Konica minolta MAGICOLOR 2500W User Manual [es]
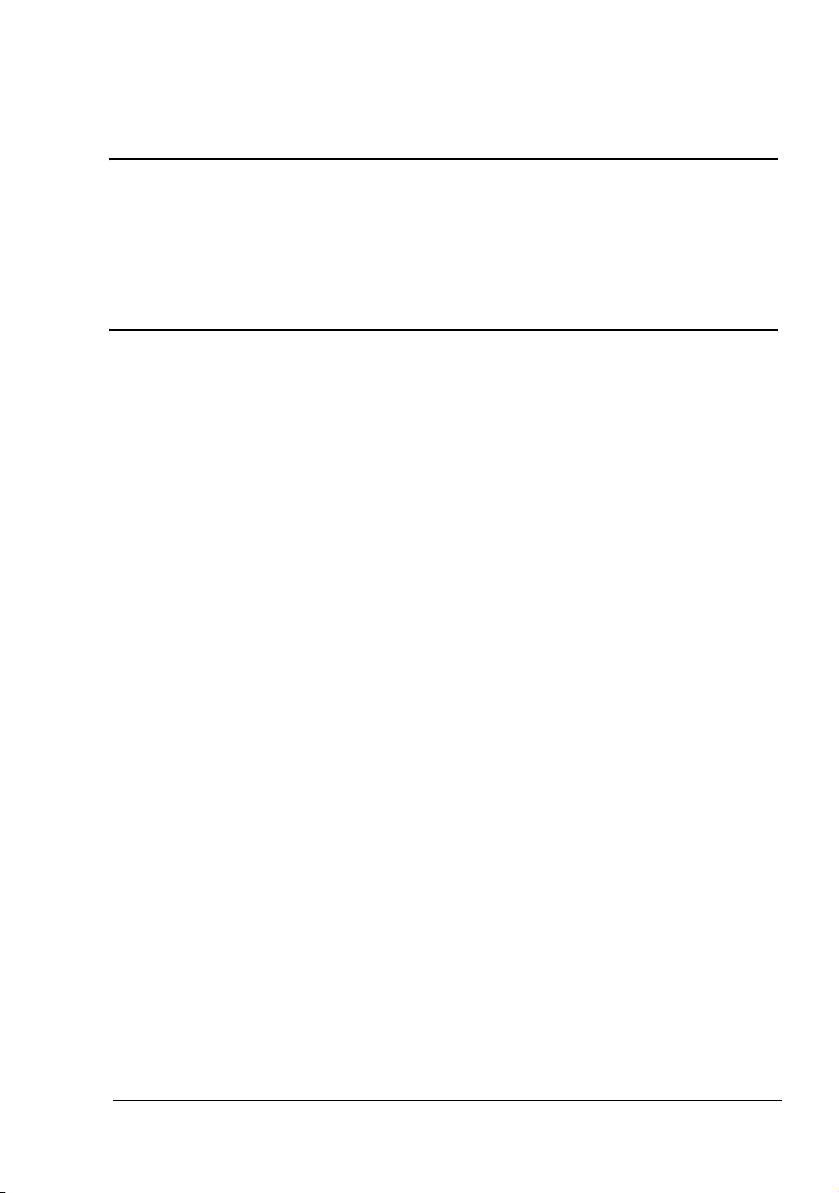
®
magicolor 2500W
Guía del usuario
A00V-9563-00F
1800816-007A
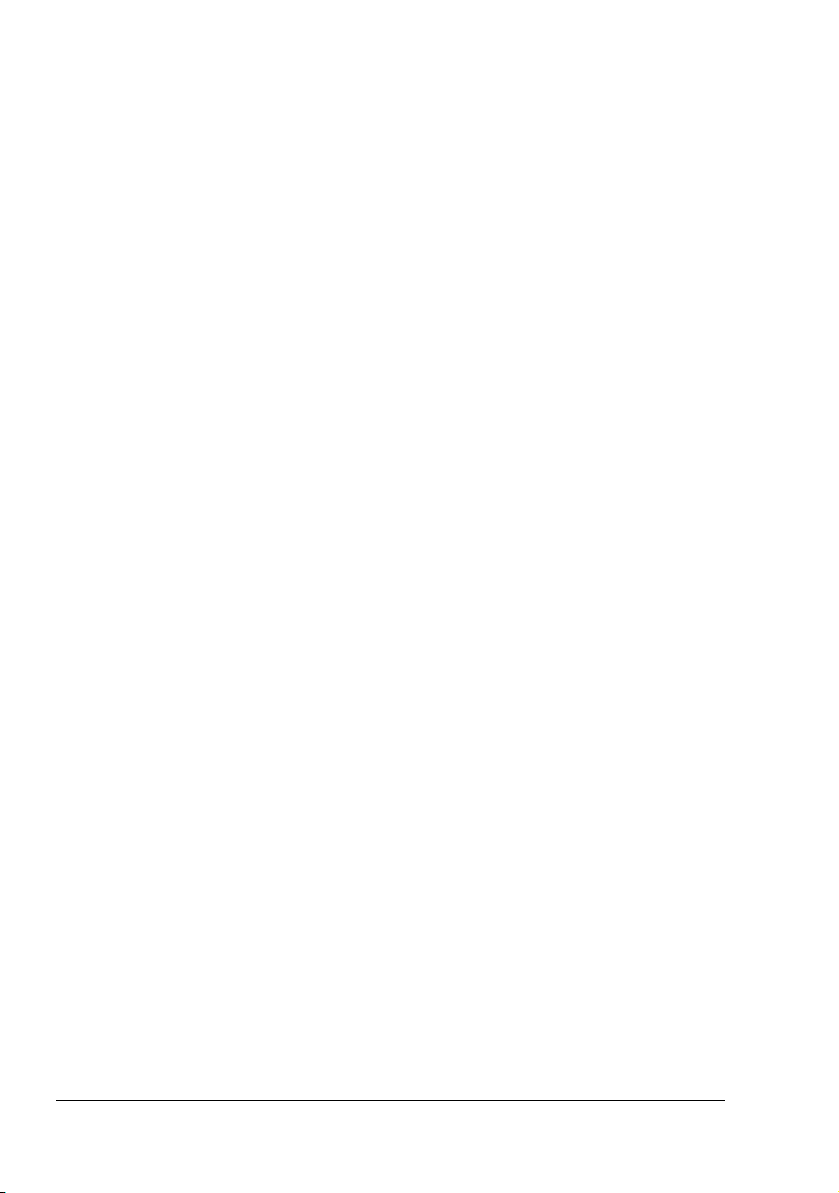
Gracias
Gracias por haber comprado una magicolor 2500W. Ud. ha hecho una elección
excelente. Su magicolor 2500W ha sido concebida especialmente para un
rendimiento óptimo en entornos de Windows.
Marcas registradas
KONICA MINOLTA y el logotipo de KONICA MINOLTA son marcas o marcas registradas de KONICA MINOLTA HOLDINGS, INC.
magicolor es una marca o marca registrada de KONICA MINOLTA PRINTING
SOLUTIONS U.S.A., INC. Otras marcas o marcas registradas son propiedad de sus
respectivos propietarios.
Nota sobre derechos de autor
La presente guía está protegida por derechos de autor © 2006 de KONICA
MINOLTA BUSINESS TECHNOLOGIES, INC. Marunouchi Center Building, 1-6-1
Marunouchi, Chiyoda-ku, Tokyo, 100-0005, Japón. Todos los derechos reservados.
Este documento no debe ser copiado, total ni parcialmente, ni tampoco ser transfer
ido a otro medio o traducido a otro idioma, sin el permiso escrito de KONICA
MINOLTA BUSINESS TECHNOLOGIES, INC.
Nota sobre el manual
KONICA MINOLTA BUSINESS TECHNOLOGIES, INC. se reserva el derecho de
modificar esta guía y el equipo aquí descrito sin aviso previo. Ha sido un gran
cometido el asegurar que está guía esté libre de inexactitudes y omisiones. No
obstante, KONICA MINOLTA BUSINESS TECHNOLOGIES, INC. no ofrece garantía
alguna incluyendo, pero sin limitarse a, las garantías de vendibilidad y la aptitud
para un fin específico en lo que respecta a esta guía.
KONICA MINOLTA BUSINESS TECHNOLOGIES, INC. no asume responsabilidad
ni tampoco garantía alguna por errores contenidos en esta guía o por daños oca
sionales, especiales o secundarios que resulten de la entrega de esta guía o del uso
de la misma en la operación del equipo o bien en relación con el rendimiento del
equipo al ser operado correspondientemente.
-
-
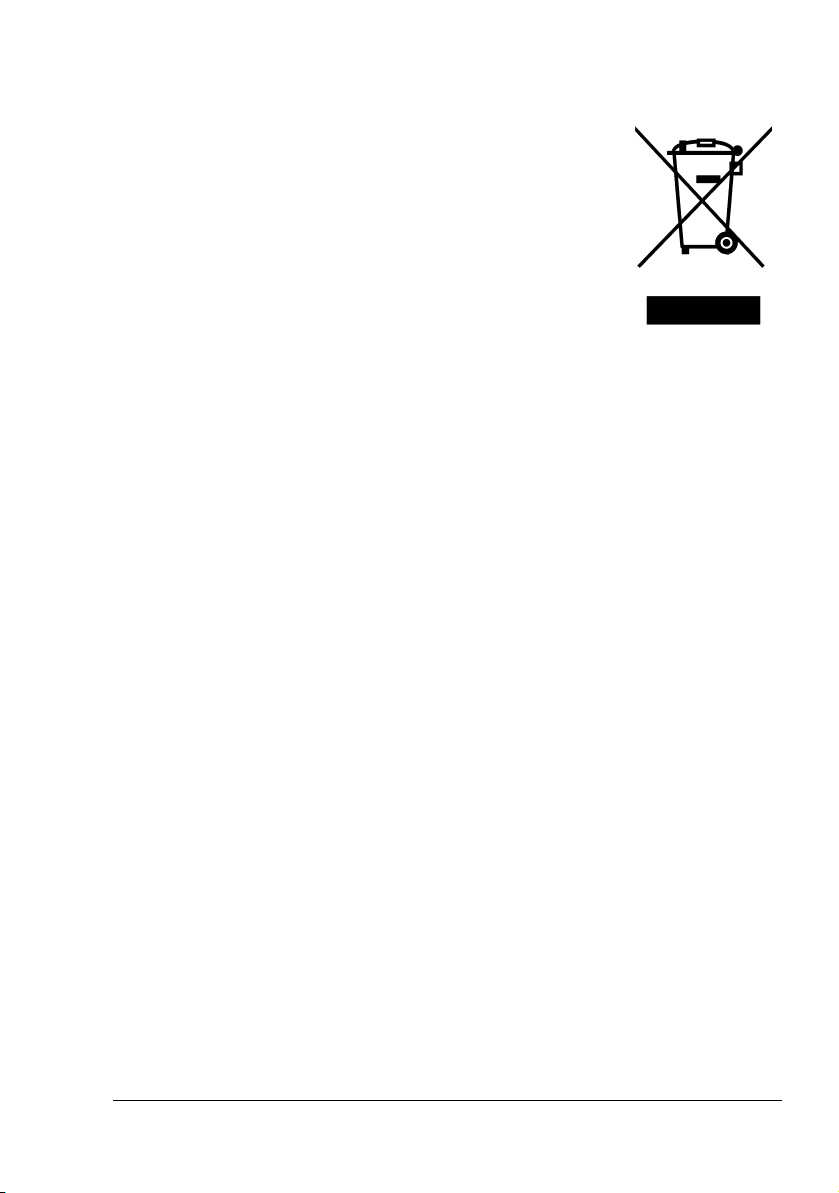
Para países miembros de la Unión Europea
Este símbolo significa: no deseche este producto en la
basura doméstica.
Sírvase consultar a las autoridades locales para informarse de
como desecharlo adecuadamente. En caso de comprar un
nuevo aparato, puede usted entregar el usado a nuestro repre
sentante para que se deseche adecuadamente. El reciclar este
aparato contribuirá a conservar los recursos naturales y preve
nir consecuencias potencialmente negativas para el medio
ambiente y la salud humana causadas por el inadecuado
método de desechamiento.
-
-
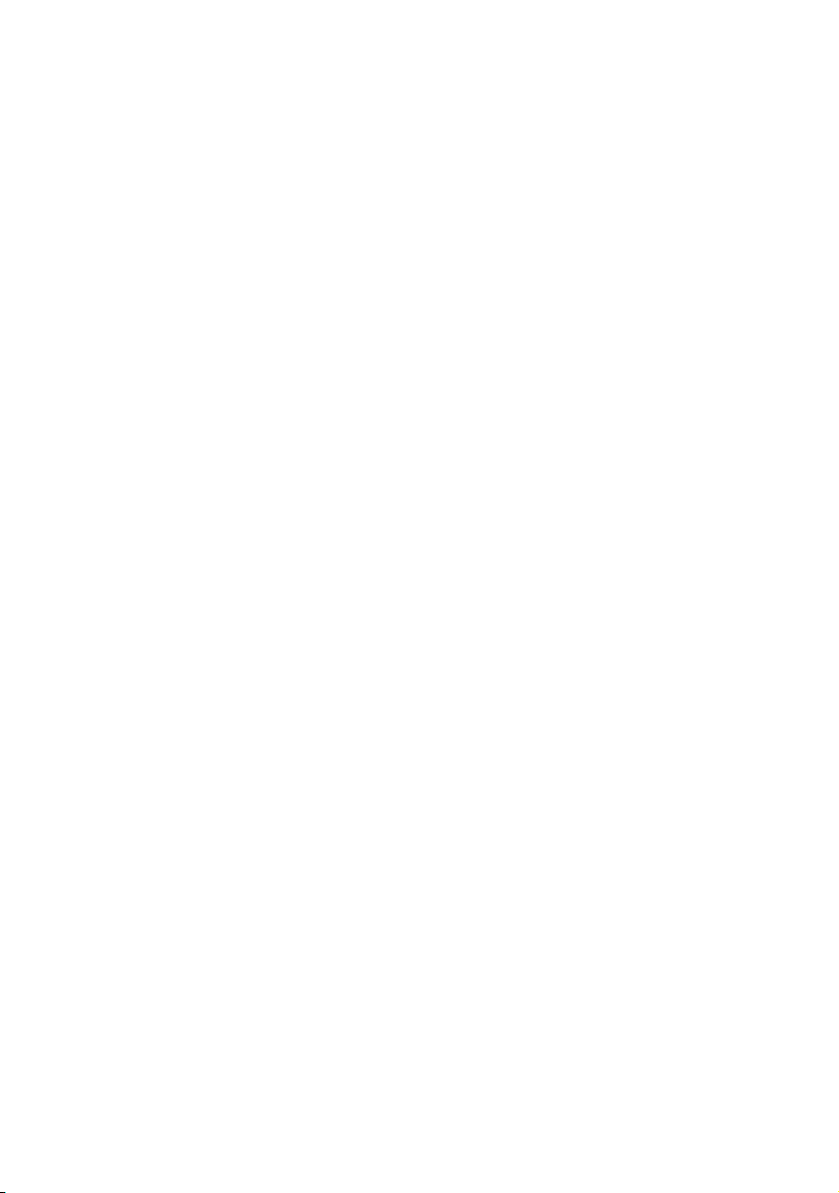
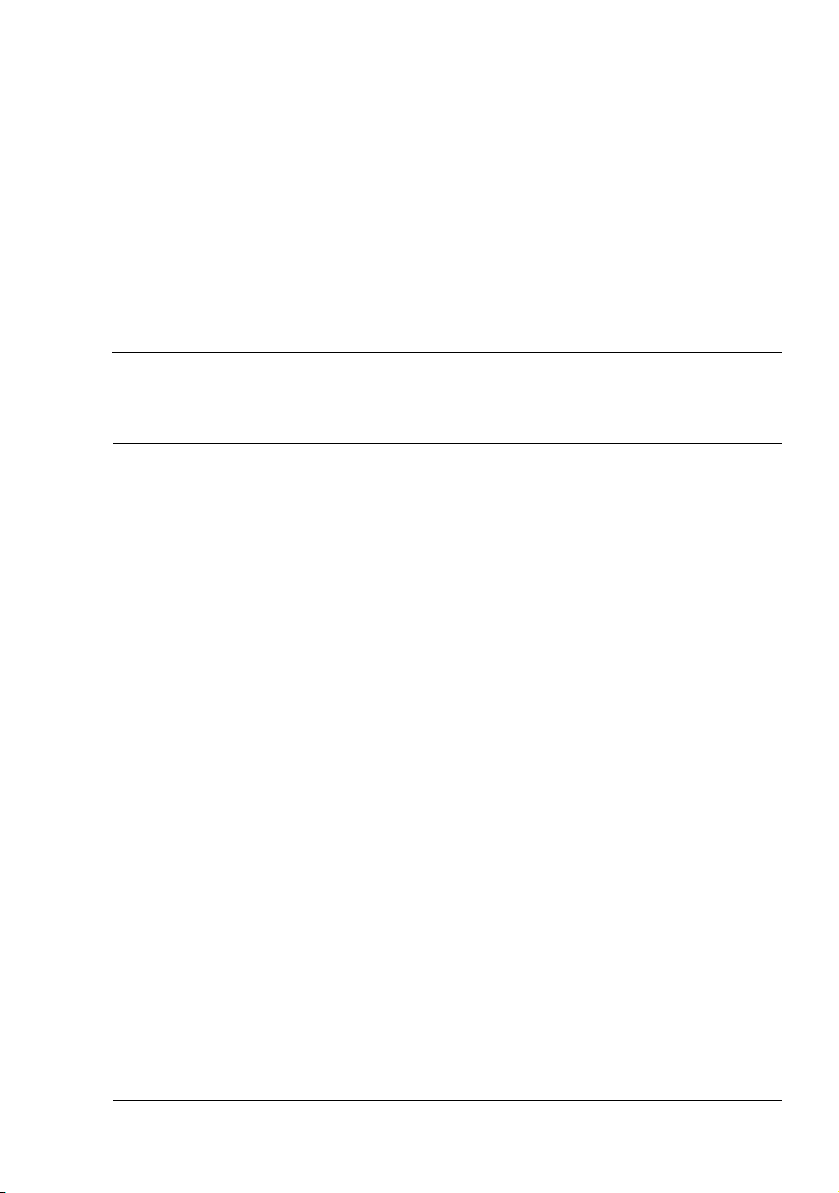
Contenido
1 Introducción ...................................................................................................... 1
Familiarización con su impresora 2
Requerimientos de espacio 2
Partes de la impresora 3
Vista fronta 3
Vista posterior 4
Vista frontal con accesorio opcional 4
El panel de control 5
Acerca de los indicadores 5
Mensajes de estado (indicador Ready, indicador Error) 6
Mensaje de estado (Indicadores de tóner) 6
Acerca de la TECLA Rotate Toner 7
Acerca de la TECLA Cancel 7
Continuación de la impresión de un trabajo después
de un mensaje de error 7
Cancelación de un trabajo de impresión 8
2 Instalación del software ...................................................................................9
CD-ROM Utilities and Documentation 10
Controladores 10
Contenido
i
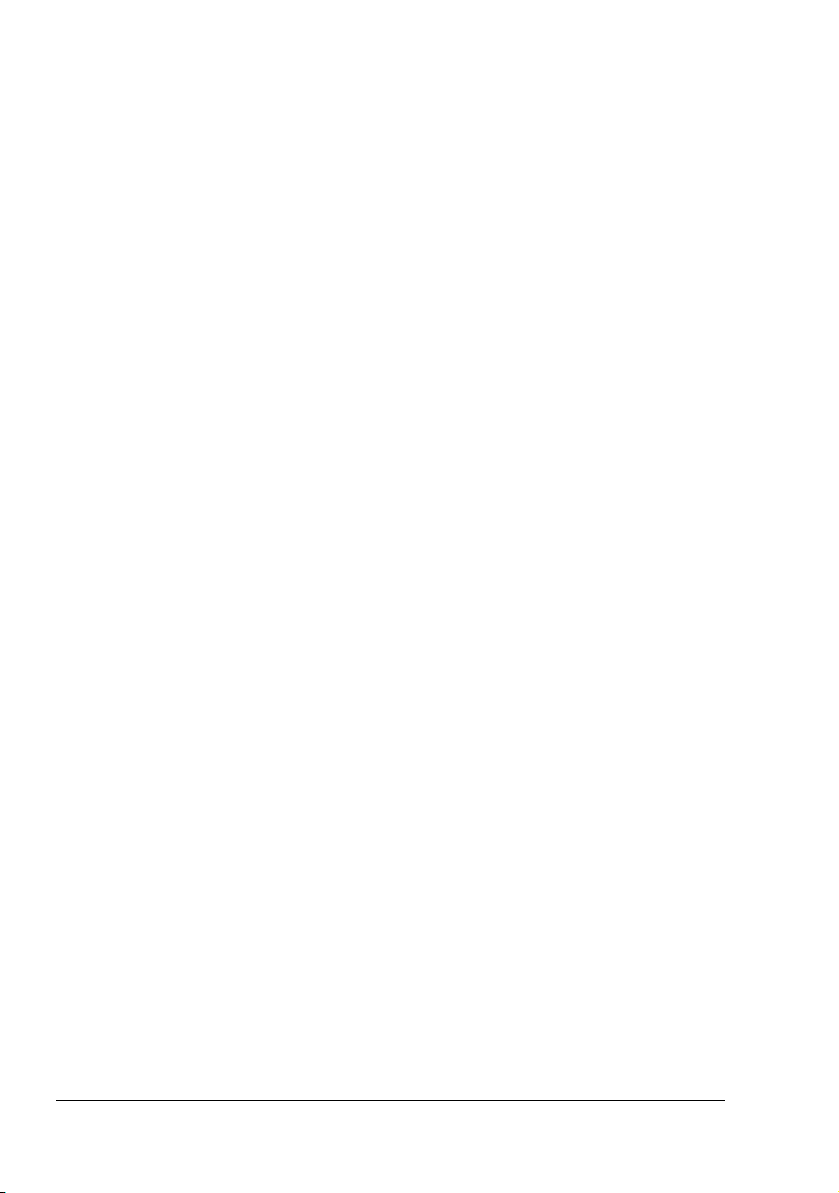
Utilidades 10
Requerimientos de la impresora 11
Selección de los ajustes predeterminados del controlador 11
Desinstalación del controlador de la impresora 12
Visualización de la configuración del controlador de la impresora 13
Windows XP/Server 2003 13
Windows 2000/Me/98SE 13
Manejo del controlador de la impresora 13
Teclas comunes 13
Aceptar 13
Cancelar 13
Aplicar 14
Ayuda 14
Easy Set 14
Vista de papel 14
Vista de impresora 14
Vista de filigrana 14
Vista Calidad 15
Configuración predeterminada 15
Registro Básico 15
Registro Diseño 15
Registro Superposición 16
Registro Filigrana 16
Registro Calidad 16
Registro Versión 16
3 Uso de Status Display .....................................................................................17
Trabajo con Status Display 18
Introducción 18
Abrir Status Display y visualizar el estado de los suministros 18
Modificación del tamaño de la ventana de Status Display 18
Uso de Status Display 18
Reconocer las alertas de Status Display 20
Procesar una alerta de Status Display 20
Cerrar Status Display 20
4 Uso de los medios de impresión ...................................................................21
Especificaciones de los medios de impresión 22
Tipos de papel 23
Papel sencillo 23
Papel grueso 24
Sobres 25
Etiquetas 26
Papel con membrete 27
Tarjeta postal 27
Transparencia 28
Contenido ii
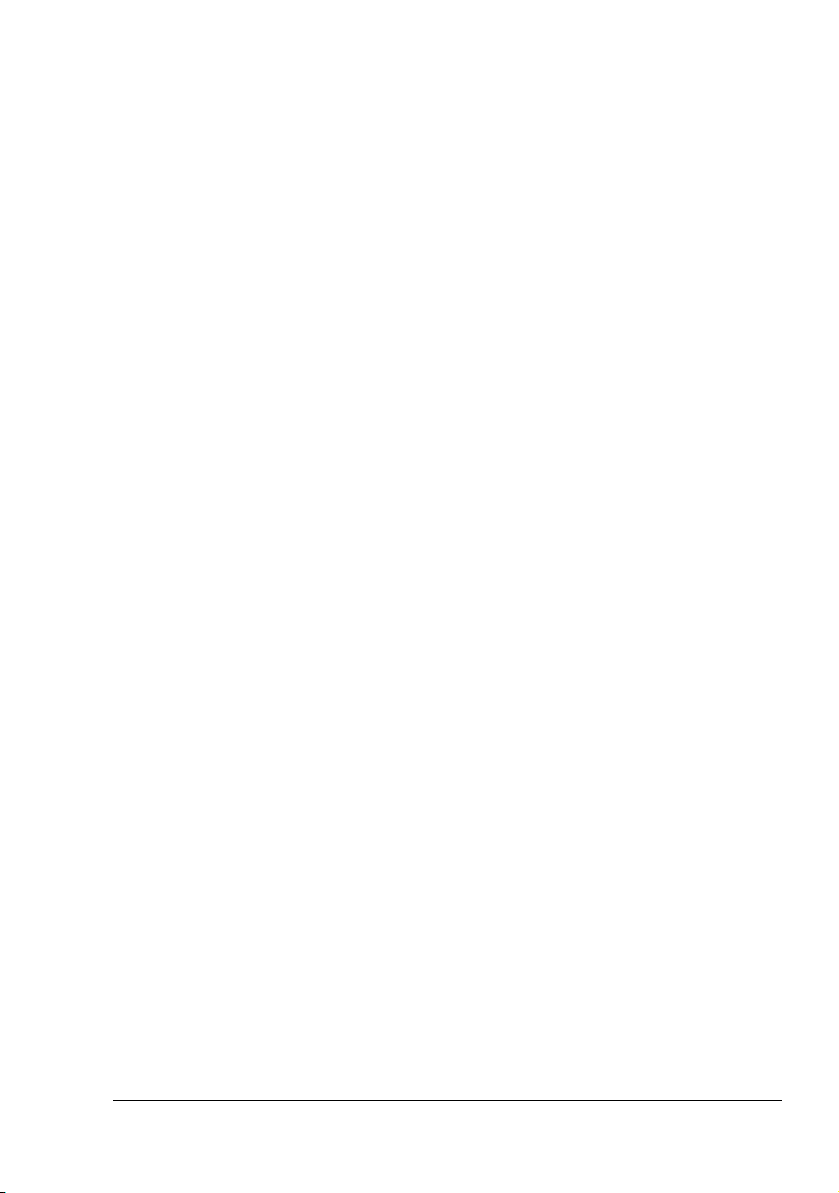
Brillante 29
¿Cuál es el área imprimible garantizada? 30
Área imprimible—Sobres 30
Márgenes de página 30
Carga del papel 31
Bandeja 1 (bandeja multiusos 31
Cargan de papel simple 32
Otros medios 33
Cargar Sobres 34
Cargar Etiquetas/Tarjeta postal/Cartulina/Transparencia 37
Impresión dúplex manual 39
Bandeja de entrega 40
Almacenamiento de medios de impresión 40
5 Sustitución de materiales de consumo ........................................................ 41
Sustitución de materiales de consumo 42
Cartuchos de tóner rellenados 42
Acerca de cartuchos de tóner 42
Reemplazar un cartucho de tóner 45
Sustitución del cartucho de tambor 50
6 Mantenimiento de la impresora ..................................................................... 53
Mantenimiento de la impresora 54
Limpieza de la impresora 56
Exterior de la impresora 56
Interior 57
Limpieza del rodillo de alimentación de papel y de las lentes láser 57
Almacenamiento de la impresora 60
7 Eliminación de fallos ...................................................................................... 63
Introducción 64
Prevención de atascamientos de papel 65
Descripción del recorrido del papel 66
Mensajes del indicador 66
Mensajes de error 66
Mensajes de servicio 68
Prevención de atascamientos de papel 69
Eliminación de atascamientos 70
Cómo resolver problemas de atascamientos de medios de impresión 75
Solución a otros problemas 77
Cómo resolver problemas de calidad de impresión 80
Contenido
iii
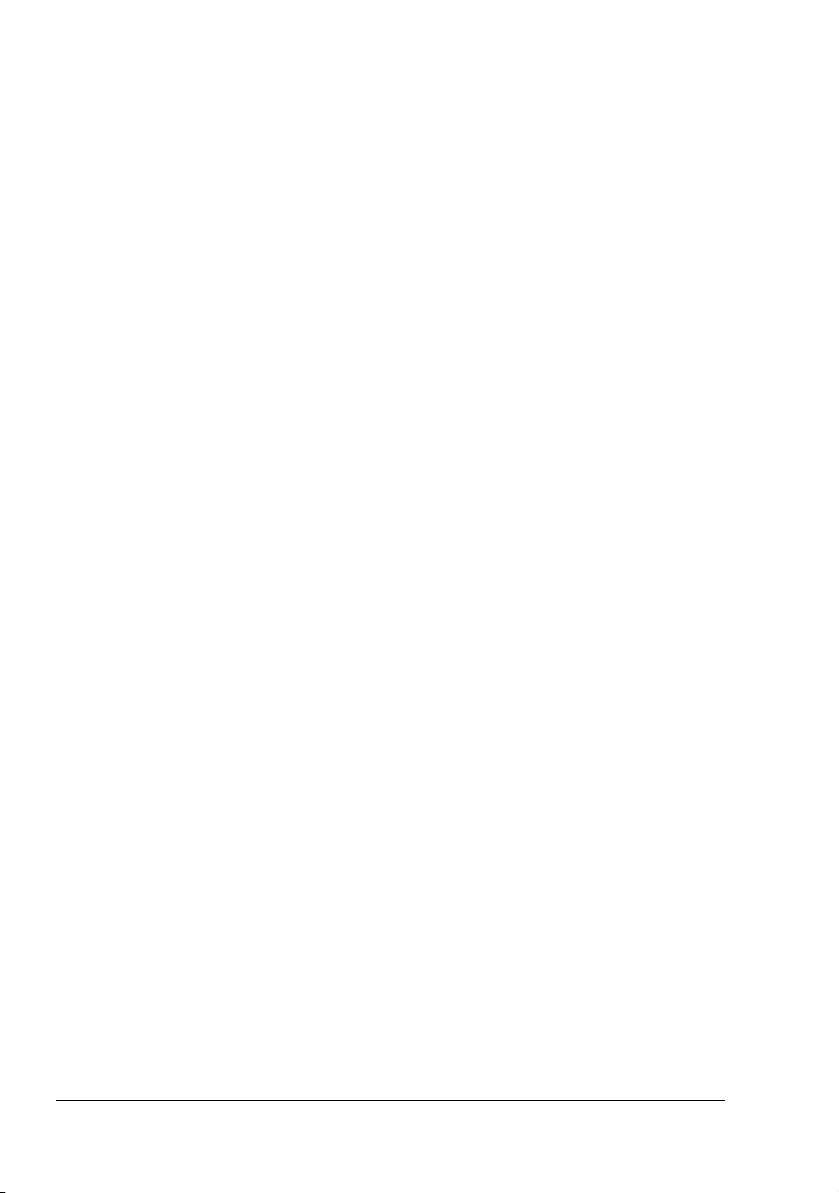
8 Instalación de accesorios ...............................................................................87
Cubierta guardapolvo 88
Instalación de la cubierta guardapolvo 88
Cargar papel en la bandeja 1 con la cubierta guardapolvo instalada 89
A Apéndice ..........................................................................................................91
Especificaciones de seguridad 92
Especificaciones técnicas 92
Impresora 92
Tabla de esperanza de vida de los consumibles 94
Nuestro compromiso de proteger el medio ambiente 96
¿Qué es un producto ENERGY STAR? 96
Índice.......................................................................................................................97
Contenido iv
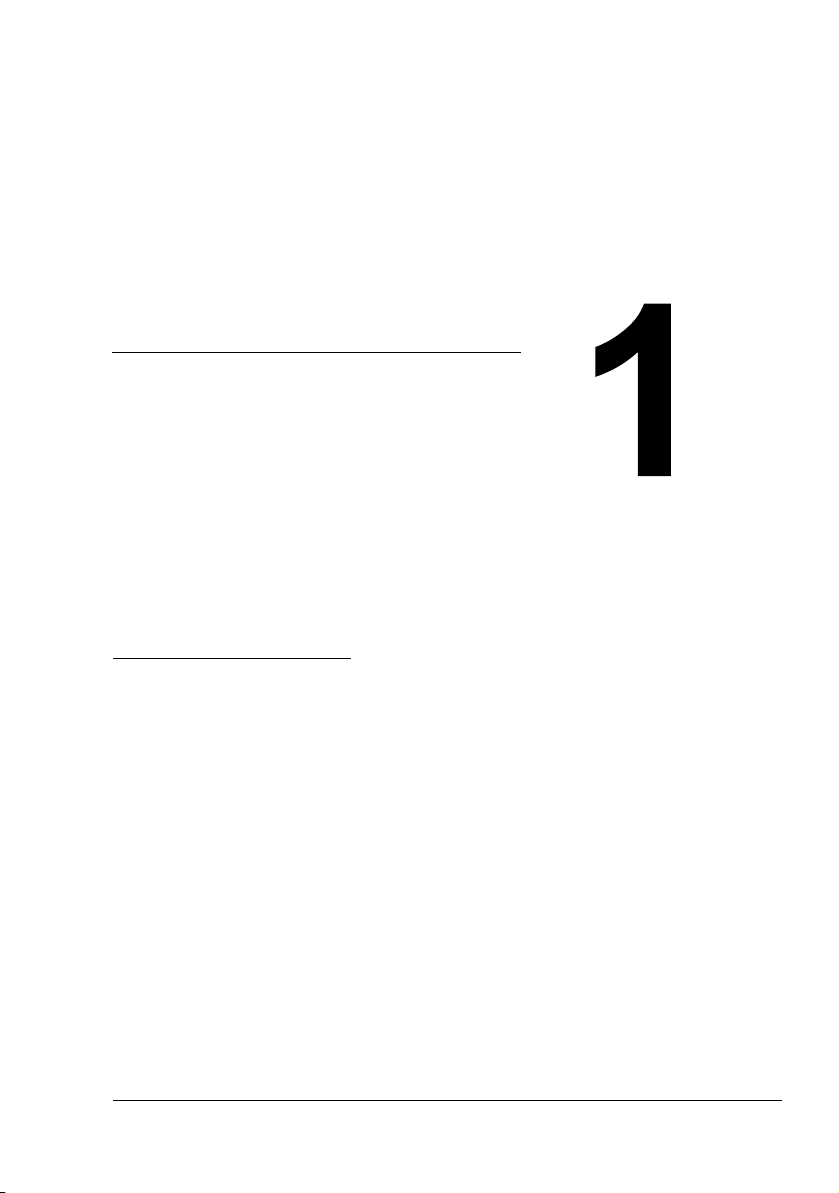
Introducción
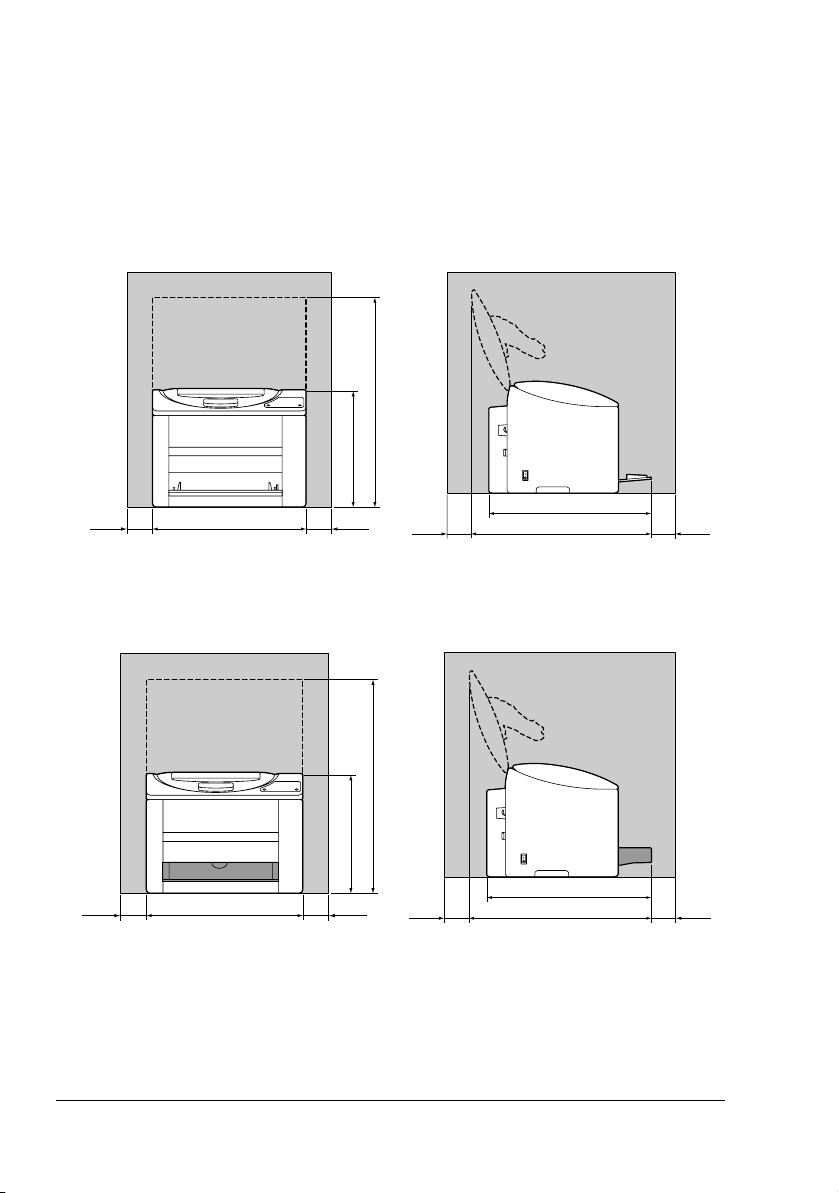
Familiarización con su impresora
Requerimientos de espacio
Para asegurar un fácil manejo, reemplazamiento de suministros y
mantenimiento, respete los requerimientos de espacio recomendados
descritos a continuación
630 mm (24,8")
.
700 mm (27,6")
740 mm (29,1")
430 mm (16,9")
100 mm
(3,9")
740 mm (29,1")
100 mm
(3,9")
Vista frontal con accesorio opcional
"
Vista frontal
630 mm (24,8")
430 mm (16,9")
La cubierta se suministra con las impresoras de 120 V en
Norteamérica y en Taiwán, pero es un accesorio opcional en otras
regiones.
349 mm (13,7")
100 mm
(3,9")
349 mm (13,7")
100 mm
(3,9")
638 mm (25,1")
638 mm (25,1")
740 mm (29,1")
100 mm
(3,9")
740 mm (29,1")
100 mm
(3,9")
489 mm (19,3")
498 mm (19,6")
Vista lateral
710 mm (27,9")
500 mm (19,7")
509 mm (20,0")
Vista lateral con accesorio opcional
100 mm
(3,9")
100 mm
(3,9")
Familiarización con su impresora2
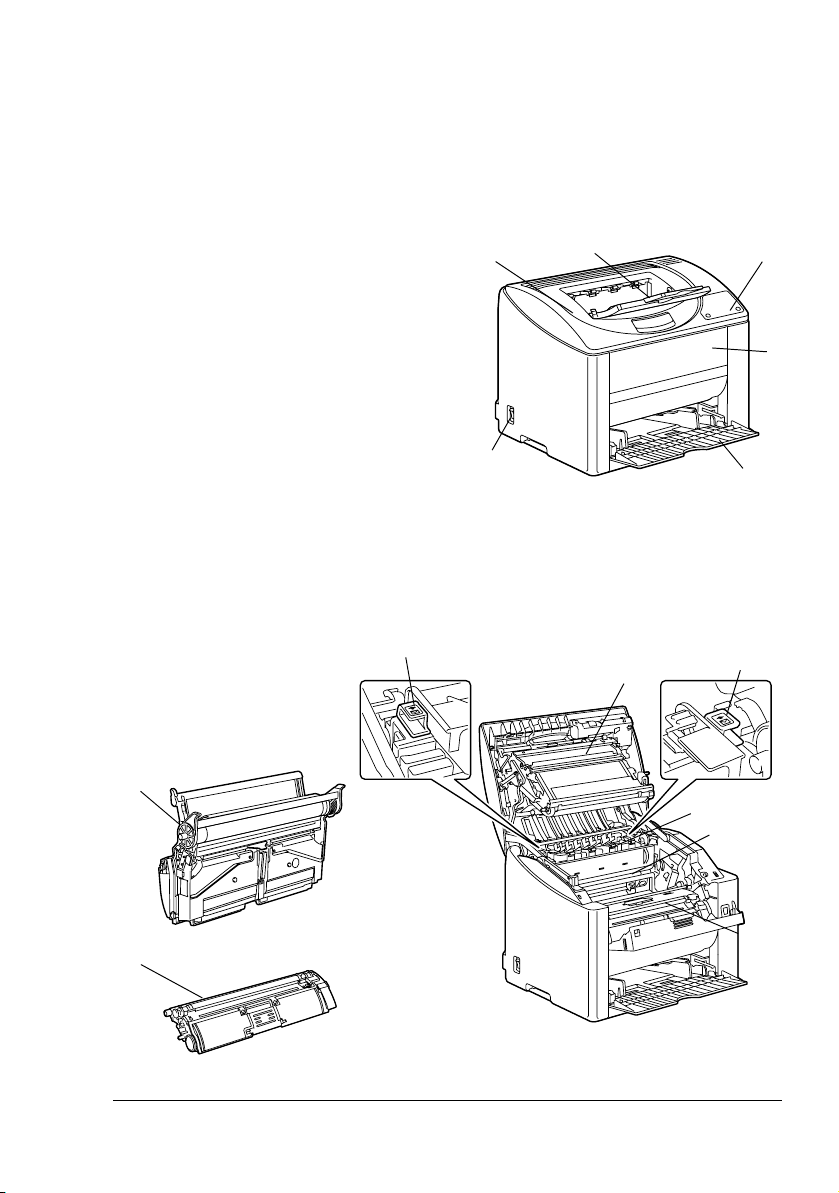
Partes de la impresora
Las ilustraciones en estas páginas muestran las partes de su impresora
mencionadas a lo largo de esta guía, por ello sírvase dedicar algo de tiempo
para familiarizarse con ellas.
Vista fronta
1—Bandeja de salida
2—Panel de control
3—Cubierta delantera
4—Bandeja 1 (casete multiuso)
5—Interruptor de corriente
6—Cubierta superior
7—Unidad de rodillo de
transferencia
8—Unidad de fusión
9—Palancas separadoras del fusor
10—Cartucho de tambor
11— El carrusel de cartuchos de
tóner (que contiene 4
cartuchos de tóner: amarillo, magenta, ciano y negro)
12—
Cartucho de
tóner
10
6
1
5
9
7
8
2
3
4
9
10
12
Familiarización con su impresora
11
3
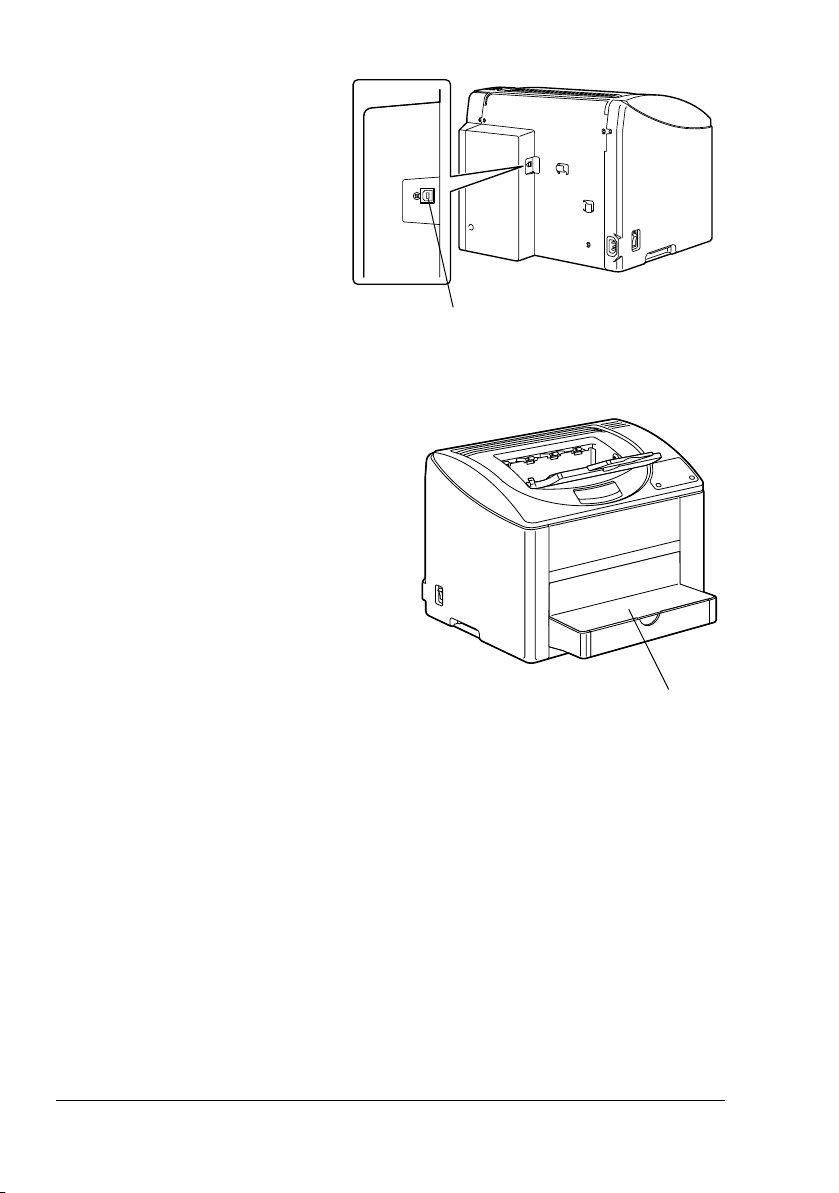
Vista posterior
1—Puerto USB
Vista frontal con accesorio opcional
1—Cubierta de polvo
1
1
Familiarización con su impresora4
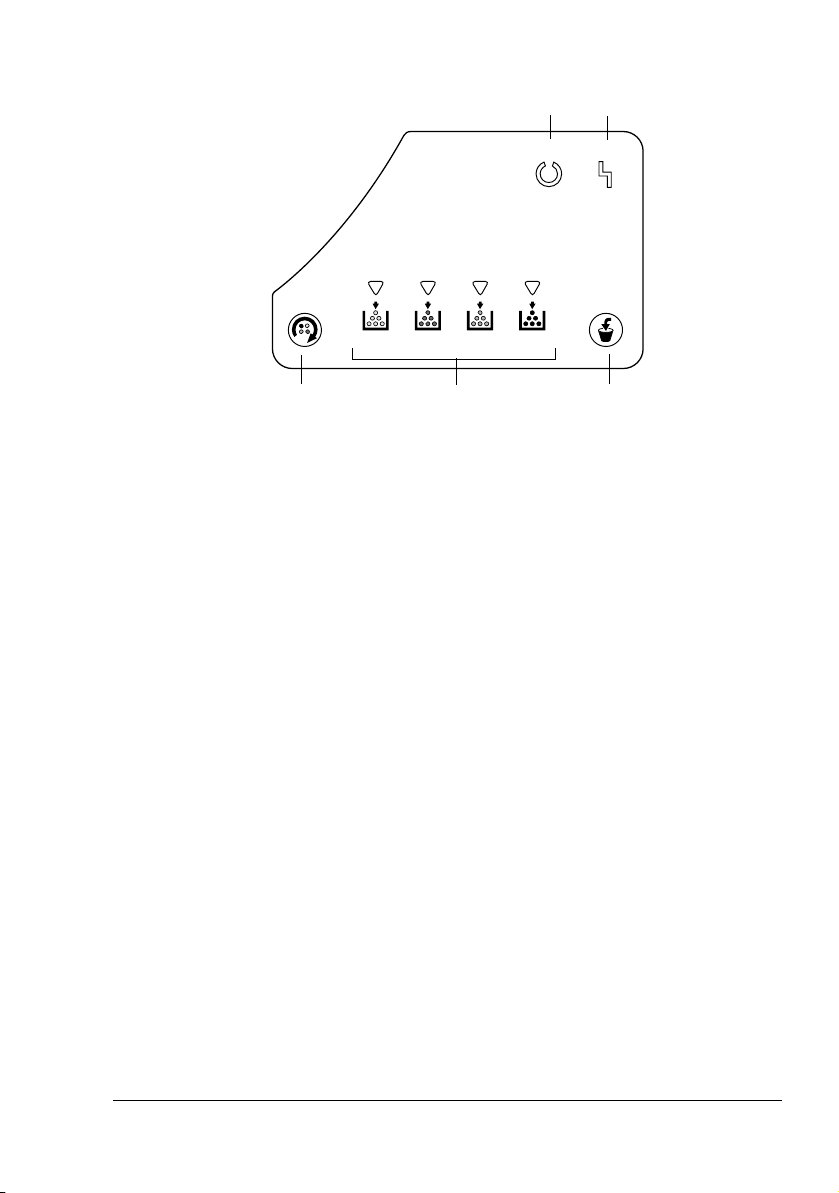
El panel de control
12
Ready Error
Rotate
Toner
Y
M
C
3
1—Indicador Ready
2—Indicador Error
3—Tecla Rotate Toner
4—Indicadores de tóner
5—Tecla Cancel
4
Acerca de los indicadores
Los indicadores muestran cinco tipos de señales:
Apagado
Encendido
Parpadeo lento—Una vez cada dos segundos
Parpadeo normal—Una vez por segundo
Parpadeo rápido—Dos veces por segundo
Cancel
K
5
El panel de control
5
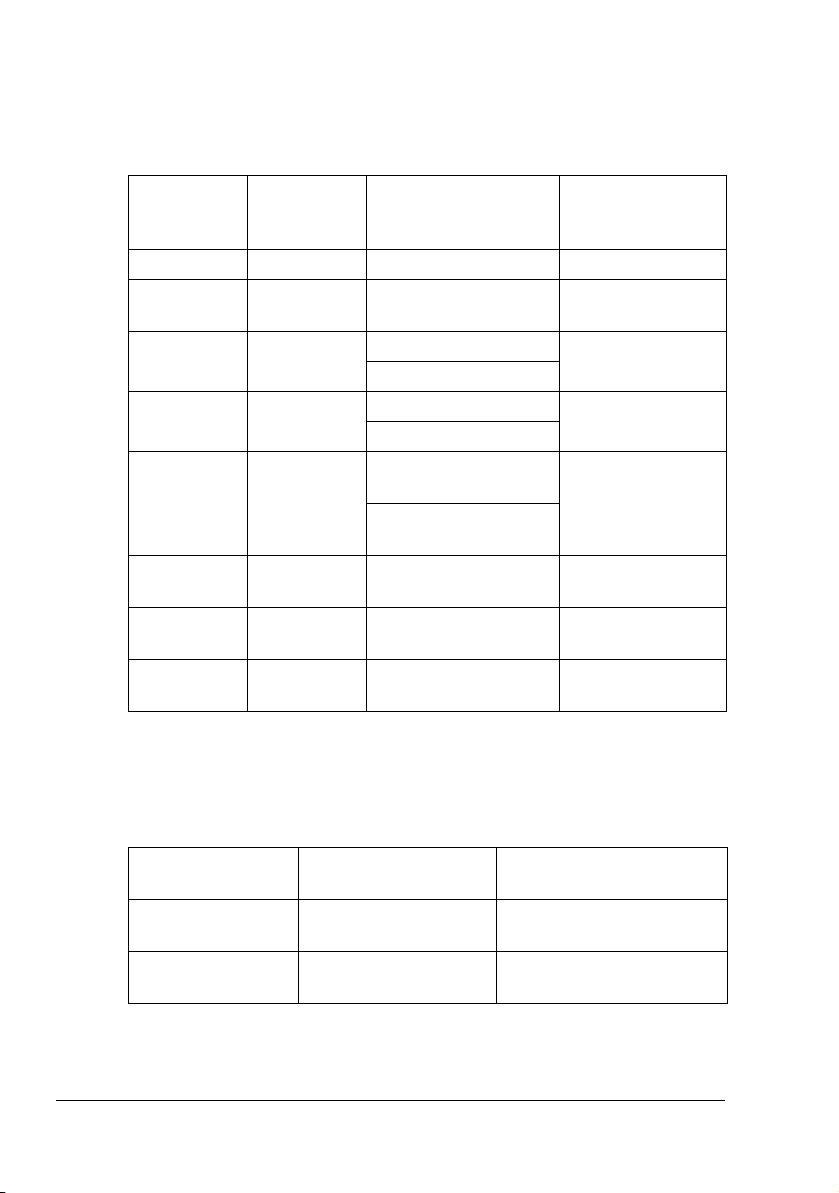
Mensajes de estado (indicador Ready, indicador Error)
Los mensajes de estado indican el estado actual de la impresora. El estado
de la impresora puede también verificarse en Status Display. (Consulte
“Trabajo con Status Display” en la página 18.)
Indicador
Ready
(verde)
Apagado Apagado Apagado Ninguno
Encendido Apagado Preparada para
Parpadea
rápidamente
Parpadea
normalmente
Encendido Encendido Inicializando
Parpadea
lentamente
Encendido Parpadea
Encendido Parpadea
Indicador de
error
(naranja)
Apagado Calentando Ninguno
Apagado Procesando datos Ninguno
Apagado Modo de ahorro de
lentamente
normalmente
Condición Acción
Ninguno
imprimir
Calibración
Impresión
Ninguno
(encendido)
Cancelando un trabajo
de impresión
Ninguno
energía
Tambor casi agotado Prepare el nuevo
cartucho de tambor.
Tambor agotado Cambie el cartucho
de tambor.
Mensaje de estado (Indicadores de tóner)
La cantidad de tóner restante puede también verificarse en Status Display.
(Consulte “Trabajo con Status Display” en la página 18.)
Indicador de tóner
(naranja)
Parpadea
lentamente
Activado Tóner vacío Sustituya el cartucho de
Condición Acción
Tóner casi vacío Prepare el nuevo cartucho
de tóner.
tóner.
El panel de control6
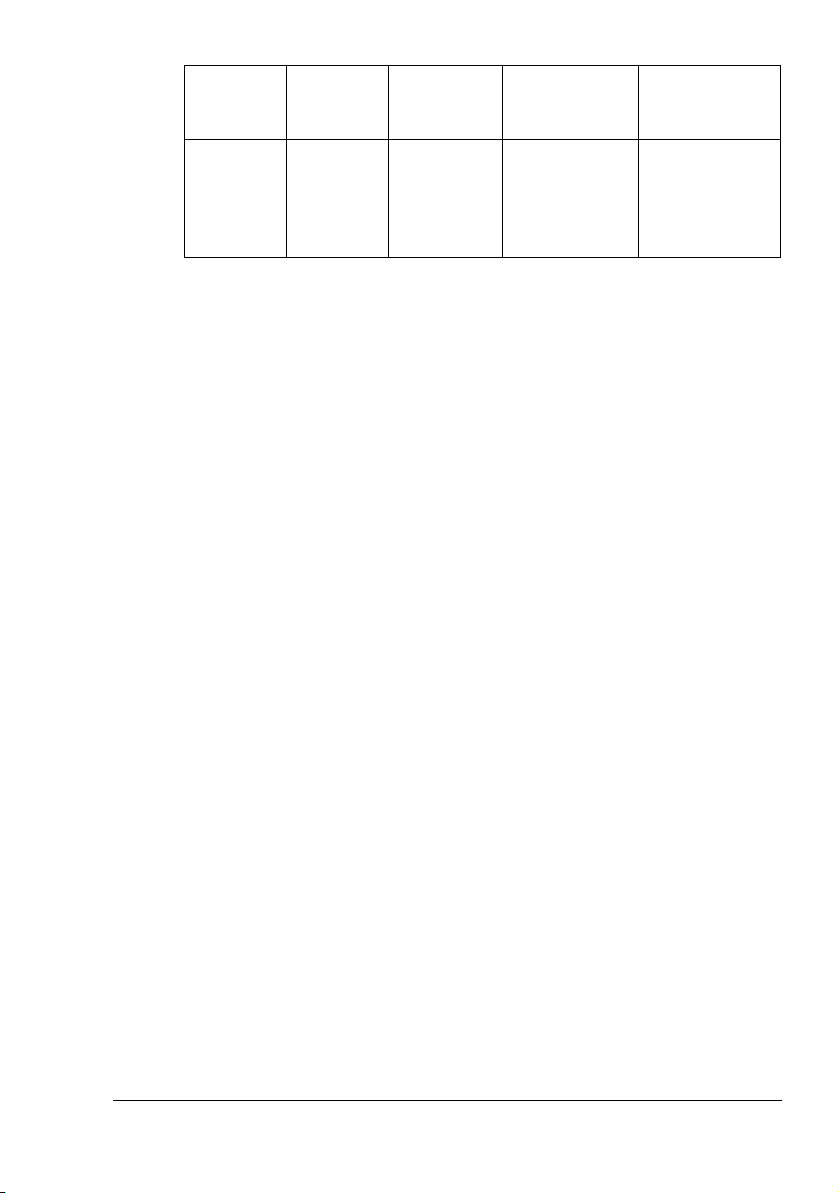
Indicador
de tóner
(naranja)
Parpadea
rápidamente
Indicador
Ready
(verde)
Encendido Parpadea
Indicador
de error
(naranja)
rápidamente
Condición Acción
No se ha
instalado un
cartucho de
tóner que sea
compatible.
Instale el
cartucho de
tóner KONICA
MINOLTA.
Acerca de la TECLA Rotate Toner
Al pulsar la tecla Rotate Toner una vez, el cartucho de tóner ciano se
desplaza de manera que puede ser sustituido. Con cada pulsación adicional
de la tecla Rotate Toner, los cartuchos de tóner negro, amarillo y a
continuación magenta se desplazan de manera que pueden ser sustituidos.
Acerca de la TECLA Cancel
La tecla Cancel le permite:
Continuar imprimiendo un trabajo después de un mensaje de error.
Cancelar un trabajo de impresión
Restablecer la impresora después de la sustitución de un cartucho de
tóner
" Para detalles acerca del restablecimiento de la impresora después de
sustituir un cartucho de tóner, consulte “Reemplazar un cartucho de
tóner” en la página 45.
Iniciar la impresión del dorso de la página cuando se imprime dúplex
manualmente
" Para detalles acerca de la impresión manual dúplex, consulte “¿Cómo
se imprime dúplex manualmente?” en la página 39.
Continuación de la impresión de un trabajo después de un mensaje de error
Usted puede continuar un trabajo de impresión después de haber corregido
los siguientes tipos de error:
No hay papel en la bandeja
Se ha cargado en papel de diferente formato al configurado en el
controlador de la impresora
El panel de control
7
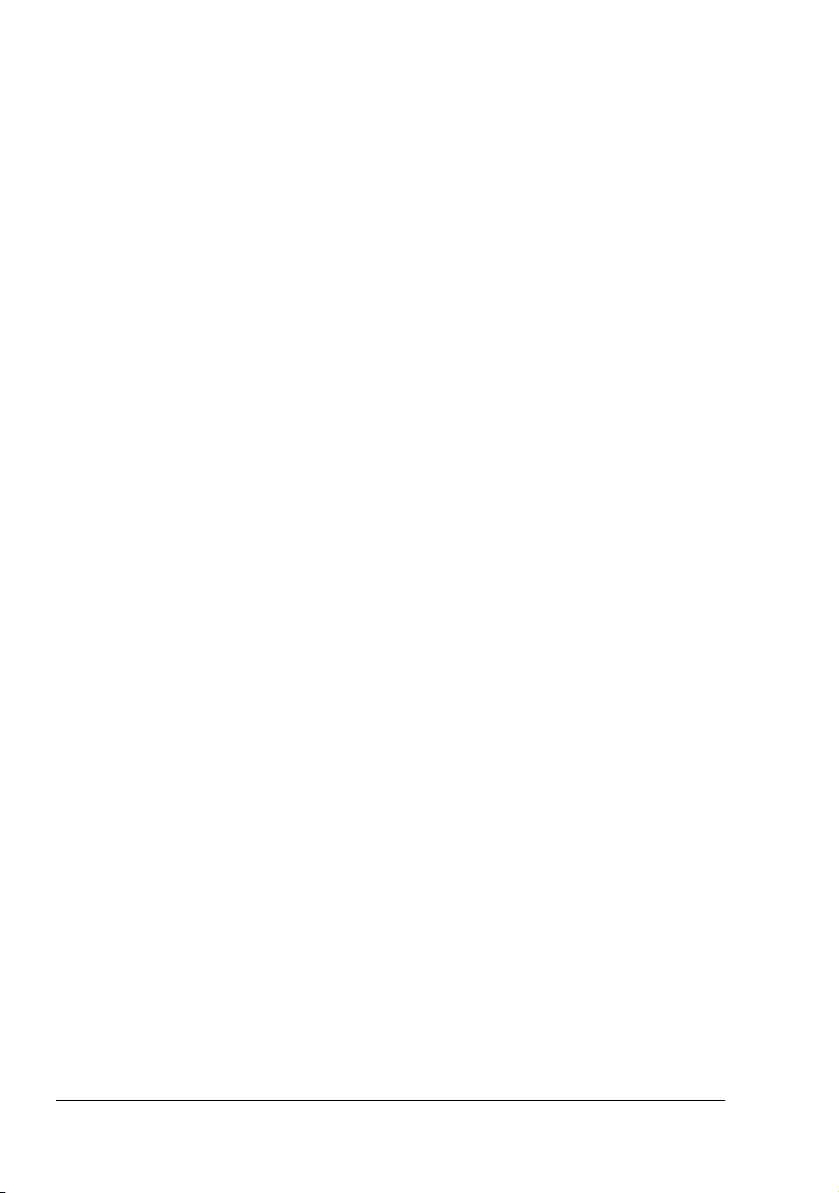
" Para detalles acerca de los mensajes de error, consulte “Mensajes del
indicador” en la página 66.
1 Verifique que haya ocurrido uno de los errores mencionados
anteriormente.
2 Lleve a cabo la medida correctiva.
3 Pulse la tecla de Cancel (menos de 5 segundos).
El trabajo de impresión continuará.
Cancelación de un trabajo de impresión
Es posible cancelar un trabajo que impresión que esté siendo procesado.
1 Mientras se esté procesando o imprimiendo los datos (el indicador verde
de "Ready" parpadea), mantenga pulsada la tecla Cancel por más de 5
segundos.
2 Suelte la tecla Cancel después que ambos indicadores se enciendan.
El trabajo de impresión actual quedará cancelado.
El panel de control8
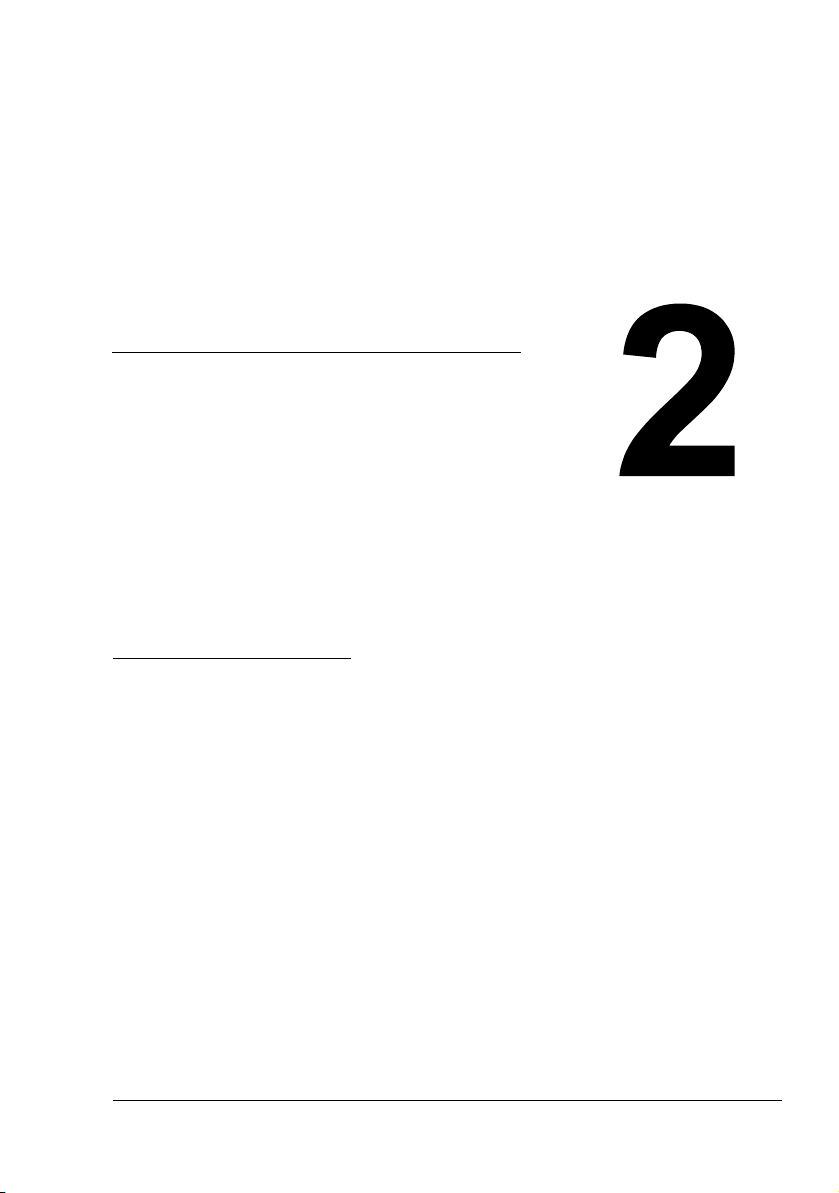
Instalación del
software
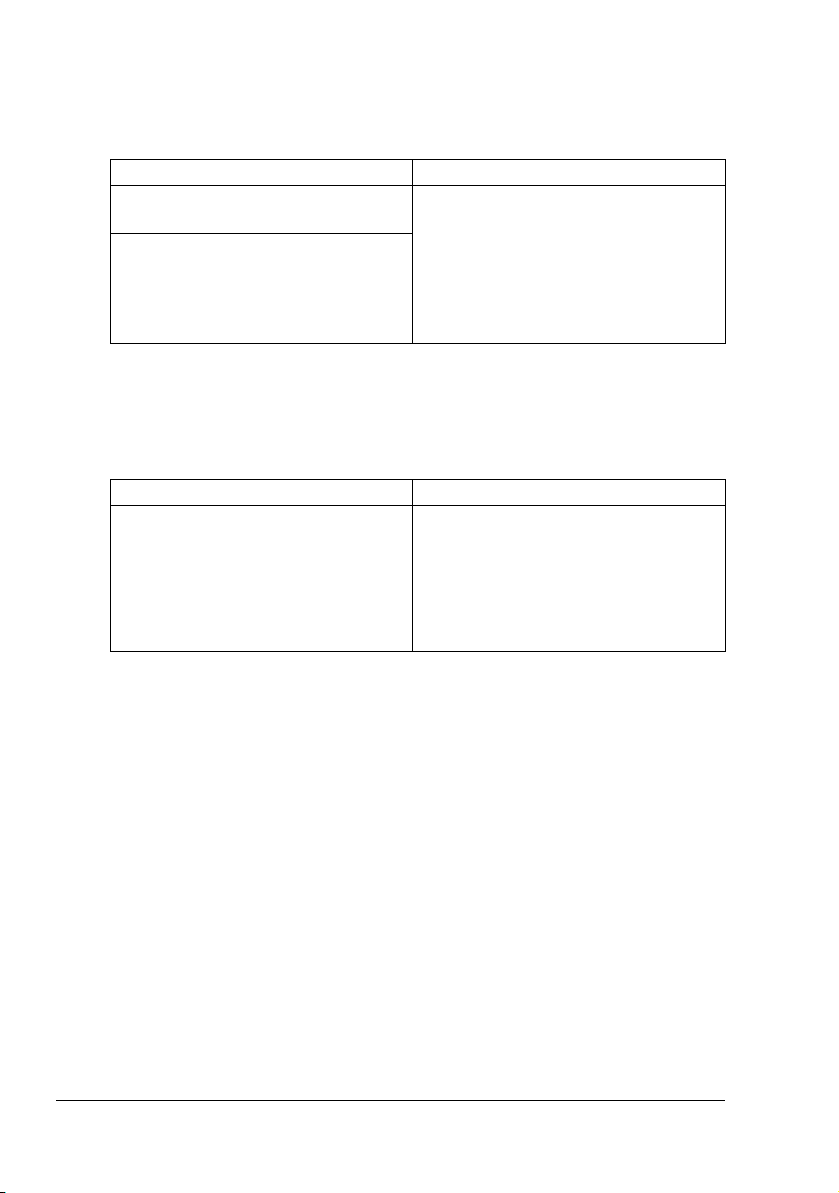
CD-ROM Utilities and Documentation
Controladores
Controladores Uso/Beneficio
Controlador de impresora para
Windows XP/Server 2003/2000
Controlador de impresora para
Windows Me/98SE
Estos controladores le permiten el
acceso a todas las características de
la impresora, incluyendo acabado y
layout avanzado.
“Visualización de la configuración del
controlador de la impresora” en la
página 13.
Véase asimismo
" Para detalles acerca de la instalación de los controladores de
impresora, consulte la Guía de instalación de la magicolor 2500W.
Utilidades
Controladores Uso/Beneficio
Status Display Con Status Display se puede
comprobar el estado actual de esta
impresora, lo que incluye información
sobre los consumibles y de errores.
Para más detalles, lea “Trabajo con
Status Display” en la página 18.
CD-ROM Utilities and Documentation10
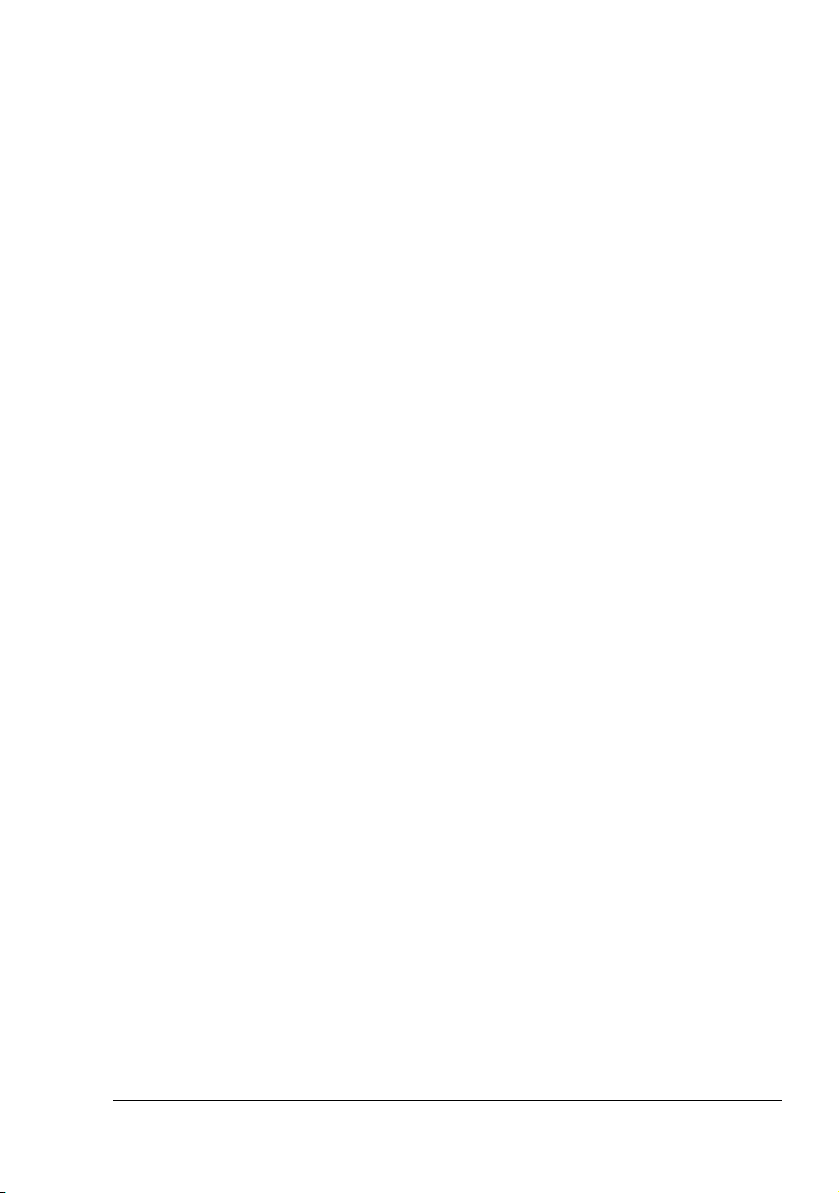
Requerimientos de la impresora
Ordenador personal
Celeron 333 MHz o más potente
Sistema operativo
Microsoft Windows XP Home Edition/Professional, Windows Server 2003,
Windows
Espacio libre en el disco duro
2000 Professional, Windows Me, Windows 98SE
– Aproximadamente 128 MB de espacio libre en el disco duro para el
controlador de la impresora y Status Display
– Aproximadamente 128 MB de espacio libre en el disco duro para el
procesamiento de imágenes
Memoria RAM
Windows XP/Server 2003: 128 MB
Windows 2000/ME/98 SE: 64 MB
Unidad CD-ROM/DVD
Interfaz de E/S
Puerto compatible con USB 2.0
" Si la impresora está conectada a un puerto USB 1.1, puede suceder
que en algunos casos no sea posible la impresión en 2400 x 600 ppp.
Esta impresora imprime en 2400 x 600 ppp si se usa la interfaz
2.0.
USB
" Esta impresora no se puede usar como impresora compartida.
Selección de los ajustes predeterminados del controlador
Antes de empezar a trabajar con la impresora, le recomendamos verificar/
modificar la configuración predeterminada del controlador.
1 Elija las propiedades del controlador de la siguiente manera:
– (Windows XP/Server 2003)
Partiendo del menú Inicio, elija Impresoras y faxes para visualizar el
directorio Impresoras y faxes. Haga clic con el botón derecho del
ratón en el icono de la impresora KONICA MINOLTA magicolor
2500W y elija Preferencias de impresión - registro Básico.
– (Windows 2000)
Partiendo del menú Inicio, elija Configuración y a continuación
Impresoras para visualizar el directorio Impresoras. Haga clic con el
botón derecho del ratón sobre el icono de la impresora KONICA
Requerimientos de la impresora
11
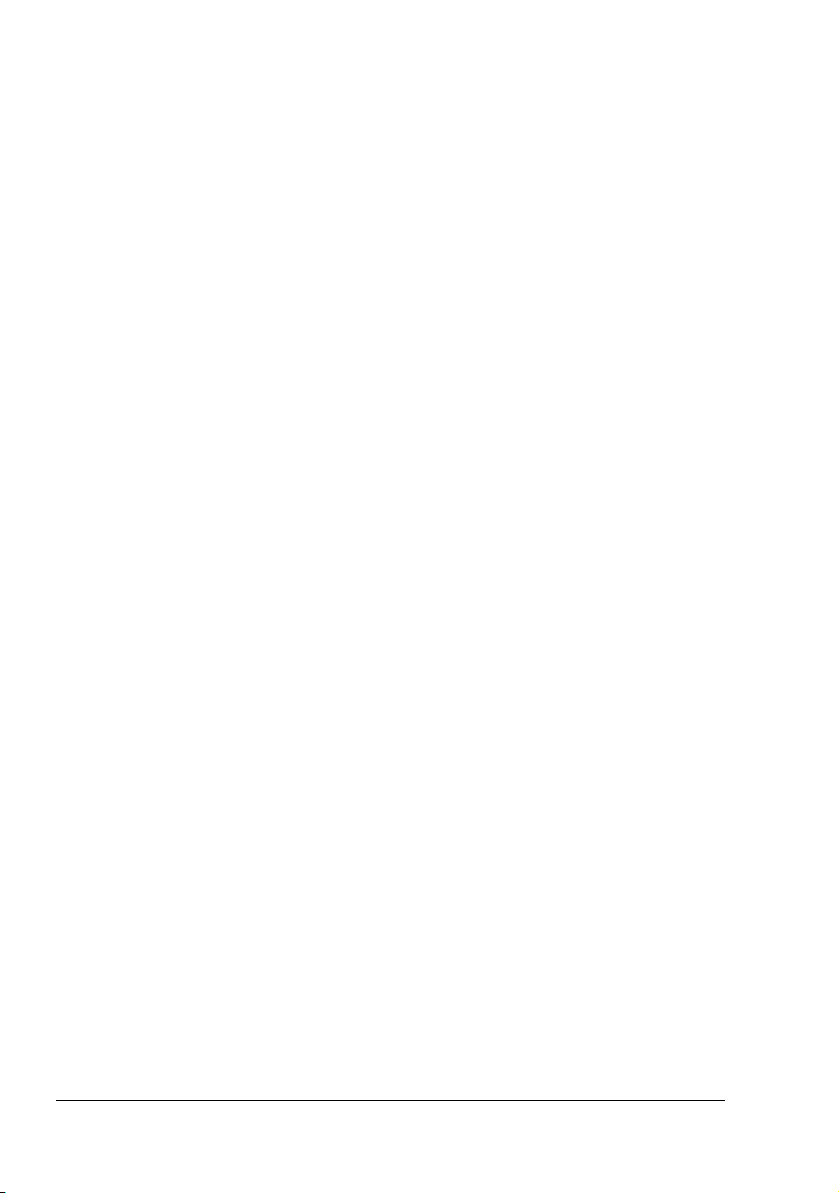
MINOLTA magicolor 2500W y elija Propiedades. Elija Preferencias
de impresión - registro Básico.
– (Windows Me/98SE)
Partiendo del menú Inicio, elija Configuración y a continuación
Impresoras para visualizar el directorio Impresoras. Haga clic con el
botón derecho del ratón sobre el icono de la impresora MINOLTA
magicolor 2500W. Elija Propiedades - Propiedades de impresora -
registro Básico.
2 Seleccione la configuración predeterminada para su impresora, como el
tamaño predeterminado del papel que quiera usar.
3 Pulse Aplicar.
4 Haga clic en Aceptar para salir del cuadro de diálogo Propiedades.
Desinstalación del controlador de la impresora
Este apartado describe cómo desinstalar el controlador de la impresora
magicolor 2500W.
1 Partiendo del menú Inicio, elija Programas (Windows XP/Server 2003:
Todos los Programas), después KONICA MINOLTA magicolor 2500W
Utilities y a continuación KONICA MINOLTA magicolor 2500W
Desinstalar.
2 Ua vez en la ventana Desinstalar, elija KONICA MINOLTA magicolor
2500W. A continuación haga clic sobre Desinstalar.
3 El controlador de la magicolor 2500W será desinstalado de su ordenador.
4 Reinicie su ordenador.
Visualización de la configuración del controlador de la impresora
Windows XP/Server 2003
1 Partiendo del menú Inicio, elija Impresoras y faxes para visualizar el
directorio Impresoras y faxes.
2 Haga clic con el botón derecho del ratón sobre el icono de la impresora
KONICA MINOLTA magicolor 2500W y elija Preferencias de impresión.
Desinstalación del controlador de la impresora12
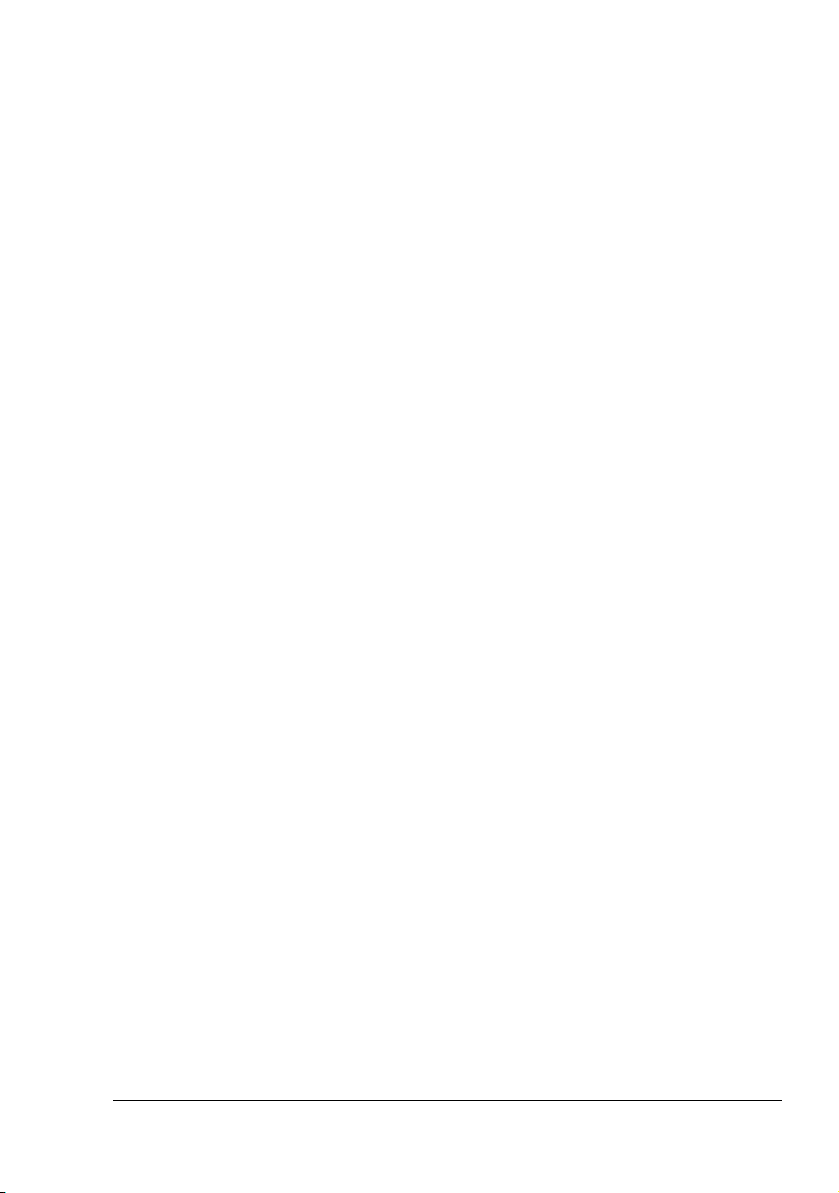
Windows 2000/Me/98SE
1 Partiendo del menú Inicio, elija Configuración y a continuación
Impresoras para visualizar el directorio Impresoras.
2 Mostrar la configuración del controlador de impresora:
Windows 2000—Haga clic con el botón derecho del ratón en el icono
de la impresora KONICA MINOLTA magicolor 2500W y elija
Preferencias de impresión.
Windows Me/98SE—Haga clic con el botón derecho del ratón en el
icono de la impresora magicolor 2500W y elija Propiedades. A
continuación seleccione Propiedades de la impresora.
Manejo del controlador de la impresora
Teclas comunes
Los botones descritos a continuación aparecen en cada separador.
Aceptar
Haga clic aquí para abandonar el cuadro de diálogo de propiedades
guardando todos los cambios efectuados.
Cancelar
Haga clic aquí para abandonar el cuadro de diálogo de propiedades sin
guardar ningún cambio efectuado.
Aplicar
Haga clic aquí para guardar todos los cambios sin salir del cuadro de diálogo
de propiedades.
" Dependiendo de la versión del sistema operativo, no aparecerá
Aplicar.
Ayuda
Haga clic aquí para ver la ayuda en línea.
Manejo del controlador de la impresora
13
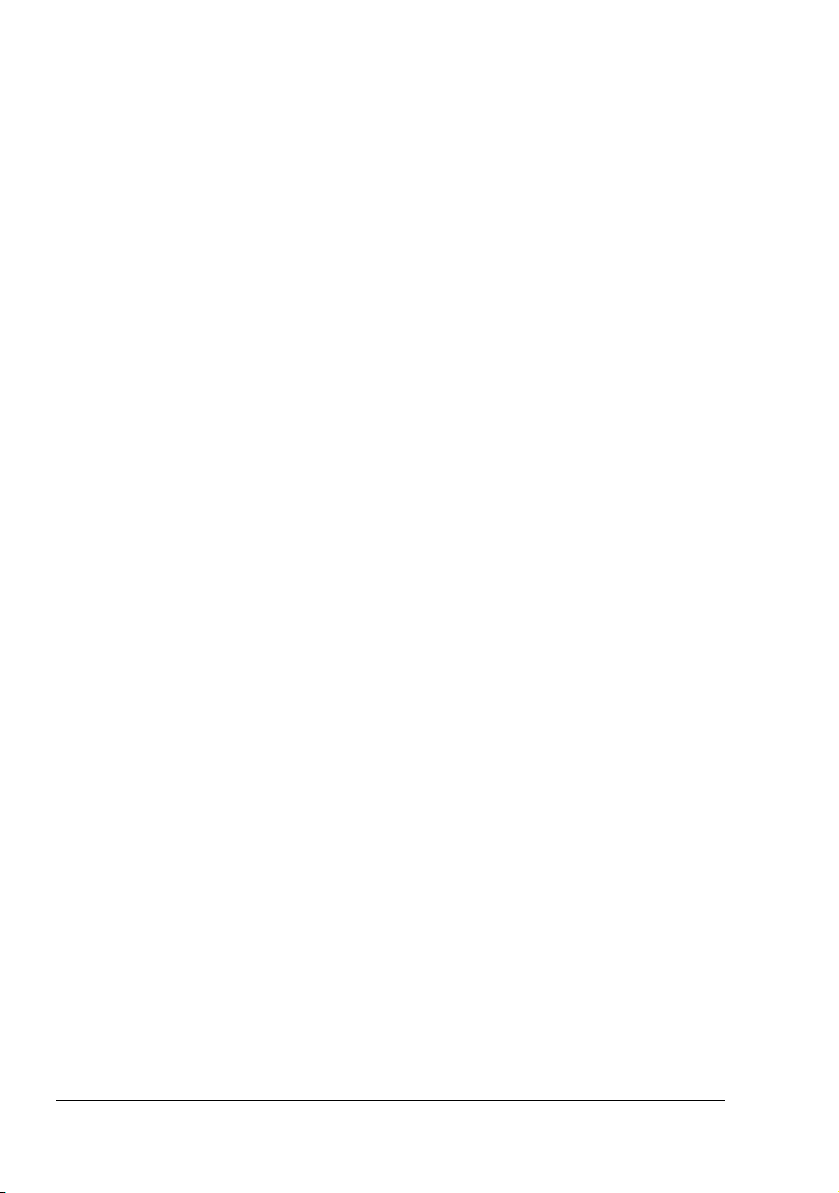
Easy Set
Pulse Guardar ara guardar la configuración actual. Especifique Nombre y
Comentario para acceder a la configuración y volver a usarla posterior-
mente.
Nombre: escriba el nombre de la configuración a guardar.
Comentario: agregue un comentario simple a la configuración a guardar.
Luego de ello, se podrá elegir la configuración guardada desde la lista
desplegable. Para cargar la configuración registrada pulse Editar.
Elija Predeterminada en la lista desplegable para devolver las funciones de
todos los registros a sus valores originales.
Vista de papel
Haga clic sobre esta tecla para visualizar un ejemplo del diseño de página en
el área de ilustración.
" Esta tecla no aparece en los registros Filigrana, Calidad y Versión.
Vista de impresora
Haga clic sobre esta tecla para visualizar una imagen de la impresora en el
área de ilustración.
" Esta tecla no aparece en el registro Versión.
Vista de filigrana
Pulse esta tecla para visualizar una vista previa de la filigrana.
" Esta tecla aparece únicamente cuando se ha elegido el registro Fili-
grana.
Vista Calidad
Haga clic sobre esta tecla para visualizar un ejemplo de la configuración
elegida en el registro Calidad.
" Esta tecla aparece únicamente cuando se ha elegido el registro Ca-
lidad.
Configuración predeterminada
Pulse esta tecla para restablecer la configuración preestablecida.
Manejo del controlador de la impresora14

" Esta tecla no aparece en el registro Versión.
" Al pulsar esta tecla, la configuración mostrada en el cuadro de diálogo
se restablece a la configuración preestablecida. La configuración de
los otros registros no se modifica.
Registro Básico
El registro Básico le permite:
Especificar la orientación de los medios de impresión
Especificar el tamaño del documento original
Seleccionar el tamaño de papel de salida
Escalar (ampliar/reducir) los documentos
Especificar la fuente de papel
Especificar el tipo de los medios de impresión
Especificar el número de copias
Activar/desactivar la intercalación del trabajo
Registro Diseño
El registro Diseño le permite:
Imprimir varias páginas de un documento en una sola página (impresión
N-up)
Rotar la imagen a imprimir 180 grados
Especificar la impresión dúplex
Imprimir una guía
Especificar la impresión de boletín
Especificar la configuración de desplazamiento de imagen
Registro Superposición
" Cerciórese de usar superposiciones con trabajos de impresión con un
tamaño y orientación de papel que coincidan con la superposición.
Adicionalmente, si se ha especificado la configuración de “N-up” o
“Boletín” en el controlador de la impresora, la superposición no podrá
ajustarse para coincidir con la configuración especificada.
El registro Superposición le permite:
Elegir la forma a usar
Agregar, editar o borrar archivos de superposición
Manejo del controlador de la impresora
15
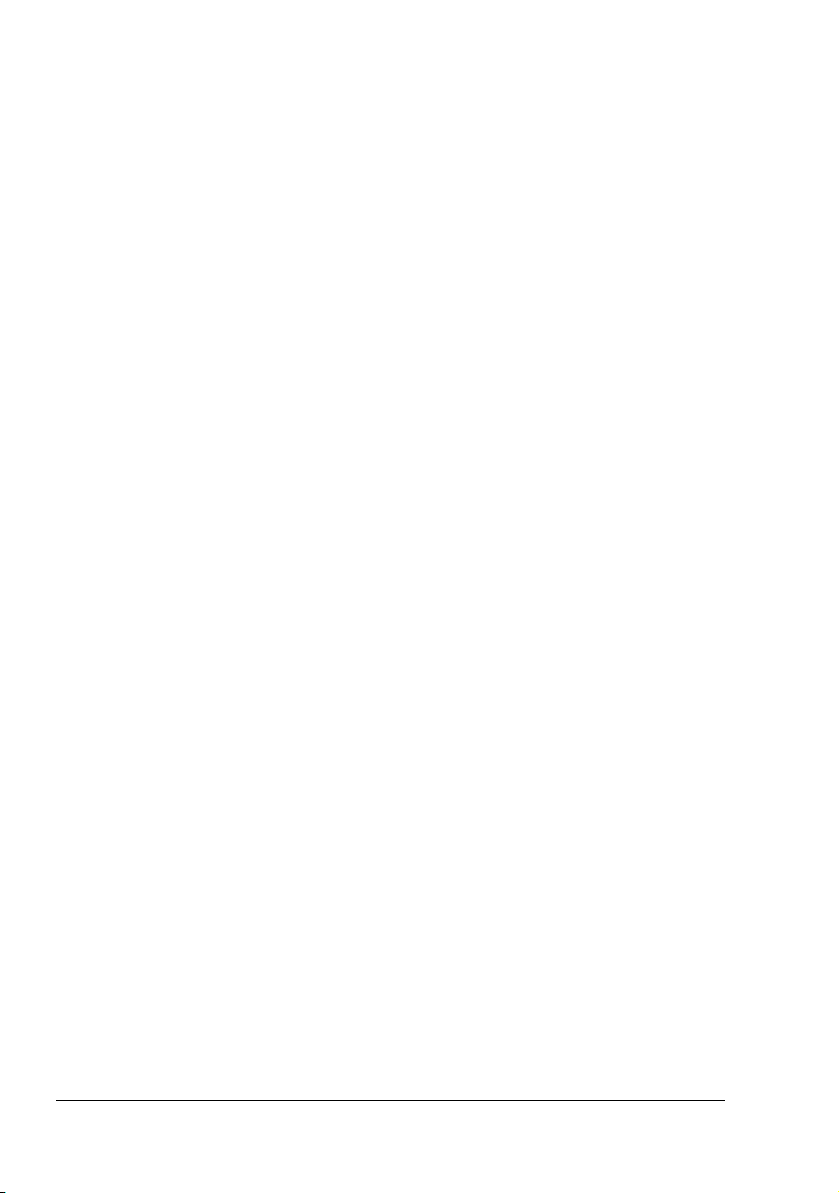
Imprimir la filigrana únicamente en la primera página
Registro Filigrana
El registro Filigrana le permite:
Especificar si se imprimirá a todo color o en escala de grises
Agregar, editar o eliminar filigranas
Imprimir la filigrana en el fondo
Reducir la densidad de la filigrana
Imprimir la filigrana únicamente en la primera página
Registro Calidad
El registro Calidad le permite:
Especificar si se imprimirá a todo color o en escala de grises.
Controlar la oscuridad de una imagen (Brillo)
Ajustar el contraste (Contraste)
Ajustar la saturación de la imagen impresa (Saturación)
Especificar el ajuste de color para imprimir documentos
Especificar la resolución de la impresión
Registro Versión
El registro Versión le permite visualizar información acerca del
controlador de la impresora.
Manejo del controlador de la impresora16
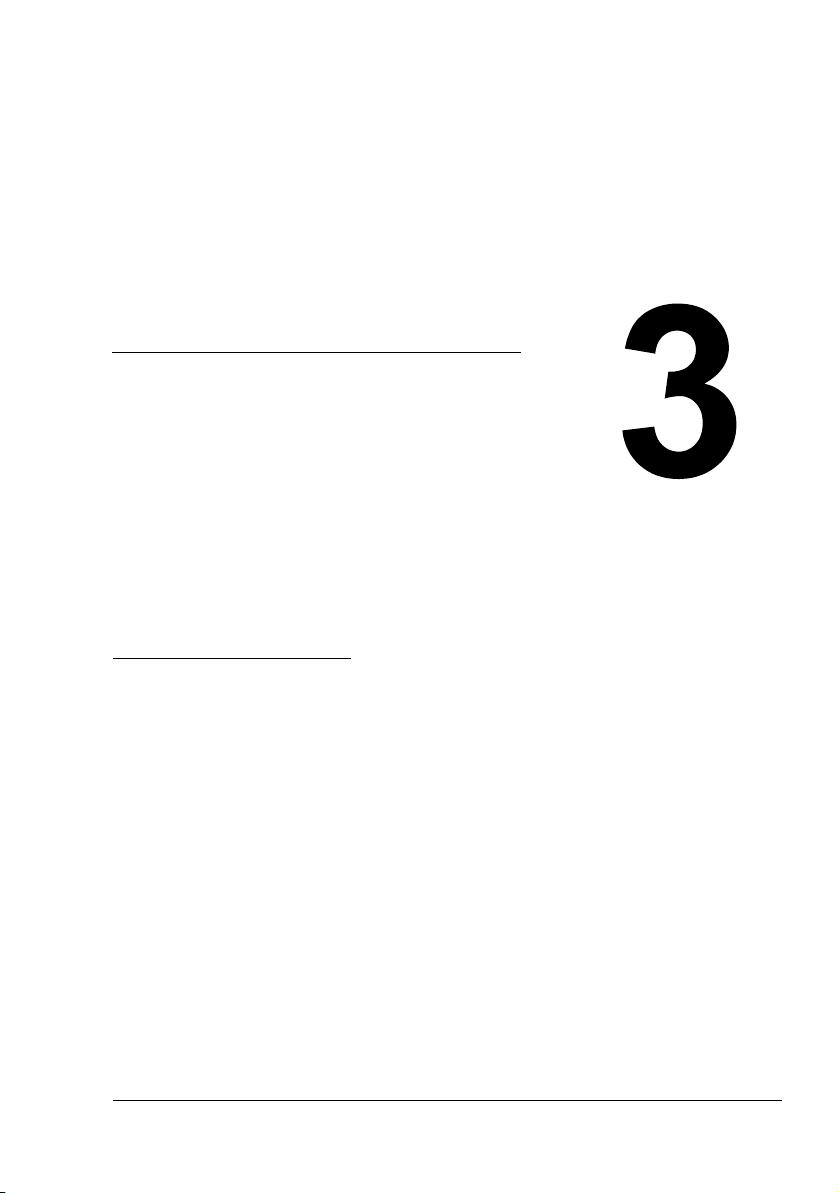
Uso de Status
Display
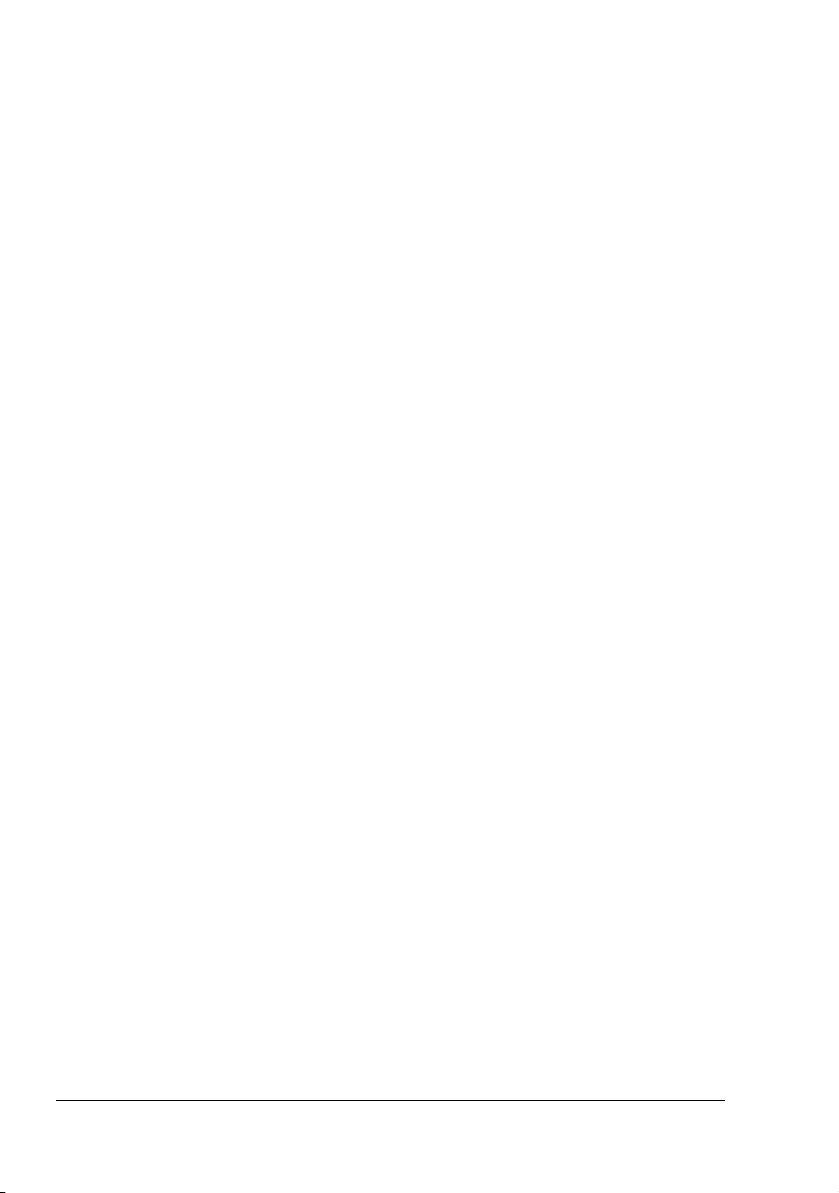
Trabajo con Status Display
Introducción
Status Display muestra información acerca del estado actual de la impresora
(y sus suministros) permitiéndole especificar diversos ajustes tales como el
plazo para que la impresora entre en el modo Ahorro de energía.
Abrir Status Display y visualizar el estado de los suministros
Existen dos formas de abrir Status Display:
Windows XP—Partiendo del menú Inicio, elija Todos los Programas,
magicolor KONICA MINOLTA magicolor 2500W Utilities y a
continuación KONICA MINOLTA magicolor 2500W Status.
Windows 2000/Me/98SE—Partiendo del menú Inicio, elija Programas,
magicolor
continuación KONICA MINOLTA magicolor 2500W Status.
Modificación del tamaño de la ventana de Status Display
Partiendo del menú Pantalla, elija Reducir para reducir el tamaño de la
ventana.
Partiendo del menú Pantalla, elija Ampliar para incrementar el tamaño
de la ventana.
KONICA MINOLTA magicolor 2500W Utilities y a
Uso de Status Display
Cuando el fondo del gráfico de la impresora sea verde, la impresora se
encontrará en modo standby o el trabajo se estará imprimiendo
normalmente.
Cuando el fondo del gráfico de la impresora sea rojo, habrá ocurrido un
error y la impresión del trabajo se habrá interrumpido. El estado de la
impresora y el mensaje de error se muestran en los cuadros de diálogo
de la izquierda.
Las áreas de función incluyen:
Estado de la impresora—Muestra mensajes de texto que describen el
estado operacional actual de la impresora.
Cómo solucionarlo—Le proporciona detalles de los pasos a seguir a fin
de solucionar problemas y condiciones de error.
Trabajo con Status Display18
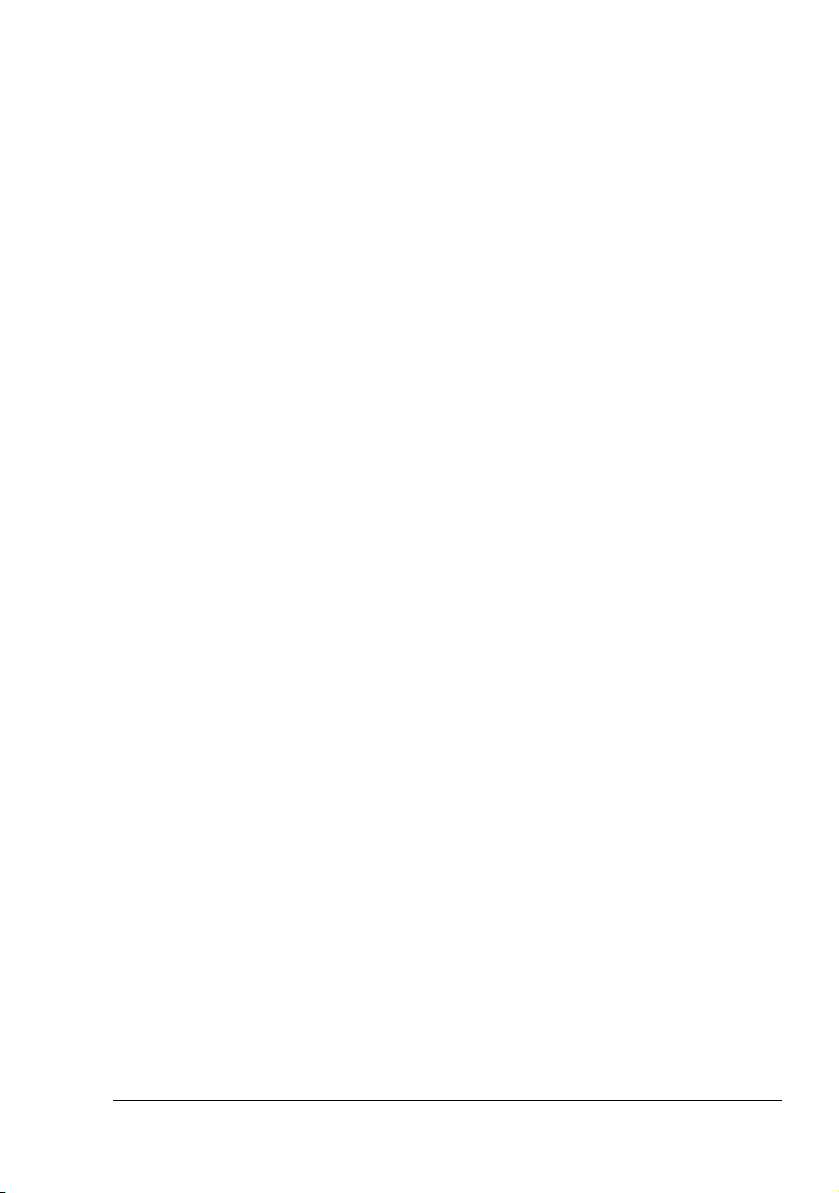
Advertencia sobre el estado—Muestra mensajes de texto que le
advierten de condiciones tales como tóner a punto de acabarse.
Imagen del estado de la impresora—Muestra una representación
gráfica de la impresora e indica donde se ha presentado el problema.
Estado de la impresión—Muestra el estado del trabajo de impresión
actual.
Configuración de mensajes emergentes—Le permite elegir que
mensaje(s) desea llevar al frente cuando se dé una condición particular
en la impresora.
Seleccionar impresora—Le permite elegir la impresora que se ve en
Status Display cuando se han conectado varias impresoras magicolor
2500W a un solo ordenador personal.
Adicionalmente, si la casilla de verificación está activada, Status Display
de estado se iniciará automáticamente al arrancar el ordenador.
Información de la impresora—Le permite comprobar varias
informaciones como el número de impresiones.
Estado de los suministros—Muestra el estado de desgaste de los
materiales de consumo (porcentaje aproximado restante) de los
cartuchos de tóner y el de OPC.
Configuración de modo—Le permite especificar lo siguiente:
z Continuación automática: Si la casilla de verificación de continuación
automática está activada, la impresión podrá
proseguir aún cuando el tamaño del papel
configurado en el controlador de la impresora
sea diferente al tamaño de papel cargado en la
bandeja.
z Auto remplazar: Determina si la impresora se detendrá o no
cuando se acabe el tóner. Si la casilla de
verificación sustitución automática de tóner está
activada, la impresora se detendrá cuando se
acabe el tóner y el cartucho de tóner vacío se
desplazará a una posición donde pueda ser
sustituido.
Reiniciar la impresora después de haber
modificado la configuración de sustitución
automática de tóner.
z Ahorro de energía: Especifica el plazo que la impresora esperará
antes de entrar en modo de consumo reducido.
Prueba de encendido—Efectúa un ciclo de calibración AIDC
(Auto-Image Density Control).
Trabajo con Status Display
19
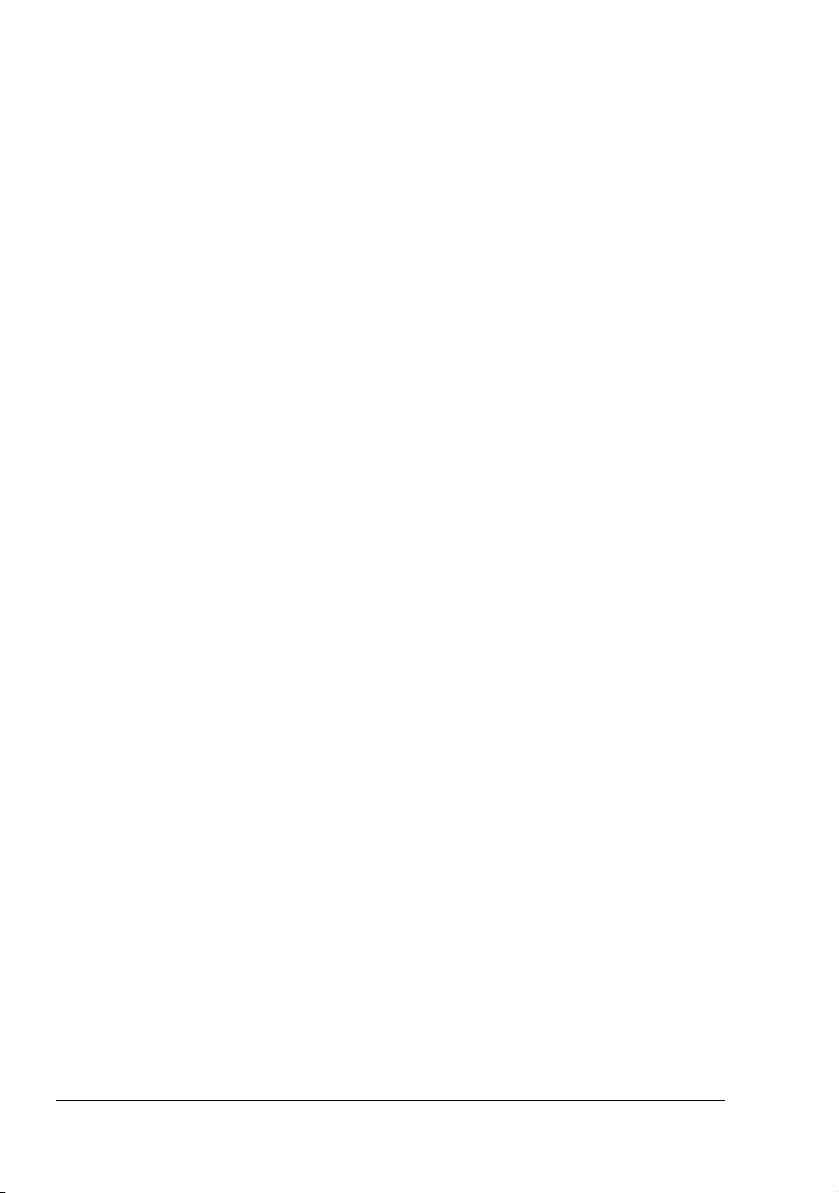
Imprimir página de prueba—Imprime una lista de los mensajes de
estado indicados por los indicadores del panel de control y una lista de
los mensajes de error.
Imprimir página de configuración—Imprime una página de
configuración.
Reconocer las alertas de Status Display
Cuando Status Display detecte un problema de impresión, el icono en la
barra de tareas de Windows cambiará, dependiendo de la gravedad del
problema de impresión, de verde a amarillo o rojo.
Procesar una alerta de Status Display
Cuando Status Display le informe sobre un problema de impresión, haga
doble clic sobre el icono en la barra de tareas de Windows para abrir Status
Display. Status Display identificará el tipo de error que haya tenido lugar.
Cerrar Status Display
Para cerrar Status Display desde el menú Archivo, elija Salir.
" Si Usted pulsa la tecla X en la esquina superior derecha de la ventana
de Status Display para cerrar la ventana, Status Display permanecerá
disponible en el extremo derecho de la barra de tareas. Haga doble
clic en el icono para volver a abrir la ventana de Status Display.
" Espere al menos 5 segundos antes de volver a abrir Status Display
después de haberlo cerrado.
Reconocer las alertas de Status Display20
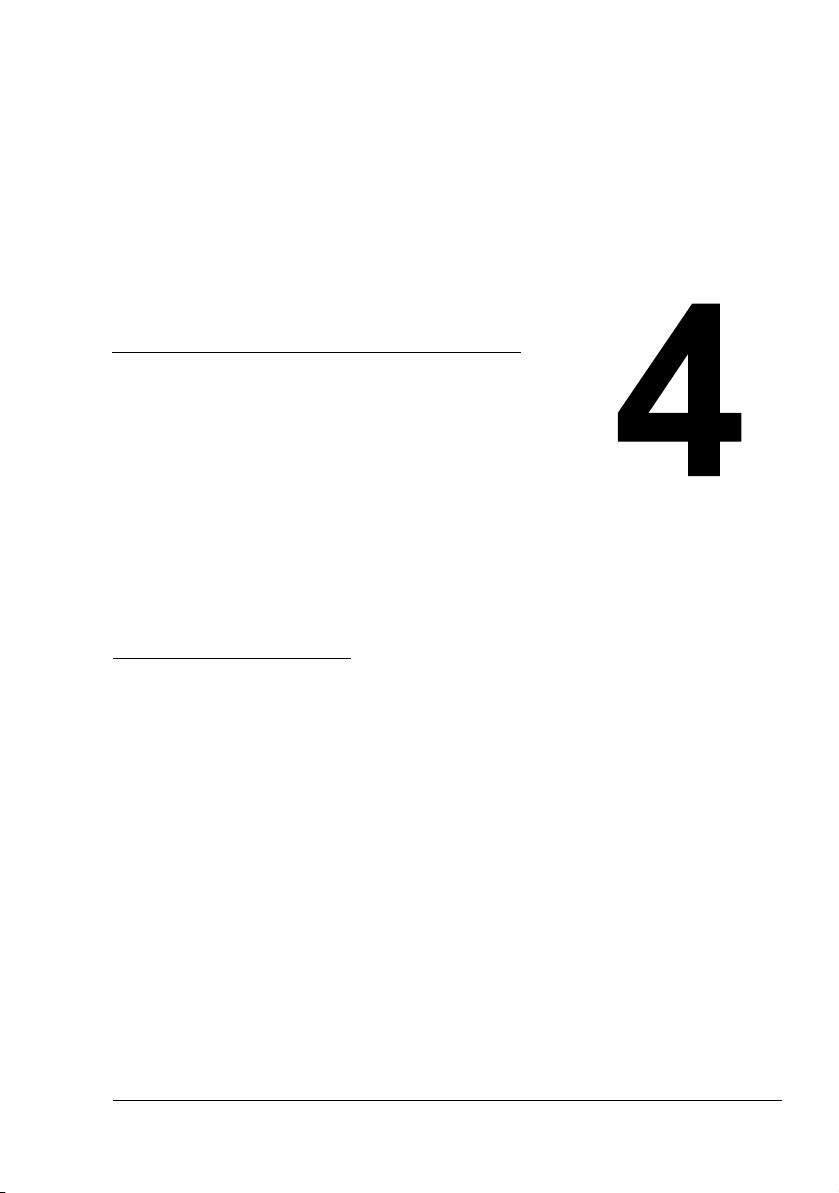
Uso de los
medios de
impresión
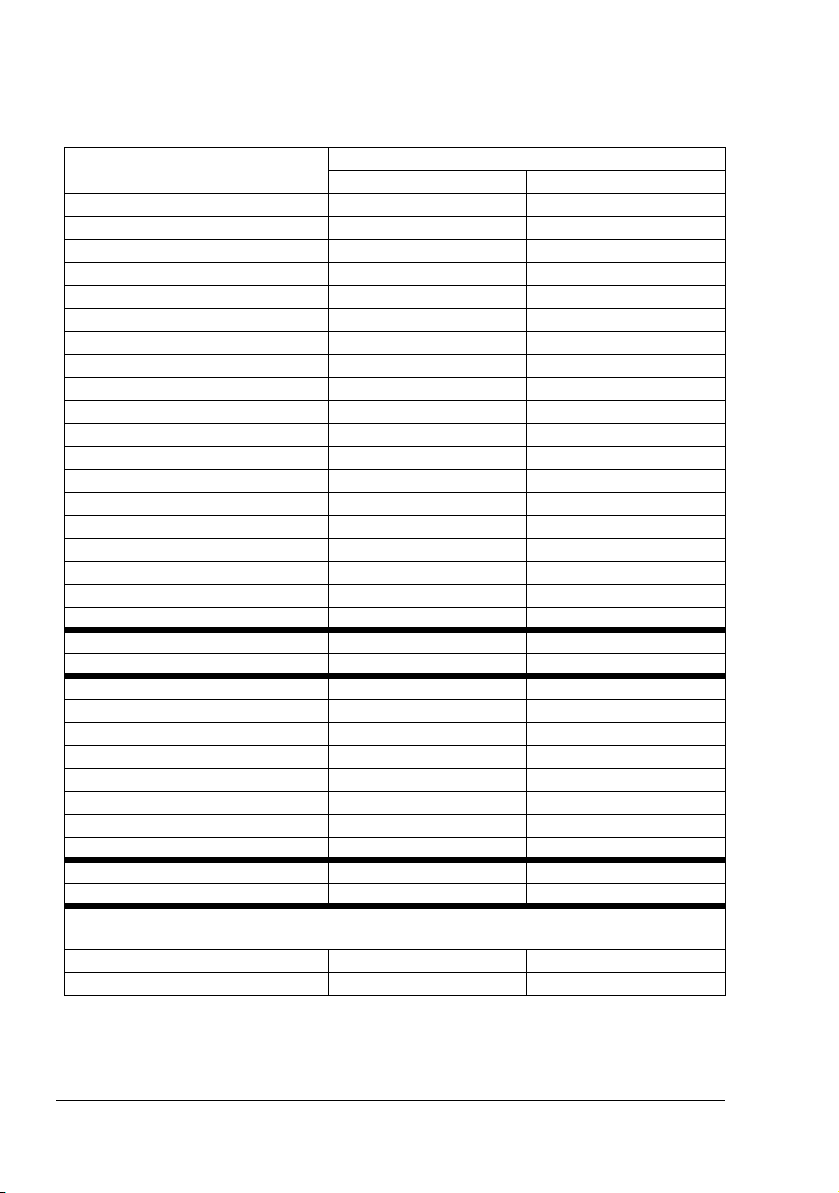
Especificaciones de los medios de impresión
¿Qué tipos y tamaños de medios de impresión puedo cargar?
Medios de impresión Tamaño de papel
Pulgadas Milímetros
A4 8,2 x 11,7 210,0 x 297,0
A5 5,9 x 8,3 148,0 x 210,0
B5 (JIS) 7,2 x 10,1 182,0 x 257,0
B5 (ISO) 6,9 x 9,8 176,0 x 250,0
Ejecutivo 7,25 x 10,5 184,0 x 267,0
Folio 8,3 x 13,0 210,0 x 330,0
Papel de escritura 8,0 x 13,0 203,2 x 330,2
Kai 16 7,3 x 10,2 185,0 x 260,0
Kai 32 5,1 x 7,3 130,0 x 185,0
16 K 7,7 x 10,6 195,0 x 270,0
Legal 8,5 x 14,0 215,9 x 355,6
Legal Gobierno 8,5 x 13,0 216,0 x 330,0
Carta 8,5 x 11,0 215,9 x 279,4
Carta Plus 8,5 x 12,7 215,9 x 322,3
Carta Gobierno 8,0 x 10,5 203,2 x 266,7
Statement 5,5 x 8,5 140,0 x 216,0
UK Cuarto 8,0 x 10,0 203,2 x 254,0
Personalizado, mínimo 3,6 x 7,8 92,0 x 198,0
Personalizado, máximo 8,5 x 14,0 216,0 x 356,0
Postal Japonesa 3,9 x 5,8 100,0 x 148,0
Postal doble 5,8 x 7,9 148,0 x 200,0
Sobre C5 6,4 x 9,0 162,0 x 229,0
Sobre C6 4,5 x 6,4 114,0 x 162,0
Sobre Com 10 4,125 x 9,5 104,8 x 241,3
Sobre DL 4,3 x 8,7 110,0 x 220,0
Sobre Monarca 3,875 x 7,5 98,4 x 190,5
Sobre Chou #3 4,7 X 9,2 12,0 X 235,0
Sobre Chou #4 3,5 X 8,1 90,0 X 205,0
Sobre You #4 4,1 X 9,3 105,0 X 235,0
Foto tamaño 4x6 4,0 X 6,0 102,0 X 152,0
Foto tamaño 10x15 4,0 X 6,0 102,0 X 152,0
Papel grueso, papel satinado —Únicamente compatibles con carta, A4 o papel más
pequeño.
Personalizado, mínimo 3,54 X 5,83 90,0 X 148,0
Personalizado, máximo 8,5 x 11,7 216,0 x 297,0
" Utilizando tamaños personalizados, use el controlador de la
impresora para determinar la configuración dentro de los límites
mostrados en la tabla superior.
Especificaciones de los medios de impresión22
 Loading...
Loading...