Konica minolta MAGICOLOR 2490MF User Manual [de]
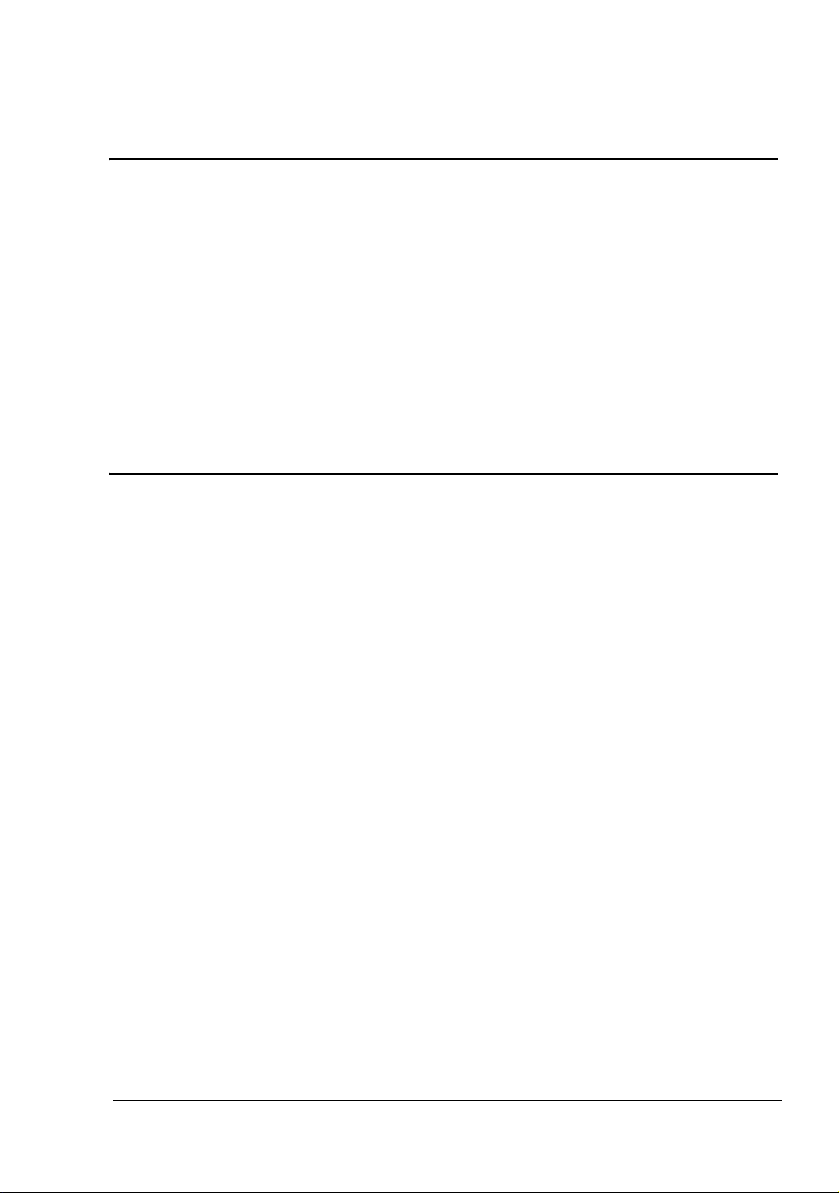
®
magicolor 2490MF
Drucker / Kopierer /
Scanner-Benutzerhandbuch
4556-9597-00C
1800798-004A
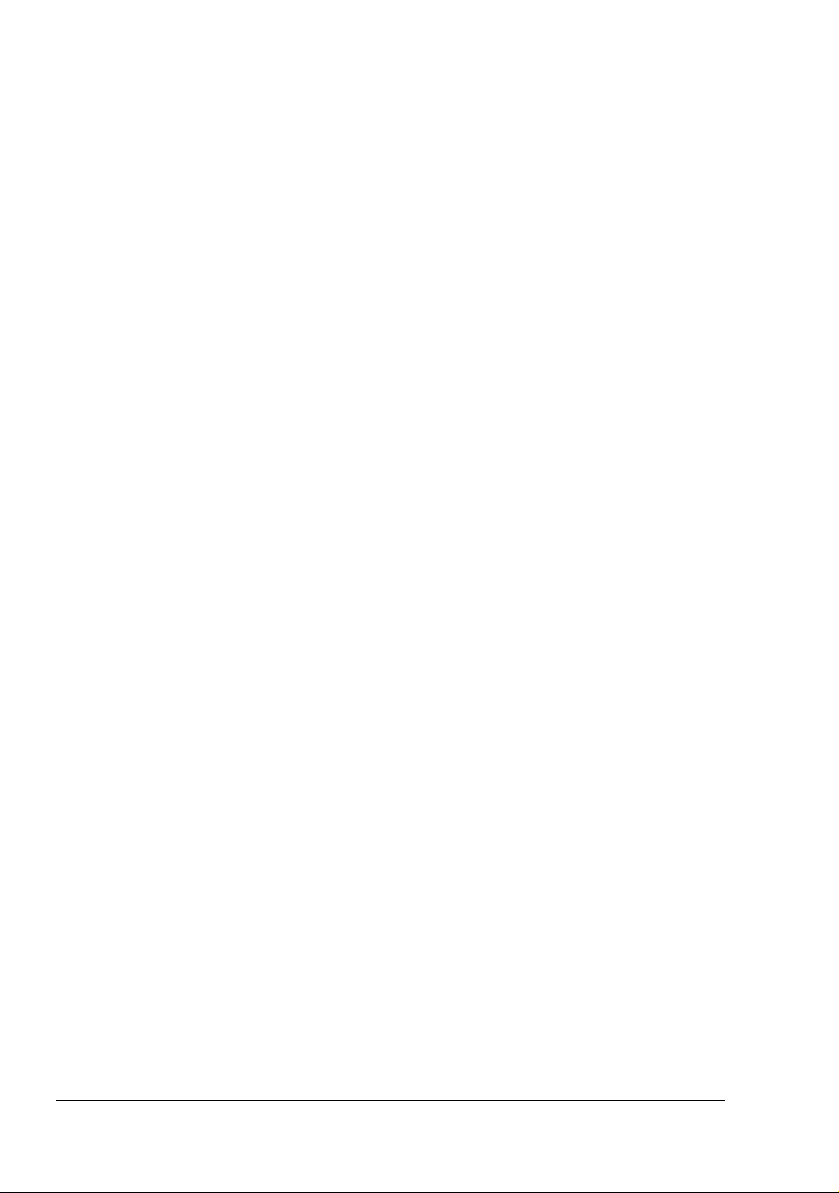
Vielen Dank
Wir danken Ihnen für den Kauf eines magicolor 2490MF. Sie haben eine ausgezeichnete Wahl getroffen. Ihr magicolor 2490MF wurde insbesondere für eine optimale Leistung unter Windows ausgelegt.
Warenzeichen
KONICA MINOLTA und das KONICA MINOLTA-Logo sind Warenzeichen bzw. eingetragene Warenzeichen von KONICA MINOLTA HOLDINGS, INC.
magicolor ist ein Warenzeichen bzw. ein eingetragenes Warenzeichen von KONICA
MINOLTA PRINTING SOLUTIONS U.S.A., INC.
Dieses Handbuch ist urheberrechtlich geschützt © 2006 by KONICA MINOLTA
BUSINESS TECHNOLOGIES, INC., Marunouchi Center Building, 1-6-1 Marunouchi,
Chiyoda-ku, Tokio, 100-0005, Japan. Alle Rechte vorbehalten. Dieses Dokument
darf ohne ausdrückliche schriftliche Genehmigung von KONICA MINOLTA BUSINESS TECHNOLOGIES, INC. weder vollständig noch auszugsweise in irgendeiner
Form kopiert oder auf irgendein Medium oder in irgendeine Sprache übertragen werden.
Hinweis
KONICA MINOLTA BUSINESS TECHNOLOGIES, INC. behält sich das Recht vor,
den Inhalt dieses Handbuchs sowie das darin beschriebene Gerät ohne Vorankündigung zu ändern. Ungenauigkeiten und Fehler wurden soweit wie möglich vermieden.
KONICA MINOLTA BUSINESS TECHNOLOGIES, INC. übernimmt jedoch für dieses
Handbuch keinerlei Gewähr, einschließlich, jedoch nicht beschränkt auf stillschweigende Gewährleistungen der Marktgängigkeit oder Eignung für einen bestimmten
Zweck. KONICA MINOLTA BUSINESS TECHNOLOGIES, INC. übernimmt weiterhin
keine Verantwortung bzw. Haftung für in diesem Handbuch enthaltene Fehler bzw.
für beiläufig entstandene, konkrete oder Folgeschäden, die sich aus der Bereitstellung dieses Handbuchs bzw. der Benutzung dieses Handbuchs beim Betrieb des
Systems bzw. in Zusammenhang mit der Systemleistung bei handbuchgemäßem
Systembetrieb ergeben.
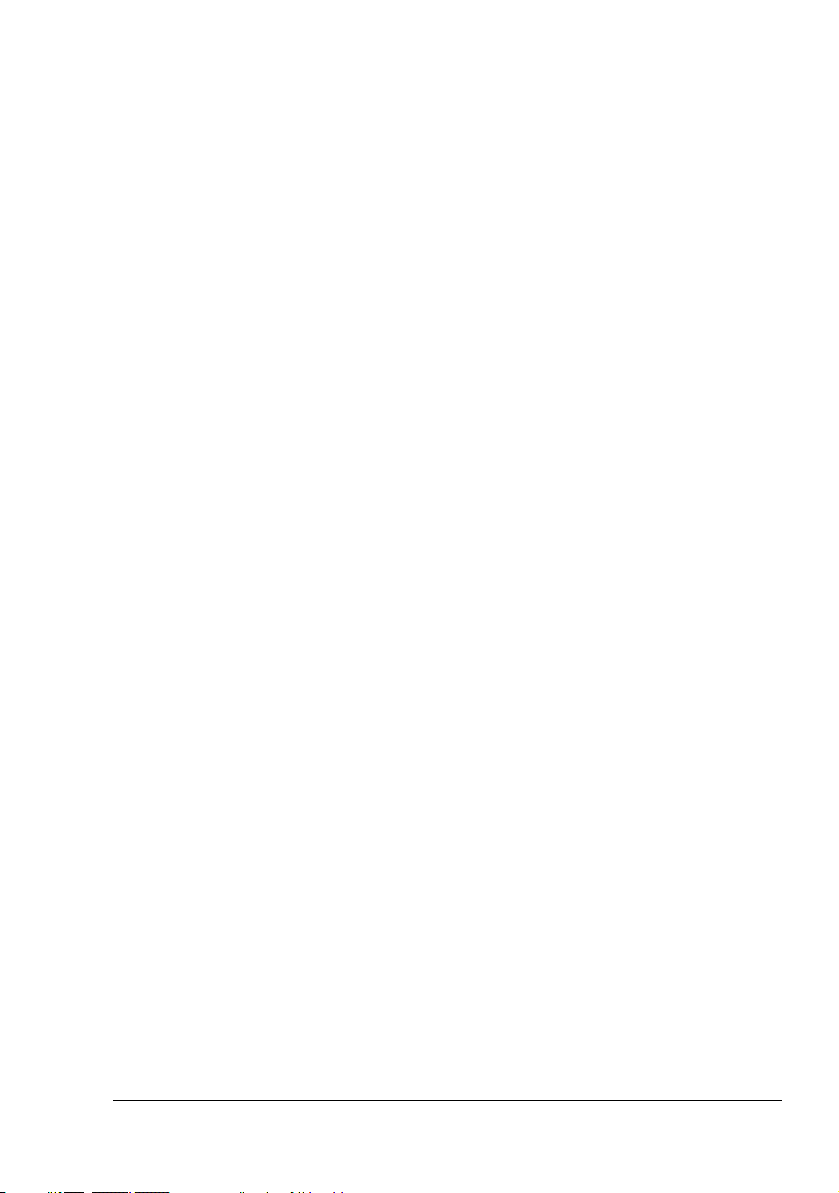
SOFTWARE-LIZENZVERTRAG
Dieses Paket hat folgenden Inhalt und wird von den Konica Minolta Business Technologies,
Inc. (KMBT) bereitgestellt: Software als Bestandteil des Drucksystems, die digital kodierten,
maschinen-lesbaren Umrissdaten, codiert in einem speziellen Format und verschlüsselt
("Schriftprogramme"), sonstige Software, die auf einem Rechnersystem installiert und in Kombination mit der Drucksoftware ("Host-Software") eingesetzt wird, sowie erläuterndes, schriftliches Material ("Dokumentation"). Der Begriff "Software" bezeichnet die Drucksoftware, die
Schriftprogramme und/oder die Host-Software, einschließlich eventueller Aktualisierungen,
modifizierter Versionen, Ergänzungen und Kopien der Software.
Die Software wird Ihnen entsprechend den Bedingungen des vorliegenden Vertrages in Lizenz
überlassen.
KMBT erteilt Ihnen eine einfache Unterlizenz zur Benutzung der Software und Dokumentation,
sofern Sie sich mit folgenden Bedingungen einverstanden erklären:
1. Sie sind berechtigt, die Drucksoftware und die zugehörigen Schriftprogramme ausschließlich für Ihre eigenen, internen, geschäftlichen Zwecke für die Druckausgabe auf dem (den)
Ihnen in Lizenz überlassenen Ausgabegerät(en) zu verwenden.
2. Ergänzend zu der Lizenz für Schriftprogramme laut Abschnitt 1 ("Drucksoftware") oben
sind Sie berechtigt, mit Roman-Schriftprogrammen alphanumerische Zeichen und Symbole
in verschiedenen Stärken, Stilen und Versionen ("Schriftarten") für Ihre eigenen, internen,
geschäftlichen Zwecke auf dem Bildschirm bzw. Monitor anzuzeigen.
3. Sie sind berechtigt, eine Sicherungskopie der Host-Software zu erstellen, vorausgesetzt,
diese Sicherungskopie wird nicht auf einem Rechner installiert bzw. benutzt. Ungeachtet
der vorstehenden Einschränkungen sind Sie berechtigt, die Host-Software auf einer beliebigen Anzahl Rechner zu installieren, wo sie ausschließlich zur Verwendung mit ein oder
mehr Drucksystemen genutzt wird, auf denen die Drucksoftware installiert ist.
4. Sie sind berechtigt, die Ihnen als Lizenznehmer nach dem vorliegenden Vertrag zustehenden Eigentums- und sonstigen Rechte an der Software und Dokumentation an einen
Rechtsnachfolger ("Zessionar") abzutreten, sofern Sie alle Kopien derartiger Software und
Dokumentation an den Zessionar übergeben und dieser sich verpflichtet, die Bedingungen
des vorliegenden Vertrages einzuhalten.
5. Sie verpflichten sich, die Software und die Dokumentation weder zu modifizieren noch
anzupassen oder zu übersetzen.
6. Sie verpflichten sich, keinen Versuch zu unternehmen, die Software zu ändern, zu deassemblieren, zu entschlüsseln, zurückzuentwickeln oder zu dekompilieren.
7. Das Eigentum an der Software und der Dokumentation sowie an davon erstellten Reproduktionen verbleibt bei KMBT.
8. Warenzeichen sind entsprechend der geltenden Warenzeichenpraxis zu verwenden, die
unter anderem die Kennzeichnung mit dem Namen des Warenzeicheninhabers vorsieht.
Warenzeichen dürfen nur für die Identifizierung von Druckerzeugnissen verwendet werden,
die mit der Software erstellt wurden. Eine derartige Verwendung von Warenzeichen gibt
Ihnen allerdings keinerlei Eigentumsrechte an diesen Warenzeichen.
9. Sie sind nicht berechtigt, Versionen oder Kopien der Software, die der Lizenznehmer nicht
benötigt, bzw. Software, die sich auf einem nicht genutzten Datenträger befindet, zu vermieten, im Leasing bzw. in Unterlizenz zu überlassen, zu verleihen oder zu übertragen, es
sei denn im Rahmen einer endgültigen Übertragung aller Software und Dokumentation wie
vorstehend beschrieben.
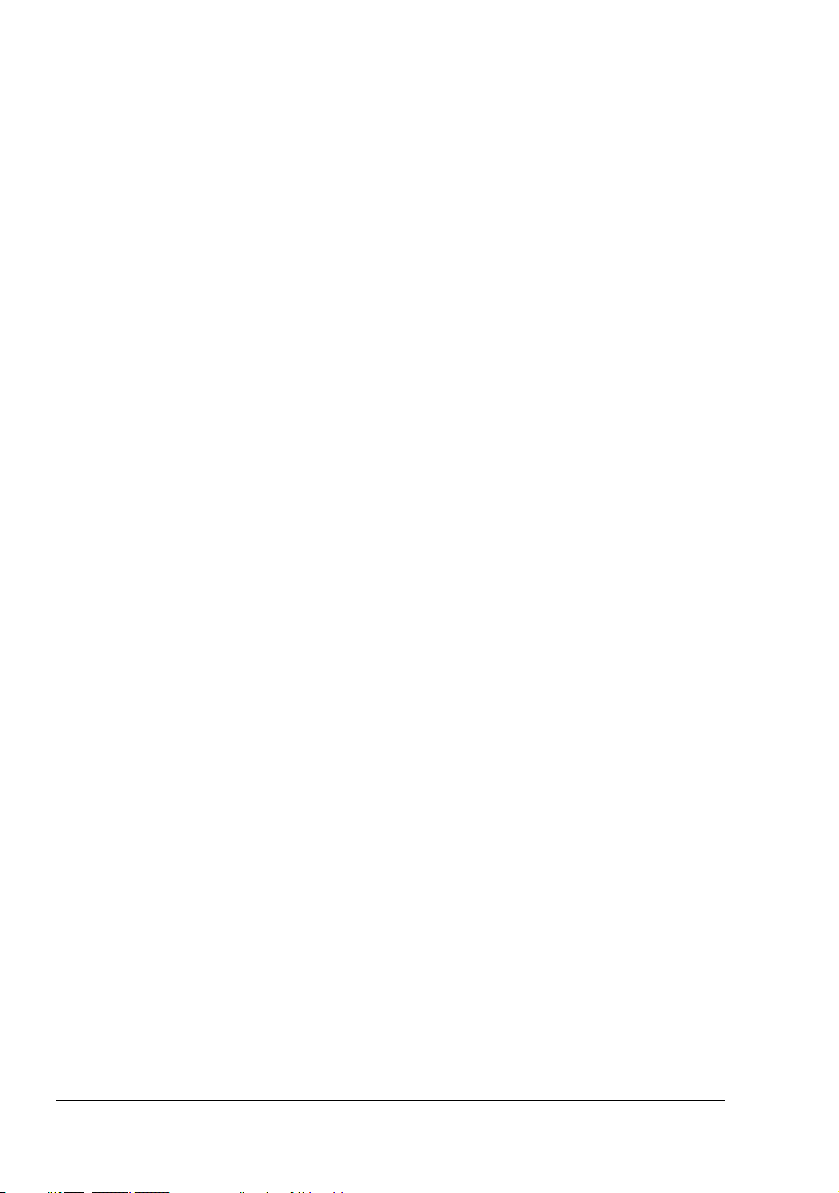
10. Unter keinen Umständen ist KMBT oder sein Lizenzgeber Ihnen gegenüber haftbar zu
machen für Folge-, beiläufig entstandene, indirekte oder konkrete Schäden bzw. Strafe einschließenden Schadenersatz, einschließlich entgangener Gewinne oder Einsparungen,
selbst wenn KMBT über die Möglichkeit derartiger Schäden informiert wurde. Dieser Haftungsausschluss gilt ebenfalls für von Dritten geltend gemachte Ansprüche. KMBT bzw.
sein Lizenzgeber schließen hiermit jegliche Gewährleistung ausdrücklicher oder stillschweigender Art im Hinblick auf die Software aus, einschließlich, jedoch nicht beschränkt
auf die Gewähr der Marktgängigkeit, Eignung für einen bestimmten Zweck, Rechtsmängel
und Nichtverletzung von Rechten Dritter. In einigen Staaten bzw. Gerichtsbarkeiten ist der
Ausschluss bzw. die Einschränkung beiläufig entstandener, Folge- oder konkreter Schäden
nicht zulässig, so dass obige Einschränkungen möglicherweise für Sie nicht zur Anwendung kommen.
11. Hinweis für Endanwender in Regierungsstellen: Die Software ist eine "Ware" entsprechend
der Definition dieses Begriffs in 48 C.F.R.2.101
1
, bestehend aus "kommerzieller Rechnersoftware" und "kommerzieller Rechnersoftware-Dokumentation" entsprechend der Verwendung dieser Begriffe in 48 C.F.R. 12.212. Entsprechend 48 C.F.R. 12.212 und 48 C.F.R.
227.7202-1 bis 227.7202-4 erwerben alle Endanwender der US-Regierung die Software
nur mit den Rechten, die in diesem Vertrag festgelegt sind.
12. Sie verpflichten sich, die Software, in welcher Form auch immer, auf keinen Fall unter Verletzung der zur Anwendung kommenden Exportkontrollgesetze und -bestimmungen eines
Landes zu exportieren.
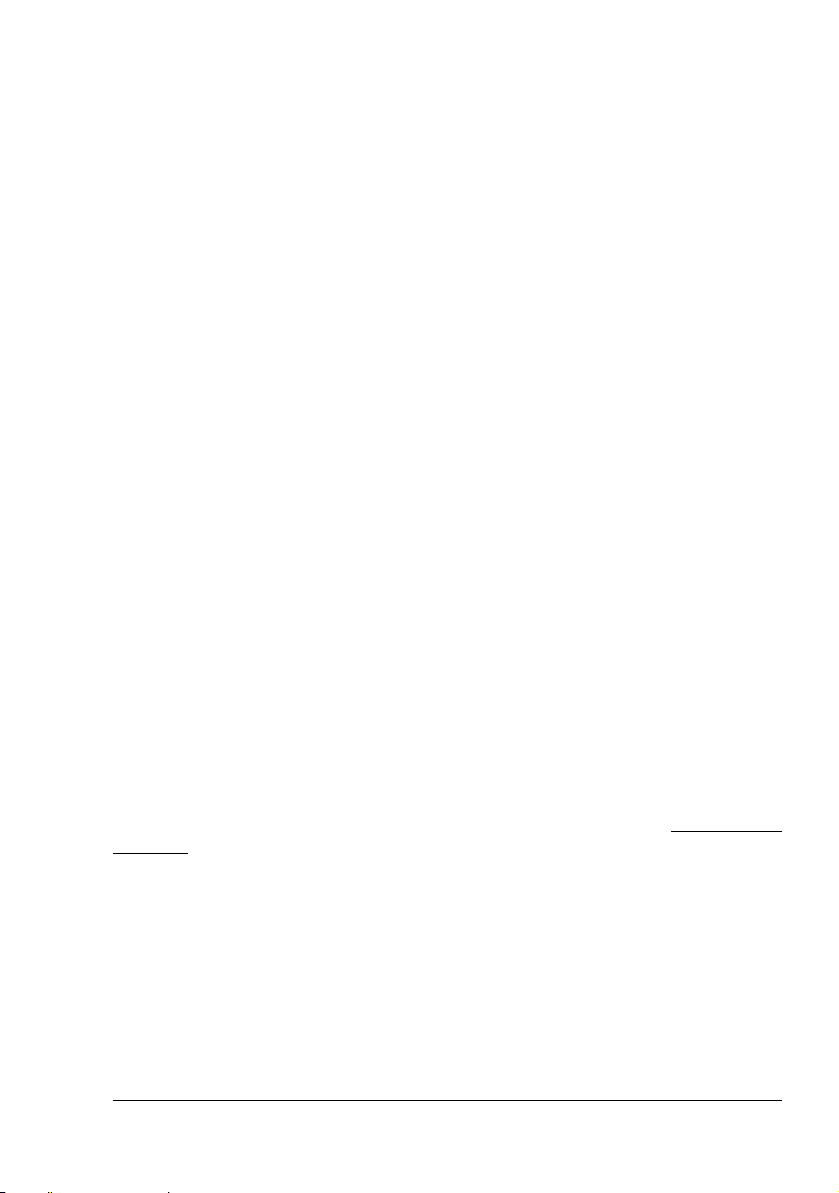
Gesetzliche Bestimmungen zum Kopieren
Bestimmte dokumente dürfen niemals kopiert werden in der Absicht, die erstellten
Kopien derartiger Dokumente als Originale auszugeben.
Benutzen Sie die nachstehende Liste, die keinen Anspruch auf Vollständigkeit
erhebt, als Leitfaden für verantwortungsbewusstes Kopieren.
Finanzinstrumente
z Private Schecks
z Reiseschecks
z Zahlungsanweisungen
z Depotquittungen
z Anleihen und andere Schuldtitel
z Aktienzertifikate
Amtliche Dokumente
z Lebensmittelmarken
z Briefmarken (postfrisch und gestempelt)
z Schecks oder Wechsel von Behörden
z Interne Steuer- und Stempelmarken
z Pässe
z Einwanderungspapiere
z Führerscheine und Fahrzeugpapiere
z Grundbuchauszüge
Allgemeines
z Ausweise und Urkunden
z Urheberrechtlich geschütztes Material ohne Genehmigung des Urheberrechtsin-
habers
Darüber hinaus ist das Kopieren in- oder ausländicher Banknoten sowie das Kopieren von Kunstwerken ohne Genehmigung des Urheberrechtsinhabers grundsätzlich
untersagt.
Bestehen Zweifel über die Art eines Dokuments, ist ein Rechtsanwalt zu befragen.
" Zur Verhinderung der illegalen Vervielfältigung bestimmter Doku-
mente wie beispielsweise Banknoten ist dieses Gerät mit einem
Anti-Fälschungssystem ausgestattet.
Dieses System verhindert derartige Fälschungen, indem es die Bilder
der Vorlagen verzerrt.
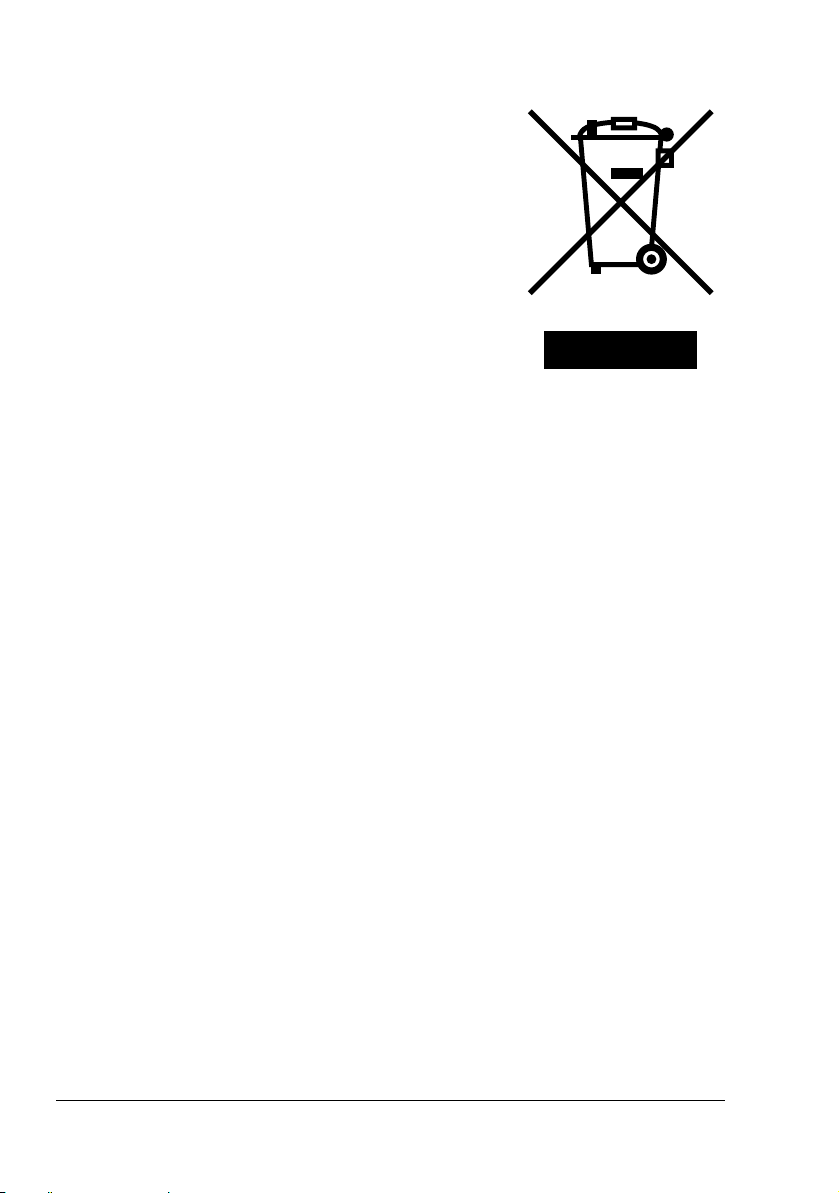
Nur für Mitgliedsstaaten der Europäischen Union
Dieses Symbol bedeutet: Das Produkt keinesfalls mit
dem normalen Hausmüll entsorgen!
Bei der lokal zuständigen Behörde erhalten Sie Hinweise zur umweltgerechten Entsorgung. Beim Kauf
eines neuen Geräts nimmt Ihr Fachhändler das Altgerät
zur fachgerechten Entsorgung zurück. Das Recycling
dieses Produkts reduziert den Verbrauch natürlicher
Resourcen und vermeidet potenziell negative Folgen für
die Umwelt und die menschliche Gesundheit durch
unsachgemäße Abfallbeseitigung.
Dieses Produkt entspricht den Anforderungen der RoHS-Richtlinie (2002/95/EC)
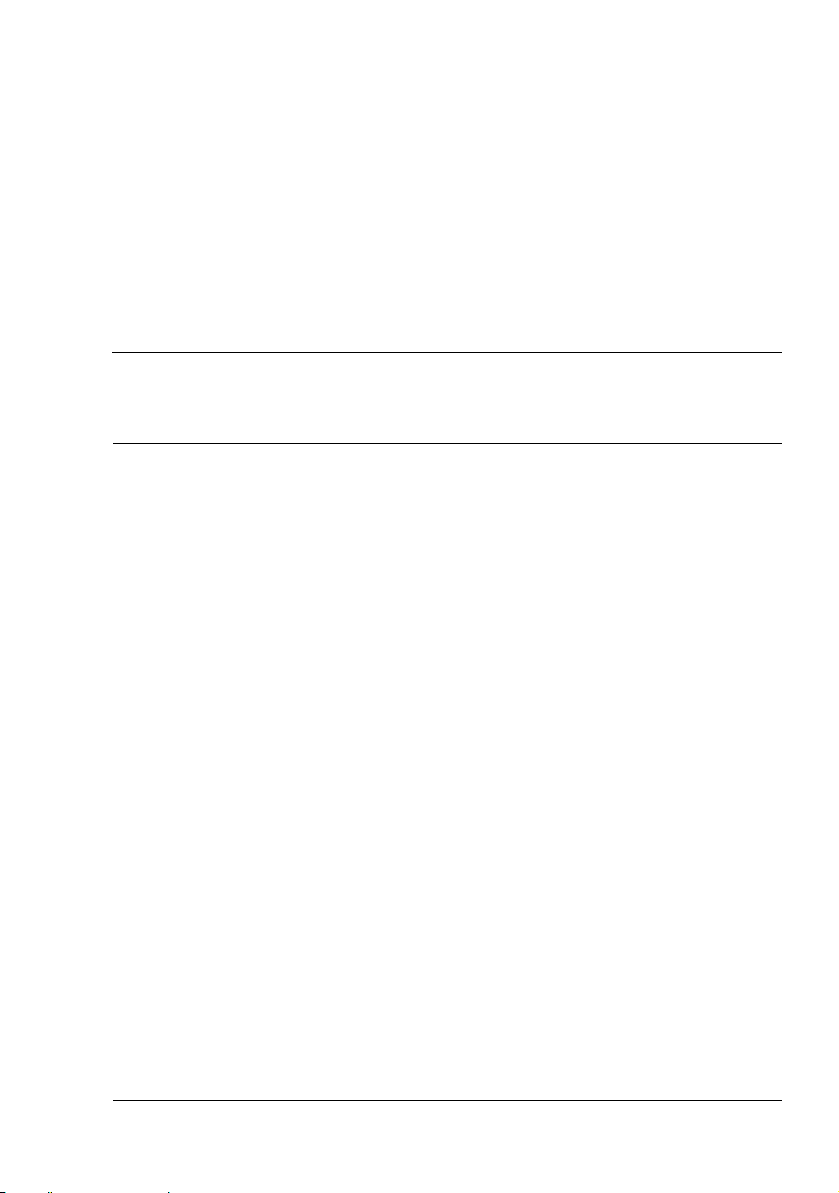
Inhalt
1 Einführung .........................................................................................................1
Funktionen und Bestandteile des Multifunktionsgeräts 2
Platzanforderungen 2
Sicherheitshinweise zur Installation 3
Gerätekomponenten 4
Vorderansicht 4
Rückansicht 5
Innenansicht 5
Vorderansicht mit Optionen 6
Rückansicht mit Optionen 6
CD-ROM Utilities and Documentation (Dienstprogramme und
Dokumentation) 7
Druckertreiber 7
Scannertreiber 7
Anwendungs-CD-ROM 8
Anwendungen 8
Hilfsprogramm 8
Systemanforderungen 9
Inhalt
i
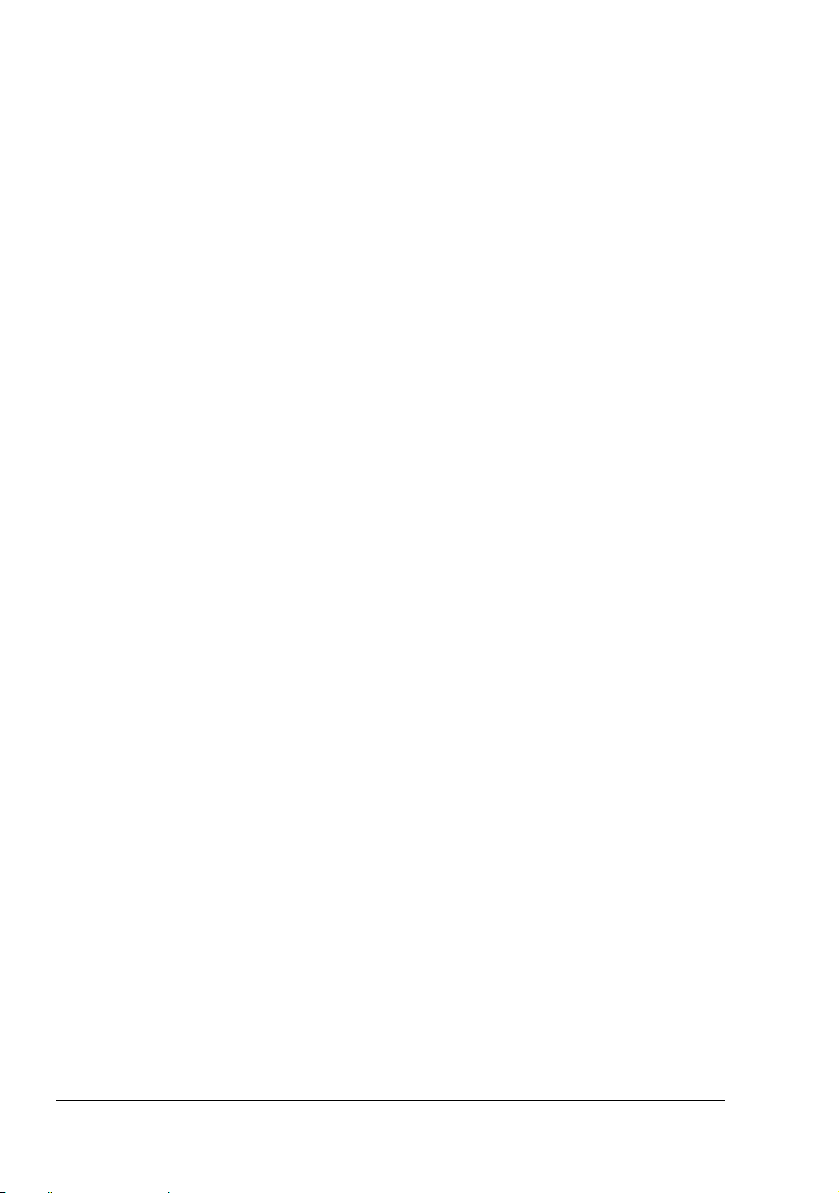
2 Bedienfeld und Konfigurationsmenü ............................................................11
Das Bedienfeld 12
Bedienfeldanzeigen und -tasten 12
Anzeige im Display 16
Hauptanzeige 16
Druckanzeige 17
Gerätestatus und -einstellungen überprüfen 18
TONERSTAND 18
GESAMT SEITE 18
TX/RX-ERGEBNIS 19
BERICHT DRUCKEN 19
Die Taste Funktion 20
Das Konfigurationsmenü im Überblick 22
Konfigurationsmenü 22
Menü GERÄTEEINST. 26
Menü PAPIERQUELLE SETUP 28
Menü EINSTELLUNG KOPIE 29
Menü EINSTELLUNG FAX 30
Menü TX-EINST. 30
Menü RX-EINST. 31
Menü KOMM-EINST. 31
Menü BERICHTE 31
Menü BENUTZEREINST. 32
Menü DIREKTDRUCK 33
Menü NETZWERK-EINST 34
Menü EINGABEN E-MAIL 35
Menü SCANNEREINST. 36
3 Verarbeiten von Druckmaterial ......................................................................37
Druckmaterial 38
Spezifikationen 38
Druckmaterialarten 39
Normalpapier (Recycling-Papier) 39
Schweres Papier (Karton) 40
Kuverts 41
Etiketten 42
Briefbogen 44
Postkarten 44
Transparentfolien 45
Hochglanzpapier 46
Garantiert bedruckbarer Bereich 47
Bedruckbarer Bereich—Kuverts 47
Seitenränder 48
Inhaltii
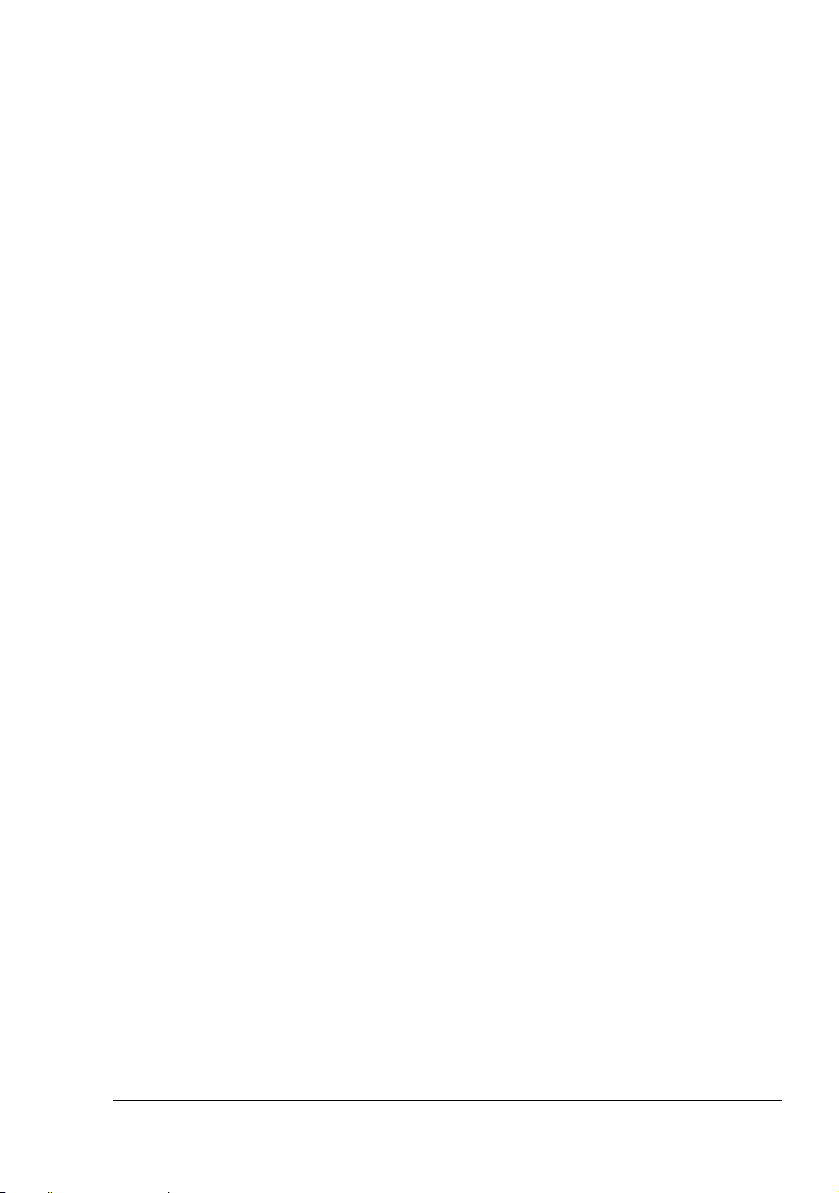
Druckmaterial einlegen 49
Behälter 1 (Multifunktionskassette) 49
Normalpapier einlegen 50
Sonstiges Druckmaterial 52
Kuverts einlegen 52
Etiketten/Postkarten/Karton/Folien/Hochglanzpapier einlegen 59
Behälter 2 61
Normalpapier einlegen 61
Informationen zum Duplexdruck 64
Doppelseitig 64
Heft 65
Ausgabefach 66
Druckmaterial lagern 68
Vorlagenmaterial 68
Spezifikationen 68
Vorlagen, die auf das Vorlagenglas gelegt werden können 68
Vorlagen, die in den AVE eingelegt werden können 69
Kopiervorlage ein-/auflegen 70
Vorlage auf das Vorlagenglas legen 70
Vorlage in den AVE einlegen 71
4 Einsatz des Druckertreibers ...........................................................................73
Treiberoptionen/Standardwerte auswählen 74
Druckertreiber deinstallieren 76
Druckertreiber aufrufen 76
Windows XP/Server 2003 76
Windows 2000/Me/98SE 76
Einstellungen im Druckertreiber 77
Einheitliche Schaltflächen 77
OK 77
Abbrechen 77
Übernehmen 77
Hilfe 77
Easy Set 77
Papieranzeige 78
Druckeranzeige 78
Wasserzeichenanzeige 78
Qualitätsanzeige 78
Standard 78
Registerkarte "Basis" 79
Registerkarte "Layout" 79
Registerkarte "Überlagerung" 79
Registerkarte "Wasserzeichen" 80
Registerkarte "Qualität" 80
Registerkarte "Einstellung Geräteoptionen" 80
Registerkarte "Version" 80
Inhalt
iii
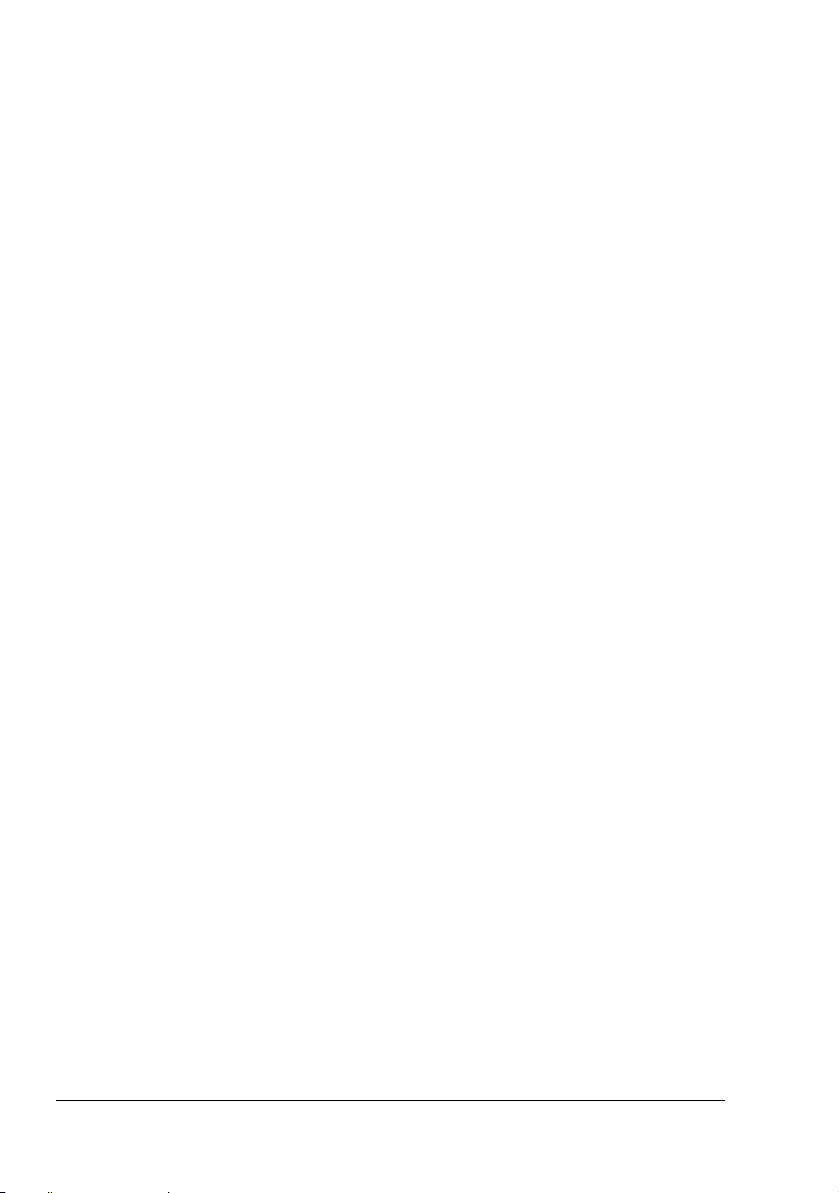
5 Kamera-Direktdruck ........................................................................................81
Kamera-Direktdruck 82
Direktdruck von einer Digitalkamera aus 82
6 Einsatz des Kopierers .....................................................................................85
Erstellung einfacher Kopien 86
Grundlegende Bedienungsabläufe beim Kopieren 86
Einstellen der Kopierqualität 87
Zoom-Faktor definieren 88
Voreingestellten Zoom-Faktor wählen 88
Benutzerdefinierten Zoom-Faktor einstellen 88
Schwärzungsgrad einstellen 89
Papierbehälter wählen 89
Erweiterte Kopierfunktionen 90
Kopieren mit Doppelnutzen (2 auf 1) 90
Kopieren mit ID-Karte 91
Zweiseitige Kopien erstellen (Duplexbetrieb) 93
Zweiseitige Kopien über den AVE erstellen 93
Zweiseitige Kopien vom Vorlagenglas aus erstellen 94
Sortierte Kopienausgabe 95
7 Einsatz des Scanners .....................................................................................97
Erstellen einfacher Scans 98
Scannen via USB 98
Einstellungen im Scannertreiber 99
Originalformat 99
Scan-Art 99
Auflösung 99
Scannermodus 99
Bildgröße 99
Scannen 99
Info 99
Schliessen 99
Vorschau-Fenster 99
Löschen 99
Breite/Höhe 100
Vorscan 100
Hilfe 100
Einfache Scan-to- E-Mail-Operationen 101
Scan-to-E-Mail unter Verwendung des AVEs 101
Scan-to-E-Mail unter Verwendung des Vorlagenglases 103
Inhaltiv
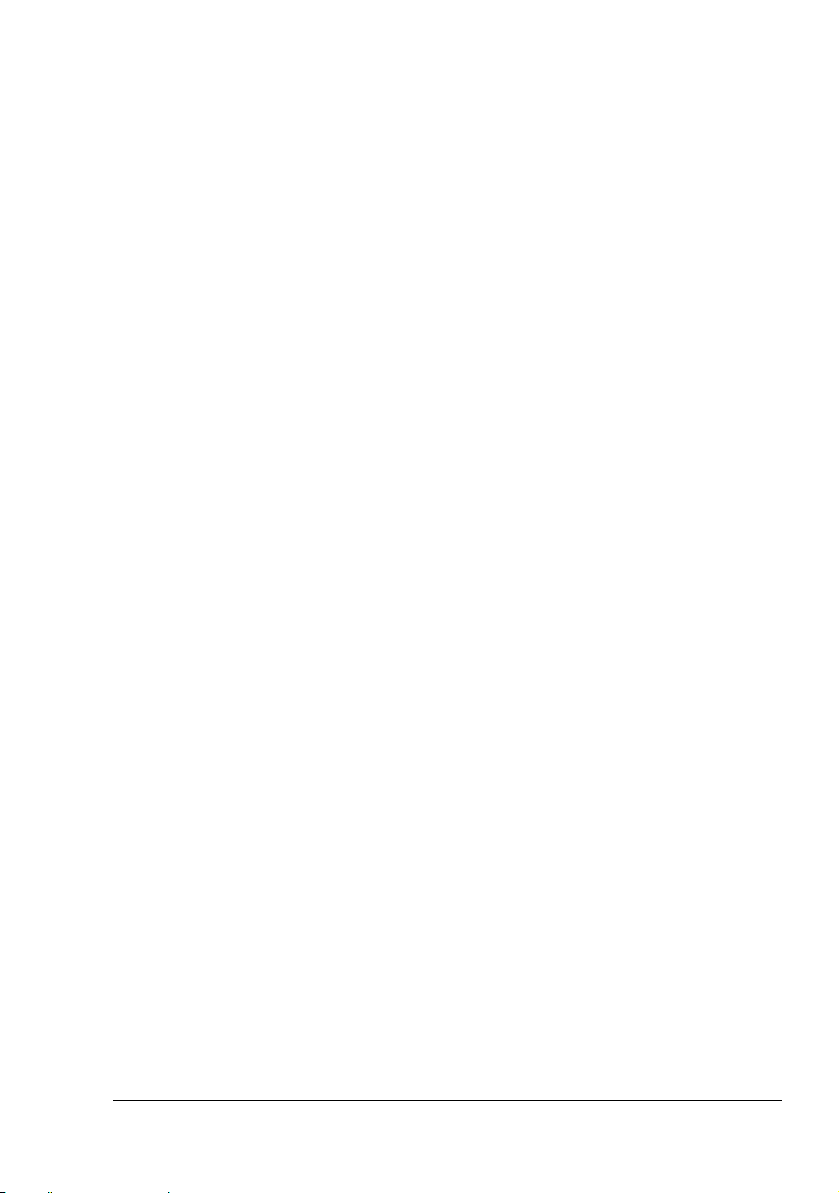
Angeben eines Empfängers 106
E-Mail-Adresse direkt eingeben 106
Verwenden einer Zielwahltaste 106
Verwenden der Kurzwahlfunktion 107
Listenfunktion des Telefonbuchs verwenden 108
Suchfunktion der Telefonbuchs verwenden 109
Ändern der Scan-Moduseinstellungen 110
Größe des gescannten Bilds ändern 111
8 Austauschen von Verbrauchsmaterial ........................................................ 113
Tonerkassette austauschen 114
Vorgehensweise 117
Trommeleinheit austauschen 124
9 Wartung ..........................................................................................................129
Wartung des Multifunktionsgeräts 130
Reinigung des Multifunktionsgeräts 133
Geräteäußeres 133
Geräteinneres 134
Einzugswalze und Laserlinse reinigen 134
Einzugswalzen der optionalen Duplexeinheit reinigen 140
Transportwalzen reinigen (Behälter 2) 141
Einzugswalzen des AVE reinigen 143
Lagerung des Multifunktionsgeräts 144
10 Fehlerbeseitigung .........................................................................................145
Einführung 146
Papierstaus vermeiden 147
Der Papierweg im Multifunktionsgerät 148
Papierstaus beseitigen 148
Papierstaumeldungen und Staubeseitigung 149
Papierstau im Drucker beseitigen 150
Papierstau in der optionalen Duplexeinheit beseitigen 160
Papierstau im AVE beseitigen 161
Probleme bei Auftreten von Papierstaus lösen 163
Sonstige Probleme lösen 167
Probleme mit der Druckqualität lösen 174
Status-, Fehler- und Wartungsmeldungen 182
Normale Statusmeldungen 182
Fehlermeldungen 183
Wartungsmeldungen 190
Inhalt
v
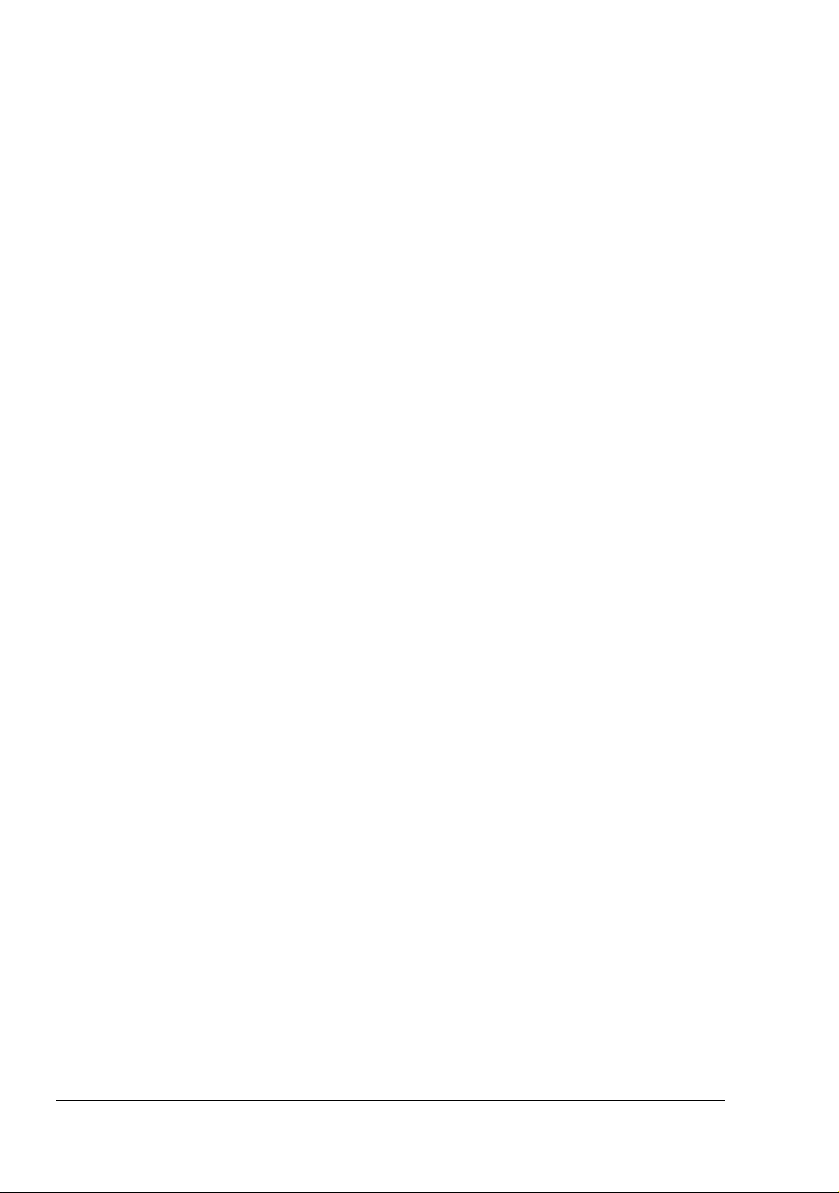
11 Installation von Zubehör ...............................................................................191
Einführung 192
Optionale Duplexeinheit 193
Optionale Duplexeinheit installieren 193
Behälter 2 197
Behälter 2 installieren 197
A Anhang ...........................................................................................................199
Technische Spezifikationen 200
Voraussichtliche Lebensdauer des Verbrauchsmaterials 203
Durch den Benutzer austauschbar 203
Vom Servicetechniker auszutauschen 203
Unser Beitrag zum Umweltschutz 204
Was ist ein ENERGY STAR-Produkt? 204
Index 207
Inhaltvi
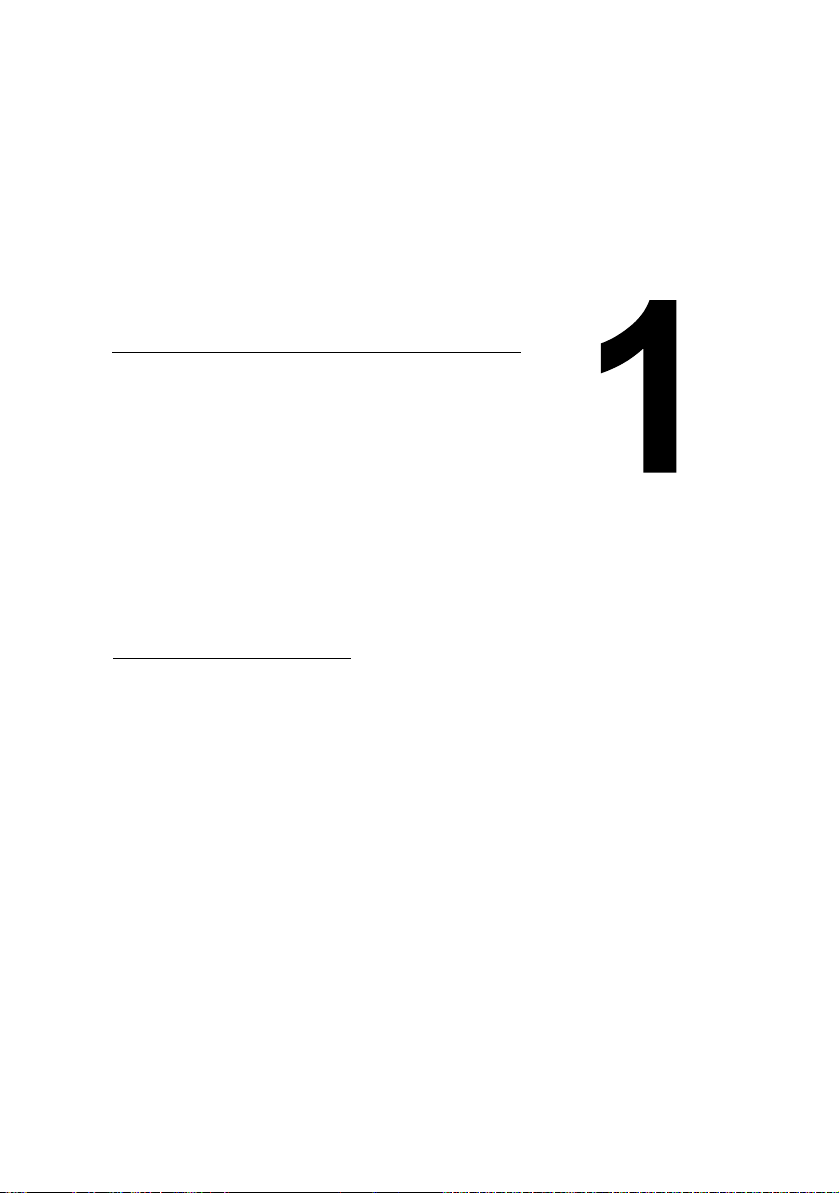
1 Einführung
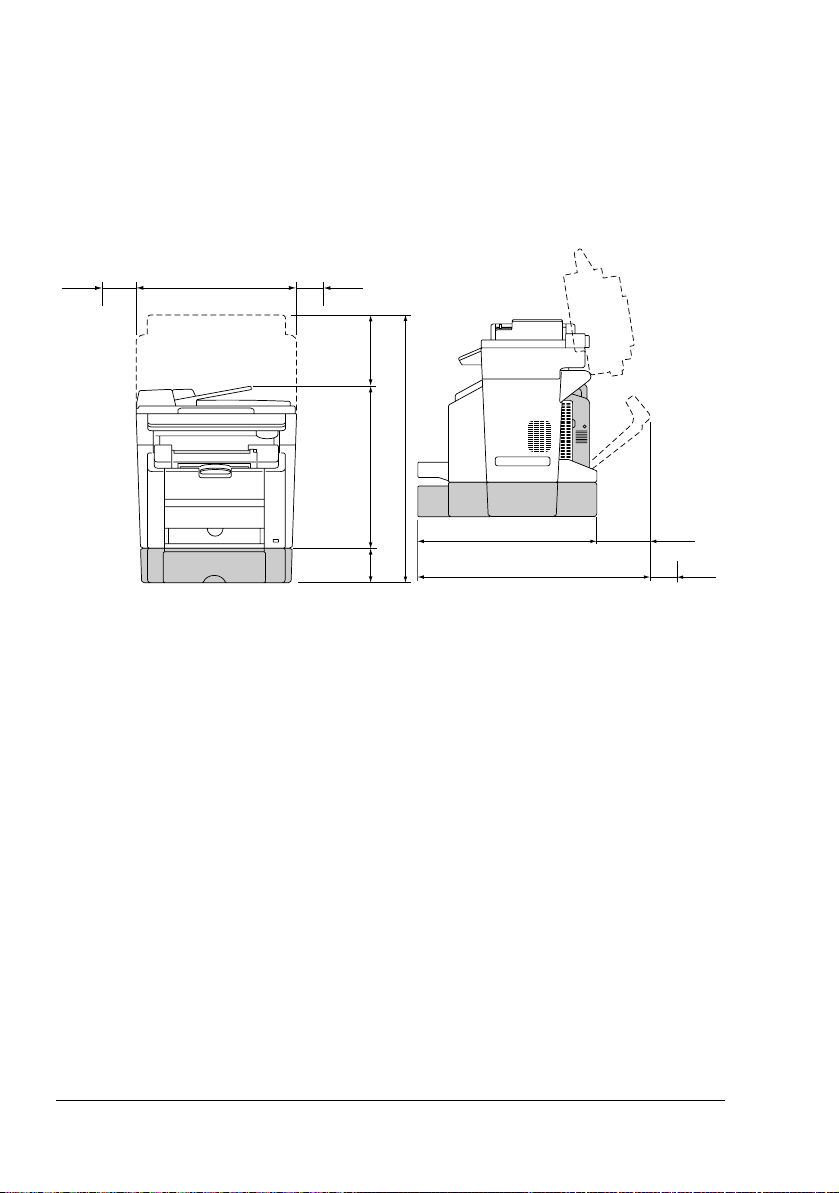
Funktionen und Bestandteile des Multifunktionsgeräts
Platzanforderungen
Halten Sie die nachfolgend dargestellten Abstände ein, um das Multifunktionsgerät problemlos bedienen und warten zu können.
528 mm (20,8")
100 mm
(3,9")
100 mm (3,9")
233 mm
(9,2")
902 mm (35,5")
531 mm (20,9")
138
mm
(5,4")
Front View Side View
581 mm (22,9")
768 mm (30,2")
187 mm
(7,4")
" Sonderzubehör ist in der obigen Abbildung grau dargestellt.
100 mm
(3,9")
Funktionen und Bestandteile des Multifunktionsgeräts2
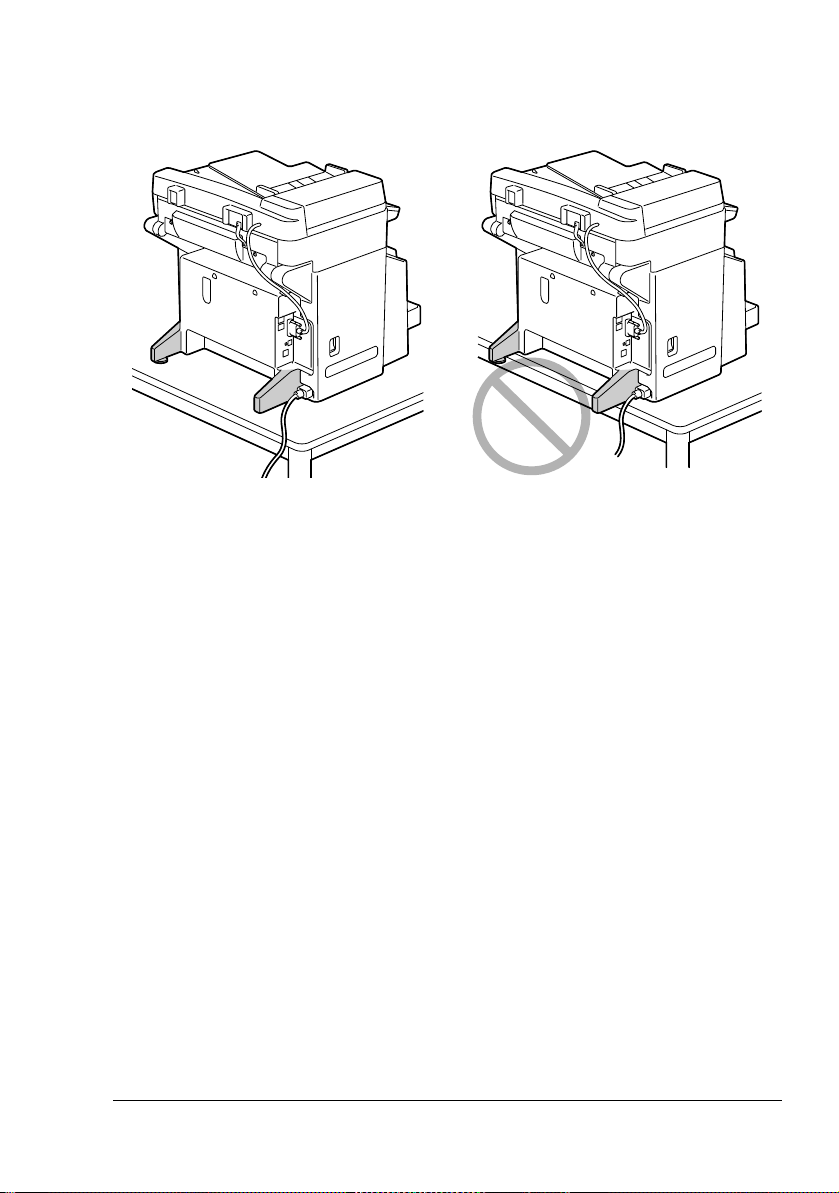
Sicherheitshinweise zur Installation
Wenn Sie das Gerät auf einem Tisch aufstellen, unbedingt darauf achten,
dass die Standfüße nicht über den Tisch hinausragen.
Funktionen und Bestandteile des Multifunktionsgeräts
3
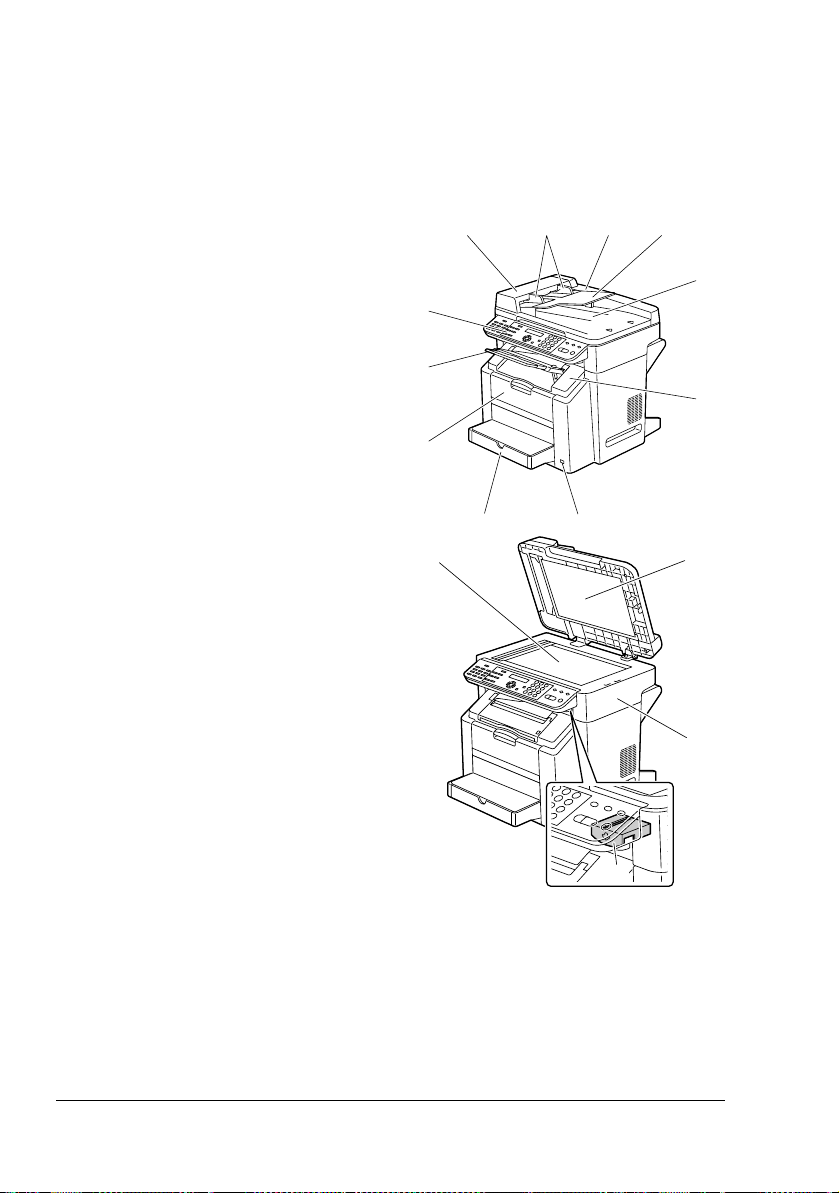
Gerätekomponenten
Die nachstehenden Abbildungen zeigen die wichtigsten Bestandteile Ihres
Multifunktionsgeräts. Die hier verwendeten Bezeichnungen werden im
gesamten Handbuch beibehalten. Daher sollten Sie sich an dieser Stelle mit
ihnen vertraut machen.
Vorderansicht
1. Ausgabefach
2. Bedienfeld
3. Automatischer Vorlageneinzug
(AVE)
3-a. AVE-Abdeckung
3-b. Vorlagenführung
3-c. Vorlagenablage
3-d. Vorlagenausgabefach
" In einigen Meldungen –
z. B. in Fehlermeldungen
– erscheint der AVE möglicherweise als "Vorlagenabdeckung".
4. Abdeckung der Druckeinheit
5. Anschluss für den Digital-
kamera - Direktfotodruck
6. Behälter 1 (Multifunktions-
kassette)
7. Vordere Abdeckung
8. Vorlagenglas
9. Vorlagenabdeckung
10. Scannereinheit
11. Entriegelungshebel der
Scannereinheit
3-a 3-b 3-c
2
1
7
6
8
5
3
3-d
4
9
10
11
Funktionen und Bestandteile des Multifunktionsgeräts4
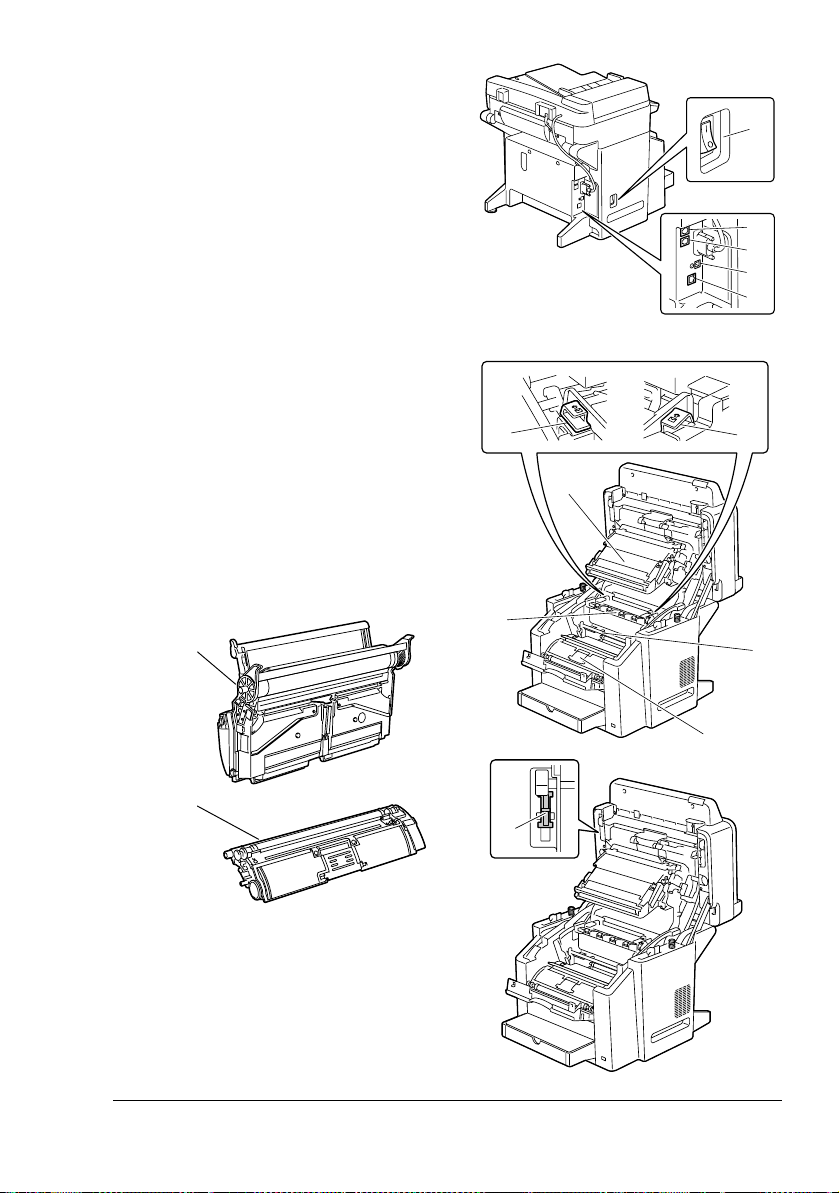
Rückansicht
1. Netzschalter
2. TEL-Buchse (Telefon)
3. LINE-Buchse (Telefonleitung)
4. USB-Schnittstelle
5. 10Base-T/100Base-TX (IEEE
802.3) Ethernet-Schnittstellenanschluss
Innenansicht
1. Fixiereinheit
2. Trennhebel der Fixiereinheit
3. Übertragungseinheit
4. Trommeleinheit
5. Tonermagazin (mit 4 Tonerbehältern: Zyan, Magenta, Gelb
und Schwarz)
6. Scannerverriegelung
7. Tonerkassette
4
1
2
3
4
5
22
3
1
4
7
6
Funktionen und Bestandteile des Multifunktionsgeräts
5
5
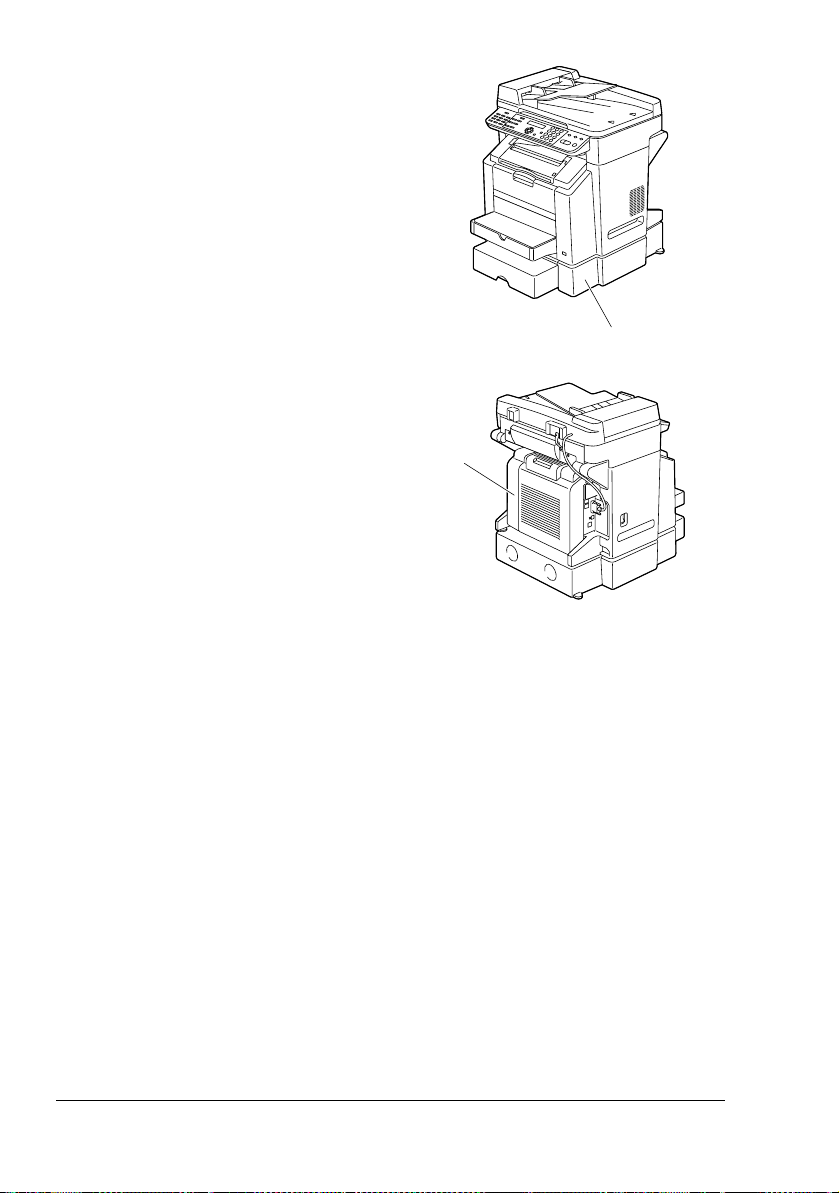
Vorderansicht mit Optionen
1. Behälter 2
Rückansicht mit Optionen
1. Optionale Duplexeinheit
1
1
Funktionen und Bestandteile des Multifunktionsgeräts6
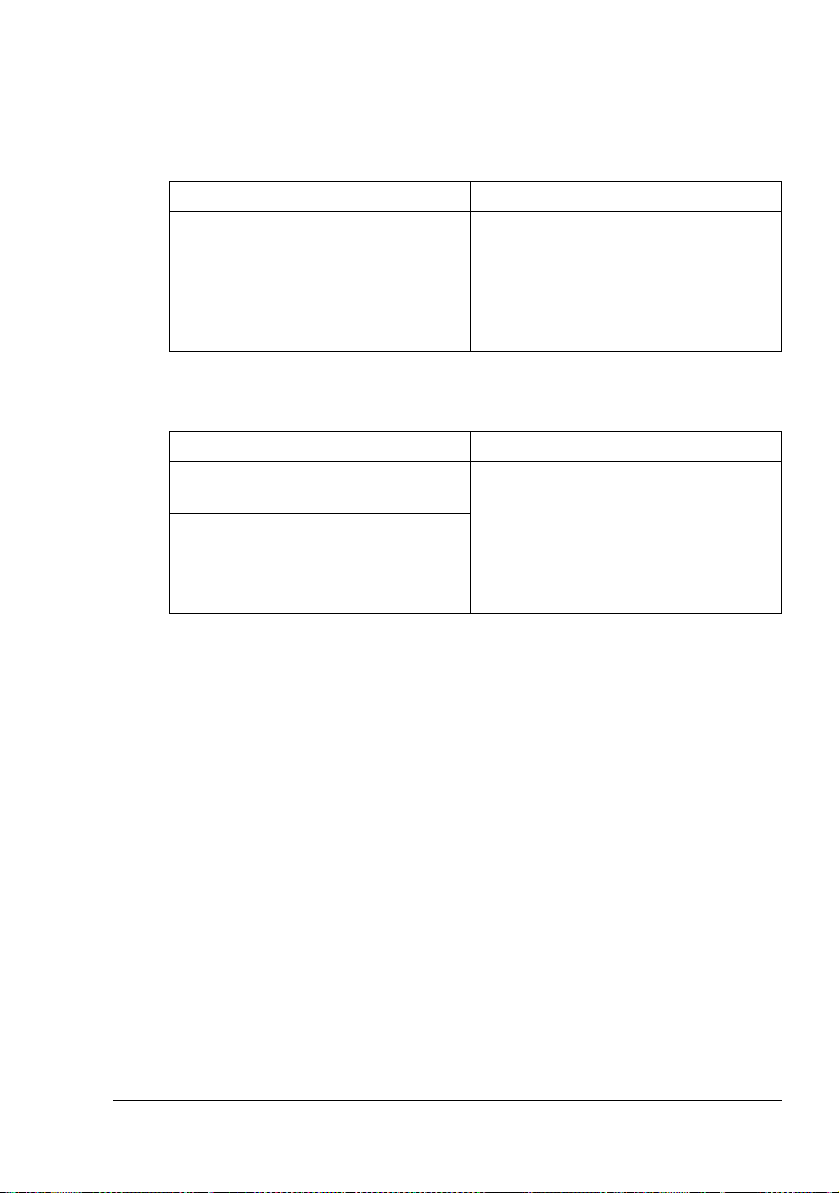
CD-ROM Utilities and Documentation (Dienstprogramme und Dokumentation)
Druckertreiber
Treiber Einsatz/Nutzen
Treiber für Windows XP/Server
2003/2000/Me/98SE
Scannertreiber
Treiber Einsatz/Nutzen
TWAIN-Treiber für
Windows XP/Server 2003/2000
TWAIN-Treiber für
Windows Me/98SE
Mit diesen Treibern können Sie alle
Druckerfunktionen aufrufen und unter
anderem mit Endverarbeitung und
anspruchsvollen Layoutfunktionen
arbeiten. Siehe auch "Druckertreiber
aufrufen" auf Seite 76.
Mit diesen Treibern können Sie alle
Scanfunktionen einstellen – z. B.
Farb- und Formateinstellungen.
Genaue Einzelheiten hierzu siehe
"Einstellungen im Scannertreiber" auf
Seite 99.
" Detaillierte Informationen zur Installation der Druckertreiber enthält die
magicolor 2490MF Installationsanleitung auf der CD-ROM Drivers and
Documentation.
Funktionen und Bestandteile des Multifunktionsgeräts
7
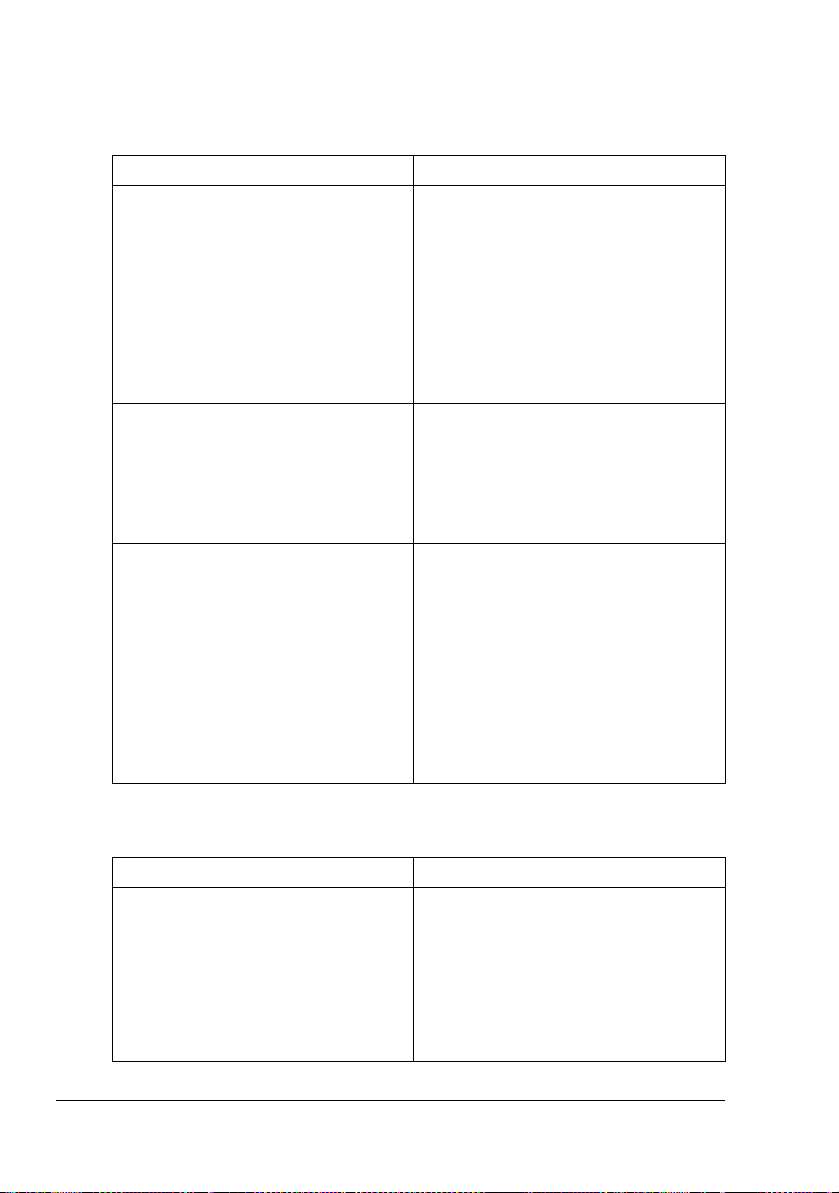
Anwendungs-CD-ROM
Anwendungen
Anwendungen Einsatz/Nutzen
FaxTalk Communicator Mit dieser Software können Sie über
die Faxfunktionen des Computers
Bilddaten, die mit der Option
Scan-to-PC gescannt wurden, per Fax
versenden.
Weitere Informationen finden Sie im
Benutzerhandbuch zu FaxTalk Communicator, das auf der Anwendungs-CD-ROM abgelegt ist.
Local Setup Utility (LSU) Diese Software ermöglicht die Einrich-
tung und Änderung von Fax-Ziel-,
Kurz- und Gruppenwahloptionen auf
dem Computer. Darüber hinaus kann
der Status des Geräts überprüft werden.
PaperPort SE Bei dieser Software handelt es sich
um ein Paket für das Dokumentenmanagement, mit dem Sie Ihre digitalen und konventionellen Dokumente
über Ihren PC scannen, organisieren,
aufrufen, freigeben und verwalten
können.
Weitere Informationen erhalten Sie
über das PaperPort SE Benutzerhandbuch aus dem Hilfemenü.
Hilfsprogramm
Hilfsprogramm Einsatz/Nutzen
PageScope Web Connection Über den Web-Browser können Sie
den Status der Drucker überprüfen.
Jede Einstellung kann geändert werden.
Weitere Informationen finden Sie im
magicolor 2490MF Referenzhandbuch.
Funktionen und Bestandteile des Multifunktionsgeräts8
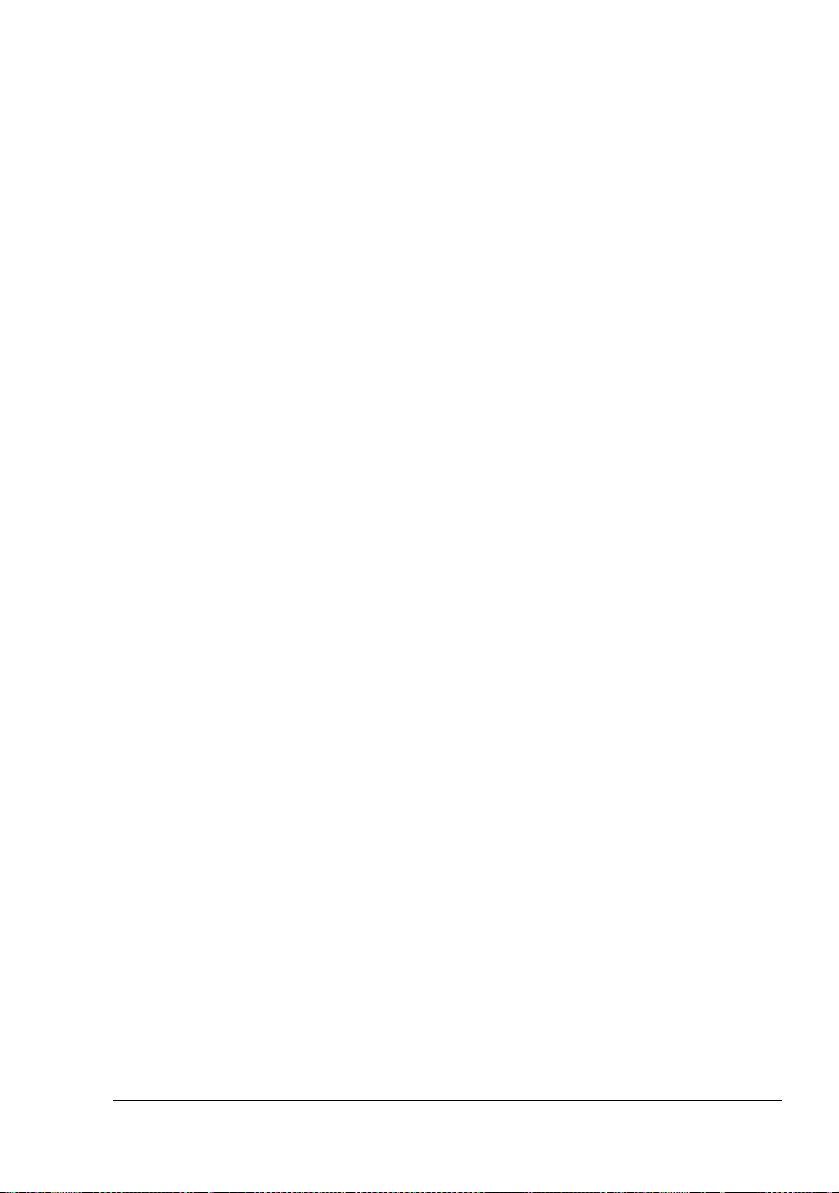
Systemanforderungen
PC
Pentium 2: 400 MHz oder höher
Betriebssystem
– Microsoft Windows XP Home/Professional Edition, Windows Server
2003, Windows 2000, Windows Me, Windows 98SE
Freie Festplattenkapazität
Min. 256 MB
RAM
Min. 128 MB
CD-ROM/DVD-Laufwerk
– Ein-/Ausgänge
10Base-T/100Base-TX (IEEE 802.3) Ethernet-Schnittstellenanschluss
– USB Version 2.0- und USB Version 1.1-kompatible Schnittstelle
" Ethernet- und USB -Kabel müssen separat erworben werden.
Funktionen und Bestandteile des Multifunktionsgeräts
9
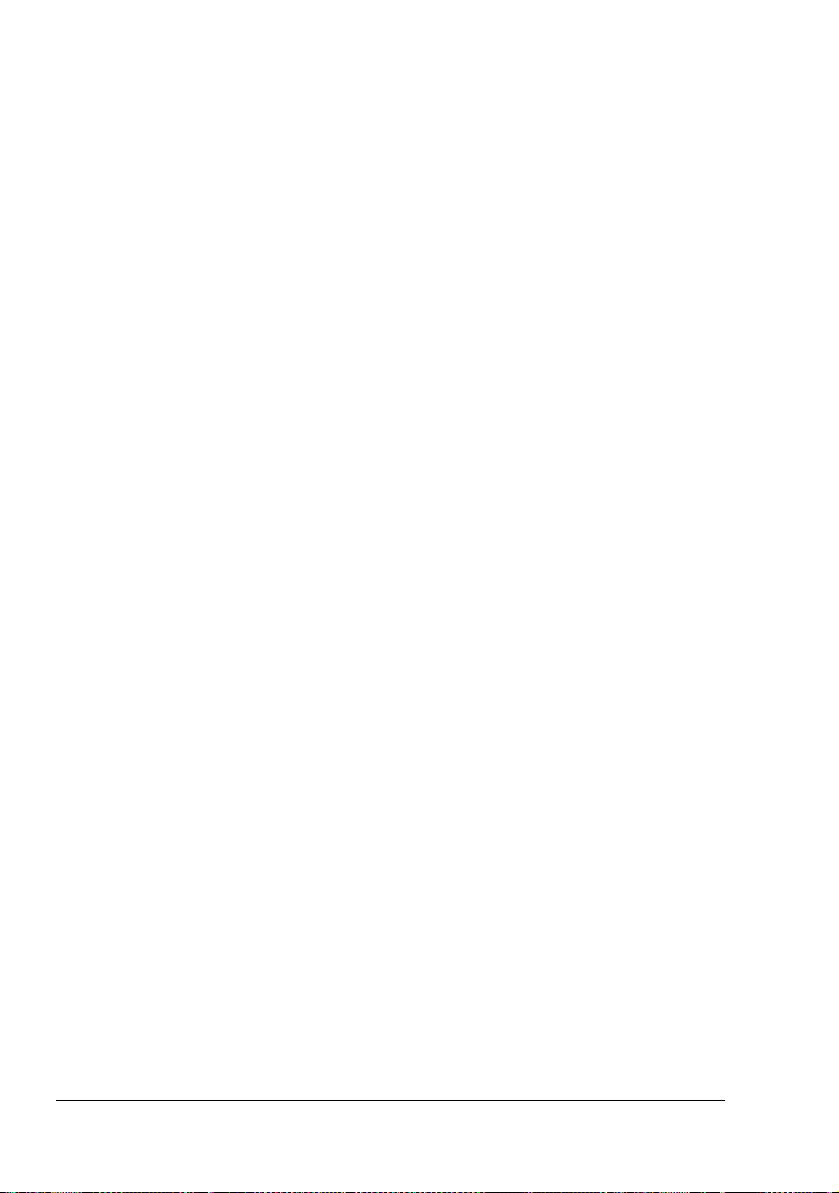
Funktionen und Bestandteile des Multifunktionsgeräts10
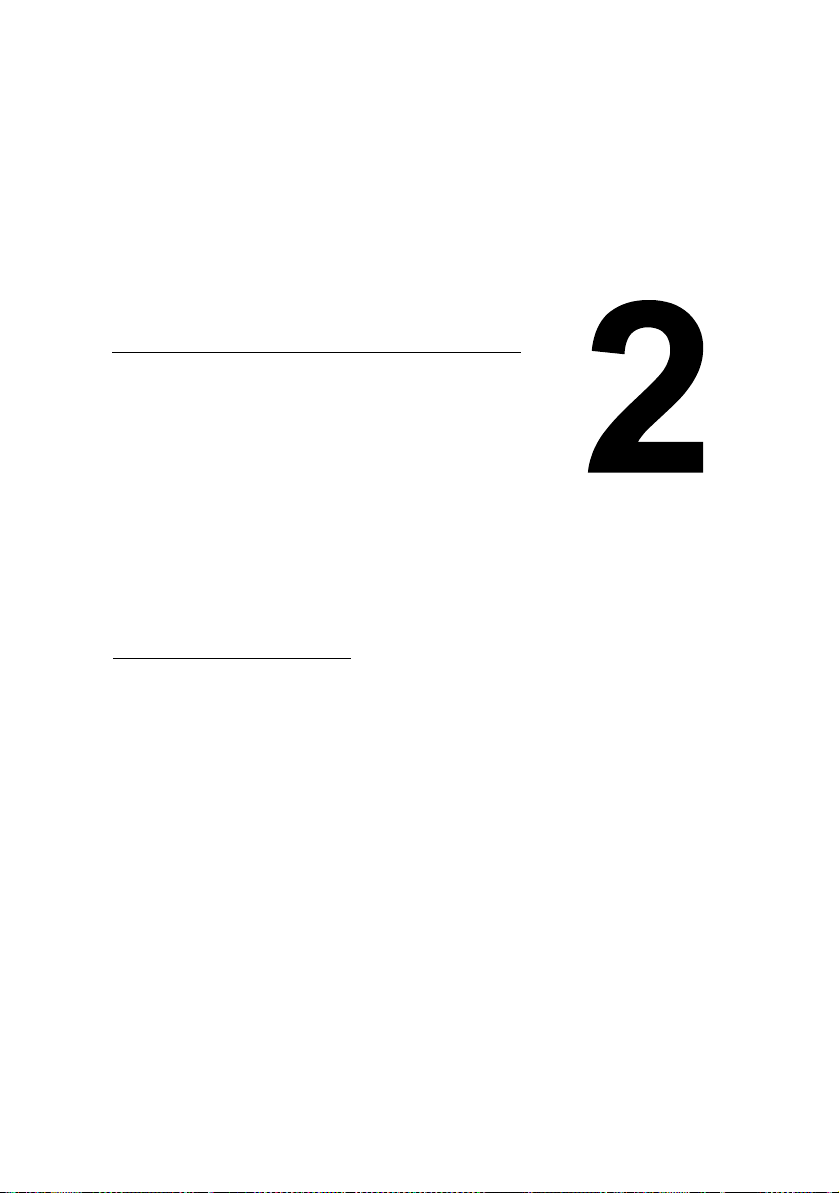
2 Bedienfeld und
Konfigurationsmenü
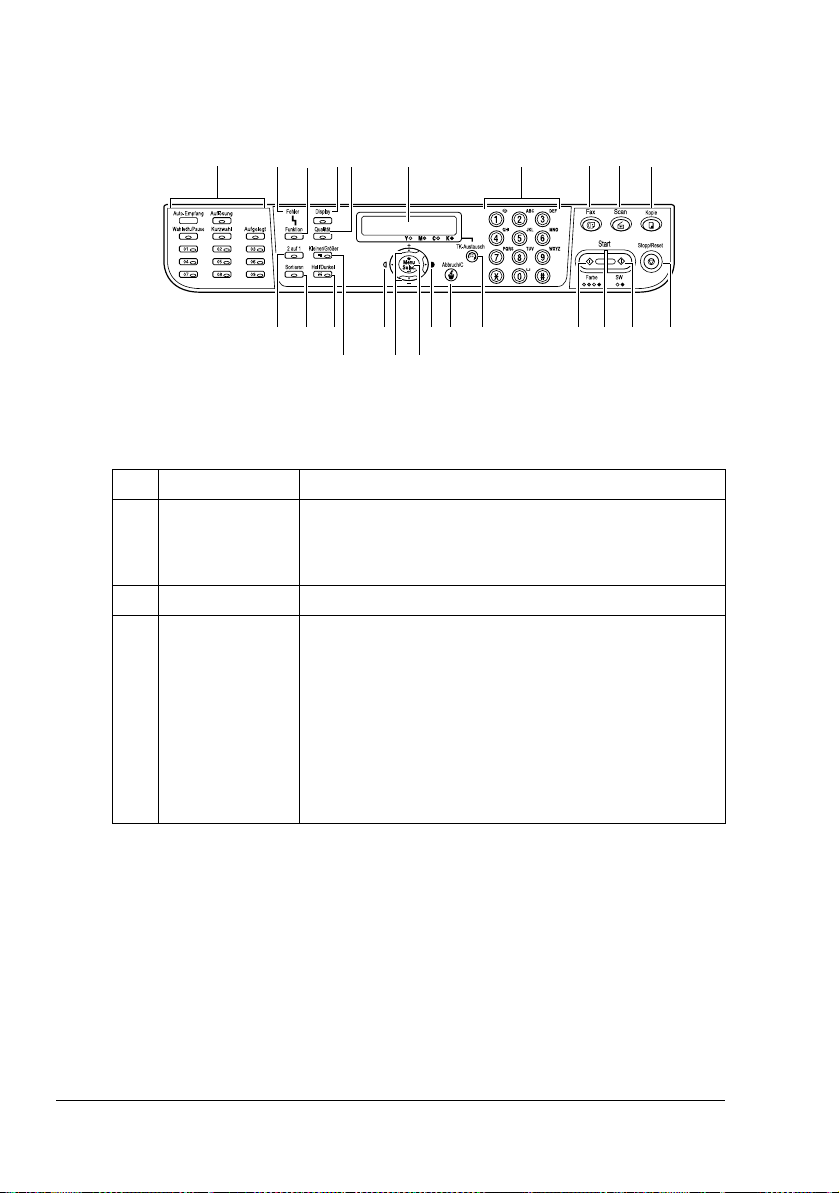
Das Bedienfeld
1
24 6 7 10
3 5
11 14 1517151618 19 201321 22 23
12
8 9
Bedienfeldanzeigen und -tasten
Nr. Name Funktion
1 Faxfunktions-
tasten
2 Fehler-Anzeige Leuchtet, wenn ein Fehler aufgetreten ist.
3Taste Funktion Dient zur Einrichtung von Behältereinstellungen,
Tasten für die Faxfunktionen.
Weitere Informationen finden Sie im magicolor
2490MF Fax-Benutzerhandbuch.
Duplexdruckoptionen (doppelseitig) und Einstellungen für das Kopieren mit ID-Karte.
" Die Behältereinstellungen und
Duplexdruckoptionen (doppelseitig) können
nicht eingerichtet werden, wenn die optionale
Medienzufuhr und/oder die optionale
Duplexeinheit nicht installiert sind/ist.
Das Bedienfeld12
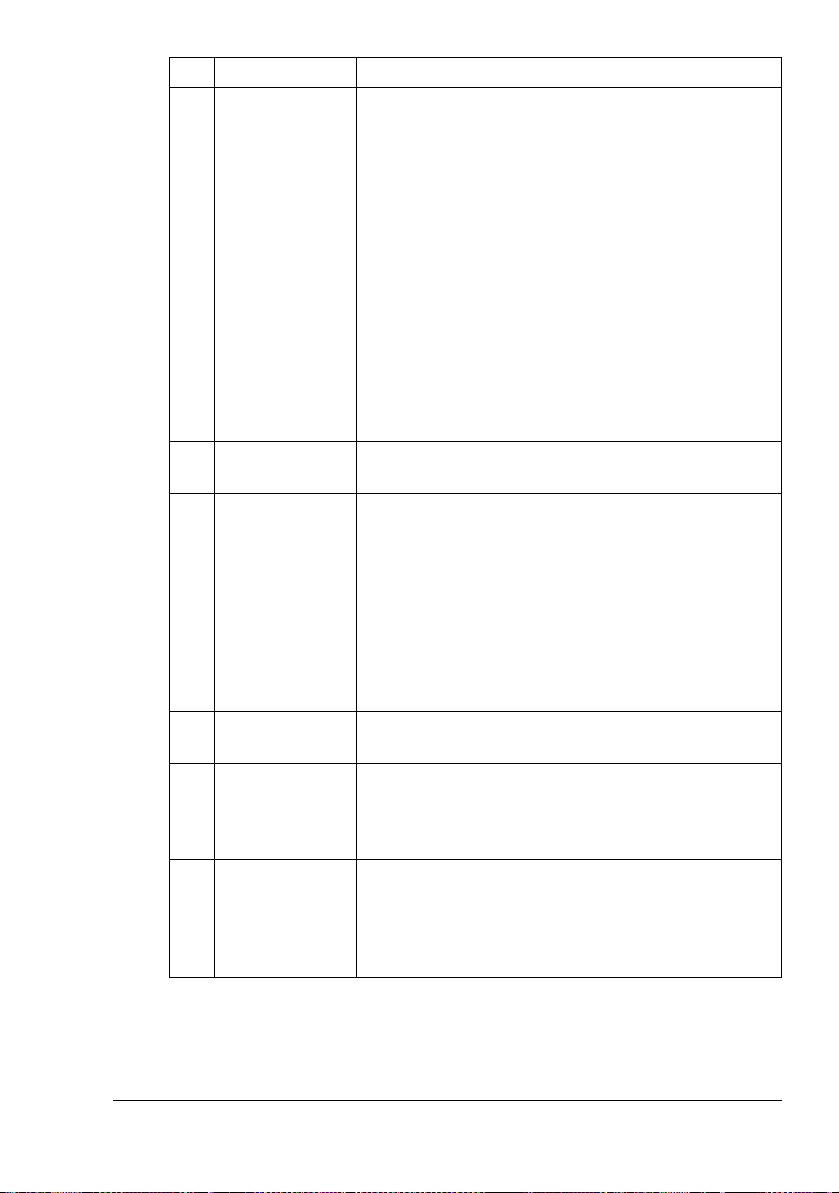
Nr. Name Funktion
4Taste Display Drücken Sie auf diese Taste, um den Gerätestatus
und die eingerichteten Optionen zu überprüfen.
Zeigt eine grobe Einschätzung der noch vorhan-
denen Resttonermenge an.
Zeigt die Gesamtzahl der gescannten, kopierten
und gedruckten Seiten an.
Zeigt die Menge der übertragenen und erhaltenen
Faxe an.
Druckt die Geräteeinstellungen, Listen und
Berichte in Zusammenhang mit dem Faxbetrieb
aus.
Weitere Einzelheiten finden Sie unter “Gerätestatus
und -einstellungen überprüfen” auf Seite 18.
5Taste Qualität Drücken, um den zu kopierenden Vorlagentyp und
die Auflösung zu spezifizieren.
6 Meldungsfenster Hier erscheinen Informationen wie Medientyp,
Schwärzungsgrad beim Kopieren und Zoom-Faktor. Näheres hierzu siehe “Anzeige im Display”
auf Seite 16.
Bei Auftreten eines Fehlers wird hier eine ent-
sprechende Fehlermeldung angezeigt. Genaue
Einzelheiten zu den möglichen Fehlermeldungen
siehe “Status-, Fehler- und Wartungsmeldungen”
auf Seite 182.
7 Numerischer
Tastenblock
8Taste Fax Drücken, um in den Fax-Modus zu wechslen. Die
9Taste Scan Drücken, um in den Scan-Modus zu wechslen. (Nur
Dient zur Eingabe von Werten wie die gewünschte
Anzahl Kopien.
Taste leuchtet grün, während sich das Gerät im
Scan-Betrieb befindet. Weitere Informationen finden
Sie im magicolor 2490MF Fax-Benutzerhandbuch.
bei einem Netzwerk.) Die Taste leuchtet grün,
während sich das Gerät im Scan-Betrieb befindet.
Weitere Informationen zu den Scanner-Funktionen
siehe Kapitel 7, “Einsatz des Scanners”
Das Bedienfeld
13
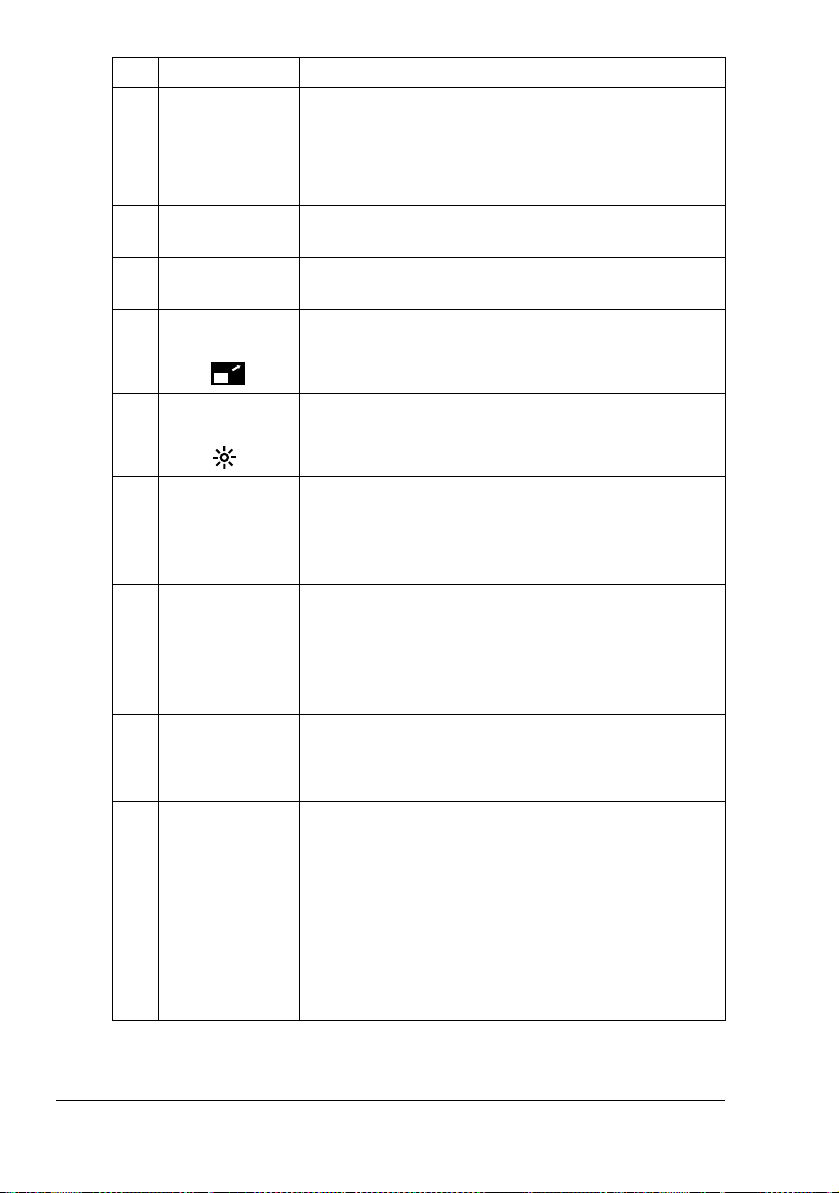
Nr. Name Funktion
10 Taste Kopie Drücken, um in den Kopier-Modus zu wechseln.
Befindet sich das Gerät im Kopier-Modus, leuchtet
diese Taste grün. Genaue Einzelheiten zu den
Kopierfunktionen siehe Kapitel 6, “Einsatz des
Kopierers”.
11 Taste 2 auf 1 Drücken, um das Kopieren mit Doppelnutzen zu akti-
vieren.
12 Taste Sortieren Drücken, um die sortierte Kopienausgabe zu aktivie-
ren.
13 Taste Kleiner/
Größer
Drücken, um das Kopieren mit voreingestellten
Zoom-Faktoren (Verkleinerungs- bzw. Vergrößerungsfaktoren) zu aktivieren.
14 Taste Hell/
Dunkel
15 */) Tast en Drücken, um die verfügbaren Menüoptionen –
16 +/, Tast en Drücken, um die verfügbaren Menüoptionen –
17 Taste Menu
Select
(Menü-Auswahl)
18 Taste
Abbruch/C
Drücken, um den Schwärzungsgrad für den Kopiervorgang zu wählen
z. B. die Optionen des Konfigurationsmenüs –
von links nach rechts zu durchlaufen.
Drücken, um den Schwärzungsgrad zu wählen.
z. B. die Optionen des Konfigurationsmenüs –
von oben nach unten zu durchlaufen.
Drücken, um den Zoom-Faktor in 0,01-Schritten
einzustellen. (Wertebereich: 0,50 bis 2,00)
Drücken, um das Konfigurationsmenü aufzurufen.
Drücken, um die derzeit angezeigte Einstellung
auszuwählen.
Drücken, um die Einstellung des derzeit ange-
zeigten Parameters abzubrechen.
Drücken, um die zuvor spezifizierten Kopienan-
zahl zu löschen.
Drücken, um wieder zur ersten Anzeige einer
Menüoption oder zur Hauptanzeige zu wechseln.
Drücken, um den Druckauftrag auf der Druckan-
zeige abzubrechen.
Das Bedienfeld14
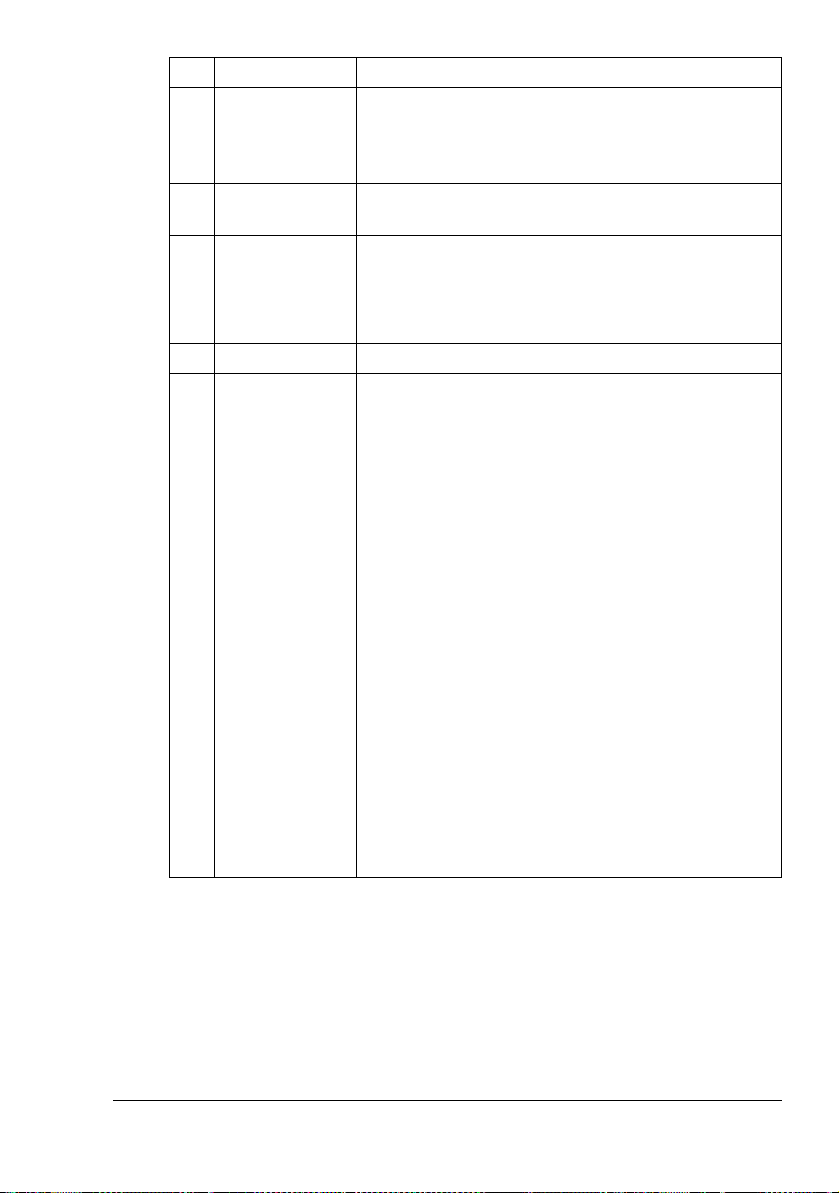
Nr. Name Funktion
19 Taste TK-Aus-
tausch
20 Taste
Start-Farbe
21 Start-Anzeige Leuchtet grün, wenn kopiert werden kann.
22 Taste Start-SW Drücken, um Schwarzweiß-Kopien zu erstellen.
23 Taste Stopp/
Reset
Drücken, um die Meldung für den Austausch der
Tonerkassette aufzurufen. Näheres zum Austauschen der Tonerkassette siehe “Tonerkassette austauschen” auf Seite 114.
Drücken, um Farbkopien zu erstellen.
Leuchtet orange, wenn nicht kopiert werden kann –
z. B. in der Aufwärmphase oder nach Auftreten
eines Fehlers.
Drücken, um den Kopier-, Scan- und Faxvorgang
zu beenden.
Drücken, um folgende Optionen auf die Standard-
einstellungen zurückzusetzen:
– Kopierqualität
– Schwärzungsgrad der Kopie
– Zoom-Faktor
– Sortieren
– Kopienanzahl
– Behälterauswahl
Das Bedienfeld
Drücken, um folgende Funktionen zu beenden:
– 2 auf 1-Kopie
– Duplex-Kopie
– Kopieren mit ID-Karte
Drücken, um den Toneraustausch nach dem
Drücken der Taste TK-Austausch abzubrechen.
15
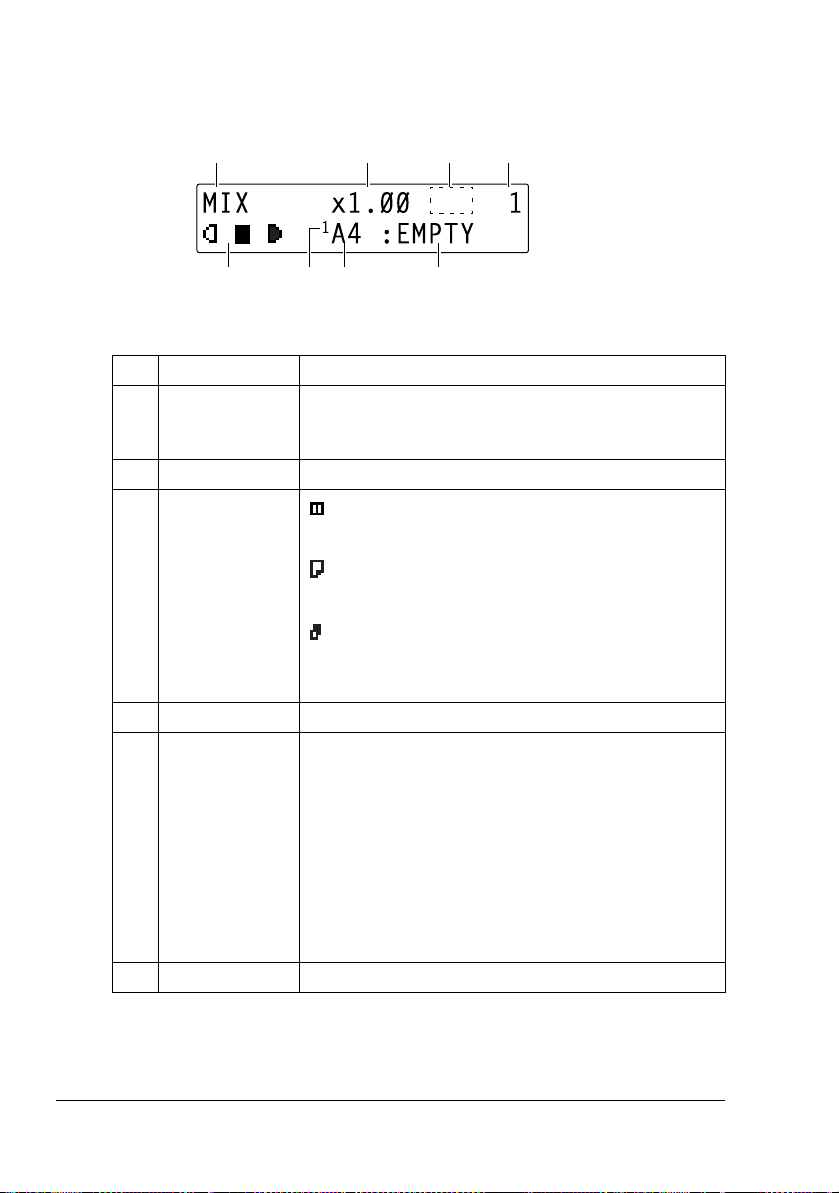
Anzeige im Display
Hauptanzeige
421
3
5 7 8
Nr. Anzeige Beschreibung
1 Vorlagentyp Zeigt den zu kopierenden Vorlagentyp an, der
2 Zoom-Faktor Zeigt den Vergrößerungs-/Verkleinerungsfaktor an.
3 Symbole, die bei
Kopieraktionen
angezeigt werden
4 Kopienanzahl Gibt die zu erstellende Anzahl Kopien an.
5 Tonerintensität Zeigt die Tonerintensität an.
6
entweder mit der Taste Qualität oder im Konfigura-
tionsmenü definiert wurde.
: Erscheint, wenn die Option 2 auf 1-Kopie gesetzt
ist.
: Erscheint, wenn die Option Duplex-Kopie
gesetzt ist.
: Erscheint, wenn die Option Sortieren gesetzt ist.
Weitere Einzelheiten siehe “Erweiterte Kopierfunktionen” auf Seite 90.
[A] erscheint, wenn folgende Einstellungen ein-
gerichtet wurden:
Die Taste Qualität wurde zur Auswahl der Option
TEXT verwendet.
AUTO wurde gewählt, während 1 MODUS im
Menü
KOPIEREINSTELLUNG auf TEXT
gesetzt wurde .
6 Papierbehälter Zeigt den ausgewählten Papierbehälter an.
Das Bedienfeld16
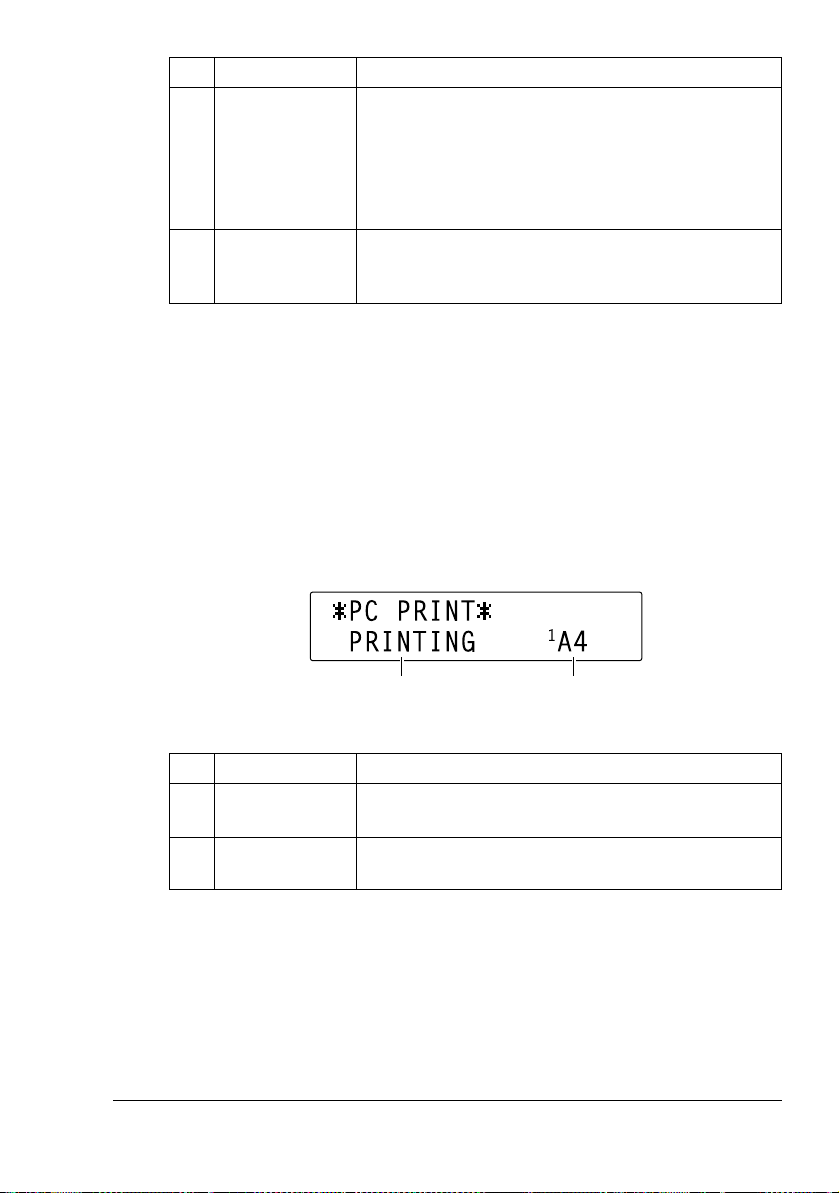
Nr. Anzeige Beschreibung
7 Papierformat Zeigt das gewählte Papierformat an.
Ändern Sie das Papierformat im Menü PAPIERQUELLE.
Weitere Einzelheiten siehe “Menü PAPIERQUELLE
SETUP” auf Seite 28.
8 Status Hier erscheinen Meldungen zum Status des Multi-
funktionsgeräts – z. B, wenn der Papierbehälter leer
ist.
Druckanzeige
Während des Empfangs eines Druckauftrags erscheint im Statusbereich der
Hauptanzeige die Meldung PC:DRUCK . Um die Druckanzeige aufzurufen,
müssen Sie zunächst die Taste Display und dann die ) Taste drücken, wäh-
PC:Druck angezeigt wird. (Die folgende Anzeige erscheint.)
rend
Drücken Sie in der Druckanzeige auf Abbruch/C, um den Druckauftrag
abzubrechen. Drücken Sie dann auf
Menu Select.
JA und anschließend auf die Taste
Nr. Anzeige Beschreibung
1 Status Hier erscheinen Meldungen zum jeweils ausgeführ-
2 Papierbehälter/
Medienformat
Das Bedienfeld
1 2
ten Vorgang – z. B.
Zeigt den ausgewählten Papierbehälter und das
gewählte Papierformat an.
DRUCK.
17
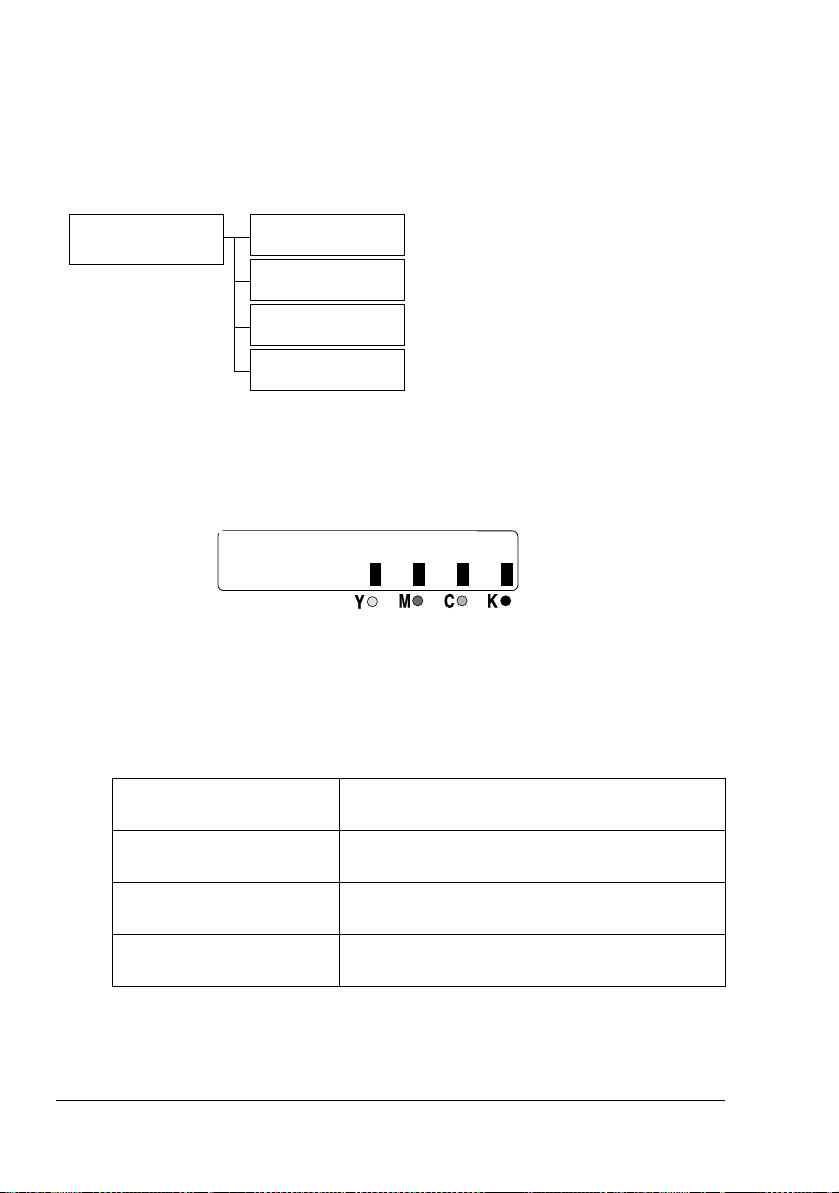
Gerätestatus und -einstellungen überprüfen
Display drücken, um den Status des Geräts und die eingerichteten Ein-
stellungen zu überprüfen.
Display drücken, um zwischen den zu prüfenden Einstellungen zu wechseln.
Wahlweise können auch die Tasten + und , gedrückt werden.
Hauptanzeige
TONERSTAND
GESAMT SEITE
TX/RX-ERGEBNIS
BERICHT DRUCKEN
TONERSTAND
In dieser Anzeige können Sie den grob geschätzen Resttonerstand ablesen.
TONERSTAND
Drücken Sie auf Abbruch/C, um wieder zur Hauptanzeige zu wechseln.
RENOTIAMERG?NIN
GESAMT SEITE
Die Gesamtseitenzahl für die folgenden Optionen kann überprüft werden:.
SW-KOPIE
FARBKOPIE
SW-DRUCK
FARBDRUCK
Dieser Zähler zeigt die Gesamtzahl für kopierte
SW-Seiten an.
Dieser Zähler zeigt die Gesamtzahl für kopierte
Farbseiten an.
Dieser Zähler zeigt die Gesamtzahl für
gedruckte SW-Seiten an.
Dieser Zähler zeigt die Gesamtzahl für
gedruckte Farbseiten an.
Gerätestatus und -einstellungen überprüfen18
 Loading...
Loading...