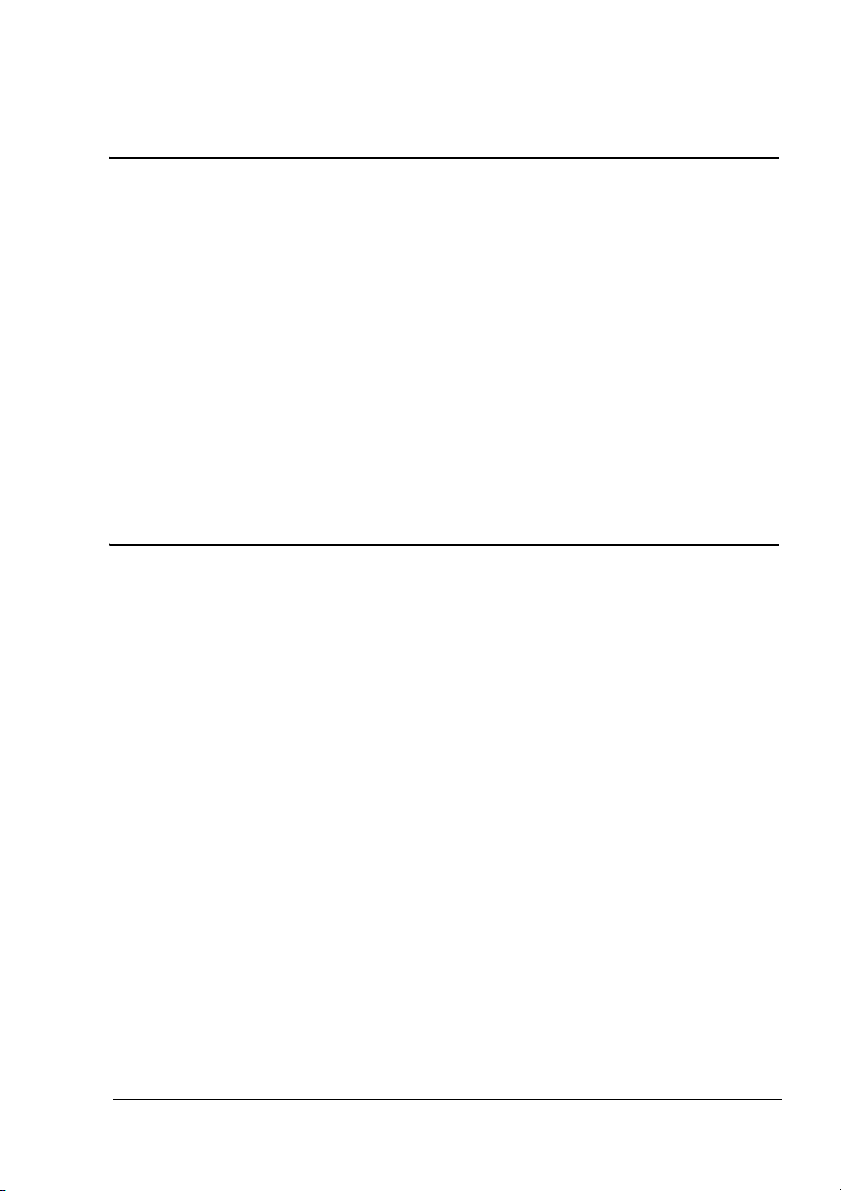
®
magicolor 2490MF
Инструкция по
эксплуатации
принтера/копира/
сканера
4556-9597-00P
1800798-024A
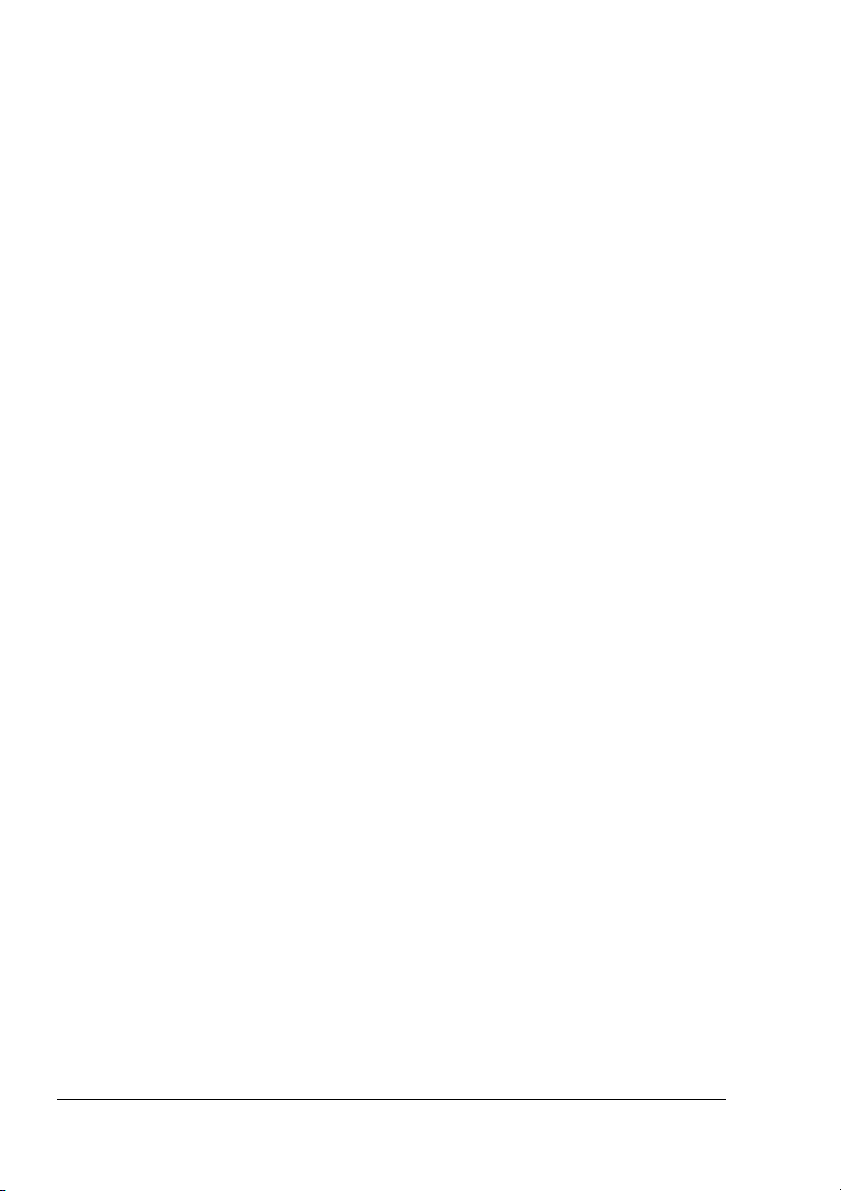
Введение
Благодарим Вас за приобретение устройства magicolor 2490MF. Вы правильно
решили. Устройство magicolor 2490MF специально разработано с учетом
оптимальной эксплуатации в системе Windows.
Товарные марки
KONICA MINOLTA и логотип KONICA MINOLTA являются торговыми марками
или товарными знаками компании KONICA MINOLTA HOLDINGS, INC.
magicolor является торговой маркой или товарным знаком компании KONICA
MINOLTA PRINTING SOLUTIONS U.S.A., INC.
Авторские права
Copyright © 2006, KONICA MINOLTA BUSINESS TECHNOLOGIES, INC.,
Marunouchi Center Building, 1-6-1 Marunouchi, Chiyoda-ku, Tokyo, 100-0005,
Japan. Все права защищены. Запрещено размножение настоящей инструкции
в целом и по частям, запись ее на иные носители и перевод на иные языки без
предварительного письменного согласия компании KONICA MINOLTA
BUSINESS TECHNOLOGIES, INC.
Примечание по инструкции
Компания KONICA MINOLTA BUSINESS TECHNOLOGIES, INC. оставляет за
собой право на внесение изменений в инструкцию иописываемое устройство
без предварительного извещения. В процессе разработки инструкции были
приняты все меры по устранению неточностей ивключению в ее состав
максимума необходимой информации. Не смотря на это компания KONICA
MINOLTA BUSINESS TECHNOLOGIES, INC. не несет ответственности
по каким-либо гарантиям целесообразности или применимости
вопределенных целях, которые могут вытекать из настоящей
Компания KONICA MINOLTA BUSINESS TECHNOLOGIES, INC. не несет
никакой ответственности за упущения в составе настоящей инструкции, равно
как и за нанесение неумышленного, особого или косвенного ущерба в связи
с действиями или указаниями согласно настоящей инструкции, в процессе
эксплуатации устройства либо в связи с производительностью устройства,
эксплуатируемого в соответствии с настоящей инструкцией.
инструкции.
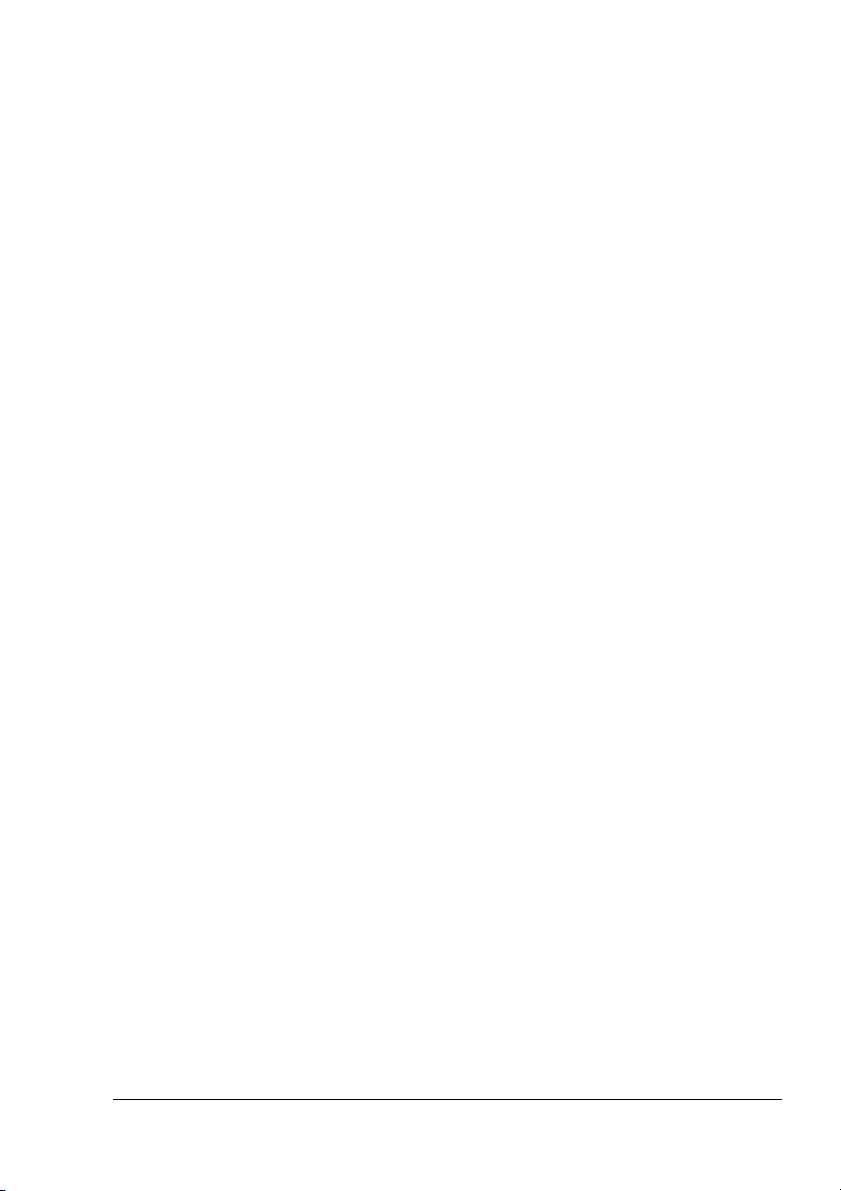
Лицензионное соглашение по пользованию
поставляемого ПО
В комплекте с устройством поставляются следующие материалы, предоставляемые
компанией Konica Minolta Business Technologies, Inc. (KMBT): ПО, поставляемое
вкачестве составной части печатной системы, считываемые устройством данные,
закодированные в специальном формате и в зашифрованном виде (в дальнейшем
«Шрифты»), иное ПО для установки на ПК и пользования вместе с печатным ПО
(в дальнейшем «Хост ПО», а также соответствующие материалы в
(в дальнейшем «Документация»). Термин «ПО» в данном соглашении распространяется
на Печатное программное обеспечение, Шрифты и Хост ПО включая все актуализации,
модифицированные версии, дополнения и копии ПО.
Программным обеспечением разрешено пользоваться с соблюдением условий
настоящего Лицензионного соглашения.
Фирма KMBT предоставляет Вам право неэксклюзивного использования ПО
и Документации при условии соблюдения Вами следующих
1. Печатное ПО и поставленные Шрифты будут применяться в целях отображения
на лицензируемом устройстве (устройствах) вывода исключительно для
внутрифирменных целей.
2. Кроме условий пользования Шрифтами согласно вышеуказанного пункта 1.
(Печатное ПО), шрифт Roman разрешено применять для репродукции толщины,
стиля и версии шрифтов, цифр, знаков и символов («Гарнитуры») на дисплее или
мониторе для внутрифирменных
3. Разрешено создание одной резервной копии Хост ПО при условии, что эта копия
не будет ни на одном ПК ни установлена, ни использована. Несмотря на
вышеуказанное ограничение, Хост ПО можно установить на любом количестве ПК
для использования с одним или несколькими печатными устройствами,
использующими Печатное ПО.
4. Права согласно настоящего Лицензионного
правопреемника лицензиата данного ПО и Документации (в дальнейшем
«Правопреемник») при условии передачи Правопреемнику всех копий данного ПО
и Документации. Правопреемник обязуется соблюдать условия настоящего
Лицензионного соглашения.
5. Вы обязуетесь не модифицировать, не приспосабливать и не переводить на другие
языки ПО и Документацию.
6. Вы обязуетесь не пытаться
реинжинировать и декомпилировать ПО.
7. Компания KMBT оставляет за собой все права собственника ПО и Документации
ивсех их копий.
8. Тов арные марки будут использоваться с соблюдением общепринятых правил, в том
числе с указанием наименования их собственника. Товарные марки разрешено
применять лишь для идентификации печатного продукта, созданного с помощью ПО.
Использование
собственника этих товарных марок.
9. Вы не вправе сдавать в аренду, на лизинг, лицензировать или передавать во
временное пользование версии или копии ПО, которые Лицензиат не использует
или ПО, имеющееся на любом неиспользуемом носителе, кроме вышеуказанных
случаем перевода на Правопреемника.
товарных марок в данных целях не дает Вам никаких прав
целей.
соглашения Вы можете перевести на
изменять, дизассемблировать, расшифровывать,
письменной форме
условий:
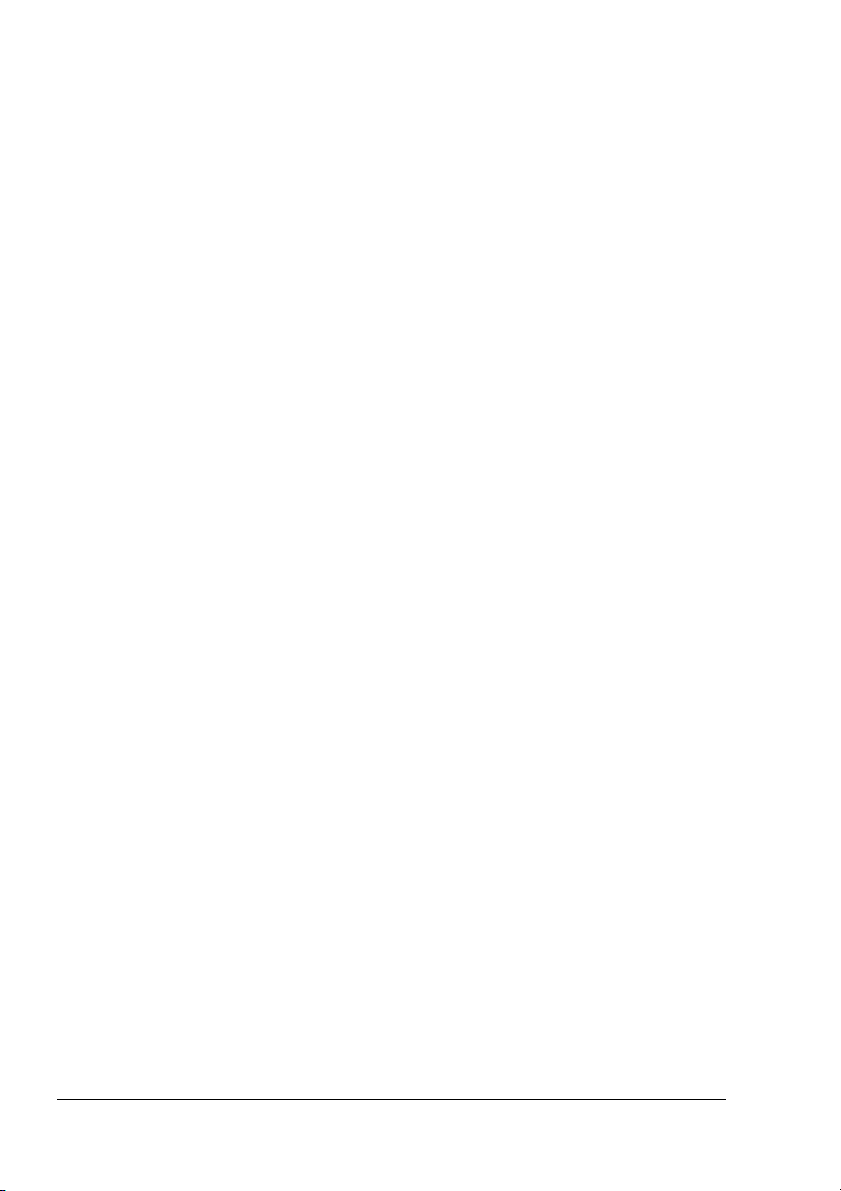
10. Компания KMBT и ее лицензиар ни в коем случае не несут ответственности за
вытекающие, случайные КОСВЕННЫЕ, СУДЕБНЫЕ или особые виды ущерба
включая какую-либо утерю прибыли или инвестиций, в том числе и в тех случаях,
когда компании KMBT была уведомлена о возможности такого ущерба, а также
по любым искам любых третьих сторон. Компания KMBT
никаких явных или неявных гарантии на ПО включая неограниченные гарантии
продажности или применимости для определенных целей, прав собственника или
нарушения прав третьих сторон. Законодательство некоторых стран не допускает
исключение или ограничение ответственности за косвенный, случайный или особый
ущерб, поэтому вышеуказанные положения могут на вас не распространяться
11. Примечание для правительственных пользователей в США: ПО считается
«коммерческой позицией» по определению Ст. 48 C.F.R.2.101, в состав которой
входит «коммерческое ПО для ПК» и «документация коммерческого ПО для ПК»
по определению Ст 48 C.F.R. 12.212. В соответствии с положениями Ст. 48 C.F.R.
12.212 и 48 C.F.R. 227.7202-1 – 227.7202-4 все правительственные пользователи
имеют лишь права, предусмотренные настоящим Лицензионным соглашением.
12. Вы обязуетесь не
нарушал бы законодательство или соответствующее постановление данной страны.
экспортировать ПО в любой форме и любым образом, который
и ее лицензиар не дают
.
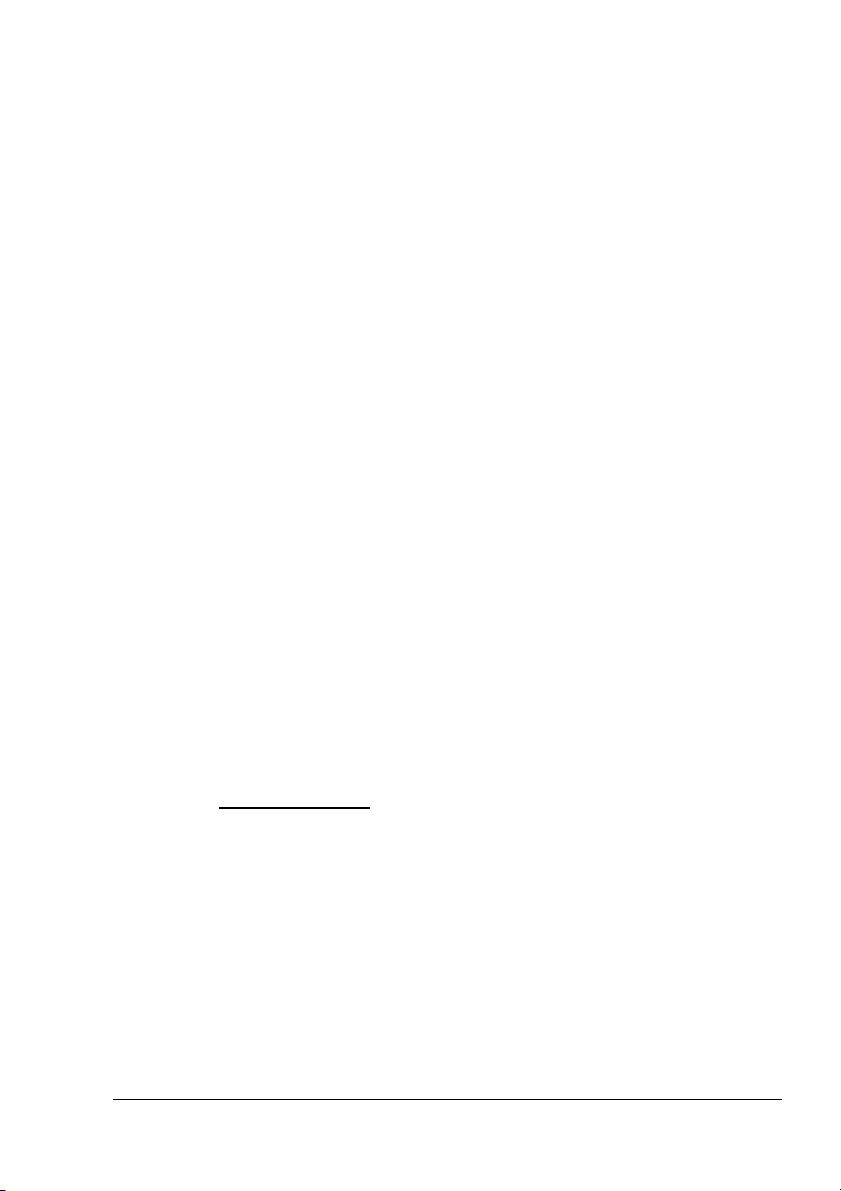
Правовые ограничения по копированию
Документы определенного типа ни при каких обстоятельствах нельзя
копировать в целях введения их копий в оборот под видом оригиналов.
Следующий список не претендует на полноту, но может быть взят в качестве
примера такого копирования.
Финансовые документы
z Персональные чеки
z Дорожные чеки
z Денежные переводы
z Депозитные сертификаты
z Облигации и другие сертификаты задолженности
z Акционерные
Юридические документы
z Продовольственные талоны
z Почтовые марки (гашеные и негашеные)
z Чеки или векселя государственных органов
z Гербовые марки (гашеные и негашеные)
z Паспорта
z Иммиграционные документы
z Квитанции автострахования и технические паспорта на автомашины
z Документы, подтверждающие собственность на дом и имущество
Общее
z Личные документы, пропуска или награды
z Работы, защищенные авторскими правами без разрешения
авторских прав
Кроме этого строго запрещено
валюту, а также произведения искусств без разрешения владельца авторских
прав.
Если происхождение документа вызывает у Вас сомнение, обратитесь
вправовые органы.
сертификаты
владельца
копировать национальную или зарубежную
" В целях предотвращения копирования документов определенного
типа, например банкнотов, настоящее устройство оснащено
соответствующей функцией, препятствующей фальсификации.
Учитывая данную функцию, копируемые изображения будут
деформированы.
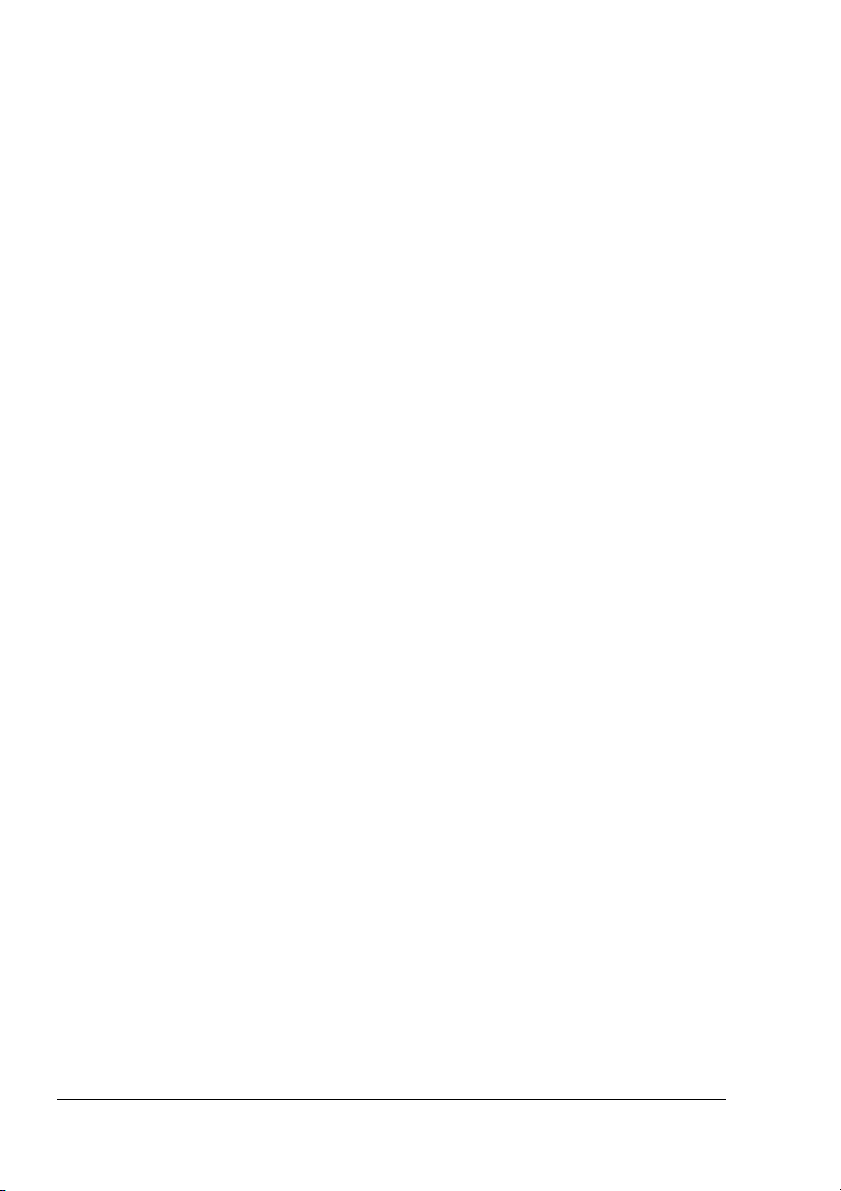
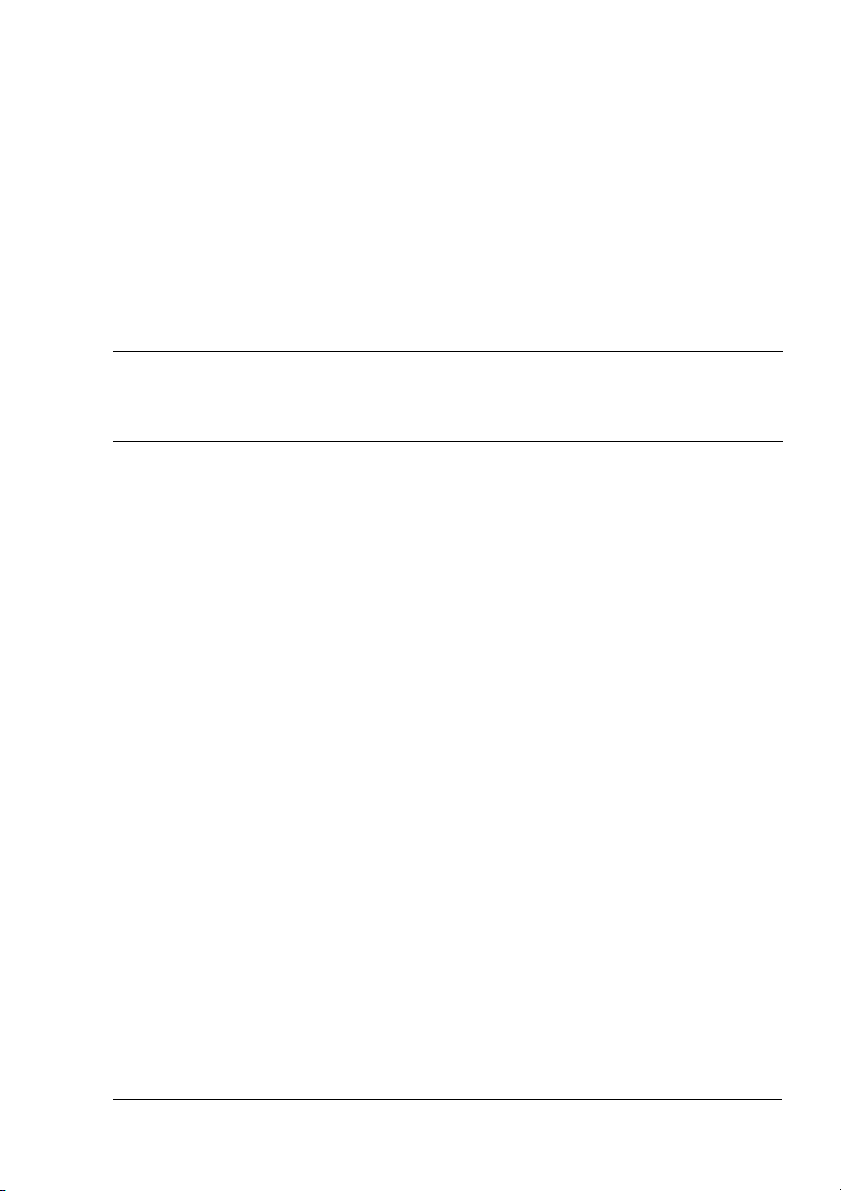
Coдepжaниe
1 Введение ........................................................................................................... 1
Ознакомление с устройством 2
Требования к свободному пространству 2
Указания по установке 2
Наименование составных частей 3
Вид спереди 3
Вид сзади 4
Внутри 4
Вид спереди на устройство с опциональными аксессуарами 5
Вид сзади на устройство с опциональными аксессуарами 5
Компакт-диск Drivers and Documentation (Драйверы и Документация)6
Драйверы принтера 6
Драйвер сканера 6
Компакт-диск Applications (Аппликации)7
Аппликации 7
Обслуживающие программы 7
Системные требования 8
Coдepжaниe
i
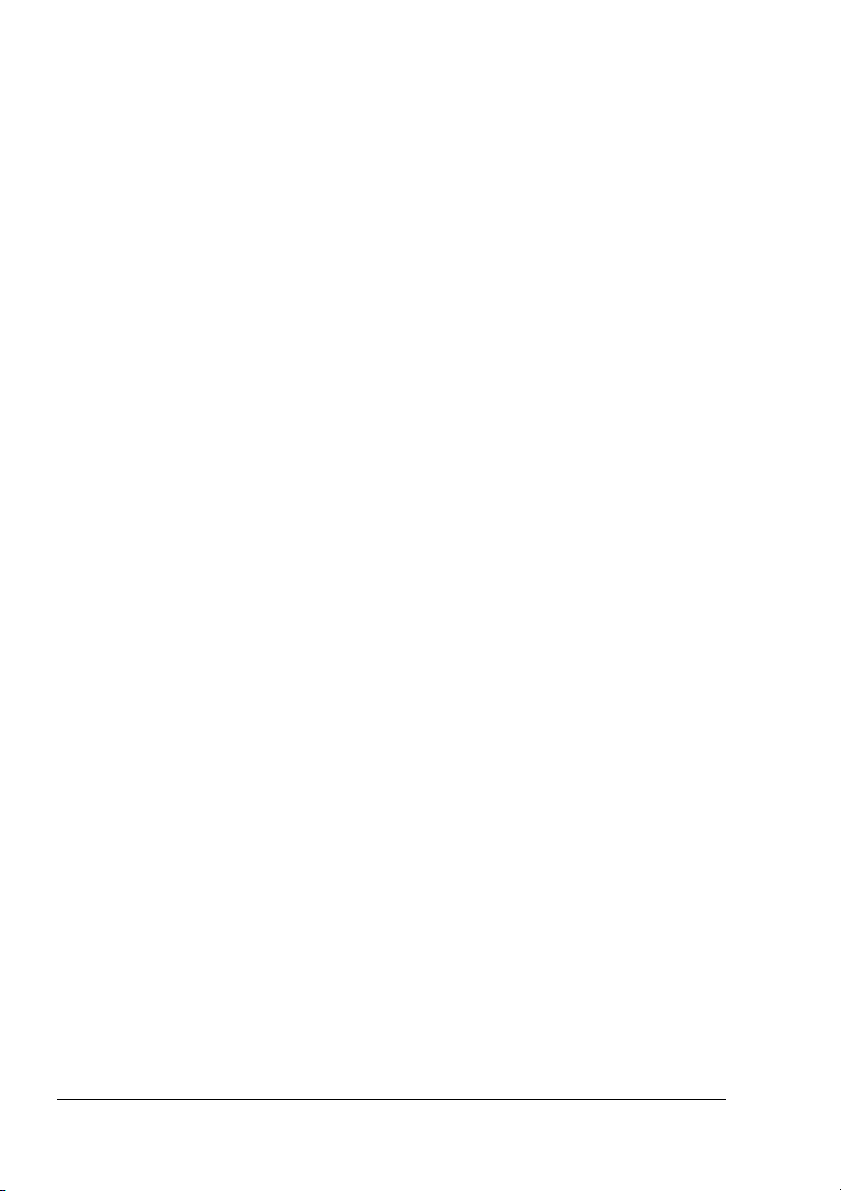
2 Панель управления именю конфигурации ................................................9
Описание панели управления 10
Индикаторы и кнопки на панели управления 10
Символы на дисплее 14
Вводное меню 14
Меню в процессе печати 16
Проверка статуса устройства и настроек 17
OCТAЛOCЬ ТOНEPA 17
BCEГO CТPAНИЦ 18
PEЗ. ПEP./ПPИEМA 18
ПEЧAТAТЬ COOБЩEНИE 19
Режимы кнопки Функция
Структура меню конфигурации 21
Меню конфигурации 21
Меню HACТPOЙКA УCТ-ВA25
Меню НАСТРОЙКА ИСТОЧНИКА БУМАГИ 27
Меню HACТPOЙКA КОПИИ 28
Меню ПPИOPИТEТ БУМAГИ 29
Меню УCТ. ПEPEДAЧИ 29
Меню УCТ. ПPИEМA30
Меню УCТ. KOММУНИКAЦИИ 30
Меню COOБЩEНИE30
Меню УCТ. ПO
Меню HEПOCP.ПEЧAТЬ 32
Меню HACТPOЙКA CEТИ 33
Меню HACТ. E-MAIL 34
Меню УCТ. CКAНEPA 35
ЛЬЗOВAТEЛЯ 31
20
3 Носители .........................................................................................................37
Печатные носители 38
Спецификация 38
Виды 39
Канцелярская бумага (Рециклированная бумага) 39
Картон 40
Конверты 41
Самоклейкие этикетки 42
Бланки 43
Открытки 43
Прозрачная пленка 44
Глянцевая бумага 45
Гарантируемая зона печати 46
Печатная область – конверты 46
Края страницы 46
Coдepжaниeii
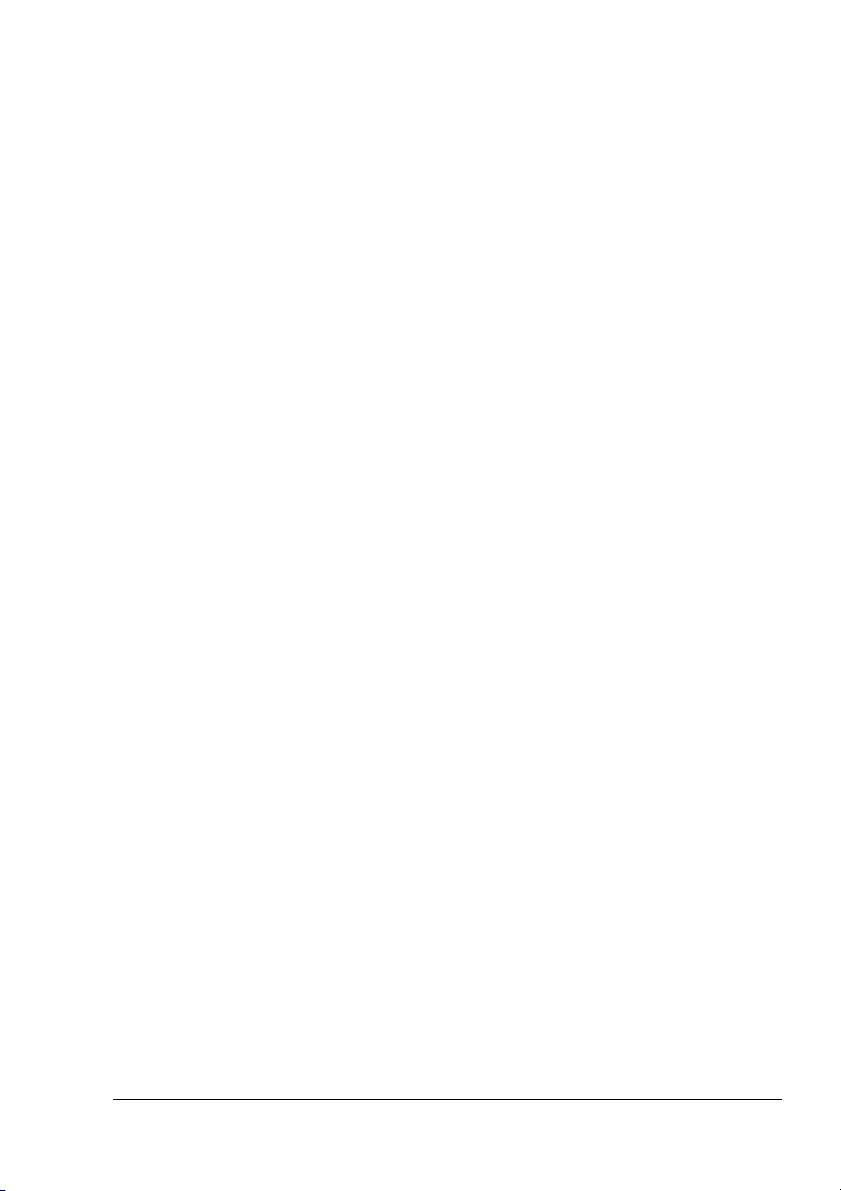
Зарядка носителей 47
Лоток 1 (многофункциональный)47
Зарядка канцелярской бумаги 47
Другие носители 50
Зарядка конвертов 50
Зарядка листов наклеек/открыток/картона/прозрачных пленок/
глянцевой бумаги 57
Лоток 259
Зарядка канцелярской бумаги 59
Двусторонняя печать 62
Дуплекс 62
Буклет 63
Приемный лоток 64
Зарядка печатных носителей 66
Носители оригиналов 67
Спецификация 67
Документы, которые можно положить на планшетное стекло 67
Документы, которые можно зарядить в автоподатчик документов 67
Зарядка
4 Драйвер принтера .........................................................................................71
Выбор настройки драйвера по умолчанию 72
Деинсталляция драйвера принтера 74
Открытие драйвера принтера 74
Применение драйвера принтера 75
документа на копирование 69
Закладка документа на планшетное стекло 69
Зарядка документа в автоподатчик документов 70
Windows XP/Server 2003 74
Windows 2000/Me/98SE 74
Унифицированные кнопки 75
OK 75
Отмена 75
Применить 75
Справка 75
Быстрая настройка 75
Картинка бумаги 76
Картинка принтера 76
Картинка водяного знака 76
Картинка качества 76
По умолчанию 76
Вкладка Базовый
Вкладка Разбивка 77
Вкладка Надпечатка 77
Вкладка Водяной знак 78
Вкладка Качество 78
Вкладка Настройка вспомагательных устройств 78
Вкладка Версия 78
77
Coдepжaниe
iii
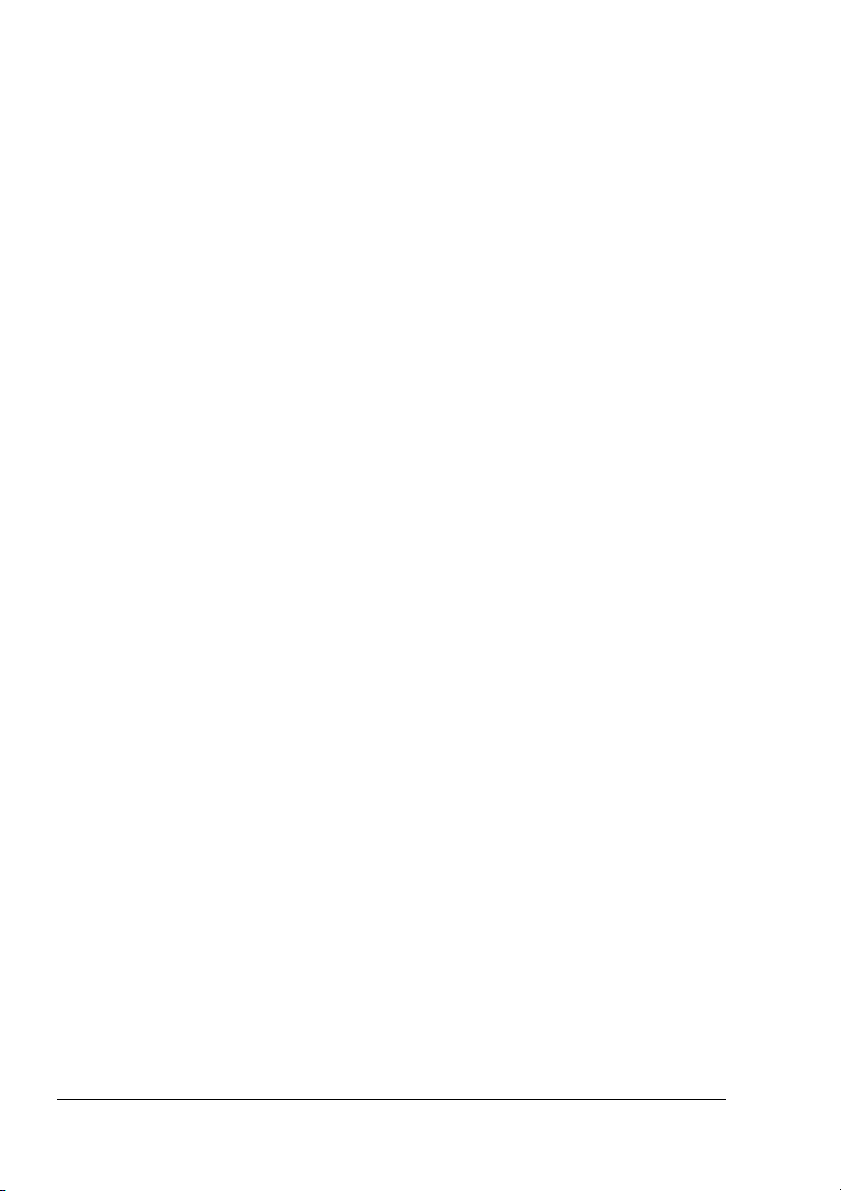
5 Непосредственная печать ...........................................................................79
Непосредственная печать 80
Непосредственная печать с цифрового фотоаппарата 80
6 Копирование ...................................................................................................83
Базовое копирование 84
Основной порядок копирования 84
Ввод качества копии 85
Ввод масштаба 86
Выбор преднастроенного масштаба 86
Ввод собственного масштаба 86
Выбор насыщенности копии 87
Выбор лотка носителей 87
Расширенное копирование 88
Настройка копирования «2 в 1» 88
Копирование личных документов 89
Настройка режима дуплексного (двустороннего) копирования 91
Дуплексное (двустороннее) копирование с автоподатчика (ADF) 91
Дуплексное
Настройка копирования с разборкой по копиям 93
7 Сканирование .................................................................................................95
Базовое сканирование 96
Сканирование с использованием USB 96
Настройка драйвера сканера 97
Формат оригинала 97
Тип сканирования 97
Разрешение 97
Режим сканирования 97
Формат изображения 97
Сканировать 97
О программе 97
Закрыть 97
Окно просмотра 97
Удалить 97
Ширина/Высота 98
Просмотр скана 98
Справка 98
Порядок сканирования в e-mail 99
Сканирование в e-mail с использованием автоподатчика 99
Сканирование в
(двустороннее) копирование спланшетного стекла 92
e-mail с использованием планшетного стекла 101
Coдepжaниeiv
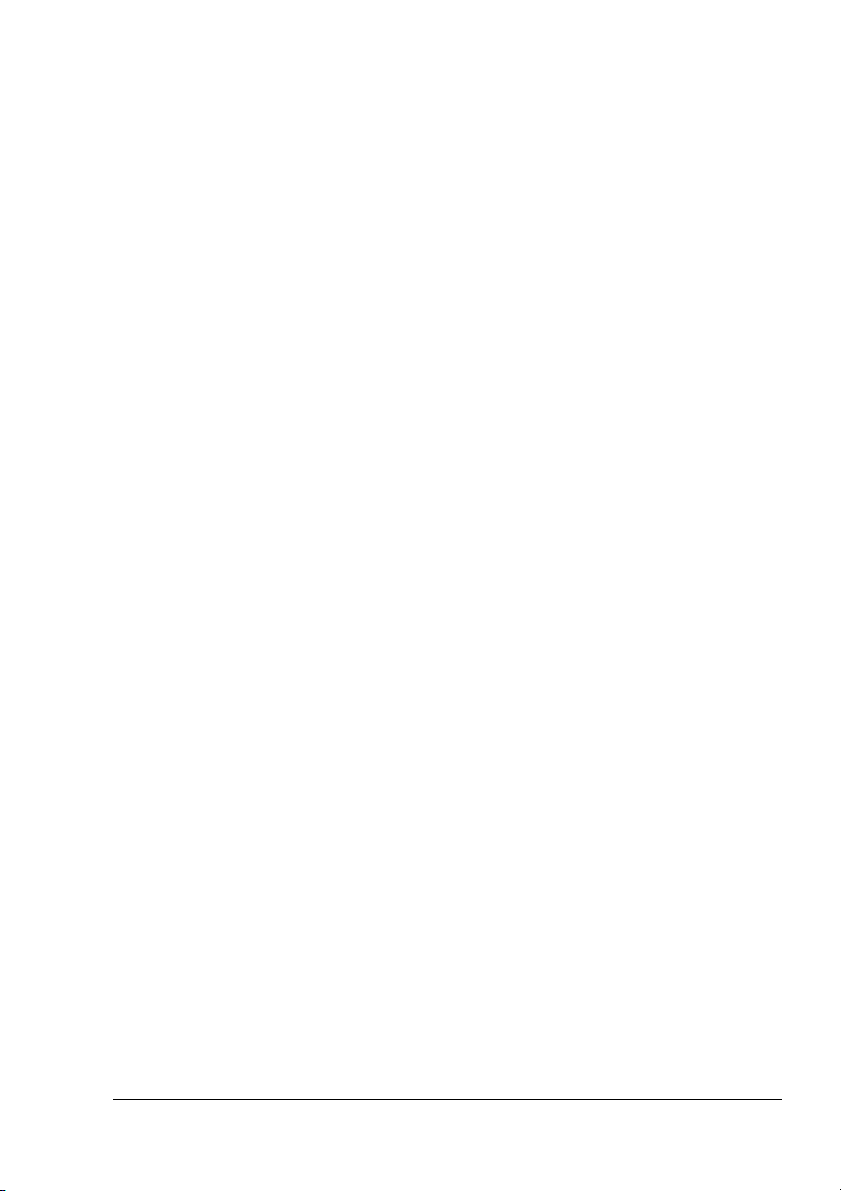
Ввод получателя 104
Непосредственный ввод электронного адреса 104
Кнопка однокнопочного набора 104
Номер быстрого набора 105
Выбор из телефонного справочника с помощью функции
Справочник 105
Выбор из телефонного справочника с помощью функции Поиск 106
Изменение настройки режима Сканирования 107
Изменение размеров сканируемого изображения 108
8 Замена расходного материала .................................................................109
Замена тонер-картриджа 110
Замена тонер-картриджа 113
Замена кассеты ролика 120
9 Уход ............................................................................................................... 125
за устройством 126
Уход
Очистка устройства 128
Наружные узлы 128
Внутренние узлы 129
Очистка подающего ролика носителей и линзы лазера 129
Очистка подающих роликов дуплексера 135
Очистка подающих роликов Лотка 2 136
Очистка подающих роликов автоподатчика 138
Хранение устройства 139
10 Устранение неполадок ...............................................................................141
Введение 142
Профилактика застревания печатных носителей 143
Проход печатных носителей в устройстве 144
Выемка застрявших носителей 145
Сообщение о застрявших носителях и их
Устранение застрявших в устройстве носителей 146
Устранение застрявших носителей из дуплексера 156
Устранение застрявших в автоподатчике носителей 157
Решение проблем с застрявшими носителями 159
Устранение иных неполадок 162
Решение проблем с качеством печати 168
Сообщения о состоянии, об ошибках и сервисные сообщения 175
Стандартные сообщения о состоянии 175
Сообщения об ошибках 176
Сервисное сообщение 183
устранение 146
Coдepжaниe
v
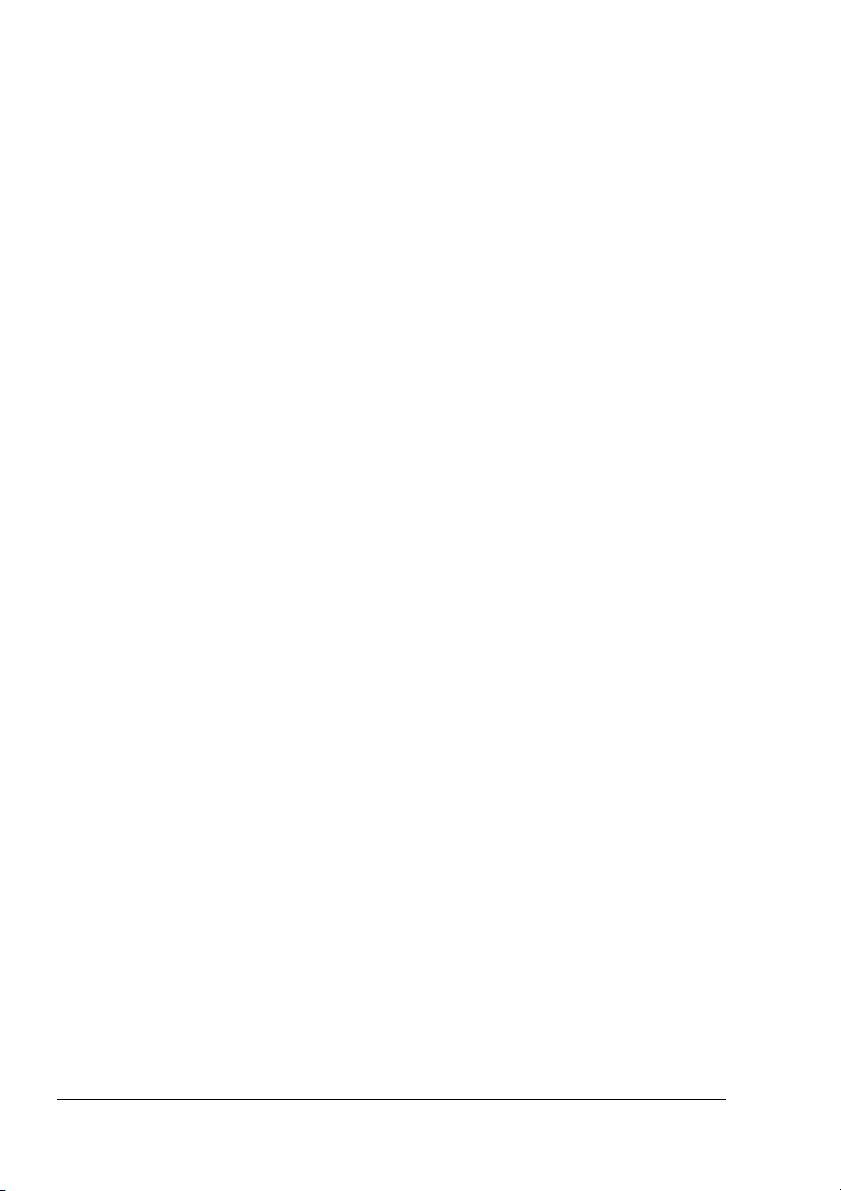
11 Установка опциональных устройств .......................................................185
Введение 186
Дуплексер 187
Установка дуплексера 187
Лоток 2 191
Установка Лотка 2191
A Дополнение ...................................................................................................193
Технические параметры 194
Расчетный срок службы расходного материала 197
Материал, сменный силами пользователя 197
Материал, сменный силами сервисного механика 197
Мы заинтересованы в охране окружающей среды 198
Что означает соблюдение требований программы
ENERGY STAR? 198
Индекс .................................................................................................................199
Coдepжaниevi
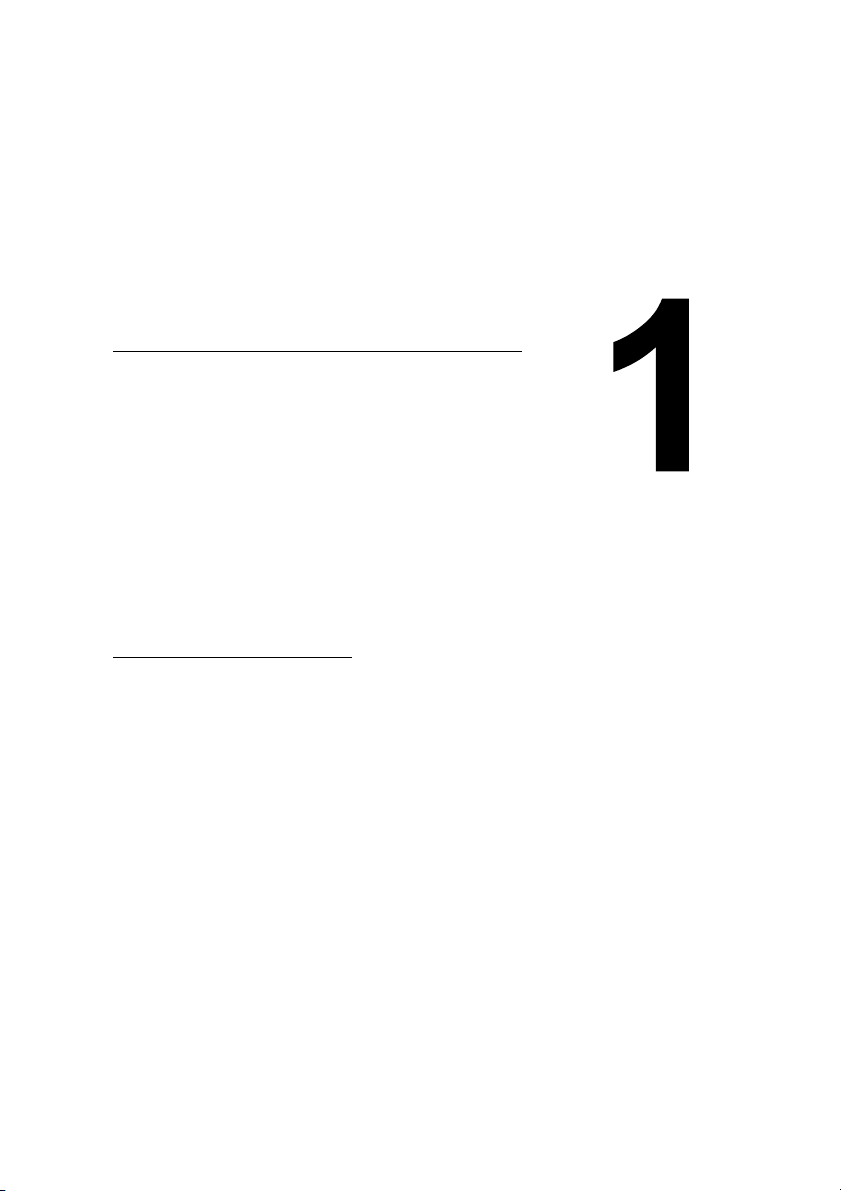
1 Введение
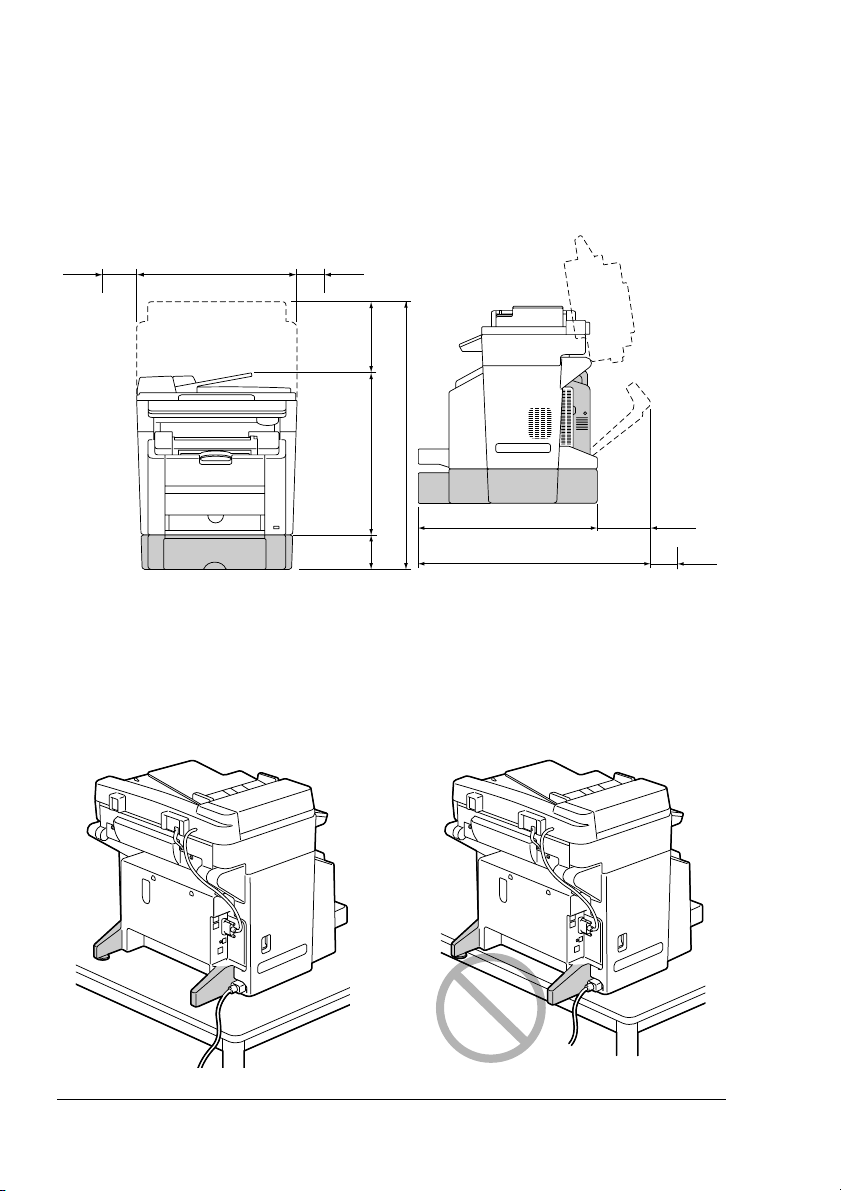
Ознакомление с устройством
Требования к свободному пространству
Рекомендуется соблюдать указанные на иллюстрациях свободные зоны,
которые гарантируют простой порядок обслуживания устройства,
замены расходного материала и выполнения регламентных работ.
528 мм (20,8 ")
100 мм
(3,9 ")
100 мм (3,9 ")
233 мм
(9,2 ")
902 мм (35,5 ")
531 мм (20,9 ")
138
мм
(5,4 ")
Вид спереди Вид сбоку
581 мм (22,9 ")
768 мм (30,2 ")
187 мм
(7,4 ")
" Опциональные устройства окрашены на рисунке в серый цвет.
Указания по установке
При установке устройства на столе, обратите внимание на то, чтобы
ножки устройства не выходили за пределы крышки стола.
100 мм
(3,9 ")
Ознакомление с устройством2
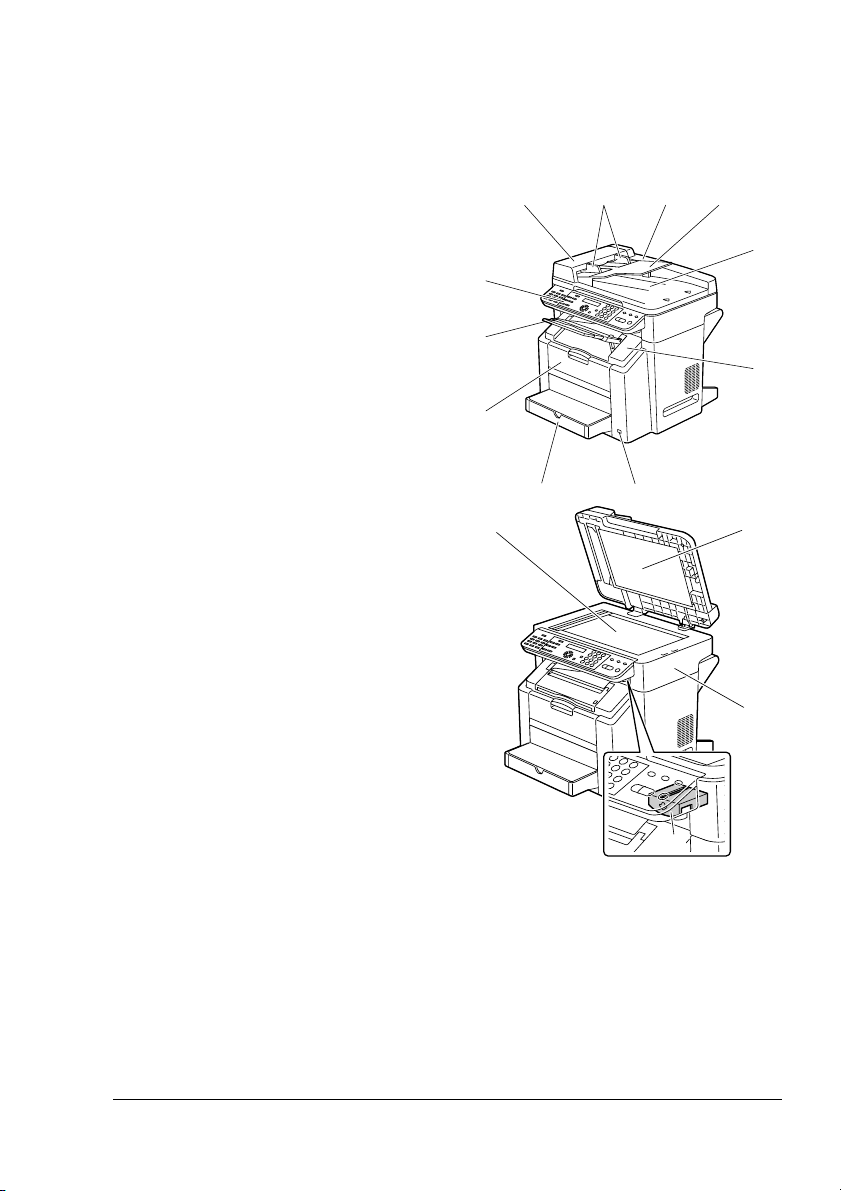
Наименование составных частей
На рисунках изображены составные части устройства, названия которых
используются во всем Руководстве, поэтому ознакомьтесь с ними
внимательно.
Вид спереди
1. Приемный лоток
2. Панель управления
3. Автоподатчик документов
(ADF)
3-a: Крышка автоподатчика
3-b: Направляющие
документов
3-c: Входной лоток
документов
3-d: Приемный лоток
документов
" В сообщениях
остатусе и об
ошибках ADF может
называться «крышкой
документов».
4. Крышка печатного механизма
5. Интерфейс Digital Camera
Direct Photo Print
6. Лоток 1
(многофункциональный лоток)
7. Передняя крышка
8. Планшетное стекло
9. Прижимная пластина
документов
10. Сканер
11. Стопор сканера
3-a 3-b 3-c
2
1
7
6
8
5
3
3-d
4
9
10
11
Ознакомление с устройством
3
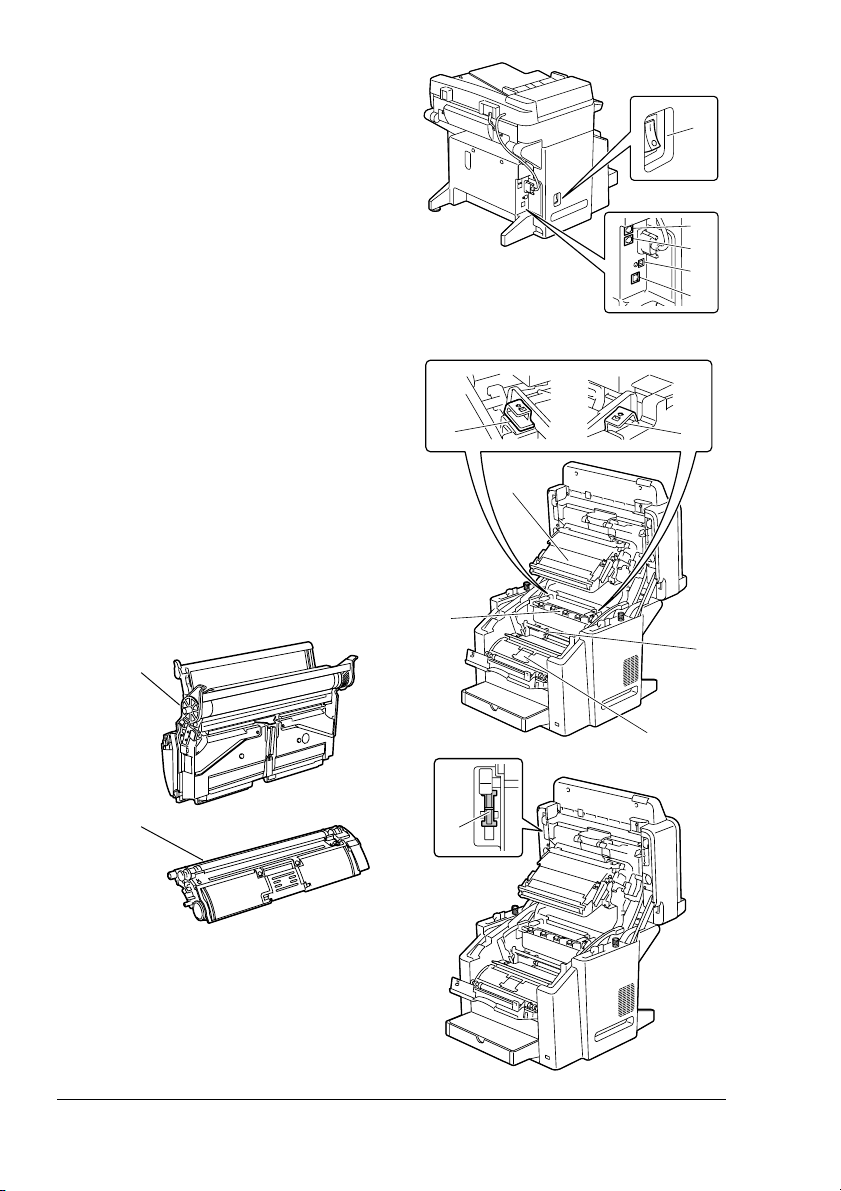
Вид сзади
1. Выключатель
2. Коннектор TEL (телефон)
3. Коннектор LINE
(телефонная линия)
4. Порт USB
5. Коннектор интерфейса
Ethernet 10Base-T/100Base-TX
(IEEE 802.3)
Внутри
1. Блок закрепления
2. Разделительные рычажки
блока закрепления
3. Блок ленты воспроизведения
4. Кассета ролика
5. Карусель тонер-картриджей
(с 4 картриджами: C, M, Y и K)
6. Фиксация сканера
7. Тоне р -картридж
4
1
2
3
4
5
22
3
1
4
5
7
6
Ознакомление с устройством4
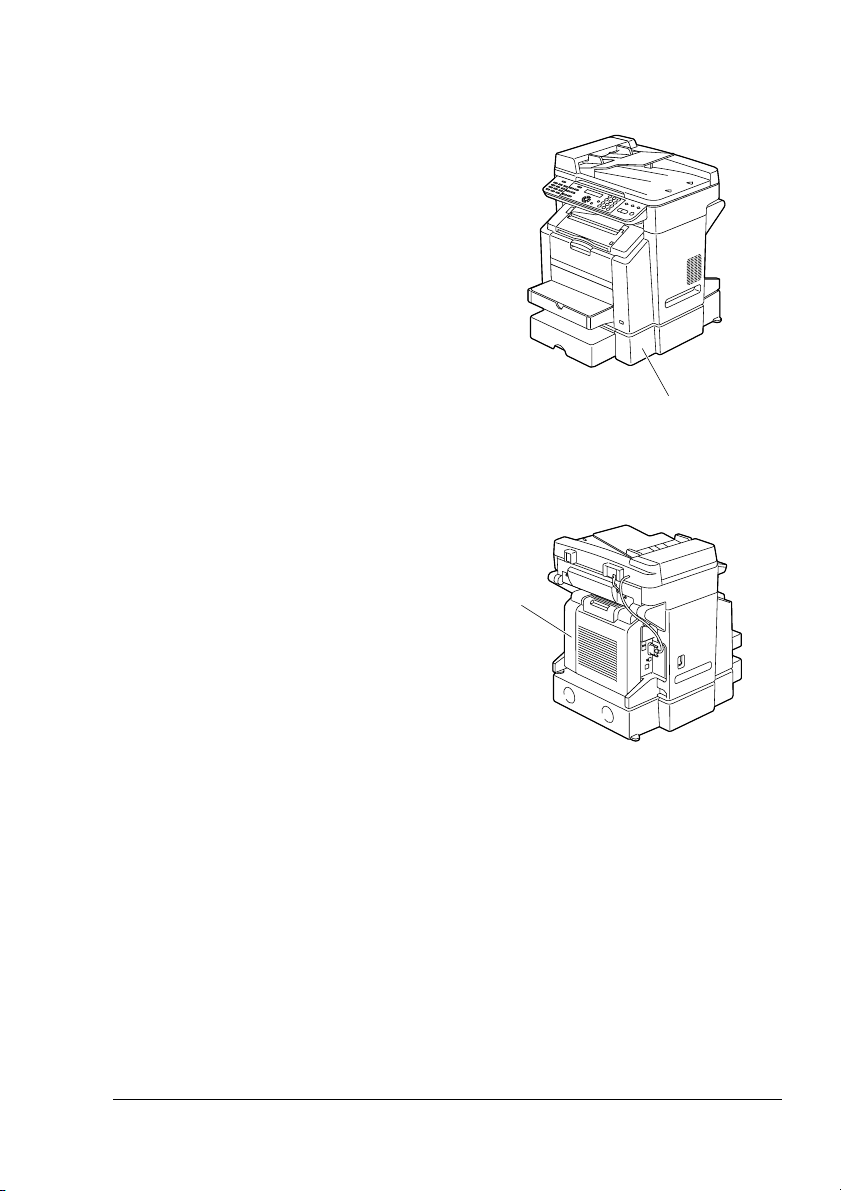
Вид спереди на устройство с опциональными
1
аксессуарами
1. Лоток 2
1
Вид сзади на устройство с опциональными
аксессуарами
1. Опциональный дуплексер
Ознакомление с устройством
5
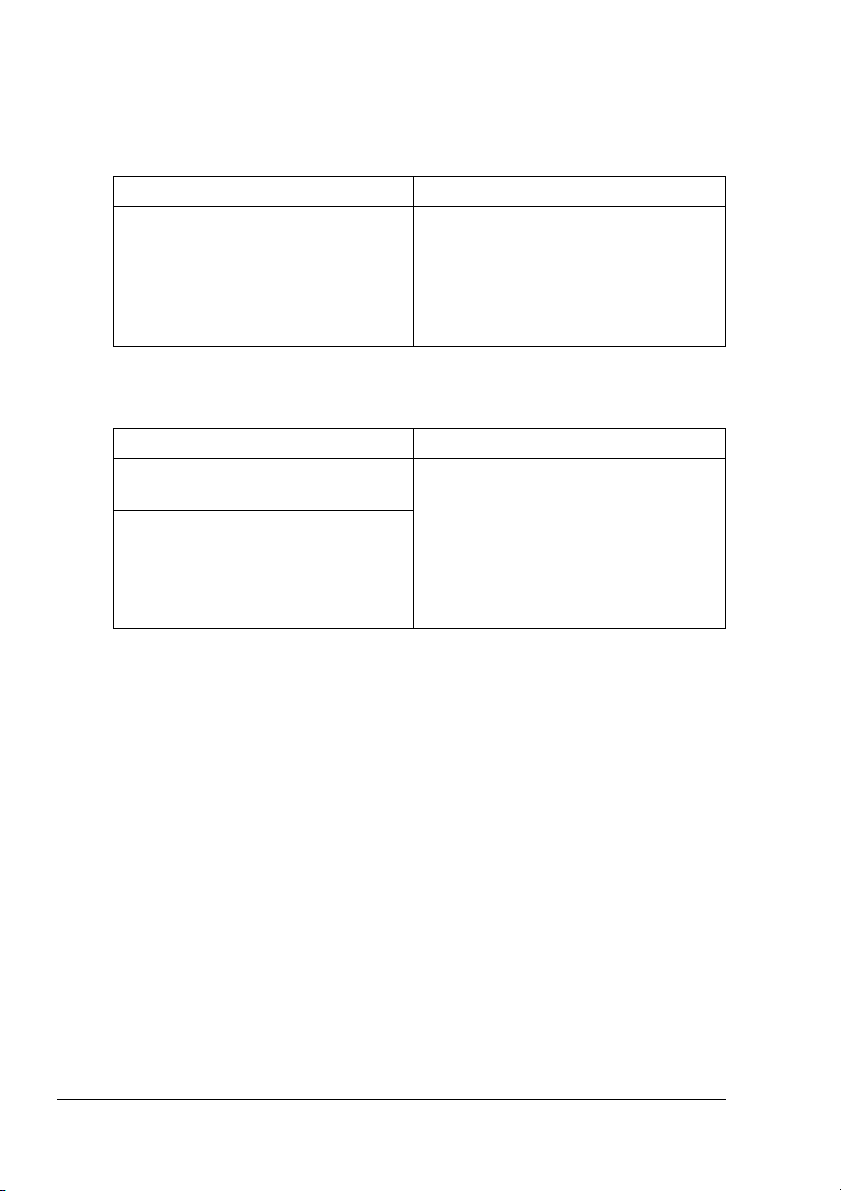
Компакт-диск Drivers and Documentation
(Драйверы и Документация)
Драйверы принтера
Драйверы Предназначение
Драйвер принтера для
Windows XP/Server 2003/2000/Me/
98SE
Драйвер сканера
Драйверы Предназначение
Драйвер TWAIN для
Windows XP/Server 2003/2000
Драйвер TWAIN для
Windows Me/98SE
Драйверы управляют всеми
функциями принтера включая
расширенные возможности
оформления страницы. См. также
раздел «Открытие драйвера
принтера» на странице 74.
Драйвер позволяет настраивать
функции сканирования, например
отображения цветов или размеров
изображения.
Подробности
«Настройка драйвера сканера» на
странице 97.
указаны в разделе
" Более подробно порядок установки драйверов указан
в Руководстве по установке magicolor 2490MF, имеющемся на
компакт-диске Drivers and Documentation.
Ознакомление с устройством6
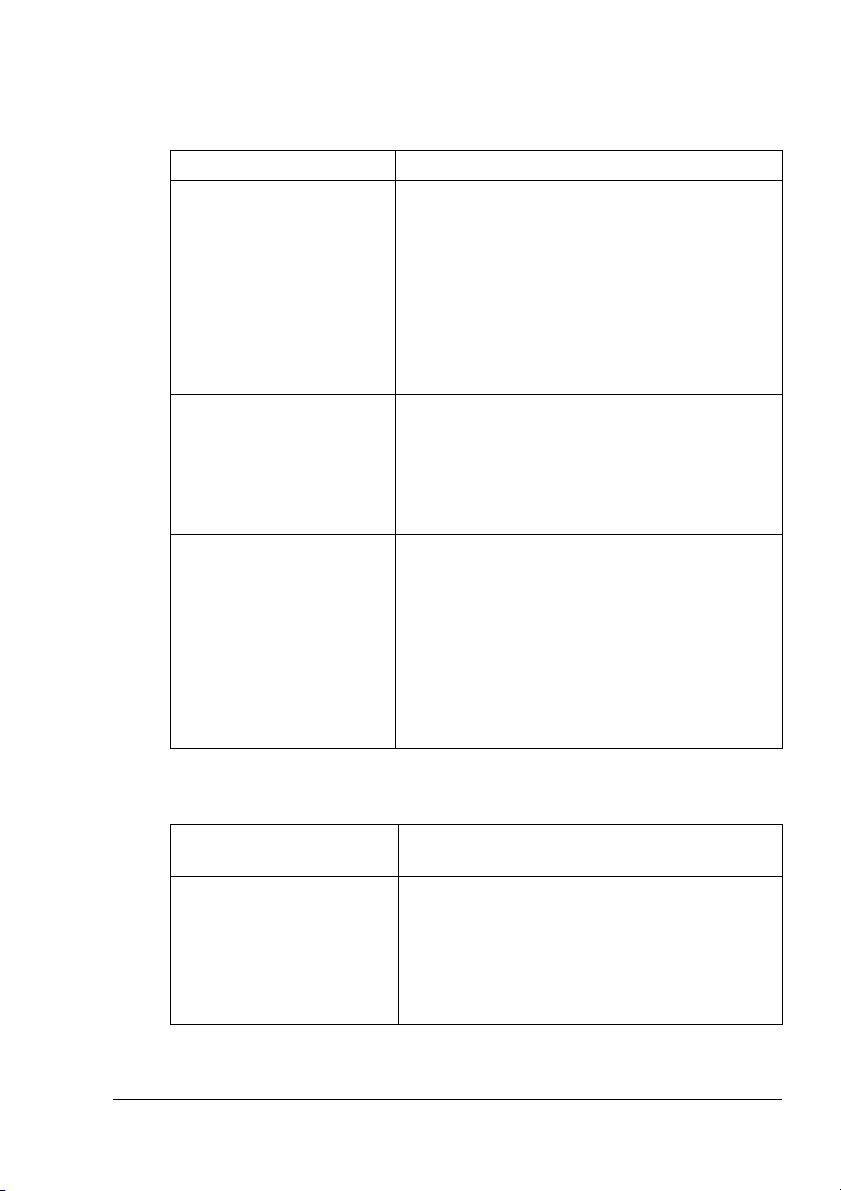
Компакт-диск Applications (Аппликации)
Аппликации
Аппликации Предназначение
FaxTalk Communicator Программное обеспечение позволяет
использовать функции факса компьютера
для отправки по факсу изображений,
полученных в режиме Сканирования в ПК.
Более подробная информация указана
в руководстве FaxTalk Communicator User’s
Guide на компакт-диске Application.
Информация также имеется всправке по
FaxTalk Communicator.
Local Setup Utility (LSU) Данное ПО позволяет вводить или
редактировать в компьютере номера
однокнопочного набора, быстрого набора
или группового набора для отправки
факсовых сообщений. Далее позволяет
контролировать статус устройства.
PaperPort SE Данный пакет ПО для администрирования
документов позволяет сканировать,
упорядочивать, обеспечивать доступ,
совместное пользование и администрацию
в компьютере документов на бумажных
и цифровых носителях.
Более подробная информация приведена
в руководстве PaperPort SE User’s Guide
вменю Справка.
Обслуживающие программы
Обслуживающие
программы
PageScope Web
Connection
Предназначение
Веб-браузер, позволяющий проверять
статус принтеров и менять любые
настройки.
Более подробная
в руководстве magicolor 2490MF Reference
Guide.
Ознакомление с устройством
информация приведена
7
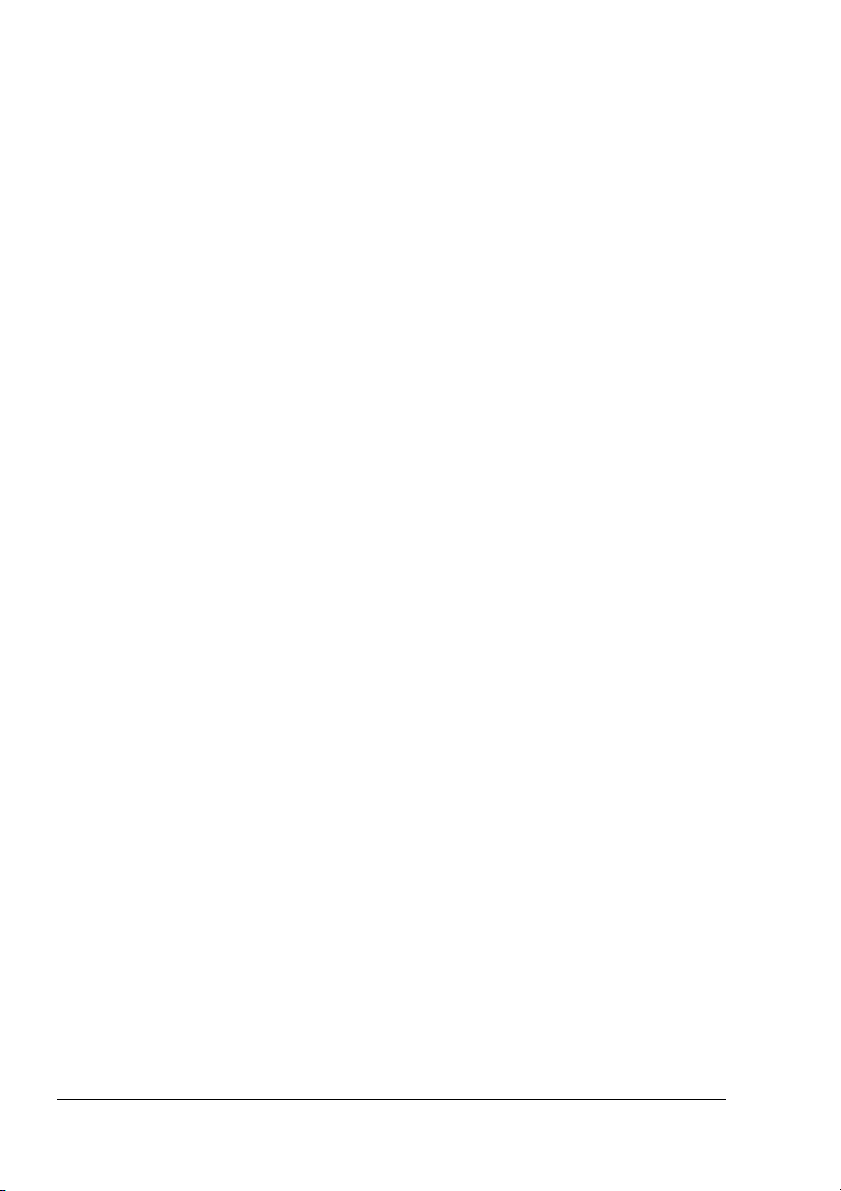
Системные требования
Персональный компьютер
Pentium 2: 400 МГц или выше
Операционная система
– Microsoft Windows XP Home/Professional Edition, Windows
Server 2003, Windows 2000, Windows Me, Windows 98SE
Свободная емкость жесткого диска
256 Мб или больше
RAM
128 Мб или больше
Дисковод CD-ROM/DVD
– I/О интерфейс
Коннектор интерфейса Ethernet 10Base-T/100Base-TX
(IEEE 802.3)
– Порт USB соответствующий Revision 2.0 или USB Revision 1.1
" Кабели интерфейса Ethernet и USB в комплект поставки
не входят.
Ознакомление с устройством8
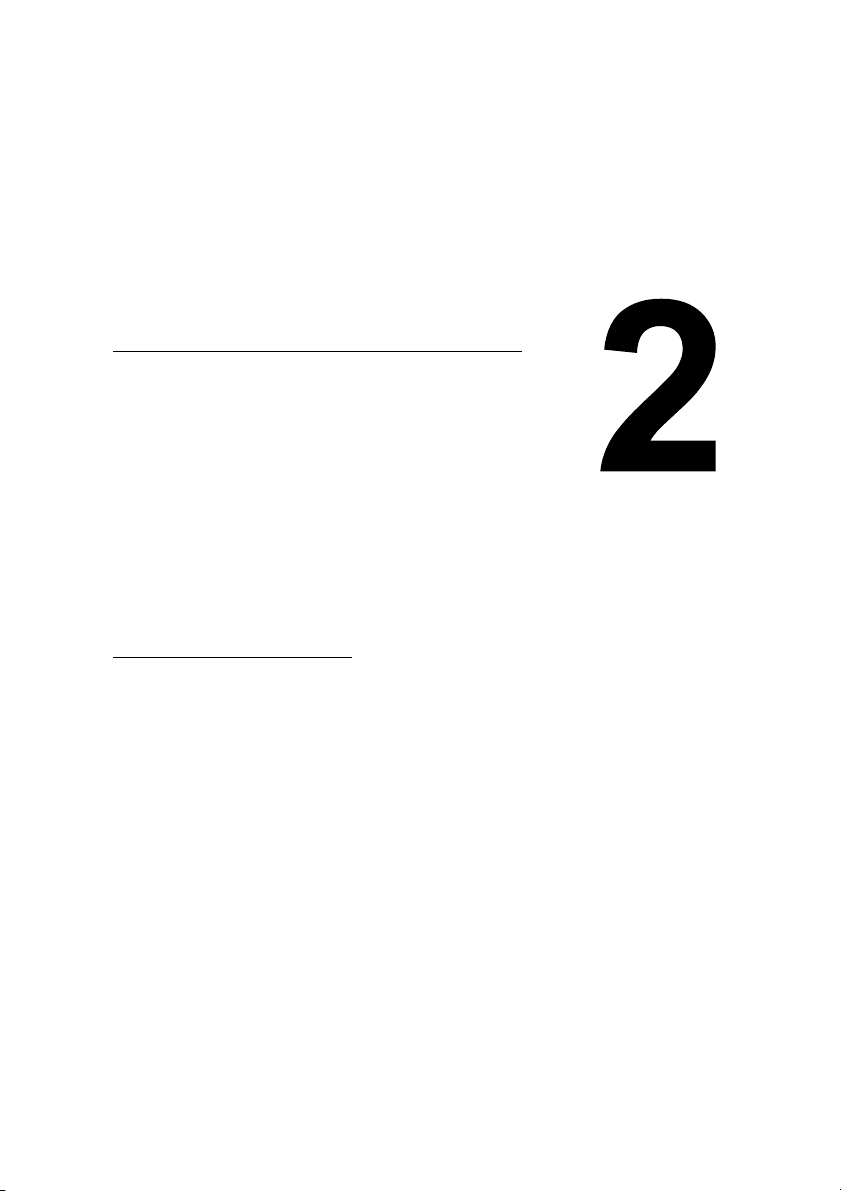
2 Панель
управления
именю
конфигурации
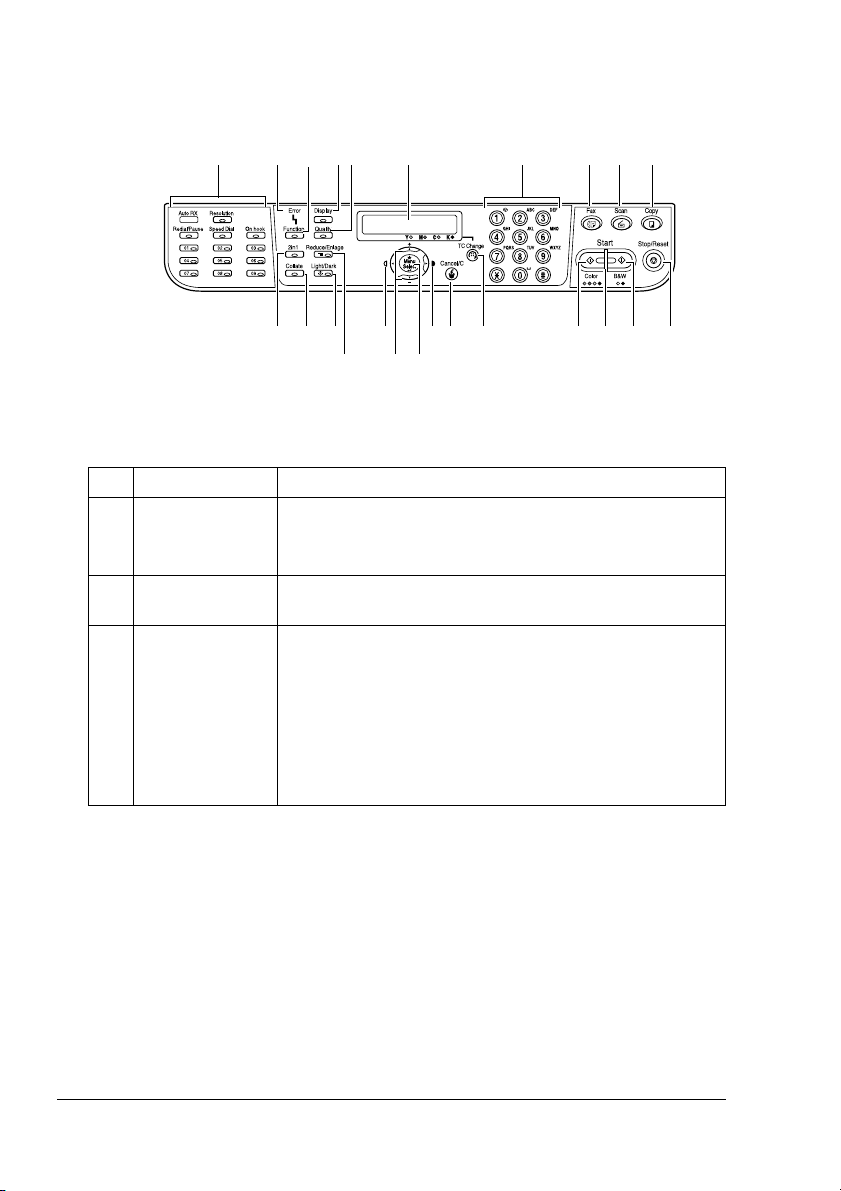
Описание панели управления
1
24 6 7 10
3 5
11 14 1517151618 19 201321 22 23
12
8 9
Индикаторы и кнопки на панели управления
№Название Функция
1 Кнопки
управления
факсом
2 Индикатор
Ошибка
3 Кнопка
Функция
Предназначены для управления факсом
Подробности указаны в Инструкции по
обслуживанию факса magicolor 2490MF.
Загорается при возникновении какой-либо ошибки.
При нажатии на кнопку можно выполнить настройку
лотка, режима двусторонней печати или
копирования личных документов.
" Настройка лотка и двусторонней печати
не вводится при отсутствии
установленного опционального или
дуплексера.
Описание панели управления10
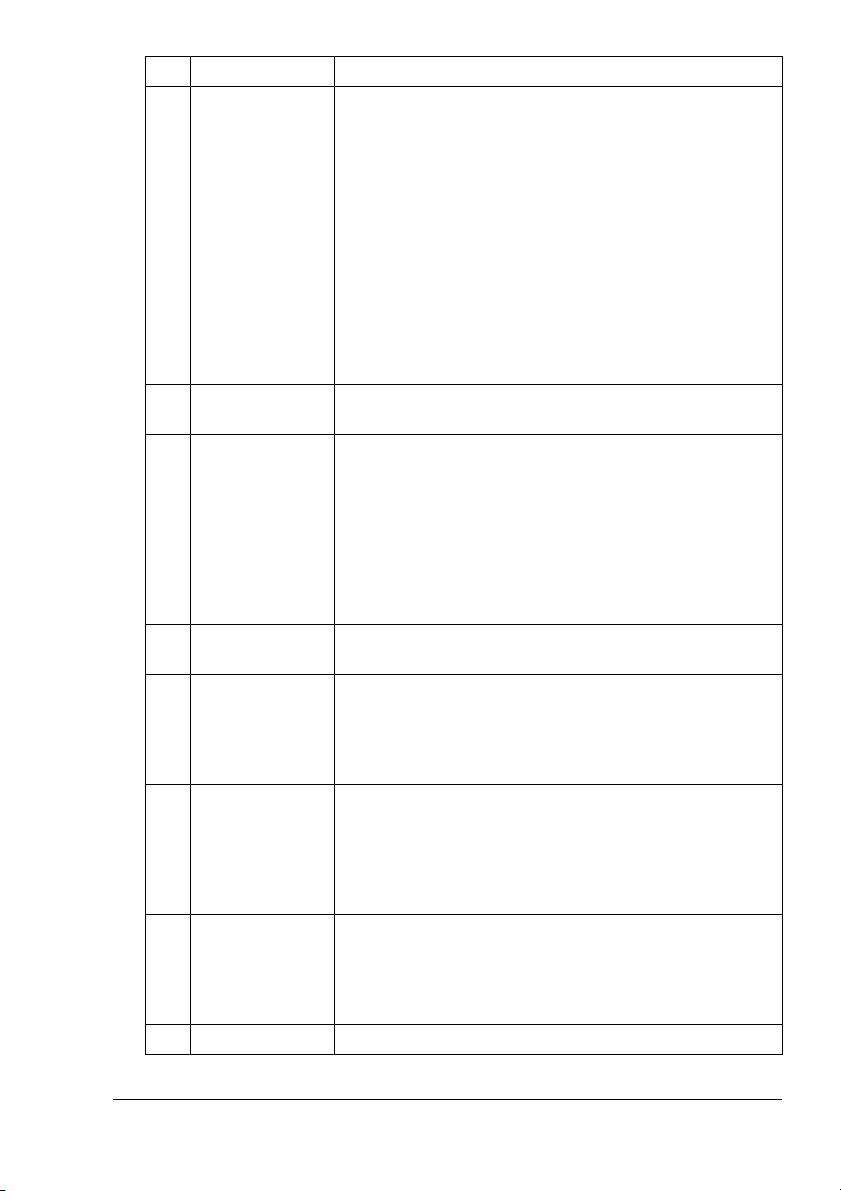
№ Название Функция
4 Кнопка
Показать
5 Кнопка
Качество
6 Дисплей Показывает такую информация как тип носителя,
7 Цифровая
клавиатура
8 Кнопка Факс Предназначена для включения режима Факса.
9 Кнопка
Сканировать
10 Кнопка
Копировать
11 Кнопка 2 в 1 С
При нажатии на кнопку можно проверить статус
устройства и заданные настройки.
Показывает приблизительный объем
оставшегося тонера.
Показывает общее количество страниц –
копированных, распечатанных и сканированных.
Показывает результаты отгрузки и получения
факсов.
Распечатает настройки устройства, справочники
и протоколы по факсовым сообщениям.
Подробности указаны в разделе «Проверка статуса
устройства и настроек
Путем нажатия на кнопку вводится тип копируемого
документа и разрешение.
насыщенность копии и масштаб. Подробности
указаны в разделе «Символы на дисплее» на
странице 14.
В случае сбоя показывает сообщения об
ошибках. Подробности указаны в разделе
«Сообщения о состоянии, об
и сервисные сообщения» на странице 175.
Предназначена для ввода значений, например
нужного количества копий.
Горящая зеленым цветом кнопка сигнализирует
работу устройства в режиме Факса. Подробности
указаны в Инструкции по обслуживанию факса
magicolor 2490MF.
Предназначена для перехода в режим
Сканирования (только для работы
зеленым цветом кнопка сигнализирует работу
устройства в режиме Сканирования. Подробности
офункции сканера указаны в разделе 7
«Сканирование».
Предназначена для перехода в режим
Копирования. Горящая зеленым цветом кнопка
сигнализирует работу устройства в режиме
Копирования. Подробности о функциях
копирования указаны в разделе 6 «Копирование»
помощью кнопки включается копирование «2 в 1».
» на странице 17.
ошибках
в сети). Горящая
Описание панели управления
11
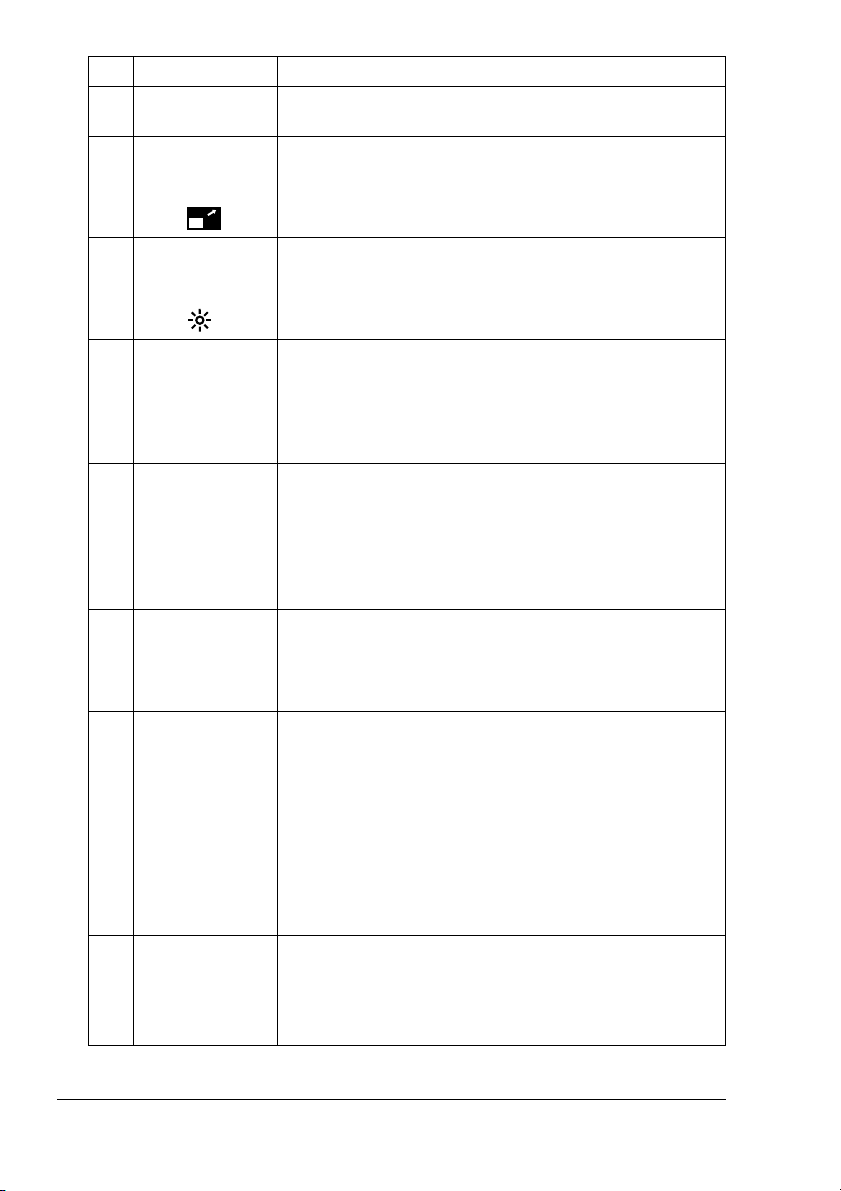
№Название Функция
12 Кнопка
По копиям
13 Кнопка
Увеличить/
Уменьшить
С помощью кнопки включается копирование
с разборкой по копиям.
При нажатии на кнопку выбирается
преднастроенный масштаб увеличения или
уменьшения при копировании.
14 Кнопка
Светлый/
Темный
15
Кнопки *
16
Кнопки +
17 Кнопка
Menu Select
(Меню/
Выбрать)
18 Кнопка
Отмена/С
19 Кнопка
Заменить Т-К
С помощью кнопки регулируется насыщенность
копии.
/)
/,
Путем нажатия на соответствующую кнопку
происходит перемещение в меню (например
меню конфигурации) влево или вправо
Путем нажатия на кнопку регулируется
насыщенность копии.
Путем нажатия на соответствующую кнопку
происходит перемещение в меню (например
меню конфигурации) вверх или вниз.
Путем нажатия на соответствующую кнопку
вводится масштаб с шагом 0,01 (диапазон
настроек: от 0,50 до 2,00)
При нажатии на кнопку открывается меню
конфигурации.
Путем нажатия на кнопку выбирается текущая
настройка.
Путем нажатия на кнопку отменяется текущая
настройка.
Путем нажатия на кнопку удаляется заданное
количество копий.
При нажатии на кнопку, снова отображается
первый пункт меню или открывается вводное
меню.
Путем нажатия на кнопку отменяется указанная
вменю печать.
При нажатии на кнопку отображается сообщение
по замене
информация по порядку замены тонер-картриджа
указана в разделе «Замена тонер-картриджа» на
странице 113.
тонер-картриджа . Подробная
Описание панели управления12
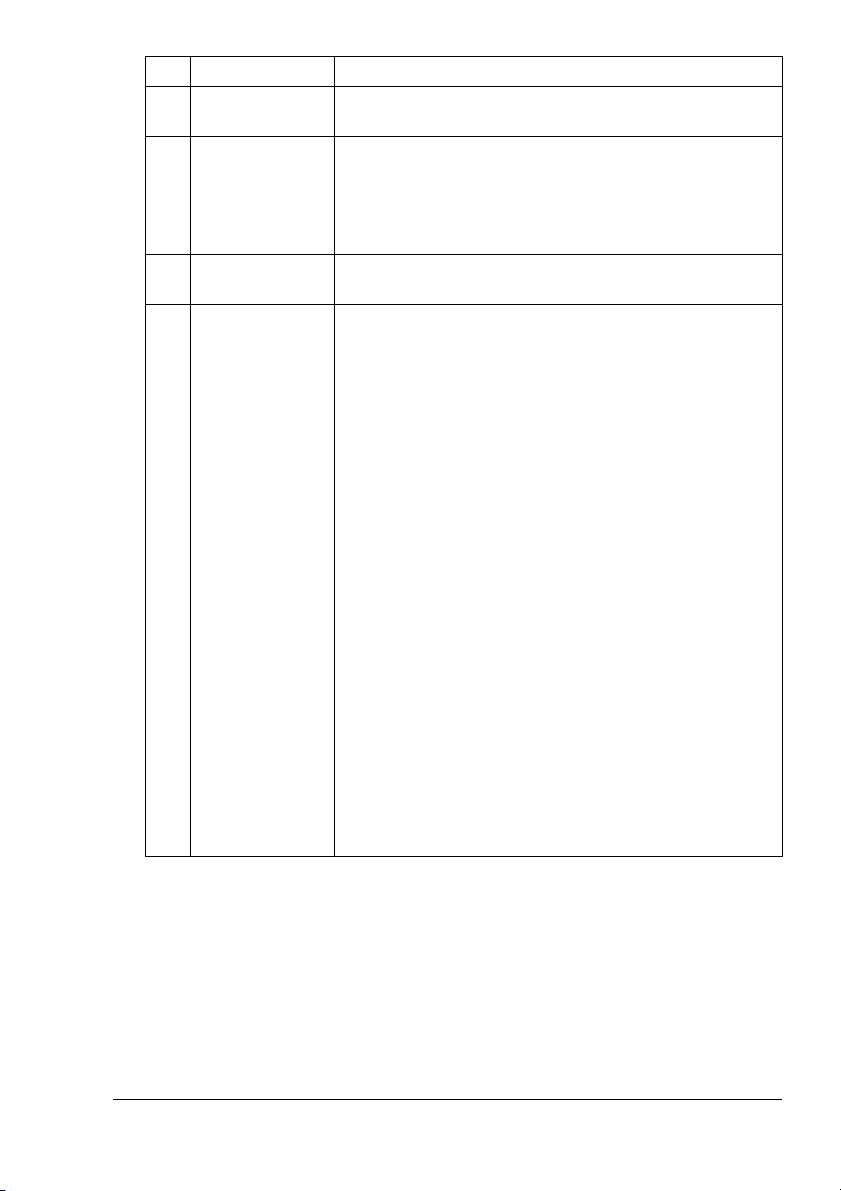
№ Название Функция
20 Кнопка
Пуск – Цветная
21 Индикатор
Пуск
22 Кнопка
Пуск – Ч/Б
23 Кнопка
Стоп/Сброс
При нажатии на кнопку включается полноцветное
копирование.
Индикатор горит зеленым цветом, сигнализируя,
что копировать можно.
Индикатор горит оранжевым цветом, сигнализируя,
что копировать нельзя – идет нагрев или возникла
ошибка.
При нажатии на кнопку включается черно-белое
копирование.
Путем нажатия на
копирование, сканирование или отгрузка по
факсу.
Путем нажатия на кнопку возобновляется
настройка следующих параметров:
– Качество копии
– Насыщенность копии
– Масштаб
– По копиям
– Количество копий
– Выбранный лоток
Путем нажатия на кнопку отменяются следующие
функции:
– Копирование 2 в 1
– Двустороннее копирование
кнопку прекращается
– Копирование личных документов
Путем нажатия на кнопку отменяется замена
картриджа, начатая нажатием кнопки
тонер-
Заменить Т-К.
Описание панели управления
13
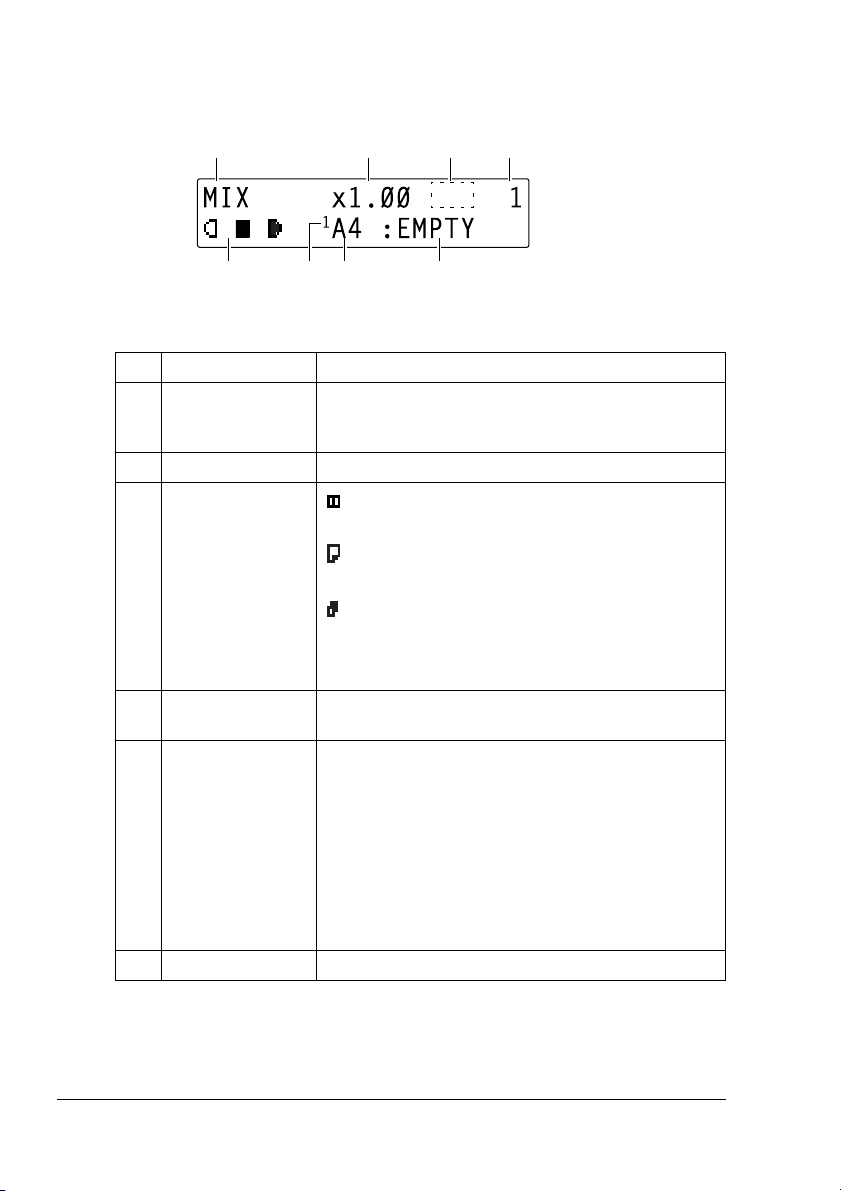
Символы на дисплее
Вводное меню
421
3
5 7 8
№ Символ Описание
1 Тип документа Сигнализирует тип копируемого документа,
2 Масштаб Показывает масштаб.
3 Символы,
отображаемые
при копировании
4 Количество
копий
5 Насыщенность
копии
6
который был задан кнопкой Качество или
вменю конфигурации.
: отображается при выборе копирование
«2 в 1».
: отображается при выборе дуплексного
(двустороннего) копирования.
: отображается при выборе копирования
с разборкой по копиям.
Подробности указаны в разделе «Расширенное
копирование» на странице 88.
Показывает количество копий.
Показывает насыщенность копии.
Символ
следующих настроек.
Кнопкой Качество была выбрана настройка
[A] отображается после ввода
TEКCТ.
Было настроено
меню
HACТPOЙКA КOПИИ настроен на
AВТO , а пункт 1 PEЖИМ
TEКCТ.
6 Лоток носителей Сигнализирует выбранный лоток носителей.
Описание панели управления14
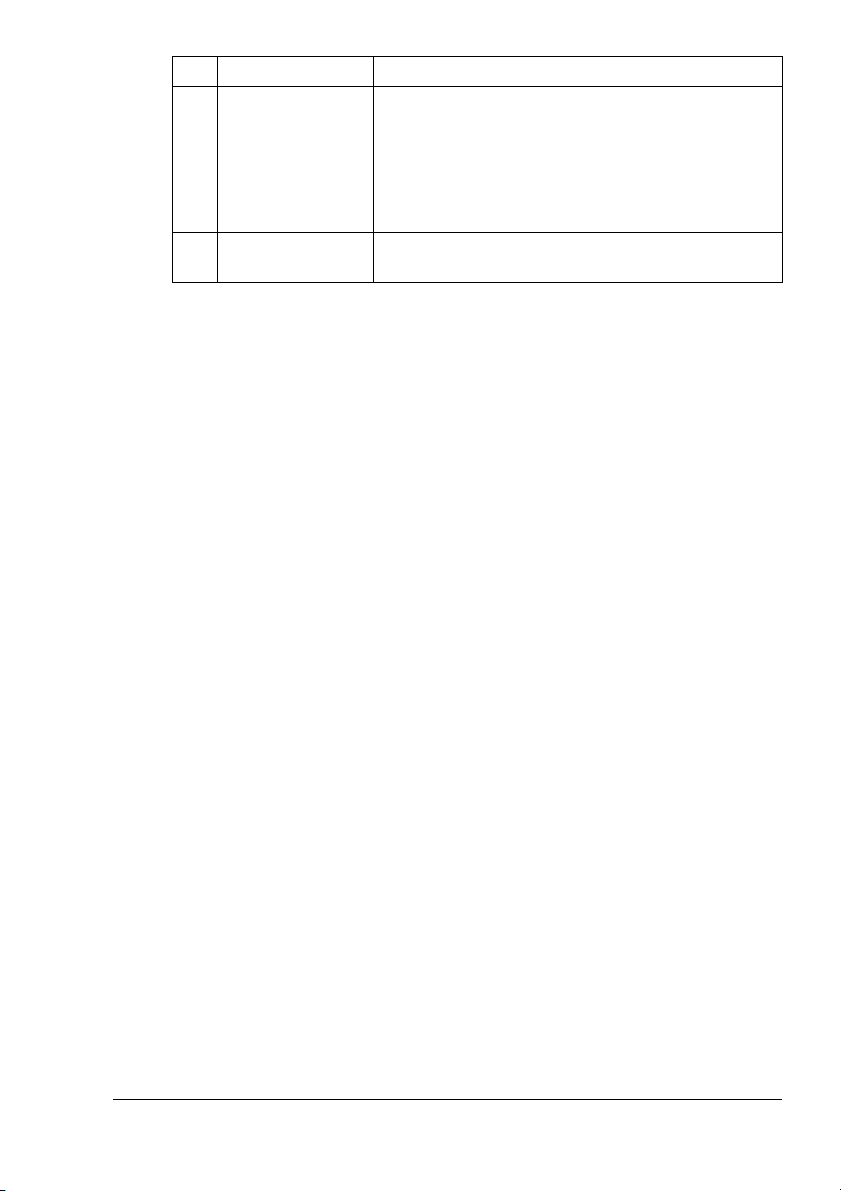
№ Символ Описание
7 Формат
носителей
8 Статус Показывает сообщения, например о том, что
Сигнализирует выбранный формат носителей.
Формат бумаги можно выбрать в меню
УCТ.ИCТOЧН.БYМAГИ.
Подробности указаны в разделе «Меню
НАСТРОЙКА ИСТОЧНИКА БУМАГИ» на
странице 27.
влотке кончились носители.
Описание панели управления
15
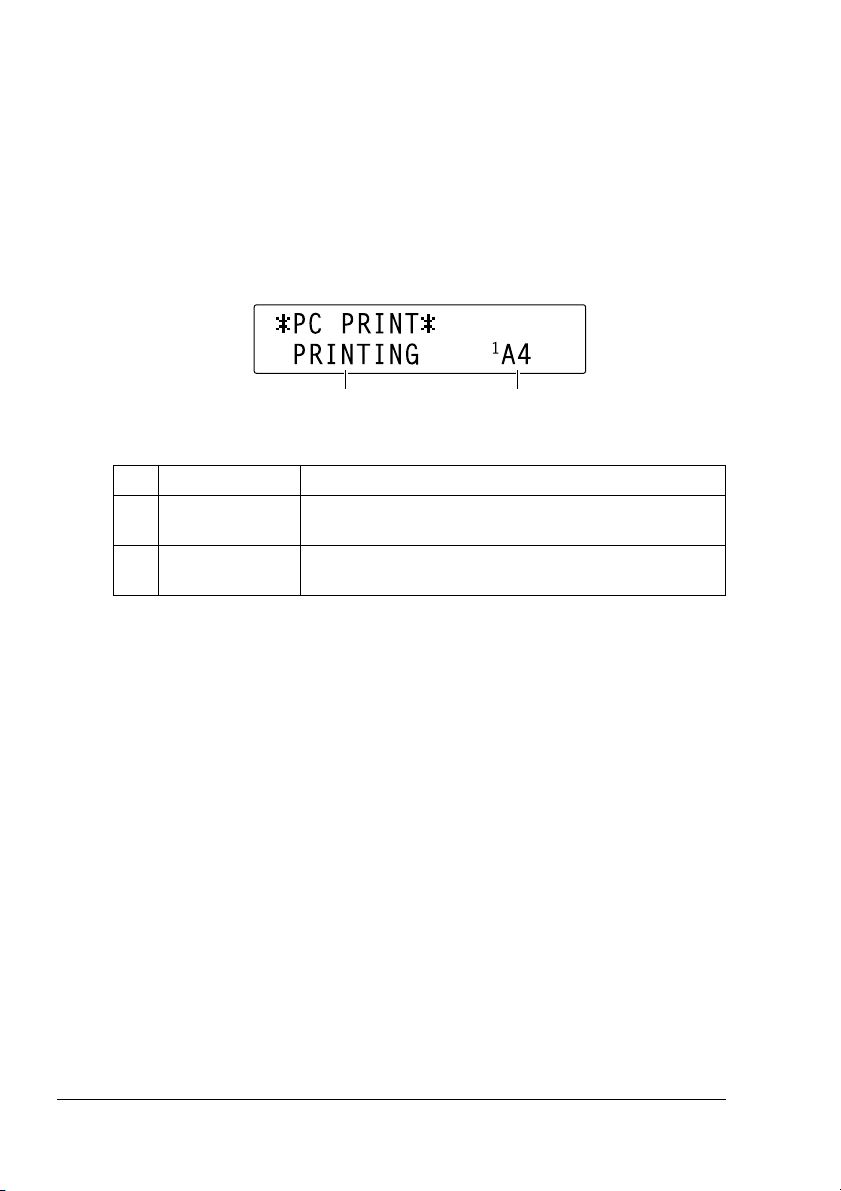
Меню в процессе печати
При получении устройством печатного задания в секции статуса
во вводном меню отображается сообщение
сообщения
Показать, а потом ). ( Открывается следующее меню).
При необходимости отменить печать, нажмите после открытия меню
печати кнопку Отмена/С. Потом выберите
Select.
№ Символ Описание
1 Статус Показывает сообщение по текущим действиям,
2 Лоток/формат
ПK:, меню печати можно открыть путем нажатия на кнопку
1 2
например по печати.
носителей
Показывает выбранный лоток и формат
носителей.
ПK:PRN. При наличии
ДA и нажмите кнопку Menu
Описание панели управления16
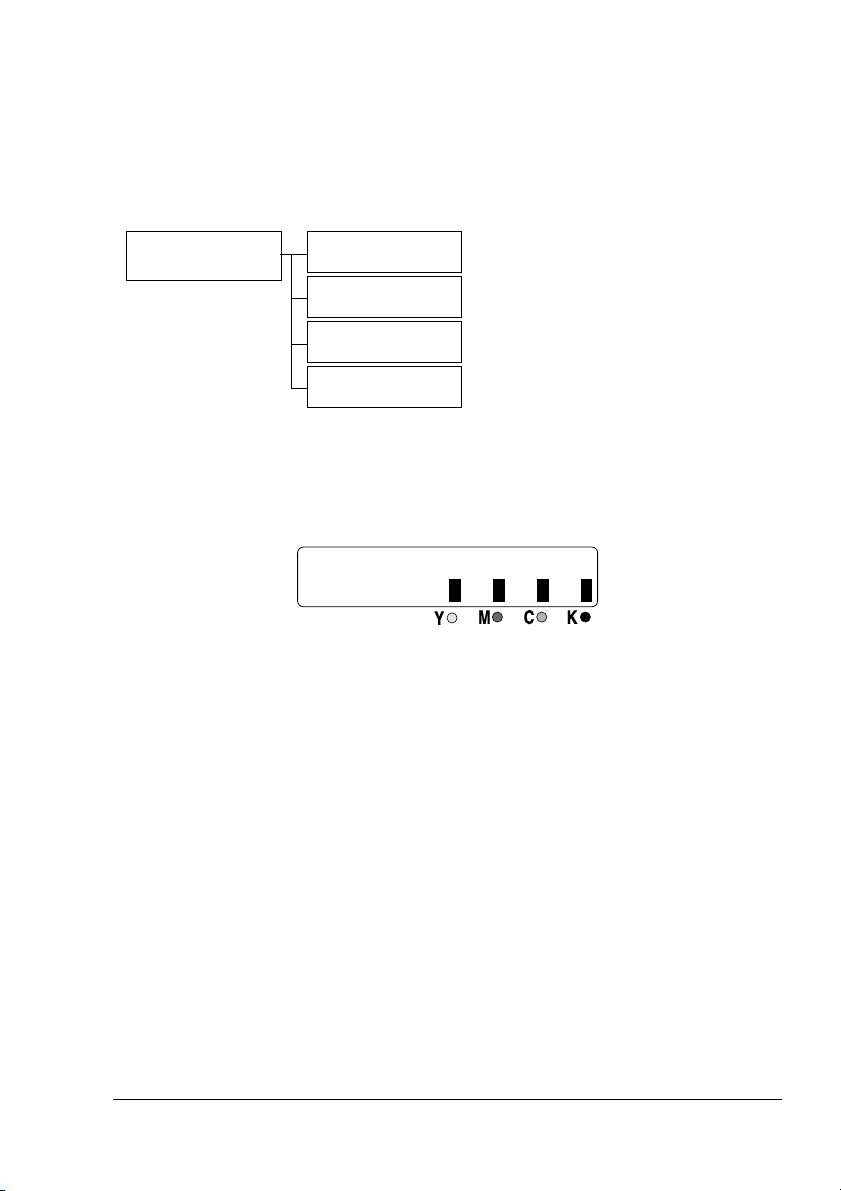
Проверка статуса устройства и настроек
При нажатии на кнопку Показать можно проверить статус устройства
и заданные настройки.
Переключение с одного проверяемого пункта на другой
осуществляется с помощью кнопки Показать. Можно также
воспользоваться кнопками + и ,.
Вводное меню
OCТAЛOCЬ ТOНEPA
BCEГO CТPAНИЦ
PEЗ. ПEP./
ПPИEМA
ПEЧAТAТЬ
COOБЩEНИE
OCТAЛOCЬ ТOНEPA
Сигнализирует приблизительный объем оставшихся тонеров.
RENOTIAMERG?NIN
Для возвращения во вводное меню, нажмите кнопку Отмена/С.
Проверка статуса устройства и настроек
17
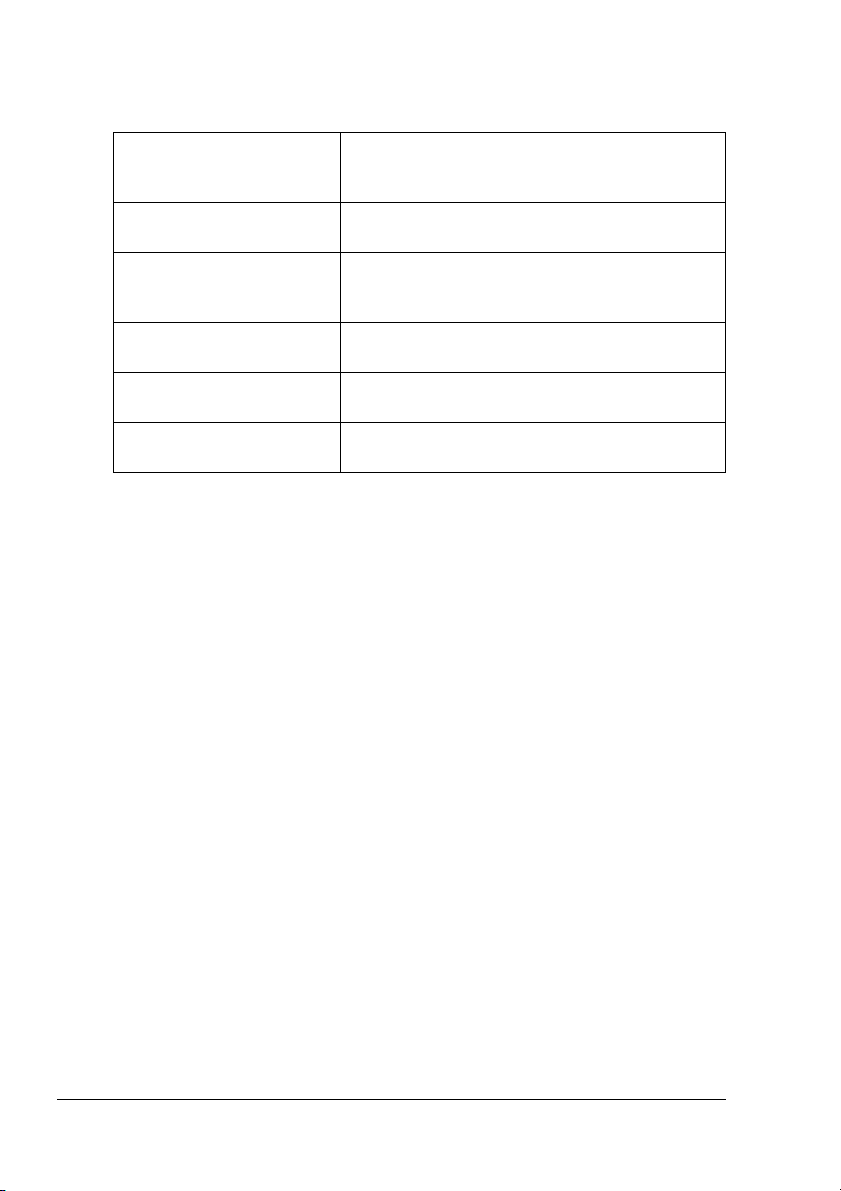
BCEГO CТPAНИЦ
Позволяет проверить общее количество страниц в следующих режимах.
Ч/БEЛAЯ KOПИЯ
ЦВEТНAЯ КOПИЯ
Ч/БEЛ. ПEЧAТЬ
ЦВEТН. ПEЧAТЬ
ПEЧAТЬ ФAКCA
BCEГO CКAН.
Счетчик показывает общее количество
копированных страниц в черно-белом
режиме.
Счетчик показывает общее количество
копированных страниц в цветном режиме.
Счетчик показывает общее количество
распечатанных страниц в черно-белом
режиме.
Счетчик показывает общее количество
распечатанных страниц в цветном режиме.
Счетчик показывает общее количество
страниц отправленных по факсу.
Счетчик показывает общее количество
сканированных страниц.
PEЗ. ПEP./ПPИEМA
Предусматривается показ до 60 отгруженных/полученных факсов.
Кроме этого при нажатии на кнопку Пуск – Ч/Б результаты отгрузки/
получения факсов можно распечатать. Подробности указаны
в Инструкции по обслуживанию факса magicolor 2490MF.
Проверка статуса устройства и настроек18
 Loading...
Loading...