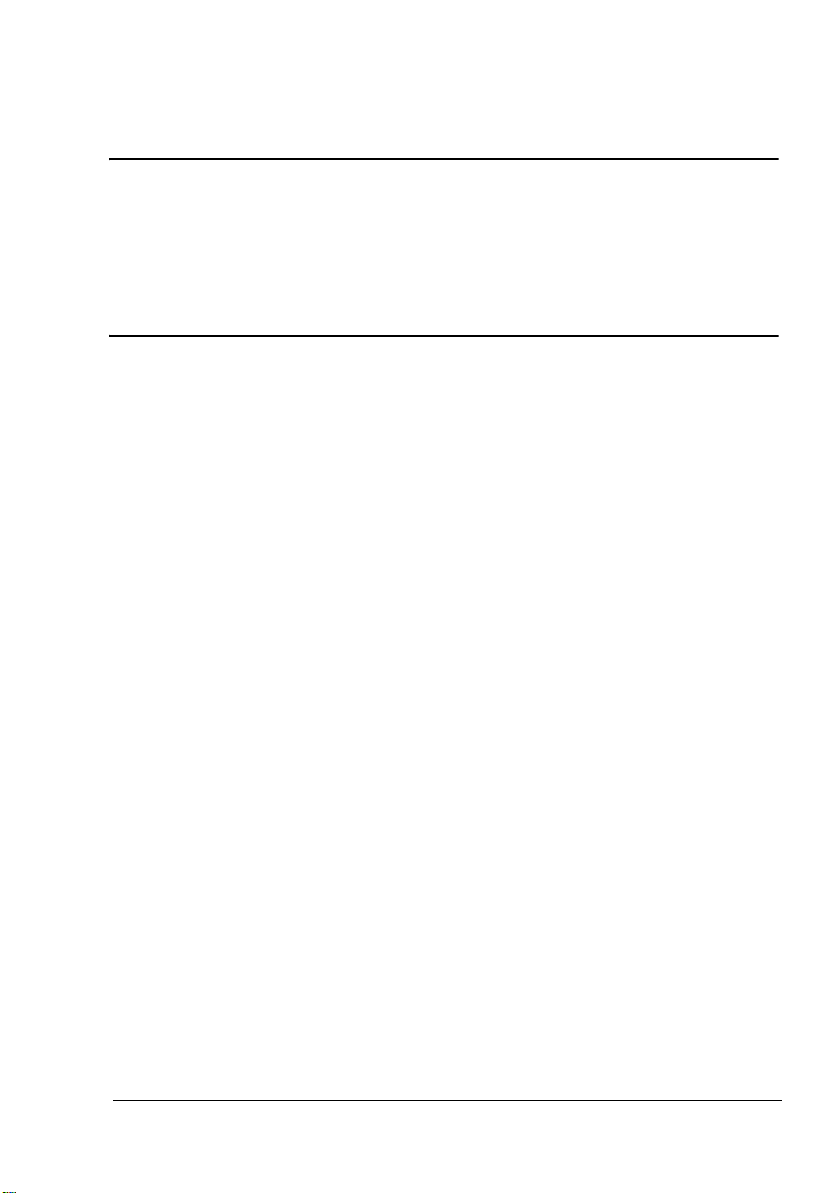
®
magicolor 2430 DL
ユーザーズガイド
4139-7743-04K
1800769-014D
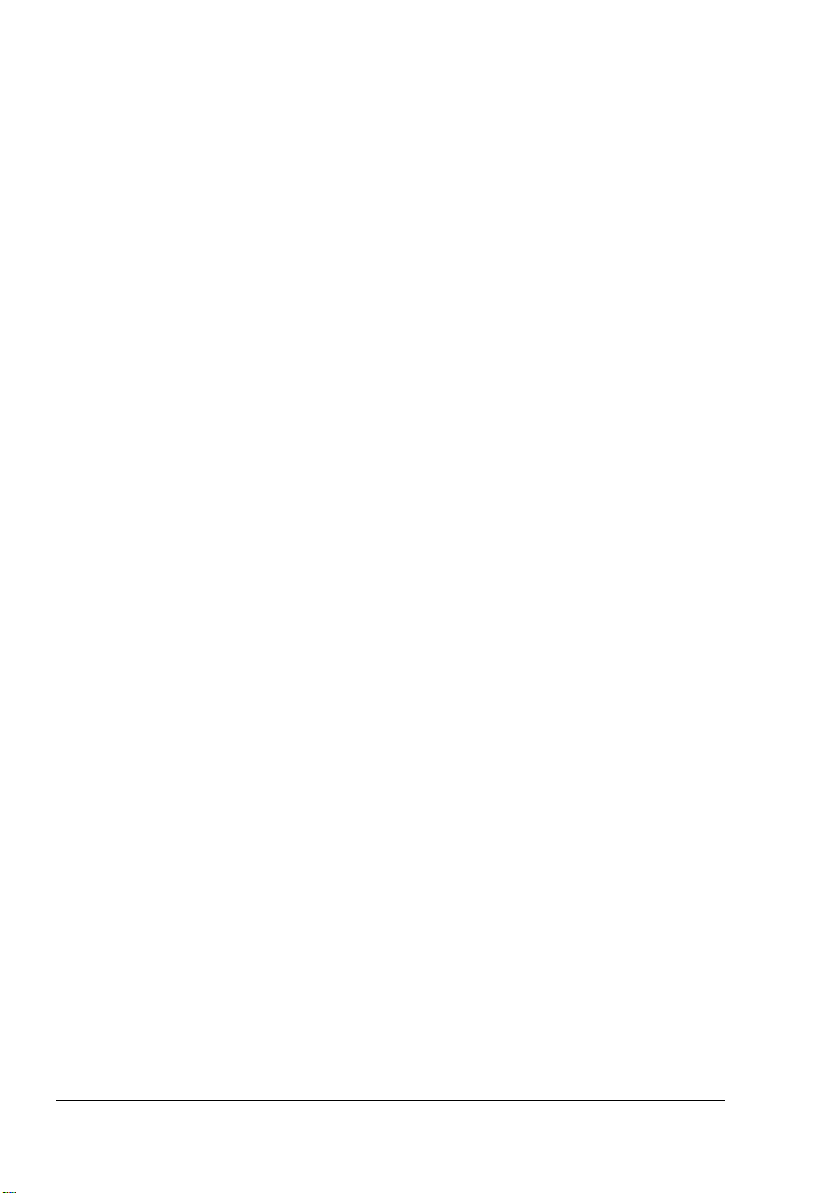
はじめに
弊社プリンタをお買い上げいただきありがとうございます。magicolor 2430 DL は、
Windows、Macintosh 等の環境でお使いいただくのに最適なプリンタです。
ユーザー登録について
アフターサービスをスムーズにお受けいただくために、お客様のユーザー登録をお
願いいたします。
ユーザー登録はインターネットのオンライン登録にて受け付けております。
http://printer.konicaminolta.jp より“サポート”を選び、“オンラインユーザー登録”
にお進みください。
製品に同梱のユーザー登録申込みはがきに必要事項を記入して投函いただくことで
もユーザー登録ができます。
(製品によってはユーザー登録後に保証書を発行させていただく機種がございま
す。)
登録商標および商標
KONICA MINOLTA、KONICA MINOLTA ロゴおよび PageScope は、コニカミノル
タホールディングス株式会社の商標または、登録商標です。magicolor は、コニカ
ミノルタビジネステクノロジーズ株式会社の商標または、登録商標です。
本書に記載されているその他の製品名は各社の商標または登録商標です。
ソフトウェアの所有権について
本プリンタに添付のソフトウェアは著作権により保護されています。本ソフトウェ
アの著作権は、コニカミノルタビジネステクノロジーズ株式会社に帰属していま
す。いかなる形式または方法においても、またいかなる媒体へもコニカミノルタビ
ジネステクノロジーズ株式会社の書面による事前の承諾なく、添付のソフトウェア
の一部または全部を複製・修正・ネットワーク上などへの掲示・譲渡もしくは複写
することはできません。
Copyright © 2004 by KONICA MINOLTA BUSINESS TECHNOLOGIES, INC. All
Rights Reserved.
著作権について
本書の著作権はコニカミノルタビジネステクノロジーズ株式会社に帰属します。書
面によるコニカミノルタビジネステクノロジーズ株式会社の承諾なく、本書の一部
または全部を複写もしくはいかなる媒体への転載、いかなる言語への翻訳をするこ
とはできません。
Copyright © 2004 by KONICA MINOLTA BUSINESS TECHNOLOGIES, INC.,
Marunouchi Center Building, 1-6-1 Marunouchi, Chiyoda-ku, Tokyo, 100-0005,
Japan. All Rights Reserved.
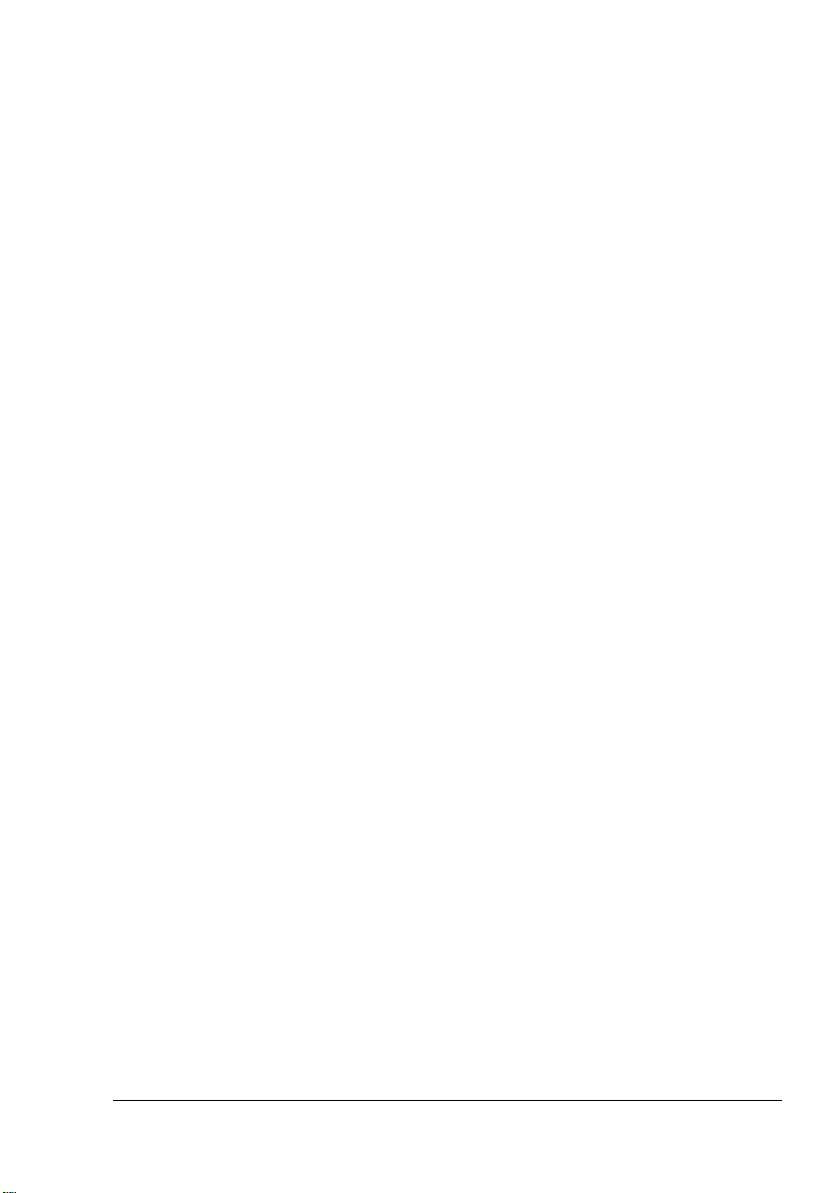
本書について
本書は、改良のため予告なしに変更することがあります。本書の内容に関しては、
誤りや記述漏れのないよう万全を期して作成しておりますが、本書中の不備につい
てお気づきのことがありましたら、お買い求めの販売店にご連絡ください。
コニカミノルタビジネステクノロジーズ株式会社は、本書による特定の商用などの
目的に対する利用についての保証はいたしておりません。
本書の記載事項からはずれて本機を操作・運用したことによる偶然の損害、特別・
重大な損害などの影響ついて、コニカミノルタビジネステクノロジーズ株式会社は
保証・責任を負いかねますのでご了承ください。
ソフトウェア使用許諾契約書
本パッケージにはコニカビジネステクノロジーズ株式会社(以下、「KMBT」)より
提供される、プリンタシステムの一部を構成するソフトウェア、特殊な暗号化
フォーマットにデジタルコード化された機械可読アウトラインデータ(以下、
「フォントプログラム」)、その他プリンティングソフトウェアと連動しコンピュー
タシステム上で動作するソフトウェア(以下、「ホストソフトウェア」)、そして関
連する説明資料(以下、「ドキュメンテーション」)が含まれています。
本契約において「本ソフトウェア」とはプリンティングソフトウェア、フォントプ
ログラム、ホストソフトウェアの総称で、それら全てのアップグレード版、修正
版、追加版、複製物を含みます。
本ソフトウェアは以下の条件の下でお客様にご使用いただいております。
以下ご同意くださった場合に限り、本ソフトウェア及びドキュメンテーションを使
用することのできる非独占的、譲渡不可のライセンスを KMBT により付与いたし
ます。
1. お客様は、お客様の日常業務での使用目的に限り、本ソフトウェアおよび、そ
れに伴うフォントプログラムを使用することができます。
2. 上記 1.に定義されているフォントプログラムのライセンスに加え、お客様
は、フォントの重み、スタイル、文字・数字・シンボルのバージョンをプリン
ティングソフトウェアを使用するコンピュータにおいて再生表示することがで
きます。
3. お客様はバックアップ用にホストソフトウェアをひとつ複製することができま
す。ただし、その複製物はいかなるコンピュータにおいてもインストールある
いは使用されないことを条件とします。ただし、プリンティングソフトウェア
が実行されているプリンティングシステムと使用するときに限り、ホストソフ
トウェアを複数のコンピュータにインストールすることができます。
4. 本契約の元、お客様はライセンシーとしてのソフトウェア及びドキュメンテー
ションに対する権利及び所有権を第三者 ( 以下、譲受人 ) に譲渡することがで
きます。ただし、お客様が当該譲受人にソフトウェアやドキュメンテーション
およびそれらの複製物の全てを譲渡し、当該譲受人が本契約の諸条件について
同意している場合に限ります。
5. お客様はソフトウェアやドキュメンテーションを変更、改作、翻訳したりする
ことはできません。
6. お客様は本ソフトウェアを改造、逆アセンブル、暗号解読、リバースエンジニ
アリング、逆コンパイルすることはできません。
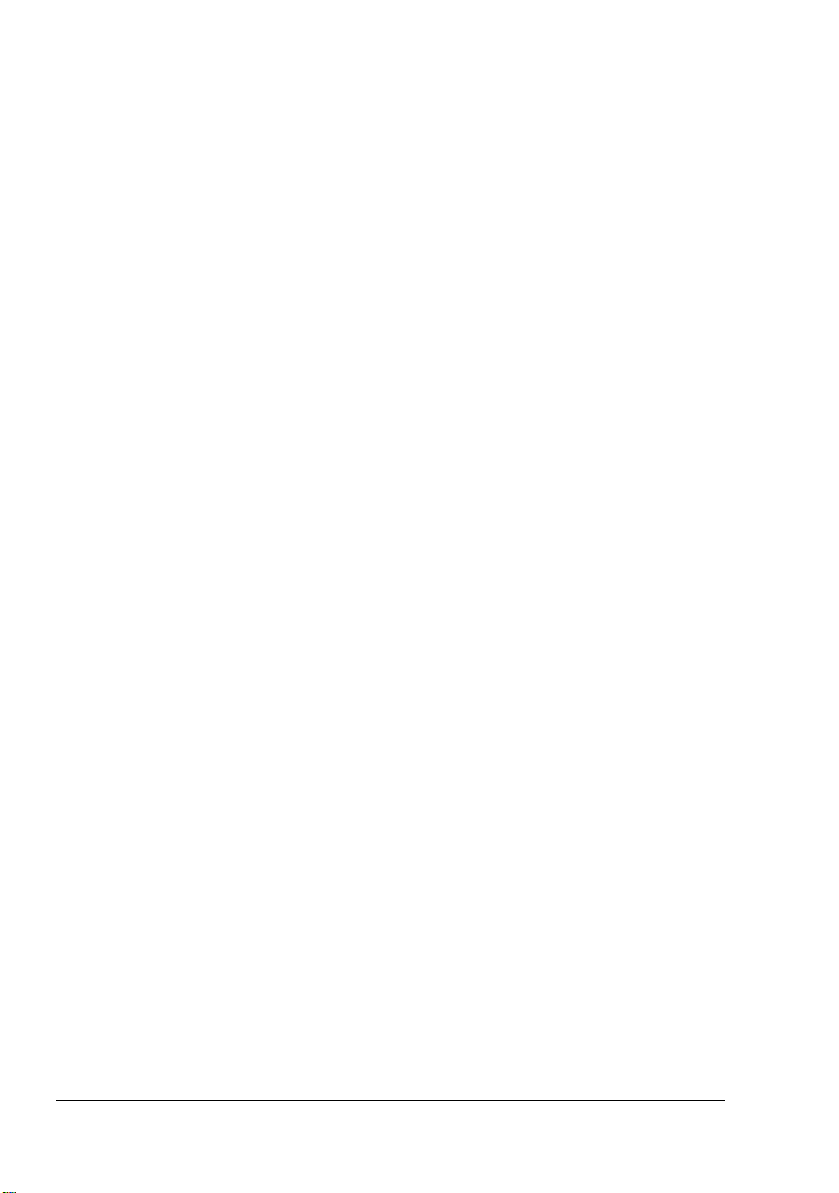
7. 本ソフトウェア、ドキュメンテーション、及びそれらの複製物に対する権利お
よび所有権その他の権利は全て KMBT 及びそのライセンサーに帰属します。
8. 商標は、商標の所有者名を明示し、容認された商標慣行に従って使用されるも
のとします。商標の使用は、本ソフトウェアによって生成された印刷出力の識
別を目的とする場合に限られます。いかなる商標であっても、こうした使用に
よって当該の商標の所有権がお客様に付与されることはありません。
9. お客様は、ご自身が使用されない本ソフトウェアあるいはその複製物、または
未使用の記憶媒体に収められた本ソフトウェアを貸与、リース、使用許諾、譲
渡することはできません。ただし、上述の、全てのソフトウェア及びドキュメ
ンテーションを永久的に譲渡する場合を除きます。
10. KMBT 及びそのライセンサーは、損害が生じる可能性について報告を受けてい
たとしても、本ソフトウェアの使用に付随または関連して生ずる間接的、懲罰
的あるいは実害、利益損失、財産損失についていかなる場合においても、また
第三者からのいかなるクレームに対しても一切の責任を負いません。KMBT 及
びそのライセンサーは、本ソフトウェアの使用に関して、明示であるか黙示で
あるかを問わず、商品性または特定の用途への適合性、所有権、第3者の権利
を侵害しないことへの保証を含むがこれに限定されず、すべての保証を否認し
ます。ある国や司法機関、行政によっては付随的、間接的、あるいは実害の例
外あるいは限定が認められず、お客様に上記の制限はあてはまらない場合もあ
ります。
11. Notice to Government End Users(本規定に関して:本規定は米国政府機関の
エンドユーザー以外の方には適用されません。)The Software is a “commercial
item,” as that term is defined at 48 C.F.R.2.101, consisting of “commercial computer software” and “commercial computer software documentation,” as such
terms are used in 48 C.F.R. 12.212. Consistent with 48 C.F.R. 12.212 and 48
C.F.R. 227.7202-1 through 227.7202-4, all U.S. Government End Users acquire
the Software with only those rights set forth herein.
12. 本ソフトウェアをいかなる国においても輸出管理に関連した法規制に違反した
形で輸出することはできません。
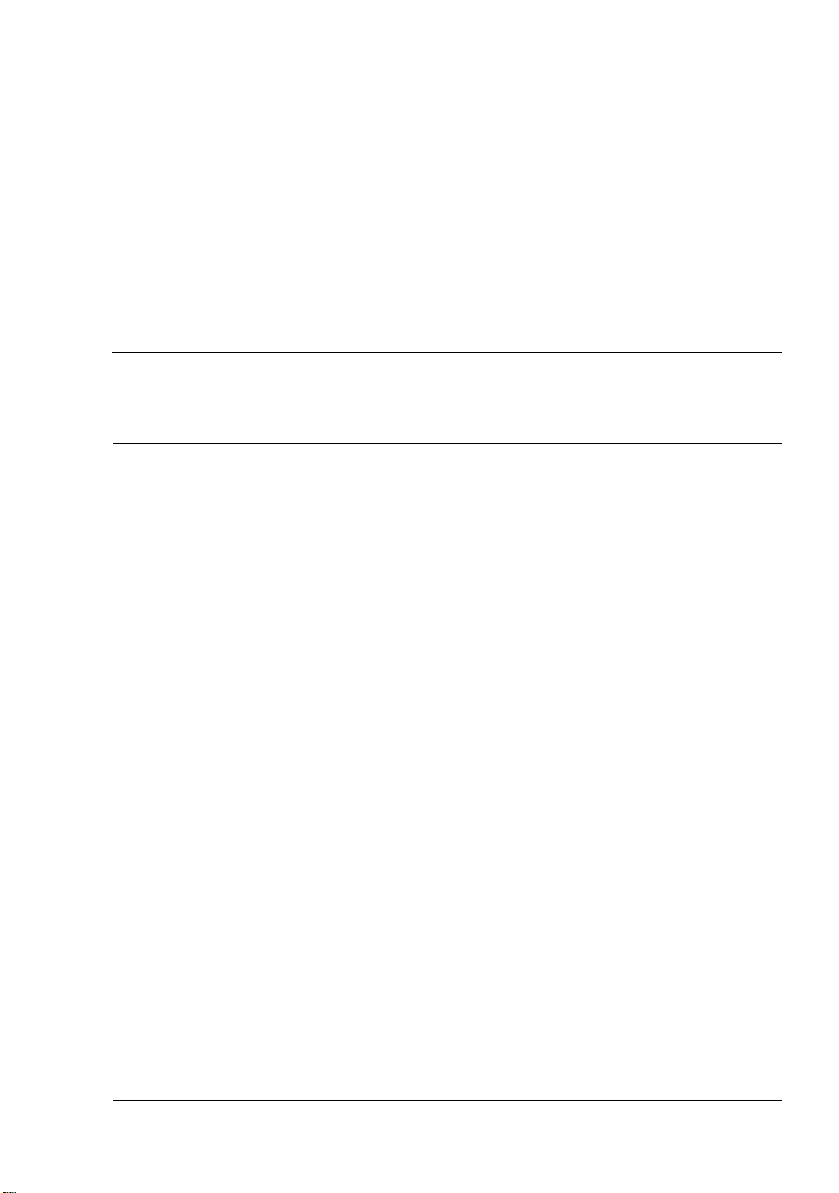
もくじ
1 はじめに ..............................................................................................................9
お使いになる前に .............................................................................................10
設置スペース ...............................................................................................10
各部の名称 .................................................................................................. 11
前面 ....................................................................................................... 11
前面(オプション装着時) .....................................................................12
背面(オプション装着時) .....................................................................12
2 ソフトウェアについて ......................................................................................13
付属の CD-ROM について ................................................................................ 14
プリンタドライバ ........................................................................................14
ユーティリティ ...........................................................................................14
必要なシステム ................................................................................................. 15
プリンタドライバの初期設定/オプションの設定(Windows) ...................... 16
プリンタドライバのアンインストール(Windows) ........................................19
プリンタドライバのアンインストール .......................................................19
プリンタドライバ設定画面を表示する(Windows) ........................................20
Windows XP Home Edition ...................................................................20
Windows XP Professional/Server 2003 ................................................. 20
Windows 2000/Me/98SE/NT 4.0 ........................................................... 20
もくじ
5
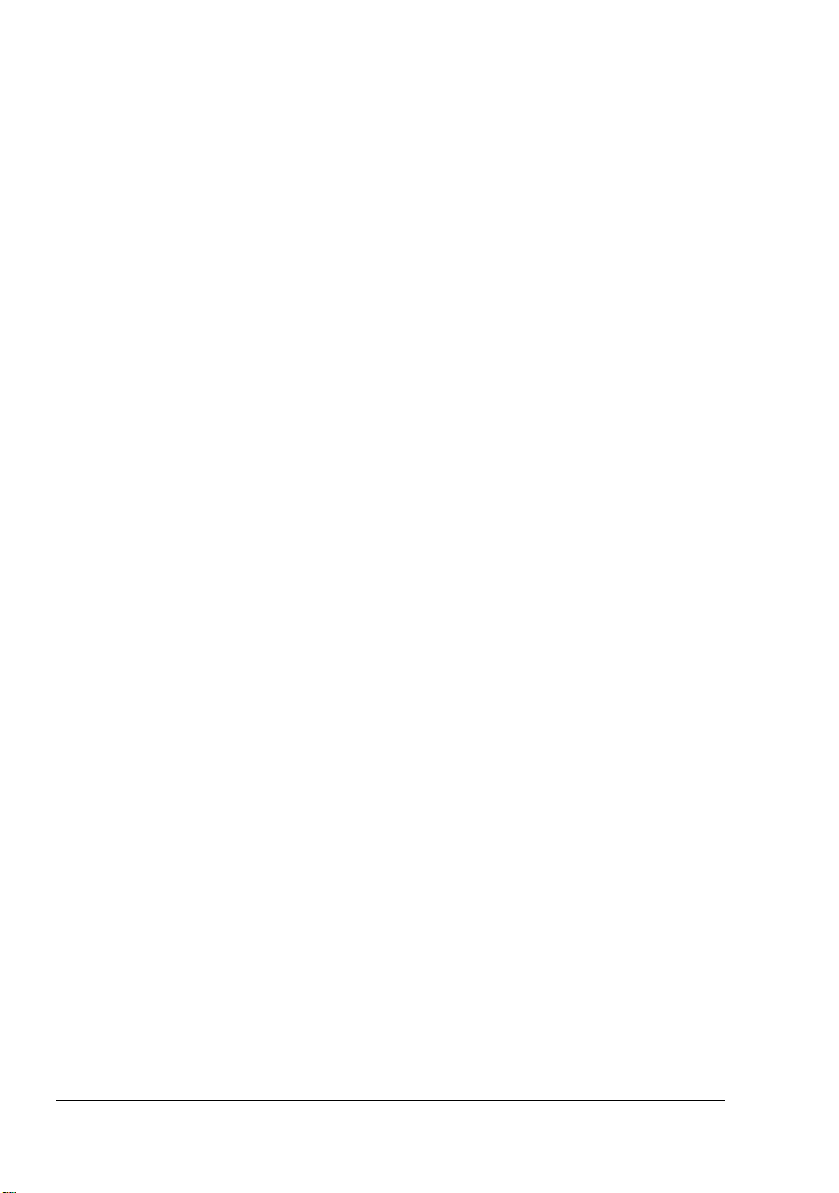
プリンタドライバの使いかた ............................................................................21
各画面で共通のボタン .................................................................................21
「セットアップ」タブ ...................................................................................22
「用紙」タブ .................................................................................................24
「品質」タブ .................................................................................................28
「デバイス オプション設定」タブ ................................................................30
3 ステータスディスプレイとプリンタステータスモニタセンター
(Windows)の使いかた ...................................................................................31
ステータスディスプレイの使いかた .................................................................32
ステータスディスプレイを開く ..................................................................32
ステータスディスプレイの使いかた ...........................................................32
ステータスディスプレイの警告の確認 ........................................................34
ステータスディスプレイの警告の解除 ........................................................34
ステータスディスプレイを閉じる ...............................................................35
プリンタステータスモニタセンターの使いかた ...............................................36
必要なシステム ............................................................................................36
プリンタステータスモニタセンターを開く/消耗品の状態を確認する .....36
プリンタステータスモニタセンターの使いかた .........................................37
プリンタステータスモニタセンターの警告の確認 ......................................40
プリンタステータスモニタセンターを閉じる .............................................40
4 操作パネルとメニュー ......................................................................................41
操作パネルについて ..........................................................................................42
操作パネルのランプ/キー ..........................................................................42
トナー残量の表示について ..........................................................................44
操作パネルのメニュー一覧 ...............................................................................44
メニューの構成 ............................................................................................45
スペシャルページメニュー ..........................................................................48
ゲンゴメニュー ............................................................................................48
エンジンメニュー ........................................................................................49
ネットワークメニュー .................................................................................51
ショウモウヒン シヨウメニュー .................................................................54
ダイレクトプリントメニュー ......................................................................54
5 ダイレクトプリント ..........................................................................................57
画像を直接印刷する ..........................................................................................58
デジタルカメラから直接印刷する ...............................................................58
6 用紙の取り扱い .................................................................................................61
使用できる出力用紙サイズ ...............................................................................62
用紙種類 ............................................................................................................65
普通紙(再生紙) ..........................................................................................65
厚紙 ..............................................................................................................67
封筒 ..............................................................................................................67
ラベル紙 ......................................................................................................68
6
もくじ
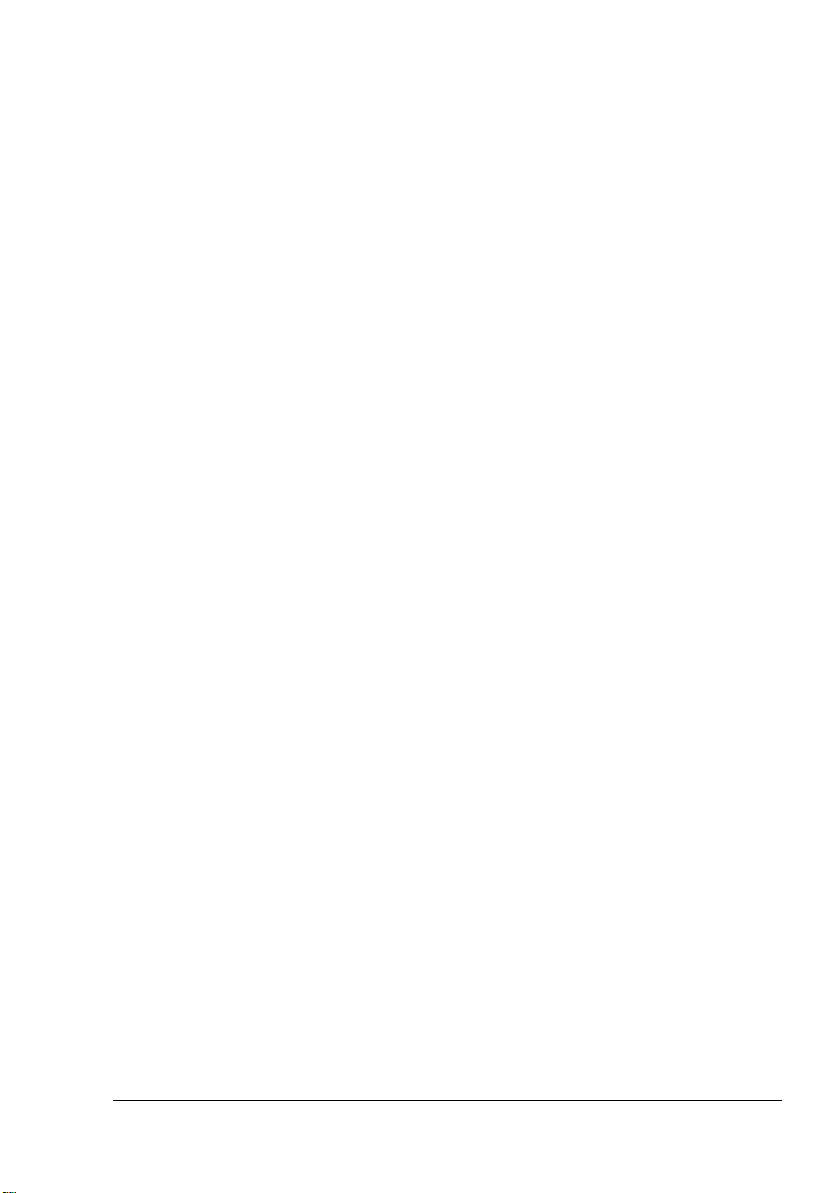
レターへッド ...............................................................................................69
はがき .......................................................................................................... 70
OHP フィルム ............................................................................................. 71
光沢紙 .......................................................................................................... 72
印刷可能領域 ..................................................................................................... 73
封筒の印刷保証領域 .............................................................................. 73
用紙のセット ..................................................................................................... 74
トレイ 1(多目的トレイ) ............................................................................ 74
普通紙の場合 .........................................................................................74
その他の用紙種類の補給 ....................................................................... 76
封筒の場合 ............................................................................................76
ラベル紙/はがき/厚紙/ OHP フィルム/光沢紙の場合 ..................80
トレイ 2(オプションの給紙ユニット) ...................................................... 82
普通紙の場合 .........................................................................................82
両面印刷 ............................................................................................................ 85
排紙トレイ ........................................................................................................ 86
用紙の保管方法 ................................................................................................. 87
7 消耗品の交換 ..................................................................................................... 89
消耗品の交換のしかた ......................................................................................90
リサイクルトナーカートリッジについて ....................................................90
使用済みカートリッジ回収のご案内 ...........................................................90
トナーカートリッジについて ...................................................................... 90
トナーカートリッジの交換手順 ............................................................92
ドラムカートリッジの交換 ......................................................................... 98
8 メンテナンス ................................................................................................... 101
プリンタのメンテナンス ................................................................................. 102
プリンタの清掃 ...............................................................................................104
プリンタ外側の清掃 ..................................................................................104
プリンタ内部の清掃 ..................................................................................105
給紙ローラーとレーザーレンズの清掃 ............................................... 105
両面プリントユニットの搬送ローラー ............................................... 108
トレイ 2 の給紙ローラーの清掃 .......................................................... 109
プリンタの保管 ...............................................................................................111
9 トラブルシューティング ................................................................................. 113
はじめに .......................................................................................................... 114
トウケイデータページ(Configuration Page)を印刷する .......................... 114
紙づまりを防ぐには ........................................................................................115
用紙送りの流れ .............................................................................................. 116
紙づまりの処理 .............................................................................................. 117
紙づまり表示と処理について .................................................................... 118
プリンタ内部での紙づまり処理 ................................................................118
トレイ 2(オプションの給紙ユニット)での紙づまり処理 ...................... 122
両面プリントユニットでの紙づまり処理
..................................................125
もくじ
7
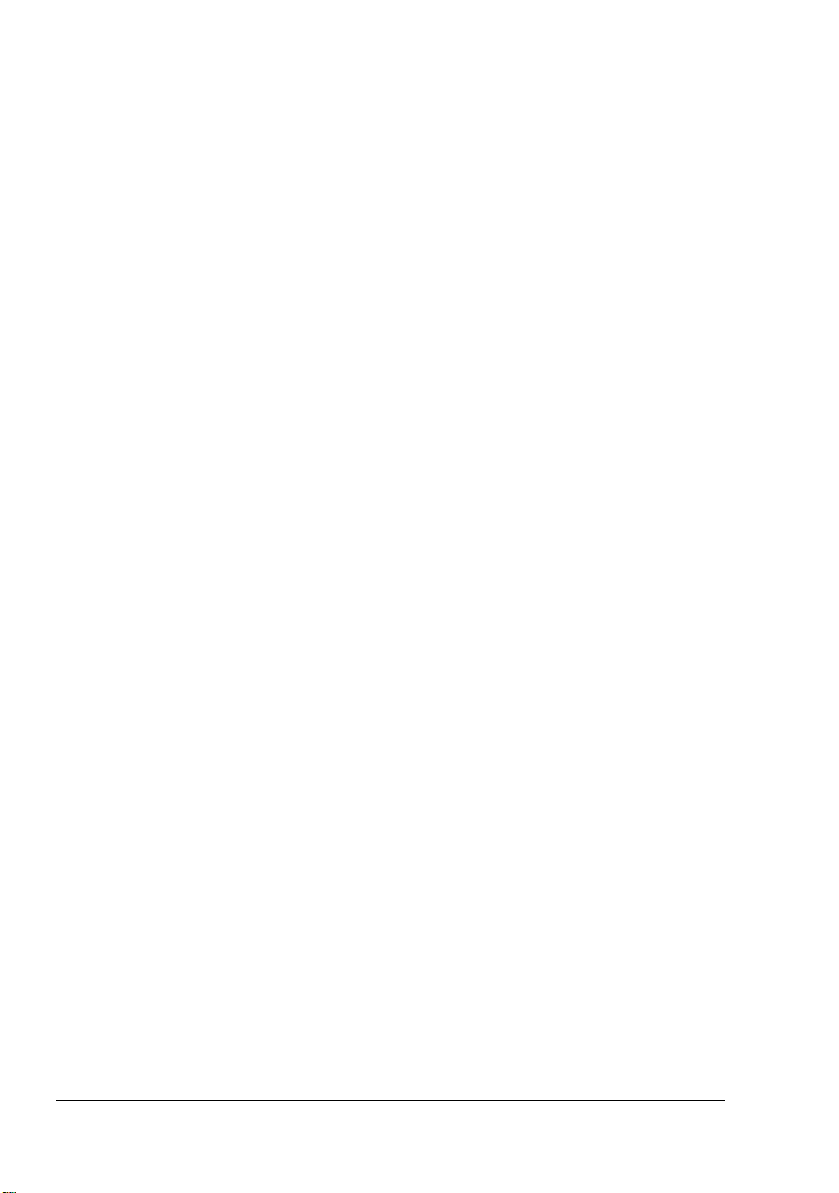
紙づまりの問題 ...............................................................................................126
その他の問題 ...................................................................................................129
印刷品質の問題 ...............................................................................................134
ステータス、エラー、サービスのメッセージ ................................................140
通常のステータスメッセージ ....................................................................140
エラーメッセージ(警告) .........................................................................141
エラーメッセージ(オペレーターコール) ................................................142
サービスメッセージ ..................................................................................144
10 オプションの
取り付け ..........................................................................................................145
はじめに ..........................................................................................................146
静電気防止の対策 ............................................................................................147
メモリ(DIMM)の取り付け ...........................................................................147
ダイレクトプリント時に必要なメモリ ......................................................147
印刷時に必要なメモリ ...............................................................................148
メモリ(DIMM)仕様 ................................................................................148
メモリの取り付けかた ...............................................................................149
両面プリントユニット の取り付け .................................................................152
両面プリントユニットの取り付けかた ......................................................152
給紙ユニット(トレイ 2)の取り付け ............................................................155
給紙ユニットの取り付けかた ....................................................................155
A 付録 .................................................................................................................157
技術仕様 ..........................................................................................................158
プリンタ本体 .............................................................................................158
消耗品の寿命の目安 ..................................................................................161
定期交換部品の寿命の目安 ........................................................................162
国際エネルギースタープログラム対応 ...........................................................163
国際エネルギースタープログラム対象製品とは? .............................163
8
もくじ
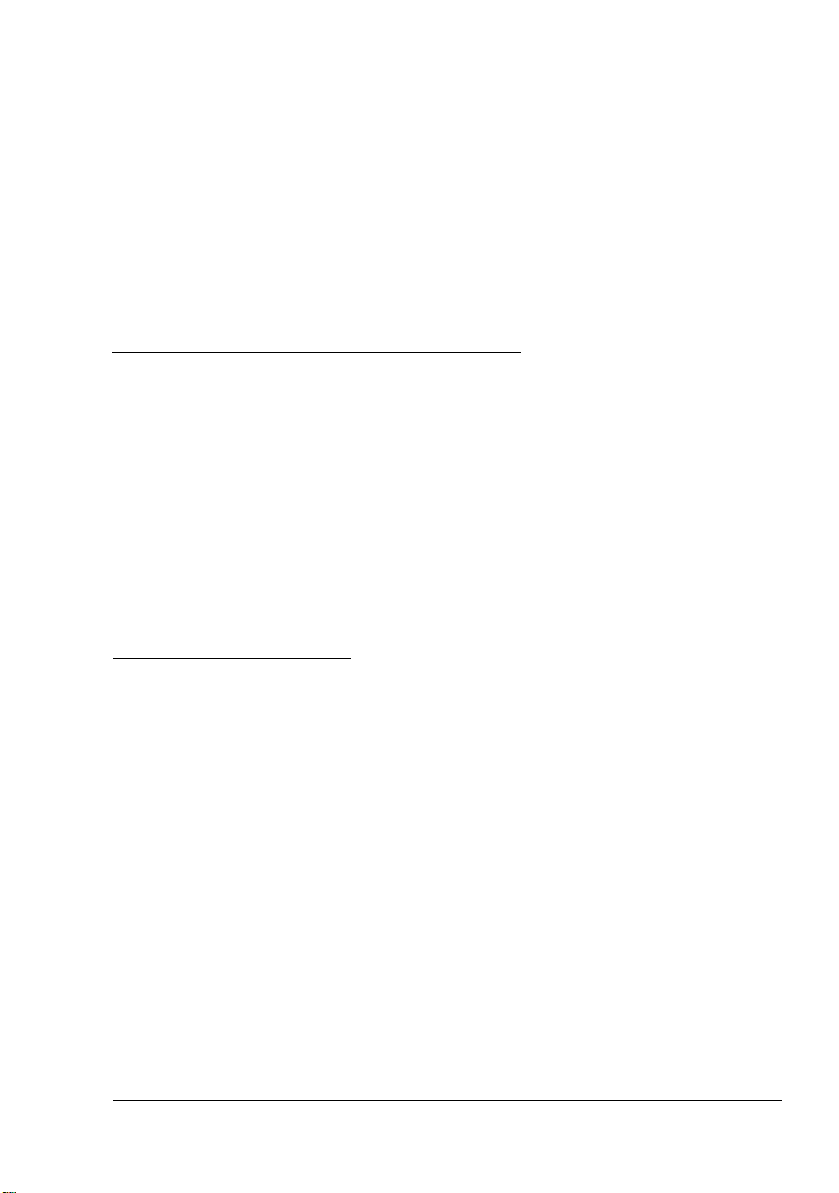
はじめに
1
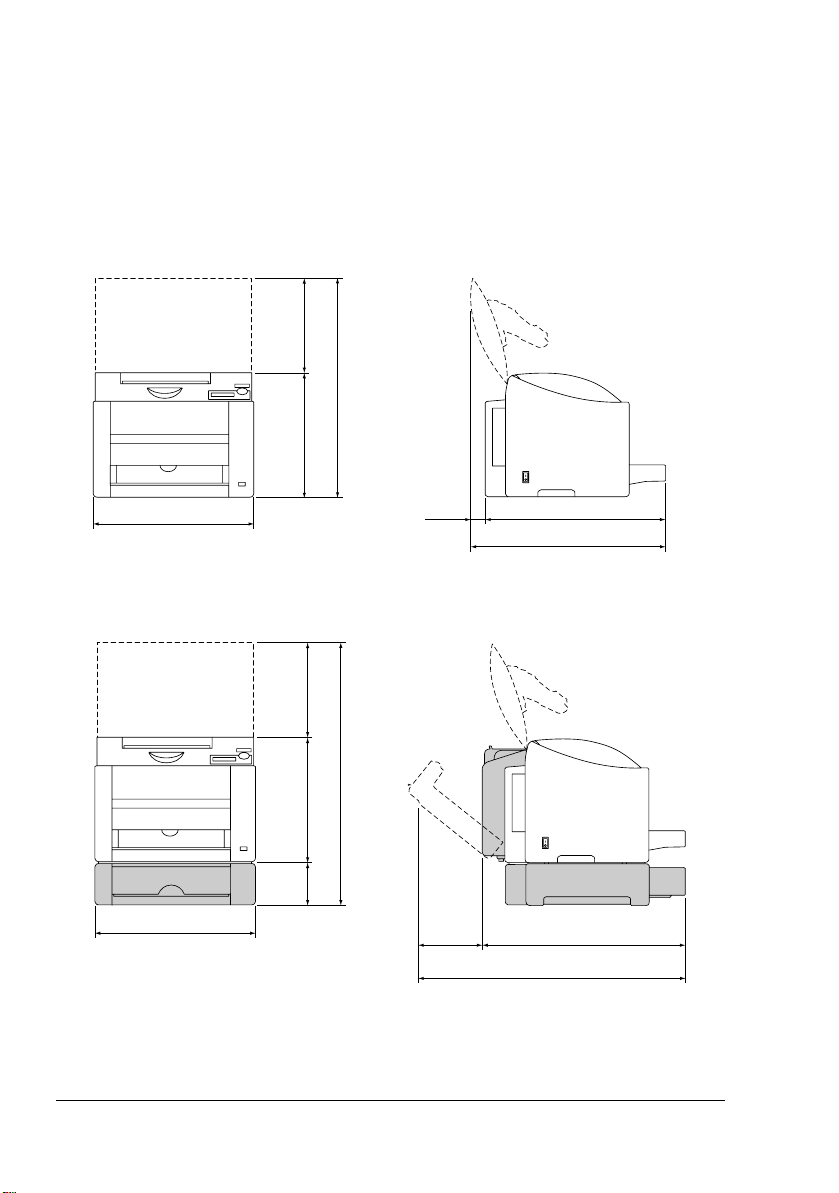
お使いになる前に
設置スペース
プリンタ操作、消耗品の交換、点検などの作業を容易にするため、下図の設
置スペースを確保してください。
正面図 左側面図
259
600
341
430
正面図(オプション装着時) 左側面図(オプション装着時)
259
715.8
341
115.8
430
31
210.2
500.3
531.3
560.8
771.0
単位:mm
" 上記イラストの網掛け部はオプションです。
10
お使いになる前に
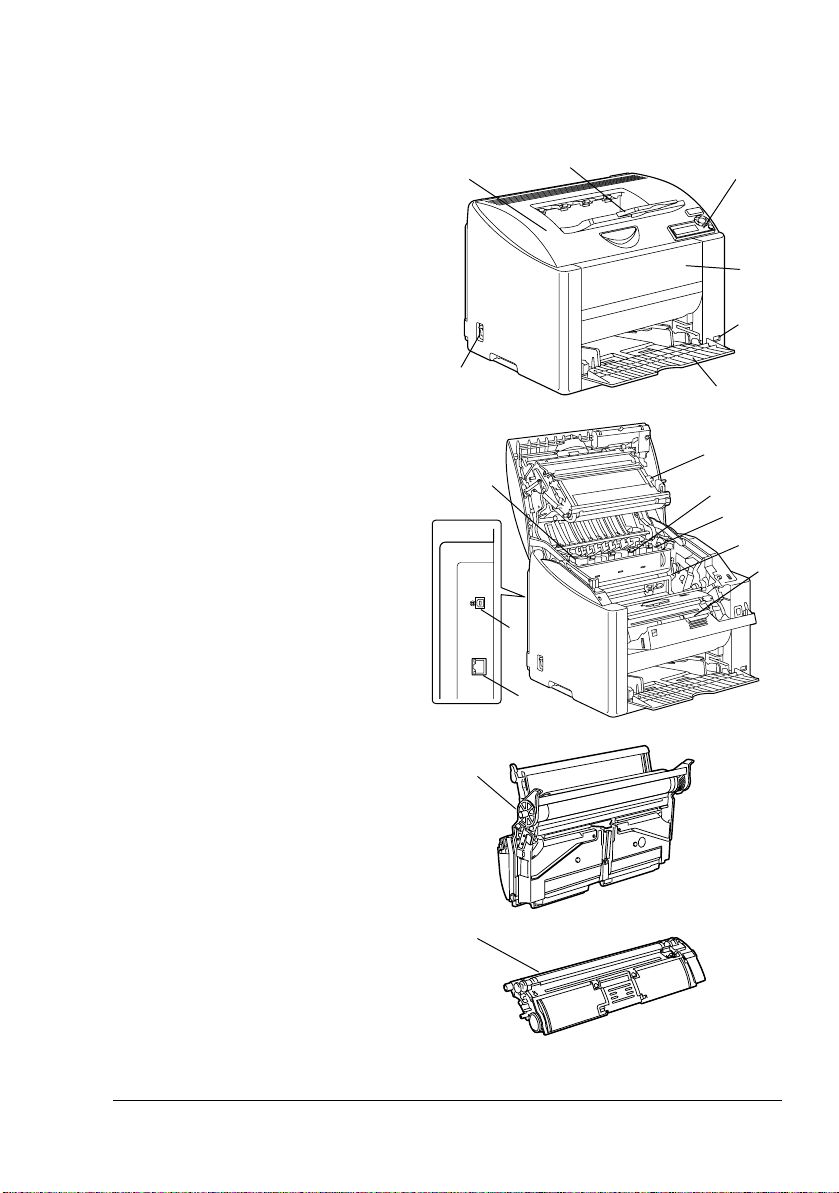
各部の名称
以下の図は、本書で使用しているプリンタ各部の名称を示しています。
前面
1 排紙トレイ
2 操作パネル
3 前ドア
4 コニカミノルタデジタ
ルカメラダイレクトプ
リント用ポート
5 トレイ 1(多目的トレ
イ)
6 電源スイッチ
7 トップカバー
8 転写ベルト
9 定着ユニット
10 定着離間レバー
11 ドラムカートリッジ
12 トナーカートリッジ
ラック
13 USB ポート
14 10Base-T/100Base-TX
(IEEE802.3)イーサ
ネット(Ethernet)イン
ターフェースポート
15 トナーカートリッジ
1
7
6
10
13
14
11
2
3
4
5
8
9
10
11
12
お使いになる前に
15
11
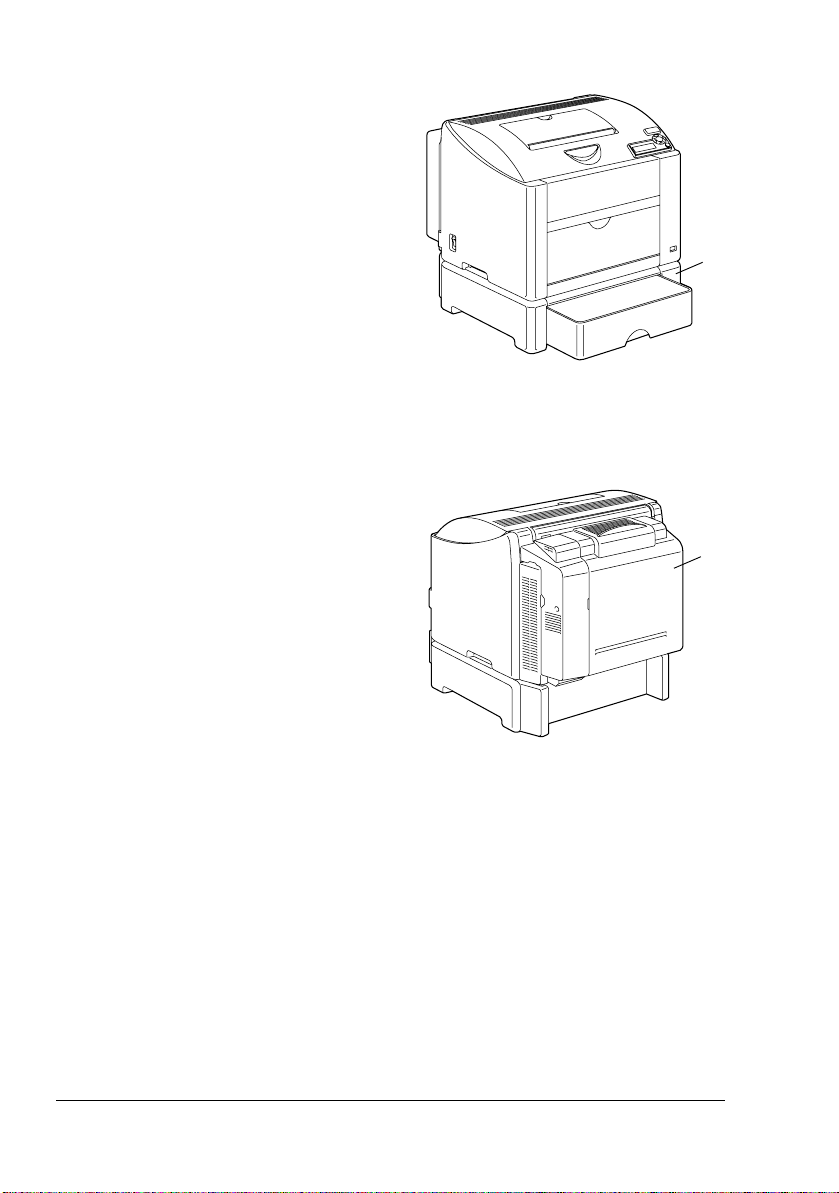
前面(オプション装着時)
1 給紙ユニット(トレイ 2)
背面(オプション装着時)
1 両面プリントユニット
1
1
12
お使いになる前に
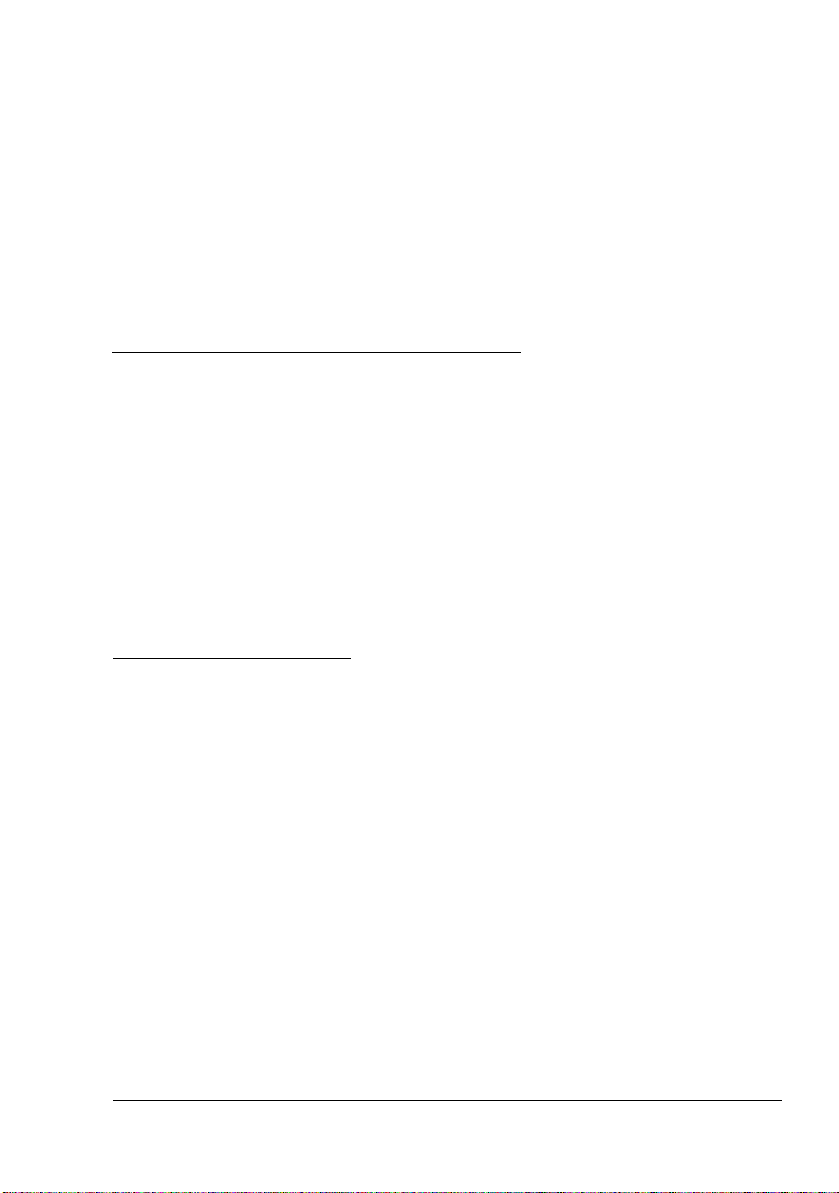
ソフトウェアに
ついて
2
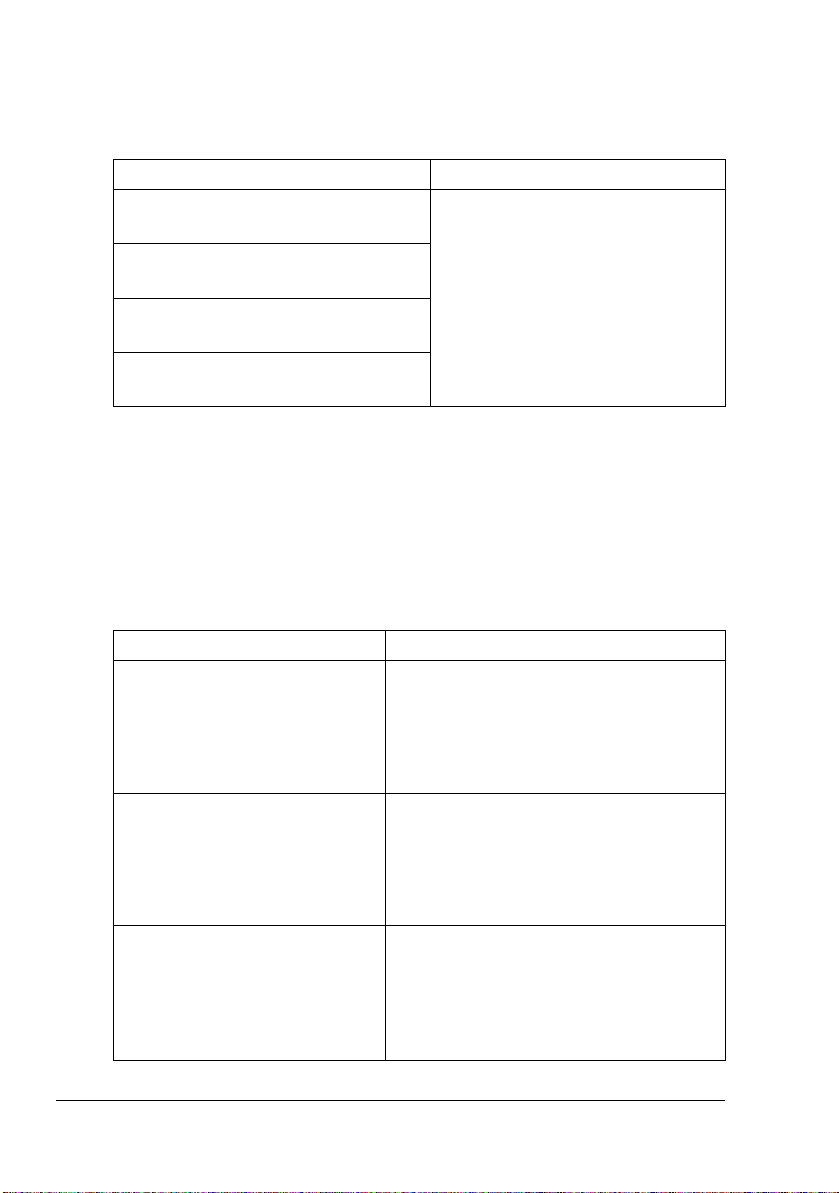
付属の CD-ROM について
プリンタドライバ
プリンタドライバ 機能
プリンタドライバ
(Windows XP/Server 2003/2000 用)
プリンタドライバ
(Windows Me/98SE 用)
プリンタドライバ
(Windows NT 4.0 用)
プリンタドライバ
(Macintosh OS X 用)
給紙・排紙設定や複雑なレイアウ
トなど、プリンタの機能を設定で
きます。
詳しくは、「プリンタドライバ設
定画面を表示する(Windows)」
(p.20)をごらんください。
" Macintosh のプリンタドライバについては、「magicolor 2430 DL リ
ファレンスガイド」(CD-ROM 内の PDF マニュアル)をごらんくだ
さい。
" プリンタドライバのインストールについては、「magicolor 2430 DL イ
ンストレーションガイド」をごらんください。
ユーティリティ
ユーティリティ 機能
ステータスディスプレイ
(Windows のみ)
プリンタステータスモニタ
センター(Windows のみ)
PageScope Web Connection
ステータスディスプレイでは、消耗品、
エラー情報など、本プリンタの現在の状
況を確認できます。
詳しくは、「ステータスディスプレイの
使いかた」(p.32)をごらんください。
同一ネットワーク上のコニカミノルタ製
品のステータスが確認できます。
詳しくは、「プリンタステータスモニタ
センターの使いかた」(p.36)をごらん
ください。
ブラウザでプリンタのステータスの確
認、各種設定の変更ができます。
詳しくは、「magicolor 2430 DL リファ
レンスガイド」(CD-ROM 内の PDF マ
ニュアル)をごらんください。
14
付属の CD-ROM について
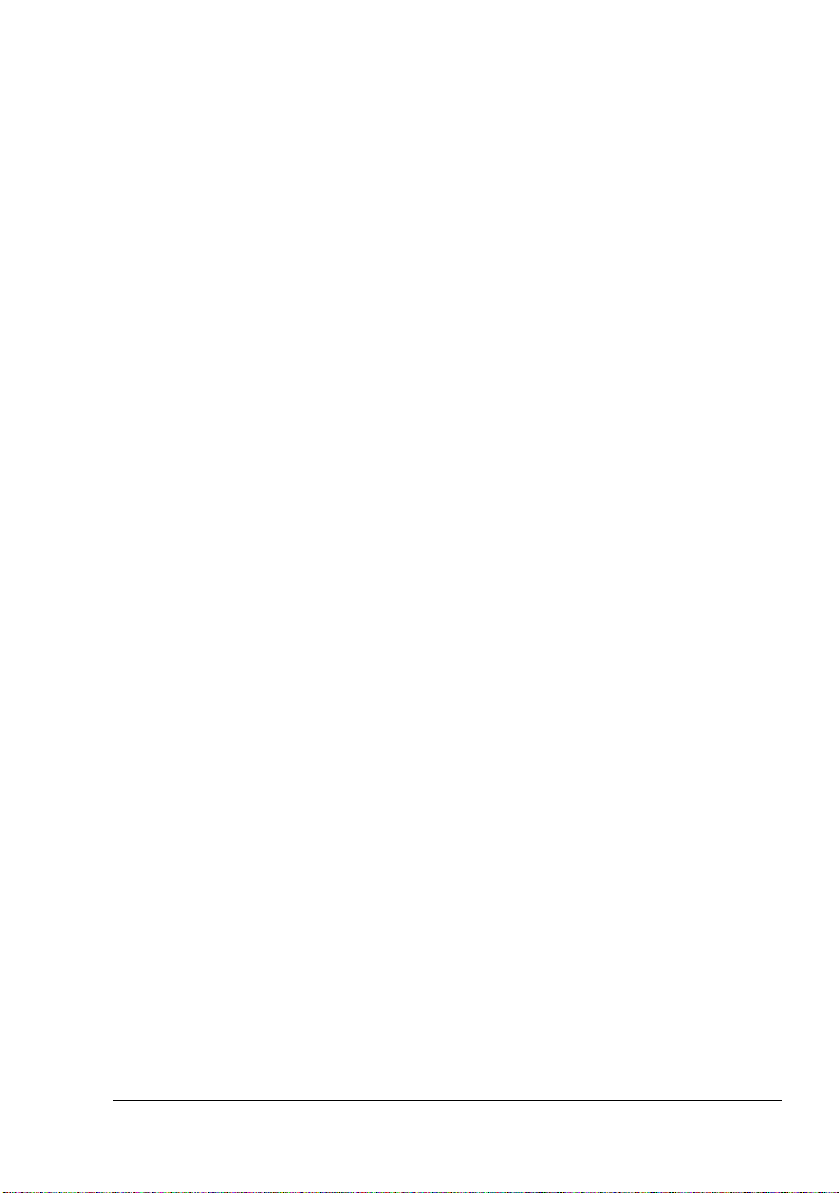
必要なシステム
コンピュータ:
– Pentium 2:400 MHz 以上の CPU を搭載した IBM PC/AT 互換機
(Pentium 3:500 MHz 以上を推奨 )
– Power Mac G3 以降(G4 以降を推奨)
オペレーティングシステム:
– Microsoft Windows XP, Windows Server 2003, Windows 2000,
Windows Me, Windows 98SE, Windows NT 4.0
" 64bit ドライバは、AMD64 プロセッサまたは、EM64T 搭載の Intel
Pentium4 が稼動する x64 オペレーティングシステムに対応して
います。
– Mac OS X 10.2 以降(最新のパッチの適用を推奨)
" Macintosh のプリンタドライバについては、「magicolor 2430 DL
リファレンスガイド」(CD-ROM 内の PDF マニュアル)をごら
んください。
空きハードディスク容量:
– 約 20 MB(プリンタドライバとステータスディスプレイ)
– 約 128 MB(画像処理)
メモリ:
OS が推奨する以上
CD-ROM/DVD ドライブ
インターフェース:
– 10Base-T/100Base-TX(IEEE 802.3)イーサネット(Ethernet)イ
ンターフェースポート
– USB 2.0 準拠インターフェースポート
" USB 接続でお使いの場合、以下の条件を満たしている必要があり
ます。
お使いのコンピュータに、Windows XP Home Edition/
Professional, Windows Server 2003, Windows 2000, Windows Me,
Windows 98SE がインストールされていること。
必要なシステム
15
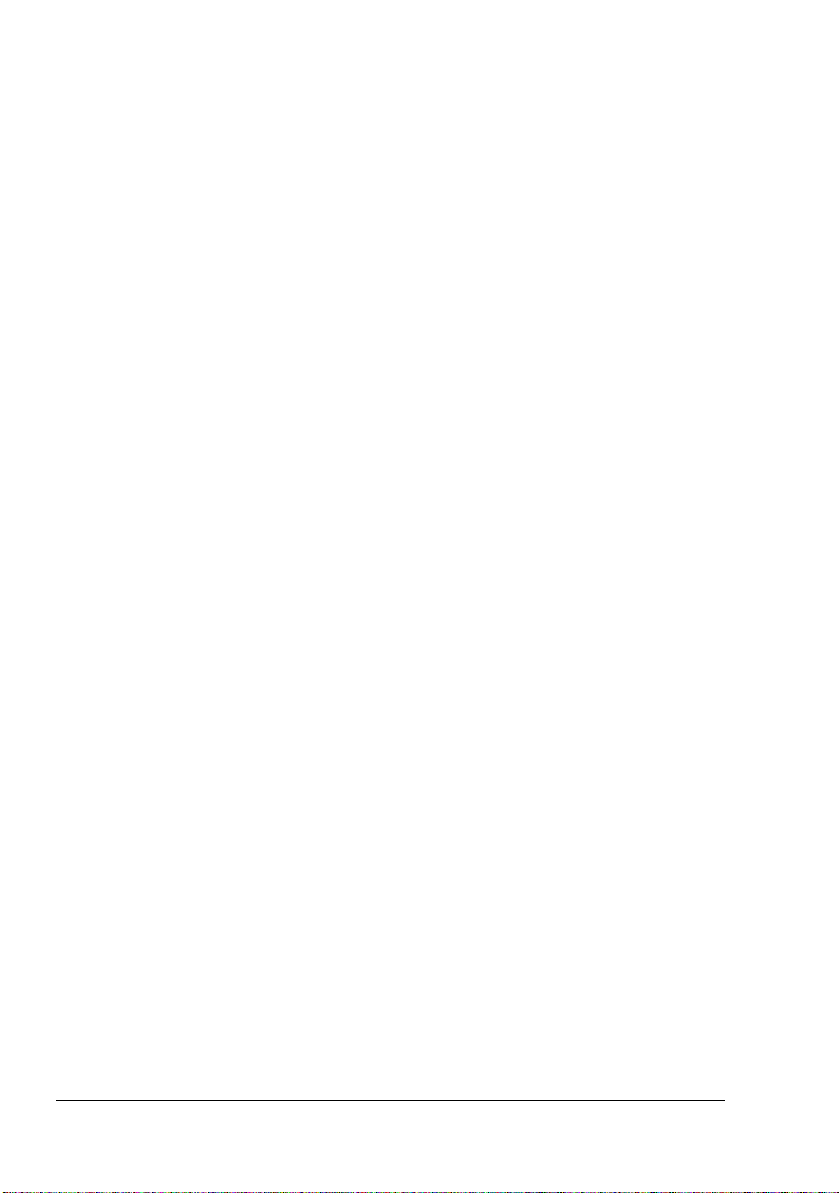
プリンタドライバの初期設定/オプションの 設定(Windows)
プリンタを使い始める前に、プリンタドライバの初期設定を確認/変更して
おくことをお薦めします。また、オプションを装着している場合は、プリン
タドライバでそのオプションを設定しておいてください。
" Windows のプリンタドライバのインストールについては「magicolor
2430 DL インストレーションガイド」をごらんください。
Macintosh のプリンタドライバのインストールについては
「magicolor 2430 DL リファレンスガイド」(CD-ROM 内の PDF マ
ニュアル)をごらんください。
1 以下の手順でプリンタドライバの設定画面を表示します。
– Windows XP/Server 2003 の場合
[スタート]メニューから「プリンタと
タと
FAX
画面を表示します。「
2430DL
クします。
– Windows 2000 の場合
[スタート]メニューから「設定」—「プリンタ」をクリックし、プ
リンタ画面を表示します。「
プリンタアイコンを右クリックし、「印刷設定」をクリックします。
– Windows Me/98SE の場合
[スタート]メニューから「設定」—「プリンタ」をクリックし、プ
リンタ画面を表示します。「
プリンタアイコンを右クリックし、「プロパティ」を選択します。プ
ロパティ画面で「プロパティ」タブをクリックします。
– Windows NT 4.0 の場合
[スタート]メニューから「設定」—「プリンタ」をクリックし、プ
リンタ画面を表示します。「
プリンタアイコンを右クリックし、「ドキュメントの既定値」をク
リックします。
」プリンタアイコンを右クリックし、「印刷設定」をクリッ
KONICA MINOLTA magicolor
KONICA MINOLTA magicolor 2430DL
KONICA MINOLTA magicolor 2430DL
KONICA MINOLTA magicolor 2430DL
2 オプションを装着している場合は、手順 3 へ進んでください。
オプションを装着していない場合は、手順 8 へ進んでください。
FAX
」をクリックし、プリン
」
」
」
16
プリンタドライバの初期設定/オプションの設定
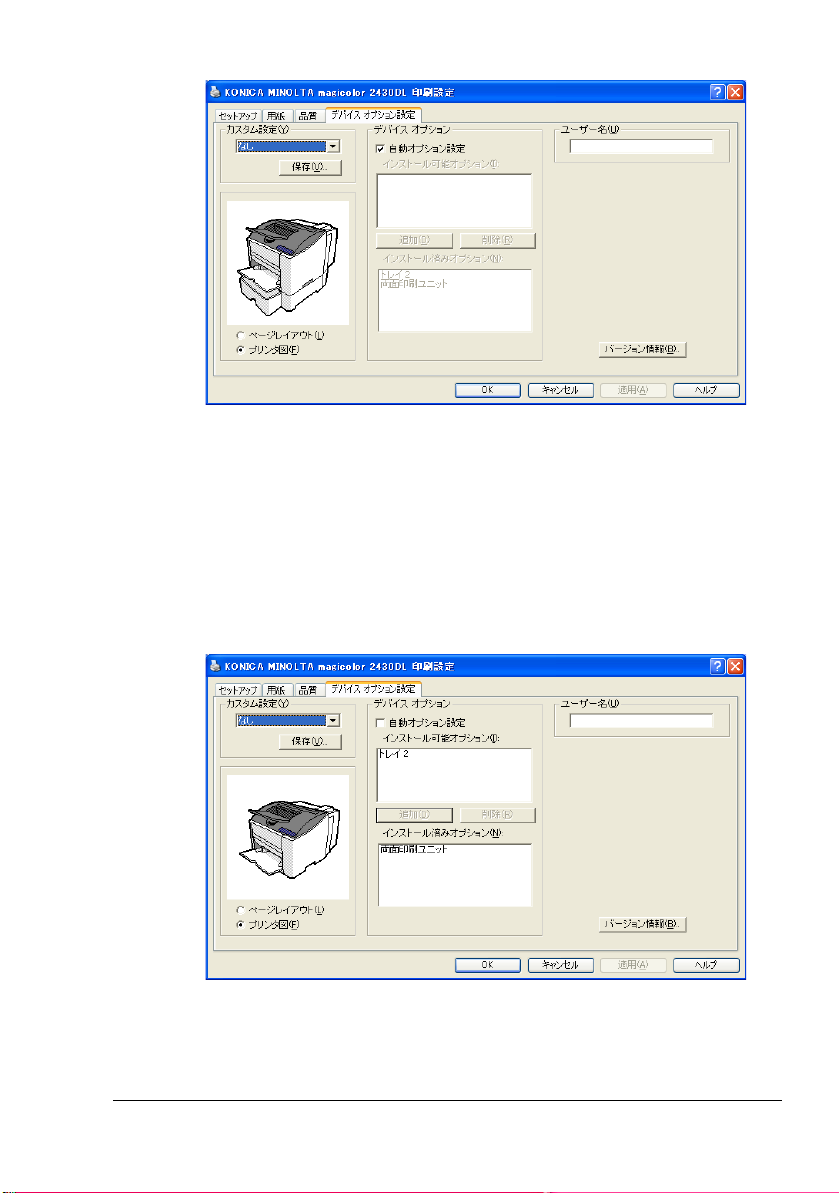
3「デバイスオプション設定」タブをクリックします。
4 オプションが正しく認識されているか確認します。
" 本ドライバでは、初期設定でオプションの自動認識が設定されて
いますので装着済みのオプションは自動的に認識されます。何ら
かの理由で、オプションが正しく認識されていない場合は、手順
5 から 7 を行ってください。
5「自動オプション設定」のチェックを外します。
6「インストール可能オプション」から装着しているオプションを選択し
(一度に 1 つ)、[追加]をクリックします。選択したオプションは、「イ
ンストール済みオプション」リストに移動します。
「インストール済みオプション」の設定は、[適用]をクリックすること
で有効となります。
プリンタドライバの初期設定/オプションの設定
17
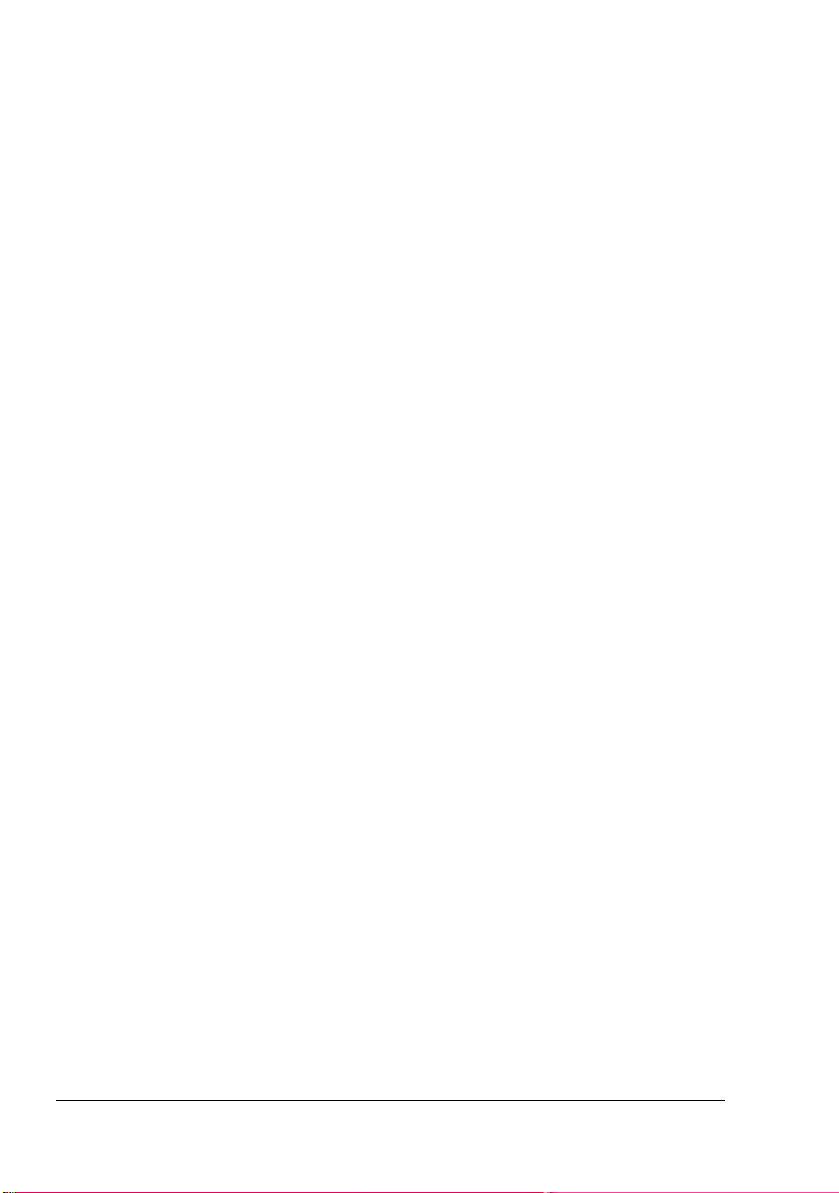
" 間違って装着していないオプションを追加した場合は「インス
トール済みオプション」リストからそのオプションを選択し、
[削除]をクリックしてください。
7 装着しているオプションをすべて設定したら、[適用]をクリックしま
す。
" お使いの OS によっては、[適用]ボタンが表示されません。
その場合はそのまま次の手順へ進んでください。
8「セットアップ」、「用紙」、「品質」タブをクリックします。
使用する用紙の種類やサイズなど、プリンタの初期設定を変更します。
" 各タブの設定項目については「プリンタドライバの使いかた」
(p.21)をごらんください。
9 各初期設定を変更したら、[適用]をクリックします。
" お使いの OS によっては、[適用]ボタンが表示されません。
その場合はそのまま次の手順へ進んでください。
10[OK]をクリックし、プリンタの設定画面を閉じます。
18
プリンタドライバの初期設定/オプションの設定
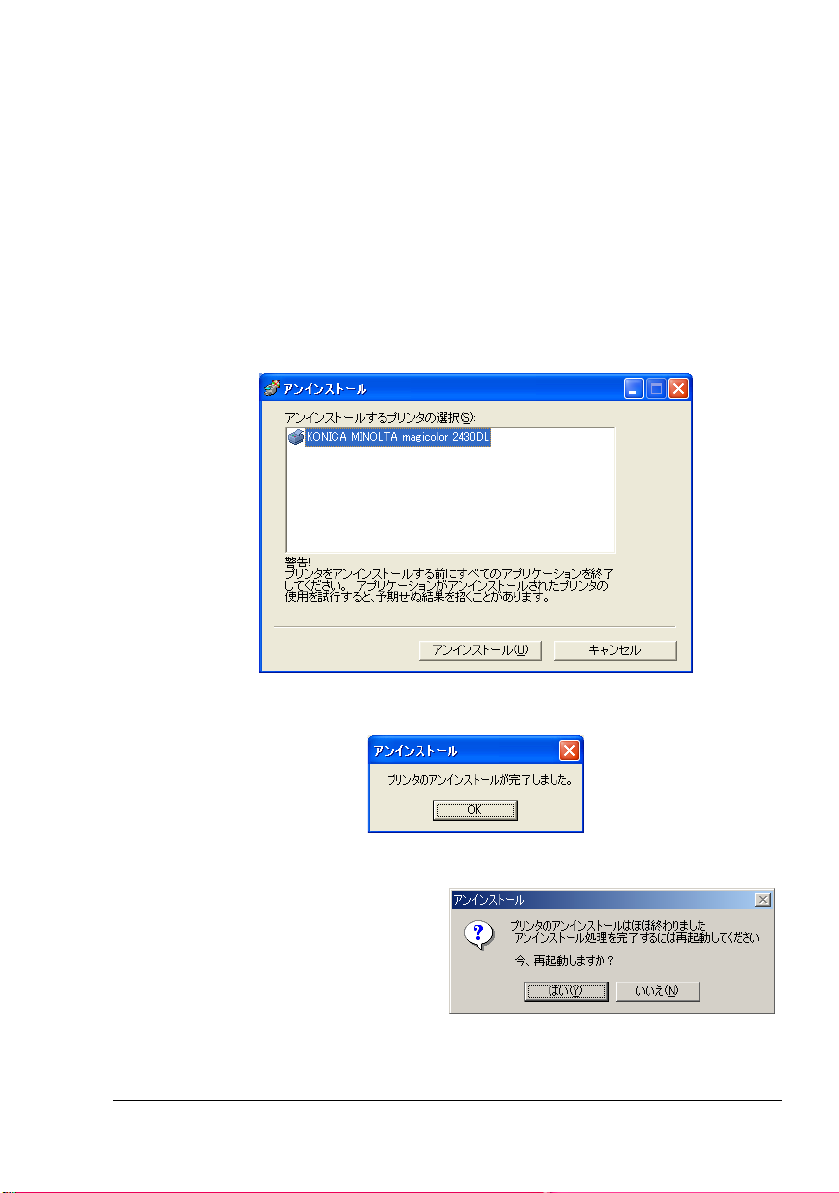
プリンタドライバのアンインストール
(Windows)
ここでは、magicolor 2430 DL プリンタドライバをアンインストールする場
合の手順について説明します。
プリンタドライバのアンインストール
1[スタート]メニューから「プログラム」(Windows XP/Server 2003:
「すべてのプログラム」)—「KONICA MINOLTA」—「magicolor 2430
DL」を選択し、「アンインストール」をクリックします。
2 アンインストール画面で「KONICA MINOLTA magicolor 2430DL」を選
択し、[アンインストール]をクリックします。
3 下図のような画面が表示されたら、[OK]をクリックします。
" Windows Me/98SE の
場合、右図の画面が
表示されます。
[はい]をクリックし
てコンピュータを再
起動してください。
プリンタドライバのアンインストール(Windows)
19
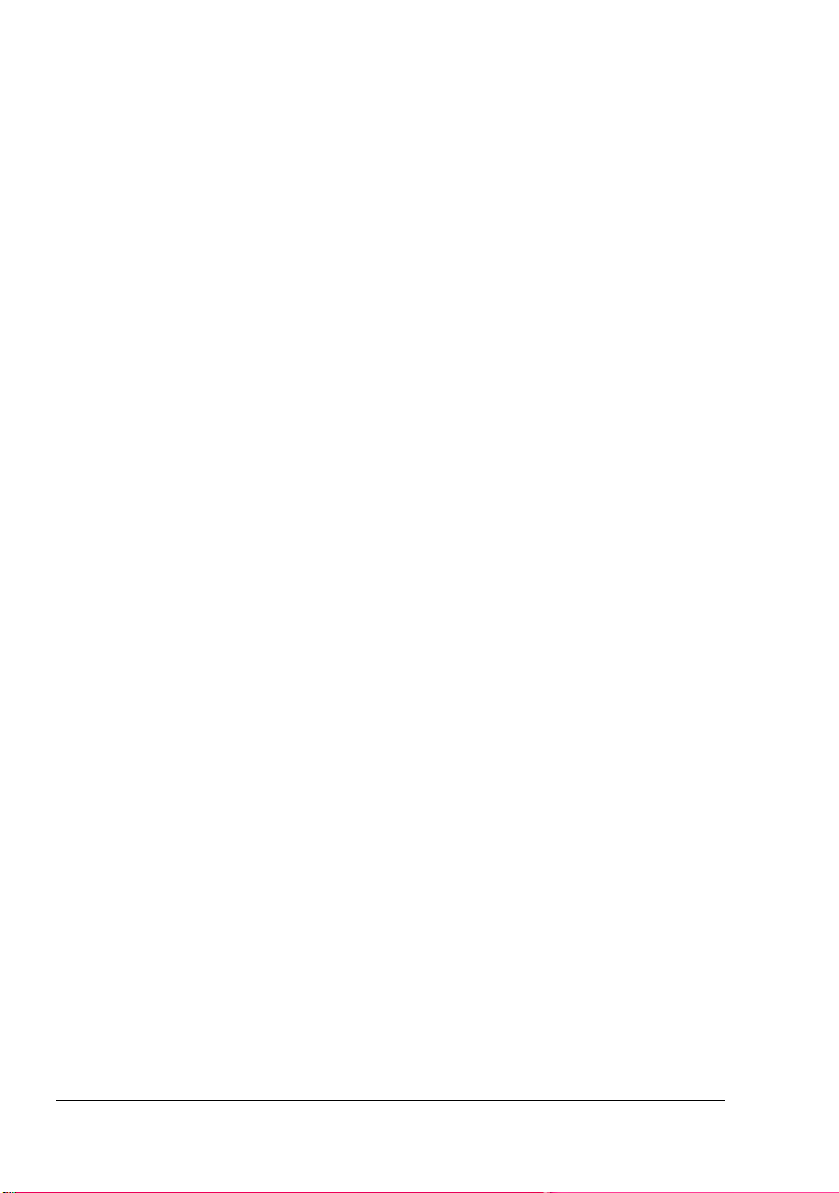
プリンタドライバ設定画面を表示する
(Windows)
Windows XP Home Edition
1[スタート]メニューから「コントロールパネル」–「プリンタとその他
のハードウェア」–「プリンタと FA X」をクリックし、プリンタと FAX
画面を表示します。
2「KONICA MINOLTA magicolor 2430DL」プリンタアイコンを右クリック
し、「印刷設定」をクリックします。
Windows XP Professional/Server 2003
1[スタート]メニューから「プリンタと FAX」をクリックし、プリンタ
と FA X 画面を表示します。
2「KONICA MINOLTA magicolor 2430DL」プリンタアイコンを右クリック
し、「印刷設定」をクリックします。
Windows 2000/Me/98SE/NT 4.0
1[スタート]メニューから「設定」―「プリンタ」をクリックし、プリ
ンタ画面を表示します。
2 以下の操作で、プリンタドライバ設定画面を表示します。
Windows 2000 の場合:「KONICA MINOLTA magicolor 2430DL」プ
リンタアイコンを右クリックし、「印刷設定」をクリックします。
Windows Me/98SE の場合:「KONICA MINOLTA magicolor 2430DL」
プリンタアイコンを右クリックし、「プロパティ」を選択します。プ
ロパティ画面で「プロパティ」タブをクリックします。
Windows NT 4.0 の場合:「KONICA MINOLTA magicolor 2430DL」
プリンタアイコンを右クリックし、「ドキュメントの既定値」をク
リックします。
20
プリンタドライバ設定画面を表示する(Windows)
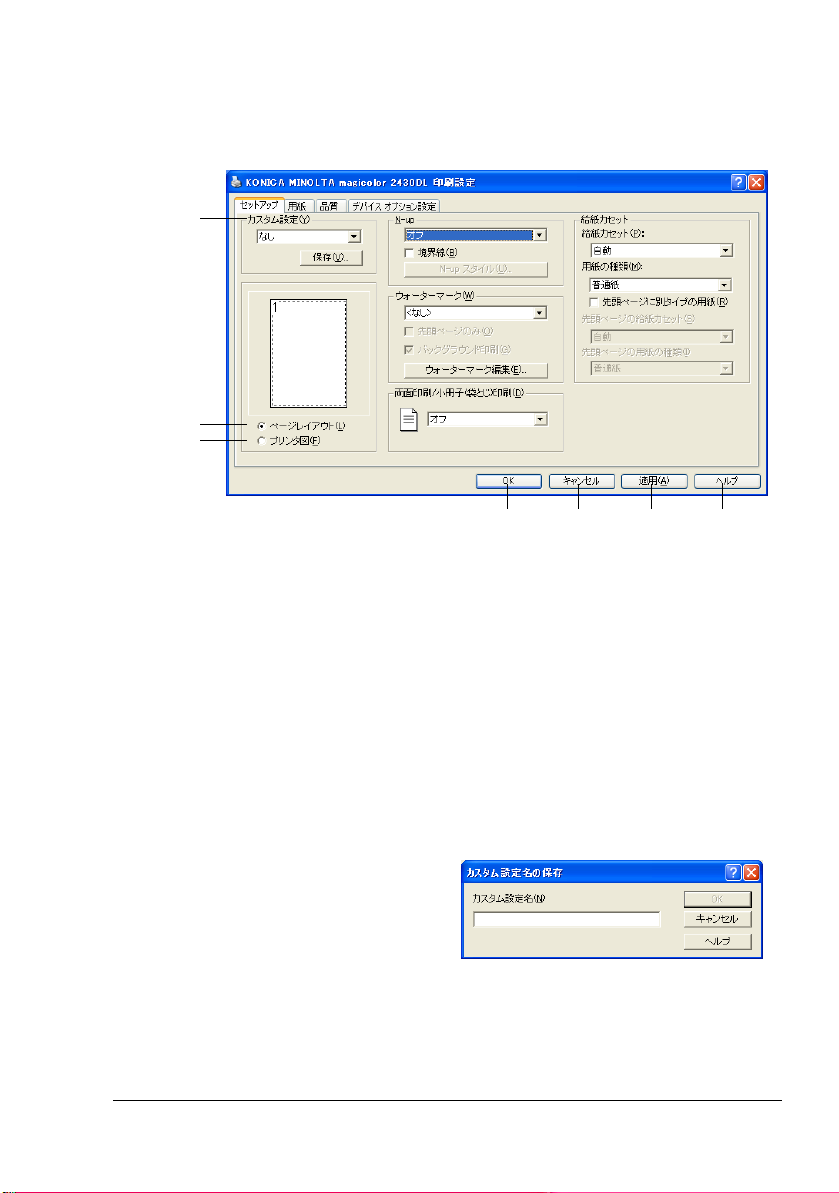
プリンタドライバの使いかた
各画面で共通のボタン
5
6
7
1
1. OK
このボタンをクリックすると、変更した設定内容を有効にして画面を閉
じます。
2. キャンセル
このボタンをクリックすると、変更した設定内容を無効(キャンセル)
にして画面を閉じます。
3. 適用
このボタンをクリックすると、画面を閉じずに、変更した設定内容を有
効にします。
2 3 4
" お使いの OS によっては、[適用]ボタンが表示されません。
4. ヘルプ
このボタンをクリックすると、ヘルプが表示されます。
5. カスタム設定
現在の設定を保存する機能
です。任意の設定を行い、
[保存]をクリックすると右
の画面が表示されます。名
前を入力し、[OK]をク
リックして現在の設定を保存します。保存した設定はドロップダウンリ
ストから選択して呼び出すことができます。
ドロップダウンリストで「既定値(デフォルト)」を選ぶと、設定が初
期設定値に戻ります。
プリンタドライバの使いかた
21
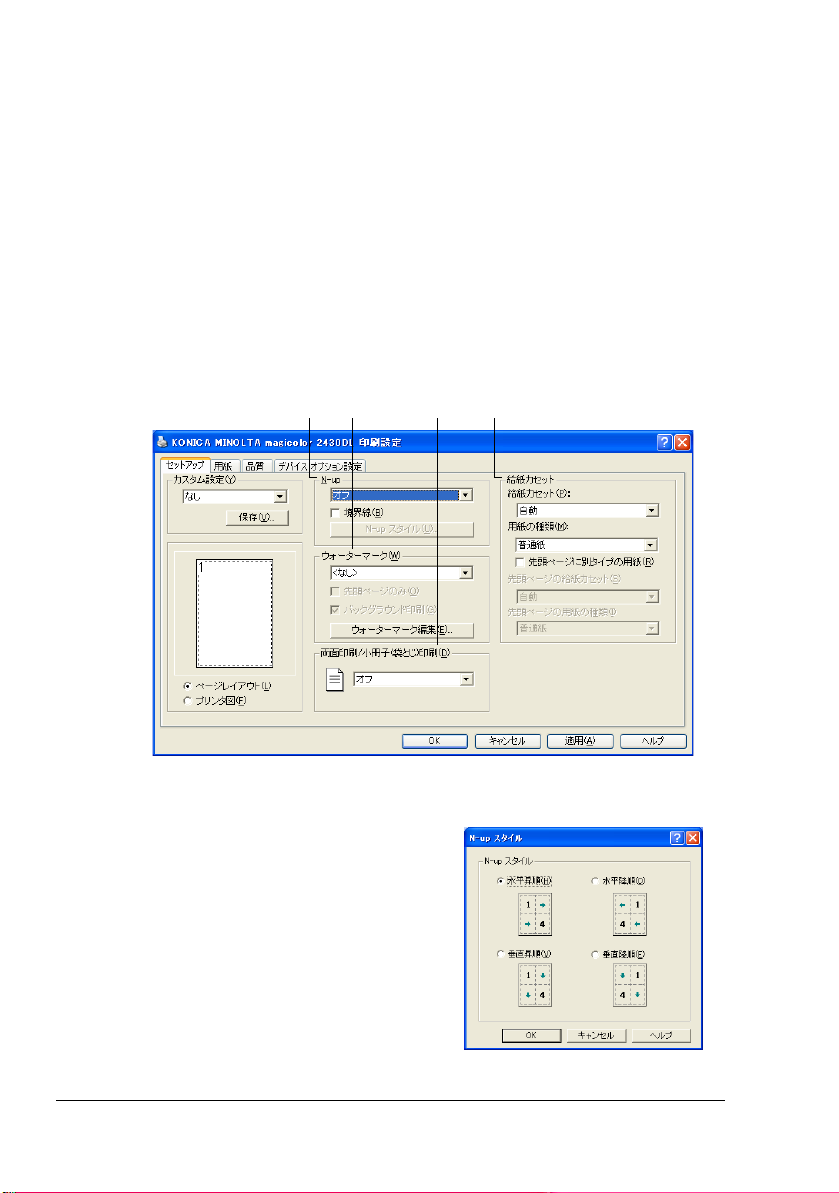
6. ページレイアウト
このボタンをクリックすると、ページレイアウトのサンプルが表示され
ます。
" ページレイアウトには、「セットアップ」タブの「N-up」設定、
「ウォーターマーク」設定(バックグラウンド印刷を除く)、「両
面印刷 / 小冊子(袋とじ)印刷」設定、「用紙」タブの「印刷の向
き」設定(180 度画像回転を除く)が反映されます。
7. プリンタ図
このボタンをクリックすると、プリンタの外観図が表示されます。表示
されるプリンタ図は、搭載されるオプションによって異なります。
「セットアップ」タブ
12 43
「セットアップ」タブの画面では、以下の操作が可能です。
1. N-up
複数のページをまとめて 1 ページ
に印刷する機能です。
(設定範囲:0(オフ)~ 16)
「境界線」チェックボックスを
チェックすると、各ページの間に境
界線を入れて印刷できます。
また、[N-up スタイル]をクリック
すると、右の画面が表示されます。
用紙内のページの並べ方を選択でき
ます。
22
プリンタドライバの使いかた
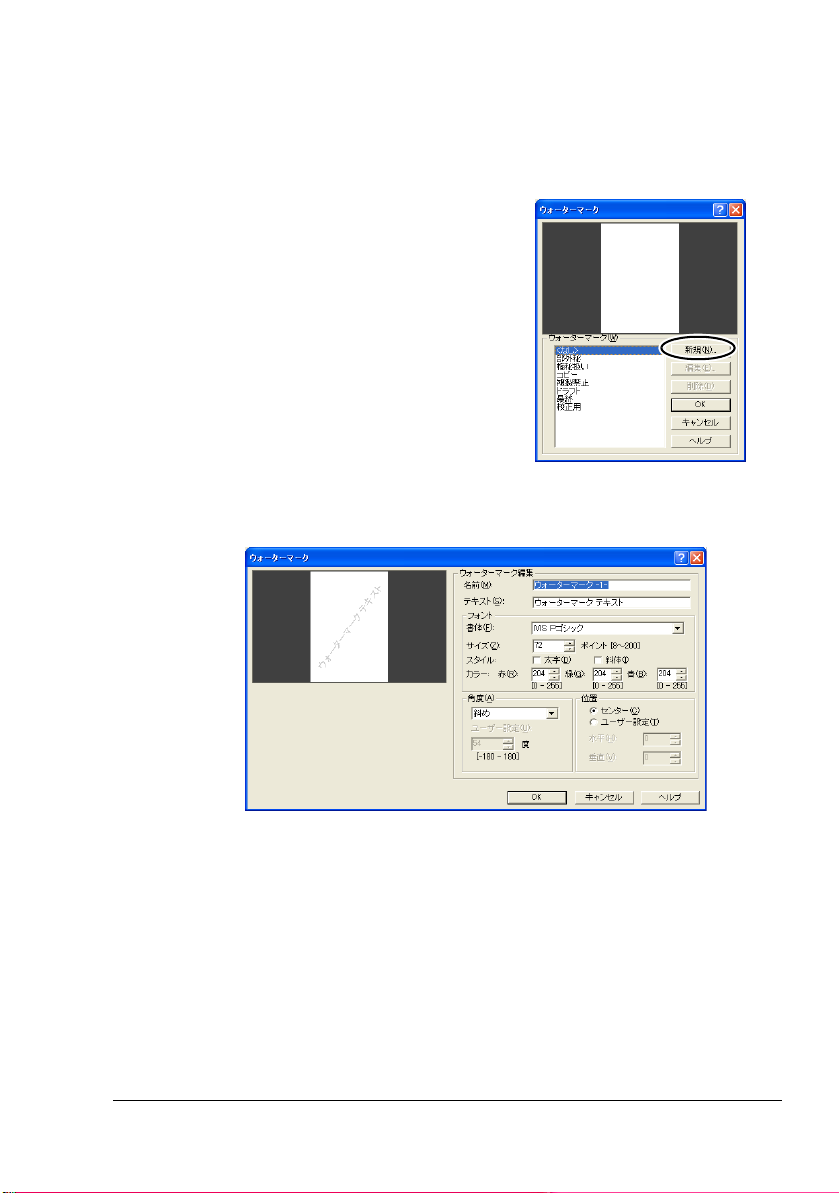
2. ウォーターマーク
印刷する文書に「部外秘」などのテキストを入れて印刷する機能です。
「先頭ページのみ」チェックボックスをチェックすると、印刷する文書
の 1 枚目のみウォーターマークが印刷されます。
「バックグラウンド印刷」チェックボックスをチェックすると、印刷す
る文書のバックにウォーターマークが印刷されます。
[ウォーターマーク編集]をクリッ
クすると、ウォーターマーク画面が
表示されます。登録してあるウォー
ターマークを選択できます。登録し
てあるウォーターマークを選択する
と、[編集]ボタン、[削除]ボタン
が有効になり、ウォーターマークの
編集、削除ができます。
また、[新規]をクリックすると、下の画面が表示されます。新たに
ウォーターマークを作成できます。
" Windows 98SE 以外の Windows OS を管理者権限で使用している場
合、新規作成したウォーターマークを保存する時に、「このウォー
ターマークを共通として保存しますか?」というメッセージが表示
されます。
[はい]をクリックすると、全てのユーザーが使用できるウォーター
マークとして保存されます。
[いいえ]をクリックすると、管理者権限でログインしている場合の
み使用できるウォーターマークとして保存されます。
プリンタドライバの使いかた
23
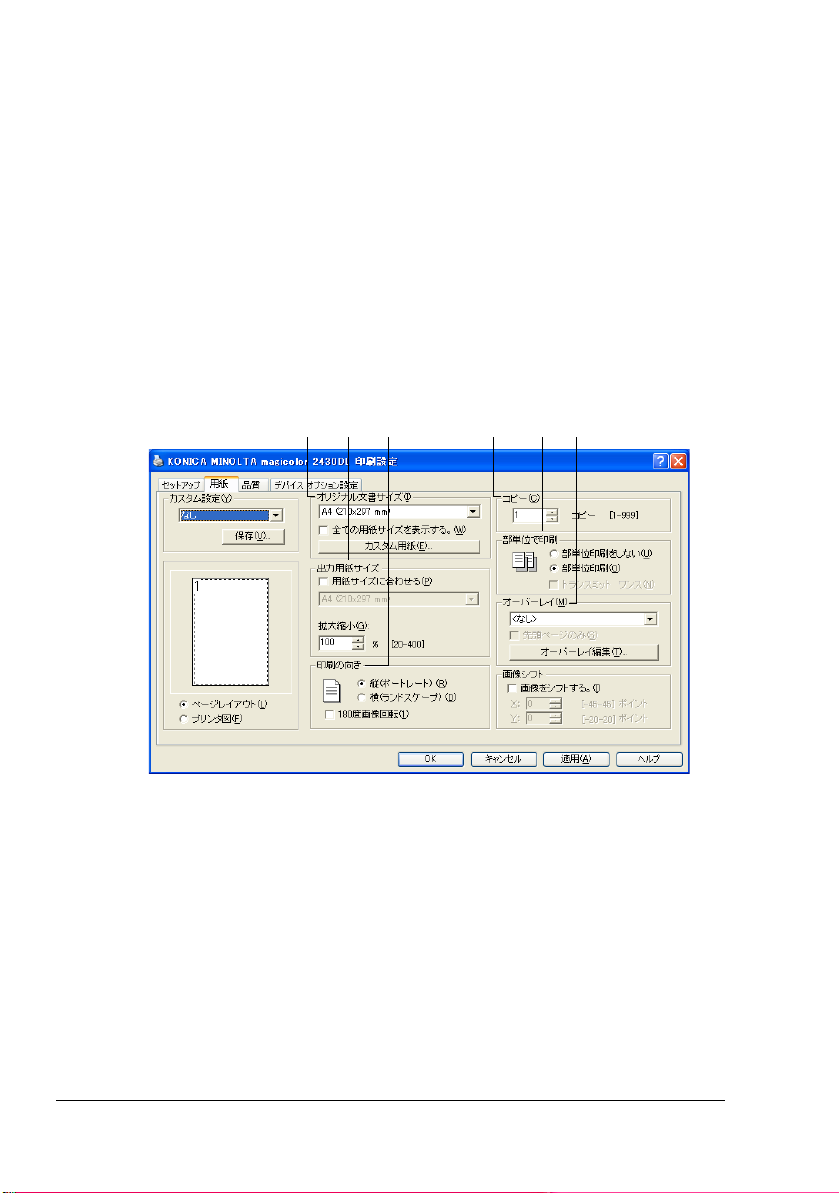
3. 両面印刷/小冊子(袋とじ)印刷
両面印刷の設定をする機能です。
ドロップダウンリストから両面印刷の種類を選択できます。両面印刷に
ついては、「両面印刷」(p.85)をごらんください。
" 両面プリントユニットを装着している場合のみ有効です。
4. 給紙カセット
使用するトレイ、および用紙種類の設定をします。それぞれのドロップ
ダウンリストから選択して設定します。
1 ページ目のみ異なる給紙トレイ、用紙種類で印刷する場合は、「先頭
ページに別タイプの用紙」チェックボックスをチェックし、それぞれの
ドロップダウンリストから選択して設定します。
「用紙」タブ
12 4 5 63
「用紙」タブの画面では、以下の操作が可能です。
1. オリジナル文書サイズ
印刷するデータの文書サイズを設定します。
「全ての用紙サイズを表示する。」チェックボックスがチェックされてい
ない場合は、ドロップダウンリストによく使用される一般的な用紙サイ
ズが表示されます。
「全ての用紙サイズを表示する。」チェックボックスをチェックすると、
ドロップダウンリストに本プリンタで設定できるすべての用紙サイズが
表示されます。
24
プリンタドライバの使いかた
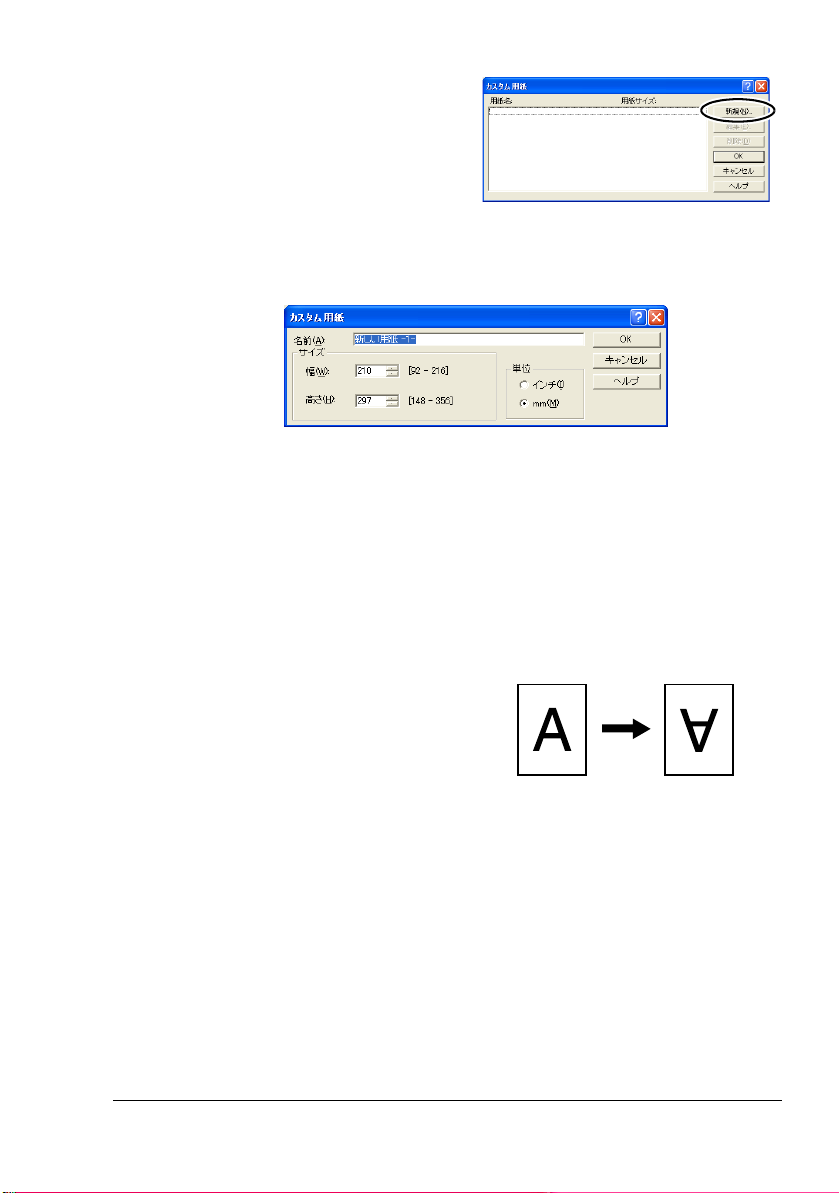
[カスタム用紙]をクリックす
ると、カスタム用紙画面が表示
されます。登録してあるカスタ
ムサイズの用紙を選択できま
す。登録してあるカスタム用紙
を選択すると、[編集]ボタン、
[削除]ボタンが有効になり、
カスタム用紙の編集、削除がで
きます。
また、[新規]をクリックすると、下の画面が表示されます。新たにカ
スタムサイズの用紙を登録できます。
2. 出力用紙サイズ
印刷する用紙のサイズを設定します。
印刷する用紙のサイズにあわせる場合は、「用紙サイズに合わせる」
チェックボックスをチェックし、ドロップダウンリストから用紙サイズ
を選択して設定します。
表示される用紙サイズについては「使用できる出力用紙サイズ」(p.62)
をごらんください。
「拡大縮小」は、印刷する文書の倍率を設定します。「用紙サイズに合わ
せる」チェックボックスがチェックされていない場合のみ設定できま
す。
3. 印刷の向き
印刷の向きを「縦(ポートレー
ト)」または、「横(ランドス
ケープ)」から選択して設定し
ます。
「180 度画像回転」チェックボッ
クスにチェックすると、印刷する画像が 180 度回転して印刷されます。
4. コピー
印刷部数を設定できます。
5. 部単位で印刷
複数部印刷する場合に部単位で印刷するかしないかを選択します。
「トランスミットワンス」チェックボックスをチェックすると、複数部
印刷する場合に、一部のみ先に印刷されます。二部目以降のデータをプ
リンタ側で処理するため、短時間で印刷することができます。
プリンタドライバの使いかた
25
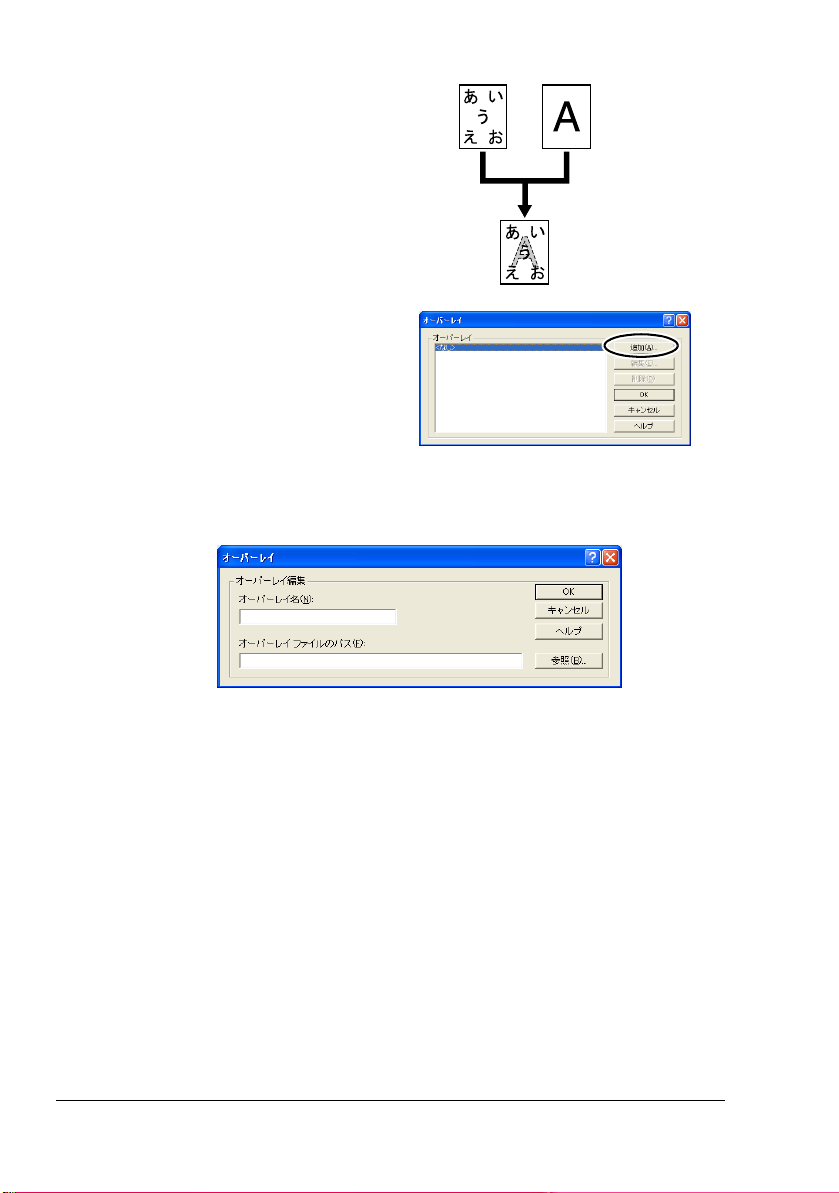
6. オーバーレイ
印刷する文書に他の画像
ファイルなどのイメージを
取り込んで印刷する機能で
す。
「先頭ページのみ」チェック
ボックスをチェックすると、
印刷する文書の 1 枚目のみ
オーバーレイが印刷されま
す。
[オーバーレイ編集]をク
リックすると、オーバーレ
イ画面が表示されます。登
録してあるオーバーレイを
選択できます。登録してあ
るオーバーレイを選択する
と、[編集]ボタン、[削除]
ボタンが有効になり、オー
バーレイの編集、削除がで
きます。
また、[追加]をクリックすると、下の画面が表示されます。オーバー
レイファイルを追加できます。
文書 オーバーレイ
ファイル
印刷物
" オーバーレイファイル(*.prn)は magicolor 2430 DL のプリンタドラ
イバで書き出したものを使用してください。
26
プリンタドライバの使いかた
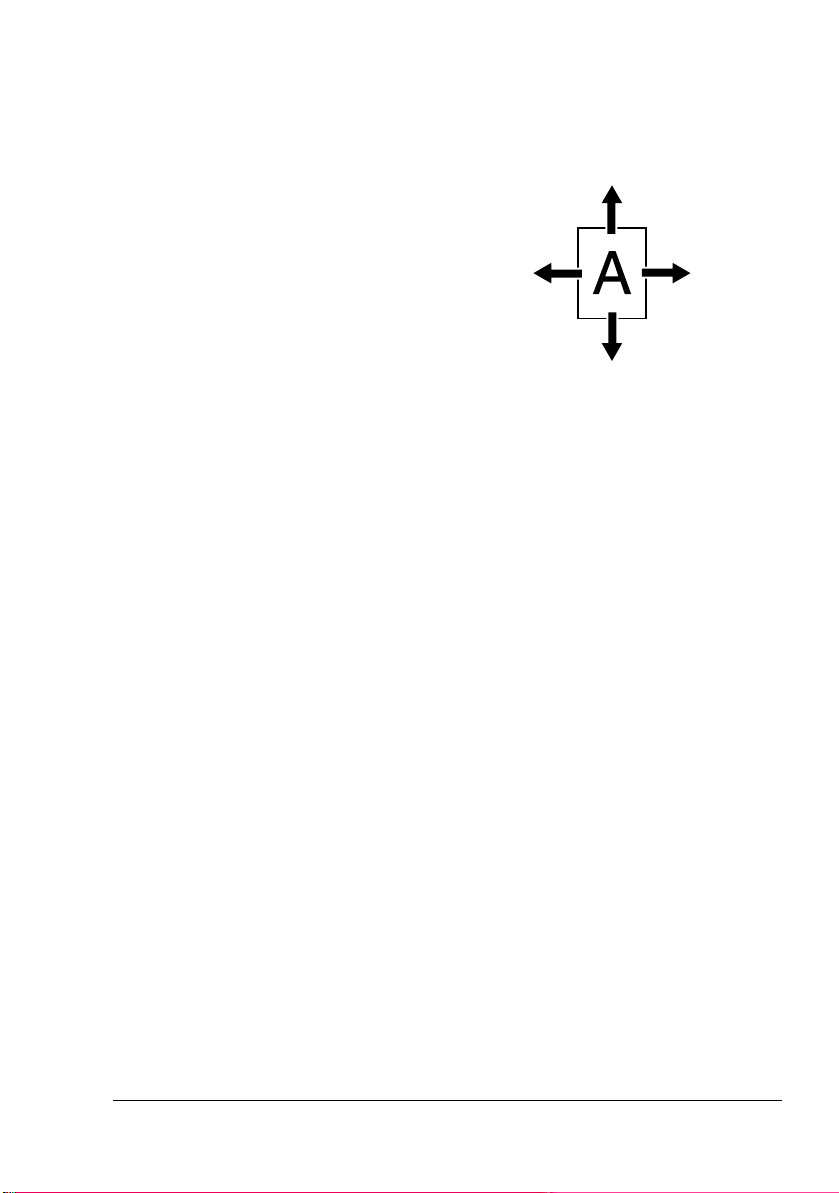
7. 画像シフト
用紙に印刷されるデータの位置を設定する機能です。
データの位置を調整する場合は、「オン」チェックボックスをチェック
し、数値を入力(選択)して印刷されるデータの位置を調整します。
画像が移動する方向は右図
を参照してください。
Y の – 方向
" 1 ポイントは
約 0.35 mm です。
X の – 方向 X の + 方向
Y の + 方向
プリンタドライバの使いかた
27
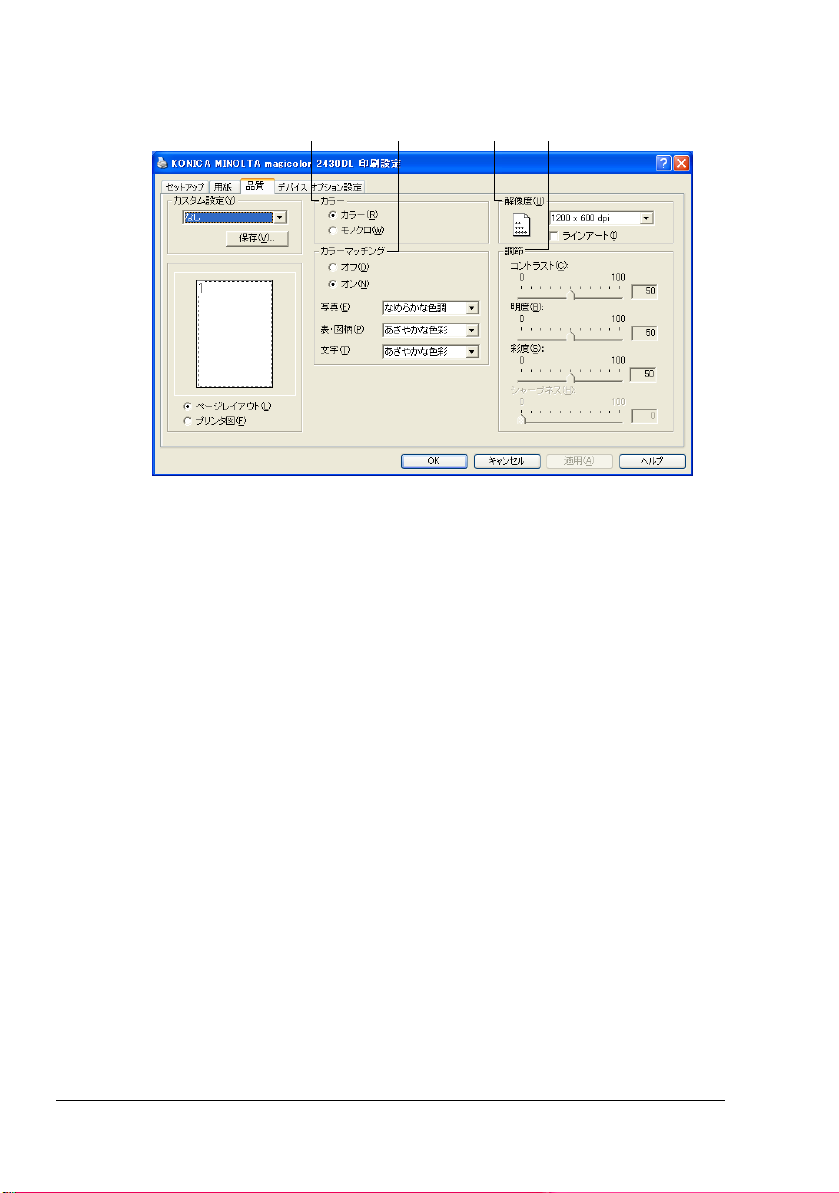
「品質」タブ
3 41 2
「品質」タブの画面では、以下の操作が可能です。
1. カラー
カラー印刷とモノクロ印刷の切り替えをします。
2. カラーマッチング
モニター上の色合いを忠実に表現するために、プリンタの色合いを調整
するカラーマッチング機能を使用するかどうかを指定します。
「オン」に設定しているときに、写真(イメージ)、表・図柄(グラ
フィックス)、文字(テキスト)に対して、それぞれ、「なめらかな色
調」、「測色的に一致」、「あざやかな色彩」の設定の中から 1 つを選択で
きます。
28
"「なめらかな色調」は、写真画像に適した設定です。この設定で
は濃淡変化になるべく段差を生じない、滑らかな画像表現を行い
ます。
「測色的に一致」は、オリジナル画像の色合いに近い色合いを再
現するのに適した設定です。ただしモニター上での色が鮮やかで
プリンタでは表現できないような色の場合、その色に最も近いプ
リンタで再現できる色に全て置き換えられますので、その部分の
色の違いは表現できません。
「あざやかな色彩」は、ビジネスプレゼンテーション等の用途に
適した設定です。この設定では、なるべく鮮やかな色合いになる
ように画像が表現されます。
「オフ」に設定している場合は、 カラーマッチングを使用しません。
プリンタドライバの使いかた
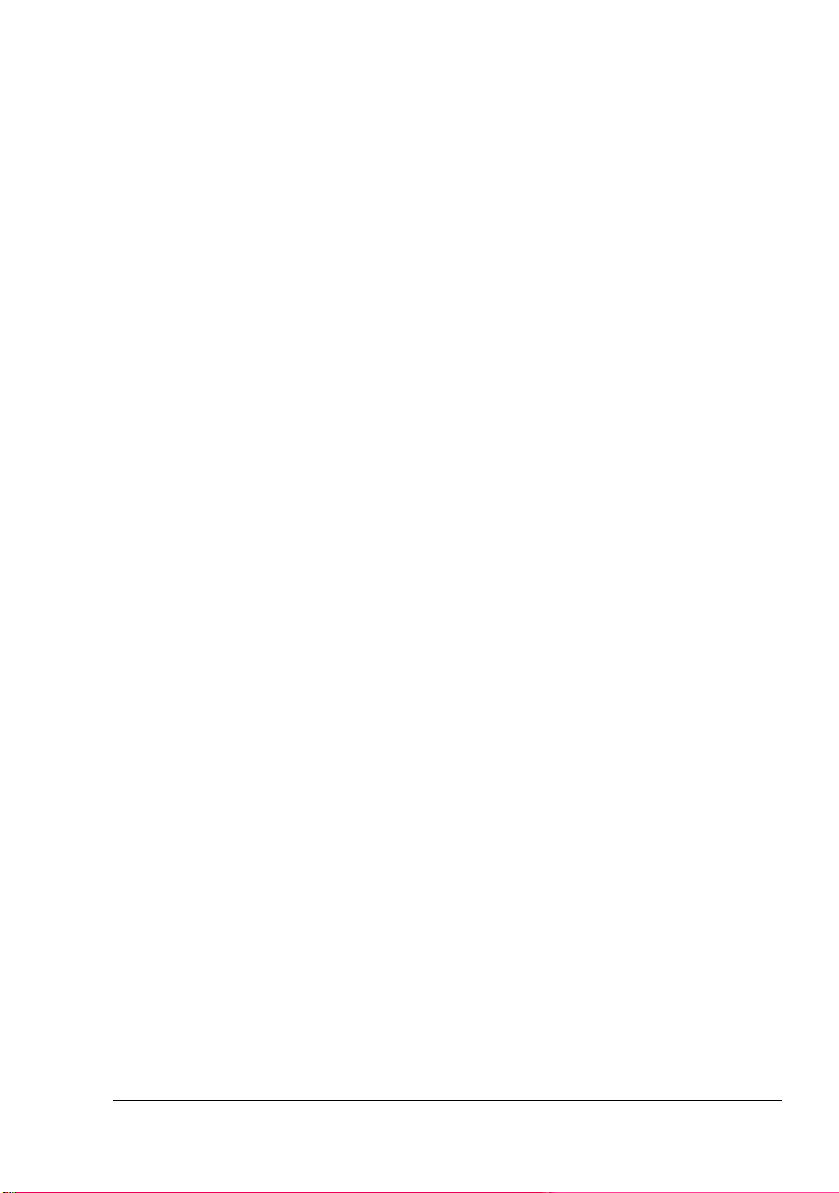
" DTP アプリケーション等ではアプリケーション側でプリンタに最
適なデータとなるようにカラーマッチングを行い、プリンタに
データを送れるものがあります。アプリケーション側でこのよう
な出力設定がされている場合は、プリンタのカラーマッチングを
「オフ」に設定してください。
3. 解像度
印刷時の解像度を設定します。
「ラインアート]チェックボックスをチェックすると、さらに精密な画
像の印刷ができます。ただしラインアートを使用している場合、再現で
きる階調数が少なくなります。
4. 調節
印刷する画像のトーン(コントラスト )、明るさ(明度)、色合い(彩
度)、鮮明度(シャープネス)を設定します。
「シャープネス」はカラーマッチングをオフにした時のみ調整できます。
スライダーバーを左右に移動することによって設定値の変更が可能で
す。
プリンタドライバの使いかた
29
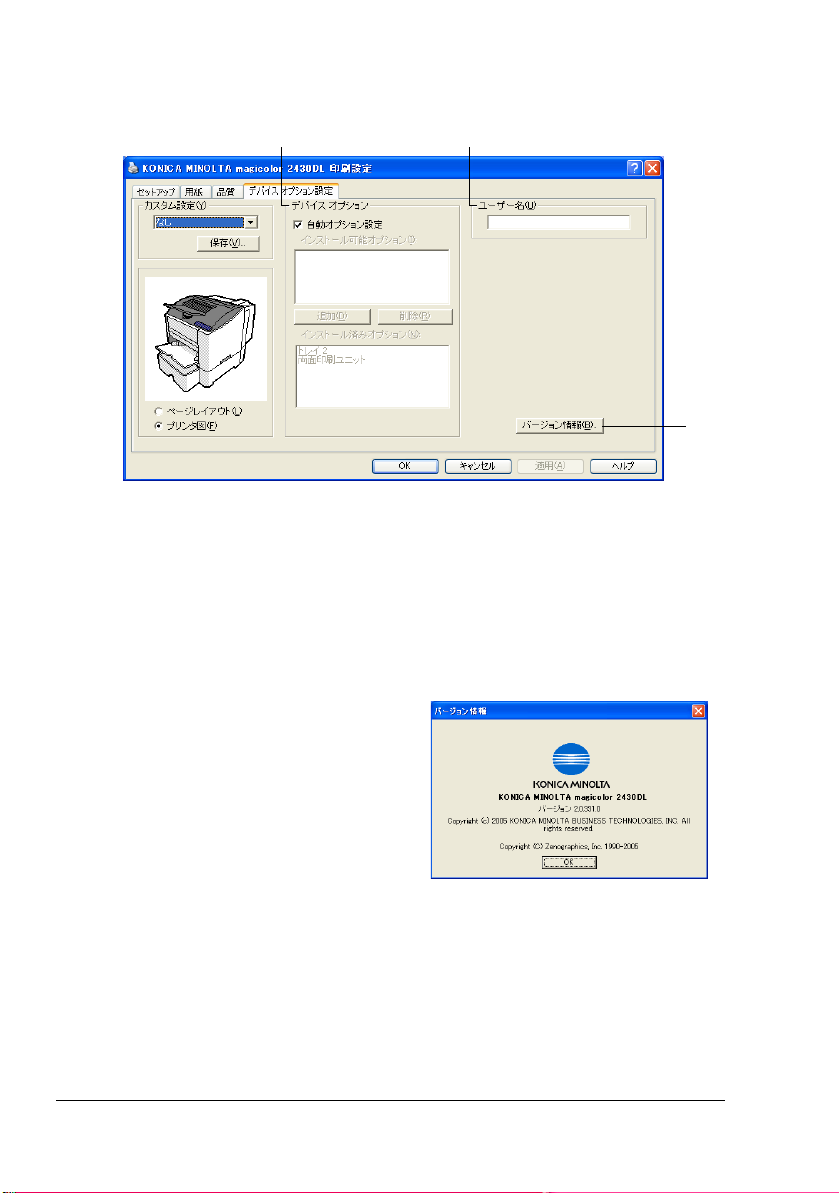
「デバイス オプション設定」タブ
1 2
「デバイス オプション設定」タブの画面では、以下の操作が可能です。
1. デバイスオプション
オプションの装着に関する設定をします。
オプションの設定については、「プリンタドライバの初期設定/オプ
ションの設定(Windows)」(p.16)をごらんください。
2. ユーザー名
プリントジョブに付加するユーザー名を設定します。
3. バージョン情報
プリンタドライバに関する情報
を確認できます。
ボタンをクリックすると、右の
画面が表示されます。
3
30
プリンタドライバの使いかた
 Loading...
Loading...