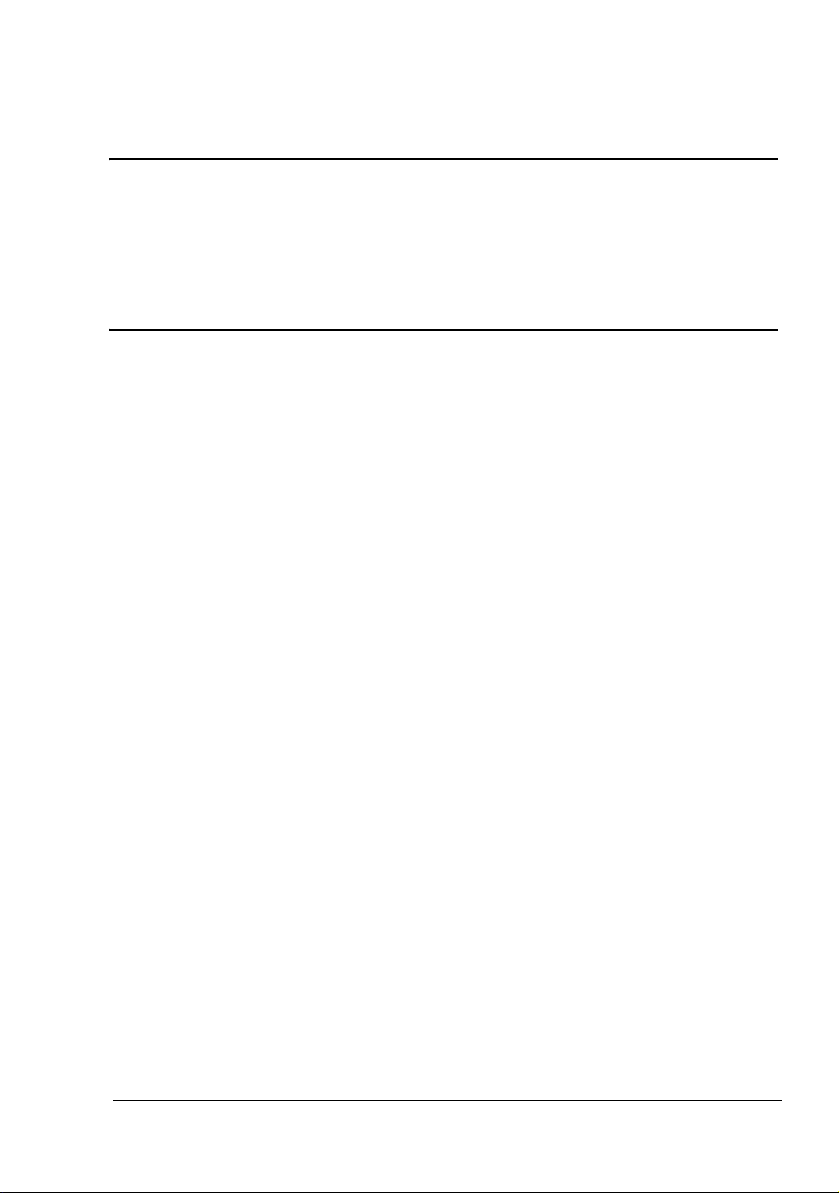
®
magicolor 2430 DL
Brukerveiledning
4139-7743-06S
1800769-032F
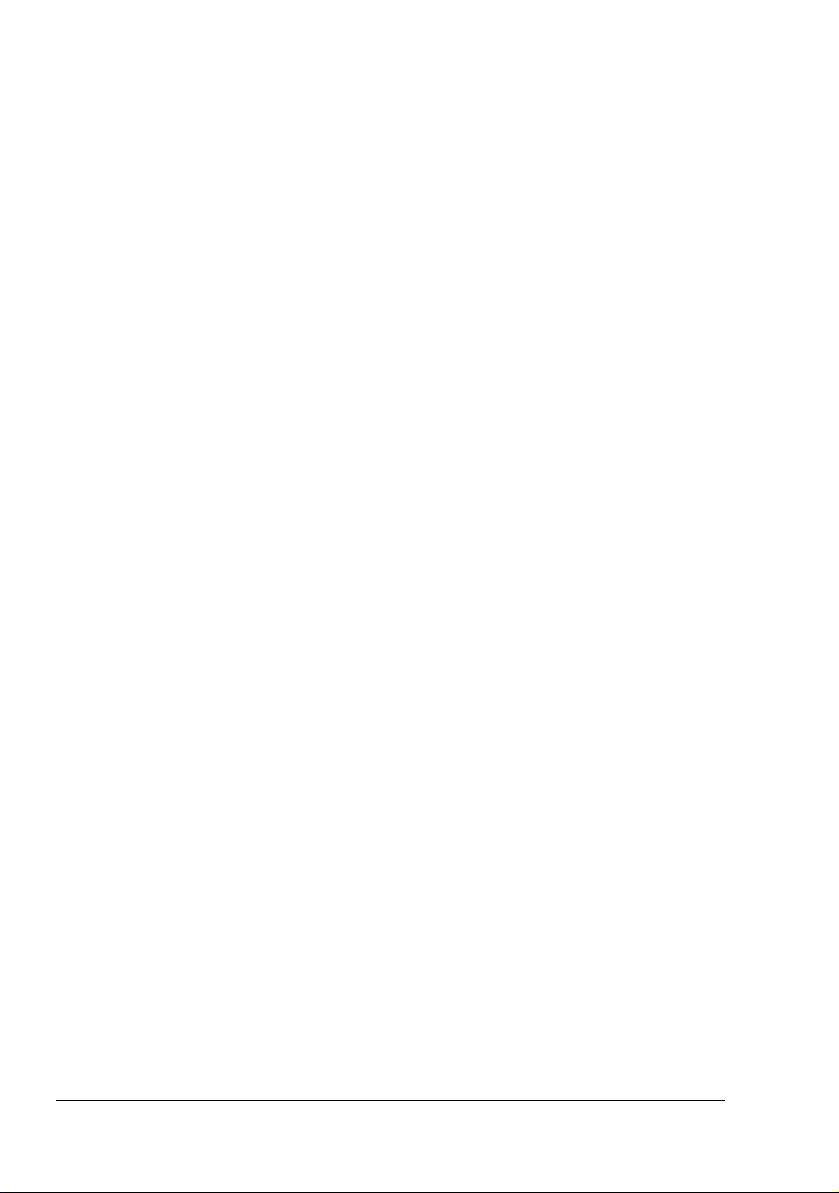
Vi takker deg
Takk for at du investerer i en magicolor 2430 DL. Du har gjort et utmerket valg. Din
magicolor 2430 DL er spesielt konstruert for optimal ytelse i Windows- og Macintoshmiljø samt i andre miljøer.
Varemerker
KONICA MINOLTA og KONICA MINOLTA-logoen er varemerker eller registrerte for
KONICA MINOLTA HOLDINGS, INC.
magicolor er et varemerke eller registrert varemerke for KONICA MINOLTA PRINTING SOLUTIONS U.S.A., INC.
Opphavsrett
Copyright (c) 2006 KONICA MINOLTA BUSINESS TECHNOLOGIES, INC.,
Marunouchi Center Building, 1-6-1 Marunouchi, Chiyoda-ku, Tokyo, 100-0005,
Japan. Med enerett. Dette dokumentet må ikke kopieres, helt eller delvis, og heller
ikke overføres til andre medier eller språk, uten uttrykkelig skriftlig tillatelse fra KON
ICA MINOLTA BUSINESS TECHNOLOGIES, INC.
Merknad
KONICA MINOLTA BUSINESS TECHNOLOGIES, INC. forbeholder seg retten til å
gjøre endringer i denne veiledningen og på utstyret som er beskrevet i denne, uten
ytterligere varsel. Det er gjort store anstrengelser for å sørge for at denne veilednin
gen ikke inneholder unøyaktigheter eller feil. Imidlertid utsteder ikke KONICA
MINOLTA BUSINESS TECHNOLOGIES, INC. noen garanti av noe slag, inkludert
men ikke begrenset til enhver underforstått garanti for salgbarhet og egnethet for et
bestemt formål, med hensyn til denne manualen.
KONICA MINOLTA BUSINESS TECHNOLOGIES, INC. påtar seg ikke noe ansvar
eller erstatningsansvar for feil i denne veiledningen eller for tilfeldige, spesielle eller
følgeskader som resultat av at denne veiledningen stilles til disposisjon, eller for bruk
av denne veiledningen ved drift av utstyret, eller i forbindelse med utstyrets ytelser
når det brukes i tråd med veiledningen.
-
-
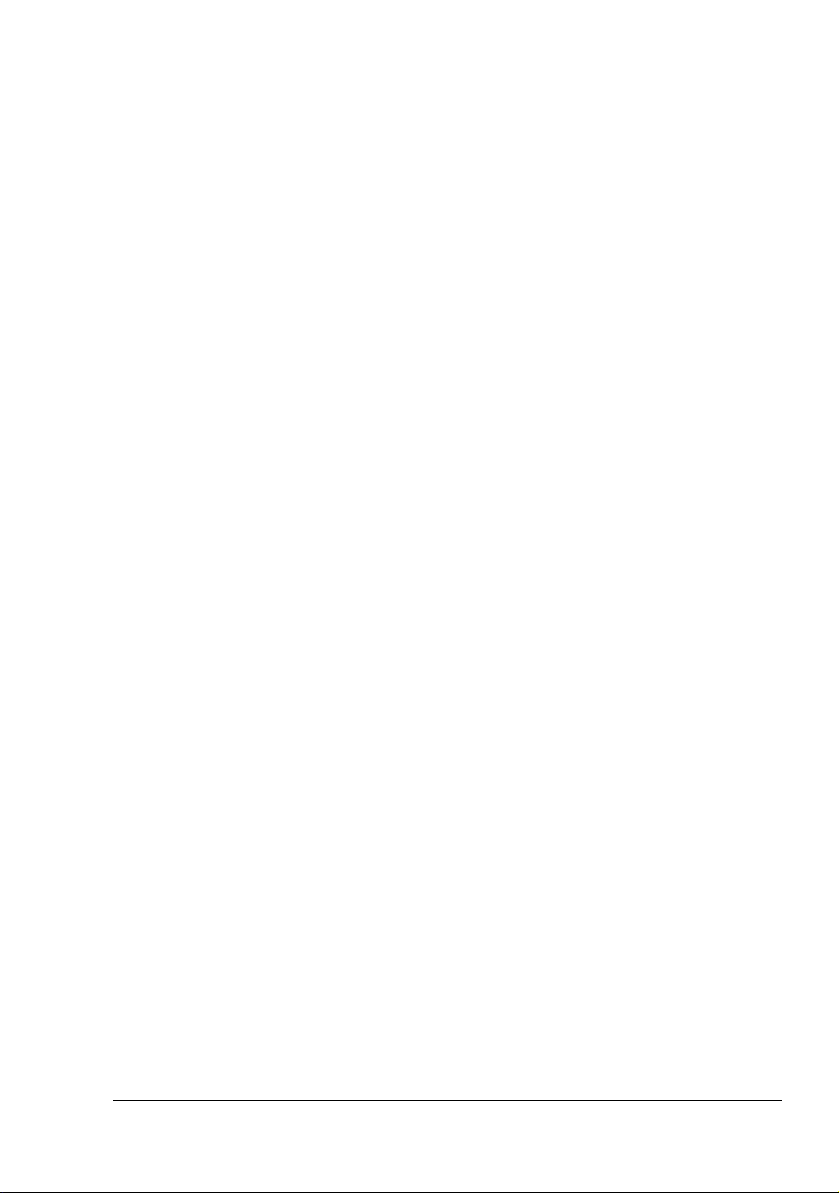
LISENSAVTALE
Denne pakningen inneholder følgende materiell som er levert av Konica Minolta Business
Technologies, Inc. (KMBT): Programvare inkludert som del av utskriftssystemet, digitalt kodet
maskinlesbar outline-data kodet i det spesielle formatet og på den krypterte formen ("Skrift
typeprogrammer"), annen programvare som kjører på et datamaskinsystem, for bruk i forbindelse med utskriftsprogramvaren ("Vertsprogramvare"), samt relatert skriftlig
veiledningsmateriale ("Dokumentasjon"). Termen "Programvare" skal brukes til å beskrive
utskriftsprogramvare, skrifttypeprogrammer og/eller vertsprogram og også inkludere oppgrade
ringer, modifiserte versjoner, tillegg og kopier av programvaren.
Programvaren lisensieres til deg under vilkårene i denne avtalen.
KMBT gir deg en ikke-eksklusiv rett til å bruke programvaren og dokumentasjonen, forutsatt at
du godtar følgende vilkår:
1. Du kan kun bruke utskriftsprogramvaren og medfølgende skrifttypeprogrammer for utskrift
til de lisensierte enhetene/enheten, og kun til dine egne interne forretningsformål.
2. I tillegg til lisensen for skrifttypeprogrammer omtalt i seksjon 1 ("Utskriftsprogramvare")
ovenfor, kan du bruke Roman-skrifttypeprogrammer til å reprodusere størrelse, stil og
versjoner av bokstaver, tall, tegn og symboler ("Skriftsnitt") på display eller monitor, til egne
interne forretningsformål.
3. Du kan lage én sikkerhetskopi av vertsprogramvaren, forutsatt at sikkerhetskopien ikke blir
installert eller brukt på en annen datamaskin. Uavhengig av begrensningen ovenfor, kan du
installere programvaren på flere datamaskiner når den kun brukes sammen med ett eller
flere utskriftssystemer som kjører utskriftsprogramvaren.
4. Du kan overdra rettighetene i denne avtalen til en mottaker som får alle lisensens rettigheter og interesser i den aktuelle programvaren og dokumentasjonen ("Mottaker"), forutsatt at du overdrar til mottakeren all programvare og dokumentasjon og at mottakeren
godtar å være bundet av alle vilkår i denne avtalen.
5. Du godtar at du ikke skal modifisere, tilpasse eller oversette programvare og dokumentasjon.
6. Du godtar at du ikke vil prøve å endre, demontere, dekryptere, foreta omvendt utvikling
eller dekompilere programvaren.
7. Rettigheter og eierskap til programvare og dokumentasjon samt alle reproduksjoner av
disse skal forbli hos KMBT og dennes lisensgiver.
8. Varemerker skal brukes i tråd med vanlig praksis for varemerker, inkludert identifikasjon av
navnet til varemerkets eier. Varemerker kan kun brukes til å identifisere materiale som er
skrevet ut med programvaren. Slik bruk av et varemerke gir deg ingen eierrettigheter til det
aktuelle varemerket.
9. Du kan ikke leie ut, lease, lisensiere, låne ut eller overdra versjoner eller kopier av programvarelisens du ikke benytter, eller programvare som ligger på ubenyttet media, unntatt
som del av permanent overdragelse av all programvare og dokumentasjon som beskrevet
ovenfor.
10. KMBT eller våre lisensgivere vil ikke i noe tilfelle påta seg noe ansvar eller erstatningsansvar for tilfeldige INDIREKTE, STRAFFERELATERTE eller spesielle skader, inkludert eventuelt tap av fortjeneste eller tapt innsparing, selv om KMBT er blitt gjort oppmerksom på
muligheten av slike skader og tap, eller for eventuelle krav fra tredjepart. KMBT eller lisens
givere frasider seg ethvert garantiansvar i forhold til programvaren, uttalt eller underforstått,
inkludert men ikke begrenset til garantier for salgbarhet, egnethet for et bestemt formål
samt i forhold til tredjeparts rettigheter og overtredelse av disse. I visse land er det ikke
tillatt med eksklusjon eller begrensning av tilfeldige skader, følgeskader eller spesielle
skader, og derfor kan det hende at ovenstående begrensninger ikke gjelder for deg.
-
-
-
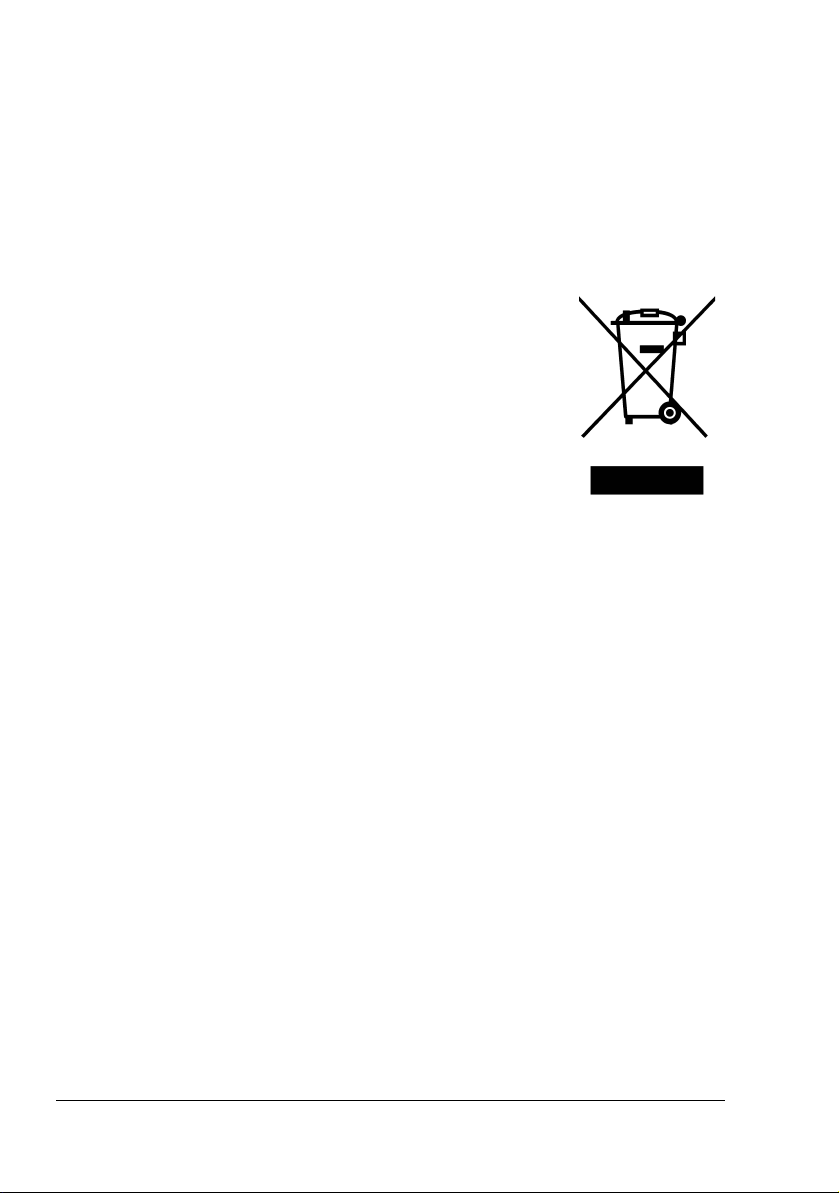
11. Merknad for statlig sluttbruker: Denne programvaren er "kommersiell vare" slik begrepet er
definert i 48 C.F.R.2.101, og består av "kommersiell dataprogramvare" og "dokumentasjon
for kommersiell dataprogramvare," slik begrepene er brukt i 48 C.F.R. 12,212. I overens
stemmelse med 48 C.F.R. 12.212 og 48 C.F.R. 227.7202-1 til og med 227.7202-4, alle U.S.
Government End Users erverver programvaren kun med rettighetene som er fastlagt der.
12. Du godtar at du ikke skal eksportere programvaren i noen form eller i strid med noen anvendbar lov eller forskrift angående eksportkontroll til noe land.
-
Kun for EUs medlemsstater
Dette symbolet betyr: Ikke kast dette produktet sammen
med husholdningsavfall!
Ta kontakt med dine lokale myndigheter for informasjon om
korrekt avfallshåndtering. Hvis man kjøper et nytt apparat, kan
det gamle apparatet også leveres til forhandleren for videre
avfallshåndtering. Resirkulering av dette produktet vil bidra til å
bevare naturressursene og hindre mulige negative kon
sekvenser for miljøet og menneskers helse på grunn av feilaktig avfallshåndtering.
-
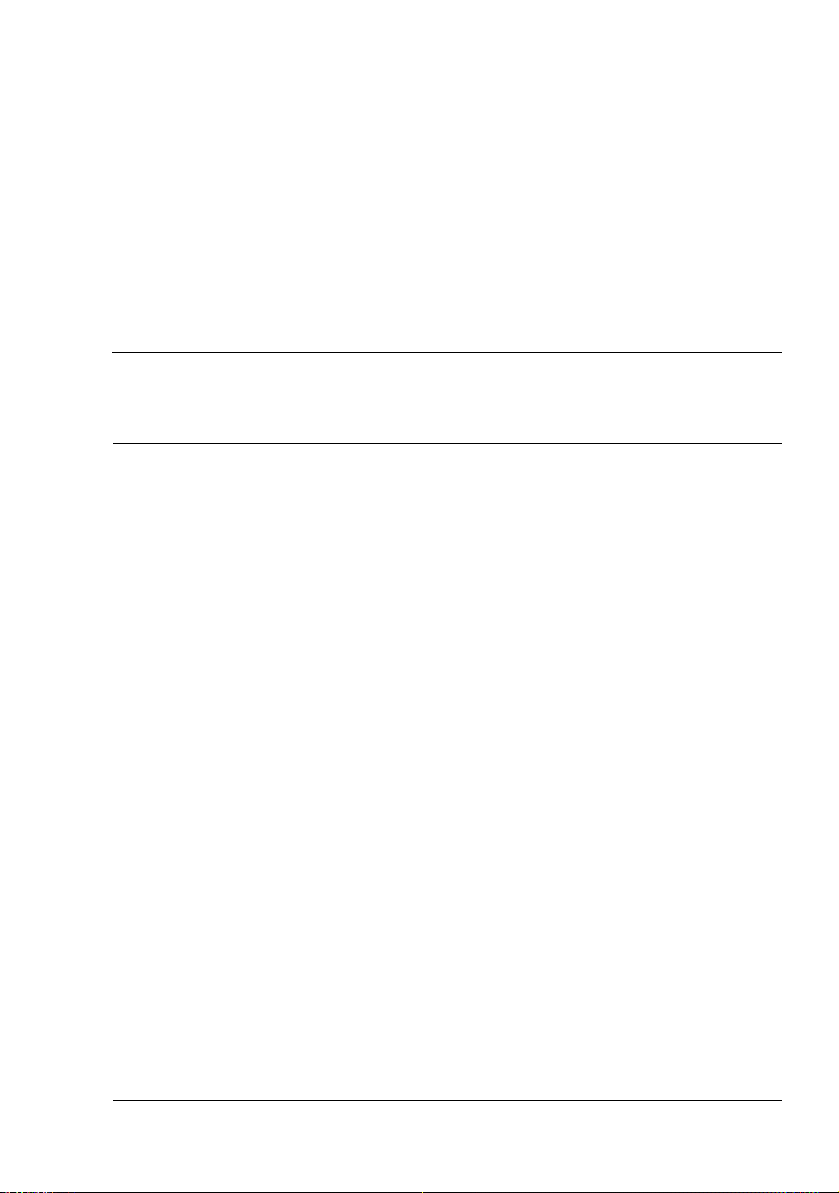
Innhold
1 Innledning ..........................................................................................................1
Bli kjent med skriveren 2
Plassbehov 2
Skriverens deler 3
Sett forfra 3
Sett forfra med tilleggsutstyr 4
Sett bakfra med tilleggsutstyr 4
2 Installasjon av programvare ............................................................................ 5
CD-ROM med verktøy og dokumentasjon 6
Drivere 6
Verktøy 6
Systemkrav 7
Valg av driveralternativer/standardinnstillinger
(for Windows) 8
Avinstallere skriverdriveren
(for Windows) 9
Vise innstillingene for skriverdriveren
(for Windows) 9
Windows XP/Server 2003 9
Contents
i
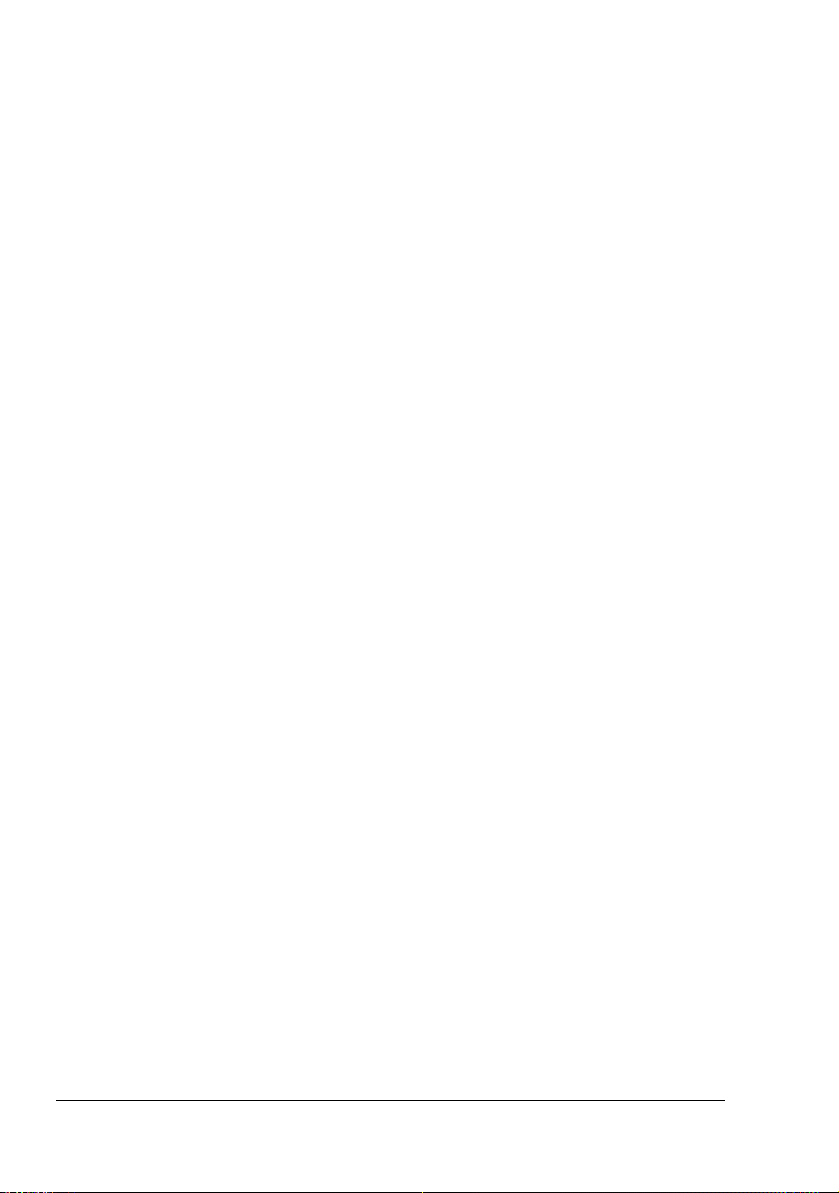
Windows 2000/Me/98SE/NT 4.0 10
Bruke skriverdrivere 10
Felles knapper 10
OK 10
Avbryt 10
Bruk 10
Hjelp 10
Easy Set 11
Sideoppsett 11
Skriverbilde 11
Kategorien Oppsett 11
Kategorien Papir 11
Kategorien Kvalitet 12
Kategorien Tilleggsutstyrinnstillinger 12
3 Bruke Windows Statusdisplay og Skriverstatussenter ...............................13
Arbeide med Statusdisplay 14
Innledning 14
Åpne Statusdisplay og vise rekvisitastatus 14
Endre størrelsen på Statusdisplayvinduet 14
Bruke Statusdisplay 14
Gjenkjenne statusdisplayvarsler 15
Komme i gang etter Statusdisplay-varsel 15
Lukke Statusdisplay 15
Arbeide med Skriverstatussenter 16
Innledning 16
Systemkrav 16
Åpne Skriverstatussenter og vise rekvisitastatus 16
Bruke Skriverstatussenter 17
Gjenkjenne Skriverstatussenter-varsler 18
Lukke Skriverstatussenter 18
4 Skriverens kontrollpanel og konfigurasjons- meny .....................................19
Om kontrollpanelet 20
Kontrollpanelets indikatorer og taster 20
Tonernivåindikatorer 22
Oversikt over konfigurasjonsmenyen 22
Konfigurasjonsmeny 23
Spesialsider -meny 26
Språkmeny 26
Engine-meny 26
Network-meny 30
Consumables-meny 32
Meny for direkte utskrift 33
5 Direkte utskrift .................................................................................................35
Contents ii
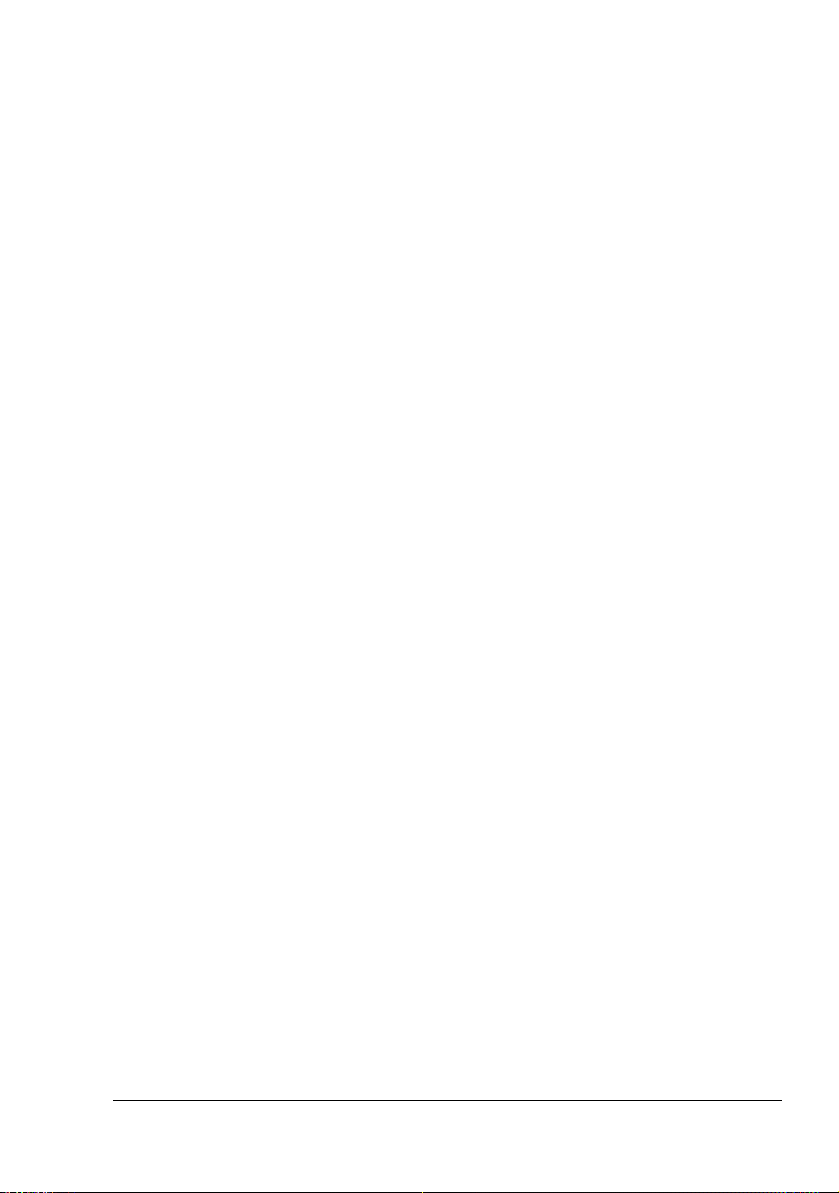
Skrive ut direkte 36
Skrive ut direkte fra et digitalkamera 36
6 Bruk av papir ................................................................................................... 39
Papirspesifikasjoner 40
Papirtyper 41
Glatt papir (Resirkulert papir) 41
Tykt papir 42
Konvolutter 43
Etiketter 44
Brevhode 45
Postkort 45
Transparenter 46
Glanset 47
Hva er garantert skrivbart område (bildeområde)? 48
Skrivbart område-Konvolutter 48
Sidemarger 48
Legge inn papir 49
Skuff 1 (Universalskuff) 49
Legge inn glatt papir 49
Annet utskriftsmateriale 51
Legge inn Konvolutter 51
Legge inn Etiketter/Postkort/Tykt papir/Transparent 55
Skuff 2 56
Legge inn glatt papir 56
Dobbeltsidig utskrift 60
Utmatingsskuff 61
Lagring av papir 62
7 Skifte forbruksvarer ........................................................................................63
Skifte forbruksvarer 64
Om tonerkassetter 64
Skifte en tonerkassett 67
Skifte skrivetrommel 72
8 Vedlikeholde skriveren ...................................................................................75
Vedlikeholde skriveren 76
Rengjøre skriveren 78
Eksteriør 78
Innvendige deler 79
Rengjøre papirmatevalse og laserlinse 79
Rengjøre dupleksutstyrets matevalser 82
Rengjøre papirmatevalsene for skuff 2 84
Lagre skriveren 85
9 Feilsøking ........................................................................................................87
Contents
iii
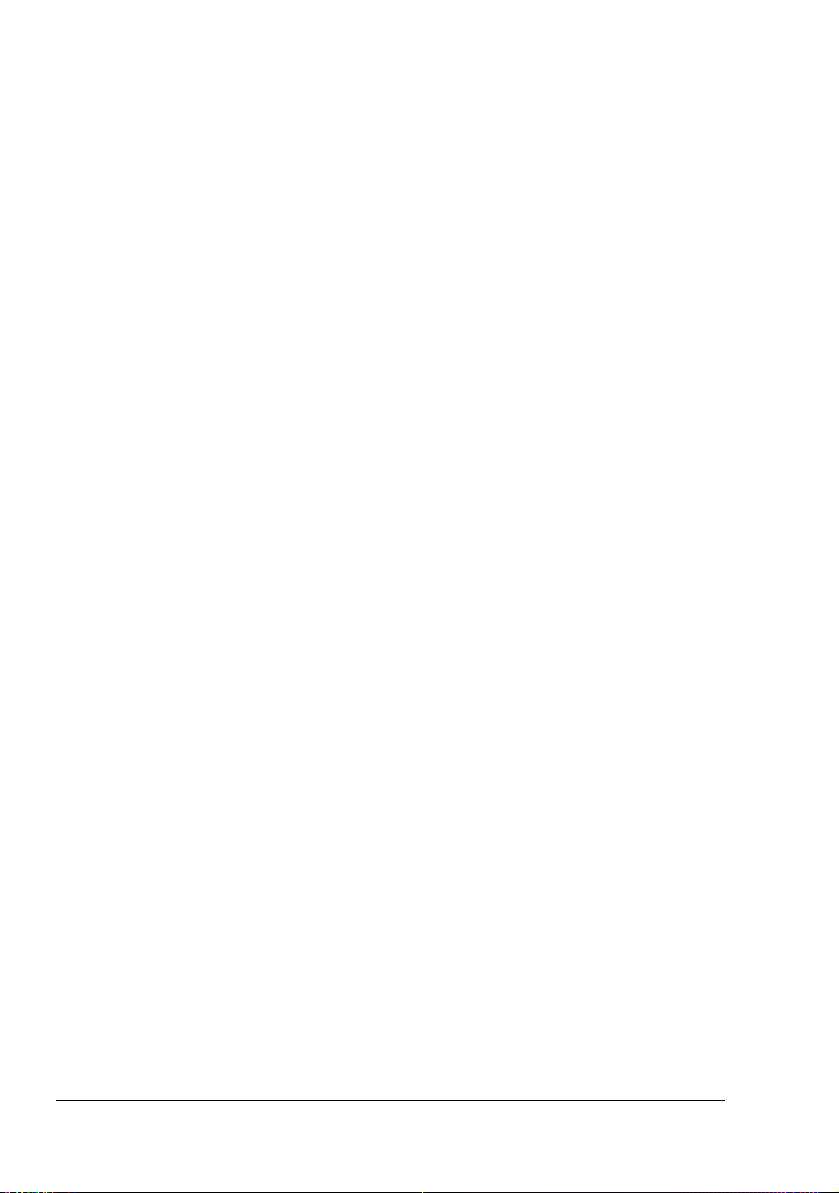
Innledning 88
Skrive ut side med konfigurasjon 88
Forhindre feilmating av papir 89
Forklaring av papirbanen 90
Rette feilmating av papir 90
Meldinger om feilmating av papir og prosedyrer for fjerning 92
Fjerne feilmatet papir fra skriveren 92
Fjerne feilmating av papir fra skuff 2 95
Fjerne feilmating av papir fra dupleksutstyr 97
Løse problemer med feilmating av papir 99
Løse andre problemer 101
Løse problemer med utskriftskvaliteten 105
Status-, feil-, og servicemeldinger 111
Vanlige statusmeldinger 111
Feilmeldinger (Advarsel) 112
Feilmeldinger (operatørmelding) 113
Servicemeldinger 116
10 Installere tilleggsutstyr .................................................................................117
Innledning 118
Antistatisk beskyttelse 118
Dual in-line minnemodul (DIMM) 119
Installere en DIMM 120
Dupleksutstyr 122
Installere dupleksutstyr 123
Skuff 2 125
Installere skuff 2 126
Støvdeksel 127
Installere støvdekselet 127
Legge inn papir i skuff 1 med støvdekselet installert 128
A Tillegg .............................................................................................................131
Sikkerhetsspesifikasjoner 132
Tekniske spesifikasjoner 132
Skriver 132
Oversikt over forventet levetid for forbrukesvarer 135
Vårt engasjement for miljøvern 136
Hva er et ENERGY STAR-produkt? 136
Contents iv
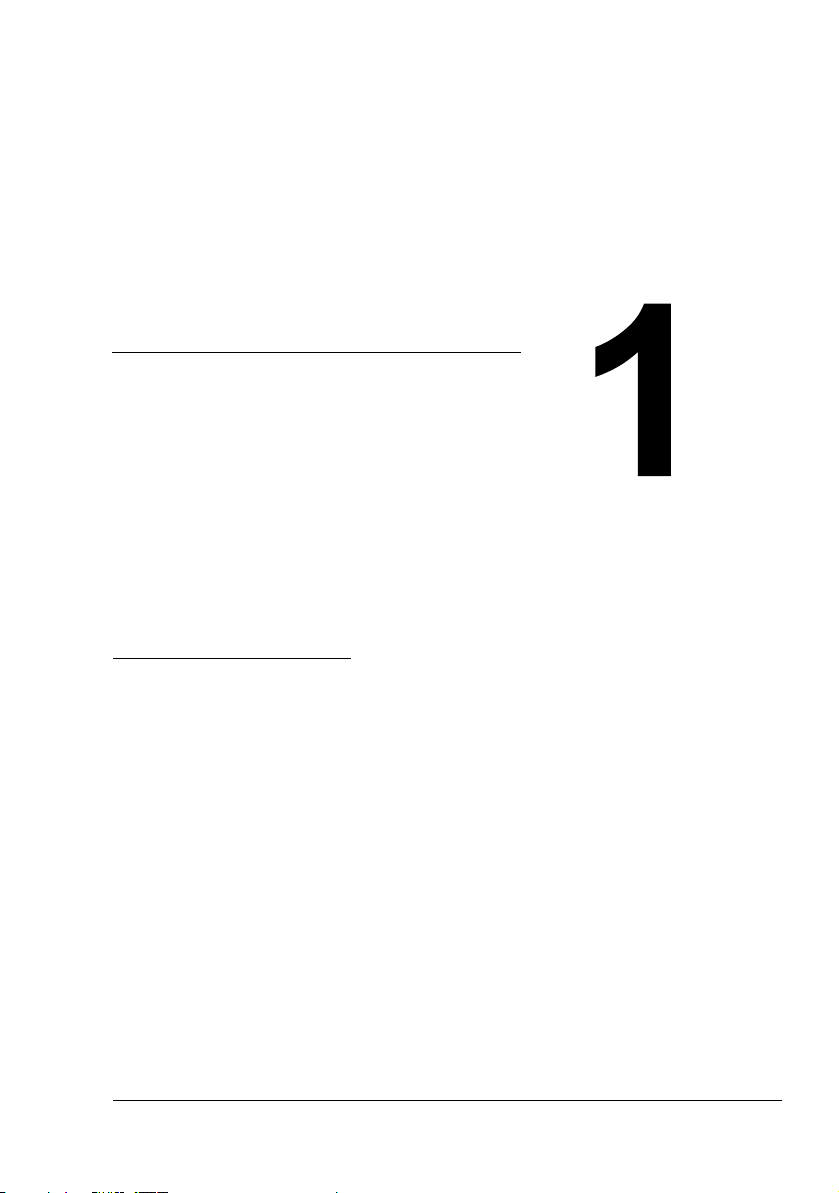
Innledning
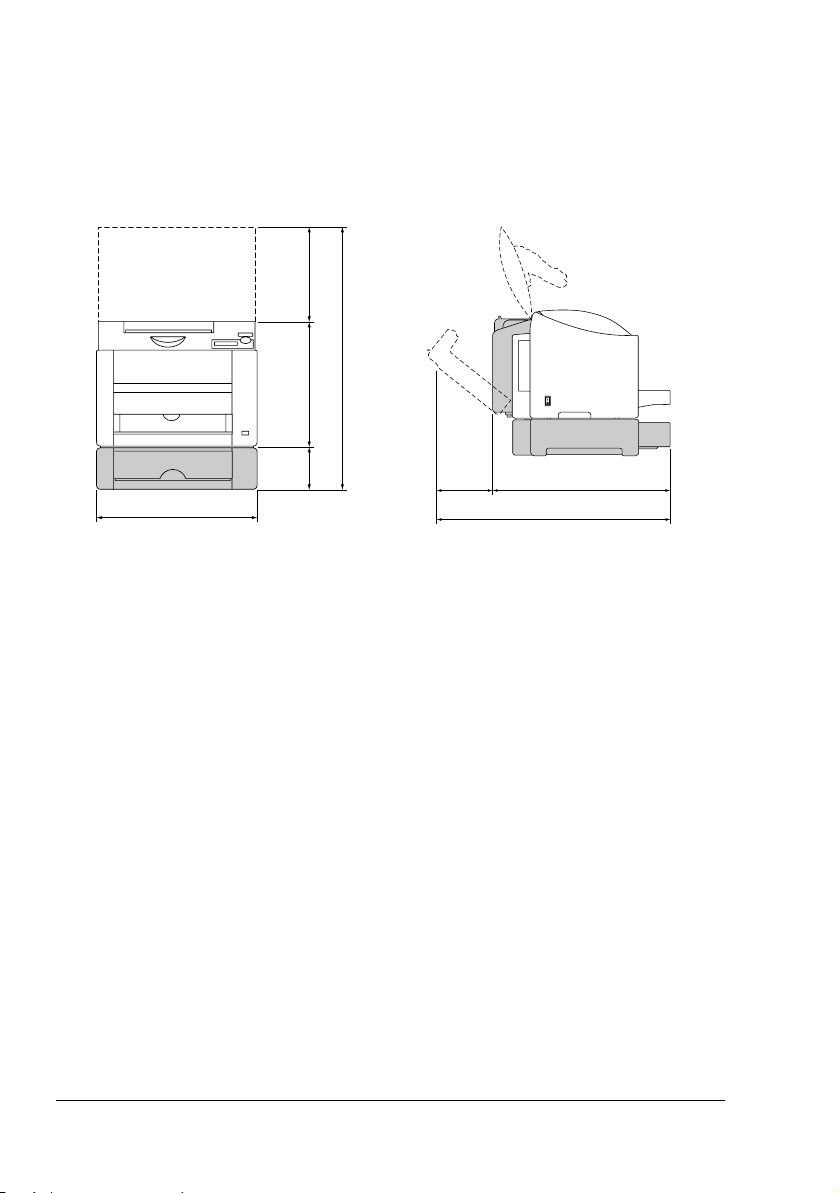
Bli kjent med skriveren
Plassbehov
For å sørge for enkel betjening og utskifting av rekvisita samt enkelt vedlikehold, skal man overholde det anbefalte plassbehovet som er angitt nedenfor.
259 mm
(10,2")
715,8 mm (28,2")
341 mm (13,4")
115 ,8
mm
(4,56")
430 mm (16,9")
Sett forfra Sett fra siden
210,2
mm
(8,3")
771,0 mm (30,4")
560,8 mm (22,1")
" Alternativene vises i skygge i illustrasjone over.
Bli kjent med skriveren2
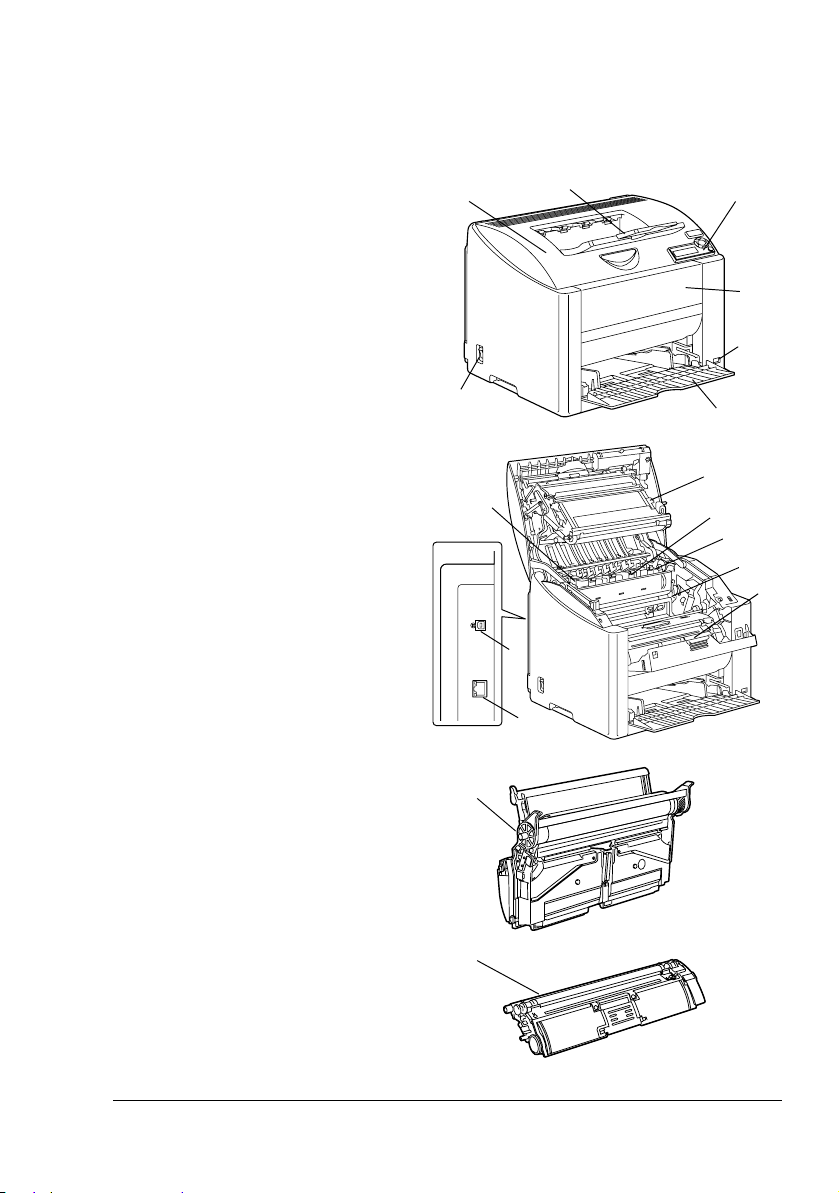
Skriverens deler
Etterfølgende skisser viser skriverens deler som det refereres til gjennom
hele denne veiledningen, så bruk litt tid på å bli kjent med dem.
Sett forfra
1- Utmatingsskuff
2- Kontrollpanel
3- Frontdeksel
4- KONICA MINOLTA
Port for direkte utskrift fra
digitalkamera
5- Skuff 1 (Universalskuff)
6- Strømbryter
7- Toppdeksel
8- Overføringsbelteenhet
9- Varmeelement
10-Varmeelementets sepa-
ratorarmer
11- Skrivetrommel
12-Tonerkassettkarusell
(inneholder 4 tonerkas
setter: C, M, Y og K)
13-USB- port
14- 10Base-T/100Base-TX
(IEEE 802.3) Ether-
net-port
15- Tonerkassett
1
7
6
10
2
3
4
5
8
9
10
11
12
-
13
14
11
Bli kjent med skriveren
15
3
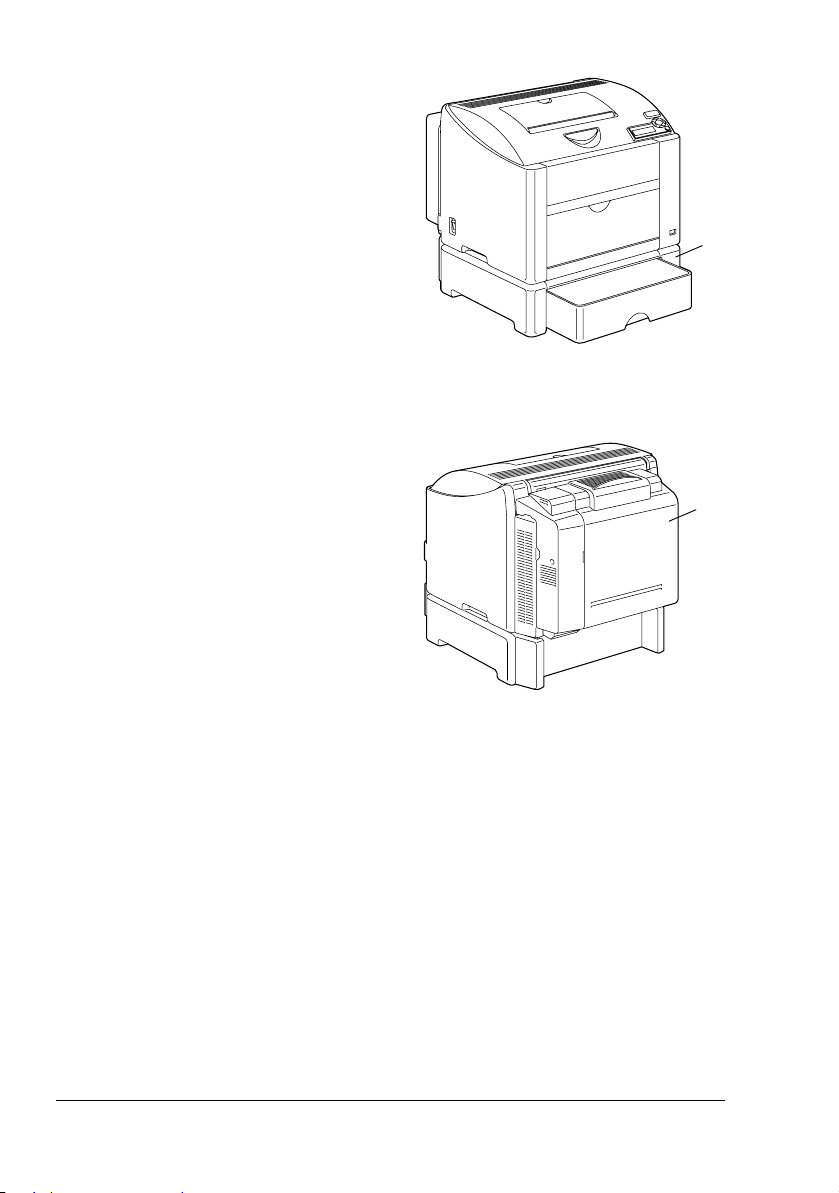
Sett forfra med tilleggsutstyr
1- Skuff 2
Sett bakfra med tilleggsutstyr
1
1- Dupleksutstyr
1
Bli kjent med skriveren4
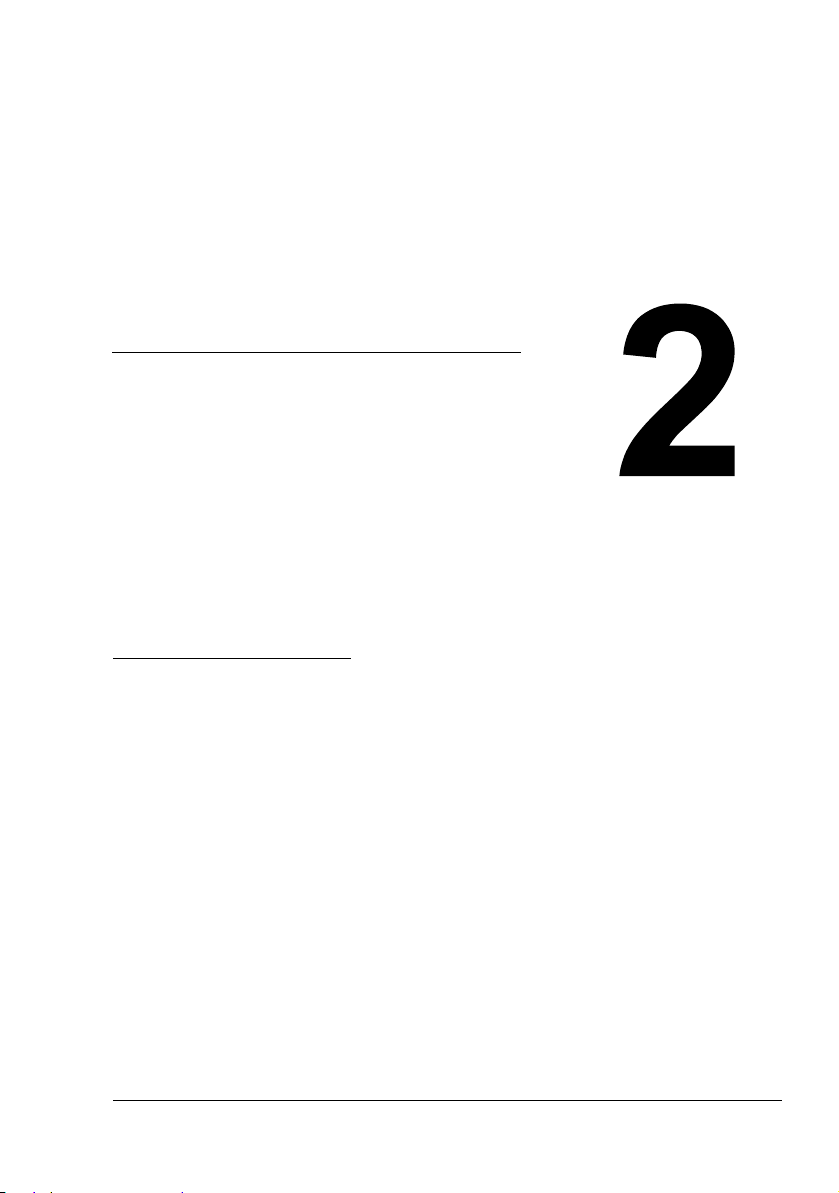
Installasjon av
programvare
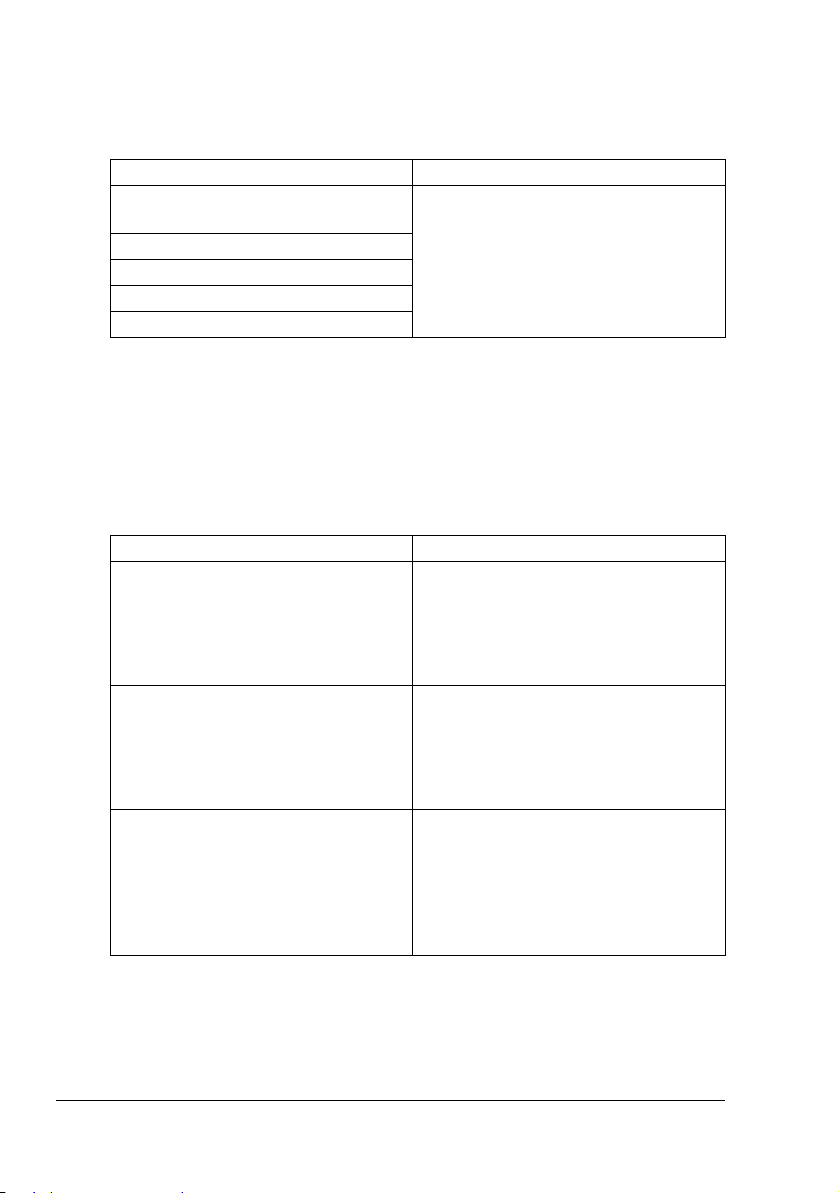
CD-ROM med verktøy og dokumentasjon
Drivere
Drivere Bruk/Fordeler
Skriverdriver for
Windows XP/Server 2003/2000
Skriverdriver for Windows Me/98SE
Skriverdriver for Windows NT 4.0
Skriverdriver for Macintosh OS X
Skriverdriver for Linux
Disse driverne gir deg tilgang til alle
funksjonene på skriveren, inkludert
ferdiggjøring og avansert layout. Se
"Vise innstillingene for
også
skriverdriveren (for Windows)" på side
9.
" For detaljerte opplysninger om skriverdrivere for Macintosh og Linux
kan du se i referanseveiledningen for magicolor 2430 DL.
" For detaljerte opplysninger om installasjon av skriverdriverne kan du
se i installasjonsveiledningen for magicolor 2430 DL.
Verktøy
Verktøy Bruk/Fordeler
Statusdisplay (kun Windows) Fra Statusdisplay kan du sjekke
aktuell status for skriveren, slik som
forbruksvarer og informasjon om feil.
For informasjon, se "Arbeide med
Statusdisplay" på side 14.
Skriverstatussenter (kun Windows) Her kan du sjekke statusen for
KONICA MINOLTA-produkter i
samme nettverk.
For informasjon, se "Arbeide med
Skriverstatussenter" på side 16.
PageScope webtilkobling Ved hjelp av nettleseren kan du sjekke
skrivernes status, og alle innstillinger
kan endres.
For informasjon, se
referanseveiledningen for magicolor
2430 DL.
CD-ROM med verktøy og dokumentasjon6
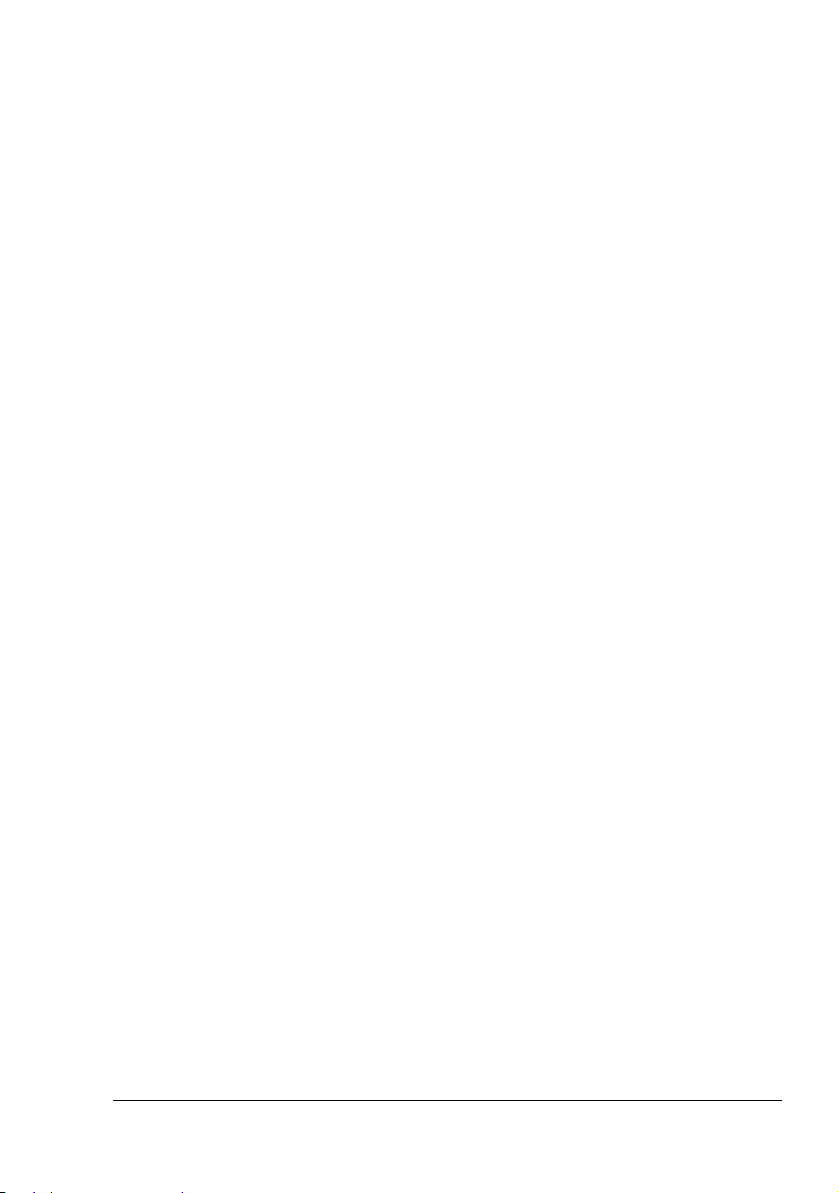
Systemkrav
PC
– Pentium 2:400 MHz (Pentium 3:500 MHz eller høyere anbefales.)
– Power Mac G3 eller senere (G4 eller senere anbefales.)
Operativsystem
– Microsoft Windows XP Home Edition/Professional,
Windows
Windows NT 4.0
Server 2003, Windows 2000, Windows Me, Windows 98SE,
" 64 bits-driveren støtter x64-operativsystemer som kjører med AMD64
eller Intel Pentium 4 med EM64T-plattformer.
– Mac OS X 10.2 eller senere
– Red Hat Linux 8.0 eller senere, SuSE Linux 8.1 eller senere
Ledig plass på harddisken
– Cirka 20 MB ledig plass på harddisken for skriverdriver og Statusdis-
play
– Cirka 128 MB ledig plass på harddisken for bildebehandling
RAM
128 MB eller mere
CD-ROM/DVD-stasjon
I/U-grensesnitt
– 10Base-T/100Base-TX (IEEE 802.3) Ethernet-port
– USB Revision 2.0- og USB Revision 1.1-kompatibel port
" For detaljerte opplysninger om skriverdrivere for Macintosh og Linux
kan du se i referanseveiledningen for magicolor 2430 DL.
Systemkrav
7
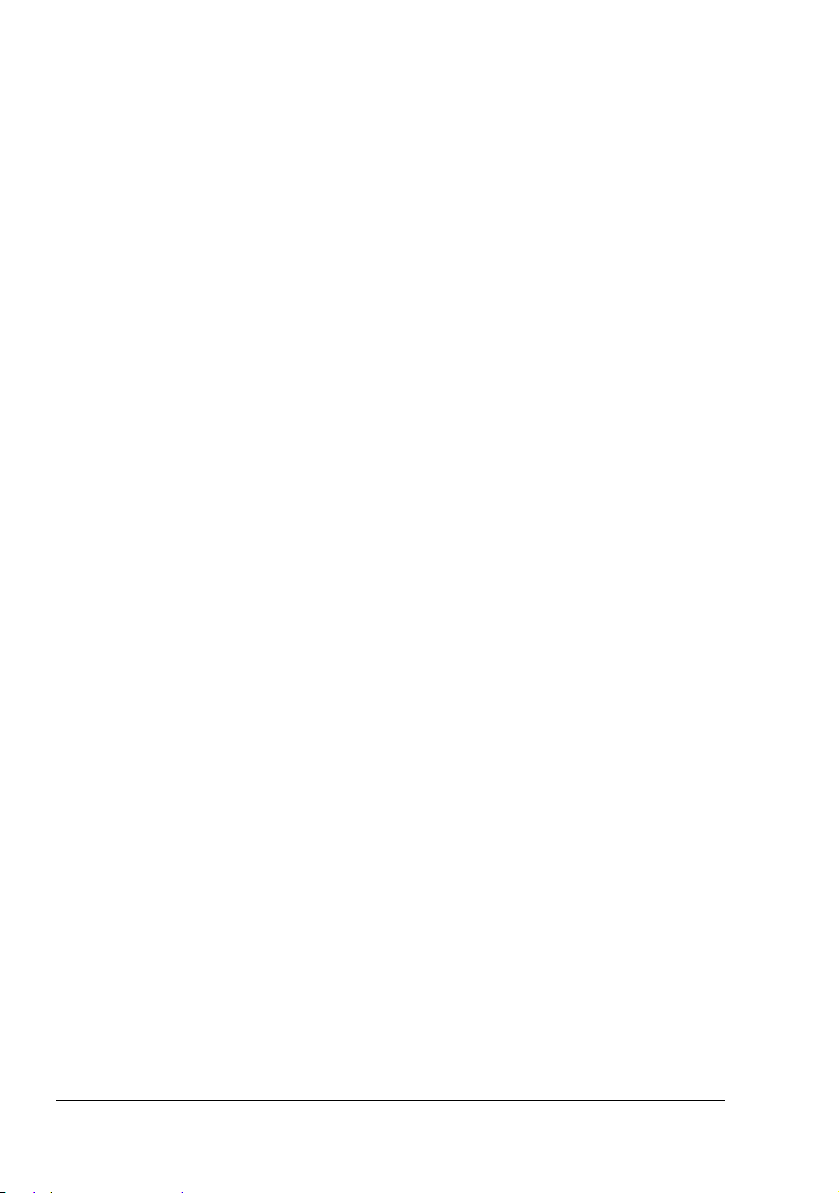
Valg av driveralternativer/ standardinnstillinger (for Windows)
Før du begynner å bruke skriveren råder vi deg til å kontrollere/endre standardinnstillingene for driveren. Hvis du har installert tilleggsutstyr må du også
angi dette i driveren.
1 Velg egenskaper for driveren som følger:
– (Windows XP/Server 2003)
Fra Start-menyen velger du Skrivere og telefakser for å vise mappen Skrivere og telefakser. Høyreklikk på skriverikonet for KONICA
MINOLTA magicolor 2430 DL og velg Utskriftsinnstillinger.
– (Windows 2000)
Fra Start-menyen velger du Innstillinger og så Skrivere for å vise
mappen Skrivere. Høyreklikk på skriverikonet for KONICA MINOLTA
magicolor 2430 DL og velg Utskriftsinnstillinger.
– (Windows Me/98SE)
Fra Start-menyen velger du Innstillinger og så Skrivere for å vise
mappen Skrivere. Høyreklikk på skriverikonet for KONICA MINOLTA
magicolor 2430 DL og velg Egenskaper. Velg Skriveregenskaper.
– (Windows NT 4.0)
Fra Start-menyen velger du Innstillinger og så Skrivere for å vise
mappen Skrivere. Høyreklikk på skriverikonet for KONICA MINOLTA
magicolor 2430 DL og velgDokumentstandard.
2 Hvis du har installert tilgjengelig tilleggsutstyr skal du gå videre til neste
trinn. Hvis ikke, fortsett med trinn 8.
3 Velg kategorien Tilleggsutstyrinnstillinger.
4 Sjekk at tilleggsutstyret er blitt korrekt identifisert.
" Fordi Autokonfigurer er valg som standard for denne driveren, vil
installert tilleggsutstyr bli automatisk identifisert. Hvis tilleggsutstyret
av en eller annen grunn ikke er korrekt identifisert, skal du følge
prosedyren som beskrives i trinn 5 til og med 7.
5 Fjern markeringen i avmerkingsboksen Autokonfigurer.
6 Velg et tilleggsutstyr (ett av gangen) og klikk Legg til. Tilleggsutstyret
flyttes til listen Installert tilleggsutstyr.
" Hvis du uforvarende legger til et tilleggsutstyr, skal du velge det i listen
Installert tilleggsutstyr og så klikke Fjern.
Valg av driveralternativer/standardinnstillinger (for 8
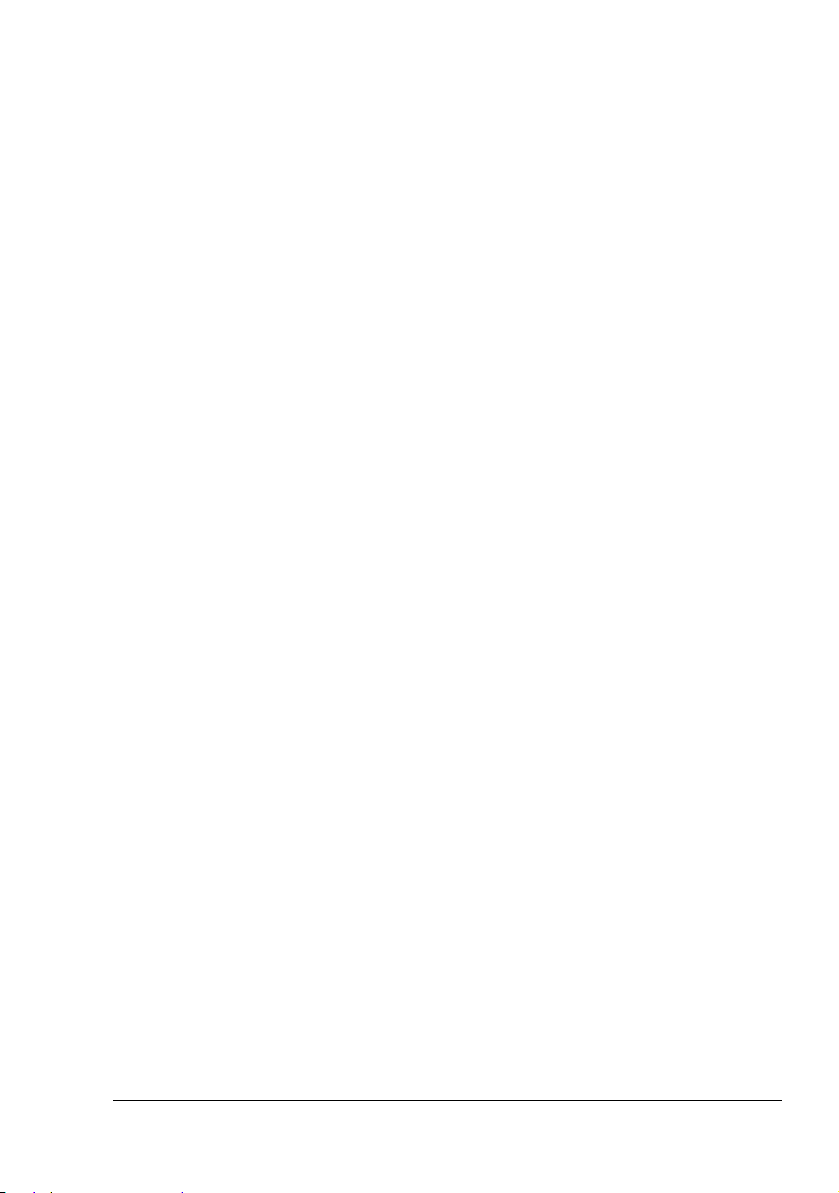
7 Klikk på Bruk.
" Avhengig av versjonen på operativsystemet, vil kanskje Bruk ikke bli
vist. I så fall skal du fortsette med neste trinn.
8 Velg kategorien Papir. Velg standardinnstillinger for skriveren, slik som
f.eks. det standard papirformatet du bruker.
9 Klikk på Bruk.
10 Klikk OK for å gå ut av dialogboksen Egenskaper.
Avinstallere skriverdriveren (for Windows)
Dette kapittelet beskriver hvordan du avinstallerer skriverdriveren magicolor
2430 DL ved behov.
1 Fra Start-menyen (Windows XP/Server 2003: start)-menyen, velg Pro-
grammer (Windows XP/Server 2003: Alle programmer), KONICA
MINOLTA, magicolor 2430DL Verktøy og så magicolor 2430DL Avin
staller.
2 I avinstalleringsvinduet velger du KONICA MINOLTA magicolor 2430DL.
Klikk på Avinstaller.
3 Driveren magicolor 2430 DL vil bli avinstallert fra maskinen din.
-
" Hvis du bruker Windows 98SE starter du maskinen på nytt etter
avinstallering av skriverdriveren.
Vise innstillingene for skriverdriveren (for Windows)
Windows XP/Server 2003
1 Fra Start-menyen velger du Skrivere og telefakser for å vise mappen
Skrivere og telefakser.
2 Høyreklikk på skriverikonet for KONICA MINOLTA magicolor 2430 DL og
velg Utskriftsinnstillinger.
Avinstallere skriverdriveren (for Windows)
9
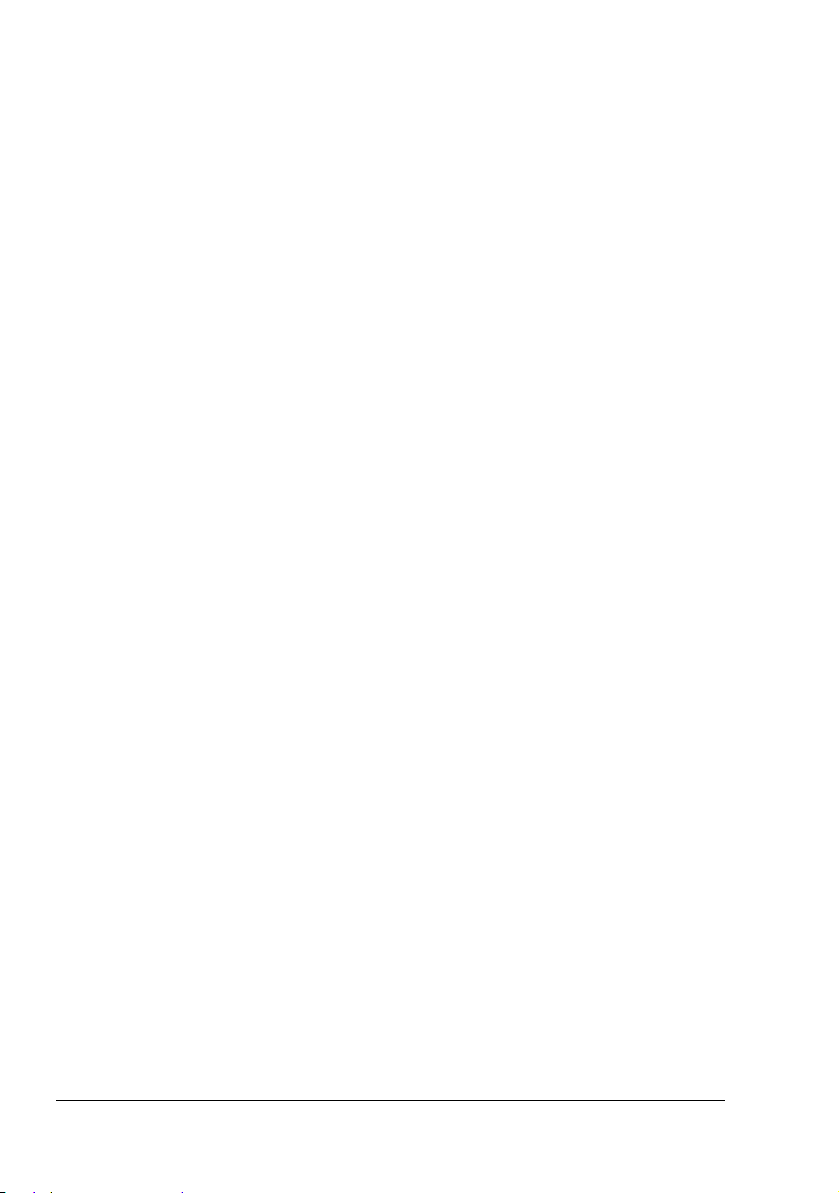
Windows 2000/Me/98SE/NT 4.0
1 Fra Start-menyen velger du Innstillinger og så Skrivere for å vise map-
pen Skrivere
2 Vise skriverdriverens innstillinger:
Windows 2000-Høyreklikk på skriverikonet for KONICA MINOLTA
magicolor 2430DL og velg Utskriftsinnstillinger.
Windows Me/98SE-Høyreklikk på skriverikonet for magicolor
2430DL, velg Egenskaper og deretter Skriveregenskaper.
Windows NT 4.0-Høyreklikk på skriverikonet for KONICA MINOLTA
magicolor 2430DL og velg Dokumentstandard.
Bruke skriverdrivere
Felles knapper
Knappene som beskrives nedenfor vises under alle kategorier.
OK
Klikk for å gå ut av dialogboksen Egenskaper og lagre alle endringer.
Avbryt
Klikk for å gå ut av dialogboksen Egenskaper uten å lagre endringer.
Bruk
Klikk for å lagre alle endringer uten å gå ut av dialogboksen Egenskaper.
" Avhengig av versjonen på operativsystemet, vil kanskje Bruk ikke bli
vist.
Hjelp
Klikke for å vise hjelp.
Bruke skriverdrivere10
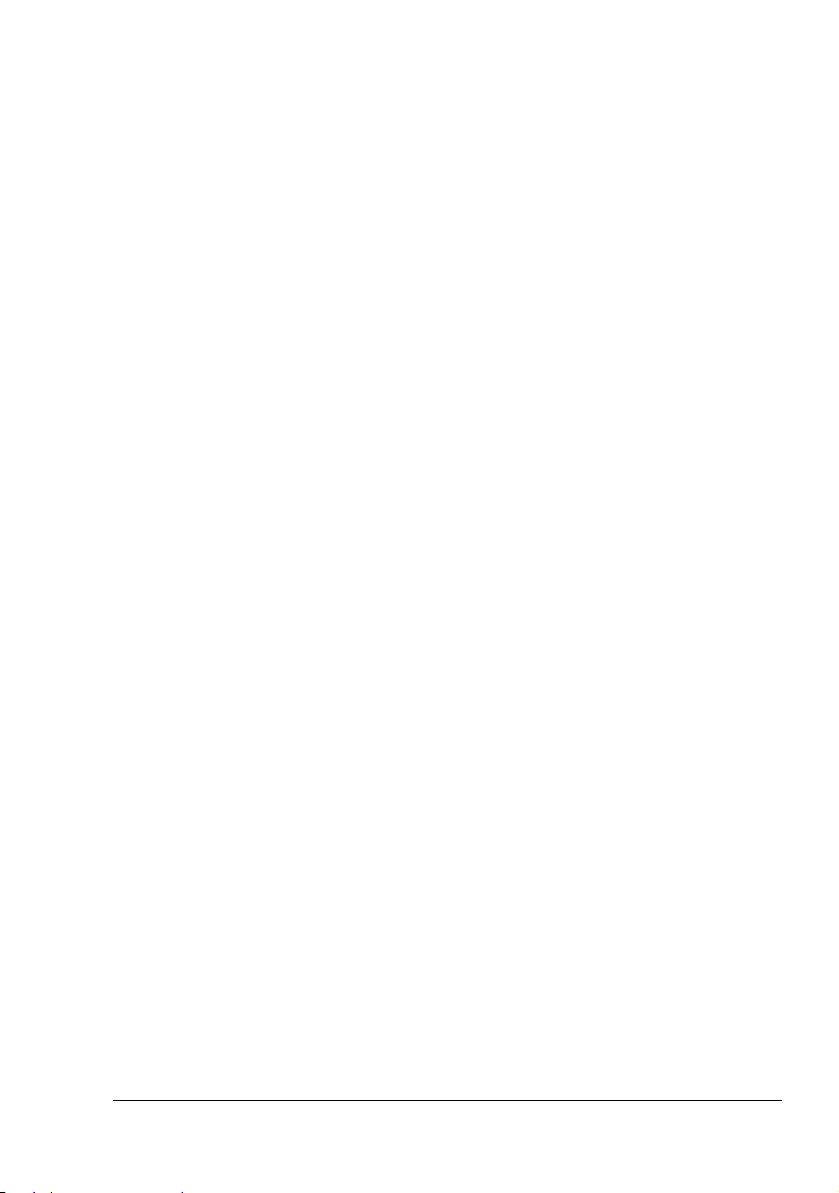
Easy Set
For å lagre nåværende innstillinger, legger du inn navnet og trykker Lagre.
Senere kan de lagrede innstillingene velges fra rullegardinlisten.
Velg Standard i rullegardinlisten for å tilbakestille alle kategoriers funksjoner
til opprinnelige verdier.
Sideoppsett
Marker dette alternativet for å vise et eksempel på sideoppsettet i bildeområdet.
Skriverbilde
Klikk på knappen for å vise et bilde av skriveren (med alt installert tilleggsutstyr) i bildeområdet.
Kategorien Oppsett
Kategorien Oppsett lar deg
Skrive ut flere sider i et dokument på samme side (n opp-utskrift)
Legge på vannmerke på dokumenter som skrives ut
Utforme egendefinerte vannmerker
Angi dobbeltsidig- og hefteutskrift
Angi papirkilde
Angi papirtype
Angi forskjellig papir for første side i et dokument
Kategorien Papir
Kategorien Papir lar deg
Angi formatet på det originale dokumentet
Angi egendefinerte papirformater
Tilpasse dokumenter for utskrift til et angitt papirformat
Velge papirformat for utskriftene
Skalere (forstørre/redusere) dokumenter
Angi papirets retning
Angi antall eksemplarer
Slå skriverens sorteringsfunksjon på/av
Bruke skriverdrivere
11
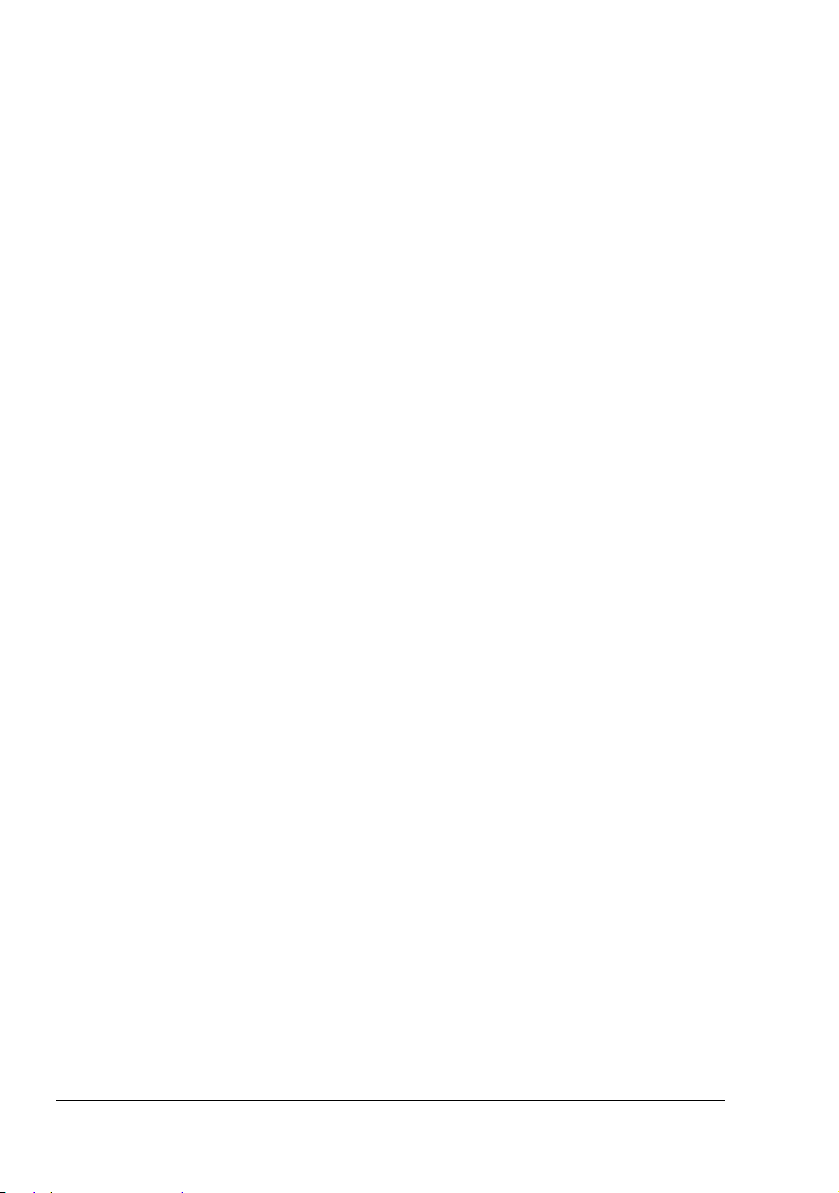
Slå funksjonen Send én gang på/av
Skrive ut med overlegg
Opprette/redigere et overlegg
Kategorien Kvalitet
Kategorien Kvalitet lar deg
Skifte mellom fargeutskrift og svart/hvitt utskrift
Angi fargetilpasning (bilder, grafikk, tekst)
Angi oppløsning for utskriften
Kontrollere tonene i et bilde (Kontrast)
Kontroller mørkheten i et bilde (Lysstyrke)
Kontroller fargerenheten i et bilde (Fargemetning)
Kontrollere klarheten i et bilde (Skarphet)
Kategorien Tilleggsutstyrinnstillinger
Kategorien Tilleggsutstyrinnstillinger lar deg
Automatisk identifisere installerte alternativer
Aktiver skuff 2 og/eller dupleksutstyret
Legge inn brukernavnet som sendes sammen med utskriftsjobben(e)
Vis informasjon om skriverdriveren
Bruke skriverdrivere12
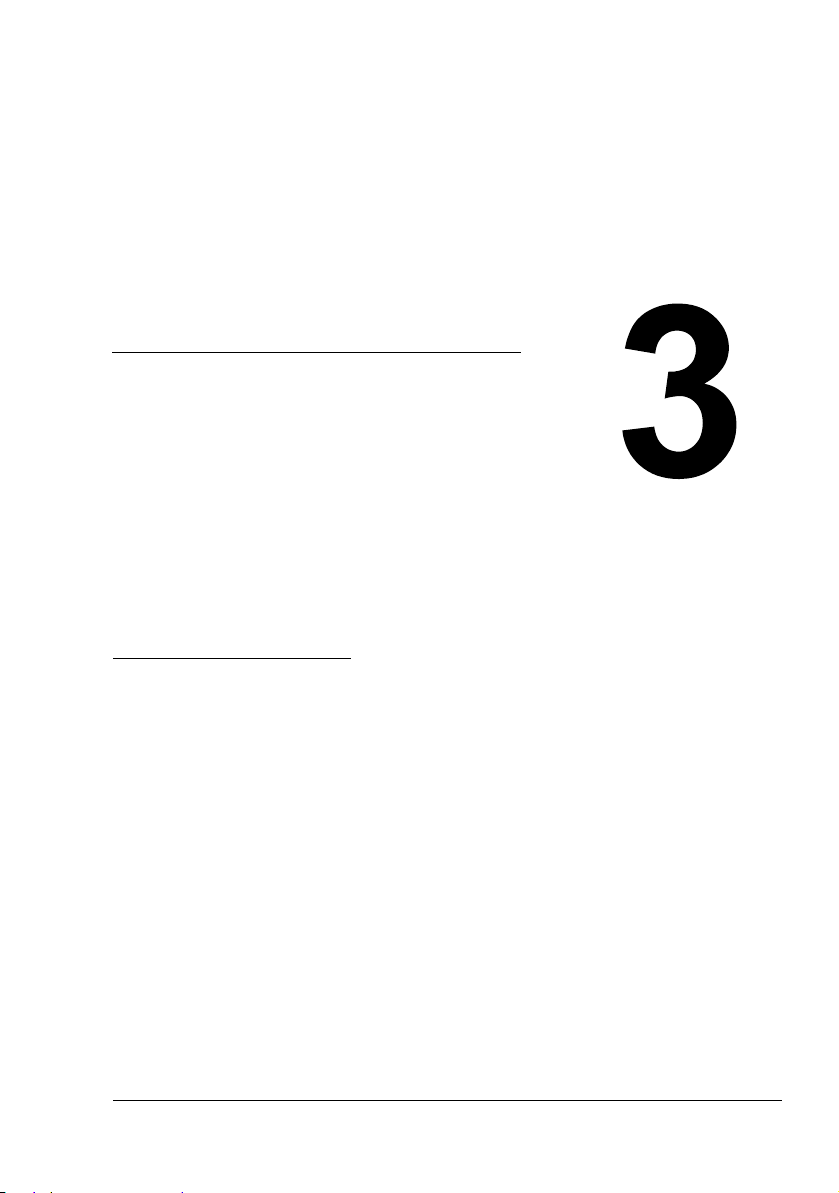
Bruke Windows
Statusdisplay og
Skriverstatussenter
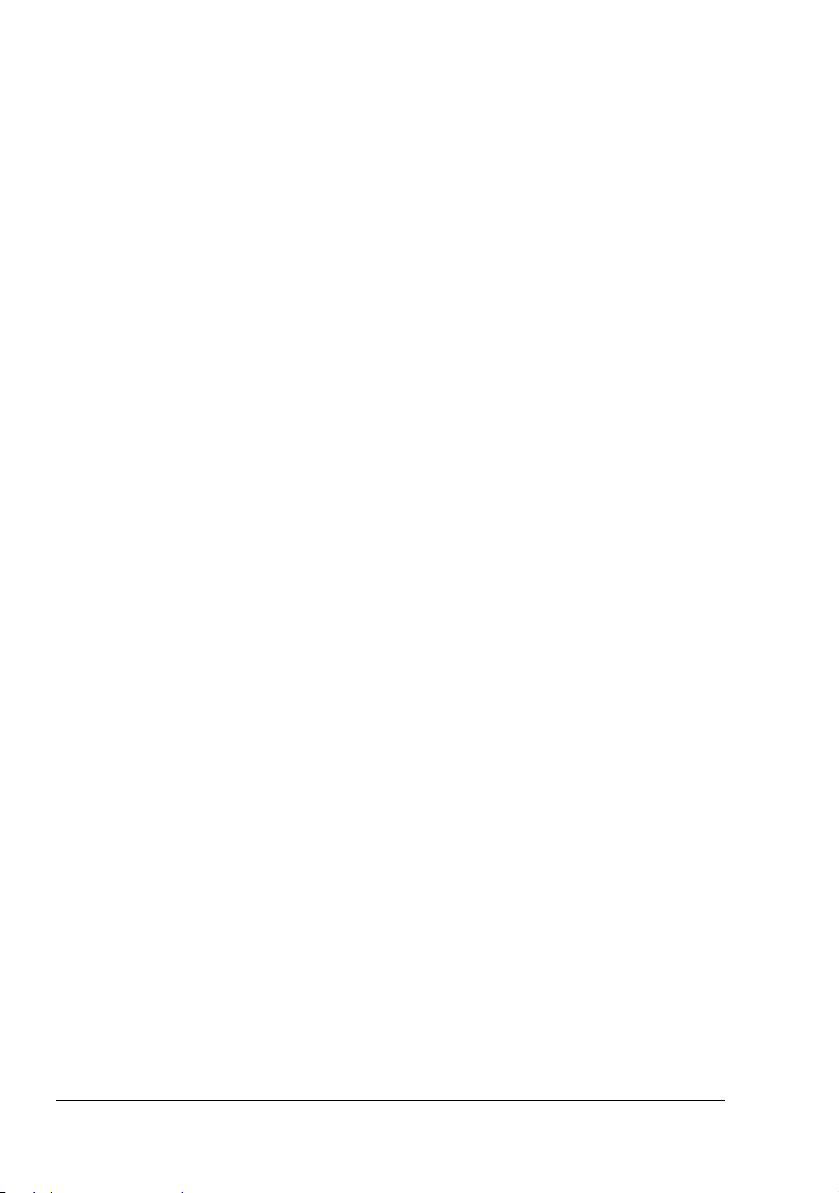
Arbeide med Statusdisplay
Innledning
Statusdisplayet viser informasjon om skriverens aktuelle status.
" Du må aktivere støtte for toveis skriverkommunikasjon fra Skrivere-
genskaper for å kunne betjene skriveren på riktig måte når Statusdisplay åpnes.
Åpne Statusdisplay og vise rekvisitastatus
Utfør et av følgende trinn for å åpne Statusdisplay:
Windows XP/Server 2003-Fra Start-menyen velger du Alle program-
mer, KONICA MINOLTA, magicolor 2430DL Verktøy og så magicolor
2430DL Status.
Windows 2000/Me/98SE/NT 4.0-Fra Start-menyen velger du Program-
mer, KONICA MINOLTA, magicolor 2430DL Verktøy, og så magicolor
2430DL Status.
Endre størrelsen på Statusdisplayvinduet
Fra displaymenyen velger du Status (Reduser) for å redusere stør-
relsen på vinduet.
Fra displaymenyen velger du Status (Utvid) for å øke størrelsen på vin-
duet.
Bruke Statusdisplay
Når bakgrunnen på skriverens bildeskjerm er grønn, er skriveren i
standby-modus eller en jobb skrives ut på normal måte.
Når bakgrunnen på skriverens bildeskjerm er rød, foreligger det en feil og
utskriften har blitt avbrutt. Skriverens status og feilmeldingen vises i dia
logboksen på venstre side.
Funksjonsområdene inkluderer:
Skriverstatus-Viser tekstmeldinger som beskriver skriverens aktuelle
driftsstatus.
Hvordan gjenopprette-Gir deg en forklaring på hva du må gjøre for å
rette på problemer og få skriveren i gang igjen etter feil.
Advarselstatus-Viser tekstmeldinger som varsler om tilstander som
f.eks. lavt tonernivå.
Arbeide med Statusdisplay14
-
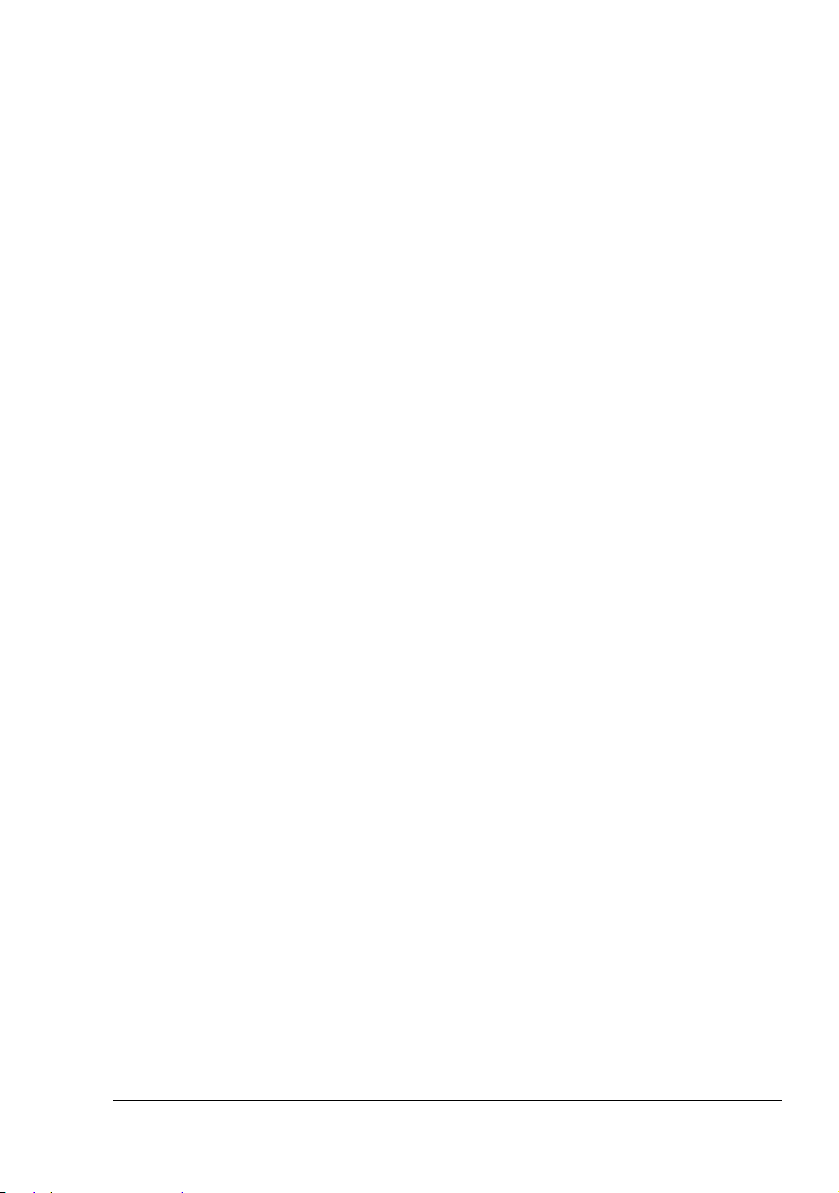
Skriverstatusbilde-Viser en grafisk skisse over skriveren og indikerer
hvor problemet er.
Utskriftsstatus-Viser statusen for den aktuelle skriverjobben.
Velg meldingsboks-Lar deg velge hvilke(n) melding(er) du vi ha i for-
grunnen når denne spesielle tilstanden inntreffer på skriveren.
Skriverinformasjon-Lar deg sjekke forskjellige typer informasjon, som
f.eks. antall utskrifter.
Rekvisitastatus-Viser forbruksstatus (cirka prosentvis igjen) for hver
tonerkassett.
Gjenkjenne statusdisplayvarsler
Når Statusdisplay oppdager et utskriftsproblem, skifter ikonet på Windows
oppgavelinje fra grønn (normal) til gul (advarsel) eller rød (feil), avhengig av
hvor alvorlig skriverproblemet er.
Komme i gang etter Statusdisplay-varsel
Når Statusdisplay varsler deg om et utskriftsproblem, skal du dobbeltklikke på
ikonet på Windows oppgavelinje for å åpne Statusdisplay. Statusdisplay identifiserer hvilken type feil som har oppstått.
Lukke Statusdisplay
For å lukke Statusdisplay fra Fil-menyen, velger du Avslutt.
" Hvis du klikker på X-knappen i øvre høyre hjørne på Statusdisplay-vin-
duet for å lukke vinduet, vil Statusdisplay fortsatt være tilgjengelig
nede til høyre på oppgavelinjen. Dobbeltklikk på ikonet for å åpne Sta
tusdisplay-vinduet igjen.
Gjenkjenne statusdisplayvarsler
-
15
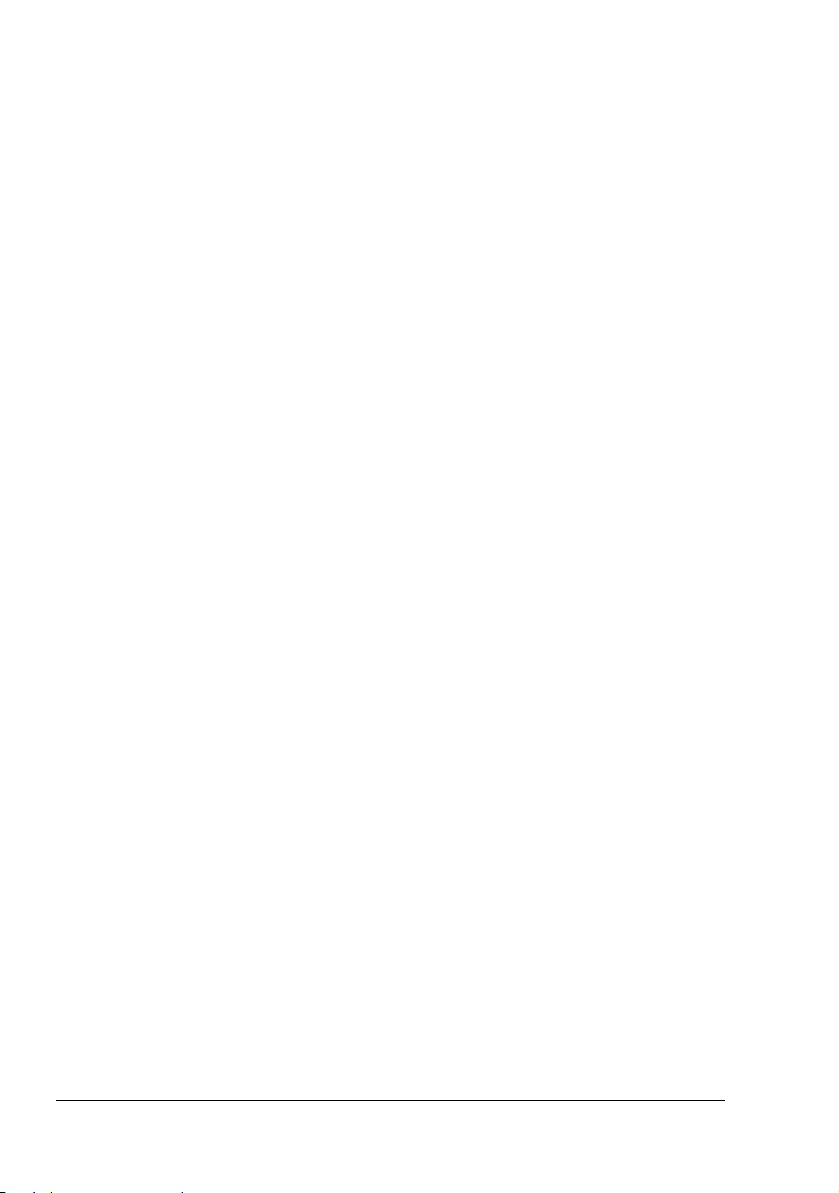
Arbeide med Skriverstatussenter
Innledning
Skriverstatussenter er et program som viser statusen for flere skriverenheter
som er tilkoblet verten via lokale porter (USB) eller nettverksporter. Skriverstatussenter lokaliserer nettverksskrivere ved hjelp av Service Location Protocol (SLP), og støtte kun skriverenheter som svarer på KONICA
MINOLTA--spesifikke SLP- og PJL-spørringer, som f.eks. magicolor 2300 DL,
magicolor 2430 DL, magicolor 5430 DL, magicolor 5440 DL.
" Hvis et KONICA MINOLTA-produkt ikke er kompatibelt med både SLP
og KONICA MINOLTA--spesifikk PJL, er det ikke mulig å bruke Skriverstatussenter.
" Du må aktivere støtte for toveis skriverkommunikasjon fra Skrivere-
genskaper for å kunne betjene skriveren på riktig måte når Statusdisplay åpnes.
Systemkrav
Operativsystem
Windows XP/Server 2003/2000/Me/98SE/NT 4.0
Skriverporter som er støttet av Skriverstatussenter
– Ethernet-port
– USB-port
Åpne Skriverstatussenter og vise rekvisitastatus
Følg beskrivelsen av korrekt bruk nedenfor for å åpne Skriverstatussenter.
Windows XP/Server 2003-Fra Start-menyen velger du Alle program-
mer, KONICA MINOLTA, magicolor 2430DL Verktøy og så magicolor
2430DL Skriverstatussenter.
Windows 2000/Me/98SE/NT 4.0-Fra Start-menyen velger du Program-
mer, KONICA MINOLTA, magicolor 2430DL Verktøy og så magicolor
2430DL Skriverstatussenter.
Arbeide med Skriverstatussenter16
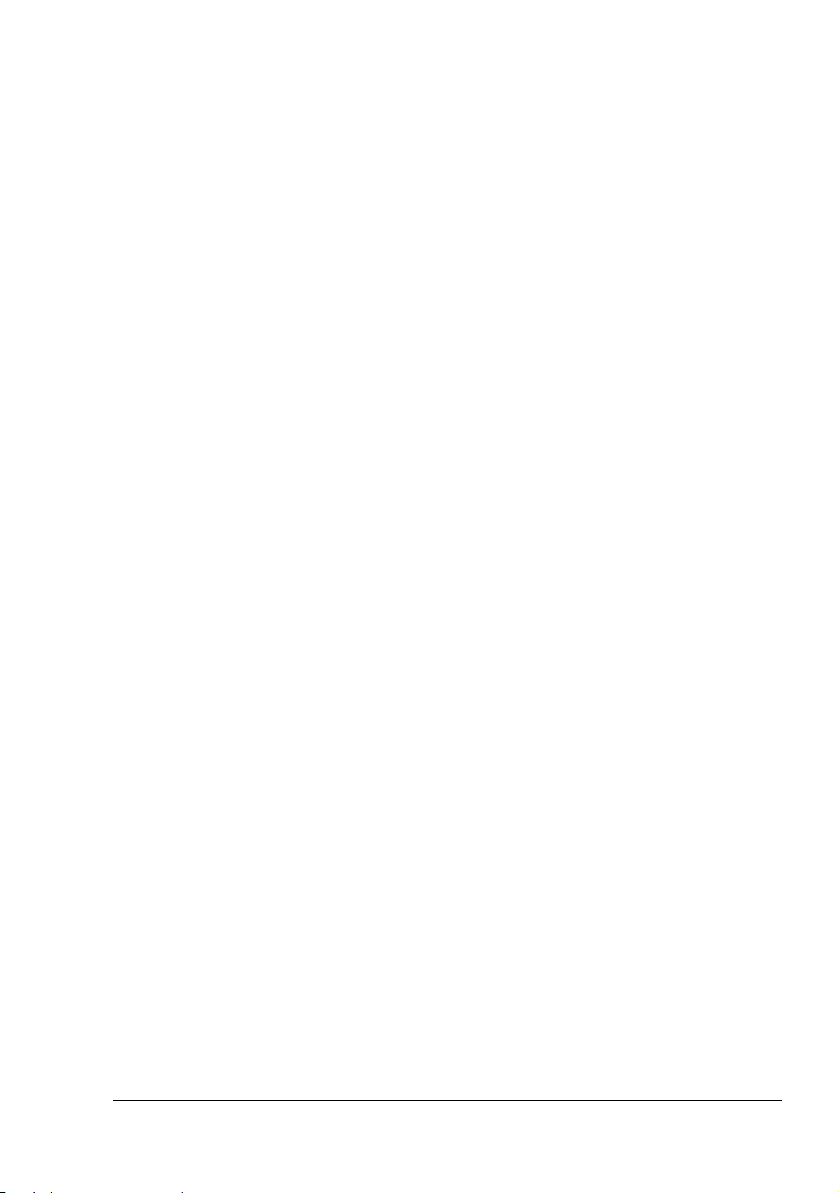
Bruke Skriverstatussenter
Skrivernavn-Viser modellnavnet for den lokale skriveren eller skriveren i
et nettverk, sammen med et skriverikon. Skriverikonet endrer farge alt
etter tilkobling og skriverstatus. Rødt ikon indikerer en feil, gult ikon indik
erer varsel og grønt ikon indikerer normal drift.
Avhengig av innstillingene i dialogboksen Alternativer, vises Statusdisplay
eller PageScope webtilkobling når du dobbeltklikker på skrivernavnet.
" Hvis navnet på skriveren ikke kan oppdages, vises "Ukjent" ved siden
av skrivernavnet.
" Hvis den valgte skriveren er inkompatibel med Statusdisplay eller
PageScope webtilkobling, vil det ikke vises når du dobbeltklikker skriv
ernavnet.
" Hvis enheten er koblet til USB-porten, eller hvis "Kan ikke koble til"
vises under Status, vil Statusdisplay eller PageScope webtilkobling
ikke bli vist, selv om du dobbeltklikker på skrivernavnet.
Port-Viser navnet på porten som skriveren er koblet til.
For en lokal skriver vises typen (USB).
For en nettverksskriver vises IP-adressen.
Status-Viser skriverens status. Det blir vist samme informasjon for skriv-
erstatus som i Statusdisplay.
Rekvisitastatus: C,M,Y,K %Gjenstår-Viser (i prosent) cirka mengde med
toner som er igjen i kassetten. De angitte verdiene er, fra venstre: C
(cyan), M (magenta), Y (gul) and K (svart).
-
-
" Klikk på overskriften i hver kolonne for å skifte visning fra synkende til
stigende.
Handlingsmeny
Oppdater skrivere-Søker igjen etter skrivere i nettverket.
Nettverksskrivere-Lar deg legge til eller fjerne IP-adressen for
nettverksskrivere.
Arbeide med Skriverstatussenter
17
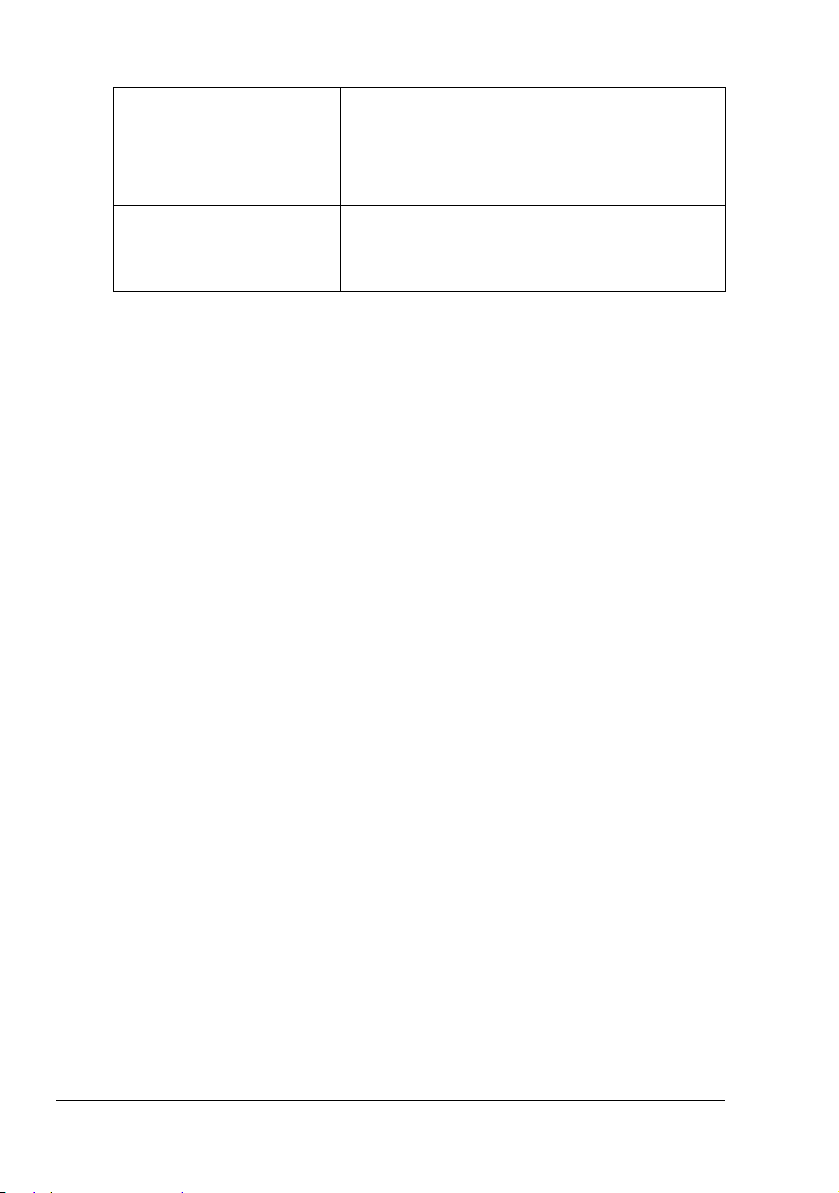
Alternativer
Statusmonitorprogram for
nettverksskrivere
Tidsavbrudd Tidsavbruddintervaller kan angis.
Angi om Statusdisplay eller PageScope
webtilkobling skal vises når man dobbeltklikker
skriverens navn på skjermen.
Standardinnstilling er Statusdisplay. Denne
innstillingen gjelder bare for nettverksskrivere.
Tidsavbrudd ved søk etter ny skriver
Tidsavbrudd for spørring om skriverstatus
Gjenkjenne Skriverstatussenter-varsler
Hvis rødt eller gult ikon vises, skal du åpne Statusdisplay eller PageScope
webtilkobling og så sjekke den detaljerte informasjonen. For informasjon om
Statusdisplay, se
PageScope webtilkobling kan du se i referanseveiledningen for magicolor
2430 DL.
"Arbeide med Statusdisplay" på side 14. For informasjon om
Lukke Skriverstatussenter
For å lukke Skriverstatussenter, velger du Avslutt på Handling-menyen eller
klikk på X-knappen i øvre høyre hjørne av Skriverstatussenter-vinduet.
Gjenkjenne Skriverstatussenter-varsler18
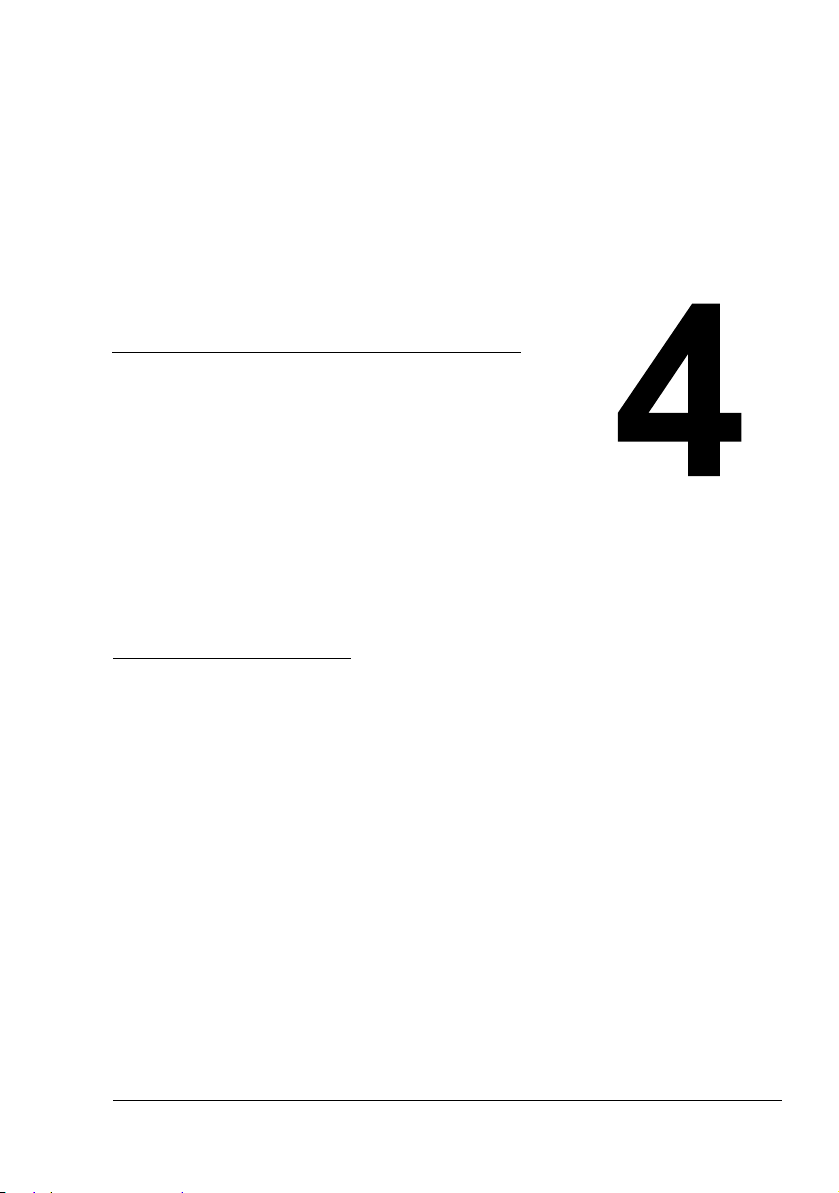
Skriverens
kontrollpanel og
konfigurasjons-
meny
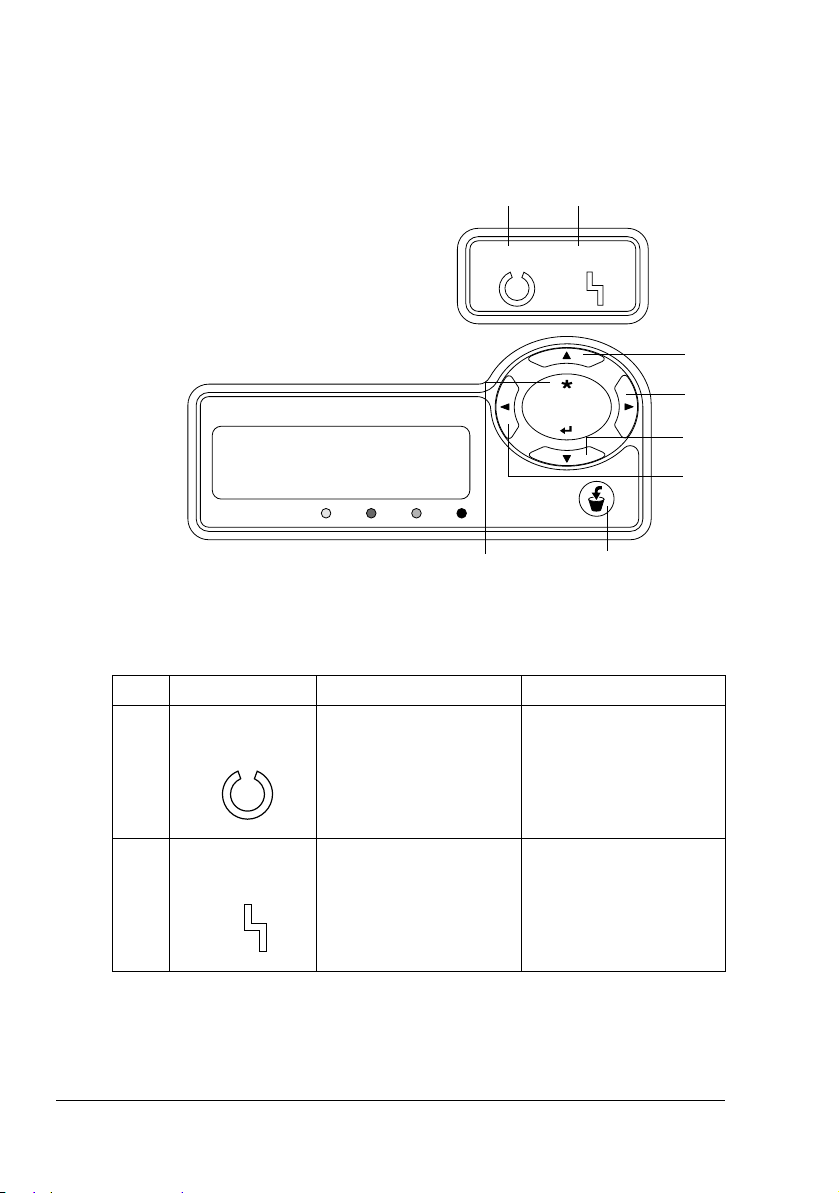
Om kontrollpanelet
Error
Kontrollpanelet på toppen av skriveren brukes til å styre skriverens operasjoner. I tillegg viser det aktuell status for skriveren, inkludert eventuelle forhold
som du må gjøre noe med.
1 2
Ready Error
3
Menu
Select
MELDINGS VINDU
Toner
Y
M C K
Cancel
8
Kontrollpanelets indikatorer og taster
Nr. Indikator Av På
1 Skriveren er ikke klar til
Ready
2 Ingen problemer. Skriveren krever tilsyn
å motta data.
Error
Skriveren er klar til å
motta data.
fra brukeren (ledsages
vanligvis av en
statusmelding i
meldingsvinduet).
4
5
6
7
Om kontrollpanelet20
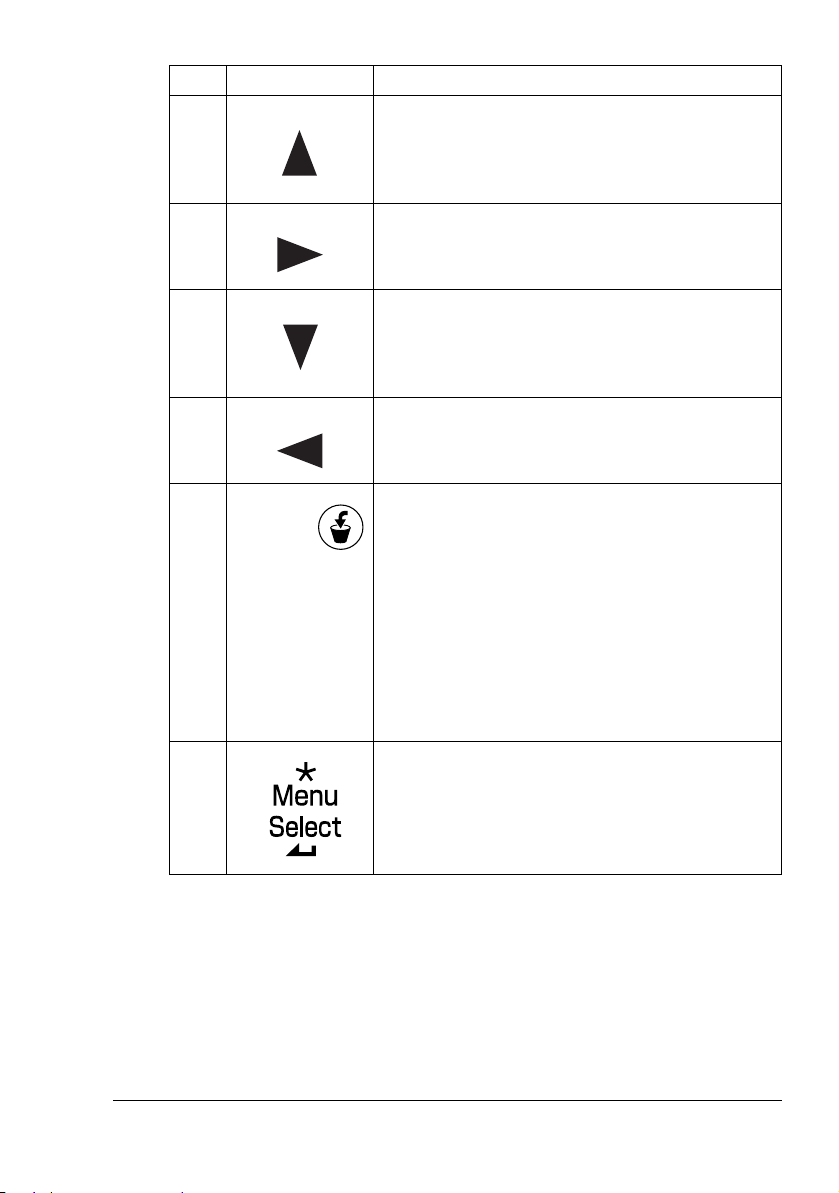
Nr. Tas t Funksjon
3 Går oppover i menystrukturen
Ruller oppover gjennom de tilgjengelige teg-
nene innenfor et menyalternativ som kan
endres tegn for tegn
4 Går til høyre i menystrukturen
Går til høyre gjennom de tilgjengelige men-
yalternativene
5 Går nedover i menystrukturen.
Ruller nedover gjennom de tilgjengelige teg-
nene innenfor et menyalternativ som kan
endres tegn for tegn
6 Går til venstre i menystrukturen
Går til venstre gjennom de tilgjengelige
menyalternativene
7 Avbryter menyen som vises eller menyvalget
Cancel
Lar deg avbryte én eller alle utskriftsjobber som
for øyeblikket skrives ut eller behandles:
1. Trykk på Avbryt-tasten.
2. Trykk høyre eller venstre-tast for å velge enten
JOB CANCEL/CURRENT JOB eller JOB
CANCEL/ALL JOBS
.
8 Åpner menysystemet
Om kontrollpanelet
3. Trykk på Velg-tasten.
Utskriftsjobben(e) avbrytes.
Går nedover i menystrukturen
Velger det viste menyalternativet
21
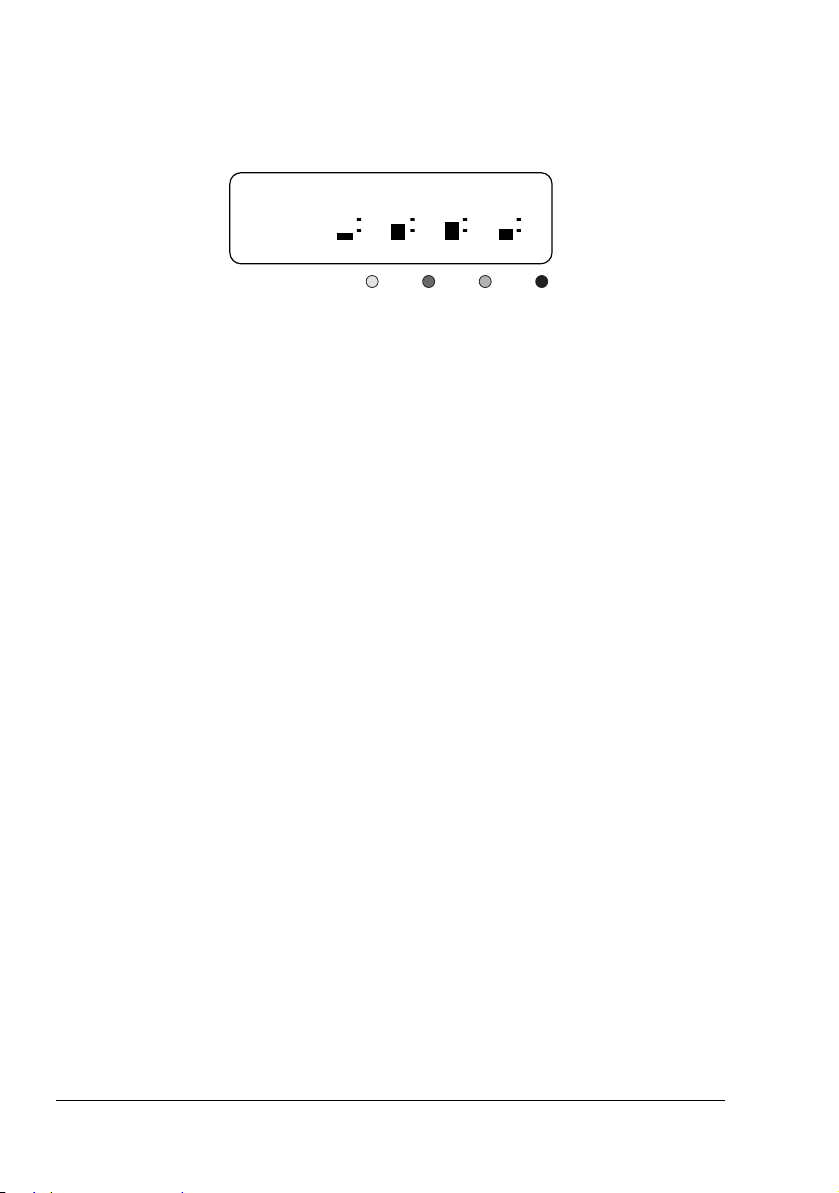
Tonernivåindikatorer
Indikatorene nedenfor kan bli vist, og de indikerer mengden med toner som
gjenstår i gul (Y), magenta (M), cyan (C) og svart (K) tonerkassett .
READY
Toner M C K
Y
Oversikt over konfigurasjonsmenyen
Menyen med innstillinger for magicolor 2430 DL som er tilgjengelige fra kontrollpanelet, har en struktur som vist nedenfor.
Oversikt over konfigurasjonsmenyen22
 Loading...
Loading...