konica minolta magicolor 2400W User guide [ja]
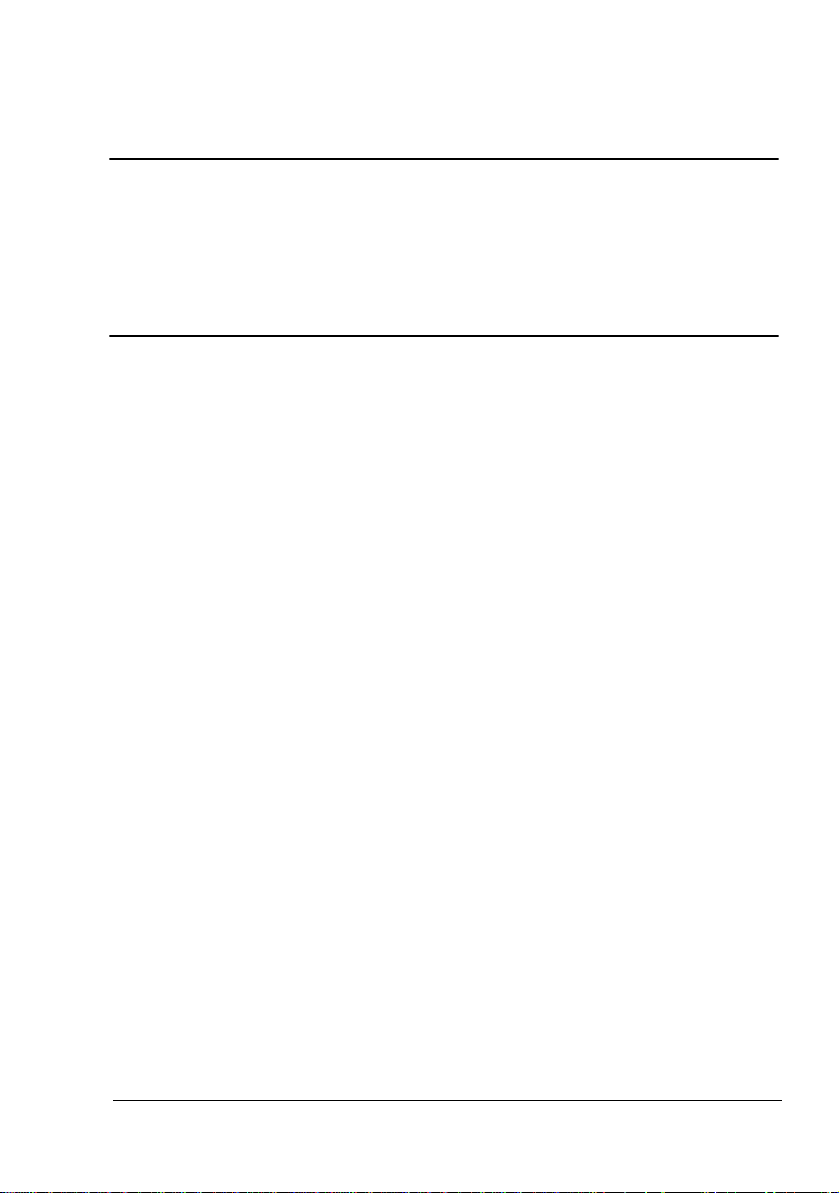
®
magicolor 2400W
ユーザーズガイド
ユーザーズガイド
ユーザーズガイドユーザーズガイド
4139-7733-04K
1800767-014D
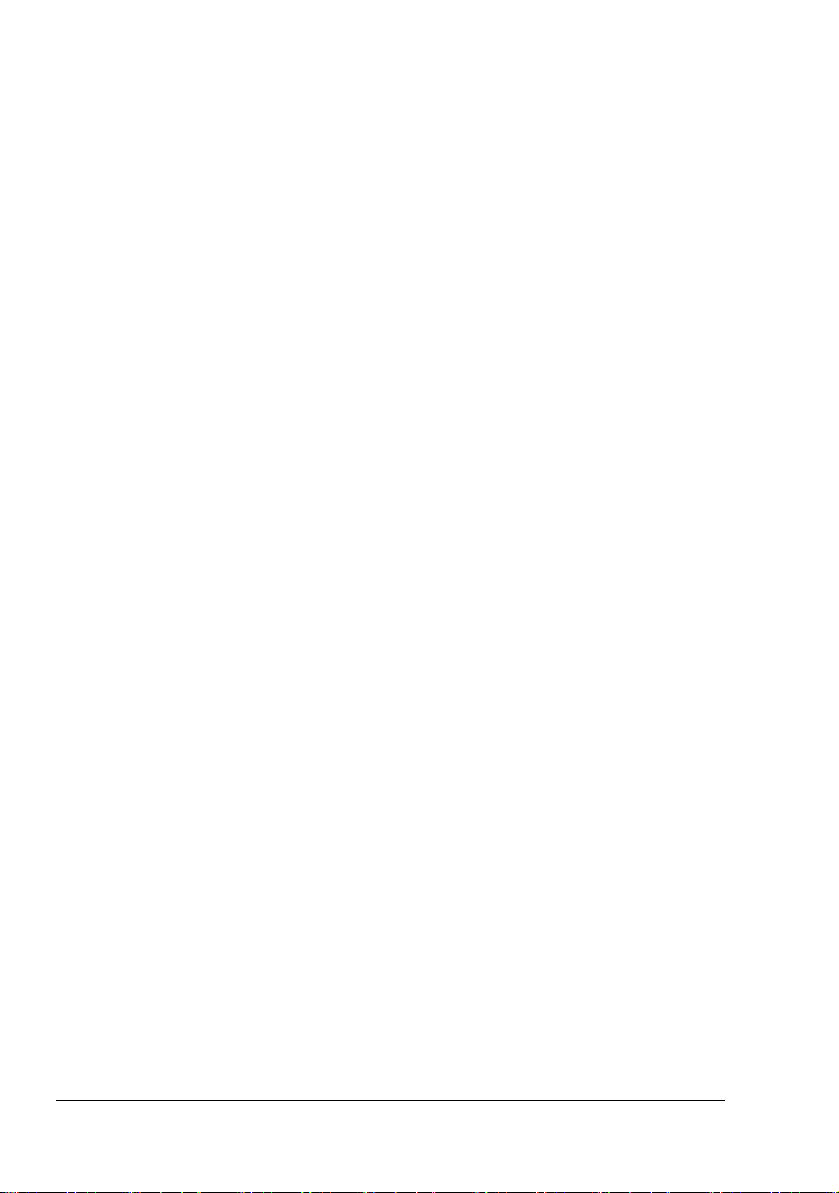
はじめに
はじめに
はじめにはじめに
弊社プリンタをお買い上げいただきありがとうございます。magicolor 2400W は、
Windows の環境でお使いいただくのに最適なプリンタです。
ユーザー登録について
ユーザー登録について
ユーザー登録についてユーザー登録について
アフターサービスをスムーズにお受けいただくために、お客様のユーザー登録をお
願いいたします。
ユーザー登録はインターネットのオンライン登録にて受け付けております。
http://printer.konicaminolta.jp より“サポート”を選び、“オンラインユーザー登録”
にお進みください。
製品に同梱のユーザー登録申込みはがきに必要事項を記入して投函いただくことで
もユーザー登録ができます。
(製品によってはユーザー登録後に保証書を発行させていただく機種がございま
す。)
登録商標および商標
登録商標および商標
登録商標および商標登録商標および商標
KONICA MINOLTA および KONICA MINOLTA ロゴは、コニカミノルタホールディ
ングス株式会社の商標または、登録商標です。magicolor は、コニカミノルタビジ
ネステクノロジーズ株式会社の商標または、登録商標です。
本書に記載されているその他の製品名は各社の商標または登録商標です。
Acrobat® Reader Copyright © 1987-2002 AdobeSystems Incorporated. All rights
reserved.
Adobe、Adobe ロゴ、Adobe Acrobat、および Acrobat ロゴは、Adobe Systems
Incorporated(アドビシステムズ社)の商標です。
本製品は Peerless Systems Corporation の Software Developer Kit を使用していま
す。
Copyright © 2001 Peerless Systems Corporation. All rights reserved.
本製品は Novell, Inc. の NEST Office SDK を使用しています。
Copyright © 1999 Novell, Inc. NEST is a trademark of Novell, Inc. in the United
States and other countries.
Microsoft®, Windows®, WindowsNT®, Microsoft® Windows® 95, Microsoft®
Windows® 98, Microsoft® Windows® Me, Microsoft® Windows® 2000, および
Microsoft® Windows® XP は米国 Microsoft Corporation の、米国およびその他の国
における登録商標または商標です。QuickTime および QuickTime ロゴは、ライセ
ンスに基づいて使用される商標です。QuickTime は米国およびその他の国々で登録
された商標です。
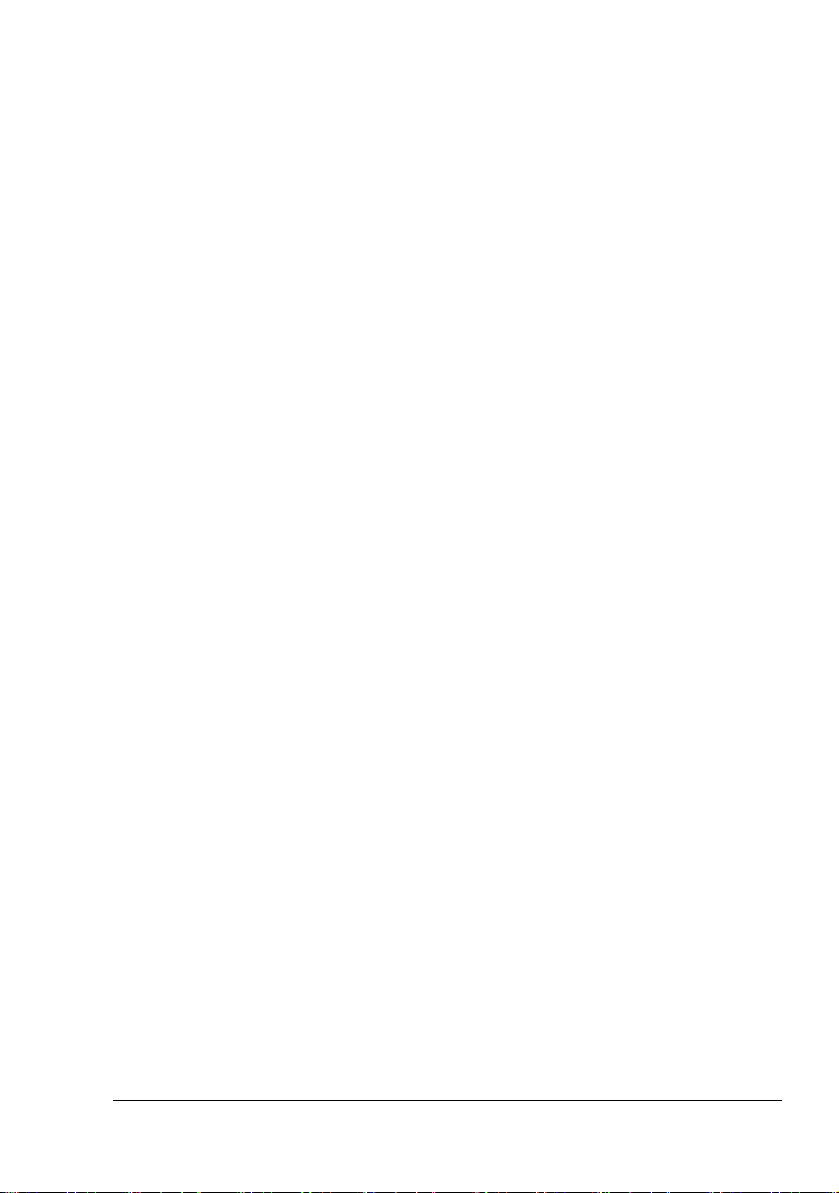
ソフトウェアの所有権について
ソフトウェアの所有権について
ソフトウェアの所有権についてソフトウェアの所有権について
本プリンタに添付のソフトウェアは著作権により保護されています。本ソフトウェ
アの著作権は、コニカミノルタビジネステクノロジーズ株式会社に帰属していま
す。いかなる形式または方法においても、またいかなる媒体へもコニカミノルタビ
ジネステクノロジーズ株式会社の書面による事前の承諾なく、添付のソフトウェア
の一部または全部を複製・修正・ネットワーク上などへの掲示・譲渡もしくは複写
することはできません。
Copyright © 2004 by KONICA MINOLTA BUSINESS TECHNOLOGIES, INC. All
Rights Reserved.
著作権について
著作権について
著作権について著作権について
本書の著作権はコニカミノルタビジネステクノロジーズ株式会社に帰属します。書
面によるコニカミノルタビジネステクノロジーズ株式会社の承諾なく、本書の一部
または全部を複写もしくはいかなる媒体への転載、いかなる言語への翻訳をするこ
とはできません。
Copyright © 2004 by KONICA MINOLTA BUSINESS TECHNOLOGIES, INC.,
Marunouchi Center Building, 1-6-1 Marunouchi, Chiyoda-ku, Tokyo, 100-0005,
Japan. All Rights Reserved.
本書について
本書について
本書について本書について
本書は、改良のため予告なしに変更することがあります。本書の内容に関しては、
誤りや記述漏れのないよう万全を期して作成しておりますが、本書中の不備につい
てお気づきのことがありましたら、お買い求めの販売店にご連絡ください。
コニカミノルタビジネステクノロジーズ株式会社は、本書による特定の商用などの
目的に対する利用についての保証はいたしておりません。
本書の記載事項からはずれて本機を操作・運用したことによる偶然の損害、特別・
重大な損害などの影響ついて、コニカミノルタビジネステクノロジーズ株式会社は
保証・責任を負いかねますのでご了承ください。
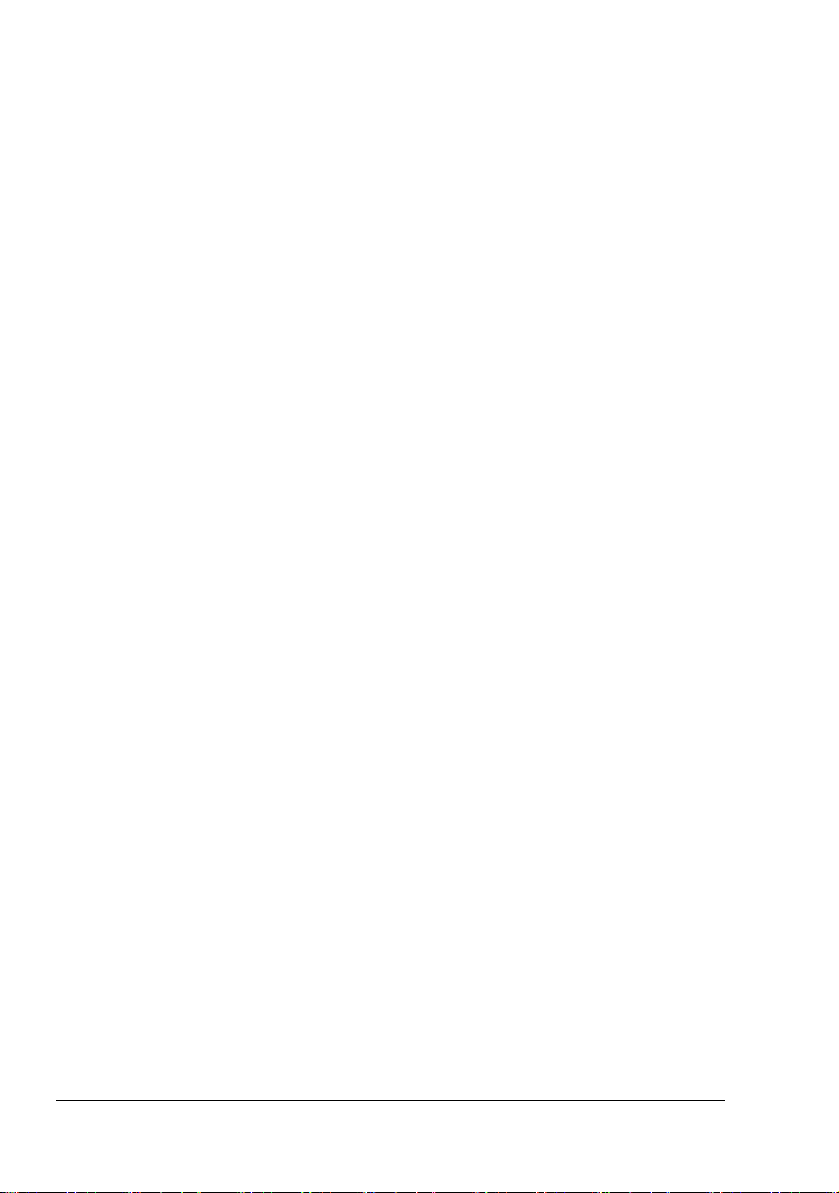
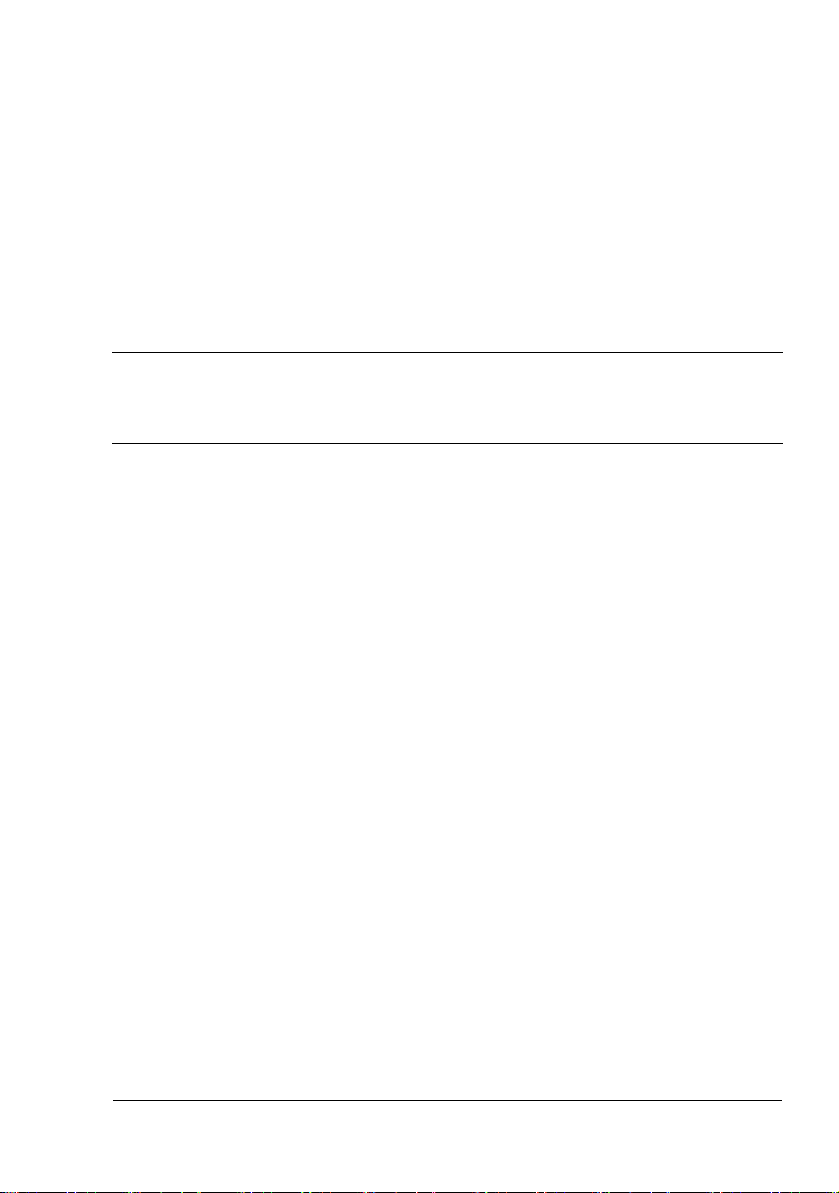
もくじ
もくじ
もくじもくじ
1 はじめに
はじめに .............................................................................................................. 1
はじめにはじめに
お使いになる前に
お使いになる前に ...............................................................................................2
お使いになる前にお使いになる前に
設置スペース .................................................................................................2
各部の名称 ....................................................................................................3
前面 ......................................................................................................... 3
前面(オプション装着時) .......................................................................4
操作パネルについて
操作パネルについて ............................................................................................5
操作パネルについて操作パネルについて
ランプについて .............................................................................................5
ステータスメッセージ([印刷可]ランプ、[エラー]ランプ) ...................6
ステータスメッセージ([トナー]ランプ) ............................................7
[トナー回転]キーについて ......................................................................... 7
[キャンセル]キーについて ......................................................................... 7
エラーメッセージが表示された後にプリントジョブを継続する ........... 8
プリントジョブのキャンセル ..................................................................8
2 ソフトウェアについて
ソフトウェアについて ........................................................................................ 9
ソフトウェアについてソフトウェアについて
付属の
付属の CD-ROM について
付属の付属の
プリンタドライバ ........................................................................................ 10
ユーティリティ ........................................................................................... 10
必要なシステム
必要なシステム .................................................................................................11
必要なシステム必要なシステム
について ................................................................................ 10
についてについて
もくじ
i
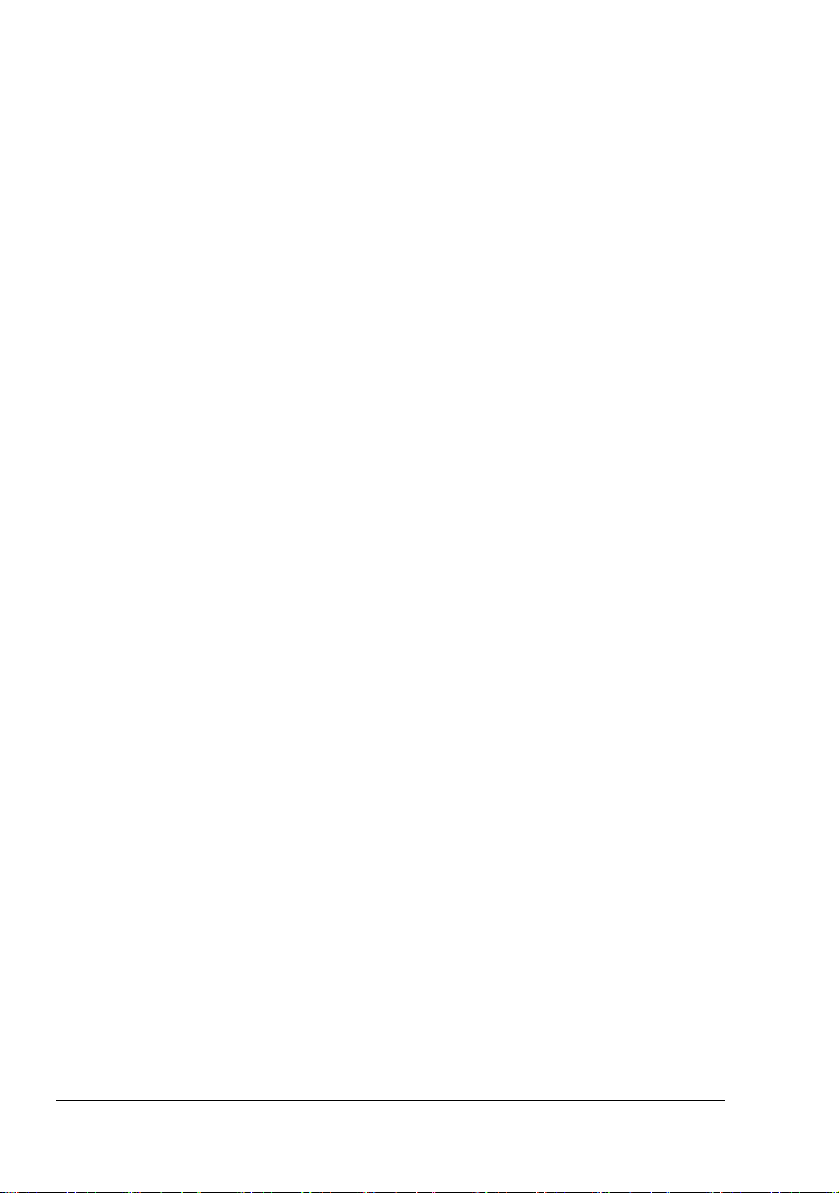
プリンタドライバの初期設定
プリンタドライバの初期設定 ............................................................................12
プリンタドライバの初期設定プリンタドライバの初期設定
プリンタドライバのアンインストール
プリンタドライバのアンインストール .............................................................13
プリンタドライバのアンインストールプリンタドライバのアンインストール
プリンタドライバのアンインストール ........................................................13
プリンタドライバ設定画面を表示する
プリンタドライバ設定画面を表示する .............................................................14
プリンタドライバ設定画面を表示するプリンタドライバ設定画面を表示する
Windows XP ..........................................................................................14
Windows 2000/Me/98SE .......................................................................14
プリンタドライバの使いかた
プリンタドライバの使いかた ............................................................................15
プリンタドライバの使いかたプリンタドライバの使いかた
各画面で共通のボタン .................................................................................15
「セットアップ」タブ ...................................................................................16
「用紙」タブ .................................................................................................20
「品質」タブ .................................................................................................22
3 ステータスディスプレイの使いかた
ステータスディスプレイの使いかた .................................................................25
ステータスディスプレイの使いかたステータスディスプレイの使いかた
ステータスディスプレイの使いかた
ステータスディスプレイの使いかた .................................................................26
ステータスディスプレイの使いかたステータスディスプレイの使いかた
ステータスディスプレイを開く ..................................................................26
ステータスディスプレイの使いかた ...........................................................26
ステータスディスプレイの警告の確認 ........................................................30
ステータスディスプレイの警告の解除 ........................................................30
ステータスディスプレイを閉じる ...............................................................30
4 用紙の取り扱い
用紙の取り扱い .................................................................................................31
用紙の取り扱い用紙の取り扱い
使用できる出力用紙サイズ
使用できる出力用紙サイズ ...............................................................................32
使用できる出力用紙サイズ使用できる出力用紙サイズ
用紙種類
用紙種類 ............................................................................................................34
用紙種類用紙種類
普通紙 ..........................................................................................................34
厚紙 ..............................................................................................................36
封筒 ..............................................................................................................36
ラベル紙 ......................................................................................................37
レターへッド ...............................................................................................38
はがき ..........................................................................................................39
OHP フィルム ..............................................................................................40
光沢紙 ..........................................................................................................41
印刷可能領域
印刷可能領域 .....................................................................................................42
印刷可能領域印刷可能領域
封筒の印刷保証領域 ..............................................................................42
用紙のセット
用紙のセット .....................................................................................................43
用紙のセット用紙のセット
トレイ 1(多目的トレイ) ............................................................................43
普通紙の場合 .........................................................................................43
その他の用紙種類の補給 .......................................................................45
封筒の場合 .............................................................................................45
ラベル紙/はがき/厚紙/ OHP フィルム/光沢紙の場合 ..................49
手動両面印刷
手動両面印刷 .....................................................................................................51
手動両面印刷手動両面印刷
手動両面印刷の方法 ....................................................................................51
排紙トレイ
排紙トレイ ........................................................................................................52
排紙トレイ排紙トレイ
用紙の保管方法
用紙の保管方法 .................................................................................................52
用紙の保管方法用紙の保管方法
ii
もくじ
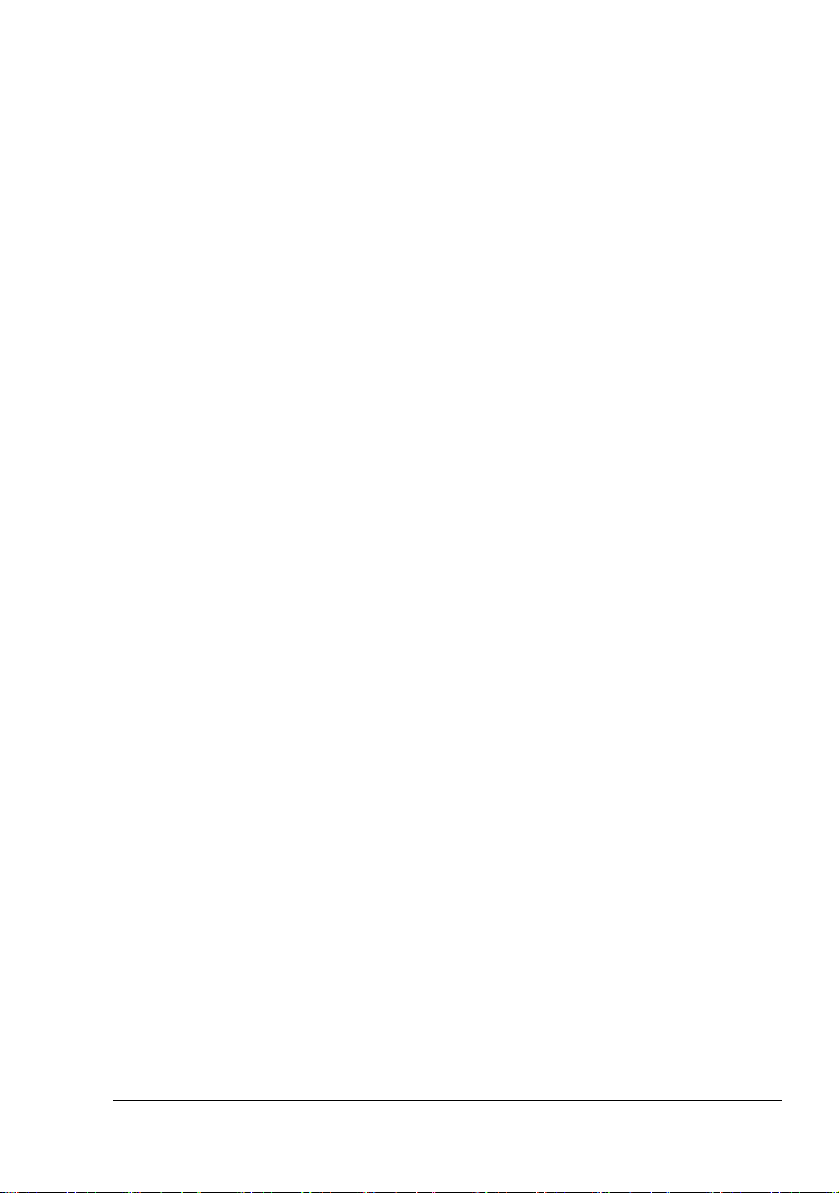
5 消耗品の交換
消耗品の交換 .....................................................................................................53
消耗品の交換消耗品の交換
消耗品の交換のしかた
消耗品の交換のしかた ...................................................................................... 54
消耗品の交換のしかた消耗品の交換のしかた
リサイクルトナーカートリッジについて .................................................... 54
使用済みカートリッジ回収のご案内 ...........................................................54
トナーカートリッジについて ......................................................................54
トナーカートリッジの交換手順 ............................................................56
ドラムカートリッジの交換 ......................................................................... 62
6 メンテナンス
メンテナンス .....................................................................................................65
メンテナンスメンテナンス
プリンタのメンテナンス
プリンタのメンテナンス ................................................................................... 66
プリンタのメンテナンスプリンタのメンテナンス
プリンタの清掃
プリンタの清掃 .................................................................................................68
プリンタの清掃プリンタの清掃
プリンタ外側の清掃 .................................................................................... 68
プリンタ内部の清掃 .................................................................................... 69
給紙ローラーとレーザーレンズの清掃 ................................................. 69
プリンタの保管
プリンタの保管 .................................................................................................72
プリンタの保管プリンタの保管
7 トラブルシューティング
トラブルシューティング ................................................................................... 73
トラブルシューティングトラブルシューティング
はじめに
はじめに ............................................................................................................ 74
はじめにはじめに
紙づまりを防ぐには
紙づまりを防ぐには .......................................................................................... 74
紙づまりを防ぐには紙づまりを防ぐには
用紙送りの流れ
用紙送りの流れ ................................................................................................ 76
用紙送りの流れ用紙送りの流れ
ランプによるメッセージ
ランプによるメッセージ ................................................................................... 77
ランプによるメッセージランプによるメッセージ
エラーメッセージ ........................................................................................ 77
サービスメッセージ .................................................................................... 78
紙づまりの処理
紙づまりの処理 ................................................................................................ 79
紙づまりの処理紙づまりの処理
紙づまり処理の手順 .................................................................................... 80
紙づまりの問題
紙づまりの問題 .................................................................................................83
紙づまりの問題紙づまりの問題
その他の問題
その他の問題 .....................................................................................................85
その他の問題その他の問題
印刷品質の問題
印刷品質の問題 .................................................................................................89
印刷品質の問題印刷品質の問題
8 オプションの取り付け
オプションの取り付け ...................................................................................... 95
オプションの取り付けオプションの取り付け
ダストカバー
ダストカバー .....................................................................................................96
ダストカバーダストカバー
ダストカバーの取り付け ............................................................................. 96
ダストカバー装着時の用紙のセット ...........................................................97
A 付録
付録 ................................................................................................................... 99
付録付録
技術仕様
技術仕様 .......................................................................................................... 100
技術仕様技術仕様
プリンタ本体 .............................................................................................100
消耗品の寿命の目安 .................................................................................. 102
定期交換部品の寿命の目安 ....................................................................... 103
国際エネルギースタープログラム対応
国際エネルギースタープログラム対応 ...........................................................104
国際エネルギースタープログラム対応国際エネルギースタープログラム対応
国際エネルギースタープログラム対象製品とは? .............................104
もくじ
iii
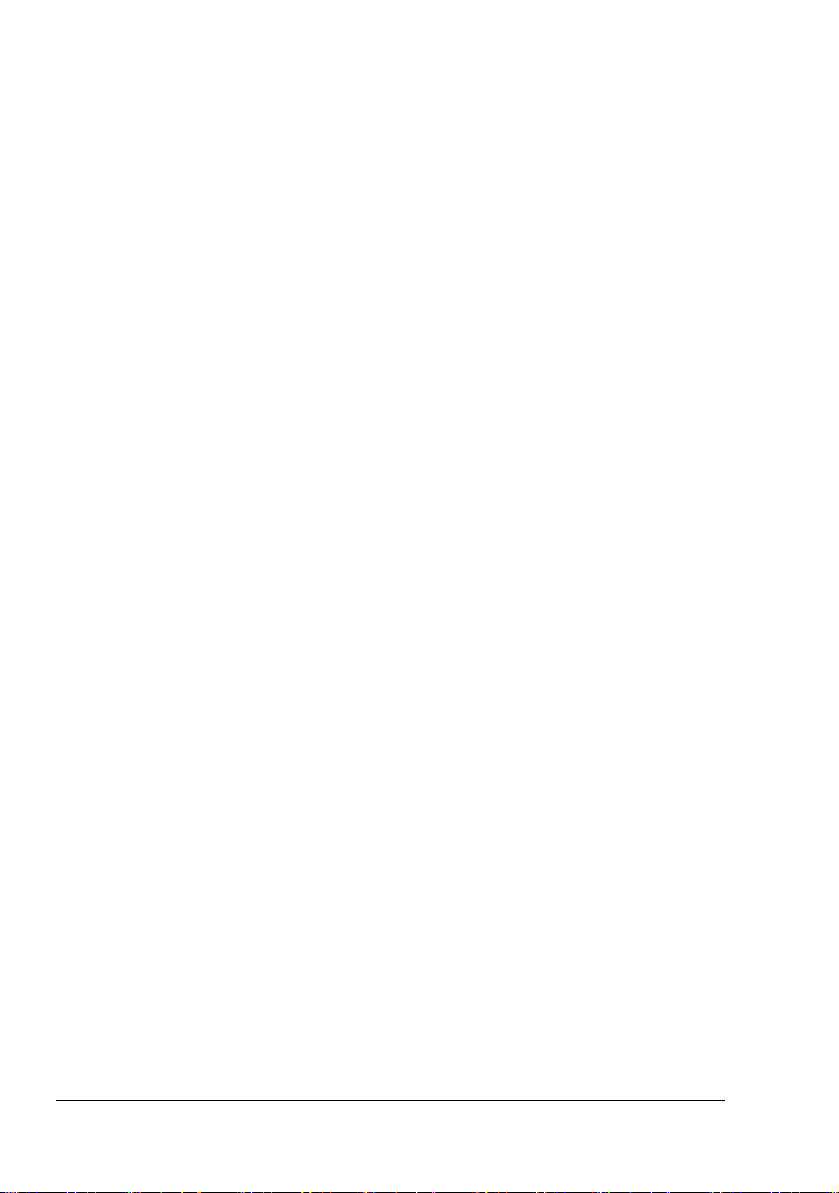
iv
もくじ
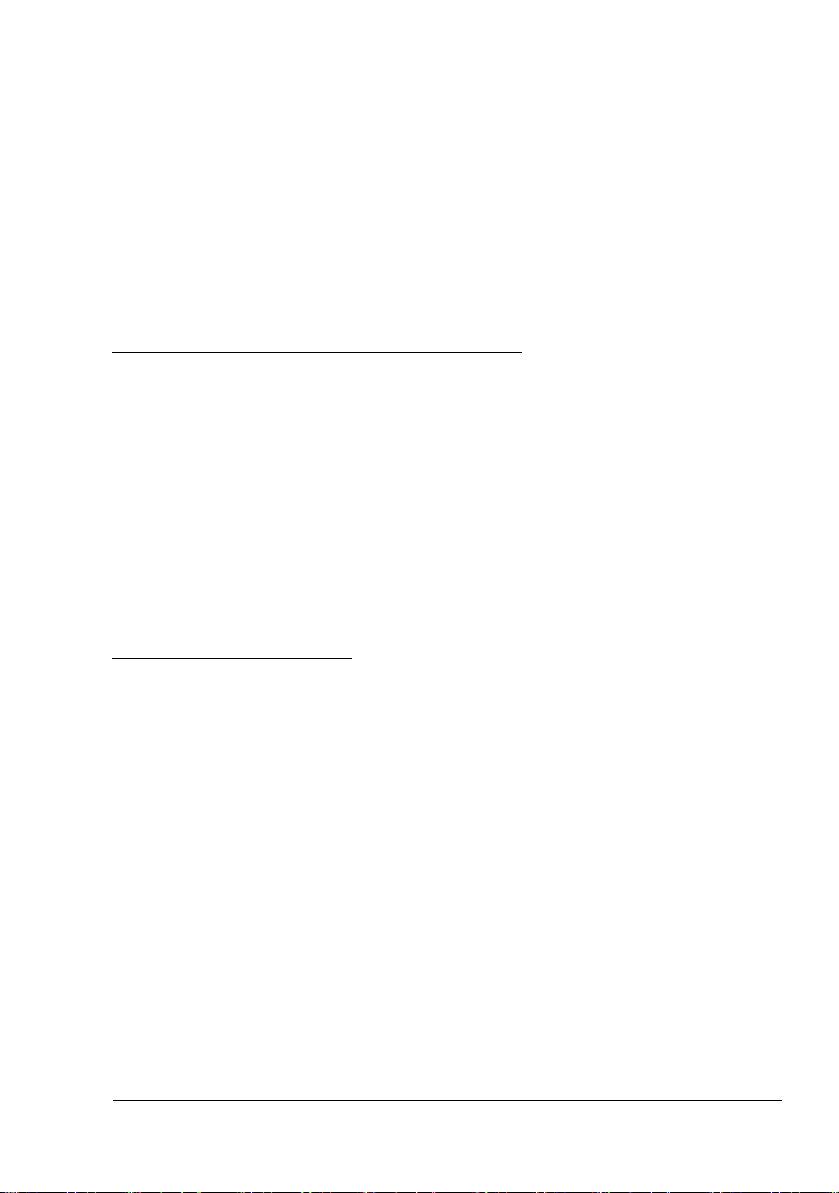
はじめに
はじめに
はじめにはじめに
1
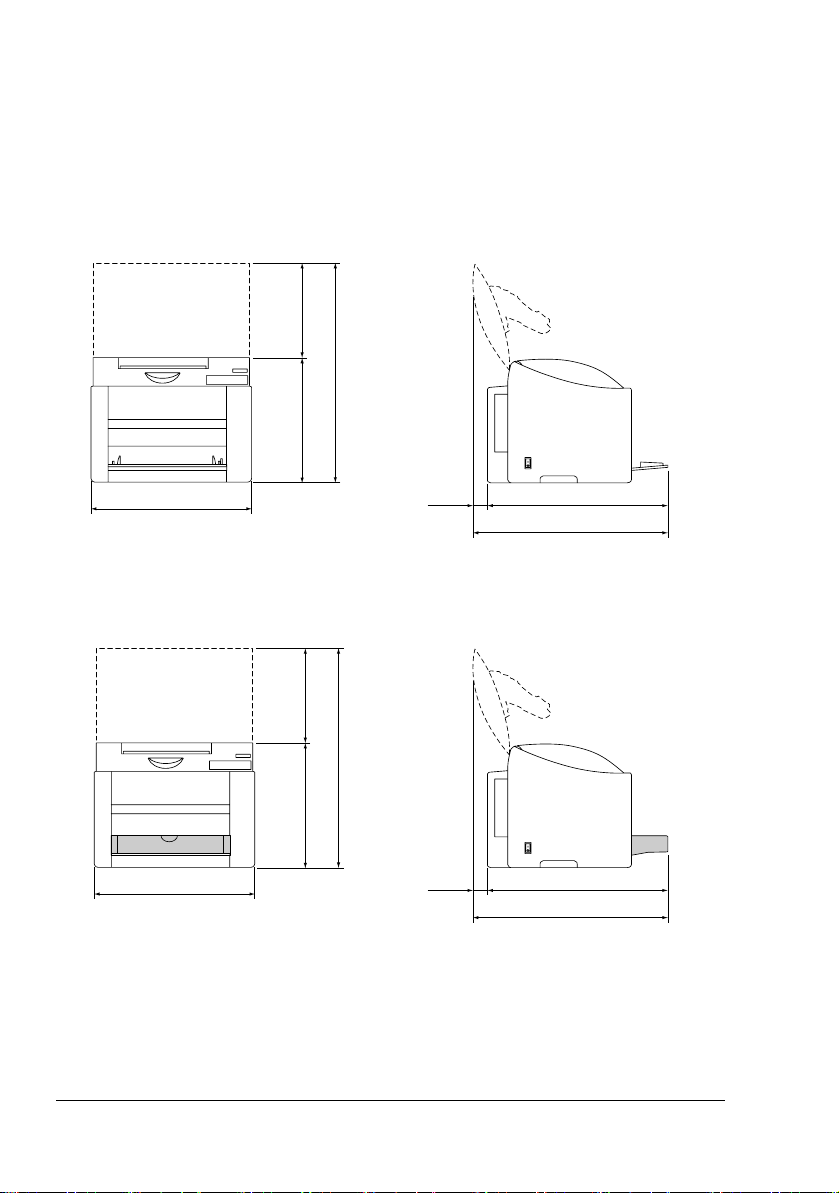
お使いになる前に
お使いになる前に
お使いになる前にお使いになる前に
設置スペース
設置スペース
設置スペース設置スペース
プリンタ操作、消耗品の交換、点検などの作業を容易にするため、下図の設
置スペースを確保してください。
正面図 左側面図
259
600
341
430
正面図(オプション装着時) 左側面図(オプション装着時)
259
600
341
430
31 500
48931
520
531
単位:mm
" 上記イラストの網掛け部はオプションです。
2
お使いになる前に
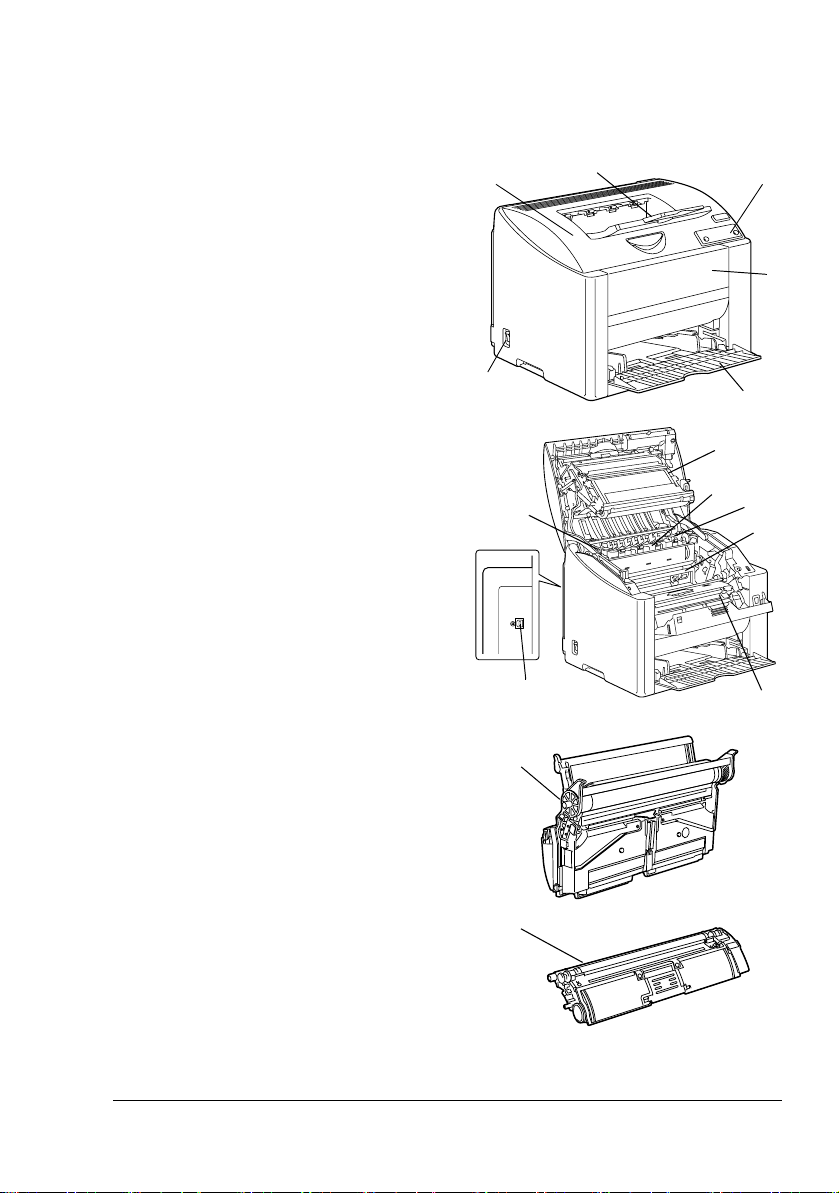
各部の名称
各部の名称
各部の名称各部の名称
以下の図は、本書で使用しているプリンタ各部の名称を示しています。
前面
前面
前面前面
1 排紙トレイ
2 操作パネル
3 前ドア
4 トレイ 1(多目的トレイ)
5 電源スイッチ
6 トップカバー
7 転写ベルト
8 定着ユニット
9 定着離間レバー
10 ドラムカートリッジ
11 トナーカートリッジラック
12 USB ポート
13 トナーカートリッジ
6
5
9
1
2
3
4
7
8
9
10
お使いになる前に
10
13
12
11
3
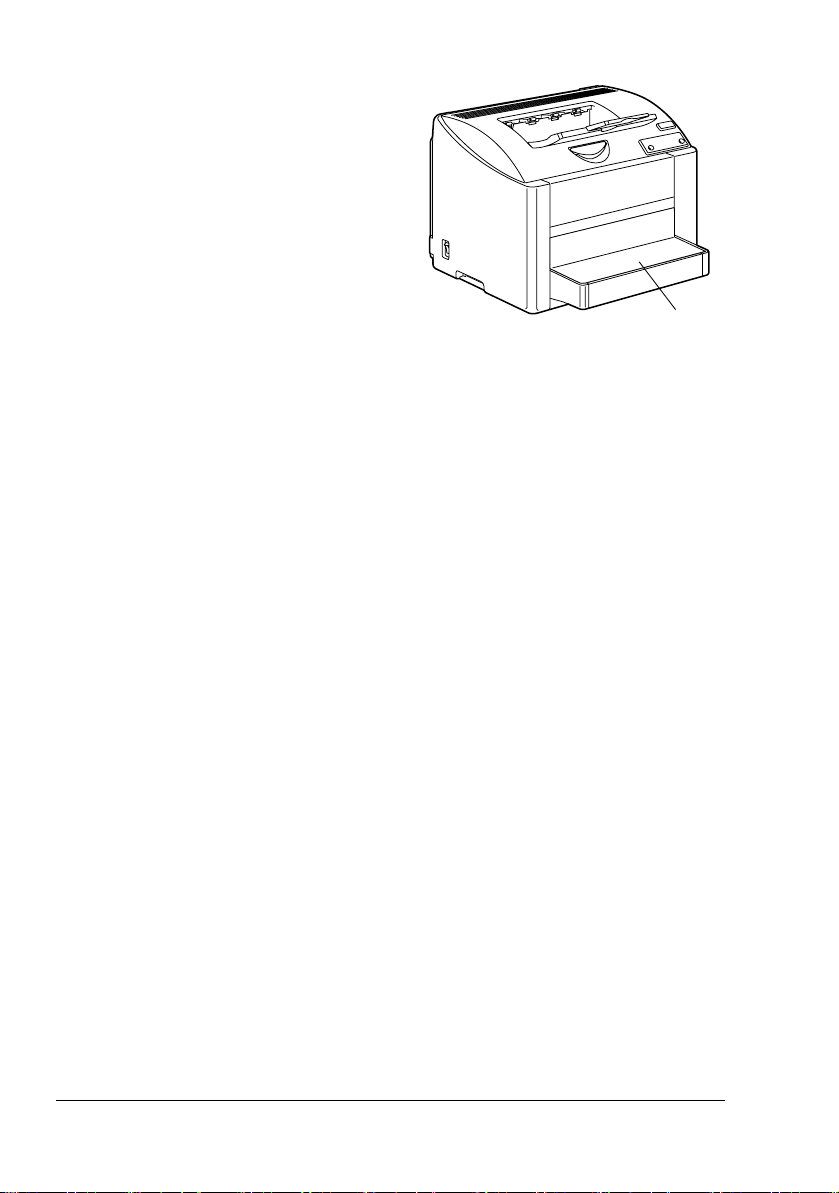
前面(オプション装着時)
前面(オプション装着時)
前面(オプション装着時)前面(オプション装着時)
1 ダストカバー
1
4
お使いになる前に
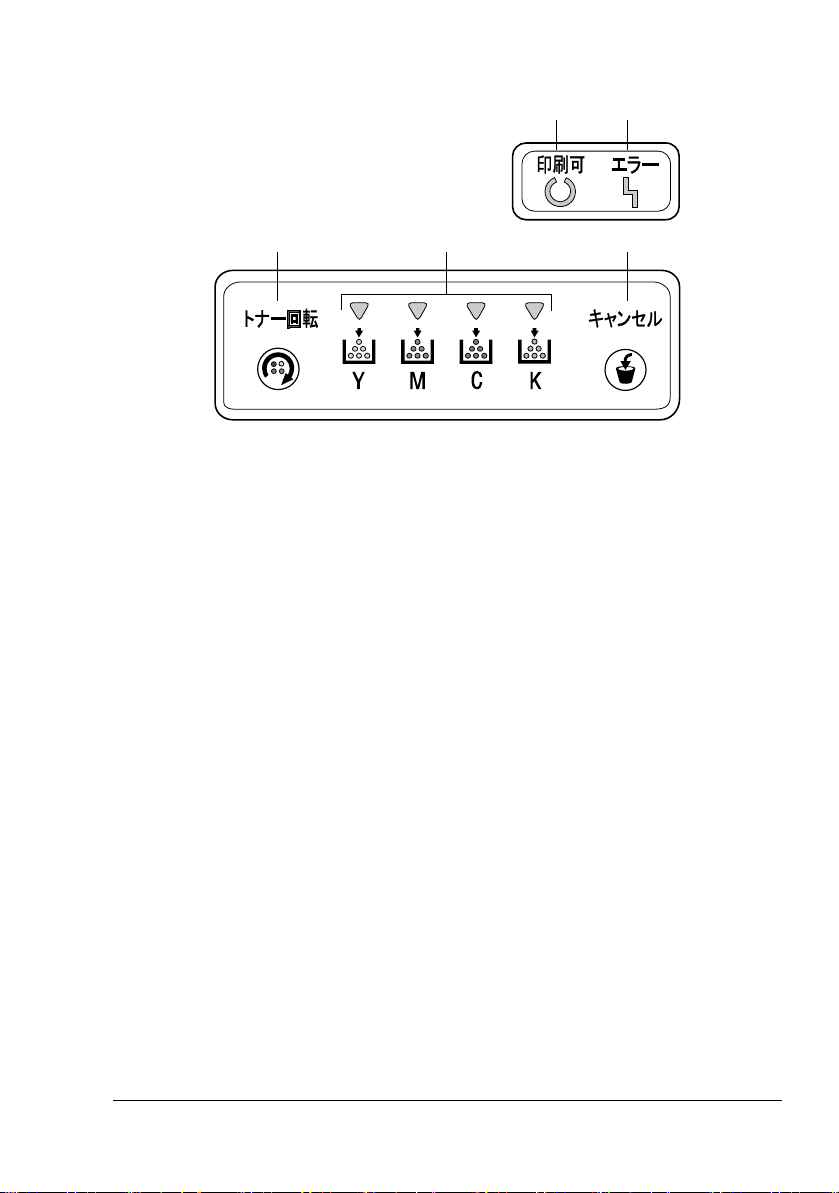
操作パネルについて
操作パネルについて
操作パネルについて操作パネルについて
34 5
1[印刷可]ランプ
2[エラー]ランプ
3[トナー回転]キー
4[トナー]ランプ
5[キャンセル]キー
ランプについて
ランプについて
ランプについてランプについて
12
ランプには以下の 5 種類の光りかたがあります。
オフ
点灯
ゆっくり点滅:2 秒に 1 回点滅
点滅:1 秒に 1 回点滅
すばやく点滅:1 秒に 2 回点滅
操作パネルについて
5
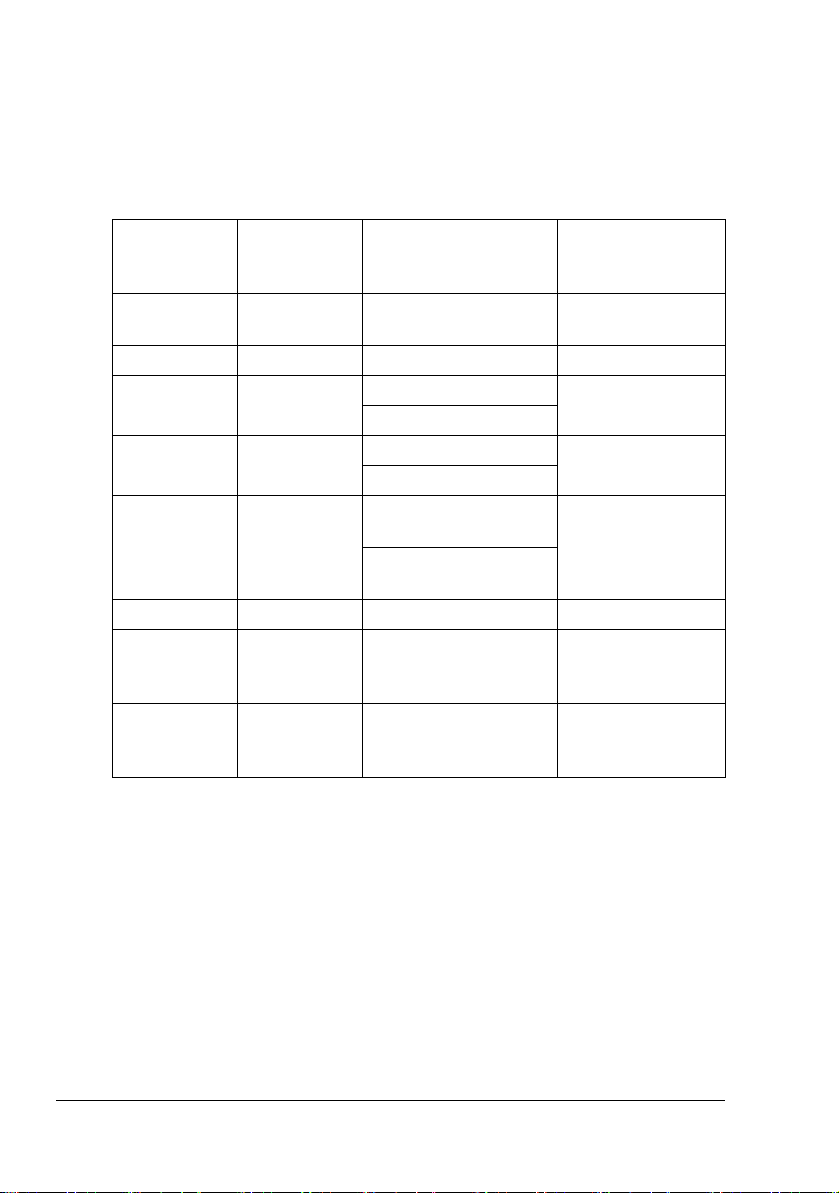
ステータスメッセージ([印刷可]ランプ、[エラー]ラン
ステータスメッセージ([印刷可]ランプ、[エラー]ラン
ステータスメッセージ([印刷可]ランプ、[エラー]ランステータスメッセージ([印刷可]ランプ、[エラー]ラン プ)
プ)
プ)プ)
ステータスメッセージは現在のプリンタの状況を示すメッセージです。プリ
ンタの状況は、ステータスディスプレイでも確認できます。ステータスディ
スプレイについて詳しくは、「ステータスディスプレイの使いかた」(p.26)
をごらんください。
[印刷可]
[印刷可]
[印刷可][印刷可]
ランプ(緑)
ランプ(緑)
ランプ(緑)ランプ(緑)
オフ オフ 電源がオフになっているなし
点灯 オフ 印刷可能状態 なし
すばやく点滅 オフ ウォームアップ中 なし
点滅 オフ データの処理中 なし
点灯 点灯 初期化中
ゆっくり点滅 オフ 節電モードの状態 なし
点灯 ゆっくり点滅 ドラムカートリッジが
点灯 点滅 ドラムカートリッジが
[エラー]
[エラー]
[エラー][エラー]
ランプ
ランプ
ランプランプ
(オレンジ)
(オレンジ)
(オレンジ)(オレンジ)
状況
状況 処置のしかた
状況状況
キャリブレーション中
印刷中
(電源投入時)
印刷ジョブのキャンセ
ル中
まもなく寿命になる
寿命になった
処置のしかた
処置のしかた処置のしかた
なし
新しいドラムカー
トリッジを用意し
てください。
ドラムカートリッ
ジを交換してくだ
さい。
6
操作パネルについて
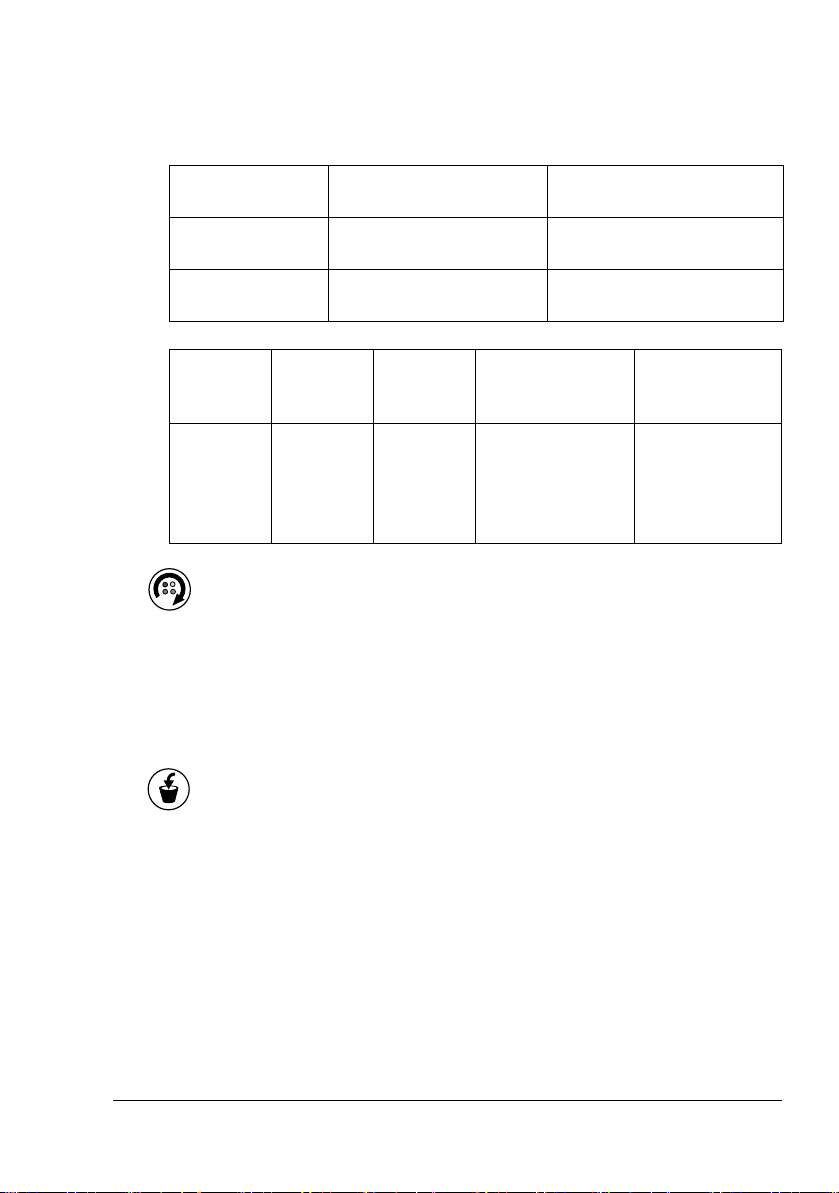
ステータスメッセージ([トナー]ランプ)
ステータスメッセージ([トナー]ランプ)
ステータスメッセージ([トナー]ランプ)ステータスメッセージ([トナー]ランプ)
トナーの残量は、ステータスディスプレイでも確認できます。ステータス
ディスプレイについて詳しくは、「ステータスディスプレイの使いかた」
(p.26)をごらんください。
[トナー]ランプ
[トナー]ランプ
[トナー]ランプ[トナー]ランプ
(オレンジ)
(オレンジ)
(オレンジ)(オレンジ)
ゆっくり点滅 該当する色のトナーがま
点灯 該当する色のトナーがな
[トナー]
[トナー]
[トナー][トナー]
ランプ
ランプ
ランプランプ
(オレンジ)
(オレンジ)
(オレンジ)(オレンジ)
すばやく点滅点灯 すばやく点滅純正ではないト
[トナー回転]キーについて
[トナー回転]キーについて
[トナー回転]キーについて[トナー回転]キーについて
[トナー回転]キーを 1 回押すと、シアンのトナーカートリッジが交換位置
に停止し、交換可能な状態になります。その後[トナー回転]キーを 1 回
押すごとにブラック、イエロー、マゼンタの順に交換位置に停止します。
[印刷可]
[印刷可]
[印刷可][印刷可]
(緑)
(緑)
(緑)(緑)
状況
状況 処置のしかた
状況状況
もなくなくなる
くなった
[エラー]
ランプ
ランプ
ランプランプ
[エラー]
[エラー][エラー]
ランプ
ランプ
ランプランプ
(オレンジ)
(オレンジ)
(オレンジ)(オレンジ)
状況
状況 処置のしかた
状況状況
ナーカートリッジ
がセットされてい
る
処置のしかた
処置のしかた処置のしかた
新しいトナーカートリッジ
を用意してください。
トナーカートリッジを交換
してください。
処置のしかた
処置のしかた処置のしかた
KONICA
MINOLTA 純正の
トナーカート
リッジを取り付
けてください。
" トナーカートリッジの交換については「トナーカートリッジの交換
手順」(p.56)をごらんください。
[キャンセル]キーについて
[キャンセル]キーについて
[キャンセル]キーについて[キャンセル]キーについて
[キャンセル]キーを使用して次のことができます。
エラーメッセージが表示された後にプリントジョブを継続する
プリントジョブをキャンセルする
トナーカートリッジを交換した後に印刷可能状態に戻る
" トナーカートリッジ交換後の復帰方法については「トナーカート
リッジの交換手順」(p.56)をごらんください。
手動両面印刷時に裏面の印刷を開始する
" 手動両面印刷については「手動両面印刷の方法」(p.51)をごらんく
ださい。
操作パネルについて
7
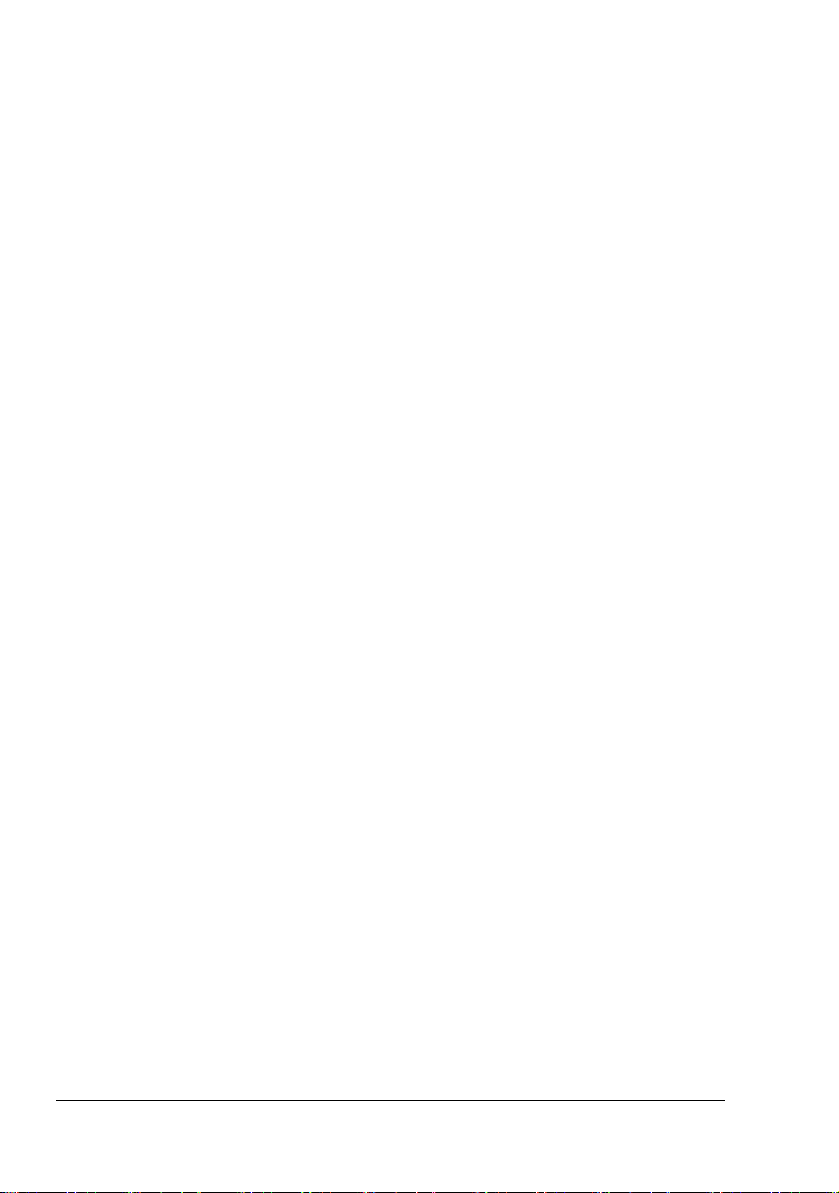
エラーメッセージが表示された後にプリントジョブを継続す
エラーメッセージが表示された後にプリントジョブを継続す
エラーメッセージが表示された後にプリントジョブを継続すエラーメッセージが表示された後にプリントジョブを継続す
るるるる
以下の種類のエラーを解除した後にプリントジョブを続けることができま
す。
給紙トレイの用紙がなくなった場合
プリンタドライバで設定された用紙と異なる用紙がプリンタへ給紙され
た場合
" エラーメッセージについて詳しくは、「ランプによるメッセージ」
(p.77)をごらんください。
1 上記のエラーが発生していないかどうか確認します。
2 発生したエラーに対して処置を行います。
3[キャンセル]キーを押します(5 秒以内)。
プリントジョブが継続されます。
プリントジョブのキャンセル
プリントジョブのキャンセル
プリントジョブのキャンセルプリントジョブのキャンセル
現在処理中のプリントジョブをキャンセルすることができます。
1 データの処理中または印刷中に(緑の[印刷可]ランプ点滅中に)、
[キャンセル]キーを 5 秒以上押し続けます。
2[印刷可]ランプと[エラー]ランプが両方とも点灯したら[キャンセ
ル]キーから手を離します。
これで現在処理中のプリントジョブがキャンセルされます。
8
操作パネルについて
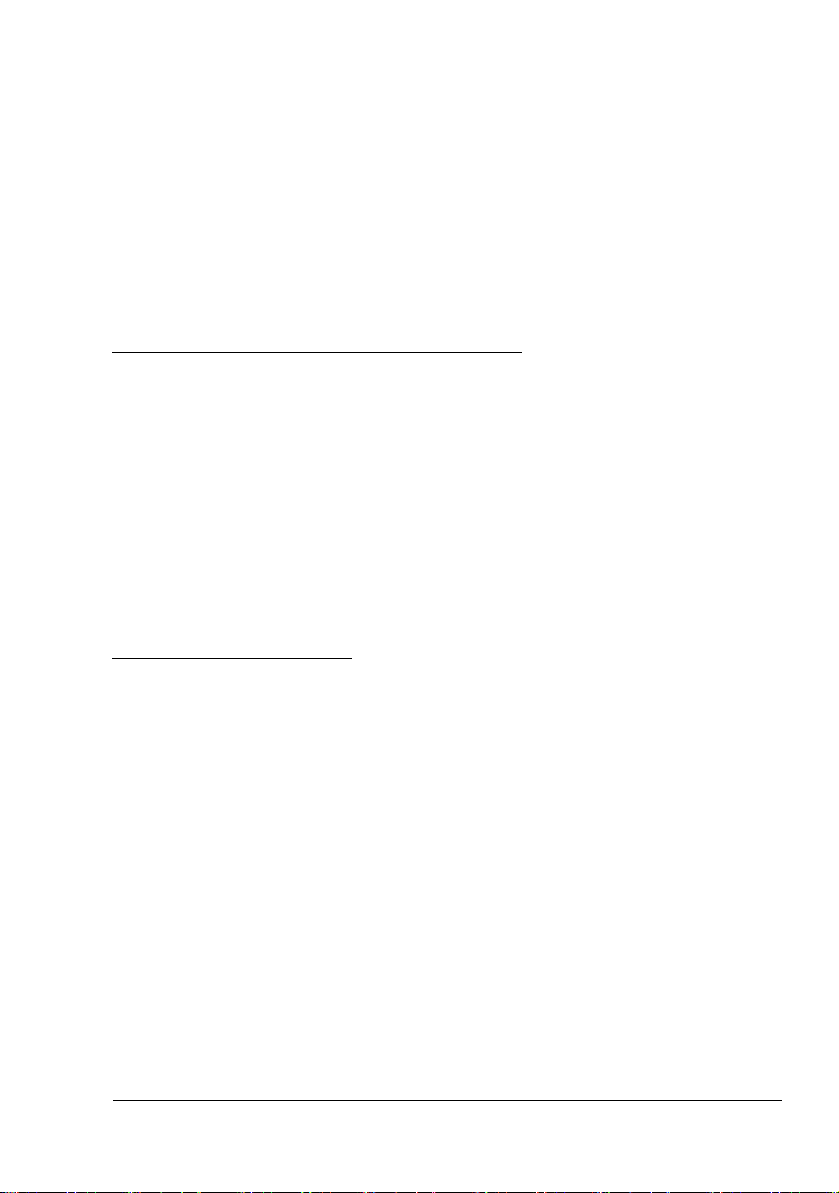
ソフトウェアに
ソフトウェアに
ソフトウェアにソフトウェアに
ついて
ついて
ついてついて
2
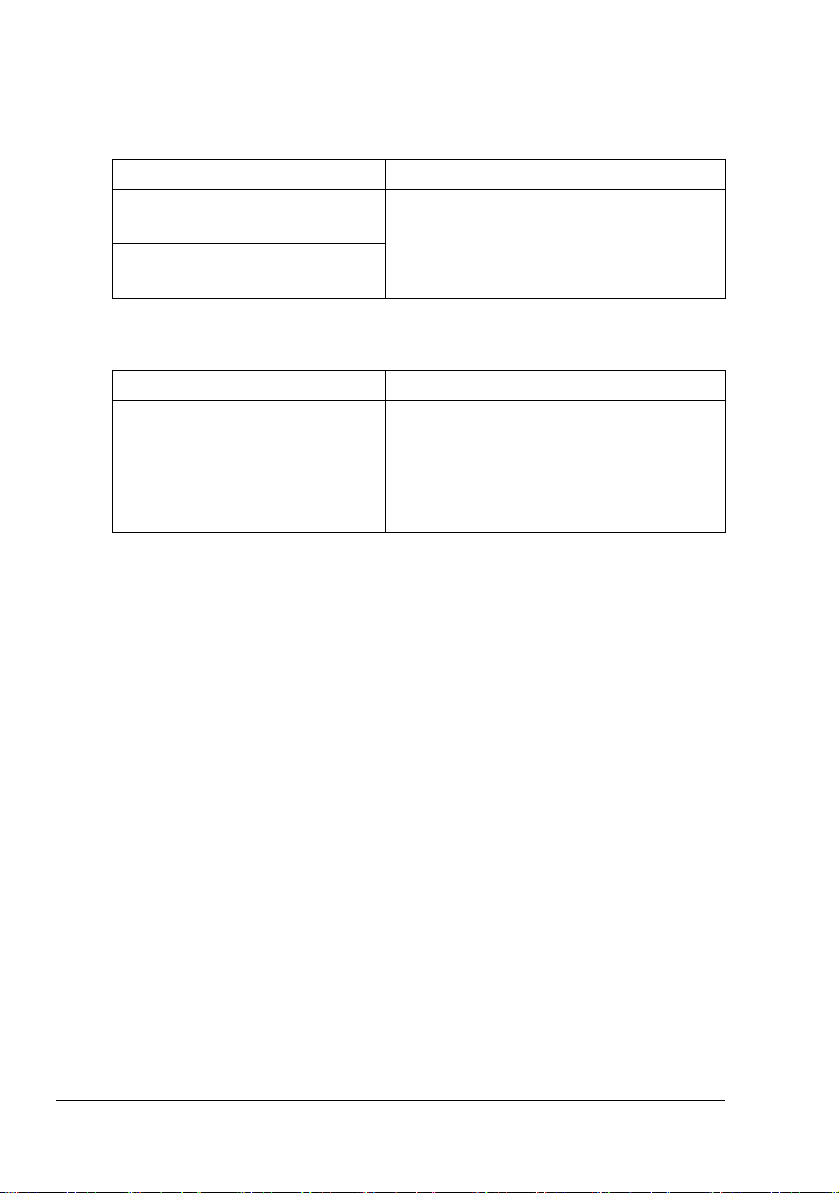
付属の
付属の CD-ROM について
付属の付属の
プリンタドライバ
プリンタドライバ
プリンタドライバプリンタドライバ
プリンタドライバ
プリンタドライバ 機能
プリンタドライバプリンタドライバ
プリンタドライバ
(Windows XP/2000 用)
プリンタドライバ
(Windows Me/98SE 用)
ユーティリティ
ユーティリティ
ユーティリティユーティリティ
ユーティリティ
ユーティリティ 機能
ユーティリティユーティリティ
ステータスディスプレイ ステータスディスプレイでは、消耗品、
について
についてについて
機能
機能機能
給紙・排紙設定や複雑なレイアウトな
ど、プリンタの機能を設定できます。
詳しくは、「プリンタドライバ設定画面
を表示する」(p.14)をごらんください。
機能
機能機能
エラー情報など、本プリンタの現在の状
況を確認できます。
詳しくは、「ステータスディスプレイの
使いかた」(p.26)をごらんください。
10
付属の CD-ROM について
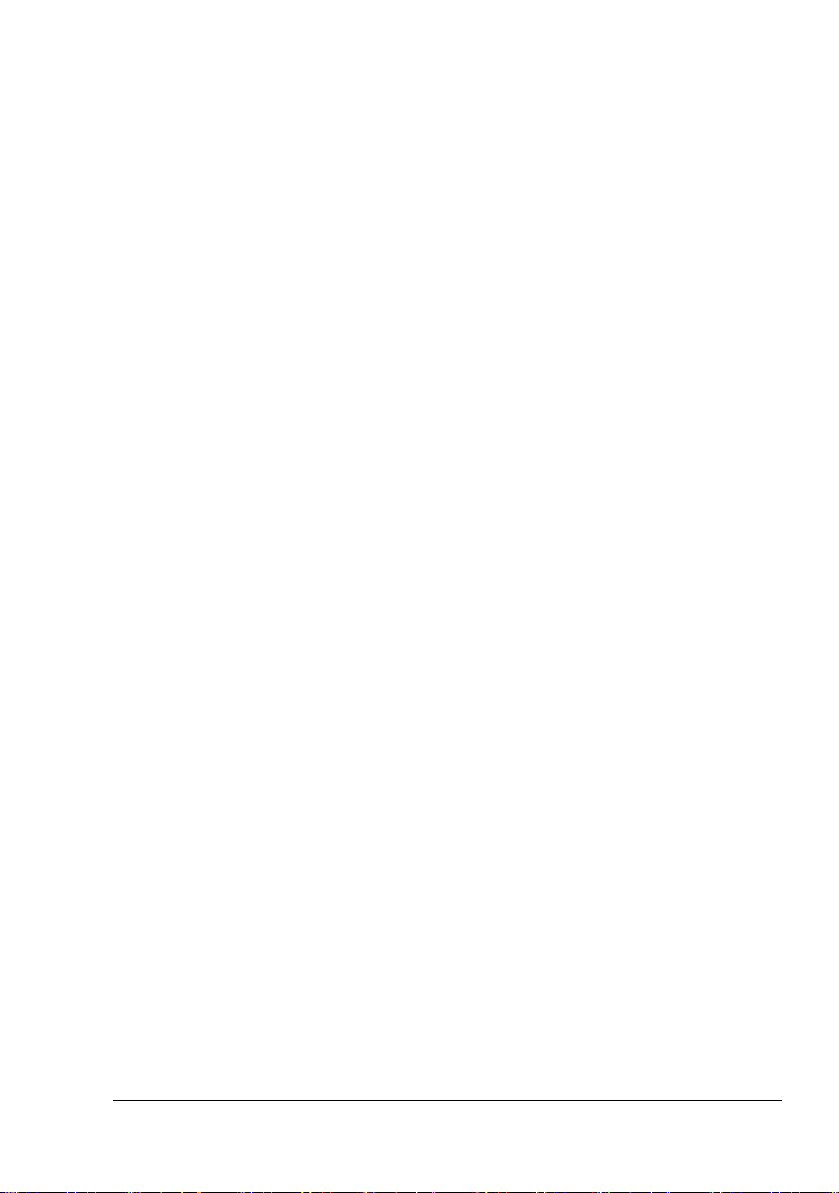
必要なシステム
必要なシステム
必要なシステム必要なシステム
コンピュータ:
Celeron 333 MHz 以上の CPU を搭載した IBM PC/AT 互換機
オペレーティングシステム:
– Microsoft Windows XP Home Edition/Professional, Windows 2000
Professional, Windows Me, Windows 98SE
" 64bit ドライバは、AMD64 プロセッサまたは、EM64T 搭載の
Intel Pentium 4 が稼動する x64 オペレーティングシステムに対応
しています。
空きハードディスク容量:
– 約 128 MB(プリンタドライバとステータスディスプレイ)
– 約 128 MB(画像処理)
メモリ:
OS が推奨する以上
CD-ROM/DVD ドライブ
インターフェース:
– USB 2.0 準拠インターフェースポート
" USB1.1 で接続した場合、まれに 2400 × 600 dpi の解像度で印刷が
できない場合があります。
解像度が 2400 × 600 dpi での印刷は USB2.0 インターフェースで
サポートしています。
" 本プリンタは共有プリンタとしての使用はできません。
必要なシステム
11
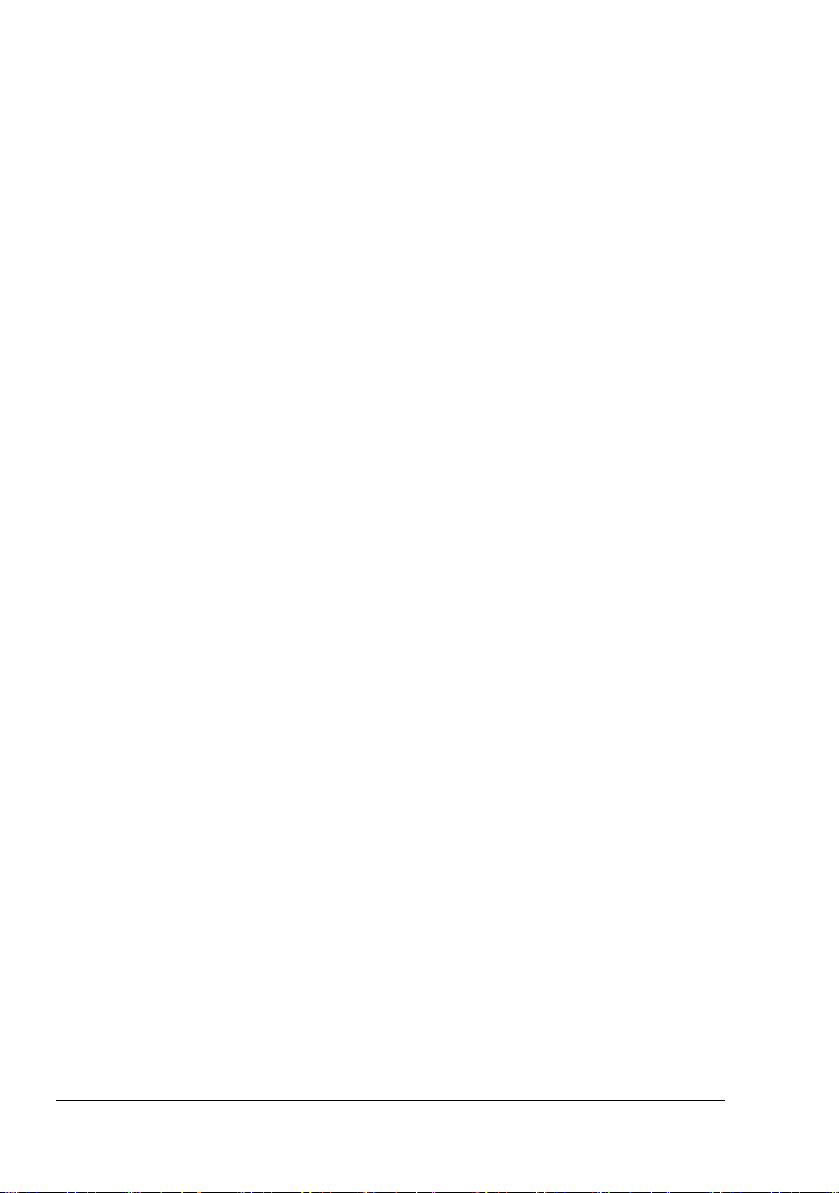
プリンタドライバの初期設定
プリンタドライバの初期設定
プリンタドライバの初期設定プリンタドライバの初期設定
プリンタを使い始める前に、プリンタドライバの初期設定を確認/変更して
おくことをお薦めします。
" プリンタドライバのインストールについては「magicolor 2400W イン
ストレーションガイド」をごらんください。
1 以下の手順でプリンタドライバの設定画面を表示します。
– Windows XP の場合
[スタート]メニューから「プリンタと
FAX
タと
2400W
します。
– Windows 2000 の場合
[スタート]メニューから「設定」—「プリンタ」をクリックし、プ
リンタ画面を表示します。「
プリンタアイコンを右クリックし、「印刷設定」をクリックします。
– Windows Me/98SE の場合
[スタート]メニューから「設定」—「プリンタ」をクリックし、プ
リンタ画面を表示します。「
プリンタアイコンを右クリックし、「プロパティ」を選択します。プ
ロパティ画面で「プリンタプロパティ」タブをクリックします。
画面を表示します。「
」プリンタアイコンを右クリックし、「印刷設定」をクリック
KONICA MINOLTA magicolor
KONICA MINOLTA magicolor 2400W
KONICA MINOLTA magicolor 2400W
2「セットアップ」、「用紙」、「品質」タブをクリックします。
使用する用紙の種類やサイズなど、プリンタの初期設定を変更します。
FAX
」をクリックし、プリン
」
」
" 各タブの設定項目については「プリンタドライバの使いかた」
(p.15)をごらんください。
3 各初期設定を変更したら、[適用]をクリックします。
4[OK]をクリックし、プリンタの設定画面を閉じます。
12
プリンタドライバの初期設定
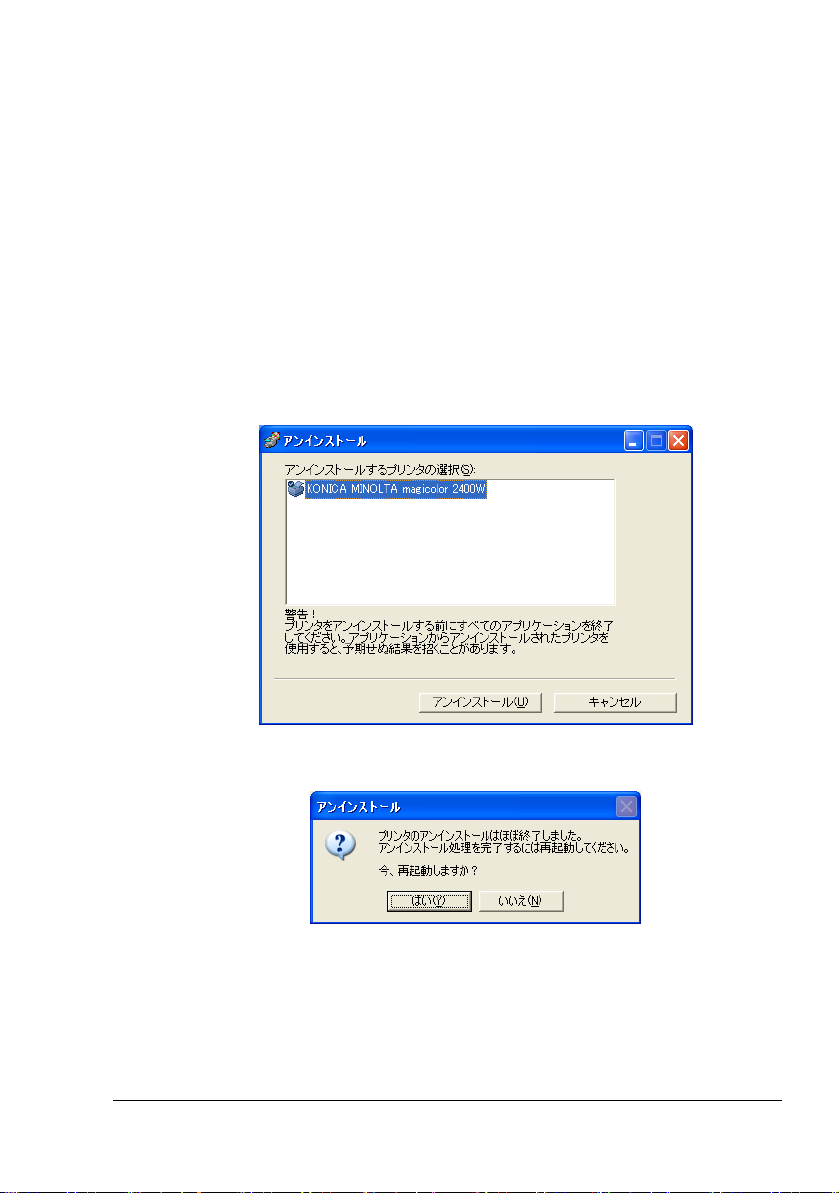
プリンタドライバのアンインストール
プリンタドライバのアンインストール
プリンタドライバのアンインストールプリンタドライバのアンインストール
ここでは、magicolor 2400W プリンタドライバをアンインストールする場合
の手順について説明します。
" プリンタドライバのアンインストールは、管理者権限を持つユー
ザーのみが実行できます。
プリンタドライバのアンインストール
プリンタドライバのアンインストール
プリンタドライバのアンインストールプリンタドライバのアンインストール
1[スタート]メニューから「プログラム」(Windows XP:「すべてのプロ
グラム」)—「KONICA MINOLTA magicolor 2400W ユーティリティ」を
選択し、「KONICA MINOLTA magicolor 2400W アンインストール」をク
リックします。
2 アンインストール画面で「KONICA MINOLTA magicolor 2400W」を選
択し、[アンインストール]をクリックします。
3 下図のような画面が表示されたら、[はい]をクリックしてコンピュー
タを再起動ます。
プリンタドライバのアンインストール
13
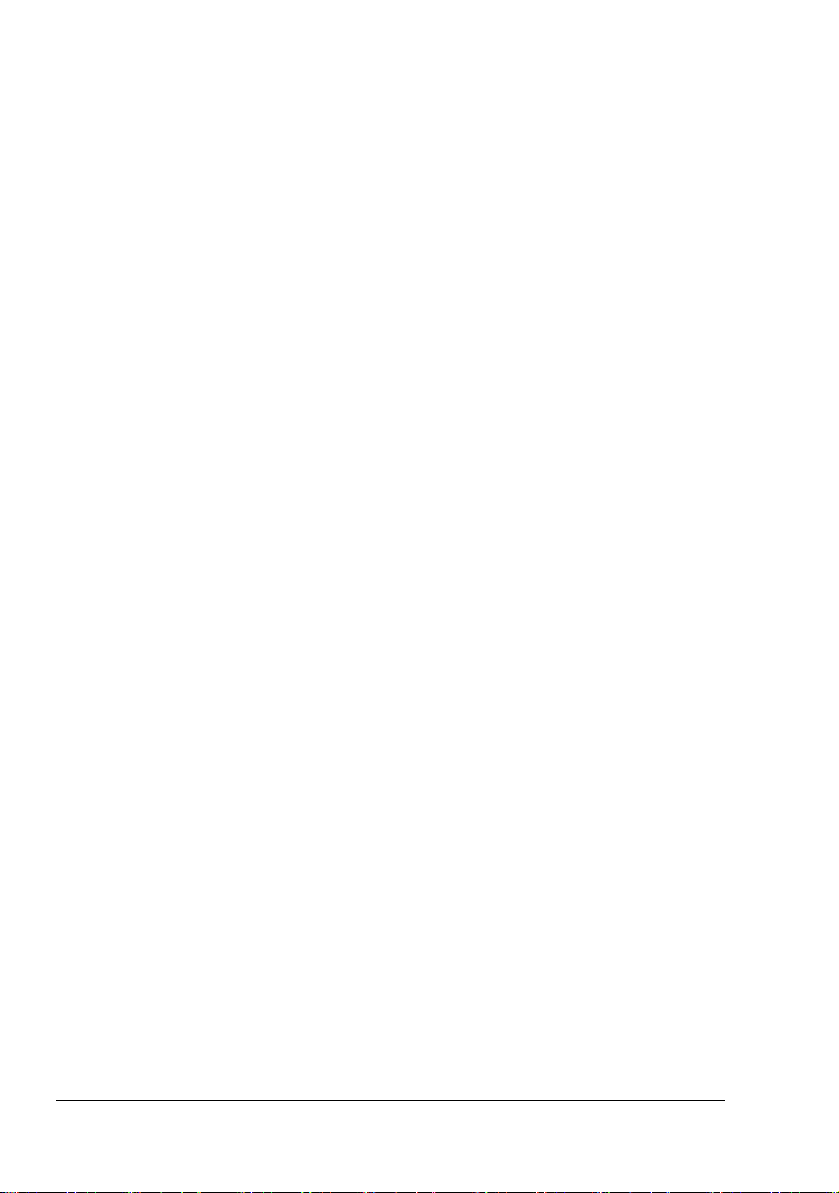
プリンタドライバ設定画面を表示する
プリンタドライバ設定画面を表示する
プリンタドライバ設定画面を表示するプリンタドライバ設定画面を表示する
Windows XP
1[スタート]メニューから「プリンタと FAX 」をクリックし、プリンタ
と FA X 画面を表示します。
2「KONICA MINOLTA magicolor 2400W」プリンタアイコンを右クリック
し、「印刷設定」をクリックします。
Windows 2000/Me/98SE
1[スタート]メニューから「設定」―「プリンタ」をクリックし、プリ
ンタ画面を表示します。
2 以下の操作で、プリンタドライバ設定画面を表示します。
Windows 2000 の場合:
リンタアイコンを右クリックし、「印刷設定」をクリックします。
Windows Me/98SE の場合:
プリンタアイコンを右クリックし、「プロパティ」を選択します。プ
ロパティ画面で「プリンタプロパティ」タブをクリックします。
の場合:「KONICA MINOLTA magicolor 2400W」プ
の場合:の場合:
の場合:「KONICA MINOLTA magicolor 2400W」
の場合:の場合:
14
プリンタドライバ設定画面を表示する
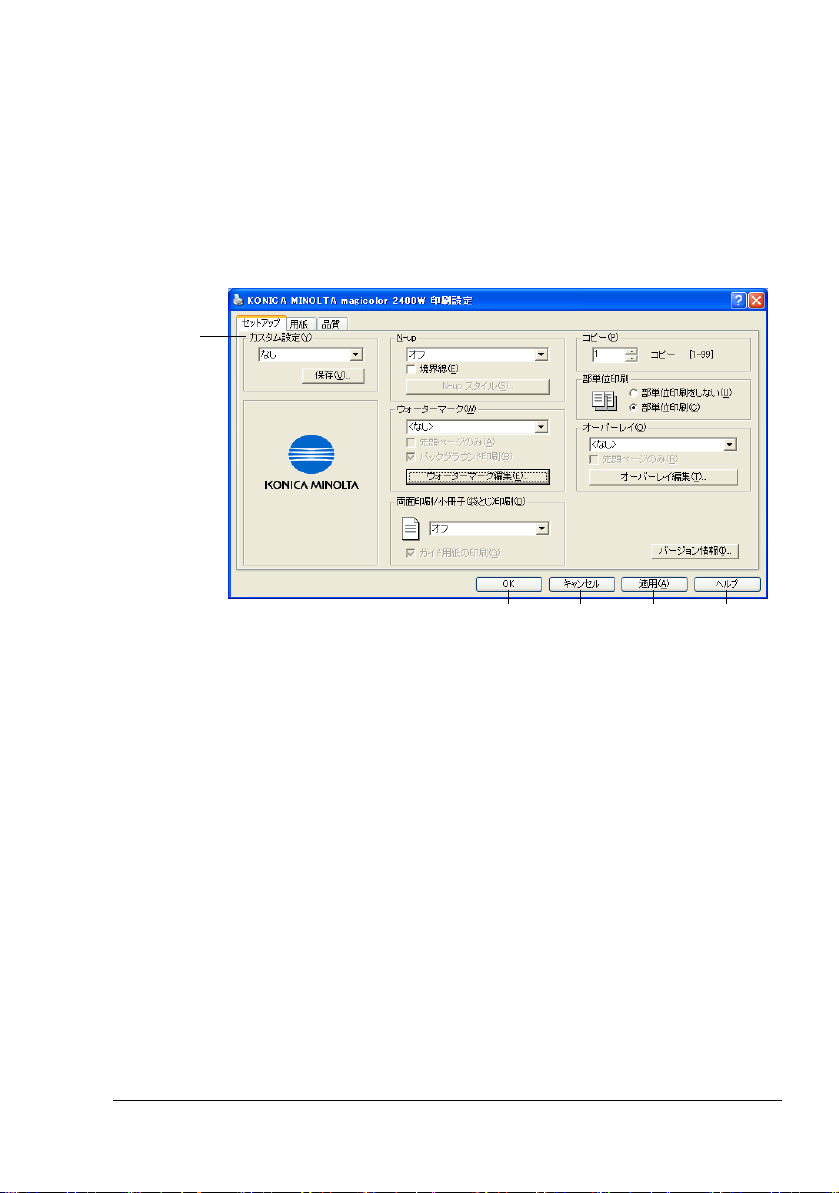
プリンタドライバの使いかた
プリンタドライバの使いかた
プリンタドライバの使いかたプリンタドライバの使いかた
" 管理者権限(Administrators グループ)以外のユーザー権限(Power
Users/Users など)で使用する場合、管理者権限でプリンタドライバ
をインストール後、すべてのタブを開いてください。この手順を行
わないと、タブ内の設定項目が正しく表示されません。
各画面で共通のボタン
各画面で共通のボタン
各画面で共通のボタン各画面で共通のボタン
5
1. OK
このボタンをクリックすると、変更した設定内容を有効にして画面を閉
じます。
2. キャンセル
キャンセル
キャンセルキャンセル
このボタンをクリックすると、変更した設定内容を無効(キャンセル)
にして画面を閉じます。
3. 適用
適用
適用適用
このボタンをクリックすると、画面を閉じずに、変更した設定内容を有
効にします。
4. ヘルプ
ヘルプ
ヘルプヘルプ
このボタンをクリックすると、ヘルプが表示されます。
プリンタドライバの使いかた
1
2 3 4
15
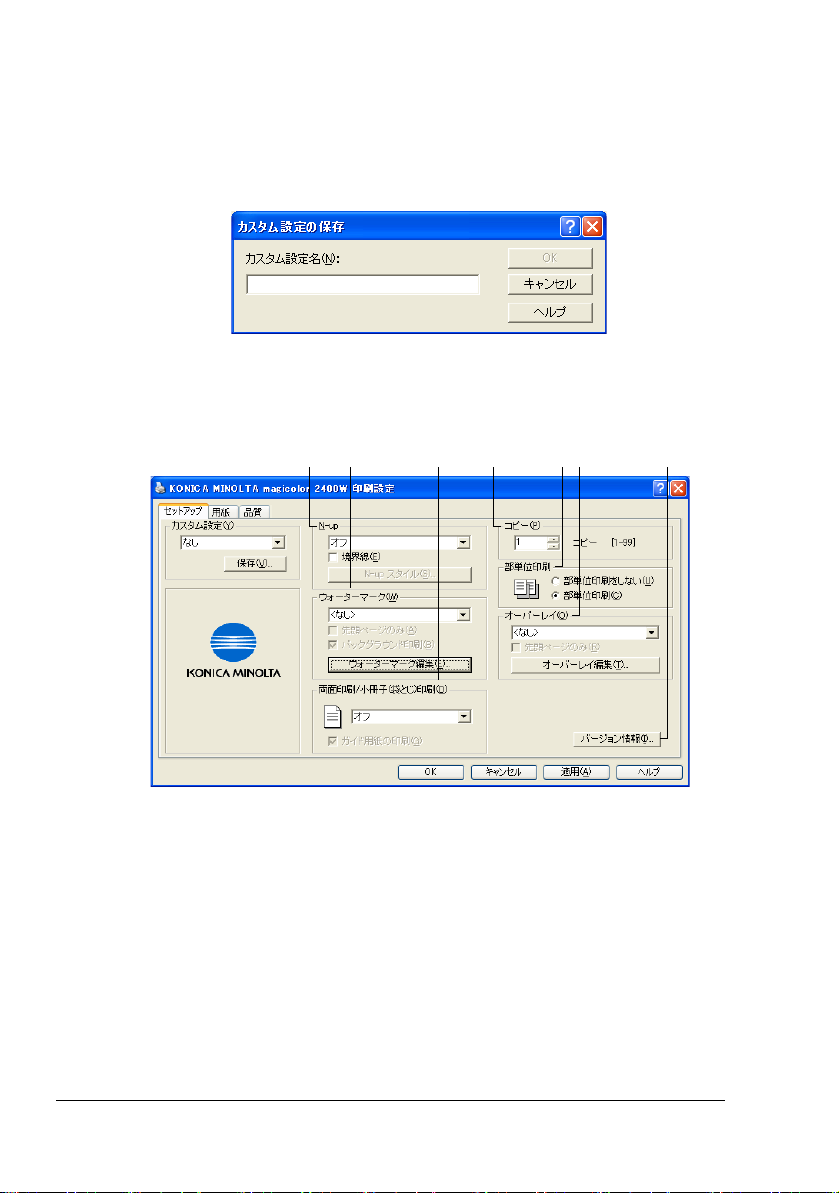
5. カスタム設定
カスタム設定
カスタム設定カスタム設定
現在の設定を保存する機能です。任意の設定を行い、[保存]をクリッ
クすると下の画面が表示されます。名前を入力し、[OK]をクリックし
て現在の設定を保存します。保存した設定はドロップダウンリストから
選択して呼び出すことができます。
ドロップダウンリストで「既定値(デフォルト)」を選ぶと、設定が初
期設定値に戻ります。
「セットアップ」タブ
「セットアップ」タブ
「セットアップ」タブ「セットアップ」タブ
12 43 6 75
「セットアップ」タブの画面では、以下の操作が可能です。
16
プリンタドライバの使いかた
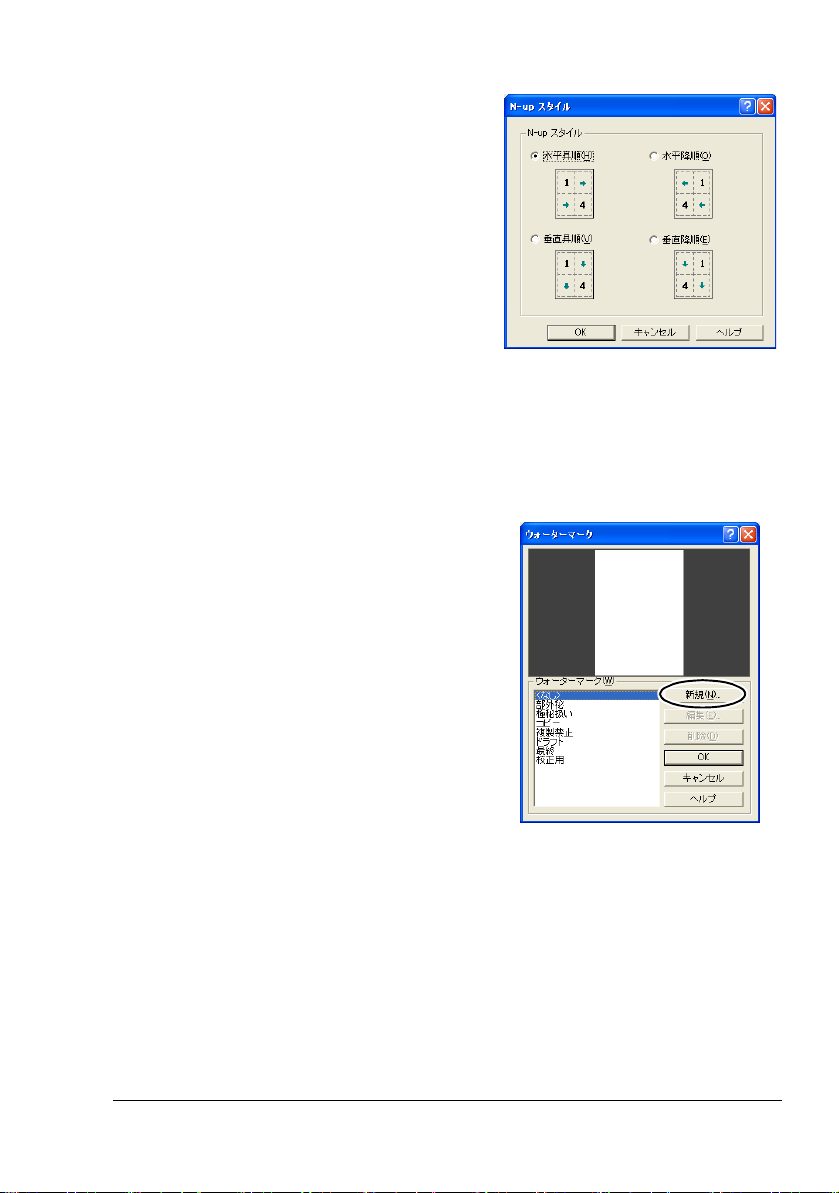
1. N-up
複数のページをまとめて 1 ページ
に印刷する機能です。
(設定範囲:0(オフ)~ 16)
「境界線」チェックボックスを
チェックすると、各ページの間に境
界線を入れて印刷できます。
また、[N-up スタイル]をクリック
すると、右の画面が表示されます。
用紙内のページの並べ方を選択でき
ます。
2. ウォーターマーク
ウォーターマーク
ウォーターマークウォーターマーク
印刷する文書に「部外秘」などのテキストを入れて印刷する機能です。
「先頭ページのみ」チェックボックスをチェックすると、印刷する文書
の 1 枚目のみウォーターマークが印刷されます。
「バックグラウンド印刷」チェックボックスをチェックすると、印刷す
る文書のバックにウォーターマークが印刷されます。
[ウォーターマーク編集]をクリッ
クすると、ウォーターマーク画面が
表示されます。登録してあるウォー
ターマークを選択できます。登録し
てあるウォーターマークを選択する
と、[編集]ボタン、[削除]ボタン
が有効になり、ウォーターマークの
編集、削除ができます。
プリンタドライバの使いかた
17
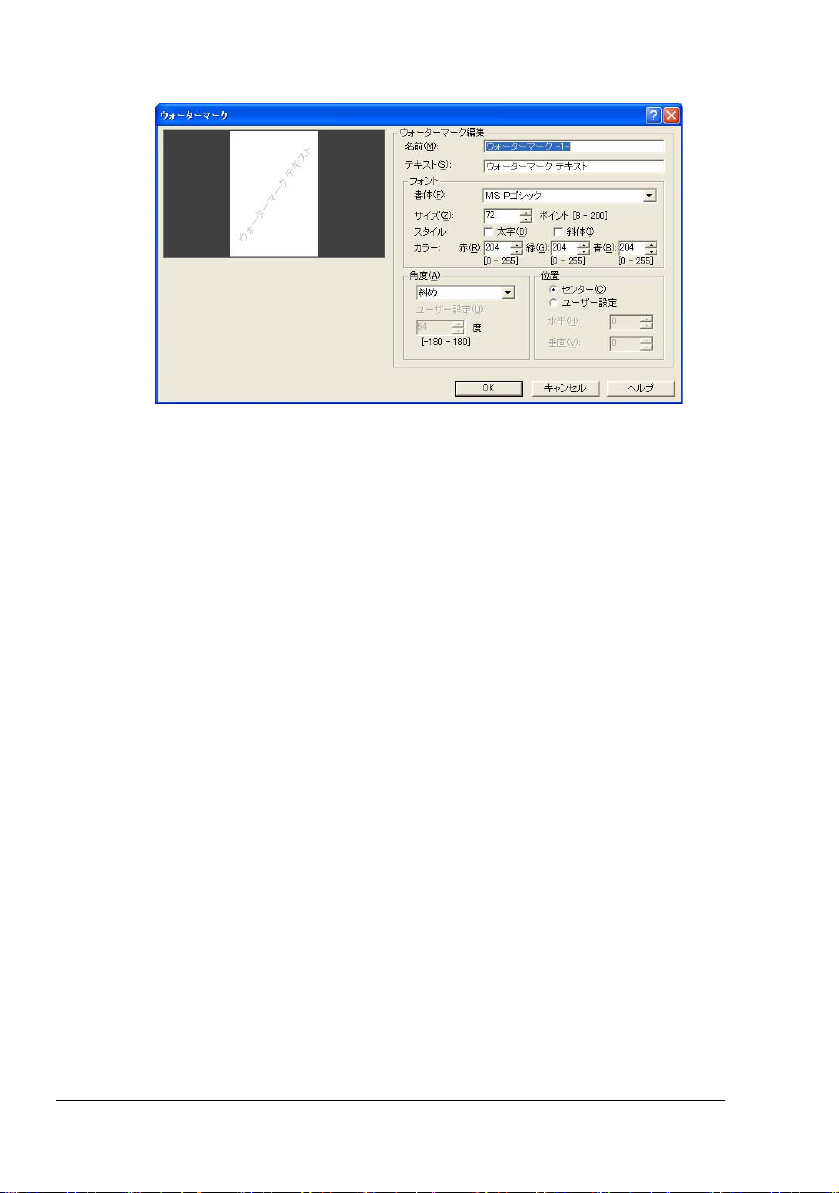
また、[新規]をクリックすると、下の画面が表示されます。新たに
ウォーターマークを作成できます。
3. 両面印刷/小冊子(袋とじ)印刷
両面印刷/小冊子(袋とじ)印刷
両面印刷/小冊子(袋とじ)印刷両面印刷/小冊子(袋とじ)印刷
両面印刷の設定をする機能です。
ドロップダウンリストから両面印刷の種類を選択できます。両面印刷に
ついては、「手動両面印刷」(p.51)をごらんください。
「ガイド用紙の印刷」チェックボックスにチェックを入れ印刷を開始す
ると、1 枚目に手動両面印刷用のガイド用紙が印刷されます。
4. コピー
コピー
コピーコピー
印刷部数を設定できます。
5. 部単位印刷
部単位印刷
部単位印刷部単位印刷
複数部印刷する場合に部単位で印刷するかしないかを選択します。
18
プリンタドライバの使いかた
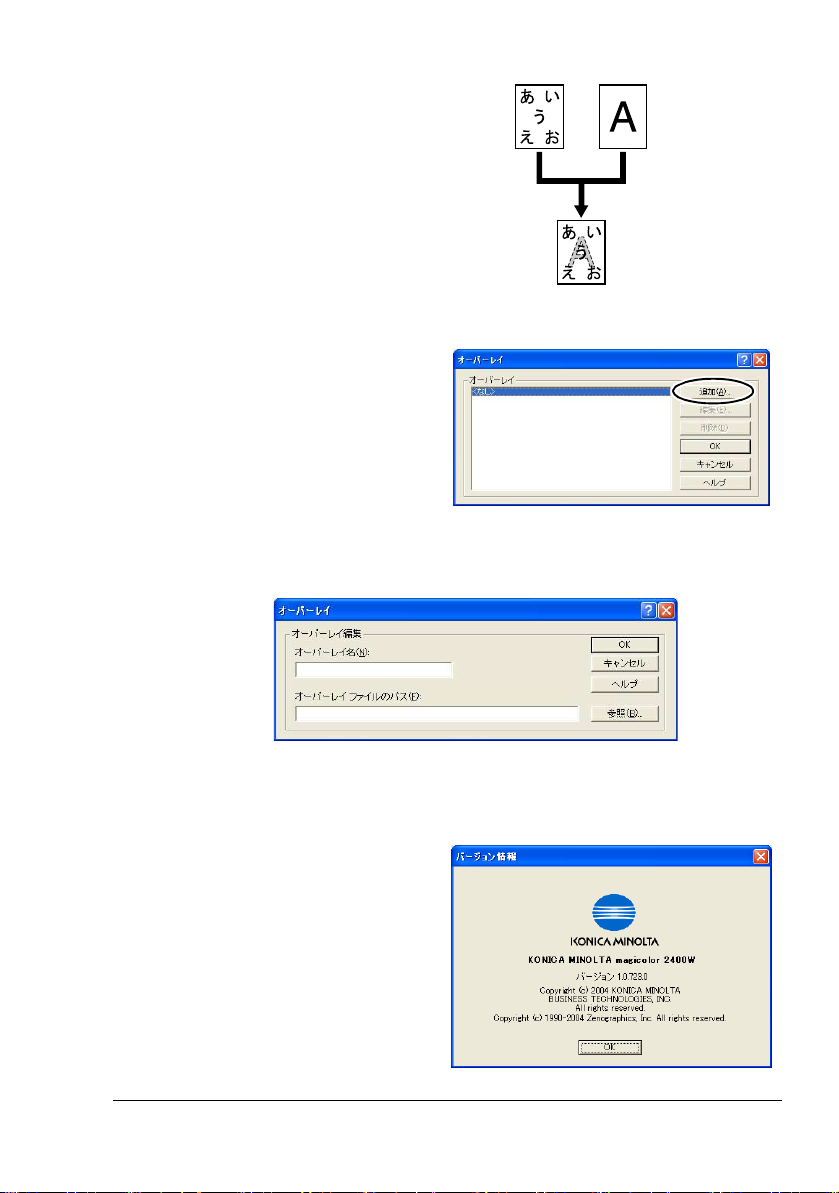
6. オーバーレイ
オーバーレイ
オーバーレイオーバーレイ
印刷する文書に他の画像
ファイルなどのイメージを
取り込んで印刷する機能で
す。
「先頭ページのみ」チェックボックスをチェックすると、印刷する文書
の 1 枚目のみオーバーレイが印刷されます。
[オーバーレイ編集]をク
リックすると、オーバーレ
イ画面が表示されます。登
録してあるオーバーレイを
選択できます。登録してあ
るオーバーレイを選択する
と、[編集]ボタン、[削除]
ボタンが有効になり、オー
バーレイの編集、削除ができます。
また、[追加]をクリックすると、下の画面が表示されます。オーバー
レイファイルを追加できます。
文書 オーバーレイ
ファイル
印刷物
" オーバーレイファイル(*.prn)は magicolor 2400W のプリンタド
ライバで書き出したものを使用してください。
7. バージョン情報
バージョン情報
バージョン情報バージョン情報
プリンタドライバに関する
情報を確認できます。
ボタンをクリックすると、
右の画面が表示されます。
プリンタドライバの使いかた
19
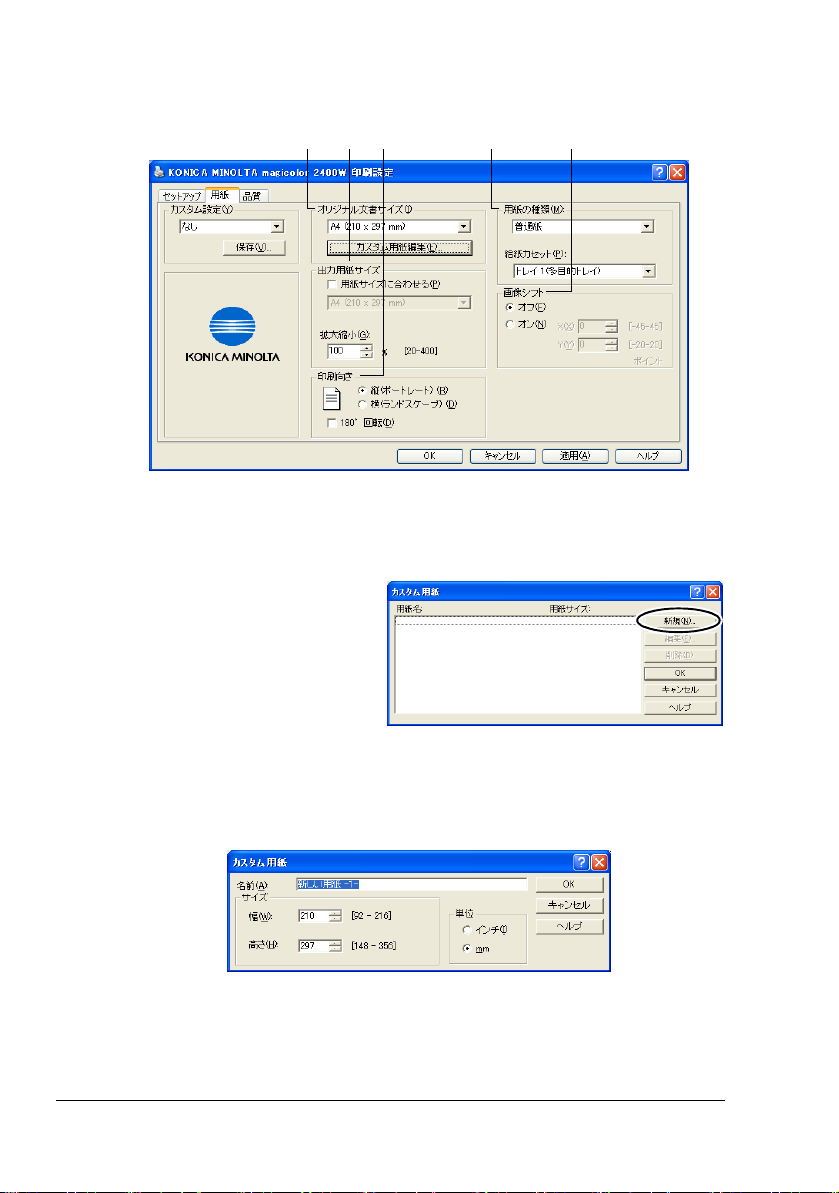
「用紙」タブ
「用紙」タブ
「用紙」タブ「用紙」タブ
12 4 53
「用紙」タブの画面では、以下の操作が可能です。
1. オリジナル文書サイズ
オリジナル文書サイズ
オリジナル文書サイズオリジナル文書サイズ
印刷するデータの文書サイズを設定します。
[カスタム用紙編集]をク
リックすると、カスタム用
紙画面が表示されます。登
録してあるカスタムサイズ
の用紙を選択できます。登
録してあるカスタム用紙を
選択すると、[編集]ボタ
ン、[削除]ボタンが有効に
なり、カスタム用紙の編集、
削除ができます。
また、[新規]をクリックすると、下の画面が表示されます。新たにカ
スタムサイズの用紙を登録できます。
20
プリンタドライバの使いかた
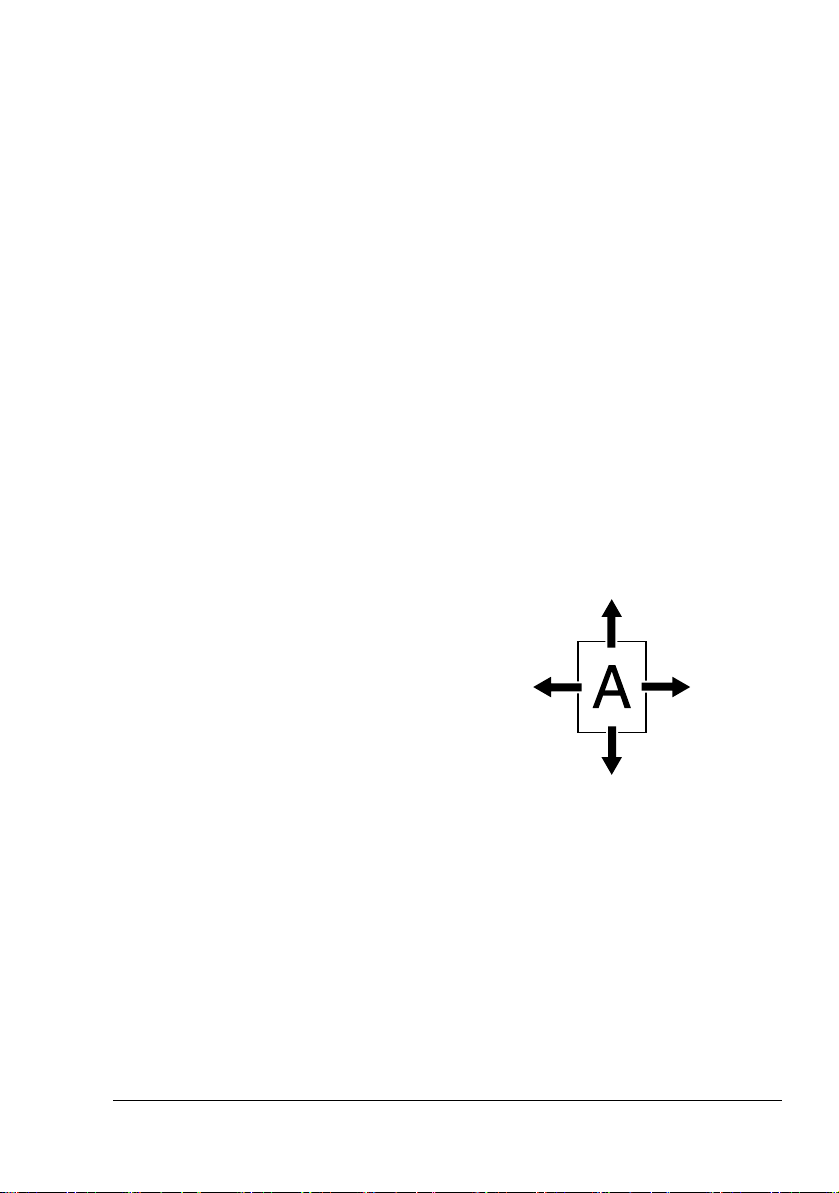
2. 出力用紙サイズ
出力用紙サイズ
出力用紙サイズ出力用紙サイズ
印刷する用紙のサイズを設定します。
印刷する用紙のサイズにあわせる場合は、「用紙サイズに合わせる」
チェックボックスをチェックし、ドロップダウンリストから用紙サイズ
を選択して設定します。
表示される用紙サイズについては「使用できる出力用紙サイズ」(p.32)
をごらんください。
「拡大縮小」は、印刷する文書の倍率を設定します。「用紙サイズに合わ
せる」チェックボックスがチェックされていない場合のみ設定できま
す。
3. 印刷向き
印刷向き
印刷向き印刷向き
印刷の向きを「縦(ポートレート)」または、「横(ランドスケープ)」
から選択して設定します。
「180° 回転」チェックボックスにチェックすると、印刷する画像が 180°
回転して印刷されます。
4. 用紙の種類
用紙の種類
用紙の種類用紙の種類
用紙種類の設定をします。ドロップダウンリストから選択して設定しま
す。
5. 画像シフト
画像シフト
画像シフト画像シフト
用紙に印刷されるデータの位置を設定する機能です。
データの位置を調整する場合は、「オン」チェックボックスをチェック
し、数値を入力(選択)して印刷されるデータの位置を調整します。
画像が移動する方向は右図
を参照してください。
Y の – 方向
" 1 ポイントは
約 0.35 mm です。
X の – 方向 X の + 方向
プリンタドライバの使いかた
Y の + 方向
21
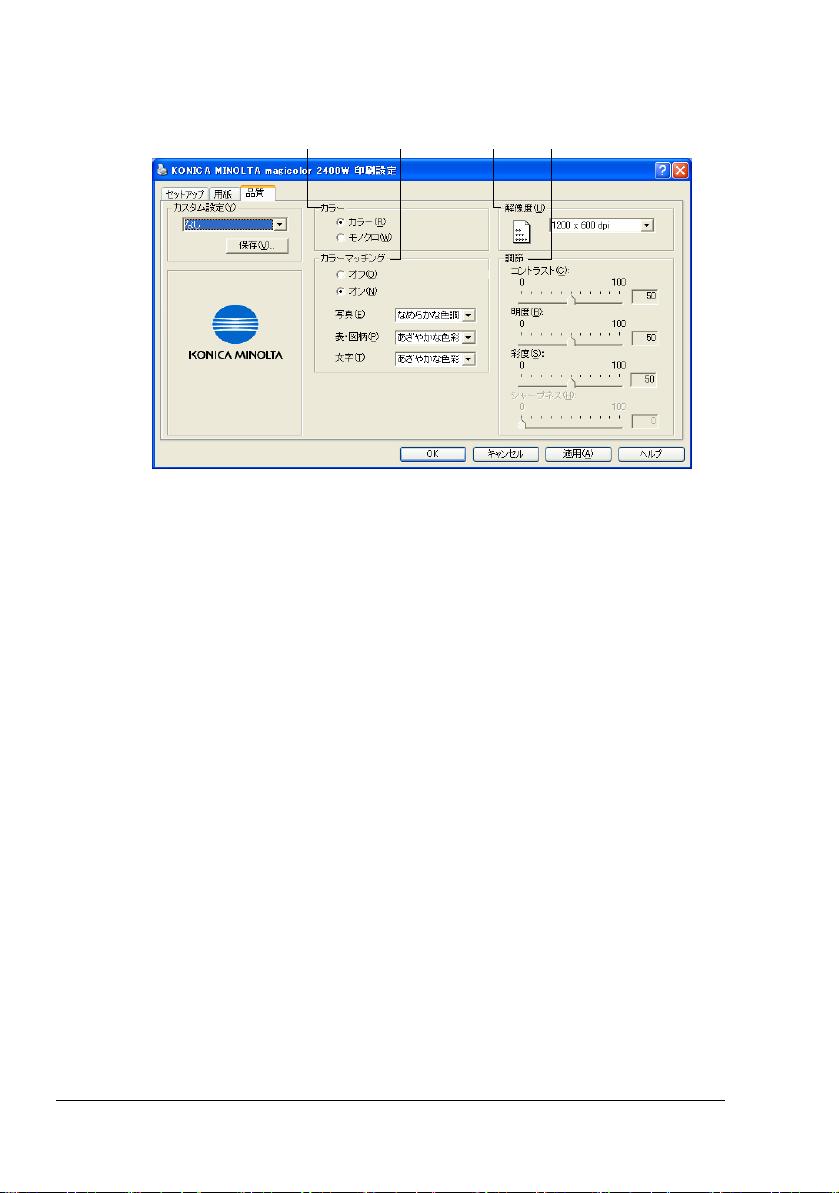
「品質」タブ
「品質」タブ
「品質」タブ「品質」タブ
3 41 2
「品質」タブの画面では、以下の操作が可能です。
1. カラー
カラー
カラーカラー
カラー印刷とモノクロ印刷の切り替えをします。
2. カラーマッチング
カラーマッチング
カラーマッチングカラーマッチング
モニター上の色合いを忠実に表現するために、プリンタの色合いを調整
するカラーマッチング機能を使用するかどうかを指定します。
「オン」に設定しているときに、写真(イメージ)、表・図柄(グラ
フィックス)、文字(テキスト)に対して、それぞれ、「なめらかな色
調」、「測色的に一致」、「あざやかな色彩」の設定の中から 1 つを選択で
きます。
22
"「なめらかな色調」は、写真画像に適した設定です。この設定で
は濃淡変化になるべく段差を生じない、滑らかな画像表現を行い
ます。
「測色的に一致」は、オリジナル画像の色合いに近い色合いを再
現するのに適した設定です。ただしモニター上での色が鮮やかで
プリンタでは表現できないような色の場合、その色に最も近いプ
リンタで再現できる色に全て置き換えられますので、その部分の
色の違いは表現できません。
「あざやかな色彩」は、ビジネスプレゼンテーション等の用途に
適した設定です。この設定では、なるべく鮮やかな色合いになる
ように画像が表現されます。
「オフ」に設定している場合は、 カラーマッチングを使用しません。
プリンタドライバの使いかた
 Loading...
Loading...