Konica minolta MAGICOLOR 2400W User Manual [sv]
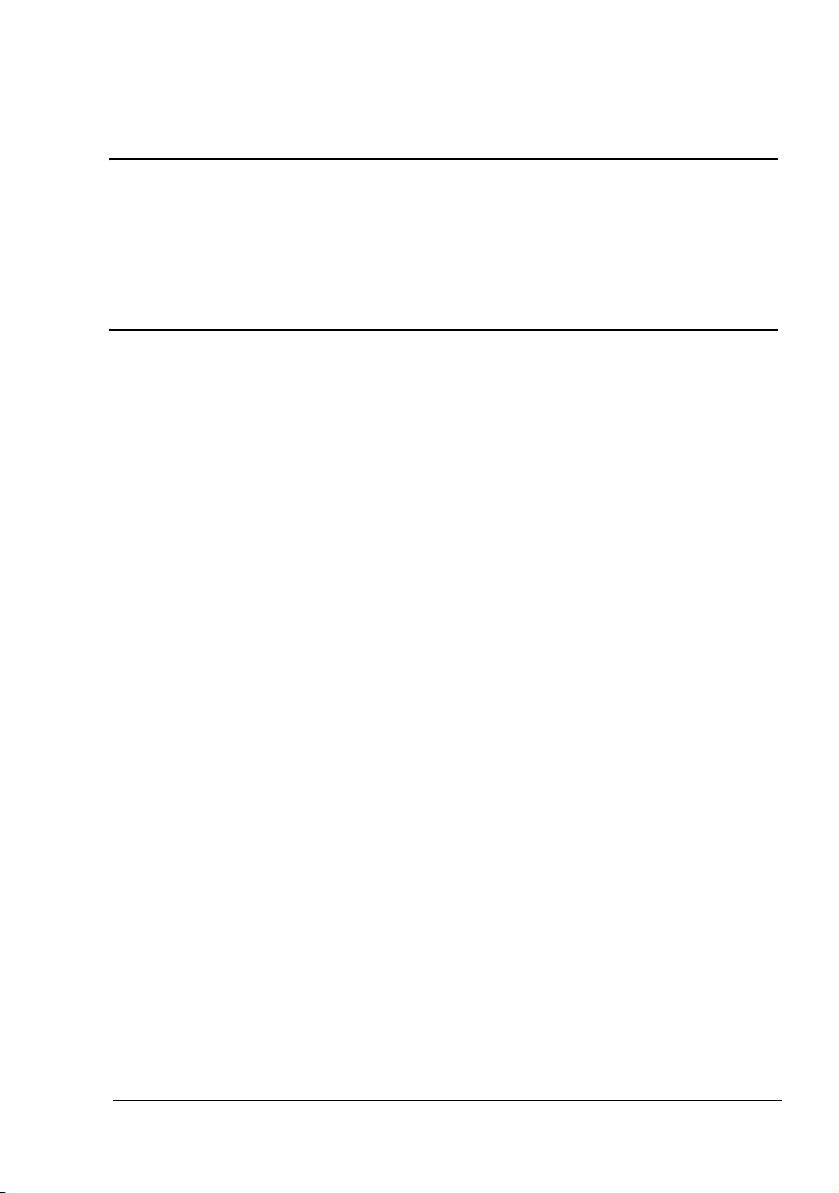
Handbok för
®
magicolor 2400W
4139-7733-02R
1800767-025B
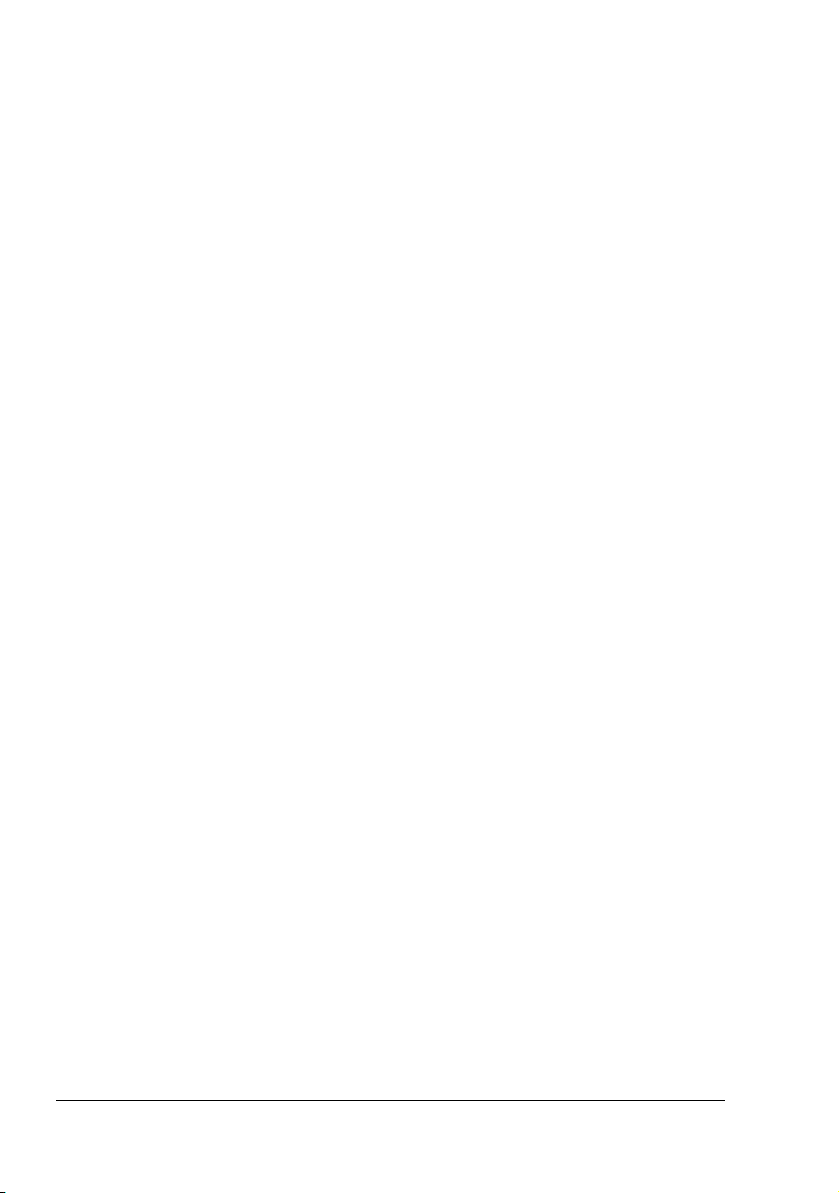
Tack
Tack för att du har köpt magicolor 2400W. Det är ett utmärkt val. magicolor 2400W är
konstruerad för att ge optimala prestanda i Windows-miljö.
Varumärken
KONICA MINOLTA och dess logotyp är varumärken eller registerade varumärken
som tillhör KONICA MINOLTA HOLDINGS, INC.
magicolor är ett varumärke eller registrerat varumärke som tillhör KONICA MINOLTA
PRINTING SOLUTIONS U.S.A., INC.
Copyrightnotis
Copyright © 2004 KONICA MINOLTA BUSINESS TECHNOLOGIES, INC., Marunouchi Center Building, 1-6-1 Marunouchi, Chiyoda-ku, Tokyo, 100-0005, Japan.
Med ensamrätt. Dokumentet får inte kopieras, varken helt eller delvis, eller överföras
till något annat medium eller översättas till något språk utan uttryckligt skriftligt medgivande från KONICA MINOLTA BUSINESS TECHNOLOGIES, INC.
Meddelande
KONICA MINOLTA BUSINESS TECHNOLOGIES, INC. förbehåller sig rätten att
ändra i den här handboken och utrustningen som beskrivs i den utan föregående
meddelande. Stor möda har lagts ned på att se till att handboken är fri från felaktig
heter och förbiseenden. KONICA MINOLTA BUSINESS TECHNOLOGIES, INC.
utställer emellertid inte några garantier av något slag, däribland men inte begränsat
till underförstådda garantier om säljbarhet och lämplighet för ett visst syfte i fråga om
den här handboken.
KONICA MINOLTA BUSINESS TECHNOLOGIES, INC. tar inget ansvar och erkänner inga förpliktelser för fel i den här handboken eller för skador av tillfällig, särskild
eller följdmässig natur som uppkommer på grund av tillhandahållandet av handbo
ken eller att handboken används för att handskas med utrustningen eller i samband
med att utrustningen hanteras på det sätt som beskrivs.
-
-
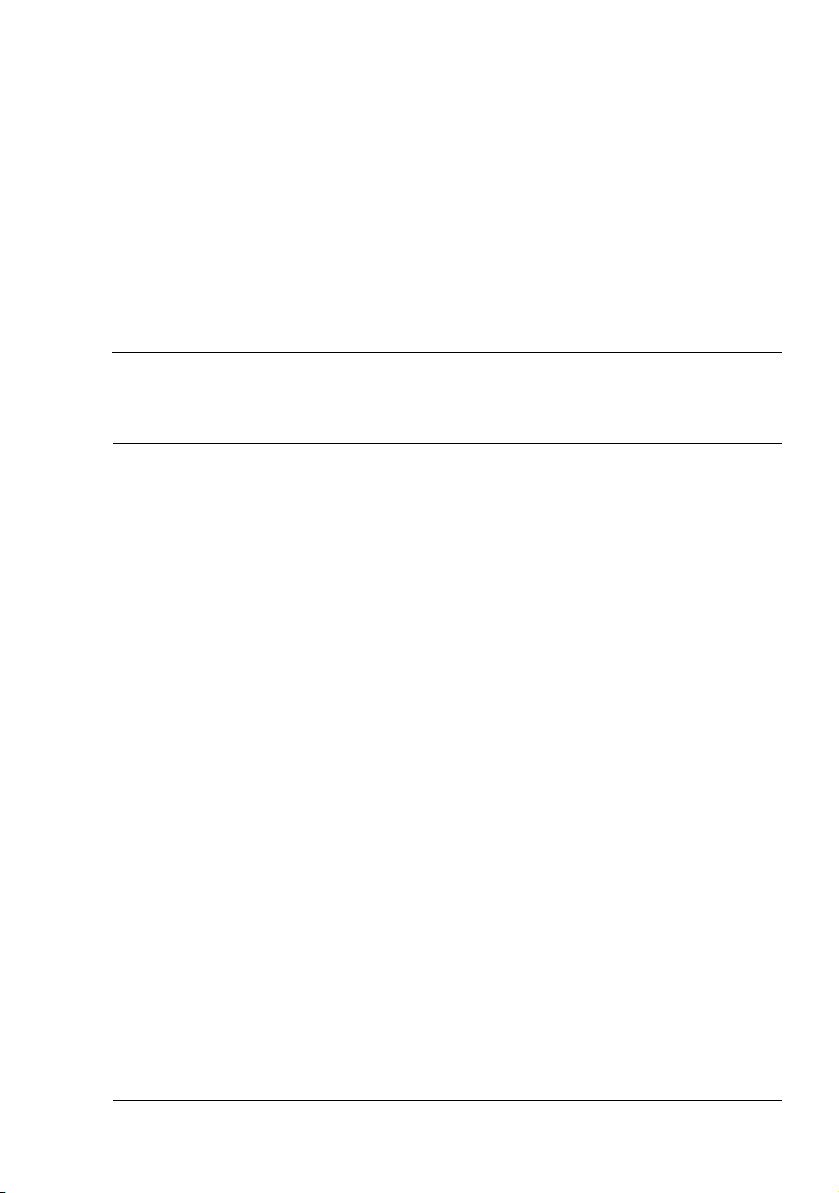
Innehåll
Tack 2
Varumärken 2
Copyrightnotis 2
Meddelande 2
1 Introduktion .......................................................................................................1
Bekanta dig med skrivaren 2
Utrymmeskrav 2
Skrivarens delar 3
Framsidan 3
Om kontrollpanelen 4
Om indikatorerna 4
Tillståndsmeddelanden (indikatorerna Ready och Error) 4
Tillståndsmeddelanden (tonerindikatorer) 5
Om knappen Rotate Toner 5
Om Cancel-knappen 6
Fortsätta en utskrift efter ett felmeddelande 6
Avbryta en utskrift 6
2 Programinstallation ..........................................................................................7
Innehåll
i
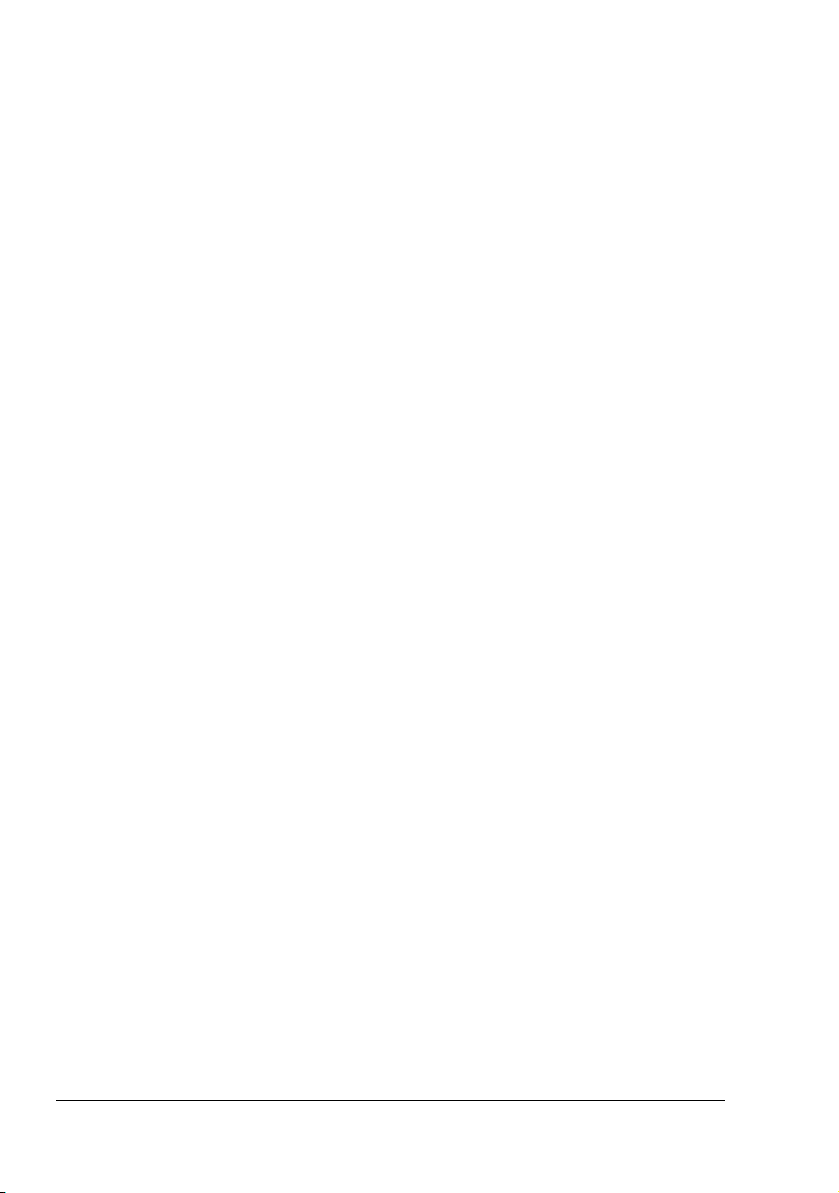
Cd-skiva med verktygsprogram och dokumentation 8
Drivrutiner 8
Verktyg 8
Systemkrav 9
Välja standardinställningar för drivrutinen 9
Avinstallera skrivardrivrutinen 10
Visa skrivardrivrutinens inställningar 10
Windows XP 10
Windows 2000/Me/98SE 11
Använda skrivardrivrutinen 11
Vanliga knappar 11
OK 11
Avbryt 11
Verkställ 11
Hjälp 11
Easy Set 12
Sidlayout 12
Skrivarsymbol 12
Fliken Installation 12
Fliken Papper 12
Fliken Egenskaper 13
3 Använda Statusvisning ...................................................................................15
Jobba med Statusvisning 16
Introduktion 16
Öppna Statusvisning och visa Status förbrukningsmaterial 16
Ändra storleken på Statusvisning 16
Använda Statusvisning 16
Känna igen varningar från Statusvisning 17
Rätta till en varning från Statusvisning 18
Stänga Statusvisning 18
4 Använda utskriftsmedier ................................................................................19
Mediespecifikationer 20
Medietyper 21
Vanligt papper 21
Tjockt papper 22
Kuvert 23
Etiketter 24
Brevhuvud 25
Vykort 25
OH-film 26
Glättat papper 27
Vilken yta går det garanterat att skriva ut på? 27
Utskrivbar yta—Kuvert 28
Sidmarginaler 28
Innehåll ii
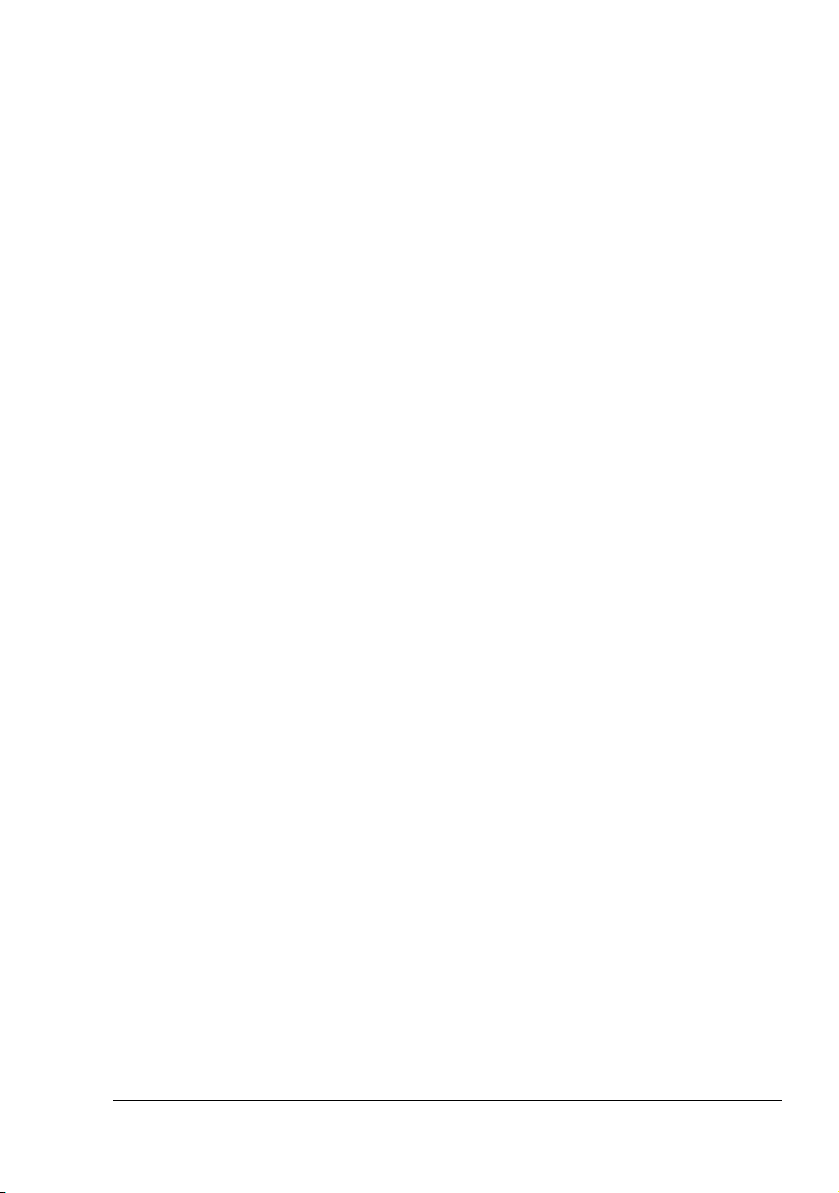
Lägga i utskriftsmedier 29
Magasin 1 (universalmagasin) 29
Lägga i vanligt papper 29
Andra utskriftsmedier 31
Lägga i kuvert 31
Lägga i etikettark/vykort/tjockt papper/OH-film 35
Manuell dubbelsidig utskrift 37
Hur skriver jag ut dubbelsidigt manuellt? 37
Utmagasin 38
Förvaring av utskriftsmedia 38
5 Byta ut förbrukningsvaror .............................................................................. 39
Byta ut förbrukningsvaror 40
Påfyllda tonerkassetter 40
Om tonerkassetter 40
Byta ut en tonerkassett 43
Byta ut trumkassetten 48
6 Underhåll av skrivaren .................................................................................... 51
Underhåll av skrivaren 52
Rengöra skrivaren 54
Utsida 54
Insida 55
Rengöra pappersvalsarna och laserns lins 55
Förvara skrivaren 58
7 Felsökning .......................................................................................................59
Introduktion 60
Förhindra att papper fastnar 61
Utskriftsmediets väg genom skrivaren 62
Indikatormeddelanden 62
Felmeddelanden 62
Underhållsmeddelande 64
Ta bort papper som fastnar 65
Metoder att ta bort papper 66
Lösa problem med papper som fastnar 70
Lösa andra problem 72
Lösa problem med utskriftskvalitet 75
8 Installera tillbehör ........................................................................................... 81
Dammskydd 82
Montera dammskyddet 82
Lägga papper i magasin 1 när dammskyddet är monterat 83
A Bilaga ...............................................................................................................85
Säkerhetsuppgifter 86
Innehåll
iii
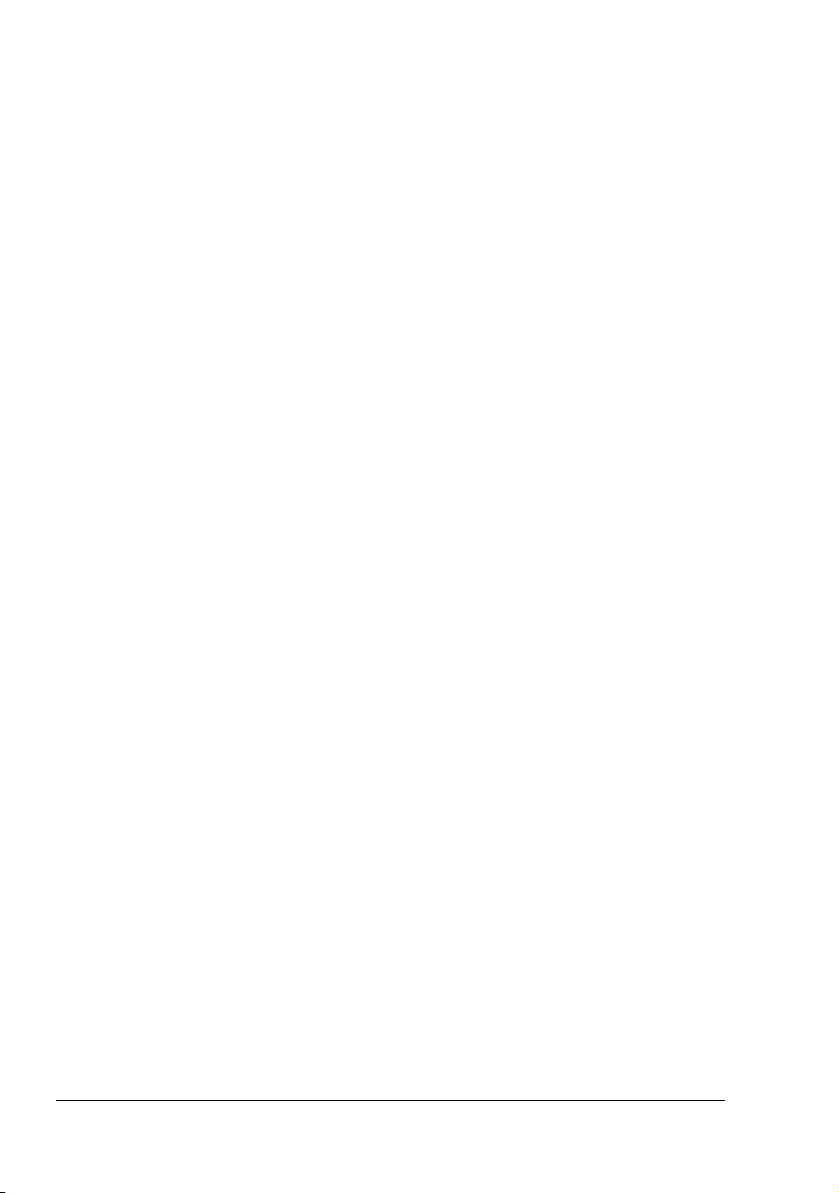
Tekniska uppgifter 86
Skrivare 86
Tabell över förväntad livslängd för förbrukningsvaror 88
Vår omsorg om miljön 89
Vad är ENERGY STAR-produkter? 89
Innehåll iv
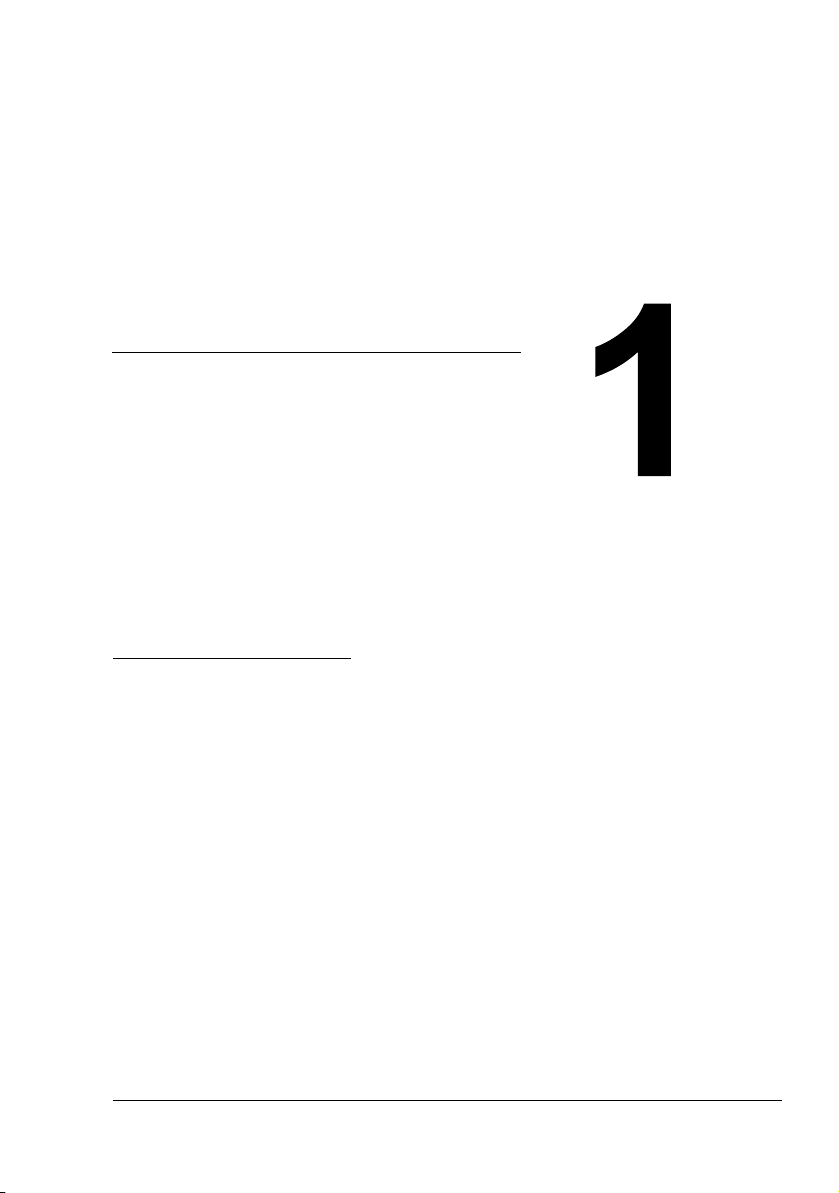
Introduktion
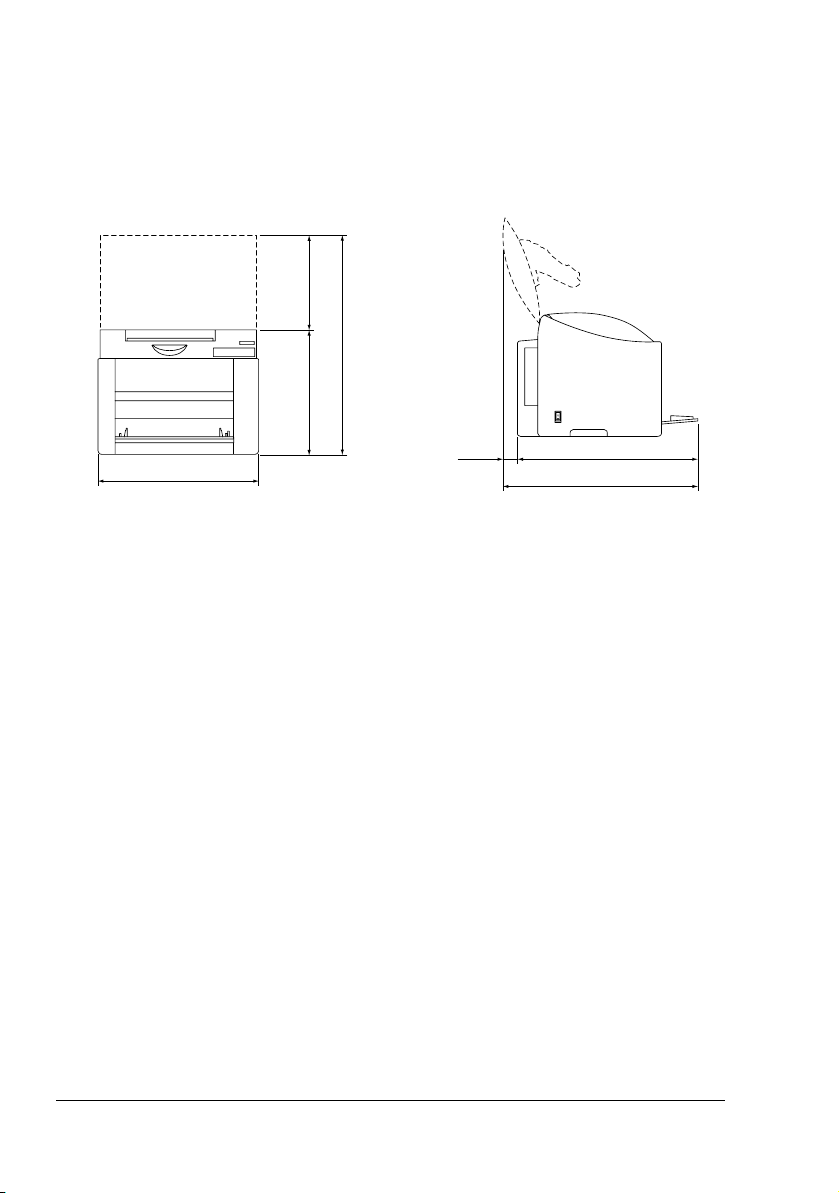
Bekanta dig med skrivaren
Utrymmeskrav
Följ de rekommenderade utrymmeskraven som beskrivs här nedan, så blir
skrivaren enklare att använda, underhålla och fylla på.
259 mm
(10,2 tum)
600 mm (23,6 tum)
341 mm (13,4 tum)
430 mm (16,9 tum)
Framsidan Från sidan
31 mm
(1,2 tum)
489 mm (19,3 tum)
520 mm (20,5 tum)
Bekanta dig med skrivaren2
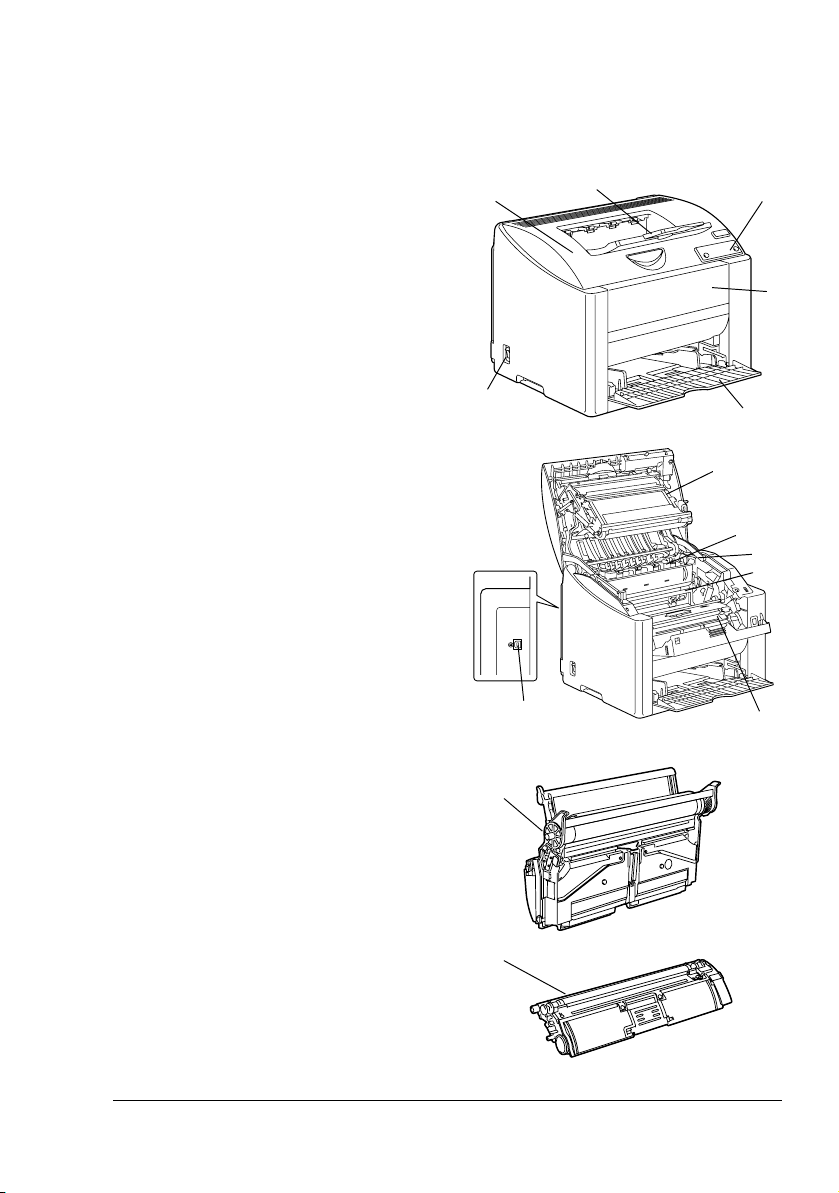
Skrivarens delar
Teckningarna här nedan illustrerar delar av skrivaren. Hänvisningar till dem
finns överallt i handboken. Ta dig alltså lite tid att bekanta dig med dem.
Framsidan
1—Utmagasin
2—Kontrollpanelen
3—Främre kåpan
4—Magasin 1 (universalmagasin)
5—Strömbrytare
6—Övre kåpa
7—Överföringsremenhet
8—Fixeringsenhet
9—Fixeringsenhetens separations-
spakar
10—Trumkassett
11—Tonerkassettmagasin (med
fyra tonerkassetter: C, M, Y
och K)
12—USB-port
13—Tonerkassett
1
6
5
12
2
3
4
7
8
9
10
11
Bekanta dig med skrivaren
10
13
3
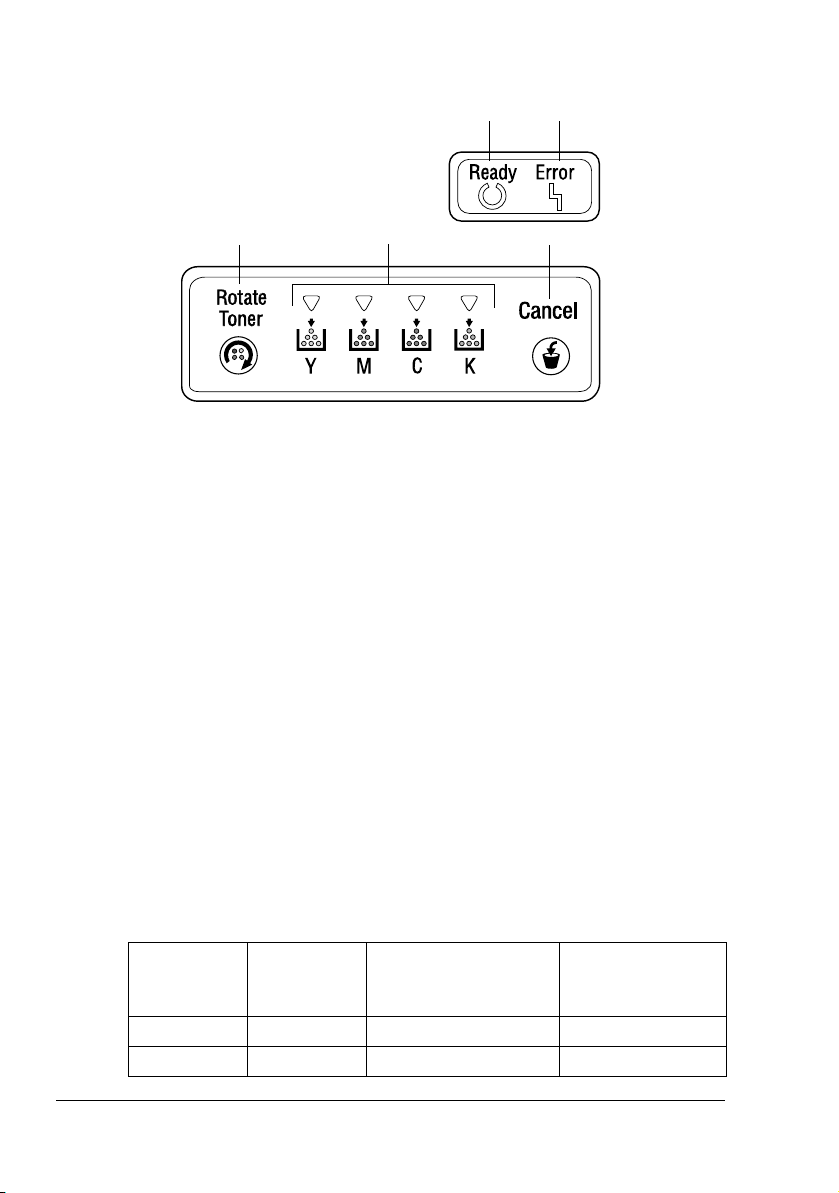
Om kontrollpanelen
12
3
1—Indikator som visar om skrivaren är klar att användas
2—Felindikator
3—Knappen Rotera toner
4—Tonerindikatorer
5—Avbrytknapp
4
Om indikatorerna
Indikatorerna ger fem olika signaler ifrån sig:
Av
På
Långsamt blinkande—En blinkning varannan sekund
Blinkande—En blinkning per sekund
Snabbt blinkande—Två blinkningar per sekund
5
Tillståndsmeddelanden (indikatorerna Ready och Error)
Tillståndsmeddelanden visar hur det står till med skrivaren. Skrivarens tillstånd visas även i Statusvisning. (Se ”Jobba med Statusvisning” på sidan 16.)
Indikatorn
Ready
(grön)
Av Av Avstängd Ingen
På Av Redo för utskrift Ingen
Felindikatorn
(orange)
Tillstånd Åtgärd
Om kontrollpanelen4
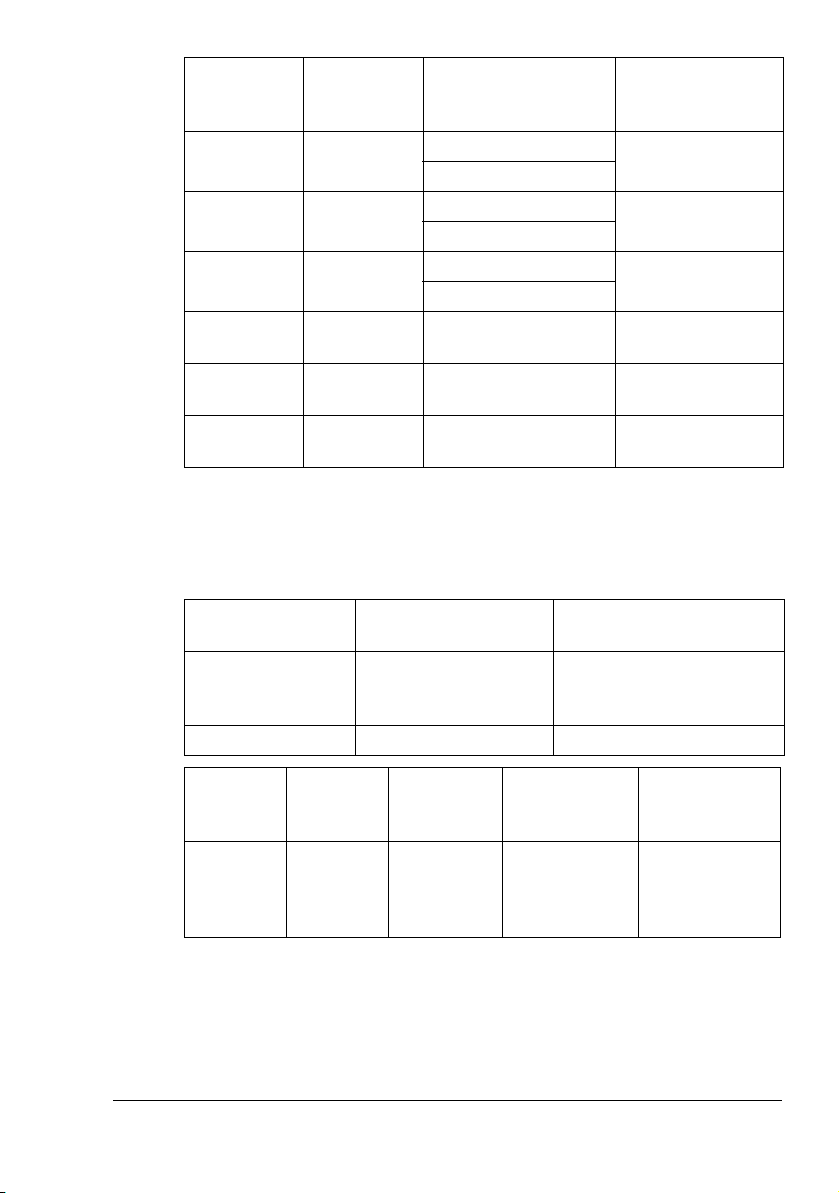
Indikatorn
Ready
(grön)
Snabbt blinkande
Blinkande Av Behandlar data Ingen
På På Initierar (vid start) Ingen
Långsamt
blinkande
På Långsamt
På Blinkande Trumman är förbrukad Byt ut trumkasset-
Felindikatorn
(orange)
Av Värmer upp Ingen
Av Strömsparläge Ingen
blinkande
Tillstånd Åtgärd
Kalibrering
Skriver ut
Avbryta en utskrift
Trummans livslängd
nästan slut
Förbered den nya
trumkassetten.
ten.
Tillståndsmeddelanden (tonerindikatorer)
Mängden toner som finns kvar visas även i Statusvisning.
(Se ”Jobba med Statusvisning” på sidan 16.)
Tonerindikator
(orange)
Långsamt blinkande Tonern nästan slut Förbered den nya tonerkas-
På Tonern tom Byt ut tonerkassetten.
Tonerindikator
(orange)
Snabbt
blinkande
Indikatorn
Ready
(grön)
På Snabbt blin-
Tillstånd Åtgärd
setten
Felindikator
(orange)
kande
Tillstånd Åtgärd
Den monterade
tonerkassetten
är av en icke
godkänd typ.
Sätt i en kassett
från KONICA
MINOLTA.
Om knappen Rotate Toner
Om du trycker på Rotate Toner en gång flyttas kassetten med cyanfärgad
toner, så att den går att byta ut. Genom att trycka upprepade gånger på knap-
Om kontrollpanelen
5
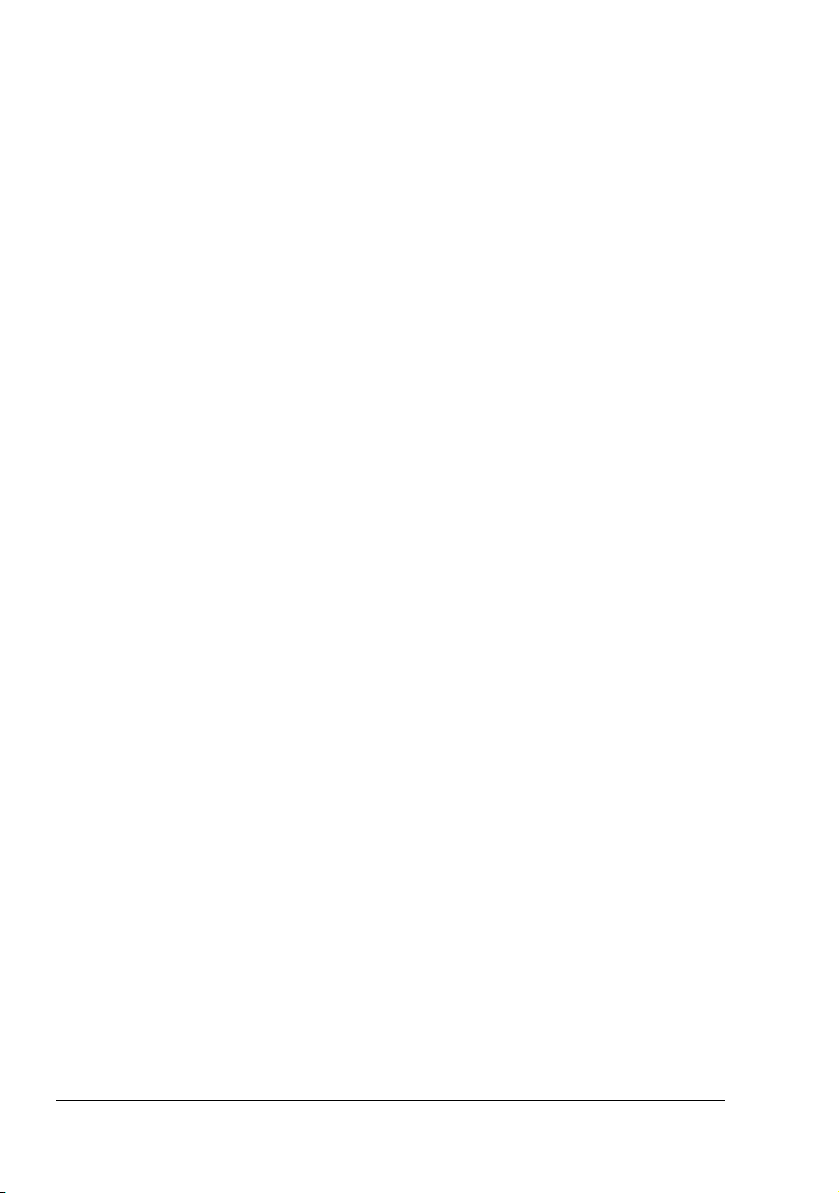
pen går kassetten med svart, gul och magentafärgad toner att byta ut, i den
ordningen.
Om Cancel-knappen
Om du trycker på Cancel-knappen kan du:
Fortsätta med en utskrift efter att ha åtgärdat ett felmeddelande
Avbryta en utskrift
Återställa skrivaren efter att ha bytt ut en tonerkassett
" Mer information om hur du återställer skrivaren efter att ha bytt ut en
tonerkassett finns i
Skriva ut på sidans baksida vid manuell dubbelsidig utskrift
”Byta ut en tonerkassett” på sidan 43.
" Mer information om manuell dubbelsidig utskrift finns i ”Hur skriver jag
ut dubbelsidigt manuellt?” på sidan 37.
Fortsätta en utskrift efter ett felmeddelande
Du kan gå vidare med en utskrift efter att ha åtgärdat följande typer av fel:
Papperet är slut i magasinet
Ett utskriftsmedium av ett annat slag än det som har angivits i skrivardriv-
rutinen matades in i skrivaren
" Mer information om felmeddelanden finns i ”Indikatormeddelanden”
på sidan 62.
1 Kontrollera att något av ovanstående problem har inträffat.
2 Vidta lämplig åtgärd.
3 Tryck på Cancel-knappen (mindre än fem sekunder).
Utskriften fortsätter.
Avbryta en utskrift
Du kan avbryta en utskrift som bearbetas.
1 Medan alla data bearbetas eller skrivs ut (den gröna indikatorn ”Ready”
blinkar) håller du Cancel-knappen nedtryckt i mer än fem sekunder.
2 Släpp upp Cancel-knappen när bägge indikatorerna börjar lysa.
Den aktuella utskriften har avbrutits.
Om kontrollpanelen6
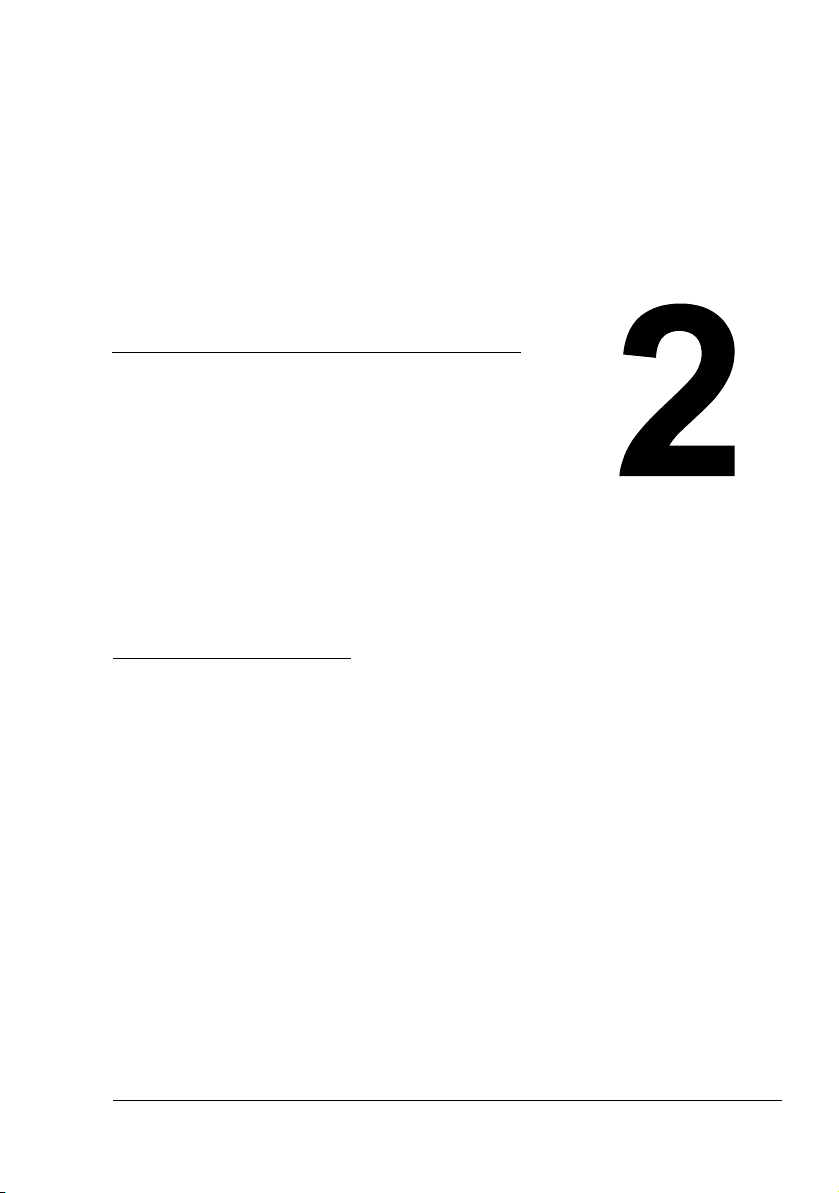
Program-
installation
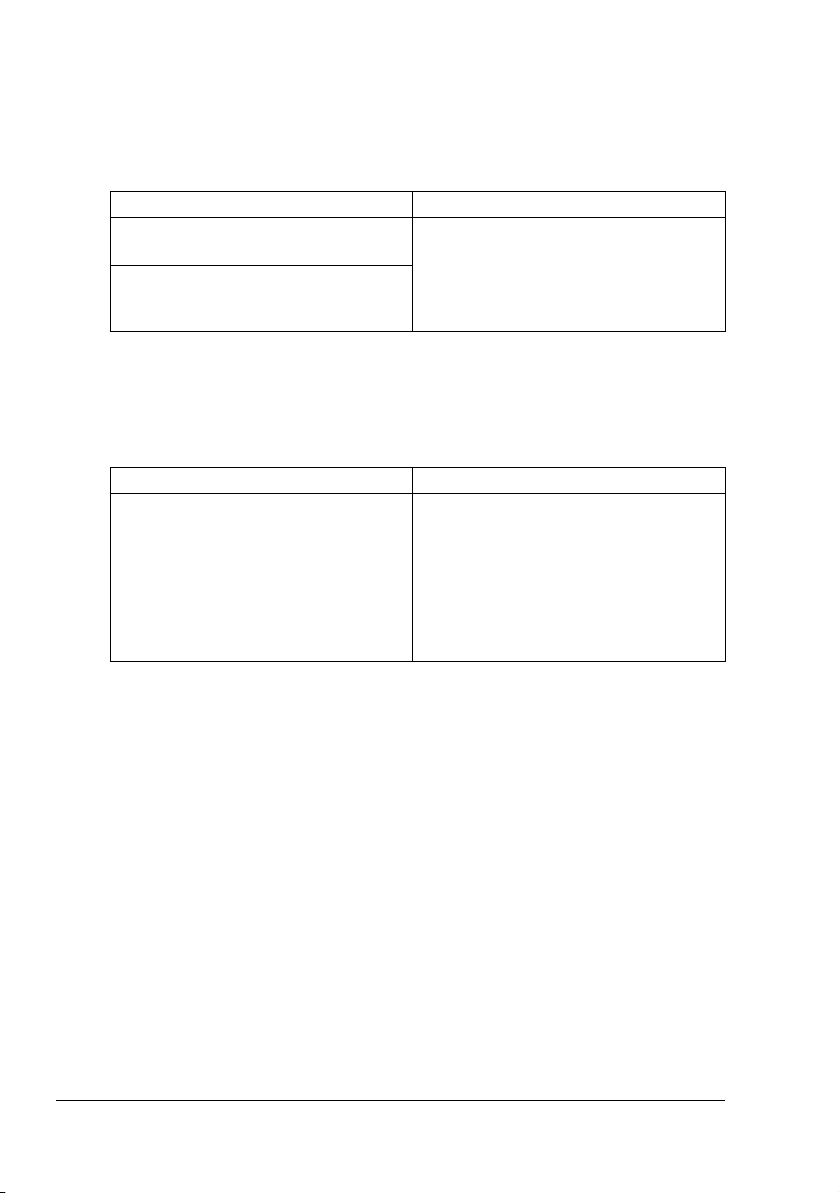
Cd-skiva med verktygsprogram och dokumentation
Drivrutiner
Drivrutiner Användningsområde
Skrivardrivrutin för
Windows XP/2000
Skrivardrivrutin för Windows Me/
98SE
Drivrutinerna ger tillgång till skrivarens
samtliga funktioner, bland annat
täckskikt och avancerad layout. Se
”Visa skrivardrivrutinens
även
inställningar” på sidan 10.
" Mer information om hur skrivardrivrutinerna installeras finns i installa-
tionsguiden till magicolor 2400W.
Verktyg
Verktyg Användningsområde
Statusvisning I Statusvisning kan du kontrollera
skrivarens tillstånd, till exempel hur
det står till med förbrukningsvaror och
felinformation.
Mer information finns i avsnittet
”Jobba med Statusvisning” på sidan
16.
Cd-skiva med verktygsprogram och dokumentation8
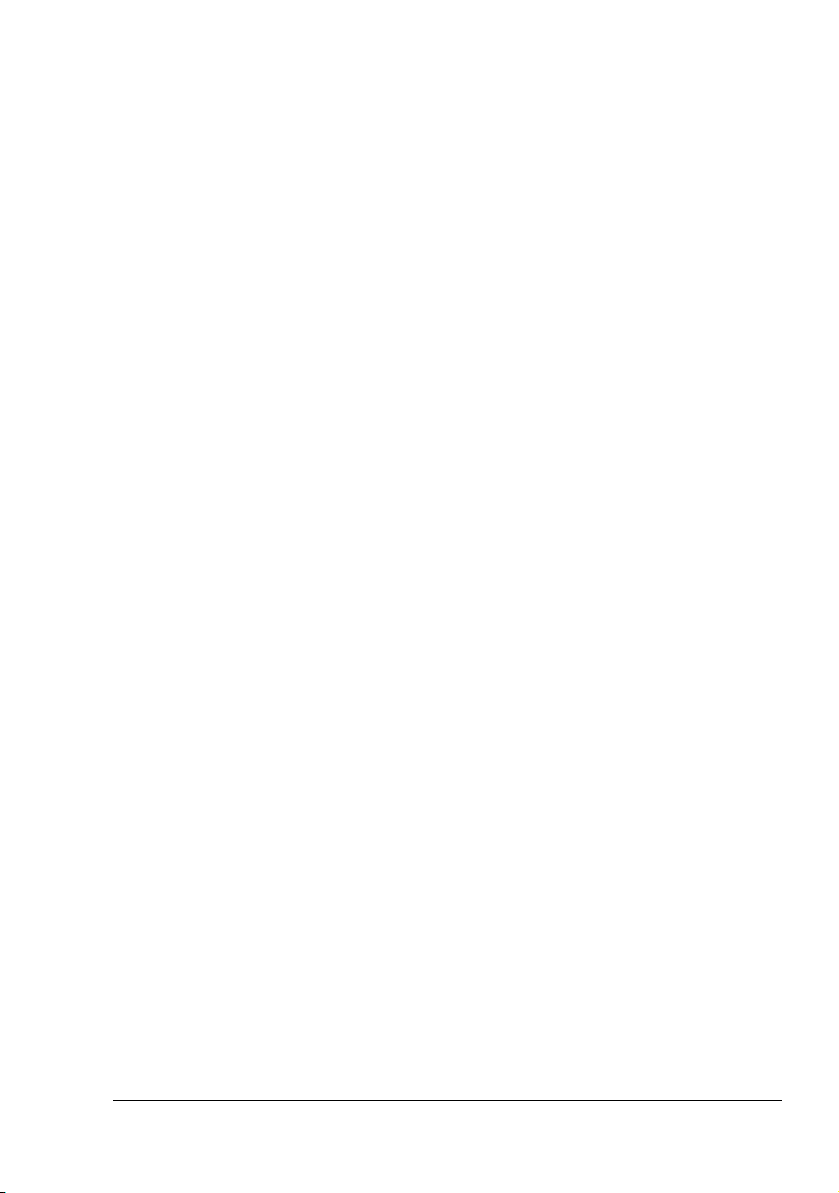
Systemkrav
Dator
Celeron 333 MHz eller bättre
Operativsystem
Microsoft Windows XP Home Edition/Professional, Windows 2000 Professional, Windows Me, Windows 98SE
Ledigt hårddiskutrymme
– Omkring 128 MB ledigt hårddiskutrymme för skrivardrivrutinen och
Statusvisning
– Omkring 128 MB ledigt hårddiskutrymme för bildbehandling
Minne
Mer än vad som rekommenderas för operativsystemet
Cd-/dvd-spelare
Nätverk
USB 2.0-port
" Om skrivaren ansluts via en USB 1.1-port går det i vissa fall inte att
skriva ut i upplösningen 2400 x 600 dpi. Skrivaren stödjer utskrifter i
2400 x 600 dpi via USB 2.0.
" Skrivaren går inte att dela.
Välja standardinställningar för drivrutinen
Du bör kontrollera/ändra drivrutinens standardinställningar innan du börjar
använda skrivaren.
1 Välj drivrutinens egenskaper på följande sätt:
– (Windows XP)
Välj Skrivare och fax på Start-menyn, så visas katalogen Skrivare
och fax. Högerklicka på ikonen för skrivaren KONICA MINOLTA magi
color 2400W och välj Utskriftsinställningar.
– (Windows 2000)
Peka på Inställningar på Start-menyn och välj Skrivare, så visas
katalogen Skrivare. Högerklicka på ikonen för skrivaren KONICA
MINOLTA magicolor 2400W och välj Utskriftsinställningar.
Systemkrav
-
9

– (Windows Me/98SE)
Peka på Inställningar på Start-menyn och välj Skrivare, så visas
katalogen Skrivare. Högerklicka på ikonen för skrivaren KONICA
MINOLTA magicolor 2400W och välj Egenskaper. Välj Egenskaper
för skrivare.
2 Klicka på fliken Papper. Välj skrivarens standardinställningar, till exempel
vilket pappersformat du oftast använder.
3 Klicka på Verkställ.
4 Stäng egenskapsdialogrutan genom att klicka på OK.
Avinstallera skrivardrivrutinen
I det här avsnittet beskrivs hur du vid behov kan avinstallera skrivardrivrutinen till magicolor 2400W.
1 Peka på Program på Start-menyn (Windows XP: Alla program), sedan
på KONICA MINOLTA magicolor 2400W Verktygsprogram och till sist
på KONICA MINOLTA magicolor 2400W Avinstallationsprogram.
2 Markera KONICA MINOLTA magicolor 2400W i avinstallationsprogram-
met. Klicka sedan på Avinstallera.
3 Drivrutinen till magicolor 2400W tas bort från datorn.
4 Starta om datorn.
Visa skrivardrivrutinens inställningar
Windows XP
1 Välj Skrivare och fax på Start-menyn, så visas katalogen Skrivare och
fax.
2 Högerklicka på ikonen för skrivaren KONICA MINOLTA magicolor 2400W
och välj Utskriftsinställningar.
Avinstallera skrivardrivrutinen10
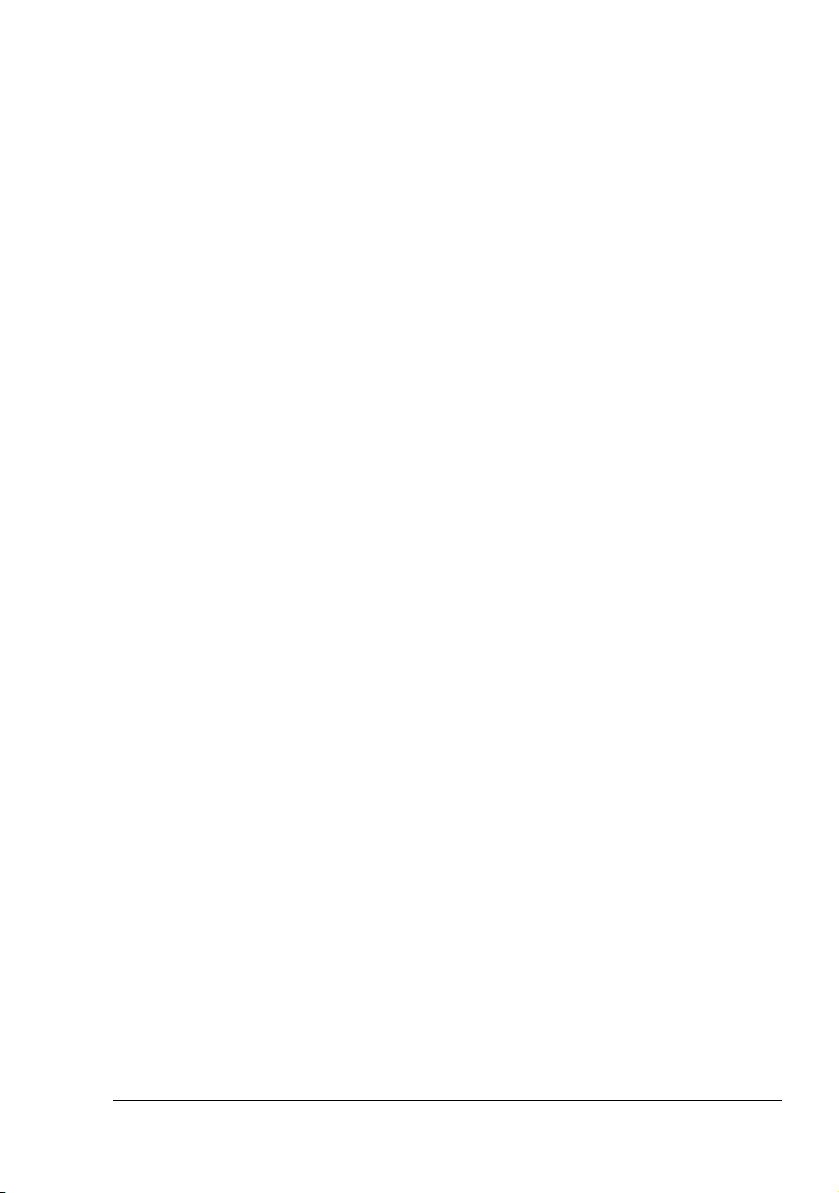
Windows 2000/Me/98SE
1 Peka på Inställningar på Start-menyn och välj Skrivare, så visas katalo-
gen Skrivare.
2 Visa skrivardrivrutinens inställningar:
Windows 2000—Högerklicka på ikonen för skrivaren KONICA
MINOLTA magicolor 2400W och välj Utskriftsinställningar.
Windows Me/98SE—Högerklicka på ikonen för skrivaren KONICA
MINOLTA magicolor 2400W och välj Egenskaper. Välj sedan Egen-
skaper för skrivare.
Använda skrivardrivrutinen
Vanliga knappar
Knapparna som beskrivs här nedan visas på alla flikar.
OK
Alla ändringar sparas och egenskapsdialogrutan stängs om du klickar på den
här knappen.
Avbryt
Inställningarnas sparas inte och egenskapsdialogrutan stängs om du klickar
på den här knappen.
Verkställ
Alla ändringar sparas, men egenskapsdialogrutan stängs inte om du klickar
på den här knappen.
" Knappen Verkställ finns eventuellt inte, beroende på vilket operativ-
system du använder
Hjälp
Visar hjälpen.
Använda skrivardrivrutinen
11
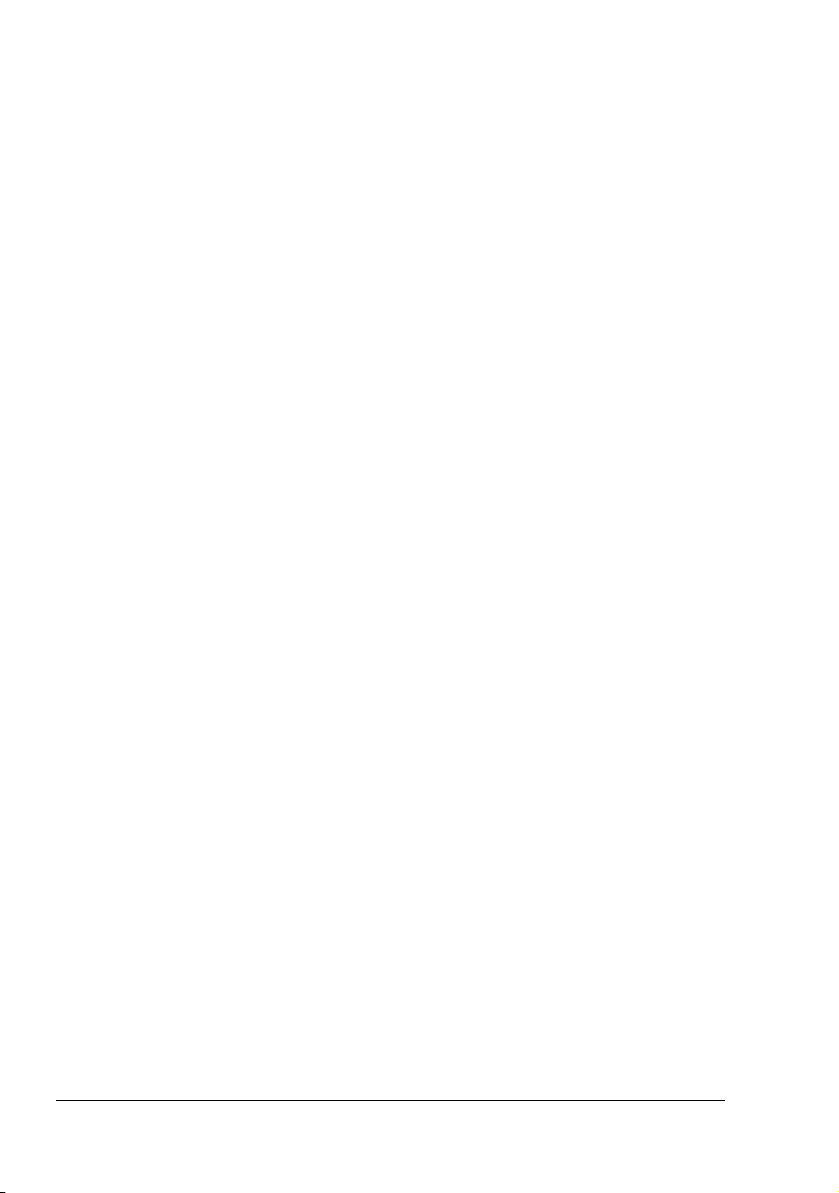
Easy Set
Skriv ett namn och klicka sedan på Spara om du vill spara de aktuella inställningarna. Hädanefter går inställningarna att välja i den nedrullningsbara listan.
Markera Standard i den nedrullningsbara listan. Då återställs funktionerna på
alla flikar till sina standardvärden.
Sidlayout
Ett prov på hur sidlayouten ser ut visas på symbolytan om du markerar det
här alternativet.
Skrivarsymbol
Markera den här alternativknappen om du vill visa en bild av skrivaren på
symbolytan.
Fliken Installation
På fliken Installation kan du
Skriva ut flera sidor av ett dokument på samma sida (flera på ett ark)
Ange en vattenstämpel som skrivs ut i dokumentens bakgrund
Designa egna vattenstämplar
Begära dubbelsidig utskrift eller broschyrutskrift
Skriva ut guiden till manuell dubbelsidig utskrift
Ange antalet exemplar
Sätta på/stänga av skrivarens sorteringsfunktion
Skriva ut med förlappning
Skapa/redigera en förlappning
Fliken Papper
På fliken Papper kan du
Ange ursprungsdokumentets storlek
Ange anpassade pappersformat
Ändra storlek på det utskrivna dokumentet så att det får rum på ett papper
med angivet format
Välja storlek på utskriftsmediet
Skala (förstora/förminska) dokument
Använda skrivardrivrutinen12
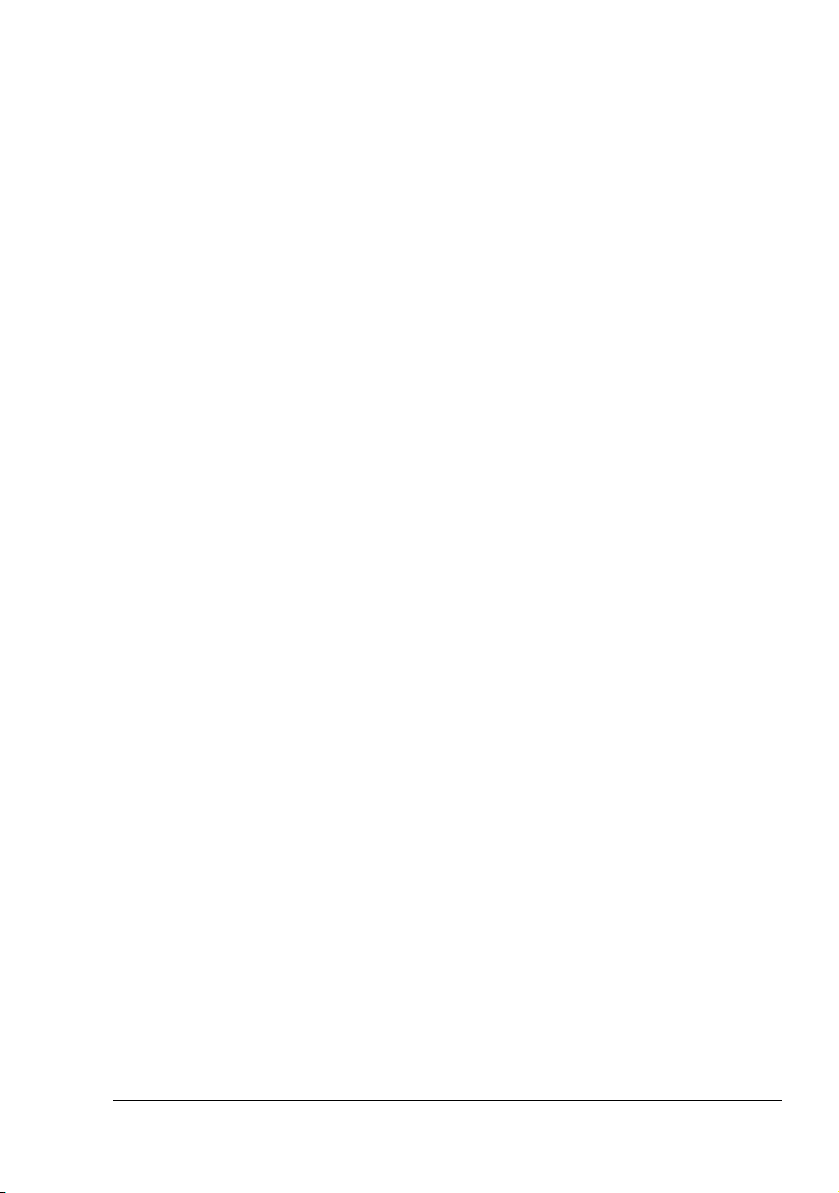
Ange mediets orientering
Rotera utskriften 180 grader
Ange medietyp
Ange papperskälla
Ändra utskriftsposition (bildförskjutning)
Fliken Egenskaper
På fliken Egenskaper kan du
Växla mellan utskrifter i färg och svartvitt
Ange färgmatchning (bilder, grafik och text)
Ange utskriftens upplösning
Ange en bilds gråskalor (Kontrast)
Ange en bilds ljusstyrka (Ljusstyrka)
Ange en bilds färgrenhet (Mättnad)
Ange en bilds klarhet (Skärpa)
Använda skrivardrivrutinen
13
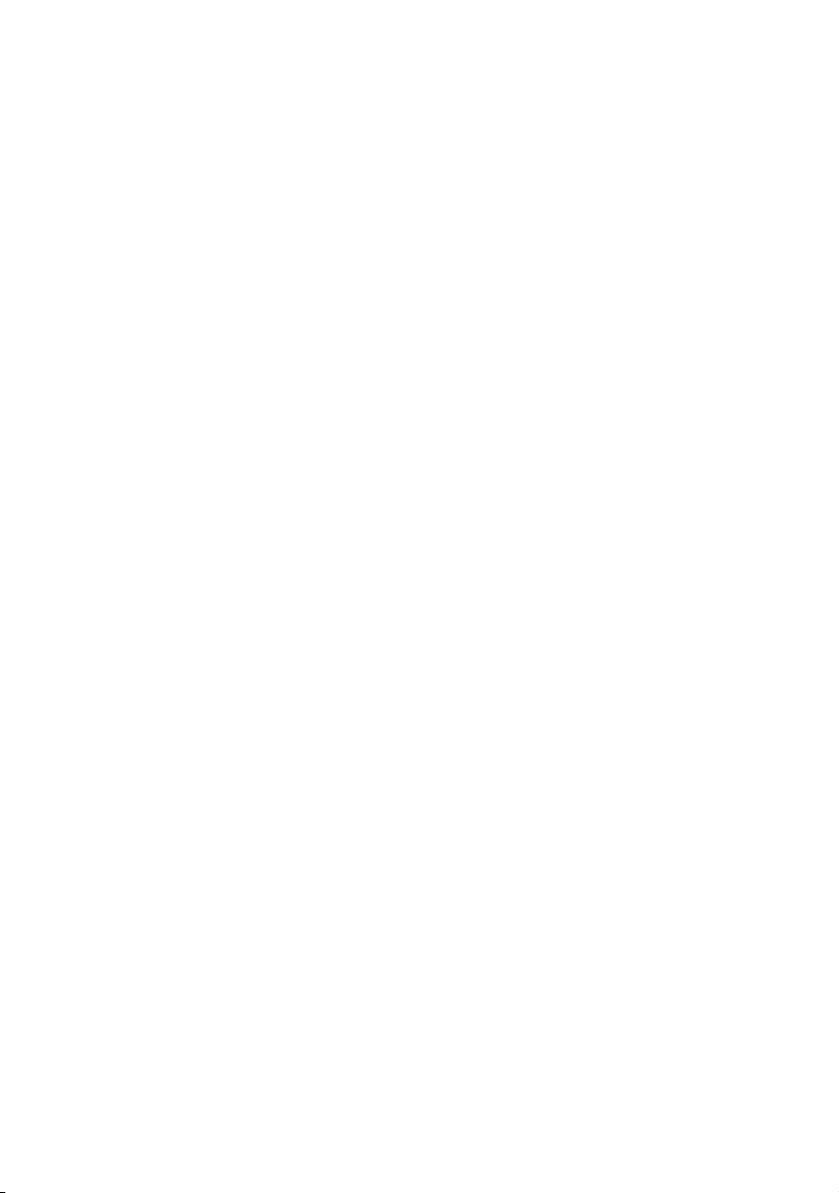
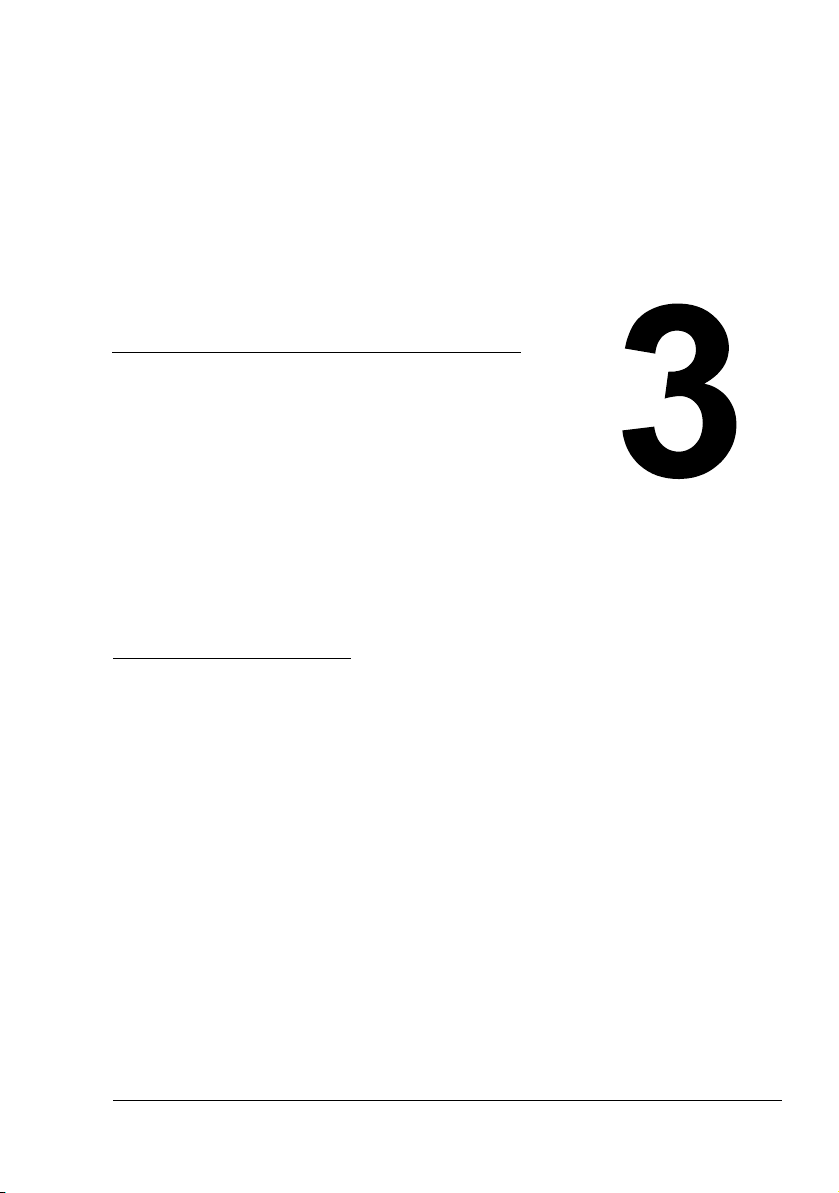
Använda
Statusvisning
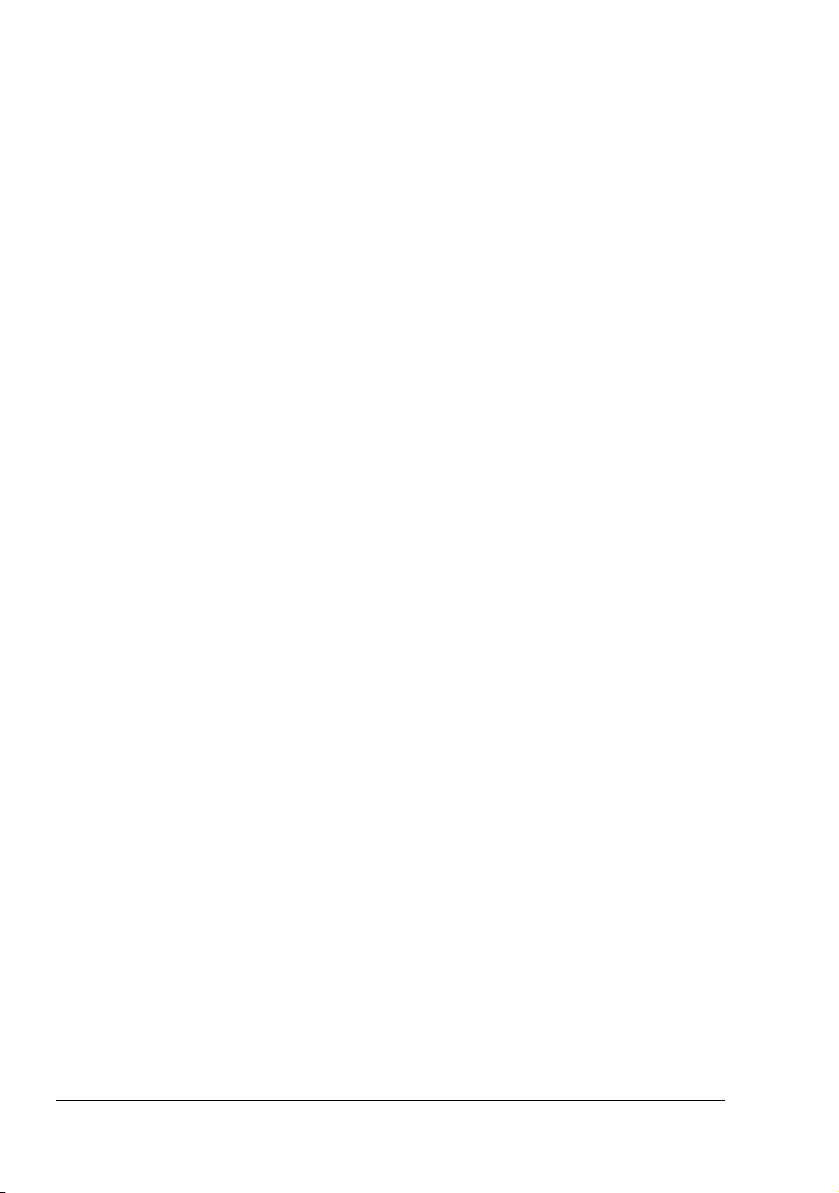
Jobba med Statusvisning
Introduktion
I Statusvisning visas information om skrivarens (och förbrukningsvarornas)
tillstånd, och du kan ange diverse inställningar, till exempel efter hur lång tid
skrivaren försätts i energisparläge.
Öppna Statusvisning och visa Status förbrukningsmaterial
Starta Statusvisning på ett av följande sätt:
Windows XP—Peka på Alla program på Start-menyn och sedan på
KONICA MINOLTA magicolor 2400W Verktygsprogram och till sist på
KONICA MINOLTA magicolor 2400W Statusvisning.
Windows 2000/Me/98SE—Peka på Program på Start-menyn och sedan
på KONICA MINOLTA magicolor 2400W Verktygsprogram och välj
KONICA
Ändra storleken på Statusvisning
Välj Status (Förminska) på Visa-menyn om du vill göra fönstret mindre.
Välj Status (Utöka) på Visa-menyn om du vill göra fönstret större.
MINOLTA magicolor 2400W Statusvisning.
Använda Statusvisning
Om bilden av skrivaren har en grön bakgrund är skrivaren redo för utskrift,
eller så skrivs ett jobb ut normalt.
Om bilden av skrivaren har en röd eller gul bakgrund har ett fel inträffat,
och jobbet har avbrutits. Skrivarens tillstånd och felmeddelandet visas i
rutorna till vänster.
Funktionsområdena omfattar:
Skrivarstatus—Innehåller textmeddelanden som beskriver skrivarens
aktuella tillstånd.
Hur man återställer—Innehåller förklaringar av vad du måste göra för att
komma till rätta med problem när något fel har inträffat.
Varningsstatus—Innehåller textmeddelanden som varnar för vissa till-
stånd, till exempel att tonern håller på att ta slut.
Skrivarstatussymbol—Innehåller en bild som representerar skrivaren
och som visar var problemet finns.
Utskriftsstatus—Visar den aktuella utskriftens tillstånd.
Jobba med Statusvisning16
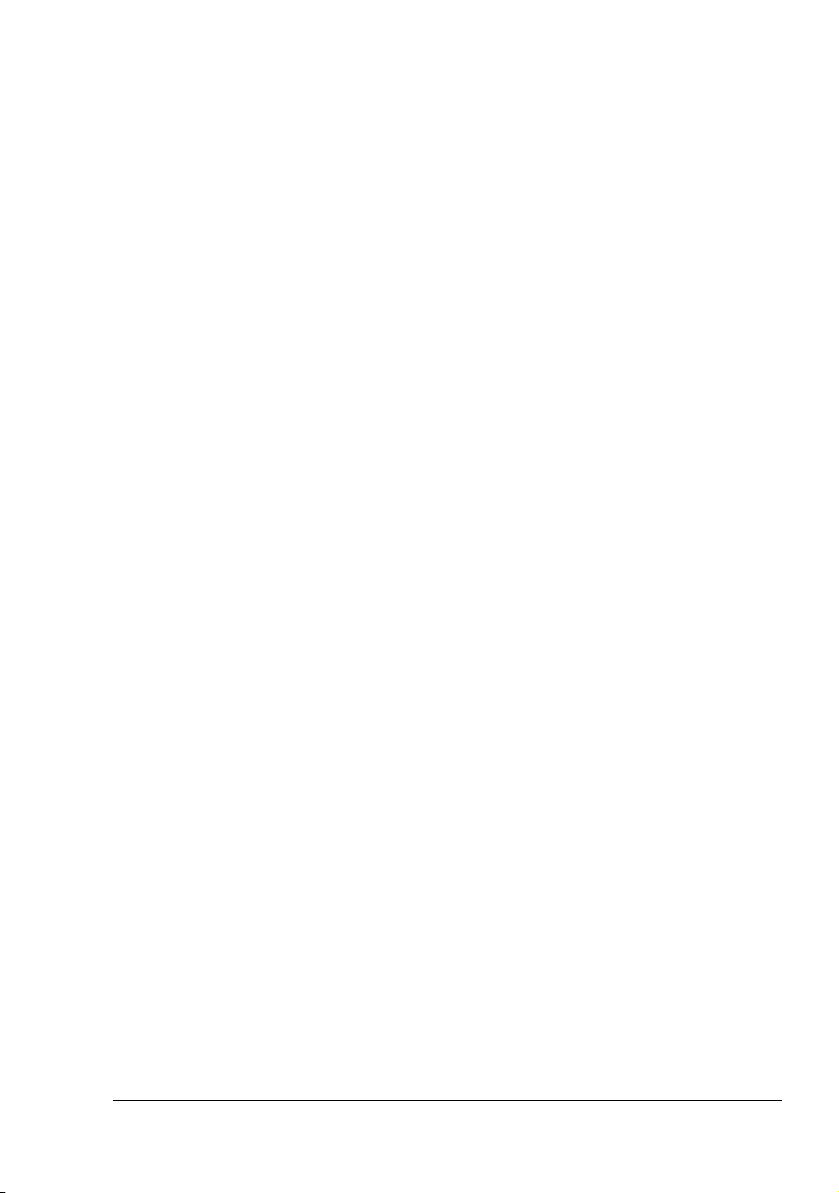
Popup-inställning—Här kan du välja vilka meddelanden som du vill ska
visas om skrivaren hamnar i ett visst tillstånd.
Välj skrivare—Här kan du välja vilken skrivare som visas i Statusvisning
om du har flera magicolor 2400W anslutna till samma dator.
Om du dessutom markerar kryssrutan Start, startas Statusvisning automatiskt när datorn startas.
Skrivarinformation—Innehåller allmän information, till exempel antalet
utskrivna sidor.
Status förbrukningsmaterial—Visar hur mycket toner som finns kvar i
kassetterna (ett ungefärligt värde i procent).
Ställa in läge—Här kan du ange följande saker:
z Auto fortsätt: Om du markerar kryssrutan Auto fortsätt, kan
utskriften fortsätta även om mediestorleken som
har angetts i skrivardrivrutinen är en annan än
storleken på utskriftsmediet som ligger i magasi
net.
z Auto tonerbyte: Anger huruvida utskriften avbryts eller inte när
tonern är slut. Om du markerar kryssrutan Auto
tonerbyte, avbryts utskriften när tonerkassetten
är tom, och den tomma kassetten flyttas så att
den går att byta ut.
Starta om skrivaren när du ändrar inställning på
Auto tonerbyte.
z Energisparfunktion: Anger efter hur lång tid skrivaren försätts i ener-
gisparläge.
Test om skrivaren är på—Automatisk kontroll av utskriftstätheten.
Skriva ut statusark—Skriver ut en lista med statusmeddelanden som
motsvarar vad indikatorerna på kontrollpanelen utvisar och en lista med
felmeddelanden.
Skriv ut konfigurationssida—Skriver ut konfigurationssidan.
-
Känna igen varningar från Statusvisning
När Statusvisning upptäcker ett problem, ändras ikonen i Aktivitetsfältet i Windows från att vara grön till att vara gul eller röd, beroende på hur allvarligt problemet är.
Känna igen varningar från Statusvisning
17
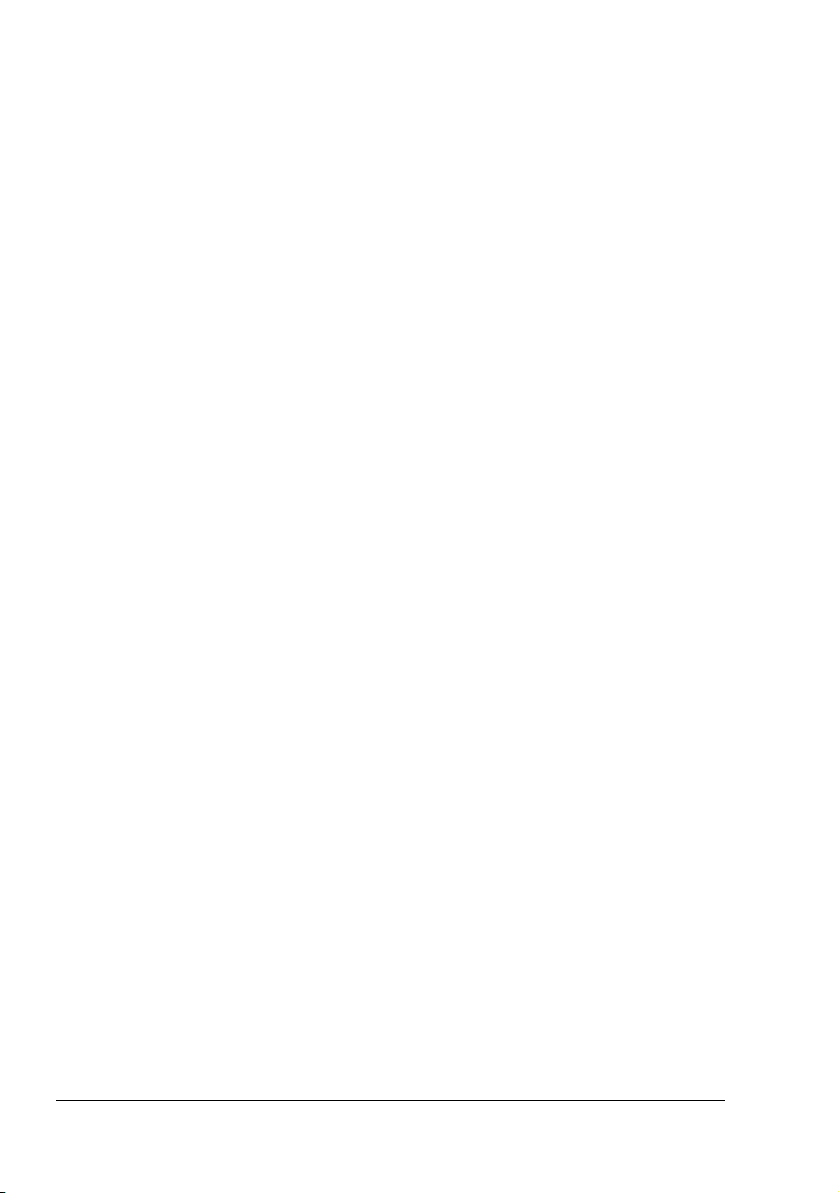
Rätta till en varning från Statusvisning
Dubbelklicka på ikonen för Statusvisning i Aktivitetsfältet i Windows när du får
en varning om ett problem med en utskrift. Då öppnas fönstret som hör till
Statusvisning. Statusvisning innehåller information om vilket fel som har
inträffat.
Stänga Statusvisning
Välj Avsluta på Arkiv-menyn om du vill stänga Statusvisning.
" Om du stänger fönstret genom att klicka på X-knappen i det övre
högra hörnet av fönstret, är Statusvisning fortfarande tillgängligt längst
ned till höger i Aktivitetsfältet. Dubbelklicka på ikonen om du vill öppna
Statusvisning igen.
" Vänta åtminstone fem sekunder innan du startar Statusvisning igen
efter att ha stängt programmet.
Rätta till en varning från Statusvisning18
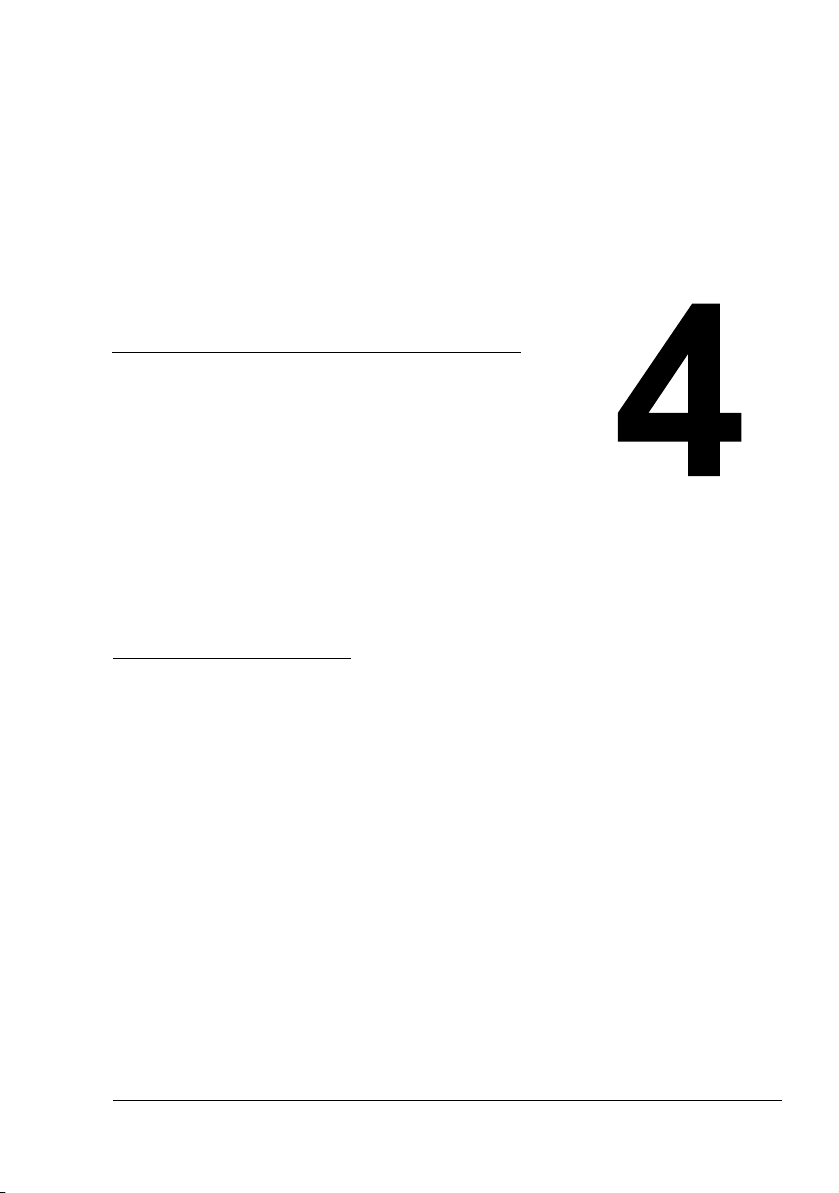
Använda
utskriftsmedier
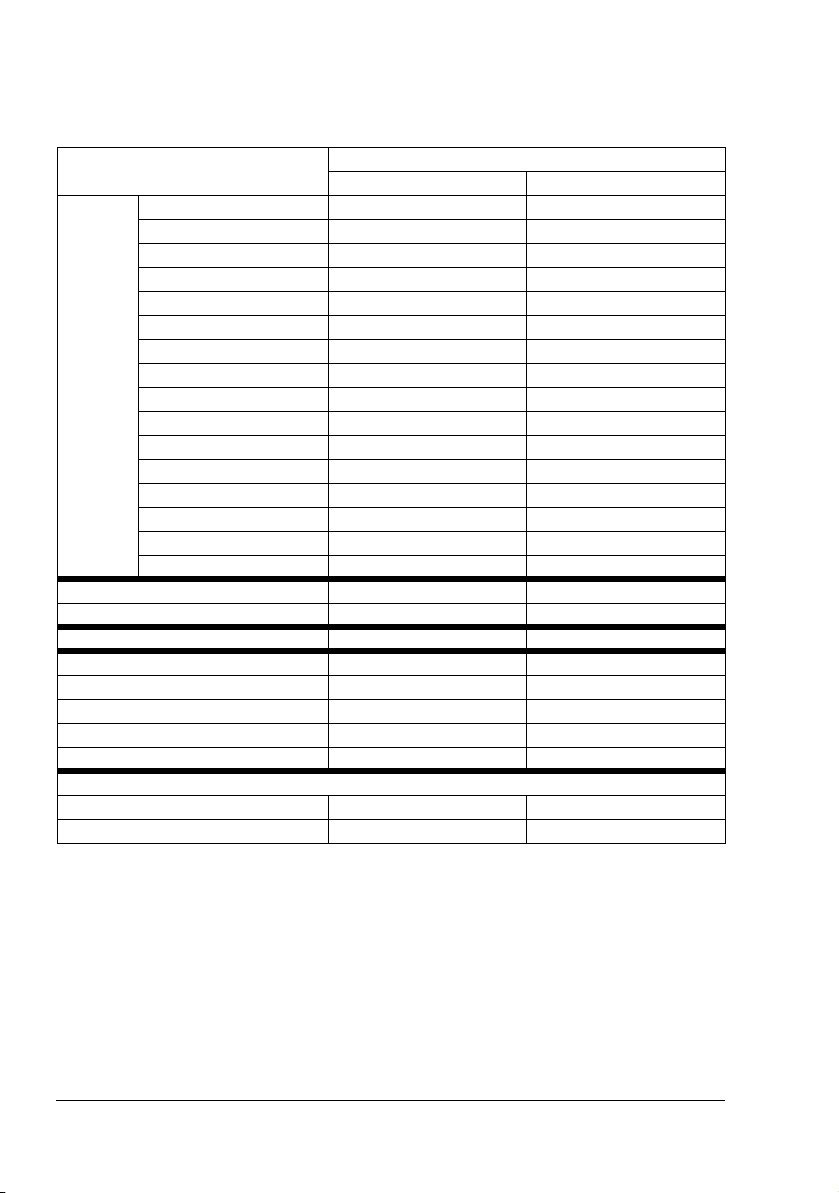
Mediespecifikationer
Vilka slags medier och vilka storleker går att använda?
Papper Pappersstorlek
Tum Millimeter
Vanligt
papper
A4-OH-film 8,2 x 11,7 210,0 x 297,0
Letter-OH-film 8,5 x 11,0 216,0 x 279,4
Japanskt vykort 3,9 x 5,8 100,0 x 148,0
C5-kuvert 6,4 x 9,0 162,0 x 229,0
C6-kuvert 4,5 x 6,4 114,0 x 162,0
Kuvert nr 10 4,1 x 9,5 104,1 x 241,3
DL-kuvert 4,3 x 8,7 110,0 x 220,0
Monarch-kuvert 3,9 x 7,5 99,0 x 190,5
Tjockt papper, glättat papper—Stöds endast för formaten Letter, A4 eller mindre format.
Anpassat, minimum 3,6 x 7,2 92,0 x 184,0
Anpassat, maximum 8,5 x 11,7 216,0 x 297,0
A4 8,2 x 11,7 210,0 x 297,0
A5 5,9 x 8,3 148,0 x 210,0
B5 (JIS) 7,2 x 10,1 182,0 x 257,0
B5 (ISO) 6,9 x 9,8 176,0 x 250,0
Executive 7,25 x 10,5 184,0 x 267,0
Folio 8,3 x 13,0 210,0 x 330,0
Foolscap 8,0 x 13,0 203,2 x 330,2
Kai 16 7,3 x 10,2 185,0 x 260,0
Legal 8,5 x 14,0 215,9 x 355,6
Government Legal 8,5 x 13,0 216,0 x 330,0
Letter 8,5 x 11,0 215,9 x 279,4
Letter Plus 8,5 x 12,7 215,9 x 322,3
Statement 5,5 x 8,5 140,0 x 216,0
UK Quarto 8,0 x 10,0 203,2 x 254,0
Anpassat, minimum 3,6 x 7,8 92,0 x 198,0
Anpassat, maximum 8,5 x 14,0 216,0 x 356,0
" Om du använder ett anpassat format måste du ange inställningar i
skrivardrivrutinen inom intervallen som anges i tabellen här ovan.
Mediespecifikationer20
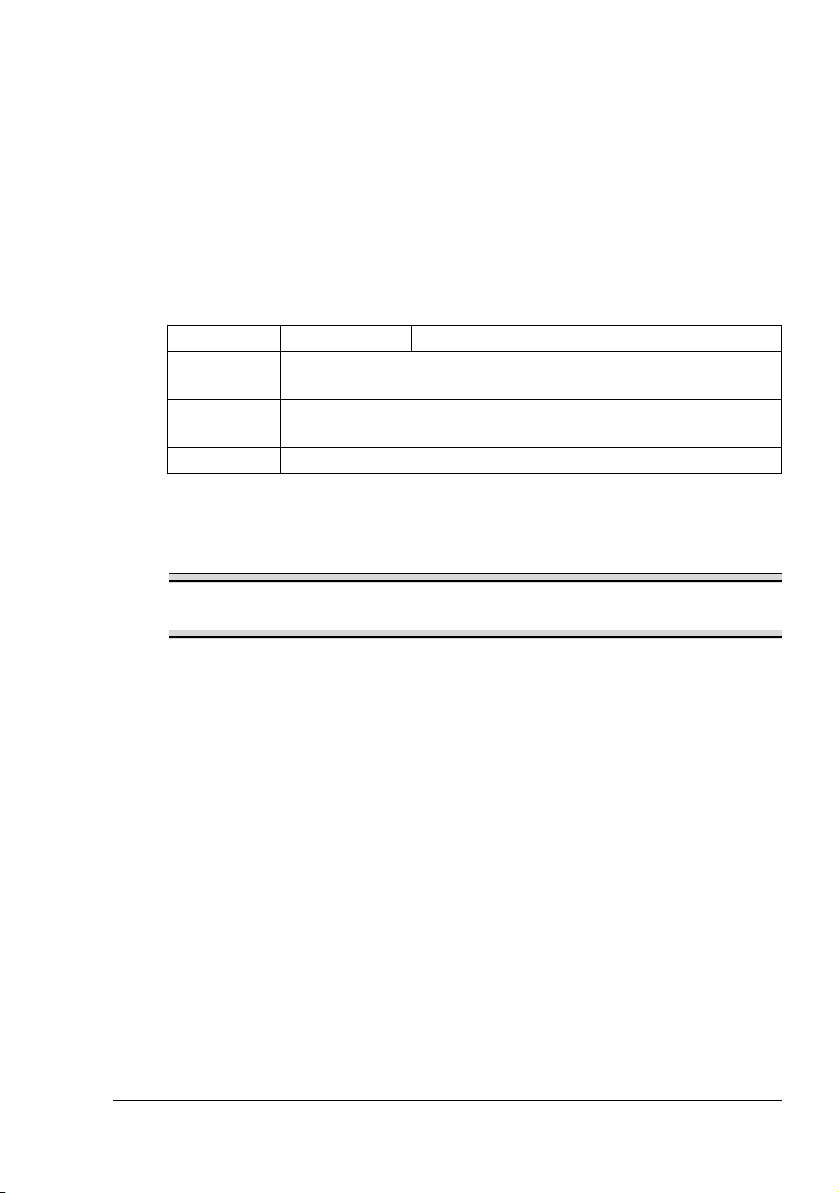
Medietyper
Gör en provutskrift och kontrollera resultatet
innan du köper stora kvantiteter av ett visst utskriftsmedium.
Förvara utskriftsmediet plant i ursprungsförpackningen innan du använder
det.
En lista över godkända utskriftsmedier finns på adressen printer.konicaminolta.com.
Vanligt papper
Kapacitet Magasin 1 Maximalt 200 ark, beroende på pappersvikt
Sidorien-
tering
Medietyp i
drivrutinen
Vikt 60 till 90 g/m² (16 till 24 lb bond)
Använd vanligt papper som
Lämpar sig för vanliga laserskrivare, till exempel vanligt kontorspapper.
Obs!
Använd inte de utskriftsmedier som listas här nedan. De kan ge dålig
utskriftskvalitet, orsaka matningsproblem eller skada skrivaren.
Utskriften överst
Vanligt papper
Använd INTE vanligt papper som
Har bestrukits med en preparerad yta (till exempel karbonpapper, glättade
papper och behandlat, färgat papper)
Har karbonpappersinlägg
Icke godkända papper vars tryck överförs med värme (till exempel värme-
känsligt och värme- och tryckkänsligt papper)
Vars tryck överförs med kallvatten
Är tryckkänsligt
Är särskilt avsedda för bläckstråleskrivare (till exempel superfinpapper,
glättad OH-film och vykort)
Redan har använts i en annan skrivare, kopiator eller fax
Är dammigt
Är blött (eller fuktigt)
" Förvara utskriftsmediet i mellan 35 och 85% relativ luftfuktighet.
Tonern fäster inte bra på fuktigt eller blött papper.
Medietyper
21
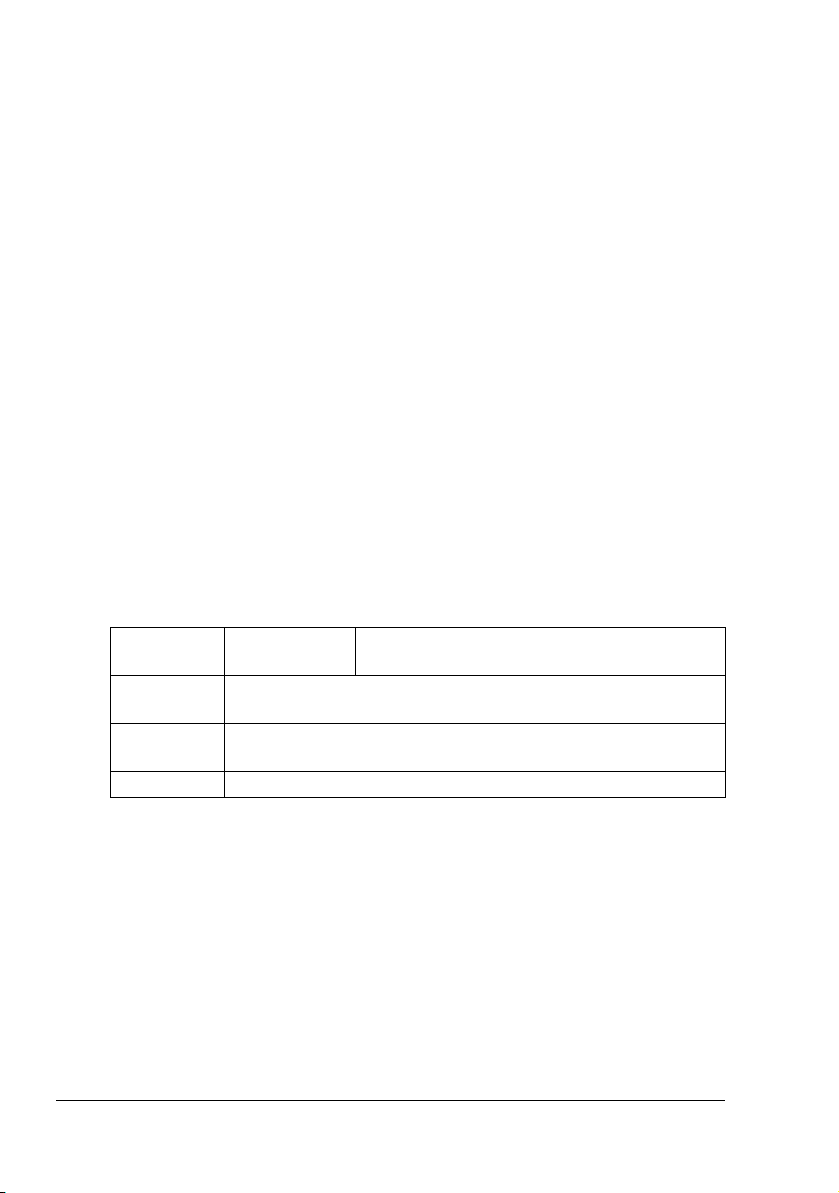
Är skiktat
Är självhäftande
Är vikt, veckat, krusat, präglat, skevt eller skrynkligt
Är perforerat, hålslaget eller sönderrivet
Är för slätt, för grovt eller har för mycket struktur
Har olika textur (strävhet) på bak- och framsida
Är för tunt eller tjockt
Sitter ihop med statisk elektricitet
Består av folie eller är förgyllt; för blankt
Är värmekänsligt eller inte tål fixeringstemperaturen (180°C [356°F])
Är oregelbundet (inte rektangulärt eller inte skuret i rät vinkel)
Har satts fast med lim, tejp, gem, häftklamrar, band, hakar eller knappar
Är surt
Inte har godkänts
Tjockt papper
Papper vars ytvikt överstiger 90 g/m2 (24 lb bond) kallas tjockt. Testa allt
tjockt papper och se om utskriften är acceptabel och att utskriften inte flyttas i
någon ledd.
Kapacitet Magasin 1 Maximalt 50 tjocka papper, beroende på
ytvikt
Sidorientering
Medietyp i
drivrutinen
Vikt 91 till 163 g/m² (25 till 43 lb)
Utskriften överst
Tjockt papper 91 (163 till 2 g/m2)
Använd INTE tjockt papper
Tillsammans med andra utskriftsmedier i magasinen (det ger matnings-
problem)
Medietyper22
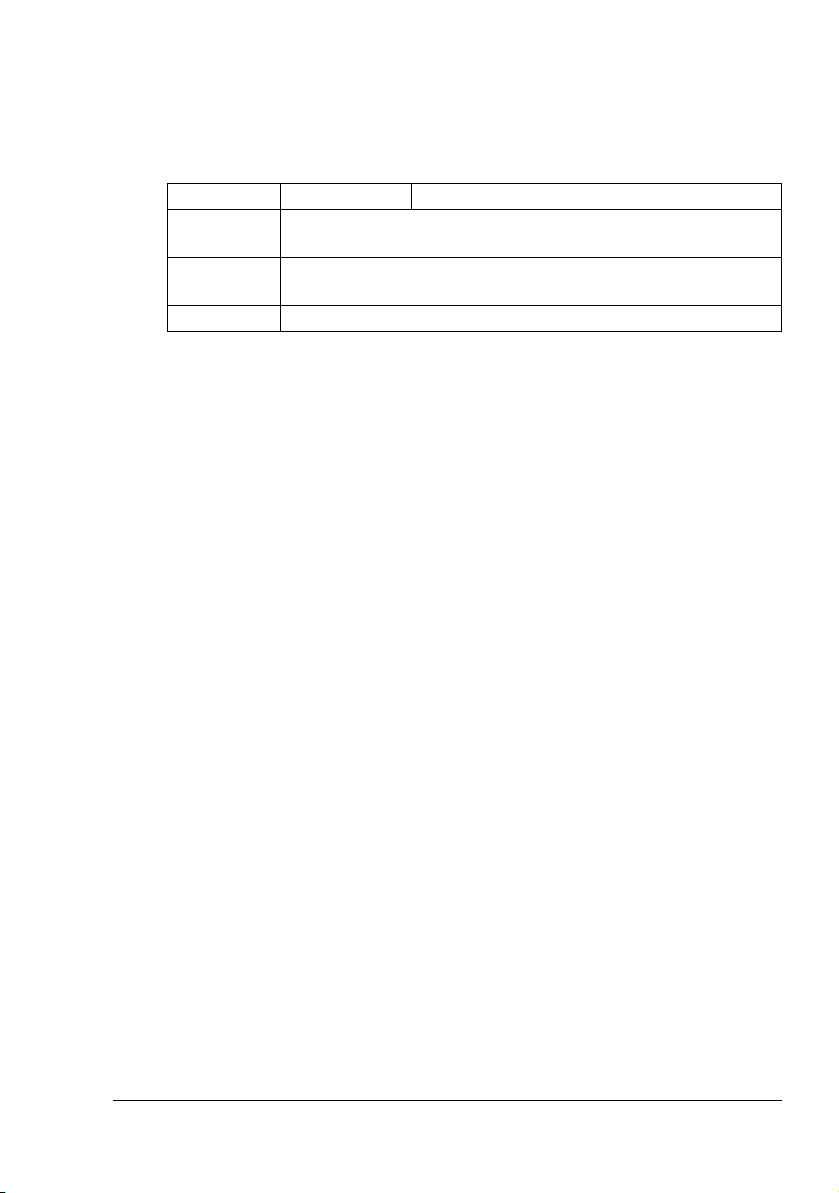
Kuvert
Skriv enbart ut på framsidan (adressidan). Vissa delar av kuvertet består av
tre pappersskikt: framsidan, baksidan och fliken. Det som skrivs ut på dessa
skiktade områden kanske inte syns alls eller bara svagt.
Kapacitet Magasin 1 Maximalt 10 kuvert, beroende på tjocklek.
Sidorien-
tering
Medietyp i
drivrutinen
Vikt 91 till 163 g/m² (25 till 43 lb)
Använd
Utskriften överst
Kuvert
Vanliga kuvert som har godkänts för utskrift på laserskrivare med diago-
nala skarvar, skarpa veck och kanter och normala, gummerade flikar
" Eftersom kuverten passerar genom varma valsar, kan gumme-
ringen härdas. Undvik problemet genom att använda kuvert med
emulsionsgummering.
Godkänd för utskrift på laserskrivare
Torra kuvert
Använd INTE kuvert
Med självhäftande flikar
Som förseglas med tejp, har metallspännen, med gem, fästanordningar
eller remsor som dras av när kuvertet ska förslutas
Med fönster
Med alltför grov yta
Med något som smälter, förångas, missfärgar eller avger farliga gaser
Som redan har förseglats
Medietyper
23
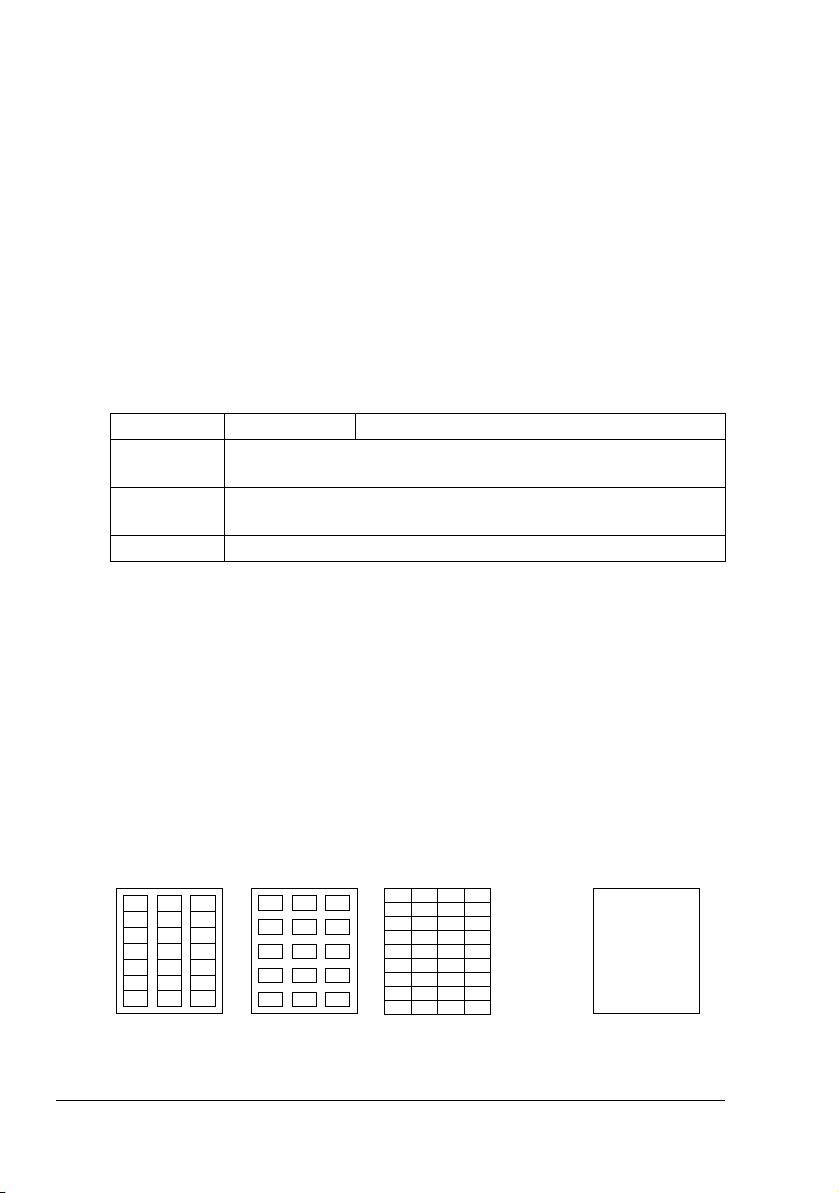
Etiketter
Ett etikettark består av en framsida (där utskriften sker), gummering och ett
bärarark:
Framsidan måste uppfylla kraven på vanligt papper.
Ytan på framsidan måste täcka bärararket fullständigt, och ingen gumme-
ring får tränga igenom ytan.
Det går att skriva ut kontinuerligt med etikettark. Det kan emellertid påverka
matningen, beroende på utskriftsmediets kvalitet och omgivningarna. Avbryt
utskriften om problem uppstår och skriv ut ett ark i taget.
Formatera etikettinformationen i programmet som du använder. Skriv ut informationen på ett vanligt papper först och kontrollera att utskriften hamnar rätt.
Dokumentationen till programmet innehåller mer information om hur du skri
ver ut etiketter.
Kapacitet Magasin 1 Maximalt 50 etikettark, beroende på tjocklek
Sidorien-
tering
Medietyp i
drivrutinen
Vikt 60 till 163 g/m² (16 till 43 lb)
Använd etikettark
Som rekommenderas för laserskrivare
Använd INTE etikettark
Med etiketter som lätt lossnar
Med bärarark som har lossnat eller där gummeringen har blottats
Utskriften överst
Etiketter
-
" Etiketterna kan fastna i fixeringsenheten, vilket får dem att fastna.
Då blir det problem med matningen.
Som är färdigskurna eller perforerade
Använd inte
Blanka papper
Använd
Etikettark
(inte skurna)
Medietyper24
 Loading...
Loading...