Konica minolta MAGICOLOR 2400W User Manual [pl]
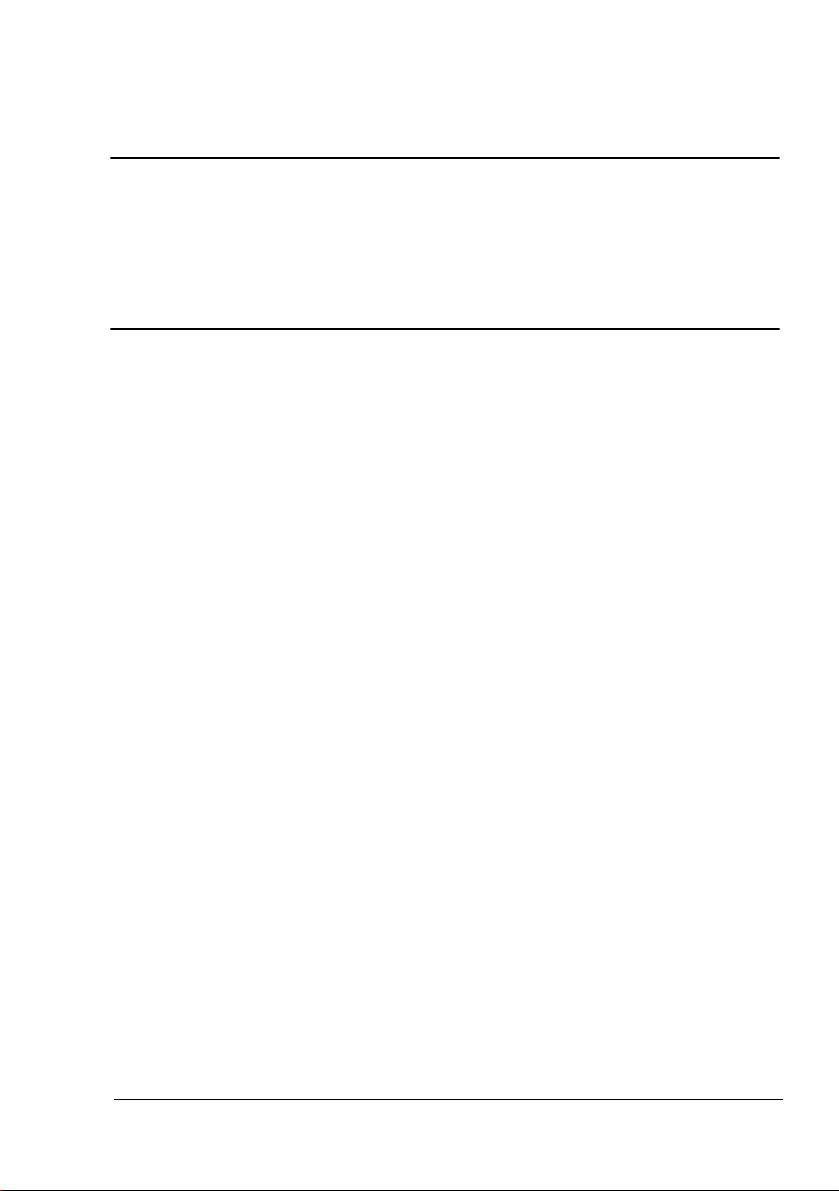
®
magicolor 2400W
Instrukcja obsługi
4139-7733-02H
1800767-009B
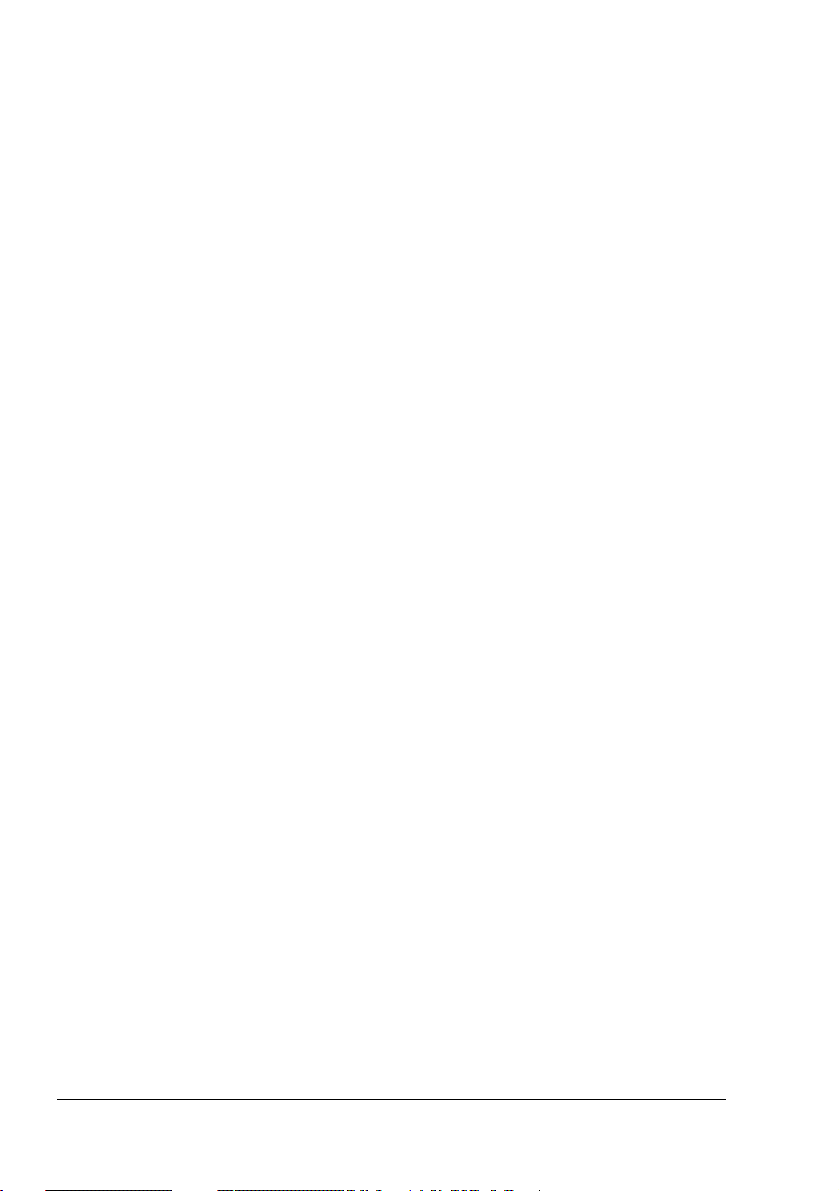
Dziękujemy
Dziękujemy za zakup drukarki magicolor 2400W. Twoja decyzja była trafna. Twoja
drukarka magicolor 2400W jest skonstruowana do optymalnej pracy w środowisku
Windows.
Znaki ochronne
Nazwa KONICA MINOLTA i logotyp KONICA MINOLTA są znakami towarowymi lub
zarejestrowanymi znakami ochronnymi spółki KONICA MINOLTA HOLDINGS, INC.
Nazwa magicolor jest znakiem towarowym lub zarejestrowanym znakiem
ochronnym spółki KONICA MINOLTA PRINTING SOLUTIONS U.S.A., INC.
Prawa autorskie
Niniejszy dokument jest chroniony prawami autorskimi © 2004 KONICA MINOLTA
BUSINESS TECHNOLOGIES, INC., Marunouchi Center Building, 1-6-1 Marunouchi,
Chiyoda-ku, Tokyo, 100-0005, Japan. Wszelkie prawa zastrzeżone. Instrukcji nie
wolno kopiować w całości lub częściowo, nie wolno przenosić na inne nośniki lub
tłumaczyć na inne języki bez wyraźnej pisemnej zgody firmy KONICA MINOLTA
BUSINESS TECHNOLOGIES, INC.
Uwaga dotycząca instrukcji
Firma KONICA MINOLTA BUSINESS TECHNOLOGIES, INC. zastrzega sobie prawo
do wprowadzania zmian w instrukcji i opisywanych urządzeniach bez uprzedniego
powiadomienia. Przy opracowaniu podręcznika dołożono wszelkich starań, aby był
bez błędów i aby były w nim podane wszystkie potrzebne informacje. Pomimo to
firma KONICA MINOLTA BUSINESS TECHNOLOGIES, INC. nie daje żadnych
gwarancji, obejmujących bez ograniczeń jakiekolwiek gwarancje sprzedajnosci lub
zastosowania do określonych celów, które by mogły wynikać z niniejszej instrukcji.
Firma KONICA MINOLTA BUSINESS TECHNOLOGIES, INC. nie ponosi żadnej
odpowiedzialności za błędy zawarte w podręczniku, lub za przypadkowe,
specjalne lub następcze szkody i straty, powstałe w wyniku przygotowania lub
stosowania informacji zawartych w niniejszym podręczniku w trakcie obsługi
urządzenia, lub związane z wydajnością urządzenia obsługiwanego zgodnie z tymi
informacjami.
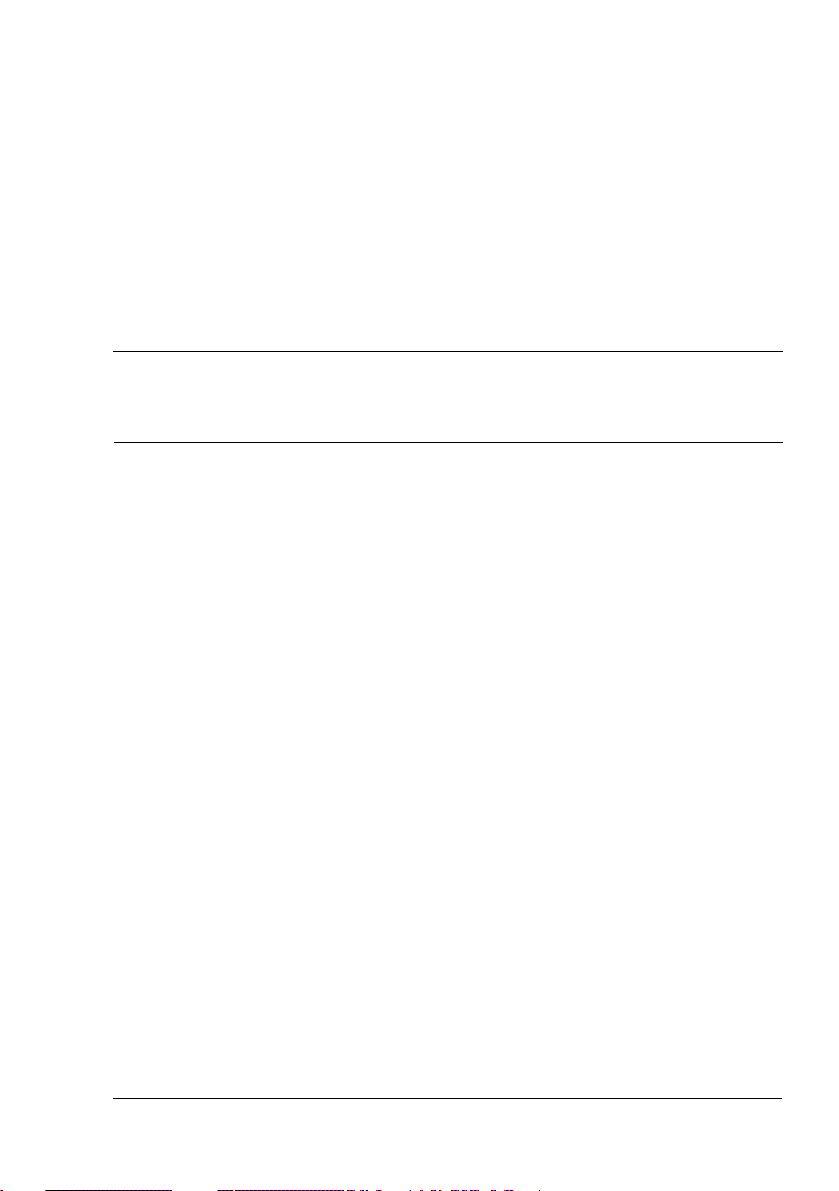
Spis treści
1 Wstęp .................................................................................................. 1
Zapoznanie z drukarką 2
Wymagania dotyczące wolnego miejsca 2
Części drukarki 3
Widok z przodu 3
Pulpit drukarki 4
Opis kontrolek 4
Komunikaty stanu (kontrolki Ready i Error) 5
Komunikaty stanu (kontrolki Toner) 5
Korzystanie z przycisku Rotate Toner 6
Korzystanie z przycisku Cancel 6
Kontynuowanie druku po komunikacie błędu 6
Anulowanie zadania drukowania 6
2 Instalacja oprogramowania ............................................................... 7
CD-ROM Utilities and Documentation
(Programy użytkowe i dokumentacja) 8
Sterowniki 8
Programy użytkowe 8
Wymagania systemowe 9
Spis treścii
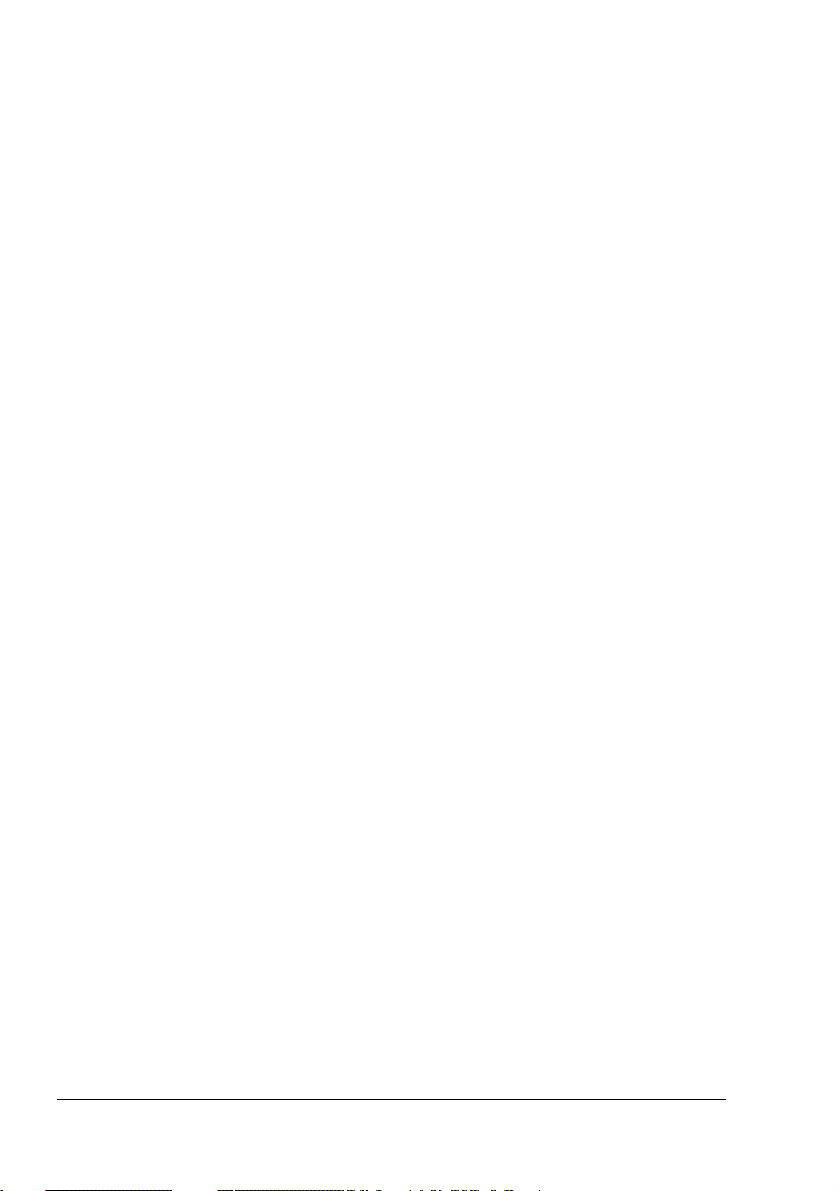
Wybór nastawień podstawowych sterownika 9
Odinstalowanie sterownika drukarki 10
Wyświetlenie nastawień sterownika drukarki 10
Windows XP 10
Windows 2000/Me/98SE 11
Korzystanie ze sterownika drukarki 11
Wspólne przyciski 11
OK 11
Anuluj 11
Zastosuj 11
Pomoc 11
Szybkie nastawienie 12
Rozkład strony 12
Obrazek drukarki 12
Karta Nastawienie 12
Karta Papier 13
Karta Jakość 13
3 Praca z Monitorem Stanu ................................................................. 15
Praca z Monitorem Stanu 16
Wstęp 16
Uruchomienie Monitora Stanu i wyświetlenie stanu materiałów
eksploatacyjnych 16
Zmiana wielkości okna Monitora Stanu 16
Korzystanie z Monitora Stanu 16
Rozpoznanie komunikatu programu Monitor Stanu 18
Rozwiązywanie problemów z pomocą programu Monitor Stanu 18
Ukończenie programu Monitor Stanu 18
4 Media do drukowania ....................................................................... 19
Właściwości mediów do drukowania 20
Typy mediów do drukowania 21
Papier biurowy 21
Papier gruby 22
Koperty 23
Etykiety samoprzylepne 24
Papier firmowy 25
Kartki pocztowe 25
Folia przezroczysta 26
Karton błyszczący 27
Obszar drukowania 27
Obszar drukowania – koperty 28
Marginesy strony 28
Spis treściii
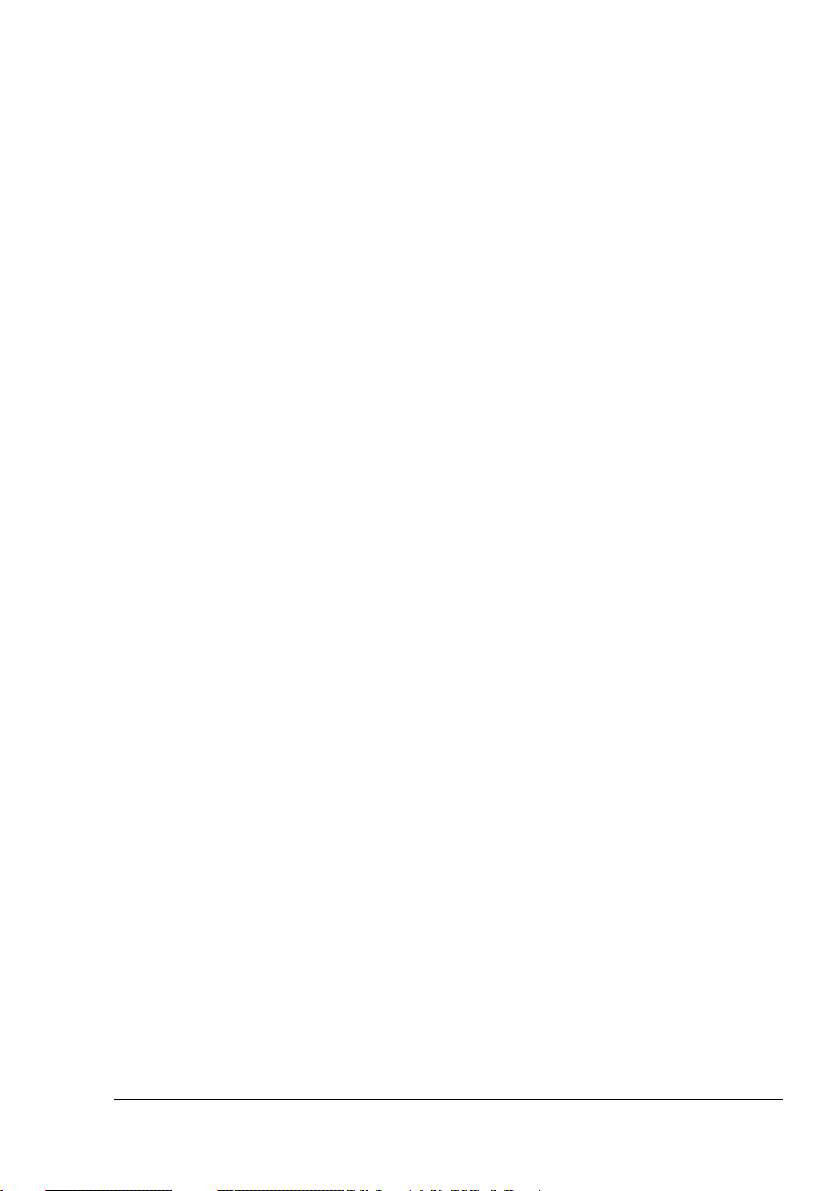
Ładowanie mediów 29
Podajnik 1 (uniwersalny) 29
Ładowanie papieru biurowego 29
Inne media 31
Wkładanie kopert 31
Ładowanie arkuszy z etykietami/kart pocztowych/papieru grubego/
folii przezroczystych 35
Ręczny druk obustronny 37
Ręczny druk obustronny 37
Zasobnik wyjściowy 38
Przechowywanie mediów do drukowania 38
5 Wymiana materiałów eksploatacyjnych .......................................... 39
Wymiana materiałów eksploatacyjnych 40
Recyklowane kasety z tonerem 40
Kasety z tonerem 40
Wymiana kasety z tonerem 43
Wymiana kasety z bębnem światłoczułym 48
6 Utrzymanie drukarki ......................................................................... 51
Utrzymanie drukarki 52
Czyszczenie drukarki 54
Części zewnętrzne 54
Części wewnętrzne 55
Czyszczenie wałków posuwu i soczewki lasera 55
Przechowywanie drukarki 58
7 Usuwanie problemów ....................................................................... 59
Wstęp 60
Zapobieganie zablokowaniu mediów do drukowania 61
Trasa przejścia mediów do drukowania przez drukarkę 62
Sygnalizacja kontrolkami 62
Komunikaty błędów 62
Komunikat serwisowy 64
Wyjmowanie zablokowanych mediów 65
Usuwanie zablokowanych mediów 66
Rozwiązywanie problemów z zablokowaniem mediów 69
Usuwanie innych problemów 71
Rozwiązywanie problemów z jakością druku 74
8 Instalacja urządzeń dodatkowych ................................................... 81
Osłona przeciwpyłowa 82
Instalacja osłony przeciwpyłowej 82
Wkładanie mediów do Podajnika 1 z osłoną przeciwpyłową 83
Spis treści
iii
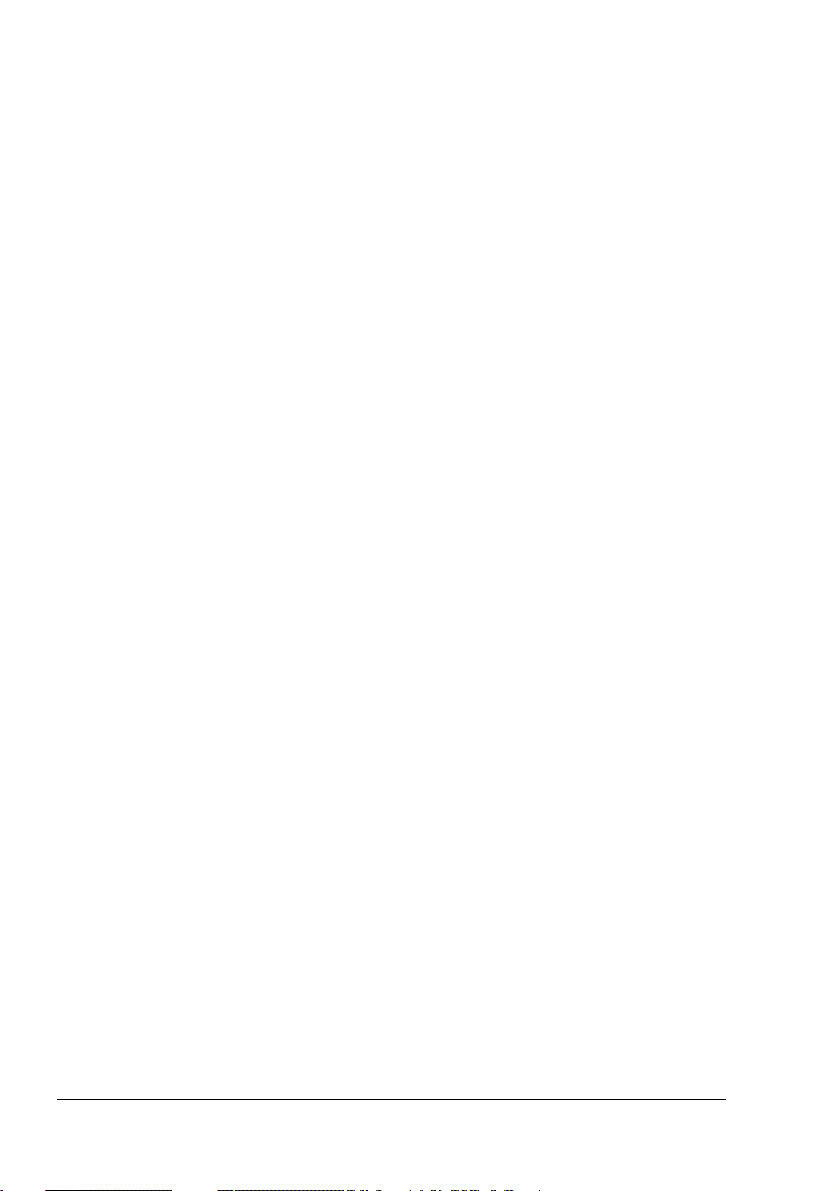
A Dodatek.............................................................................................. 85
Dane dotyczące bezpieczeństwa 86
Dane techniczne 86
Drukarka 86
Zakładana żywotność materiałów eksploatacyjnych 88
Nasze zainteresowanie ochroną środowiska 88
Co znaczy, że wyrób spełnia wymagania programu
ENERGY STAR? 88
Spis treściiv
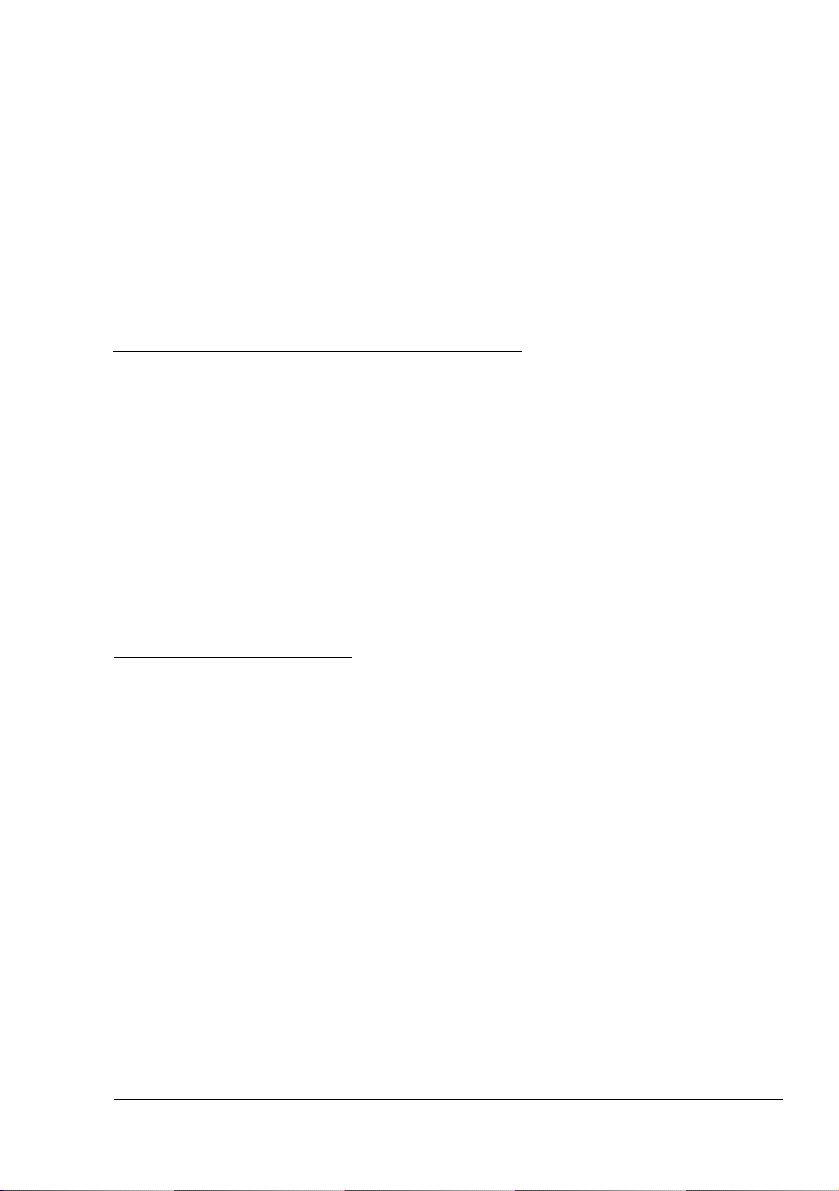
Wstęp
1
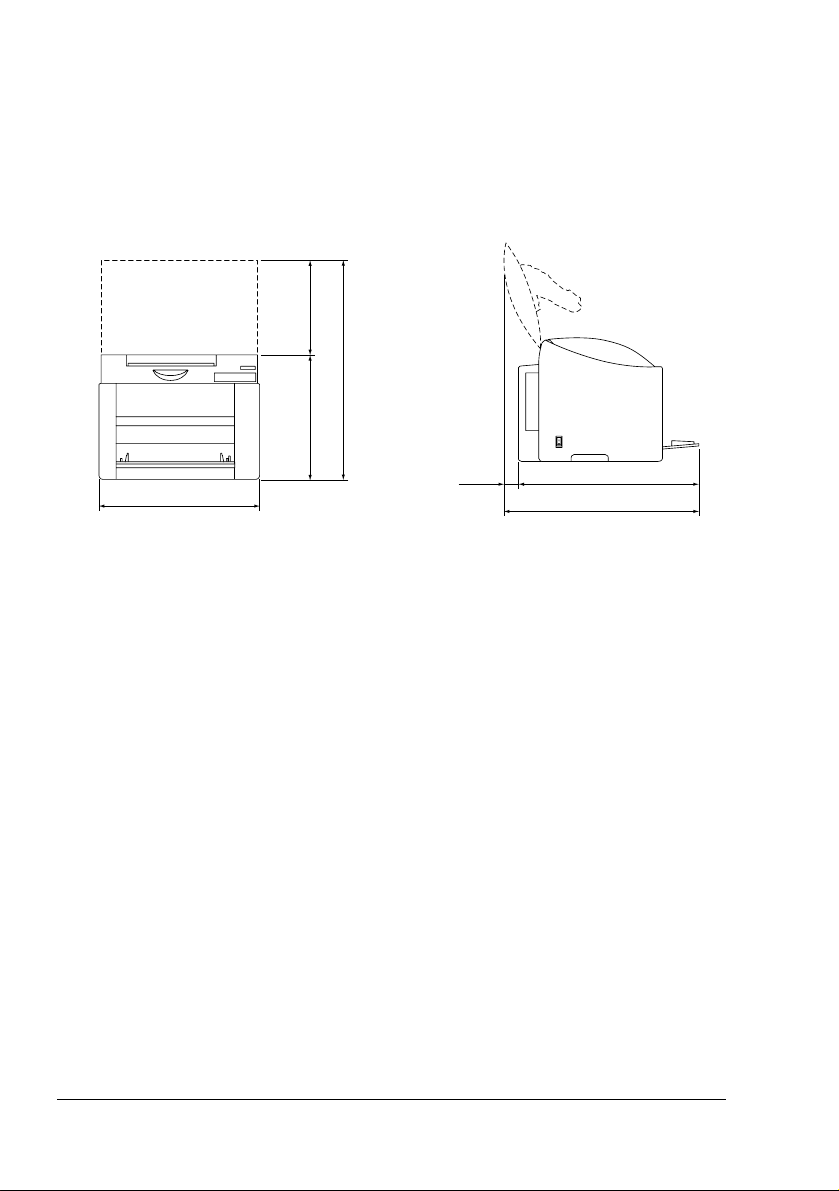
Zapoznanie z drukarką
Wymagania dotyczące wolnego miejsca
Zalecamy przestrzeganie wymagań dotyczących wolnego miejsca podane
na rysunkach, zapewniają one łatwą obsługę drukarki, wymianę materiałów
eksploatacyjnych i utrzymanie.
259 mm
(10.2 ")
600 mm (23.6 ")
341 mm (13.4 ")
430 mm (16.9 ")
Widok z przodu Widok z boku
31 mm
(1.2 ")
489 mm (19.3 ")
520 mm (20.5 ")
Zapoznanie z drukarką2
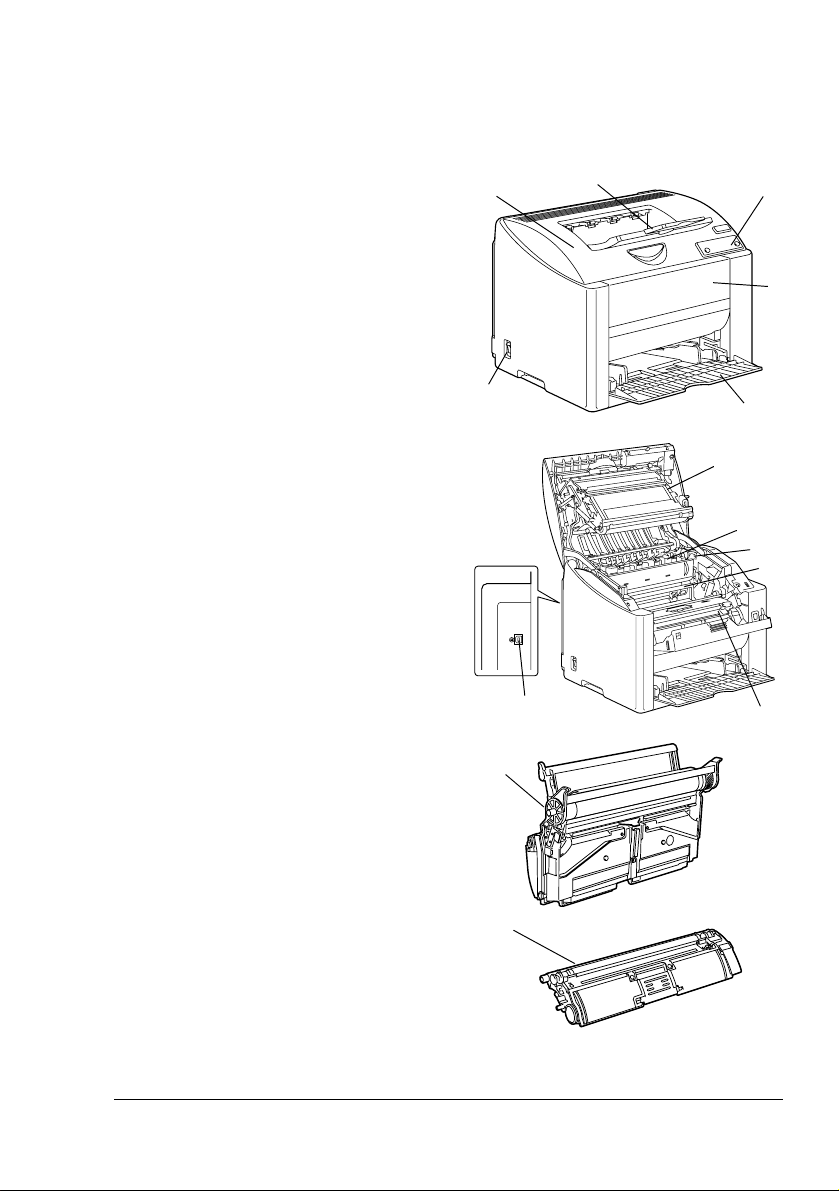
Części drukarki
Na rysunkach są zaznaczone poszczególne części drukarki, których nazwy
są użyte w całym podręczniku, dlatego dobrze zapoznaj się z nimi.
Widok z przodu
1. Taca wyjściowa
2. Pulpit
3. Pokrywa przednia
4. Podajnik 1 (uniwersalny)
5. Wyłącznik
6. Pokrywa górna
7. Taśma przenoszenia obrazu
8. Urządzenie utrwalające
9. Dźwigienki oddzielające
urządzenia utrwalającego
10. Kaseta z bębnem światłoczułym
11. Zmieniacz kaset z tonerem
(zawiera 4 kasety z tonerem:
C, M, Y i K)
12. Konektor interfejsu USB
13. Kaseta z tonerem
1
6
5
12
2
3
4
7
8
9
10
11
Zapoznanie z drukarką
10
13
3
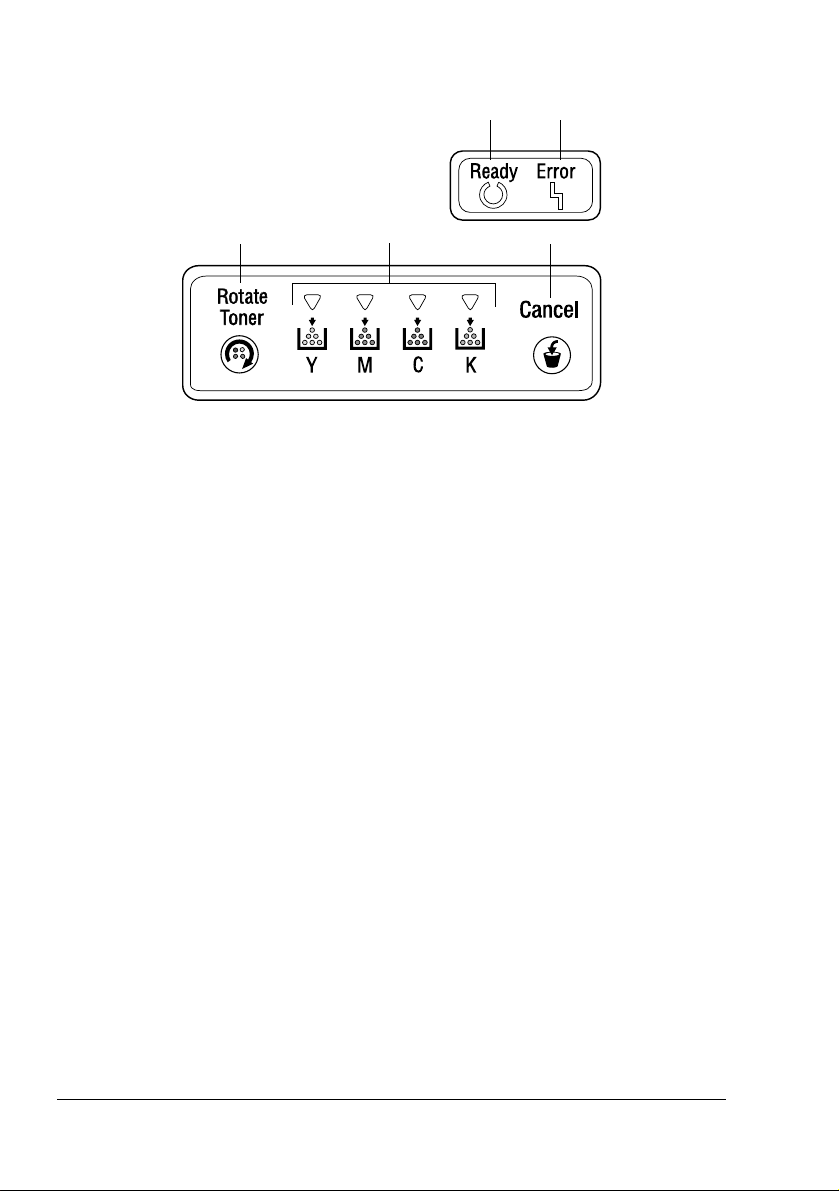
Pulpit drukarki
12
3
1. Kontrolka Ready
2. Kontrolka Error
3. Przycisk Rotate Toner
4. Kontrolki Toner
5. Przycisk Cancel
4
Opis kontrolek
Kontrolki mogą dawać 5 typów sygnałów:
! Nie świeci
! Świeci
! Wolne miganie – miga raz na 2 sekundy
! Normalne miganie – miga raz na sekundę
! Szybkie miganie – miga dwa razy na sekundę
5
Pulpit drukarki4
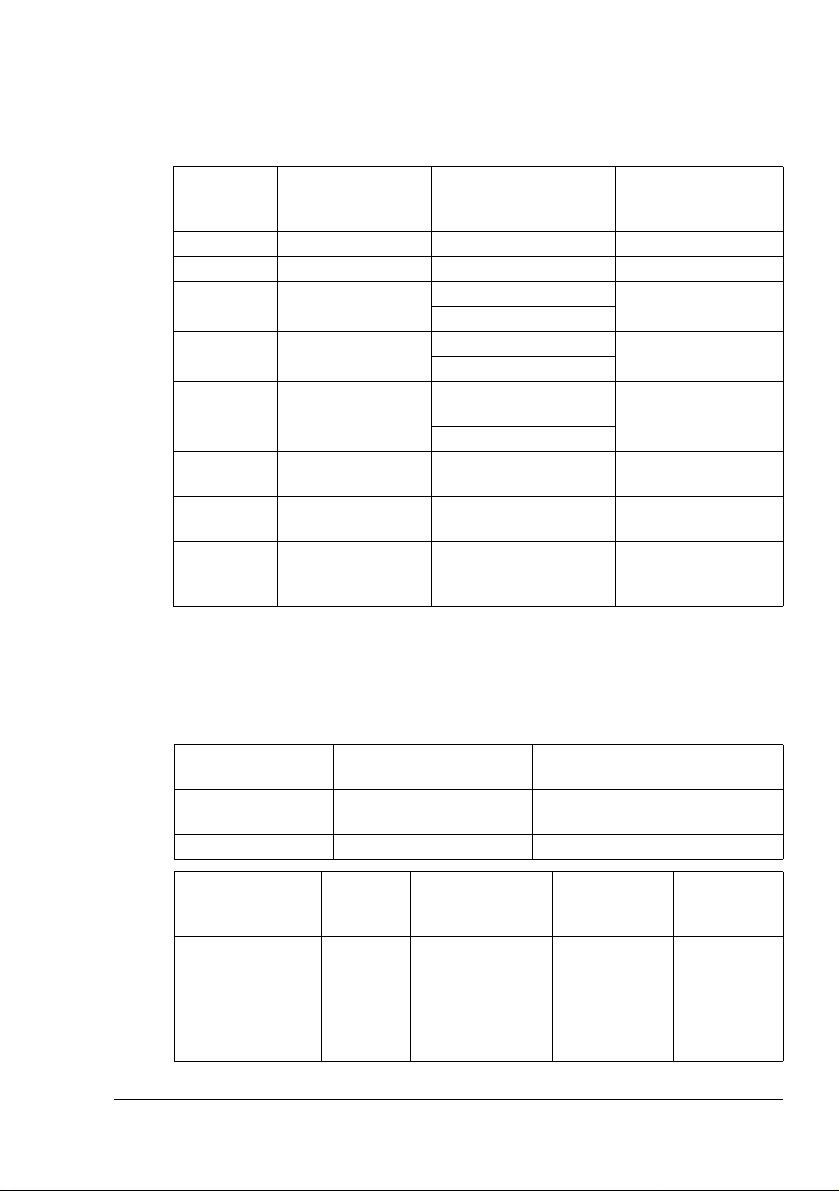
Komunikaty stanu (kontrolki Ready i Error)
Komunikaty stanu wskazują aktualny stan drukarki. Stan drukarki można też
sprawdzić w programie użytkowym Monitor Stanu. (Szczegóły są podane
w części „Praca z Monitorem Stanu“ na stronie 16.)
Kontrolka
Ready
(zielona)
Nie świeci Nie świeci Drukarka wyłączona Żadna
Świeci Nie świeci Gotowa do druku Żadna
Szybko
miga
Miga Nie świeci Przetwarzanie danych Żadna
Świeci Świeci Inicjalizacja
Miga powoli Nie świeci Tryb oszczędzania
Świeci Miga powoli Kończy się żywotność
Świeci Miga Skończyła się
Kontrolka Error
(pomarańczowa)
Nie świeci Nagrzewanie Żadna
Stan Wymagana
Kalibracja
Drukowanie
(po włączeniu)
Anulowanie zadania
energii
bębna światłoczułego
żywotność bębna
światłoczułego
czynność
Żadna
Żadna
Przygotuj nowy
bęben światłoczuły.
Wymień kasetę
zbębnem
światłoczułym.
Komunikaty stanu (kontrolki Toner)
Ilość pozostałego tonera możesz skontrolować również w programie
użytkowym Monitor Stanu. (Szczegóły są podane w części „Praca z
Monitorem Stanu“ na stronie 16.)
Kontrolka Toner
(pomarańczowa)
Miga powoli Kończy się toner Przygotuj nową kasetę
Świeci Skończył się toner Wymień kasetę z tonerem.
Stan Wymagana czynność
ztonerem.
Kontrolka Toner
(pomarańczowa)
Szybko miga Świeci Szybko miga Zainstalowana
Pulpit drukarki
Kontrolka
Ready
(zielona)
Kontrolka Error
(pomarańczowa)
Stan Wymagana
czynność
kaseta
ztonerem
jest nie
aprobowanego
typu.
Zainstaluj
kasetę
ztonerem
KONICA
MINOLTA.
5
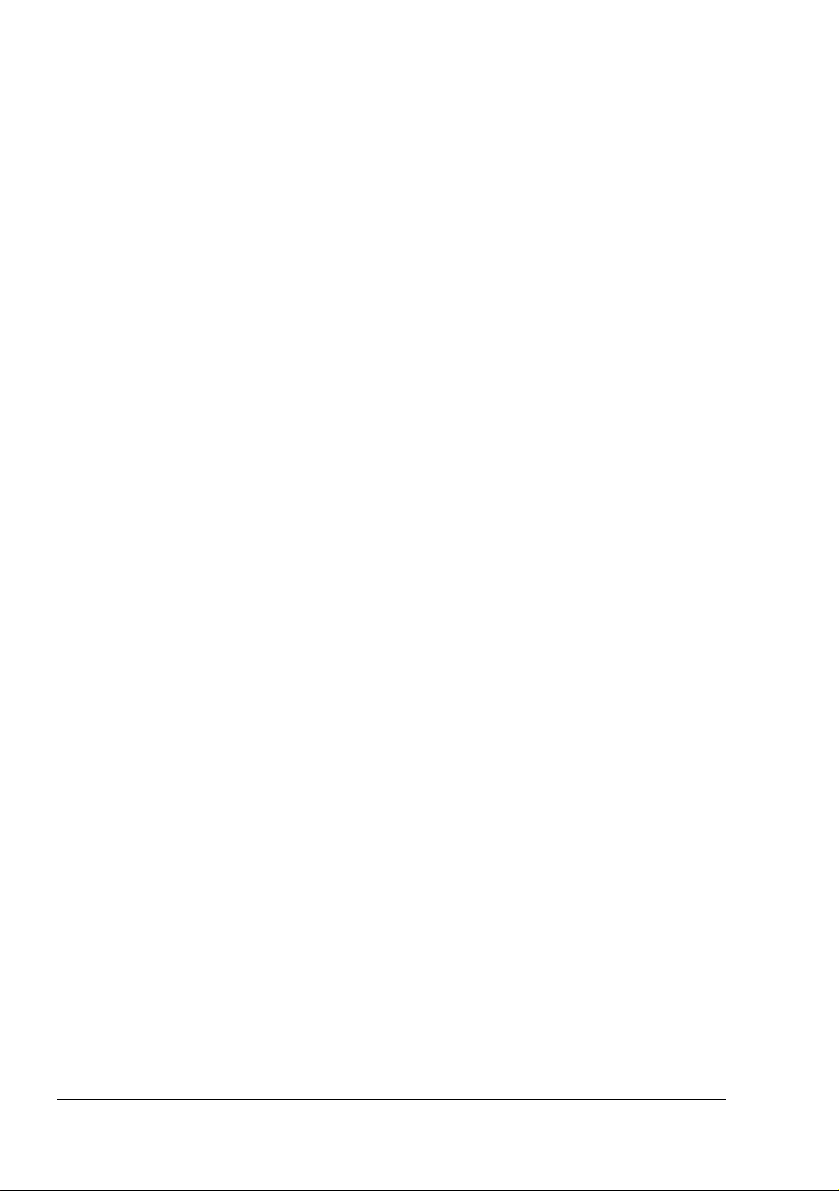
Korzystanie z przycisku Rotate Toner
Po jednym naciśnięciu przycisku Rotate Toner (Obróć zmieniacz) kaseta
z niebieskim tonerem obróci się do pozycji, w której możesz ją wymienić.
Każde następne naciśnięcie tego przycisku obróci do pozycji wymiany
stopniowo kasetę z czarnym, żółtym i purpurowym tonerem.
Korzystanie z przycisku Cancel
Przycisk Cancel (Anuluj) umożliwia:
! Kontynuowanie drukowania zadania, które zostało przerwane przez
wyświetlenie komunikatu błędu
! Anulowanie zadania drukowania
! Resetowanie drukarki po wymianie kasety z tonerem
Szczegółowe wskazówki dotyczące resetowania drukarki po
"#
wymianie kasety z tonerem znajdziesz w części „Wymiana kasety z
tonerem“ na stronie 43.
! Rozpoczęcie drukowania na drugą stronę papieru podczas ręcznego
druku obustronnego
Szczegółowe informacje o ręcznym druku obustronnym znajdziesz
"#
w części „Ręczny druk obustronny“ na stronie 37.
Kontynuowanie druku po komunikacie błędu
Drukowanie zadania można kontynuować po usunięciu następujących
błędów:
! W podajniku już nie ma mediów.
! Do drukarki włożono media innego formatu, niż nastawiony
w sterowniku drukarki.
Szczegółowe informacje o komunikatach błędów znajdziesz w części
"#
„Sygnalizacja kontrolkami“ na stronie 62.
1
Skontroluj, do którego podanego powyżej błędu doszło.
2
Usuń błąd.
3
Naciśnij przycisk Cancel (przytrzymaj go naciśnięty krócej, niż
5 sekund). Drukowanie zadania będzie kontynuowane.
Anulowanie zadania drukowania
Aktualnie przetwarzane zadanie lub drukowane zadanie drukowania możesz
anulować.
1
W trakcie przetwarzania lub drukowania danych (miga zielona kontrolka
„Ready“), przytrzymaj naciśnięty przycisk Cancel przez czas 5 sekund.
2
Jak tylko zaczną świecić obie kontrolki, puść przycisk.
Aktualne zadanie drukowania zostanie anulowane.
Pulpit drukarki6
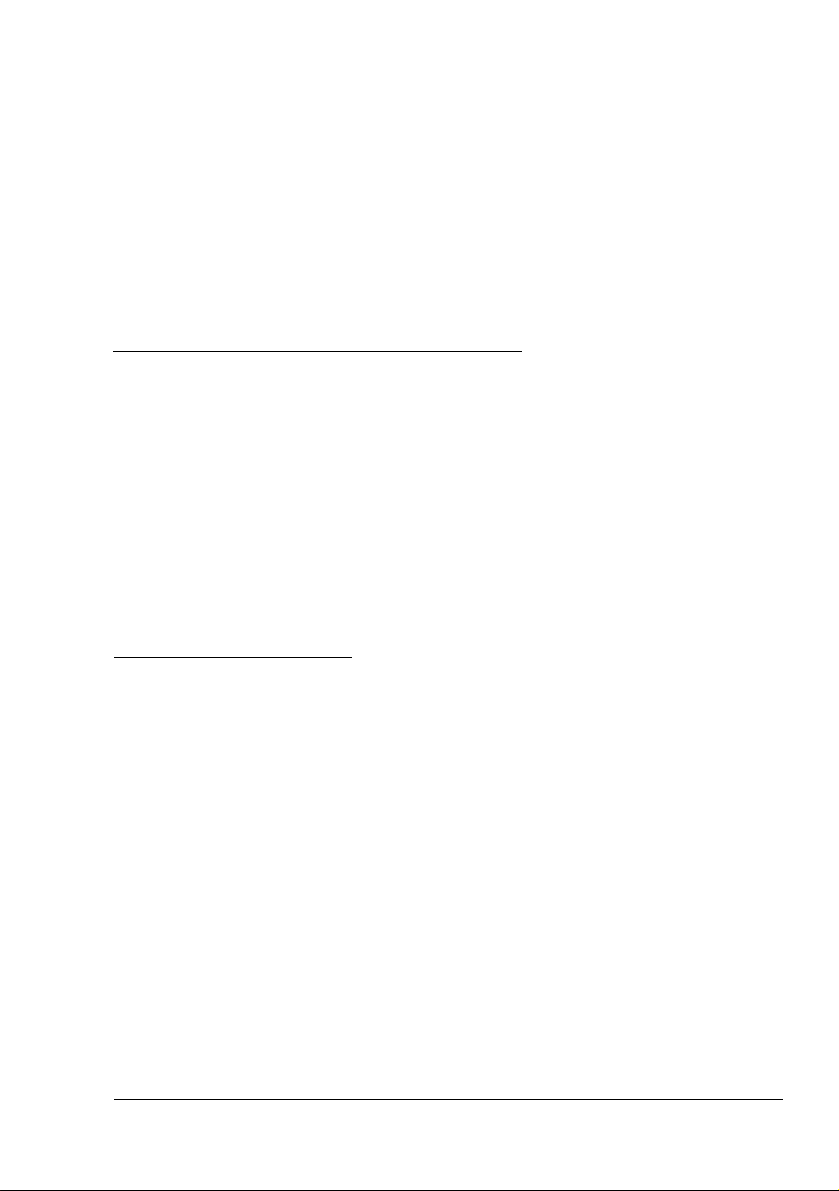
Instalacja
oprogramowania
2
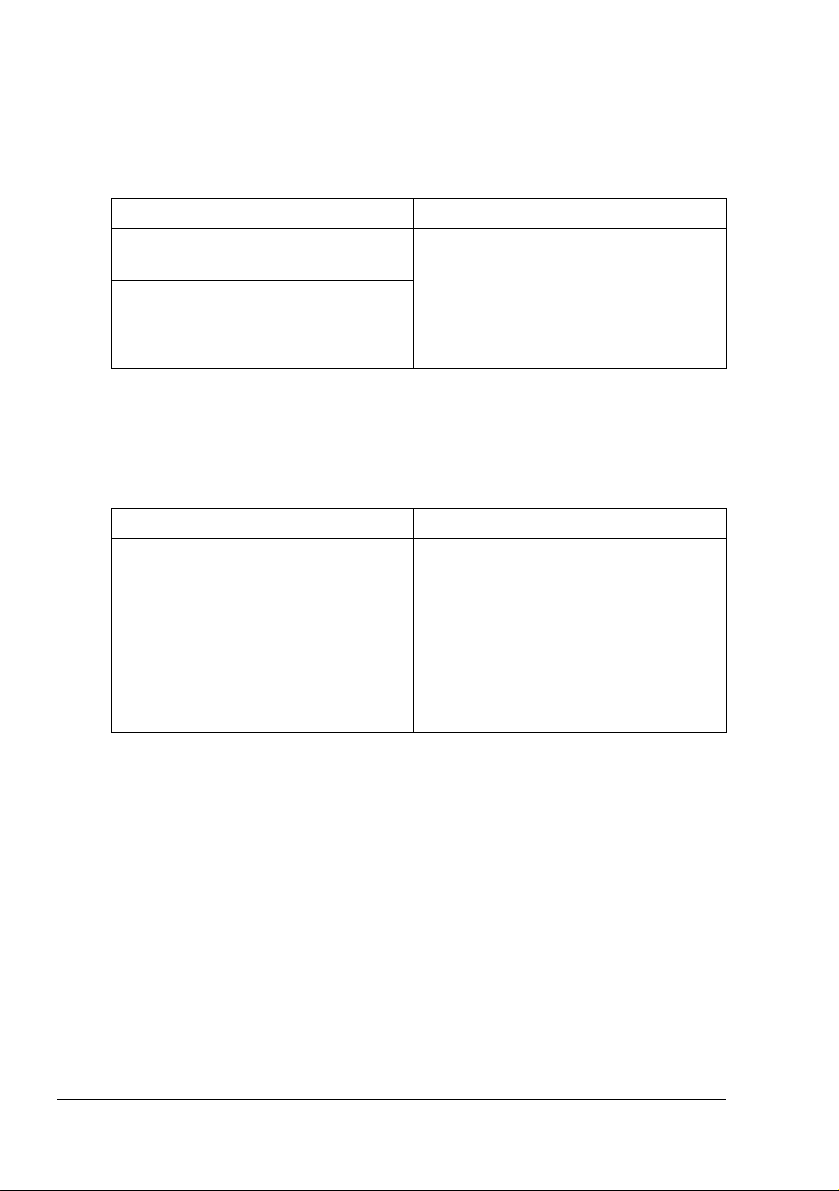
CD-ROM Utilities and Documentation (Programy użytkowe i dokumentacja)
Sterowniki
Sterowniki Zastosowanie
Sterownik drukarki dla
Windows XP/2000
Sterownik drukarki dla
Windows Me/98SE
Szczegółowe wskazówki dotyczące instalacji sterowników drukarki
"#
znajdziesz w Asystencie instalacji magicolor 2400W.
Programy użytkowe
Programy użytkowe Wykorzystanie
Monitor Stanu Program Monitor Stanu umożliwia
Sterowniki udostępniają wszystkie
funkcje drukarki, łącznie
z dokańczaniem i zaawansowanymi
możliwościami rozłożenia strony.
Patrz też „Wyświetlenie nastawień
sterownika drukarki“ na stronie 10.
kontrolę aktualnego stanu drukarki,
np. stanu materiałów
eksploatacyjnych lub komunikatów
obłędach.
Więcej szczegółów znajdziesz
w części „Praca z Monitorem Stanu“
na stronie 16.
CD-ROM Utilities and Documentation8
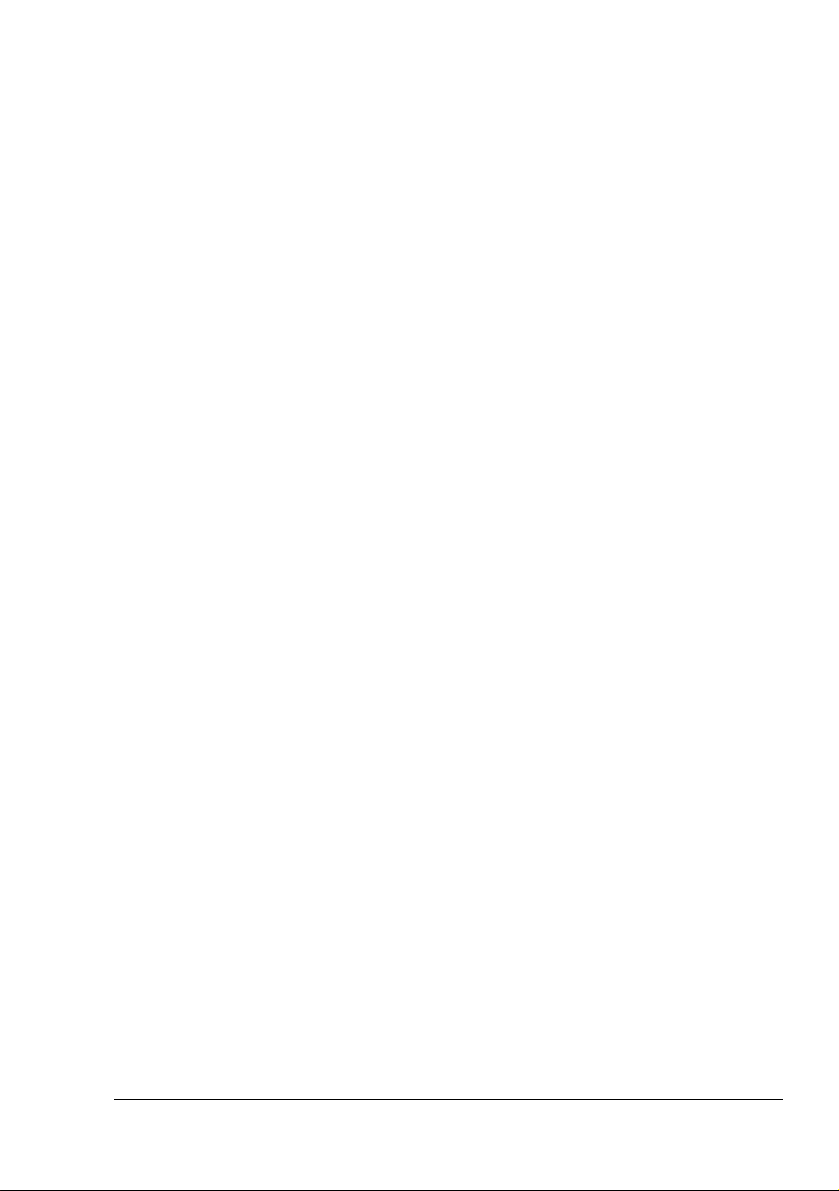
Wymagania systemowe
! Komputer osobisty
Celeron 333 MHz lub nowszy
! System operacyjny
Microsoft Windows XP Home Edition/Professional, Windows 2000
Professional, Windows Me, Windows 98SE
! Wolne miejsce na dysku twardym
Ok. 128 MB wolnego miejsca na sterownik drukarki i program Monitor
–
Stanu
Ok. 128 MB wolnego miejsca dla przetwarzenia drukowanych
–
obrazów
! RAM
Więcej, niż zalecane dla systemu operacjynego
! Stacja dysków CD-ROM/DVD
! Interfejs I/O
USB 2.0 kompatybilny port
Jeżeli drukarka jest podłączona przez port USB 1.1, w niektórych
"#
przypadkach może być niemożliwe drukowanie z rozdzielczością
2400 × 600 dpi. Drukarka obsługuje druk z rozdzielczością
2400 × 600 dpi z wykorzystaniem interfejsu USB 2.0.
Drukarki nie można współużytkować.
"#
Wybór nastawień podstawowych sterownika
Zanim zaczniesz pracować z drukarką, zalecamy sprawdzenie, ewentualnie
zmianę nastawienia podstawowego sterownika.
1
Udostępnij sterownik drukarki w następujący sposób:
Windows XP
–
W menu Start wybierz Drukarki i faksy, pojawi się zawartość foldera
Drukarki i faksy. Kliknij prawym przyciskiem myszy na ikonę drukarki
KONICA MINOLTA magicolor 2400W i wybierz Opcje druku.
Windows 2000
–
W menu Start wybierz Nastawienie a następnie Drukarki. Pojawi się
zawartość foldera Drukarki. Kliknij prawym przyciskiem myszy na
ikonę drukarki KONICA MINOLTA magicolor 2400W i wybierz Opcje
druku.
Wymagania systemowe
9
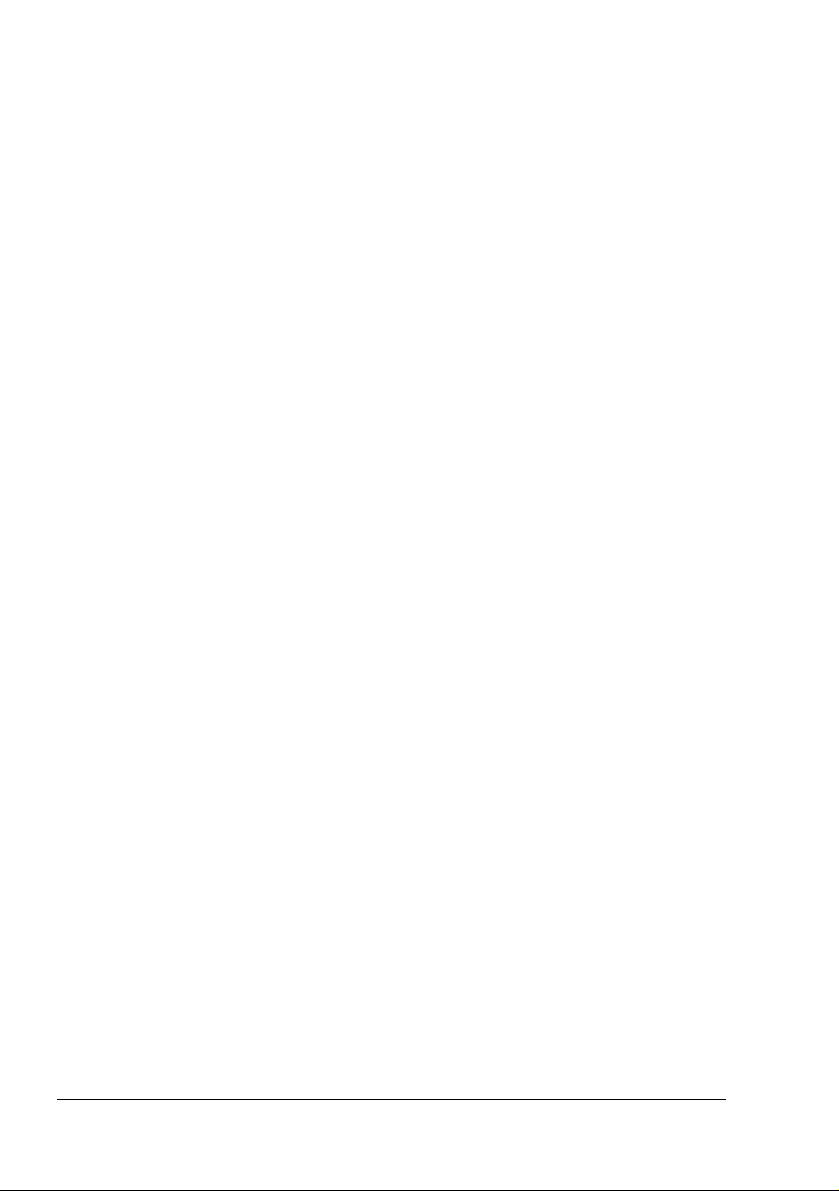
Windows Me/98SE:
–
W menu Start wybierz Nastawienie a następnie Drukarki. Pojawi się
zawartość foldera Drukarki. Kliknij prawym przyciskiem myszy na
ikonę drukarki KONICA MINOLTA magicolor 2400W i wybierz
Właściwości. Wybierz zakładkę Właściwości drukarki.
2
Wybierz zakładkę Papier. Teraz wybierz nastawienie domyślne drukarki,
na przykład domyślny format papieru, jakiego używasz.
3
Kliknij na przycisk Zastosuj.
4
Kliknięciem na przycisk OK zamknij okno dialogowe Właściwości.
Odinstalowanie sterownika drukarki
Ta część opisuje odinstalowanie sterownika drukarki magicolor 2400W, o ile
to jest konieczne.
1
Kliknij na przycisk Start i wybierz Programy (Windows XP: Wszystkie
programy), następnie kliknij na Programy użytkowe KONICA MINOLTA
magicolor 2400W, w końcu na Odinstalowanie KONICA MINOLTA
magicolor 2400W.
2
W oknie Odinstalowanie wybierz KONICA MINOLTA magicolor 2400W.
Następnie kliknij na przycisk Odinstaluj.
3
Sterownik drukarki KONICA MINOLTA magicolor 2400W odinstaluje się
zTwojego komputera.
4
Restartuj komputer.
Wyświetlenie nastawień sterownika drukarki
Windows XP
1
W menu Start wybierz Drukarki i faksy, pojawi się zawartość foldera
Drukarki i faksy.
2
Kliknij prawym przyciskiem myszy na ikonę drukarki KONICA MINOLTA
magicolor 2400W i wybierz Opcje druku.
Odinstalowanie sterownika drukarki10
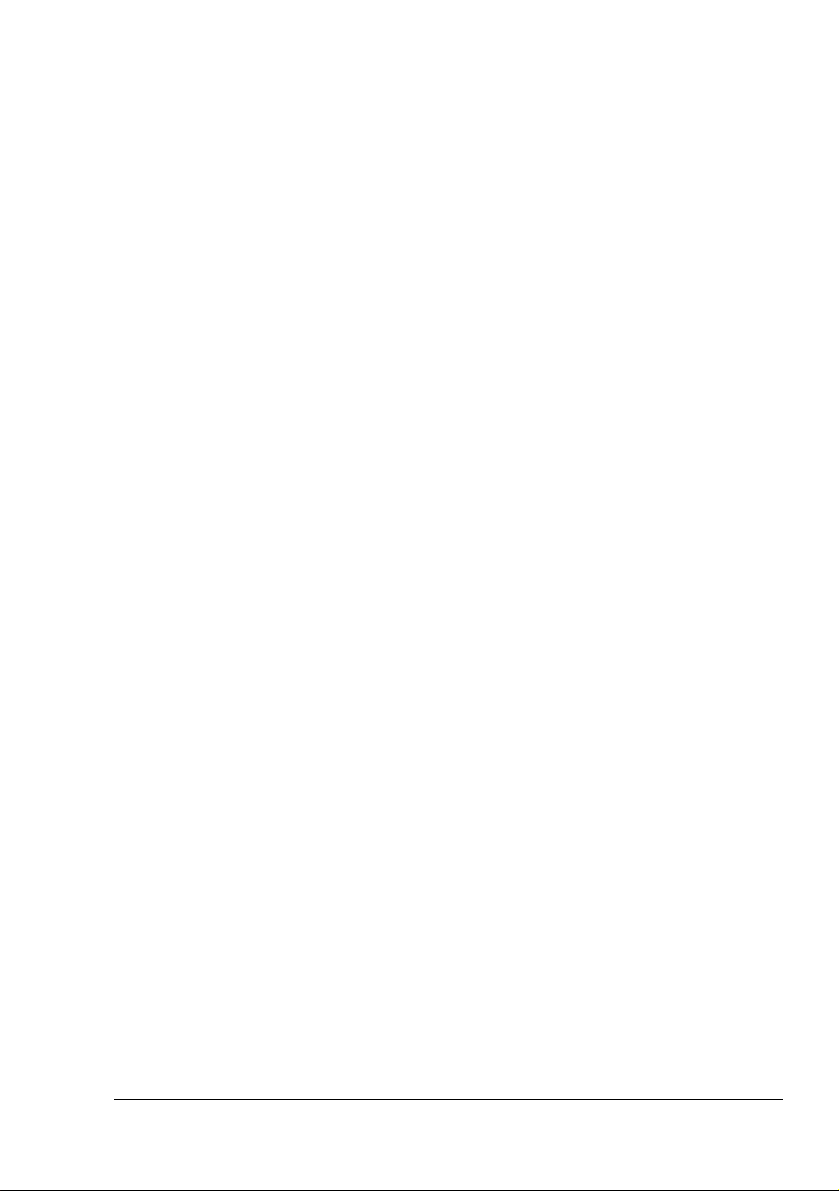
Windows 2000/Me/98SE
1
W menu Start wybierz Nastawienie, a następnie kliknij na Drukarki.
Pojawi się zawartość foldera Drukarki.
2
Wyświetlenie nastawienia sterownika drukarki:
! Windows 2000 – Kliknij prawym przyciskiem myszy na ikonę drukarki
KONICA MINOLTA magicolor 2400W i wybierz Opcje druku.
! Windows Me/98SE – Kliknij prawym przyciskiem myszy na ikonę
drukarki KONICA MINOLTA magicolor 2400W i wybierz Właściwości,
następnie kliknij na zakładkę Właściwości drukarki.
Korzystanie ze sterownika drukarki
Wspólne przyciski
Dalej opisane przyciski znajdują się na wszystkich kartach sterownika.
OK
Kliknięciem na przycisk OK zapiszesz dokonane zmiany i zamkniesz okno
dialogowe Właściwości.
Anuluj
Kliknięciem na przycisk Anuluj zamkniesz okno dialogowe Właściwości bez
zapisywania zmian.
Zastosuj
Kliknięciem na przycisk Zastosuj zapiszesz dokonane zmiany,
okno dialogowe Właściwości zostanie otwarte.
"#
Przycisk
operacyjnego.
Zastosuj
nie musi się pojawić, w zależności od systemu
Pomoc
Kliknięciem na przycisk Pomoc wyświetlisz pomoc kontekstową.
Korzystanie ze sterownika drukarki
11
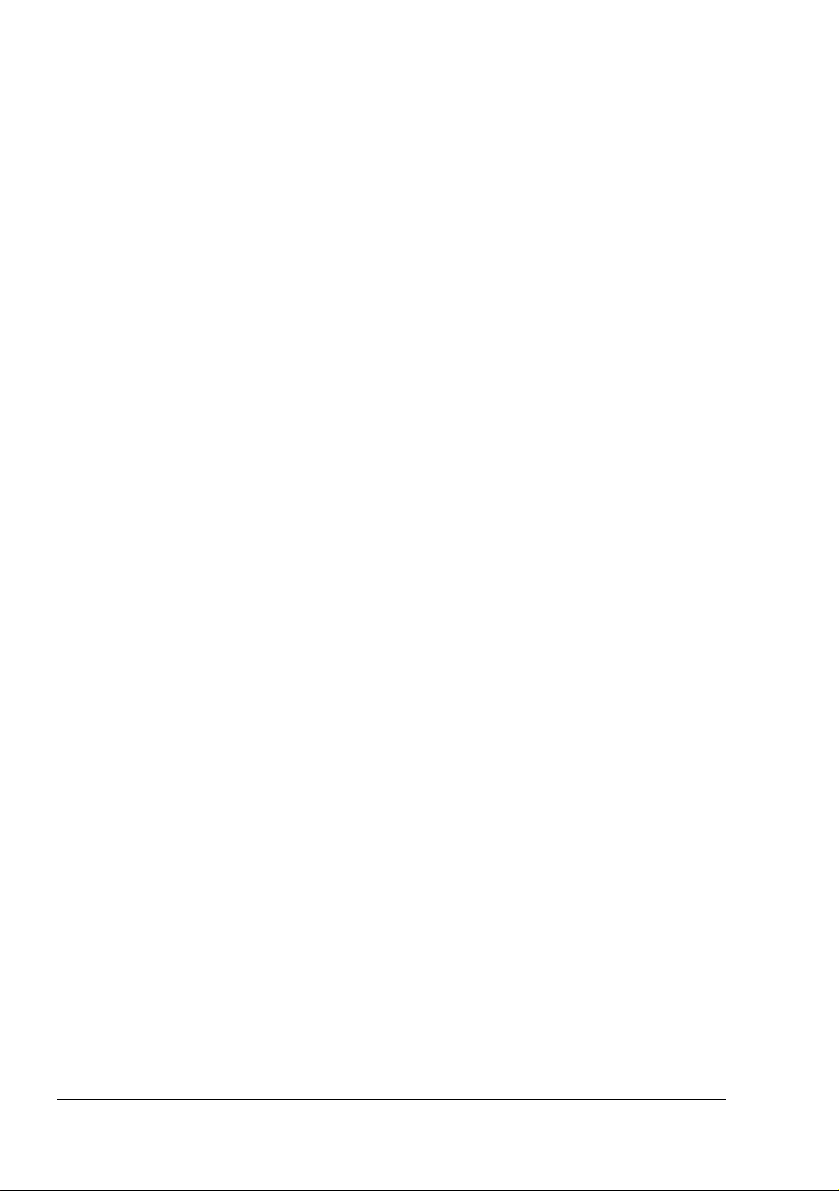
Szybkie nastawienie
Jeżeli chcesz zapisać aktualne nastawienie sterownika, zadaj jego nazwę
i kliknij na przycisk Zapisz. Następnie będzie można wybrać zapisane
szybkie nastawienie z listy.
Jeżeli wybierzesz z listy szybkich nastawień Domyślne, wszystkie funkcje
na wszystkich kartach sterownika nastawią się na wartości wyjściowe.
Rozkład strony
Kliknij na ten przełącznik, jeżeli chcesz wyświetlić podgląd rozłożenia strony
w sekcji obrazka.
Obrazek drukarki
Kliknij na ten przełącznik, jeżeli chcesz wyświetlić w tej sekcji obrazek
drukarki.
Karta Nastawienie
Karta Nastawienie umożliwia wykonanie:
! Wydrukowanie kilku stron logicznych dokumentu na jednu stronę
fizyczną (funkcja N stron na arkusz)
! Nastawienie i druk znaków wodnych
! Wytworzenie własnych znaków wodnych
! Zadanie druku obustronnego i druku broszury
! Wydrukowanie strony ze wskazówkami dotyczącymi ręcznego druku
obustronnego
! Zadanie liczby kopii
! Włączenie/wyłączenie funkcji sortowania
! Wydrukowanie formularza za pomocą przedruków
! Tworzenie/edytowanie przedruków
Korzystanie ze sterownika drukarki12
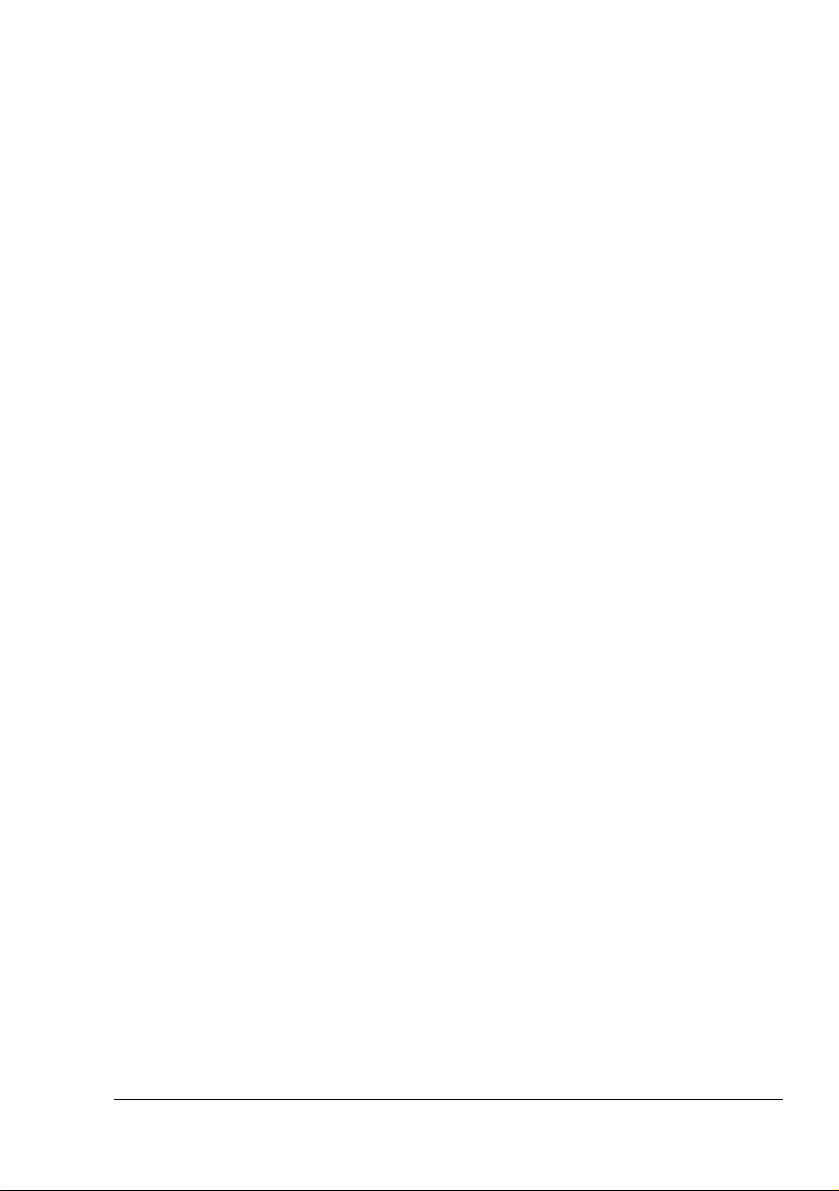
Karta Papier
Karta Papier umożliwia wykonanie:
! Specyfikację wielkości oryginału
! Zdefiniowanie własnych formatów mediów
! Dostosowanie drukowanego dokumentu do zadanej wielkości medium
do drukowania
! Wybranie wyjściowego formatu medium
! Zmianę skali (powiększenie lub zmniejszenie)dokumentów do druku
! Zadanie orientacji medium
! Obrócenie drukowanego obrazu o 180°
! Nastawienie typu mediów
! Wybranie źródła papieru
! Zmianę pozycji wydruku na stronie (Przemieszczenie obrazu)
Karta Jakość
Karta Jakość umożliwia wykonanie:
! Przełączanie druku kolorowego i czarno-białego
! Zadanie zgodności kolorów (Obrazki, Grafika i Tekst)
! Zadanie rozdzielczości dla zadania drukowania
! Nastawienie tonów obrazu (Kontrast)
! Nastawienie jasności obrazu (Jaskrawość)
! Nastawienie intensywności kolorów obrazu (Nasycenie)
! Nastawienie czystości obrazu (Ostrość)
Korzystanie ze sterownika drukarki
13
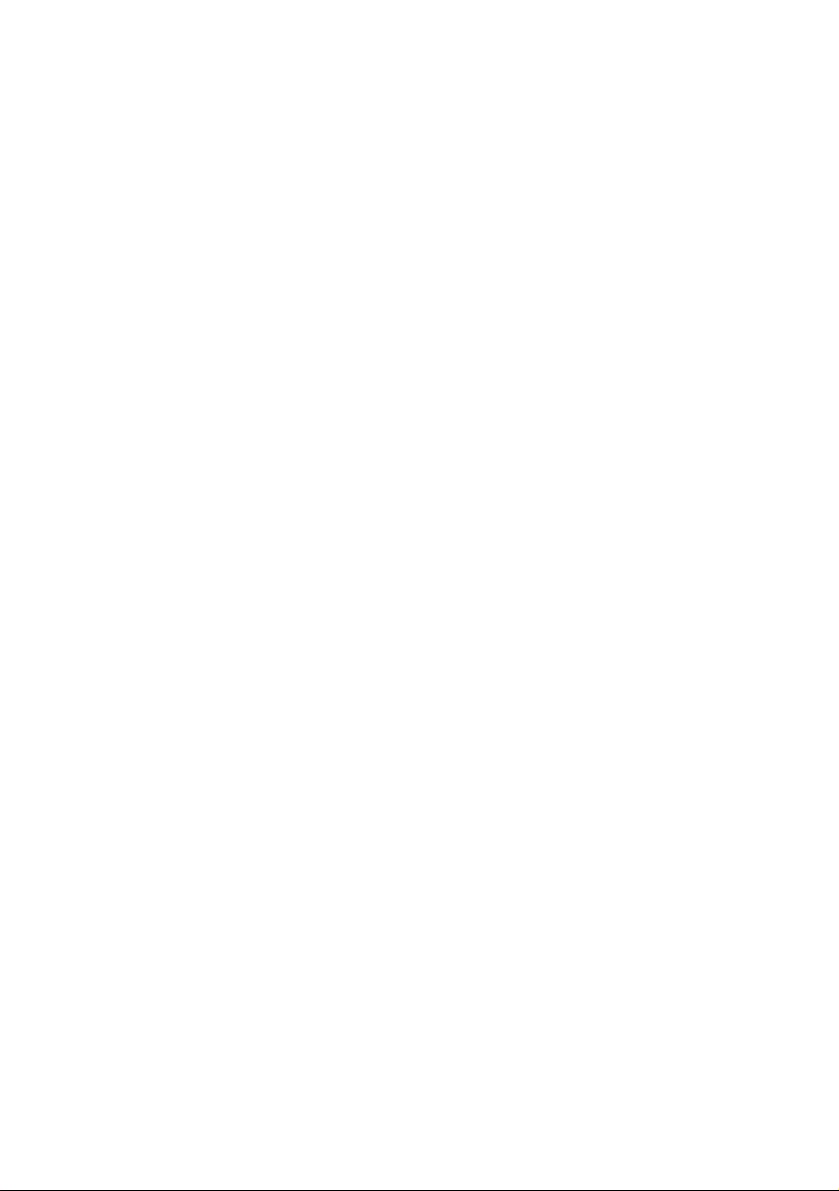

Praca
z Monitorem
Stanu
3
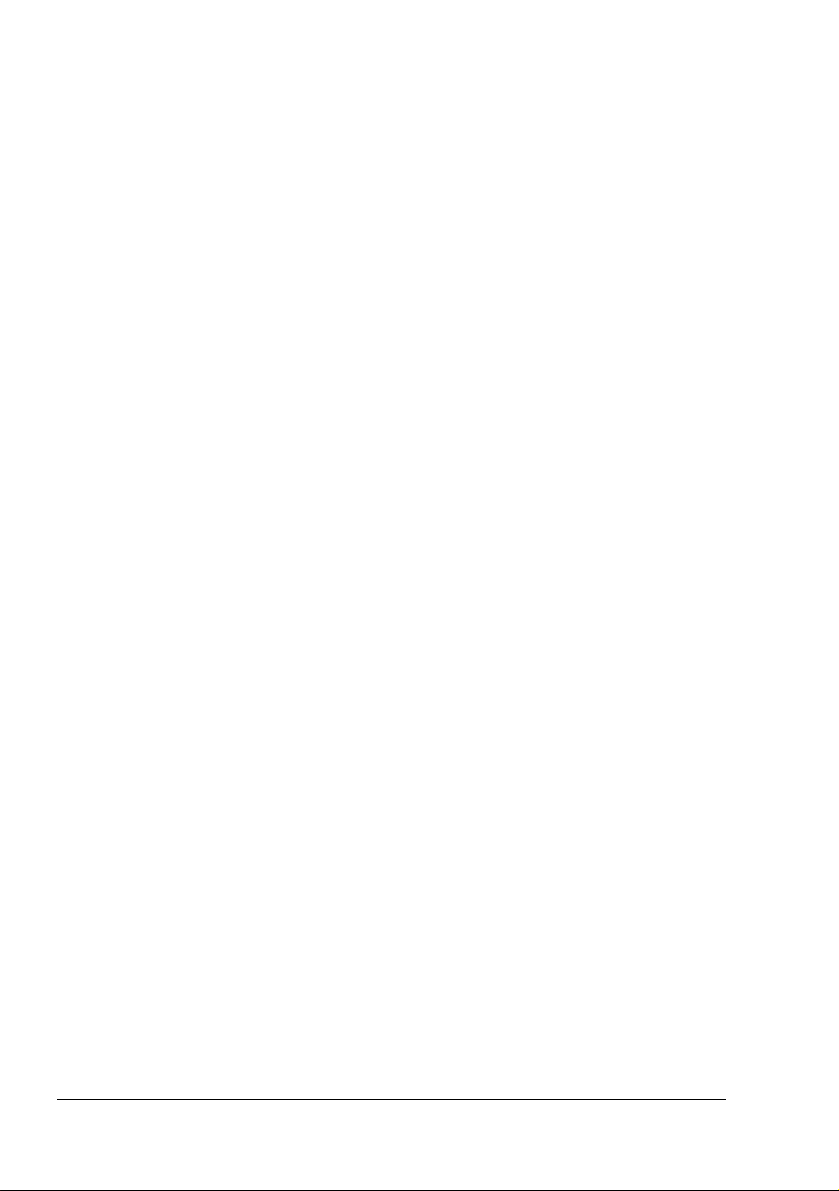
Praca z Monitorem Stanu
Wstęp
Program Monitor Stanu wyświetla informacje o aktualnym stanie drukarki
(i jej materiałów eksploatacyjnych) i umożliwia zmianę pewnych nastawień,
na przykład czasu oczekiwania, po którym drukarka przełączy się do trybu
Oszczędzanie energii.
Uruchomienie Monitora Stanu i wyświetlenie stanu materiałów eksploatacyjnych
Monitor Stanu możesz otworzyć w jeden z następujących sposobów.
Windows XP – W menu Start wybierz Wszystkie programy, następnie
!
Programy użytkowe KONICA MINOLTA magicolor 2400W, i w końcu
Monitor Stanu KONICA MINOLTA magicolor 2400W.
Windows 2000/Me/98SE – W menu Start wybierz Programy, następnie
!
Programy użytkowe KONICA MINOLTA magicolor 2400W, i w końcu
Monitor Stanu KONICA MINOLTA magicolor 2400W.
Zmiana wielkości okna Monitora Stanu
! Jeżeli chcesz zmniejszyć wielkość okna, kliknij w menu Pokaż na
Zmniejsz.
! Jeżeli chcesz zwiększyć wielkość okna, kliknij w menu Pokaż na
Powiększ.
Korzystanie z Monitora Stanu
! Jeżeli tło obrazka drukarki jest zielone, drukarka jest w stanie gotowości
lub drukuje bez problemów.
! Jeżeli tło obrazka drukarki jest czerwone lub żółte, doszło do błędu
i zostało przerwane przetwarzanie zadania drukowania. W lewej części
okna dialogowego jest wyświetlany stan drukarki i komunikaty błędów.
Obszary funkcji obejmują:
Stan drukarki – wyświetla komunikaty tekstowe opisujące aktualny stan
!
drukarki.
Rozwiązanie – podaje wskazówki dotyczące rozwiązywania problemów
!
i wznawiania normalnych warunków pracy.
Uwaga – wyświetla komunikat tekstowy, który zwraca uwagę np. na niski
!
poziom tonera w kasecie.
Praca z Monitorem Stanu16
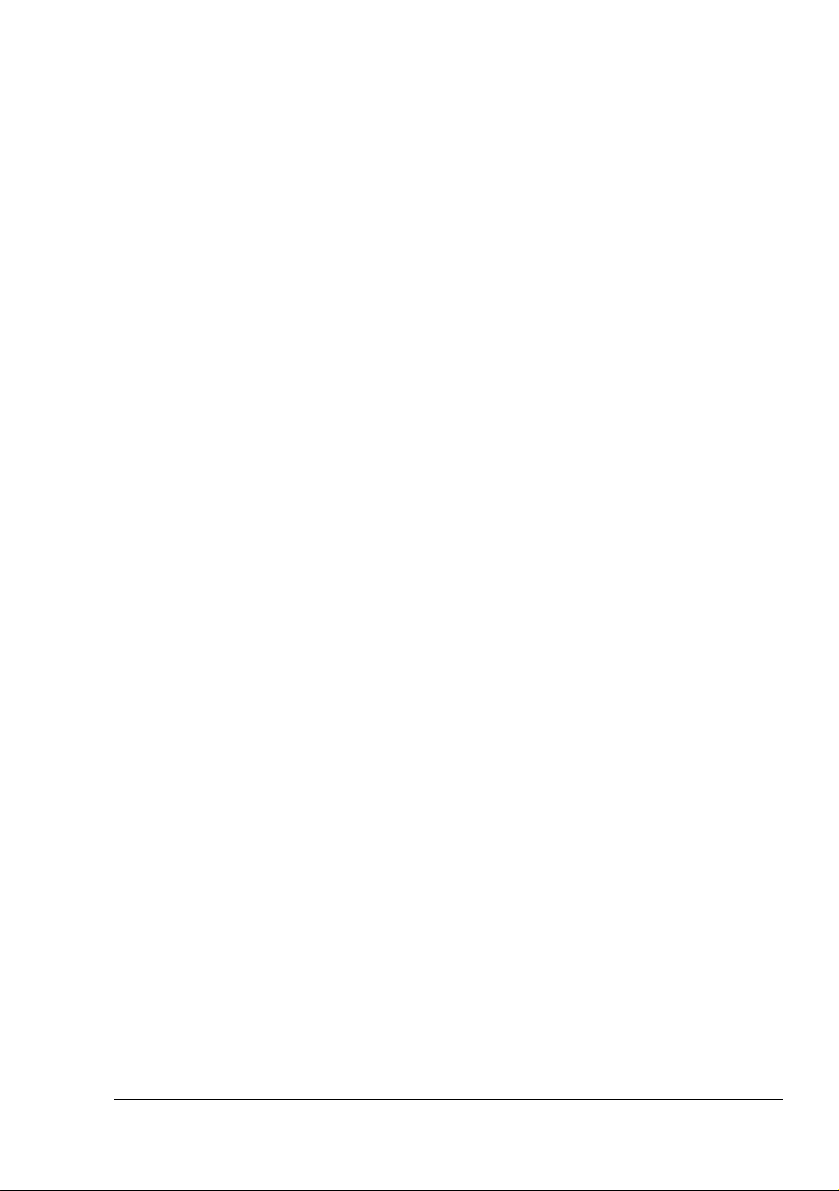
Ilustracja stanu drukarki – graficzne wyobrażenie drukarki, które
!
identyfikuje miejsce powstania problemu.
Stan drukowania – wyświetla stan aktualnego zadania drukowania.
!
Nastawienie komunikatów – umożliwia wybranie, które komunikaty
!
mają być wyświetlane, jeżeli w drukarce powstaną określone warunki.
Wybierz drukarkę – umożliwia wybranie drukarki, która będzie
!
wyświetlana w oknie programu Monitor Stanu, jeżeli do jednego
komputera jest podłączonych więcej drukarek magicolor 2400W.
Jeżeli oprócz tego jest zaznaczona opcja Po uruchomieniu, program
Monitor Stanu będzie się uruchamiać po włączeniu komputera.
Informacja o drukarce – umożliwia uzyskanie różnych informacji,
!
na przykład liczby wydruków.
Stan materiałów eksploatacyjnych – wyświetla stan zużycia (pozostałą
!
pojemność w przybliżeniu w procentach) poszczególnych kaset
z tonerem.
Nastawienie trybu – umożliwia wybranie następujących pozycji:
!
$ Automatyczne kontynuowanie:
Jeżeli jest zaznaczona opcja Automatyczne kontynuowanie,
drukowanie będzie kontynuowane pomimo, że format
medium do drukowania nastawiony w sterowniku będzie się
różnić od rzeczywistego formatu medium włożonego do
drukarki.
$ Automatyczna wymiana tonera
Określa, czy po wyczerpaniu tonera drukowanie zostanie
wstrzymane, czy nie. Jeżeli opcja Automatyczna wymiana
tonera jest zaznaczona, po wyczerpaniu tonera w którejś
z kaset drukowanie zostanie wstrzymane i odpowiednia
kaseta ustawi się w pozycji wymiany.
Po zmianie nastawienia tej pozycji restartuj drukarkę
$ Oszczędzanie energii
Umożliwia zadanie czasu bezczynności, po upływie którego
drukarka przełączy się do trybu Oszczędzanie energii.
Test po włączeniu – przeprowadzi kalibrację AIDC (Auto-Image Density
!
Control – Automatyczne sterowanie nasycenia obrazu).
Drukuj stronę stanu – wydrukuje przegląd komunikatów stanu i błędów
!
sygnalizowanych przez kontrolki na pulpicie drukarki.
Drukuj stronę konfiguracyjną – wydrukuje stronę z konfiguracją
!
drukarki.
.
Praca z Monitorem Stanu
17
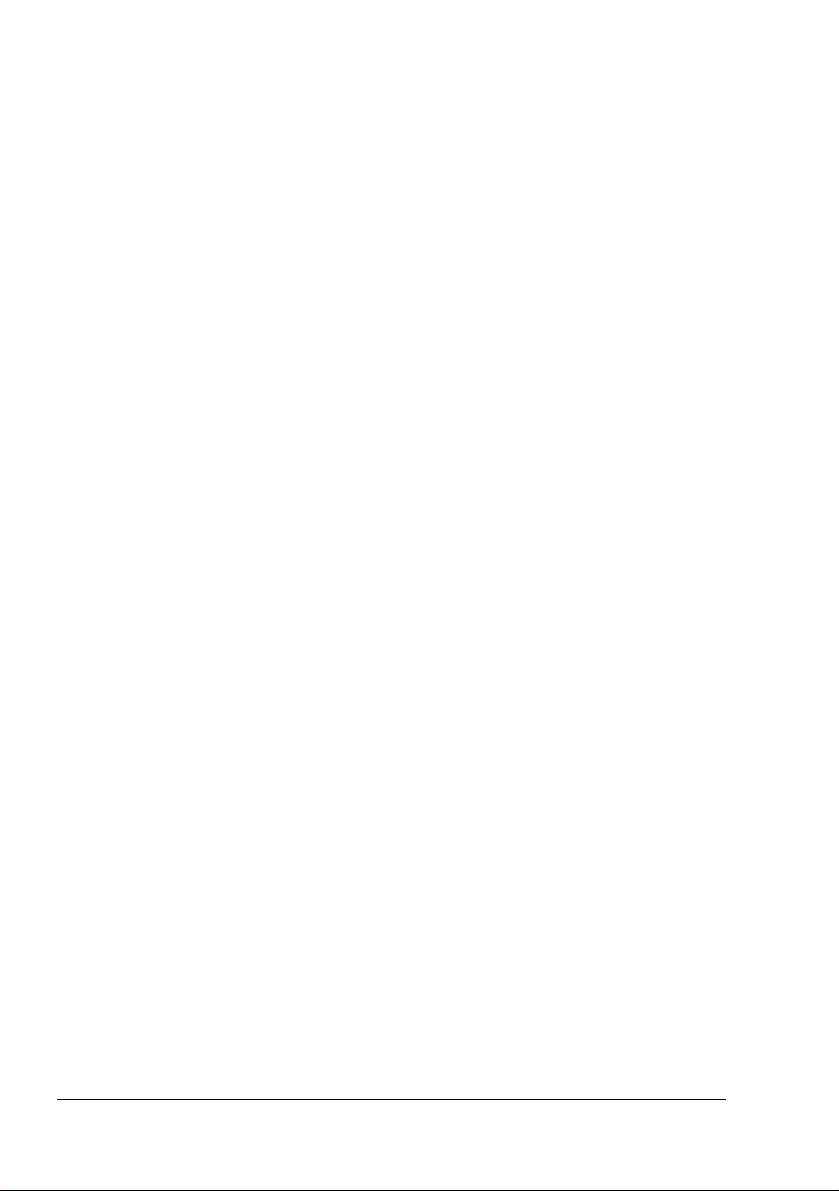
Rozpoznanie komunikatu programu Monitor Stanu
Jeżeli program Monitor Stanu wykryje problemy z drukowaniem, ikona
programu na pasku informacyjnym Windows zmieni kolor z zielonego na
żółty lub czerwony, w zależności od powagi problemów.
Rozwiązywanie problemów z pomocą programu Monitor Stanu
Kiedy program Monitor Stanu zwróci uwagę na problemy z drukiem, kliknij
na ikonę programu na pasku informacyjnym Windows, otworzy się okno
programu Monitor Stanu. Program identyfikuje, do jakiego rodzaju
problemów doszło.
Ukończenie programu Monitor Stanu
Jeżeli chcesz ukończyć program Monitor Stanu, kliknij w menu Plik na
pozycję Koniec.
Jeżeli klikniesz na przycisk X w prawym górnym rogu okna, okno
"#
dialogowe Monitora Stanu zamknie się, ale program nadal będzie
dostępny na pasku informacyjnym Windows. Kliknięciem na ikonę
okno dialogowe Monitora Stanu znów otworzysz.
Po skończeniu programu Monitor Stanu odczekaj co najmniej
"#
5 sekund, zanim go ponownie uruchomisz.
Rozpoznanie komunikatu programu Monitor Stanu18
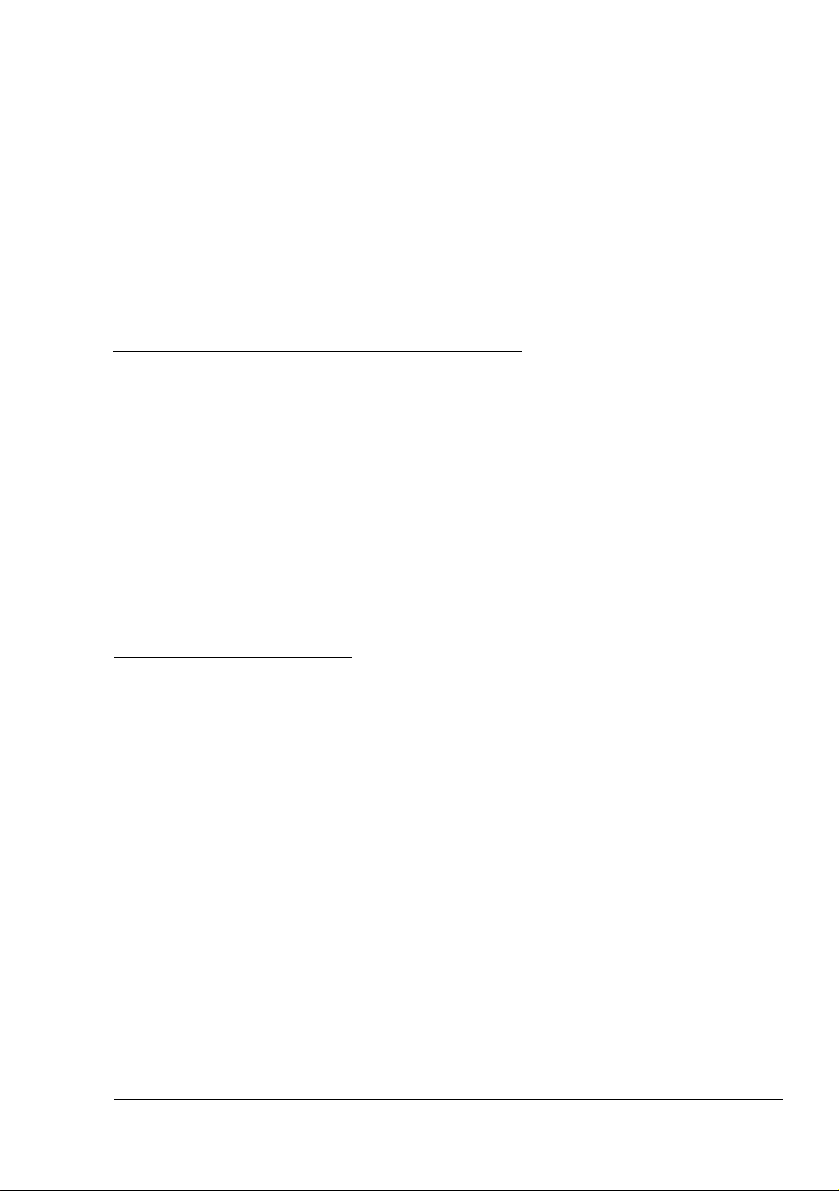
Media do
drukowania
4
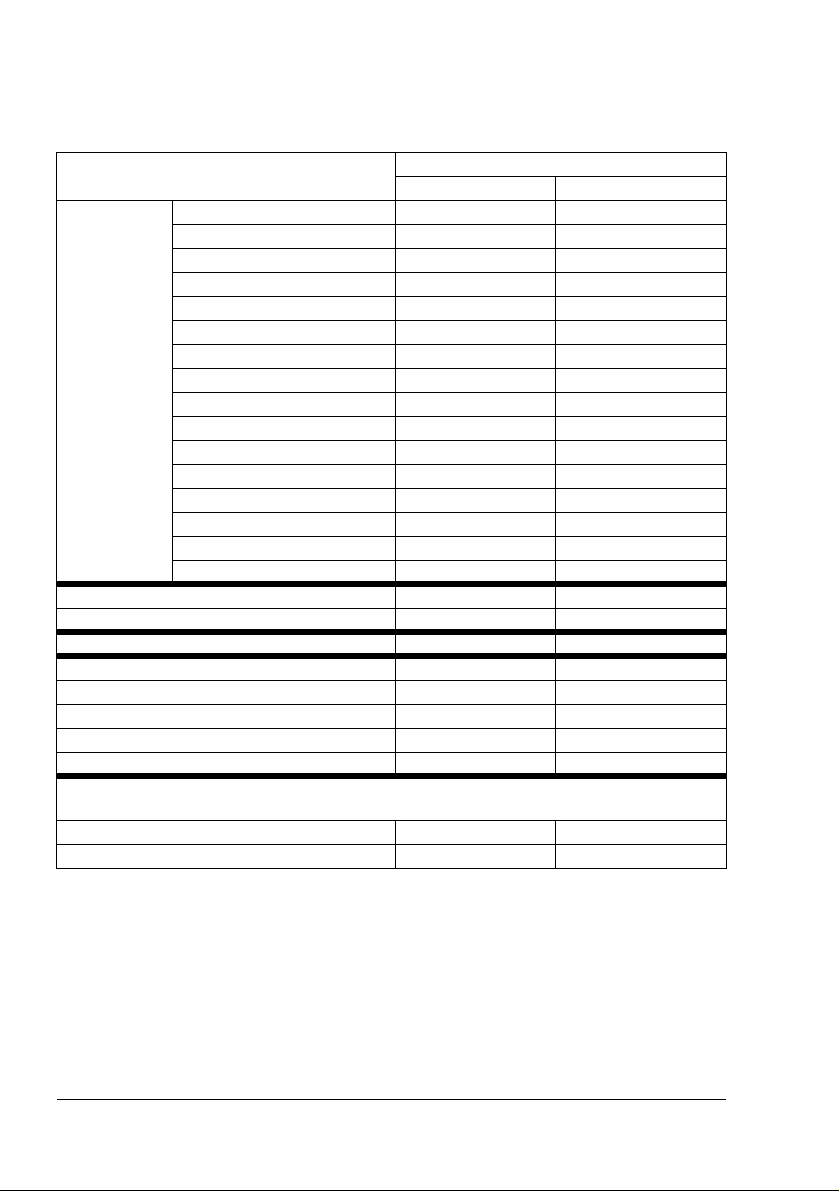
Właściwości mediów do drukowania
Obsługiwane typy i formaty mediów
Media
Papier biurowy A4 8.2 x 11.7 210,0 x 297,0
A5 5.9 x 8.3 148,0 x 210,0
B5 (JIS) 7.2 x 10.1 182,0 x 257,0
B5 (ISO) 6.9 x 9.8 176,0 x 250,0
Executive 7.25 x 10.5 184,0 x 267,0
Folio 8.3 x 13.0 210,0 x 330,0
Foolscap 8.0 x 13.0 203,2 x 330,2
Kai 16 7.3 x 10.2 185,0 x 260,0
Legal 8.5 x 14.0 215,9 x 355,6
Government Legal 8.5 x 13.0 216,0 x 330,0
Letter 8.5 x 11.0 215,9 x 279,4
Letter Plus 8.5 x 12.7 215,9 x 322,3
Statement 5.5 x 8.5 140,0 x 216,0
UK Quarto 8.0 x 10.0 203,2 x 254,0
Własny, minimalnie 3.6 x 7.8 92,0 x 198,0
Własny, maksymalnie 8.5 x 14.0 216,0 x 356,0
Folia przezroczysta A4 8.2 x 11.7 210,0 x 297,0
Folia przezroczysta Letter 8.5 x 11.0 215,9 x 279,4
Widokówka japońska 3.9 x 5.8 100,0 x 148,0
Koperta C5 6.4 x 9.0 162,0 x 229,0
Koperta C6 4.5 x 6.4 114,0 x 162,0
Koperta #10 4.1 x 9.5 104,1 x 241,3
Koperta DL 4.3 x 8.7 110,0 x 220,0
Koperta Monarch 3.9 x 7.5 99,0 x 190,5
Papier gruby, karton błyszczący – obsługiwany tylko dla mediów formatu A4, Letter lub
mniejszego
Własny, minimalnie 3.6 x 7.2 92,0 x 184,0
Własny, maksymalnie 8.5 x 11.7 216,0 x 297,0
Formaty mediów
Cale Milimetry
Własne wymiary mediów do drukowania muszą być w granicach
"#
podanych w tabeli, zadawaj je w sterowniku drukarki.
Właściwości mediów do drukowania20
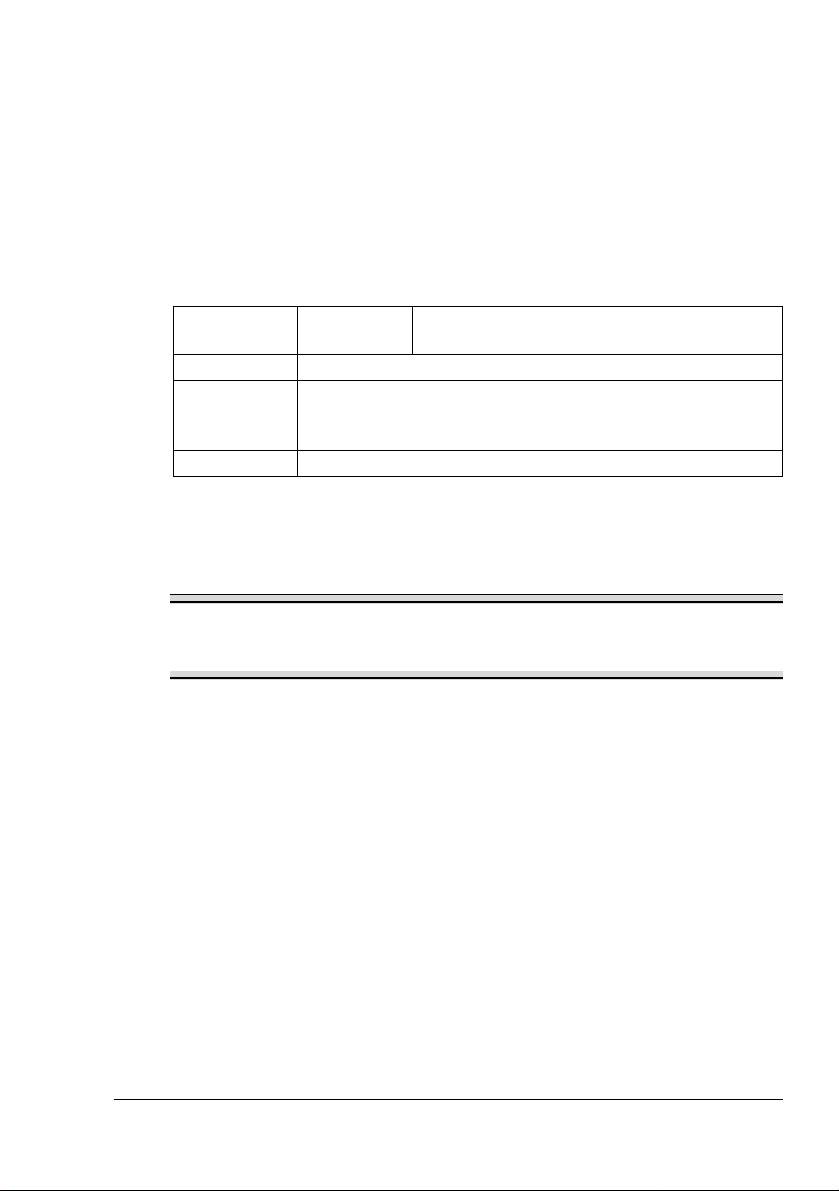
Typy mediów do drukowania
Zanim kupisz większą ilość specjalnych mediów, wypróbuj dobrze jakość
drukowania na takie same media.
Media przechowuj w oryginalnym opakowaniu na równej powierzchni aż do
czasu, kiedy będziesz je wkładać do drukarki. Listę aprobowanych mediów
do drukowania znajdziesz pod adresem printer.konicaminolta.com.
Papier biurowy
Pojemność Podajnik 1 Do 200 arkuszy, w zależności od ich
gramatury
Orientacja Zadrukowaną stroną w górę
Medium do
drukowania
w sterowniku
Gramatura 60–90 g/m
Stosuj media
Przeznaczone do drukowania na biurowych drukarkach laserowych,
na przykład standardowy lub papier biurowy
Notatka
Nie stosuj podanych poniżej mediów do drukowania. Mogą one być
przyczyną niskiej jakości druku, zablokować się w drukarce lub
spowodować jej uszkodzenie.
Papier gładki
2
Nie stosuj mediów
! Pokrytych specjalnymi warstwami (kalką, papieru z połyskiem, papieru
impregnowanego farbą)
! Papieru z warstwą do kopiowania
Nie aprobowanych mediów do naprasowywania kalkomanii (z warstwą
!
termoczułą, papieru do kontaktowego druku termicznego, papieru
przenoszącego do druku termicznego)
! Papieru z kalkomaniami wodnymi
! Papieru samokopiującego
! Specjalnych mediów do drukarek atramentowych (bardzo delikatnego
papieru, papieru z połyskiem, folii z połyskiem, kart pocztowych itd.)
Już zadrukowanych w innej drukarce, kopiarce lub faksie
!
! Zakurzonych
Typy mediów do drukowania
21
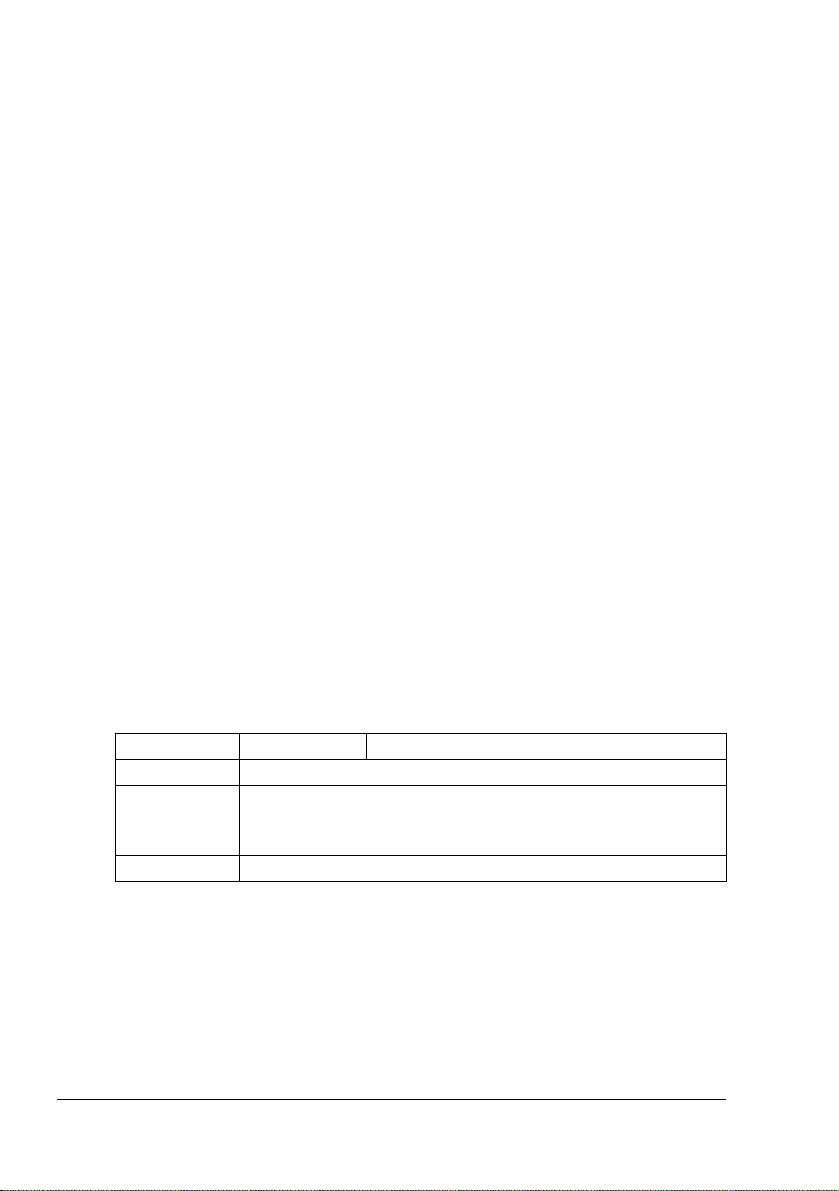
! Mokrych (lub wilgotnych)
Przechowuj media w środowisku o wilgotności względnej
"#
w zakresie od 35 % do 85 %. Na wilgotnym lub mokrym papierze
toner nie przylgnie prawidłowo.
! Wielowarstwowych
! Z warstwą samoprzylepną
! Zagiętych, pomiętych, zwiniętych, z plastycznym wzorem, skręconych
lub pofałdowanych
! Perforowanych, dziurkowanych lub naderwanych
! Zbyt gładkich, szorstkich lub deseniowych
! O różnej grubości (z wytłaczanymi wzorami) na przedniej i tylnej stronie
! Zbyt cienkich lub zbyt grubych
! Sklejonych ładunkiem elektrostatycznym
! Pozłacanych lub z folią, zbyt jasnych
! Wrażliwych na temperaturę lub nie odpornych na temperaturę utrwalania
180 °C
! O nieregularnych kształtach (różnej szerokości lub uciętych ukośnie)
! Połączonych klejem, taśmą samoprzylepną, spinkami lub zszywkami,
tasiemkami, haczykami, guzikami itp.
! Wybielanych chlorem
! Jakichkolwiek innych nie aprobowanych mediów
Papier gruby
Papier o gramaturze ponad 90 g/m2 jest nazywany papierem grubym.
Wypróbuj druk na wszystkie rodzaje papieru grubego, czy jest odpowiednia
prędkość i jakość oraz, czy obraz na stronie nie jest posunięty.
Pojemność Podajnik 1 Do 50 arkuszy, w zależności od grubości
Orientacja Zadrukowaną stroną w górę
Medium do
drukowania
w sterowniku
Gramatura 91–163 g/m
Nie używaj papieru grubego
Karton (91–163 g/m2)
2
! Kombinowanego w podajniku z innymi typami mediów do drukowania
(doszłoby do jego zablokowania)
Typy mediów do drukowania22
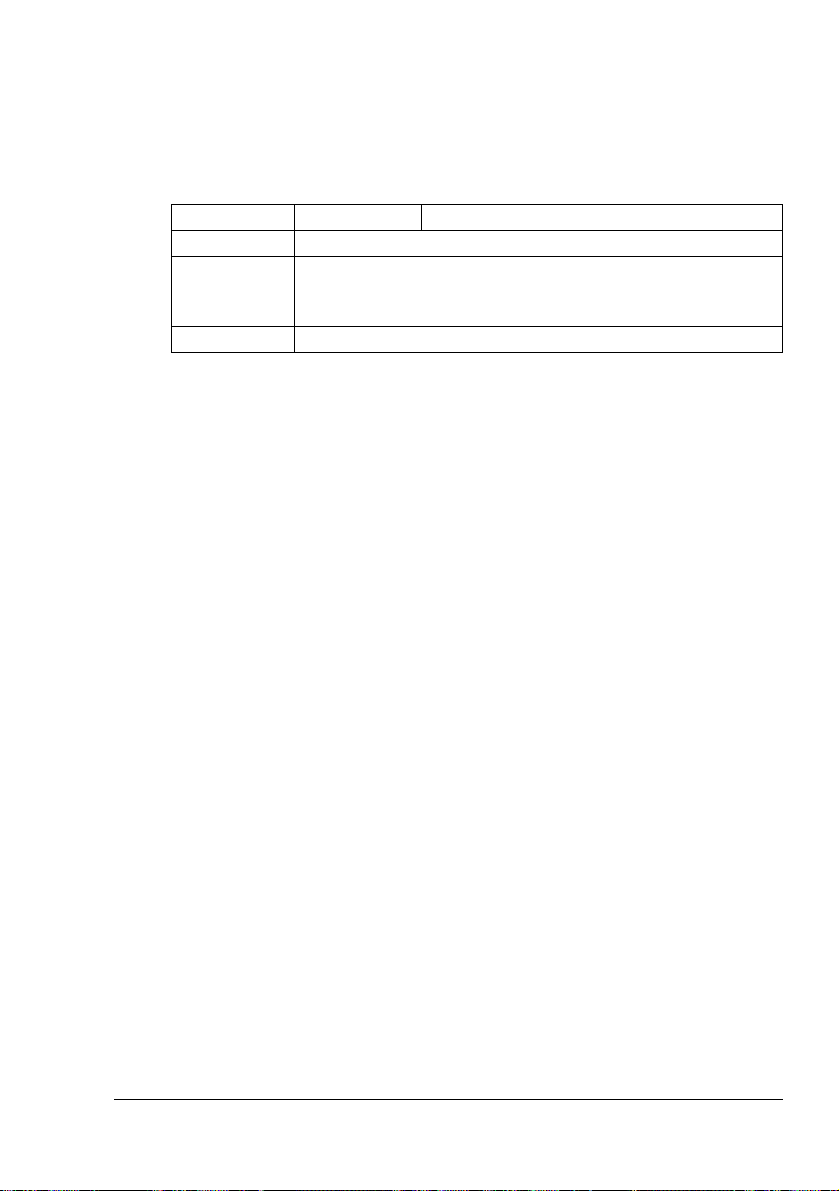
Koperty
Drukuj tylko na przednią stronę, przeznaczoną na adres. W niektórych
miejscach koperty zachodzą na siebie trzy warstwy papieru – przedni, tylny
i języczek. Tekst drukowany na tych częściach nie musi zostać
wydrukowany prawidłowo lub nie będzie wydrukowany wcale.
Pojemność Podajnik 1 Do10 sztuk, w zależności od grubości
Orientacja Zadrukowaną stroną w górę
Medium do
drukowania
w sterowniku
Gramatura 91–163 g/m
Stosuj koperty
! Zwykłe koperty biurowe przeznaczone do drukowania w drukarkach
laserowych ze szwami po przekątnej,ostrymi zagięciami i krawędziami
oraz zwykłymi języczkami samoprzylepnymi
"#
! Przeznaczone do drukowania w drukarkach laserowych
! Suche
Nie stosuj kopert
! Z języczkami samoprzylepnymi
! Z metalowymi spinkami, papierowymi sprzączkami, złączami lub
tasiemkami do pieczętowania
! Z okienkami
! Ze zbyt szorstką powierzchnią
! Z materiału, który topi się pod wpływem ciepła, zmienia kolory, zmienia
kształt lub tworzy niebezpieczne wypary
! Zapieczętowanych
Koperty
2
Ponieważ koperty przechodzą między gorącymi wałkami
urządzenia utrwalającego, mogą się zakleić. Stosuj koperty
z klejem emulsyjnym.
Typy mediów do drukowania
23
 Loading...
Loading...