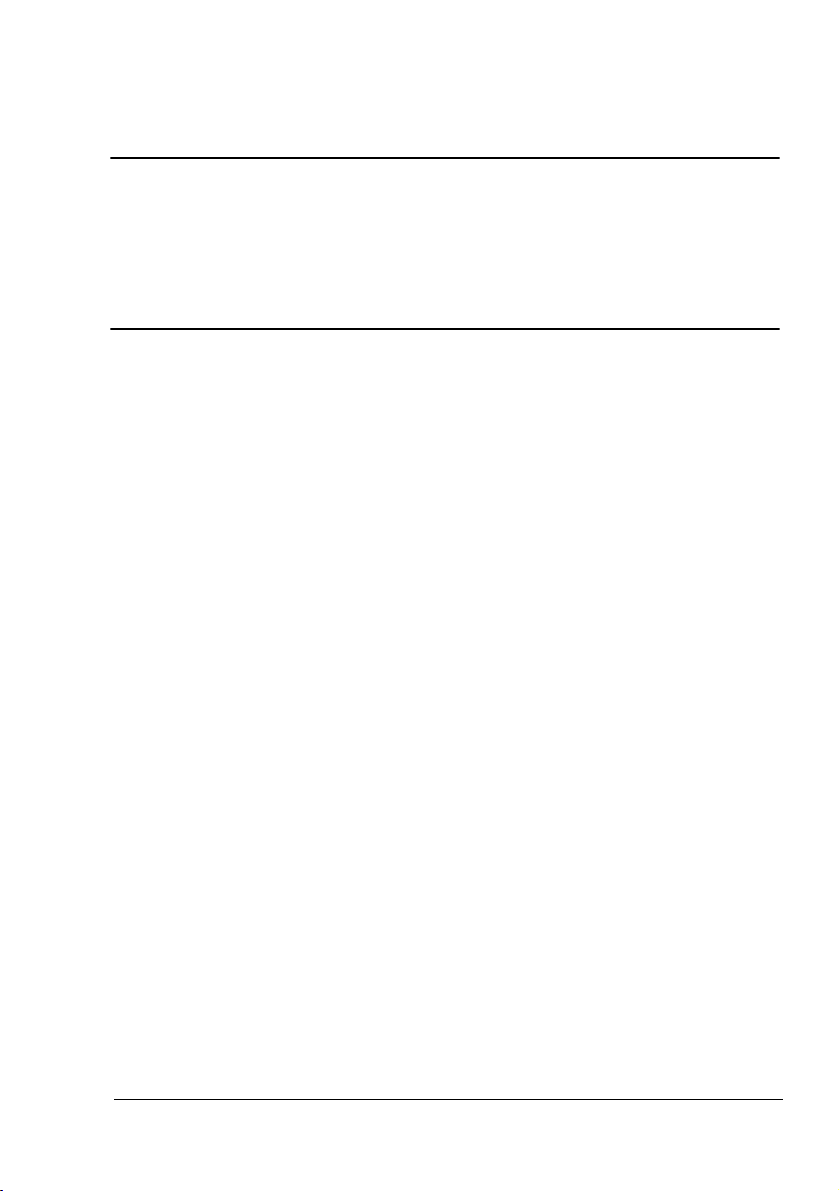
®
magicolor 2400W
Felhasználói Útmutató
4139-7733-02G
1800767-008B
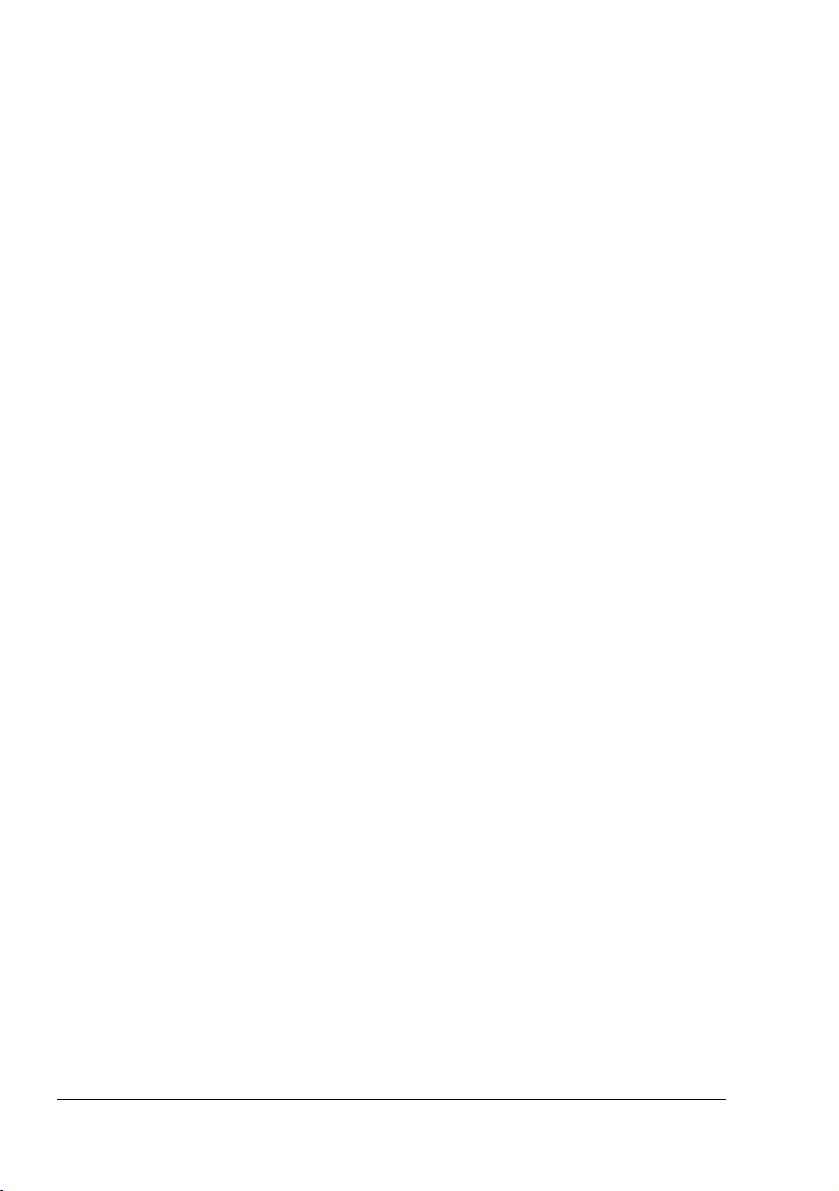
Köszönet
Köszönjük, hogy megvásárolta a magicolor 2400W nyomtatót. Az Ön magicolor
2400W nyomtatóját úgy tervezték, hogy az optimálisan működjön Windows
környezetben.
Védjegyek
A KONICA MINOLTA és a KONICA MINOLTA logo a KONICA MINOLTA HOLDINGS,
INC. védjegye ill. bejegyzett védjegye. Minden jog fenntartva.
Magicolor a KONICA MINOLTA PRINTING SOLUTIONS U.S.A., INC. védjegye ill.
bejegyzett védjegye.
Szerzői joggal kapcsolatos megjegyzések
Ezen útmutató szerzői jogának jogosultja a (Copyright) © 2004, KONICA MINOLTA
BUSINESS TECHNOLOGIES, INC., Marunouchi Center Building, 1-6-1 Marunouchi,
Chiyoda-ku, Tokyo, 100-0005, Japan. Minden jog fenntartva. Ez a dokumentum
sem részben, sem egészben nem másolható, nem vihető át másféle hordozóra és
tilos más nyelvre lefordítani a KONICA MINOLTA BUSINESS TECHNOLOGIES, INC.
írásbeli engedélye nélkül!
Az Útmutatóval kapcsolatos megjegyzések
A KONICA MINOLTA BUSINESS TECHNOLOGIES, INC. fenntartja magának
a jogot, hogy előzetes értesítés nélkül változtatásokat hajtson végre ezen
útmutatóban és a benne leírt berendezésen is. A dokumentum készítői megtettek
mindent annak érdekében, hogy ebben az útmutatóban ne legyenek hiányosságok
sem pontatlanságok. Ennek ellenére a KONICA MINOLTA BUSINESS
TECHNOLOGIES, INC. nem vállal semmiféle felelősséget, beleértve de
semmiképpen sem korlátozva bármiféle, az értékesíthetőségre és speciális
feladatra szóló alkalmasságra vonatkozó garanciát, melyekre ezen útmutató
alapján következtetni lehetne. KONICA MINOLTA BUSINESS TECHNOLOGIES,
INC. cég nem vállal semmiféle felelősséget, ill. kötelezettséget az útmutatóban
előforduló esetleges hibákért, ill. a véletlenszerű, speciális vagy okozott károkért,
amelyek ezen útmutató használatából, vagy a nyomtató üzemeltetésénél
az útmutatóban található információk alkalmazásából keletkeznek, vagy az ezek
szerint használt készülék teljesítményével függnek össze.
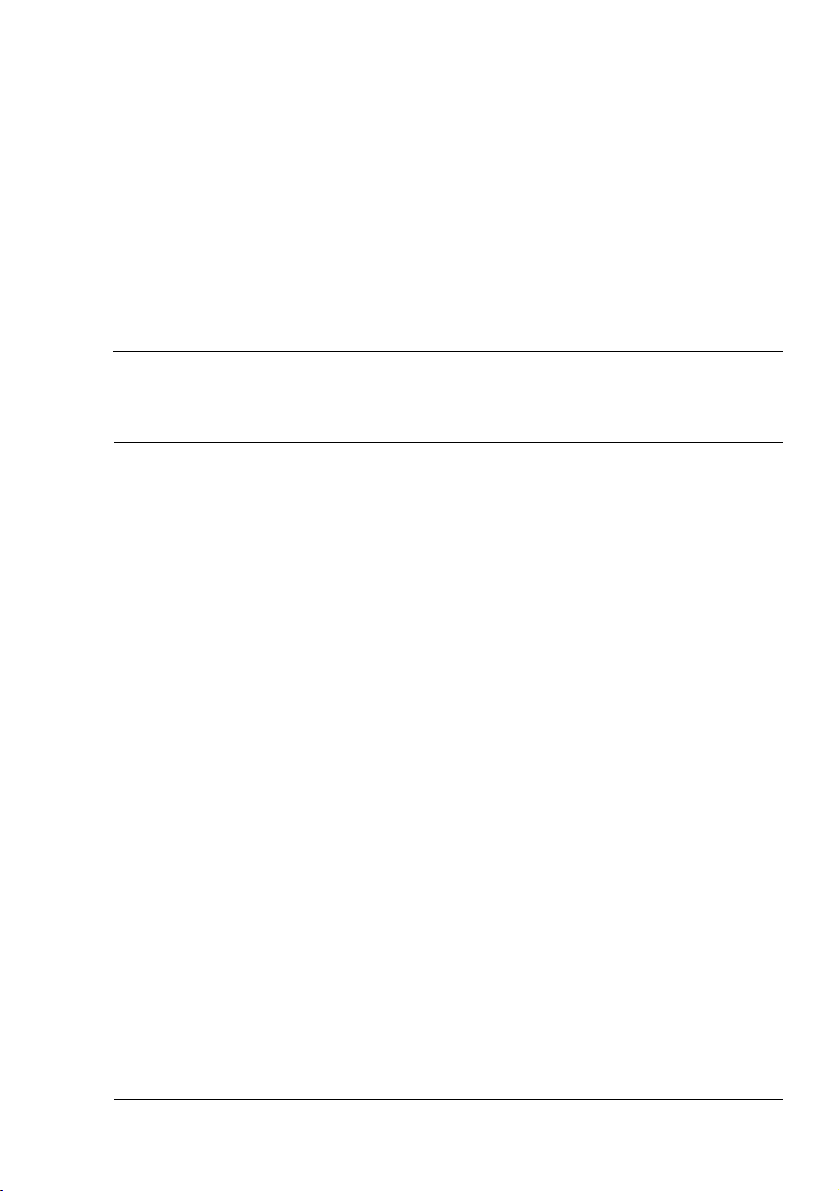
Tartalomjegyzék
1 Bemutatkozás ..................................................................................... 1
Ismerkedés a nyomtatóval 2
Helyigény 2
A nyomtató részei 3
Elölnézet 3
A vezérlőpanel 4
Állapotjelzők leírása 4
Állapotjelentések (Ready fényjelző, Error fényjelző) 5
Állapotjelentések (Toner fényjelzők) 5
A Festékező modult forgató gomb 6
A Cancel (Mégse) gomb 6
Nyomtatás folytatása hibajelentés után 6
A nyomtatási feladat törlése 6
2 Szoftver telepítése .............................................................................. 7
Utilities and Documentation (Segédprogramok és dokumentáció)
CD lemez 8
Illesztőprogramok 8
Segédprogramok 8
Rendszerkövetelmények 9
Tartalomjegyzék
i
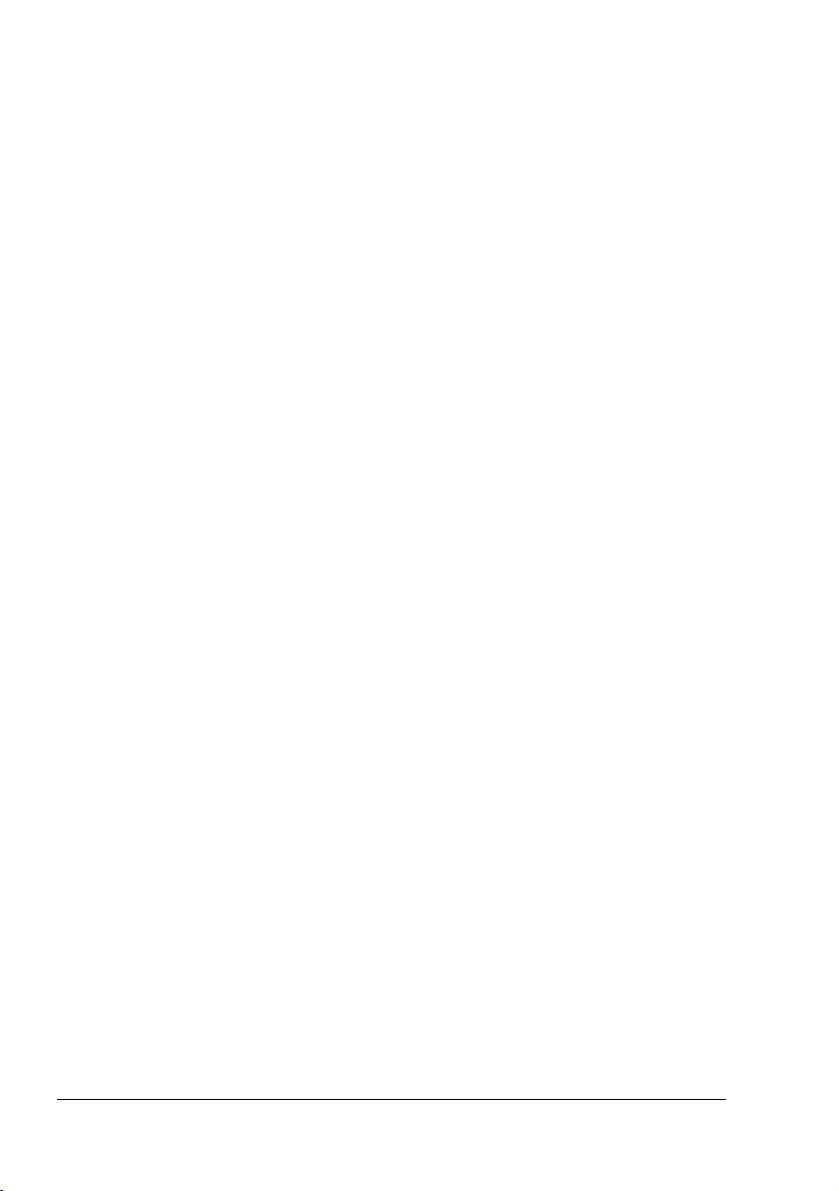
Az illesztőprogram opcióinak és alapértékeinek kiválasztása 9
A nyomtatóillesztő program eltávolítása 10
Nyomtatóillesztő beállításának megjelenítése 10
Windows XP 10
Windows 2000/Me/98SE 11
A nyomtatóillesztő program használata 11
Közös gombok 11
OK 11
Mégse 11
Alkalmaz 11
Súgó 11
Egyszerű beállítás 12
Lapelrendezés 12
Nyomtatóábra 12
Beállítás fül 12
Papír fül 13
Minőség fül 13
3 Az Állapot kijelző használata ........................................................... 15
Az Állapot kijelző használata 16
Bemutatkozás 16
Az Állapot kijelző és a Kellékállapot kijelzés megnyitása 16
Az Állapotkijező ablak méretének váltogatása 16
Az Állapot kijelző használata 16
Az Állapot kijelző riasztásainak felismerése 18
Visszaállítás az Állapot kijelző riasztásból 18
Az Állapot kijelző bezárása 18
4 Nyomathordozók .............................................................................. 19
Nyomathordozók specifikációja 20
Nyomathordozó típusok 21
Normál papír 21
Vastag papír 22
Borítékok 23
Címkék 24
Fejléces papír 25
Levelezőlapok 25
Fóliák 26
Fényes papír 27
Mi a garantált nyomtatható terület? 27
Nyomtatható terület – Borítékok 28
Lapmargók 28
Tartalomjegyzékii
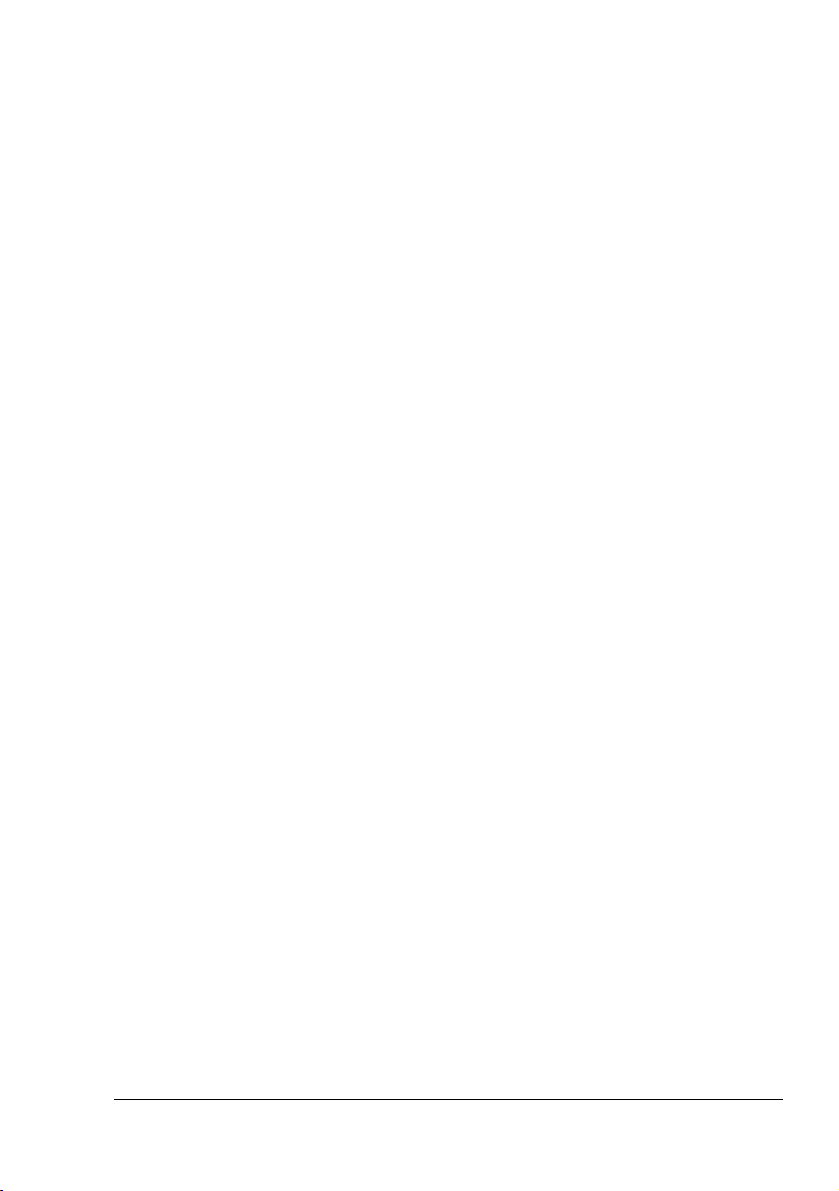
Nyomathordozó betöltése 29
1.tálca (univerzális) 29
Normál papír betöltése 29
További nyomathordozók 31
Borítékok betöltése 31
Címkelapok/levelezőlapok/vastagpapír/fóliák betöltése 35
Manuális Duplex nyomtatás 37
Hogyan végezzek manuális kétoldalas nyomtatást? 37
Kimeneti tálca 38
Nyomathordozók tárolása 38
5 Kellékek cseréje ............................................................................... 39
Kellékek cseréje 40
Újratöltött festékező modulok 40
A festékező modulokról 40
Festékező modul cseréje 43
Dobmodul cseréje 48
6 A nyomtató karbantartása ................................................................ 51
A nyomtató karbantartása 52
A nyomtató tisztítása 54
A nyomtató külseje 54
A nyomtató belseje 55
Papírbehúzó görgők és nyomtató lézerlencséjének tisztítása 55
A nyomtató tárolása 58
7 Hibaelhárítás .................................................................................... 59
Bevezetés 60
A nyomathordozó hibás adagolásának elkerülése 61
A nyomathordozó útjának megismerése 62
Fényjelző üzenetek 62
Hibaüzenetek 62
Szerviz üzenetek 64
Papírelakadás megszüntetése 65
Papírelakadás megszüntetése 66
A nyomathordozó hibás adagolásával kapcsolatos megoldások 69
Egyéb problémák megoldása 71
A nyomtatási minőséggel kapcsolatos problémák megoldása 74
8 Kiegészítők telepítése ...................................................................... 81
Porvédő fedél 82
A porvédő fedél felszerelése 82
Nyomathordozó betöltése az 1.tálcába felszerelt porvédő fedéllel 83
Tartalomjegyzék
iii
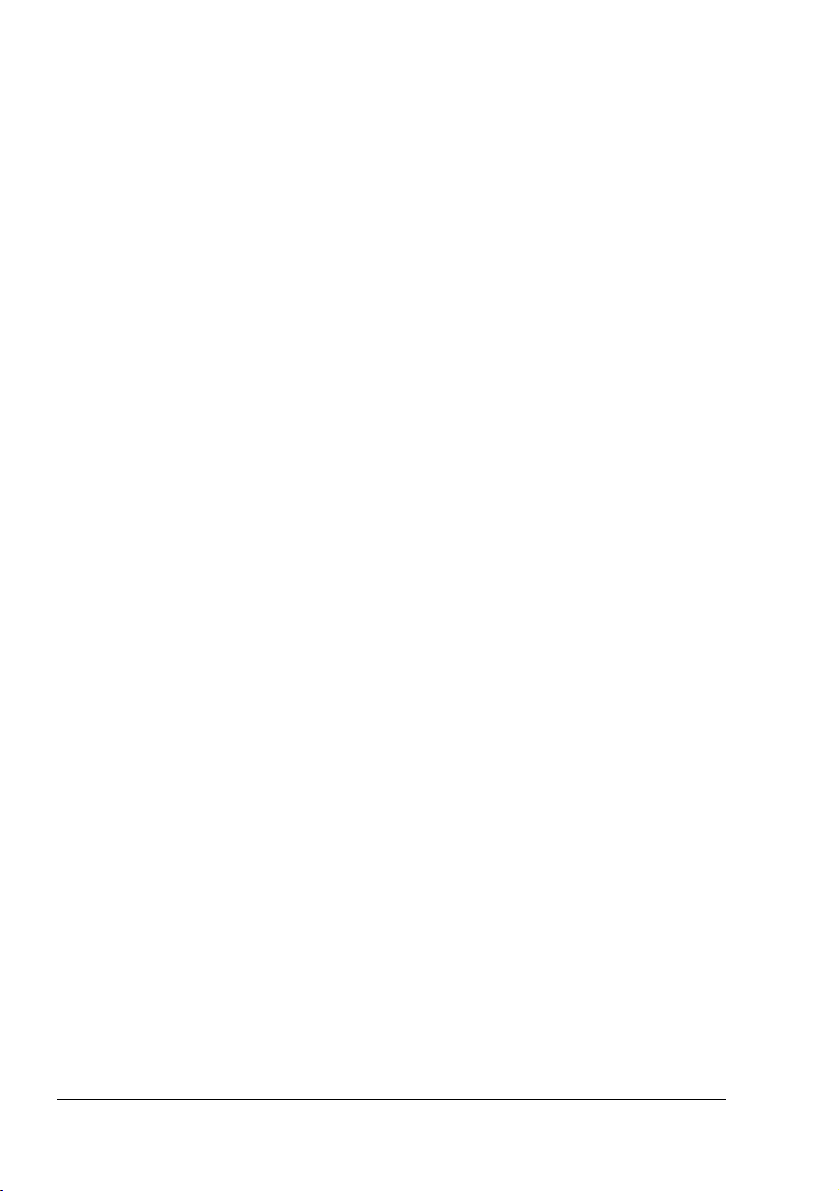
A Függelék ............................................................................................ 85
Biztonsági előírások 86
Műszaki specifikációk 86
Nyomtató 86
Kellékek feltételezett élettartamat 88
Gondoskodunk a környezetvédelemről 88
Mit jelent az, hogy a termék megfelel az ENERGY STAR program
követelményinek? 88
Tartalomjegyzékiv
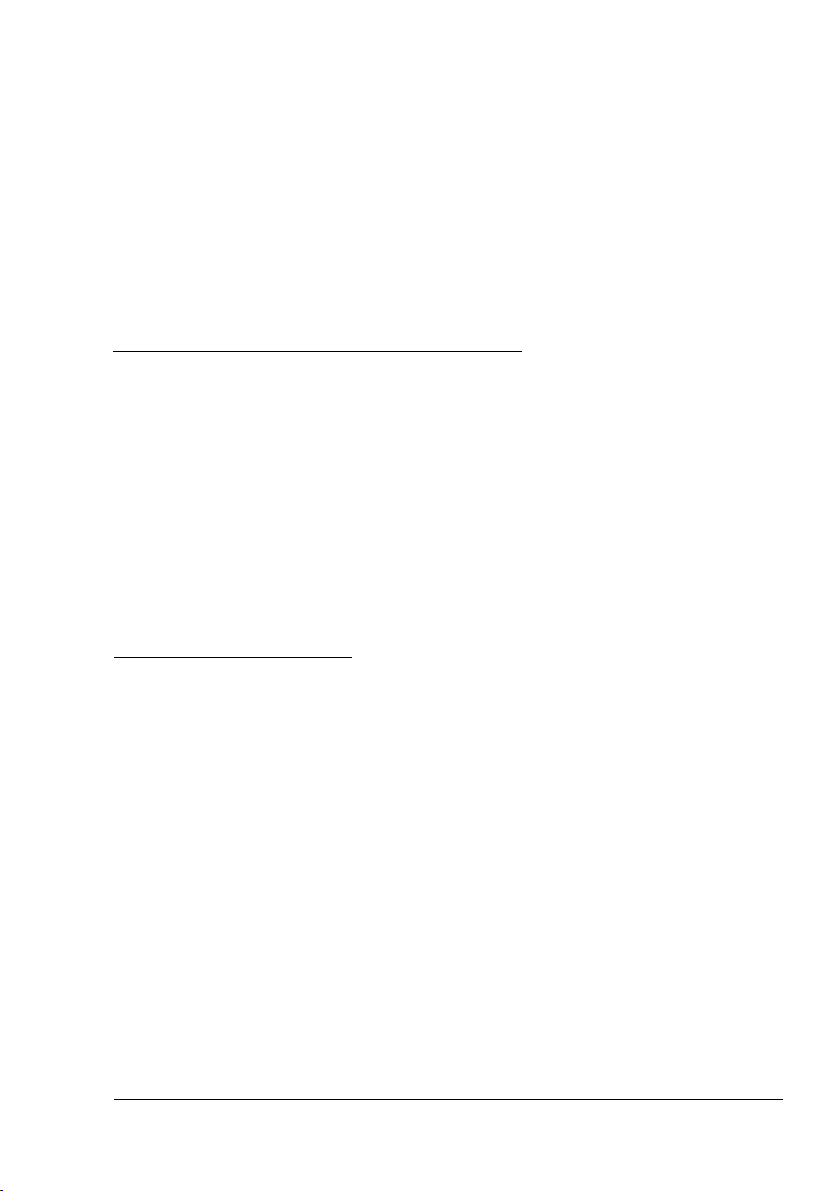
Bemutatkozás
1
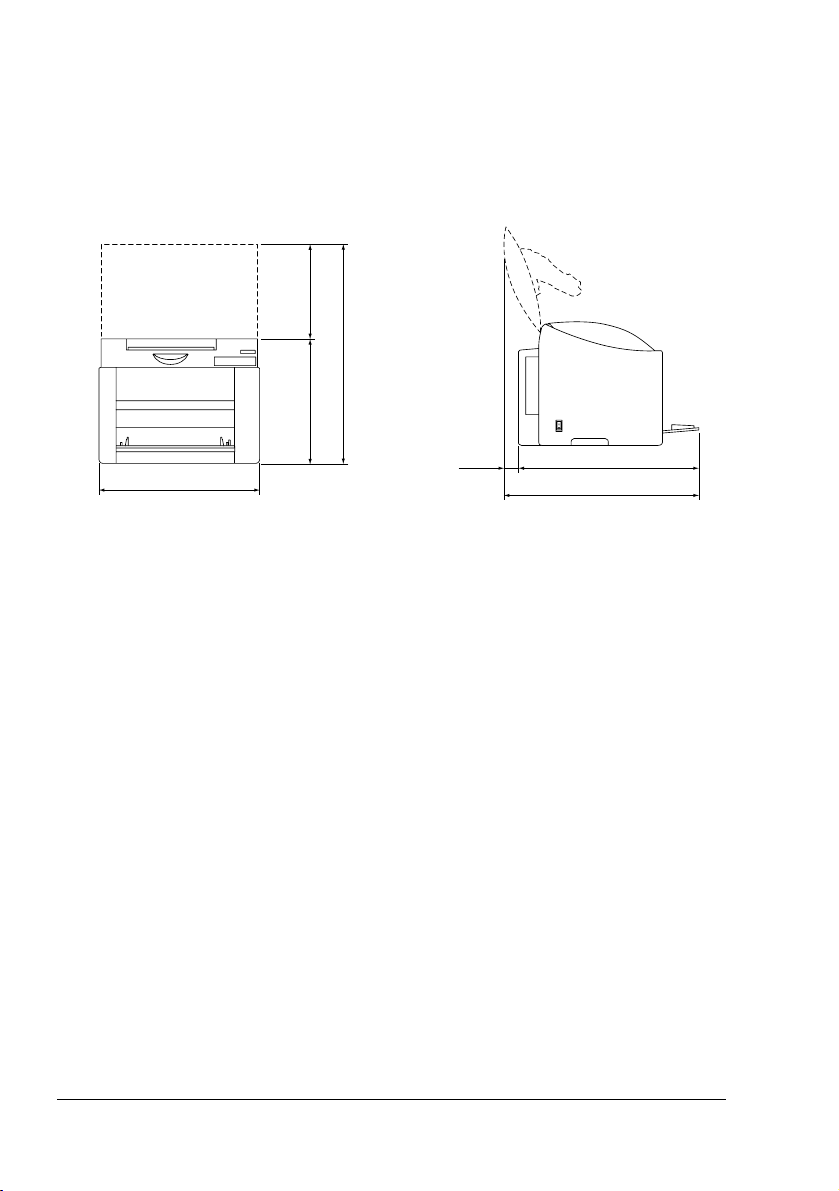
Ismerkedés a nyomtatóval
Helyigény
A könnyű működtetés biztosításához, a kellékanyagok cseréjéhez
és a karbantartáshoz biztosítsa az alábbiakban részletesen ismertetett
helyet.
259 mm
(10.2 ")
600 mm (23.6 ")
341 mm (13.4 ")
430 mm (16.9 ")
Elölnézet Oldalnézet
31 mm
(1.2")
489 mm (19.3 ")
520 mm (20.5 ")
Ismerkedés a nyomtatóval2
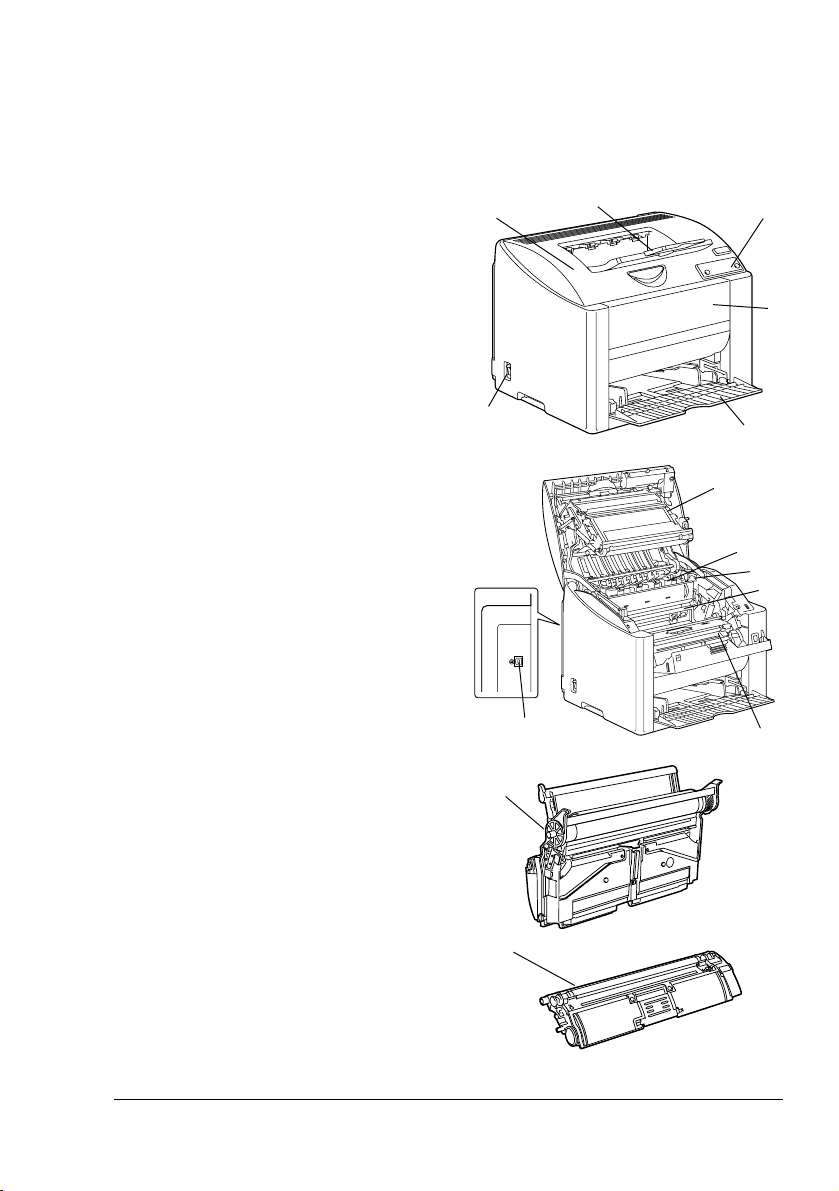
A nyomtató részei
A következő rajzok illusztrálják nyomtatója az ebben az útmutatóban
bemutatott részeit, ezért, kérjük, hogy szánjon egy kis időt ezek
megismerésére.
Elölnézet
1. Kimeneti tálca
2. Kezelőpanel
3. Elülső fedél
4. 1.tálca (univerzális kazetta)
5. Hálózati kapcsológomb
6. Felső burkolat
7. Képátíró szalagmodul
8. Fixáló egység
9. Fixáló egység elválasztó karjai
10. Dobmodul
11. Festékező modul karusszel
(4 festékező modult tartalmaz:
C, M, Y és K)
12. USB port
13. Festékező modul
1
6
5
12
2
3
4
7
8
9
10
11
Ismerkedés a nyomtatóval
10
13
3
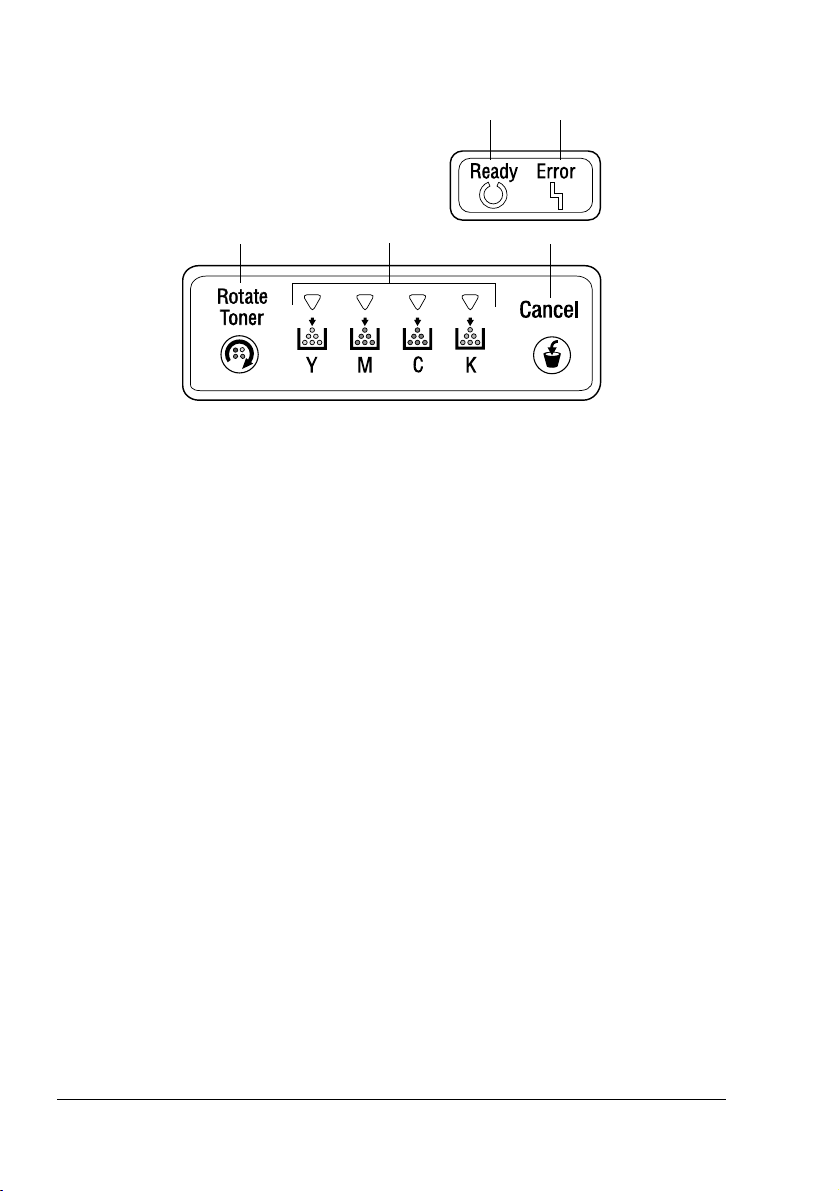
A vezérlőpanel
12
3
1. Ready fényjelző
2. Error fényjelző
3. Rotate Toner gomb
4. Toner fényjelzők
5. Cancel gomb
4
Állapotjelzők leírása
A fényjelzők 5 féle jelet tudnak sugározni:
! Nem világít
! Világít
! Lassú villogás – 2 másodpercenként egyszer villan
! Normális villogás – másodpercenként egyszer villan
! Gyors villogás – másodpercenként kétszer villan
5
A vezérlőpanel4
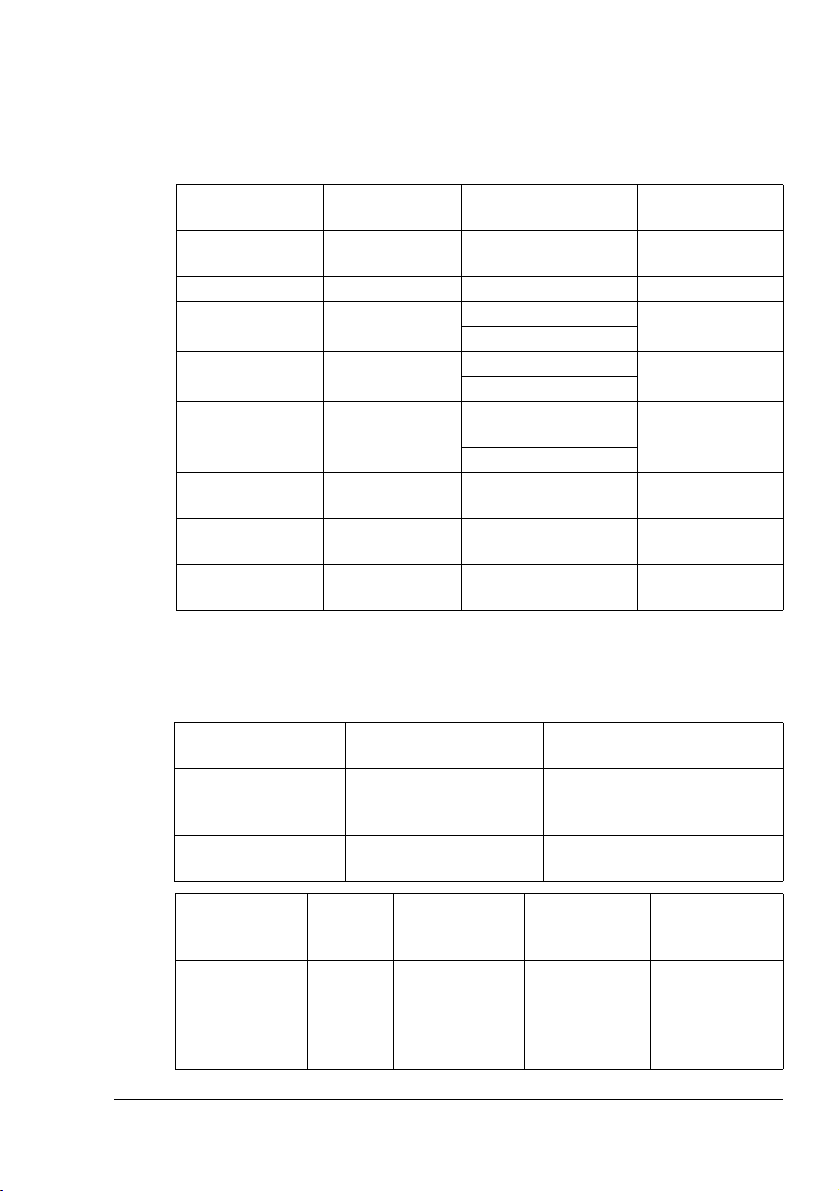
Állapotjelentések (Ready fényjelző, Error fényjelző)
Az állapotjelentések a nyomtató aktuális állapotáról adnak tájékoztatást.
A nyomtató aktuális állapotát az Állapotkijelző segédprogram segítségével
is le lehet ellenőrizni. (További részletekért lásd az „Az Állapot kijelző
használata“ 16. oldalon.)
Ready fényjelző
(zöld)
Nem világít Nem világít A nyomtató ki van
Világít Nem világít Nyomtatásra kész Nincs
Gyorsan villog Nem világít Felfűtés Nincs
Villog Nem világít Adatfeldolgozás Nincs
Világít Világít Inicializálás
Lassan villog Nem világít Energiatakarékos
Világít Lassan villog Dobmodul élettartam
Világít Villog Dobmodul élettartam
Error fényjelző
(narancssárga)
Állapot Szükséges
intézkedés
Nincs
kapcsolva
Kalibrálás
Nyomtatás
Nincs
(bekapcsolás után)
Feladat törlése
Nincs
üzemmód
Készítsen elő egy
vége közeledik
vége
új dobmodult.
Cserélje ki
adobmodult.
Állapotjelentések (Toner fényjelzők)
A fennmaradó festék mennyiséget az Állapotkijelzőben is le lehet ellenőrizni.
(További részletekért lásd az „Az Állapot kijelző használata“ 16. oldalon.)
Toner fényjelző
(narancssárga)
Lassan villog Festékező modul
Világít Festékező modul üres Cserélje ki a festékező
Állapot Szükséges intézkedés
Készítsen elő egy új
élettartam vége
közeledik
festékező modult.
modult.
To n e r
fényjelző
(narancssárga)
Gyorsan villog Világít Gyorsan villog A telepített
A vezérlőpanel
Ready
fényjelző
(zöld)
Error
fényjelző
(narancssárga)
Állapot Szükséges
intézkedés
Helyezzen be
festékezo
modul nem
jóváhagyott
típusú.
egy KONICA
MINOLTA
festékezo
modult.
5
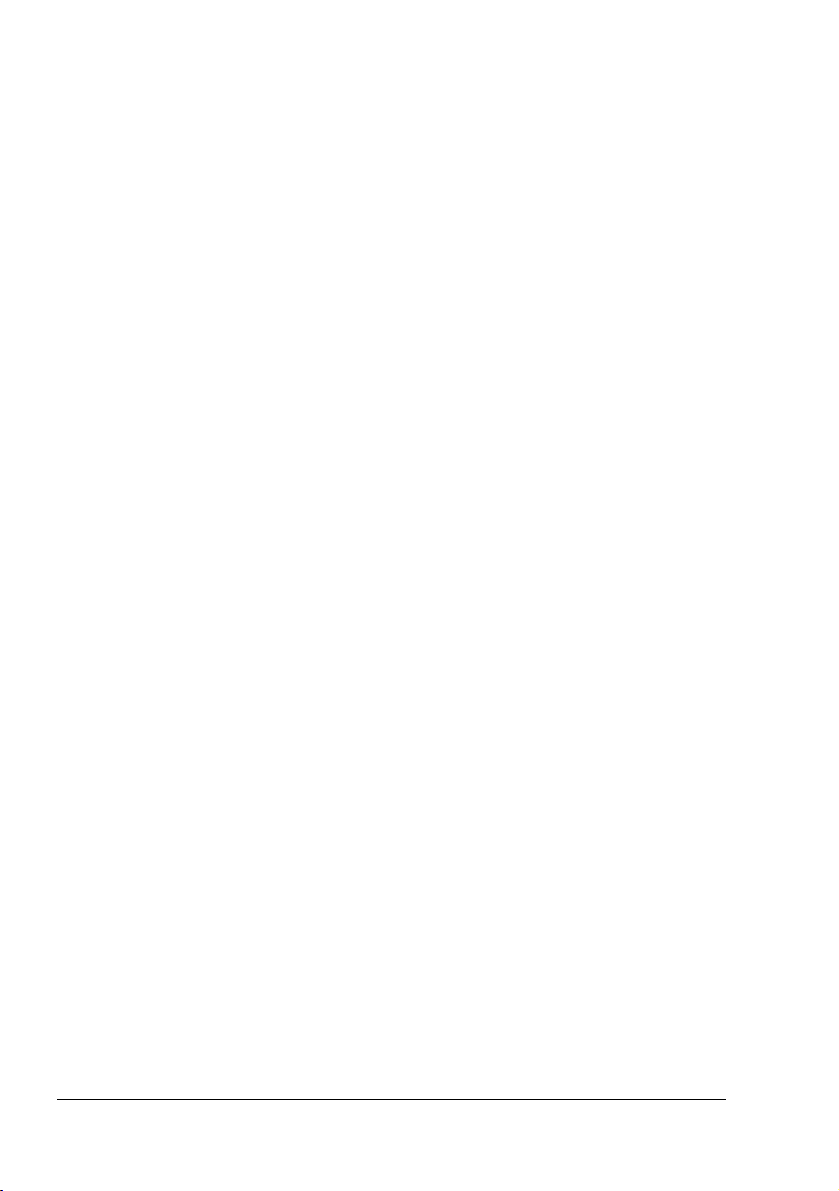
A Festékező modult forgató gomb
A Festékező modult forgató gomb egyszeri megnyomásával a cián
festékező modul olyan pozícióba fordul, hogy ki lehessen cserélni. Minden
egyes további Festékező modult forgató gomb megnyomása után előbb
a fekete, majd a sárga és végül a bíbor festékező modul fordul el olyan
pozícióba, hogy ki lehessen egyenként cserélni.
A Cancel (Mégse) gomb
A Cancel gomb az alábbi feladatok elvégzését teszi lehetővé:
! Egy hibaüzenet után a nyomtatási feladat folytatását
! Egy nyomtatási feladat törlését
! A nyomtató visszaállítását egy festékező modul cseréje után
A nyomtató egy festékező modul cseréje utáni visszaállításával
"#
kapcsolatban a további részletekért lásd „Festékező modul cseréje“
43. oldalon.
! Manuális duplex üzemmód esetén elkezdi a nyomtatást a lap hátoldalára
A manuális duplex üzemmóddal kapcsolatos további részletekért lásd
"#
„Hogyan végezzek manuális kétoldalas nyomtatást?“ 37. oldalon.
Nyomtatás folytatása hibajelentés után
A nyomtatást folytatni lehet az alábbi hibák elhárítása után:
! Nincsen több nyomathordozó a tálcában
! Az adagolóegységbe más formátumú nyomathordozó került betöltésre
mint amilyen a nyomtatóillesztő programban be van állítva
A hibaüzenetekkel kapcsolatos további részletekért lásd „Fényjelző
"#
üzenetek“ 62. oldalon.
1
Ellenőrizze, hogy jelentkezett-e valamelyik a fenti hibákból.
2
Hajtsa végre a hibaelhárító műveletet.
3
Nyomja meg a Cancel gombot (kevesebb mint 5 másodpercre).
A nyomtatási feladat folytatódik.
A nyomtatási feladat törlése
Az éppen feldolgozás vagy nyomtatatás alatt lévő feladatot törölni lehet.
1
A feladat feldolgozása ill. nyomtatatása alatt (villog a zöld színű „Ready“
Készenléti állapot fényjelző) tartsa 5 másodpercre lenyomva a Mégse
gombot.
2
Amikor mindkét fényjelző kigyulladt, engedje el a gombot.
Az aktuális nyomtatási feladat törlődni fog.
A vezérlőpanel6
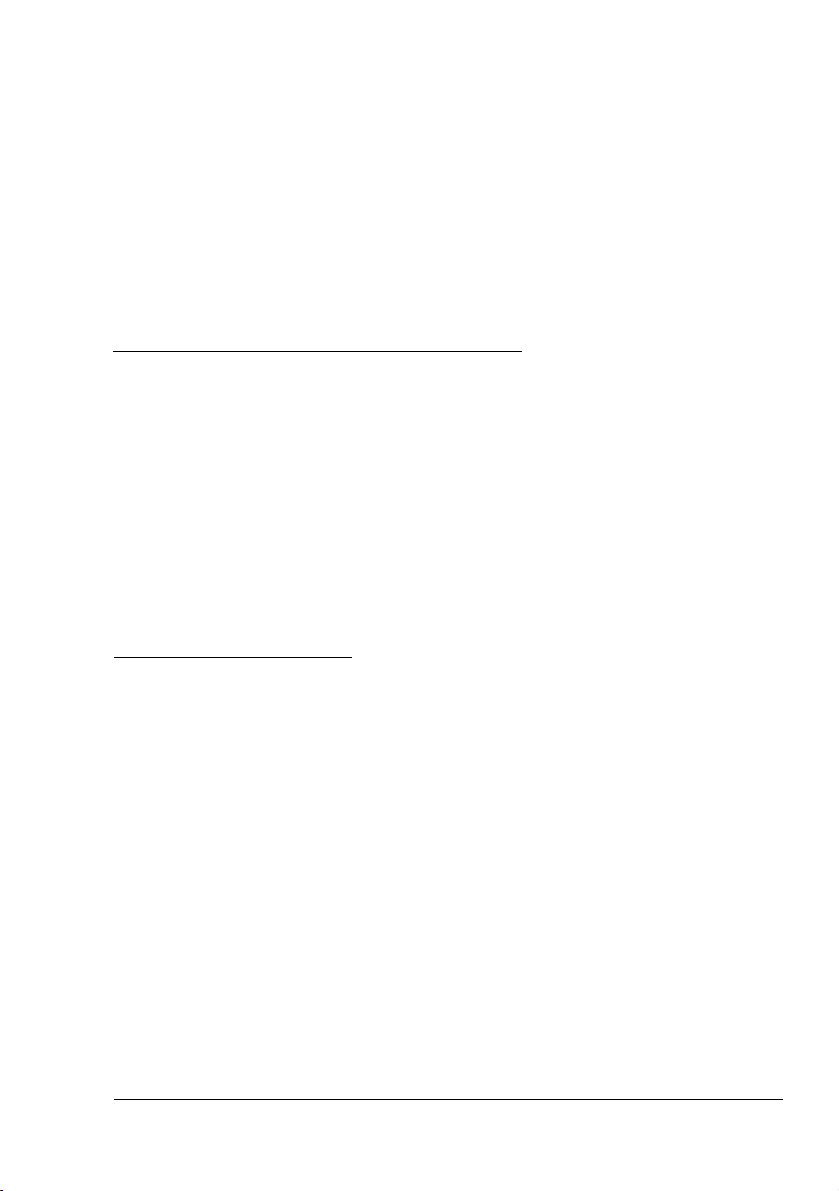
Szoftver
telepítése
2
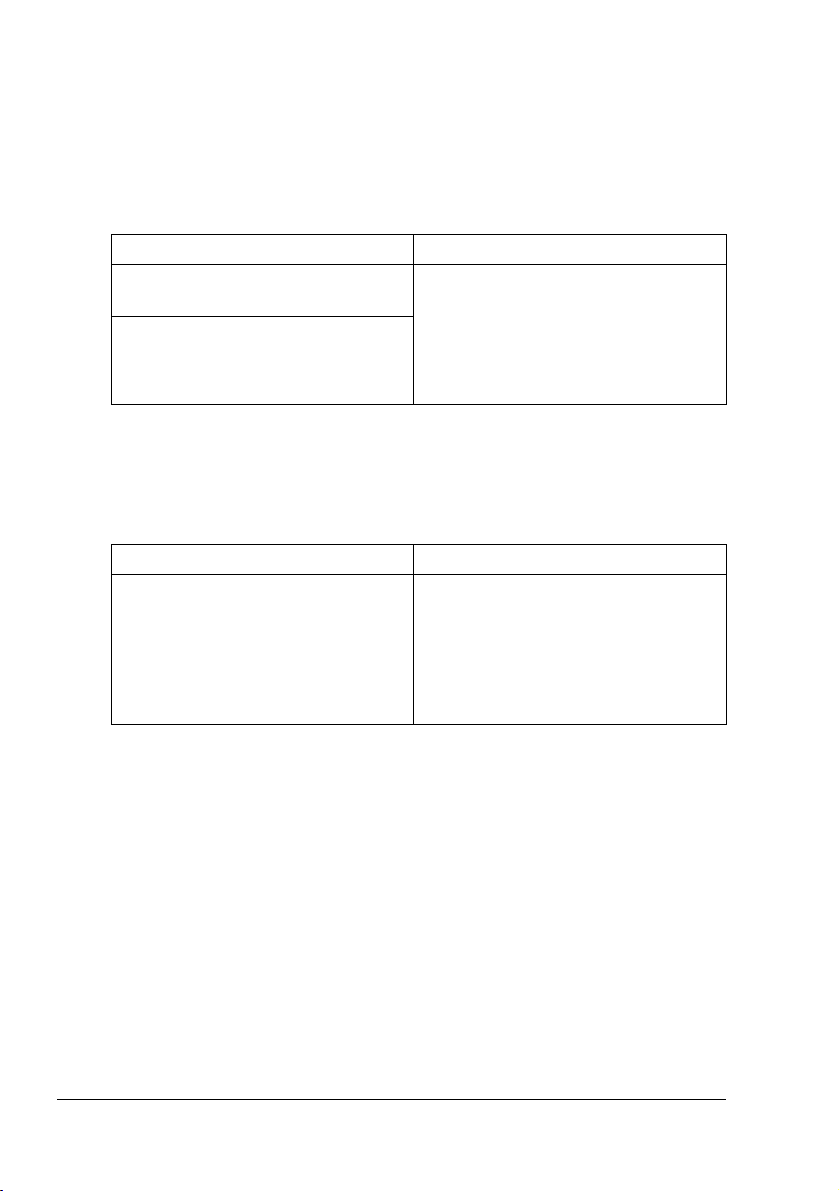
Utilities and Documentation
(Segédprogramok és dokumentáció)
CD lemez
Illesztőprogramok
Illesztőprogramok Alkalmazás
Nyomtatóillesztő program
Windows XP/2000 alá
Nyomtatóillesztő program
Windows Me/98SE alá
A nyomtatóillesztő programok telepítésével kapcsolatos további
"#
részletekért lásd a magicolor 2400W üzembe helyezési útmutatót.
Segédprogramok
Segédprogramok Alkalmazás
Állapot kijelző Az Állapot kijelzőből megtudható
Ezek az illesztőprogramok teljes
hozzáférést biztosítanak a nyomtató
összes funkciójához, beleértve
a befejező, fejlett elrendezést. Lásd
még „Nyomtatóillesztő beállításának
megjelenítése“ 10. oldalon.
a nyomtató aktuális állapota,
pl. a kellékek állapota és hiba
a információk.
Részletekért lásd a „Az Állapot kijelző
használata“ 16. oldalon.
Utilities and Documentation8
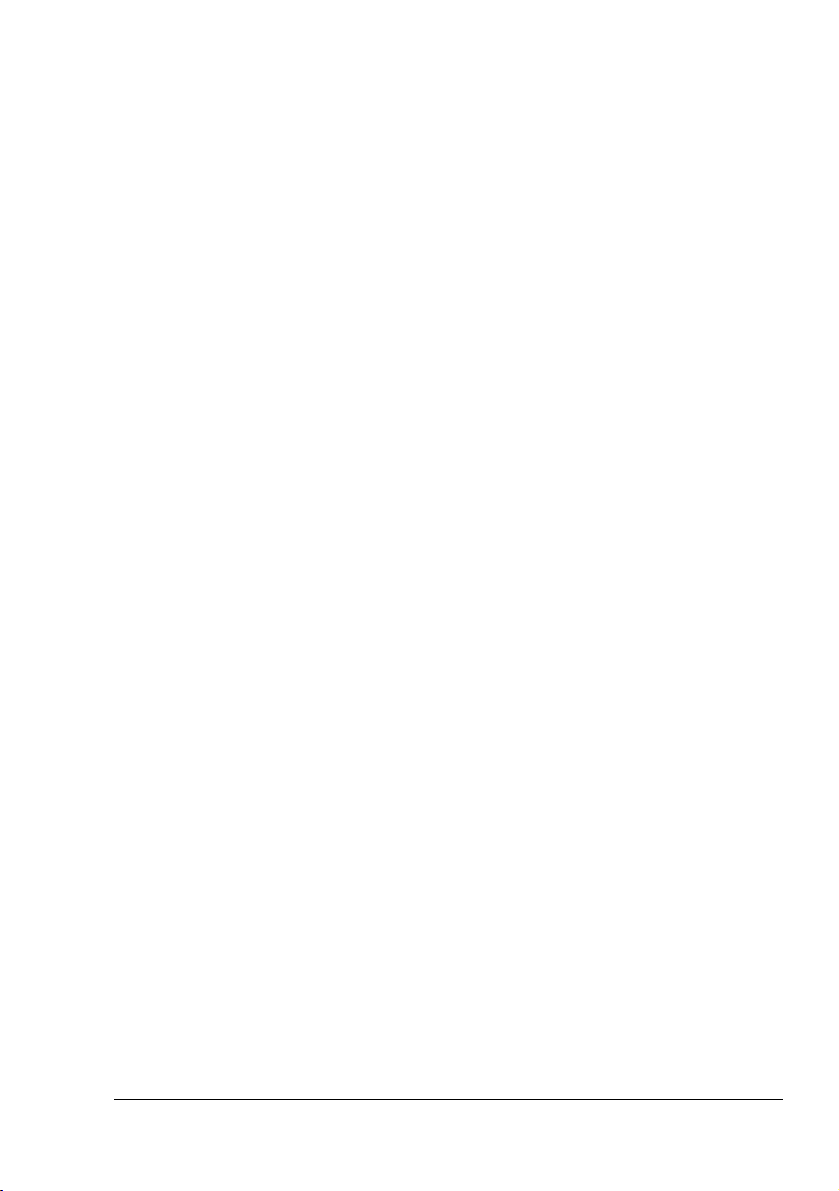
Rendszerkövetelmények
! Személyi számítógép
Celeron 333 MHz vagy jobb javasolt
! Operációs rendszer
Microsoft Windows XP Home Edition/Professional, Windows 2000
Professional, Windows Me, Windows 98SE
! Szabad merevlemez terület
Kb. 128 MB szabad merevlemez terület a nyomtatóillesztő
–
programhoz és az Állapot kijelzőhöz
Kb. 128 MB szabad merevlemez terület a képfeldolgozáshoz
–
! RAM
Több, mint az operációs rendszerhez javasolt
! CD/DVD olvasó
! I/O interfész
USB 2.0 kompatibilis port
Egyes esetekben, amikor a nyomtató az USB 1.1 porton keresztül
"#
csatlakozik, nem lehet 2400 x 600 dpi felbontásban nyomtatni.
A nyomtató az USB 2.0 port használata esetén támogatja
a 2400 × 600 dpi felbontású nyomtatást.
Ezt a nyomtatót nem lehet megosztott nyomtatóként használni.
"#
Az illesztőprogram opcióinak és alapértékeinek kiválasztása
Mielőtt nyomtatójával megkezdené a munkát, azt tanácsoljuk, hogy
ellenőrizze/változtassa meg a nyomtató alapbeállításait.
1
A következők szerint válassza ki az illesztőprogram tulajdonságai pontot:
Windows XP
–
A Start menüben válassza ki a Nyomtatók és Faxok pontot, hogy
megjelenjen a Nyomtatók és Faxok mappa. A jobboldali
egérgombbal kattintson a KONICA MINOLTA magicolor 2400W
nyomtatóikonra és válassza ki a Nyomtatási tulajdonságok pontot.
Windows 2000
–
A Start menüben válassza ki a Beállítsok pontot, majd a Nyomtatók
pontot, hogy megjelenjen a Nyomtatók mappa. A jobboldali
Rendszerkövetelmények
9
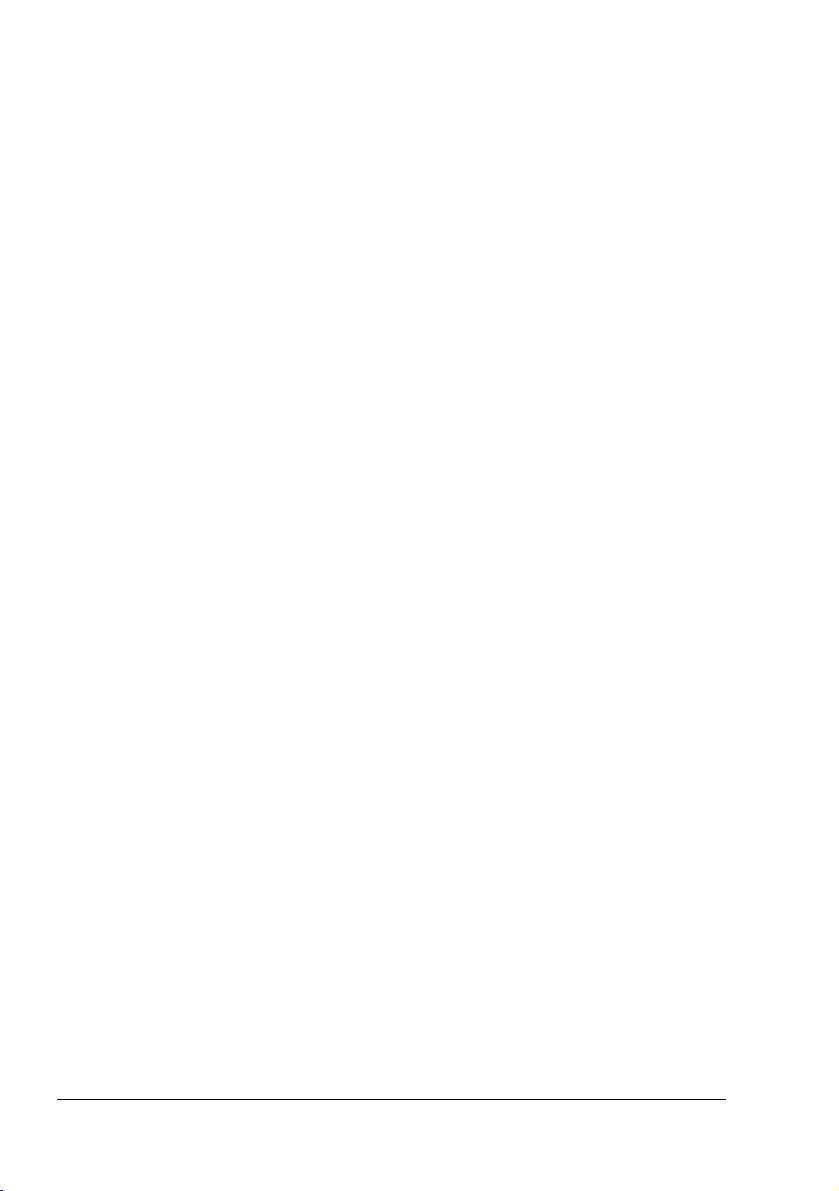
egérgombbal kattintson a KONICA MINOLTA magicolor 2400W
nyomtatóikonra és válassza ki a Nyomtatási tulajdonságok pontot.
Windows Me/98SE
–
A Start menüben válassza ki a Beállítások pontot, majd
a Nyomtatók pontot, hogy megjelenjen a Nyomtatók mappa.
A jobboldali egérgombbal kattintson a KONICA MINOLTA magicolor
2400W nyomtatóikonra és válassza ki a Tu laj donsá gok pontot.
Válassza ki a Nyomtató tulajdonságok pontot.
2
Válassza ki a Papír fület. Válassza ki a nyomtatóhoz az alapbeállításokat,
pl. a használandó alapértelmezett nyomathordozó méretet.
3
Kattintson az Alkalmaz pontra.
4
Kattintson az OK pontra, hogy kilépjen a Tulajdonságok párbeszéd
ablakból.
A nyomtatóillesztő program eltávolítása
Ez a rész leírja, hogyan kell, amennyiben ez szükséges, eltávolítani
a magicolor 2400W nyomtatóillesztő programot.
1
A Start menüben válassza ki a Programok pontot (Windows XP: Minden
program pontot), majd a KONICA MINOLTA magicolor 2400W
Segédprogramok pontot, és ezután pedig a KONICA MINOLTA
magicolor 2400W Eltávolító pontot.
2
Az Eltávolítás ablakban, válassza ki a KONICA MINOLTA magicolor
2400W opciót. Ezután kattintson az Eltávolítás pontra.
3
Ekkor a KONICA MINOLTA magicolor 2400W nyomtatóillesztő program
eltávolításra kerül a számítógépről.
4
Indítsa újra a számítógépet.
Nyomtatóillesztő beállításának megjelenítése
Windows XP
1
A Start menüben válassza ki a Nyomtatók és Faxok pontot, hogy
megjelenjen a Nyomtatók és Faxok mappa.
2
A jobboldali egérgombbal kattintson a KONICA MINOLTA magicolor
2400W nyomtatóikonra és válassza ki a Nyomtatási tulajdonságok
pontot.
A nyomtatóillesztő program eltávolítása10
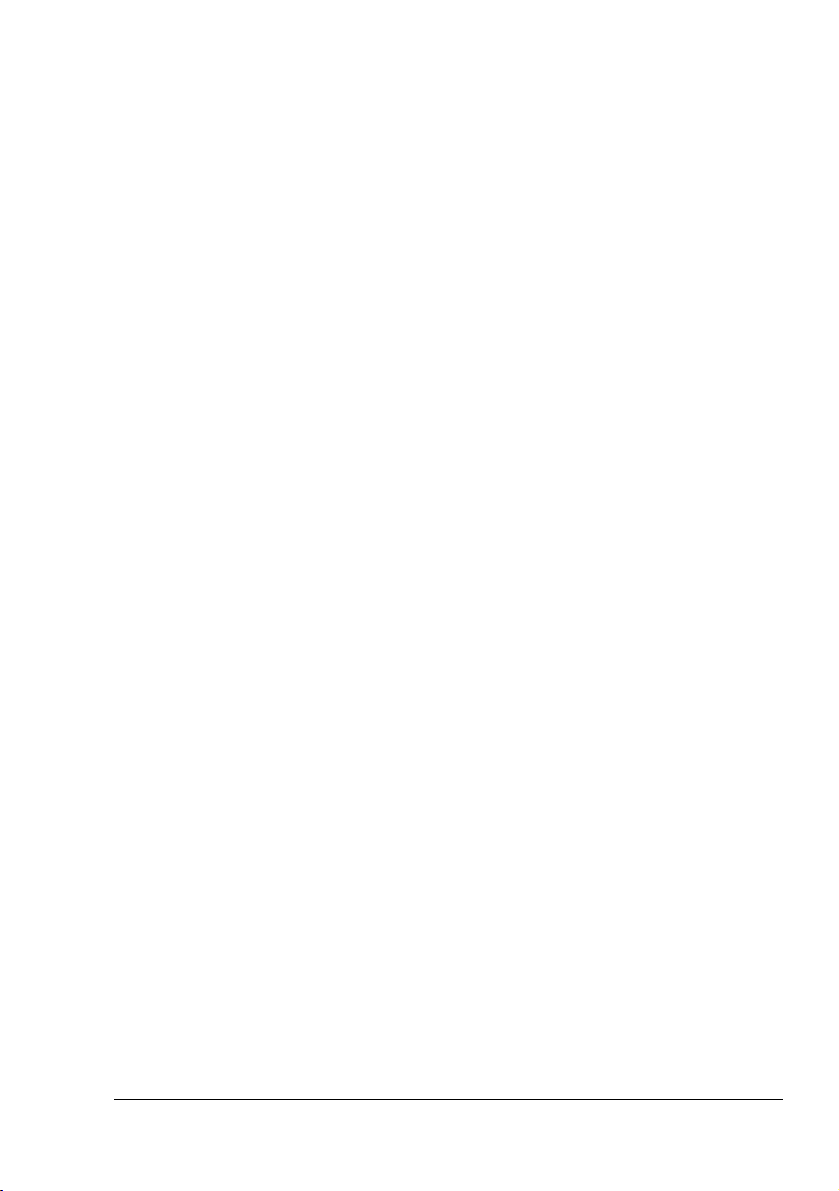
Windows 2000/Me/98SE
1
A Start menüben válassza ki a Beállítások pontot, majd kattintson
a Nyomtatók pontra, hogy megjelenjen a Nyomtatók mappa.
2
A nyomtatóillesztő program beállításainak megjelenítése:
! Windows 2000 – A jobboldali egérgombbal kattintson a KONICA
MINOLTA magicolor 2400W nyomtatóikonra és válassza ki
a Nyomtatási tulajdonságok pontot.
! Windows Me/98SE – A jobboldali egérgombbal kattintson a KONICA
MINOLTA magicolor 2400W nyomtatóikonra és válassza ki
a Tul ajdonságo k pontot, ezután pedig a Nyomtató tulajdonságok
pontot.
A nyomtatóillesztő program használata
Közös gombok
Az alábbiakban leírt gombok minden fülnél megtalálhatók.
OK
Kattintson rá, hogy kilépjen a Tulajdonságok párbeszéd ablakból, elmentve
az elvégzett változtatásokat.
Mégse
Kattintson rá, hogy kilépjen a Tulajdonságok párbeszéd ablakból,
az elvégzett változtatások elmentése nélkül.
Alkalmaz
Kattintson rá, hogy minden változtatást elmentsen anélkül, hogy kilépne
a Tulajdonságok párbeszéd ablakból.
Lehet, hogy az operációs rendszer verziójától függően az
"#
pont nem jelenik meg.
Súgó
Kattintson rá, hogy megtekintse a súgót.
A nyomtatóillesztő program használata
Alkalmaz
11
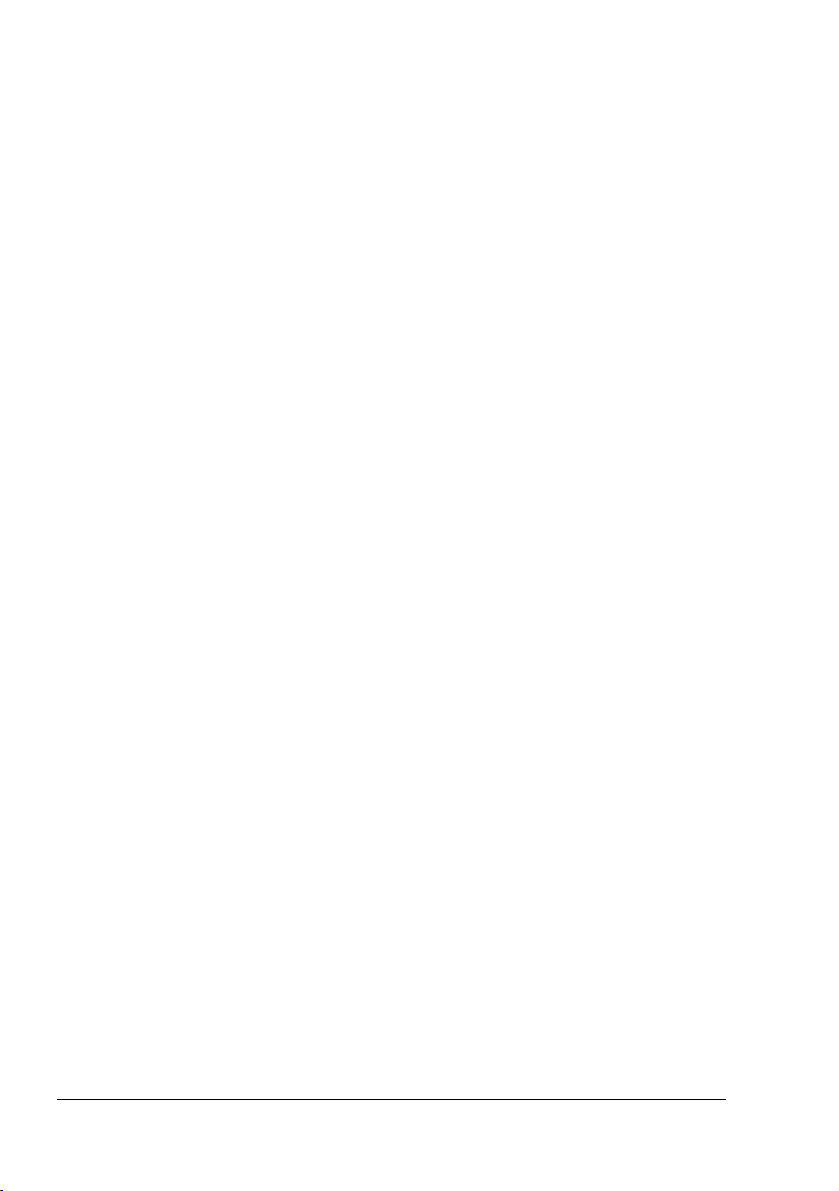
Egyszerű beállítás
Az aktuális beállítások elmentéséhez írjon be egy nevet, majd kattintson
a Mentés gombra. Ezután az elmentett beállításokat ki lehet választani
a legördülő listából.
A legördülő listából válassza ki a Alapértelmezett pontot, hogy az összes
fülnél alapállapotba állítsa a funkciókat, hogy azok az alapértelmezett
értékeket mutassák.
Lapelrendezés
Jelölje be ezt az opciógombot, hogy megjelenítse a lapelrendezés mintáját
az ábraterületen.
Nyomtatóábra
Jelölje be ezt az opciógombot, hogy az ábraterületen megjelenítse
a nyomtató képét (az összes felszerelt kiegészítővel).
Beállítás fül
A Beállítás fül lehetővé teszi, hogy
! Egy lapra több oldalt nyomtasson ki a dokumentumból (többoldalas
nyomtatás)
! Vízjelet helyezzen el a nyomtatott dokumentumra
! Egyedi vízjelet tervezzen
! Meghatározza a kétoldalas és füzet nyomtatást
! A Manuális duplex nyomtatás Útmutató papírjának nyomtatását
! Meghatározza a másolatok számát
! Bekapcsolja, illetve kikapcsolja a nyomtató rendező funkcióját
! Overlay formátum fájl használatával nyomtasson
! Overlay formátum fájlt hozzon létre/szerkesszen
A nyomtatóillesztő program használata12
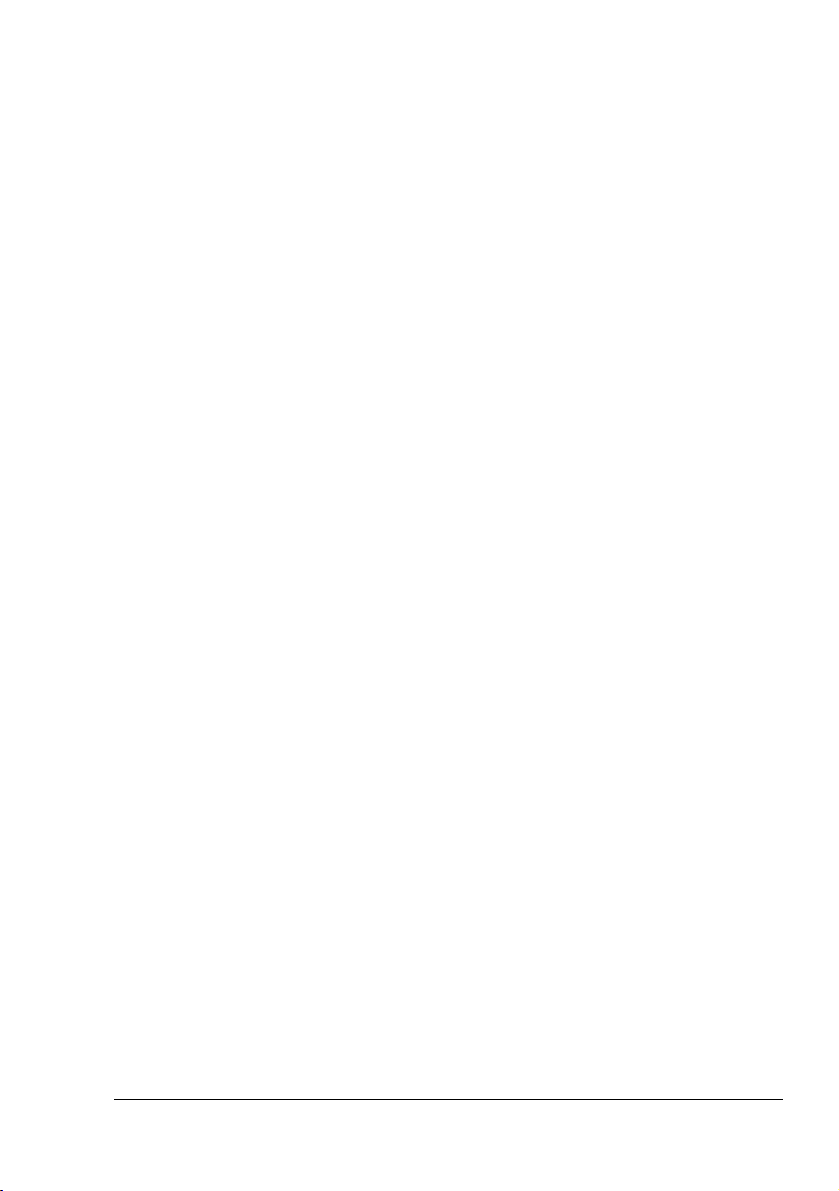
Papír fül
A Papír fül lehetővé teszi, hogy
! Meghatározza az eredeti dokumentum méretét
! Egyedi nyomathordozó formátumokat határozzon meg
! A nyomtatott dokumentumot a meghatározott nyomathordozó
formátumhoz igazítsa
! Kiválassza a kimeneti nyomathordozó formátumot
! A dokumentumot méretezze (kicsinyítés/nagyítás)
! Meghatározza a nyomathordozó tájolását
! 180°-kal megfordítani a nyomtatási képet a nyomathordozó tájolása
szerint
! Meghatározza a nyomathordozó típusát
! Meghatározza a papírforrást
! Nyomtatási pozíció megváltoztatása (Nyomtatási kép eltolása)
Minőség fül
A Minőség fül lehetővé teszi, hogy
! Átváltson a színes és a monokróm nyomtatás között
! Meghatározza a színillesztést (Képek, grafikák és szöveg)
! Meghatározza a nyomat felbontását
! Meghatározza a kép tónusait (Kontraszt)
! Meghatározza a kép fedettségét (Fényesség)
! Meghatározza egy kép színeinek tisztaságát (Telítettség)
! Meghatározza a kép élességét (Élesség)
A nyomtatóillesztő program használata
13
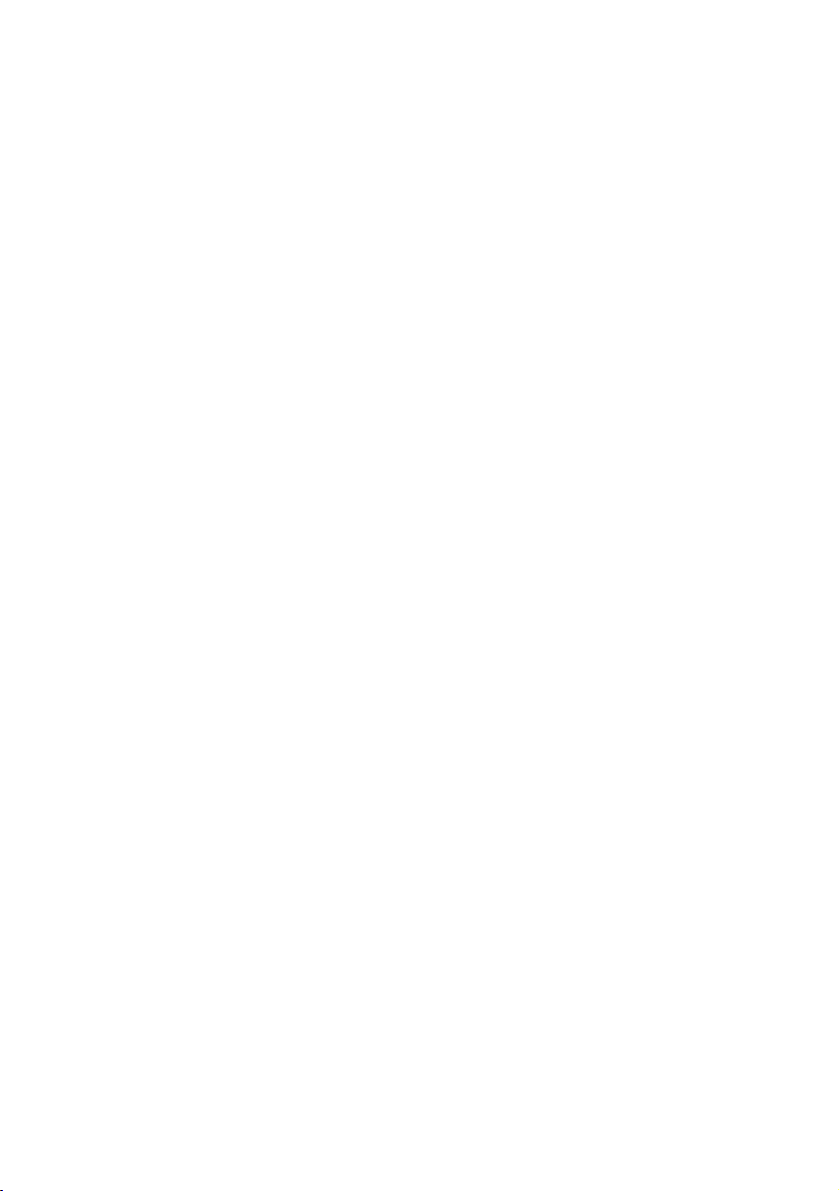
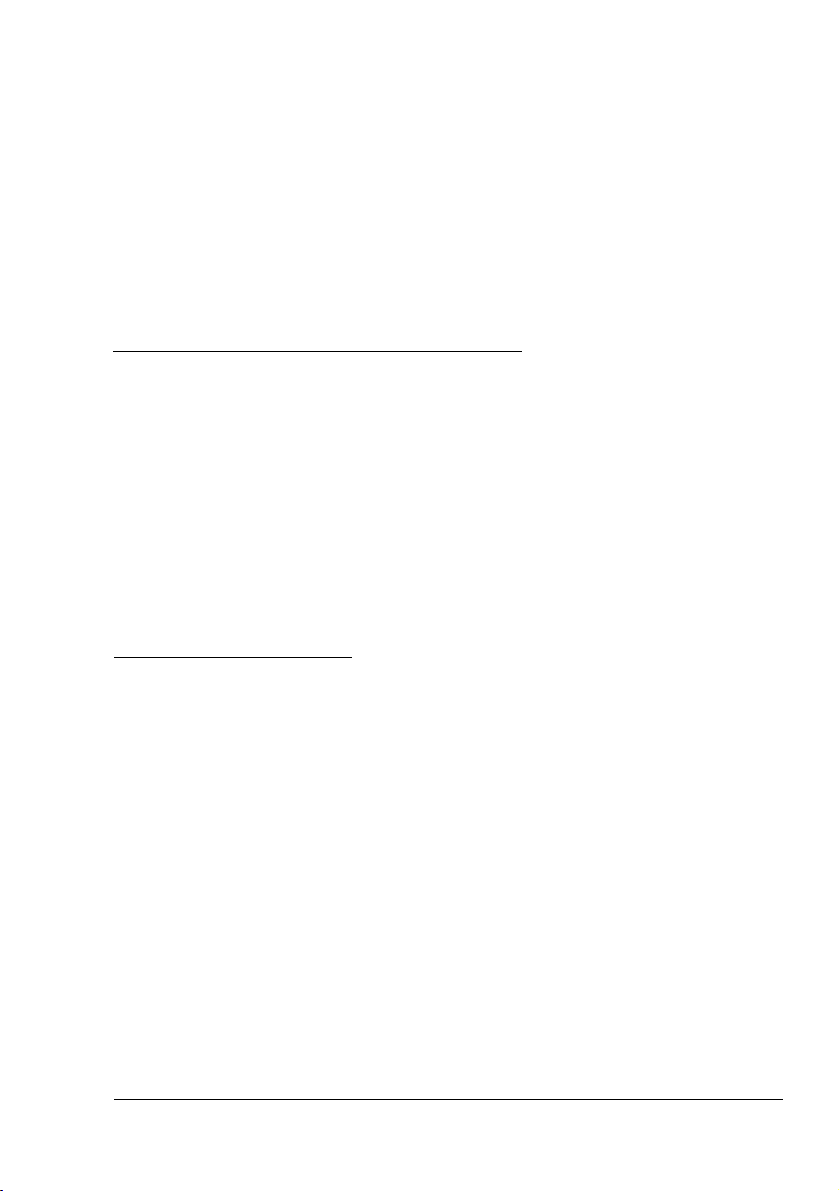
Az Állapot kijelző
használata
3
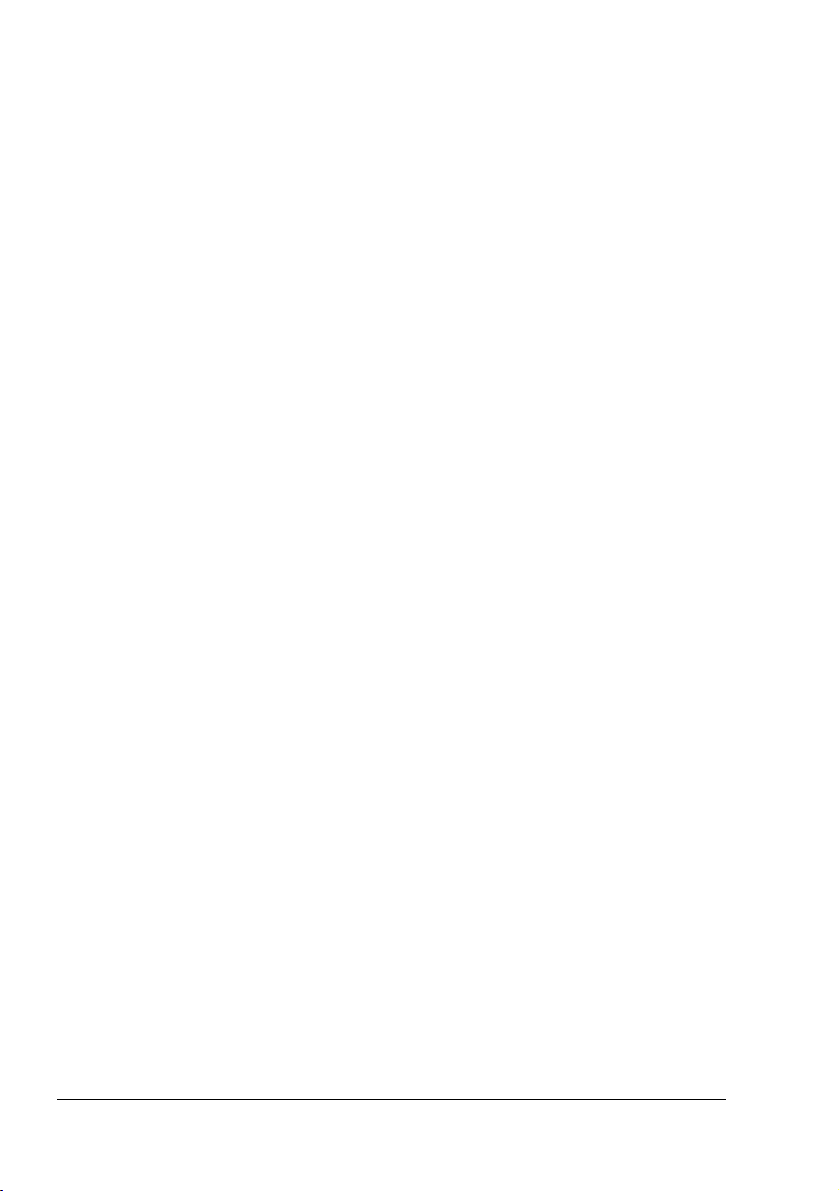
Az Állapot kijelző használata
Bemutatkozás
Az Állapotellenőrző megmutatja a nyomtató (és a kellékek) aktuális állapotát
leíró információkat és lehetővé teszi különböző beállítások megadását, mint
például annak az időintervallumnak a meghatározását, amelyiknek elteltével
a nyomtató Energiatakarékos üzemmódba megy át.
Az Állapot kijelző és a Kellékállapot kijelzés megnyitása
Az Állapot kijelző megnyitásához használja valamelyik lépést az alábbiak
közül.
Windows XP – A Start menüben válassza ki a Minden program pontot,
!
majd a KONICA MINOLTA magicolor 2400W Segédprogramok pontot,
ezután pedig a KONICA MINOLTA magicolor 2400W Allapotellnőrző
pontot.
Windows 2000/Me/98SE – A Start menüben válassza ki a Programok
!
pontot, majd a KONICA MINOLTA magicolor 2400W Segédprogramok
pontot, ezután pedig a KONICA MINOLTA magicolor 2400W
Allapotellnőrző pontot.
Az Állapotkijező ablak méretének váltogatása
! A Kijelzés menüben válassza ki a Kicsinyítés pontot, hogy az ablak
méretét csökkentse.
! A Kijelzés menüben válassza ki a Nagyítás pontot, hogy az ablak
méretét növelje.
Az Állapot kijelző használata
! Amikor a jobboldali nyomtatóábra háttere zöld, akkor a nyomtató
készenléti üzemmódban van, vagy a feladat normálisan nyomtatódik.
! Amikor a jobboldali nyomtatóábra háttere piros vagy sárga, akkor hiba
keletkezett és a feladat félbeszakadt. A baloldali párbeszéd ablakban
látható a nyomtató állapota és a hibaüzenet.
A funkcióterület magába foglalja az alábbiakat:
Nyomtatóállapot – Szöveges üzenetben jeleníti meg a nyomtató
!
aktuális működési állapotát.
Hogyan kell visszaállítani – Elmagyarázza, hogy mit kell tenni annak
!
érdekében, hogy a problémát megszüntesse és a nyomtatót visszaállítsa
nyomtatási állapotába.
Felhívás – Szöveges üzenetben hívja fel a figyelmet a feltételekre,
!
pl. hogy a festékező modul kifogyóban van.
Az Állapot kijelző használata16
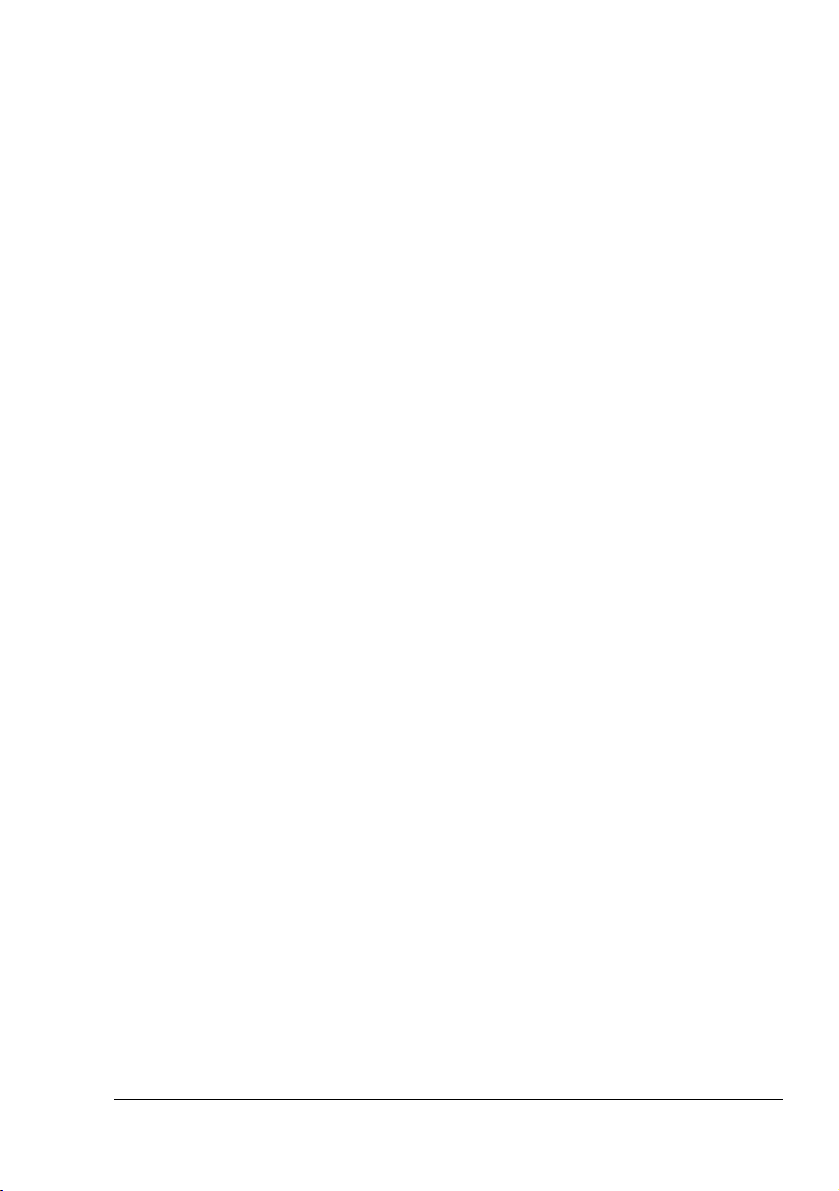
Nyomtatóállapot ábra – A nyomtatót grafikusan formában ábrázolja
!
és jelzi, hogy hol van a hiba.
Nyomtatási állapot – Az aktuális nyomtatási feladat állapotát jeleníti
!
meg.
Felugró üzenet kiválasztása – Lehetővé teszi, hogy kiválassza, hogy
!
milyen üzenete(ke)t szeretne előtérbe hozni, amikor egy rendkívüli
esemény megtörténik a nyomtatóval.
Nyomtató kiválasztása – Lehetővé teszi az Állapotellenőrzőben egy
!
adott nyomtató kiválasztását, amennyiben a nyomtatóhoz több
magicolor 2400W csatlakozik.
Egyébként, ha a Bekapcsoláskor jelölőnégyzet ki van választva,
az Állapotellenőrző a nyomtató bekapcsolásakor elindul.
Nyomtató információ – Lehetővé teszi, hogy különböző információkat
!
ellenőrizhessen, pl. A kinyomtatott lapok számát.
Kellékek álapota – Megjeleníti minden egyes festékező modul
!
(körülbelüli maradmennyiség százalékban) használtsági állapotát.
Űzemmód kiválasztása – Lehetővé teszi az alábbiak specifikálását:
!
$ Automatikus folytatás:
Amennyiben az Automatikus folytatás jelölőnégyezet be
van jelölve, a nyomtatás akkor is folytatódik, amennyiben
a nyomtatóillesztő programban beállított nyomathordozó
formátum más, mint amilyen az adagolóegységbe betöltött
nyomathordozó formátuma.
$ Automatikus festékező modul csere:
Itt kerül meghatározásra, hogy egy festékező modul kiürülése
után a nyomtatás leáll vagy folytatódik. Amennyiben be van
jelölve az Automatikus festékező modul csere jelölőnégyezet,
a nyomtatás egy festékező modul kiürülése után a leáll és
az adott festékező modul elfordul, hogy ki lehessen cserélni.
$ Energiatakarékos:
Meghatározza annak az időintervallumnak a hosszát,
amelyiknek elteltével a nyomtató Energiatakarékos
üzemmódba megy át.
Bekapcsoláskori teszt – Végrehajt egy AIDC (Automatikus képdenzitás
!
ellenőrzés) kalibrálást.
Nyomtató állapotleíró lap – Kinyomtatja a vezérlőpanel fényjelzői által
!
kijelzett üzenetek listáját és a hibaüzenet listát.
Konfigurációs oldal nyomtatása – Kinyomtatja a konfigurációs oldalt.
!
Az Állapot kijelző használata
17
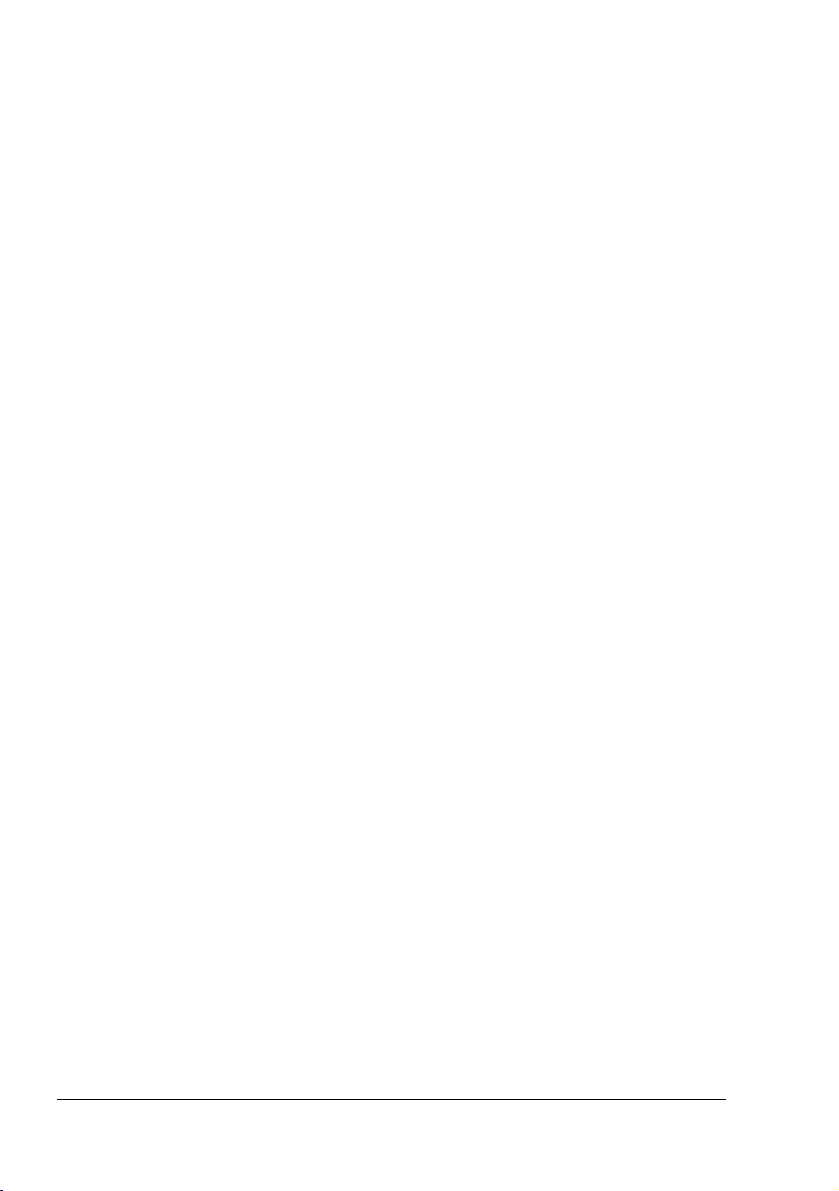
Az Állapot kijelző riasztásainak felismerése
Amikor az Állapot kijelző problémát érzékel, akkor a Windows Tálcán lévő
ikon zöldről sárgára vagy pirosra változik, a nyomtatóprobléma
súlyosságától függően.
Visszaállítás az Állapot kijelző riasztásból
Amikor az Állapot kijelző értesíti Önt a nyomtatási problémáról, akkor
kattintson kétszer a Windows Tálcán lévő ikonra, hogy megnyissa az Állapot
kijelzőt. Az Állapot kijelző azonosítja a keletkezett hibát.
Az Állapot kijelző bezárása
Az Állapot kijelző Fájl menüje bezáráshoz válassza ki a Kilépés pontot.
Amennyiben rákattint az Állapot kijelző ablak jobb felső sarkában
"#
található X gombra, hogy az ablakot becsukja, akkor az Állapot kijelző
továbbra is rendelkezésre fog állni a Tálca jobb alsó részében.
Kattintson kétszer az ikonra, hogy az Állapot kijelző ablakot ismételten
megnyissa.
Az Állapotellenorzo program bezárása után várjon legalább
"#
5 másodpercet, mielott újra elindítaná!
Az Állapot kijelző riasztásainak felismerése18
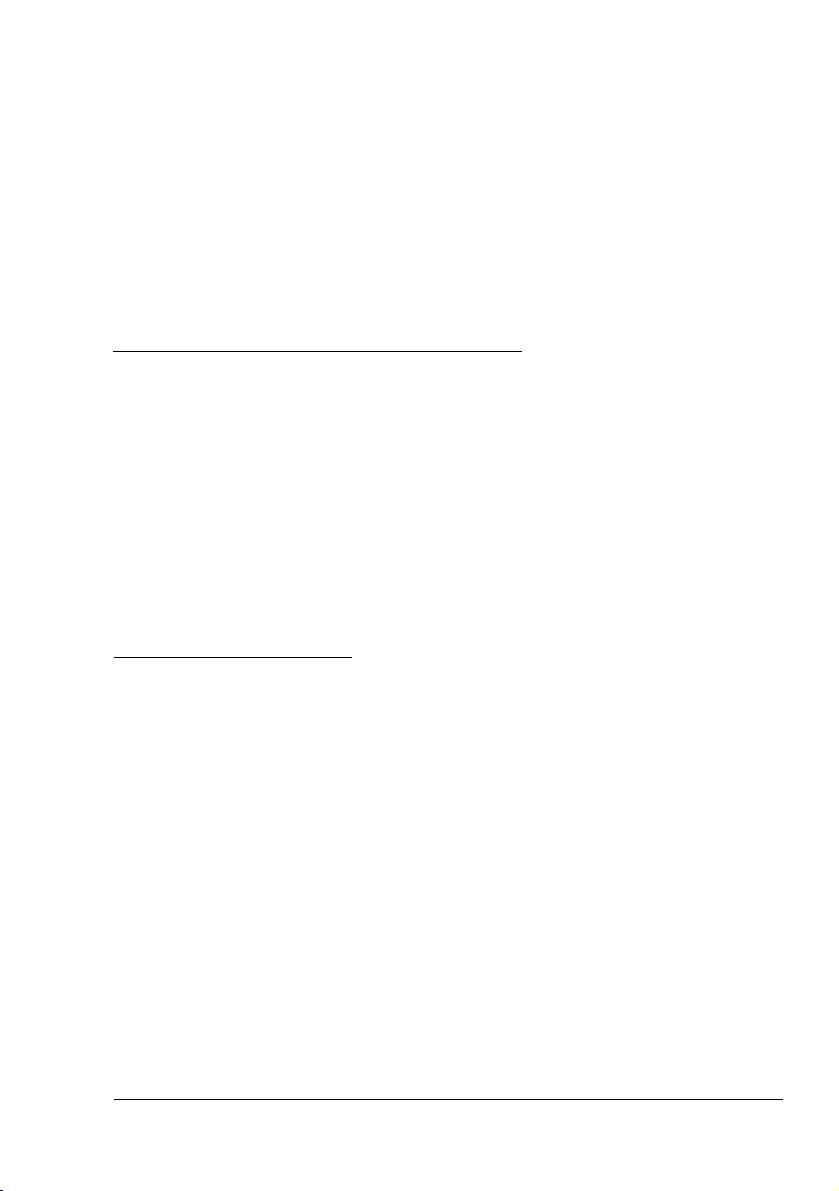
Nyomathordozók
4
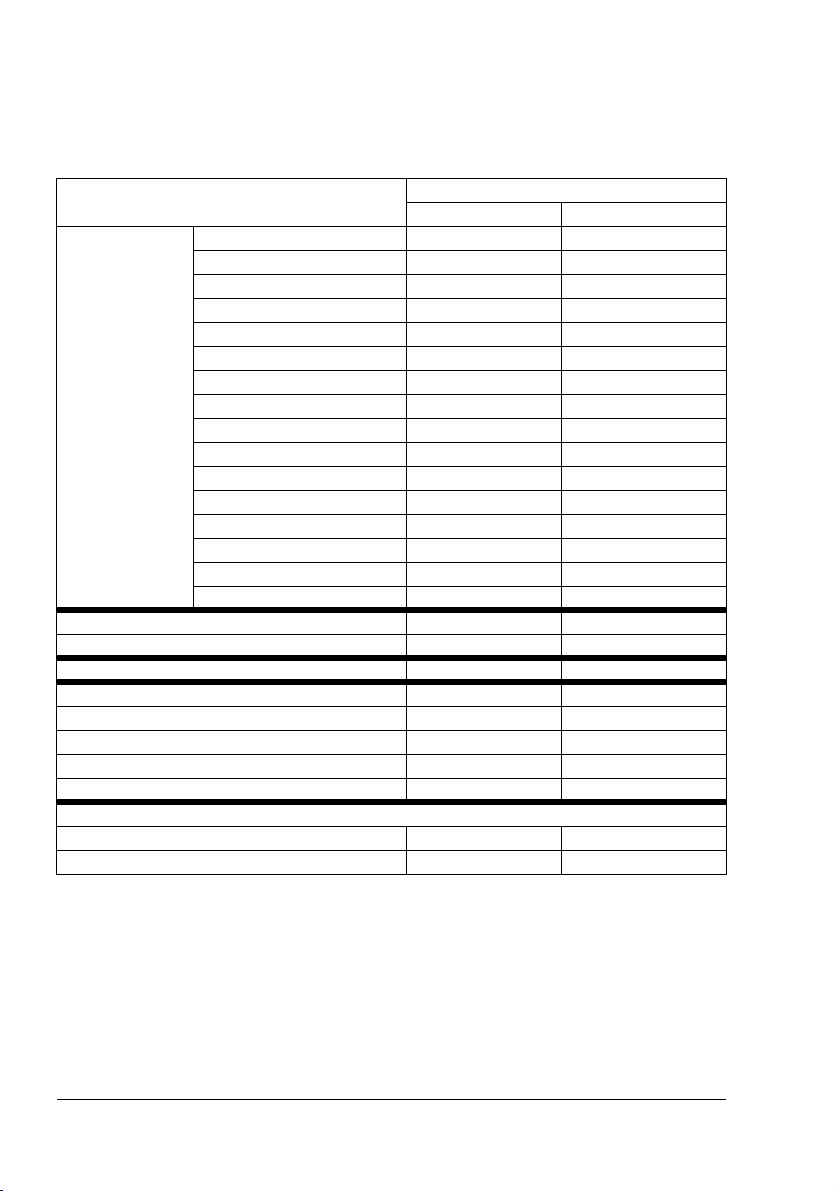
Nyomathordozók specifikációja
Milyen típusú és milyen formátumú nyomathordozókat tölthetek
be?
Nyomathordozók Nyomathordozó formátumok
Hüvelyk Milliméter
Normál papír A4 8.2 x 11.7 210,0 x 297,0
A5 5.9 x 8.3 148,0 x 210,0
B5 (JIS) 7.2 x 10.1 182,0 x 257,0
B5 (ISO) 6.9 x 9.8 176,0 x 250,0
Executive 7.25 x 10.5 184,0 x 267,0
Folio 8.3 x 13.0 210,0 x 330,0
Foolscap 8.0 x 13.0 203,2 x 330,2
Kai 16 7.3 x 10.2 185,0 x 260,0
Legal 8.5 x 14.0 215,9 x 355,6
Government Legal 8.5 x 13.0 216,0 x 330,0
Letter 8.5 x 11.0 215,9 x 279,4
Letter Plus 8.5 x 12.7 215,9 x 322,3
Statement 5.5 x 8.5 140,0 x 216,0
UK Quarto 8.0 x 10.0 203,2 x 254,0
Egyedi, minimum 3.6 x 7.8 92,0 x 198,0
Egyedi, maximum 8.5 x 14.0 216,0 x 356,0
A4 fólia 8.2 x 11.7 210,0 x 297,0
Letter fólia 8.5 x 11.0 215,9 x 279,4
Japán levelzőlap 3.9 x 5.8 100,0 x 148,0
C5 boríték 6.4 x 9.0 162,0 x 229,0
C6 boríték 4.5 x 6.4 114,0 x 162,0
#10 boríték 4.1 x 9.5 104,1 x 241,3
DL boríték 4.3 x 8.7 110,0 x 220,0
Monarch boríték 3.9 x 7.5 99,0 x 190,5
Vastag papír, fényes papír – Csak letter, A4 és kisebb méretű nyomathordozók támogatottak
Egyedi, minimum 3.6 x 7.2 92,0 x 184,0
Egyedi, maximum 8.5 x 11.7 216,0 x 297,0
Az egyedi formátumok beállításánál az értékeket a nyomtató
"#
illesztőprogramjából az alábbi táblázatban látható értékhatárok szerint
állítsa be.
Nyomathordozók specifikációja20
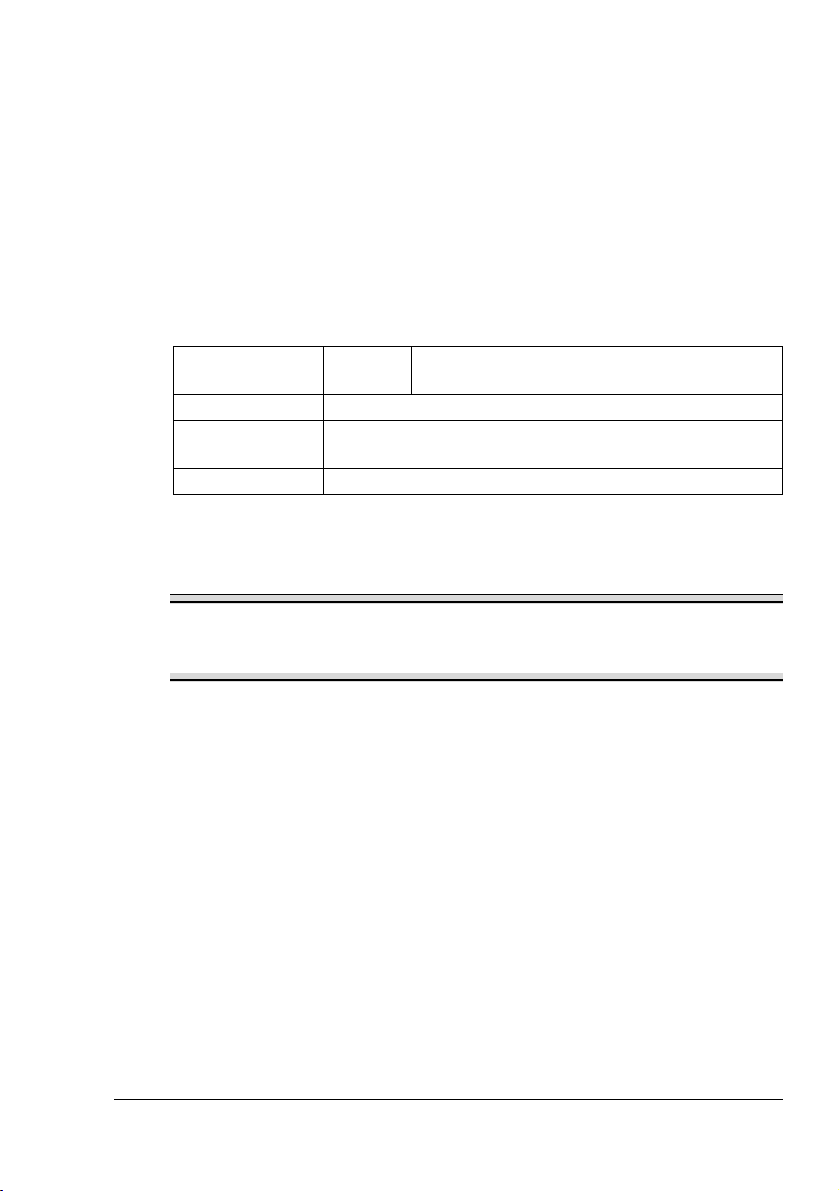
Nyomathordozó típusok
Mielőtt nagy mennyiséget vásárolna valamelyik speciális nyomathordozóból,
végezzen egy próbanyomtatást ugyanazzal a nyomathordozóval,
és ellenőrizze a nyomatási minőséget.
A nyomathordozókat, a nyomtatóba történő betöltésükig, tárolja egyenes,
vízszintes felületen az eredeti csomagolóanyagukban. Ellenőrizze
a printer.konicaminolta.com weboldalt a jóváhagyott nyomathordozókkal
kapcsolatban.
Normál papír
Kapacitás 1.tálca Maximum 200 db-ig, a papír súlyától
függően
Tájolás Nyomtatandó oldallal felfelé
Nyomathordozó
típusa
Súly 60–90 g/m
Olyan nyomathordozót használjon, amely
Alkalmas a normálpapíros lézernyomtatókhoz, pl. standard papír
Megjegyzés
Az alább felsorolt típusú nyomathordozókat ne használja. Ezek gyenge
nyomtatási minőséget, papírelakadást vagy a nyomtató károsodását
eredményezhetik.
Normál papír
2
NE használjon olyan nyomathordozót, mely
! Bevonatos felületkezelt (pl. indigós papír, digitálisan fényesített
nyomathordozó, kezelt, színezett papír)
! Indigós hátlapú
Nem jóváhagyott vasalható nyomathordozó (hőérzékeny papír,
!
hőnyomott papír, vasalható fólia)
! Hidegvízzel felvihető papír
! Nyomásérzékeny
! Kimondottan tintasugaras nyomtatókhoz terveztek (szuper finom papír,
fényezett papír, fényes film, levelezőlapok.)
! Már más nyomtatóval, fénymásolóval, faxkészülékkel nyomtattak rá
Poros
!
Nyomathordozó típusok
21
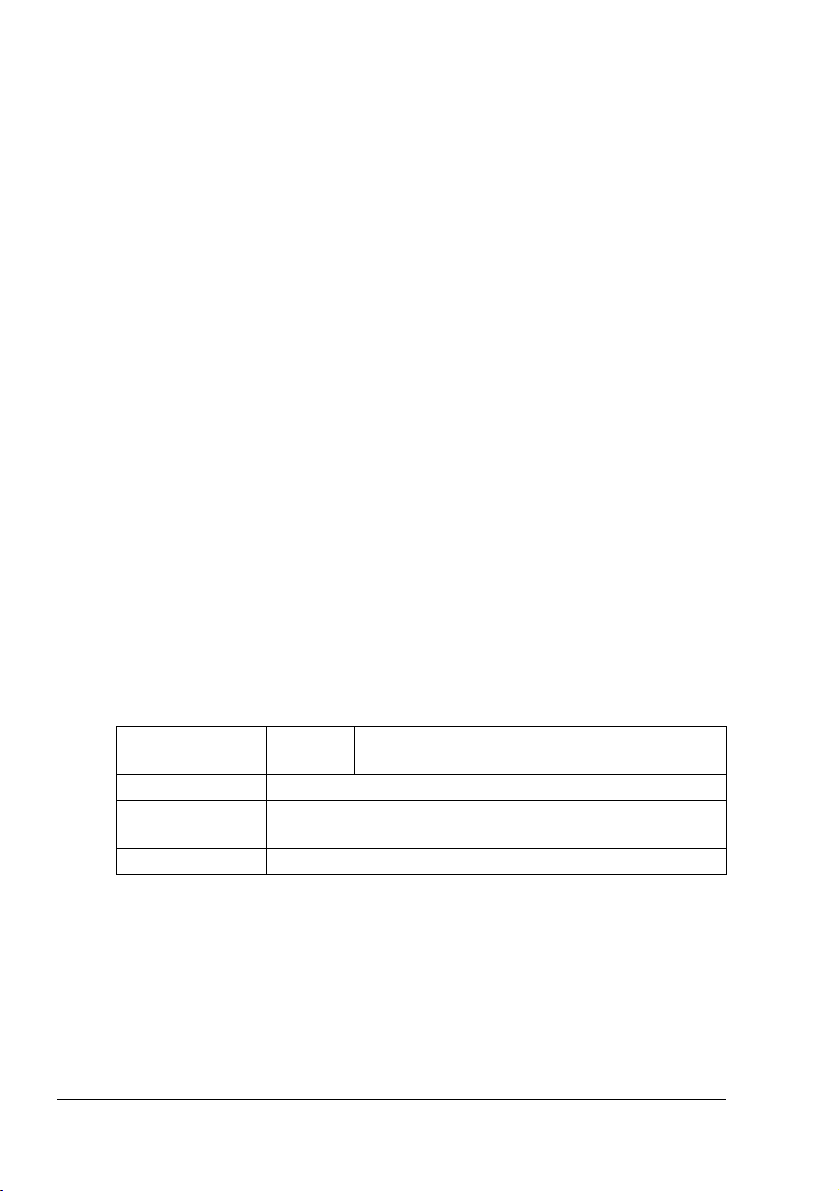
! Vizes (vagy nedves)
A nyomathordozókat tárolja 35% – 85%-os relatív páratartalom
"#
között. A festékpor nem tapad megfelelően a nedves, vizes papírra
! Rétegezett
! Öntapadós
! Hajtogatott, ráncos, felpöndörödött, dombornyomásos, hullámos vagy
gyűrött
! Perforált, három lyukkal lyukasztott, vagy tépett
! Túl csúszós, túl durva, túl érdes a felülete
! A felülete szerkezete (érdessége) különböző az elő és a hátlapon
! Túl vékony vagy túl vastag
! A lapok statikus elektromosság miatt összeragadtak
! Csillámmal bevont vagy aranyozott; túl fénylő
! Hőérzékeny vagy nem bírja a fixáló egység hőmérsékletét (180 °C)
! Szabálytalan alakú (nem téglalap alakú vagy nem derékszögben van
vágva)
! Ragasztóval, ragasztószalaggal, gemkapoccsal, tűzőgéppel,
szalagokkal, horgokkal vagy gombokkal van összeerősítve
! Savas
! Bármilyen más, nem jóváhagyott nyomathordozó
Vastag papír
A 90 g/m2-nél (24 lb bond) vastagabb papírt vastag papírnak nevezik.
Ellenőrizzen minden vastag papír típust, hogy megfelelő nyomatási
minőséget érjen el és hogy az ábra ne csússzon el a papíron.
Kapacitás 1.tálca Legfeljebb 50 lap vastag papir,
a vastagságuktól függően
Tájolás Nyomtatandó oldallal felfelé
Nyomathordozó
típusa
Súly 91–163 g/m
NE használjon olyan vastag papírt, amelyik
Bármilyen más nyomathordozóval van összevegyítve
!
az adagolótálcákban (mivel ez papírbetöltési hibát fog okozni)
Kártyaköteg (91–163 g/m
2
2
)
Nyomathordozó típusok22
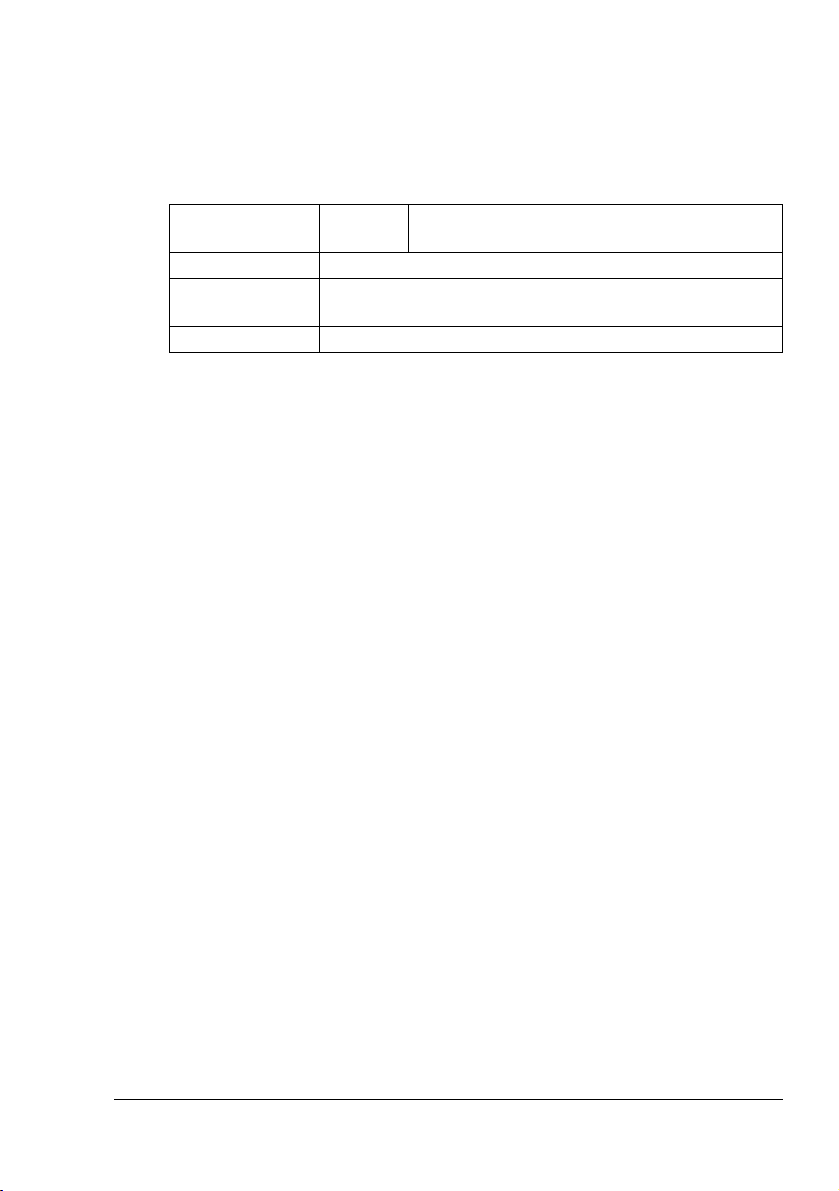
Borítékok
A borítéknak csak az elülső oldalára (cím oldal) nyomtasson. A boríték
egyes részei akár háromrétegűek is lehetnek – az elülső oldal, a hátoldal és
a ragasztós nyelv. Bármi, amit erre a háromrétegű részre nyomtat, elveszhet
vagy nagyon halvány lehet.
Kapacitás 1.tálca Legfeljebb 10 boríték, vastagságuktól
függően
Tájolás Nyomtatandó oldallal felfelé
Nyomathordozó
típusa
Súly 91–163 g/m
Olyan borítékot használjon, amely
! Általános irodai boríték, lézernyomtatáshoz jóváhagyva, átlós
illesztésekkel, éles hajlatokkal és szélekkel, valamint szokásos ragasztós
nyelvvel
Mivel a borítékok felfűtött görgőkön keresztül mennek át,
"#
a nyelven lévő enyvezett terület odaragadhat. Ha emulzió-alapú
ragasztót használ, akkor ez a probléma elkerülhető.
! Lézernyomtatáshoz jóváhagyott
! Száraz
NE használjon olyan borítékot, melynek
! Ragadós nyelve van
! Ragasztószalag, fémkapocs, gémkapocs, rögzítők vagy leválasztható
csík van a ragasztáshoz rajta
! Átlátszó ablaka van
! Felülete túl durva
! Olyan anyagból van, mely megolvad, párolog, elszíneződik vagy
veszélyes füstöt bocsát ki
! Előragasztott
Boríték
2
Nyomathordozó típusok
23
 Loading...
Loading...