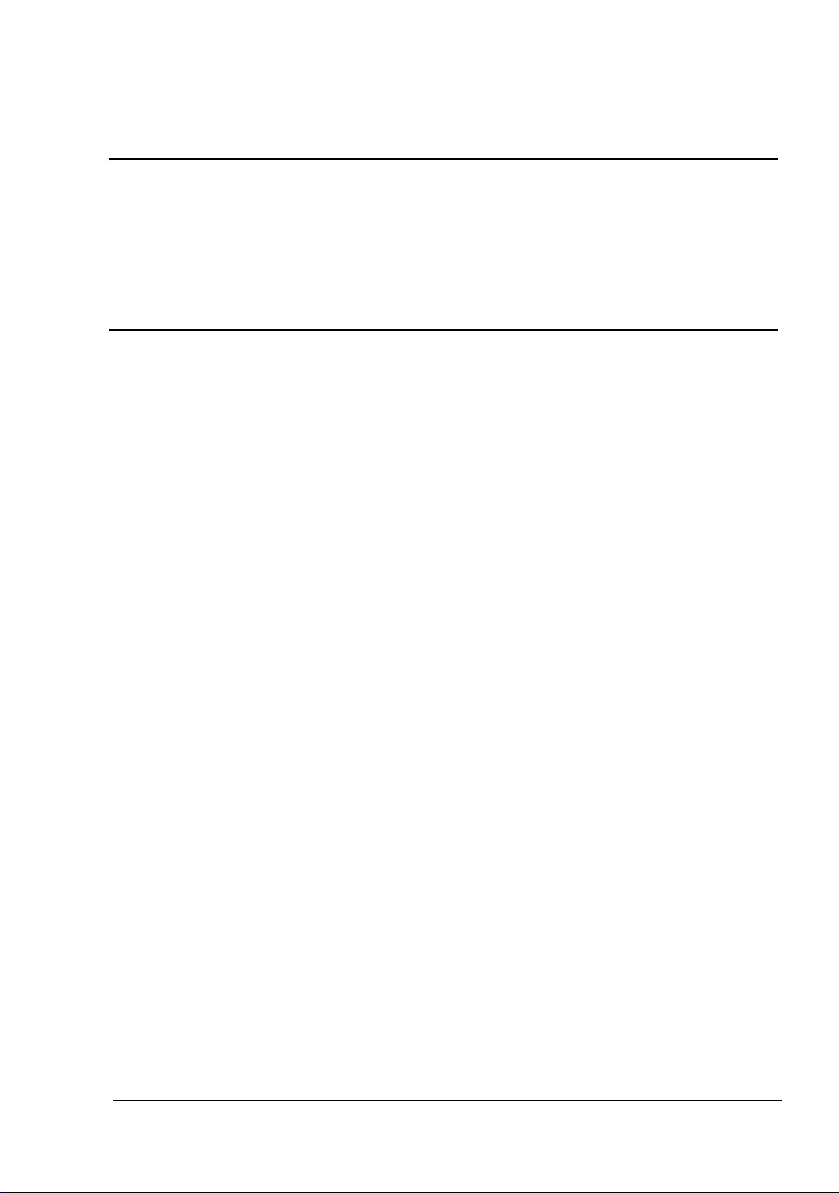
®
magicolor 2400W
Benutzerhandbuch
4139-7733-03C
1800767-004C
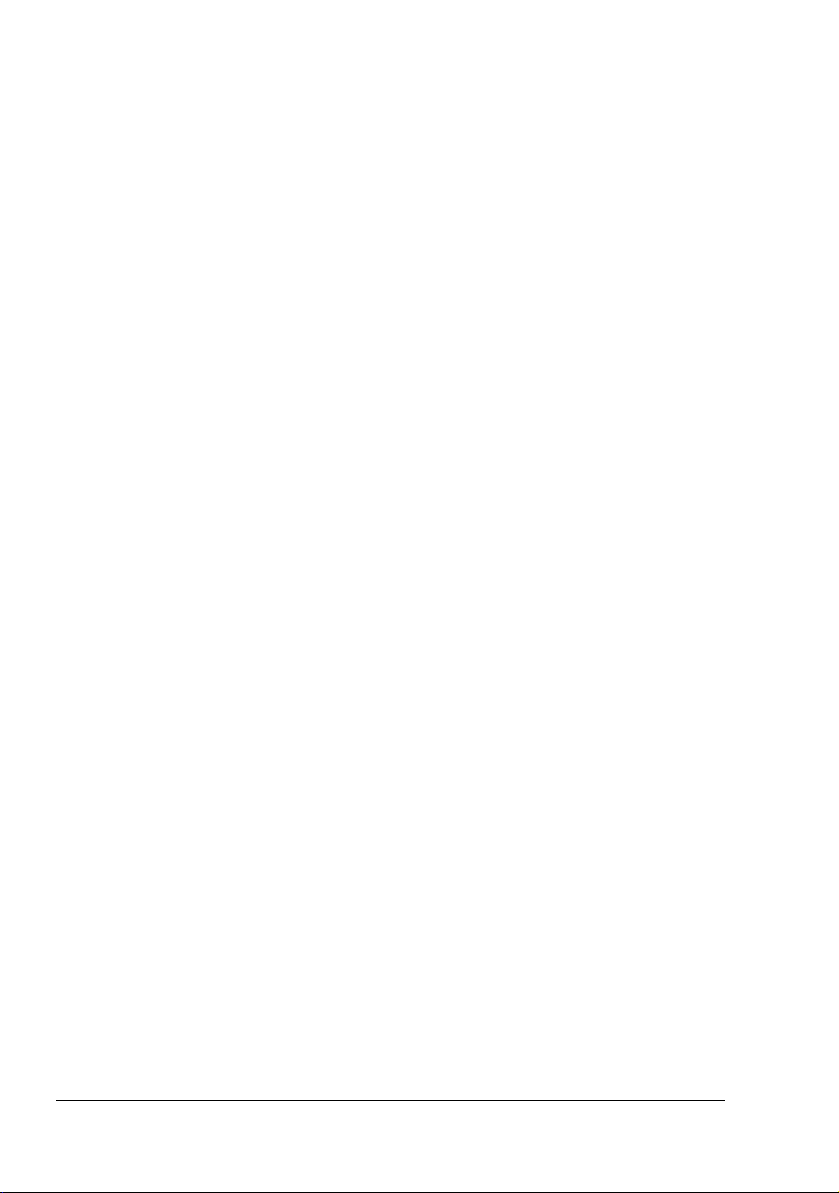
Vielen Dank
Wir danken Ihnen für den Kauf eines magicolor 2400W. Sie haben eine ausgezeichnete Wahl getroffen. Ihr magicolor 2400W wurde insbesondere für eine optimale
Leistung unter Windows ausgelegt.
Warenzeichen
KONICA MINOLTA und das KONICA MINOLTA-Logo sind Warenzeichen bzw. eingetragene Warenzeichen von KONICA MINOLTA HOLDINGS, INC.
magicolor ist ein Warenzeichen bzw. ein eingetragenes Warenzeichen von KONICA
MINOLTA PRINTING SOLUTIONS U.S.A., INC.
Urheberrechtshinweis
Dieses Handbuch ist urheberrechtlich geschützt © 2006 by KONICA MINOLTA
BUSINESS TECHNOLOGIES, INC., Marunouchi Center Building, 1-6-1 Marunouchi,
Chiyoda-ku, Tokio, 100-0005, Japan. Alle Rechte vorbehalten. Dieses Dokument
darf ohne ausdrückliche schriftliche Genehmigung von KONICA MINOLTA BUSI
NESS TECHNOLOGIES, INC. weder vollständig noch auszugsweise in irgendeiner
Form kopiert oder auf irgendein Medium oder in irgendeine Sprache übertragen werden.
-
Hinweis zum Handbuch
KONICA MINOLTA BUSINESS TECHNOLOGIES, INC. behält sich das Recht vor,
den Inhalt dieses Handbuchs sowie das darin beschriebene Gerät ohne Vorankündigung zu ändern. Ungenauigkeiten und Fehler wurden soweit wie möglich vermieden.
KONICA MINOLTA BUSINESS TECHNOLOGIES, INC. übernimmt jedoch für dieses
Handbuch keinerlei Gewähr, einschließlich, jedoch nicht beschränkt auf stillschweigende Gewährleistungen der Marktgängigkeit oder Eignung für einen bestimmten
Zweck.
KONICA MINOLTA BUSINESS TECHNOLOGIES, INC. übernimmt weiterhin keine
Verantwortung bzw. Haftung für in diesem Handbuch enthaltene Fehler bzw. für bei
läufig entstandene, konkrete oder Folgeschäden, die sich aus der Bereitstellung dieses Handbuchs bzw. der Benutzung dieses Handbuchs beim Betrieb des Systems
bzw. in Zusammenhang mit der Systemleistung bei handbuchgemäßem Systembe
trieb ergeben.
-
-
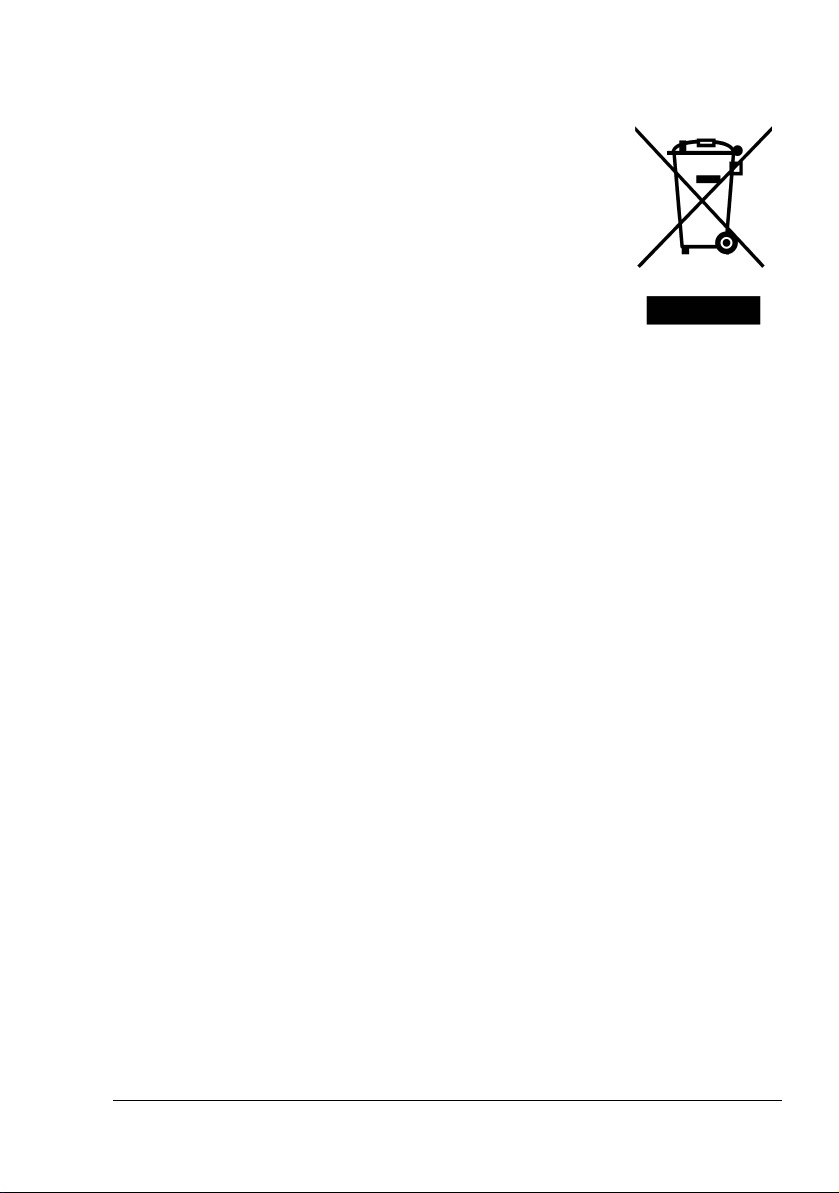
Nur für Mitgliedsstaaten der Europäischen Union
Dieses Symbol bedeutet: Das Produkt keinesfalls mit dem
normalen Hausmüll entsorgen!
Bei der lokal zuständigen Behörde erhalten Sie Hinweise zur
umweltgerechten Entsorgung. Beim Kauf eines neuen Geräts
nimmt Ihr Fachhändler das Altgerät zur fachgerechten Entsor
gung zurück. Das Recycling dieses Produkts reduziert den Verbrauch natürlicher Resourcen und vermeidet potenziell
negative Folgen für die Umwelt und die menschliche Gesund
heit durch unsachgemäße Abfallbeseitigung.
-
-
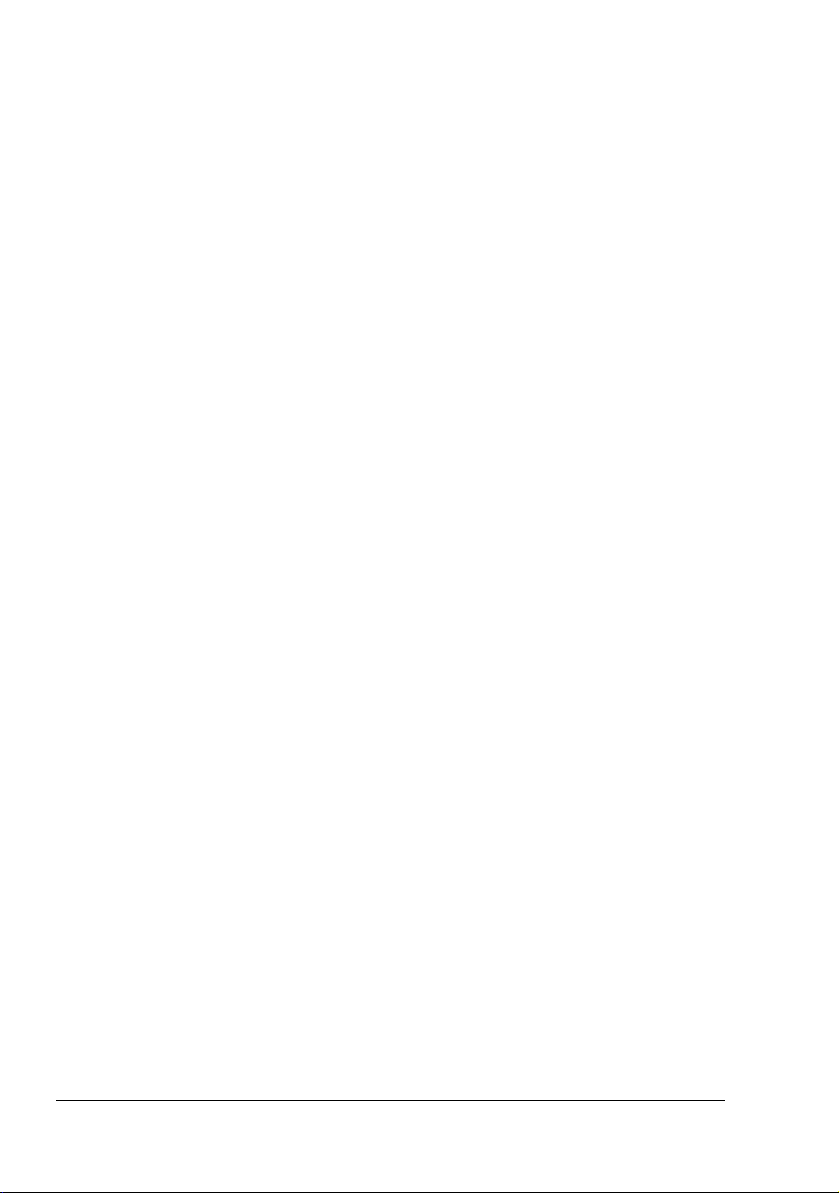
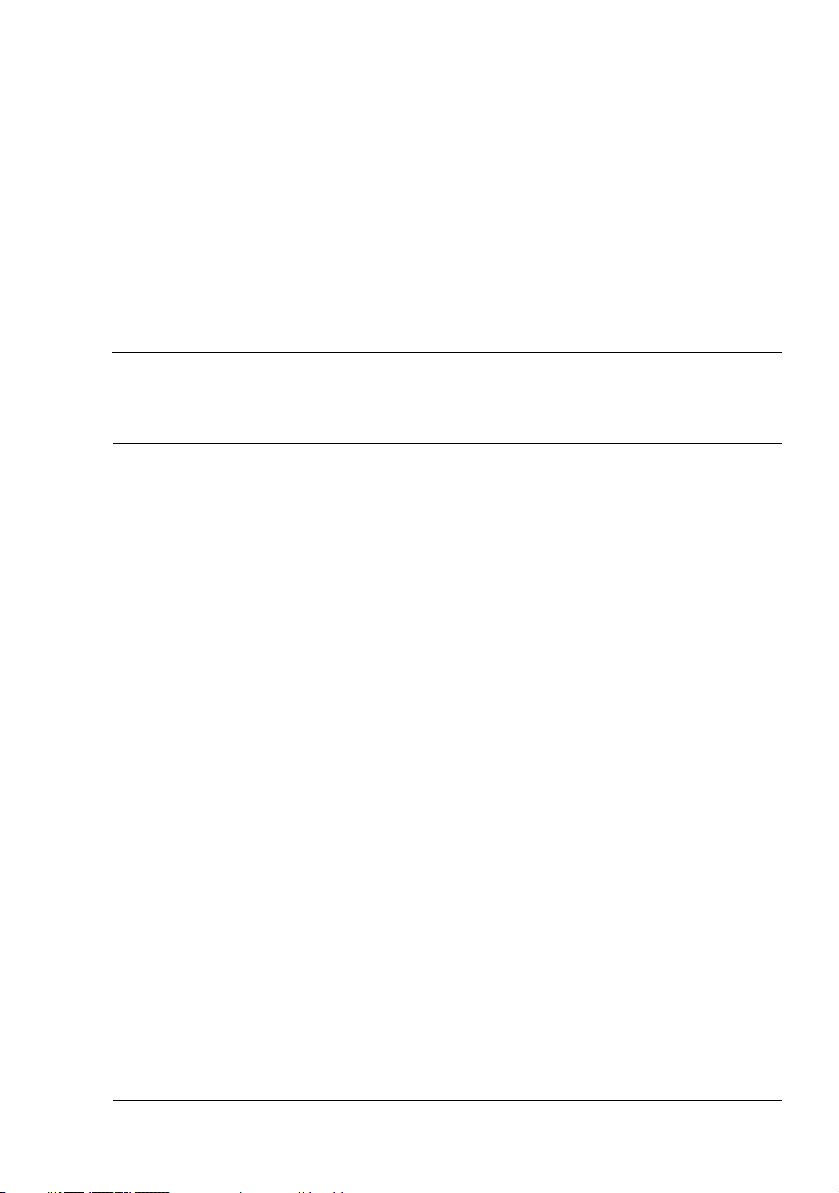
Inhalt
1 Einführung ......................................................................................................... 1
Druckerfunktionen und -bestandteile 2
Platzanforderungen 2
Druckerbestandteile 3
Vorderansicht 3
Das Bedienfeld 4
Die Anzeigen 4
Statusmeldungen (Bereit-Anzeige, Fehler-Anzeige) 5
Statusmeldungen (Toner-Anzeigen) 5
Die Toner drehen-TASTE (Rotate Toner) 6
Die Abbrechen-TASTE (Cancel) 6
Druckvorgang nach Erscheinen einer Fehlermeldung fortsetzen 6
Druckauftrag abbrechen 7
2 Software-Installation ......................................................................................... 9
CD-ROM Utilities and Documentation (Dienstprogramme und
Dokumentation) 10
Treiber 10
Dienstprogramme 10
Systemanforderungen 11
Inhalt
i
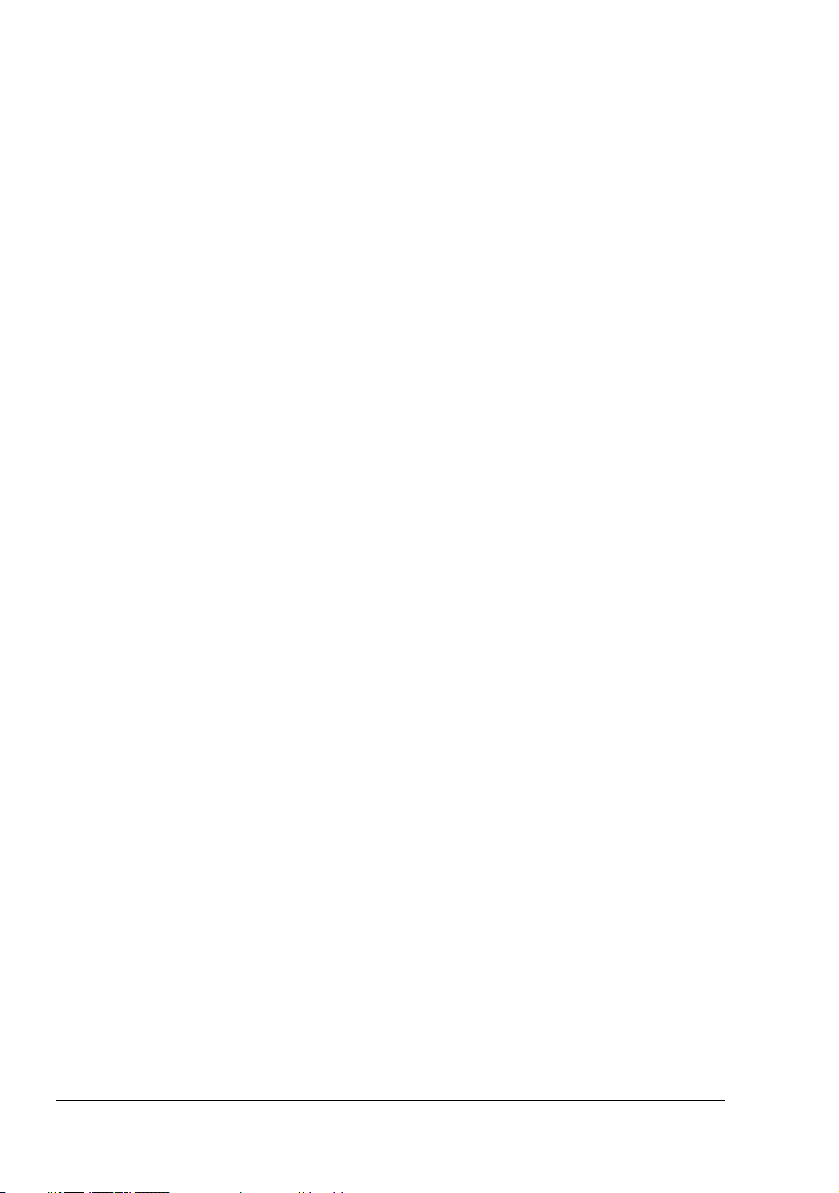
Drucker-Standardwerte auswählen 11
Druckertreiber deinstallieren 12
Druckertreiber aufrufen 12
Windows XP 12
Windows 2000/Me/98SE 13
Druckertreiber benutzen 13
Einheitliche Schaltflächen 13
OK 13
Abbrechen 13
Übernehmen 13
Hilfe 13
EasySet 14
Seitenlayout 14
Druckerbild 14
Registerkarte "Setup" 14
Registerkarte "Papier" 14
Registerkarte "Qualität" 15
3 Umgang mit Status Display ............................................................................17
Mit Status Display arbeiten 18
Einführung 18
Status Display öffnen und Verbrauchsmaterialstatus anzeigen 18
Größe des Status Display-Fensters ändern 18
Funktionen von Status Display 18
Status Display-Alarme erkennen 20
Status Display-Alarm quittieren 20
Status Display schließen 20
4 Verarbeiten von Druckmaterial .....................................................................21
Druckmaterialspezifikationen 22
Druckmaterialarten 23
Normalpapier 23
Karton 24
Kuverts 25
Etiketten 26
Briefbogen 27
Postkarten 27
Transparentfolien 28
Hochglanzpapier 29
Wie groß ist der garantiert bedruckbare Bereich? 30
Bedruckbarer Bereich—Kuverts 30
Seitenränder 31
Druckmaterial einlegen 32
Behälter 1 (Multifunktionskassette) 32
Normalpapier einlegen 33
Sonstiges Druckmaterial 34
Inhalt ii

Kuverts einlegen 35
Etiketten/Postkarten/Karton/Folien einlegen 38
Manueller Duplexbetrieb 40
Wie kann ich Seiten manuell beidseitig bedrucken? 40
Ausgabefach 41
Druckmaterial lagern 41
5 Austauschen von Verbrauchsmaterial .......................................................... 43
Verbrauchsmaterial austauschen 44
Wiederbefüllte Tonerkassetten 44
Tonerkassetten 44
Tonerkassette austauschen 47
Trommeleinheit austauschen 53
6 Wartung des Druckers .................................................................................... 57
Wartung des Druckers 58
Reinigung des Druckers 61
Druckeräußeres 61
Druckerinneres 62
Einzugswalze und Laserlinse reinigen 62
Lagerung des Druckers 65
7 Fehlerbeseitigung ........................................................................................... 67
Einführung 68
Papierstaus vermeiden 69
Der Papierweg im Drucker 70
Bedienfeldanzeigen 70
Fehlermeldungen 70
Wartungsmeldung 72
Papierstaus beseitigen 73
Staubeseitigung 74
Probleme bei Auftreten von Papierstaus lösen 77
Sonstige Probleme lösen 79
Probleme mit der Druckqualität lösen 82
8 Installation von Zubehör ................................................................................ 89
Staubschutzabdeckung 90
Staubschutzabdeckung installieren 90
Behälter 1 bei installierter Staubschutzabdeckung füllen 91
A Anhang ............................................................................................................. 93
Sicherheitsspezifikationen 94
Technische Spezifikationen 94
Drucker 94
Voraussichtliche Lebensdauer des Verbrauchsmaterials 96
Unser Beitrag zum Umweltschutz 97
Inhalt
iii
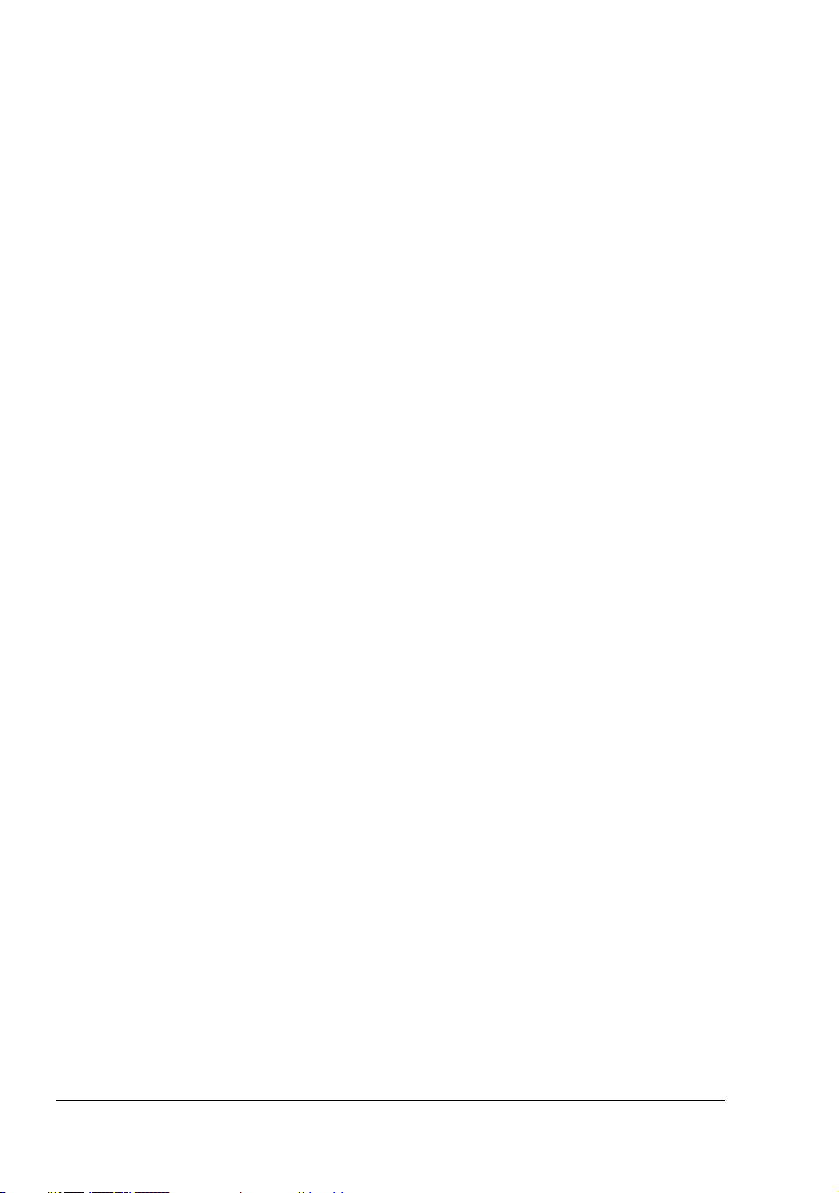
Was ist ein ENERGY STAR-Produkt? 97
Inhalt iv
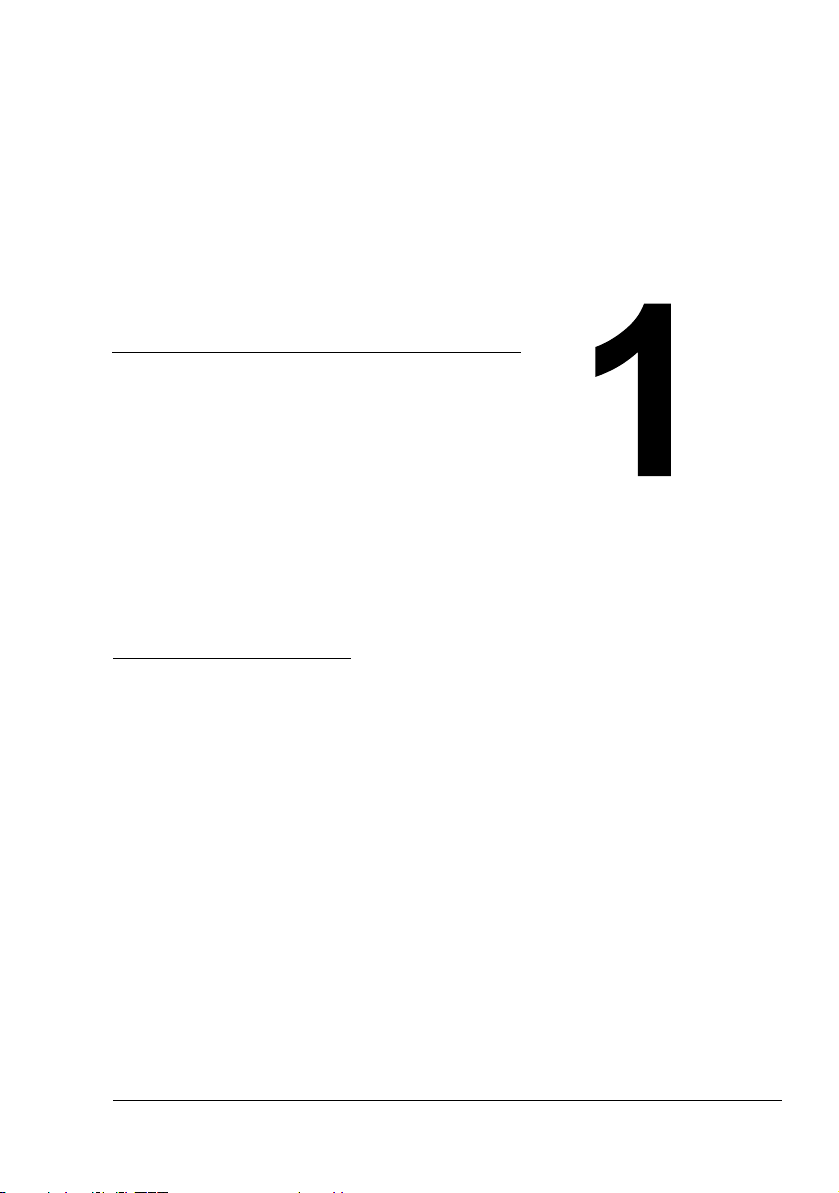
Einführung
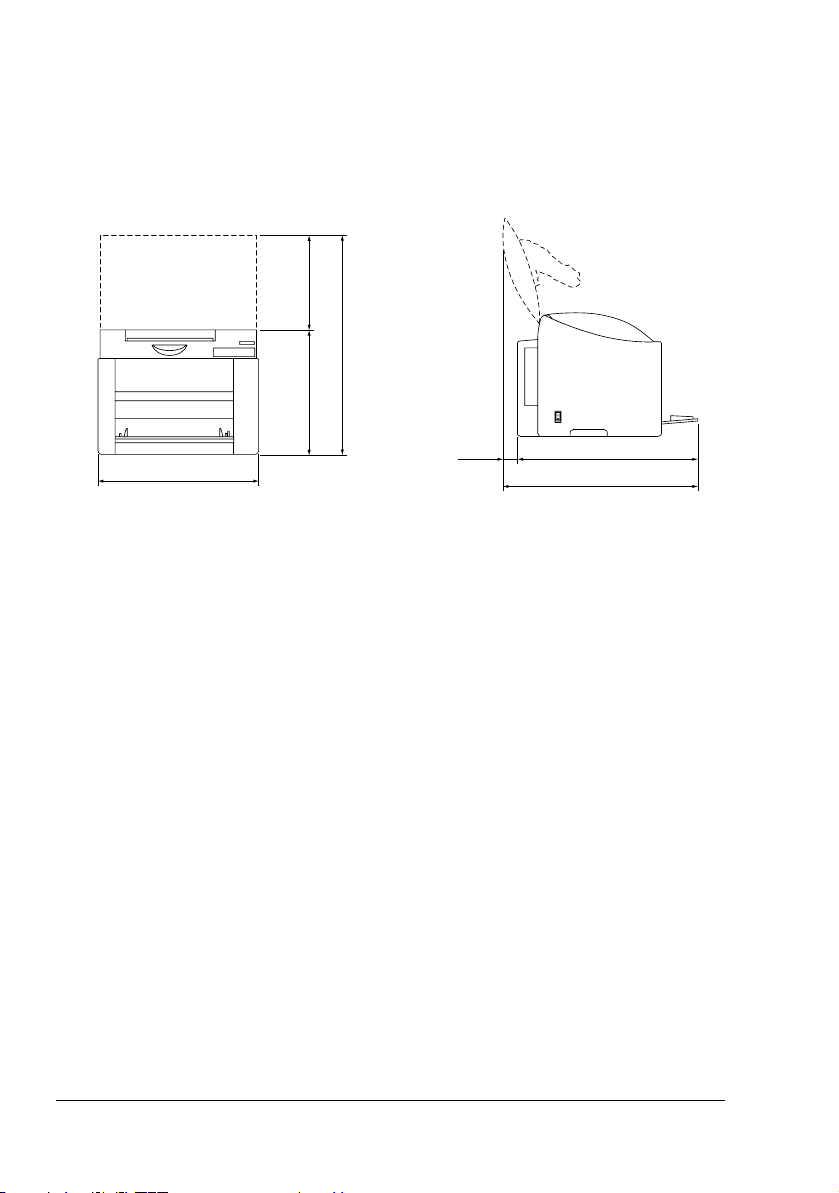
Druckerfunktionen und -bestandteile
Platzanforderungen
Halten Sie die nachfolgend dargestellten Abstände ein, um den Drucker problemlos bedienen und warten zu können.
259 mm
(10.2")
600 mm (23.6")
341 mm (13.4")
430 mm (16.9")
Vorderansicht Seitenansicht
31 mm
(1.2")
489 mm (19.3")
520 mm (20.5")
Druckerfunktionen und -bestandteile2
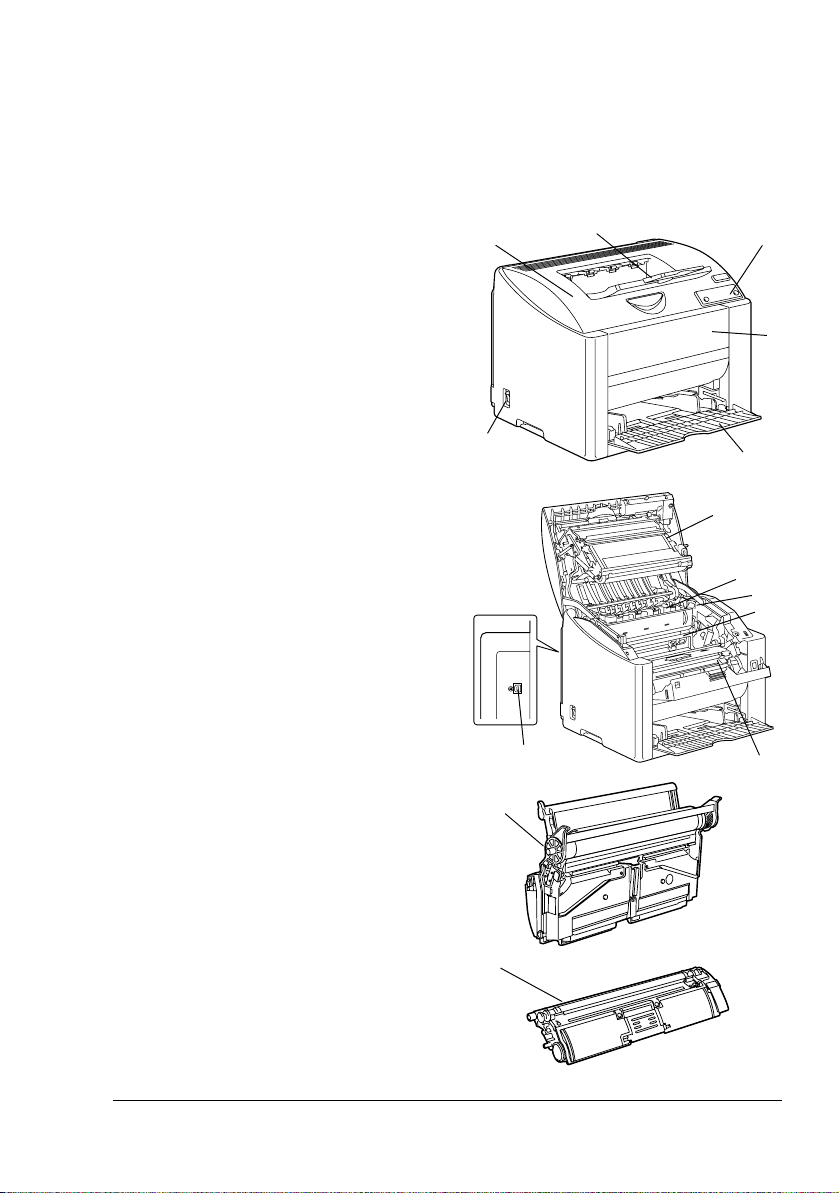
Druckerbestandteile
Die nachstehenden Abbildungen zeigen die wichtigsten Bestandteile Ihres
Druckers. Die hier verwendeten Bezeichnungen werden im gesamten Hand
buch beibehalten. Daher sollten Sie sich an dieser Stelle mit ihnen vertraut
machen.
-
Vorderansicht
1—Ausgabefach
2—Bedienfeld
3—Vordere Abdeckung
4—Behälter 1
(Multifunktionskassette)
5—Netzschalter
6—Obere Abdeckung
7—Übertragungseinheit
8—Fixiereinheit
9— Trennhebel an der Fixiereinheit
10—Trommeleinheit
11—Tonerkassettenmagazin (mit 4
Tonerkassetten; C, M, Y und K)
12—USB-Schnittstelle
13—Tonerkassette
1
6
5
12
2
3
4
7
8
9
10
11
13
Druckerfunktionen und -bestandteile
10
3
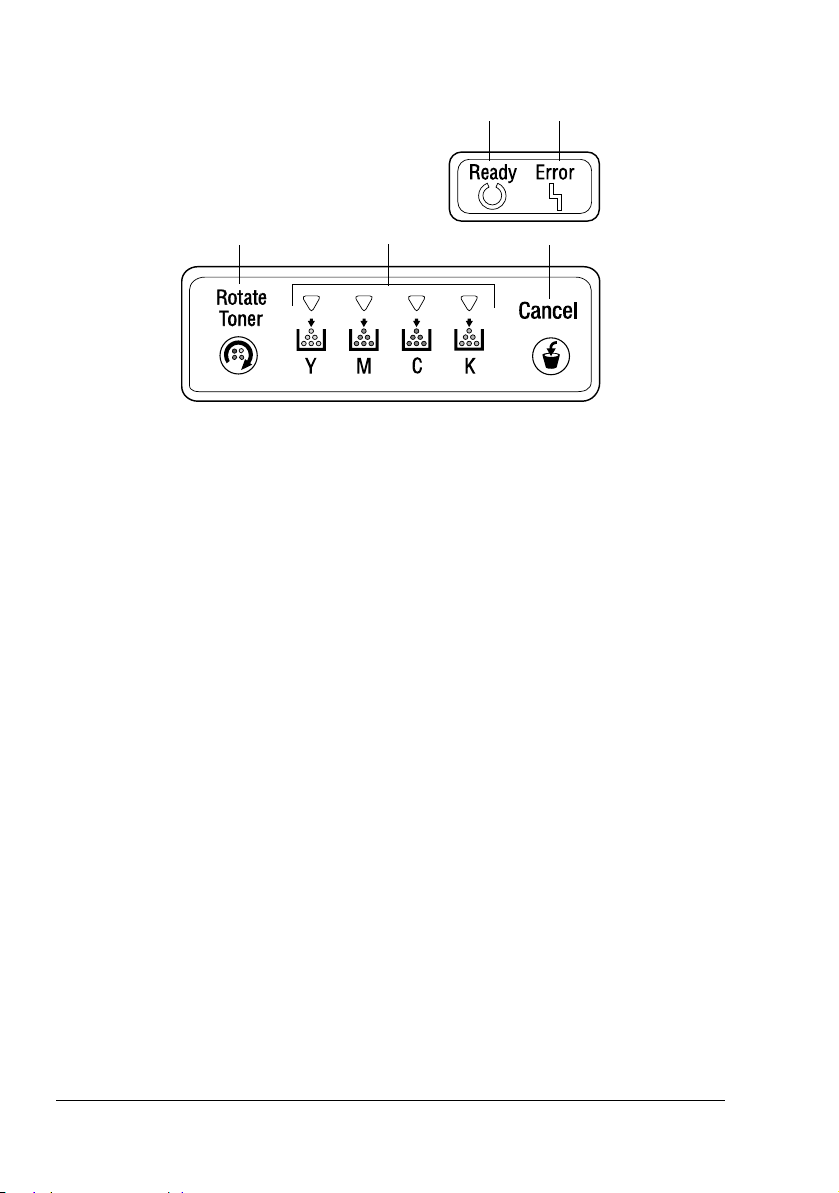
Das Bedienfeld
12
3
1—Bereit-Anzeige (Ready)
2—Fehler-Anzeige (Error)
3—Toner drehen-Taste (Rotate Toner)
4—Toner-Anzeigen
5—Abbrechen-Taste (Cancel)
4
5
Die Anzeigen
Die Anzeigen im Bedienfeld des Druckers können leuchten, blinken und ausgeschaltet sein:
Aus
Ein
Langsames Blinken — 1 x Blinken alle 2 Sekunden
Blinken — 1 x Blinken pro Sekunde
Schnelles Blinken — 2 x Blinken pro Sekunde
Das Bedienfeld4
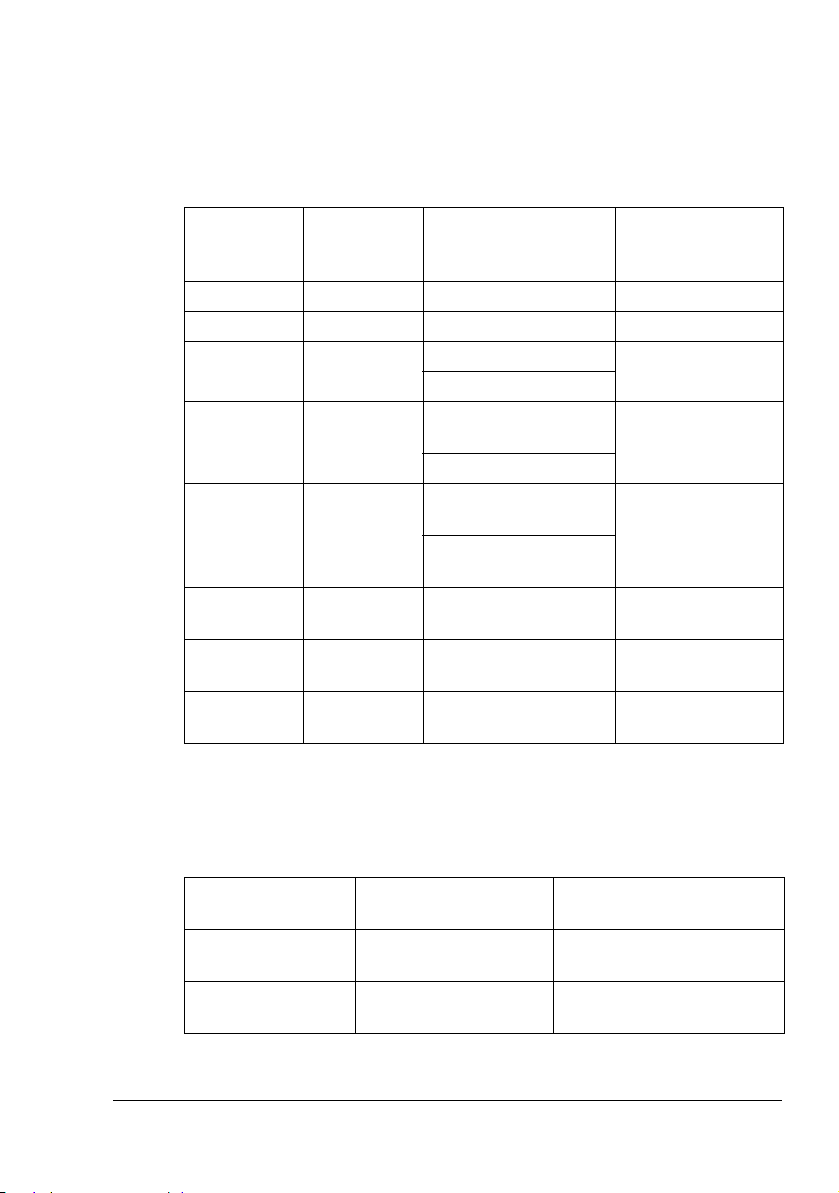
Statusmeldungen (Bereit-Anzeige, Fehler-Anzeige)
Statusmeldungen signalisieren den aktuellen Betriebszustand des Druckers.
Außerdem kann der Zustand des Druckers in der Statusanzeige (Status Display) überprüft werden. (Siehe hierzu “Mit Status Display arbeiten” auf Seite
18.)
BereitAnzeige
(grün)
Aus Aus Drucker ausgeschaltet Keine
Ein Aus Drucker bereit Keine
Schnelles
Blinken
Blinken Aus Daten werden verar-
Ein Ein Initialisierung (Drucker
Langsames
Blinken
Ein Langsames
Ein Blinken Trommel-Lebens-
FehlerAnzeige
(orange)
Aus Aufwärmphase Keine
Aus Energiespar-Modus Keine
Blinken
Zustand Maßnahme
Kalibrierung
beitet
Druck
eingeschaltet)
Druckauftrag wird
abgebrochen
Trommel-Lebensdauer fast zu Ende
dauer zu Ende
Statusmeldungen (Toner-Anzeigen)
Keine
Keine
Neue Trommeleinheit vorbereiten.
Trommeleinheit
auswechseln.
Die Toner-Restmenge kann auch im Status Display überprüft werden.
(Siehe hierzu “Mit Status Display arbeiten” auf Seite 18.)
Toner-An zeige
(orange)
Langsames Blinken Toner fast leer Neue Tonerkassette vorbe-
Ein Toner leer Tonerkassette auswech-
Zustand Maßnahme
reiten.
seln.
Das Bedienfeld
5
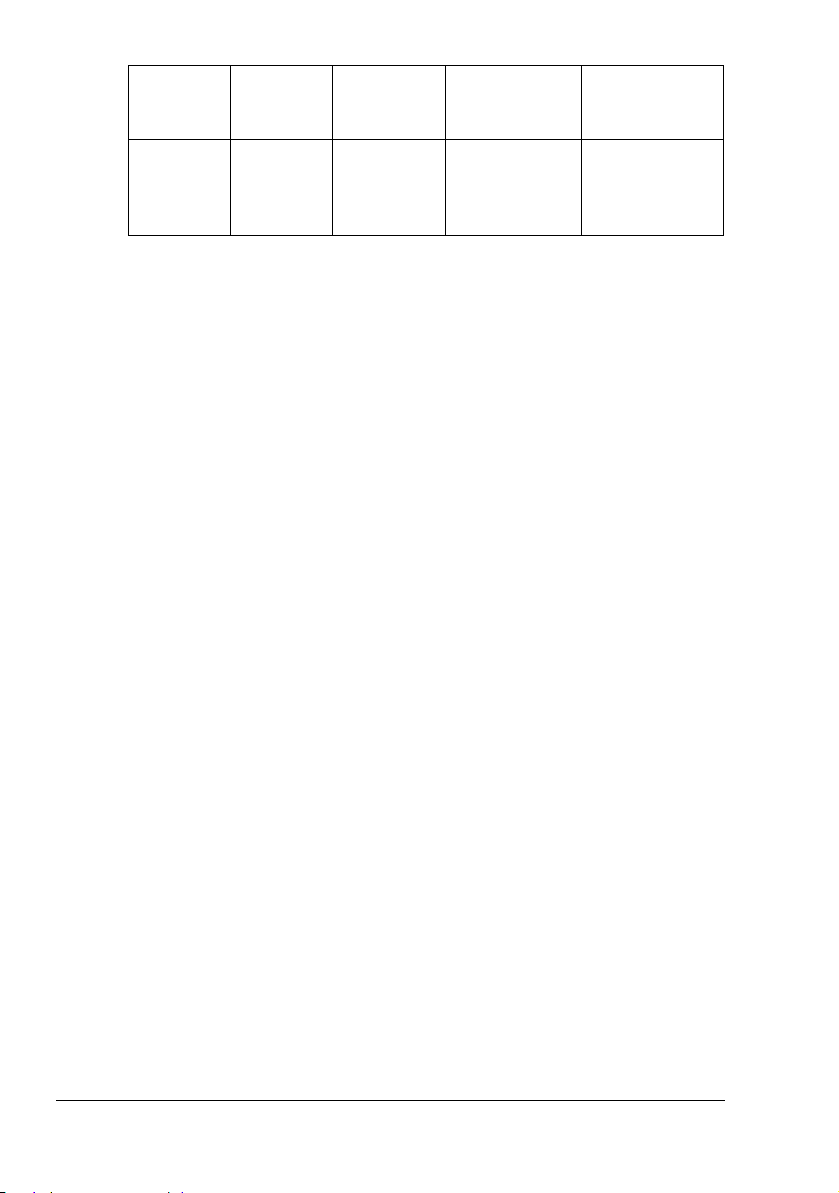
Ton erAnzeige
(orange)
Schnelles
Blinken
BereitAnzeige
(grün)
Ein Schnelles
FehlerAnzeige
(orange)
Blinken
Zustand Maßnahme
Unzulässige
Tonerkassette
installiert.
Tonerkassette
von KONICA
MINOLTA instal
lieren.
Die Toner drehen-TASTE (Rotate Toner)
Bei einmaligen Betätigen der Taste "Rotate Toner" wird die Kassette mit
zyanfarbenem Toner in die Auswechselposition gebracht. Bei jedem weiteren
Betätigen dieser Taste dreht sich die Kassette mit dem schwarzen, gelben
und dann magentafarbenen Toner so, dass sie ausgetauscht werden kann.
Die Abbrechen-TASTE (Cancel)
Mit der Taste "Cancel" können Sie:
Einen Druckauftrag nach Beseitigung eines Fehlers fortsetzen
Einen Druckauftrag beenden
Den Drucker nach Austausch einer Tonerkassette rücksetzen
" Detaillierte Informationen zum Rücksetzen des Druckers nach Aus-
tausch einer Tonerkassette siehe unter “Tonerkassette austauschen”
auf Seite 47.
Im manuellen Duplexdruck das Bedrucken der Rückseite einleiten
-
" Detaillierte Informationen zum manuellen Duplexdruck siehe unter
“Wie kann ich Seiten manuell beidseitig bedrucken?” auf Seite 40.
Druckvorgang nach Erscheinen einer Fehlermeldung fortsetzen
Nach Beseitigung der nachfolgend beschriebenen Fehlerbedingungen können Sie den unterbrochenen Druckvorgang fortsetzen:
Der Papierbehälter ist leer
Das Format des in den Drucker eingelegten Druckmaterials stimmt nicht
mit dem im Druckertreiber eingestellten Format überein
" Detaillierte Informationen zu den Fehlermeldungen siehe “Bedienfeld-
anzeigen” auf Seite 70.
1 Prüfen Sie, ob einer der zuvor beschriebenen Fehler aufgetreten ist.
Das Bedienfeld6
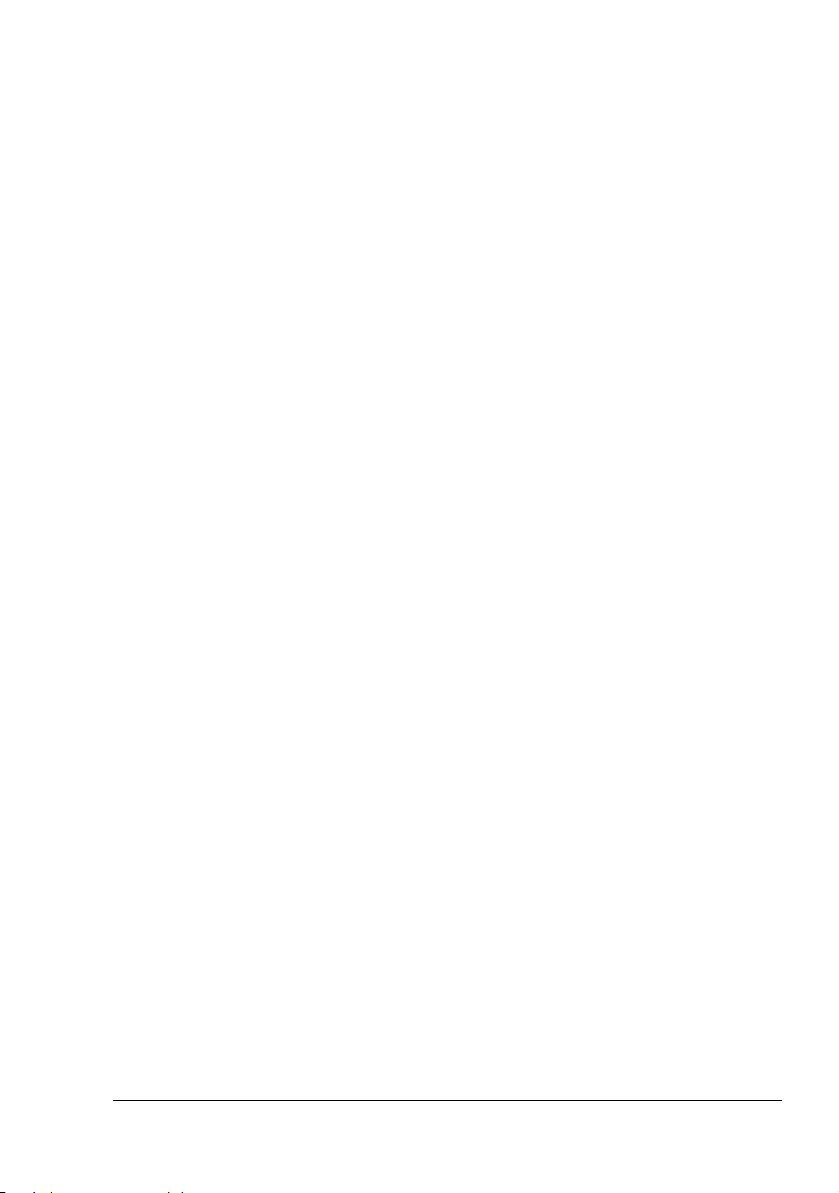
2 Führen Sie die Korrektur durch.
3 Drücken Sie die Taste "Cancel" (weniger als 5 Sekunden).
Der Druckauftrag wird fortgesetzt.
Druckauftrag abbrechen
Sie können die Verarbeitung eines Druckauftrags abbrechen.
1 Während Daten verarbeitet oder ausgedruckt werden (die grüne Anzeige
“Ready” blinkt), die Taste "Cancel" länger als 5 Sekunden drücken.
2 Lassen Sie die Taste "Cancel" los, wenn beide Anzeigen leuchten.
Der aktuelle Druckauftrag wurde gelöscht.
Das Bedienfeld
7
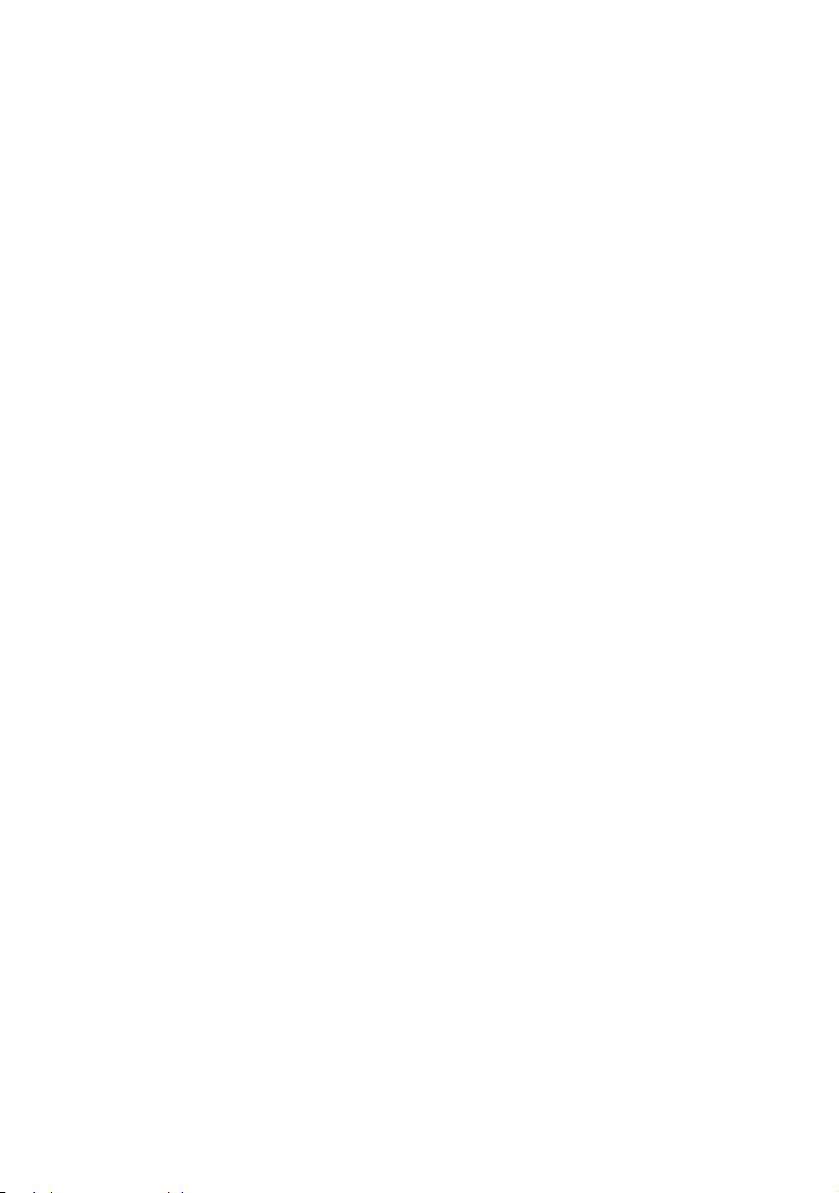
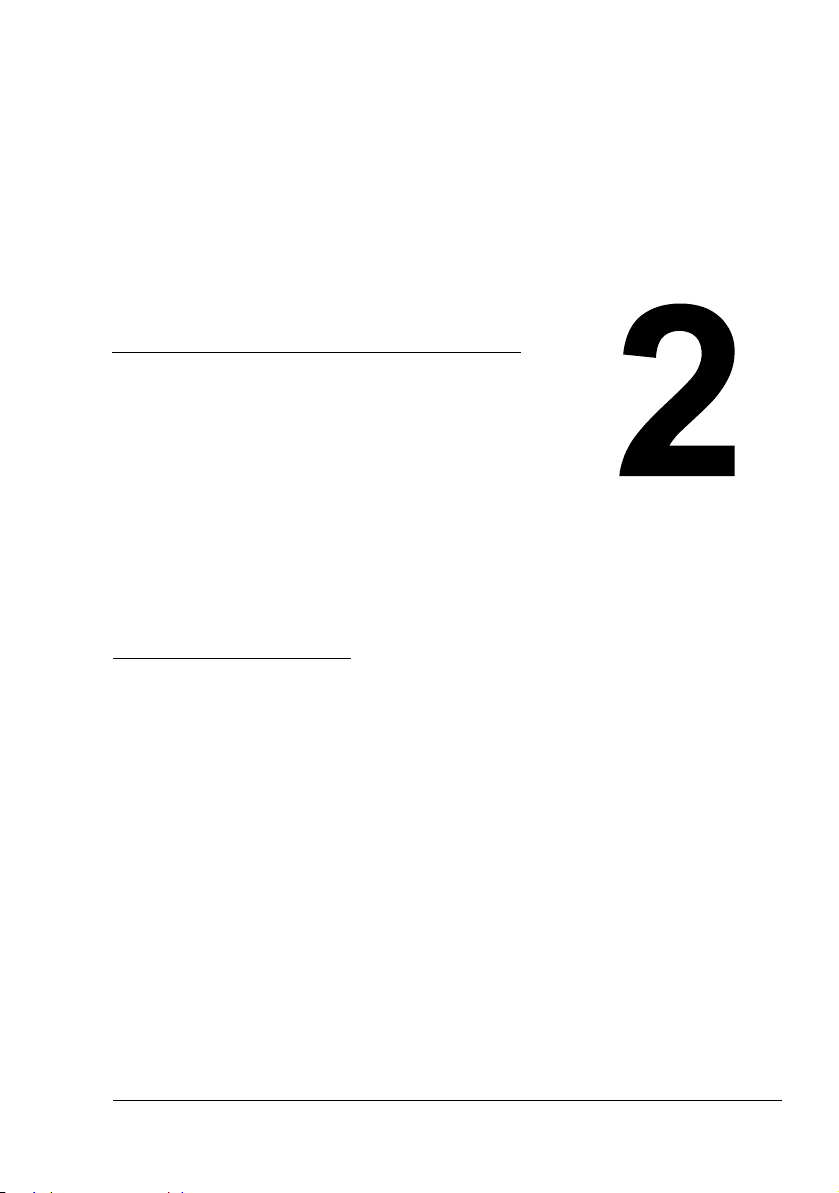
Software-
Installation
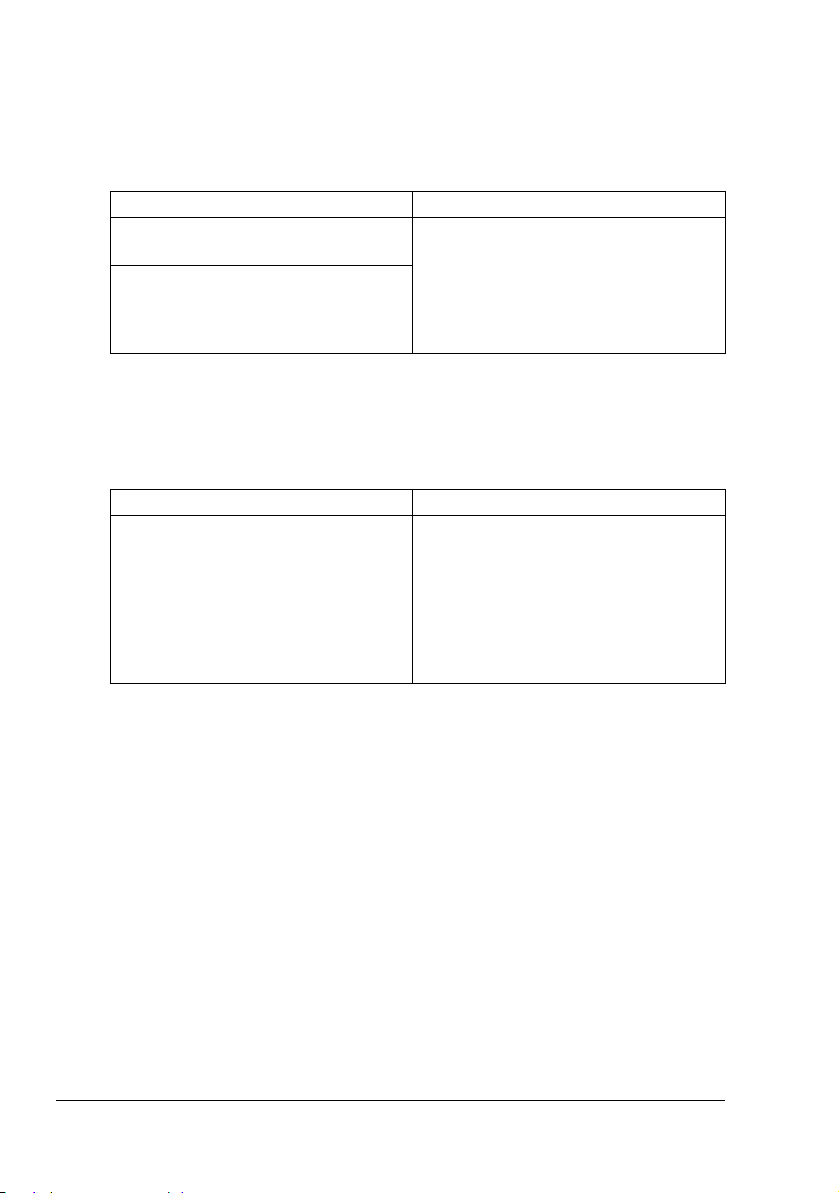
CD-ROM Utilities and Documentation (Dienstprogramme und Dokumentation)
Treiber
Treiber Einsatz/Nutzen
Treiber für
Windows XP/2000
Treiber für Windows Me/98SE
Mit diesen Treibern können Sie alle
Druckerfunktionen aufrufen und unter
anderem mit Endverarbeitung und
anspruchsvollen Layoutfunktionen
arbeiten. Siehe auch
aufrufen” auf Seite 12.
“Druckertreiber
" Detaillierte Informationen zur Installation der Druckertreiber enthält die
magicolor 2400W Installationsanleitung.
Dienstprogramme
Dienstprogramme Einsatz/Nutzen
Status Display Mit diesem Programm kann der
aktuelle Druckerzustand geprüft
werden wie beispielsweise der
Füllstand des Verbrauchsmaterials
oder eine eventuelle Fehlermeldung.
Einzelheiten hierzu siehe “Mit Status
Display arbeiten” auf Seite 18.
CD-ROM Utilities and Documentation10
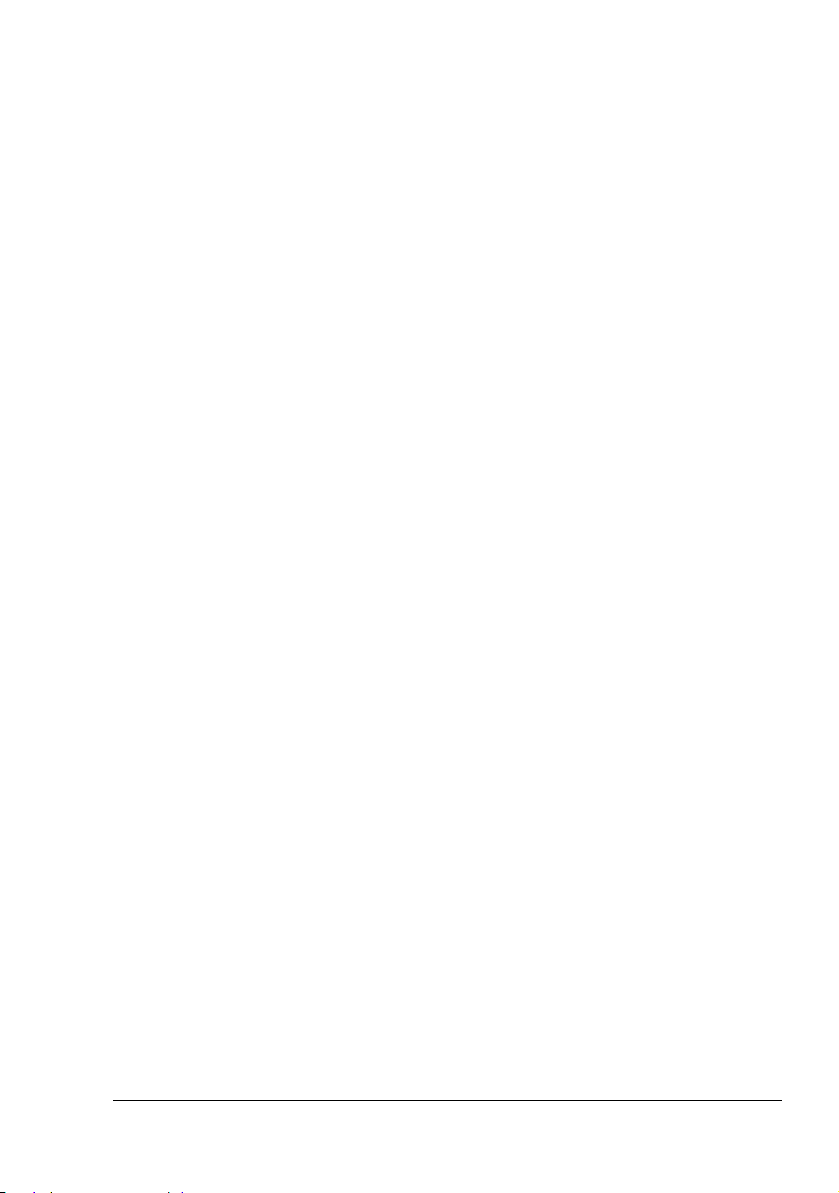
Systemanforderungen
Personalcomputer
Celeron 333 MHz oder schneller
Betriebssystem
Microsoft Windows XP Home Edition/Professional, Windows 2000 Professional, Windows Me, Windows 98SE
" Der 64-Bit-Treiber unterstützt x64-Betriebssysteme, die auf folgenden
Plattformen laufen: AMD64 oder Intel Pentium 4 mit EM64T.
Freie Festplattenkapazität
– Ca. 128 MB freier Festplattenspeicher für Druckertreiber und Status-
anzeige
– Ca. 128 MB freier Festplattenspeicher für Bildverarbeitung
RAM
Mehr als für das Betriebssystem empfohlen
CD-ROM/DVD-Laufwerk
Ein-/Ausgänge
USB 2.0-konforme Schnittstelle
" Wenn der Drucker über eine USB 1.1-Schnittstelle angeschlossen ist,
ist es in bestimmten Fällen eventuell nicht möglich, mit 2400 x 600 dpi
zu drucken. Dieser Drucker unterstützt den Druck mit 2400 x 600 dpi
über eine USB 2.0-Schnittstelle.
" Dieser Drucker kann nicht als freigegebener (gemeinsamer) Drucker
eingesetzt werden.
Drucker-Standardwerte auswählen
Bevor Sie die Arbeit mit Ihrem Drucker aufnehmen, sollten Sie die Standeinstellungen des Treibers prüfen/ändern.
1 Rufen Sie wie folgt die Treibereigenschaften auf:
– (Windows XP)
Wählen Sie im Menü Start die Option Systemsteuerung und dann
Drucker und Faxgeräte, so dass sich das Fenster Drucker und Faxgeräte öffnet. Klicken Sie mit der rechten Maustaste auf das Symbol
des KONICA MINOLTA magicolor 2400W und wählen Sie Eigen
schaften. Klicken Sie auf Druckeinstellungen.
– (Windows 2000)
Wählen Sie im Menü Start die Option Einstellungen und dann
Drucker, so dass sich das Fenster Drucker öffnet. Klicken Sie mit der
Systemanforderungen
-
11
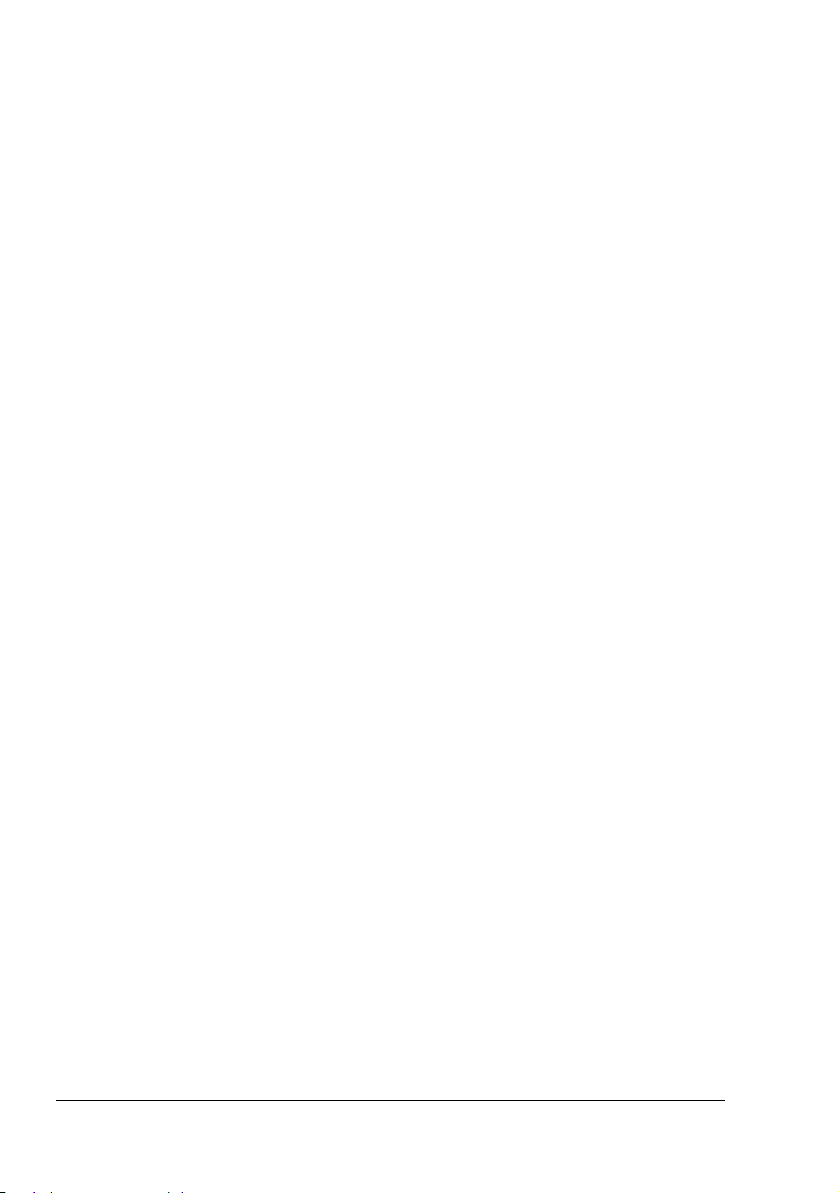
rechten Maustaste auf das Symbol des KONICA MINOLTA magicolor
2400W und wählen Sie Eigenschaften. Klicken Sie auf Druckein-
stellungen.
– (Windows Me/98SE)
Wählen Sie im Menü Start die Option Einstellungen und dann
Drucker, so dass sich das Fenster Drucker öffnet. Klicken Sie mit der
rechten Maustaste auf das Symbol des KONICA MINOLTA magicolor
2400W und wählen Sie Eigenschaften. Öffnen Sie die Registerkarte
Druckereigenschaften.
2 Wählen Sie die Registerkarte Papier und legen Sie hier die Standardein-
stellungen für Ihren Drucker fest wie beispielsweise das standardmäßige
Papierformat.
3 Klicken Sie auf Übernehmen.
4 Klicken Sie auf OK, um das Einstellungen-Dialogfenster zu verlassen
Druckertreiber deinstallieren
Dieser Abschnitt beschreibt die Vorgehensweise zur Deinstallation des Treibers für den magicolor 2400W.
1 Wählen Sie im Menü Start nacheinander Programme (Windows XP: Alle
Programme), magicolor 2400W Utilities und magicolor 2400W Unins
tall.
2 Wählen Sie im Fenster Deinstallieren den KONICA MINOLTA magicolor
2400W aus. Klicken Sie dann auf Deinstallieren.
3 Der Treiber für den magicolor 2400W wird von Ihrem Rechner entfernt.
4 Starten Sie Ihren Rechner neu.
-
Druckertreiber aufrufen
Windows XP
1 Wählen Sie im Menü Start die Option Drucker und Faxgeräte, so dass
sich das Fenster Drucker und Faxgeräte öffnet.
2 Klicken Sie mit der rechten Maustaste auf das Symbol des KONICA
MINOLTA magicolor 2400W und wählen Sie Druckeinstellungen.
Druckertreiber deinstallieren12
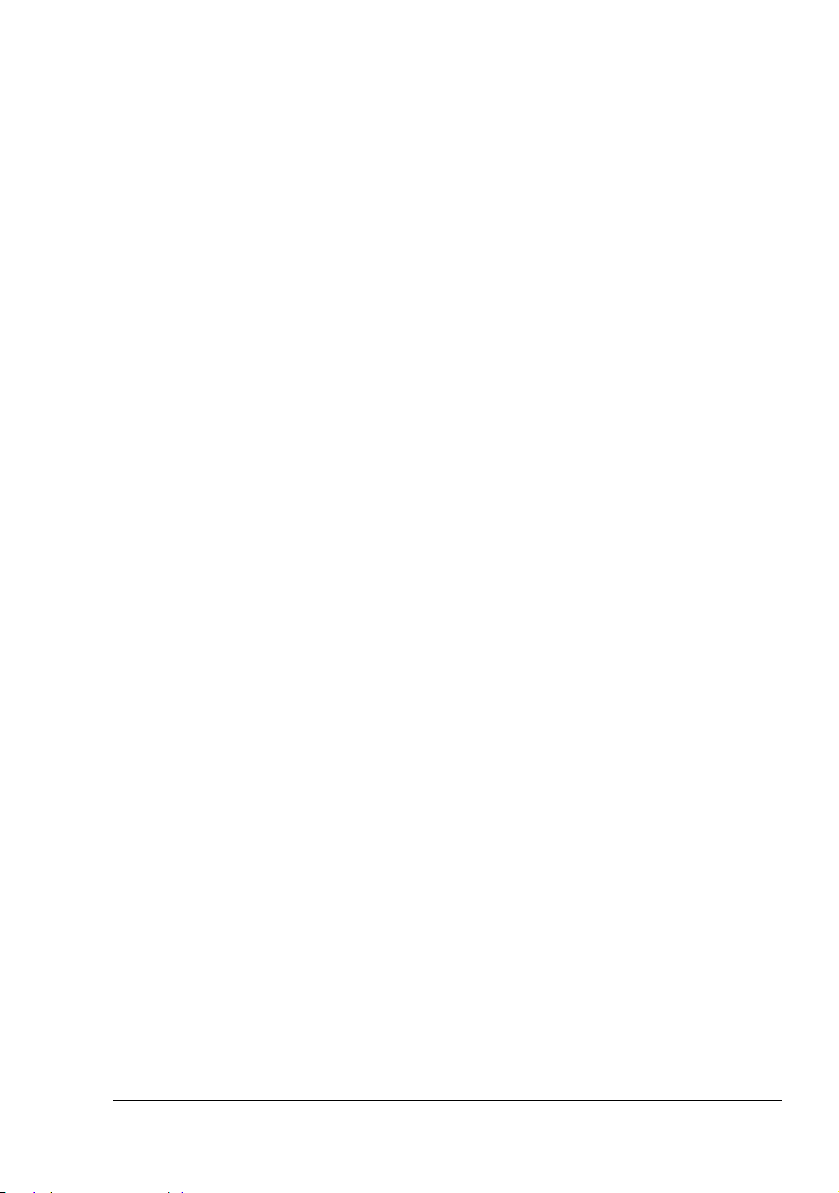
Windows 2000/Me/98SE
1 Wählen Sie im Menü Start die Option Einstellungen und dann Drucker,
so dass sich das Fenster Drucker öffnet.
2 Rufen Sie die jeweiligen Treibereinstellungen auf:
Windows 2000—Klicken Sie mit der rechten Maustaste auf das Sym-
bol des KONICA MINOLTA magicolor 2400W und wählen Sie Druck-
einstellungen.
Windows Me/98SE—Klicken Sie mit der rechten Maustaste auf das
Symbol des KONICA MINOLTA magicolor 2400W und wählen Sie erst
Eigenschaften und dann Druckereigenschaften.
Druckertreiber benutzen
Einheitliche Schaltflächen
Die nachfolgend beschriebenen Schaltflächen sind bei allen Registerkarten
gleich.
OK
Anklicken, um das Eigenschaften-Dialogfenster zu verlassen und dabei alle
Änderungen zu speichern.
Abbrechen
Anklicken, um das Eigenschaften-Dialogfenster zu verlassen, ohne dabei die
Änderungen zu speichern.
Übernehmen
Anklicken, um die Änderungen zu speichern, ohne das Eigenschaften-Dialogfenster zu verlassen.
" Je nach Version des Betriebssystems wird Übernehmen unter
Umständen nicht angezeigt.
Hilfe
Anklicken, um die Online-Hilfe aufzurufen.
Druckertreiber benutzen
13
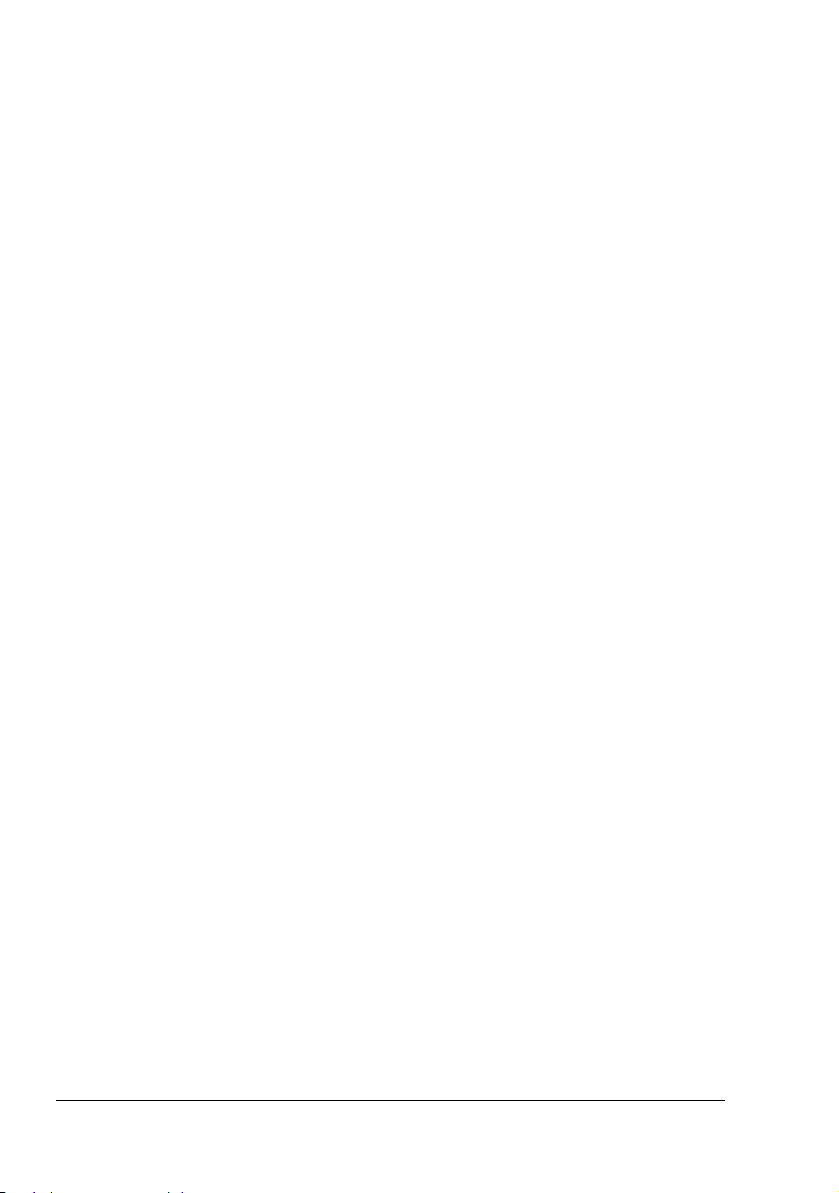
EasySet
Um die aktuellen Einstellungen zu speichern, geben Sie einen Dateinamen
ein und klicken anschließend auf Speichern. Die gespeicherten Einstellungen können nun aus dem Listenfeld gewählt werden.
Wählen Sie im Listenfeld Standard, um die Funktionen aller Registerkarten
auf die ursprünglichen Werte zurückzusetzen.
Seitenlayout
Wenn Sie dieses Kontrollfeld anklicken, wird in dem Grafikfeld darüber das
Layout der Seite schematisch dargestellt
.
Druckerbild
Wenn Sie dieses Kontrollfeld anklicken, wird in dem Grafikfeld darüber eine
Druckerabbildung eingeblendet.
Registerkarte "Setup"
In dem Register "Setup" können Sie
Mehrere Seiten eines Dokuments auf einem Blatt ausgeben (N-fach)
Ausdrucke mit einem Wasserzeichen versehen
Individuelle Wasserzeichen entwerfen
Den Duplex- und Broschürendruck aktivieren
Eine Seite mit Anweisungen zum manuellen Duplexdruck ausgeben
Die Anzahl der Kopien angeben
Die Sortierfunktion des Druckers ein-/ausschalten
Mit einer Formularmaske drucken
Eine Formularmaske erstellen/bearbeiten
Registerkarte "Papier"
In dem Register "Papier" können Sie
Das Format eines Originaldokument angeben
Eigene Materialformate definieren
Ausdrucke an ein bestimmtes Medienformat anpassen
Das Materialformat für die Druckausgabe auswählen
Dokumente bei der Druckausgabe skalieren (vergrößern/verkleinern)
Druckertreiber benutzen14
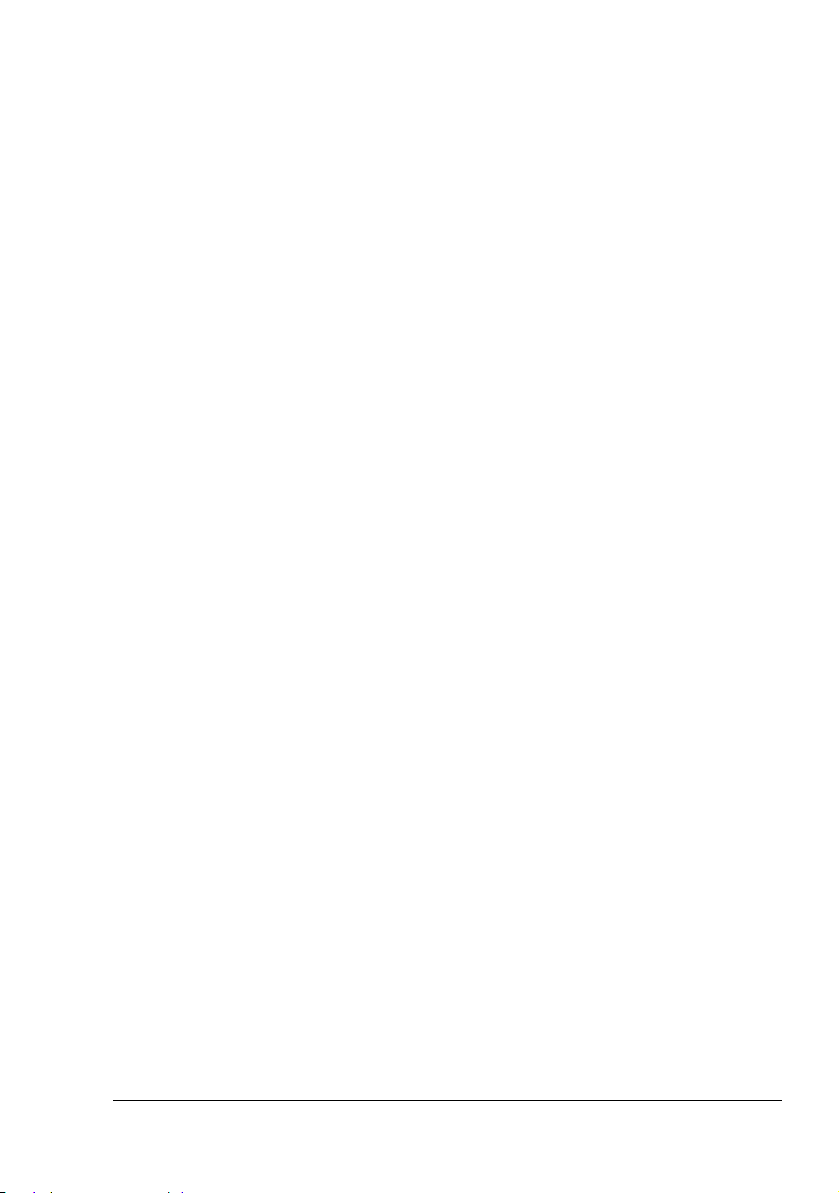
Die Ausrichtung des Mediums bei der Druckausgabe festlegen
Das Druckbild um 180 Grad drehen.
Den Medientyp auswählen
Die Papierquelle auswählen
Die Druckposition ändern (Bildverschiebung)
Registerkarte "Qualität"
In dem Register "Qualität" können Sie
Zwischen dem Farb- und Monochromdruck umschalten
Die Farbanpassung definieren (Bilder, Grafiken und Text)
Die Auflösung für die Druckausgabe festlegen
Die Farbabstufungen eines Druckbilds steuern (Kontrast)
Den Schwärzungsgrad eines Druckbilds steuern (Helligkeit)
Die Farbreinheit eines Druckbilds steuern (Sättigung)
Die Klarheit eines Druckbilds steuern (Schärfe)
Druckertreiber benutzen
15
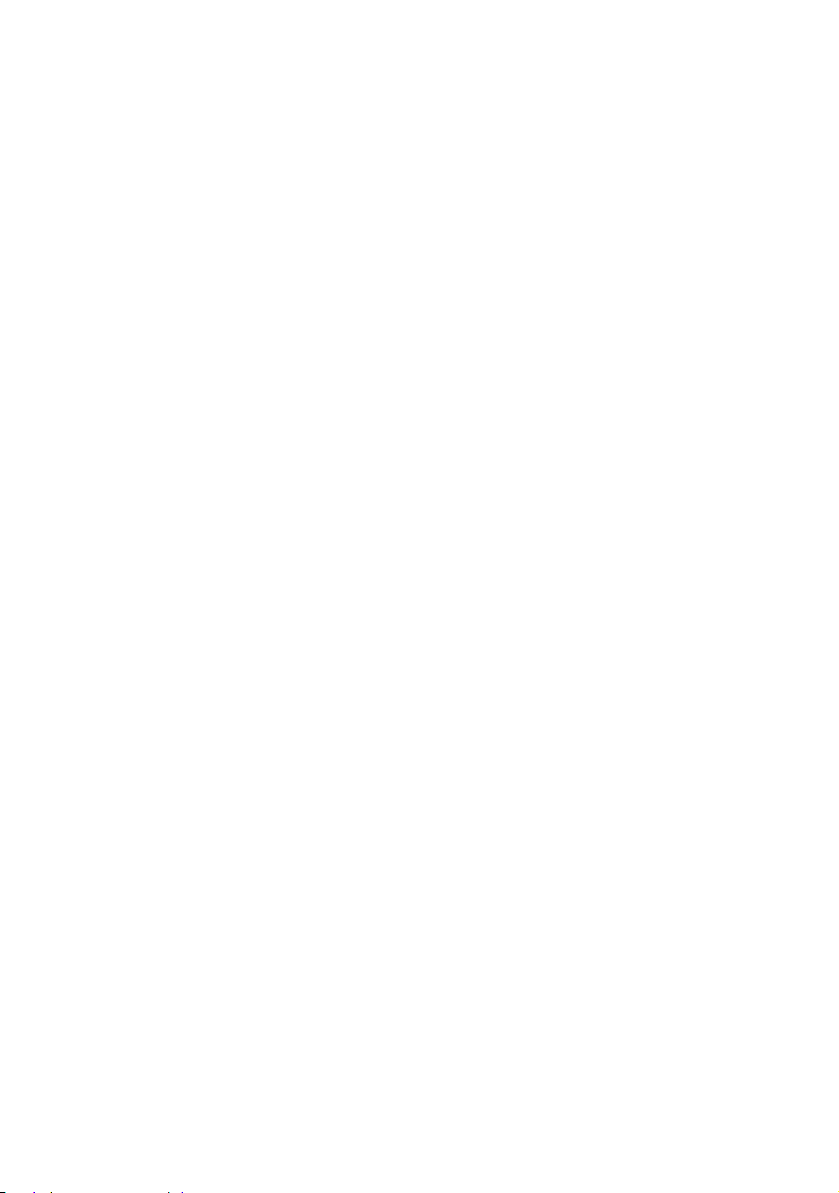
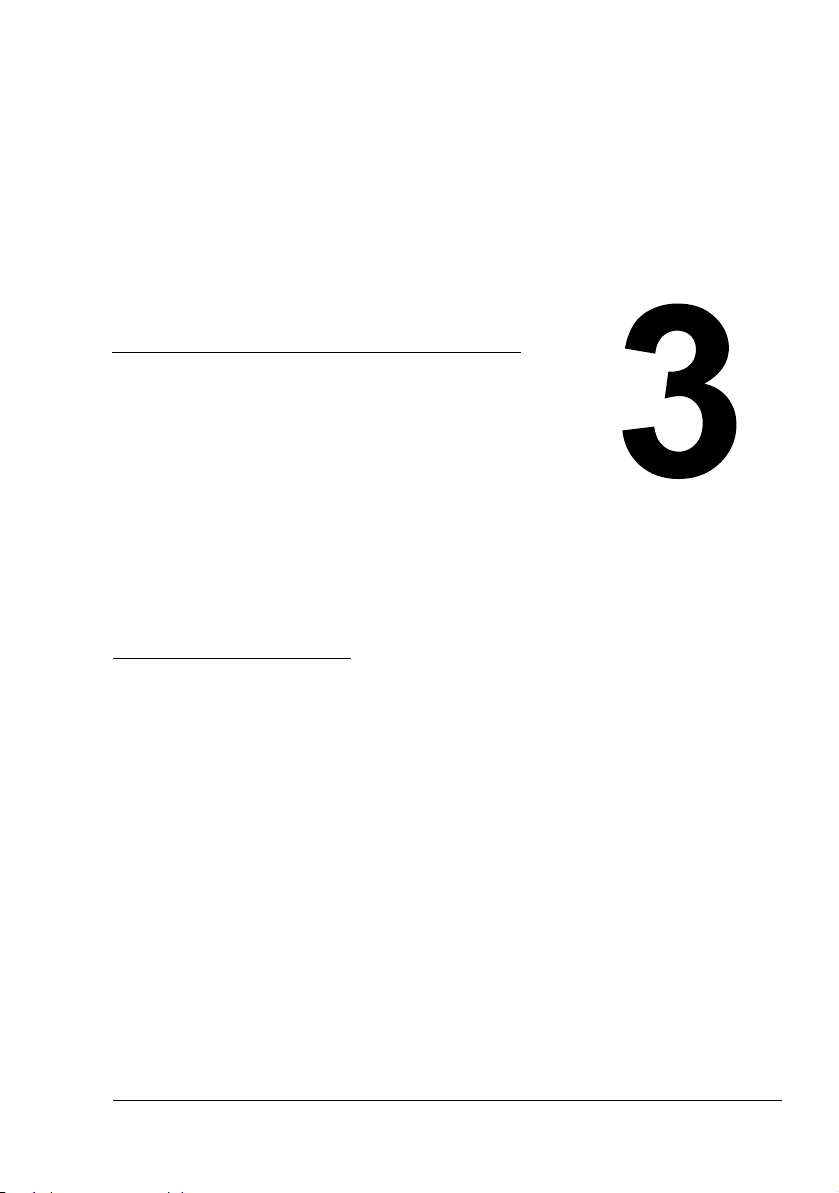
Umgang mit
Status Display
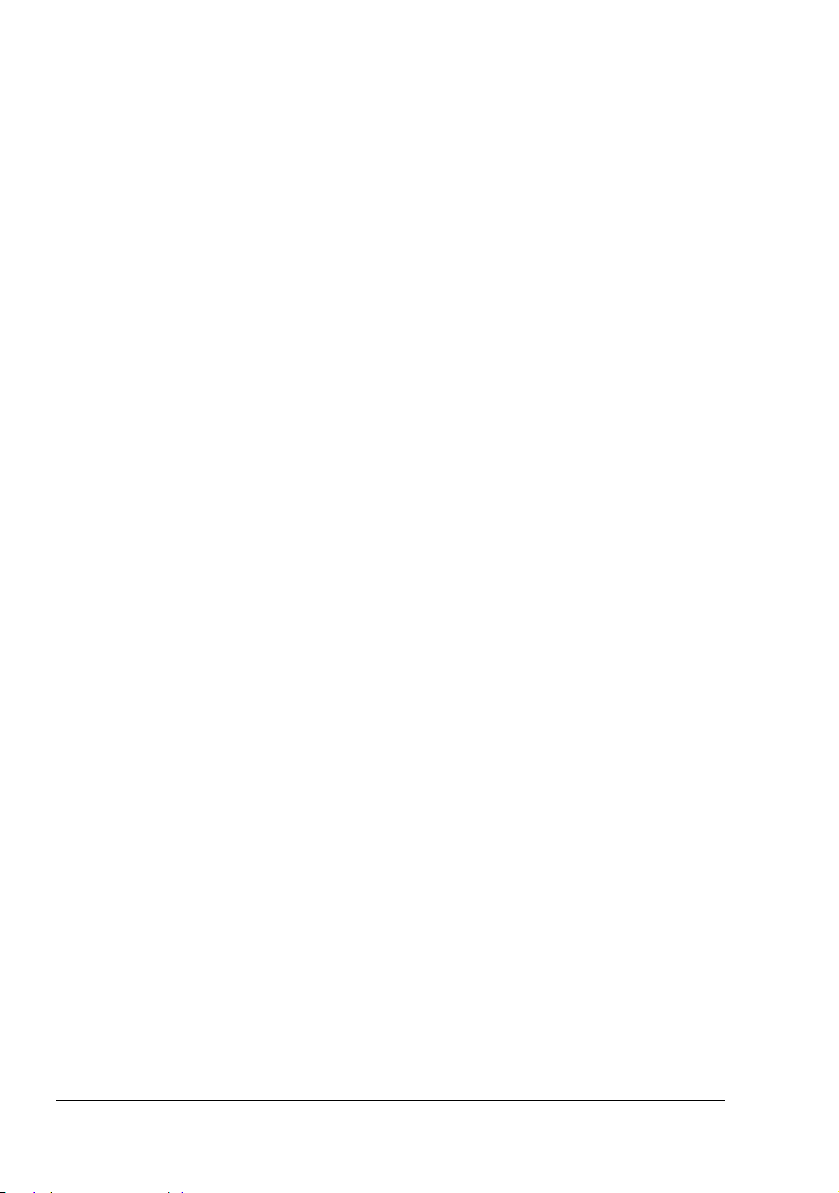
Mit Status Display arbeiten
Einführung
Status Display zeigt Informationen über den aktuellen Status des Druckers
(und des Verbrauchsmaterials) an. Außerdem können Sie hier verschiedene
Einstellungen vornehmen, also beispielsweise vorgeben, nach Ablauf wel
cher Zeit der Drucker in den Energiespar-Modus wechseln soll.
Status Display öffnen und Verbrauchsmaterialstatus anzeigen
Öffnen Sie Status Display wie folgt:
Windows XP—Wählen Sie im Menü Start die Position Alle Programme,
dann magicolor 2400W Utilities und anschließend magicolor 2400W
Status.
Windows 2000/Me/98SE—Wählen Sie im Menü Start die Position Pro-
gramme, dann magicolor 2400W Utilities und anschließend magicolor
2400W Status.
Größe des Status Display-Fensters ändern
Klicken Sie im Menü Anzeigen auf Minimieren, damit das Fenster ver-
kleinert wird.
Klicken Sie im Menü Anzeigen auf Maximieren, damit das Fenster ver-
größert wird.
-
Funktionen von Status Display
Wenn der Hintergrund der Druckergrafik grün ist, befindet sich der Dru-
cker im Bereitzustand oder ein Druckauftrag wird störungsfrei ausgegeben.
Wenn der Hintergrund der Druckergrafik rot oder gelb ist, ist ein Fehler
aufgetreten und der Druckauftrag wurde unterbrochen. Der Status des
Druckers und die Fehlermeldung werden in den Feldern in der linken Fen
sterhälfte angezeigt.
Die einzelnen Fensterbereiche haben folgende Bedeutung:
Druckerstatus—Hier werden Textmeldungen zum aktuellen Betriebszu-
stand des Druckers angezeigt.
Abhilfe—An dieser Stelle wird erläutert, was zur Lösung von Problemen
bzw. zur Behebung von Fehlern zu tun ist.
Mit Status Display arbeiten18
-
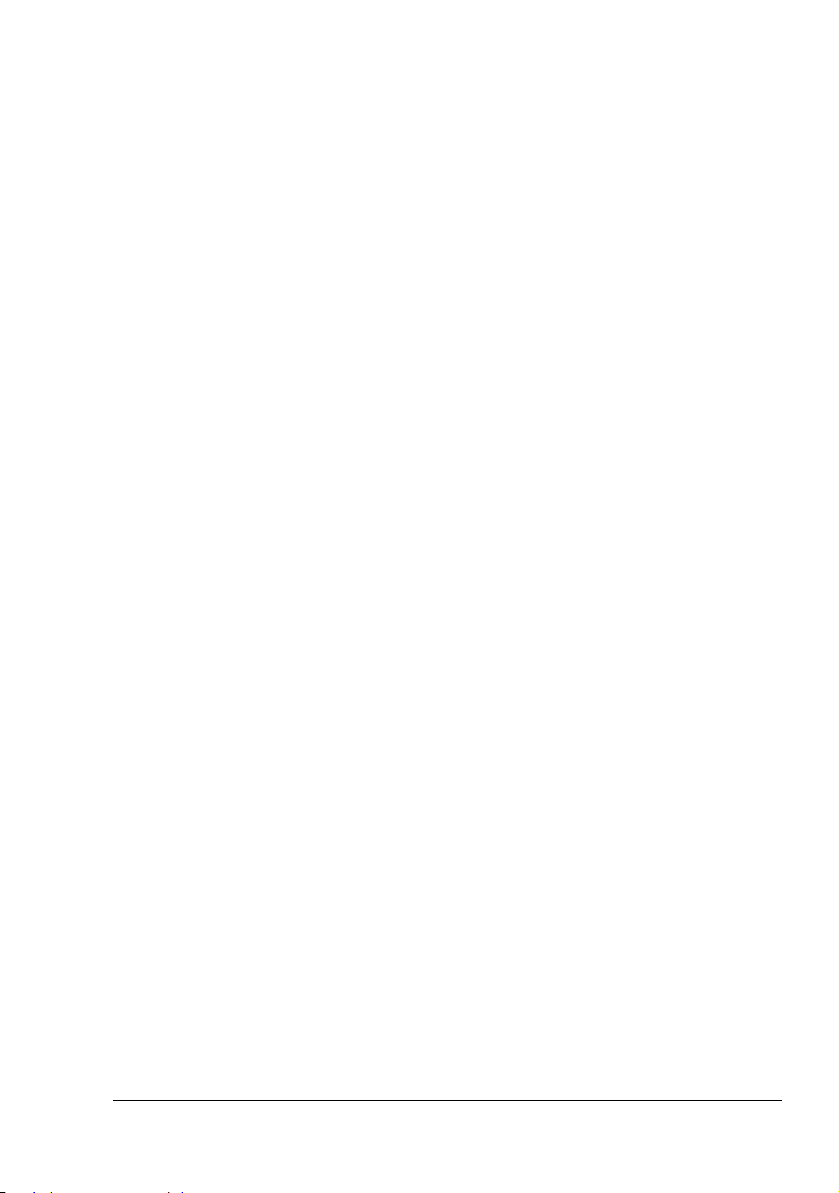
Warnstatus—Hier werden Textmeldungen angezeigt, die auf bestimmte
Situationen aufmerksam machen, zum Beispiel wenn der Toner zu Ende
geht.
Druckerstatusbild—Zeigt eine Druckergrafik an und markiert darin den
Punkt, an dem ein Problem aufgetreten ist.
Druckerstatus—Zeigt den Status des aktuellen Druckauftrags an.
Popup-Einstellung—Hier können die Meldungen ausgewählt werden,
die bei Auftreten einer bestimmten Bedingung am Drucker angezeigt wer
den sollen.
Drucker wählen—Hier kann der Drucker ausgewählt werden, der in Sta-
tus Display angezeigt wird, wenn mehrere magicolor 2400W an einen
Rechner angeschlossen sind.
Wenn außerdem das Kontrollkästchen "Starten" abgehakt ist, wird Status
Display bei jedem Hochfahren des Rechners automatisch gestartet.
Druckerinformationen—Hier können verschiedene Daten wie beispiels-
weise die Anzahl Drucke geprüft werden.
Verbrauchsmaterialstatus—Zeigt die verbleibende Lebensdauer der
einzelnen Toner-Kassetten (ungefährer Prozentsatz) an.
Moduseinstellung—Hier wird Folgendes eingestellt:
z AutoFortsetzen: Wenn das Kontrollkästchen "AutoFortsetzen"
abgehakt ist, kann ein Druckvorgang auch dann
fortgesetzt werden, wenn das im Papierbehälter
eingelegte Papierformat nicht mit dem im Dru
ckertreiber gewählten Format übereinstimmt.
z Toner automatisch ersetzen:
Gibt an, ob der Druckvorgang angehalten wird,
wenn eine Tonerkassette leer ist. Wenn das
Kontrollkästchen "Toner automatisch ersetzen"
abgehakt ist, stoppt ein laufender Druckvorgang,
sobald eine Tonerkassette leer ist, und die leere
Kassette wird in die Auswechselposition trans
portiert.
Wenn die Einstellung "Toner automatisch ersetzen" geändert wird, muss anschließend der Drucker erneut gestartet werden.
z Energiesparbetrieb: Gibt an, nach Ablauf welcher Zeit der Drucker in
den Energiespar-Modus wechselt.
-
-
Einschalttest—Startet einen AIDC-Zyklus (Auto-Image Density Control)
zur Kalibrierung des Schwärzungsgrads.
Statusseite drucken—Druckt eine Liste der über die Bedienfeldanzeigen
signalisierten Statusmeldungen und eine Liste der Fehlermeldungen aus.
Konfigurationsseite drucken—Druckt die Konfigurationsseite aus.
-
Mit Status Display arbeiten
19
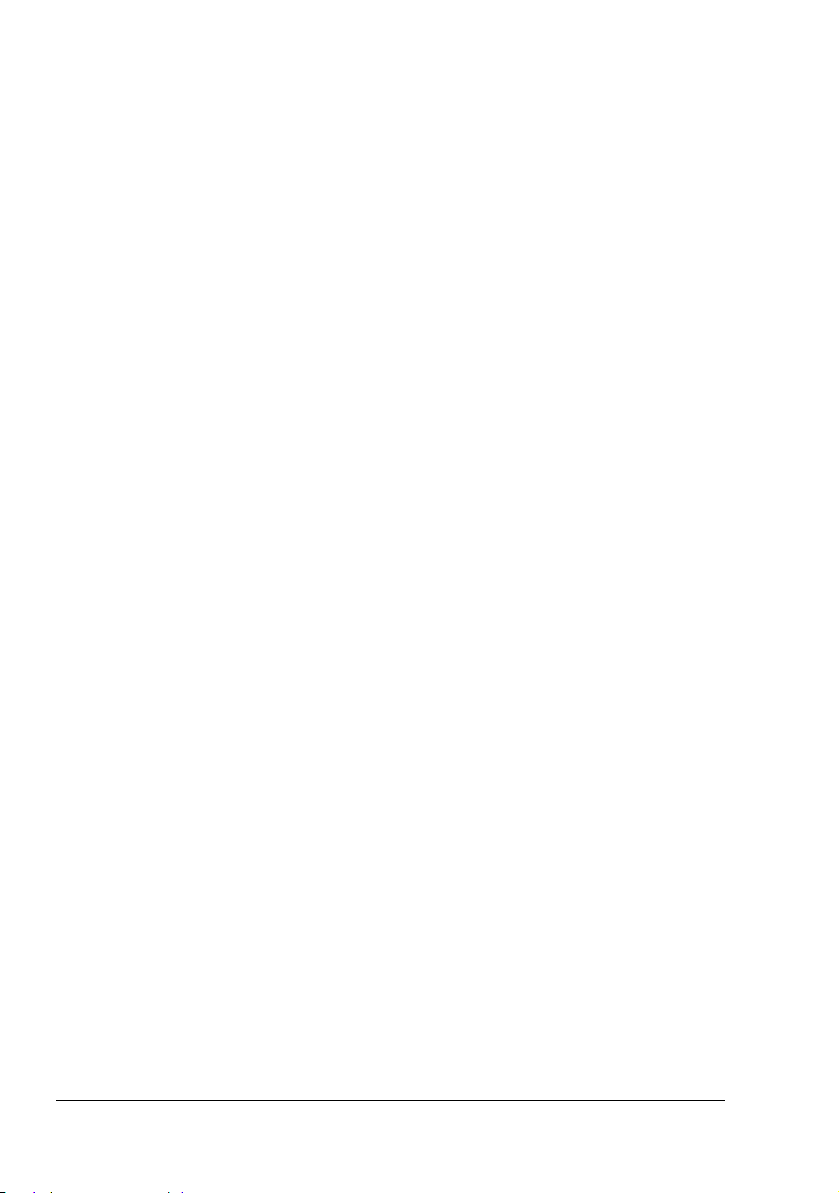
Status Display-Alarme erkennen
Ermittelt Status Display ein Druckproblem, wechselt die Symbolfarbe in der
Windows Task-Leiste von grün zu gelb oder rot, je nach Schwere des Druckerproblems.
Status Display-Alarm quittieren
Meldet Status Display ein Druckproblem, können Sie das Programm öffnen,
indem Sie das zugehörige Symbol in der Windows Task-Leiste doppelt anklicken. Status Display teilt Ihnen dann mit, welche Art von Fehler aufgetreten
ist.
Status Display schließen
Sie schließen Status Display, indem Sie im Menü Datei auf Beenden klicken.
" Wenn Sie Status Display durch Anklicken der Schaltfläche X in der
oberen rechten Fensterecke schließen, bleibt das Programm weiterhin als Symbol unten rechts in der Task-Leiste erhalten. Das Status
Display-Fenster kann von dort durch Doppelklicken wieder geöffnet
werden.
" Warten Sie nach dem Schließen von Status Display mindestens
Minuten, bevor Sie das Programm erneut öffnen.
5
Status Display-Alarme erkennen20
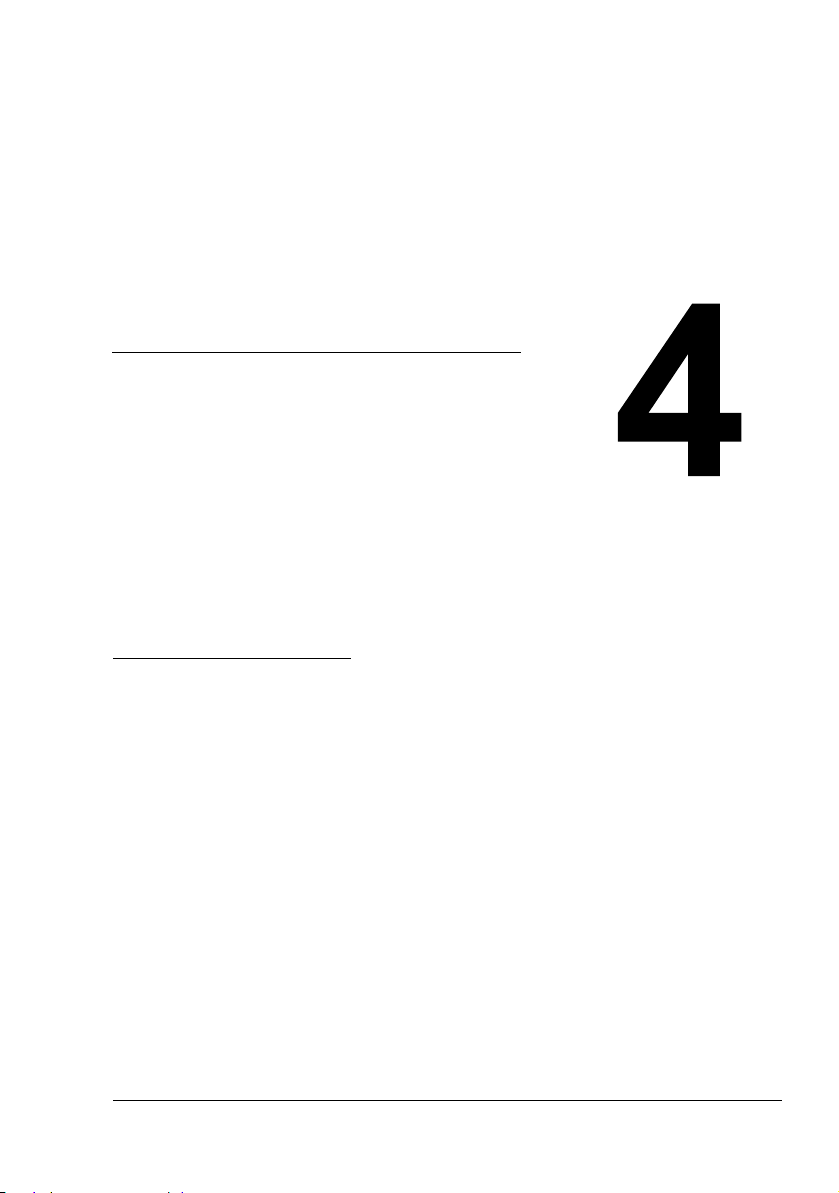
Verarbeiten von
Druckmaterial
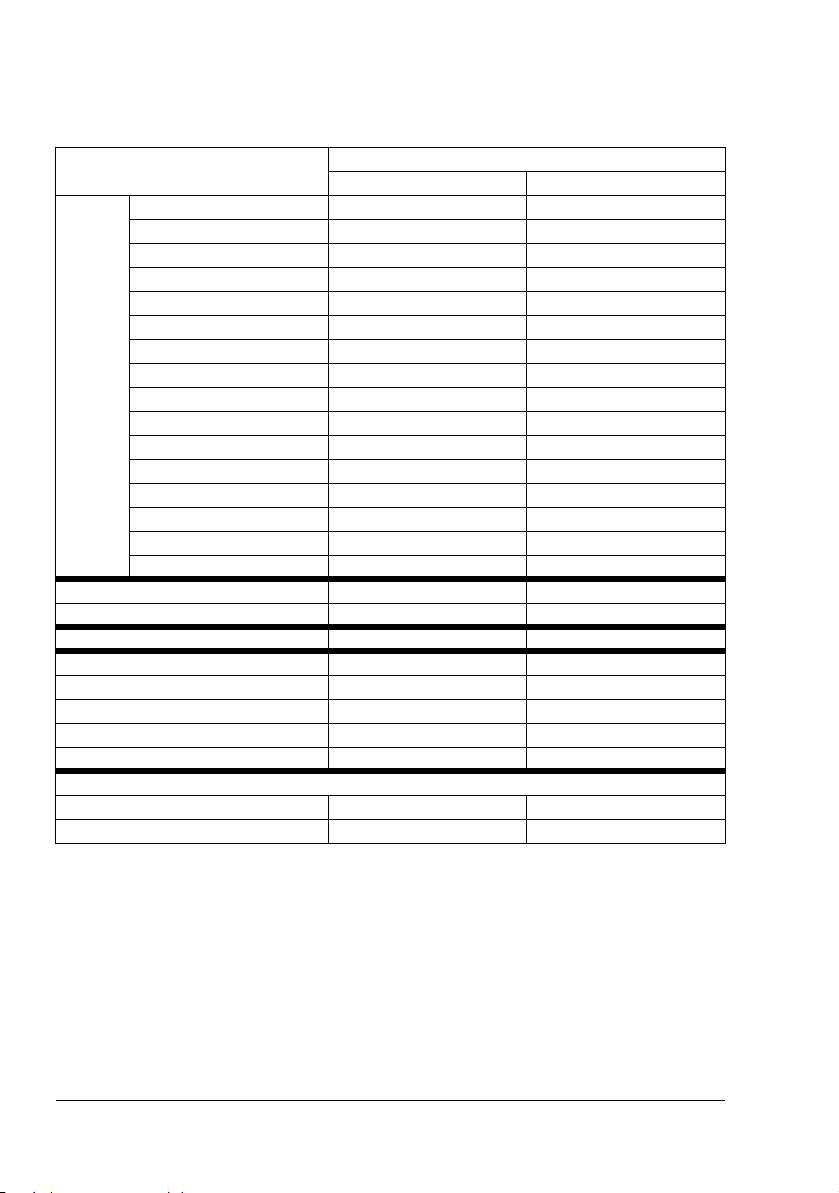
Druckmaterialspezifikationen
Welche Druckmaterialarten bzw. -formate kann ich verarbeiten?
Druckmaterial Druckmaterialformat
Zoll Millimeter
Normalpapier
A4 Transparentfolie 8,2 x 11,7 210,0 x 297,0
Letter Transparentfolie 8,5 x 11,0 215,9 x 279,4
Japanische Postkarte 3,9 x 5,8 100,0 x 148,0
Kuvert C5 6,4 x 9,0 162,0 x 229,0
Kuvert C6 4,5 x 6,4 114,0 x 162,0
Kuvert #10 4,1 x 9,5 104,1 x 241,3
Kuvert DL 4,3 x 8,7 110,0 x 220,0
Kuvert Monarch 3,9 x 7,5 99,0 x 190,5
Karton, Hochglanzpapier — Unterstützt nur für Letter, A4 und kleinere Formate
Benutzerdefiniert, mind. 3,6 x 7,2 92,0 x 184,0
Benutzerdefiniert, max. 8,5 x 11,7 216,0 x 297,0
A4 8,2 x 11,7 210,0 x 297,0
A5 5,9 x 8,3 148,0 x 210,0
B5 (JIS) 7,2 x 10,1 182,0 x 257,0
B5 (ISO) 6,9 x 9,8 176,0 x 250,0
Executive 7,25 x 10,5 184,0 x 267,0
Folio 8,3 x 13,0 210,0 x 330,0
Foolscap 8,0 x 13,0 203,2 x 330,2
Kai 16 7,3 x 10,2 185,0 x 260,0
Legal 8,5 x 14,0 215,9 x 355,6
Legal (Behörden) 8,5 x 13,0 216,0 x 330,0
Letter 8,5 x 11,0 215,9 x 279,4
Letter Plus 8,5 x 12,7 215,9 x 322,3
Statement 5,5 x 8,5 140,0 x 216,0
UK Quarto 8,0 x 10,0 203,2 x 254,0
Benutzerdefiniert, mind. 3,6 x 7,8 92,0 x 198,0
Benutzerdefiniert, max. 8,5 x 14,0 216,0 x 356,0
" Legen Sie bei benutzerdefinierten Formaten die Werte in dem von der
Tabelle vorgegebenen Rahmen über den Druckertreiber fest.
Druckmaterialspezifikationen22
 Loading...
Loading...