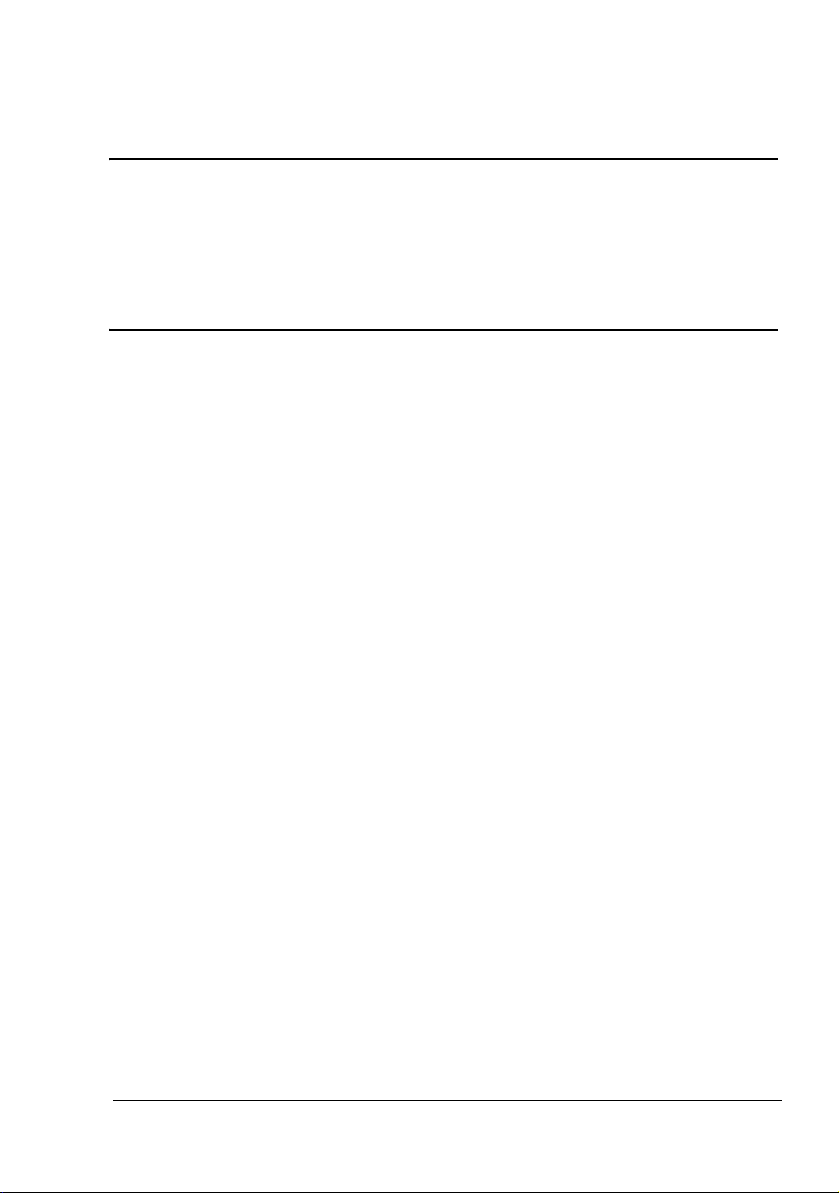
®
magicolor 2400W
Brukerveiledning
4139-7733-02S
1800767-032B
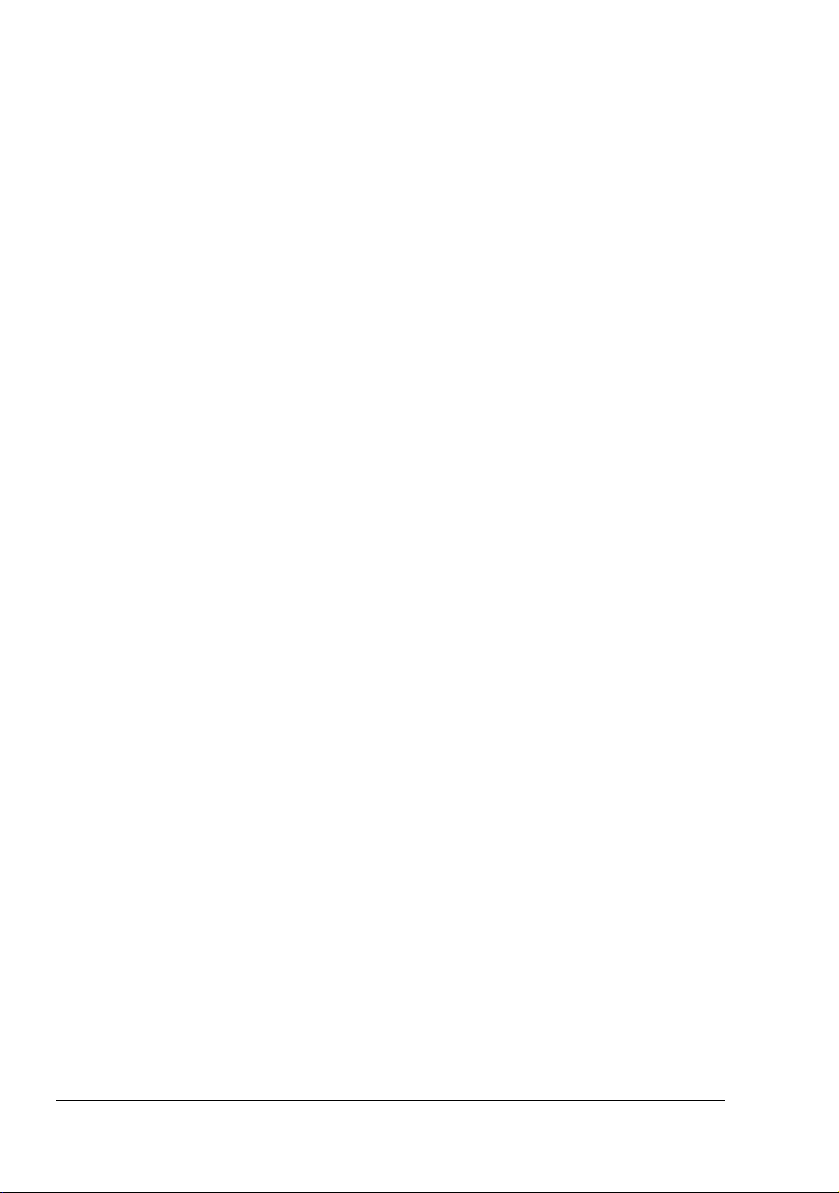
Takk
Takk for at du har kjøpt en magicolor 2400W-maskin. Det er et utmerket valg.
magicolor 2400W er spesielt utformet for optimal ytelse i Windows-miljøer.
Varemerker
KONICA MINOLTA og KONICA MINOLTA-logoen er varemerker eller registrerte for
KONICA MINOLTA HOLDINGS, INC.
magicolor er et varemerke eller registrert varemerke for KONICA MINOLTA
PRINTING SOLUTIONS U.S.A., INC.
Opphavsrett
Opphavsrett © 2004 KONICA MINOLTA BUSINESS TECHNOLOGIES, INC.,
Marunouchi Center Building, 1-6-1 Marunouchi, Chiyoda-ku, Tokyo, 100-0005,
Japan. Med enerett. Dette dokumentet må ikke kopieres, helt eller delvis, og heller
ikke overføres til andre medier eller språk, uten uttrykkelig skriftlig tillatelse fra
KONICA MINOLTA BUSINESS TECHNOLOGIES, INC.
Merknad
KONICA MINOLTA BUSINESS TECHNOLOGIES, INC. forbeholder seg retten til å
gjøre endringer i denne veiledningen og på utstyret som er beskrevet i denne, uten
ytterligere varsel. Det er gjort store anstrengelser for å sørge for at denne
veiledningen ikke inneholder unøyaktigheter eller feil. Imidlertid utsteder ikke
KONICA MINOLTA BUSINESS TECHNOLOGIES, INC. noen garanti av noe slag,
inkludert, men ikke begrenset til enhver underforstått garanti for salgbarhet og
egnethet for et bestemt formål, med hensyn til denne veiledningen.
KONICA MINOLTA BUSINESS TECHNOLOGIES, INC. påtar seg ikke noe ansvar
eller erstatningsansvar for feil i denne veiledningen eller for tilfeldige, spesielle eller
følgeskader som resultat av at denne veiledningen stilles til disposisjon, eller for bruk
av denne veiledningen ved drift av utstyret, eller i forbindelse med utstyrets ytelser
når det brukes i tråd med veiledningen.
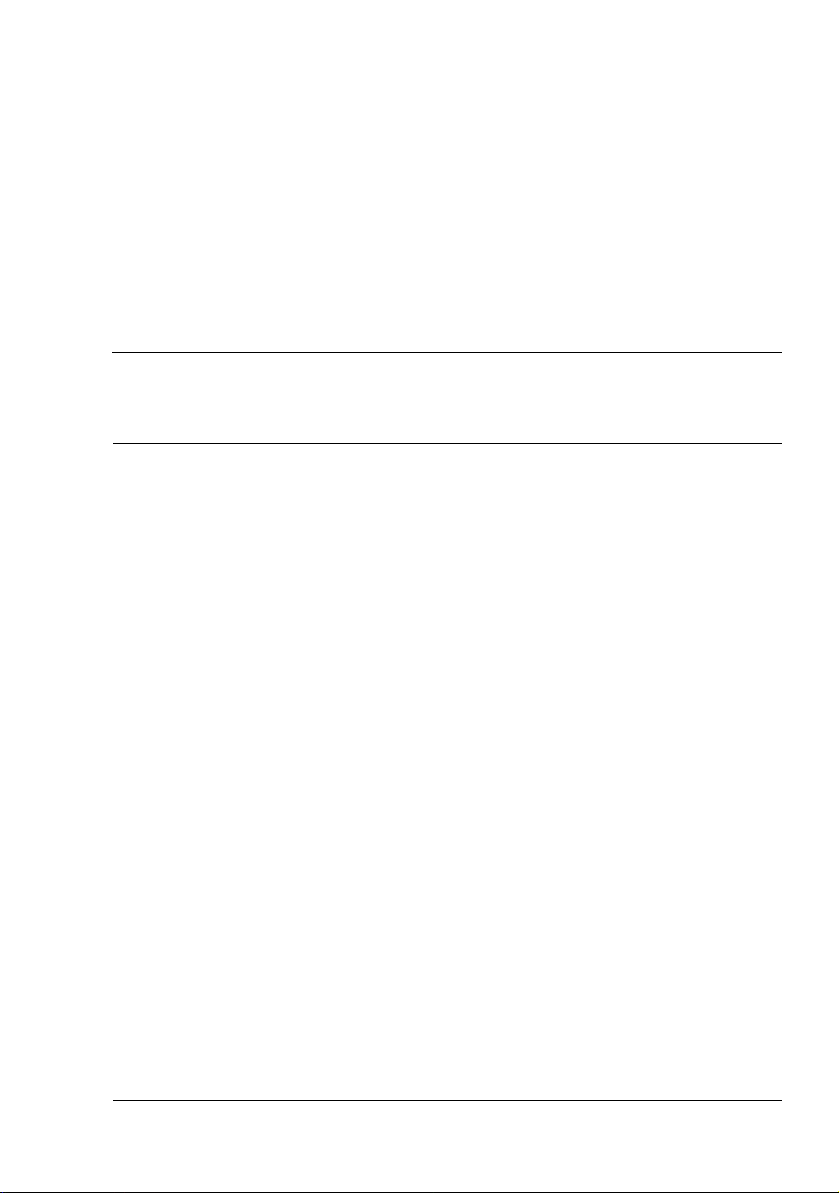
Contents
Takk 2
Varemerker 2
Opphavsrett 2
Merknad 2
1 Innledning .......................................................................................................... 1
Bli kjent med skriveren 2
Plassbehov 2
Skriverens deler 3
Skriveren sett forfra 3
Om kontrollpanelet 4
Om indikatorlampene 4
Statusmeldinger (klarindikatorlampe, feilindikatorlampe) 5
Statusmeldinger (tonerindikatorlamper) 5
Om knappen Roter toner 6
Om knappen Avbryt 6
Gjenoppta en utskriftsjobb etter en feilmelding 6
Avbryte en utskriftsjobb 6
2 Installere programvare .....................................................................................9
Contents
i
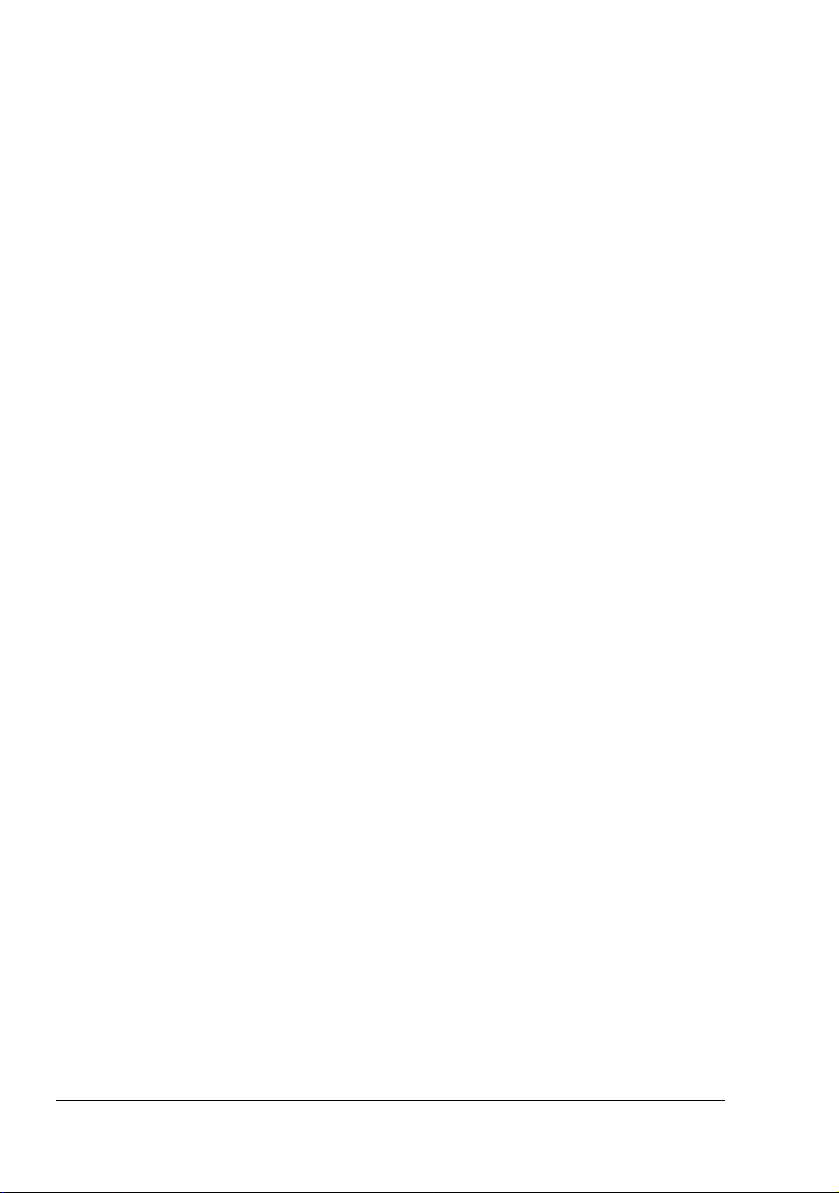
CD-ROM-en Utilities and Documentation 10
Drivere 10
Verktøy 10
Systemkrav 11
Velge standardinnstillinger i driveren 11
Avinstallere skriverdriveren 12
Vise innstillingene i skriverdriveren 12
Windows XP 12
Windows 2000/Me/98SE 13
Bruke skriverdriveren 13
Felles knapper 13
OK 13
Avbryt 13
Bruk 13
Hjelp 13
Easy Set 13
Sideoppsett 14
Skriverbilde 14
Kategorien Oppsett 14
Kategorien Papir 14
Kategorien Kvalitet 15
3 Bruke Statusdisplay ........................................................................................17
Arbeide med Statusdisplay 18
Innledning 18
Åpne Statusdisplay og vise status for rekvisita 18
Endre størrelsen på Statusdisplay-vinduet 18
Bruke Statusdisplay 18
Gjenkjenne Statusdisplay-varsler 19
Komme i gang etter et Statusdisplay-varsel 20
Lukke Statusdisplay 20
4 Bruke papir ......................................................................................................21
Papirspesifikasjoner 22
Papirtyper 23
Glatt papir 23
Tykt papir 24
Konvolutter 25
Etiketter 26
Brevhode 27
Postkort 27
Transparenter 28
Glanset 29
Hva er garantert skrivbart område (bildeområde)? 29
Skrivbart område – konvolutter 30
Sidemarger 30
Contents ii
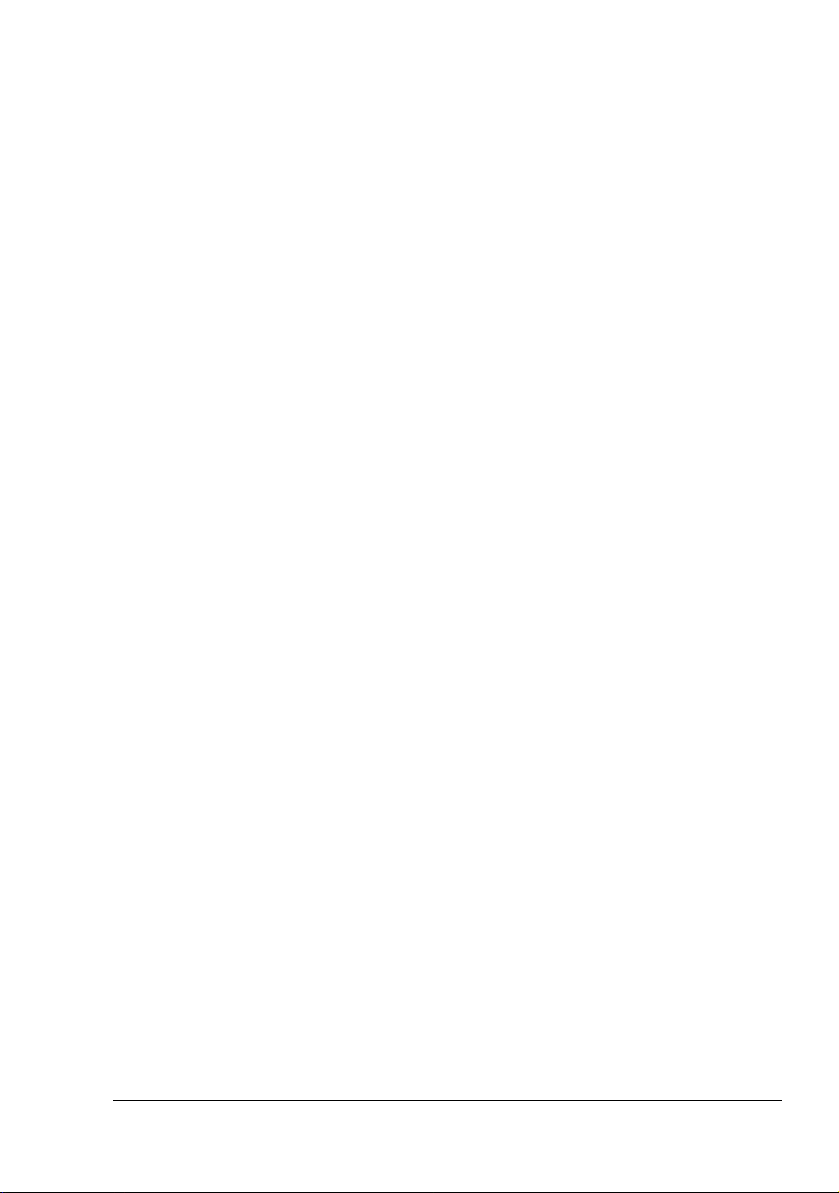
Legge inn papir 31
Skuff 1 (universalskuff) 31
Legge inn glatt papir 31
Annet utskriftsmateriale 33
Legge inn konvolutter 33
Legge inn etikettark/postkort/tykt papir/transparenter 37
Manuell dobbeltsidig utskrift 39
Hvordan lager jeg dobbeltsidige utskrifter manuelt? 39
Utmatingsskuff 40
Lagre papir 40
5 Skifte forbruksartikler ..................................................................................... 41
Skifte forbruksartikler 42
Påfylte tonerkassetter 42
Om tonerkassetter 42
Skifte en tonerkassett 45
Skifte trommelkassetten 50
6 Vedlikeholde skriveren ...................................................................................53
Vedlikeholde skriveren 54
Rengjøre skriveren 56
Utvendig 56
Innvendig 57
Rengjøre papirmatevalsen og laserlinsen 57
Lagre skriveren 60
7 Søke etter feil ................................................................................................... 61
Innledning 62
Forhindre feilmating av papir 63
Forstå papirbanen 64
Indikatormeldinger 64
Feilmeldinger 64
Servicemelding 66
Avklare feilmatet papir 67
Fremgangsmåte for avklaring 68
Løse problemer med feilmating av papir 71
Løse andre problemer 73
Løse problemer med utskriftskvaliteten 76
8 Montere ekstrautstyr .......................................................................................83
Støvdeksel 84
Montere støvdekslet 84
Legge inn papir i skuff 1 med støvdekslet montert 85
A Tillegg ...............................................................................................................87
Sikkerhetsspesifikasjoner 88
Contents
iii
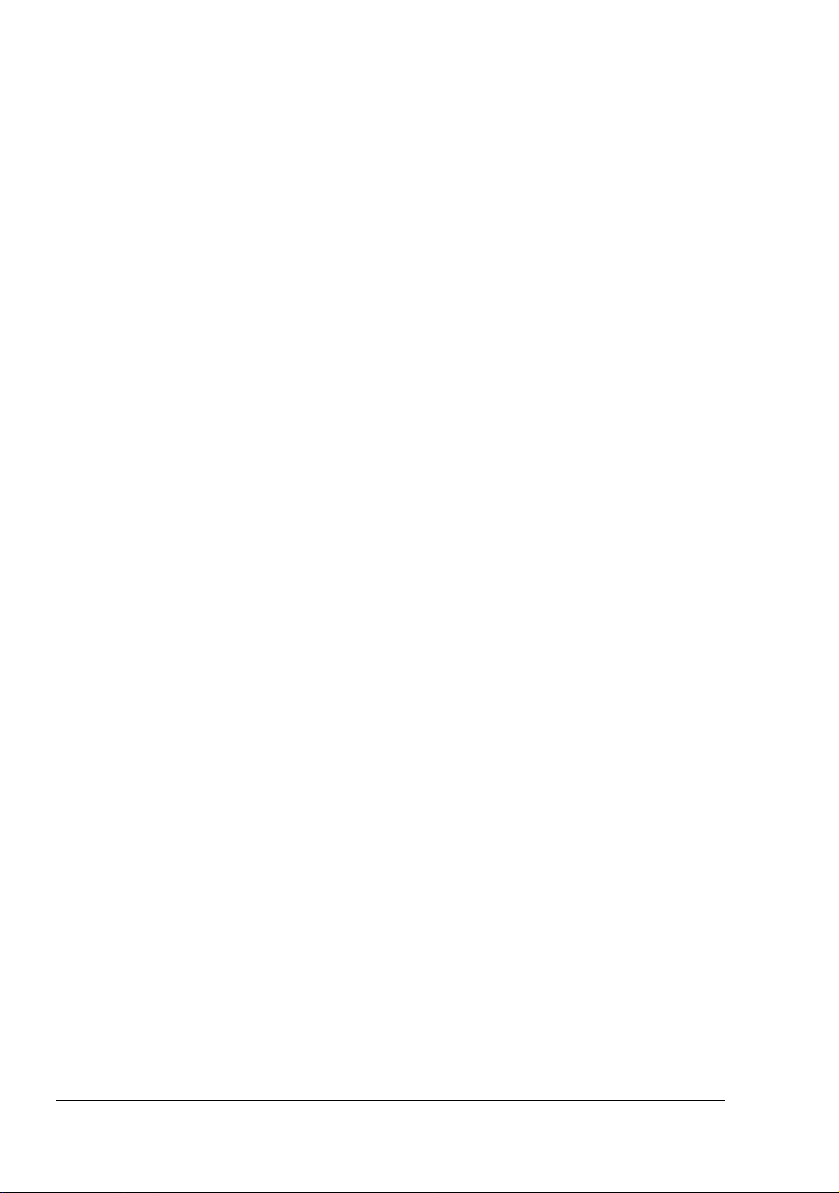
Tekniske spesifikasjoner 88
magicolor 2400W skriver 88
Oversikt over forventet levetid for rekvisita 90
Vårt engasjement for miljøvern 90
Hva er et ENERGY STAR-produkt? 90
Contents iv
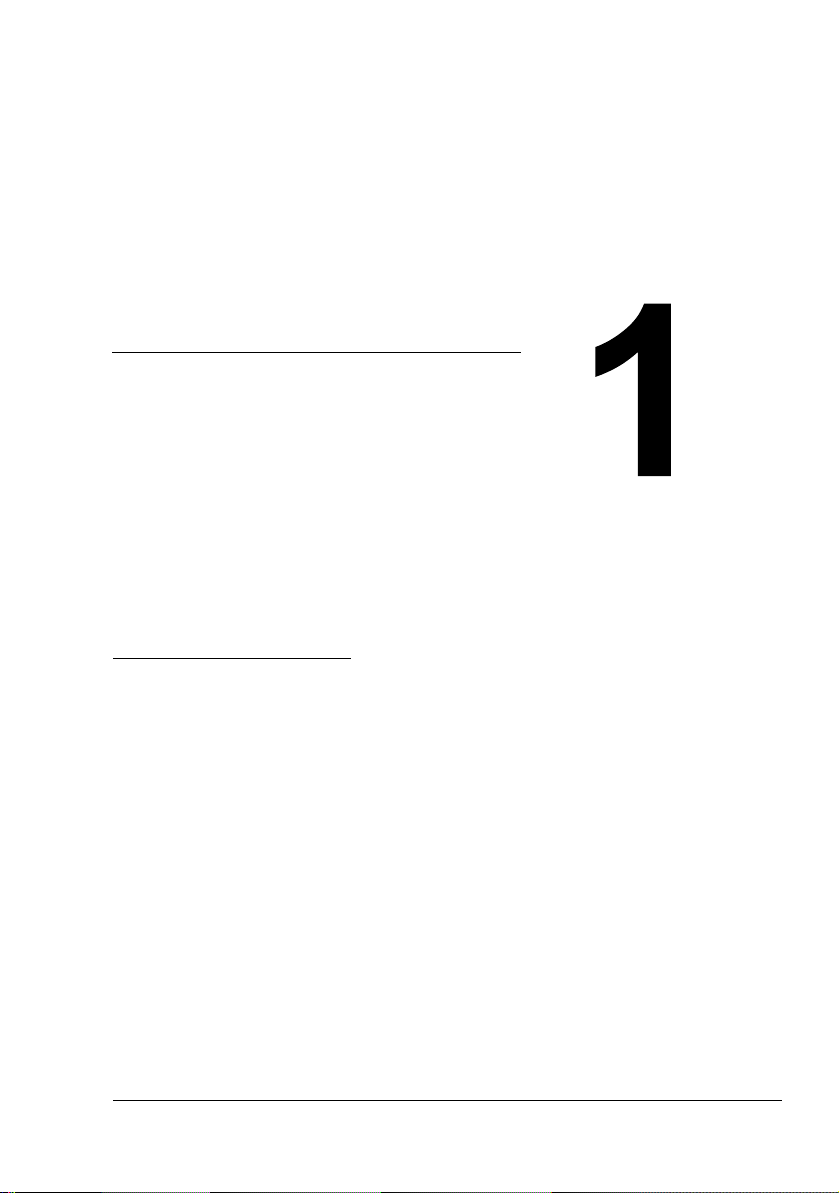
Innledning
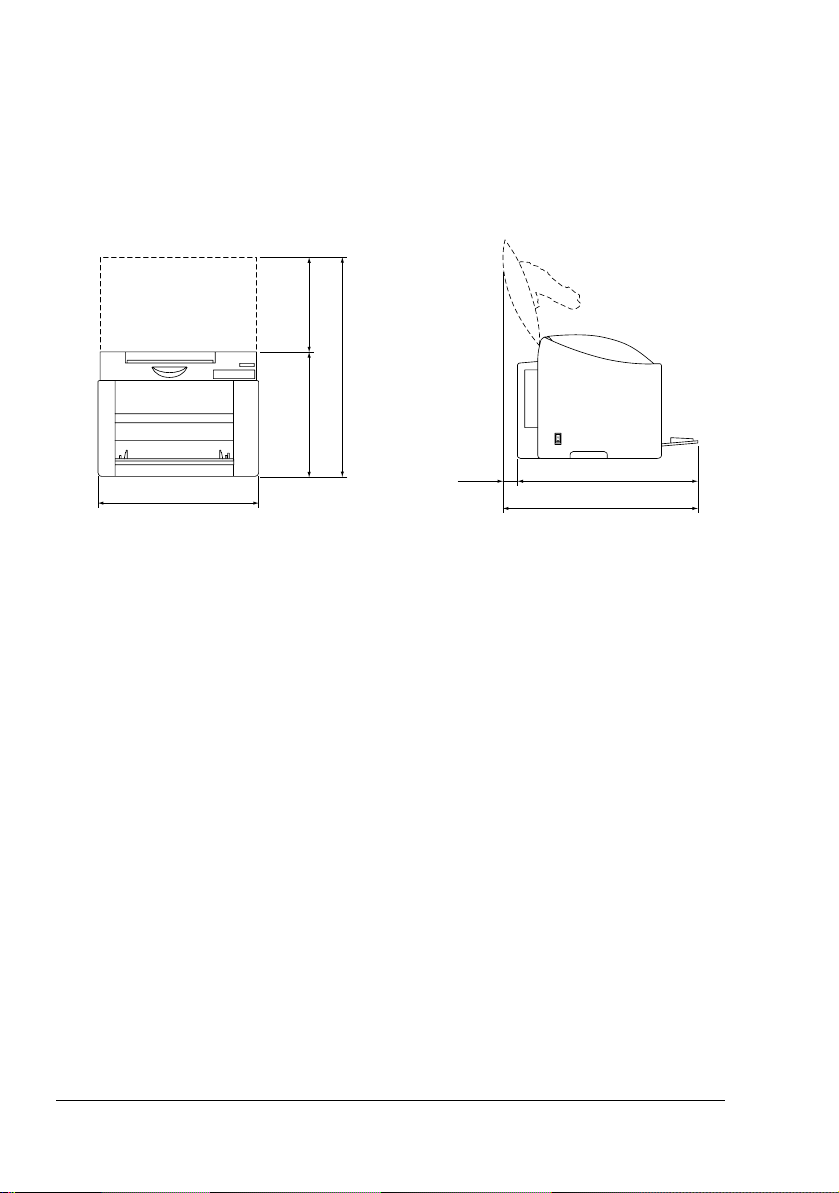
Bli kjent med skriveren
Plassbehov
For å sørge for enkel betjening og utskifting av rekvisita samt enkelt
vedlikehold, bør det anbefalte plassbehovet som er angitt nedenfor,
imøtekommes.
259 mm
600 mm
31 mm
341 mm
430 mm
Skriveren sett forfra Skriveren sett fra siden
489 mm
520 mm
Bli kjent med skriveren2
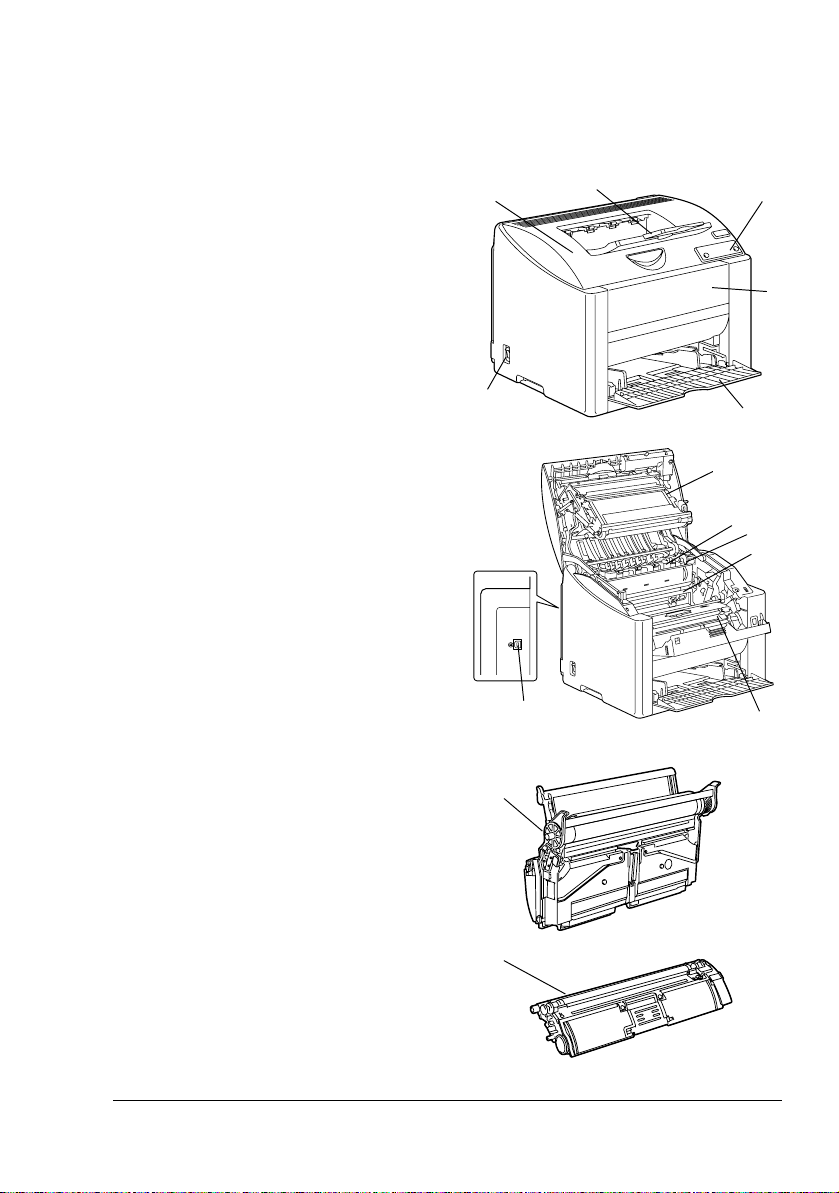
Skriverens deler
Påfølgende illustrasjoner viser skriverens deler som det refereres til i hele
denne veiledningen, så bruk litt tid på å bli kjent med dem.
Skriveren sett forfra
1—Utmatingsskuff
2—Kontrollpanel
3—Frontdeksel
4—Skuff 1 (universalskuff)
5—Av-/på-knapp
6—Toppdeksel
7—Overføringsbelteenhet
8—Varmeelement
9—Varmeelementets
separatorarmer
10—Trommelkassett
11—Karusell med tonerkassetter
(inneholder 4 tonerkassetter;
C, M, Y og K)
12—USB-port
13—Tonerkassett
1
6
5
12
2
3
4
7
8
9
10
11
Bli kjent med skriveren
10
13
3
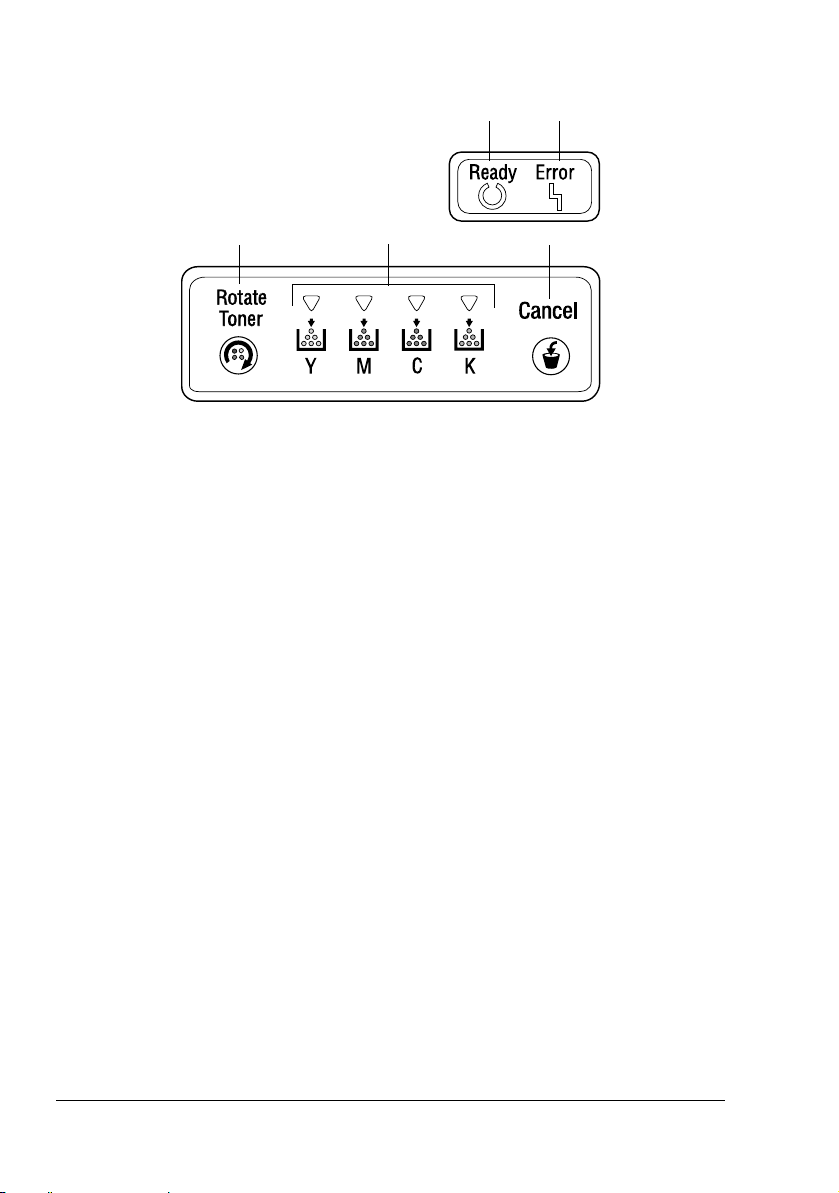
Om kontrollpanelet
12
3
1—Klarindikatorlampe
2—Feilindikatorlampe
3—Drei toner
4—Tonerindikatorlamper
5—Avbryt
4
Om indikatorlampene
Indikatorlampene bruker disse fem ulike typene signaler:
Av
På
Blinker sakte – 1 blink annethvert sekund
Blinker – 1 blink per sekund
Blinker hurtig – 2 blink per sekund
5
Om kontrollpanelet4
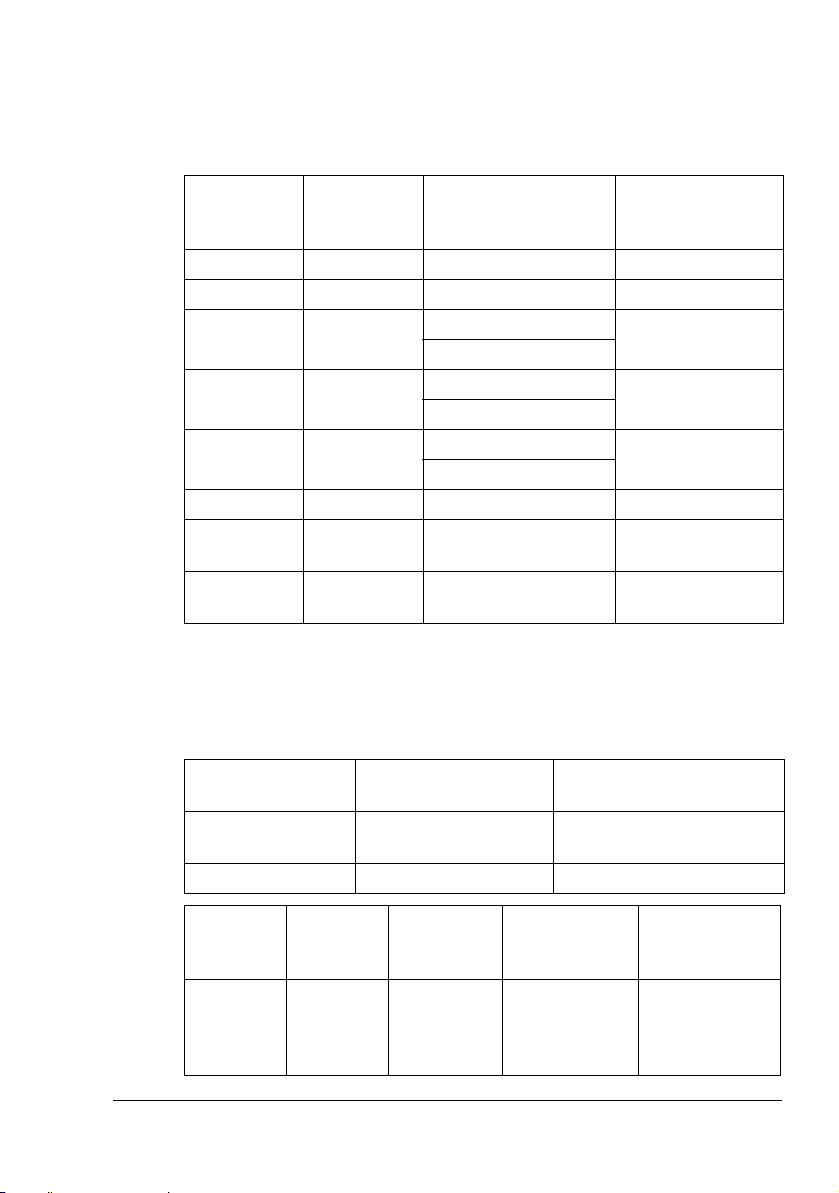
Statusmeldinger (klarindikatorlampe, feilindikatorlampe)
Statusmeldinger inneholder informasjon om statusen til skriveren. Du kan
også sjekke statusen til skriveren i Statusdisplay. (Slå opp på
Statusdisplay” på side 18.)
“Arbeide med
Klarindikato
rlampe
(grønn)
Av Av Slått av Ingen
På Av Klar til å skrive ut Ingen
Blinker hurtig Av Varmer opp Ingen
Blinker Av Behandler data Ingen
På På Initialiserer (slås på) Ingen
Blinker sakte Av Strømsparingsmodus Ingen
På Blinker sakte Trommel må snart
På Blinker Trommel må skiftes Skift
Feilindikator
lampe
(oransje)
Status Handling
Kalibrerer
Skriver ut
Avbryter en utskrift
Gjør ny
skiftes
trommelkassett klar
trommelkassett
Statusmeldinger (tonerindikatorlamper)
Du kan også sjekke hvor mye toner som er igjen, i Statusdisplay.
(Slå opp på “Arbeide med Statusdisplay” på side 18.)
Tonerindikatorlam
pe (oransje)
Blinker sakte Nesten tomt for toner Gjør ny tonerkassett
På Tomt for toner Skift tonerkassetten
Tonerindik
atorlampe
(oransje)
Blinker
hurtig
Klarindika
torlampe
(grønn)
På Blinker
Om kontrollpanelet
Status Handling
klar
Feilindikato
rlampe
(oransje)
hurtig
Status Handling
Den installerte
tonerkassetten
er av en ikke
godkjent type
Sett inn en
tonerkassett fra
KONICA
MINOLTA
5
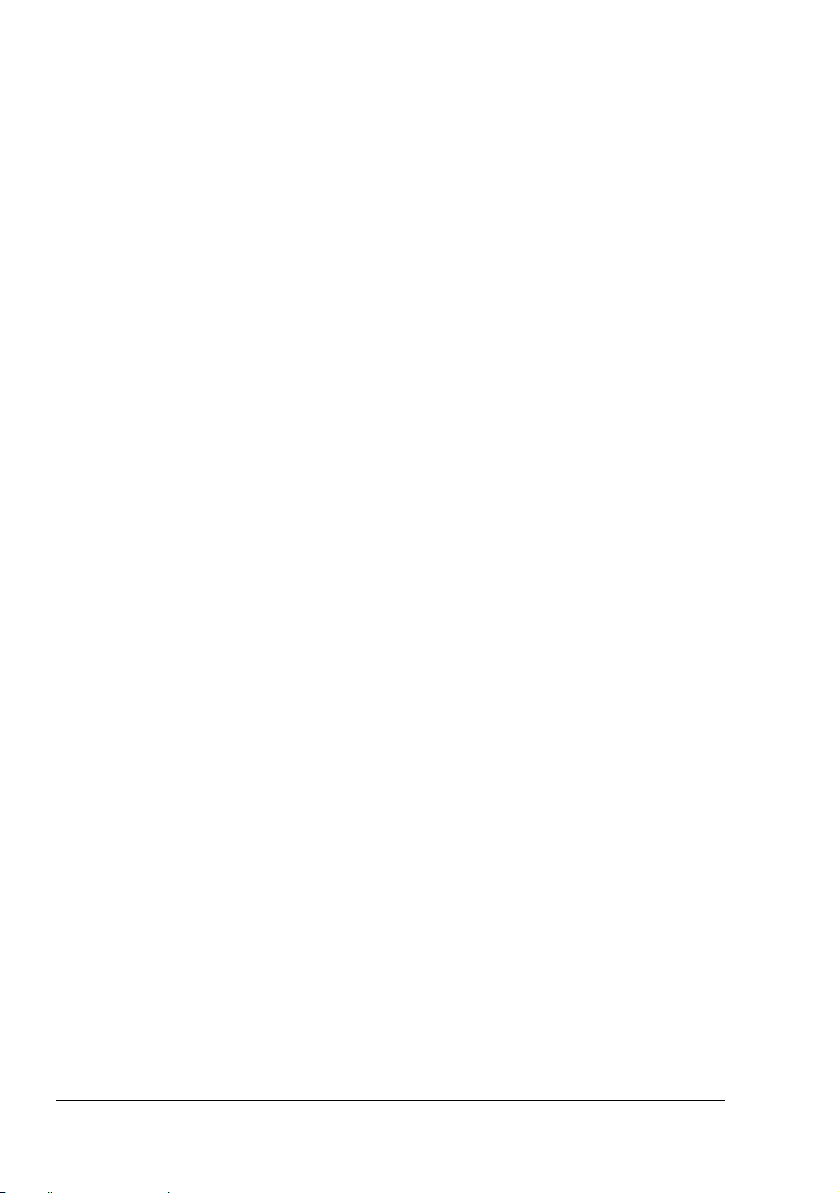
Om knappen Roter toner
Når du trykker på Roter toner en gang, flyttes tonerkassetten med cyan slik at
den kan skiftes. For hver gang du trykker en gang til på denne knappen,
flyttes henholdsvis tonerkassetten med sort, gul og magenta slik at de kan
skiftes.
Om knappen Avbryt
Med Avbryt kan du gjøre dette:
Gjenoppta en utskriftsjobb etter en feilmelding
Avbryter en utskriftsjobb
Tilbakestille skriveren etter at en tonerkassett er skiftet
" Hvis du ønsker detaljert informasjon om hvordan du tilbakestiller
skriveren etter at en tonerkassett er skiftet, slår du opp på
tonerkassett” på side 45.
Starte med å skrive ut på baksiden av arket ved manuell dobbeltsidig
utskrift
“Skifte en
" Hvis du ønsker detaljert informasjon om manuell dobbeltsidig utskrift,
slår du opp på
side 39.
Gjenoppta en utskriftsjobb etter en feilmelding
“Hvordan lager jeg dobbeltsidige utskrifter manuelt?” på
Du kan gjenoppta en utskriftsjobb etter at du har rettet disse typene feil:
Ikke mer papir i skuffen.
Papir med et annet format enn det som ble oppgitt i skriverdriveren, ble
matet inn i skriveren.
" Hvis du ønsker detaljert informasjon om feilmeldinger, slår du opp på
“Indikatormeldinger” på side 64.
1 Sjekk at en av feilene som er nevnt ovenfor, har oppstått.
2 Avklar feilen.
3 Trykk på Avbryt (i mindre enn 5 sekunder).
Utskriftsjobben fortsetter.
Avbryte en utskriftsjobb
Du kan avbryte en utskriftsjobb som behandles.
Om kontrollpanelet6
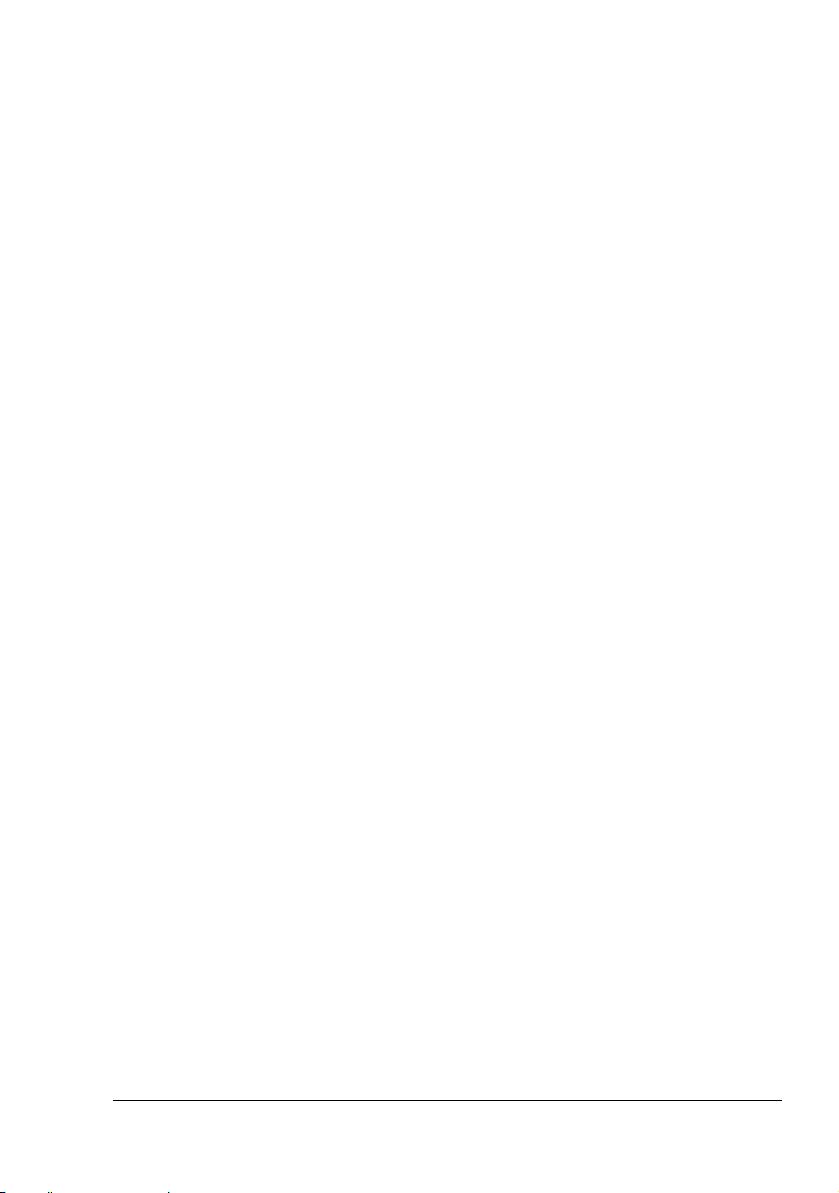
1 Hold nede Avbryt i mer enn 5 sekunder mens data behandles eller skrives
ut (den grønne klarindikatorlampen blinker).
2 Slipp opp Avbryt når begge indikatorlampene tennes.
Den aktive utskriftsjobben er nå avbrutt.
Om kontrollpanelet
7
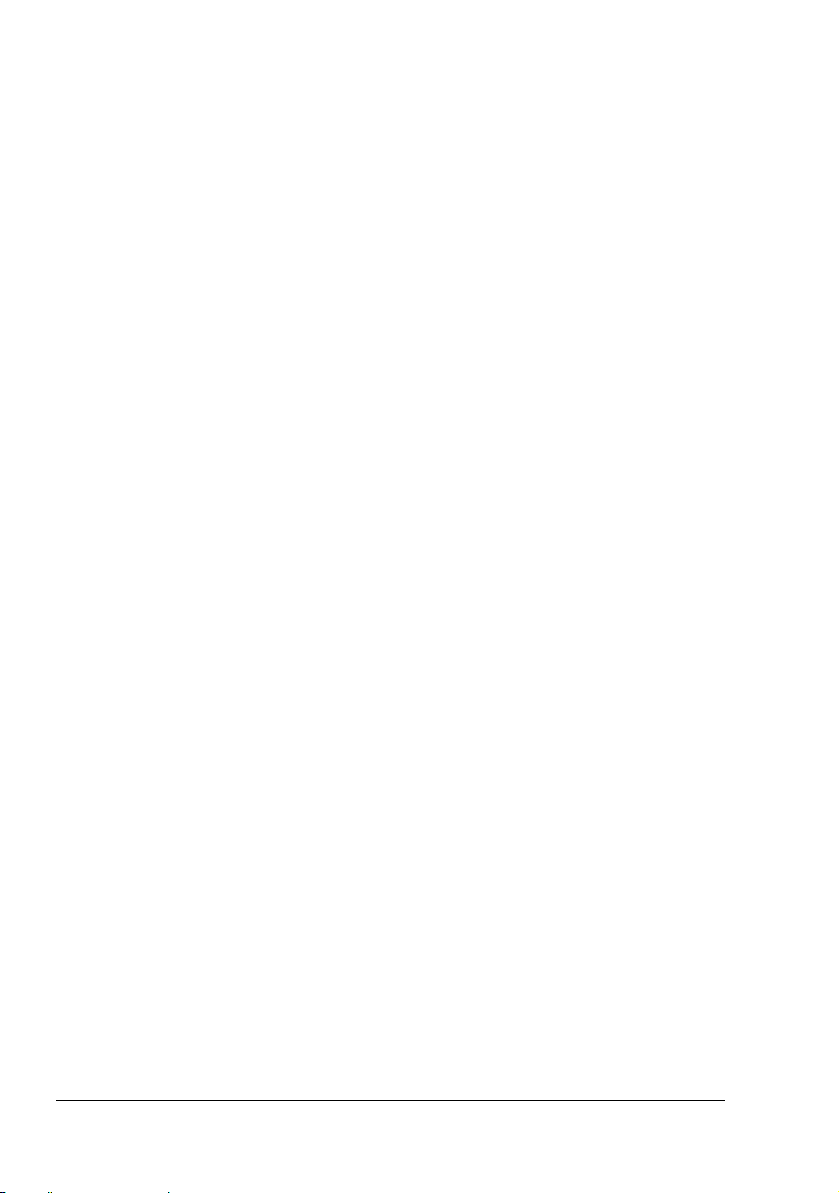
Om kontrollpanelet8
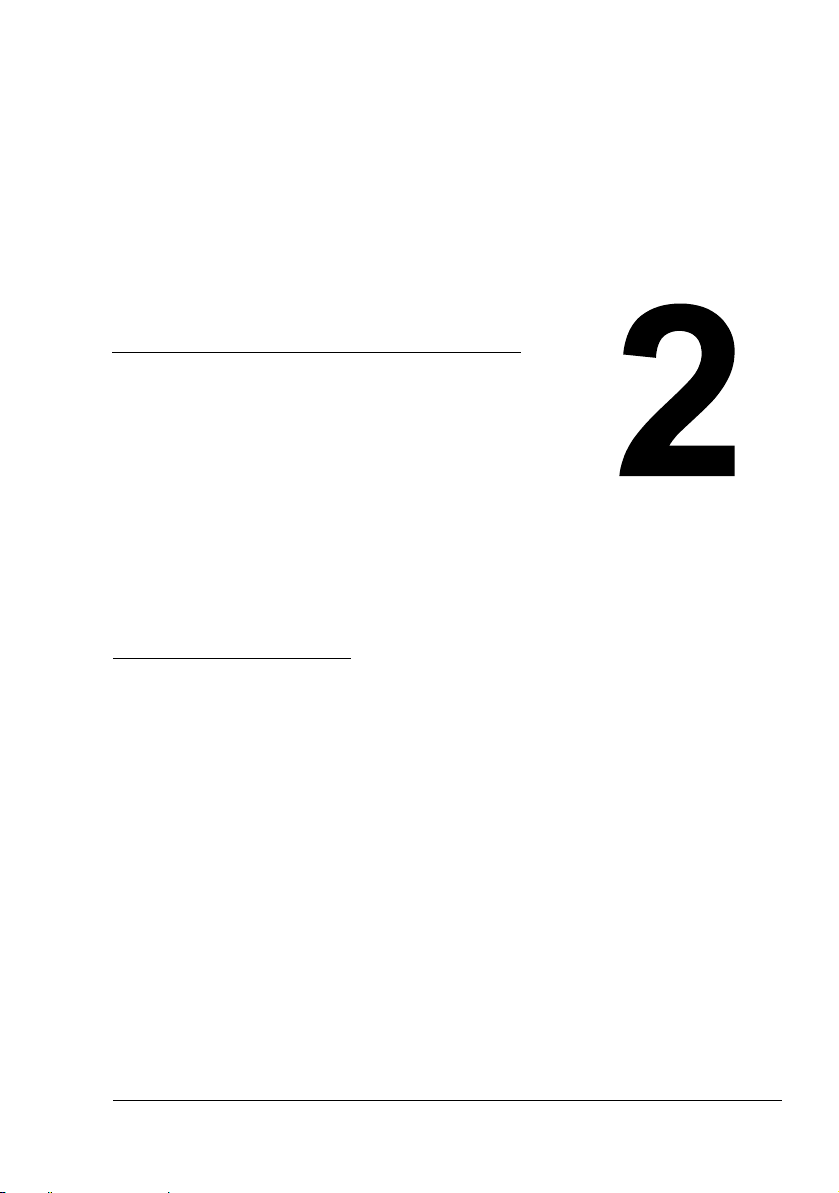
Installere
programvare
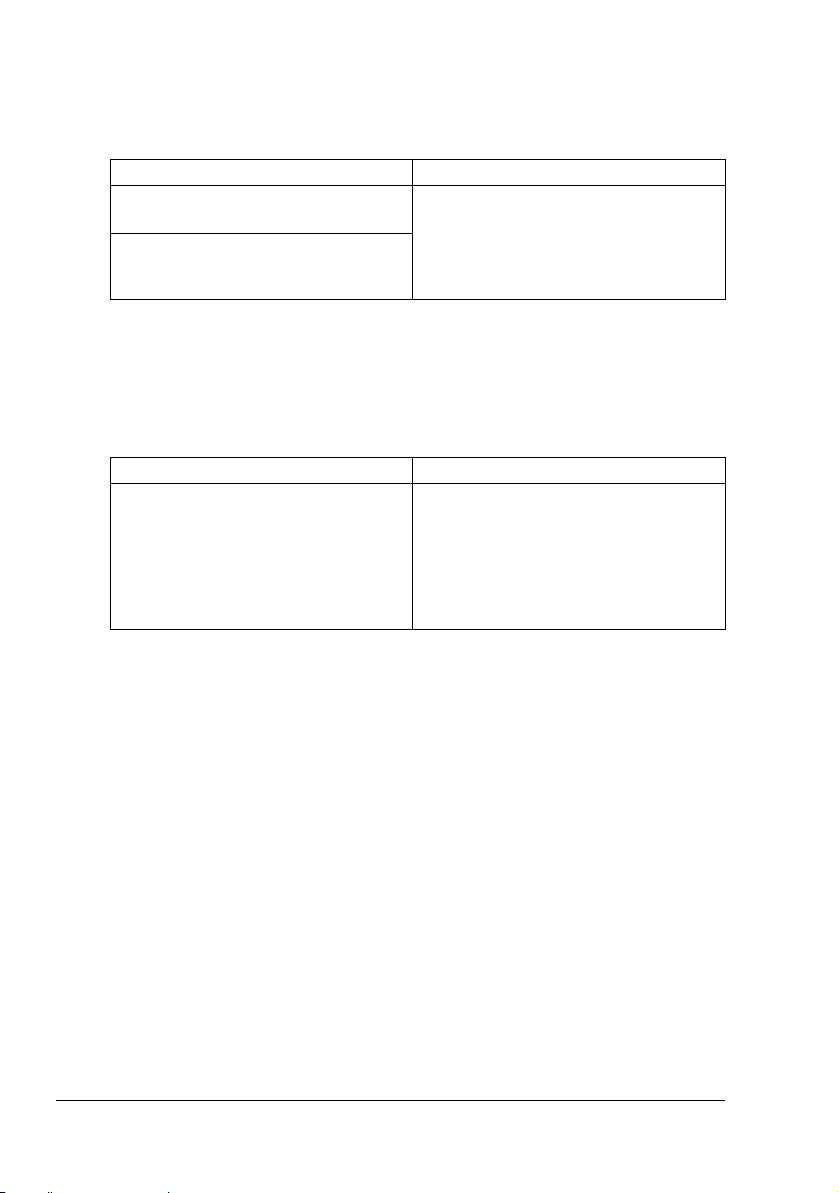
CD-ROM-en Utilities and Documentation
Drivere
Drivere Bruk/fordeler
Skriverdriver for
Windows XP/2000
Skriverdriver for Windows Me/98SE
Disse driverne gir deg tilgang til alle
funksjonene på skriveren, inkludert
etterbehandling og avansert oppsett.
Se også
skriverdriveren” på side 12.
“Vise innstillingene i
" Hvis du ønsker detaljert informasjon om hvordan du installerer
skriverdriverne, slår du opp i installasjonsveiledningen for magicolor
2400W.
Verktøy
Verktøy Bruk/fordeler
Statusdisplay Fra Statusdisplay kan du sjekke
aktuell status for skriveren, slik som
rekvisita og informasjon om feil.
Hvis du ønsker mer detaljert
informasjon, slår du opp på
med Statusdisplay” på side 18.
“Arbeide
CD-ROM-en Utilities and Documentation10
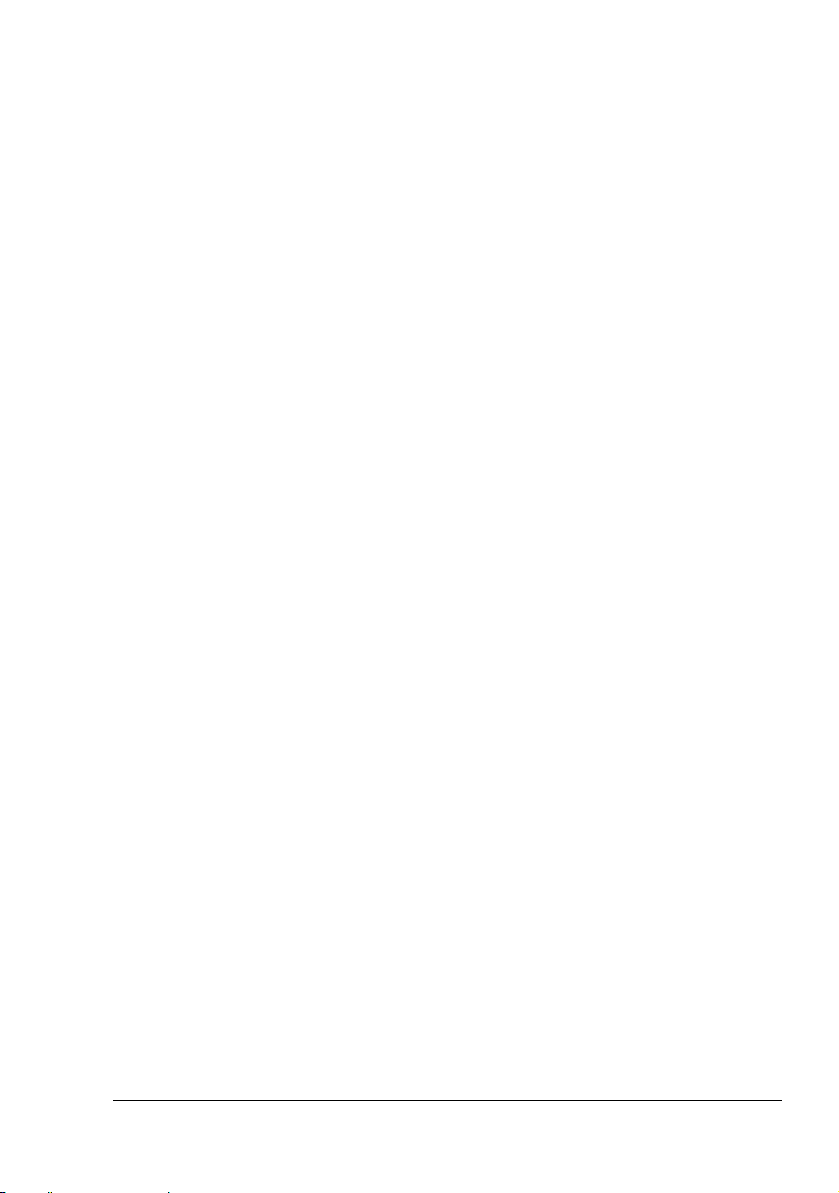
Systemkrav
PC
Celeron 333 MHz eller kraftigere
Operativsystem
Microsoft Windows XP Home Edition/Professional, Windows 2000
Professional, Windows Me, Windows 98SE
Ledig plass på harddisken
– Cirka 128 MB ledig plass på harddisken for skriverdriver og
Statusdisplay
– Cirka 128 MB ledig plass på harddisken for bildebehandling
RAM
Mer enn det som anbefales for operativsystemet
CD-ROM-/DVD-stasjon
I/U-grensesnitt
USB 2.0-kompatibel port
" Hvis skriveren er tilkoblet via USB 1.1, er det i noen tilfeller ikke mulig
å skrive ut ved 2400 x 600 ppt. Denne skriveren støtter utskrift ved
2400 x 600 dpi med USB 2.0-grensesnitt
" Denne skriveren kan ikke brukes som en delt skriver.
Velge standardinnstillinger i driveren
Før du begynner å bruke skriveren anbefaler vi at du kontrollerer/endrer
standardinnstillingene i driveren.
1 Velg egenskaper i driveren på denne måten:
– Windows XP
På Start-menyen velger du Skrivere og telefakser slik at mappen
Skrivere og telefakser vises. Right-click the KONICA MINOLTA
magicolor 2400W printer icon and choose Printing Preferences.
– Windows 2000
På Start-menyen velger du Innstillinger og deretter Skrivere slik at
mappen Skrivere vises. Høyreklikk på skriverikonet KONICA
MINOLTA magicolor 2400W, og velg Utskriftsinnstillinger.
Systemkrav
11
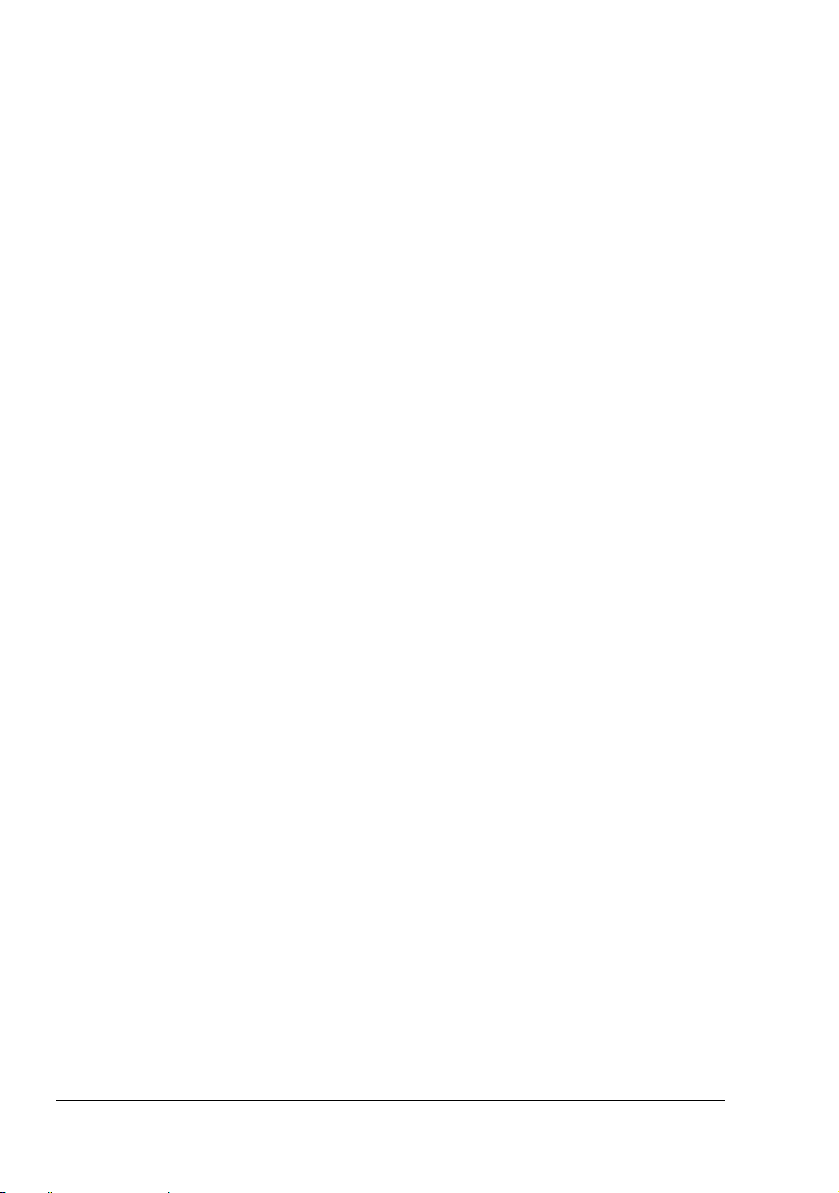
– Windows Me/98SE
På Start-menyen velger du Innstillinger og deretter Skrivere slik at
mappen Skrivere vises. Høyreklikk på skriverikonet KONICA
MINOLTA magicolor 2400W, og velg Skriveregenskaper. Velg
Skriveregenskaper.
2 Velg kategorien Papir. Velg standardinnstillinger for skriveren, for
eksempel standard papirformat du bruker.
3 Klikk på Bruk.
4 Klikk på OK for å gå ut av dialogboksen for egenskaper.
Avinstallere skriverdriveren
I denne delen får du vite hvordan du avinstallerer skriverdriveren for
magicolor 2400W.
1 På Start-menyen velger du Programmer (Windows XP: Alle
programmer), KONICA MINOLTA magicolor 2400W Verktøy og til slutt
KONICA MINOLTA magicolor 2400W Avinstallering.
2 I avinstalleringsvinduet velger du KONICA MINOLTA magicolor 2400W.
Klikk på Avinstaller.
3 Driveren for magicolor 2400W blir avinstallert fra maskinen din.
4 Start datamaskinen på nytt.
Vise innstillingene i skriverdriveren
Windows XP
1 På Start-menyen velger du Skrivere og telefakser slik at mappen
Skrivere og telefakser vises.
2 Høyreklikk på skriverikonet KONICA MINOLTA magicolor 2400W, og velg
Utskriftsinnstillinger.
Avinstallere skriverdriveren12
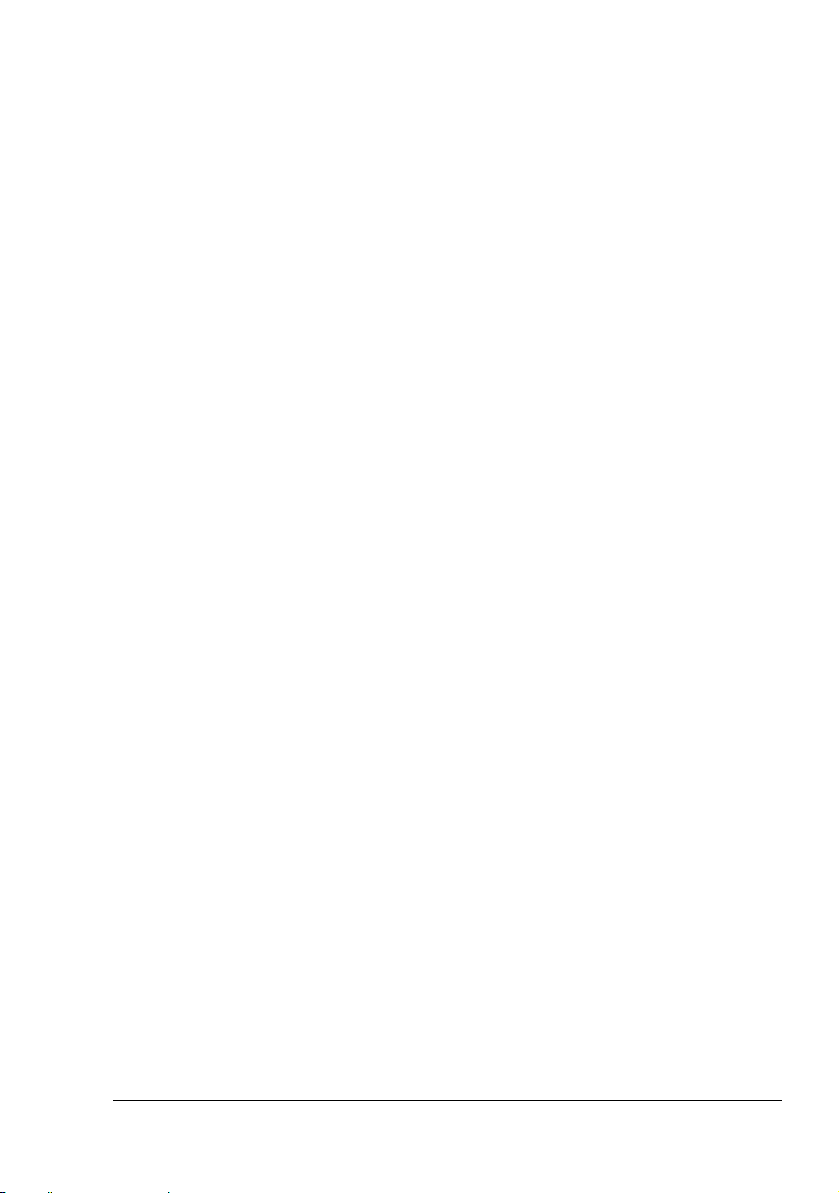
Windows 2000/Me/98SE
1 På Start-menyen velger du Innstillinger og deretter Skrivere slik at
mappen Skrivere vises.
2 Vise skriverdriverens innstillinger:
Windows 2000 – høyreklikk på skriverikonet KONICA MINOLTA
magicolor 2400W, og velg Utskriftsinnstillinger.
Windows Me/98SE – høyreklikk på skriverikonet magicolor 2400W,
velg Egenskaper og deretter Skriveregenskaper.
Bruke skriverdriveren
Felles knapper
Knappene som beskrives nedenfor vises i alle kategorier.
OK
Brukes til å gå ut av dialogboksen Egenskaper og lagre alle endringer.
Avbryt
Brukes til å gå ut av dialogboksen Egenskaper uten å lagre endringer.
Bruk
Brukes til å lagre alle endringer uten å gå ut av dialogboksen Egenskaper.
" Bruk vises ikke i alle versjoner av operativsystemet Windows.
Hjelp
Brukes til å vise hjelp.
Easy Set
Brukes til å lagre nåværende innstillinger ved å angi et navn, og trykke på
Lagre. Senere kan de lagrede innstillingene velges fra rullegardinlisten.
Velg Standard i rullegardinlisten hvis du vil tilbakestille funksjonene i alle
kategoriene til de opprinnelige verdiene.
Bruke skriverdriveren
13
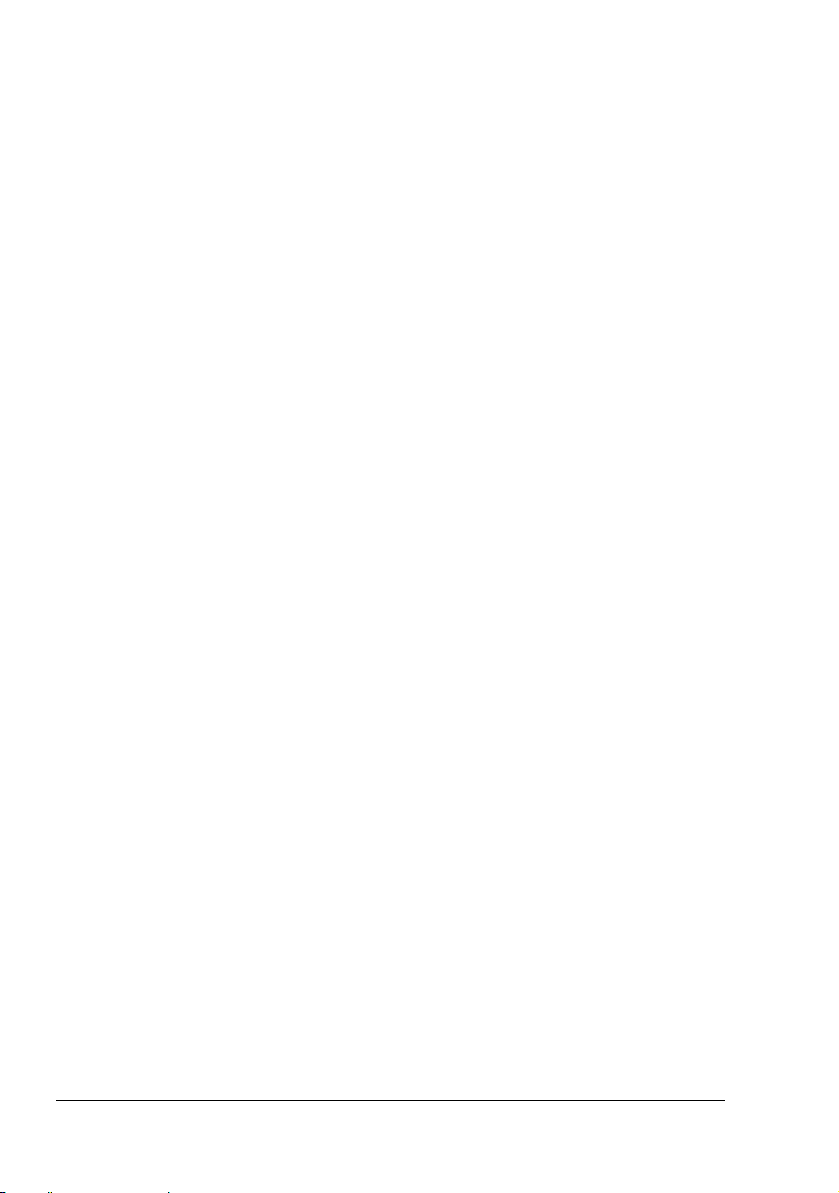
Sideoppsett
Merk av for dette alternativet for å vise et eksempel på sideoppsettet i
bildeområdet.
Skriverbilde
Merk av for dette alternativet for å vise et bilde av skriveren i bildeområdet.
Kategorien Oppsett
I kategorien Oppsett kan du gjøre dette:
Skrive ut flere sider i et dokument på samme side (n opp-utskrift)
Legge på vannmerke på dokumenter som skrives ut
Utforme egendefinerte vannmerker
Velge dobbeltsidig utskrift og hefteutskrift
Skrive ut en oversikt over manuell dobbeltsidig utskrift
Angi antall eksemplarer
Slå skriverens sorteringsfunksjon på/av
Skrive ut med overlegg
Opprette/redigere et overlegg
Kategorien Papir
I kategorien Papir kan du gjøre dette:
Angi formatet til dokumentet
Angi egendefinerte papirformater
Tilpasse dokumenter for utskrift på et angitt papirformat
Velge papirformat for utskriftene
Skalere (forstørre/forminske) dokumenter
Angi papirets retning
Rotere utskriftsbildet 180 grader
Angi papirtype
Angi papirkilde
Endre plasseringen av utskriftsbildet (bildeflytting)
Bruke skriverdriveren14
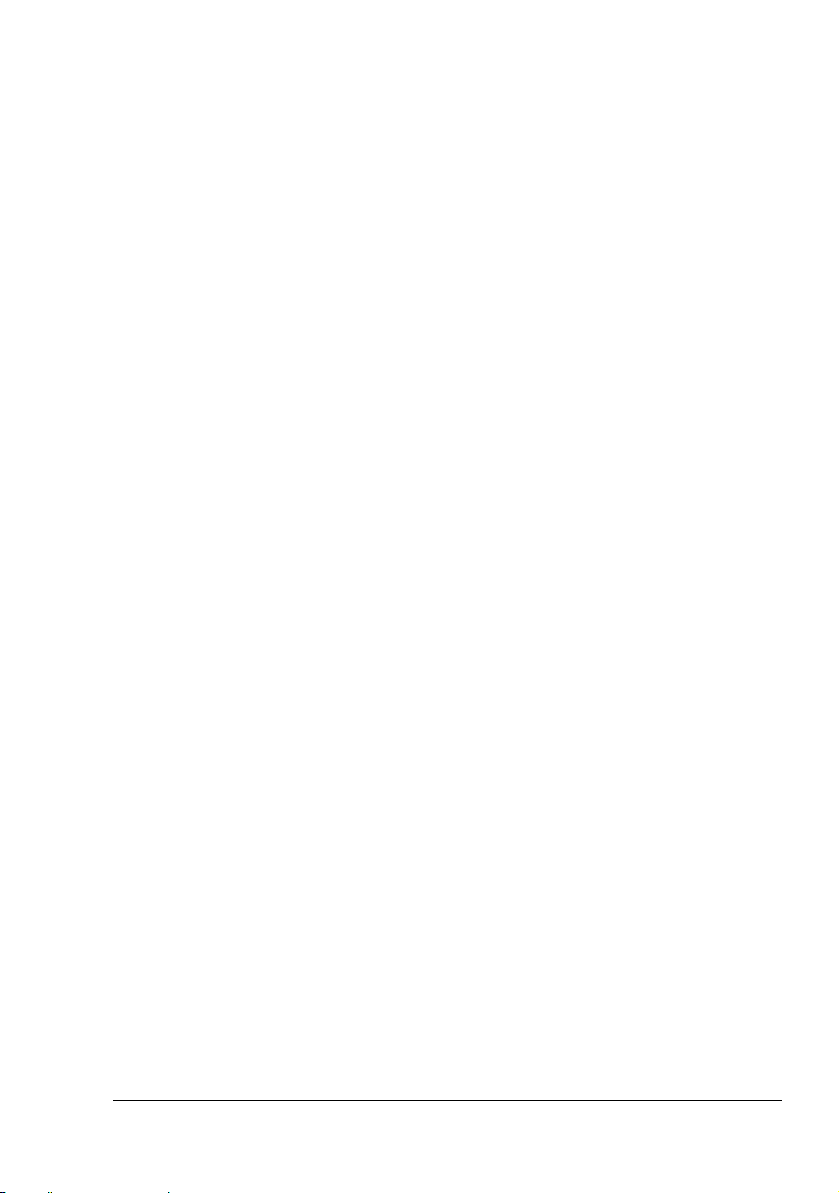
Kategorien Kvalitet
I kategorien Kvalitet kan du gjøre dette:
Skifte mellom fargeutskrift og svart/hvitt-utskrift
Angi fargetilpasning (bilder, grafikk, tekst)
Angi oppløsning for utskriften
Kontrollere tonene i et bilde (kontrast)
Kontroller mørkheten i et bilde (lysstyrke)
Kontroller fargerenheten i et bilde (fargemetning)
Kontrollere klarheten i et bilde (skarphet)
Bruke skriverdriveren
15
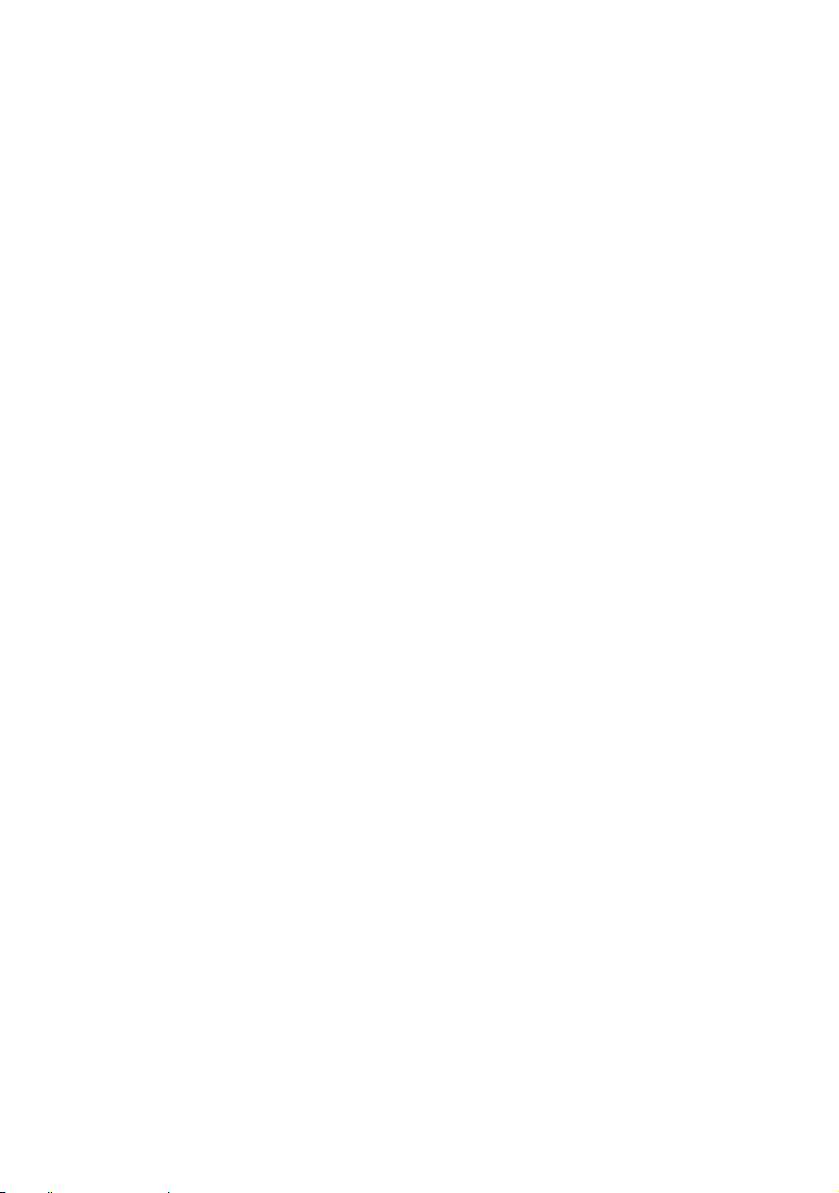
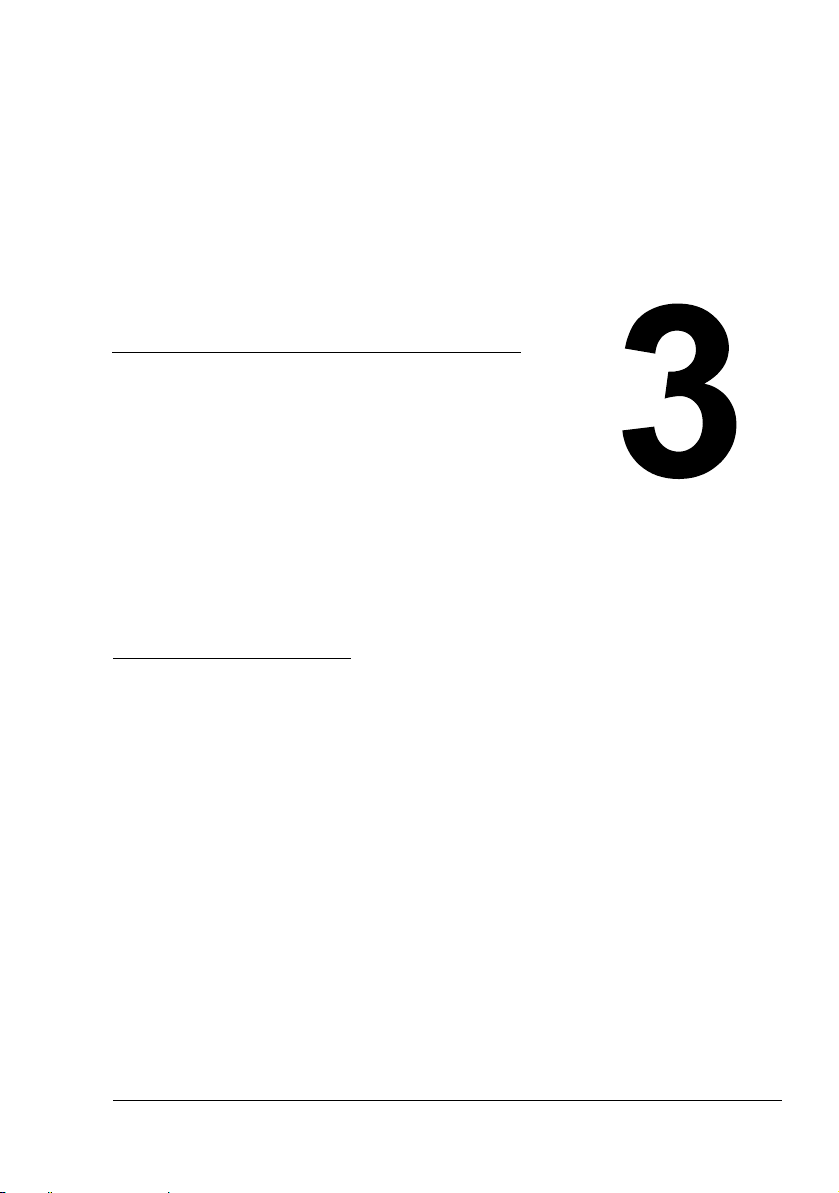
Bruke
Statusdisplay
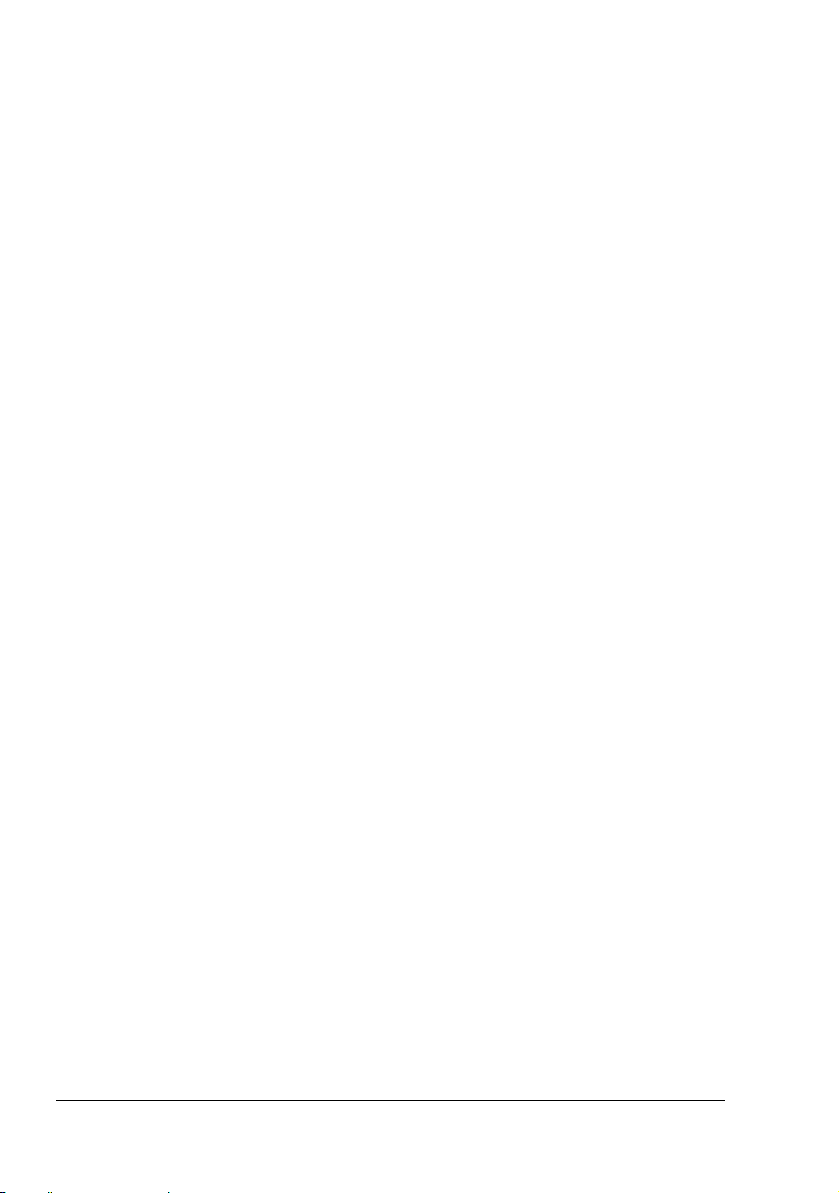
Arbeide med Statusdisplay
Innledning
Statusdisplay inneholder informasjon om statusen til skriveren (og rekvisita).
Her kan du angi ulike innstillinger, for eksempel hvor lang tid det skal gå før
energisparing aktiveres på skriveren.
Åpne Statusdisplay og vise status for rekvisita
Utfør et av følgende trinn for å åpne Statusdisplay:
Windows XP – fra Start-menyen velger du Alle programmer, deretter
KONICA
KONICA
Windows 2000/Me/98SE – fra Start-menyen velger du Programmer,
deretter KONICA MINOLTA magicolor 2400W Verktøy og til slutt
KONICA
Endre størrelsen på Statusdisplay-vinduet
Fra Statusdisplay-menyen velger du Status (Reduser) for å redusere
størrelsen på vinduet.
Fra Statusdisplay-menyen velger du Status (Utvid) for å forstørre vinduet.
MINOLTA magicolor 2400W Verktøy og til slutt
MINOLTA magicolor 2400W Status.
MINOLTA magicolor 2400W Status.
Bruke Statusdisplay
Når bakgrunnen på bildet av skriveren er grønn, er skriveren i
Standby-modus eller en jobb skrives ut på normal måte.
Når bakgrunnen på bildet av skriveren er rød, har det oppstått en feil og
utskriften har blitt avbrutt. Skriverens status og feilmeldingen vises i
dialogboksen til venstre.
Dette er funksjonsområdene:
Skriverstatus – her vises tekstmeldinger som beskriver skriverens
aktuelle driftsstatus.
Hvordan gjenopprette – her får du vite hva du må gjøre for å løse
problemer og få skriveren i gang igjen etter feil.
Advarselstatus – her vises tekstmeldinger som varsler om ulike
tilstander, for eksempel at det er lite toner igjen.
Skriverstatusbilde – hver vises en grafisk fremstilling av skriveren og du
får vite hvor problemet har oppstått.
Utskriftsstatus – her vises statusen til den aktuelle skriverjobben.
Arbeide med Statusdisplay18
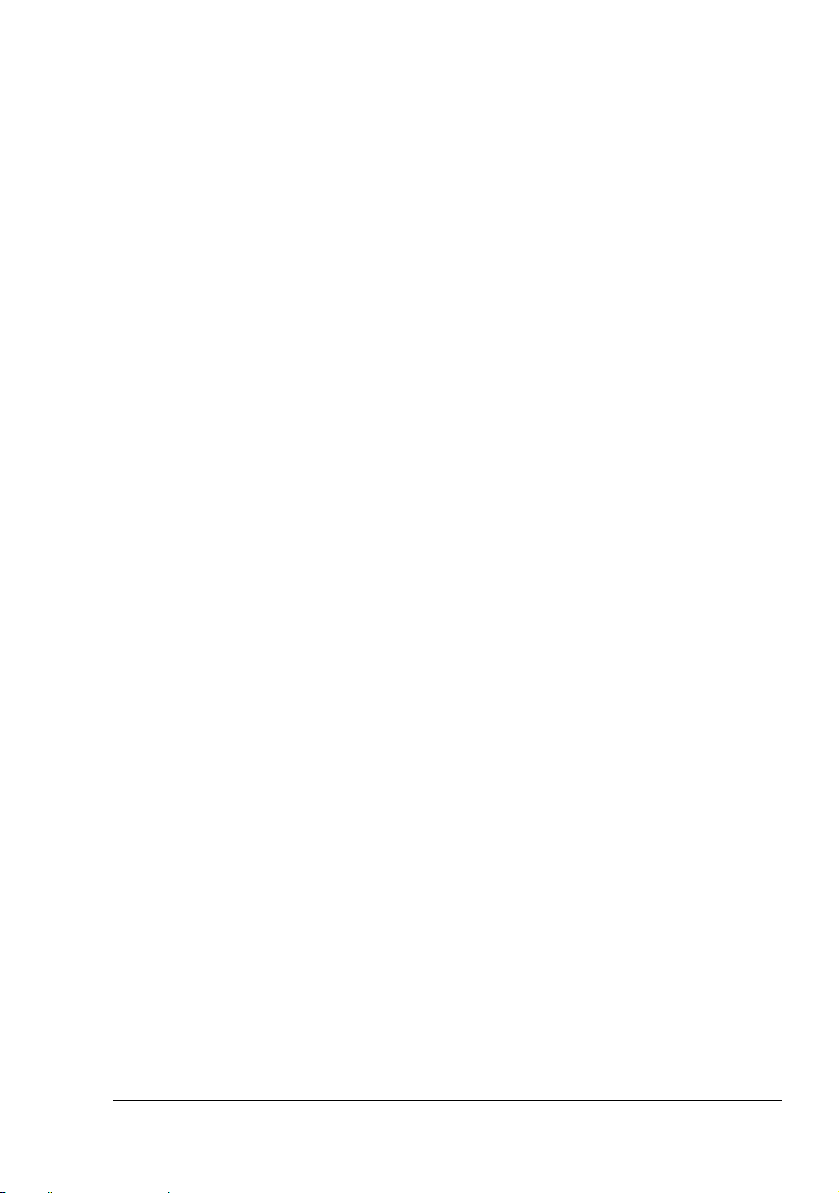
Velg meldingsboks – her kan du velge hvilke(n) melding(er) du vi ha i
forgrunnen når denne spesielle tilstanden inntreffer på skriveren.
Velg skriver – her kan du velge en av skriverne som vises i Statusdisplay,
når flere magicolor 2400W-skrivere er koblet til en enkelt datamaskin.
Hvis du merker av for Oppstart, vises Statusdisplay automatisk når
datamaskinen starter opp.
Skriverinformasjon – her kan du sjekke forskjellige typer informasjon, for
eksempel antall utskrifter.
Rekvisitastatus – her vises forbruksstatus (cirka hvor mange prosent
som er igjen) for hver tonerkassett.
Modusinnstilling – her kan du angi dette:
z Auto-Fortsett: Hvis du merker av for dette alternativet, kan
utskrift fortsette selv om papirformatet som er
angitt i skriverdriveren, er et annet enn formatet
som ligger i papirskuffen.
z Auto-tonerutskifting: Brukes til å angi om utskrift skal stoppe når det
er tomt for toner, eller ikke. Hvis du merker av for
dette alternativet, stopper utskrift når det blir
tomt for toner og tonerkassetten forflyttes slik at
den kan skiftes.
Start skriveren på nytt når du har endret
innstilling for Auto-tonerutskifting.
z Energisparing: Brukes til å angi hvor lang tid det skal gå før
strømsparingsmodus aktiveres på skriveren.
Påslagningstest – brukes til å utføre en AIDC-kalibrering (AIDC =
Auto-Image Density Control).
Utskriftstatusark – brukes til å skrive ut en liste over statusmeldinger
som angis av indikatorlampene på kontrollpanelet, og en liste over
feilmeldinger.
Utskriftskonfigurasjonsside – brukes til å skrive ut en
konfigurasjonsside.
Gjenkjenne Statusdisplay-varsler
Når Statusdisplay oppdager et utskriftsproblem, skifter ikonet på
oppgavelinjen i Windows fra grønt til gult eller rødt, avhengig av hvor alvorlig
skriverproblemet er.
Gjenkjenne Statusdisplay-varsler
19
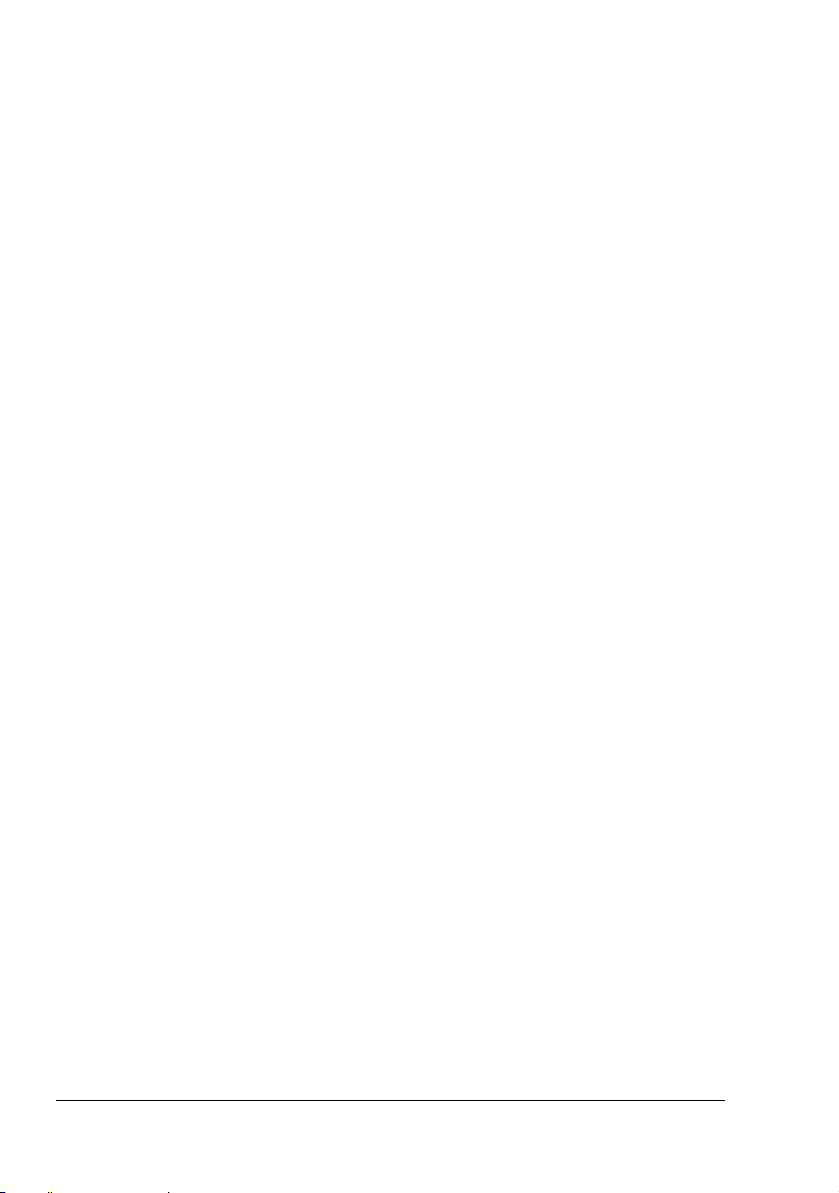
Komme i gang etter et Statusdisplay-varsel
Når Statusdisplay varsler deg om et utskriftsproblem, skal du dobbeltklikke på
ikonet på oppgavelinjen i Windows for å åpne Statusdisplay. Da får du se
hvilken type feil som har oppstått.
Lukke Statusdisplay
Du lukker Statusdisplay fra Fil-menyen ved å velge Avslutt.
" Hvis du klikker på X-knappen i øvre høyre hjørne i
Statusdisplay-vinduet for å lukke vinduet, vil Statusdisplay fortsatt
være tilgjengelig nede til høyre på oppgavelinjen. Dobbeltklikk på
ikonet for å åpne Statusdisplay-vinduet igjen.
" Vent minst 5 sekunder før du åpner Statusdisplay på nytt etter at den
er blitt lukket.
Komme i gang etter et Statusdisplay-varsel20
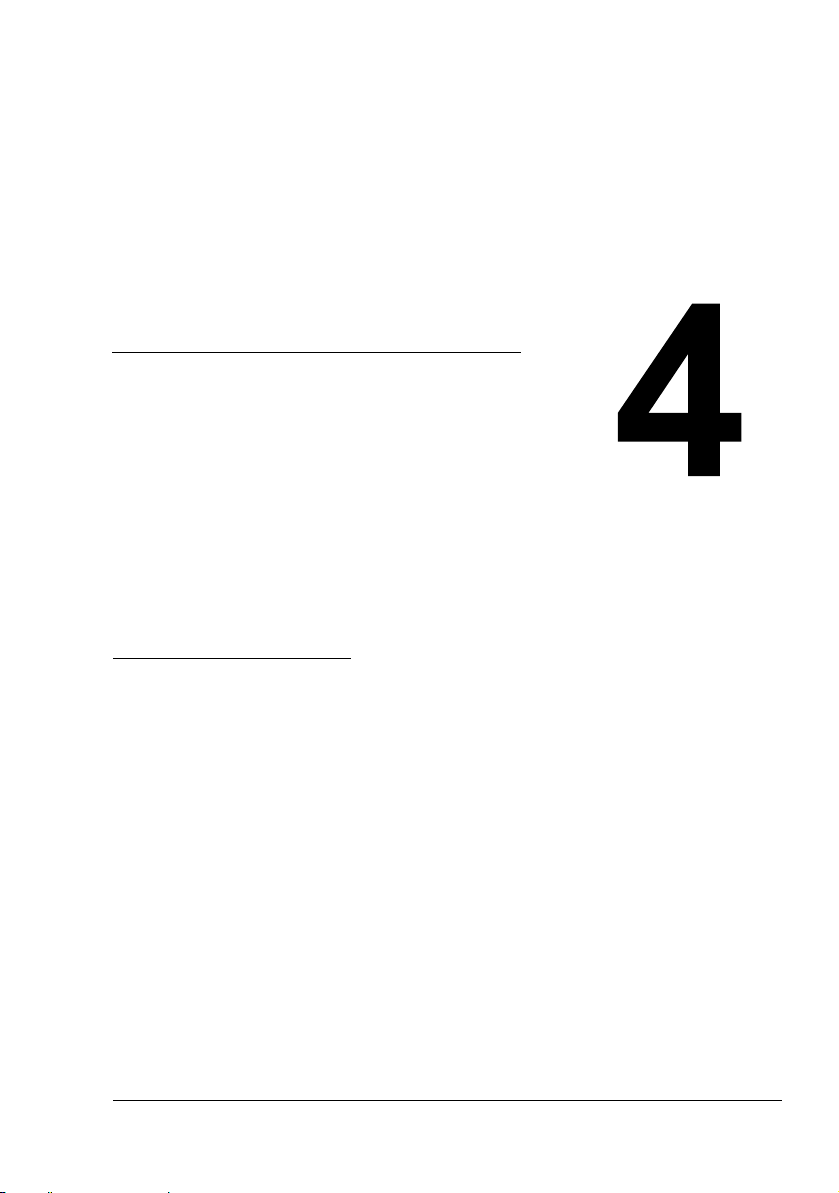
Bruke papir
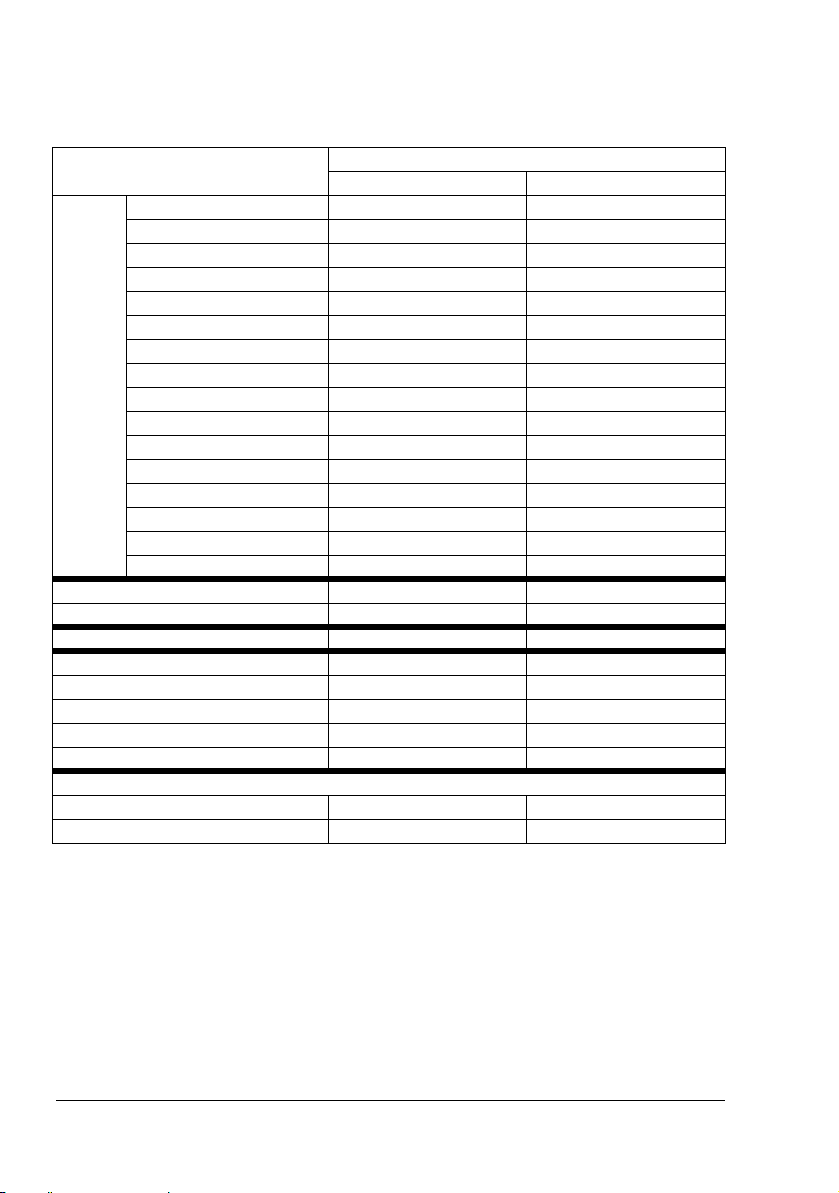
Papirspesifikasjoner
Hvilke papirtyper og -formater kan jeg bruke?
Papir Papirformat
Tom m e r Millimeter
Glatt
papir
A4-transparent 8,2 x 11,7 210 x 297
Letter-transparent 8,5 x 11 215,9 x 279,4
Japansk postkort 3,9 x 5,8 100 x 148
C5-konvolutt 6,4 x 9 162 x 229
C6-konvolutt 4,5 x 6,4 114 x 162
Størr. 10-konvolutt 4,1 x 9,5 104,1 x 241,3
DL-konvolutt 4,3 x 8,7 110 x 220
Monarch-konvolutt 3,9 x 7,5 99,0 x 190,5
Tykt papir, glanset – støttes bare for Letter, A4 eller mindre papirformater.
Egendefinert, minimum 3,6 x 7,2 92 x 184
Egendefinert, maksimum 8,5 x 11,7 216 x 297
A4 8,2 x 11,7 210 x 297
A5 5,9 x 8,3 148 x 210
B5 (JIS) 7,2 x 10,1 182 x 257
B5 (ISO) 6,9 x 9,8 176 x 250
Executive 7,25 x 10,5 184 x 267
Folio 8,3 x 13 210 x 330
Foolscap 8 x 13 203,2 x 330,2
Kai 16 7,3 x 10,2 185 x 260
Legal 8,5 x 14 215,9 x 355,6
Government Legal 8,5 x 13 216 x 330
Letter 8,5 x 11 215,9 x 279,4
Letter Plus 8,5 x 12,7 215,9 x 322,3
Statement 5,5 x 8,5 140 x 216
UK Quarto 8 x 10 203,2 x 254
Egendefinert, minimum 3,6 x 7,8 92 x 198
Egendefinert, maksimum 8,5 x 14 216 x 356
" For egendefinerte formater skal du bruke skriverdriveren til å angi
innstillingene innenfor områdene som er vist i tabellen ovenfor.
Papirspesifikasjoner22
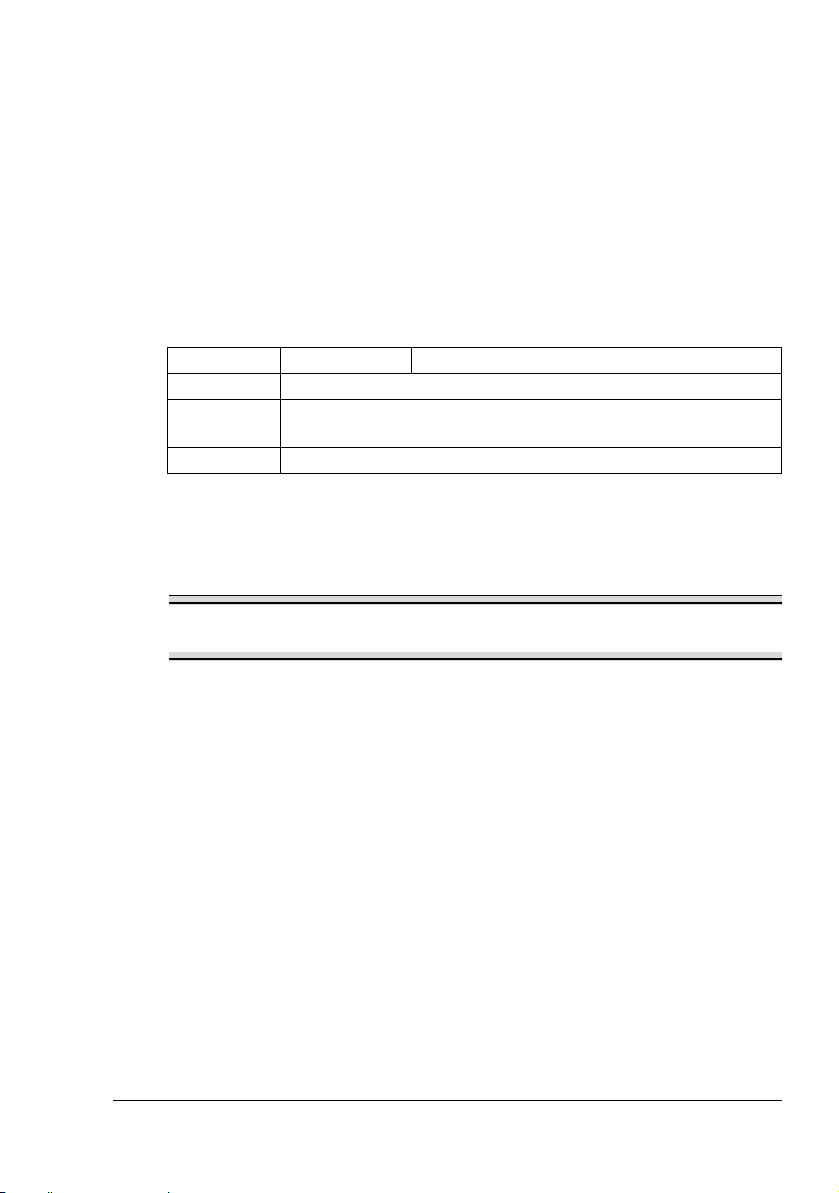
Papirtyper
Før du kjøper inn større mengder spesialmateriale bør du lage en
prøveutskrift
med samme type spesialmateriale og kontrollere utskriftskvaliteten.
Oppbevar papir og annet materiale på en jevn, vannrett overflate og i
originalinnpakningen inntil du skal
bruke det. Gå til nettstedet vårt på printer.konicaminolta.com hvis du ønsker
en liste over godkjent utskriftsmateriale.
Glatt papir
Kapasitet Skuff 1 Opptil 200 ark avhengig av papirets tykkelse
Retning Forsiden opp
Papirtype i
driver
Tykkelse 60 til 90 g/m² (16 til 24 lb bond)
Bruk glatt papir av denne typen:
Papir som er egnet for laserskriver for glatt papir, for eksempel
standardpapir eller resirkulert papir
Note
Ikke bruk papirtypene som er oppført nedenfor. Disse kan gi dårlig
utskriftskvalitet, feilmating eller skader på skriveren.
Glatt papir
IKKE bruk glatt papir av denne typen:
Papir som er bestrøket med en behandlet overflate (for eksempel
karbonpapir, digitalt glanset papir eller farget papir som er behandlet)
Gjennomslagspapir med karbonbakside
Motivoverføringspapir som ikke er godkjent (for eksempel varmefølsomt
papir, varme/trykk-papir og varme/trykk-overføringspapir)
Kaldtvann-overføringspapir
Papir som er trykksensitivt
Papir som er spesielt laget for blekkskrivere (for eksempel superfint papir,
glanset papir, glanset film og postkort)
Papir som allerede er blitt brukt i en annen skriver, kopimaskin eller
faksmaskin
Papir som er støvet
Papir som er vått (eller fuktig)
Papirtyper
23
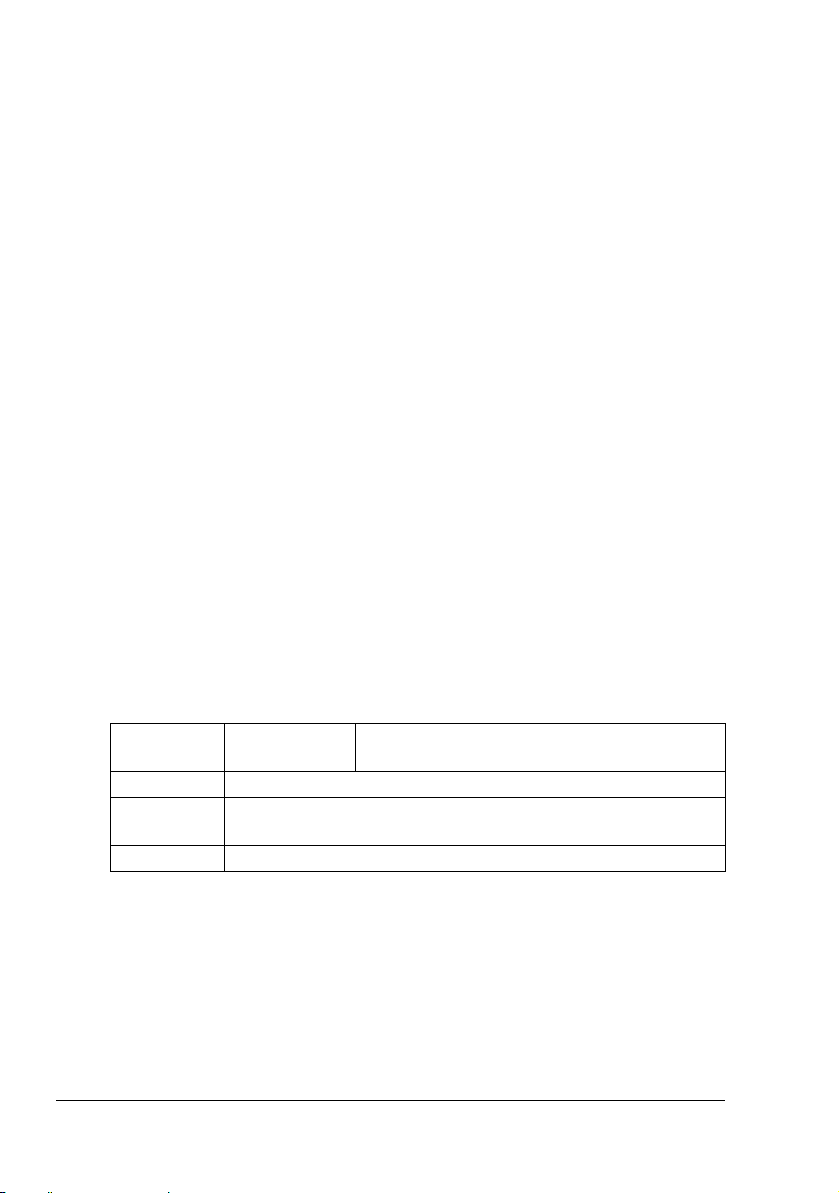
" Oppbevar papir ved en relativ fuktighet på 35 til 85 %. Toner fester
seg ikke godt til fuktig eller vått papir.
Papir som består av flere lag
Papir med lim
Papir som er falset, brettet, krøllet, preget, bølget eller skrukket
Papir som er perforert, hullet eller opprevet
Papir som er for glatt, for grovt eller med for mye struktur
Papir med forskjellig overflate (ruhet) på for- og bakside
Papir som er for tynt eller for tykt
Papir som henger sammen på grunn av statisk elektrisitet
Papir med folie eller forgylling (for lyssterkt)
Papir som er varmefølsomt eller som ikke tåler varmeelementets
temperatur (180 °C [356 °F])
Papir som er uregelmessig formet (ikke rektangulært eller ikke rette
vinkler)
Papir med lim, teip, binders, stifter, bånd, kroker eller knapper
Papir som er syreholdig
Annet utskriftsmateriale som ikke er godkjent
Tykt papir
Papir som er tykkere enn 90 g/m2 (24 lb bond) betegnes som tykt papir. Test
alt tykt papir for å sikre akseptable ytelser, og for å sikre at sidebildet ikke
forskyves.
Kapasitet Skuff 1 Inntil 50 ark med tykt papir, avhengig av
tykkelsen
Retning Forsiden opp
Papirtype i
driver
Tykkelse 91 til 163 g/m² (25 til 43 lb)
IKKE bruk tykt papir som er
Tykt papir (91 til 163 g/m2 [24-90 lb])
blandet med annet papir i skuffene (fordi det vil føre til feilmating)
Papirtyper24
 Loading...
Loading...