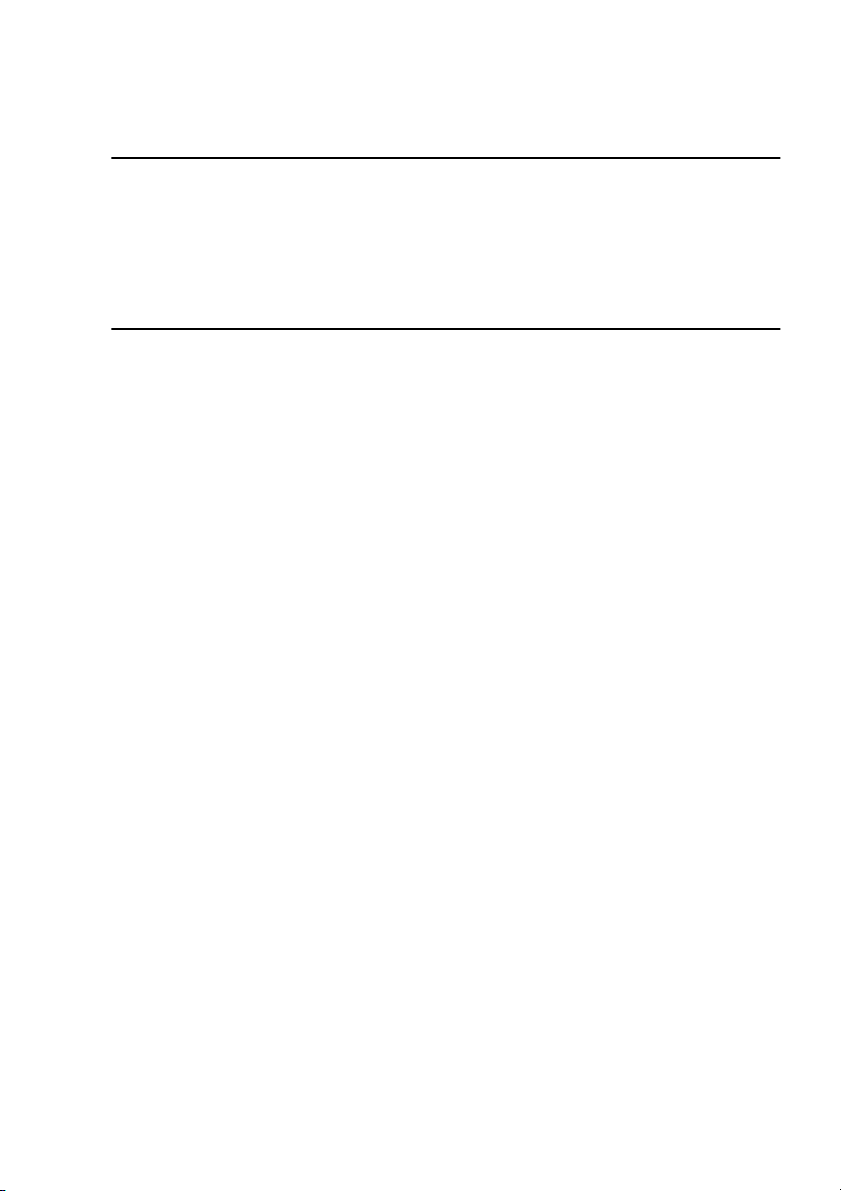
®
magicolor 2350 Instrukcja obsługi
1800718-009A
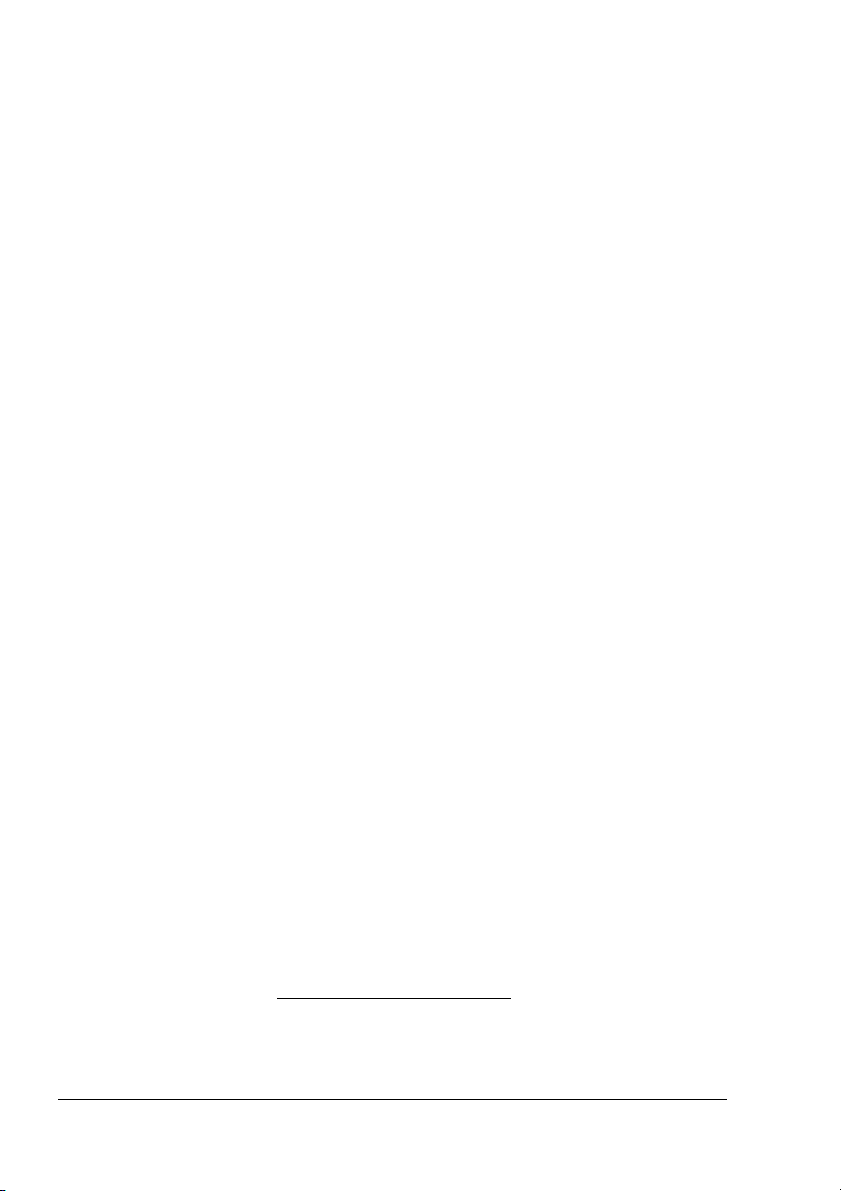
Dziękujemy
za zakup drukarki magicolor 2350. Twoja decyzja była trafna. Twoja drukarka magicolor 2350
jest skonstruowana do optymalnej pracy w środowisku Windows, Macintosh, UNIX i innych.
Znaki ochronne
Nazwa KONICA MINOLTA i logotyp KONICA MINOLTA są znakami towarowymi lub
zarejestrowanymi znakami ochronnymi spółki KONICA MINOLTA HOLDINGS, INC.
QCOLOR i magicolor są znakami towarowymi lub zarejestrowanymi znakami ochronnymi
spółki KONICA MINOLTA PRINTING SOLUTIONS U.S.A., INC.
Urządzenie korzysta z oprogramowania Software Developer Kit spółki Peerless Systems
Corporation. Copyright © 2001 Peerless Systems Corporation. Wszelkie prawa zastrzeżone.
Urządzenie korzysta z NEST Office SDK spółki Novell, Inc. Copyright © 1999 Novell, Inc.
NEST jest znakiem towarowym spółki Novell, Inc. zarejestrowanym w USA i innych krajach.
Autoryzacja
Oprogramowanie dostarczane z drukarką jest chronione prawami autorskimi © 2003
KONICA MINOLTA BUSINESS TECHNOLOGIES, INC. Wszelkie prawa zastrzeżone.
Oprogramowania nie wolno w żaden sposób reprodukować, modyfikować, prezentować,
przenosić lub kopiować w jakiejkolwiek formie lub na jakiekolwiek nośniki, w całości lub
częściowo, bez wyraźnej pisemnej zgody firmy KONICA MINOLTA BUSINESS
TECHNOLOGIES, INC.
Prawa autorskie
Niniejszy dokument jest chroniony prawami autorskimi © 2003 KONICA MINOLTA BUSINESS
TECHNOLOGIES, INC., Marunouchi Center Building, 1-6-1 Marunouchi, Chiyoda-ku, Tokyo,
100-0005, Japan. Wszelkie prawa zastrzeżone. Instrukcji nie wolno kopiować w całości lub
częściowo, nie wolno przenosić na inne nośniki lub tłumaczyć na inne języki bez wyraźnej
pisemnej zgody firmy KONICA MINOLTA BUSINESS TECHNOLOGIES, INC.
Uwaga dotycząca instrukcji
Firma KONICA MINOLTA BUSINESS TECHNOLOGIES, INC. zastrzega sobie prawo do
wprowadzania zmian w instrukcji i opisywanych urządzeniach bez uprzedniego
powiadomienia. Przy opracowaniu podręcznika dołożono wszelkich starań, aby był bez
błędów i aby były w nim podane wszystkie potrzebne informacje. Pomimo to firma
KONICA MINOLTA BUSINESS TECHNOLOGIES, INC. nie daje żadnych gwarancji,
obejmujących bez ograniczeń jakiekolwiek gwarancje sprzedajnosci lub zastosowania do
określonych celów, które by mogły wynikać z niniejszej instrukcji. Firma KONICA MINOLTA
BUSINESS TECHNOLOGIES, INC. nie ponosi żadnej odpowiedzialności za błędy zawarte
w podręczniku, lub za przypadkowe, specjalne lub wynikające szkody i straty, powstałe
w wyniku przygotowania lub stosowania informacji zawartych w niniejszym podręczniku
w trakcie obsługi urządzenia, lub związane z wydajnością urządzenia obsługiwanego zgodnie
z tymi informacjami.
Rejestracja drukarki
Pocztą – (tyłko v Ameryce) wypełnij i odeślij formularz rejestracji załączony do drukarki.
Internet – połącz się z witryną printer.konicaminolta.net/register
z wyświetlanymi wskazówkami.
CD-ROM – postępuj zgodnie ze wskazówkami zapisanymi na CD-ROM Software Utilities.
i postępuj zgodnie
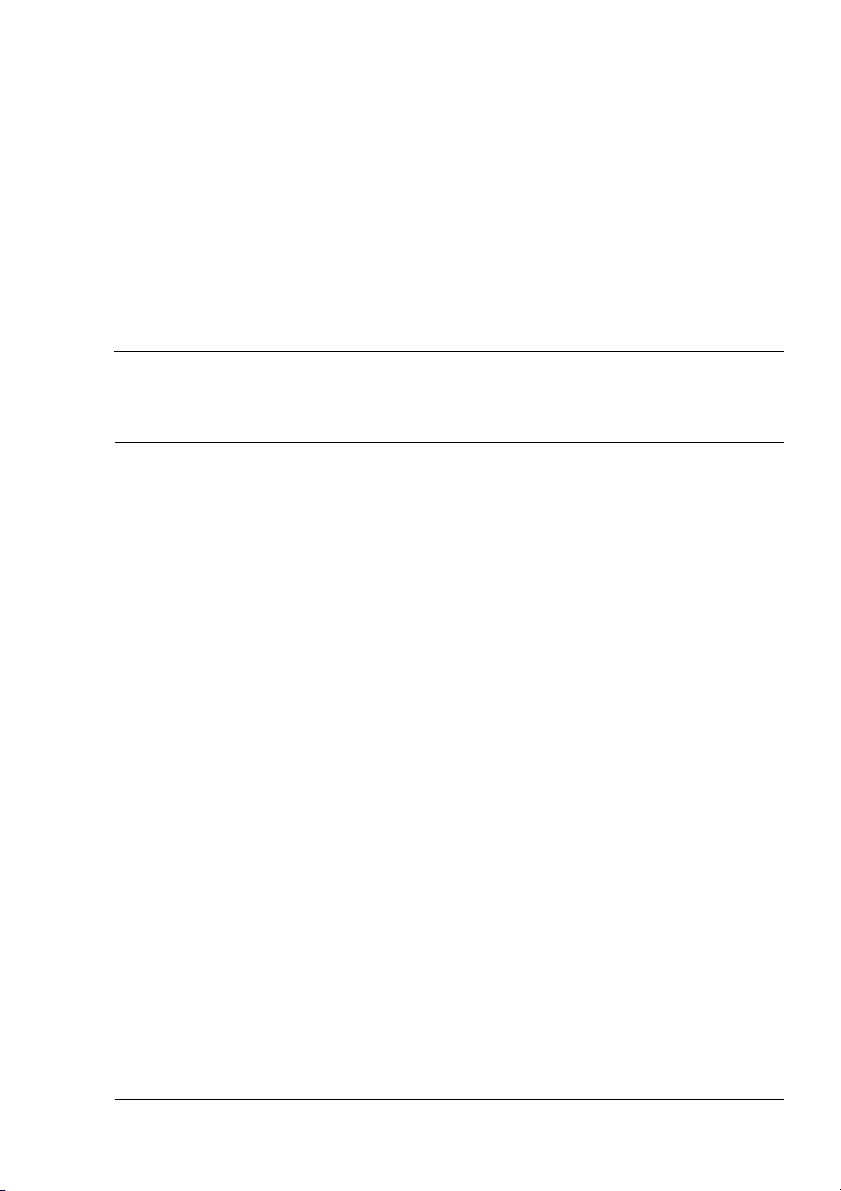
Spis treści
1 Instalacja oprogramowania ............................................................. 7
CD-ROM z oprogramowaniem 8
Sterowniki i programy użytkowe 8
Instalacja sterowników i oprogramowania drukarki
(środowisko Windows – automatyczna instalacja) 12
Instalacja sterowników i oprogramowania drukarki
(środowisko Windows – instalacja ręczna) 12
Instalacja sterowników i oprogramowania drukarki (środowisko Macintosh) 13
Ważne uwagi 13
Macintosh OS 9 – instalacja plików PPD I programów użytkowych 13
Macintosh OS X – instalacja plików PPD i programów użytkowych 16
UNIX, NetWare i NDPS 18
Linux 18
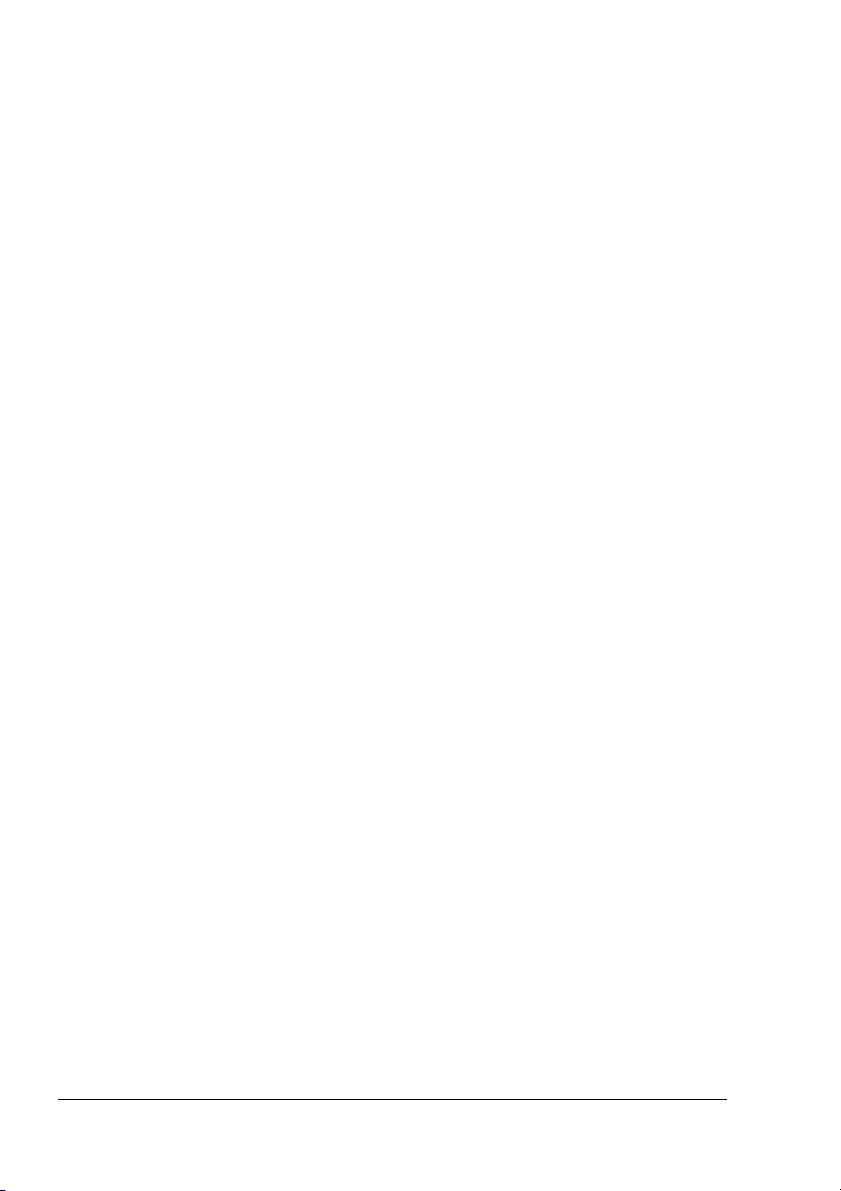
2 Media do drukowania .................................................................... 19
Wprowadzenie 20
Właściwości mediów do drukowania 21
Typy mediów do drukowania 22
Ogólne wskazówki dotyczące stosowania mediów 22
Papier biurowy 23
Koperty 23
Etykiety samoprzylepne 24
Papier firmowy i formularze 26
Karty pocztowe 26
Gruby karton 27
Folie przezroczyste 27
Obszar drukowania 29
Marginesy strony 30
Umieszczenie druku 30
Ładowanie mediów 30
Podajnik 1 (podajnik uniwersalny) 31
Podajnik 2 (dodatkowy podajnik dolny) 34
Stosowanie mediów własnego formatu 36
Druk obustronny 37
Taca wyjściowa 40
Ładowanie mediów do drukowania 40
Inne funkcje drukarki 41
Rozdzielczość druku 41
Drukowanie formularzy 41
Nadruk 42
Usługi serwisowe 42
3 Obsługa drukarki ........................................................................... 43
Pulpit sterowniczy 44
Kontrolki i przyciski na pulpicie sterowniczym 44
Anulowanie zadań 46
Przegląd menu drukarki 46
Przegląd menu 46
Menu główne 46
Menu Proof/Print 48
Menu Print 48
Menu Paper 49
Menu Quality 50
Menu Interface 52
Menu System Default 53
Menu Service 58
Spis treściii
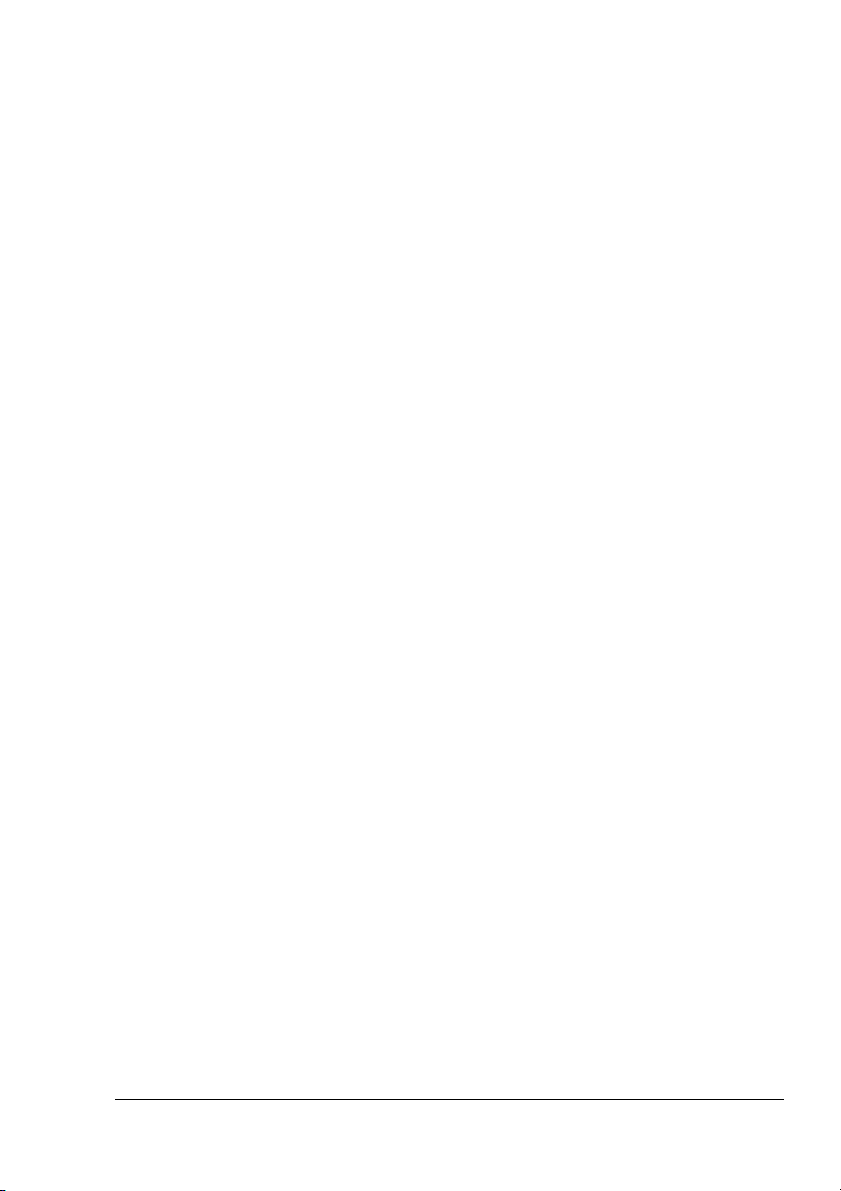
4 Sterownik drukarki ......................................................................... 59
O sterownikach 60
Sterownik PostScript w Windows XP/2000 60
Wyświetlanie kart 60
Korzystanie z kart 60
Sterowniki PostScript w Windows NT 62
Wyświetlanie kart 62
Korzystanie z kart 62
Sterowniki PostScript w Windows Me/98 64
Wyświetlanie kart 64
Korzystanie z kart 64
Pliki PPD dla Macintosh 67
Wyświetlenie Printer Options (Funkcje drukarki) 67
5 Praca z kolorem ............................................................................. 69
O druku kolorowym 70
Rozdzielczość drukarki 70
Wybór rozdzielczości 70
Rozszerzona automatyczna kontrola nasycenia obrazu (eAIDC) 71
Zgodność kolorów 72
Szybkie nastawienie kolorów 72
Opcje kolorów 72
Biblioteki tworzenia kolorów 72
Profile kolorów 73
Profile do zarządzania kolorami w komputerze sterującym 74
CMM Test Page (Strona testowa CMM) 74
Zachowaj czarny 75
Przetwarzanie szarego w RGB 75
Usuwanie problemów przy druku kolorowym 76
6 Praca z Monitorem stanu .............................................................. 79
Wprowadzenie 80
Środowisko 80
Rozróżnianie komunikatów programu Monitor stanu 80
Usuwanie problemów za pomocą Monitora stanu 81
Zakończenie Monitora stanu 81
Spis treści
iii
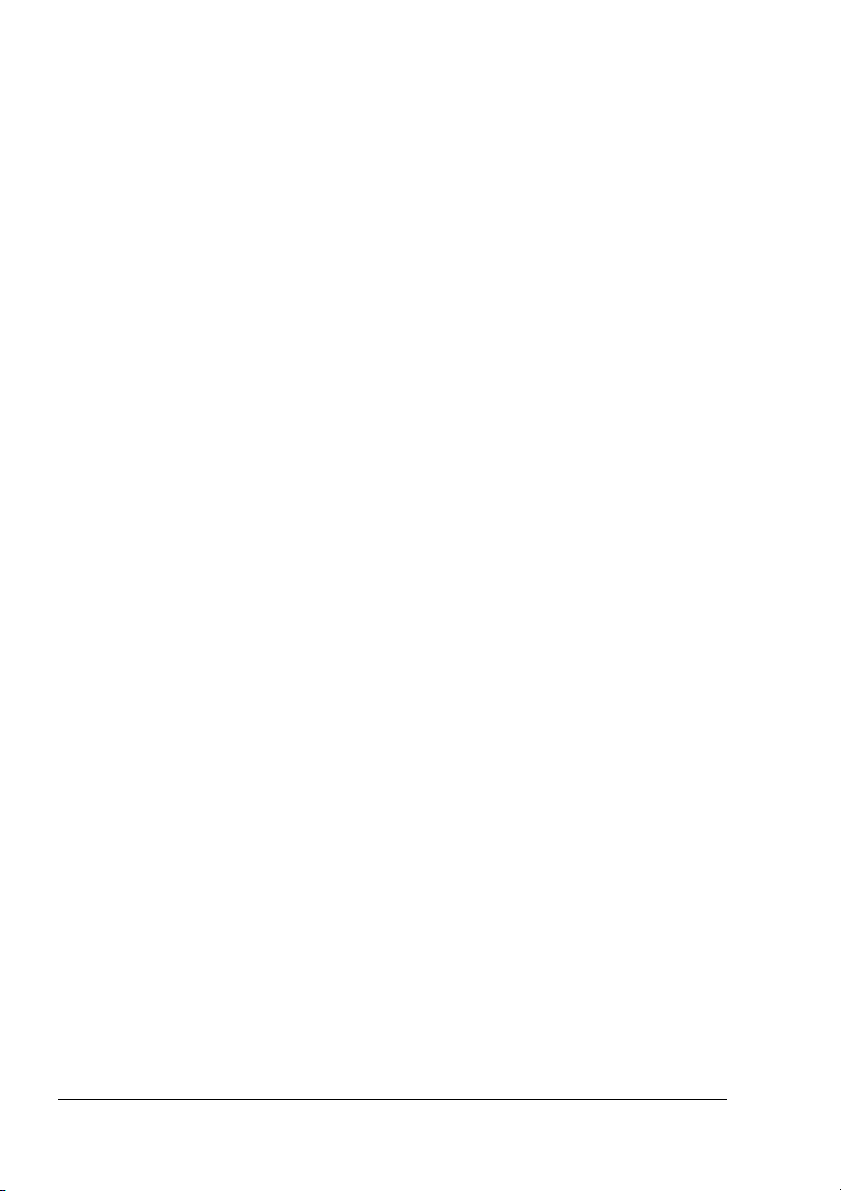
7 Wymiana materiałów eksploatacyjnych ....................................... 83
Żywotność materiałów eksploatacyjnych 84
Automatyczne śledzenie nasycenia obrazu (AIDC) 85
Żywotność kaset z tonerem 85
Wymiana materiałów eksploatacyjnych 86
Recyklowane kasety z tonerem 86
Wymiana kasety z tonerem 86
Wymiana wszystkich czterech kaset z tonerem jednocześnie 91
Wymiana pojemnika na zużyty toner 92
Wymiana bębna światłoczułego 93
Zamawianie materiałów eksploatacyjnych 97
8 Utrzymanie drukarki ...................................................................... 99
Utrzymanie drukarki 100
Czyszczenie drukarki 103
Zewnętrzne części drukarki 103
Części wewnętrzne drukarki 104
Rolki podające 104
9 Usuwanie problemów .................................................................. 111
Wprowadzenie 112
Kontrola informacji o konfiguracji drukarki 112
Zapobieganie zablokowaniu mediów do drukowania 113
Trasa mediów do drukowania przez drukarkę 114
Podajnik 1 (podajnik uniwersalny) 114
Podajnik 2 (dodatkowy podajnik dolny o pojemności 500 arkuszy) 114
Jednostka druku obustronnego 115
Wyjęcie zablokowanych mediów 116
Postępowanie przy usuwaniu zablokowanych mediów 116
Podajnik 1 (podajnik uniwersalny) 117
Podajnik 2 (dodatkowy podajnik dolny) 117
Wewnątrz drukarki 119
Jednostka druku obustronnego 122
Taca wyjściowa 122
Usuwanie problemów z zablokowaniem mediów 123
Usuwanie innych problemów 127
Usuwanie problemów z jakością druku 132
Komunikaty stanu, błędu i serwisowe 138
Komunikaty stanu 138
Komunikaty błędu 139
Komunikat serwisowy 143
Usługi serwisowe 145
Spis treściiv
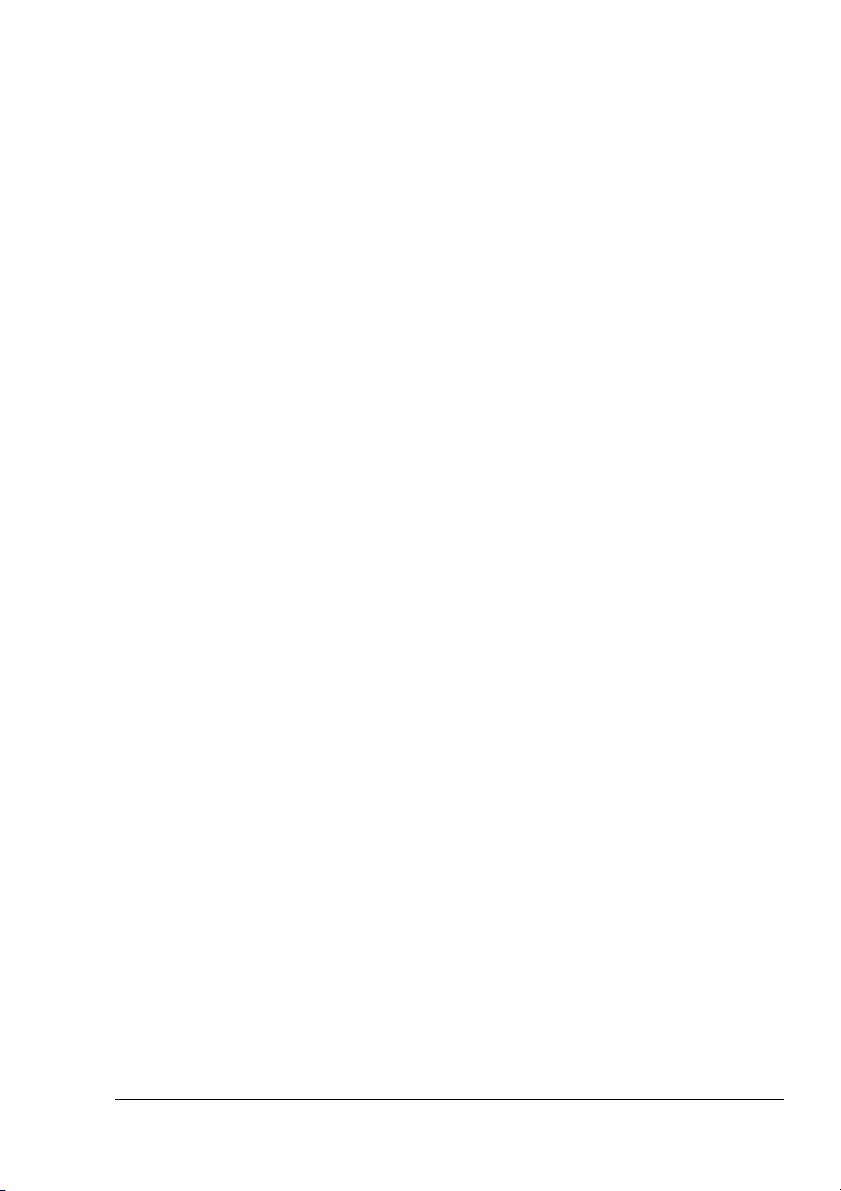
10Instalacja wyposażenia dodatkowego ........................................ 147
Wprowadzenie 148
Ochrona przed wyładowaniami elektrostatycznymi 149
Moduły pamięciowe DIMM 149
Wydajność podstawowa drukarki 150
Instalacja modułów DIMM 151
Jednostka druku obustronnego 153
Instalacja jednostki druku obustronnego 153
Dodatkowy podajnik dolny i Podajnik 2 156
Instalacja dodatkowego podajnika dolnego 157
Instalacja wewnętrznego dysku twardego 161
11Opakowanie drukarki .................................................................. 163
Przechowywanie drukarki 164
Przemieszczanie drukarki 164
Pakowanie drukarki 165
A. Wyłączenie drukarki, odłączenie kabla sieciowego i kabli interfejsu 166
B. Wyjęcie mediów i podpórki Podajnika 1 167
C. Zdjęcie urządzeń dodatkowych
(o ile są zainstalowane) 167
D. Wyjęcie pojemnika na zużyty toner, zamknięcie otworów i likwidacja
pojemnika zgodnie z miejscowymi przepisami 170
E. Wyjęcie kasety z bębnem światłoczułym 170
F. Wyjęcie taśmy transferu 172
G. Zapakowanie drukarki do przewozu 173
H. Zapakowanie bębna światłoczułego i taśmy transferu do przewozu 174
Ponowne zestawienie drukarki 175
Instalacja taśmy transferu 176
Spis treści
v
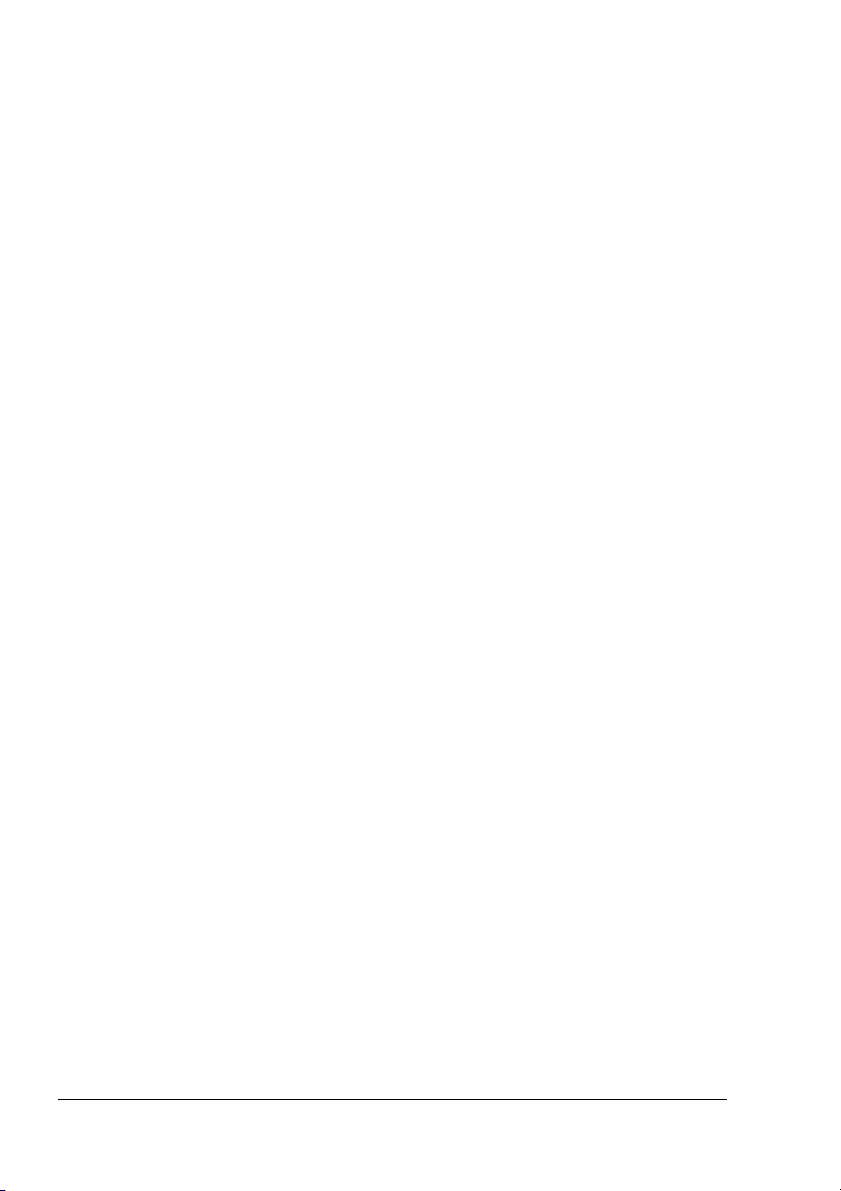
A Dane techniczne 177
Wymagania 178
Wymagania dotyczące miejsca 178
Wymagania dotyczące miejsca 180
Szafka interfejsu 182
Wymagania dotyczące zasilania 182
Spełnienie warunków programu Energy Star 183
Mechanizm drukowania i sterownik 184
Urządzenie 184
Prędkość druku – druk jednostronny 184
Prędkość druku – automatyczny druk obustronny 184
Ogólne 185
Sterownik 185
Właściwości elektryczne 187
Informacje o niebezpiecznych substancjach chemicznych 189
Właściwości mechaniczne 189
Materiał eksploatacyjny – żywotność 190
Papier biurowy 190
Specjalne media 191
Przepisy 192
Informacje o bezpieczeństwie 194
Symbole ostrzeżeń i uwag 197
Znaczenie symboli 197
Bezpieczna obsługa drukarki laserowej 200
Spis treścivi
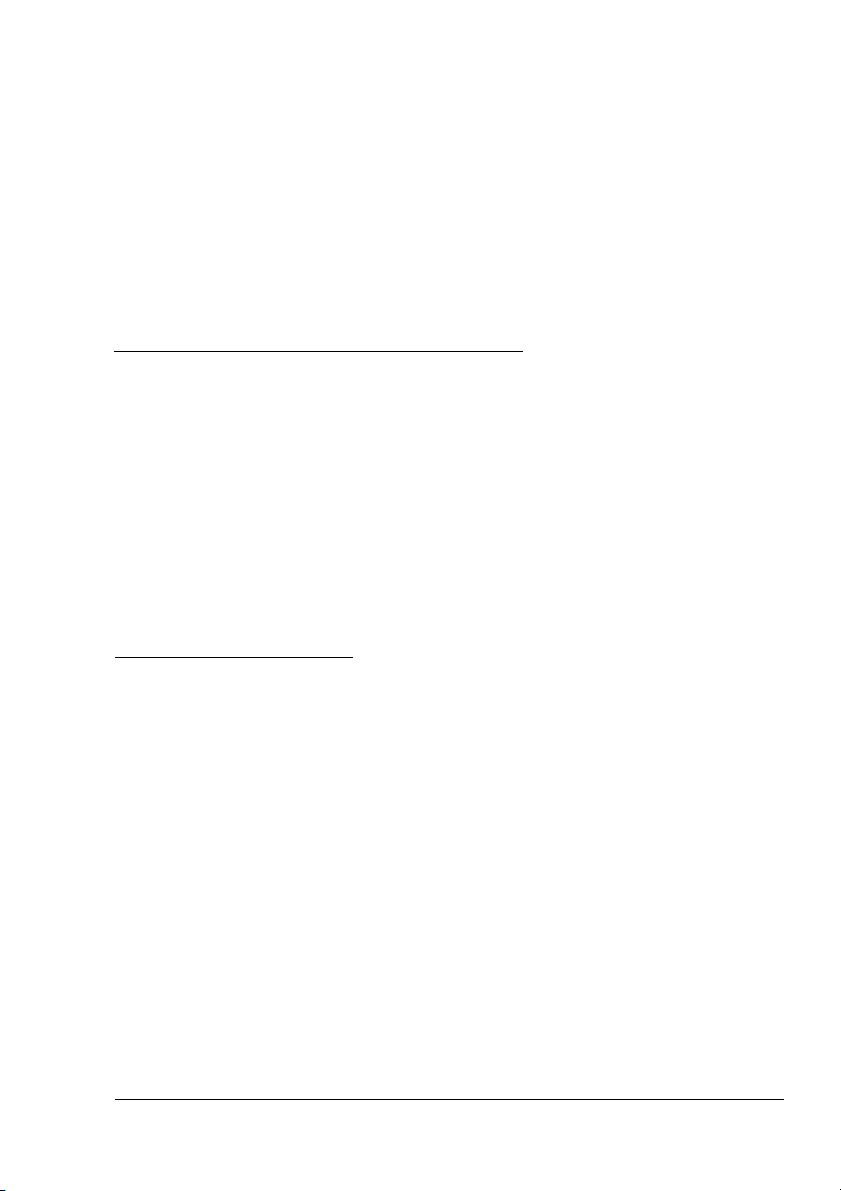
Instalacja
oprogramowania
1
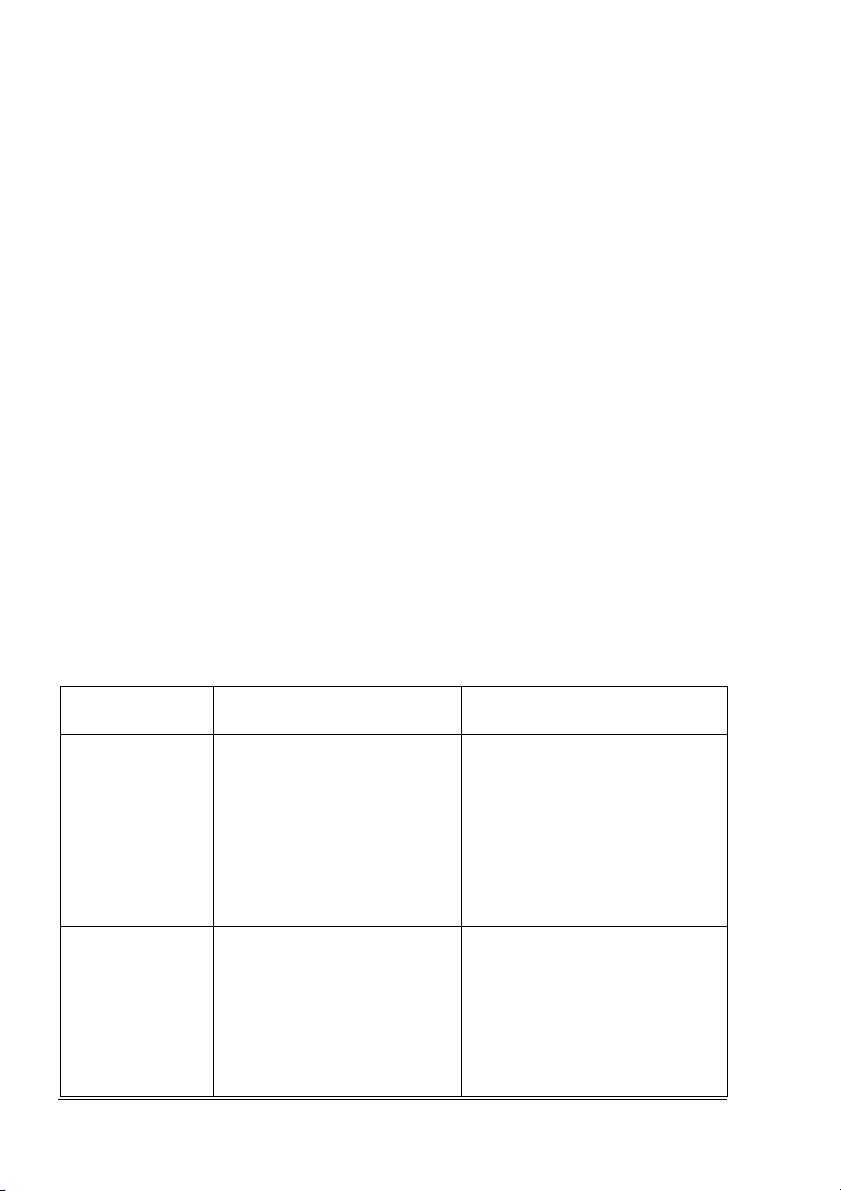
CD-ROM z oprogramowaniem
Jeżeli postępowałeś według wszystkich kroków w Podręczniku instalacji,
który jest częścią dostawy drukarki, drukarka jest prawidłowo zestawiona,
podłączona do komputera i do gniazdka sieci elektrycznej, włączona
i przygotowana do przyjęcia systemowego oprogramowania, sterownika
i programów użytkowych, zapisanych na płycie kompaktowej Software
Utilities.
Włóż płytę kompaktową do napędu CD-ROM Twojego komputera.
Automatycznie instalator uruchomi proces instalacji.
Sterowniki i programy użytkowe
Sterownik drukarki i dodatkowe oprogramowanie zapisane na płycie
kompaktowej Software Utilities możesz zainstalować do komputera PC,
Macintosh lub innego komputera z którymkolwiek z następujących
systemów operacyjnych:
# Windows Me
# Windows 98
# Windows XP
# Windows 2000
# Windows NT4
Sterowniki i pliki PPD
!"
Wskazówki dotyczące instalacji ręcznej i dodatkowe informacje
znajdziesz w podręczniku magicolor 2350 Reference Guide.
# Macintosh OS 9 lub X
(wersja 10.1 lub nowsza)
# UNIX/Linux
# NetWare (wersja 5 i 6)
# NDPS
Sterowniki Korzystanie Wskazówki dotyczące
instalacji
Sterowniki
PostScript 2/3
# Windows
2000/XP
# Windows
Me/98
# Windows NT4
Sterowniki PCL6
# Windows XP
(1200 dpi)
# Windows 2000
# Windows
Me/98
Sterowniki udostępniają
wszystkie funkcje drukarki
łącznie z dokańczaniem
i rozszerzonymi
możliwościami rozłożenia
strony.
Sterowniki PCL6 udostępniają
większość funkcji drukarki.
„Instalacja sterowników i
oprogramowania drukarki“ na
stronie 12.
Wskazówki znajdziesz w pliku
Readme na płycie kompaktowej
Software Utilities.
CD-ROM z oprogramowaniem8
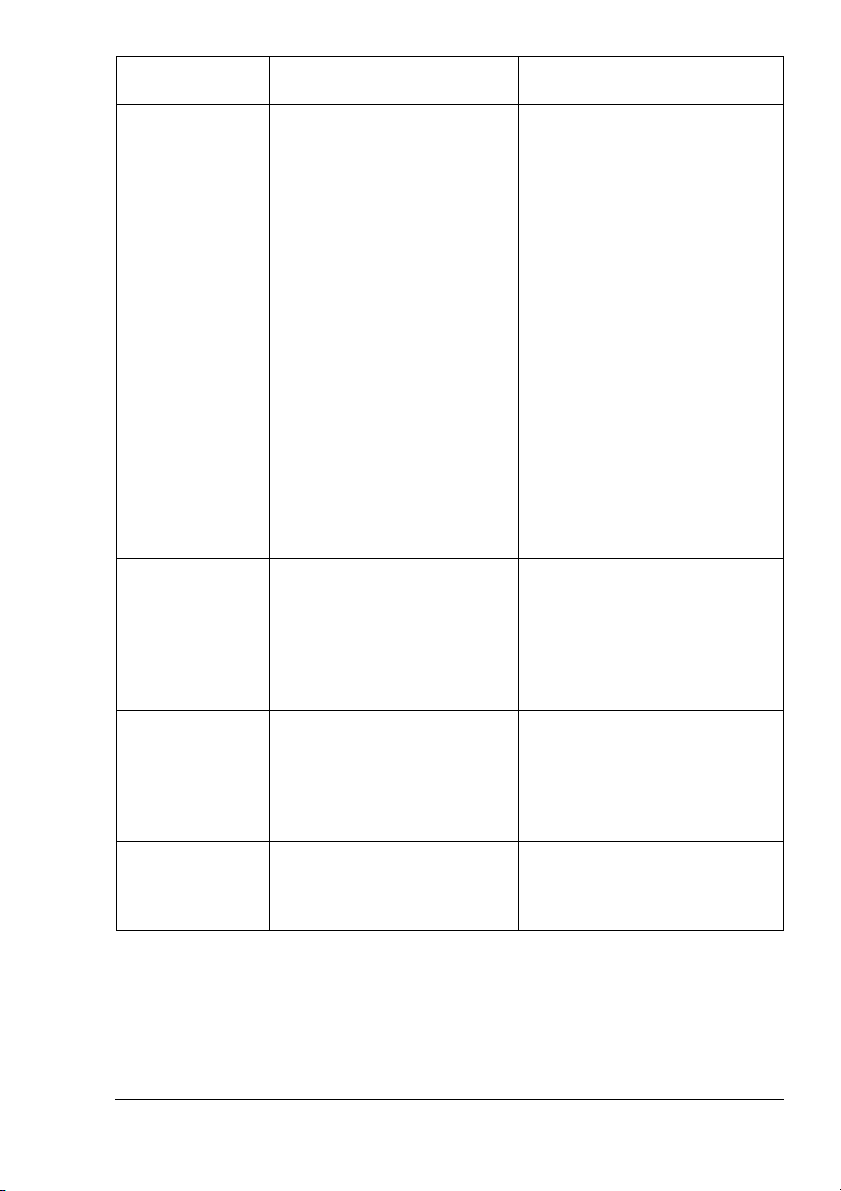
Sterowniki Korzystanie Wskazówki dotyczące
instalacji
Sterowniki
PCL5e
# Windows XP
# Windows 2000
# Windows
Me/98
# Windows NT4
Pliki PPD dla
Macintosh
Pliki PPD dla
Windows
Pliki PPD dla
Linux
Sterowniki PCL5e
udostępniają ograniczoną
liczbę funkcji drukarki.
Pliki PPD (PostScript Printer
Description) umożliwiają
konfigurowanie parametrów
drukarki, np. pamięć
i informują komputer
o dostępnych urządzeniach
dodatkowych i funkcjach.
Pliki PPD umożliwiają
instalację drukarki na cały
szereg platform, sterowników
i aplikacji.
Te pliki mogą być
wykorzystane w filtrach
drukowych Linux, które
korzystają z plików PPD.
Wskazówki znajdziesz w pliku
Readme na płycie kompaktowej
Software Utilities.
Przy instalacji sterowników
PCL5e w systemach
Windows 98 lub Windows NT4
jest wymagana instalacyjna
płyta kompaktowa Windows.
Z tej płyty kompaktowej
instalują się następujące pliki:
PCL5 dla 98 – ICONLIB.DDL,
UNIDRV.DLL i UNIDRV.HLP
PCL5 dla NT4 – RASDD.DLL,
RASDDUI.DLL i RASDDUI.HLP.
Jeżeli instalujesz sterownik bez
zainstalowania tych plików,
na końcu procesu pojawi się
komunikat błędu.
Wskazówki znajdziesz w pliku
Readme na płycie kompaktowej
Software Utilities.
Wskazówki znajdziesz w pliku
Readme na płycie kompaktowej
Software Utilities lub
w podręczniku magicolor 2350
Reference Guide na płycie
kompaktowej Documentation.
Wskazówki znajdziesz w pliku
Readme na płycie kompaktowej
Software Utilities.
CD-ROM z oprogramowaniem
9
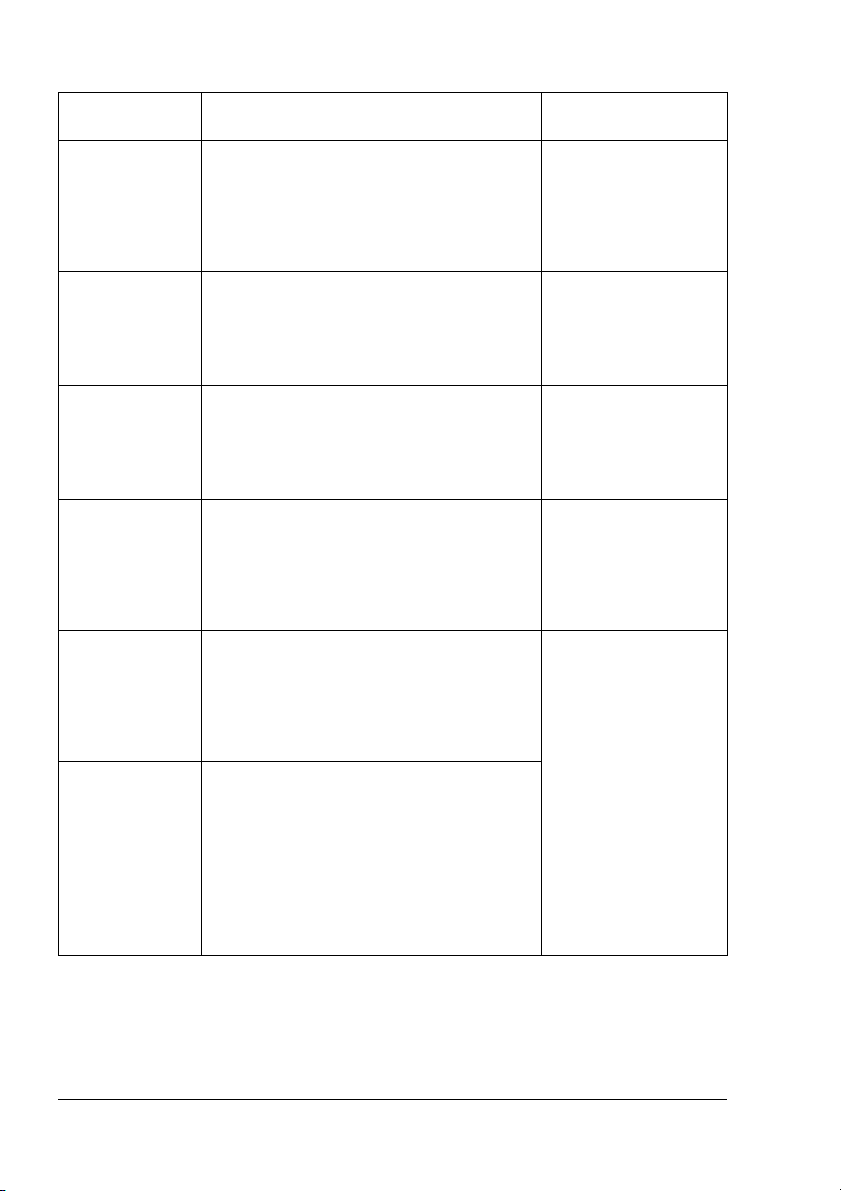
Programy użytkowe
Programy
użytkowe
Monitor stanu
dla Windows
Crown Print
Monitor+dla
Windows
Administrator
ładowania
Tabele Pantone Tabele umożliwiają zharmonizowanie
Profile ICC/ICM Te profile kolorów pomagają
Macintosh
Installer
Korzystanie Wskazówki
Ten program użytkowy dla Windows
podaje informacje o stanie zadań
drukowania i zwraca uwagę w przypadku,
kiedy drukarka nie działa prawidłowo.
Działa dla drukarek podłączonych za
pomocą TCP/IP lub USB.
Program użytkowy dla Windows przynosi
korzyści metody druku bez serwera,
ponieważ wysyła zadania bezpośrednio
do drukarki KONICA MINOLTA
z wykorzystaniem protokołu TCP/IP.
Ten program użytkowy umożliwia
ładowanie czcionek i plików
z przedrukami na dysk twardy drukarki.
Umożliwia też ładowanie czcionek do
pamięci drukarki.
drukowanych kolorów z kolorami na
ekranie. Tabele są przeznaczone do
stosowania przy druku PostScriptowym
z wysoką rozdzielczością (600 × 600 dpi
z obrazowaniem contone).
w zarządzaniu kolorami w systemach
sterujących łącznie z Microsoft ICM 2 dla
Windows, Apple ColorSync, CorelDRAW,
Kodak KCMS, Adobe Photoshop 5
i innych.
Ten program użytkowy automatycznie
kopiuje wszystkie komponenty
potrzebne do drukowania, np. plik opisu
drukarki PPD, profile kolorów, czcionki
ekranowe i informacje rejestracyjne,
do właściwych folderów w systemie
i umożliwia korzystanie z drukarki
w systemach Macintosh OS 9 lub X
(wersja 10.1 lub nowsza).
dotyczące instalacji
Wskazówki
znajdziesz w pliku
Readme na płycie
kompaktowej
Software Utilities.
Wskazówki
znajdziesz w pliku
Readme na płycie
kompaktowej
Software Utilities
Wskazówki
znajdziesz w pliku
Readme na płycie
kompaktowej
Software Utilities
Wskazówki
znajdziesz w pliku
Readme na płycie
kompaktowej
Software Utilities
Wskazówki
znajdziesz w pliku
Readme na płycie
kompaktowej
Software Utilities.
CD-ROM z oprogramowaniem10
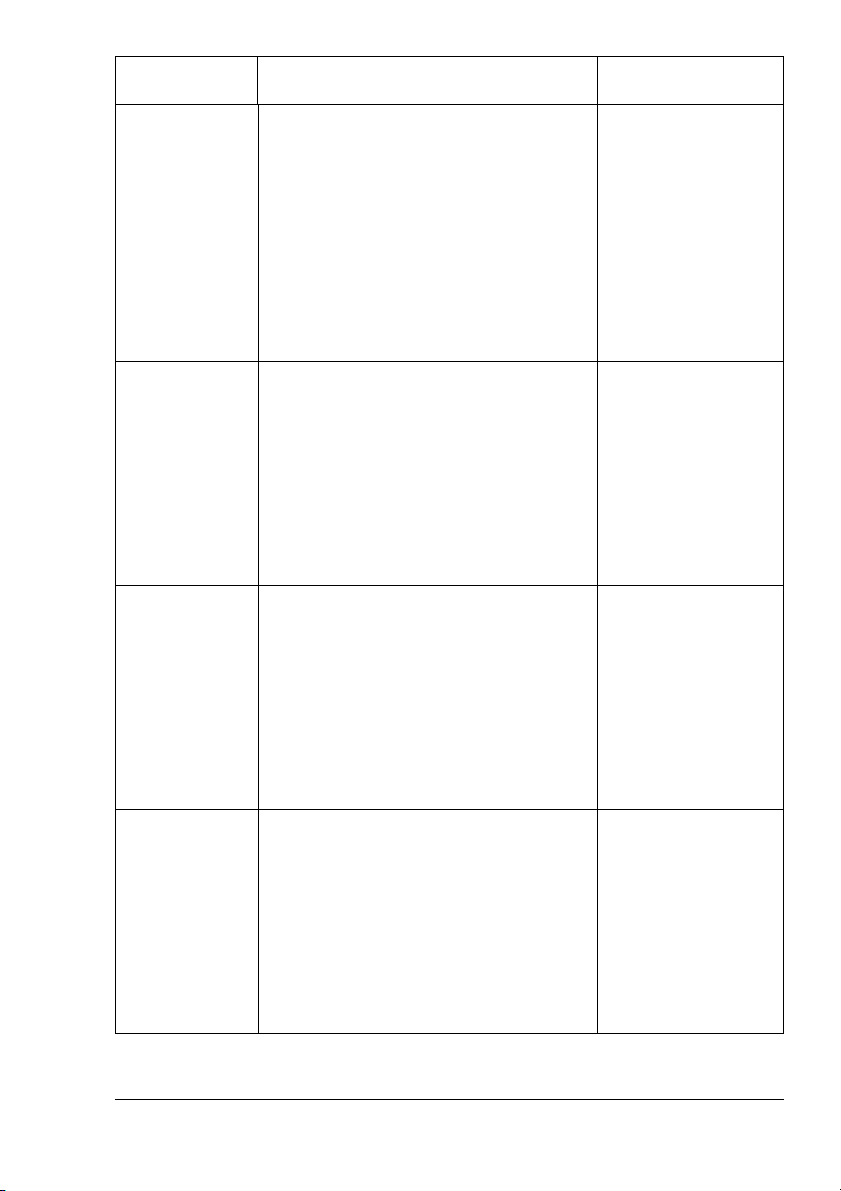
Programy
użytkowe
PageScope Net
Care
UNIX
HostSoftware
NDPS Gateway Interfejs NetWare umożliwia
PageScope
Network Setup
Utility
Korzystanie Wskazówki
Ten program użytkowy, opracowany
dla potrzeb administratorów sieci, jest
skutecznym narzędziem umożliwiającym
centralne zarządzenie drukarkami
sieciowymi. Jest dostępny dla platform
Windows i UNIX. Więcej informacji
znajdziesz w rozdziale PageScope Net
Care w podręczniku Reference Guide,
lub w podręczniku PageScope Net Care
Administrator’s Manual. Oba podręczniki
są zapisane w formacie PDF na płycie
kompaktowej Documentation.
Program UNIX Host Software, który jest
kompatybilny z różnymi platformami
UNIX, umożliwia dostosowanie kolejki
drukowania I filtrów platformy UNIX do
specyficznych właściwości drukarki
z technologią Crown.
użytkownikom Netware zarządzanie
drukarkami z jednego centrum.
Ten program użytkowy przynosi
podstawowe funkcje konfiguracyjne dla
drukarek sieciowych korzystających
z protokołów TCP/IP i IPX.
dotyczące instalacji
Wskazówki
znajdziesz w pliku
Readme na płycie
kompaktowej
Software Utilities
lub w podręczniku
magicolor 2350
Reference Guide na
płycie kompaktowej
Documentation.
Wskazówki
znajdziesz w pliku
Readme na płycie
kompaktowej
Software Utilities
lub w podręczniku
magicolor 2350
Reference Guide na
płycie kompaktowej
Documentation.
Wskazówki
znajdziesz w pliku
Readme na płycie
kompaktowej
Software Utilities
lub w podręczniku
magicolor 2350
Reference Guide na
płycie kompaktowej
Documentation.
Wskazówki
znajdziesz w pliku
Readme na płycie
kompaktowej
Software Utilities
lub w podręczniku
magicolor 2350
Reference Guide na
płycie kompaktowej
Documentation.
CD-ROM z oprogramowaniem
11
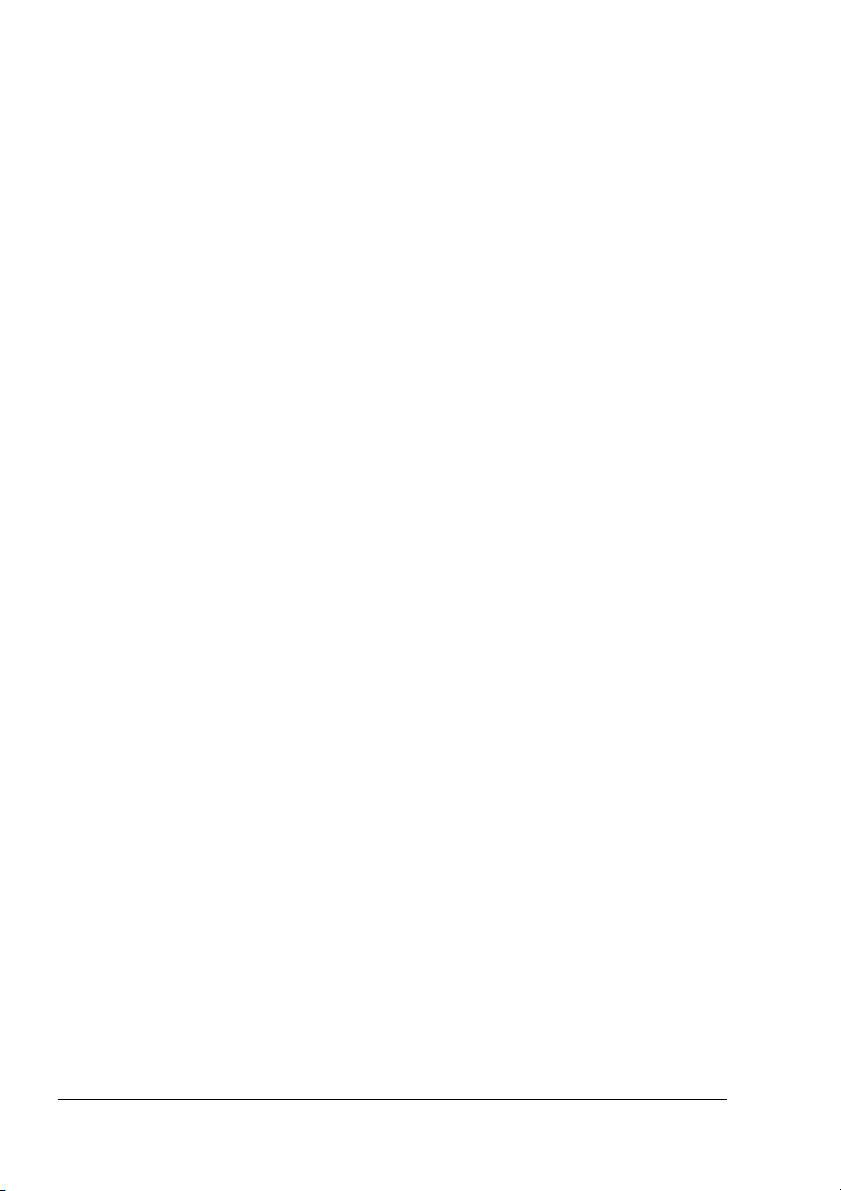
Instalacja sterowników i oprogramowania
drukarki
(środowisko Windows – automatyczna
instalacja)
1
Włóż do napędu CD-ROM komputera płytę kompaktową Software
Utilities.
!"
Jeżeli płyta kompaktowa nie uruchomi się automatycznie, kliknij
na plik setup.exe w katalogu podstawowym płyty kompaktowej.
2
W pierwszym oknie, które się pojawi, kliknij na pozycję Nastawienie
drukarki.
3
Wybierz sposób, w jaki drukarka jest podłączona do komputera.
4
Postępuj według wskazówek na ekranie.
5
Okno Urządzenia drukarki umożliwia za pomocą wyboru opcji
wydrukowanie strony testowej, nastawienie nowej wartości domyślnej
drukarki i właściwości druku lub aktualizowanie systemowego
oprogramowania drukarki (tzw. firmware).
!"
Zaznacz opcję Aktualizuj firmware drukarki. Przy pierwszej instalacji
drukarki ważne jest zaktualizowanie jej firmware.
6
W ostatnim oknie kliknij na przycisk Dokończ.
Pojawi się Menu główne, które umożliwia rejestrację drukarki,
przeglądanie dokumentacji sterownika lub programów użytkowych
i zakupienie materiałów eksploatacyjnych przez Internet. Po dokończeniu
wszystkich potrzebnych operacji zamknij instalatora.
7
Po dokończeniu instalacji systemowego oprogramowania wyjmij płytę
kompaktową z napędu CD-ROM i schowaj ją w bezpiecznym miejscu.
Instalacja sterowników i oprogramowania
drukarki
(środowisko Windows – instalacja ręczna)
Wskazówki dotyczące instalacji ręcznej znajdziesz w podręczniku
magicolor 2350 Reference Guide. Kompletne wskazówki znajdziesz
w części 2, „Installing Printer Software, Drivers, and PPDs“.
!"
Arabska i hebrajska wersja sterownika i oprogramowania musi być
instalowana ręcznie.
Instalacja sterowników i oprogramowania drukarki12
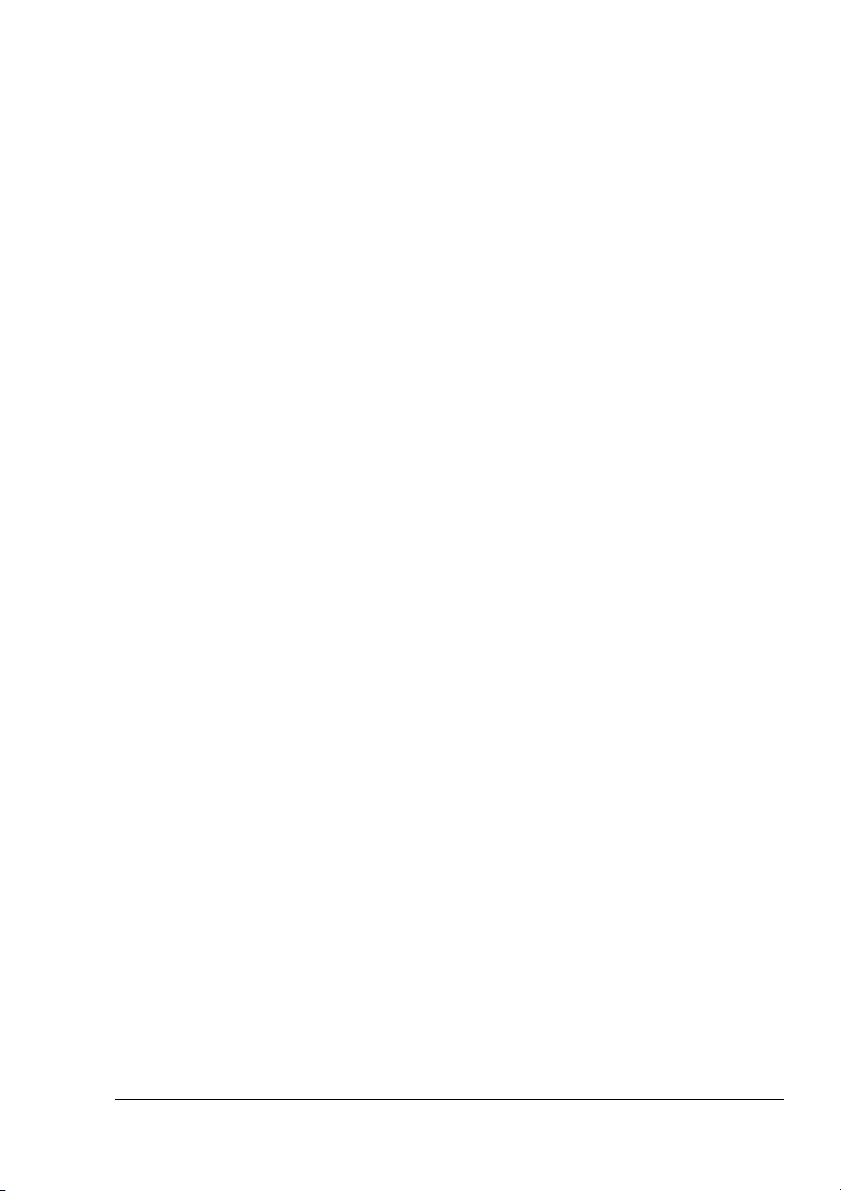
Instalacja sterowników i oprogramowania
drukarki (środowisko Macintosh)
Ważne uwagi
# W poniższych procedurach zakładamy, że instalujesz oprogramowanie
pierwszy raz.
# Aktualna wersja systemu Macintosh OS X obsługuje pliki PPD
w ograniczonym zakresie. Chociaż drukarki KONICA MINOLTA mogą
być stosowane w systemach Macintosh OS X, nie będą dostępne
wszystkie funkcje druku. Zaawansowane funkcje druku są jednak
dostępne w systemach operacyjnych Macintosh OS 9.
Drukarkę możesz podłączyć do komputera za pomocą
# Kabla USB
# Kabla Ethernet ze skręconymi przewodami
# Kabli połączeniowych i rozgałęziacza interfejsu Ethernet
Macintosh – pliki PPD
Opracowaliśmy plik PPD (PostScript Printer Description – plik opisu
drukarki) dla drukarki magicolor 2350. Ten plik współpracuje ze
sterownikiem PostScript systemu operacyjnego Macintosh (LaserWriter)
i wspomaga funkcje drukarki magicolor 2350, np. rozdzielczość druku
I format mediów oraz funkcje dodatkowe, np. druk obustronny i nadruki.
Macintosh OS 9 – instalacja plików PPD I programów użytkowych
OS 9, krok 1: Instalacja oprogramowania
a
Włóż do napędu CD-ROM komputera płytę kompaktową Software
Utilities.
O ile to jest konieczne, kliknij na ikonę CD-ROM na pulpicie.
b
Kliknij na ikonę Install (Instalator).
c
Przy instalacji pliku PPD i programów użytkowych drukarki
magicolor 2350 postępuj według wskazówek na ekranie.
d
Po dokończeniu instalacji pliku PPD i programów użytkowych kliknij
na przycisk Quit (Koniec).
e
Po dokończeniu instalacji oprogramowania wyjmij płytę kompaktową
z napędu CD-ROM i schowaj w bezpiecznym miejscu.
Instalacja sterowników i oprogramowania drukarki
13
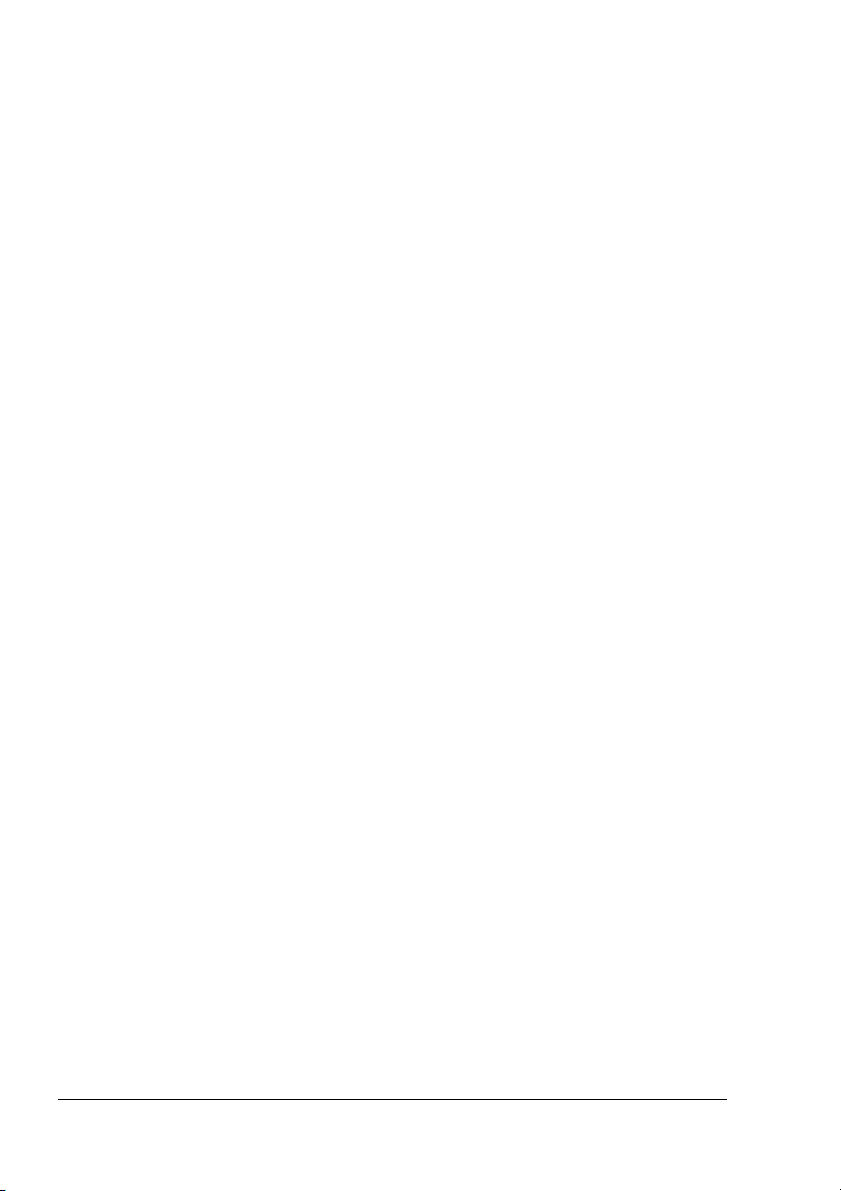
OS 9, krok 2: Wytworzenie drukarki na pulpicie
Podłączenie za pomocą USB
a
Podłącz jeden koniec kabla USB do portu USB komputera a drugi
koniec kabla do portu USB drukarki.
b
Znajdź program użytkowy Desktop Printer Utility.
Jeżeli nie możesz znaleźć go na twardym dysku komputera, użyj
systemowej płyty kompaktowej komputera Macintosh.
c
Kliknięciem na ikonę Desktop Printer Utility otworzysz program.
Pierwsze okno umożliwia wybranie żądanego typu drukarki na pulpicie.
d
Wybierz Printer (USB) (Drukarka USB) i kliknij na OK.
e
W części PostScript Printer Description kliknij na przycisk Change
(Zmień). W następnym oknie wybierz magicolor 2350 PPD i Select
(Wybierz).
f
W części USB Printer Selection kliknij na przycisk Change (Zmień).
W następnym oknie wybierz magicolor 2350 i kliknij na przycisk
Podłączenie za pomocą EtherTalk
a
Za pomocą kabla interfejsu Ethernet możesz drukarkę podłączyć
w jeden z następujących sposobów:
# Podłącz jeden koniec kabla Ethernet do portu Ethernet
komputera a drugi koniec kabla do portu Ethernet drukarki.
# Użyj kabli połączeniowych i rozgałęziacza interfejsu Ethernet.
Podłącz jeden koniec każdego kabla do rozgałęziacza, następnie
podłącz drugi koniec jednego kabla do portu Ethernet na
komputerze a drugi koniec drugiego kabla do portu Ethernet
drukarki.
b
Otwórz Chooser (Podłączenie) i wybierz LaserWriter.
c
Drukarka po włączeniu znajdzie strefę wyjściową. Jeżeli Twoja sieć
korzysta z więcej, niż jednej strefy, możesz za pomocą opcji
Interface/Ethernet/Ethertalk/Name i Zone (Interfejs/Ethernet/
EtherTalk/Nazwa i Strefa) na pulpicie sterowniczym drukarki zadać
nową strefę.
OK
.
Instalacja sterowników i oprogramowania drukarki14
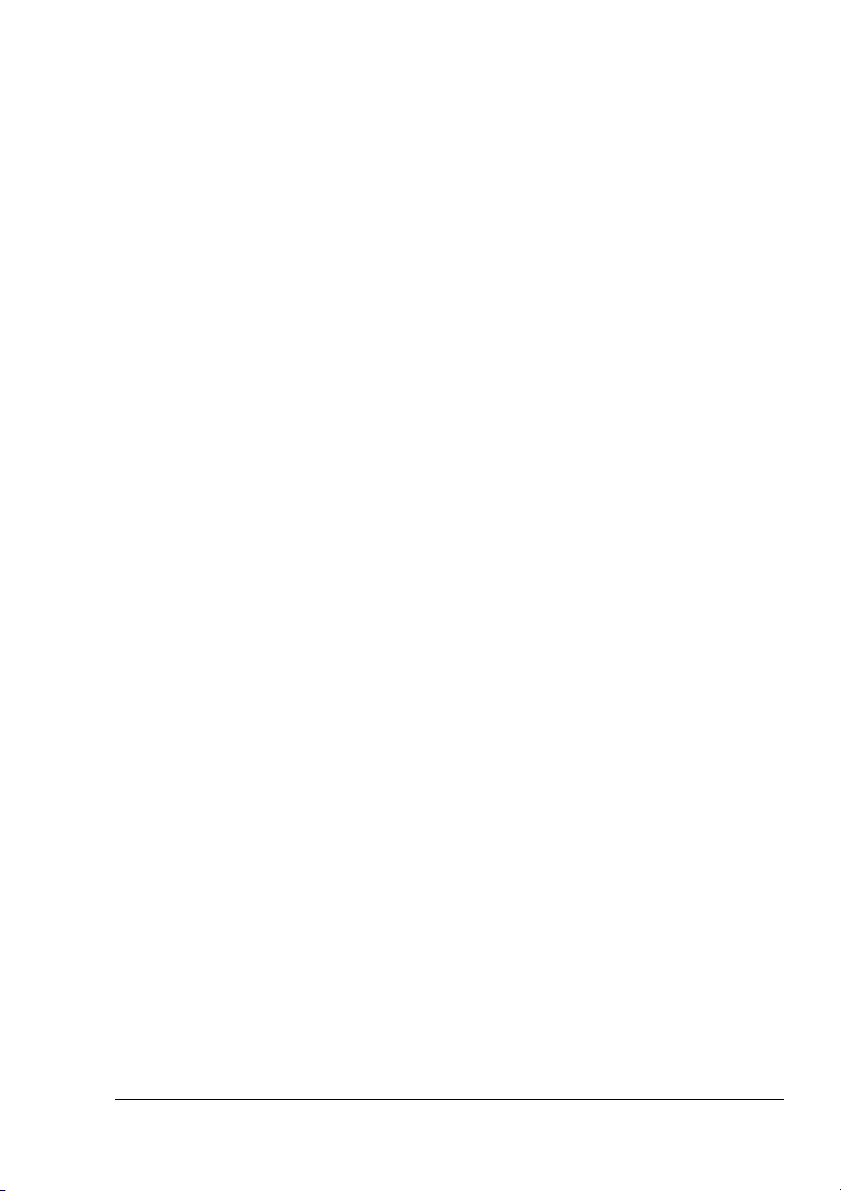
!"
Opcje Name (Nazwa) i Zone (Strefa) umożliwiają zadanie jednej
strefy z nazwą o długości do 32 znaków (w każdej opcji można
zadać maksymalnie 16 znaków). Opcji nie można użyć do zadania
nazw dwóch stref. Spacje na końcu nie są traktowane jako część
nazwy strefy. Oprócz znaków @ i ' można używać wszystkich
drukowalnych znaków ASCII. W nazwach rozróżnia się małe
i duże litery.
d
Wybierz Create (Wytwórz) a następnie Set-Up (Nastaw).
Podłączenie za pomocą LPR
a
Za pomocą kabli interfejsu Ethernet możesz podłączyć drukarkę
w jeden z następujących sposobów:
# Podłącz jeden koniec kabla Ethernet ze skręconymi przewodami
do portu Ethernet komputera a drugi koniec kabla do portu
interfejsu Ethernet drukarki.
# Użyj kabli połączeniowych i rozgałęziacza interfejsu Ethernet.
Podłącz jeden koniec każdego kabla do rozgałęziacza, następnie
podłącz drugi koniec jednego kabla do portu Ethernet komputera
a drugi koniec drugiego kabla do portu Ethernet drukarki.
b
Znajdź program użytkowy Desktop Printer Utility.
Jeżeli nie możesz go znaleźć na dysku twardym komputera, użyj
systemowej płyty kompaktowej komputera Macintosh.
c
Wybierz Printer (LPR) (Drukarka LPR) i kliknij na przycisk OK.
d
Zadaj adres IP i tego samego adresu użyj dla nazwy kolejki (Queue
name). Kliknij na przycisk OK.
e
Kliknij na Create (Wytwórz).
f
Jako nazwę drukarki zadaj adres IP lub nazwę opisową.
Instalacja sterowników i oprogramowania drukarki
15
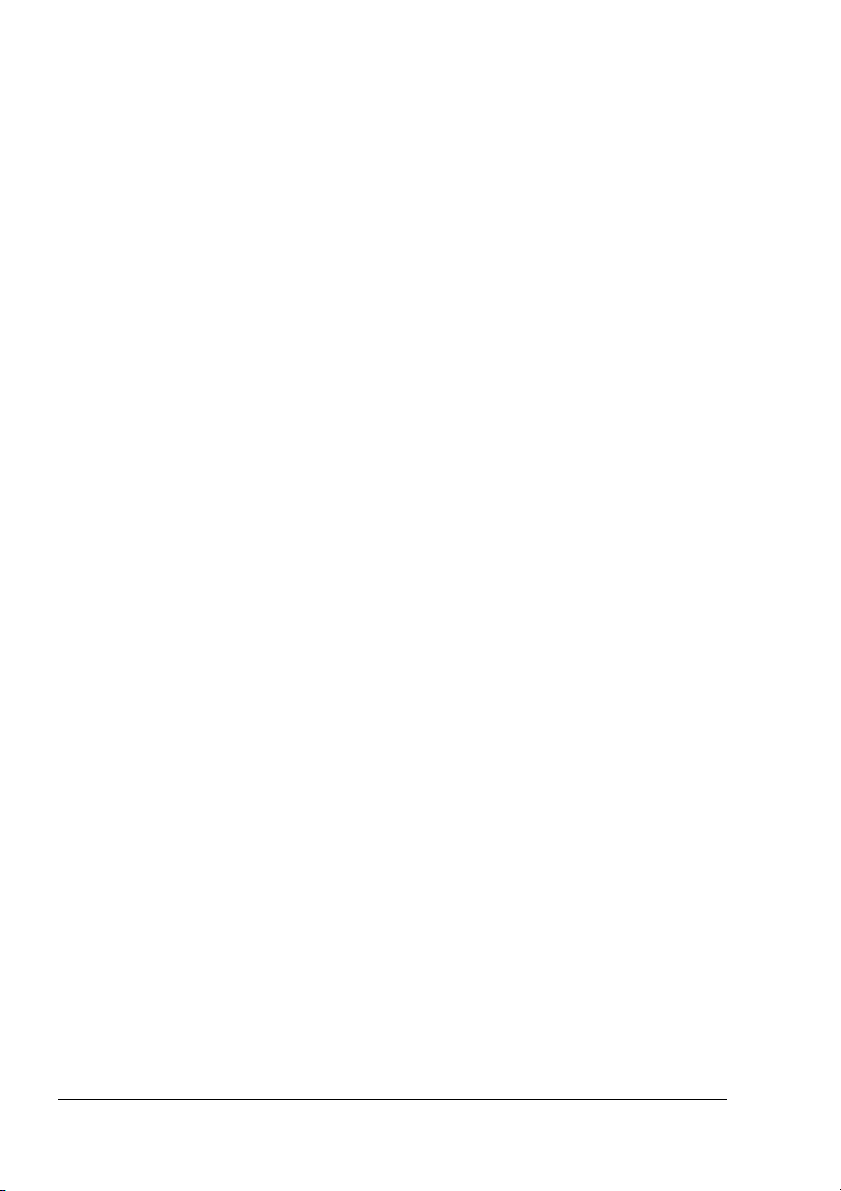
Macintosh OS X – instalacja plików PPD i programów użytkowych
OS X, krok 1a: Automatyczna instalacja oprogramowania
a
Włóż do stacji dysków CD-ROM komputera płytę kompaktową
Software Utilities.
O ile to jest konieczne, kliknij na ikonę CD-ROM na pulpicie.
b
Kliknij na ikonę Install (Instalator).
!"
Instalator zapisze pliki PPD do foldera na dysk twardy/Library/
Printers/ PPDs/Contents/Resources/ a czcionki do foldera na
dysk twardy/Library/Fonts/.
c
Plik PPD i programy użytkowe instaluj zgodnie ze wskazówkami
na ekranie.
d
Po dokończeniu instalacji pliku PPD i programów użytkowych kliknij
na przycisk Quit (Koniec).
OS X, krok 1b: Ręczna instalacja oprogramowania
Wskazówki dotyczące ręcznej instalacji znajdziesz w podręczniku magicolor
2350 Reference Guide. Kompletne wskazówki znajdziesz w części 2,
„Installing Printer Software, Drivers, and PPDs“.
OS X, krok 2: Wytworzenie kolejki drukowania
a
Podłącz drukarkę do komputera kablem interfejsu USB lub Ethernet.
USB: Podłącz jeden koniec kabla USB do portu USB komputera
a drugi koniec kabla do do portu USB drukarki.
Ethernet: za pomocą kabla interfejsu Ethernet możesz drukarkę
podłączyć jednym z następujących sposobów:
# Podłącz jeden koniec kabla Ethernet ze skręconymi przewodami
do portu Ethernet komputera a drugi koniec kabla do portu
interfejsu Ethernet drukarki.
# Użyj kabla łączącego i rozgałęziacza interfejsu Ethernet. Podłącz
jeden koniec każdego kabla do rozgałęziacza, następnie podłącz
drugi koniec jednego kabla do portu Ethernet komputera a drugi
koniec drugiego kabla do portu Ethernet drukarki.
b
Znajdź program użytkowy Printer Center I kliknięciem na jego ikonę
otwórz go.
c
W oknie Printer List (Lista drukarek) wybierz Add Printer (Dodaj
drukarkę).
Instalacja sterowników i oprogramowania drukarki16
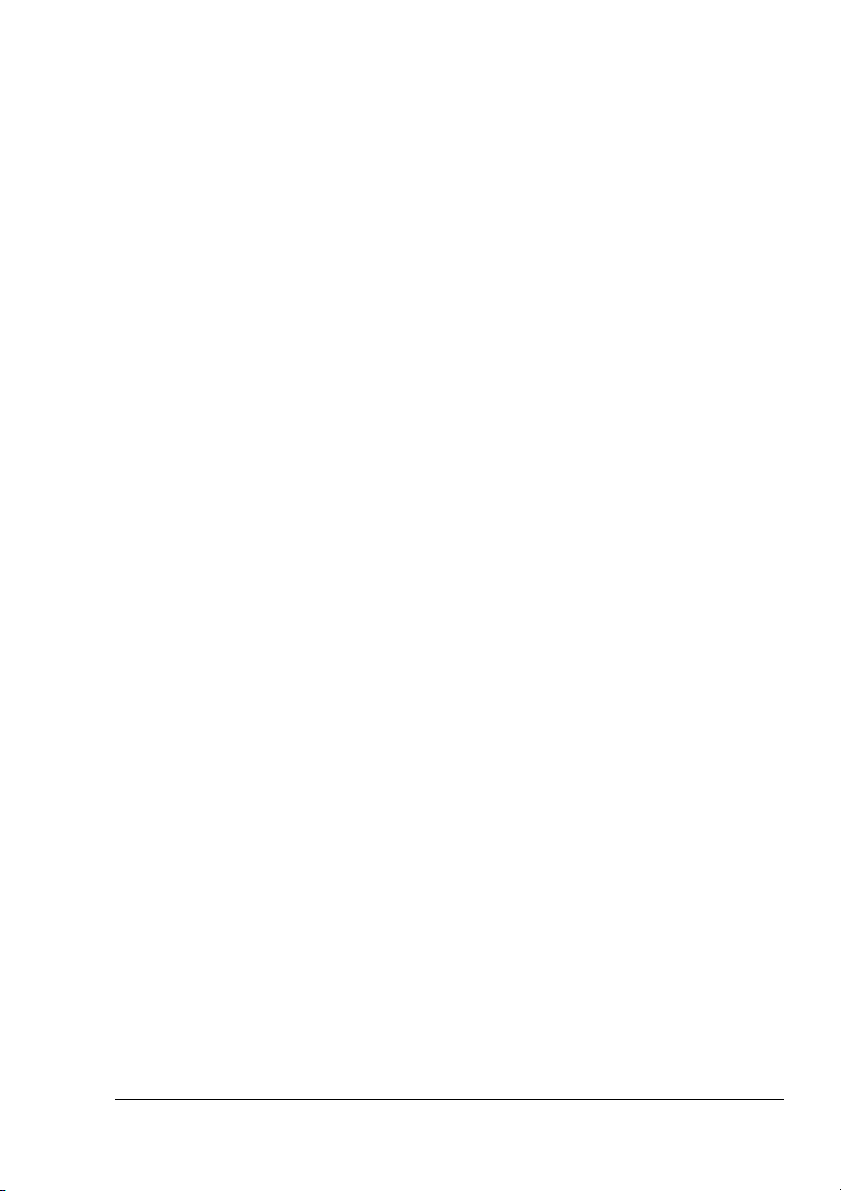
d
W następnym oknie wybierz odpowiednie podłączenie drukarki
(USB, AppleTalk lub LPR).
USB – W oknie pojawi się magicolor 2350.
AppleTalk (podłączenie za pomocą interfejsu Ethernet) – Wybierz
strefę i przejrzyj drukarki. Na liście pojawi się magicolor 2350.
LPR – Zadaj adres IP. Jeżeli jest zaznaczona opcja „Use Default
Queue on Server“ (Użyj domyślnie kolejki na serwerze), anuluj
kliknięciem jej zaznaczenie. Jako nazwę kolejki ponownie zadaj
adres IP.
e
Wybierz menu lokalne Printer Model (Model drukarki) i w nim wybierz
plik PPD drukarki magicolor 2350. Następnie wybierz Other (Inne).
f
Przejdź do Library/Printers/PPDs/Contents/Resources/en.lproj.
!"
Pierwsze dwie litery w nazwie foldera wyrażają skrót języka
(en = angielski). Jeżeli preferujesz inny język, niż angielski,
wybierz inny folder z odpowiednią nazwą.
g
Wybierz plik PPD drukarki magicolor 2350. Kliknij na Choose
(Wybierz) a następnie na Add (Dodaj).
Ponownie otworzy się lista drukarek.
h
Kliknięciem na drukarkę, którą właśnie wytworzyłeś, otwórz okno
Print Queue (Kolejka drukowania).
Instalacja sterowników i oprogramowania drukarki
17
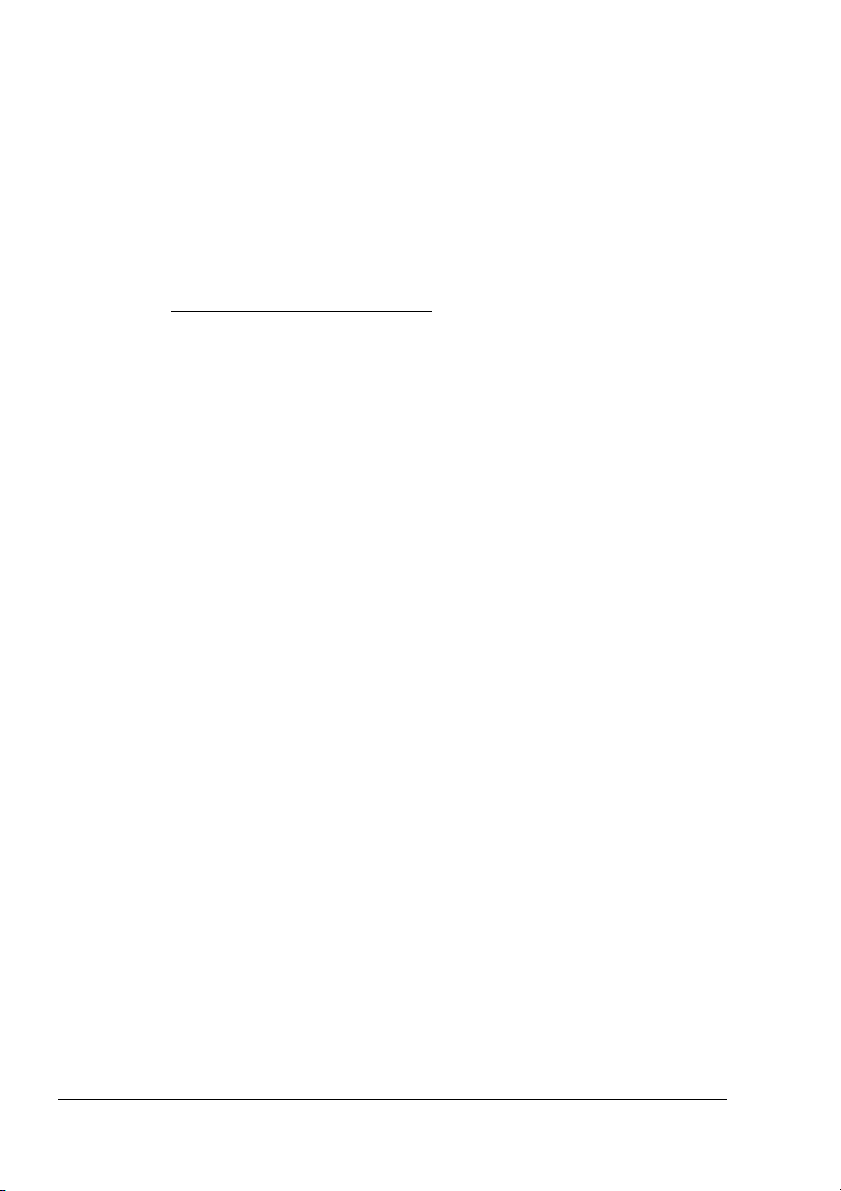
UNIX, NetWare i NDPS
wskazówki dotyczące instalacji oprogramowania drukarki w systemach
UNIX, NetWare 5, NetWare 6 i NDPS znajdziesz w podręczniku magicolor
2350 Reference Guide na płycie kompaktowej Documentation. Część 2
podręcznika Reference Guide, „Installing Printer Software, Drivers, & PPDs“
zawiera podstawowe informacje o tych interfejsach i wskazówki dotyczące
instalacji.
!"
Informacje o podłączeniu w starszych wersjach NetWare uzyskasz
w bazie danych odpowiedzi Answer Base na Internecie pod adresem
printer.konicaminolta.net/support.
Linux
Wskazówki dotyczące instalacji plików PPD i PDQ dla systemu Linux
znajdziesz w podręczniku magicolor 2350 Reference Guide na płycie
kompaktowej Documentation. Część 2 podręcznika Reference Guide,
„Installing Printer Software, Drivers, & PPDs“ zawiera podstawowe
informacje o podłączeniu za pomocą interfejsów PDQ, XPDQ, CUPS i XPP
oraz wskazówki dotyczące ich instalacji.
UNIX, NetWare i NDPS18
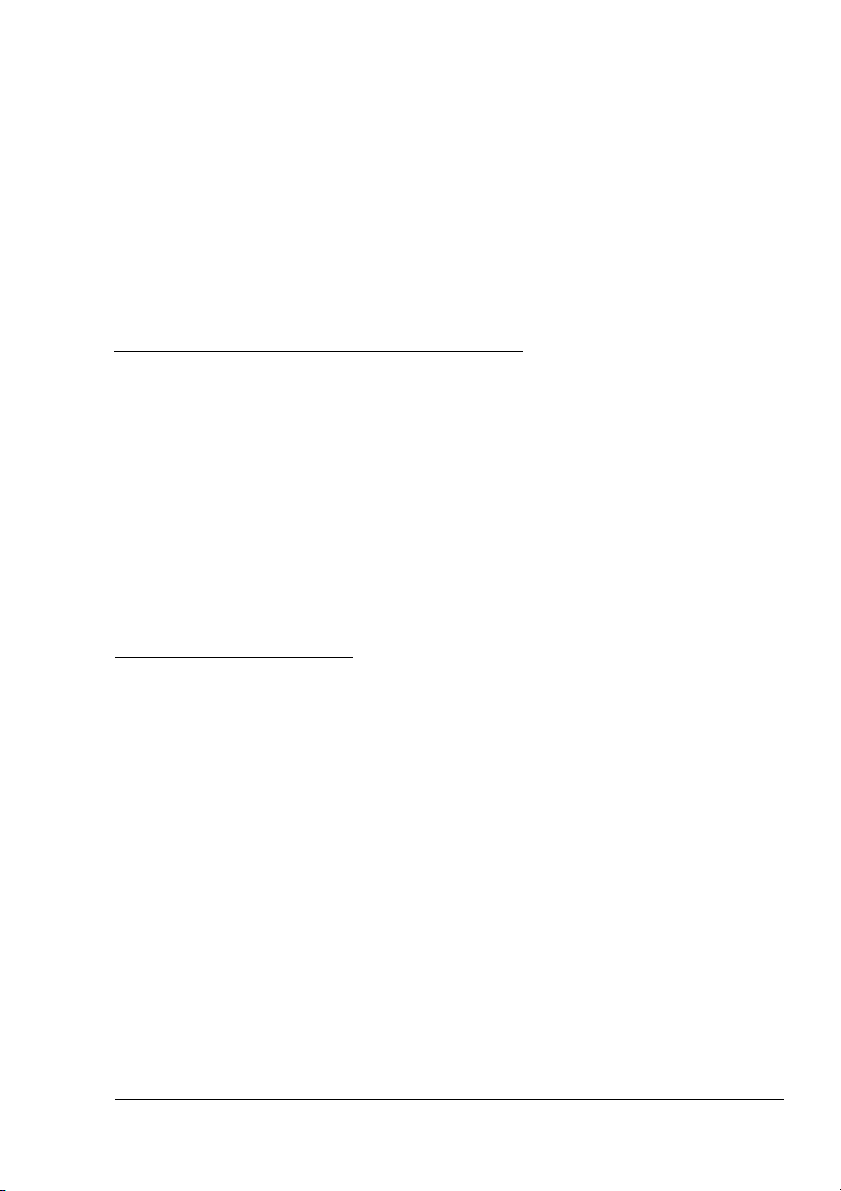
Media do
drukowania
2
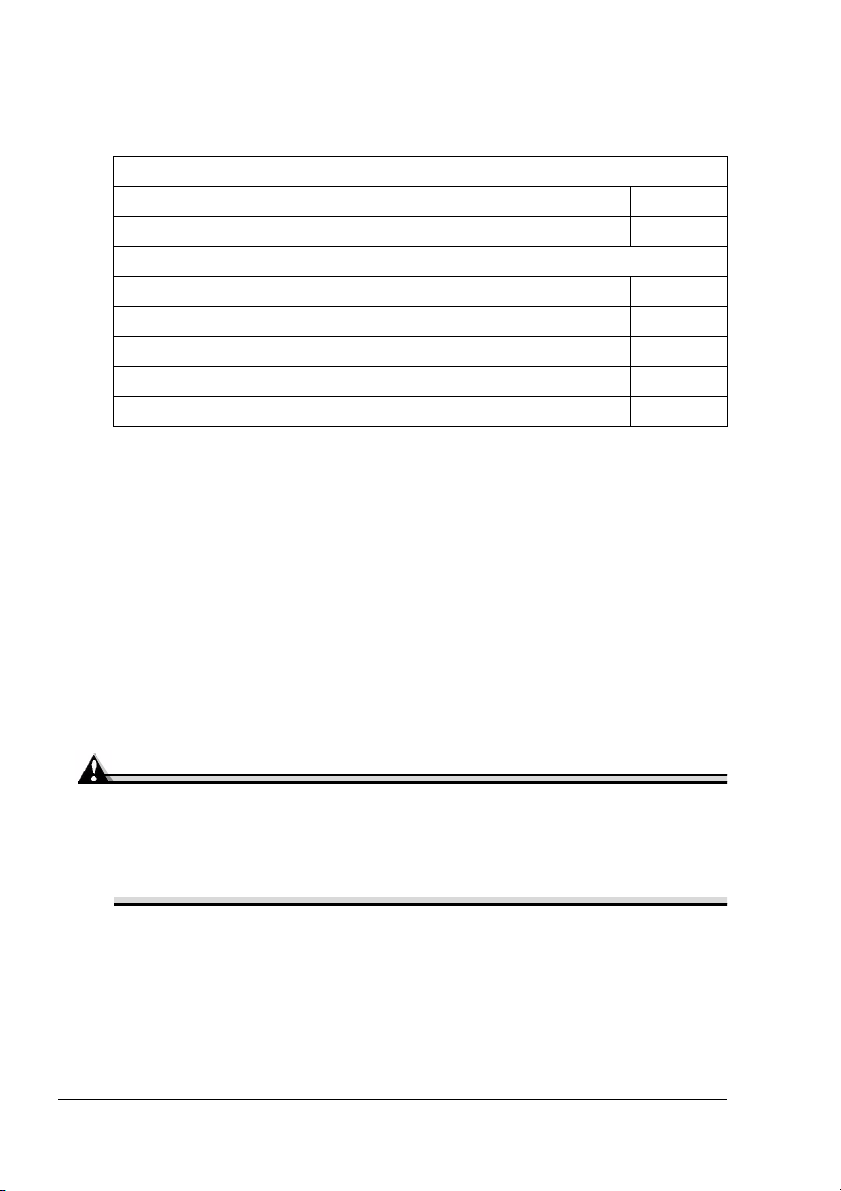
Wprowadzenie
W następującym rozdziale są podane informacje o manipulacji, doborze,
układaniu i przechowywaniu mediów do drukowania.
Wprowadzenie
Obsługiwane typy i formaty mediów strona 21
Obszar drukowania strona 29
Dodatkowe informacje
Ładowanie mediów do drukowania strona 30
Stosowanie mediów własnej wielkości strona 36
Druk obustronny strona 37
Przechowywanie mediów do drukowania strona 40
Gdzie można zdobyć więcej informacji? strona 42
# Wszystkie media układa się krótszą krawędzią w kierunku do drukarki
i stroną drukowaną w górę.
# Wszystkie media i wszystkie formaty mają granice nie drukowalnego
obszaru 4 mm (0,157 ”) od krawędzi. Jakikolwiek papier dłuższy, niż
349,6 mm (13,76 ”) ma nie gwarantowany obszar 10 mm na dolnej
krawędzi.
# Informacje o formatowaniu danych i drukowaniu znajdziesz
w dokumentacji aplikacji, której używasz do drukowania.
# Umieszczenie tekstu wypróbuj najpierw na kartce papieru biurowego.
# Do druku obustronnego można użyć tylko papieru biurowego
o gramaturze 60–90 g/m2 (16–24 lb). Obsługiwane formaty są podane
w części „Właściwości mediów do drukowania“.
Uwaga
Stosuj tylko media do drukowania aprobowane przez spółkę
KONICA MINOLTA. Używanie nie aprobowanych mediów do
drukowania (na przykład papieru przeznaczonego do drukowania
na drukarkach atramentowych) powoduje uszkodzenie drukarki.
Gwarancja nie dotyczy tego rodzaju uszkodzeń.
Wprowadzenie20
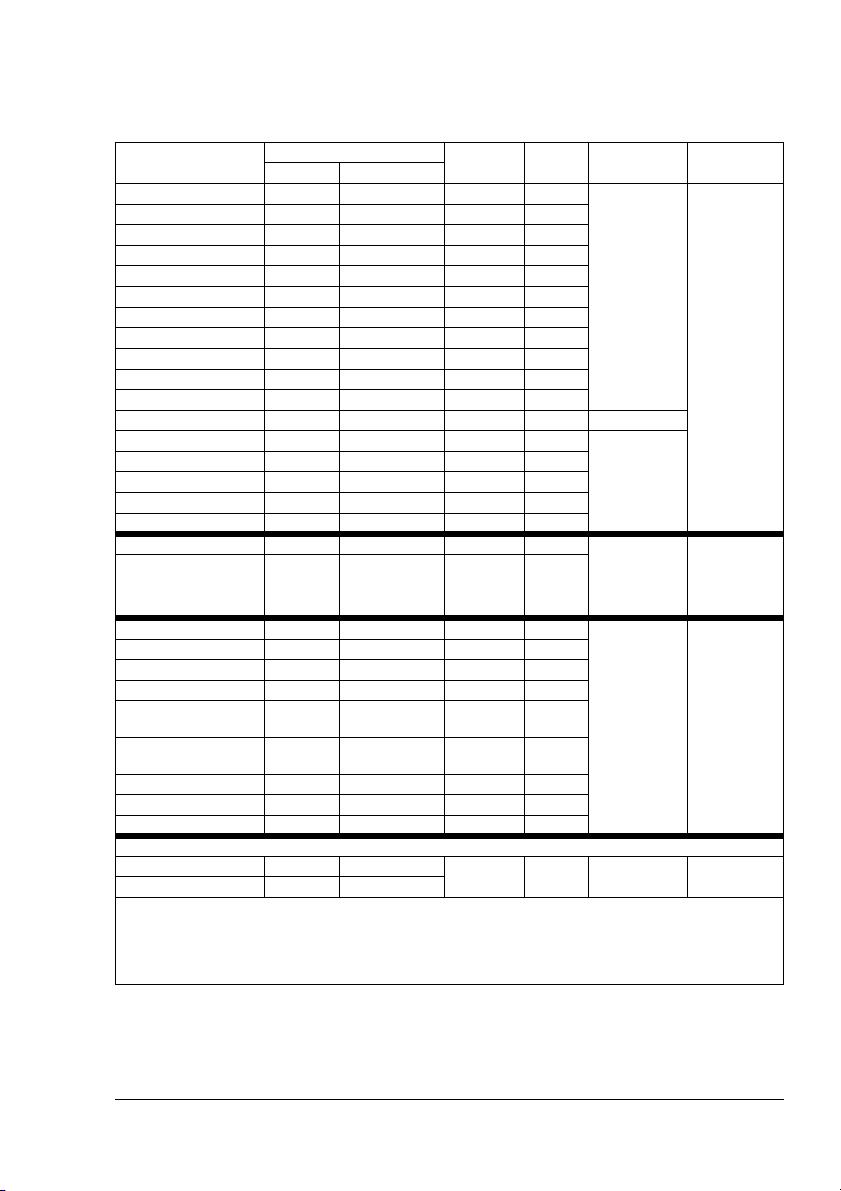
Właściwości mediów do drukowania
Obsługiwane typy i formaty mediów
Media Formaty mediów Podajnik* Druk
Cale Milimetry
A4 8.2 x 11.7 210,0 × 297,0 1 nebo 2 Tak Papier
A5 5.9 x 8.3 148,0 x 210,0 1 Nie
B5 (JIS) 7.2 x 10.1 182,0 x 257,0 1 Nie
Własny, minimalnie 3.6 x 8.3 92,0 x 210,0 1 Nie
Własny, maksymalnie 8.5 x 14.0 216,0 x 356,0 1 Tak**
Executive 7.25 x10.5 184,0 x 267,0 1 Nie
Folio 8.3 x 13.0 210,0 x 330,0 1 Tak
Foolscap 8.0 x 13.0 203,2 x 330,2 1 Tak
Government Letter 8.0 x 10.5 203,0 x 267,0 1 Tak
Government Legal 8.5 x 13.0 216,0 x 330,0 1 Tak
16 Kai 7.3 x 10.2 185,0 x 260,0 1 Nie
32 Kai*** 5.1 x 7.3 130,0 x 185,0 1 Nie Gruby karton
Legal 8.5 x 14.0 215,9 x 355,6 1 Tak Papier
Letter 8.5 x 11.0 215,9 x 279,4 1 lub 2 Tak
Letter Plus 8.5 x 12.7 215,9 x 322,3 1 Tak
Statement 5.5 x 8.5 140,0 x 216,0 1 Nie
UK Quarto 8.0 x 10.0 203,2 x 254,0 1 Nie
Folie przezroczyste A4 8.2 x 11.7 210,0 x 297,0 1 Nie Folie
Folie przezroczyste
Letter
Widokówka japońska 3.9 x 5.8 100,0 x 148,0 1 Nie Gruby karton Stosuj
Koperta B5 (ISO) 6.9 x 9.8 176,0 x 250,0 1 Nie
Koperta C5 6.4 x 9.0 162,0 x 229,0 1 Nie
Koperta C6 4.5 x 6.4 114,0 x 162,0 1 Nie
Koperta Commercial
#10
Koperta
International DL
Koperta Monarch 3.9 x 7.5 99,0 x 190,5 1 Nie
Koperta Chokei #3 4.7 x 9.2 120,0 x 235,0 1 Nie
Koperta Chokei #4 3.5 x 8.1 90,0 x 205,0 1 Nie
Gruby karton – jest obsługiwany dla formatów A4, Letter i mniejszych.
Własny, minimalnie 3.6 x 5.8 92,0 x 148,0 1 Nie Gruby karton
Własny, maksymalnie 8.5 x 11.7 216,0 x 297,0
Uwagi: * Podajnik 1 = podajnik uniwersalny
Podajnik 2 = dodatkowy podajnik dolny (tylko na media formatu A4 lub Letter)
** Mediów własnej wielkości, które są dłuższe, niż 279 mm (11 "), można użyć do druku
obustronnego
*** Papier 43 lb bond (163 g/m
8.5 x 11.0 215,9 x 279,4 1 Nie
4.1 x 9.5 104,1 x 241,3 1 Nie
4.3 x 8.7 110,0 x 220,0 1 Nie
2
) jest czasem nazywany 90 lb index stock
obustr.
Try b G rama tu ra
biurowy
biurowy
przezroczyste
60–90
(
16–24
Stosuj
wyłącznie
aprobowane
media do
drukowania
wyłącznie
aprobowane
media do
drukowania
91–163
25–43
(
g/m
lb)
g/m2
lb)***
2
Właściwości mediów do drukowania
21
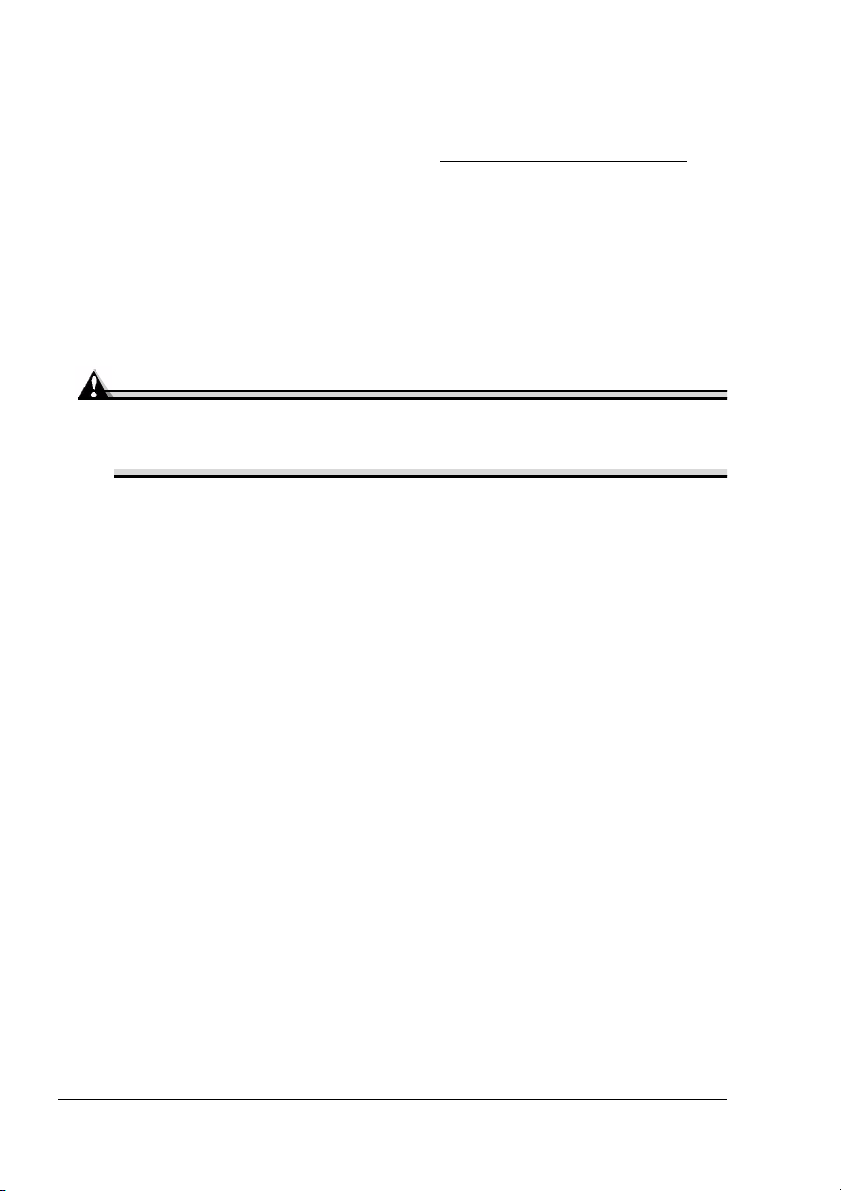
Typy mediów do drukowania
Przed zakupieniem dużej ilości mediów specjalnych przeprowadź wydruk
próbny na te media i sprawdź jakość wydruku. Listę aprobowanych mediów
do drukowania znajdziesz pod adresem www.konicaminolta.net/printer/.
Ogólne wskazówki dotyczące stosowania mediów
Stosuj media
# Odpowiednie do drukowania w biurowych drukarkach laserowych,
np. standardowy lub recyklowany papier biurowy
# Przechowywane na płaskiej, poziomej powierzchni w oryginalnym
opakowaniu
Uwaga
Nie stosuj podanych poniżej mediów do drukowania. Mogłyby one
spowodować niską jakość druku, zablokować się w drukarce lub
prowadzić do uszkodzenia drukarki.
Nie używaj mediów
# Pokrytych specjalnymi warstwami (kalki maszynowej, papieru
z wykończeniem z połyskiem, papieru impregnowanego farbą)
# Papier z warstwą do kopiowania
# Nie aprobowane media do zaprasowywania (z warstwą termoczułą,
papier do druku termicznego, papier przenoszący do druku termicznego)
# Papier z kalkomaniami
# Papier samokopiujący
# Specialne media przeznaczone do drukarek atramentowych (bardzo
delikatny papier, papier błyszczący, folie błyszczące, widokówki itd.)
# Już zadrukowanych w innej drukarce, kopiarce lub faksie
# Zakurzone media do drukowania
Mokre (lub wilgotne)
#
!"
Przechowuj media w otoczeniu z wilgotnością względną
w granicach 35 % až 85 %. Do wilgotnych mediów lub mokrego
papieru nie przylgnie prawidłowo toner.
# Wielowarstwowe
Klejące
#
# Pomięte, poskładane, założone, sfałdowane lub z wzorami plastycznymi
# Perforowane lub dziurkowane, naddarte
Zbyt gładkie, szorstkie lub z dekoracyjnym wykończeniem powierzchni
#
# O różnej grubości (z wytłaczanymi wzorami) na stronie licowej i tylnej
Typy mediów do drukowania22
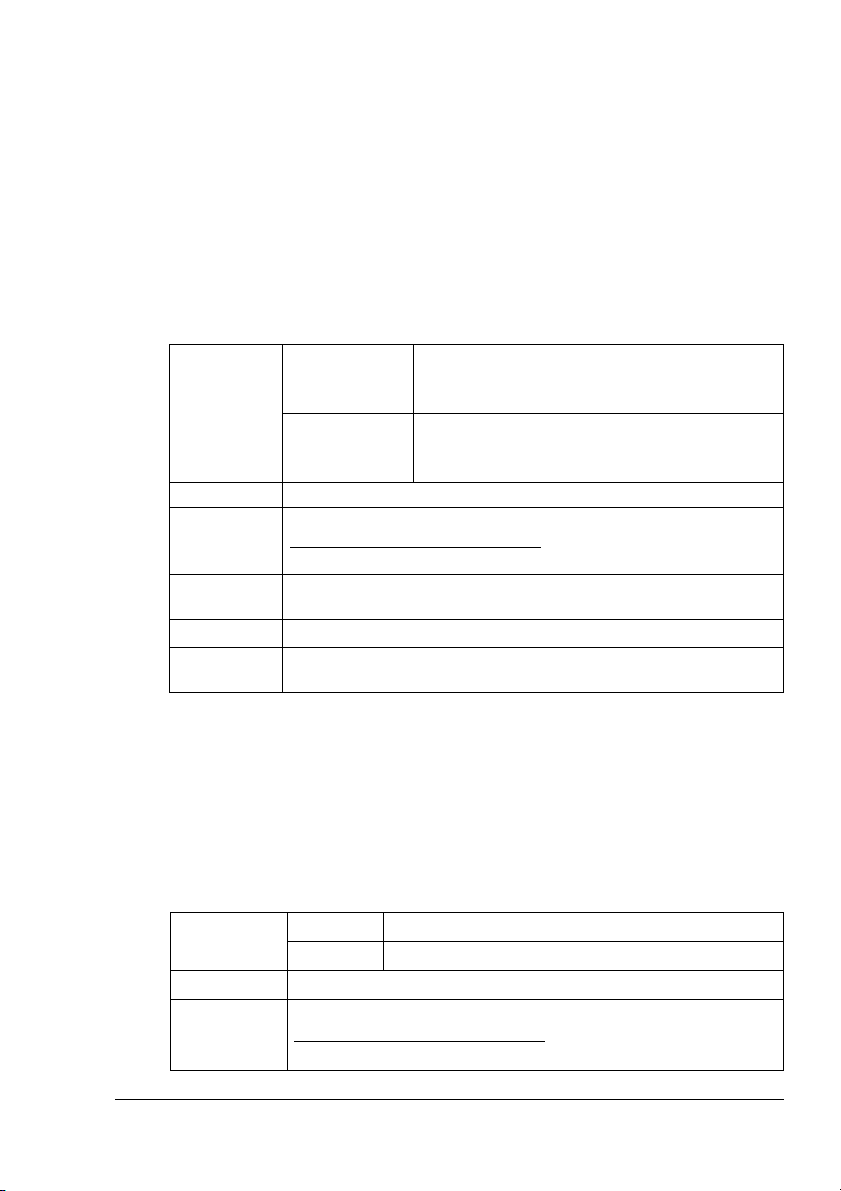
# Zbyt cienkie lub grube
# Zlepione ładunkiem elektrostatycznym
# Pozłocone lub z folią, zbyt jasne
# światłoczułe lub nieodporne na temperaturę utrwalania 180 °C (356 °F)
# O nieregularnych kształtach (o różnej szerokości lub ścięte ukośnie)
# Połączone klejem, taśmą klejącą, spinkami lub zszywkami, wstążkami,
haczykami, guzikami itp.
# Wybielane chlorem
# Jakiekolwiek inne nie aprobowane media
Papier biurowy
Pojemność Podajnik 1
(Podajnik
uniwersalny)
Podajnik 2
(Dodatkowy
podajnik dolny)
Orientacja Stroną drukowaną do góry
Typ Aktualną listę mediów do drukowania znajdziesz pod adresem
printer.konicaminolta.net/support
odpowiedzi Answer Base).
Tryb
sterownika
Gramatura
Druk
obustronny
Papier biurowy
60–90
g/m2 (
Obsługiwane formaty mediów są podane na stronie 21.
200 arkuszy papieru o gramaturze
22
lb), w przypadku innych gramatur
(
pojemność się odpowiednio zmieni.
500 arkuszy papieru o gramaturze 80 g/m2
22
lb) formatu A4/Letter; dla innych gramatur
(
pojemność się odpowiednio zmieni.
(kliknij na bazę danych
16–24
lb)
80
Koperty
Drukarka odbiera polecenia drukowania na koperty z aplikacji. Wskazówki
dotyczące drukowania na koperty znajdziesz w jej dokumentacji.
Drukuj tylko na przednią stronę, przeznaczoną na adres. W niektórych
częściach kopert występują trzy warstwy papieru – przednia, tylna
i języczek. Tekst drukowany na te części nie musi być drukowany
prawidłowo lub nie musi być wydrukowany wcale.
Pojemność Podajnik 1 Do 50 sztuk, w zależności od grubości kopert
Podajnik 2 Nie jest obsługiwany
Orientacja Stroną drukowaną w górę
Typ Aktualną listę mediów do drukowania znajdziesz pod adresem
printer.konicaminolta.net/support
odpowiedzi Answer Base).
(kliknij na bazę danych
g/m2
Typy mediów do drukowania
23
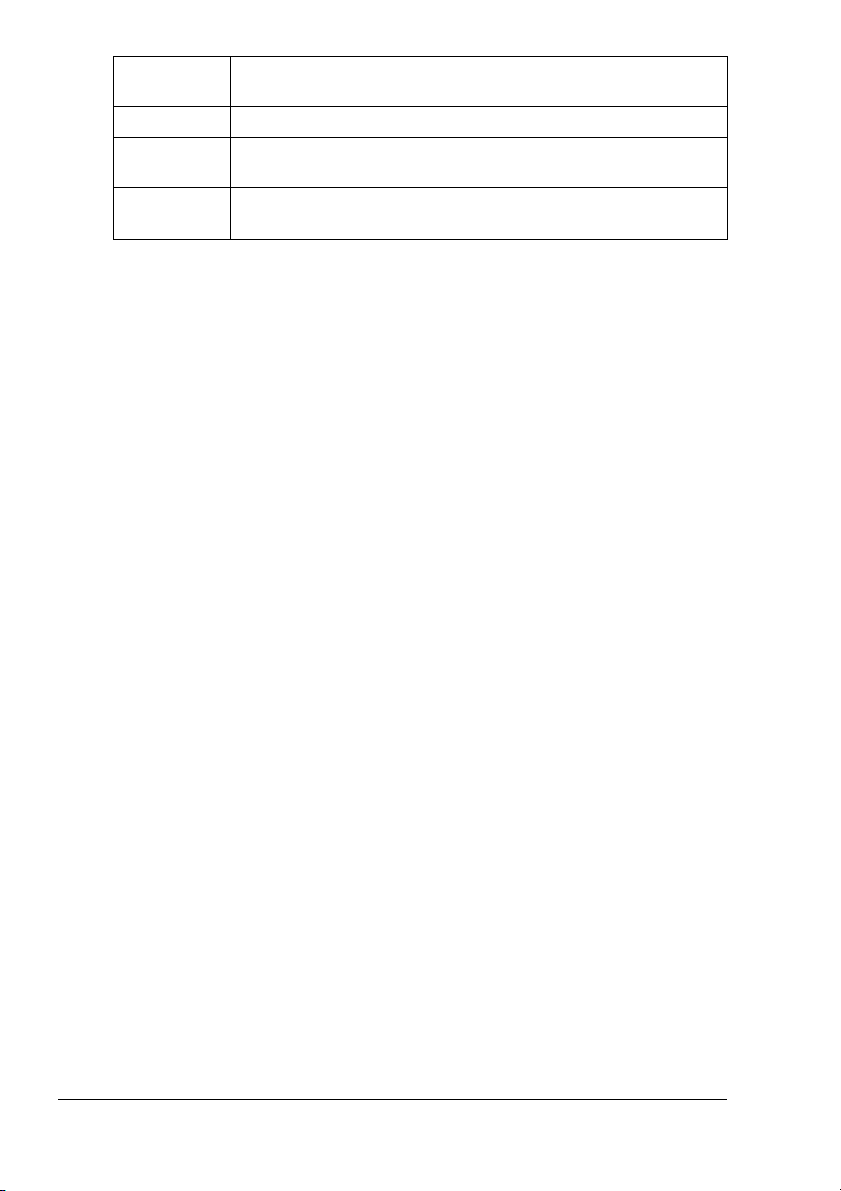
Tryb
sterownika
Gramatura
Druk
obustronny
Uwagi
Używaj kopert
Gruby karton
91–163
Nie obsługiwany
Papier
stock
g/m2 (
43
25–43
lb bond (
lb)
163
g/m2) jest czasem nazywany 90 lb index
# Zwykłe koperty biurowe aprobowane do drukowania w drukarkach
laserowych z połączeniami przekątnymi, ostrymi zagięciami
i krawędziami oraz zwykłymi języczkami do zaklejania
!"
Ponieważ koperty przechodzą między ogrzewanymi wałkami
urządzenia utrwalającego, mogą się zakleić. Dlatego stosuj
koperty z klejem emulsyjnym.
# Aprobowane do druku w drukarkach laserowych
# Suche
# Drukuj tylko na przednią stronę, przeznaczoną na adres
Nie używaj kopert
# Z samoprzylepnymi języczkami
# Ze spinkami metalowymi, sprzączkami, lub tasiemkami do pieczętowania
# Z przezroczystymi okienkami
# Ze zbyt szorstką powierzchnią
# Z materiału, który topi się pod wpływem ciepła, odbarwia się lub
wytwarza niebezpieczne pary
# Zapieczętowane
Etykiety samoprzylepne
Arkusz z etykietami tworzy właściwa etykieta (strona drukowana), warstwa
kleju i papier podkładowy.
# Właściwości etykiety samoprzylepnej muszą odpowiadać wymaganym
właściwościom papieru biurowego.
# Etykiety muszą zakrywać cały arkusz a na powierzchni nie może być
żadnych resztek kleju.
Typy mediów do drukowania24
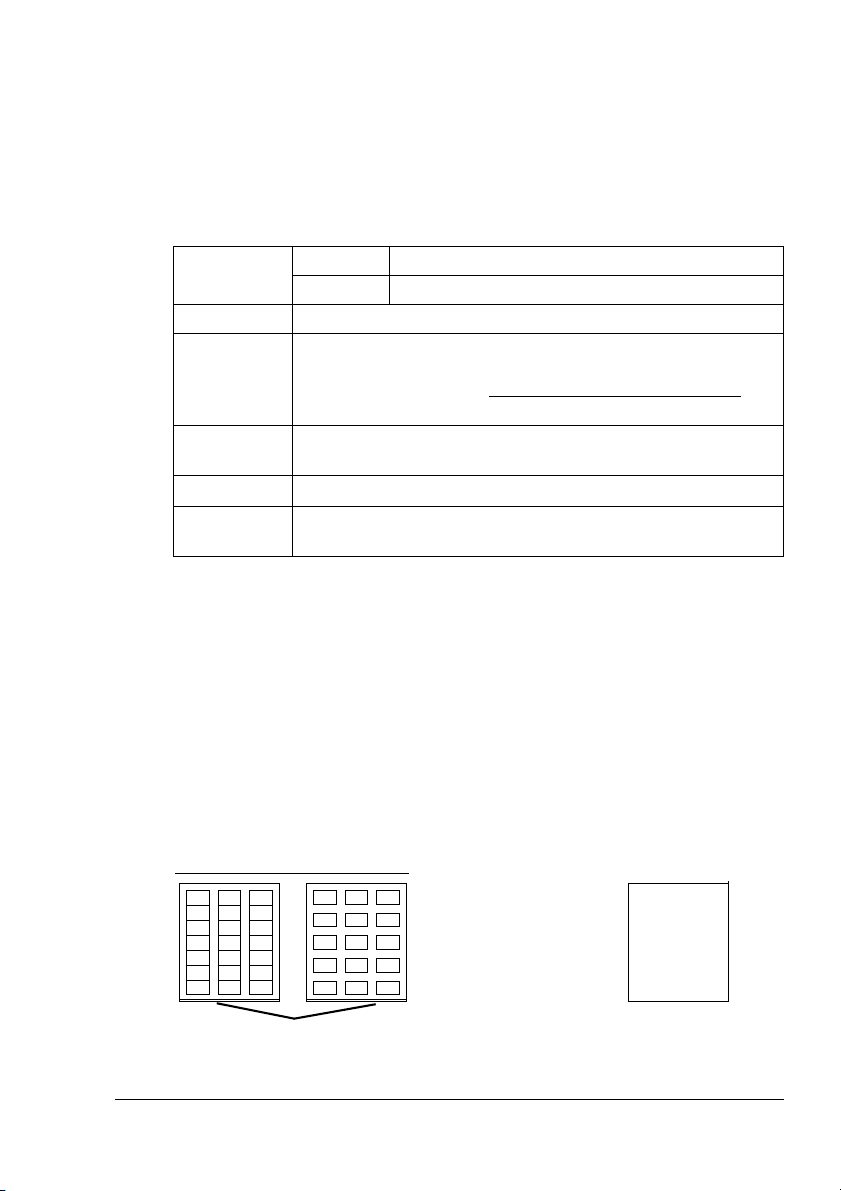
Na arkusze z etykietami samoprzylepnymi możesz drukować ciągle. To
jednak może mieć wpływ na podawanie w zależności od jakości użytych
mediów i od otoczenia. Jeżeli wystąpią problemy, przerwij druk ciągły
i podawaj arkusze po jednym.
Dane formatuj w aplikacji, z której będziesz drukować. Umieszczenie tekstu
najpierw wypróbuj na arkuszu papieru biurowego. Więcej informacji
o drukowaniu na etykiety samoprzylepne może być podane również
w dokumentacji aplikacji, z której drukujesz.
Pojemność Podajnik 1 Do 50 arkuszy, w zależności od grubości mediów
Podajnik 2 Nie jest obsługiwany
Orientacja Stroną drukowaną do góry
Typ Stosuj tylko arkusze z etykietami samoprzylepnymi zalecane
do drukarek laserowych. Aktualną listę mediów do drukowania
znajdziesz pod adresem printer.konicaminolta.net/support
(kliknij na bazę danych odpowiedzi Answer Base).
Tryb
sterownika
Gramatura
Druk
obustronny
Stosuj arkusze z etykietami samoprzylepnymi
Arkusze z etykietami
60–163
Nie jest obsługiwany
g/m2 (
16–90
lb)
# Zalecane do druku w drukarkach laserowych
# Formatu Letter lub A4 (arkusz etykiet samoprzylepnych)
Nie stosuj arkuszy z etykietami samoprzylepnymi
# Których etykiety łatwo się odklejają
# Których arkusze podkładowe są odklejone lub mają odkrytą warstwę
klejącą
Etykiety mogą się przykleić do wewnętrznych części drukarki
i spowodować zablokowanie mediów.
# Perforowanych lub naciętych
Nie stosuj
Stosuj
Błyszczący papier
Typy mediów do drukowania
Etykiety całkowicie pokrywające
papier podkładowy (nie nacięte)
25
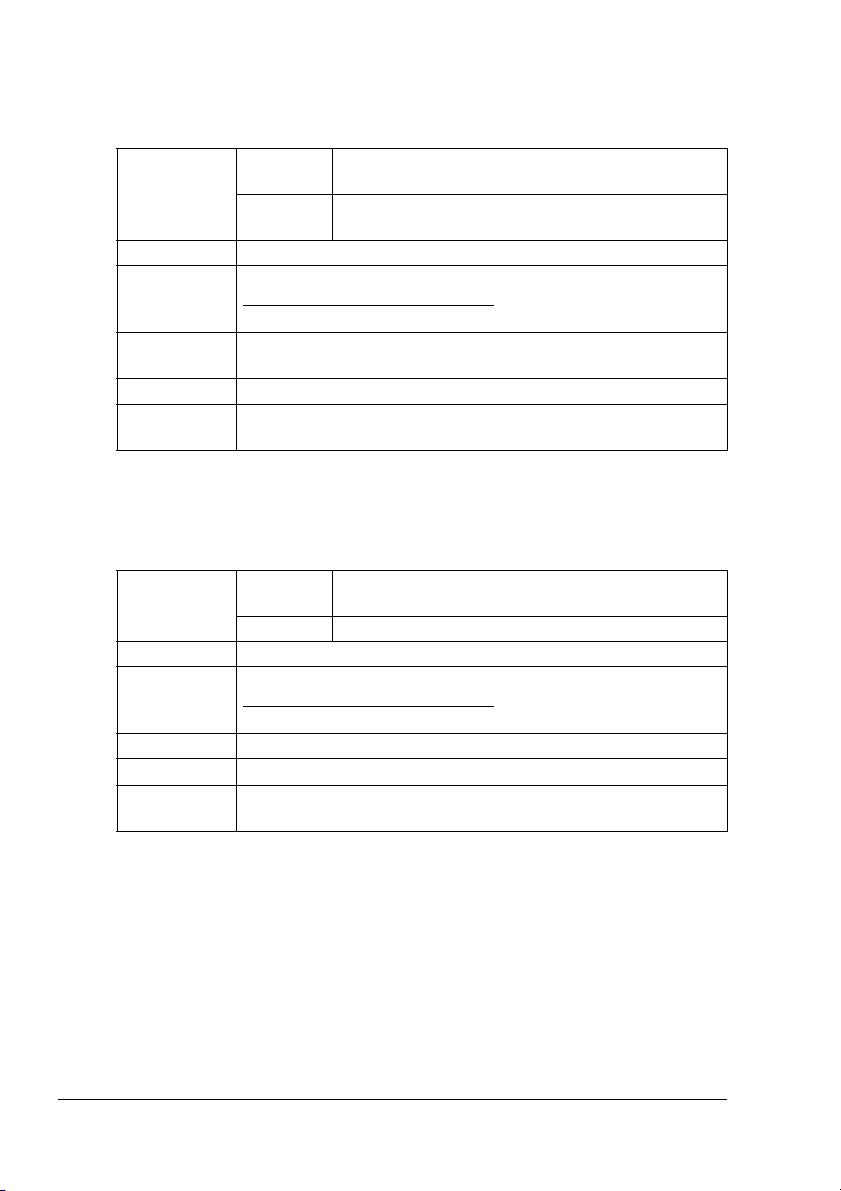
Papier firmowy i formularze
Dane formatuj w aplikacji, z której będziesz drukować. Umieszczenie tekstu
najpierw wypróbuj na arkuszu papieru biurowego.
Pojemność Podajnik 1 Do 200 sztuk, w zależności od formatu i grubości
mediów
80
Podajnik 2 Do 500 arkuszy papieru o gramaturze
22
lb), tylko format A4/letter
(
Orientacja Stroną drukowaną w górę
Typ Aktualną listę mediów do drukowania znajdziesz pod adresem
(kliknij na bazę danych
Tryb
sterownika
Gramatura
Druk
obustronny
printer.konicaminolta.net/support
odpowiedzi Answer Base).
Papier biurowy
60–90
Obsługiwane formaty mediów są podane na stronie 21
(stroną drukowaną do góry – nagłówkiem do przodu).
g/m2 (
16–24
lb)
g/m2
Karty pocztowe
Dane formatuj w aplikacji, z której będziesz drukować. Umieszczenie tekstu
najpierw wypróbuj na arkuszu papieru biurowego.
Pojemność Podajnik 1 Do 50 sztuk, w zależności od grubości kart
pocztowych
Podajnik 2 Nie jest obsługiwany
Orientacja Stroną drukowaną w górę
Typ Aktualną listę mediów do drukowania znajdziesz pod adresem
printer.konicaminolta.net/support
odpowiedzi Answer Base).
Tryb mediów Gruby karton
Gramatura
Druk
obustronny
60–163
g/m2 (
Nie obsługiwany
16–43
lb)
(kliknij na bazę danych
Stosuj karty pocztowe
Zalecane do drukowania w drukarkach laserowych
#
Nie używaj kart pocztowych
Z wykończeniem powierzchni
#
# Przeznaczonych do drukarek atramentowych
# Perforowanych lub naciętych
Typy mediów do drukowania26
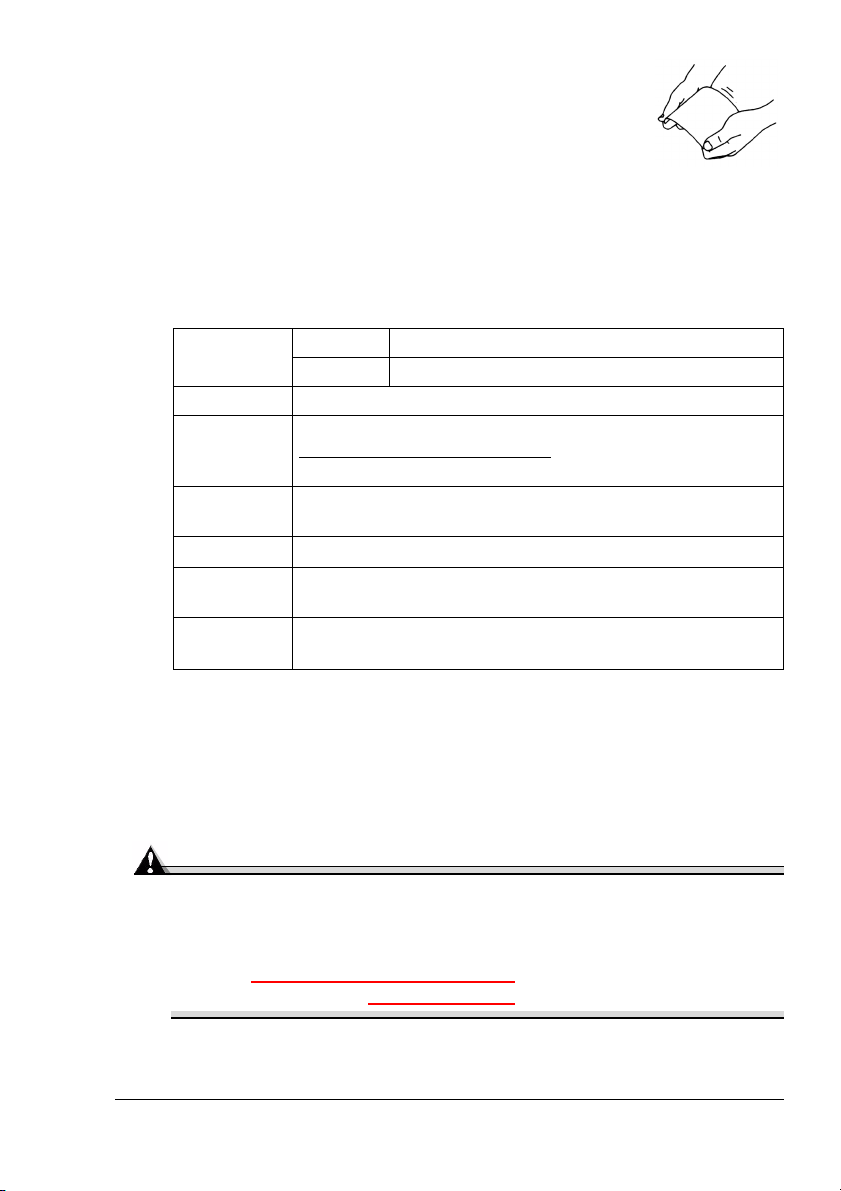
# Zdeformowanych
!"
Jeżeli karta pocztowa jest zagięta, przed
włożeniem do podajnika uniwersalnego
wyrównaj ją.
# Wstępnie zadrukowane lub kolorowe karty pocztowe
(mogą utknąć w drukarce)
Gruby karton
Przed drukiem na gruby karton najpierw wypróbuj, czy jakość druku jest
zadowalająca i czy obraz nie jest przesunięty na stronie.
Pojemność Podajnik 1 Do 50 arkuszy, w zależności od grubości.
Podajnik 2 Nie jest obsługiwany
Orientacja Stroną drukowaną w górę
Typ Aktualną listę mediów do drukowania znajdziesz pod adresem
(kliknij na bazę danych
Tryb
sterownika
Gramatura
Druk
obustronny
Uwagi
printer.konicaminolta.net/support
odpowiedzi Answer Base).
Gruby karton
91–163
Nie obsługiwany
Papier
stock
g/m2 (
43
lb bond (
25–43
lb)
163
g/m2) jest czasem nazywany 90 lb index
Nie używaj grubego kartonu
# Kombinowany w podajniku wejściowym z innymi typami mediów
do drukowania (doszło by do ich zablokowania)
Folie przezroczyste
Uwaga
Stosuj tylko aprobowane media do drukowania KONICA MINOLTA.
Stosowanie nie aprobowanych mediów do drukowania uszkadza
drukarkę. Gwarancja nie dotyczy takiego rodzaju uszkodzeń. Aktualny
przegląd aprobowanych mediów do drukowania znajdziesz pod
adresem www.konicaminolta.net/printer/
zamówić pod adresem www.q-shop.com.
!"
Nie kartkuj większą ilością folii przezroczystych. Mogą się skleić
ładunkiem elektrostatycznym i przy podawaniu zablokować się.
. Aprobowane media możesz
Typy mediów do drukowania
27
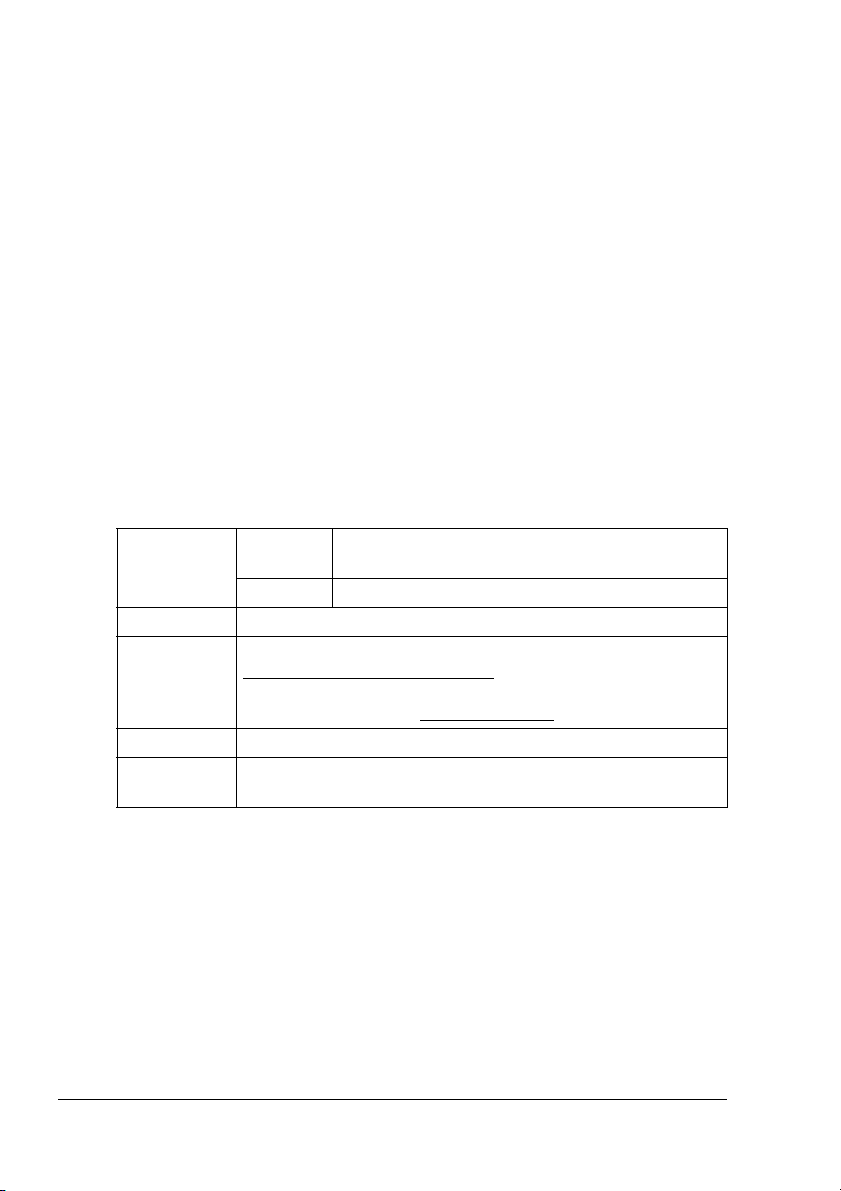
!"
Folie przezroczyste trzymaj tylko za krawądzie i manipuluj z nimi jak
najmniej. Nie dotykaj folii gołymi rękami, może obniżyć się jakość
druku.
!"
Utrzymuj w czystości trasę papieru. Folie przezroczyste są bardzo
wrażliwe na zanieczyszczenie. Jeżeli na górnej lub dolnej powierzchni
folii pojawią się zanieczyszczenia, wyczyść drukarkę zgodnie
z zaleceniami podanymi w rozdziale 7.
!"
Folie przezroczyste wyjmij z tacy wyjściowej jak najwcześniej, aby nie
sklejały się ładunkiem elektrostatycznym.
Na folie przezroczyste możesz drukować ciągle. W zależności od jakości
mediów, ładunku elektrostatycznego i otoczenia może być gorsza
niezawodność podawania.
Dane do drukowania formatuj w aplikacji, z której będziesz drukować.
Umieszczenie tekstu najpierw wypróbuj na arkuszu papieru biurowego.
!"
Jeżeli założysz 50 folii i wystąpią problemy z podawaniem do drukarki,
ładuj tylko 1 do 10 folii jednocześnie. Folie mogą się po założeniu
większej liczby skleić ładunkiem elektrostatycznym i utknąć przy
podawaniu.
Pojemność Podajnik 1 Do 50 arkuszy, w zależności od grubości folii
przezroczystych
Podajnik 2 Nie jest obsługiwany
Orientacja Stroną drukowaną w górę
Typ Aktualną listę mediów do drukowania znajdziesz pod adresem
printer.konicaminolta.net/support
odpowiedzi Answer Base). Aprobowane media możesz
zamówić pod adresem www.q-shop.com
Tryb mediów Folie przezroczyste
Druk
obustronny
Nie obsługiwany
(kliknij na bazę danych
.
Stosuj folie przezroczyste
# Aprobowane przez spółkę KONICA MINOLTA
# Sklejonych ładunkiem elektrostatycznym
Typy mediów do drukowania28
 Loading...
Loading...