Konica minolta MAGICOLOR 2350 User Manual [es]
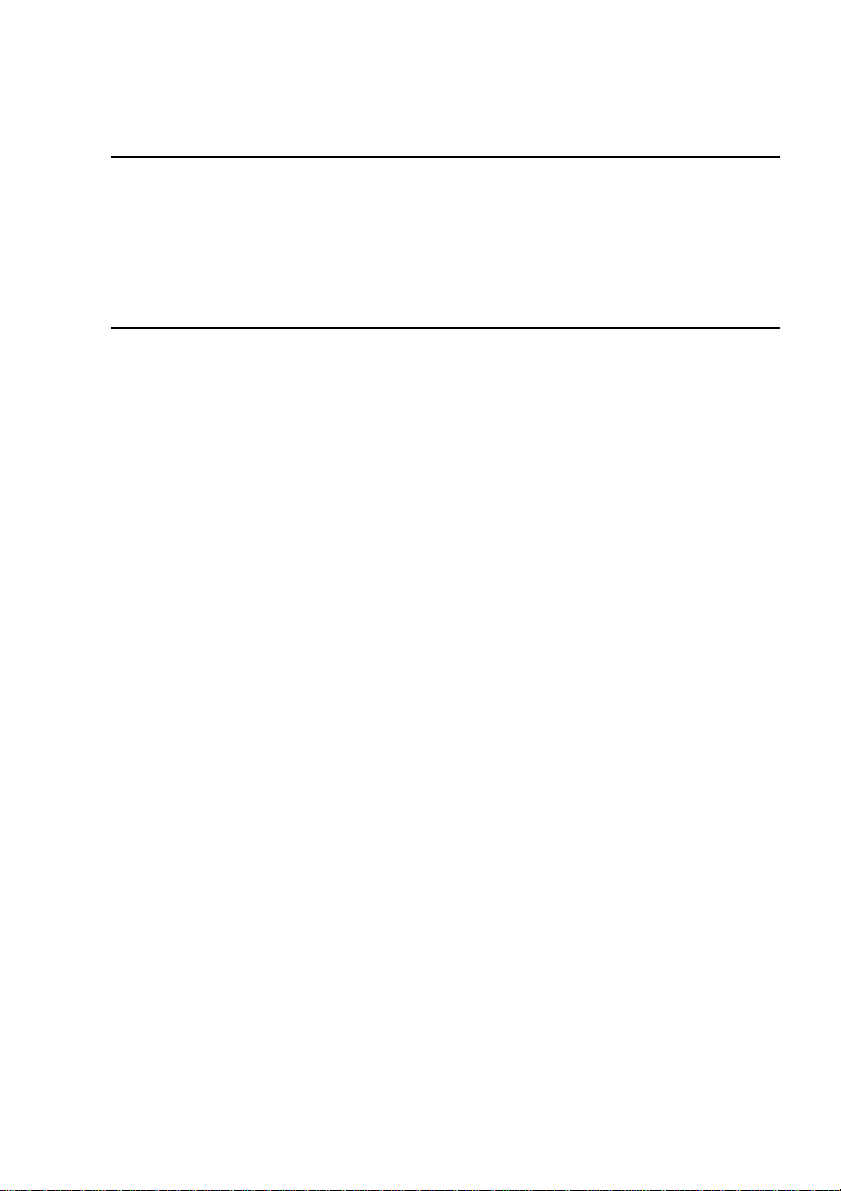
®
magicolor 2350
Guía del usuario
1800718-007A
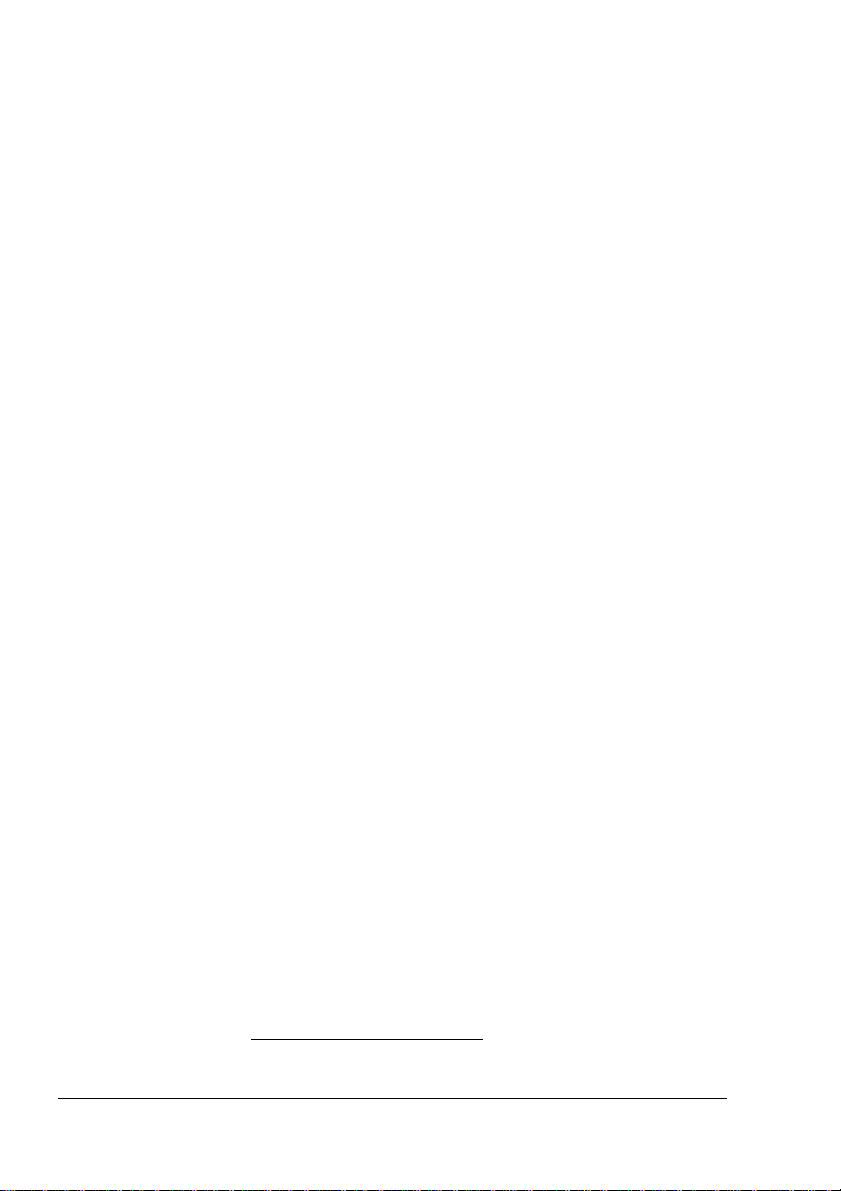
Gracias
Gracias por haber comprado una magicolor 2350. Hizo una selección excelen te. Su
magicolor 2350 ha sido concebida especialm ente para un rendimiento óptimo en
Windows, Macintosh, en redes UN IX y en otros entornos.
Marcas registradas
KONICA MINOLTA y el logotipo de KONICA MINOLTA son marcas registradas de
KONICA MINOLTA HOLDINGS, INC. Todos los derechos reservad os
QCOLOR y magicolor son marcas o marcas registrada s de KONICA MINOLTA
PRINTING SOLUTIONS U.S.A., INC.
Este pr oducto utiliza el kit Software Developer de la Peerless Systems Corporation.
Copyright © 2001 Pee rless Syst ems Corporati on. Se reservan todos los derechos.
Este producto usa NEST Office SDK de la N ovell, Inc. Copyrig ht © 1999 by Novell,
Inc. NEST es una marca r egistr ada de la Novell, Inc. en los E stados Unidos y en
otros países.
Declaración de propiedad
El software codificado digitalmente e incluido con su impresora está proteg ido por los
derechos de autor © 2003 d e KONICA MINOLTA BU SINESS TEC HNOLOGIE S, INC.
Todos los derechos quedan reservados. Este soft ware no debe ser reproducido,
modificado, visualizado , transferido o copiado en forma alguna o de manera alguna
en cu alquie r medio, total o par cialmente, si n el permiso expreso y po r escrito de
KONICA MINOLTA BUSINESS TECHNOLOGIES, INC.
Nota sobre derechos de autor
Copyright © 2003 KONICA MINOLTA BUSINESS TECHNO LOGIES, INC., M arunouchi
Center Building, 1-6-1 Marunouchi, Chiyo da-ku, Tokyo, 100- 0005, Japón. Todos los
derechos reservados . Este documento no debe ser copiado, total ni parcialmente, ni
tampoco ser traducido a otro medio o idio ma, sin el permiso escrito de KONICA
MINOLTA BUSINESS TECH NOLOGIES, INC.
Aviso
KONICA MINOLTA BUSINESS TECHNOLOGIES, INC. se reserva el derecho de
modificar esta guía y el equi po aquí descrito sin avis o previo. Ha sido un gran
cometido el asegurar que esta guía esté libre de in exactitu des y omisiones. No
obstante, KONICA MINOLTA BUSINESS TECHNOLOGIES, INC. no ofrece garantía
alguna incluy endo, pero s in limitarse, a las garantías de ven dibilidad y la aptitud para
un f in específico respe cto a esta guía. K ONI CA MINOLTA BUSINESS
TECHNOLOGIES , INC. no asume res ponsabilidad ni tampoco garantía alguna por
errores contenidos en esta guía o por daños ocas ionale s, especiales o secunda rios
que r esulten de la entrega de esta guía o de l uso de la misma en la o peración del
equipo o bien e n relación con el rendimiento del equipo al ser operado
correspondien temente.
Registro de la impresora
Correo — (únicamente para los Estados Unidos) Rellene y envíe la tarjeta de
registro adjunta a la imp resora.
Internet — Vaya al sitio printer.konicaminolta.net/register
dadas.
CD-ROM — Siga l as instrucc iones en el CD-ROM Software Utilities.
y s iga las instrucciones allí
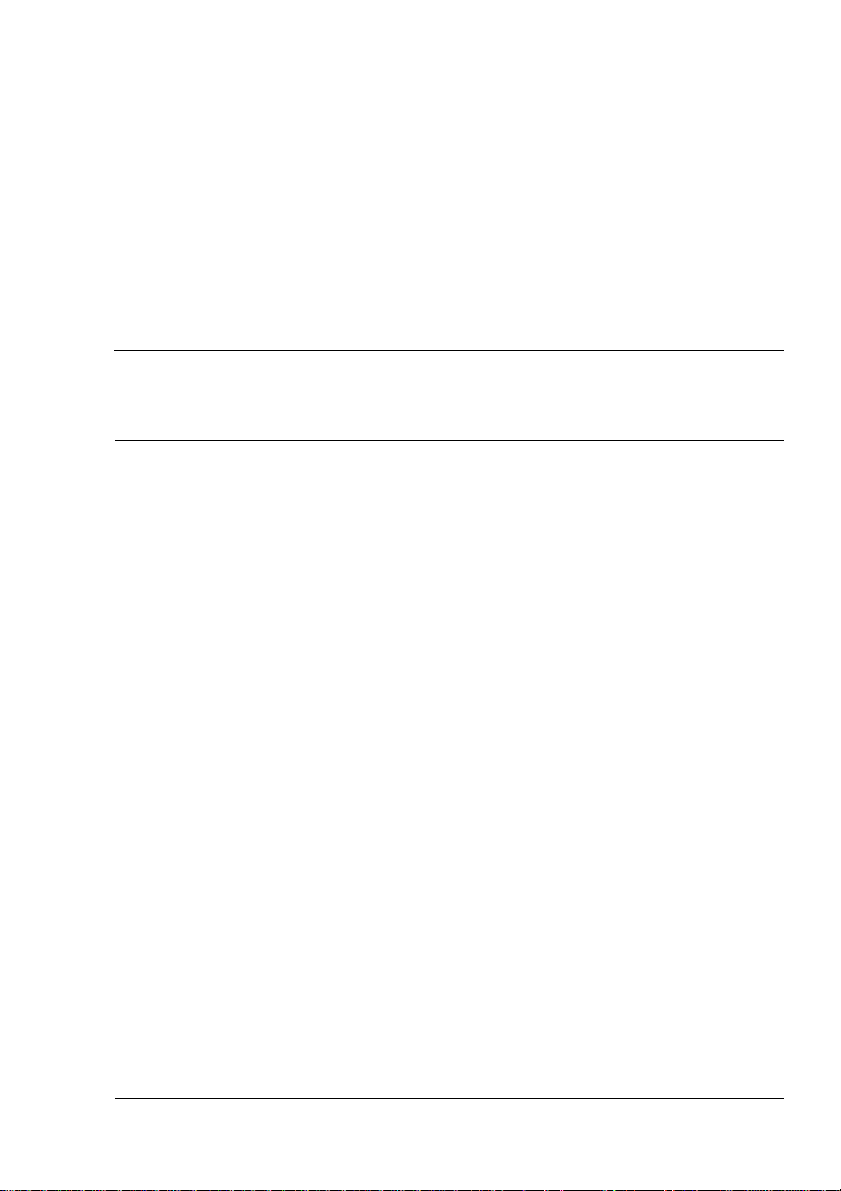
Contenido
1 Instalación del software .................................................................................. 7
CD-ROM Software Utilities 8
Controladores y utilidades 8
Instalaciónde controladores de impresora y herramientas,
Entornos de Windows—Instalación automática 12
Instalaciónde controladores y utilidades de la impresora,
Entornos de Windows—Instalación manual 12
Instalaciónde controladores y utilidades de impresora,
Entornos Macintosh 13
Algunos aspectos a considerar 13
Macintosh OS 9—Instalación de PPDs y utilidades 13
Instalación de PPDs y utilidades—Macintosh OS X 15
UNIX, NetWare y NDPS 17
Linux 17
2 Uso de los medios de impresión.................................................................. 19
Introducción 20
Especificaciones de los medios de impresión 21
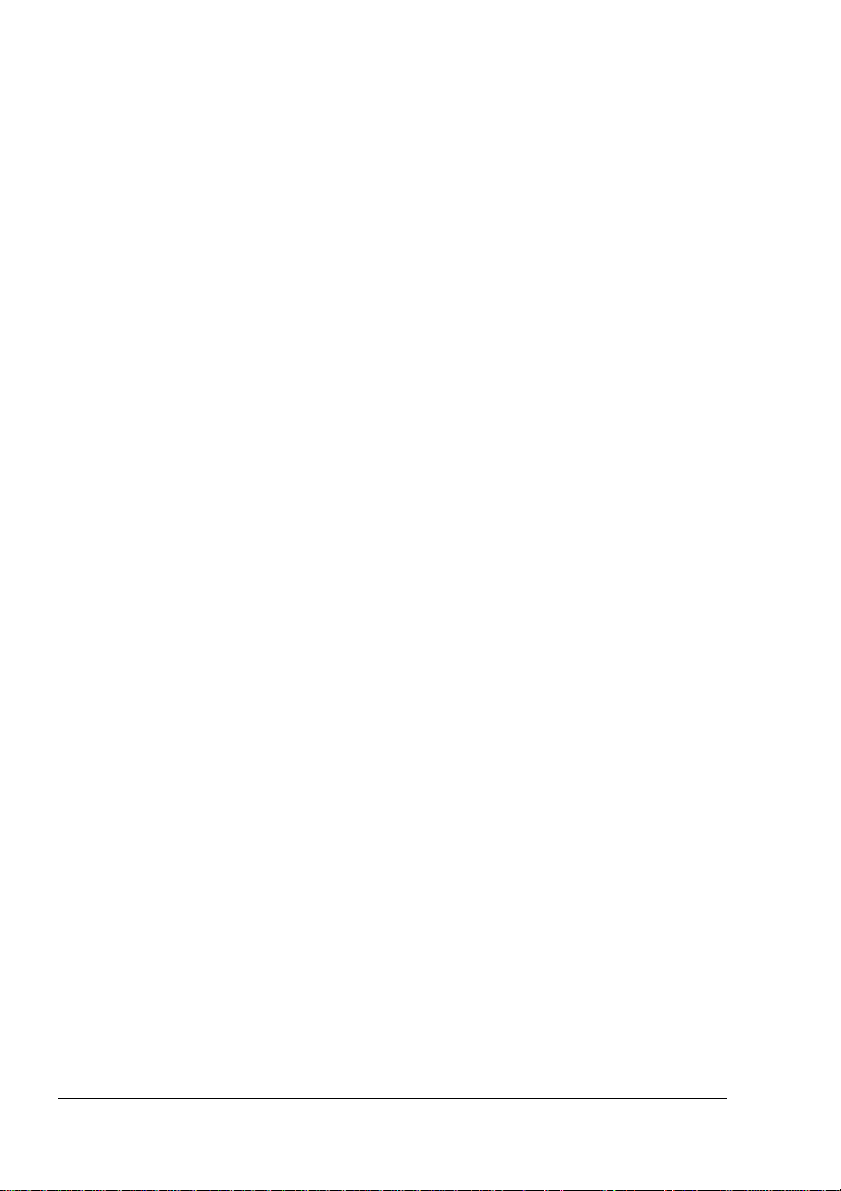
Tipos de papel 22
Consideraciones generales acerca de medios de impresión 22
Papel simple 23
Sobres 23
Etiquetas 25
Papel membretado y de memoria 26
Tarjetas postales 26
Papel grueso 27
Transparencias 28
¿Cuál es el área imprimible garantizada? 29
Márgenes de página 30
Alinear imagen 30
Carga del papel 30
Bandeja 1 (bandeja multiusos) 31
Bandeja 2 (bandeja de medios de la unidad inferior de alimentación
opcional) 34
Uso de medios de impresión personalizados 36
Impresión dúplex 37
Bandeja de entrega 40
Almacenamientode medios de impresión 41
Acceso a otras funciones de la impresora 41
Resolución de impresión 42
Impresión de formularios 42
Impresión Probar-Entonces-Imprimir 42
Asistencia adicional 43
3 Trabajo con la impresora............................................................................... 45
Acerca del panel de control 46
Indicadores y teclas del panel de control 46
Cancelaciónde trabajos de impresión 48
Vista de conjunto del menú de la impresora 48
Vista de conjunto del menú 48
Menú principal 49
Menú Impr/Prueba 50
Menú Impresión 50
Menú de Papel 51
Menú Calidad 52
Menú Interface 54
Menú Sistema Predeterminado 55
Menú Servicio 60
4 Trabajo con el controlador de la impresora................................................. 61
Los controladores de impresora 62
Uso de controladores PostScript en Windows XP/2000 62
Visualizaciónde los registros 62
Usodelosregistros 63
Contenidoii
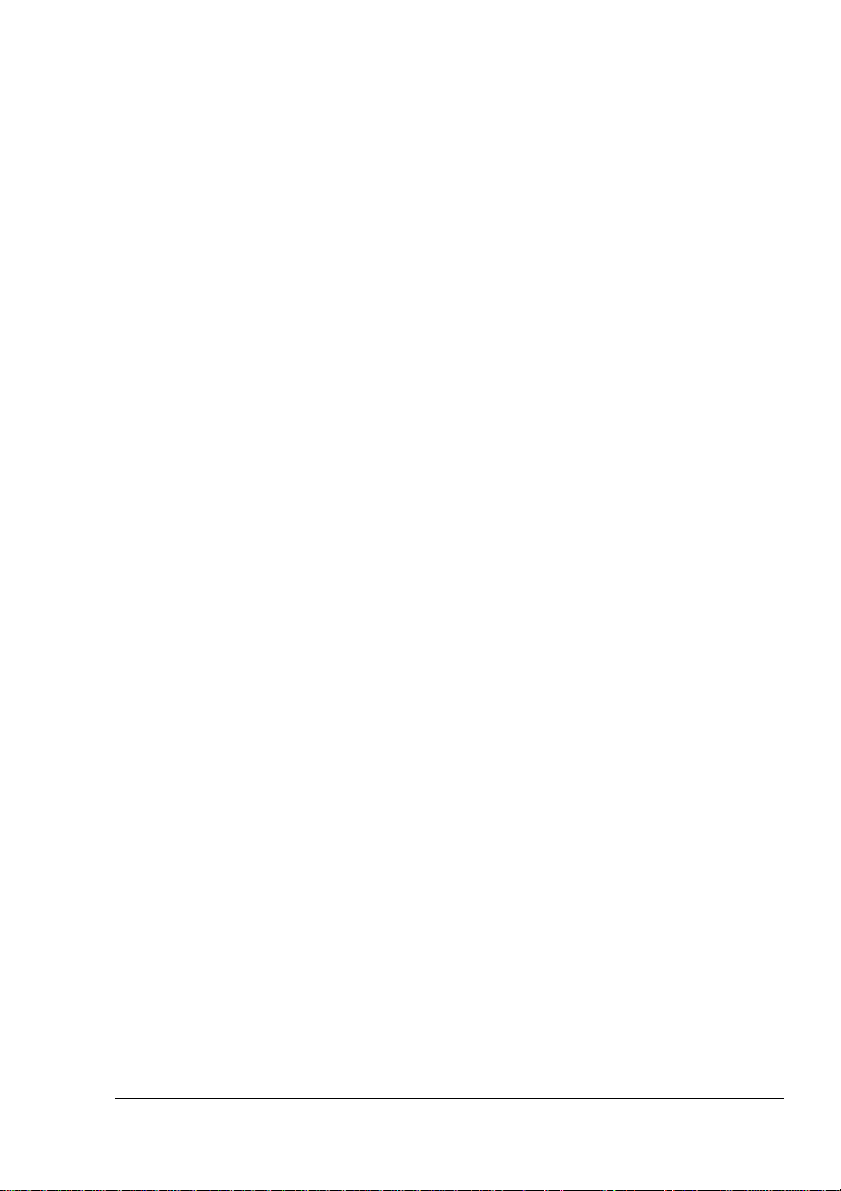
Uso de controladores PostScript en Windows NT 65
Visualizaciónde los registros 65
Uso de los registros 65
Uso de controladores PostScript en Windows Me/98 67
Visualizaciónde los registros 67
Uso de los registros 67
UsodePPDsenMacintosh 70
Visualizaciónde las opciones la impresora 70
5 Trabajo con color........................................................................................... 71
Impresión en colores 72
Resolucionesde impresión 72
Selección de una impresión 72
Enhanced Automatic Image D ensity Control (eAIDC) 73
Ajuste de color 74
Configuración rápida de color 74
Opciones de color 74
Diccionariosde rendimiento de color 75
Perfiles de color 75
Perfiles para gestión de color basado en host 77
Página de prueba CMM 77
Preservar K 77
Tratamiento gris RVA 77
Solución de problemas de color 78
6 Trabajo con el Monitor de estado................................................................. 81
Introducción 82
Entorno 82
Reconocimientode alertas del Monitor de estado 82
Recuperaciónde una al arma del Monitor de estado 83
Cerrar el Monitor de estado 83
7 Sustitución de materiales de consumo ....................................................... 85
Duración de los materiales de consumo 86
Auto-Image Density Control (AIDC) 87
Vida útil del cartucho de tóner 87
Sustitución de materiales de consumo 88
Cartuchos de tóner rellenados 88
Sustitución de cartuchos de tóner 88
Instalación de todos los cartuchos de tóner de una vez 93
Cambio de la botella de toner residual 94
Cambio del c artucho de tambor OPC 96
Pedidos de materiales de consumo 99
8 Mantenimiento de la impresora.................................................................. 101
Mantenimientode la impresora 102
Contenido
iii
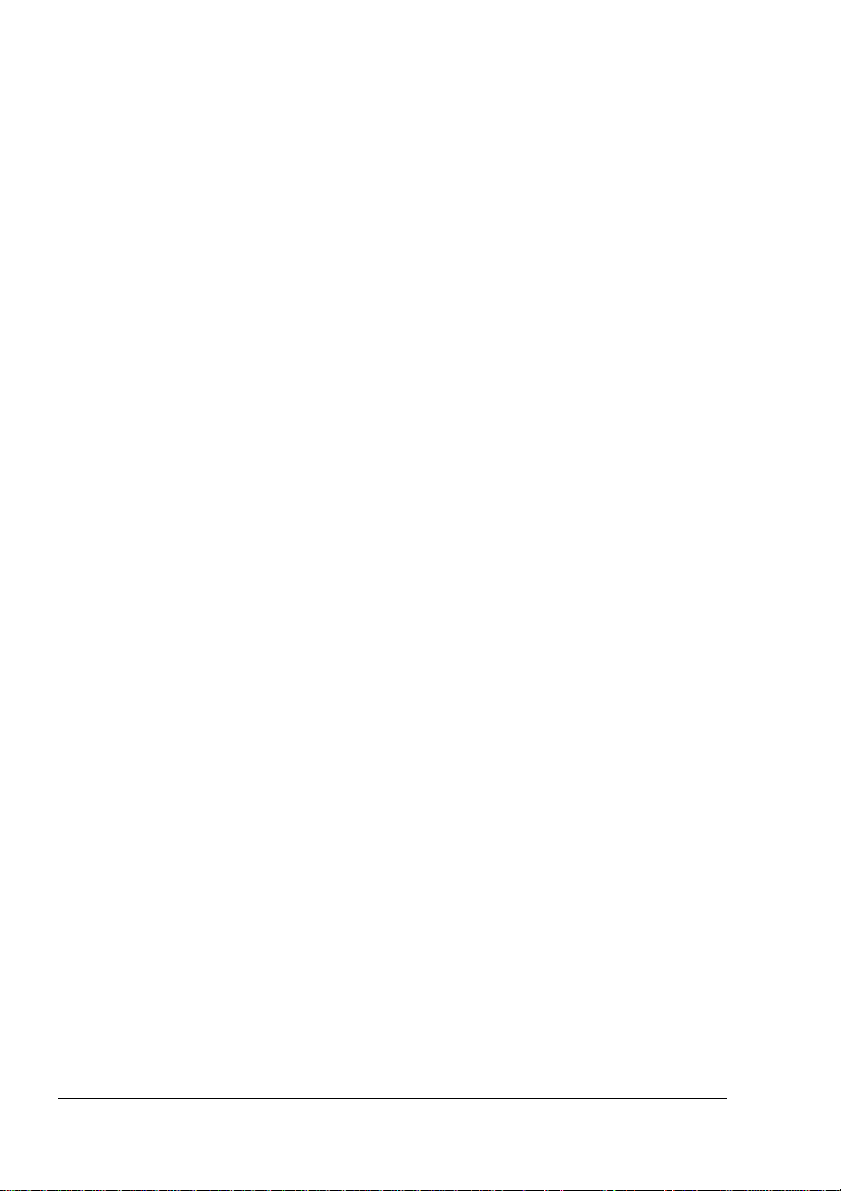
Limpieza de la impresora 104
Exterior de la impresora 104
Interior de la impresora 105
Rodillos de medios 106
9 Eliminación de fallos.................................................................................... 113
Introducción 114
Verificaciónde la información de configuración de la impresora 114
Prevención de atascamientos de papel 115
Descripción del recorrido del papel 116
Bandeja 1 (bandeja multiusos) 116
Bandeja 2 (unidad inferior de alimentación opcional con bandeja de medios
para 500 hojas) 116
Unidad de dúplex 117
Prevención de atascamientos de papel 117
Eliminación de atascamientos de medios de impresión según su
localización 118
Bandeja 1 (bandeja multiusos) 118
Bandeja 2 (bandeja de medios de la unidad inferior de alimentación
opcional) 119
Dentro de la impresora 120
Unidad de dúplex 122
Bandeja de entrega 123
Cómo resolver problemas de atascamientos de medios de impresión 124
Solución a otros problemas 128
Cómo resolver problemas de calidad de impresión 135
Mensajes de estado, error y servicio 143
Mensajes de estado estándar 143
Mensajes de error 145
Mensajes de servicio 150
Asistencia adicional 152
10 Instalación de accesorios ............................................................................ 153
Introducción 154
Protección antiestática 155
Módulos de memoria duales en línea ( DIMMs) 155
Funcionalidad básica 156
Instalación de DIMMs 157
Unidad dúplex 159
Contenido del kit 159
Instalación de la unidad dúplex 159
Unidad inferior de alimentación opcional y bandeja 2 162
Contenido del kit 162
Montaje de la unidad inferior de alimentación 163
Instalación de un disco duro interno 167
Contenidoiv
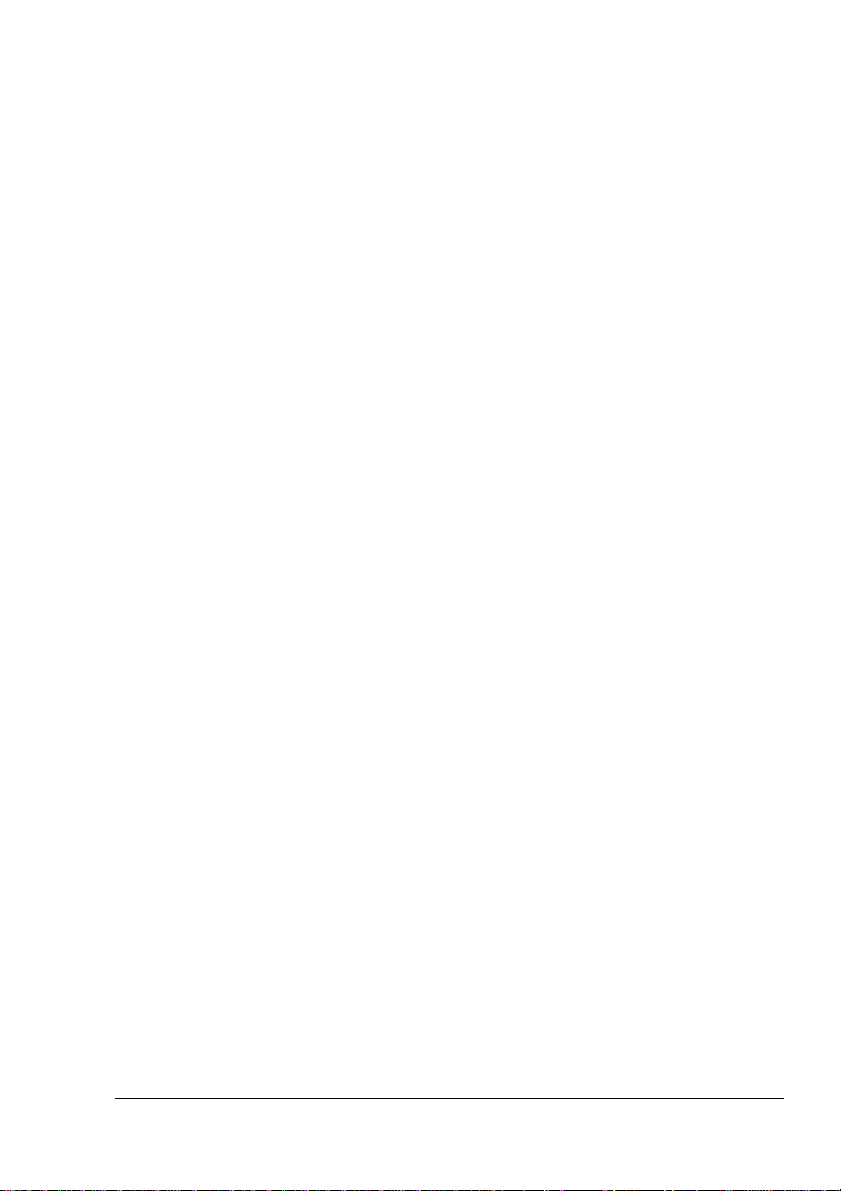
11 Reembalaje de la impresora........................................................................ 169
Almacenamientode la impresora 170
Traslado de su impresora 170
Reembalaje de la impresora 171
Pasos a seguir 172
A. Apague l a impresora 172
B. Saque papel y retireel soporte de medios 173
C. Retire l os accesorios 173
D. Saque la botella de tóner residual 176
E. Retire el cartucho de tambor OPC 176
F. Retire la correa de transferencia 178
G. Reembale la impresora para el envío 179
H. Reembale el cartucho del tambor OPC y la correa de transferencia para el
envío 181
Reinstalacióndelaimpresora 182
Reinstale la unidad de correa de transferencia 182
A Especificaciones técnicas........................................................................... 185
Requerimientos 186
Requerimientos de espacio 186
Requerimientos de colocación 188
Panel de i nterfaz 190
Requerimientos de energía 190
Conformidad con ENERGY STAR 191
Especificaciones de la máquina y del controlador 192
Motor 192
Velocidad de impresión—Simplex 192
Velocidad de impresión—Autodúplex 192
General 193
Controlador 194
Especificaciones eléctricas 195
Informe acerca de sustancias químicas peligrosas 197
Especificaciones físicas 197
Expectativas de duración de materialesde consumo 198
Papel simple 199
Medios de impresión especiales 199
Cumplimiento de normas 201
Informaciónsobre seguridad 203
Para usuarios en Noruega 205
Para usuarios en Finlandia y Suecia 205
Símbolos de advertencia y precaución 206
Significado de los s ímbolos 206
Trabajo seguro con la impresora láser 209
Índice 211
Contenido
v
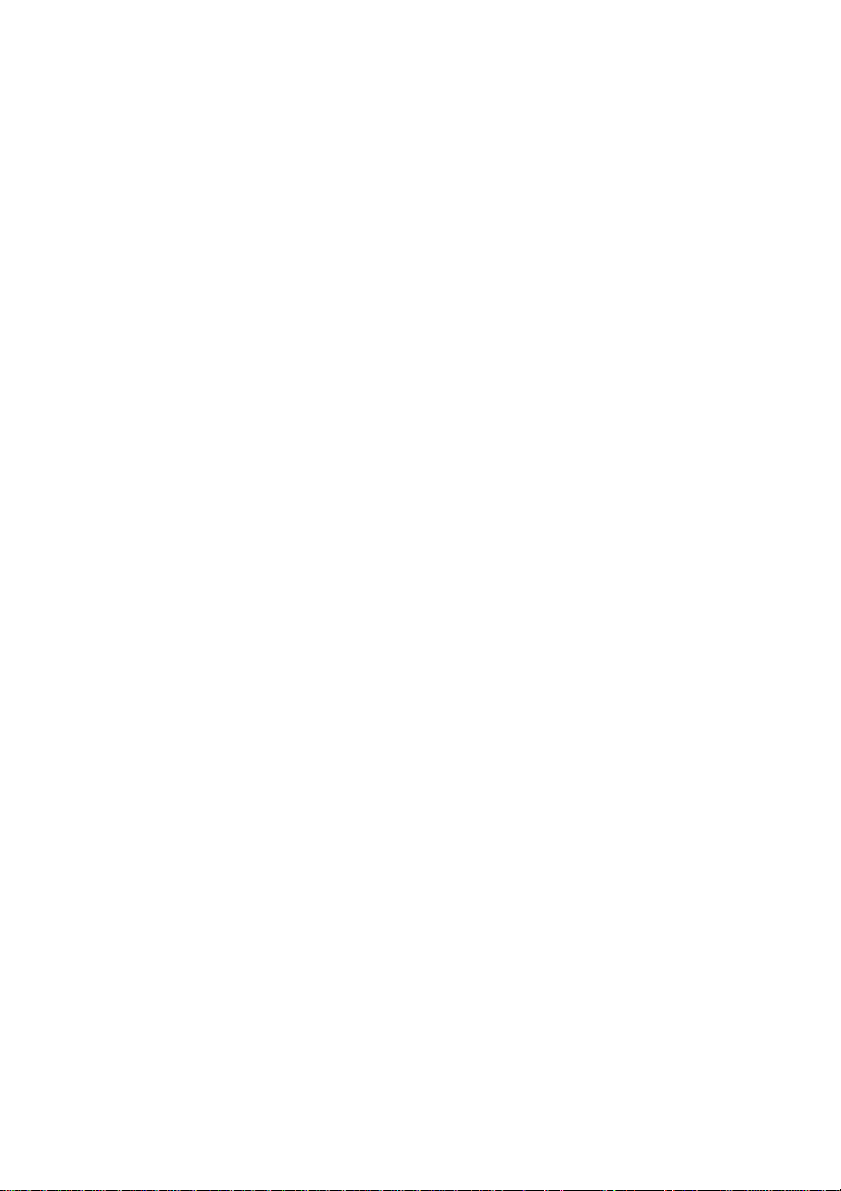
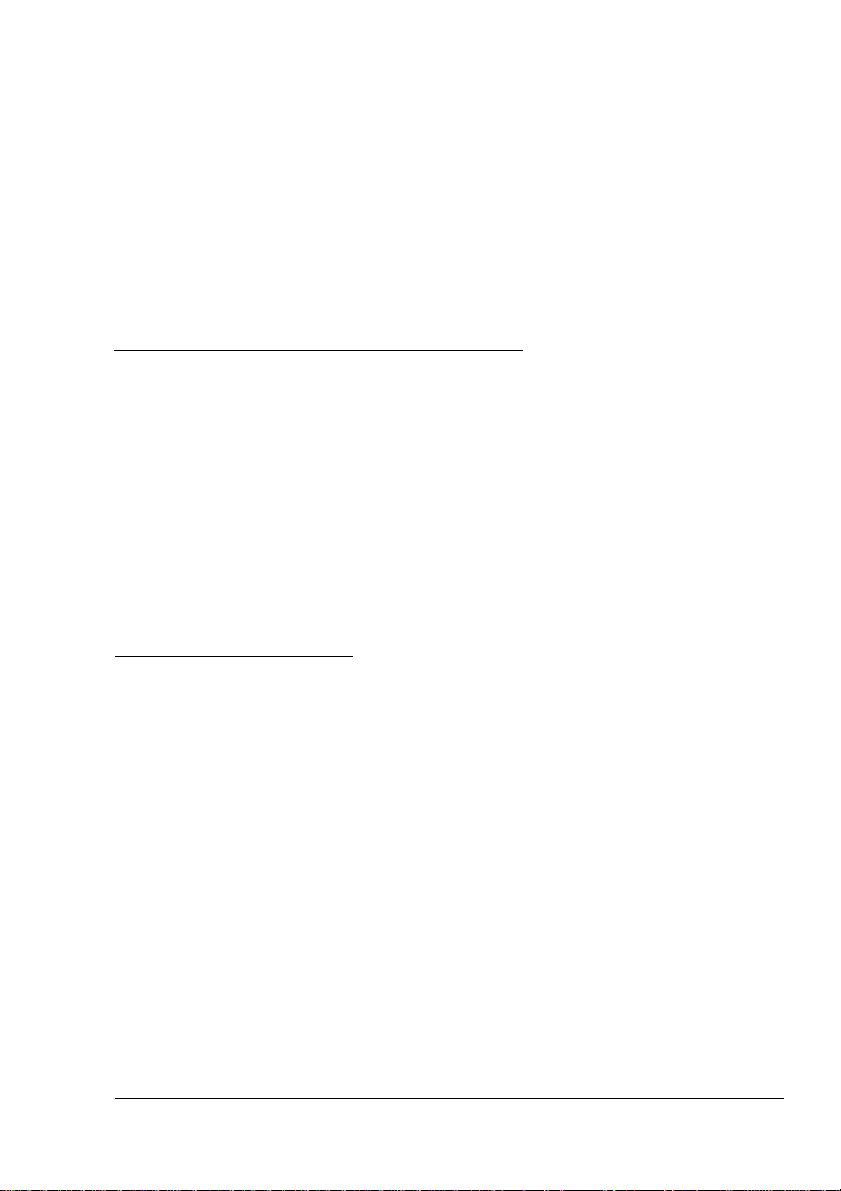
Instalación del
software
1
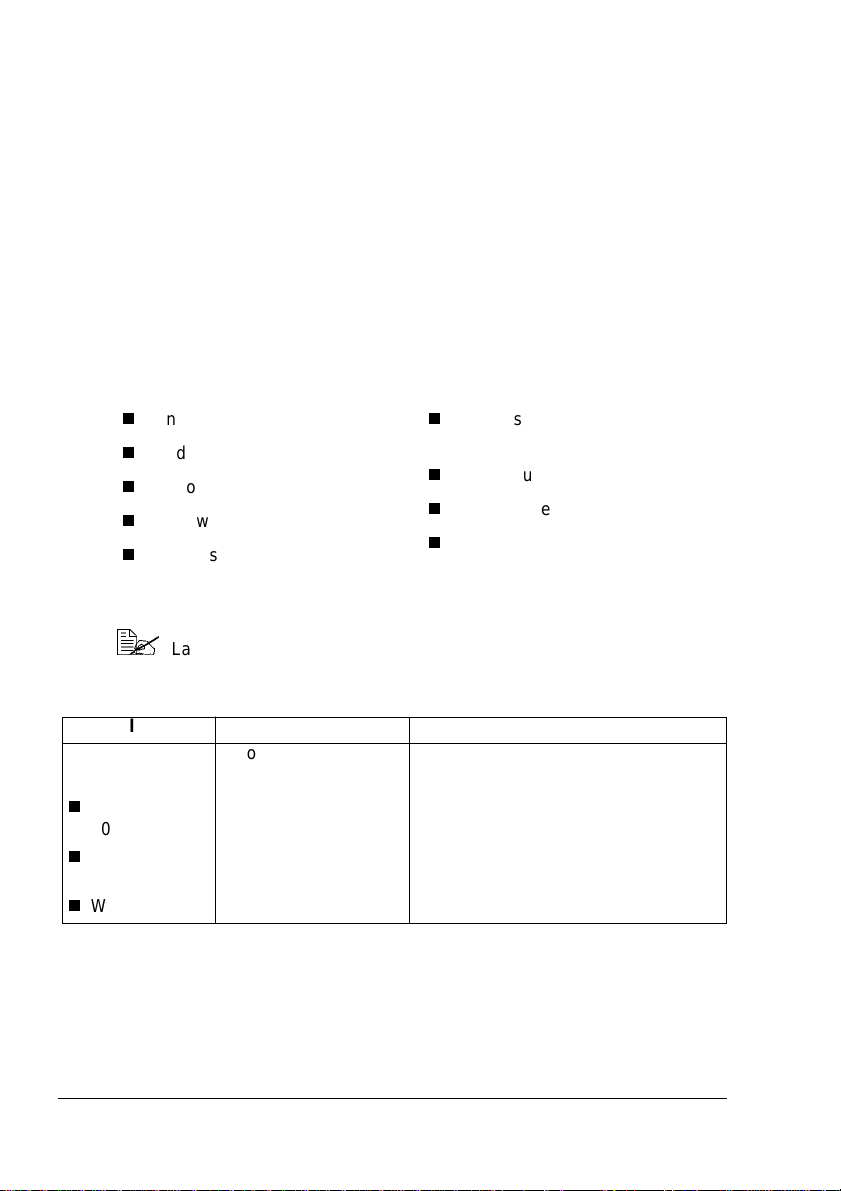
CD-ROM Software Utilities
Si Ud. ha seguido todos los pasos mencionados en la Guía de instalación
suministrada con su impresora, entonces ésta se encontrará correctamente
instalada, enchufada, conectada al ordenador, encendida y lista para recibir
el software de sistema, los controladores y las utilidades contenidas en el
CD-ROM Software Utilities.
Coloque el CD-ROM en la unidad de CD-ROM de su ordenador y el
AutoInstaller empezará el proceso de instalación.
Controladores y utilidades
El controlador de la impresora y el software adicional que se encuentran en
el CD-ROM Software Utilities pueden instalarse en PCs, ordenadores
Macintosh y otros ordenadores que usen:
Windows Me
Windows 98
Windows XP
Windows 2000
Windows NT4
Controladores y PPDs
La magicolor 2350 Reference Guide incluye instruccionesde
instalaciónmanual e informaciones adicionales,en caso que los
necesite.
Controladores Uso/Beneficio Instrucciones de instalación
Controladores
PostScript 2/3
Windows XP/
2000
Windows
Me/98
Windows NT4
Estos controladoresle
permiten el acceso a
todas las características de la impresora,
incluyendo acabado y
layout avanzado
Macintosh OS 9 o X (versión 10.1
omásreciente)
UNIX/Linux
NetWare (versiones 5 y 6)
NDPS
“Instalaciónde controladores de
impresorayherramientas, Entornosde
Windows—Instalación automática” en
la página 12.
CD-ROM Software Utilities8
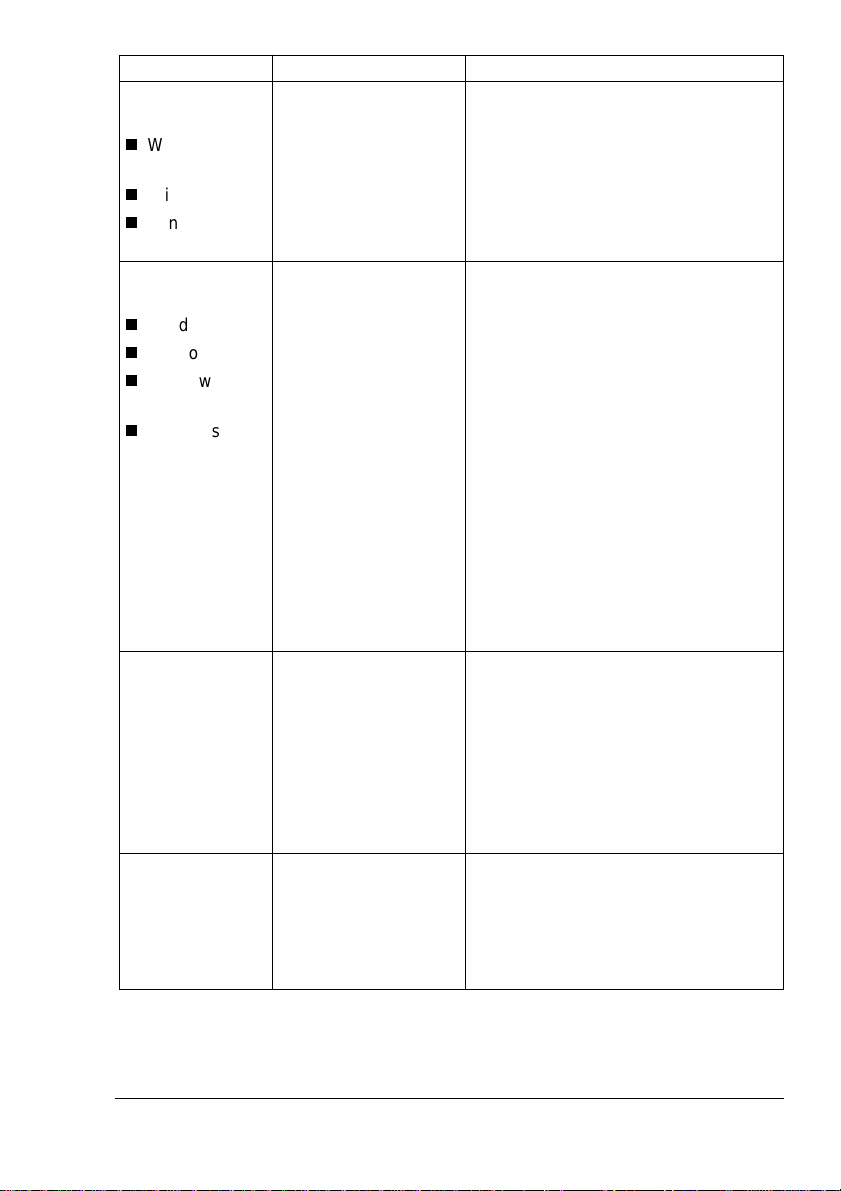
Controladores Uso/Beneficio Instrucciones de instalación
Controladores
PCL6
Windows XP
(1200 dpi)
Windows 2000
Windows
Me/98
Controladores
PCL5e
Windows XP
Windows 2000
Windows
Me/98
Windows NT4
PPDs para
Macintosh
PPDs para
Windows
PCL6 posibilita
acceder a la mayoría
de las funciones de la
impresora.
PCL5e posibilita un
acceso limitado a las
funciones de la
impresora.
Los archivos
PostScript Printer
Description (PPD) le
permiten configurar
opciones tales como la
memoria. Además
informa al ordenador
sobre las opcionesy
funciones disponibles.
Estos archivos PPD le
permiten a Ud. instalar
la impresora para
varias plataformas,
controladores y aplicaciones.
Léame en el CD-ROM Software
Utilities.
Léame en el CD-ROM Software
Utilities.
No se podrá instalar un controlador
PCL5e para Windows 9x o Windows
NT4 sin un CD-ROM de Windows.
EsteCD-ROM senecesita para tener a
disposición los siguientes archivos
cuando sean solicitados:
Para PCL5 9x—ICONLIB.DDL,
UNIDRV.DLL y UNIDRV.HLP
Para PC5 NT4—RASDD.DLL,
RASDDUI.DLL y RASDDUI.HLP.
Si Ud. instalael controlador y omite
estos archivos, al final del proceso
apareceráun mensaje de error.
Léame en el CD-ROM Software
Utilities.
Léame en el CD-ROM Software
Utilities; magicolor 2350 Reference
Guide en el CD-ROM Documentation
CD-ROM Software Utilities
9
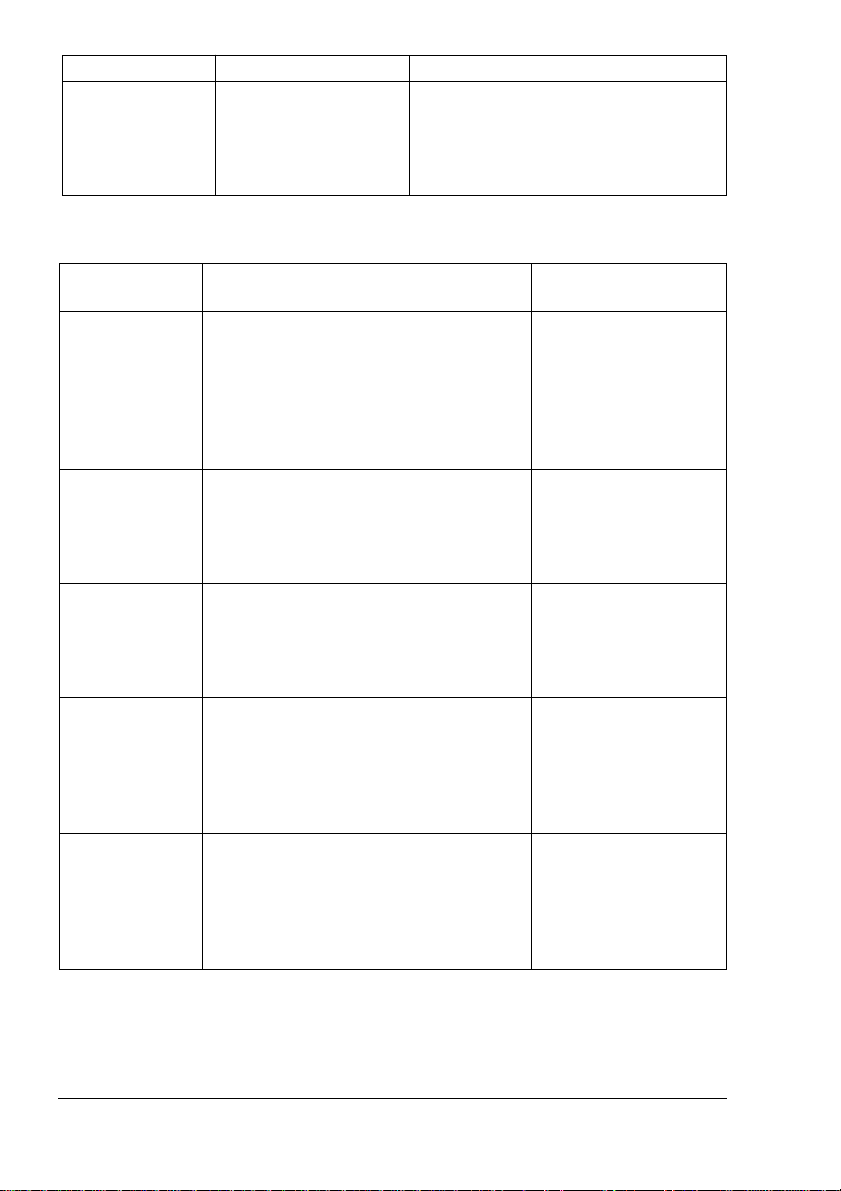
Controladores Uso/Beneficio Instrucciones de instalación
PPDsparaLinux Estos PPDs pueden
usarse con filtros de
impresión Linux de
tercera parte que usen
PPDs.
Léame en el CD-ROM Software
Utilities.
Utilidades
Utilidades Uso/Beneficio Instrucciones de
instalación
Monitor de
estado para
Windows
Crown Print
Monitor+ para
Windows
Download
Manager para
Windows
Tablas Pantone Estas tablas le permiten ajustar los
Perfiles ICC/
ICM
Esta utilidad de Windows proporciona
información acerca del estado de los
trabajos y alertas de impresión, en caso
que su impresora no se encuentre
trabajando correctamente. Funciona
con impresoras conectadas mediante
TCP/IP o USB.
Esta aplicación para Windows le proporciona a un método eficiente para enviar
directamente trabajos de impresión a la
impresoraKONICAMINOLTAmediante
el protocolo TCP/IP.
Esta herramienta posibilita la descarga
de fuentes y superposiciones al disco
duro de la impresora. Asimismo, hace
posible descargarfuentes a la memoria
de la impresora.
colores de impresión a los colores del
monitor. Pensadas para el uso en
impresiónPostScript de alta resolución
(600 x 600 dpi con creación de imagen
contone).
Estos perfiles de color pr oporcionan
asistencia a los sistemas de gestión de
color basados en host, los que incluyen
Microsoft ICM 2 para Windows, Apple
ColorSync, CorelDRAW, Kodak KCMS,
Adobe Photoshop 5 y otros.
Readme en el CDROM Software Utilities
Readme en el CDROM Software Utilities
Readme en el CDROM Software Utilities
Readme en el CDROM Software Utilities
Readme en el CDROM Software Utilities
CD-ROM Software Utilities10
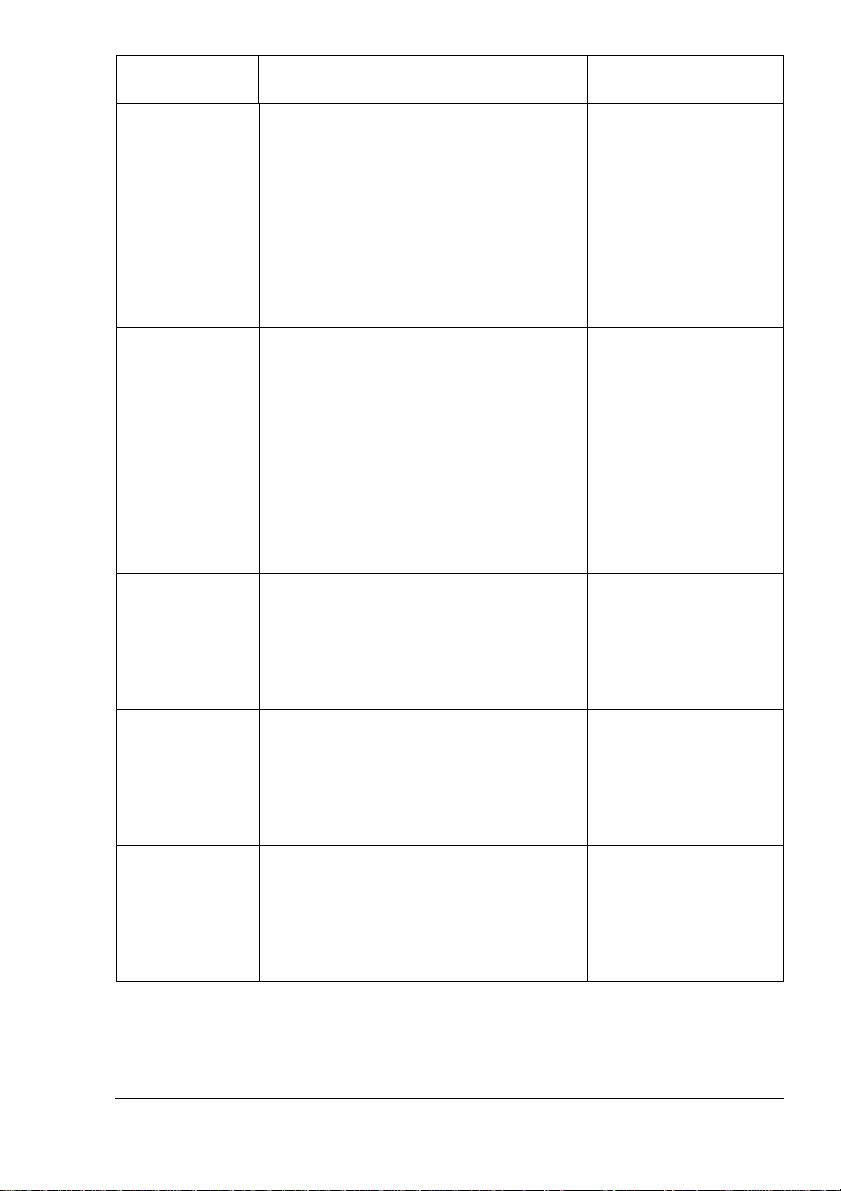
Utilidades Uso/Beneficio Instrucciones de
instalación
Macintosh
Installer
PageScope Net
Care
UNIX Host
Software
Puerta de
acceso NDPS
PageScope
Network Setup
Utility
Esteinstalador coloca automáticamente
todos los componentes necesarios que
estén relacionadoscon la impresión
talescomoun archivoPostScript Printer
Description(PPD), perfiles de color,
fuentes de pantalla e información de
registro en la ubicacióncorrectaen su
sistema, permitiéndole a Ud. Usar su
impresora con Macintosh OS 9 o X
(versión10.1 o posterior).
Esta aplicación, diseñada pensando en
losadministradores,esunaherramienta
de mucha utilidad que permite
administrar centralizadamentetodaslas
impresorasde red. Disponible para
plataformas Windows y UNIX. Consulte
el capítulo PageScope Net Care en la
Reference Guide o PageScope Net
Care Administrator’s Manual, ambos en
formato PDF en el CD-ROM
Documentation.
El software UNIX Host Software,
compatiblecon gran número de
plataformas UNIX, permite la
personalización de colas y filtros de
base UNIX a las características
específicasde la impresora Crown.
La interfaz NetWare permite a los
usuarios de Netware administrar
impresorascentralizadamente.
Estaherramienta proporciona funciones
básicas de configuración para
impresorasde red que usan protocolos
TCP/IP e IPX.
Readme en el CDROM Software Utilities
ReadmeenelSoftware
Utilities CD-ROM;
magicolor 2350
Reference Guide en el
CD-ROM
Documentation
ReadmeenelSoftware
Utilities CD-ROM;
magicolor 2350
Reference Guide en el
CD-ROM
Documentation
Readme en el CDROM Software Utilities;
magicolor 2350
Reference Guide en el
CD-ROM
Documentation
ReadmeenelSoftware
Utilities CD-ROM;
magicolor 2350
Reference Guide en el
CD-ROM
Documentation
CD-ROM Software Utilities
11
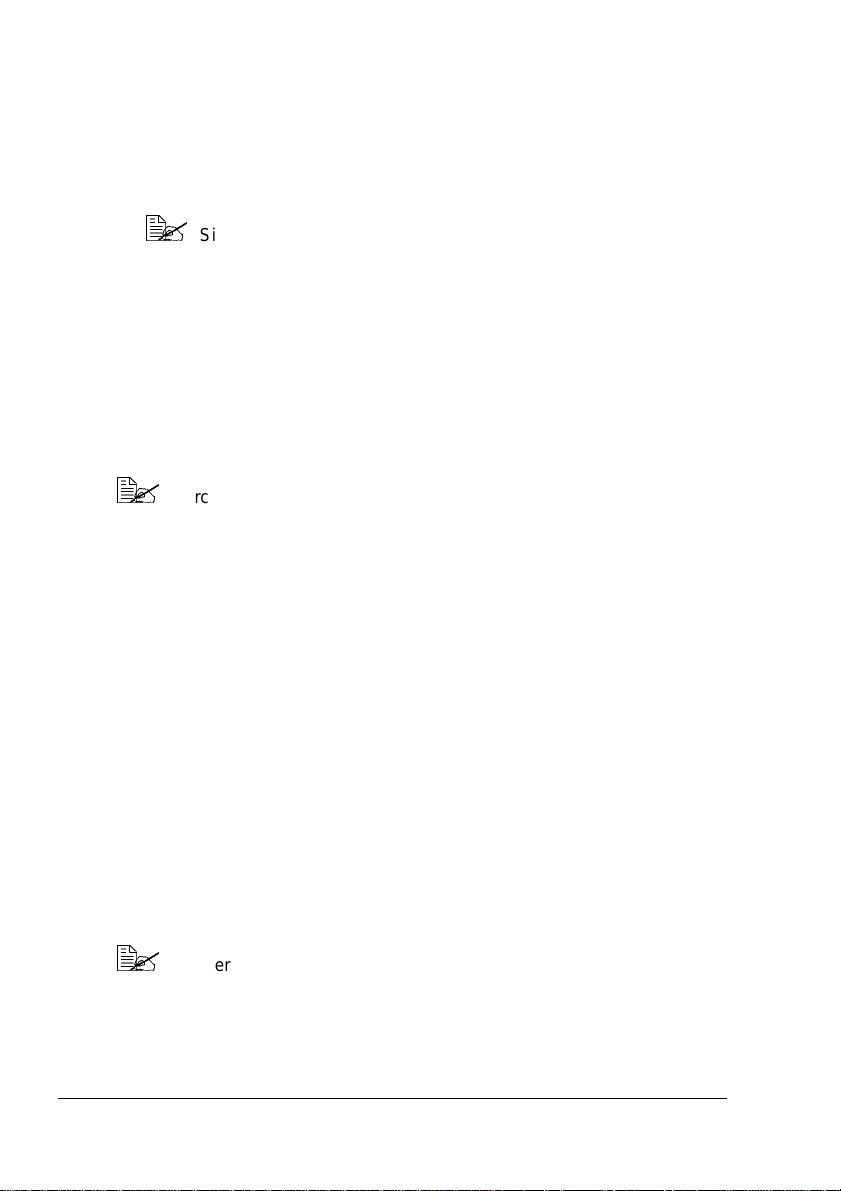
Instalación d e controladores de impresora y
herramientas, Entornos de Windows—
Instalación automática
Inserte el CD-ROM Software Utilities en la unidad de CD-ROM de su
1
ordenador.
Si el CD-ROM no se iniciara automáticamente, haga doble c lic en
setup.exe en el directorioraíz.
2 En la primera ventana, haga clic en Printer Setup.
3 Seleccione el modo de conexión entre el ordenador y la impresora.
4 Siga las instrucciones mostradas en la pantalla.
5 En la pantallaPrinter Options (Opciones de impresora), use las casillas
de selección para imprimir una página de prueba, para establecer la
impresora como predeterminada y establecer las preferencias de
impresión o para actualizar el firmware de la impresora (también llamada
software del sistema).
Cerciórese de seleccionar la casilla Actiualizar el firmware de la
impresora. Es de vital importanciaactualizar el firmware de la
impresora la primera vez que Ud. instalela misma.
6 Elija Finalizar en la ultima pantalla.
Así, volverá Ud. al menú principal en donde podrá registrar la impresora,
consultarel controladoro la utilidad, o comprar suministros en l ínea. Una
vez que haya terminado, abandone el Installer.
7 Una vez concluida la instalación, retire el CD-ROM de la unidad de CD-
ROM y guárdelo en un lugar seguro.
Instalación de controladores y utilidades de la impresora, Entornos de Windows— Instalación manual
Las instrucciones de instalación manual se encuentran en la magicolor 2350
Reference Guide. Consulte la sección 2, “Instalación de software,
controladores y PPDs de la impresora” para instrucciones detalladas.
Las versiones árabe y hebrea de los controladores y utilidades
deberán instalarse manualmente.
Instalación de controladores de impresora y12
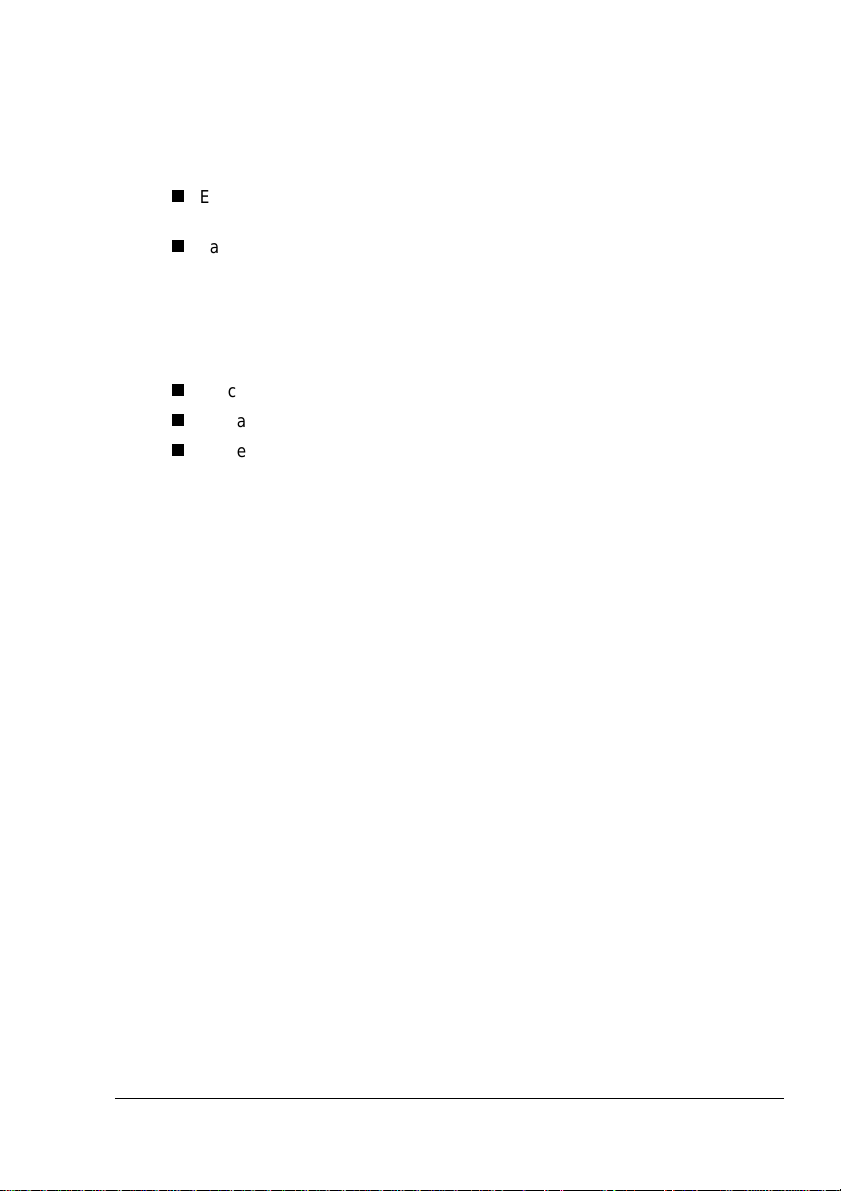
Instalación de controladores y utilidades de impresora, Entornos Macintosh
Algunos aspectos a considerar
En las secciones a seguir,asumimosque Ud. está i nstalando el software
por primera vez.
La versión actual de Macintosh OS X soporta limitadamentelos archivos
PPD (PostScript Printer Description). Si bien las impresoras KONICA
MINOLTApueden usarse con Macintosh OS X, no se dispondrá de todas
las funciones de impresión avanzadas. Las funciones de impresión
avanzadas se encuentran aún disponiblesbajo Macintosh OS 9.
Es posible conectarse a la impresora mediante
Un cable USB
Un cable de enlace Ethernet
Cables de interconexiones Ethernet y un hub de Ethernet
PPDs para Macintosh
Hemos desarrollado un archivo de PostScript Printer Description (PPD) para
la magicolor 2350. Esta PPD trabaja con el controlador PostScript del
sistema operativo Macintosh (LaserWriter) a fin de ser compatible con las
funciones de la magicolor 2350, tales como la resolución de impresión y
tamaños de medios de impresión, así como funciones opcionalestales como
impresión dúplex y probar-entonces-imprimir.
Macintosh OS 9—Instalación de PPDs y utilidades
OS 9 Paso 1 . Instalación del software
Inserte el CD-ROM Software Utilities en la unidad de CD-ROM de su
a
Macintosh.
Si es necesario, haga doble clic en el icono de CD-ROM en el
escritorio de su Macintosh.
b Haga doble clic sobre el i cono Install (Instalar).
c Siga las instrucciones en la pantalla a f in de instalar las PPD y
utilidades de la magicolor2350.
d Una vez que se haya concluido conlainstalación de PPD y utilidades,
elija Quit (Salir).
e Una vez concluida la instalación, retire el CD-ROM de la unidad de
CD-ROM y guárdelo en un lugar seguro.
Instalación de controladores y utilidades de impresora,
13
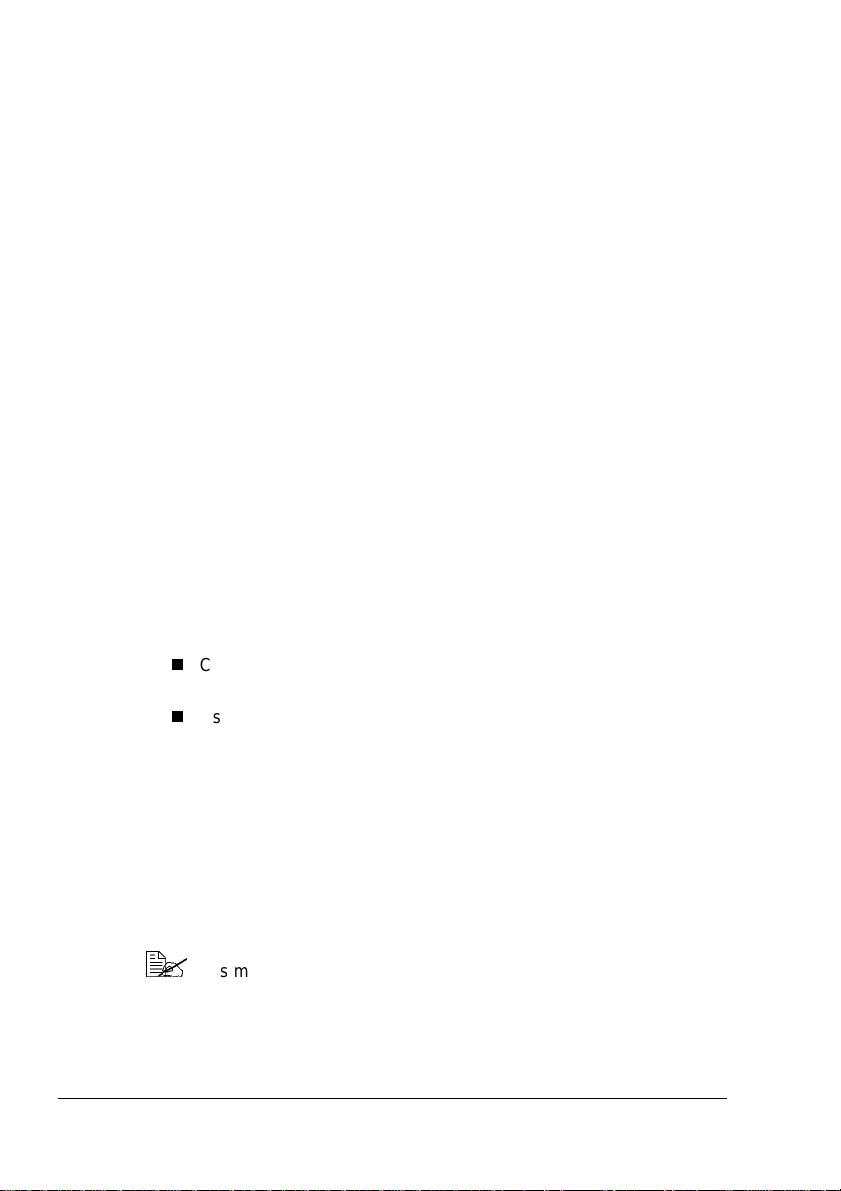
OS 9 Paso 2 . Creación de una impresora de escritorio
Conexión USB
a
Conecte un extremo del cable USB en la Macintosh y el otro en el
puerto USB de la impresora.
b Localizar la Desktop Printer Utility.
De no encontrarla en el disco duro de la M acintosh, podrá encontrarla
en el CD-ROM del sistema Macintosh.
c Haga doble clic sobre el icono de la Desktop Printer Utility para abrir
el programa.
La primera ventana le pide seleccionar el tipo de impresora de
escritorioque Ud. desea crear.
d Elija Printer (USB) (Impresora (USB)) y pulse OK (Aceptar).
e Elija la tecla Change (Cambiar) en la sección PostScript Printer
Description.Enla ventanasiguiente, elija el PPD de magicolor2350y
pulse Select (Elegir).
f Elija la tecla Change (Cambiar) en la sección USB Printer Selection
(Selección de impresora USB). En la ventana siguiente, elija la
magicolor 2350 y pulse OK (Aceptar).
Conexión EtherTalk
Hay dos maneras de conectarse a través de Ethernet:
a
Conecte un extremo del cable de enlace Ethernet en la Macintosh
y el otro en el puerto Ethernet de la impresora.
Use cables de interconexiones Ethernety un hub de Ethernet.
Conecte un extremo de cada cable de interconexión en el hub,
conecte el otro extremo de uno de ellos en la Macintosh y el
extremo del segundo de ellos en el puerto de Ethernet de la
impresora.
b Abra la lista y elija LaserWriter.
c Cuando su impresorase inicialice, encontrará una zona por defecto.
Si su red dispone de más de una zona y Ud. desea usar otra, use los
menús Interface/Ethernet/Ethertalk/Name y Zone en el panel de
control de la impresora a fin de especificar la nueva zona.
Los menús Name (Nombre) y Zone (Zona) le permiten a Ud. identificar una zona con un nombre de hasta 32 caracteres (en cada
uno de los dos menús se puede ingresar hasta 16 caracteres). No
es posible emplear estos dos menús para identificar dos zonas.
Los espaciosenblancoque siguenanombresno se considerarán
Instalación de controladores y utilidades de impresora,14
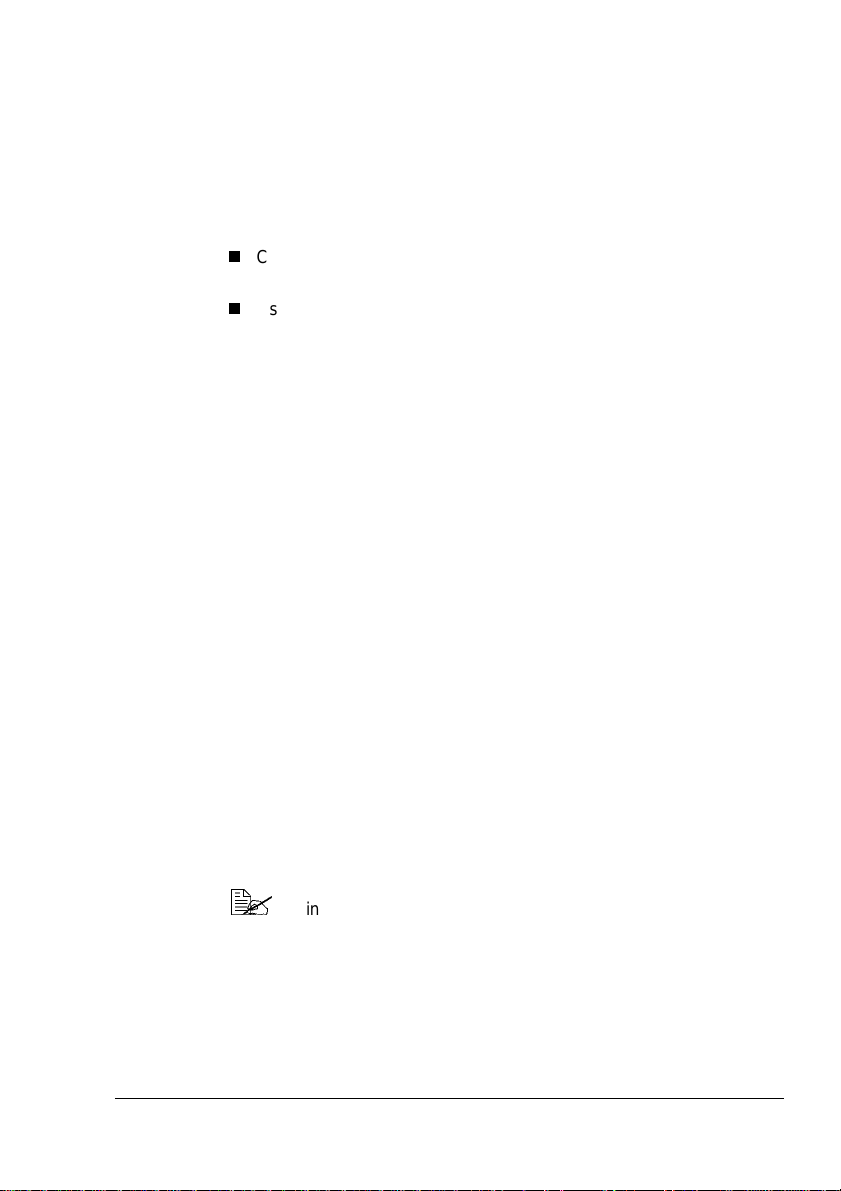
como parte del nombre de zona. Todos los caracteres ASCII
estándar imprimibles son válidos, con excepción delos símbolos
@ y ‘. Los nombres son específicos del caso.
d Elija Create (Crear) y a continuaciónSet-Up.
Conexión LPR
Hay dos maneras de conectarse a través de Ethernet:
a
Conecte un extremo del cable de enlace Ethernet en la Macintosh
y el otro en el puerto Ethernet de la impresora.
Use cables de interconexiones Ethernet y un hub de Ethernet.
Conecte un extremo de cada cable de interconexión en el hub,
conecte el otro extremo de uno de ellos en la Macintosh y el
extremo del segundo de ellos en el puerto de Ethernet de la
impresora.
b Localizar la Desktop Printer U tility.
De no encontrarla en el disco duro de la M acintosh, podrá encontrarla
en el CD-ROM del sistema Macintosh.
c Elija Printer (LPR) (Impresora (LPR)) y pulse OK (Aceptar).
d Ingrese la dirección de IP y use la misma dirección para el nombre de
Cola. Pulse OK (Aceptar).
e Elija Create (Crear).
f Otorgue a la impresora un nombre descriptivo o escriba la dirección IP.
Instalación de PPDs y utilidades—Macintosh OS X
OS X Paso 1 . Instalación a utomática del software
a
Inserte el CD-ROM Software Utilities en la unidad de CD-ROM de su
Macintosh.
Si es necesario, haga doble clic en el icono de CD-ROM en el
escritorio de su Macintosh.
b Haga doble clic sobre el i cono Instalar.
El instalador usa el la ruta Nombre del disco duro/Library/
Printers/ PPDs/Contents/Resources/ para PPDs y la ruta:
Nombre del disco duro/Library/Fonts/ para fuentes.
c Siga las instrucciones en la pantalla a f in de instalar las PPD y
utilidades de la magicolor2350.
d Una vez que se haya concluido conlainstalación de PPD y utilidades,
elija Quit (Salir).
Instalación de controladores y utilidades de impresora,
15
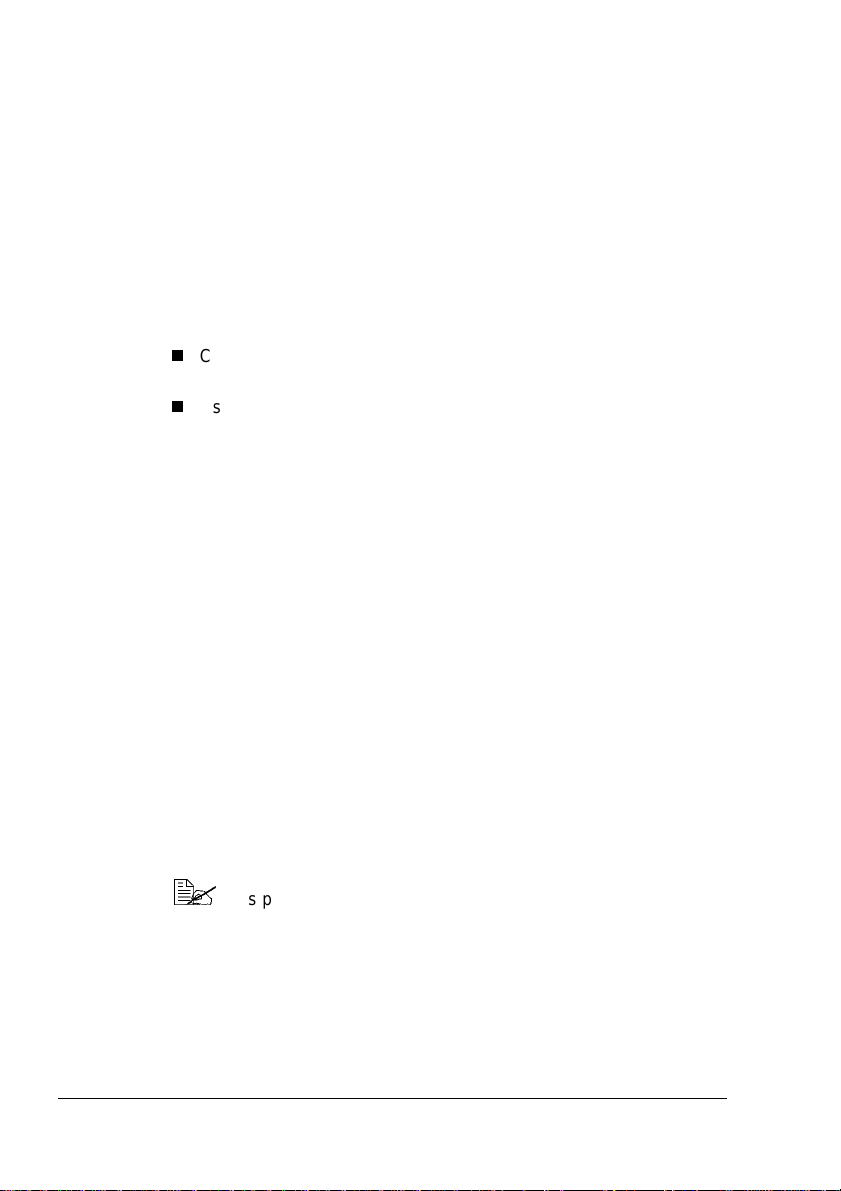
OS X Paso 1 alternativo. Instalación manual del software
Las instrucciones de instalación manual se encuentran en la magicolor 2350
Reference Guide. Consulte la sección 2, “Instalación de software,
controladores y PPDs de la impresora” para instrucciones detalladas.
OS X Paso 2 . Creación de una cola de impresora
a Conecte la impresora al ordenador usando una conexión USB o
Ethernet.
En caso de USB, conecte un extremodelcableUSBenelPC y el otro
en el puerto correspondientede la impresora.
Hay dos maneras de conectarse a través de Ethernet:
Conecte un extremo del cable de enlace Ethernet en la Macintosh
y el otro en el puerto Ethernet de la impresora.
Use cables de interconexionesEthernety un hub de Ethernet. Conecte un extremo de cada cable de interconexión en el hub,
conecte el otro extremo de uno de ellos en la Macintosh y el extremo del segundo de ellos en el puerto de Ethernet de la impresora.
b Localice y haga doble clic en Print Center para abrirlo.
c Elija Add Printer (Agregar impresora) en la ventana Printer List (Lista
de impresoras).
d En l a ventana siguiente elija entre USB, AppleTalk o LPR según la
conexión de su impresora.
USB—La magicolor 2350 apareceráen la ventana.
AppleTalk(paraconexión Ethernet)—Seleccione la zona y busque las
opciones de impresora. La magicolor 2350 aparecerá en la lista.
LPR—Ingrese la dirección de IP. En caso que esté marcada la casilla
“Use Default Queue on Server” (Usar cola predeterminada en el
servidor), púlsela para eliminar la selección. En Nombre de cola
escriba nuevamente la dirección de IP.
e Elija el menú Printer Model (Modelo de impresora) para elegir el PPD
de magicolor 2350 y elija Other (Otro).
f Vaya a Library/Printers/PPDs/Contents/Resources/en.lproj.
Las primeras dos letras del nombre de la carpeta son la
abreviatura del idioma. Si Ud. prefiere otro idioma en lugar el
inglés, elija entonces una carpeta .lprojdiferente.
g Elija el PPD de magicolor 2350. Pulse Choose (Elegir) y a
continuación Add (Agregar).
Se volverá a abrir la lista de impresoras.
h Haga clic doble sobre la impresoraqueacabadecreara fin de abrirla
venta Print Queue (Cola de impresora).
Instalación de controladores y utilidades de impresora,16
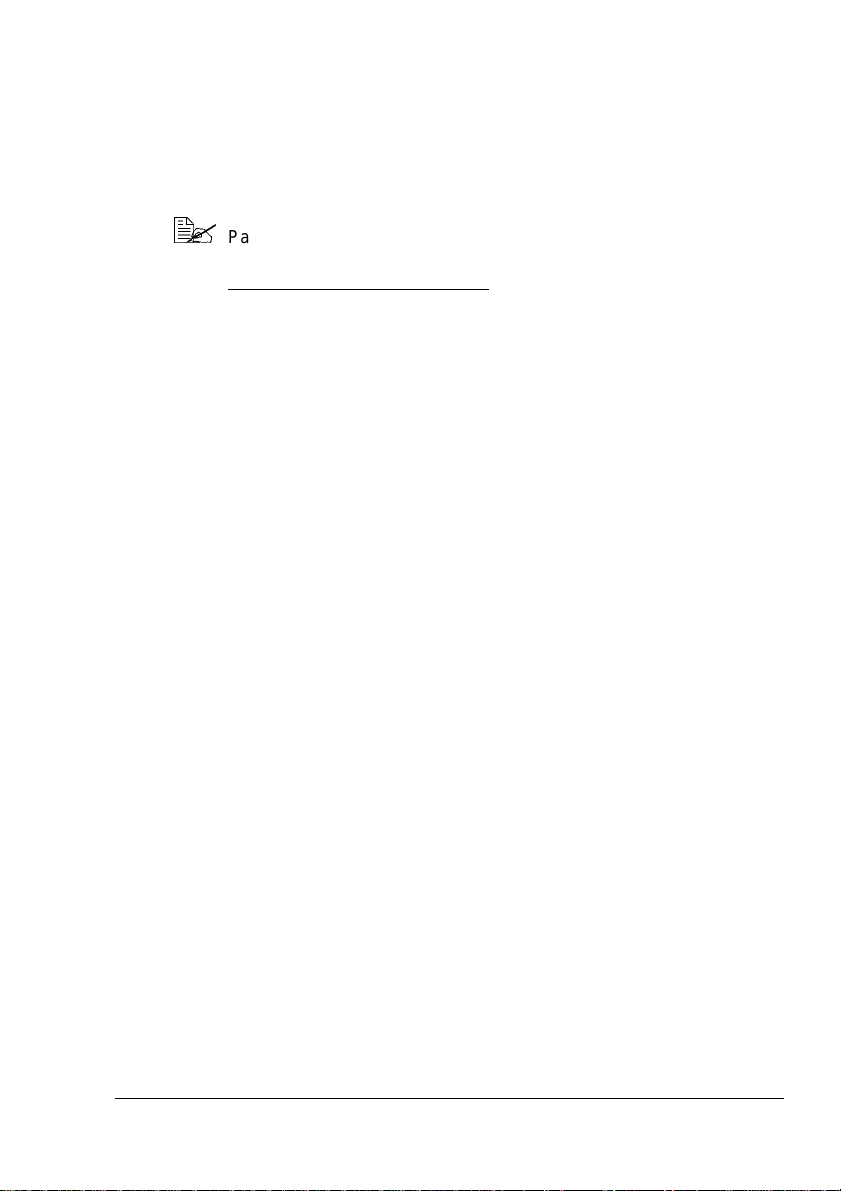
UNIX, NetWare y NDPS
Para la instalación bajo UNIX, NetWare 5, NetWare 6 y NDPS, consulte la
magicolor 2350 Reference Guide en el CD-ROM Documentation.La
sección 2 de la Reference Guide, “Instalación del software, controladores y
PPDsdelaimpresora”incluyeinformaciónbásicaacercadeestasinterfaces
así como instrucciones de instalación.
Para obtener información acerca de conexiones que usan versiones
anteriores de NetWare, consulte la Answer Base en
printer.konicaminolta.net/support
.
Linux
Para la instalación bajo Linux PPD y PDQ, consultela magicolor 2350
Reference Guide en el CD-ROMDocumentation.Lasección2dela
Reference Guide, “Instalación del software, controladores y PPDs de la
impresora” incluye información básica acerca de PDQ, XPDQ, CUPS y XPP
así como instrucciones de instalación.
UNIX, NetWare y NDPS
17
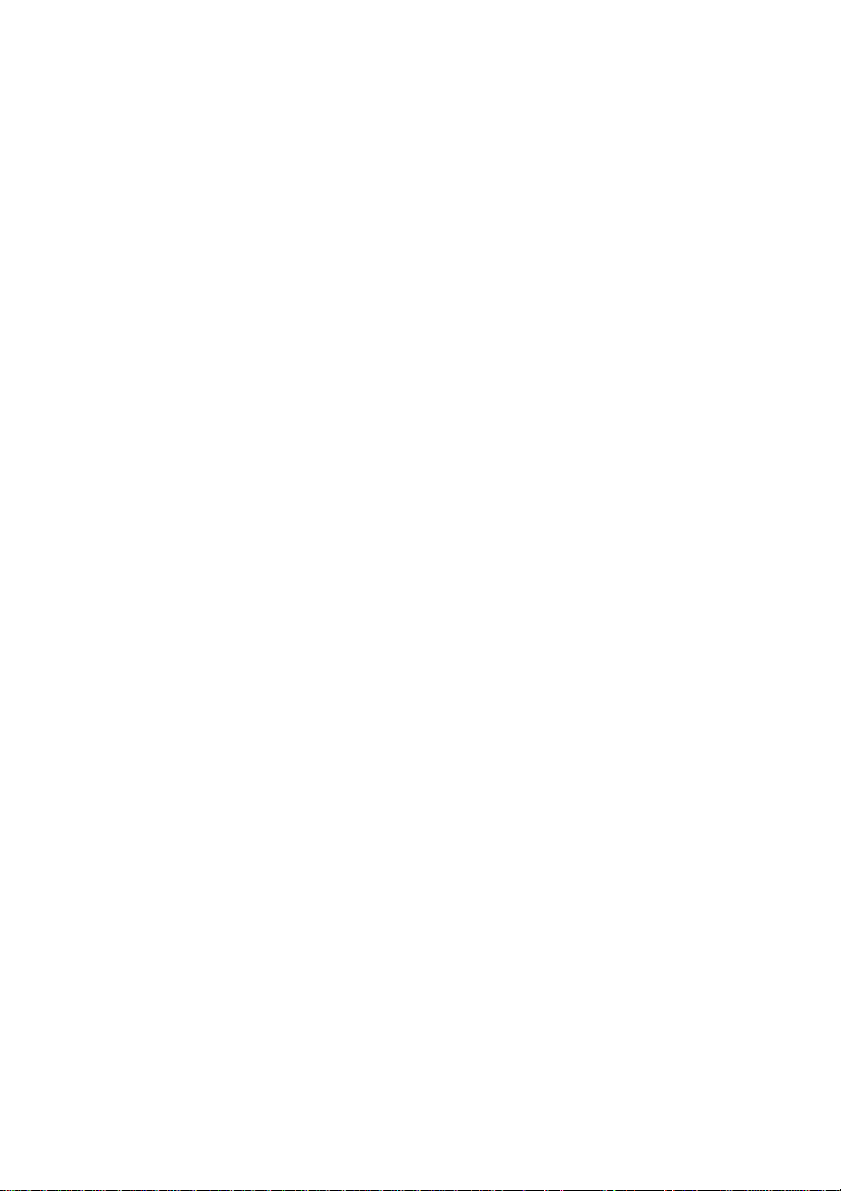
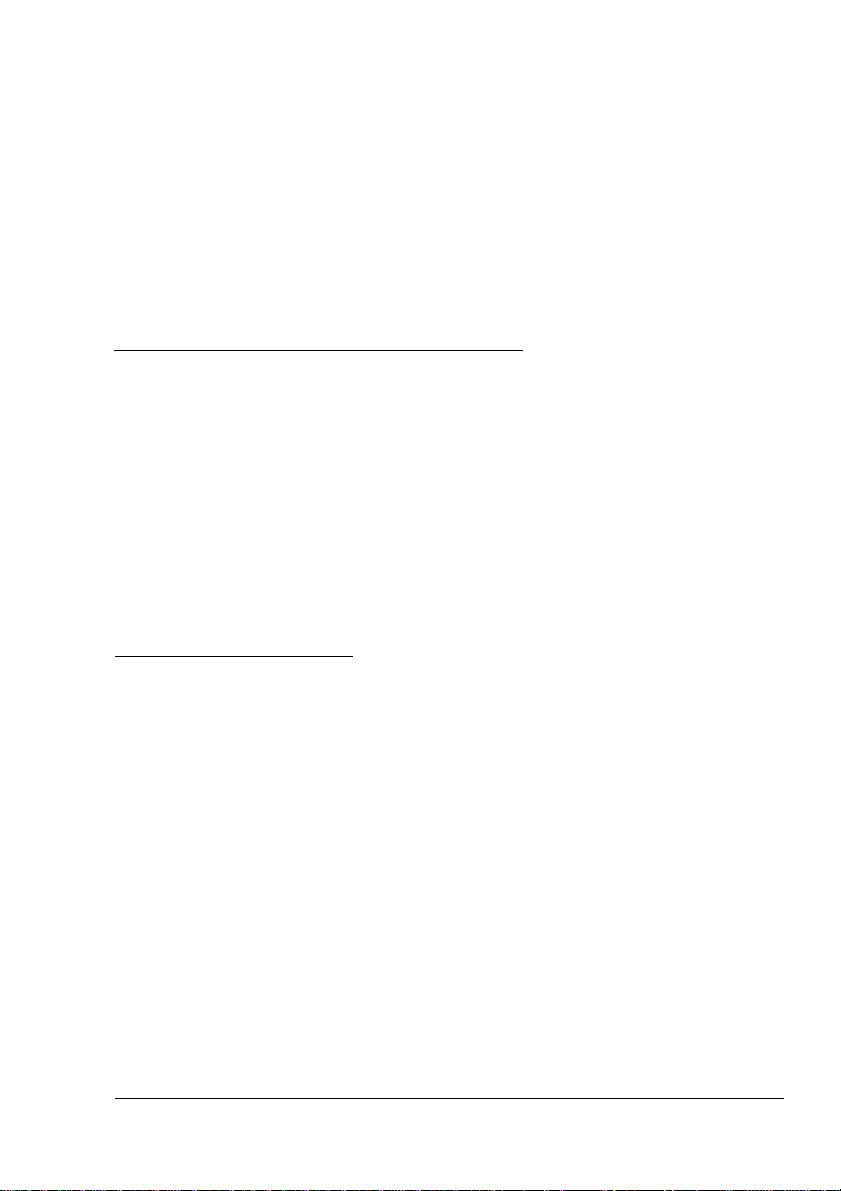
Uso de los
medios de
impresión
2
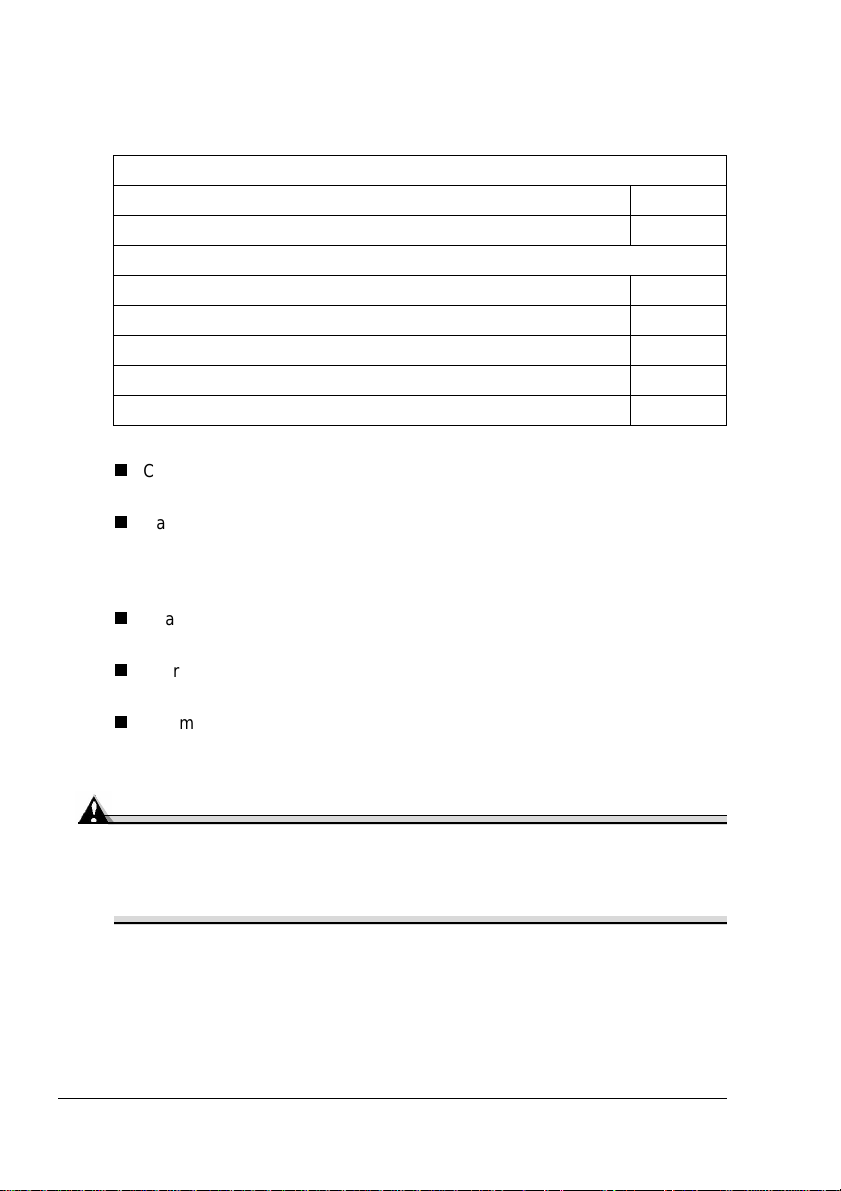
Introducción
Este capítulo contiene información sobre manejo, elección, carga y
almacenamiento de medios de impresión.
Primeros pasos
¿Qué tipos y tamaños de medios de impresión puedo cargar? página 21
¿Cuál es el área imprimible garantizada? página 29
Informaciónadicional
¿Cómo cargar los materiales de impresión? página 30
¿Cómo uso los medios de impresión personalizados? página 36
¿Cómo imprimir en dúplex? página 37
¿Cómo almacenar materiales de impresión? página 41
¿Dónde puedo obtener más información? página 43
Cargue los medios de impresión con la cara hacia arriba,
introduciéndolos por el borde corto.
Hay un margen de 4 mm (0,157") no imprimible en todos los bordes de
todos los tipos de medios de impresión. Todo papel mayor a 349,6 mm
(13,76")tieneunárea no garantizada de 10 mm (0,39") enlaparteinferior
de cada página.
Véase la documentación de su aplicación para información específica
sobre datos de formato e impresión.
Imprima primero sus datos en una hoja simple de papel para verificar el
posicionamiento.
Solamente se puede imprimir dúplex en papel simple de 60-90 g/m
(16–24 lb). Consulte los tamaños compatibles en Especificacionesde los
medios de impresión.
2
Atención
Use sólo medios de impresión aprobados por KONICA MINOLTA. El uso
de medios de impresión no autorizados tales como papel para
impresoras a chorro de tinta pueden provocar daños que extinguirán la
garantía.
Introducción20
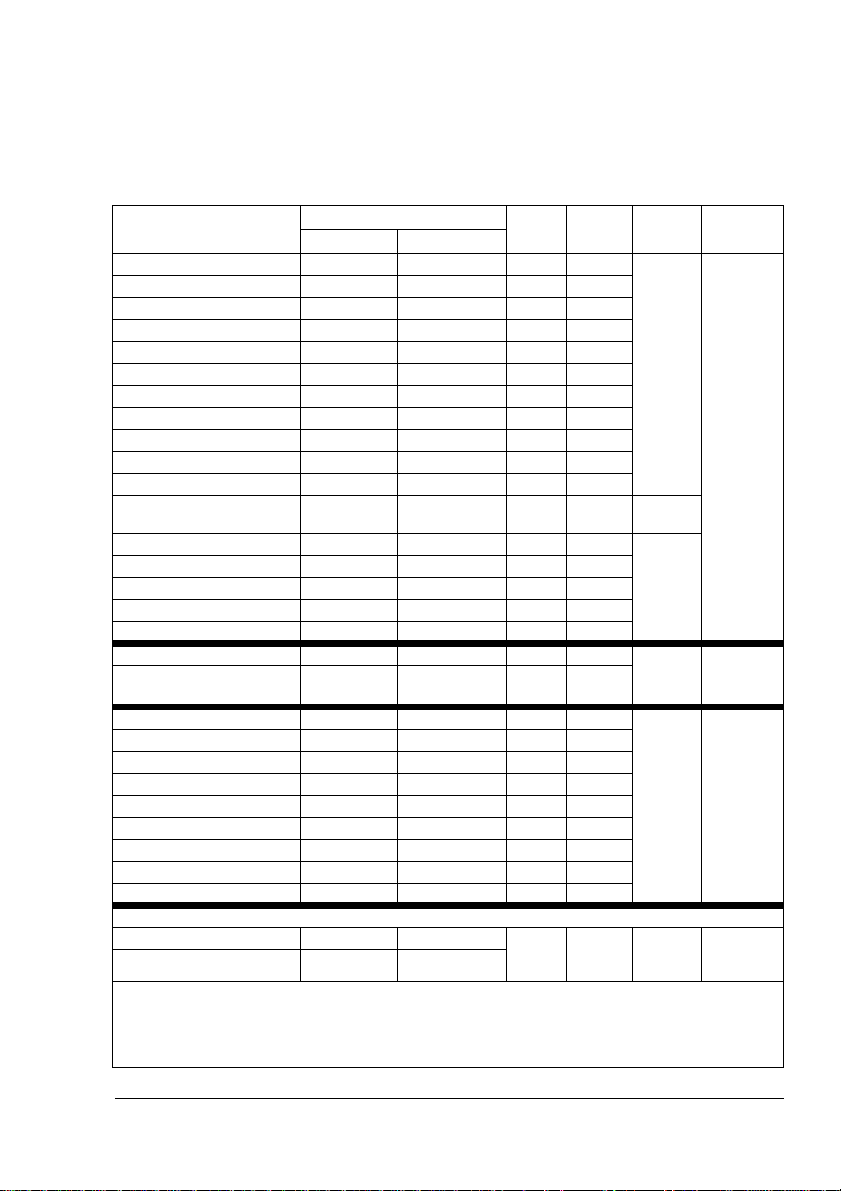
Especificaciones de los medios de impresión
¿Qué tipos y tamaños de m edios de impresión puedo
cargar?
Medios de impresión Tamaño de papel Ban-
Pulgadas Milímetros
A4 8,2 x 11,7 210,0 x 297,0 1ó 2 Sí Papel
A5 5,9 x 8,3 148,0 x 210,0 1 No
B5 (JIS) 7,2 x 10,1 182,0 x 257,0 1 No
Personalizado, Mínimo 3,6 x 8,3 92,0 x 210,0 1 No
Personalizado, Máximo 8,5 x 14,0 216,0 x 356,0 1 Sí**
Ejecutivo 7,25 x 10,5 184,0 x 267,0 1 No
Folio 8,3 x 13,0 210,0 x 330,0 1 Sí
Foolscap 8,0 x 13,0 203,2 x 330,2 1 Sí
Carta gobierno 8,0 x 10,5 203,0 x 267,0 1 Sí
Legal gobierno 8,5 x 13,0 216,0 x 330,0 1 Sí
Kai 16 7,3 x 10,2 185,0 x 260,0 1 No
Kai 32*** 5,1 x 7,3 130,0 x 185,0 1 No Papel
Legal 8,5 x 14,0 215,9 x 355,6 1 Sí Papel
Carta 8,5 x 11,0 215,9 x 279,4 1 ó 2 Sí
Carta Plus 8,5 x 12,7 215,9 x 322,3 1 Sí
Statement 5,5 x 8,5 140,0 x 216,0 1 No
Cuarto RU 8,0 x 10,0 203,2 x 254,0 1 No
Transparencia A4 8,2 x 11,7 210,0 x 297,0 1 No TransTransparencia carta 8,5 x 11,0 215,9 x 279,4 1 No
Tarjeta postal japonesa 3,9 x 5,8 100,0 x 148,0 1 No Papel
Sobre B5 (ISO) 6,9 x 9,8 176,0 x 250,0 1 No
Sobre C5 6,4 x 9,0 162,0 x 229,0 1 No
Sobre C6 4,5 x 6,4 114,0 x 162,0 1 No
Sobrecomercial#10 4,1 x 9,5 104,1 x 241,3 1 No
Sobre internacional DL 4,3 x 8,7 110,0 x 220,0 1 No
Sobre Monarca 3,9 x 7,5 99,0 x 190,5 1 No
Sobre Chokei #3 4,7 x 9,2 120,0 x 235,0 1 No
Sobre Chokei #4 3,5 x 8,1 90,0 x 205,0 1 No
Papel grueso—Únicamente compatible para medio tamaño carta, A4 o más pequeños.
Personalizado, Mínimo 3,6 x 5,8 92,0 x 148,0 1 No Papel
Personalizado, Máximo 8,5 x 11,7 216,0 x 297,0
Notas: *Bandeja 1 = Bandeja multiusos (MTP)
Bandeja 2 = Bandeja de medios de la unidad inferior de alimentación opcional (únicamente
medios de impresión carta o A4)
**Se puede imprimir endúplexmedios de impresiónpersonalizados mayores a 279 mm(11").
***bond de 43 lb es conocido también como index stock de 90 lb
Dúplex Modo Peso
deja*
simple
grueso
simple
parencia
grueso
grueso
60–90
g/m²
(bond de
16–24 lb)
Use sólo
medios de
impresión
aprobados
Use sólo
medios de
impresión
aprobados
91–163
g/m²***
(25–43lb)
Especificaciones de los medios de impresión
21
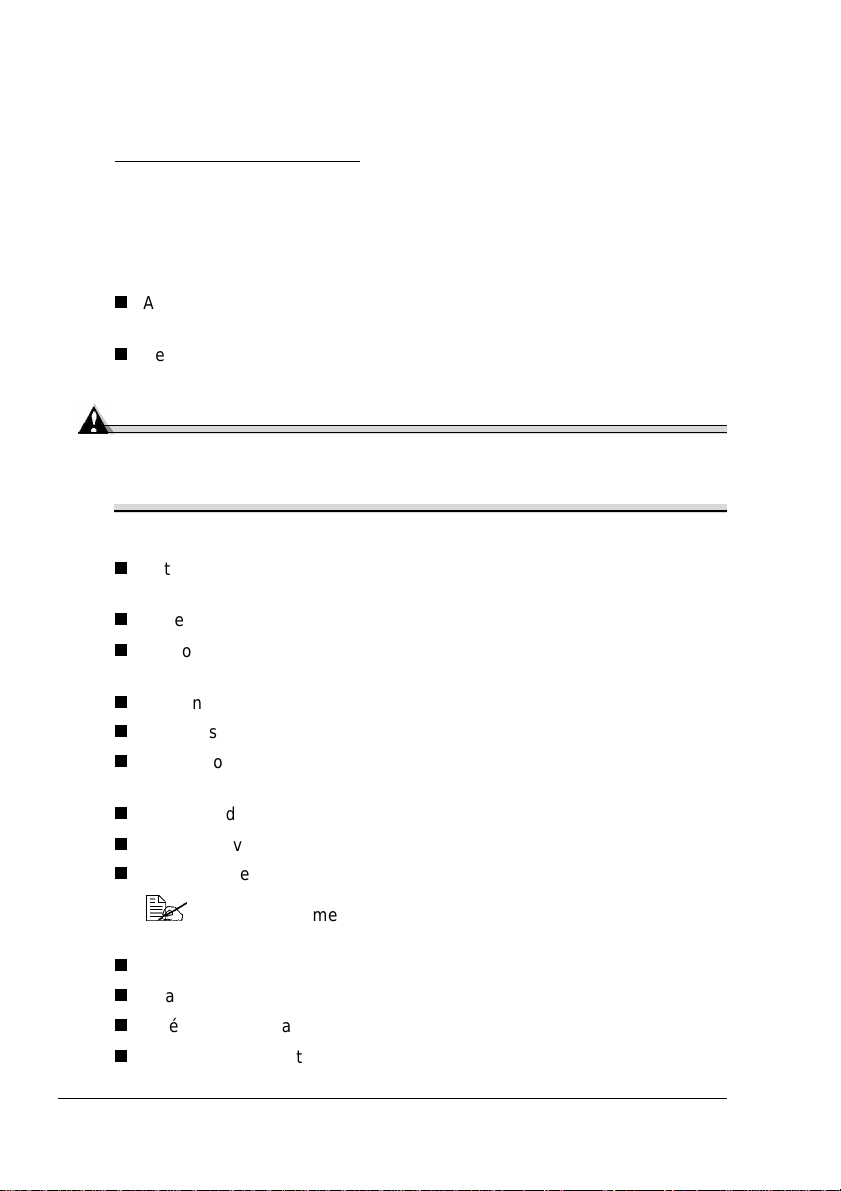
Tipos de papel
Antes de adquirir una gran cantidad de medios, realice una impresión de
prueba con ese medio y verifiquela calidad de la impresión. Consulte en
www.konicaminolta.net/printer/
los medios compatibles actualmente.
Consideraciones generales acerca de medios de impresión
Para resultados óptimos, use medios
Apropiados para impresoras láser de papel simple, tales como papel de
oficina estándar o reciclado.
Se hayan guardado en su empaque original sobre una superficie plana y
nivelada
Atención
No use los tipos de medios mencionadosa continuación.Éstospodrían
perjudicar la calidad de impresión, provocar atascamientos o incluso
dañar la impresora.
No utilice papel que
Esté recubierto con una superficie tratada (tal como papel al carbón,
papel satinado digitalmente, papel de color tratado)
Posea una contracara al carbón
Medios para transferencia térmica (papel termosensible, papel tratado
por termopresión, papel para transferencia a termopresión)
De transferencia por agua fría
Sea sensible a la presión
Haya sido fabricado específicamente para impresoras a chorro de tinta
(papel superfino, papel satinado, película brillante,tarjetas postales, etc.)
Ya haya sido impreso por ot ra impresora,copiadora o fax
Esté empolvado
Se encuentre húmedo
Mantenga los medios a una humedad relativa de 35% a 85%. El
tóner no se adhiere muy bi en al papel húmedo.
Sea laminado
Sea adhesivo
Esté doblado, estampado en relieve, arrugado o plegado
Esté perforado, de tres perforaciones o rasgado
Tipos de papel22
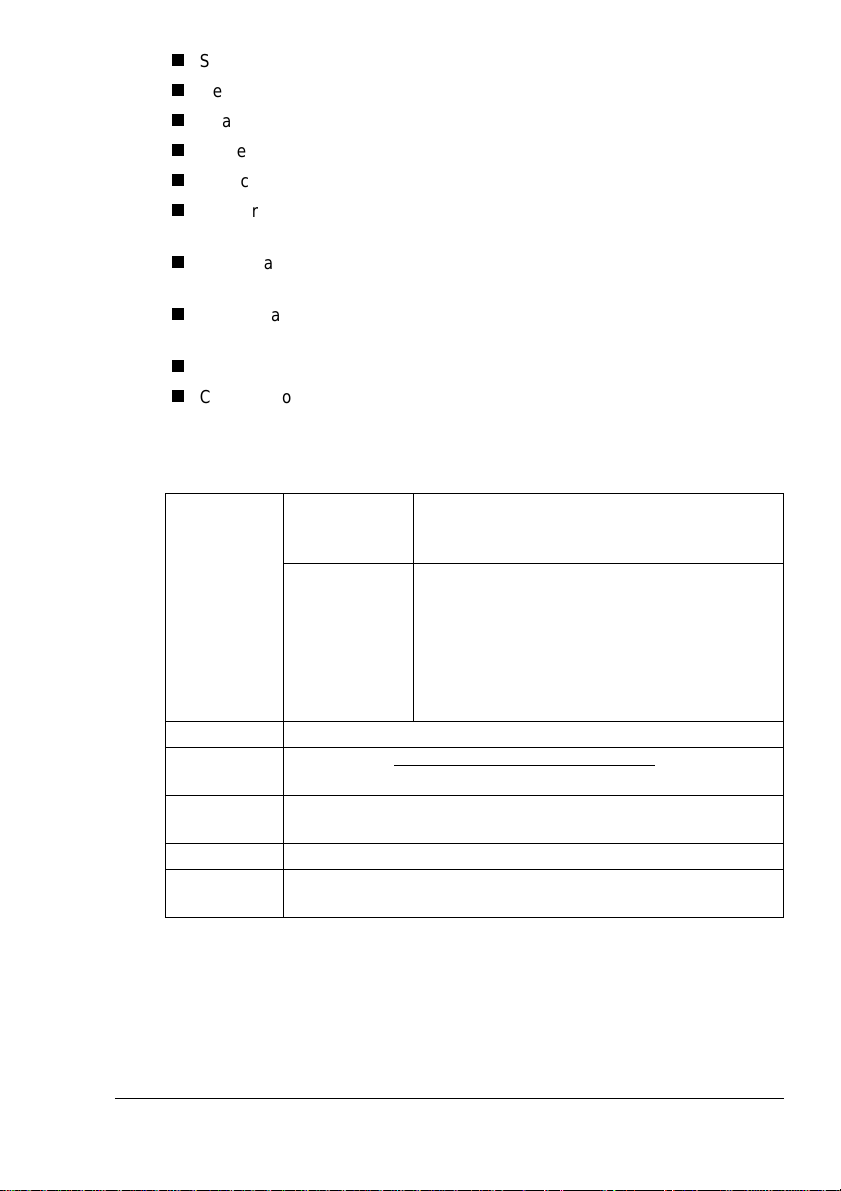
Sea demasiado liso, demasiadoáspero o posea demasiada textura
De diferente textura (aspereza) delante y detrás
Sea demasiado delgado o demasiado grueso
Se pegue a causa de la electricidad estática
Esté compuesto de lámina metálica o sea dorado; demasiado luminoso
Sea termosensible y no pueda resistir la temperatura de fijación (180° C/
356° F)
De forma irregular(no rectangular y que no esté cortado en ángulos
rectos)
Esté pegado con cola, cinta adhesiva, clips de papel, grampas, cintas
textiles, ganchos o botones
Sea ácido
Cualquier otro medio de impresión que no esté aprobado
Papel simple
Capacidad Bandeja 1
(bandeja multiusos)
Bandeja 2
(bandeja de
medios de la
unidad inferior de alimentación
opcional)
Orientación Cara arriba
Tipo Consulte en printer.konicaminolta.net/support
Answer Base) la lista de los productos aprobados.
Modo del
controlador
Peso bond de 16–24 libras (60–90 g/m²)
Impresión
dúplex
Papel Sencillo
Consulte los tamaños compatiblesen la página 21.
200 hojas de papel bond de 22 libras
(80 g/m²); la capacidad para otros pesos
varía correspondientemente.
500 hojas de papel bond de 22 libras
(80 g/m²) (carta/A4); la capacidad para otros
pesos varía correspondientemente.
(hagaclic en
Sobres
Su impresora recibe las instruccionespara imprimir en sobres desde su
aplicación.Consulte la documentación de su aplicación para información
específicasobre la impresión de sobres.
Tipos de papel
23
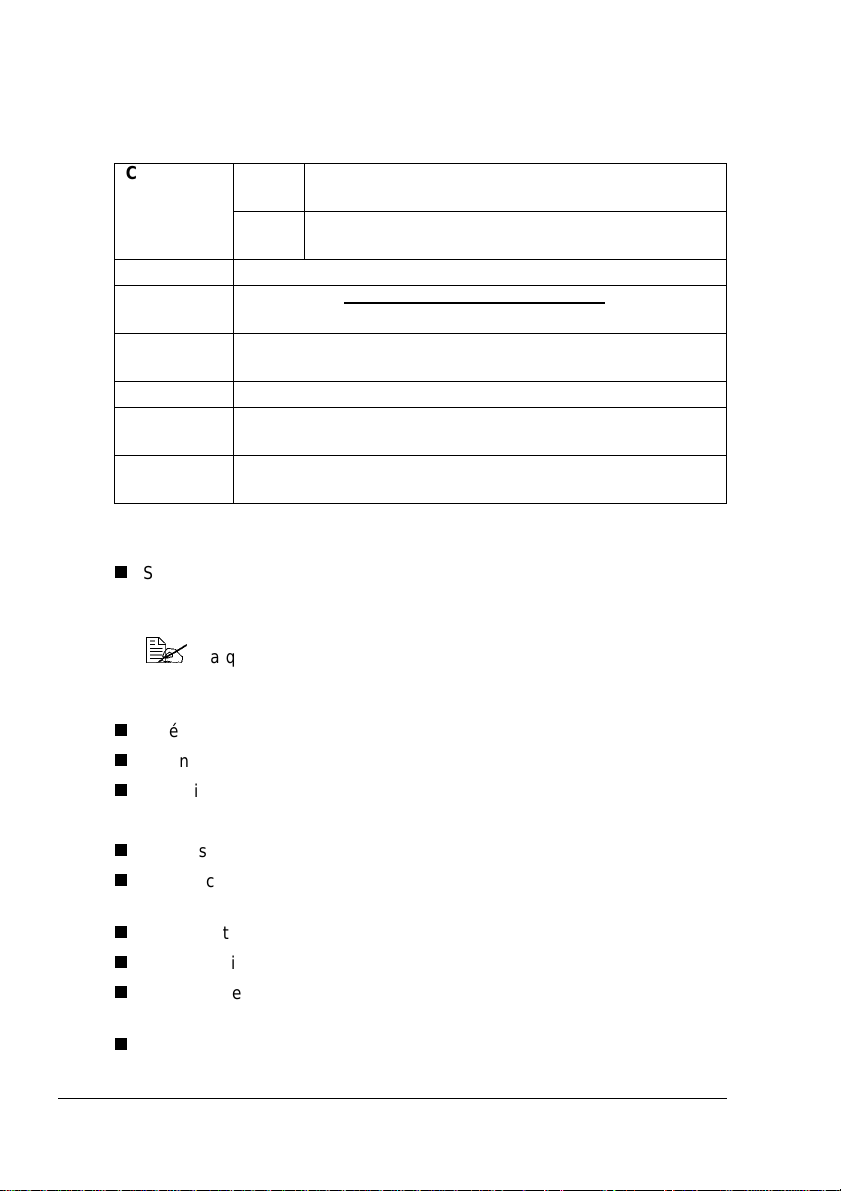
Imprimir sólo en la cara frontal (dirección). Algunas partes del sobre constan
de tres capas de papel - el frente, el dorso y la solapa. Todo lo que se
imprima sobre estas regiones de tres capas podría perderse o resultar
borroso.
Capacidad Ban-
deja 1
Ban-
deja 2
Orientación Cara arriba
Tipo Consulte en printer.konicaminolta.net/support
Answer Base) la lista de los productos aprobados.
Modo del
controlador
Peso bond de 25–43 libras (91-163 g/m²)
Impresión
dúplex
Nota El papel bond de 43 libras (163 g/m²) es conocido también
Use sobres que
Sean sobres comunes de oficina, aprobados para la impresión láser con
juntas diagonales, plegados y bordes nítidos así como solapas
engomadas
Estén aprobados para impresión láser
Estén secos
Estén impresos sólo en la cara f rontal (dirección)
No utilice sobres con
Solapas adhesivas
Cierres con cinta, grapas de metal, grapas, ventanas transparentes,tiras
de cierre
Ventanas transparentes
Una superficie demasiado áspera
Material que pueda fundirse, vaporizarse, cambiar de color o emitir
humos peligrosos
Presellados
Medio grueso
No compatible
como index stock de 90 libras.
Ya que los sobres pasan por rodillos calientes, el área engomada
de las solapas podría quedarsellada.El uso de sobres con cola a
basada de emulsión permite evitareste problema.
Hasta 50 sobres, dependiendo de su grosor
No compatible
(haga clic en
Tipos de papel24
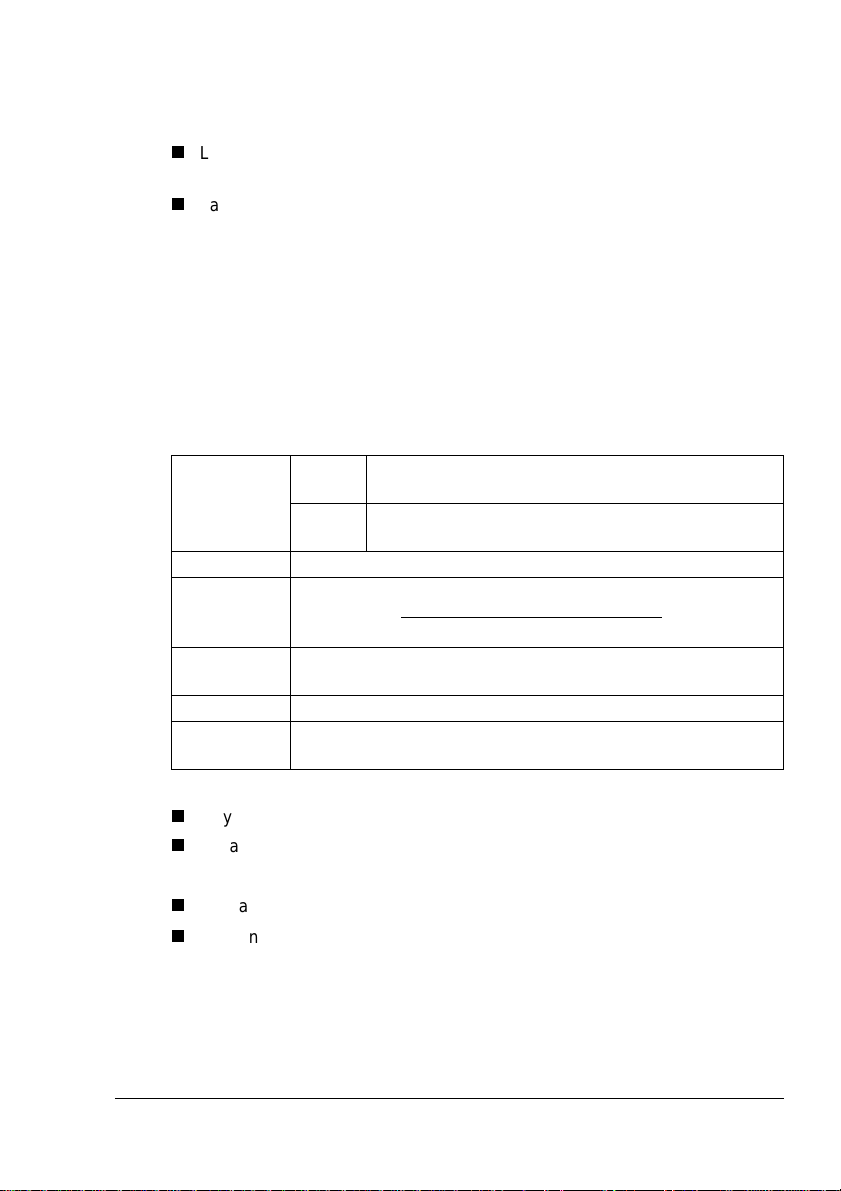
Etiquetas
Una hoja de etiquetas consta de una cara frontal (la superficiede impresión),
adhesivo y una hoja portadora:
La hoja de la cara frontal debe satisfacer la especificación de papel
simple.
La superficiedela cara frontaldebe cubrirenteramente la hoja portadora,
no debiendo sobresalir adhesivo a la superficie.
Se puede imprimir continuamente con papel de etiquetas. No obstante, esto
podría afectar la alimentación del medio de impresión, dependiendo de la
calidaddelmismoydel entorno de impresión.Si hubieraproblemas,imprima
una hoja a la v ez.
Formatear los datos de etiqueta con el programa que se está usando.
Imprima primero sus datos en una hoja simple de papel para verificar el
posicionamiento. Compruebe su documentaciónde aplicación para más
informaciónsobre la impresión de etiquetas.
Capacidad Ban-
deja 1
Ban-
deja 2
Orientación Cara arriba
Tipo Utilice sólo etiquetas recomendadas para impresoras láser.
Consulte en printer.konicaminolta.net/support
Answer Base) la lista de los productos aprobados.
Modo del
controlador
Peso 16-90 libras (60-163 g/m²)
Impresión
dúplex
Use etiquetas que
Hayan sido recomendadas para impresión láser
de tamaño carta o A4 (adhesive label stock)
No utilice hojas de etiquetas que
Tengan etiquetas que se desprendanfácilmente
Tengan hojas portadoras que se hayan desprendido o expongan el
adhesivo
Que puedan pegarseal fusor, ocasionando que las etiquetas se
desprendan y provoquen atascamientos.
Etiquetar pila
No compatible
Hasta 50 hojas de etiquetas, dependiendo de su
grosor
No compatible
(haga clic en
Tipos de papel
25
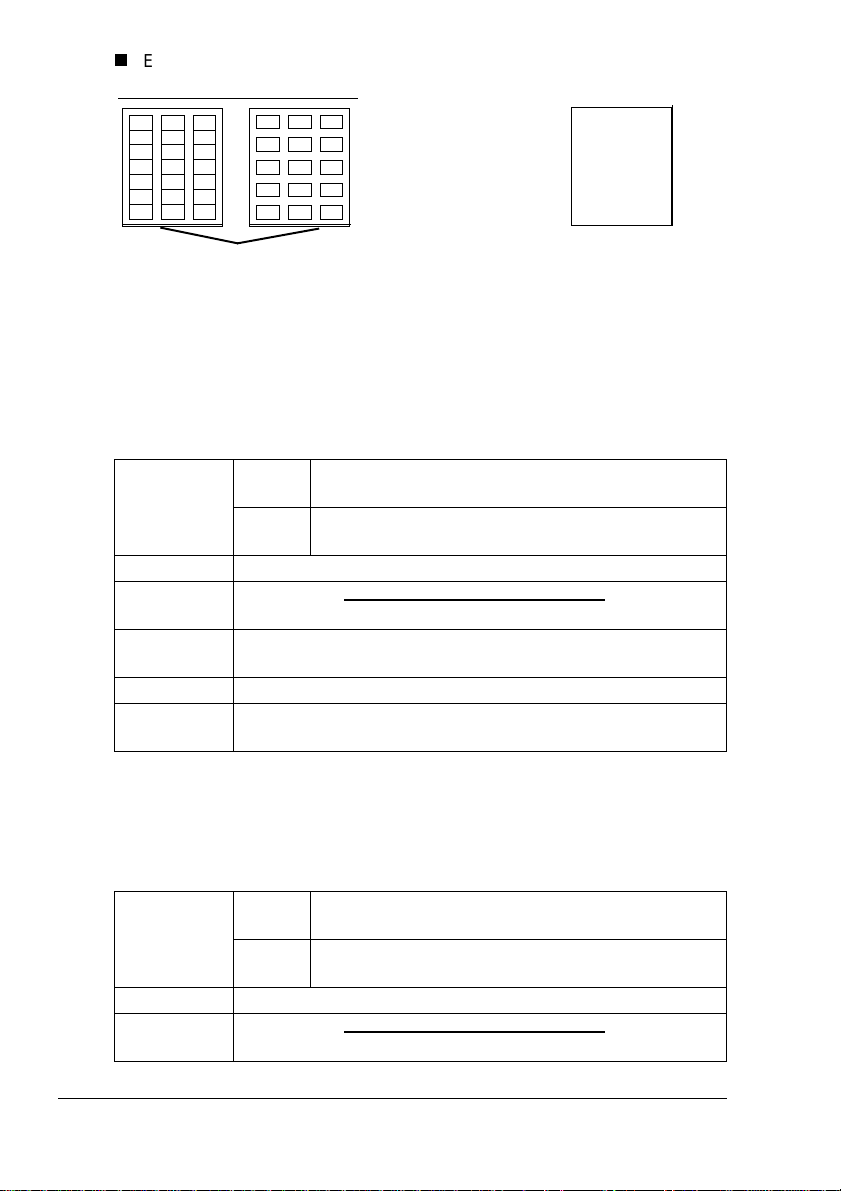
Estén perforadas
No usar Usar
Papel de contracara lustrosa
Etiquetas de página
completa (no cortadas)
Papel membretado y de memoria
Formatearel papel membretadoodatos de memoria dentro de su programa.
Imprima primero sus datos en una hoja simple de papel para verificar el
posicionamiento.
Capacidad Ban-
deja 1
Ban-
deja 2
Orientación Cara arriba
Tipo Consulte en printer.konicaminolta.net/support
Answer Base) la lista de los productos aprobados.
Modo del
controlador
Peso bond de 16–24 libras (60–90 g/m²)
Impresión
dúplex
Papel Sencillo
Consulte los tamaños compatiblesen la página 21. Cara
arriba, primeramente parte superior de la página
Hasta 200 hojas, dependiendode su t amaño y
grosor
Hasta 500 hojas de papel bond de 22 libras
(80 g/m
2
) (únicamente carta/A4)
(haga clic en
Tarjetas postales
Formatear los datos de la tarjeta postal con su programa. Imprima primero
sus datos en una hoja simple de papel para verificarel posicionamiento.
Capacidad Ban-
deja 1
Ban-
deja 2
Orientación Cara arriba
Tipo Consulte en printer.konicaminolta.net/support
Answer Base) la lista de los productos aprobados.
Hasta 50 postales, dependiendode su grosor
No compatible
(haga clic en
Tipos de papel26
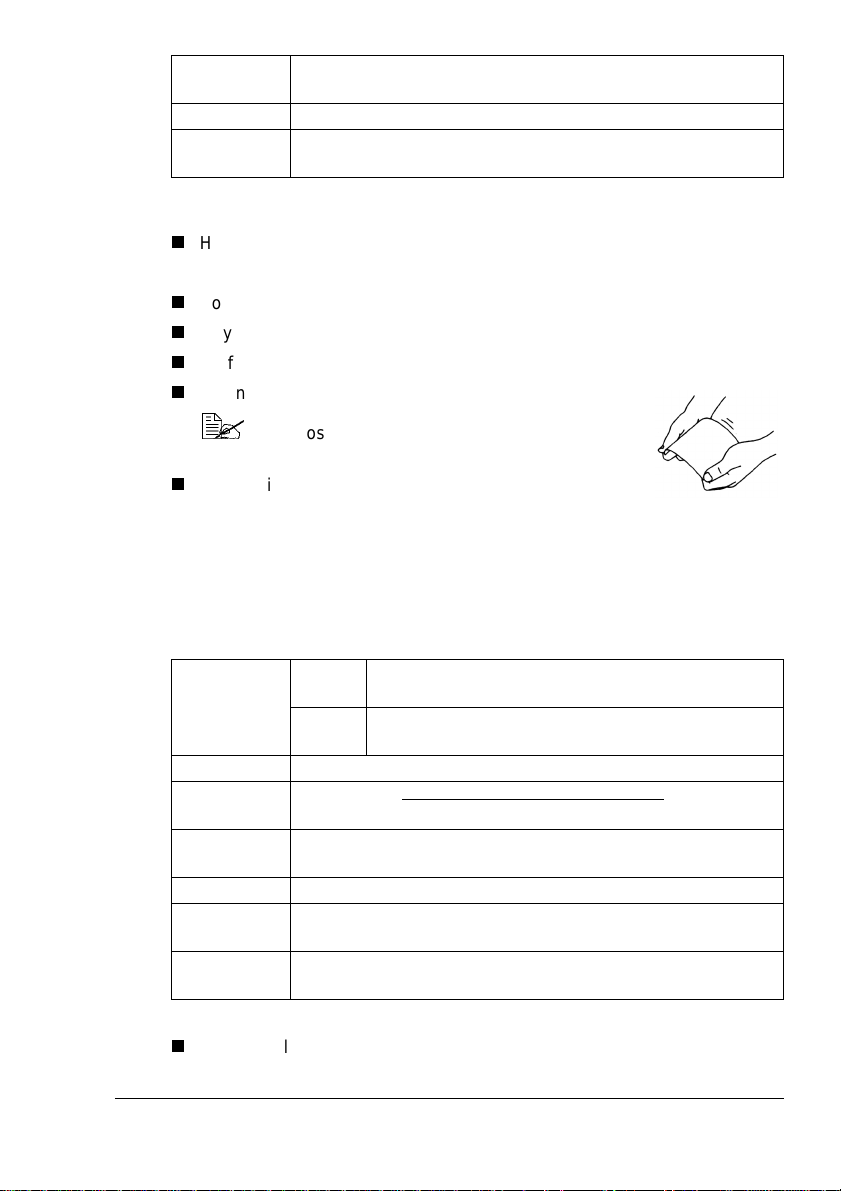
Modo del
controlador
Peso 16-90 libras (60-163 g/m²)
Impresión
dúplex
Use postales que
Hayan sido recomendadas para impresión láser
No utilice postales que
Posean recubrimiento o revestimiento
Hayan sido fabricadas para impresorasa chorro de tinta
Perforados
Estén deformadas
Esté preimpresa o multicoloreada (pueden producir
atascamientos)
Medio grueso
No compatible
Si la postal estuviese deformada, dele forma
plana antes de meterla en la bandeja 1.
Papel grueso
Pruebe todo papel grueso para cerciorarse de la aceptabilidad de su
rendimiento y que la imagen permanezca estable.
Capacidad Ban-
Orientación Cara arriba
Tipo Consulte en printer.konicaminolta.net/support
Modo del
controlador
Peso bond de 24–43 libras (91-163 g/m²)
Impresión
dúplex
Notas bond de 43 libras (163 g/m²) es conocido también como
No utilice medio grueso que
Esté mezclado con otros medios en las bandejas de papel (ya que ello
provocará atascamientos en la impresora)
Tipos de papel
Hasta 50 hojas de papel grueso, dependiendo de
deja 1
Ban-
deja 2
Answer Base) la lista de los productos aprobados.
Medio grueso
No compatible
index stock de 90 libras.
su grosor
No compatible
(haga clic en
27
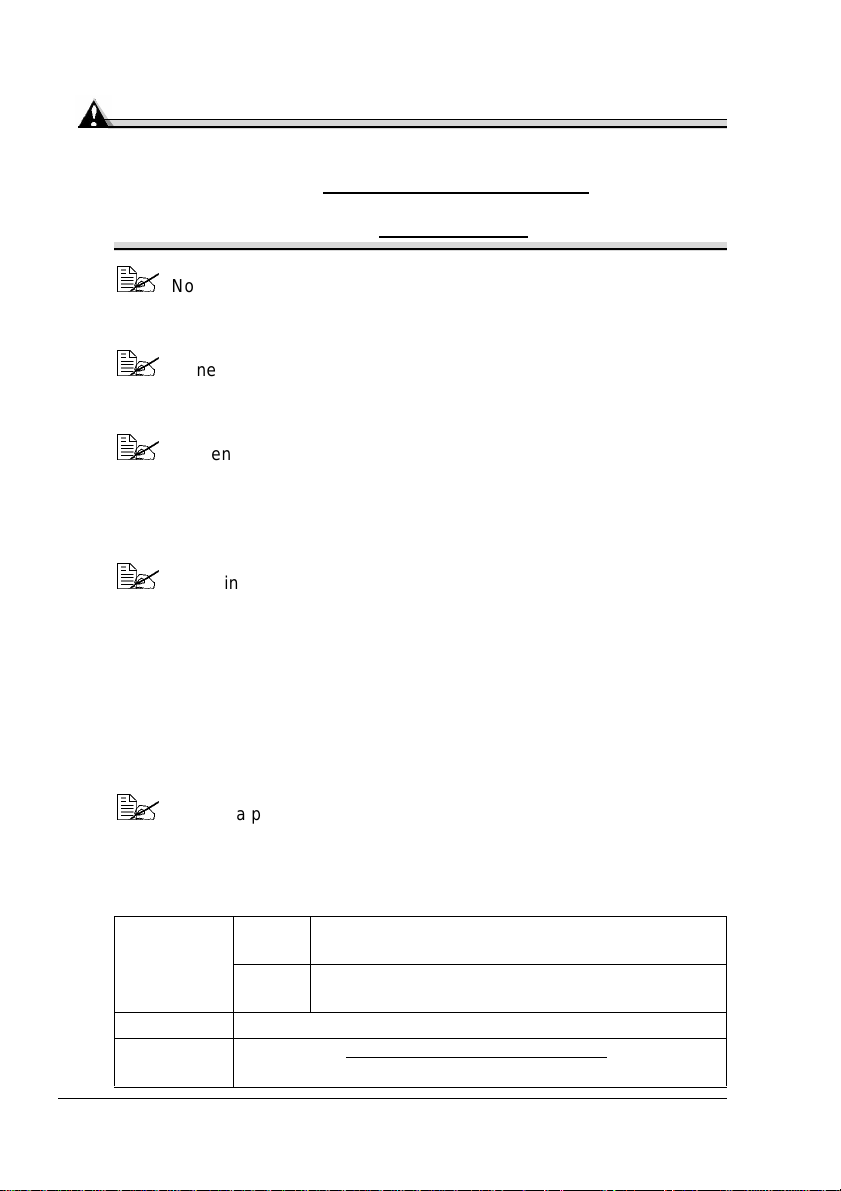
Transparencias
Atención
Use sólo medios de impresión aprobados por KONICA MINOLTA. El uso
de transparencias no aprobadas puede provocar daños que extinguirán
la garantía. Consulte en www.konicaminolta.net/printer/
compatibles o aprobados actualmente. Para hacer pedidos de medios
de impresión aprobados visite www.q-shop.com.
No abanicar grandes cantidades de transparenciasantes de
cargarlas. La electricidadestática resultante podría causar errores de
impresión.
Maneje las transparencias lo menos posible y únicamente por sus
bordes.Sitocala cara de las transparenciascon las manos, la calidad
de impresión podría verse afectada.
Mantener limpia la vía de ingreso de medios de impresión.Las
transparencias son muy sensibles a la suciedad en recorridode los
medios deimpresióndentro de la impresora. Si hubiera sombrasen la
parte superior o inferior de las hojas, véase el capítulo 7,
"Mantenimientodelaimpresora".
Retire inmediatamente las transparencias de la bandeja de entrega
para evitar toda acumulación estática.
Se puede imprimir continuamentecon transparencias. No obstante, esto
podría afectar la alimentación del medio de impresión, dependiendo de la
calidad del mismo, la acumulación de carga estáticay del entorno de
impresión.
Formatear la información a ser impresa en las transparencias en su
programa. Imprima primero sus datos en una hoja simple de papel para
verificarel posicionamiento.
los medios
Si tuviera problemas alimentando 50 hojas, intente cargar sólo1a10
hojas a l a vez. La carga de un número grande de transparenciasa la
vez, puede provocar una acumulación estática y con ello problemas
de alimentación.
Capacidad Ban-
deja 1
Ban-
deja 2
Orientación Cara arriba
Tipo Consulte en printer.konicaminolta.net/support
Answer Base) la lista de los productos aprobados.
Hasta 50 transparencia, dependiendode su grosor
No compatible
Tipos de papel28
(hagaclic en
 Loading...
Loading...