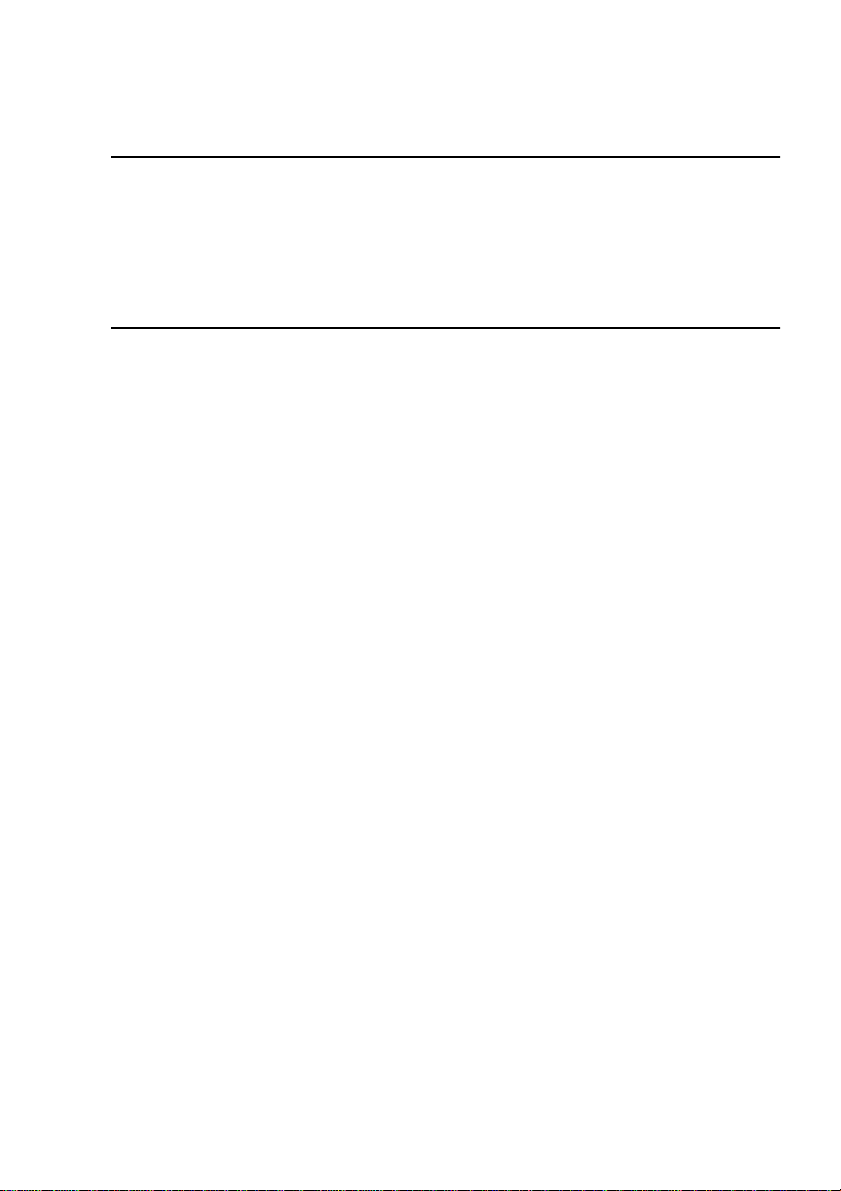
®
magicolor 2300 DL
Benutzerhandbuch
1800724-004A
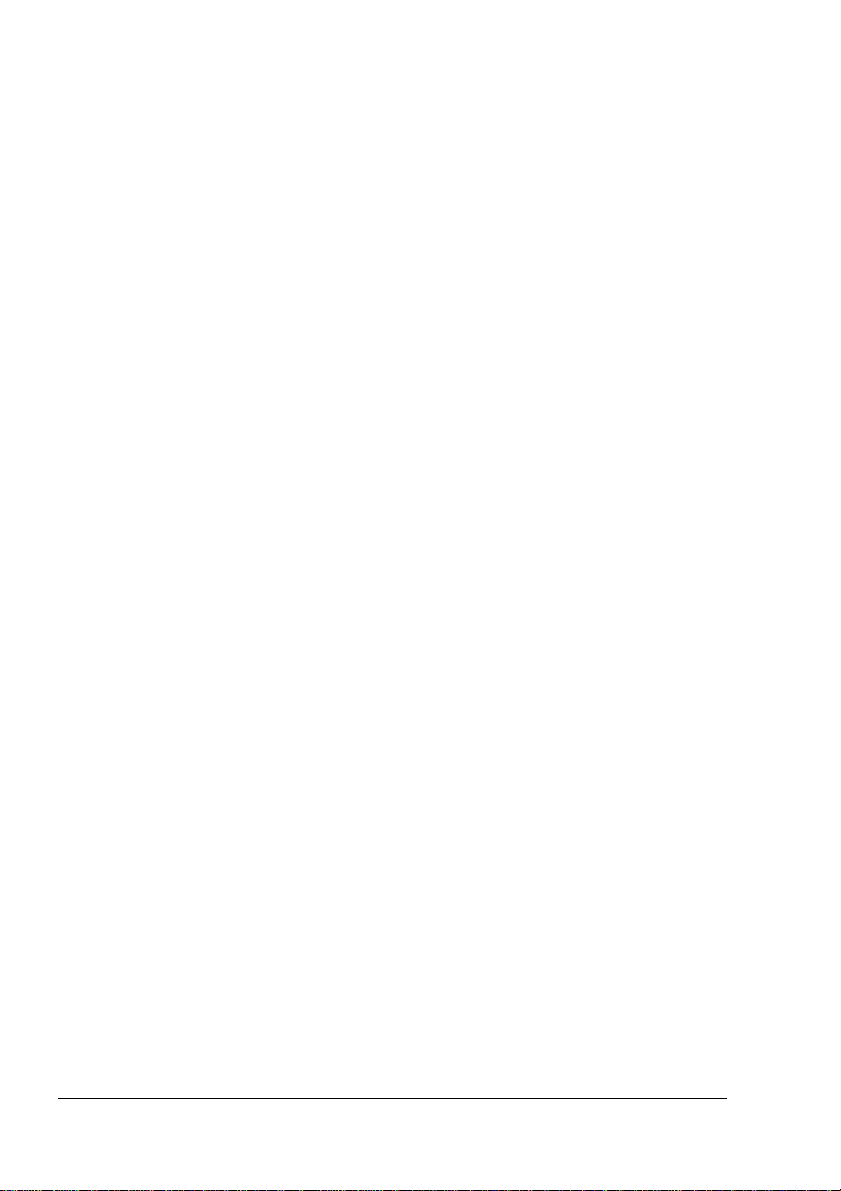
Vielen Dank
Wir danken Ihnen für den Kauf eines KONICA MINOLTA-Druckers.
Warenzeichen
KONICA MINOLTA und das KONICA MINOLTA-Logo sind Warenzeichen bzw.
eingetragene Warenzeichen von KONICA MINO LTA HOLDINGS, INC. magicolor ist
ein Warenzeichen bzw. ein eingetragenes Warenzeichen von KONICA MINOLTA
PRINTING SOLUTIONS U.S.A ., INC. Sonstige Warenzeiche n und eingetragene
Warenzeichen sind Eigentum der jeweiligen Inha ber.
Acrobat
®
Reader Copyright © 1987-2002 Adobe Systems Incorpor ated. Alle Rechte
vorbehalten. Adobe, das Adobe- Logo, Acrobat und das Acrobat -Logo sind
Warenzeichen von Adobe System s Incorpor ated.
In den Vereinigten Staaten sowie in anderen Regionen und/oder Länd ern sind
Microsoft
Microsoft
Microsoft
®
, Window s®, Windows NT®, Windows 2000, Microsoft®Windows®95,
®
Windows®98,Mi crosoft®Windows®Me, Microsoft®Windows®2000 sowie
®
Windows®XP Warenzeichen bzw. eingetragene Warenzeichen der
Microsoft Corporation.
Das hier beschriebene Produk t nutzt NEST Office SDK von Novell, Inc. Copyr ight ©
1999 Novell, Inc. In den Vereinigten Staaten sowie in anderen Ländern ist NEST ein
Warenzeichen von Novell, Inc.
Das hier beschriebene Produk t nutzt das Software Developer Kit der Peerles s
Systems Corporation . Copyright © 2001 Peerless Sy stems Corpor ation. Alle Rechte
vorbehalten.
Quick Time und das QuickTime-Logo sind lizenzierte Warenzeiche n. Das
QuickTime-Logo ist in den Vereinigten Staaten s owie in anderen Länder n registriert.
Eigentumshinweis
Die mit Ihrem Drucker gelieferte, digital codierte Softw are ist urheberrecht lich
geschützt. © 2003 by KONICA MINOLTA BUSINESS TECHNOL OGIES, INC. Alle
Rechte vorbehalten.
Die Software darf ohne ausdrück liche schriftlich e Genehmi gung von KONICA
MINOLTA BUSINESS TECHNOLO GIES, INC., weder vo llständig noch te ilweise in
irgendeiner Form reproduzier t, geändert, dargestellt , kopiert oder auf irgendein
Medium übertragen werden.
Urheberrechtshinweis
Dieses Handbuch ist urhebe rrechtlich gesch ützt © 2003 by KON ICA MINOLTA BUSINESS TECHNOLOGIES , INC. , Marunouchi Cent er Building, 1-6-1 Marunouc hi, Chiyoda-ku, Tokyo, 100-0005, Japan. Alle Rechte vorbeh alten. Diese s Dokument darf
ohne ausdrückliche sch riftliche Genehm igung von KONIC A MINOLTA BUSIN ESS
TECHNOLOGIE S, INC. weder vollständig noch auszug sweise in irgendeine r Form
kopiert, in einem Speichersystem abgelegt oder auf irgendein Medium oder in irgendeine Sprache übertragen wer den.
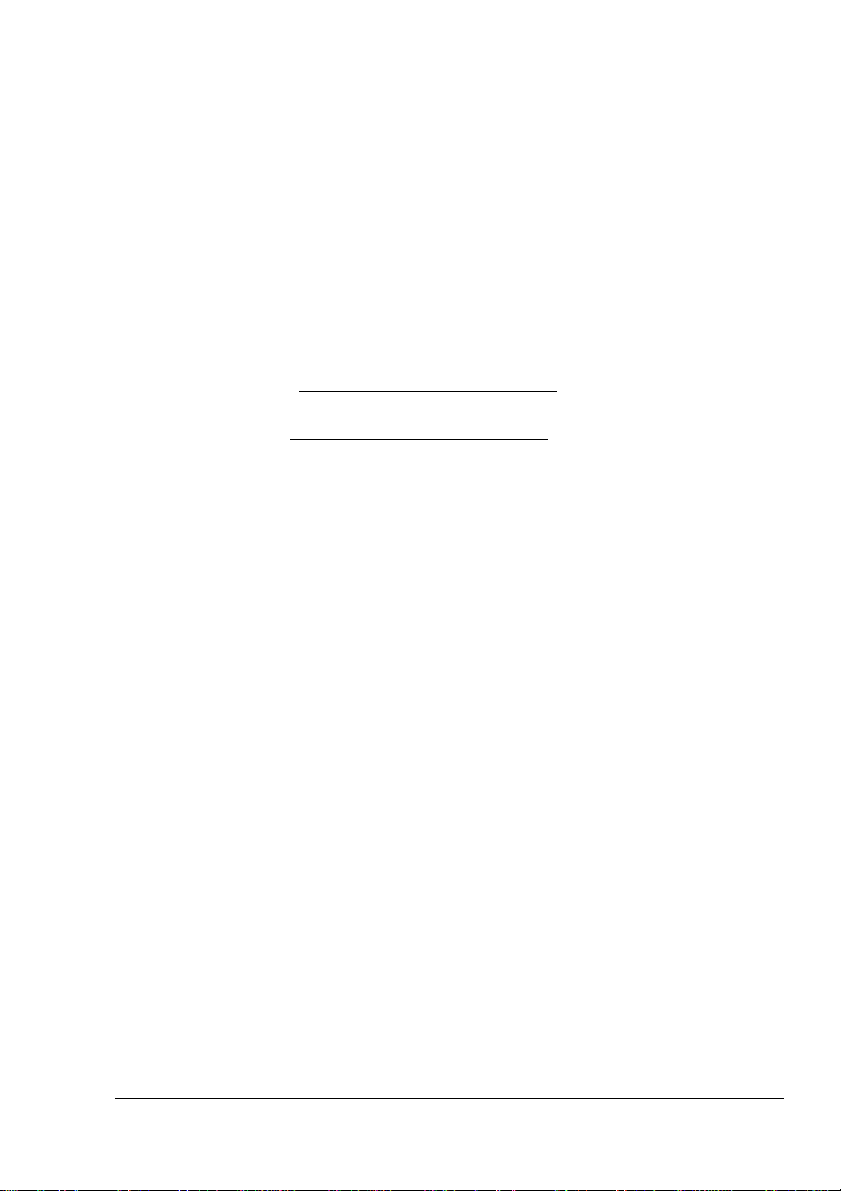
Hinweis zum Handbuch
KONICA MINOLTA BU SINESS TECHNO LOGIE S, INC. behält s ich das Recht vor, den
Inhalt dieses Handbuchs so wie das darin beschrie bene Gerät ohne Vorankündigung
zu ändern. Ungenauigke iten und Fehler wurden soweit wie m öglich vermied en. KONICA MINOLTA BUSINESS TECHNOLOGIES , INC. übernimmt jedoch für dieses Handbuch keinerlei Gewähr, einschließlich, jedoc h nicht beschränkt auf stillschw eigende
Gewährleistun gen der Marktgäng igkeit oder Eignung für einen bes timmten Zwe ck.
KONICA MINOLTA BUSINESS TECHNOLOGIES, INC. übernimmt weiterhin keine
Verantwortung bzw. Haftung für in dies em Handbuch e nthaltene Fehler bzw. für
beiläufig entstandene, konkre te oder Folgeschä den, die sich aus der Bereitstellung
dieses Handbuchs bzw. der Benutzung dieses Handbuchs be im Betrieb des Systems
bzw. in Zu sammenh ang mit der System leistung bei handbuch gemä ßem Systembe trieb ergeben.
Registrieren des Druckers
Post — (N ur Nord-, Mittel- und Südamer ika) Füllen Sie die der Lieferung beigelegte
bzw. au s dem Internet (printer.konicaminolta .net/register
trierkarte aus und schicken Sie sie ein.
Internet — Rufen Sie printer.konicaminolta.net/register
Anweisungen auf dieser Seite.
oder
Software Utilities CD-ROM — Befolgen Sie die Anweisungen auf der CD-ROM.
) heruntergeladene Regis-
auf und befolgen Sie die
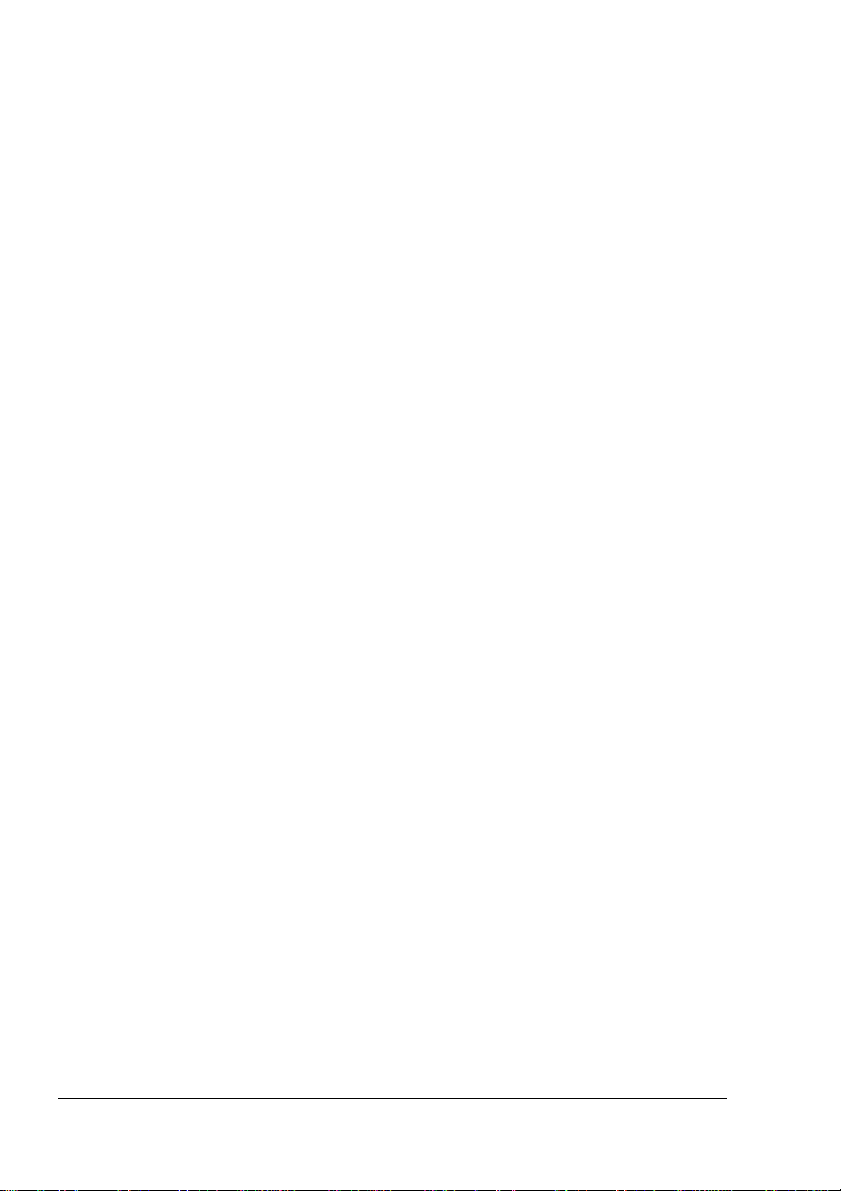
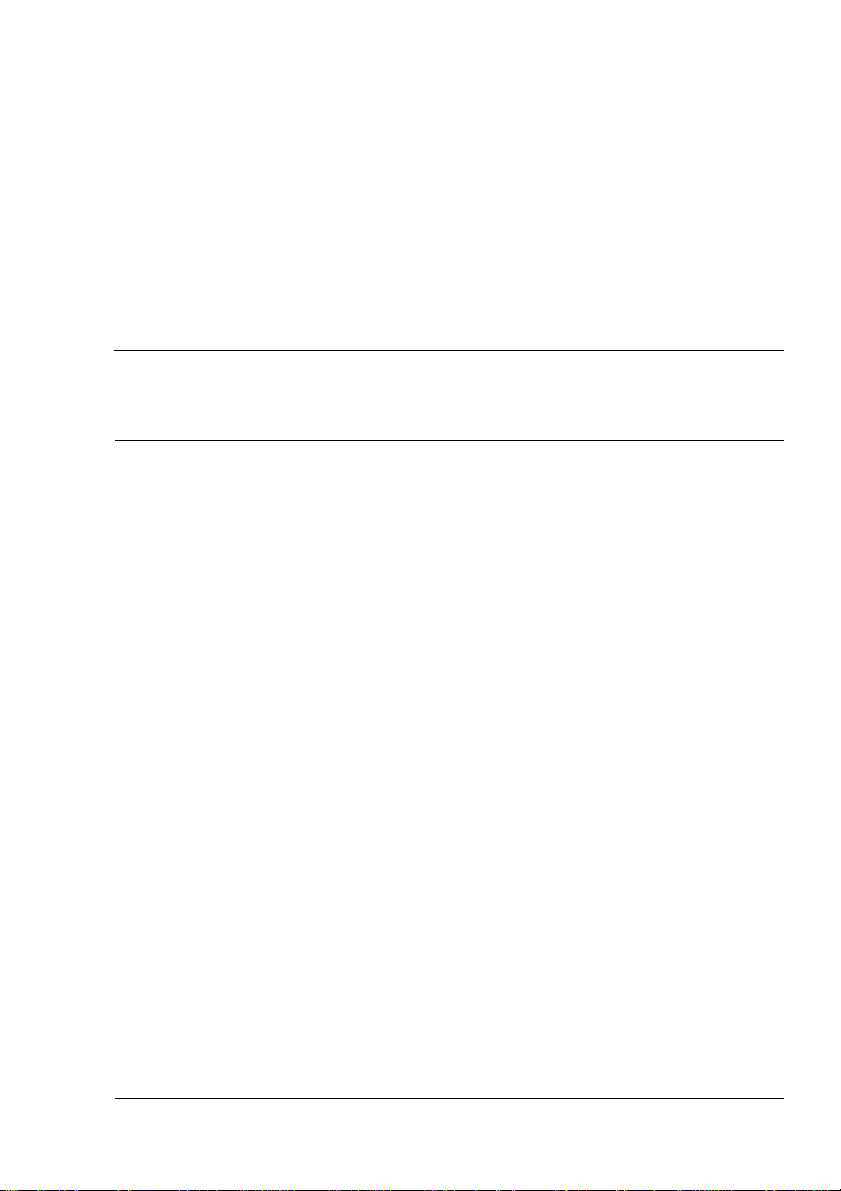
Inhalt
1 Software-Installation ............................................................................ 1
CD-ROM Utilities and Documentation (Dienstprogramme und Dokumentation) 2
Treiber und Dienstprogramme 2
Druckertreiberund Software installieren 3
Systemanforderungen 3
Windows 4
Treiberoptionen/Standardwerte auswählen 5
Druckertreiber deinstallieren 7
2 Verarbeiten von Druckmaterial ...........................................................9
Einführung 10
Druckmaterialspezifikationen 11
Druckmaterialarten 12
Normalpapier 12
Karton 14
Kuverts 14
Etiketten 15
Briefbogen und Memomedien 17
Postkarten 17
Transparentfolien 18
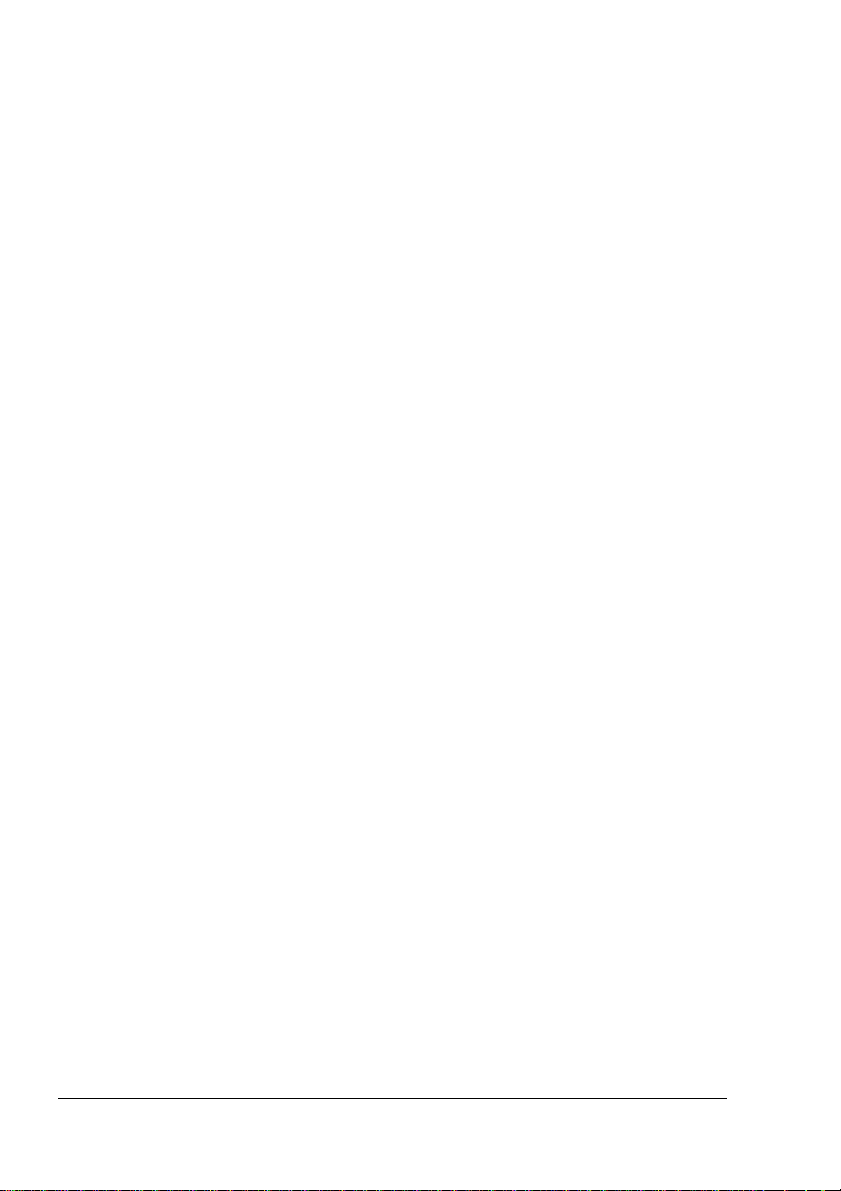
Wie großist der garantiert bedruckbare Bereich?20
Seitenränder 21
Druckmaterialeinlegen 22
Kassette 1 (Multifunktionsschacht ) 22
Kassette 2 (Optionale untere Kassetteneinheit) 25
Duplexdruck 27
Ausgabefach 29
Druckmateriallagern 29
Zusätzliche Unterstützung 30
3 Umgang mit dem Drucker ..................................................................31
Das Bedienfeld 32
Bedienfeldanzeigen und -tasten 32
Druckaufträge abbrechen33
Das Konfigurationsmenü im Überblick 34
MENÜ/MASCHINE Untermenüs 35
Anzeigespracheauswählen 36
Menü "Sonderseiten" 36
Menü "M aschine" 36
Menü "Service" 38
Menü "Netzwerk" 38
Menü "Verbrauch" 39
4 Umgang mit dem Druckertreiber .......................................................41
Druckertreiberaufrufen 42
Druckertreiberaufrufen unter Windows 2000/XP 42
Druckertreiberaufrufen unter Windows NT 4.0 42
Druckertreiberaufrufen unter Windows Me/98/95 42
In allenRegisterkarteneinheitliche Positionen 43
Einheitliche Schaltflächen 44
Registerkarte "Setup" 45
Registerkarte "Papier"46
Registerkarte "Qualität" 47
Registerkarte "Geräteoptionen" 48
5 Umgang mit der Statusanzeige .........................................................49
Mit der Statusanzeige arbeiten 50
Betriebsumgebung 50
Statusanzeige öffnen und Verbrauchsmaterialstatusanzeigen 50
Funktionen der Statusanzeige 51
Größe desStatusanzeige-Fensters ändern 52
Statusanzeige schließen52
Inhaltii
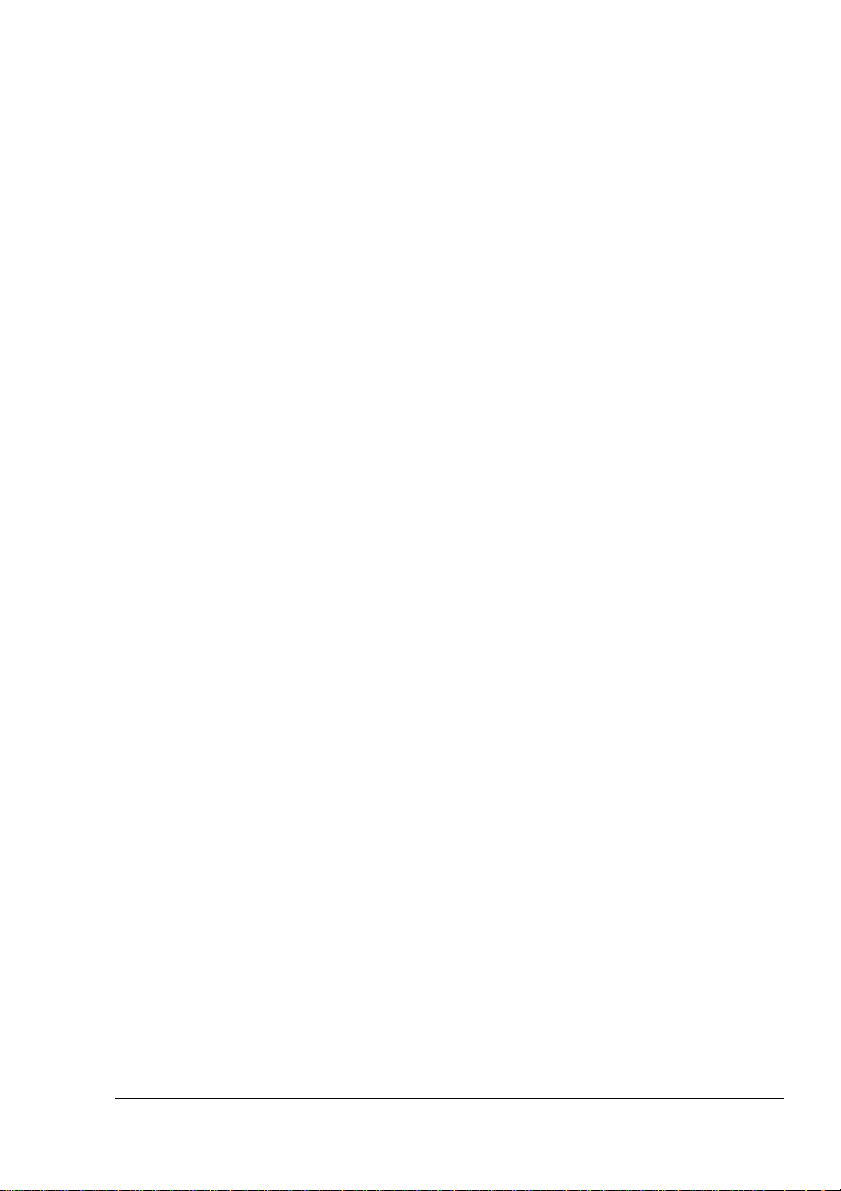
6 Austauschen von Verbrauchsmaterial .............................................53
Voraussichtliche Lebensdauer des Verbrauchsmaterials 54
Plain Paper 54
Spezialmaterial55
Automatische Überprüfung des Schwärzungsgrads (AIDC) 56
Lebensdauer der Tonerkassetten 56
Verbrauchsmaterial austauschen 57
Wiederbefüllte Tonerkassetten 57
Tonerkassetteaustauschen 57
Alttonerflasche austauschen 67
OPC-Trommel austauschen 68
Verbrauchsmaterial bestellen 72
7 Wartung des Druckers ....................................................................... 73
Wartung des Druckers 74
Reinigung des Druckers 77
Druckeräußeres 77
Druckerinneres 78
Einzugswalzen 79
8 Fehlerbeseitigung ............................................................................... 89
Einführung 90
Konfigurationsseite drucken 90
Papierstaus vermeiden 91
Der Papierweg im Drucker 92
Kassette 1 (Multifunktionsschacht ) 92
Kassette 2 (optionale untere Kassetteneinheit mit
500-Blatt-Papierkassette)92
Optionale Duplexeinheit 93
Papierstaus beseitigen 94
Papierstaus nach Staubereichen beseitigen 95
Kassette 1 (Multifunktionsschacht) 95
Kassette 2 (Optionale untere Kassetteneinheit) 96
Druckerinneres 97
Optionale Duplexeinheit 100
Ausgabefach 100
Probleme bei Auftreten von Papierstauslösen 101
Sonstige Probleme lösen 104
Probleme mit der Druckqualität lösen 111
Status-, Fehler- und Wartungsmeldungen 119
Normale Statusmeldungen 119
Fehlermeldungen120
Wartungsmeldungen125
Zusätzliche Unterstützung 127
Inhalt
iii
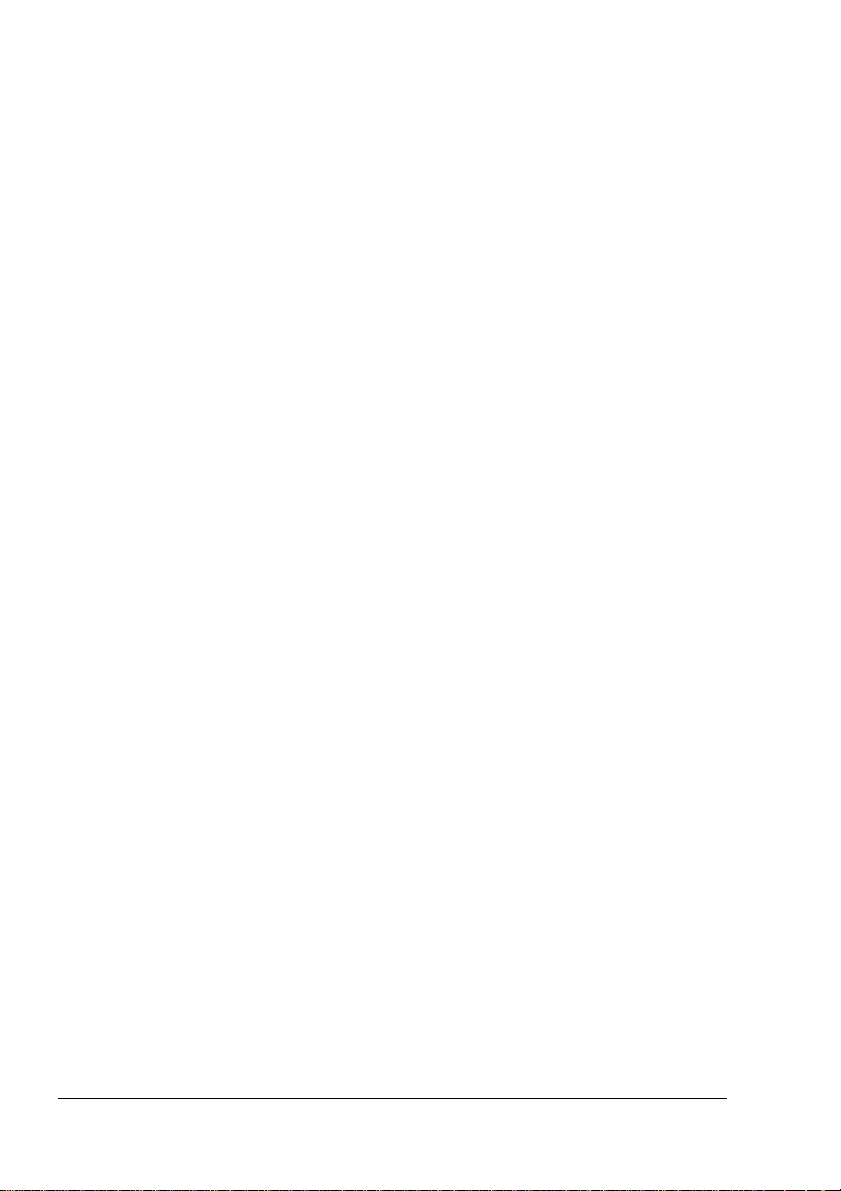
9 Installation von Zubehör ..................................................................129
Einführung 130
Antistatikschutz 131
DIMM-Module (Dual In-Line Memory Module) 131
Leistungssteigerung oder höhere Dichte 132
Optionale Duplexeinheit 136
Optionale untere Kassetteneinheit und Papierkassette 2 139
10Verpacken des Druckers .................................................................. 143
Drucker lagern 144
Drucker umsetzen 144
Drucker verpacken 145
Kabel abziehen 146
Duplexeinheit entfernen146
Untere Kassetteneinheit entfernen 147
Verbrauchsmaterial im Drucker belassen 147
Drucker verpacken 148
A Technische Spezifikationen .............................................................149
Anforderungendes Druckers 150
Platzanforderungen 150
Standortanforderungen 152
Schnittstellenanschlüsse 154
Elektrische Anschlussbedingungen 154
ENERGY STAR-Konformität 155
Spezifikationen von Druckeinheit und Controller 156
Druckeinheit156
Druckgeschwindigkeit—Simplex 156
Druckgeschwindigkeit—Automatischer Duplexdruck 156
Allgemeines 157
Controller 157
Elektrische Anschlussbedingungen 159
Berichte über gefährliche ChemischeStoffe 161
Abmessungen und Gewicht 161
Voraussichtliche Lebensdauer des Verbrauchsmaterials 162
Normalpapier 162
Spezialmaterial 163
Vorschriften/Bestimmungen164
Sicherheitshinweise 165
Für Benutzer in Norwegen 167
Für Benutzer in Finnland, Schweden 168
Symbole für Warnungen und Vorsichtsmaßnahmen 169
Bedeutung der Symbole 169
Sicheres Arbeiten mit dem Laserdrucker173
Index .......................................................................................................179
Inhaltiv
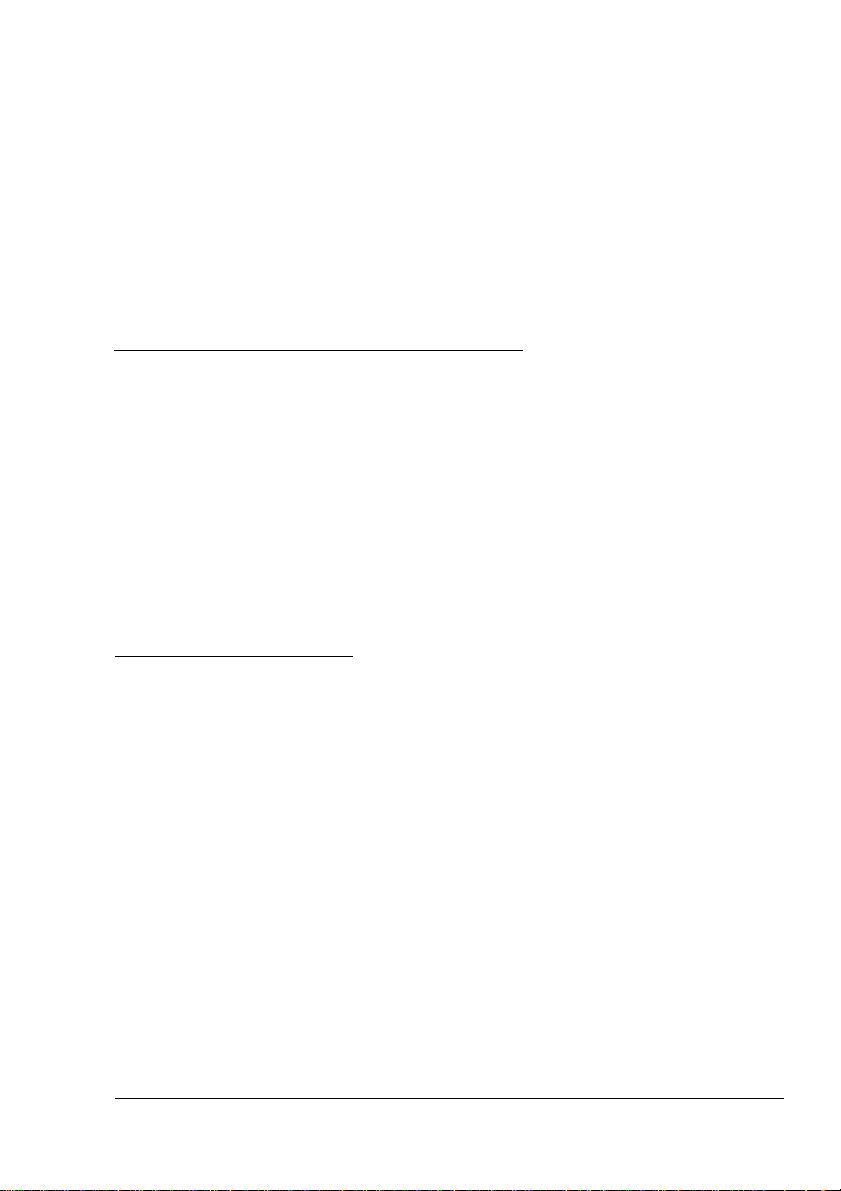
Software-
Installation
1
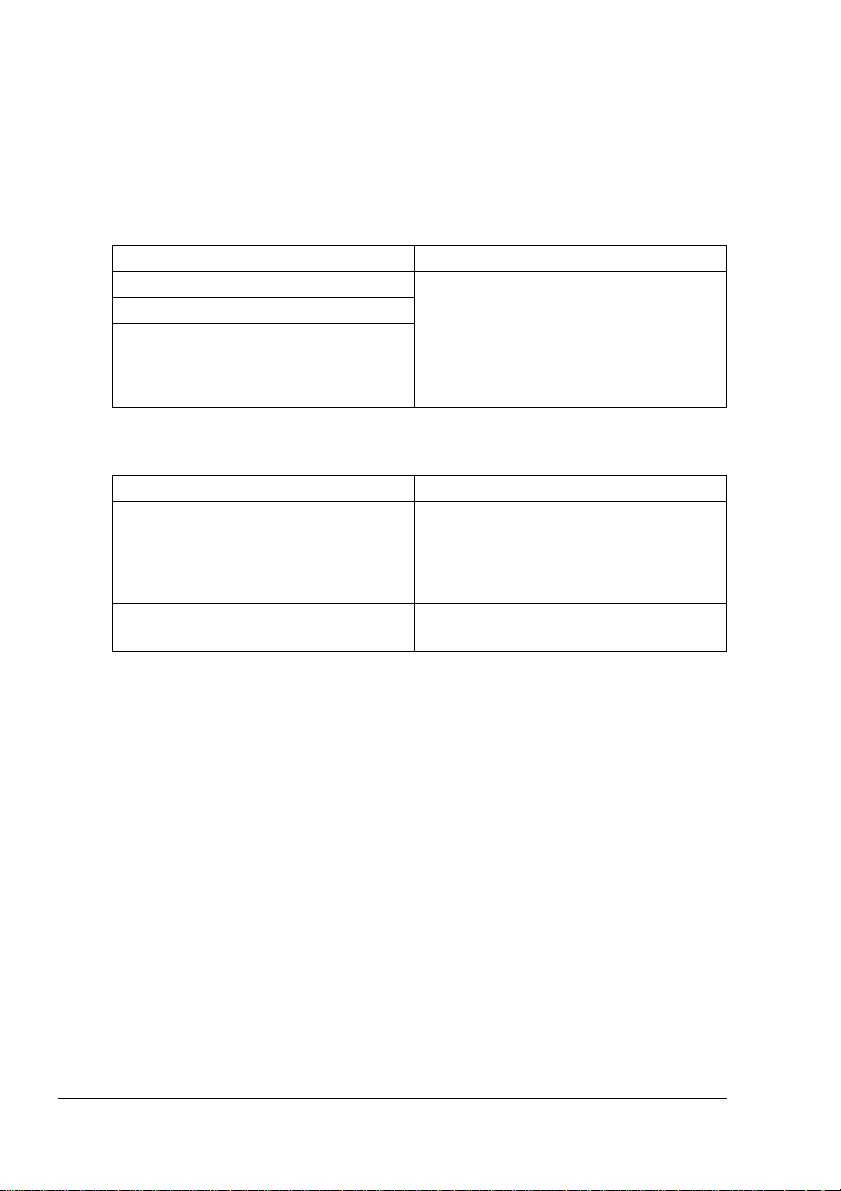
CD-ROM Utilities and Documentation (Dienstprogramme und Dokumentation)
Treiber und Dienstprogramme
Treiber
Treiber/Speicherort Einsatz/Nutzen
Treiber für Windows Me/98/95 Mit diesen Treibern können Sie alle
Treiber für Windows XP/2000
Treiber für Windows NT 4.0
Dienstprogramme
Dienstprogramme Einsatz/Nutzen
Print Monitor magicolor TCI/IP-Port in Windows Me/
Statusanzeige Siehe auch "Umgang mitder
Druckerfunktionen aufrufen und unter
anderem mit Endverarbeitung und
anspruchsvollen Layoutfunktionen
arbeiten. Siehe auch "Umgang mit
dem Dr uckertreiber" auf Seite 41.
98/95-Umgebungen
Micorsoft Print Monitor in Windows
XP/2000/NT-Umgebungen
Statusanzeige" auf Seite 49.
CD-ROM Utilities and Documentation2

Druckertreiber und Software installieren
Systemanforderungen
PC mit einem mindestens200 MHz schnellen ( 300 MHz empfohlen)Intel
Pentium/Celeron-,AMD K6/Athron/Duron- oder kompatiblen Prozessor
MicrosoftWindows95, Windows 98/98SE, Windows Me, WindowsNT4.0
Workstation, W indows 2000 Professional, Windows XP Home Edition/
Professional
Freie Festplattenkapazität
– Ca. 20 MB freier Festplattenplatz für Druckertreiber und Statusan-
zeige
– Ca. 16 MB freier Festplattenplatz für Bildverarbeitung
Arbeitsspeicher
– Windows 95/98/98SE/NT 4.0 Workstation:
Mindestens 32 MB RAM
– Windows Me:
Mindestens 32 MB RAM
– Windows 2000 Pr ofessional:
Mindestens 64 MB RAM
– Windows XP Home Edition/Professional:
Mindestens 128 MB RAM
CD-ROM-Laufwerk
10BaseT/100BaseTX Ethernet-Schnittstelle, IEEE 1284-konforme, parallele Schnittstelle des Typs B oder USB Version 1.1-konforme Schnittstelle
Druckertreiber und Software installieren
3
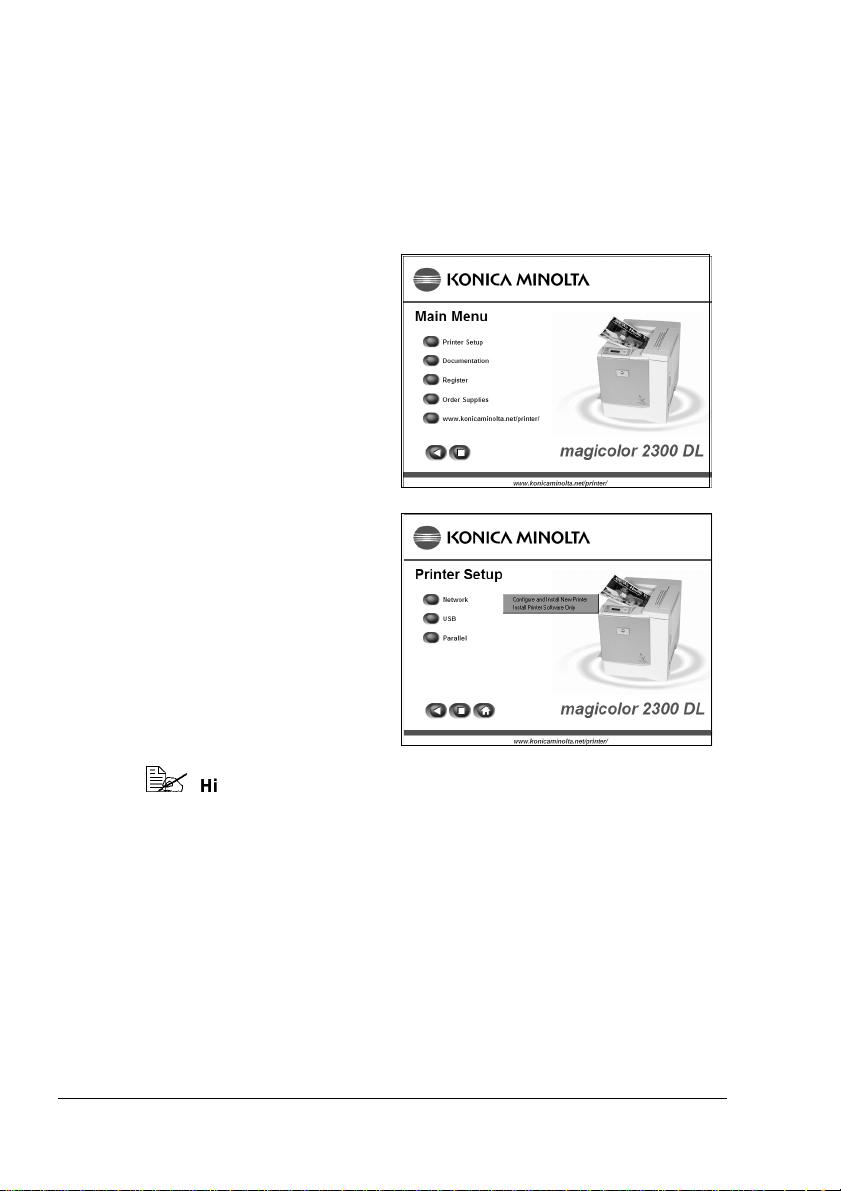
Windows
SchiebenSie die CD-ROMUtilities and Documentation für denmagicolor
1
2300 DL in das CD-ROM-Laufwerk Ihres PC. Das Installationsprogramm
startet automatisch. (Alternativ dazukönnen Sie das CD-ROM-Laufwerk
im Windows-Explorer ansteuern, die CD-ROM öffnen und auf setup.exe
doppelklicken).
2 Wählen Sie "Printer Setup"
(Drucker-Einrichtung).
3 Befolgen Sie dieAnweisun-
gen aufdem Bildschirm und
installieren Sie die Druckertreiber, die Hilfsprogramme
für die Druckerverwaltung
und dieneuste DruckerSystemsoftware.
Hinweis: Falls die Systemsoftware auf Ihrem Drucker neuer ist
als di e Version auf der CD-ROM, wird eine Fehlerseite gedruckt.
Das Installationsprogramm wird auf keinen Fall eine neuere Softwareversion mit einer älteren Version überschreiben.
4 Wenn die Treiber und die Software installiert worden sind, klicken Sie auf
"Hauptmenü".
5 Jetzt können Sie Ihren Drucker registrieren, die Dokumentation für die
Treiberoder Dienstprogramme einsehen oder auch online Verbrauchsmaterial bestellen.
6 Klicken Sie auf "Verlassen".
7 Nehmen Sie die CD-ROM Utilities and Documentation aus dem
CD-ROM-Laufwerk und bewahren Sie sie an einem sicheren Ort auf.
Windows4
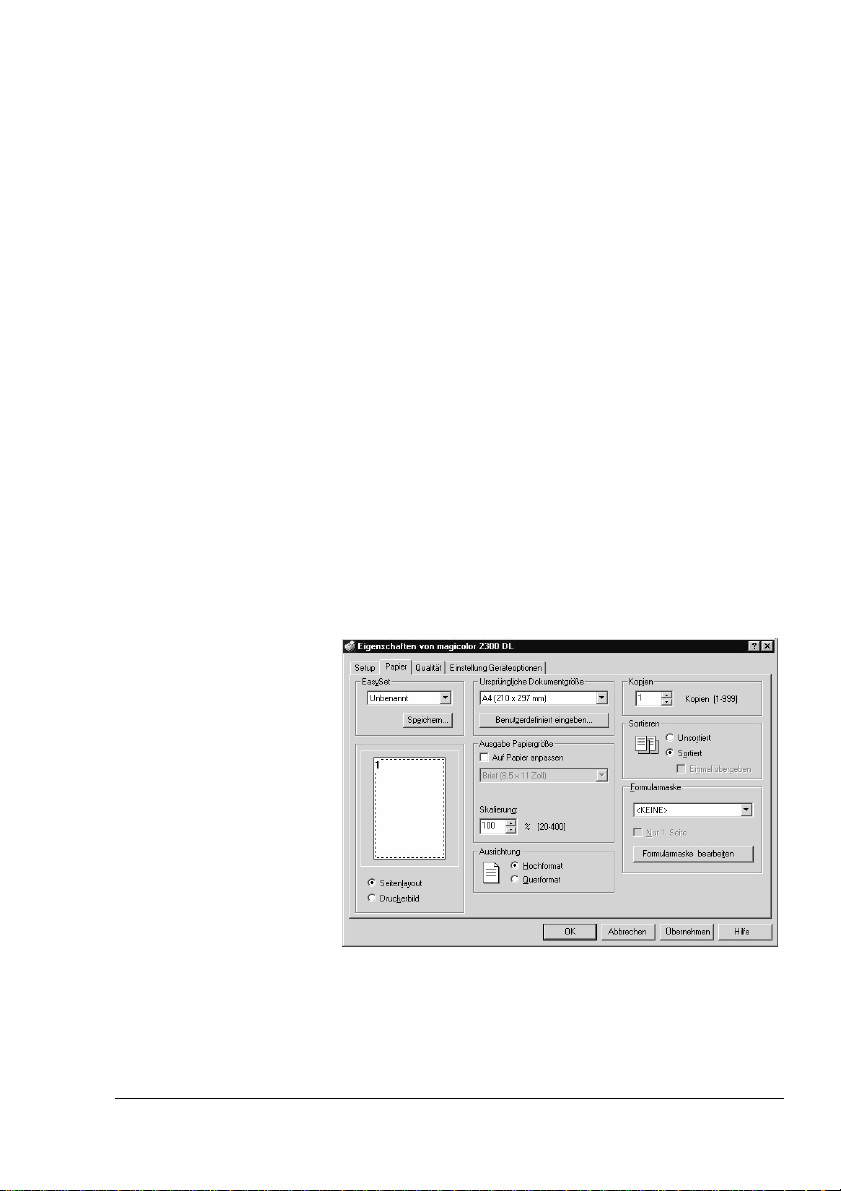
Treiberoptionen/Standardwerte auswählen
Bevor Sie die Arbeitmit Ihrem Drucker aufnehmen, sollten Sie die Standeinstellungen des Treibers prüfen/ändern. Wenn Sie außerdemOptionen im
Drucker installiert haben, sollten Sie diese Optionen im Treiber "eintragen".
1 Rufen Sie wie folgt die Treibereigenschaftenauf:
– (Windows Me/98/95)
Wählen Sie im Menü Start die Option Einstellungen und dann
Drucker, so dasssich das FensterDrucker öffnet.Klicken Sie mit der
rechten Maustaste auf das Symbol des magicolor 2300 DL und
wählen Si e Eigenschaften. Öffnen Sie die Registerkarte
Druckereigenschaften.
– (Windows 2000/XP)
Wählen Sie im Menü Start die Option Einstellungen
(Systemsteuerung) und dann Drucker, so dass sich das Fenster
Drucker öffnet.KlickenSie mit derrechtenMaustasteaufdas Symbol
des magicolor 2300 DL und wählen Sie Eigenschaften.KlickenSie
auf Geräteeinstellungen.
– (Windows NT 4. 0)
Wählen Sie im Menü Start die Option Einstellungen und dann
Drucker, so dasssich das FensterDrucker öffnet.Klicken Sie mit der
rechten Maustaste auf das Symbol des magicolor 2300 DL und
wählen Si e Standardeinstellungen für Dokumente.
2 W ählen Sie die
Registerkarte
Papier. Stellen
Sie die Standardwerte für
Ihren Drucker
ein, beispielsweise das standardmäßig
verarbeitete
Druckmaterialformat.
3 Klicken Sie auf
Übernehmen.
4 Wenn Sie Opti-
onen installierthaben, fahrenSie mit dem nächsten Schritt fort.Ansonsten gehenSie zu Schritt 8.
Treiberoptionen/Standardwerte auswählen
5
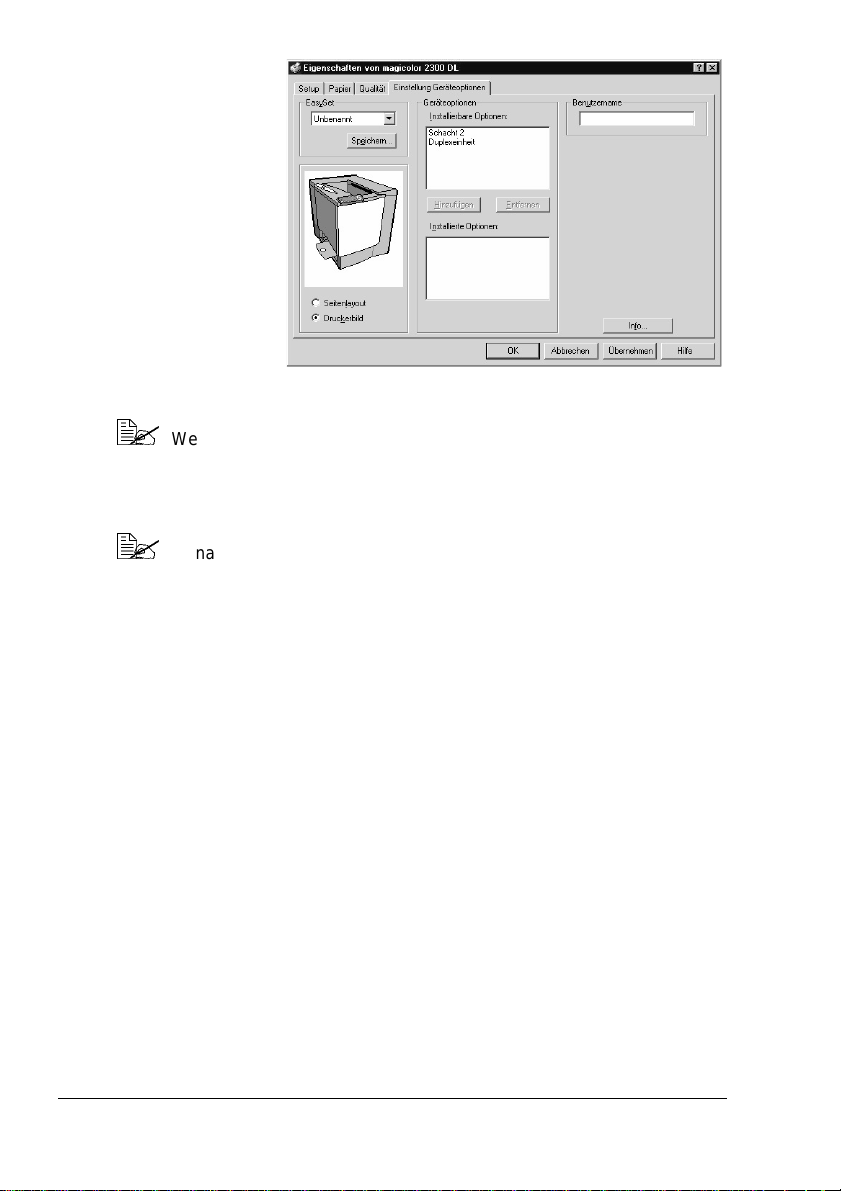
5 Öffnen Sie die
Registerkarte
Einstellung
Geräteoptionen.
6 Wählen Sie
die O ptionen
(einzeln nacheinander) aus
und klicken
Sie auf Hinzu-
fügen.Die
Option wird in
die Liste unter
Installierte
Optionen verschoben.
Wenn Sie versehentlicheine nicht installierte Option aktiviert haben,
unterlegen Sie die betreffende Optionim Feld Installierte Optionen
und klicken dann auf Entfernen.
7 Klicken Sie aufÜbernehmen.
Je nach Version des Betriebssystems wird Übernehmen unter
Umständen nicht angezeigt. In diesemFall fahren Sie mit dem nächsten Schritt fort.
8 Klicken Sie auf OK, um dasEigenschaften (Einstellungen-)-Dialogfenster
zu verlassen.
Treiberoptionen/Standardwerte auswählen6
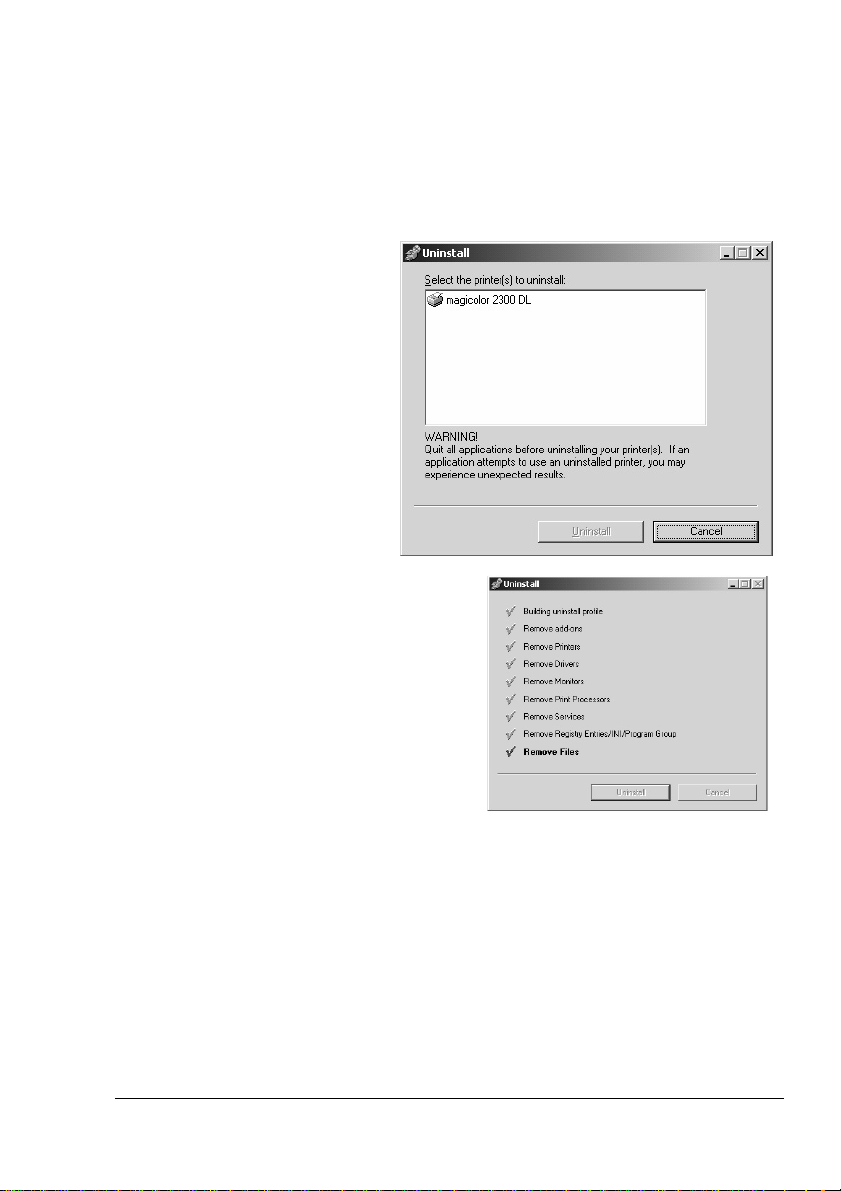
Druckertreiber deinstallieren
Dieser Abschnitt beschreibt die Vorgehensweisezur Deinstallation des
Treibers für den magicolor 2300 DL.
1 Wählen Sie in der Task-Leiste von Windows Start/Programme/
magicolor 2300 DL Hilfsprogramme.
2 W ählen Sie im Fenster
Deinstallieren den
magicolor 2300 DL
aus. Klicken Sie dann
auf Deinstallieren.
3 Der Treiber für den
magicolor 2300 wird von Ihrem
Rechner entfernt.
4 Starten Sie Ihren Rechner neu.
Druckertreiber deinstallieren
7
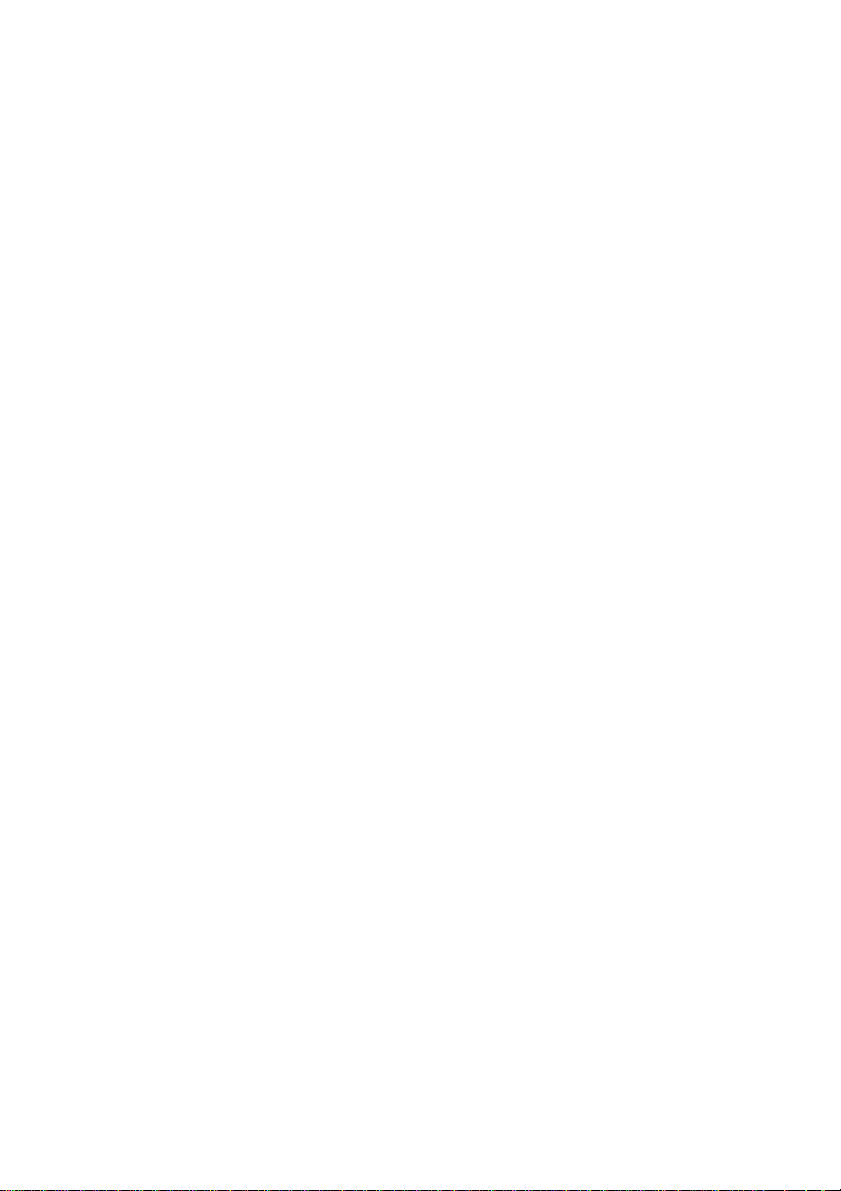
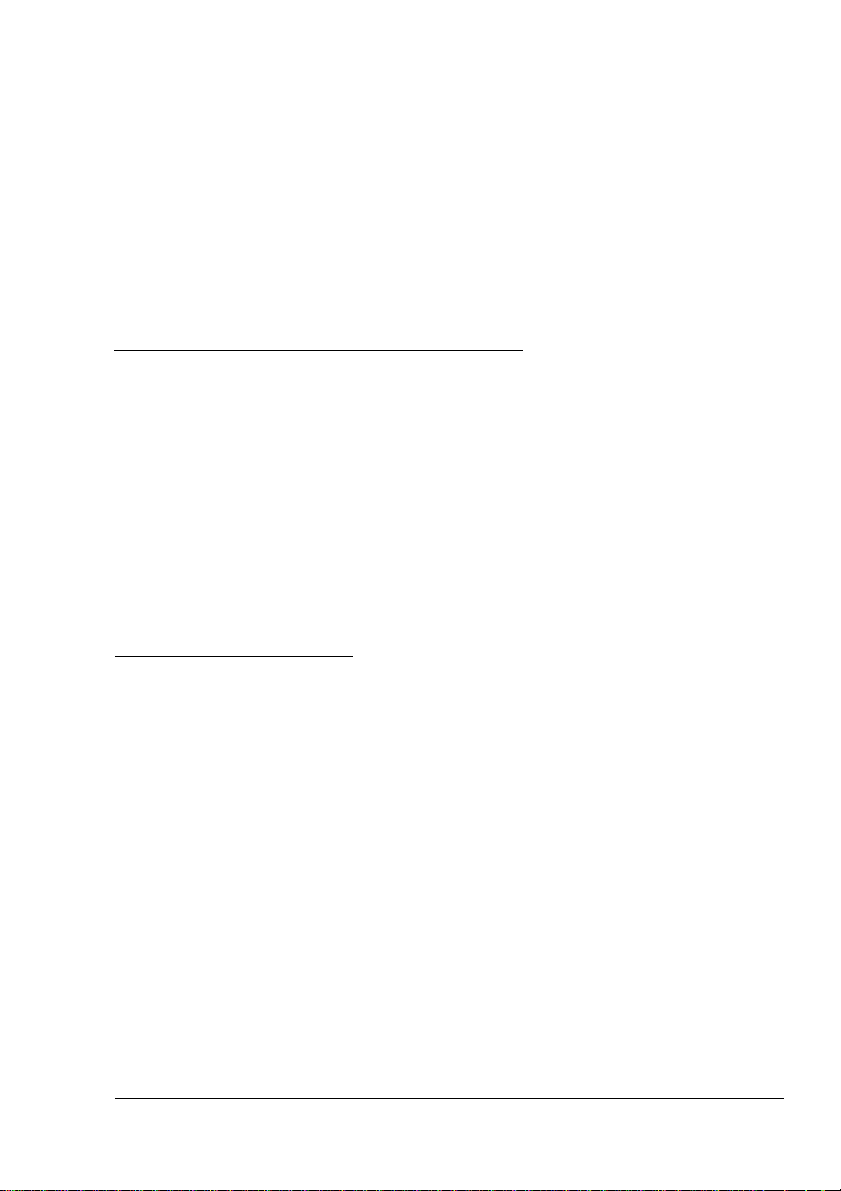
Verarbeiten von
Druckmaterial
2
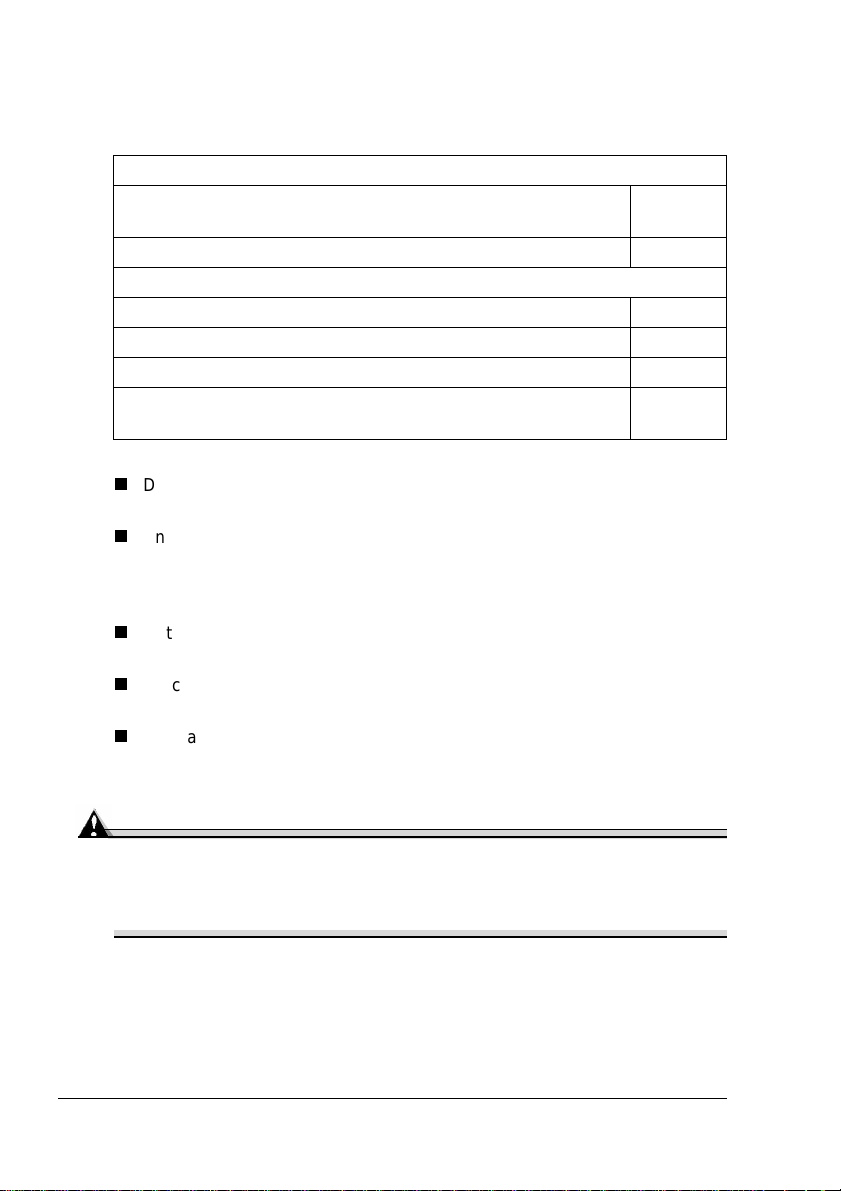
Einführung
Das vorliegende Kapitel enthält Informationenzur Handhabung,Auswahl und
Lagerung sowie zum Einlegen von Druckmaterial.
Kurzüberblick
Welche Druckmaterialarten bzw. -formate kannich verarbeiten?
Wie großist der garantiert bedruckbare Bereich? Seite 20
Sonstige Informationen
Wie kannich Druckmaterial einlegen? Seite 22
Wie kannich Seiten beidseitig bedrucken? Seite 27
Wie muss ich Druckmaterial lagern? Seite 29
Wokannich von KONICA MINOLTAempfohlenesDruckmaterial
bestellen oder weitere Informationen erhalten?
Druckmaterialwird generell mit der kurzen Kante zum Drucker und mit
der zu bedruckenden Seite nach obeneingelegt.
An allen Kanten des Druckmaterials bleibt generell ein Rand von0,157"
(4,4 mm) unbedruckt.
Papier, das länger ist als 13,76" (349,6 mm), wird in einem Bereichvon
0,39" (10,4 mm) an der Unterkante jeder Seite nicht zuverlässig bedruckt.
Detaillierte Informationen zum Formatieren und Drucken von Daten enthält die zu Ihrer Anwendung gehörige Dokumentation.
Drucken Sie diese Daten zunächst auf einem Blatt Normalpapier, um die
Position der Druckdaten zu überprüfen.
Normalpapier mit einem Gewicht von 16-24 lb bond(60-90 g/m2) kann
beidseitig bedruckt werden. Unterstützte Formate siehe "Druckmaterialspezifikationen".
Seite 11
Seite 3 0
Achtung
Benutzen Sie nur von KONICA MINOLTA empfohlenes Druckmaterial.
Wenn nicht empfohlenes Material verarbeitet wird, beispielsweise
Papier für Tintenstrahldrucker, wird der Drucker beschädigt und von
der Garantie ausgeschlossen.
Einführung10
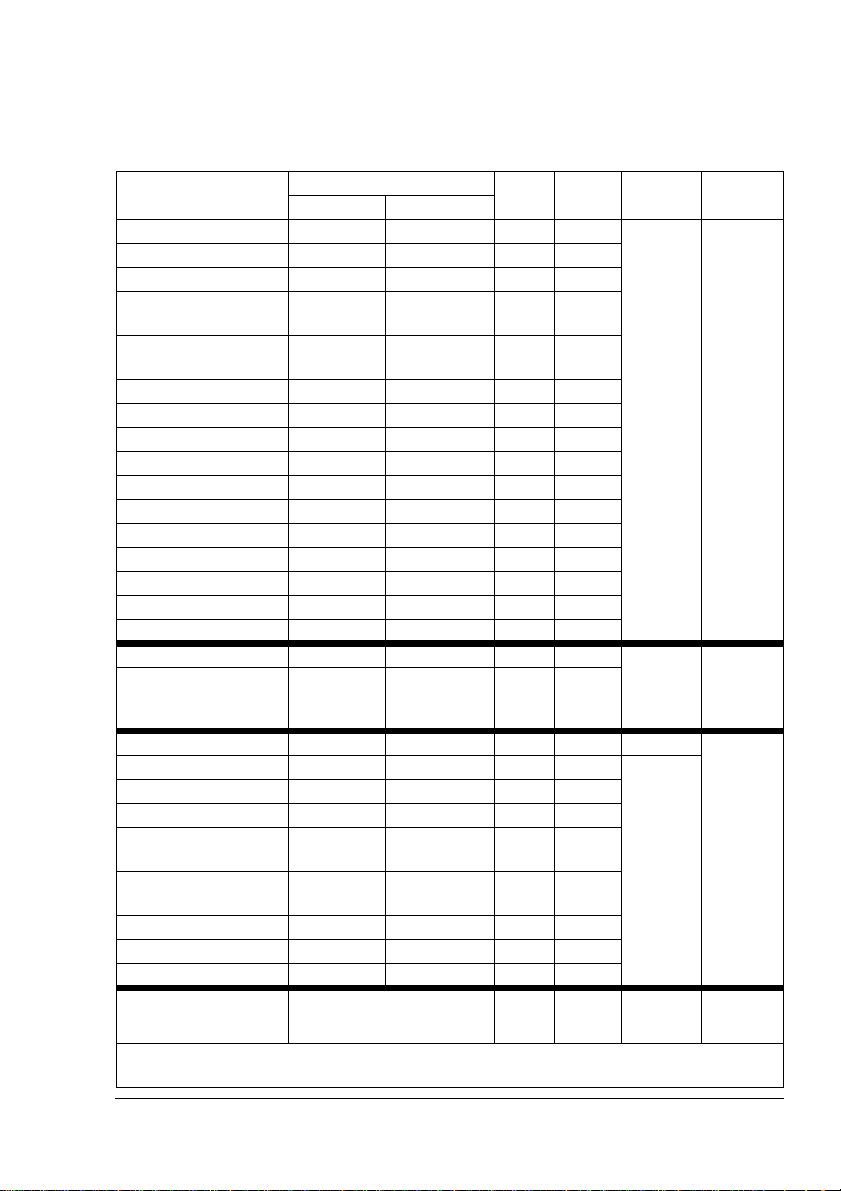
Druckmaterialspezifikationen
Welche Druckmaterialarten bzw. - formate k ann ich
verarbeiten?
Druckmaterial Druckmaterialformat Kass.* Duplex Modus Gewicht
Zoll Millimeter
A4 8,2 x 11,7 210,0x297,0 1 & 2 Ja
A5 5,9 x 8,3 148,0 x 210,0 1 Nein
B5 (JIS) 7,2 x 10,1 182,0 x257,0 1 Nein
Benutzerdefiniert,
min.
Benutzerdefiniert,
max.
Executive 7,25 x 10,5 184,0 x 267,0 1 Nein
Folio 8,3 x 13,0 210,0x330,0 1 Ja
Foolscap 8,0 x 13,0 203,2 x 330,2 1 Ja
Legal (Behörden) 8,5 x 13,0 216,0x330,0 1 Ja
Kai 16 7,3 x 10,2 185,0x260,0 1 Nein
Kai 32 5,1 x 7,3 130,0 x 185,0 1 Nein
Legal 8,5 x 14,0 215,9x355,6 1 Ja
Letter 8,5 x 11,0 215,9x279,4 1 & 2 Ja
LetterP lus 8,5 x 12,7 215,9x322,3 1 Ja
Statement 5,5 x 8,5 140,0x 216,0 1 Nein
UK Quarto 8,0 x 10,0 203,2 x 254,0 1 Nein
A4 Transparentfolie 8,2 x 11,7 210,0 x 297,0 1 Nein
Letter Klarsichtfolie 8,5 x 11,0 215,9 x 279,4 1 Nein
Japanische Postkarte 3,9 x 5,8 100,0 x 148,0 1 Nein
Envelope B5 (ISO) 6,9 x 9,8 176,0 x 250,0 1 Nein
Envelope C5 6,4 x 9,0 162,0 x 229,0 1 Nein
Envelope C6 4,5 x 6,4 114,0 x 162,0 1 Nein
Envelope Commer-
cial #10
Envelope Interna-
tional DL
Envelope Monarch 3,9 x 7,5 99,0 x 190,5 1 Nein
Envelope Chou #3 4,7 x 9,2 120, x 235,0 1 Nein
Envelope Chou #4 3,5 x 8,1 90,0 x 205,0 1 Nein
Karton*** Unterstützt nur für Letter,
Hinweise: * Kassette 1 = Multifunktionsschacht (MPT),
Kassette 2 = Optionale untere Kassetteneinheit (nur Letter oder A4).
3,6 x 8,3 92,0 x 210,0 1 Nein
8,5 x 14,0 216,0 x 356,0 1 Nein
4,1 x 9,5 104,1 x 241,3 1 Nein
4,3 x 8,7 110,0 x 220,0 1 Nein
1Nein
A4 und kleinere Formate
Normalpapier
Transparentfolie
Postkarte
Kuvert
Karton
16–24 lb
(60–90
g/m²)
Nur empfohlenes
Druckmaterial verwenden.
Nur empfohlenes
Druckmaterial verwenden.
25–90lbs
(91–163
g/m²)
Druckmaterialspezifikationen
11
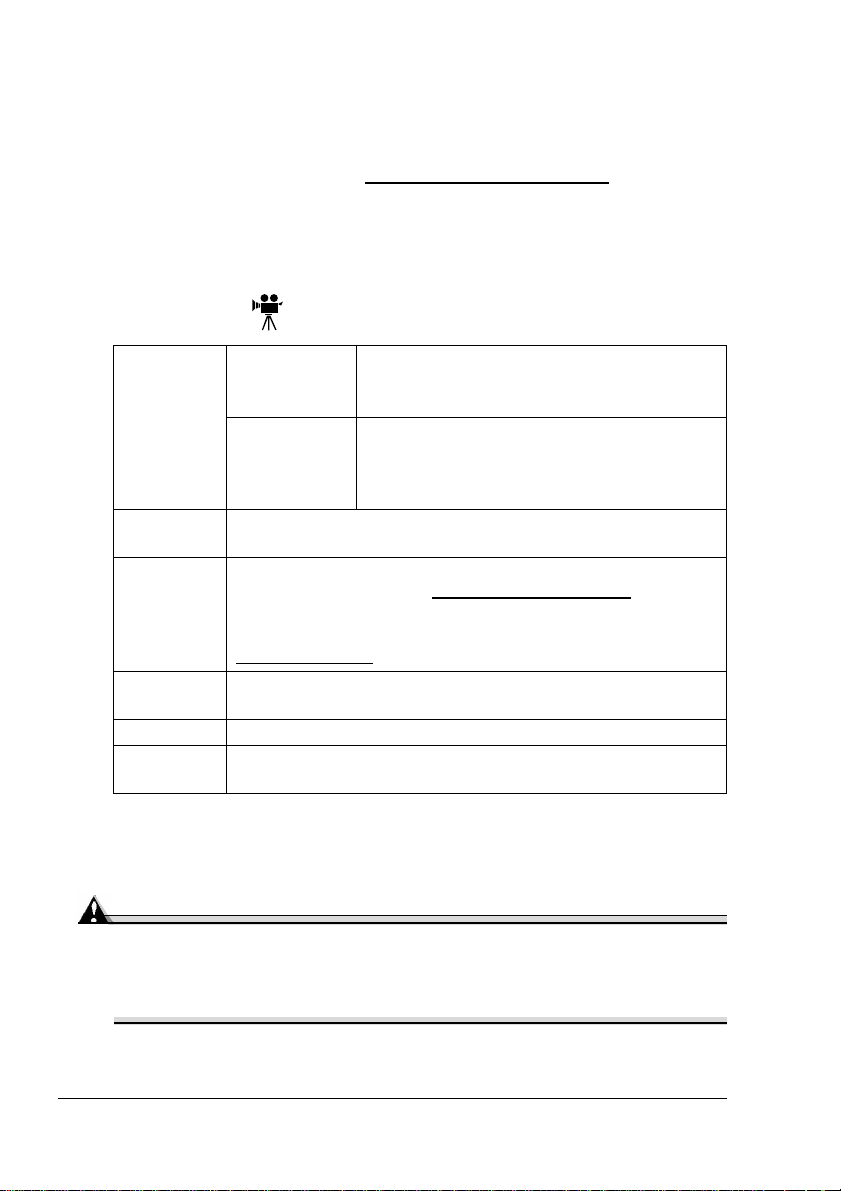
Druckmaterialarten
Vor dem Kauf größerer Mengen Spezialmaterial sollten Sie unbedingt
mehrere Muster drucken, um sicherzustellen, dass die Druckqualität Ihren
Erwartungen entspricht. Eine Liste des aktuell empfohlenen Druckmaterials
finden Sie auf unserer Website www.konicaminolta.net/printer/
Lagern Sie Druckmaterial in der Originalverpackung auf einer flachen,
ebenen Unterlage, bis Sie es i n eine der Kassetten ei nlegen.
Normalpapier
.
Kapazität Kassette 1
(Multifunktionsschacht)
Kassette 2
(Optionale
untere Kassetteneinheit)
Ausrichtung
Art Falls Sie Informationen zu den zugelassenen Druckmateria-
Treibermodus
Gewicht 16–24 lb (60–90 g/m²)
Duplex-
druck
Verarbeiten Sie folgendes Druckmaterial:
Jedes für Normalpapier-Laserdrucker geeignete Normal- oder Recycling-
Papier.
Mit der zu bedruckendenSeite nachoben
lienbenötigen,rufen Sie printer.konicaminolta.net/
und klicken Sie dann auf "Answer Base" (Antwortseite). Um
empfohlenes Druckmaterial direkt zu bestellen, gehen Sie zu
www.q-shop.com
Hochwertiges Papier
Unterstützte Formate siehe Seite 11.
200Blatt22lb-(80g/m
Papiergewichten variiert die Kapazität
entsprechend.
500 Blatt 22 lb- (80 g/m
A4);bei anderen Papiergewichtenvariiertdie
Kapazität entsprechend.
.
2
)-Papier;beianderen
2
)-Papier (nur Letter/
supportauf
Achtung
Verarbeiten Sie keinesfalls die nachstehend aufgeführten Druck-
materialarten. Mit diesen Druckmaterialien erzielen Sie eher weniger
gute Druckergebnisse, sie können Papierstaus verursachen oder den
Drucker beschädigen.
Druckmaterialarten12
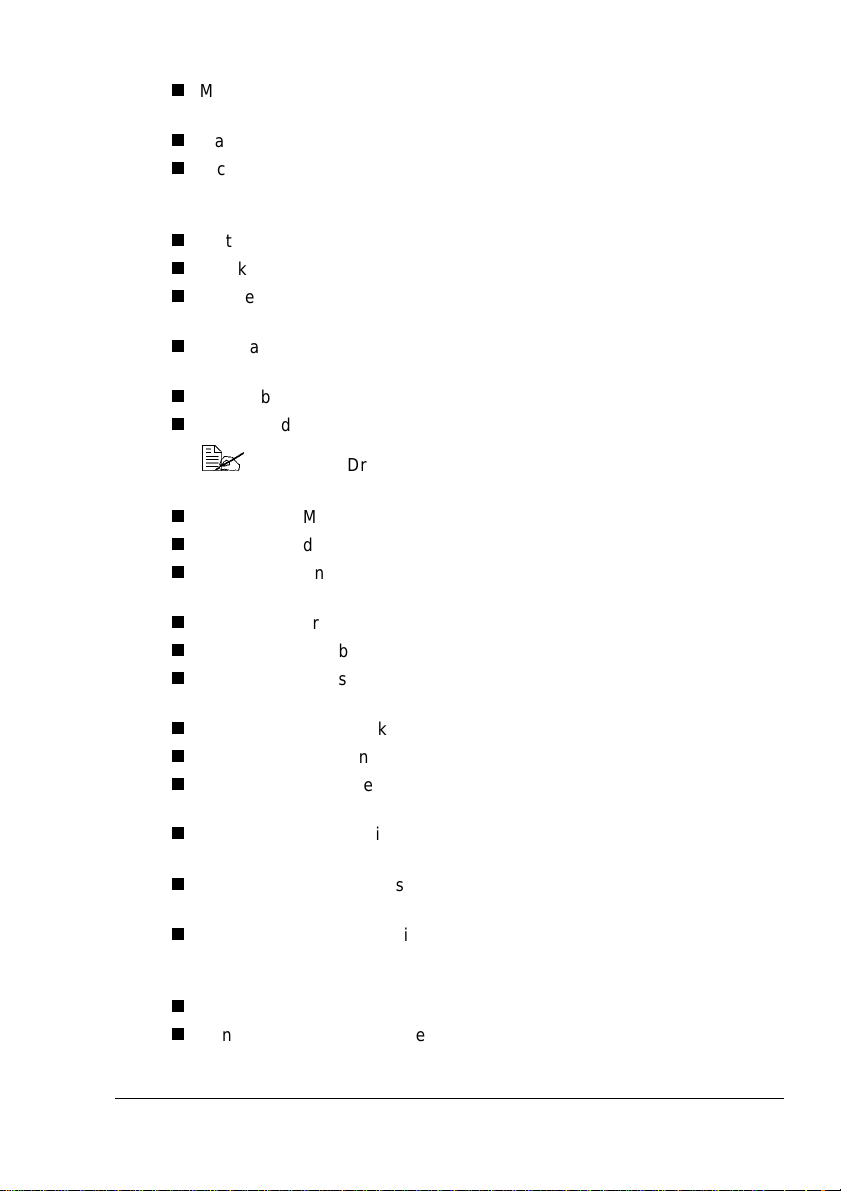
Verarbeiten Sie keinesfalls folgende Druckmaterialien:
Material mit einer speziell behandelten Oberfläche (z. B. Kohlepapier,
digital glanzgestrichenesMaterial, farbiges, behandeltes Material)
Material mit Kohlepapier-Rückseite
Nicht empfohlenes Aufbügelmaterial ( hitzeempfindliches Papier, hitzeund druckempfindliches Papier,hitze- und druckempfindliches
Transfermaterial)
Kaltwasser-Transferpapier
Druckempfindliches Material
Speziellfür TintenstrahldruckerentwickeltesMaterial(superfeinesPapier,
Hochglanzpapier,Hochglanzfolie,Postkarten etc.)
Material, das bereitsin einem anderen Drucker, Kopierer oder Faxgerät
verarbeitetwurde
Verstaubtes Material
Nasses (oder feuchtes) Material
Lagern Sie Druckmaterial bei einerrelativenLuftfeuchtevon 35%
bis 85 %. Toner haftet schlechtauf feuchtem oder nassem Papier.
Mehrlagiges Material
Selbstklebendes Material
Gefalztes,geknicktes,welliges, geprägtes, verzogenes oder zerknittertes
Material
Perforiertes, dreifach gelochtes oder eingerissenes Material
Zu glattes,zu grobes, zu stark strukturiertesDruckmaterial
Material mit unterschiedlicher Struktur (Rauhheit) auf der Vorder- und
Rückseite
Zu dünnes oder zu dickes Material
Material, das aufgrund statischer Elektrizität zusammenhaftet
Metallkaschiertes oder vergoldetes Druckmaterial; zu stark aufgehelltes
Material
Material, das hitzempfindlich ist oder der Temperatur im Fixierbereich
(356 °F/180 °C) nicht standhalten kann
Ungleichmäßiggeformtes (nicht rechteckigesoder nicht rechtwinklig
geschnittenes) Druckmaterial
Druckmaterial,das mit Leim, Klebeband, Büro- oder Heftklammern
zusammengeklebtbzw. -geheftet bzw.mit Schleifen, Haken, Knöpfen etc.
versehen ist
Säurehaltiges Material
Sonstiges, nicht empfohlenesDruckmaterial
Druckmaterialarten
13
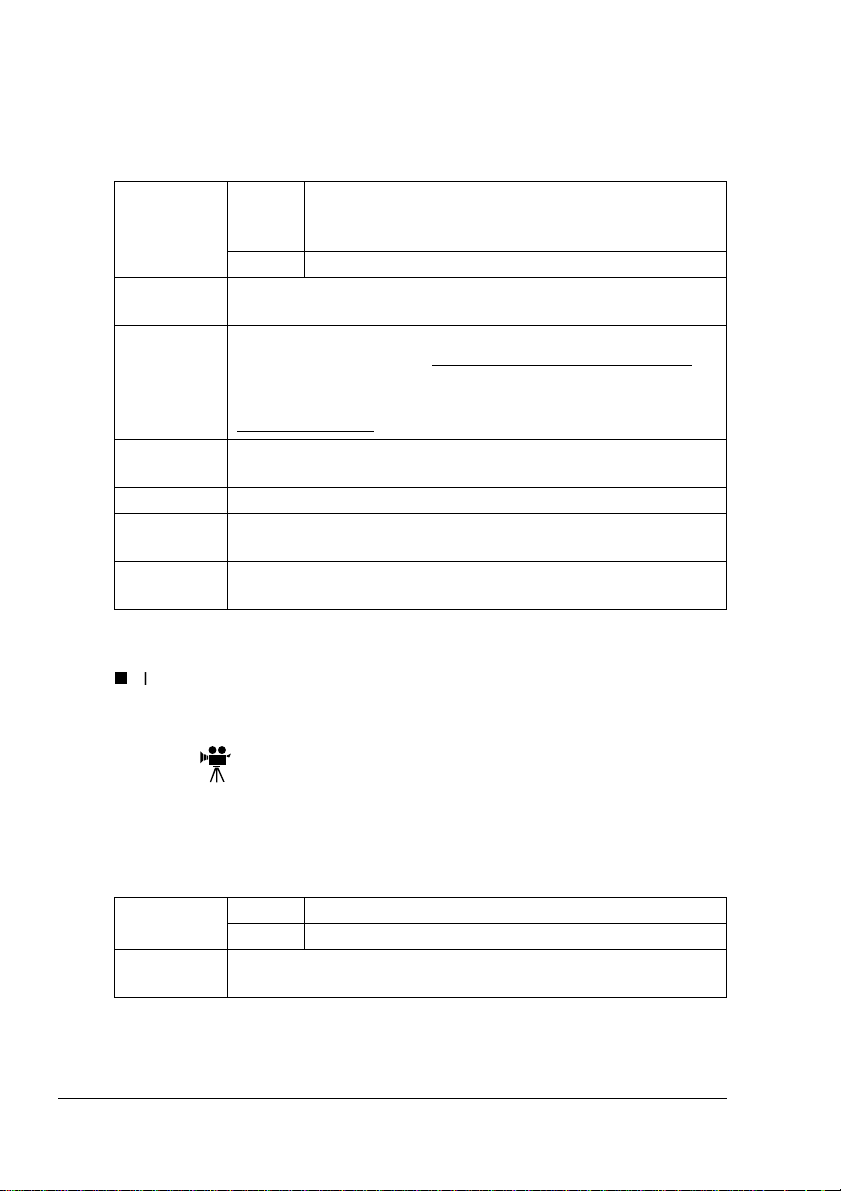
Karton
Papier, das schwerer ist als 24 lb (90 g/m2) wird auch als Karteikarton
bezeichnet. Die reibungslose Verarbeitung von Karton vorab prüfen und
darauf achten, dass sich das Druckbild nicht verschiebt.
Kapazität Kass.1 Bis zu 50 Blatt Karton, je nach Stärke
Karton wi rd nur in den Formaten Letter, A4 oder
kleiner unterstützt.
Kass.2 Nicht unterstützt
Ausrichtung
Art Falls Sie Informationen zu den zugelassenen Druckmateria-
Treibermodus
Gewicht 25–43lb (91–163g/m²)
Duplex-
druck
Hinweise 43 lb(163 g/m²) schweres Materialwird auch alsKarteikarton
Mit der zu bedruckendenSeite nachoben
lienbenötigen,rufenSieprinter.konicaminolta.net/support
und klicken Sie dann auf "Answer Base" (Antwortseite). Um
empfohlenes Druckmaterial direkt zu bestellen, gehen Sie zu
www.q-shop.com
Karton
Nicht unterstützt
bezeichnet.
.
auf
Verarbeiten Sie Karton keinesfalls wie folgt:
In den Kassetten gemischt mit anderem Druckmaterial (verursacht Staus
im Drucker)
Kuverts
Bedrucken Sie nur die Vorderseite (Adressseite) eines Kuverts. Bestimmte
Teiledes Kuvertsbestehen aus drei Schichten Papier – Vorderseite,
Rückseite und Verschlusslasche. Text, der in diesemBereich gedruckt
werden soll, geht möglicherweise verloren oder wird ungleichmäßig gedruckt.
Kapazität Kass.1 Bis zu 50 Kuverts, je nach Stärke
Kass.2 Nicht unterstützt
Ausrichtung
Mit der zu bedruckendenSeite nachoben
Druckmaterialarten14
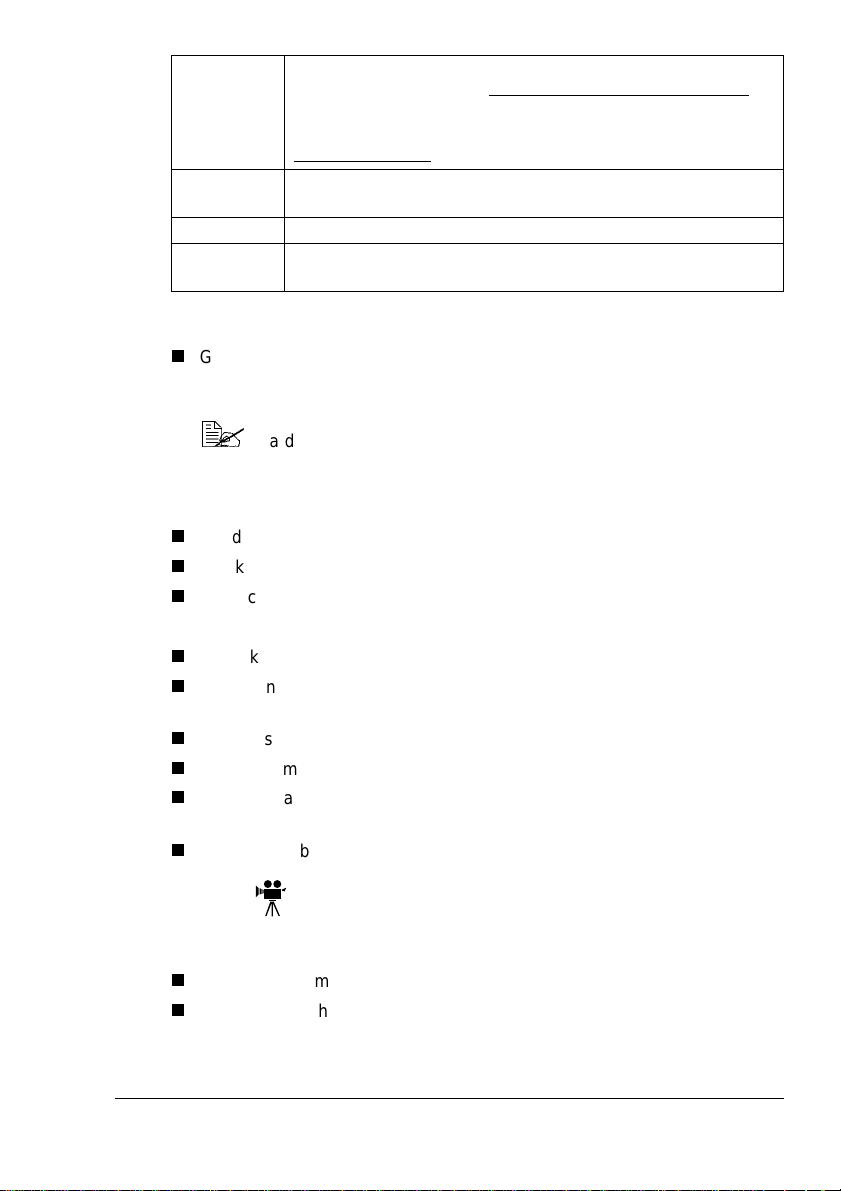
Art Falls Sie Informationenzu den zugelassenen Druckmateria-
lienbenötigen,rufen Sieprinter.konicaminolta.net/support
und klicken Sie d ann auf "Answer Base" (Antwortseite). Um
empfohlenesDruckmaterialdirekt zu bestellen, gehen Siezu
www.q-shop.com
Treibermodus
Gewicht 25–43 lb (91–163 g/m²)
Duplex-
druck
Verarbeiten Sie folgende Kuverts:
Gängige für den Laserdruck geeignete Kuverts m it diagonalem
Verschluss, scharfer Falz und scharfen Kanten sowie standardmäßig
gummierten Verschlusslaschen
Für den Laserdruck geeignet
Trocken
Bedrucken Sie nur dieVorderseite eines Kuverts.
Verarbeiten Sie keine Kuverts mit:
Selbstklebenden Verschlusslaschen
Klebebändern, Metallklammern, Büroklammern, einer Kordel oder
abreißbaren Streifen über der Klebeschicht
Sichtfenstern
Einer übermäßig rauen Oberfläche
Material, das während des Druckvorgangs schmilzt, verdampft, sich
verzieht, verfärbt oder gefährliche Dämpfe freisetzt
Kuverts,die bereits verschlossen sind
Kuvert
Nicht unterstützt
Da die Kuverts über erhitzte Walzen geleitet werden, kann die
klebstoffbeschichtete Lasche das Kuvert möglicherweise vorzeitig
verschließen.Wenn Sie Kuverts mit Klebstoff auf Emulsionsbasis
benutzen, tritt diesesProblem nicht auf.
.
auf
Etiketten
Ein Etikettenbogen besteht aus einem Aufkleber (Oberseite, die bedruckt
wird), einer Klebeschichtund Trägerpapier.
Der Aufkleber m uss die Spezifikationen für Normalpapier erfüllen.
Die Klebeschicht muss unbedingt vollständig von den Aufklebern bedeckt
sein, so dass keinKleber austreten kann.
Druckmaterialarten
15
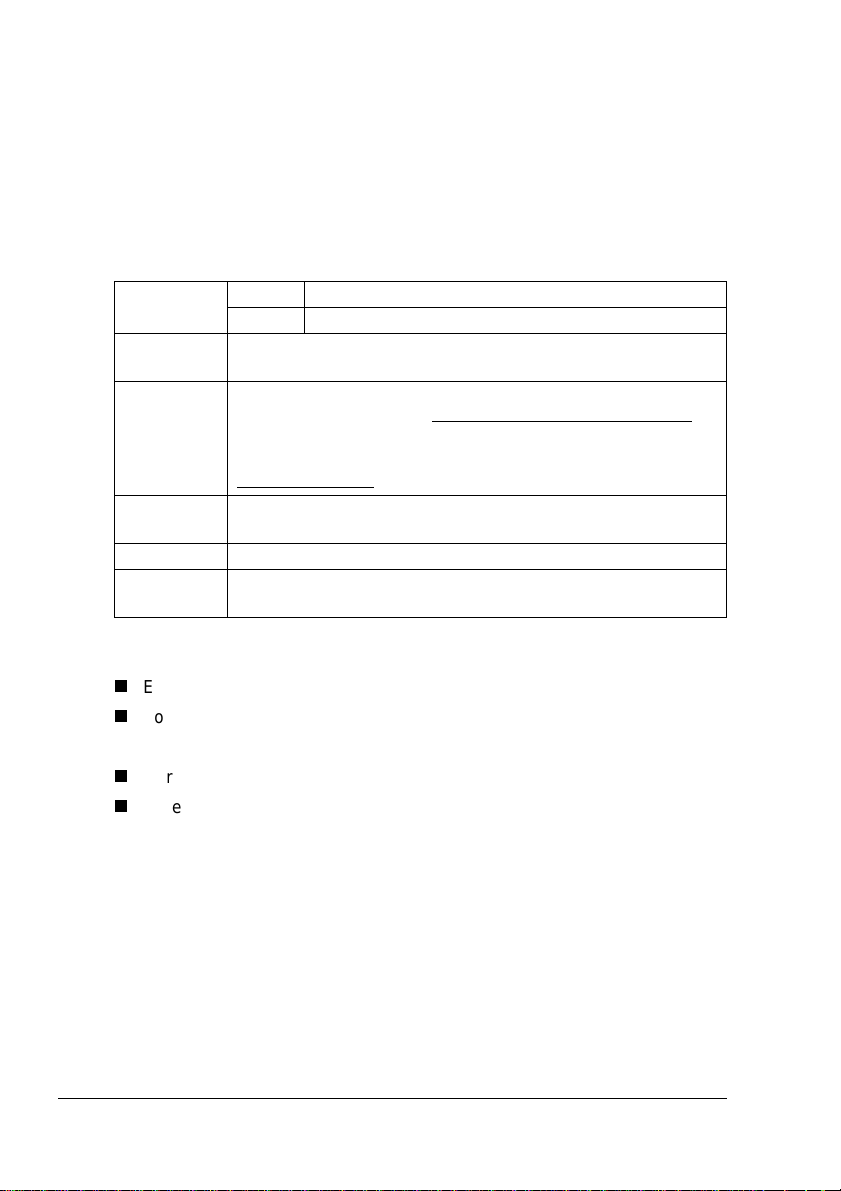
Sie können Etikettenmaterial im Dauerbetrieb verarbeiten. Je nach Qualität
des Materials und derDruckumgebungkönntedies jedoch die Zuführung des
Materials beeinträchtigen. Wenn bei der Zuführung Probleme auftreten,
brechen Sie den Dauerbetrieb ab und führen Sie die Folien einzeln zu.
Formatieren Sie die Daten für die Etiketten in Ihrer Anwendung. Drucken Sie
diese Daten zunächst auf einem Blatt Normalpapier, um die Position der
Druckdaten zu überprüfen. Weitere Informationen zur Verarbeitung
selbstklebender Etiketten enthält die zu Ihrer Anwendung gehörige
Dokumentation.
Kapazität Kass.1 Biszu50BogenEtiketten,jenachStärke
Kass.2 Nicht unterstützt
Ausrichtung
Art Falls Sie Informationen zu den zugelassenen Druckmateria-
Treibermodus
Gewicht 16–90lb (60–163g/m²)
Duplex-
druck
Mit der zu bedruckendenSeite nachoben
lienbenötigen,rufenSieprinter.konicaminolta.net/support
und klicken Sie dann auf "Answer Base" (Antwortseite). Um
empfohlenes Druckmaterial direkt zu bestellen, gehen Sie zu
www.q-shop.com
Etiketten
Nicht unterstützt
.
auf
Verarbeiten Sie folgende Etikettenbogen:
Empfohlen für den Laserdruck
Format Letter oder A4 (selbstklebendesMaterial)
Verarbeiten Sie keinesfalls folgende Etikettenbogen:
DerenEtikettensichleichtlösen
Deren Rückseiten abgezogen wurden oder bei denen Klebestoff austritt
Etiketten können in der Fixiereinheithängen bleiben, sich vom
Trägerpapier lösen und Staus verursachen.
Druckmaterialarten16
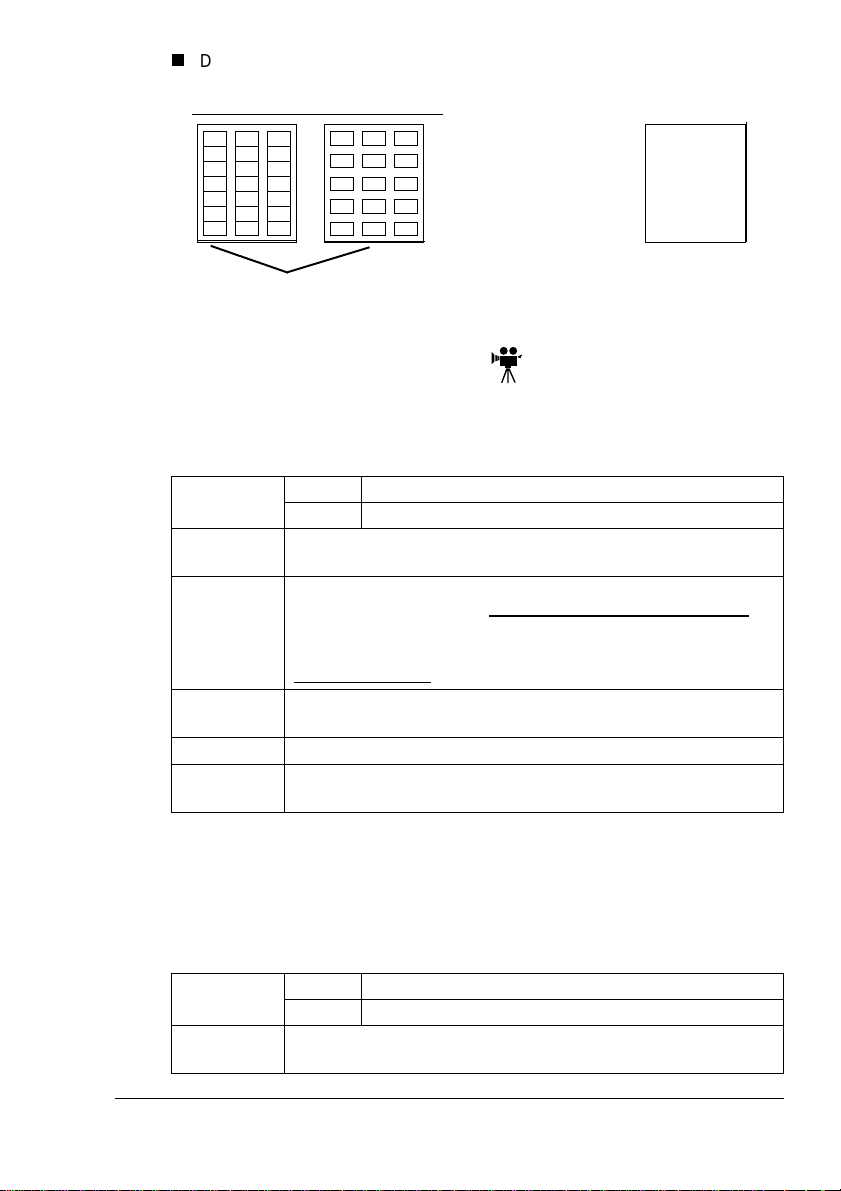
Die vorgeschnitten oder perforiert sind
Nicht geeignet
Mit glänzender Rückseite
Geeignet
Vollseiten-Etiketten
(ungeschnitten)
Briefbogen und Memomedien
Formatieren Sie die auf dem Briefbogen oderdem Memopapierauszugebenden Daten in Ihrer Anwendung. D rucken Si e diese Daten zunächst auf einem
Blatt Normalpapier,um die Position der Druckdaten zu überprüfen.
Kapazität Kass. 1 Max. 200 Blatt je nachFormat und Stärke
Kass. 2 Nicht unterstützt
Ausrichtung
Art Falls Sie Informationenzu den zugelassenen Druckmateria-
Treibermodus
Gewicht 16–24 lb (60–90 g/m²)
Duplex-
druck
Mit der zu bedruckenden Seite nach oben
lienbenötigen,rufen Sieprinter.konicaminolta.net/support
und klicken Sie dann auf "Answer Base" (Antwortseite). Um
empfohlenesDruckmaterialdirekt zu bestellen, gehen Siezu
www.q-shop.com
Hochwertiges Papier
UnterstützteFormate (zubedruckende Seite nach oben –
Vorderkante zuerst) siehe Seite 11).
.
auf
Postkarten
Formatieren Sie die Daten für diePostkarten in Ihrer Anwendung. Drucken
Sie diese Daten zunächst auf einem Blatt Normalpapier, um die Position der
Druckdaten zu überprüfen.
Kapazität Kass.1 Bis zu 50 Postkarten, je nach Stärke
Kass.2 Nicht unterstützt
Ausrichtung
Mit der zu bedruckenden Seite nach oben
Druckmaterialarten
17
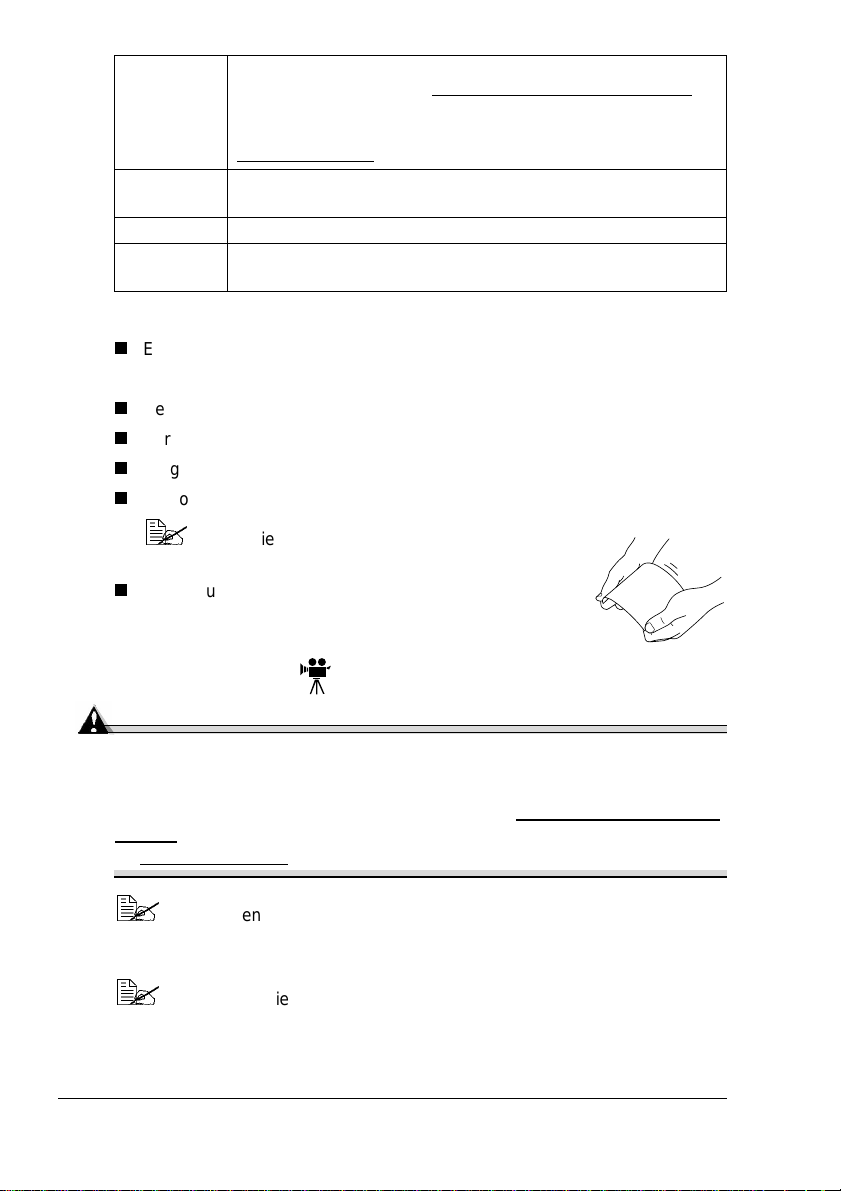
Art Falls Sie Informationen zu den zugelassenen Druckmateria-
lienbenötigen,rufenSieprinter.konicaminolta.net/support
und klicken Sie dann auf "Answer Base" (Antwortseite). Um
empfohlenes Druckmaterial direkt zu bestellen, gehen Sie zu
www.q-shop.com
Treibermodus
Gewicht 16–90lb (60–163g/m²)
Duplex-
druck
Verarbeiten Sie folgende Postkarten:
Empfohlen für den Laserdruck
Verarbeiten Sie keinesfalls folgende Postkarten:
Beschichtet
Für Tintenstrahldrucker entwickelt
Vorgeschnitten oder perforiert
Verzogen
Vorgedruckte oder mehrfarbige Postkarten(können
Staus verursachen)
Postkarte
Nicht unterstützt
Wenn die Postkartegewellt ist, biegen Sie sie
gerade, bevor Sie sie in Kassette 1 einlegen.
.
auf
Transparentfolien
Achtung
Benutzen Sie nur von KONICA MINOLTA empfohlenes Druckmaterial.
Wenn nicht empfohlene Folien verarbeitet werden, wird der Drucker
beschädigt und von der Garantie ausgeschlossen. Welches Material
derzeit von empfohlen wird, erfahren Sie unter www.konicaminolta.net/
printer/. Um empfohlenes Druckmaterial direkt zu bestellen, gehen Sie
zu www.q-shop.com.
Transparentfolien dürfen Sie vor dem Einlegenkeinesfalls auffächern.
Dies kann zu statischer Aufladung führen und Druckprobleme
verursachen.
Lassen Sie die Folien möglichst biszum Gebrauch verpackt.
Berühren Sie die Oberfläche der Folien nicht mit bloßen Händen, da
dies die Druckqualitätbeeinträchtigenkann.
Druckmaterialarten18
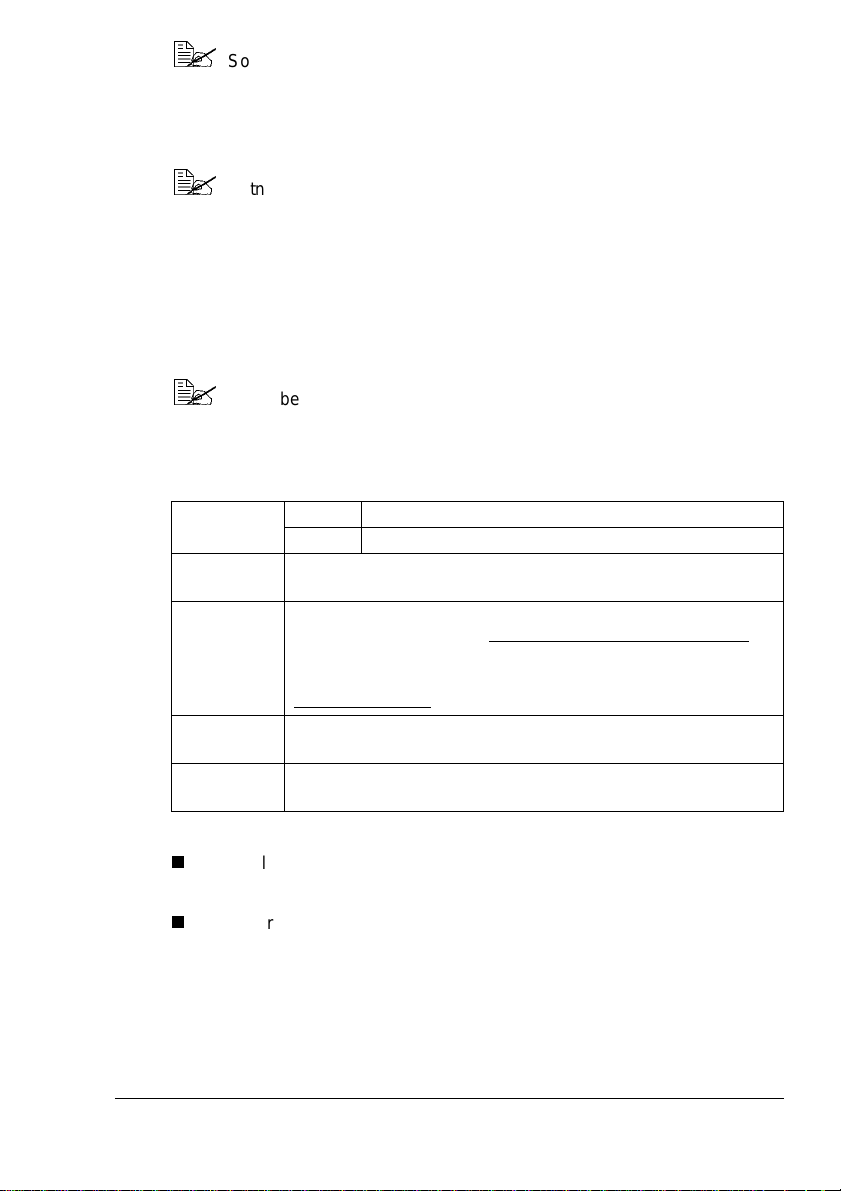
Sorgen Sie dafür, dass der Papierweg sauber ist. Folien sind
besonders empfindlich gegen einen verschmutzten Papierweg.
Erscheinenobenoder unten auf den FolienSchatten,reinigen Sie den
Drucker entsprechend den Anweisungen imKapitel 7, "Wartung des
Druckers".
Entnehmen Sie Folien sofort nach dem Druck aus dem Ausgabefach,
um statische Aufladung zu vermeiden.
Sie könnenFolien i m Dauerbetrieb verarbeiten. Je nach Qualität des
Materials, der statischen Aufladung und der Druckumgebung könnte dies
jedoch die Zuführung des Materials beeinträchtigen.
Formatieren Sie die auf die Folienzu dr uckenden Datenin Ihrer Anwendung.
Drucken Sie diese Daten zunächst auf einem Blatt Normalpapier, um die
Position der Druckdaten zu überprüfen.
Wenn bei der Zuführungvon 50 Folien Probleme auftreten, legen Sie
nur jeweils 1 -10 Foliengleichzeitigein. BeimgleichzeitigenEinlegen
großer Folienstapel kann statische Aufladung entstehen, die
Einzugsprobleme verursacht.
Kapazität Kass.1 Bis zu 50 Folien, je nach Stärke
Kass.2 Nicht unterstützt
Ausrichtung
Art Falls Sie Informationenzu den zugelassenen Druckmateria-
Treibermodus
Duplexdruck
Mit der zu bedruckenden Seite nach oben
lienbenötigen,rufen Sieprinter.konicaminolta.net/support
und klicken Sie d ann auf "Answer Base" (Antwortseite). Um
empfohlenesDruckmaterialdirekt zu bestellen, gehen Siezu
www.q-shop.com
Folie
Nicht unterstützt
.
auf
Verarbeiten Sie folgende Transparentfolien:
Empfohlen vonKONICA MINOLTA
Verarbeiten Sie keinesfalls folgende Fol ien:
Die aufgrundstatischer Aufladunganeinander haften
Druckmaterialarten
19
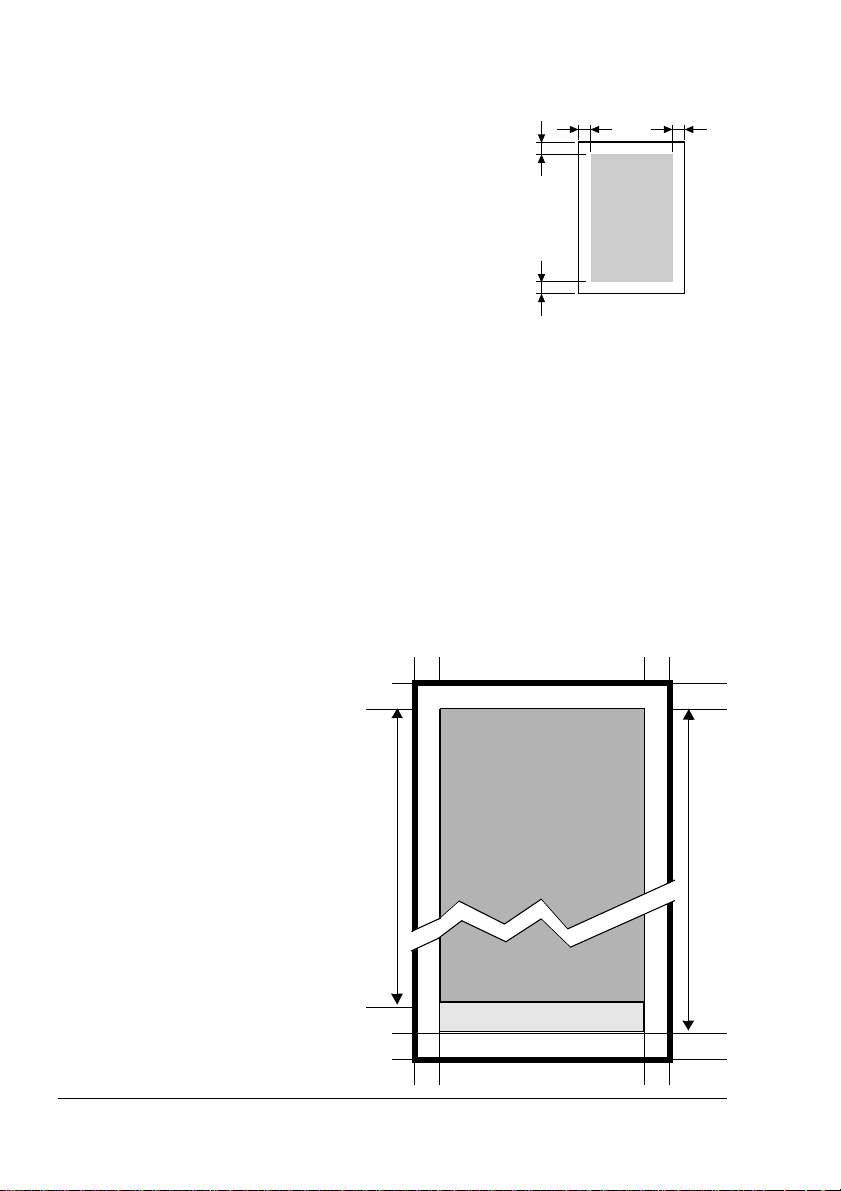
Wie groß ist der garantiert bedruckbare Bereich?
An allen Kantendes Druckmaterials kann einbis
zu 0,157"(4 mm) breiter Rand nicht bedruckt
werden.
Jedes Druckmaterial hateinen bestimmten
bedruckbarenBereich, d. h. die maximale Flä-
che, die der Drucker fehlerfrei und ohne jede
Verzerrung bedrucken kann.
Die genauen Abmessungen dieses Bereichs
sind sowohl durch die Grenzen der Hardware
(Format des physischen Druckmaterials und die
vom Dr ucker benötigen Ränder) als auch durch
Softwarebeschränkungen (für den Vollsei-
ten-Bildpuffer verfügbare Speicherkapazität) vorgegeben. Der garantiert
bedruckbare Bereich für alle Druckmaterialformate entspricht dem Seitenfor-
mat minus0,157" (4 mm) an allenBlattkanten.
a
a
Bedruck-
a
a = 0,157" (4 mm)
a
barer
Bereich
Nicht zuverlässig bedruckbarer Bereich—Druckmaterial
mit einer Länge von mehr als 11,7" (297 mm)
Papier, das länger ist als 11,7"(297 mm) wirdzusätzlichin einem Bereich von
0,236" (6 mm) an der Unterkante jeder Seite nicht zuverlässig bedruckt.
Die farbige Dr uckausgabe beginnt 0,157" (4 mm) unterhalb des oberen Blatt-
rands und deckt einenBereich von 13,4" (341,6mm) ab. Die monochrome
Druckausgabe beginnt 0,157"(4 mm) unterhalb des oberen Blattrandsund
deckt einen Bereich von 13,7" (347,6 mm) ab.
aa
a = Nicht bedruck-
barer Bereich
(0,157"/4 mm)
b = Bedruckbarer
Bereich
(farbige Druckausgabe) =
bis zu 13,4"/
341,6 mm
c = Bedruckbarer
Bereich (monochrome Druckausgabe)
bis zu 13,7"/
347,6 mm
aa
m
m
6
,
1
4
3
/
"
4
,
3
1
=
b
aa
aa
m
m
6
,
7
4
3
/
"
7
,
3
1
=
c
Druckmaterialarten20
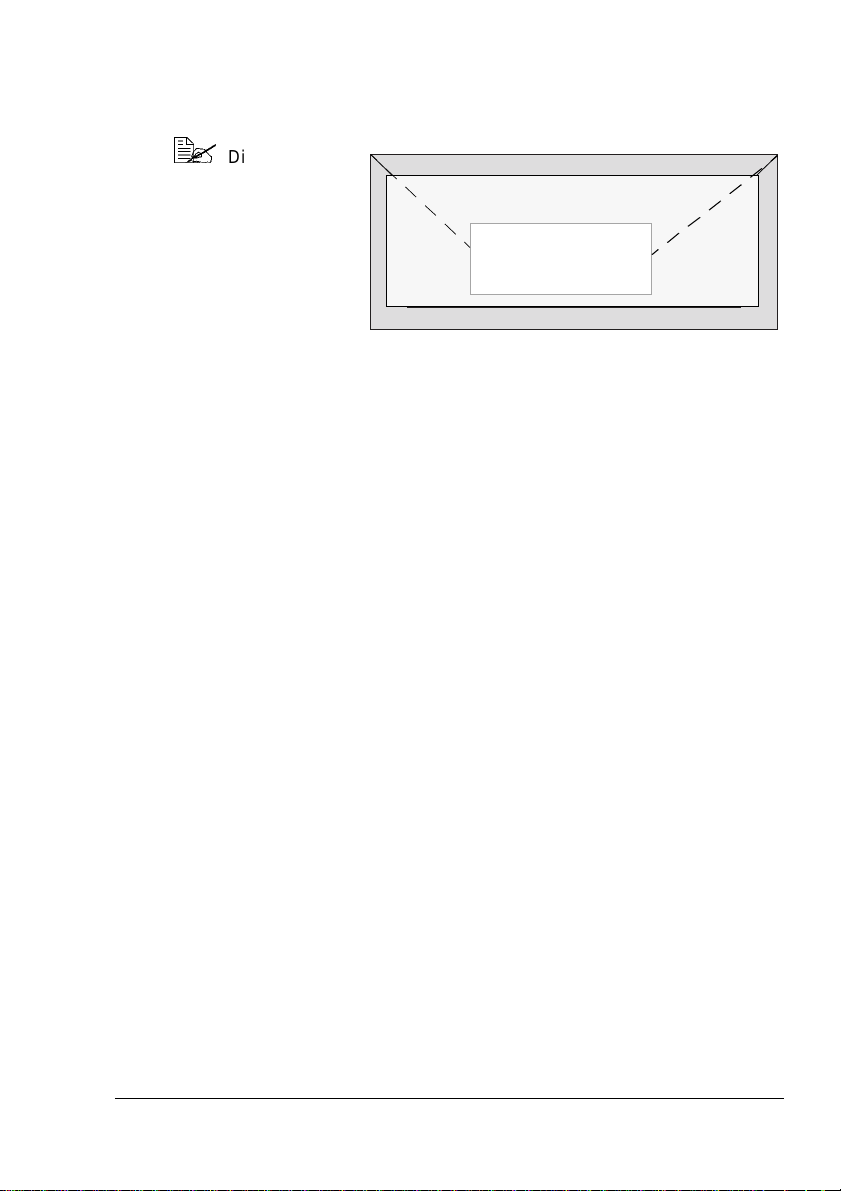
Bedruckbarer Bereich—Kuverts
Kuverts haben an der Verschlusslasche einen nicht zuverlässig bedruckbaren Bereich, der jenach Kuvertart unterschiedlich ausfällt.
Die Ausrichtung der zu
bedruckenden
Kuverts ist
abhängig von
der eingesetzten Anwendung.
Nicht bedruckbarer Bereich 0.157" (4 mm)
Nicht zuverlässig bedru ck-
barer Bereich
Bedruckbarer
Bereich
Seitenränder
Die Einstellung der Seitenränder erfolgt durchdie eingesetzte Anwendung.
Einige Anwendungen erlauben die Definition kundenspezifischer Seitenformate und Ränder,während andere nur verschiedene standardmäßige Seitenformate bzw. Randeinstellungen zur Auswahl stellen. WennSie ein
Standardformat auswählen, können (aufgrund des eingeschränkten bedruckbaren Bereichs) unter Umständen Teile Ihres Druckbilds verlorengehen.
Sofern dies möglich ist, sollten Sie die Abmessungen einer Seite in der
Anwendung individuell eingeben, um einen optimalenbedruckbaren Bereich
zu erzielen.
Druckmaterialarten
21
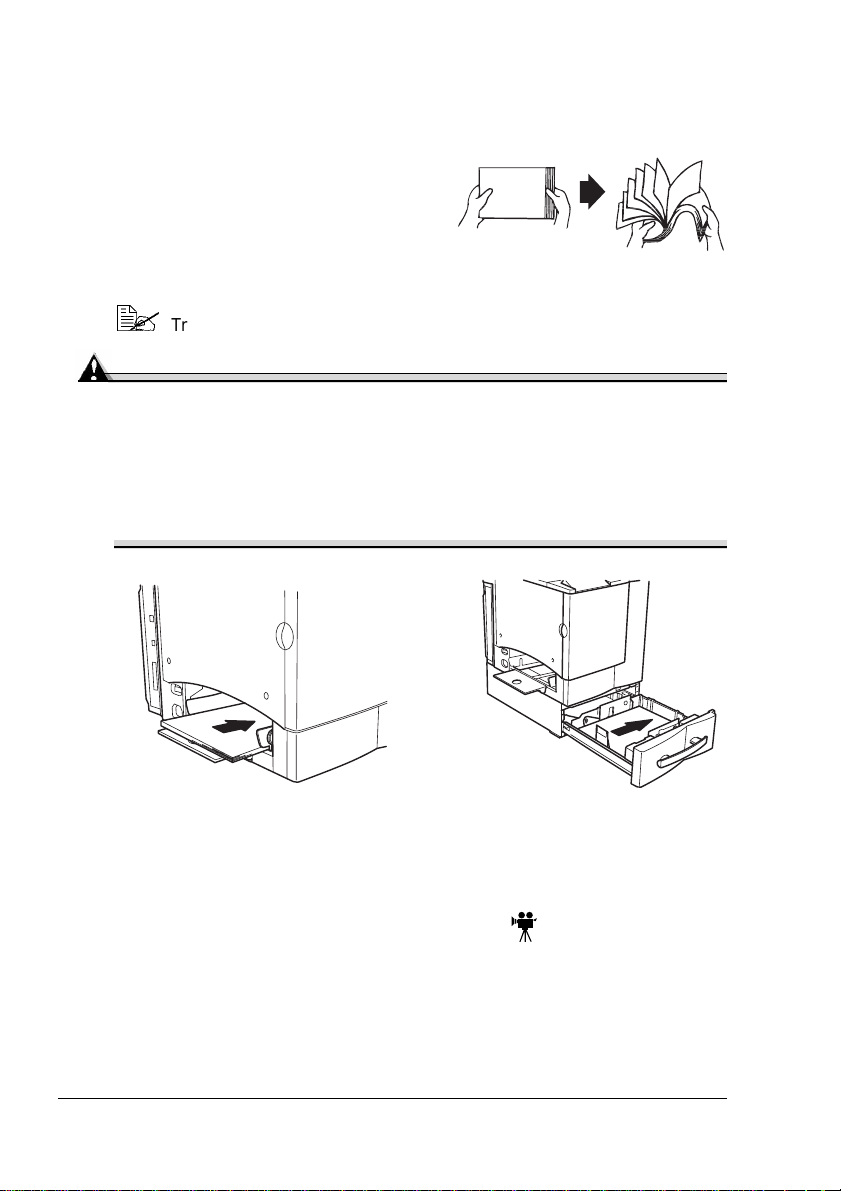
Druckmaterial einlegen
Wie kann ich Druckmaterial einlegen?
Entfernen Sie das erste und das letzte
Blatt eines Papierpakets. FassenSie
einen Stapel von etwa 200Blatt und
fächernSieden Stapelauf,bevorSie das
Papier in eine Kassette einlegen, um ein
Zusammenhaften der Seiten durch
statische Aufladung zu vermeiden.
Transparentfolien nicht auffächern.
Achtung
Dieser Drucker verarbeitetzwar eine Vielzahl von Druckmaterialarten,er
ist j edoch – mit Ausnahme von Normalpapier – nicht ausgelegt für die
ausschließliche Verarbeitung einer einzelnen Druckmaterialart. Die per-
manente Verarbeitung eines anderen Druckmaterials als Normalpapier
(beispielsweise von Karton, Kuverts, Etiketten oder Transparentfolien)
kann die Druckqualität beeinträchtigen oder die Lebensdauer der
Druckeinheit verkürzen.
Wenn Sie Druckmaterialnachfüllen, nehmen Sie zunächst das noch in der
Papierkassette befindliche M aterial heraus.Legen Sie es zu dem neuen
Druckmaterial,richten Sie den Stapel kantenbündig aus und legen Sie ihn
ein.
Kassette 1 (Multifunktionsschacht )
Aus Papierkassette 1 können allen unterstütztenDruckmaterialformate und
-arten verarbeitet werden. Normalpapier im Format Letter und A4 kann
wahlweise in Kassette 1 oder 2 eingelegt werden.
Weitere Informationen zum Druckmaterial siehe "Druckmaterial-
spezifikationen" auf Seite 11.
Druckmaterial einlegen22
 Loading...
Loading...