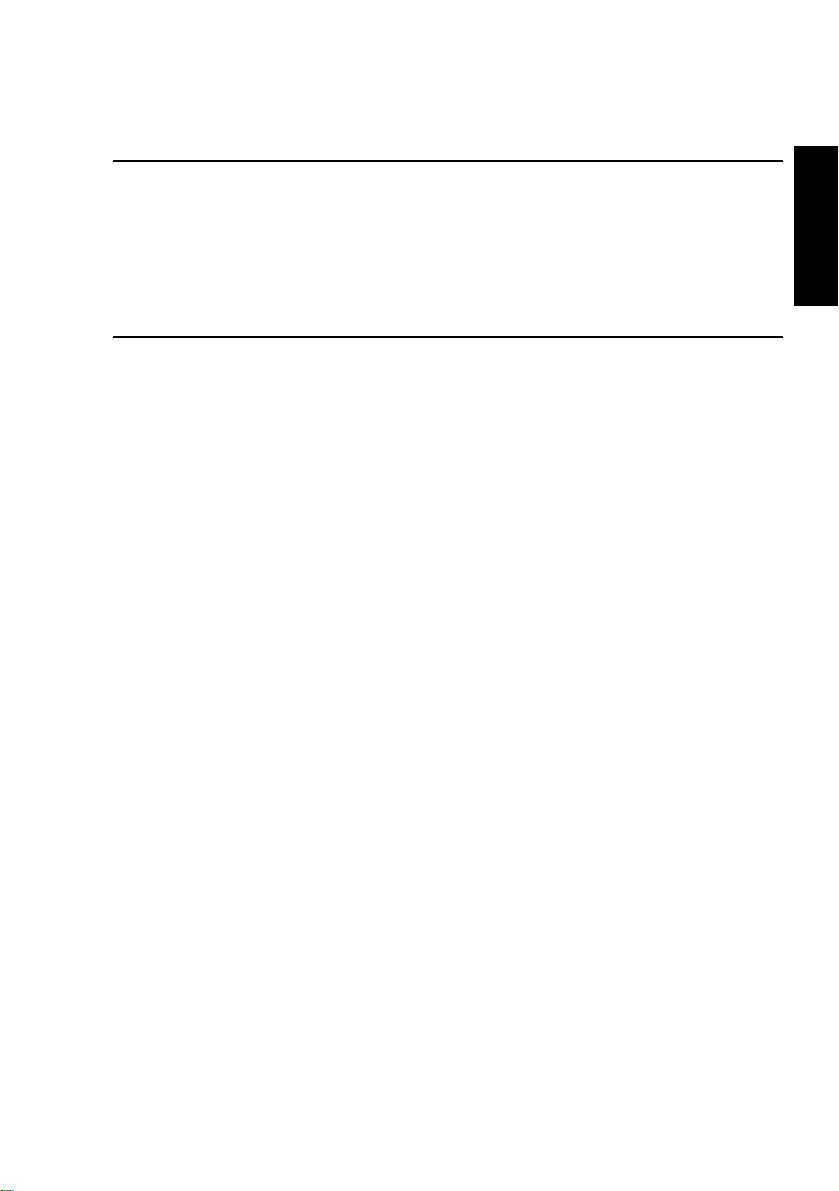
®
magicolor 2210 Installation Guide
English
1800668-001C
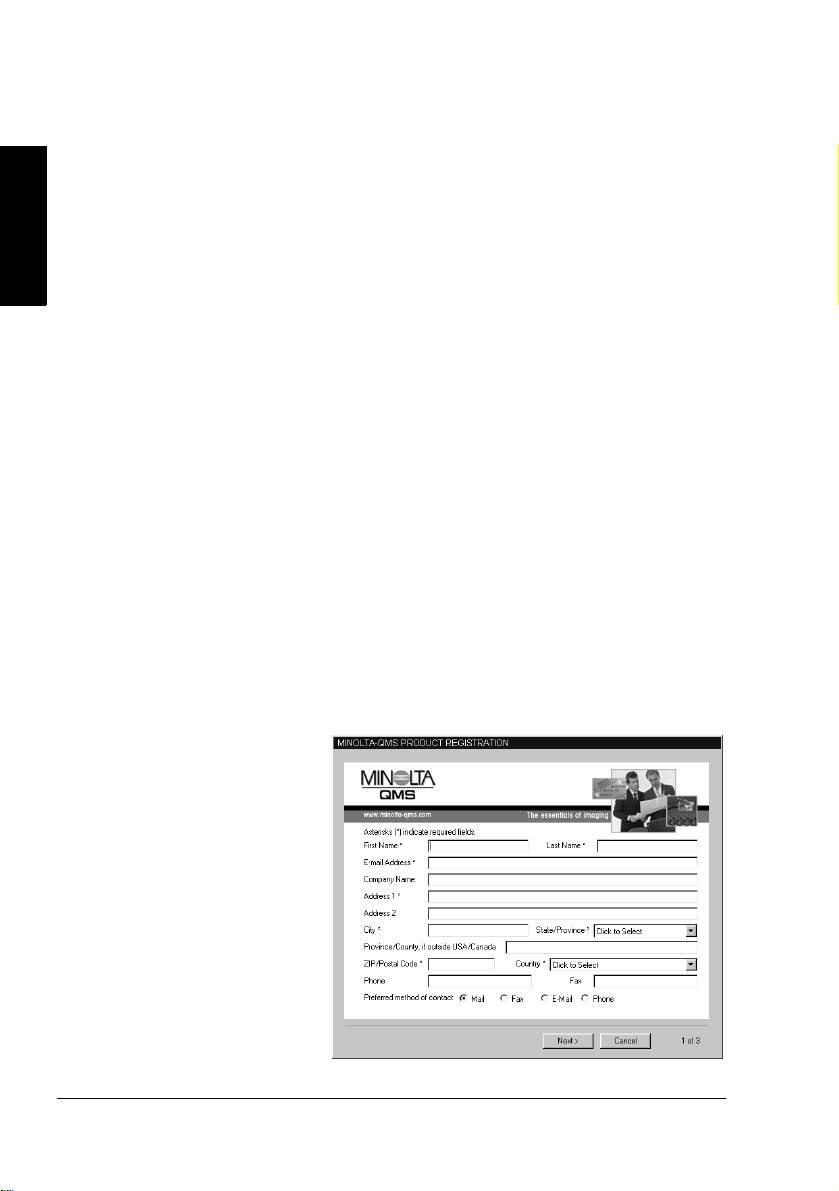
Thank You
Thank you for purchas ing a magico lor 2210. Your magicolor 2210 is spe cially
designed for optimal per formance in W indows, Macintos h, and network ing
environments.
Trademarks
The following are regist ered trademar ks of MINOLTA-QMS, Inc.: QMS, the MINOLTAQMS logo, Crown, CrownNet, and magicolor.
Minolta is a trademark of Minolta Co., Ltd. Other product na mes mentioned in this
English
guide may also be trademarks or registered trademarks of their respective owners.
Proprietary Statement
The digitally encoded softw are included with y our printer is Cop yrighted © 200 1 by
MINOLTA-QMS, Inc. All Rights Re served . This software ma y not be repro duced, mo dified, displayed, trans ferre d, or copie d in any for m or in an y ma nner or o n any me dia,
in whole or in part, without the ex press written per mission of MINOLTA-QMS, Inc.
Copyright Notice
This guide is Copyrighte d © 2001 by MINOLTA-QMS, Inc., One Magnum P ass,
Mobile, AL 36618. All Rights Res er ved. T his doc ument may not be copied, in whole or
part, nor transferred to an y other media or la nguage, without wr itten permission of
MINOLTA-QMS, Inc.
Notice
MINOLTA-QMS, Inc. reserves the right to make changes to thi s guide and to the
equipment described her ein without notice . Considerabl e effort has been made to
ensure that this guide is fre e of inaccuracie s and omission s. However, MINOLTAQMS, Inc. makes no warranty of any ki nd including, bu t not limited to, any implie d
warranties of mercha ntability and fitness for a particular pur pose with regard to th is
guide. MINOLTA-QMS, Inc . assumes no res ponsibility for, or liability for, errors
contained in this guide or for inc idental, special, or consequentia l damages ar ising
out of the furnishing of this gu ide , or the u se of this guide in oper ating the equipm ent,
or in connection with the perfor mance of the eq uipment when so op erated.
Registering the Printer
Mail
—Fill out and send in the
registration card enclosed in
your shipment or dow nloaded
from www.onlineregister.com/
minolta-qms/
Internet
instructions on
www.onlineregister.com/minoltaqms/
or
Software Utilities
Follow the instructions on the
CD-ROM.
—Follow the
CD-ROM
—
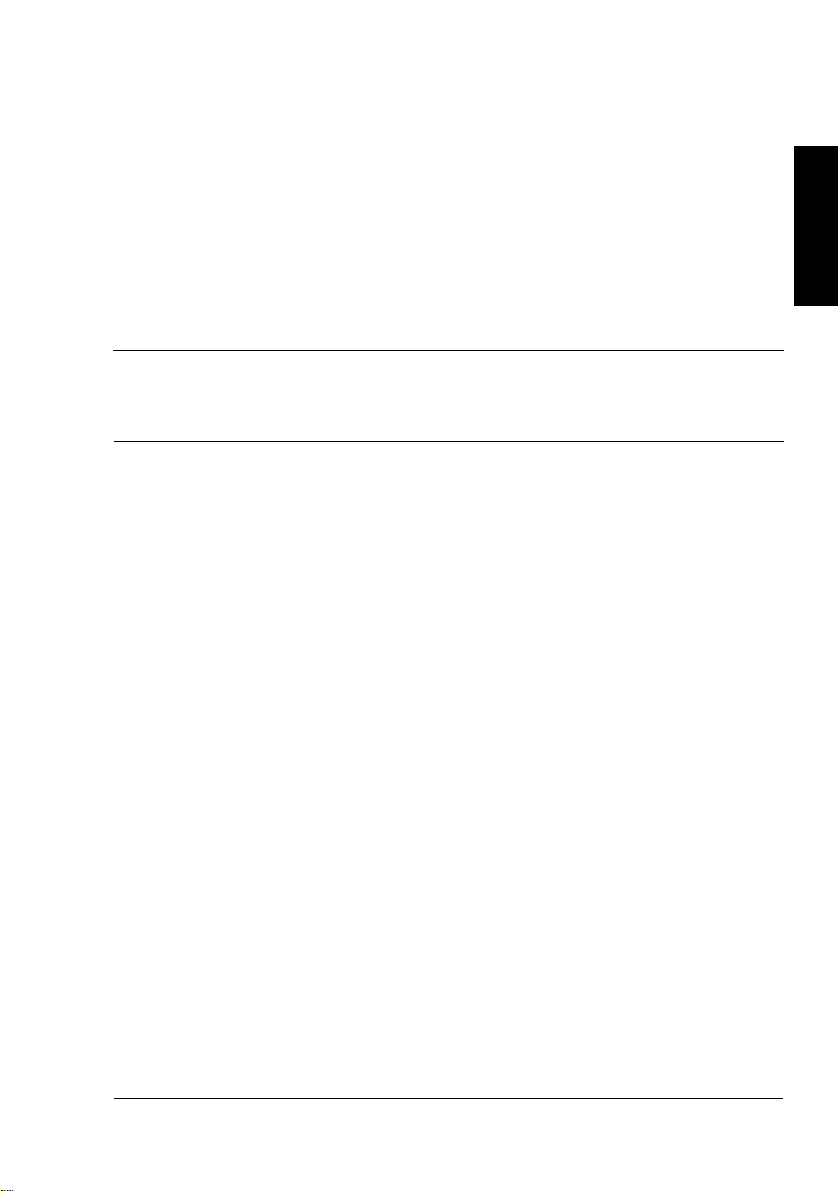
Contents
Getting Acquainted with Your Printer ...........................................................1
Features 1
Front/Right Side View 1
Front Internal View 2
Left/Rear Side View 2
Location Requirements 2
Documentation Set .........................................................................................3
Setting up Your Printer ...................................................................................4
Shipment Contents 4
Unpacking t he Printer 4
Loading Media 11
Installing Accessories 15
Plugging in/Turning on the Printer .............................................................. 16
About the Control Panel ...............................................................................17
Control Panel Indicators 17
Control Panel Keys 18
Printer Menu Overview .................................................................................18
Menu Chart Conventions 18
Security Menu 19
Operator Control Menu 20
English
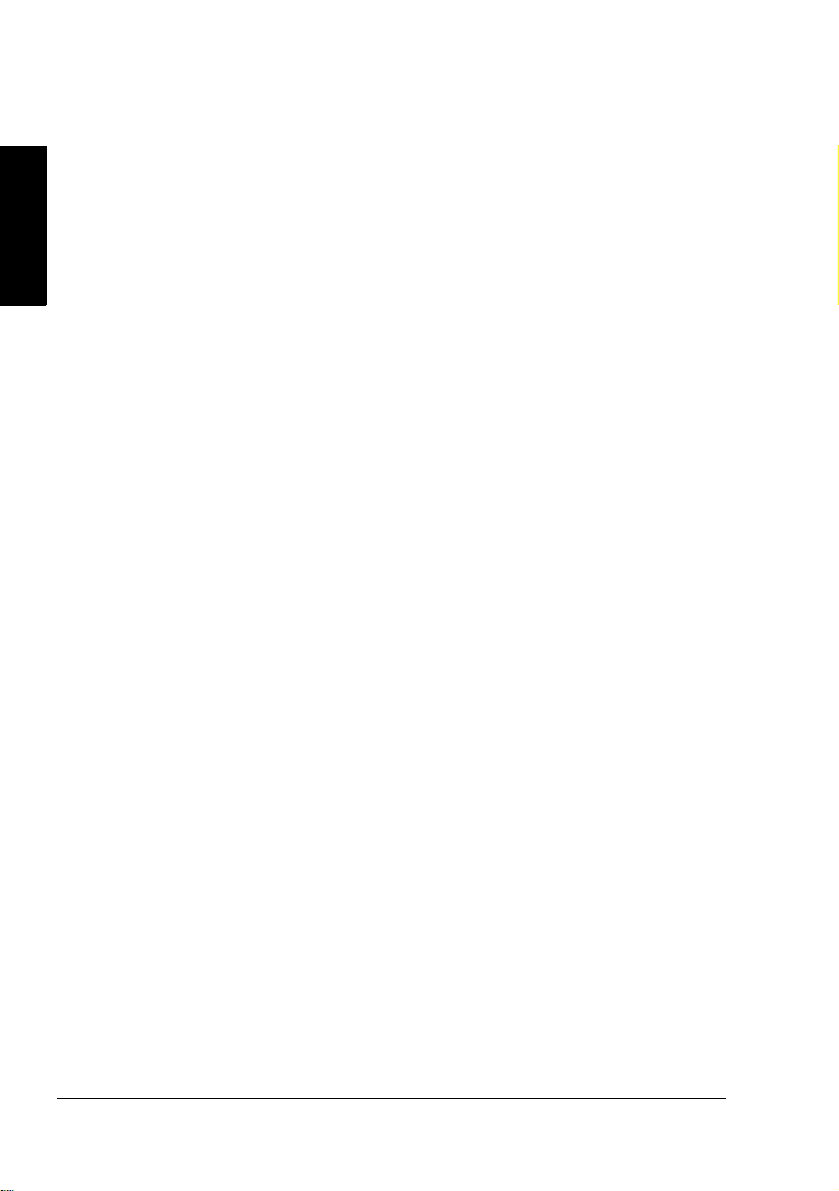
Administration Menu 21
Selecting a Message Window Language .....................................................22
Printer Control Panel 22
About the Interface Panel ..... ...... ........................................................ ...... ....23
Software Utilities CD-ROM ............................................................................24
Regional Settings 24
Drivers and Utilities 24
Installing Printer Drivers and Software .......................................................26
English
Installing Windows Drivers and Utilities via a Parallel Connection 26
Installing Windows Drivers and Utilities via an Ethernet TCP/IP
Interface Configuration 28
Installing Macintosh Drivers and Utilities 30
Installing Drivers and Utilities on UNIX and Others 31
Troubleshooting ............................................................................................32
Solving Problems during Installation 32
Accessories and Consumables ...................................................................36
Accessories 36
Consumables 37
Regulatory Compliance ................................................................................38
FCC Compliance Statement 39
EN 55022 40
Canadian Users Notice 40
Laser Safety 40
International Notices 41
Warranty Considerations ..............................................................................41
Consumables and Your Warranty 41
Manufacturer’s Declaration of Conformity ..................................................42
Europe 42
Latin America 110 Volt 43
Latin America 220 Volt 43
Contentsii
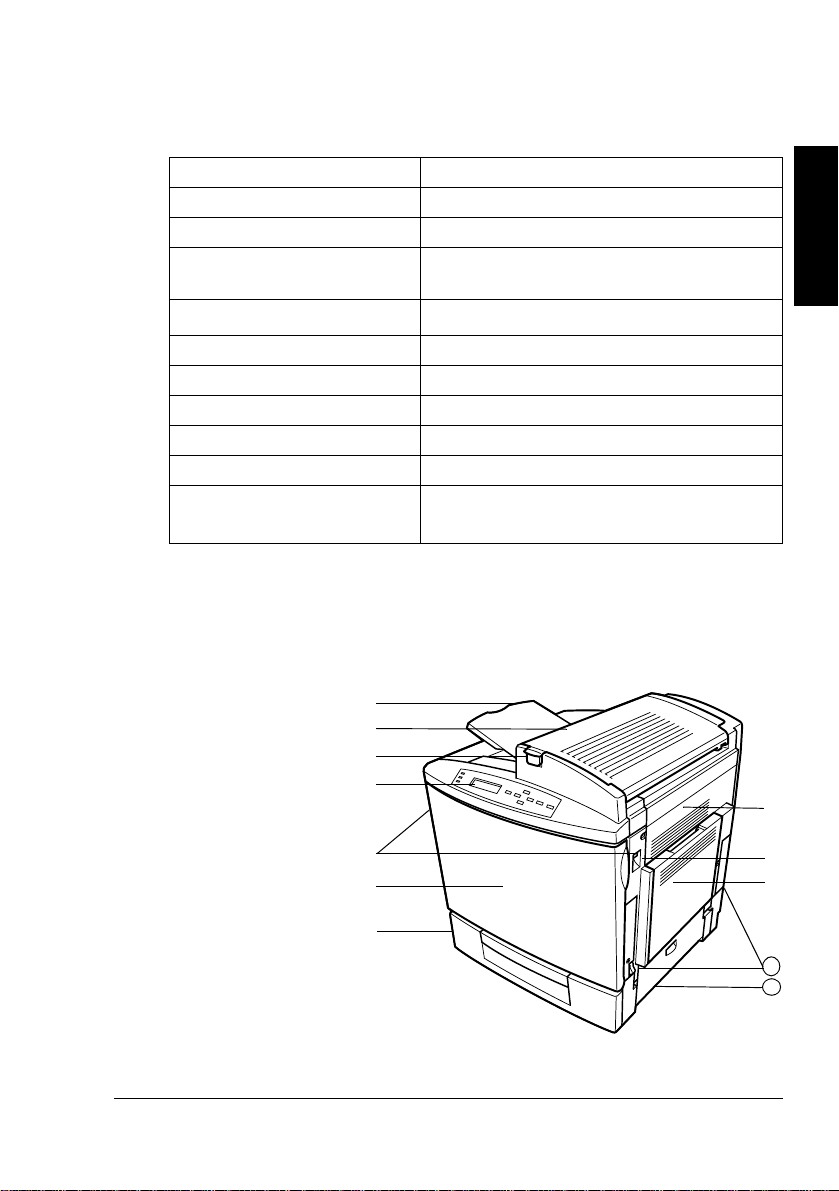
Getting Acquainted with Your Printer
Features
Print Speed 5/20* pages per minute
SDRAM 128 MB
Resolution 1200 x 1200 dpi
500-sheet Letter/A4/Legal
(Upper Media Tr ay )
Multipurpose Tray
Internal IDE Hard Disk
Time-of-Day Clock
Lower Feeder Unit
5-bin Mailbox
Duplex Unit
Notes
The following drawings illustrate the parts of your printer referred to throughout this guide, so please take some time to become familiar with the printer.
z
z
•
•
•
•
•
*5 = color; 20 = monochrome black.
z = Standard
•
= Optional
English
Front/Right Side View
1—Output tray
2—Top cove r
3—Top cove r latch
4—Control panel and
message window
5—Front cover latch (one
on each side)
6—Front cover
7—Upper media tray (tray
also known as
a cassette)
8—Right-side cover
9—Right-side cover latch
10—Multipurpose tray (closed)
11—Pull-out carrying bars
(one on each side)
12—Upper feed path cover
c
d
e
f
g
h
i
Getting Acquainted with Your Printer
j
k
l
11
12
1
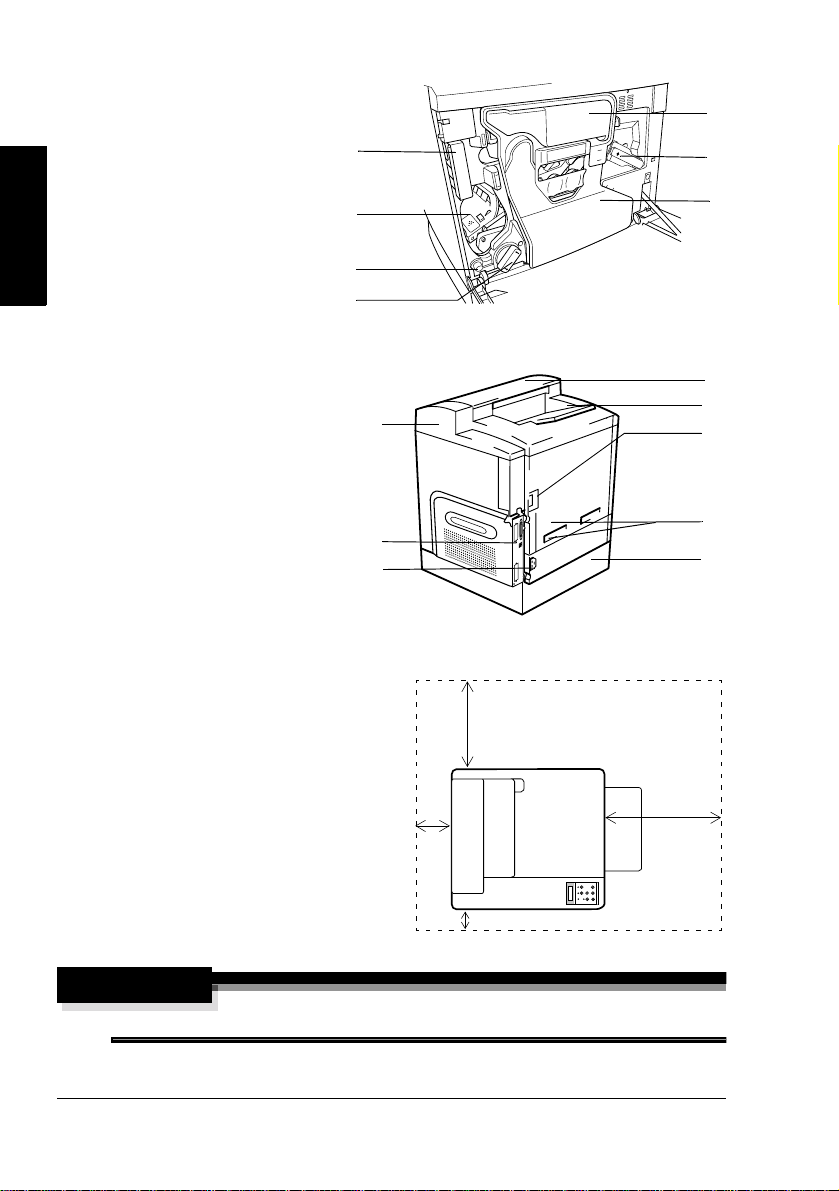
Front Internal View
f
1—Toner ejection lever
2—Toner cartridge slot
3—Toner carousel release
button
4—Toner rotation knob
5—Waste toner pack
6—Transfer belt unit right
English
release lever
7—OPC drum cartridge
Left/Rear Side View
c
d
e
f
g
h
i
1—Ventilation grille
2—Interface panel
3—AC power connector
4—Top cover
5—Output tray
6—Main power switch
7—Hand grips for moving printer
8—Media tray (left side)
c
d
e
Location Requirements
20 inches
(50 cm )
8 inches
(20 cm)
4 inches
015mati.eps
(10 cm)
WARNING!
Obstructing the ventilation grilles could present a fire hazard.
Front
28 inches
(70 cm)
g
h
i
j
Getting Acquainted with Your Printer2
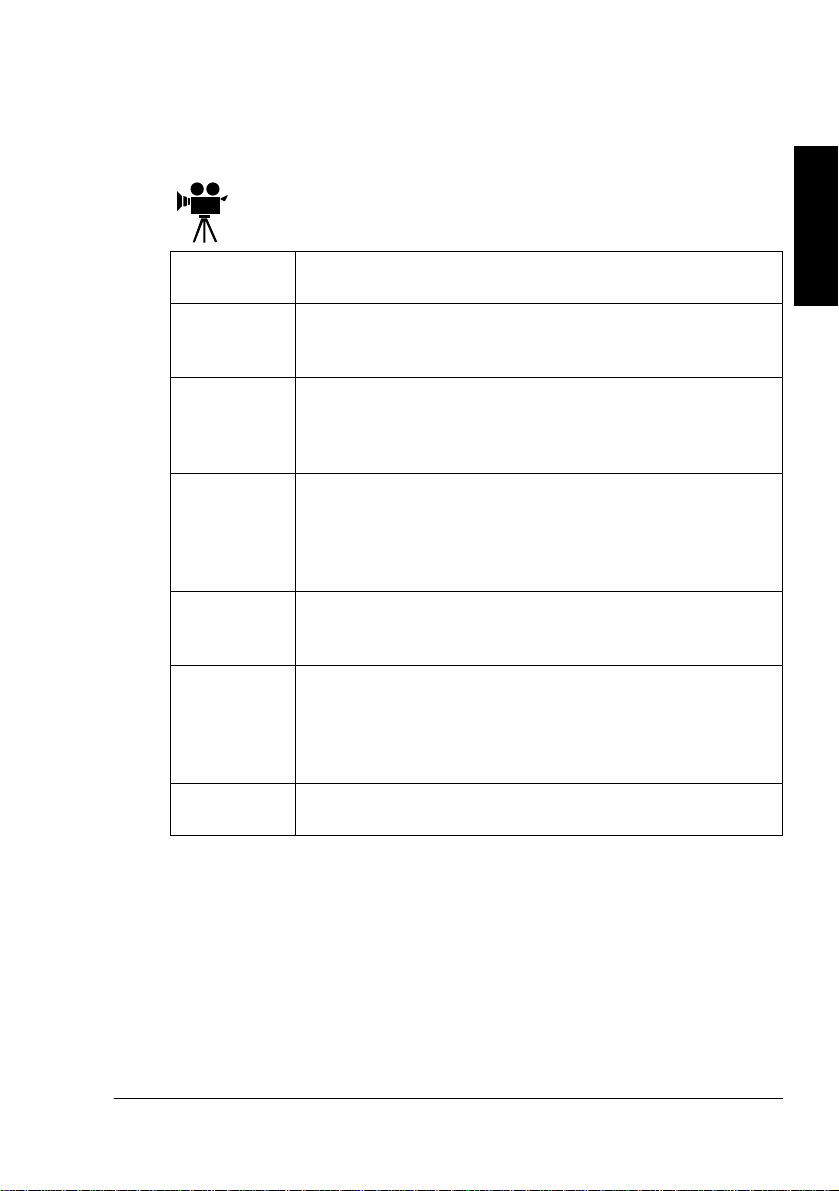
Documentation Set
Your magicolor 2210 comes with two CD-ROMs. All the documentation is on
the
Documentation
Adobe Acrobat PDF format.
Look for the movie camera icons in the manuals. If you’re using the
Acrobat PDF version of this guide, click the icon to play a QuickTime
video clip of the procedure described in the text.
Quick Setup
Guide
Service &
Support
Guide
Installation
Guide
User’s Guide
Maintenance
Guide
CrownBooks
Registration
Card
CD-ROM unless otherwise noted below. It is provided in
Use this sheet when unpacking the printer.
This lists global sources of service and support for your
printer. Further information about MINOLTA-QMS printers is
available through the Internet.
You’re looking at this document rig ht no w. This assists in setting up the printer, installing a printer driver, and connecting
to a network. It also briefly describes the control panel and
configuration menu.
This guides you through the day-to-day operation of your
printer, including information on printing files, loadling print
media, and replacing toner. It also includes information on
handling, cleaning, and maintaining your printer; improving
print quality; and troubleshooting printer problems.
This guide is a handy item to keep at the printer for quick reference information re garding operation and car e of the
printer.
These manuals provide detailed information about Crown
architecture, color printing, menu configuration, and
advanced computer/network connection and configuration.
They can be found in PDF format on the
CD-ROM.
Registration and warranty information is included.
Software Utilities
English
Documentation Set
3
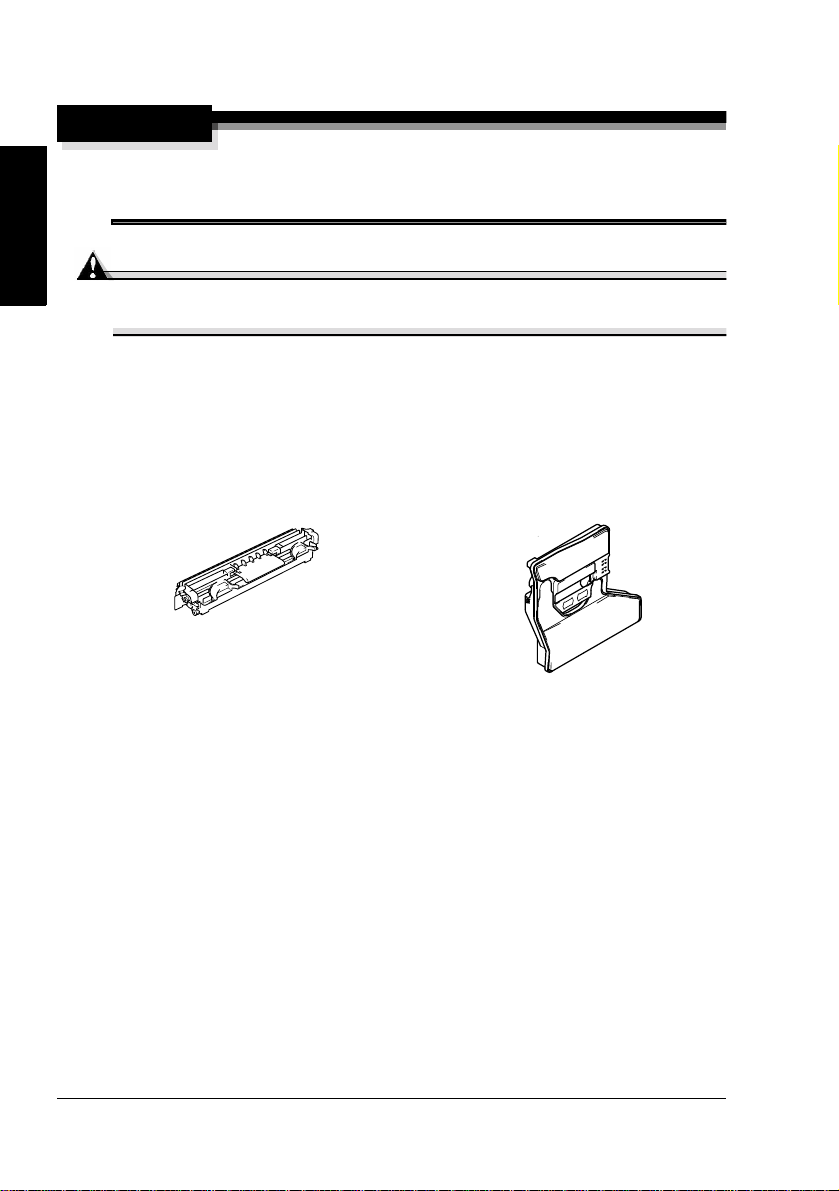
Setting up Your Printer
WARNING!
The printer weighs 87.1 lbs (39.5 kg) without consumables. To avoid
personal injury or damage to your printer, at least two people must lift
and move the printer.
English
Attention
During installation, do not plug in the printer’s power cord until told to
do so.
Shipment Contents
„ Printer with a 500-sheet letter/A4/legal media tray
„ Consumabl es kit
„ Power cord
„ Documentation (see “Documentation Set” on page 3)
„ Two CD-ROMs
5"
Fuser oil roller Waste toner pack
Interface cables aren’t included in the shipment. If you need
cables, contact your local vendor or computer store.
Unpacking the Printer
5"
Save the packing materials in case you ever have to relocate your
printer or for future storage.
After removing the carton, use the following instructions to unpack your
printer.
1
Remove the protective plastic cover.
Setting up Your Printer4
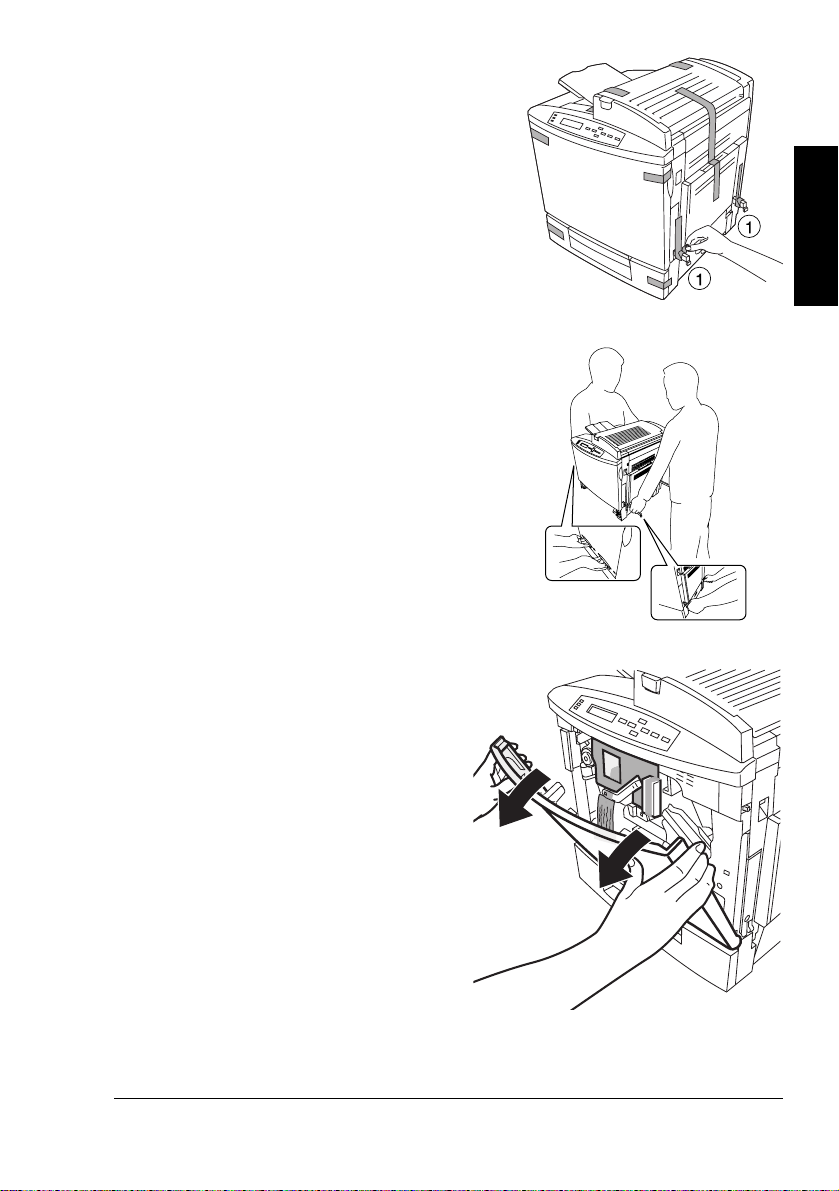
2
Remove the tape from the outside
of the printer.
3
Take the tape off of the pull-out
carrying bars cand slide them
outward from the printer.
4
With another person’s help, lift
the printer from the carton, and
place it in its intend ed location. A
third person’s assistance may be
required if the printer is lifted
above waist level.
When lifting and carrying the
printer , use the hand gr ips
the pull- out carrying bars
English
c
and
d
.
c
d
5
Open the front cover.
Use both hands to avoid
putting uneven strain on
the front cover’s hinges.
Setting up Your Printer
5
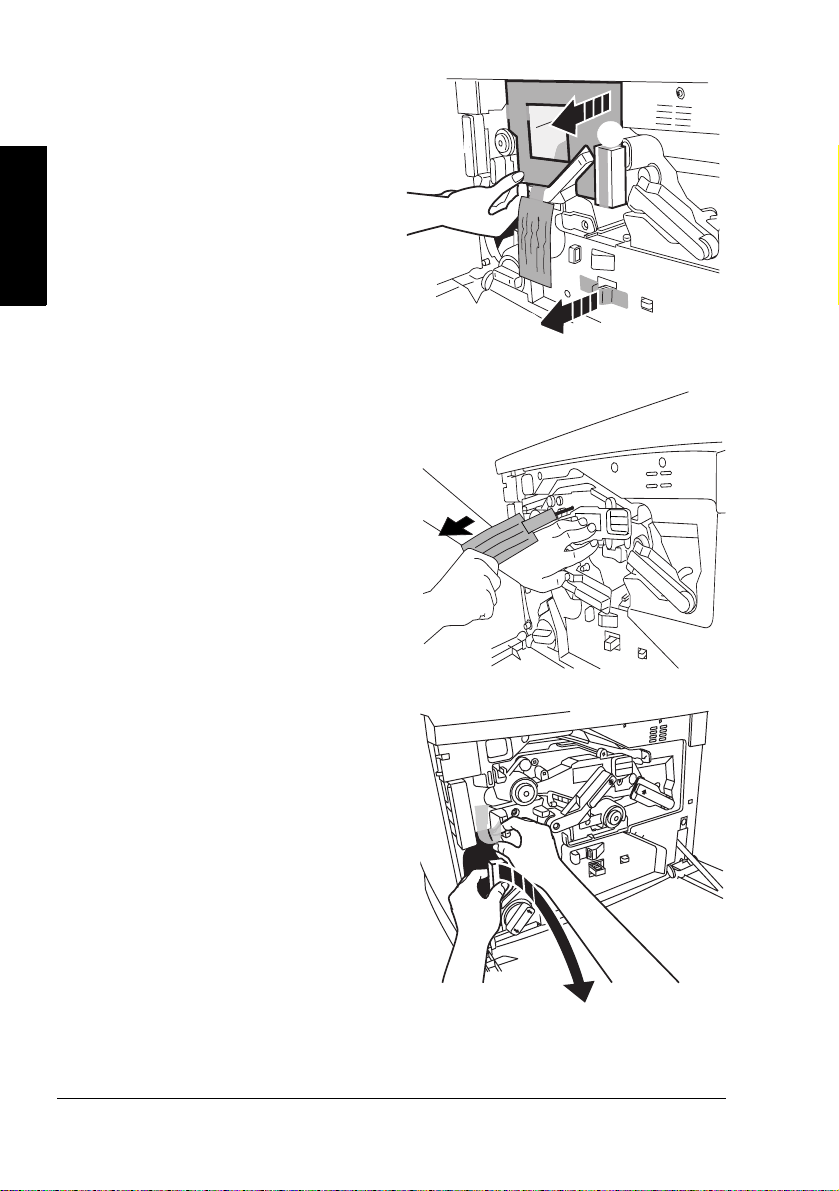
6
Remove the cardboard/
foam spacers cand the
tape dfrom the laser le ns
cover.
5"
The transfer belt left
release lever will move
to the 4 o’clock position
when you remove the
English
spacers.
c
d
7
Pressing on the transfer
belt unit front handle with
one hand, take the yellow
tag attached to the transfer
belt unit fixture with your
other hand, and pull the fixture straight toward you.
This fixture protects the
transfer belt during initial
transportation.
5"
Dispose of the fixture
according to your lo cal
regulations.
8
Remove the tape holding the
toner cartridge carousel in
place.
9
Remove the piece of foam
attached to the front of the
toner cartridge carousel.
Setting up Your Printer6
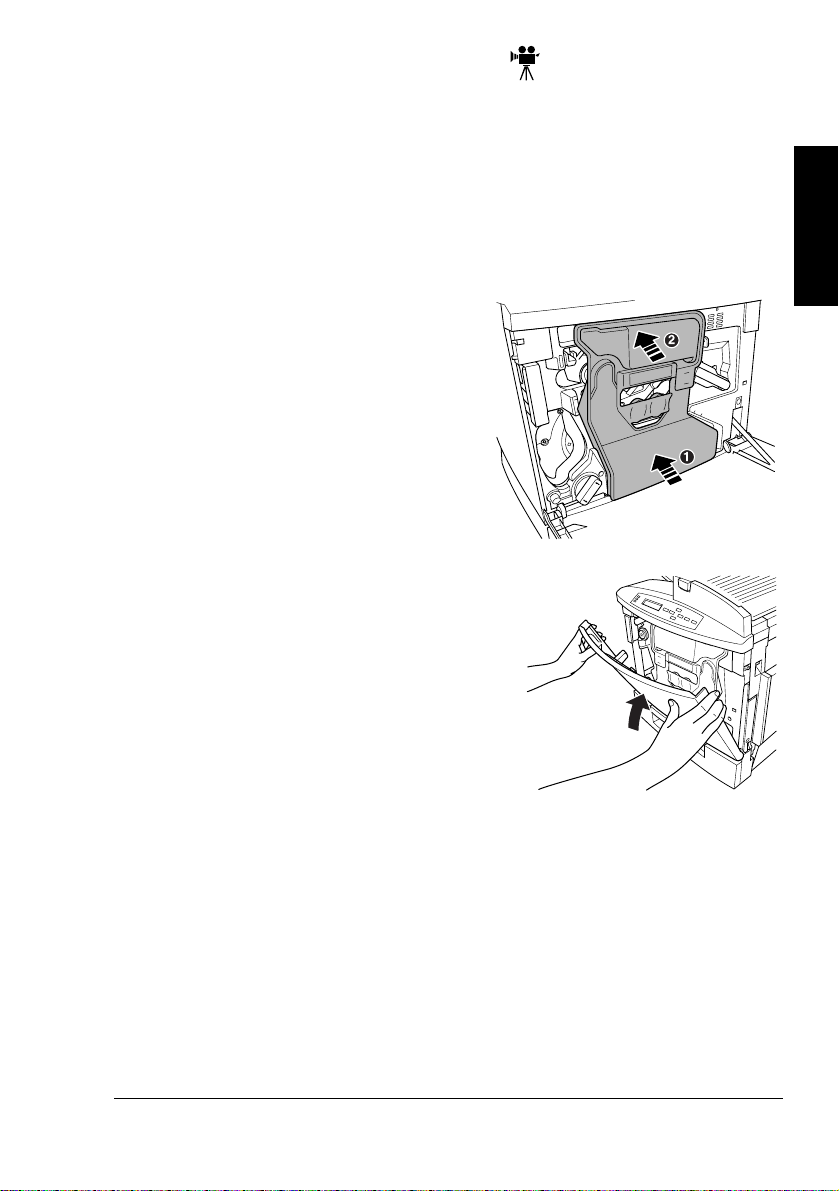
Installing the Waste Toner Pack
The waste toner pack collects the excess toner remaining on the OPC drum.
1
Remove the waste toner pack from its plastic shipping bag.
2
Make sure the transfer belt unit left release lever is still set to its correct (2 o’cl ock) position.
5"
If the transfer belt unit left release lever is at its top (12 o’clock)
position or the laser lens cover is not firmly seated, the waste toner
pack cannot be installed.
3
Press the bottom of the waste
toner pack into the printer first,
then the top, until it is firmly
seated.
4
Close the front cover.
Use both hands to avoid putting
uneven strain on the front cover’s
hinges.
2
1
English
Setting up Your Printer
7
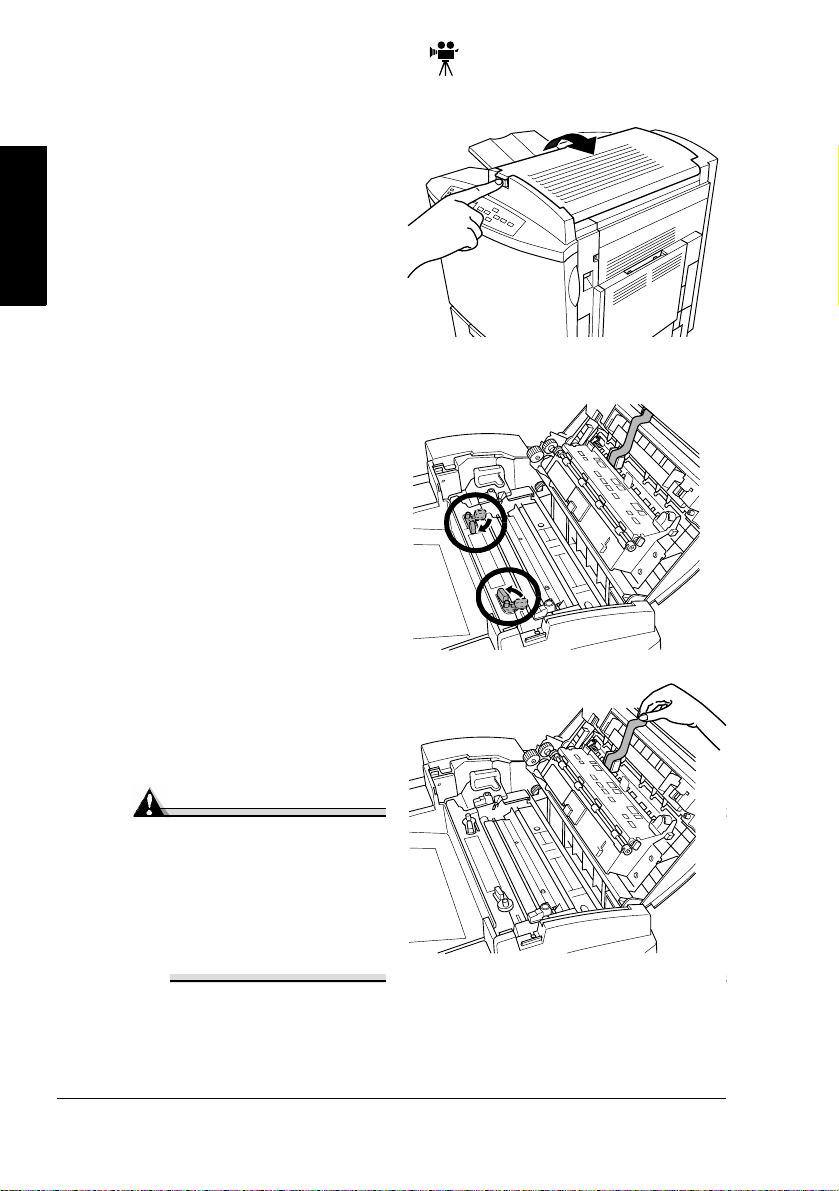
Installing the Fuser Oil Roller
1
Push the top cover latch
c
to open the top of the
printer d.
dddd
cccc
English
2
Rotate the two small
levers to the unlocked
position.
3
Remove the tape from
the media exit area.
4
Remove the fuser oil
roller from its box.
Attention
Lift and hold the fuser
oil roller only by the
handle. Do not allow
the roller surface to
contact the table or get
dirty. This could lower
image quality.
Setting up Your Printer8
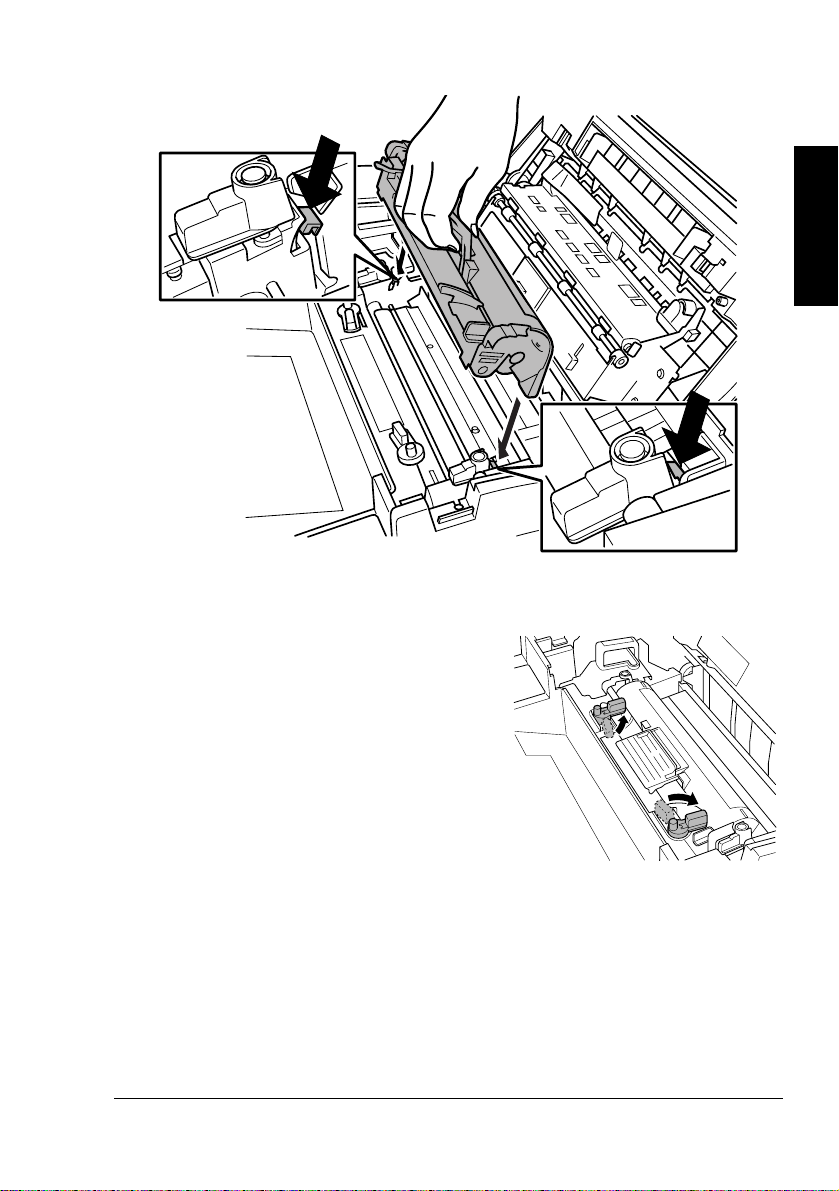
5
Insert the fuser oil roller guides into the guide rails, then carefully
lower the roller.I
5"
If the guides don’t go down into the guide rails, the top cover
cannot be closed.
6
Rotate the two fuser oil roller
levers to the locked position.
English
5"
If the fuser oil roller release
levers are not correctly set,
the top cover cannot be
closed.
Setting up Your Printer
9
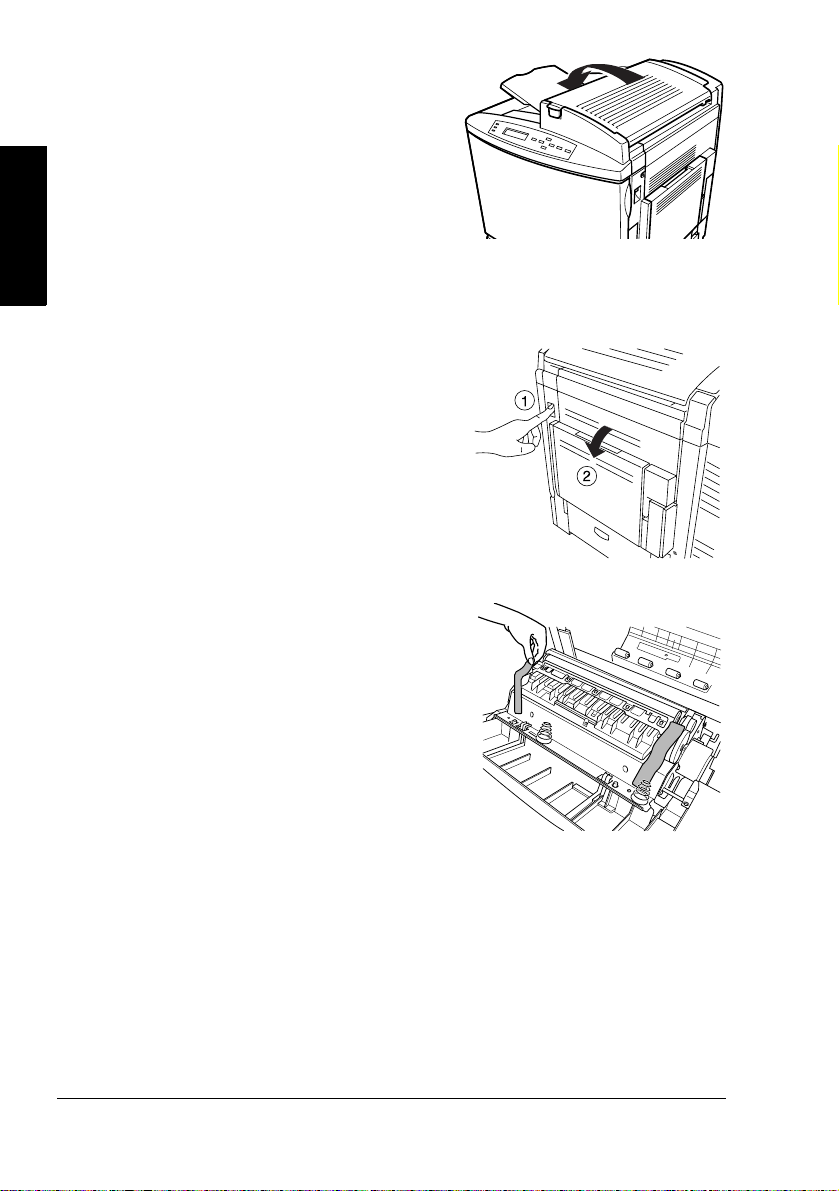
7
Close the top cover gently to
avoid jarring the fuser oil roller.
English
Removing the Tape from the Transfer Roller
1
Press the right cover release button c and open the right cover d.
cccc
dddd
2
Remove the tape from th e transfer
roller unit.
Setting up Your Printer10
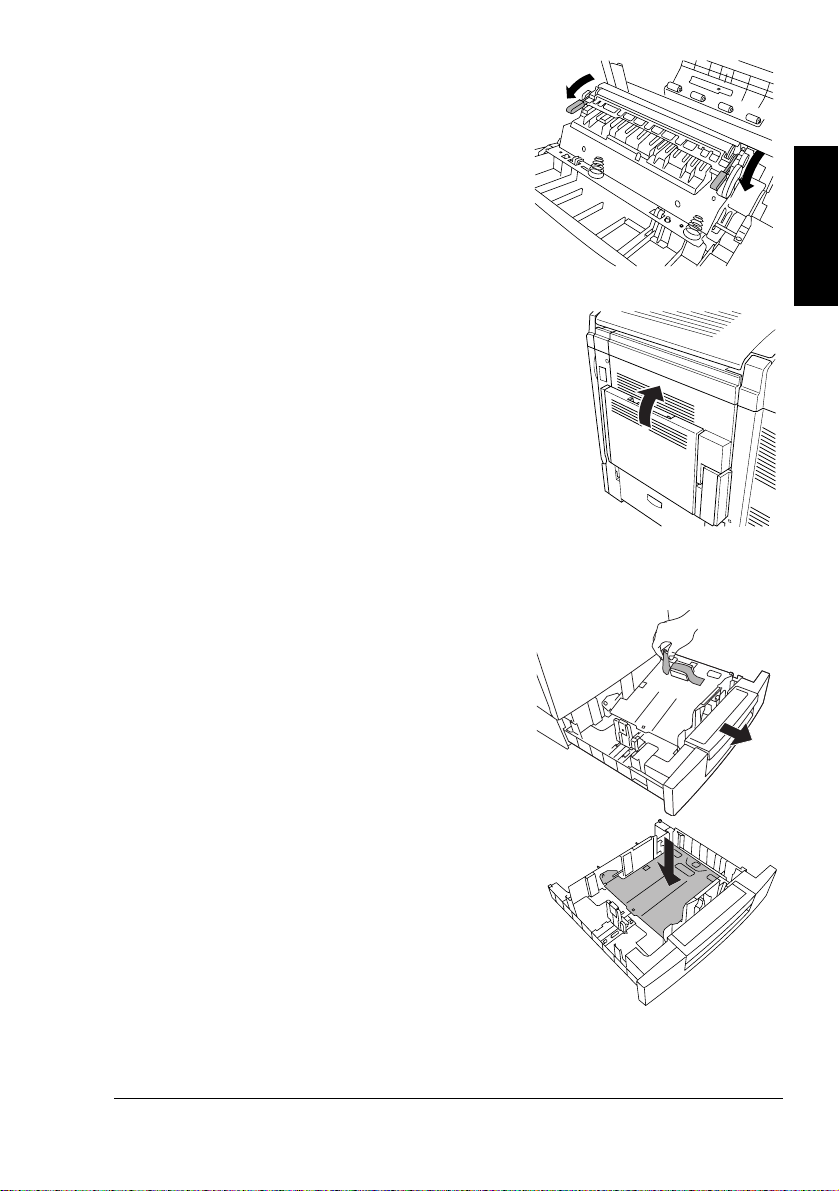
3
Make sure the transfer roller unit
handles remain in their down
position.
4
Close the right cover.
Loading Media
Loading the Media Tray
1
Slide out the media tray.
2
Remove the tape and the packing
material from the media pressure
plate.
English
3
Push the media pressure plate
down to lock it in position.
4
Adjust the media guides to fit the size paper you’re loading.
Setting up Your Printer
11
 Loading...
Loading...