KONICA MINOLTA magicolor 2200DL Installation Guide

magicolor 2200
®
DeskLaser
Installation Guide
English
1800621-001E
i

Thank You
Thank you for purc hasing a magico lor 2200 DeskLaser. You have made an excellent choice. Your
magicolor 2200 DeskL aser is sp ecially d esigned for optimal per formanc e in Wi ndows an d TCP/IP
networking environme nts.
Trademarks
The following are reg istered t rademarks o f MI NOLTA-QMS, Inc.: QMS, the MINOLTA-QMS logo, and
magicolor.
Minolta is a trademark of Minolta Co., Ltd. Other product names ment ioned in this guide may also be
trademarks or registered tradem arks of their respec tive owners.
English
Proprietary Statement
The digitally encoded software included with your printer is Copyrighted © 2002 by MINOLTA-QMS, Inc. All
Rights Reserved. This s oftware may not be reproduc ed, modi fied, di splayed, t ransferred , or c opied in a ny
form or in any manner or on any media, in whole or in part, without the express written per mission of
MINOLTA-QMS, Inc.
Copyright Notice
This manual is Copy righted © 2002 by MINOLTA-QMS, Inc., One Magnum Pass, M obile, AL 36618 . All
Rights Reserved. This document may not be copied, in whole or part, nor transferre d to any other media or
language, without written permissi on of MINOLTA-QMS, Inc.
Manual Notice
MINOLTA-QMS, Inc. reserve s the right to make changes t o this manual and to t he equi pment de scribed
herein without notice. Considerable effort has been made to ensure that this manual is free of inaccuracies
and omissions. How ever, MINOLTA-QMS, Inc. makes no war ranty of a ny k ind includ ing, bu t not limi ted to ,
any implied warrantie s of me rchanta bility a nd fitness for a p articu lar purpos e with re gard to this manual.
MINOLTA-QMS, Inc. assu mes no r esponsi bility f or, or liability f or, errors cont ained in this manual o r for
incidental, special, or consequen ti al damag es arising out of the furnishi ng of thi s manual, or th e use of thi s
manual in operating the equipment, or in connection with the perfo rmance of the equipmen t when so
operated.
Registering the Printer
Mail
—Fill out and send in the registration card enc losed in your shipmen t.
Internet
—Go to www.onlineregister.com/minolta-qms/ a nd follow the i nstructio ns given t here.
CD-ROM
—Follow the instructions on the CD-ROM.
ii

Contents
Getting Acquainted with Your Printer .......................................................................................1
Features 1
Front/Right Side View 1
Front Internal View1
Left Side/Rear Side View 2
Documentation Set ........................................................................................................................2
Setting up Your Printer ...................................................................................... .... .... ..................3
Shipment Contents 3
Unpacking the Printer 3
Installing the Waste Toner Pack 5
Installing the Fuser Oil Ro ller 6
Removing the Tape from the Transfer Roller 7
Loading Media 8
Loading the Mult ipurpose Tray 10
Installing Accessories 11
Plugging in/Turning on the Printer ...........................................................................................12
About the Control Panel .............................................................................................................12
Control Panel Indicators 13
Control Panel Keys13
Configuration Menu Over vi ew ................................................................................................ .14
Language 14
Sample Page 15
Engine 15
Network 16
Service 19
Connecting the Printer ......................... .... .... .............................................. .... .... ........................19
Installing Printer Drivers and Software ...................................................................................20
Plug and Play Printer Driver Installation 20
Manually Installing the Printer Driver/Monitor 20
Selecting the Crown Port 21
Troubleshooting ..........................................................................................................................21
Accessories and Consum a bl es .......... .... .... ....................... .... .... ...................................................23
Accessories 23
Consumables23
English
i

Regulatory Compliance ..............................................................................................................24
FCC Compliance Statement 25
Canadian Users Notice 25
Laser Safety 25
International Notices 26
Warranty Considerations ...........................................................................................................26
Consumables and Your Warranty 26
Manufacturer’s Declaration of Conformity—Europe 220 Volt..............................................27
Manufacturer’s Declaration of Conformity—Latin America 110 Volt .................................28
Manufacturer’s Declaration of Conformity—Latin America 220 Volt .................................29
English
Contentsii
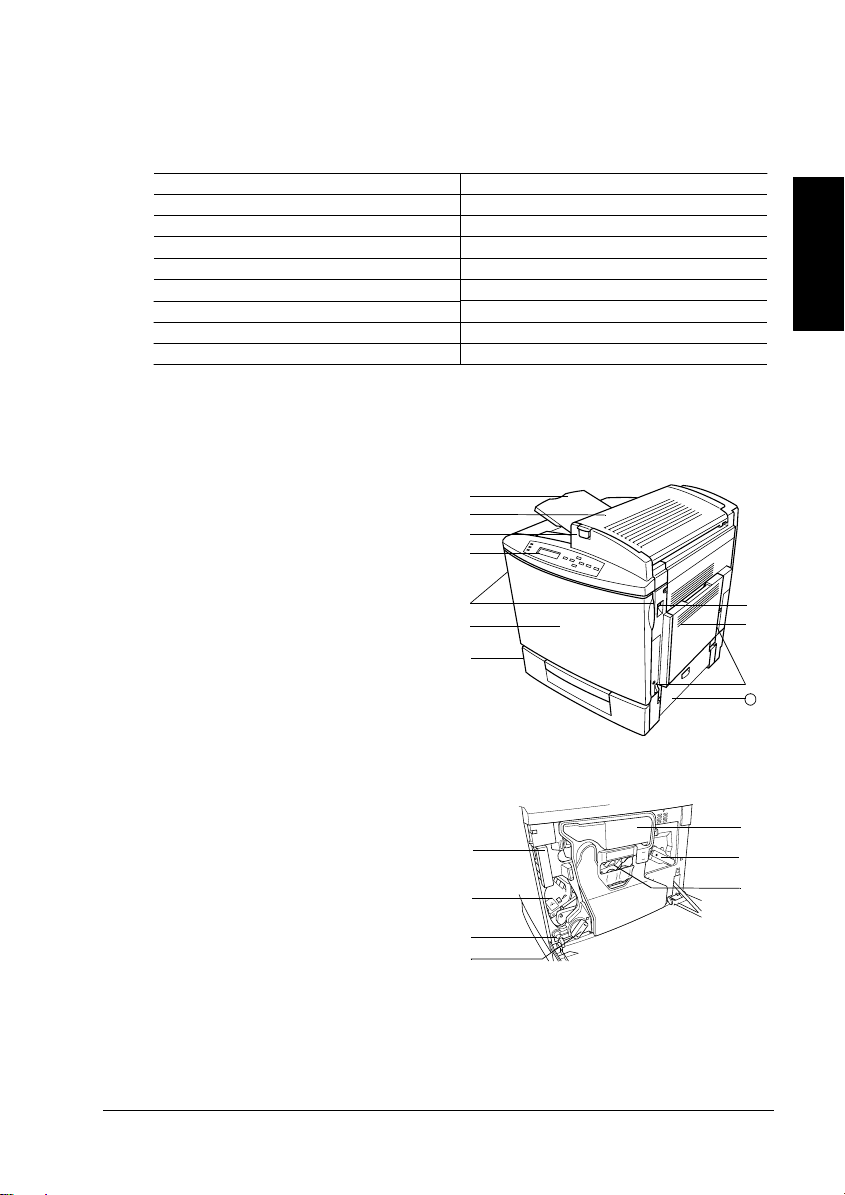
Getting Acquainted with Your Pri nter
Features
Print Speed 5/20* pages per minute
SDRAM 32 MB
Resolution 1200 x 600 dpi
500-sheet Letter/A4/Legal (Upper Media Tray) Standard
Multipurpose Tray Standard
Lower Feeder Unit Optional
Duplex Unit Optional
5-bin Mailbox Optional
64 MB Memory Expansion Optional
*5 = color; 20 = monochrome black
The following drawings illustrate the parts of your printer referred to throughout this guide, so
please take some time to become familiar with them.
English
Front/Right Side View
1—Output tray
2—Top cover
3—Top cover latch
4—Control panel and message window
5—Front cover latch (one on each side)
6—Front cover
7—Upper media tray (tray also known as
a cassette)
8—Right-side cover latch
9—Multipurpose tray (closed)
10—Pull-out carrying bars (one on each side)
11—Upper feed path cover
Front Internal Vi ew
1—Toner ejection lever
2—Toner slot
3—Toner carousel release button
4—Toner rotation knob
5—Waste toner pack
6—Transfer belt unit right release lever
7—OPC drum cartridge
11
Getting Acquainted with Your Printer
1
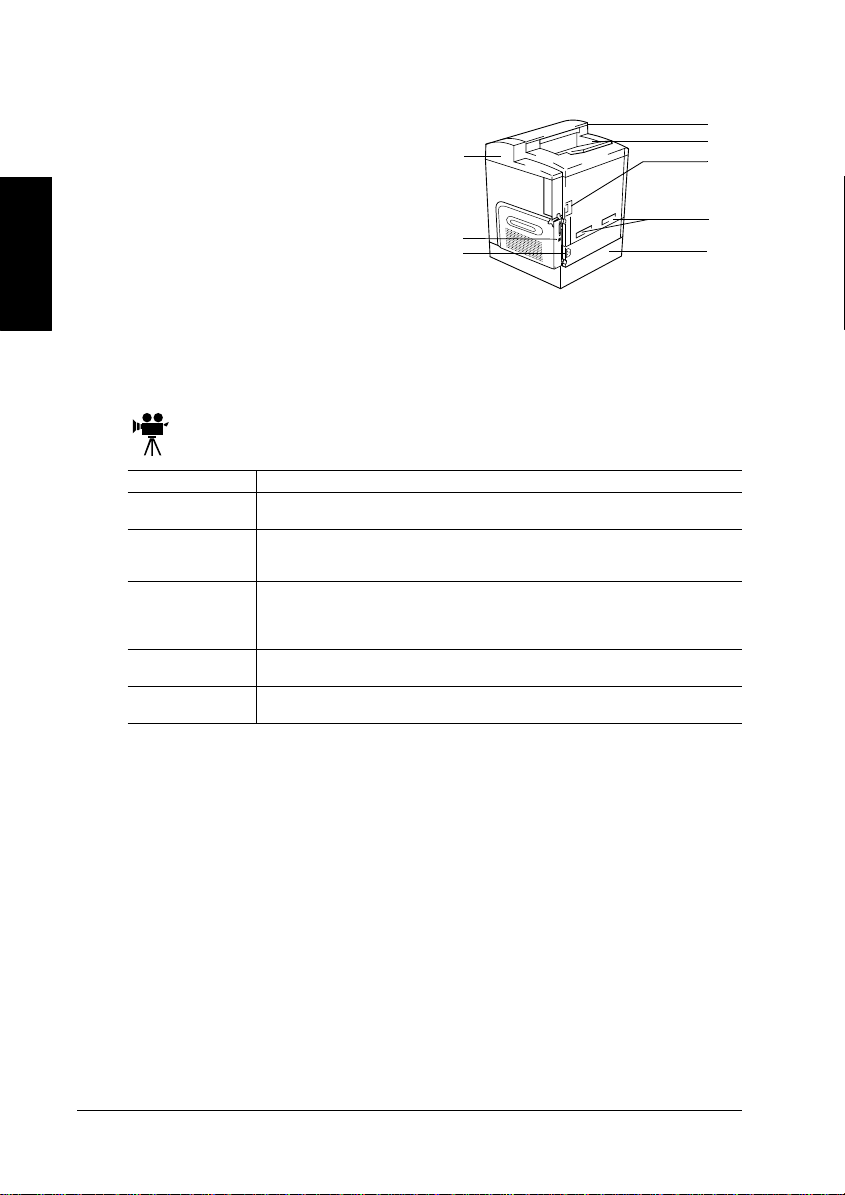
Left Side/Rear Si de View
1—Ventilation grille
2—Interface
3—AC power connector
4—Top cover
5—Output tray
6—Main power switch
7—Hand grips for moving printer
8—Media tray (left side)
English
Documentation Set
magicolor
Your
otherwise noted below. It is provided in Adobe Acrobat PDF format.
You may discove r movie camera icons in the manuals. If you’re using the Acrobat PDF
version of this guide, click the icon to play a QuickTime video clip of the procedure
described in the text.
Quick Setup Guide
Service & Suppor t
Guide
Installation Guide
User’s Guide
Maintenance Guide
Registration Card
2200 comes with one CD-ROM. All the documentation is on this CD-ROM unless
Use this she et when unpacki ng the printer.
This lists global sources of service and support for your printer. Further information
about MINOLTA-QMS printers is available through the Internet.
You’re looking at this document right now. This assists in setting up the printer, install-
ing a printe r driver, and connecting to a netw ork. It also briefly descr ibes the cont rol
panel and configuration menu.
The
User’s Guide
ing information on printing files, refilling print media, and replacing toner. It also
includes inf ormation on handling, cleaning, and maintaining your printer; impr oving
print quality; and troubleshooting printer problems.
This guide is a handy item to keep at the pr inter for quick reference informatio n
regarding operation and care of the printer.
Registration and warranty information is included.
guides you through the day-to-day operation of your printer, includ-
Documentation Set2

Setting up Your Printer
WARNING!
The printer weighs 87.1 lbs (39.5 kg) without consumables. To avoid injury, at least two people must
lift and move the printer.
Attention
Do not plug in the printer’s power cord before completing all installation steps.
Shipment Contents
Printer with a 500-sheet letter/A4/legal media tray
Consumables kit
Fuser oil roller Waste toner pack
Power cord
Documentation (see “Documentation Set” on page 2)
Utilities and Documentation CD-ROM
Interface cables aren’t included in the shipment. If you need cables, contact your local
vendor or computer store.
Unpacking the Printer
Save the packing materials in case you ever have to relocate your printer or for future
storage.
1
Remove the protective plastic cover.
2
Remove the tape from the outside of the printer.
3
Take the tape of f of the pull-out carrying bars and slide
them outward from the printer.
English
Setting up Your Pr inter
3

English
4
With another person’s help, lift the printer from the carton,
and place it in its intended location. A third person’s assistance may be required if the printer is lifted above waist
level.
When lifting and carrying the printer , use the hand grips
and the pull-out carrying bars .
5
Open the front cover.
Use both hands to avoid putting uneven strain on the
front cover hinges.
6
Remove the cardboard/foam spacers and
the tape from the laser lens cover.
The transfer belt left release lever will move to the 4
o’clock position when you remove the spacers.
7
Pressing on the transfer belt unit front handle with one
hand, take the yellow tag attached to the transfer belt
unit fixture w ith your other hand, and pull the fi xture
straight toward you.
This fixture protects the transfer belt during initial
transportation.
Dispose of the fixture according to your local
regulations.
Setting up Your Printer4

8
1
2
Remove the tape holding the toner cartridge carousel in
place.
9
Remove the piece of foam attached to the front of the
toner cartridge carousel.
Installing the Waste Toner Pack
The waste toner pack collects the excess toner remaining on the OPC drum cartridge.
1
Remove the waste toner pack from its plastic shipping bag.
2
Make sure the transfer belt unit left release lever is still set to its correct (2 o’clock)
position.
If the transfer belt unit left release lever is at its top (12 o’clock) position or the laser lens
cover is not firmly seated, the waste toner pack cannot be installed.
3
Press the bottom of the waste toner pack into the printer
first, then the top, until it is firmly seated.
English
4
Close the front cover.
Use both hands to avoid putting uneven strain on the
cover hinges.
Setting up Your Pr inter
5

Installing the Fuser Oil Roller
1
Push the top cover latch and open the top of the
printer .
2
Remove the fuser oil roller from its box.
English
Attention
Lift and hold the fuser oil roller only by the handle. Do not allow the roller surface to
contact the table or get dirty. This could lower image quality.
3
Rotate the two small levers to the unlocked position.
4
Remove the tape from the media exit area.
5
Insert the fuser oil roller guides into the guide rails,
then carefully lower the roller.
Setting up Your Printer6
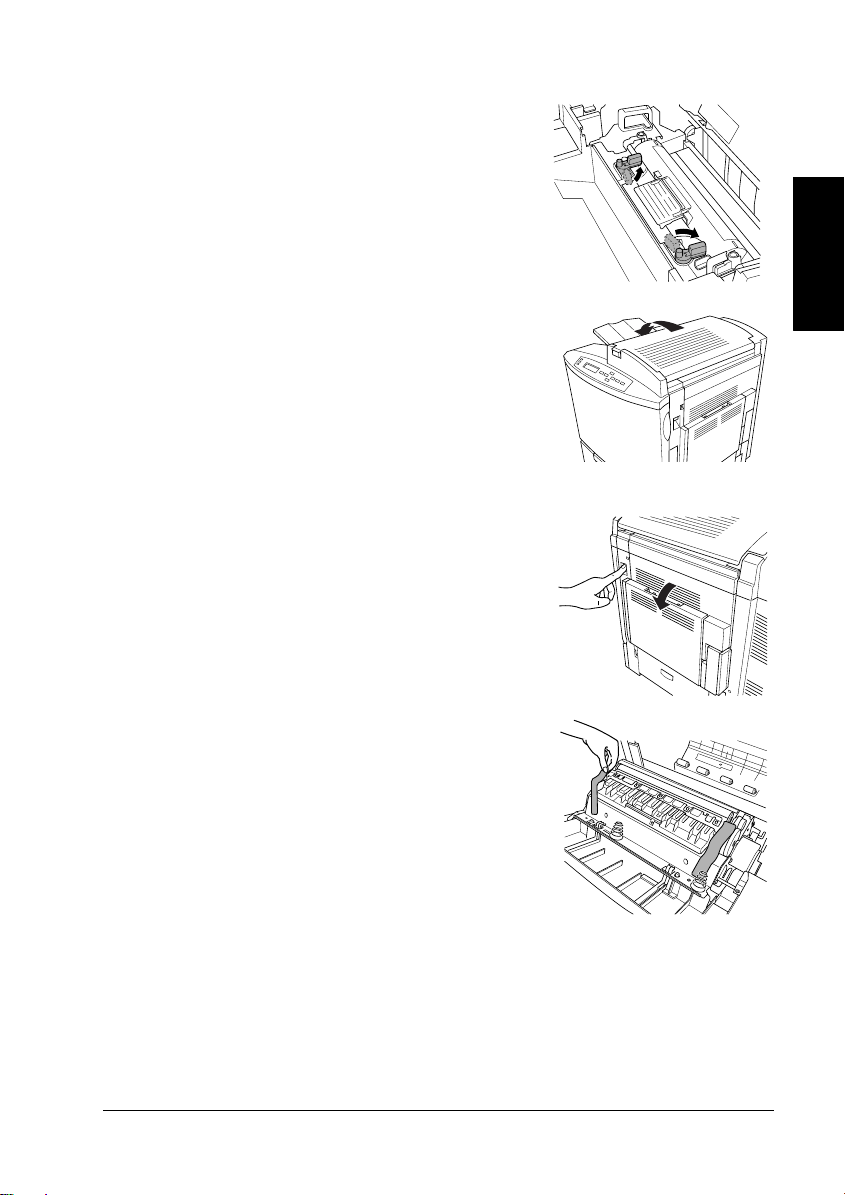
6
With the top of the printer open, rotate the two fuser oil
roller levers to the locked position.
If the fuser oil roller release levers are not correctly set,
the top cover cannot be closed.
7
Close the top cover gently to avoid jarring the fuser oil
roller.
Removing the Tape from the Transfer Roll er
1
Press the right cover release button and open the right
.
cover
2
Remove the tape from the transfer roller unit.
English
Setting up Your Pr inter
7
 Loading...
Loading...