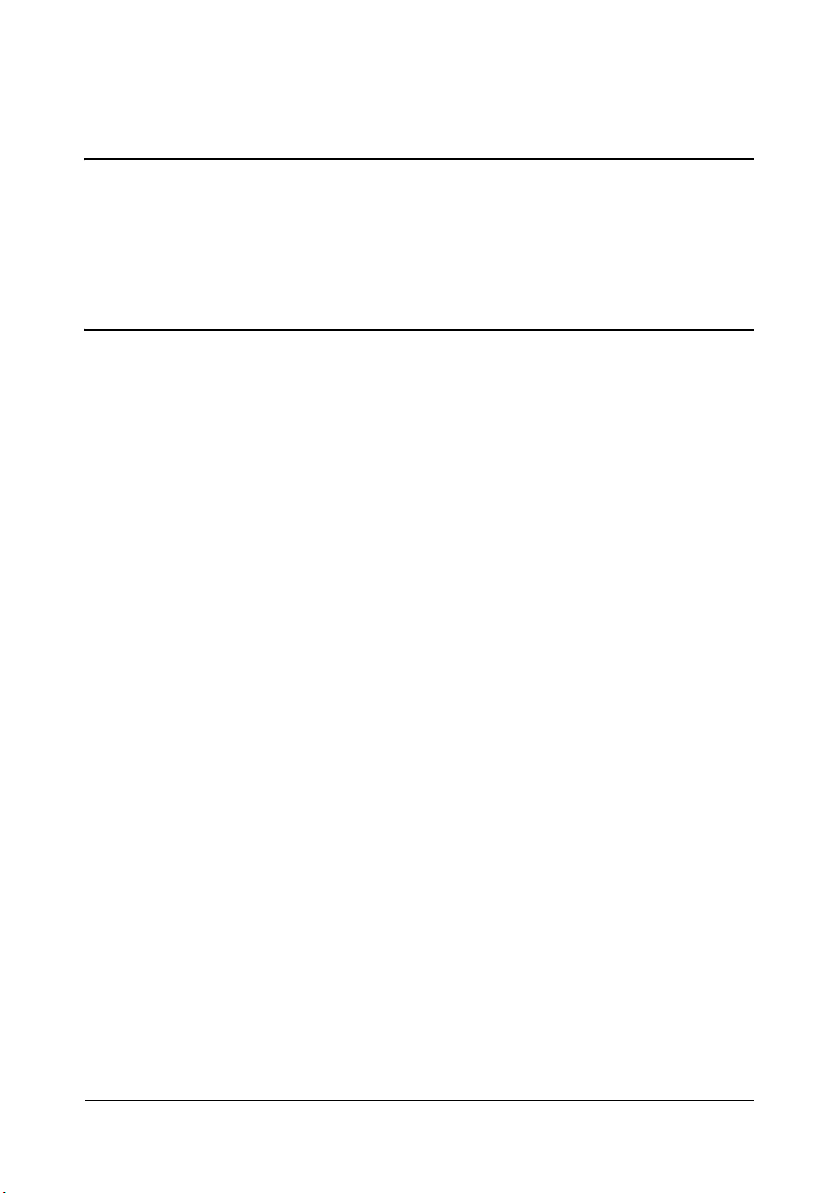
magicolor 1680MF
Reference Guide
A0HF-9562-00A
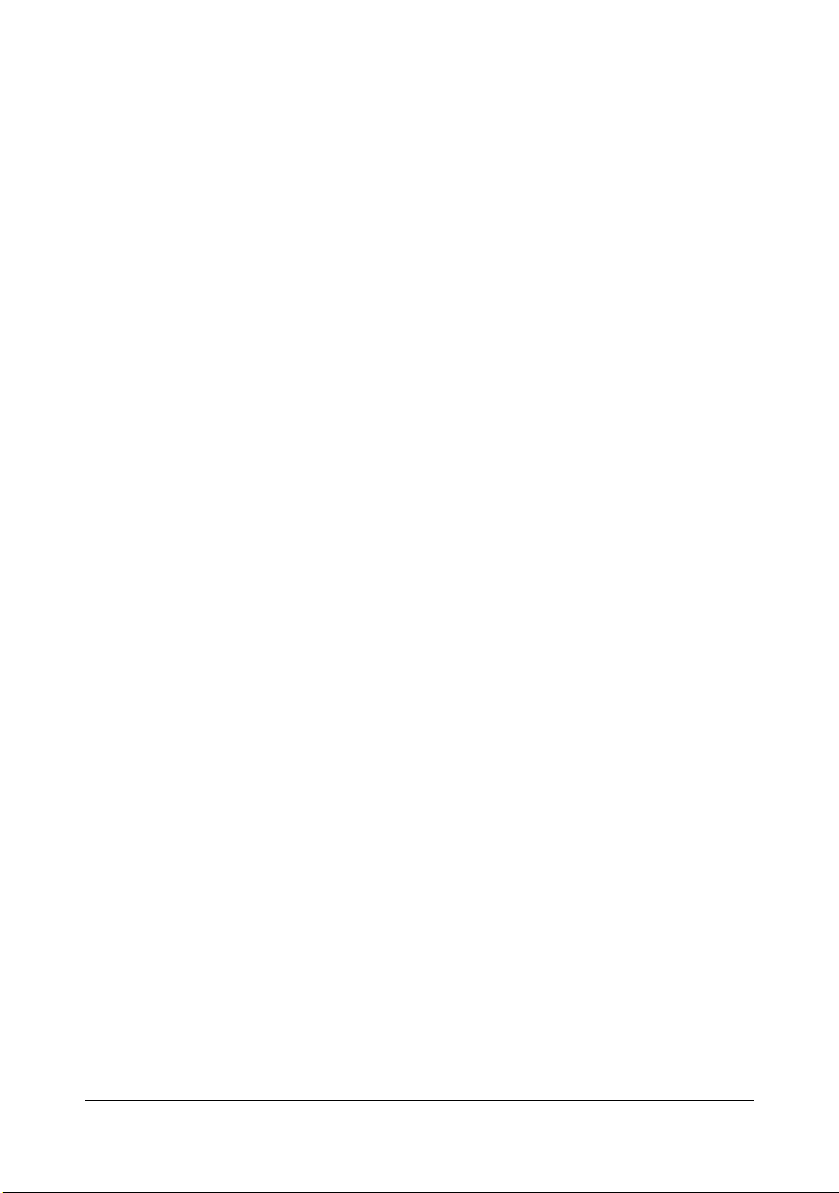
Copyright Notice
The digitally encoded software and publication included with your machine are
Copyrighted © 2008 by KONICA MINOLTA BUSINESS TECHNOLOGIES, INC.,
Marunouchi Center Building, 1-6-1 Marunouchi, Chiyoda-ku, Tokyo, 100-0005,
Japan. All Rights Reserved.
This software may not be reproduced, modified, displayed, transferred, or copied in
any form or in any manner or on any media, in whole or in part, without the express
written permission of KONICA MINOLTA BUSINESS TECHNOLOGIES, INC.
No part of this publication may be reproduced, stored in a retrieval system, or transmitted in any form or by any means, electronic, mechanical, photocopying, recording, or otherwise, without the prior written permission of KONICA MINOLTA. The
information contained in this guide is intended for use with the KONICA MINOLTA
magicolor 1680MF machines only.
Trademarks
KONICA MINOLTA and the KONICA MINOLTA logo are trademarks or registered
trademarks of KONICA MINOLTA HOLDINGS, INC.
magicolor and PageScope are trademarks or registered trademarks of KONICA
MINOLTA BUSINESS TECHNOLOGIES, INC.
All other trademarks and registered trademarks are the property of their respective
owners.
Notice
KONICA MINOLTA BUSINESS TECHNOLOGIES, INC. reserves the right to make
changes to this guide and to the equipment described herein without notice. Considerable effort has been made to ensure that this manual is free of inaccuracies and
omissions. However, KONICA MINOLTA BUSINESS TECHNOLOGIES, INC. makes
no warranty of any kind including, but not limited to, any implied warranties of merchantability and fitness for a particular purpose with regard to this manual.
KONICA MINOLTA BUSINESS TECHNOLOGIES, INC. assumes no responsibility
for, or liability for, errors contained in this manual or for incidental, special, or consequential damages arising out of the furnishing of this manual, or the use of this manual in operating the equipment, or in connection with the performance of the
equipment when so operated.
x-1
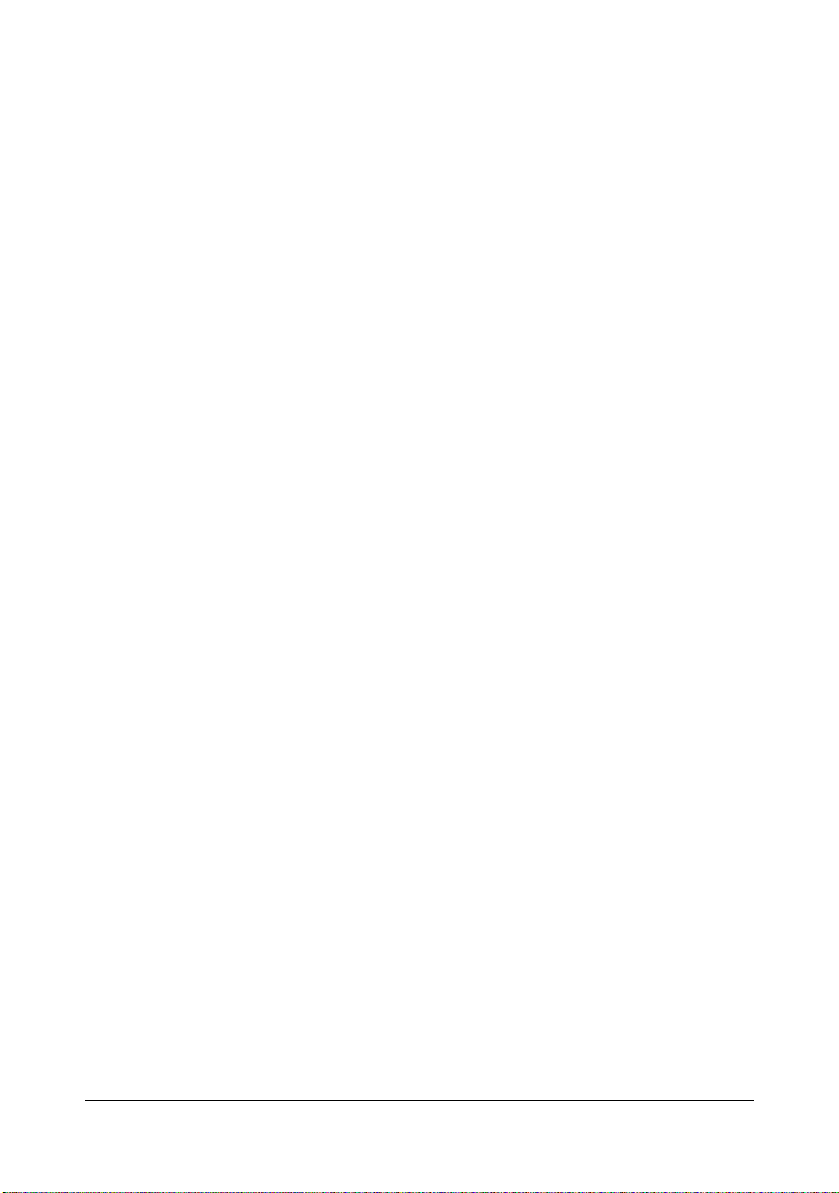
SOFTWARE LICENSE AGREEMENT
This package contains the following materials provided by KONICA MINOLTA BUSINESS
TECHNOLOGIES, INC. (KMBT): software included as part of the printing system (“Printing
Software”), the digitally-encoded machine-readable outline data encoded in the special format
and in the encrypted form (“Font Programs”), other software which runs on a computer system
for use in conjunction with the Printing Software (“Host Software”), and related explanatory written materials (“Documentation”). The term “Software” shall be used to describe Printing Software, Font Programs and/or Host Software and also include any upgrades, modified versions,
additions, and copies of the Software.
The Software is being licensed to you under the terms of this Agreement.
KMBT grants to you a non-exclusive sublicense to use the Software and Documentation, provided that you agree to the following:
1. You may use the Software and accompanying Font Programs for imaging to the licensed
output device(s), solely for your own internal business purposes.
2. In addition to the license for Font Programs set forth in Section 1 above, you may use
Roman Font Programs to reproduce weights, styles, and versions of letters, numerals,
characters and symbols (“Typefaces”) on the display or monitor for your own internal business purposes.
3. You may make one backup copy of the Host Software, provided your backup copy is not
installed or used on any computer. Notwithstanding the above restrictions, you may install
the Host Software on any number of computers solely for use with one or more printing systems running the Printing Software.
4. You may assign its rights under this Agreement to an assignee of all of Licensee’s right and
interest to such Software and Documentation (“Assignee”) provided you transfer to
Assignee all copies of such Software and Documentation Assignee agrees to be bound by
all of the terms and conditions of this Agreement.
5. You agree not to modify, adapt or translate the Software and Documentation.
6. You agree that you will not attempt to alter, disassemble, decrypt, reverse engineer or
decompile the Software.
7. Title to and ownership of the Software and Documentation and any reproductions thereof
shall remain with KMBT and its licensor.
8. Trademarks shall be used in accordance with accepted trademark practice, including identification of the trademark owner’s name. Trademarks can only be used to identify printed
output produced by the Software. Such use of any trademark does not give you any rights
of ownership in that trademark.
9. You may not rent, lease, sublicense, lend or transfer versions or copies of the Software Licensee does not use, or Software contained on any unused media, except as part of permanent transfer of all Software and Documentation as described above.
10. IN NO EVENT WILL KMBT OR ITS LICENSOR BE LIABLE TO YOU FOR ANY CONSEQUENTIAL, INCIDENTAL INDIRECT, PUNITIVE OR SPECIAL DAMAGES, INCLUDING
ANY LOST PROFITS OR LOST SAVING, EVEN IF KMBT HAS BEEN ADVISED OF THE
POSSIBILITY OF SUCH DAMAGES, OR FOR ANY CLAIM BY ANY THIRD PARTY. KMBT
OR ITS LICENSOR DISCLAIMS ALL WARRANTIES WITH REGARD TO THE SOFTWARE, EXPRESS OR IMPLIED, INCLUDING, WITHOUT LIMITATION IMPLIED WARRANTIES OF MERCHANTABILITY, FITNESS FOR A PARTICULAR PURPOSE, TITLE
AND NON-INFRINGEMENT OF THIRD PARTY RIGHTS. SOME STATES OR JURISDICTIONS DO NOT ALLOW THE EXCLUSION OR LIMITATION OF INCIDENTAL, CONSEQUENTIAL OR SPECIAL DAMAGES, SO THE ABOVE LIMITATIONS MAY NOT APPLY
TO YOU.
x-2
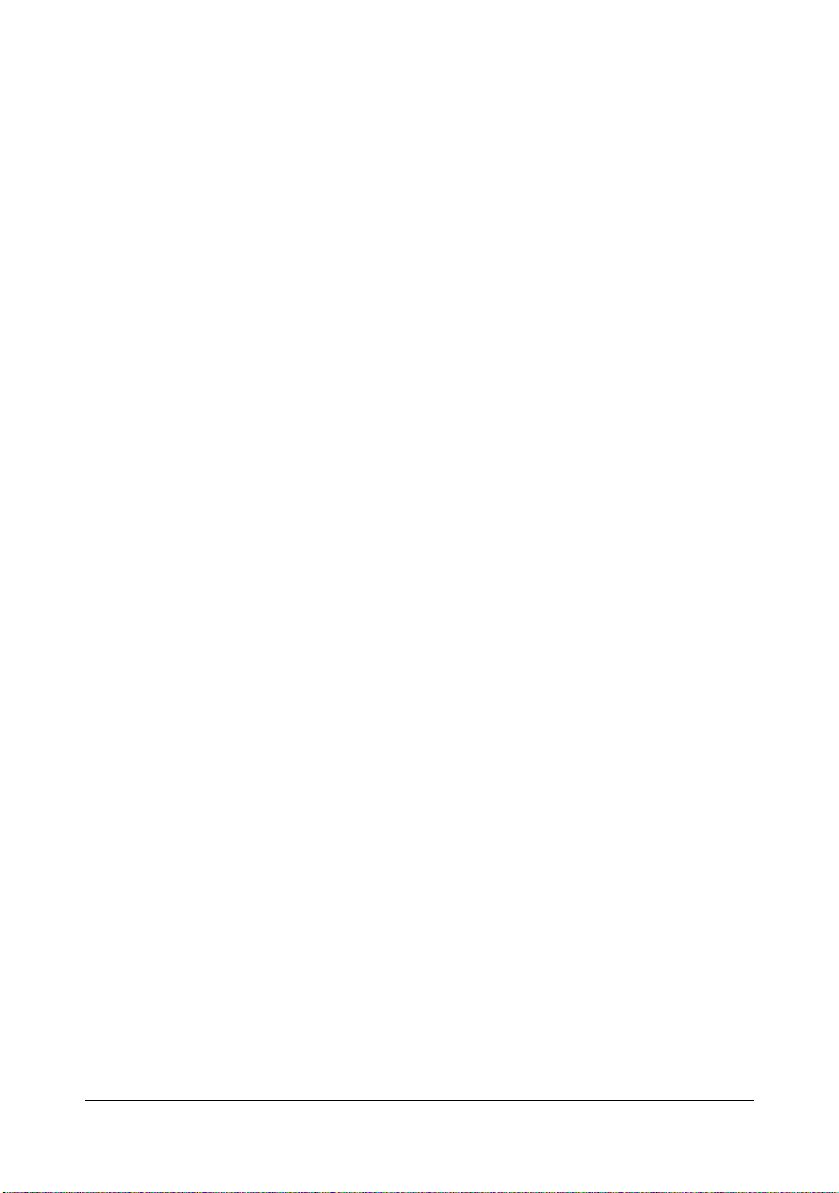
11. Notice to Government End Users: The Software is a “commercial item,” as that term is
defined at 48 C.F.R.2.101, consisting of “commercial computer software” and “commercial
computer software documentation,” as such terms are used in 48 C.F.R. 12.212. Consistent with 48 C.F.R. 12.212 and 48 C.F.R. 227.7202-1 through 227.7202-4, all U.S. Government End Users acquire the Software with only those rights set forth herein.
12. You agree that you will not export the Software in any form in violation of any applicable
laws and regulations regarding export control of any countries.
x-3
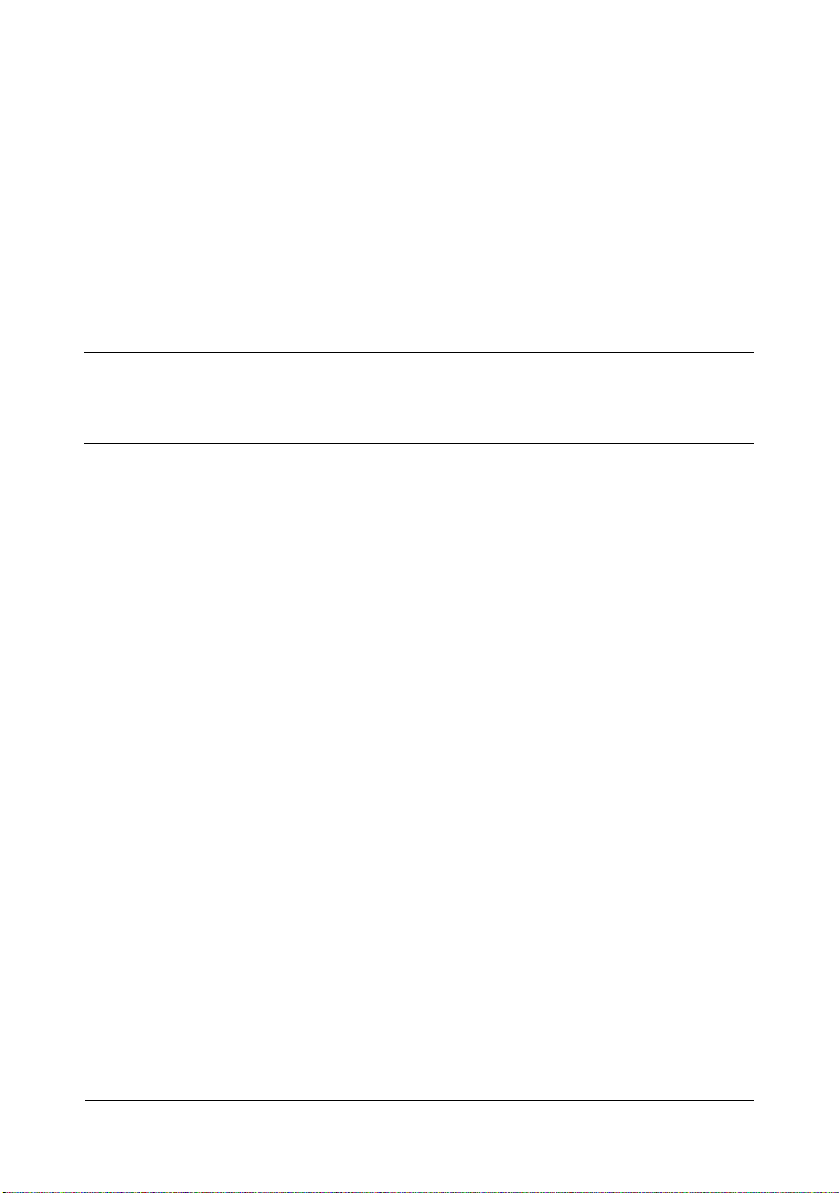
Contents
1 Operation on Mac OS X ................................................................................. 1-1
System Requirements for the Printer Driver ............................................... 1-2
Installing the Printer Driver ........................................................................... 1-3
Installing Ghostscript................................................................................... 1-3
Installing the Printer Driver.......................................................................... 1-7
Printer Setup Utility Settings ...................................................................... 1-12
Printer Settings (Mac OS X 10.5) ................................................................ 1-14
Uninstalling the Printer Driver .................................................................... 1-17
Specifying Page Setup Settings ................................................................. 1-19
Page Attributes Options ............................................................................ 1-20
Specifying Custom Paper Size.................................................................. 1-21
Specifying Print Settings (Mac OS X 10.4) ................................................ 1-22
Print Dialog Box ........................................................................................ 1-22
Common buttons....................................................................................... 1-23
Copies & Pages ........................................................................................ 1-24
Layout ....................................................................................................... 1-25
Scheduler .................................................................................................. 1-26
Paper Handling ......................................................................................... 1-27
ColorSync.................................................................................................. 1-28
Cover Page ............................................................................................... 1-28
Contentsx-4
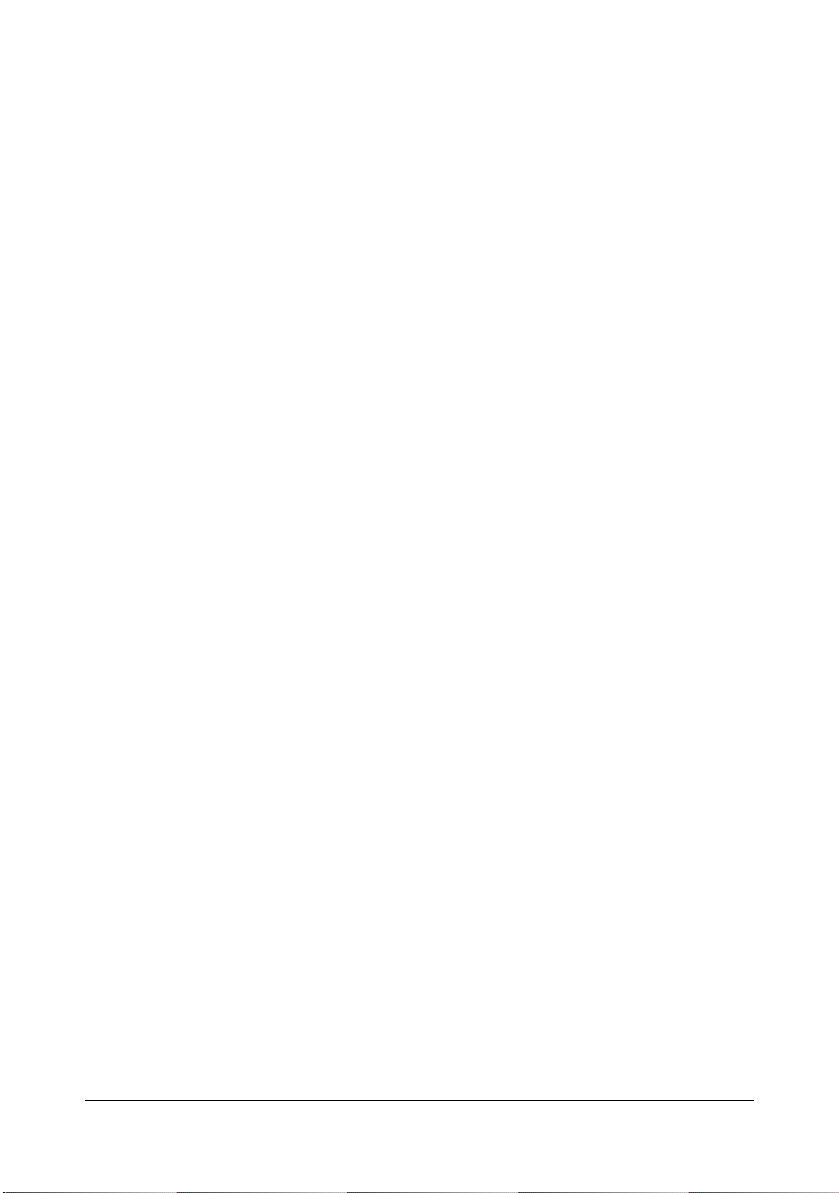
Paper Feed ............................................................................................... 1-29
Printer Features ........................................................................................ 1-30
Basic Features .................................................................................... 1-31
Color Matching Options ...................................................................... 1-32
Image Options..................................................................................... 1-33
Watermark Selection........................................................................... 1-34
Watermark Orientation........................................................................ 1-35
Watermark Setting .............................................................................. 1-36
Summary................................................................................................... 1-37
Using Additional Features (Mac OS X 10.3) ............................................. 1-38
Booklet Printing................................................................................... 1-39
Fit to Paper ......................................................................................... 1-39
Specifying Print Settings (Mac OS X 10.5) ................................................ 1-41
Print Dialog Box ........................................................................................ 1-41
Common buttons....................................................................................... 1-42
Layout ....................................................................................................... 1-43
Color Matching .......................................................................................... 1-44
Paper Handling ......................................................................................... 1-45
Paper Feed ............................................................................................... 1-46
Cover Page ............................................................................................... 1-47
Scheduler .................................................................................................. 1-48
Printer Features ........................................................................................ 1-49
Basic Features .................................................................................... 1-49
Color Matching Option ........................................................................ 1-50
Image Options..................................................................................... 1-51
Watermark Selection........................................................................... 1-52
Watermark Orientation........................................................................ 1-53
Watermark Setting .............................................................................. 1-54
Summary................................................................................................... 1-55
System Requirements for the Scanner Driver .......................................... 1-56
Installing the Scanner Driver ...................................................................... 1-57
Installing the Scanner Driver............................................................... 1-57
Uninstalling the Scanner Driver ................................................................. 1-61
Scanning From a Computer Application ................................................... 1-63
Basic Scanning Operation......................................................................... 1-63
Specify the Scan Settings ........................................................................... 1-64
Auto Scanning Mode................................................................................. 1-64
Manual Scanning Mode ............................................................................ 1-66
Troubleshooting .......................................................................................... 1-70
2 Using LinkMagic ............................................................................................ 2-1
About LinkMagic ............................................................................................ 2-2
LinkMagic Operating Environment .............................................................. 2-2
Before Using LinkMagic ................................................................................ 2-3
Installing LinkMagic............................................................................... 2-3
Starting Up LinkMagic........................................................................... 2-5
Contents x-5
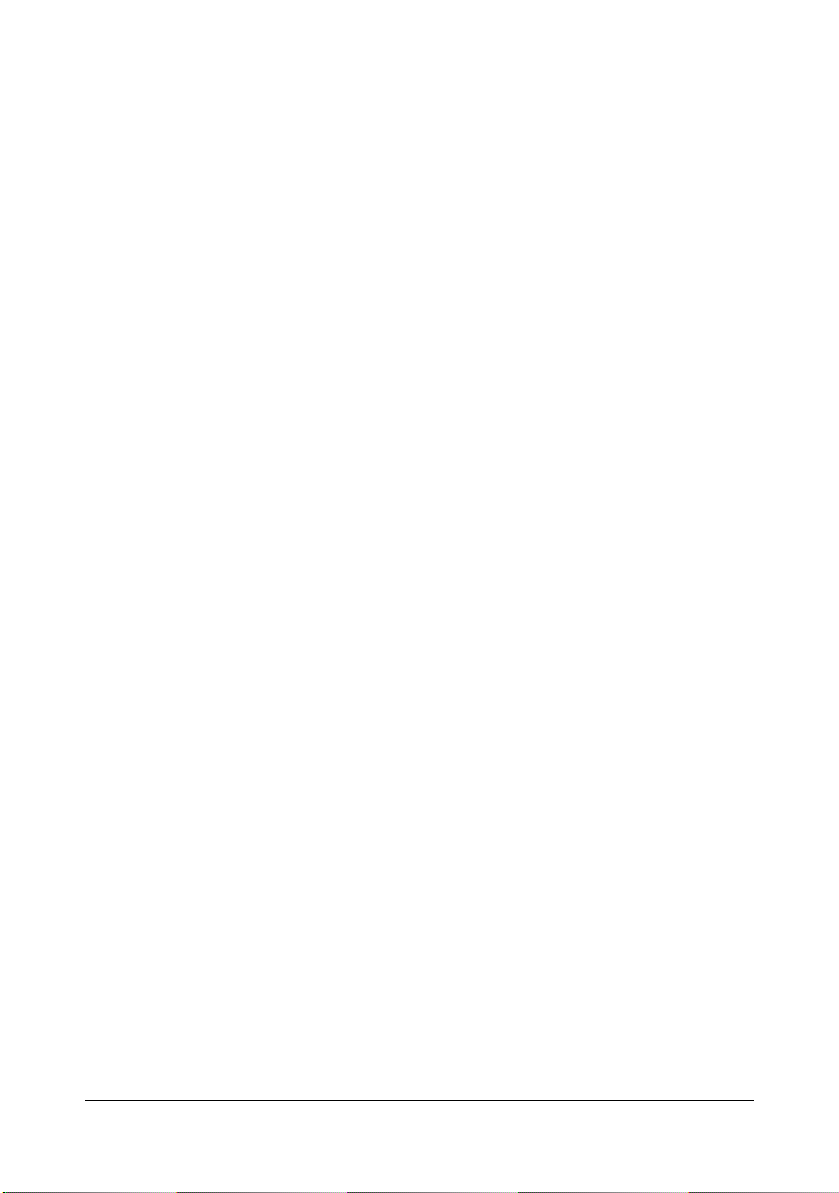
Main LinkMagic Window ............................................................................... 2-6
Using LinkMagic ............................................................................................ 2-8
Saving Scanned Images as Files.......................................................... 2-8
Description of the Scan Image/Scan Document Dialog Boxes ............. 2-9
Saving Scanned Images to the Clipboard........................................... 2-13
Description of the Scan to Clipboard Dialog Box ................................ 2-15
Attaching Scanned Images to an E-Mail Message ............................. 2-18
Description of the Scan and Mail Dialog Box...................................... 2-20
Printing Scanned Images.................................................................... 2-25
Description of the Scan and Print Dialog Box ..................................... 2-26
Registering Frequently Used Software ............................................... 2-30
Registering Software With Launcher Buttons ..................................... 2-30
Settings Dialog Box ..................................................................................... 2-32
Push To Scan Tab .............................................................................. 2-32
Launcher Tab...................................................................................... 2-33
Other Tab............................................................................................ 2-34
Uninstalling LinkMagic ................................................................................ 2-35
Troubleshooting .......................................................................................... 2-36
A Appendix ........................................................................................................A-1
Contentsx-6
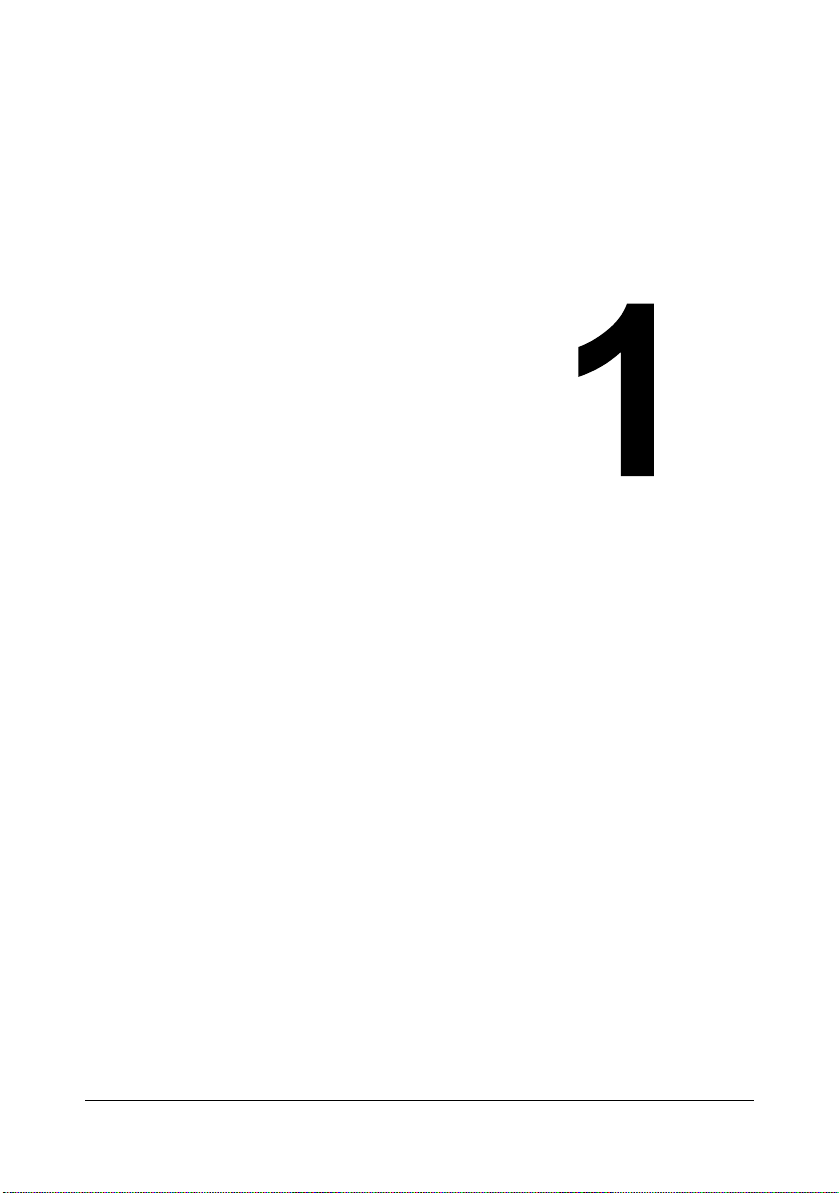
Operation on
Mac OS X
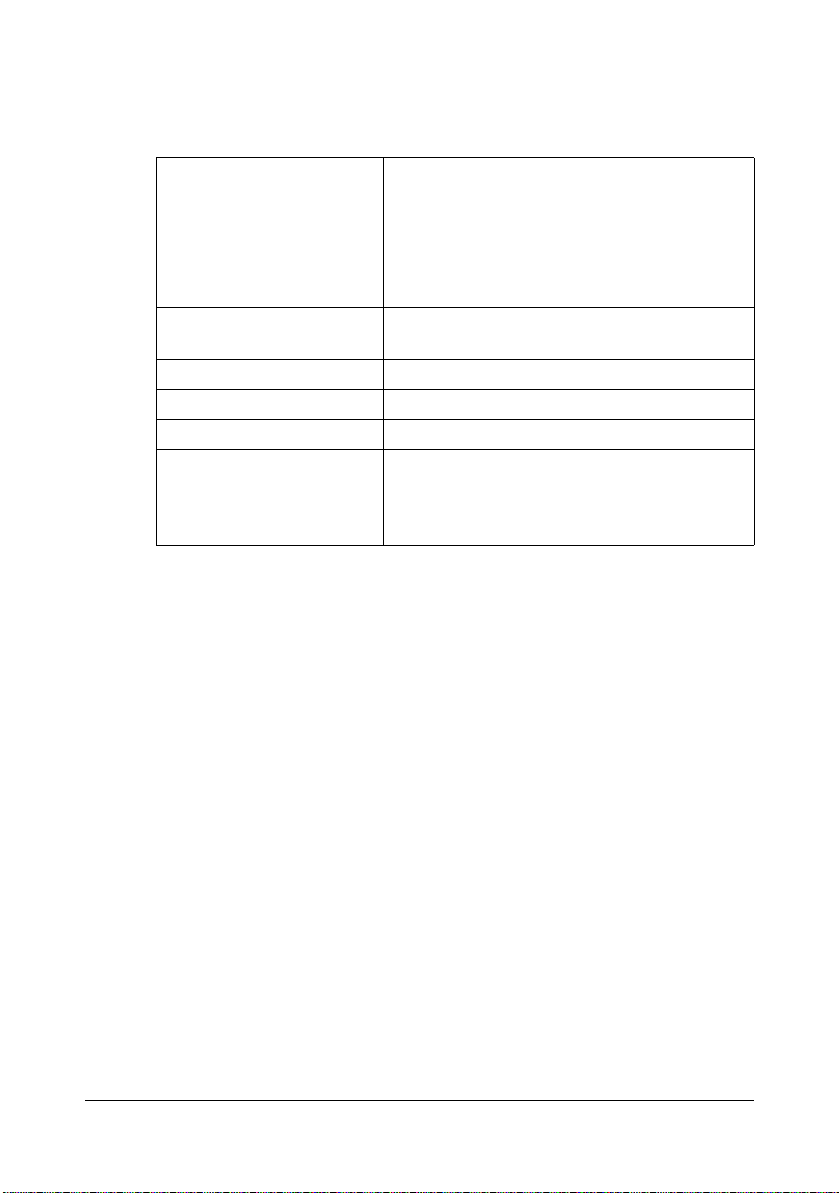
System Requirements for the Printer Driver
Before installing the printer driver, make sure that your system meets the following system requirements.
Computer Apple Macintosh computer installed with the
following processor:
– PowerPC G3 or later processor (Pow-
erPC G4 or later is recommended)
– Intel processor
Connecting the computer
and machine
Operating system Mac OS X 10.2.8/10.3/10.4/10.5
RAM 128 MB or more
Available disk space 256 MB or more (for storing images)
Supported languages English, French, German, Italian, Spanish,
USB connection
Portuguese, Czech, Korean, Simplified Chinese, Traditional Chinese, Polish, Slovak,
Hungarian, Russian, Japanese
System Requirements for the Printer Driver1-2
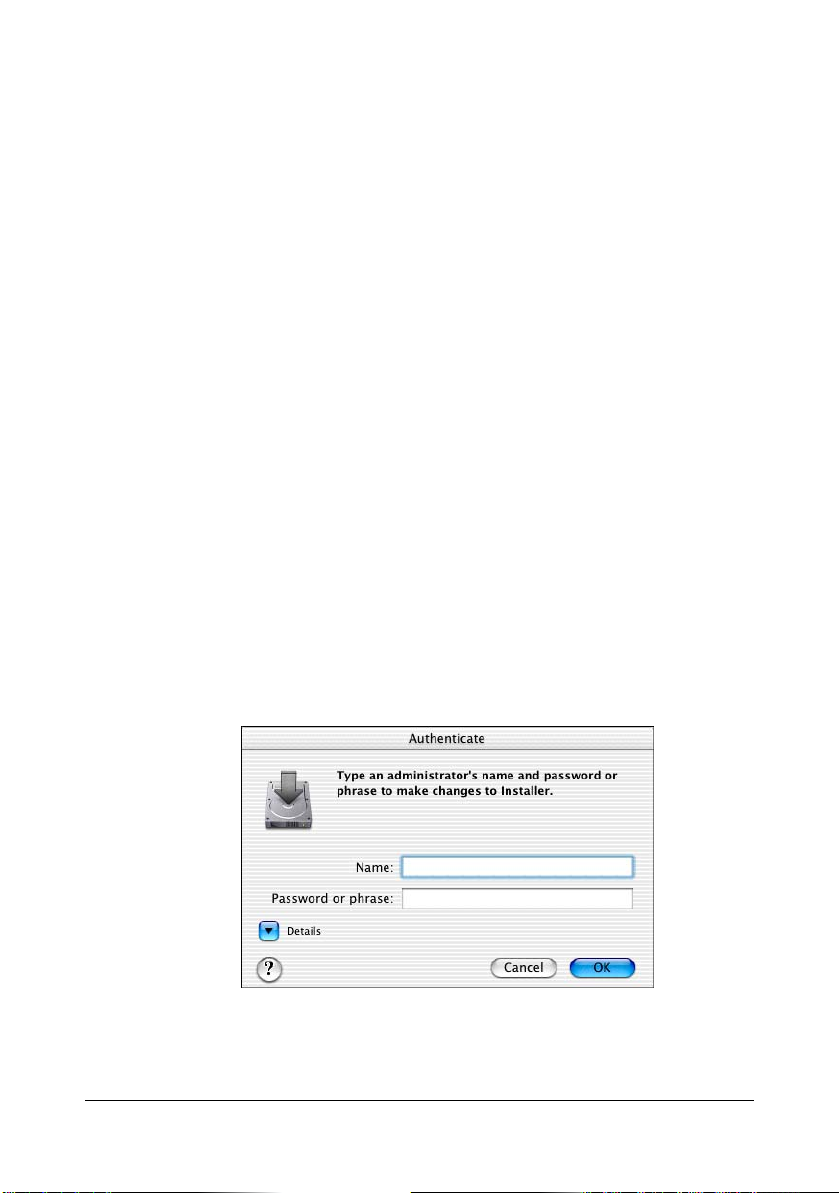
Installing the Printer Driver
" You must have administrator privileges in order to install the printer
driver.
" Before proceeding with the installation, be sure to exit all running
applications.
" In the following text, "TWAIN driver" may be used to indicate the scan-
ner driver.
Installing Ghostscript
If you are using Mac OS 10.3 or later, skip to “Installing the Printer Driver” on
page 1-7. If you are using Mac OS 10.2, you must first use the following procedure to download and install Ghostscript before you install the printer
driver.
1 The latest version of Ghostscript can be downloaded from
<http://sourceforge.net/project/showfiles.php?group_id=18073#&package_id=19793>.
" Here we explain how to install the software from the
espgs-7.05.5-0.ppc.dmg disk image file.
2 Double click the espgs-7.05.5-0.ppc.dmg file.
The disk image Install ESP Ghostscript 7.05.5 appears on the desktop.
3 Double click the ESP Ghostscript.mpkg package file in the disk image.
4 Enter the administrator user name and password in the Authenticate dia-
log box, and then click OK.
Installing the Printer Driver 1-3
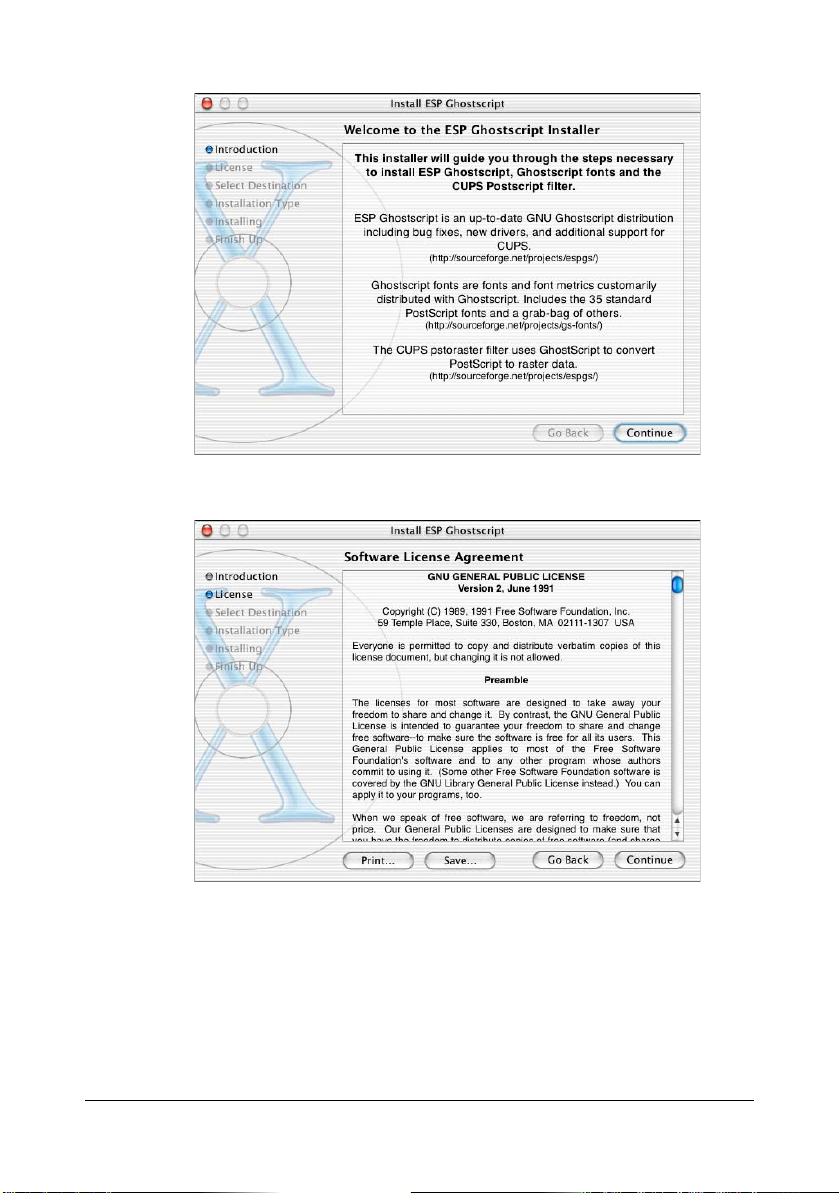
5 Click Continue.
6 Check the details of the license agreement and click Continue.
Installing the Printer Driver1-4
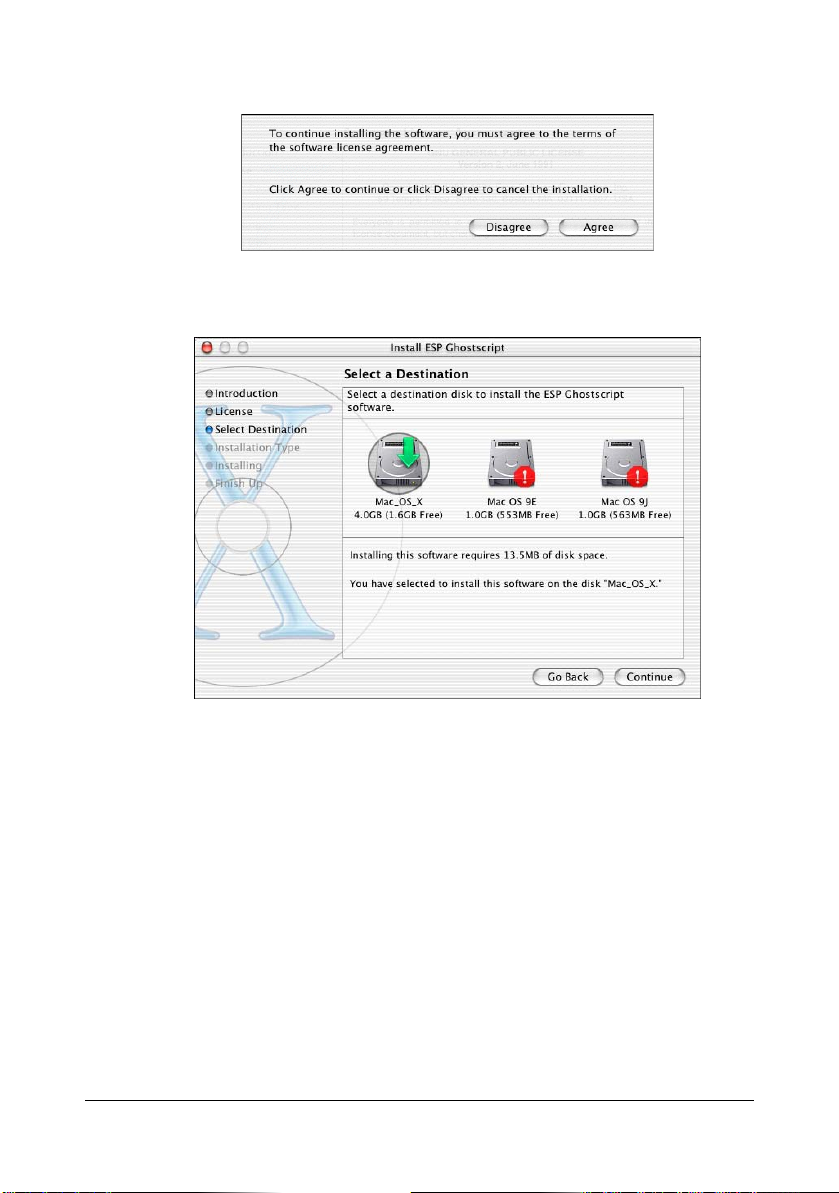
7 Click Agree in the confirmation dialog box, if you agree to the terms of the
license.
8 In the Select a Destination page, select the disk in which you wish to
install the software, and then click Continue.
Installing the Printer Driver 1-5
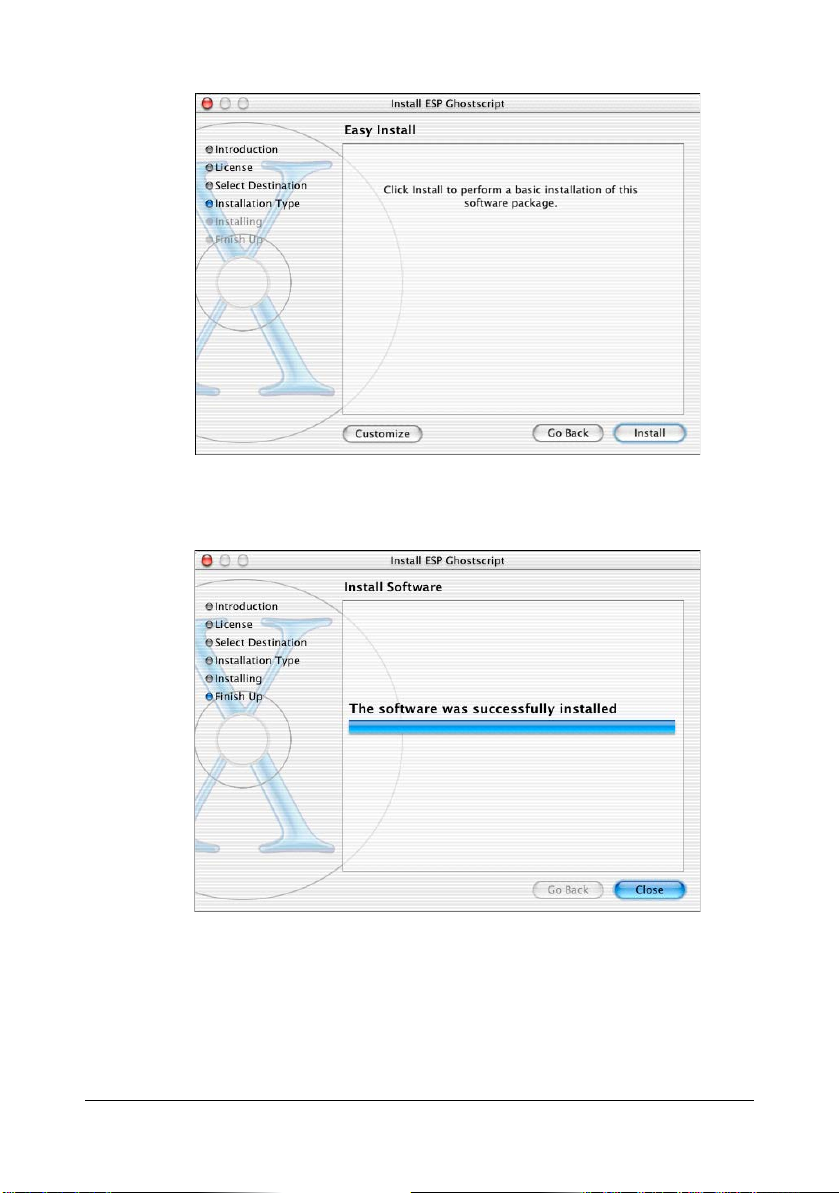
9 Click Install in the Easy Install page.
Installation starts.
10 After the installation has been completed, click Close.
This completes the installation of Ghostscript.
Installing the Printer Driver1-6
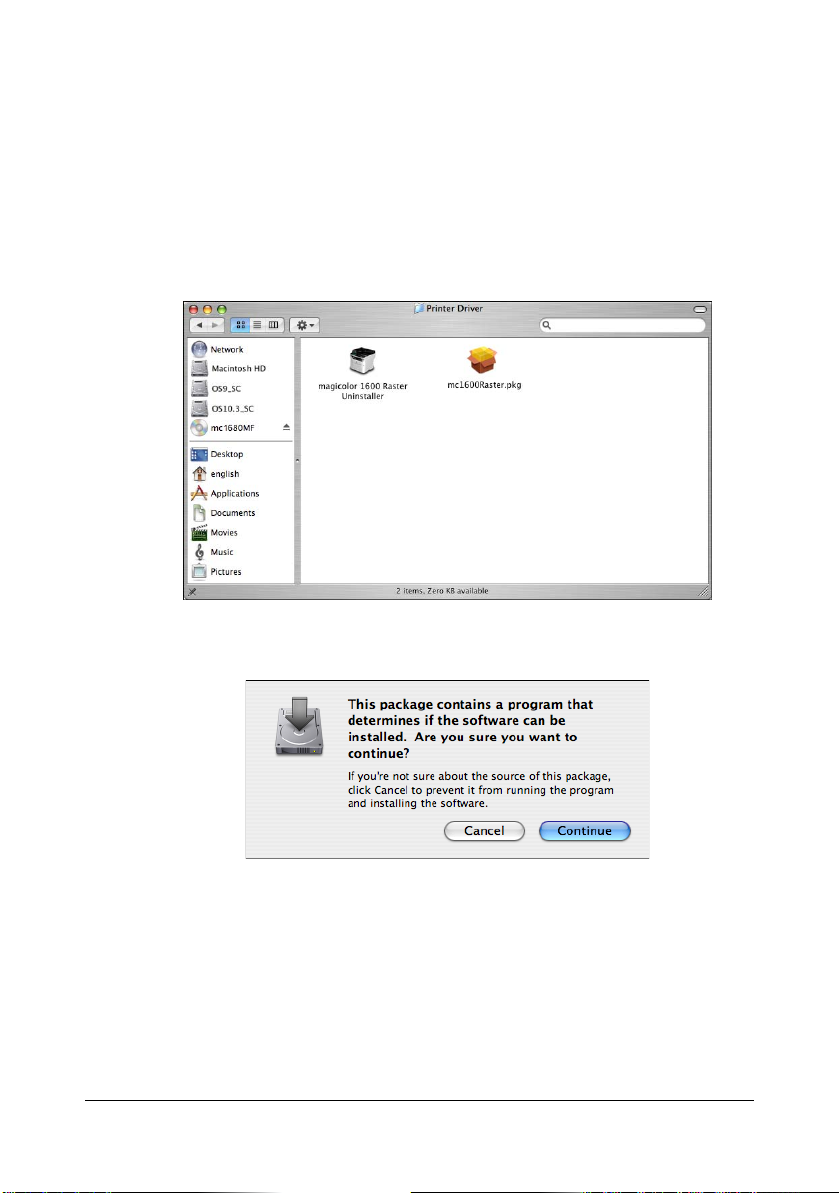
Installing the Printer Driver
" The procedure for installing the printer driver on Mac OS X 10.4 is
described below. The following procedure or some steps may be different depending on the version of the operating system being used.
Complete the installation according to the instructions in the dialog
boxes that appear.
1 Insert the Drivers CD/DVD in the CD/DVD-ROM drive of your Macintosh.
2 Double-click the CD icon on the desktop, Mac folder, Printer Driver folder,
and then double-click the mc1600Raster.pkg.
The installer for the printer driver starts up.
3 Click Continue.
Installing the Printer Driver 1-7
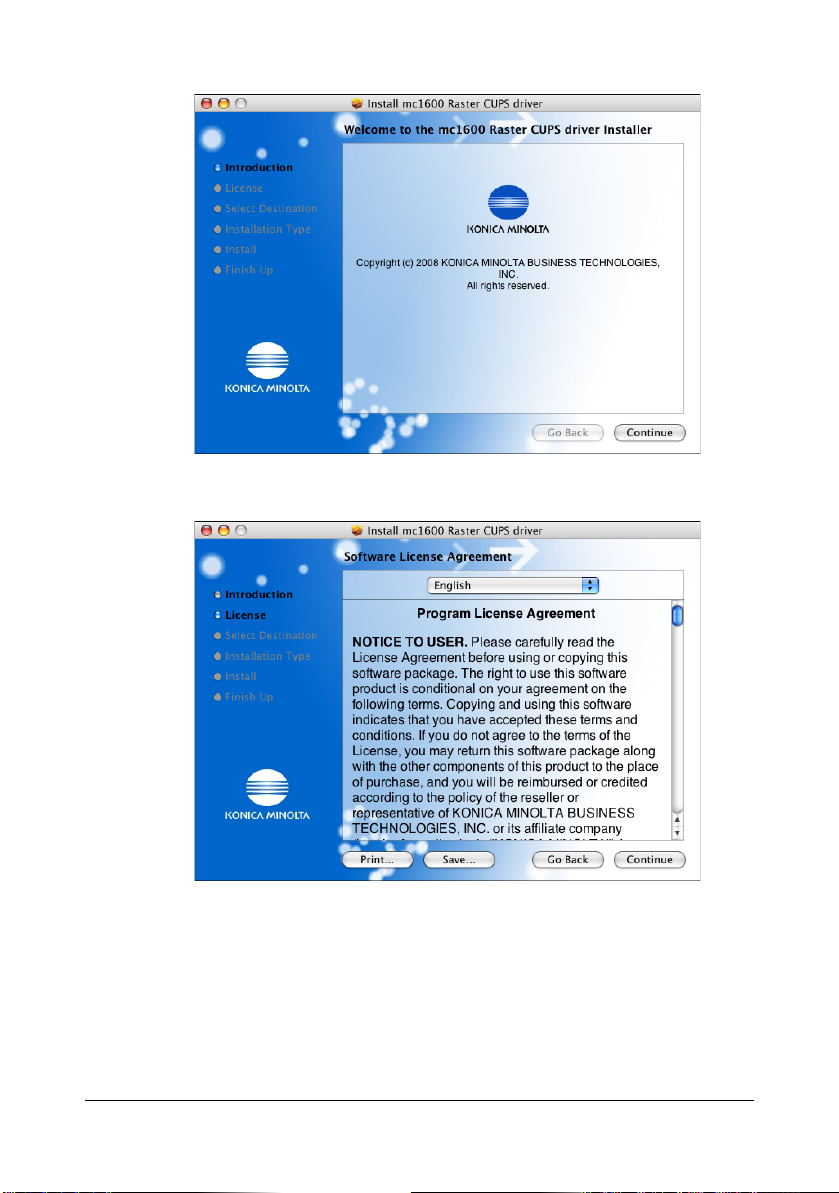
4 Click Continue.
5 Check the details of the license agreement, and then click Continue.
Installing the Printer Driver1-8
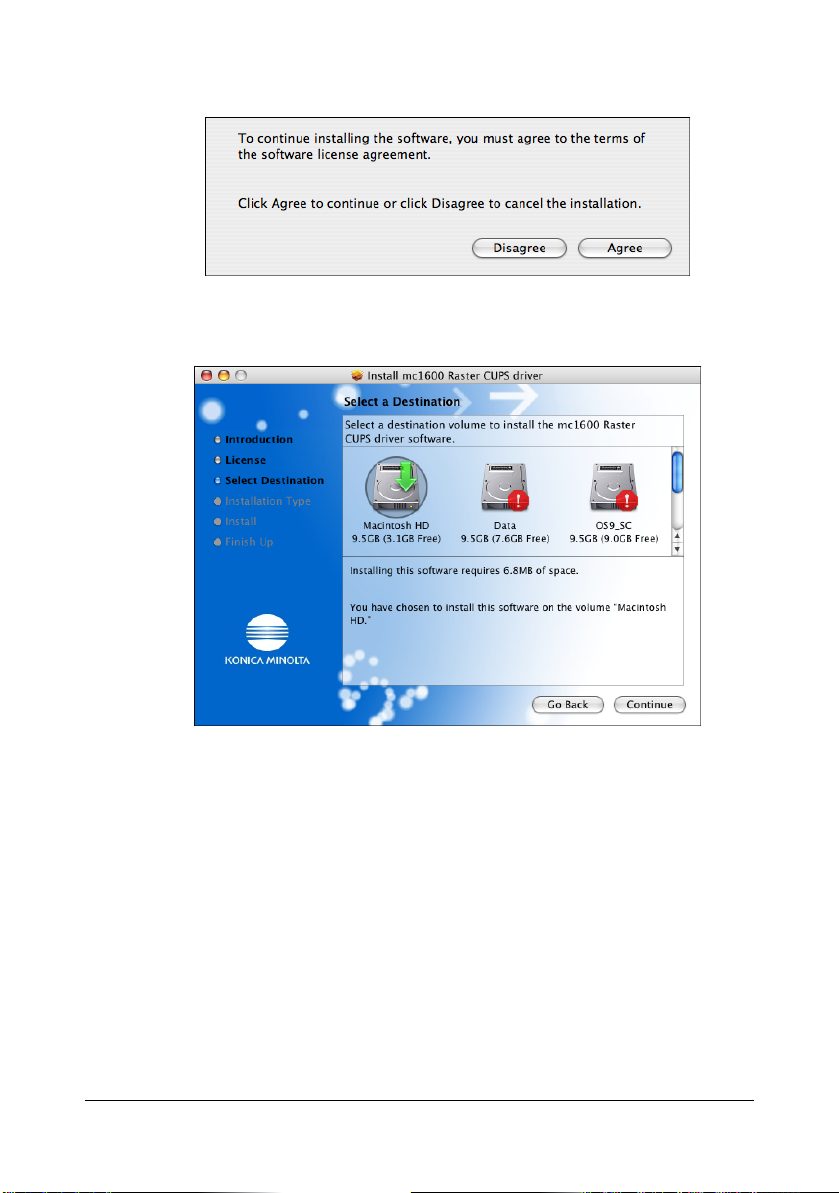
6 Click Agree in the confirmation dialog box if you agree to the terms of the
license.
7 In the Select a Destination page, select the disk in which you wish to
install the software, and then click Continue.
Installing the Printer Driver 1-9
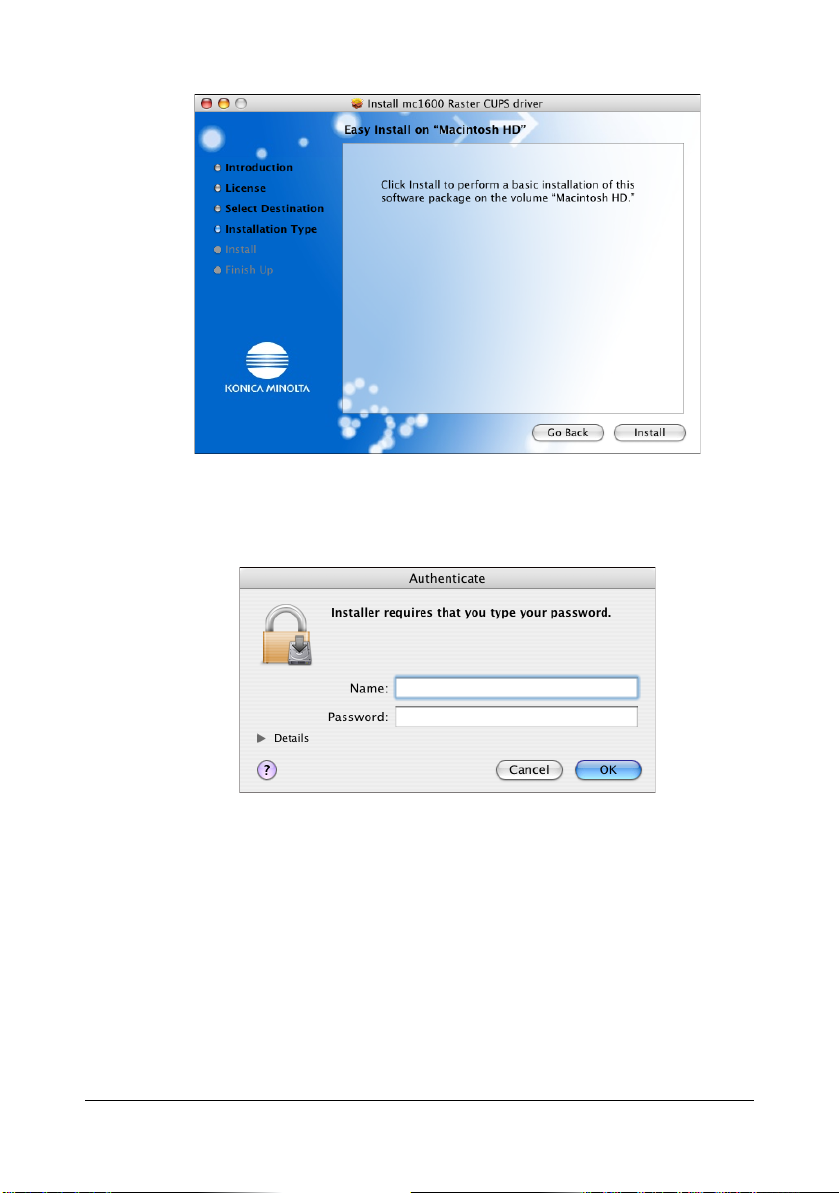
8 Click Install in the Easy Install page.
9 Enter the administrator user name and password in the Authenticate dia-
log box, and then click OK.
Installation starts.
Installing the Printer Driver1-10
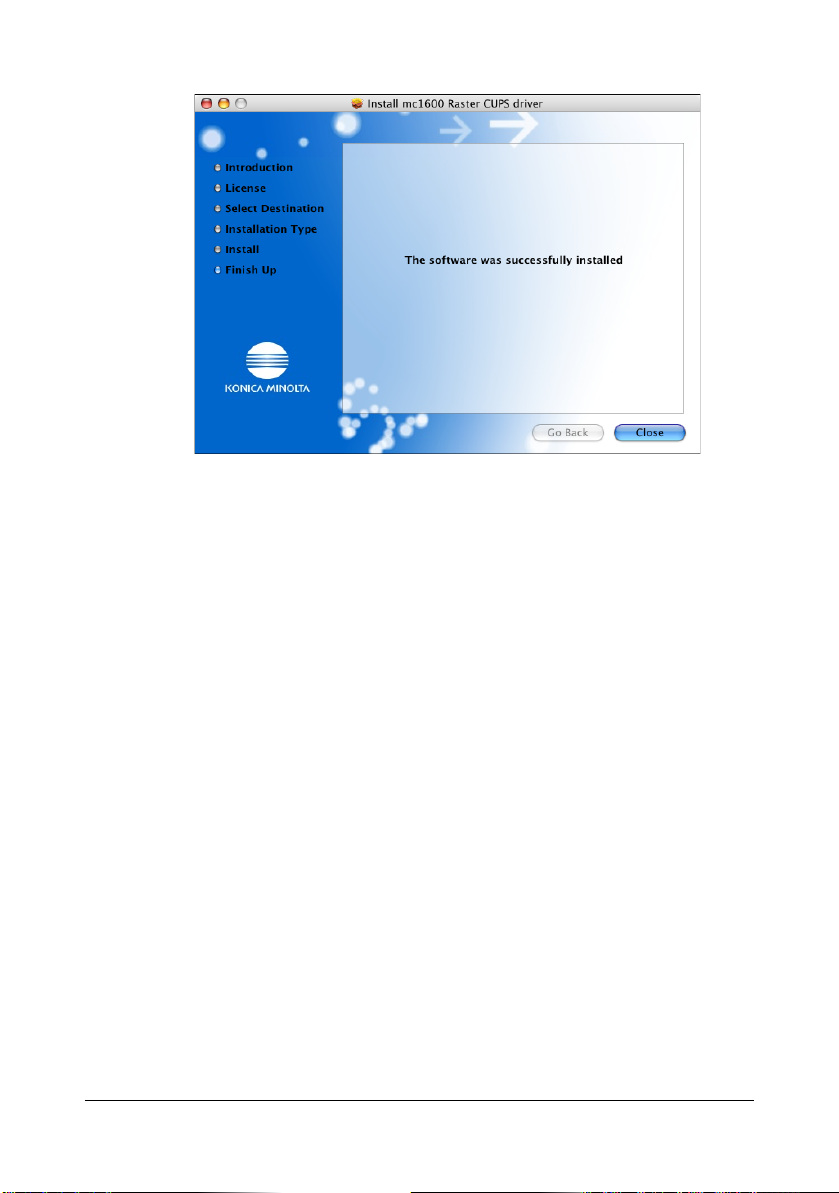
10 After the installation has been completed, click Close.
This completes the installation of the printer driver.
Installing the Printer Driver 1-11
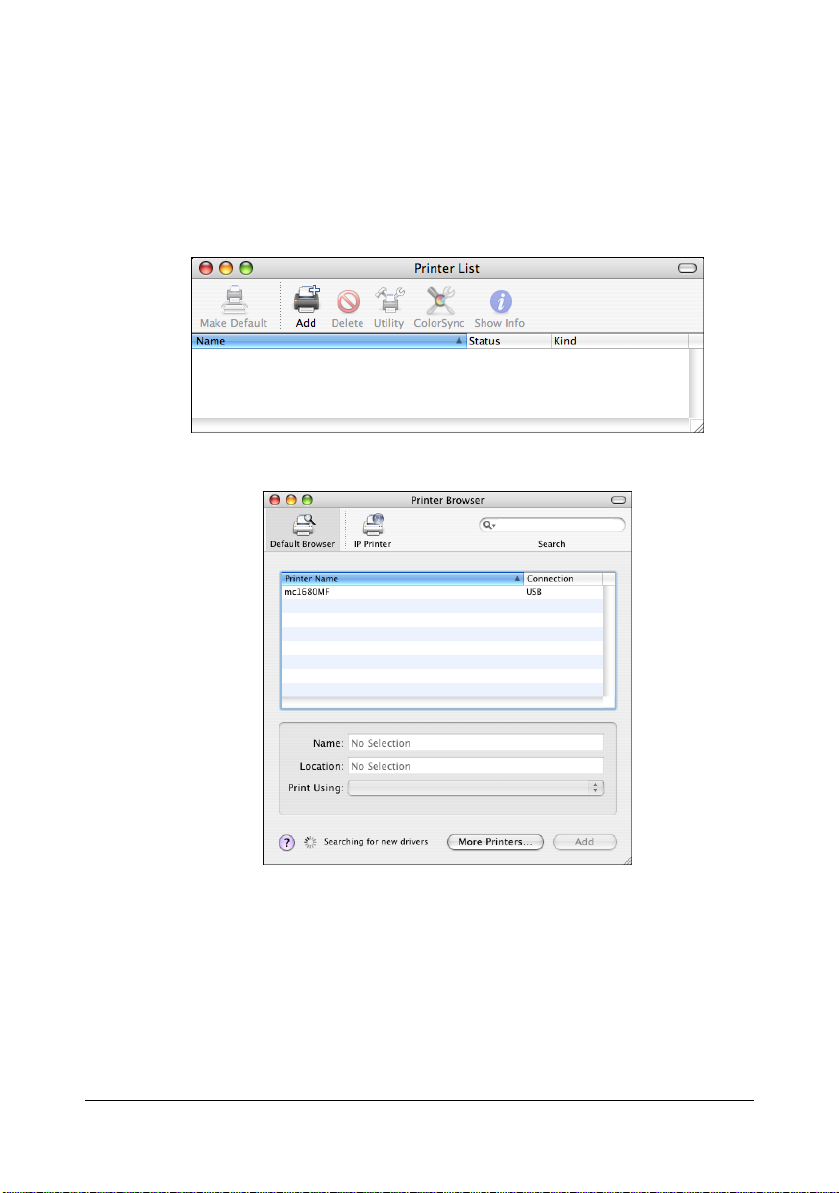
Printer Setup Utility Settings
" This function is not supported by Mac OS X 10.5.
1 Use a USB cable to connect the machine to your computer.
2 Open Printer Setup Utility, which can be accessed by clicking Macintosh
HD, then Applications, then Utilities.
3 In the Printer List, click Add.
The detected printer appears in the Printer Browser.
Printer Setup Utility Settings1-12
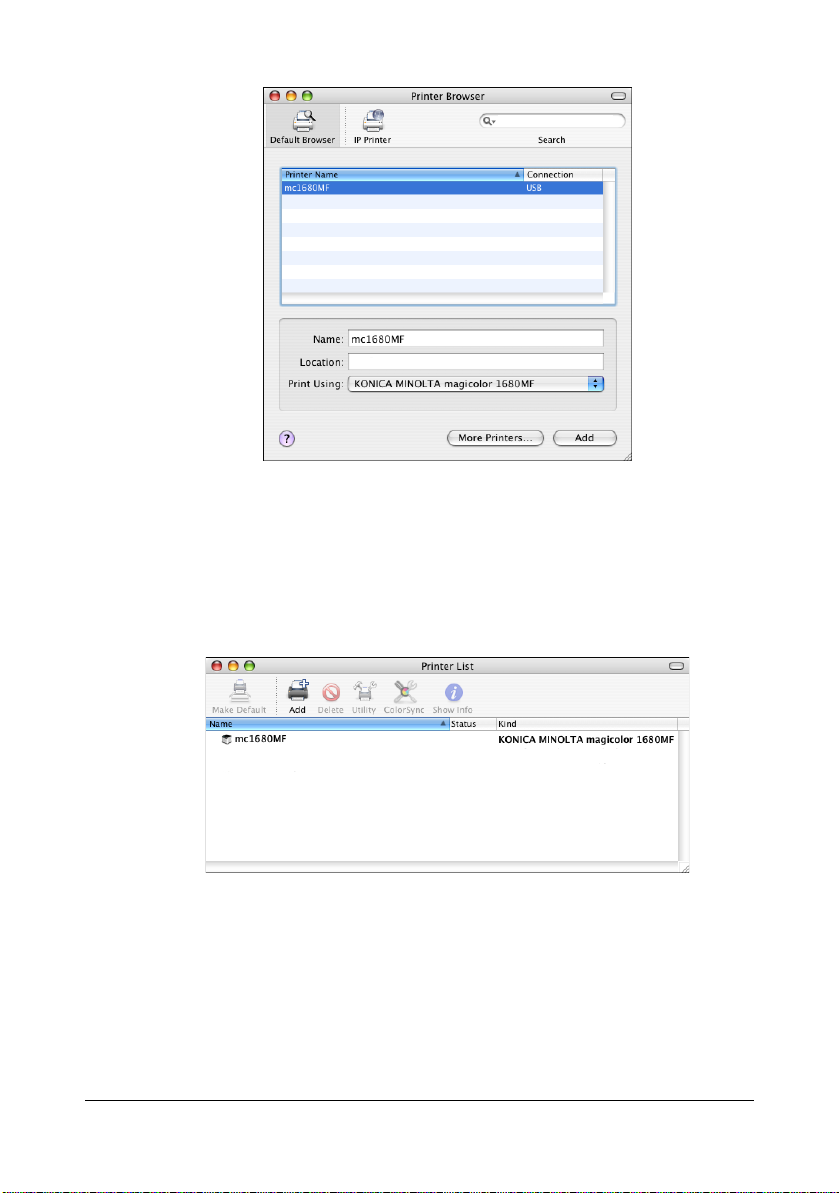
4 Select mc1680MF in the Printer Name.
" If mc1680MF does not appear, check that the machine is turned
on and the USB cable is connected, and then restart the computer.
5 Check that KONICA MINOLTA magicolor 1680MF is selected in the
Print Using list.
6 Click Add.
The new printer appears in the Printer List screen.
Printer Setup Utility Settings 1-13
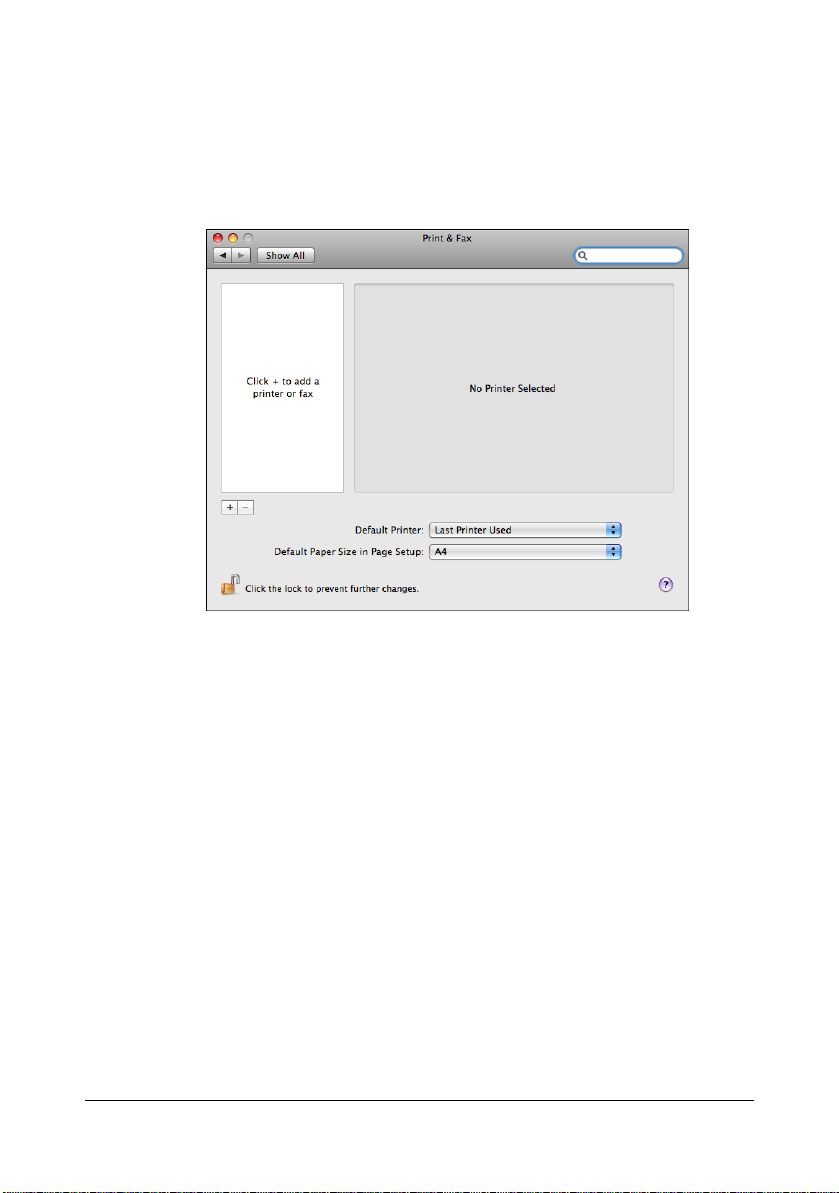
Printer Settings (Mac OS X 10.5)
1
Use a USB cable to connect the machine to your computer.
2 Select System Preference from the Apple menu.
3 Click Print & Fax.
4 In the Print & Fax, click + button.
Printer Settings (Mac OS X 10.5)1-14
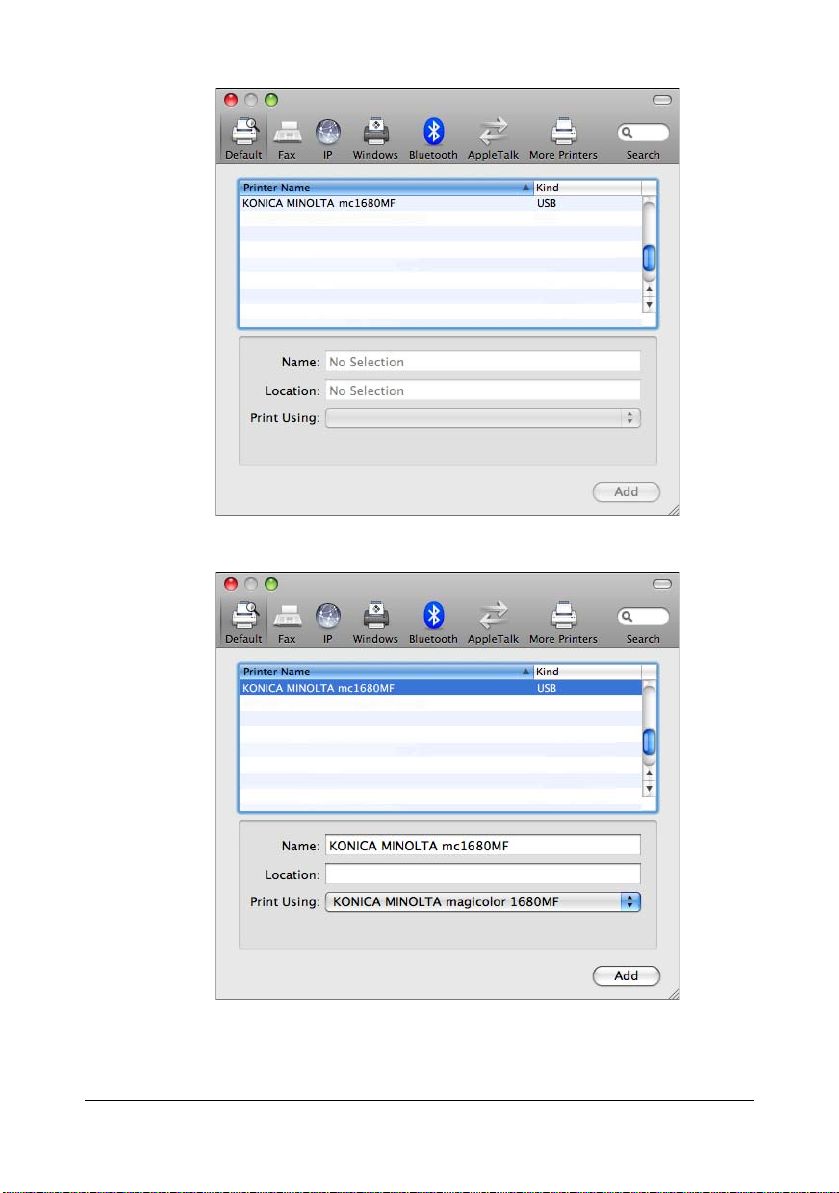
The detected printer appears in the Printer Browser.
5 Select KONICA MINOLTA mc1680MF in the Printer Name list.
Printer Settings (Mac OS X 10.5) 1-15
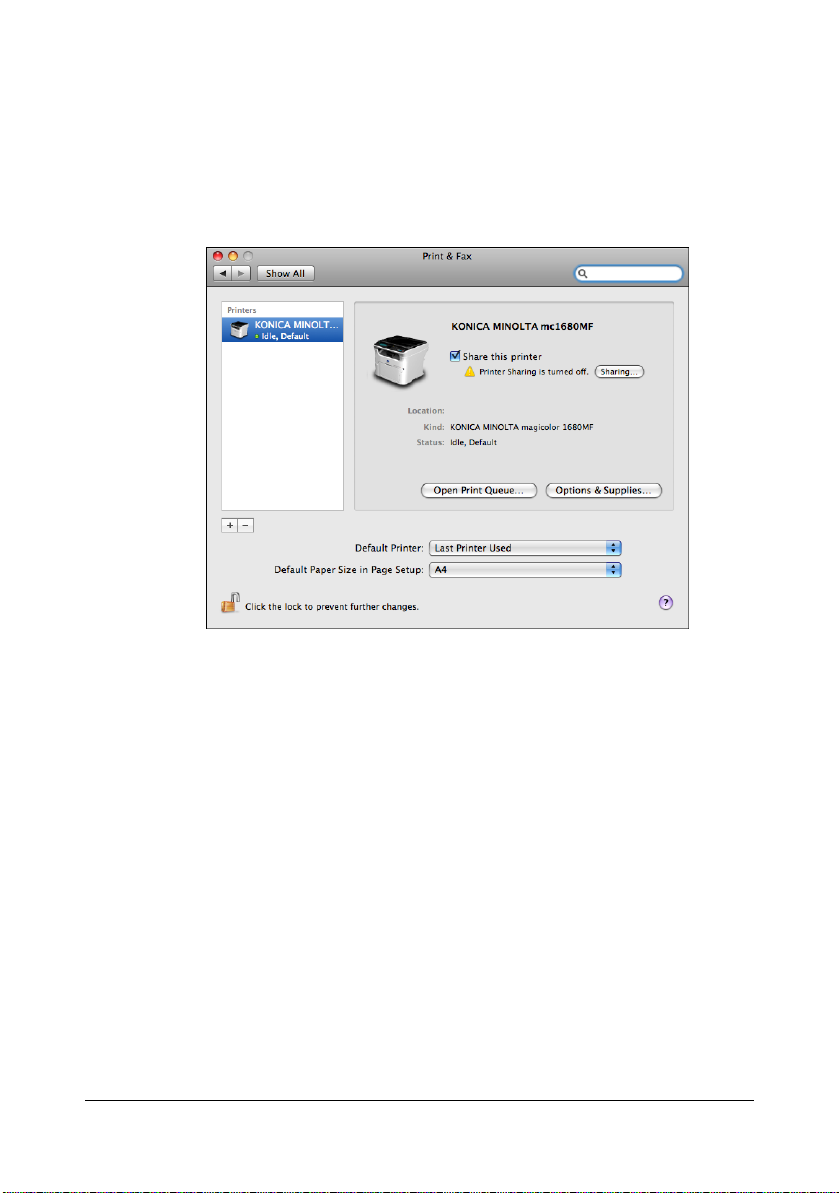
" If KONICA MINOLTA mc1680MF does not appear, check that the
machine is turned on and the USB cable is connected, and then
restart the computer.
6 Check that KONICA MINOLTA magicolor 1680MF is selected in the
Print Using list.
7 Click Add.
The new printer appears in the Print & Fax screen.
Printer Settings (Mac OS X 10.5)1-16
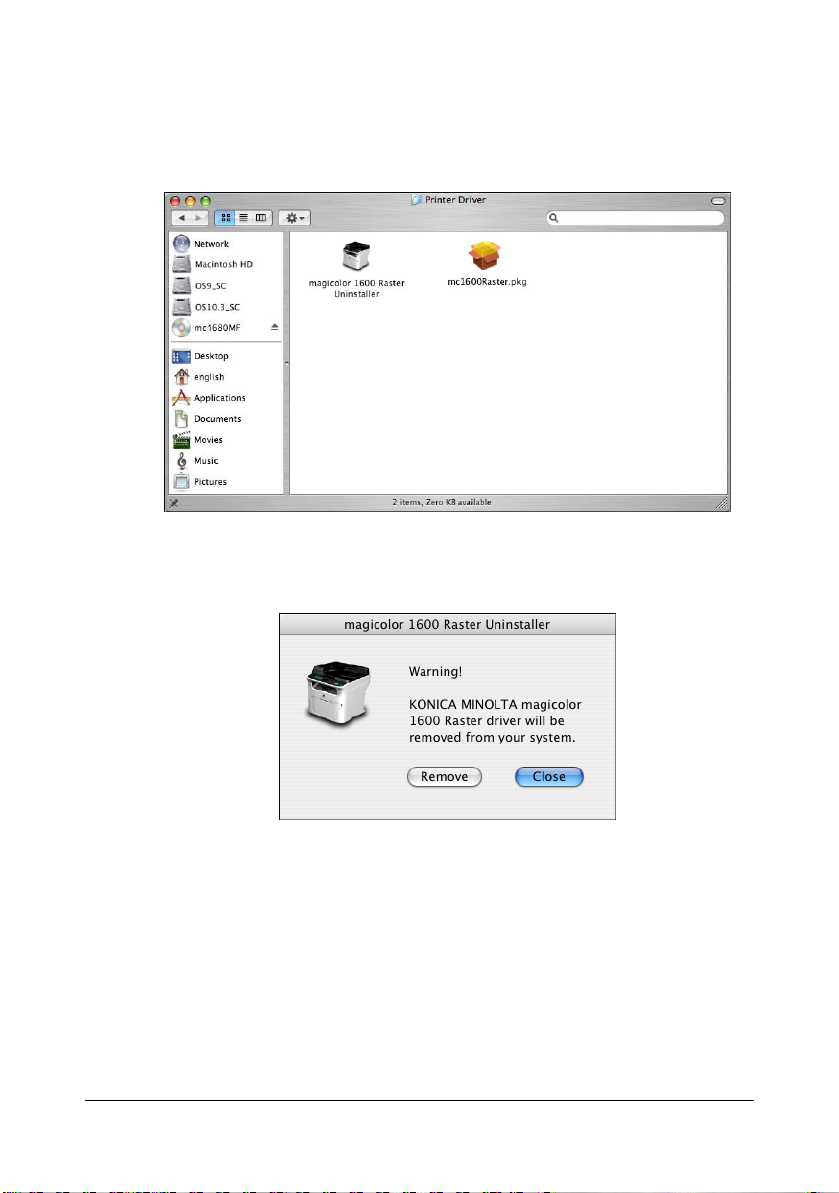
Uninstalling the Printer Driver
1
Insert the CD/DVD in the CD/DVD-ROM drive of your Macintosh.
2 Double-click the CD icon on the desktop, Mac folder, Printer Driver folder,
and then double-click the 1600 Raster Uninstaller.
The uninstaller for the printer driver starts up and the following massage
appears.
3 Click Remove.
Uninstalling the Printer Driver 1-17
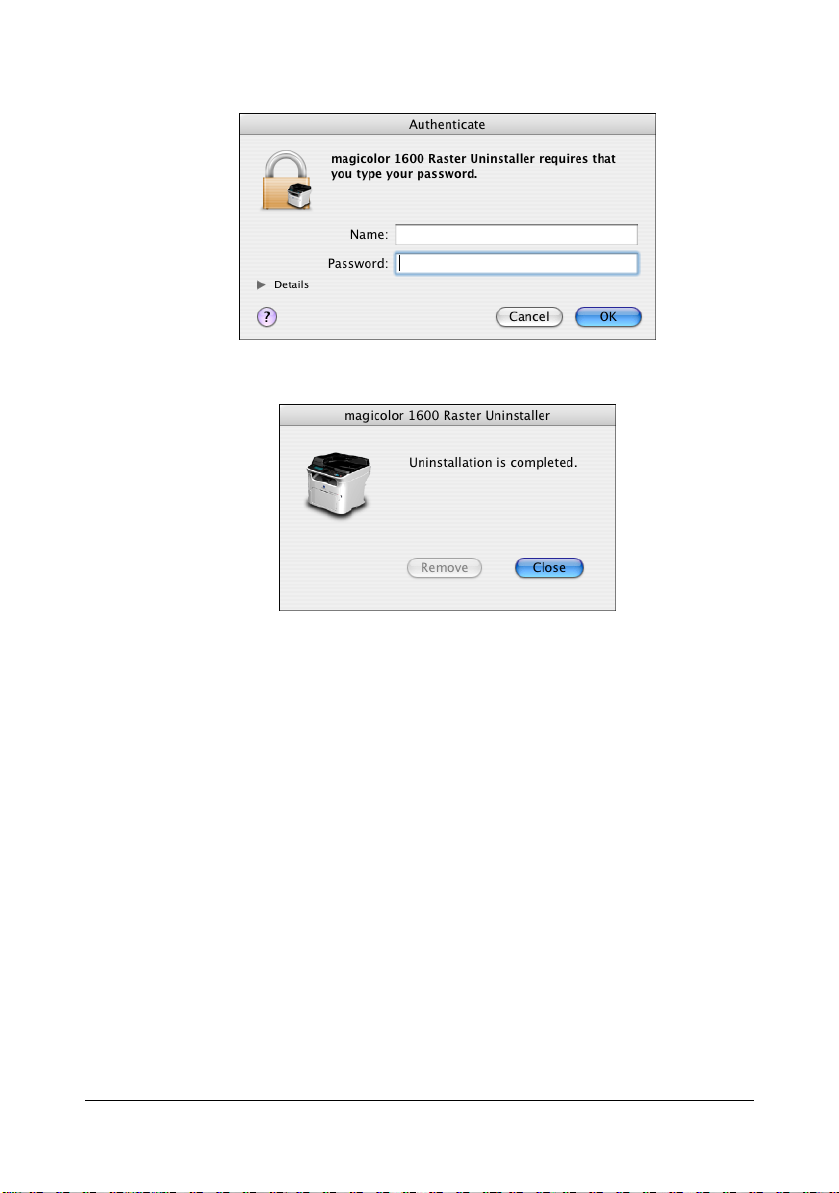
4 Enter the administrator user name and password in the Authenticate dia-
log box, and then click OK.
5 After the uninstallation has been completed, click Close.
This completes the uninstallation of the printer driver.
Uninstalling the Printer Driver1-18
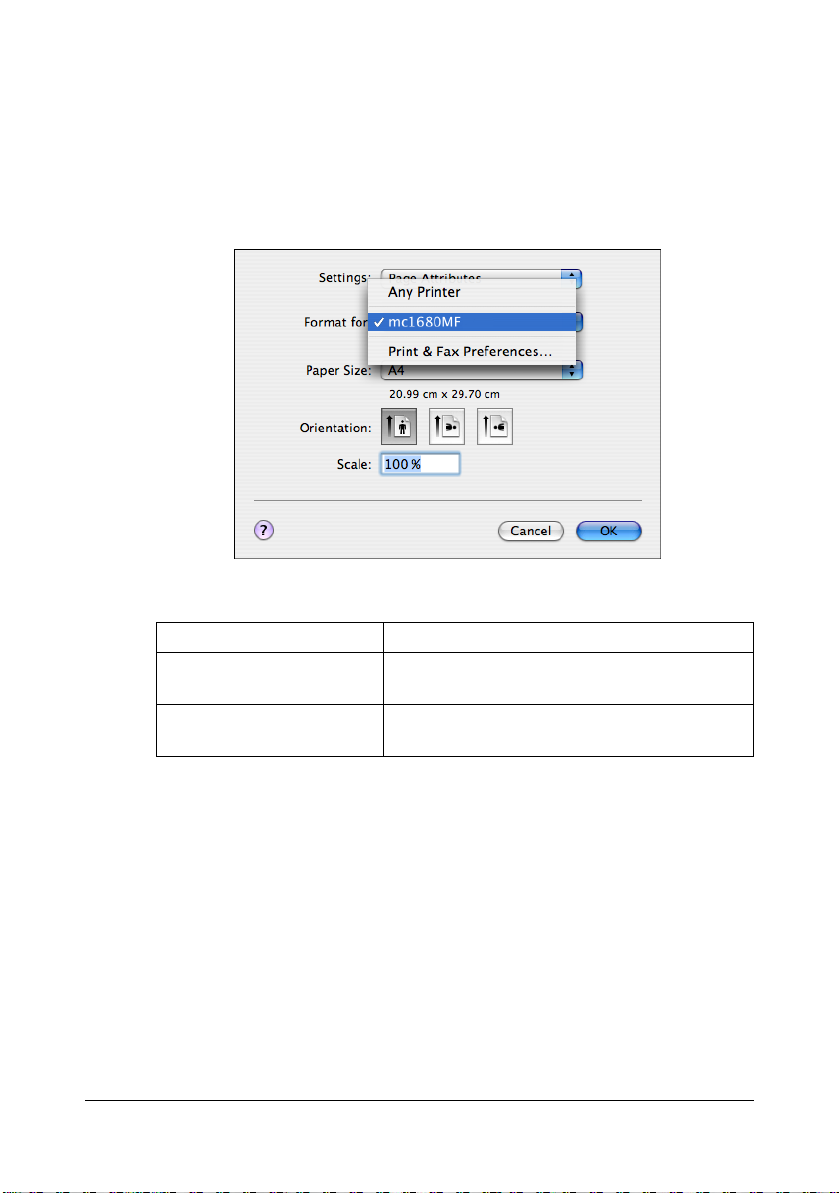
Specifying Page Setup Settings
The following dialog box appears when Page Setup... is selected from the
File menu in the application being used.
1 Select Page Setup... from the File menu.
The Page Setup dialog box appears.
2 Select this printer in the Format for pop-up menu.
You can select the following sections from the Settings pop-up menu.
Section Description
Page Attributes This is used to specify the settings for the
paper size, scaling, and print orientation.
Save As Default This is used to save the new settings as the
defaults.
Specifying Page Setup Settings 1-19
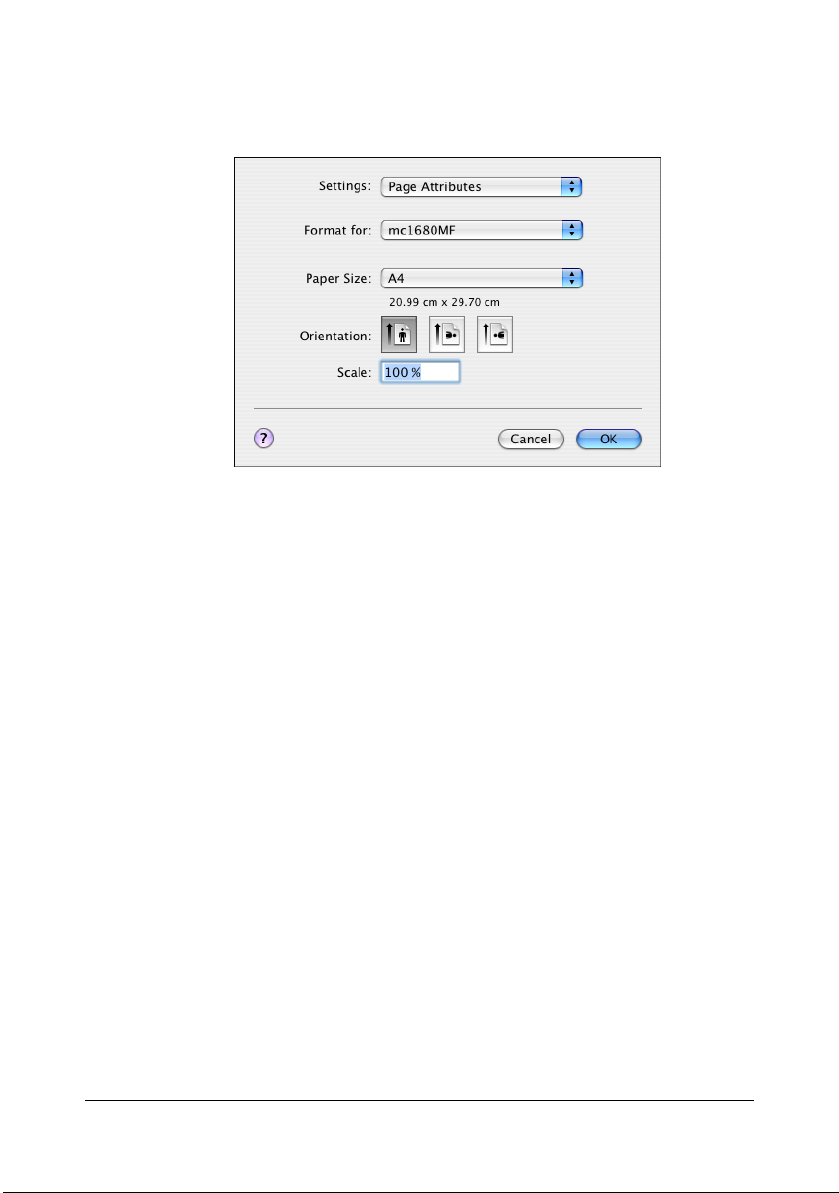
Page Attributes Options
The Page Attributes section is used to specify the settings for the paper
size, scaling, and print orientation.
Paper Size
Select the desired paper size from the Paper Size pop-up menu.
Orientation
Select either a vertical or horizontal page orientation for printouts.
Scale
If you want to enlarge or reduce the size of the printout, enter the scale
ratio here (25-400%).
" Regardless of which paper size is selected, the machine does not
print within 0.165" (4.2 mm) of the edge of the paper.
Specifying Page Setup Settings1-20
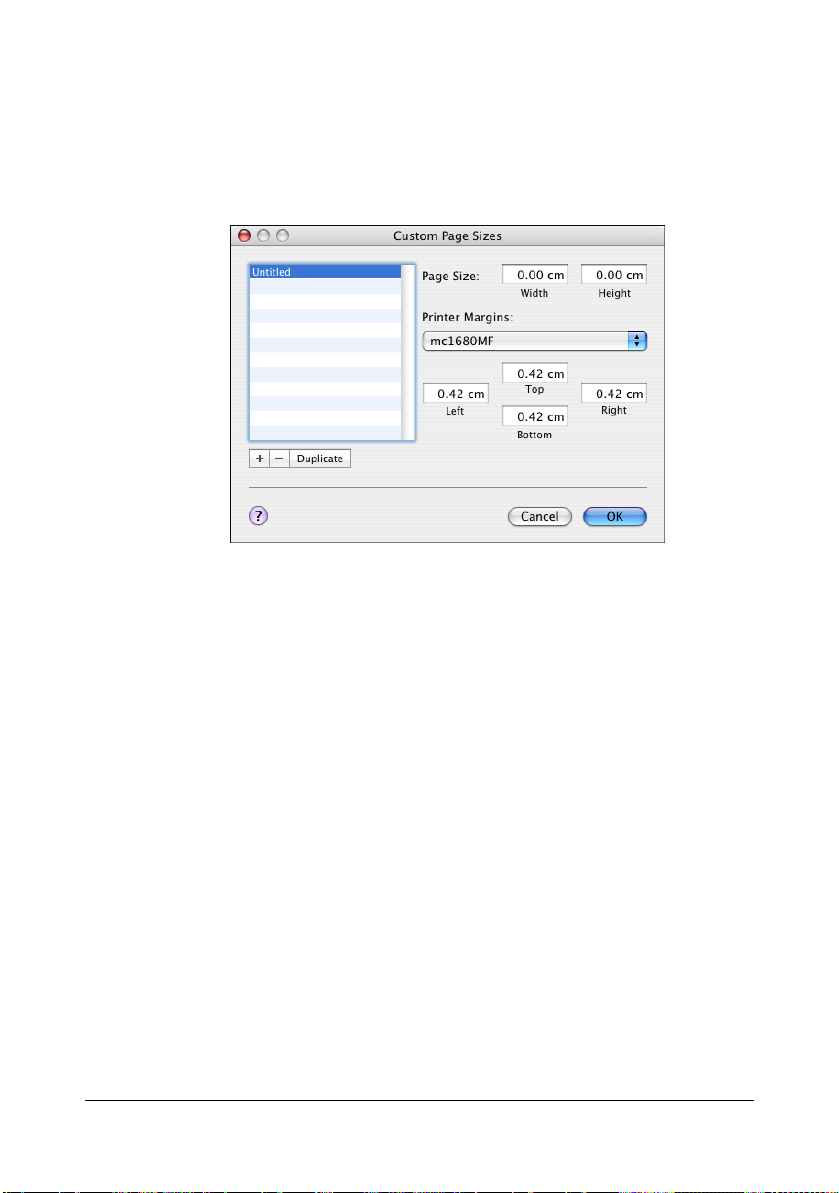
Specifying Custom Paper Size
You can also specify a paper size that is not listed in the Paper Size pop-up
menu.
1 Select Manage Custom Sizes from the pop-up menu, in the Page Setup
dialog box.
The Custom Page Sizes dialog box appears.
+
Click this button to create a new custom page size.
-
Click this button to delete a custom page size.
Duplicate
Click this button to duplicate (copy) the settings of an existing custom
page size and create a new custom page size based on those settings.
Page Size
Enter the dimensions of the paper height and width for the custom page
size.
Width: 3.6 - 8.5" (92 - 216 mm)
Height (Plain paper): 7.69 - 14.0" (195 - 356 mm)
Height (Thick stock): 7.24 - 11.69" (184 - 297 mm)
Printer Margins
Select the printer from the pop-up menu, and then enter the dimensions
for the top, left, right, and bottom margins.
2 After you have finished entering the settings, click OK.
" Regardless of which paper is selected, the printer does not print
within 0.165" (4.2 mm) of the edge of the paper.
Specifying Page Setup Settings 1-21
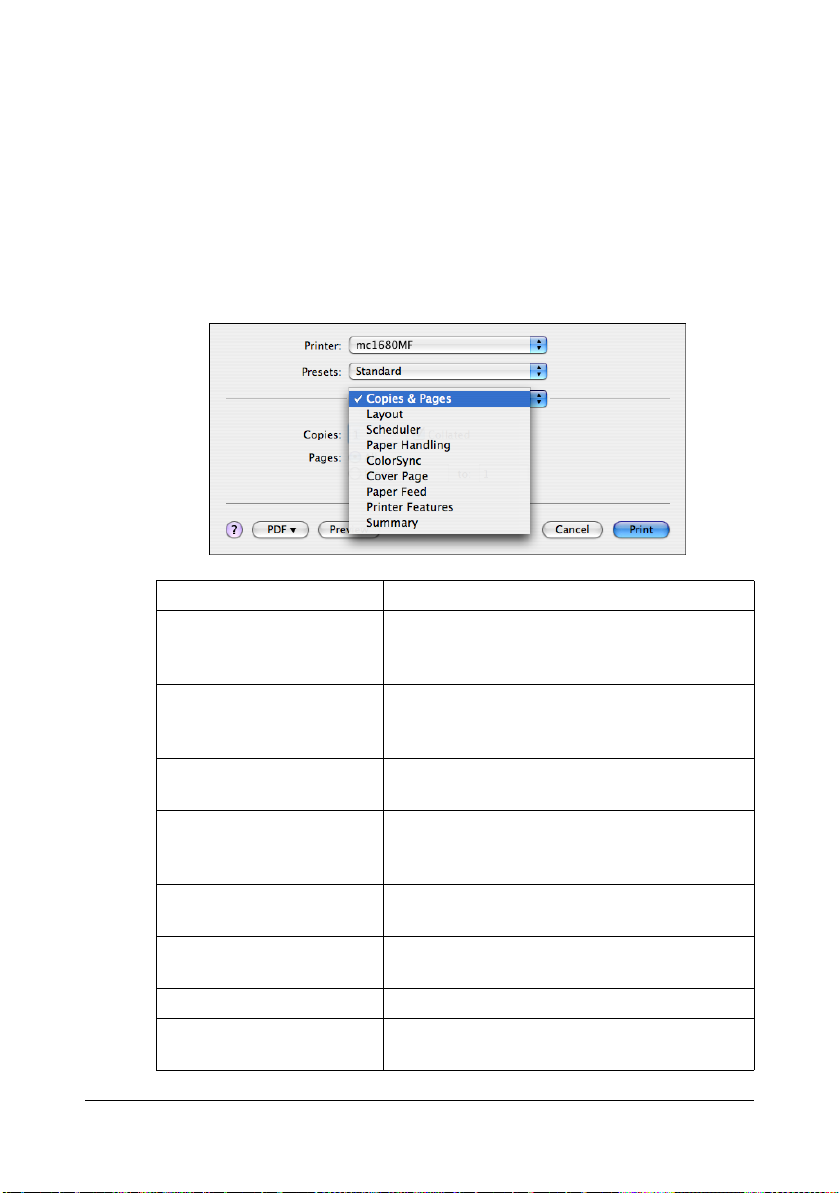
Specifying Print Settings (Mac OS X 10.4)
The following dialog box appears when Print... is selected from the File
menu in the application being used.
1 Select Print... from the File menu.
The Print dialog box appears.
2 Select this printer in the Printer pop-up menu.
The Print dialog box is used to specify the following print options.
Print Dialog Box
Section Description
Copies & Pages This section contains options for the number
of copies to be printed and the range of
pages to print.
Layout This section contains options for specifying
the page layout when printing and the setting
for double-sided printing.
Scheduler This section contains options for specifying
the print timing and priority of jobs.
Paper Handling This section contains options for specifying
the pages to be printed and their printing
order.
ColorSync This section contains options for specifying
ColorSync settings.
Cover Page This section contains options for specifying
cover page settings.
Paper Feed This section contains paper feed options.
Printer Features This section contains options for color printing
and watermark settings.
Specifying Print Settings (Mac OS X 10.4)1-22
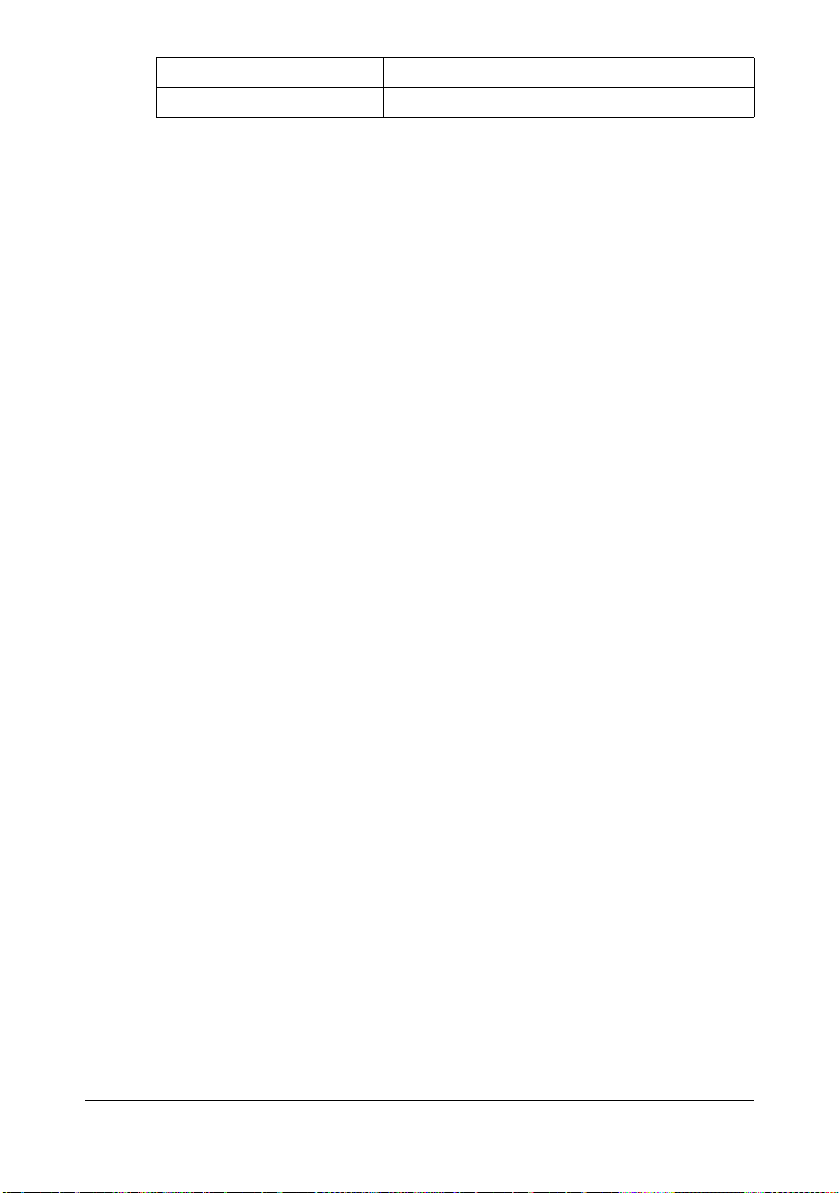
Section Description
Summary This is used to check the current settings.
" No warning message will be displayed if options cannot be used
together are selected.
Common buttons
? (Help button)
This displays help information about the Print dialog box.
PDF
Click this button to select the PDF menu. The print output can be saved
as a PDF file or faxed.
Preview
Click this button to view a preview image of the printout, to check that the
print options are set correctly.
Cancel
Click this button to close the Print dialog box without applying any of the
settings.
Print
Click this button to print using the selected print options.
Specifying Print Settings (Mac OS X 10.4) 1-23
 Loading...
Loading...