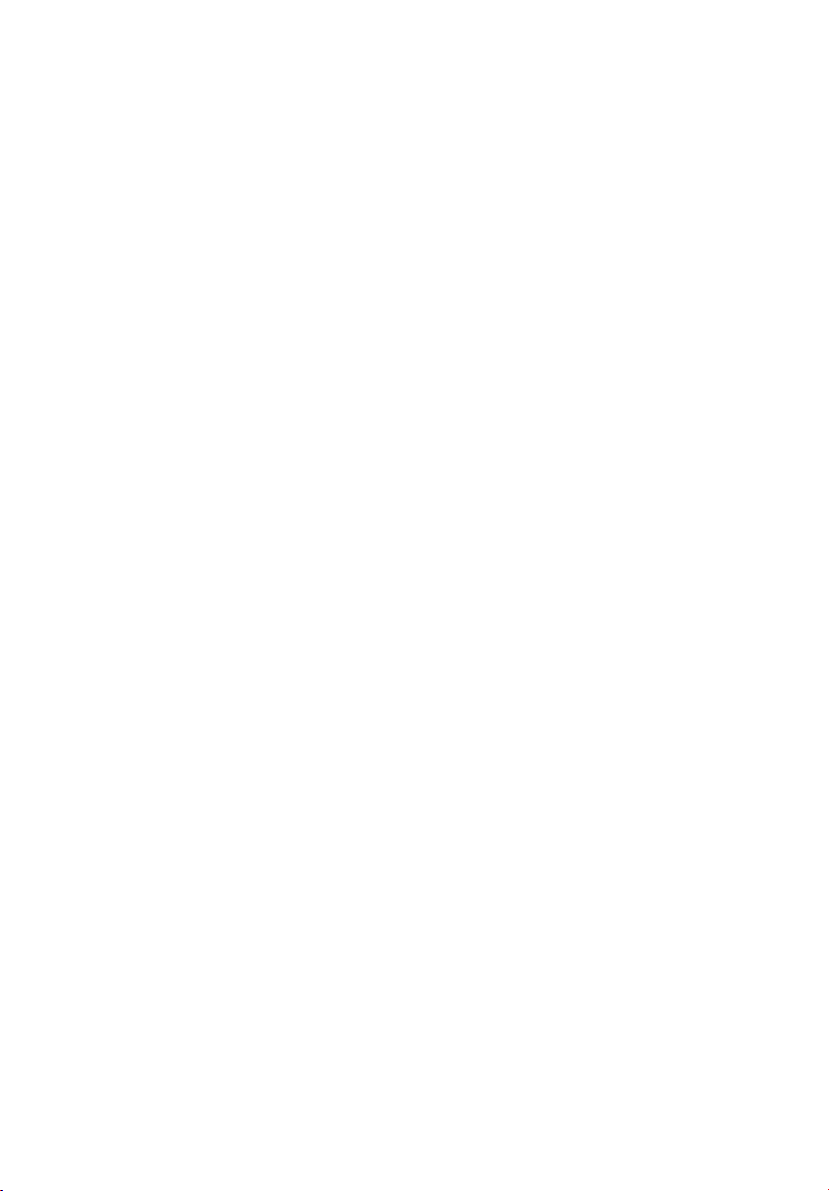
KONICA 7013
Copieur numérique multifonction
Contrôleur d’imprimante et
scanner TWAIN
Manuel utilisateur
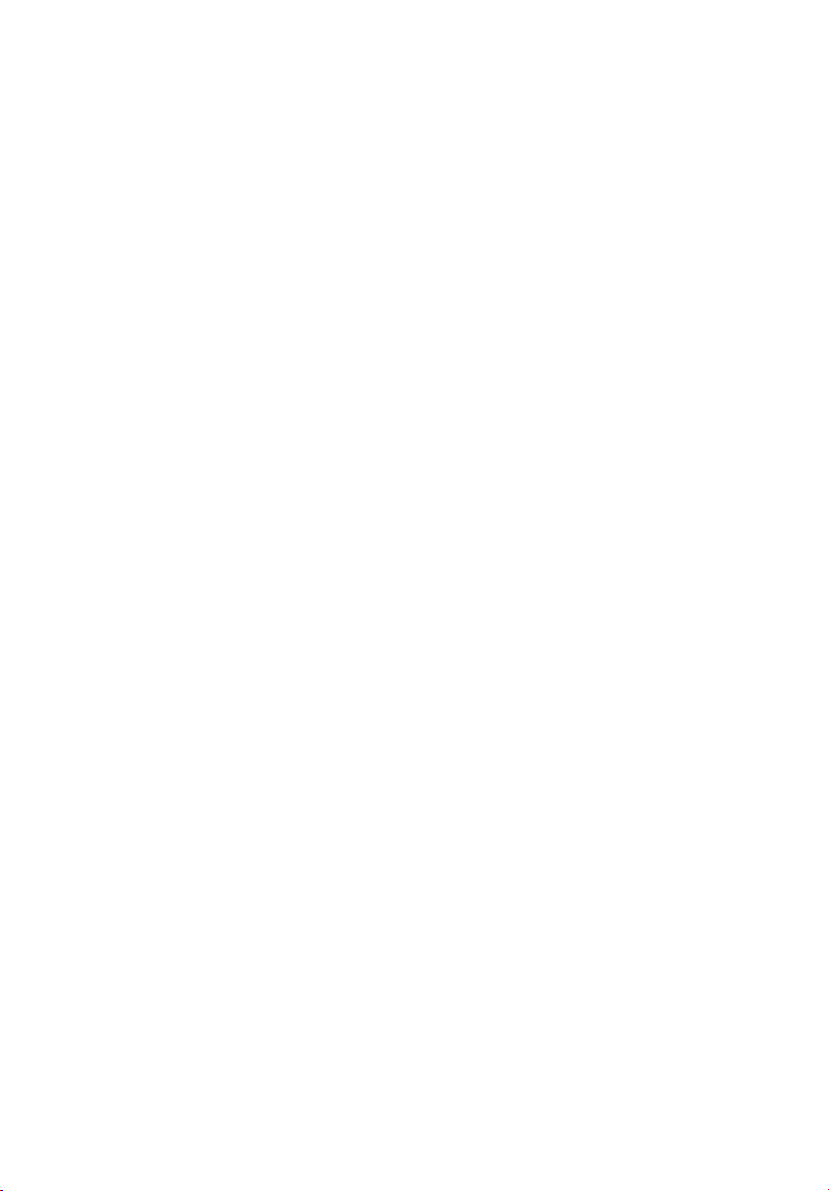
Contrat de Licence d'Utilisation de logiciel
A LIRE AVANT LA MISE EN SERVICE
Ce Contrat de Licence d'Utilisation de logiciel (ci-après le "Contrat") est un contrat légal entre vous (que vous soyiez une personne ou un organisme officiel) et
notre compagnie concernant les produits logiciels et contenus dans ce CD-ROM
(ci-après le "logiciel").
Veuillez en lire attentivement les termes avant d’installer le logiciel. Vous pouvez
installer et utiliser le logiciel sous réserve de la prise de connaissance et de l'acceptation des termes qui suivent. Si vous n'acceptez pas tous les termes qui suivent, vous devez renoncer à l'installation du logiciel.
Conditions du Contrat de Licence d'Utilisation:
1. Tous les copyright et autres propriétés intellectuelles rattachées au logiciel
demeurent la propriété exclusive de Destiny Technology Corporation (ci-après
"Destiny").
2. Vous ne pouvez utiliser le logiciel que dans le pays d'achat et seulement sous
réserve de l'utilisation de notre matériel.
3. Vous ne devez pas modifier ou altérer l'ensemble ou partie du logiciel. Vous ne
devez utiliser aucune méthode, y compris dégroupage, désassemblage ou
autre pour tenter de découvrir les codes source du logiciel.
4. Vous ne devez pas vendre, transférer, louer ou délivrer de sous-contrat de
licence d'utilisation du logiciel à aucun tiers en transmettant le logiciel par
téléphone ou réseau ou en copiant le logiciel sur quelque support que ce soit.
5. Le logiciel est susceptible de modifications dans ses programmes et spécifications par Destiny sans préavis.
6. Avant d'installer le logiciel, vous êtes censé prendre toute mesure nécessaire
pour mettre votre logiciel et vos données en sécurité, à votre charge et sous
votre responsabilité, y compris la sauvegarde de vos fichiers informatiques.
Ni notre compagnie, ni Destiny ou nos Distibuteurs/Revendeurs ne pourront
être tenus pour responsables de dommages, perte liés au non respect de la
procédure précitée.
7. Ni notre compagnie, ni Destiny ou nos Distibuteurs/Revendeurs ne pourront
être tenus pour responsables de dommages, perte liés à (1) l'utilisation du
logiciel avec du matériel autre que celui défini au point 2 ci-dessus ou (2) la
modification du logiciel.
8. Ni notre compagnie, ni Destiny ou nos Distibuteurs/Revendeurs ne pourront
assumer de dommages causés par vous ou un tiers même si ces dommages
sont liés directement/indirectement à l'utilisation ou l'incapacité d'utiliser le
logiciel.
i
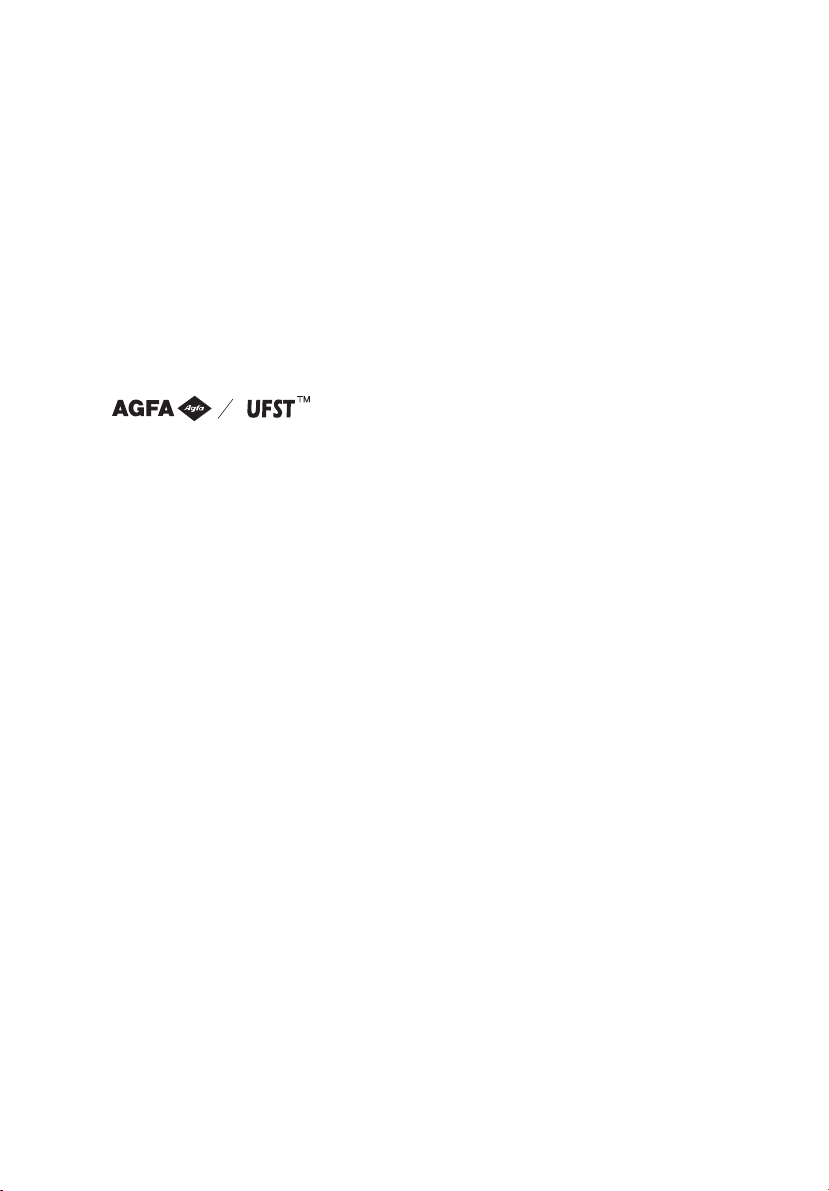
Marques déposées et Copyrights
• Density®est une marque déposée de Density Technology Corporation.
• LaserAct
•DPOS
• WinPanel
• LaserAct
Tous droits réservés.
• WinRefs
• WinPanel
Tous droits réservés
couverts par un ou plusieurs des US Patents:5,029,108:5,396,584; et par des
brevets dans d’autres pays.
• Agfa et Agfa Rhombus sont des marques déposées de Agfa-Gevaert N.V.
• Universal Font Scaling Technology (UFST) est une marque déposée de Agfa
Corporation.
• PCL est une marque déposée de Hewlett Packard Company.
• Centronics
• Microsoft
marques déposées de Microsoft Corporation.
Affichages d’écrans reproduits avec la permission de Microsoft Corporation.
®
est une marque déposée de Density Technology Corporation.
®
est une marque déposée de Density Technology Corporation.
®
est une marque déposée de Density Technology Corporation.
®
Copyrights © 1992-1999, Density Technology Corporation, Ver.2.0
®
Copyrights © 1995-1999, Density Technology Corporation, Ver.2.0
®
Copyrights © 1995-1999, Density Technology Corporation, Ver.1.0
®
est une marque déposée de GENICOM Corporation.
®
, Windows®, Windows®95, Windows®98 and Windows NT®sont des
ii
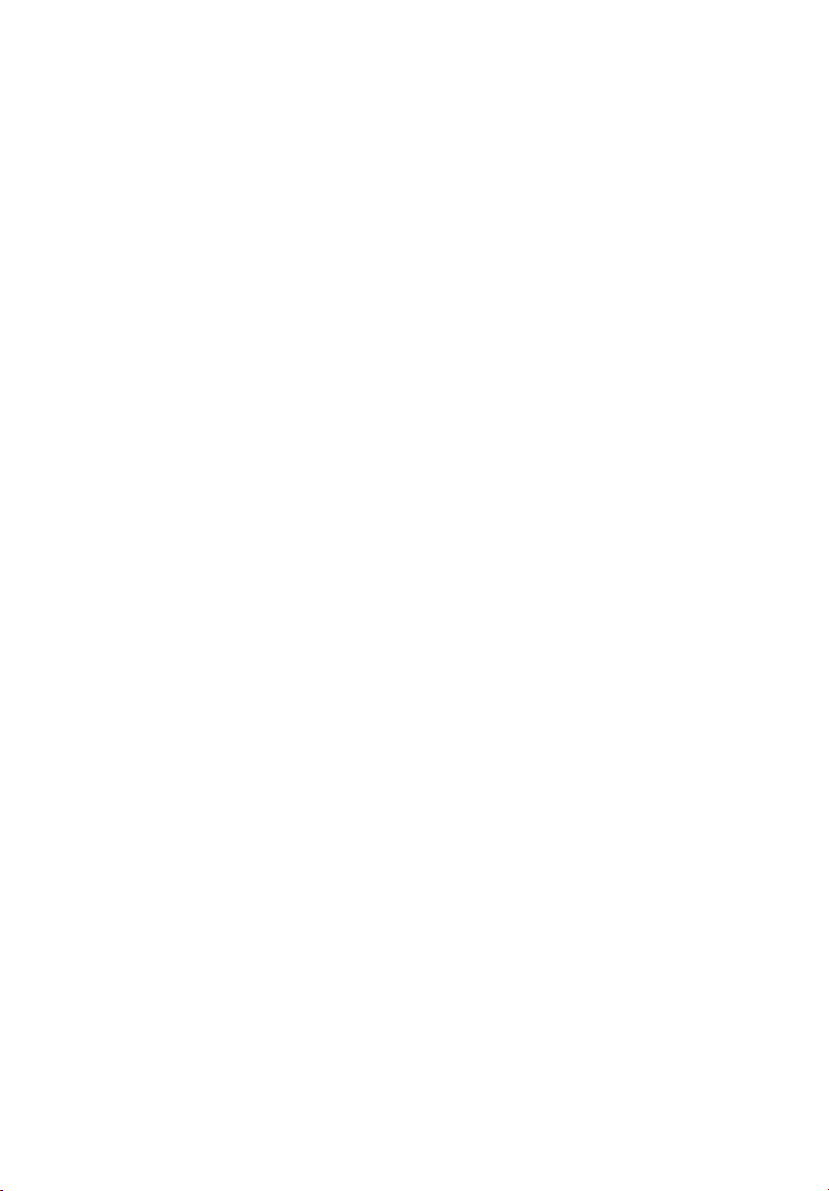
Table des matières
Introduction . . . . . . . . . . . . . . . . . . . . . . . . . . . . . . . . . . . . . . . . . . .v
Comment utiliser ce manuel . . . . . . . . . . . . . . . . . . . . . . . . . . . . .v
En cas de problème . . . . . . . . . . . . . . . . . . . . . . . . . . . . . . . . . . . .v
Connecter la multifonction Konica à l’ordinateur . . . . . . . . . . . .vi
Chapître 1 Utiliser la multifonction Konica comme imprimante PC
Configuration requise . . . . . . . . . . . . . . . . . . . . . . . . . . . . . . . . .1.1
Konica 7013 driver . . . . . . . . . . . . . . . . . . . . . . . . . . . . . . . . . . .1.1
Konica 7013 monitor . . . . . . . . . . . . . . . . . . . . . . . . . . . . . . . . .1.1
Installation sous Windows XP . . . . . . . . . . . . . . . . . . . . . . . . . . . .1.2
Installation sous Windows 2000 . . . . . . . . . . . . . . . . . . . . . . . . . .1.4
Installer sous Windows 95/98/Me . . . . . . . . . . . . . . . . . . . . . . . . .1.6
Installation sous Windows NT 4.0 . . . . . . . . . . . . . . . . . . . . . . . . .1.8
Utilisation de Konica 7013 monitor . . . . . . . . . . . . . . . . . . . . . . .1.10
A propos de Konica 7013 monitor . . . . . . . . . . . . . . . . . . . . . . .1.10
Paramétrer l’imprimante avec Konica 7013 monitor . . . . . . . .1.11
Messages d’erreur . . . . . . . . . . . . . . . . . . . . . . . . . . . . . . . . . . . .1.12
Annuler une impression . . . . . . . . . . . . . . . . . . . . . . . . . . . . . . .1.17
Utiliser l’imprimante en réseau . . . . . . . . . . . . . . . . . . . . . . . . . .1.18
Connexion via un PC serveur d’imprimante . . . . . . . . . . . . . .1.18
Connexion via la Carte Interface Réseau en option . . . . . . . . .1.19
Réseau peer to peer . . . . . . . . . . . . . . . . . . . . . . . . . . . . . . .1.19
Réseau Serveur/Client . . . . . . . . . . . . . . . . . . . . . . . . . . . .1.19
Connexion EtherNet . . . . . . . . . . . . . . . . . . . . . . . . . . . . .1.20
Programmer l’adresse IP . . . . . . . . . . . . . . . . . . . . . . . . . . .1.20
Installation du logiciel pour l’environnement réseau . . . . .1.20
Pour retirer le logiciel . . . . . . . . . . . . . . . . . . . . . . . . . . . . .1.23
Programmer TCP/IP . . . . . . . . . . . . . . . . . . . . . . . . . . . . . .1.24
Appendice . . . . . . . . . . . . . . . . . . . . . . . . . . . . . . . . . . . . . . . . . .1.25
Imprimer la page de démo . . . . . . . . . . . . . . . . . . . . . . . . . . . .1.25
Imprimer la page de configuration . . . . . . . . . . . . . . . . . . . . . .1.25
Imprimer la liste des polices PCL . . . . . . . . . . . . . . . . . . . . . .1.25
Imprimer l’état de NIC . . . . . . . . . . . . . . . . . . . . . . . . . . . . . . .1.26
Papier . . . . . . . . . . . . . . . . . . . . . . . . . . . . . . . . . . . . . . . . . . . .1.26
Index . . . . . . . . . . . . . . . . . . . . . . . . . . . . . . . . . . . . . . . . . . . . . .1.27
Chapître 2 Utiliser la multifonction Konica comme scanner
Configuration requise . . . . . . . . . . . . . . . . . . . . . . . . . . . . . . . . . .2.1
Installation . . . . . . . . . . . . . . . . . . . . . . . . . . . . . . . . . . . . . . . . . .2.2
Pour installer Konica twain driver . . . . . . . . . . . . . . . . . . . . . . .2.2
Pour désinstaller Konica twain driver . . . . . . . . . . . . . . . . . . . .2.2
iii
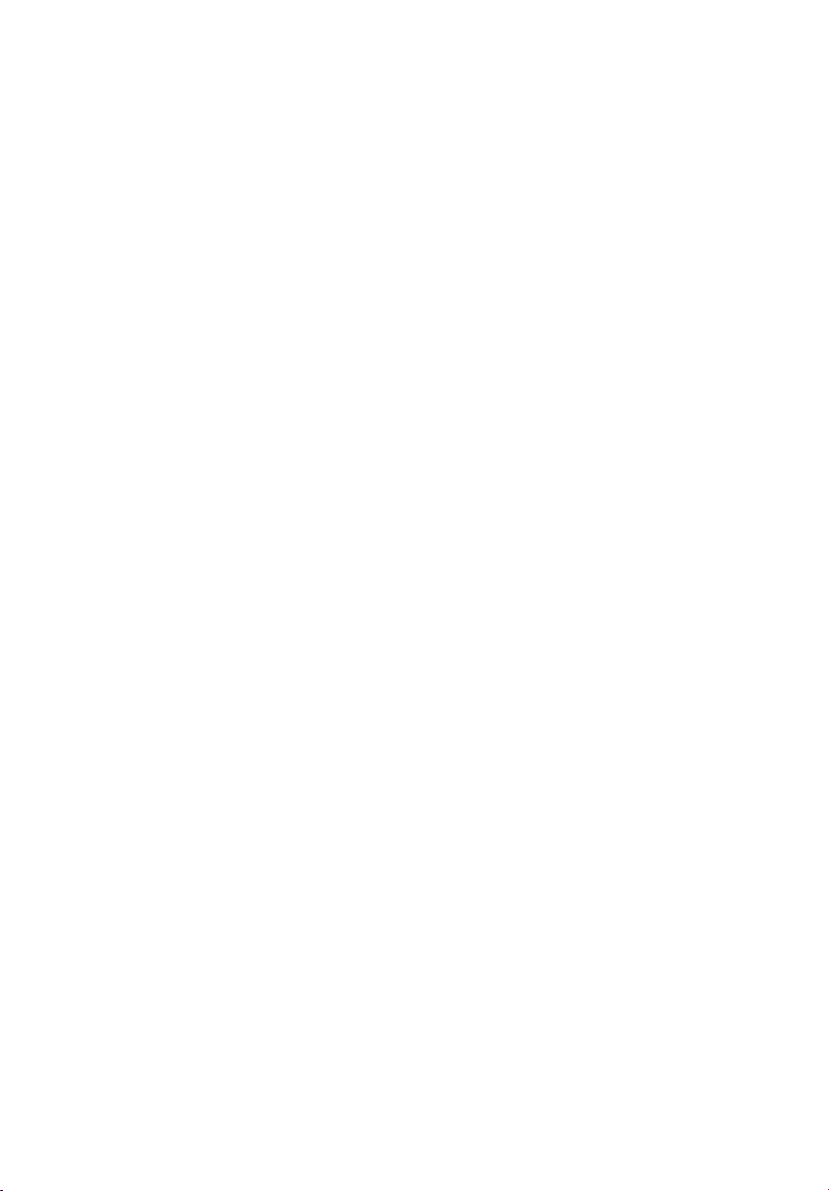
Etre prêt à utiliser Konica twain driver . . . . . . . . . . . . . . . . . . . .2.3
Pour votre information lors de l’utilisation du Konica twain
driver . . . . . . . . . . . . . . . . . . . . . . . . . . . . . . . . . . . . . . . . . . .2.3
Analyser une image . . . . . . . . . . . . . . . . . . . . . . . . . . . . . . . . . . . .2.5
Accéder au Konica twain driver . . . . . . . . . . . . . . . . . . . . . . . . .2.5
Utiliser le mode RS . . . . . . . . . . . . . . . . . . . . . . . . . . . . . . . . . .2.6
Scanner avec le mode RS . . . . . . . . . . . . . . . . . . . . . . . . . . .2.6
Utiliser le mode SB . . . . . . . . . . . . . . . . . . . . . . . . . . . . . . . . . .2.8
Fonctionnement de base du mode SB . . . . . . . . . . . . . . . . . .2.8
Définir ou modifier une boîte d’analyse . . . . . . . . . . . . . . . .2.9
Scanner une image dans une boîte d’analyse . . . . . . . . . . .2.11
Effacer un document mémorisé dans une boîte d’analyse .2.13
Effacer une boîte d’analyse vide . . . . . . . . . . . . . . . . . . . . .2.15
Printing a list of boîte d’analysees . . . . . . . . . . . . . . . . . . .2.16
Retrouver une image dans une boîte d’analyse . . . . . . . . . .2.17
Changer les paramètres initiaux . . . . . . . . . . . . . . . . . . . . . . . . .2.20
Paramètres analyse . . . . . . . . . . . . . . . . . . . . . . . . . . . . . . .2.20
Paramètres initiaux automatique . . . . . . . . . . . . . . . . . . . .2.22
Imprimer la liste des paramètres scanner . . . . . . . . . . . . .2.22
Appendix . . . . . . . . . . . . . . . . . . . . . . . . . . . . . . . . . . . . . . . . . . .2.23
Entrer des caractères . . . . . . . . . . . . . . . . . . . . . . . . . . . . . . . .2.23
Liste des paramètres scanner . . . . . . . . . . . . . . . . . . . . . . . . . .2.25
Messages d’erreur . . . . . . . . . . . . . . . . . . . . . . . . . . . . . . . . . . .2.26
Index . . . . . . . . . . . . . . . . . . . . . . . . . . . . . . . . . . . . . . . . . . . . . .2.28
iv
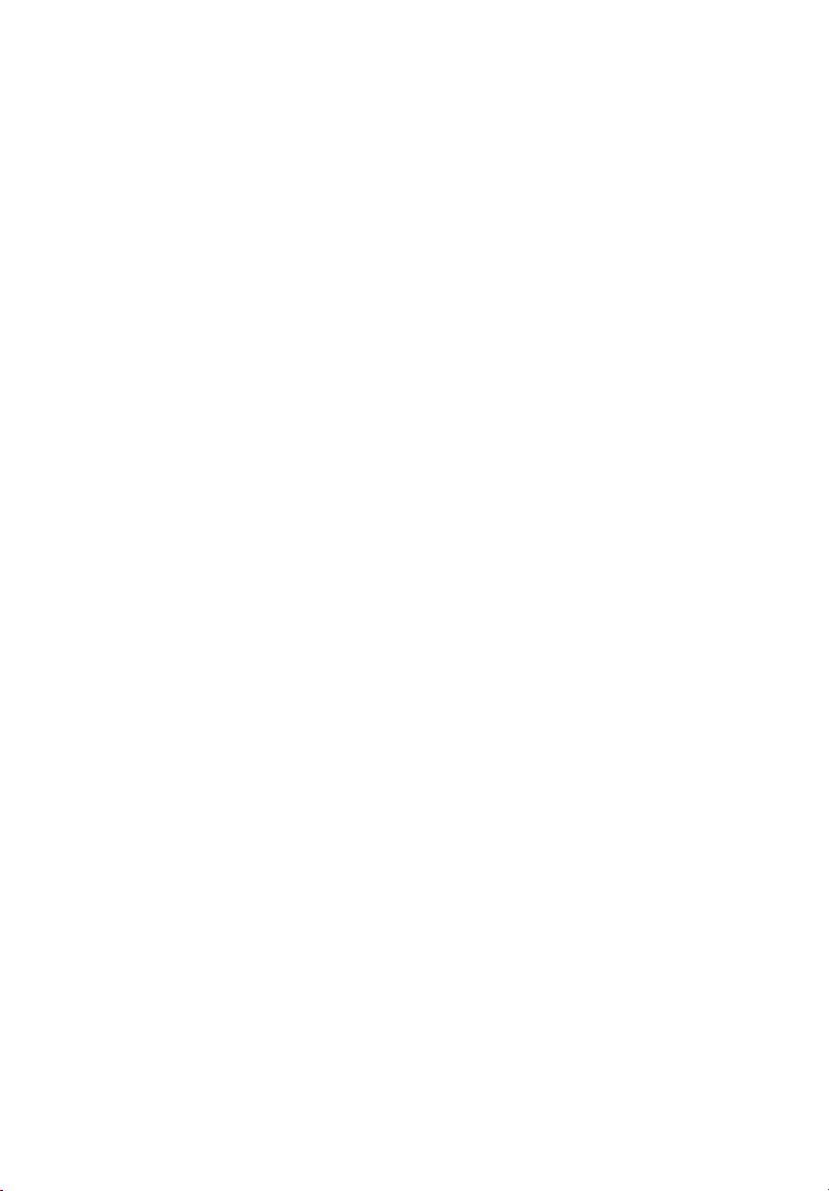
Introduction
Merci d’avoir choisi l’option contrôleur imprimante pour Konica 7013. Elle
comporte un contrôleur d’imprimante et un driver TWAIN pour une mise
à jour de votre multifonction Konica.
Le contrôleur d’imprimante Konica permet d’utiliser la multifonction
Konica comme une imprimante PC. Le driver TWAIN permet d’utiliser la
multifonction Konica comme un scanner. Le driver TWAIN est l’interface
entre votre logiciel et votre multifonction. Il dispose de deux modes de
fonctionnement: RS et SB décrits dans le chapître 2.
Comment utiliser ce manuel
Ce manuel contient les informations nécessaires pour l’installation des
driver imprimante et driver TWAIN avec votre multifonction.
Chapître 1 décrit l’installation et l’utilisation du driver d’imprimante et
son utilisation avec les utilitaires, Konica 7013 MONITOR et Konica 7013
DRIVER.
Chapître 2 décrit l’installation et l’utilisation du Konica TWAIN DRIVER
avec votre multifonction.
En cas de problème
En cas de nécessité de dépannage de votre multifonction, contacter le
revendeur.
v
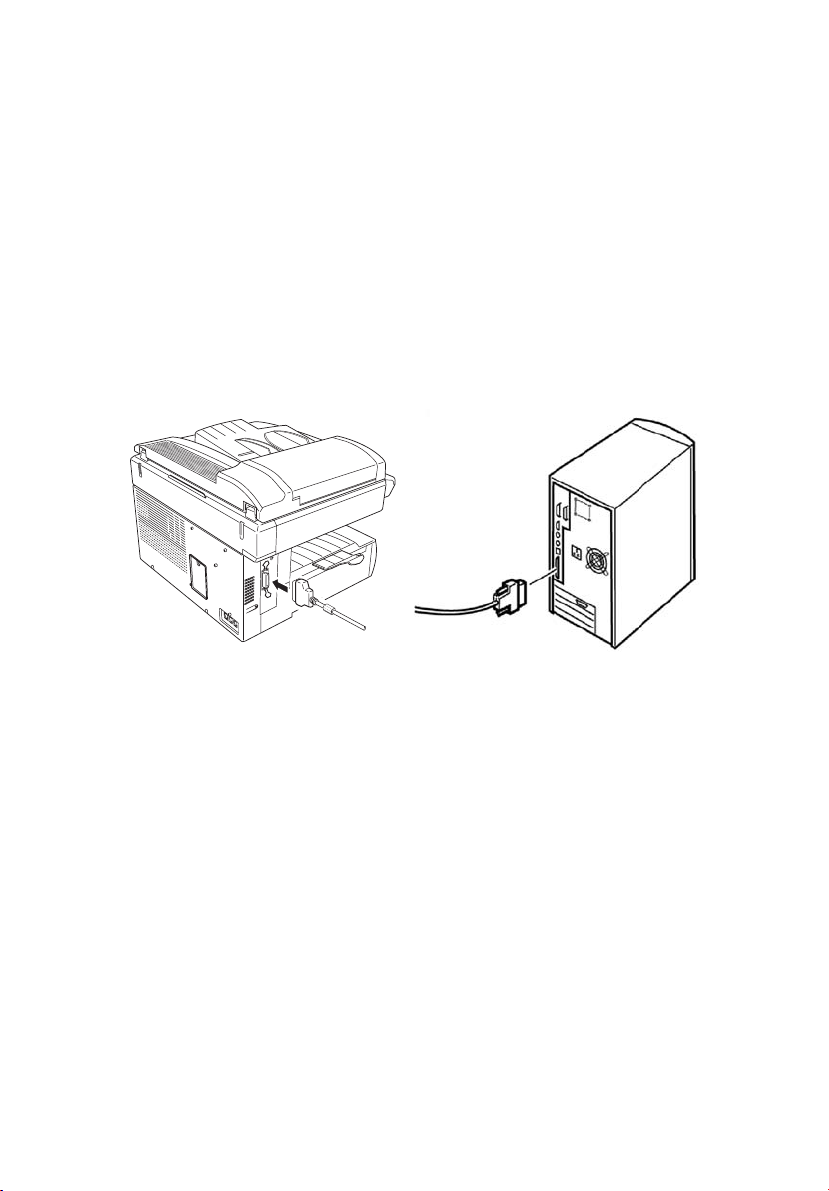
Connecter la multifonction Konica à l’ordinateur
Mettre votre multifonction et l’ordinateur hors tension.
1
Connecter le multifonction à l’ordinateur au moyen du câble d’in-
2
terface parallèle bi-directionel.
Mettre le multifonction et l’ordinateur sous tension
3
®
Important: Si l’écran Windows
lancement de Windows, NE PAS utiliser cette fonction.
Installer le driver selon les instructions données en
page 1.2 ou 2.2.
Plug & Play apparaît lors du
vi
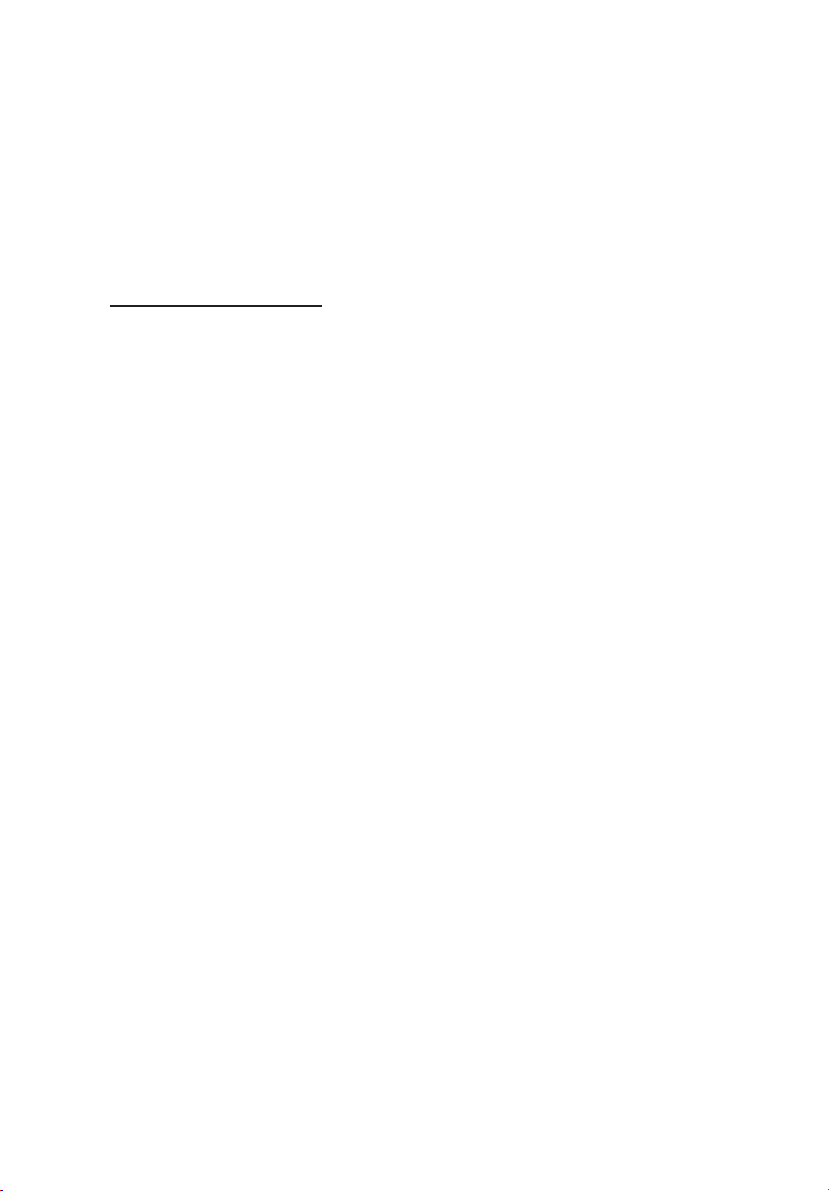
Chapître 1
Utiliser le multifonction
Konica 7013 comme
une imprimante PC
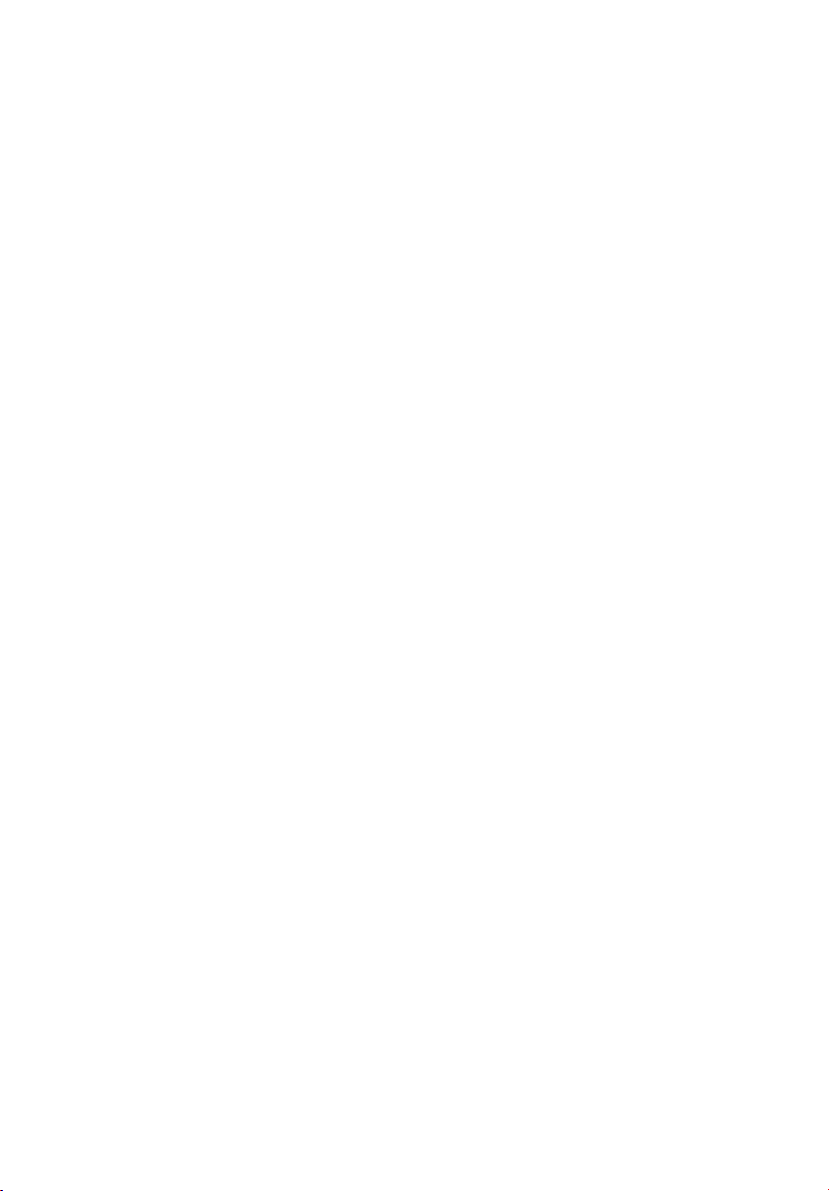
Configuration requise
Ceci est la configuration minimale requise pour installer et utiliser les
Konica 7013 DRIVER et Konica 7013
❑
Processeur: i486™/66MHz ou supérieur
❑
Système d’exploitation: Windows 95/98, Windows Me,
Windows NT®4.0 ou Windows®2000
Windows®XP
❑
Disque dur: Au moins 10MB d’espace libre
❑
RAM: Au moins 8 MB
Connecteur d’interface: Interface parallèle bi-directionel IEEE1284
(Mode Compatible/Mode Nibble/Mode ECP).
Vous aurez aussi besoin d’un câble d’interface parallèle bi-directionel
(câble d’imprimante) pour raccorder votre multifonction à votre PC.
Note: Les exigences varieront en fonction de la configuration de votre
PC, les applications et les documents à imprimer.
MONITOR.
Konica 7013 DRIVER
Konica 7013
logiciel d’application d’utiliser les fonctions d’impression de votre multifonction.
L’option contrôleur imprimante inclut les contrôleurs suivants:
• Utilisez le Contrôleur PCL 6 pour bénéficier de tous les avantages de
l’imprimante. Le contrôleur PCL 6 est recommandé sauf si des problèmes de compatibilité avec des modèles plus anciens d’imprimante se
posent.
• Utilisez le contrôleur PCL 5e pour assurer la compatibilité avec des
applications anciennes.
DRIVER est un driver d’imprimante PCL qui permet à votre
Konica 7013
L’option contrôleur imprimante inclut aussi Konica 7013 MONITOR pour le
logiciel d’imprimante Konica 7013 DRIVER pour l’utilisateur final.
Konica 7013 MONITOR montre l’état de l’imprimante et peut en afficher et
programmer les paramètres par défaut. Vous pouvez visualiser et changer
rapidement les paramètres de l’imprimante depuis votre PC.
MONITOR
1.1
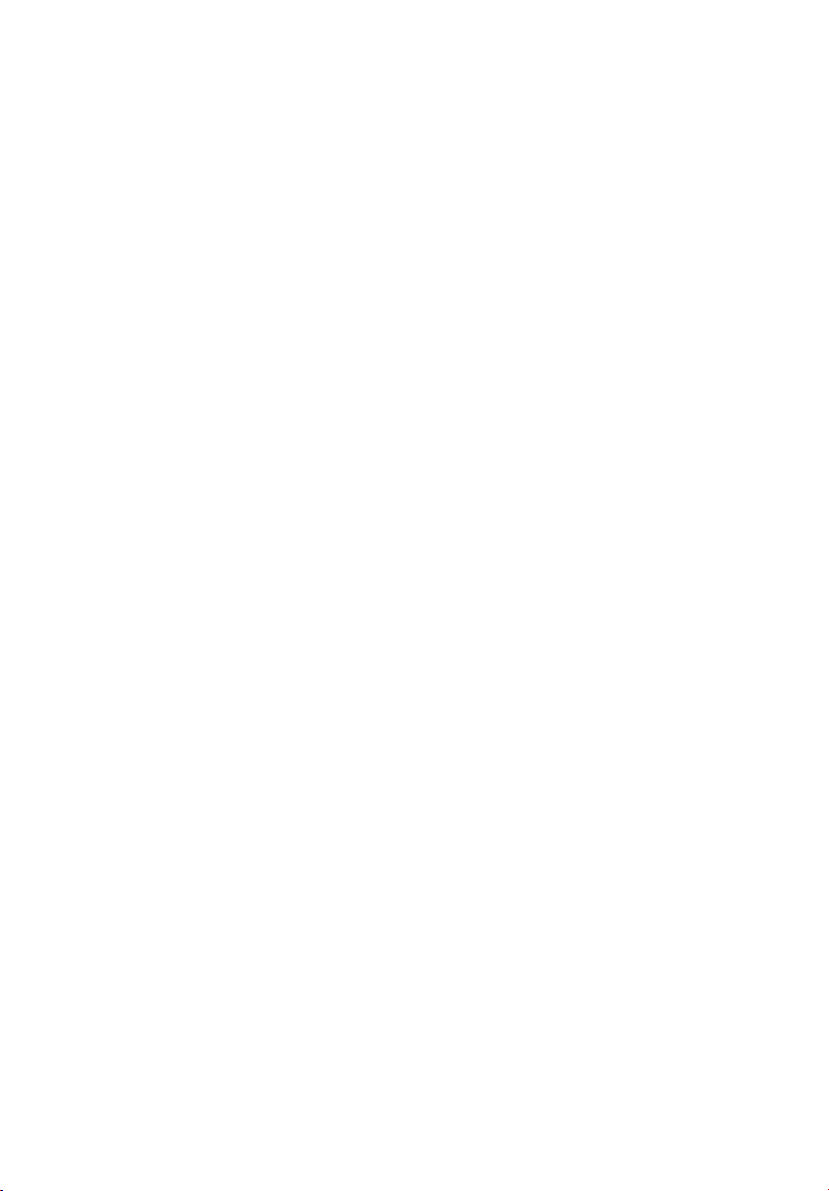
Installation sous Windows XP
Important: Pour installer ou désinstaller le logiciel sous Windows XP,
vous devez être reconnu comme l’Administrateur.
Important: Avant de procéder à l’installation, vous devez lire le fichier
README.TXT dans le répertoire approprié du CD-ROM
pour les dernières informations ou conseils relatifs à cette
installation:
X:\French\Printer\7013\WinXP\Setup\README.TXT
(“X” est le nom du lecteur de CD-ROM.
Installer Konica 7013 DRIVER et Konica 7013 MONITOR
Vous pouvez utiliser le logiciel d’installation fourni sur le CD-ROM pour
installer Konica 7013 DRIVER et Konica 7013 MONITOR
Démarrer Windows.
1
Insérer le CD-ROM dans le lecteur de votre PC.
2
Cliquer Démarrer, puis Exécuter.
3
Taper X:\French\Printer\7013\WinXP\Setup\Setup.exe
4
Note: “X” est le nom de votre lecteur CD-ROM.
Vous pouvez aussi parcourir les dossiers pour localiser le
fichier Setup.exe de votre version de Windows en cliquant
sur Parcourir.
)
en même temps.
Cliquer OK pour démarrer le programme d’installation.
5
Suivre les indications qui apparaissent sur l’écran.
6
Note: Selon la version du driver, en cours d’installation, sous
Windows XP, le message “Installation logicielle” peut s’afficher. Cependant, comme il n’y a aucun problème de
fonctionnement, cliquer sur “Continuer” et continuer l’installation.
Après l’installation du Konica 7013
7
votre PC, l’icone pour Konica 7013
des Imprimantes et si vous avez installé Konica 7013 MONITOR,le
bouton Konica 7013 MONITOR apparaît dans la barre d’outils.
Note: Si le message “Nouveau périphérique détecté” apparait au
redémarrage de Windows. Réinstaller le driver en utilisant “l’assistant d’installation de nouveau périphérique”.
DRIVER et le redémarrage de
DRIVER apparaît dans le dossier
1.2
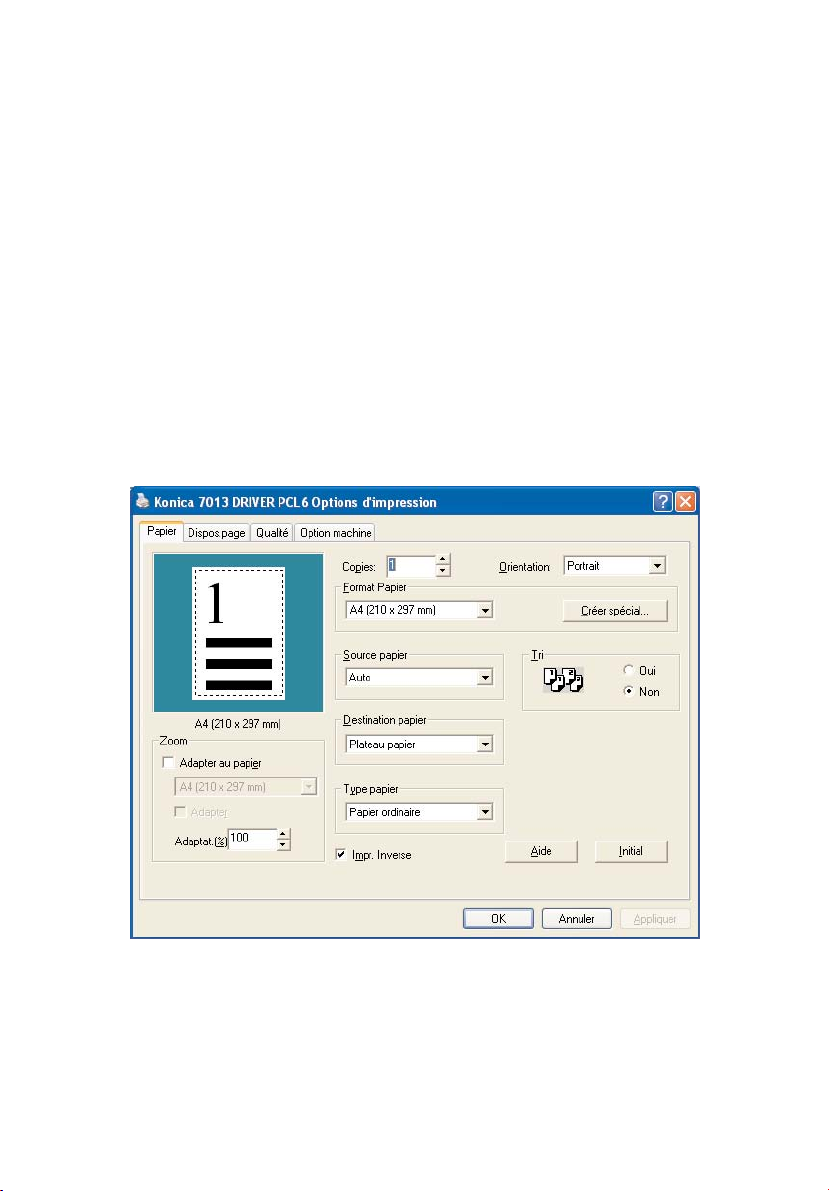
Pour retirer Konica 7013 DRIVER et Konica 7013 MONITOR
Fermer KONICA 7013 MONITOR, s’il est en service.
1
Pour commencer la désinstallation de Konica 7013 DRIVER, cliquer
2
sur Démarrer>Programmes>Konica, puis cliquer KONICA 7013 DRIVER
Désintalleur.
Suivre les consignes qui apparaissent sur l’écran.
3
Paramétrer l’imprimante via le Driver PCL
Vous accédez au Driver PCL par la commande de paramétrage imprimante disponible dans la plupart des logiciels d’application, ou suivez la
procédure ci-dessous pour y accéder en utilisant la fenêtre d’imprimantes.
Cliquer sur Démarrer > Paramètres, puis Imprimantes.
1
Cliquer cette icone, et choisir Options d’impression dans le menu
2
Fichiers. Vous obtiendrez l’affichage suivant ou similaire.
Vous pouvez maintenant accéder aux différentes fenêtres du Driver au
moyen des onglets en haut de l’écran. Pour plus de détails, utiliser l’aide
en ligne en cliquant sur Aide.
1.3
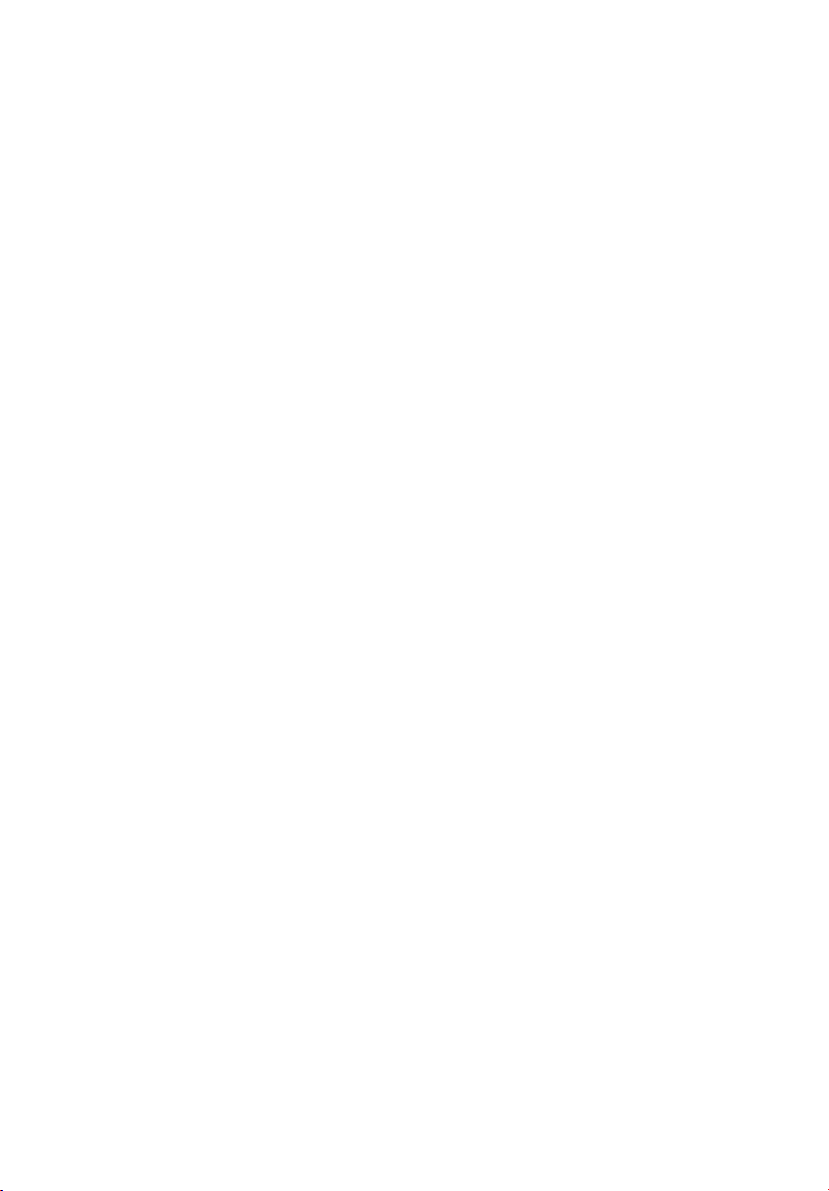
Installation sous Windows 2000
Important: Pour installer ou désinstaller le logiciel sous Windows 2000,
vous devez être reconnu comme l’Administrateur.
Important: Avant de procéder à l’installation, vous devez lire le fichier
README.TXT dans le répertoire approprié du CD-ROM
pour les dernières informations ou conseils relatifs à cette
installation:
X:\French\Printer\7013\Win2000\Setup\README.TXT
(“X” est le nom du lecteur de CD-ROM.
Installer Konica 7013 DRIVER et Konica 7013 MONI-
TOR
Vous pouvez utiliser le logiciel d’installation fourni sur le CD-ROM pour
installer Konica 7013 DRIVER et Konica 7013
Démarrer Windows.
1
Insérer le CD-ROM dans le lecteur de votre PC.
2
Cliquer Démarrer, puis Exécuter.
3
Taper X:\French\Printer\7013\Win2000\Setup\Setup.exe
4
Note: “X” est le nom de votre lecteur CD-ROM.
Vous pouvez aussi parcourir les dossiers pour localiser le
fichier Setup.exe de votre version de Windows en cliquant
sur Parcourir.
MONITOR en même temps.
)
Cliquer OK pour démarrer le programme d’installation.
5
Suivre les indications qui apparaissent sur l’écran.
6
Note: Selon la version du driver, en cours d’installation, sous
Windows 2000, le message “Signature Numérique
Introuvable” peut s’afficher. Cependant, comme il n’y a
aucun problème de fonctionnement, cliquer sur “Oui” et continuer l’installation.
Après l’installation du Konica 7013 DRIVER et le redémarrage de
7
votre PC, l’icone pour Konica 7013 DRIVER apparaît dans le dossier
des Imprimantes et si vous avez installé Konica 7013 MONITOR,le
bouton Konica 7013 MONITOR apparaît dans la barre d’outils.
1.4
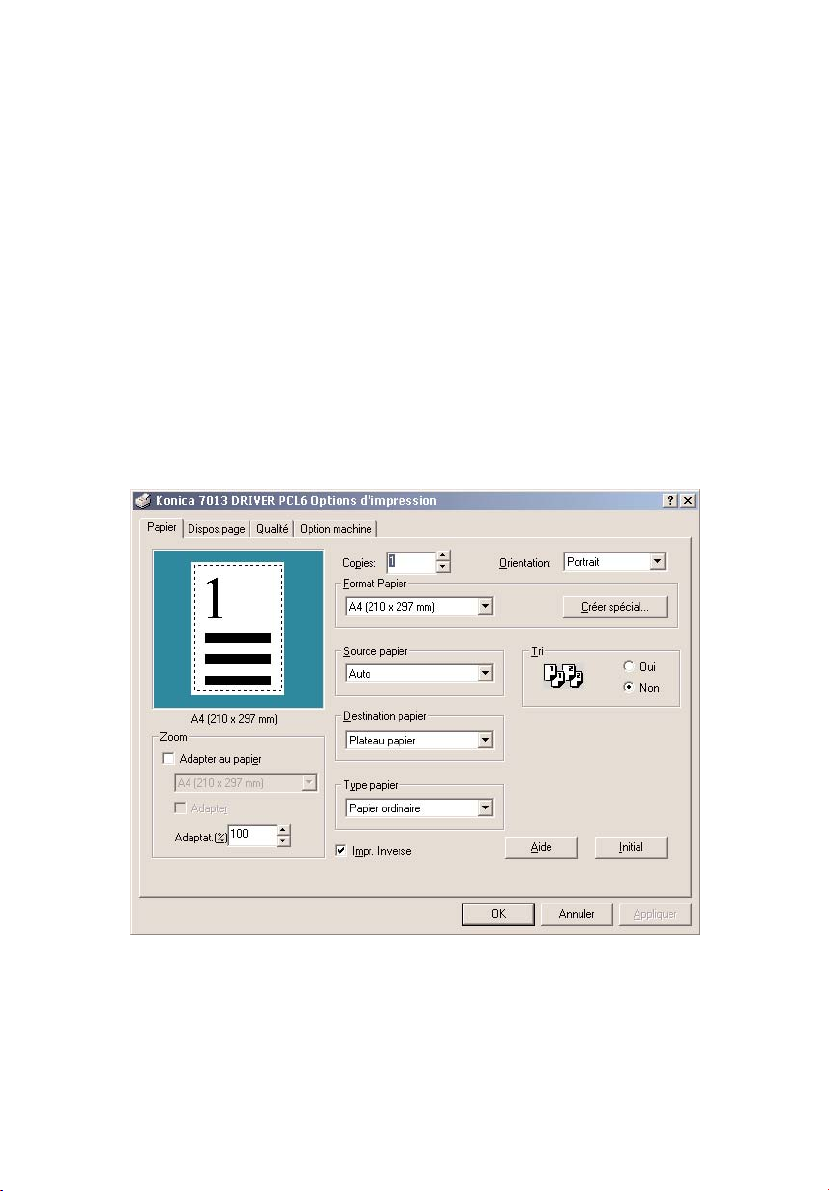
Pour retirer Konica 7013 DRIVER et Konica 7013 MONITOR
Fermer Konica 7013 MONITOR, s’il est en service.
1
Pour commencer la désinstallation de Konica 7013 DRIVER, cliquer
2
sur Démarrer>Programmes>Konica, puis cliquer Konica 7013 DRIVER
Désintalleur.
Suivre les consignes qui apparaissent sur l’écran.
3
Paramétrer l’imprimante via le Driver PCL
Vous accédez au Driver PCL par la commande de paramétrage imprimante disponible dans la plupart des logiciels d’application, ou suivez la
procédure ci-dessous pour y accéder en utilisant la fenêtre d’imprimantes.
Cliquer sur Démarrer > Paramètres, puis Imprimantes.
1
Cliquer cette icone, et choisir Options d’impression dans le menu
2
Fichiers. Vous obtiendrez l’affichage suivant ou similaire.
Vous pouvez maintenant accéder aux différentes fenêtres du Driver au
moyen des onglets en haut de l’écran. Pour plus de détails, utiliser l’aide
en ligne en cliquant sur Aide.
1.5
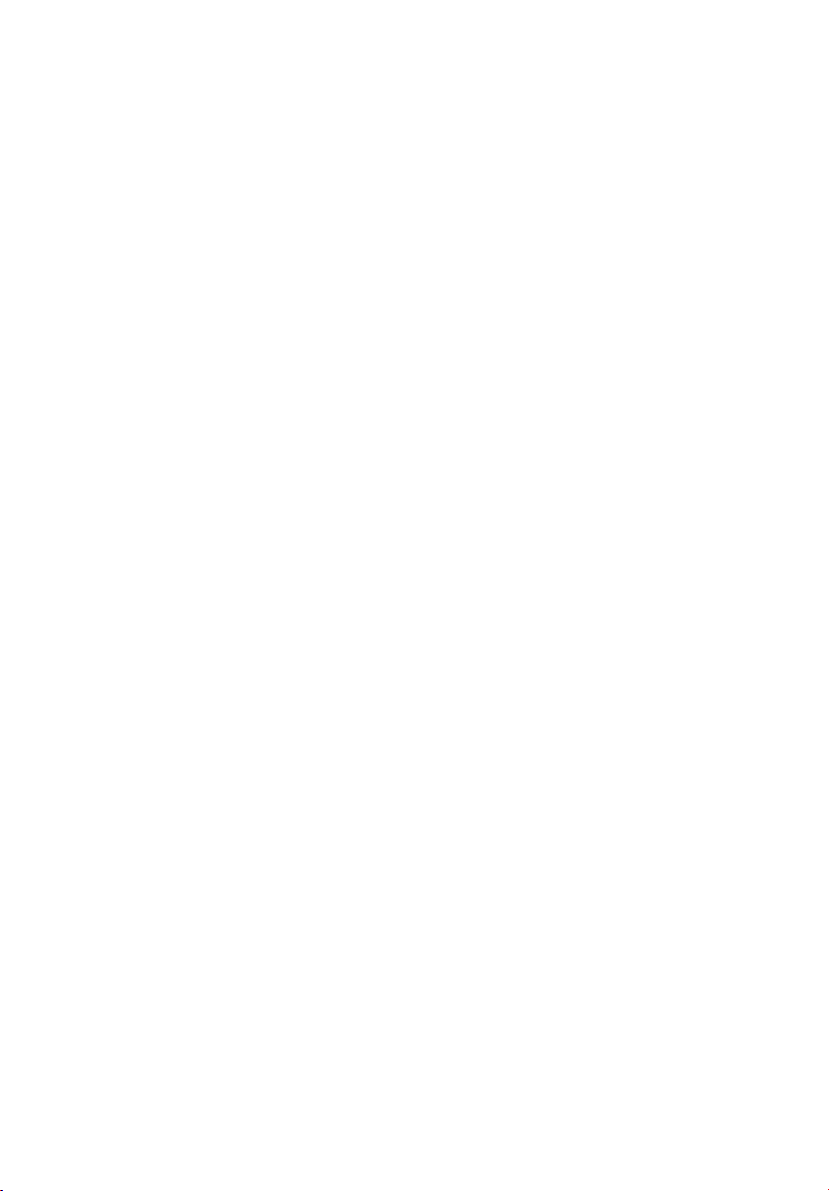
Installer sous Windows 95/98/Me
Important: Avant d’installer, vous devez lire le fichier README.TXT
dans le répertoire approprié du CD-ROM pour les dernières
informations ou conseils relatifs à cette installation:
X:\French\Printer\7013\Win9x_Me\Setup\README.TXT
(“X” est le nom du lecteur de CD-ROM.
Installer Konica 7013 DRIVER et Konica 7013 MONITOR
Vous pouvez utiliser le logiciel d’installation fourni sur le CD-ROM pour
installer Konica 7013 DRIVER et Konica 7013
Démarrer Windows.
1
Insérer le CD-ROM dans le lecteur de votre PC.
2
Cliquer Démarrer, puis Exécuter.
3
Taper X:\French\Printer\7013\Win9x_Me\Setup\Setup.exe
4
Note: “X” est le nom de votre lecteur de CD-ROM.
Vous pouvez aussi parcourir les dossiers pour localiser le
fichier Setup.exe de votre version de Windows en cliquant
sur Parcourir.
Cliquer OK pour démarrer le programme d’installation.
5
Suivre les indications qui apparaissent sur l’écran.
6
Après l’installation du Konica 7013 DRIVER et le redémarrage de
7
votre PC, l’icone pour Konica 7013 DRIVER apparaît dans le dossier
des Imprimantes et si vous avez installé Konica 7013 MONITOR,le
bouton Konica 7013 MONITOR apparaît dans la barre d’outils.
MONITOR en même temps.
)
Pour retirer Konica 7013 DRIVER et Konica 7013 MONITOR
Fermer Konica 7013 MONITOR, s’il est en service.
1
Pour commencer la désinstallation de Konica 7013 DRIVER, cliquer
2
sur Démarrer>Programmes>Konica, puis cliquer Konica 7013 DRIVER
Désintalleur.
Suivre les consignes qui apparaissent sur l’écran.
3
1.6
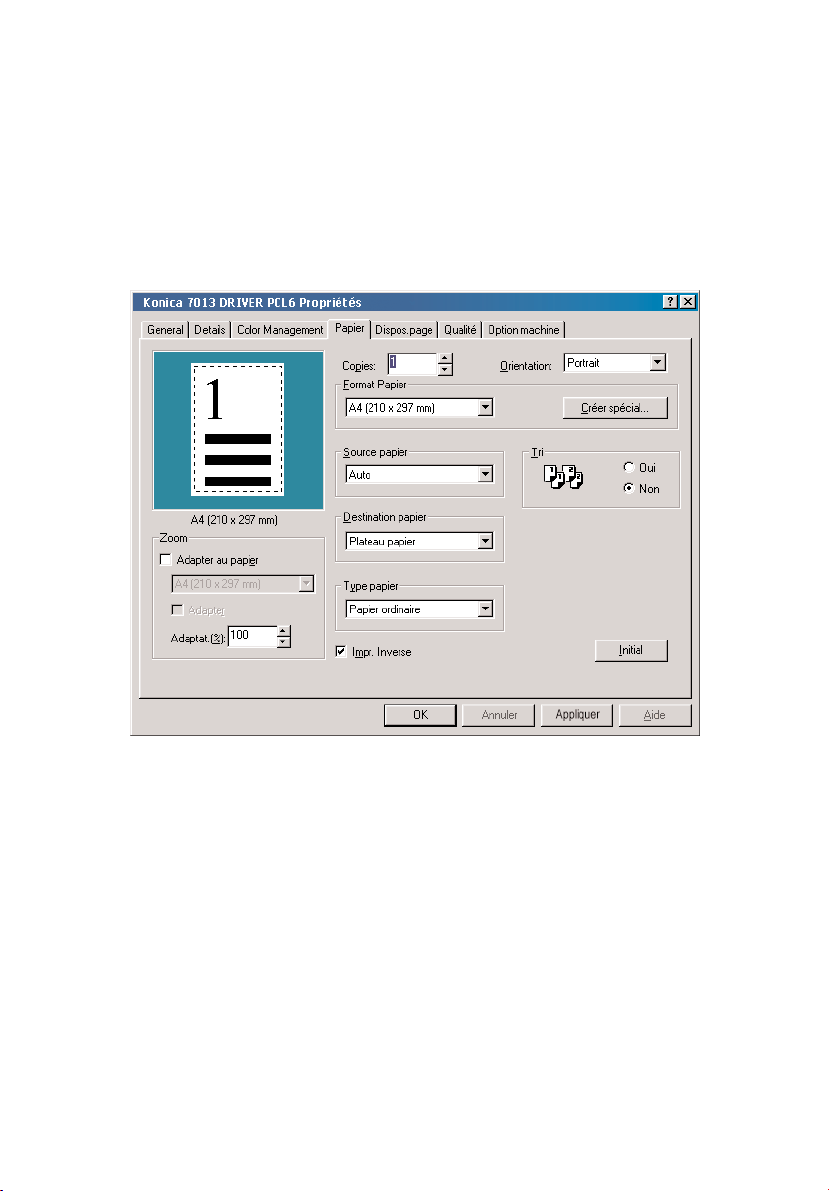
Paramétrer l’imprimante via le Driver PCL
Vous accédez au Driver PCL par la commande de paramétrage imprimante disponible dans la plupart des logiciels d’application, ou suivez la
procédure ci-dessous pour y accéder en utilisant la fenêtre d’imprimantes.
Cliquer sur Démarrer > Paramètres, puis Imprimantes.
1
Cliquer cette icone, et choisir Propriétés dans le menu Fichiers. Vous
2
obtiendrez l’affichage suivant ou similaire.
Vous pouvez maintenant accéder aux différentes fenêtres du Driver au
moyen des onglets en haut de l’écran. Pour plus de détails, utiliser l’aide
en ligne en cliquant sur Aide .
1.7
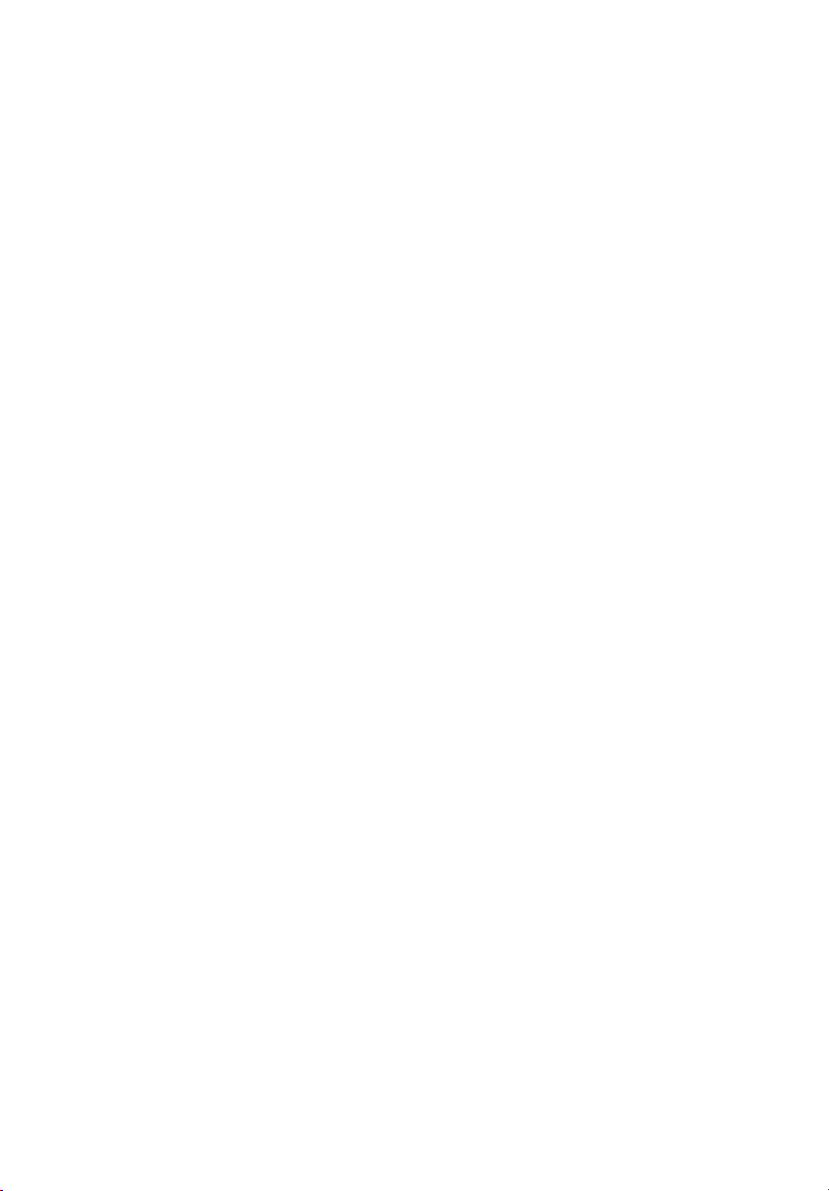
Installation sous Windows NT 4.0
Important: Pour installer ou désinstaller le logiciel sous Windows NT
4.0, vous devez être reconnu comme l’Administrateur.
Important: Avant d’installer, vous devez lire le fichier README.TXT
dans le répertoire approprié du CD-ROM pour les dernières
informations ou conseils relatifs à l’installation:
X:\French\Printer\7013\WinNT4\Setup\README.TXT
(“X” est le nom du lecteur de CD-ROM.
Installer Konica 7013 DRIVER et Konica 7013 MONITOR
Vous pouvez utiliser le logiciel d’installation fourni sur le CD-ROM pour
installer Konica 7013 DRIVER et Konica 7013 MONITOR
Démarrer Windows.
1
Insérer le CD-ROM dans le lecteur de votre PC.
2
Cliquer Démarrer, puis Exécuter.
3
Taper X:\French\Printer\7013\Win9x_Me\Setup\Setup.exe
4
Note: “X” est le nom de votre lecteur de CD-ROM.
Vous pouvez aussi parcourir les dossiers pour localiser le
fichier Setup.exe de votre version de Windows
sur Parcourir.
)
en même temps.
®
en cliquant
Cliquer OK pour démarrer le programme d’installation.
5
Suivre les indications qui apparaissent sur l’écran.
6
Après l’installation du Konica 7013 DRIVER et le redémarrage de
7
votre PC, l’icone pour Konica 7013 DRIVER apparaît dans le dossier
des Imprimantes et si vous avez installé Konica 7013 MONITOR,le
bouton Konica 7013 MONITOR apparaît dans la barre d’outils.
Pour retirer Konica 7013 DRIVER et Konica 7013 MONIT OR
Fermer Konica 7013 MONITOR, s’il est en service.
1
Pour commencer la désinstallation de Konica 7013 DRIVER, cliquer
2
sur Démarrer>Programmes>Konica, puis cliquer Konica 7013 DRIVER
Désintalleur.
Suivre les consignes qui apparaissent sur l’écran.
3
1.8
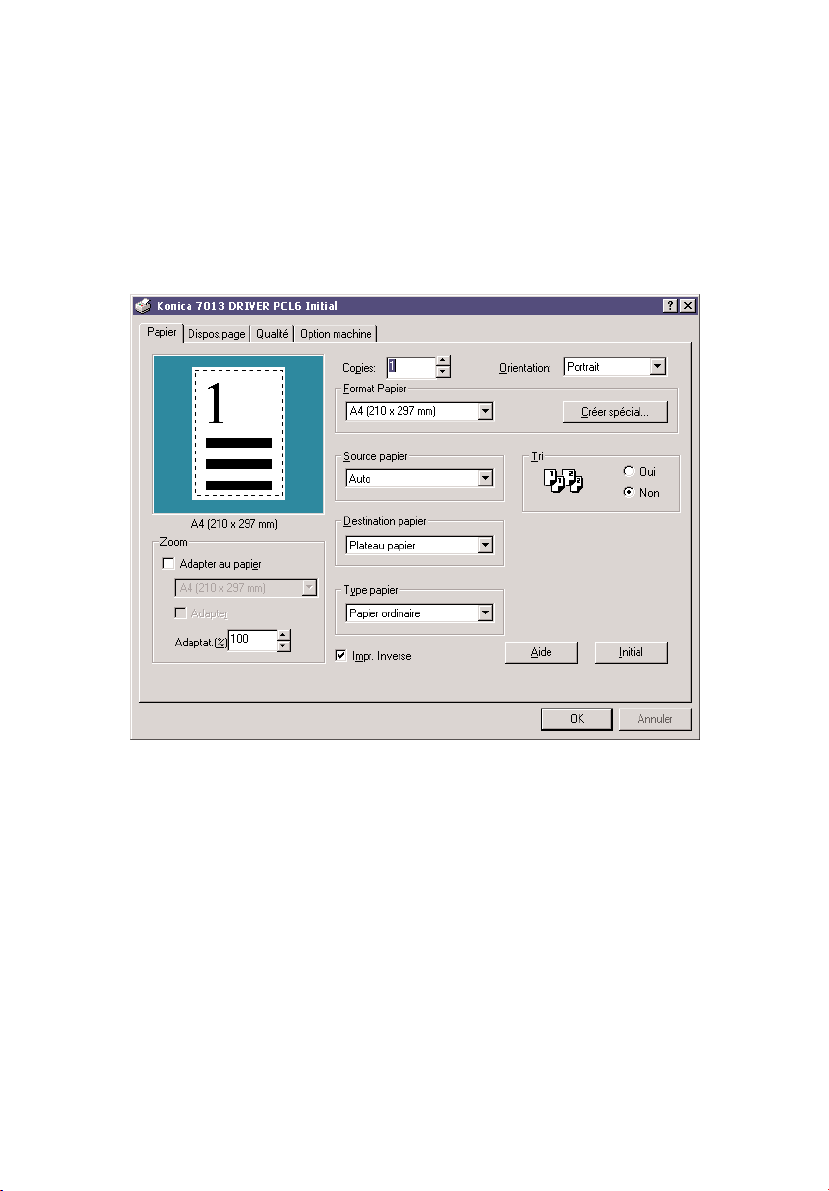
Paramétrer l’imprimante via le Driver PCL
Vous accédez au Driver PCL par la commande de paramétrage imprimante disponible dans la plupart des logiciels d’application, ou suivez la
procédure ci-dessous pour y accéder en utilisant la fenêtre d’imprimantes.
Cliquer sur Démarrer > Paramètres, puis Imprimantes.
1
Cliquer cette icone, et choisir Initial dans le menu Fichiers. Vous
2
obtiendrez l’affichage suivant ou similaire.
Vous pouvez maintenant accéder aux différentes fenêtres du Driver au
moyen des onglets en haut de l’écran. Pour plus de détails, utiliser l’aide
en ligne en cliquant sur Aide.
1.9
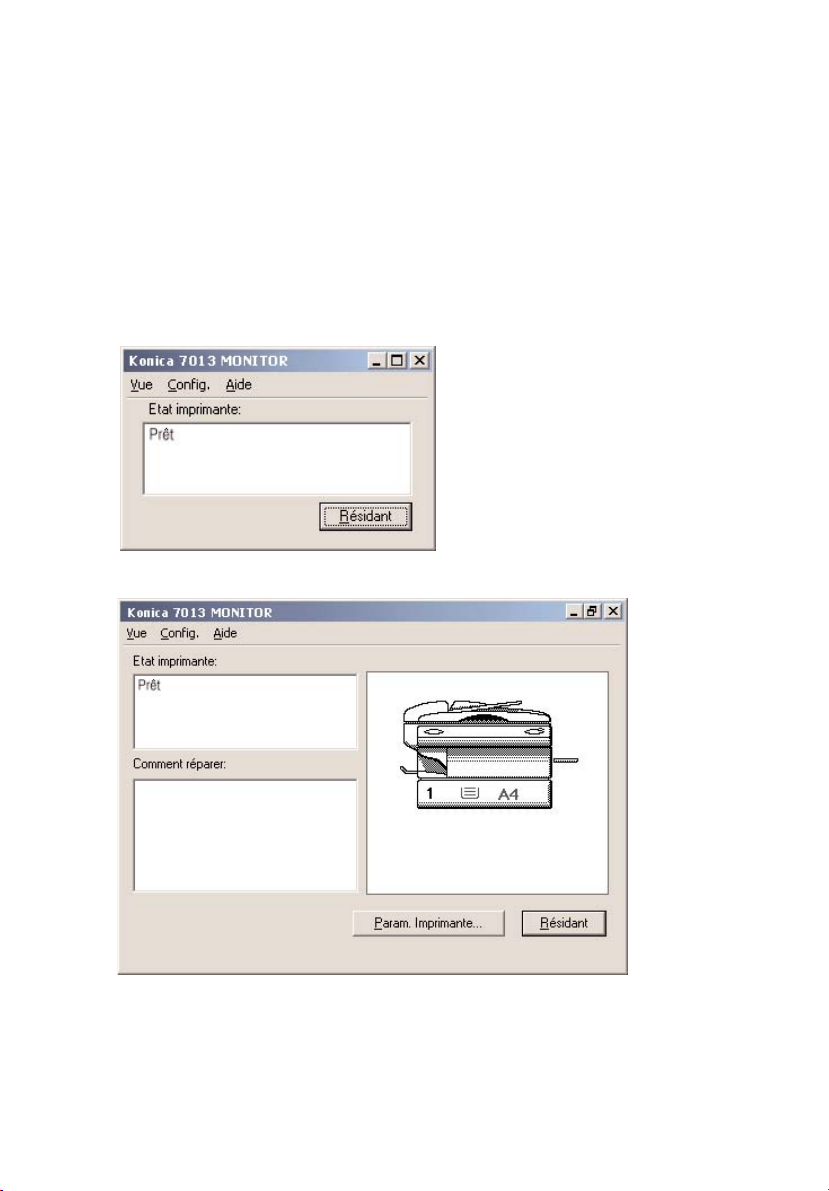
Utilisation de K onica 7013 MONIT OR
A propos de Konica 7013 MONITOR
Konica 7013 MONITOR est un utilitaire qui contrôle l’état de l’imprimante.
Il aide à la compréhension et la correction de problème
Vous pouvez aussi paramétrer votre imprimante depuis votre PC au
moyen de Konica 7013 MONITOR. (Voir page suivante.)
Voici un exemple d’écran généré par Konica 7013 MONITOR.
Vue réduite:
Vue agrandie:
Note: Konica 7013
fonctionne seulement avec l’imprimante connectée directement à
l’ordinateur au moyen d’un câble bi-directionel parallèle.
MONITOR ne fonctionne pas en environnement réseau. Il
1.10
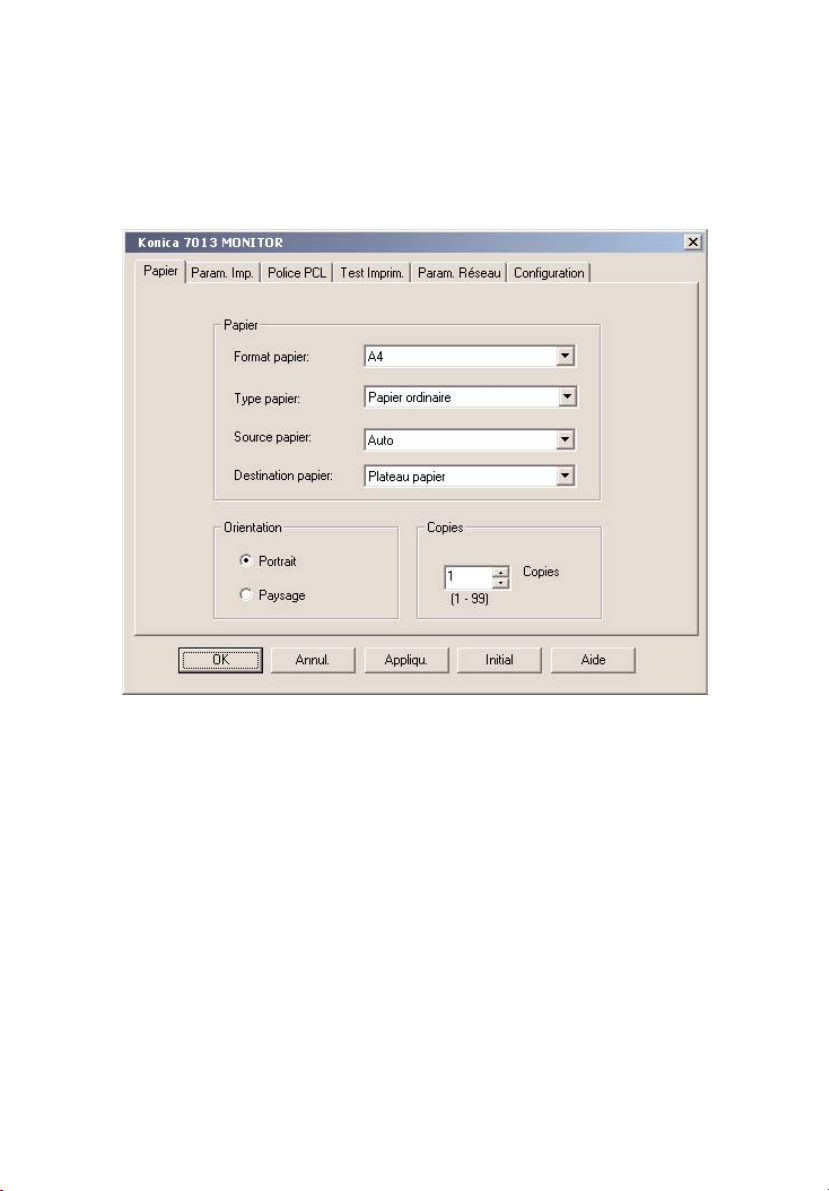
Paramétrer l’imprimante avec Konica 7013 MONITOR
Cliquer sur Paramètres Imprimante dans le menu Config. de l’écran
1
réduit ou cliquer sur le bouton Param. Imprimante de l’écran
agrandi du Konica 7013 MONITOR
L’affichage suivant ou son équivalent apparaîtra.
.
Vous pouvez maintenant accéder aux différentes fenêtres du driver en
choisissant parmi les onglets en haut de l’écran. Pour plus de détails sur
l’utilisation des onglets et des boutons, reportez-vous à l’aide en ligne au
moyen du bouton Aide.
Note: L’affichage Param. Réseau n’est accessible que si la multifonction
dispose de la Carte Réseau en option.
1.11
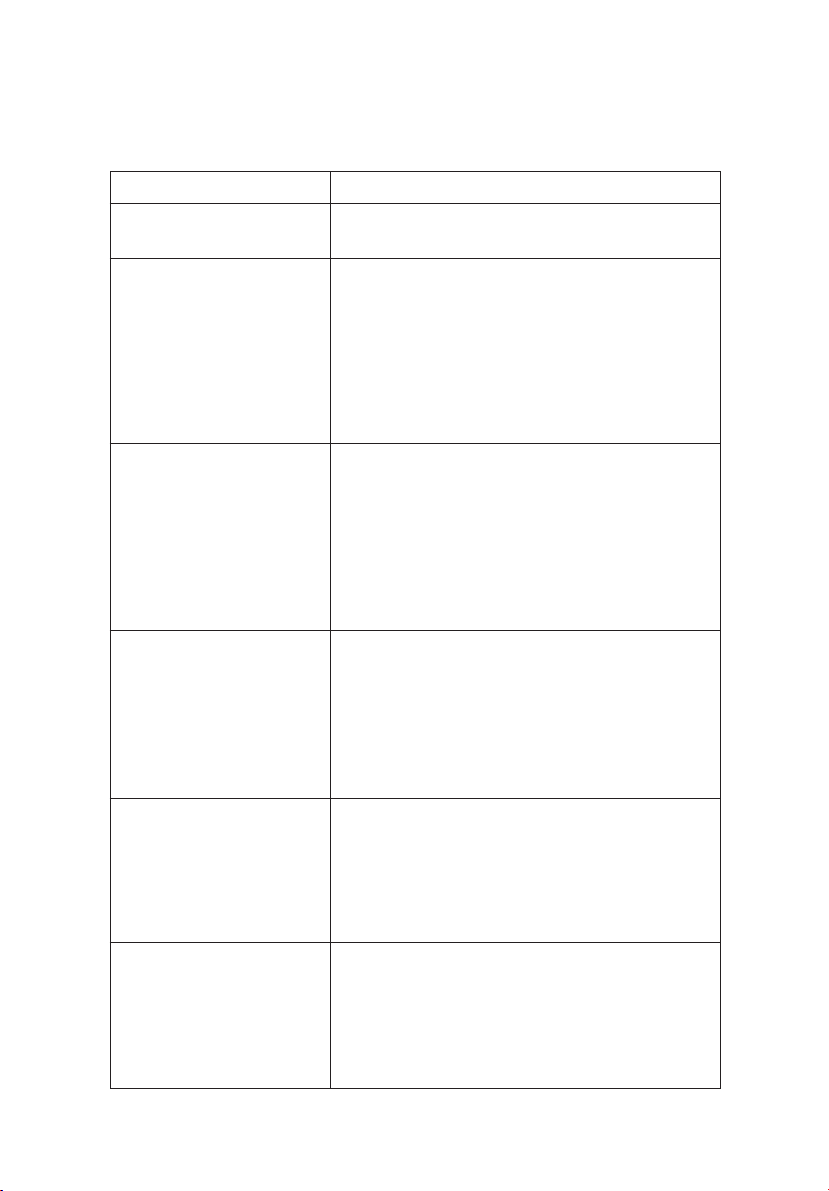
Messages d’erreur
Le message suivant est affiché dans le LCD de l’imprimante.
Message Signification
Impression Une impression est en cours.
Page XX Stop Si vous souhaitez l’annuler, presser
Err Format Papier Le papier de la cassette ne correspond pas au for
Depart/Stop/Auto mat spécifié.
•Changer le papier dans la cassette ou la source
papier. (Voir “Erreur de taille papier,” page 1.14.)
STOP
•Si vous pressez
, l’impression en cours est
annulée.
AUTO
•Si vous pressez
, tous les travaux d’impres-
sion en mémoire sont annulés.
Err. Format magagin Le taille papier spécifié ne peut être accepté par
Depart/Stop/Auto la cassette.
•Utiliser le bypass. Pour le sélectionner, presser
DEPART
, choisir “Plateau” en pressant
. Placer le papier dans le bypass.
PAPIER
•Pressez
•Pressez
STOP
, l’impression en cours est annulée.
AUTO
, tous les travaux d’impression en
mémoire sont annulés.
Dépassement mémoire L’imprimante a reçu plus de données de
Depart/Stop/Auto l’ordinateur que sa mémoire ne peut en contenir
DEPART
•Presser
pour continuer, mais des don-
nées peuvent être perdues.
STOP
•Pressez
•Pressez
, l’impression en cours est annulée.
AUTO
, tous les travaux d’impression en
mémoire sont annulés.
STOP
.
FORMAT
Dépass. Impression Données vers l’imprimante trop complexes.
DEPART
Depart/Stop/Auto •Presser
pour continuer, mais des don-
nées peuvent être perdues.
STOP
•Pressez
•Pressez
, l’impression en cours est annulée
AUTO
, tous les travaux d’impression en
mémoire sont annulés.
Tri Impossible Données trop importantes pour permettre le tri.
DEPART
Depart/Stop/Auto •Pressez
, le document en mémoire est
imprimé mais les pages ne sont pas triées.
•Pressez
•Pressez
STOP
, l’impression en cours est annulée
AUTO
, tous les travaux d’impression en
mémoire sont annulés.
1.12
 Loading...
Loading...