KONICA MINOLTA DIMAGE SCAN ELITE 5400 II, DIMAGE SCAN ELITE 5400II User Manual

9979 2892 51/12984
Imprimé en Allemagne
Konica Minolta Photo World:
www.konicaminoltaphotoworld.com
Devenez dès aujourd’hui, membre du Konica Minolta Photo World.
L’inscription est gratuite.
Inscrivez-vous maintenant, économisez 29,99 EUR,
DiMAGE Messenger gratuit !
Konica Minolta Customer Support:
www.konicaminoltasupport.com
MODE D’EMPLOI
© 2005 Konica Minolta Photo Imaging, Inc. selon la convention de Berne et
la convention Universelle sur le Copyright.
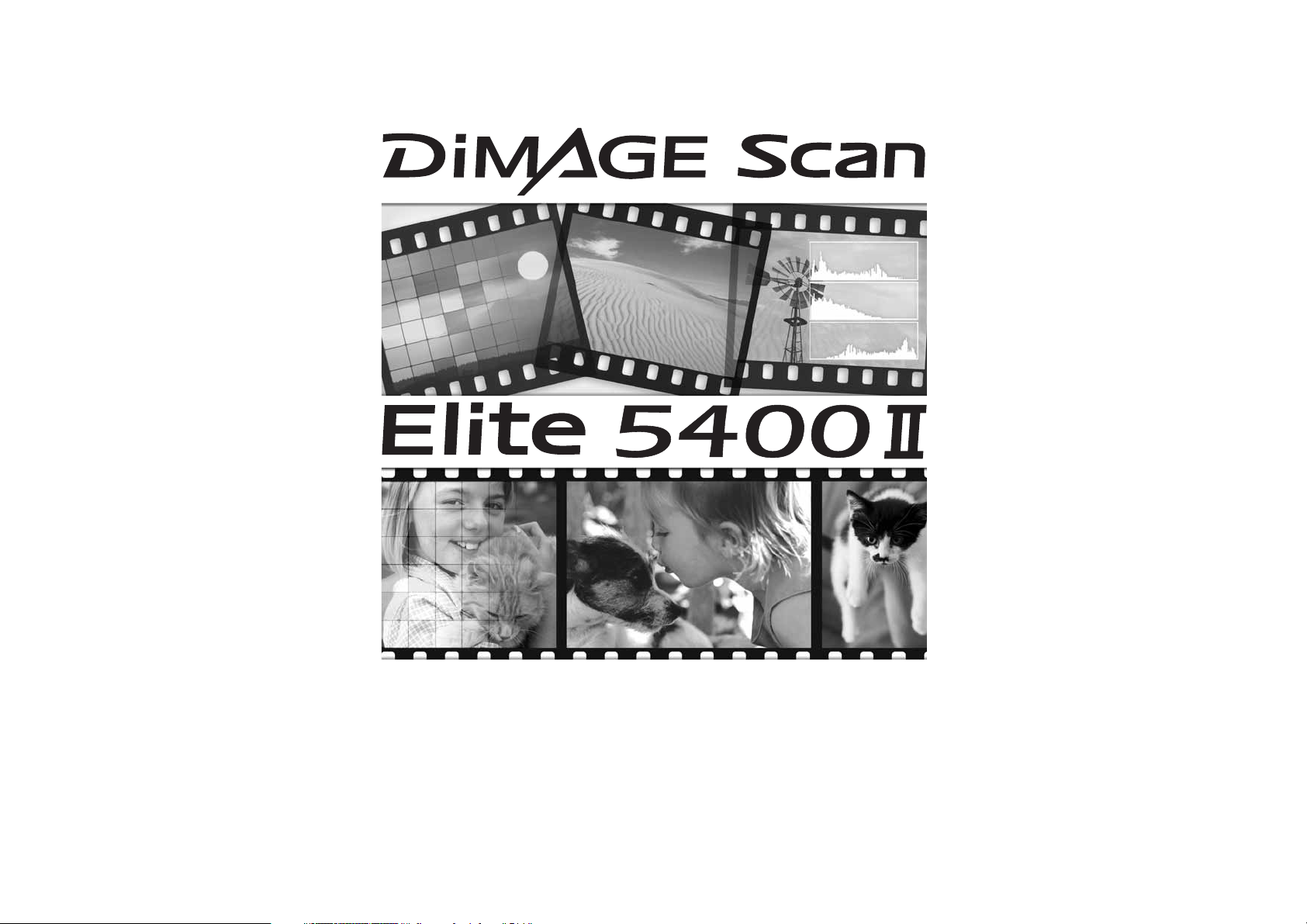
3
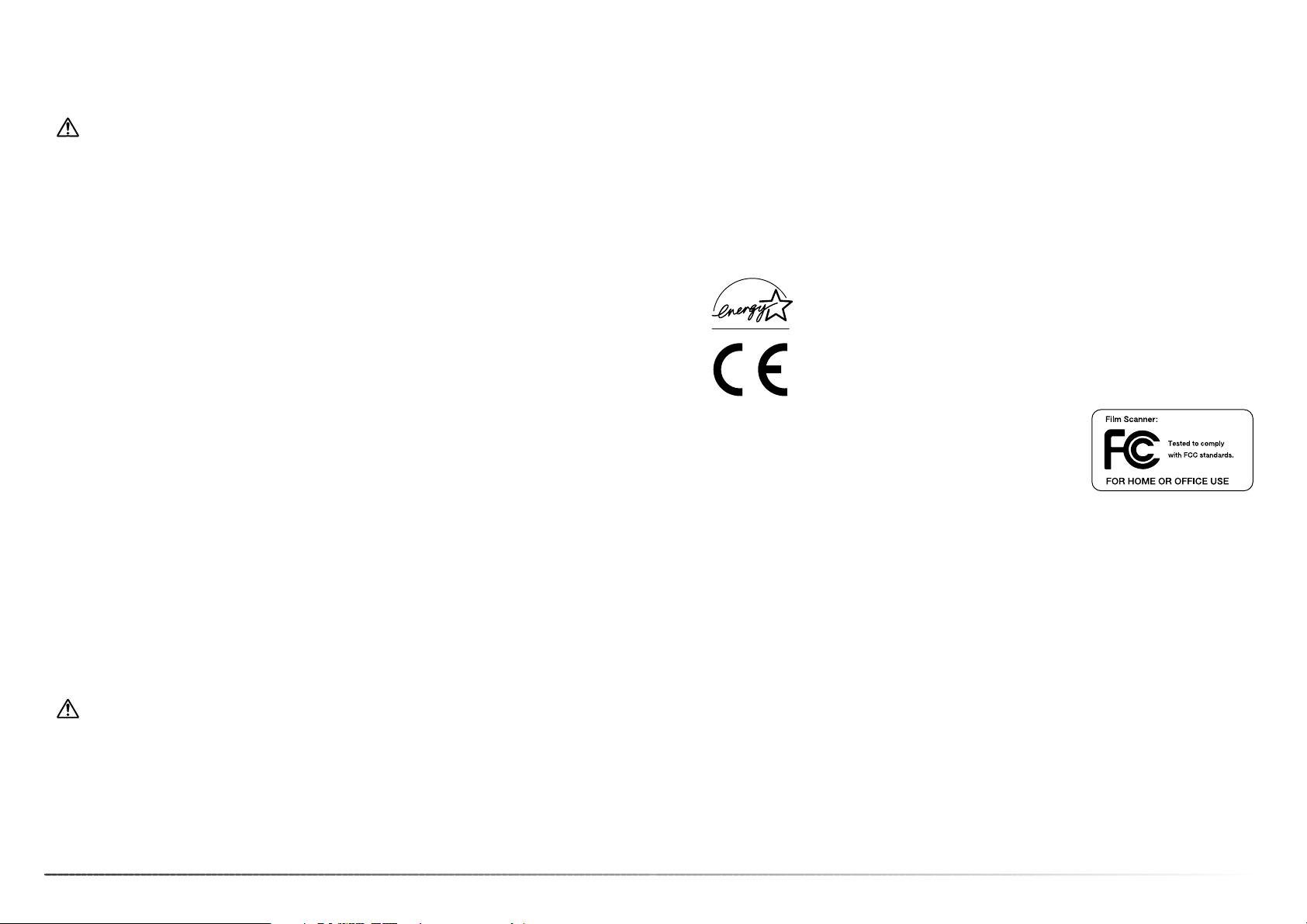
54
Précautions d’utilisation
Assurez-vous d’avoir pris connaissance des avertissements ci-dessous avant d’utiliser le scanner
DANGER
• Utiliser uniquement la tension indiquée. Une tension inadaptée pourrait endommager l’appareil
ou provoquer un incendie ou une électrocution.
• Utiliser uniquement l’adaptateur secteur spécifique (Ya Hsin Industrial 092-240840) délivrant la
tension adaptée indiquée. Un adaptateur inadapté peut causer des incidents (risque
d'électrocution) ou détériorer l’appareil.
• Ne pas démonter cet appareil. Risque d’électrocution ou de brûlure étant donné la présence
de circuits haute tension. Si une réparation est nécessaire, le confier au SAV Konica Minolta.
• Immédiatement débrancher l’appareil et cesser de l’utiliser s’il est tombé et laisse apparaître
ses circuits internes. L’utilisation d’un appareil endommagé peut entraîner des risques pour
l’utilisateur ou provoquer un incendie.
• Ne pas laisser les enfants jouer avec cet appareil. Être prudent lors de son utilisation en leur
présence.
• Ne pas utiliser cet appareil dans un environnement humide ou avec les mains mouillées. Si un
liquide est entré accidentellement dans l’appareil, le débrancher immédiatement et cesser de
l’utiliser. Risque de court-circuit, d’électrocution ou d’incendie.
• Ne pas introduire les doigts ou des objets métalliques ou inflammables à l’intérieur de
l’appareil. Risque de court-circuit ou d’électrocution. Cesser de l’utiliser si un objet est tombé
à l’intérieur.
• Ne pas utiliser cet appareil à proximité d’un gaz ou d’un liquide inflammable (essence alcool,
benzène, diluant, etc.). Ne pas utiliser d’alcool, de nettoyants inflammables ou de solvants
pour le nettoyer. Risque d’explosion ou d’incendie.
• Pour débrancher le cordon d’alimentation secteur, ne pas tirer sur le cordon. Débrancher en
tirant sur le connecteur pour le dégager de la prise secteur.
• Ne pas tordre, enrouler, rallonger ou raccourcir, ni exposer à la chaleur le cordon de
l’adaptateur secteur. Un cordon endommagé peut entraîner des risques d’électrocution ou
d’incendie.
• Cesser immédiatement d’utiliser cet appareil s’il dégage une odeur étrange, s’il chauffe ou
émet de la fumée. L’utilisation d’un appareil endommagé fait prendre des risques à l’utilisateur.
• En cas de panne, confier l’appareil au SAV Konica Minolta.
Ce label certifie que cet appareil est conforme aux règlements de l’Union
Européenne en ce qui concerne les interférences causées aux équipement électriques. CE signifie Conformité Européenne.
En temps que partenaire de ENERGY STAR, Konica Minolta a conçu cet appareil pour qu’il soit conforme aux normes ENERGY STAR pour l’économie d’énergie.
ATTENTION
• L’appareil peut être endommagé et des risques d’incendie et d’électrocution sont possibles s’il
est utilisé ou rangé dans les conditions suivantes :
Environnement humide et poussiéreux
Environnement directement exposé au soleil
Zones enfumées ou huileuses
Zones non aérées
Surfaces instables ou non planes
• Utiliser cet appareil uniquement en position verticale
• Brancher correctement le connecteur dans la prise de courant.
• Ne pas utiliser un cordon secteur endommagé.
• Ne pas recouvrir l’adaptateur secteur, risque d’incendie.
• Ne pas relier la liaison terre à un tuyau de gaz, à une prise terre de téléphone ou un tuyau
d’eau. Une mauvaise liaison à la terre peut entraîner des risques d'électrocution et d’incendie.
• Débrancher l’appareil avant de le nettoyer.
• Vérifier régulièrement l’état du cordon secteur. Vérifier l’état de propreté du connecteur. Risque
d’incendie en cas de poussière accumulée.
Sécurité d’utilisation
Déclaration de Conformité FCC
Déclaration de Conformité
Partie responsabilité : Konica Minolta Photo Imaging U.S.A. Inc.
Adresse : 725 Darlington Avenue, Mahwah, NJ 07430
Cet appareil est conforme à l'article 15 de la réglementation FCC. L'utilisation de cet appareil
est soumise aux deux conditions suivantes : (1) il ne doit pas être la cause d'interférences dangereuses, et (2) il doit accepter toute interférence reçue, cause éventuelle d'opération non souhaitée. Tout changement ou modification non approuvée par la partie responsable de la conformité pourrait entraîner sa nullité. Ce produit a été testé et estimé conforme aux limites imposées
aux produits numériques de classe B, dans le cadre de l'article 15 de la réglementation FCC.
Ces limites imposent une protection raisonnable contre les interférences dangereuses à domicile.
Cet appareil génère, utilise et irradie une fréquence radio et, s'il n'est pas installé et utilisé
conformément aux instructions, il risque de créer des interférences dangereuses avec les fréquences radio. Toutefois, rien ne garantit qu'une interférence ne se produise pas dans le cas
d'une installation particulière. Si cet appareil est la cause d'une interférence avec la radio ou la
télévision détectée lors de la mise en et hors service, l'utilisateur peut remédier à ce problème en
effectuant une des opérations suivantes :
• Réorienter ou changer l'emplacement de l’antenne de réception.
• Augmenter la distance entre l'appareil et le récepteur.
• Connecter l’appareil à une prise ou à un circuit différent de celle ou celui du récepteur.
• Consulter le distributeur ou un technicien spécialisé en radio/TV.
Ne pas retirer les noyaux de ferrite qui entourent les câbles.
Cet appareil numérique de classe B est conforme à la norme canadienne ICES-003.
Le bruit de fonctionnement est inférieur à 70dB conformément à la norme ISO 3744 ou ISO 7779.
DiMAGE Scan Elite 5400 II

76
Table des matières
Table des matières
Sécurité d’utilisation . . . . . . . . . . . . . . . . . . . . . . . . . . . . . . . . . . . . . . . . . . . . . . . . . . . 4
Avant de commencer . . . . . . . . . . . . . . . . . . . . . . . . . . . . . . . . . . . . . . . . . . . . . . . . . . 9
Adobe Photoshop Elements . . . . . . . . . . . . . . . . . . . . . . . . . . . . . . . . . . . . . . . . . . . . . 9
Installation . . . . . . . . . . . . . . . . . . . . . . . . . . . . . . . . . . . . . . . . . . . . . . . . . . . . . . . . . . . 9
Avant l’installation . . . . . . . . . . . . . . . . . . . . . . . . . . . . . . . . . . . . . . . . . . . . . . 10
Système requis pour le logiciel DiMAGE Scan . . . . . . . . . . . . . . . . . . . . . . . . 10
Windows. . . . . . . . . . . . . . . . . . . . . . . . . . . . . . . . . . . . . . . . . . . . . . . . . . . . . . 12
Macintosh. . . . . . . . . . . . . . . . . . . . . . . . . . . . . . . . . . . . . . . . . . . . . . . . . . . . . 14
Mise en service du scanner . . . . . . . . . . . . . . . . . . . . . . . . . . . . . . . . . . . . . . . . . . . . 16
Avant de connecter le scanner . . . . . . . . . . . . . . . . . . . . . . . . . . . . . . . . . . . . 16
Nomenclature. . . . . . . . . . . . . . . . . . . . . . . . . . . . . . . . . . . . . . . . . . . . . . . . . . 16
Connexion du scanner . . . . . . . . . . . . . . . . . . . . . . . . . . . . . . . . . . . . . . . . . . . 16
Mise sous tension du scanner . . . . . . . . . . . . . . . . . . . . . . . . . . . . . . . . . . . . . 17
Déconnexion du scanner . . . . . . . . . . . . . . . . . . . . . . . . . . . . . . . . . . . . . . . . . 17
Chargement des passe-vues . . . . . . . . . . . . . . . . . . . . . . . . . . . . . . . . . . . . . . . . . . . 18
Chargement du film . . . . . . . . . . . . . . . . . . . . . . . . . . . . . . . . . . . . . . . . . . . . . 18
De quel côté se trouve l’émulsion? . . . . . . . . . . . . . . . . . . . . . . . . . . . . . . . . . 18
Chargement d’une bande de film négatif 24 x 36 . . . . . . . . . . . . . . . . . . . . . . 18
Chargement de diapositives montées sous caches . . . . . . . . . . . . . . . . . . . . 18
Chargement et éjection d’un passe-vues . . . . . . . . . . . . . . . . . . . . . . . . . . . . 19
Lancement rapide du scanner . . . . . . . . . . . . . . . . . . . . . . . . . . . . . . . . . . . . . . . . . . 20
Ajouter une application à celle du lancement rapide . . . . . . . . . . . . . . . . . . . 20
Personnaliser le bouton de lancement rapide . . . . . . . . . . . . . . . . . . . . . . . . . 21
Utilisation d’Easy Scan . . . . . . . . . . . . . . . . . . . . . . . . . . . . . . . . . . . . . . . . . . . . . . . . 22
Lancement de l’utilitaire Easy Scan. . . . . . . . . . . . . . . . . . . . . . . . . . . . . . . . . 22
Utilisation d’Easy Scan . . . . . . . . . . . . . . . . . . . . . . . . . . . . . . . . . . . . . . . . . . 23
Numérisation de base . . . . . . . . . . . . . . . . . . . . . . . . . . . . . . . . . . . . . . . . . . . . . . . . . 26
Lancement de l’utilitaire DiMAGE Scan. . . . . . . . . . . . . . . . . . . . . . . . . . . . . . 26
Principes de la numérisation . . . . . . . . . . . . . . . . . . . . . . . . . . . . . . . . . . . . . . 26
Fenêtre principale et palette de l’index . . . . . . . . . . . . . . . . . . . . . . . . . . . . . . 27
Réglage du type de film. . . . . . . . . . . . . . . . . . . . . . . . . . . . . . . . . . . . . . . . . . 28
Numérisation d’un index . . . . . . . . . . . . . . . . . . . . . . . . . . . . . . . . . . . . . . . . . 28
Sélection d’imagettes de l’index . . . . . . . . . . . . . . . . . . . . . . . . . . . . . . . . . . . 28
Ordre inversé . . . . . . . . . . . . . . . . . . . . . . . . . . . . . . . . . . . . . . . . . . . . . . . . . . 29
Prévisualisation . . . . . . . . . . . . . . . . . . . . . . . . . . . . . . . . . . . . . . . . . . . . . . . . 29
Bouton plein cadre. . . . . . . . . . . . . . . . . . . . . . . . . . . . . . . . . . . . . . . . . . . . . . 29
Retournement et rotation . . . . . . . . . . . . . . . . . . . . . . . . . . . . . . . . . . . . . . . . . 30
Outil main . . . . . . . . . . . . . . . . . . . . . . . . . . . . . . . . . . . . . . . . . . . . . . . . . . . . . 30
Outil d’agrandissement (loupe) . . . . . . . . . . . . . . . . . . . . . . . . . . . . . . . . . . . . 30
Recadrage automatique. . . . . . . . . . . . . . . . . . . . . . . . . . . . . . . . . . . . . . . . . . 31
Bouton de prévisualisation du recadrage . . . . . . . . . . . . . . . . . . . . . . . . . . . . 31
Numérisation définitive. . . . . . . . . . . . . . . . . . . . . . . . . . . . . . . . . . . . . . . . . . . 32
Quitter l'utilitaire de numérisation DiMAGE Scan . . . . . . . . . . . . . . . . . . . . . . 33
Traitement d’image de base . . . . . . . . . . . . . . . . . . . . . . . . . . . . . . . . . . . . . . . . . . . . 34
Fenêtre principale et onglet de correction d’image. . . . . . . . . . . . . . . . . . . . . 34
Digital ICE : Suppression des poussières . . . . . . . . . . . . . . . . . . . . . . . . . . . . 35
Lissage de pixels (Pixel Polish) . . . . . . . . . . . . . . . . . . . . . . . . . . . . . . . . . . . . 36
Affichage comparatif avant/après correction d’image. . . . . . . . . . . . . . . . . . . 36
Palette de correction par variation. . . . . . . . . . . . . . . . . . . . . . . . . . . . . . . . . . 37
Palette de luminosité, contraste et balance couleur . . . . . . . . . . . . . . . . . . . . 38
Introduction à la couleur . . . . . . . . . . . . . . . . . . . . . . . . . . . . . . . . . . . . . . . . . 39
Fonction annuler/rétablir les corrections d’image . . . . . . . . . . . . . . . . . . . . . . 39
Numérisation avancée. . . . . . . . . . . . . . . . . . . . . . . . . . . . . . . . . . . . . . . . . . . . . . . . . 40
Réglages des Préférences du scanner . . . . . . . . . . . . . . . . . . . . . . . . . . . . . . 40
Onglet de contrôle d’exposition. . . . . . . . . . . . . . . . . . . . . . . . . . . . . . . . . . . . 42
Enregistrement des réglages d’exposition. . . . . . . . . . . . . . . . . . . . . . . . . . . . 43
Rappel des réglages d’exposition . . . . . . . . . . . . . . . . . . . . . . . . . . . . . . . . . . 43
Enregistrement des imagettes d’index . . . . . . . . . . . . . . . . . . . . . . . . . . . . . . 43
AF (Autofocus) ponctuel. . . . . . . . . . . . . . . . . . . . . . . . . . . . . . . . . . . . . . . . . . 44
Mise au point manuelle . . . . . . . . . . . . . . . . . . . . . . . . . . . . . . . . . . . . . . . . . . 44
Mémorisation d’exposition. . . . . . . . . . . . . . . . . . . . . . . . . . . . . . . . . . . . . . . . 45
Sélection de la zone d’exposition . . . . . . . . . . . . . . . . . . . . . . . . . . . . . . . . . . 45
Recadrage manuel . . . . . . . . . . . . . . . . . . . . . . . . . . . . . . . . . . . . . . . . . . . . . . 46
Saisie manuelle de réglages de numérisation . . . . . . . . . . . . . . . . . . . . . . . . . 46
Enregistrement des réglages de numérisation en temps que script. . . . . . . . 49
Suppression d’un script . . . . . . . . . . . . . . . . . . . . . . . . . . . . . . . . . . . . . . . . . . 49
Réglage principal . . . . . . . . . . . . . . . . . . . . . . . . . . . . . . . . . . . . . . . . . . . . . . . 50
Traitement d’image avancé . . . . . . . . . . . . . . . . . . . . . . . . . . . . . . . . . . . . . . . . . . . . . 51
Digital ROC . . . . . . . . . . . . . . . . . . . . . . . . . . . . . . . . . . . . . . . . . . . . . . . . . . . 51
Digital GEM . . . . . . . . . . . . . . . . . . . . . . . . . . . . . . . . . . . . . . . . . . . . . . . . . . . 52
Digital SHO. . . . . . . . . . . . . . . . . . . . . . . . . . . . . . . . . . . . . . . . . . . . . . . . . . . . 53
Palette de correction d’image . . . . . . . . . . . . . . . . . . . . . . . . . . . . . . . . . . . . . 54
Filtre de netteté (USM) . . . . . . . . . . . . . . . . . . . . . . . . . . . . . . . . . . . . . . . . . . . 55
Courbe de tons et histogramme . . . . . . . . . . . . . . . . . . . . . . . . . . . . . . . . . . . 56
Guide de traitement des courbes de tons . . . . . . . . . . . . . . . . . . . . . . . . . . . . 58
Guide des corrections par histogramme . . . . . . . . . . . . . . . . . . . . . . . . . . . . . 60
Corrections par point blanc, gris et noir . . . . . . . . . . . . . . . . . . . . . . . . . . . . . 61
Réglage des valeurs du point blanc et du point noir. . . . . . . . . . . . . . . . . . . . 62
Palette de correction de couleur sélective . . . . . . . . . . . . . . . . . . . . . . . . . . . 62
Palette de teinte, saturation et luminosité . . . . . . . . . . . . . . . . . . . . . . . . . . . . 63
Bouton instantané . . . . . . . . . . . . . . . . . . . . . . . . . . . . . . . . . . . . . . . . . . . . . . 64
Enregistrement des corrections d’image . . . . . . . . . . . . . . . . . . . . . . . . . . . . . 64
Rappel d’un script de correction . . . . . . . . . . . . . . . . . . . . . . . . . . . . . . . . . . . 64
Correspondance de couleurs . . . . . . . . . . . . . . . . . . . . . . . . . . . . . . . . . . . . . . . . . . . 65
Réglage de l’espace couleurs de sortie . . . . . . . . . . . . . . . . . . . . . . . . . . . . . 65
Réglage du profil d’écran ICC . . . . . . . . . . . . . . . . . . . . . . . . . . . . . . . . . . . . . 65
Utilitaire de numérisation par lots . . . . . . . . . . . . . . . . . . . . . . . . . . . . . . . . . . . . . . . . 66
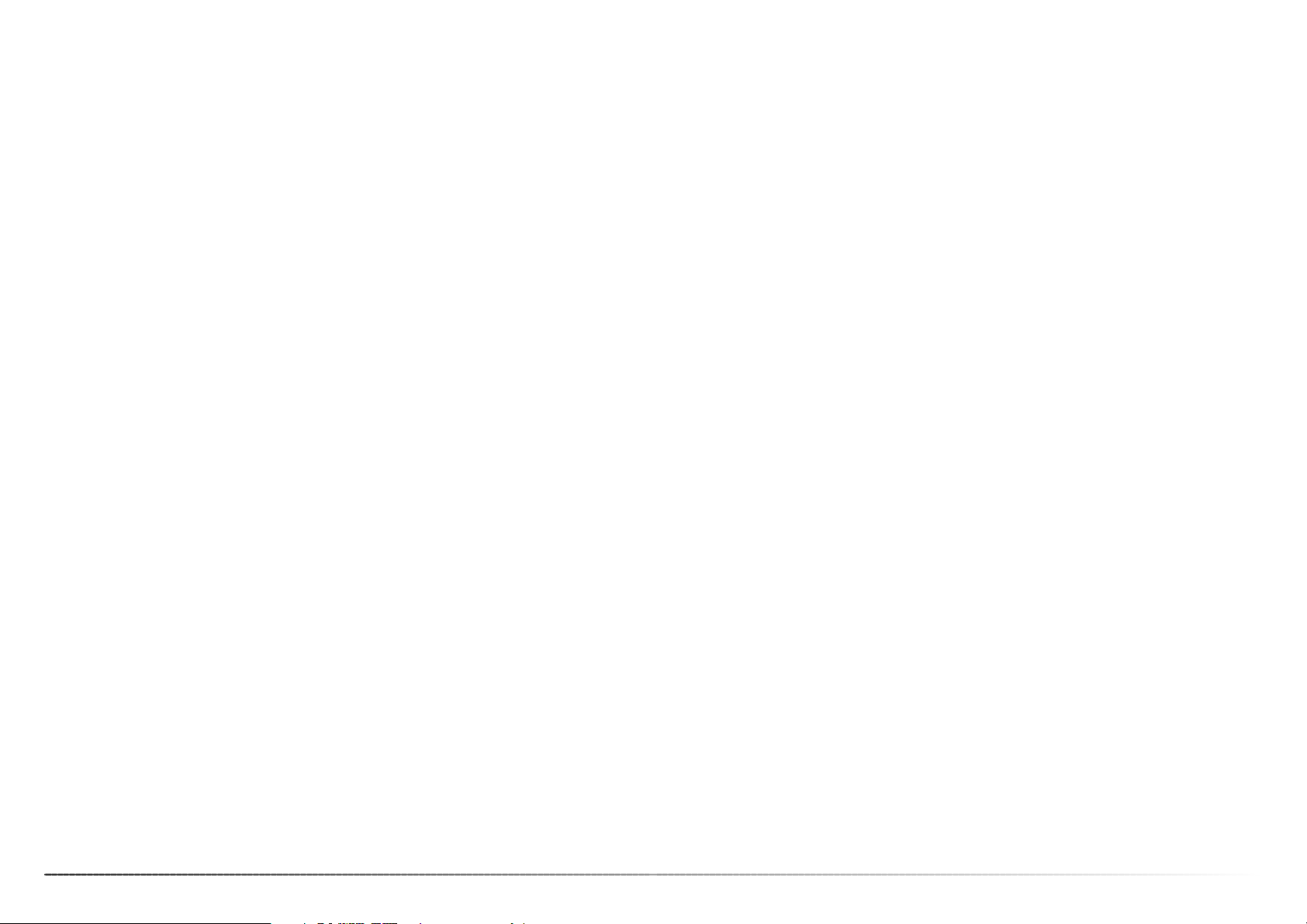
98
Table des matières
Avant de commencer
Félicitations pour l’achat de cet équipement Konica Minolta. Nous vous recommandons de lire
entièrement ce mode d’emploi pour obtenir les meilleurs résultats de votre scanner.
Vérifier le contenu de l’emballage avant d’utiliser le scanner. Si l’un des éléments suivants était
manquant, contactez immédiatement votre revendeur.
Scanner DiMAGE Scan Elite 5400 II
Passe-vues pour diapositives montées SH-M20
Passe-vue pour film 24x36 mm FH-M20
Câble USB UC-2
Adaptateur secteur
Outil de réinitialisation RT-M10
CD-ROM DiMAGE Scan Elite 5400 II
CD-ROM Adobe Photoshop Elements
Mode d’emploi DiMAGE Scan Elite 5400 II
Certificat de garantie internationale Konica Minolta
L’adaptateur secteur varie selon les pays. L’AC-U26 est conçu pour être utilisé au États-Unis, à
Taiwan et au Japon. L’AC-U27 est conçu pour être utilisé en Europe, en Océanie et en Asie
(excepté en Chine et à Hong-Kong). L’AC-U28 est conçu pour être utilisé au Royaume-Uni et à
Hong-Kong. L’AC-U29 est conçu pour être utilisé en Chine. L’AC-U30 est conçu pour être utilisé
en Australie.
Ce mode d’emploi ne fournit pas de renseignements sur l’utilisation de base des micro-ordinateurs, ni sur le fonctionnement des systèmes d’exploitation Windows ou Macintosh. Pour de plus
amples informations sur ces produits, reportez-vous aux manuels fournis par leurs constructeurs
respectifs.
Les exemples donnés dans ce mode d’emploi concernent Windows XP. L’apparence des écrans
peut être légèrement différente lorsque le scanner est utilisé avec un Macintosh ou d’autres versions de Windows. Si les paramètres d’affichage de votre système d’exploitation sont réglés sur
des polices trop grandes, le texte contenu dans les applications DiMAGE Scan ne s’affichera
pas correctement. Utilisez la taille de police de l’affichage d’origine.
Toutes les précautions ont été prises pour assurer la précision de ce scanner. Les caractéristiques techniques mentionnées dans ce mode d’emploi sont basées sur les informations disponibles au moment de l’impression et sont sujettes à modification sans préavis. Konica Minolta ne
peut être tenu pour responsable de toute perte ou dommage causé par l’utilisation du logiciel.
Ce mode d’emploi ne peut être reproduit en totalité ou partie sans l’autorisation préalable de
Konica Minolta.
Merci de prendre quelques instants pour enregistrer votre exemplaire du logiciel Adobe
Photoshop Elements avec Adobe. Il est possible de procéder à cet enregistrement en ligne, par
fax, ou par courrier. Le logiciel peut être enregistré en ligne au moment de son installation en suivant les instructions affichées à l’écran. Pour un enregistrement par fax ou courrier, lire les instructions du dossier d’enregistrement du CD-Rom Adobe Photoshop Elements.
Adobe Photoshop Elements
Konica Minolta est une marque déposée de Konica Minolta Holdings, Inc. DiMAGE est une
marque déposée de Konica Minolta Photo Imaging, Inc. Microsoft, Windows, Windows 98,
Windows Me, Windows 2000 Professionnel et Windows XP sont des marques déposées de
Microsoft Corporation. Macintosh et Apple sont des marques déposées de Apple Computer, Inc.
Adobe et Photoshop sont des marques déposées de Adobe Systems Incorporated. Digital ICE
4
,
Digital ICE, Digital ROC, Digital GEM, et Digital SHO sont des marques commerciales de
Eastman Kodak Company. Corel PHOTO-PAINT est une marque commerciale de Corel
Corporation. Tous autres produits et marques cités sont des marques déposées par leurs sociétés propriétaires respectives.
Appendice . . . . . . . . . . . . . . . . . . . . . . . . . . . . . . . . . . . . . . . . . . . . . . . . . . . . . . . . . . 69
En cas de problème. . . . . . . . . . . . . . . . . . . . . . . . . . . . . . . . . . . . . . . . . . . . . 69
Fermeture de la porte du scanner . . . . . . . . . . . . . . . . . . . . . . . . . . . . . . . . . . 69
Support technique . . . . . . . . . . . . . . . . . . . . . . . . . . . . . . . . . . . . . . . . . . . . . . 70
Profils couleurs du scanner . . . . . . . . . . . . . . . . . . . . . . . . . . . . . . . . . . . . . . . 70
Désinstallation du logiciel utilitaire DiMAGE Scan. . . . . . . . . . . . . . . . . . . . . . 70
Fichiers et dossier installés . . . . . . . . . . . . . . . . . . . . . . . . . . . . . . . . . . . . . . . 71
Vérification de l’installation logiciel : Windows . . . . . . . . . . . . . . . . . . . . . . . . 72
Caractéristiques techniques . . . . . . . . . . . . . . . . . . . . . . . . . . . . . . . . . . . . . . 73
Liste des scripts . . . . . . . . . . . . . . . . . . . . . . . . . . . . . . . . . . . . . . . . . . . . . . . . 74
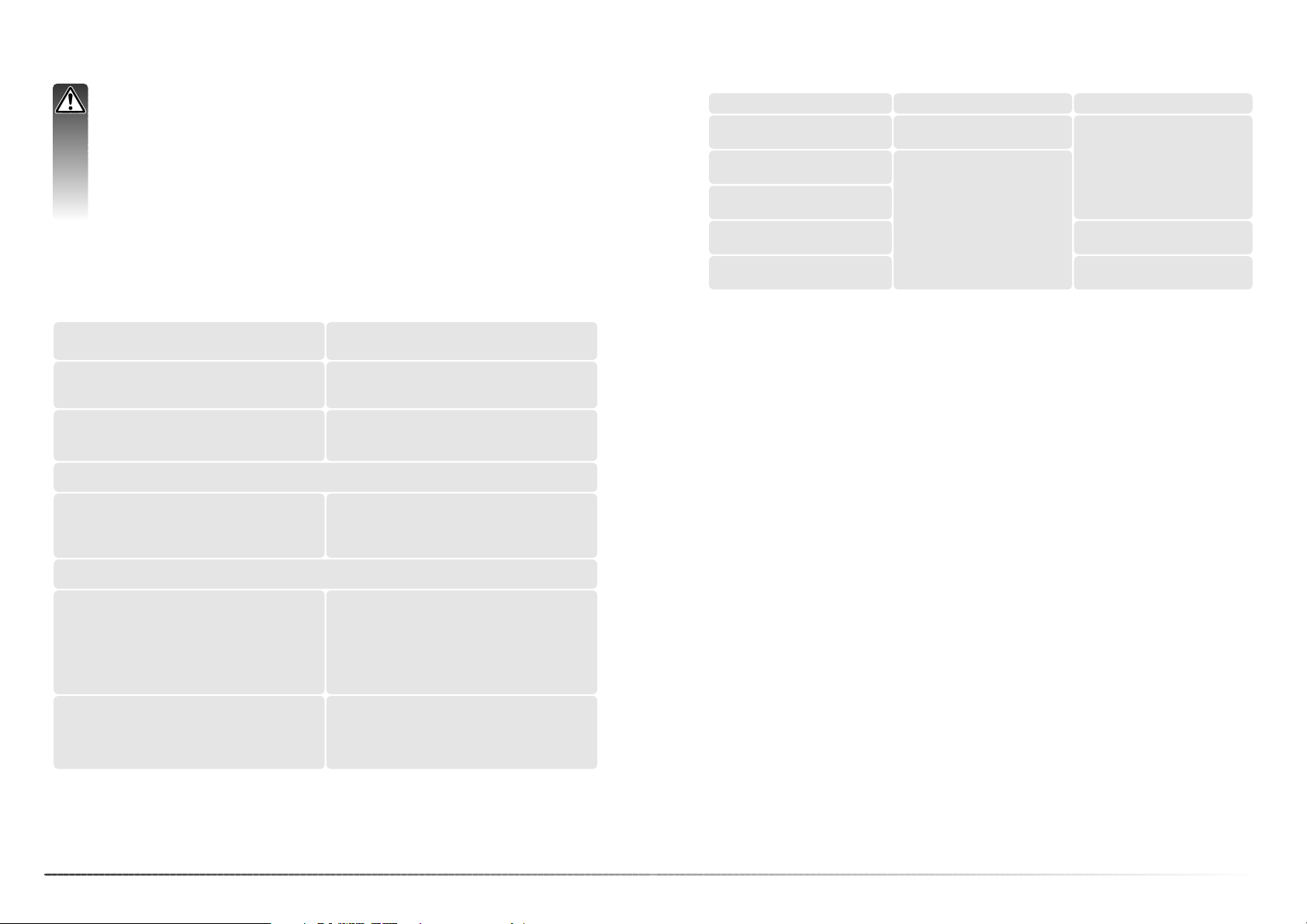
1110
Installation
Système requis pour le logiciel DiMAGE Scan
Espace disponible sur le disque dur : 600 Mo
Ce logiciel n’est pas compatible avec Fast User Switching sur Mac OS X. L’utilisateur doit ouvrir
une session pour utiliser ce logiciel. Fast User Switching avec Windows XP peut entraîner un
mauvais fonctionnement du logiciel. La mise en veille du système d’exploitation peut entraîner
une erreur ou bloquer l’utilitaire de numérisation ; désactiver la fonction.
Le pilote TWAIN est compatible avec
Photoshop 6.0.1et 7.0.1, CS (8.0.1)
Photoshop Elements 2.0,
Paint Shop Pro 7.0, Corel PhotoPaint 11.0.
Cartes USB recommandées Adaptec
USB2connect 3100, Adaptec USB2connect
5100, Adaptec DuoConnect, Carte PCI
Belkin Haute-vitesse USB 2.0 5 ports, Carte
PCI de type low-profile Belkin USB 2.0
Haute-vitesse 3 ports, ou port fourni avec
l'ordinateur.
Écran 800 x 600 pouvant afficher en cou-
leurs 16 bits. Un écran 1024 x 768
est recommandé.
128 Mo de RAM.
256 Mo recommandés.
Windows 98, 98 Seconde Edition, Me
2000 Professionnel ou XP préinstallé.
(familial/Professionnel).
Processeur Pentium 166 MHz ou supérieur.
Pentium III recommandé.
Le Plug-in est compatible avec
Photoshop 6.0.1et 7.0.1, CS (8.0.1)
Photoshop Elements 2.0
Port Apple USB,
Carte PCI Belkin Haute-vitesse USB 2.0 5
ports,
Carte PCI de type low-profile Belkin USB 2.0
Haute-vitesse 3 ports
Écran 800 x 600 pouvant afficher au moins
32.000 couleurs.
Un écran 1024 x 768 est recommandé.
128 Mo de RAM en plus de celle nécessaire
à Mac OS et aux applications.
256 Mo recommandés.
Mac OS 9.2.2
Mac OS X 10.1.3 ~ 10.1.5, 10.2.1 ~ 10.2.8,
10.3 ~ 10.3.6
Power PC G3 ou supérieur.
Power PC G4 ou supérieur recommandé.
Le micro-ordinateur et son système d’exploitation doivent être garantis par le fabricant comme
étant compatibles avec l’interface USB. Pour pouvoir utiliser le scanner, le micro-ordinateur doit
également satisfaire aux caractéristiques suivantes :
Mémoire
Profondeur de couleurs
sur 16-bits
Mac OS 9.2.2 Notes
Pour le traitement Digital SHO, désactiver la mémoire virtuelle. Allouer la mémoire RAM indiquée
ci-dessus à l’utilitaire Easy Scan, DiMAGE Scan ou Batch Scan lorsqu’il est utilisé seul. Lorsque
l’utilitaire DiMAGE Scan est utilisé dans une application hôte de traitement d’image, il faut ajouter la mémoire requise par cette application.
Pour utiliser le lissage de pixels (Pixel Polish), la taille du bloc de mémoire non utilisé doit représenter quatre fois celle de l’image numérisée. Lorsque l’utilitaire est utilisé dans une application de
traitement d’image, vérifier la quantité de mémoire inutilisée avec l’application hôte ouverte, mais
avant de lancer l’utilitaire du scanner.
Consulter le site Internet Konica Minolta pour les dernières informations de compatibilité.
Amérique du Nord : http://kmpi.konicaminolta.us/
Europe: http://www.konicaminoltasupport.com
128 Mo de RAM.
256 Mo recommandés
Traitement Digital ROC /
GEM
Lissage de pixels
(pixel polish)
1
Digital ROC/GEM avec profon-
deur de couleurs sur 16 bits
Espace disque : 1,8 Go
3,6 Go recommandés.
Espace disque : 3 Go
6 Go recommandés
Pour numériser avec :
Interface USB (version 2.0 ou 1.1)
Des programmes résidant en mémoire RAM tels que des anti-virus peuvent empêcher
l’installation de se dérouler correctement. Retirer ou désactiver ces programmes avant
d'installer l’utilitaire DiMAGE Scan, les réinstaller une fois l’installation terminée.
Ne PAS connecter le scanner à un micro-ordinateur avant d’avoir installé le logiciel de
l’utilitaire DiMAGE Scan.
Avant l’installation
Installation
Ajustez la mémoire sur deux fois la taille de l’image numérisée. Lorsque vous utilisez le lissage
de pixels, ajustez la mémoire sur quatre fois la taille de l’image numérisée. La taille d’image peut
être configurée dans l’onglet Préscan (p. 32).
1. Avec Mac OS 9.2.2, aucune extension supplémentaire n’est requise.
2. Avec Mac OS 9 et OS X, 320 Mo de RAM sont nécessaires.
Avec les systèmes d’exploitation Macintosh, la mémoire requise vient en supplément de celle
nécessaire pour le système d’exploitation et l’application hôte.
Windows XP et 2000 Notes
Traitement Digital SHO
2
256 Mo de RAM.
512 Mo recommandés.
Espace disque : 1,2 Go
2 Go recommandés
Les recommandations suivantes concernant la mémoire doivent être suivies lors de l’utilisation
de certaines fonctions :
Espace disque
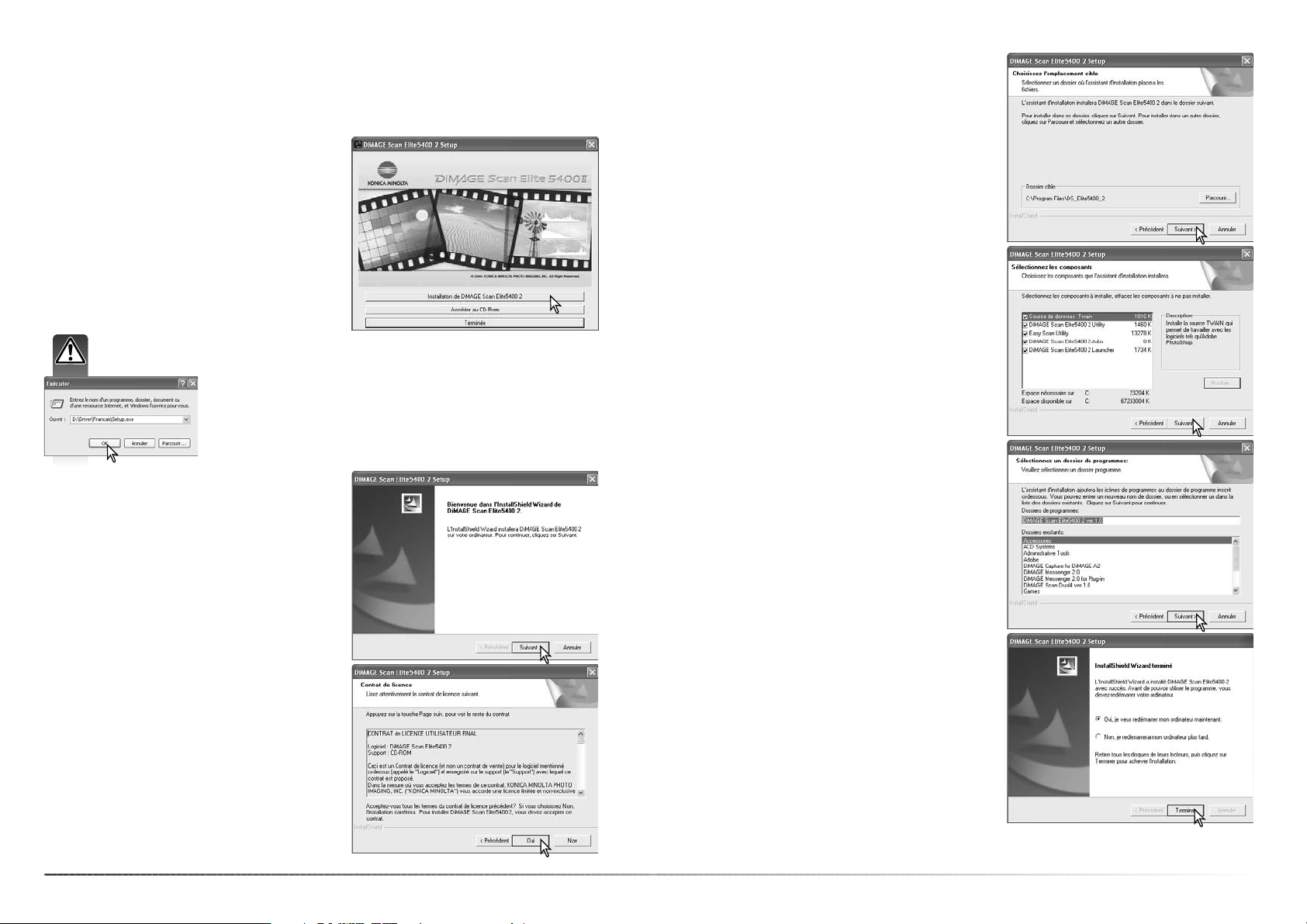
1312
Installation
Windows
Le programme d’installation indique que l’installation a réussi. Cocher l’option “Redémarrer l’ordinateur”, puis cliquer sur “Terminer”. Lorsque l’ordinateur redémarre, le logiciel du scanner est opérationnel. Imprimer une copie du fichier Lisez moi
pour référence.
Le nom du dossier programme par défaut s’affiche.
Pour installer les icônes de l’application dans ce
dossier, cliquer sur “Suivant”.
Pour installer les icônes de l’application dans un
autre dossier existant, sélectionner l’un des dossiers de la liste de la boîte ci-dessous. Cliquer sur
“Suivant” pour commencer l’installation.
Sélectionner les fichiers à installer, puis cliquer sur
“Suivant”. Normalement, les données TWAIN doivent être installées. Les indications de ce mode
d’emploi considèrent que les réglages de données
TWAIN ont été effectués.
Le pilote TWAIN permet le lancement direct du
logiciel du scanner à partir de la plupart des applications de traitement d’image grâce à une option
d’importation ainsi que la connexion micro-ordinateur/scanner.
Pour installer le logiciel dans le dossier par défaut
(C:\Program Files\DS Elite 5400_2), cliquer sur
“Suivant”.
Pour installer le logiciel dans un autre dossier, cliquer sur “Parcourir” pour afficher la fenêtre de
sélection de dossier. Indiquer le répertoire où doit
être installé le logiciel, puis cliquer sur OK.
La fenêtre d’installation apparaît. Cliquer sur
“Suivant”.
Insérer le CD-Rom du logiciel DiMAGE Scan Elite
5400 II Utility dans le lecteur de CD-Rom. L’écran
d’installation DiMAGE Scan Elite 5400 II apparaît.
Cliquer sur “Installation du DiMAGE Scan Elite
5400 II” pour lancer le programme d’installation.
Cliquer sur “Oui” pour accepter les conditions de
licence et continuer. Lire entièrement les conditions
avant de continuer. Si vous n’acceptez pas ces
conditions, cliquer sur “Non” pour quitter le programme d’installation.Cliquer sur “Oui” pour
accepter les conditions de licence et continuer. Lire
entièrement les conditions avant de continuer. Si
vous n’acceptez pas ces conditions, cliquer sur
“Non” pour quitter le programme d’installation.
Démarrer le micro-ordinateur pour lancer Windows. Les utilisateurs de Windows XP et 2000 doivent procéder à l’installation avec le mot de passe administrateur. Dans l’exemple ci-dessous, le
disque dur est E. Les lettres désignant les lecteurs peuvent varier selon le micro-ordinateur.
Si le programme d’installation ne démarre pas automatiquement, lancer le programme du menu de démarrage. Cliquer sur “Parcourir”
dans la boîte de dialogue. et sélectionner le lecteur de CD-Rom dans
la boîte de dialogue “Parcourir”. Ouvrir le dossier du pilote puis ouvrir
le dossier “Français”. Cliquer sur Setup.exe file pour afficher le fichier
dans la boîte de dialogue. Cliquer sur OK.
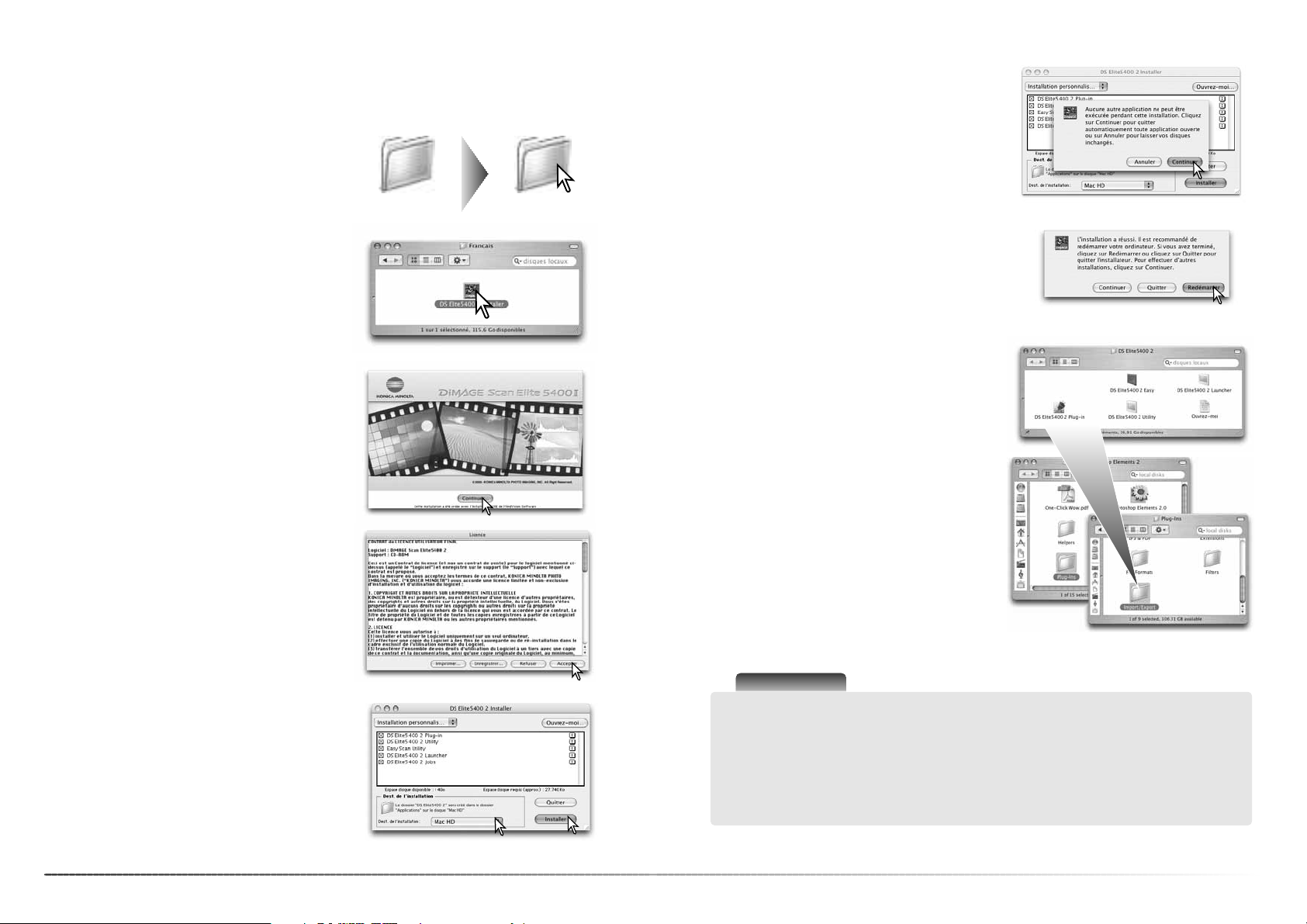
1514
Installation
Un écran de confirmation de réussite de l’installation apparaît. Cliquer sur “Redémarrer” pour quitter
le programme d’installation et redémarrer l’ordinateur. Pour quitter le programme d’installation sans
redémarrer l’ordinateur, cliquer sur “Quitter”. Pour
procéder à d’autre installations, cliquer sur
“Continuer”.
Si vous sélectionnez “Installation personnalisée”
dans le menu affiché en haut à gauche de l’écran
d’installation, les cases cochées correspondent aux
logiciels qui seront installés. Cliquer dans les cases
pour les décocher et désélectionner ainsi les logiciels à ne pas installer.
En bas de l’écran d’installation, préciser l’emplacement d’installation du logiciel. Pour modifier l’emplacement, utiliser le menu installation-emplacement ; ce menu peut être utilisé pour sélectionner
un dossier existant ou en créer un nouveau. Cliquer
sur le bouton “Installation” pour lancer l’installation.
Macintosh
Toute application en cours doit être fermée avant
d’installer le logiciel DiMAGE Scan Elite II. Cliquer
sur “Continuer” pour quitter toute application en
cours et continuer l’installation. Cliquer sur
“Annuler” pour annuler l’installation.
La licence utilisateur apparaît. Cliquer sur “Oui”
pour accepter les conditions de licence et continuer. Si vous n’acceptez pas ces conditions, cliquez sur “Refuser” pour quitter le programme
d’installation. Celui-ci ne sera pas installé.
Ouvrir le dossier du pilote, puis sélectionner la
langue souhaitée.
Pour Mac OS X, se connecter en tant qu’administrateur. Insérer le logiciel DiMAGE Scan Elite
5400 II dans le lecteur de CD-ROM. L’icône du CD-ROM apparaît sur le bureau.
Double-cliquez sur l'icône pour afficher le contenu du CD-ROM.
Double cliquer sur l’installeur DiMAGE Scan Elite
5400 II ; l’écran de lancement de l’installation
apparaît. Avec Mac OS X, le nom d’utilisateur et le
mot de passe sont requis avant le début de l’installation.
Pilote Français
Cliquer sur “Continuer” pour lancer l’installation.
Une fois l’ordinateur redémarré, vérifier que le dossier de l’application DiMAGE Scan Elite 5400 II est
bien installé dans le dossier choisi. Imprimer une
copie du fichier Lisez moi pour référence.
Si le plug-in de l’application DS Elite5400 2 a été
installé, déplacer ou copier le fichier plug-in dans
le dossier Import de l’application de traitement
d’image utilisée. Cela permet de lancer l’utilitaire
DiMAGE Scan Elite 5400 II directement à partir de
cette application.
Notes
Avec Mac OS X, lorsqu’elle est ouverte par l’application, la fenêtre de numérisation DiMAGE
Scan peut être masquée derrière les palettes et la barre d’outils d’une application de traitement d’image comme Adobe Photoshop 7.0, Photoshop CS ou Photoshop Elements 2.0.
Appuyer sur la touche Commande et faire glisser le coin inférieur droit de la fenêtre de
numérisation DiMAGE Scan pour la déplacer. La touche de tabulation peut être utilisée pour
afficher ou masquer les palettes et la barre d’outils Photoshop avant le lancement de l’utilitaire de numérisation DiMAGE Scan.
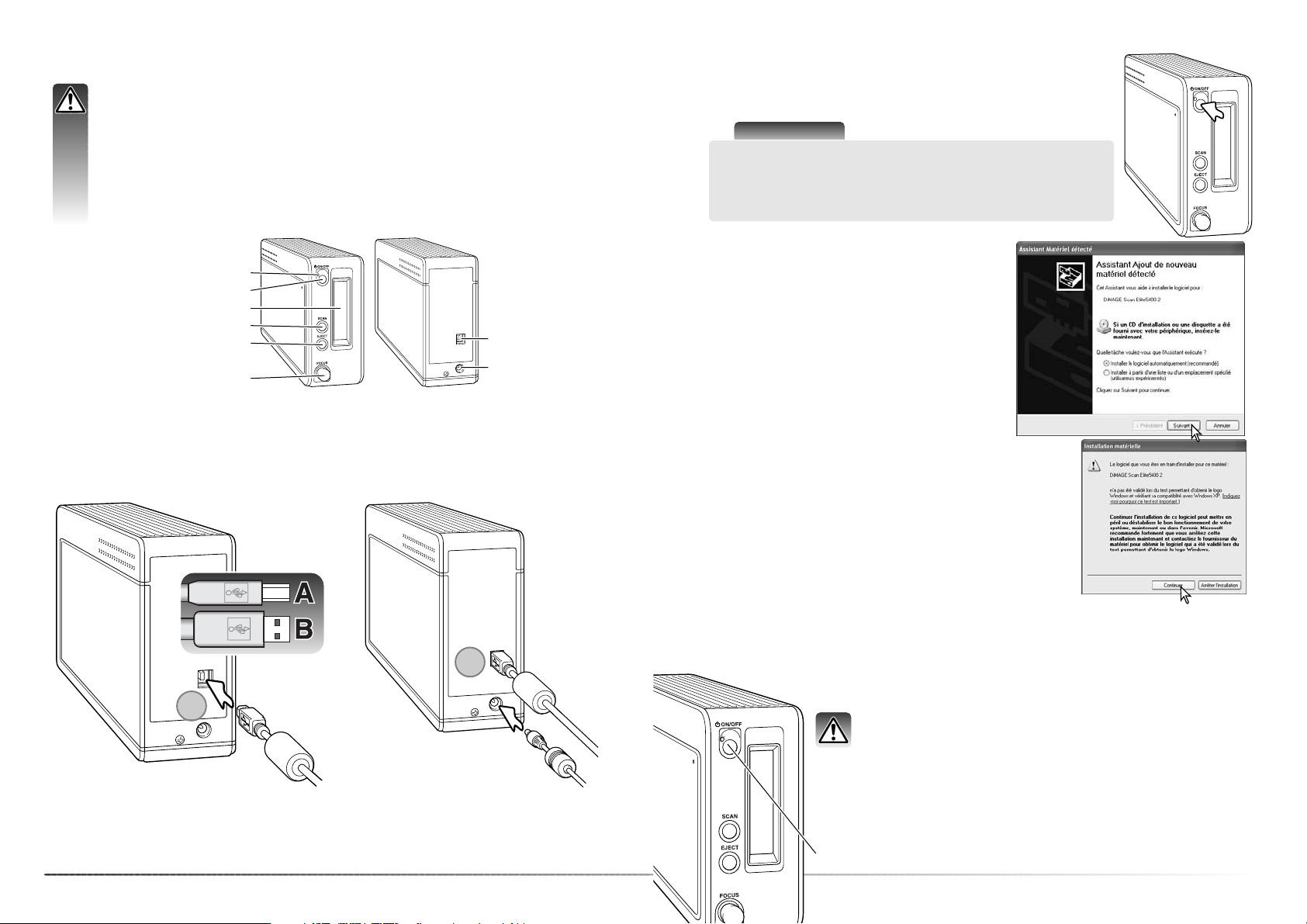
Lorsque le scanner est initialement connecté à un micro-ordinateur en Windows 98,
98SE, ou Professionnel 2000, l'assistant de recherche de nouveau périphérique apparaît brièvement. Aucune intervention n’est nécessaire. Avec Windows 2000, il est possible que le message
“Signature numérique non trouvée…” apparaisse. Cliquer sur le bouton “Oui” pour poursuivre
l’installation du scanner.
1716
Mise en service du scanner
Brancher le connecteur de sortie de l’adaptateur secteur à la prise d’alimentation du scanner (2).
Brancher l’adaptateur secteur à une prise secteur.
Brancher de façon sûre le connecteur A du câble USB sur le port USB du scanner (1), et le
connecteur B sur le port USB du micro-ordinateur. Le scanner doit être connecté directement au
micro-ordinateur. La connexion par l’intermédiaire d’un hub USB peut empêcher son bon fonctionnement.
Avant de connecter le scanner à un micro-ordinateur, le logiciel de numérisation DiMAGE
doit être installé. Voir pages 9 à 14 pour procéder à son installation.
Le scanner doit être placé sur une surface plane, à l’abri des vibrations. Il doit être disposé à l’abri des rayons directs du soleil et dans un endroit propre et bien aéré. Ne
déconnectez jamais le câble lorsque des données sont transmises entre l’ordinateur et le
périphérique.
Avant de connecter le scanner
Connexion du scanner
Mettre le scanner sous tension en appuyant sur la bouton de mise sous
tension. Démarrer l’ordinateur.
Mise sous tension du scanner
Lorsque le scanner est initialement connecté à un
micro-ordinateur en Windows XP, l’assistant de
recherche de nouveau périphérique apparaît.
Utiliser l’option d’installation automatique. Cliquer
sur “Suivant”.
Quitter l’utilitaire de numérisation DiMAGE Scan Utility. Vérifier que la lampe
témoin du scanner ne clignote pas. Mettre le scanner hors tension et débrancher le câble.
Ne jamais déconnecter le scanner lorsque la lampe témoin
clignote.
Déconnexion du scanner
Mise en service du scanner
Nomenclature
Lecteur avant
Bouton de mise sous tension
Port USB
Prise d’alimentation
secteur
Lampe témoin
Bouton d’éjection
Molette de mise au point
Bouton de lancement rapide
Notes
Lors du lancement de l’utilitaire de numérisation DiMAGE Scan
Utility, la lampe témoin clignote durant l’initialisation du scanner.
Lorsque la lampe témoin reste allumée fixe, le scanner peut être utilisé.
Le message de conformité avec Windows apparaît.
Cliquer sur le bouton “Continuer” pour compléter
l’installation du scanner.
Lampe témoin
1
2
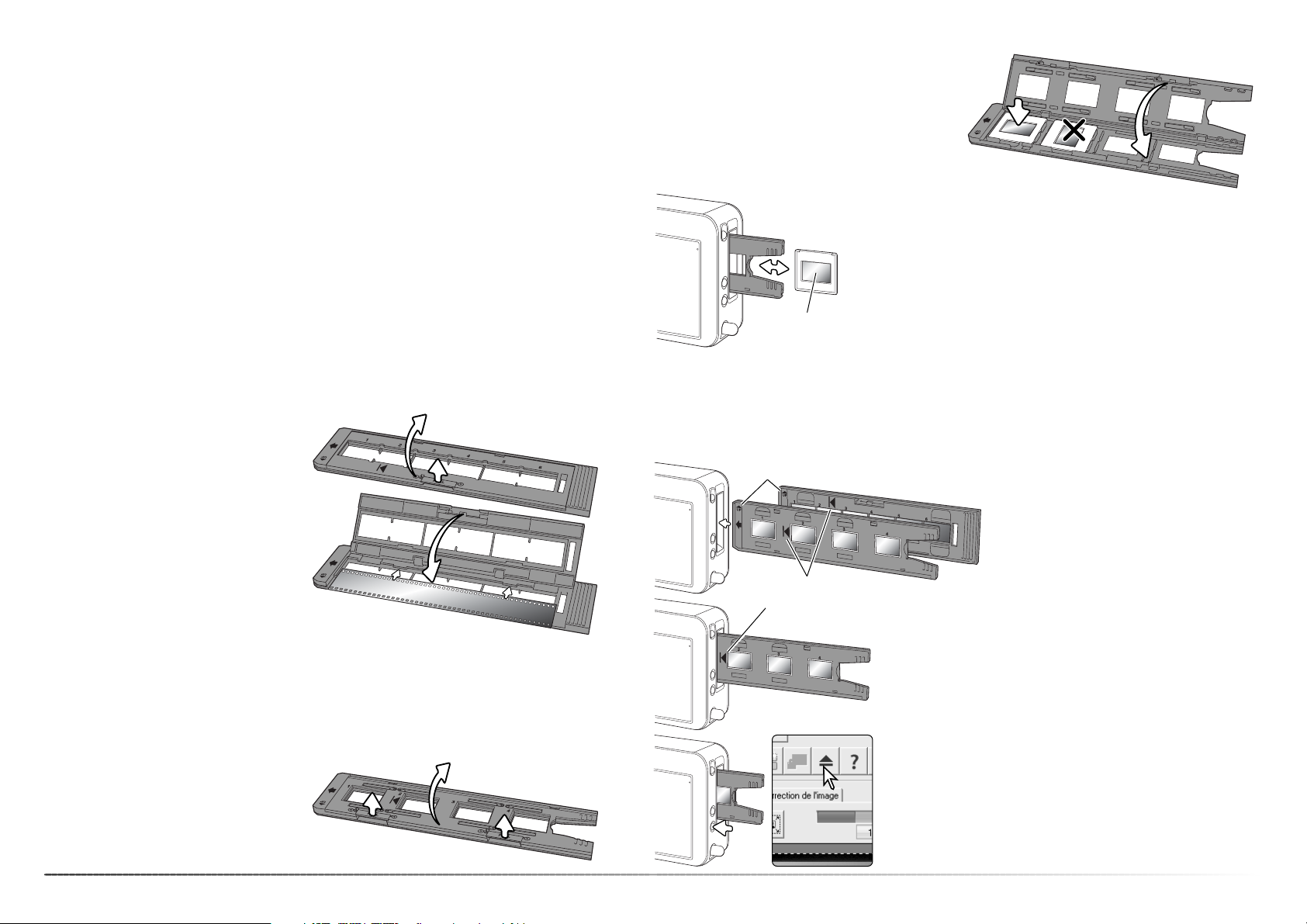
1918
Chargement des passe-vues
Chargement du film
De quel côté se trouve l’émulsion ?
Pour obtenir la meilleure qualité de numérisation possible, le film et le passe-vues chargés dans
le scanner doivent être le plus propre possible, c'est-à-dire exempts de poussières et de taches.
Toujours manipuler les films dans une ambiance propre et non poussiéreuse. Tenir le film par les
bords afin d'éviter de laisser des empreintes sur l'image. Éventuellement, utiliser des gants non
pelucheux. Une soufflette d'air sec ou un pinceau soufflant peuvent être utilisés pour dépoussiérer le film avant de le charger dans le passe-vues. Un film taché ou gras peut être nettoyé avec
un liquide de nettoyage spécial.
Pour numériser le film en le plaçant dans le passe-vues, la face où est couchée l'émulsion argentique
doit se trouver vers le bas (dessous). Lorsque l'on regarde l'image du film et si celle-ci est dans le
bon sens de lecture (bien orientée par rapport aux côtés gauche et droite de l'image), l'émulsion se
trouve sur la face inférieure du film. S'il n'est pas possible de déterminer le sens de lecture de l'image, le côté de l'émulsion peut être repéré grâce aux numéros de vues. L'émulsion est sur la face inférieure lorsque ces numéros peuvent être lus dans le bon sens.
Le passe-vues 24x36 peut recevoir une
bande de film comprenant jusqu’à 6 vues.
Pour retirer le couvercle du passe-vues,
soulever le taquet et ouvrir le couvercle (1).
L’émulsion étant orientée vers le dessous,
placer la bande de film sur la base du
passe-vues. Aligner les vues avec les
fenêtres rectangulaires.
Rabattre soigneusement le couvercle jusqu’à encliquetage. Prendre soin de ne pas
déplacer le film pendant cette opération.
Chargement d’une bande de film négatif 24 x 36
Chargement des passe-vues
Pousser doucement le passe-vues dans le scanner jusqu’à ce
que le repère d’insertion soit aligné avec la porte. du scanner Le
passe-vues est alors automatiquement entraîné dans le scanner
et déclenche la numérisation d’un index. Dès lors, ne jamais
pousser ou retenir le passe-vues manuellement.
Chargement et éjection d’un passe-vues
Avant d’utiliser le scanner, installer le logiciel utilitaire de numérisation DiMAGE. Lancer l’un des
pilotes de numérisation avant d’engager le passe-vues. Ne pas engager le passe-vues pendant le
lancement de l’utilitaire ou pendant l’initialisation du scanner (pendant que la lampe témoin clignote).
Lorsque la lampe témoin reste allumée de
manière fixe, insérer le passe-vues dans le
scanner dans la direction indiquée par la
flèche. Tenir le passe-vues horizontal et le
positionner vers le haut avec l’aide du témoin
d’orientation.
Chargement des diapositives montées sous caches
Jusqu’à 4 diapositives montées sous cache peuvent être chargées dans le passe-vues pour diapositives. Les caches de montage doivent avoir une épaisseur comprise entre 1 et 3,2 mm. Les
caches avec verres ne peuvent pas être chargés dans le passe-vues : le verre réfracte la lumière,
ce qui provoque des erreurs de numérisation.
Placer les diapositives dans le passe-vues,
émulsion vers le bas. La diapositive doit être
positionnée en longueur parallèlement à la
longueur du passe-vues, sinon le haut et le
bas de l’image risquent d’être coupés.
Abaisser soigneusement le couvercle jusqu’à
ce que les deux taquets soient bien encliquetés.
Pour ouvrir le passe-vues, soulever les deux
taquets et ouvrir le couvercle.
Lorsque le passe-vues de diapositives montées est inséré dans le
scanner, la dernière diapositive peut-être retirée et remplacée par une
nouvelle diapositive sans ressortir le passe-vues. Lors du changement
de diapositive, veiller à ne pas modifier la position du passe-vues. Si la
diapositive n’est pas accessible, appuyer sur la bouton d’éjection une
fois pour déplacer le passe-vues et corriger son positionnement ; une
deuxième pression sur la bouton d’éjection éjecte le passe-vues. Une
prévisualisation (prescan) est recommandée à chaque nouvelle insertion
de diapositive. Voir page 29.
Côté
émulsion
Cliquer sur le bouton d’éjection dans la fenêtre de l’utilitaire de
numérisation ou appuyer sur la bouton d’éjection du scanner
pour retirer le passe-vues ; le scanner éjecte automatiquement le
passe-vues en le ramenant dans sa position initiale. Lors de l’utilisation du passe-vues diapo, il peut être nécessaire d'appuyer 2
fois sur la bouton éjection. Si le scanner a été mis hors tension
avant l’éjection du passe-vues, le remettre sous tension, le
passe-vues sera éjecté automatiquement.
Repère d’insertion
d’insertion
Témoin d’orientation
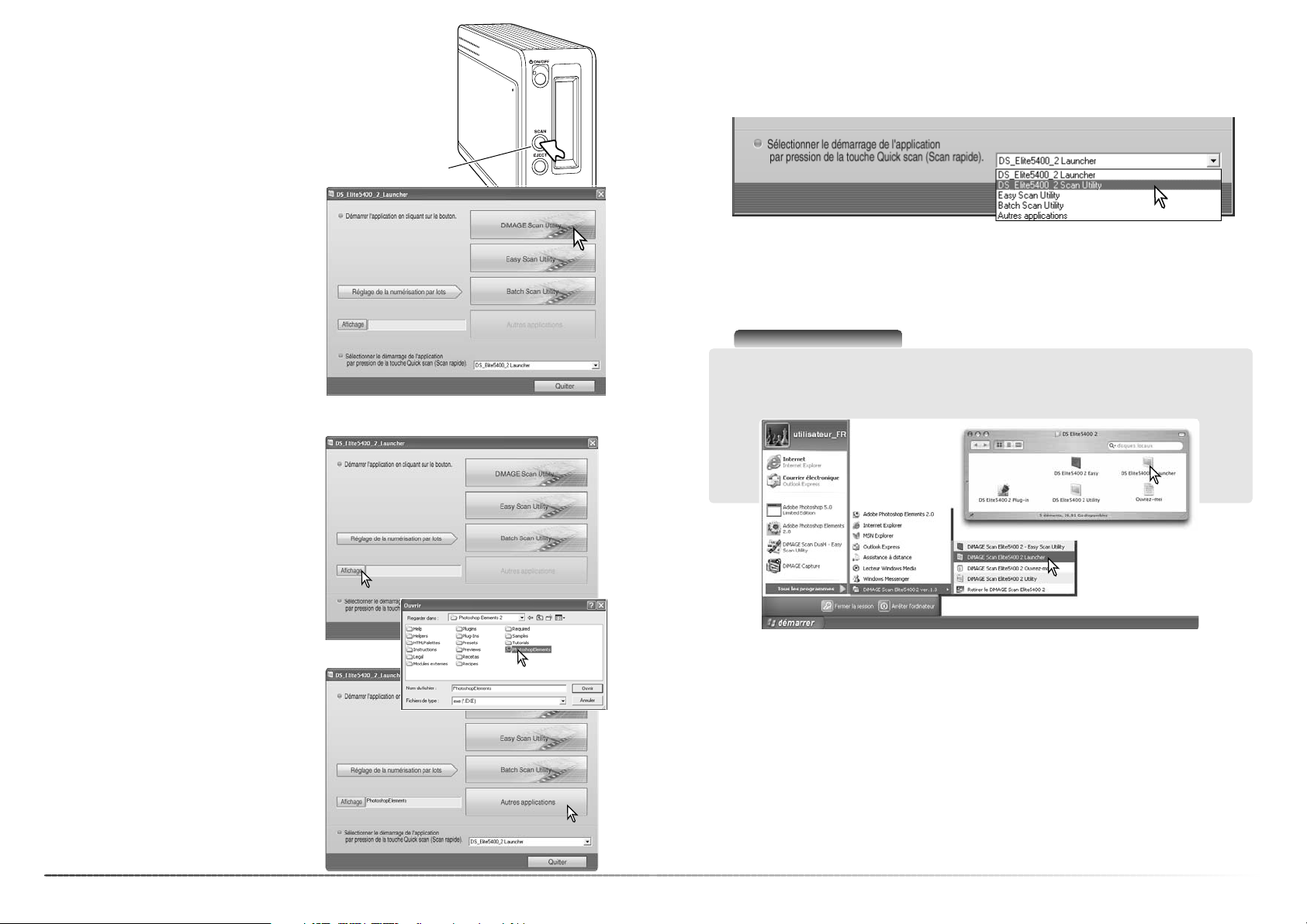
2120
Lancement rapide du scanner
Lancement rapide du scanner
Le bouton de lancement rapide du scanner
lance l’application DiMAGE Scan Elite 5400 II.
Lorsque vous appuyez sur le bouton, le lancement rapide DiMAGE Scan Elite 5400 II est
affiché. Le bouton est désactivé lorsqu’une
application de numérisation est déjà ouverte.
Avec Mac OS X, le bouton de lancement rapide n’est actif qu’avec le nom d’utilisateur utilisé pour l’installation.
Le lancement rapide peut être utilisé pour
ouvrir directement un logiciel de retouche
d’images avec lequel le scanner sera utilisé.
Le bouton de lancement rapide peut être utilisé pour lancer une application directement.
Sélectionner simplement l’application depuis le menu déroulant, en bas de la fenêtre du lancement rapide; chaque pression sur ce bouton commande l’ouverture du logiciel.
Bouton de
lancement rapide
Cliquer simplement sur l’un des boutons pour
démarrer l’application souhaitée. Il ne doit pas
y avoir de passe-vues dans le scanner. Se
référer aux chapitres suivants pour davantage
d’informations sur l’utilisation de ces applications :
Utilitaire DS Elite 5400 II : page 26
Utilitaire Easy Scan: page 22
Utilitaire de numérisation par lots : page 66
Ajouter une application à celle du lancement rapide
Le nom de l’application est affichée dans le
lancement rapide. Cliquer sur le bouton
“Autres applications” pour ouvrir le logiciel
spécifié.
Dans la boîte de dialogue, repérer et cliquer
sur l’application pour la surligner. Cliquer sur
le bouton Ouvrir pour terminer la procédure.
Pour définir l’application, cliquer sur le bouton
de visualisation pour afficher la boîte de dialogue.
Personnaliser le bouton de lancement rapide
Notes
Le lancement rapide peut être ouvert à partir des options de programmes du menu Démarrer
(Windows) ou en double-cliquant sur l’icône du dossier DS Elite 5400 II (Macintosh).
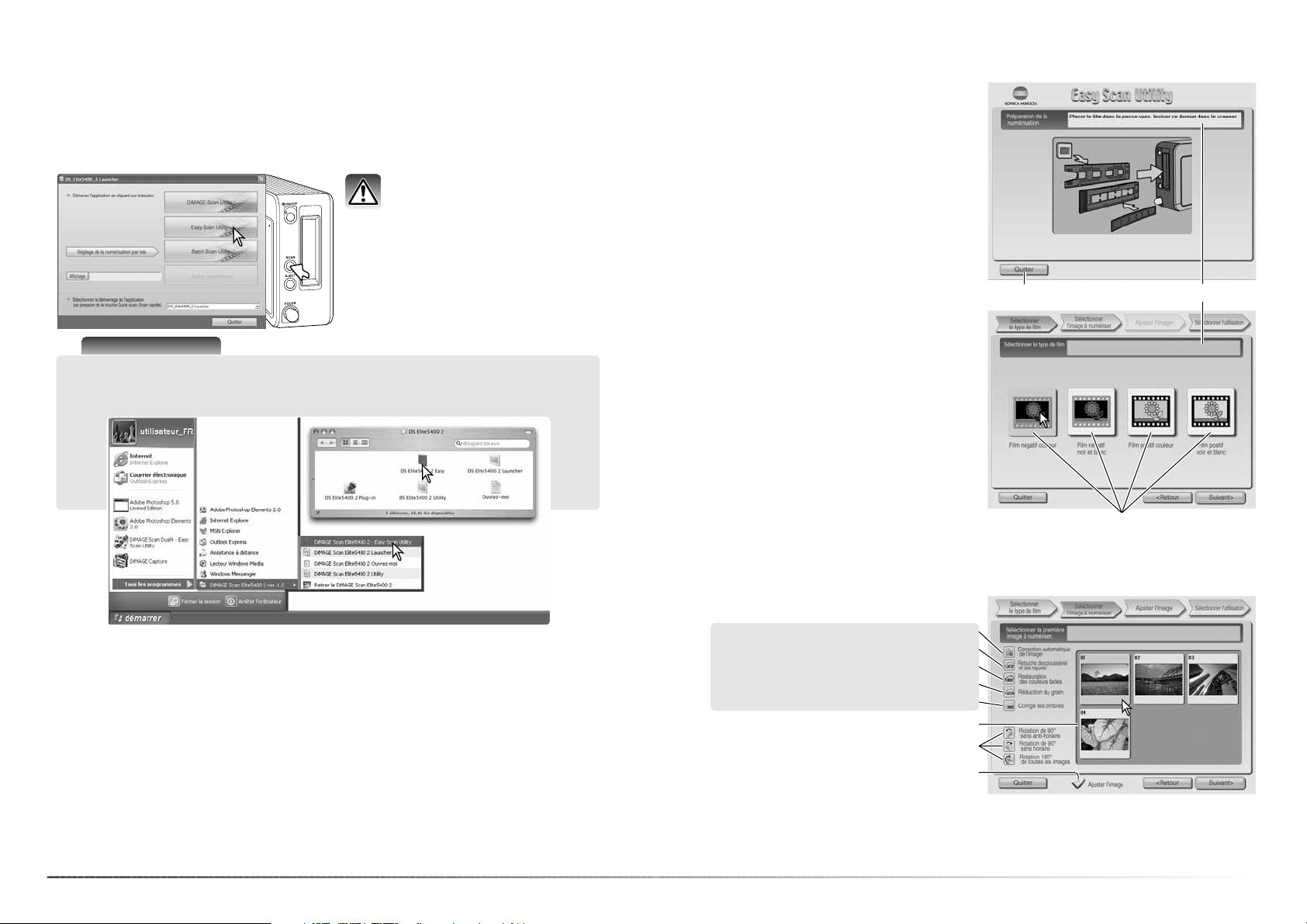
2322
Utilitaire Easy Scan
L’utilitaire DiMAGE Scan Elite 5400 II Easy Scan est une application de numérisation simple et
automatique. Il constitue un programme à part entière et ne peut pas être lancé à partir d’une
autre application.
Lancement d’Easy Scan
Ne pas lancer l’utilitaire lorsqu’un
passe-vues est engagé dans le
scanner. La porte du scanner doit
être complètement fermée.
Utilisation d’Easy Scan
Utilisation d’Easy Scan
Lorsque l’utilitaire Easy Scan est lancé, l’assistant Easy Scan s’ouvre automatiquement. Il
suffit simplement de suivre ses instructions
pour numériser des images.
Un écran demandant un passe-vues, apparaît.
Charger et insérer le passe-vues selon les instructions décrites en pages 18 et 19.
Pour quitter l’utilitaire Easy Scan à n’importe
quel moment, cliquer sur le bouton Quitter ; le
passe-vues de film est éjecté automatiquement. La barre d’état donne les instructions
nécessaires ou decrit la fonction sur laquelle
pointe la souris.
Cliquer sur le bouton spécifique au type de
film: les films diapositives sont des films positifs, les films pour tirages papier sont des
négatifs. La bordure du bouton de type de film
est surligné pour indiquer la sélection. Cliquer
sur le bouton suivant pour commencer une
numérisation d’index.
Appuyer sur le bouton de lancement rapide
pour l’ouvrture du logiciel de lancement rapide. Cliquer sur le bouton de l’utilitaire Easy
Scan pour ouvrir l’application.
Notes
Le lancement rapide peut être ouvert à partir des options de programmes du menu Démarrer
(Windows) ou en double-cliquant sur l’icône du dossier DS Elite 5400 II (Macintosh).
Bouton Quitter
Imagettes de l’index
Case de réglage de l’image
Digital ICE (p. 35)
Pixel Polish (p. 36)
Digital ROC (p. 51)
Une fois l’index de numérisation effectué, des imagettes de toutes les vues du passe-vues s’affichent. Cliquer sur l’imagette à numériser. sa bordure est surlignée pour indiquer la sélection. Une
seule image peut être sélectionnée.
Sélectionner le traitement d’image ou appliquer une rotation à l’image si nécessaire. Lorsqu’une
fonction de traitement d’image est sélectionnée, elle est effective jusqu’à son annulation. Cliquer
sur la case de sélection de réglage de l’image pour accéder à l’écran de réglage d’image afin de
contrôler la luminosité, le contraste et la saturation. Cliquer sur le bouton “Suivant” pour continuer.
Digital GEM (p. 52)
Digital SHO (p. 53)
Barre d’état
Boutons de types de films
Boutons de rotation
Ces fonctions ne
sont pas disponibles
pour les films noir et
blanc.
 Loading...
Loading...