Konica minolta DIMAGE SCAN DUAL IV User Manual [it]
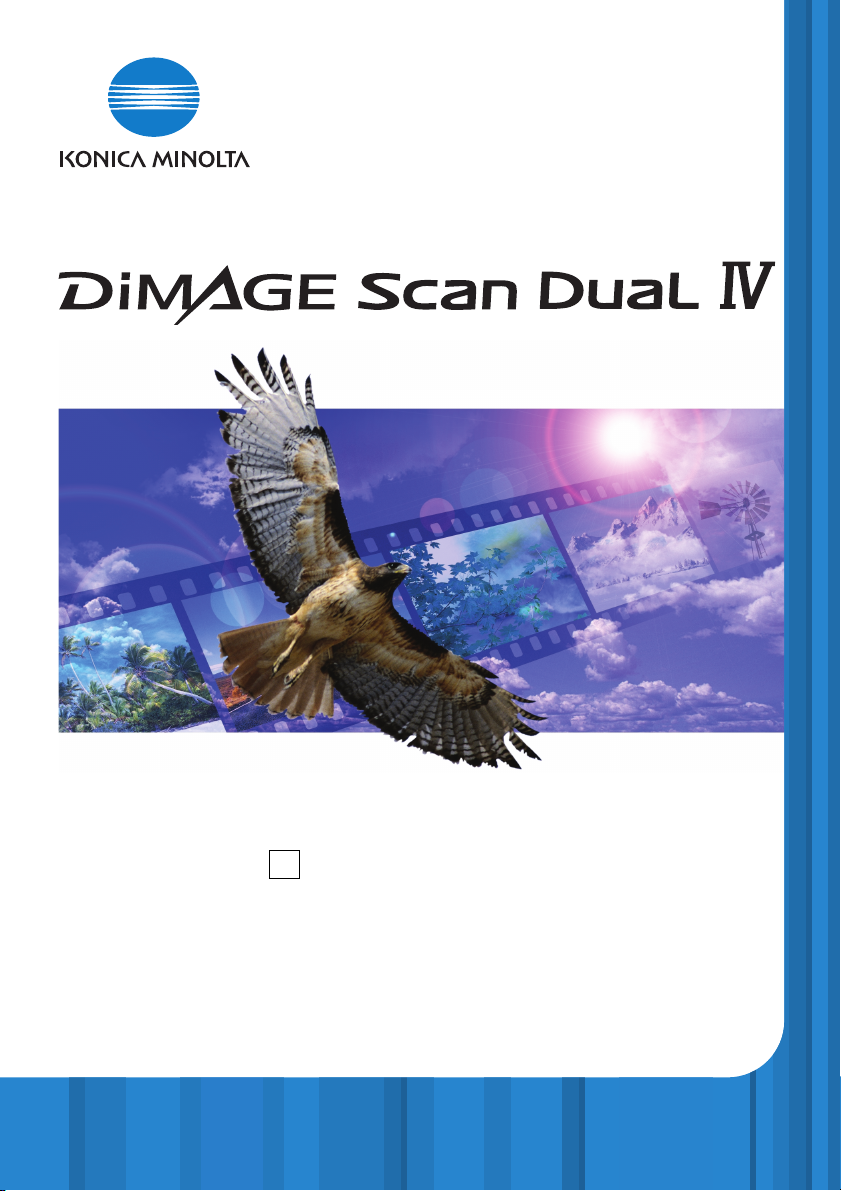
INSTRUCTION MANUALI
9222-2891-16 AV-A312/KME-0312
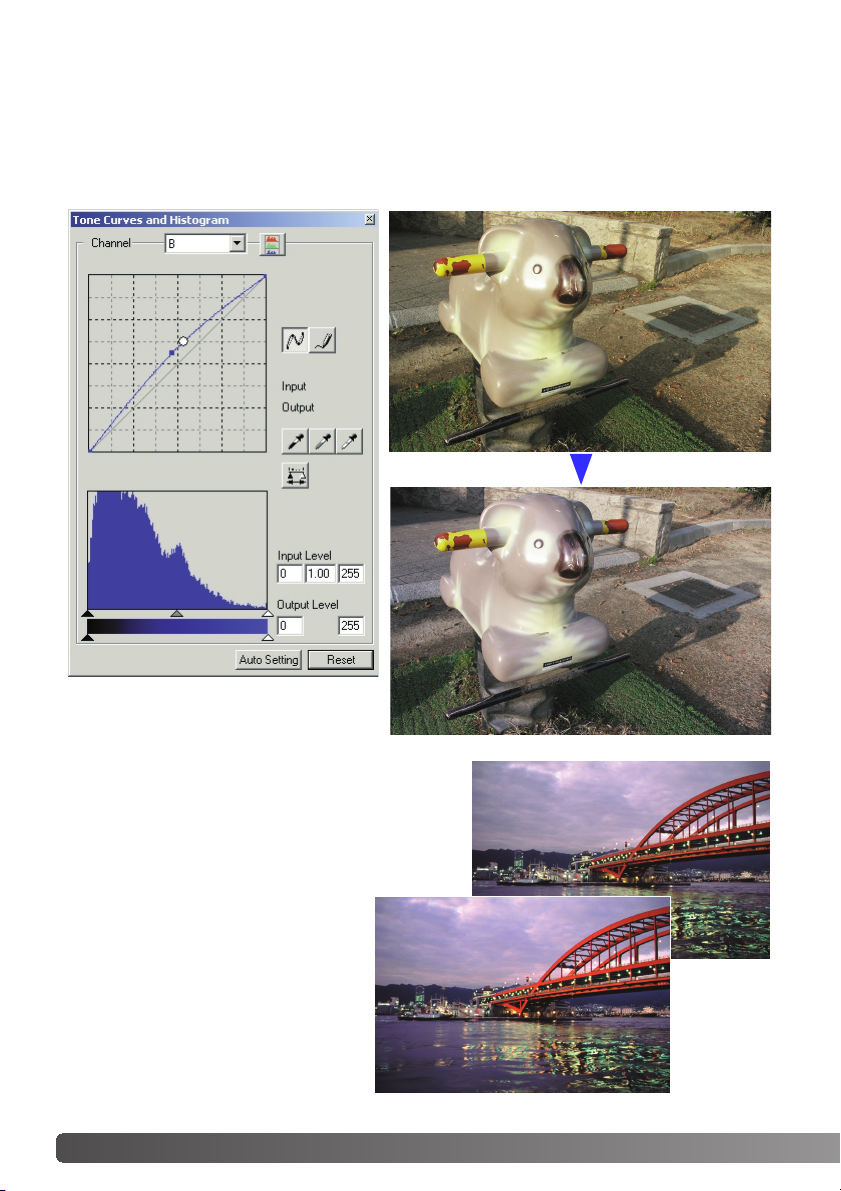
2 Esempi colore
Selezionando i singoli canali colore sul diagramma dei toni, sono possibili
regolazioni a tutti i colori dell'immagine. In questo esempio, nell'immagine prevale il giallo.
Spostando verso l'alto la curva del blu, l'immagine apparirà più naturale. Per maggiori informazioni sulle correzioni al diagramma dei toni, vedi p. 60.
Correzioni al diagramma dei toni
Finestra correzione selettiva del colore
Prima
Nell'immagine originale i colori sono
stati variati rendendo piatta l'intera
scena. Sottraendo il cyan dal canale del
rosso i dettagli del ponte e delle nuvole
vengono accentuati. La tonalità del
cielo può essere ulteriormente migliorata sottraendo il giallo dal canale del blu.
Vedi p. 71 per esempi di correzione
selettiva del colore.
Dopo
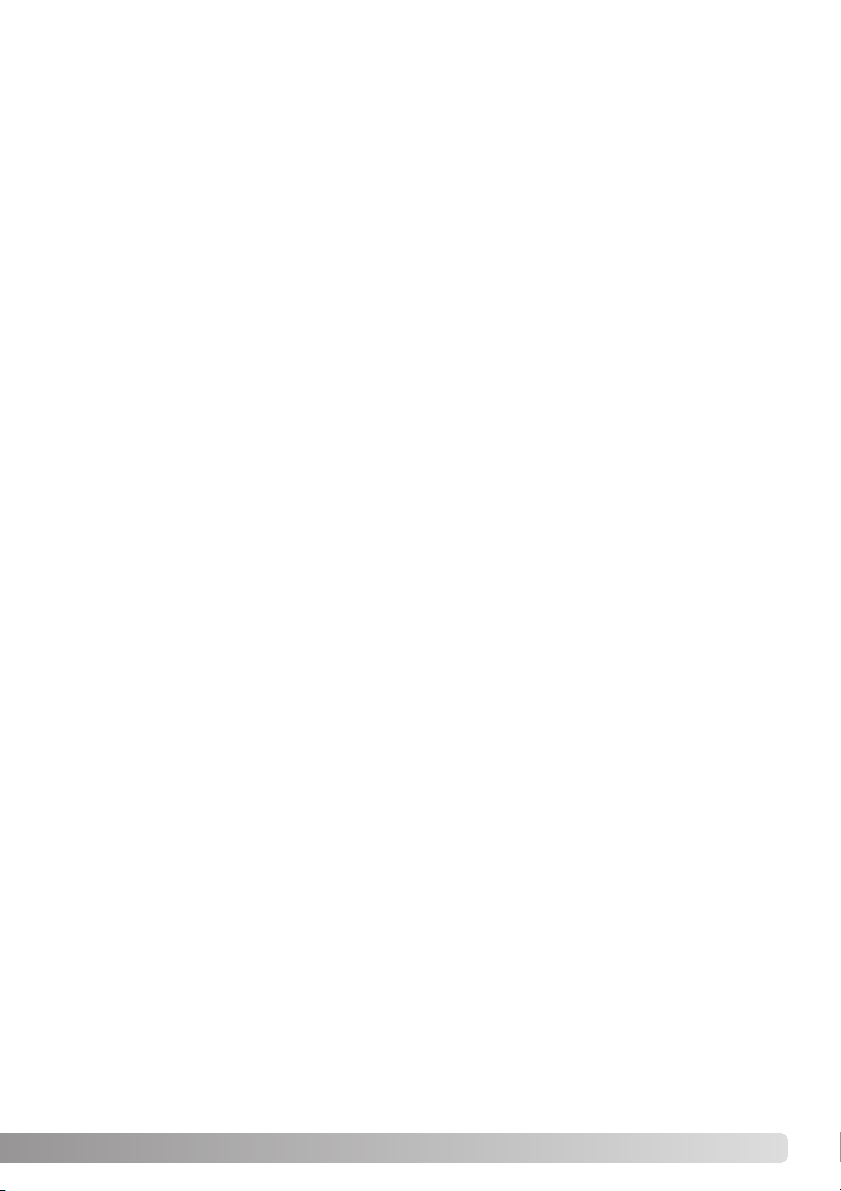
3
Prima di cominciare
Grazie per aver scelto di acquistare questo apparecchio Konica Minolta. Vi consigliamo di leggere queste istruzioni con attenzione in modo da sfruttare in maniera ottimale tutte le potenzialità
offerte dal vostro nuovo scanner. Controllate che la confezione contenga gli articoli indicati nel
libretto di istruzioni prima di utilizzare il prodotto.
Scanner DiMAGE Scan Dual IV
Porta-diapositive montate SH-U1
Porta-pellicola 35mm FH-U2
Cavo USB UC-2
Adattatore CA
CD-ROM contenente il software DiMAGE Scan Utility
CD-ROM contenente il softwareAdobe Photoshop Elements 2.0
CD-ROM contenente il libretto di istruzioni DiMAGE
Guida di riferimento rapido
Tagliando di garanzia internaztionale
Il modello di adattatore CA varia in base al paese di acquisto. Il modello AC-U25 è specifico per
Nord America, Taiwan e Giappone. Il modello AC-U22 è specifico per Europa continentale,
Oceania e Asia (eccetto Cina e Hong Kong). L'AC-U23 è specifico per Regno Unito e Hong
Kong. L'AC-U24 è utilizzabile in Cina.
La leggibilità del testo dell'applicazione DiMAGE Scan potrebbe risultare compromessa quando
la visualizzazione del sistema operativo è impostata su un font di grandi dimensioni. Usate le
dimensioni di font di default del computer.
Le istruzioni fornite in questo libretto presuppongono una conoscenza pratica del sistema operativo Windows o Macintosh. Fate riferimento al libretto di istruzioni fornitovi con il computer.
Per gli esempi illustrati in questo manuale si fa riferimento al sistema operativo Windows. La
configurazione di alcuni schermi può apparire diversa a seconda del sistema operativo o del
modello di scanner usato.
E' stata posta la massima cura per assicurare l'esattezza e l'accuratezza delle specifiche tecniche contenute nel presente manuale, che si basano sulle ultime informazioni disponibili al
momento della stampa e possono essere sottoposte a modifica senza alcun preavviso. Konica
Minolta declina ogni responsabilità derivante da danni, perdita di dati o altri malfunzionamenti
dovuti all'impiego del software. Questo manuale non può essere copiato, neppure parzialmente,
senza la preventiva autorizzazione di Konica Minolta.
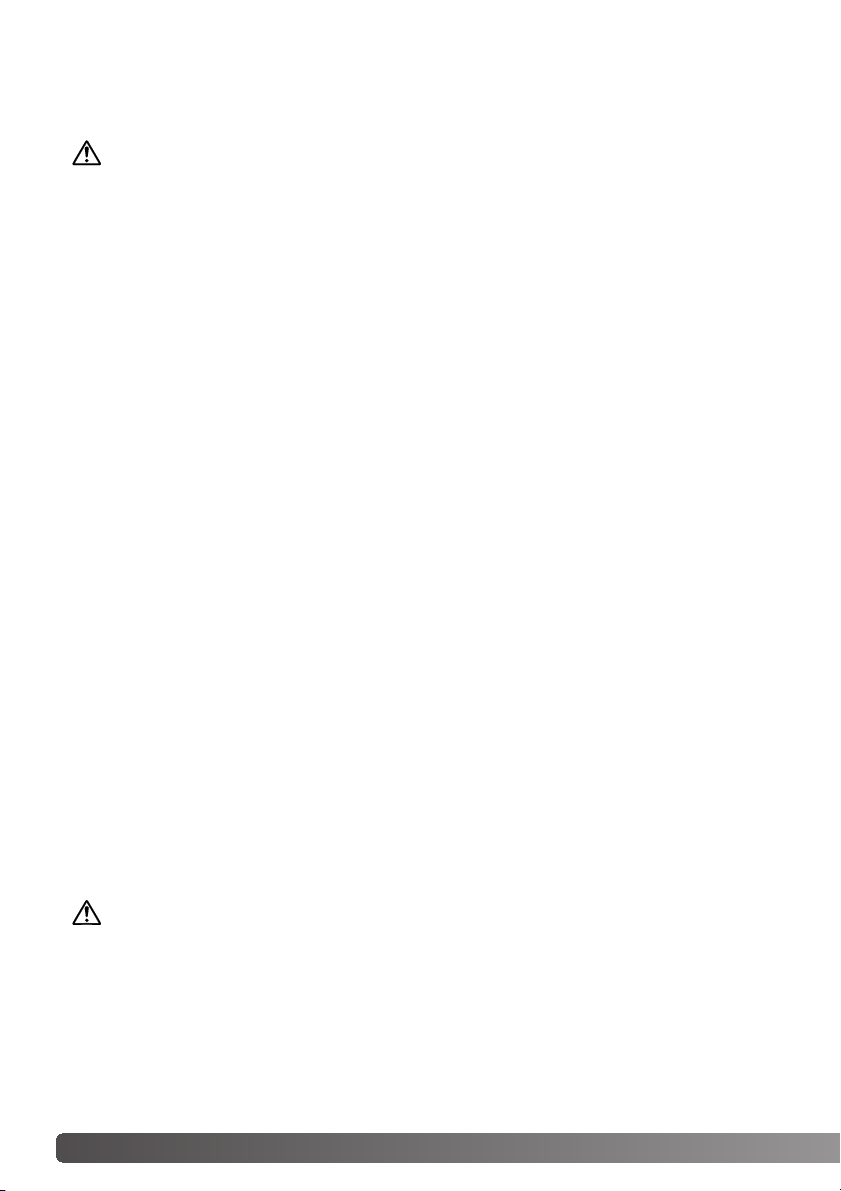
4 Per un impiego corretto e sicuro
Leggete attentamente le seguenti norme di sicurezza prima di utilizzare l'apparecchio.
AVVERTENZE
• Alimentate l'apparecchio utilizzando solo il voltaggio indicato. Un voltaggio non corretto può
causare danni, rischi di incendio o scosse elettriche.
• Utilizzate solo l'adattatore CA specifico (Ya Hsin Industrial 019-240840) nell'ambito del
voltaggio indicato. Un adattatore non compatibile o un voltaggio non corretto possono causare
danni, rischi di incendio o scosse elettriche.
• Non smontate mai l'apparecchio. Toccando il circuito ad alto voltaggio al suo interno, potreste
prendere la scossa. Per eventuali riparazioni, rivolgetevi a un Centro specializzato Konica
Minolta.
• Disinserite subito il cavo di alimentazione e interrompete l'uso dell'apparecchio se in seguito a
caduta o per altri motivi le parti interne dovessero risultare esposte. L'uso di apparecchiature
anche in parte danneggiate può essere causa di rischi o incendio.
• Riponete questo apparecchio lontano dalla portata di bambini e fate attenzione quando lo
utilizzate in loro presenza perché potrebbero farsi male.
• Non utilizzate l'apparecchio e non maneggiate il cavo di alimentazione con le mani bagnate.
Tenete lo scanner lontano da liquidi. Se all'interno dell'apparecchio dovesse penetrare del
liquido, disinserite subito il cavo di alimentazione e interrompetene l'uso, in caso contrario
correreste il rischio di danni, incendio o scosse elettriche.
• Non inserite mai al suo interno le dita o oggetti infiammabili e fate attenzione a non farvi
penetrare oggetti metallici, come fermacampioni o punti metallici perché potrebbero causare
danni, incendio o scosse elettriche. Se un oggetto dovesse penetrare all'interno
dell'apparecchio interrompetene subito l'uso.
• Non utilizzate l'apparecchio vicino a prodotti infiammabili (come gas liquido, benzina, gasolio,
vernici). Non pulitelo con prodotti infiammabili: l'uso di solventi o liquidi infiammabili (come
l'alcol) potrebbe causare esplosioni o incendi.
• Non tirate direttamente il cavo per disconnetterlo dalla presa di corrente. Sostenete
l'adattatore con le dita quando lo disinserite dalla spina.
• Non torcete, non modificate e non riscaldate il cavo. Un cavo danneggiato può causare scosse
elettriche e può incendiarsi.
• Se l'apparecchio dovesse emettere uno strano odore, calore o fumo, interrompetene subito
l'uso. Disinserite immediatamente l'apparecchio facendo attenzione a non ustionarvi. L'uso di
apparecchiature anche in parte danneggiate può essere causa di rischi o incendi.
• Per eventuali riparazioni, rivolgetevi a un Centro specializzato Konica Minolta.
PRECAUZIONI
• Per evitare il rischio di danni, incendio o scosse elettriche non usate e non custodite
l'apparecchio:
in ambienti umidi o molto polverosi
esposto a luce solare diretta o in luoghi molto caldi
in ambienti con molto fumo o vapori oleosi
in ambienti non aerati
poggiato su una superficie instabile o non livellata.
• Questo apparecchio deve essere usato solo in posizione orizzontale. Una posizione non
Per un impiego corretto e sicuro
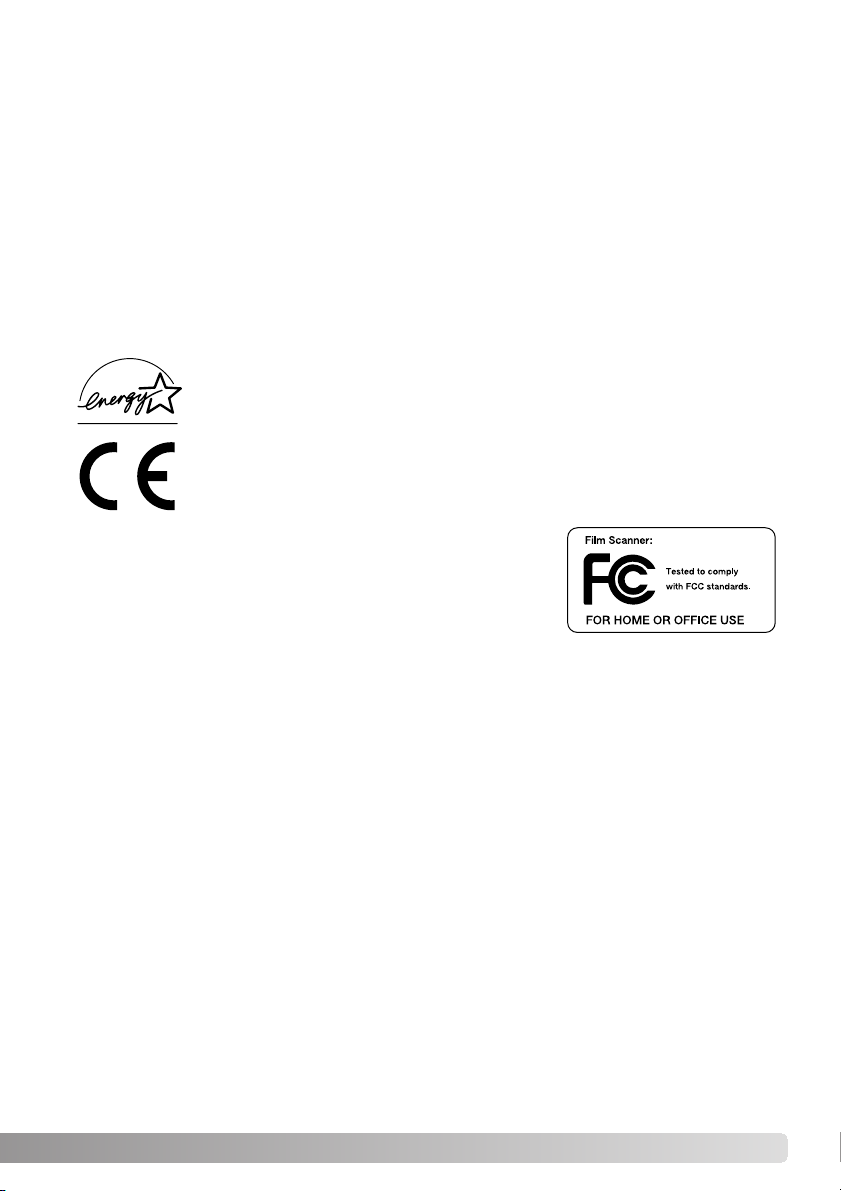
5
Questo marchio garantisce che l'apparecchio è rispondente ai requisiti delle
norme EU (Unione europea) sulle apparecchiature che possono generare interferenze. La sigla CE significa Conformité Européenne (European Conformity).
In qualità di partner di Energy Star®, Konica Minolta dichiara che questo apparecchio risponde ai requisiti stabiliti da Energy Star per l'efficienza energetica.
corretta può essere causa di incendio.
• Assicuratevi sempre che la spina sia correttamente inserita nella presa di corrente.
• Non usate un cavo con segni di deterioramento.
• Non collegate la messa a terra a tubi del gas, dell'acqua o al terminale di terra del telefono.
Una messa a terra impropria può causare scosse elettriche.
• Per scongiurare rischi di incendio, non coprite l'adattatore CA.
• Non ostruite l'accesso all'adattatore CA per poterlo disinserire velocemente in caso di
emergenza.
• Disinserite sempre l'apparecchio dall'alimentazione quando lo pulite o se non viene utilizzato
per un lungo periodo.
• Verificate regolarmente che il cavo sia integro e la spina pulita. Polvere e sporco possono
essere causa di danni.
Dichiarazione di conformità ai requisiti FCC
Parte responsabile: Konica Minolta Photo Imaging U.S.A. Inc.
Indirizzo: 725 Darlington Avenue, Mahwah, NJ 07430
Questa apparecchiatura risponde alle norme indicate nel
Regolamento FCC, Sezione 15. Le operazioni dell'apparecchio devono rispondere alle seguenti
due condizioni: 1) l'apparecchio non deve produrre interferenze dannose alle radiocomunicazioni
e 2) l'apparecchio deve accettare qualsiasi interferenza anche quelle che potrebbero causare
operazioni indesiderate. Cambiamenti o modifiche non approvati dalla parte responsabile dell'osservanza potrebbero rendere nullo il diritto dell'utente ad utilizzare l'apparecchiatura. Questa
apparecchiatura è stata testata e riscontrata conforme ai requisiti previsti per le apparecchiature
digitali di classe B e risponde alle norme indicate nel Regolamento FCC, Sezione 15. Questi limiti
sono stati stabiliti al fine di garantire una ragionevole protezione contro la generazione di interferenze dannose in edifici di tipo residenziale. L'apparecchio genera, usa e può irradiare energia
in radiofrequenza e, se installato e utilizzato in modo difforme da quanto indicato nelle istruzioni,
potrebbe produrre interferenze dannose alle radiocomunicazioni. Tuttavia, non sussiste alcuna
garanzia che tali interferenze non vengano comunque prodotte in particolari installazioni. Se
questo apparecchio dovesse produrre interferenze dannose a ricezioni radio e televisive, cosa
che può essere facilmente verificata spegnendo e riaccendendo l'apparecchio, l'utente è invitato
a cercare di ovviare all'inconveniente adottando uno dei seguenti provvedimenti:
• orientare diversamente o modificare la posizione dell'antenna ricevente;
• aumentare la distanza tra apparecchio e ricevitore;
• collegare l'apparecchio con una presa di corrente di un circuito diverso da quello a cui è col-
legato il ricevitore.
Per ulteriori informazioni consultate il vostro negoziante di fiducia o un tecnico radio/TV esperto.
Non rimuovete la parte interna isolante in ferrite dei cavi.
Il livello di pressione del suono è inferiore a 70dB, in base agli standard ISO 3744 o ISO 7779.
DiMAGE Scan Dual IV
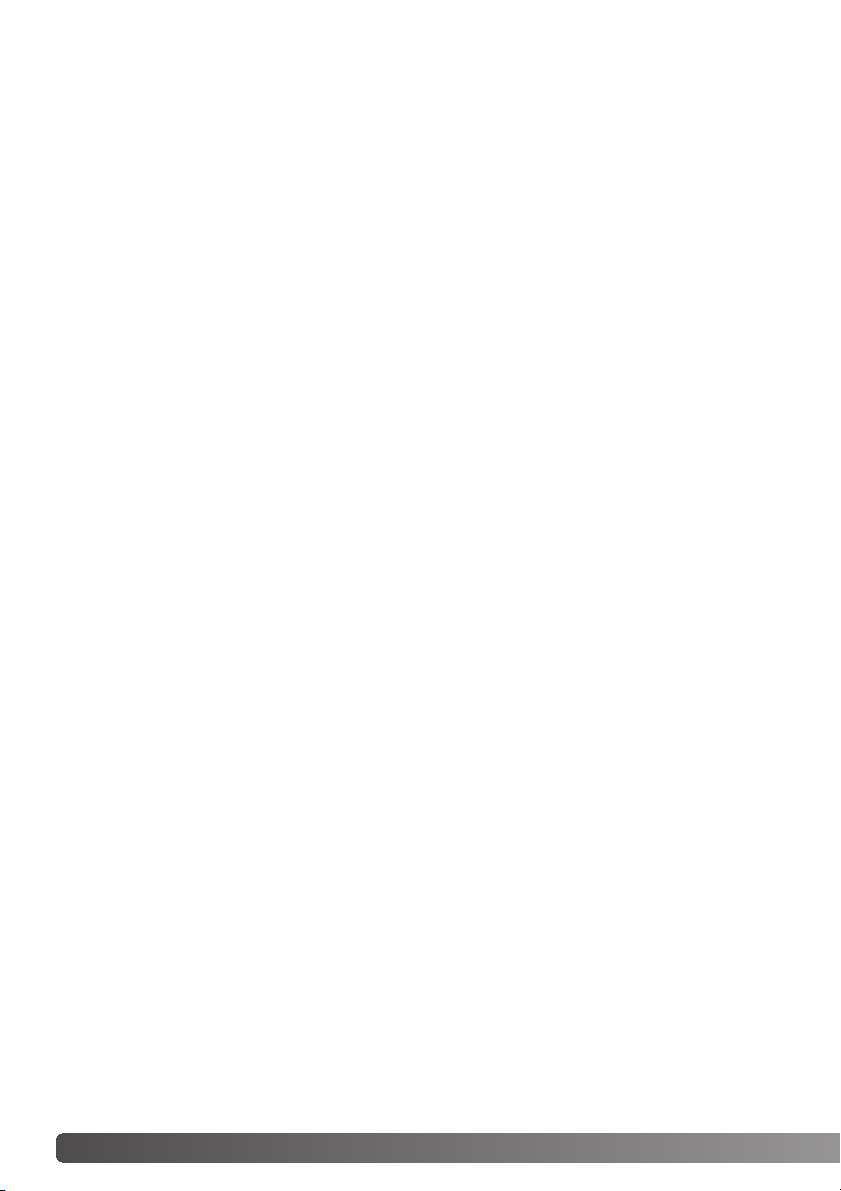
6 Indice
Esempi colore . . . . . . . . . . . . . . . . . . . . . . . . . . . . . . . . . . . . . . . . . . . . . . . . . . . . . 2
Prima di cominciare . . . . . . . . . . . . . . . . . . . . . . . . . . . . . . . . . . . . . . . . . . . . . . . . . 3
Per un impiego corretto e sicuro. . . . . . . . . . . . . . . . . . . . . . . . . . . . . . . . . . . . . . . . 4
Identificazione delle parti . . . . . . . . . . . . . . . . . . . . . . . . . . . . . . . . . . . . . . . . . . . . . 9
Installazione . . . . . . . . . . . . . . . . . . . . . . . . . . . . . . . . . . . . . . . . . . . . . . . . . . . . . . . 9
Prima di installare il software DiMAGE Scan Utility. . . . . . . . . . . . . . . . . . . . . 9
Richieste di sistema DiMAGE Scan . . . . . . . . . . . . . . . . . . . . . . . . . . . . . . . 10
Ulteriori richieste di sistema. . . . . . . . . . . . . . . . . . . . . . . . . . . . . . . . . . . . . 11
Adobe Photoshop Elements . . . . . . . . . . . . . . . . . . . . . . . . . . . . . . . . . . . . 11
Windows . . . . . . . . . . . . . . . . . . . . . . . . . . . . . . . . . . . . . . . . . . . . . . . . . . . 12
Macintosh . . . . . . . . . . . . . . . . . . . . . . . . . . . . . . . . . . . . . . . . . . . . . . . . . . 14
Operazioni di setup . . . . . . . . . . . . . . . . . . . . . . . . . . . . . . . . . . . . . . . . . . . . . . . . 16
Prima di collegare lo scanner al computer . . . . . . . . . . . . . . . . . . . . . . . . . . 16
Collegamento del cavo USB . . . . . . . . . . . . . . . . . . . . . . . . . . . . . . . . . . . . 16
Collegamento dell'adattatore CA . . . . . . . . . . . . . . . . . . . . . . . . . . . . . . . . . 17
Accensione dello scanner . . . . . . . . . . . . . . . . . . . . . . . . . . . . . . . . . . . . . . 17
Disconnessione dello scanner . . . . . . . . . . . . . . . . . . . . . . . . . . . . . . . . . . . 17
Caricamento dei porta-pellicola . . . . . . . . . . . . . . . . . . . . . . . . . . . . . . . . . . . . . . . 18
Come maneggiare la pellicola . . . . . . . . . . . . . . . . . . . . . . . . . . . . . . . . . . . 18
Emulsione della pellicola . . . . . . . . . . . . . . . . . . . . . . . . . . . . . . . . . . . . . . . 18
Caricamento del porta-pellicola 35mm. . . . . . . . . . . . . . . . . . . . . . . . . . . . . 18
Caricamento del porta diapositive montate . . . . . . . . . . . . . . . . . . . . . . . . . 19
Inserimento del porta-pellicola nello scanner . . . . . . . . . . . . . . . . . . . . . . . . 19
Come usare l'adattatore APS AD-10 (accessorio opzionale). . . . . . . . . . . . . 20
Estrazione del porta-pellicola . . . . . . . . . . . . . . . . . . . . . . . . . . . . . . . . . . . . 21
Avvio del DiMAGE Scan . . . . . . . . . . . . . . . . . . . . . . . . . . . . . . . . . . . . . . . . . . . . 22
Easy Scan Utility . . . . . . . . . . . . . . . . . . . . . . . . . . . . . . . . . . . . . . . . . . . . . . . . . . 23
Avvio di Easy Scan Utility . . . . . . . . . . . . . . . . . . . . . . . . . . . . . . . . . . . . . . 23
Uso di Easy Scan Utility. . . . . . . . . . . . . . . . . . . . . . . . . . . . . . . . . . . . . . . . 24
Principali operazioni di scansione . . . . . . . . . . . . . . . . . . . . . . . . . . . . . . . . . . . . . . 28
Avvio del DiMAGE Scan Utility. . . . . . . . . . . . . . . . . . . . . . . . . . . . . . . . . . . 28
Nozioni fondamentali sulla scansione. . . . . . . . . . . . . . . . . . . . . . . . . . . . . . 28
Setup dello scanner . . . . . . . . . . . . . . . . . . . . . . . . . . . . . . . . . . . . . . . . . . . 29
Finestra principale e scheda indice di scansione . . . . . . . . . . . . . . . . . . . . . 29
Come eseguire un indice di scansione . . . . . . . . . . . . . . . . . . . . . . . . . . . . . 30
Selezione di immagini indice . . . . . . . . . . . . . . . . . . . . . . . . . . . . . . . . . . . . 30
Come ruotare e capovolgere le immagini . . . . . . . . . . . . . . . . . . . . . . . . . . 31
Pulsante visualizzazione a tutto schermo . . . . . . . . . . . . . . . . . . . . . . . . . . . 32
Finestra principale e scheda di scansione preliminare . . . . . . . . . . . . . . . . . 32
Come effettuare una scansione preliminare . . . . . . . . . . . . . . . . . . . . . . . . . 32
Strumento scorrimento . . . . . . . . . . . . . . . . . . . . . . . . . . . . . . . . . . . . . . . . 33
Strumento ingrandimento . . . . . . . . . . . . . . . . . . . . . . . . . . . . . . . . . . . . . . 33
Taglio automatico . . . . . . . . . . . . . . . . . . . . . . . . . . . . . . . . . . . . . . . . . . . . 33
Pulsante CHP (pellicole APS) . . . . . . . . . . . . . . . . . . . . . . . . . . . . . . . . . . . . 33
Come eseguire la scansione finale . . . . . . . . . . . . . . . . . . . . . . . . . . . . . . . 34
Indice
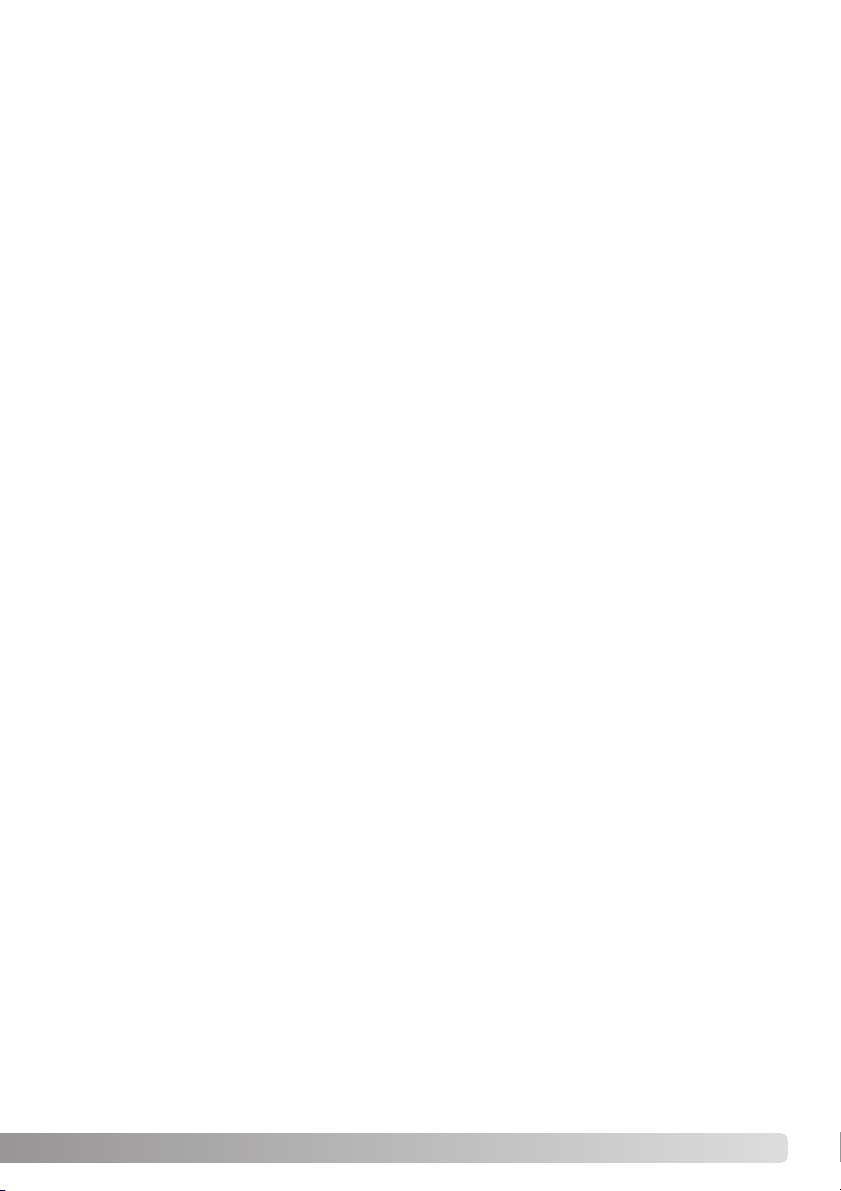
7
Principali operazioni di elaborazione immagine . . . . . . . . . . . . . . . . . . . . . . . . . . . 36
Finestra principale e scheda di correzione immagine . . . . . . . . . . . . . . . . . . 36
Pixel Polish . . . . . . . . . . . . . . . . . . . . . . . . . . . . . . . . . . . . . . . . . . . . . . . . . 37
Auto Dust Brush - Rimozione dei disturbi causati da polvere . . . . . . . . . . . 38
Grado di correzione di Auto Dust Brush. . . . . . . . . . . . . . . . . . . . . . . . . . . . 38
Finestra variazioni . . . . . . . . . . . . . . . . . . . . . . . . . . . . . . . . . . . . . . . . . . . . 39
Finestra variazioni luminosità, contrasto e bilanciamento colore. . . . . . . . . . 40
Introduzione al colore . . . . . . . . . . . . . . . . . . . . . . . . . . . . . . . . . . . . . . . . . 41
Confronto delle immagini pre/post correzioni . . . . . . . . . . . . . . . . . . . . . . . . 42
Come annullare e riapplicare una correzione . . . . . . . . . . . . . . . . . . . . . . . . 42
Chiusura del software DiMAGE Scan Utility . . . . . . . . . . . . . . . . . . . . . . . . . 43
Operazioni avanzate di scansione. . . . . . . . . . . . . . . . . . . . . . . . . . . . . . . . . . . . . . 44
Impostazione delle opzioni di scansione . . . . . . . . . . . . . . . . . . . . . . . . . . . 44
Finestra di controllo esposizione . . . . . . . . . . . . . . . . . . . . . . . . . . . . . . . . . 46
Salvataggio delle impostazioni espositive . . . . . . . . . . . . . . . . . . . . . 47
Richiamo delle impostazioni espositive . . . . . . . . . . . . . . . . . . . . . . . 47
Ulteriori funzioni con l'indice di scansione . . . . . . . . . . . . . . . . . . . . 48
Inversione dell'ordine dei fotogrammi . . . . . . . . . . . . . . . . . . . . . . . . 48
Salvataggio immagini indice di scansione . . . . . . . . . . . . . . . . . . . . . 49
Salvataggio file immagini indice . . . . . . . . . . . . . . . . . . . . . . . . . . . 49
Richiamo file immagini indice . . . . . . . . . . . . . . . . . . . . . . . . . . . . . . 49
Ulteriori funzioni di scansione preliminare . . . . . . . . . . . . . . . . . . . . . 50
AF localizzato (Autofocus) . . . . . . . . . . . . . . . . . . . . . . . . . . . . . . . . . 50
Messa a fuoco manuale . . . . . . . . . . . . . . . . . . . . . . . . . . . . . . . . . . 51
Taglio manuale . . . . . . . . . . . . . . . . . . . . . . . . . . . . . . . . . . . . . . . . . 52
Esposizione automatica . . . . . . . . . . . . . . . . . . . . . . . . . . . . . . . . . . 53
Selezione dell'area AE. . . . . . . . . . . . . . . . . . . . . . . . . . . . . . . . . . . . 53
Blocco dell'esposizione automatica . . . . . . . . . . . . . . . . . . . . . . . . . 53
Immissione manuale delle impostazioni di scansione . . . . . . . . . . . . . . . . . . 54
Note sulla risoluzione e sulle dimensioni in uscita . . . . . . . . . . . . . . . . . . . . 55
Esempi di impostazioni di scansione . . . . . . . . . . . . . . . . . . . . . . . . . . . . . . 56
Salvataggio impostazioni di scansione come tipo di utilizzo . . . . . . . . . . . . . 57
Cancellazione di un tipo di utilizzo . . . . . . . . . . . . . . . . . . . . . . . . . . . . . . . . 57
Operazioni avanzate di elaborazione . . . . . . . . . . . . . . . . . . . . . . . . . . . . . . . . . . . 58
Ulteriori strumenti di elaborazione . . . . . . . . . . . . . . . . . . . . . . . . . . . . . . . . 58
Digital Grain Dissolver (Eliminazione effetti grana) . . . . . . . . . . . . . . . . . . . . 59
Finestra diagramma dei toni e istogramma . . . . . . . . . . . . . . . . . . . . . . . . . 60
Uso del diagramma dei toni . . . . . . . . . . . . . . . . . . . . . . . . . . . . . . . . . . . . . 60
Come disegnare un diagramma dei toni a mano libera. . . . . . . . . . . . . . . . . 61
Come correggere le immagini con il diagramma dei toni . . . . . . . . . . . . . . . 62
Correzioni dell'istogramma . . . . . . . . . . . . . . . . . . . . . . . . . . . . . . . . . . . . . 64
Impostazione automatica diagramma dei toni/istogramma . . . . . . . . . . . . . 65
Breve guida all'uso delle correzioni all'istogramma . . . . . . . . . . . . . . . . . . . 66
Correzioni al punto di bianco, punto di nero e al punto di grigio. . . . . . . . . . 68
Impostazione del valore del punto di bianco e punto di nero . . . . . . . . . . . . 69
Mantenere traccia delle correzioni: pulsante memorizzazione temporanea . . 69
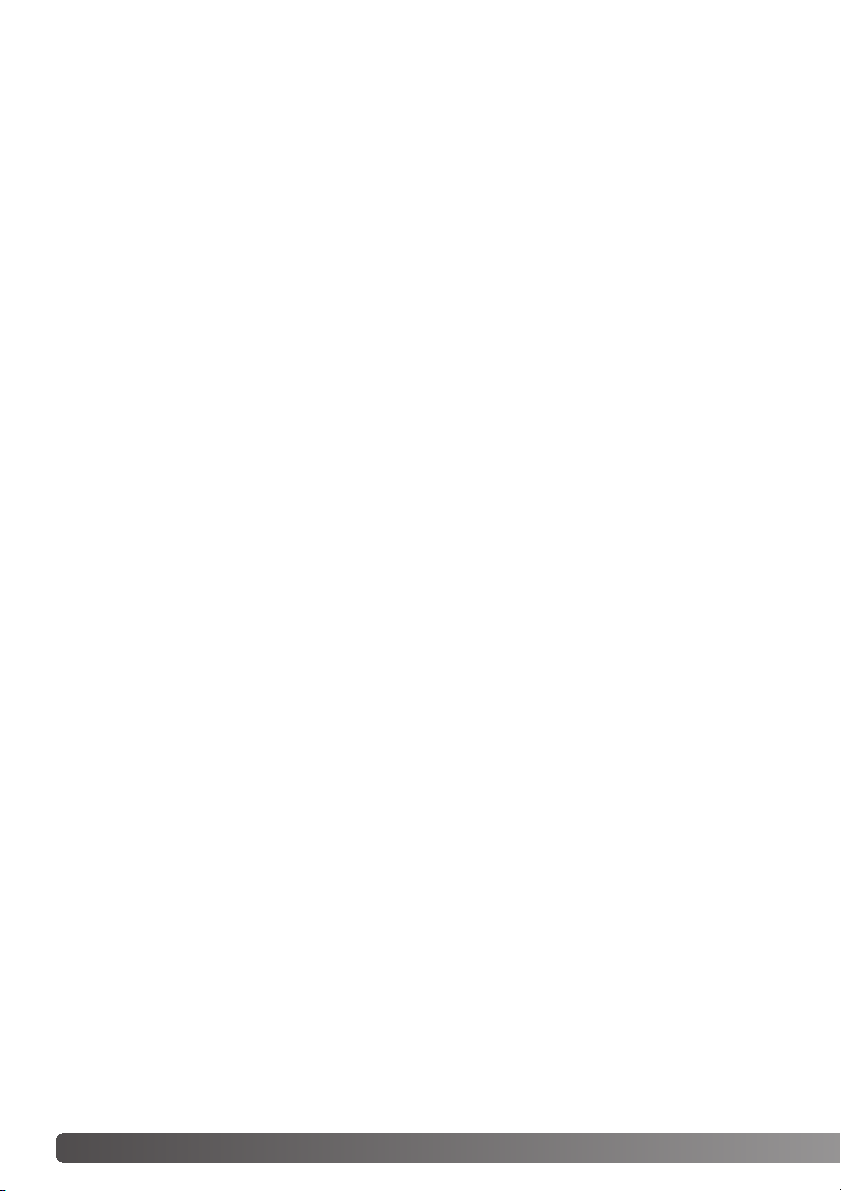
8 Indice
Konica Minolta is a trademark of Konica Minolta Holdings, Inc. DiMAGE is a trademark of Konica
Minolta Camera, Inc. Microsoft, Windows, Windows 98, Windows Me, Windows 2000
Professional, and Windows XP are registered trademarks of the Microsoft Corporation.
Macintosh, Apple, and Power Macintosh are registered trademarks of Apple Computer, Inc.
Adobe and Photoshop are registered trademarks of Adobe Systems Incorporated.
CorelPhotoPaint is a trademark of the Corel Corporation. Paint Shop Pro is the copyright of
Met’s Corporation. All other brand and product names are trademarks or registered trademarks
of their respective owners.
Finestra correzione tonalità, saturazione e toni chiari . . . . . . . . . . . . . . . . . . 70
Finestra di correzione selettiva del colore . . . . . . . . . . . . . . . . . . . . . . . . . . 71
Canale colore RGB e CMY . . . . . . . . . . . . . . . . . . . . . . . . . . . . . . . . . . . . . 71
Mascherina di definizione . . . . . . . . . . . . . . . . . . . . . . . . . . . . . . . . . . . . . . 72
Salvataggio delle correzioni all'immagine . . . . . . . . . . . . . . . . . . . . . . . . . . . 73
Richiamo dello strumento di correzione immagine . . . . . . . . . . . . . . . . . . . . 73
Custom Wizard. . . . . . . . . . . . . . . . . . . . . . . . . . . . . . . . . . . . . . . . . . . . . . . . . . . . 74
Batch Scan Utility. . . . . . . . . . . . . . . . . . . . . . . . . . . . . . . . . . . . . . . . . . . . . . . . . . 76
Impostazione avanzata di Batch Scan . . . . . . . . . . . . . . . . . . . . . . . . . . . . 78
Adeguamento del colore . . . . . . . . . . . . . . . . . . . . . . . . . . . . . . . . . . . . . . . . . . . . 80
Impostazione dello spazio colore uscita . . . . . . . . . . . . . . . . . . . . . . . . . . . 80
Spazi colore uscita . . . . . . . . . . . . . . . . . . . . . . . . . . . . . . . . . . . . . . . . . . . 81
Impostazione profilo ICC del monitor . . . . . . . . . . . . . . . . . . . . . . . . . . . . . . 82
Profili colore dello scanner . . . . . . . . . . . . . . . . . . . . . . . . . . . . . . . . . . . . . 82
Consigli per l'uso della funzione di adeguamento del colore . . . . . . . . . . . . 83
Plug-in di Auto Dust Brush . . . . . . . . . . . . . . . . . . . . . . . . . . . . . . . . . . . . . . . . . . 84
Prima di installare il plug-in . . . . . . . . . . . . . . . . . . . . . . . . . . . . . . . . . . . . . 84
Installazione - Windows . . . . . . . . . . . . . . . . . . . . . . . . . . . . . . . . . . . . . . . . 84
Installazione - Macintosh . . . . . . . . . . . . . . . . . . . . . . . . . . . . . . . . . . . . . . . 86
Uso del plug-in Auto Dust Brush . . . . . . . . . . . . . . . . . . . . . . . . . . . . . . . . . 87
Appendice . . . . . . . . . . . . . . . . . . . . . . . . . . . . . . . . . . . . . . . . . . . . . . . . . . . . . . . 89
Glossario dei termini più comuni . . . . . . . . . . . . . . . . . . . . . . . . . . . . . . . . . 89
Come disinstallare il software DiMAGE Scan Utility . . . . . . . . . . . . . . . . . . . 90
File e cartelle installate . . . . . . . . . . . . . . . . . . . . . . . . . . . . . . . . . . . . . . . . 91
Lista dei tipi di utilizzo . . . . . . . . . . . . . . . . . . . . . . . . . . . . . . . . . . . . . . . . . 92
Soluzione di possibili problemi . . . . . . . . . . . . . . . . . . . . . . . . . . . . . . . . . . . . . . . . 94
Controllo della versione del software - Windows. . . . . . . . . . . . . . . . . . . . . . . . . . . 95
Caratteristiche tecniche . . . . . . . . . . . . . . . . . . . . . . . . . . . . . . . . . . . . . . . . . . . . . 96
Supporto tecnico . . . . . . . . . . . . . . . . . . . . . . . . . . . . . . . . . . . . . . . . . . . . 97
Garanzia e registrazione del prodotto. . . . . . . . . . . . . . . . . . . . . . . . . . . . . . 97
Registrazione delle operazioni . . . . . . . . . . . . . . . . . . . . . . . . . . . . . . . . . . . 97
Foglio dati immagine . . . . . . . . . . . . . . . . . . . . . . . . . . . . . . . . . . . . . . . . . . 98
Esempi colore . . . . . . . . . . . . . . . . . . . . . . . . . . . . . . . . . . . . . . . . . . . . . . . 99
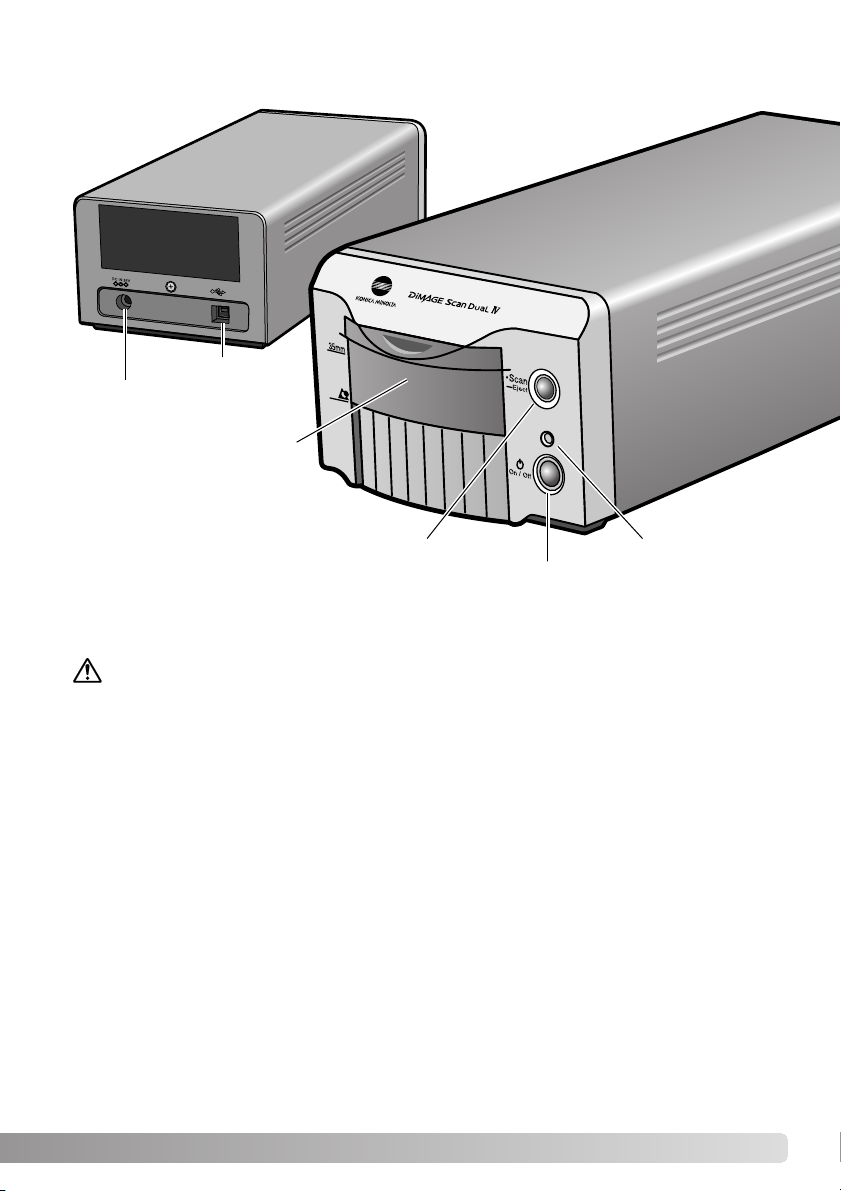
9
Identificazione delle parti
Coperchio anteriore
Interruttore accensione
Porta USB
Terminale DC
Spia indicatore
Pulsante espulsione Eject/Quick Scan
Alcuni programmi residenti nella RAM, come alcuni tipi di anti-virus, possono interferire con le
operazioni di installazione. Disinstallate o disabilitate temporaneamente questi programmi prima
di procedere all'installazione del software DiMAGE Scan Utility. Potrete ripristinarli o riattivarli al
termine dell'installazione.
NON collegate lo scanner al computer prima di aver installato il software DiMAGE Scan Utility.
Prima di installare il software DiMAGE Scan Utility
Installazione
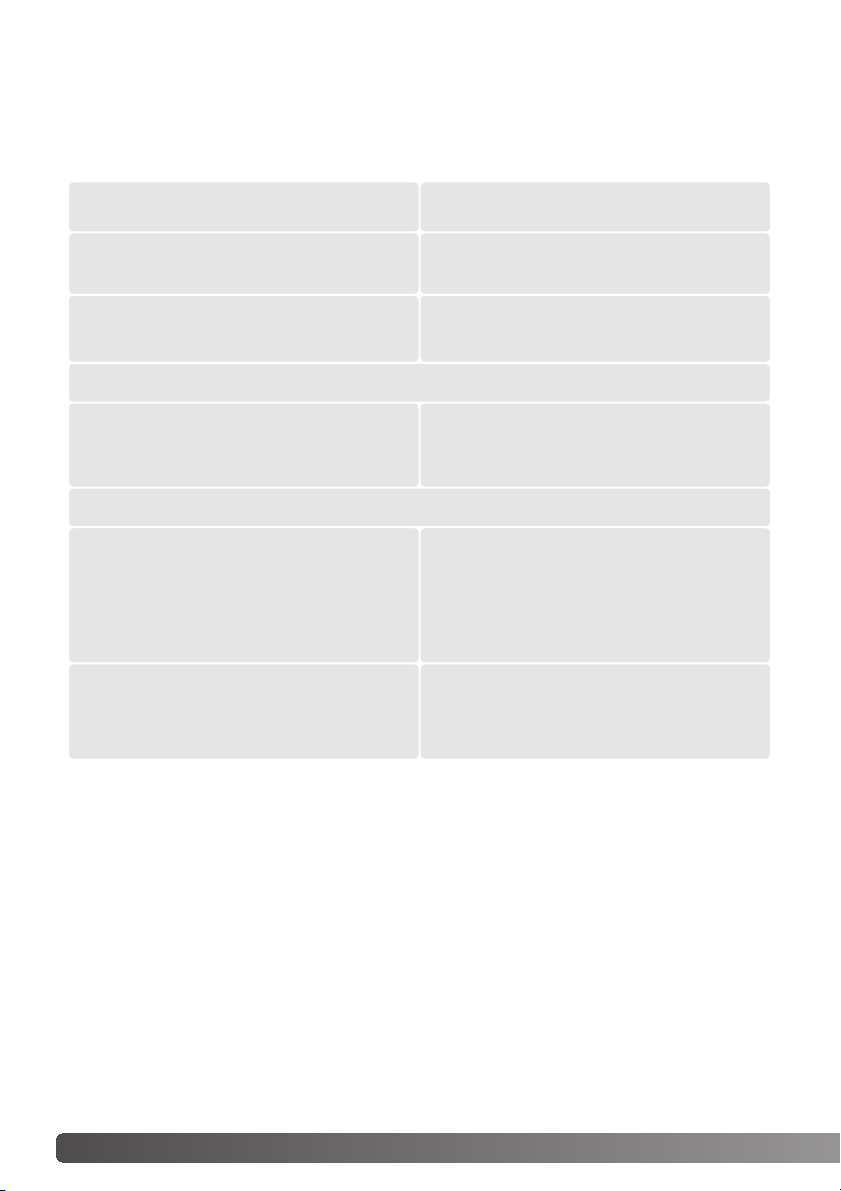
10 Installazione
Richieste di sistema DiMAGE Scan
Spazio su hard-disk : da 3 a 10 volte le dimensioni del file dell'immagine da sottoporre a
scansione
Nota: I computer con USB 1.1 potrebbero non raggiungere i tempi di scansione indicati. Usate
un controller USB 2 per ottenere la massima velocità.
Questo software è disponibile gratuitamente al sito web di Apple, all'indirizz:
http://www.apple.com.
Nel sito web di Minolta sono disponibile le più recenti informazioni sulla compatibilità:
Nord America: http://www.konicaminolta.us/
Europa: http://www.konicaminoltasupport.com
Il driver TWAIN (Windows) è compatibile
con Photoshop 6.0.1 e 7.0.1, Photoshop
Elements 2.0,
Paint Shop Pro 8, CorelPhotoPaint 11.0.
Schede USB consigliate:
Adaptec USB2connect 3100, Adaptec
USB2connect 5100, Adaptec DuoConnect,
Belkin Hi-speed USB 2.0 5-Port PCI, Belkin
Hi-speed USB 2.0 2-Port PCI, o porta incor-
porata nel computer.
Necessario monitor 800 X 600 con capacità
High Color (16 bit). Consigliato 1024 x 768
pixel
Almeno 64 MB di RAM
Windows 98, 98 Second Edition,
2000 Professional, Me, o
XP (Home/Professional).
Pentium 166 Mhz o successivo.
Raccomandato Pentium III o successivo.
Plug-in compatibile con
Photoshop 6.0.1, and 7.0.1,
Photoshop Elements 2.0,
Porta USB Apple
Necessario monitor 800 X 600 con capacità
di 32.000 colori. Consigliato 1024 x 768 pixel
Almeno 64 MB di RAM in aggiunta alle richi-
este del sistema operativo e delle altre appli-
cazioni.
Mac OS 8.6 ~ 9.2.2
Mac OS X 10.1.3 ~ 10.1.5, 10.2.1 ~ 10.2.8,
10.3 ~ 10.3.1
PowerPC G3 o successivo.
Raccomandato PowerPC G4 o successivo.
Il computer e il sistema operativo devono essere garantiti dall'azienda produttrice per la piena
compatibilità con l'interfaccia USB. Controllate che il vostro computer risponda alle seguenti
richieste di sistema:
Interfaccia USB (ver. 2.0 or 1.1)
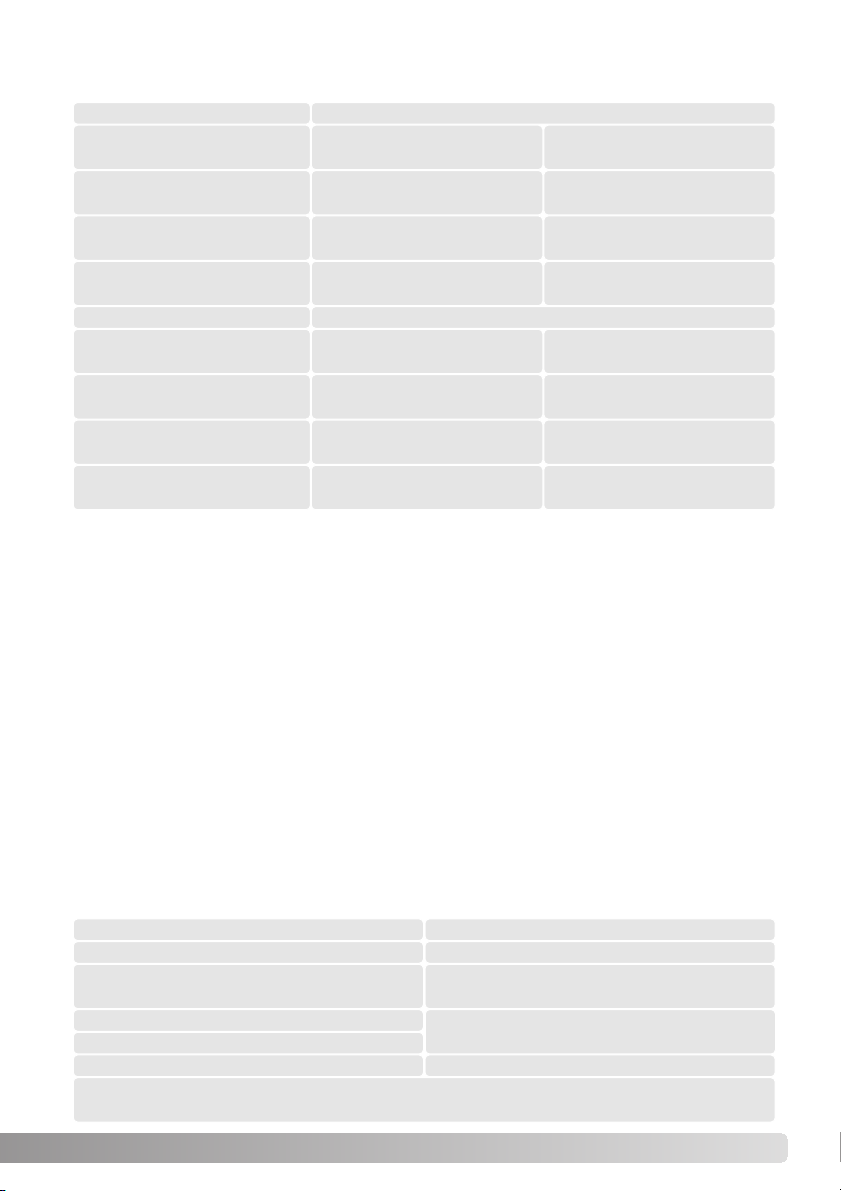
11
Ulteriori richieste di memoria
Computer PC / AT compatibili
Profondità colore 16-bit
Computer Macintosh
Mac OS 8.6 - 9.2.2: allocate le richieste di RAM indicate in tabella all'Easy Scan Utility o al
DiMAGE Scan Dual IV Utility se utilizzati come applicazioni autonome. Se il DiMAGE Scan Utility
viene utilizzato tramite un'applicazione di elaborazione immagini, aggiungete la memoria indicata
a quella necessaria per l'applicazione ospite.
Mac OS 8.6 - 9.2.2: per usare Pixel Polish (pulizia dei pixel) quando il DiMAGE Scan Utility viene
utilizzato tramite un'applicazione di elaborazione immagini, la memoria virtuale disponibile per il
sistema operativo deve essere superiore a 128Mb; controllate la quantità di memoria virtuale
prima di lanciare il software. Nel caso che la quantità di memoria sia inferiore a 128Mb, chiudete
tutte le altre applicazioni.
Vi consigliamo di registrare la vostra copia di Adobe Photoshop Elements 2.0. La registrazione
può essere effettuata on line, tramite fax o con e-mail. Per effettuare la registrazione on line,
durante l'installazione seguite le istruzioni che compaiono sul monitor. Se preferite registrare il
software con fax o e-mail, leggete le istruzioni contenute nella cartella di registrazione all'interno
della cartella delle informazioni tecniche nel CD-ROM di Adobe Photoshop Elements 2.0.
Adobe Photoshop Elements 2.0
Computer PC / AT compatibili
Processore Pentium
Windows 98, 98 Second Edition, Me, 2000,
o XP.
Internet Explorer 5.0, 5.5, o 6.0.
Monitor a colori in grado di visualizzare migliaia di colori con risoluzione di almeno 800 X 600
150 MB
Computer Macintosh
Processore PowerPC
Mac OS 9.1, 9.2.x, o
Mac OS X 10.1.3 - 10.1.5.
128 MB of RAM
128 MB di RAM
(con memoria virtuale ON)
350 MB di spazio disponibile su hard disk
64MB di RAM.
Consigliata 128MB.
400MB di spazio su hard disk
Consigliati 800MB
Auto Dust Brush
Pixel Polish
Auto Dust Brush con
profondità colore 16-bit
128MB di RAM.
Consigliata 256MB
600MB di spazio su hard disk
Consigliati 1.2GB
128MB di RAM.
Consigliata 256MB
600MB di spazio su hard disk
Consigliati 1.2GB
128MB di RAM.
Consigliata 256MB
1.0GB di spazio su hard disk
Consigliati 2.0GB
Profondità colore 16-bit
128MB di RAM.
Consigliata 256MB
400MB di spazio su hard disk
Consigliati 800MB
Auto Dust Brush
Pixel Polish
Auto Dust Brush con
profondità colore 16-bit
128MB di RAM.
Consigliata 256MB
600MB di spazio su hard disk
Consigliati 1.2GB
128MB di RAM.
Consigliata 256MB
600MB di spazio su hard disk
Consigliati 1.2GB
128MB di RAM.
Consigliata 256MB
1.0GB di spazio su hard disk
Consigliati 2.0GB
Nella scansione con
When scanning with:
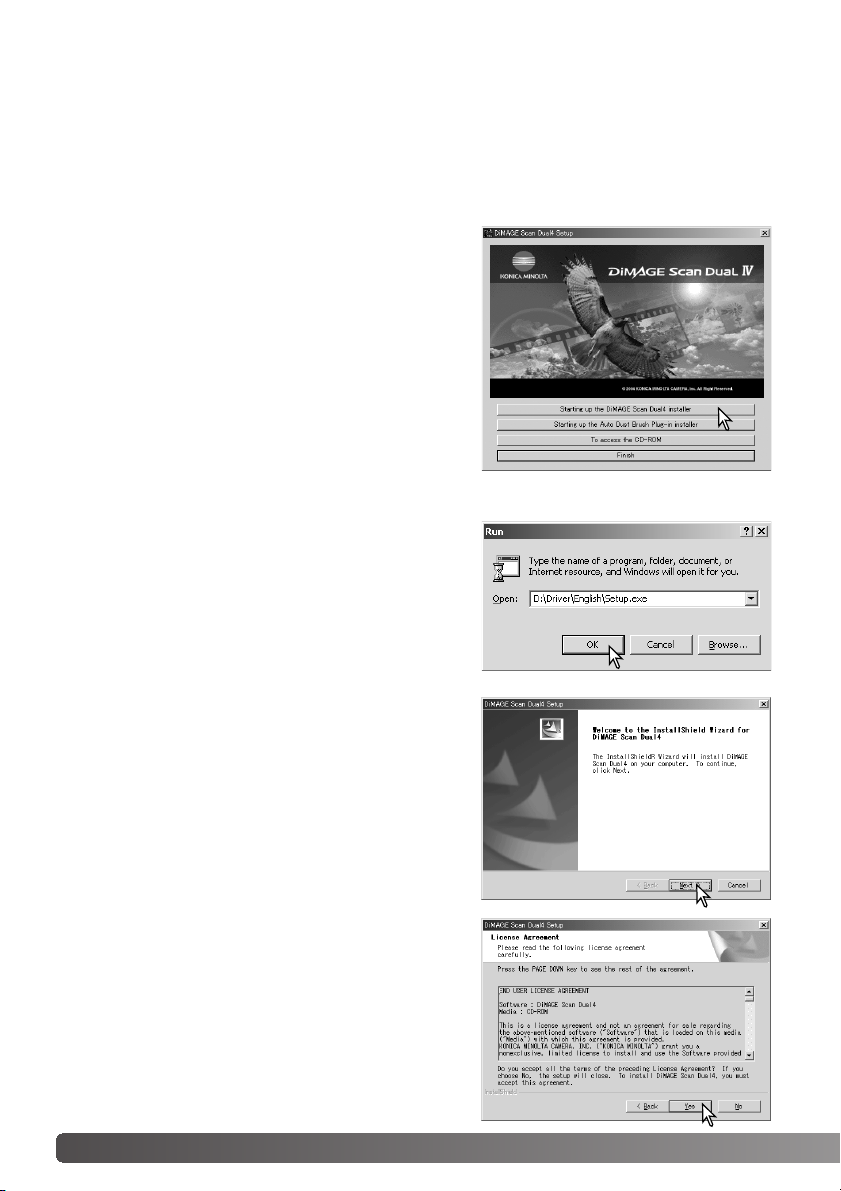
12 Installazione
Windows
Compare la finestra di Install Shield Wizard. Fate un
click su Next (Successivo) per continuare.
Inserite il CD-ROM DiMAGE Scan Utility nel drive per
CD-ROM. Si apre lo schermo di setup del software.
Fate un click sul pulsante "Starting up the DiMAGE
Scan Dual4 installer" per avviare l'installazione. Si apre
per alcuni istanti lo schermo del programma di decompressione. Install Shield Wizard si avvia automaticamente.
Se Install Shield Wizard non si dovesse avviare automaticamente, eseguite le seguenti operazioni:
1. Lanciate la procedura Esegui dal menu di Avvio.
2. Fate un click sul pulsante Browse nella finestra di
dialogo Esegui.
3. Selezionate il drive per CD-ROM nella finestra di
ricerca.
4. Aprite la cartella del driver.
5. Aprite la cartella English.
6. Fate un click sul file Setup.exe. Nella finestra di
dialogo compare il file con il percorso:
D:\Driver\English\Setup.exe. Fate un click su OK.
Fate un click sul pulsante Yes per accettare le condizioni d'uso contenute nella licenza e proseguire con
l'installazione. Leggete con attenzione le condizioni
d'uso prima di proseguire con l'installazione. Se non
accettate le condizioni della licenza, fate un click su
No. La procedura di installazione si arresta.
Le seguenti istruzioni assumono come drive C il drive dell'hard disk e come drive D il drive per
CD-ROM. Le lettere identificative possono variare in relazione al computer usato.
Accendete il vostro PC e lanciate Windows. Con Windows XP e 2000 dovrà essere lanciato
come amministratore.
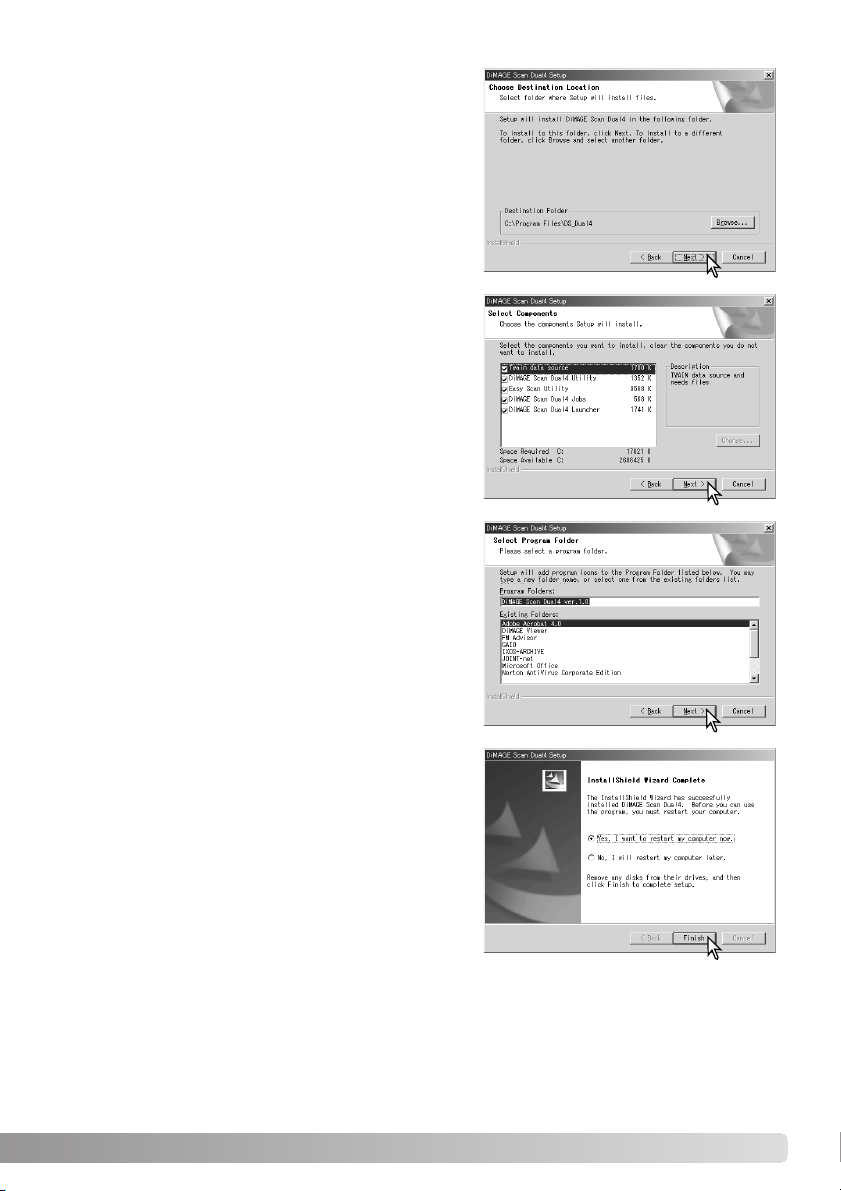
13
Install Shield Wizard segnala che l'installazione è stata
eseguita con successo. Selezionate l'opzione di riavvio
del computer quindi fate un click su Finish. Quando il
computer si riavvia, il software è già pronto per l'uso.
Stampate una copia del file "Read Me" per documentazione.
Compare il nome della cartella di default. Per installare
le icone del software in questa cartella, fate un click su
Next.
Per installare il software in una diversa cartella
esistente, selezionate innanzitutto la cartella nella lista
contenuta nella finestra delle cartelle esistenti. Fate un
click su Next per avviare l'installazione.
Selezionate i componenti da installare, quindi fate un
click su Next. Normalmente, deve essere installato il
file TWAIN-data-source. Le istruzioni fornite in questo
libretto assumono l'installazione di questo software
con TWAIN-data-source.
Per installare il software nella cartella di default
(C:\Program Files\DiMAGEScan), fate un click su Next.
Se volete installare il software in una diversa cartella,
fate un click su Browse… (Sfoglia...) per aprire la finestra di selezione delle cartelle. Specificate la directory in
cui volete installare il software, quindi fate un click su
OK.
Il software dello scanner può essere lanciato direttamente dai programmi di elaborazione immagine più diffusi. Anche se il driver TWAIN non è visibile, permette l'avvio del software da un programma di elaborazione immagine tramite l'opzione Import e la comunicazione tra computer e
scanner.
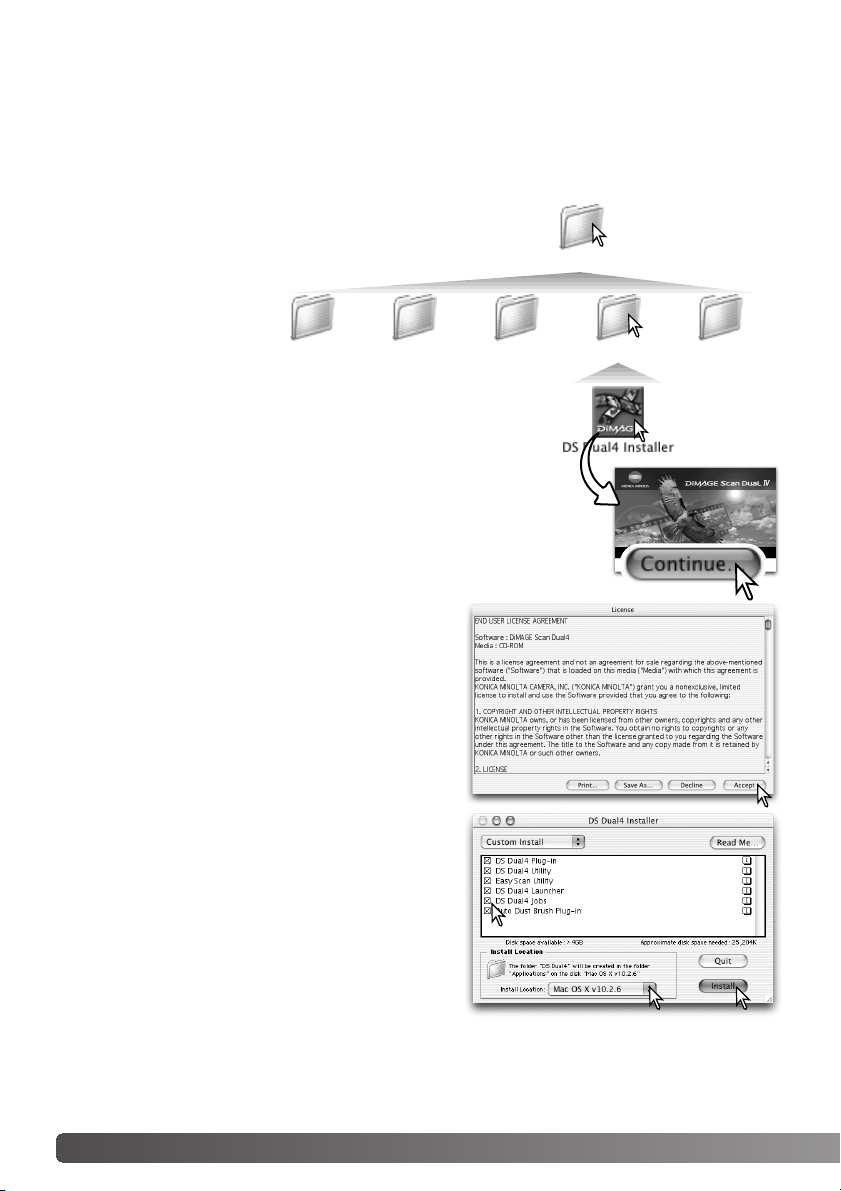
Dopo aver selezionato l'installazione personalizzata
dal menu a comparsa nella parte superiore a sinistra
della finestra di installazione, fate un click nel
riquadro di controllo per contrassegnare i file da
installare. Per deselezionare un file è sufficiente fare
un nuovo click ed eliminare il contrassegno.
Nella parte inferiore della finestra di installazione
specificate il percorso di installazione del software.
Per modificare il percorso designato, usate il menu di
locazione di installazione: con questo menu potrete
selezionare una cartella esistente o crearne una nuova.
Fate un click sul pulsante Install per dare inizio all'installazione.
14 Installazione
Macintosh
Compare la licenza d'uso del software. Fate un click
sul pulsante Yes per accettare le condizioni d'uso
contenute nella licenza e proseguire con l'installazione. Leggete con attenzione le condizioni d'uso
prima di proseguire con l'installazione. Se non
accettate le condizioni della licenza, fate un click su
No. La procedura di installazione si arresta.
Aprite la cartella della
lingua scelta.
Aprite la cartella del driver per visualizzare le cartelle della lingua.
Accendete il Macintosh e lanciate il sistema operativo. Inserite il CD-ROM DiMAGE Scan Utility
nel drive per CD-ROM. L'icona del CD-ROM compare automaticamente sul desktop. Fate un
doppio click sull'icona per aprirla. Compaiono le cartelle del driver, del manuale di istruzioni e di
Acrobat Reader.
Fate un doppio click sull'installatore DiMAGE Scan; si apre la
finestra di avvio dell'installazione.
Driver
JapaneseEnglishFrancaisEspanolDeutsch
Fate un click sul pulsante Continue della finestra di installazione per
dare inizio alla procedura di installazione.
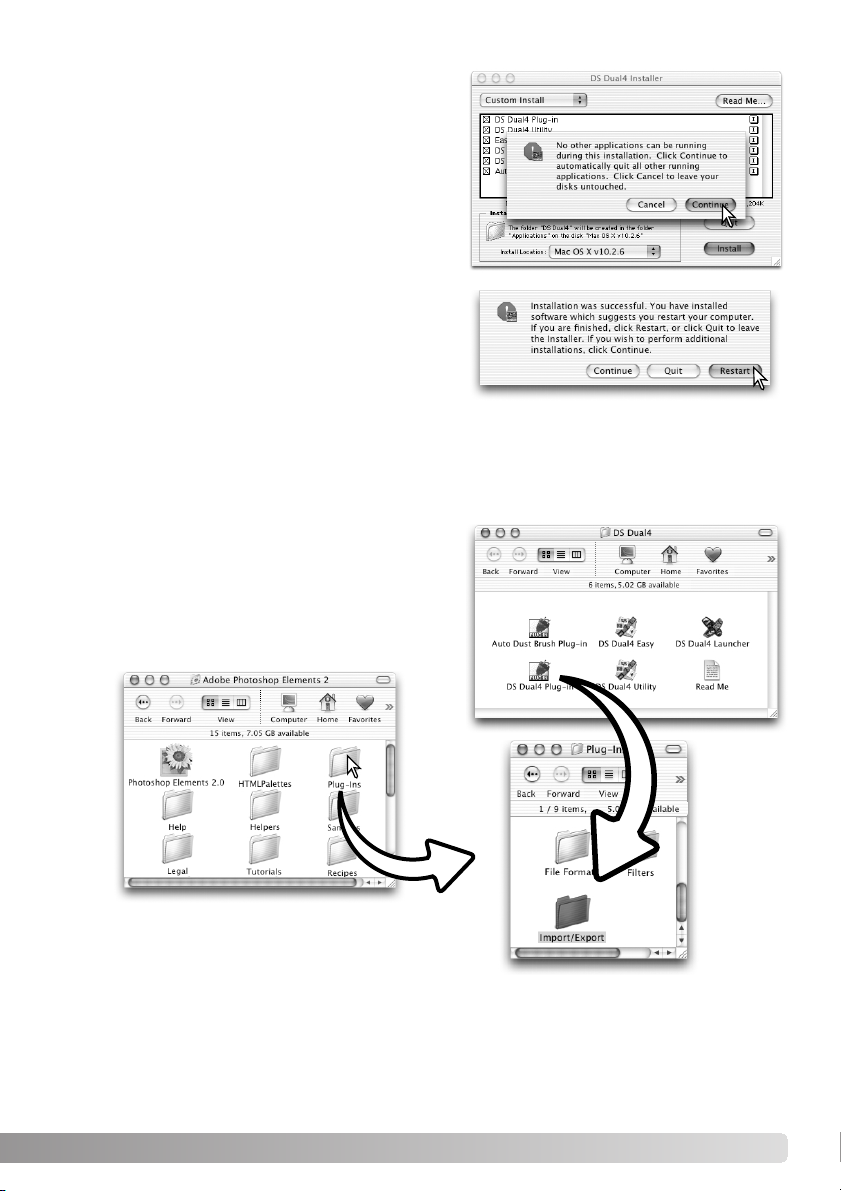
Un'apposita finestra segnala che l'installazione è
stata eseguita con successo. Selezionate l'opzione
di riavvio del computer facendo un click su Restart.
Premendo il pulsante Quit si esce dalla procedura di
installazione senza riavviare il computer. Per effettuare ulteriori installazioni, fate un click su Continue.
Dopo il riavvio del computer, controllate che le applicazioni DiMAGE Scan Utility selezionate siano installate nella locazione indicata. Stampate una
copia del file "Read Me" per documentazione.
15
Prima di installare il software DiMAGE Scan Utility
devono essere chiusi eventuali altri programmi in
uso. Fate un click sul pulsante Continue per abbandonare eventuali applicazioni aperte e proseguire
con l'installazione. Scegliendo Cancel la procedura
di installazione viene interrotta.
Se il plug-in DS Dual4 risulta già installato, sarà sufficiente trascinare il file plug-in nella cartella dell'applicazione di importazione per poter lanciare il software
DiMAGE Scan Utility dall'applicazione stessa.
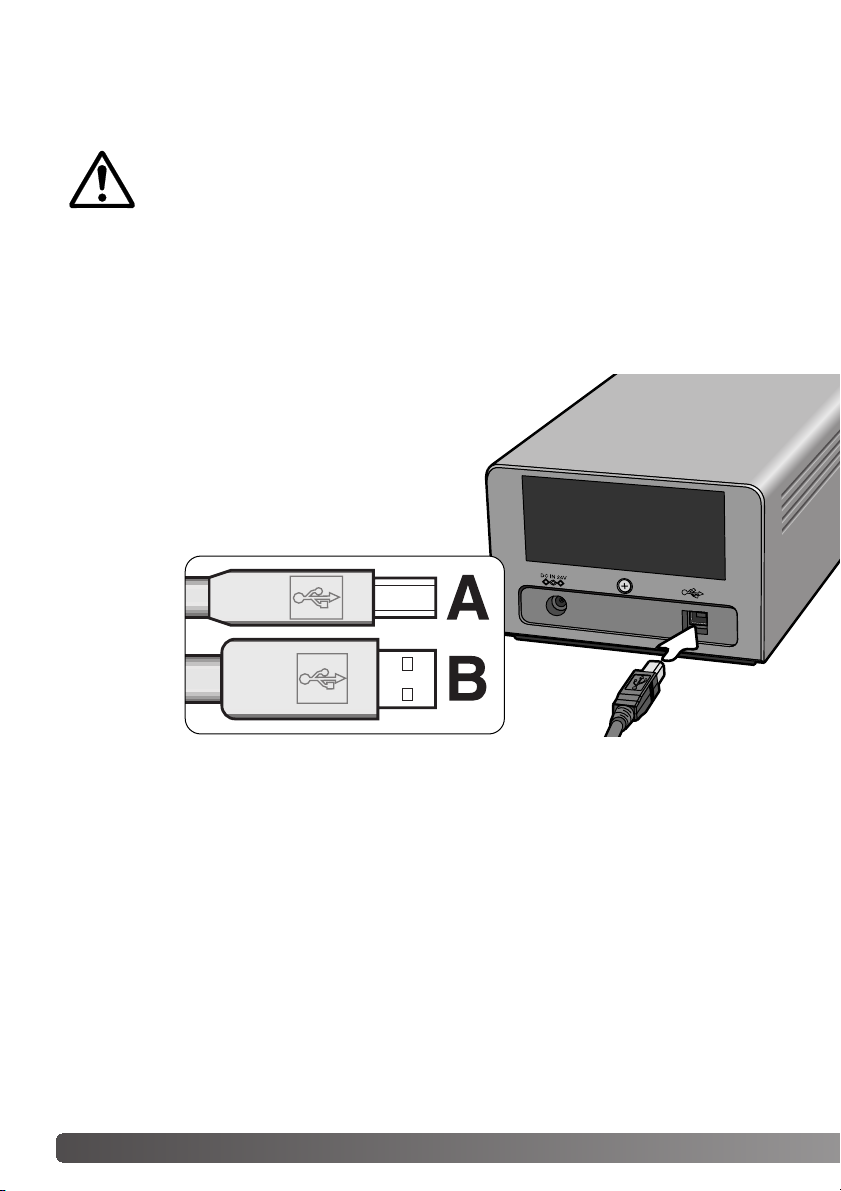
16 Operazioni di setup
Inserite il connettore A del cavo USB nella porta
USB dello scanner e controllatene il corretto inserimento, quindi inserite il connettore B del cavo USB
nella porta USB del computer.
Lo scanner deve essere collegato direttamente alla
porta USB del computer. In caso contrario, può verificarsi un malfunzionamento dello scanner.
Prima di collegare lo scanner al computer occorre installare il software DiMAGE Scan Utility. Fate riferimento alle
pp. 9-15 per la procedura di installazione.
Lo scanner deve essere sistemato su una superficie piana e non deve essere sottoposto a
vibrazioni. Fate attenzione a non esporlo a luce solare diretta e ad utilizzarlo in un ambiente pulito, asciutto e ben aerato. Prima di collegare il cavo dello scanner controllate che il computer e le
periferiche non siano operativi.
Prima di collegare lo scanner al computer
Collegamento del cavo USB
Con sistemi operativi Windows 98, 98SE o 2000 Professional, la prima volta che lo scanner viene
collegato al computer compare per alcuni istanti la segnalazione di rilevazione di nuovo hardware. Non è necessaria alcuna operazione. Con Windows 2000, può comparire il messaggio
"Digital Signature Not Found..." (Firma digitale non rilevata...). Fate un click sul pulsante "Yes"
per completare l'installazione dello scanner.
Con Windows XP, la prima volta che lo scanner viene collegato al computer compare la segnalazione di rilevazione di nuovo hardware. Fate un click sul pulsante "Next" (Successivo).
Quando compare il messaggio "not passed Windows Logo testing" (non superata verifica logo
Windows), fate un click sul pulsante "Continue" (Prosegui) per completare l'installazione dello
scanner.
Operazioni di setup
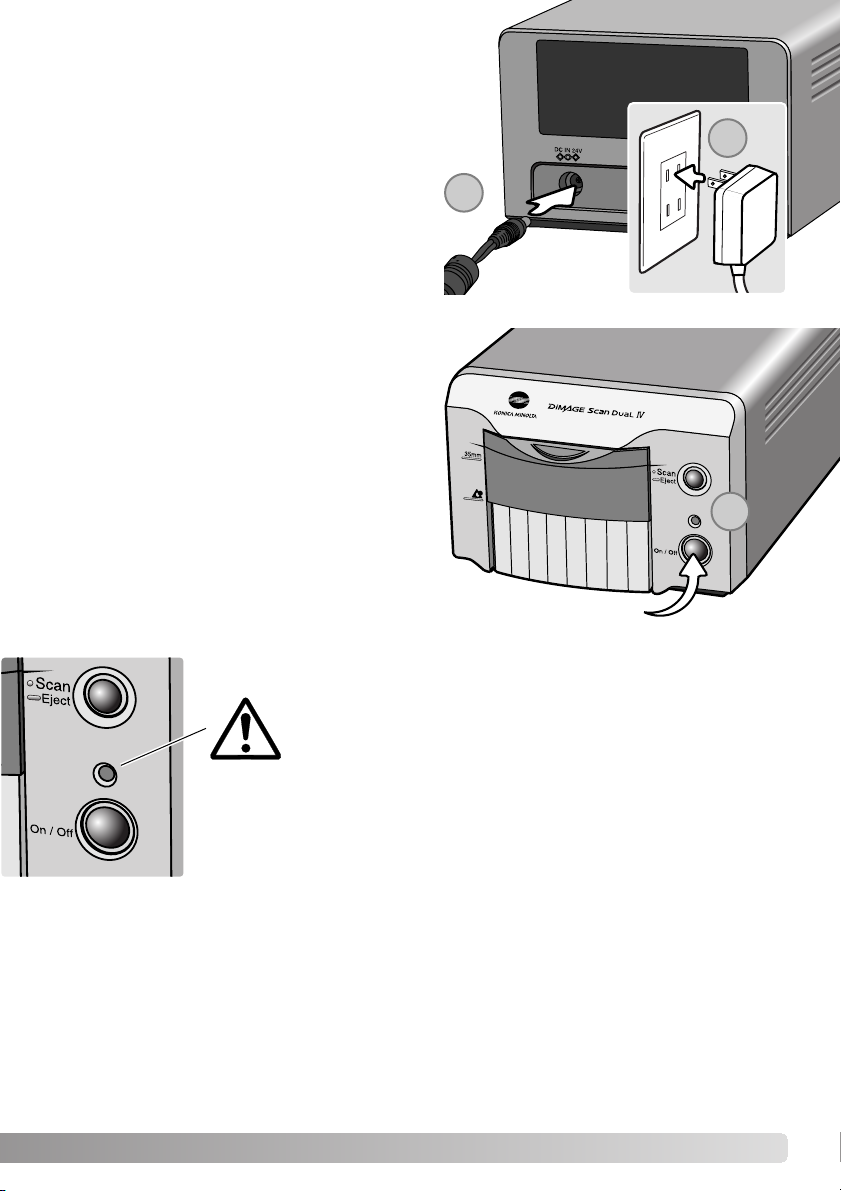
17
1. Collegate la spina dell'adattatore CA al terminale DC dello scanner.
2. Inserite quindi l'adattatore CA nella presa di
corrente.
Collegamento dell'adattatore CA
Controllate che il coperchio anteriore dello
scanner sia chiuso; in caso contrario non lo
scanner non potrà avviarsi. Premete l'interruttore di accensione per attivare lo scanner.
Avviate il computer.
Dopo aver lanciato il software DiMAGE Scan
Utility, durante la fase di avvio dello scanner
pulsa la spia indicatore (1). Lo scanner può
essere usato non appena la spia indicatore
resta accesa stabilmente.
Accensione dello scanner
Pulsante accensione
Chiudete il software DiMAGE Scan Utility. Controllate che la spia indicatore
non stia pulsando. Spegnete lo scanner e disconnettete il cavo.
Controllate sempre che la spia indicatore non
stia pulsando prima di disconnettere lo scanner.
Disconnessione dello scanner
1
1
2
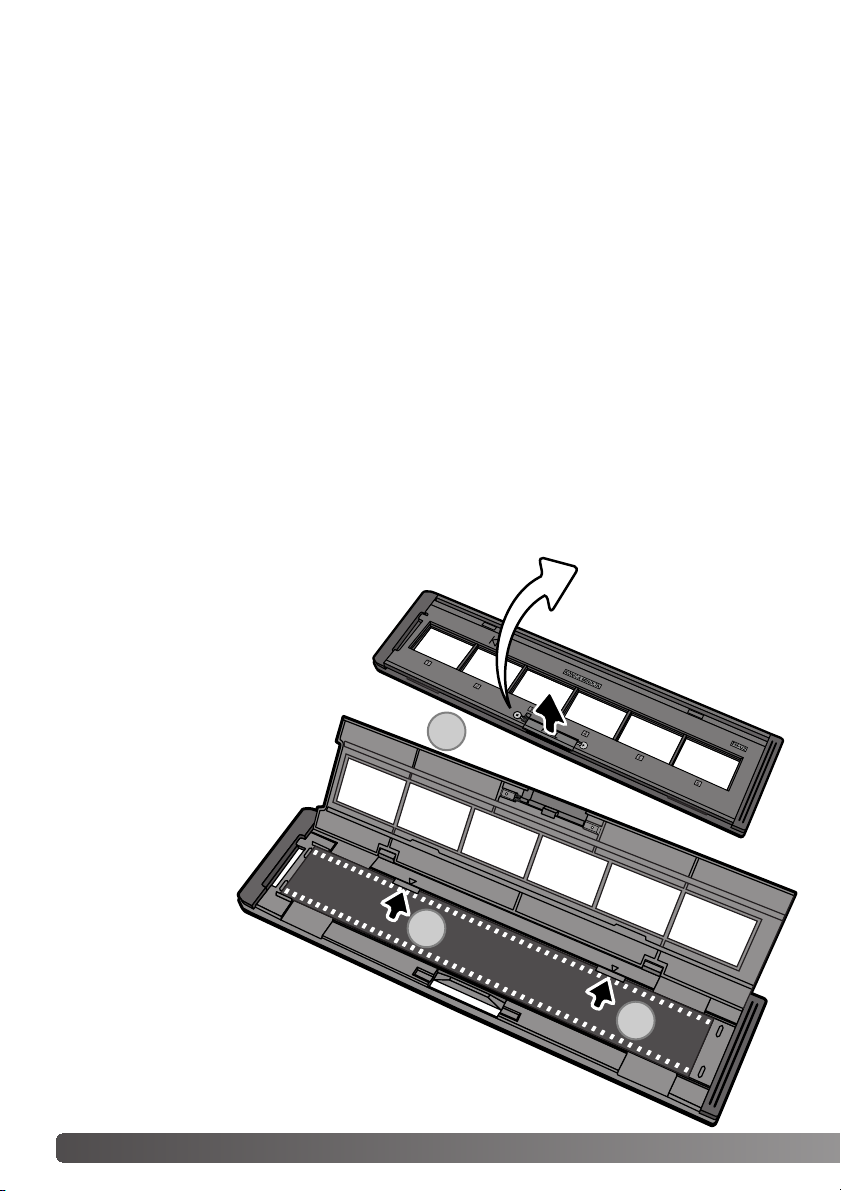
Come maneggiare la pellicola
Emulsione della pellicola
Per non compromettere i massimi risultati di scansione, eliminate eventuale polvere o tracce di
sporco dalla pellicola o dal porta-pellicola. Controllate anche che sul piano di lavoro non ci siano
polvere o particelle di sporco. Maneggiate sempre la pellicola sostenendola dai bordi o dal telaietto, evitando di lasciare impronte con le dita. Si consiglia l'uso di guanti di lattice (disponibili
presso i negozi fotografici) e, per la pulizia, di panni antistatici, pennellini o pennellini a pompetta
specifici per pellicole fotografiche. Eventuali liquidi per la pulizia della pellicola possono essere
usati in caso di deposito di grasso, olio o sporco ostinato; ricordatevi di seguire scrupolosamente la procedura e le precauzioni fornite dal produttore del solvente.
Per sottoporre a scansione una pellicola, occorre che il lato emulsionato sia rivolto verso il
basso. Per controllare il corretto posizionamento, osservate la pellicola: se l'immagine compare
invertita, come in uno specchio, il lato emulsionato è rivolto verso il basso. Talvolta alcune
immagini rendono difficile questo controllo, in questo caso verificate che i numeri di fotogramma
e i contrassegni ai bordi della pellicola risultino leggibili per essere sicuri di aver posizionato il
lato emulsionato verso il basso. Per la scansione di diapositive montate, tenete presente che il
lato emulsionato è posizionato sulla stessa parte del coperchietto, dove è leggibile la marca della
pellicola o il logo del laboratorio di sviluppo.
Il porta-pellicola 35mm FH-U2 accetta
spezzoni lunghi fino a 6 fotogrammi.
Per aprire il porta-pellicola, sollevate
la linguetta e il coperchietto (1).
Posizionate la pellicola con il lato
emulsionato rivolto verso il basso,
sotto le alette di blocco (2).
Allineate i fotogrammi all'interno delle aperture per la
scansione.
Richiudete con attenzione il coperchietto
del porta-pellicola,
facendo rientrare
nella corretta
posizione la
linguetta di blocco. Fate
attenzione a non muovere la
pellicola durante questa operazione.
Caricamento del porta-pellicola 35mm
Caricamento dei porta-pellicola
18 Caricamento dei porta-pellicola
1
2
2
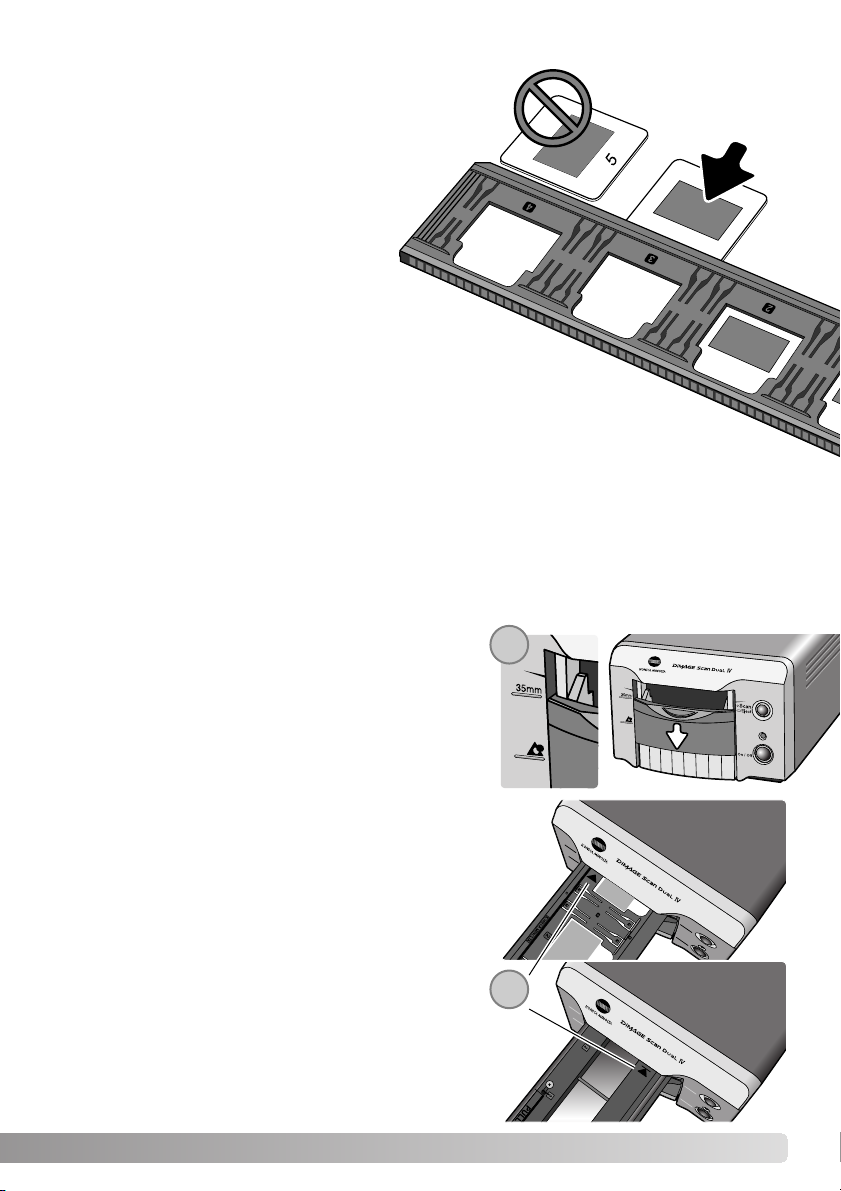
Caricamento del porta diapositive montate
Il porta-diapositive montate può contenere fino a 4
diapositive 35mm o diapositive APS montate su
telaietto. I telaietti devono essere più spessi di
1mm e più sottili di 3,2mm per ottenere un perfetto alloggiamento. Non sottoponete a scansione diapositive montate con telaietto in
vetro perché i riflessi delle linee di scansione causerebbero cattivi risultati. Dopo
la scansione, non lasciate le diapositive
montate all'interno del porta-pellicola.
Posizionate il porta-diapositive in modo che le aperture di inserimento siano rivolte verso l'alto. Con il telaietto
rivolto in avanti, inserite le diapositive in modo che il numero sia
posizionato in basso e con il lato emulsionato rivolto verso il basso.
Allineate le diapositive parallelamente al lato più lungo del porta-pellicola
per ottenere la scansione dell'intera area immagine.
19
Inserite il porta-pellicola nella direzione indicata dalla
freccia. Mantenete ben dritto il porta-pellicola durante
l'inserimento e controllatene l'allineamento con la freccia
di indicazione (2).
Con delicatezza, spingete il porta-pellicola nello scanner
finché la freccia di indicazione (2) non si trova allineata
alla porta dello scanner; il porta-pellicola viene guidato
automaticamente oltre l'indicazione di riferimento. Fate
attenzione a non toccare o a non ostacolare il porta-pellicola mentre è all'interno dello scanner.
Inserimento del porta-pellicola nello scanner
Prima di usare lo scanner è necessario che sul computer sia installato il software DiMAGE Scan
Utility. Controllate che il coperchio dello scanner sia chiuso, accendete lo scanner e avviate il
computer. Lanciate il software DiMAGE Scan Utility prima di inserire il porta-pellicola nello scanner. Non inserite il porta-pellicola durante l'inizializzazione dello scanner o l'avvio del software; la
spia dell'indicatore pulsa durante queste operazioni.
Quando la spia indicatore resta accesa stabilmente,
aprite il coperchio dello scanner fino a farlo allineare con
l'indicatore del porta-pellicola 35mm (1).
1
2
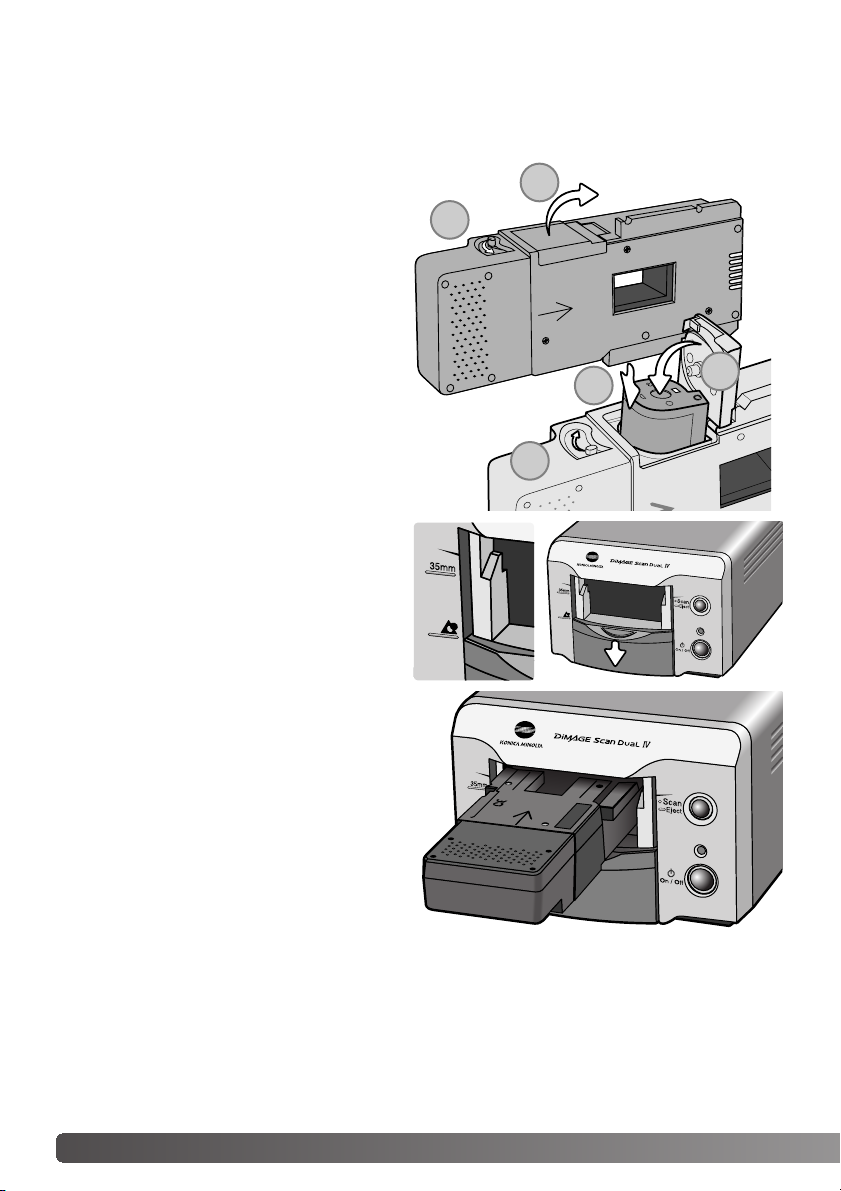
Come usare l'adattatore APS AD-10 (accessorio opzionale)
L'adattatore APS AD-10 (accessorio opzionale) permette di sottoporre a scansione caricatori
APS (Advanced Photo System) contenenti pellicole sviluppate, cioè che hanno il contrassegno
numero 4 alla base del caricatore evidenziato in bianco. Non è possibile usare caricatori di pellicole non sviluppate.
Per inserire il caricatore APS, sollevate lo
sblocco dello scomparto porta-pellicola (1)
dell'adattatore opzionale finché non si apre lo
scomparto porta-pellicola (2). Lo sblocco
dello scomparto porta-pellicola non torna
sulla posizione originaria finché non viene
richiuso il coperchio dello scomparto.
Inserite il caricatore APS nello scomparto
porta-pellicola come mostrato (3). Chiudete
coperchio dello scomparto (4); lo sblocco
dello scomparto porta-pellicola torna sulla
posizione originaria (5).
Quando la spia indicatore resta accesa stabilmente, aprite il coperchio anteriore dello
scanner facendolo scorrere verso il basso
fino all'allineamento con l'indicatore dell'adattatore APS.
Controllate che i contatti scanner siano rivolti
verso l'alto, quindi inserite l'adattatore nello
scanner finché non si blocca. Lo scanner rileva automaticamente l'adattatore e carica
automaticamente la pellicola. Fate attenzione
a non rimuovere l'adattatore finché non è ultimato il riavvolgimento della pellicola (vedi p.
21).
Con l'adattatore opzionale APS, se lo scanner dovesse emettere un suono strano o se compare
la segnalazione di avanzamento pellicola, estraete immediatamente l'adattatore e non reinseritelo
(vedi p. 21). Rivolgetevi ad un Centro specializzato Konica Minolta.
20 Caricamento dei porta-pellicola
1
2
3
5
4
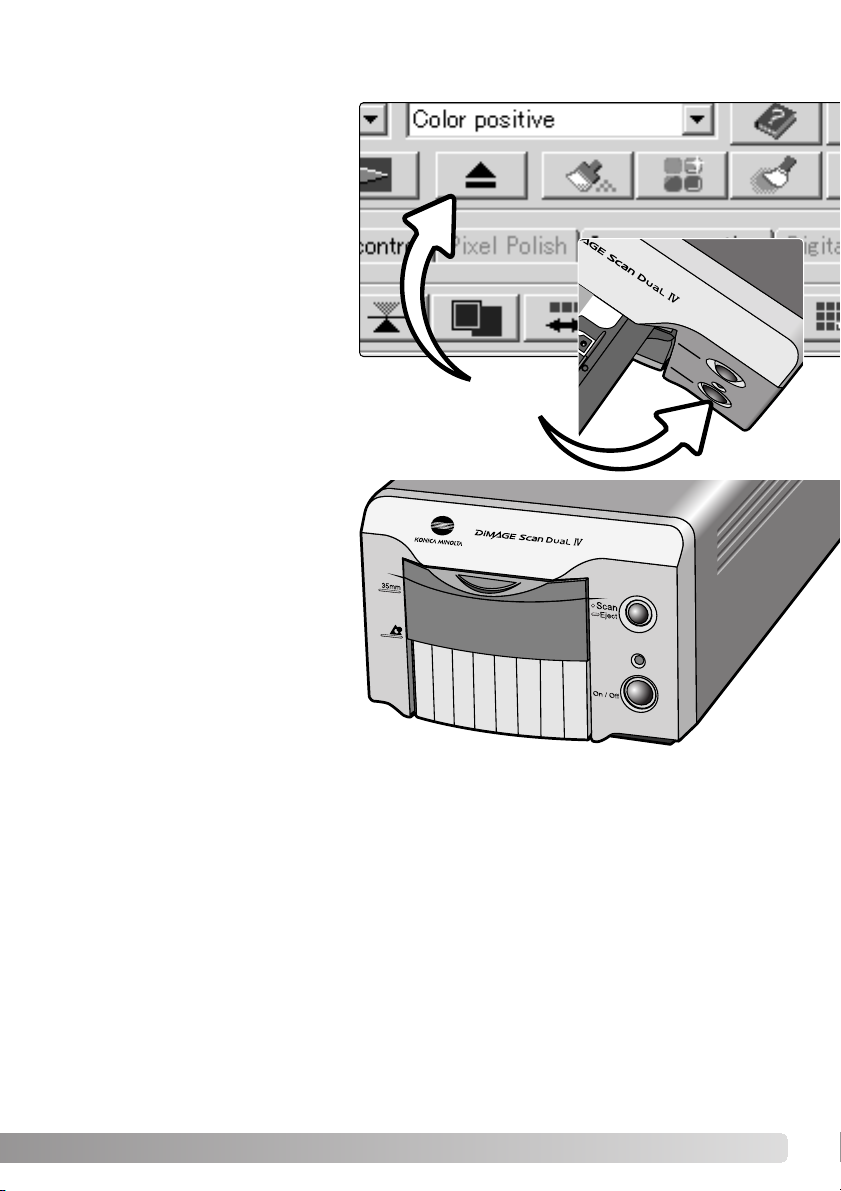
Estrazione del porta-pellicola
Premete il pulsante di espulsione del
porta-pellicola sul lato anteriore dello
scanner oppure fate un click sul pulsante di espulsione nella finestra del
software DiMAGE Scan Utility. Lo
scanner espelle automaticamente il
porta-pellicola portandolo nella
posizione iniziale di inserimento. Non
toccate e non ostacolate il movimento del porta-pellicola durante la fuoriuscita. Se lo scanner viene spento
prima della fuoriuscita del porta-pellicola, riaccendete lo scanner e il
porta-pellicola verrà espulso automaticamente.
Con l'adattatore opzionale APS, lo
scanner riavvolge automaticamente
la pellicola dopo che è stato premuto
il pulsante di espulsione. Non
estraete l'adattatore finché non è terminato il riavvolgimento.
Quando non usate lo scanner, tenete
sempre chiuso il coperchio anteriore.
21
Pulsante Eject
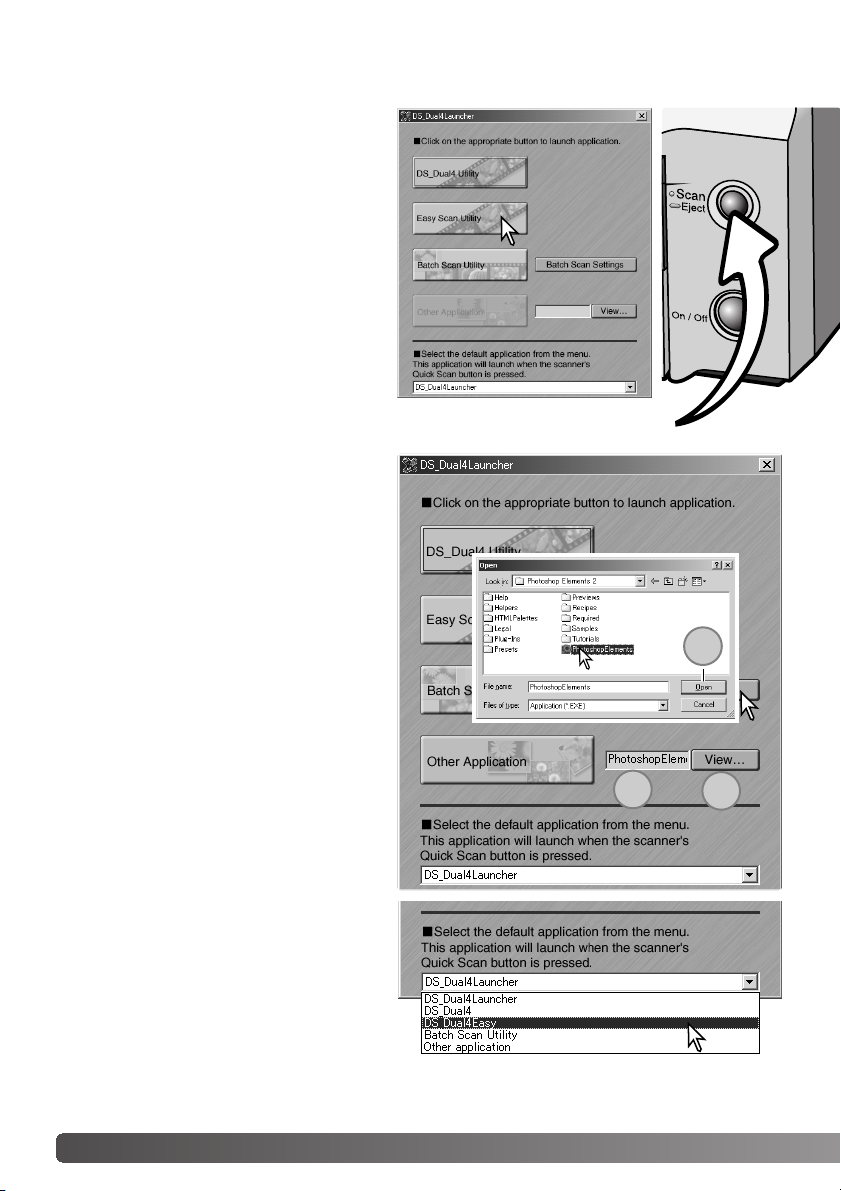
22 Avvio del DiMAGE Scan
Avvio del DiMAGE Scan
Il pulsante Quick Scan avvia le applicazioni
del software DiMAGE Scan. Premendo
questo pulsante, compare la schermata di
avvio del DiMAGE Scan Utility; il pulsante è
disattivo se l'applicazione è già aperta.
Fate un click su uno dei pulsanti nella
finestra per lanciare l'applicazione desiderata. Il porta-pellicola non deve essere
inserito nello scanner. Fate riferimento ai
paragrafi seguenti per le informazioni sull'uso delle varie applicazioni:
DS Dual4 Utility - p. 28
Easy Scan Utility - p. 23
Batch Scan Utility - p. 76
L'opzione di avvio del software applicativo
può essere usata per aprire direttamente
l'applicazione di elaborazione immagini con
la quale sarà utilizzato lo scanner.
Per scegliere l'applicazione, fate un click
sul pulsante View (Visualizza) (1); si apre la
finestra di dialogo per l'apertura delle
applicazioni. Fate un click sull'applicazione
scelta per evidenziarla. Fate un click sul
pulsante Open (Apri) (2) per completare la
procedura; il nome dell'applicazione compare nel riquadro di avvio del software
applicativo (3).
Il pulsante Quick Scan può essere usato
per lanciare direttamente una singola applicazione. Selezionate l'applicazione nel
menu a caduta alla base del riquadro di
avvio del software applicativo. Ogni volta
che viene premuto il pulsante Quick Scan,
si attiverà l'applicazione scelta.
Pulsante Quick Scan
2
3
1
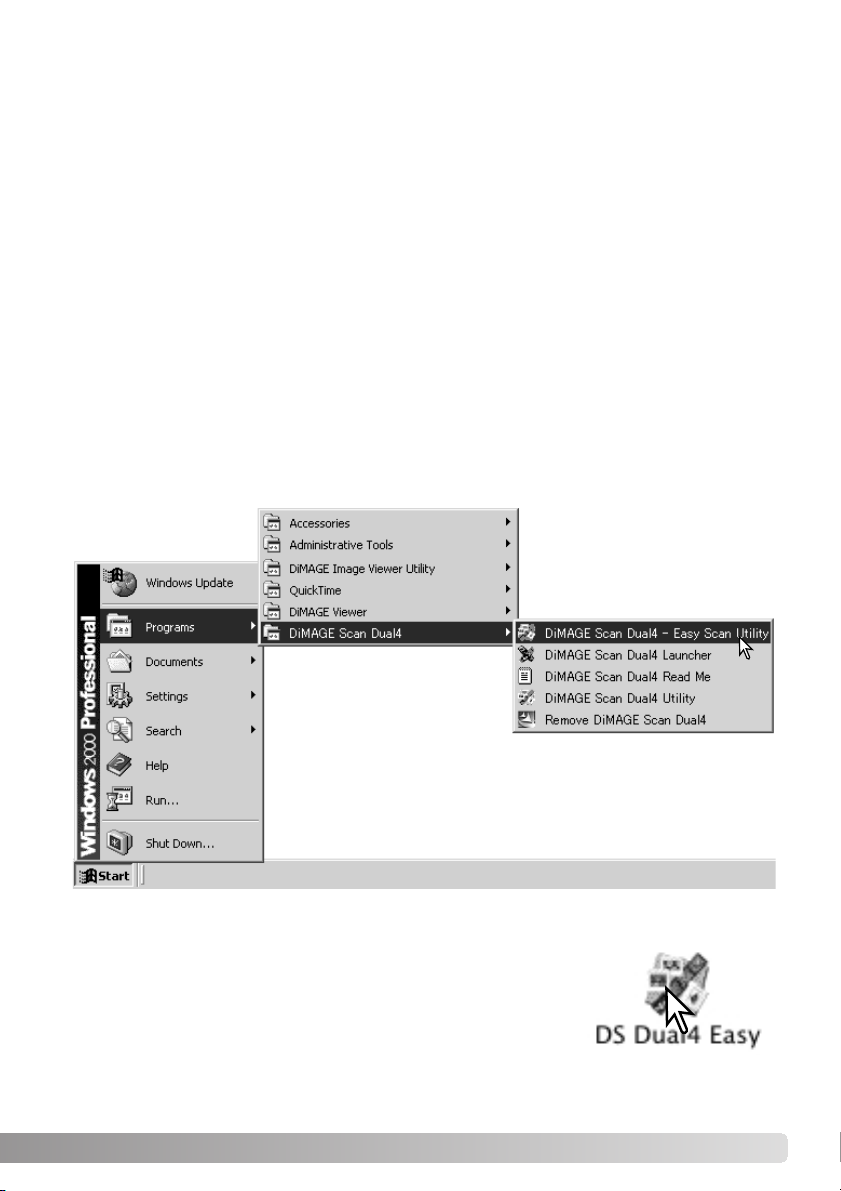
23
L'uso del software DiMAGE Scan Easy Scan Utility è semplice e permette di effettuare scansioni
in pieno automatismo. L'Utility opera come un programma applicativo autonomo e non può
essere lanciato da una diversa applicazione.
Con Easy Scan Utility sono disponibili automaticamente le seguenti impostazioni:
• Autofocus con ogni fotogramma 35mm o solo con il primo fotogramma APS.
• Priorità all'indice di scansione con fotogrammi 35mm: impostazione di velocità (p. 45).
• Profondità colore: 8 bit.
• Esclusione delle scansioni multi-copia.
• Taglio automatico dei bordi interni (p. 33).
• Spazio colore uscita sRGB con adeguamento del colore attivo (p. 80).
• Esposizione automatica per tutte le pellicole eccetto diapositive in bianco e nero.
Aprite la cartella DS Dual4 e fate un doppio click sull'icona DiMAGE
Scan Dual4 Easy.
Avvio di Easy Scan Utility
Selezionate DiMAGE Scan Dual4 - Easy Scan Utility nella cartella
Minolta DiMAGE Scan Dual4 nel menu di avvio.
Windows
Macintosh
Non lanciate il software Utility con il porta-pellicola inserito nello scanner. Controllate che il coperchio anteriore sia chiuso.
Easy scan utility
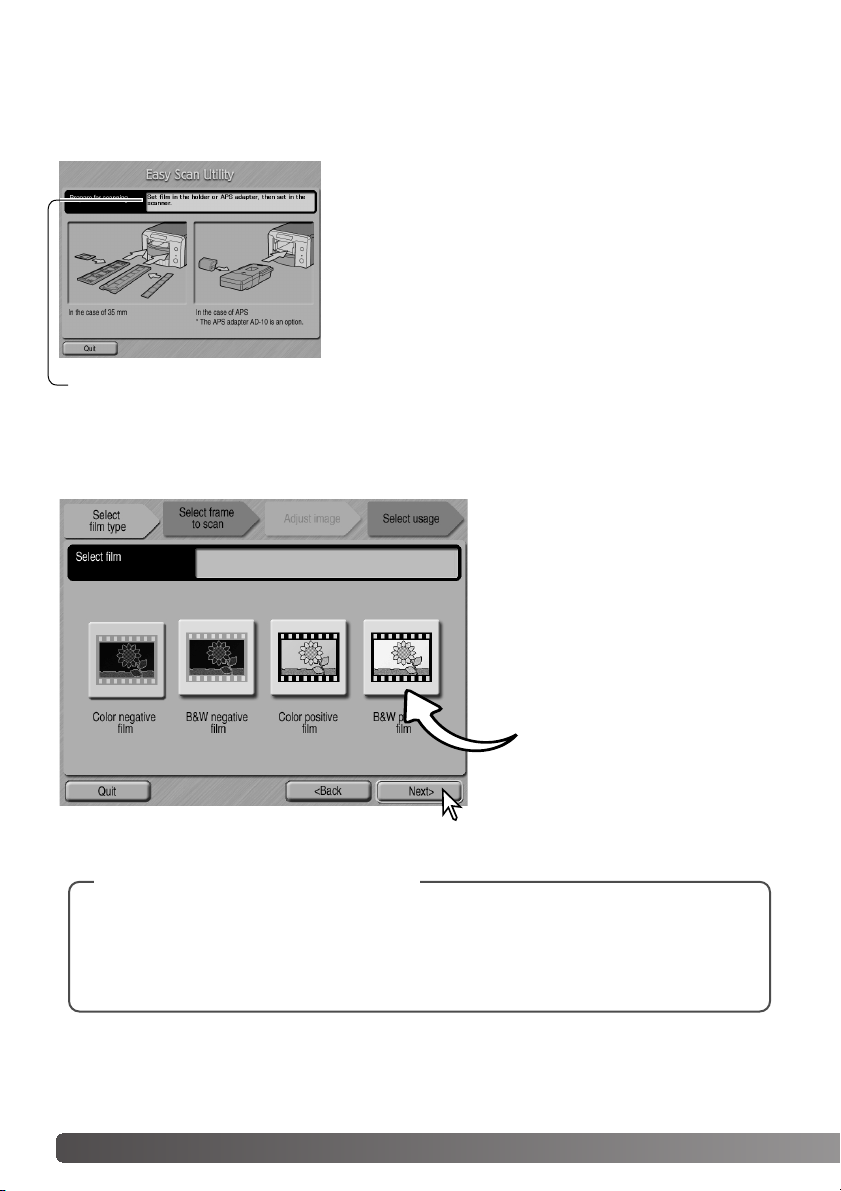
24 Uso di Easy Scan Utility
Uso di Easy Scan Utility
All'avvio del software Easy Scan Utility, si apre Easy Scan Wizard. Seguite le istruzioni che compaiono sullo schermo per effettuare la scansione delle immagini.
Si apre una finestra di richiesta del porta-pellicola. Caricate
il porta-pellicola appropriato ed inseritelo nello scanner. Fate
riferimento al libretto di istruzioni dell'hardware per il caricamento e l'inserimento del porta-pellicola.
Se usate l'adattatore opzionale APS, sarà eseguito un indice
di scansione e si passerà alla fase successiva. La funzione
di rilevazione automatica APS imposta automaticamente il
tipo di pellicola tra colore e bianco/nero, positiva e negativa.
La barra di stato nella parte superiore di ogni finestra fornisce istruzioni o descrive funzioni semplicemente posizionando il cursore del mouse.
Per uscire da Easy Scan Utility in qualsiasi momento, fate un click sul pulsante Quit nell'angolo
in basso a sinistra della finestra. Il porta-pellicola verrà espulso automaticamente.
Nella scansione di pellicole 35mm, fate
un click sul pulsante appropriato per
scegliere il tipo di pellicola: pellicole per
diapositive sono positive, mentre le pellicole per le stampe sono negative. Il
bordo del pulsante del tipo di pellicola
viene evidenziato per indicare la
selezione. Fate un click sul pulsante
Next per avviare l'indice di scansione.
Pulsanti tipo pellicola
Per annullare un indice di scansione, una scansione preliminare o finale dopo averla avviata,
fate un click mantenete il mouse sul pulsante Cancel nella finestra di dialogo di esecuzione
dell'operazione oppure premete e mantenete premuti i tasti Command e Period (.) finché non
si abbassa il pulsante Cancel.
Note sullo scanner (Macintosh)
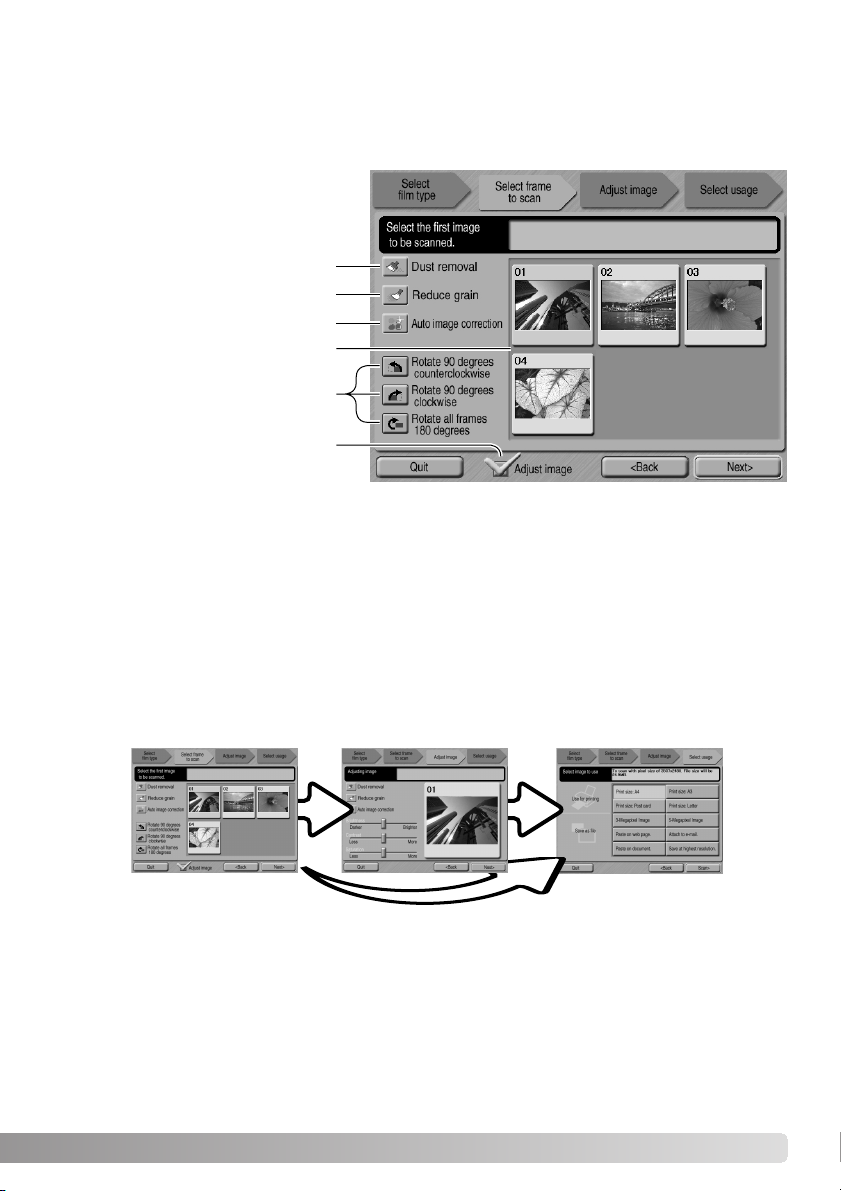
25
Immagini indice
Pulsanti rotazione
Riquadro controllo regolazione
immagine
Auto Dust Brush (p. 38)
Pixel Polish (p. 37)
Digital Grain Dissolver (p. 59)
Al termine dell'indice di scansione, sono visualizzate tutte le immagini contenute nel porta-pellicola in formato miniaturizzato. Fate un click sull'immagine indice da sottoporre a scansione. Il
bordo di evidenziazione indica la selezione. Può essere selezionata una sola immagine. Con l'adattatore opzionale APS, i numeri di fotogramma delle immagini indice corrispondono ai numeri
di fotogramma della pellicola.
Selezionate l'immagine da sottoporre a scansione. Utilizzando l'adattatore opzionale APS, saranno create più immagini indice di quelle visualizzabili nella finestra. Al lato della finestra compaiono i pulsanti di scorrimento. Il pulsante a freccia singola scorre una riga alla volta, mentre
quello a doppia freccia scorre di due righe alla volta.
Se necessario, correggete l'immagine o ruotatela. Dopo aver selezionato una funzione di elaborazione immagine, la funzione resta attiva finché non viene cancellata.
Fate un click sul riquadro di controllo di regolazione immagine per accedere alle relative finestre
di correzione alla luminosità, al contrasto e alla saturazione. Deselezionate il riquadro di controllo
per richiamare direttamente le finestre di selezione.
Fate un click su Next per continuare.
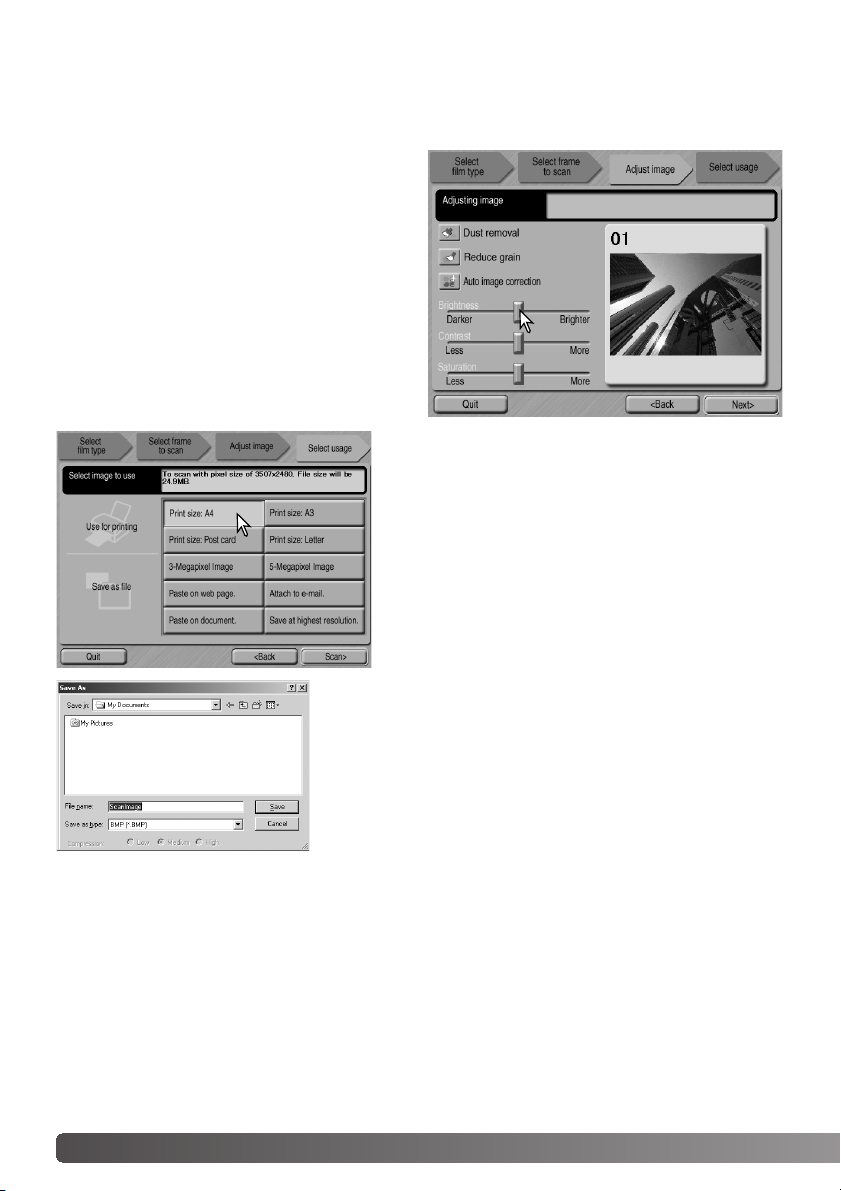
26 Uso di Easy Scan Utility
Se nella finestra precedente era stata scelta l'opzione di regolazione immagine, si apre la finestra
per la correzione. Le stesse funzioni automatiche di elaborazione delle immagini mostrate nelle
finestre precedenti sono disponibili anche in questa finestra.
Fate un click e trascinate i cursori di luminosità,
contrasto e saturazione per correggere l'immagine; le modifiche si riflettono sull'immagine
visualizzata. Tutte le modifiche restano attive
finché non vengono annullate o finché non
viene chiuso il software. Ritornate alla finestra
precedente e deselezionate il riquadro di controllo per non resettare queste impostazioni.
Dopo aver modificato l'immagine, fate un click
su Next.
Selezionate l'opzione che meglio descrive l'uso finale
della scansione. E' possibile una sola scelta. Fate un
click sul pulsante Scan per continuare: si apre la
finestra di salvataggio. Se l'immagine deve essere
utilizzata per più scopi, ripetete la procedura Easy
Scan per ogni tipo di utilizzo.
Nella finestra di salvataggio indicate il nome del file, il suo
formato e la destinazione di salvataggio. Le immagini possono essere salvate con formato BMP, JPEG, TIFF, o PICT
(vedi p. 35 per maggiori informazioni sui formati di file). Con
file JPEG, è possibile specificare il rapporto di compressione.
Fate un click sul pulsante Save per completare la scansione
finale.
Con una apparecchiatura USB che utilizza lo stesso bus dello scanner, salvate innanzitutto i dati
sull'hard disk del computer prima di trasferirli all'apparecchiatura. Il salvataggio dei dati di scansione direttamente sull'apparecchiatura USB può essere causa di danneggiamento dei dati stessi.
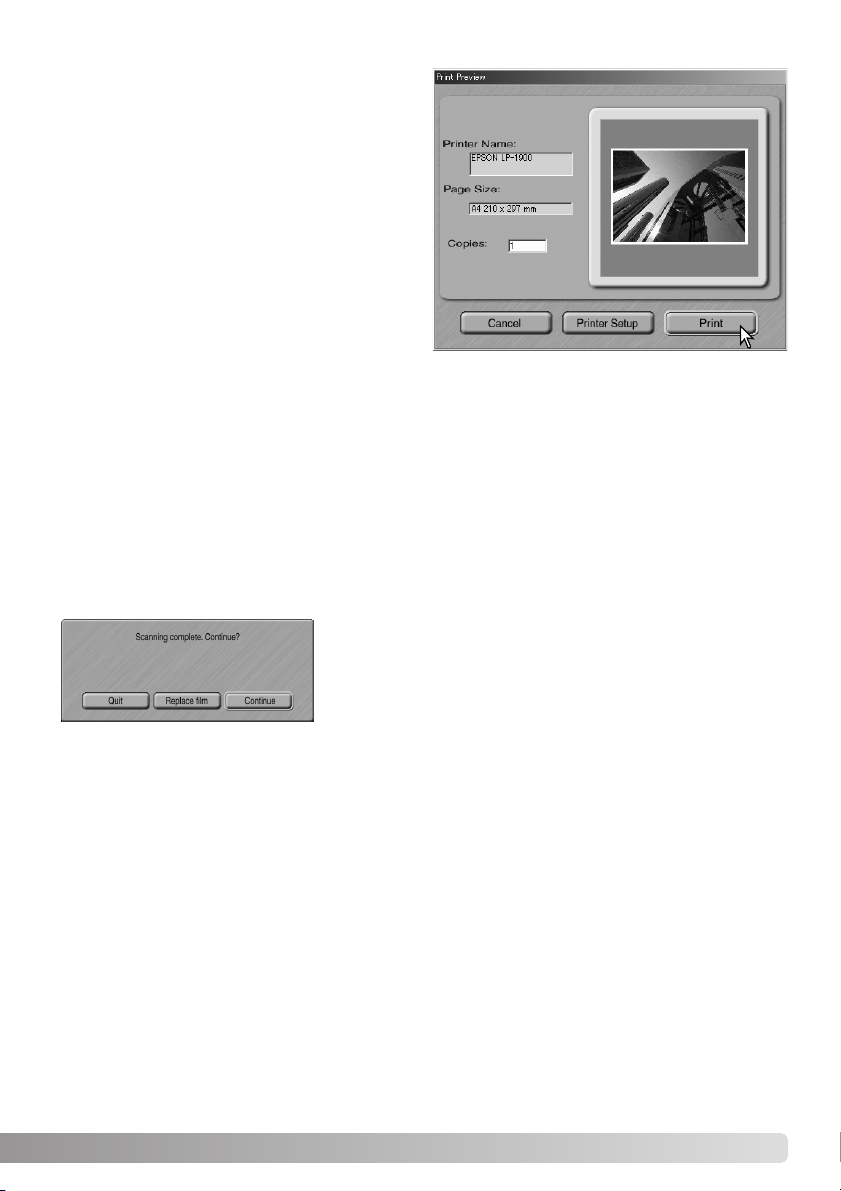
27
Al termine della scansione l'immagine è già pronta per l'uso.
Fate un click sul pulsante adatto per continuare la procedura
o chiudere l'Utility. Il pulsante Quit chiude Easy Scan Utility
ed espelle il porta-pellicola. Il pulsante Replace-film
(Sostituisci pellicola) espelle il porta-pellicola per effettuare la
sostituzione della pellicola. Il pulsante Continue permette di
sottoporre a scansione altre immagini del porta-pellicola.
Spegnete sempre lo scanner e richiudetene il coperchio
quando non lo utilizzate.
Per modificare le impostazioni della stampante in modo che l'immagine venga stampata correttamente, fate un click sul pulsante di impostazione della stampante. Si apre la finestra di dialogo
di impostazione della stampante del sistema operativo. Tutte le modifiche sono visualizzate nella
finestra di anteprima stampa.
Con Mac Os 8.6 - 9.2.2 non viene visualizzato il nome della stampante e non può essere
selezionato il numero di copie. Fate un click sul pulsante di impostazione della stampante e
usate la finestra di dialogo di impostazione della stampante del sistema operativo per indicare il
nome della stampante e il numero di copie.
Fate un click sul pulsante Print per stampare l'immagine. Fate un click sul pulsante Cancel per
annullare l'operazione; l'immagine viene salvata e potrà essere stampata successivamente.
Se l'immagine viene sottoposta a scansione
per la stampa, si apre la finestra di dialogo di
anteprima stampa. Nel riquadro di testo potrete
inserire il numero di copie desiderate. Se le
dimensioni della carta impostate con Easy
Scan Utility non sono compatibili con la stampante, le dimensioni verranno modificate automaticamente ed evidenziate in rosso.
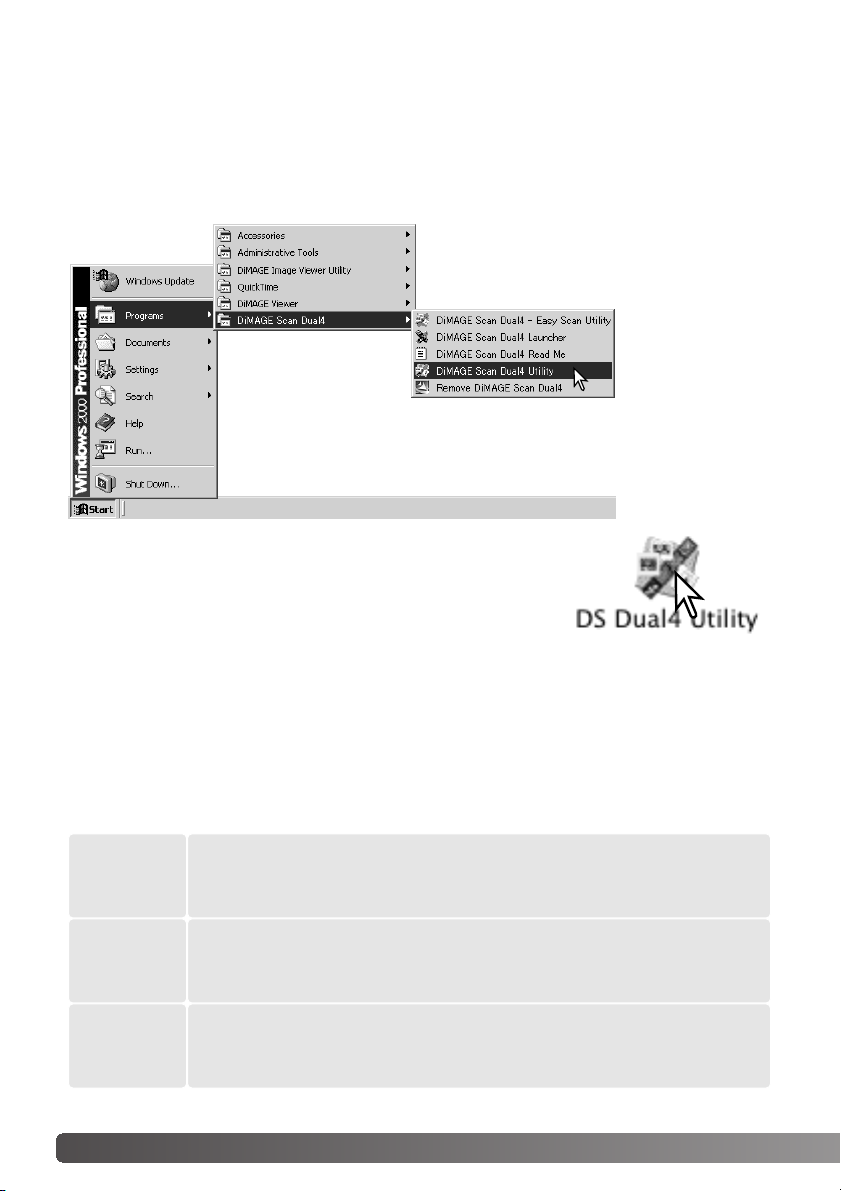
28 Principali operazioni di scansione
Principali operazioni di scansione
Aprite la cartella DS Dual4 e fate un doppio click sull'icona
DiMAGE Scan Dual4 Utility.
Avvio del DiMAGE Scan Utility
Nella cartella DiMAGE Scan Dual4 delle opzioni del menu di Avvio,
selezionate DiMAGE Scan Dual4 Utility.
Windows
Macintosh
Nozioni fondamentali sulla scansione
Vi invitiamo a leggere questa sezione prima di procedere. Prima di effettuare una scansione è
necessario che il porta-pellicola sia stato caricato e inserito nello scanner. Fate riferimento ai
paragrafi relativi alle operazioni di caricamento e di inserimento del porta-pellicola e ai consigli
su come maneggiare la pellicola.
Sono disponibili tre tipi di scansione che potranno essere utilizzati sia singolarmente che in combinazione fra loro a seconda del flusso di lavoro e del tipo di elaborazione.
Non lanciate l'Utility con il porta-pellicola inserito nello scanner e controllate che il coperchio
anteriore sia chiuso. L'Utility può essere anche avviato tramite un programma di elaborazione
immagini. Vedi il paragrafo relativo all'installazione con Windows e Macintosh.
Scansione
permette di visualizzare l'anteprima di un'immagine per renderne possibile il
taglio o la correzione tramite gli strumenti resi disponibili dal software.
Scansione
preliminare
consente di visualizzare in formato miniaturizzato ogni immagine contenuta
nel porta-pellicola 35mm o APS. L'indice di scansione è adatto nelle operazioni con più immagini dello spezzone pellicola o per scegliere uno specifico
fotogramma tra più immagini simili.
Indice
di scansione
per salvare ed esportare l'immagine. Rende possibile specificare le dimensioni, la risoluzione e il formato del file immagine.
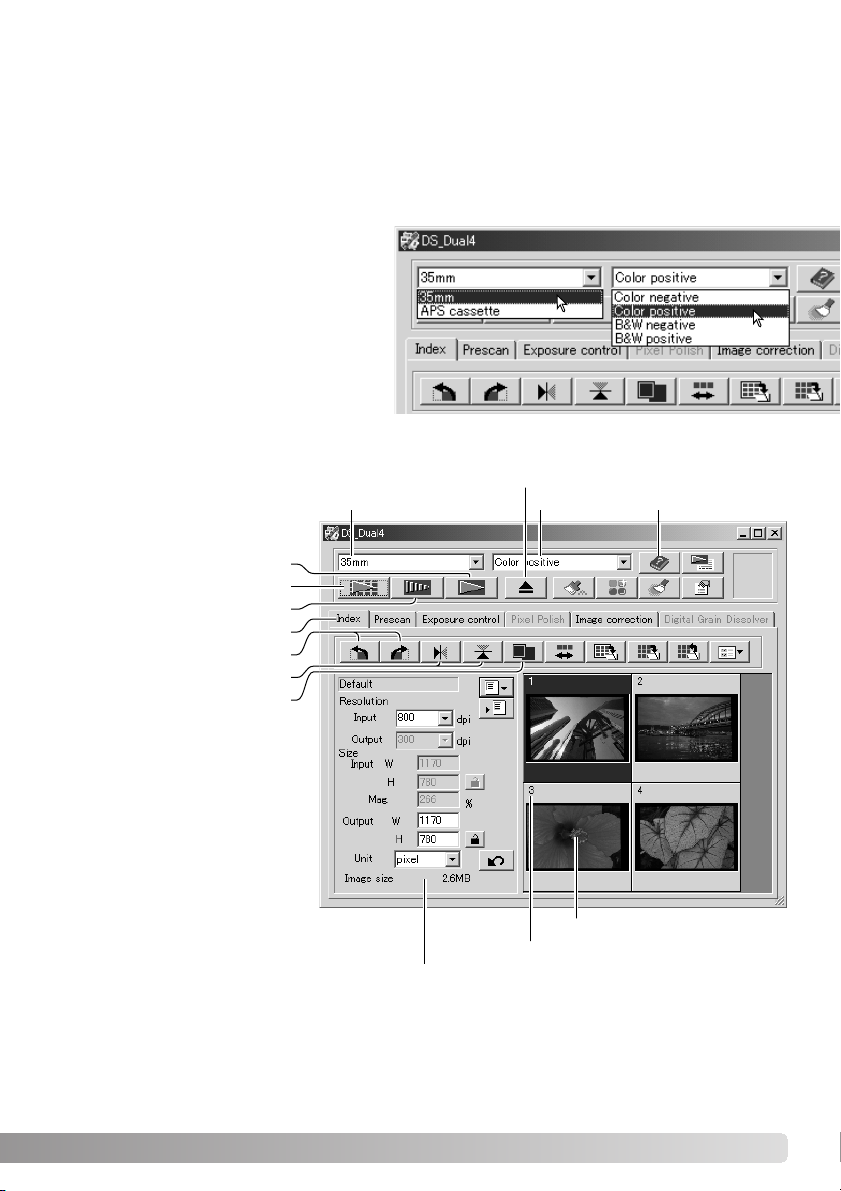
29
Setup dello scanner
Prima di procedere alla scansione, deve essere specificato il formato e il tipo pellicola. Il tipo pellicola può essere selezionato scegliendo tra pellicole a colori o in bianco e nero, pellicole negative o positive. La pellicola fotografica per la stampa è una pellicola negativa, mentre quella per
diapositive è positiva. APS dispone di un'ulteriore opzione, quella di rilevamento automatico che
imposta automaticamente la pellicola scegliendo tra colori o bianco e nero, negativa o positiva.
Finestra principale e scheda indice di scansione
Formato pellicola Help
Pulsante indice scansione (p. 30)
Pulsante scansione preliminare (p. 32)
Pulsante scansione (p. 34)
Scheda indice
Pulsanti rotazione (p. 31)
Pulsanti capovolgimento (p. 31)
Pulsante visualizzazione a
tutto schermo (p. 31)
Finestra impostazioni scansione (pp. 34, 54)
Immagini indice
Numero fotogramma
La finestra dell'Utility può
essere ridimensionata facendo un click nell'angolo in
basso a destra e trascinandola.
Tipo pellicola
Pulsante Eject
Il formato e il tipo pellicola sono selezionabili nella finestra principale tramite il
menu a caduta in alto a sinistra. Se il
porta-pellicola e il formato pellicola
selezionati non sono compatibili tra loro,
sullo scherno compare un messaggio di
avvertenza e la scansione non può
essere eseguita.
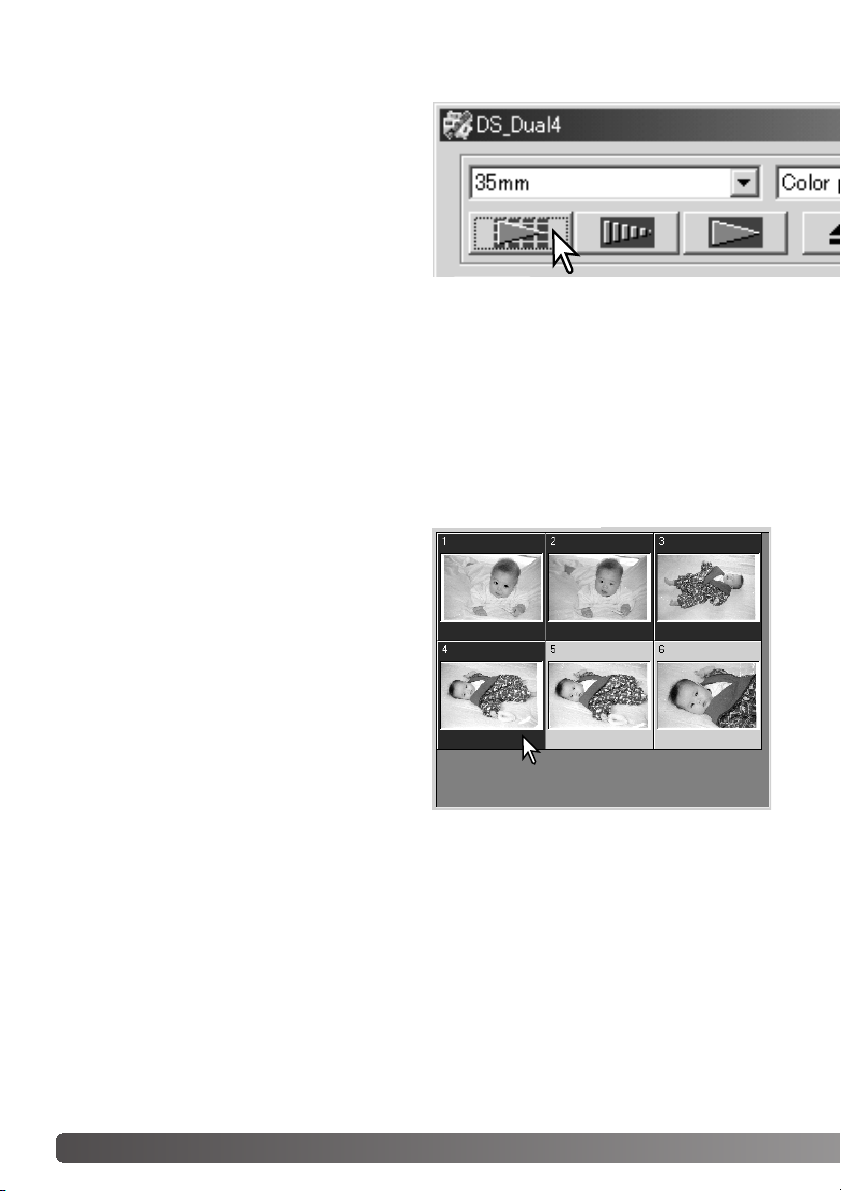
30 Principali operazioni di scansione
Le immagini indice visualizzate consentono la
scelta di una o più immagini per la scansione
preliminare e finale. Le immagini selezionate
possono essere elaborate tramite le funzioni del
software, come ad esempio i pulsanti di
rotazione.
Fate un click per selezionare l'immagine indice;
il bordo scuro indica la selezione.
Come eseguire un indice di scansione
Dopo aver inserito il porta-pellicola nello scanner, fate un click sul pulsante dell'indice di scansione nella finestra principale. Tutti i fotogrammi
contenuti nel porta-pellicola vengono sottoposti
a scansione. Il numero di fotogramma dell'indice
di scansione corrisponde al numero di
fotogramma del porta-pellicola. Può essere
effettuata la scansione preliminare o la scansione finale anche senza aver eseguito l'indice
di scansione.
Per cancellare l'indice di scansione, fate un click sul pulsante Cancel nella piccola finestra di
dialogo che si apre durante la scansione o premete il tasto Esc (Windows) oppure i tasti
Command e Period (.) contemporaneamente (Macintosh).
Le immagini indice restano visualizzate finché non viene eseguito un nuovo indice di scansione o
finché non vengono modificati il formato e il tipo di pellicola. Per azzerare la visualizzazione
rimuovendo le immagini indice, premete il tasto Ctrl (Windows) o Command (Macintosh) insieme
ai tasti Shift e R.
Selezione di immagini indice
Se volete selezionare più di un'immagine, premete e mantenete premuto il tasto Ctrl (Windows) o
Command (Macintosh) e fate un click sulle immagini indice da sottoporre a scansione; intorno ai
fotogrammi selezionati compare un bordo scuro. Per eliminare la selezione di un'immagine,
premete e mantenete premuto il tasto Ctrl (Windows) o Command (Macintosh) e fate un nuovo
click sulle immagini indice da deselezionare. Per selezionare più immagine consecutive, premete
e mantenete premuto il tasto Shift e fate un click sulla prima e sull'ultima immagine della serie.
Premete contemporaneamente il tasto Ctrl (Windows) o Command (Macintosh) e il tasto A per
selezionare tutte le immagini.
 Loading...
Loading...