Konica minolta DIMAGE SCAN DUAL IV User Manual [pt]
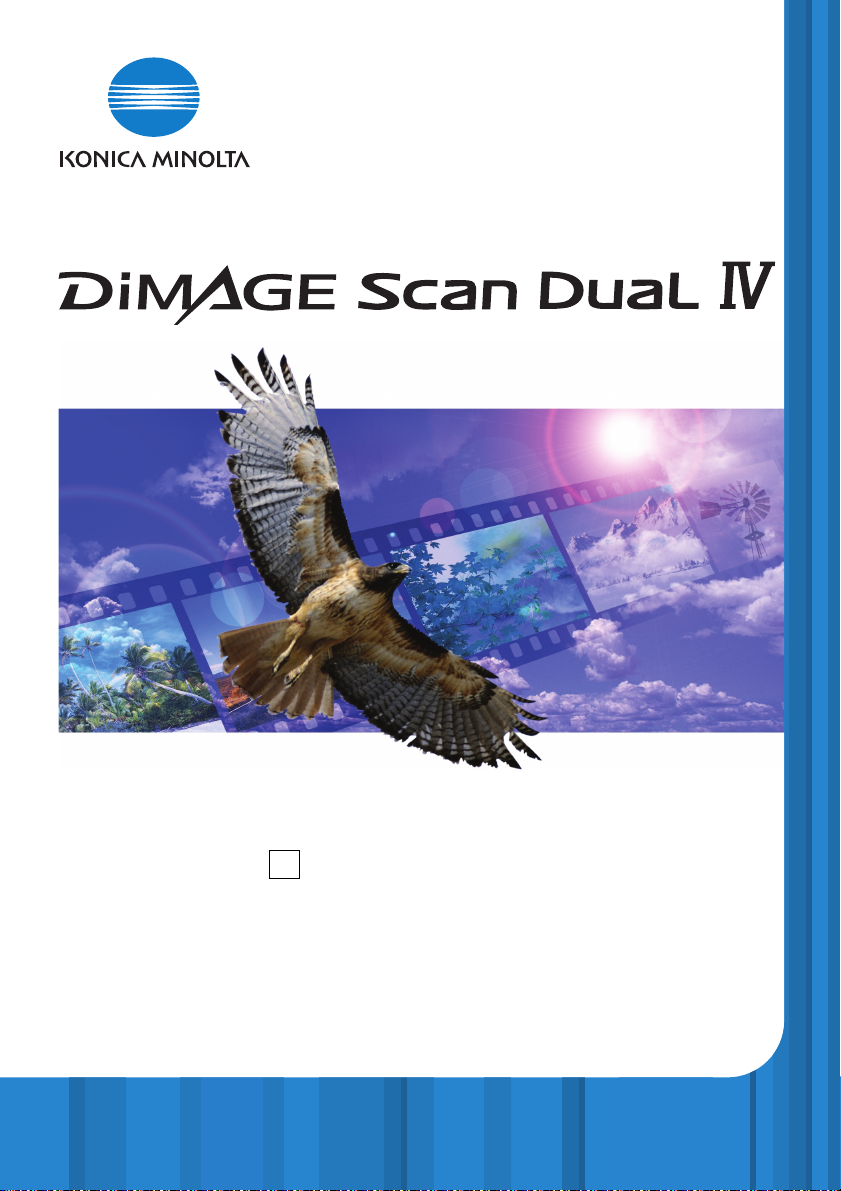
MANUAL DE INSTRUÇÕESP
9222-2891-20 AV-A312/KME-0312
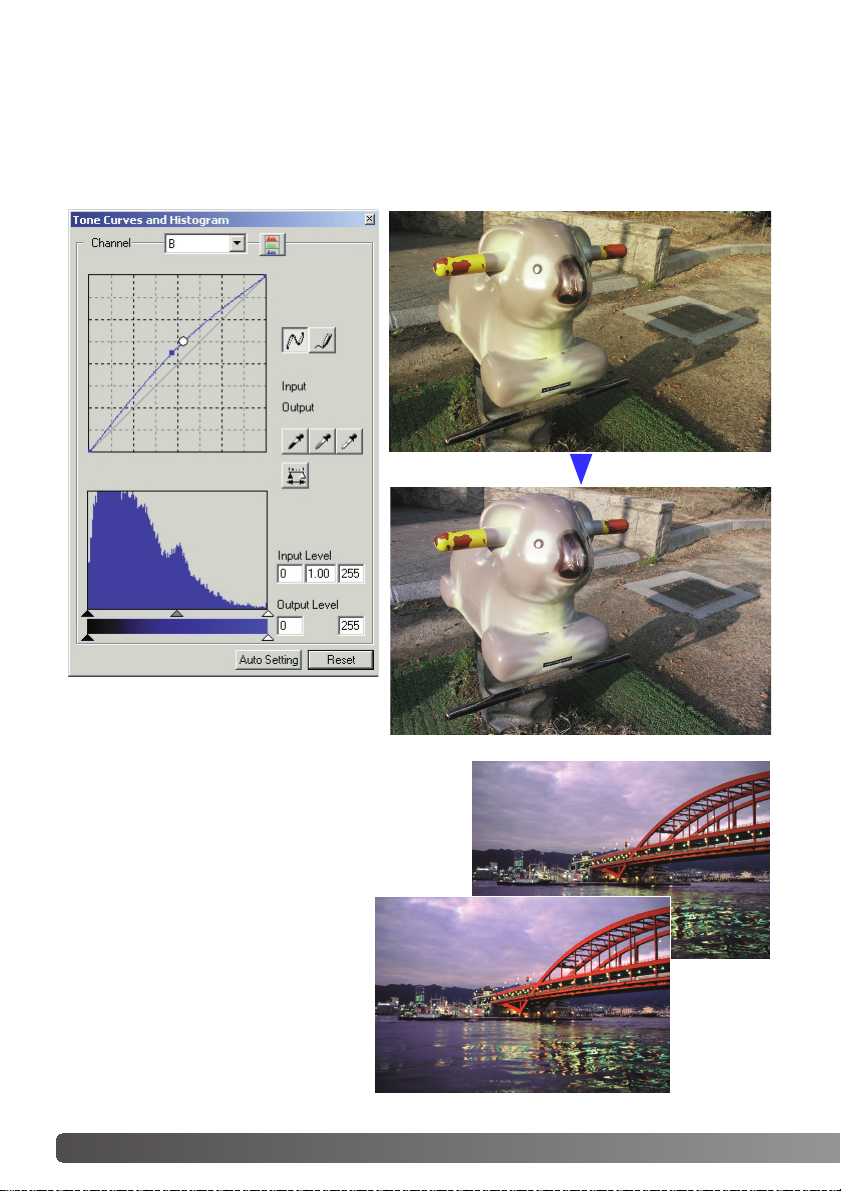
2
E
XEMPLOS DE COR
Pode realizar definições globais sobre a cor de uma imagem seleccionando os canais de cor
individuais na curva de tonalidade. Neste exemplo, a imagem é demasiado amarela. Deslocando
a curva azul para cima, a imagem parece mais neutral. Para mais detalhes veja pág. 60.
Correcções curva-tonalidade
Paleta de cor selectiva
Before
Na imagem original, as cores foram
alteradas tornando toda a cena mais
plana. Retirando cian ao canal de vermelho, a ponte e os detalhes das
nuvens foram realçados. O detalhe das
núvens é ainda mais acentuado retirando amarelo ao canal de azul. Para mais
informação sobre paleta de cor selectiva veja pág 71.
After
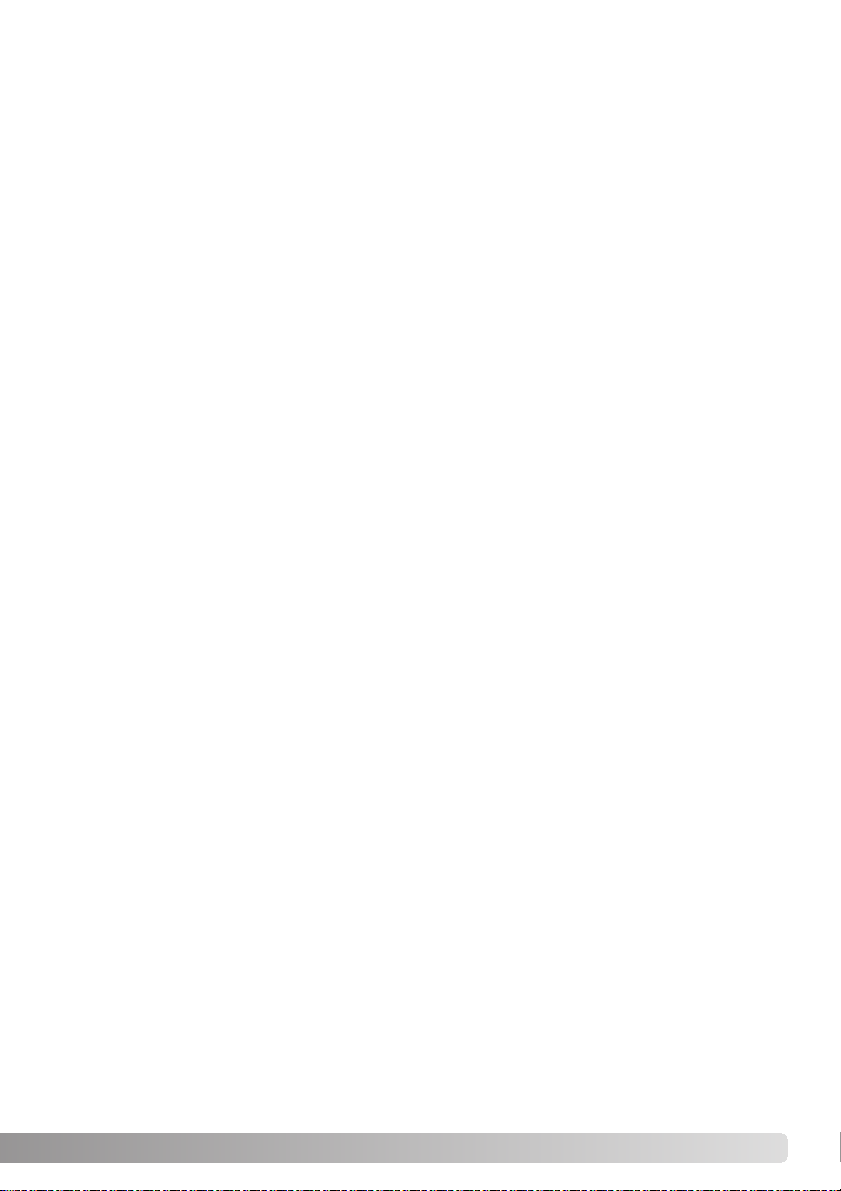
3
Antes de iniciar
Obrigado por ter adquirido este produto Konica Minolta. Por favor disponha de algum do
seu tempo para ler este manual para poder desfrutar de todas as funções do seu novo
scanner.
Verifique a lista seguinte antes de utilizar o produto. Se algum dos items faltar contacte de
imediato o seu vendedor.
Scanner DiMAGE Scan Dual IV
Suporte para slides SH-U1
Suporte para filmes 35mm FH-U2
Cabo USB-UC-2
Cabo IEEE1394 FC-2
Adaptador AC
CD-ROM DiMAGE Scan Utility
CD-ROM Adobe Photoshop Elements 2.0
Manual de Instruções DiMAGE Scan Dual IV
Certificado de garantia internacional
A unidade de adaptador AC varia com a região. O adaptador AC-U21 é usado nos EUA, Taiwan,
e Japão. AC-U22 é usado na Europa continental, Oceania e Ásia (excepto China e Hong Kong).
AC-U23 é usado na Grã Bretanha e Hong Kong. AC-U24 é usado na China.
Se os controlos de exibição do sistema operativo estão configurados num formato de fonte
larga, os textos nas aplicações DiMAGE Scan não serão exibidos correctamente. Use o formato
de texto pré-definido no computador.
Este manual não fornece instruções de funcionamento dos computadores pessoais ou dos
sistemas operativos Windows ou Macintosh; consulte os manuais fornecidos com o computador.
Os exemplos apresentados neste manual utilizam o software Windows. A aparência dos ecrãs
pode ser diferente dos exemplos quando utiliza outros sistemas operativos Windows ou
Macintosh. Os ecrãs também variam com o modelo de scanner.
Foram tomados todos os cuidados para assegurar precisão neste material. As especificações
apresentadas no manual são baseadas na última informação disponível à data da impressão e
estão sujeitas a alteração sem aviso prévio. A Konica Minolta não se responsabiliza por qualquer
perda ou dano causado pela utilização deste software. Este manual de instruções não pode ser
copiado em todo ou em parte sem permissão da Konica Minolta.
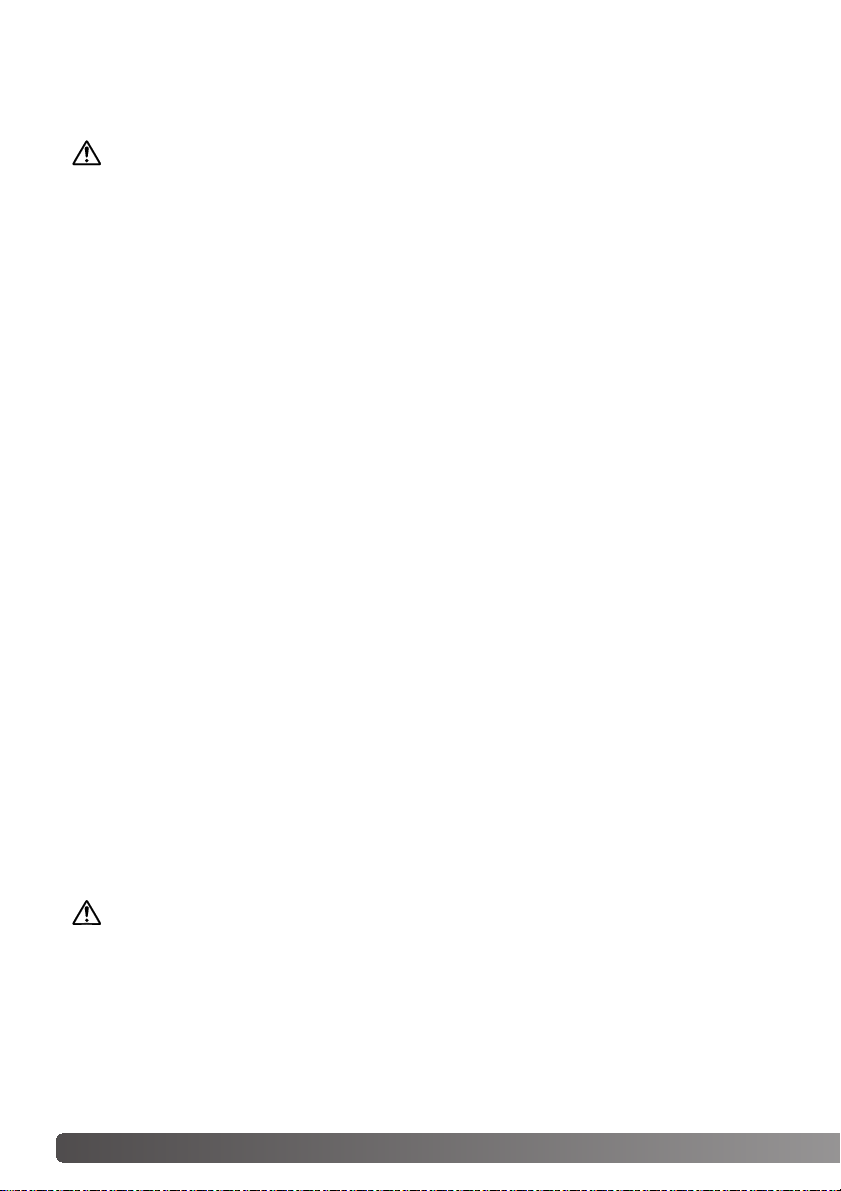
4
PARA UM USO CORRECTO E SEGURO
Leia e entenda todos os avisos e precauções antes de usar este produto.
AVISO
• Para evitar fogo ou choques eléctricos utilize unicamente a voltagem especificada nesta
unidade. Uma voltagem eléctrica inadequada pode causar lesões ou danos físicos cusados
por fogo ou por choques eléctricos.
• Utilize apenas o adaptador AC (YA Hsin Industrial 019-240840) dentro dos limites de voltagem
indicado na unidade do adaptador. A utilização de outros adaptadores ou voltagem pode
provocar danos irreparáveis ou choques eléctricos.
• Não desmonte este produto. Pode provocar ferimentos se algum dos circuitos internos de alta
voltagem for inadvertidamente tocado. Leve o produto aos serviços técnicos em caso de
necessidade de reparação.
• Desligue o scanner e não o utilize em caso de queda ou impacto violento que exponha o seu
interior. A utilização de um produto danificado pode provocar ferimentos graves.
• Não deixe o equipamento perto de crianças, podem ocorrer acidentes.
• Não toque com as mãos molhadas no cabo DC ou na tomada. Não o utilize perto de áreas
húmidas ou líquidos. Se um líquido entrar em contacto com o scanner desligue-o de imediato
da tomada eléctica. A utilização de um produto danificado pode provocar ferimentos graves.
• Não introduza as mãos, objectos inflamáveis ou objectos metálicos no seu interior. Poderá
provocar ferimentos ou choques eléctricos. Não o utilize se algum destes objectos for por
descuido introduzido no produto.
• Não utilize o scanner perto de líquidos inflamáveis ou gases tal como tinta, benzina ou
gasolina. Não o limpe com produtos voláteis e infamáveis como o álcool ou benzina. Estes
solventes podem provocar explosão ou incêndios.
• Quando desliga a unidade, não puxe o cabo de alimentação. Segure a unidade do adaptador
quando a retira da ficha eléctrica.
• Não puxe o cabo. Segure a tomada quando retira o cabo de ligação dos terminais.
• Não introduza objectos metálicos no seu interior.
• Se existir fumo, cheiro estranho, ou qualquer situação estranha, desligue o equipamento da
corrente, a utilização de outros adaptadores ou voltagem pode provocar danos irreparáveis ou
choques eléctricos.
• Leve o scanner aos serviços técnicos da Konica Minolta no caso de o produto necessitar de
ser reparado.
CUIDADO
Podem acontecer danos, fogo ou choques eléctricos caso o produto seja usado ou
armazenado nas condições seguintes:
Ambientes húmidos e poeirentos
Ambientes muito quentes ou com luz solar directa.
Áreas com fumo ou oleosas
Áreas sem ventiliação
Superfícies instáveis ou desniveladas.
Para um uso correcto e seguro
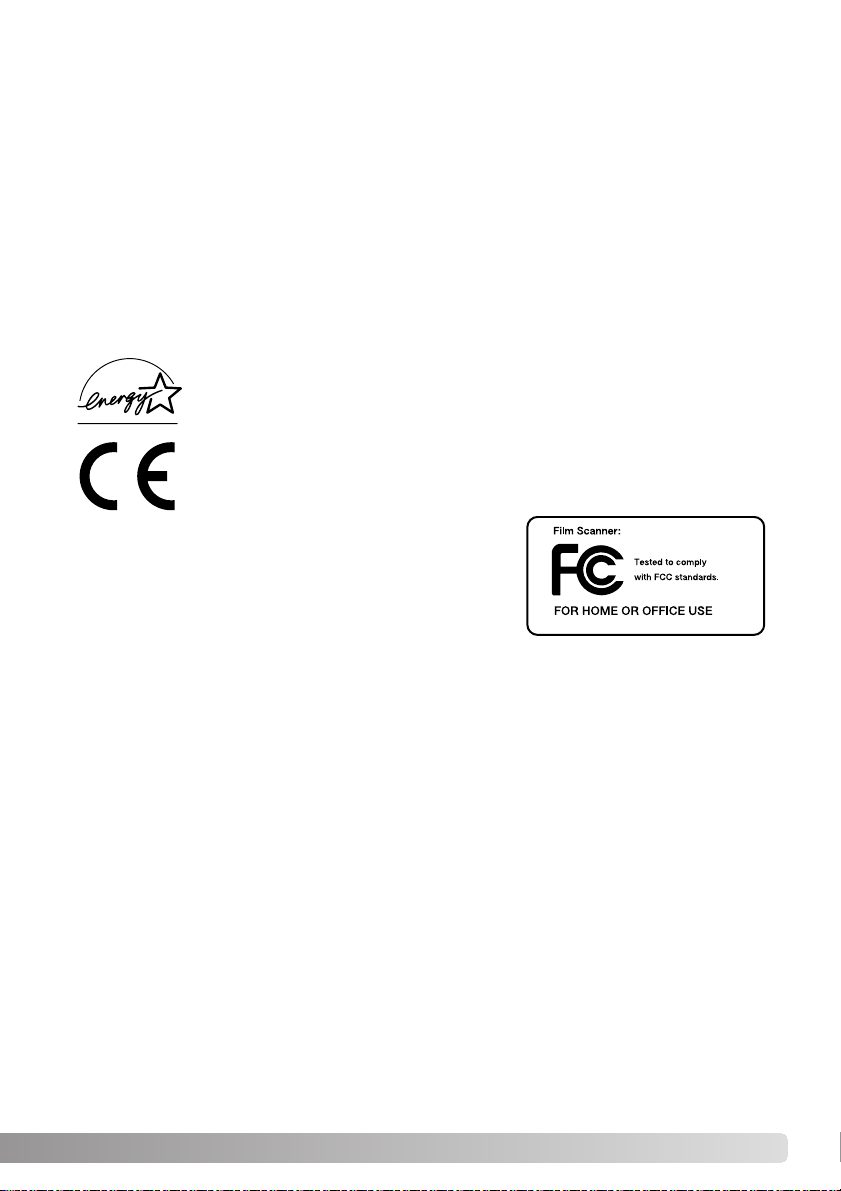
Declaração de Conformidade FCC
Declaração de Conformidade
Entidade Responsável: Konica Minolta Photo Imaging
U.S.A. Inc.
Morada: 725 Darlington Avenue, Mahwah, NJ 07430
Este equipamento está de acordo com o parágrafo 15 das normas FCC. O seu uso está
sujeito às seguintes condições: (1) Este aparelho não pode causar interferências graves, e (2)
este aparelho deve aceitar qualquer interferência recebida, incluindo as que possam causar
um funcionamento deficiente. Alterações ou modificações não aprovadas pela parte responsável pela obediência às normas podem inibir o direito do possuidor ao uso deste equipamento. Este equipamento foi testado e considerado conforme com os limites para um aparelho da classe digital B, de acordo com o parágrafo 15 das normas FCC. Estes limites foram
criados de modo a garantirem protecção razoável contra interferências graves em instalações
residenciais.
Este equipamento gera, usa e pode irradiar rádio frequência e, se não instalado e usado
de acordo com as instruções, pode causar interferências graves em comunicações rádio.
Contudo isto não garante que não possam ocorrer interferências em determinadas instalações. Se este equipamento causar interferências graves em recepções de rádio ou televisão, o que se pode verificar desligando e ligando o equipamento, encoraja-se o utilizador a
tentar corrigir as interferências usando algumas das seguintes medidas:
• Reorientando ou mudando a posição da antena de recepção;
• Aumentando a separação entre o equipamento e o aparelho receptor.
• Ligando o aparelho a tomada ou circuito diferente daquele a que está ligado o receptor.
• Consultar o vendedor ou um técnico experiente de rádio / TV.
Não retire o núcleo de ferrite dos cabos.
Este aparelho da classe digital B está em conformidade com a norma canadiana ICES-003.
O nível de pressão do som é inferior a 70dB nos termos da ISO 3744 ou da ISO 7779.
5
Esta marca certifica que este produto responde aos requisitos da EU (União
Europeia) no que se refere a regulamentação de equipamentos causadores de
interferência. CE entende-se por Conformidade Europeia.
Como parceiro ENERGY STAR, a Konica Minolta determinou que este produto
está em conformidade com os critérios ENERGY STAR sobre consumo de energia
• Este produto deve apenas ser manuseado na vertical. Uma colocação desadequada pode
provocar incêndio.
• Insira a ficha em segurança na tomada eléctrica.
• Não utilize um cabo danificado.
• Não ligue o fio de terra à canalização de gás, à tomada telefónica nem a torneiras. O uso
inadequado da terra pode provocar choque eléctrico.
• Não cubra o adaptador AC. Pode dar origem a fogo.
• Não obstrua o acesso ao adaptador AC em caso de emergência deve chegar com facilidade
ao adaptador.
DiMAGE Scan Dual IV
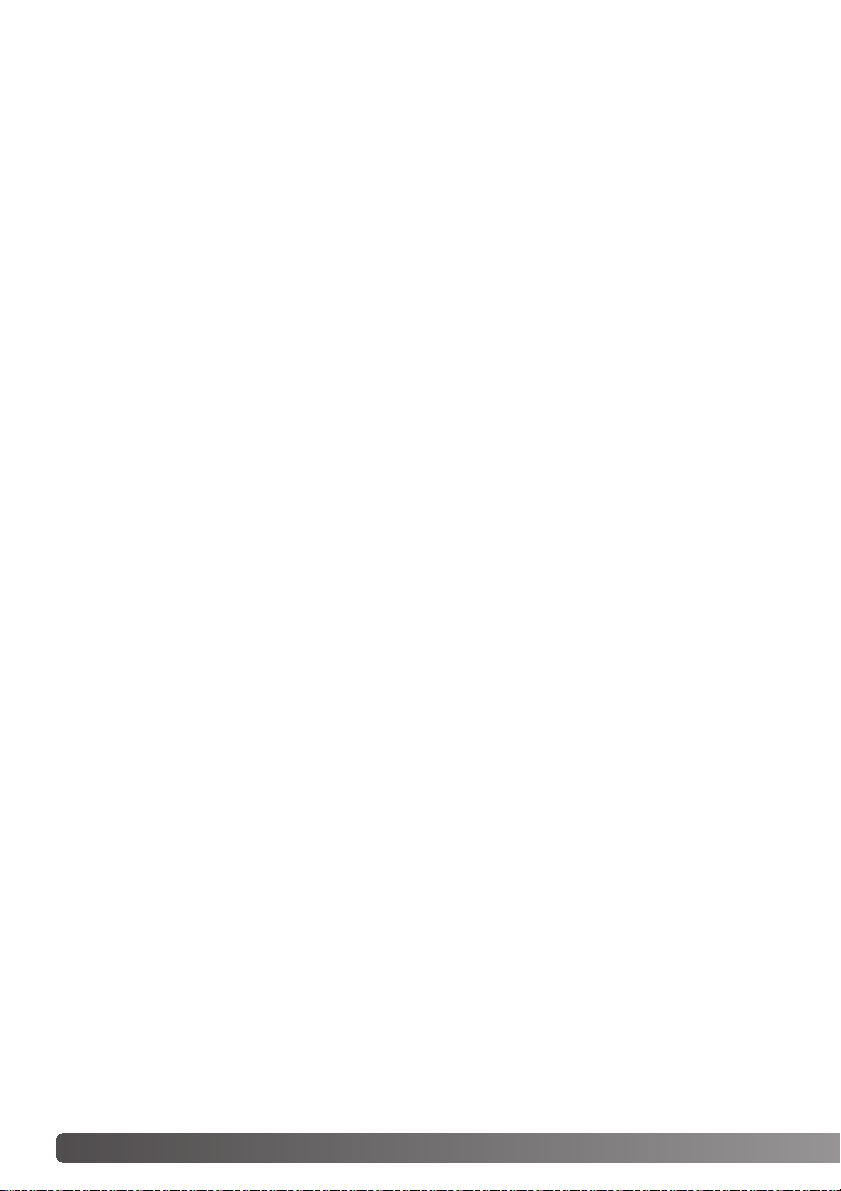
6 Índice
Exemplos de cor . . . . . . . . . . . . . . . . . . . . . . . . . . . . . . . . . . . . . . . . . . . . . . . . . . . 2
Antes de iniciar . . . . . . . . . . . . . . . . . . . . . . . . . . . . . . . . . . . . . . . . . . . . . . . . . . . . 3
Para um uso correcto e seguro . . . . . . . . . . . . . . . . . . . . . . . . . . . . . . . . . . . . . . . . 4
Nomes dos componentes . . . . . . . . . . . . . . . . . . . . . . . . . . . . . . . . . . . . . . . . . . . . 9
Instalação. . . . . . . . . . . . . . . . . . . . . . . . . . . . . . . . . . . . . . . . . . . . . . . . . . . . . . . . . 9
Antes de instalar o DiMAGE Scan Utility . . . . . . . . . . . . . . . . . . . . . . . . . . . . 9
Requisitos de sistema do DiMAGE Scan . . . . . . . . . . . . . . . . . . . . . . . . . . . 10
Requisitos de memória adicionais . . . . . . . . . . . . . . . . . . . . . . . . . . . . . . . . 11
Adobe Photoshop Elements . . . . . . . . . . . . . . . . . . . . . . . . . . . . . . . . . . . . 11
Windows . . . . . . . . . . . . . . . . . . . . . . . . . . . . . . . . . . . . . . . . . . . . . . . . . . . 12
Macintosh . . . . . . . . . . . . . . . . . . . . . . . . . . . . . . . . . . . . . . . . . . . . . . . . . . 14
Configuração do scanner . . . . . . . . . . . . . . . . . . . . . . . . . . . . . . . . . . . . . . . . . . . . 16
Antes de ligar o scanner a um computador . . . . . . . . . . . . . . . . . . . . . . . . . 16
Ligar o cabo USB . . . . . . . . . . . . . . . . . . . . . . . . . . . . . . . . . . . . . . . . . . . . 16
Ligar o adaptador AC . . . . . . . . . . . . . . . . . . . . . . . . . . . . . . . . . . . . . . . . . 17
Ligar o scanner . . . . . . . . . . . . . . . . . . . . . . . . . . . . . . . . . . . . . . . . . . . . . . 17
Desligar o scanner . . . . . . . . . . . . . . . . . . . . . . . . . . . . . . . . . . . . . . . . . . . . 17
Carregar suportes de filme . . . . . . . . . . . . . . . . . . . . . . . . . . . . . . . . . . . . . . . . . . . 18
Manuseamento do filme . . . . . . . . . . . . . . . . . . . . . . . . . . . . . . . . . . . . . . . 18
Onde está a emulsão?. . . . . . . . . . . . . . . . . . . . . . . . . . . . . . . . . . . . . . . . . 18
Carregar fotogramas de filmes 35 mm . . . . . . . . . . . . . . . . . . . . . . . . . . . . . 18
Carregar slides montados . . . . . . . . . . . . . . . . . . . . . . . . . . . . . . . . . . . . . . 19
Carregar um suporte de filme no scanner . . . . . . . . . . . . . . . . . . . . . . . . . . 19
Utilizar o Adaptador APS AD-10 (vendido em separado) . . . . . . . . . . . . . . . 20
Ejectar um suporte de filme . . . . . . . . . . . . . . . . . . . . . . . . . . . . . . . . . . . . . 21
DiMAGE Scan Launcher . . . . . . . . . . . . . . . . . . . . . . . . . . . . . . . . . . . . . . . . . . . . . 22
Easy Scan Utility . . . . . . . . . . . . . . . . . . . . . . . . . . . . . . . . . . . . . . . . . . . . . . . . . . 23
Lançamento do Easy Scan Utility. . . . . . . . . . . . . . . . . . . . . . . . . . . . . . . . . 23
Utilização do Easy Scan Utility. . . . . . . . . . . . . . . . . . . . . . . . . . . . . . . . . . . 24
Digitalização básica . . . . . . . . . . . . . . . . . . . . . . . . . . . . . . . . . . . . . . . . . . . . . . . . 28
Lançar o DiMAGE Scan Utility . . . . . . . . . . . . . . . . . . . . . . . . . . . . . . . . . . . 28
Digitalização básica . . . . . . . . . . . . . . . . . . . . . . . . . . . . . . . . . . . . . . . . . . . 28
Configuração do scanner. . . . . . . . . . . . . . . . . . . . . . . . . . . . . . . . . . . . . . . 29
Janela principal e separador “index scan” . . . . . . . . . . . . . . . . . . . . . . . . . . 29
Efectuar uma digitalização índice. . . . . . . . . . . . . . . . . . . . . . . . . . . . . . . . . 30
Seleccionar miniaturas índice . . . . . . . . . . . . . . . . . . . . . . . . . . . . . . . . . . . 30
Girar e rodar imagens . . . . . . . . . . . . . . . . . . . . . . . . . . . . . . . . . . . . . . . . . 31
Botão “Fit-to-window” (ajustar à janela) . . . . . . . . . . . . . . . . . . . . . . . . . . . . 32
Janela principal e separador de pré-digitalização. . . . . . . . . . . . . . . . . . . . . 32
Realizar uma pré-digitalização . . . . . . . . . . . . . . . . . . . . . . . . . . . . . . . . . . . 32
Ferramenta agarrar . . . . . . . . . . . . . . . . . . . . . . . . . . . . . . . . . . . . . . . . . . . 33
Ferramenta ampliação . . . . . . . . . . . . . . . . . . . . . . . . . . . . . . . . . . . . . . . . . 33
“Auto cropping” (recorte automático) . . . . . . . . . . . . . . . . . . . . . . . . . . . . . . 33
Botão CHP (filme APS) . . . . . . . . . . . . . . . . . . . . . . . . . . . . . . . . . . . . . . . . 33
Efectuar a digitalização final . . . . . . . . . . . . . . . . . . . . . . . . . . . . . . . . . . . . 34
ÍNDICE
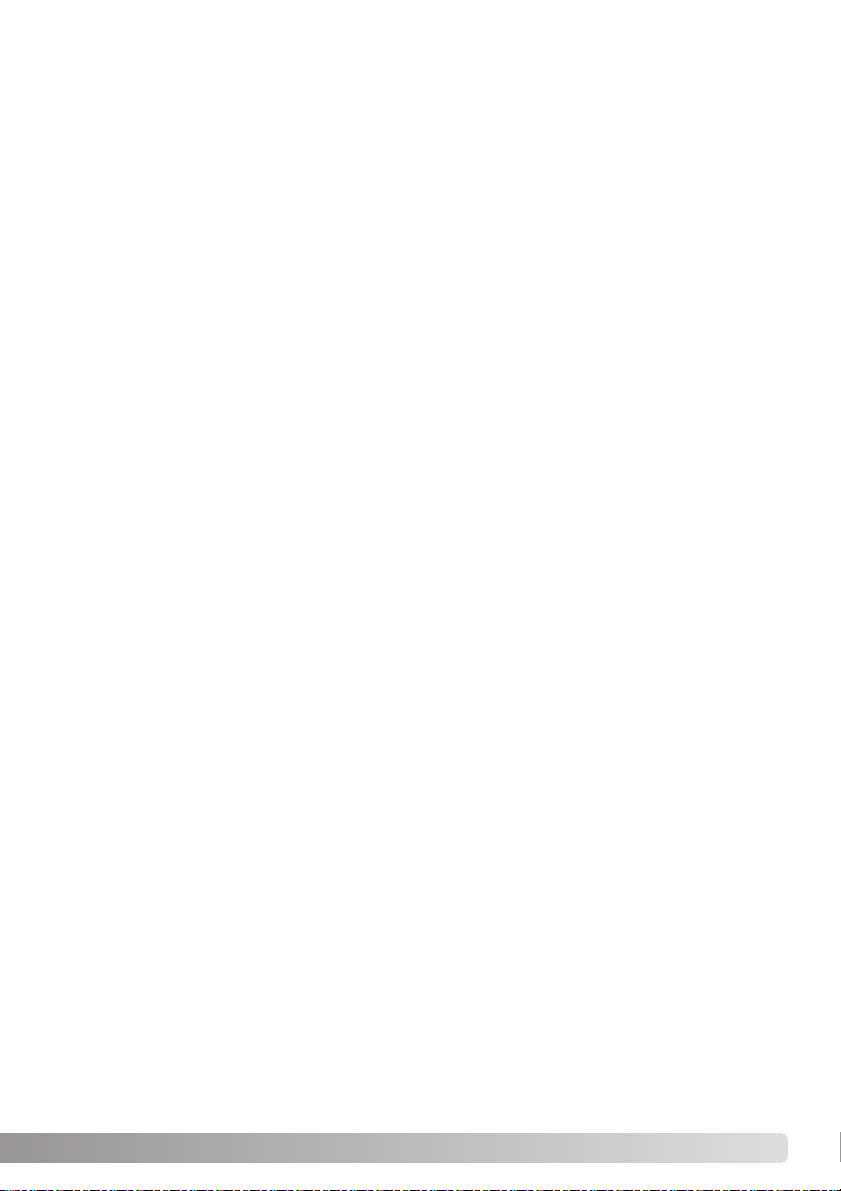
7
Processamento básico de imagem . . . . . . . . . . . . . . . . . . . . . . . . . . . . . . . . . . . . . 36
janela principal e separador de correcção de imagem . . . . . . . . . . . . . . . . . 36
Pixel Polish (correcção de pixels). . . . . . . . . . . . . . . . . . . . . . . . . . . . . . . . . 37
Auto Dust Brush . . . . . . . . . . . . . . . . . . . . . . . . . . . . . . . . . . . . . . . . . . . . . 38
Nível de retocagem com o Auto Dust Brush . . . . . . . . . . . . . . . . . . . . . . . . 38
Paleta de variação . . . . . . . . . . . . . . . . . . . . . . . . . . . . . . . . . . . . . . . . . . . . 39
Paleta de brilho, contraste e equilíbrio de cor . . . . . . . . . . . . . . . . . . . . . . . 40
Uma introdução à cor . . . . . . . . . . . . . . . . . . . . . . . . . . . . . . . . . . . . . . . . . 41
Comparar imagens antes e depois da correcção . . . . . . . . . . . . . . . . . . . . . 42
Desfazer e refazer correcções na imagem . . . . . . . . . . . . . . . . . . . . . . . . . . 42
Sair do DiMAGE Scan Utility . . . . . . . . . . . . . . . . . . . . . . . . . . . . . . . . . . . . 43
Digitalização avançada . . . . . . . . . . . . . . . . . . . . . . . . . . . . . . . . . . . . . . . . . . . . . . 44
Configurar preferências do scanner . . . . . . . . . . . . . . . . . . . . . . . . . . . . . . . 44
Separador de controlo de exposição . . . . . . . . . . . . . . . . . . . . . . . . . . . . . . 46
Guardar definições de exposição . . . . . . . . . . . . . . . . . . . . . . . . . . . 47
Carregar definições de exposição . . . . . . . . . . . . . . . . . . . . . . . . . . . 47
Mais funções de digitalização índice . . . . . . . . . . . . . . . . . . . . . . . . . 48
Inverter ordem de fotogramas . . . . . . . . . . . . . . . . . . . . . . . . . . . . . . 48
Guardar as miniaturas de índice . . . . . . . . . . . . . . . . . . . . . . . . . . . . 49
Guardar um ficheiro de índice . . . . . . . . . . . . . . . . . . . . . . . . . . . . . . 49
Carregar um ficheiro de índice . . . . . . . . . . . . . . . . . . . . . . . . . . . . . 49
Mais funções de pré-digitalização. . . . . . . . . . . . . . . . . . . . . . . . . . . 50
Point AF (Autofocus) . . . . . . . . . . . . . . . . . . . . . . . . . . . . . . . . . . . . . 50
Focagem manual . . . . . . . . . . . . . . . . . . . . . . . . . . . . . . . . . . . . . . . 51
Recorte manual . . . . . . . . . . . . . . . . . . . . . . . . . . . . . . . . . . . . . . . . 52
Auto-exposição . . . . . . . . . . . . . . . . . . . . . . . . . . . . . . . . . . . . . . . . 53
Selecção de área AE. . . . . . . . . . . . . . . . . . . . . . . . . . . . . . . . . . . . . 53
Bloqueio AE . . . . . . . . . . . . . . . . . . . . . . . . . . . . . . . . . . . . . . . . . . . 53
Introdução manual de definições de digitalização . . . . . . . . . . . . . . . . . . . . 54
Acerca da resolução e formato de saída . . . . . . . . . . . . . . . . . . . . . . . . . . . 55
Exemplos de definições de digitalização . . . . . . . . . . . . . . . . . . . . . . . . . . . 56
Guardar definições de digitalização como Tarefa . . . . . . . . . . . . . . . . . . . . . 57
Eliminar uma Tarefa . . . . . . . . . . . . . . . . . . . . . . . . . . . . . . . . . . . . . . . . . . . 57
Processamento de imagem avançado . . . . . . . . . . . . . . . . . . . . . . . . . . . . . . . . . . 58
Mais ferramentas de processamento de imagem . . . . . . . . . . . . . . . . . . . . . 58
Dissolvente de Grão Digital . . . . . . . . . . . . . . . . . . . . . . . . . . . . . . . . . . . . . 59
Paleta de curva de tonalidade e histograma . . . . . . . . . . . . . . . . . . . . . . . . 60
Usar curvas de tonalidade . . . . . . . . . . . . . . . . . . . . . . . . . . . . . . . . . . . . . . 60
Edição livre de curvas . . . . . . . . . . . . . . . . . . . . . . . . . . . . . . . . . . . . . . . . . 61
Guia breve sobre correcção de curvas de tonalidade. . . . . . . . . . . . . . . . . . 62
Aleração do histograma . . . . . . . . . . . . . . . . . . . . . . . . . . . . . . . . . . . . . . . . 64
Ajuste automático de curva de tonalidade / histograma . . . . . . . . . . . . . . . . 65
Guia breve sobre alterações ao histograma . . . . . . . . . . . . . . . . . . . . . . . . . 66
Correcções em pontos negros, cinzentos e brancos . . . . . . . . . . . . . . . . . . 68
ajustar os valores dos pontos brancos e pretos. . . . . . . . . . . . . . . . . . . . . . 69
Seguimento das correcções de imagem - botão “snapshot” . . . . . . . . . . . . 69
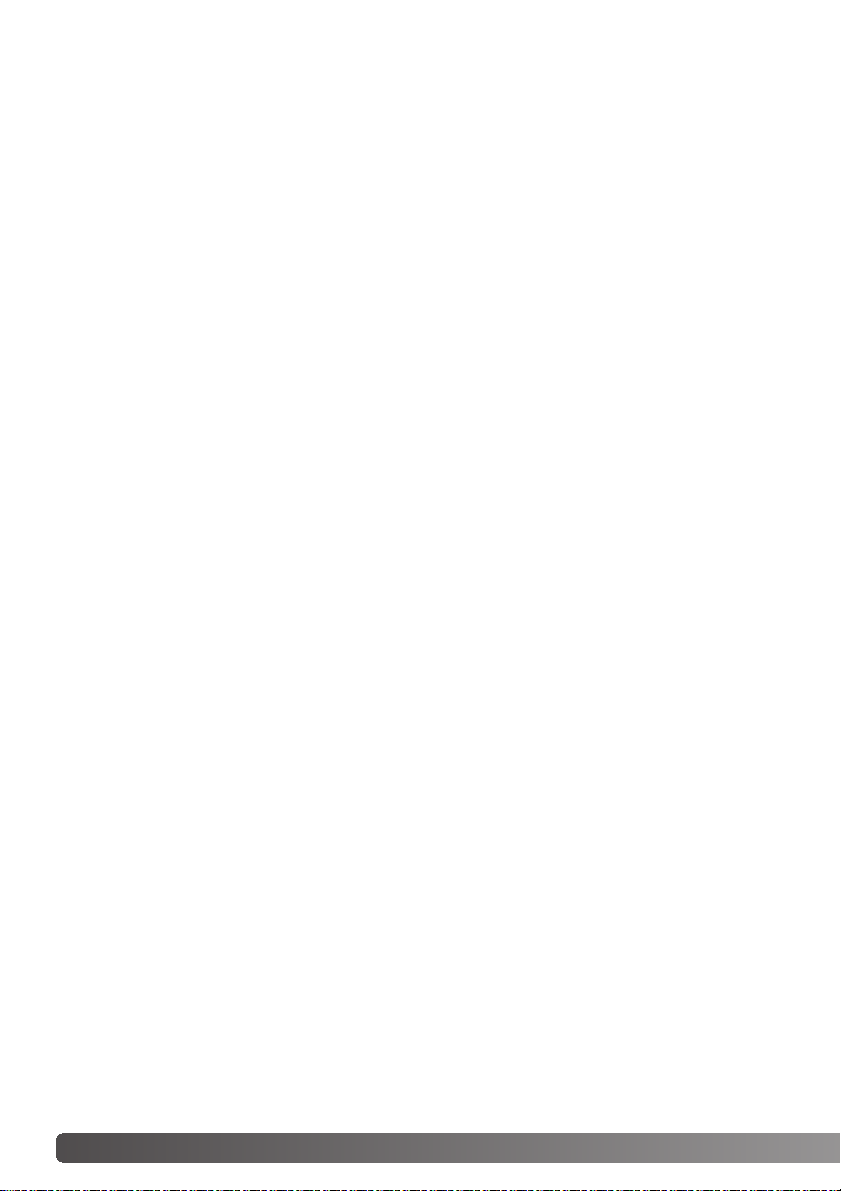
8 Índice
Konica Minolta é uma marca registada da Konica Minolta Holdings, Inc. DiMAGE é uma marca
registada da Konica Minolta Camera, Inc. Microsoft, Windows, Windows 98, Windows Me,
Windows 2000 Profissional e Windows XP são marcas registadas ou marcas comerciais da
Microsoft Corporation. Macintosh, Apple e Power Macintosh são marcas registadas da Apple
Computer, Inc. Adobe e Photoshop são marcas registadas ou marcas comercias da Adobe
Systems Incorporated. CorelPhotoPaint é uma marca registada da Corel Corporation. Paint
Shop Pro é copyright da Mets Corporation. Digital ICE3, Digital ICE, Digital ROC e Digital GEM
são marcas registadas e tecnologias da chamada Science fiction, Inc nos EUA. Todas as outras
marcas ou nomes de produtos são marcas registadas ou marcas comerciais dos seus respectivos detentores.
paleta de tonalidade, saturação e luminosidade. . . . . . . . . . . . . . . . . . . . . . 70
Paleta de cor selectiva. . . . . . . . . . . . . . . . . . . . . . . . . . . . . . . . . . . . . . . . . 71
Sobre RGB e CMY . . . . . . . . . . . . . . . . . . . . . . . . . . . . . . . . . . . . . . . . . . . 71
Máscara de alisamento . . . . . . . . . . . . . . . . . . . . . . . . . . . . . . . . . . . . . . . . 72
Guardar correcções de imagem. . . . . . . . . . . . . . . . . . . . . . . . . . . . . . . . . . 73
Carregar tarefas de correcçãod e imagem . . . . . . . . . . . . . . . . . . . . . . . . . . 73
Assistente de Personalização . . . . . . . . . . . . . . . . . . . . . . . . . . . . . . . . . . . . . . . . . 74
Utilitário de Digitalização em Lote. . . . . . . . . . . . . . . . . . . . . . . . . . . . . . . . . . . . . . 76
Configuração avançada do Batch Scan . . . . . . . . . . . . . . . . . . . . . . . . . . . . 78
Acerto de cor . . . . . . . . . . . . . . . . . . . . . . . . . . . . . . . . . . . . . . . . . . . . . . . . . . . . . 80
Confuguração do espaço da cor de saída . . . . . . . . . . . . . . . . . . . . . . . . . . 80
Espaços de cor de saída . . . . . . . . . . . . . . . . . . . . . . . . . . . . . . . . . . . . . . . . . . . . 81
Ajuste do perfil ICC do monitor . . . . . . . . . . . . . . . . . . . . . . . . . . . . . . . . . . 82
Perfis de cor do scanner . . . . . . . . . . . . . . . . . . . . . . . . . . . . . . . . . . . . . . . 82
Recomendações de ajuste de cor . . . . . . . . . . . . . . . . . . . . . . . . . . . . . . . . 83
>Plug-in Auto Dust Brush. . . . . . . . . . . . . . . . . . . . . . . . . . . . . . . . . . . . . . . . . . . . 84
Antes de instalar o plug-in . . . . . . . . . . . . . . . . . . . . . . . . . . . . . . . . . . . . . . 84
Instalação - Windows . . . . . . . . . . . . . . . . . . . . . . . . . . . . . . . . . . . . . . . . . 84
Instalação - Macintosh . . . . . . . . . . . . . . . . . . . . . . . . . . . . . . . . . . . . . . . . 86
Utilização do plug-in Auto Dust Brush . . . . . . . . . . . . . . . . . . . . . . . . . . . . . 87
Anexo . . . . . . . . . . . . . . . . . . . . . . . . . . . . . . . . . . . . . . . . . . . . . . . . . . . . . . . . . . 89
Glossário de termos comuns . . . . . . . . . . . . . . . . . . . . . . . . . . . . . . . . . . . . 89
Desinstalar o software DiMAGE Scan . . . . . . . . . . . . . . . . . . . . . . . . . . . . . 90
Ficheiros e arquivos instalados . . . . . . . . . . . . . . . . . . . . . . . . . . . . . . . . . . 91
Lista de ficheiros de tarefas . . . . . . . . . . . . . . . . . . . . . . . . . . . . . . . . . . . . . 92
Resolução de problemas . . . . . . . . . . . . . . . . . . . . . . . . . . . . . . . . . . . . . . . . . . . . 94
Verificar instalação de software - Windows . . . . . . . . . . . . . . . . . . . . . . . . . . . . . . . 95
Especificações técnicas . . . . . . . . . . . . . . . . . . . . . . . . . . . . . . . . . . . . . . . . . . . . . 96
Assistência técnica . . . . . . . . . . . . . . . . . . . . . . . . . . . . . . . . . . . . . . . . . . . 97
Garantia e registo do produto . . . . . . . . . . . . . . . . . . . . . . . . . . . . . . . . . . . 97
Guardar registos . . . . . . . . . . . . . . . . . . . . . . . . . . . . . . . . . . . . . . . . . . . . . 97
Folha de registo de dados . . . . . . . . . . . . . . . . . . . . . . . . . . . . . . . . . . . . . . 98
Exemplos de cor . . . . . . . . . . . . . . . . . . . . . . . . . . . . . . . . . . . . . . . . . . . . . 99
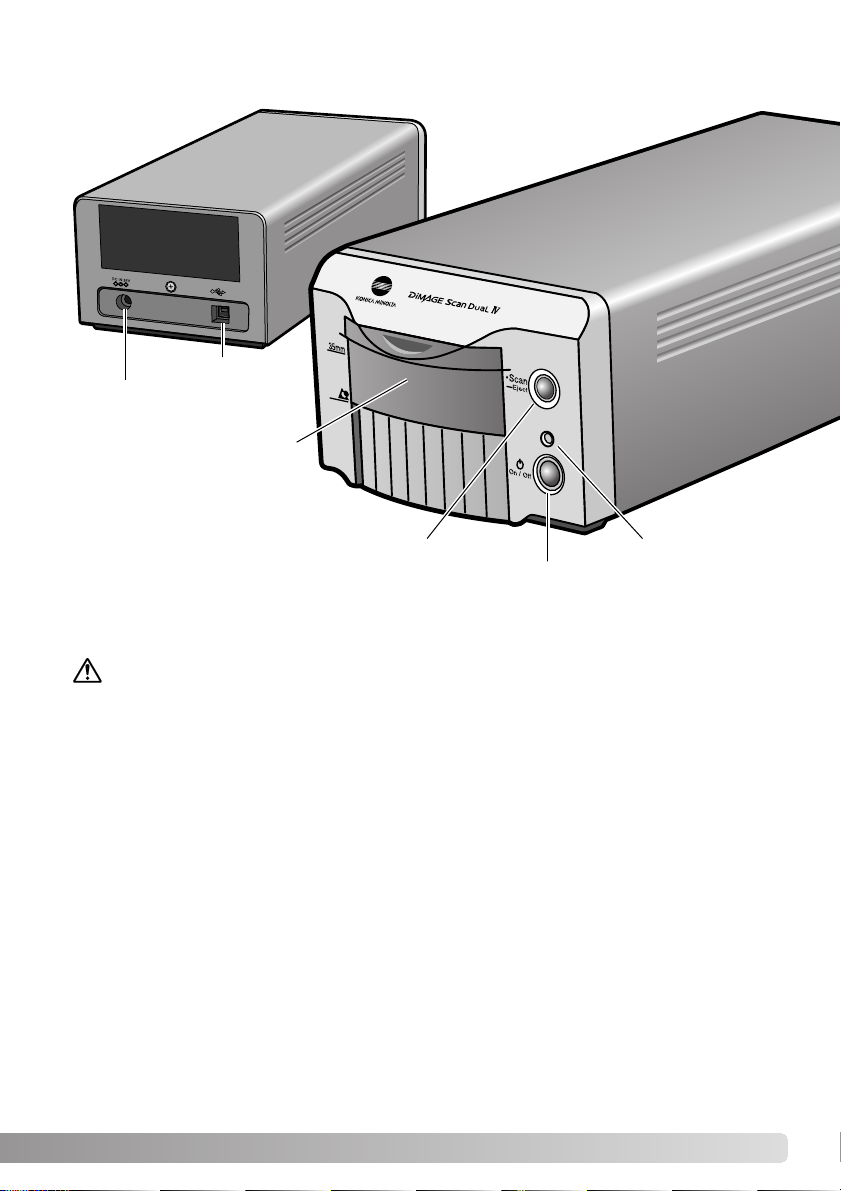
9
Nome dos componentes
Porta frontal
Botão de ligação
Porta USB
Terminal DC
Luz indicadora
Botão de digitalização rápida / Botão de ejecção
Os programas instalados na RAM como anti-virus ou software de monitorização-instalação
podem provocar falhas na instalação. Retire ou desactive esses programas antes de instalar o
DiMAGE Scan Utility. Reinstale ou active o software quando a instalação estiver completa.
NÃO ligue o scanner a um computador antes de instalar o software DiMAGE Scan Utility.
Antes de instalar o DiMAGE Scan Utility
INSTALAÇÃO
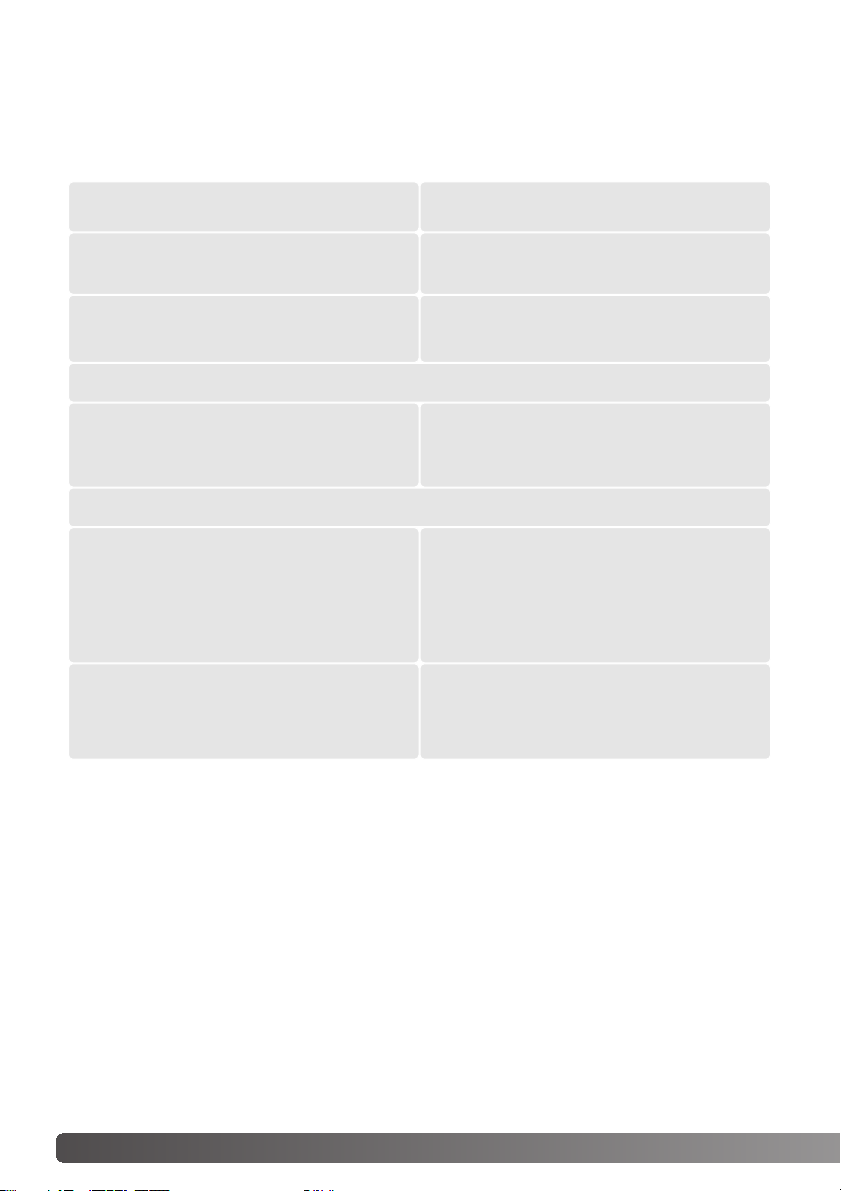
10 Instalação
Requisitos de sistema do DiMAGE Scan
Espaço disponível no disco rígido: 3 a 10 vezes superior ao da dimensão da imagem digitalizada
Observação: Sistemas de computador com USB 1.1 podem não alcançar o tempo de digitalização dado. Use controladores USB 2 para conseguir a velocidade máxima.
Este software pode ser actualizado gratuitamente a partir do endereço http://www.apple.com.
Verifique a página web da Minolta para informação sobre compatibilidades:
EUA: http://www.konicaminoltausa.us
Europa: http://www.konicaminoltasupport.com
TWAIN driver compatível com
Photoshop 6.0.1, e 7.0.1,
Photoshop Elements 2.0,
Paint Shop Pro 8, CorelPhotoPaint 11.0.
Placas USB recomendadas
Adaptec USB2connect 3100, Adaptec
USB2connect 5100, Adaptec DuoConnect,
Belkin Hi-speed USB 2.0 5-Port PCI, Belkin
Hi-speed USB 2.0 2-Port PCI, ou porta
fornecida com o computador
800 X 600 monitor capable of displaying
High Color (16 bit) is required.
1024 x 768 monitor is recomendados.
64 MB de RAM.
Windows 98, 98 Segunda Edição,
2000 Profissional, Me, ou XP
(Home/Professional)
Processador Pentium 166 Mhz
Recomendação Pentium III ou superior.
Plug-in compatível com
Photoshop 6.0.1, e 7.0.1,
Photoshop Elements 2.0
Porta Apple USB
Monitor 800 X 60 a cores com 32.000 cores
Monitor recomendado 1024 x 768.
Mínimo 64 MB de RAM para além dos
requisitos para as aplicações do Mac OS.
Mac OS 8.6 a 9.2.2
Mac OS 10.1.3 a 10.1.5 e 10.2.1 a 10.2.8
10.3 a 10.3.1
PowerPC G3 ou superior.
PowerPC G4 ou superior recomendado.
O computador e o sistema operativo devem estar certificados pelo fabricante para suporte do
interface USB. Para usar o scanner, o sistema operativo do seu computador deve obedecer aos
seguintes requisitos:
Interface USB (ver. 2.0 ou 1.1)
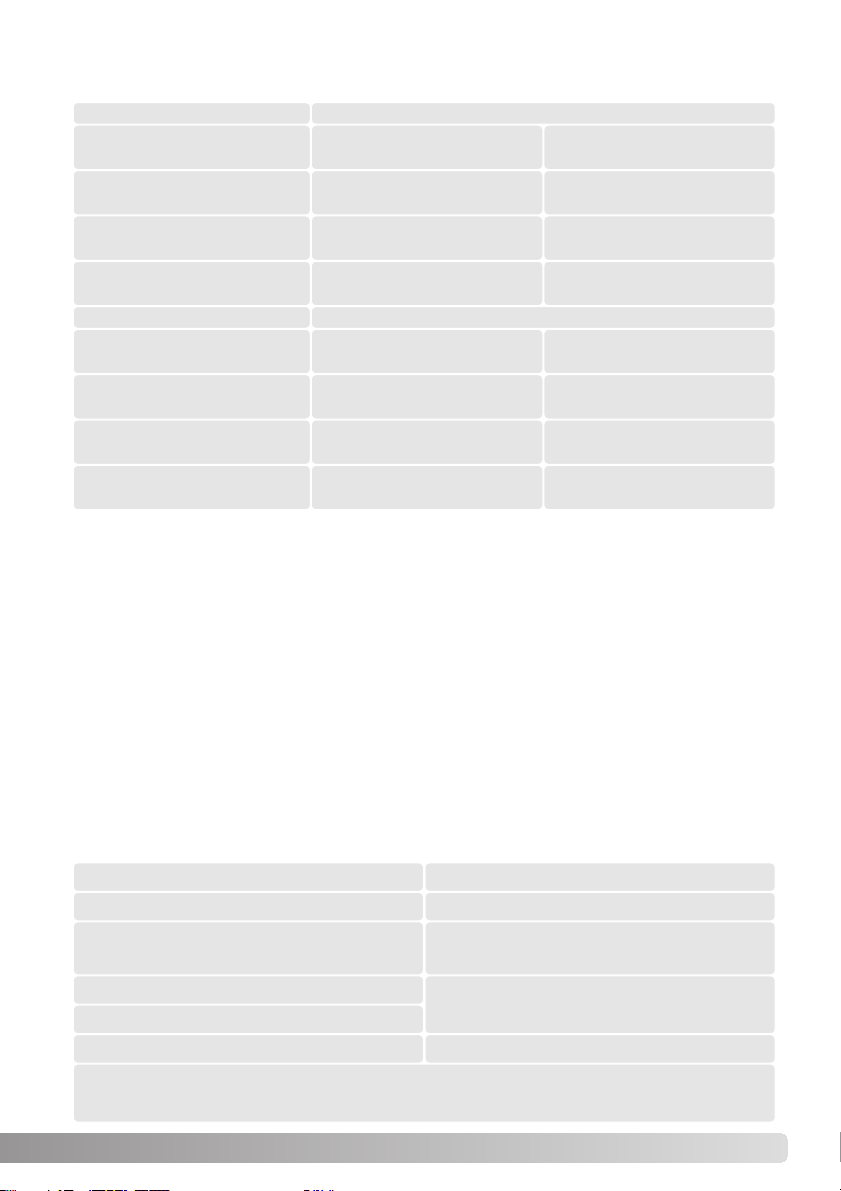
11
Requisitos de memória adicional
Computadores compatíveis PC / AT
Profundidade de cor
de cor de 16 bits
Computadores Macintosh
Os sistemas operativos Mac OS 8.6 - 9.2.2: alocam os requisitos de RAM para acima para a
Easy Scan Utility ou para a DiMAGE Scan Dual 4 Utility quando utilizados isoladamente.
Quando utilizar a DiMAGE Scan Utility através de uma aplicação de processamento de imagem,
adicione os requisitos de memória ao software hospedeiro.
Com o Mac OS 8.6 ~ 9.2.2, para usar o Pixel Polish quando o utilitário é aberto através de uma
aplicação de processamento de imagem, o maior bloco de memória não utilizado para o
Sistema Operativo tem de ser superior a 128 MB. Com a aplicação de processamento de
imagem aberta, verifique a quantidade de memória não utilizada antes de abrir o utilitário do
scanner. Se o bloco de memória tiver menos de 128 MB, feche todas as outras aplicações que
estiverem abertas.
Disponha de de algum tempo para registar a sua cópia do Photoshop Elements junto da Adobe.
Pode registar-se online, por fax ou por correio. O software pode ser registado online durante a
instalação seguindo as instruções dos ecrãs de instalação. Para registar por fax ou correio, leia
as instruções na pasta de registo localizada no CD-ROM do Adobe Photoshop Elements 2.0.
Adobe Photoshop Elements 2.0
64MB de RAM.
128MB recomendados.
400MB livres no disco rígido
800MB recomendados.
Auto Dust Brush
Pixel Polish
Auto Dust Brush com cor
de 16 bits
128MB de RAM.
256MB recomendados.
600MB livres no disco rígido
1.2GB recomendados.
128MB de RAM.
256MB recomendados.
600MB livres no disco rígido
1.2GB recomendados.
128MB de RAM.
256MB recomendados.
1.0GB livres no disco rígido
2.0GB recomendados.
Profundidade de cor 16 bits
128MB de RAM.
256MB recomendados.
400MB livres no disco rígido
800MB recomendados.
Auto Dust Brush
Pixel Polish
Áuto Dust Brush com 16 bits
128MB de RAM.
256MB recomendados.
600MB livres no disco rígido
1.2GB recomendados.
128MB de RAM.
256MB recomendados.
600MB livres no disco rígido
1.2GB recomendados.
128MB de RAM.
256MB recomendados.
1.0GB livres no disco rígido
2.0GB recomendados.
Quando digitaliza com:
Quando digitaliza com:
Computadores compatíveis PC / AT
Processador Pentium
Windows 98, 98 Segunda Edição, Me, 2000,
ou XP.
Internet Explorer 5.0, 5.5, ou 6.0.
Monitores a cores com capacidade para exibir milhares de cores e com resolução de
800 X 600 ou superior.
150 MB de disco rígido disponível
Computadores Macintosh
Processador PowerPC
Mac OS 9.1, 9.2.x, ou
Mac OS X 10.1.3 a 10.1.5.
128 MB de RAM
128 MB de RAM
(com memória virtual activada)
350 MB de disco rígido disponível
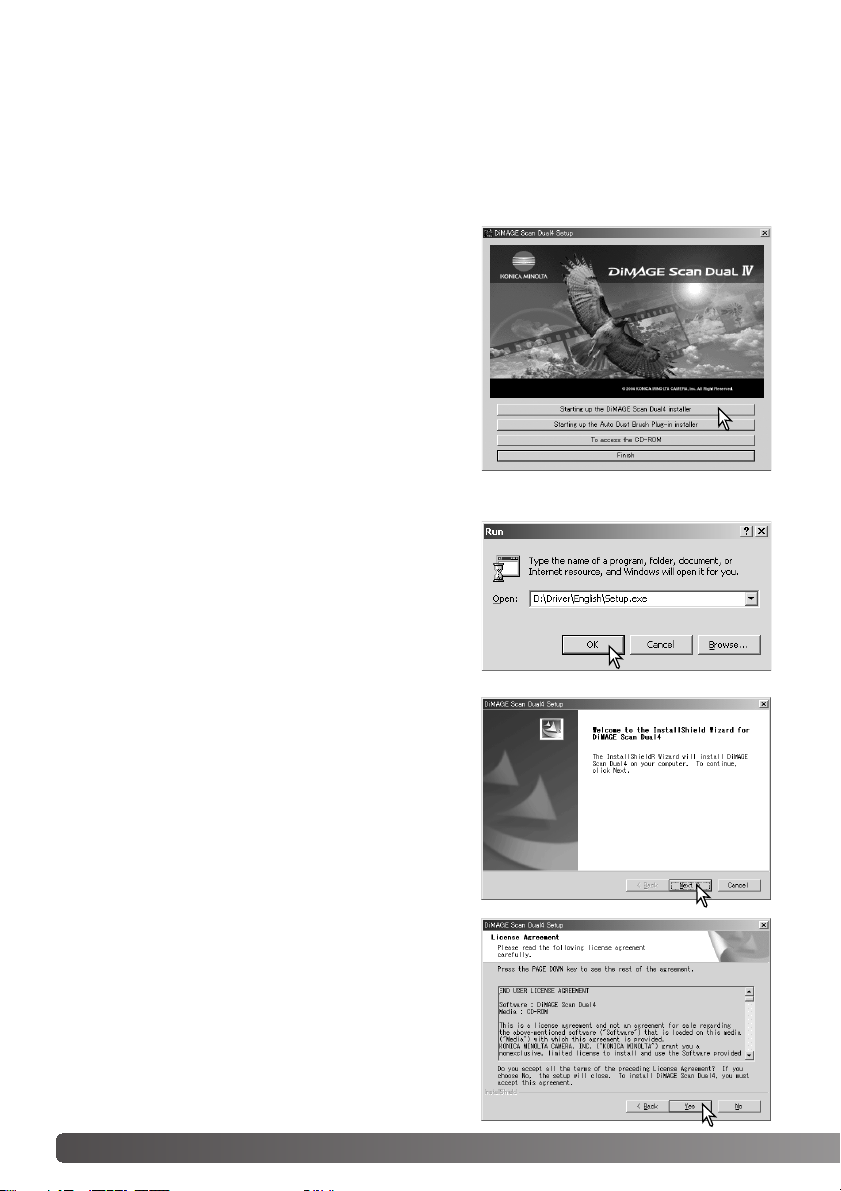
12 Instalação
Windows
O ecrã de abertura do Assistente InstallShield
aparecerá. Clique no botão “Next” para continuar.
Insira o CD-ROM do DiMAGE Scan Utility na drive de
CD-ROM. Será aberto o ecran de instalação.
Clique o botão “Starting up the DiMAGE Scan
installer”. O ecran de descompressão do programa
surge por breves instantes. O instalador Shield Wizard
arrancará de imediato.
Se o Instalador Shield Wizard não arrancar automaticamente proceda da forma seguinte:
1. No menu iniciar inicie executar.
2. Clique o botão browse na caixa de diálogo execu-
tar.
3. Seleccione a unidade de CD-ROM na lista de
procurar na janela do browse.
4. Abra a pasta do driver.
5. Abra a pasta English.
6. Clique em Setup.exe. file. O ficheiro e sua
localização serão visualizados na caixa de diálogo
executar: D:\Driver\English\Setup.exe. Clique OK.
Clique no botão “Yes”(Sim) para aceitar o acordo e
continuar. Leia todo o acordo cuidadosamente se não
concordar com os termos do acordo clique no botão
“No” (Não) para sair do programa de instalação.
No exemplo abaixo a unidade de disco rígido é a C, a drive de CD-ROM é a drive D. As letras
que designam as drives podem variar entre computadores.
Ligue o computador para iniciar o sistema operativo Windows. Os tilizadores de Windows XP e
2000 deverão entrar como administrador.
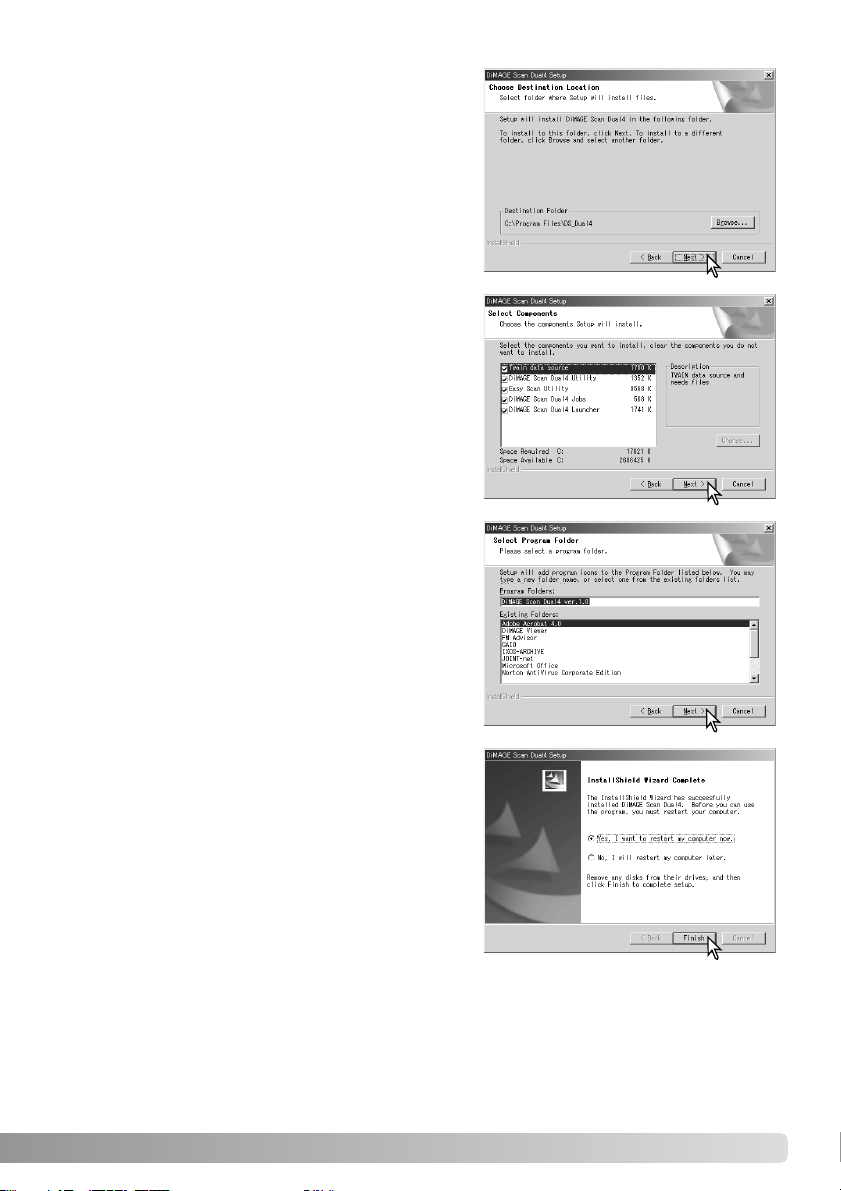
13
O Assistente InstallShield indicará que a instalação foi
efectuada com sucesso. Seleccione a opção reiniciar
o computador e de seguida clique em Finalizar.
Quando o computador é reiniciado, o driver do software do scanner estará pronto para ser utlizado.
Imprima uma cópia do ficheiro “Leia-me” para consulta futura.
É apresentado o nome da pasta de programa prédefinida. Para instalar o software nesta pasta, clique
no botão “Next” (Seguinte).
Para instalar o software noutra pasta já existente,
seleccione uma das pastas listadas na caixa de pastas de arquivo. Clique no botão “Next “ (Seguinte)
para iniciar a instalação.
Seleccione os componentes a serem instalados, de
seguida clique no botão “Next” (Seguinte).
Normalmente só precisa instalar as fontes de dados
TWAIN. As descrições neste manual assumem que o
utilitário foi instalado com o sistema de fonte de
dados TWAIN.
Para instalar o software na pasta de arquivo prédefinida (C:\Program Files\DiMAGE Scan), clique
“Next” (Seguinte).
Para instalar o software noutra pasta, clique no botão
do browse para exibir a janela de selecção de pastas
de arquivo. Especifique o directório no qual deseja
instalar o software e de seguida clique no botão OK.
O software do scanner pode ser carregado directamente a partir da maior parte das aplicações
de processamento de imagem. Apesar da driver TWAIN não poder ser vista, permite que o utilitário seja carregado a partir de uma aplicação de processamento de imagem usando a opção
importar, permitindo também que o computador e o scanner comuniquem entre si.
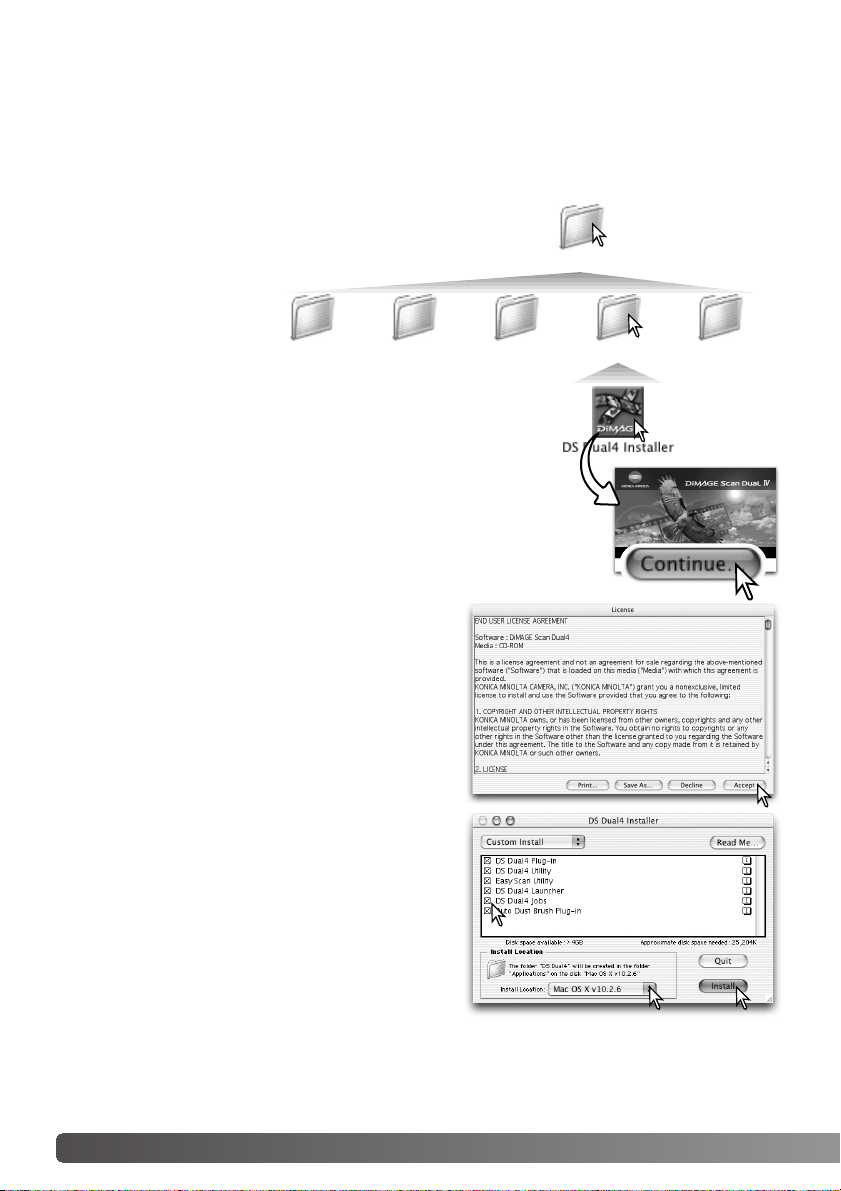
Com a instalação personalizada seleccionada na
parte superior esquerda do ecrã de instalação,clique
na caixa de verificação dos ficheiros a serem instalados. Atenção que só deve utilizar scanners
compatíveis.Veja “ compatibilidades com o DiMAGE
Scan Utility” na secção de notas de scanner no
manual do hardware. Na parte inferior do ecrã de
instalação especifique o local onde instalar o
software. Para alterar a localização designada, use o
menu de instalar localização; este menu pode ser
usado para seleccionar uma localização existente ou
criar uma nova pasta.
Clique no botão Instalar para iniciar a instalação.
14 Instalação
Macintosh
Surgirá o acordo de licença de utilização. Se aceitar
os seus termos, clique no botão “Aceitar” para
continuar o processo de instalação. Se não, clique
no botão “Declinar” e o software não será instalado.
Abra a pasta de idioma
adequado.
Abra a pasta da driver para visualizar as pastas dos idiomas.
Ligue o computador para iniciar o sistema operativo Mac OS. Coloque o CD-ROM do DiMAGE
Scan Utility na unidade CD-ROM. O icon do CD-ROM do DiMAGE Scan Utility aparecerá no
desktop. Clique duas vezes no ícone, as pastas de driver, manual e acrobat reader serão
exibidas.
Clique duas vezes no ícone do instalador DiMAGE Scan, será
apresentado o ecrã de instalação.
Driver
JapaneseEnglishFrancaisEspanolDeutsch
Clique o botão “Continue” no ecrã do instalador para iniciar o
processo de instalação.
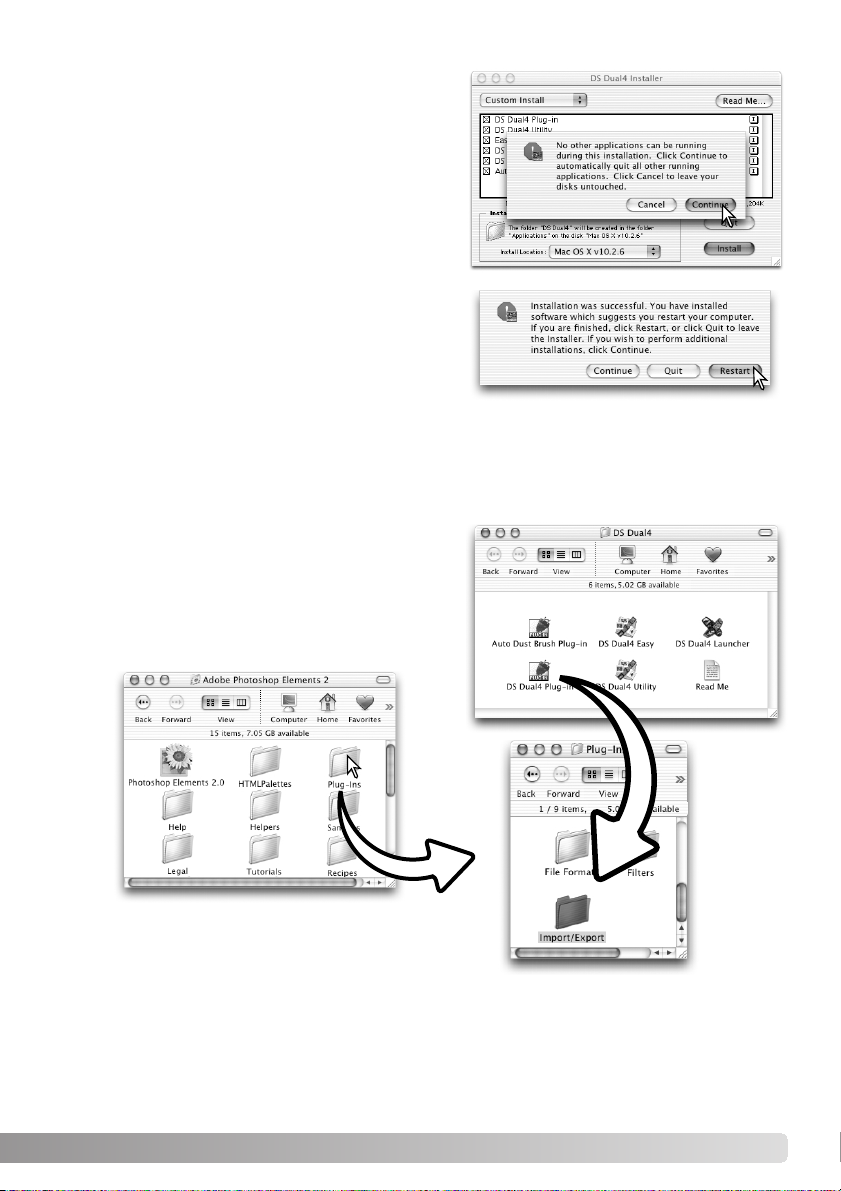
Surgirá um ecrã confirmando o sucesso da instalação. Clique no botão reiniciar para sair do programa de instalação e reiniciar o computador. O Botão
Sair deixa o instalador mas não reinicia o computador. Para realizar instalações adicionais, clique no
botão continuar.
Depois de reiniciar o computador, confirme que as
aplicações DiMAGE Scan estão instaladas na localização seleccionada. Imprima uma cópia do
ficheiro "Read Me" para consulta futura.
15
Deve sair de qualquer software em funcionamento
antes do software do DiMAGE Scan Utility ser instalado. Clique no botão continuar para fechar qualquer aplicação activa e continuar o processo de
instalação. A opção cancelar cancelará o procedimento de instalação
Se tiver sido instalado o plug-in DS Dual4, basta
arrastar e largar o ficheiro plug-in para uma pasta de
importar de uma aplicação de processamento de
imagem. Isto permitirá que o Software DiMAGE Scan
possa ser iniciado directamente a partir da aplicação
em causa.
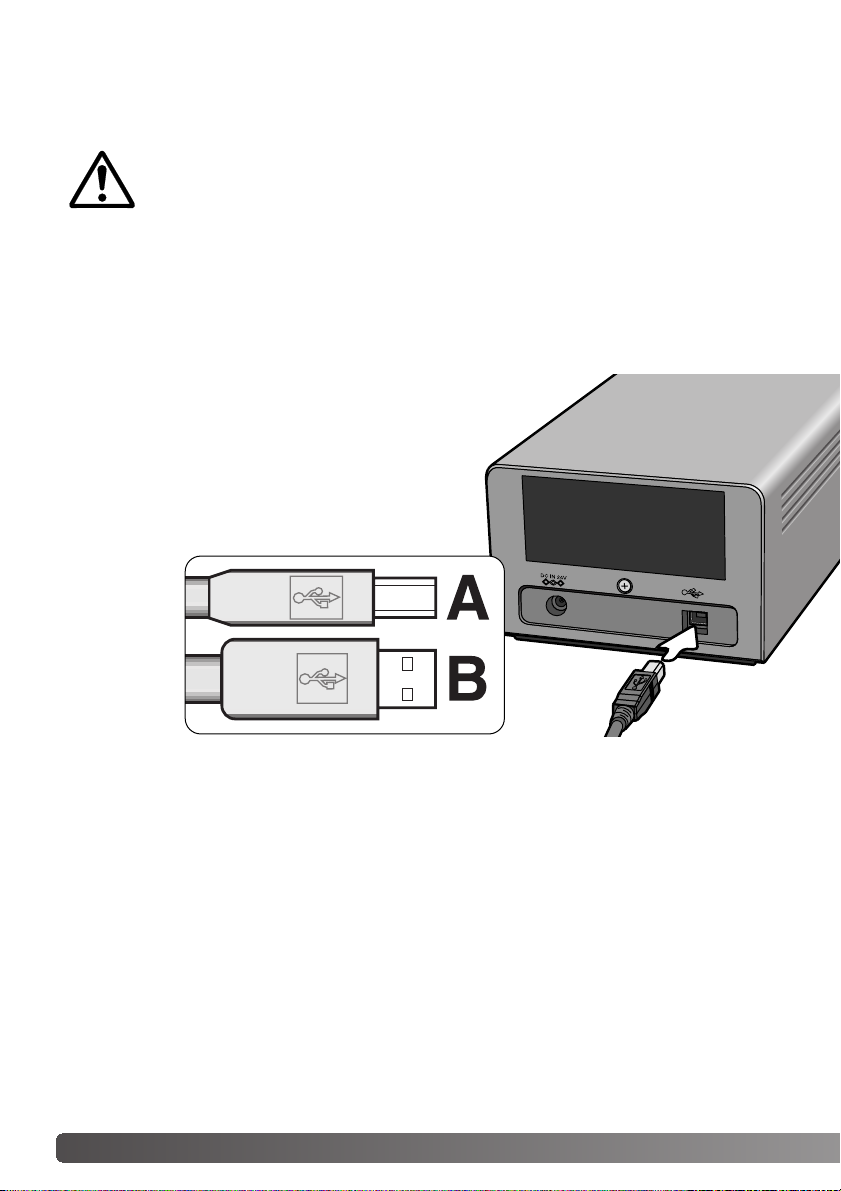
16 Configuração do Scanner
Ligue com firmeza o conector A do cabo USB na
porta USB do scanner e o conector B na porta USB
do computador.
O scanner deve ser ligado directamente ao computador. Ligar o scanner a um hub USB pode
impedir um funcionamento correcto.
Antes de ligar o scanner ao computador deve instalar o software DiMAGE Scan Utility. Consulte as páginas 9 a 15 para
conhecer o procedimento de instalação.
O scanner deve ser colocado numa superfície nivelada isenta de vibrações. Deverá ficar localizado longe da luz solar directa e numa área ventilada limpa e seca. Nunca ligue o cabo do
scanner enquanto está a transferir dados entre o computador e dispositivos periféricos.
Antes de ligar o scanner a um computador
Ligar o cabo USB
Quando o scanner é inicialmente conectado a um computador com o sistema operativo
Windows 98, 98SE (Segunda Edição), ou 2000 Profissional, surgirá, de forma breve a indicação
de novo hardware encontrado. Não necessita de efectuar nenhuma acção. Com o Windows
2000, pode aparecer a mensagem "Digital Signature Not Found...". Clique no botão Sim para
completar a instalação do scanner.
Quando o scanner é inicialmente ligado a um computador com o sistema operativo Windows XP,
aparecerá o assistente novo hardware encontrado. Clique no botão Seguinte, surge a mensagem de " não superou o teste do Logo Windows". De qualquer forma, clique no botão
Continuar para completar a instalação do scanner.
CONFIGURAÇÃO DO SCANNER
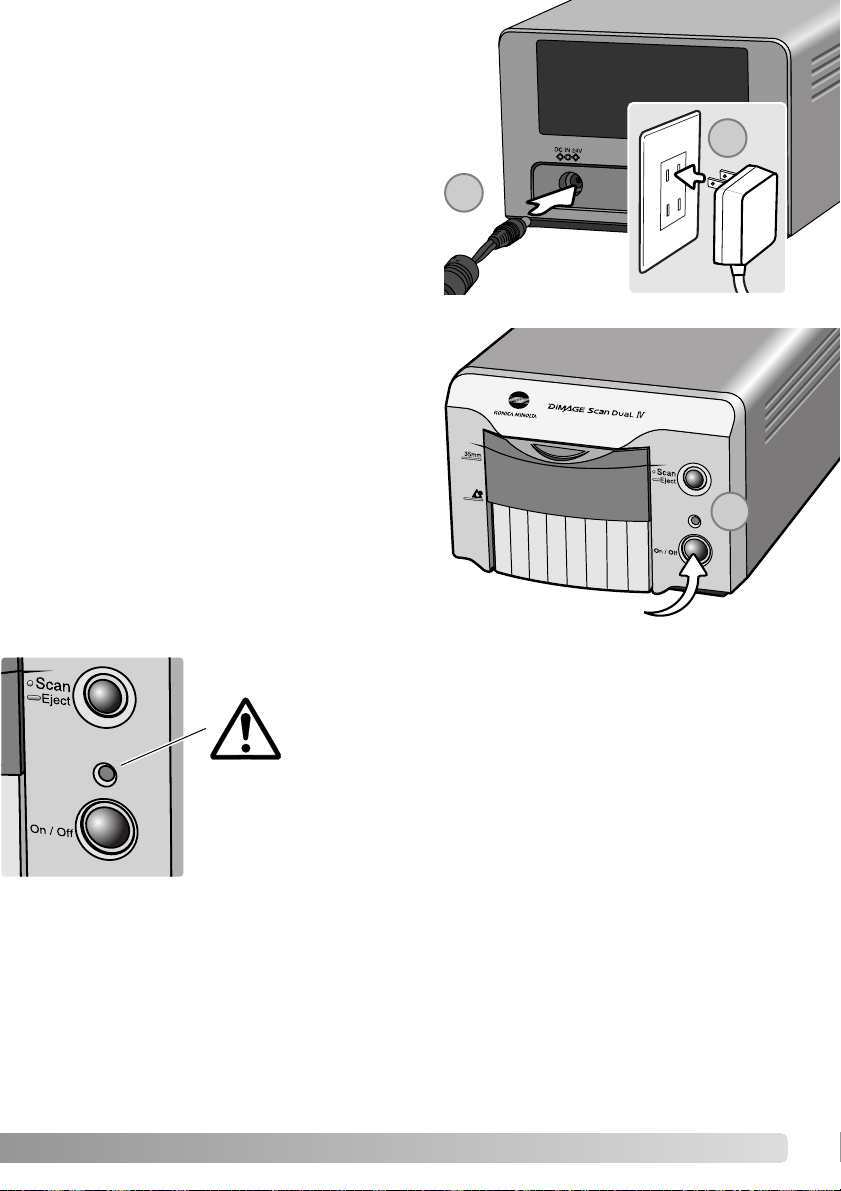
17
1. Ligue a ficha de saída do adaptador AC ao
terminal DC do scanner
2. Ligue o adaptador AC a uma tomada eléctrica standard
Ligar o adaptador AC
Confirme que a porta do scanner está encerrada; o scanner não arranca se a porta estiver
aberta. Ligue o scanner no botão de ligação
(interruptor de energia). Inicie o computador.
Quando inicializa o software, a lâmpada indicadora (1) piscará quando o scanner estiver a
arrancar. Quando a lâmpada ficar acesa de
forma contínua, o scanner pode ser usado.
Ligar o scanner
Power switch
Saia da DiMAGE Scan Utility. Confirme que a lâmpada indicadora não está a
piscar. Desligue o scanner e de seguida desligue o cabo.
Nunca desligue o scanner quando a lâmpada indicadora estiver a piscar.
Desligar o scanner
1
1
2
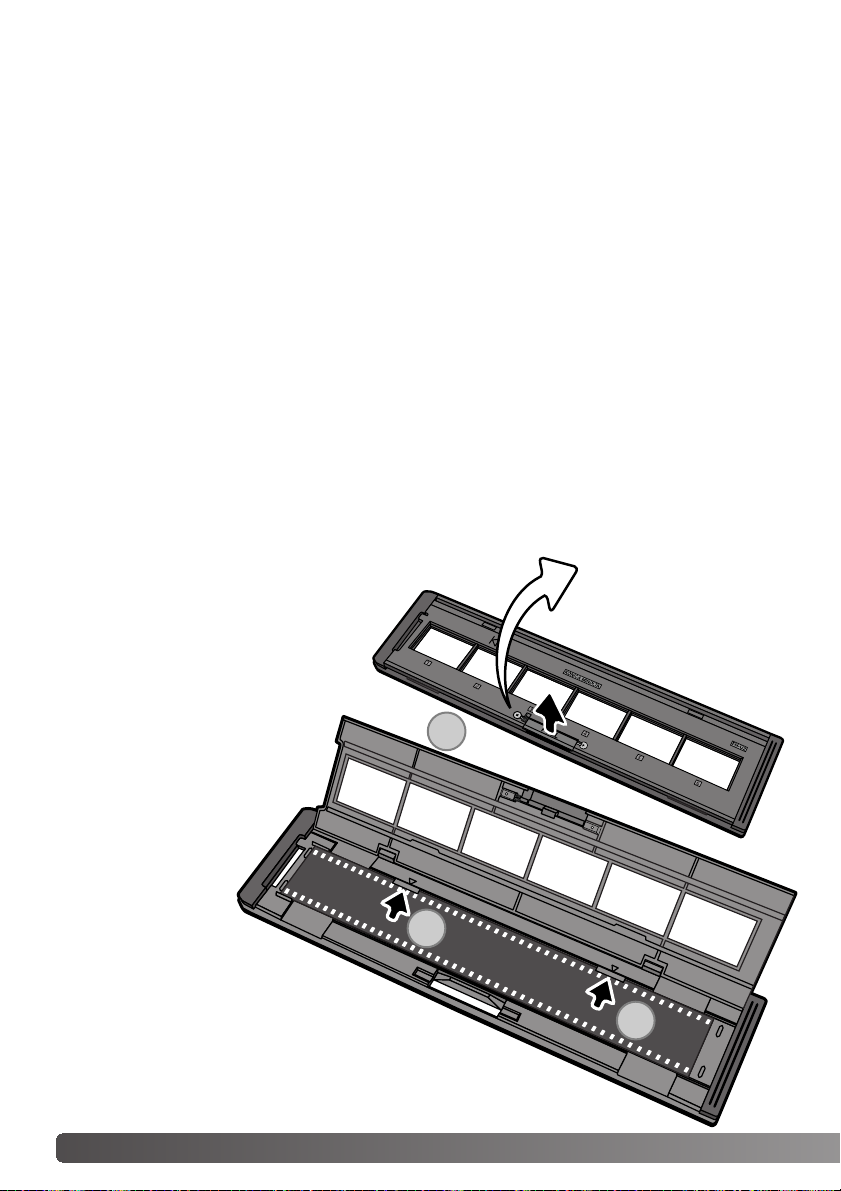
Manuseamento do filme
Onde está a emulsão?
Para obter a melhor reprodução possível com o scanner, o filme e o suporte devem estar livres
de poeiras e secos. Trabalhe sempre num ambiente limpo. Manuseie o filme pegando-lhe pelas
margens ou pela moldura para impedir o surgimento de impressões digitais ou de poeiras na
área de imagem. Existem luvas especiais de algodão à venda nos retalhistas de material
fotográfico assim como panos anti-estáticos e ventoinhas para remoção de poeiras. Pode usar
limpador de filme para remover óleo, graxa ou poeiras existentes nos filmes. Consulte as
instruções e precauções indicadas pelos fabricantes de solventes de limpeza de filmes.
Quando o filme é digitalizado, o lado de emulsão do filme deve estar virado para baixo. Quando
visualiza a imagem do filme se ela estiver correctamente orientada e não é uma imagem espelhada, o lado da emulsão estará virado para baixo. Se a imagem for abstracta ou simétrica e a
sua orientação é difícil de determinar, a emulsão está para baixo se os números dos fotogramas
e marcas de margem puderem ser lidos correctamente. Com slides emoldurados, a emulsão
está no lado da moldura onde o nome do fabricante do filme ou do revelador estão impressos.
Tiras de filme com até seis fotogramas podem ser carregados no
suporte de filme FH-U2. Para abrir a
tampa le-vante o fecho e abra a
tampa do suporte (1).
Com a emulsão para baixo,
coloque o filme na base do
suporte, sob as ranhuras de
retenção (2). Alinhe o filme
com as aberturas dos
quadros.
Baixe cuidadosamente a tampa até
o fecho
prender. Tenha
cuidado para não
deslocar o filme durante
esta operação.
Carregar fotogramas de filmes 35mm
CARREGAR SUPORTES DE FILME
18 Carregar suportes de filme
1
2
2
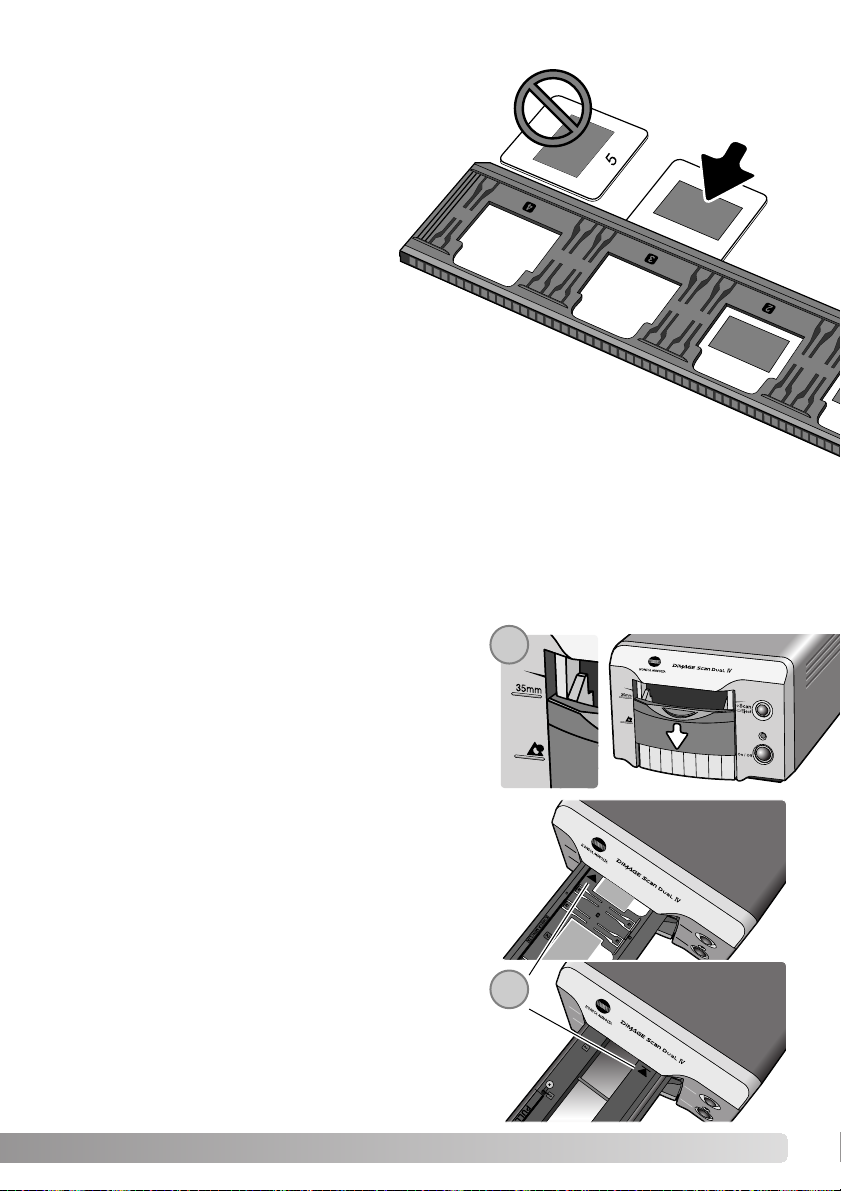
Carregar slides montados
Pode colocar até 4 slides 35mm ou APS no suporte
para slides. As molduras dos slides devem ter de
espessura entre 1mm e 3.2 mm para encaixarem
no suporte. Não pode utilizar molduras de
vidro; o vidro reflecte a luz provocando digitalizações distorcidas e desigualmente iluminadas. Não deixe os slides no
suporte.
Pegue na moldura do slide de forma a
que os encaixes estejam na parte supe-rior e
os números da moldura estejam de cabeça para
baixo e com a frente virada para cima. Insira lateralmente
os slides no suporte da emulsão. O slide tem de estar devidamente alinhado com o suporte, caso contrário com a parte superior e
inferior da área de imagem serão cortadas.
19
Insira o suporte do filme no scanner na direcção indicada na seta. Segure o suporte na vertical e de forma alinhada com o indicador de orientação para cima (2).
Empurre cuidadosamente o suporte para o interior do
scanner até a seta (2) ficar alinhada com a porta do
scanner; o suporte será imediatamente puxado para o
seu interior a partir desse ponto. Não toque ou prenda o
suporte quando ele está no scanner.
Carregamento de um suporte de filme no scanner
Antes de usar o scanner, instale o software DiMAGE Scan Utility. Confirme que a porta frontal do
scanner está fechada e ligue o scanner. Abra o software antes de inserir o suporte do filme. Não
insira o suporte do filme enquanto corre o software ou o scanner está em inicialização; a lâmpada indicadora piscará durante esse período.
Quando a lâmpada indicadora fica acesa de forma permanente, abra a porta frontal até a parte superior ser
alinhada com a marca de suporte de filme de 35 mm (1).
1
2
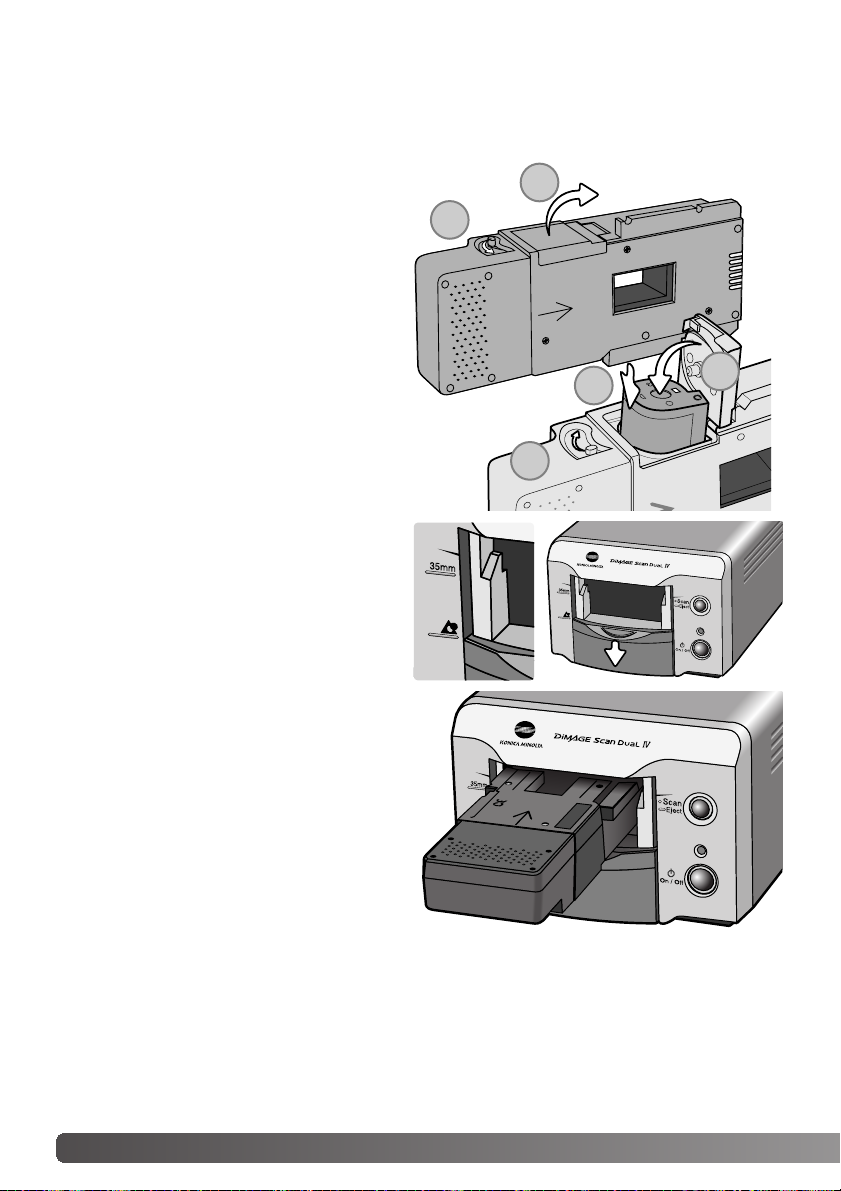
Utilização do Adaptador APS AD-10 (vendido em separado)
Os rolos de filme APS (Advanced Photo System) podem ser digitalizados utilizando para o efeito
o Adaptador APS AD-10. O rolo tem de conter filme revelado; a marca quadrada número 4 na
base do rolo deverá estar a amarelo. Não carregue filme ainda não revelado.
Para carregar um rolo APS, faça deslizar o
trinco dão compartimento do filme (1) no
sentido da parte superior do adaptador até
abrir a porta do compartimento (2). O trinco
do compartimento do filme só voltará à sua
posição normal quando a porta for fechada.
Insira o rolo no compartimento do filme como
se mostra na figura (3). Feche a porta do
compartimento (4); o trinco do compartimento do filme volta à sua posição original (5).
Quando a lâmpada indicadora brilhar de
forma permanente, abra a porta frontal até a
parte superior da porta estar alinhada com a
marca de filme APS.
Com os contactos do scanner virados para
cima, introduza o adaptador no scanner até
que este pare. O scanner detecta o suporte e
carrega automaticamente o filme. Não retire o
suporte até que o filme seja rebobinado, consulte a página 21.
Quando utilizar o adaptador APS, se o scanner produzir um som estranho ou surgir o aviso do
avanço do filme, ejecte imediatamente o adaptador APS (p. 21) e não o volte a introduzir.
Contacte os serviços de assistência técnica da Konica Minolta.
20 Carregar suportes de filme
1
2
3
5
4
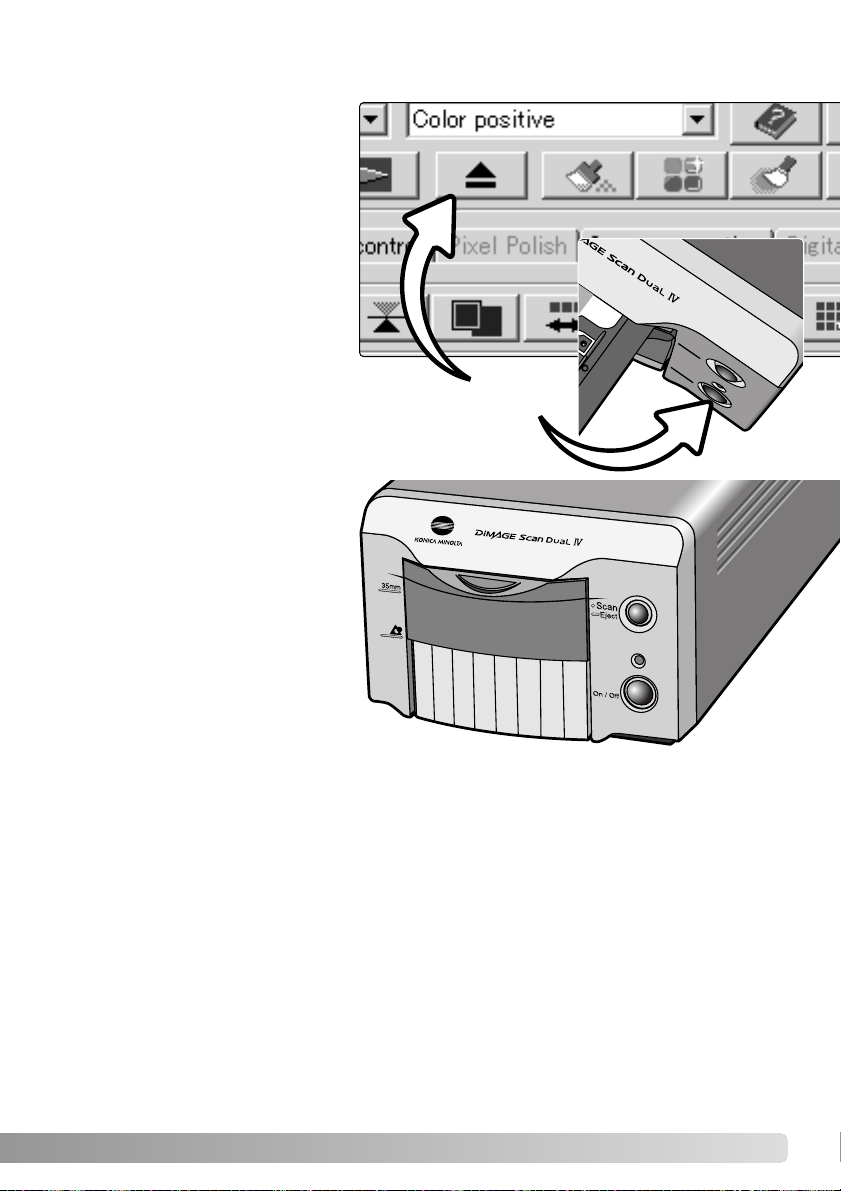
Ejectar um suporte de filme
Clique no botão "eject" na janela da
Utility DiMAGE Scan ou prima e
mantenha o botão Quick Scan / eject
existente no scanner para retirar o
suporte; o scanner ejecta automaticamente o suporte para a sua
posição de inserção inicial. Não
toque nem impeça a deslocação do
suporte quando este está em movimento. Se o scanner for desligado
antes de o suporte ser ejectado,
ligue o scanner; o suporte é ejectado
automaticamente.
Quando usa o adaptador opcional
APS, o scanner rebobina automaticamente o filme quando o botão eject é
premido. Não retire o adaptador até
o motor de rebobinagem ter parado.
Feche a porta frontal quando o scanner não estiver a ser utilizado.
21
Eject button
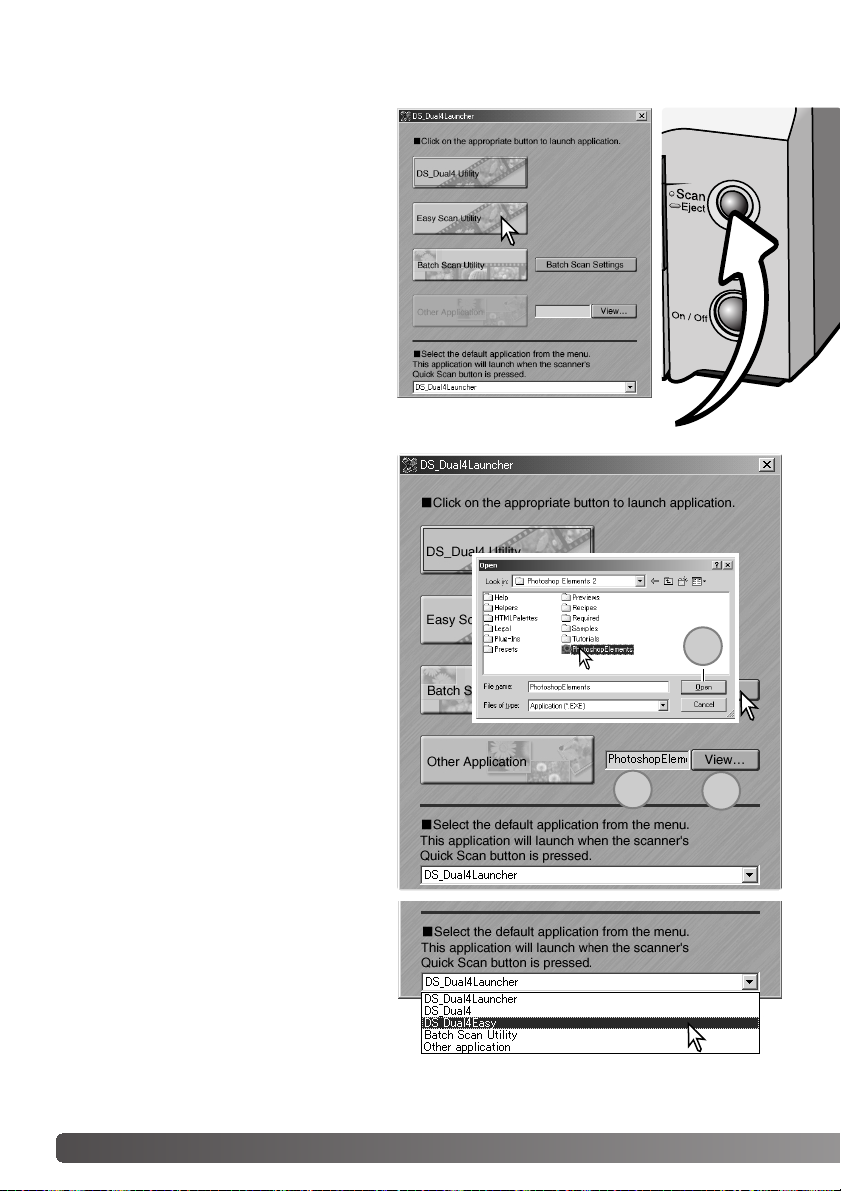
22 Lançador do DiMAGE Scan
DIMAGE SCAN LAUNCHER
O botão de Digitalização Rápida (Quick
Scan) lança as aplicações do DiMAGE
Scan. Quando o botão é premido, o lançamento do DiMAGE Scan é exibido; o botão
fica desactivado quando a aplicação do
scanner estiver aberta. Basta clicar num
dos botões para iniciar a aplicação adequada. Não deve existir nenhum suporte
no scanner. Consulte as secções seguintes
para obter mais informações sobre a utilização das aplicações:
DS Dual4 Utility - página 28
Easy Scan Utility - página 23
Batch Scan Utility - página 76
O lançador pode ser usado para abrir
directamente uma aplicação de processamento de imagem com a qual o scanner
será usado.
Para especificar a aplicação, clique no
botão de visualização (1); a caixa de abrir
será exibida. Localize e clique na aplicação
para a seleccionar, clique no botão de abrir
(2) para completar o procedimento; o nome
da aplicação será exibido no lançador. (3).
O botão de Digitalização Rápida pode ser
usado para lançar uma única aplicação de
forma directa. Seleccione a aplicação no
menu de deslizamento na parte inferior do
lançador. Cada vez que o botão é premido
a aplicação será aberta juntamente com o
lançador.
Botão de Digitalização Rápida
2
3
1
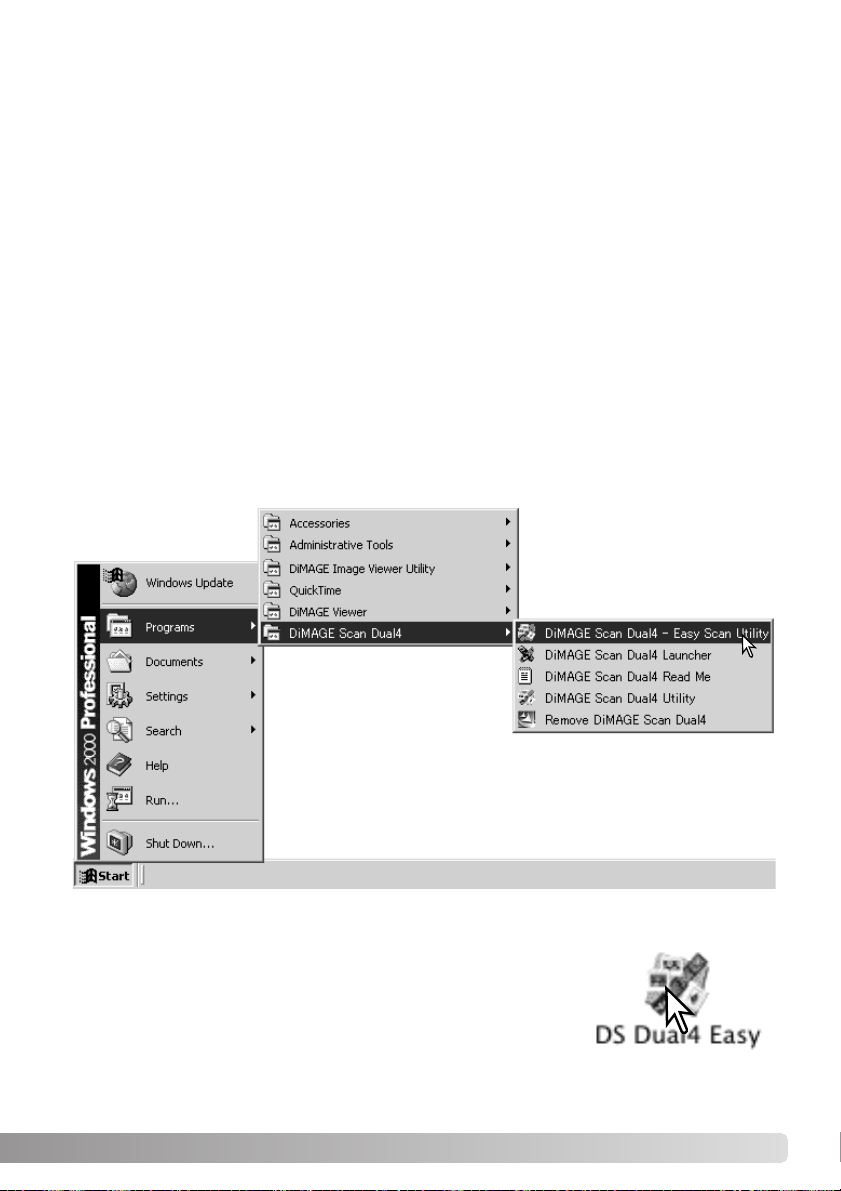
23
O Easy Scan Utility é uma aplicação de digitalização automática e simples para fazer digitalizações imediatas. O utilitário trabalha como um programa autónomo e não pode ser lançado
através de outra aplicação.
As configurações que se seguem são definidas automaticamente quando se usa o utilitário:
• Focagem automática com cada fotograma 35mm ou primeiro fotograma APS
• Configuração prioridade à velocidade digitalização índice 35 mm (p. 45).
• Profundidade de cor: 8 bit.
• Sem digitalização de amostras múltiplas
• Corte automático de margens (p. 33).
• Espaço de cor de saída sRGB quando equilíbrio de cor está activo (p. 80)
• Exposição automática com todos os filmes excepto slides a preto e branco.
Abra a pasta DS Dual4. Clique duas vezes no ícone DiMAGE Scan
Dual4 Easy.
Lançamento do Easy Scan Utility
Selecccione DiMAGE Scan Dual4 - Easy Scan Utility na pasta
Minolta DiMAGE Scan Dual4 na opção de programas do menu iniciar.
Windows
Macintosh
Retire o suporte do filme antes de correr o utilitário. A porta frontal deve estar fechada.
Utilitário de Digitalização Fácil (Easy Scan Utility)
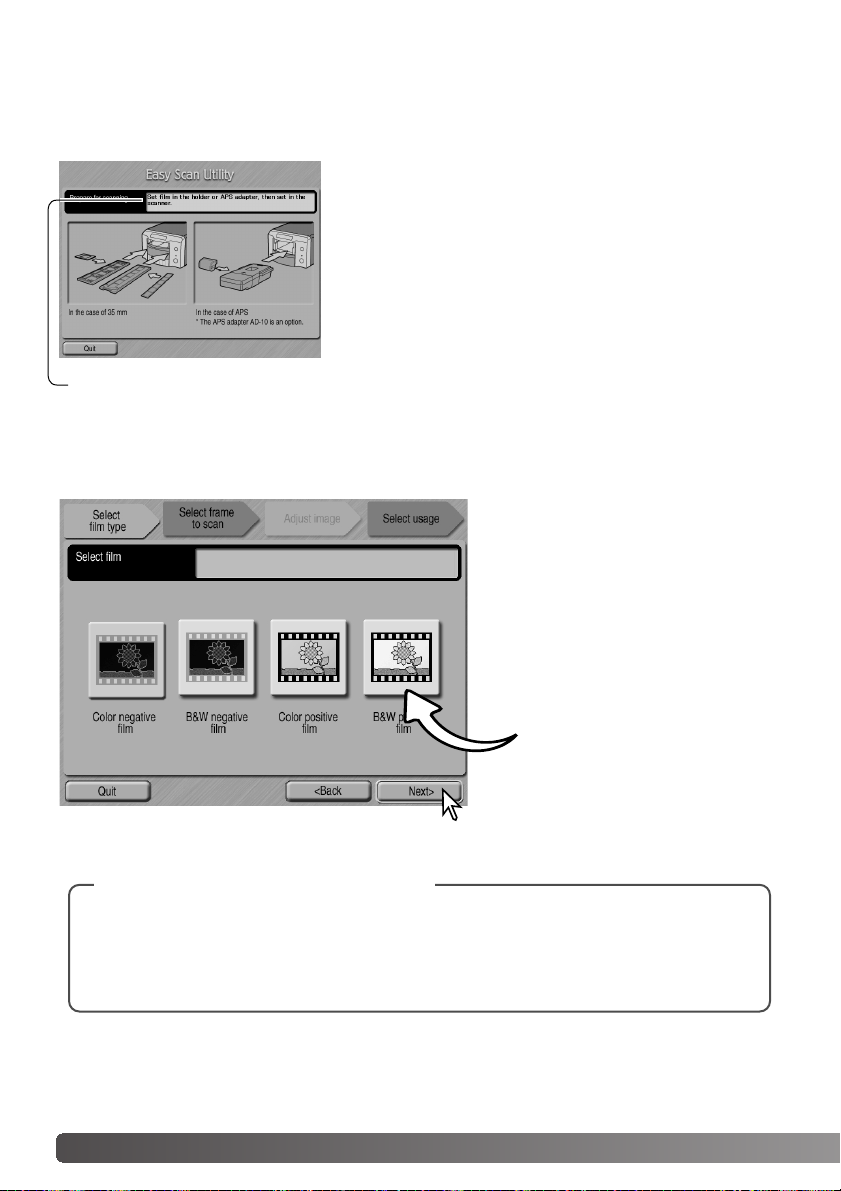
24 Utilitário Easy scan
Utilizar o Easy Scan Utility
Quando o utilitário é lançado, o Assistente Easy Scan surge. Siga as instruções para
digitalizar as imagens. Ecrãs e funções diferem de modelo para modelo.
Surge um ecrã onde é solicitada a inserção do suporte do
filme. Coloque o suporte seguindo as instruções na secção
correspondente do manual do hardware.
Se for utilizado um adaptador para filmes APS, será realizada uma digitalização de índice e a janela seguinte é ignorada. A função de detecção automática de APS configura de
imediato o tipo de filme entre colorido e preto e branco, e
positivo e negativo.
A barra de estado no topo de cada janela fornece as instruções ou descreve as funções seleccionadas através do cursor do rato.
Para sair do programa, clique no botão de saída no canto inferior esquerdo da janela. O suporte
do filme será ejectado automaticamente.
Quando digitaliza filme de 35mm, o tipo
de filme deve ser especificado no ecrã.
Um filme para slides é um filme positivo. Filmes para impressão são filmes
negativos. A moldura do botão de tipo
de filme é iluminada para indicar a
selecção. Clique no botão Seguinte
para iniciar a digitalização de índice.
Botões de tipo de filme
Para cancelar uma digitalização de indíce, clique e mantenha o rato ou botão de cancelamento na caixa de diálogo em progresso ou prima e mantenha as teclas de comando e
ponto (.) até o botão Cancelar aparecer para libertar o botão.
Notas (Macintosh)
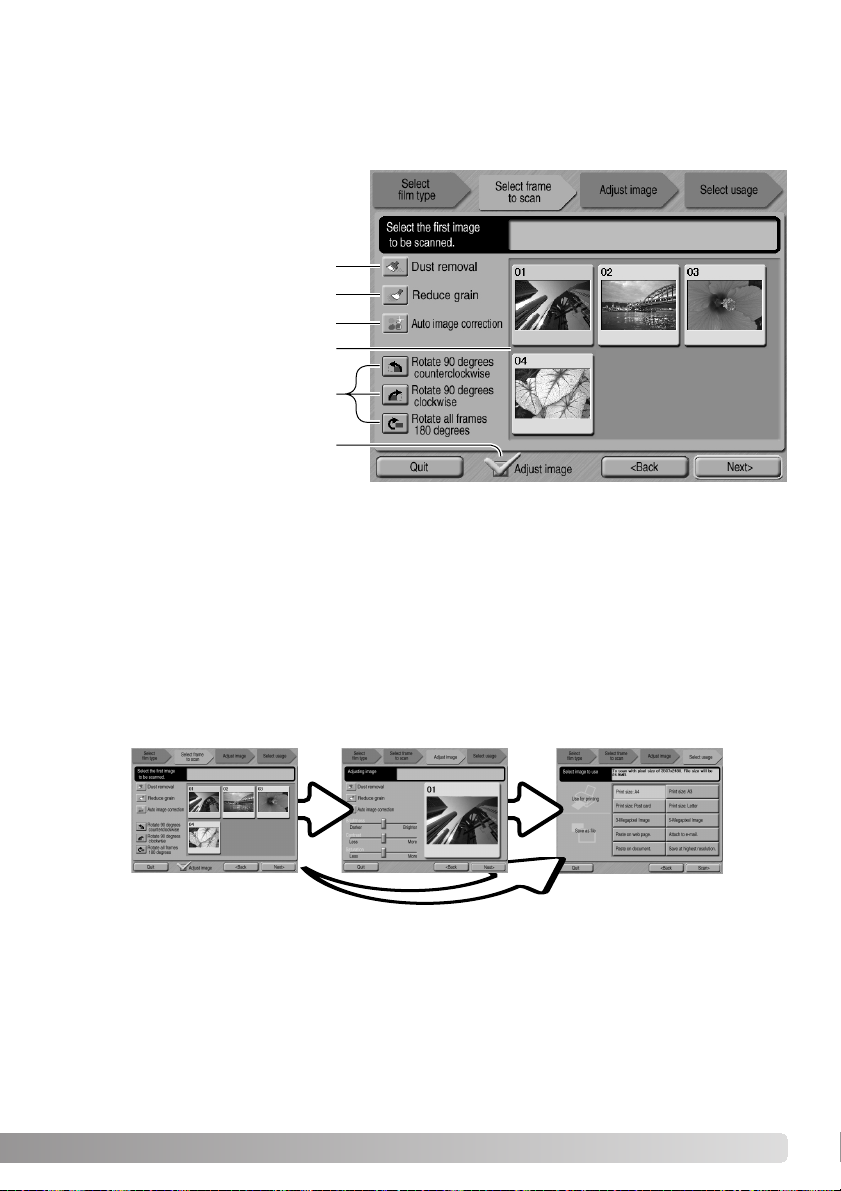
25
Índice deee miniaturas
Botão de rotação
Caixa de verificação de ajuste de
imagem
Auto DustBrush (p. 38)
Pixel Polish (p. 37)
Digital Grain Dissolver (p. 59)
Quando a digitalização de índice estiver completa, serão exibidas miniaturas de todas as imagens no suporte. Clique no fotograma da imagem a ser digitalizada. A moldura será iluminada
para indicar a selecção. Apenas pode seleccionar uma imagem. Quando usa um adaptador APS
opcional, os números dos fotogramas miniatura correspondem aos números dos fotogramas do
filme.
Seleccione a imagem a digitalizar. Quando digitaliza com o adaptador APS opcional, serão criadas mais miniaturas que aquelas que podem ser exibidas. Surgirão então botões de deslocamento na parte lateral da janela. O botão de "seta única" avança uma linha de cada vez, o botão
de "seta dupla" avança duas linhas.
Seleccione o processamento de imagem ou rode a imagem conforme desejar. Uma vez seleccionada uma função de processamento de imagem, esta permanecerá activa até ser cancelada.
Nem todas as funções podem ser usadas com filme a preto e branco.
Clique na caixa de verificação de ajuste de imagem para aceder ao ecrã de ajuste e controlar a
saturação, brilho e contraste da imagem. Desmarque a caixa de verificação para aceder directamente ao ecrã de selecção da aplicação.
Clique no botão Next (seguinte) para continuar.
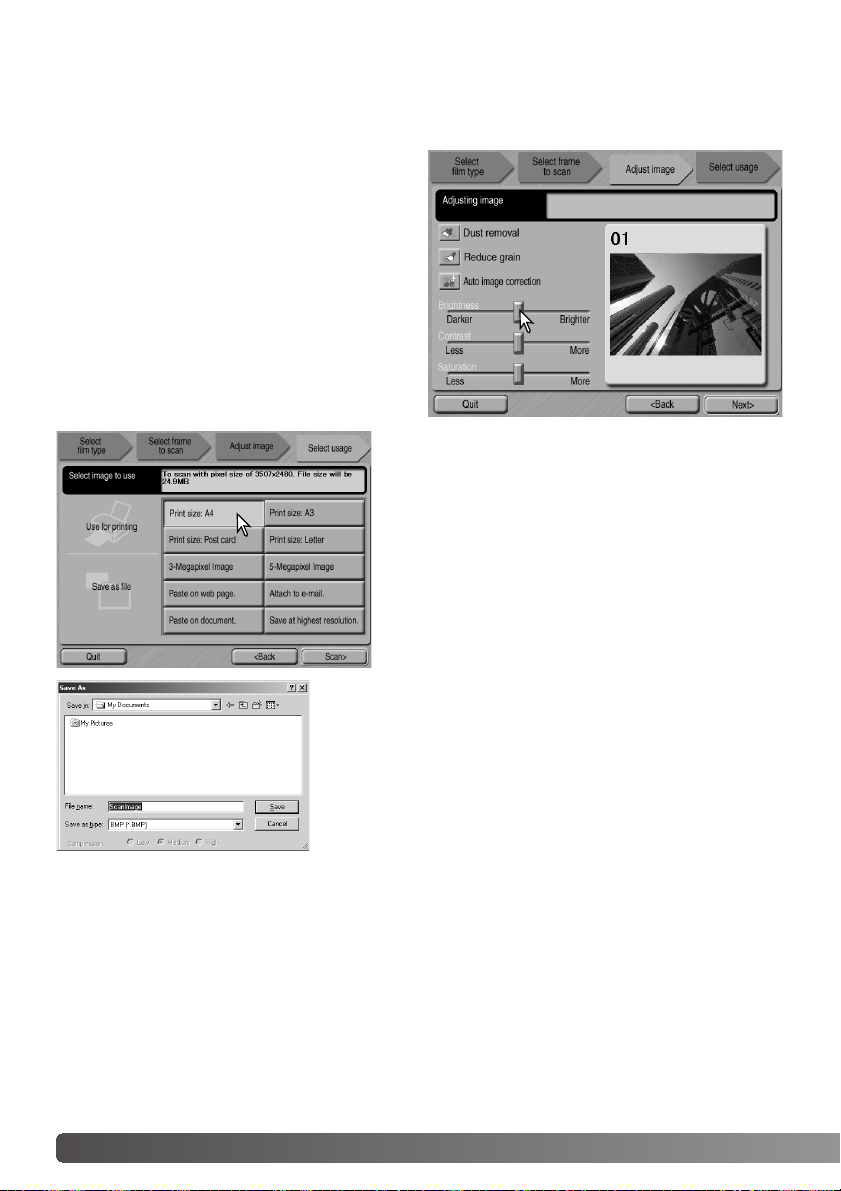
26 Utilitário Easy scan
Se a opção de ajuste imagem foi seleccionada através da caixa de verificação no ecrã
anterior, o ecrã de ajuste de imagem será exibido. As mesmas funções de processamento
automático de imagem exibidas no ecrã anterior são também aqui exibidas.
Arraste os botões selectores para ajustar o brilho, o contraste ou a saturação. As alterações
serão reflectidas na imagem apresentada. Uma
vez realizadas as alterações no brilho, contraste e saturação, as definições efectuados
permanecem em efeito até serem reiniciados
ou o utilitário encerrado. Voltando ao ecrã anterior e anulando a selecção da caixa de ajuste
de imagem não reiniciará esses definições.
Após realizar as definições na imagem, clique
no botão Seguinte.
Selecione a opção que melhor descreve o uso final
para a imagem digitalizada. Apenas uma escolha
pode ser realizada. Clique no botão de digitalização
para continuar; o ecrã de “guardar como” será aberto. Se uma imagem tem usos múltiplos repita o
procedimento de digitalização fácil para cada uma
das imagens.
No ecrã de guardar como, especifique o nome de ficheiro,
formato e destino dos dados da imagem. Clique Guardar
para iniciar a digitalização. As imagens podem ser guardadas
nos formatos BMP, JPEG, TIFF, ou PIC. Ver pág. 21. Quando
guarda ficheiros JPEG o rácio de compressão pode ser
especificado. Clique o botão de guardar para completar a
digitalização final.
Quando utiliza um dispositivo de armazenamento USB no mesmo bus como um scanner, grave
a informação no disco rígido do computador antes de transferir para o dispositivo de armazenamento. Se guardar a informação directamente no dispositivo pode danificar os dados.
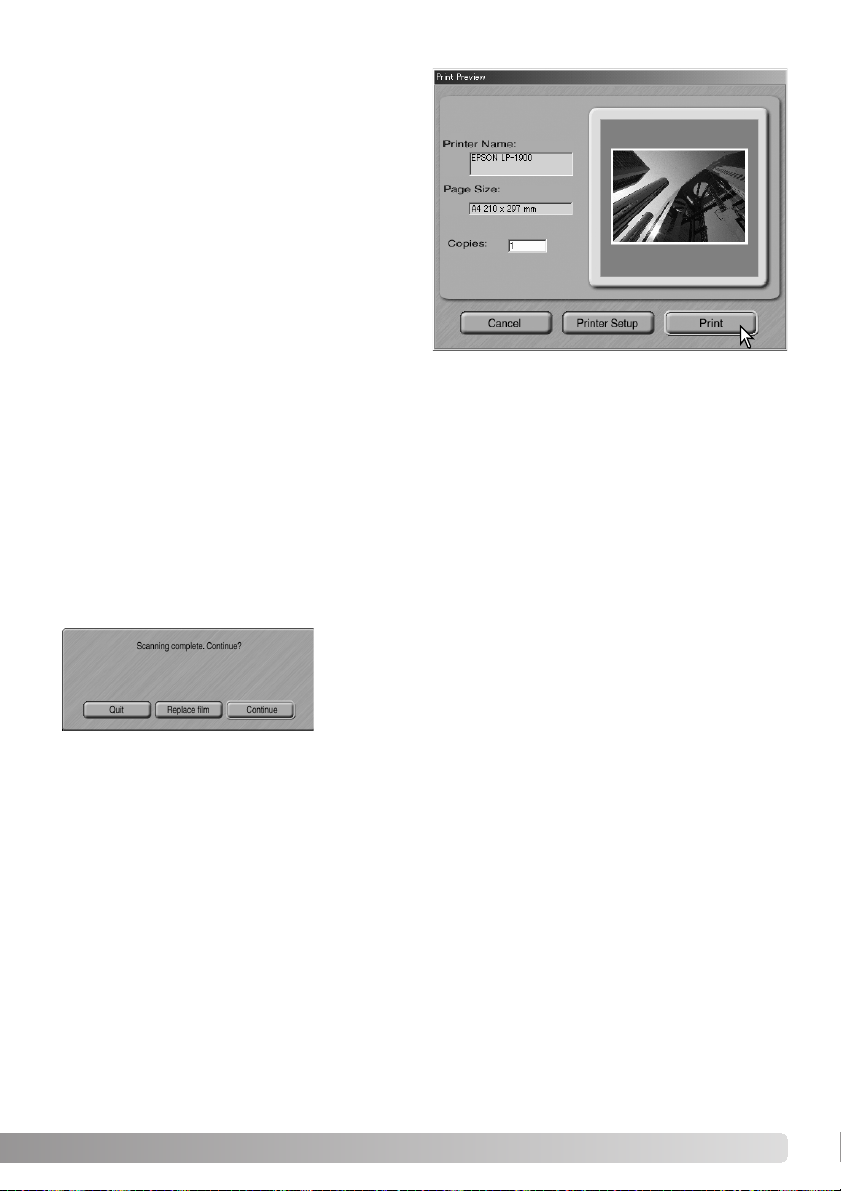
27
Após a digitalização estar completa, a imagem está pronta a
ser usada. Clique no botão adequado para continuar a digitalização ou para fechar o utilitário. O botão Sair deixa o
Utilitário Digitalização Fácil. O suporte de filme será ejectado.
Para digitalizar outras imagens no suporte de filme, clique no
botão Continuar. Desligue o scanner e feche a porta frontal
quando o scanner não estiver a ser utilizado.
Para alterar as definições da impressora para que a imagem seja correctamente impressa, clique
no botão de configuração de impressora ("printer setup"). É então apresentada a caixa de diálogo do sistema operativo, de configuração de impressora, consulte a ajuda do sistema operativo
para ajustar as definições. Quaisquer alterações efectuadas são apresentadas no ecrã de prévisualização.
Quando usa o sistema operativo Mac OS 8.6 ~ 9.2.2, o nome da impressora não é apresentado
e o número de cópias não pode ser seleccionado. Clique no botão de configuração da impressora ("Printer-setup") e indique o número de cópias na a caixa de diálogo do sistema operativo,
de configuração de impressora.
Clique no botão imprimir ("print") para imprimir a imagem. Clique no botão cancelar ("cancel")
para cancelar a operação de impressão; os dados da imagem são guardados e podem impressos em qualquer momento.
Se a imagem foi digitalizada para impressão,
abre-se a caixa de diálogo de pré-visualização
de impressão para permitir que os dados sejam
impressos. O número de cópias pode ser indicado na caixa de texto "copies". Se a dimensão da cópia configurada com a Easy Scan
Utility não for compatível com a impressora, o
tamanho da página é automaticamente reconfigurado e iluminado a vermelho.
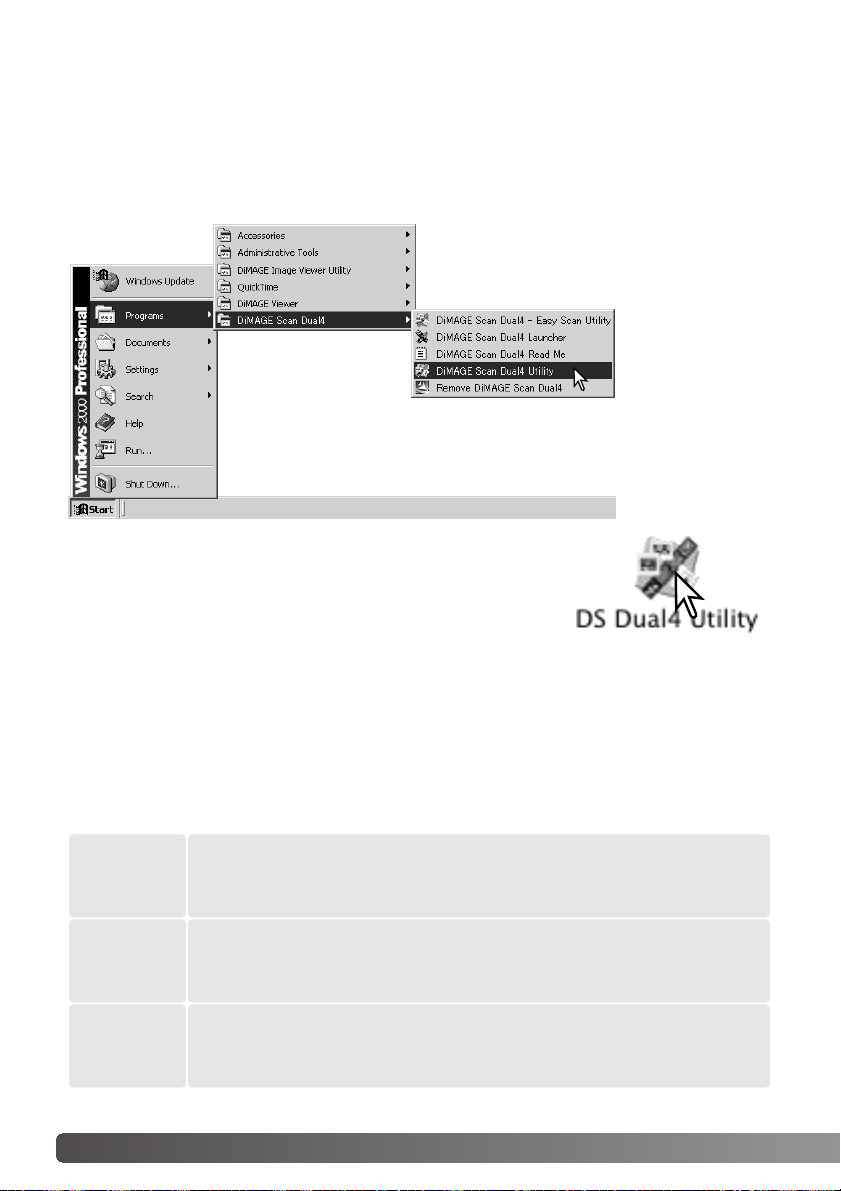
28 Digitalização básica
DIGITALIZAÇÃO BÁSICA
Abra a pasta DSDual4, clique duas vezes no ícone do DiMAGE
Scan Dual4 Utility.
Lançar o DiMAGE Scan Utility
Seleccione o “DiMAGE Scan Dual4 Utility” na pasta DiMAGE Scan Dual4
na opção de programa no menu iniciar.
Windows
Macintosh
Digitalização básica
Leia a secção de digitalização básica na íntegra antes de prosseguir. Antes de efectuar uma digitalização, o suporte de filme deve estar carregado e inserido no scanner. Consulte o manual de
hardware do scanner para ler as instruções e as dicas de manuseamento do filme.
Pode realizar três tipos de digitalização, individualmente ou em conjunto, dependendo do fluxo
de trabalho e o grau de processamento:
Não inicie o utilitário com suporte de filme no scanner e confirme que a porta está fechada. O
utilitário também pode ser lançado através de aplicação de processamento de imagem.
Consulte a secção de instalação para Windows e Macintosh.
Digitalização
Para exibir uma pré-visualização de uma imagem específica. Uma pré-digitalização permite que uma imagem seja cortada ou corrigida usando as
ferramentas de processamento de imagem do scanner.
Pré-
digitalização
Para exibir miniaturas de cada imagem em 35mm ou APS.
Uma digitalização índice é útil quando digitaliza vários fotogramas numa tira
de filme ou quando selecciona um fotograma específico entre imagens
similares.
Dig.Índice
Para guardar e exportar uma imagem. Formato de imagem, resolução e
formato de ficheiro são especificados com esta digitalização.
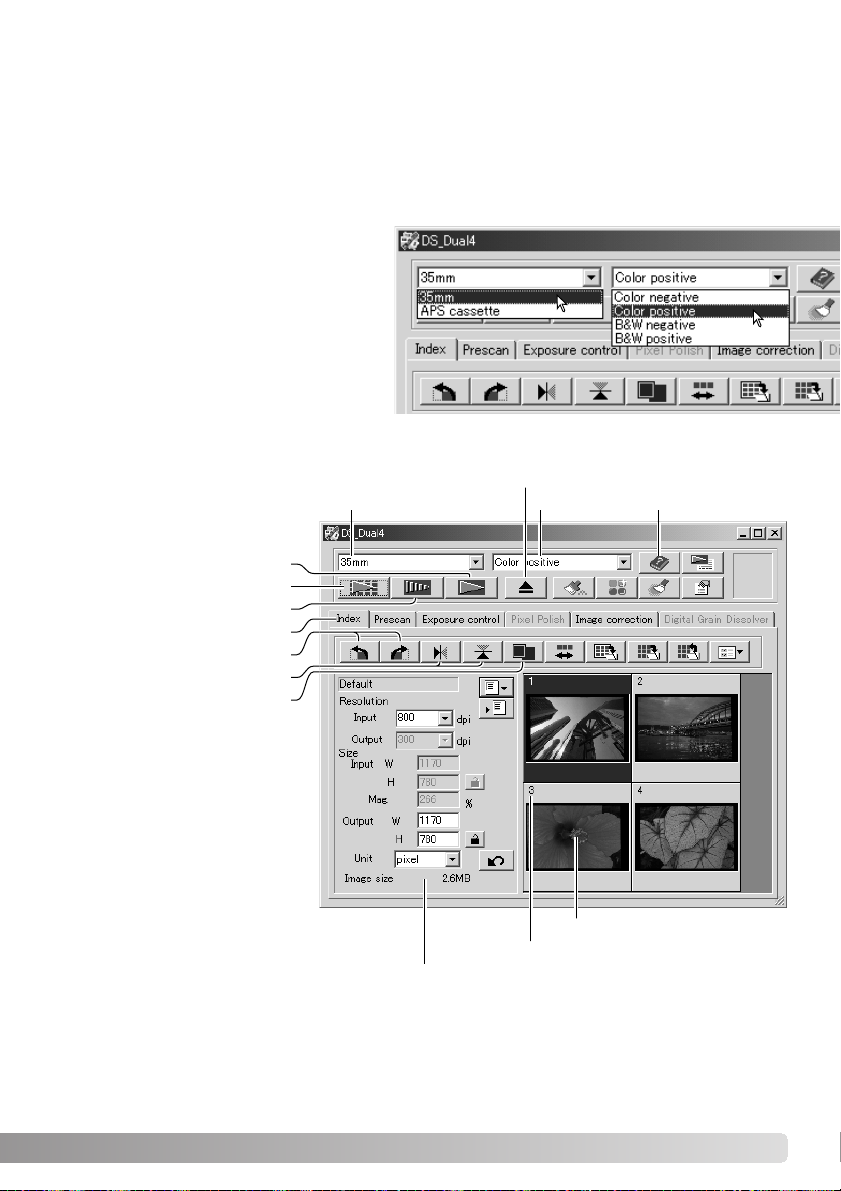
29
Configuração do scanner
Antes de realizar uma digitalização, o formato e tipo de filme devem ser especificados. O tipo de
filme pode ser seleccionado entre cor e preto e branco, filme positivo e negativo. O filme utilizado nas impressões é o filme negativo. O filme utilizado em slides é o filme positivo. O APS possui uma opção de filme adicional, a detecção automática. Esta funcionalidade define automaticamente o filme entre cor ou preto e branco e entre positivo ou negativo.
Janela principal e separador “index scan” (digitalização índice)
Formato filme Ajuda
Botão “index scan” (dig. índice) (p. 30)
Botão “prescan” (pré-digital.) (p. 32)
Botão “scan” (digitalização) (p. 34)
Separador “Index” (índice)
Botões “rotate” (rotação) (p. 31)
Botões “flip” (inverter) (p. 31)
Botão “fit-to-window” (ajustar
à janela (p. 31)
Janela de ajuste da digitalização (p. 34, 54)
Miniatura índice
Nº do fotograma
A janela do utilitário pode ser
reajustada clicando e arrastando o botão canto direito
Tipo filme
Botão de expulsão
O tipo e formato de filme são seleccionados a partir dos menus de deslizamento
no canto superior esquerdo da janela
principal. Se o suporte e o formato de
filme não coincidirem aparecerá um aviso
e a digitalização não será realizada.
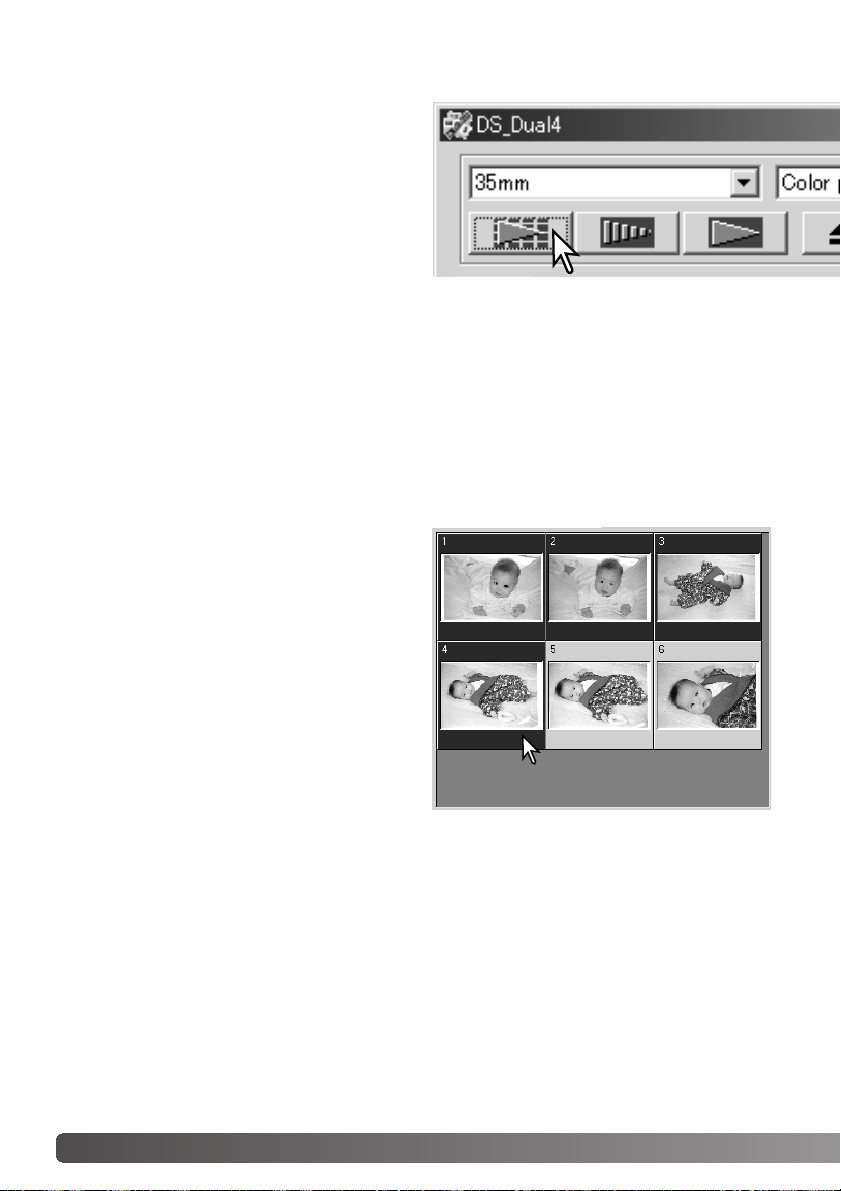
30 Digitalização básica
A exibição de miniaturas permite a selecção de
imagens singulares ou múltiplas para pré-digitalização ou digitalização. As imagens seleccionadas podem ser aalteradas pelas funções
do software do scanner ou pelos botões de
rotação.
Clique numa miniatura para a seleccionar; a
moldura ficará escura para indicar a selecção.
Efectuar uma digitalização índice
Com um suporte de filme colocado no scanner,
clique no botão “index scan” na janela principal
para iniciar a digitalização. Todos os fotogramas
existentes no suporte de filme serão digitalizados. O nº de fotograma da digitalização índice
corresponde ao nº do fotograma no suporte de
filme. As imagens podem ser pré-di-gitalizadas
ou digitalizadas sem realizar uma digitalização
índice.
Para cancelar uma digitalização índice, clique no botão cancelar na pequena caixa de diálogo
que aparece durante a digitalização, ou prima a tecla “Escape” (Windows), ou prima as teclas de
comando e período (.) ao mesmo tempo (Macintosh).
As miniaturas índice permanecem no ecrã até que outras digitalizações índice sejam realizadas
ou o formato de filme e tipo sejam alterados. Para inicializar a exibição índice e remover as
miniaturas actuais prima a tecla de controlo “Ctrl” (Windows) ou a tecla de comando (Macintosh)
em simultâneo com as teclas shift e R.
Seleccionar miniaturas índice
Para seleccionar imagens múltiplas prima e mantenha a tecla de controlo “Ctrl” (Windows) ou a
tecla de comando (Macintosh) e, em seguida, clique em cada uma das imagens a digitalizar; os
fotogramas seleccionados ficam emoldurados a negro. Para anular a selecção de uma imagem,
clique novamente na miniatura, premindo em simultâneo a tecla de controlo “Ctrl” (Windows) ou
a tecla de comando (Macintosh). Para seleccionar imagens consecutivas, prima e mantenha a
tecla shift e, em seguida, clique na primeira e na última imagem da série. Para seleccionar todos
os fotogramas, prima a tecla de controlo “Ctrl” (Windows) ou a tecla de comando (Macintosh)
em simultâneo com a tecla A.
 Loading...
Loading...