Konica minolta DIMAGE SCAN DUAL IV User Manual [nl]
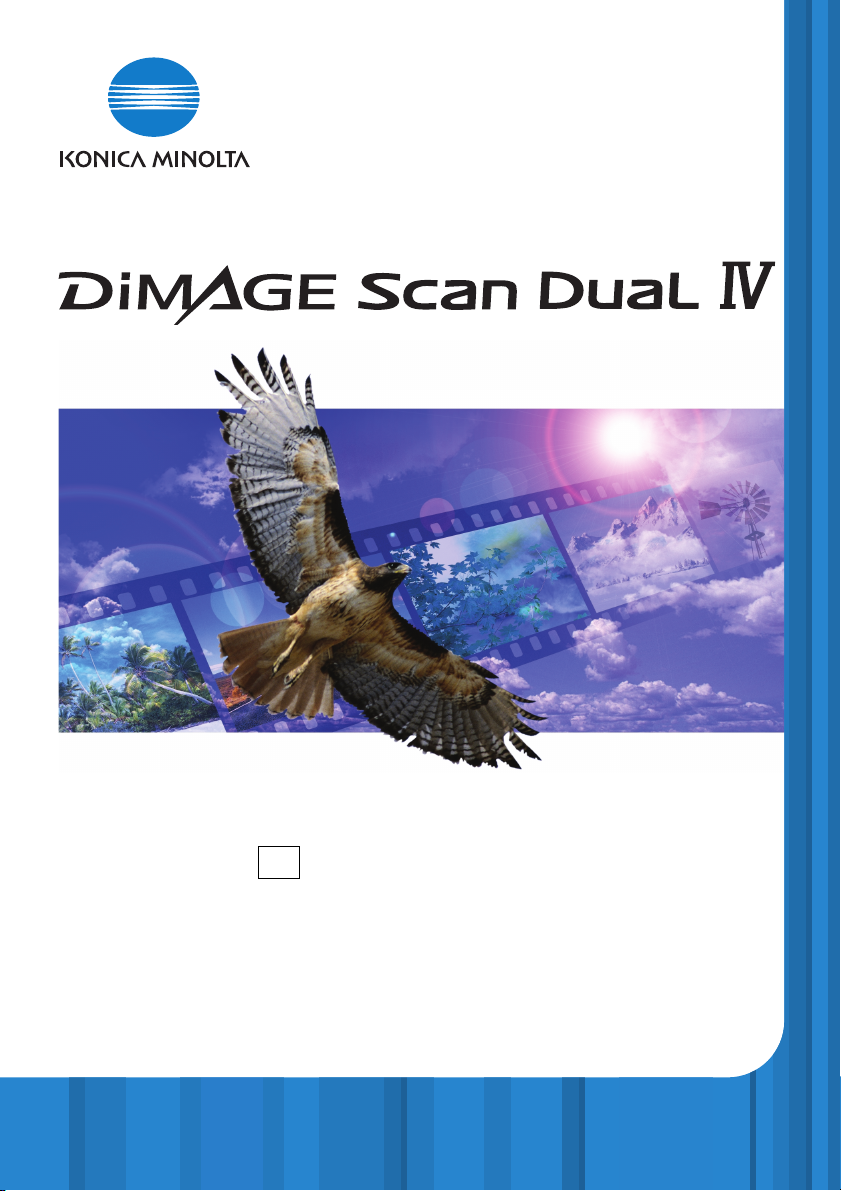
GEBRUIKSAANWIJZINGNL
9222-2891-15 AV-A312/KME-0312
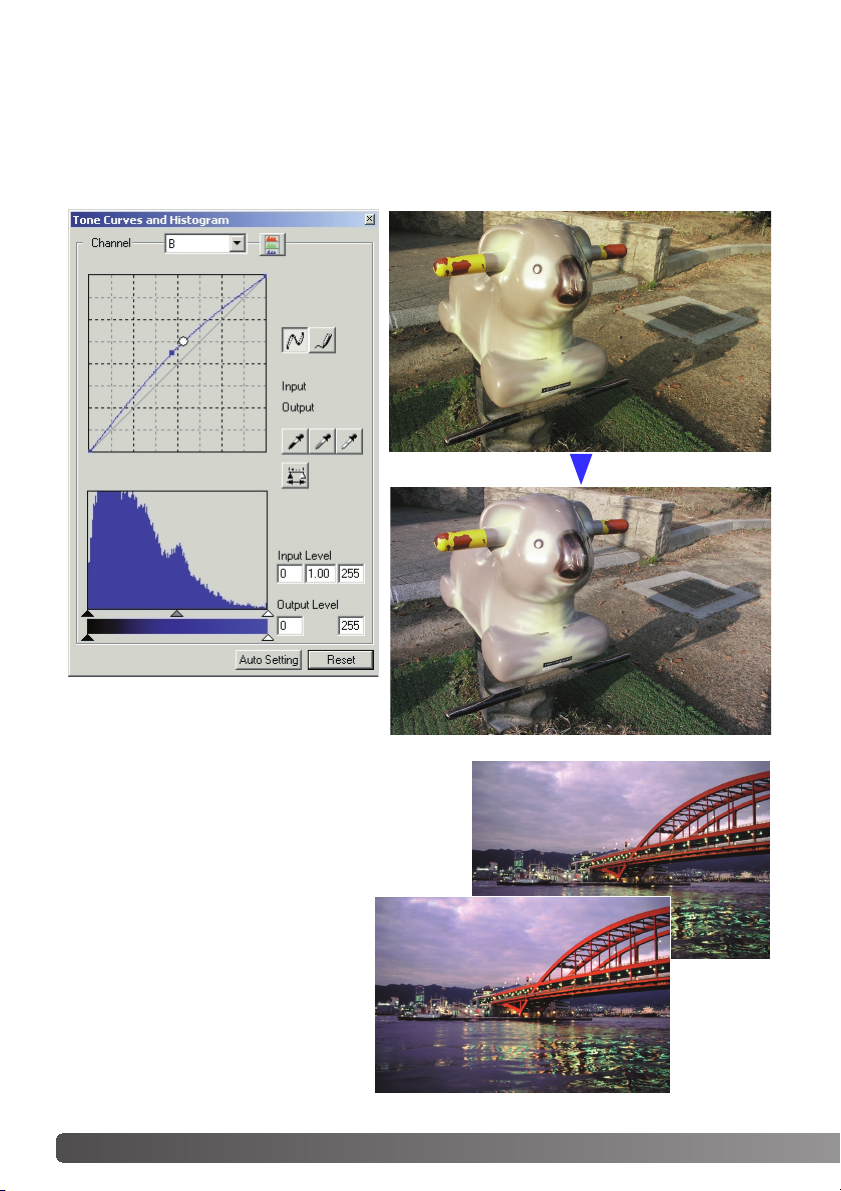
2 Kleurvoorbeelden
Door individuele kleurkanalen in de tooncurve te kiezen kunt u aanpassingen maken in de totale
kleurweergave van het beeld. In dit voorbeeld is het beeld te geel.
Door de blauwe curve omhoog te slepen wordt het beeld neutraler van kleur. Meer over tooncurvecorrecties vindt u op blz. 60.
Tooncurvecorrecties
Palet selectieve kleuren
Voor
in het oorspronkelijke beeld waren de
kleuren zwak, wat het beeld een saai
effect gaf. Door cyaan in het roodkanaal te verminderen konden de brug en
vage details in de wolken worden geaccentueerd. De detaillering van de wolken werd verder verbeterd door geel in
het blauwkanaal te verminderen. Meer
over het selectieve kleurpalet op blz 71.
Na
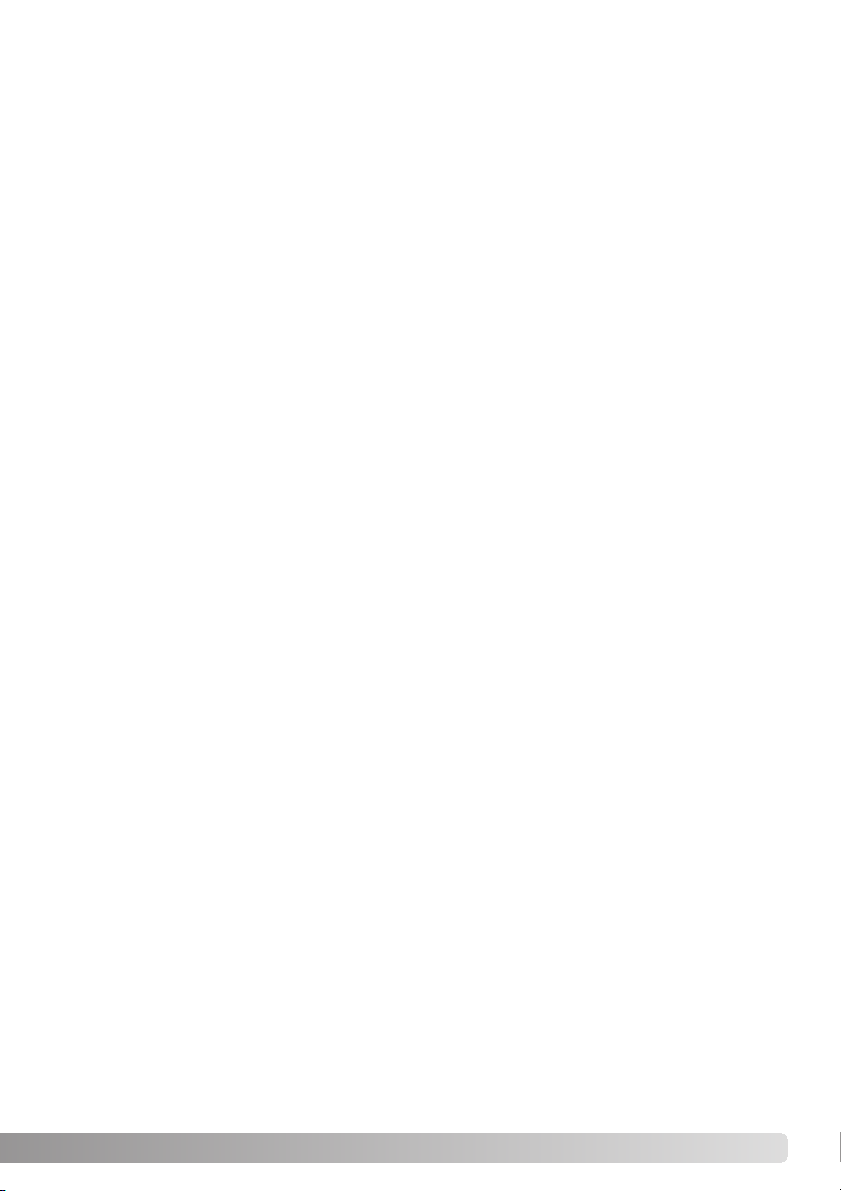
3
Voordat u begint
Hartelijk dank dat u uw keuze heeft laten vallen op dit Konica Minolta product. Wij adviseren u
even de tijd te nemen om deze handleiding zorgvuldig door te lezen. Een goede kennis van de
werking van dit apparaat verhoogt het gebruiksplezier en zorgt er voor dat u alle mogelijkheden
die het biedt optimaal kunt benutten.
Controleer de inhoud van de verpakking aan de hand van de inhoudslijst voordat u het apparaat
in gebruik neemt. Mocht er iets ontbreken, neem dan direct contact op met de handelaar bij wie
u de scanner gekocht heeft.
DiMAGE ScanDual IV scanner
Diahouder SH-U1
Kleinbeeld-filmhouder FH-U2
USB-kabel UC-2
Lichtnetadapter
DiMAGE Scan Utility CD-ROM
Adobe Photoshop Elements 2.0 CD-ROM
DiMAGE Scan Dual IV gebruiksaanwijzing
Garantiekaart
De lichtnetadapter varieert per regio. AC-U25 wordt gebruikt in Noord-Amerika, Taiwan en
Japan. AC-U22 is bestemd voor continentaal Europa, Oceanië en Azië (behalve China en Hong
Kong). AC-U23 is bestemd voor het Verenigd Koninkrijk en Hong Kong. AC-U24 is voor China.
Als de weergave-instellingen van uw besturingssysteem op een groot tekstformaat zijn ingesteld
wordt de tekst in de DiMAGE Scan software niet goed weergegeven. Gebruikt de standaard
tekstgrootte van uw besturingssysteem.
Deze gebruiksaanwijzing geeft geen instructies over de basisprincipes van het gebruik van het
besturingssysteem van computers of de de basishandelingen van Windows en Macintosh besturingssystemen; kijk daarvoor in de gebruiksaanwijzingen(en) die bij uw computer werden geleverd.
De voorbeelden in deze gebruiksaanwijzing zijn gemaakt met Windows software. Bij gebruik van
Macintosh of andere Windows besturingssystemen kunnen de schermweergaven afwijken.
Al het mogelijke is gedaan om de juistheid van deze gebruiksaanwijzing te waarborgen. De specificaties in deze gebruiksaanwijzing zijn gebaseerd op de meest recente informatie op het
moment dat deze gebruiksaanwijzing werd gedrukt; ze kunnen zonder aankondiging worden
gewijzigd. Konica Minolta is niet aansprakelijk voor enig verlies of schade die is veroorzaakt door
het gebruik van deze software.
Deze gebruiksaanwijzing mag niet worden gekopieerd, noch in haar geheel noch in delen, zonder
voorafgaande toestemming van Konica Minolta.
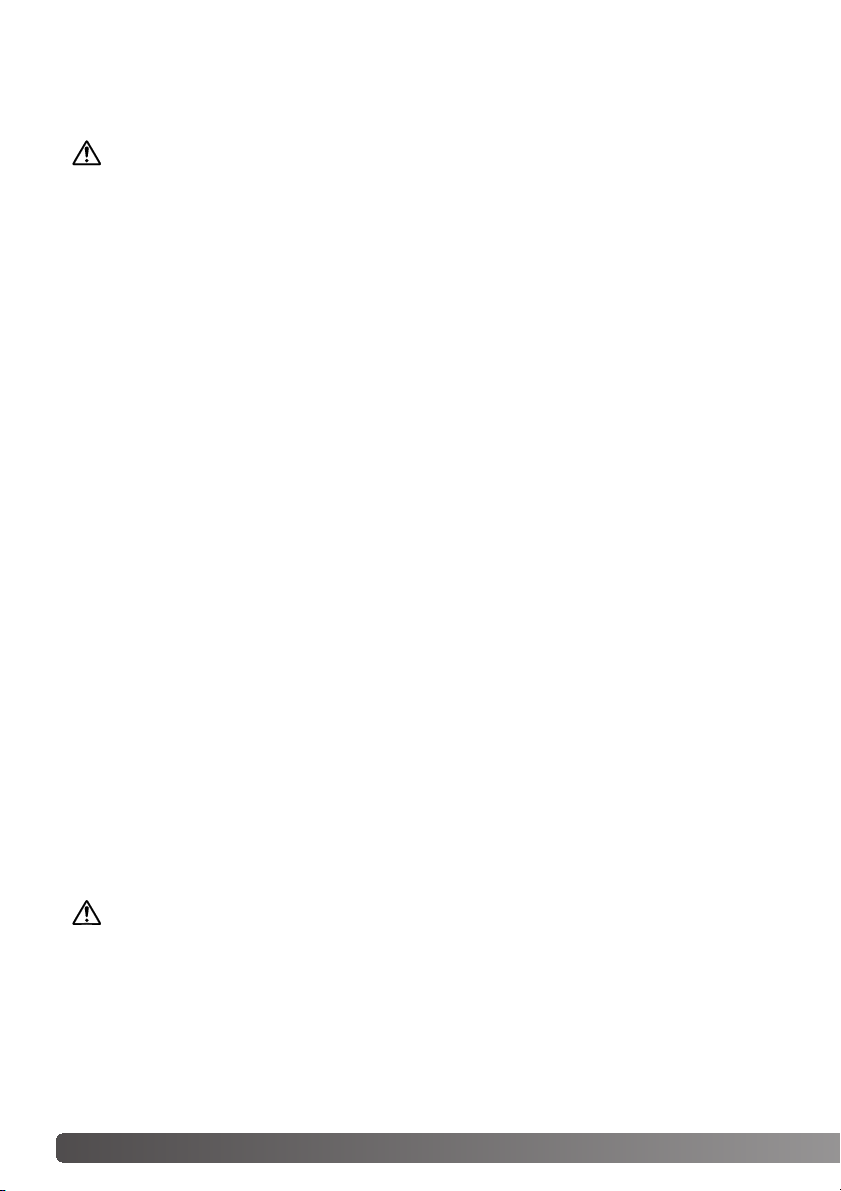
4 Correct en veilig gebruik
Lees en begrijp onderstaande waarschuwingen goed voor u de scanner gebruikt.
WAARSCHUWING
• Gebruik de scanner alleen binnen het aangegeven voltagebereik. Een verkeerd voltage kan
schade aan het apparaat, verwondingen door een steekvlam veroorzaken of u een elektrische
schok bezorgen.
• Maak uitsluitend gebruik van de door Minolta meegeleverde lichtnetadapter (Ya Hsin Industrial
019-240840) en binnen het opgegeven bereik. Het gebruik van een verkeerd voltage of
ongeschikte adapter kan schade en/of letsel veroorzaken door een steekvlam, of u een
elektrische schok bezorgen.
• Haal dit apparaat niet uit elkaar. U kunt ernstig letsel of een elektrische schok oplopen als u in
aanraking komt met een element in het apparaat, waarop een hoog voltage staat. Indien
reparatie noodzakelijk is, laat deze dan uitvoeren door de service afdeling van Minolta.
• Is door vallen of stoten het apparaat dermate beschadigd dat het binnenwerk zichtbaar is, haal
dan direct de stekker uit het stopcontact en gebruik het apparaat niet meer. Voortgaand
gebruik kan de schade verergeren en kortsluiting kan lichamelijk letsel veroorzaken. U kunt ook
een elektrische schok krijgen en er kan zelfs brand ontstaan.
• Berg het apparaat op buiten het bereik van kinderen. Indien het apparaat in gebruik is zorg er
dan voor dat kinderen zich niet aan het apparaat of aan delen ervan kunnen verwonden.
• Gebruik dit apparaat of delen ervan, zoals het netsnoer, niet als u natte handen heeft. Plaats
geen open flessen of glazen met vloeistof in de directe omgeving van het apparaat en zet er
ook niets op. Mocht er toch vloeistof in het apparaat zijn gekomen, haal dan onmiddellijk de
stekker uit het stopcontact. Doorgaan met het gebruik van het apparaat kan schade of letsel
als gevolg van brand of een elektrische schok veroorzaken.
• Steek nooit uw handen of ontvlambare, metalen voorwerpen of voorwerpen van andere
materialen in het apparaat. Dit kan schade of letsel veroorzaken door brand en/of een
elektrische schok. Mocht een vreemdsoortig voorwerp in het apparaat gestoken zijn, stop dan
onmiddellijk met het gebruik ervan.
• Gebruik dit apparaat niet in de nabijheid van ontvlambare gassen of vloeistoffen, zoals alcohol,
benzine, verfverdunner en dergelijke. Reinig het apparaat ook nooit met een van de net
genoemde vluchtige stoffen. Het gebruik van dergelijke licht ontvlambare stoffen kan explosies
veroorzaken met alle nare gevolgen van dien.
Haalt u de stekker uit het stopcontact, doe dat dan niet door aan het snoer te trekken, maar
gebruik hiervoor de adapter zelf, zodat inwendig geen schade aan het snoer of aan de
verbinding tussen stekker en kabel kan ontstaan.
Beschadig, verdraai of verhit de netkabel niet en probeer hem ook niet te modificeren. Plaats
ook geen scherpe of zware voorwerpen op de kabel. Een beschadigde kabel kan schade of
letsel als gevolg van een elektrische schok veroorzaken.
Verspreidt dit apparaat een vreemde geur, of hitte of rook, stop dan onmiddellijk met het
gebruik en verbreek direct de stroomverbinding door de stekker uit het stopcontact te trekken.
Doorgaan met het gebruik van het apparaat kan ernstige schade of brand veroorzaken.
• Is reparatie noodzakelijk, maak dan altijd gebruik van de service-afdeling van Konica Minolta.
LET OP
· Schade aan het apparaat en lichamelijk letsel kunnen ontstaan als het apparaat
gebruikt of opgeborgen wordt onder de hieronder vermelde omstandigheden:
- In een vochtige of stoffige omgeving
- In direct zonlicht of in een overmatig warme ruimte
- In een rokerige of vettige omgeving
- In een ongeventileerde ruimte
- Op een ongelijke of onstabiele ondergrond
Correct en veilig gebruik
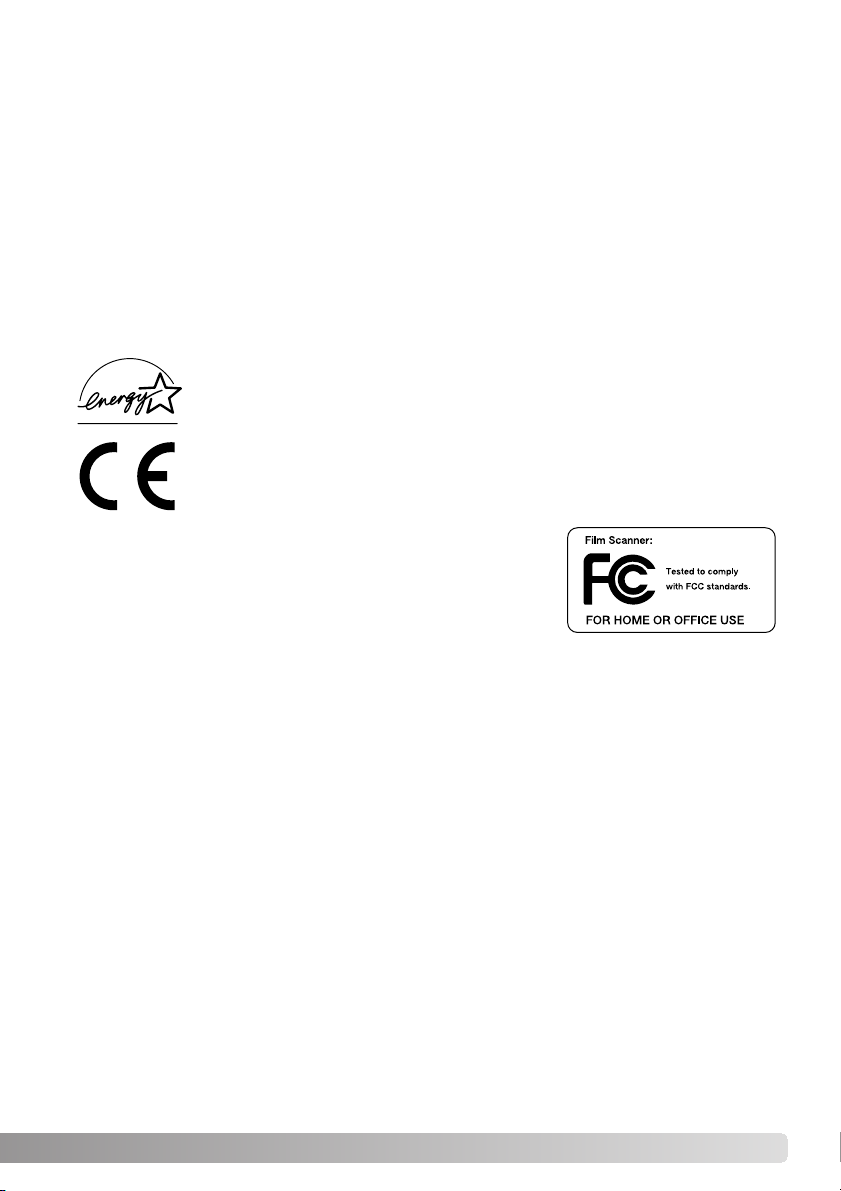
5
Dit teken, te vinden aan de onderzijde van het apparaat, geeft aan dat het voldoet aan de eisen van de EU (Europese Unie) ten aanzien van apparatuur die
storingen kan veroorzaken. CE staat voor Comformité Européenne.
Als partner van ENERGY STAR®, heeft Minolta er voor gezorgd dat dit product
voldoet aan de door ENERGY STAR opgestelde richtlijnen voor een efficiënt
energiegebruik.
• Dit product dient uitsluitend rechtopstaand te worden gebruikt.
• Steek de stekker zorgvuldig in het stopcontact.
• Gebruik de netkabel niet als deze beschadigd is.
• Verbindt het apparaat niet met een gas- of waterleiding of een telefoonaansluiting.
Ondeugdelijke aarding kan leiden tot een elektrische schok.
• Dek de lichtnetadapter niet af, want daardoor kan brand ontstaan.
• Belemmer de toegang tot de lichtnet-adapter niet. In geval van nood moet deze
gemakkelijk bereikbaar zijn.
• Verbreek altijd de stroomverbinding voor schoonmaken van het apparaat, en ook
wanneer u het een langere periode niet zult gebruiken.
Controleer regelmatig de netkabel op eventuele beschadigingen. Zorg dat de
aansluitpunten schoon zijn. Stof en vuil kunnen kortsluiting tussen de polen
veroorzaken, waardoor brand kan ontstaan.
FCC Compliance Statement
Declaration on Conformity
Responsible Party: Konica Minolta Photo Imaging U.S.A. Inc.
Address: 725 Darlington Avenue, Mahwah, NJ 07430
This device complies with Part 15 of the FCC Rules. Operation is subject to the following two
conditions: (1) This device may not cause harmful interference, and (2) this device must accept
any interference received, including interference that may cause undesired operation. Changes
or modifications not approved by the party responsible for compliance could void the user's
authority to operate the equipment. This equipment has been tested and found to comply with
the limits for a Class B digital device, pursuant to Part 15 of the FCC Rules. These limits are designed to provide reasonable protection against harmful interference in a residential installation.
This equipment generates, uses and can radiate radio frequency energy and, if not installed
and used in accordance with the instructions, may cause harmful interference to radio communications. However, there is no guarantee that interference will not occur in a particular installation.
If this equipment does cause harmful interference to radio or television reception, which can be
determined by turning the equipment off and on, the user is encouraged to try to correct the
interference by one or more of the following measures:
• Reorient or relocate the receiving antenna.
• Increase the separation between the equipment and the receiver.
• Connect the equipment to an outlet on a circuit different from that to which the receiver is
connected.
• Consult the dealer or an experienced radio/TV technician for help.
Do not remove the ferrite cores from the cables.
This Class B digital apparatus complies with Canadian ICES-003.
The sound pressure level is less than 70dB according to ISO 3744 or ISO 7779.
DiMAGE Scan Dual IV
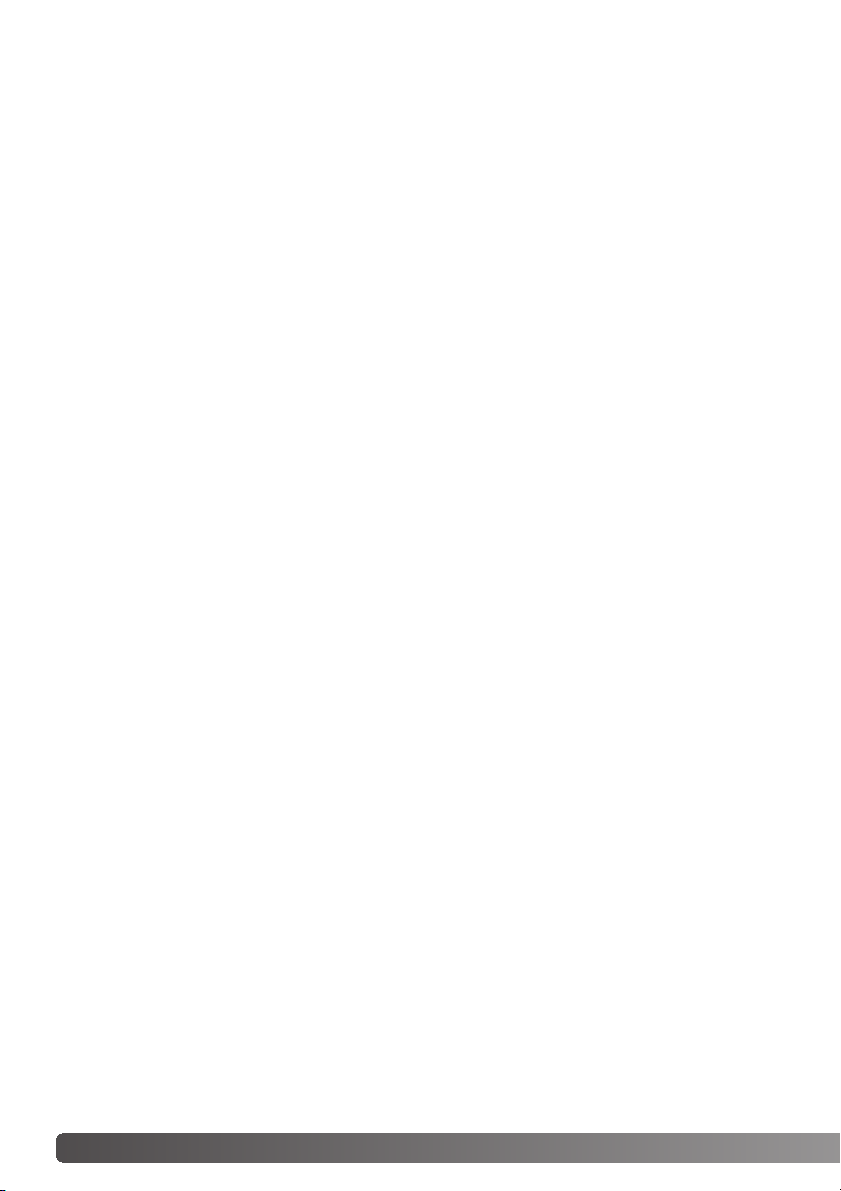
6 Inhoud
Kleurvoorbeelden . . . . . . . . . . . . . . . . . . . . . . . . . . . . . . . . . . . . . . . . . . . . . . . . . . . 2
Voordat u begint. . . . . . . . . . . . . . . . . . . . . . . . . . . . . . . . . . . . . . . . . . . . . . . . . . . . 3
Correct en veilig gebruik . . . . . . . . . . . . . . . . . . . . . . . . . . . . . . . . . . . . . . . . . . . . . . 4
Benaming van de onderdelen . . . . . . . . . . . . . . . . . . . . . . . . . . . . . . . . . . . . . . . . . . 9
Installatie . . . . . . . . . . . . . . . . . . . . . . . . . . . . . . . . . . . . . . . . . . . . . . . . . . . . . . . . . 9
Voordat u de DiMAGE Scan Utility installeert . . . . . . . . . . . . . . . . . . . . . . . . . 9
DiMAGE Scan systeemeisen . . . . . . . . . . . . . . . . . . . . . . . . . . . . . . . . . . . . 10
Aanvullende geheugen-eisen . . . . . . . . . . . . . . . . . . . . . . . . . . . . . . . . . . . . 11
Adobe Photoshop Elements . . . . . . . . . . . . . . . . . . . . . . . . . . . . . . . . . . . . 11
Windows . . . . . . . . . . . . . . . . . . . . . . . . . . . . . . . . . . . . . . . . . . . . . . . . . . . 11
Macintosh . . . . . . . . . . . . . . . . . . . . . . . . . . . . . . . . . . . . . . . . . . . . . . . . . . 12
Klaarmaken van de scanner . . . . . . . . . . . . . . . . . . . . . . . . . . . . . . . . . . . . . . . . . . 16
Voordat u de scanner op de computer aansluit . . . . . . . . . . . . . . . . . . . . . . 16
Aansluiten van de USB-kabel . . . . . . . . . . . . . . . . . . . . . . . . . . . . . . . . . . . 16
Aansluiten van de lichtnetadapter . . . . . . . . . . . . . . . . . . . . . . . . . . . . . . . . 17
Aanzetten van de scanner . . . . . . . . . . . . . . . . . . . . . . . . . . . . . . . . . . . . . . 17
Uitzetten van de scanner . . . . . . . . . . . . . . . . . . . . . . . . . . . . . . . . . . . . . . . 17
Plaatsen van de filmhouders. . . . . . . . . . . . . . . . . . . . . . . . . . . . . . . . . . . . . . . . . . 18
Hanteren van de film . . . . . . . . . . . . . . . . . . . . . . . . . . . . . . . . . . . . . . . . . . 18
Wat is de emulsiekant van de film? . . . . . . . . . . . . . . . . . . . . . . . . . . . . . . . 18
Kleinbeeld filmstroken laden . . . . . . . . . . . . . . . . . . . . . . . . . . . . . . . . . . . . 18
Ingeraamde dia’s plaatsen . . . . . . . . . . . . . . . . . . . . . . . . . . . . . . . . . . . . . . 19
Film/diahouder in de scanner invoeren. . . . . . . . . . . . . . . . . . . . . . . . . . . . . 19
APS-adapter AD-10 (apart leverbaar) gebruiken. . . . . . . . . . . . . . . . . . . . . . 20
Uitvoeren van een filmhouder . . . . . . . . . . . . . . . . . . . . . . . . . . . . . . . . . . . 21
DiMAGE Scan Launcher . . . . . . . . . . . . . . . . . . . . . . . . . . . . . . . . . . . . . . . . . . . . . 22
Easy Scan Utility . . . . . . . . . . . . . . . . . . . . . . . . . . . . . . . . . . . . . . . . . . . . . . . . . . 23
De Easy Scan Utility starten. . . . . . . . . . . . . . . . . . . . . . . . . . . . . . . . . . . . . 23
Gebruik van de Easy Scan Utility . . . . . . . . . . . . . . . . . . . . . . . . . . . . . . . . . 24
Eenvoudige scanwerkzaamheden . . . . . . . . . . . . . . . . . . . . . . . . . . . . . . . . . . . . . . 28
De DiMAGE Scan Utility starten . . . . . . . . . . . . . . . . . . . . . . . . . . . . . . . . . . 28
Scannen: basisprincipes . . . . . . . . . . . . . . . . . . . . . . . . . . . . . . . . . . . . . . . 28
Scanner-setup . . . . . . . . . . . . . . . . . . . . . . . . . . . . . . . . . . . . . . . . . . . . . . . 29
Hoofdvenster en index-scan-tab . . . . . . . . . . . . . . . . . . . . . . . . . . . . . . . . . 29
Index-scan maken . . . . . . . . . . . . . . . . . . . . . . . . . . . . . . . . . . . . . . . . . . . . 30
Index-thumbnails selecteren . . . . . . . . . . . . . . . . . . . . . . . . . . . . . . . . . . . . 30
Beelden roteren of omkeren. . . . . . . . . . . . . . . . . . . . . . . . . . . . . . . . . . . . . 31
Knop venstervullende weergave. . . . . . . . . . . . . . . . . . . . . . . . . . . . . . . . . . 32
Hoofdvenster and prescan-tab . . . . . . . . . . . . . . . . . . . . . . . . . . . . . . . . . . 32
Prescan maken . . . . . . . . . . . . . . . . . . . . . . . . . . . . . . . . . . . . . . . . . . . . . . 32
Verschuiven. . . . . . . . . . . . . . . . . . . . . . . . . . . . . . . . . . . . . . . . . . . . . . . . . 33
Vergroten. . . . . . . . . . . . . . . . . . . . . . . . . . . . . . . . . . . . . . . . . . . . . . . . . . . 33
Automatische uitsnede . . . . . . . . . . . . . . . . . . . . . . . . . . . . . . . . . . . . . . . . 33
CHP-knop (APS-film) . . . . . . . . . . . . . . . . . . . . . . . . . . . . . . . . . . . . . . . . . . 33
Definitieve scan maken . . . . . . . . . . . . . . . . . . . . . . . . . . . . . . . . . . . . . . . . 34
Inhoud
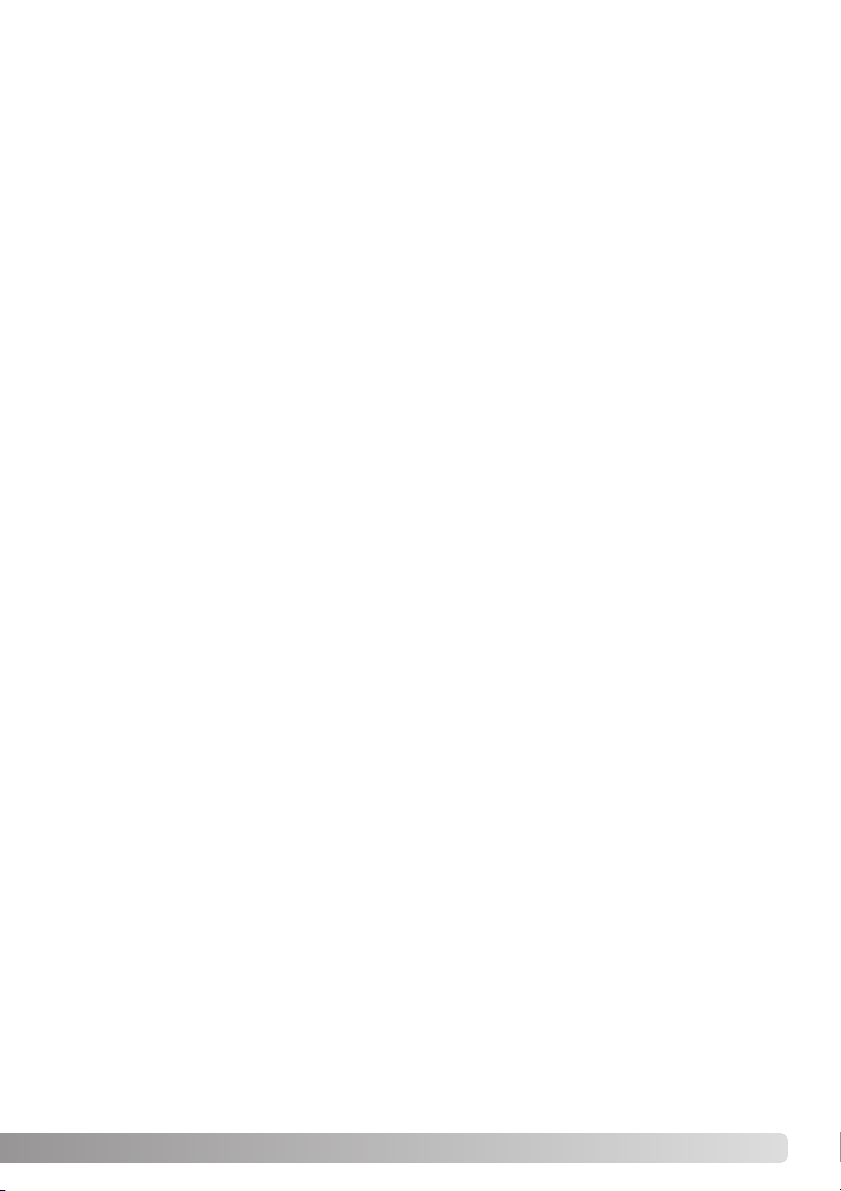
7
Eenvoudige beeldverwerking . . . . . . . . . . . . . . . . . . . . . . . . . . . . . . . . . . . . . . . . . 36
Hoofdvenster en beeldcorrectie-tab . . . . . . . . . . . . . . . . . . . . . . . . . . . . . . . 36
Pixel Polish . . . . . . . . . . . . . . . . . . . . . . . . . . . . . . . . . . . . . . . . . . . . . . . . . 37
Auto Dust Brush . . . . . . . . . . . . . . . . . . . . . . . . . . . . . . . . . . . . . . . . . . . . . 38
Retoucheerniveau Auto Dust Brush . . . . . . . . . . . . . . . . . . . . . . . . . . . . . . . 38
Variatiepalet. . . . . . . . . . . . . . . . . . . . . . . . . . . . . . . . . . . . . . . . . . . . . . . . . 39
Helderheid-, contrast- en kleurbalanspalet. . . . . . . . . . . . . . . . . . . . . . . . . . 40
Inleiding tot kleur . . . . . . . . . . . . . . . . . . . . . . . . . . . . . . . . . . . . . . . . . . . . . 41
Vergelijking beeld voor en na correctie. . . . . . . . . . . . . . . . . . . . . . . . . . . . . 42
Beeldcorrecties ongedaan maken, ongedaan maken herroepen. . . . . . . . . . 42
DiMAGE Scan Utility verlaten. . . . . . . . . . . . . . . . . . . . . . . . . . . . . . . . . . . . 43
Geavanceerde scanwerkzaamheden. . . . . . . . . . . . . . . . . . . . . . . . . . . . . . . . . . . . 44
Scanner-voorkeuren instellen. . . . . . . . . . . . . . . . . . . . . . . . . . . . . . . . . . . . 44
Belichtingsregelings-tab. . . . . . . . . . . . . . . . . . . . . . . . . . . . . . . . . . . . . . . . 46
Belichtingsinstellingen opslaan . . . . . . . . . . . . . . . . . . . . . . . . . . . 47
Belichtingsinstellingen oproepen . . . . . . . . . . . . . . . . . . . . . . . . . . 47
Meer index-scan-functies . . . . . . . . . . . . . . . . . . . . . . . . . . . . . . . . . . . . . . 48
Omgekeerde beeldvolgorde. . . . . . . . . . . . . . . . . . . . . . . . . . . . . . 48
Index-thumbnails opslaan . . . . . . . . . . . . . . . . . . . . . . . . . . . . . . . . . . . . . . 49
Index-bestand opslaan . . . . . . . . . . . . . . . . . . . . . . . . . . . . . . . . . . . . . . . . 49
Index-bestand oproepen . . . . . . . . . . . . . . . . . . . . . . . . . . . . . . . . . . . . . . . 49
Meer prescan-functies . . . . . . . . . . . . . . . . . . . . . . . . . . . . . . . . . . . . . . . . . 50
Point AF (Autofocus) . . . . . . . . . . . . . . . . . . . . . . . . . . . . . . . . . . . 50
Handmatige scherpstelling . . . . . . . . . . . . . . . . . . . . . . . . . . . . . . 51
Handmatige uitsnede. . . . . . . . . . . . . . . . . . . . . . . . . . . . . . . . . . . 52
Automatische belichting (AE) . . . . . . . . . . . . . . . . . . . . . . . . . . . . . 53
Selectie AE-veld . . . . . . . . . . . . . . . . . . . . . . . . . . . . . . . . . . . . 53
Belichtingsvergrendeling . . . . . . . . . . . . . . . . . . . . . . . . . . . . . . 53
Scan-instellingen handmatig invoeren . . . . . . . . . . . . . . . . . . . . . . . . . . . . . 54
Over resolutie en output-grootte . . . . . . . . . . . . . . . . . . . . . . . . . . . . . . . . . 55
Voorbeelden scan-instellingen . . . . . . . . . . . . . . . . . . . . . . . . . . . . . . . . . . . 56
Scan-instellingen als een Taak (Job) opslaan . . . . . . . . . . . . . . . . . . . . . . . . 57
Een Taak wissen . . . . . . . . . . . . . . . . . . . . . . . . . . . . . . . . . . . . . . . . . . . . . 57
Geavanceerde beeldverwerking . . . . . . . . . . . . . . . . . . . . . . . . . . . . . . . . . . . . . . . 58
Meer beeldbewerkings-tools . . . . . . . . . . . . . . . . . . . . . . . . . . . . . . . . . . . . 58
Digital Grain Dissolver . . . . . . . . . . . . . . . . . . . . . . . . . . . . . . . . . . . . . . . . . 59
Tooncurve/ histogram-palet . . . . . . . . . . . . . . . . . . . . . . . . . . . . . . . . . . . . . 60
Werken met tooncurven. . . . . . . . . . . . . . . . . . . . . . . . . . . . . . . . . . . . . . . . 60
Vrije tooncurven tekenen . . . . . . . . . . . . . . . . . . . . . . . . . . . . . . . . . . . . . . . 61
Over tooncurve-correcties . . . . . . . . . . . . . . . . . . . . . . . . . . . . . . . . . . . . . . 62
Histogramcorrecties. . . . . . . . . . . . . . . . . . . . . . . . . . . . . . . . . . . . . . . . . . . 64
Tooncurve/ histogram auto-instelling . . . . . . . . . . . . . . . . . . . . . . . . . . . . . . 65
Over histogramcorrecties. . . . . . . . . . . . . . . . . . . . . . . . . . . . . . . . . . . . . . . 66
Wit-, zwart- en grijspuntcorrecties . . . . . . . . . . . . . . . . . . . . . . . . . . . . . . . . 68
Wit- en zwartpuntwaarden instellen . . . . . . . . . . . . . . . . . . . . . . . . . . . . . . . 69
Beeldcorrecties bijhouden – snapshot-knop . . . . . . . . . . . . . . . . . . . . . . . . 69
Palet kleurtoon, kleurverzadiging en lichtsterkte. . . . . . . . . . . . . . . . . . . . . . 70
Palet selectieve kleuren . . . . . . . . . . . . . . . . . . . . . . . . . . . . . . . . . . . . . . . . 71
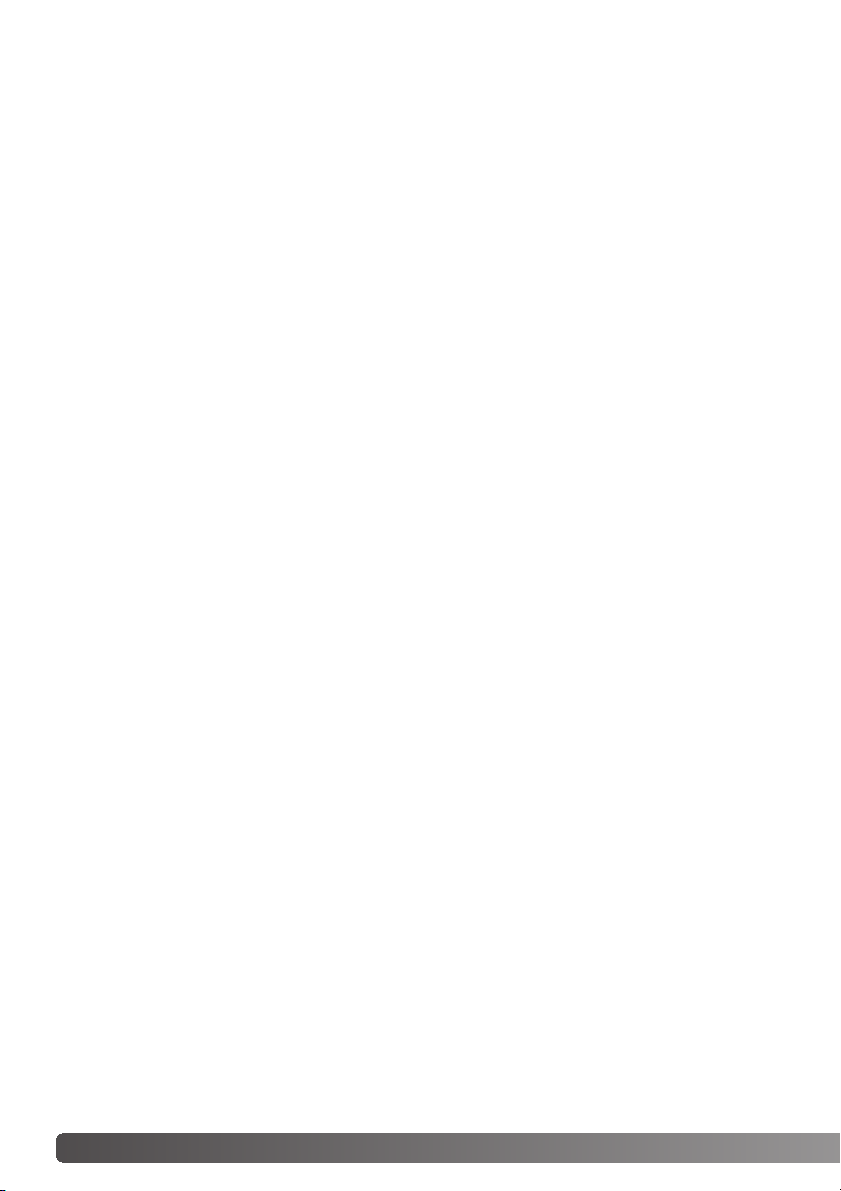
8 Inhoud
Konica Minolta is een handelsmerk van Konica Minolta Holdings, Inc. DiMAGE is een handelsmerk van Konica Minolta Camera, Inc. Microsoft, Windows, Windows 98, Windows Me, Windows
2000 Professional, and Windows XP zijn geregistreerde handelsmerken van Microsoft
Corporation. Macintosh, Apple, en Power Macintosh zijn geregistreerde handelsmerken van
Apple Computer, Inc. Adobe en Photoshop zijn geregistreerde handelsmerken van Adobe
Systems Incorporated. CorelPhotoPaint is een handelsmerk van Corel Corporation. Paint Shop
Pro copyright van Met’s Corporation. Alle andere merk en productnamen zijn handelsmerken van
hun respectievelijke eigenaren.
Kleurtoon, verzadiging en lichtsterkte palet . . . . . . . . . . . . . . . . . . . . . . . . . 70
Selectief kleurenpalet. . . . . . . . . . . . . . . . . . . . . . . . . . . . . . . . . . . . . . . . . . 71
Over RGB en CMY . . . . . . . . . . . . . . . . . . . . . . . . . . . . . . . . . . . . . . . . . . . 71
Onscherp masker . . . . . . . . . . . . . . . . . . . . . . . . . . . . . . . . . . . . . . . . . . . . 72
Beeldcorrecties opslaan . . . . . . . . . . . . . . . . . . . . . . . . . . . . . . . . . . . . . . . 73
Beeldcorrectietaken oproepen (laden) . . . . . . . . . . . . . . . . . . . . . . . . . . . . . 73
Custom Wizard. . . . . . . . . . . . . . . . . . . . . . . . . . . . . . . . . . . . . . . . . . . . . . . . . . . . 74
Batch Scan Utility . . . . . . . . . . . . . . . . . . . . . . . . . . . . . . . . . . . . . . . . . . . . . . . . . . 76
Geavanceerde Batch Scan setup . . . . . . . . . . . . . . . . . . . . . . . . . . . . . . . . . 78
Kleurafstemming . . . . . . . . . . . . . . . . . . . . . . . . . . . . . . . . . . . . . . . . . . . . . . . . . . 80
Output kleurruimte instellen . . . . . . . . . . . . . . . . . . . . . . . . . . . . . . . . . . . . . 80
Output kleurruimten . . . . . . . . . . . . . . . . . . . . . . . . . . . . . . . . . . . . . . . . . . . 81
ICC-profiel monitor instellen. . . . . . . . . . . . . . . . . . . . . . . . . . . . . . . . . . . . . 82
Scanner-kleurprofielen. . . . . . . . . . . . . . . . . . . . . . . . . . . . . . . . . . . . . . . . . 82
Aanbevelingen kleurafstemming. . . . . . . . . . . . . . . . . . . . . . . . . . . . . . . . . . 83
Auto Dust Brush plug-in . . . . . . . . . . . . . . . . . . . . . . . . . . . . . . . . . . . . . . . . . . . . . 84
Voordat u de plug-in installeert . . . . . . . . . . . . . . . . . . . . . . . . . . . . . . . . . . 84
Installatie - Windows . . . . . . . . . . . . . . . . . . . . . . . . . . . . . . . . . . . . . . . . . . 84
Installatie - Macintosh . . . . . . . . . . . . . . . . . . . . . . . . . . . . . . . . . . . . . . . . . 86
Gebruik van de Auto Dust Brush plug-in . . . . . . . . . . . . . . . . . . . . . . . . . . . 87
Appendix . . . . . . . . . . . . . . . . . . . . . . . . . . . . . . . . . . . . . . . . . . . . . . . . . . . . . . . . 89
Lijst van veelgebruikte termen . . . . . . . . . . . . . . . . . . . . . . . . . . . . . . . . . . . 89
Verwijderen van de DiMAGE Scan software . . . . . . . . . . . . . . . . . . . . . . . . . 90
Geïnstalleerde bestanden en mappen . . . . . . . . . . . . . . . . . . . . . . . . . . . . . 91
Lijst Taakbestanden . . . . . . . . . . . . . . . . . . . . . . . . . . . . . . . . . . . . . . . . . . . 92
Problemen oplossen. . . . . . . . . . . . . . . . . . . . . . . . . . . . . . . . . . . . . . . . . . . . . . . . 94
Software-installatie controleren - Windows . . . . . . . . . . . . . . . . . . . . . . . . . . . . . . . 95
Technische gegevens . . . . . . . . . . . . . . . . . . . . . . . . . . . . . . . . . . . . . . . . . . . . . . . 96
Technische ondersteuning . . . . . . . . . . . . . . . . . . . . . . . . . . . . . . . . . . . . . . 97
Garantie en productregistratie . . . . . . . . . . . . . . . . . . . . . . . . . . . . . . . . . . . 97
Instellingen noteren . . . . . . . . . . . . . . . . . . . . . . . . . . . . . . . . . . . . . . . . . . . 97
Scanformulier . . . . . . . . . . . . . . . . . . . . . . . . . . . . . . . . . . . . . . . . . . . . . . . 98
Kleurvoorbeelden. . . . . . . . . . . . . . . . . . . . . . . . . . . . . . . . . . . . . . . . . . . . . 99
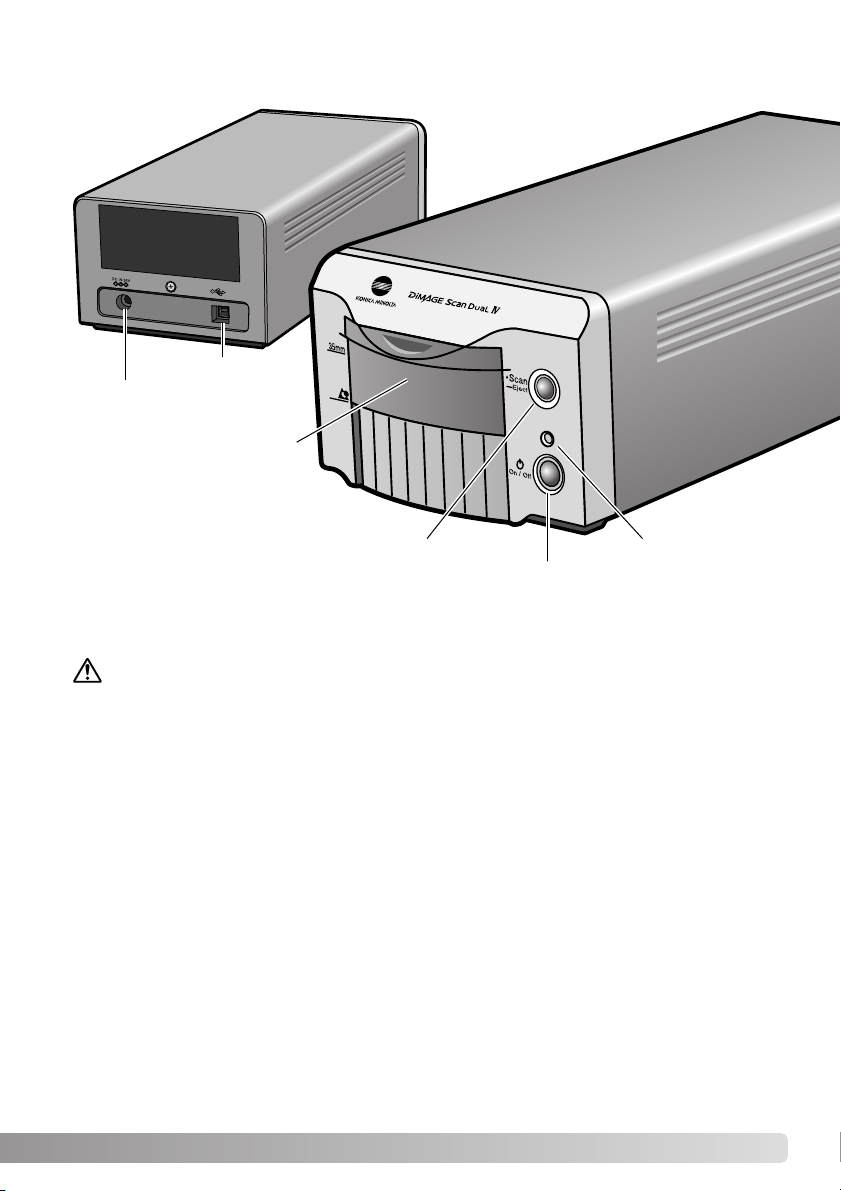
9
Benaming van de onderdelen
Deurtje scan-
opening
Hoofdschakelaar
USB-aansluiting
Voedingsaansluiting
Signaallampje
Quick Scan / Uitvoer-knop
RAM-gestationeerde programma’s, zoals anti-virus- of installatiebewakende software, kan het
installatieprogramma onbruikbaar maken. Verwijder deze programma’s voordat u de installatie
van de DiMAGE Scan Utility start of schakel ze uit. Installeer ze of schakel ze weer in wanneer de
installatie is voltooid.
Sluit de scanner NIET aan op de computer voordat u de DiMAGE Scan Utility software hebt geïnstalleerd.
Voordat u de DiMAGE Scan Utility installeert
Installatie
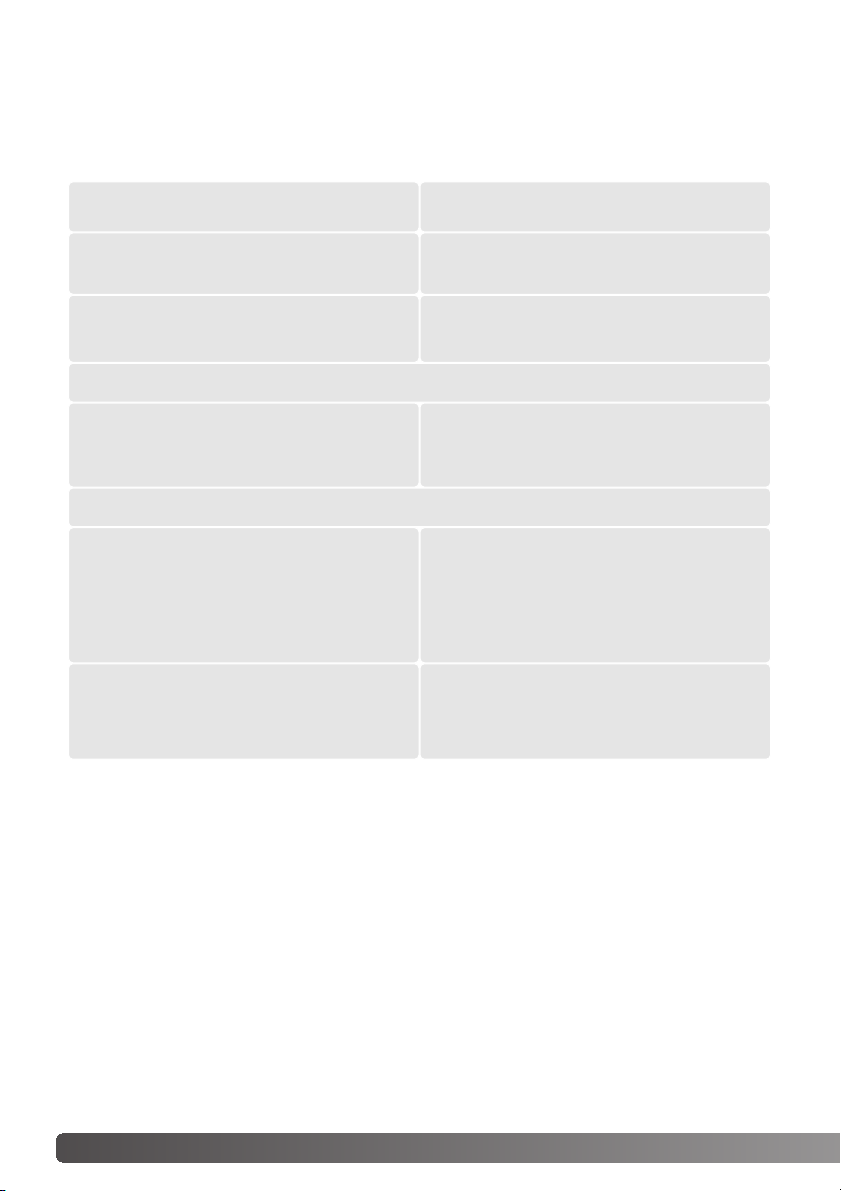
10 Installatie
DiMAGE Scan systeemeisen
Ruimte harde schijf: 3 tot 10 maal de bestandsgootte van het gescande beeld.
Opmerking: computersystemen met USB 1.1 geven mogelijk andere scantijden. Met USB 2
bereikt u de hoogste snelheid.
De software hiervoor kan gratis worden gedownload van de Apple web site:
http://www.apple.com.
Kijk op de Minolta Website voor recente informatie omtrent compatibiliteit:
Noord-Amerika: http://www.konicaminolta.us/
Europa: http://www.konicaminoltasupport.com
TWAIN driver compatible met
Photoshop 6.0.1, and 7.0.1,
Photoshop Elements 2.0,
Paint Shop Pro 8, CorelPhotoPaint 11.0.
Aanbevolen USB-kaarten:
Adaptec USB2connect 3100, Adaptec
USB2connect 5100, Adaptec DuoConnect,
Belkin Hi-speed USB 2.0 5-Port PCI, Belkin
Hi-speed USB 2.0 2-Port PCI, of kaart die bij
de computer wordt geleverd.
800 X 600 monitor, geschikt voor High Color
weergave (16 bit) is vereist. 1024 x 768 mo-
nitor wordt aanbevolen.
64 MB RAM.
Windows 98, 98 Second Edition,
2000 Professional, Me of
XP (Home/Professional).
Pentium 166 Mhz of later.
Pentium III of later aanbevolen.
Plug-in compatible met
Photoshop 6.0.1, and 7.0.1,
Photoshop Elements 2.0,
Apple USB-aansluiting
800 X 600 monitor geschikt voor weergave
van tenminste 32.000 kleuren is vereist. 1024
x 768 monitor wordt aanbevolen.
64 MB RAM in aanvulling op de eisen voor
het Mac OS en programma’s.
Mac OS 8.6 ~ 9.2.2
Mac OS X 10.1.3 ~ 10.1.5, 10.2.1 ~ 10.2.8,
10.3 ~ 10.3.1
PowerPC G3 of later.
PowerPC G4 of later aanbevolen.
De computer en het besturingssysteem dienen door de fabrikant te zijn gegarandeerd voor de
ondersteuning van een USB interface. Om de scanner te kunnen gebruiken dient uw computersysteem aan onderstaande vereisten te voldoen:
USB (ver. 2.0 or 1.1) interface
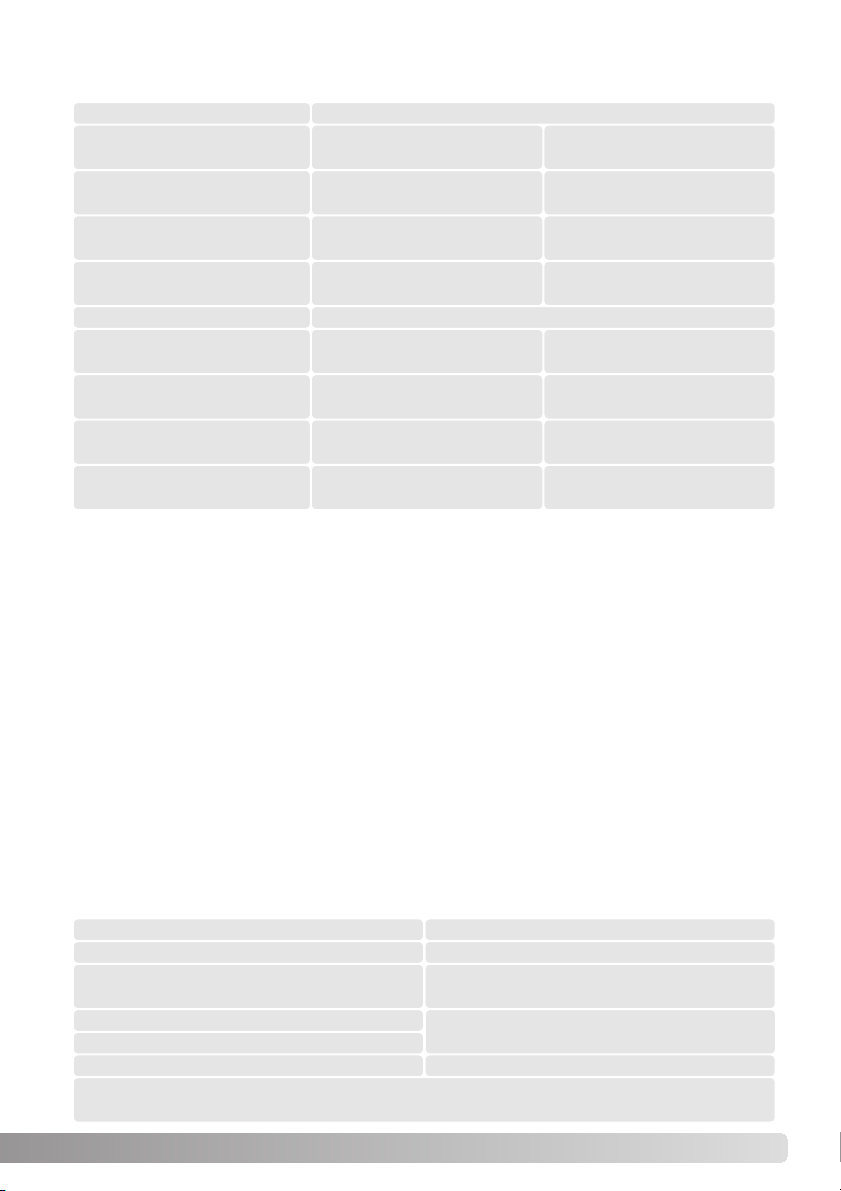
11
Aanvullende geheugeneisen
PC / AT compatible computers
16-bit kleurdiepte
Macintosh computers
Mac OS 8.6 - 9.2.2: voeg de RAM vereisten toe aan die van de Easy Scan Utility of DiMAGE
Scan Dual 4 Utility bij zelfstandig gebruik. Gebruikt u de DiMAGE Scan Utility via een beeldbewerkingsprogramma, voeg de geheugeneisen dan toe aan die voor het host-programma.
Bij Mac OS 8.6 ~ 9.2.2 geldt voor het gebruik van Pixel Polish wanneer de utility is geopend via
een beeldbewerkingsprogramma, dat het grootste ongebruikte blok geheugen voor het besturingssysteem meer moet zijn dan 128 MB. Controleer terwijl het beeldbewerkingsprogramma
geopend is de hoeveelheid ongebruikt geheugen voordat u de scanner utility start. Is het blok
geheugen minder dan 128 MB, sluit dat alle andere software die geopende is.
Neem even de tijd om uw exemplaar van Photoshop Elements 2.0 bij Adobe te registreren. U
kunt online registreren, per fax of per mail. De software kan tijdens de installatie online worden
geregistreerd door de instructies op het scherm te volgen. Instructies voor het registreren per fax
of mail vindt u in de map Registration in de map met technische informatie van de Adobe
Photoshop Elements 2.0 CD-ROM.
Adobe Photoshop Elements 2.0
PC / AT compatible computers
Pentium processor
Windows 98, 98 Second Edition, Me, 2000,
Internet Explorer 5.0, 5.5, or 6.0.
Kleurenmonitor geschikt voor het weergeven van duizenden kleuren
op een resolutie van 800 x 600 pixels of hoger.
150 MB ruimte beschikbaar op harde schijf
Macintosh computers
PowerPC processor
Mac OS 9.1, 9.2.x of
Mac OS X 10.1.3 tot 10.1.5.
128 MB RAM
128 MB RAM
(virtueel geheugen aan)
350 MB ruimte beschikbaar op harde schijf
64 MB RAM
128 MB aanbevolen
400 MB ruimte hard disk
800 MB aanbevolen
Auto Dust Brush
Pixel Polish
Auto Dust Brush met
16-bit kleurdiepte
128 MB RAM
256 MB aanbevolen
600 MB ruimte hard disk
1,2 GB aanbevolen
128 MB RAM
256 MB aanbevolen
600 MB ruimte hard disk
1,2 GB aanbevolen
128 MB RAM
256 MB aanbevolen
1.0 GB ruimte hard disk
2,0 GB aanbevolen
16-bit kleurdiepte
128 MB RAM
256 MB aanbevolen
400 MB ruimte hard disk
800 MB aanbevolen
Auto Dust Brush
Pixel Polish
Auto Dust Brush met
16-bit kleurdiepte
128 MB RAM.
256 MB aanbevolen
600 MB ruimte hard disk
1,2 GB aanbevolen
128 MB RAM
256 aanbevolen
600 MB ruimte hard disk
1,2 GB aanbevolen
128 MB RAM
256 MB aanbevolen
1,0 GB ruimte hard disk
2,0 GB aanbevolen
Bij scannen met:
Bij scannen met:
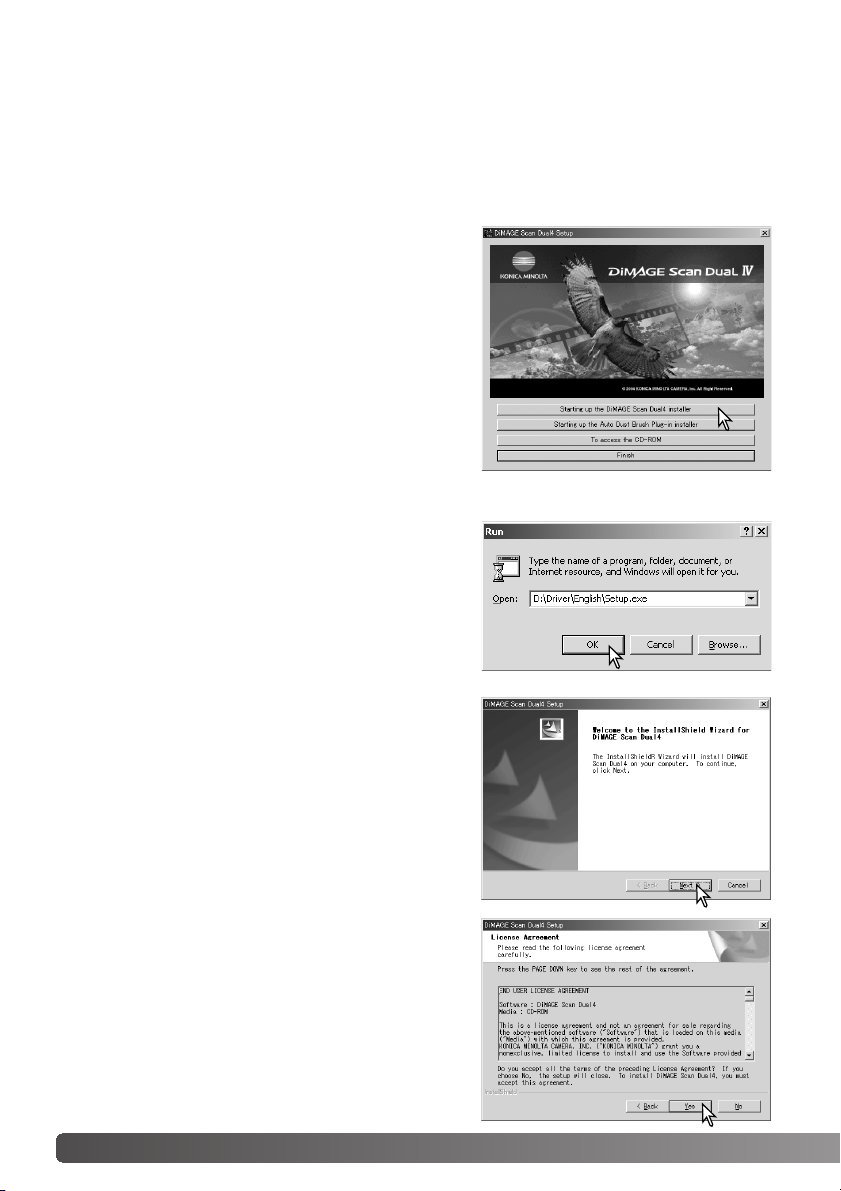
12 Installatie
Windows
Het openingsscherm van de Install Shield Wizard verschijnt. Klik op Next om verder te gaan.
Plaats de DiMAGE Scan Utility CD-ROM in de CD-ROM
drive. Het DiMAGE Scan Utility setup-scherm verschijnt.
Klik op de knop “Starting up the DiMAGE Scan installer”. Het decompressiescherm van het programma verschijnt kort. De Install Shield Wizard start automatisch.
Start de Install Shield Wizard niet automatisch, doe dan
het volgende:
1. Gebruik ‘Uitvoeren’ in het Start-menu.
2. Klik op “Bladeren” in het Uitvoeren-venster.
3. Selecteer de CD-ROM drive in het Bladeren-venster.
4. Open de driver-map.
5. Open de map “English”.
6. Klik op “Setup.exe.”. Het bestand en de locatie verschijnen in het Uitvoeren-venster:
D:\Driver\English\Setup.exe. Klik op “OK”.
Klik om de software-overeenkomst te accepteren en
verder te gaan. Lees de overeenkomst eerst goed door.
Gaat u niet akkoord met de voorwaarden, klik dan op de
No-knop om het installatieprogramma te verlaten.
In onderstaand voorbeeld is de harde schijf drive C, de CD-ROM drive is drive D. De aanduidingen voor de drives kunnen per computer verschillen.
Zet de computer aan om het Windows besturingssysteem te starten. Windows XP en 2000
gebruikers dienen in te loggen als beheerder.
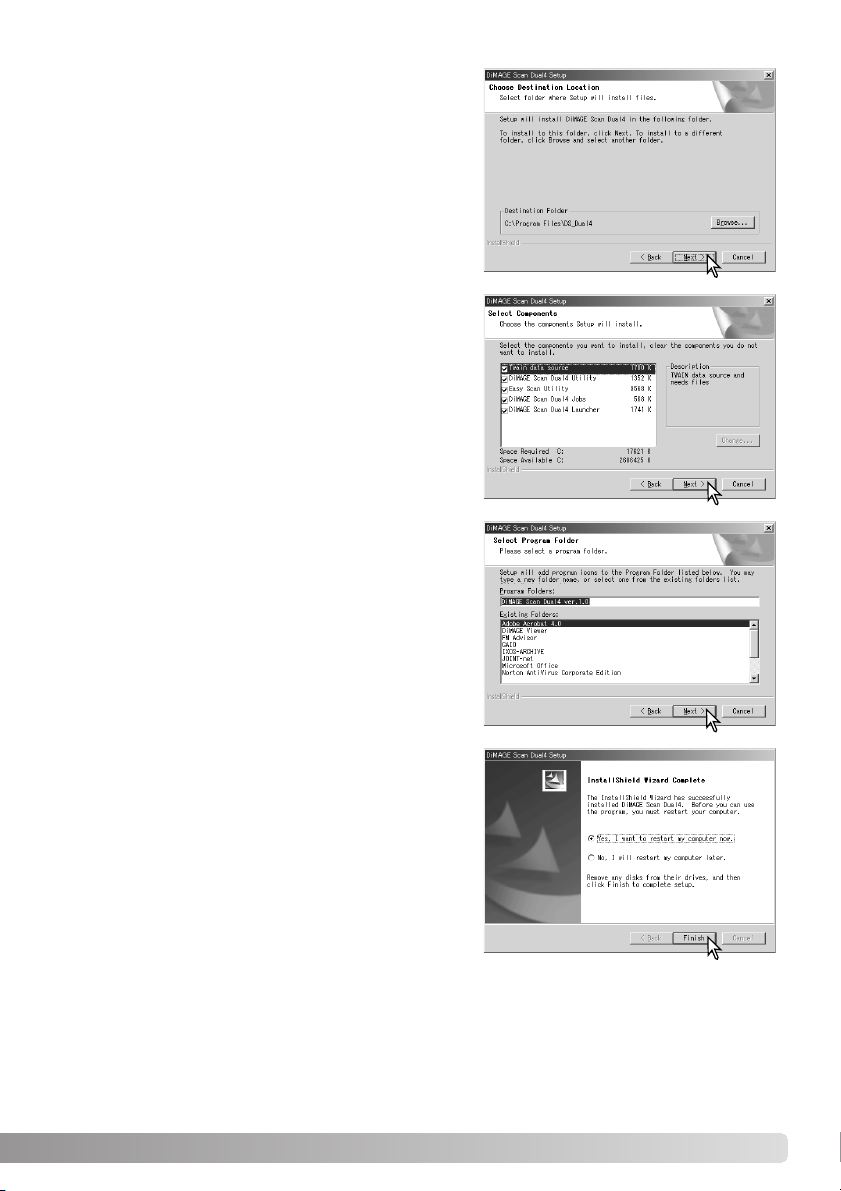
13
De Install Shield Wizard zal aangeven dat de installatie
met succes werd uitgevoerd. Klik op op de optie voor
herstarten van de computer en klik dan op de stopoptie. Wanneer de computer opnieuw is opgestart is
de driver-software klaar voor gebruik. Print eventueel
het ReadMe (LeesMij) bestand.
De naam van de standaard programmamap wordt
weergegeven. Wilt u de software in deze map installeren, klik dan op Next.
Wilt u de software in een andere bestaande map installeren, kies dan een van de bestaande mappen in de
weergegeven lijst. Klik op Next om de installatie te
beginnen.
Selecteer de te installeren componenten, klik dan op
Next. Normaal moet de TWAIN-databron zijn geïnstalleerd. In deze gebruiksaanwijzing wordt ervan uitgegaan dat de utility gelijk met de TWAIN data-bron
werd geïnstalleerd.
Klik op Volgende om de software in de standaard-map
(C:\Program Files\DiMAGEScan) te installeren.
Wilt u de software in een andere map laten installeren,
klik dan op de bladeren-knop (Browse) om het mapselectievenster te laten verschijnen. Geef op waar u de
software wilt laten installeren en klik op OK.
De scanner-software kan vanuit de meeste beeldbewerkingsprogramma’s direct worden gestart.
Hoewel de TWAIN-driver niet zichtbaar kan worden gemaakt maakt hij het mogelijk het programma te starten vanuit een beeldbewerkingsprogramma via de import-optie en stelt hij scanner en
computer in staat met elkaar te communiceren.
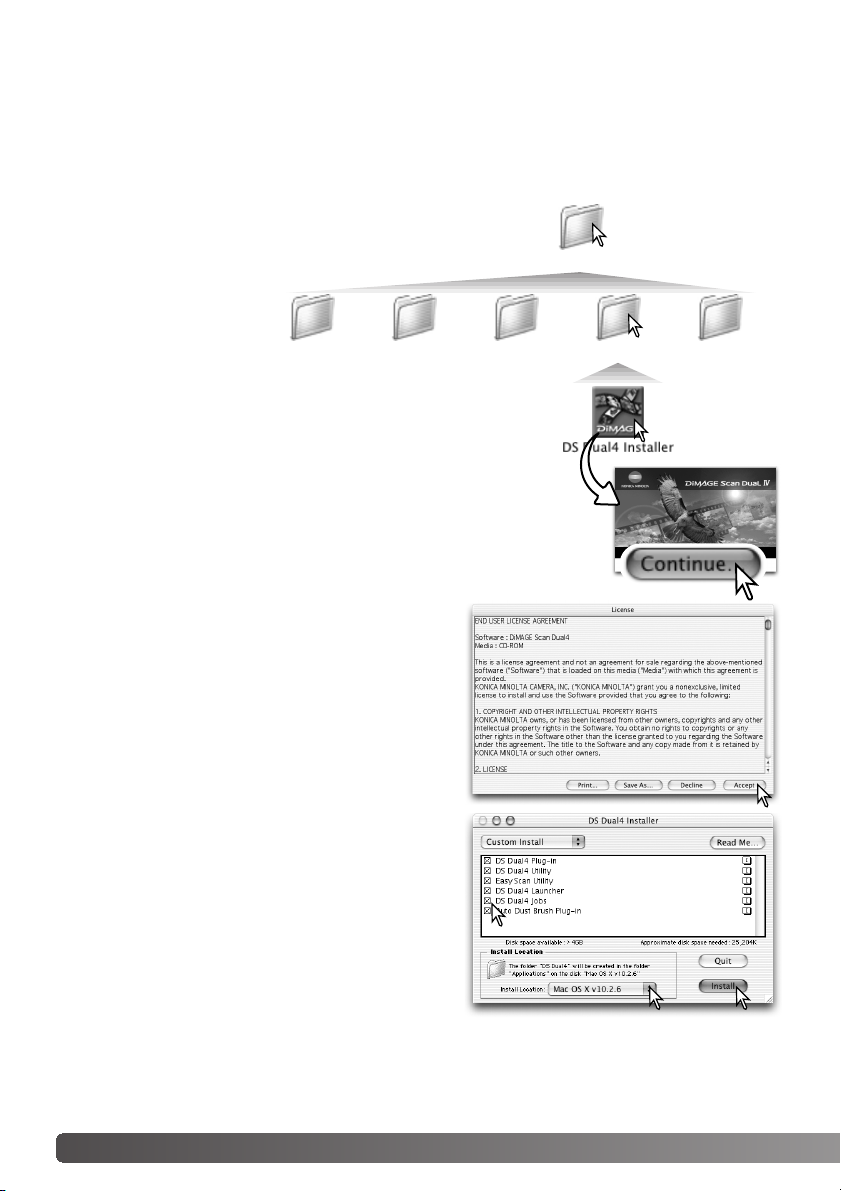
Hebt u custom installation geselecteerd in het popup menu bovenaan het installer-scherm, klik dan in
de vakjes van de bestanden die u wilt installeren. Wilt
u een bestand voor installatie deselecteren, klik dan
het vakje aan om de markering op te heffen.
Onderin het installer-scherm ziet u de locatie waar de
software moet worden geïnstalleerd. Wilt u de opgegeven locatie veranderen, gebruik dan het menu
Install location; dit menu kan worden gebruikt om
een bestaande locatie aan te geven of om een nieuwe locatie aan te maken.
Klik op Install om de installatie te starten.
14 Installatie
Macintosh
De software-overeenkomst verschijnt. Klik op de
Accept-knop als u akkoord gaat en verder wilt gaan
met de installatie.
Gaat u niet akkoord met de voorwaarden, klik dan op
de Decline-knop en de software zal niet worden
geïnstalleerd.
Open de gewenste taalmap.
Open de driver-map om de taal-mappen zichtbaar te maken.
Zet de computer aan om Mac OS te starten. Plaats de DiMAGE Scan Utility CD-ROM in de CDROM drive. De Dimage Scan Utility CD-ROM icoon verschijnt op het bureaublad.
Dubbelklik op de icoon; de mappen van de driver, de gebruiksaanwijzing en de Acrobat Reader
verschijnen.
Dubbelklik op de DiMAGE Scan installer; het startscherm van
het installatieprogramma wordt geopend.
Driver
JapaneseEnglishFrancaisEspanolDeutsch
Klik op de Continue-knop (vervolgen) van het installatiescherm om
de installatieprocedure te starten.
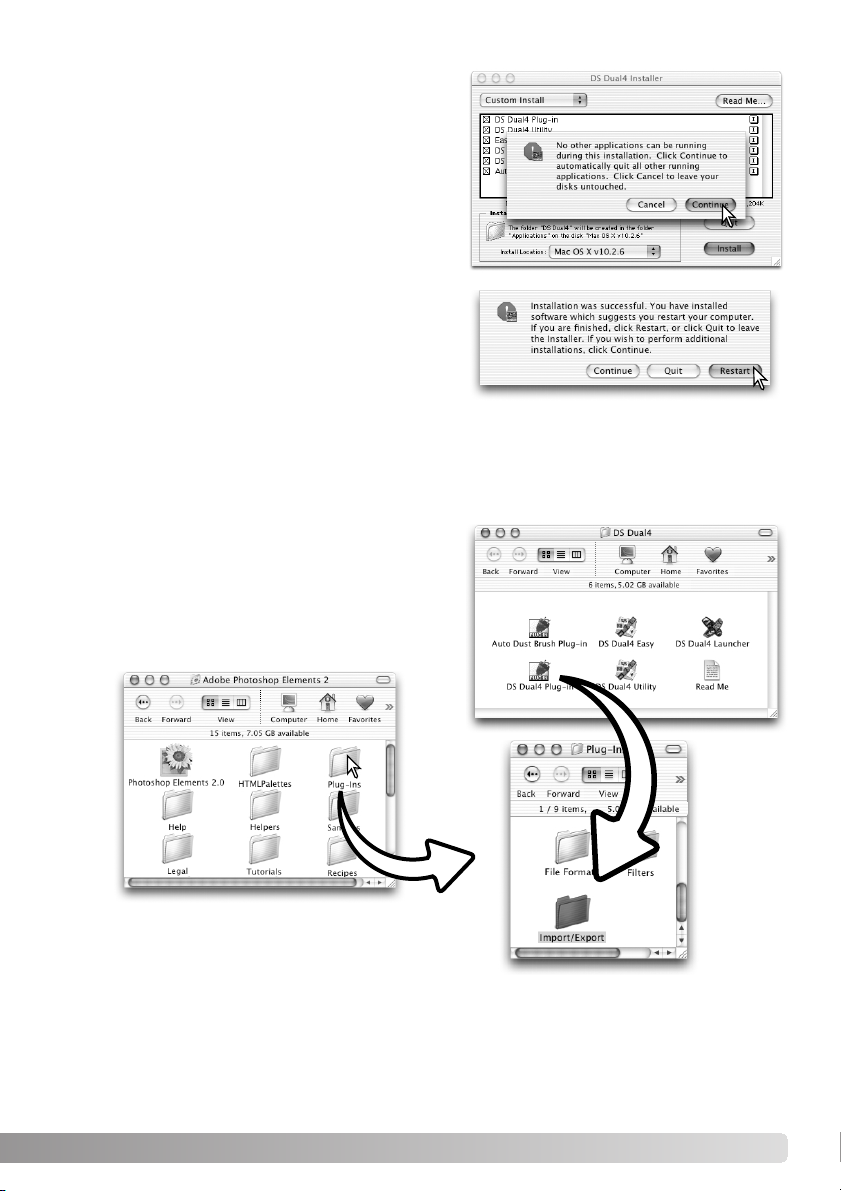
Er verschijnt een scherm dat meldt dat de installatie
met succes werd uitgevoerd. Klik op de Restartknop om het installatieprogramma te verlaten en de
computer opnieuw te starten. Klik op de Quit-knop
om de installer te verlaten zonder de computer
opnieuw op te starten. Klik op Doorgaan (Continue)
om nog meer installaties uit te voeren.
Controleer na de herstart van de computer of de geselecteerde DiMAGE Scan onderdelen op de
gewenste locatie zijn geïnstalleerd. Print eventueel het ReadMe (LeesMij) bestand.
15
Eventueel nog actieve software moet worden afgesloten voordat u de driver kunt installeren. Klik op
de Continue-knop om alle nog actieve programma’s
af te sluiten en de installatie te vervolgen. Met de
Cancel-optie stopt u de installatie.
Werd de DS Dual4 plug-in geïnstalleerd, sleep dan het
plug-in bestand naar de import-map van een beeldbewerkingsprogramma. Dat maakt het mogelijk de
DiMAGE Scan Utility direct vanuit dat programma te
starten.
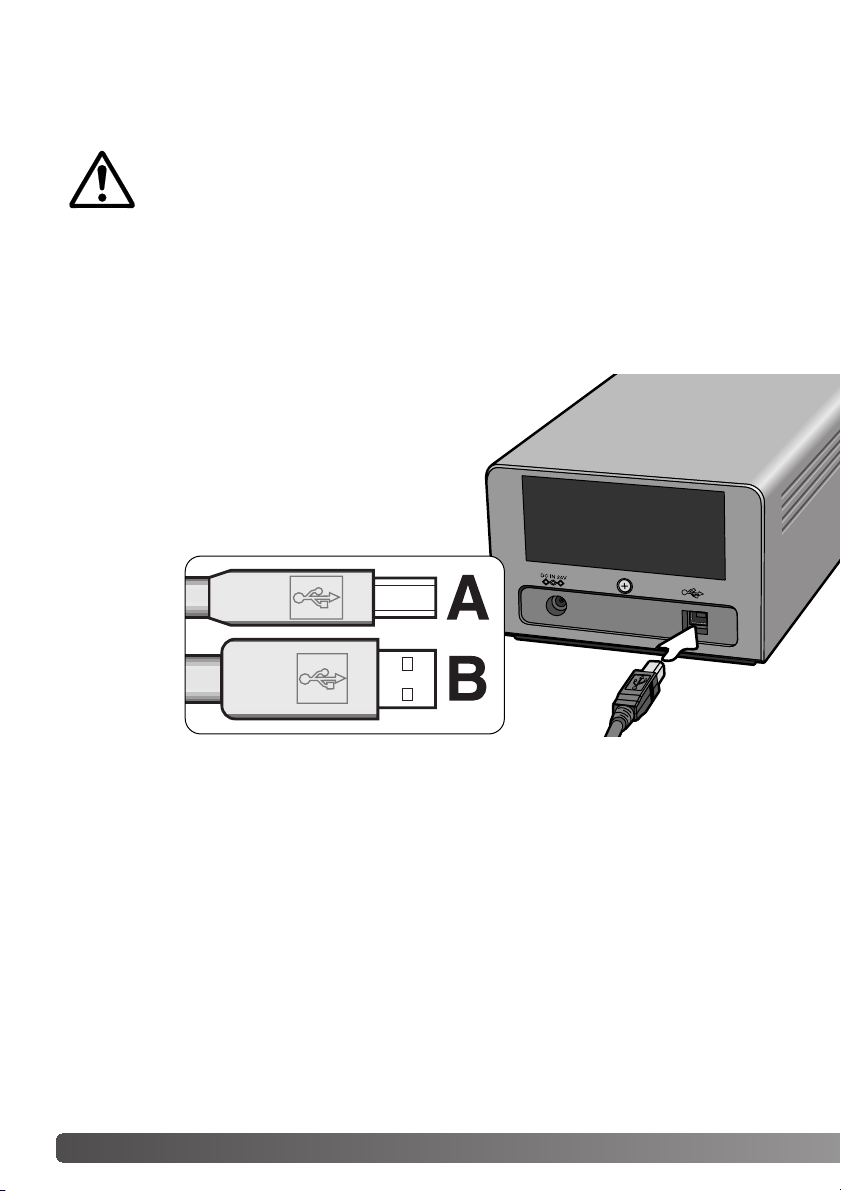
16 Klaarmaken van de scanner
Steek de stekker A van de USB-kabel zorgvuldig in
de USB-aansluiting van de scanner en de stekker B
in de USB-aansluiting van de computer.
De scanner dient rechtstreeks op de computer aangesloten te worden. Een verbinding tussen scanner
en computer via een USB-hub kan er toe leiden dat
er geen goede verbinding tot stand komt, waardoor
storingen kunnen optreden.
Voordat u de scanner op de computer aansluit dient u
eerst de DiMAGE Scan Utility te installeren. Kijk voor een
juiste procedure op blz. 9 t/m 15.
De scanner dient op een vlakke, trillingvrije ondergrond geplaatst te worden. Hij mag niet in
direct zonlicht staan en heeft een schone, droge, goed geventileerde omgeving nodig. Sluit nooit
de scannerkabel aan als er informatie-uitwisseling plaatsvindt tussen de computer en andere
randapparatuur.
Voordat u de scanner op een computer aansluit
Aansluiten van de USB-kabel
Als de scanner voor de eerste keer op de computer wordt aangesloten verschijnt bij Windows
98, 98 SE en 2000 Professional kortstondig de wizard voor nieuwe hardware. U hoeft daarop
geen actie te ondernemen. Bij Windows 2000 verschijnt naar alle waarschijnlijkheid de melding
"Digitale handtekening niet gevonden". Klik op 'Yes' om de installatie van scanner te voltooien.
Indien de scanner voor de eerste maal wordt aangesloten op een computer waarop Windows XP
is geïnstalleerd, verschijnt eveneens de wizard voor nieuwe hardware. Klik in dit geval op 'Next'
om door te gaan, waarna een melding verschijnt dat niet aan de Windows Logo testvoorwaarden
werd voldaan. Klik om toch te vervolgen om de scanner-installatie te voltooien.
Klaarmaken van de scanner
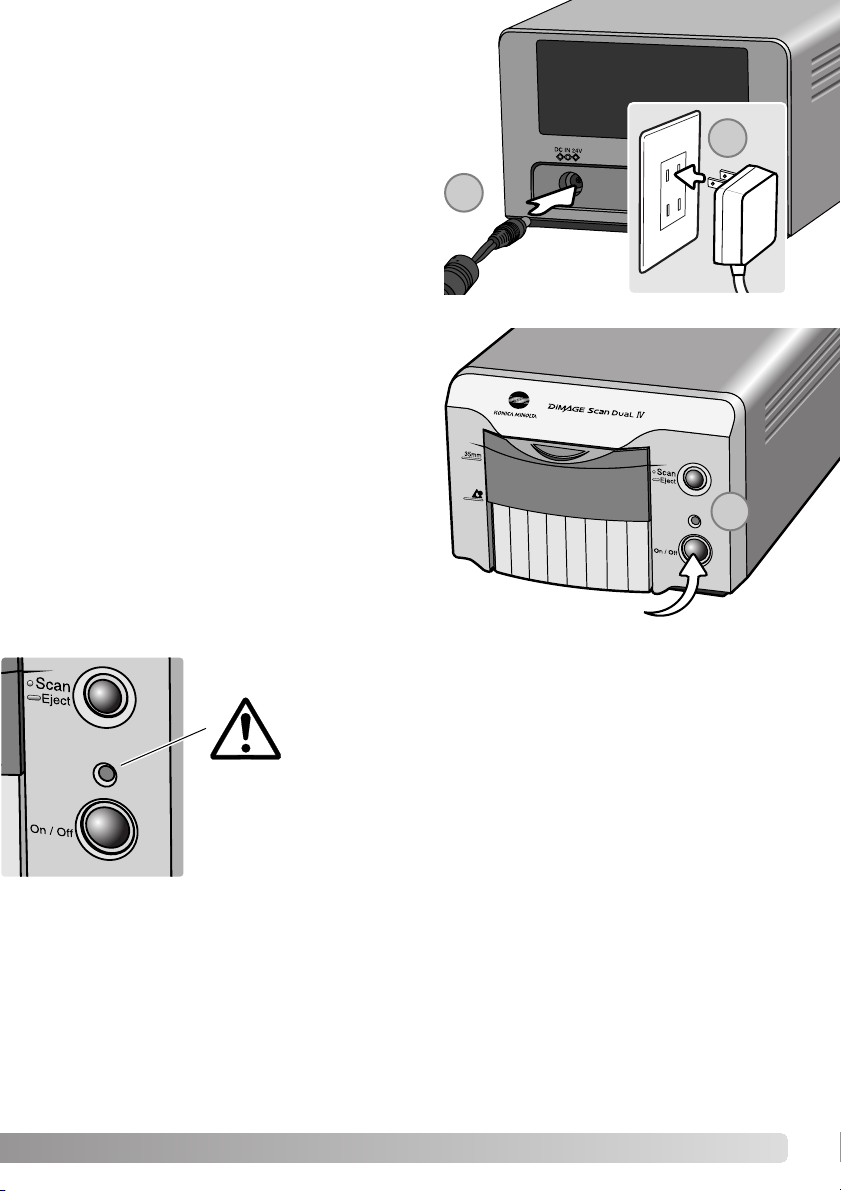
17
1. Sluit de uitvoerstekker van de lichtnetadapter aan op de voedingsaansluiting van de
scanner.
2. Steek de lichtnetadapter in een stopcontact.
Aansluiten van de lichtnetadapter
Controleer of het scan-deurtje is gesloten; als
het open is kan de scanner niet worden geactiveerd. Zet de scanner aan met de hoofdschakelaar. Zet de computer aan.
Tijdens het opstarten van de DiMAGE Scan
Utility knippert het indicatielampje (1) wanneer
de scanner opstart. Wanneer het indicatielampje continu brandt kan de scanner worden
gebruikt.
Aanzetten van de scanner
Hoofdschakelaar
Verlaat de DiMAGE Scan Utility. Verzeker u ervan dat het signaallampje van de
scanner niet knippert. Zet de scanner uit en ontkoppel vervolgens de kabel.
Ontkoppel de scanner nooit als het signaallampje knippert.
Ontkoppelen van de scanner
1
1
2
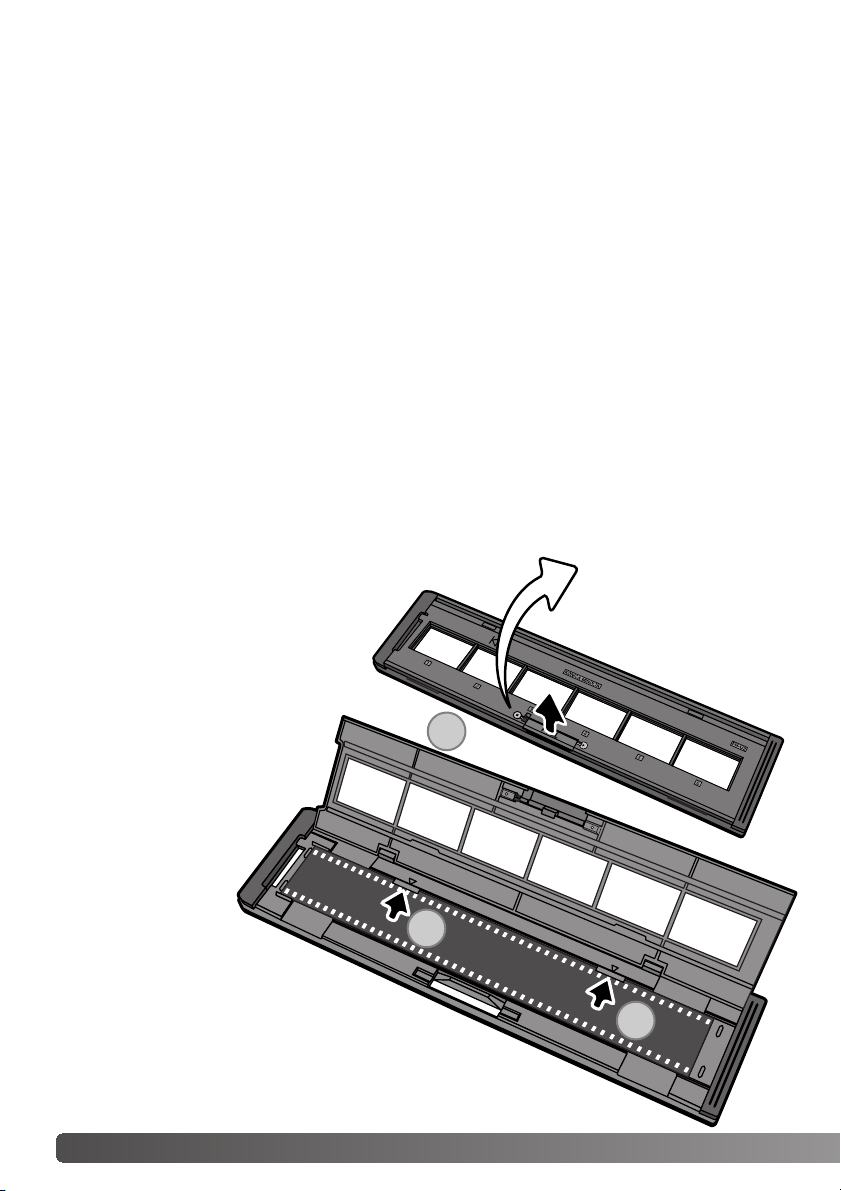
Hanteren van de film
Wat is de emulsiekant van de film?
Om met de scanner een optimale weergave te bereiken dienen de film en de filmhouder zorgvuldig van stof en vuil te worden ontdaan. Zorg er daarom voor dat u in een schone, stofvrije omgeving werkt. Pak de film nooit bij het oppervlak vast maar alleen bij de randen en gebruik daarbij
zo mogelijk speciale katoenen handschoenen. Deze zijn verkrijgbaar bij de fotospeciaalzaak. Hier
kunt u ook andere schoonmaakmiddelen zoals blaaskwastjes, antistatische doekjes e.d. kopen,
waarmee u de film stofvrijkunt maken. Filmcleaner kan gebruikt worden om olie, vet en hardnekkig vuil van de film te verwijderen. Neem daarbij de voorschriften van de producent zorgvuldig in
acht en lees de bijgevoegde gebruiksaanwijzingen goed door.
Als de film wordt gescand moet de emulsiezijde van de film aan de onderzijde zitten. Bekijk de
film goed. Als het beeld juist wordt weergegeven en niet spiegelverkeerd, dan zit de emulsie aan
de onderkant. Is het beeld abstract of symmetrisch en is het te moeilijk om u aan de hand van
het beeld te oriënteren, dan kunt u naar de cijfertjes en de belettering aan de randen kijken of die
correct leesbaar zijn. Bij juist ingeraamde dia's zit de emulsie zijde aan dezelfde kant waar ook
de firma-opdruk of het verwerkingsnummer leesbaar is.
U kunt in de FH-U2 filmhouder filmstroken van maximaal zes beeldjes
plaatsen. Om de houder te openen
verzet u de ontgrendeling; open daarna de houder (1).
Houd de emulsiekant van de filmstrook omlaag en plaats hem in
de houder en onder de vasthoudplaatjes (2). De beelden
moeten precies in de filmkaders passen.
Klap de houder
voorzichtig dicht
totdat de ontgrendeling dichtklikt.
Pas op dat u de
film tijdens deze handeling niet verschuift.
Kleinbeeld filmstroken laden
Laden van de filmhouders
18 Film in de houders plaatsen
1
2
2
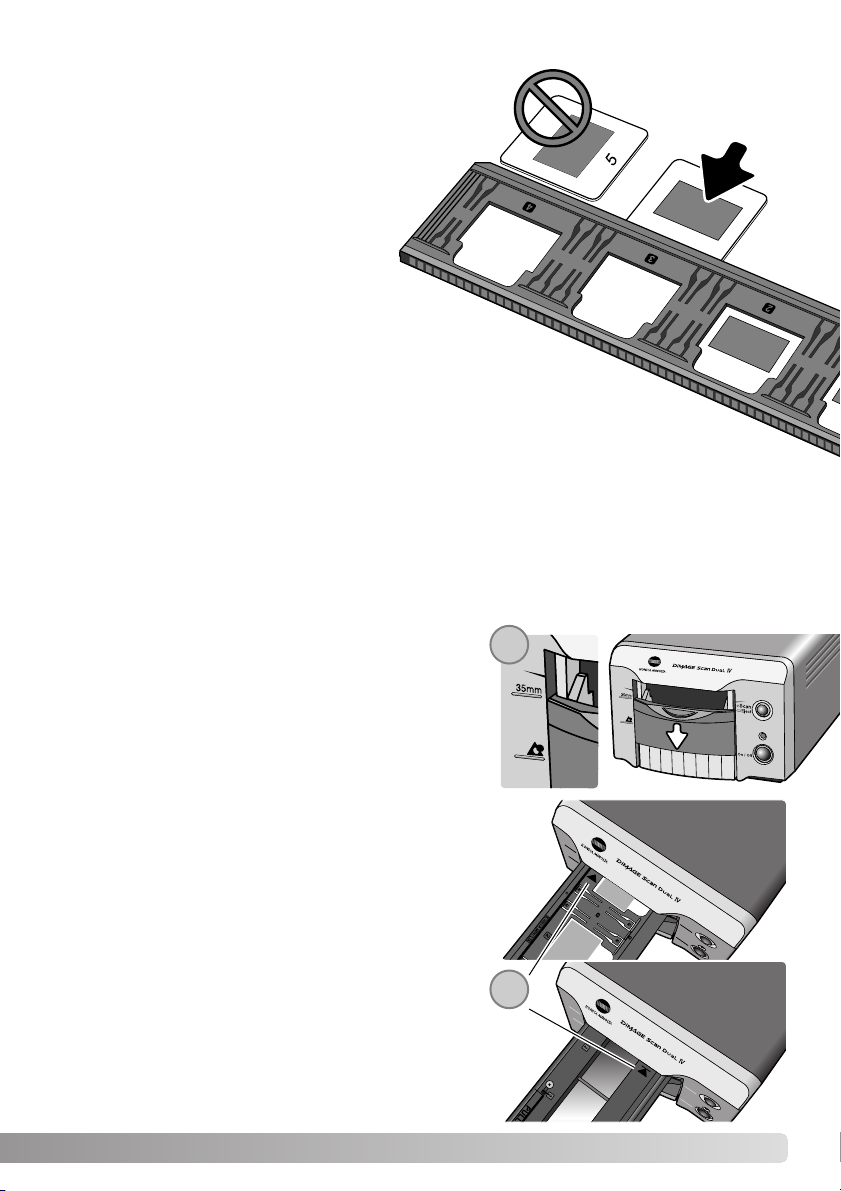
Ingeraamde dia’s plaatsen
U kunt maximaal vier kleinbeelddia’s in de diahouder
plaatsen. U kunt diaraampjes gebruiken van 1 mm
tot 2 mm dik. Tussen glas ingeraamde dia’s kunnen niet worden gebruikt; het glas breekt het
licht, wat leidt vervormde beelden en ongelijk
uitgelichte scans. Laat geen diaraampjes in
de houder zitten.
Houd de diahouder zo dat de sleuven
bovenaan zitten en de beeldnummers
aan de bovenkant zitten en op hun kop staan.
Leg de diaraampjes in de houder met de emulsiezijde naar beneden. De beelden moeten parallel lopen met
de lengte van de diahouder (uitsluitend horizontaal dus), anders
worden de beelden aan boven- en onderzijde aangesneden.
19
Plaats de filmhouder in de scanner zoals aangegeven
door de pijl. Houd de houder recht en horizontaal, met
de oriëntatie-aanduiding naar boven (2).
Duw de houder voorzichtig in de scanner totdat de pijlmarkering (2) in lijn is met de invoeropening van de scanner; de houder wordt van daar af automatisch in de
scanner gevoerd. Raak de houder niet aan wanneer hij in
de scanner zit, belemmer de doorvoer van de houder
nooit.
Film/diahouder in de scanner invoeren
Voor u de scanner gaat gebruiken dient u de DiMAGE Scan Utility te installeren. Controleer of
het deurje van de scanner gesloten is en zet de scanner aan. Start de DiMAGE Scan Utility voordat u de filmhouder plaatst. Wacht altijd met het plaatsen van de filmhouder in de scanopening
tot de Scan Utility en de scanner volledig zijn opgestart. De opstartfase wordt aangegeven door
het knipperen van het indicatielampje.
Brandt het signaallampje continu, open dan het deurtje
zover dat de bovenzijde in lijn is met de markering voor
de kleinbeeld-filmhouder (1).
1
2
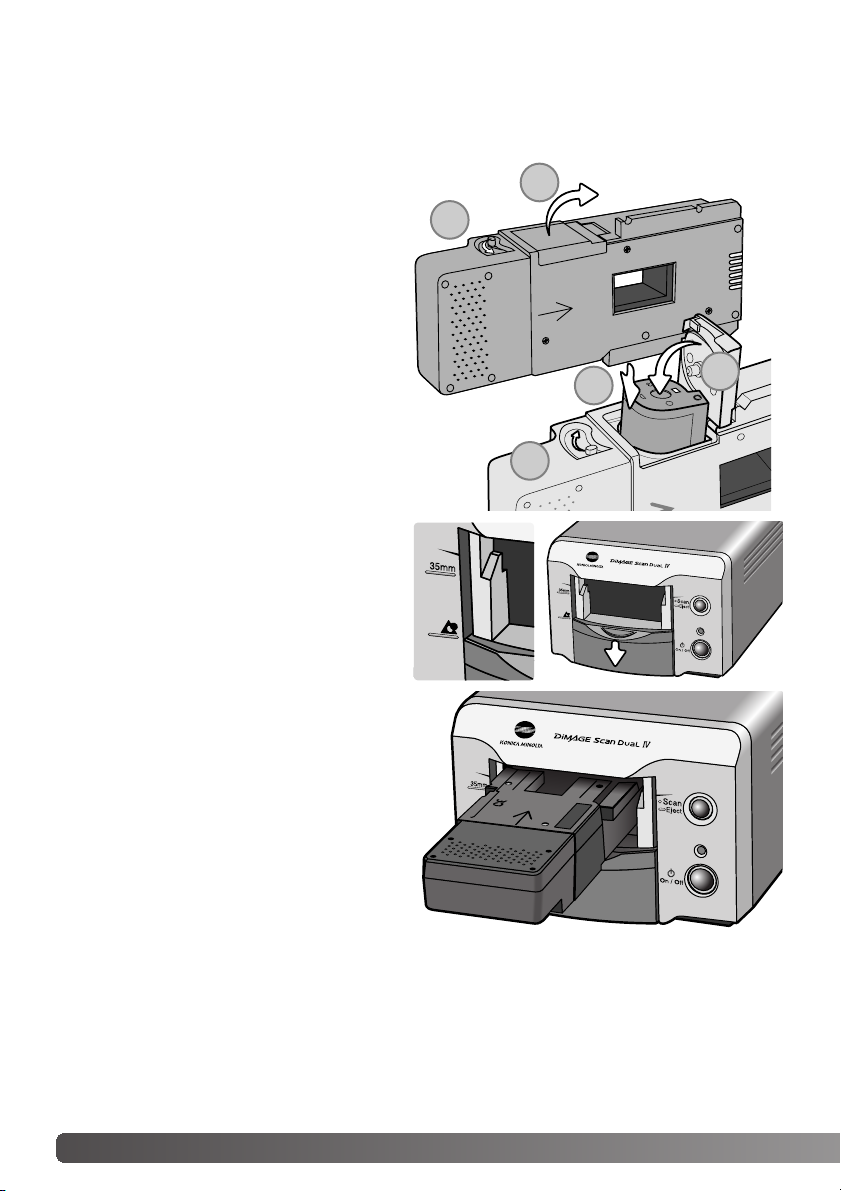
Gebruik van de APS Adapter AD-10 (apart leverbaar)
APS (Advanced Photo System) cassettes kunnen worden gescand met de APS Adapter AD-10.
De cassette moet ontwikkelde film bevatten; het vierkantje bij nummer 4 op de zijkant van de
cassette dient wit te zijn. Plaats geen cassette met onontwikkelde film.
Wilt u een APS-cassette laden, schuif dan de
ontgrendeling van de filmkamer (1) naar de
bovenkant van de adapter, zodat de filmkamer open gaat (2). De ontgrendeling van de
filmkamer keert niet terug in zijn oorspronkelijke stand voordat het deurtje is gesloten.
Plaats de cassette in de filmkamer als aangegeven (3). Sluit het deurtje van de filmkamer
(4); de ontgrendeling van de filmkamer keert
terug naar zijn oorspronkelijke stand (5).
Brandt het signaallampje continu, open dan
het deurtje zover dat de bovenzijde in lijn is
met de markering voor de APS-adapter.
Schuif de adapter met de scanner-contacten
naar boven in de scanner totdat hij niet verder gaat. De scanner herkent de adapter en
laadt de film automatisch. Verwijder de adapter nooit voordat de film is teruggewikkeld,
zie blz. 21.
Maakt de scanner bij gebruik van de APS-adapter een vreemd geluid of verschijnt de filmtransportwaarschuwing, voer dan de APS-adapter onmiddellijk naar buiten (blz. 21) en herplaats hem
niet. Neem contact op met de technische dienst van Konica Minolta.
20 Plaatsen van de filmhouders
1
2
3
5
4
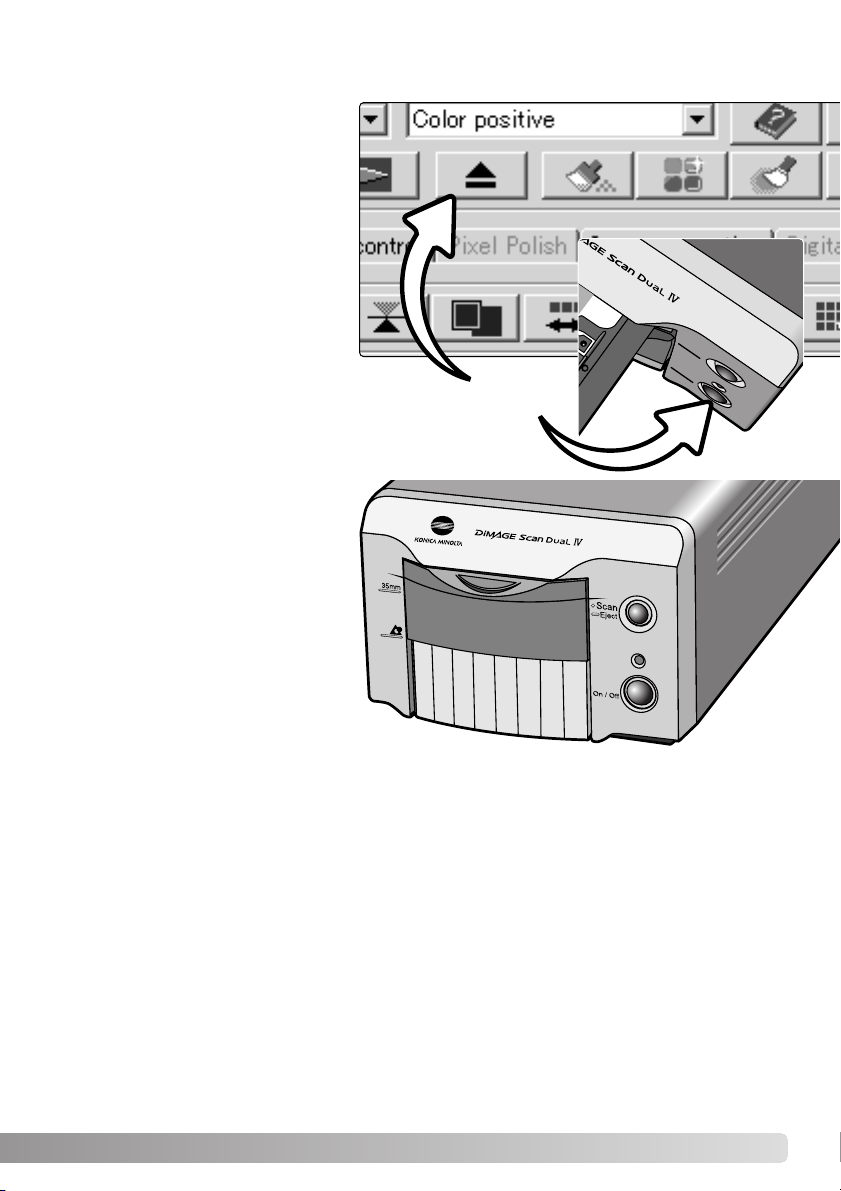
Uitvoeren van een filmhouder
Klik op de uitvoertoets in het venster
van de DiMAGE Scan Utility of houd
de Quick Scan / Uitvoertoets van de
scanner even ingedrukt om de houder te verwijderen; de scanner voert
de houder automatisch terug naar
zijn beginpositie. Als de houder in
beweging is mag u hem niet aanraken of tegenhouden. Wordt de scanner uitgezet terwijl de houder nog
niet naar buiten werd gevoerd, dan
wordt hij alsnog automatisch naar
buiten gevoerd.
Gebruikt u de als accessoire leverbare APS-adapter, dan wikkelt de scanner de film automatisch terug wanneer de uitvoertoets wordt ingedrukt.
Verwijder de adapter niet voordat de
terugwikkelmotor is gestopt.
Sluit het deurtje van de scanner wanneer u hem niet gebruikt.
21
Uitvoertoets
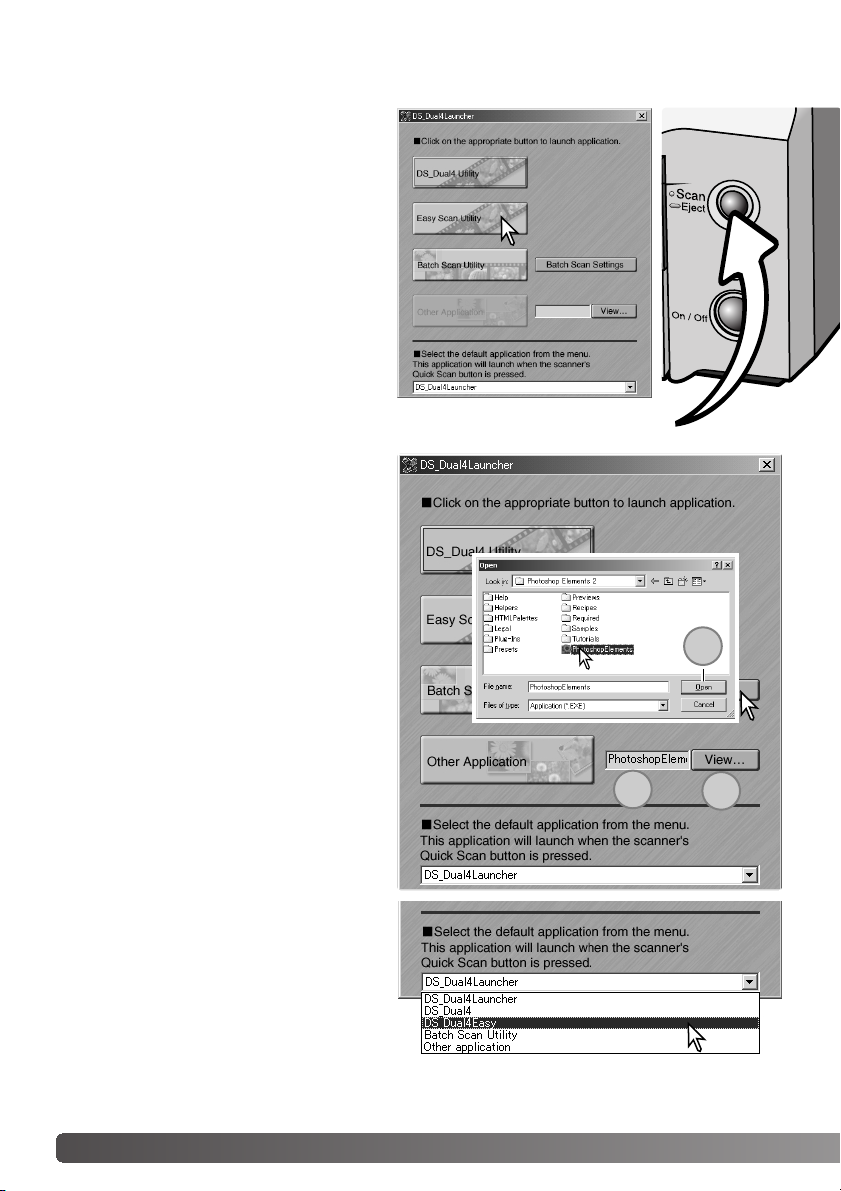
22 Dimage scan launcher
DiMAGE Scan Launcher
De Quick Scan toets lanceert de DiMAGE
Scan toepassingen. Wordt de toets ingedrukt, dan verschijnt de Launcher; de knop
is uitgeschakeld wanneer er een scanprogramma actief is. Klik eenvoudigweg op
een van de opties om de gewenste toepassing te starten. Er moet nog geen houder in
de scanner te zitten. Kijk in de volgende
hoofdstukken voor voor meer informatie
over het gebruik van de software:
DS Dual4 Utility - blz. 28
Easy Scan Utility - blz. 23
Batch Scan Utility - blz. 76
U kunt de Launcher gebruiken om direct
een beeldbewerkingsprogramma te openen
dat samen met de scanner wordt gebruikt.
Om op te geven welk programma dat moet
zijn klikt u op de View knop (1); het ‘Open’
venster verschijnt. Zoek het programma
op, klik het aan om het markeren. Klik op
de ‘Open’ knop (2) om de procedure af te
sluiten; de naam van het programma verschijnt in de Launcher (3).
De Quick Scan knop kan worden gebruikt
om direct een bepaal programma te starten. Selecteer eenvoudigweg het programma in het drop-down menu onderin de
Launcher; elke keer dat u op de Quick
Scan knop drukt zal dat programma worden gestart, samen met de Launcher.
Quick Scan toets
2
3
1
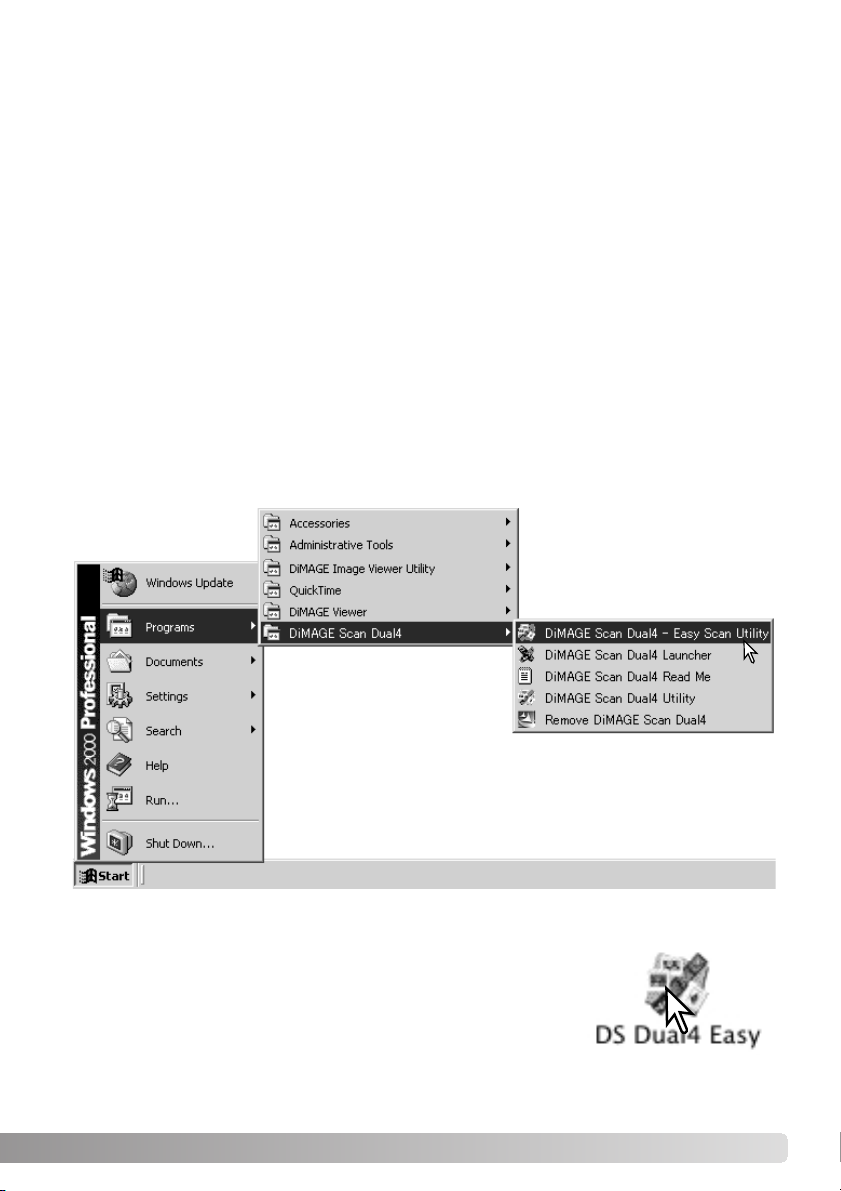
23
De DiMAGE Scan Easy Scan Utility is een eenvoudig te gebruiken automatisch scan-programma
voor zorgeloos scannen. De utility werkt als een zelfstandig programma, en kan niet worden
gestart via een ander programma.
De volgende instellingen bij bij gebruik van de Easy Scan utility automatisch geregeld:
• Automatische scherpstelling voor elke kleinbeeldopname of voor alleen de eerste APSopname.
• Kleinbeeld index-scan prioriteit: speed-instelling (blz. 45).
• Kleurdiepte: 8-bit.
• Geen multi-sample scannen (meervoudig scannen).
• Automatische uitsnede op binnenrand (blz. 33).
• sRGB output-kleurruimte wanneer kleurafstamming is ingeschakeld. (blz. 66)
• Automatische belichting voor alle films behalve zwart/wit-dia’s.
Open de map DiMAGE Scan Dual4 en dubbelklik op de DiMAGE
Scan Easy Dual4 icoon.
De Easy Scan Utility starten
Selecteer DiMAGE Scan Dual4 – Easy Scan Utility in de Minolta
DiMAGE Scan Dual4 map onder deoptie Programma’s van het
Start-men.
Windows
Macintosh
Start de utility niet als er een filmhouder in de scanner zit. Het deurtje van de scanner moet dicht
zijn.
Easy scan utility
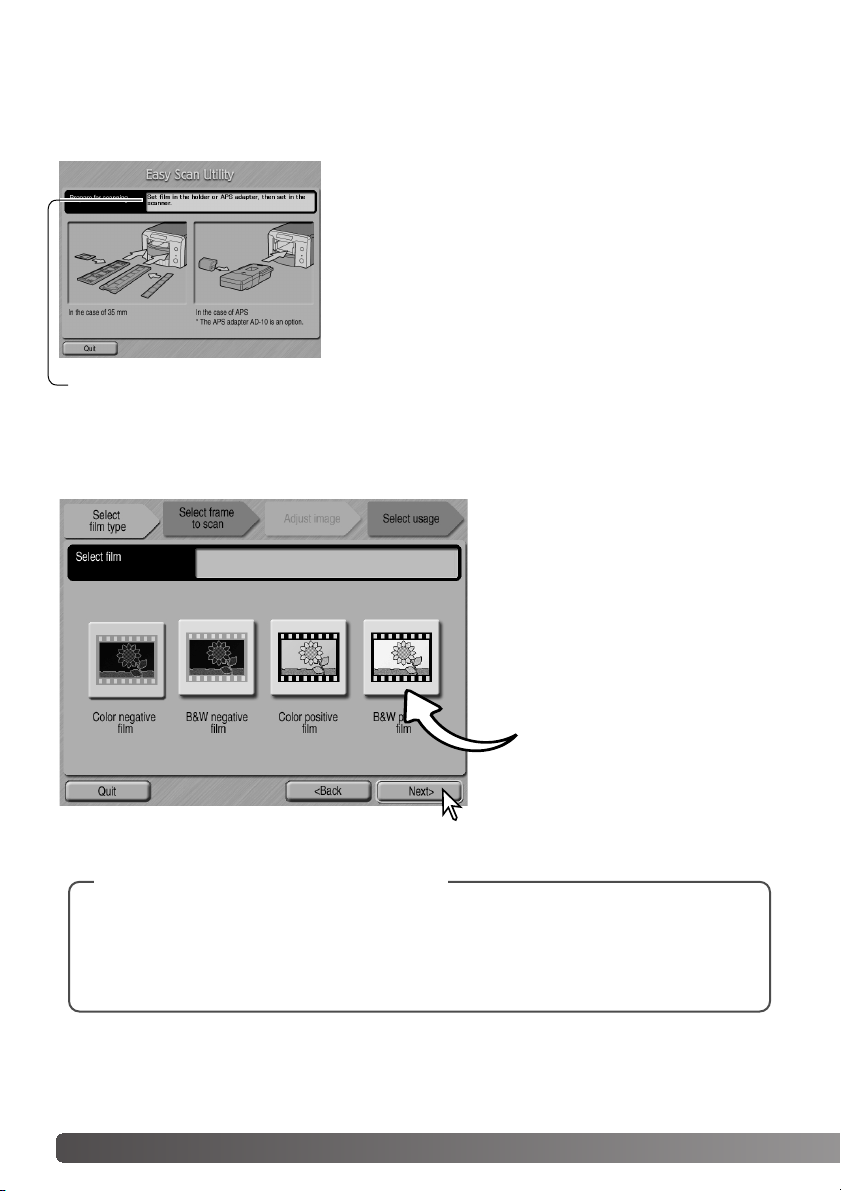
24 Easy scan utility
Gebruik van de Easy Scan Utility
Wanneer de Easy Scan Utility is gestart verschijnt de Easy Scan Wizard. Volg eenvoudigweg de
instructies van de wizard om te scannen.
Er verschijnt een scherm waarin om een filmhouder wordt
gevraagd. Plaats een filmhouder en schuif hem naar binnen
volgens de instructies in de hardware-gebruikaanwijzing.
Wordt er een als extra leverbare APS adapter gebruikt, dan
wordt er een index scan gemaakt en wordt het volgende
scherm overgeslagen. De APS auto-detect functie maakt
automatisch de keuze tussen kleur (color) en zwart/wit
(B&W), en tussen diafilm (positive) en negatieffilm (negative).
De statusbalk bovenaan elk venster geeft instructies of beschrijft de functie onder de muisaanwijzer is gericht.
Om op enig moment de Easy Scan Utility te verlaten klikt u op de Quit-knop linksonder in het
venster. De filmhouder zal automatisch worden uitgevoerd.
Bij het scannen van kleinbeeldfilm (35
mm) klikt u op de knop van het
gebruikte filmtype; diafilm is positieffilm
(positive), film voor afdrukken is negatieffilm (negative). De rand van het
geselecteerde filmtype licht op. Klik op
Next om een index scan te starten.
Knoppen filmtype
Wilt u een index-scan, prescan of definitieve scan stoppen nadat hij werd gestart, klik
dan met de muis op de Cancel-knop of houd de muisknop ingedrukt terwijl u op de
punt-toets (.) drukt totdat de Cancel-knop verschijnt die vervolgens kan worden ingedrukt.
Scanner-opmerkingen (Macintosh)
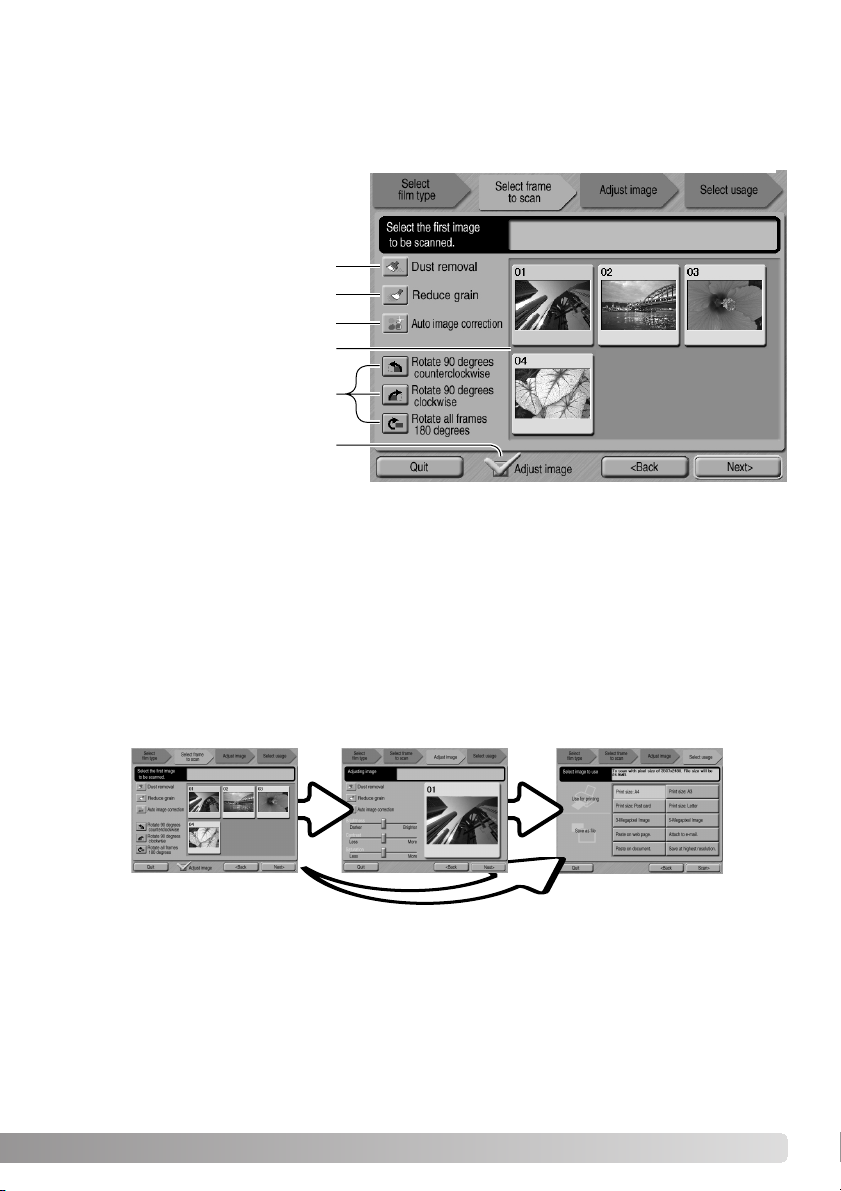
25
Index-thumbnails
Rotatieknoppen
Aanklikvakje beeldaanpassing
Automatische stofverwijdering (blz. 38)
Automatische beeldverbetering (blz. 37)
Digitale korrelvermindering (blz. 59)
Wanneer de index-scan is voltooid verschijnen thumbnails (miniatuurbeelden) van alle beelden
die in de houder zitten. Klik op het beeld dat u wilt scannen. De rand licht op om aan te geven
dat het beeld is geselecteerd. Er kan één beeld worden geselecteerd. Gebruikt u de als extra
leverbare APS-adapter, dan corresponderen de beeldnummers van de thumbnails met de nummers van de beelden op de film.
Selecteer het beeld dat u wilt scannen. Scant u met de als accessoire leverbare APS-adapter,
dan worden er meet thumbnails aangemaakt dan er kunnen worden weergegeven. Er verschijnen
scroll-knoppen aan de zijkant van het venster. Met de knop met een enkele pijl scrollt u één lijn
per klik, met de knop met de dubbele pijl twee regels.
Select beeldbewerking of roteer het beeld naar behoefte. Is er eenmaal een beeldbewerkingsfunctie geselecteerd, dan blijft deze functie actief totdat hij wordt uitgeschakeld.
Klik op het aanklikvakje voor beeldaanpassing om het scherm voor beeldaanpassing (Adjust
image) toegankelijk te maken, voor correctie van helderheid, contrast en kleurverzadiging. Deactiveer het vakje om direct naar het gebruikskeuzescherm (Select usage) te gaan.
Klik op Next om verder te gaan.
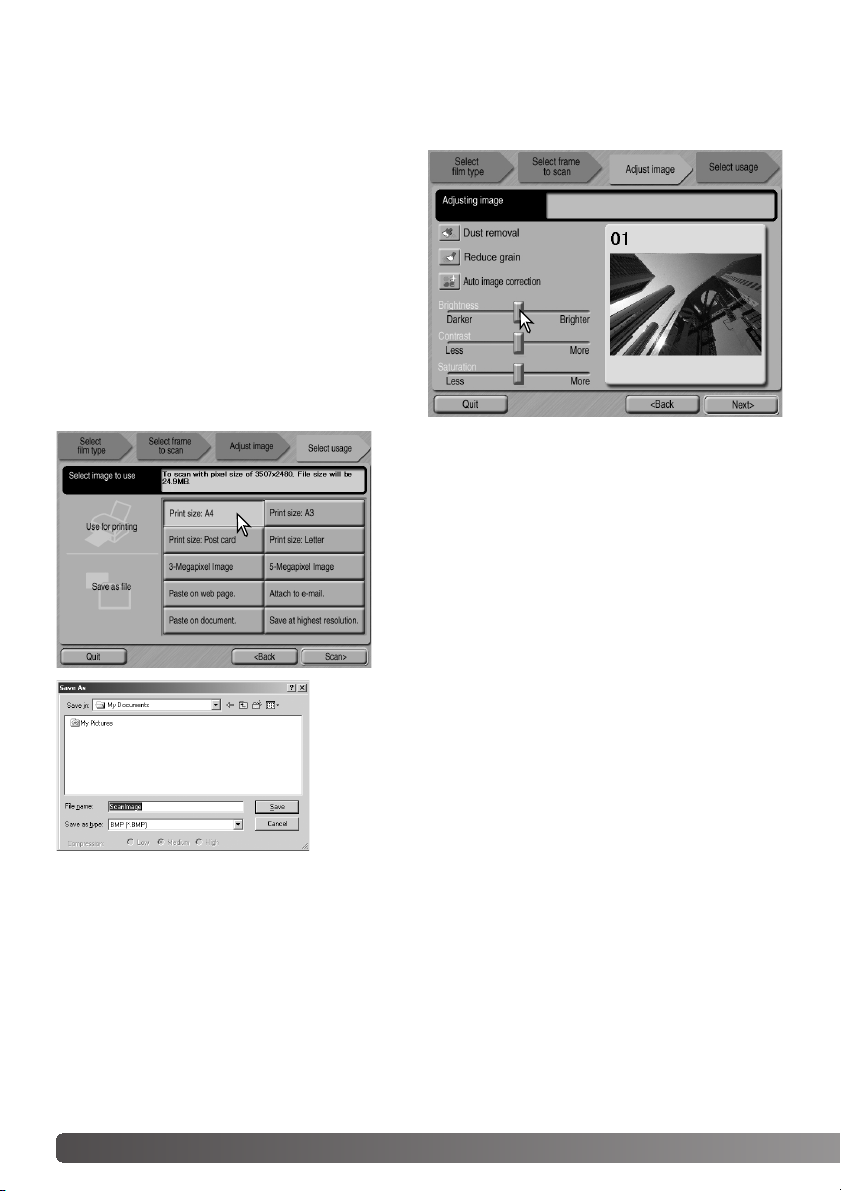
26 Easy scan utility
Was in het vorige scherm de beeldaanpassing geactiveerd (Adjust image) dan verschijnt het
beeldaanpassingsscherm. Dezelfde automatische beeldbewerkingsfuncties uit het voorgaande
scherm verschijnen hier ook.
Klik en sleep de schuiven voor helderheid
(brightness), contrast en kleurverzadiging (saturation) om het beeld te corrigeren; het effect
van correcties is meteen in het beeld te zien.
Elke wijziging in helderheid, contrast en kleurverzadiging blijft van kracht totdat de utility
wordt gesloten. Terugkeren naar het vorige
scherm en de-activeren van het aanklikvakje
voor beeldaanpassing maakt deze instellingen
ook niet ongedaan.
Klik na het uitvoeren van beeldaanpassingen op
de Next-knop.
Selecteer de optie die het uiteindelijke gebruik van
het gescande beeld het beste omschrijft. U kunt één
optie selecteren. Klik op de Scan-knop om verder te
gaan; Het Save as scherm (Bewaar als) wordt geopend. Wilt u een beeld op verschillende manieren
gebruiken, herhaal dan de Easy Scan procedure voor
elke andere gebruikswijze die u wilt kiezen.
Geef in het Save as scherm de bestandsnaam, het bestandsformaat en bestemming van de beeldinformatie op. U kunt de
beelden opslaan in het BMP, JPEG, TIF of PICT bestandsformaat. Op blz. 35 vindt u meer informatie over deze bestandsformaten. Slaat u beeld op als JPEG-bestand, dan dient u de
compressieverhouding op te geven. Klik op de Save-knop om
de definitieve scan te voltooien.
Gebruikt u een USB opslag-apparaat dat op dezelfde USB-bus is aangesloten als de scanner,
sla dan eerst de beeldinformatie op de harde schijf van de computer op voordat het overspeelt
naar het opslag-apparaat. Direct opslaan zou tot aantasting van de beeldinformatie kunnen leiden.
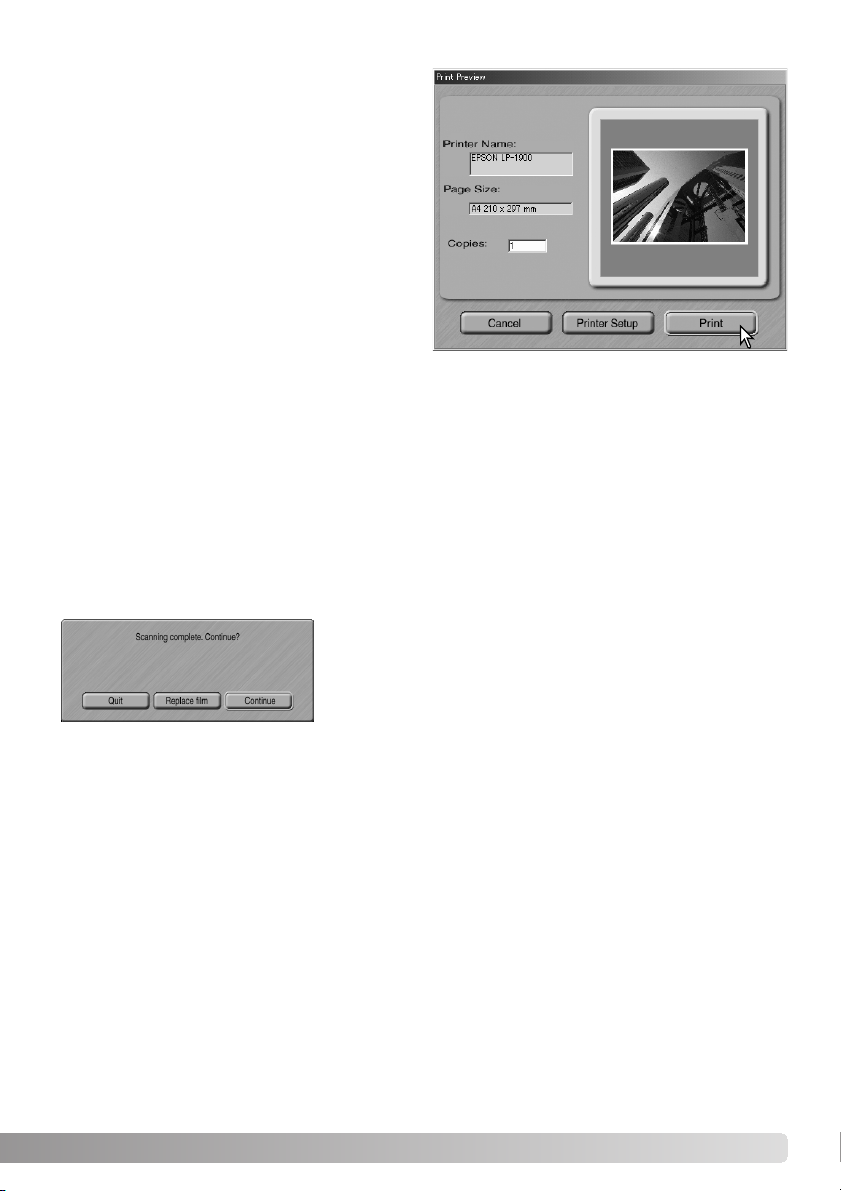
27
Als het scannen is voltooid kunt u met de beeldinformatie aan
de slag. Klik op de juiste knop om verder te gaan of om de
Utility te sluiten. Met de Quit-knop sluit u de Easy Scan Utility
en voert u de filmhouder uit. Met de knop Replace film voert
u de filmhouder uit, zodat de film kan worden verwisseld. Met
de knop Continue geeft u aan dat u andere beelden in de
filmhouder wilt scannen. Zet de scanner uit en sluit het deurtje wanneer u hem niet gebruikt.
Wilt u de printerinstelling zo regelen dat het beeld correct wordt geprint, klik dan op de knop
Printer Setup. Het venster met printer-instellingen van uw besturingssysteem verschijnt, kijk
eventueel in de help-informatie van het besturingssysteem of de printer. Het gevolg van de veranderde instelling is te zien in de voorvertoning (preview).
Werkt u met Mac OS 8.6 ~ 9.2.2, dan verschijnt de naam van de printer niet en kan het aantal
prints niet worden ingesteld. Klik op de knop Printer Setup, specificeer de printer en het aantal
prints in het venster met printer-instellingen van uw besturingssysteem.
Klik op de knop Print om het beeld te printen. Klik op Cancel als u toch van printen afziet; de
beeldinformatie is opgeslagen en kan op elke later moment alsnog worden geprint.
Werd het beeld gescand voor printen, dan verschijnt het Preview-venster, waarin de printopdracht kan worden gerealiseerd. Achter Copies
vult u het aantal prints in. Is de printgrootte die
werd ingesteld met de Easy Scan Utility niet
compatible met de printer, dan wordt de paginagrootte (Page Size) automatisch teruggezet
en in rood weergegeven.
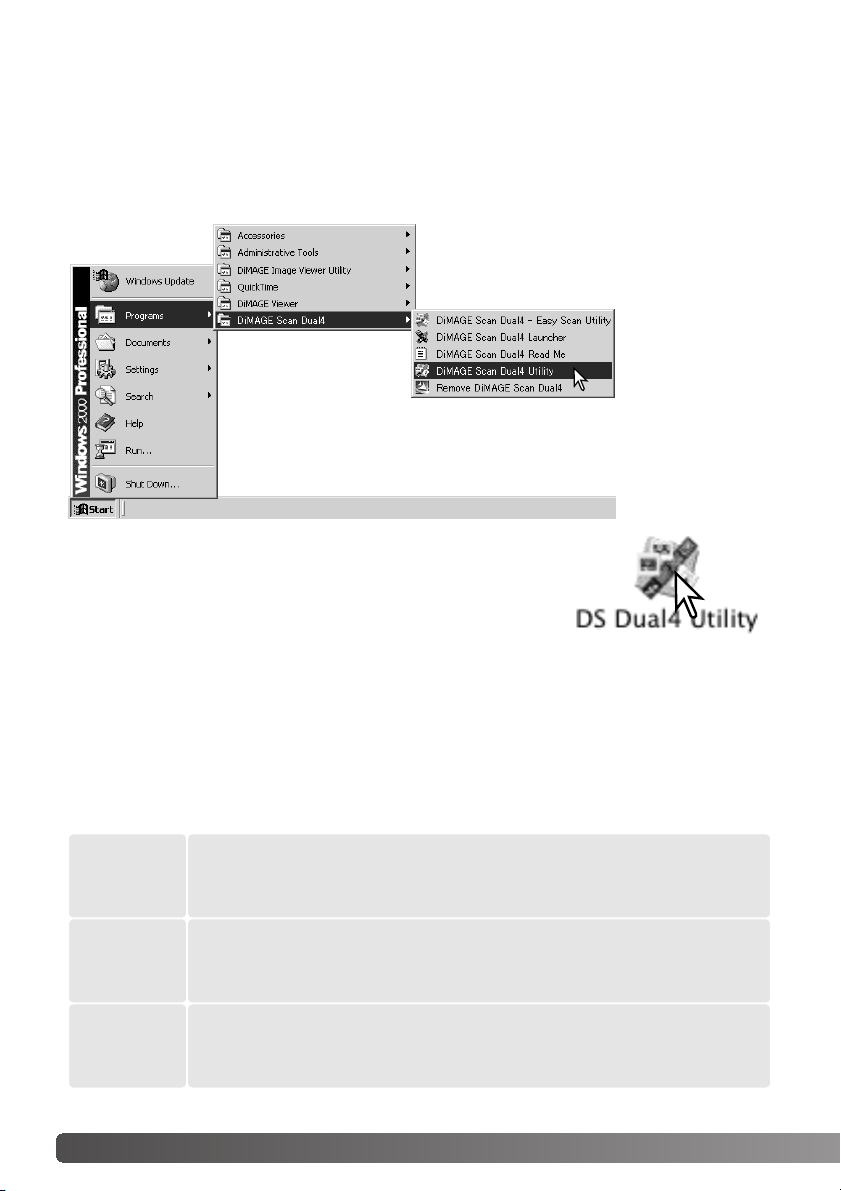
28 Eenvoudige scanwerkzaamheden
Eenvoudige scanwerkzaamheden
Open de map DS Dual4 en dubbelklik op de DiMAGE Scan
Dual4 Utility icoon.
De DiMAGE Scan Utility starten
Selecteer DiMAGE Scan Dual4 in de DiMAGE Scan Dual4 map in de optie
Programma’s van het Start-menu.
Windows
Macintosh
Scannen: basisprincipes
Lees dit hoofdstuk over de eenvoudige scanwerkzaamheden geheel door voordat u met andere
hoofdstukken verder gaat. Voordat u gaat scannen moet de filmhouder worden geladen en in de
scanner worden geplaatst. Kijk in de hardware-gebruiksaanwijzing van de scanner voor instructies en tips voor het werken met film.
U kunt drie soorten scans maken, individueel of in combinatie, afhankelijk van de workflow en de
graad van verwerking:
Start de utility niet wanneer er een filmhouder in de scanner zit en controleer of het deurtje is
gesloten. U kunt de utility ook starten vanuit een beeldbewerkingsprogramma. Kijk in de informatie over Windows en Macintosh installatie.
Scan
Voor een preview (voorvertoning) van een specifiek beeld. Met een prescan
kunt u een beelduitsnede maken of een beeld corrigeren met de beeldbewerkingshulpmiddelen van de scanner.
Prescan
Voor de weergave van thumbnails van iedere opname in de kleinbeeld- of
APS-filmhouder. Een index-scan is nuttig wanneer u meerdere beelden van
een filmstrook scant of wanneer u vergelijkbare beelden een selectie wilt
maken.
Index scan
Voor opslag en exporteren van een beeld. Beeldgrootte, resolutie en
bestandsformaat van het te maken beeld kunnen worden opgegeven.
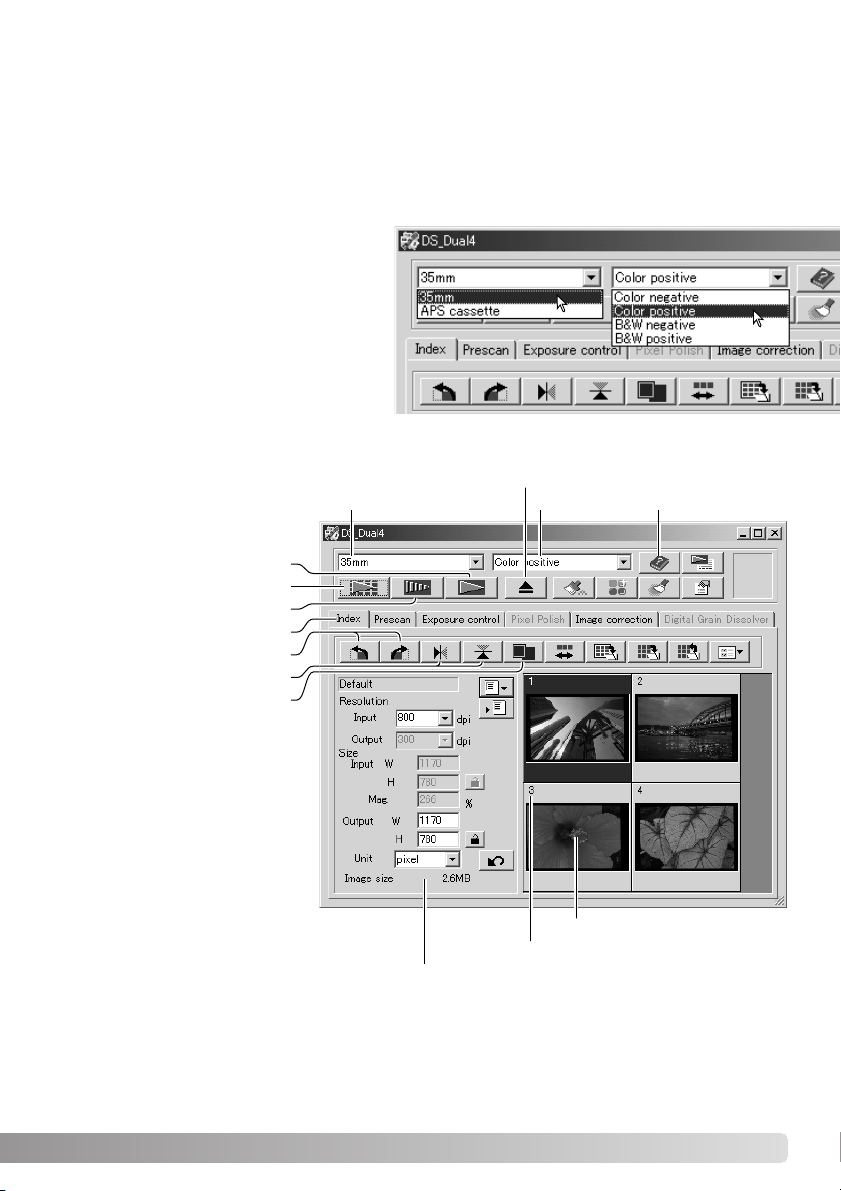
29
Scanner-setup
Voordat u een scan maakt moeten filmformaat en -type worden opgegeven. Voor het filmtype
kunt u kiezen uit kleur en zwart-wit, positief- en negatieffilm. Film voor afdrukken is negatieffilm.
Diafilm is positieffilm. APS heeft een eigen filmtype-optie, auto detect (automatisch herkenning).
Daarin wordt de keuze tussen kleur en zwart-wit, positief en negatief automatisch gemaakt.
Hoofdvenster en and index-scan-tab
Filmformaat Help
Index scan knop (blz. 30)
Prescan knop (blz. 32)
Scanknop (blz. 34)
Index tab
Roteerknoppen (blz. 31)
Omkeerknoppen (blz. 31)
Venstervullende weergave
(blz. 31)
Venster scan-instellingen (blz. 34, 54)
Index-thumbnail
Beeldnummer
De maat van het utility-venster kan worden veranderd
door de rechter benedenhoek
aan te klikken en te verslepen.
Filmtype
Uitvoerknop
Filmformaat en -type worden geselecteerd in de drop-down menu’s in de linker bovenhoek van het hoofdvenster.
Komen de houder en het geselecteerde
filmformaat niet met elkaar overeen, dan
verschijnt er een waarschuwing en zal er
geen scan worden gemaakt.
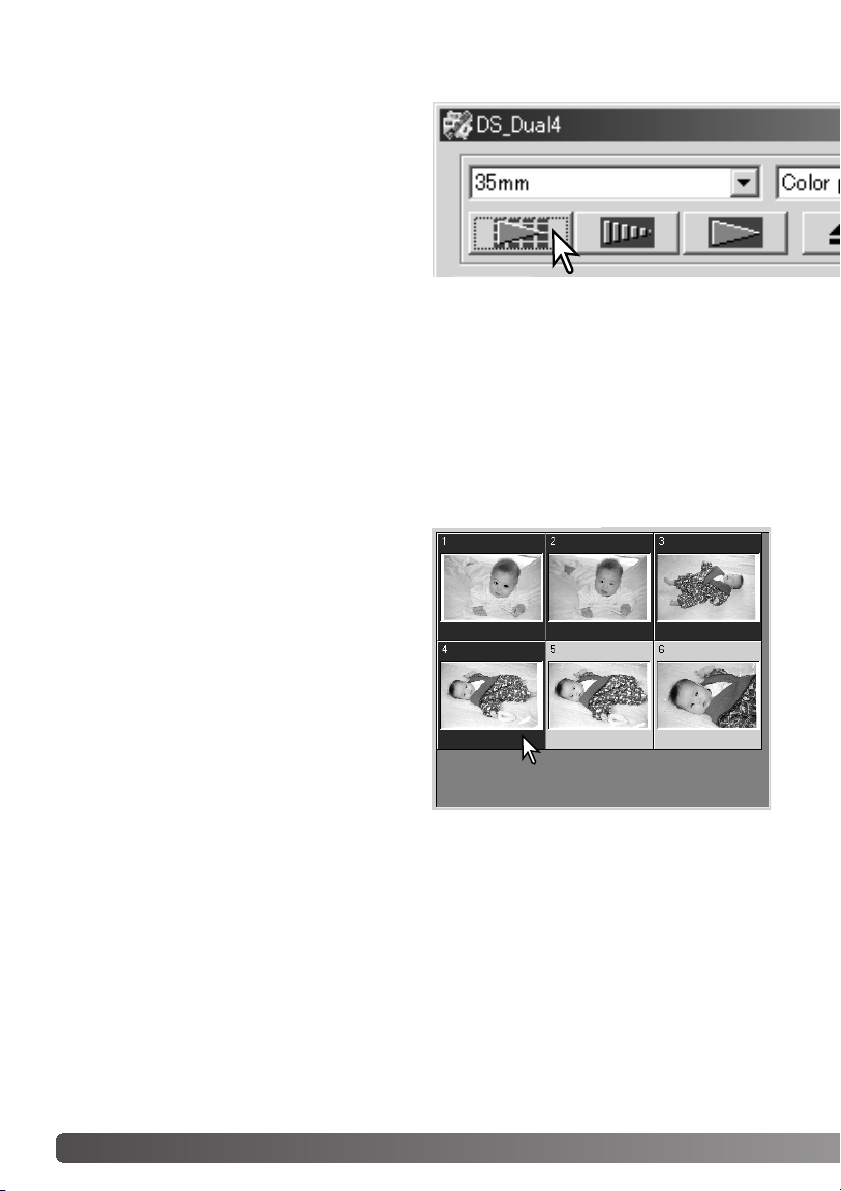
30 Eenvoudige scanwerkzaamheden
Via de thumbnails kunt u enkelvoudige of meervoudige beelden voor prescannen of scannen
selecteren. Geselecteerde beelden kunnen ook
worden onderworpen aan softwarefuncties,
zoals roteren.
Klik op een thumbnail om hem te selecteren; de
rand wordt donker om aan te geven dat het
beeld is geselecteerd.
Index-scan maken
Wanneer er een geladen filmhouder in de scanner zit klikt u op de Index-scan knop in het
hoofdvenster om de scan te starten. Al de
opnamen in de filmhouder zullen worden
gescand. Het opnamenummer van een indexscan correspondeert met het beeldnummer in
de filmhouder. U kunt beelden ook prescannen
of scannen zonder een index-scan te maken.
Wilt u een index-scan opheffen, klik dan op de
Cancel-knop in het kleine venster dat tijdens de scan verschijnt; ook kunt u de Escape-toets
(Windows) indrukken, of tegelijk de Command-toets en de punt-toets (.) tegelijk indrukken
(Macintosh).
Index-thumbnails blijven zichtbaar totdat er een andere index-scan wordt gemaakt of het filmformaat- en -type worden veranderd. Wilt u de huidige thumbnails verwijderen, druk dan op de
Control-toets (Windows) of de Command-toets (Macintosh) tegelijk met de shift- en R-toets.
Index-thumbnails selecteren
Wilt u meerdere beelden selecteren, houdt dan de Ctrl-toets (Windows) of de Command-toets
(Macintosh) ingedrukt, terwijl u klikt op elk beeldjes dat u wilt scannen. De geselecteerde opnamen krijgen een donker kader. Wilt u een beeldje deselecteren, klik dan nogmaals op een thumbnail terwijl u de Ctrl-toets (Windows) of de Command-toets (Macintosh) ingedrukt houdt. Wilt u
aaneensluitende beeldjes selecteren, houdt dan Shift-toets ingedrukt en klik op het eerste en
laatste beeldje van de serie. Wilt u alle beeldjes selecteren, druk dan op de Ctrl-toets (Windows)
of de Command-toets (Macintosh) én de A-toets.
 Loading...
Loading...