Konica Minolta DIMAGE SCAN DUAL II, SCAN DUAL II User Manual
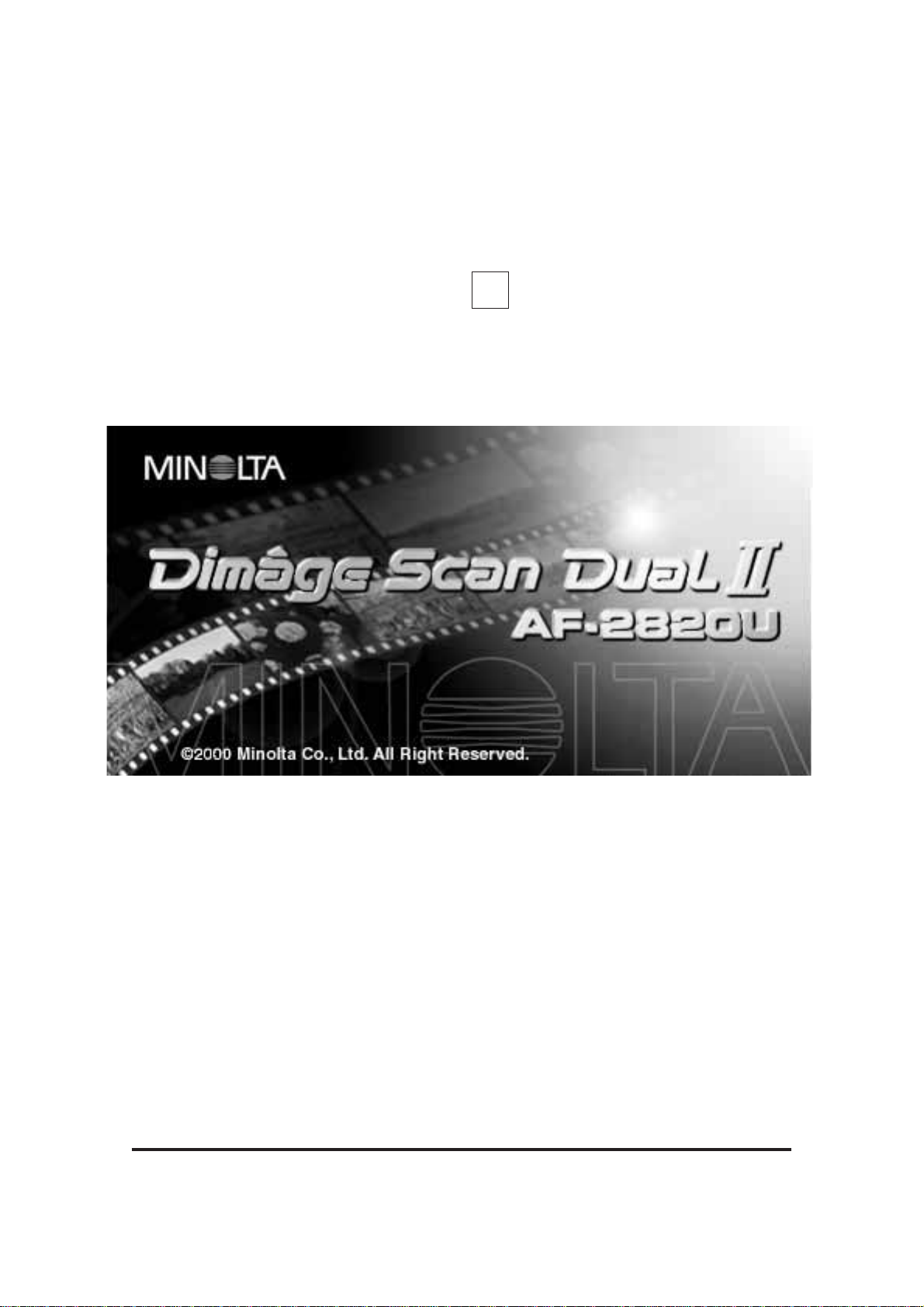
Dimâge Scan Dual II
1
E
9224-2886-11 H-A006
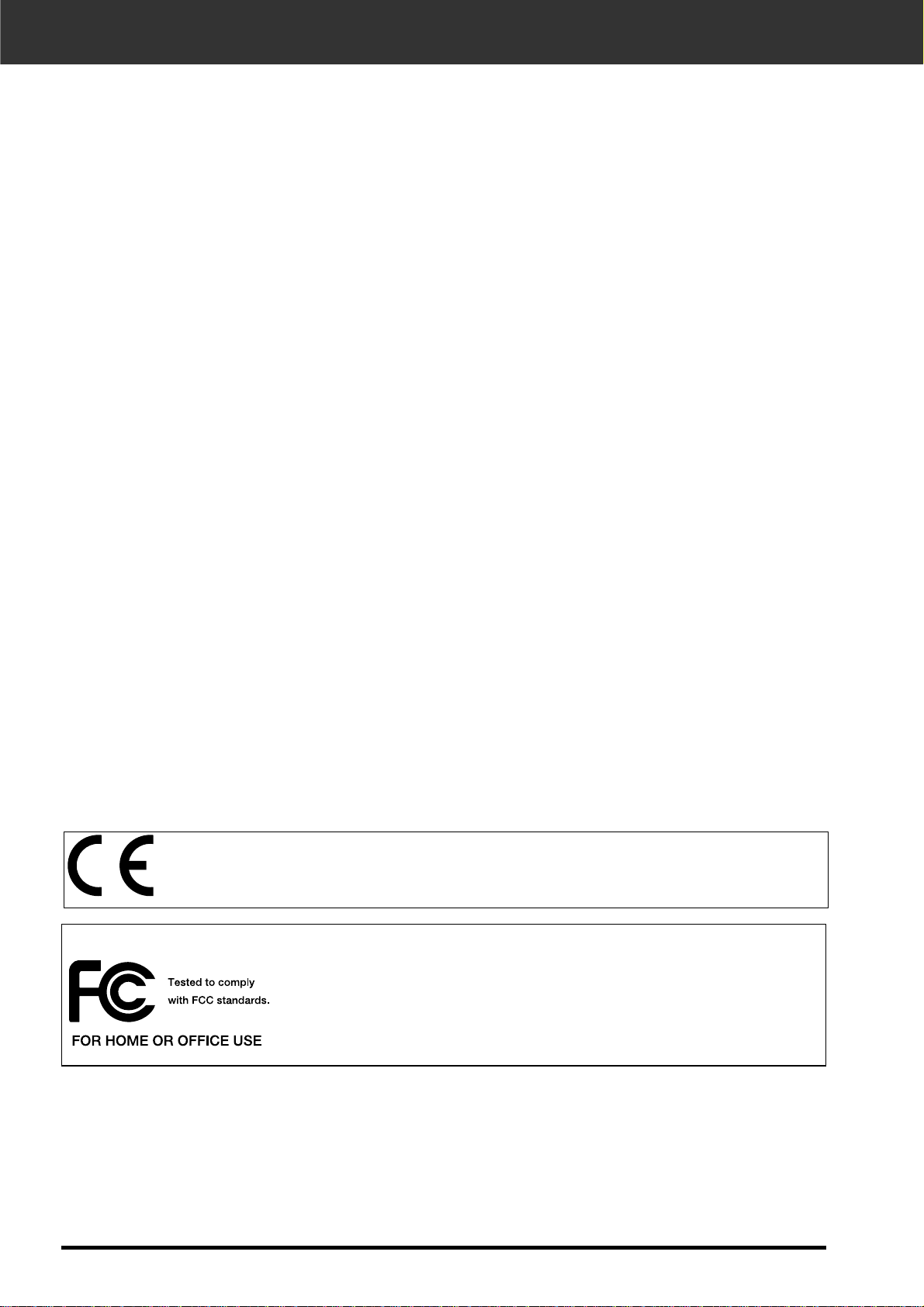
2
Thank you for purchasing the Minolta Dimâge Scan Dual2.The Dimâge Scan Dual2 AF-2820U is a
dual format film scanner capable of scanning 35mm and, with the optional AD-10 APS Adapter,
Advanced Photo System film.
This manual has been designed to help you understand the operation of your scanner. Please read
this manual thoroughly to realize all the benefits of your scanner.
The instructions in this manual assume you have a wor king knowledge of the operating system for
your computer (Macintosh OS, Windows 98, or Windows 2000) and its conventions. Familiarity with
the mouse and standard operating system menus and commands is necessary before operating the
driver software for the Dimâge Scan Dual2.
This manual does not instruct in the:
• basic use of personal computers.
• use of Windows 98, Windows 2000, or Macintosh OS.
• use of Adobe Photoshop, Paint Shop Pro, or Corel Draw.
The examples in this manual use Windows 98. The appearance of some screens may differ from
the examples when using Windows 2000, or the Macintosh operating system.
This mark certifies that this product meets the requirements of the EU (European
Union) concerning interference causing equipment regulations. CE stands for
Conformité Européenne.
This Class B digital apparatus complies with Canadian ICES-003.
Cet appareil numérique de la classe B est conforme à la norme NMB-003 du Canada.
• Changes or modifications not approved by the party responsible for compliance could void
the user’s authority to operate the equipment.
• This manual may not be copied in part or whole without prior written permission from
Minolta Co., Ltd.©2000 Minolta Co., Ltd.
• Every necessary caution has been taken to ensure the accuracy of this instruction manual.
Please contact us if you have any questions, find any errors, or notice missing information.
• Minolta is not responsible for loss, damage, or other results occurring dur ing the operation
of this product.
Tested by the Minolta Corporation 101 Williams Drive Ramsey, New Jersey 07446 USA
This device complies with Part 15 of the FCC Rules. Operation is
subject to the following conditions:(1) This device may not cause
harmful interference, and (2) this device must accept any interference
received, including interference that may cause undesired operation.
To meet FCC regulations, the SCSI cables used with this scanner
must be equipped with ferrite cores.
Microsoft, Windows®, Windows 98®, and Windows 2000®are registered trademarks of the
Microsoft Corporation.
Macintosh™, Apple
®
, and Power Macintosh®are registered trademarks of Apple Computer, Inc.
Adobe
®
and Photoshop™ are registered trademarks of Adobe Systems Incor porated.
Corel Draw™ is a trademark of the Corel Corporation.
Paint Shop Pro is the copyr ight of Met’s Corporation.
Other corporate and product names are the trademarks and registered trademarks of their
respective companies.
Film Scanner:Dimâge Scan Dual2 AF-2820U
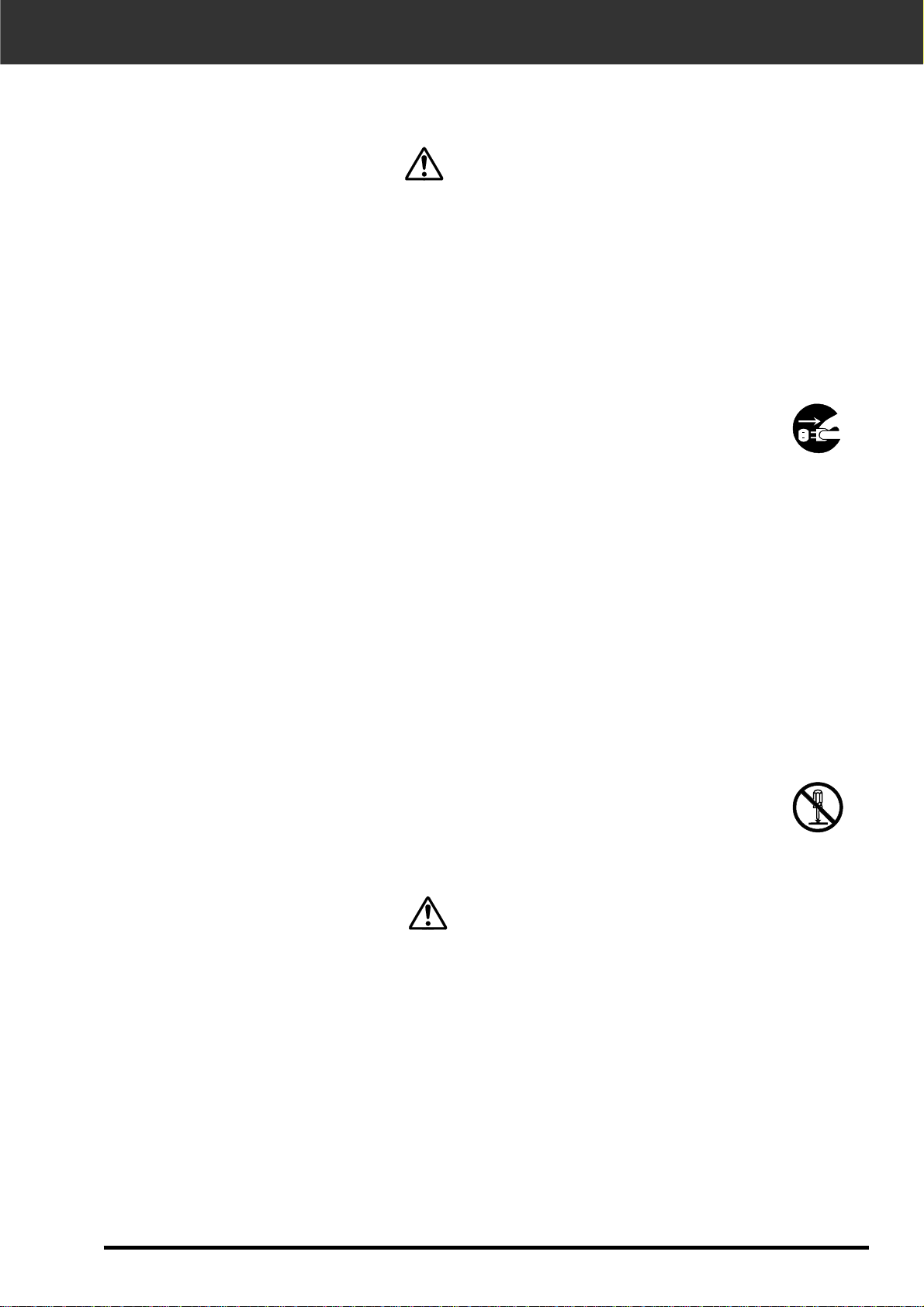
Dimâge Scan Dual II 3
FOR PROPER AND SAFE USE
Please read and understand each caution before using this product.
To avoid fire or electric shock:
• Use only within the voltage range specified on the back of unit.
• Do not expose this unit to liquids.
• Do not insert metal objects into this unit.
• Do not touch the AC power adapter unit, cord or plug if your hands are wet.
• Unplug this unit when it is not in use.
Improper use of the AC power adapter cord may result in fire or electric shock.
• Insert the plug securely into an electrical outlet.
• Do not pull on the AC power adapter cord.Grasp the plug when removing the
AC power adapter cord from an AC outlet (mains).
• Do not scratch, twist, modify, heat, or place a heavy object on the AC power
adapter cord.
• Do not connect the ground to a gas pipe, telephone ground, or a water pipe.
Improper grounding can result in electric shock.
This product must have sufficient ventilation while in use . Blocked ventilation
ducts may cause the unit to overheat, increasing the risk of fire.
• Do not use or store this product in dusty or very humid areas.
• This product should be operated in the upright position only. Do not stack any objects on
this product.
If there is smoke, a strange smell, or any other unusual conditions, shut down
and unplug the unit, then contact a Minolta Ser vice Facility.
WARNING
Do not attempt to disassemble this product. It contains high-voltage
circuits.Take the product to a Minolta Service facility for repairs.
Unexpected damage may occur if this unit is left unattended near young
children.
CAUTION
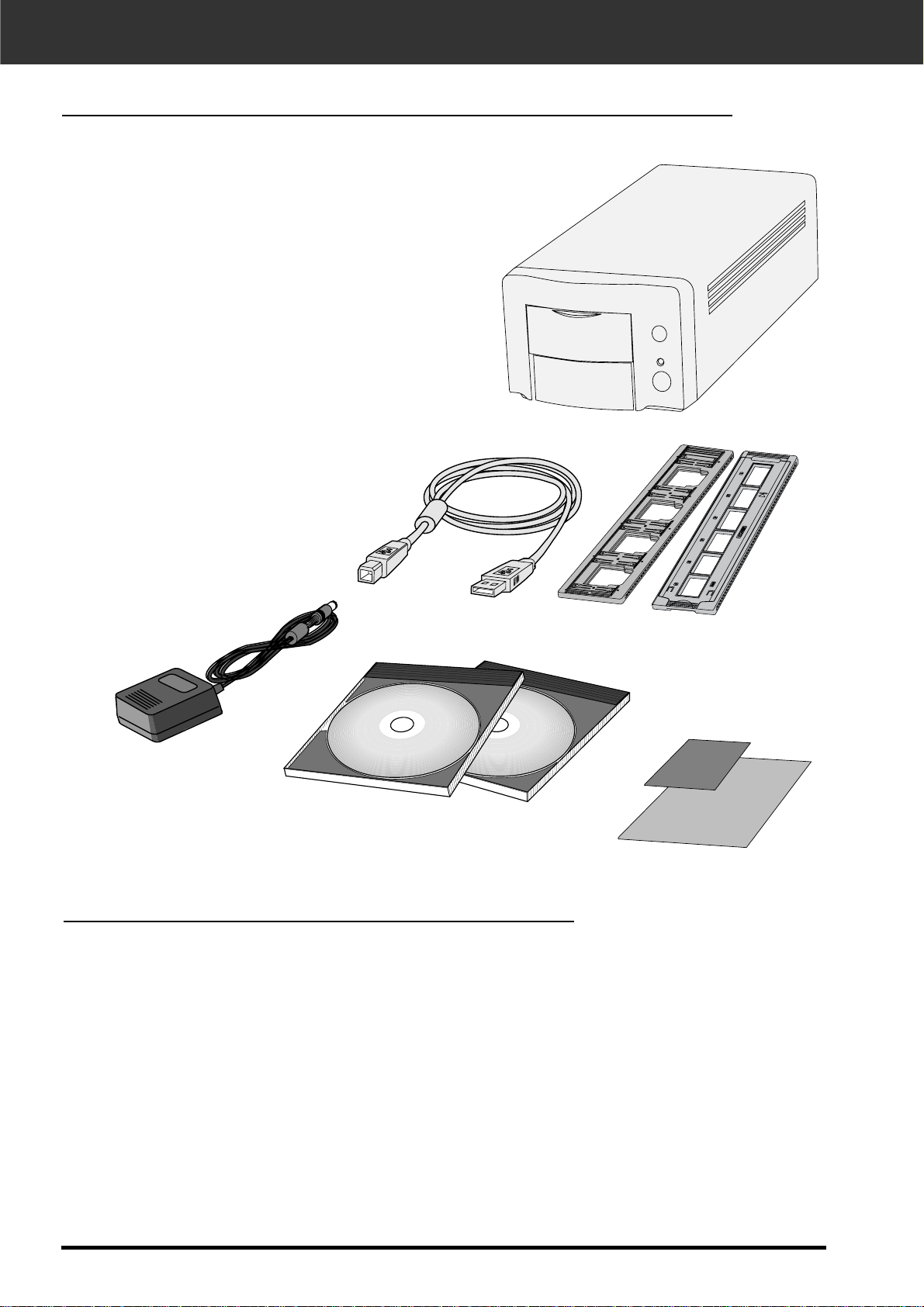
4
PACKAGE CONTENTS
1. Minolta Dimâge Scan Dual2
2. 35mm Slide holder (FH-U1) and
Negative holder (SH-U1)
3. USB cable
4. AC power adapter
(AC-U1, AC-U2 or AC-U3)
5. CD ROM for Dimâge Scan Dual II
6. CD ROM for Photoshop LE
7. Warranty card
8. Quick Reference Guide
The following contents should be included in this package
Software Registration
Please register this software before using it…
Once registered, you will receive technical support, software
upgrade and product information. Complete and return the
enclosed Product & Software Registration form after detaching
it form the Warranty. No postage is necessar y.
• The information you provide is confidential and will only be used by
Minolta Customer Service and Product Research & Development.
The display indications may differ depnding on your PC’s
preferences and a using version of the scanner driver.
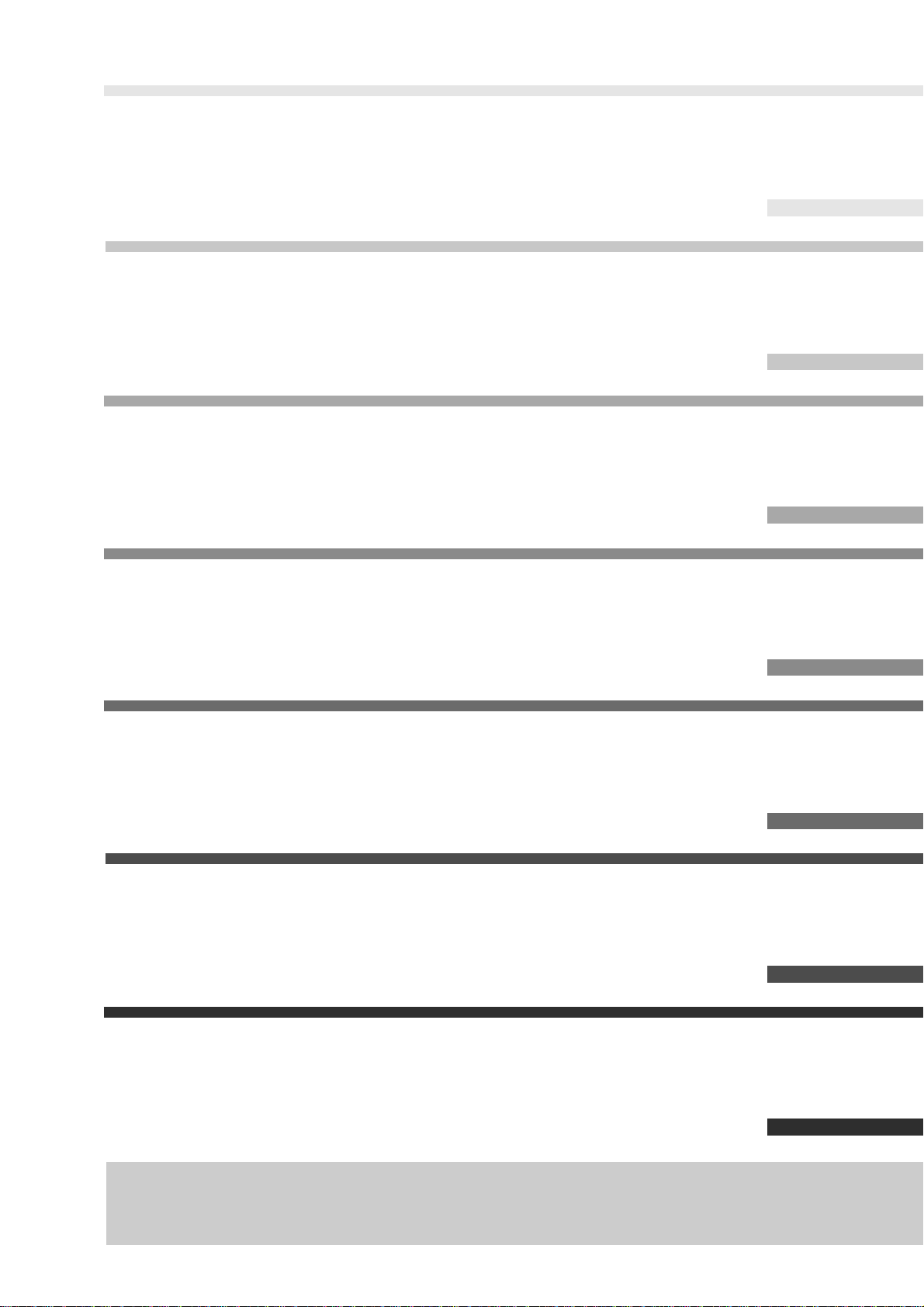
This section describes the required system and
the names of the parts.
Overview
Scanner setup
Easy Scan Utility
Index Scan
Final scan
Preview scan
The details of the contents are described on the following page.
Image correction
Appendix
9
➠
➠
13
This section describes how to load the film holder
and perform the Minolta Easy Scan Utility.
This section describes how to perform the index
scan.
➠
23
➠
35
➠
49
➠
63
➠
83
93
This section describes how to perform the preview
scan.
This section describes how to perform the final
scan and save it.
Read this section if necessary.
This section describes how to set up of the
scanner.
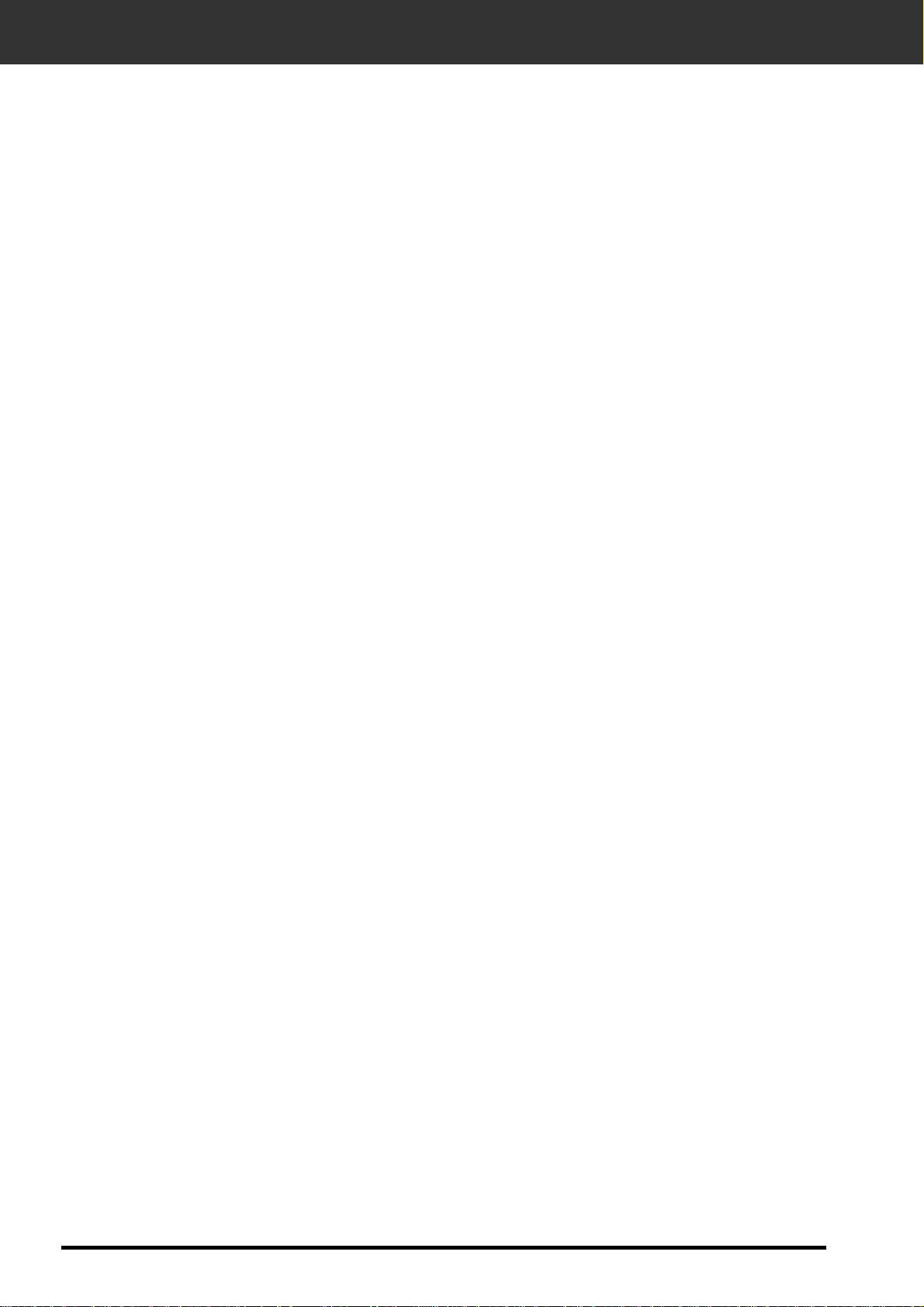
6
TABLE OF CONTENTS
FOR PROPER AND SAFE USE . . . . . . . . . . . . . . . . . . . . . . . . . . . . . . . . . . . . . . . .3
PACKAGE CONTENTS . . . . . . . . . . . . . . . . . . . . . . . . . . . . . . . . . . . . . . . . . . . . . . .4
SCANNER – NAMES OF PARTS . . . . . . . . . . . . . . . . . . . . . . . . . . . . . . . . . . . . . . .9
SYSTEM REQUIREMENTS – PC / AT . . . . . . . . . . . . . . . . . . . . . . . . . . . . . . . . . .10
SYSTEM REQUIREMENTS – MACINTOSH . . . . . . . . . . . . . . . . . . . . . . . . . . . . . .11
SCANNER SETUP FLOW . . . . . . . . . . . . . . . . . . . . . . . . . . . . . . . . . . . . . . . . . . .13
INSTALLING THE PHOTSHOP LE – WINDOWS . . . . . . . . . . . . . . . . . . . . . .14
INSTALLING THE PHOTOSHOP LE – MACINTOSH . . . . . . . . . . . . . . . . . . .15
INSTALLING THE SOFTWARE – WINDOWS . . . . . . . . . . . . . . . . . . . . . . . . .16
INSTALLING THE SOFTWARE – MACINTOSH . . . . . . . . . . . . . . . . . . . . . . .19
CONNECTING THE HARDWARE . . . . . . . . . . . . . . . . . . . . . . . . . . . . . . . . .21
EASY SCAN UTILITY FLOW . . . . . . . . . . . . . . . . . . . . . . . . . . . . . . . . . . . . . . . . .23
LAUNCHING Easy Scan Utility . . . . . . . . . . . . . . . . . . . . . . . . . . . . . . . . . . . .24
WINDOWS 95/WINDOWS 2000 – Starting up the utility software . . . . . . . . . . . . . . .24
MACINTOSH – Starting up the utility software . . . . . . . . . . . . . . . . . . . . . . . . . . . . .24
Easy Scan Utility Window . . . . . . . . . . . . . . . . . . . . . . . . . . . . . . . . . . . . . . . .25
The Easy Scan Utility Window – Name of parts . . . . . . . . . . . . . . . . . . . . . . . . . . . .25
LOADING THE FILM HOLDER . . . . . . . . . . . . . . . . . . . . . . . . . . . . . . . . . . . .26
Loading the 35mm Negative Film Holder – FH-U1 . . . . . . . . . . . . . . . . . . . . . . . . . .26
Loading the Slide Mount Holder – SH-U1 . . . . . . . . . . . . . . . . . . . . . . . . . . . . . . . . .27
APS ADAPTER (OPTIONAL) . . . . . . . . . . . . . . . . . . . . . . . . . . . . . . . . . . . . .28
Names of Parts . . . . . . . . . . . . . . . . . . . . . . . . . . . . . . . . . . . . . . . . . . . . . . . . . . . .28
Loading the APS Adapter . . . . . . . . . . . . . . . . . . . . . . . . . . . . . . . . . . . . . . . . . . . .28
INSERTING THE FILM HOLDER INTO THE SCANNER . . . . . . . . . . . . . . . . .29
Scanning with the FH-U1 35 mm film or SH-U1 slide film holder . . . . . . . . . . . . . . .29
INSERTING THE APS ADAPTER . . . . . . . . . . . . . . . . . . . . . . . . . . . . . . . . . .30
SPECIFY THE FILM TYPE . . . . . . . . . . . . . . . . . . . . . . . . . . . . . . . . . . . . . . .31
EASY INDEX SCAN . . . . . . . . . . . . . . . . . . . . . . . . . . . . . . . . . . . . . . . . . . . .32
Setting the usage . . . . . . . . . . . . . . . . . . . . . . . . . . . . . . . . . . . . . . . . . . . . . . . . . .32
Image Correction . . . . . . . . . . . . . . . . . . . . . . . . . . . . . . . . . . . . . . . . . . . . . . . . . . .32
Rotate . . . . . . . . . . . . . . . . . . . . . . . . . . . . . . . . . . . . . . . . . . . . . . . . . . . . . . . . . . .32
SPECIFY THE JOB TYPE/SAVING . . . . . . . . . . . . . . . . . . . . . . . . . . . . . . . .33
SCANNING FLOW . . . . . . . . . . . . . . . . . . . . . . . . . . . . . . . . . . . . . . . . . . . . .35
LAUNCHING THE SOFTWARE . . . . . . . . . . . . . . . . . . . . . . . . . . . . . . . . . . .36
Launching the TWAIN Driver – Windows . . . . . . . . . . . . . . . . . . . . . . . . . . . . . . . . .36
Launching the Plug-in – Macintosh . . . . . . . . . . . . . . . . . . . . . . . . . . . . . . . . . . . . .37
Launching the Utility Software . . . . . . . . . . . . . . . . . . . . . . . . . . . . . . . . . . . . . . . . .38
MAIN WINDOW – Name of parts . . . . . . . . . . . . . . . . . . . . . . . . . . . . . . . . . .38
MAIN window . . . . . . . . . . . . . . . . . . . . . . . . . . . . . . . . . . . . . . . . . . . . . . . . . . . . .38
The Command window part – Name of parts . . . . . . . . . . . . . . . . . . . . . . . . . . . . . .38
SETTING THE PREFERENCES . . . . . . . . . . . . . . . . . . . . . . . . . . . . . . . . . . .39
SETTING THE FILM TYPE . . . . . . . . . . . . . . . . . . . . . . . . . . . . . . . . . . . . . . .41
INDEX SCAN – NAME OF PARTS . . . . . . . . . . . . . . . . . . . . . . . . . . . . . . . . . . . . .42
The Index tab part – Names of Parts . . . . . . . . . . . . . . . . . . . . . . . . . . . . . . . . . . . .42
INDEX SCAN . . . . . . . . . . . . . . . . . . . . . . . . . . . . . . . . . . . . . . . . . . . . . . . . .43
Index scan . . . . . . . . . . . . . . . . . . . . . . . . . . . . . . . . . . . . . . . . . . . . . . . . . . . . . . . .43
Changing the Window Size . . . . . . . . . . . . . . . . . . . . . . . . . . . . . . . . . . . . . . . . . . .43
SCANNING THE IMAGE . . . . . . . . . . . . . . . . . . . . . . . . . . . . . . . . . . . . . . . .44
Rotating the Index Frames . . . . . . . . . . . . . . . . . . . . . . . . . . . . . . . . . . . . . . . . . . . .45
Reversing Frame order . . . . . . . . . . . . . . . . . . . . . . . . . . . . . . . . . . . . . . . . . . . . . .45
SAVING INDEX SCAN IMAGE . . . . . . . . . . . . . . . . . . . . . . . . . . . . . . . . . . . .46
SAVING INDEX IMAGE FILE . . . . . . . . . . . . . . . . . . . . . . . . . . . . . . . . . . . . .47
LOADING INDEX IMAGE FILE . . . . . . . . . . . . . . . . . . . . . . . . . . . . . . . . . . . .48
SCANNER
SETUP
EASY SCAN
UTILITY
INDEX SCAN
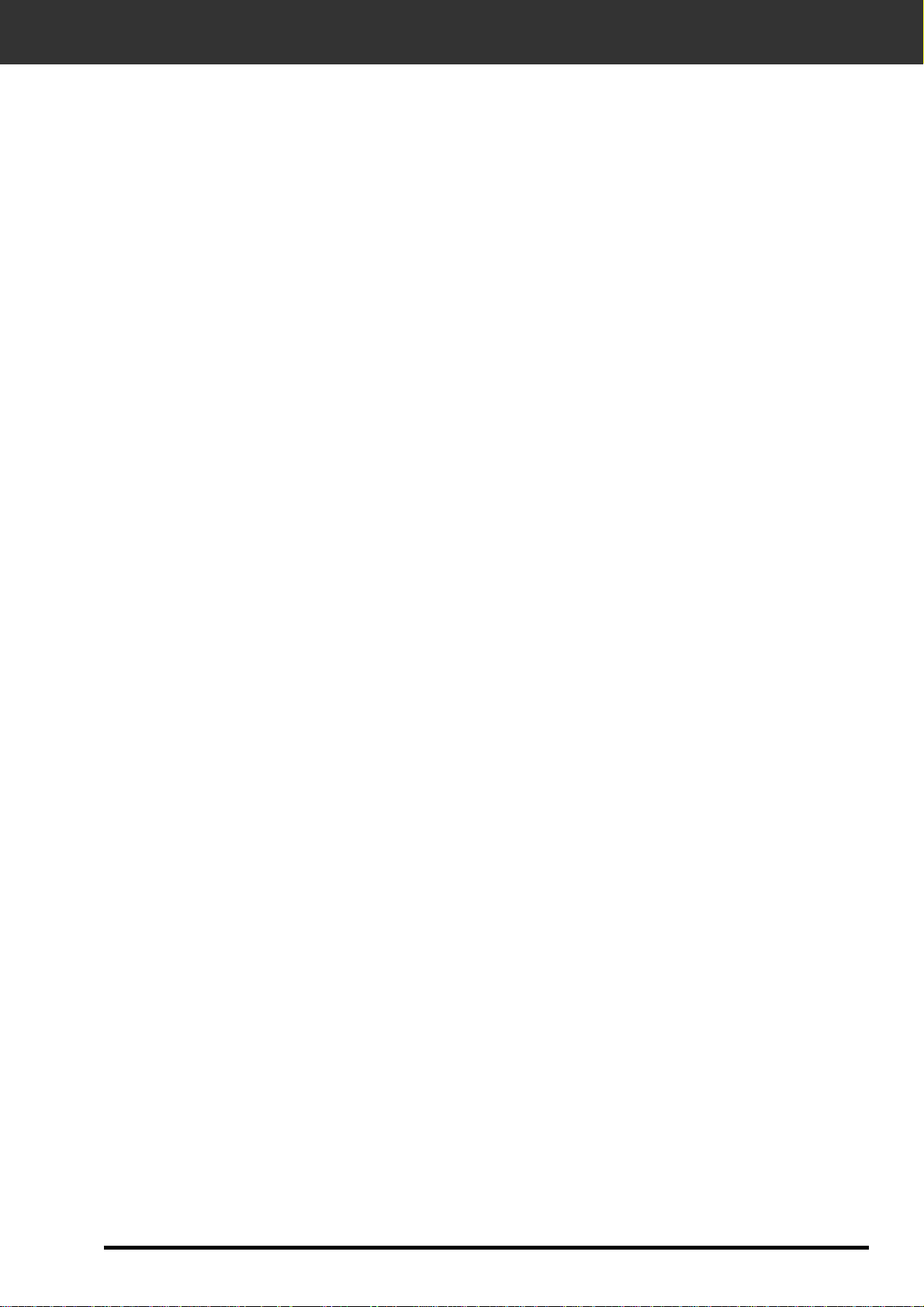
Dimâge Scan Dual II 7
SCANNING FLOW . . . . . . . . . . . . . . . . . . . . . . . . . . . . . . . . . . . . . . . . . . . . . . . . .49
PRESCAN . . . . . . . . . . . . . . . . . . . . . . . . . . . . . . . . . . . . . . . . . . . . . . . . . . .50
The Prescan tab part – Names of par ts . . . . . . . . . . . . . . . . . . . . . . . . . . . . . . . . . .50
ORIENTING THE IMAGE . . . . . . . . . . . . . . . . . . . . . . . . . . . . . . . . . . . . . . . .52
Rotate . . . . . . . . . . . . . . . . . . . . . . . . . . . . . . . . . . . . . . . . . . . . . . . . . . . . . . . . . . .52
Flip . . . . . . . . . . . . . . . . . . . . . . . . . . . . . . . . . . . . . . . . . . . . . . . . . . . . . . . . . . . . .53
Full screen view . . . . . . . . . . . . . . . . . . . . . . . . . . . . . . . . . . . . . . . . . . . . . . . . . . . .54
Magnifying or Reducing the View . . . . . . . . . . . . . . . . . . . . . . . . . . . . . . . . . . . . . . .54
Scroll . . . . . . . . . . . . . . . . . . . . . . . . . . . . . . . . . . . . . . . . . . . . . . . . . . . . . . . . . . . .55
AUTO-EXPOSURE LOCK . . . . . . . . . . . . . . . . . . . . . . . . . . . . . . . . . . . . . . .56
Setting AE-Lock . . . . . . . . . . . . . . . . . . . . . . . . . . . . . . . . . . . . . . . . . . . . . . . . . . . .56
Cancelling AE-Lock . . . . . . . . . . . . . . . . . . . . . . . . . . . . . . . . . . . . . . . . . . . . . . . . .56
AE AREA LOCK . . . . . . . . . . . . . . . . . . . . . . . . . . . . . . . . . . . . . . . . . . . . . . .57
FOCUS – POINT AF . . . . . . . . . . . . . . . . . . . . . . . . . . . . . . . . . . . . . . . . . . .58
Focus . . . . . . . . . . . . . . . . . . . . . . . . . . . . . . . . . . . . . . . . . . . . . . . . . . . . . . . . . . .58
POINT AF . . . . . . . . . . . . . . . . . . . . . . . . . . . . . . . . . . . . . . . . . . . . . . . . . . . . . . . .58
FOCUS – MANUAL . . . . . . . . . . . . . . . . . . . . . . . . . . . . . . . . . . . . . . . . . . . .59
MANUAL FOCUS . . . . . . . . . . . . . . . . . . . . . . . . . . . . . . . . . . . . . . . . . . . . . . . . . .59
CROPPING THE IMAGE . . . . . . . . . . . . . . . . . . . . . . . . . . . . . . . . . . . . . . . .60
Auto Cropping . . . . . . . . . . . . . . . . . . . . . . . . . . . . . . . . . . . . . . . . . . . . . . . . . . . . .60
Cropping . . . . . . . . . . . . . . . . . . . . . . . . . . . . . . . . . . . . . . . . . . . . . . . . . . . . . . . . .60
PRESCAN AND IMAGE CORRECTION . . . . . . . . . . . . . . . . . . . . . . . . . . . . .61
APS formats; C, H and P (APS only) . . . . . . . . . . . . . . . . . . . . . . . . . . . . . . . . . . . .62
RGB/CMY information . . . . . . . . . . . . . . . . . . . . . . . . . . . . . . . . . . . . . . . . . . . . . . .62
Displaying Frame number . . . . . . . . . . . . . . . . . . . . . . . . . . . . . . . . . . . . . . . . . . . .62
IMAGE CORRECTION FLOW . . . . . . . . . . . . . . . . . . . . . . . . . . . . . . . . . . . . . . . . .63
IMAGE CORRECTION . . . . . . . . . . . . . . . . . . . . . . . . . . . . . . . . . . . . . . . . . .64
The Image Correction tab part – Names of par ts . . . . . . . . . . . . . . . . . . . . . . . . . . .64
AUTO IMAGE CORRECTION . . . . . . . . . . . . . . . . . . . . . . . . . . . . . . . . . . . . .65
TONE CURVES/HISTOGRAM . . . . . . . . . . . . . . . . . . . . . . . . . . . . . . . . . . . .66
The Tone Curves and Histogram Dialog Box – Names of Par ts . . . . . . . . . . . . . . . .66
Correcting the Tone Curves . . . . . . . . . . . . . . . . . . . . . . . . . . . . . . . . . . . . . . . . . . .67
Changing Tone Curves by Freehand . . . . . . . . . . . . . . . . . . . . . . . . . . . . . . . . . . . .67
Correcting the Histogram . . . . . . . . . . . . . . . . . . . . . . . . . . . . . . . . . . . . . . . . . . . . .68
Setting the White or Black points . . . . . . . . . . . . . . . . . . . . . . . . . . . . . . . . . . . . . . .69
Viewing the Histogram of Images After Making Corrections . . . . . . . . . . . . . . . . . . .70
Auto Setting . . . . . . . . . . . . . . . . . . . . . . . . . . . . . . . . . . . . . . . . . . . . . . . . . . . . . . .70
Reset . . . . . . . . . . . . . . . . . . . . . . . . . . . . . . . . . . . . . . . . . . . . . . . . . . . . . . . . . . .70
BRIGHTNESS/CONTRAST/COLOR BALANCE . . . . . . . . . . . . . . . . . . . . . . .71
The Brightness, Contrast and
Color Balance Correction Dialog box – Names of parts . . . . . . . . . . . . . . . . . . . . . .71
Auto Setting . . . . . . . . . . . . . . . . . . . . . . . . . . . . . . . . . . . . . . . . . . . . . . . . . . . . . . .72
Reset . . . . . . . . . . . . . . . . . . . . . . . . . . . . . . . . . . . . . . . . . . . . . . . . . . . . . . . . . . .73
HUE/SATURATION/LIGHTNESS . . . . . . . . . . . . . . . . . . . . . . . . . . . . . . . . . . . . . . . . . . . . .73
The Hue, Saturation,
Lightness Correction Dialog box – Names of parts . . . . . . . . . . . . . . . . . . . . . . . . . .73
Auto Setting . . . . . . . . . . . . . . . . . . . . . . . . . . . . . . . . . . . . . . . . . . . . . . . . . . . . . . .74
Reset . . . . . . . . . . . . . . . . . . . . . . . . . . . . . . . . . . . . . . . . . . . . . . . . . . . . . . . . . . .74
VARIATION CORRECTION . . . . . . . . . . . . . . . . . . . . . . . . . . . . . . . . . . . . . .75
The Variation Dialog Box – Names of Parts . . . . . . . . . . . . . . . . . . . . . . . . . . . . . . .75
Selecting the Correction Item . . . . . . . . . . . . . . . . . . . . . . . . . . . . . . . . . . . . . . . . . .75
Color Balance Correction . . . . . . . . . . . . . . . . . . . . . . . . . . . . . . . . . . . . . . . . . . . . .76
Brightness & Contrast Correction . . . . . . . . . . . . . . . . . . . . . . . . . . . . . . . . . . . . . . .76
Saturation Correction . . . . . . . . . . . . . . . . . . . . . . . . . . . . . . . . . . . . . . . . . . . . . . . .77
Changing the Amount of Correction Step . . . . . . . . . . . . . . . . . . . . . . . . . . . . . . . . .77
Reset . . . . . . . . . . . . . . . . . . . . . . . . . . . . . . . . . . . . . . . . . . . . . . . . . . . . . . . . . . .77
SNAPSHOT . . . . . . . . . . . . . . . . . . . . . . . . . . . . . . . . . . . . . . . . . . . . . . . . . .78
Storing in the Snapshot Display Area temporarily . . . . . . . . . . . . . . . . . . . . . . . . . . .78
Displaying the image stored temporarily as a prescan image . . . . . . . . . . . . . . . . . .78
CANCELLING IMAGE CORRECTION . . . . . . . . . . . . . . . . . . . . . . . . . . . . . .79
Cancelling the Image Correction . . . . . . . . . . . . . . . . . . . . . . . . . . . . . . . . . . . . . . .79
Redo the Correction . . . . . . . . . . . . . . . . . . . . . . . . . . . . . . . . . . . . . . . . . . . . . . . .79
Delete the Image Correction . . . . . . . . . . . . . . . . . . . . . . . . . . . . . . . . . . . . . . . . . .79
PREVIEW
SCAN
IMAGE
CORRECTION
TABLE OF CONTENTS
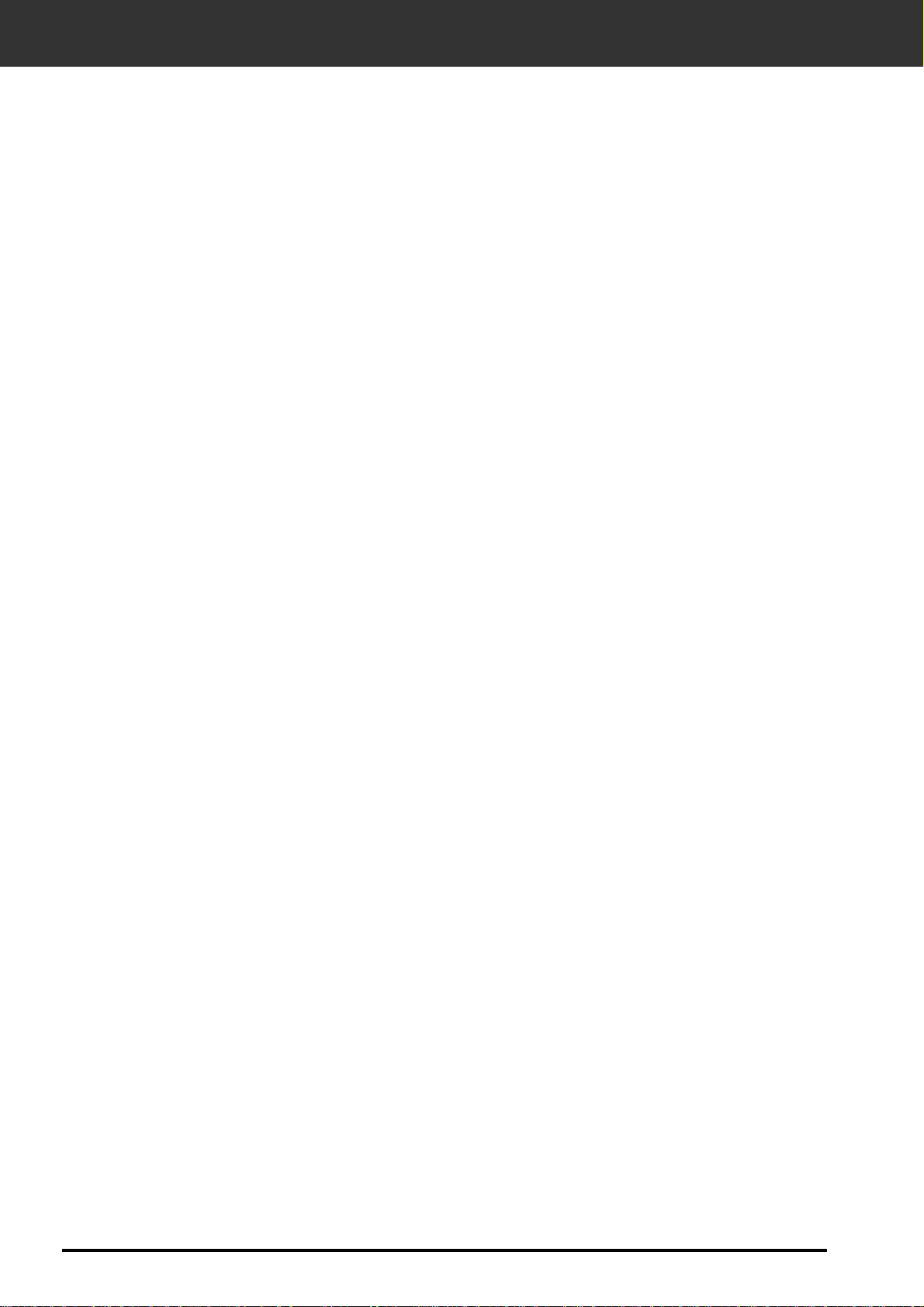
8
FULL-SCREEN VIEW . . . . . . . . . . . . . . . . . . . . . . . . . . . . . . . . . . . . . . . . . .80
Full-Screen View . . . . . . . . . . . . . . . . . . . . . . . . . . . . . . . . . . . . . . . . . . . . . . . . . . .80
Checking the Correction Result While Lining Up Images . . . . . . . . . . . . . . . . . . . . .80
JOB SAVE/JOB LOAD . . . . . . . . . . . . . . . . . . . . . . . . . . . . . . . . . . . . . . . . . .81
Saving Image Correction Job . . . . . . . . . . . . . . . . . . . . . . . . . . . . . . . . . . . . . . . . . .81
Loading Image Correction Job . . . . . . . . . . . . . . . . . . . . . . . . . . . . . . . . . . . . . . . . .82
FLOW . . . . . . . . . . . . . . . . . . . . . . . . . . . . . . . . . . . . . . . . . . . . . . . . . . . . . . . . . . .83
SCAN SETTINGS . . . . . . . . . . . . . . . . . . . . . . . . . . . . . . . . . . . . . . . . . . . . .84
The Scan Settings part window – Names of parts . . . . . . . . . . . . . . . . . . . . . . . . . .84
CREATING / DELETING JOB FILES . . . . . . . . . . . . . . . . . . . . . . . . . . . . . . .87
Creating a Job . . . . . . . . . . . . . . . . . . . . . . . . . . . . . . . . . . . . . . . . . . . . . . . . . . . . .87
Deleting a Job . . . . . . . . . . . . . . . . . . . . . . . . . . . . . . . . . . . . . . . . . . . . . . . . . . . . .87
SCAN JOB TYPE . . . . . . . . . . . . . . . . . . . . . . . . . . . . . . . . . . . . . . . . . . . . . .88
FINAL SCAN . . . . . . . . . . . . . . . . . . . . . . . . . . . . . . . . . . . . . . . . . . . . . . . . .89
Twain Driver / Plug-in Software . . . . . . . . . . . . . . . . . . . . . . . . . . . . . . . . . . . . . . . .89
Utility Software . . . . . . . . . . . . . . . . . . . . . . . . . . . . . . . . . . . . . . . . . . . . . . . . . . . .89
NAVIGATION . . . . . . . . . . . . . . . . . . . . . . . . . . . . . . . . . . . . . . . . . . . . . . . . .90
The Navigation Dialog box – Name of parts . . . . . . . . . . . . . . . . . . . . . . . . . . . . . . .90
Navigation Menu . . . . . . . . . . . . . . . . . . . . . . . . . . . . . . . . . . . . . . . . . . . . . . . . . . .91
Saving, Selecting and Deleting a Navigation Setting . . . . . . . . . . . . . . . . . . . . . . . .92
APPENDIX . . . . . . . . . . . . . . . . . . . . . . . . . . . . . . . . . . . . . . . . . . . . . . . . . . . . . . .93
COLOR MATCHING . . . . . . . . . . . . . . . . . . . . . . . . . . . . . . . . . . . . . . . . . . . .94
Output color space setting . . . . . . . . . . . . . . . . . . . . . . . . . . . . . . . . . . . . . . . . . . . .95
ICC profile setting . . . . . . . . . . . . . . . . . . . . . . . . . . . . . . . . . . . . . . . . . . . . . . . . . .95
SCAN JOB FILE LIST – 35mm . . . . . . . . . . . . . . . . . . . . . . . . . . . . . . . . . . . .96
SCAN JOB FILE LIST – APS . . . . . . . . . . . . . . . . . . . . . . . . . . . . . . . . . . . . .98
GLOSSARY . . . . . . . . . . . . . . . . . . . . . . . . . . . . . . . . . . . . . . . . . . . . . . . . . .99
TROUBLE SHOOTING . . . . . . . . . . . . . . . . . . . . . . . . . . . . . . . . . . . . . . . . .101
SPECIFICATIONS . . . . . . . . . . . . . . . . . . . . . . . . . . . . . . . . . . . . . . . . . . . .102
USER TECHNICAL SUPPORT . . . . . . . . . . . . . . . . . . . . . . . . . . . . . . . . . . .103
SOFTWARE-INSTALLATION – WINDOWS
When the “Add New Hardware Wizard” window is displayed . . . . . . . . . . . . .104
When the PC does not recognize the Dimâge Scan Dual II . . . . . . . . . . . . . .104
When the Dimâge Scan Dual II driver software does not start up . . . . . . . . .106
WINDOWS 2000 . . . . . . . . . . . . . . . . . . . . . . . . . . . . . . . . . . . . . . . . . . . . . . . . . .108
CONTACTING MINOLTA . . . . . . . . . . . . . . . . . . . . . . . . . . . . . . . . . . . . . . . . . . .108
TABLE OF CONTENTS
FINAL
SCAN
APPENDIX
A
APPENDIX
B
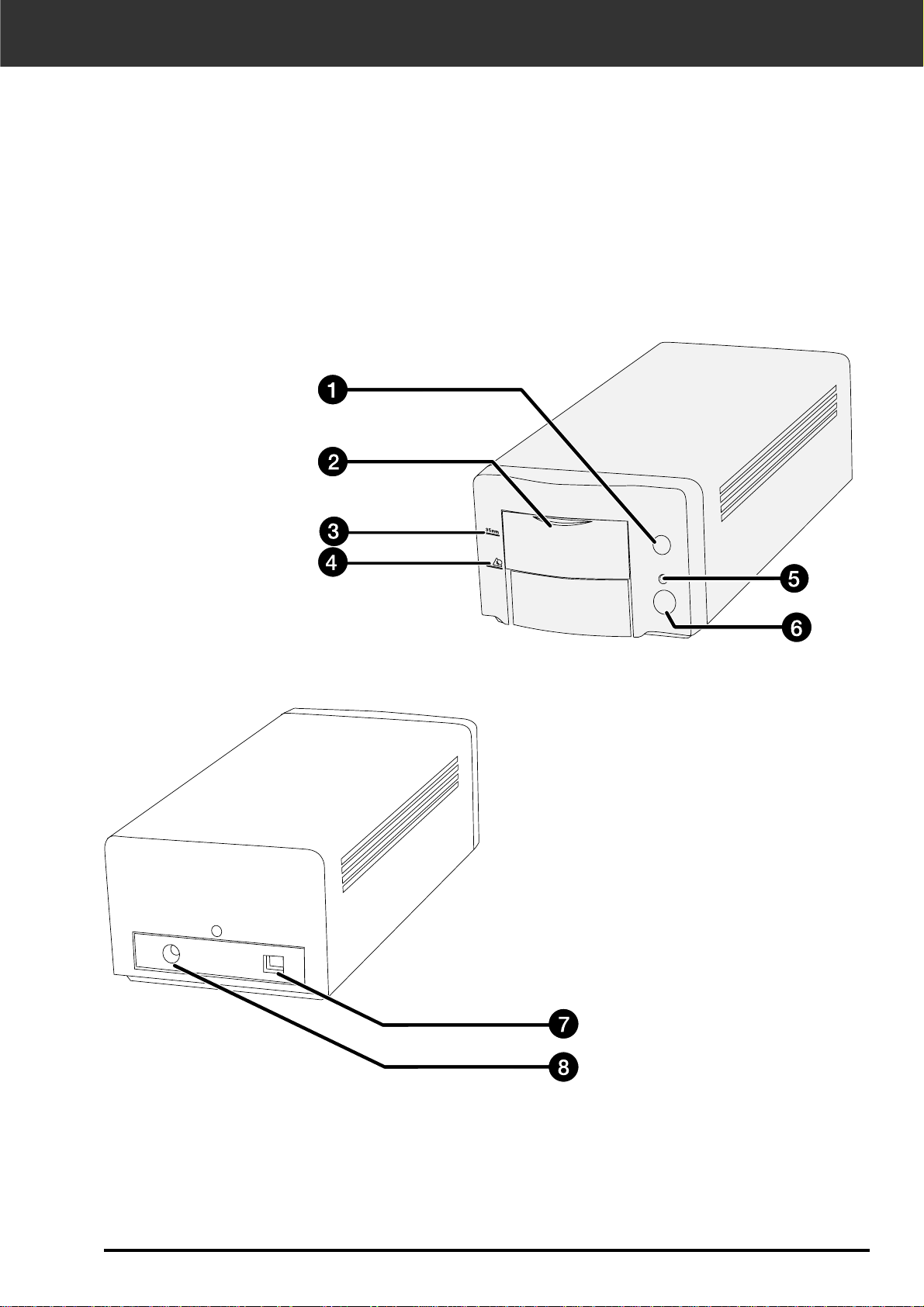
Dimâge Scan Dual II 9
SCANNER – NAMES OF PARTS
1. Eject button
2. Front door
3. Mark of 35 mm Film
4. Mark of APS cassette
5. Indicator lamp
6. Power switch
7. USB port
8. DC power input plug
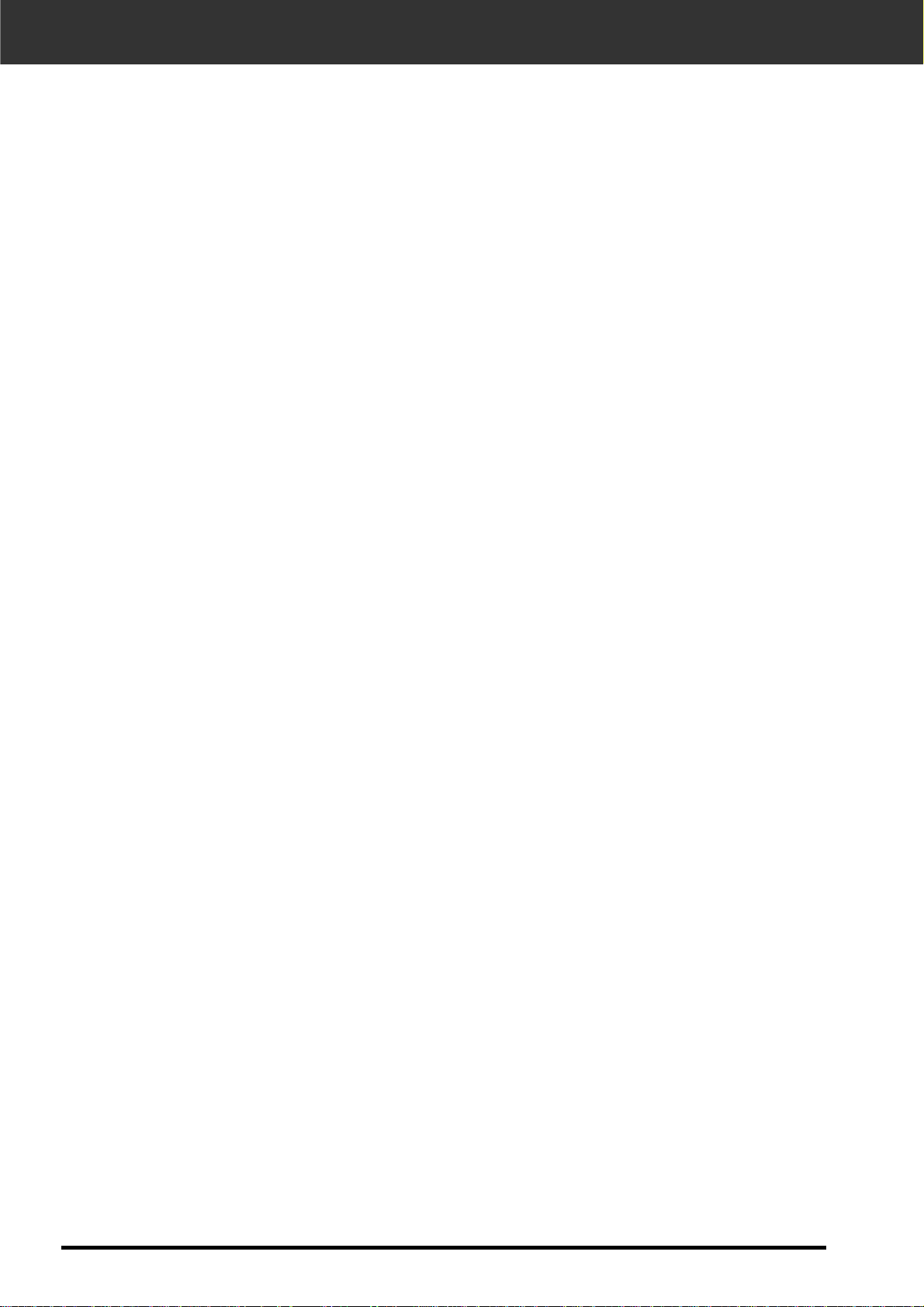
10
SYSTEM REQUIREMENTS – PC/AT
CPU:
Operating System:
Memory:
Monitor:
Other:
IBM PC/AT compatible with an Intel Pentium or later processor or
better.
An Intel Pentium or later when Windows 98 or Windows 2000 is
installed.
• Support cannot be provided for custom or home built machines.
Windows 98, or Windows 2000 Professional.
A minimum of 32 MB RAM.
XGA (1024 x 768) or better.VGA (640 x 480) can be used.
TWAIN driver is compatible with Photoshop Ver.3.05, Ver.4.0.1,
Ver.5.0.2, and Ver.5.5.
Photoshop LE
Paint Shop Pro 5.01, Corel Photo Paint 8.
Interface:
USB Port
Hard Disk Space:
90 MB of available hard disk space.
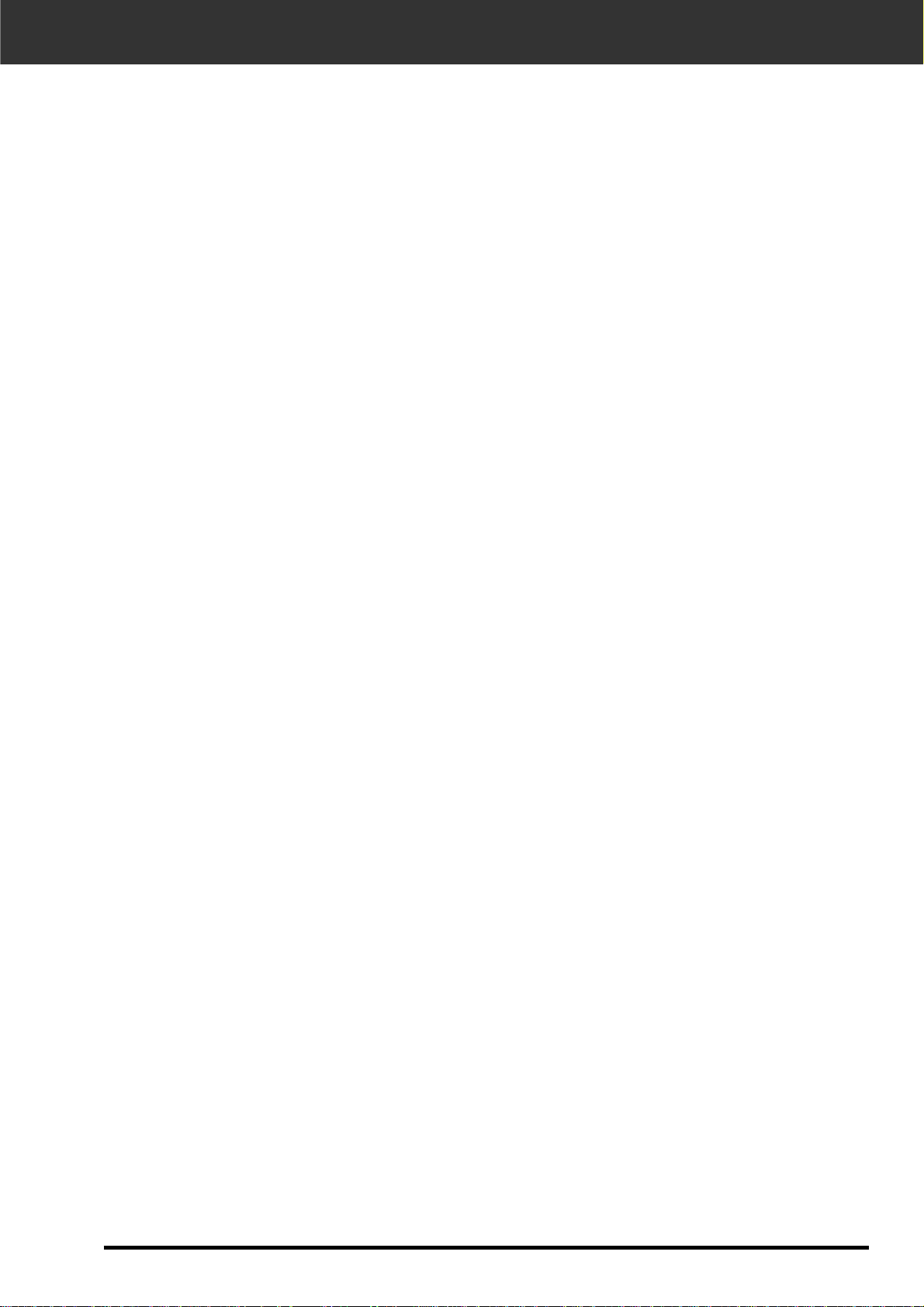
Dimâge Scan Dual II 11
SYSTEM REQUIREMENTS – MACINTOSH
Power PC
Mac OS 8.5 – 9
A minimum of 16 MB application RAM in addition to the requirements
for the Mac OS and Adobe Photoshop™
19 inch (1024 x 768) monitor or better.
13 inch (640 x 480) monitor capable of displaying 32,000 colors.
Plug-in is compatible with Photoshop Ver. 3.05, Ver. 4.01, Ver. 5.02 and
Ver. 5.5.
Photoshop LE
CPU:
Operating System:
Memory:
Monitor:
Other:
Hard Disk Space:
90 MB of available hard disk space.
USB port
Interface:
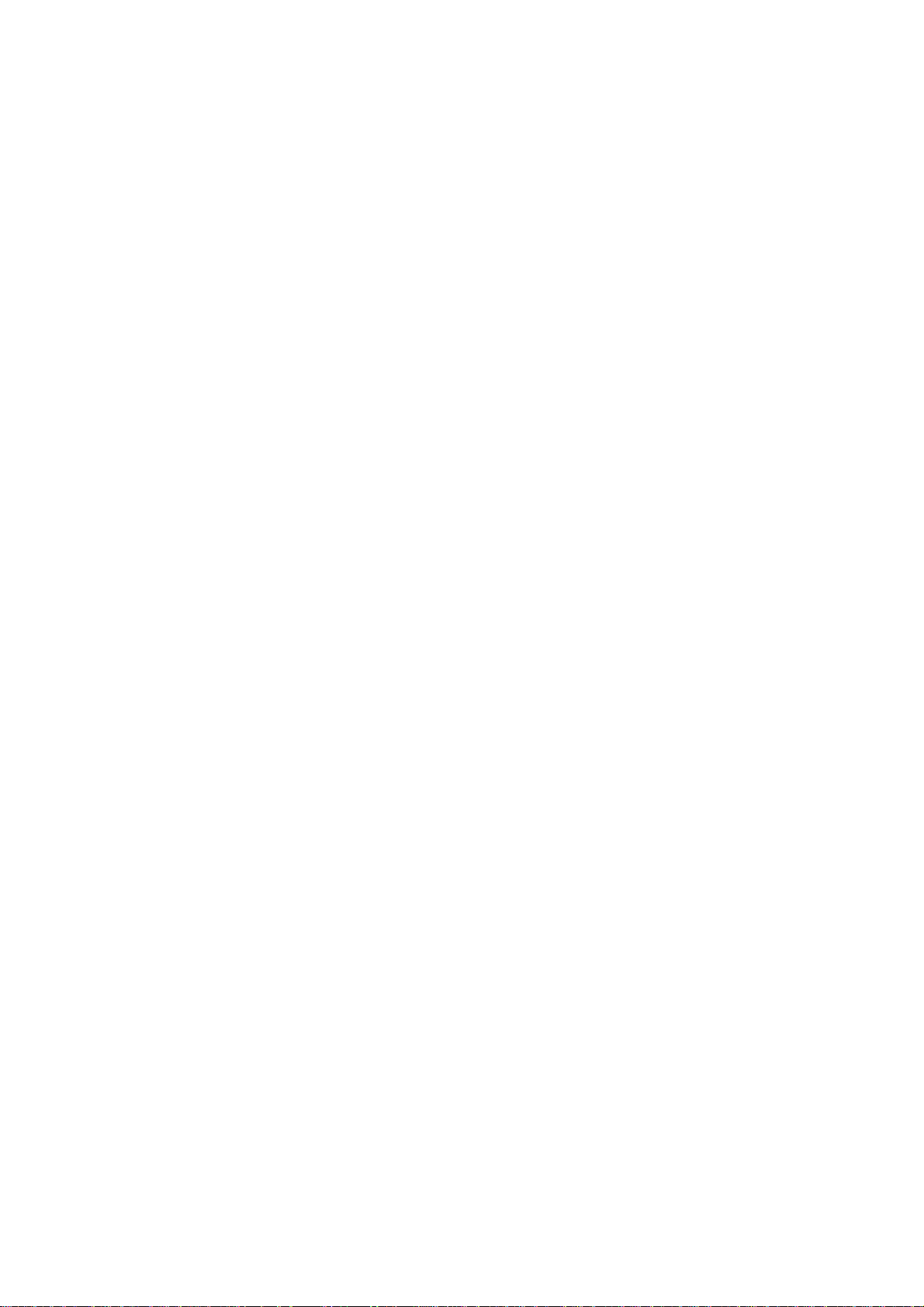
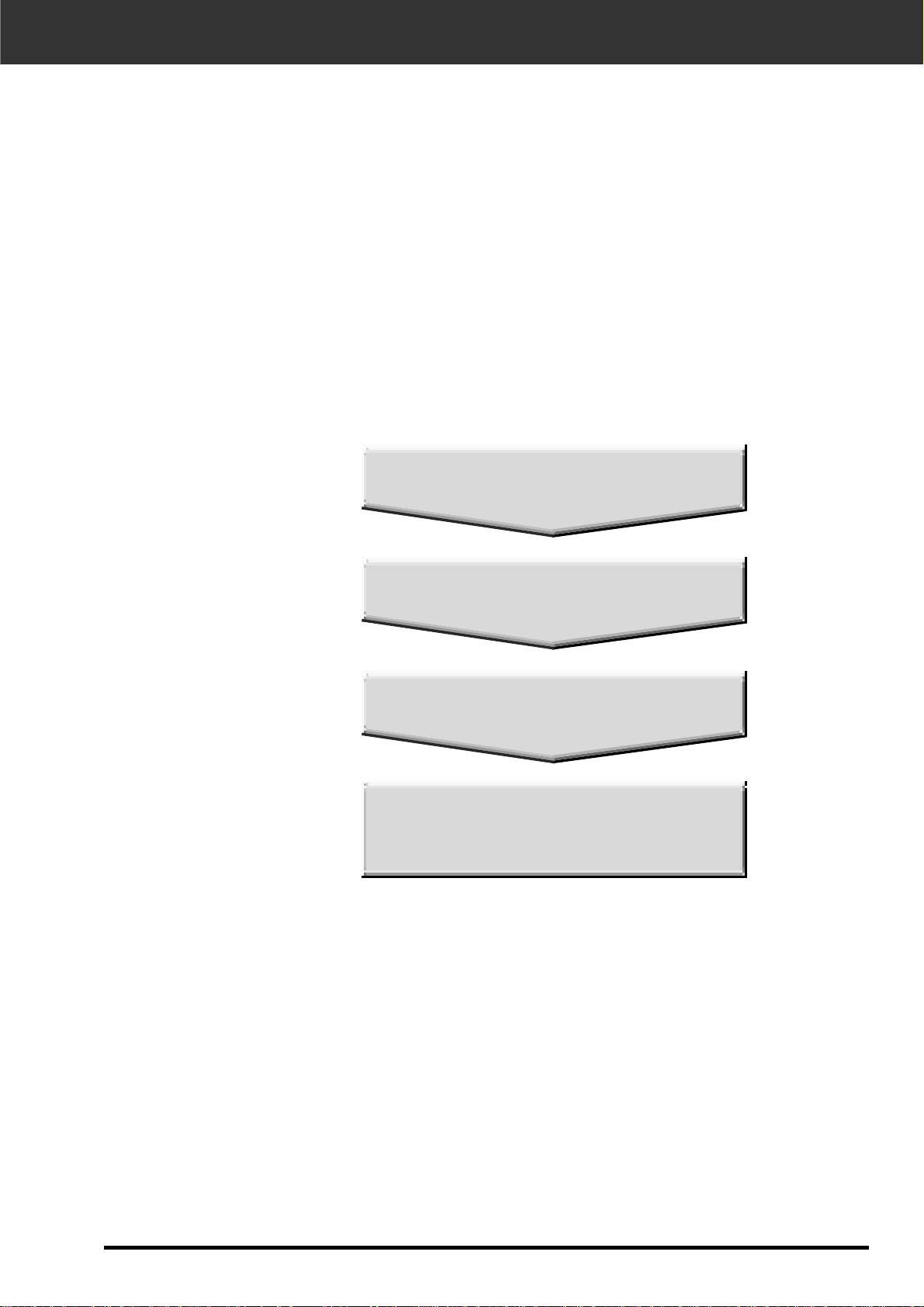
Dimâge Scan Dual II 13
SCANNER SETUP
SCANNER SETUP FLOW
CONNECTING THE HARD W ARE
INSTALLING THE PHOTOSHOP LE
GETTING STARTED
INST ALLING THE SOFTW ARE
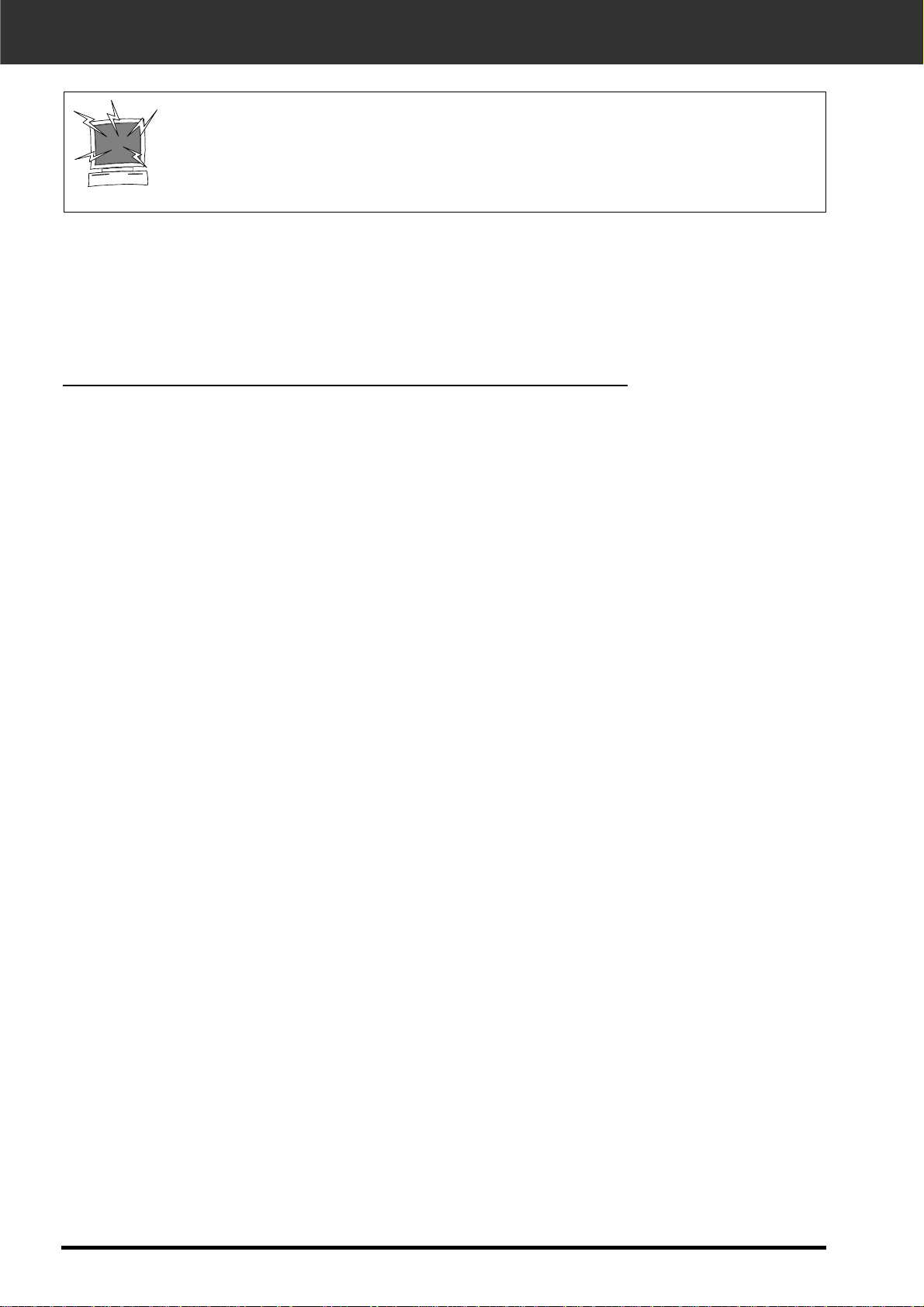
14
INSTALLING THE PHOTSHOP LE – WINDOWS
This manual describes how to install Adobe Photoshop LE as the image editing application.
The commands, the displays or the operations may differ when using another image editing
application. In this case, refer the instruction manual of the application you use. And if you
have never used the image editing application, install the Photoshop LE before installing the
supplied software.
CAUTION – Before installing
• Please remove or disable any antivirus system extensions before launching
this installer.These extensions may conflict with the operation of the installer.
Replace or re-enable them when the installation is complete.
This installation instruction assumes that the drive D or C is a CDROM or a hard disc drive respectively.
1. Turn on the PC and start up the Windows®98/2000.
2. Insert the Photoshop LE CD-ROM into the CD-ROM
drive.
3. Select Start > Run… and input “D:\ENGLISH\install.wri”
in the Name (o): box and then click on OK.
• “Read Me file” will appear.Read the content and confir m it.
4. Select Start > Run… and input
“D:\ENGLISH\PHOTOSLE\Setup.exe” in the Name (o):
box and then click on OK.
• Perform the installation according to the instructions displayed in
the window.
5. Select “United States/Canada” in the Select Country
window.
• Perform the operation according to the instructions displayed in
the window.
6. Select the following either one in the install dialog box.
• When installing the most typical options, select “Typical”.
• When installing the only options you need, select “Compact”.
• When selecting the options you install, select “Custom”.
• Perform the installation according to the instructions displayed in
the window.
7. Input your name, company name and the serial number
printed on the package of the CD-ROM accurately in
the User Information window.
8. After the installation is completed, restar t your PC.
Installing Photoshop LE – Windows
®
98/2000

Dimâge Scan Dual II 15
INSTALLING THE PHOTOSHOP LE – MACINTOSH
1. Insert the Photoshop LE CD-ROM into the CD-ROM
drive.
2. Double-click on the installer icon.
• The install program will start.
3. Click on “English” and read “Install” and confirm the
content.
4. Perform the installation by following the instructions
described in “Install” file.
5. Select the following either one in the install dialog box.
• When installing the most typical options, select “Easy”.
• When selecting the options you install, select “Custom”.
• Perform the installation according to the instructions displayed
in the window.
6. When starting up Photoshop LE, input your name,
company name and the serial number printed on the
package of the CD-ROM accurately in the Setup
window.
7. After the installation is completed, restar t your PC.
Installing Photoshop LE –- Macintosh
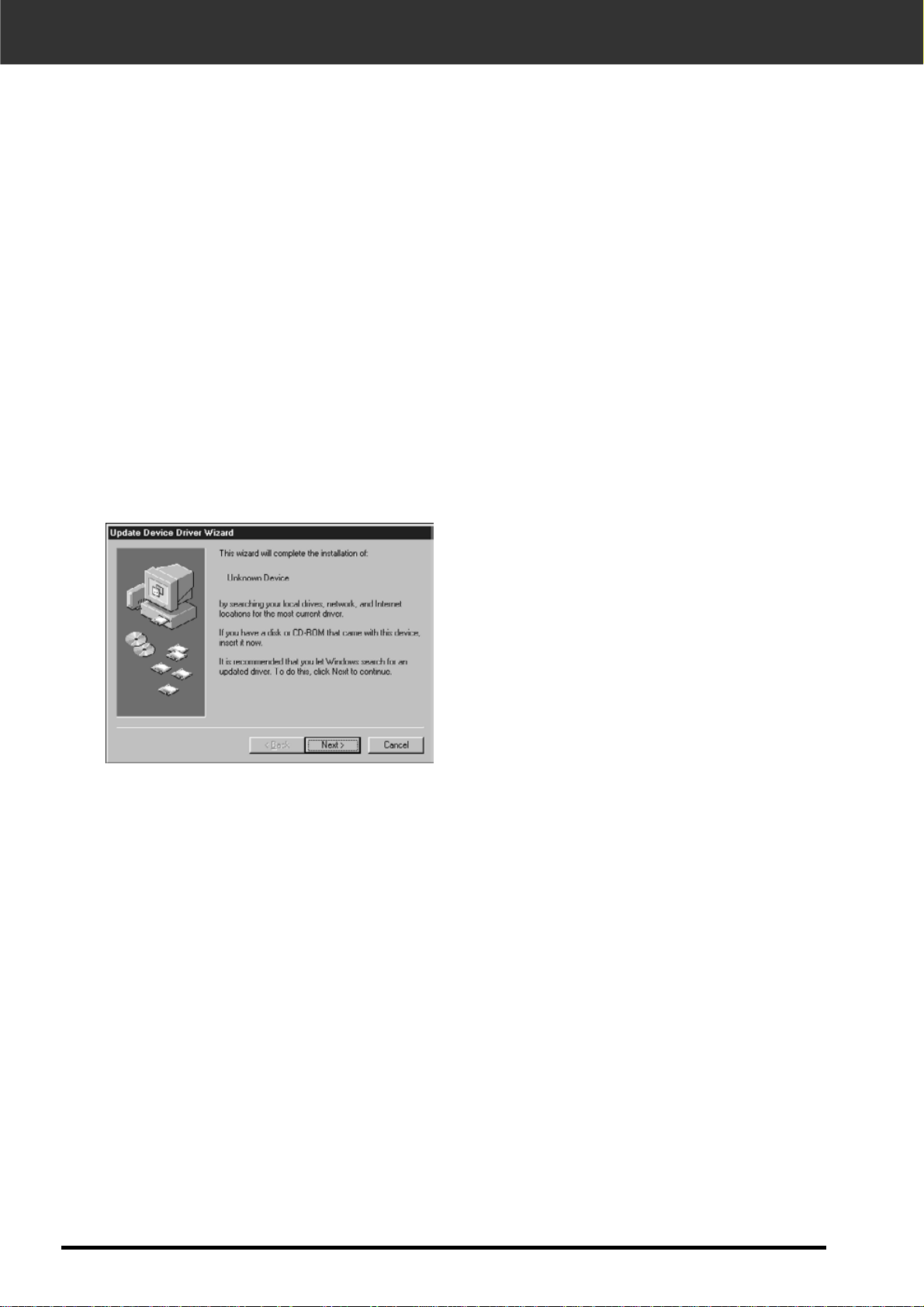
16
• The Device Wizard dialog box will appear.
INSTALLING THE SOFTWARE – WINDOWS
WINDOWS 98/WINDOWS 2000
1. Turn on the scanner, then turn on the PC.
2. Start the Windows operating system.
This step varies with your specific operating software…
Windows 98
3. Insert the Dimâge Scan Dual2 CD-ROM into the
CD-ROM drive.
Dimâge Scan Dual2 for Windows Setup installs the Twain and Twain_32 driver software into
the drive and folder you select.
• The appearance and/or wording of some dialog boxes may vary depending on the
version of Windows running on your machine.
• These installation instructions assume drive D is the CD-ROM drive.
then click on Finish.
• This dialog box may appear several times.
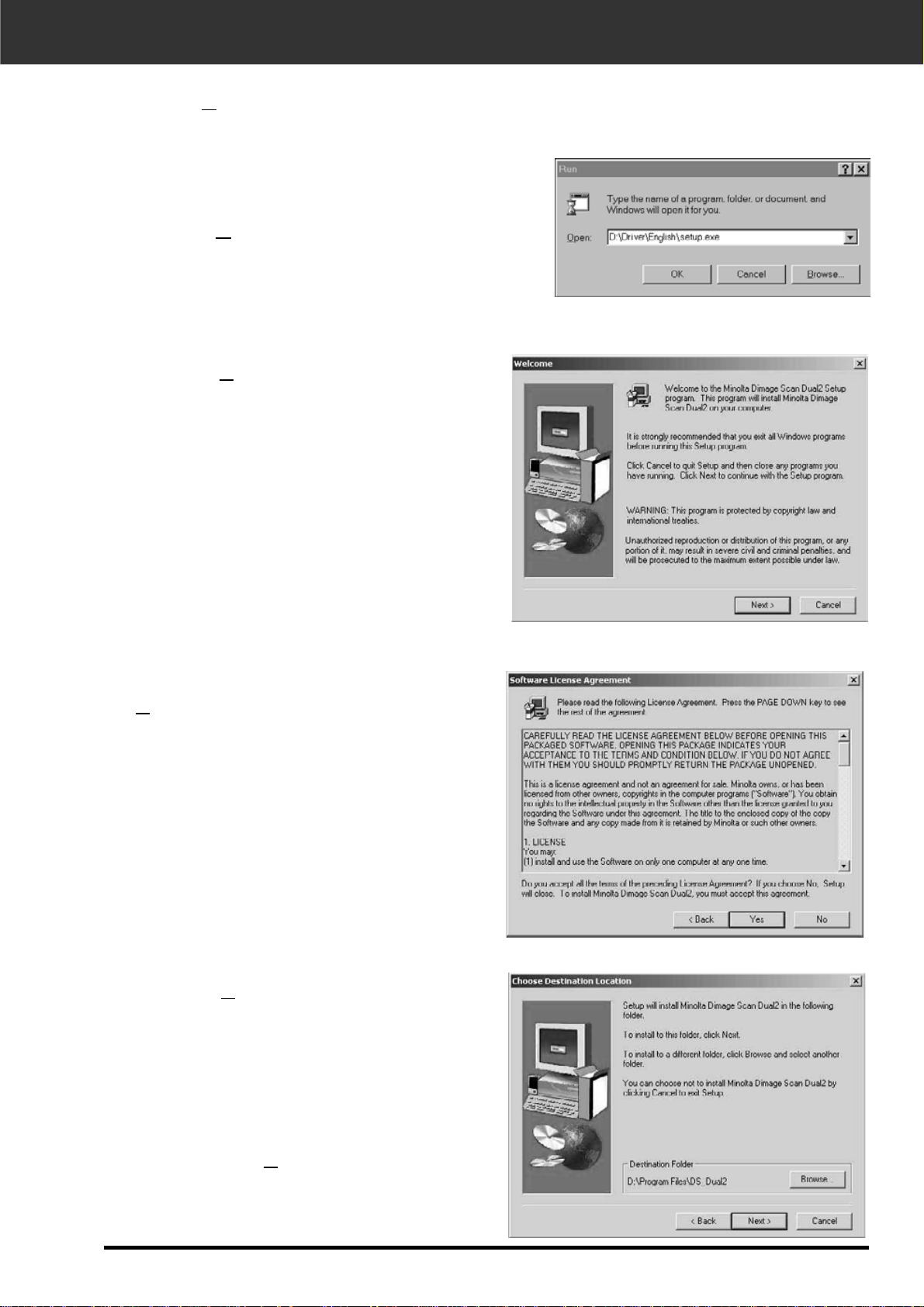
Dimâge Scan Dual II 17
then click on Next.
8. Click on Browse to select another
destination directory…
• An install directory and path can also be
entered directly into the install path list
box.
7. After reading the agreement, click on
Y
es.
• If you do not agree to the conditions stated
in the End-User License Agreement, click
on No and the software will not be
installed.
5. Select D:\Driver\English\Setup.exe
from the Open drop-down list, then
click on O
K.
• If your CD-ROM dr ive is not the D drive,
replace the D with the appropriate
designation for your CD-ROM dr ive.
INSTALLING THE SOFTWARE – WINDOWS
4. Select Run from the Start menu.
The Run dialog box will appear.
The Software License Agreement will appear.
The Choose Destination Location dialog box will appear.
6. Click on Next.
The installer flash will appear.
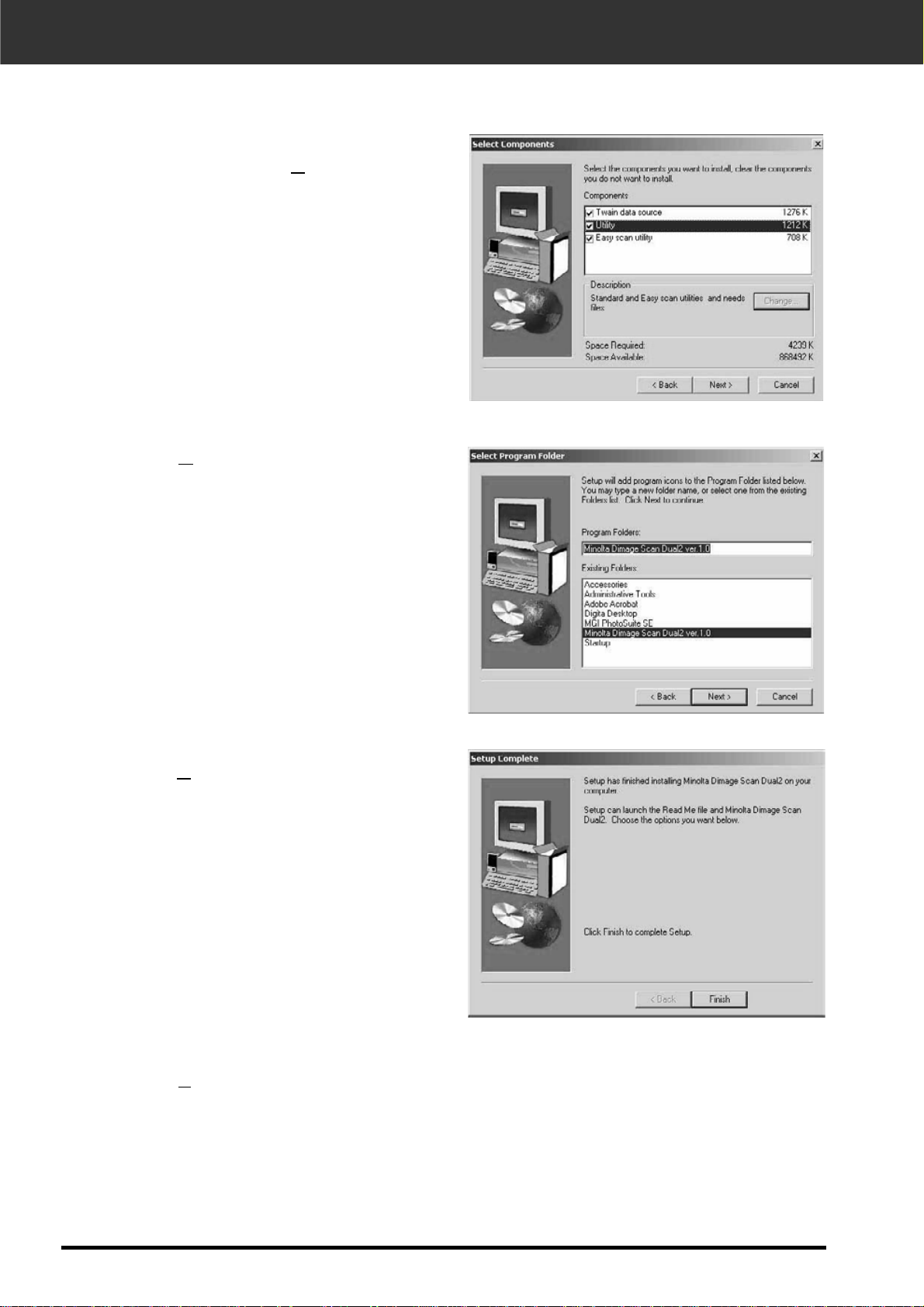
18
12.Click on Finish.
11.Click on Close.
10.Click on Next.
• Setup will begin.
INSTALLING THE SOFTWARE – WINDOWS
9. Choose either Typical or TWAIN Files
install, then click on N
ext.
The Setup Type dialog box will appear.
The Select Program Folder dialog box will appear.
The Setup Successful dialog box will appear.
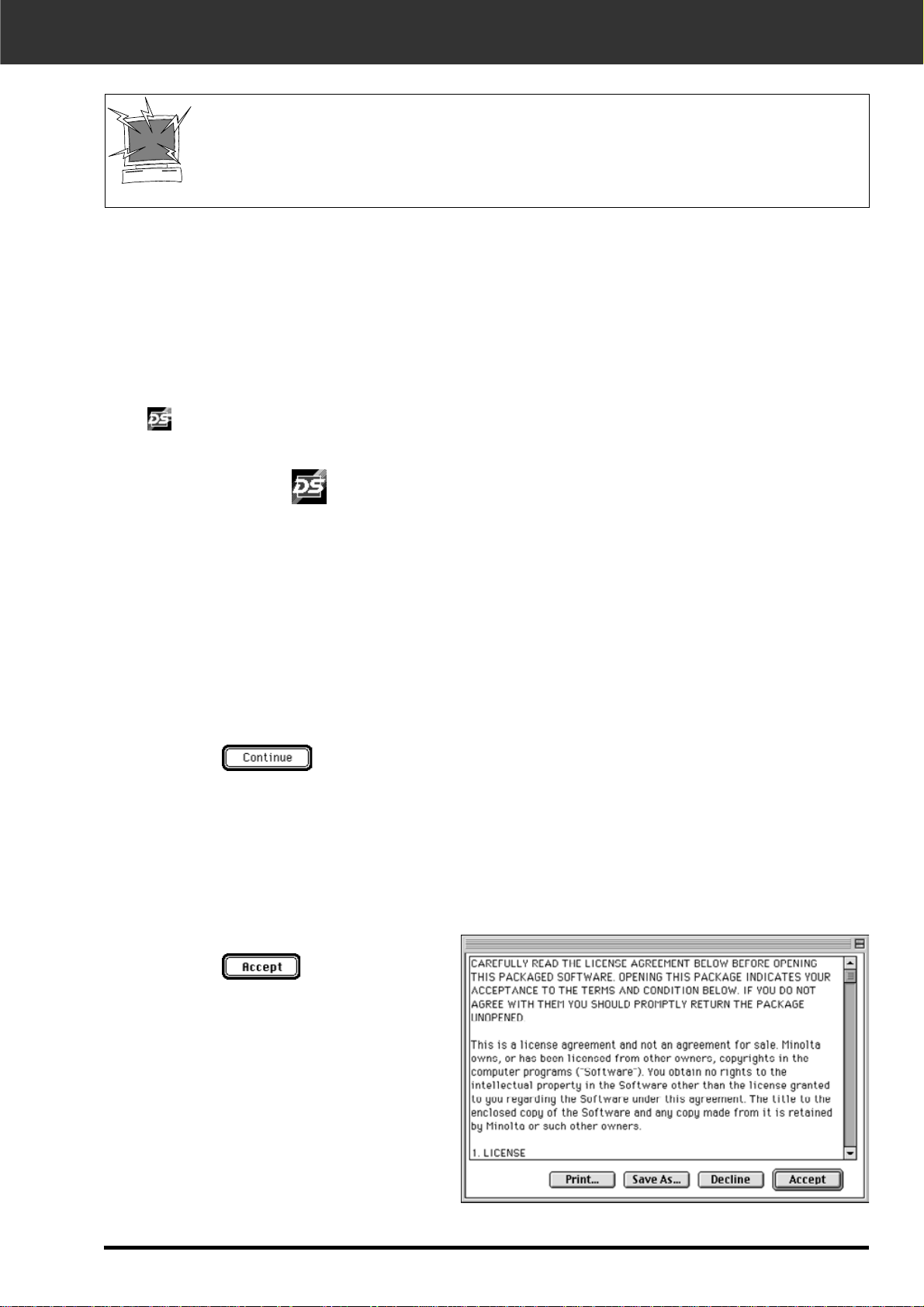
Dimâge Scan Dual II 19
INSTALLING THE SOFTWARE – MACINTOSH
1. Turn on the Dimâge Scan Dual2, then turn on your
Macintosh.
2. Quit any open applications.
3. Insert the Dimâge Scan Dual2 CD-ROM into the
CD-ROM drive.
• will appear on the desktop.
4. Double-click on .
• The driver folders will appear.
7. Click on .
8. Click on .
• If you do not agree to the conditions
stated in the End-User License
Agreement, click on Decline and the
software will not be installed.
The End-User License Agreement will appear.
6. Open the English language folder, then double
click on the Dimâge Scan Dual2 Installer.
• The installer’s star t-up screen will appear.
Please remove or disable any antivirus system extensions before launching this
installer.These extensions may conflict with the operation of this installer.
Replace or re-enable them when installation is complete.Hold the shift key down
during startup to disable the extensions.
5. Double-click on Driver folder.
• The language folders will appear.
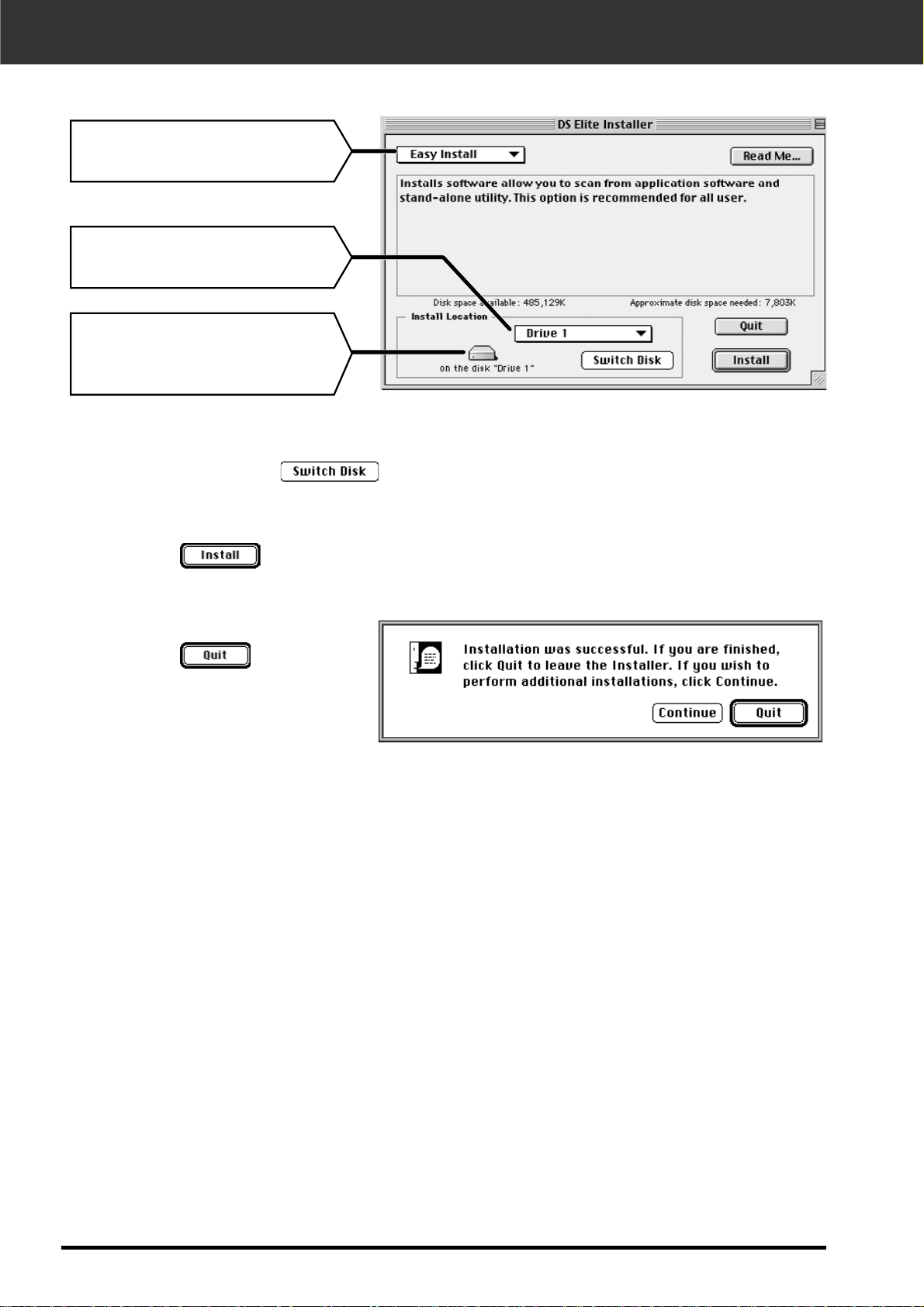
20
10.Click on .
11.Click on .
• The software will be installed in
a new folder titled Dimâge Scan
Dual2.
• If Easy Install was chosen, the
Dimâge Scan Dual2 folder will
contain the following items:
DS_Dual2 Utility, DS_Dual2
Plug-in, and Read Me file.
• Your Macintosh will automatically restart.
INSTALLING THE SOFTWARE – MACINTOSH
9. Select the install drive (or folder) and type from
the pulldown menus.
• You can also click on to select an install
drive.
The following dialog box will appear.
Install type pulldown menu
Install location pulldown menu
Name and icon of the selected
install drive or folder.
The following message appears when the installer is finished.
12.Drag the DS Dual2 Plug-in to the Import/Expor t folder in the
Adobe Photoshop Plug-ins folder.
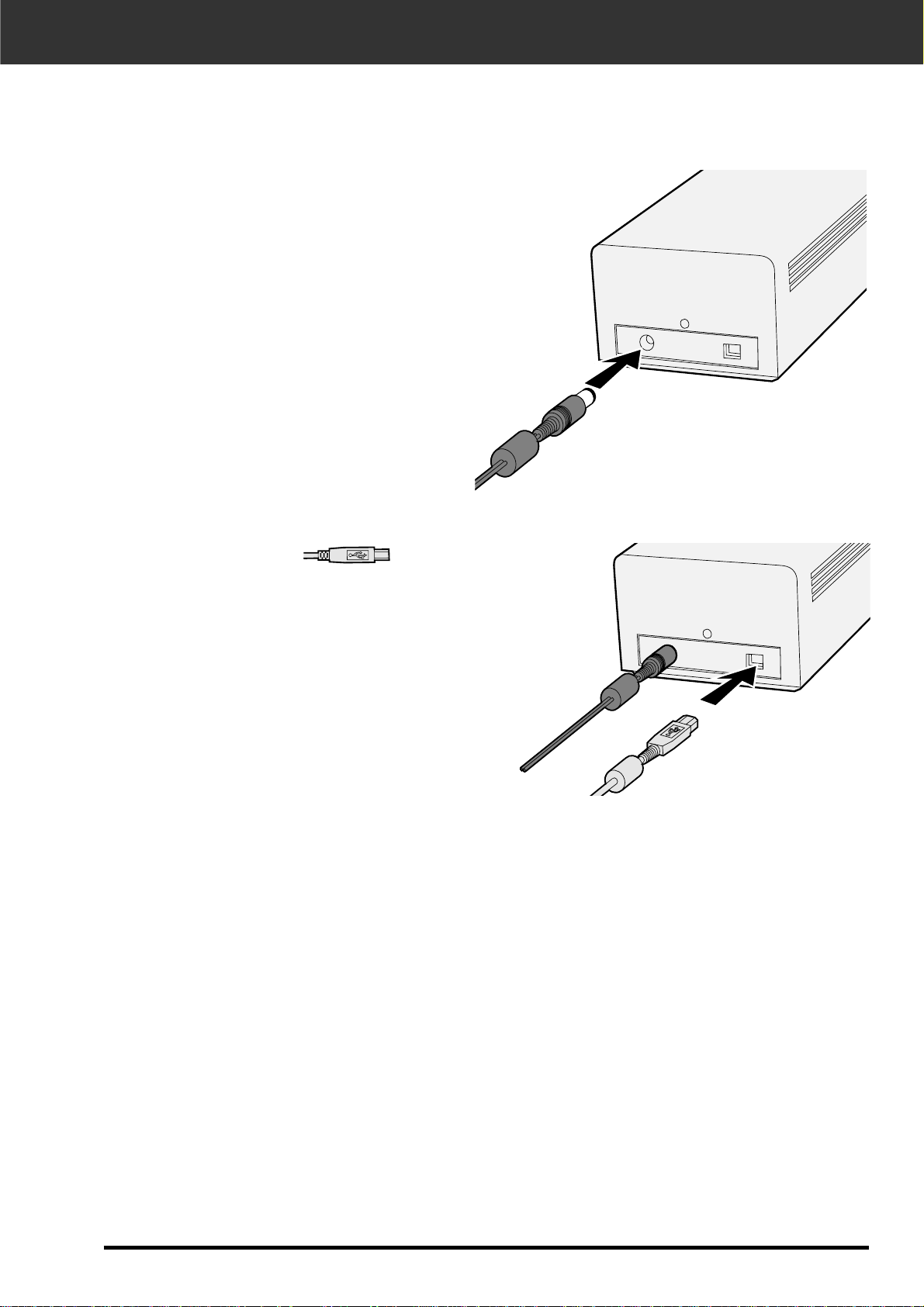
Dimâge Scan Dual II 21
Continued on the following page
CONNECTING THE HARDW ARE
2. Connect one end ( ) of the USB
cable to either USB port on the back of the
scanner.
1. Plug the AC power adapter cord into the
scanner’s AC socket, then plug it into a grounded
outlet.
Connecting the AC power adapter and the USB Cable .
This scanner has been packaged with the USB cable and AC power adapter.
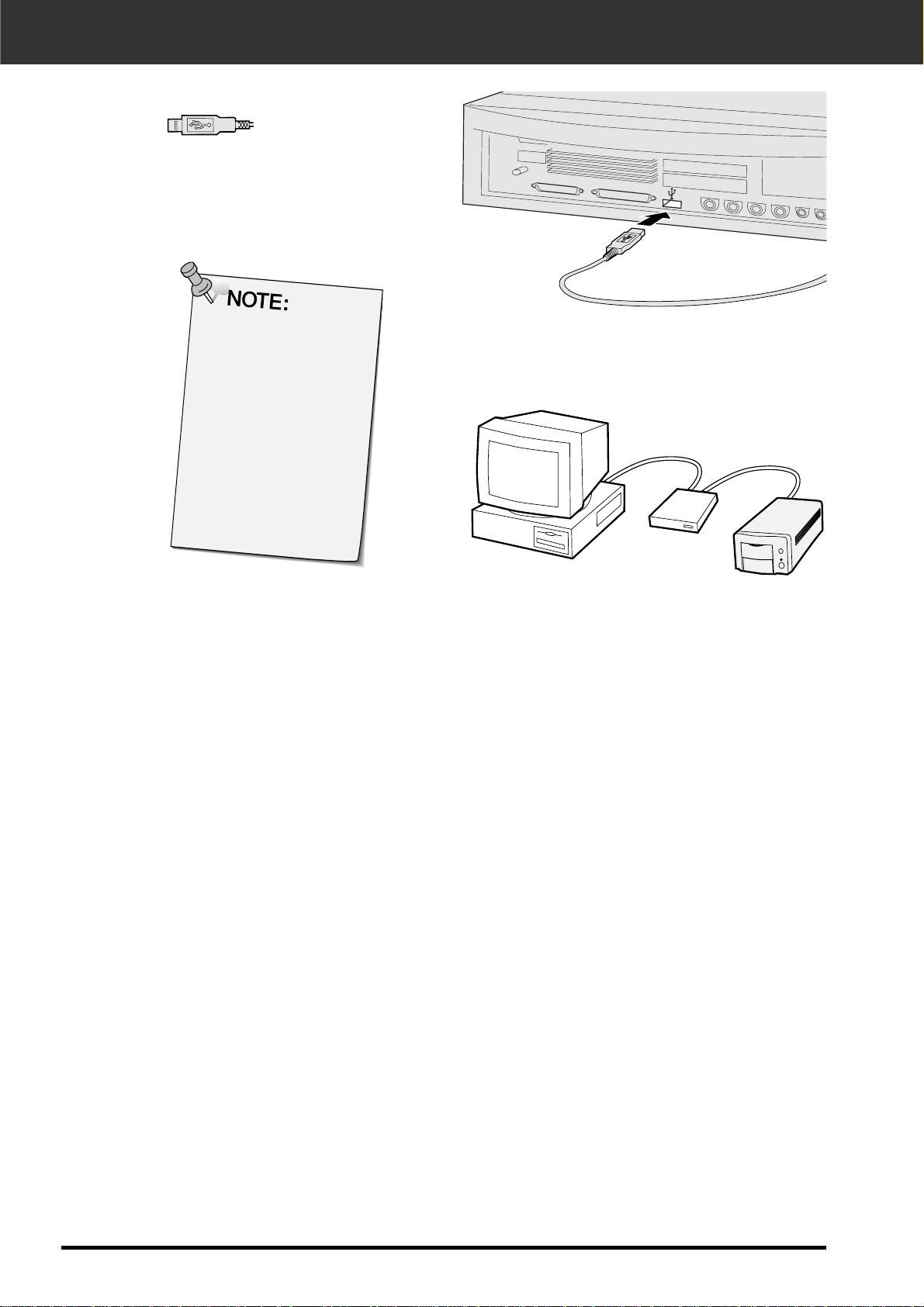
22
CONNECTING THE HARD W ARE
3. Connect the other end of the USB
cable ( ) to the USB port
on the computer or the USB Hub
terminal.
Example:
Connect the USB Hub terminal
When connecting the
Dual2 with the USB
hub terminal, be sure
to connect to the
closest terminal to the
computer.
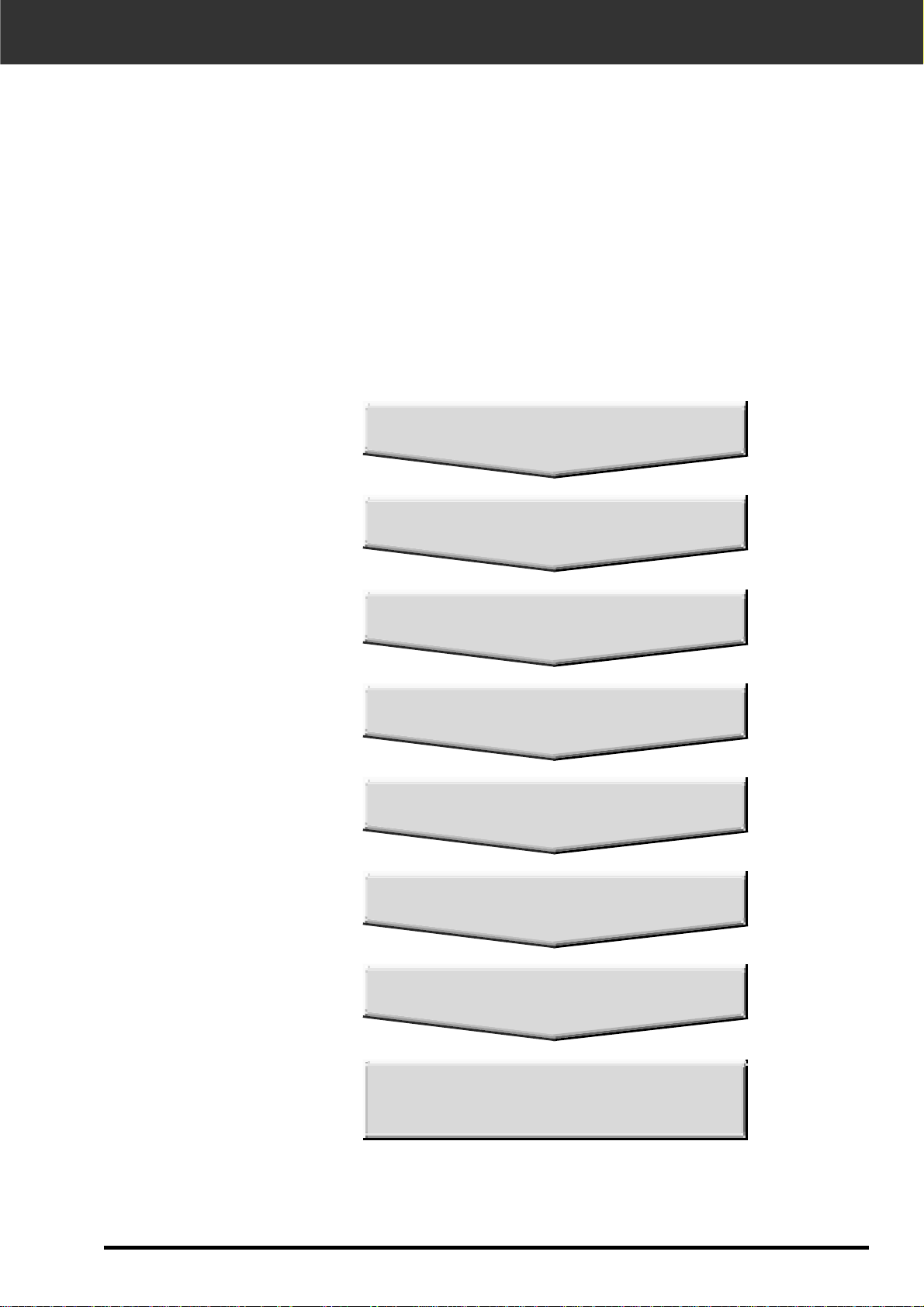
Dimâge Scan Dual II
23
EASY SCAN UTILITY
EASY SCAN UTILITY FLOW
Launch the Software
Set the Preferences
Saving Easy Scan Utility
Sample Index Scan
Specify the Job Type
Load the Film Holder
Insert the Film Holder
Specify the Film Type
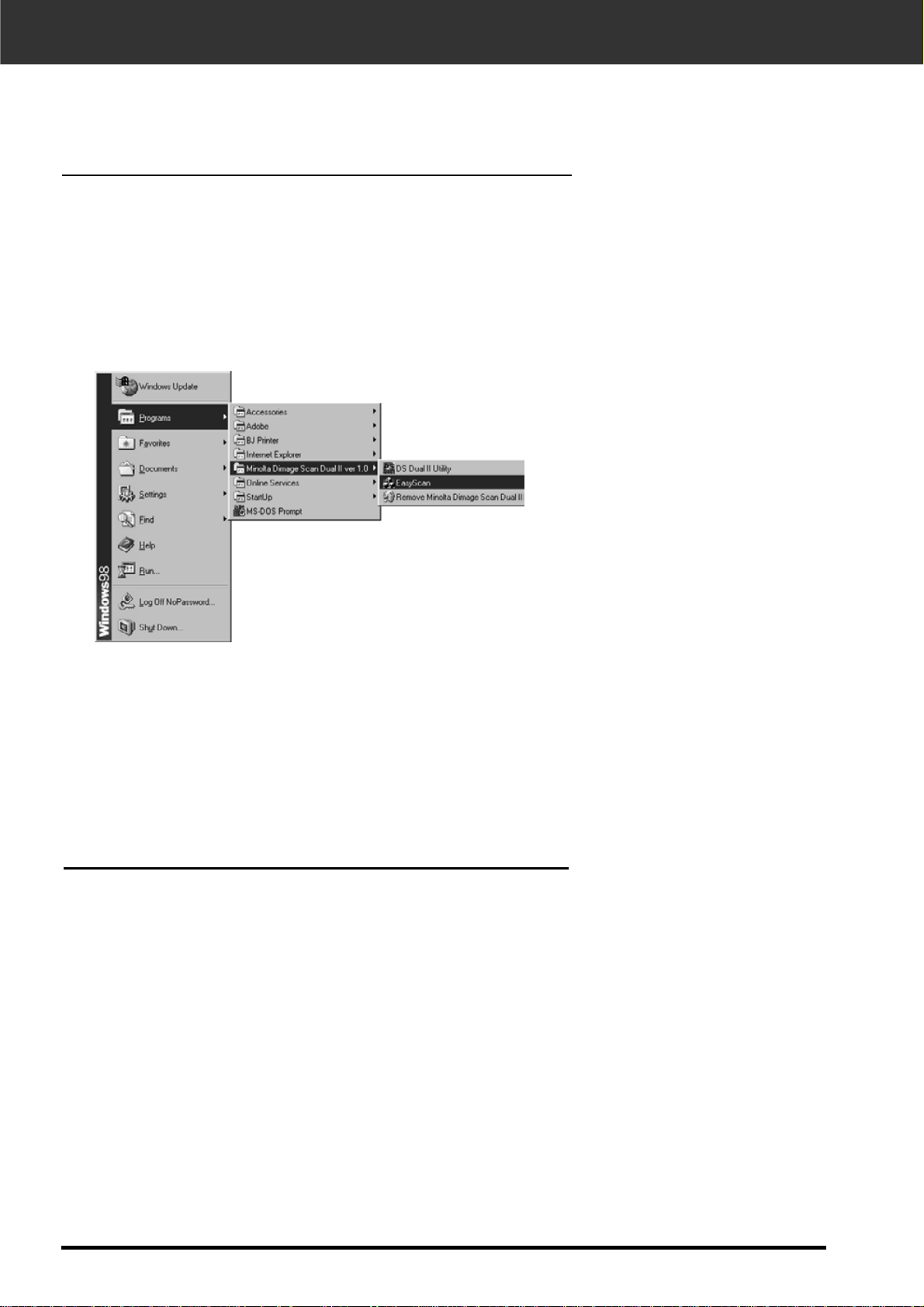
24
LAUNCHING EASY SCAN UTILITY
WINDOWS 98/WINDOWS 2000
MACINTOSH
Starting up the utility software
The Minolta Easy Scan Utility can be performed by using the
utility software.
1. After performing steps 1 and 2 on page 36, select
Start > Program (P) > Minolta Dimâge Scan Dual2
ver.1.0 > EasyScan.
• The software starts up and the Easy Scan Utility window
will appear.
Starting up the utility software
The Minolta Easy Scan Utility can be performed by using the
utility software.
1. After performing steps 1 and 2 on page 36,
double-click on the Dimâge Scan Dual2 ver. 1.0
folder and then double-click on EasyScan.
• The software starts up and the Easy Scan Utility window
will appear.
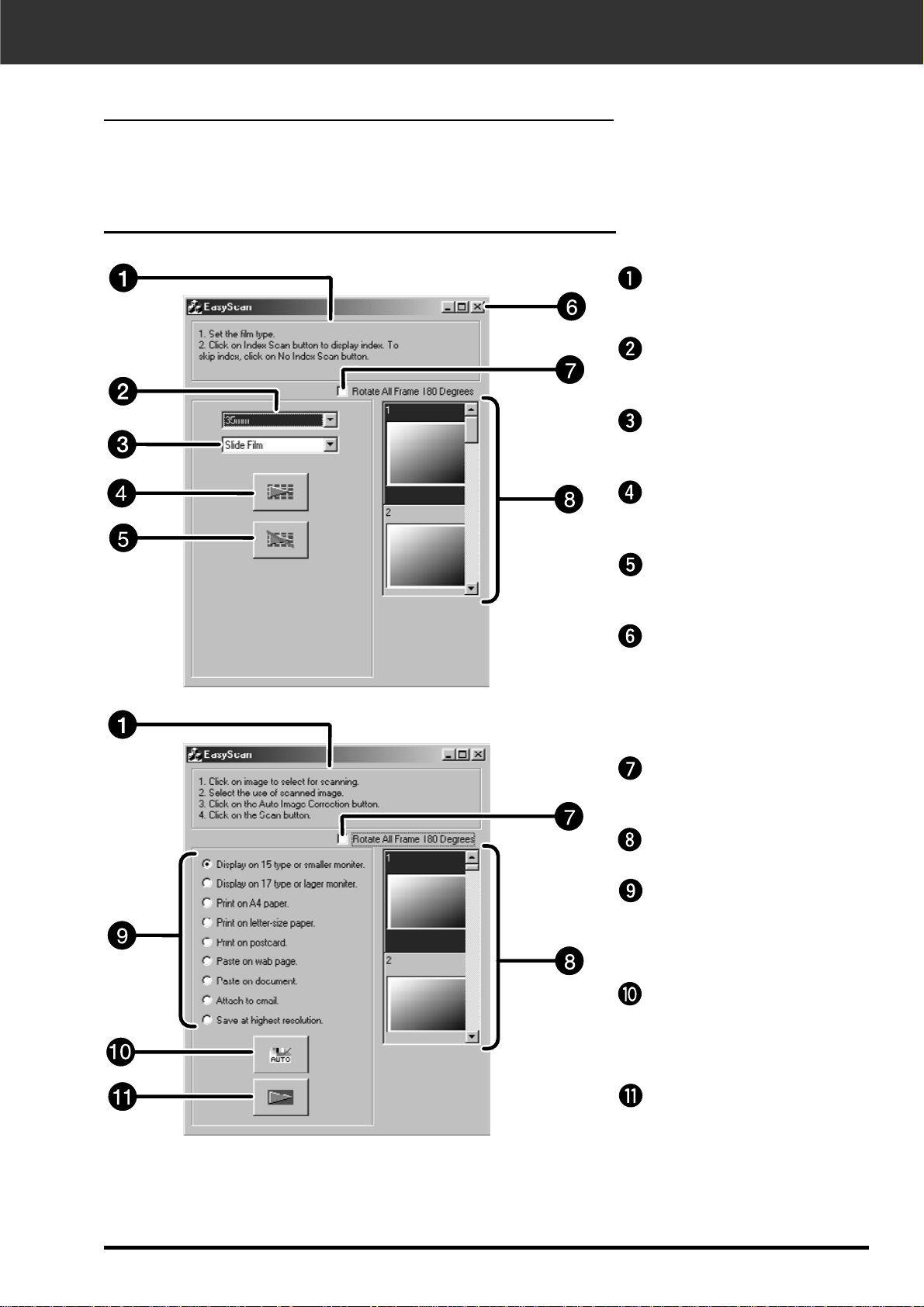
Dimâge Scan Dual II 25
LAUNCHING EASY SCAN UTILITY
Easy Scan Utility Window
While the Minolta Easy Scan Utility software is functioning, the
following window is displayed.
The Easy Scan Utility Window – Name of parts
Film Type list box
Perfor m Index Scan
Do not Perfor m Index
Scan
Correct image
automatically button
Scan button
Close button (The upper
left side of the window on
Macintosh)
Rotate 180° check box
Operation Step display
Index Image Frame
Setting Image Usage
check box
Film Format list box
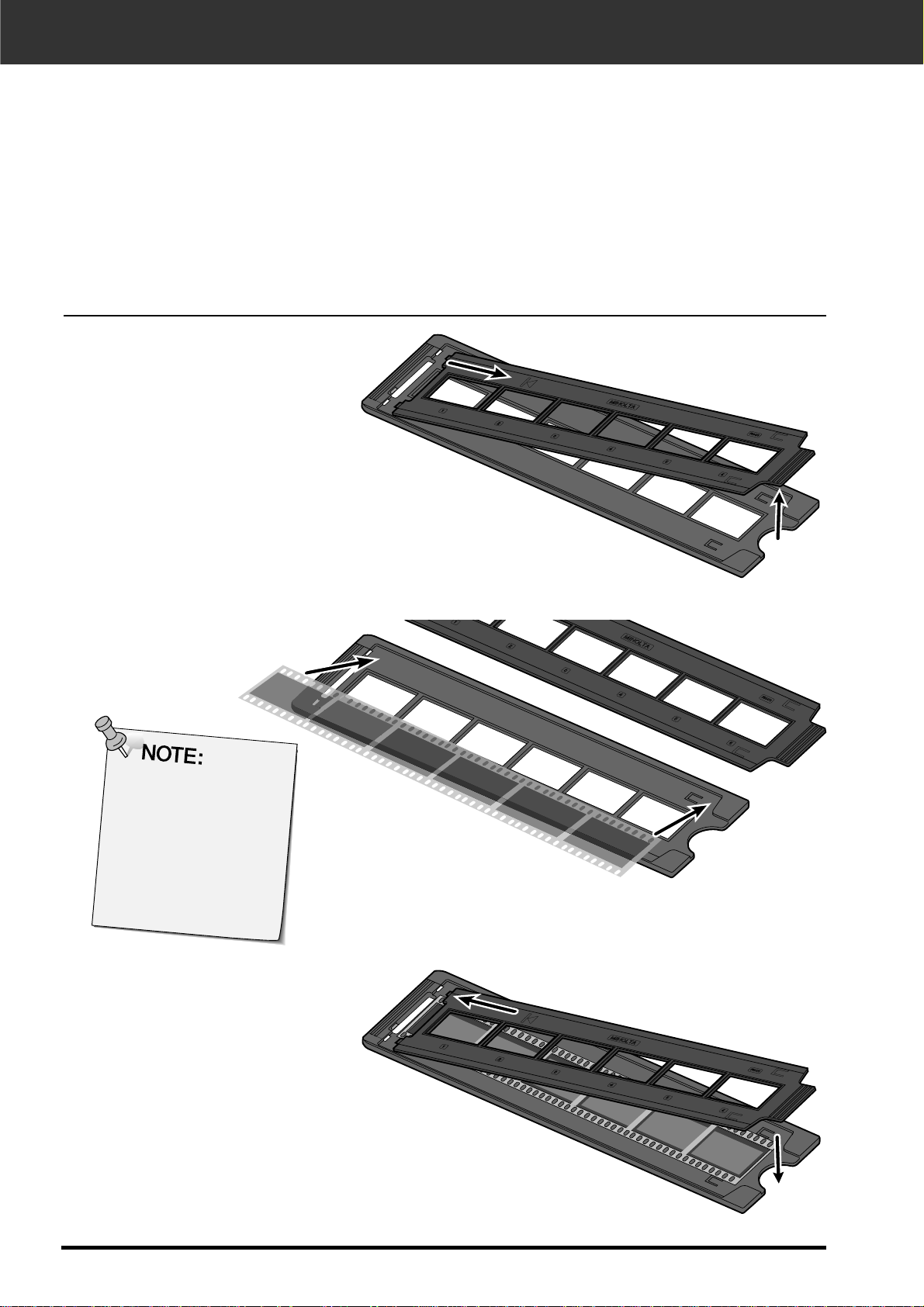
26
LOADING THE FILM HOLDER
Using the included 35mm negative and slide holders, the Minolta Dimâge Scan Dual2 can
scan mounted or unmounted…
• 35mm color negatives • 35mm color slides
• 35mm black & white negatives • 35mm black & white positives
APS (Advanced Photo System) negatives and slides can also be scanned using the optional
AD-10 APS Adapter.See page 28.
1. Open the film cover on the
35 mm negative film holder
by lifting the film number
"6" side of the film cover.
3. Align the frames within the
scanning windows.
Loading the 35 mm Negative Film Holder – FH-U1
The frame numbers
and text are reversed
when the film’s
emulsion side is up.
2. Place the film in the 35 mm negative film
holder emulsion side up.
• The film holder will accept film strips up to 6
frames long.
• Brush dust off the 35 mm negative film before
placing it into the film holder.
4. Snap the 35 mm negative film
holder closed.
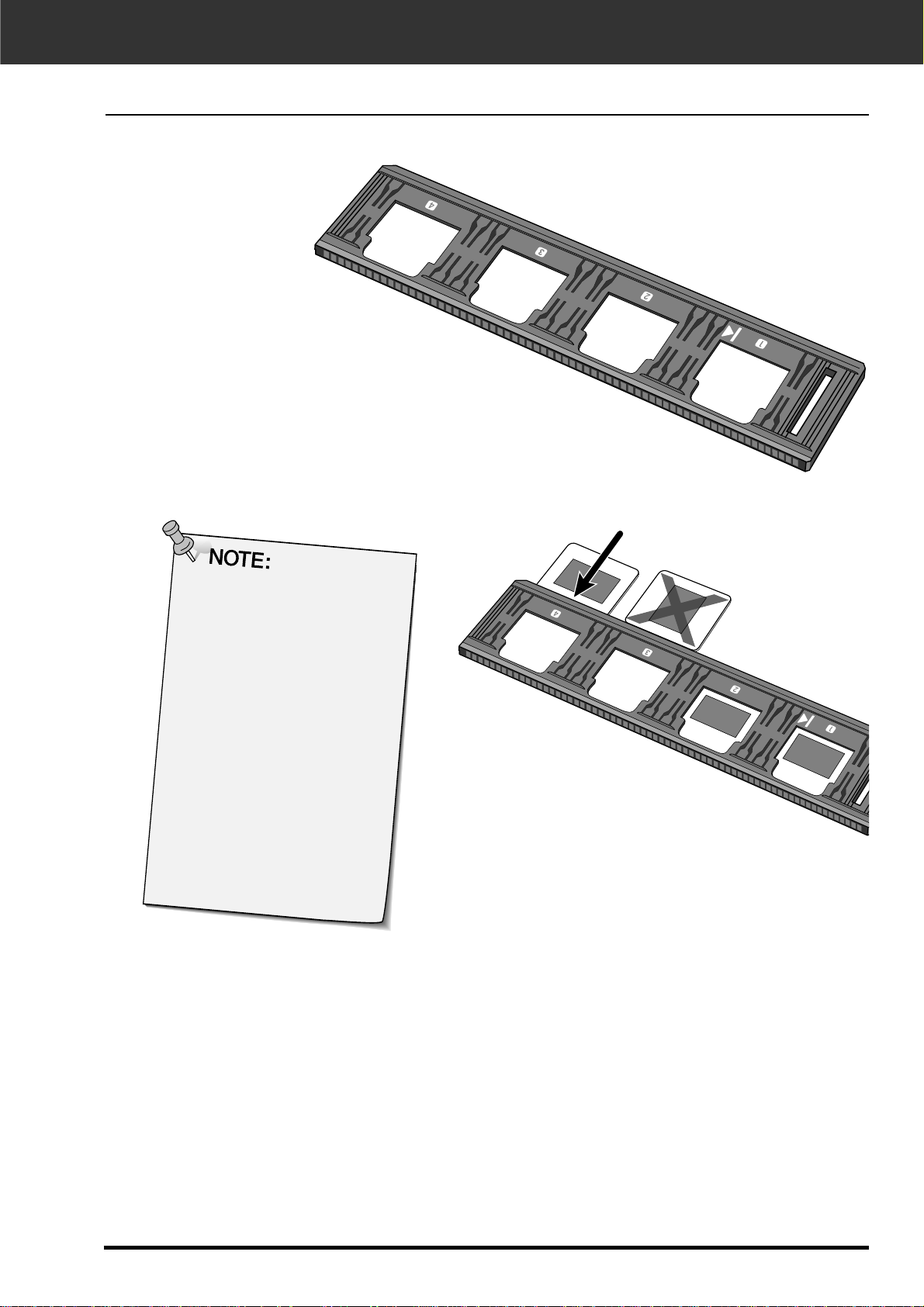
Dimâge Scan Dual II 27
LOADING THE FILM HOLDER
Loading the Slide Mount Holder – SH-U1
• Do not scan glass mounted
slides. Glass mounts bend
the light from the line
scanner, producing bad
results.
• The APS positive film
placed in the slide mount
holder can be scanned
using the supplied holder in
the AE Off and 35 mm
Color Positive film settings.
1. Insert slides into the slide mount holder emulsion side up.
• Brush dust off the the slide before placing it
into the film holder.
• Slide mounts must be thicker than 1 mm and
thinner than 2 mm to fit into the slide mount
holder.
• Orient the slides horizontally, not vertically.
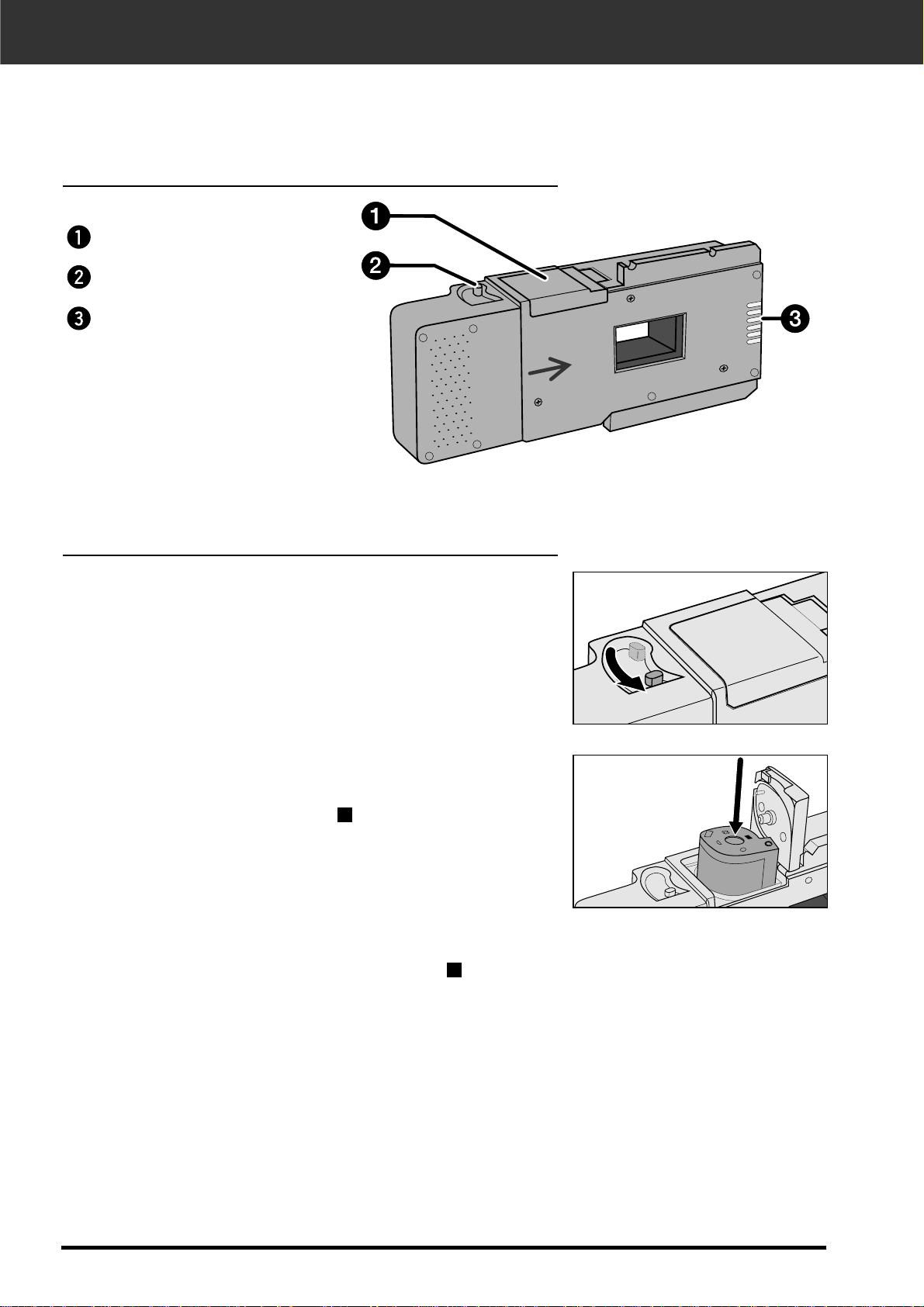
28
APS ADAPTER (OPTIONAL)
The AD-10 APS Adapter is an optional accessory. The Dimâge Scan Dual2 can not scan
Advanced Photo System film (IX-240 type) without the AD-10 APS Adapter.
Names of Parts
Loading the APS Adapter
1. Slide the film-chamber release as shown.
• The film-chamber door will open.
2. Insert the film cassette into the film chamber with
the VEI on top.
• Only load cassettes with the mark current.
3. Close the film-chamber door.
• The film-chamber door will not close if the mark is not
current. Forcing the door shut could damage the cassette.
Film-chamber door
Film-chamber release
Scanner contacts*
* Do not touch
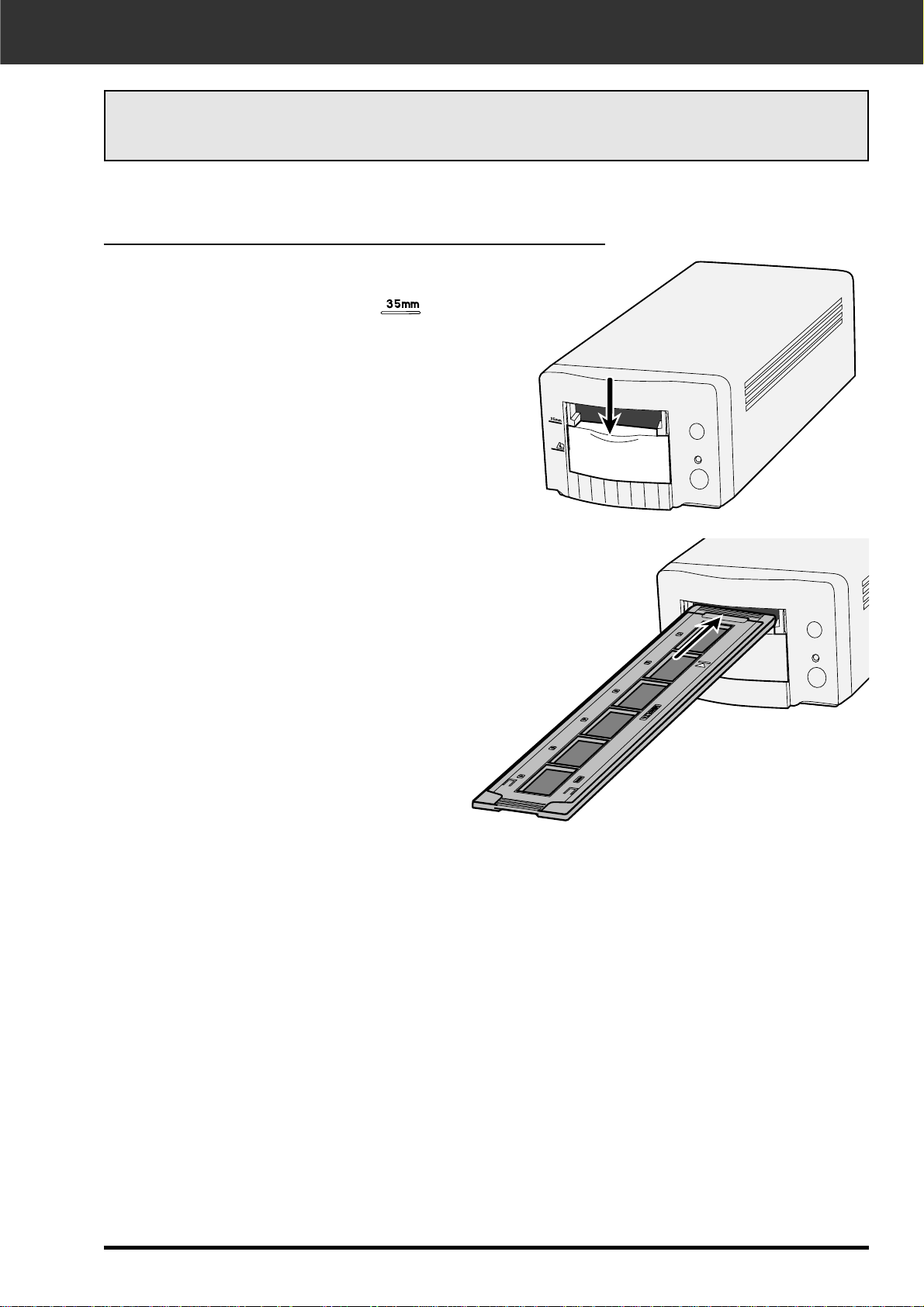
Dimâge Scan Dual II 29
INSERTING THE FILM HOLDER INTO THE SCANNER
During the start-up time, the indicator lamp will blink. DO NOT insert the film holder into the
film slot until the indicator lamp is steady.
Scanning with the FH-U1 35 mm film or SH-U1
slide film holder
1. Open the scanner lid by pushing it
down to the 35 mm mark .
2. Be sure that the white arrow mark on
the 35 mm film or slide film holder is
facing up and then insert the 35 mm
film or slide filme holder into the
scanner up to the arrow mark.
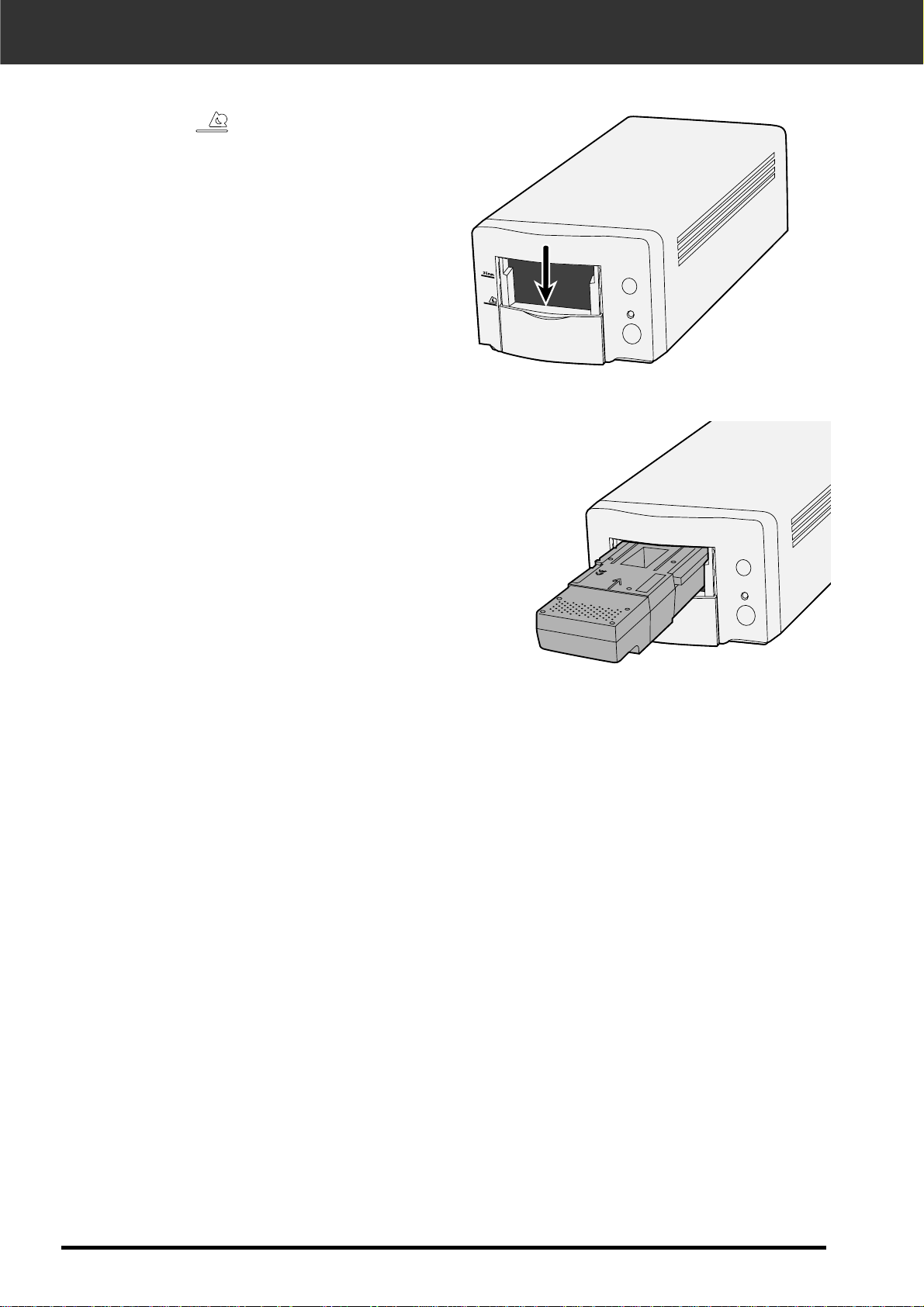
30
INSERTING THE APS ADAPTER
1. Open the scanner lid by pushing it down to the
APS mark .
2. Be sure that the arrow mark on the APS adapter
is facing up and then insert the APS holder into
the scanner until the holder stops.
 Loading...
Loading...