Page 1

MODE D’EMPLOI DU LOGICIEL
F
9222-7310-13 AV-A304/ME-0304
Page 2
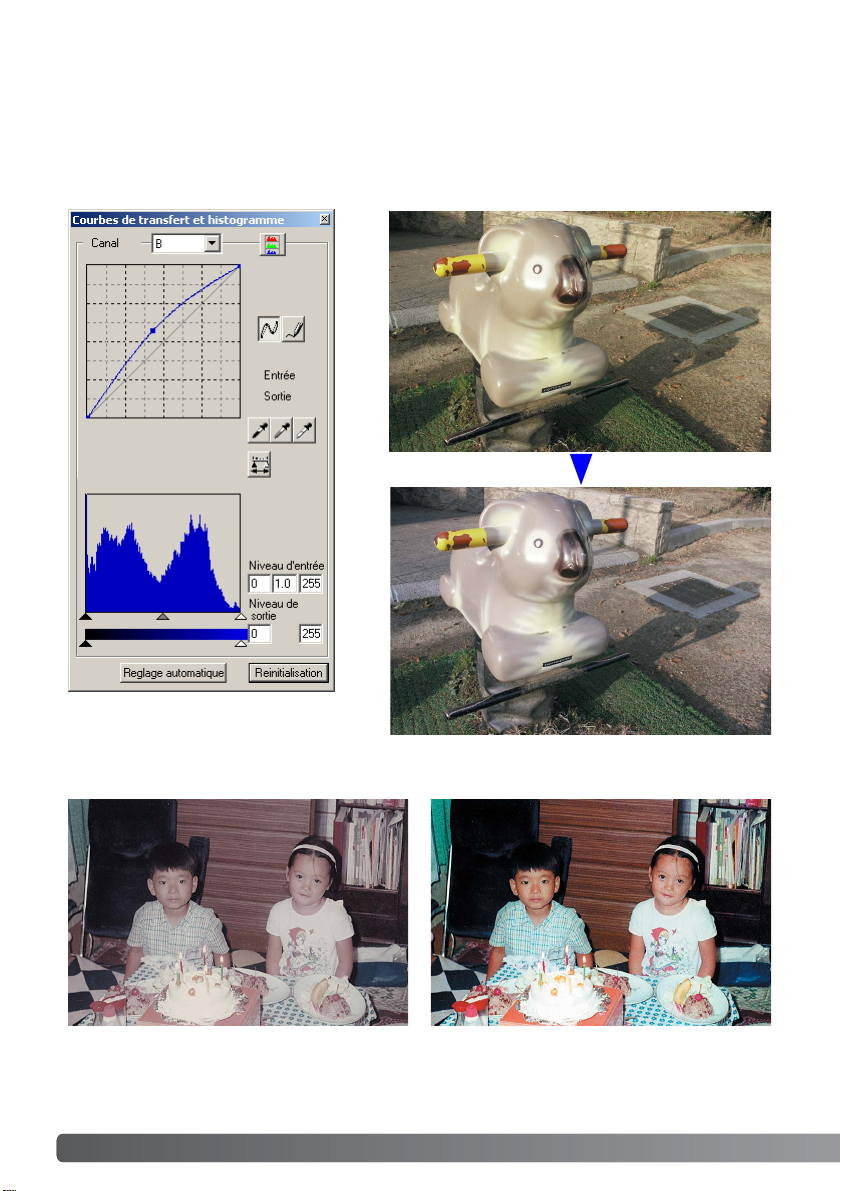
2
En sélectionnant les canaux individuels des couleurs primaires dans le réglage de courbes tonales, il est possible d’effectuer des réglages sur le rendu de couleur général de l’image.
Dans cet exemple, l’image est trop jaune. En déplaçant la courbe du bleu vers le haut, l’image
présente un rendu plus neutre. Pour d’autres corrections de courbes, voir page 50.
Image originale Après traitement Digital ROC
Digital ROC - Reconstruction des couleurs
Digital ROC restaure les couleurs des films passés, voir page 45.
Corrections par courbes tonales
Exemples en couleurs
Page 3
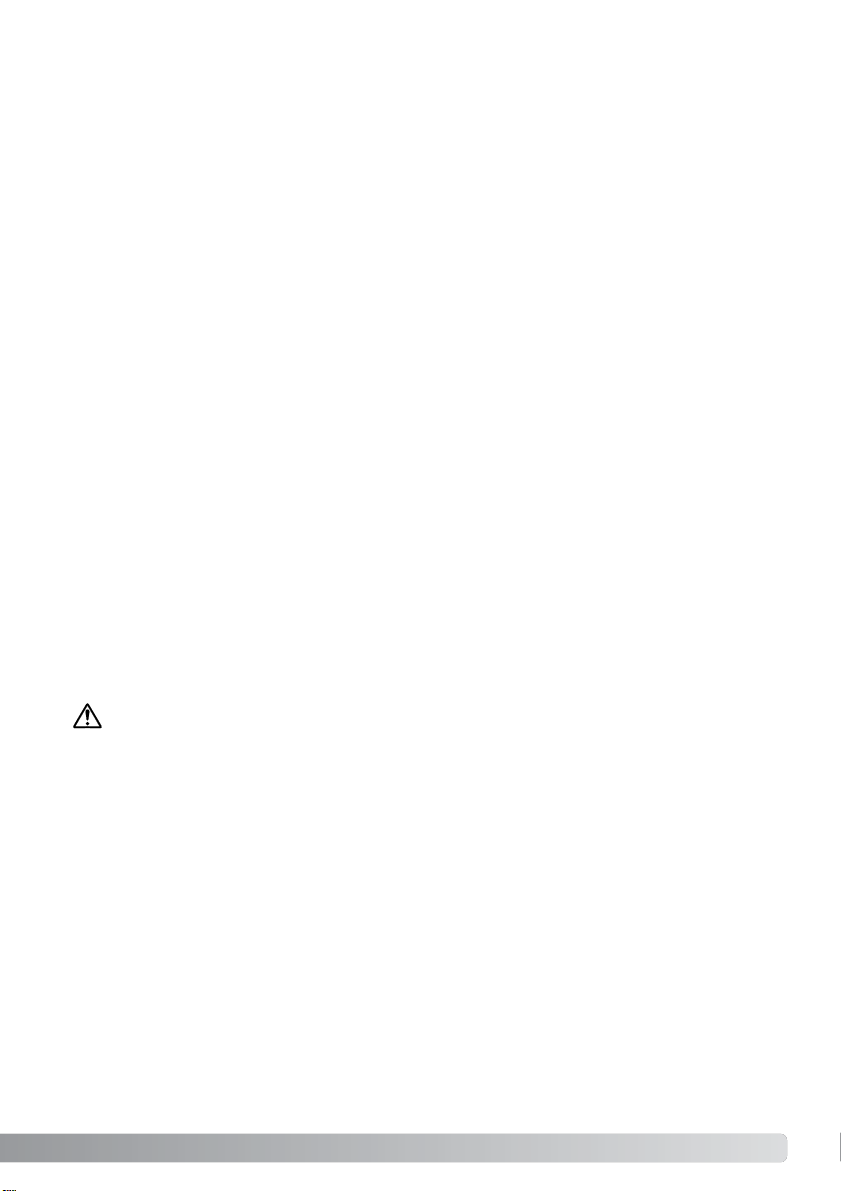
AVANT DE COMMENCER
Les programmes résidant dans la RAM, tels que les logiciels anti-virus, risquent d’entraîner l’échec de l’installation. Retirez ou désactivez ces programmes avant l’installation du logiciel
DiMAGE Scan, puis réinstallez-les.
Le mode d’emploi du scanner contient des informations concernant le système requis pour son
utilisation ; NE connectez PAS le scanner au micro-ordinateur avant d’avoir installé le logiciel
DiMAGE Scan.
Avant d’installer le logiciel DiMAGE Scan
Microsoft, Windows, Windows 98, Windows Me, Windows 2000 Professional et Windows NT sont
des marques déposées de Microsoft Corporation. Macintosh, Apple et Power Macintosh sont des
marques déposées de Apple Computer, Inc.Adobe et Photoshop sont des marques déposées de
Adobe Systems Incorporated. Digital ICE3, Digital ICE, Digital ROC et Digital GEM sont des
marques déposées et des
technologies de Applied Science Fiction,Inc aux Etats-Unis. Les autres sociétés ou marques
citées sont des marques déposées et sont la propriété de leurs sociétés respectives.
Félicitations pour l’achat de cet équipement Minolta. Nous vous recommandons de lire entièrement ce mode d’emploi pour obtenir les meilleurs résultats de votre scanner.
Les fonctions du logiciel DiMAGE Scan varient selon les modèles de scanner.Veuillez vous référer à la section du manuel intitulé ”Compatibilité avec le DiMAGE Scan Utility”, afin de connaître
les fonctions listées dans le mode d’emploi de ce logiciel qui ne sont pas compatibles avec votre
scanner.
Si l’affichage des commandes du système est réglé en grand format de police de caractères, le
texte des applications du DiMAGE Scan ne sera pas affiché correctement.Utilisez la taille de police initiale du micro-ordinateur.
Ce mode d’emploi ne fournit pas de renseignements sur l’utilisation de base des micro-ordinateurs, ni sur le fonctionnement des systèmes d’exploitation Windows ou Macintosh. Pour de plus
amples informations sur ces produits, reportez-vous aux manuels fournis par leurs constructeurs
respectifs.
Les exemples donnés dans ce mode d’emploi concernent Windows. L’apparence des écrans peut
être légèrement différente lorsque le scanner est utilisé avec un Macintosh ou d’autres versions
de Windows.Les écrans peuvent également varier en fonction du modèle de scanner utilisé.
Toutes les précautions ont été prises pour assurer la précision de ce scanner. Les caractéristiques techniques mentionnées dans ce mode d’emploi sont basées sur les informations disponibles au moment de l’impression et sont sujettes à modification sans préavis.Minolta ne peut être
tenu pour responsable de toute perte ou dommage causé par l’utilisation du logiciel.
Ce mode d’emploi ne peut être reproduit en totalité ou partie sans l’autorisation préalable de
Minolta.
3
Page 4
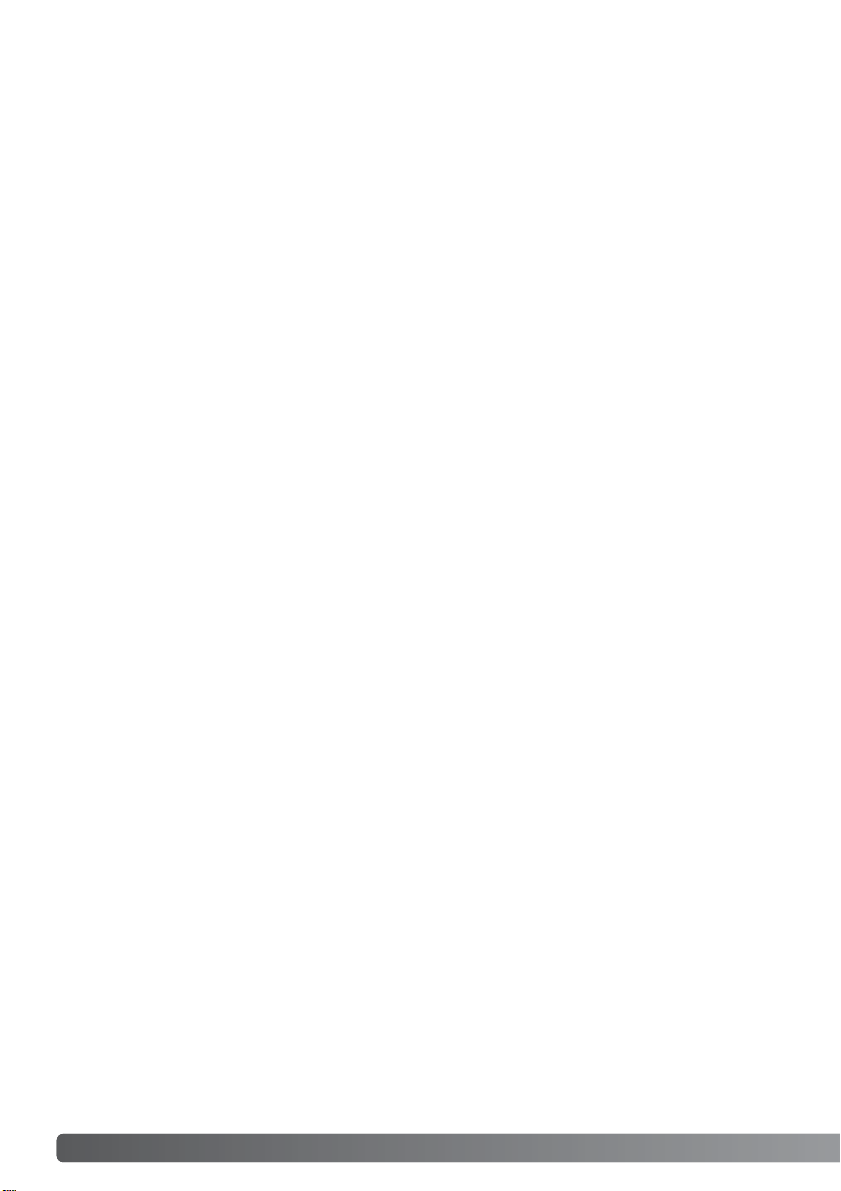
4
Table des matières
Exemples en couleurs....................................................................................................2
Avant de commencer......................................................................................................3
Avant d’installer le logiciel DiMAGE Scan ..........................................................3
Installation ................................................................................................................6
Windows..............................................................................................................6
Macintosh............................................................................................................8
Utilitaire Easy Scan ......................................................................................................10
Lancement de l’utilitaire Easy Scan..................................................................10
Utilisation de l’utilitaire Easy Scan ....................................................................11
Numérisation de base ..................................................................................................14
Lancement de l’utilitaire DiMAGE Scan............................................................14
Principes de la numérisation ............................................................................14
Réglage du scanner..........................................................................................15
Fenêtre principale et table de numérisation d’index ........................................15
Numérisation d’un index....................................................................................16
Sélection d’imagettes de l’index........................................................................16
Retournement et rotation d’image ....................................................................17
Bouton plein cadre ............................................................................................17
Fenêtre principale et table de prévisualisation..................................................18
Prévisualisation ................................................................................................18
Outil main..........................................................................................................19
Zooming ............................................................................................................19
Recadrage automatique....................................................................................19
Bouton CHP (films APS) ..................................................................................19
Numérisation définitive......................................................................................20
Traitement d’image de base ........................................................................................22
Fenêtre principale et table de correction d’image ............................................22
Fonction Pixel Polish (lissage de pixels) ..........................................................23
Traitement numérique ICE - Correction d’image renforcée ..............................24
Correction par variation ....................................................................................25
Luminosité, contraste et balance couleur..........................................................26
Introduction à la couleur....................................................................................27
Comparaison avant/après correction d’image ..................................................28
Fonction Annuler/Rétablir ..................................................................................28
Fonction Grain Dissolver (atténuation du grain) ................................................29
Refermer l’utilitaire DiMAGE Scan....................................................................29
Numérisation avancée..................................................................................................30
Réglage des préférences du scanner ..............................................................30
Table de contrôle d’exposition ..........................................................................32
Enregistrement des réglages ................................................................33
Rappel des réglages..............................................................................33
Fonctions complémentaires de numérisation d’index ......................................34
Inversion de l’ordre des vues ................................................................34
Enregistrement des imagettes d’index ..................................................35
Enregistrement d’un fichier-index ..........................................................35
Rappel d’un fichier-index ......................................................................35
Ce mode d’emploi contient des informations sur le logiciel utilitaire DiMAGE Scan.Consulter le
mode d’emploi du scanner pour le connecter à un ordinateur et charger les passe-vues.
L’appendice de ce mode d’emploi fournit des informations complémentaires sur le fonctionnement
du logiciel en fonction du modèle particulier du scanner.
TABLE DES MATIÈRES
Page 5
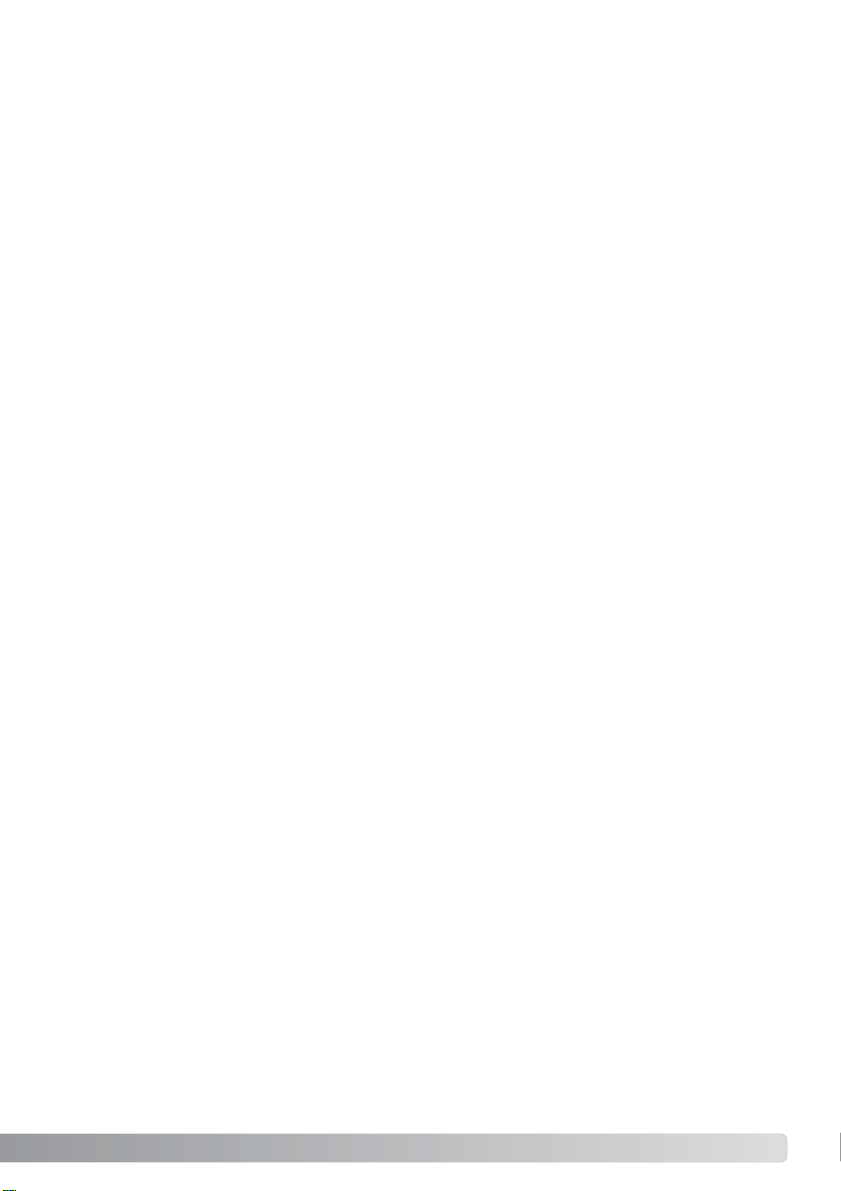
Fonctions complémentaires de prévisualisation................................................36
AF (Autofocus) ponctuel ........................................................................36
Mise au point manuelle ..........................................................................37
Recadrage manuel ................................................................................38
Exposition automatique..........................................................................39
Sélection de la zone d’exposition auto ..............................................39
Mémorisation d’exposition ................................................................39
Réglage manuel de numérisation ....................................................................40
Résolution et taille de sortie..............................................................................41
Exemples de réglages de numérisation ............................................................42
Enregistrer des réglages de numérisation en tant que script ..........................43
Suppression d’un script ....................................................................................43
Traitement d’image avancé ..........................................................................................44
Outils complémentaires de traitement d’image ................................................44
Traitement ROC – restauration des couleurs....................................................45
Traitement GEM – Gestion et égalisation du grain ..........................................46
Courbe tonale et histogramme..........................................................................48
Utilisation des courbes tonales ........................................................................48
Modification de courbe à main levée ................................................................49
Guide pratique des corrections par courbes ....................................................50
Correction par histogramme..............................................................................52
Réglages auto des corrections par courbes/histogramme................................53
Corrections par point blanc, noir ou gris ..........................................................54
Réglage des valeurs de point blanc et noir ......................................................55
Suivi de corrections d’image - Bouton instantané ............................................55
Palette de teinte, saturation et luminosité ........................................................56
Correction de couleur sélective ........................................................................57
À propos des mode RVB et CMJ......................................................................57
Filtre de netteté (USM) ......................................................................................58
Enregistrement des corrections d’image ..........................................................59
Rappel d’un script de correction ......................................................................59
Personnalisation ..........................................................................................................60
Utilitaire de numérisation par lots ................................................................................62
Correspondance des couleurs......................................................................................66
Réglage de l’espace couleur de sortie..............................................................66
Espaces couleurs de sortie ..............................................................................67
Réglage de profil d’écran ICC ..........................................................................68
Profils couleur du scanner ................................................................................68
Correspondance des couleurs : recommandations ..........................................69
Appendice ..............................................................................................................70
Scanners multiples............................................................................................70
Désinstallation du logiciel DiMAGE Scan..........................................................70
Fichiers et dossiers installés ............................................................................71
Systèmes requis pour les Dimage Scan Multi et Multi II ..................................72
À propos des Dimage Scan Multi et Multi II......................................................73
Conservation des enregistrements ..................................................................73
Feuille de données image ................................................................................74
Exemples en couleurs ......................................................................................75
5
Page 6
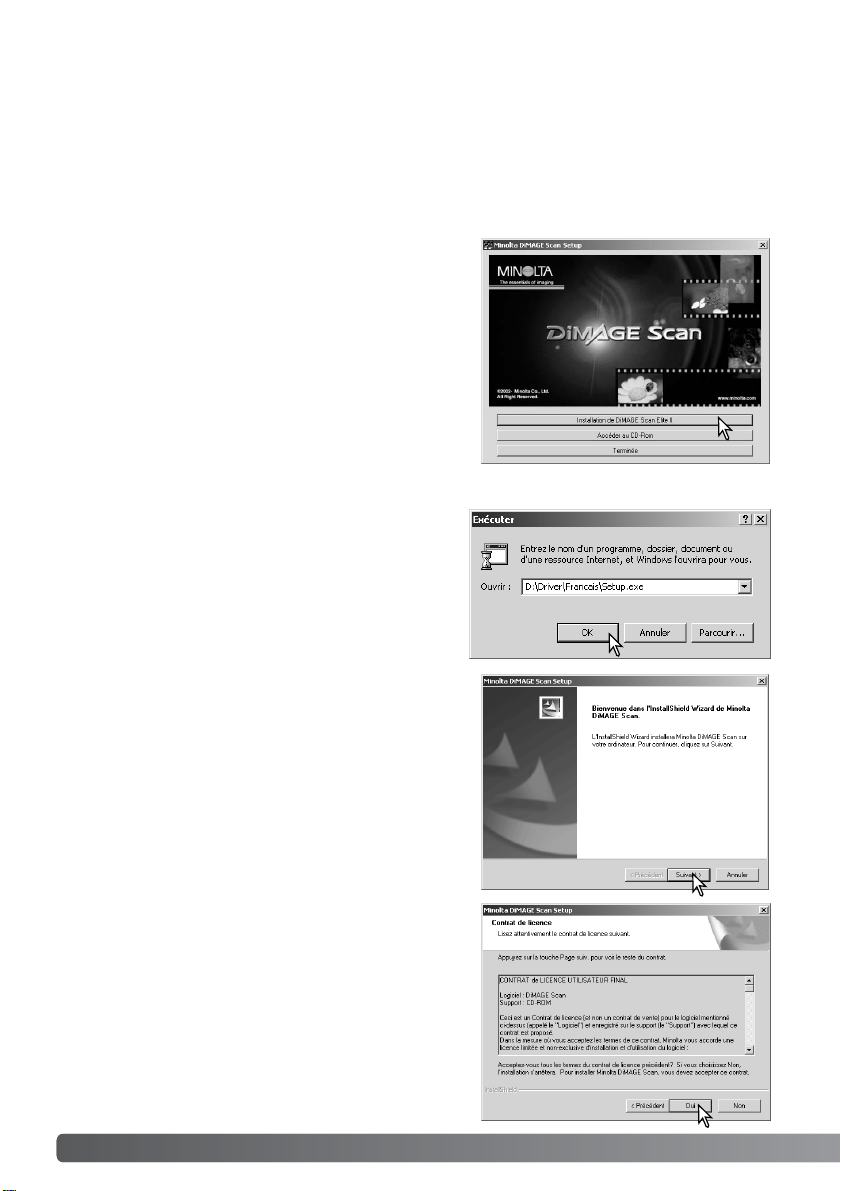
6
Installation
Windows
La fenêtre d’installation apparaît.Cliquer sur “Suivant”.
Insérer le logiciel DiMAGE Scan dans le lecteur de
CD-ROM. L’écran d’installation apparaît.
Cliquer sur l’installeur “Démarrer l’installation du
DiMAGE Scan”. La fenêtre du programme de décompression apparaît brièvement et l’installation commence automatiquement.
Si le programme d’installation ne démarre pas automatiquement, effectuer la procédure suivante :
1. Lancer le programme du menu de démarrage.
2. Cliquer sur “Parcourir” dans la boîte de dialogue.
3. Sélectionner le lecteur de CD-ROM dans la sousboîte de la boîte de dialogue “Parcourir”.
4. Ouvrir le dossier du pilote.
5. Ouvrir le dossier “Français”.
6. Cliquer sur “Setup.exe”. Le fichier et sa destination
s’affichent dans la boîte de dialogue :
D:\Driver\Français\Setup.exe.Cliquer sur OK.
Démarrer le micro-ordinateur pour lancer Windows.
Dans l’exemple ci-dessous, le disque dur est C et le lecteur de CD-ROM est D. Les lettres
désignant les lecteurs peuvent varier selon le micro-ordinateur.
Cliquer sur “Oui” pour accepter les conditions de licence et continuer.Lire entièrement les conditions avant de
continuer.Si vous n’acceptez pas ces conditions, cliquer sur “Non” pour quitter le programme d’installation.
INSTALLATION
Page 7
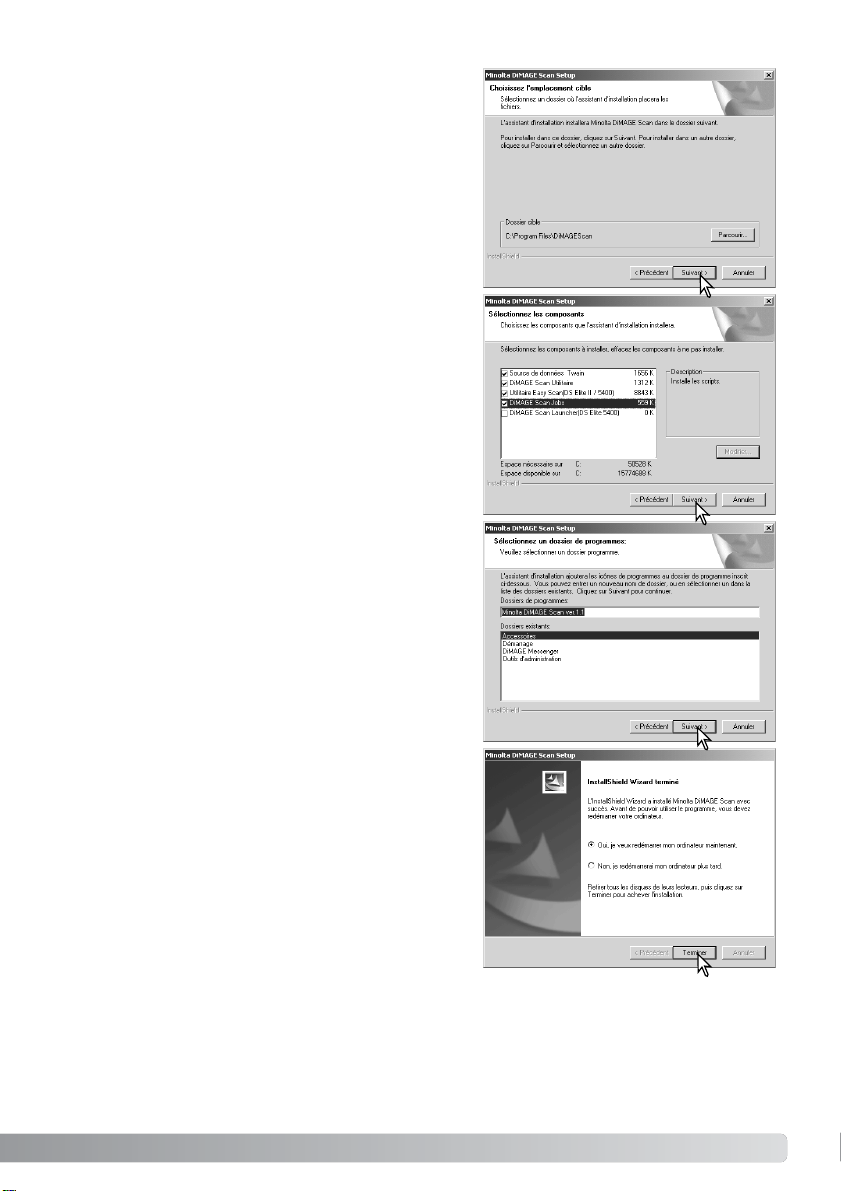
Le programme d’installation indique que l’installation a
réussi. Cocher l’option “Redémarrer l’ordinateur”, puis
cliquer sur “Terminer”. Lorsque l’ordinateur redémarre,
le logiciel du scanner est opérationnel. Imprimer une
copie du fichier Lisez moi pour référence.
Le nom du dossier programme par défaut s’affiche.
Pour installer les icônes de l’application dans ce dossier, cliquer sur “Suivant”.
Pour installer les icônes de l’application dans un autre
dossier existant, sélectionner l’un des dossiers de la
liste de la boîte ci-dessous. Cliquer sur “Suivant” pour
commencer l’installation.
Sélectionner les fichiers à installer, puis cliquer sur
“Suivant”. Le DiMAGE Scan Launcher et Quick Scan
Utility doivent être installés uniquement avec des scanners compatibles, voir à ce sujet le chapitre “Compatibilité avec l’utilitaire DiMAGE Scan” dans le mode
d’emploi du scanner.Normalement, seules les données
TWAIN doivent être installées. Les indications de ce
mode d’emploi considèrent que les réglages de données TWAIN ont été effectués.
Pour installer le logiciel dans le dossier par défaut
(C:\Program Files\DiMAGEScan), cliquer sur “Suivant”.
Pour installer le logiciel dans un autre dossier, cliquer
sur “Parcourir”pour afficher la fenêtre de sélection de
dossier.Indiquer le répertoire où doit être installé le
logiciel, puis cliquer sur OK.
Le logiciel du scanner peut être démarré directement à partir de la plupart des applications de traitement de l’image. Lorsqu’il est installé sur un ordinateur avec Windows, un pilote
TWAIN est installé conjointement.Bien que le pilote TWAIN soit masqué, il permet au logiciel de
démarrer à partir d’une application de traitement de l’image. Il autorise également la communication entre le scanner et l’ordinateur.
7
Page 8
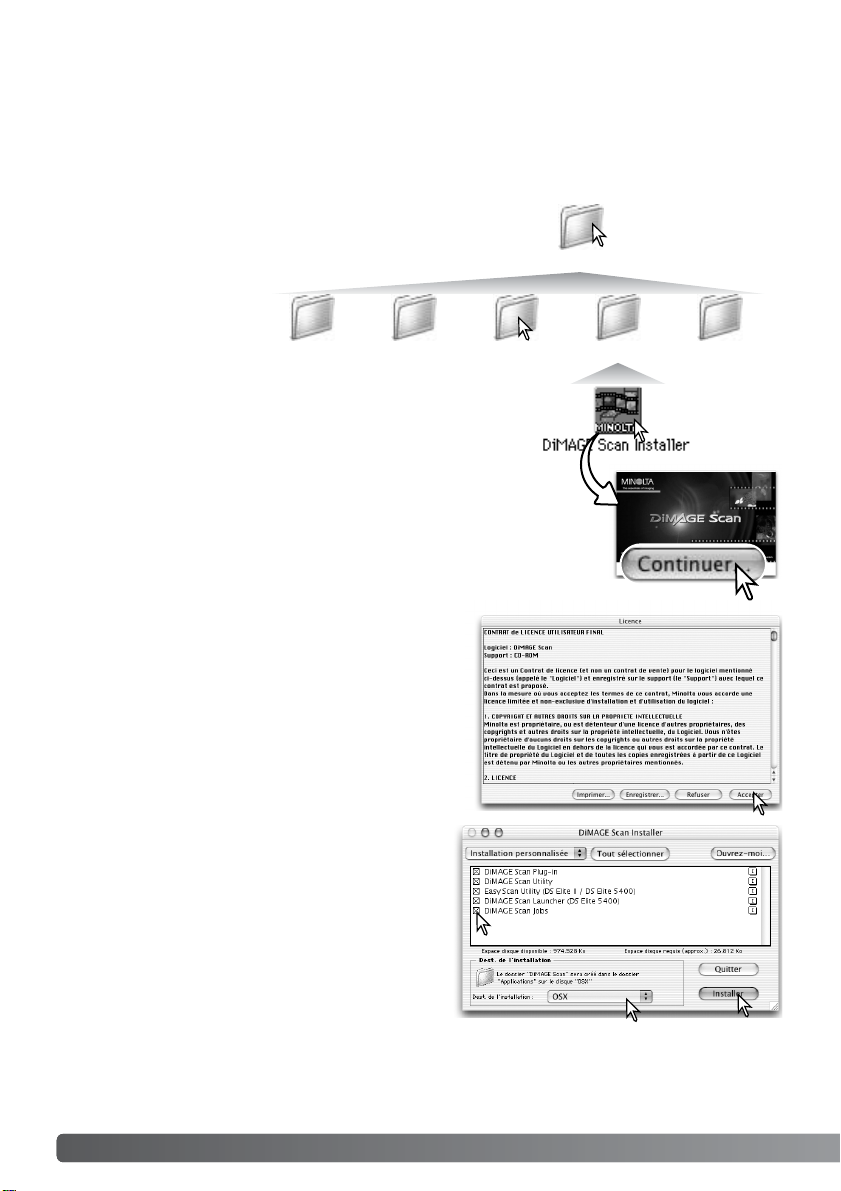
Si vous sélectionnez “Installation personnalisée”
dans le menu affiché en haut à gauche de l’écran
d’installation, cochez les boîtes correspondant aux
fichiers que vous souhaitez installer.Le DiMAGE
Scan Launcher et Quick Scan Utility doivent être
installés uniquement avec des scanners compatibles, voir à ce sujet le chapitre “Compatibilité avec
l’utilitaire DiMAGE Scan” dans le mode d’emploi
du scanner.En bas de l’écran d’installation, précisez l’emplacement d’installation du logiciel. Pour
modifier l’emplacement, utilisez le menu installation-emplacement; ce menu peut être utilisé pour sélectionner un dossier
existant ou en créer un nouveau.
Cliquez sur le bouton “Installation” pour lancer l’installation.
8
Installation
Macintosh
La licence utilisateur apparaît. Cliquer sur “Oui” pour
accepter les conditions de licence et continuer.Si
vous n’acceptez pas ces conditions, cliquez sur
“Refuser” pour quitter le programme d’installation.
Ouvrir le dossier
Français.
Ouvrir le dossier des différentes langues.
Démarrer le micro-ordinateur pour lancer Mac OS. Insérer le logiciel DiMAGE Scan dans le lecteur de CD-ROM. L’icône du CD-ROM Dimage Scan apparaît sur le bureau.
Double-cliquer sur cette icône.
Double cliquer sur l’installeur DiMAGE Scan;l’écran de lancement de l’installation apparaît.
Driver
JapaneseEnglish
Francais
EspanolDeutsch
Cliquer sur “Continuer” pour lancer l’installation.
Page 9
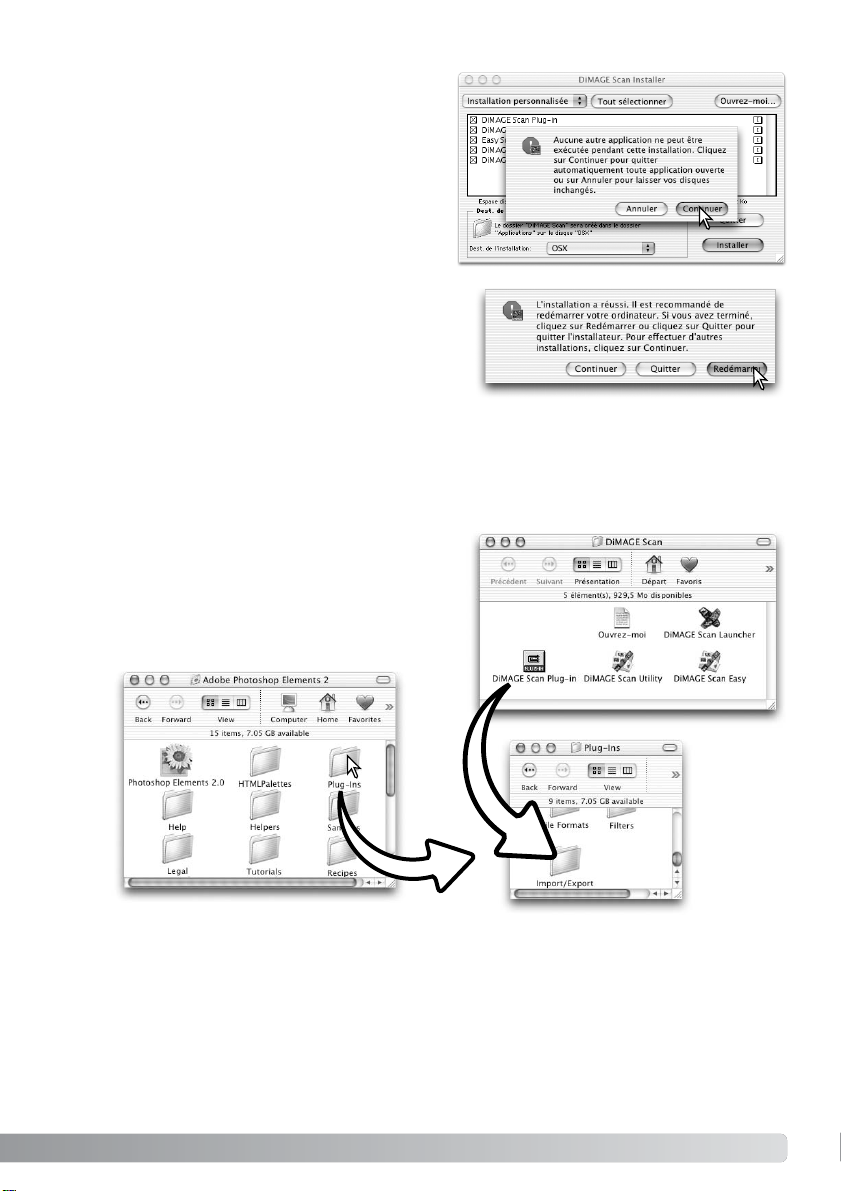
Un écran de confirmation de réussite de l’installation
apparaît. Cliquer sur “Redémarrer” pour quitter le programme d’installation et redémarrer l’ordinateur.Pour
quitter le programme d’installation sans redémarrer
l’ordinateur, cliquer sur “Quitter”.Pour procéder à
d’autre installations, cliquer sur “Continuer”.
Une fois l’ordinateur redémarré, vérifier que le dossier de l’application DiMAGE Scan est bien installé dans le dossier choisi. Imprimer une copie du
fichier Lisez moi pour référence.
9
Toute application en cours doit être fermée avant
d’installer le logiciel DiMAGE Scan. Cliquer sur
“Continuer” pour quitter toute application en
cours et continuer l’installation. Cliquer sur
“Annuler” pour annuler l’installation
Si le plug-in de l’application DiMAGE Scan doit être
installé, faire glisser le fichier plug-in dans le dossier
import de l’application de traitement d’image utilisée.
Cela permet de lancer l’utilitaire DiMAGE Scan directement à partir de cette application.
Page 10
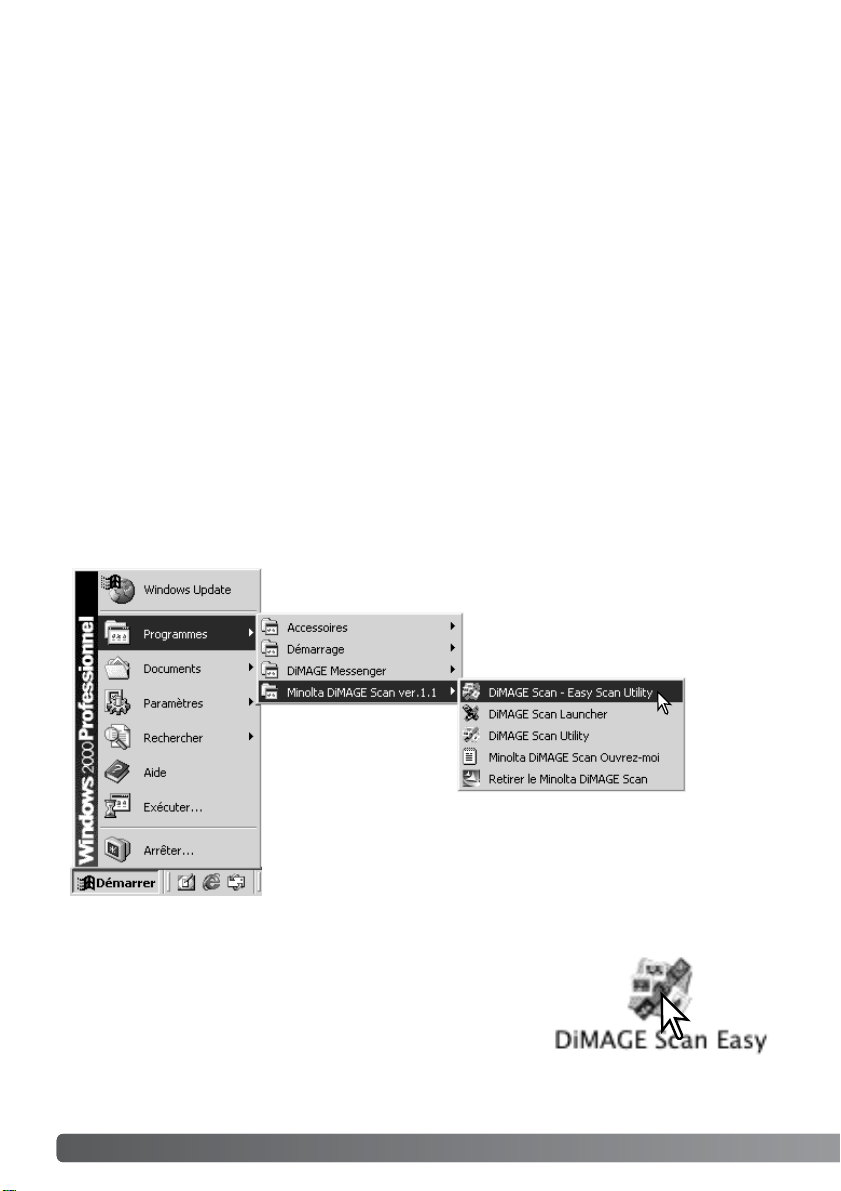
10
Utilitaire Easy scan
L’utilitaire DiMAGE Scan Easy Scan est une application de numérisation simple et automatique.Il
constitue un programme à part entière et ne peut pas être lancé à partir d’une autre application.
Cet utilitaire n’est pas disponible avec tous les modèles de scanners.Repor tez-vous au chapitre
Remarques du mode d’emploi du scanner.
Avec l’utilitaire Easy Scan, les fonctions suivantes sont réglées automatiquement :
• Mise au point automatique pour chaque vue 35 mm ou pour la première vue APS seulement.
•Priorité de numérisation d’index : vitesse (p. 29).
•Fermeture automatique de l’utilitaire en fin de numérisation.
• Echantillonnage : 8 bits.
• Multi-échantillonnage : désactivé.
• Recadrage automatique : à l’intérieur de l’image (p. 19).
• Lorsque la fonction ROC est active, la correspondance de couleur est inactive.
• Espace de sortie couleurs RVB lorsque la correspondance de couleur est active (p.60).
• Exposition automatique avec tous les films sauf diapositives noir et blanc.
Ouvrir le dossier DiMAGE Scan, et double-cliquer sur l’icône de
l’utilitaire DiMAGE Scan.
Lancement de l’utilitaire Easy Scan
Sélectionner DiMAGE Scan – utilitaire Easy Scan dans le dossier
Minolta DiMAGE Scan de l’option programme du menu démarrage.
Windows
Macintosh
La porte du scanner doit être complètement fermée pour mettre le scanner sous tension ou lancer l’utilitaire.
UTILITAIRE EASY SCAN
Page 11
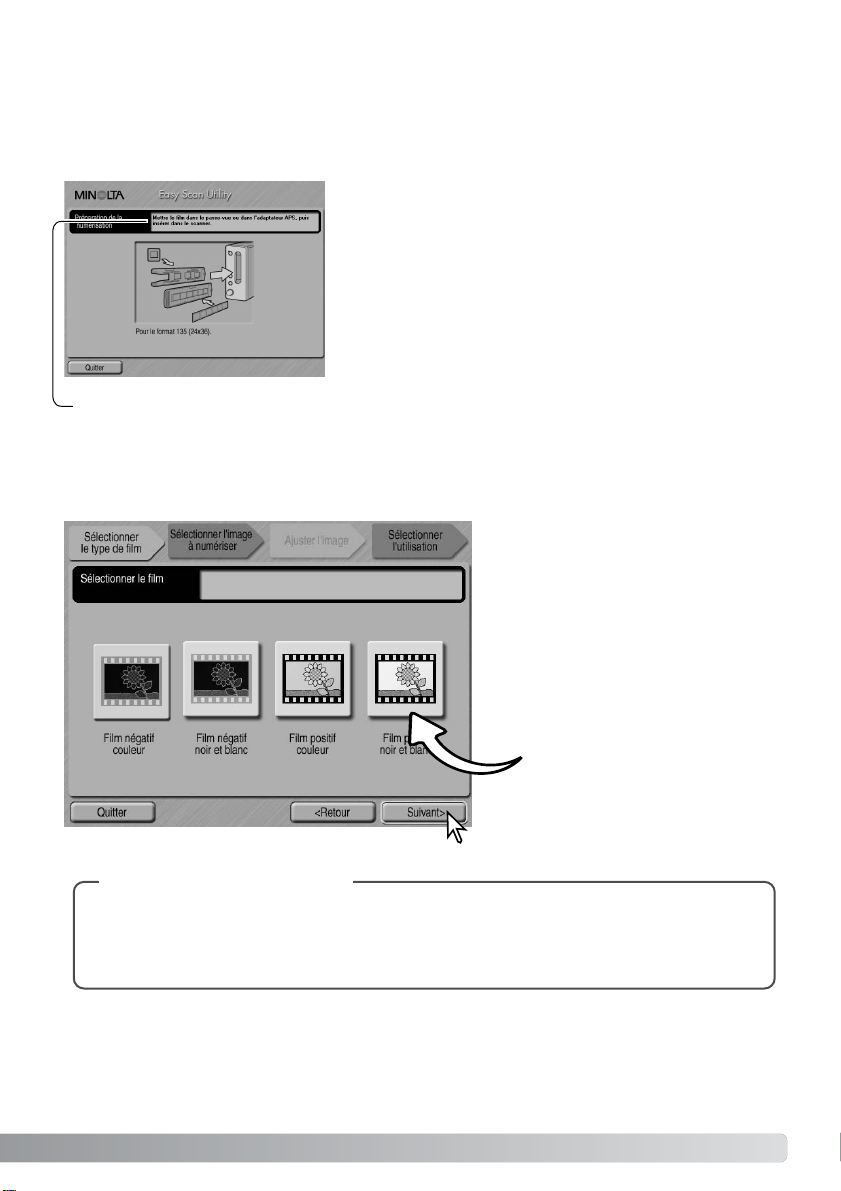
11
Utilisation de l’utilitaire Easy Scan
Lorsque l’utilitaire Easy Scan est lancé, l’écran Easy Scan s’ouvre.Pour numériser des images,
suivre les instructions. Les écrans et les fonctions varient selon les modèles de scanner.
Un écran demandant un passe-vues apparaît. Charger et
insérer le passe-vues en suivant les instructions du chapitre
du mode d’emploi consacré au chargement d’un passe-vues.
Si un adaptateur optionnel APS est utilisé, un index de
numérisation est créé et l’étape suivante est outrepassée.
La fonction d’autodétection de l’APS règle automatiquement
le type de film entre couleur ou noir et blanc, et positif ou
négatif (selon les modèles de scanners utilisés).
La barre d’état en haut de chaque fenêtre donne les instructions ou décrit la fonction sur laquelle
le pointeur de la souris est placé.
Pour quitter Easy Scan à n’importe quel moment, cliquer sur le bouton Quitter en bas à gauche
de la fenêtre.Le passe-vue sera éjecté automatiquement.
Lors de la numérisation d’un film 24x36,
cliquer sur le bouton spécifique au type
de film : les films diapositives sont des
films positifs, les films pour tirages
papier sont des négatifs. La bordure du
bouton de type de film est surligné pour
indiquer la sélection. Cliquer sur le bouton suivant pour commencer une numérisation d’index.
Boutons de type film
Pour annuler une numérisation d’index, une prévisualisation ou une numérisation finale
une fois celles-ci lancées, cliquer et garder la souris sur le bouton d’annulation dans la
boîte de dialogue de progression ou appuyer et maintenir enfoncées les touches de clavier Commande et Point (.) jusqu’à ce que le bouton d’annulation apparaisse en grisé.
Notes (Macintosh)
Page 12
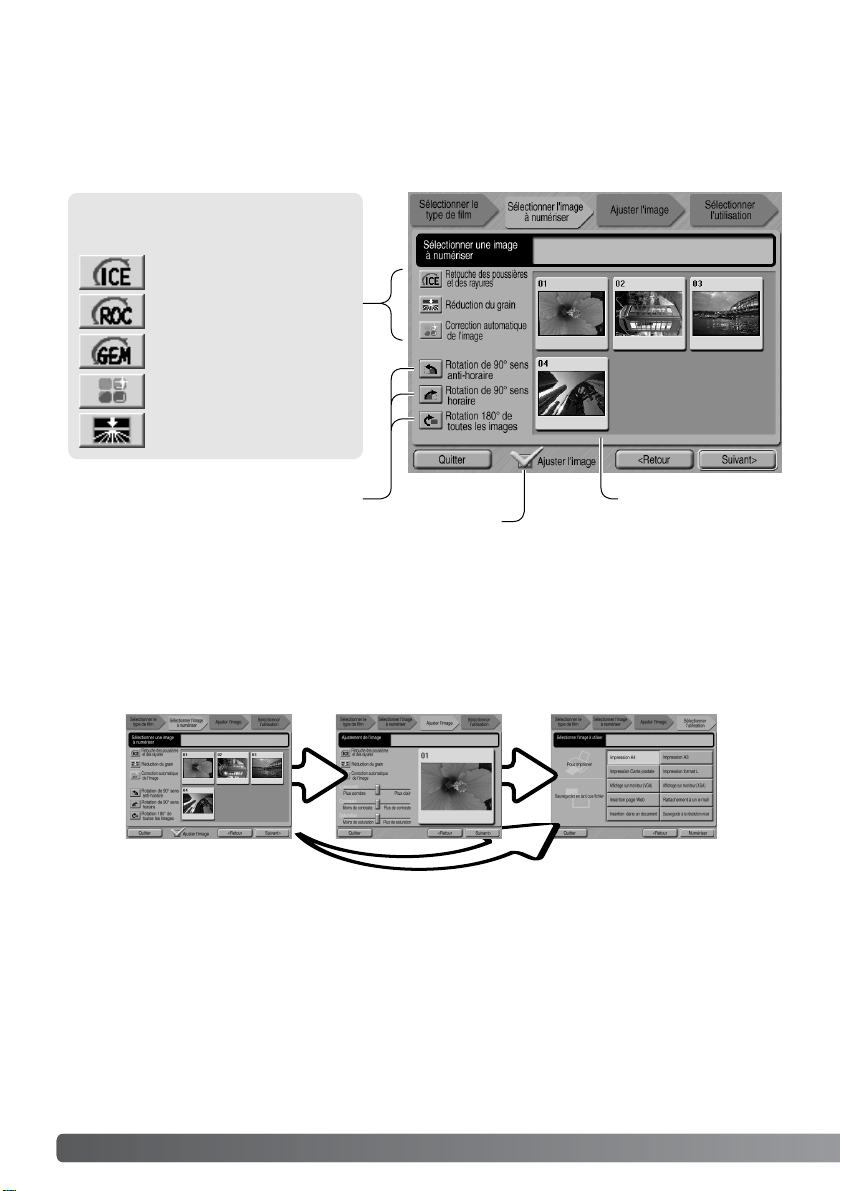
12
Utilitaire Easy scan
Imagettes de l’index
Touches de rotation
Case de réglage d’image
Les fonctions disponibles varient
selon les modèles de scanners.
Digital ICE (p.24)
Digital GEM (p.46)
Digital ROC (p.45)
Pixel Polish (p. 23)
Grain Dissolver (p.29)
Une fois l’index de numérisation effectué, des imagettes de toutes les vues du passe-vues sont
affichées. Cliquer sur l’imagette à numériser. Sa bordure est surlignée pour indiquer la sélection.
Une seule image peut être sélectionnée. Lors de l’utilisation de l’adaptateur APS optionnel, les
numéros des imagettes correspondent aux numéros de vues du film.
Lorsqu’une fonction de traitement d’image est sélectionnée, elle est effective jusqu’à son annulation.Toutes les fonctions ne sont pas utilisables avec les films noir et blanc. La fonction Grain
Dissolver (atténuation du grain) s’active automatiquement avec Digital ICE lorsque ces deux fonctions sont disponibles.
Cliquer sur la case de sélection de réglage de l’image pour accéder à l’écran de réglage d’image
afin de contrôler la luminosité, le contraste et la saturation.Pour aller directement à l’écran de
sélection d’utilisation, décocher la case de réglage d’image.
Lors de la numérisation avec l’adaptateur APS optionnel toutes les imagettes créées ne pourront
être affichées. Une touche de défilement apparaît sur le côté de la fenêtre. La flêche unique permet de faire défiler les lignes une par une, la double-flêche permet de faire défiler deux lignes à la
fois.
Sélectionner l’image à numériser.Sélectionner le traitement d’image ou la rotation de l’image si
nécessaire. Cliquer sur le bouton “Suivant” pour continuer.
Page 13

13
Si l’option de réglage d’image a été cochée sur l’écran précédent, l’écran de réglage d’image sera
affiché. Les fonctions automatiques de traitement de l’image de l’écran précédent seront alors affichées.
Cliquer sur les curseurs et les faire coulisser
pour régler la luminosité, le contraste et la saturation de l’image; les modifications apparaissent
sur la photo affichée.Toutes les modifications
effectuées pour la luminosité, le contraste et la
saturation restent effectives jusqu’à la réinitialisation ou jusqu’à ce que l’utilitaire soit fermé.
Ces réglages ne sont pas annulés si vous revenez à l’écran précédent et si vous décochez la
case de réglage d’image.
Après avoir effectué les réglages d’image,
cliquer sur le bouton “Suivant”.
Sélectionner l’option qui correspond le mieux à l’utilisation finale de l’image numérisée. Une seule option
peut être sélectionnée. Cliquer sur le bouton de
numérisation pour continuer.L’écran “Enregistrer
sous” s’ouvre. Si l’image doit être utilisée pour plusieurs applications, renouveler la procédure
de numérisation pour chaque type d’utilisation de l’image.
Dans l’écran “Enregistrer sous”, préciser le nom du
fichier, son format et la destination des données
image. Les images peuvent être sauvegardées en format BMP, JPEG, TIFF, ou PICT. Voir page 21 pour plus
d’informations sur les formats. Lors de l’enregistrement
de fichiers JPEG, le taux de compression peut être
précisé. Cliquer sur le bouton “Enregistrer” pour
terminer la numérisation.
Une fois la numérisation effectuée, l’image est prête à être utilisée. Cliquer sur le bouton approprié pour continuer ou fermer
l’utilitaire. Le bouton “Quitter” ferme l’utilitaire Easy Scan et
éjecte le passe-vues. Le bouton “Recharger le passe-vues”
éjecte le passe-vues pour que le film puisse être changé. Le
bouton “Continuer” permet de numériser d’autres images du
passe-vues. Éteindre le scanner s’il n’est plus utilisé.
Lors de l’utilisation d’un périphérique d’enregistrement USB sur le même bus que le scanner, sauvegarder les
données sur le disque dur du micro-ordinateur avant de les transférer sur le périphérique d’enregistrement.
Sauvegarder directement les données numérisées sur le périphérique risque d’endommager le fichier-image.
Page 14
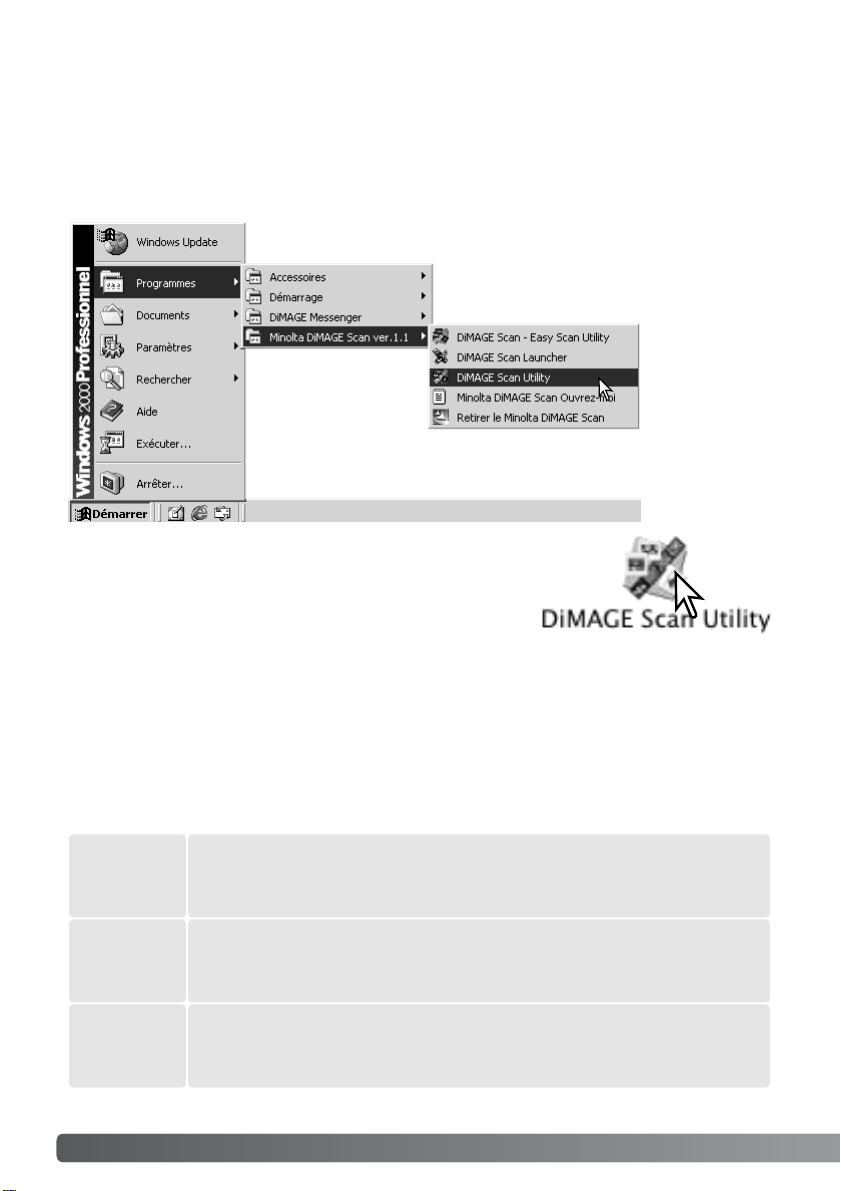
14
Numérisation de base
NUMÉRISATION DE BASE
Ouvrir le dossier DiMAGE Scan, et double-cliquer sur l’icône
DiMAGE Scan. Dans le cas de l’utilisation de plusieurs scanners, voir page 65.
Lancement de l’utilitaire DiMAGE Scan
Sélectionner l’utilitaire DiMAGE Scan dans le dossier Minolta
DiMAGE Scan du programme d’option du menu démarrer. Dans le
cas de l’utilisation de plusieurs scanners, voir page 65.
Windows
Macintosh
Principes de la numérisation
Nous vous recommandons de lire entièrement cette section avant de passer aux suivantes. Avant
toute numérisation, le passe-vues doit être chargé et inséré dans le scanner.Se reporter au
mode d’emploi du scanner pour de plus amples détails sur la manière de charger et d’insérer le
passe-vues, ainsi que sur les précautions à prendre pour la manipulation du film.
Trois types de numérisation peuvent être effectués, seuls ou en association, selon la charge et le
niveau de traitement nécessaire :
Ne pas lancer l’utilitaire avec un passe-vues chargé dans le scanner. Si le scanner est équipé
d’une porte frontale, celle-ci doit être fermée. L’utilitaire peut également être chargé à partir d’une
application de traitement d’image.Voir la section concernant l’installation de Windows et
Macintosh.
Numérisation :
Pour afficher la prévisualisation d’une vue particulière.Elle permet de recadrer ou de corriger l’image à l’aide des outils de traitement d’image du
DiMAGE Scan.
Prévisualisation:
Pour afficher, sous forme d’imagettes, les vues d’un d’un chargeur de film 35
mm ou APS. Ceci est particulièrement utile lorsque l’on souhaite numériser
des vues multiples ou un film ou pour sélectionner une image parmi des vues
semblables
Numérisation
d’index :
Pour enregistrer et exporter une vue.La numérisation comporte les informations de taille, de résolution et de format de fichier.
Page 15
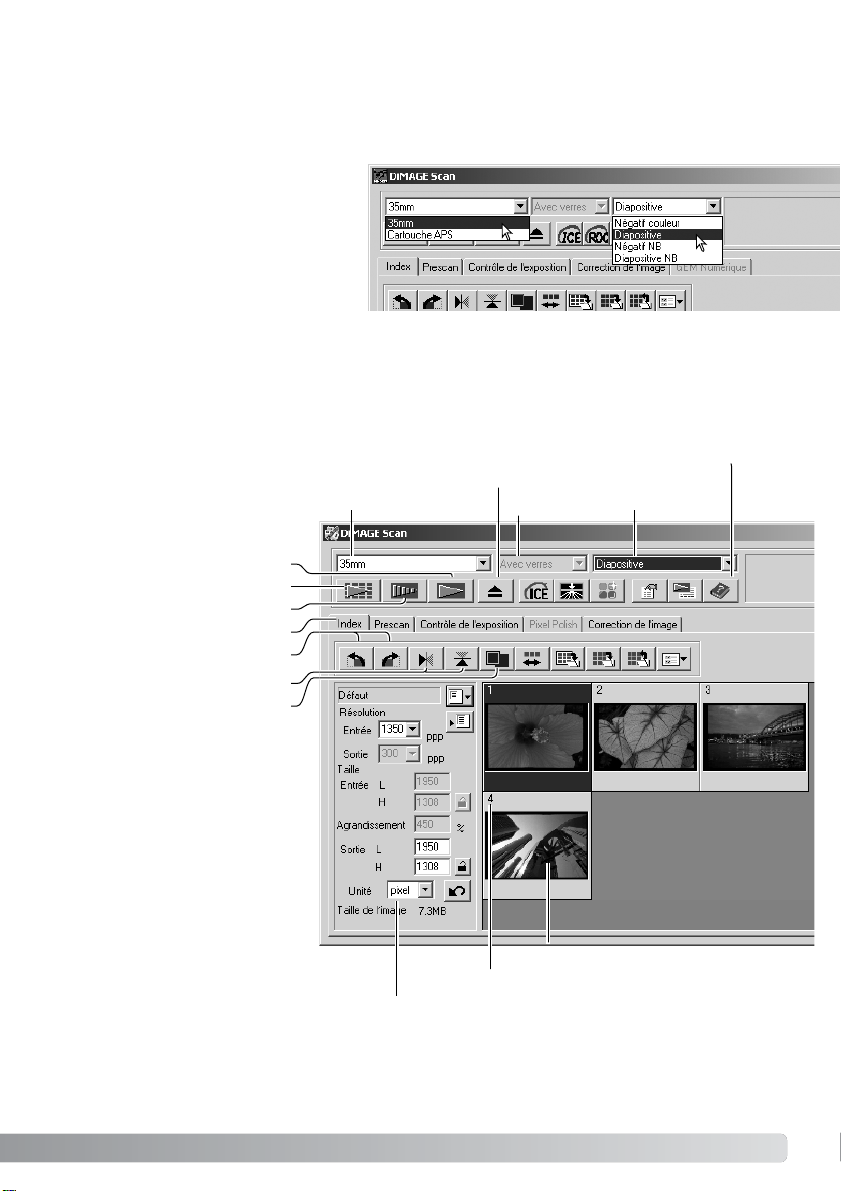
15
Réglage du scanner
Le type et le format de film doivent être indiqués avant d’effectuer une numérisation. Se reporter à
la section correspondante du mode d’emploi du scanner pour plus de détails.
Le type et le format de film peuvent être
sélectionnés à partir des menus déroulants en haut et à gauche de la fenêtre
principale. Si le passe-vues inséré et le
format de film sélectionné ne correspondent pas, un message apparaît et la
numérisation est impossible.
Certains modèles de scanners utilisent des passe-vues en verre et sans verre. Se reporter à l’appendice du mode d’emploi du scanner.Ce réglage s’effectue dans la liste déroulante du type de
passe-vues.
Fenêtre principale et table de numérisation d’index
Liste de formats de film
Liste de types
de film
Touche de numérisation d’index (p.16)
Touche de prévisualisation (p.18)
Touche de numérisation (p. 20)
Bouton d’aide
Onglet index
Boutons de rotation (p. 17)
Bouton de retournement (p. 17)
Bouton plein cadre
(p.17)
Fenêtre de réglage de numérisation (p.20)
Imagette d’index
Numéro de vue
Il est possible de redimensionner la fenêtre principale en cliquant sur le coin en bas et à
droite de l’écran.
Liste de types
de passe-vues
Bouton d’éjection
Page 16
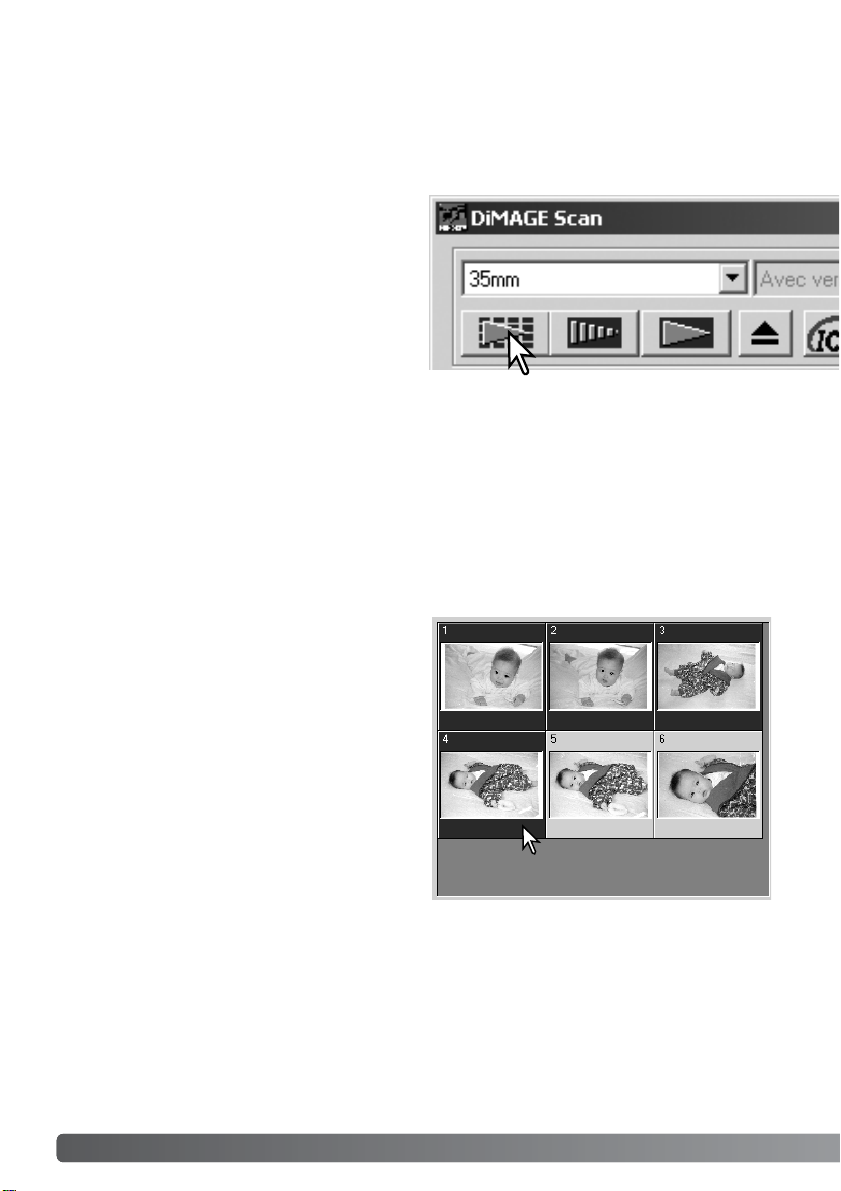
16
Numérisation de base
L’affichage des imagettes autorise la sélection
d’imagette simple ou multiple pour prévisualisation ou numérisation. Il est également possible
de les soumettre à des rotations via les fonctions du logiciel.
Cliquer sur l’imagette sélectionnée. Celle-ci est
entourée d’un cadre foncé.
Pour sélectionner plusieurs imagettes, appuyer
sur la touche “control” (Windows) ou “command”
(Macintosh) et la maintenir, puis cliquer sur
chaque imagette à numériser.Les imagettes
sélectionnées sont entourées d’un cadre foncé.
Pour déselectionner une imagette, cliquer une
seconde fois sur elle en maintenant la touche “control”(Windows) ou “command” (Macintosh).
Pour sélectionner des imagettes consécutives, appuyer simultanément sur la touche “majuscule”
et maintenir, puis cliquer sur la première et la dernière imagette de la série.Appuyer sur la touche
“control” (Windows) ou “command” (Macintosh) et simultanément sur la touche A pour sélectionner
toutes les vues.
Numérisation d’un index
Les films 24 x 36 ou APS peuvent donner lieu à des numérisations d’index.Il n’est pas possible
d’effectuer une numérisation d’index avec un passe-vues pour un film moyen format. Le type de
passe-vues varie selon les modèles de scanner.
Le passe-vues étant chargé et inséré dans le
scanner, cliquer sur le bouton de numérisation
d’index de la fenêtre principale pour lancer la
numérisation.Toutes les vues du passe-vues
sont numérisées. Le numéro de vue de l’index
correspond au numéro de vue du passe-vues.
Les vues peuvent être prévisualisées ou numérisées sans index préalable.
Pour annuler la numérisation, cliquer sur le bouton de la petite boîte de dialogue qui apparaît pendant la
numérisation, ou appuyer sur la touche “Echap” (Windows) ou simultanément sur la touche de
“command” et sur la touche (.) (Macintosh).
Les imagettes restent affichées jusqu’à la prochaine numérisation d’index ou au changement de
type ou de format de film. Pour réinitialiser l’écran et retirer les imagettes affichées, appuyer
simultanément sur les touches “control” (Windows) ou “command” (Macintosh) et les touches
“majuscule” et (R).
Sélection d’imagettes de l’index
Page 17
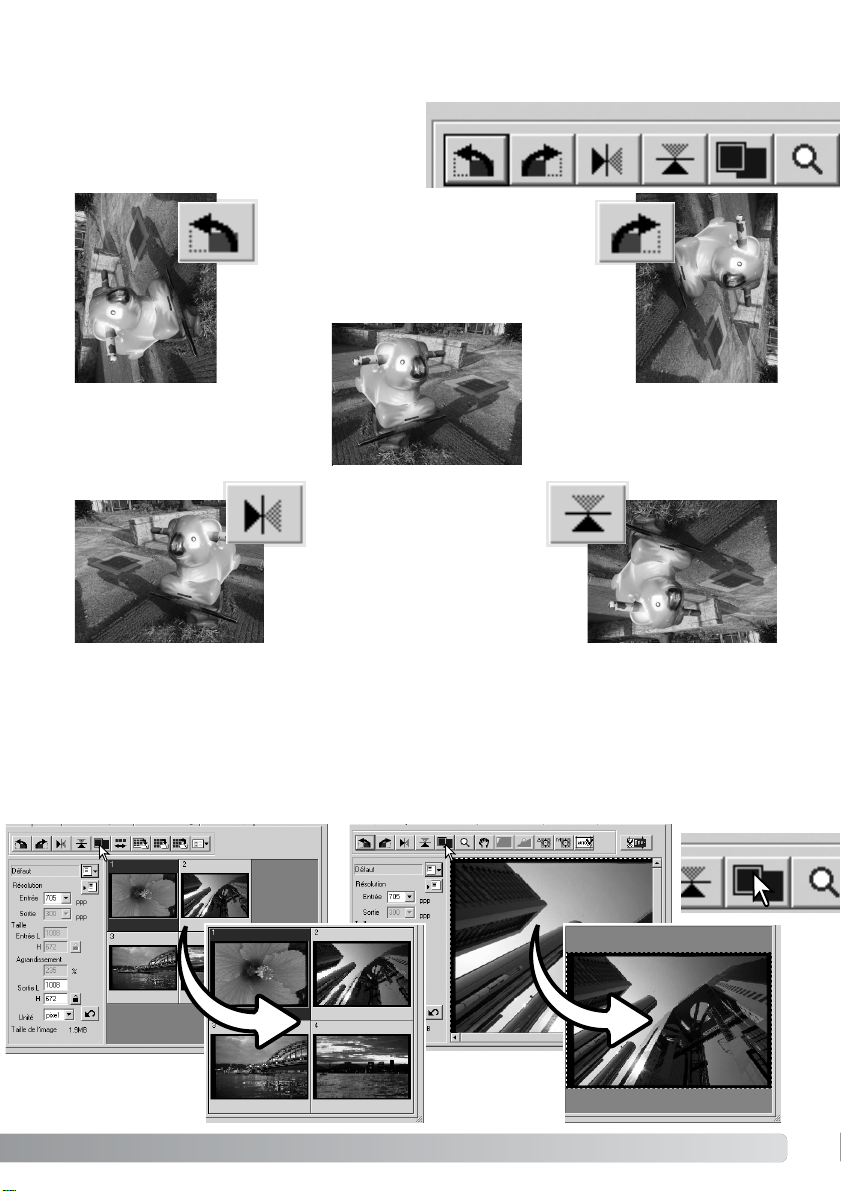
17
Retournement et rotation d’image
Original
Retournement – le retournement permet la création d’une
image miroir.
Rotation– Le bouton gauche permet une
rotation des imagettes à 90° en sens horaire, et le bouton gauche, une rotation à 90°
en sens anti-horaire.
Les boutons retournement et rotation de la
barre d’outils permettent de modifier l’orientation des imagettes avant prévisualisation ou
numérisation.
Bouton plein cadre
Normalement, les imagettes et les vues prévisualisées sont affichées selon leur taille et leur
résolution. Si leur nombre est trop élevé ou trop faible, cliquer sur le bouton plein cadre pour les
redimensionner automatiquement au format de la fenêtre de l’utilitaire.Cliquer de nouveau pour
les ramener à leur taille initiale. Les outils de zooming et de main ne peuvent pas être utilisés avec
la fonction plein cadre.
Page 18
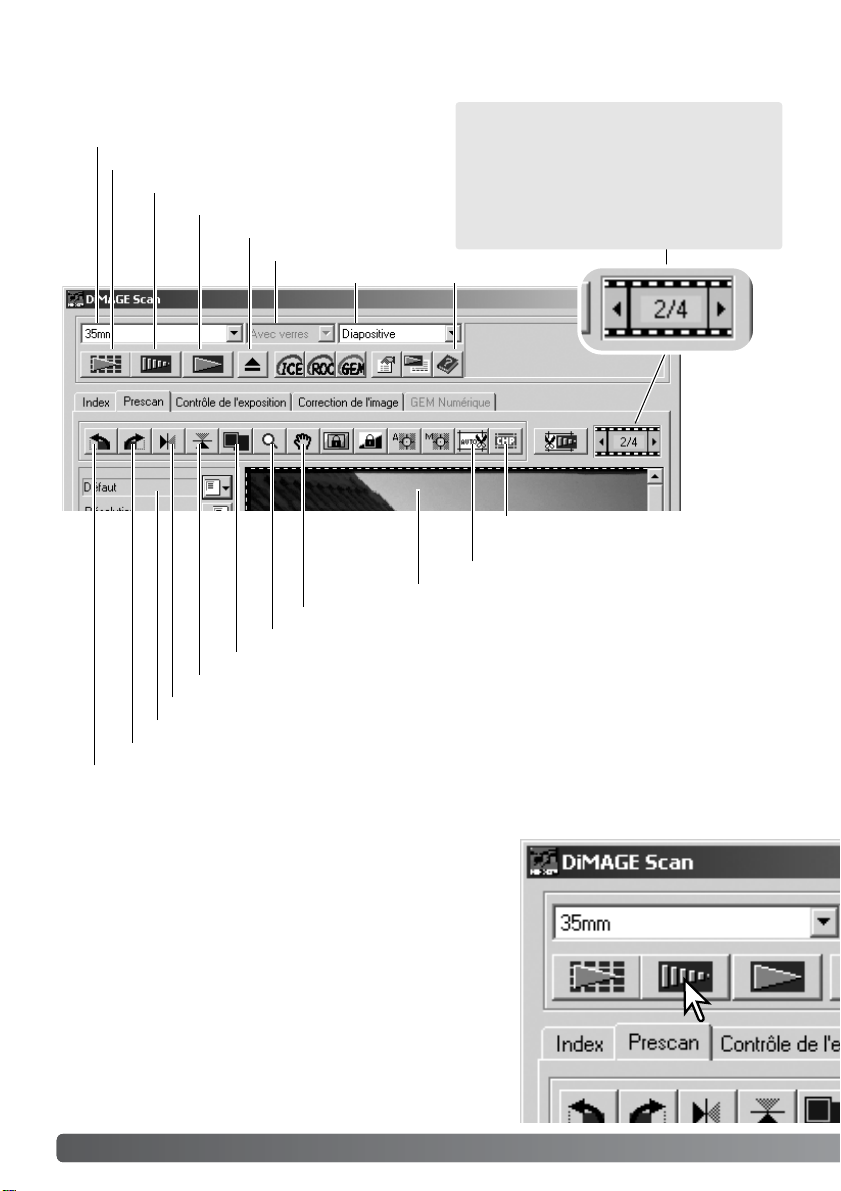
18
Numérisation de base
Fenêtre principale et table de prévisualisation
Format de film
Type de film
Bouton de numérisation d’index (p.16)
Bouton de prévisualisation
Bouton de numérisation (p. 20)
Bouton de rotation à gauche (p.17)
Bouton de rotation à droite (p.17)
Bouton de retournement horizontal (p. 17)
Bouton de retournement vertical (p. 17)
Bouton plein cadre (p.17)
Fenêtre de réglage de numérisation (p.20)
Bouton de zooming (p.19)
Bouton d’outil main (p.19)
Bouton de recadrage automatique (p.19)
Bouton CHP (films APS uniquement) (p.19)
Prévisualisation
Sélectionner la vue de l’index à prévisualiser. Cliquer sur le
bouton de prévisualisation de la fenêtre principale.Un double-clic sur la bordure d’index lance la prévisualisation même
si aucune image n’est affichée à l’intérieur ; la fenêtre de prévisualisation s’ouvre automatiquement.
En cas d’utilisation d’un passe-vues à vue unique moyen format, cliquer sur le bouton de prévisualisation de la fenêtre
principale.
Bouton d’éjection
Type de passe-vues
Affichage de prévisualisation
Indique le numéro de la vue affichée et le
nombre de vues total du passe-vues.
Cliquer sur les flèches pour afficher la
vue suivante ou précédente.
Aide en ligne
Page 19
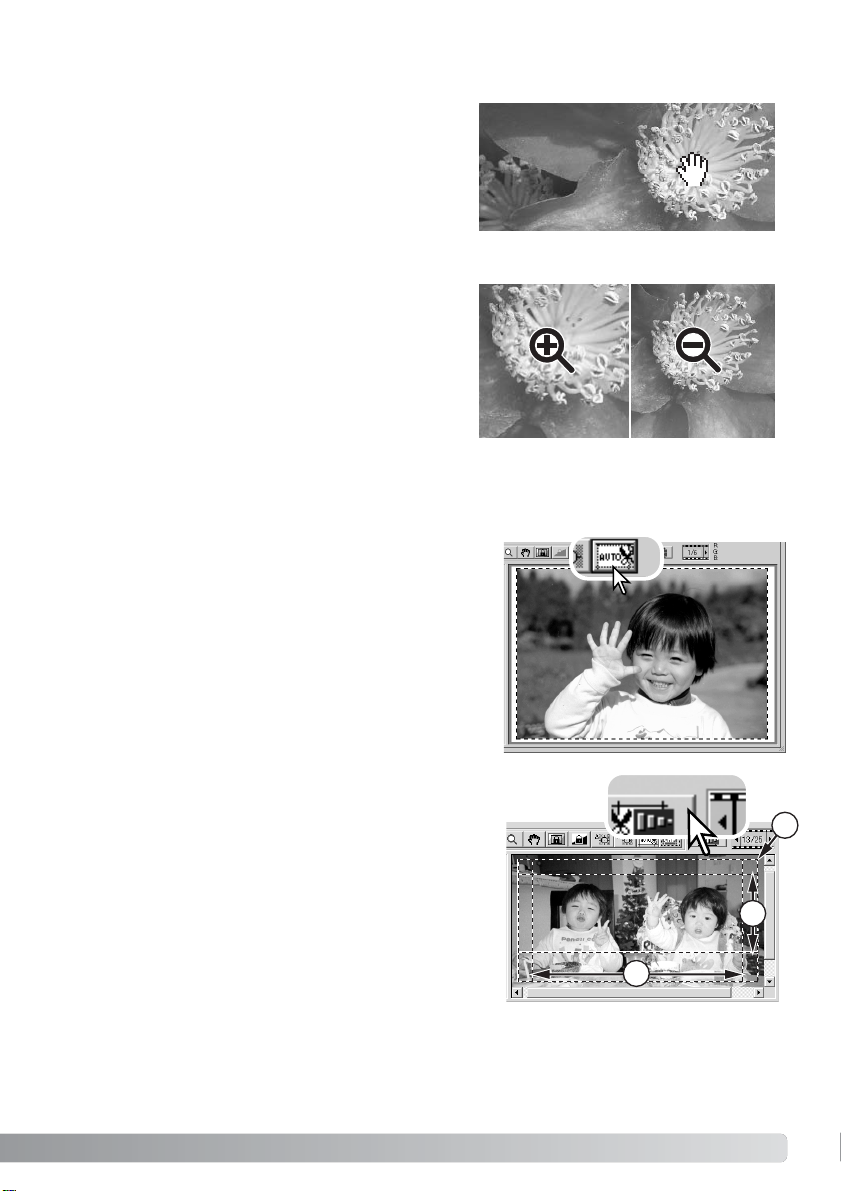
Le recadrage permet de recomposer l’image en éliminant
l’espace blanc qui entoure le sujet
principal. L’action sur le bouton de recadrage auto obéit à
un cycle de trois positions : recadrage sur la bordure extérieure, recadrage sur la bordure intérieure et recadrage
d’origine. La zone de cadrage est matérialisée par une
ligne pointillée. Le recadrage peut également être effectué
manuellement (p. 38). Lors de l’utilisation d’outils de correction d’image, seule la zone recadrée est affichée.
19
Outil main
Zooming
L’image affichée peut être réduite ou agrandie.Cliquer
sur le bouton de zooming de la barre d’outils, puis cliquer sur l’image à agrandir.Pour réduire l’image,
appuyer sur la touche “control” (Windows) ou “option”
(Macintosh) et la maintenir, puis cliquer sur l’image.
Lorsque les limites d’agrandissement ou de réduction
sont atteintes, les icônes + et - disparaissent. Cet outil
ne peut pas être utilisé lorsque la fonction plein cadre
est active (p.17).
L’outil main permet de faire défiler une image plus
grande que le cadre d’affichage. Cliquer sur le bouton
d’outil main, puis cliquer et faire glisser l’image.Cet
outil ne peut pas être utilisé lorsque la fonction plein
cadre est active (p.17).
Agrandir Réduire
Recadrage automatique
Bouton CHP (films APS uniquement)
Les scanners qui acceptent les adaptateurs de films APS
peuvent utiliser le bouton CHP pour recadrer une image à
l’un des formats APS. Un clic sur ce bouton fait alterner le
recadrage entre les formats de cadrage C, H, et P. La
zone de cadrage peut être modifiée ou déplacée avec la
souris pointant la ligne pointillée, puis cliquer et faire glisser.Le recadrage peut également être effectué manuellement (p.40). Dans le cas d’utilisation d’outils de correction
d’image, seule la zone recadrée est affichée.
H
P
C
Page 20
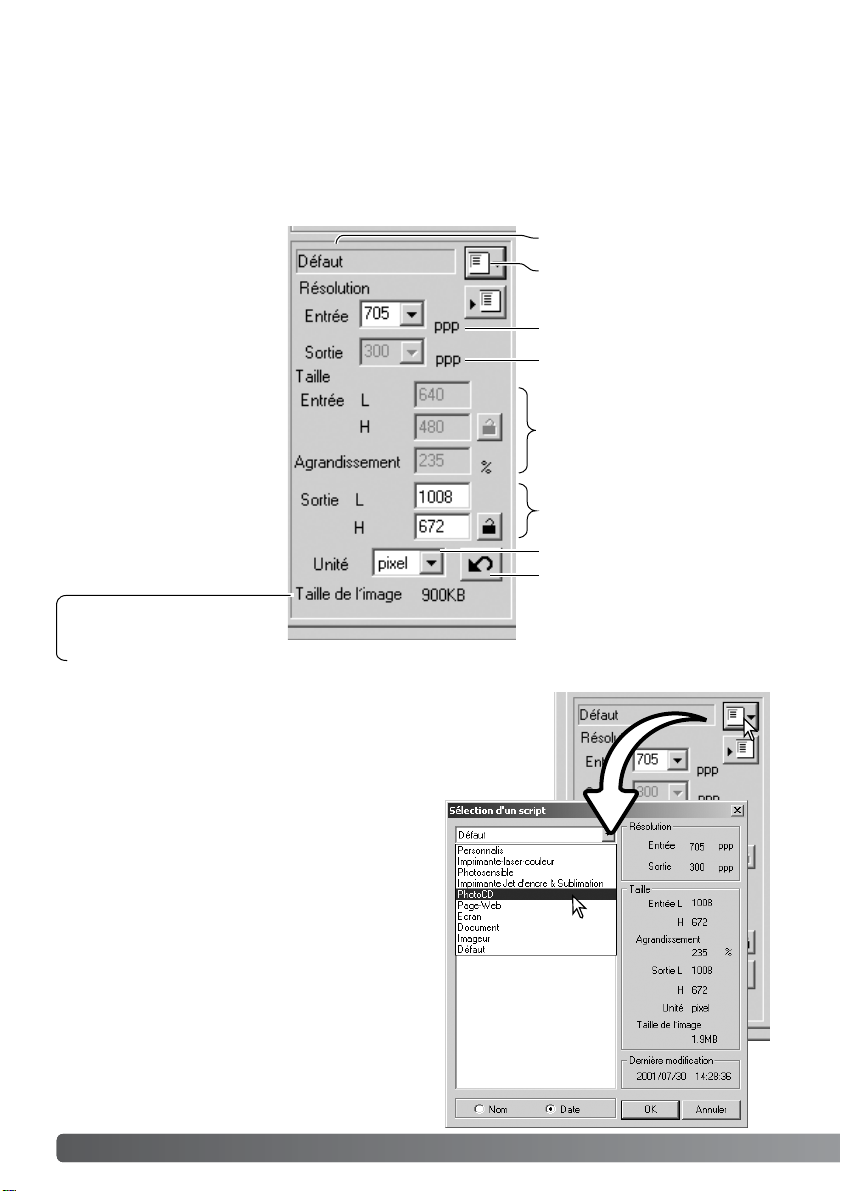
La taille est basée sur le nombre total de pixels de l’image et peut être différente de la taille des
données sauvegardées selon le format de fichier choisi.
20
Numérisation de base
Numérisation définitive
Cliquer sur le bouton de rappel de script. La boîte de sélection
de script apparaît.
Sélectionner une catégorie dans la liste déroulante.
Les catégories varient en fonction des modèles de
scanner.
Avant d’effectuer la numérisation définitive, les paramètres d’entrée et de sortie doivent être indiqués. Bien qu’il soit possible d’entrer directement ces réglages de numérisation, l’utilitaire DiMAGE
Scan propose également une méthode facile :la fonction de script qui détermine automatiquement
les réglages en fonction de l’usage prévu de l’image.La boîte de dialogue de réglages de numér isation est située à gauche des fenêtres de numérisation d’index et de prévisualisation.
Bouton de réinitialisation
Bouton de rappel de script
Dimensions de sortie (fichier)
Dimensions de numérisation et
agrandissement
Résolution de numérisation
Liste de scripts
L’utilitaire Standard Scan
contient plus de 100 scripts
préinstallés correspondant à
de nombreux usages d’image. Pour créer votre propre
script, voir page 38. Pour
consulter la liste des paramètres de scripts, se reporter au mode d’emploi du
scanner.
Unités de dimension
Résolution de sortie (fichier)
Page 21
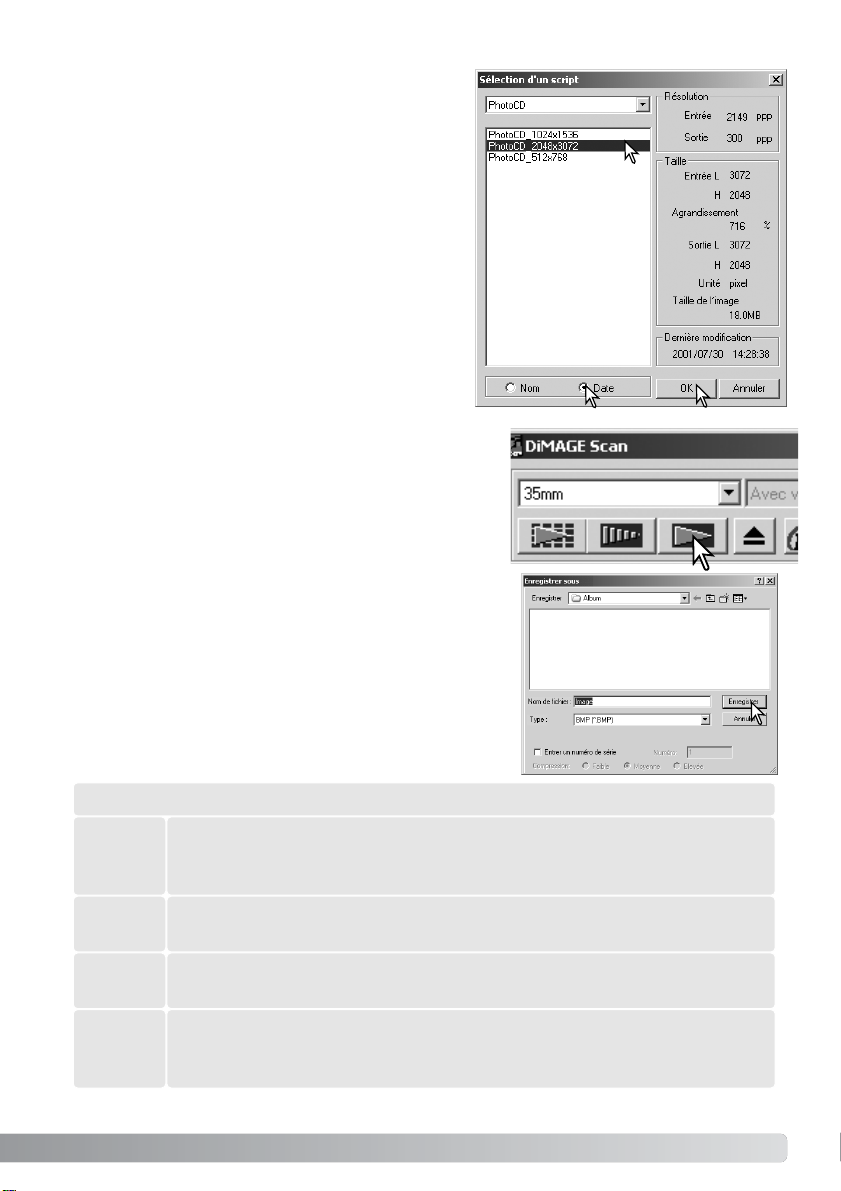
21
Cliquer sur le bouton de numérisation pour lancer la numérisation définitive. Si l’utilitaire DiMAGE Scan a été ouvert
dans une application de traitement d’image, l’image numérisée sera affichée dans cette application, sinon, la boîte
d’enregistrement apparaît.
Dans la boîte d’enregistrement, entrer un nom de fichier
puis sélectionner le dossier de destination et le format de
fichier.Si plusieurs images ont été numérisées, un numéro
de série peut être ajouté automatiquement. Cliquer dans la
case “entrer un numéro de série” puis entrer le premier
numéro de la série. Lors de l’enregistrement de fichiers
JPEG, le taux de compression doit être choisi. Cliquer sur
“Enregistrer” pour effectuer la numérisation définitive.
Cliquer sur un nom de fichier pour le sélectionner.Les
fichiers peuvent être triés chronologiquement ou
alphabétiquement en cliquant sur les boutons de critère “nom” ou “date” situés au bas de la boîte de dialogue.
Les réglages de numérisation du script sélectionné
s’affichent sur le côté droit de la fenêtre de sélection et
varient en fonction du format de film. Cliquer sur le
bouton “OK” pour les appliquer au script.
Lorsque le fichier script est rappelé, la zone de cadrage apparaît automatiquement sur l’image. Le cadrage
est proportionnel au type de sortie indiqué. Le cadrage
peut être modifié, mais dans les mêmes proportions ;
les données d’entrée et de sortie sont également automatiquement adaptées pour correspondre à la modification du cadre.
Ce format de fichier est utilisé par Macintosh. Il peut être ouvert par l’application Simple
Text livrée d’or igine avce le système d’exploitation Macintosh. Le fichier ne peut pas avoir
une largeur supérieure à 4096 pixels.
PICT
Le format de fichier bitmap est utilisé par Windows.Ce format de fichier peut être ouvert
dans le logiciel Paint livré d’origine avec Windows.
BMP
Format bitmap haute résolution pouvant être ouvert sur tout ordinateur. La profondeur d e
couleur de ce format peut être sélectionnée dans les préférences (p. 30).
TIFF
Format de fichier pouvant être compressé pour en réduire le volume. Le taux de compression est sélectionné au moment de l’enregistrement. Plus le taux de compression est
élevé, plus le fichier est compact mais plus la qualité d’image est dégradée.
JPEG
Formats de fichiers
Page 22

22
Traitement d’image de base
TRAITEMENT D’IMAGE DE BASE
Fenêtre principale et table de correction d’image
Bouton de numérisation d’index (p.16)
Bouton de prévisualisation (p.18)
Bouton de numérisation (p. 20)
Table de correction
d’image
Bouton plein cadre (p.17)
Display area
Bouton de comparaison d’affichage (p.26)
Bouton de réinitialisation (p. 28)
Bouton rétablir (p.28)
Bouton annuler (p. 28)
Bouton de variation (p. 25)
Bouton de luminosité, contraste et balance des couleurs (p.26)
Cette fenêtre affiche les outils de correction d’image.Il est possible d’ajuster la couleur, la luminosité, le contraste et la saturation ainsi que de retoucher certaines imperfections comme la poussière ou les rayures.Cette section concerne les outils basiques de correction d’image. Les outils de
correction d’image avancés sont détaillés de la page 44 à 59. Une prévisualisation ou une image
d’index sélectionnée peut être affichée dans la fenêtre de correction par simple clic.Si elle n’a pas
été prévisualisée, la prévisualisation s’effectue automatiquement.
Cette fenêtre peut être redimensionner en cliquant et en faisant glisser le coin supérieur droit.Si la
fonction plein cadre est active, l’image affichée s’ajustera automatiquement.Toute modification d’image effectuée avec la fonction Pixel Polish (lissage de pixels) ou de correction d’image entraîne
le passage au rouge de la table (Windows) ou l’affichage d’un astérisque sur cette table
(Macintosh).
Bouton Pixel Polish
Les fonctions disponibles varient
selon les modèles de scanner.
Digital ICE (p.24)
Digital GEM (p.46)
Digital ROC (p.45)
Pixel Polish (p. 23)
Grain Dissolver (p.29)
Page 23
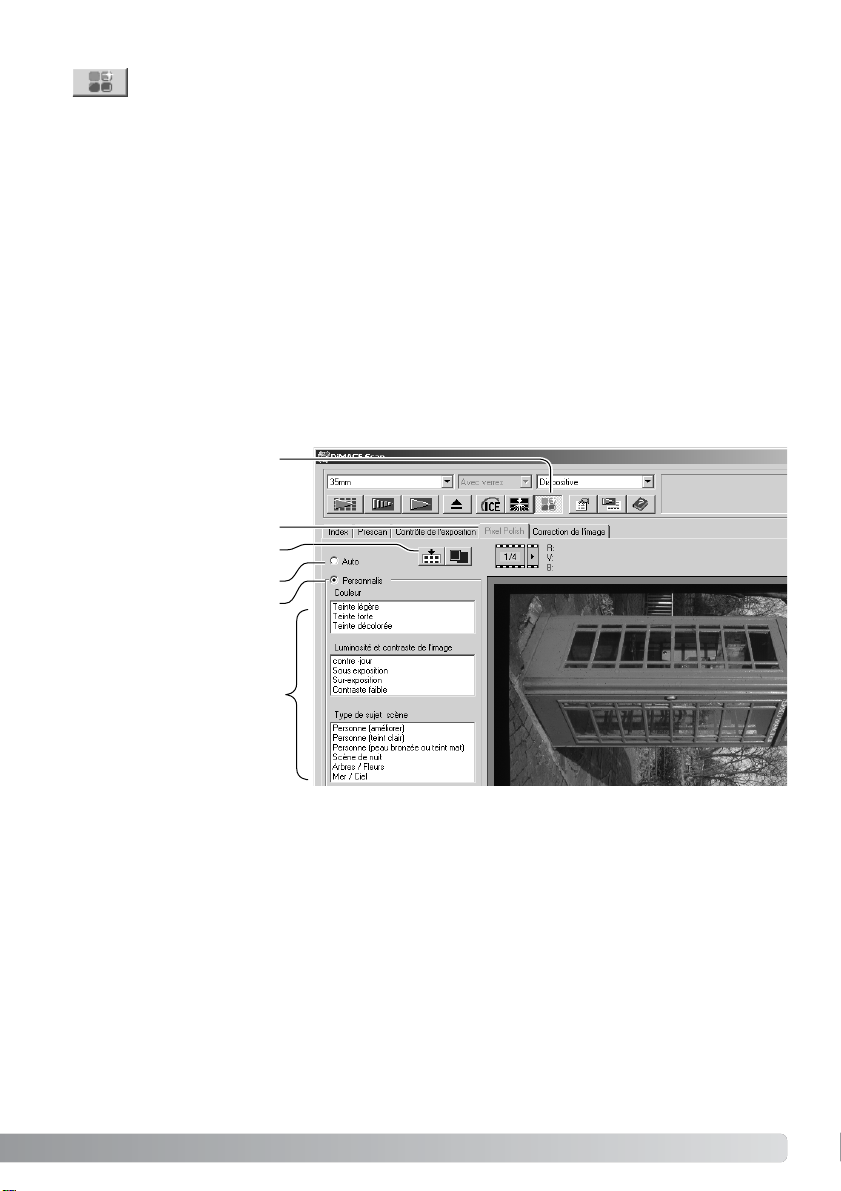
23
Pour effectuer les modifications personnalisées, cliquer sur l’onglet Pixel Polish (lissage de
pixels). Si aucune prévisualisation n’a été effectuée, le scanner va en effectuer une automatiquement.
Cliquer sur le bouton de personnalisation. Cliquer sur les descriptions dans les listes qui corres pondent le mieux à l’image. Pour annuler la sélection d’une description, cliquer à nouveau dessus
(Windows) ou appuyer sur la touche Commande et cliquer dessus (Macintosh).
Le bouton “Appliquer les réglages en cours sur toutes les vues” permet d’effectuer les réglages
personnalisés sur toutes les images du passe-vues. Pour réinitialiser les réglages automatiques
aux images, cliquer sur le bouton “Auto”puis sur le bouton “Appliquer les réglages en cours sur
toutes les vues”.
Fonction Pixel Polish (lissage de pixels)
Bouton Pixel Polish
Bouton Auto
Touche de personnalisation
Listes des corrections
personnalisées
Touche appliquer tout
Onglet Pixel Polish
La fonction Pixel Polish (lissage de pixels) effectue des corrections d’image automatiques ou personnalisées. Cette fonction n’est pas disponible avec tous les modèles de scanner. Voir la partie
notes du mode d’emploi du scanner pour la compatibilité et les besoins du systéme. La fonction
Pixel Polish (lissage de pixels) ne peut pas être utilisée avec les films noir et blanc et les couleurs
sur 16 bits ou 16 bits linéaire (p.30). La durée de numérisation augmente. L’effet du Pixel Polish
(lissage de pixels) est basé sur la zone de l’image pré- visualisée.Si l’image est recadrée après
l’application du Pixel Polish (lissage de pixels), cliquer sur le bouton de Prévisualisation du recadrage (p.38) pour visualiser les résultats.
Cliquer sur le bouton “Pixel Polish” dans la fenêtre principale pour modifier automatiquement les
images du passe-vues; les corrections précédentes sont annulées. La correction est appliquée à
l’image prévisualisée.
Le Pixel Polish (lissage de pixels) est effectif jusqu’à ce qu’il soit annulé; pour cela, cliquer à nouveau sur le bouton “Pixel Polish”. Pour appliquer à nouveau les modifications de l’image effectuées avant l’utilisation de la fonction “Pixel Polish”, ouvrir l’image à partir de l’onglet “Correction
d’image” et cliquer sur le bouton “Annuler”.
Page 24

24
Traitement d’image de base
Traitement numérique ICE – Correction d’image renforcée
Cliquer sur le bouton ICE pour lancer
la fonction de traitement.Appuyer sur
le bouton de prévisualisation pour
visualiser le résultat.
Le traitement ICE est appliqué à la prévisualisation et à la numérisation définitive.Pour désactiver
le traitement ICE, cliquer à nouveau.A chaque clic sur le bouton ICE, l’image de prévisualisation
est supprimée et il est nécessaire d’effectuer à nouveau une prévisualisation.
Le traitement ICE ne peut pas être appliqué aux films Kodachrome ou aux films noir et blanc classiques. Il peut l’être aux films noir et blanc spéciaux qui sont conçus pour être développés par
traitement couleur C-41 ou équivalent, aux films Kodak Select Black & White 400, Kodak T400CN,
ou Ilford XP2 Super.Ces films doivent être numérisés avec un réglage de type négatif couleur.
Les résultats ne sont pas garantis avec d’autres types de films noir et blanc.
Les boutons annuler, rétablir et réinitialisation ne fonctionnent pas avec le traitement ICE
3
.
Image originale Image après traitement ICE
Le traitement numérique ICE (correction d’image renforcée) réduit les défauts de surface du film
(poussières, rayures, empreintes, déformations, etc.) pendant la numérisation. La durée de numérisation augmente avec le traitement ICE.La fonction Grain Dissolver (atténuation du grain) s’active automatiquement avec Digital ICE lorsque ces deux fonctions sont disponibles.
Page 25

25
Correction par variation
La palette de variation permet de corriger l’image en la comparant à d’autres images présentant
de légères corrections et qui entourent l’image originale. Cette méthode permet de corr iger facilement les images lorsque l’on n’a pas d’expérience en matière de retouche d’image.
Cliquer sur le bouton variation pour afficher la palette.
Cliquer sur la flèche à proximité de la liste de variation (1) pour sélectioner le paramètre à corriger
: balance couleurs, luminosité et contraste, ou saturation. Chaque palette de variation montre l’image de prévisualisation originale au centre, entourée d’exemples d’images corrigées.
Liste de variation Curseur de pas de variation et boîte de texte
Case de limite d’affichage
Bouton de fermeture
Bouton de réinitialisation
1
2
Cliquer sur la meilleure image parmi celles proposées (2). L’image sélectionnée remplace l’image
originale au centre entourée par un jeu de six nouvelles imagettes corrigées d’un pas supplémentaire. Cette procédure peut être répétée jusqu’à obtention de la correction souhaitée. Cliquer sur
le bouton de réinitialisation pour annuler les modifications.
Les différences entre les images-exemples peuvent être modifiées en faisant glisser le curseur du
pas de variation ou en entrant une valeur dans la case de texte correspondante. Le pas de réglage initial est de 10 et peut être réglé entre 1 et 20.
Le cochage de la case de limite d’affichage permet de visualiser avec la couleur complémentaire
si une des valeurs de l’image excède 0 (limite du noir) ou 255 (limite du blanc).Si, par exemple,
une partie du canal bleu excède ces valeurs, la limite est affichée avec la couleur complémentaire
jaune.
Cliquer sur le bouton de fermeture pour refermer la palette de variation et appliquer les corrections
d’image.
Page 26

26
Traitement d’image de base
Faire coulisser les curseurs de luminosité, contraste et balance
couleurs ou entrer les valeurs dans les boîtes de texte correspondantes pour appliquer les corrections. Faire glisser les
curseurs vers la droite ou entrer une valeur positive dans les
boîtes de texte, intensifie la luminosité, le contraste et la couleur.
Les modifications sont reflétées sur l’image affichée ou sur le
graphique en haut de la palette. L’axe horizontal indique les
valeurs de l’image originale et l’axe vertical les nouvelles
valeurs.Cliquer sur le bouton de réinitialisation pour annuler les
modifications.
Un clic sur le bouton de réglage automatique corrige la luminosité
et le contraste sans affecter la balance couleurs.Cliquer sur le
bouton de réinitialisation pour annuler les modifications.
Cliquer sur le bouton de luminosité, contraste et
balance couleurs pour afficher la palette.
Luminosité, contraste et balance couleurs
L’image est trop claire ? Ajuster la luminosité et le contraste peut
s’avérer plus difficile que prévu.L’image de droite paraît trop
lumineuse, particulièrement les montagnes du fond.
En réduisant uniquement la luminosité, les couleurs deviennent
sales, la neige comme le ciel sont gris, sans contrastes marqués.
En ajoutant du contraste à l’image, la neige retrouve sa luminosité
et les arbres vert sombre sont accentués. Un contraste accentué
donne également un surcroît de netteté à l’image et révèle des
détails invisibles auparavant.
Page 27

27
Introduction à la couleur
En photographie, les couleurs primaires sont
le bleu, le rouge et le vert. Les couleurs
secondaires, cyan, magenta, et jaune sont
obtenues en combinant les couleurs primaires :
cyan = bleu + vert, magenta = bleu + rouge, et
jaune = rouge + vert. Les couleurs primaires
et secondaires sont regroupées par paires
complémentaires : rouge et cyan, vert et
magenta, bleu et jaune.
Ajouter ou retirer des quantités égales de rouge, de vert et de bleu sera sans effet sur la balance
couleurs.Toutefois, cela peut avoir un effet global sur la luminosité et le contraste.Habituellement,
seuls deux canaux de couleur sont nécessaires pour modifier la balance des couleurs d’une
image.
Maîtriser la balance des couleurs s’acquiert par expérience. Alors que l’oeil humain est extrêmement sensible aux variations infimes, c’est un outil très pauvre pour effectuer des mesures exactes de couleur.Au début, il peut être très difficile de distinguer une différence entre le bleu et le
cyan, le rouge et le magenta.Toutefois, régler le mauvais canal couleur n’a jamais amélioré une
image. Retirer du bleu à une image trop cyan la rend verdâtre.
Si l’image est trop
ROUGE
VERT
BLEU
CYAN
MAGENTA
JAUNE
Réduie la quantité de vert.
Réduire la quantité de bleu.
Augmenter la quantité de rouge.
Augmenter la quantité de vert.
Augmenter la quantité de bleu.
Réduire la quantité de rouge.
Il est important de connaitre les couleurs complémentaires pour comprendre la balance des couleurs. Si l’image possède une couleur spécifique, l’ajout de la couleur complémentaire ou la
réduction de cette couleur rendra à cette image une couleur naturelle.
ROUGE
VERTBLEU
CYAN
MAGENTA JAUNE
Page 28

28
Traitement d’image de base
Comparaison avant/après correction d’image
Un clic sur le bouton de comparaison affiche l’image divisée en deux parties. L’image originale à
gauche, l’image corrigée à droite. Pour n’afficher que l’image corrigée, cliquer à nouveau.
Image originale Image corrigée
Les modifications effectuées sur une image à l’aide des outils de zooming, main et défilement,
sont répercutés sur l’autre image. Si vous utilisez le bouton plein cadre, les images sont automatiquement redimensionnées à la taille de la zone d’affichage.
Fonctions Annuler/Rétablir
Cliquer sur le bouton annuler pour annuler la dernière correction. Le nombre de
corrections à annuler dépend de la capacité de la mémoire de l’ordinateur.
Cliquer sur le bouton rétablir pour ré-appliquer la correction annulée précédemment.
Cliquer sur le bouton de réinitialisation pour annuler toutes les corrections.
Les boutons annuler, rétablir et réinitialisation ne concernent que les outils utilisés pour les corrections d’image et n’ont aucun impact sur les fonctions ICE3.
Page 29

29
Refermer l’utilitaire DiMAGE Scan
Pour refermer l’utilitaire DiMAGE Scan, cliquer sur
le bouton en haut et à droite de la fenêtre principale.
Fonction Grain Dissolver (atténuation du grain)
Cette fonction n’est pas disponible sur tous les modèles de scanners, voir les notes dans le mode
d’emploi du scanner.La fonction Grain Dissolver (atténuation du grain) utilise une plaque de diffusion devant la source lumineuse pour réduire optiquement l’effet de grain. La fonction Grain
Dissolver (atténuation du grain) est automatiquement activée avec Digital ICE lorsque les deux
fonctions sont disponibles.
L’impact sur l’image dépend de la résolution et du film du scanner, de la densité du film, et du
détail de l’image et ne peut être visualisé que sur la numérisation finale. La fonction Grain
Dissolver (atténuation du grain) augmente la durée de la numérisation.Le contraste et la netteté
peuvent être affectés.L’utilisation de l’autofocus ou de la mise au point manuelle est recommandée.
Cliquer sur le bouton “Grain Dissolver”de la fenêtre principale pour activer cette fonction.
Page 30

30
Numérisation avancée
NUMÉRISATION AVANCÉE
Cette section concerne les outils avancés de numérisation de l’utilitaire DiMAGE Scan.Nous vous
recommandons de lire, au préalable, les pages 14 à 21.
Réglage des préférences du scanner
Exposition automatique pour diapositives : cette
option valide la fonction d’exposition automatique lors
de la numérisation de diapositives.La gamme de
densité des diapositives étant relativement uniforme,
le réglage de l’exposition pour chaque diapositive
n’est pas nécessaire. Cependant, pour la numérisation d’une diapositive sur ou sous-exposée, le système
d’exposition automatique permet de compenser cette densité inhabituelle.Lors de l’utilisation de l a
fonction de mémorisation d’exposition ou d’exposition pour une zone ponctuelle (p. 39),la case de
l’option d’exposition automatique des diapositives doit être cochée.
Contrôle de l’exposition pour négatifs :Le système
ajuste l’expositon automatique de numérisation pour
compenser la densité du négatif. Le réglage manuel
utilise une mesure sans tenir compte de la densité
du film. Le réglage manuel sera choisi pour les séries
d’images réalisées en mode bracketing. Lors de l’utilisation de la fonction de mémorisation d’exposition ou
d’exposition pour une zone ponctuelle (p.39), la fonction auto doit être sélectionnée.
Mise au point autofocus durant la numérisation : Cette option active la fonction d’autofocus
pendant la prévisualisation et la numérisation définitive.Avec les fonctions numériques ICE, ROC,
ou GEM, l’utilisation de l’autofocus est recommandée.La fonction d’autofocus augmente la durée
de numérisation.
Fermeture de l’utilitaire après numérisation : Cette option commande la fermeture de l’utilitaire
DiMAGE Scan après la numérisation définitive lorsque celle-ci s’effectue depuis une application
de traitement d’image. Cette fonction est utile pour des numérisations d’originaux individuels qui
doivent être ensuite retouchés dans une autre application. Décocher la case de l’option pour
numériser des images en série.
Cliquer sur le bouton des préférences
pour ouvrir la boîte de dialogue correspondante. Sélectionner les préférences
souhaitées afin de personnaliser son
fonctionnement.
Bouton de mise au point manuelle :
Pour les modèles de scanners avec bouton de mise au point manuelle.Voir le mode d’emploi du scanner pour la compatibilié et l’utilisation. Lorsque le bouton de mise au point manuelle est actif, l’autofocus et la mise au point ponctuelle ne peuvent pas être utilisés.
Page 31

31
Liste de multi-échantillonnage :
cette fonction réduit le bruit aléatoire de l’image par analyse des données de chaque échantillonnage ; 2, 4, 8, et 16 échantillonnages peuvent être effectués. Plus il y a d’échantillonnages, moins
il y a de bruit aléatoire, mais plus le temps de numérisation est long.
Bouton de priorité de qualité de numérisation d’index :
Cette option permet la sélection d’une numérisation d’index de qualité avec prévisualisation.
Cliquer sur le bouton de l’option souhaitée.
Correspondance des couleurs :
cette fonction contrôle la reproduction des couleurs sur les écrans ou les imprimantes.Pour plus
de détails, voir la section correspondance des couleurs page 66.
Rotation de toutes les vues sur 180 degrés :
Cette option est disponible uniquement avec les scanners utilisant l’adaptateur APS. Se reporter
au mode d’emploi du scanner.Cette option provoque la rotation de toutes les vues de l’index de
180 degrés.
Bouton d’annulation :
pour annuler tout réglage en cours et fermer la fenêtre.
Bouton d’aide :
pour ouvrir la fenêtre d’aide en ligne.
Bouton OK :
permet d’appliquer les réglages des préférences et de refermer la fenêtre.
Bouton de numéro de série du logiciel utilitaire :
Uniquement disponible sur le scanner Dimage Scan Multi II. Cette fonction permet d’augmenter la
résolution jusqu’à 2820 dpi lors de numérisation de film moyen format avec traitement éventuel
ROC et GEM. Un clic sur ce bouton permet d’ouvrir la fenêtre et d’entrer le numéro de série du
logiciel. Cliquer sur OK pour terminer l’opération.
Liste de profondeur d’analyse couleur :
Cette option définit la profondeur d’analyse couleur de l’image à numériser entre 8 bits, 16 bits et
16 bits linéaires pour chaque canal RVB.Étant donné que le réglage 16 bits linéaires s’effectue
sans correction de gamma, la numérisation d’un négatif se traduit par une image négative.
Les images 16 bits et 16 bits linéaires peuvent être enregistrées uniquement en format TIFF.
Certaines applications de traitement d’image ne reconnaissent pas les fichiers images 16 bits.
Format de prévisualisation :
disponible uniquement sur certains modèles de scanners. Se reporter à la section remarques du
mode d’emploi du scanner pour modifier le format d’une prévisualisation
Rembobinage automatique du film en cas d’éjection :
cette option est particulière aux scanners Dimage Scan Multi et Multi II utilisant des passe-vues
optionnels de films APS. Cette option permet de rembobiner les films lors de la demande d’éjection du film par le bouton Décocher cette boîte en cas de traitement avec passe-vues multiple
lorsque le même film APS doit être numérisé.
Index d’imagettes et prévisualisation de chaque image.La durée de numérisation
est augmentée.
Qualité
Index d’imagettes uniquement. L’autofocus est désactivé pendant la numérisation.Vitesse
Page 32

32
Numérisation avancée
Table de contrôle d’exposition
Bouton d’enregistrement de réglage
Bouton de rappel de réglage
Bouton de réinitialisation
Bouton d’application
Bouton d’application globale
Bouton plein cadre (p.17)
Cliquer simplement sur l’onglet de contrôle d’exposition pour afficher l’image sélectionnée.Si
aucune prévisualisation n’a été effectuée, le scanner en effectue une automatiquement. Si aucune
modification n’est effectuée pour l’exposition, l’onglet de correction d’image devient rouge
(Windows) ou un astérisque est affiché sur l’onglet (Macintosh).
L’affichage RVB indique, à l’aide de la souris, les valeurs des couleurs de chaque point de l’image. Appuyer sur la touche “majuscule” (Windows) ou “command” (Macintosh) pour afficher les
valeurs CMJ.
Le curseur principal permet de contrôler l’ensemble de la mise au point. Les curseurs R, V et B et
les boîtes de texte correspondantes peuvent être utilisés pour compenser les changements de
couleurs. Il n’est pas possible d’effectuer des modifications gamma ou de contraste.
La table de contrôle d’exposition permet de personnaliser le réglage de mise au point du scanner
en fonction de films et d’éclairage particuliers, ou pour une mise au point personnelle basée sur
une combinaison film, objectif et obturateur.Elle permet également de compenser
l’exposition des films mal exposés.
Affichage RVB
Case texte
Curseur
Histogramme
Page 33

33
Faire glisser les curseurs ou entrer les valeurs entre ±2 par
incrément de 0,1 dans les boîtes de texte.Appuyer sur le bouton Appliquer (1) pour visualiser la correction sur l’image de
prévisualisation et les histogrammes.Répéter jusqu’à l’obtention
du résultat souhaité. Pour annuler tous les réglages, cliquer sur
le bouton de réinitialisation et appuyer sur le bouton appliquer
pour réinitialiser l’image prévisualisée.
Si vous utilisez l’exposition automatique, les réglages tiennent
compte de la mise au point déterminée par l’autofocus. Pour
calibrer le scanner pour une mise au point standard, désactiver
les fonctions d’exposition automatique dans les préférences
(p.30); positionner le contrôle de mise au point sur manuel pour
les négatifs ou décocher la case exposition automatique pour
les diapositives.Ces opérations sont recommandées lorsque
vous effectuez des réglages pour des films spéciaux.
Enregistrement des réglages
Rappel des réglages
Cliquer sur le bouton d’application globale pour utiliser les
réglages sur toutes les images du passe-vues. Pour annuler les
modifications de mise au point après l’utilisation du bouton d’application globale, il est nécessaire d’afficher chaque image dans
la table et d’utiliser le bouton de réinitialisation. Le passe-vues
doit être retiré du scanner.La table de contrôle est réinitialisée
après l’éjection du passe-vues.
Cliquer sur le bouton “Enregistrer” pour
ouvrir la fenêtre correspondante.
Entrer un nom de fichier, puis cliquer sur OK.
Cliquer sur le bouton de rappel pour ouvrir la fenêtre
correspondante.
1
Cliquer sur le nom du fichier souhaité qui passe en surbrillance. Cliquer sur OK pour appliquer les réglages
à l’image affichée dans la table.Confirmer les réglages
dans les préférences (p.28).
Pour supprimer un fichier de réglages, ouvrir la fenêtre,
cliquer sur le fichier souhaité, puis utiliser la touche suppression du clavier.
Page 34

34
Numérisation avancée
Bouton d’enregistrement des fichiers d’index (p. 35)
Bouton d’enregistrement des imagettes d’index (p. 35)
Bouton de rappel des scripts de correction (p. 59)
Bouton d’inversion d’ordre des vues
Fonctions complémentaires de numérisation d’index
Bouton de rappel des fichiers d’index (p. 35)
Inversion de l’ordre des vues
Certains appareils photo inversent l’ordre des vues lors du rembobinage et la dernière vue se retrouve au début de la bobine.Lors de la numérisation d’un film complet, l’ordre des imagettes peut être
inversé et retrouver l’ordre chronologique par un simple clic sur le bouton correspondant.
Un nouveau clic sur ce bouton rétablit l’ordre précédent.
Page 35

35
Les imagettes peuvent être enregistrées sous la forme d’un fichier-index qui sera chargé dans le
scanner, évitant ainsi une nouvelle numérisation d’index. Ce format de fichier est exclusif à ce
logiciel.Toutes les vues du film, y compris les vues non prises, doivent être numérisées avant
l’enregistrement.
Il est possible d’afficher un fichier-index dans la fenêtre du logiciel.
Les imagettes affichées peuvent être enregistrées dans un seul fichier image.Toutes les vues du
film, y compris les vues non prises, doivent être numérisées avant l’enregistrement.
Enregistrement des imagettes d’index
Enregistrement d’un fichier-index
Rappel d’un fichier-index
Cliquer sur le bouton d’enregistrement pour ouvrir
la boîte de dialogue.
Entrer un nom de fichier, sélectionner la destination du fichier et
son format Cliquer sur “Enregistrer”.Les formats de fichiers
Windows sont Bitmap (BTM) ou JPEG, et Macintosh, Pict ou
JPEG. Il n’est pas nécessaire que le passe-vues soit dans le scanner pour réaliser cette opération.
Entrer un nom de fichier, sélectionner la destination du fichier et
son format Cliquer sur “Enregistrer”.Il n’est pas nécessaire que le
passe-vues soit dans le scanner pour réaliser cette opération.
Cliquer sur le bouton d’enregistrement pour ouvrir
la boîte de dialogue.
Sélectionner le fichier-index. Cliquer sur le bouton “Ouvrir”.
L’affichage du nouveau fichier remplace le précédent affichage.
Cliquer sur le bouton de rappel pour ouvrir la boîte
de dialogue.
Page 36

36
Numérisation avancée
Fonctions complémentaires de prévisualisation
Bouton de mise au point manuelle (p. 37)
Bouton d’autofocus ponctuel
Bouton de prévisualisation d’image recadrée (p. 38)
Bouton de mémorisation d’exposition (p. 39)
Bouton de recadrage automatique (p. 38)
Bouton de sélection de la zone d’exposition auto (p. 39)
AF (Autofocus) ponctuel
Pour obtenir les meilleurs résultats avec l’AF ponctuel, sélectionner une zone de l’image présentant
du contraste ou du détail. L’AF ponctuel n’est pas efficace sur une zone non contrastée comme
un ciel sans nuages ou gris.
Cliquer sur le bouton d’AF ponctuel. Le pointeur se
transforme en curseur d’AF ponctuel. Cliquer à nouveau sur le bouton pour annuler la fonction.
Cliquer sur la zone de l’image à mettre au point.
L’autofocus se déclenche et la nouvelle prévisualisation
s’affiche.
Le système autofocus du DiMAGE Scan utilise le capteur CCD pour effectuer la mise au
point du scanner.Lorsque l’option “Numérisation avec Autofocus” est sélectionnée dans les
préférences, le système autofocus peut déterminer la mise au point pour le centre de l’image.
Ceci conduit normalement à une excellente netteté de la numérisation lorsque le film est parfaitement plan. Si le film est gondolé ou courbé, il est possible de faire la mise au point en
utilisant l’autofocus ponctuel ou la mise au point manuelle.
Scanner Notes
Page 37

37
Mise au point manuelle
Cliquer sur le bouton de mise au point manuelle.
Le pointeur se transforme en curseur de mise au
point manuelle. Cliquer à nouveau sur le bouton
pour annuler la fonction.
Cliquer sur la zone de l’image où doit se faire la
mise au point. L’indicateur de mise au point
apparaît.
A l’aide de la souris, ajuster le curseur jusqu’à ce
que les barres noires et blanches soient à leur
extension maximale.La barre noire indique les
modifications de mise au point. La barre blanche
indique la plus longue extension possible de la
barre noire et donc le meilleur niveau de mise au
point.
Cliquer sur “OK” pour valider la mise au
point. Une nouvelle prévisualisation s’affiche.
La mise au point du scanner peut s’effectuer manuellement avec l’aide de l’indicateur de mise au
point. Pour obtenir les meilleurs résultats avec l’AF ponctuel, sélectionner une zone de l’image
présentant du contraste ou du détail. La mise au point manuelle n’est pas efficace sur une zone
non contrastée comme un ciel sans nuages ou gris. Avec certains scanners, la mise au point peut
être effectuée grâce au bouton de mise au point manuelle, voir le mode d’emploi pour la compatibilité et les instructions.
Page 38

38
Numérisation avancée
Recadrage manuel
Avec le pointeur en dehors de la zone de cadrage, cliquer puis faire glisser pour délimiter un nouveau cadrage.
Appuyer de nouveau sur le bouton de cadrage
automatique pour obtenir un nouveau cadre pointillé. Pour ramener le cadrage à sa position initiale
plein cadre, appuyer simultanément sur les touches “control” (Windows) ou la touche “command”
(Macintosh) et la touche A.
Pour déplacer la zone de recadrage, placer le
pointeur de la souris au centre de la zone cadrée.
Il se transforme en croix à quatre flèches. Cliquer
puis faire glisser l’ensemble de la zone cadrée à
l’emplacement souhaité de la zone d’affichage.
Cliquer sur le bouton de recadrage automatique
pour faire apparaître le cadre pointillé entourant
l’image.
Pour agrandir ou réduire la surface de cadrage,
placer le pointeur de la souris sur l’un des coins
ou des côtés de la zone : le pointeur se transforme en double flèche.Cliquer, puis faire glisser le
bord du cadre aux dimensions choisies.
Cliquer sur le bouton de prévisualisation d’image recadrée pour réaliser cette opération. Cliquer sur le bouton de prévisualisation pour annuler le recadrage.
Le recadrage est une méthode qui permet de recomposer l’image en éliminant l’espace inutile qui
entoure le sujet principal. De nombreuses photos sont améliorées par simple recadrage.
Page 39

39
La fonction de mémorisation d’exposition règle l’exposition du scanner en fonction de l’exposition
d’une prévisualisation particulière avec ou sans modification de la zone d’exposition.Cette fonction
est utile pour numériser des séries d’images exposées de manière identique lors de la prise de
vues. En mémorisant l’exposition d’une vue particulière d’une série en bracketing, la différence
d’exposition sera respectée sur toutes les vues de la série.
Après la prévisualisation ou le réglage d’exposition par sélection de la zone d’exposition, cliquer
sur le bouton de mémorisation d’exposition.
Sélectionner une autre image et cliquer sur le bouton de prévisualisation pour visualiser les résultats de l’exposition mémorisée.
Pour annuler la mémorisation dexposition, cliquer à nouveau sur
le bouton. Les prévisualisations et les numérisations définitives sont effectuées avec
l’exposition mémorisée jusqu’à ce que la mémorisation soit annulée ou le scanner réinitialisé.
Exposition automatique
Cliquer sur le bouton de sélection de zone d’exposition après
la prévisualisation.
En appuyant sur la touche “majuscule”, le cadre pointillé se
transforme en cadre normal. Maintenir cette touche appuyée
et, à l’aide de la souris, déplacer la zone d’exposition.
La méthode utilisée est la même que celle sui sert au recadrage, mais la touche “majuscule” doit être maintenue appuyée
(voir page de gauche).
Placer la zone d’exposition sur l’endroit de la photo choisi pour
déterminer la mise au point. Habituellement, le meilleur emplacement est le sujet ou tout au moins une zone qui représente
le mieux le ton moyen de l’image.
Cliquer sur le bouton de prévisualisation pour visualiser l’effet sur l’exposition. La sélection de
zone d’exposition peut être annulée en appuyant à nouveau sur le bouton.
Zone d’exposition
Mémorisation d’exposition
Lorsque les fonctions de sélection de zone d’exposition et de mémorisation d’exposition sont choisies
pour les diapositives, l’option exposition automatique pour diapositive doit être sélectionnée dans les
préférences.Utilisé avec des négatifs, le contrôle d’exposition pour négatifs doit être positionné sur
auto (p.28).
La sélection de zone d’exposition permet d’utiliser une petite zone de l’image pour déterminer la
mise au point de numérisation. Utiliser cette option pour des images sur ou sous-exposées ou
lorsque le film complet a été mal exposé.
Page 40

40
Numérisation avancée
Réglages manuels de numérisation
Les paramètres de la numérisation définitive peuvent être déterminés également pour la prévisualisation et la numérisation d’index.
Liste des scripts
Liste de résolutions d’entrée
Liste de résolutions de sortie
Case de dimensions d’entrée
Case d’agrandissement
Case de dimensions de sortie
Listes d’unités
Taille du fichier image
Bouton de rappel de script
Bouton d’enregistrement de script
Bouton de verrouillage de dimensions d’entrée
Bouton de verrouillage de dimensions de sortie
Bouton de réinitialisation
Liste de résolution d’entrée :
les valeurs peuvent être sélectionnées dans la liste déroulante ou entrées directement dans la case.
Pour de plus amples inf ormations sur les résolutions, se reporter à l’appendice du mode d’emploi du
scanner.
Liste de résolutions de sortie :
les valeurs comprises entre 36 et 2400 dpi peuvent être sélectionnées, ou une valeur entrée directement dans la case.Les résolutions de sortie ne peuvent pas être entrées lorsque l’unité “pixel”est
sélectionnée à partir de la liste.
Case texte de taille d’entrée :
la taille d’entrée est déterminée par la taille de la zone de cadrage ou par les valeurs entrées dans
les cases largeur et hauteur.La zone de cadrage s’adapte en fonction des valeurs entrées.La case
de taille d’entrée ne peut pas être utilisée lorsque l’unité “pixel”est sélectionnée dans la liste.
Bouton de verrouillage de taille d’entrée :
ce bouton verrouille les valeurs d’entrée. La zone de cadrage peut être déplacée mais pas redimensionnée. Un nouveau clic sur ce bouton commande le déverrouillage. Ce bouton ne peut pas
être actionné lorsque l’unité “pixel”est sélectionnée dans la liste.
Case d’agrandissement :
l’agrandissement de l’image peut être indiqué dans cette case. Cette valeur est égale à la résolution d’entrée divisée par la résolution de sortie, ou à la taille de sortie divisée par la taille d’entrée.
Page 41

41
La résolution peut être exprimée en dpi (dots par inch, points par pouce).Elle fait référence au nombre de pixels par pouce linéaire. La résolution de 350 dpi, qui est généralement utilisée en imprimerie, correspond à 122 500 pixels par pouce carré.Plus la résolution est élevée, plus l’image est
détaillée.Cependant, l’augmentation de la résolution entraîne une augmentation du poids du fichierimage.
La résolution d’image dépend du périphérique de sortie. Une imprimante avec une résolution de
150 dpi n’est pas capable d’imprimer un fichier de résolution de 300 dpi ; mais le fichier avec une
résolution de 300 dpi est malgré tout quatre fois plus volumineux. Une fois la résolution de sortie
déterminée, la résolution d’entrée doit être calculée à partir du grandissement nécessaire pour correspondre à la sortie.
Par exemple, pour une sortie de 144 mm x 96 mm avec une résolution de 150 dpi et une image
issue d’un film 35 mm (taille d’image : 36 mm x 24 mm), le grandissement peut être calculé en divisant les dimensions de l’impression par les dimensions du film : 96 mm / 24 mm = 4 fois.
La résolution d’entrée peut alors être déterminée ainsi : 150 dpi X 4 = 600 dpi.
Lors de la numérisation d’une image qui sera affichée sur un écran, les facteurs importants sont les
dimensions en pixels du fichier et de l’écran.Contrairement aux imprimantes qui peuvent imprimer
des fichiers de différentes résolutions à un format donné, les écrans ne peuv ent pas ajouter ou supprimer des pixels pour afficher l’image au format d’écran. L’image de l’exemple ci-dessus a une
dimension en pixels de 850 x 566 qui est trop large pour un écran de 15 pouces 800 x 600 pixels.
Résolution et taille de sortie
Résolution d’entrée
Résolution de sortie
Taille de sortie
Taille d’entrée
Grandissement==
La case d’agrandissement ne peut pas être utilisée lorsque l’unité “pixel” est sélectionnée dans la
liste.Lorsque les tailles d’entrée et de sortie sont déverrouillées, les résolutions d’entrée et de sortie varient en fonction de la valeur d’agrandissement indiquée. Lorsque la taille de sor tie est verrouillée, la résolution d’entrée et la taille d’entrée varient en fonction de la valeur d’agrandissement
indiquée. Lorsque la taille d’entrée est verrouillée, la résolution d’entrée et la taille de sortie varient
en fonction de la valeur d’agrandissement indiquée.
Case de taille de sortie :
la taille de sortie est déterminée par la taille de la zone de cadrage ou les valeurs de largeur et de
hauteur entrées directement dans les cases de résolution d’entrée. La zone d’entrée et la zone de
cadrage s’adaptent en fonction des dimensions entrées.
Boîte de verrouillage de taille de sortie :
verrouille les valeurs de taille de sortie.
Liste d’unités :
l’unité des tailles d’entrée et de sortie peut être modifiée : pixels, millimètres, centimètres, pouces,
pica et points. Affichage de la taille de fichier.
Affichage de la taille d’image : taille basée sur le nombre total de pixels de l’image et pouvant être
différente de la taille des données effectivement enregistrées selon le format de fichier sélectionné.
Bouton de réinitialisation :
réinitialise tous les réglages en cours
Page 42

42
Numérisation avancée
Exemple 1 : les réglages des sor ties scanner s’effectuent en pixels. Cet exemple correspond à
une image de 640 x 480 pixels à afficher sur un écran.
Sélectionner l’unité pixel dans la liste d’unités.Les cases réso-
lution de sortie et taille d’entrée sont désactivées.
Entrer la résolution en dpi de la taille de sortie : 640 en largeur
et 480 en hauteur.Cliquer sur le bouton de verrouillage de la
taille de sortie pour valider les valeurs. Les cases de taille de
sortie sont désactivées.
Utiliser la souris pour ajuster le cadre de recadrage sur l’image
prévisualisée et définir la zone de numérisation définitive.
Cliquer sur le cadre de l’image pour la redimensionner.La
résolution d’entrée s’adapte en fonction de l’image recadrée.
Cliquer et faire glisser l’image.
Les réglages de numérisation sont terminés et la numérisation
définitive peut avoir lieu (p. 20). Les réglages de numérisation
demeurent valides jusqu’à la prochaine modification.
Exemple 2 : réglage des sor ties par format d’impression et résolution de sor tie. Cet exemple produit une image de 148 mm X 100 mm à imprimer sur une imprimante à 300 dpi.
Sélectionner millimètres dans la liste d’unités.
Entrer la résolution de sortie de l’imprimante dans la liste de résolu-
tions de sortie : 300.
Entrer la taille de sortie : 148 de largeur et 100 de hauteur.Cliquer
sur le bouton de verrouillage de taille de sortie pour valider les
valeurs.
Utiliser la souris pour ajuster le cadre de recadrage sur l’image prévisualisée et définir la zone de numérisation définitive.Cliquer sur le
cadre de l’image pour la redimensionner.La résolution d’entrée s’adapte en fonction de l’image recadrée.Cliquer et faire glisser l’image.
Les réglages de numérisation sont terminés et la numérisation
définitive peut avoir lieu (p. 20). Les réglages de numérisation
demeurent valides jusqu’à la prochaine modification.
Exemples de réglages de numérisation
Page 43

43
Les réglages de numérisation fréquemment utilisés peuvent être
enregistrés.
Les réglages à enregistrer ayant été effectués, cliquer sur le bouton
d’enregistrement de script pour afficher la boîte d’enregistrement.
Enregister des réglages de numérisation en tant que script
Suppression d’un script
Dans la liste déroulante, sélectionner la catégorie où vous
souhaitez enregistrer les réglages.
Entrer le nom du fichier script, puis cliquer sur “OK” pour
enregistrer les réglages. Le nom du fichier script peut comporter jusqu’à 24 caractères. Pour rappeler un script,
voir page 20.
Sélectionner le script à supprimer dans la liste de la
fenêtre de sélection. Utiliser les touches suivantes
pour supprimer le script sélectionné :
Il est possible de supprimer un script. Une fois supprimé, il ne
peut pas être récupéré.
Cliquer sur le bouton de rappel de script.
Cliquer sur le bouton “Annuler” pour refermer la fenêtre.
Touche “command” + DMacintosh
Touche suppressionWindows
Page 44

44
Traitement d’image avancé
TRAITEMENT D’IMAGE AVANCÉ
Outils complémentaires de traitement
d’image
Affichage RVB
Bouton de rappel de script (p. 59)
Bouton d’enregistrement de correction
d’image (p.59)
Bouton de prise de vues (p. 55)
Bouton de teinte, saturation et luminosité (p.56)
Bouton de courbe tonale/histogramme (p.48)
Cette section concerne les outils avancés de traitement
d’image de l’utilitaire DiMAGE Scan ainsi que les fonctions
de visualisation et d’enregistrement de corrections d’image. Nous vous recommandons de lire attentivement les
pages 22 à 27 avant d’aborder cette section.
Bouton de couleur sélective (p.57)
Bouton de filtre de netteté (p. 58)
Onglet fonction Digital GEM (p.46)
L’affichage RVB représente la valeur des couleurs
d’un point quelconque de l’image : les premiers
chiffres de chaque canal couleur indiquent la
valeur initiale de l’image prévisualisée, suivis par
les chiffres des valeurs actuelles, après traitement.
Positionner le pointeur de la souris sur un point
quelconque de l’image pour en connaitre les
valeurs.Les valeurs CMJ s’affichent par pression
sur la touche “majuscule” (Windows) ou la touche
“command” (Macintosh).
Valeurs RVB actuelles
Valeurs RVB initiales
Les fonctions disponibles varient
selon les modèles de scanner.
Digital ICE (p.24)
Digital GEM (p.46)
Digital ROC (p.45)
Pixel Polish (p. 23)
Grain Dissolver (p.29)
Page 45
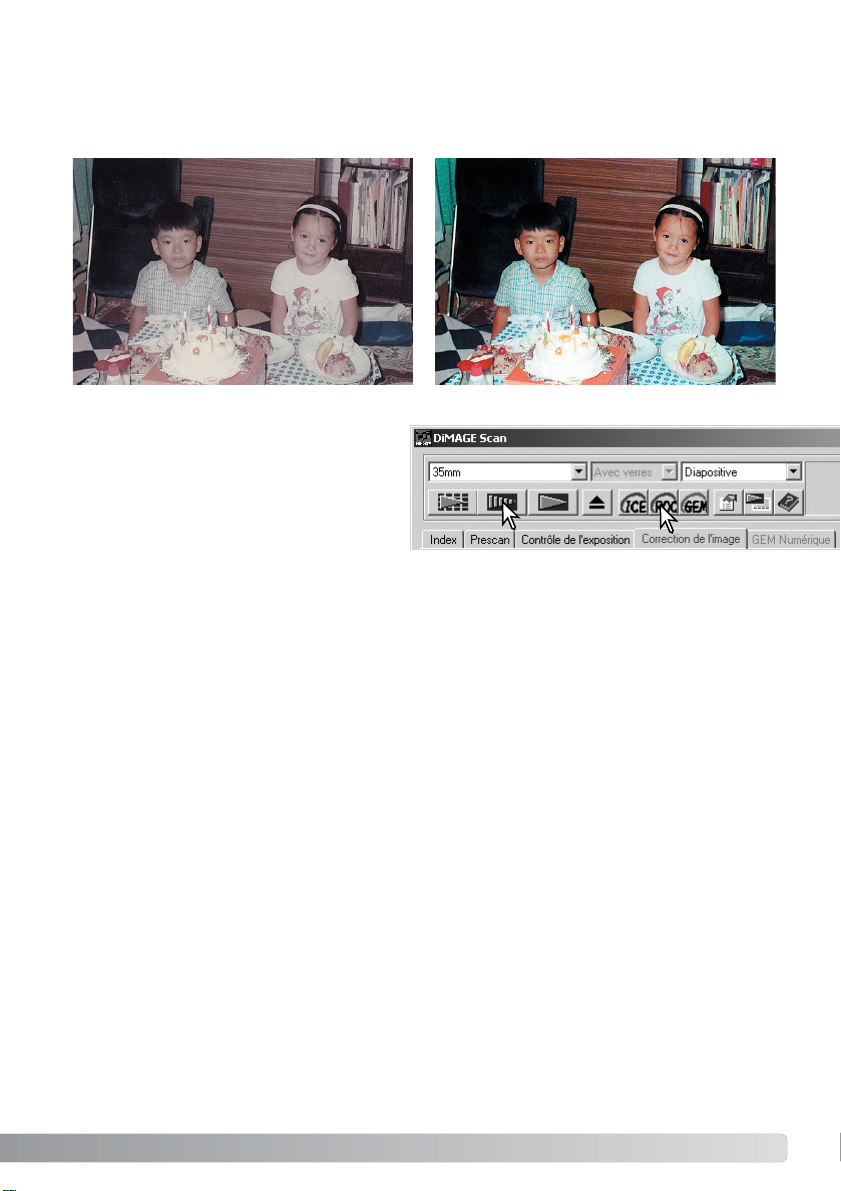
45
Le traitement numérique ROC (Reconstruction of Color/restauration des couleurs) restaure les couleurs
des films anciens. Les résultats du traitement ROC dépendent de l’état de détérioration du film.
Traitement numérique ROC – Restauration des couleurs
Avec le traitement ROC, la prévisualisation effectue également la numérisation définitive. Une fois
cette prévisualisation effectuée, l’image est traitée et enregistrée. L’ensemble de l’opération
demande davantage de temps.Prévisualisation et numérisation définitive étant effectuées en
même temps, toujours valider la fonction autofocus pendant la numérisation dans les préférences
(p.28), ou activer l’AF ponctuel (p.34) ou la mise au point manuelle (p.35). Pour désactiver le
traitement numérique ROC, cliquer à nouveau sur le bouton.
Le traitement numérique ROC ne peut pas être appliqué en mode couleurs 16 bits linéaires (p.28).
Lorsqu’il est activé, les fonctions d’exposition auto pour diapositives des préférences, les fonctions
de correspondance des couleurs de mémorisation d’exposition auto et de sélection de zone
d’exposition auto sont désactivées.
Le traitement numérique ROC ne peut pas être appliqué aux films noir et blanc classiques.Il peut
l’être aux films noir et blanc spéciaux conçus pour être développés par traitement couleur C-41 ou
équivalent. Les films Kodak Select Black & White 400, Kodak T400CN, ou Ilford XP2 Super, peuvent être traités avec la fonction ROC. Ces films doivent être numérisés avec le réglage de type
négatif couleur.Les résultats ne sont pas garantis avec d’autres types de films noir et blanc.
Les boutons, défaire, refaire et réinitialiser sont inopérants avec la fonction de traitement numérique ICE
3
.
Avant traitement ROC
Après traitement ROC
Cliquer sur le bouton ROC pour lancer la
fonction de traitement.L’image prévisualisée
actuelle est supprimée. Appuyer sur le bouton de prévisualisation pour visualiser les
résultats.
Page 46

46
Traitement d’image avancé
Sans traitement GEM Avec traitement GEM
Traitement numérique GEM – Gestion et égalisation du grain
Régler la résolution d’entrée de l’image dans la fenêtre des réglages
de numérisation avec un script (p 20) ou manuellement (p.40). L’effet
de grain de l’image est lié à la résolution d’entrée.
Cliquer sur le bouton GEM.La table de traitement
est activée.A chaque clic sur le bouton GEM, l’image de prévisualisation est supprimée.
Il est nécessaire d’effectuer une nouvelle prévisualisation.
Le traitement numérique ROC ne peut pas être appliqué aux films noir et blanc classiques.Il peut
l’être aux films noir et blanc spéciaux conçus pour être développés par traitement couleur C-41 ou
équivalent. Les films Kodak Select Black & White 400, Kodak T400CN, ou Ilford XP2 Super, peuvent être traités avec la fonction ROC. Ces films doivent être numérisés avec le réglage de type
négatif couleur.Les résultats ne sont pas garantis avec d’autres types de films noir et blanc.
Le traitement GEM (Grain Equalization & Management/gestion et égalisation du grain) réduit les
effets de grain du film couleur. Le grain est un effet de texture qui peut parfois être visible dans les
zones uniformes de l’image comme le ciel, par exemple. L’effet de grain est plus prononcé avec les
films rapides. Les résultats du traitement GEM varient en fonction du film.
Avec le traitement GEM, la prévisualisation effectue également la numérisation définitive. Une fois
cette prévisualisation effectuée, l’image est traitée et enregistrée. L’ensemble de l’opération demande
davantage de temps. Prévisualisation et numérisation définitive étant effectuées en même temps,
toujours valider la fonction d’autof ocus pendant la numérisation dans les préf érences(p.30), ou activer l’AF ponctuel ou la mise au point manuelle.
Page 47

47
Affichage de l’échantillonnage GEM
Cliquer sur le bouton de numérisation
pour enregistrer l’image définitive.Cliquer
de nouveau sur le bouton pour désactiver
le traitement GEM.
Adapter ou déplacer la zone d’échantillonnage GEM pour sélectionner la zone de l’image devant
servir de référence pour la correction GEM. Choisir une zone uniforme pour l’évaluation ; la peau
d’un personnage ou le ciel sont de bons exemples.Placer le pointeur sur un coin ou un bord de la
zone d’échantillonnage. Le pointeur se transforme en double flèches. Cliquer et faire glisser les
bords de la zone pour modifier sa taille, la taille maximale dépendant de la résolution. En plaçant
le pointeur au centre de la zone, celui-ci se transforme en croix à quatre flèches.Cliquer et faire
glisser l’ensemble de la zone dans l’image.Lorsque le pointeur est en dehors de la zone de
cadrage, cliquer et faire glisser pour définir une nouvelle zone. Pour étendre la couverture de la
zone à l’image entière, appuyer simultanément sur les touches “contrôle” (Windows) ou “commande” (Macintosh) et sur la touche A.
Cliquer sur le bouton d’application GEM pour prévisualiser l’effet du traitement sur la zone d’échantillonnage. A chaque modification de la zone ou du dégré de correction, cliquer sur le
bouton pour visualiser les résultats. L’échantillonnage peut être agrandi en cliquant sur le bouton
plein cadre.
Cliquer sur la table GEM pour afficher la fenêtre correspondante.
Régler le curseur GEM ou entrer directement une valeur dans la case texte
pour sélectionner le degré de correction. Les valeurs sont comprises
entre 0 et 100. Plus cette valeur est
grande, plus la correction est prononcée.
Bouton d’application de traitement GEM
Case de texte de traitement GEM
Curseur de traitement GEM
Prescan display
Bouton d’application de traitement
GEM
Table de traitement GEM
Bouton plein cadre
Page 48

48
Traitement d’image avancé
Courbe tonale et histogramme
Cliquer sur le bouton de courbes tonales/histogramme pour ouvrir la
palette.
Bouton de réinitialisation
Bouton de réglage auto (p. 53)
Cases de sortie ombre/Haute lumière (p. 52)
Curseurs de sortie ombres/hautes lumièes (p. 52)
Curseurs d’entrée ombres/gamma/hautes lumières (p. 52)
Cases d’entrée ombre/gamma/haute lumière (p. 52)
Histogramme
Bouton d’application(p.52)
Boutons de points blanc, gris ou noir (p. 54)
Courbe tonale
Bouton de lissage de courbe (p. 49)
Bouton de courbe à main levée(p. 49)
Liste des canaux (p. 48)
Bouton d’histogramme couleur (p.52)
Utilisation des courbes tonales
Cliquer sur la flèche à proximité de la case pour sélectionner le canal.
Pour effectuer des ajustements de balance couleur de l’image, sélectionner le canal couleur approprié.Pour ajuster le contraste ou la luminosité de l’image sans affecter
les couleurs, sélectionner le canal RVB.
Les courbes tonales peuvent être affichées par des raccourcis clavier.Tout en maintenant la touche “Control”
(Windows) ou la touche “Commande” (Macintosh), appuyer sur 0 (zéro) pour afficher le canal RVB, sur 1 pour le
canal rouge, 2 pour le canal vert et 3 pour le canal bleu.
Page 49

49
Placer le pointeur sur la courbe. Cliquer et faire glisser la
courbe.Toute correction de courbe tonale est immédiatement appliquée à la prévisualisation.
A chaque clic sur la courbe, un nouveau point d’inflexion
est personnalisé par un point sur la courbe. Ces points
peuvent être déplacés par cliquer-glisser.L’axe horizontal
(niveau d’entrée) représente les niveaux de luminosité de
l’image originale, et l’axe vertical (niveau de sortie), les
modifications appliquées à l’image.
En plaçant le pointeur sur l’image affichée, le niveau de
gris ou de couleur du point concerné sera indiqué sur la
courbe par un cercle blanc.
Le bouton de réinitialisation annule toutes les corrections
de tous les canaux.
Cliquer sur le bouton de courbe à main levée (1).Le
pointeur de la souris se transforme en crayon.
Cliquer et faire glisser le pointeur pour tracer une
nouvelle courbe. Des manipulations d’image très
diverses sont possibles avec le tracé de courbe à
main levée.
Pour lisser une courbe tracée à main levée, cliquer
sur le bouton de lissage de courbe (2). Les points
d’inflexion sont automatiquement placés sur la courbe et peuvent être ajustés avec la souris.
Avec des courbes extrêmes, le bouton de lissage de
courbe peut modifier la forme de la courbe.Appuyer
sur le bouton Annuler pour rétablir la courbe d’origine.
1
2
Modification de courbe à
main levée
Page 50

50
Traitement d’image avancé
Guide pratique des corrections par courbes
Le traitement d’image est une opération spécialisée et délicate qui nécessite, pour la maîtriser, plusieurs années d’expérience. Ce guide pratique sur les courbes tonales concerne quelques procédures simples pour améliorer vos photos. Pour en savoir plus sur le traitement d’image, consulter
l’un des nombreux ouvrages consacrés à ce sujet.
A propos des courbes tonales
Une courbe tonale est une représentation graphique de la luminosité et des niveaux de couleur de l’image. L’axe horizontal
représente les 256 niveaux de l’image de prévisualisation (données en entrée) du noir au blanc. L’axe vertical représente l’image de prévisualisation (données en sortie) avec la même
échelle de haut en bas.
La partie basse à gauche du graphique représente les noirs et
les ombres. La par tie médiane représente les teintes moyennes : peau, herbe, ciel bleu. La par tie haute à droite représente
les hautes lumières : nuages, éclairages. La modification de la
courbe a un effet sur la luminosité, le contraste et la couleur de
l’image.
Input
Output
Highlights
Mid-
tones
Shadows
Renforcement des détails dans les ombres
Cette technique simple permet d’éclaircir un sujet situé
dans l’ombre. Contrairement au contrôle de niveau de
luminosité (p. 26), cette méthode de correction n’entraîne
pas de perte de détails dans les zones de haute lumière
de l’image.
Le canal RVB étant sélectionné, placer le curseur de
modification de courbe au centre de la courbe. Cliquer
et faire glisser la courbe vers le haut.Le résultat peut s’apprécier sur l’image de prévisualisation. Un très petit effet
sur la courbe peut avoir un effet significatif sur l’image. Le
déplacement de la courbe vers le bas assombrit le sujet.
Page 51

En sélectionnant les canaux de couleur individuels de courbe, il est possible d’effectuer des corrections de rendu de couleur global de l’image. Cela permet notamment d’éliminer une dominante
de couleur inesthétique ou de réchauffer une couleur d’image.
51
Augmentation du contraste de l’image
Le contraste d’une image peut être modifié. La ligne bleue à
45° du graphique de courbe représente le contraste d’origine
de l’image. En augmentant la valeur de l’angle de la courbe le
contraste de l’image augmente. En diminuant l’angle, le
contraste diminue.
Le canal RVB étant sélectionné, cliquer sur la courbe à proximité du
haut et du bas afin d’ajouter deux
points d’inflexion. Déplacer légèrement le point d’inflexion supérieur
vers le haut et le point d’inflexion
inférieur vers le bas.Ceci a pour effet
d’augmenter l’angle d’inclinaison
de la partie centrale de la courbe et
d’augmenter ainsi le contraste sans
affecter la luminosité globale de l’image.
Correction de couleur par courbe tonale
Si l’image est trop rouge, verte ou bleue,
faire glisser vers le bas le canal couleur
correspondant pour restaurer l’aspect
naturel de l’image. Si la dominante de
couleur de l’image se situe dans les
couleurs secondaires, cyan, magenta,
ou jaune, remonter légèrement la courbe du canal complémentaire. Par exemple, si l’image est trop jaune, déplacer la
courbe du bleu vers le haut, (voir l’e x emple page 2). Pour davantage de détails
sur les couleurs complémentaires, voir
page 27.
Page 52

52
Traitement d’image avancé
Corrections par histogramme
L’histogramme représente la répar tition des pixels avec les valeurs correspondantes de luminosité
et de couleur de la zone recadrée.L’utilisation de l’histogramme permet d’optimiser les données de
l’image en sortie. Les modifications de l’histogramme sont également reflétées par les courbes.
Curseur d’entrée des ombres
Curseur de gamma
Curseur d’entrée des hautes lumières
Case d’entrée des ombres
Case d’entrée de gamma
Case d’entrée des hautes lumières
Curseur de sortie des
ombres
Curseur de sortie des hautes lumières
Case de sortie des ombres
Case de sortie des hautes lumières
Des raccourcis clavier permettent d’afficher l’histogramme.Tout en maintenant la touche “control”
(Windows) ou la touche “command” (Macintosh), appuyer sur 0 (zéro) pour afficher le canal RVB,
sur 1 pour le canal rouge, 2 pour le canal vert et 3 pour le canal bleu.
L’histogramme est utilisé pour optimiser la répar tition des pixels sur l’image. Le niveau des hautes
lumières, des ombres ou des gamma peut être entré manuellement à l’aide des curseurs correspondants ou des cases de texte.
Le curseur de gamma définit les mi-teintes de l’image. En faisant glisser le curseur vers la droite,
l’image s’assombrit et on s’éclaircit en le glissant vers la gauche. D’un effet similaire à la correction
par courbe décrite page 50, le curseur de gamma permet cependant d’ajuster la luminosité de l’image sans perte d’information.
Le curseur d’entrée des hautes lumières règle le niveau de blanc.En le faisant glisser vers la droite, on augmente le contraste.Tous les pixels à droite du curseur sont réglés sur 255 et les détails
qu’ils pouvaient contenir sont perdus.Cet outil est très utile pour améliorer des images de texte sur
fond blanc. Une exposition non uniforme, un papier jauni ou taché gène la bonne lecture du texte.
En réglant le niveau de blanc, ces imperfections peuvent être éliminées pour faire ressortir le texte
seul.
Page 53

53
Le curseur d’entrée des ombres règle le niveau de noir.Pour augmenter le contraste, le faire glisser vers la droite.Tous les pixels à la gauche du curseur sont réglés sur 0 et les détails qu’ils pouvaient contenir sont perdus.
Les niveaux de sortie noir et blanc peuvent être réglés.Le contraste de l’image peut être réduit en
déplaçant les curseurs de sortie des hautes lumières et des ombres.
Le réglage auto ajuste automatiquement la courbe et l’histogramme pour optimiser le contraste et les couleurs de l’image. Les pixels les plus foncés de l’image sont réglés au
niveau du noir à 0, les plus clairs au niveau du blanc à 255,
et les autres répartis équitablement entre les deux.
Cliquer sur le bouton de réglage auto et les modifications
sont immédiatement répercutés dans l’image. Pour visualiser
les modifications de l’histogramme, cliquer sur le bouton
d’application. Cliquer sur le bouton de réinitialisation pour
annuler le réglage auto.
Cliquer sur le bouton histogramme
couleur pour visualiser les histogrammes du rouge, du vert et du bleu.
Cliquer à nouveau sur le bouton histogramme couleur pour refermer la
fenêtre.
Réglage auto
Page 54

54
Traitement d’image avancé
A partir de la palette courbe tonale/histogramme, des corrections précises peuvent être effectuées
en indiquant le point de référence blanc, noir ou gris de l’image.La localisation d’une zone neutre
adaptée à la bonne calibration du logiciel est délicate. Lorsque l’outil pipette est sélectionné, l’affichage RVB est activé et permet d’évaluer cette zone de l’image. L’image de prévisualisation reflète
immédiatement les modifications.
Cliquer sur le bouton de point blanc.
Le pointeur se transforme en pipette blanche.
Cliquer sur le bouton de point noir.
A l’aide de la pipette, cliquer sur la zone neutre la plus
foncée de l’image pour la définir comme point noir.
Les valeurs de l’image sont alors modifiées en fonction du
point sélectionné comme référence. Le niveau de point noir
par défaut est 0 pour chaque canal RVB.
A l’aide de la pipette, cliquer sur la zone neutre la plus claire
de l’image pour la définir comme point blanc. Les valeurs de
l’image sont alors modifiées en fonction du point sélectionné
comme référence.Le niveau de point blanc par défaut est 255
pour chaque canal RVB.
Corrections par point blanc, noir ou gris
Cliquer sur le bouton de point gris. Le point
gris contrôle la couleur de l’image.
A l’aide de la pipette, cliquer sur la zone neutre de l’image
pour la définir comme point gris. Le niveau de luminosité de
cette zone n’est pas important, mais si cette zone présente
une couleur particulière, la balance couleur de l’image ne sera
pas correcte.
Cliquer et appuyer sur le bouton d’application
pour visualiser la modification de l’histogramme. Cliquer sur le bouton de réinitialisation
pour annuler toutes les modifications.
Page 55

55
Les corrections d’image peuvent être stockées temporairement sous forme d’imagette. Cliquer sur
le bouton instantané de la barre d’outils pour créer une imagette avec les corrections effectuées.
Pour revenir à la correction d’image précédente, cliquer sur l’imagette dans la zone d’affichage instantané. L’imagette remplace l’image de prévisualisation.Le nombre d’imagettes ainsi
créées dépend de la capacité
mémoire de l’ordinateur. Pour
supprimer un instantané, cliquer
sur l’imagette et appuyer sur la
touche suppression du clavier.
Zone d’affichage de l’instantané
Les valeurs de point blanc et noir sont fixées à 255 et 0 pour chaque canal RVB.La modification de
ces valeurs permet de calibrer une image ne présentant pas de blanc ni de noir véritables.
Double-cliquer indifféremment sur l’un des boutons de point blanc
ou noir afin d’activer la boîte de dialogue.
Entrer les nouvelles valeurs de point blanc ou noir,
puis cliquer sur “OK”.
Alors que la boîte de dialogue est ouverte, le pointeur
peut être utilisé pour mesurer les valeurs de couleur
de n’importe quel point de l’image. L’affichage RVB
indique à gauche les valeurs initiales de l’image, et à
droite, les valeurs actuelles.
Calibrer l’image en suivant les étapes décrites pour les corrections de point blanc, noir ou gris.
Réglage des valeurs de point blanc et noir
Suivi de corrections d’image – Bouton instantané
Page 56

56
Traitement d’image avancé
Faire glisser les curseurs ou entrer des valeurs dans les
cases texte correspondantes pour effectuer les corrections.
L’image reflète immédiatement les modifications. Faire
glisser chaque curseur vers la droite ou entrer un nombre
positif dans la case pour augmenter la saturation et la
luminosité. Le curseur de teinte entraîne la rotation des
couleurs de l’image dans l’espace couleur. La position
maximale à droite (180°) est la même que la position
maximale à gauche (– 180°).Cliquer sur le bouton de réinitialisation pour annuler les modifications.
Palette de teinte, saturation et luminosité
Cette palette permet de régler l’image en fonction d’un espace couleur TSL (HSB). Ces réglages
permettent de modifier les couleurs plutôt que de corriger sa restitution de couleurs.
Le principe des couleurs TSL (HSB) définit les couleurs en fonction de leur perception par l’oeil
humain et non pas en fonction des procédés photographiques.La teinte concerne chaque couleur
individuelle de la base de référence.La saturation détermine le niveau d’éclat des couleurs. La luminosité ou clarté détermine l’aspect clair ou foncé d’une couleur de l’espace couleur.
Le contrôle de la teinte n’est pas un outil de balance couleurs. C’est un outil de création. Lors d’un
chargement de teinte dans la palette, une nouvelle teinte est attribuée à chaque couleur en fonction du degré de rotation dans l’espace couleur.Par exemple, un espace couleur simple peut avoir
trois couleurs :rouge, vert, bleu.Imaginons un bâtiment rouge près d’un arbre vert sous un ciel bleu.
Maintenant, effectue une rotation de l’image dans l’espace couleur, de nouvelles teintes vont être
attribuées aux couleurs en fonction de la nouvelle position :le bâtiment sera vert, l’arbre bleu et le
ciel rouge. L’espace couleur TSL (HSB) fonctionne sur le même principe, mais avec beaucoup plus
de teintes.Voir les exemples en couleurs page 75.
Contrairement au contrôle de luminosité de la palette de contrôle de luminosité/contraste/couleur,
la luminosité de couleur ne modifie pas la densité apparente des couleurs de façon égale. Ainsi,
même avec une augmentation extrême de luminosité, le bleu ne peut pas paraître aussi lumineux
que le jaune.
Cliquer sur le bouton de teinte/saturation/luminosité pour
ouvrir la palette.
Espace couleurs d’origine
Nouvel espace couleurs
Deux barres d’échantillons de couleur s’affichent au bas de la palette. La barre du haut indique
l’espace couleur de l’image d’origine. Celle du bas indique les modifications de l’espace couleur.
Dans cet exemple, les rouges de l’image du haut ont été changés en vert, et les jaunes en bleu
lavande.
Cliquer sur le bouton de réglage auto pour régler automatiquement la saturation sans affecter la
teinte et la luminosité. Cliquer sur le bouton de réinitialisation pour annuler les modifications.
Page 57

57
La correction de couleur sélective est une technique avancée qui permet d’affiner les couleurs de
l’image. Les couleurs de base, cyan, magenta, jaune et noir peuvent être utilisées pour ajuster les
six groupes de couleurs séparés de l’image : rouge, vert, bleu, cyan, magenta et jaune. Le curseur
de niveau de noir contrôle la luminosité du groupe de couleurs sélectionné. Ce type de correction
est efficace pour modifier une couleur spécifique sans influence sur une autre. Si, par exemple, le
ciel paraît violet et non bleu, il sera possible de réduire le magenta dans le groupe du b leu.Voir page
75 pour un exemple exemple de couleur sélective.
Correction de couleur sélective
Le principe des couleurs RVB est un procédé additif basé sur l’utilisation des couleurs primaires de
la lumière :rouge, vert et bleu.Un procédé additif mélange les trois couleurs afin de recréer le spectre complet de la lumière. Si ces trois couleurs sont mélangées, on obtient de la lumière blanche. Le s
images télévisées et les images des écrans d’ordinateurs sont créées à partir de ce principe.
Le principe de couleurs CMJ est un procédé soustractif basé sur l’utilisation des couleurs secondaires : cyan, magenta et jaune. Un procédé soustractif recrée les couleurs à partir de pigments et
de teintes qui absorbent les couleurs à supprimer.Si ces trois couleurs sont mélangées, on obtient
du noir.Le procédé CMJ est utilisé en photographie, modèle soustractif, et en imprimerie qui, bien
que soustractif, nécessite un canal noir (N).Les encres d’imprimerie n’étant pas parfaites, le mélange des trois couleurs, cyan, magenta et jaune ne produit pas du noir et les imprimantes doivent utiliser un procédé quatre couleurs (CMJN).
À propos des modes RVB et CMJ
Selectionner le groupe de couleurs à corriger dans le menu déroulant en haut de la fenêtre.
Faire glisser un curseur ou entrer une valeur dans une case pour
ajuster la couleur sélectionnée. Il est possible d’utiliser plus d’un
curseur. L’image affichée reflète les modifications. Cliquer sur le
bouton de réinitialisation pour annuler les modifications.
Cliquer sur le bouton de correction de couleur
sélective pour ouvrir la palette.
Page 58

58
Traitement d’image avancé
Gain : réglable entre 0 et 500 %. Une valeur trop élevée
entraîne un risque de pixelisation apparente (l’image devient
granuleuse). Un réglage de 150 à 200 % est recommandé
pour une haute qualité d’impression.
Filtre de netteté (USM)
le filtre de netteté (USM) accroît la netteté des contours de l’image sans affecter l’ensemble du
contraste. Ce filtre peut être utilisé avec des images douces ou présentant un léger décalage de
mise au point. Son effet est très subtil et peut améliorer l’aspect général de l’image.
Faire glisser les curseurs ou entrer une valeur dans la
case texte pour régler les paramètres du filtre.L’effet du
filtre ne peut pas être jugé sur l’image de prévisualisation, mais uniquement sur la numérisation définitive.
Le résultat peut être différent selon la résolution de l’image. Il est possible d’effectuer plusieurs numérisations avec de légères modifications de réglage pour
choisir le meilleur résultat. Un clic sur le bouton de
réinitialisation restaure les paramètres par défaut.
Cliquer sur le bouton de filtre de netteté pour ouvrir la
boîte correspondante.
Original image
With mask
Niveau de protection des ombres : permet de limiter les pixels d’un sujet détaillé parmi les
ombres. Réglable entre 0 et 255. Le réglage par défaut est 16. Lorsque le niveau de luminosité
est plus élevé que le niveau de protection des ombres, ce pixel est reconnu comme un pixel de
netteté.
Rayon :pour augmenter la netteté de transition entre les pixels.
Réglable entre 0,1 et 5. Le réglage par défaut est 1.Les modifications de rayon sont plus apparentes sur les images imprimées qu’à l’écran.Le niveau 1 à 2 est recommandé pour une
haute qualité d’impression.
Seuil : réglable entre 0 et 255. Le réglage par défaut est 2. Si la différence entre les pixels environnants et un pixel déterminé est supérieure au seuil, ce pixel est reconnu comme un pixel de
netteté. Si le niveau est réglé à 0, l’ensemble de l’image est corrigé. Le seuil peut distinguer les
zones unies et douces des zones détaillées qui doivent être plus nettes.
Page 59

Enregistrement des corrections d’image
Rappel d’un script de correction
Toutes les corrections appliquées à une image peuvent être enregistrées sous la forme d’un script
de correction. Ce script peut être rappelé à n’importe quel moment pour appliquer les corrections
enregistrées à d’autres images. Cette fonction est particulièrement utile pour traiter une série d’images avec les mêmes corrections.
Cliquer sur le bouton d’enregistrement de script pour enregistrer les
réglages de correction en cours.
Entrer un nom de script, puis cliquer sur “OK”.
Sélectionner le script souhaité, puis cliquer sur “OK”pour
appliquer les corrections à l’image de prévisualisation.
Les scripts sont rappelés dans la zone d’affichage
instantané. Plusieurs scripts peuvent être rappelés.
Pour effacer un script, ouvrir la fenêtre de chargement et
surligner le script à effacer. Appuyer sur la touche de
suppression du clavier pour effacer ce fichier.
Sélectionner l’image à corriger dans la table.Cliquer sur le bouton
de rappel de script.
59
Page 60

60
Personnalisation
Cette fonction permet d’automatiser la procédure de numérisation. Les écrans varient en fonction du scanner.
Insérer le passe-vues dans le scanner, puis cliquer sur le bouton de personnalisation.
PERSONNALISATION
Sélectionner les paramètres du scanner dans les préférences,
puis cliquer sur “Suivant”.
Pour plus de détails sur les préférences, voir page 30.
Pour plus de détails sur la correspondance des couleurs,
voir page 60.
La boîte de dialogue film varie en fonction du modèle de
scanner.Régler la boîte de dialogue pour le film et le passevues utilisé.Sélectionner le numéro de vue à numériser.Les
numéros de vues correspondent aux numéros des vues du
passe-vues ou, avec l’adaptateur APS optionnel aux numéros de vues du film suivant les modèles de scanners utilisés.
Cliquer sur “Suivant”pour continuer.
Entrer les réglages de numérisation, puis cliquer sur
“Suivant”.
Voir pages 20 et 40 pour plus de détails sur les scripts et les
réglages manuels. Pour plus de détails sur le recadrage
automatique, voir page 19. La fonction de recadrage automatique est prioritaire sur les réglages de numérisation
entrés.
Dans la boîte de dialogue de personnalisation, sélectionner
“Nouveau”, puis cliquer sur le bouton “Suivant”.
Les précédents réglages personnalisés enregistrés s’affichent dans cette fenêtre. Pour les utiliser, il suffit de les
sélectionner.Le bouton “Supprimer” efface le réglage sélectionné.
Page 61

Sélectionner le traitement d’image adapté. Les fonctions
varient selon le modèle de scanner puis cliquer sur
“Suivant”.
Le traitement numérique ICE (p. 24),
ROC (p. 45), GEM (p. 46) et Pixel
Polish (lissage de pixels) (p. 23) ne
peuvent pas être utilisés avec des films
noir et blanc. Le traitement numérique
ICE ne peut pas être utilisé avec des
films Kodachrome. Avec le traitement
numérique GEM, la valeur de correction doit également être entrée. La
fonction Grain Dissolver (atténuation
du grain) s’active automatiquement
avec Digital ICE lorsque ces deux fonctions sont disponibles.
61
Cliquer sur “Enregistrer” pour sauvegarder les
réglages. Entrer un nom de fichier, puis cliquer
sur “OK”. Pour une prochaine utilisation de la
personnalisation, ces réglages pourront être
sélectionnés à partir de la boîte de personnalisation.
Cliquer sur “Démarrer” pour commencer la
numérisation automatique. Lors de la numérisation d’images multiples, un numéro de série est
automatiquement ajouté.
Sélectionner les réglages de correction d’image, puis cliquer
sur “Suivant”.
Les corrections d’image peuvent être effectuées par rappel
d’un script (p. 59). Les fonctions de réglage automatiques
corrigent l’image. Les réglages de la courbe tonale et de
l’histogramme améliorent les couleurs et le contraste.
La luminosité, le contraste et la balance des couleurs améliorent le contraste, la luminosité et la restitution des couleurs. Les réglages de teinte, de saturation et de
luminosité améliorent la restitution des couleurs.
Effectuer les réglages de mise au point du scanner en rappelant éventuellement les précédents réglages. Se reporter
page 32 pour plus de détails. Cliquer sur “Suivant”.
Page 62

62
Utilitaire de numérisation par lots
UTILITAIRE DE NUMÉRISATION PAR LOTS
Lors d’un clic sur le bouton “Utilitaire de numér isation par lots
(Batch Scan Utility)” de la fenêtre de démarrage, le scanner
est initialisé. Lorsque le message “Insérer le passe-vues correctement” apparaît, insérer le passe-vues dans le scanner.
Toutes les images du passe-vues seront numérisées et enregistrées, et le passe-vues sera ensuite éjecté automatiquement. Pour numériser un autre lot, changer le film du passevues et recommencer l’opération avec une nouvelle série de
vues. Cliquer sur le bouton “Utilitaire de numérisation par lots
(Batch Scan Utility)” pour commencer la numérisation. Le
scanner est initialisé uniquement avant la numérisation du
premier lot.
Pour changer ou confirmer les réglages de la numérisation
par lots, cliquer sur le bouton de réglage de la numérisation
par lots.
L’utilitaire de numérisation par lots (Batch Scan Utility) per met de numériser en sér ies un important nombre de vues. Cet utilitaire numérise, traite et enregistre automatiquement toutes les images du passe-vues. L’utilitaire de numérisation par lots (Batch Scan Utility) est ouvert avec le
DiMAGE Scan launcher. Ce logiciel n’est pas disponible avec tous les modèles de scanners, voir
les notes à ce sujet dans le mode d’emploi du scanner.
Page 63

Pour sélectionner le nom des fichiers.L’option de nom de fichier
automatique est basée sur la date et l’heure de la numérisation.
Le nom du fichier commence par DS, suivi de séries de deux
chiffres correspondant à l’année, au mois, au jour, à l’heure, à la
minute, et à la seconde de la numérisation. DS030523134510
correspond à une numérisation en 2003, le 23 mai à 13h45 et 10 secondes. L’enregistrement de
l’heure est basée sur une horloge 24 heures. L’option manuelle utilise le nom saisi dans la boîte
de texte plus un nombre à quatre chiffres qui est automatiquement ajouté.
63
Le type de film est sélectionné dans le menu déroulant. Lors d’une numérisation par lots (Batch
Scan Utility), il est impossible de mélanger différents types de film.
La taille et la résolution peuvent être spécifiés par un script.
Cliquer sur le bouton “Sélection d’un script” pour ouvrir la boîte de
dialogue de sélection de script. Pour plus d’informations sur les
scripts, voir page 20.
Des scripts peuvent être créés ou des réglages personnalisés spécifiques peuvent être effectués grâce à la boîte de dialogue de
réglages, voir ci-contre.
Pour sélectionner le traitement d’image automatique, cliquer sur les boutons appropriés.Les fonctions disponibles varient selon les modèles de scanners, voir page 22.La fonction Grain Dissolver
(atténuation du grain) est activée automatiquement avec Digital ICE lorsque les deux fonctions
sont disponibles.
Pour sélectionner la destination des images numérisées.Cliquer
sur le bouton de visualisation pour ouvrir la boîte de dialogue de
destination de fichier.Utiliser l’arborescence pour localiser le dossier où sera sauvegardé les fichiers.Cliquer sur le dossier à
sélectionner.Cliquer sur la le bouton OK pour achever l’opération.
La destination est affichée dans la fenêtre de réglage.
Pour modifier les réglages affiché dans la fenêtre, voir page suivante.
Page 64

64
Utilitaire de numérisation par lots
Pour modifier les réglages de numérisation.
Pour plus d’informations sur la boîte de dialogue
des Préférences, voir page 30.Pour plus d’informations sur la correspondance de couleurs, voir
page 66.
Pour recadrer l’image automatiquement et pour
régler le format et la résolution du résultat final.
Voir page 19 pour des informations sur le recadrage automatique.Voir page 43 pour plus
d’informations sur comment effectuer des réglages et les enregistrer.
Pour contrôler l’exposition de la numérisation.
Voir page 32 pour plus d’informations sur
comment effectuer des réglages pour l’exposition
et les enregistrer.
Page 65

65
Pour appliquer la fonction Pixel Polish (lissage de
pixels), voir page 23.
Pour appliquer un traitement d’image aux images
numérisées.
Voir page 59 pour les scripts de correction d’image.
Les fonctions de réglage automatique corrigent l’i-
mage numérisée : le réglage par courbes tonales
et histogramme améliore le rendu de couleur et le
contraste. Le réglage de luminosité, de contraste
et de balance de couleur améliore le contraste et
la luminosité. Le réglage de teinte, de saturation,
et de clarté améliore la saturation.
Page 66

66
Correspondance de couleurs
Chaque périphérique de sortie (écran ou imprimante) reproduit différemment les couleurs et le
contraste.Pour s’assurer que l’image à l’écran corresponde à l’image imprimée, un espace couleur
doit être défini pour les deux périphériques. La correspondance de couleur est activée dans les préférences.La correspondance de couleur augmente la durée de numérisation.
La fonction de correspondance des couleurs du DiMAGE Scan f ait correspondre les couleurs numérisées avec les espaces couleur indiqués.La fonction de correspondance des couleurs peut utiliser
des profils d’écran ICC pour afficher une image aussi précise que possible.
Cliquer dans la case d’activation de correspondance des couleurs.
Sélectionner l’espace de couleurs de sortie dans le menu déroulant des espaces
couleur.Voir page suivante pour les descriptions des espaces couleurs.
Bouton de rappel de profil ICC
Case de saisie de profil ICC
Case d’utilisation de profil ICC
Case d’activation de
correspondance des couleurs
Liste d’espaces couleur
Cliquer sur le bouton des préférences
pour accéder à la fonction de correspondance des couleurs.
Réglage de l’espace couleur de sortie
CORRESPONDANCE DES COULEURS
Page 67

67
Le choix de l’espace couleur de sortie dépend de la manière dont l’image doit être reproduite. Pour
la plupart des utilisations privées avec affichage à l’écran et impression sur une simple imprimante, l’espace couleur sRVB est bien adapté.D’autres espaces couleur ont été conçus pour des applications professionnelles.Pour plus de détails sur l’utilisation de l’espace couleur, voir page 69.
Espaces couleurs de sortie
Espace couleur défini par le profil ICC de l’écran.Pour plus de détails sur
les réglages de profil d’écran ICC, voir page 68.
Moniteur RVB
Espace couleur défini par la CIE (Commission Internationale d’Eclairage).RVB CIE
Standard actuel de la télévision professionnelle niponne.NTSC
Utilisant les couleurs du spectre, ce standard offre une gamme extrêmement étendue de couleurs qui, bien qu’elles soient créées, ne peuvent
être reproduites sur un écran d’ordinateur ou imprimées.
RVB à large spectre
Espace couleur standard plus large que le ColorMatch RVB.Son importante gamme de couleurs en fait l’outil idéal de pré-presse. Cependant,
la gamme est si importante qu’elle inclut de nombreuses couleurs qu’il
est impossibe d’imprimer avec un procédé classique de quadrichromie
(CMJN).
Adobe RVB
Espace couleur à large spectre idéal pour les ecrans Radius Press
View qui sont couramment utilisés en pré-presse.
ColorMatch RVB
Standard actuel de la télévision professionnelle en Europe.PAL/SECAM
Standard actuel de la télévision professionnelle aux Etats-Unis.
SMPTE-C
Très largement utilisé en PAO, il est considéré comme le standard pour
les arts graphiques et la conception : Adobe Illustrator, Photoshop, etc.
RVB Apple
Espace couleur développé par Hewlett Packard et Microsoft. Comme il
correspond aux caractéristiques moyennes des écrans PC, ce système
est très largement répandu dans le monde et considéré comme le standard du multimédia et d’Internet. Cependant, le sRVB n’est pas adapté
aux applications professionnelles de pré-presse en raison de sa gamme
limitée de reproduction des saturations.
sRVB
Page 68

68
Correspondance de couleurs
Les profils ICC pour écran sont situés dans le même dossier que les profils couleurs pour le
scanner, voir ci-dessous. Avec Mac OS X, les profils écran sont dans le dossier suivant : [Library]
-> [ColorSync] -> [Profiles] -> [Displays].
Réglage de profil d’écran ICC
Il est possible de désigner un profil ICC particulier pour un écran dans la partie Correspondance
de couleurs de la boîte de dialogues des Préférences.Voir le nom du profil dans le mode d’emploi
de l’écran.
Cliquer sur la case d’utilisation de profil ICC pour
écran.
Cliquer sur le bouton de rappel de profil ICC pour
ouvrir la boîte de dialogue correspondante.
Sélectionner et ouvrir le profil ICC pour l’écran utilisé.
Le profil sélectionné s’affiche dans la fenêtre des
Préférences.Cliquer sur “OK” dans la fenêtre des
Préférences pour régler le profil ICC.
Lors de l’installation de l’utilitaire DiMAGE Scan, les profils couleur de scanner sont automatiquement installés dans le dossier couleur de Windows et dans le dossier profil ColorSync de
Macintosh.Voir l’appendice du manuel utilisateur.
Profils couleur de scanner
Windows
Windows
(98, 98SE, Me)
System Color
System32 Drivers
MLTF2920.icc
MLTF2920p.icc
MLTF3100.icc
MLTF3100p.icc
MLTF5000.icc
MLTF5000p.icc
WINNT
Windows
(2000)
Spool Color
MLTF5400.icc
MLTF5400p.icc
System32 DriversWindows Spool Color
Windows
(XP)
Page 69

69
Les recommandations ci-dessous concernent l’espace couleur de sortie et les réglages de profil
ICC d’écran utilisés avec des applications de traitement d’image. Certaines applications comme
Adobe Photoshop 5 ou ultérieur possèdent des fonctions de correction d’affichage écran qui étalonnent automatiquement l’écran pour un espace couleurs particulier.
Correspondance des couleurs : recommandations
System
Mac OS 8/9
ColorSync profile
MLTF2920.icc
MLTF2920p.icc
MLTF3100.icc
MLTF3100p.icc
MLTF5000.icc
MLTF5000p.icc
Mac OS X
Utilisateurs Nom
Utilisateur
Bibliothèque ColorSync Profiles
MLTF5400.icc
MLTF5400p.icc
Il est possible d’obtenir un profil ICC pour un écran particulier auprès du fabricant via un éventuel
téléchargement à partir de son site internet. Pour plus de détails sur l’installation du profil ICC, voir
le manuel d’utilisation du moniteur.
Il est possible de créer des profils ICC d’écran couleur à partir des outils du marché. Ils peuvent
également être crées à l’aide de l’assistant de réglage d’écran du système d’exploitation de
Macintosh, ou à l’aide de Adobe gamma, intégré à Adobe Photoshop version 5.0 ou supérieure
pour Windows.
Profil ICC : utiliser le profil de l’écran utilisé.
Espace couleur de sortie :moniteur RVB
Avec une application sans correction d’affichage d’écran telle que Photoshop Elements, ou lorsque
cette fonction est désactivée :
Profil ICC : utiliser le profil de l’écran utilisé.
Espace couleur de sortie : sélectionner le même espace couleur que l’application. Avec
Photoshop version 5.0 ou supérieure, chercher le profil dans l’option paramètres des couleurs
du menu fichier.
Page 70

70
Appendice
Scanners multiples
Lorsque plusieurs scanners sont connectés au même
ordinateur, la fenêtre de sélection de scanner appar aît
lors du lancement de l’utilitaire DiMAGE Scan.
Sélectionner le scanner qui doit être utilisé dans la
liste, puis cliquer sur “OK”.
Si les différents scanners sont de même modèle,
la fenêtre n’apparaît pas et l’ordinateur utilise le premier scanner détecté.
APPENDICE
Pour désinstaller le logiciel du DiMAGE Scan
d’un Macintosh, placer le CD-Rom DiMAGE
Scan dans le lecteur CD-Rom répéter la
procédure d’installation, mais sélectionner
“Désinstaller” dans le menu déroulant de la boîte
de dialogue d’installation. Confirmer l’emplacement du logiciel. Cliquer sur le bouton “Désinstaller” pour suppr imer le logiciel du micro-ordinateur.
Désinstallation du logiciel DiMAGE Scan
Avec Windows, sélectionner «Enlever Minolta DiMAGE
Scan» du dossier «Minolta DiMAGE Scan» dans l’option
programme du menu de démarrage.Suivre simplement les
instructions de la fenêtre pour achever l’opération.
Page 71

71
Mac OS X
Bibliothèque CFMSupport
MFSIOFW.bundle
MCM Library DS
MFSBaseLib
DICEMLT003 Library
DRAGMLT002 Library
MFSButton Monitor*
MFSIOScsi.bundle
MFSIOUsb.bundleDRAG Library
MFSLib
MFSIFLib
PQueen20 Lib
DICEMLT004 Library
Utilisateurs (Nom Utilisateur) Bibliothèque Préférences
DiMAGE Scan
Fichiers et dossiers installés
Les fichiers et dossiers suivants sont installés dans l’ordinateur simultanément à l’installation de l’utilitaire DiMAGE Scan : pour l’emplacement et le nom des profils installés, voir page 68.
Windows
98, Me, XP
ou
Windows
NT et 2000
Windows
Twain.dll
Twain32.dll
Twunk_32.exe
System
wowpost.exe (NT only)
MCMLDS.dll
Winaspi.dll (NT uniq.)
Winaspi32.dll (98 et NT uniquement)
Twain_32 DiMAGEScan
System32 Drivers
aspi32.sys (NT uniq.)
Système
Mac OS 8/9
Préférences
Extensions
DiMAGEScan
MFSLib
MCM Library DS
MFSBaseLib
DICEMLT003 Library
DRAGMLT002 Library
MFSFWDriver
MFSFWFamily
MFSFWExpLoader
MFSUSBDriver
DICEMLT003.dll
DRAGMLT002.dll
Twunk_16.exe
MFSLib.dll
MFSIFLib.dll
MFSBaseLib.dll
DRAGLib.dll
DRAG Library
MFSScsiLib
MFSIFLib
DICEMLT004.dll
PQueen20.dll
PQueen20 Lib
DICEMLT004 Library
MFSButton Monitor*
DS Elite5400 Driver
MFS001.clp*
Les fichiers marqués par un asterisque (*) sont installés avec le
lanceur de DiMAGE Scan.
iosubsys
apix.vxd (NT uniq.)
Page 72

72
Appendice
Pentium 166M Hz ou supérieur.
Écran couleur haute définition (16 bits)
640 x 480 pixels nécessaires.
1024 x 768 pixels recommandés.
Ordinateurs compatibles PC / AT
Le fonctionnement avec des équipements montés individuellement n’est pas garanti.
Le scanner ne peut pas être utilisé avec un notebook.
Windows 98, 98 Second Edition, Me, 2000
Professional, NT 4.0, XP préinstallés.
Mac OS 8.6 à 9.2.2,
et OS 10.1.3 à 10.1.5.
Écran couleur 640 x 480 pixels avec
32.000 couleurs affichables.
1024 x 768 pixels recommandés.
Power Macintosh G3 ou supér ieur.
96 Mo de RAM (Multi) ou 600Mo (Multi II) d’espace disque sont nécessaires. 200 Mo (Multi)
ou 1,2 Go (Multi II) ou plus sont nécessaires pour numériser avec une
profondeur de couleurs sur 16-bits.
Macintosh
Cartes SCSI recommandées : cartes
Adaptec 19160, 29160, 29160N,
et AVA-2903B.
Les systèmes requis suivants concernent les scanners Dimage Scan Multi et Multi II. Pour d’autres modèles de scanners, consulter leurs modes d’emploi respectifs. Le micro-ordinateur et le
système d’exploitation doivent être garantis comme compatibles avec l’interface SCSI par le constructeur.Vérifier si nécessaire ces compatibilités sur le site Internet Minolta :
Europe: http://www.minoltasupport.com
Amériques du nord: http://www.minoltausa.com
Pilote TWAIN (Windows) et plug-in (Macintosh) compatible avec Photoshop 6.0.1 et 7.0.1
et Photoshop Elements 2.0.
Systèmes requis pour les Dimage Scan Multi et Multi II
Cartes SCSI recommandées : cartes
Adaptec Power Domain 2930U, 29160N,
2940UW, et 2940U2W ainsi que l’interface
SCSI intégrée du Macintosh.
Un minimum de 64 Mo (Multi) ou 96 Mo
(Multi II) de RAM est nécessaire en plus de
celle indispensable au fonctionnement du
système et de ses applications. 96 Mo sont
nécessaires pour numériser avec une
profondeur de couleurs sur 16-bits.
La carte SCSI doit être garantie compatible par le constructeur
avec l’ordinateur et le système d’exploitation.
Processeur Pentium II ou supérieur.
Pentium III ou supérieur pour des
numérisations 16 bits couleur.
Un minimum 128 Mo de RAM.
256 Mo ou plus recommandés.
Espace disque : 300 Mo (24x36), 600 Mo (Multiformat , 24x36), 1,2 Go (6X9).
Avec 16 bits couleur : 500 Mo (24x36), 1 Go (Multiformat 24x36), 2 Go (6X9).
Espace disque recommandé : 600 Mo (24x36), 1 Go (Multiformat 24x36), 2 Go (6X9).
Avec 16 bits couleur : 1 Go (24x36), 2 Go (Multiformat 24x36), 4 Go (6X9).
Un minimum de 128 Mo de RAM.
192 Mo ou plus recommandés.
Power Macintosh G3 ou supér ieur.
Processeur Power Macintosh G4 pour des
numérisations 16 bits couleur.
Systèmes requis pour traitement numérique ROC et GEM pour le Dimage Scan Multi II
Un minimum de 64 Mo (Multi) ou 96 Mo
(Multi II) de RAM est nécessaire. 128 Mo
sont nécessaires avec Windows XP. 96 Mo
sont nécessaires pour numériser avec une
profondeur de couleurs sur 16-bits.
Page 73

73
A propos des Dimage Scan Multi et Multi II
L’utilitaire DiMAGE Scan peut être utilisé avec les scanners Dimage Scan Multi et Multi II.
Cependant, certaines fonctions ne sont pas disponibles :
La gamme de résolutions d’entrée du Dimage Multi va de 176 dpi à 2810 dpi pour les films 24x36
et de 70 dpi à 1128 dpi pour les films moyen format. Après avoir effectué la routine d’enregistrement à l’aide du bouton numéro de série des préférences de Windows (p 28), la gamme de résolutions d’entrée de Dimage Multi II va de 176 dpi à 2810 dpi pour les films 35 mm et de 70 dpi à
2810 dpi pour les films moyen format.
Lorsque l’utilitaire DiMAGE Scan est installé, les profils de scanners suivants sont automatiquement installés pour ces modèles de scanners. Voir page 68 pour le dossier d’installation. Ces profils ont été inclus pour une correspondance de couleurs optimisée avec conversion de profil à profil dans les applications de traitement d’image sophistiquées ou de PAO. Lors de l’utilisation de
ces profils, les couleurs reproduites peuvent ne pas être les mêmes que celles du système de
correspondance de couleurs de l’utilitaire.
MLTF3100.icc - utilisé avec les films positifs pour toute profondeur d’analyse couleurs autre que
16 bits linéaires.
MLTF3100p.icc - utilisé avec les films positifs et une profondeur d’analyse couleurs de 16 bits
linéaires.
Conservation des enregistrements
Conserver les enregistrements lors de la numérisation est important. Cela permet aux résultats
d’être reproduits et de servir de référence pour les réglages lorsque de nouvelles images sont
numérisées. Les enregistrements sont un bon outil d’apprentissage : ils apportent des informations à la fois sur les succès et les échecs.
Les données de la page suivante peuvent être copiées et être utilisées pour enregistrer les réglages du scanner. Il est possible de noter des détails concernant le film, l’exposition, et les
filtres ou traitements spéciaux appliqués.
Bouton de mise au point manuelle
Lanceur DiMAGE Scan
Utilitaire de numérisation par lots (Batch Scan Utility)
Utilitaire Easy Scan
Liste de tailles de prévisualisation (Préférences)
Liste de types de passe-vues
Digital ICE, ROC, and GEM
DiMAGE Scan Multi
Digital ICE
Fonction Grain Dissolver (atténuation du grain)
Fonction Pixel Polish (lissage de pixels)
DiMAGE Scan Multi II
Page 74

74
Appendice
Image : Date:
Film : Exposition : Filtre : Traitement :
Traitement d’image
Luminosité, contraste et
balance de couleur
Teinte, saturation et luminosité de couleur
Couleur sélectivePlus net
Luminosité :
Contraste :
Rouge :
Vert :
Bleu :
Teinte :
Saturation :
Luminosité :
Cyan :
Magenta:
Jaune :
Noir :
Valeur :
Rayon :
Seuil :
Ombres :
Script de correction d’image :
Digital ICE: Digital ROC: Digital GEM:
Exposition
Fichier de réglage d’exposition :
Master: Rouge : Vert : Bleu :
Réglages de num.
Nom de script :
Résolution d’entrée :
Taille d’entrée (L): Taille d’entrée (H): Agrandissement :
Résolution de sortie :
Taille de sortie (L): Taille de sor tie (H): Unité :
Espace couleurs: Profil ICC :
Cor.de couleurs
Exposition auto :
Prof de couleurs : Multi-échant.:
Préférences
Notes:
R/ V/ B/ C/ M/ J/
R/ V/ B/ C/ M/ J/
R/ V/ B/ C/ M/ J/
R/ V/ B/ C/ M/ J/
Feuille de données image
Minolta
Page 75

75
Des modifications de teintes font tour
ner les valeurs de couleurs d’origine
dans un espace couleurs et réassignent
une nouvelle teinte basée sur la nouvelle position dans cette espace. Dans cet
exemple, l’image originale à été tournée
sur 180°. Pour davantage
d’infos sur la teinte, la saturation, et
la luminosité, voir page 56.
Deux barres d’échantillons de couleur
s’affichent au bas de la palette. La barre
du haut indique l’espace couleur de
l’image d’origine. Celle du bas indique
les modifications de l’espace couleur.
Dans cet exemple, les rouges de l’image
du haut ont été changés en vert, et les
jaunes en bleu lavande.
Espace couleurs d’origine
Nouvel espace couleurs
Correction de couleur sélective
Avant
Dans l’image originale, les couleurs sont neutres et rendent la scène plate. En réduisant le cyan
du canal rouge, le pont et les détails masqués du ciel paraissent plus accentués.Les détails du
ciel peuvent être encore améliorés par la réduction du jaune dans le canal bleu. Pour davantage
d’infos sur la correction de couleur sélective, voir page 57.
Corrections de teinte
Après
Saturation
Luminosité
Teinte
Page 76
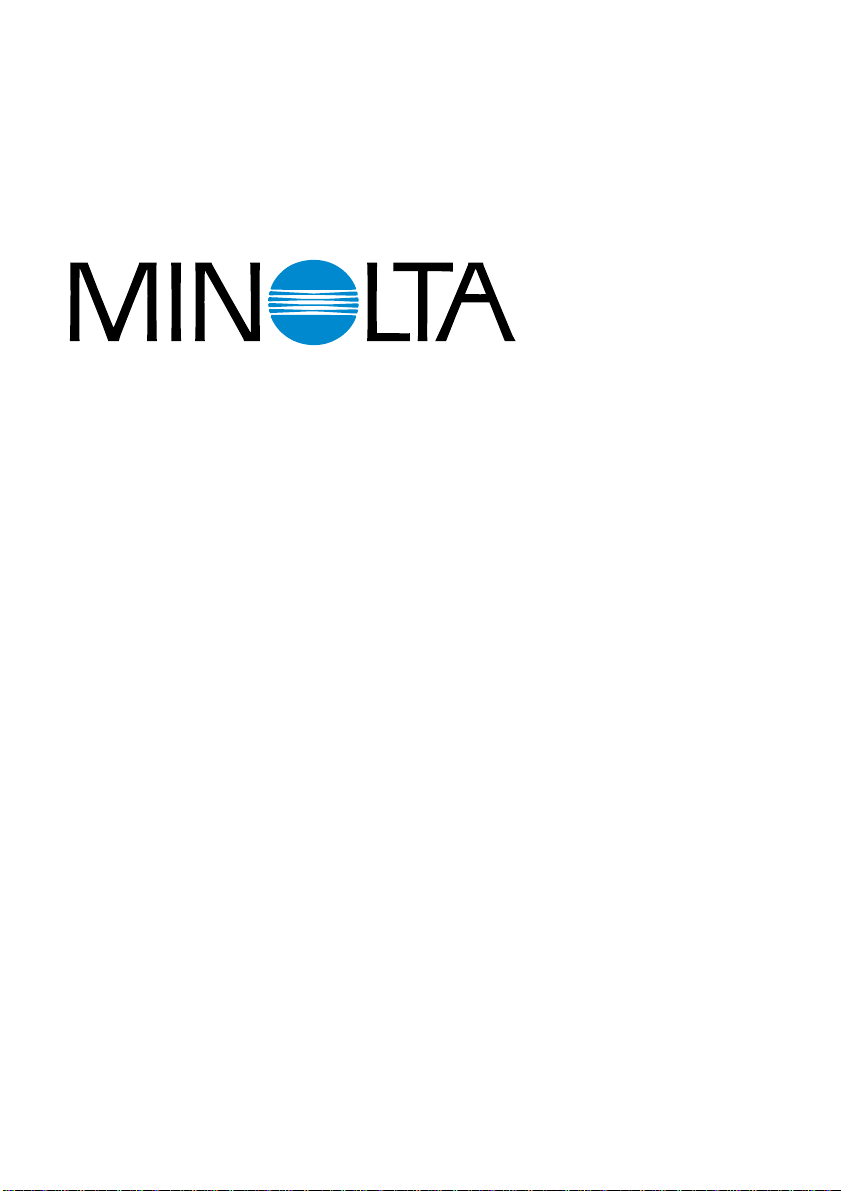
Nous vous proposons un support pour tous nos produits numé-
riques 24 heures sur 24 sur
www.minoltasupport.com.
Savoir-faire photographique, composition d’image, édition d’image numérique : découvrez-en plus sur le site Internet de Minolta
et visitez
www.minoltaphotoworld.com
9222-7310-13 AV-A304/ME-0304
Imprimé en Allemagne
© 2003 Minolta Co., Ltd. under the Berne Convention
and the Universal Copyright Convention.
1.1
 Loading...
Loading...