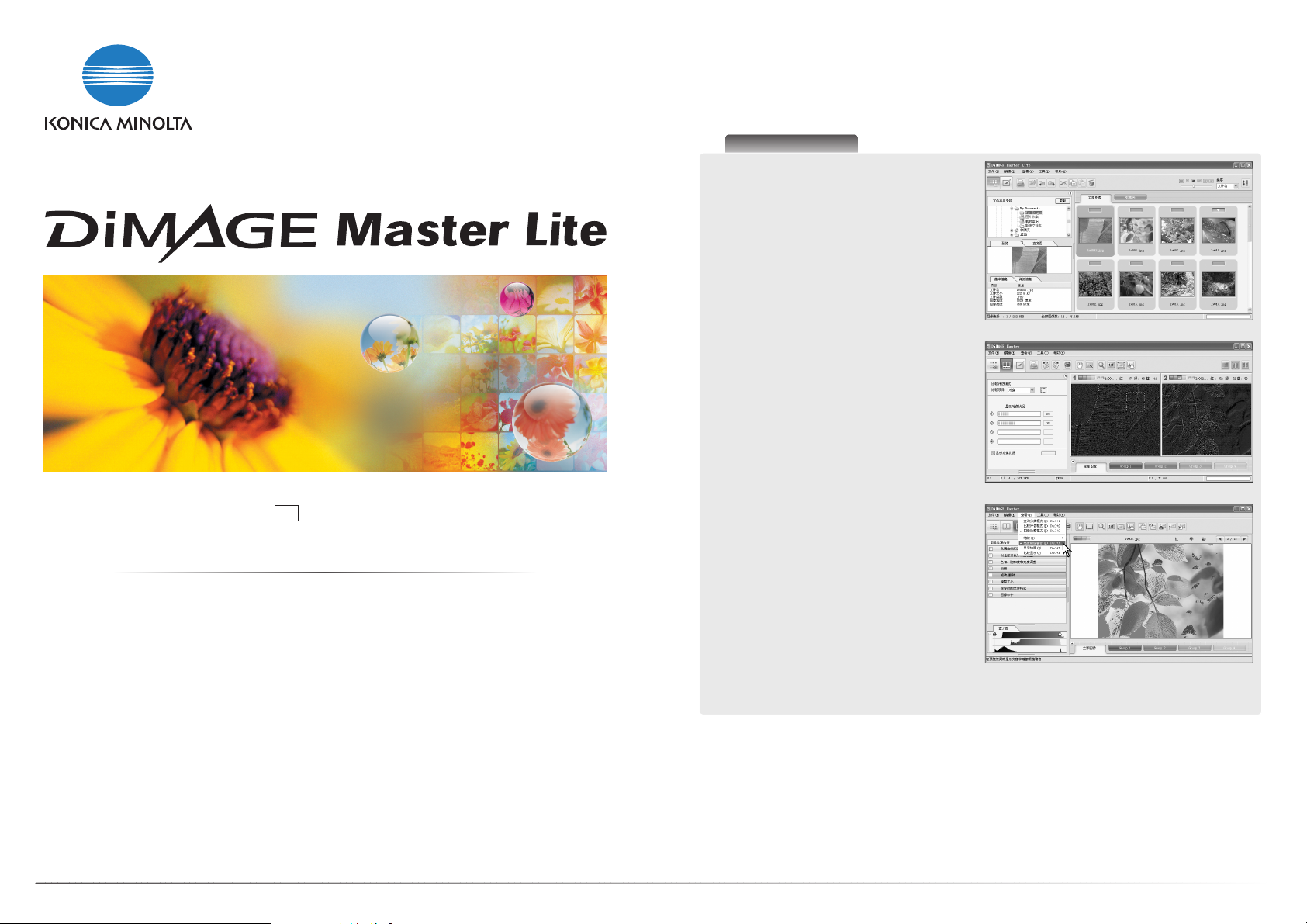
1
本操作手册对个人电脑的基本操作以及Windows或Macintosh操作系统的基本操作不作说
明,具体情况请参见附在电脑中的操作手册。
本手册中的示例都是Windows XP系统下的例子。如果使用Macintosh或其他Windows操
作系统,出现的屏幕可能与本手册的示例不同。
为确保本手册信息的准确性,已经尽了最大努力,但如有任何疑问请与柯尼卡美能达公司
联系。柯尼卡美能达公司对于由于使用本软件所引起的任何损失或损坏不负责任。
事先未经柯尼卡美能达公司许可,不得复制本手册的部分或全部内容。
关关于于
Master
的的说说明明
完整版DiMAGE Master可提供查询分类、
检查、图像处理所需要的所有工具。利用
查询分类模式窗口可迅速将图像按照4种
自定义类型进行分类。利用等外图像功能
可将它们隐藏起来,而不用将它们从文件
夹中删除或移走。
有时是否觉得很难判断哪个图像最佳?利
用检查窗口,通过在各图像中进行局部采
样,最多可比较4幅图像在色彩、曝光、
白平衡和对焦方面的差异。
图像处理模式窗口可提供迅速处理大量图
像所需要的许多功能。可将特定调整创建
为“作业”并将它应用于其他图像或用于
批量处理。对某种处理可进行剪切并将它
从一张照片粘贴到另一张照片。
可在直方图上指定亮度极限并显示在图像
上,以便显示接近黑点和白点的像素数。
利用焦距检查功能放大图像后可确定图像
的锐度。这些工具在查询分类模式、检查
和图像处理模式窗口都可使用。
查询分类模式
对焦检查
图像处理模式:亮度极限显示
*DiMAGE Master应用软件在中国未销售。
操作手册
CS
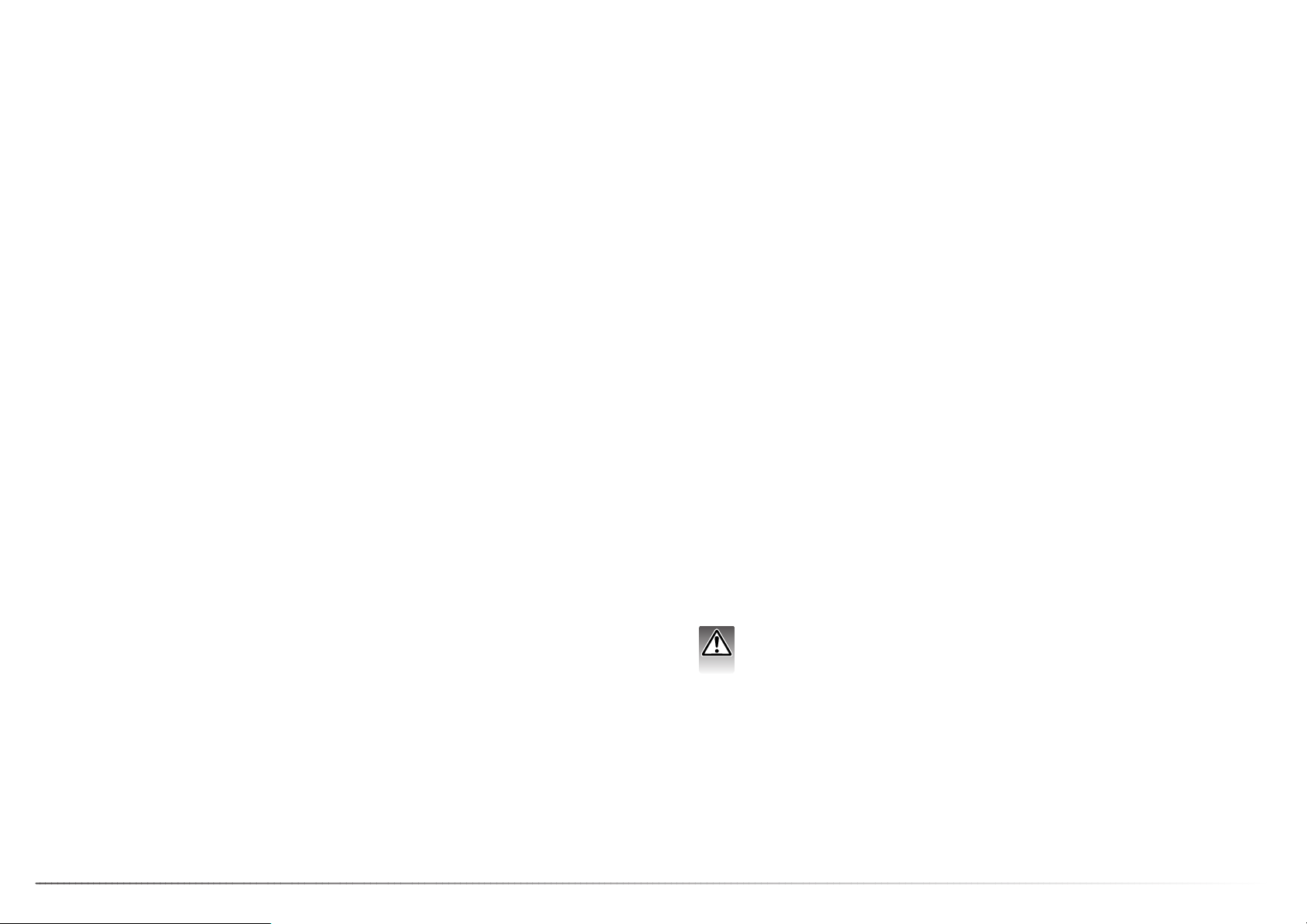
2
目录
6.5 滚动显示 ...................................................................................................22
7.0 高级图像修正功能.....................................................................................................22
7.1 处理工具 ...................................................................................................22
7.2 色调曲线和直方图.....................................................................................23
7.3 色调曲线处理说明.....................................................................................24
7.4 直方图处理说明 ........................................................................................25
7.5 白点、黑点及灰点处理..............................................................................25
7.5.1 白点和黑点值............................................................................................26
7.6 白平衡(仅限于RAW) .................................................................................26
7.7 锐度 ..........................................................................................................26
7.8 滤镜效果(仅限于RAW)..............................................................................26
7.9 指定色彩空间(仅限于RAW).......................................................................27
7.10 图像印字 ...................................................................................................27
7.11 选框 ..........................................................................................................28
7.12 快照 ..........................................................................................................28
7.12.1 快照打印 ...................................................................................................29
8.0 初始色彩设置 ............................................................................................................30
8.1 使用显示屏ICC管理文件...........................................................................30
8.2 使用打印机的ICC系统管理文件................................................................30
9.0 附录 ..........................................................................................................................31
9.1 卸载 DiMAGE Master Lite ........................................................................31
9.2 ICC管理文件的地址..................................................................................31
1.0 使用前的准备
本章节将说明DiMAGE Master Lite的安装。安装本软件之前,请确认相机操作手册中对系
统的要求。
请参见相机操作手册的数据传输部分。该部分详细叙述了如何利用USB线将相机连接到
计算机。本手册中的所有示例都假设(如相机操作手册所述)用USB线将相机连接到计算机。
装入内存的程序,如杀毒软件或已安装监控程序可能会导致本程序安装失败。安装
DiMAGE Master Lite应用软件之前请删除或关闭这些程序。待安装完成之后,再重
新安装或启动这些程序。
第1章:使用前的准备
目录
1.0 使用前的准备 ..............................................................................................................2
1.1 安装应用软件前的准备................................................................................2
1.2 安装DiMAGE Master Lite – Windows ........................................................3
1.3 打开软件 – WINDOWS...............................................................................3
1.4 安装DiMAGE Maste Lite – Macintosh........................................................4
1.5 打开软件 – MACINTOSH............................................................................4
2.0 导入并编辑图像 ..........................................................................................................5
2.1 查询分类模式窗口.......................................................................................5
2.2 调节窗口 .....................................................................................................5
2.3 读入图像文件..............................................................................................5
2.4 预览和信息标签 ..........................................................................................5
2.5 缩略图尺寸..................................................................................................6
2.6 图像文件分类..............................................................................................6
2.7 选择缩略图..................................................................................................6
2.8 选择收藏夹..................................................................................................7
2.9 复制收藏夹..................................................................................................7
2.10 下载相机文件..............................................................................................8
2.11 创建文件夹..................................................................................................8
2.12 将图像复制或移动到另一文件夹 .................................................................8
2.13 剪切、复制、粘贴及删除 – WINDOWS......................................................9
2.14 剪切、复制、粘贴及删除 – MACINTOSH ..................................................9
2.15 重命名单个文件 ..........................................................................................9
2.16 重命名多个文件 ..........................................................................................9
3.0 基本图像处理 ............................................................................................................10
3.1 图像处理模式窗口.....................................................................................10
3.2 图像显示工具............................................................................................10
3.3 转动图像 ...................................................................................................11
3.4 RGB显示...................................................................................................11
3.5 色调调整 ...................................................................................................11
3.6 对比度/色彩平衡 .......................................................................................12
3.6.1 偏差校正 ...................................................................................................12
3.7 色彩入门知识............................................................................................12
3.8 色相、饱和度和亮度 .................................................................................13
3.8.1 偏差校正 ...................................................................................................13
3.9 比较显示 ...................................................................................................14
3.10 撤消图像处理............................................................................................14
3.11 翻转 ..........................................................................................................14
3.12 调整尺寸 ...................................................................................................14
3.13 保存 ..........................................................................................................15
3.14 另存为.......................................................................................................15
4.0 打印 ..........................................................................................................................15
4.1 打印 – 单幅 ...............................................................................................16
4.1.1 打印 – 多幅 ...............................................................................................17
5.0 初始设置 ..................................................................................................................18
5.1 基本信息初始设置.....................................................................................18
5.2 应用程序初始设置.....................................................................................18
6.0 高级管理功能 ............................................................................................................19
6.1 保存图像信息............................................................................................19
6.2 打印索引 ...................................................................................................20
6.3 批处理.......................................................................................................21
6.4 主题编辑 ...................................................................................................21
1.1 安装应用软件前的准备
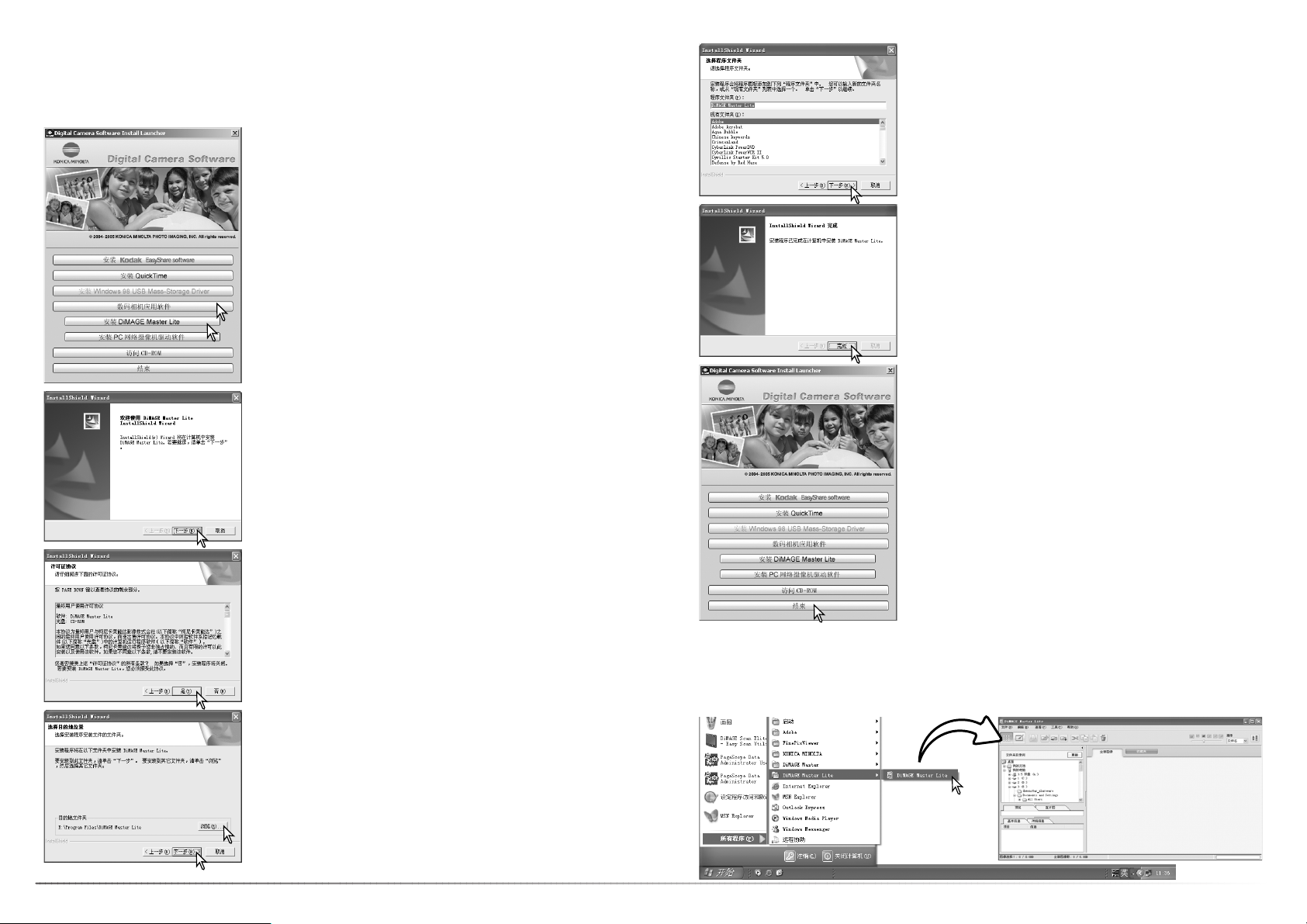
3
第1章:使用前的准备
若将软件安装在默认地址-C: \ Program Files \ DiMAGE
Master Lite,点击“下一步”。若将软件安装到其他地址,
点击“浏览”按钮显示文件夹选择窗口。指定安装软件
的目标地址。
1.2 安装DiMAGE Master Lite - Windows
在如下示例中,硬盘驱动器假设为C。表示驱动器的字母随计算机的不同而不同。使用
Windows 2000或XP时,本软件应以管理员权限安装。
打开电脑,启动Windows。将数码相机软件光盘插入
CD-ROM驱动器。将自动打开启动程序窗口。
点击“数码相机应用软件”按钮显示安装程序按钮。点
击“安装DiMAGE Master Lite”按钮,开始安装。
将打开欢迎窗口。点击“下一步”继续。
显示默认的程序文件夹名。若将软件图标添加到该文件
夹,点击“下一步”。安装开始。
若将软件图标添加到其他文件夹,从如下的“现有文件
夹”对话框中选择目标文件夹。点击“下一步”,开始安
装。
将出现许可证协议。如果接受协议条款,点击“是”则
继续安装程序。
在继续安装之前,请仔细阅读整个许可证协议的内容。
如果不同意这些条款,点击“否”则退出安装程序。
当安装结束后,会出现一条信息。点击“完成”。
1.3 打开软件 - WINDOWS
点击“结束”按钮关闭启动程序窗口。
从开始菜单进入程序选项,然后选择DiMAGE Master Lite文件夹中的DiMAGE Master Lite。
应用程序启动,然后显示查询分类模式窗口。
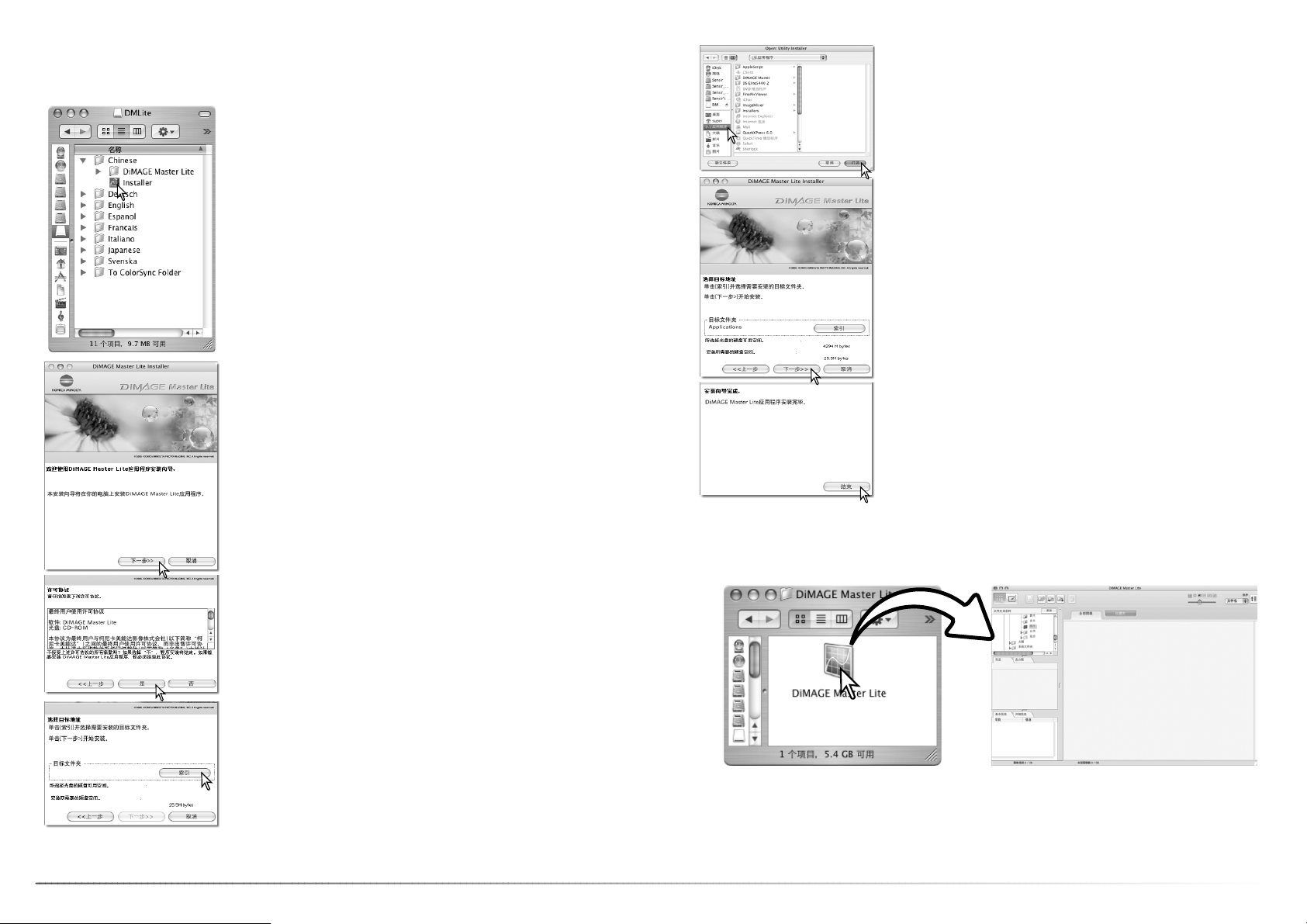
1.4 安装DiMAGE Master Lite - Macintosh
4
第1章:使用前的准备
将出现许可协议。如果接受协议条款,点击“是”则继续安
装程序。
在继续安装之前,请仔细阅读整个许可协议的内容。如果不
同意这些条款,点击“否”则退出安装程序。
打开计算机启动操作系统。桌面出现时,将数码相机软件光盘插入CD-ROM驱动器中。
CD-ROM图标会出现在桌面上,双击CD-ROM图标将它打开。
必须指定安装DiMAGE Master Lite文件的地址。点击“索引”
按钮。
在安装程序屏幕确认安装地址。点击“下一步>>”,安装
DiMAGE Master Lite。
当出现安装屏幕时,点击“下一步>>”,开始安装。
软件被安装后将出现一窗口。点击“结束”,将退出安装程
序。
利用文件夹选择对话框,选择将要安装软件的地址。点击
“打开”。
1.5 打开软件 – MACINTOSH
打开DiMAGE Master Lite文件夹。双击DiMAGE Master Lite图标,启动应用程序。将显示
查询分类模式窗口。
打开应用软件文件夹,再打开DiMAGE Master Lite文件夹,
然后打开相应的语言文件夹。
双击安装程序图标,启动安装程序。
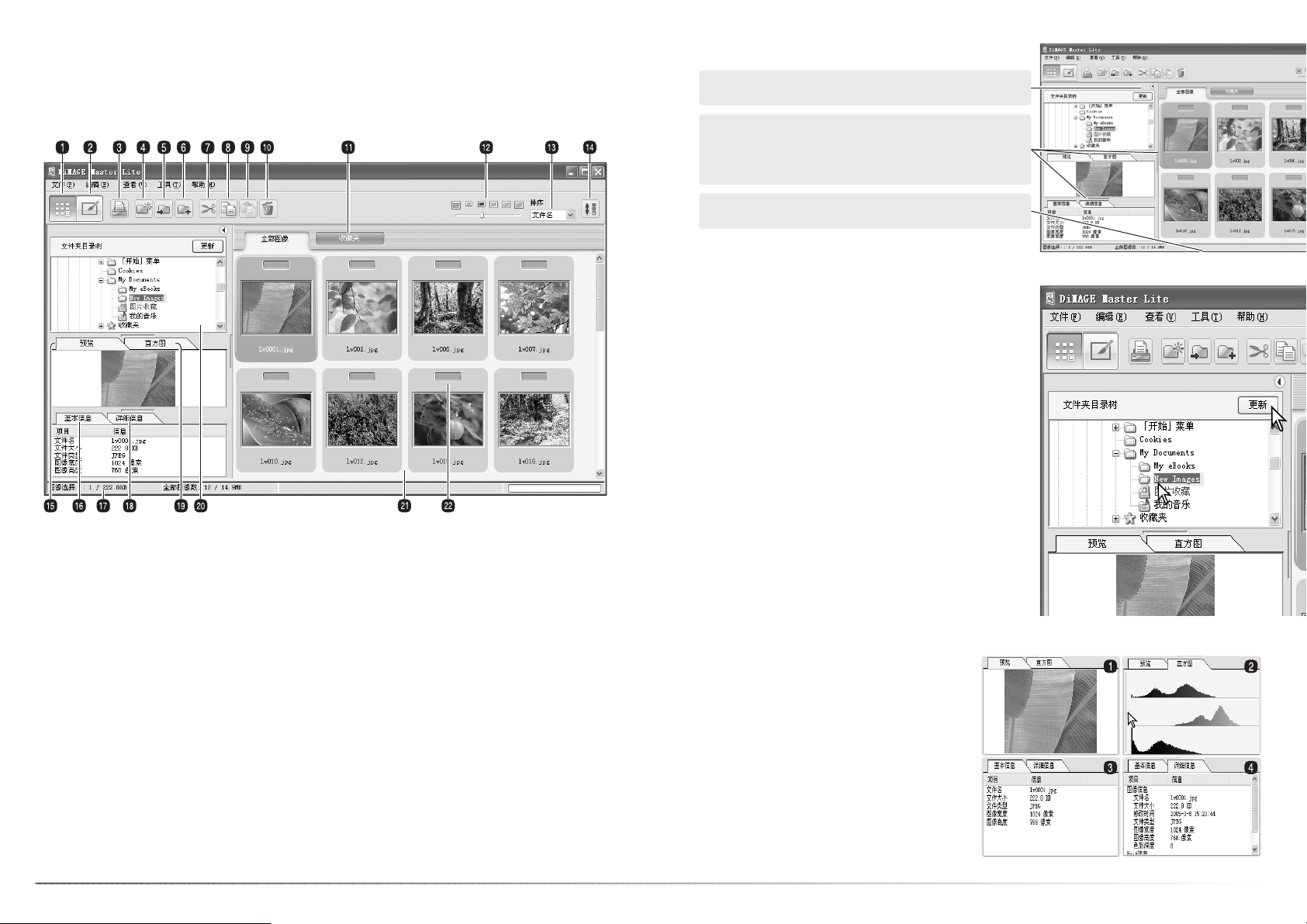
5
第2章:导入并编辑图像
2.2 调节窗口
可通过点击隐藏/显示界面按钮打开或关闭该窗口。
点击并拖动窗口边框可调整窗口的尺寸。
2.0 导入并编辑图像
本章将说明查询分类模式功能的基本操作。利用查询分类模式功能可查看并排列文件。关
于高级管理功能,请参见第6章。
4. 新文件夹按钮 (p. 8)
10. 删除按钮 (p. 9)
9. 粘贴按钮 (p. 9)
7. 剪切按钮 (p. 9)
8. 复制按钮 (p. 9)
14. 颠倒顺序按钮 (p. 6)
13. 排序方式菜单 (p. 6)
12. 缩略图尺寸 (p. 6)
15. 预览标签 (p. 5)
20. 文件夹目录树 (p. 5)
21. 缩略图显示
11. 收藏夹标签 (p. 7) 22. 收藏夹选择按钮 (p. 7)
5. 移动到文件夹按钮 (p. 8)
6. 复制到文件夹按钮 (p. 8)
16. 基本信息标签 (p. 5)
18. 详细信息标签 (p. 5)
19. 直方图标签 (p. 5)
17. 状态条
查询分类模式和图像处理模式按钮用来在各主要软件功能之间切换。该状态条提供关于操
作的信息。
通过点击并拖动各显示之间的点可改变文件夹目
录树、预览、直方图、信息显示之间的间隔。
3. 打印按钮 (p. 15)
2.1 查询分类模式窗口
1. 查询分类模式按钮
2. 图像处理模式按钮 (p. 10)
2.3 读入图像文件
可直接从数码相机或保存在电脑中的文件夹中读入图
像。利用文件夹目录树选择图像文件。关于相机文件
夹结构以及如何将相机连接到电脑的详细情况,请参
见相机操作手册。
点击(+)正节点则显示文件夹内容。点击(-)负节点
则隐藏文件夹内容。包含图像和音频文件的文件夹名
为蓝色。
点击图像文件夹,读入图像。文件夹内所有的静止图
像、音频和摄像文件将被读入到缩略图显示。
如果文件夹目录树发生任何变化,如将相机从电脑上
断开,则可刷新显示目录树。点击刷新按钮或在查看
菜单中选择“更新文件夹目录树”选项。
2.4 预览和信息标签
文件夹目录树下面的标签将提供关于所选
择图像的信息,只要点击该标签即可查看
有关信息。
预览标签(1)可显示所选择的图像。直方图
(2)显示每一个颜色通道的像素分布;使用
游标可改变直方图的刻度。基本信息标签
(3)可提供图像和文件信息;可在初始设置
窗口编辑所显示的信息,详情请参见第5.1
节。详细信息标签(4)可显示所有文件和图
像信息。
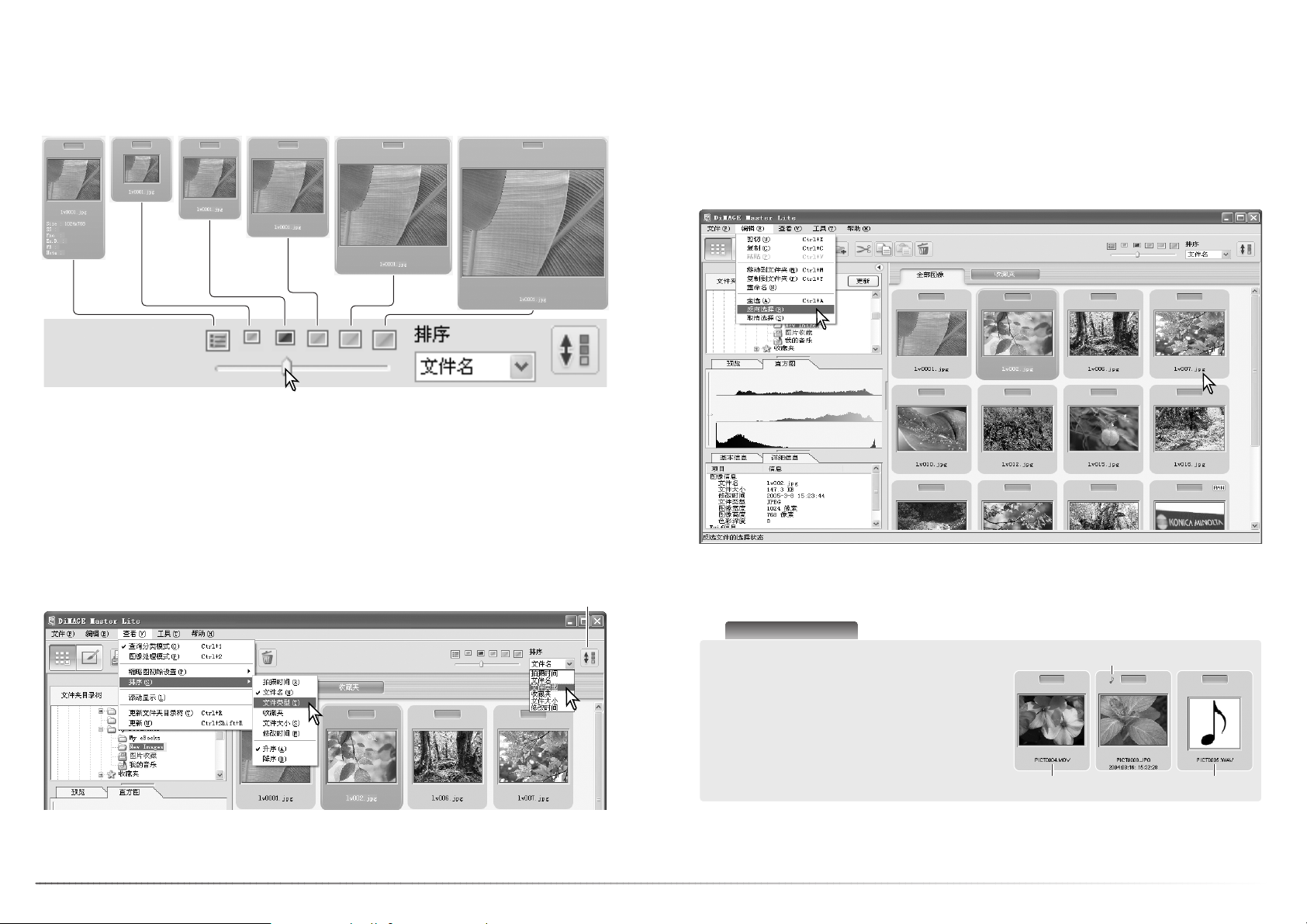
某些柯尼卡美能达相机可记录摄像和音频文
件。录音、语音注释、录音说明将用音频图
标指示。摄像使用.mov或.avi扩展名。为了
查看某摄像文件的缩略图,必须在计算机中
安装QuickTime。关于如何安装DiMAGE
Master Lite以打开这些文件,请参见第5.2节。
关关于于
Master
的的说说明明
6
第2章:导入并编辑图像
2.5 缩略图尺寸
可以改变缩略图尺寸,有6种格式可供选择。
320x320
240x240160x160120x12080x80
120x120
+数据
若要改变尺寸,用工具条上的缩略图尺寸游标或选择“查看”菜单中“缩略图初始设置”
选项,显示尺寸选项。在菜单上点击所需要的缩略图尺寸,缩略图显示会相应改变。
若要在数据显示中编辑或添加用户注意事项,请参见第6.4节。
图像文件可按照拍摄的日期和时间、文件名、文件类型、收藏夹、文件大小进行排列或按
照升序或降序刷新。若要分类显示图像,请利用工具条上的下拉菜单或视窗菜单上的分类
选项。用鼠标选择显示分类类型。
该分类菜单还可用来在升序和降序显示之间切换。工具条上的颠倒顺序按钮还可用来改变
显示顺序。
摄像
语音注释和录音说明
录音
颠倒顺序按钮
点击缩略图边框或文件图标,可选择单幅图像或使用键盘光标键。若要选择多幅图像,请
在缩略图上点击并拖动,或在按住Ctrl键(Windows)或Command键(Macintosh)的同时点
击每幅要选择的图像,所选择的图像将变暗。如要取消已经选择的图像,按住Ctrl键
(Windows)或Command键(Macintosh)的同时再次点击缩略图或图标即可。如要连续选择
多幅图像,按住Shift键的同时,点击要选择的第一幅和最后一幅图像。
若要选择所有文件,请在编辑菜单中选择“全选”选项或同时按Ctrl键(Windows)或
Command键(Macintosh)及“A”键。
编辑菜单中的“反向选择”选项可用来取消所有已选择的图像,同时选择所有未被选择的
图像。若要取消对某图像的选择,请在编辑菜单中选择“取消选择”选项或在索引显示中
点击空白背景部分即可。
2.6 图像文件分类
2.7 选择缩略图
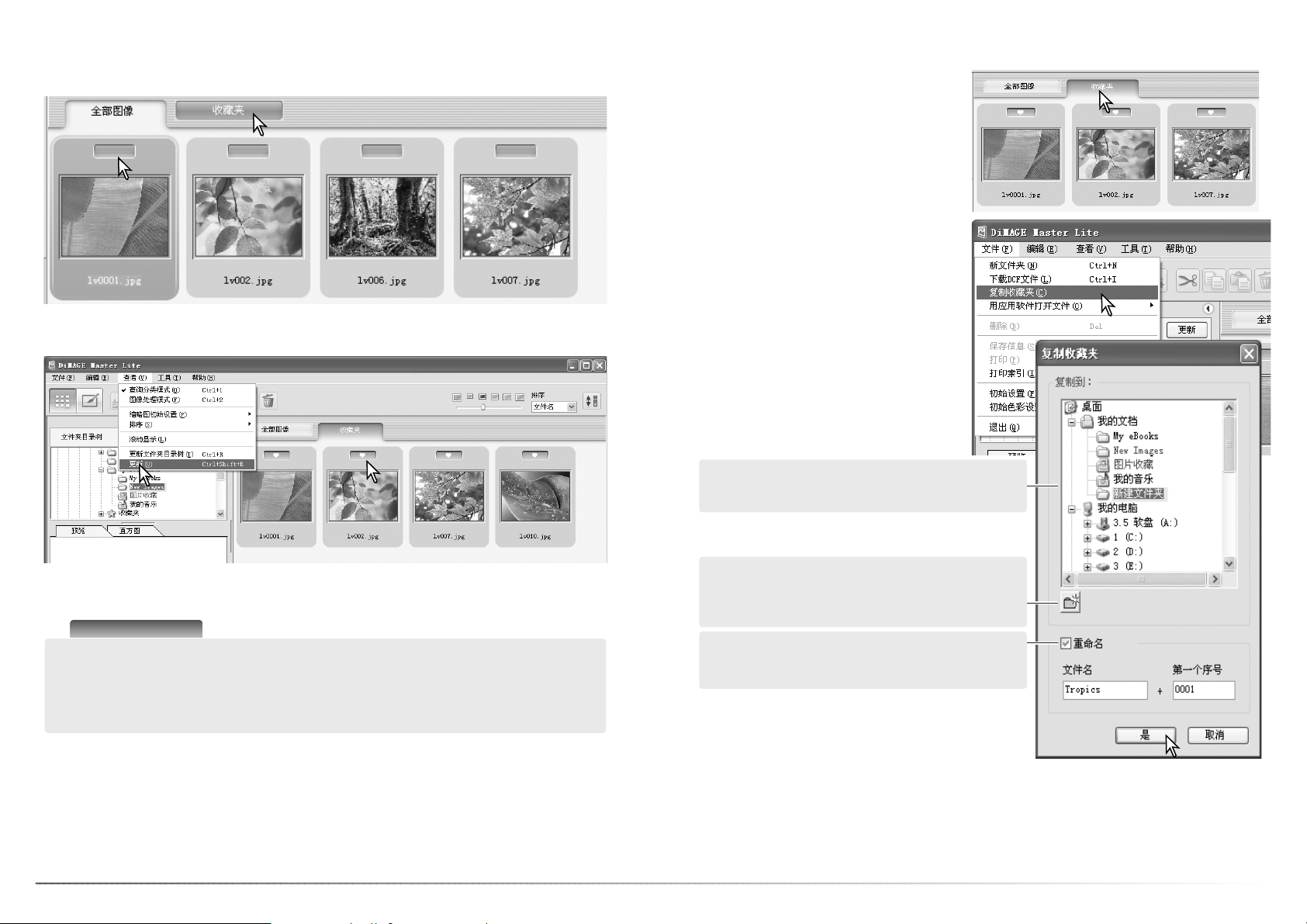
关关于于
Master
的的说说明明
通过点击缩略图并将它拖放到收藏夹标签,可将文件添加到这些收藏图像中。将它拖
放到所有图像标签,则将它从收藏夹中删除。
DiMAGE Master采用更详细的方法对图像进行分类。有四个标签可用来管理图像文件,
用户可对这四个标签进行命名和定义颜色。群组可复制到其它文件夹中。
7
第2章:导入并编辑图像
2.8 选择收藏夹
可将图像文件作为收藏图像进行分类。
只要在缩略图的顶部点击收藏夹选择按钮,即可将该缩略图添加到收藏夹群组中。点击收
藏夹标签查看该群组。
若要将某图像从收藏夹群组中删除,只要再次点击收藏夹选择按钮删除对复选框的选择。
在查看菜单中选择更新选项,刷新缩略图显示。
2.9 复制收藏夹
可复制收藏夹中的某个图像。点击收藏夹
标签显示该群组。
在文件菜单中选择复制收藏夹选项。
点击“是”按钮将该群组复制到目标文件夹。如果
某图像中附有录音或缩略图文件,则这些文件也将
被复制。
在“复制收藏夹”窗口,在文件夹结构树中选择
目标文件夹。
可在该窗口创建新文件夹。点击新建文件夹的地
址,然后点击“新建文件夹”按钮,将在文件夹
结构树中出现一个文件夹。可重命名该文件夹。
若要重命名文件,点击重命名复选框。输入新的
文件名以及群组的首个序号。
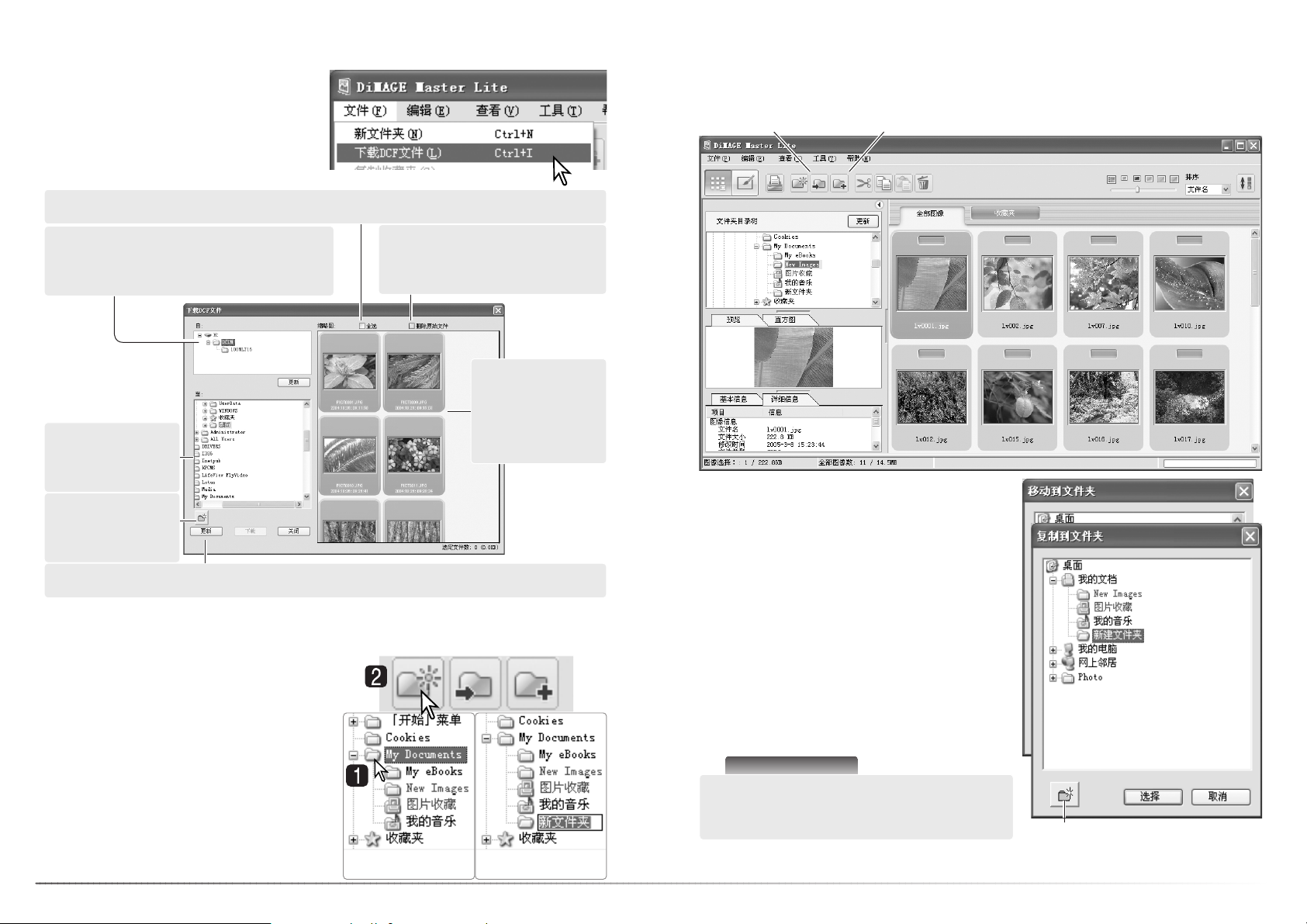
选择文件后点击工具条上的“移动到文件夹”按
钮或“复制到文件夹”按钮或从编辑菜单中选择
相应选项。选中的目标窗口将打开。
在选中的目标窗口,点击目标文件夹。点击“选
择”按钮,将指定的图像移动或复制到目标文件
夹。如果图像中附有录音或缩略图文件,则这些
文件也将同时被复制。
可在该窗口创建新文件夹。点击存放新文件夹的
地址,然后点击“新建文件夹”按钮,则一个文
件夹将出现在窗口中的文件夹目录树中。文件夹
还可重命名。
通过点击缩略图并将它拖到文件夹目录树中的
某个文件夹,也可复制相应的文件。
关关于于
Master
的的说说明明
8
第2章:导入并编辑图像
2.10 下载相机文件
相机中的文件可直接下载到计算机硬盘驱动
器上。使用USB线将相机连接到某计算机,
然后在文件菜单中选择“下载DCF文件”选
项。将打开下载对话框。利用该选项也可从
读卡器下载图像。
选择相机存储卡中的文件地址。若更换了
相机,请使用刷新按钮刷新文件夹目录树。
选择在计算机中文
件的复制地址。
点击“删除原始文件”复选框,
则从相机中删除这些文件。
使用索引显示选择
要下载的具体文
件。关于如何选择
文件,请参见第
2.7节。
点击“全选”复选框将所有图像复制到计算机。
新建文件夹按钮可
用来在文件夹目录
树中添加一个文件
夹。
更新按钮可用来更新计算机的文件夹目录树。
确认设置后,点击“下载”按钮完成操作。取消按钮用来直接关闭窗口,不下载任何图像。
可创建新文件夹用来保存图像。点击存放新文
件夹的地址。在本例中,新文件夹被存放在
“My Documents”文件夹(1)中。
点击工具条上的新文件夹按钮(2)或从文件菜
单中选择“新文件夹”选项。新文件夹将创建
在指定的地址中。
2.11 创建文件夹
2.12 将图像复制或移动到另一文件夹
可将多个文件从一个文件夹复制或移动到另一文件夹。点击缩略图边框选择图像。若要选
择图像,请参见第2.7节。
复制到文件夹按钮移动到文件夹按钮
“新文件夹”按钮
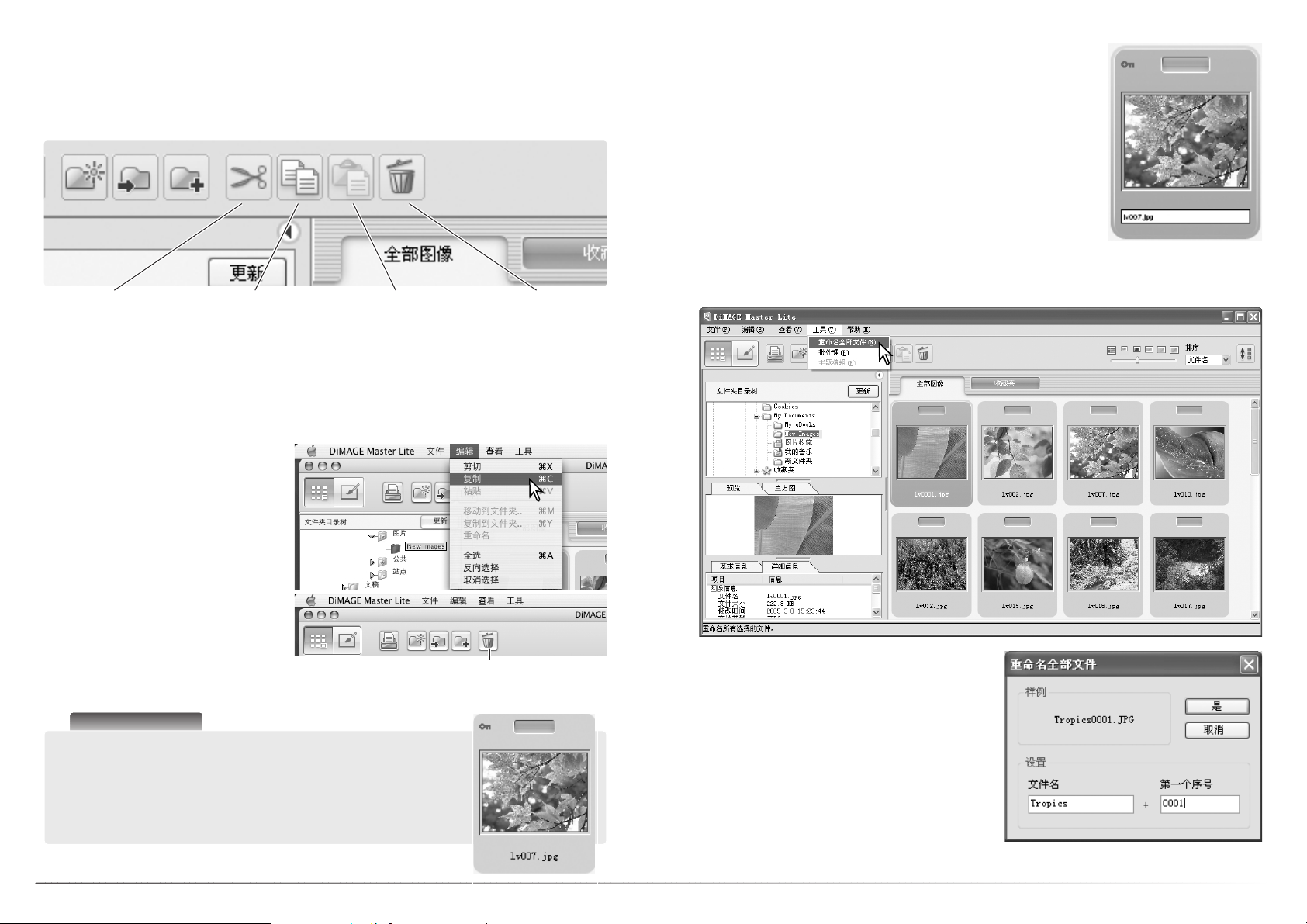
9
第2章:导入并编辑图像
利用该功能可给缩略图和详细显示中的单个文件重命名。当重
写文件名时,请务必包括原来文件的扩展名。
选择图像。点击文件名激活光标。利用键盘更改文件名。
2.13 剪切、复制、粘贴及删除 - WINDOWS
剪切、复制、粘贴功能位于编辑菜单
中。可利用这些功能编辑文件名和文
件夹名,但不能用来剪切、复制或粘
贴文件或文件夹。
利用工具条上的删除按钮或键盘上的
“Command”及“delete”按钮可删
除文件或文件夹。当输入删除命令时,
会出现一个确认屏幕。点击“是”按
钮则执行该命令,删除相应的数据;
点击“否”则取消删除命令。
可利用工具条和编辑菜单来剪切、复制或粘贴文件夹和文件。利用编辑菜单中的删除按钮
和删除选项可删除文件。这些功能会作用于所有附在某图像上的录音、缩略图文件。利用
键盘上的删除键也可删除文件夹和图像。
可对多个文件重命名。关于如何选择这些文件,请参见第2.7节。
选择了要重命名的图像后,请在工具菜单中选
择“重命名全部文件”选项。“重命名全部文
件”窗口将打开。
在“重命名全部文件”窗口,输入新的文件名
和首个序号。将在采样区域显示一系列文件中
的首个文件名。
点击“是”按钮则改变所选图像的文件名。
选择要移动的文件夹或图像。点击剪切或复制按钮。当进行剪切时,在完成粘贴之前显示
不会改变。点击存放文件夹或图像的新地址,点击粘贴按钮,完成操作。
当输入删除命令时,会出现一个确认屏幕,点击“是”按钮则执行该命令,删除相应的数
据,点击“否”则取消删除命令。
删除按钮粘贴按钮剪切按钮 复制按钮
删除按钮
所有用相机设定了锁定的图像在相应的缩略图左上角都会显示锁
定图标。若要在Windows中解除图像锁定,请在硬盘驱动器中右
键点击文件图标,然后选择属性选项;取消对“只读”复选框的
选择。在Macintosh中,突出显示硬盘驱动器中的文件图标,同
时按command 和 I键,在对话框中取消对锁定选项的选择。
2.14 剪切、复制、粘贴及删除 - MACINTOSH
关关于于
Master
的的说说明明
2.15 重命名单个文件
2.16 重命名多个文件
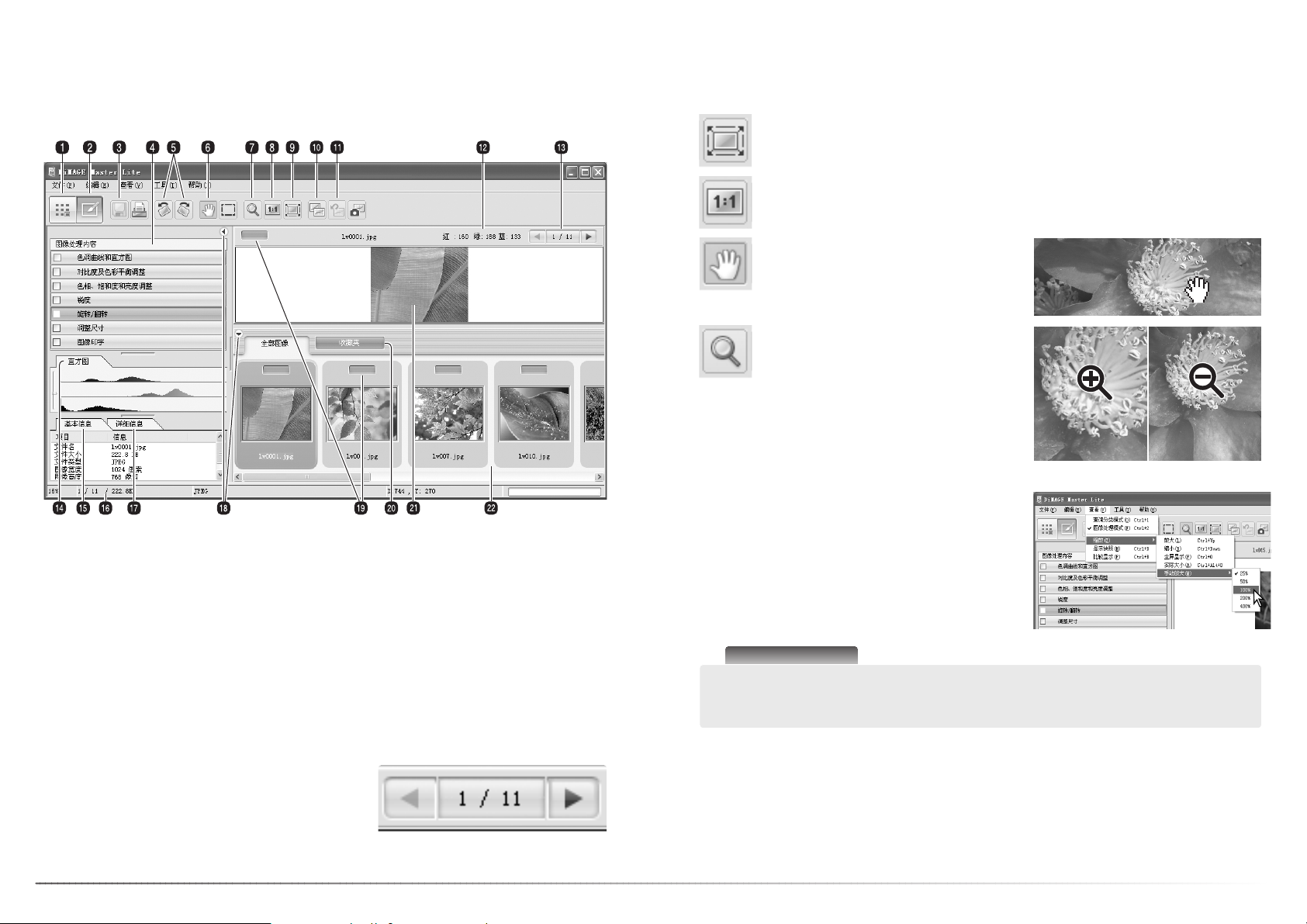
10
第3章:基本图像处理
3.0 基本图像处理
本章将说明图像处理模式功能的基本操作。可对图像进行处理以改进其质量。关于高级图
像修正功能,请参见第7.0章。
1. 查询分类模式按钮 (p. 5)
3. 保存按钮 (p. 15)
2. 图像处理模式按钮
6. 抓取工具 (p. 10)
4. 图像处理内容窗口
5. 旋转按钮 (p. 11)
12. RGB显示 (p. 11)
11. 重置图像处理按钮 (p. 14)
9. 全屏显示按钮 (p. 10)
10. 比较显示按钮 (p. 14)
16. 状态条
15. 基本信息标签 (p. 5)
14. 直方图标签 (p. 5)
17. 详细信息标签 (p. 5)
13. 图像选择器
7. 放大工具 (p. 10)
8. 实际尺寸显示按钮 (p. 10)
18. 隐藏/显示界面按钮 (p. 5)
22. 缩略图显示
21. 预览显示
19. 收藏夹选择按钮 (p. 7)
查询分类模式和图像处理模式按钮用来在各主要软件功能之间切换。该状态条提供关于操
作的信息。
20. 收藏夹标签 (p. 7)
图像选择器将指示所显示的图像号以及该文件夹中
的图像总数。点击箭头显示前一张或下一张图像。
3.2 图像显示工具
抓抓取取
– 如果图像比显示区域大,可用抓取
工具滚动显示图像的各部分。点击抓取工
具按钮选择该工具,光标将相应改变。点
击并拖动图像进行滚动显示。
全全屏屏显显示示
– 点击并选中某图像,然后点击全窗口显示按钮,会自动将图像尺寸
调整到显示区域的大小。
工具条包含可用来放大和滚动显示图像的工具。只要点击对应的按钮即可启动相应的工具。
实实际际尺尺寸寸显显示示
– 点击并选中某图像,然后点击实际尺寸显示按钮,将根据图像
的像素尺寸显示该图像。
放放大大工工具具
– 可放大或缩小显示图像。点击
放大工具按钮选择该工具,光标将相应改
变。点击图像进行放大。若要缩小图像,
按住Alt键 (Windows)或 Option键
(Macintosh)的同时,点击该图像。当图像
已经放大(缩小)到极限时,则放大图标
中的正(+)号或负(-)号将消失。
放大 缩小
“查看”菜单中的“缩放”选项控制显示图像的尺寸。
与放大工具的放大和缩小功能、全屏显示功能、实
际大小显示显示功能一样,菜单可用预设的放大倍
数显示图像。
通过键盘也可选择工具。按住并保持空格键启动抓取工具。按住并保持Ctrl键
(Windows)或Command键(Macintosh)启动放大工具后可放大某图像。按住并保持Alt键
(Windows)或Option键(Macintosh)启动放大工具后可缩小图像尺寸。
关关于于
Master
的的说说明明
3.1 图像处理模式窗口

11
第3章:基本图像处理
3.4 RGB显示
可显示图像中任意点的RGB(红、绿、蓝)色值。只要将光标放在图像上即可显示该信息。
可利用工具条上的旋转按钮或
工具菜单改变显示图像的方
向。对图像方向所作的任何改
变都将作用于被选中的缩略图
图像。每次点击旋转按钮时,
将以90°为步长旋转缩略图。
3.5 色调调整
自动色调曲线处理可应用于某图像。点击图像缩略
图将它显示在预览区域。
点击“色调曲线和直方图”按钮打开对话框。
从色调调整列表框中选择适当的处理。其效果将反
映在预览图像上。
所选择的处理将反映在色调曲线上。点击并拖动节
点可进一步调整曲线。关于色调曲线的详细信息请
参见第7.2节。
若要取消色调处理,请在列表框中选择“无”选项
或点击“重置”按钮。
点击关闭按钮关闭窗口。执行改变后,将在色调曲
线和直方图按钮上显示一个图标。请参见第13页关
于Master的说明。
关关于于
Master
的的说说明明
利用自动设定按钮可自动调整图像的色调曲线
和直方图。将进行对比度和色彩的调整。点击
该按钮即可查看效果。点击重置按钮取消处理。
重置按钮
关闭按钮
3.3 转动图像

12
第3章:基本图像处理
3.6 对比度/色彩平衡
可将对比度和色调应用于某图像。点击图像缩略图
将它显示在预览区域。
点击“对比度及色彩平衡调整”按钮打开对话框。
点击并拖动游标或在文本框中输入某值进行调整:
所作的改变会反映在预览图像上。关于色彩更详细
的信息请参见第3.7节。
若要取消改变,请点击重置按钮。点击关闭按钮关
闭窗口。执行改变后,将在“对比度及色彩平衡调
整”按钮上显示一个图标。请参见第13页关于
Master的说明。
点击“偏差校正”按钮打开偏差校正窗口,详情如
下。
利用偏差调整通过比较各参数的偏差校正效果,最
终完成图像修正。该校正法对于缺乏图像处理经验
者是一种简便的方法。
点击偏差校正按钮显示偏差校正窗口。
3.6.1 偏差校正
点击偏差列表框后面的箭头选择需要校正的图像参
数:色彩平衡、对比度。每一偏差校正窗口都在中
央显示当前图像,在周围显示不同偏差的参照图
像。
点击这些图像中修正效果最好的一幅。点击的图像
变成新的中心,周围出现一组新的修正图像,并将
相应的修正作用于预扫描图像。重复该步骤,直到
获得理想的修正效果为止。点击重置按钮可取消所
有的修正。
点击并拖动窗口右下角可调整窗口尺寸。采样图像
将同步变化。
重置按钮
关闭按钮
偏差校正按钮
点击“关闭”按钮,关闭偏差校正窗口并执行
图像校正。
样本图像之间的相对偏差可以调整。拖动校正步长游标,或在校正步长文本框中输入
一数值,可设定样本图像之间的修正程度。初始设置为10。
若选择显示限制复选框,当图像中任何一点的
值超过0(黑色极限值)或255(白色极限值)时,将
自动显示其互补色。例如,如果图像的黄色区
域超过这些值,将显示
蓝色。
在摄影中,红、绿和蓝色为原色。合成色
青、品红和黄色是由原色合成而成: 青
=
蓝+绿,品红=蓝+红,黄=红+绿。原色和
合成色是互补成对的:红和青,绿和品红,
蓝和黄。
了解互补色在色彩平衡中是很重要的。如
果图像呈现某种特别的色调,减去该颜色
或增加其互补色都将生成更自然的图像。
例如,如果图像偏红,请减少红色;若图
像偏黄,请增加蓝色。
同时增加或减少等量的红、绿和蓝色将不
会对色彩平衡产生任何影响。但可改变整
幅图像的明度和对比度。通常,进行色彩
平衡最多只需对两颜色修正即可。
色彩平衡是通过实践才能掌握的技巧。进
行对比判断时,人的眼睛非常敏锐,但是
眼睛的精细测定能力较差。事实上,区别
蓝色和青色,红色和品红色是很困难的。当然,调整错误的颜色永远不可能改善图像;如
果降低偏青图像的蓝色成分,将得到呈绿色调的图像。
3.7 色彩入门知识
红
绿
蓝
青
品红
黄

13
第3章:基本图像处理
3.8 色相、饱和度和亮度
可将色相、饱和度和亮度修正应用于某图像。点击
图像缩略图将它显示在预览区域。
点击“色相、饱和度和亮度调整”按钮打开对话框。
点击并拖动游标或在文本框中输入某值进行修正,
所作的改变会反映在预览图像上。色相游标在颜色
空间旋转各颜色;最大右旋转位置(180
o
)与最大左
旋转位置(-180
o
)相同。
两个颜色空间显示在对话框底部。上面的色样条代
表初始图像的颜色空间。下面的色样条显示颜色空
间的相对变化。
若要取消改变,请点击重置按钮。点击关闭按钮关
闭窗口。执行改变后,将在“色相、饱和度和亮度
调整”按钮上显示一个图标。
点击偏差校正按钮打开偏差校正窗口,详情参见下
一章节。
利用偏差校正窗口,通过比较对各参数进行偏差校
正的效果,最终完成图像修正。该修正法对于缺乏
图像处理经验者是一种修正图像的简便方法。
在色相、饱和度和亮度调整对话框中点击偏差校正
按钮显示校正窗口。
点击这些图像中修正效果最好的一幅。所选择的图
像变成新的中心,周围出现一组新的修正图像;同
时将修正应用于预览图像。重复该步骤,直到获得
理想的修正效果为止。
3.8.1 偏差校正
重置按钮
关闭按钮
偏差校正按钮
点击“关闭”按钮,关闭调整窗口并执行图像
修正。
样本图像之间的相对偏差可以调整。拖动校正步长游标,或在校正步长文本框中输入
一数值,可设定样本图像之间的修正程度。初始设置为10。
若选择显示限制复选框,当图像中任何一点的
值超过0(黑色极限值)或255(白色极限值)时,将
自动显示其互补色。例如,如果图像的黄色区
域超过这些值,将显示
蓝色。
利用色相、饱和度和亮度控制
按钮可参照HSL色彩模型调整
图像。色相代表该模型中各个
独立的颜色。饱和度表示每种
颜色的鲜艳度。亮度代表颜色
空间中某颜色的明暗程度。
点击取消所有的修正。
关关于于
Master
的的说说明明
若使用了任何图像处理工具,将在相应的工具
按钮中显示一个图标。利用该复选框可取消或
执行处理,所作的改变将反映在预览图像上。
点击并拖动可调整窗口尺寸。
饱和度
亮度
色相
当改变调整窗口的色相时,根据在颜色空间中旋转的角度,每个颜色被赋予新的色相。在
本示例中,初始图像在颜色空间旋转了180°。

14
第3章:基本图像处理
3.10 撤消图像处理
点击“比较显示”按钮则将预览区域一分为二。原始图像显示在左边,校正后的
图像显示在右边。若只想显示校正后的图像,再点击比较显示按钮即可。
原始图像 校正后的图像
对一幅图像使用显示工具(p. 10),也将同时作用于另一幅图像。利用全屏显示按钮可自动
将两幅图像尺寸调整到显示区域大小。
点击“重置图像处理”按钮则取消对显示的图像所作的所有校正。
3.12 调整尺寸
可以调整图像尺寸。点击图像缩略图将它显示在预
览区域。
点击“调整尺寸”按钮打开对话框。
在文本框中输入新的宽度和高度。像素尺寸必须在
90至3500像素之间。也可利用放大栏中相对原始
尺寸的百分比调整图像尺寸。只需输入一个值,另
外一值将自动调整以保持图像的长宽比不变。
点击“关闭”按钮设定新的尺寸。当保存或打印时,
图像尺寸将根据上述设定被调整。重置按钮将取消
任何改变。
执行改变后,将在调整大小按钮上显示一个图标。
请参见第13页关于Master的说明。
重置按钮
关闭按钮
关关于于
Master
的的说说明明
利用查询分类模式窗口工具菜单中的批处理选
项可同时调整多个文件的尺寸。更详细信息请
参见第6.3节。
3.11 翻转
在工具菜单中选择适当的翻转选
项,翻转显示的图像。垂直翻转
选项使图像左右翻转。水平翻转
选项使图像上下翻转。
3.9 比较显示

15
第3章:基本图像处理
3.13 保存
若要在执行处理后保存图像,请点击“保存”按钮
或在文件菜单中选择保存选项。保存命令将替换保
存原始数据。保存某图像之前,将显示一个确认屏。
点击“是”按钮保存文件。
保存将删除并替换原始文件数据。若要保护
该数据,请用“另存为”命令给该文件重命
名,详情如下。
3.14 另存为
点击“保存”按钮,保存图像。
若要以新文件名或新文件格式保存一图像文件,从
文件菜单中选择“另存为”选项。将打开操作系统
“另存为”对话框。
如果选择JPEG,必须利用对话框底部的滑动游标
选择并固定压缩比率。压缩比越高,文件大小越小,
图像质量越低。
若RAW数据被保存为TIFF文件,色彩深度必须在8
位/通道至16位/通道之间指定。
“另存为”对话框随操作系统不同而不同。详情请
参见操作系统的帮助部分。应该指定如下内容:
指定保存文件的地址。
输入文件名。
从列表框中指定图像文件格式。文件不必以原
来的文件格式保存。
根据情况嵌入色彩管理文件。取消该复选框的
选择将删除所有嵌入管理文件。并非所有文件
格式都适用该功能。
4.0 打印
该章节将说明基本打印操作。可打印单幅、多幅图像。不同计算机系统和打印机,显示的
屏幕也会不同。
只要点击“打印”按钮即可打开打印对话框。打印按钮位于查询分类模式和图像处理模式
窗口。也可从文件菜单打开打印对话框。
关关于于
Master
的的说说明明
可在图像数据中输入拍摄日期和时间、文
件名或用户说明。更详细信息请参见第
7.10节。
可选择某图像中的某个区域进行打印。更
详细信息请参见第7.11节。
在查询分类模式窗口可对某文件夹或收藏
夹群组的图像进行索引打印。详情请参见
第6.2节。
第4章:打印

16
点击确定按钮开始打印。在文档被发送到打印机之前,
将打开操作系统的打印对话框;该屏幕随操作系统和
打印机不同而不同。详情请参见操作系统的帮助和打
印机使用说明书。
在打印对话框中选择相应的选项。点击确定按钮开始打印或点击取消按钮关闭窗口。
点击该复选框向打印图像添加信息。点击基本
信息按钮选择要打印的信息。
在信息打印设置屏幕,点击相应的复选框。若
要添加用户说明,请参见第6.4节。点击“增
加文本”复选框,在其下面的文本输入栏输入
说明内容。点击“是”完成设置。可选择和改
变字体,点击字体设置或选择字体色彩按钮打
开相应的对话框。
按纸张尺寸选项可自动设定打印参数。图像可能沿着
长边或短边溢出,打印预览将反映该设置对应的结果。
第4章:打印
4.1 打印-单幅
选择要打印的图像,然后点击打印按钮(p.15)。用打印对话框设定打印参数。
根据在每页纸上要打印单幅或多幅图像,在列表框中选
择单幅图像或多幅图像选项。关于多幅图像设置的详情,
请参见第4.1.1节。
页码/总页数 – 点击左/右按钮显示下一页或上一页。
打开打印设置的对话框。该屏幕显示随操作系统和打印
机不同而变化。详情请参见操作系统的帮助和打印机使
用说明书。
取消对按纸张尺寸选项的选择,手动设定打印尺寸。
各栏相互链接,因此某值的变化会同步反映在其它栏
中。可改变宽度和高度的单位。若要查看预览图像的
效果,请点击“适用”按钮。可打开和关闭自动旋转,
详情如下。
自动旋转可根据纸张的尺寸自动旋转图像,打印预览
将反映该设置对应的结果。
关于字体设置和选择字体色彩对话框更详细的信息,
请参见第17页关于Master的说明。

17
关关于于
Master
的的说说明明
可用字体设置对话框指定字体、字体样式、字体大小,点击
该按钮打开对话框。采样区域将反映这些设置。可在窗口底
部的列表框中选择手写体。不同计算机系统,可用字体和手
写体也不同。
第4章:打印
点击确定按钮开始打印。在文档被发送到打印机之前,
将打开操作系统的打印对话框;该屏幕随操作系统和
打印机不同而不同。详情请参见操作系统的帮助和打
印机使用说明书。
在打印对话框中选择相应的选项。点击确定按钮开始打印或点击取消按钮关闭窗口。
点击该复选框向打印图像添加信息。点击基本
信息按钮选择要打印的信息。
在信息打印设置屏幕,点击相应的复选框。若
要添加用户说明,请参见第6.4节。点击“增
加文本”复选框,在其下面的文本输入栏输入
说明内容。点击“是”完成设置。可选择和改
变字体;点击字体设置或选择字体色彩按钮打
开相应的对话框。
从版面列表框选择版面布局,该设置将反映在打印预
览中。
4.1.1 打印 – 多幅
选择要打印的图像,然后点击打印按钮(p.15)。用打印对话框设定打印参数。
根据在每页纸上要打印单幅或多幅图像,在列表框中选
择单幅图像或多幅图像选项。关于单幅图像设置的详情,
请参见第4.1节。
页码/总页数 – 点击左/右按钮显示下一页或上一页。
打开打印设置对话框。该屏幕显示随操作系统和打印机
不同而变化。详情请参见操作系统的帮助和打印机使用
说明书。
自动旋转可根据页面自动决定最合适的图像方向,打
印预览将反映该设置对应的结果。
若要打开字体设置和选择字体色彩对话框,请参见如下关于Master的说明。
可用选择字体色彩对话框指定文本颜色,点击该按钮打开对
话框。该对话框随操作系统不同而不同。详情请参见操作系
统的帮助。

18
第5章:初始设置
5.0 初始设置
通过初始设置对话框可自定义DiMAGE
Master Lite的操作。可从查询分类模式和图
像处理模式窗口打开初始设置对话框。从文
件菜单(Windows)或DiMAGE Master Lite菜单
(Macintosh)选择该选项。
5.1 基本信息初始设置
显示在查询分类模式和图像处理模式窗口基
本信息标签中的信息可在初始设置对话框中
进行编辑。可从文件菜单(Windows)或
DiMAGE Master Lite菜单(Macintosh)打开初
始设置对话框。
点击某信息标题使之突出显示,然后点击隐
藏/显示界面按钮使之在各列表之间移动。全
部隐藏和全部显示按钮可使所有标题从一个
列表移到另一个列表。
关于基本信息标签更详细的信息,请参见第
2.4节。
关关于于
Master
的的说说明明
当使用某个Macintosh操作系统时,通过
DiMAGE Master Lite菜单可打开初始设置
和初始色彩设置对话框。该菜单可用来打
开其它带服务选项的应用程序,可用来隐
藏DiMAGE Master Lite或其它窗口。
5.2 应用程序初始设置
可直接在查询分类模式或图像处理模式窗口
中利用其它应用程序中打开文件。可从文件
菜单(Windows)或DiMAGE Master Lite菜单
(Macintosh)打开初始设置对话框。
若要创建与其它图像处理应用程序的链接,
请点击读入按钮。
在操作系统的打开对话框中,确定应用程序
的地址,选择它并点击“打开”按钮完成操
作。应用程序将被显示在初始设置对话框
中。
可建立与多个应用程序的链接。
若要在查询分类模式或图像处理模式窗口中
利用链接的应用程序打开单个或多个图像,
请从缩略图显示中选择这些图像,然后用文
件菜单中的“用应用软件打开文件”选项选
择应用程序。
若要删除某链接,请在初始设置对话框中突
出显示相应的应用程序,然后点击“删除”
按钮。
(
接下页
)
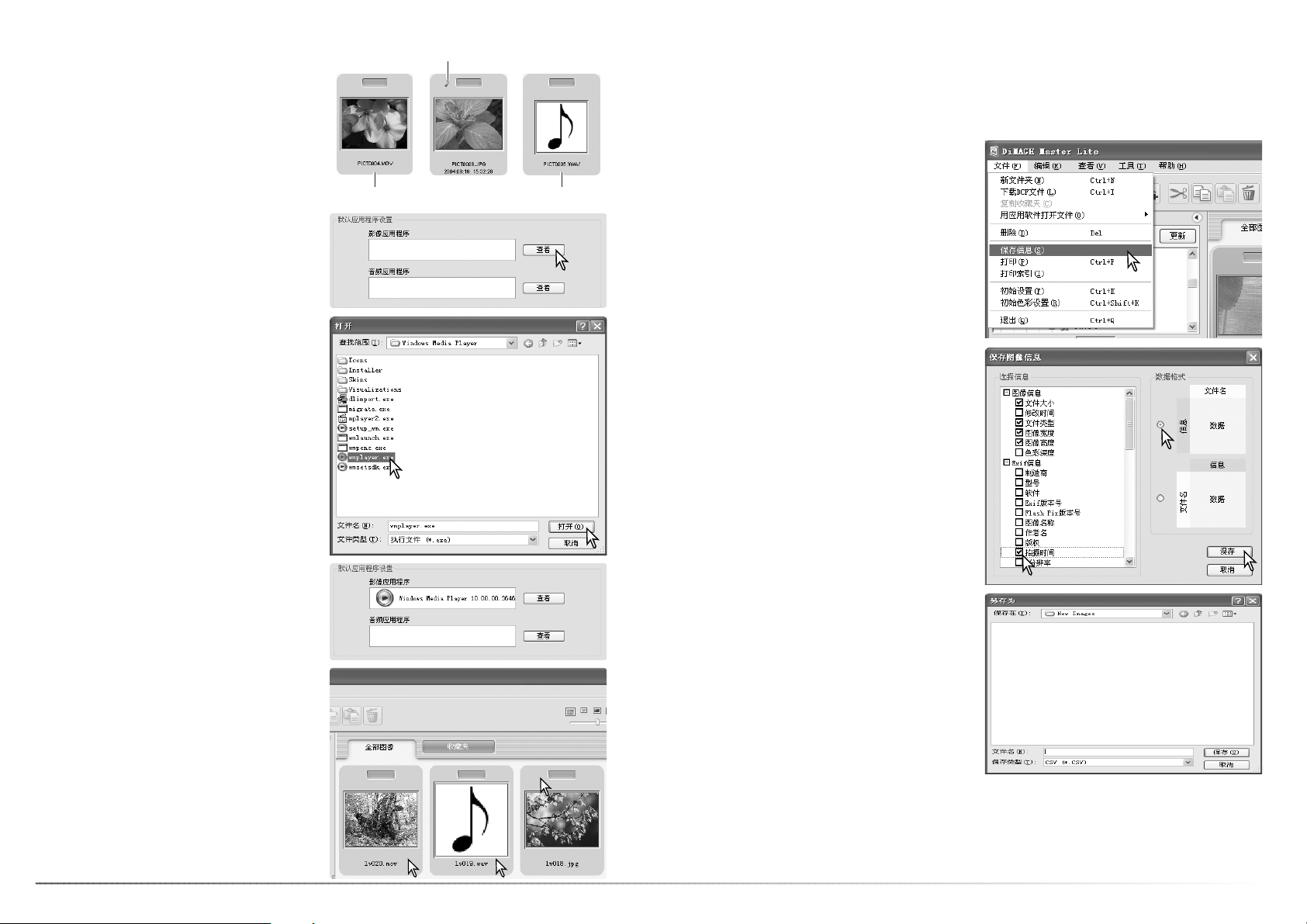
19
第5章:初始设置
某些柯尼卡美能达相机可记录摄像和音频文
件。录音、语音注释、录音说明将用音频图
标指示。摄像使用.mov或.avi扩展名。为了
查看某摄像文件的缩略图,必须在计算机中
安装QuickTime。用来打开这些文件的应用
程序必须在初始设置中指定。
摄像
语音注释和录音说明
录音
点击“查看”按钮定位相应的摄像或音频应
用程序。
在操作系统的打开对话框中,确定应用程序
的地址,选择它并点击“打开”按钮完成操
作。
应用程序将被显示在初始设置对话框中。重
复该步骤替换当前的应用程序。
若要回放某摄像或音频文件,只要双击对应
的缩略图即可。若要回放附加音频文件,只
要点击收藏夹选择按钮后面的指示图标即
可。将自动打开所选择的应用程序。
第6章:高级管理功能
6.0 高级管理功能
该章节将说明高级管理功能。关于基本工具和功能的信息,请参见第3章。
6.1 保存图像信息
可保存关于图像的信息。该数据可用电子表
格应用程序如Microsoft Excel来查看。
选择其信息需要保存的图像,然后在文件菜
单中选择“保存信息”选项。
通过点击“选择信息”窗口中项目旁边的复
选框,选择要包含的信息类型。
点击相应的圆形按钮指定要编辑数据的格
式。
点击“保存”按钮继续。
在操作系统的“另存为”对话框中,指定文
件的地址和名称,点击“保存”按钮完成操
作。
文档可用支持.CSV格式文件的电子表格应
用程序打开。检查应用程序使用说明。

20
第6章:高级管理功能
6.2 打印索引
在查询分类模式窗口可对某文件夹或收藏夹群组中
的图像进行索引打印。
选择文件夹或收藏图像标签,然后在查询分类模式
窗口的文件菜单中选择“打印索引”选项。将打开
打印索引对话框。
拍摄的日期和时间
打印预览将显示图像以及标题、页码、文件名
和拍摄日期等打印选项。
每页的标题
页码
文件名
页码/总页数 – 点击左/右按钮显示下一页或上一页。
从列表框中选择每页纸图像数。若文件夹中含有大量图像,预览显示可能需要一定的
时间来显示新的布局。
打印索引。在文档被发送到打印机之前,将打开操作系统的打印对话
框,该屏幕随操作系统和打印机不同而不同。
在索引打印对话框中选择相应的选项。点击“打印”按钮开始打印或点击“取消”按钮关
闭窗口。
打开打印机设置的对话框。该屏幕
显示随操作系统和打印机不同而变
化。
选择打印在索引上的字体设置。关
于本对话框更详细的信息,请参见
第17页关于Master的说明。
选择打印在索引上的字体色彩。本对
话框随操作系统不同而不同,详情请
参见第17页关于Master的说明。
选择打印在索引上的信息。所作的改变将同步
反映在预览显示中。用文本框输入标题。
选择相应的选项调整打印使适合打印页的长/宽
尺寸。

21
关关于于
Master
的的说说明明
在保存操作中,若某文件夹包含与要保存文件相同文件名的文件,将打开确认操作对
话框。有三种选项可供选择:
第6章:高级管理功能
图像可旋转。点击顺时针旋转复选框激活圆
形按钮。批处理中的每幅图像都将按照指定
角度旋转。
图像尺寸可进行调整。点击调整大小复选框
激活有关栏目。在文本框中输入新的宽度和
高度,输入范围为90至3500。也可用放大
栏中相对原始尺寸的百分比来调整图像大
小。只需输入一个值,其它值将自动调整以
保持图像长宽比不变。
点击“开始”,开始处理。将打开“文件夹
选择”对话框。
多个图像可同时旋转和调整尺寸,多个
RAW图像可根据拍摄时的相机设置转换为
JPEG或TIFF图像。选择要处理的图像,然
后从工具菜单中选择批处理选项。
从文件夹目录树选择目标文件夹。用新建文
件夹按钮可创建新文件夹。从列表框指定文
件类型。在其下面选择任意可用选项。可设
定JPEG文件的压缩率,并将RAW图像保存
为8位或16位TIFF文件。
点击改变文件名复选框,用序列号命名新的
文件名。在文本框中输入名称和序列号。
点击“是”,开始批处理。
一种ICC管理文件内嵌于图像中。取消该复
选框的选择将删除所有内嵌管理文件。
“新建文件夹”按钮
覆覆盖盖
– 旧文件被替换为新文件,删除原来
的数据。
跳跳过过
– 不保存该文件,继续批处理。该文
件可放在后面处理。
在在现现有有文文件件名名后后添添加加序序列列号号
– 用额外数字
延长文件序列号,避免覆盖原始文件。
若批处理中另一文件具有相冲突的文件名,利用应用复选框可重复所选择的操作。
点击“是”按钮继续,点击“取消”按钮将从该点停止批处理。
关关于于
Master
的的说说明明
当成批调整图像尺寸时,显示的像素尺寸以批处理图像中第一幅图像为准。任何具有
不同长宽比或方向的图像都将以宽度尺寸为准进行调整,高度尺寸将根据长宽比自动
调整。若要将图像处理为大致相同的文件大小,批处理中的图像应该全部为横向或竖
向。
可在某图像上添加用户说明。可在信息缩略
图显示(p.6)、信息标签(p.5)中查看该说明内
容,并可将它打印在图像上(p.16,17)。Exif
2.1或以后版本的格式图像中可添加用户说
明。
选择图像。在工具菜单中选择“主题编辑”
选项,打开编辑窗口。输入说明,点击“是”
按钮完成操作。
6.4 主题编辑
6.3 批处理
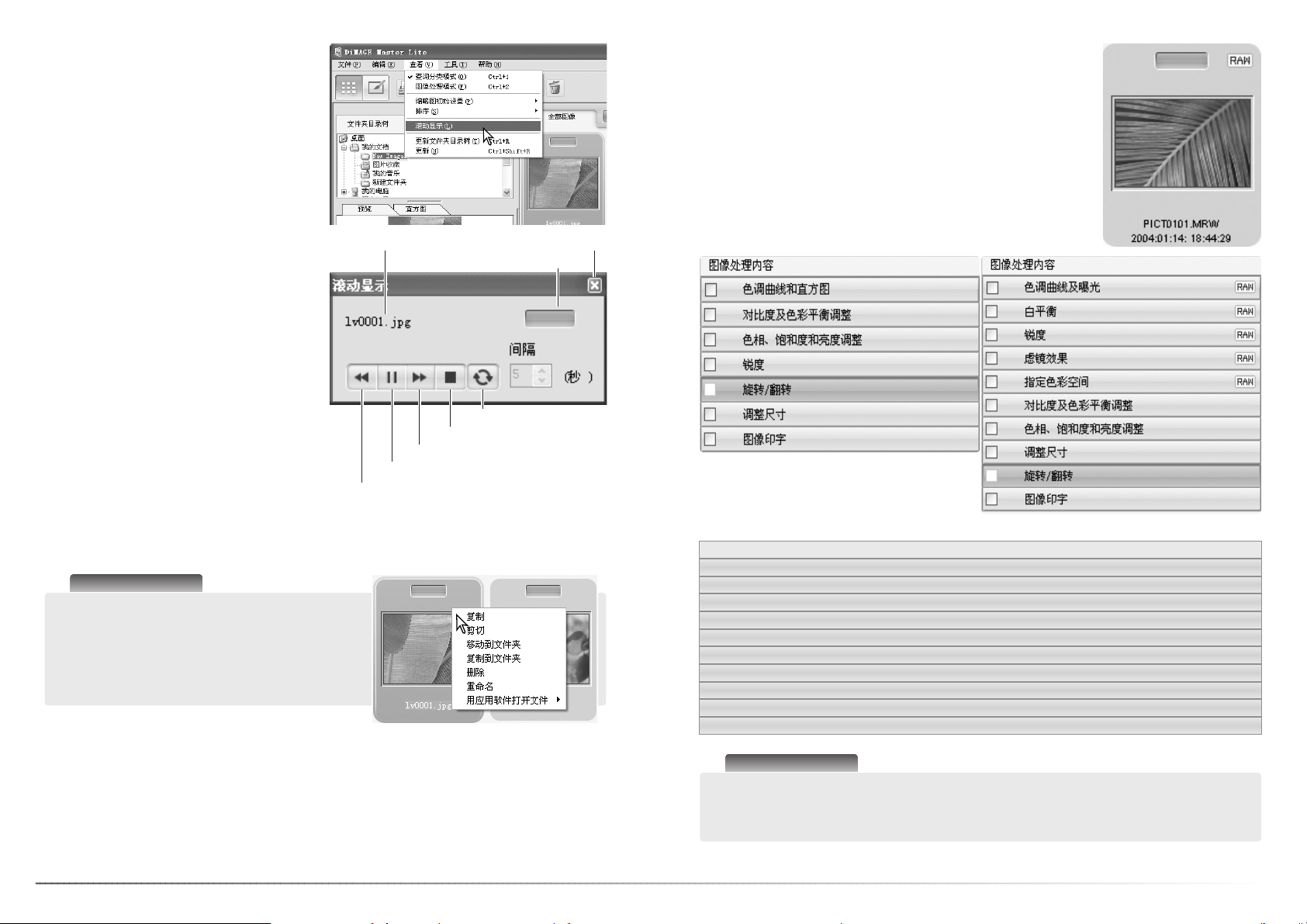
22
第6章:高级管理功能
7.0 高级图像修正功能
该章节将说明包括RAW处理在内的高级图像修正功能的操作。
关于基本工具和功能的信息,请参见第4章。
7.1 处理工具
处理工具是否可用取决于文件类型是否为RAW数据。RAW文
件的缩略图标有一个指示图标。只要点击工具按钮即可打开该
窗口。“旋转”位于工具条上,详情请参见第3.3节。“翻转”位
于工具菜单。
6.5 滚动显示
可按照在排列方式列表框中指定的顺序自动
显示所有图像或收藏图像标签。
点击相应的标签。在“查看”菜单中选择
“滚动显示”选项。
关闭按钮
分类选择器
文件名
后退到上一幅图像
暂停/回放
停止
回放一次/重复
滚动显示控制器可以暂停、开始、前进、后
退、重复、停止滚动显示。当滚动显示暂停
时,可指定每幅图像显示的持续时间;该持
续时间不包括随文件大小而变化的读入时
间。
收藏图像选择按钮处于激活状态。在显示状
态,图像可添加到或从收藏图像群组中删除。
关于收藏图像更详细的信息,请参见第2.8
节。
若要隐藏控制器,请右键点击(Windows)或
按Ctrl键,或点击(Macintosh)图像并选择该
选项。按键盘上的Escape键退出滚动显示。
关关于于
Master
的的说说明明
某些命令和功能可用鼠标启用。右键点击
(Windows)或按Ctrl键,或点击(Macintosh)缩略
图显示有关选项。查询分类模式和图像处理模式
窗口因其操作系统不同,菜单也不同。
第7章:高级图像修正功能
关关于于
Master
的的说说明明
完整版DiMAGE Master包含适用于SLR数码相机的除尘处理功能。该处理利用参考图
像消除拍摄图像中由于CCD上的灰尘而造成的影响。
前进到下一幅图像
图像处理内容
色调曲线和直方图(曝光补偿 – 仅限于RAW),p.11、23
白平衡(仅限于RAW),p.26
锐度,p.26
滤镜效果(仅限于RAW),p.26
指定色彩空间(仅限于RAW),p.27
对比度及色彩平衡调整,p.12
色相、饱和度和亮度调整,p.13
调整尺寸,p.14
旋转/翻转,p.11、14
图像印字,p.27
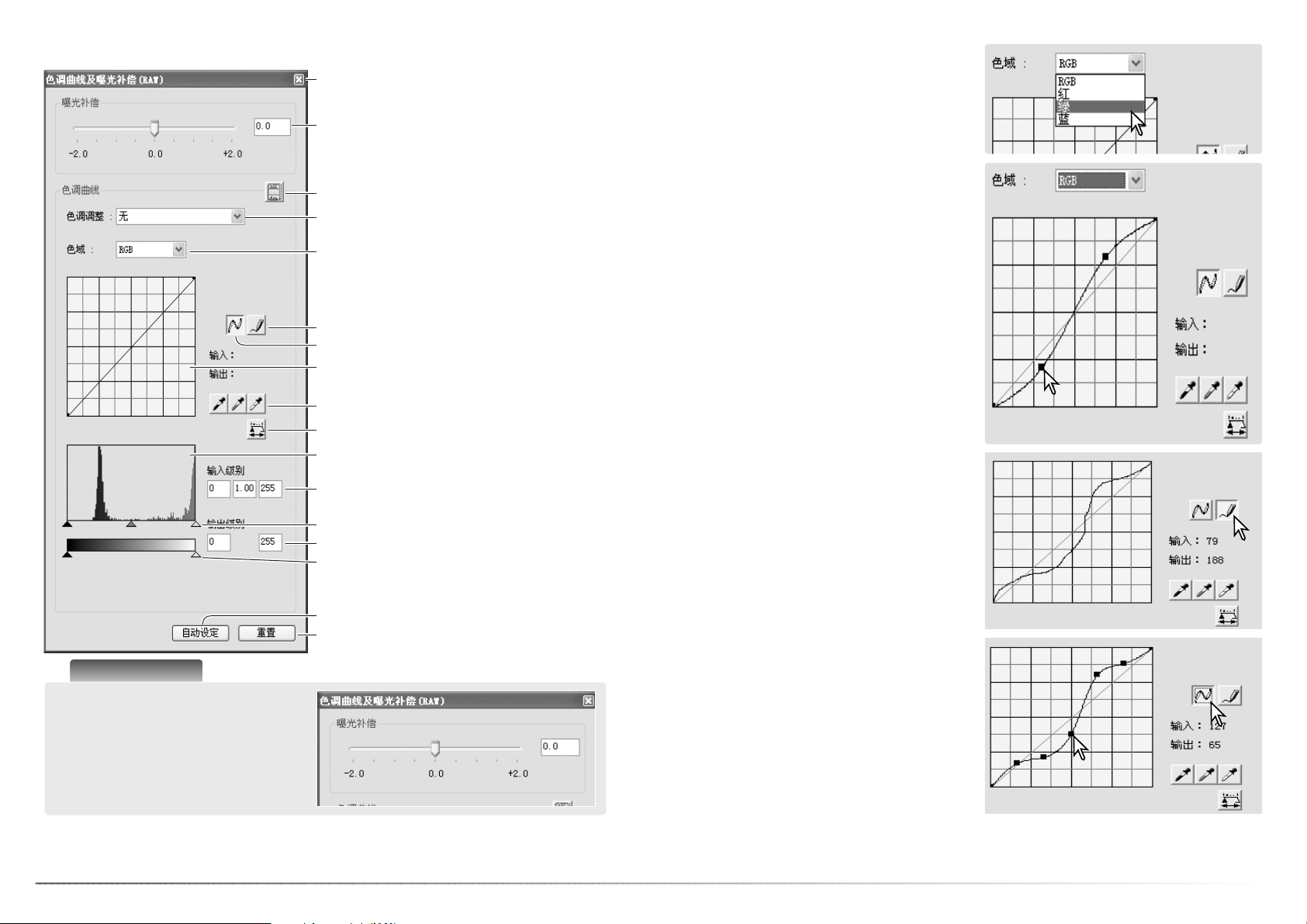
23
第7章:高级图像修正功能
7.2 色调曲线和直方图
将鼠标指针移到色调曲线上。点击并拖动曲
线。
每点击一次曲线,会在曲线上添加一个节点。
节点可被点击并拖动。当节点移动时将显示
它对应的输入和输出水平。输入水平(水平
轴)代表原始图像,输出水平(垂直轴)代表调
整后图像的新值。
对色调曲线所作的所有修正马上作用于所显
示的图像。将鼠标指针移到显示的图像上,
鼠标点所对应的灰度或色彩水平将在色调曲
线上以白色圆圈表示。
点击色域后面的箭头从下拉菜单列表中选择
色域。若要对图像色彩平衡进行调整,选择
适当的色域。若要调整图像的对比度和明度
但不影响其色彩,选择RGB通道。
关关于于
Master
的的说说明明
当用色调曲线和直方图窗口处理RAW图
像时,可调整曝光补偿。使用游标或在
文本框中输入Ev值。
若要划色调曲线,请点击套索按钮。当鼠标
指针指在色调曲线图内时,将变成铅笔工
具。
点击并拖动指针,即可绘制新曲线。利用套
索工具可随意操作图像。
若要对粗糙的自由曲线进行平滑处理,请点
击光滑弧线按钮。节点将自动分布在曲线上,
可用鼠标拖动调整节点。
对于奇异形状的自由曲线,使用光滑弧线按
钮可能会极大地改变曲线形状。重置按钮将
取消所有色域的所有修正。
(
接下页
)
只能对RAW图像进行曝光补偿
色域列表框
RGB直方图按钮
曝光补偿游标及文本框
关闭按钮
色调处理列表框,详情请参见第3.5节
重置按钮
自动设定按钮,请参见第3.5节
输出暗部、亮部文本框
输出暗部及亮部游标
输入暗部、伽玛(γ)及亮部游标
输入暗部、伽玛(γ)及亮部文本框
直方图
应用按钮
白点、灰点及黑点按钮
色调曲线
光滑弧线按钮
套索按钮
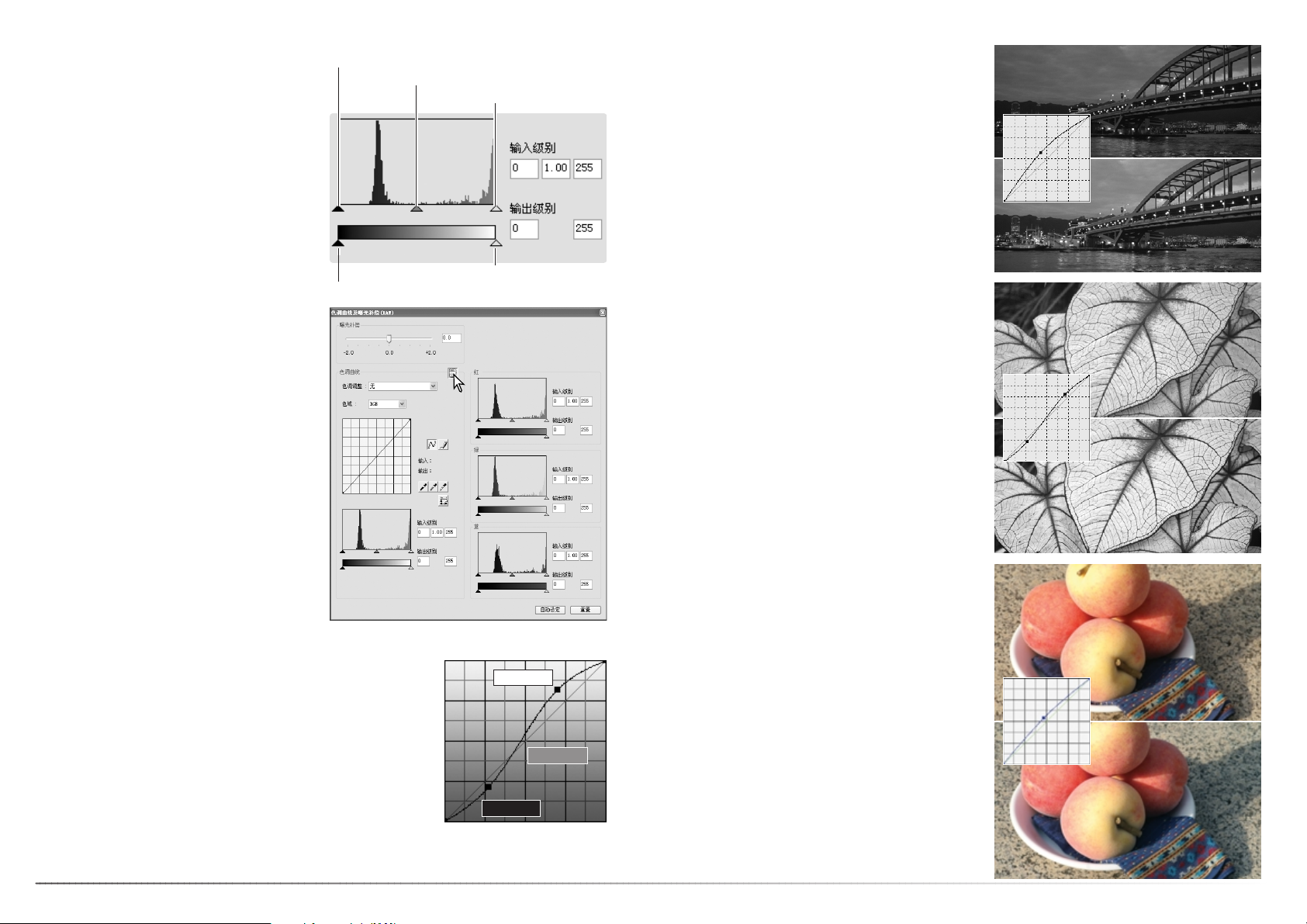
24
第7章:高级图像修正功能
直方图表示所显示图像指定明度和色值对应
的像素分布。利用直方图可最大化图像数据
的输出。在直方图上所作的改变也显示在色
调曲线上。
在直方图中可用游标手动设定亮部水平值、
暗部水平值和伽玛(γ)值。这些水平值将以
数字形式显示在游标右侧,而且可通过键盘
改变。
伽玛(γ)游标定义图像的中色调。输入亮部
游标将设定白色级别。游标右侧的所有像素
都被设定为255,其中包含的任何图像细节
都将丢失。输入暗部游标可设定黑色级别。
游标左侧的所有像素都被设定为0,其中包
含的任何图像细节都将丢失。
黑色和白色的输出级别可调整。通过移动输
出亮部和暗部游标,可降低图像对比度。
点击RGB直方图按钮,查看红色、绿色和
蓝色直方图。再次点击该按钮隐藏信息显示。
输入暗部游标
输入亮部游标
输出暗部游标
输出亮部游标
色调曲线是以曲线形式表示图像的明度和颜色水平。底轴
代表初始图像(图像印字),从黑到白共256个等级。垂直轴
代表修正后的图像(输出数据),从上到下共256个等级。
曲线的左下部分代表黑色和图像的暗部。中间部分代表中
色调:皮肤、草、蓝色的天空。右上部分代表图像的亮部:
云、光。改变色调曲线会影响明度、对比度和色彩。
7.3 色调曲线处理说明
输入
输出
亮部
中色调
暗部
通过在色调曲线上选择个别色域,可调整整
个图像的色彩。该方法可用来消除不自然的
色调或增加图像的暖色调。
如果图像偏红、偏绿或偏蓝,可将相应色域
的色调曲线向下拖动,直到色彩看上去自然
为止。如果色调表现为某一合成色,青、品
红或黄色特别突出,可将对应的互补色色调
曲线向上拖动。例如,如果图像偏黄,可向
上移动蓝色通道的色调曲线。关于色彩更多
的信息请参见第3.7节。
修正色彩
改变亮度
这是一种使图像变得更明亮的简单技巧。
选择RGB通道,将光滑弧线光标移到曲线
的中心。点击并向上拖动曲线。观察显示
的图像,判断效果。可进行微调,但仍然
会对图像产生明显影响。向下拖动色调曲
线将使图像变暗。
图像对比度的改变。色调曲线图上的45°浅
蓝色线代表初始图像的对比度。使曲线的角
度大于45°则增加图像对比度。使角度小于
45°则降低对比度。
选择RGB通道,分别点击曲线的顶部附近和
底部附近,在曲线上添加两个节点。稍微向
上拖动顶部节点和向下拖动底部节点,这将
增大色调曲线中间部分的角度,增大图像对
比度但不改变图像的整体明度。
增加对比度
输入伽玛(γ)游标
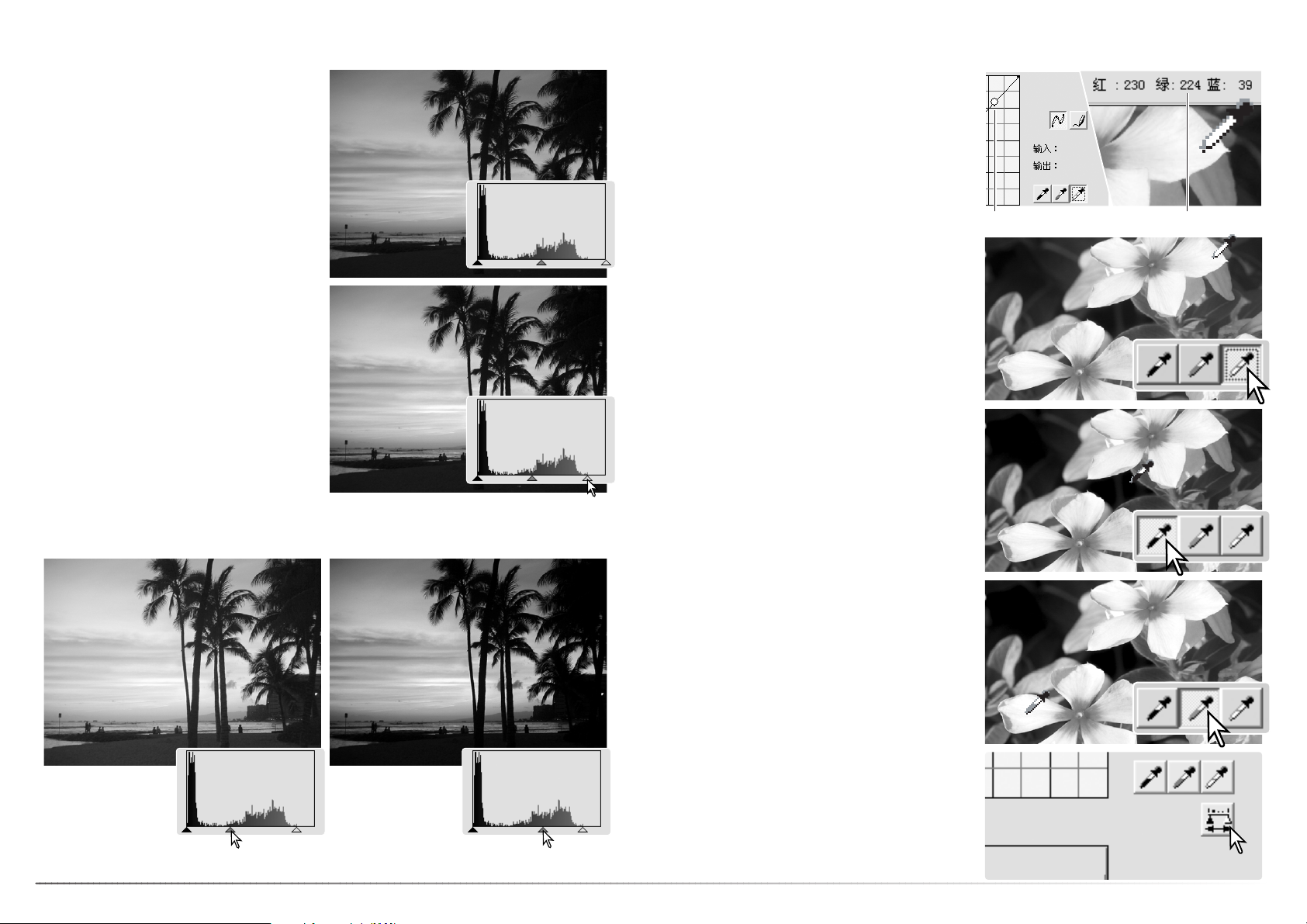
25
第7章:高级图像修正功能
本指南将说明利用直方图可进行的简单修
正。与色调区域不同,直方图一般提供关于
某图像的整体信息。可利用这些信息对图像
进行评价并进行相应的调整。
根据直方图上的像素分布可以看出实际像素
并未覆盖图像的整个色调范围。在亮区没有
像素。
使亮部游标向左侧移动,将白条设定在像素
分布的终点,白色将变得更亮,同时对比度
增加。
利用伽玛游标可改变图像中各色调的相对分布。若将伽玛游标向暗部的左侧移动,图像将
变浅。若反方向移动伽玛游标,图像将变深。
7.4 直方图处理说明
在色调曲线和直方图调整窗口,通过指定图
像内的白点、黑点或灰点值可对图像进行修
正。当将滴管工具放在图像上时,RGB显
示和色调曲线将显示滴管指示点的值。所有
改变将反映在显示的图像中。
点击并保持应用按钮,显示直方图上的变化。
若要改变白点和黑点值,请参见如下章节。
点击重置按钮取消处理。
7.5 白点、黑点及灰点处理
点击白点按钮。光标指针将变成白色滴管工
具。
用滴管工具点击图像中最亮的中色调区域,
将其定义为白点。图像的参数值将根据被选
择的点进行调整。对每一RGB通道,默认
白点级别值为255。
点击黑点按钮。
用滴管工具点击图像中最暗的中色调区域,
将其定义为黑点。图像的参数值将根据被选
择的点进行调整。对每一RGB通道,默认
黑点级别值为0。
点击灰点按钮。灰点控制图像的色彩。
用滴管工具点击图像中的中色调区域,将其
定义为灰点。用来标定灰点的区域必须是中
色调的。区域的明度级别并不重要,但如果
该区域具有确定的颜色,图像将无法进行正
确的色彩平衡。
采样点
RGB显示

26
第7章:高级图像修正功能
每一RGB通道的白点和黑点值被分别设定为255和0。改变白点和黑点值意味着允许图像
使用非真正的白点和黑点进行标定。这是一种高级图像处理工具。
7.5.1 白点和黑点值
双击白点或黑点按钮打开“点值设定”对话
框。
输入白点或黑点值。点击“是”按钮。
“点值设定”对话框打开后,可用鼠标指针
测量显示图像中任何一点的颜色。
按照第7.5节中白点、黑点和灰点修正部分
说明的步骤标定图像。
白平衡控制图像的整体色彩。使用滤镜效果
修正之前请调整白平衡,以便可正确判断图
像色彩。
列表框将自动启用拍摄图像时相机的白平衡
设置或相对某指定光源进行白平衡。自动精
度分析选项将自动调整白平衡。
基本锐度处理可应用于某图像。在柔和、标准、
强烈等位置移动对比度游标,改变锐度值。若
要使任何锐度处理都不起作用,请将滑标滑到
最左边的位置。
锐度值改变的效果将同步反映在采样图像上。
点击并拖动采样图像进行滚动显示。点击“反
映所作图像修正处理的效果”复选框可查看在
图像修正显示中的效果。
滤镜效果可指定RAW图像是彩色的还是黑
白的。可以调整图像的整体色彩。
有两组色彩滑标:LB(光线平衡)滤镜和
CC(色彩补偿)滤镜控制。LB滤镜刻度以
mired为单位进行标定。CC滤镜游标分别用
于红/青、绿/品红以及蓝/黄调整。CC代表
光学密度。30CC表示光学密度为0.3或
1.0Ev。
在窗口底部点击选择复选框,可将RAW数
据转换为黑白数据。
利用完整版DiMAGE Master,可用色度计收集的色温和CC指数数据或直接从RAW图
像中采样的中性区域进行白平衡。
关关于于
Master
的的说说明明
利用完整版DiMAGE Master,可锐化所有图像数据钝化蒙板,并对RAW图像进行空间
过滤。
关关于于
Master
的的说说明明
利用完整版DiMAGE Master,可生成带
色调的黑白图像,也可对黑白RAW数据
应用对比度滤镜。
7.6 白平衡(仅限于RAW)
7.7 锐度
7.8 滤镜效果(仅限于RAW)
关关于于
Master
的的说说明明

27
第7章:高级图像修正功能
利用指定色彩空间,在保存时可指定RAW
图像的目标色彩空间。请从列表框中选择色
彩空间。
有10种标准色彩空间可供选择。相机设置
选项采用由相机色彩模式定义的色彩空间,
详情请参见相机的使用说明书。
若要使用特定的管理文件,请从列表框选择
采用ICC文档选项;将打开操作系统的对话
框。查找并打开管理文件,管理文件名显示
在色彩空间选择对话框中。
关关于于
Master
的的说说明明
sRGB – 多媒体和互联网标准。
Adobe RGB – 图片标准。
PRO Photo RGB – 柯达的一种标准。
Apple RGB – Apple显示标准。
CIE RGB – 专用色彩空间。
可在图像中输入拍摄日期和时间、文件名或
主题。若要在某图像中添加以上信息,请参
见第6.4节。
通过选择相应的复选框,选择要输入的信
息。
点击相应的按钮选择角部图像印字。若选择
了“选择范围内”复选框,数据将出现在所
选位置的区域选框内。关于区域选框的更详
细信息,请参见第7.11节。
利用字体设置和选择字体色彩按钮可指定输
入文本的属性。详细信息请参见第17页关
于Master的说明。
所图像印字的尺寸随图像尺寸的变化而变
化。若要取消数据输入功能,点击“重置”
按钮。
当保存图像时,数据将被嵌入图像。为了保
护原始图像,请务必给编辑后的文件重命名。
RAW数据不能保存为16位TIFF文件。
7.10 图像印字
ColorMatch RGB – 印刷标准。
NTSC – 日本电视标准。
PAL/SECAM – 欧洲电视标准。
SMPTE-C – 美国电视标准。
宽宽广广范范围围
RGB – 专用色彩空间。
7.9 指定色彩空间(仅限于RAW)

28
第7章:高级图像修正功能
当选择了“打印选区”选项时,将打开打印对话框。所选区域将显
示在预览显示画面。关于如何设定打印设置,请参见第4节。
当选择了“保存选区”选项时,将打开“另存为”对话框。输入文
件名,选择文件格式,指定保存地址,即可保存所选图像,请参见
第3.14节。
可选择某图像的部分区域并另存为独立图像文件或进行打印。该选框也可用来指定图像印
字的区域(p. 27)。点击工具条上的选框按钮或利用工具菜单中光标选中的选框工具。
选框按钮
点击并拖动所要选择的图像区域。选框工具将在图像上画出一虚线
矩形框。用鼠标点击并拖动该区域,可以移动虚线矩形框的位置。
点击并拖动虚线矩形框的边线可以改变框的尺寸。
在文件菜单中选择“保存选区”选项或“打印选区”选项。
图像校正可以缩略图形式暂时保存在显示的图像旁边。若要打开快照显示区域,请在“查
看”菜单中选择“显示快照”选项。只要点击工具条上的创建快照图像按钮或从查看菜单
中选择显示快照选项,即可根据当前的图像修正生成缩略图。
若要返回到上一图像处理设置,请点击相应
的快照。该处理将应用于显示的图像。根据
可用计算机内存的多少,最多可拍摄10幅
快照。
若要删除某快照,点击相应的缩略图,然后
从工具菜单选择删除快照图像选项或按键盘
上的删除键。
可打印快照,详情请参见如下章节。
快照显示区创建快照图像按钮
关关于于
Master
的的说说明明
利用编辑菜单上的复印选择区域,可将矩形框区域的数据复制到
剪贴板,以便粘贴到其它应用程序中。
7.11 选框 7.12 快照

29
第7章:高级图像修正功能
可打印当前的快照。在文件菜单中选择打印快照图像选项,打开
“打印快照图像”对话框。
打印预览将显示图像以及文件名、快照
编号等打印选项。
快照编号。
文件名,通过选项选择。
页码/总页数-点击左/右按钮显示下一页或上一页。
从列表框中选择每页的版面布局。
打印快照。在文档被发送到
打印机之前,将打开操作系
统的打印对话框;该屏幕随
操作系统和打印机不同而不
同。
在快照打印对话框中选择相应的选项。点击“打印”按钮开始打印或点击“取消”按钮关
闭窗口。
打开打印机设置的对话框。
该屏幕显示随操作系统和打
印机不同而不同。
快照窗口将显示当前快照。取消对复选
框的选择即可将它们从打印作业中删除。
选择要打印在快照上的信息。所作的改
变将同步反映在预览显示中。
7.12.1 快照打印

CA_i960_QP_SBG1.icc
CA_960i_QP_SBG1.icc
CA_990i_QP_SBG1.icc
CA_9900i_QP_SBG1.icc
EP_4000PX_QP_SBG1.icc
CA_i990_QP_SBG1.icc
CA_i9900_QP_SBG1.icc
EP_2100_QP_SBG1.icc
HP_5850_QP_SBG1.icc
EP_G800_QP_SBG1.icc
CA_iP7100_QP_SB1.icc
CA_iP8600_QP_SB1.icc
EP_G5000_QP_SBG1.icc
EP_G820_QP_SBG1.icc
EP_G920_QP_SBG1.icc
30
某些显示屏以及打印机的ICC管理文件可用于DiMAGE Master
Lite。从文件菜单(Windows)或 DiMAGE Master Lite按钮
(Macintosh)中选择初始色彩设置项,打开对话框。
在初始色彩设置对话框中,点击“打印机ICC文
件名称”复选框。点击“读入”按钮显示“打
开”窗口。
sRGB_Printer.icc
Std_ColorLBP.icc
Std_DyeSublimation.icc
Std_InkJet.icc
Std_SilverHalide.icc
DiMAGE Master Lite中附带有一般打印机管理文件。关于管理文件的地址,请参见下述
Master说明。
指定特定设备的ICC管理文件的地址。CMY或
CMYK打印机系统管理文件与DiMAGE Master
Lite软件不兼容。点击“打开”按钮,完成操
作。
如下打印机管理文件适用于柯尼卡美能达喷墨纸专业喷墨有光相纸(北美和拉丁美洲)或柯
尼卡美能达喷墨纸QP专业有光相纸(所有其它地区):
用于Canon i960型打印机。
用于Canon 960i型打印机。
用于Canon 990i型打印机。
用于Canon 9900i / 9950i型打印机。
用于Epson PM-4000PX型打印机。
用于Canon i990型打印机。
用于Canon i9900 / i9950型打印机。
用于Epson Stylus Photo 2100 / 2200型打印机。
EP_G900_QP_SBG1.icc
EP_R800_QP_SBG1.icc
用于HP Deskjet 5850型打印机。
用于Epson PM-G800型打印机。
用于Epson PX-G900型打印机。
用于Epson Stylus Photo R800型打印机。
必须在打印机设置对话框中进行如下设置。可在打印对话框中打开该对话框。
对对于于
Canon
打打印印机机::
请将介质类型设定为“专业相纸”,将色彩修正设定为“手
动”,将打印类型设定为“无”。
对对于于
Epson
打打印印机机::
在高级选项中,将纸张和质量选项设定为“高级有光相纸”,将
色彩管理设定为“ICM”,将ICC/ICM 管理文件设定为“关闭”。
对对于于HP打打印印机机::
将纸张类型设定为“hp高级+有光相纸”,将打印质量设定为“最
佳”将hp数码照片对比度增强和数码闪光设定为“关闭”。
更详细信息以及关于其它打印机的ICC管理文件,请浏览本公司的如下网站:
http://konicaminolta.cn
第8章:初始色彩设置
计算机系统显示器的ICC管理文件可用于
DiMAGE Master Lite软件。在文件菜单中选择
初始色彩设置选项,打开对话框。在对话框中,
点击“显示屏ICC文件名称”复选框和“打印机
ICC 文件名称”复选框。
若显示屏ICC文件名称栏为灰色,表示在操作系
统中未指定显示器管理文件。关于安装显示器
ICC管理文件的方法,请参见操作系统的使用说
明书或帮助。关于特定管理文件的地址,请参见第10.2节。DiMAGE Master Lite中带有一
般显示器的ICC管理文件:用于一般显示屏的Std_Monitor.icc,用于Windows sRGB显示
屏的sRGB_Monitor.icc,用于Apple显示屏的Apple_RGB_Monitor.icc。关于管理文件的
地址,请参见下述Master说明。
关关于于
Master
的的说说明明
Konica Minolta显示器管理文件和打印机管理文件文件夹中包含附带的ICC管理文件,
并位于如下地址:
Windows XP: [Windows] > [System32] > [Spool] > [Drivers] > [Color] > [KonicaMinolta]
Windows 2000: [WINNT] > [System32] > [Spool] > [Drivers] > [Color] > [KonicaMinolta]
Windows 98, 98SE, Me: [Windows] > [System] > [Color] > [KonicaMinolta]
Mac OS X: [Library] > [ColorSync] > [Profiles] > [KonicaMinolta]
如果直接读入,将显示管理文件名。通过点击
显示屏或打印机ICC文件名称复选框,可暂时关
闭系统管理文件。
用于Canon iP7100型打印机。
用于Canon iP8600型打印机。
用于Epson PX-G5000型打印机。
用于Epson PM-G820型打印机。
用于Epson PX-G920型打印机。
8.0 初始色彩设置
8.1 使用显示屏ICC管理文件
8.2 使用打印机的ICC系统管理文件
用于带sRGB颜色空间的打印机。
用于彩色激光打印机。
用于热感应打印机。
用于喷墨打印机。
用于银盐感光转印打印机。

31
第9章:附录
Library ColorSync Profiles KonicaMinolta
Windows
请利用控制面板上的添加/删除程序或添加/删除应用程序(XP)卸载DiMAGE Master Lite软
件。然后,将文件夹KonicaMinolta放进回收站并清空回收站即完成操作。
在Windows 2000 Professional和XP,其文件夹位于:
[Documents and Settings] > [Logon user] > [Application Data] > [KonicaMinolta]。
在Windows 98、98SE和Me,其文件夹位于:
[Windows] > [Application Data] > [KonicaMinolta]。
Macintosh
除了DiMAGE Master Lite程序文件夹之外,还要删除如下文件和文件夹:
Users Logon name Library Preferences
删除
9.1 卸载DiMAGE Master Lite
DiMAGE Master Lite
com.konicaminolta.dimagemasterlite.plist
可在下列地址中找到ICC管理文件:
Windows XP: [Windows] > [System32] > [Spool] > [Drivers] > [Color]
Windows 2000: [WINNT] > [System32] > [Spool] > [Drivers] > [Color]
Windows 98, 98SE, Me: [Windows] > [System] > [Color]
Mac OS X: [Library] > [ColorSync] > [Profiles]
可从厂商处得到某特定显示器或打印机的ICC管理文件。也可从厂商的公司网站上下载。
关于如何安装ICC管理文件,请参见特定设备的使用说明书。
© 2005 Konica Minolta Photo Imaging, Inc.
Under the Berne Convention and Universal Copyright Convention.
9224-7319-64 CR-A503
Konica Minolta是Konica Minolta Holdings, Inc.的商标。DiMAGE是Konica Minolta Photo Imaging, Inc.
的商标。Microsoft及Windows是微软公司在美国和其他国家的注册商标。Windows的正式名称为
Microsoft Windows Operating System。 Pentium是英特尔公司的注册商标。Apple, Apple图标,
Machintosh, Power Macintosh, Mac OS以及Mac OS图标是苹果电脑公司的注册商标。其他公司名或商
品名分别是各自所有者的商标或注册商标。
9.0 附录
9.2 ICC管理文件的地址
 Loading...
Loading...