Konica minolta BIZHUB PRO 920 User Manual [sv]

Användarbok
Nätverksskanner
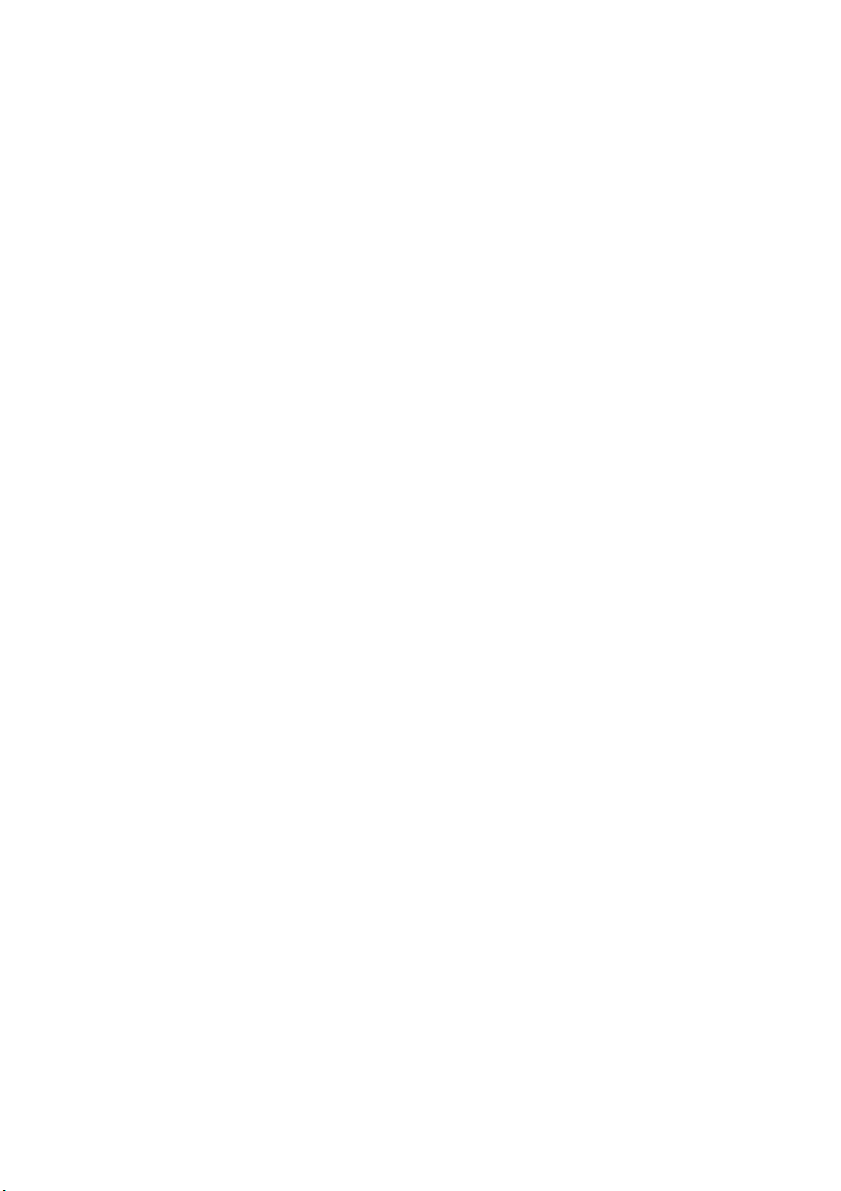
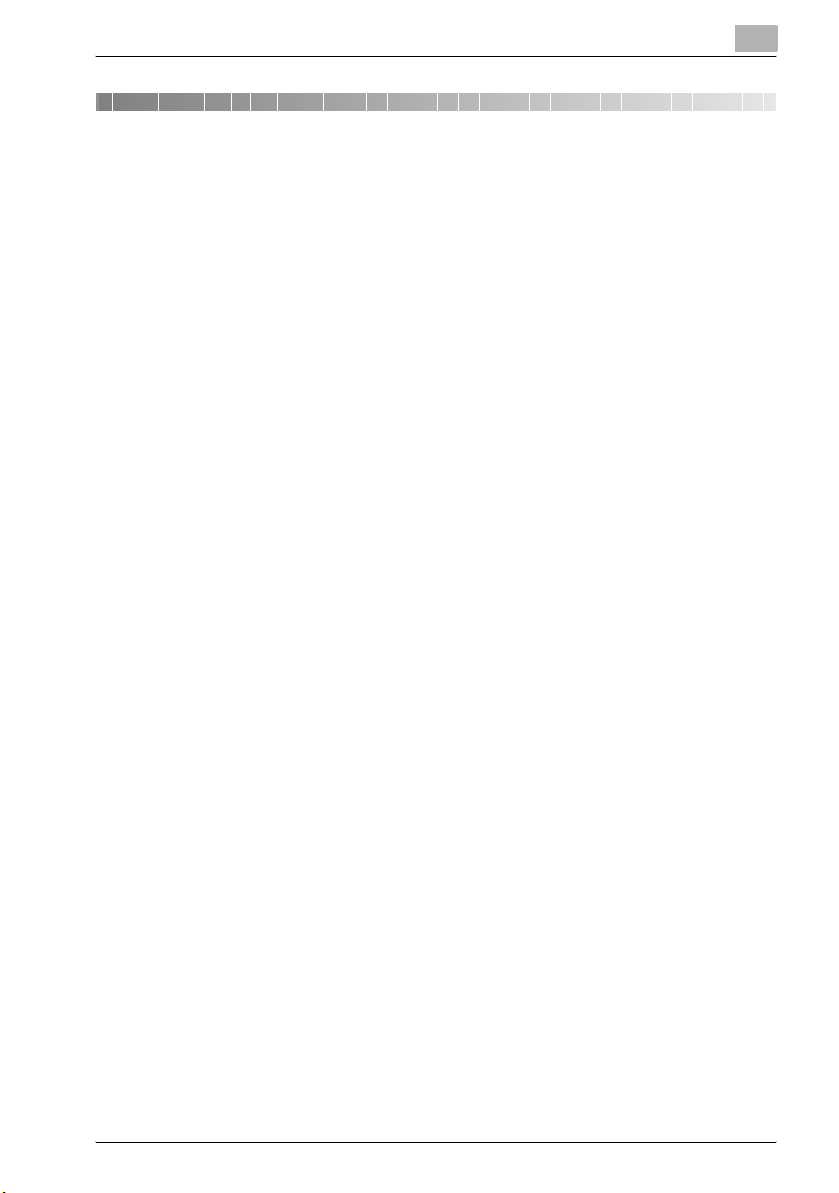
Innehållsförteckning
1 Inledning
1.1 Inledning ............................................................................................ 1-3
1.1.1 Rättigheter ...................................................................................... 1-3
1.1.2 Reservationer ................................................................................. 1-3
1.2 Användarhandböcker ....................................................................... 1-4
1.3 Om den här handboken .................................................................... 1-5
1.3.1 Beteckningar som används i handboken ....................................... 1-6
1.3.2 Verktyg till produkten ..................................................................... 1-7
1.4 Så här läser du handboken .............................................................. 1-8
2 Översikt över skannerfunktionerna
2.1 Översikt över funktioner och anslutningssätt ................................ 2-3
2.1.1 Nätverksskannerfunktioner ............................................................ 2-3
2.2 Produktspecifikationer ..................................................................... 2-4
3 Innan du börjar skanna
3.1 Kontrollpanelen ................................................................................. 3-3
3.2 Använda touchkontrollpanelen ....................................................... 3-5
3.3 Skriva in bokstäver ........................................................................... 3-7
3.3.1 Tangenterna på inmatningsskärmen för tecken ............................ 3-7
3.3.2 Inmatning av tecken ....................................................................... 3-7
3.4 Sökning .............................................................................................. 3-8
3.4.1 Destinationssökning (sökfunktioner på skärmen [Skanna]) ........... 3-8
3.4.2 Söka efter en box/fil ..................................................................... 3-10
4 Datalagringsfunktioner
4.1 Översikt över funktionerna Spara/Hämta ...................................... 4-3
4.1.1 Mappar och boxar .......................................................................... 4-3
4.2 Skärmarna Spara/Hämta ................................................................. 4-5
4.2.1 Gemensamma knappar på listskärmarna ...................................... 4-5
4.3 Registrera en personlig mapp ......................................................... 4-6
bizhub PRO 920 Scanner x-1
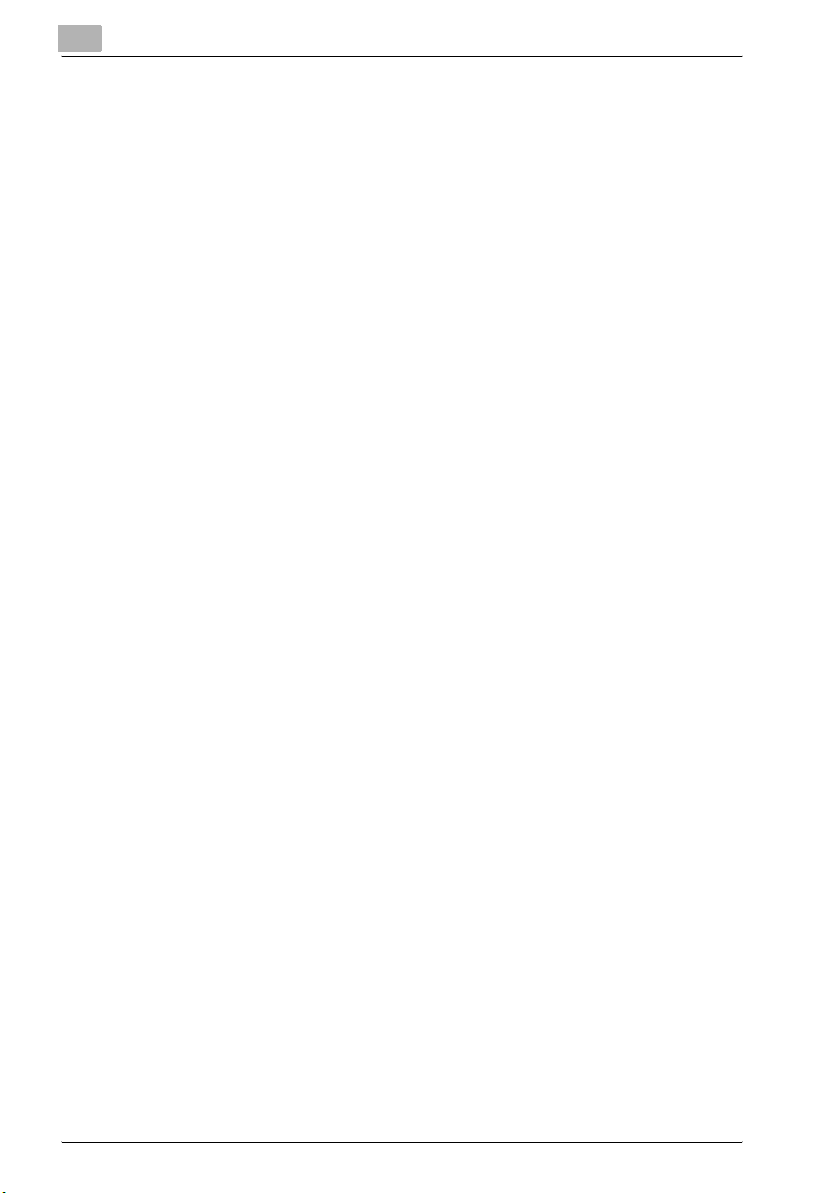
4.4 Radera en personlig mapp ...............................................................4-8
4.5 Skapa en box (Personlig mapp/Allmän mapp) ...............................4-9
4.6 Radera en box (Personlig mapp/Allmän mapp/
Säker mapp) .....................................................................................4-12
4.7 Välja en lagringsplats ......................................................................4-15
4.8 Inställningsskärmen för lagring av kopierad
information .......................................................................................4-17
4.9 Hämta från den interna hårddisken ...............................................4-20
4.10 Utskriftsinställningar för funktionen Hämta ..................................4-23
4.10.1 Knappar på inställningsskärmen ...................................................4-23
4.10.2 Tillvägagångssätt för Vänta utskrift och Provutskrift ....................4-24
5 Nätverksskannerfunktioner
5.1 Översikt över nätverksskannerfunktionerna ..................................5-3
5.2 Skicka med e-post ............................................................................5-5
5.2.1 Objekt som måste konfigureras ......................................................5-5
5.3 Spara på hårddisken .........................................................................5-7
5.3.1 Objekt som måste konfigureras ......................................................5-7
5.4 Skicka till FTP-server ........................................................................5-8
5.4.1 Objekt som måste konfigureras ......................................................5-8
5.5 Skicka till SMB-server .....................................................................5-10
5.5.1 Objekt som måste konfigureras ....................................................5-10
5.6 Skicka till en grupp ..........................................................................5-12
5.7 Använda nätverksskannerfunktioner .............................................5-13
6 Konfigurera destinationer för nätverksskanner-
funktioner
6.1 Registrering .......................................................................................6-3
6.1.1 Ändra/radera destinationer/lagringsplatser ....................................6-4
6.1.2 Tangenterna på inmatningsskärmen för adresser ..........................6-4
6.2 Registrera en e-postadress ..............................................................6-5
6.3 Registrera hårddisken .......................................................................6-7
6.4 Registrera FTP-servern .....................................................................6-9
6.5 Registrera SMB-servern .................................................................6-11
6.6 Registrera en grupp ........................................................................6-13
x-2 bizhub PRO 920 Scanner
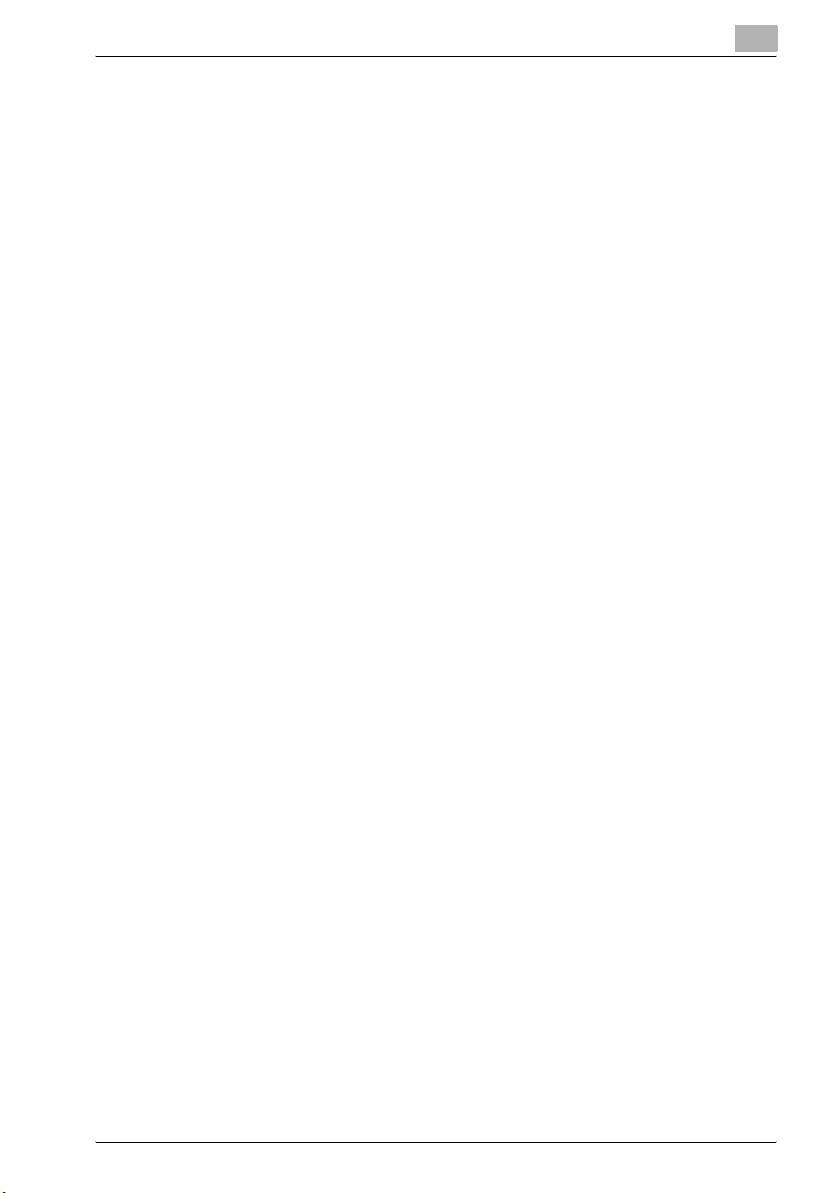
7 Använda nätverksskannerfunktioner
7.1 Knapparna på skärmen för val av destination/lagringsplats ........ 7-3
7.2 Överföring till en e-postadress ........................................................ 7-5
7.3 Spara på hårddisken ........................................................................ 7-9
7.4 Överföring till FTP-servern ............................................................ 7-12
7.5 Överföring till SMB-servern ........................................................... 7-16
7.6 Överföring till en grupp .................................................................. 7-20
8 Konfigurera nätverksskannerfunktioner
8.1 Grundskärmen för skannerinställning ............................................ 8-3
8.2 Inläsning från hårddisken ................................................................ 8-7
8.2.1 Skannerdrivrutin ............................................................................. 8-8
8.3 Installera skannerdrivrutinen ........................................................... 8-9
8.4 Importera inskannade data till datorn .......................................... 8-10
8.4.1 Använd TWAIN-kompatibla program för att läsa in
8.5 Funktioner och inställningar i skannerdrivrutinen ....................... 8-14
inskannadedata ............................................................................ 8-10
9 Om den säkra mappen
9.1 Översikt över säkra mappen .......................................................... 9-3
9.2 Skapa en box (Säkra mappen) ......................................................... 9-4
9.3 Ta bort en box (Säkra mappen) ....................................................... 9-6
9.4 Skriva ut från Säkra mappen ........................................................... 9-6
10 Felsökning
10.1 Det går inte att ansluta till skannern ............................................. 10-3
10.2 Ett felmeddelande visas ................................................................. 10-5
10.2.1 Fel som kan uppstå vid skanning med funktionen [Skanna] ....... 10-5
10.2.2 Fel som kan uppstå vid skanning med funktionen Spara ............ 10-8
11 Bilaga
11.1 Ordlista ............................................................................................ 11-3
11.1.1 OpenSSL Statement .................................................................... 11-6
11.2 Index ................................................................................................ 11-9
bizhub PRO 920 Scanner x-3
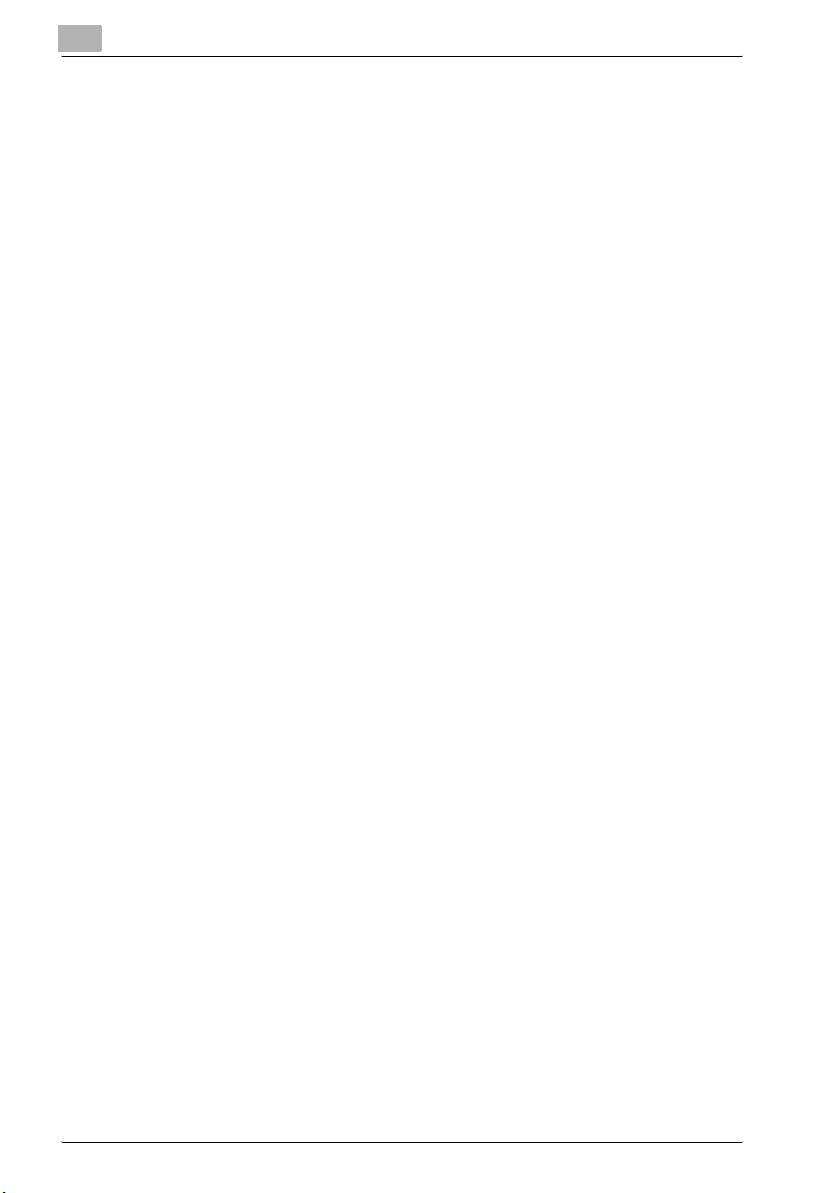
x-4 bizhub PRO 920 Scanner

1
Inledning
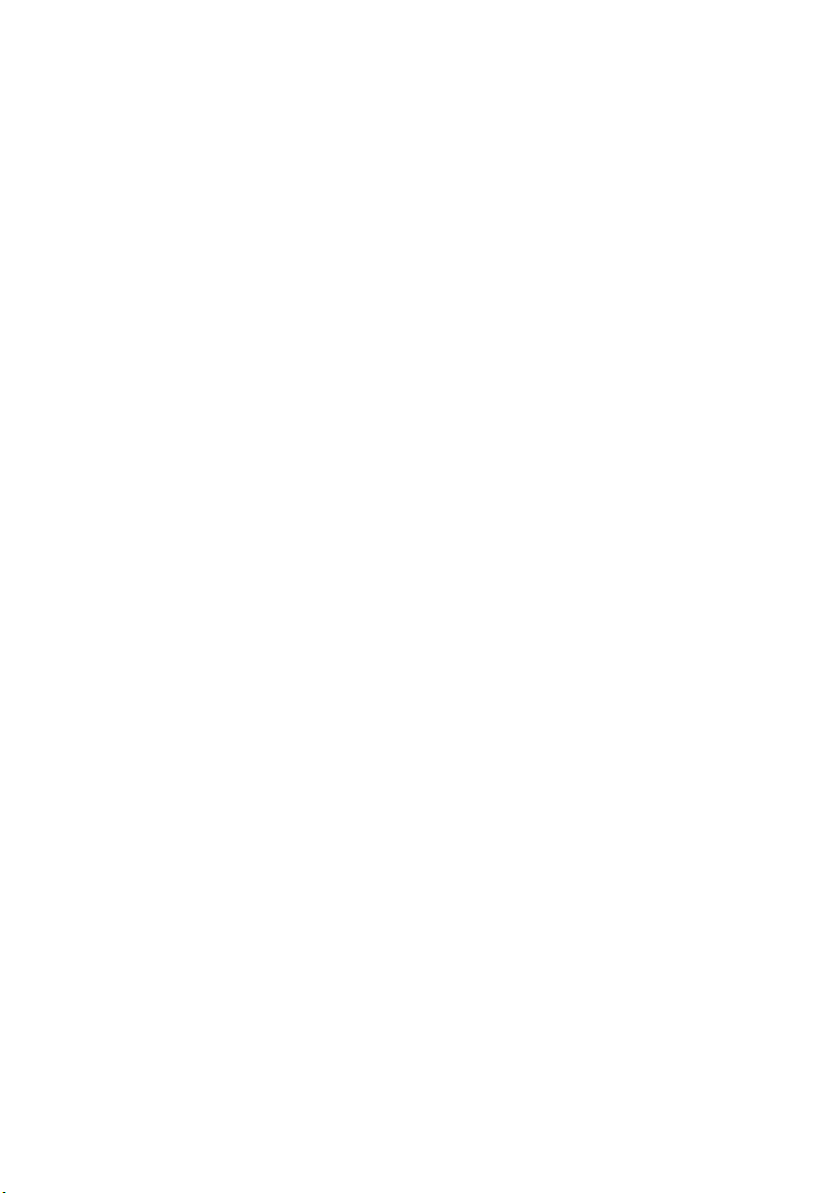
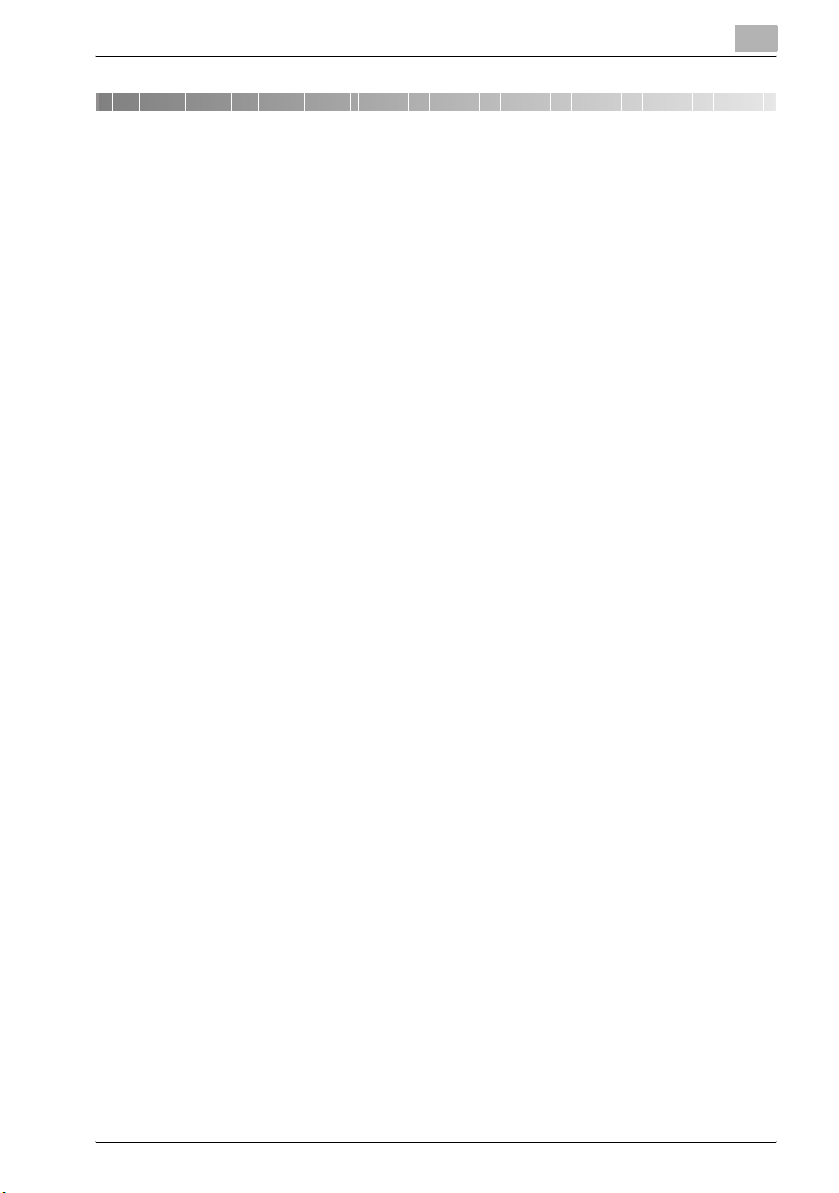
Inledning
1 Inledning
1.1 Inledning
Tack för att du köpte bizhub PRO 920!
I den här användarhandboken finns säkerhetsföreskrifter och anvisningar för
säkrare och bättre användning av bizhub PRO 920. Ha alltid handboken nära
till hands för enkel användning.
Läs även säkerhetsinformationen i “kopiatorns användarhandbok” före användningen.
1.1.1 Rättigheter
Tänk på följande:
- KONICA MINOLTA, KONICA MINOLTA-logotypen och The essentials of
imaging är registrerade varumärken som tillhör KONICA MINOLTA
HOLDINGS, INC..
- bizhub, bizhub PRO och PageScope är varumärken som tillhör KONICA
MINOLTA BUSINESS TECHNOLOGIES, INC.
- Microsoft, MS, Windows och MS-DOS är registrerade varumärken eller
varumärken som tillhör Microsoft Corporation i USA och/eller andra länder.
- IBM är ett registrerat varumärke som tillhör IBM Corporation.
- Macintosh och PowerMac är registrerade varumärken eller varumärken
som tillhör Apple Computer, Inc. i USA och/eller andra länder.
- Adobe, Adobe Logo, Acrobat, Acrobat Logo, PostScript och PostScript
Logo är registrerade varumärken som tillhör Adobe Systems, Inc.
®
- RC4
- Andra företags- och produktnamn i den här handboken är registrerade
Copyright © 2005 KONICA MINOLTA BUSINESS TECHNOLOGIES, Inc.
är ett registrerat varumärke eller varumärke som tillhör RSA
Security Inc. i USA och/eller andra länder.
varumärken som tillhör respektive företag.
1
1.1.2 Reservationer
Tänk på följande:
- Ingen del av den här handboken får användas eller reproduceras utan tillstånd.
- Tillverkaren och försäljaren ska inte hållas ansvariga för skador som uppstår i samband med användandet av utskriftssystemet och den här användarhandboken.
- Informationen i den här användarhandboken kan komma att ändras utan
föregående meddelande.
bizhub PRO 920 Scanner 1-3
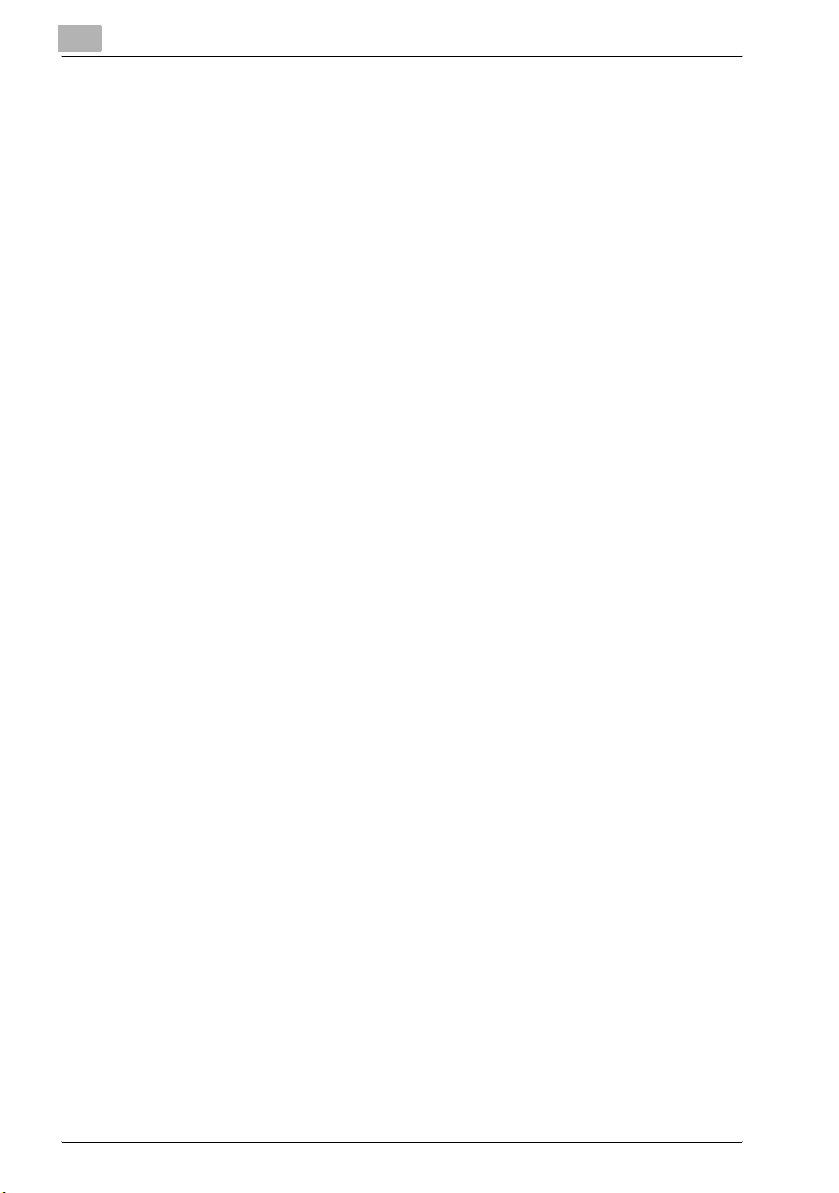
1
1.2 Användarhandböcker
Med skannern medföljer följande tryckta användarhandböcker.
bizhub PRO 920 Användarhandbok – Kopiator
Den här handboken ger en översikt över hur du kopierar.
Här hittar du information om säkerhet, hur du slår av/på maskinen, pappers-
hantering, hur du åtgärdar problem som pappersstopp och vilka kopieringsfunktioner som finns tillgängliga.
bizhub PRO 920 Användarhandbok – POD-administratörsreferens
I den här handboken finns detaljerad information om maskinens skötsel och
om hur du anpassar maskinen till dina dagliga användningsbehov.
Här ser du hur maskinen används och ställs in, inklusive registrering av kopieringspapper, inställningar för fack och nätverksinställningar.
bizhub PRO 920 Användarhandbok – Nätverksskanner (den här handboken)
I den här handboken får du en översikt över hur du använder den nätverksskanner som är inbyggd som standard.
Här hittar du information om hur du sparar data (Skanna till hårddisk, Skanna
till e-post, Skanna till FTP, Skanna till SMB) eller läser in data.
Inledning
bizhub PRO 920 Användarhandbok – Säkerhet
Här hittar du information om säkerhetsfunktionerna.
Här ser du hur du använder läget Utökad säkerhet och vilka funktioner som
finns i detta läge.
Följande användarhandbok finns även som PDF-fil.
bizhub PRO 920 Användarhandbok – Skrivare
I den här handboken får du en översikt över hur du använder skrivartillvalet.
Här får du veta hur du använder PCL-drivrutinen, Adobe PS-drivrutinen,
KONICA MINOLTA PS-drivrutinen och PageScope Web Connection.
1-4 bizhub PRO 920 Scanner
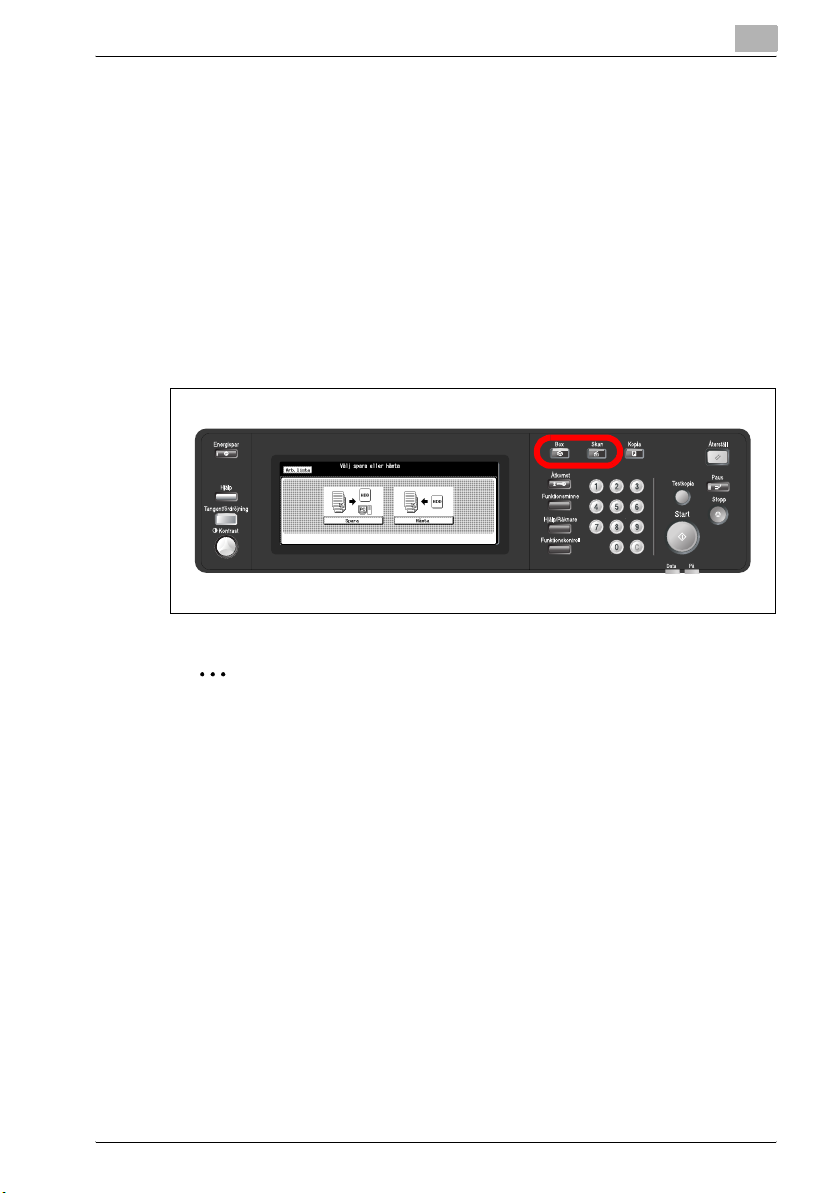
Inledning
1.3 Om den här handboken
Den här handboken beskriver nätverksskannerfunktionerna i bizhub
PRO 920.
I den här handboken finns information om de funktioner som blir tillgängliga
när du trycker på knapparna [Box] och [Skan] på kontrollpanelen.
!
Detalj
Du måste ha tillvalet kontrollenhet för skrivare för att kunna använda
[Skan]-knappen. Mer information om kontrollenheten för skrivaren får du
av din servicerepresentant.
1
2
Kom ihåg
Skärmens utseende kan variera.
Ett knappnamn kan visas inom klamrar.
Hur du använder de andra knapparna ser du i användarhandboken eller administratörshandboken.
bizhub PRO 920 Scanner 1-5
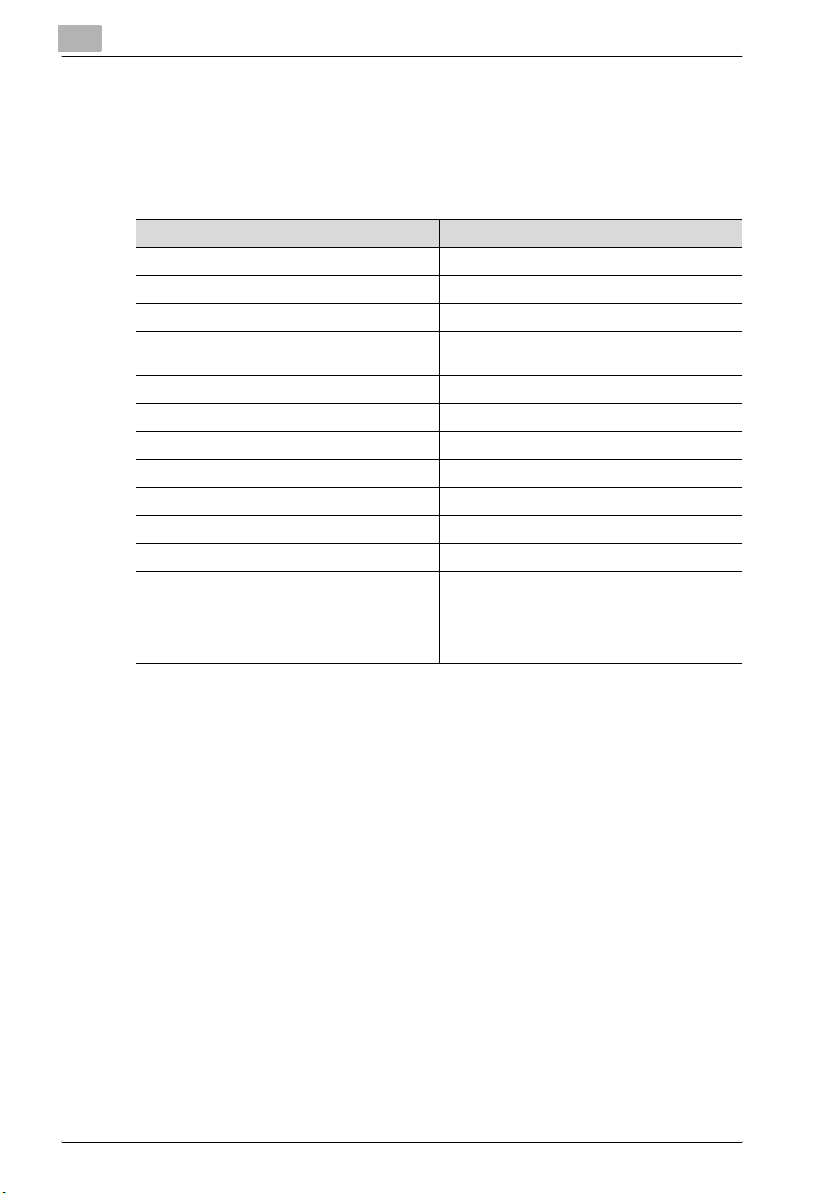
1
1.3.1 Beteckningar som används i handboken
Beteckningar på varje produkt
Följande förkortningar används i den här handboken.
Produkt Förkortningar
Bildkontrollenhet IC-203 kontrollenhet
PS-503 tillvalet PS3
bizhub PRO 920 skrivare/kopiator: kopiator (eller huvudenheten)
Ett utskriftssystem som kombinerar ovanstående produkter (1), (2) och (3)
Microsoft Windows 98 Windows 98
Microsoft Windows Me Windows Me
Microsoft Windows NT4.0 Windows NT4.0 eller Windows NT
Microsoft Windows 2000 Windows 2000
Microsoft Windows XP Windows XP
Macintosh OS 8.x – 9.x Mac OS 9
Macintosh OS X version 10.2x – 10.3x Mac OS X
Ovanstående operativsystem Windows 98/Me
utskriftssystem
Windows NT4.0/2000/XP
Windows NT/2000/XP
Windows 95/98/Me/NT/2000/XP
Mac OS 9/X
Inledning
1-6 bizhub PRO 920 Scanner
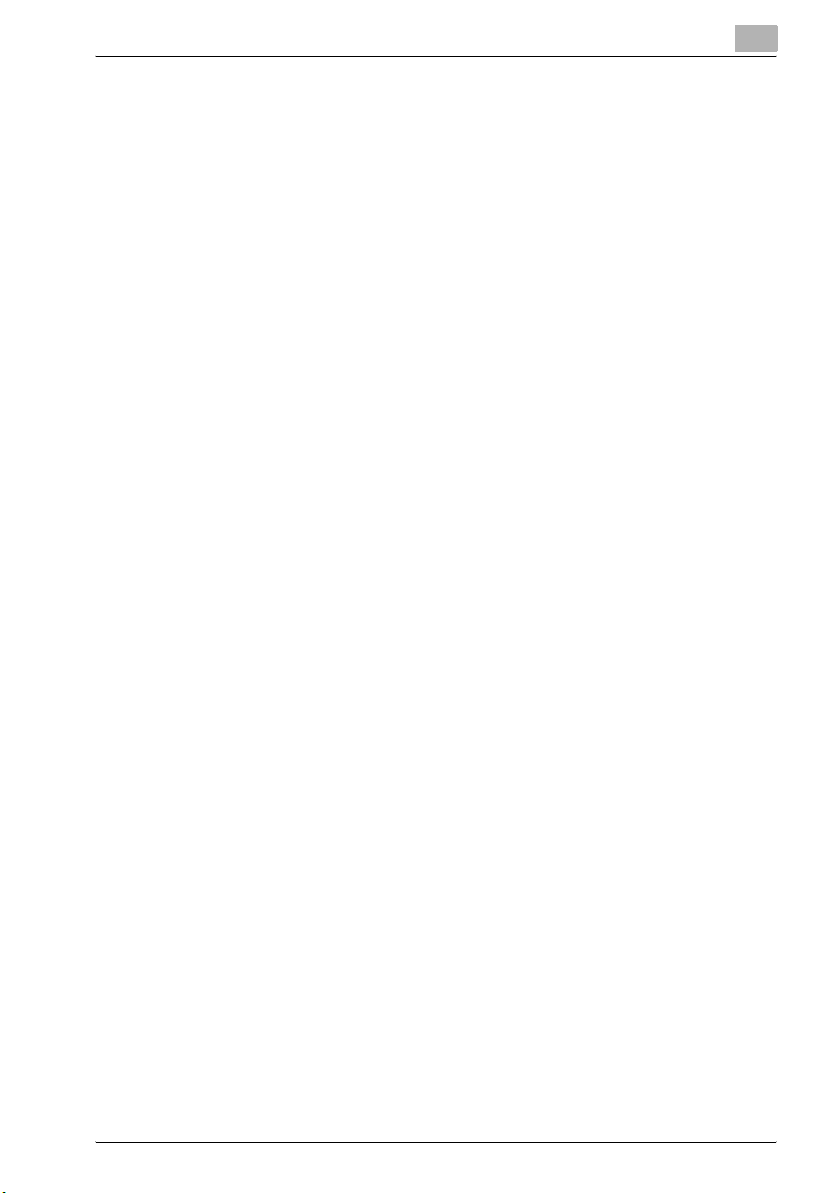
Inledning
1.3.2 Verktyg till produkten
Följande verktyg används för nätverksskannerns funktioner. Mer information
om hur du använder verktygen finns i användarhandboken.
KONICA MINOLTA-skannerdrivrutin (TWAIN-kompatibel)
Den här drivrutinen skapar en anslutning mellan kopiatorn och en dator så att
inskannade data kan importeras till datorn. Använd ett program som är kompatibelt med TWAIN-drivrutinen. Drivrutinen kan endast hantera datatypen
TIFF.
Mer information finns i “Inläsning från hårddisken” på sidan 8-7.
PageScope ScanDirect/Pro
Den här programvaran skapar en anslutning mellan kopiatorn och en dator
så att inskannade data kan importeras till datorn. Programmet kan hantera
TIFF och PDF.
Mer information finns i användarhandboken för PageScope ScanDirect/Pro.
1
bizhub PRO 920 Scanner 1-7
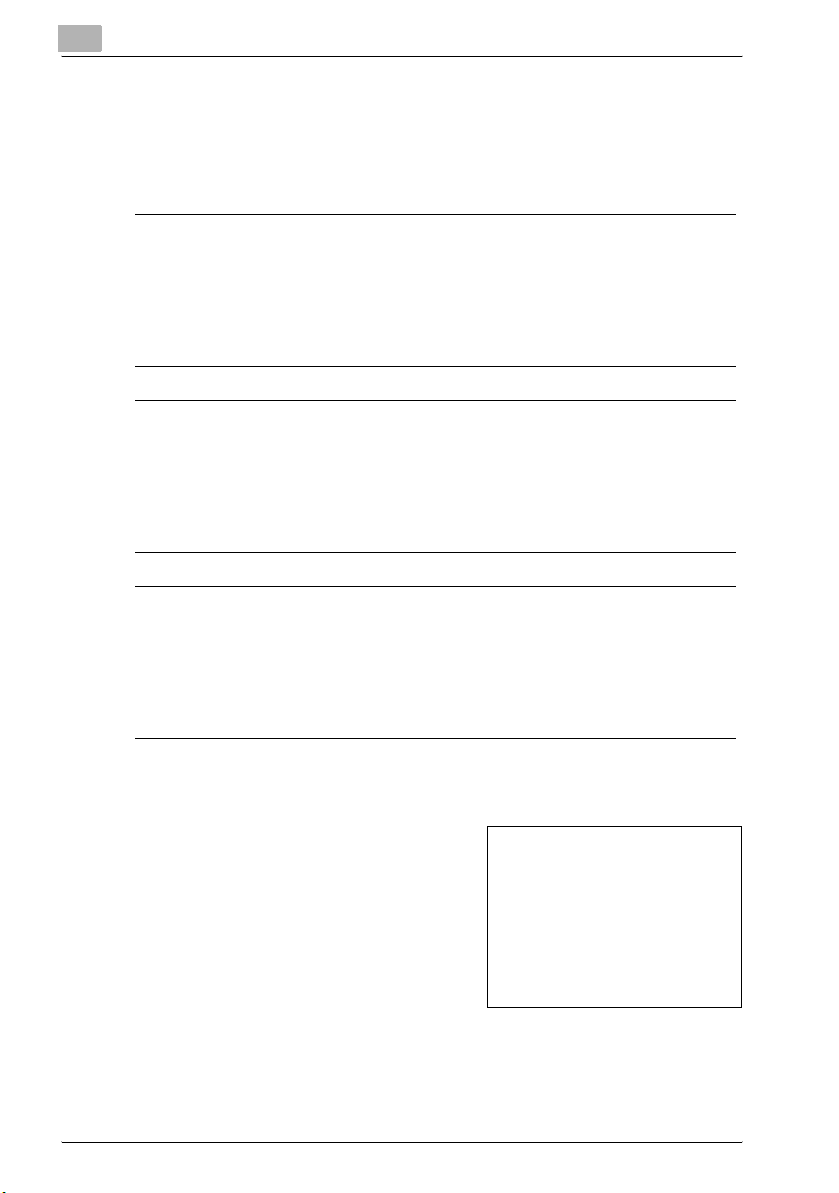
1
1.4 Så här läser du handboken
Märken och textformat som används i den här handboken beskrivs nedan.
Säkerhetsanvisningar
6 FARA
Om instruktioner med denna beteckning ignoreras kan det leda till livsfara eller allvarliga skador via elchock.
% Läs noga igenom texten under rubriker av den här typen så kan du fö-
rebygga skador.
7 VARNING
Om instruktioner med denna beteckning ignoreras kan allvarliga skador
eller skada på egendom uppstå.
% Läs noga igenom texten under rubriker av den här typen så kan du fö-
rebygga skador och använda kopiatorn på ett säkert sätt.
7 FÖRSIKTIG
Om instruktioner med denna beteckning ignoreras kan mindre personskador eller skada på egendom uppstå.
% Läs noga igenom texten under rubriker av den här typen så kan du fö-
rebygga skador och använda kopiatorn på ett säkert sätt.
Inledning
Åtgärderna måste utföras i följande ordning
1 Siffran 1 med den här formateringen
visar på det första steget i en rad åtgärder.
Här visar en illustration
2 Nummer i följd med den här formate-
ringen visar steg som ska utföras efter varandra.
Text som formaterats på detta
?
sätt ger ytterligare hjälp.
% Text som formaterats på detta sätt beskriver en åtgärd som garan-
terar att det önskade resultatet uppnås.
1-8 bizhub PRO 920 Scanner
vilka åtgärder
som ska utföras.
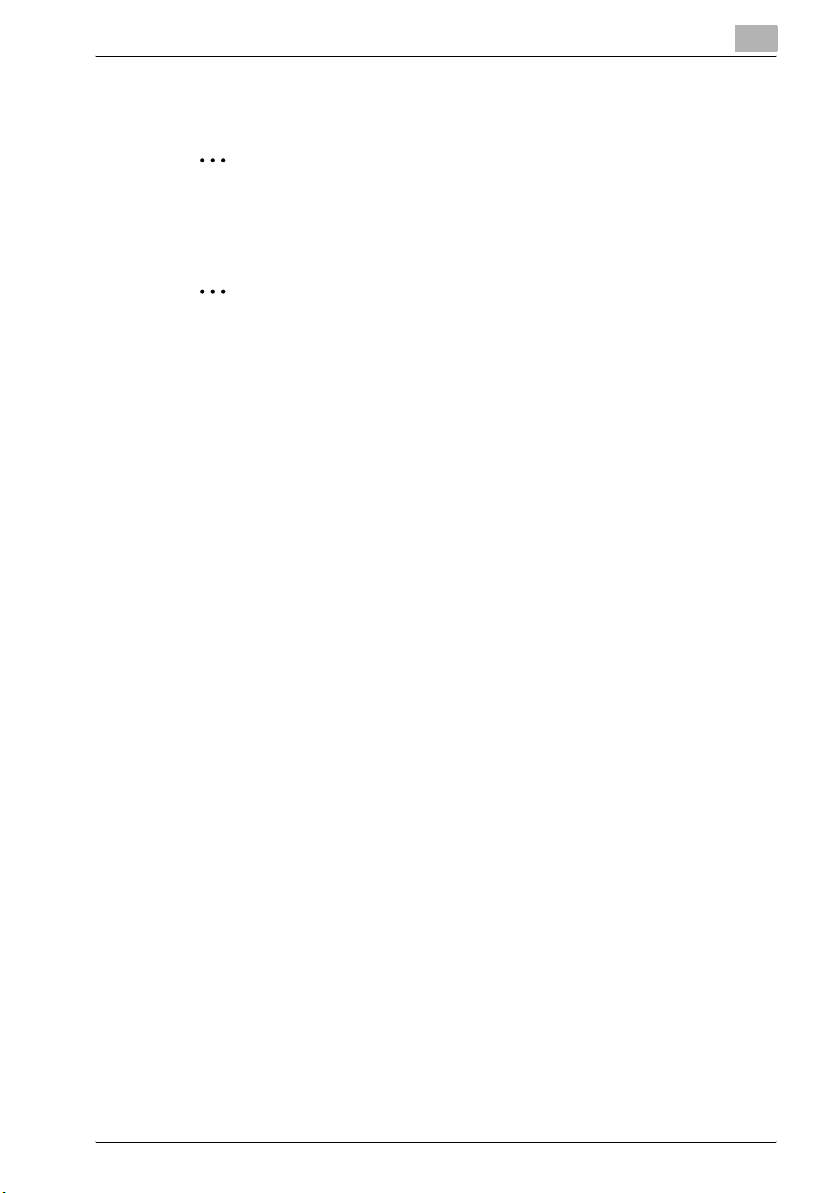
Inledning
1
Tips
2
Observera
Text med den här utformningen innehåller användbar information och
tips för hur du använder kopiatorn på ett säkert sätt.
2
Kom ihåg
Text med den här utformningen innehåller påminnelser.
!
Detalj
Text med den här utformningen innehåller referenser till mer detaljerad information.
Särskild textutformning
[Kopia]
Knapparna på kontrollpanelen skrivs som ovan.
MASKININSTÄLLNING
Texter som visas på displayen visas på det här sättet.
bizhub PRO 920 Scanner 1-9
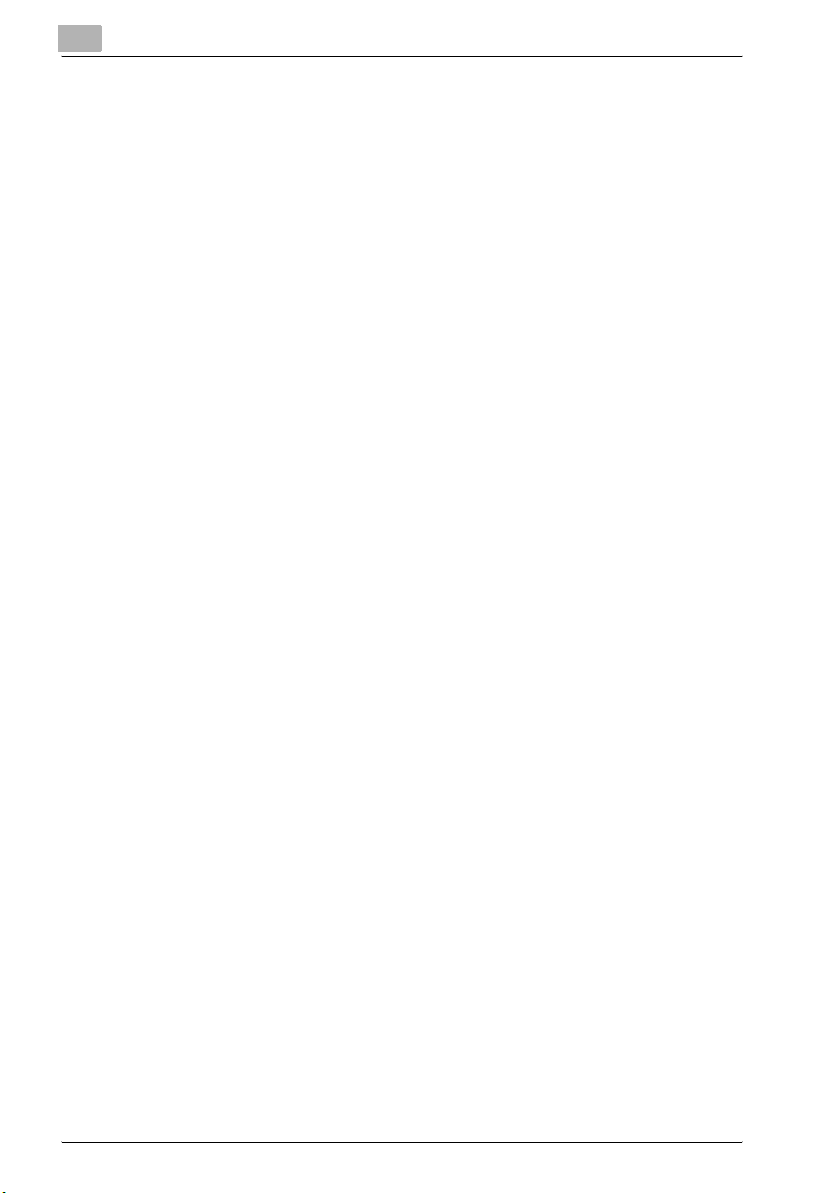
1
Inledning
1-10 bizhub PRO 920 Scanner
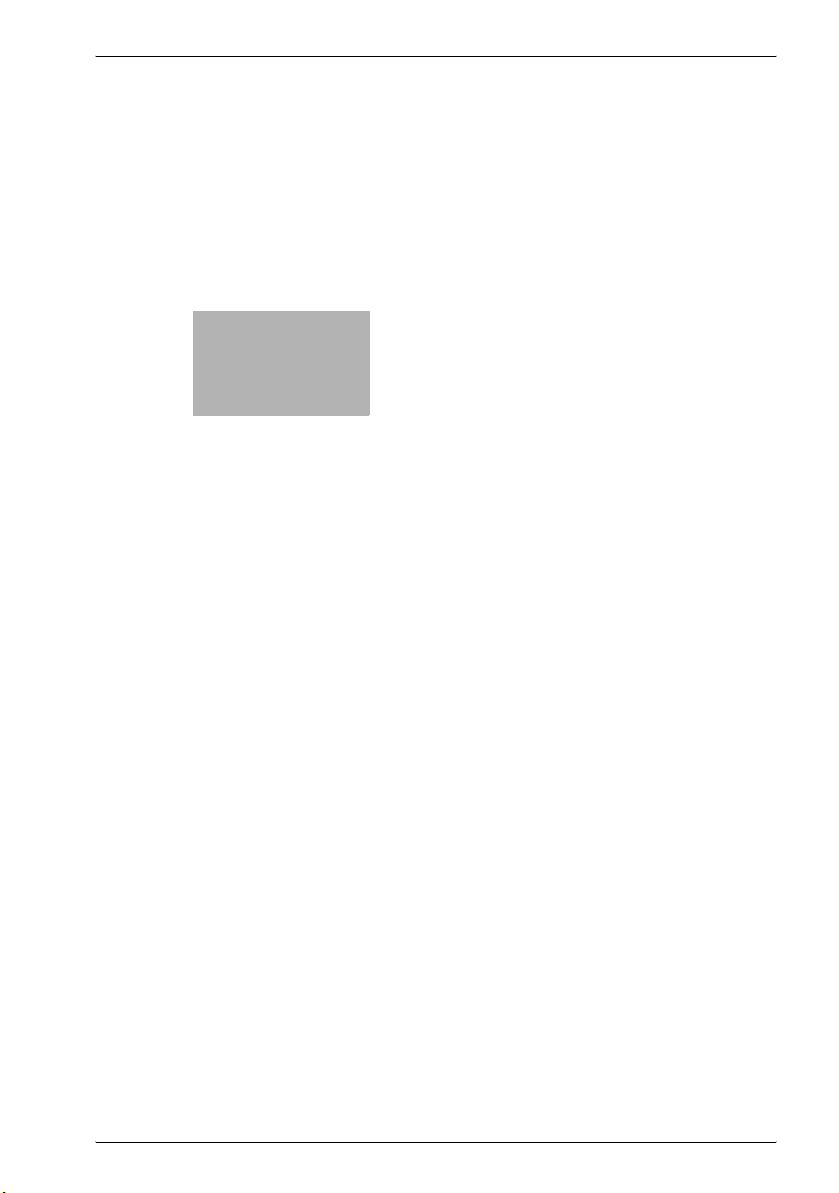
2
Översikt över
skannerfunktionerna
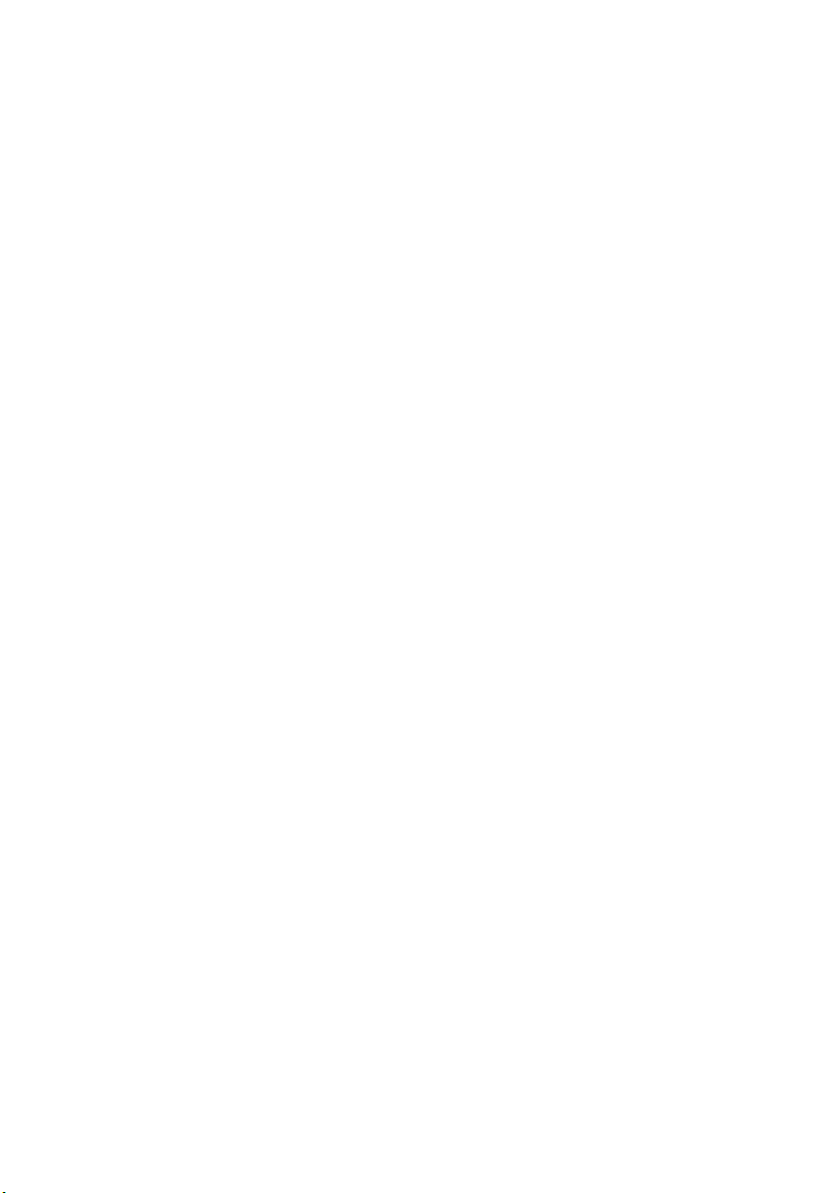
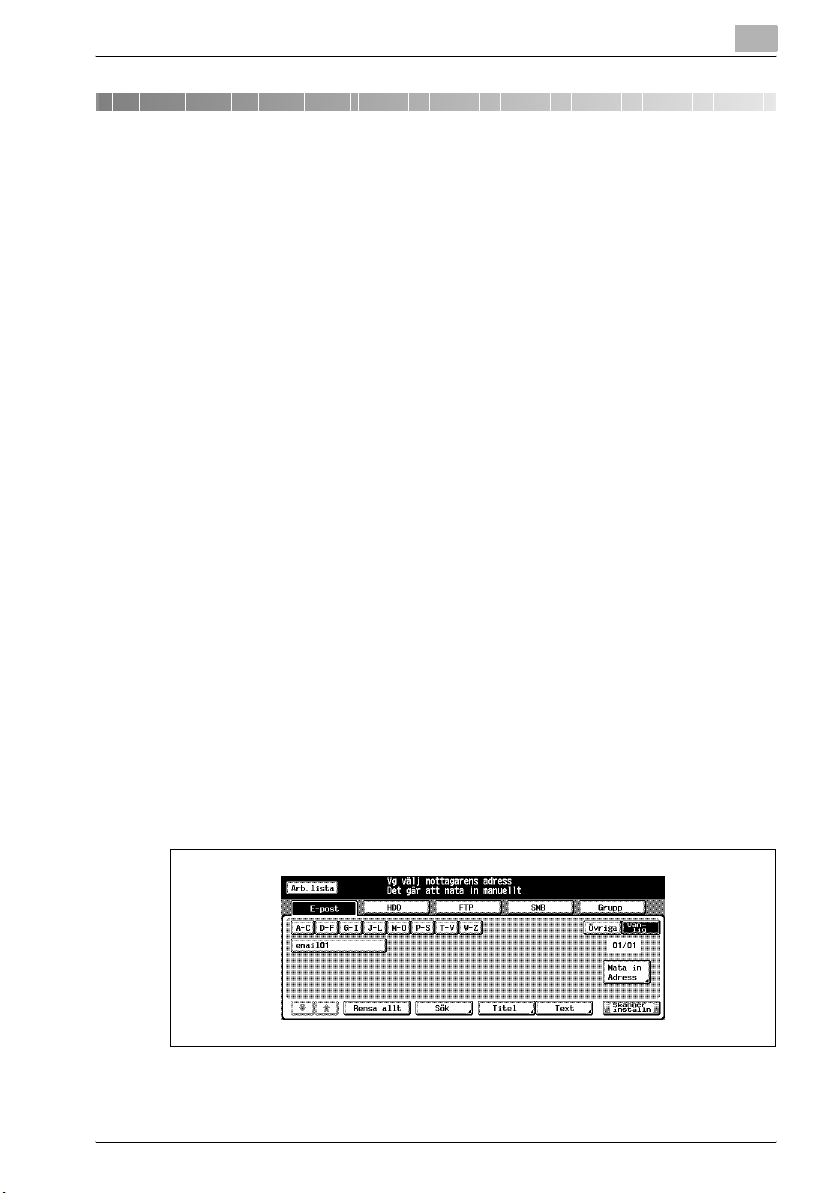
Översikt över skannerfunktionerna
2Översikt över skannerfunktionerna
2.1 Översikt över funktioner och anslutningssätt
Kopiatorn bizhub PRO 920 är utrustad med en nätverksskannerfunktion.
2.1.1 Nätverksskannerfunktioner
Med nätverksskannerfunktionerna kan du skanna in dokument till digital
form.
- Skicka per e-post.
“Skicka med e-post” på sidan 5-5
- Spara på den interna hårddisken.
“Spara på hårddisken” på sidan 5-7
- Skicka till FTP-server.
“Skicka till FTP-server” på sidan 5-8
- Skicka till SMB-server.
“Skicka till SMB-server” på sidan 5-10
- Importera data från den interna hårddisken till en nätverksansluten dator.
“Importera inskannade data till datorn” på sidan 8-10
Skanningsfunktionerna aktiveras med knappen [Skan] på kontrollpanelen.
2
!
Detalj
Du måste ha tillvalet kontrollenhet för skrivare för att kunna använda nätverksskannerfunktionerna. Mer information om kontrollenheten för skrivaren får du av din servicerepresentant.
För att kopiatorn ska kunna användas som en nätverksskanner måste
den anslutas till ett nätverk. Mer information om nätverksinställningar får
du från din nätverksadministratör.
bizhub PRO 920 Scanner 2-3
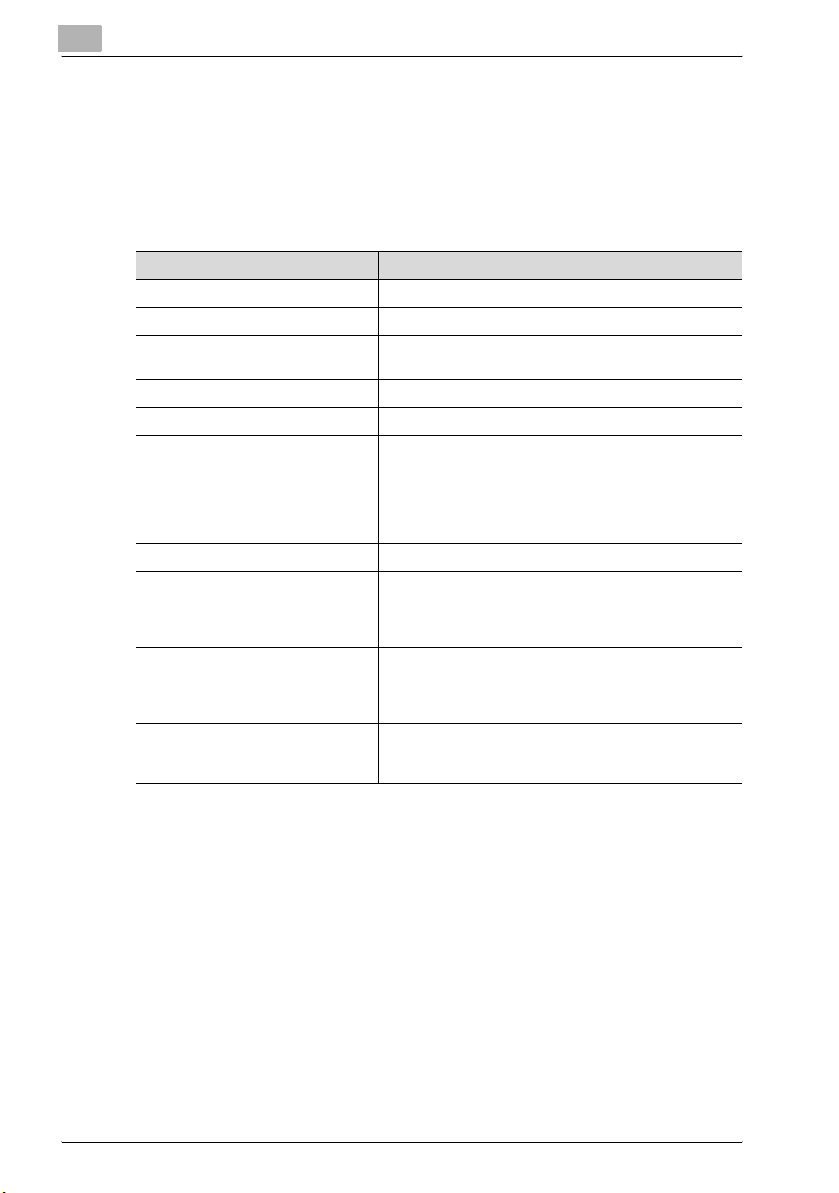
2
2.2 Produktspecifikationer
Information om produktspecifikationerna för kopiatorn, kontrollenheten och
nätverket finns i respektive användarhandbok. Du kan även fråga administratören.
Produktspecifikationer för skanningsfunktioner
Item Specifikationer
Original ark/bok/rektangulärt objekt
Största originalformat A3 (297 × 420 mm) /11 × 17 tum (279,4 × 432 mm)
Rektangulärt objekt Tjocklek: Högst 30 mm
Originalets placering Nedre vänstra hörnet
Upplösning 200 dpi, 300 dpi, 400 dpi, 600 dpi
Inläsningshastighet A4:
Interface Ethernet (100BASE-TX/10Base-T)
Inläsningssätt • Skanna till hårddisk
Komprimeringsmetod MMR-komprimering för TIFF/PDF-format
Inställningar för inläsning Originalinställn., Specialbild, Zoom, Applikation, Skan
Översikt över skannerfunktionerna
Vikt: Högst 6,8 kg
Simplex 92 sidor/minut
Duplex 46 sidor/minut
8,5 × 11:
Simplex 92 sidor/minut
Duplex 46 sidor/minut
• Skanna till FTP
• Skanna till SMB
• Skanna till e-post
Komprimeringsmetoden kan ändras till MH-komprimering
Mer information får du från din servicerepresentant.
format, Kvalitet, Kopieringsfunktion, Filform, Filnamn,
Adress
Specifikationerna för de inläsningsalternativ som kan ställas in överensstämmer med kopiatorns förutom Filform, Filnamn och Adress. Mer information
finns i användarhandboken för kopiatorn.
2-4 bizhub PRO 920 Scanner
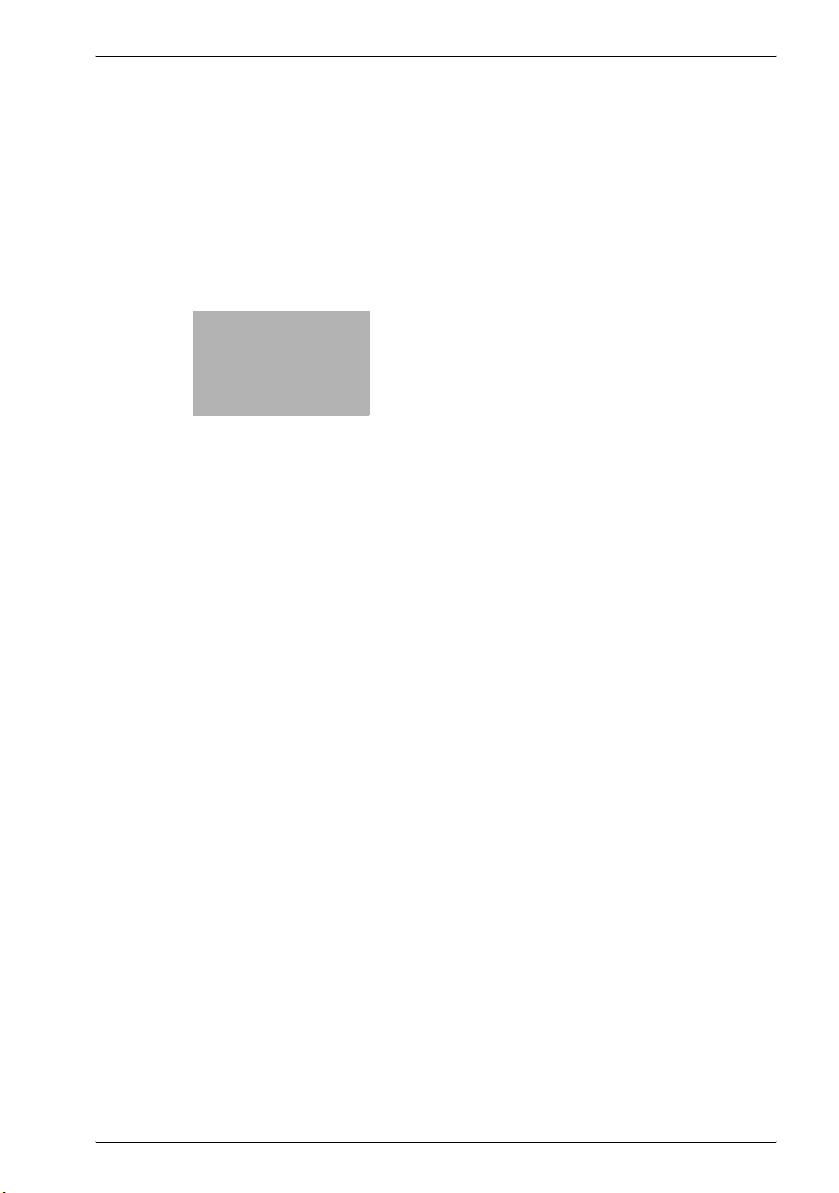
3
Innan du börjar skanna
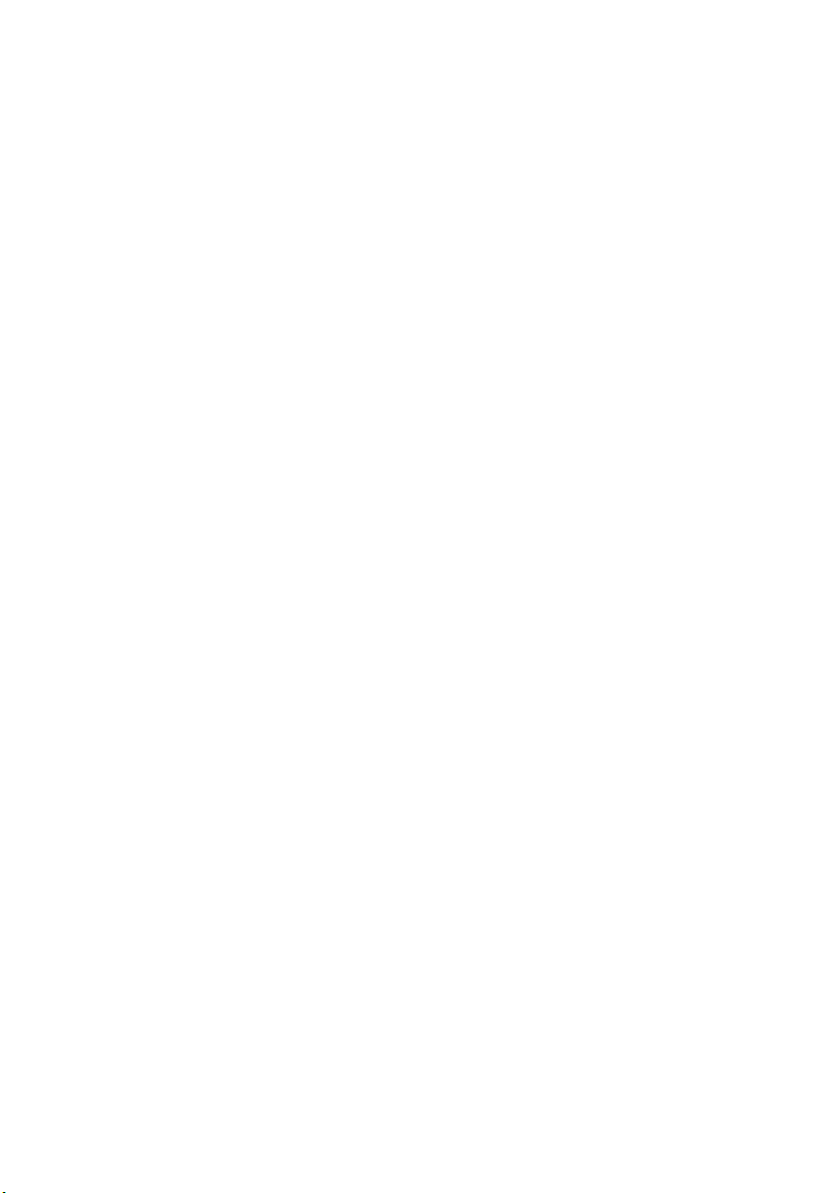
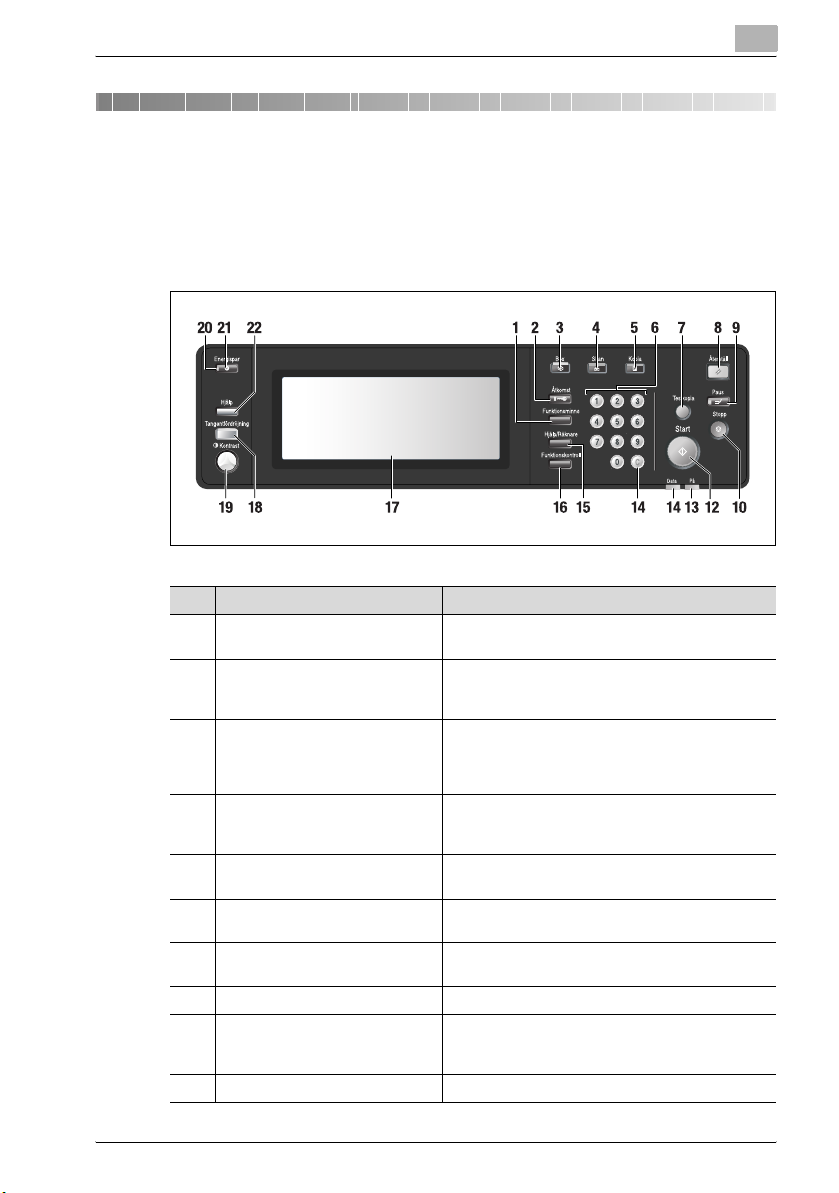
Innan du börjar skanna
3 Innan du börjar skanna
3.1 Kontrollpanelen
En närmare beskrivning av namn och funktioner för olika delar av kontrollpanelen finns i kopiatorns användarhandbok.
Nr Namn Beskrivning
1 [Funktionsminne], tangent Visar en skärm där du kan välja funktioner för att
2 [Åtkomst], tangent Ställer in om kopiering/skanning/utskrift endast ska
3 [Box], tangent Tryck här om du vill lagra bilddata på kopiatorns
4 [Skan], tangent Tryck här om du vill skanna original eller om du vill
5 [Kopia], tangent Tryck här för att kopiera. Indikatorn tänds när du
6 Siffertangenter Här anger du numeriska värden såsom antal utskrif-
7 [Testkopia], tangent Skriver ut en bunt kopior för att bekräfta de aktuella
8 [Återställ], tangent Återställer kopiatorns grundinställningar.
9 [Paus], tangent Gör ett uppehåll i en pågående kopiering/utskrift/
10 [Stopp], tangent Avbryter kopieringen och raderar minnet.
spara/hämta arbeten.
tillåtas om ett lösenord för Användarverifiering/Volym anges.
hårddisk eller på en nätverksansluten dator eller om
du vill hämta lagrade data. Indikatorn tänds när du
trycker på tangenten.
ange en adress för dataöverföring. Indikatorn tänds
när du trycker på tangenten.
trycker på tangenten.
ter.
inställningarna.
skanning, så att du kan gå emellan med ett enklare
utskriftsarbete.
3
bizhub PRO 920 Scanner 3-3
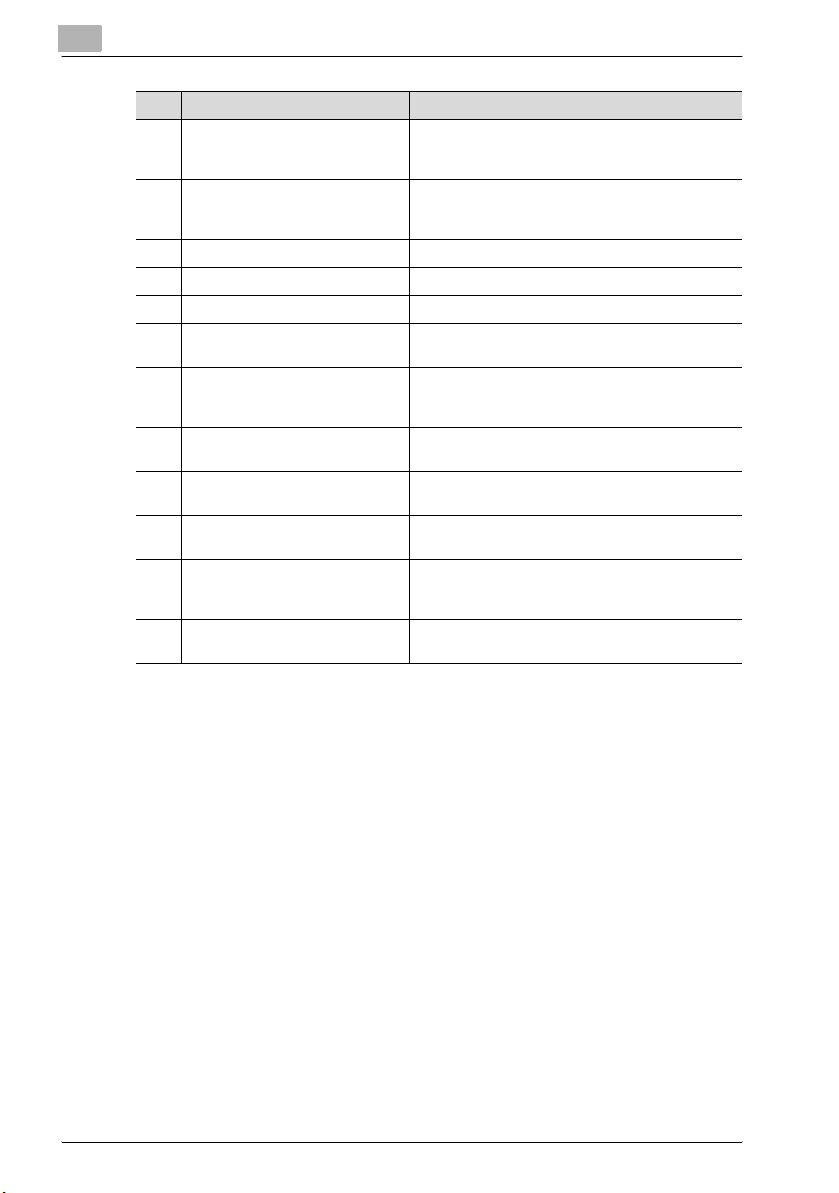
3
Innan du börjar skanna
Nr Namn Beskrivning
11 [Start], tangent Aktiverar vald funktion. Startlampan lyser grönt när
12 Strömindikator Lampan lyser röd när huvudströmbrytaren slås på
13 Dataindikator Blinkar när utskriftsdata tas emot.
14 [C] (radera), tangent Gör det möjligt att radera antalet utskrifter.
15 [Hjälp/Räknare], tangent Visar skärmen Hjälp eller skärmen Räknare.
16 [Funktionskontroll], tangent Visar en skärm med alla inställningar som har gjorts
17 Touchkontrollpanel Visar status för maskin och kopiering, hjälpinforma-
18 [Tangentfördröjning], tangent Justerar svarstiden när tangenter på touchkontroll-
19 Kontrastjusteringsratt Om du vrider på ratten ändras pekskärmens ljus-
20 Energisparlampa Tänds när något energisparläge aktiveras eller då
21 [Energispar], tangent Aktiverar maskinen temporärt när energisparlam-
22 [Hjälp], tangent Öppnar en skärm med ett hjälpavsnitt för den valda
det går att använda maskinen. Den lyser orange om
det inte går att starta någon funktion.
och lyser grön när den underordnade s trömbrytaren
slås på.
för det aktuella jobbet.
tion, interaktivt skärminnehåll och touchtangenter
för val av funktioner.
panelen eller kontrollpanelen trycks ner.
styrka (ratten sitter på baksidan).
maskinen stängs av med timerfunktionen.
pan är tänd eller aktiverar energisparläget när kopiatorn inte används.
funktionen.
3-4 bizhub PRO 920 Scanner
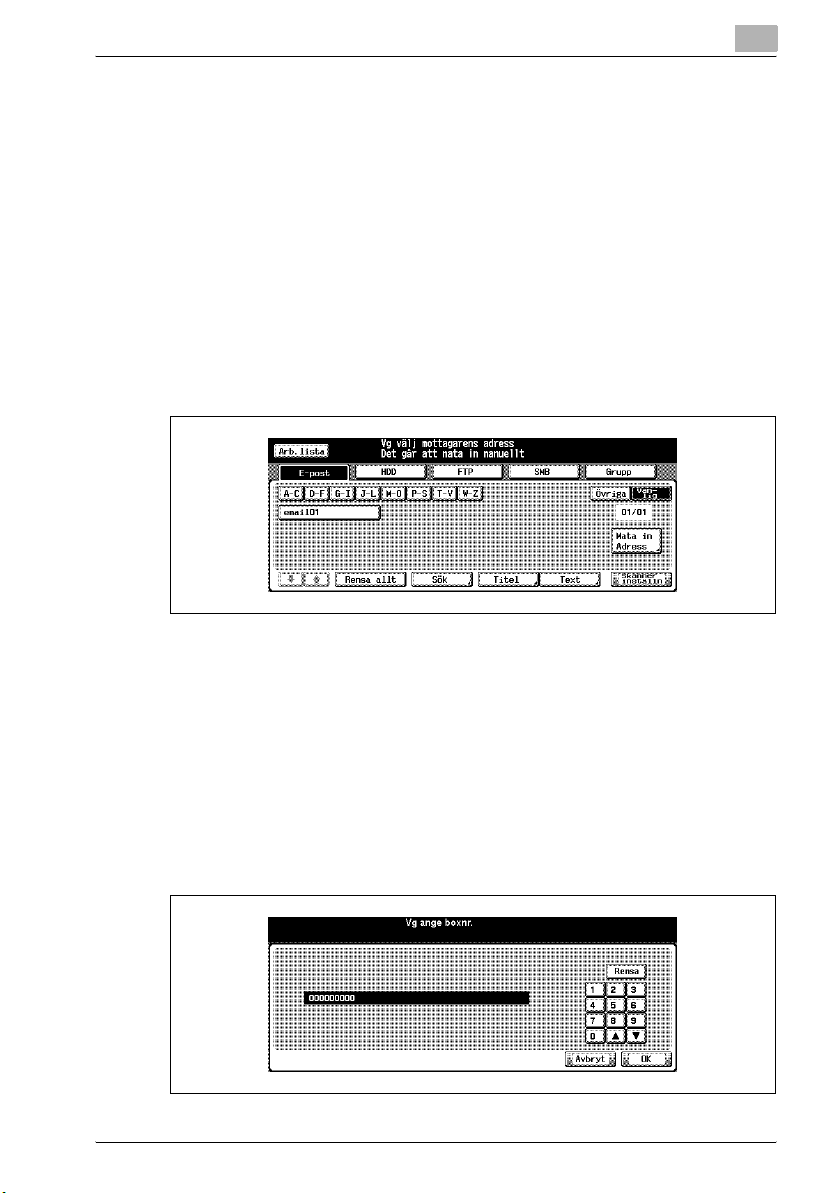
Innan du börjar skanna
3.2 Använda touchkontrollpanelen
Nätverksskannerfunktionerna/datalagringsfunktionerna hanterar du från kopiatorns touchkontrollpanel.
!
Detalj
Du kan markera ett alternativ genom att vidröra knapparna på touchkontrollpanelen.
Välja en funktion
Tryck på en funktionsknapp för att välja funktionen.
Den valda tangenten markeras.
3
Mata in värden
Tryck lätt på siffertangenterna på touchkontrollpanelen för att mata in önskat
värde.
!
Detalj
Du kan även mata in värden med hjälp av tangenterna på kontrollpanelen.
Mer information om hur du matar in tecken finns i “Skriva in bokstäver”
på sidan 3-7.
bizhub PRO 920 Scanner 3-5
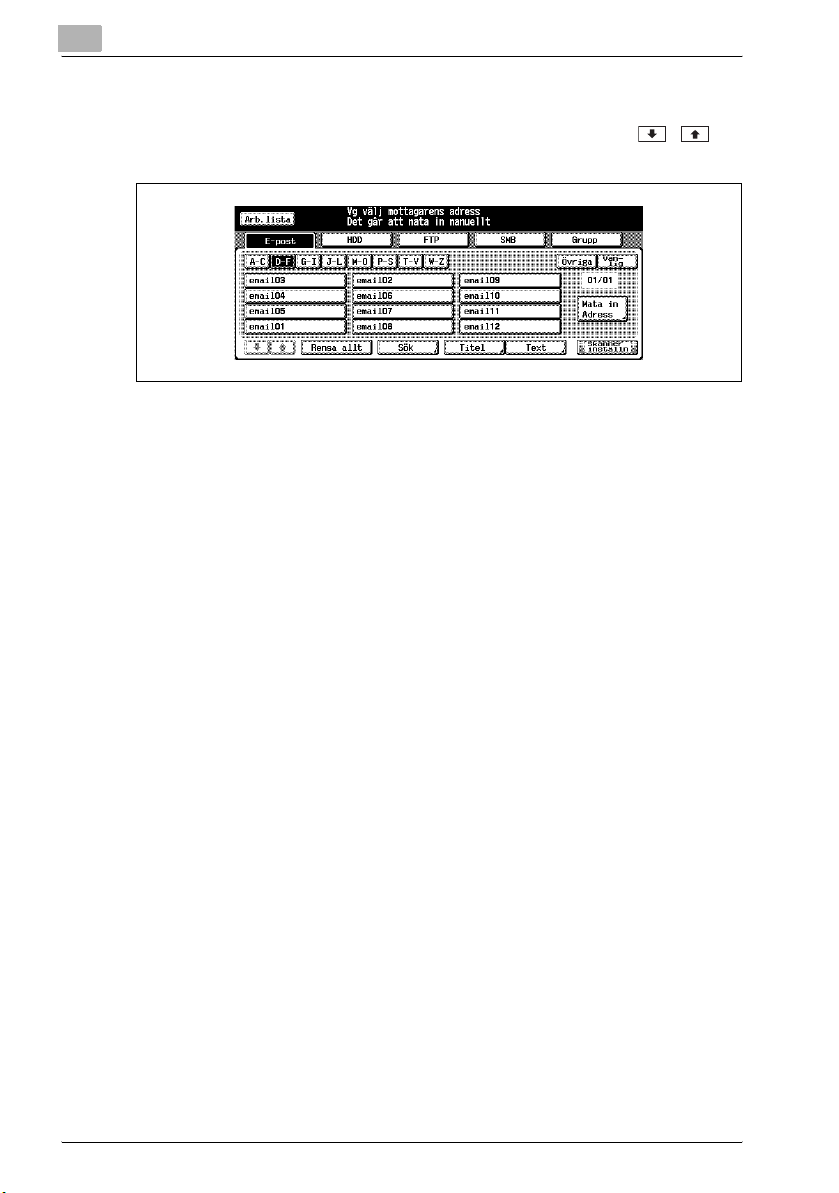
3
Innan du börjar skanna
Växla mellan sidor
Om allt innehåll inte får plats på en sida kan du röra vid pilarna / för
att bläddra mellan olika sidor.
3-6 bizhub PRO 920 Scanner

Innan du börjar skanna
3.3 Skriva in bokstäver
När du vidrör området där du kan skriva in bokstäver visas inmatningsskärmen för tecken.
Du kan skriva bokstäver eller tecken. Teckenuppställningen är densamma
som för ett engelskspråkigt tangentbord.
3.3.1 Tangenterna på inmatningsskärmen för tecken
Tangenterna på inmatningsskärmen för tecken beskrivs nedan.
Knapp Funktion
/ Piltangenterna flyttar markören.
Radera Den här tangenten raderar tecknet till vänster om markören.
OK Den här tangenten bekräftar de inmatade tecknen och inmatnings-
Avbryt Den här tangenten avbryter inmatningen och inmatningsskärmen
Skift Den här tangenten växlar mellan stora och små bokstäver samt
skärmen stängs.
stängs.
mellan siffror och tecken.
3
3.3.2 Inmatning av tecken
Teckeninmatning
Nedan beskrivs hur du anger tecken på inmatningsskärmen.
1 Tryck på motsvarande tangent för att skriva in önskad bokstav.
2 Tryck på [OK].
Inmatningsskärmen stängs. De inmatade tecknen visas i respektive kolumn.
bizhub PRO 920 Scanner 3-7
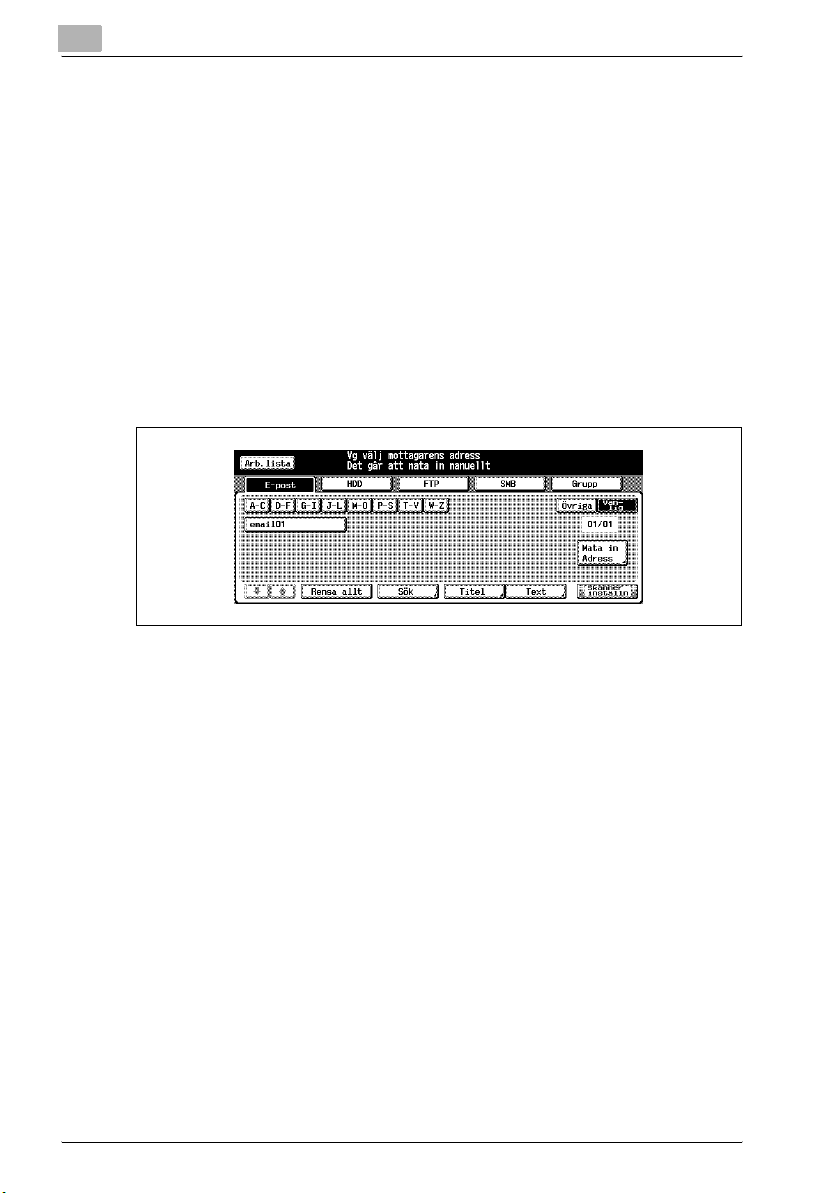
3
Innan du börjar skanna
3.4 Sökning
Med nätverksskannerfunktionerna/datalagringsfunktionerna kan du söka efter en registrerad destination eller en lagringsplats med hjälp av deras namn.
Du kan även söka efter ett sparat användarboxnummer.
3.4.1 Destinationssökning (sökfunktioner på skärmen [Skanna])
Du kan söka efter en viss destination bland de registrerade destinationerna.
Använd funktionerna på skärmen [Skanna].
Sök
På skärmen [Skanna] kan du söka efter en registrerad destination med hjälp
av tangenten [Sök]. Du kan söka efter e-postadresser, lagringsplatser på den
interna hårddisken, FTP-serveradresser och SMB-serveradresser.
3-8 bizhub PRO 920 Scanner
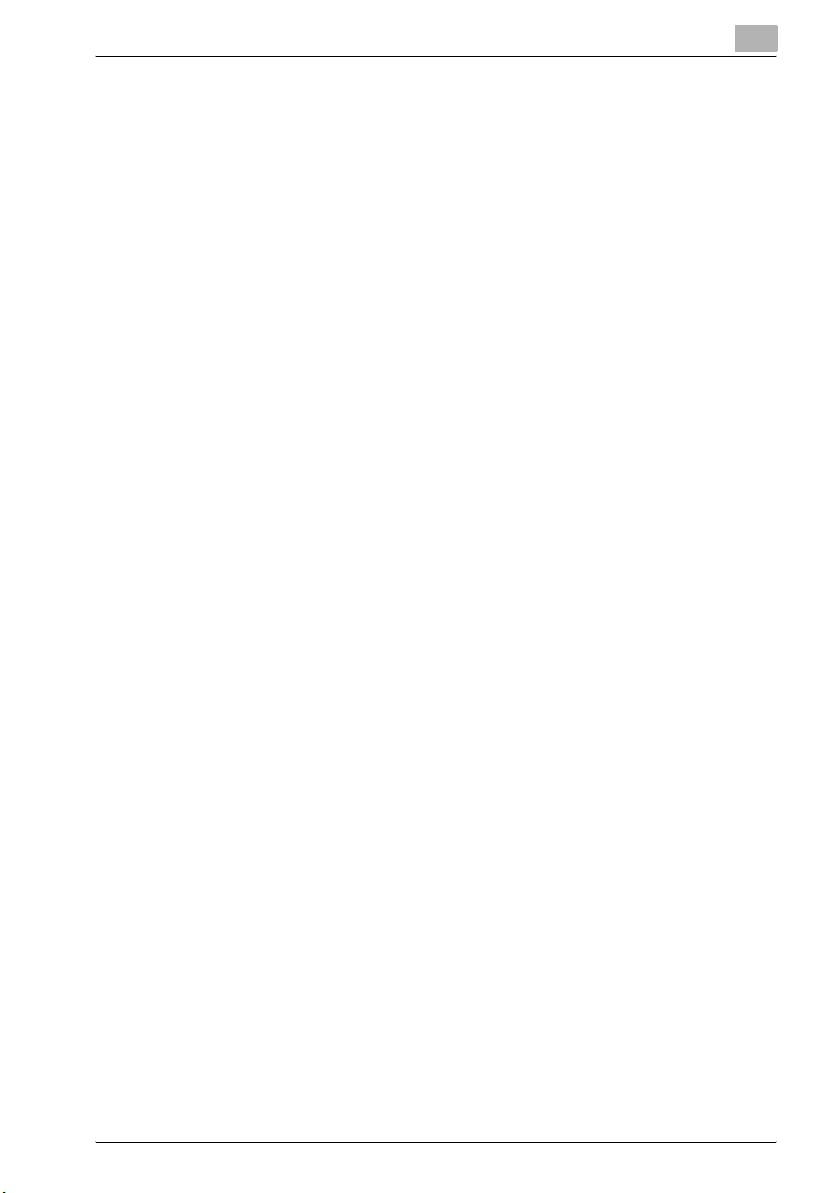
Innan du börjar skanna
Så här använder du tangenten [Sök]
1 Tryck på [Sök].
Inmatningsskärmen för tecken visas.
2 Skriv in det registrerade tecknet för sökning och tryck på [OK].
Den önskade destinationen visas.
!
Detalj
Du måste ange minst ett tecken för att kunna söka.
Om du får för många sökresultat kan du trycka på [Sök] och lägga till bokstäver att söka efter. (De bokstäver som du skriver in sparas tills du kör
skanningen.)
Om du trycker på [Avbryt] raderas de inmatade sökbokstäverna och inmatningsskärmen stängs.
3
bizhub PRO 920 Scanner 3-9
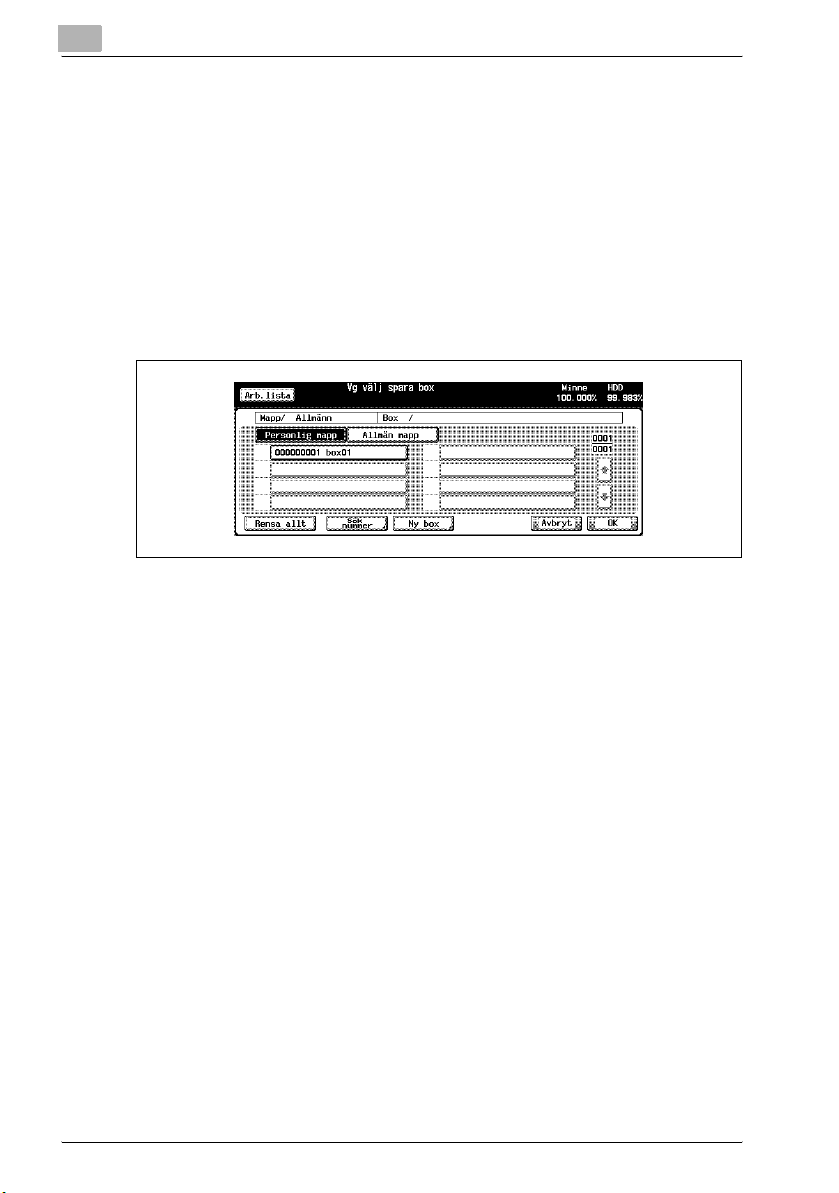
3
3.4.2 Söka efter en box/fil
Med datalagringsfunktionerna kan du snabbt söka efter en viss box bland de
boxar som skapats på den interna hårddisken med hjälp av användarboxnumret.
Om du även vet mappnamn, boxnamn och filnamn kan du göra ett direktanrop.
Sök nummer
På skärmen [Box] kan du söka efter ett registrerat användarboxnummer med
hjälp av tangenten [Sök nummer].
Så här använder du tangenten [Sök nummer]
Innan du börjar skanna
1 Tryck på [Sök nummer].
Skärmen Sök nummer visas.
2 Skriv in det användarboxnummer som du vill söka efter och tryck på
[OK].
På skärmen visas en lista över de filer som finns i motsvarande box.
Om det inte finns någon motsvarande box visas meddelandet “Ingen
motsvarande box”. Bekräfta användarboxnumret och upprepa stegen
från steg 1.
!
Detalj
Om du trycker på [Avbryt] raderas det inmatade användarboxnumret och
sökskärmen stängs.
Om boxen är lösenordsskyddad måste du ange ett lösenord.
3-10 bizhub PRO 920 Scanner
 Loading...
Loading...