Page 1

Kodak EasyShare-One
zoom digital camera
User’s guide
www.kodak.com
For interactive tutorials, www.kodak.com/go/howto
For help with your camera, www.kodak.com/go/easyshare-one6mpsupport
Page 2
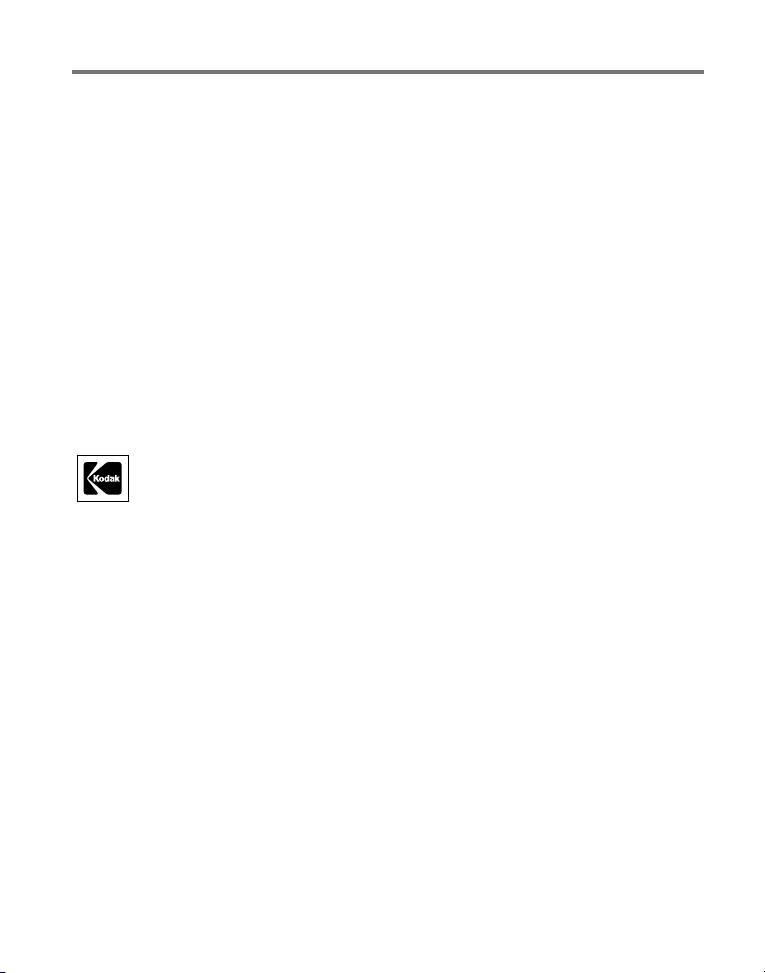
Eastman Kodak Company
Rochester, New York 14650
© Eastman Kodak Company, 2005
All screen images are simulated.
®
Contains Macromedia
Flash™ technology by Macromedia, Inc.
Copyright © 1995-2003 Macromedia, Inc. All rights reserved.
®
is a registered trademark of the Wi-Fi Alliance.
Wi-Fi
All other trademarks are the trademarks of their respective owners.
Eastman Kodak Company is an authorized licensee of the SD trademark.
Kodak, EasyShare, EasyShare-One, and Perfect Touch are trademarks of
Eastman Kodak Company.
P/N 4J4675_en
Page 3
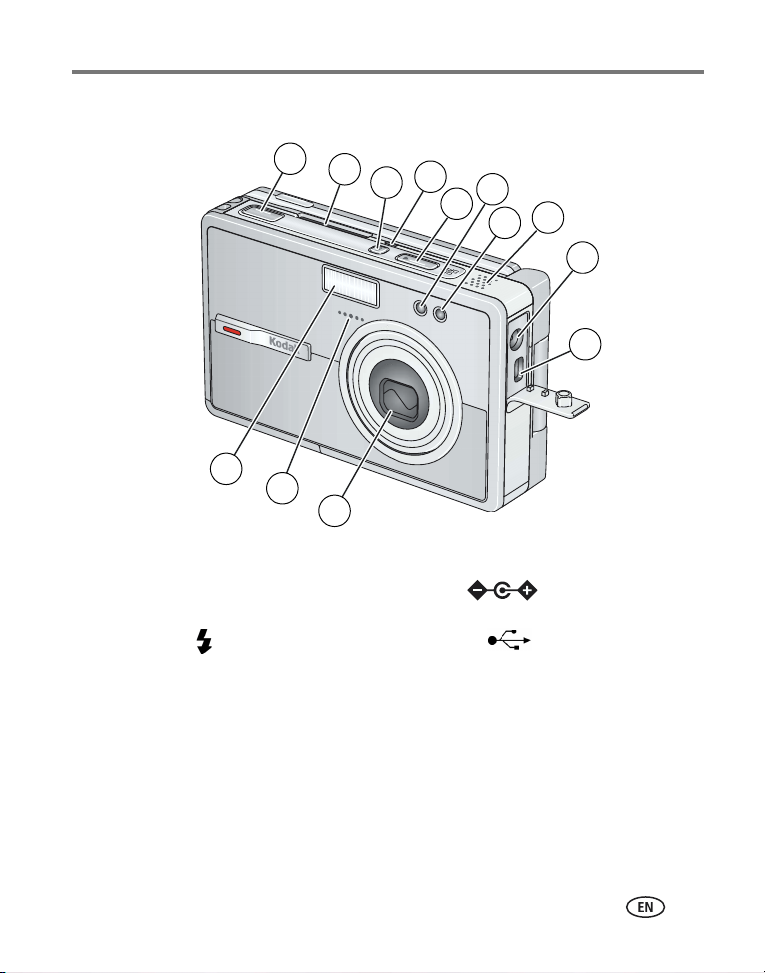
Front/top/side view
1
2
13
12
11
1 Shutter button 8 Speaker
®
2 Slot for Kodak Wi-Fi
(may be sold separately)
3 Flash button 10 USB, A/V Out
4 Wireless network status light 11 Lens/Lens cover
5 On/Off button 12 Microphone
6 Self-Timer/Video light 13 Flash unit
7 Light sensor
card
4
3
5
9 DC-In (5V) , for optional AC
adapter
Product features
6
8
7
9
10
www.kodak.com/go/support
i
Page 4
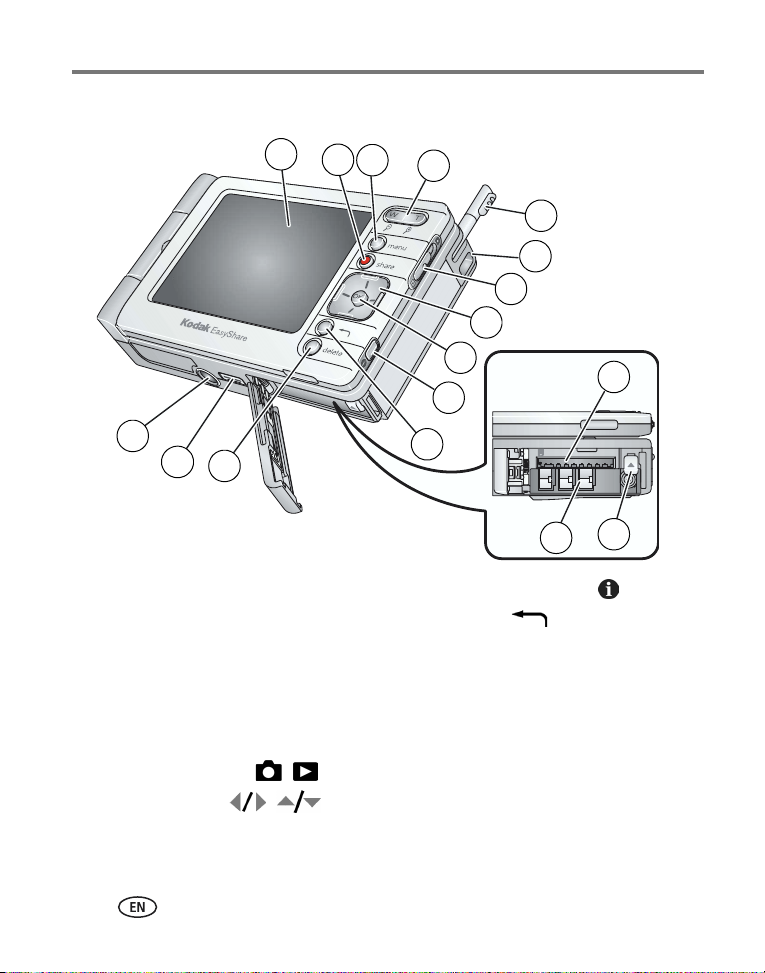
Product features
Back/bottom/side view (open)
1
2
3
4
5
6
7
8
9
15
10
14
13
12
1 Touchscreen display (LCD) 10 Info (information) button
2 Share button 11 Back button
3 Menu button 12 Delete button
4 Zoom (Wide Angle/Telephoto)/Magnifier 13 Dock connector
5Stylus 14Tripod socket
6 Wrist strap mount 15 Slot for optional SD/MMC card
7 Capture/View switch / 16 Battery slot
8 4-way controller 17 Battery release switch
9 OK button (press)
ii www.kodak.com/go/support
11
16
17
Page 5
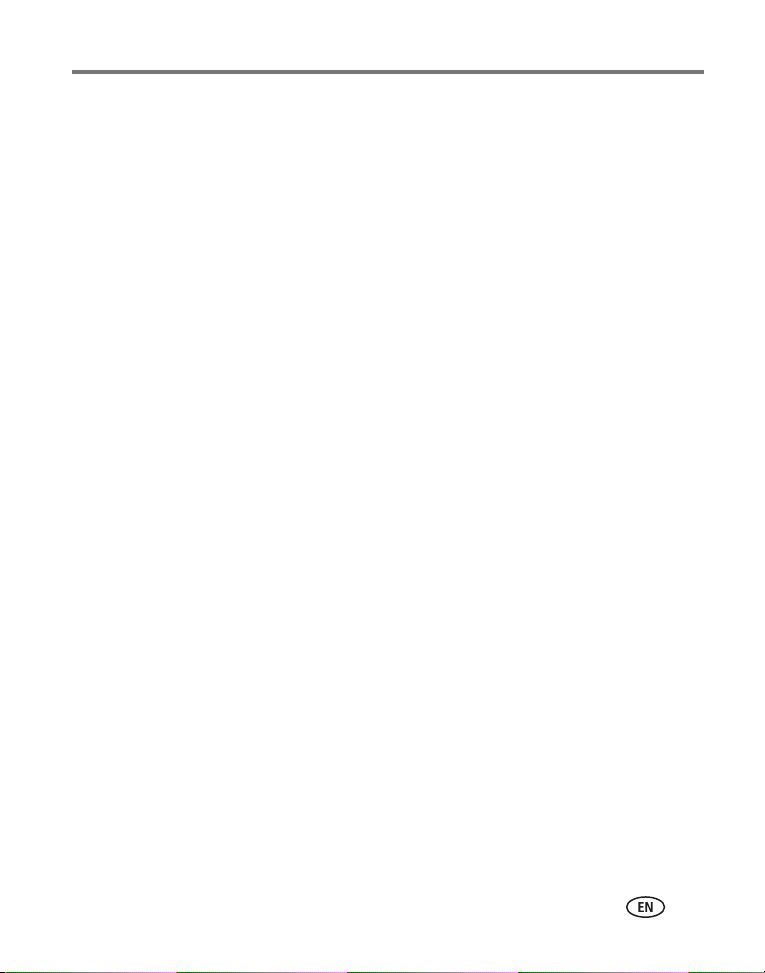
Table of contents 1
1 Getting started .......................................................................................1
What is the EasyShare-One camera?..............................................................1
Attaching the wrist strap...............................................................................2
Charging the battery .....................................................................................2
Loading the battery.......................................................................................3
Turning the camera on and off ......................................................................4
Navigating in your camera.............................................................................5
Setting up your camera .................................................................................7
Storing pictures and videos on an optional SD/MMC card ............................11
2 Taking pictures and videos ..................................................................12
Taking a picture ..........................................................................................12
Taking a video ............................................................................................13
Viewing the picture or video just taken........................................................13
Overview of capture icons ...........................................................................14
Using optical zoom .....................................................................................15
Using digital zoom ......................................................................................15
Using the flash............................................................................................16
3 Viewing pictures and videos ................................................................17
Locating pictures and videos on your camera...............................................17
Playing videos.............................................................................................18
Viewing picture and video information.........................................................19
Magnifying a picture ...................................................................................19
4 Organizing and editing on your camera ..............................................20
Working with albums ..................................................................................20
Tagging pictures and videos as favorites......................................................22
Using the drawer to select multiple pictures and videos ...............................23
Adding or modifying a caption.....................................................................25
www.kodak.com/go/support iii
Page 6
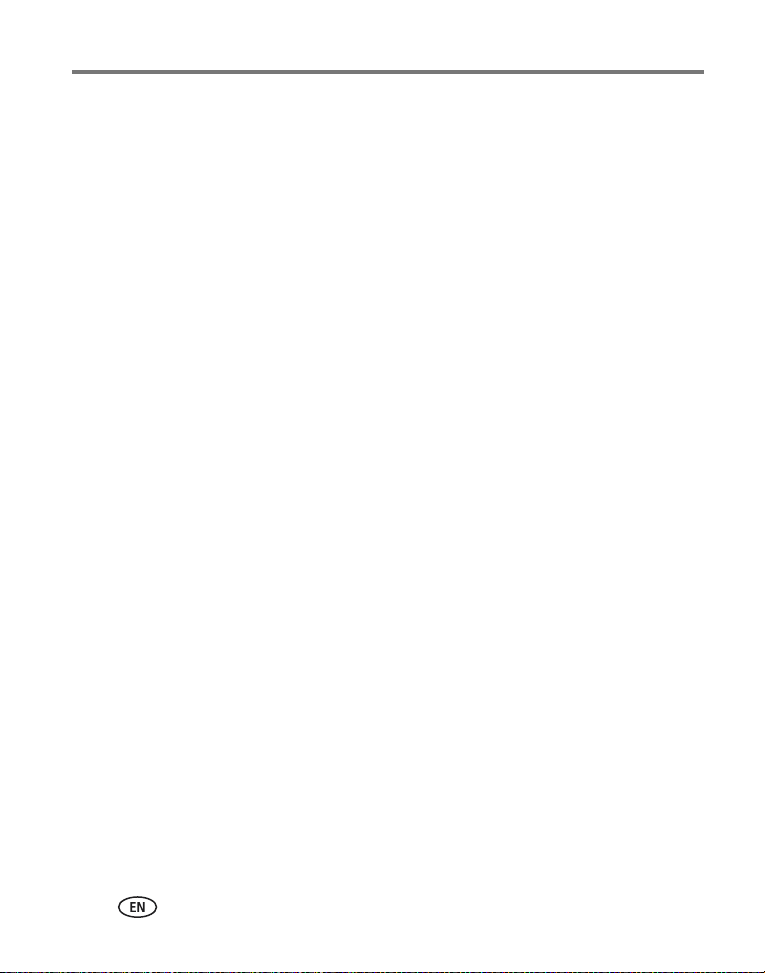
Table of contents
Cropping pictures........................................................................................25
Automatically enhancing pictures ................................................................26
Copying pictures and videos........................................................................26
Deleting pictures, videos, and albums..........................................................27
5 Taking pictures and videos: more tips and tricks .................................28
Choosing a scene mode ..............................................................................28
Using burst .................................................................................................30
Changing exposure compensation ...............................................................31
Using the self-timer.....................................................................................32
Taking overhead pictures and videos ...........................................................33
Pre-assigning pictures to an album..............................................................34
Changing capture settings...........................................................................34
Changing device settings.............................................................................37
Changing preferences .................................................................................39
6 Using your camera with a Wi-Fi wireless network ...............................40
Why go wireless?........................................................................................40
What are some of the wireless features of my camera?................................41
Types of Wi-Fi wireless networks .................................................................42
Wireless networking and the Internet ..........................................................43
Inserting and deploying a Kodak Wi-Fi
Connecting to a Wi-Fi wireless network.......................................................45
Glossary of common wireless network terms................................................52
®
card ..............................................44
7 Synchronizing and transferring to a computer ....................................57
Installing the software.................................................................................58
Setting up your camera for sync and transfer ...............................................59
8 Sharing pictures and videos ................................................................62
Do it from your camera—just press Share! ..................................................62
More ways to share your pictures and videos...............................................71
The outbox .................................................................................................74
iv www.kodak.com/go/support
Page 7
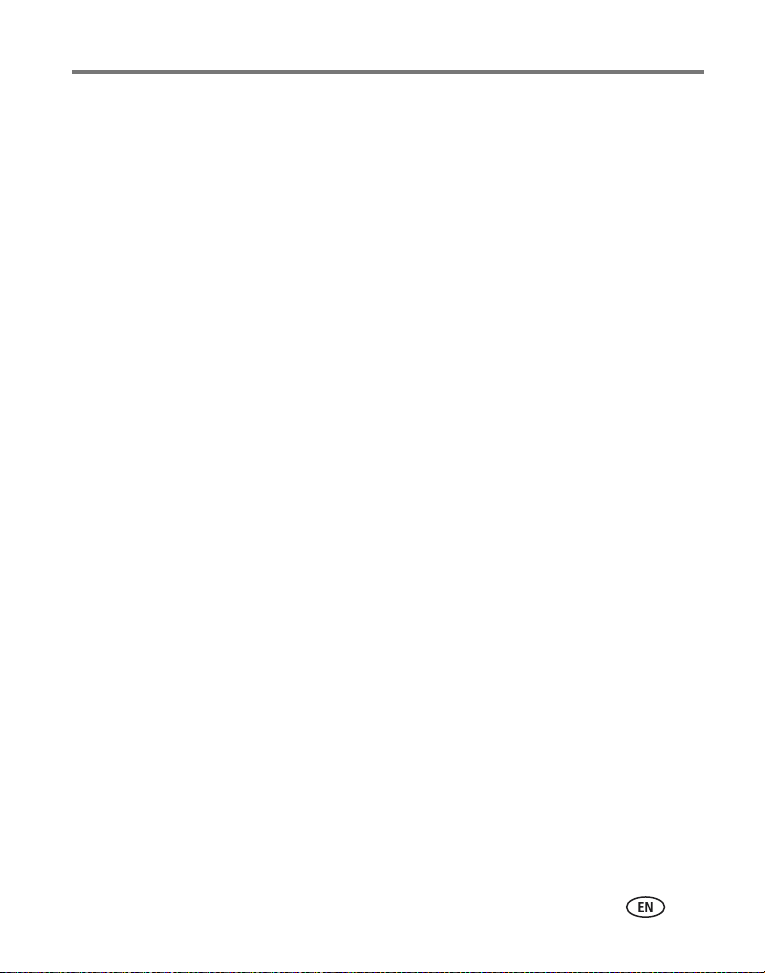
Table of contents
9 Troubleshooting ..................................................................................78
Camera.......................................................................................................78
Picture quality.............................................................................................80
USB connection to computer .......................................................................81
Wireless network connection.......................................................................82
Synchronization and transfer .......................................................................86
Printing.......................................................................................................87
Getting help................................................................................................88
10 Appendix ...........................................................................................91
Camera specifications .................................................................................91
Storage capacities.......................................................................................95
Dock compatibility.......................................................................................97
Power-saving features.................................................................................98
Wireless channels........................................................................................98
Important safety instructions .......................................................................99
Battery life ................................................................................................101
Upgrading your software and firmware......................................................102
Additional care and maintenance ..............................................................102
Warranty...................................................................................................103
Regulatory compliance ..............................................................................105
www.kodak.com/go/support
v
Page 8
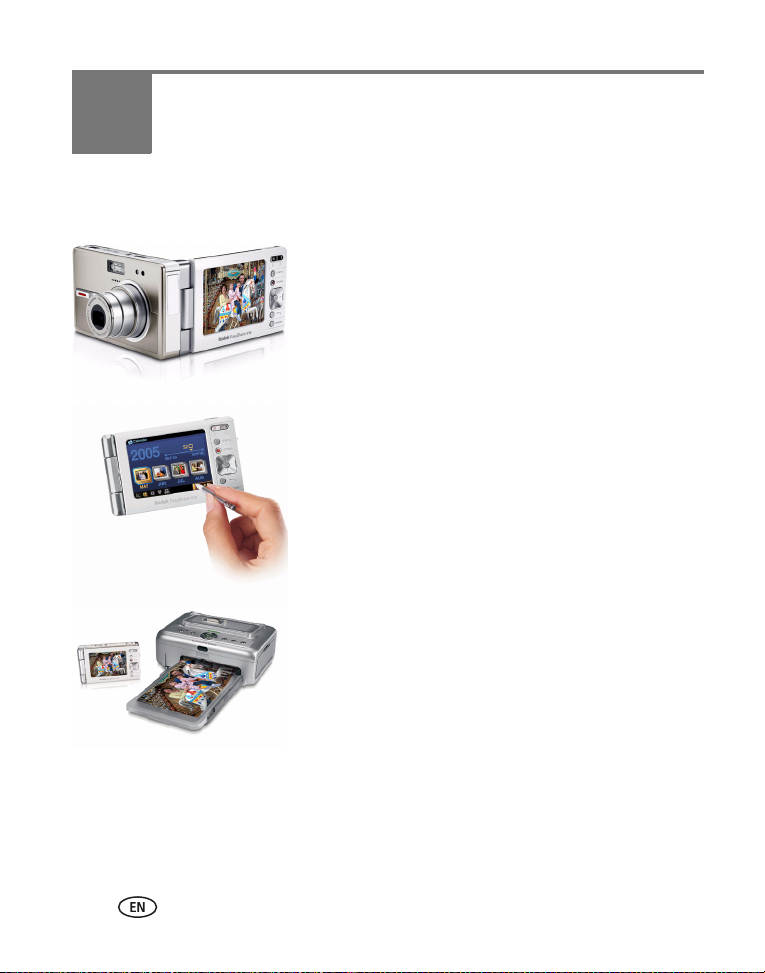
1 Getting started
What is the EasyShare-One camera?
More than just a digital camera, the Kodak
EasyShare-One zoom digital camera combines
Kodak's signature ease-of-use with new technology
into a single, innovative device: a device ideal for
taking, viewing, organizing, sharing, and printing
pictures. In addition, the wireless capabilities of the
EasyShare-One camera let you share the world right
from the palm of your hand.
Like all EasyShare digital cameras, the Kodak
EasyShare-One zoom digital camera is compatible
with the Kodak EasyShare system and software, so
you know it’s simple to use.
About using your EasyShare-One camera
There may be several ways to accomplish the same
task. You’ll find that part of the fun of owning and
using the EasyShare-One camera is in discovering
different methods to operate it. As you use the
EasyShare-One camera, you’re sure to find intuitive
shortcuts and techniques that work for you.
(printer dock not included)
1 www.kodak.com/go/support
Page 9
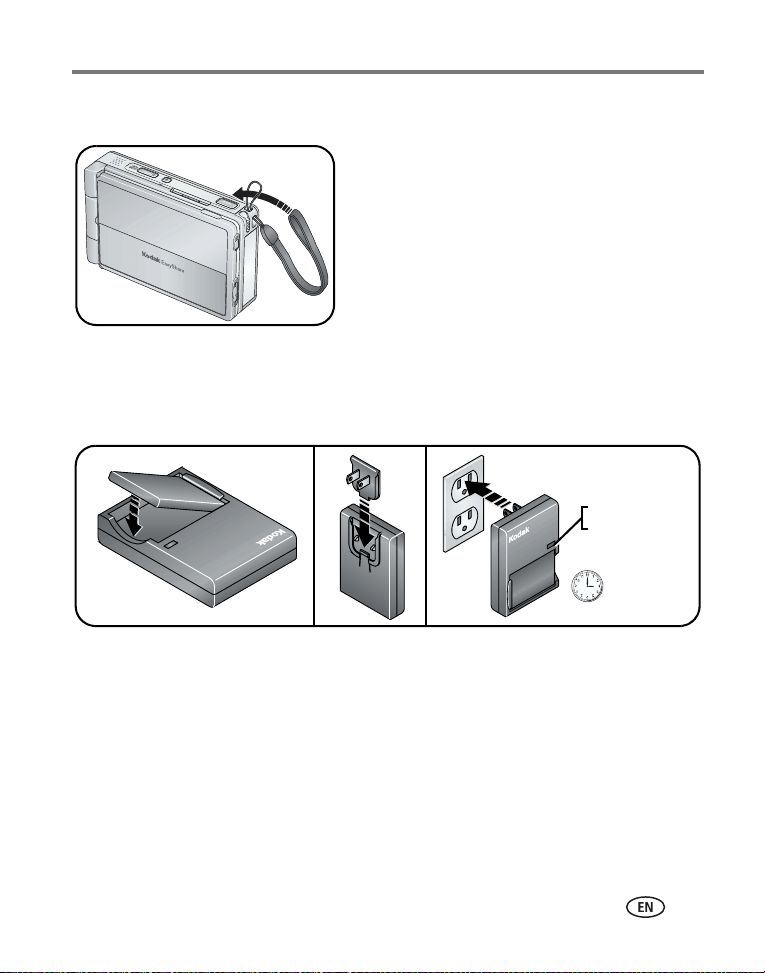
Getting started
Attaching the wrist strap
Charging the battery
Charge the Li-Ion rechargeable battery before first use. Use the correct plug adapter
for your country.
Red—charging
Green—complete
Approximately
3 hours for full
charge
You can also charge the battery using a Kodak EasyShare printer dock or camera
dock*. See a dealer of Kodak products or visit
www.kodak.com/go/easyshare-one6mpaccessories.
*The touchscreen display must be in the open position (see page 4) to enable
charging on a dock.
www.kodak.com/go/support
2
Page 10
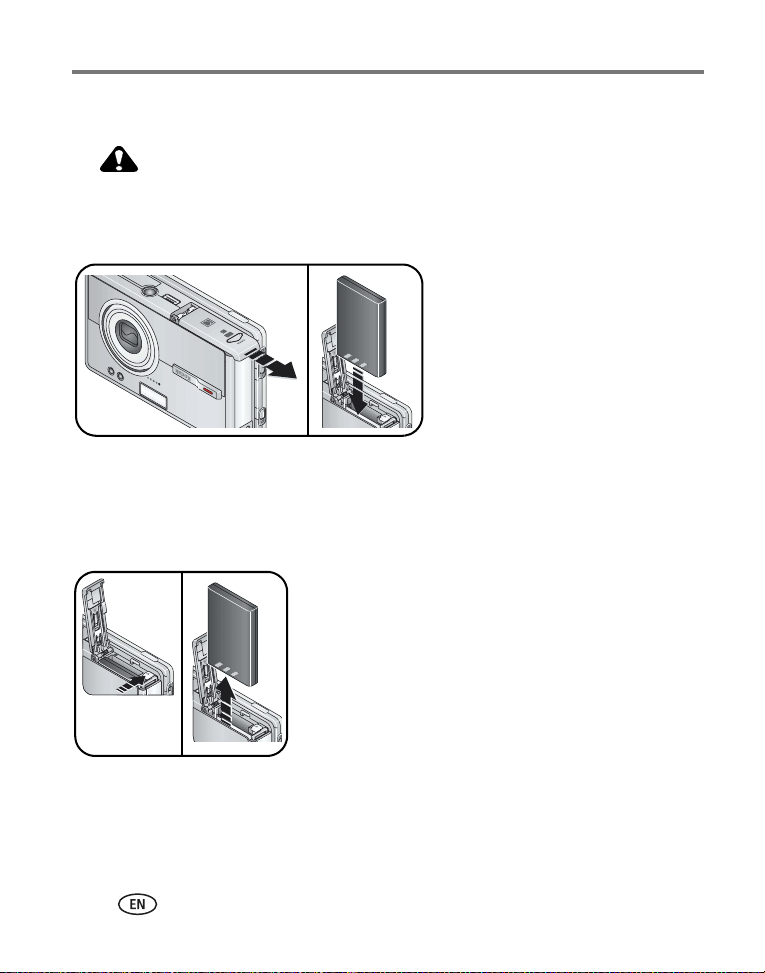
Getting started
Loading the battery
CAUTION:
Use only a Kodak Li-Ion rechargeable digital camera battery
KLIC-5000, and orient it so that the battery contacts line-up with the
contacts inside the battery slot.
Removing the battery
1 Turn off the camera, then open the battery/card
door.
2 Press the release tab and pull the battery out.
Release tab
For information on battery life see page 101.
3 www.kodak.com/go/support
Page 11
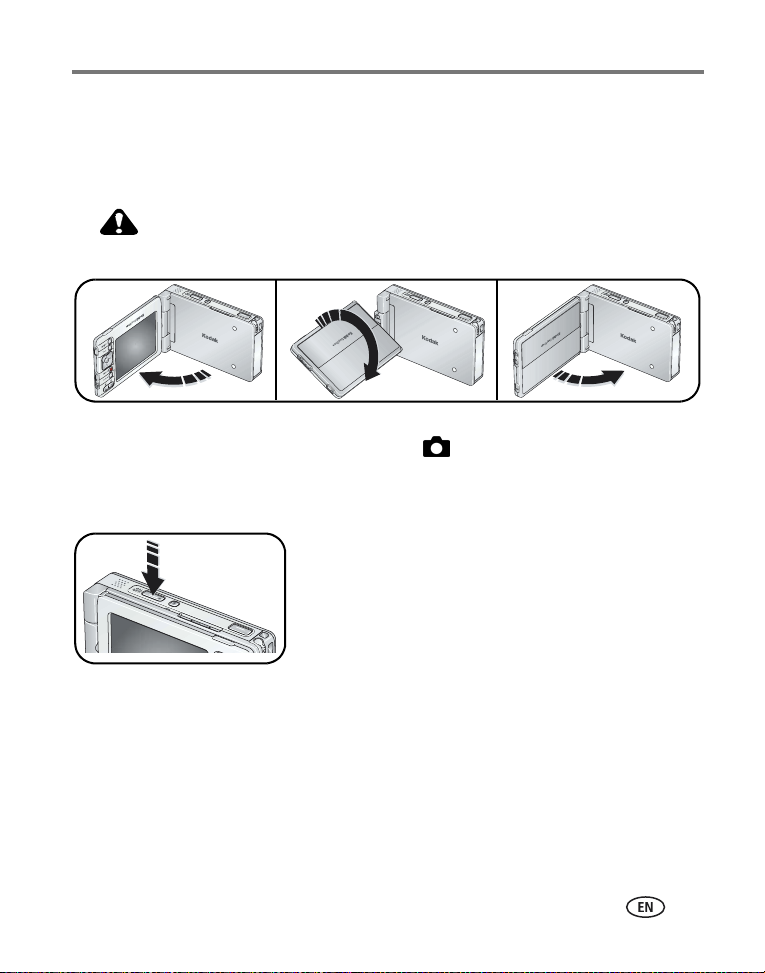
Getting started
Turning the camera on and off
To turn on the camera:
Open, then rotate the touchscreen display.
CAUTION:
Rotate the display in the direction shown. Do not force.
Your camera is ready for use when the On/Off button glows steady blue. If the
Capture/View switch is in the Capture position , the lens extends.
■ After 10 seconds of not using the camera, the screen dims to conserve power.
Press the OK button to refresh the screen.
■ If you do not use the camera for 8 minutes, it
On/Off
automatically turns off. Press the On/Off button to
restore power to the camera.
www.kodak.com/go/support
To turn off the camera:
Open, rotate, then close the touchscreen display.
4
Page 12
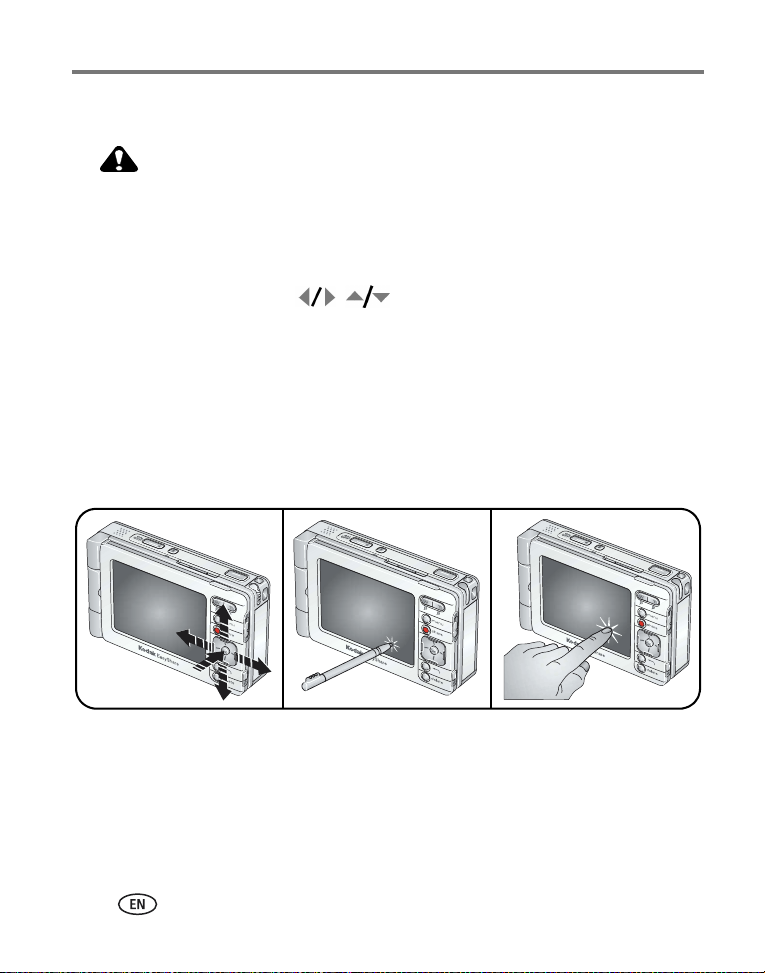
Getting started
Navigating in your camera
CAUTION:
Do not use a pen, pencil, or other sharp instrument with the
touchscreen. Do not exert excessive pressure upon the touchscreen.
Doing so may damage the touchscreen display.
You can move from screen to screen and make selections three ways:
■ Press the 4-way controller to move between options, pictures, and
videos. Press the OK button to select options, pictures, and videos, and to actuate
buttons and icons.
■ Touch the touchscreen with the stylus to select options, pictures, and videos, and
to actuate buttons and icons.
■ Touch the touchscreen with your finger to select options, pictures, and videos, and
to actuate buttons and icons.
IMPORTANT:
Calibrate the touchscreen before using (see page 8).
5 www.kodak.com/go/support
Page 13
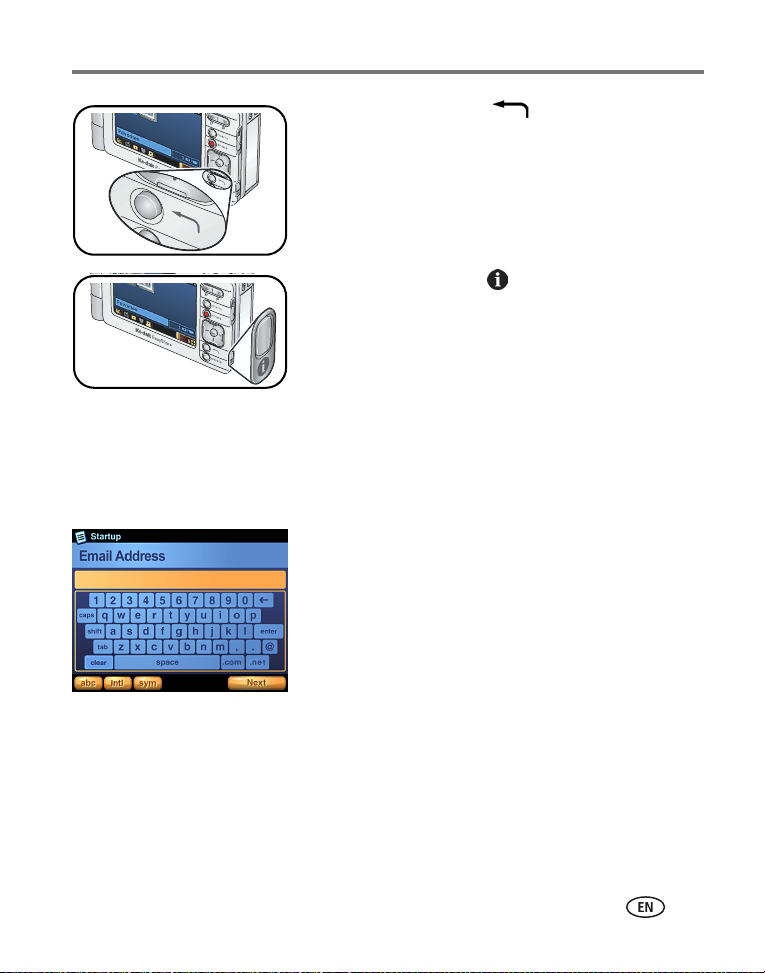
Getting started
■ Press the Back button, , to return to a higher
menu or to the previous view.
■ Press the Info button, , located on the outside
edge of the touchscreen display, for more
information about selected icons or pictures and
videos.
Using the touch keyboard
Some features of your camera may require you to enter words or phrases that help
you identify images or set up account information on your camera. When presented
with the touch keyboard screen, touch keys with the stylus to enter information.
■ Touch abc to enter alphanumeric characters.
■ Touch intl for international characters.
■ Touch sym for symbols.
When finished, touch Done.
www.kodak.com/go/support
6
Page 14
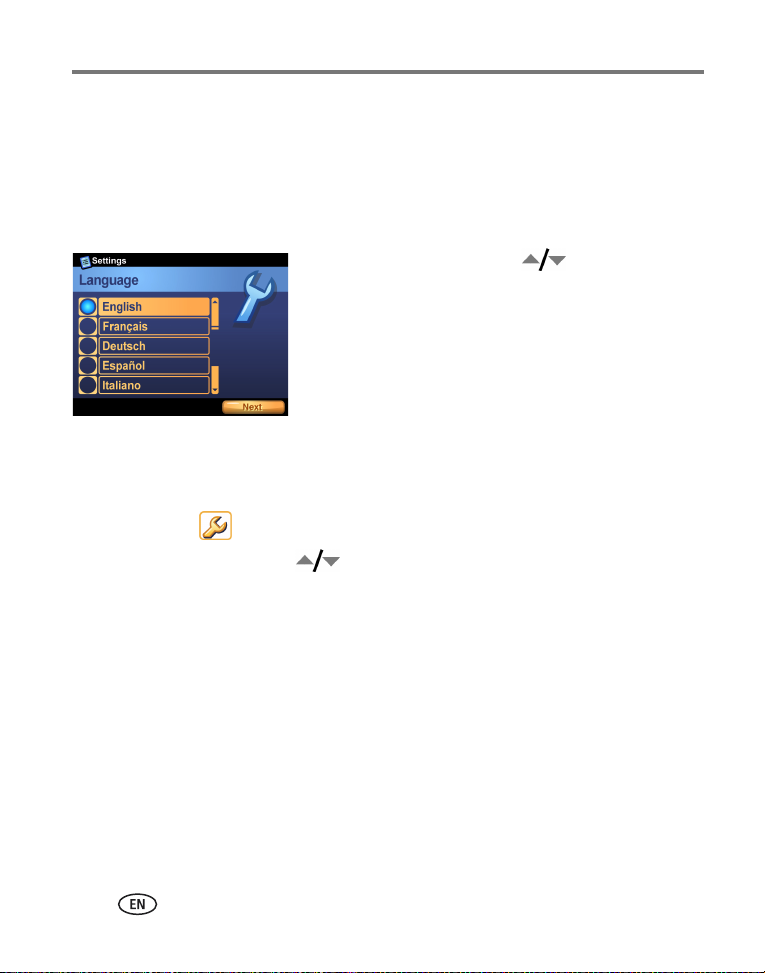
Getting started
Setting up your camera
The first time you turn on the camera, you are guided through the setup process.
Selecting a language
The Language screen appears the first time you turn on the camera.
■ Press the 4-way controller to highlight a
language, then press the OK button to select it.
To select a language anytime:
1 Press the Menu button, then select Setup.
2 Select Device , then select Language.
3 Press the 4-way controller to highlight a language, then press the OK
button to select it.
7 www.kodak.com/go/support
Page 15
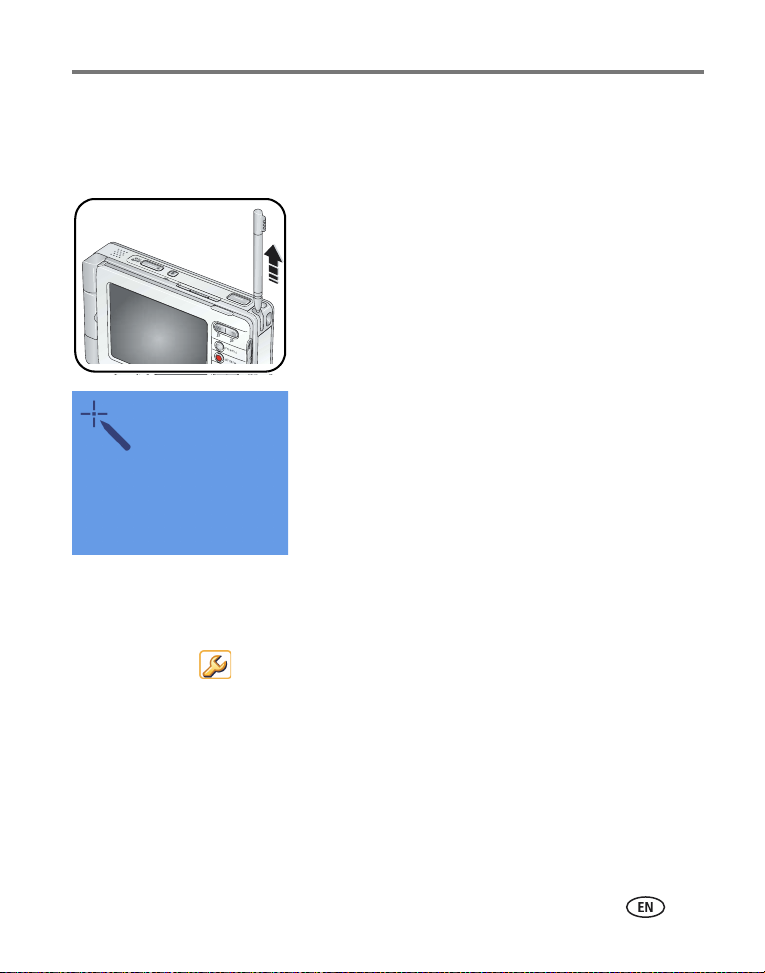
Getting started
Calibrating the touchscreen
The Touchscreen Calibration screen appears after the Language screen the first time
you turn on the camera.
1 Remove the stylus then touch Next to begin.
2 Touch each point with the stylus.
3 When finished, touch Next.
To calibrate the touchscreen anytime:
1 Press the Menu button, then select Setup.
2 Select Device , then select Touchscreen Calibration.
3 Touch Start.
4 Touch each point with the stylus.
5 When finished, touch Done.
www.kodak.com/go/support
8
Page 16
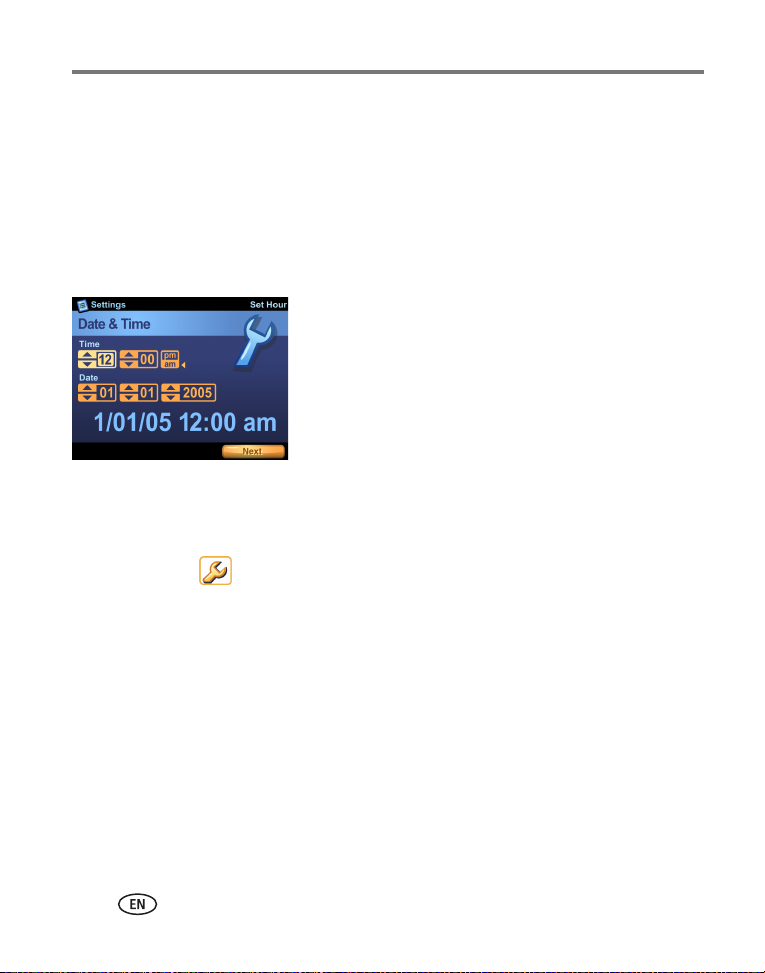
Getting started
Setting the date and time
The Date & Time screen appears after the Touchscreen Calibration screen the first time
you turn on the camera. The Date & Time screen may also appear if the battery has
been removed or discharged for a long period of time.
IMPORTANT:
To set the date and time anytime:
1 Press the Menu button, then select Setup.
2 Select Device , then select Date & Time.
3 For each field, touch the up and down arrows to select a value.
4 When finished, touch Done.
NOTE: Depending on your settings, Kodak EasyShare software may update the camera clock during
synchronization (see page 57). Click the Help button in the Kodak EasyShare software for details.
Keeping the date and time accurate helps ensure proper organization of
your pictures and videos when transferring pictures to your computer and
when connecting to KODAK EASYSHARE Gallery.
1 For each field, touch the up and down arrows to
select a value.
2 When finished, touch Next.
9 www.kodak.com/go/support
Page 17
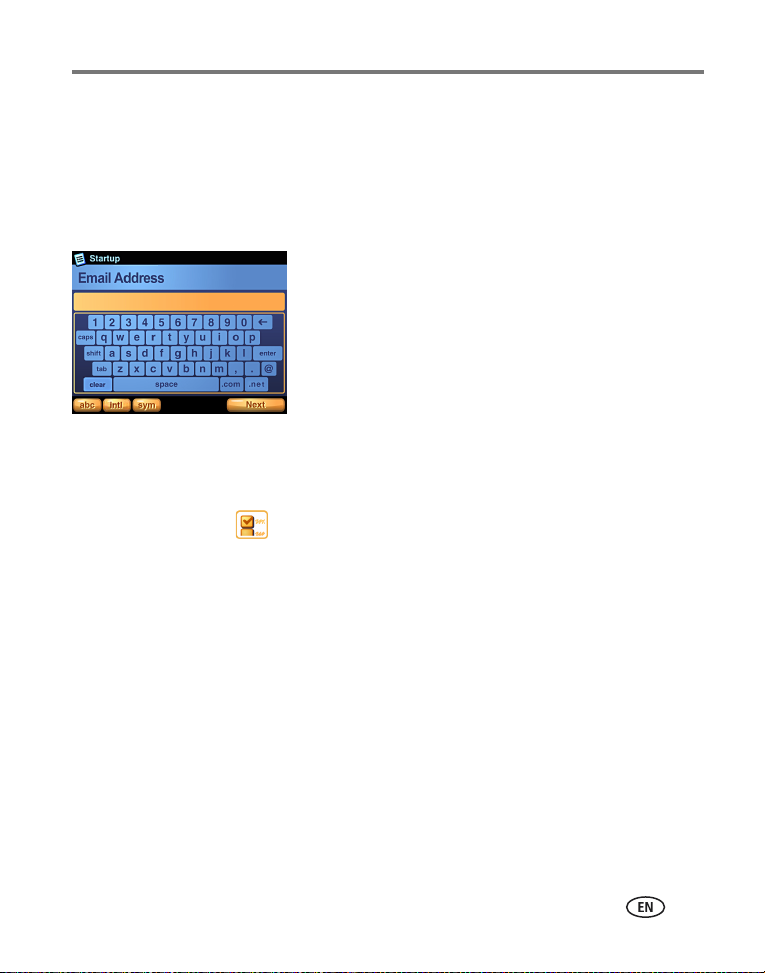
Getting started
Setting KODAK EASYSHARE Gallery account information
The Email Address and Gallery Password screens appear after the Date & Time screen
the first time you turn on the camera.
Join the KODAK EASYSHARE Gallery online at www.kodakgallery.com/one, then enter
the email address and password for your account.
1 Use the touch keyboard (see page 6) to type the
email address used for your Gallery account.
2 When finished, touch Next.
3 Type your Gallery account password.
4 When finished, touch Next.
To set Gallery account information anytime:
1 Press the Menu button, then select Setup.
2 Select Preferences .
3 Touch Email Address.
4 Use the touch keyboard (see page 6) to type the email address used for your
Gallery account. When finished, touch Done.
5 Touch The Gallery Password.
6 Type your Gallery account password. When finished, touch Done.
www.kodak.com/go/support
10
Page 18
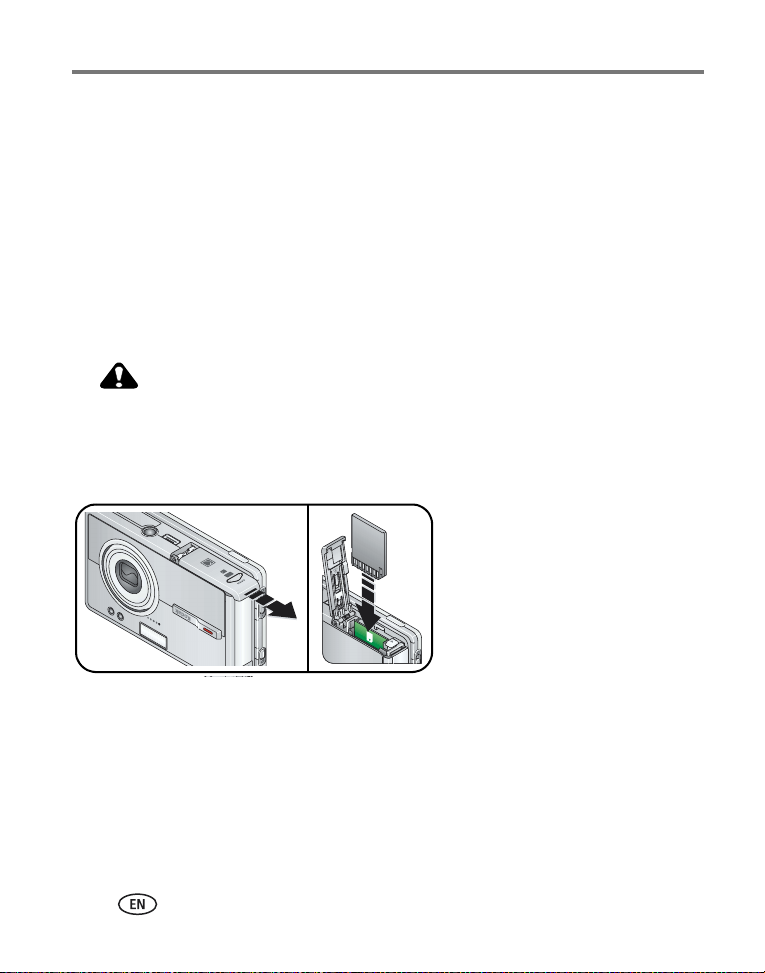
Getting started
Storing pictures and videos on an optional SD/MMC card
Your camera has 256 MB of internal memory (approximately 185 MB available for
image storage)*. You can purchase optional SD/MMC cards for removable, reusable
storage for your pictures and videos (compatible up to 1 GB). The camera
automatically stores pictures and videos on the card if one is inserted.
*1 MB equals 1 million bytes, 1 GB equals 1 billion bytes.
NOTE: When using the card for the first time, format it in this camera before taking pictures or videos (see
Changing device settings, page 37). We recommend Kodak SD or MMC cards.
CAUTION:
Insert card as shown. Do not force. Do not insert a Kodak Wi-Fi® card
in the SD/MMC card slot. Doing so may damage the camera or card.
After taking a picture, allow time for processing before removing a
card to avoid damaging your pictures, card, or camera.
To remove the card:
1 Turn off the camera.
2 Push the card in, then release it.
3 When the card is ejected, pull it out.
See page 95 for storage capacities. Purchase SD/MMC cards at a dealer of Kodak
products or www.kodak.com/go/easyshare-one6mpaccessories.
11 www.kodak.com/go/support
Page 19
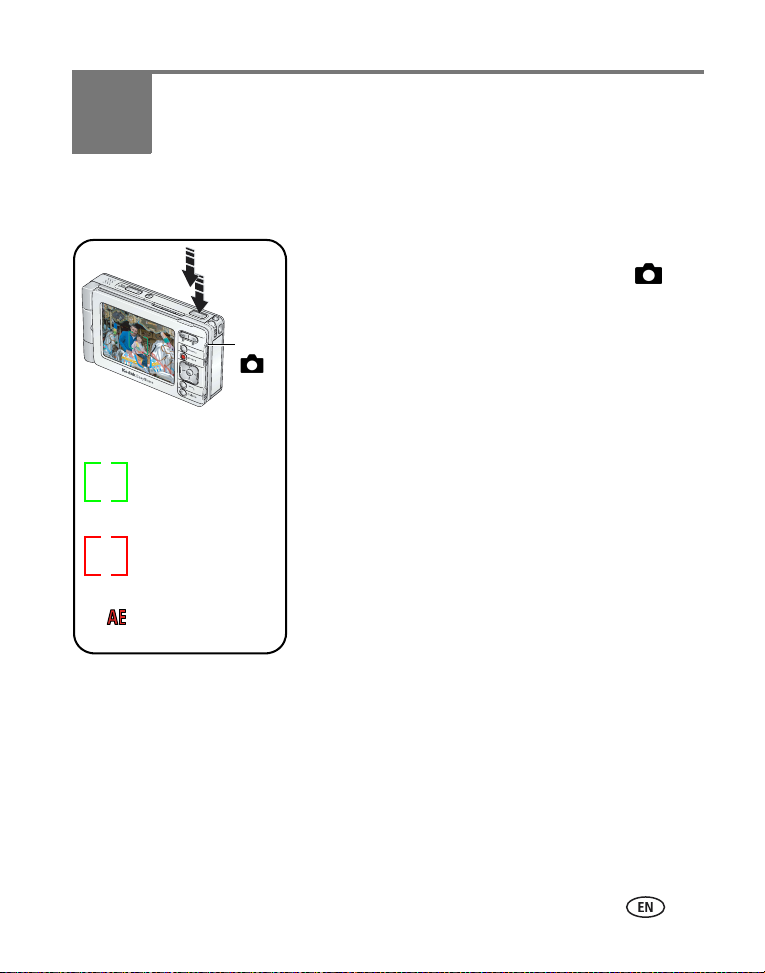
2 Taking pictures and videos
Taking a picture
1 Turn on the camera (see page 4).
2 Slide the Capture/View switch to Capture
3 Press the Menu button, then select Auto (default).
4 Frame your subject in the screen.
Capture
5 Press and hold the Shutter button halfway to set
the Auto Focus (AF).
AF Framing Brackets:
GREEN
Focus is successful.
When the AF framing brackets turn green, focus is
successful in the region indicated.
If the AF framing brackets turn red, focus failed.
Release the Shutter button then try again.
If a red AE (Auto Exposure) icon appears, exposure
RED
Focus failed.
RED AE icon
Exposure failed.
failed. Release the Shutter button then try again.
6 Press the Shutter button the rest of the way
down to take the picture.
NOTE: The camera attempts to focus on foreground subjects, even if
the subjects are not centered in the scene.
The AF framing brackets are disabled for videos and some
scene modes (see page 28).
■ Press the OK button to turn the capture and toolbar icons off. Press again to turn
them on.
.
www.kodak.com/go/support 12
Page 20
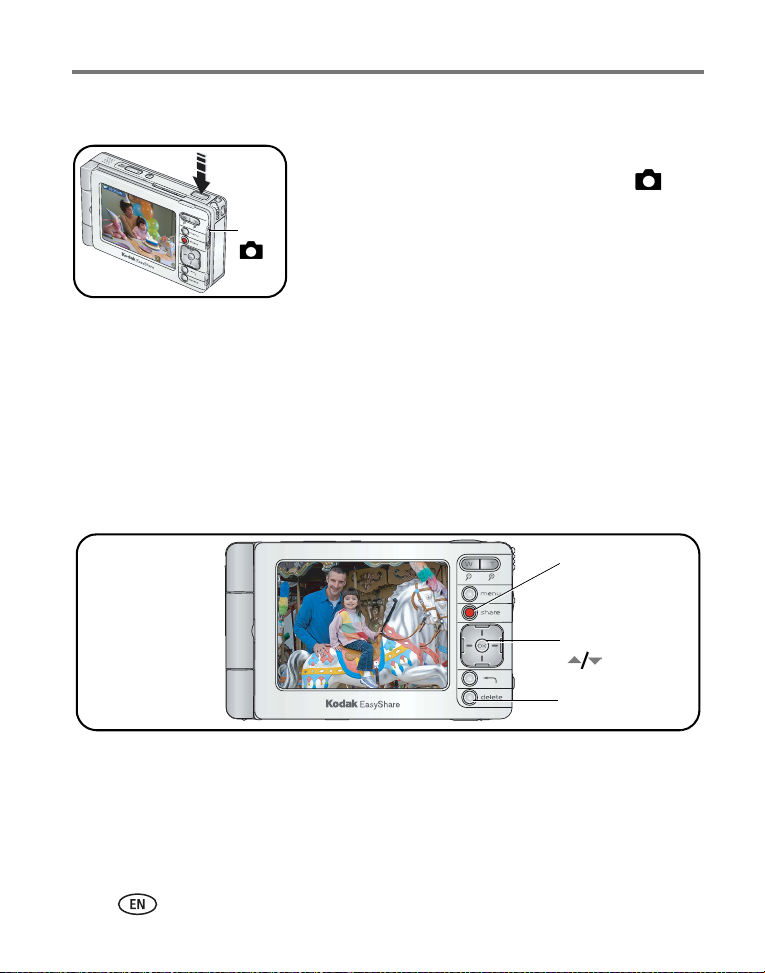
Taking pictures and videos
Taking a video
1 Turn on the camera (see page 4).
2 Slide the Capture/View switch to Capture .
3 Press the Menu button, then select Video.
Capture
4 Frame your subject in the screen.
5 Press the Shutter button completely down and
release. To stop recording, press and release the
Shutter button again.
■ Alternatively, you can press the Shutter button completely down and hold it for
more than 2 seconds to begin recording. To stop recording, release the Shutter
button.
Viewing the picture or video just taken
After you take a picture or video, a brief view, or Quickview, of the picture is displayed
on the screen for several seconds. During Quickview:
Press Share* to tag a
picture or video for
or for printing.
The picture or video is
saved automatically
unless you press the
Delete button.
email
Press OK to play a video
to adjust volume).
(
Press to delete the
picture or video.
* See Sharing pictures and videos, page 62.
13 www.kodak.com/go/support
Page 21
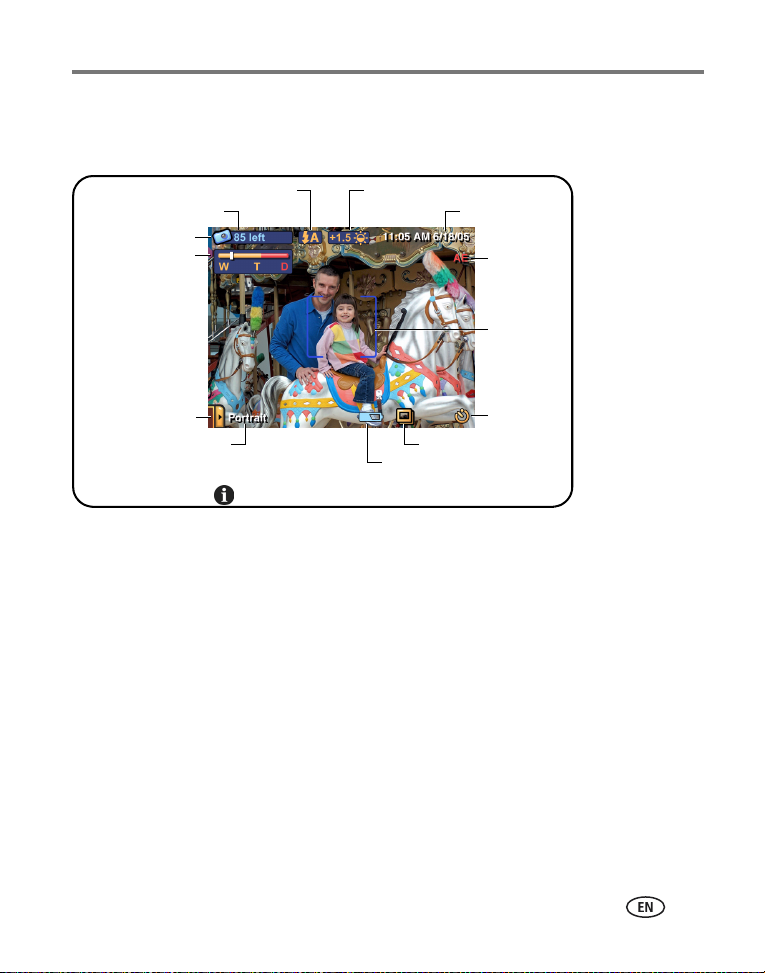
Taking pictures and videos
Overview of capture icons
Icons that appear on the screen indicate active camera and picture settings.
Pictures/time remaining
Current capture mode
Zoom:
W - wide
T - telephoto
D - digital
Scene mode menu
Current scene mode
Flash
repeatedly to toggle capture icons on and off.Press
Exposure compensation
Capture album
Low battery (flashing = exhausted)
Date/video length
Auto Exposure
fail indicator
AF framing
brackets
Self-timer
www.kodak.com/go/support
14
Page 22
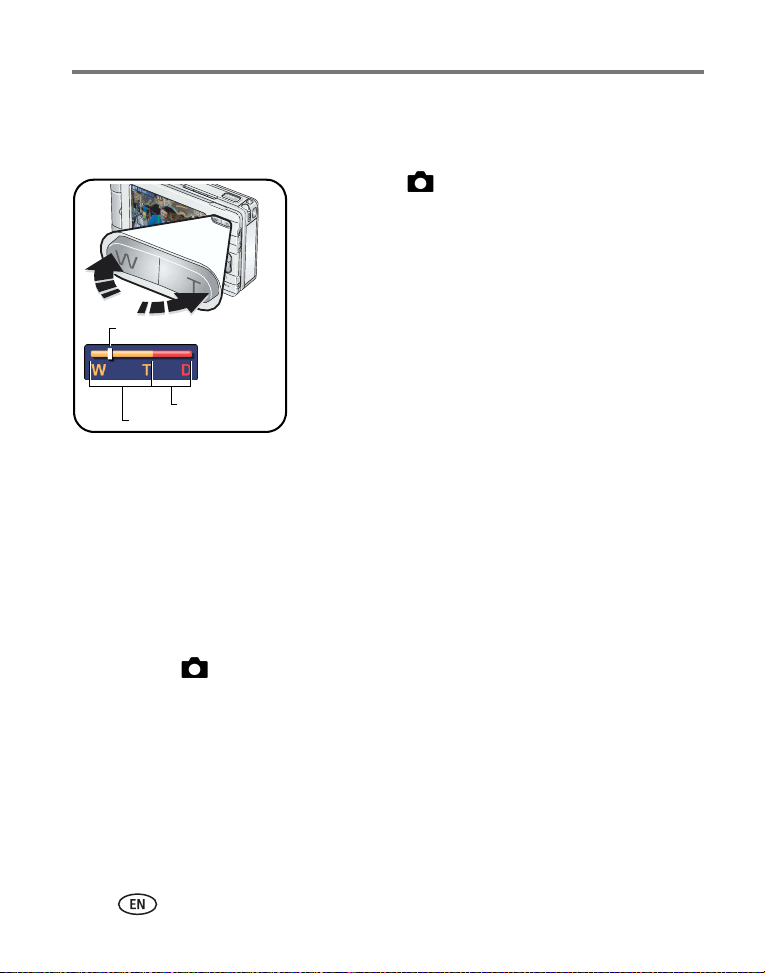
Taking pictures and videos
Using optical zoom
Use optical zoom to get up to 3X closer to your subject.
1 In Capture , frame your subject in the screen.
2 Press the Zoom Telephoto (T) button to zoom in.
Press Wide Angle (W) to zoom out.
The zoom indicator shows zoom status.
3 Take the picture or video.
Current zoom position
Digital range
Optical range
Using digital zoom
Use digital zoom to get additional 3.3X magnification beyond optical zoom.
Combined zoom settings are from 3.3X to 10.0X in 0.3X increments.
NOTE: Digital zoom is disabled for videos.
You may notice decreased image quality when using digital zoom. The blue slider on the zoom
indicator pauses, then turns red when the picture quality reaches the limit for an acceptable 4 x 6 in.
(10 x 15 cm) print.
1 In Capture , frame your subject in the screen.
2 Press the Zoom Telephoto (T) button to the optical zoom limit. Release the button,
then press it again.
The zoom indicator shows zoom status.
3 Take the picture.
15 www.kodak.com/go/support
Page 23
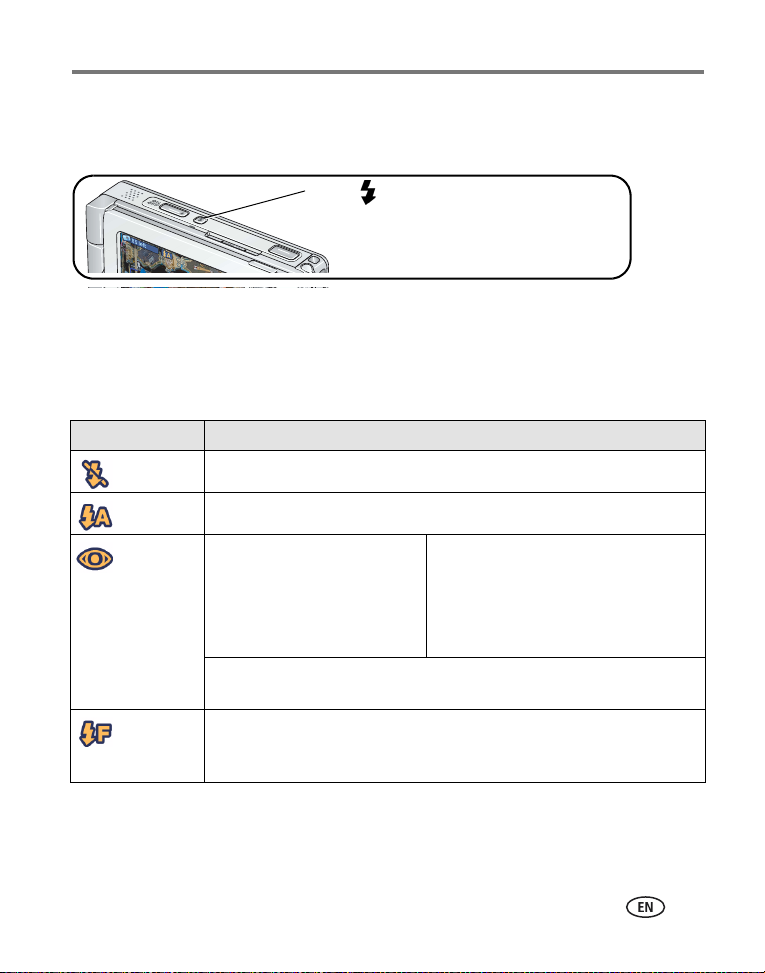
Taking pictures and videos
Using the flash
Use the flash when you take pictures at night, indoors, or outdoors in heavy shadows.
Press the
The active flash icon appears in the top toolbar (see the
following table).
button to scroll through the flash options.
Effective flash range:
Wide Angle—2–10.5 ft (0.6–3.2 m)
Telephoto—2–7.5 ft (0.6–2.3 m)
NOTE: Flash settings are preset for each scene mode (see page 28). Flash is disabled for videos and burst.
Flash setting Flash fires
No flash Never.
Auto When the lighting conditions require it.
Red-eye If Red-eye Pre-flash is turned off:
■ The flash fires once.
■ The camera automatically
corrects red-eye in the
picture.
To turn Red-eye Pre-flash on or off, see Red-eye Pre-flash under Changing
capture settings, page 34.
Fill Every time you take a picture, regardless of the lighting conditions. Use
when the subject is in shadow or is "backlit" (when light is behind the
subject). In low light, hold the camera steady or use a tripod.
If Red-eye Pre-flash is turned on:
■ The flash fires once so the subject’s
eyes become accustomed to the
flash, then fires again when the
picture is taken.
www.kodak.com/go/support
16
Page 24
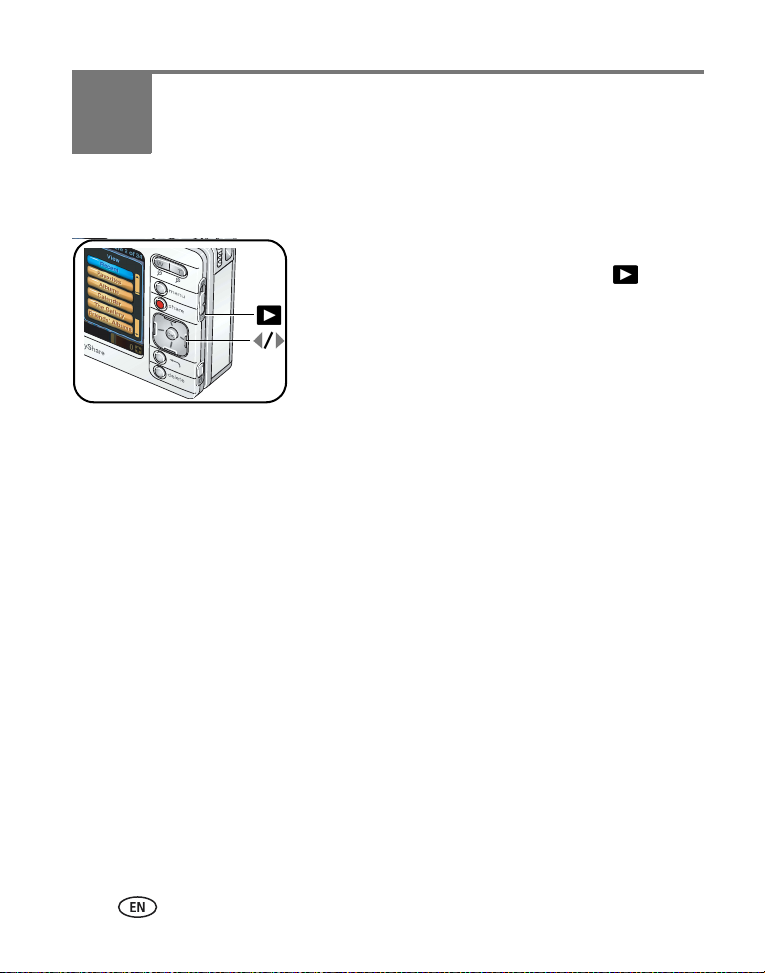
3 Viewing pictures and videos
Locating pictures and videos on your camera
1 Turn on the camera (see page 4).
2 Slide the Capture/View switch to View .
3 Press the Menu button, then select a view option:
Recent—all pictures and videos, from newest to oldest.
Favorites—pictures and videos tagged as favorites (see page 22).
Albums—pictures and videos arranged by albums (see page 20).
Calendar—pictures and videos arranged by the month they were taken
(according to the camera date and time—see page 9).
The Gallery—pictures from your albums on KODAK EASYSHARE Gallery (see
page 68).
Friends’ Albums—pictures from your friends’ albums on
KODAK EASYSHARE Gallery (see page 68).
Outbox (not shown)—pictures tagged for print or for email (see page 74).
Storage (not shown)—recent pictures and videos stored in internal memory or
on an installed SD or MMC card, including pictures in internal memory that have
been synchronized with EasyShare software (see page 60).
Setup (not shown)—change picture-taking settings, camera preferences,
wireless network profiles, and other settings.
17 www.kodak.com/go/support
Page 25
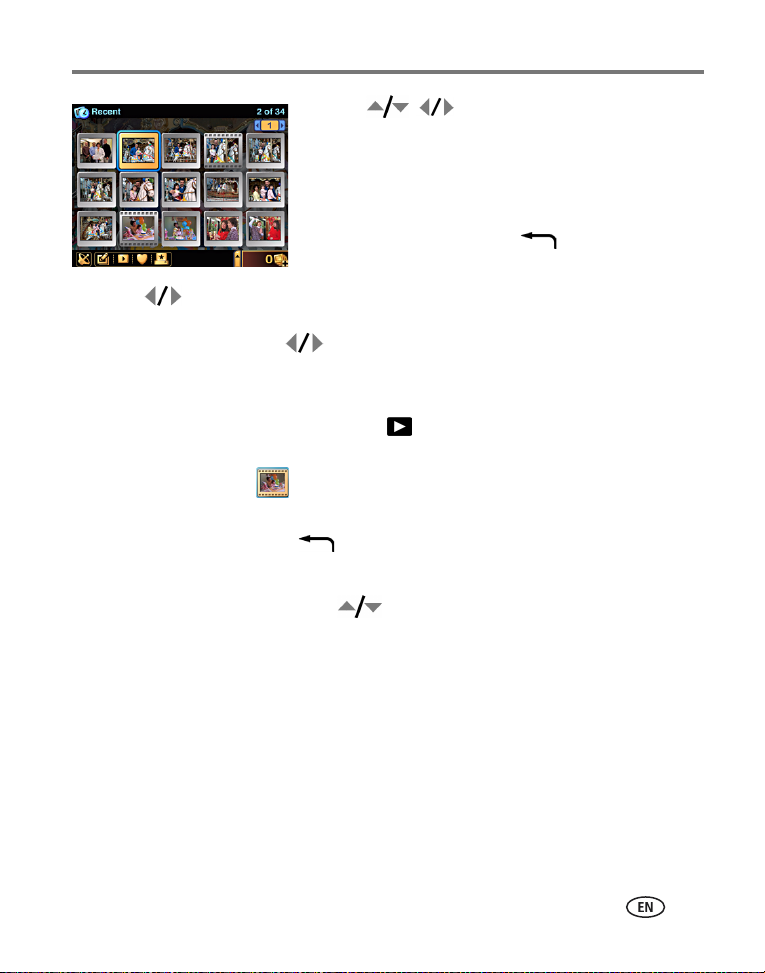
Viewing pictures and videos
4 Press to locate a thumbnail of the
picture, video, or album you want to view (the
active selection is highlighted with a yellow border).
■ To view the selection full-screen, press the OK
button or touch the selection.
■ Press the Back button, , to return to the
previous view.
5 Press , or touch the left- or right-hand portion of the image, to scroll
backward or forward through pictures and videos, and also albums. (For fast
scrolling, press and hold .)
Playing videos
1 Slide the Capture/View switch to View .
2 Select a video (the current selection is highlighted with a yellow border, and
resembles a film clip, ).
■ To view the selection full-screen, press the OK button or touch the selection.
■ Press the Back button, , to return to the previous view.
3 Press the OK button to play the video.
■ To adjust the volume, press .
■ To pause the video, press the OK button during playback.
www.kodak.com/go/support
18
Page 26
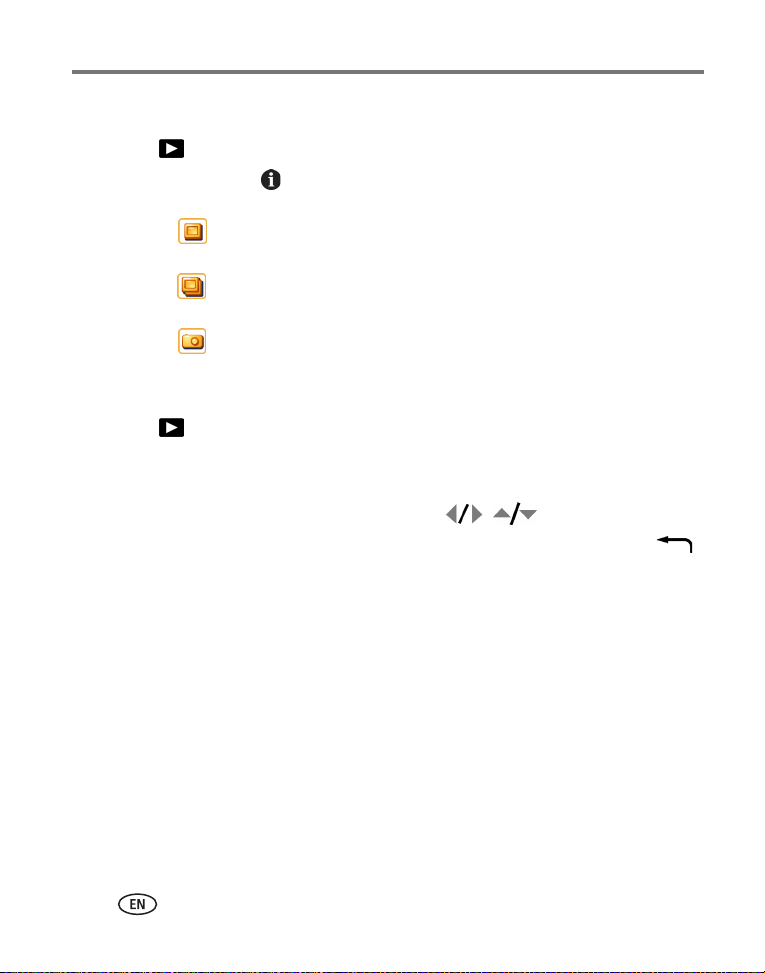
Viewing pictures and videos
Viewing picture and video information
1 In View , select a picture or video.
2 Press the Info button, , located on the outside edge of the touchscreen display,
to view and manage information about the current selection.
■ Touch to view the picture or video caption. To add or change a caption,
see page 25.
■ Touch to view albums the picture or video is assigned to. See also
Working with albums, page 20.
■ Touch to view the settings used to take the picture or video.
Magnifying a picture
1 In View , select a picture.
2 Press the Zoom Telephoto (T) button repeatedly to increase the magnification up
to 8X or press Wide (W) to decrease it.
■ To see different parts of the picture, press .
■ To redisplay the picture at the 1X (original) size, press the Back button, .
19 www.kodak.com/go/support
Page 27
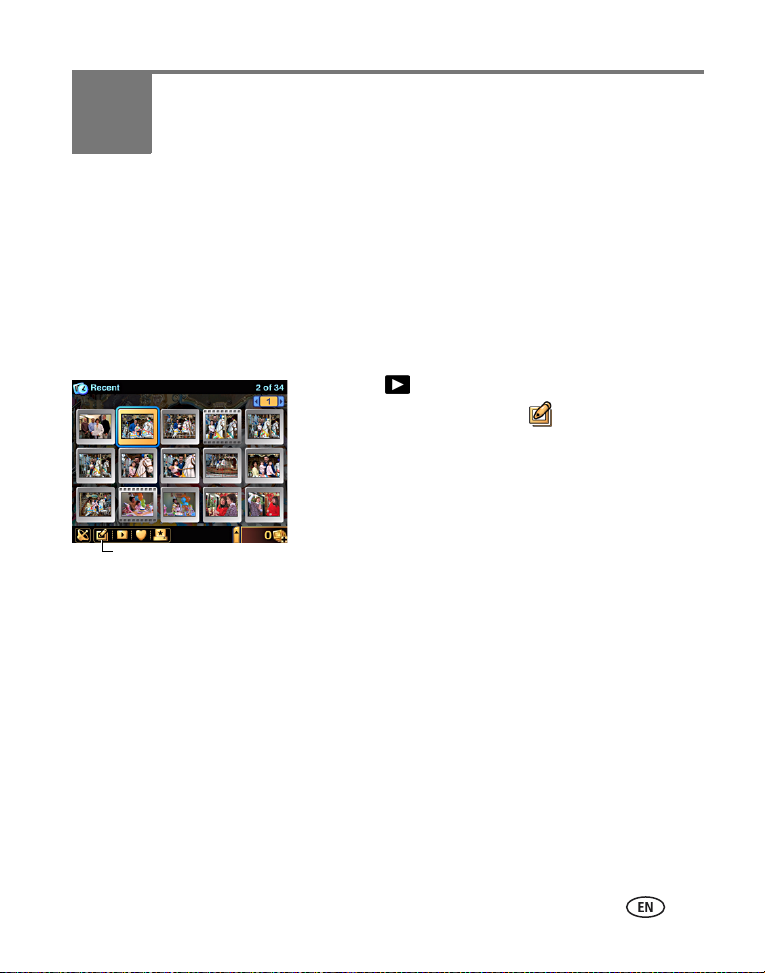
4 Organizing and editing on
your camera
Working with albums
NOTE: Album settings are automatically updated when you synchronize with EasyShare software (see
page 57).
Adding pictures and videos to albums
1 In View , select a picture or video.
2 Touch the Edit/Album icon, .
3 Select Album.
Edit/Album icon
4 To place the selected picture or video into a new album:
Touch New Album, then enter an album name using the touch keyboard.
To add the picture or video into an existing album:
Select the album names in which to add the picture or video.
5 When finished, touch Done.
www.kodak.com/go/support 20
Page 28
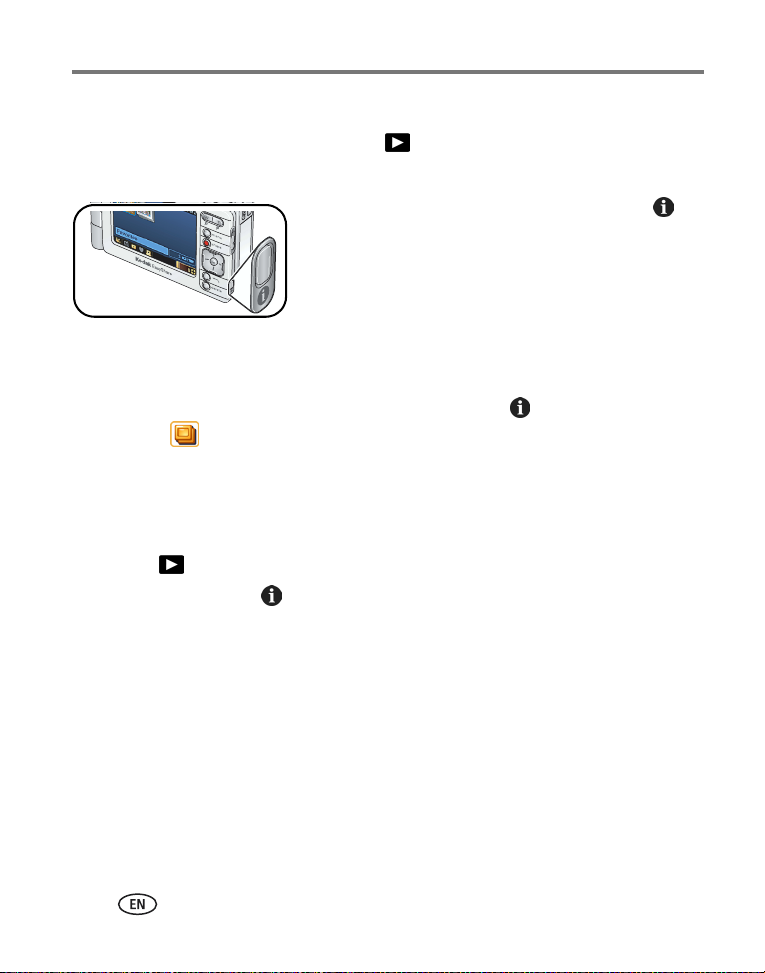
Organizing and editing on your camera
Removing pictures and videos from albums
1 In View , press the Menu button.
2 Select Albums.
3 Select an album, then press the Info button, .
The album name, contents, and other information
appears.
4 Select pictures and videos to remove. Touching a
picture or video repeatedly adds or removes it.
5 When finished, touch OK.
■ Alternatively:
1 Select a picture or video, then press the Info button, .
2 Touch .
3 Touch albums from which to remove the picture or video. Touching an album
repeatedly adds or removes the picture from the album.
Renaming albums
1 In View , select an album to rename.
2 Press the Info button, .
The album name, contents, and other information appears.
3 Touch the album name, then change the name using the touch keyboard. When
finished, touch Done.
21 www.kodak.com/go/support
Page 29
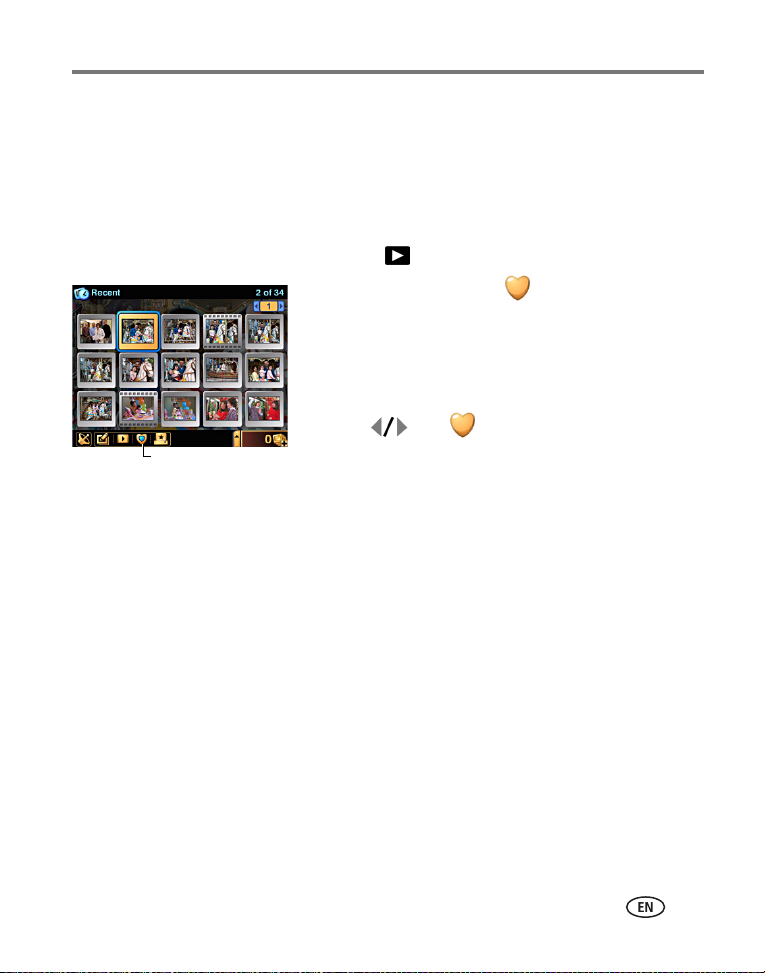
Organizing and editing on your camera
Tagging pictures and videos as favorites
In addition to arranging your pictures and videos using albums, you can tag pictures
and videos as favorites for easy showcasing of your prized images.
NOTE: Pictures tagged as favorites are automatically transferred to and from your computer and are
updated when synchronizing with EasyShare software (see page 57).
1 In View , select a picture or video.
2 Touch the Favorite icon, .
A blue fill appears in the Favorite icon, indicating the
picture or video has been tagged as a favorite.
■ To remove the Favorite tag, touch the Favorite
icon again.
3 Press and to scroll through and tag
Favorite icon
other favorites.
To view Favorites, see page 17.
www.kodak.com/go/support
22
Page 30
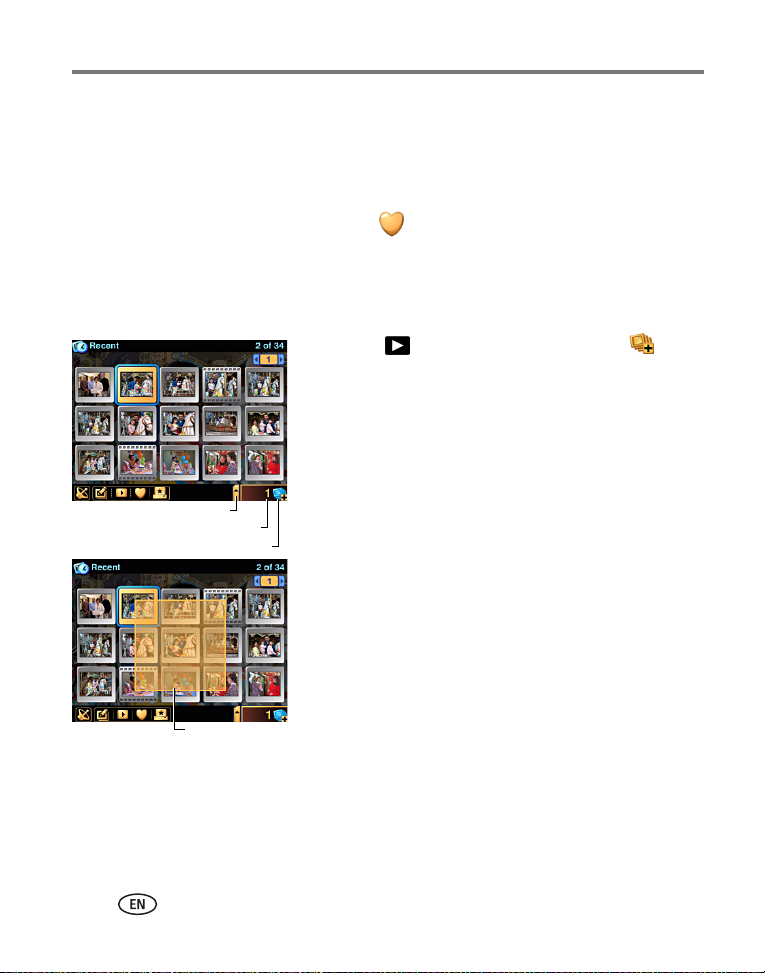
Organizing and editing on your camera
Using the drawer to select multiple pictures and videos
The drawer is a temporary location in your camera that is useful in sorting and
organizing your pictures and videos. For example, you can place pictures and videos in
the drawer, then touch the Favorite icon, . As a result, all the pictures and videos
in the drawer are tagged as favorites on the camera (see page 22).
To place pictures and videos into the drawer:
1 In View , touch the multi-select icon, , to
activate the drawer.
The icon turns blue with a plus sign.
2 Touch one or more pictures or videos to add to the
drawer. (Selections are highlighted with a yellow
border.)
Drawer tab: open drawer
Number of pictures in drawer
Multi-select icon
■ To remove a picture or video from the drawer,
touch it again.
■ To select or deselect a group of pictures, use the
stylus to touch the screen and drag a bounding
box over pictures and videos.
The number next to the multi-select icon increases or
decreases as selections are added to or removed from
the drawer.
Bounding box
23 www.kodak.com/go/support
Page 31

Organizing and editing on your camera
To view the drawer contents:
■ Touch the drawer tab, , to open the drawer. Touch the tab again to close the
drawer.
To remove pictures and videos from the drawer:
Number of pictures and
videos in drawer
Drawer tab: close drawer
1 With the drawer open, touch one or more pictures
or videos to remove.
Pictures and videos to be removed turn dim. The
number next to the multi-select icon decreases.
2 Touch the drawer tab, , to close the drawer.
The selected pictures and videos are removed from the
drawer.
NOTE: Pictures and videos removed from the drawer are not
deleted, and still reside in their original location on the
Remove all pictures and
videos from drawer
camera. To permanently delete a picture or video, see
page 27.
The drawer contents are emptied when the camera
powers-off.
To remov e
■ With the drawer open, touch Empty.
all
pictures and videos from the drawer:
www.kodak.com/go/support
24
Page 32

Organizing and editing on your camera
Adding or modifying a caption
1 In View , select a picture or video.
2 Press the Info button, , located on the lower
outside edge of the touchscreen display.
The Picture Info screen appears.
3 Touch .
4 Touch the text box, then use the touch keyboard to
enter a caption.
5 When finished, press the Info button, , or the
Back button, .
Cropping pictures
1 In View , select a picture.
2 Touch the Edit/Album icon, .
3 Select Crop.
4 Press Telephoto (T) to make the crop box smaller.
Press Wide Angle (W) to make the crop box larger.
Press to move the crop box.
5 Press the OK button to crop the picture.
A new cropped image is saved to your camera. (The
original image is also retained.)
■ Alternatively, you can touch and drag the crop box
and touch the on-screen W - T icons to zoom in or
out, as described above.
25 www.kodak.com/go/support
Page 33

Organizing and editing on your camera
Automatically enhancing pictures
Kodak Perfect Touch technology helps ensure better, brighter pictures.
1 In View , select a picture.
2 Touch the Edit/Album icon, .
3 Select Perfect Touch.
The enhancement is previewed in a split screen. Press to view other parts of the
picture.
4 Press the OK button to save as a new picture, or press the Back button, , to
cancel.
NOTE: An enhanced picture cannot be enhanced again on the camera. Kodak Perfect Touch technology can
only be used with pictures, not video.
Copying pictures and videos
You can copy pictures and videos from an SD or MMC card to internal memory or from
internal memory to an installed card.
Before you copy, make sure that an SD/MMC card is inserted in the camera (page 11).
1 In View , press the Menu button.
2 Select Storage, then select a storage location to view.
3 Select a picture or video, then touch the Edit/Album icon, . To select multiple
pictures and videos, use the drawer (see page 23).
4 Select Copy, then select Yes to copy the picture or video to either internal memory
or the card.
NOTE: Pictures and videos are copied, not moved. After copying, to remove a picture or video from its
original location, find the picture or video in Storage view (see page 17), then delete it.
Tags applied for print, email, and favorites are not copied.
www.kodak.com/go/support
26
Page 34

Organizing and editing on your camera
Deleting pictures, videos, and albums
1 In View , select a picture, video, or album. To select multiple pictures and
videos, select an album or use the drawer (see page 23).
2 Press the Delete button.
3 Choose whether to continue by selecting Yes or No.
27 www.kodak.com/go/support
Page 35

5 Taking pictures and videos:
more tips and tricks
Visit www.kodak.com/go/esonetips for more information.
Choosing a scene mode
NOTE: Scene modes are unavailable for videos.
The default scene mode is Auto. However, you can choose from a variety of scene
modes to accommodate almost any picture-taking condition. The capture settings for
each mode are preset to best suit the scene. To change them, see page 34.
1 In Capture , touch the scene mode tab.
2 Press to find the scene mode that best suits
your picture-taking situation. (See the following
table for descriptions.)
Scene mode tab
3 Press the OK button to select the highlighted scene mode.
The scene mode remains until you leave still capture or turn off the camera.
■ Alternatively, you can press the Menu button then select Scenes to access the
scene mode menu.
www.kodak.com/go/support 28
Page 36

Taking pictures and videos: more tips and tricks
Use this mode For
Auto General picture-taking—offers an excellent balance of image quality
and ease of use. Automatically sets exposure, focus, and flash.
Portrait Full-frame portraits of people. Allows the subject to be sharp and the
background to be indistinct. For best results, position your subject at
least 6 ft (2 m) away and fill the frame with a head-and-shoulder
pose. Use zoom to exaggerate background blur.
Sports Subjects in motion. Uses fast shutter speed and Auto flash setting.
Landscape Distant scenery. Flash does not fire.
Close-Up Subjects closer than 24 in. (61 cm).
Night Portrait People in night scenes or low-light conditions. Minimizes red-eye.
Place the camera on a flat, steady surface or use a tripod.
Night Landscape Distant scenery at night. Flash does not fire. Place the camera on a
flat, steady surface or use a tripod.
Snow Bright snow scenes.
Beach Bright beach scenes and sunlit water surfaces.
Text Copying documents. Focus is close-up.
Fireworks Fireworks. Flash does not fire. Place the camera on a flat, steady
surface or use a tripod.
Flower Close-ups of flowers or other small subjects in bright light.
Museum / Polite Quiet occasions, like a wedding or lecture.
Flash and sound are disabled.
Self-Portrait Close-ups of yourself. Assures proper focus and minimizes red-eye.
Party People indoors. Minimizes red-eye.
Children Action pictures of children in bright light.
Backlight Subjects that are in shadow or "backlit" (when light is behind the
subject).
29 www.kodak.com/go/support
Page 37

Taking pictures and videos: more tips and tricks
Using burst
Use burst to take pictures in rapid succession. To choose a burst setting:
Capture mode
Burst setting Description
First
Burst
Capture an
expected event.
Example:
A person swinging
a golf club.
Last
Burst
Capture an event
when the precise
timing is uncertain.
Example:
A child blowing out
birthday candles.
While the Shutter button is pressed, the camera takes up to three pictures
in rapid succession.
While the Shutter button is pressed, the camera takes pictures in rapid
succession for as long as you hold the Shutter button. When the Shutter
button is released, pictures at the end of the series (up to three) are saved.
1 In Capture , touch the Capture mode icon.
2 Select First Burst or Last Burst (see table, below).
To return to still capture mode, select Single Picture.
This setting remains until you change scene modes or
turn off the camera.
NOTE: Burst settings are disabled for videos and for some scene
modes.
Pictures from start of
burst series are saved
Pictures from end of
burst series are saved
NOTE: If you press Delete after taking a burst series of pictures, all pictures in the burst series are deleted.
To delete a single picture in a burst series, do so in View (see page 27).
www.kodak.com/go/support
30
Page 38

Taking pictures and videos: more tips and tricks
Changing exposure compensation
You can manually adjust the exposure for further control in different lighting
conditions, such as bright backlight and other non-standard scenes. If the picture is
too light, decrease the setting ; if it is too dark, increase the setting .
NOTE: Exposure compensation is disabled for videos.
Exposure
compensation
■ In Capture , press to adjust the
exposure compensation between -2.0 to +2.0.
This setting remains until you change scene modes or
turn off the camera.
■ Alternatively, you can touch the Exposure
compensation icon repeatedly to change it.
31 www.kodak.com/go/support
Page 39

Taking pictures and videos: more tips and tricks
Using the self-timer
Use the Self-Timer to create a timed delay between the moment you press the Shutter
button and the moment a picture or video is taken. (For videos, the Self-Timer is also
used to set the recording duration.)
1 In Capture , touch the Self-Timer icon, .
2 Select an increment, in seconds, for the self-timer duration (default is 10 seconds).
For videos, set the video duration first:
Choose 5, 15, 30, or 60 seconds; or choose Max— video records as long as
there is room on the SD/MMC card or internal memory, or until you press the
Shutter button.
3 Open the touchscreen display and position it so that the screen faces the same
direction as the lens.
4 Place the camera on a flat surface or tripod and compose the scene.
5 Press the Shutter button halfway and hold to set the exposure and focus, then
press completely down. Move into the scene.
A countdown appears on the screen before the picture or video is taken.
The Self-Timer setting turns off after you take the picture or video or if you change
capture modes. Video recording stops when the duration is reached or there is no
storage space remaining.
■ To cancel the Self-Timer during countdown or during video recording, press
the Shutter button.
www.kodak.com/go/support
32
Page 40

Taking pictures and videos: more tips and tricks
Taking overhead pictures and videos
Adjust the touchscreen display to take pictures and videos over crowds and obstacles.
CAUTION:
Rotate the display in the direction shown. Do not force.
33 www.kodak.com/go/support
Page 41

Taking pictures and videos: more tips and tricks
Pre-assigning pictures to an album
You can create or assign an album in which to place your pictures and videos as you
take them.
1 In Capture , touch the Capture album icon, .
2 Touch New Album to start a new album, or touch an existing album to select it.
3 Touch Done.
A check mark appears in the Capture album icon.
The setting remains until you change it.
■ To stop pre-assigning pictures to the album, touch the Capture album icon again.
The check mark in the Capture album icon disappears.
Changing capture settings
1 Press the Menu button, then select Setup.
2 Touch Capture .
3 Select a setting and option to change.
NOTE: Some capture settings are unavailable in some scene modes and videos.
Setting Options
Picture Size
Choose a picture
resolution.
This setting remains until
you change it.
6.0 MP (default)—for printing up to 20 x 30 in. (50 x 76 cm);
pictures are highest resolution, largest file size.
5.3 MP (3:2)—ideal for printing 4 x 6 in. (10 x 15 cm) prints without
cropping. Also for printing up to 20 x 30 in. (50 x 76 cm).
4.0 MP—for printing up to 20 x 30 in. (50 x 76 cm); pictures are
medium resolution, smaller file size.
3.1 MP—for printing up to 11 x 14 in. (28 x 36 cm); pictures are
medium resolution, smaller file size.
1.1 MP—for printing 4 x 6 in. (10 x 15 cm) prints, emailing,
Internet, screen display, or for conserving space.
www.kodak.com/go/support
34
Page 42

Taking pictures and videos: more tips and tricks
Setting Options
White Balance
Choose your lighting
condition.
This setting remains until
you change modes or turn
off the camera.
ISO
Control the camera’s
sensitivity to light.
This setting remains until
you change modes or turn
off the camera.
Date Stamp
Imprint the date on
pictures.
This setting remains until
you change it.
Red-eye Pre-flash
Choose if Red-eye
Pre-flash fires before a
picture is taken.
This setting remains until
you turn off the camera.
Color Mode
Choose color tones.
This setting remains until
you change modes or turn
off the camera.
Auto (default)—automatically corrects white balance. Ideal for
general picture-taking.
Daylight—for pictures in natural lighting.
Tungsten—corrects the orange cast of household light bulbs. Ideal
for indoor pictures under tungsten or halogen lighting without flash.
Fluorescent—corrects the green cast of fluorescent lighting. Ideal
for indoor pictures under fluorescent lighting without flash.
Auto (default), manual: 80, 100, 200, 400
Choose a lower ISO setting in brightly lit scenes; use a higher ISO
setting in low-light scenes.
Choose a date format, or turn on Date Stamp. (Default is Off.)
On—when Red-eye flash is selected, the flash fires once before the
picture is taken.
Off (default)—when Red-eye flash is selected, the flash doesn’t fire
before the picture is taken. Instead, the camera applies internal
red-eye correction to the picture.
To turn Red-eye flash on or off, see page 16.
Color (default)—for color pictures.
Black & White—for black-and-white pictures.
Sepia—for pictures with a reddish-brown, antique look.
NOTE: EasyShare software also lets you change a color picture to
black-and-white or sepia.
35 www.kodak.com/go/support
Page 43

Setting Options
Focus Zone
Select a large or
concentrated area of
focus.
This setting remains until
you change it.
Exposure Metering
Evaluate light levels at
specific areas of a scene.
This setting remains until
you change modes or turn
off the camera.
Sharpness
Control picture
sharpness.
This setting remains until
you change modes or turn
off the camera.
Continuous AF
Choose an auto-focus
setting.
This setting remains until
you turn off the camera.
Multi-zone (default)—evaluates 3 zones to give an even picture
focus. Ideal for general picture taking.
Center-zone—evaluates the small area centered in the viewfinder.
Ideal when precise focus of a specific area in the picture is needed.
NOTE: For the best pictures, the camera is set to Multi-zone when in
Landscape mode.
Multi-pattern (default)—evaluates lighting conditions throughout
the image to give an optimum picture exposure. Ideal for general
picture-taking.
Center-weight—evaluates the lighting conditions of the subject
centered in the viewfinder. Ideal for backlit subjects.
Center-spot—similar to Center-weight, except the metering is
concentrated on a smaller area of the subject centered in the
viewfinder. Ideal when you need an exact exposure of a specific area
in the picture.
High
Normal (default)
Low
On (default)—the camera continuously adjusts focus. When the
Shutter button is pressed halfway, focus is locked.
Off—the camera adjusts (and locks) focus only when the Shutter
button is pressed halfway.
Taking pictures and videos: more tips and tricks
www.kodak.com/go/support
36
Page 44

Taking pictures and videos: more tips and tricks
Setting Options
Video AF
Turn auto-focus on or off
for videos.
This setting remains until
you change it.
Video Zoom
Turn optical zoom on or
off during videos.
This setting remains until
you change it.
On or Off (default)
NOTE: The auto-focus mechanism inside the camera may be audible during
playback of videos. Turning off this reduces noise, but your subject
may be out of focus, especially if it is moving.
On (default) or Off
NOTE: Like many video cameras, the zoom mechanism inside the camera
may be audible during playback of videos. Turning off this setting
reduces noise but disables zoom.
Changing device settings
1 Press the Menu button, then select Setup.
2 Select Device .
3 Select and change settings as needed:
Setting Options
Language See page 7.
Date & Time See page 9.
Touchscreen Calibration See page 8.
Slide Show Interval
Set the duration of the interval between slides
during slide show.
LCD Backlight
Set the duration of camera inactivity before the
screen dims to conserve battery power.
3 (default), 5, 10, or 30 seconds
10 (default), 20, 30, or 60 seconds
37 www.kodak.com/go/support
Page 45

Taking pictures and videos: more tips and tricks
Setting Options
Orientation Sensor
Orient pictures so that they are displayed with the
correct side up.
Sound Theme Shutter Only, Dew (default), Skies,
Sound Volume Off, Low, Medium (default), or High
Video Out
Choose the regional setting that lets you connect
the camera to a television or other external device.
About
View camera information.
Format
CAUTION:
Formatting deletes all pictures and
videos, including those that are
protected. Removing a card during
On (default) or Off
Dunes, Days
NTSC (default)—used in North America
and Japan; most common format.
PAL—used in Europe and China.
Memory Card—deletes everything on
the card; formats the card.
Internal Memory—deletes all pictures
and videos stored in internal memory;
formats the internal memory (still retains
email addresses and album names).
formatting may damage the card.
www.kodak.com/go/support
38
Page 46

Taking pictures and videos: more tips and tricks
Changing preferences
1 Press the Menu button, then select Setup.
2 Select Preferences .
3 Select and change settings as needed:
Setting Options
Email Address See page 10.
The Gallery Password See page 10.
The Gallery URL
Choose the domain name for EASYSHARE Gallery
service for the region you live in.
See page 66.
39 www.kodak.com/go/support
Page 47

6 Using your camera with a
Wi-Fi wireless network
Why go wireless?
(For definitions of common wireless terms, see page 52.)
Perhaps the most obvious benefit of a Wi-Fi wireless network is the absence of cables
or wires to connect devices on a network. Wireless devices on a Wi-Fi wireless
network use radio signals to communicate and transfer data. This flexibility makes for
quick and relatively easy setup of networks. Additionally, a Wi-Fi wireless network
offers great portability and accessibility to networks from locations where wired
connections may not be practical or are otherwise impossible.
For more information, visit www.kodak.com/go/wifisupport or www.wi-fi.org.
www.kodak.com/go/support 40
Page 48

Using your camera with a Wi-Fi wireless network
What are some of the wireless features of my camera?
(For definitions of common wireless terms, see page 52.)
®
The Kodak Wi-Fi
wireless network technology, allowing you to connect to a Wi-Fi wireless network*
and remotely:
■ Transfer pictures to your computer with EasyShare software (see page 57).
■ Email picture invitations to your friends and family (see page 63).
■ Print to a Wi-Fi enabled Kodak EasyShare printer dock, photo printer, or other
printer connected to a Wi-Fi wireless network (see page 65).
■ Upload to, and view your pictures on KODAK EASYSHARE Gallery (see page 66).
* Uses Wi-Fi 802.11b protocol—compatible with Wi-Fi wireless 802.11b and
802.11g networks.
NOTE: Wireless functions are only available in View .
card (may be sold separately) unlocks a whole new experience in
41 www.kodak.com/go/support
Page 49

Using your camera with a Wi-Fi wireless network
Types of Wi-Fi wireless networks
(For definitions of common wireless terms, see page 52.)
There are generally two types of Wi-Fi wireless networks: Infrastructure networks, and
device-to-device, or Ad Hoc networks.
Infrastructure network
An Infrastructure network is a wireless network configuration commonly used in home
networks and hotspots (see page 49). Data transferred between wireless devices on
the network pass through a central access point (AP), such as a wireless network
router.
NOTE: Kodak Wi-Fi® card may be sold separately.
For more information, visit www.kodak.com/go/wifisupport or www.wi-fi.org.
www.kodak.com/go/support
42
Page 50

Using your camera with a Wi-Fi wireless network
Ad Hoc network
An Ad Hoc, or device-to-device network is a wireless network where data is
transmitted directly between wireless devices on the network, without passing
through an access point.
NOTE: Kodak Wi-Fi® card may be sold separately.
For more information, visit www.kodak.com/go/wifisupport or www.wi-fi.org.
Wireless networking and the Internet
(For definitions of common wireless terms, see page 52.)
Some wireless functions on your camera, including emailing picture invitations (see
page 63), and uploading & viewing pictures on EASYSHARE Gallery (see page 66)
require access to the Internet. Most public networks are connected to the Internet, as
are most home networks, typically through an Internet Service Provider (ISP).
43 www.kodak.com/go/support
Page 51

Using your camera with a Wi-Fi wireless network
Inserting and deploying a Kodak Wi-Fi® card
CAUTION:
Insert the Wi-Fi card as shown. Do not insert an SD or MMC card in
the Wi-Fi card slot.
NOTE: Kodak Wi-Fi® card may be sold separately.
1
Push the card all the way in
to the retracted position.
2 3
Push the card again so it is
in the deployed position.
When possible, keep the Wi-Fi card in the retracted (2) position for safe-keeping and
to conserve battery life. To connect to an available Wi-Fi wireless network, push the
card in so that it springs back up to the deployed (3) position (see page 45).
■ To remove the Wi-Fi card: from the deployed position, pull it out.
For more information, visit www.kodak.com/go/wifisupport or www.wi-fi.org.
www.kodak.com/go/support
44
Page 52

Using your camera with a Wi-Fi wireless network
Connecting to a Wi-Fi wireless network
(For definitions of common wireless terms, see page 52.)
Once connected to a Wi-Fi wireless network, you can use the wireless capabilities of
your camera.
NOTE: The range of a typical Wi-Fi wireless network can vary between 100 to 300 ft (30 to 90 m),
depending on signal obstructions or other interference. Make sure you are in the vicinity of the Wi-Fi
wireless network you want to connect to.
1 Slide the Capture/View switch to View .
®
2 Insert a Kodak Wi-Fi
page 44).
3 Deploy the Wi-Fi card (see page 44). If the card is already deployed, touch the
Wireless icon, , located on the bottom toolbar to rescan for available networks.
The wireless network status light (next to the Wi-Fi card slot) blinks amber as the
camera scans for available networks.
■ If one or more wireless networks are available, the camera checks for a
matching network name, or SSID, from the profiles stored in the camera (see
page 47):
– If a matching SSID is found, and if the Connect Mode of the profile is set to
Auto, the camera attempts to connect to the network.
– If a matching SSID is found, and if the Connect Mode of the profile is set to
Prompt, you must accept the connection before the camera attempts to
connect to the network.
card (may be sold separately) into the camera (see
45 www.kodak.com/go/support
Page 53

Using your camera with a Wi-Fi wireless network
– If a matching profile is not on the camera, of if a matching profile exists but
the Connect Mode is set to Manual, the camera screen lists the available
networks. Select the network you want to connect to.
For each network on the list:
Connection type is designated with either (Infrastructure)
or (Ad Hoc).
The presence of a padlock, , indicates the network is secure, and
requires a security key to access. Enter the security key if prompted. (Ask
the network administrator for this information if it is unavailable.)
Relative signal strength is indicated by the number of escalating bars,
. Green bars indicate a connection to the network.
When a connection is made, the wireless network status light glows steady
green.
■ If a wireless network is not available or you are unable to connect:
– You may be out of the signal range. Move within range.
– The network may not be broadcasting its SSID or network name, so it does
not appear as an available network on your camera. Set up a profile on
your camera to match the network settings (see page 47) and try again.
– Network settings may not match the settings in any of the profiles in your
camera. Set up a profile on your camera to match the network settings (see
page 47) and try again.
For other reasons that might prevent a connection, see Wireless network
connection, page 82.
For more information, visit www.kodak.com/go/wifisupport or www.wi-fi.org.
www.kodak.com/go/support
46
Page 54

Using your camera with a Wi-Fi wireless network
Setting up a network profile
Depending on the settings for a given Wi-Fi wireless network, you may need to create
a network profile on the camera to be able to detect, then connect to it. For example,
if the network is not broadcasting its SSID, or network name, the network does not
appear as an available network on the camera. However, if you know the SSID and
other information about the network, you can manually create a profile on the camera
that will allow your camera to detect and connect to the network.
NOTE: When you connect to a secure network, designated by a padlock, , or if you connect to a
network more than once, a profile containing the network settings is automatically created and
stored on your camera.
1 In View , press the Menu button, then select Setup.
2 Select Wireless , then select Profiled Networks.
3 Select Add Network Profile.
4 Select and change settings to match the network to which you want to connect,
including the SSID, Security, and other settings, as appropriate.
NOTE: In an Infrastructure network, you can usually view the network settings with the software
program included with the router. See the router documentation for details.
You can also choose a connect mode to determine the behavior of the camera
each time the Wi-Fi card (may be sold separately) is deployed:
Auto (default)—The camera scans for available networks. If the SSID and settings
of an available network match the SSID and settings of a network profile on the
camera, the camera automatically connects.
Prompt—The camera scans for available networks. If the SSID and settings of an
available network match the SSID and settings of a network profile on the camera,
you are prompted to allow or deny the connection.
47 www.kodak.com/go/support
Page 55

Using your camera with a Wi-Fi wireless network
Manual—The camera screen lists the available networks. After you select the
network you want to connect to, the camera uses the SSID and settings of the
matching profile on the camera to connect to the network.
5 When finished, touch Done.
For more information, visit www.kodak.com/go/wifisupport or www.wi-fi.org.
Choosing or changing a network connection
If you are connected to a Wi-Fi wireless network and you want to switch the
connection to a different Wi-Fi wireless network, select another available network on
your camera:
1 In View , press the Menu button, then select Setup.
2 Select Wireless .
3 To see a list of networks that are broadcasting in your vicinity, select Available
Networks.
To see a list of networks stored on your camera, select Profiled Networks.
4 Select a network from the list.
■ If prompted, enter a security key code for the network. (Ask the network
administrator for this information if it is unavailable.)
For more information, visit www.kodak.com/go/wifisupport or www.wi-fi.org.
www.kodak.com/go/support
48
Page 56

Using your camera with a Wi-Fi wireless network
Connecting to public hotspots
A hotspot is a location that provides free or fee-based public wireless broadband
Internet service to mobile visitors. Hotspots can be found in places such as airports,
libraries, coffee shops, and hotels.
NOTE: The requirements for connecting to public hotspots vary. If you have trouble connecting to a
particular hotspot, ask the network administrator or operator of the hotspot about specific
requirements or settings that may be required to connect. Connection to some hotspots may not be
supported by the camera.
Connecting to a fee-based hotspot
Fee-based hotspots usually require an account with specific network settings and a
username and password to gain access.
Contact the fee-based service provider or visit the provider Web site to enroll in a
hotspot account plan. For information on Kodak partner service providers, visit
www.kodak.com/go/wifisupport.
NOTE: Your camera contains one or more pre-configured network profiles for Kodak partner hotspot
service providers. Sites that use unique or non-standard methods for authentication may not be
supported.
To connect to a fee-based hotspot:
■ At the hotspot location, slide the Capture/View switch to View , then deploy
the Wi-Fi card (see page 44). (Wi-Fi card may be sold separately.) If the card is
already deployed, touch the Wireless icon, , located on the bottom toolbar.
The wireless network status light (next to the Wi-Fi card slot) blinks amber as the
camera scans for available networks.
The first time you try to connect, enter your account information for the hotspot
provider:
a Select the provider name from the list. If the hotspot provider name is not
shown, select Other.
49 www.kodak.com/go/support
Page 57

Using your camera with a Wi-Fi wireless network
b Enter your username for the provider hotspot account.
If prompted, enter the domain name for your hotspot provider.
NOTE: If you chose Other from the list of hotspot providers, you may be required to enter your
username in the form of
providername/username@domainname
. Check with
the service provider for details.
c Enter your password for the provider hotspot account.
When a connection is made, the wireless network status light glows steady green.
Connecting to a free hotspot
Access to free hotspots is usually gained in one of three ways:
■ Connection without authentication—The network SSID is broadcast; the camera
scans, discovers, then connects to the network and your KODAK EASYSHARE
Gallery account.
■ Connection with authentication (limited support)—Access to the network is
granted after entering account information for the provider.
NOTE: Sites that use unique or non-standard methods for authentication may not be supported.
■ Connection with license agreement or welcome page (not supported)—Access to
the network is granted after accepting a license agreement or acknowledgement.
Since the camera interface does not support general Web browsing, it is not
capable of displaying site license agreements or welcome pages.
To connect to a free hotspot:
■ At the hotspot location, slide the Capture/View switch to View , then deploy
the Wi-Fi card (see page 44). (Wi-Fi card may be sold separately.) If the card is
already deployed, touch the Wireless icon, , located on the bottom toolbar.
The wireless network status light (next to the Wi-Fi card slot) blinks amber as the
camera scans for available networks.
The first time you try to connect, select the provider name from the list. If the
hotspot provider name is not shown, select Other.
When a connection is made, the wireless network status light glows steady green.
www.kodak.com/go/support
50
Page 58

Using your camera with a Wi-Fi wireless network
Key to the wireless status icon and network status light
Wireless network
status light
Wireless icon
See page 44 for Wi-Fi card positions (Wi-Fi card may be sold separately).
Color / behavior
Network
status light
None Off Camera power is off or Wi-Fi card is not inserted; no
network connection
Gray Off Wi-Fi card is retracted (fully inserted); no network
connection
Yellow Amber Wi-Fi card is deployed; no network connection
Indicates...Wireless icon
Yellow /
blinking
Yellow with
Amber /
Wi-Fi card is deployed; scanning for available networks
blinking
Green Wi-Fi card is deployed; connected to network
signal
Yellow with
gray signal
Green Wi-Fi card is deployed; connected to network with limited
connectivity (dynamic IP address was not received)
Red / blinking Red / blinking Wi-Fi card error; remove and reinsert Wi-Fi card
51 www.kodak.com/go/support
Page 59

Using your camera with a Wi-Fi wireless network
Glossary of common wireless network terms
Access point—(Also called AP.) A wireless network transceiver or “base station”
hub, often used to connect a local area network to one or more wireless devices. An
access point can also provide a communication link to a wired local area network.
Ad Hoc—A client setting for a wireless local area network that allows devices
connected to the network to communicate with one another directly, independent of
an access point or router.
Bridge—A product that connects a local area network to another local area network
that uses the same protocol (for example, wireless, Ethernet or token ring). Wireless
bridges are commonly used to link buildings in campuses.
Client—An application on a computer or device connected to a network that
requests services (files, print capability) from another connected computer or device
on the network.
Device-to-device—See Ad Hoc.
DHCP—Dynamic Host Configuration Protocol: a utility that enables a server to
dynamically assign IP addresses from a predefined list and limit their time of use so
they can be reassigned. Without DHCP, an IT Manager would have to manually enter
in all the IP addresses of all the clients on the network. With DHCP, whenever a client
connects to the network, it automatically gets an IP address assigned to it.
DNS—Domain Name System (or Service, or Server): a program that translates
domain names to IP addresses by accessing a database maintained on a collection of
Internet servers. The program works behind the scenes to facilitate surfing the Web
with alpha versus numeric addresses. A DNS server converts a name like
mywebsite.com to a series of numbers like 107.22.55.26. Every Web site has its own
specific IP address on the Internet.
www.kodak.com/go/support
52
Page 60

Using your camera with a Wi-Fi wireless network
Domain name— The portion of a URL or Web address that identifies a specific Web
site. For example, the domain name portion of the URL
http://ww.kodak.com
is
kodak.com.
All domain names have a suffix that indicates the top level domain (TLD) it belongs to.
Examples include:
com: US commercial business
gov: US government agency
edu: US educational institution
mil: US military organization
net: US network organization
org: US nonprofit organization
au: Australia
br: Brazil
ca: Canada
de: Germany
do: Dominican Republic
es: Spain
fr: France
it: Italy
nl: Netherlands
pr: Puerto Rico
pt: Portugal
ru: Russian Federation
uk: United Kingdom
DSL—Digital Subscriber Lines: various technology protocols for high-speed data,
voice and video transmission over ordinary twisted-pair copper POTS (Plain Old
Telephone Service) telephone wires.
53 www.kodak.com/go/support
Page 61

Using your camera with a Wi-Fi wireless network
Dynamic IP address—An IP address assigned to a client, each time the client
connects to the network. The dynamic IP address is configured by the DHCP server
and can be different each time the client connects to the network.
Encryption key—An alphanumeric (letters and/or numbers) series that enables
data to be encrypted then decrypted so it can be safely shared among members of a
network. WEP uses an encryption key that automatically encrypts outgoing wireless
data. On the receiving side, the same encryption key enables the computer to
automatically decrypt the information so it can be read.
Hotspot—A hotspot is a location that provides free or fee-based public wireless
broadband Internet service to mobile visitors. Hotspots can be found in places such as
airports, libraries, coffee shops, and hotels.
Infrastructure—A client setting for a local area network that allows devices
connected to the network to communicate with one another through a central access
point or router. This configuration is commonly used in wireless home networks and
hotspots.
IP—Internet Protocol: technology that supports voice, data and video transmission
via IP-based local area networks, wide area networks, and the Internet. This includes
VoIP (Voice over IP).
IP address—A number that identifies each sender or receiver of information that is
sent across the Internet.
Network name—Identifies the wireless network for all the shared components.
During the installation process for most wireless networks, you need to enter the
network name or SSID. Different network names are used when setting up your
individual computer, wired local area network, or workgroup.
www.kodak.com/go/support
54
Page 62

Using your camera with a Wi-Fi wireless network
Passphrase—A text string used for WPA security on a Wi-Fi wireless network. A
passphrase may contain up to 31 alphanumeric characters, including spaces and other
special characters.
NOTE: A passphrase used for WPA security is not the same as a WEP key, nor is it the same as a passphrase
commonly found in router software that is used to generate a WEP key.
Router—An access point (AP) or hub that sends data from one local area network
(LAN) or wide area network (WAN) to another. A router monitors and controls data
flow and sends information using the most efficient route based on traffic load, line
costs, speed, bad connections, etc.
SSID—Service Set Identifier: also referred to as a network name, since it is essentially
a name that identifies a wireless network. The identifier is attached to the wireless
local area network (WLAN) and acts as an identifier when a device tries to connect to
the system. A device will not be permitted to join the network unless it can provide
the unique SSID. An SSID can be broadcast by the network router, allowing devices to
detect it as an available network. An SSID does not supply security to the network.
SSL—Secure Sockets Layer: a commonly used encryption scheme used by many
online retail and banking sites to protect the financial integrity of transactions.
TCP/IP—The underlying technology behind the Internet and communications
between computers in a network.
URL— Uniform Resource Locator: also referred to as a Web address, since it
identifies the location of a file or resource on the Web. For example, the URL for the
Eastman Kodak Company Web site is http://www.kodak.com.
WEP—Wired Equivalent Privacy: basic wireless security provided by Wi-Fi. In some
instances, WEP may be all a home or small-business user needs to protect wireless
data. WEP is available in 40-bit (also called 64-bit), or in 108-bit (also called 128-bit)
encryption modes. As 108-bit encryption provides a longer algorithm that takes
longer to decode, it can provide better security than basic 40-bit (64-bit) encryption.
55 www.kodak.com/go/support
Page 63

Using your camera with a Wi-Fi wireless network
WEP key—A text string used for WEP security on a Wi-Fi wireless network. A WEP
key with 10 or 23 characters can include numbers and the letters A - F, and are not
case-sensitive. 5 and 13 character WEP keys can include numbers and all letters (as
well as some special characters), and are case sensitive.
WPA—Wi-Fi Protected Access: a Wi-Fi security standard that provides a high level of
wireless network security. It uses data encryption through the Temporal Key Integrity
Protocol (TKIP). TKIP scrambles the keys and ensures that the keys haven’t been
tampered with. User authentication is performed through the Extensible
Authentication Protocol (EAP), to ensure that only authorized network users can
access the network.
Wi-Fi—Wireless Fidelity: a term developed by the Wi-Fi Alliance commonly used to
describe any type of 802.11 standard wireless network. Products tested and approved
as "Wi-Fi Certified" (a registered trademark) by the Wi-Fi Alliance are certified as
interoperable with each other, even if they are from different manufacturers.
For more information, visit www.kodak.com/go/wifisupport or www.wi-fi.org.
www.kodak.com/go/support
56
Page 64

7 Synchronizing and
transferring to a computer
Connect your camera to a computer to synchronize (or "sync") with or transfer
pictures and videos to your computer.
Synchronizing with Kodak EasyShare software is an easy way to organize and match
the pictures on your camera with the pictures on your computer (and vice versa). More
than just transferring pictures from your camera to your computer, synchronizing lets
you:
■ Copy Favorites from EasyShare software on your computer to your camera*
■ Synchronize picture and album information between the camera and EasyShare
software
■ Update the date and time on your camera with the date and time on your
computer
■ Synchronize address book information between your camera and EasyShare
software
* If this option is selected, recently taken pictures and videos on your camera are also
transferred to EasyShare software. To save storage space, EasyShare software replaces
the original pictures on your camera with lower-resolution versions. These pictures are
suitable for printing 4 x 6 in. (10 x 15 cm) prints.
When you connect to EasyShare software with the USB cable to your computer,
updates are exchanged between EasyShare software and your camera, according to
your EasyShare software sync & transfer preferences. Click the Help button in the
Kodak EasyShare software for details.
Of course, you can always transfer pictures and videos without synchronizing. The
Transfer feature lets you copy the pictures and videos of your choosing to your
EasyShare software collection on your computer. What’s more, with a Kodak Wi-Fi
card (may be sold separately), you can transfer pictures over a Wi-Fi wireless network.
®
57 www.kodak.com/go/support
Page 65

Synchronizing and transferring to a computer
Installing the software
CAUTION:
Install Kodak EasyShare software
camera or dock to the computer. Failure to do so may cause the
software to load incorrectly.
1 Close all software applications that are open on your computer (including
anti-virus software).
2 Place the Kodak EasyShare software CD into the CD-ROM drive.
3 Load the software:
Windows OS
menu and type d:\setup.exe where d is the drive letter that contains the CD.
Mac OS X
4 Follow the on-screen instructions to install the software.
When prompted, register your camera and software. Registering lets you sign up
for information that keeps your system up-to-date. To register later, visit
www.kodak.com/go/register.
Also, enter your KODAK EASYSHARE Gallery account information or create a new
account. Providing this information lets you take advantage of many wireless
features of your camera.
—if the install window does not appear, choose Run from the Start
—double-click the CD icon on the desktop, then click the Install icon.
before
connecting an EasyShare
www.kodak.com/go/support
58
Page 66

Synchronizing and transferring to a computer
Setting up your camera for sync and transfer
Your camera can transfer pictures and videos to any computer running EasyShare
software. However, to ensure consistent organization of images and information,
your camera stores an internal identifier that allows it to synchronize with only one
computer. This identifier is established and sent to your camera through the sync &
transfer settings in EasyShare software.
The first time you connect to a computer using the USB cable, you are prompted to
select a sync & transfer option. Choose an option that best suits your situation (you
may change these options in EasyShare software later):
Yes, synchronize with my software—recommended if installing on a single or
"primary" computer. Each time you connect your camera with a USB cable, recently
taken pictures and videos are automatically transferred to your computer. In addition,
images, albums, date & time, and address book information are updated on your
computer and on the camera according to the synchronization options you set in
EasyShare software.
No, only transfer my pictures—recommended if installing on an additional, or
"secondary" computer. Each time you connect your camera with a USB cable,
pictures and videos are transferred to your computer. Synchronization is disabled.
NOTE: After the initial connection between your camera and your computer has been established,
synchronization or transfer is automatic when connecting with a USB cable (see page 60). When
connecting to EasyShare software over a Wi-Fi wireless network, the synchronization option is not
available, and transfer can only be performed using the Transfer feature on your camera (see
page 61).
IMPORTANT:
To avoid unintentional deletion of pictures and videos, make sure
synchronization is disabled for additional computers on which you install
EasyShare software. Follow the prompts closely during software installation
and when connecting to your computer. Click the Help button in the Kodak
EasyShare software for details.
59 www.kodak.com/go/support
Page 67

Synchronizing and transferring to a computer
Sync and transfer with a USB connection
When you connect your camera to a computer using the USB cable, synchronization or
transfer starts automatically, depending on which option you choose the first time you
connect your camera. You can change this setting in EasyShare software any time.
Click the Help button in the Kodak EasyShare software for details.
CAUTION:
Install Kodak EasyShare software
computer. Failure to do so may cause the software to load incorrectly.
1 Install Kodak EasyShare software (see page 58).
2 Turn off the camera.
3 Plug the labeled end of the USB cable into the
labeled USB port on your computer. See your
computer user’s guide for details.
4 Plug the other end of the USB cable into the labeled
USB port on the camera.
5 Turn on the camera and follow the instructions on
the computer screen.
The first time you connect to your computer, the
setup assistant guides you through the connection
setup process. Choose a sync & transfer option
when prompted (see page 59).
Pictures and videos on your camera are synchronized
with or transferred to your computer according to the
sync & transfer settings in EasyShare software.
To view the pictures and videos on your camera that have been synchronized with
EasyShare software:
1 In View , press the Menu button then select Storage
2 Select Synchronized.
before
connecting the camera to the
www.kodak.com/go/support
60
Page 68

Synchronizing and transferring to a computer
Wireless transfer of your pictures and videos
You can transfer the pictures and videos on your camera to EasyShare software on
your computer over a Wi-Fi wireless network using a Kodak Wi-Fi
separately).
IMPORTANT:
Make sure your computer is on and you are logged-in. In EasyShare
software, make sure the Enable Wireless Connection option is checked
(under Tools > Preferences > Wireless). Click the Help button in the Kodak
EasyShare software for details.
1 Connect to the same wireless network as the computer you want to transfer
pictures and videos to (see page 45).
2 In View , select a picture or video. To select multiple pictures and videos, select
an album or use the drawer (see page 23).
3 Press the Share button on the camera, then select Transfer.
The camera checks for available computers running EasyShare software on the Wi-Fi
wireless network.
4 If one or more computers running EasyShare software are available, on your
camera select the computer you want to transfer your pictures and videos to.
■ If prompted, select an authentication option on your computer to authorize
your camera to transfer. Click the Help button in the Kodak EasyShare
software for details.
■ The first time you connect to your computer, choose a sync & transfer option
on your computer when prompted (see page 59).
Transfer starts, and a message appears on the camera screen indicating the transfer
status.
NOTE: If the camera is also connected via the USB cable when attempting wireless transfer, pictures are
transferred to the computer through the USB connection.
See Using your camera with a Wi-Fi wireless network, page 40 for more information.
®
card (may be sold
61 www.kodak.com/go/support
Page 69

8 Sharing pictures and videos
With the Kodak EasyShare-One zoom digital camera, sharing pictures with your family
and friends has never been more convenient. In addition to giving you several ways to
print and email your pictures, the brilliant 3 in. (7.6 cm) hybrid LCD touchscreen lets
you show-off your pictures and videos from the palm of your hand.
For even greater versatility, connect to the Internet on a Wi-Fi wireless network to
view your pictures on KODAK EASYSHARE Gallery. Coupled with the ability to store up
to1500 images (optimized for viewing on the camera), your Kodak EasyShare-One
camera is the ultimate personal sharing device.
Do it from your camera—just press Share!
Press the Share button to print and email pictures,
to upload pictures online to KODAK EASYSHARE
Gallery, and to transfer pictures and videos to your
computer.
1 Press the Share button:
■ In Capture , to share the most recent picture or video taken.
■ In View , to share the pictures and videos you select.
2 Select a Share option:
Email—send pictures and videos over the Internet (see page 63).
Prints—print pictures right away over a Wi-Fi wireless network, or tag them for
printing at a later time (see page 65).
Upload—add pictures to your KODAK EASYSHARE Gallery albums (see page 66).
Transfer—transfer pictures to your computer (see page 70).
Slide Show—watch a slide show of your albums (see page 70).
Setup—change camera settings.
www.kodak.com/go/support 62
Page 70

Sharing pictures and videos
Sending email over a Wi-Fi wireless network
Use the email feature to invite your family and friends to view your pictures and
videos.
NOTE: Your camera uses an Internet connection and KODAK EASYSHARE Gallery to email pictures
remotely.
1 Deploy the Wi-Fi card (may be sold separately) to scan for available networks (see
page 44).
2 In View , select a picture or video. To select multiple pictures and videos, select
an album or use the drawer (see page 23).
3 Press the Share button, then select Email. Touch Start to begin.
4 Touch a name from the list, or touch Add Person to create a new entry.
5 Use the touch keyboard to enter a subject and a message.
6 When finished, touch Done.
If connected to an available Wi-Fi wireless network with Internet connection, an email
message inviting the recipients to view your pictures and videos on the Gallery is sent. If
a network with Internet connection is not available, the email is placed in the outbox
(see page 74).
NOTE: The first time you email the selected pictures, a new album is created in your KODAK EASYSHARE
Gallery account. To email invitations to view albums already stored in your Gallery collection, see
page 69.
See Using your camera with a Wi-Fi wireless network, page 40, or visit
www.kodak.com/go/wifisupport for more information.
63 www.kodak.com/go/support
Page 71

Sharing pictures and videos
Creating and managing an address book
1 Press the Menu button, then select Setup.
2 Select Contacts .
3 Touch a name from the list, or touch Add Person to enter a new name. Use the
touch keyboard to enter contact information, including email address.
NOTE: You can also create and manage an address book using EasyShare software on your computer, then
synchronize to update your camera (see page 57). Click the Help button in the Kodak EasyShare
software for details.
Creating and managing group lists
1 Press the Menu button, then select Setup.
2 Select Groups .
3 Touch a group from the list, or touch Add Group to enter a new group.
4 Use the touch keyboard to enter a group name, then select contacts from your
address book to add to the group.
NOTE: You can also create and manage an address book using EasyShare software on your computer, then
synchronize to update your camera (see page 57). Click the Help button in the Kodak EasyShare
software for details.
www.kodak.com/go/support
64
Page 72

Sharing pictures and videos
Printing pictures to a Wi-Fi enabled EasyShare printer
Your camera contains a pre-configured device-to-device network profile that lets you
print pictures directly to a Wi-Fi enabled Kodak EasyShare printer dock or photo
printer.
1 Deploy the Wi-Fi card (may be sold separately) to scan for available networks (see
page 44).
■ If prompted, select the network the Kodak Wi-Fi enabled printer is connected
to. If the Kodak Wi-Fi enabled printer is not configured for a network, select
Kodak Device-to-Device from the list of available networks.
2 In View , select a picture or video. To select multiple pictures and videos, select
an album or use the drawer (see page 23).
3 Press the Share button, then select Prints.
4 Press to select the number of copies to print.
5 When finished, press the OK button or touch Done.
■ If prompted, select an available printer.
If connected to a Wi-Fi wireless network with one or more Wi-Fi enabled Kodak
EasyShare printers, the print is sent to the printer you select. Otherwise, the picture is
placed in the outbox (see page 74).
NOTE: For the best 4 x 6 in. (10 x 15 cm) prints, set the camera to the (3:2) Picture Size setting (see
page 34).
See Using your camera with a Wi-Fi wireless network, page 40, or visit
www.kodak.com/go/wifisupport for more information.
65 www.kodak.com/go/support
Page 73

Sharing pictures and videos
Accessing KODAK EASYSHARE Gallery from your camera
With a Kodak Wi-Fi® card (may be sold separately) and available Wi-Fi wireless
network with Internet connection, you can logon to your EASYSHARE Gallery account.
After you’ve logged-in, you can upload, view, and email pictures right from your
camera.
Join the KODAK EASYSHARE Gallery online at www.kodakgallery.com/one. Then,
enter your account information on your camera (see page 10).
Setting the Gallery URL
The first time you make a wireless Internet connection and try to access EASYSHARE
Gallery with your camera, you are prompted to choose the proper URL, or domain
name, for the region you live in. Follow the directions on the screen.
To change it at a later time:
1 Press the Menu button, then select Setup.
2 Select Preferences .
3 Touch EASYSHARE Gallery URL.
4 Select the URL for the region you live in.
www.kodak.com/go/support
66
Page 74

Sharing pictures and videos
Uploading pictures and videos to the Gallery
1 Make sure the account settings on your camera match your EASYSHARE Gallery
account settings (see page 10).
2 Connect to a Wi-Fi wireless network with Internet connection (see page 40).
■ The first time you connect to EASYSHARE Gallery, select your regional online
picture service URL, or domain name, when prompted. (To change your
regional domain name after setting it, see page 66.)
3 In View , select a picture or video. To select multiple pictures and videos, select
an album or use the drawer (see page 23).
4 Press the Share button, then select Upload.
The camera checks for an Internet connection and regional EASYSHARE Gallery service.
■ If an Internet connection and Gallery service are available, the camera
connects to the Gallery. Follow the instructions on the screen.
A message appears on the screen indicating the upload status.
■ If an Internet connection or Gallery service are not available, try again when
and where these are available.
67 www.kodak.com/go/support
Page 75

Sharing pictures and videos
Viewing pictures on the Gallery
1 Make sure the account settings on your camera match your EASYSHARE Gallery
account settings (see page 10).
2 Connect to a Wi-Fi wireless network with Internet connection (see page 40).
■ The first time you connect to EASYSHARE Gallery, select your regional online
picture service URL, or domain name, when prompted. (To change the URL
after setting it, see page 66.)
3 In View , press the Menu button.
4 Select The Gallery to view your albums, or select Friends’ Albums to view the
albums of others that have been saved to your account.
The camera checks for an Internet connection and regional EASYSHARE Gallery service.
■ If an Internet connection and Gallery service are available, the camera
connects to the Gallery, and lets you view your albums and pictures.
■ If an Internet connection or Gallery service are not available, try again when
and where services are available.
When viewing Gallery images from your camera, video files appear as an image
NOTE:
of a question mark in a cloudy sky. Viewing Gallery videos from your camera is
not supported. View Gallery videos from your computer instead.
www.kodak.com/go/support
68
Page 76

Sharing pictures and videos
Viewing a slide show of your pictures on the Gallery
While viewing pictures in your EASYSHARE Gallery collection, touch the Slide show
icon, .
Pictures from the current album are displayed every 3 seconds. The slide show repeats
after it cycles through all images in the album.
■ To move forward or backward through the slide show order, press .
■ To pause the slide show, press . To resume, press .
■ To end the slide show any time, touch the screen or press the OK button.
■ To view the slide show on your TV, connect the camera to the TV (see
page 71), then run the slide show.
When viewing Gallery images from your camera, video files appear as an image
NOTE:
of a question mark in a cloudy sky. Viewing Gallery videos from your camera is
not supported. View Gallery videos from your computer instead.
Emailing from the Gallery
1 While viewing albums in your EASYSHARE Gallery collection (see page 68), select
an album, then press the Share button.
2 Select Email.
3 Touch a name from the list, or touch Add Person to enter a new name.
4 Use the touch keyboard to enter a subject and a message.
5 When finished, touch Done.
An email message inviting the recipients to view your pictures and videos on the Gallery
is sent.
69 www.kodak.com/go/support
Page 77

Sharing pictures and videos
Transferring pictures and videos to a computer
You can transfer pictures and videos from your camera to any computer that has
EasyShare software installed. Use the USB cable to transfer automatically, or select
pictures on your camera then select Transfer from the Share menu to transfer over
your Wi-Fi wireless network.
See Synchronizing and transferring to a computer, page 57.
Viewing a slide show
1 In View , press the Menu button, then select a
view option (see page 17).
2 Press the Share button, then select Slide Show.
Or, touch the Slide show icon, .
Pictures and videos from the album are displayed every
3 seconds. The slide show repeats after it cycles
through all images in the album.
■ To move forward or backward through the slide
Slide show icon
show order, press .
■ To pause the slide show, press . To resume,
press .
■ To end the slide show any time, touch the
screen or press the OK button.
■ To view the slide show on your TV, connect the
camera to the TV (see page 71), then run the
slide show.
NOTE: The display switches from the camera screen to the TV screen
when a connection is made. Use the 4-way controller
to control the camera functions when connected to
a TV.
www.kodak.com/go/support
70
Page 78

Sharing pictures and videos
More ways to share your pictures and videos
Displaying pictures and videos on a television
You can display pictures and videos on a television, computer monitor, or any device
equipped with a video input. (Image quality on a television screen may not be as good
as on a computer monitor or when printed.)
NOTE: Ensure that the Video Out setting (NTSC or PAL) is correct (see this Video Out under Changing
device settings, page 37). If you are viewing a slide show (see page 70), the slide show stops if you
connect or disconnect the cable during the slide show.
1 Connect the audio/video cable (included) from the camera A/V Out/USB port to the
television video-in port (yellow) and audio-in port (white). See your television
user's guide for details.
NOTE: The display switches from the camera screen to the TV screen when a connection is made. Use
the 4-way controller to control the camera functions when connected to a TV.
2 View pictures and videos on the television.
Emailing pictures from your computer
Use EasyShare software on your computer to send pictures over the Internet to your
friends and family.
Or, you can use EasyShare software to quickly set up an address book or a group list.
Then, the next time you synchronize your camera with EasyShare software (see
page 57), the address book and group lists you created are added to your camera. For
details, click the Help button in the Kodak EasyShare software.
71 www.kodak.com/go/support
Page 79

Sharing pictures and videos
Using the quick print option
Touch the Quick print icon, , to print a single
copy of the selected picture over your Wi-Fi wireless
network to a printer on the same network (see
Using your camera with a Wi-Fi wireless network,
page 40).
If you are not connected to a Wi-Fi wireless
network, or if a printer is not available, pictures
Quick print icon
tagged for printing are placed in the outbox (see
page 74).
Docking and printing on a Kodak EasyShare printer dock
Dock your camera to a compatible EasyShare printer dock and print directly—with or
without a computer (see Dock compatibility, page 97).
In addition, you can print to a Wi-Fi enabled Kodak EasyShare printer dock or photo
printer directly over a Wi-Fi wireless Ad Hoc network connection. For more
information about the Wi-Fi wireless capabilities of your camera, see page 40.
Printing from your computer
For details on printing pictures from your computer, click the Help button in the Kodak
EasyShare software or view the documentation for the software application you want
to print from.
Printing from an optional SD/MMC card
■ Automatically print tagged pictures when you insert your card into a printer with
an SD/MMC card slot. See page 77 and your printer user’s guide for details.
■ Make prints at an SD/MMC card-capable Kodak picture maker/picture kiosk.
(Contact a location prior to visiting. See www.kodak.com/go/picturemaker.)
■ Take the card to your local photo retailer for professional printing.
www.kodak.com/go/support
72
Page 80

Sharing pictures and videos
Visit EASYSHARE Gallery from your computer
Discover a world of sharing options when you access EASYSHARE Gallery on the
Internet using your computer. KODAK EASYSHARE Gallery is one of several online
print services offered in the Kodak EasyShare software. You can easily:
■ Upload your pictures to albums on KODAK EASYSHARE Gallery.
■ Edit, enhance, and add borders to your pictures.
■ Store pictures, and share them with family and friends.
■ Order high-quality prints, photo greeting cards, frames, and albums—and have
them delivered to your home, or to the homes of your friends and family.
EASYSHARE Gallery will even address the envelopes and mail them for you.
Join the KODAK EASYSHARE Gallery online at www.kodakgallery.com/one.
73 www.kodak.com/go/support
Page 81

Sharing pictures and videos
The outbox
When sending email over a Wi-Fi wireless network (see page 63), if a Wi-Fi wireless
network with Internet service or regional online picture service is not available,
pictures tagged for email are placed in the outbox for future delivery.
Similarly, when printing over a Wi-Fi wireless network (see page 65), if a Wi-Fi
enabled EasyShare printer dock or photo printer is not available, pictures tagged for
printing are placed in the outbox for future delivery.
When an applicable service becomes available, you can use the outbox to submit
pending email or print requests.
Sending email
1 Connect to a Wi-Fi wireless network with Internet connection (see page 40).
2 Press the Menu button, then select Outbox.
3 Select Send Email Order.
A message appears on the screen indicating current
activity and status.
4 Touch Done.
Emails are sent and are removed from the outbox.
■ Alternatively, you can send the email order by synchronizing with EasyShare
software on your computer (see page 57).
www.kodak.com/go/support
74
Page 82

Sharing pictures and videos
Viewing or changing email in the outbox
1 In View , press the Menu button, then select Outbox.
2 Select Edit Emails.
Pending emails are displayed.
3 Press to highlight the email entry you want to modify.
4 Press the OK button or touch the selection, then press Start to modify the email
details and/or recipients.
Removing email from the outbox
1 In View , press the Menu button, then select Outbox.
2 Select Edit Emails.
3 Press to highlight the email entry you want to delete, then press the Delete
button.
The picture is removed from the outbox. (The picture is not deleted from the original
location on the camera.)
NOTE: The accompanying email text message is also deleted.
75 www.kodak.com/go/support
Page 83

Sharing pictures and videos
Sending pictures for print
1 Connect to a Wi-Fi wireless network (see page 40).
2 Press the Menu button, then select Outbox.
3 Select Send Print Order.
A message appears on the screen indicating current
activity and status.
4 Touch Done.
Pictures are sent to the printer and are removed from
the outbox.
■ Alternatively, you can send the print order by synchronizing with EasyShare
software on your computer (see page 57).
Viewing or changing a print order
1 In View , press the Menu button, then select Outbox.
2 Select Edit Prints.
The first picture in the pending print order is displayed.
3 Press to view the pictures in the print order. For the picture displayed, press
to change the number of copies to print.
Removing pictures from a print order
1 In View , press the Menu button, then select Outbox.
2 Select Edit Prints.
3 Select a picture then press to set the print quantity to zero.
4 Press the Back button, , to exit.
NOTE: The picture is not deleted from the original location on the camera.
www.kodak.com/go/support
76
Page 84

Sharing pictures and videos
Creating a print order on a memory card
Another way to print pictures stored in the outbox is by using them to create a print
order on an SD or MMC card. Once a print order has been created, simply remove the
card from your camera, then insert it into an SD/MMC card-capable Kodak picture
maker/picture kiosk or a compatible EasyShare printer dock or photo printer (with
card reader).
NOTE: To ensure pictures you select for print are placed in the outbox rather than printed immediately,
avoid connecting the camera to your computer or to a Wi-Fi wireless network. For best results, keep
the Wi-Fi card retracted (see page 44) while selecting pictures.
1 Make sure an SD or MMC memory card is inserted in the camera (see page 11).
2 In View , select a picture
NOTE: A print order can only be created with pictures on the memory card. To include pictures from
internal memory in the print order, first copy them to the card (see page 26).
3 Press the Share button, then select Prints.
4 Press to select the number of copies to print, then press the OK button.
Repeat steps 2-4 for each picture you want to add to the print order.
5 Press the Menu button, then select Outbox.
6 Select Card Print Order.
7 Follow the instructions on the screen. When finished touch Done.
The print order is created on the memory card.
Deleting the print order from the card
1 In View , press the Menu button, then select Outbox.
2 Press to highlight Card Print Order.
3 Press the delete button
located on the memory card
.
77 www.kodak.com/go/support
Page 85

9 Troubleshooting
Camera
For step-by-step product support, visit www.kodak.com/go/easyshare-one6mpsupport
and select Interactive Troubleshooting & Repairs.
Problem Possible causes and/or solutions
Camera does not
turn on
Camera does not
turn off and the lens
does not retract
Camera buttons and
controls do not
function
Lens does not extend
when camera turns
on
Pictures remaining
number does not
decrease after you
take a picture
Picture orientation is
not accurate
■ Remove the battery and verify that it is the correct type. Before
reinserting, be sure the battery is oriented so that the battery
contacts line-up with the contacts inside the battery slot on the
camera (page 3).
■ With the touchscreen display in the open position (page 4), place
the camera on a compatible Kodak EasyShare camera dock or
printer dock (sold separately), then try again.
■ Connect the camera to a Kodak 5-volt AC adapter (sold separately),
then try again.
See page 101 for more battery information.
■ Camera may be in View . Slide the Capture/View switch to the
Capture position to extend lens and take pictures.
■ Remove the battery and wipe the contacts with a clean, dry cloth.
■ Insert a charged battery (page 3).
■ Turn the camera off then on again (page 4).
■ Continue taking pictures. The camera is operating normally.
(The camera estimates the number of pictures remaining after each
picture is taken, based on picture size and content.)
■ Set the Orientation Sensor to ON (see Orientation Sensor under
Changing device settings, page 37).
■ The camera lens is pointing straight up or straight down. Tilt
camera slightly to allow the camera to better detect orientation.
www.kodak.com/go/support 78
Page 86

Troubleshooting
Problem Possible causes and/or solutions
Flash does not fire ■ Check the flash setting and change as needed (page 16).
Storage location is
almost or entirely full
You cannot take a
picture
Cannot locate a
picture
Slide show does not
run on an external
video device
Memory card not
recognized or camera
freezes with card
A memory card is
inserted in the Wi-Fi
card slot
■ Transfer pictures and videos to the computer (page 57).
■ Delete unwanted pictures and videos, or insert a new SD/MMC
card (page 11).
■ Change the image storage location to internal memory by removing
the SD/MMC card.
■ Slide the Capture/View switch to the Capture position.
■ Turn the camera off, then on again (page 4).
■ Depress the shutter button completely down (page 12).
■ Insert a new or charged battery (page 3).
■ Wait until the AF framing brackets turn green before attempting to
take another picture (page 12).
■ Slide the Capture/View switch to the View position and press
the Menu button to choose an appropriate view option.
■ The picture may have been transferred to EasyShare software
during synchronization, and removed from your camera. Check the
sync & transfer settings in your EasyShare software. Click the Help
button in the Kodak EasyShare software for details.
■ Adjust the camera Video Out setting (see Video Out under
Changing device settings, page 37).
■ Make sure that the external device settings are correct (see the
device’s user’s guide).
■ Card may be corrupt. Format card in camera (see Format under
Changing device settings, page 37).
■ Use another SD/MMC card.
■ Using a separate memory card to remove it: with contacts facing
out, insert the card into the Wi-Fi card slot. Gently push the card
against the inserted card to unseat it from the connector. Remove
the card by inverting the camera.
79 www.kodak.com/go/support
Page 87

Picture quality
Problem Possible causes and/or solutions
Picture is too dark
Picture is too light
Picture is not clear
■ Reposition the camera for more available light.
■ Use Fill flash (page 16) or change your position so light is not behind
the subject.
■ Move so that the distance between you and the subject is within the
effective flash range (page 16).
■ To automatically set exposure and focus, press the Shutter button
halfway. When the AF framing brackets turn green, press the
Shutter button completely down to take the picture.
■ Increase the exposure compensation (page 31).
■ Reposition the camera to reduce the amount of available light.
■ Turn flash off (page 16).
■ Move so that the distance between you and the subject is within the
effective flash range (page 16).
■ To automatically set exposure and focus, press the Shutter button
halfway. When the AF framing brackets turn green, press the
Shutter button completely down to take the picture.
■ Decrease the exposure compensation (page 31).
■ Select a scene mode that matches the scene you are trying to capture
(page 28).
■ To automatically set exposure and focus, press the Shutter button
halfway. When the AF framing brackets turn green, press the
Shutter button completely down to take the picture.
■ Clean the lens (page 102).
■ Make sure the camera is not in Close-up mode if you are more than
21 in. (0.7 m) from your subject.
■ Place the camera on a flat, steady surface or use a tripod, especially
in high-zoom settings or in low light.
Troubleshooting
www.kodak.com/go/support
80
Page 88

Troubleshooting
Problem Possible causes and/or solutions
When viewing
pictures on the
camera, an image
of a question mark
in a cloudy sky
appears instead of
a picture:
■ If the image appears while browsing pictures on KODAK EASYSHARE
Gallery, either:
– The file on the Gallery is a video file. Viewing Gallery videos from
your camera is not supported. View Gallery videos from your
computer instead.
– The image data is not accessible from your camera. View the file
on your computer instead.
■ If the image frequently appears when connected to a Wi-Fi wireless
network, it may indicate a weak Wi-Fi signal. Move closer to the
Wi-Fi access point to improve the signal strength.
■ The image on your camera is a file format other than jpeg (.jpg) and
cannot be displayed.
USB connection to computer
Problem Possible causes and/or solutions
Computer does not
communicate with
the camera
Pictures and videos do not
transfer to computer
■ Turn on the camera (page 4).
■ Turn on, or "wake-up" the computer.
■ Insert a charged battery (page 3).
■ Make sure the USB cable is securely connected on the camera
and the computer port (page 59).
■ Make sure that EasyShare software is installed (page 58).
■ Click the Help button in the EasyShare software.
81 www.kodak.com/go/support
Page 89

Wireless network connection
Problem Possible causes and/or solutions
Camera cannot connect to
the wireless network —
"Camera could not
connect" appears
(Continued on next table)
■ Make sure a Kodak Wi-Fi
camera.
■ Make sure the camera is turned on and has adequate battery
power.
■ Make sure the wireless router and network are running before
the camera begins scanning for a network.
■ Make sure you are within the operating range of the network.
■ Check for sources of interference in the wireless signal, such as
a microwave oven or a cordless telephone.
■ Make sure the network profile settings on your camera match
those of the network. In an Infrastructure network, you can
usually view the network settings with the software program
included with the router or through the interface of a
connected device. See the router or device documentation for
details.
If possible, note the following settings for the network, then
change the profile settings on your camera to match them:
–SSID
– Wi-Fi mode (Infrastructure or Ad Hoc)
–Security (none, WEP, or WPA-PSK)
– Dynamic IP (yes or no)
– Proxy (usually present in corporate or business settings)
– Connect Mode (yes - ask before connecting, or no -
connect automatically)
NOTE: Many wireless network routers employ the use of a WEP passphrase
for generating a WEP security key code. If WEP security is enabled for
the network, make sure the key code,
the security settings for the network profile on the camera.
®
card is correctly inserted in the
Troubleshooting
not
the passphrase, is entered in
www.kodak.com/go/support
82
Page 90

Troubleshooting
Problem Possible causes and/or solutions
(Continued from previous
table)
Camera cannot connect to
the wireless network —
"Camera could not
connect" appears
Camera cannot connect to
the wireless network —
"Limited connectivity"
appears
Camera cannot connect to
the wireless network, or
the connection is lost —
"Wi-Fi card has become
unavailable" appears
■ If using a router, check with the manufacturer for a possible
firmware update.
■ Make sure your camera is using the latest firmware. Check
www.kodak.com/go/easyshare-one6mpdownloads for updates.
The wireless router did not assign a valid network IP address to the
camera. Check and change the router settings, as indicated below.
You can usually view the network settings with the software
program included with the router.
■ Enable DHCP on the router.
■ Change the setting on router to allow both 802.11b and
802.11 g Wi-Fi protocols.
■ Change router settings to allow enough IP addresses for the
number of wireless devices on the network.
■ Disable MAC filtering on the router.
■ Temporarily disable the QoS (Quality of Service) setting on the
router.
■ Check with the router manufacturer for a possible firmware
update.
See the router documentation for details.
■ Make sure you are within the operating range of the network.
■ Check for sources of interference in the wireless signal, such as
a microwave oven or a cordless telephone.
■ The camera battery is too low for the Wi-Fi card to effectively
receive a signal. Replace the battery with a fully-charged one.
■ Disable MAC filtering on the router. See the router
documentation for details.
83 www.kodak.com/go/support
Page 91

Problem Possible causes and/or solutions
Camera cannot connect to
a hotspot —
"Camera could not
connect" appears
■ The requirements for connecting to public hotspots vary. Ask
the hotspot administrator about specific authentication
requirements or settings that may be required in order to
connect. Connection to some hotspots may not be supported
by the camera.
See Camera cannot connect to the wireless network,
above, for other possible causes and/or solutions.
Camera cannot perform
wireless share functions or
connect to
EASYSHARE Gallery
■ The Gallery URL, account email address, or account password
on the camera are incorrect.
■ The proxy setting on the camera is incorrect (if required).
■ Make sure the wireless router is connected to the Internet and
an Internet connection is available.
■ The Gallery or online picture service is temporarily unavailable.
Try again later.
■ There may not be an EASYSHARE Gallery service in the region
you are in.
■ If the problem occurs within a hotspot, ask the hotspot
administrator about specific authentication requirements or
settings that may be required in order to connect to the
Internet. Internet connectivity at some hotspots may not be
supported by the camera.
See
Camera cannot connect to the wireless network
possible causes and/or solutions.
Troubleshooting
, above, for other
www.kodak.com/go/support
84
Page 92

Troubleshooting
Problem Possible causes and/or solutions
Camera cannot connect to
EasyShare software —
"Camera cannot connect
to the expected EasyShare
software or expected
network" appears
■ Authentication in EasyShare software is needed the first time
you try to connect. Click the Help button in the Kodak
EasyShare software for details.
■ The Enable Wireless Connection option in EasyShare software
is not checked (under Tools > Preferences > Wireless).
■ EasyShare software is not running. Open EasyShare software.
Once open, you may close the active session; however, make
sure the Kodak logo appears in the system tray.
■ EasyShare software is not installed. Load the EasyShare
software CD that came with the camera, or download it from
the Web (www.kodak.com/go/easysharesw).
■ The EasyShare software is an older version that doesn’t support
wireless service. Load the EasyShare software from the CD that
came with the camera, or download the latest software from
the Web (www.kodak.com/go/easysharesw).
■ The network SSID is not being broadcast. Using the software
program included with the router or through the interface of a
connected device, note the network SSID (see the router or
device documentation for details). Enter the SSID in the
network profile on the camera.
■ The camera battery is too low for the Wi-Fi card to effectively
receive a signal. Replace the battery with a fully-charged one.
■ The computer is on a different network. Set the network profile
settings on your camera to match those of the network.
■ The camera is connected to the wrong wireless router using the
same setting.
■ See
Camera cannot connect to the wireless network
other possible causes and/or solutions.
, above, for
85 www.kodak.com/go/support
Page 93

Troubleshooting
Synchronization and transfer
NOTE: Synchronization is not possible over a Wi-Fi wireless network. Synchronize with your computer using
the USB cable.
Problem Possible causes and/or solutions
Synchronization/
transfer is interrupted
or does not start
Synchronization/
transfer is slow
Incomplete transfer or
missing images
■ The computer has entered standby or hibernation.
■ The camera is disconnected (during authentication and setup),
possibly due to:
–the camera turning off
– a weak signal (pertains to transfer only)
– interference, such as a microwave oven or a cordless
telephone (pertains to transfer only)
– the wireless router shutting down (pertains to transfer only)
– the Wi-Fi card being improperly inserted (pertains to transfer
only)
■ Synchronization/transfer is not set in EasyShare software (see
EasyShare software Help for details).
■ Set up and authenticate the camera on EasyShare software (see
EasyShare software Help for details).
■ The network is slow possibly due to:
– a weak signal (pertains to transfer only)
– interference, such as a microwave oven or a cordless
telephone (pertains to transfer only)
■ The computer is slow, possibly due to:
– processing of other tasks
–full disk space
– low processor speed
■ The wireless router is set to a slow transfer rate (pertains to
transfer only).
■ There is not enough disk space left on the computer.
■ The transfer was interrupted (see above).
www.kodak.com/go/support
86
Page 94

Troubleshooting
Printing
Problem Possible causes and/or solutions
Printing does not start
Printing stops or is not
complete
Camera prints to the
wrong Wi-Fi enabled
printer
NOTE: The EasyShare-One camera is not PictBridge compatible. As such, a USB
connection to Kodak EasyShare printer docks and photo printers is not
supported. However, you can dock the camera on an EasyShare printer dock
(see page 97), or print remotely to a Wi-Fi enabled EasyShare printer.
■ The printer power is off.
■ The printer is busy printing or is engaged in another session, or
has a full buffer.
■ The printer is in an error state. Correct the error.
■ The IP address setting on the camera or printer is incorrect.
Change the IP address or set to Dynamic IP.
■ If printing directly to a Wi-Fi enabled EasyShare printer, check to
make sure the printer, camera, and computer (if using one)
network settings match.
Check for other problems with the wireless network (see
page 82).
■ The printer was disconnected from the camera, computer, or
network in mid-print.
■ The selected printer has the same name as the intended one, and
is on the same network. Change the name of one of the printers
using the printer configuration utility. See the printer user’s guide
for details
87 www.kodak.com/go/support
Page 95

Getting help
Camera
Troubleshooting
See online demonstrations of your
camera’s features
Get support for your product (FAQs,
troubleshooting information, etc.)
Download the latest camera firmware and
software
Purchase camera accessories (camera
docks, printer docks, lenses, cards, etc.)
Email, write, or phone Kodak www.kodak.com/go/contact
www.kodak.com/go/howto
www.kodak.com/go/easyshare-one6mpsupport
www.kodak.com/go/wifisupport
www.kodak.com/go/easyshare-one6mpdownloads
www.kodak.com/go/easyshare-one6mpaccessories
Software
Get information on EasyShare software www.kodak.com/go/easysharesw
(or see Help in EasyShare software)
Get help with the Windows operating system and
working with digital pictures
www.kodak.com/go/pcbasics
Other
Get support for cameras, software, accessories, more www.kodak.com/go/support
Get information on Kodak EasyShare printer docks www.kodak.com/go/printerdocks
Get information on Kodak inkjet products www.kodak.com/go/inkjet
Optimize your printer for truer, more vibrant colors www.kodak.com/go/onetouch
Register your camera www.kodak.com/go/register
www.kodak.com/go/support
88
Page 96

Troubleshooting
If you have questions concerning this product, you may speak with Kodak customer
support.
Australia 1800 147 701 Netherlands 020 346 9372
Austria 0179 567 357 New Zealand 0800 440 786
Belgium 02 713 14 45 Norway 23 16 21 33
Brazil 0800 891 42 13 Philippines 1 800 1 888 9600
Canada 1 800 465 6325
China 800 820 6027 Portugal 021 415 4125
Denmark 3 848 71 30 Russia 8 495 929 9166
Ireland 01 407 3054 Singapore 800 6363 036
Finland 0800 1 17056 Spain 91 749 76 53
France 01 55 1740 77 Sweden 08 587 704 21
Germany 069 5007 0035 Switzerland 01 838 53 51
Greece
Hong Kong 800 901 514 Thailand 001 800 631 0017
India 91 22 617 5823
Italy 02 696 33452 United Kingdom 0870 243 0270
Japan 03 5540 9002 United States 1 800 235 6325
Korea 00798 631 0024 International Toll Line +44 131 458 6714
00800 44140775
Poland 00800 4411625
Taiwan 0800 096 868
Turkey 00800 448827073
585 781 6231 (toll)
International Toll Fax +44 131 458 6962
89 www.kodak.com/go/support
Page 97

Troubleshooting
Notice of Limitations to Wireless Support
Kodak Service and Support
■ Installing and setting up Kodak EasyShare software, version 5.2 or higher
■ Using and setting up the Kodak EasyShare-One zoom digital camera, or a Wi-Fi
enabled Kodak EasyShare printer dock or photo printer on an Infrastructure or Ad
Hoc Wi-Fi wireless network
Kodak Service and Support cannot assist you with:
■ Installing or setting up a wireless Infrastructure network
■ Installing or setting up wireless cards or equipment not manufactured by Kodak
■ Installation or setting up drivers or software not manufactured by Kodak
■ Problems with your Internet connection, or cable, DSL, or dial-up equipment
■ Problems with your Internet Service Provider
Before calling for wireless problems with the Kodak EasyShare-One zoom digital
camera, please make sure you have a working Wi-Fi wireless network, and if possible,
have the following information for your network available:
■ SSID
■ Wi-Fi mode: Infrastructure or device-to-device (Ad Hoc)
■ Security (none, WEP, or WPA-PSK)
■ Dynamic IP (yes or no)
■ Proxy (usually present in corporate or business settings)
■ Connect Mode (yes - ask before connecting, or no - connect automatically)
For problems setting up your wireless network, please contact the manufacturer of
your wireless network equipment, or contact your network administrator for
assistance.
will
assist you with:
www.kodak.com/go/support
90
Page 98

10 Appendix
Camera specifications
For more specifications, visit www.kodak.com/go/easyshare-one6mpsupport.
EasyShare-One zoom digital camera specifications
Image sensor
CCD 1/2.5 in. (Total 2934 x 2171 pixels, 6.4 MP); 4:3 aspect ratio
Image quality modes
(Picture Size options)
Display
Color display 3.0 in. (7.6 cm) hybrid LCD, 960 x 240 (230K - RGB) pixels,
Preview Frame rate: 30 fps
Lens
Taking lens 3X optical zoom, f/2.8–4.8,
6.0 MP: 2832 x 2128 pixels
5.3 MP (3:2): 2832 x 1888 pixels
4.0 MP: 2304 x 1728 pixels
3.1 MP: 2048 x 1536 pixels
1.1 MP: 1200 x 900 pixels
Touchscreen
Field-of-view: 100%. Continuous AF, AE, AWB
36–108 mm (35 mm film camera equivalent)
91 www.kodak.com/go/support
Page 99

Appendix
EasyShare-One zoom digital camera specifications
Focus system Auto focusing, TTL-AF, Multi-Zone
TTL-AF locked at halfway shutter press in Capture
Working range:
24 in. (60 cm)–infinity @ wide and telephoto normal
4–28 in. (10–70 cm) @ wide macro
17–28 in. (43–70 cm) @ telephoto macro
33 ft (10 m)–infinity in Landscape mode
Digital zoom 1.0–3.3X with 0.3X step
Not supported for video
Accessory lens thread Not supported
Lens cover Yes, in camera
Exposure
Exposure metering TTL-AE
Multi-pattern AE, Center-weight, Center-spot AE
AE (@ still) locked at halfway shutter press, Continuous AE (@
video and preview)
Exposure range AE Range (@ wide): EV 5.4–15.3 (1/8 sec. @ f/2.8 to 1/1400 sec.
@ f/4.7)
Full Range (@ wide): EV 1.4–15.3 (4 sec. @ f/2.8 to 1/1400 sec.
@ f/4.7)
Exposure compensation ±2.0 EV with 0.3 EV step
Shutter Mechanical shutter with CCD electrical shutter
1/1448–1/2 sec.
ISO speed Auto, manual: 80, 100, 200, 400
www.kodak.com/go/support
92
Page 100

Appendix
EasyShare-One zoom digital camera specifications
Flash
Electronic flash Guide no. 8.0 @ ISO 100
Auto flash
2–10.5 ft (0.6–3.2 m) @ Wide
2–7.5 ft (0.6–2.3 m) @ Tele
Flash modes Auto, Fill, Red-eye, Off
Capture
Scene modes Auto, Portrait, Sports, Landscape, Close-Up, Night Portrait, Night
Landscape, Snow, Beach, Text, Fireworks, Flower, Museum/Polite,
Self-Portrait, Party, Children, Backlight
Burst mode 1.5 fps; maximum 3 pictures
AE, AF, AWB executed for first shot only
Video capture Image size: VGA (640 x 480)
Frame rate: 30 fps
Image file format Still: EXIF 2.21 (JPEG compression), file organization DCF
Video: QuickTime (CODEC MPEG4)
Image storage Optional MMC or SD Card , 1 GB maximum capacity
(The SD logo is a trademark of the SD Card Association.)
Internal storage capacity 256 MB internal memory/185 MB available for image storage
(1 MB equals one million bytes)
View
Quickview Yes
Video output NTSC or PAL, via model AV-8 AV cable
Power
Kodak Li-Ion rechargeable digital camera battery KLIC-5000
5V AC adapter, optional
93 www.kodak.com/go/support
 Loading...
Loading...