Page 1

Kodak EasyShare-One zoom digitale camera
Handleiding
www.kodak.com
Interactieve tutorials: www.kodak.com/go/howto
Informatie over uw camera: www.kodak.com/go/easyshare-onesupport
Page 2
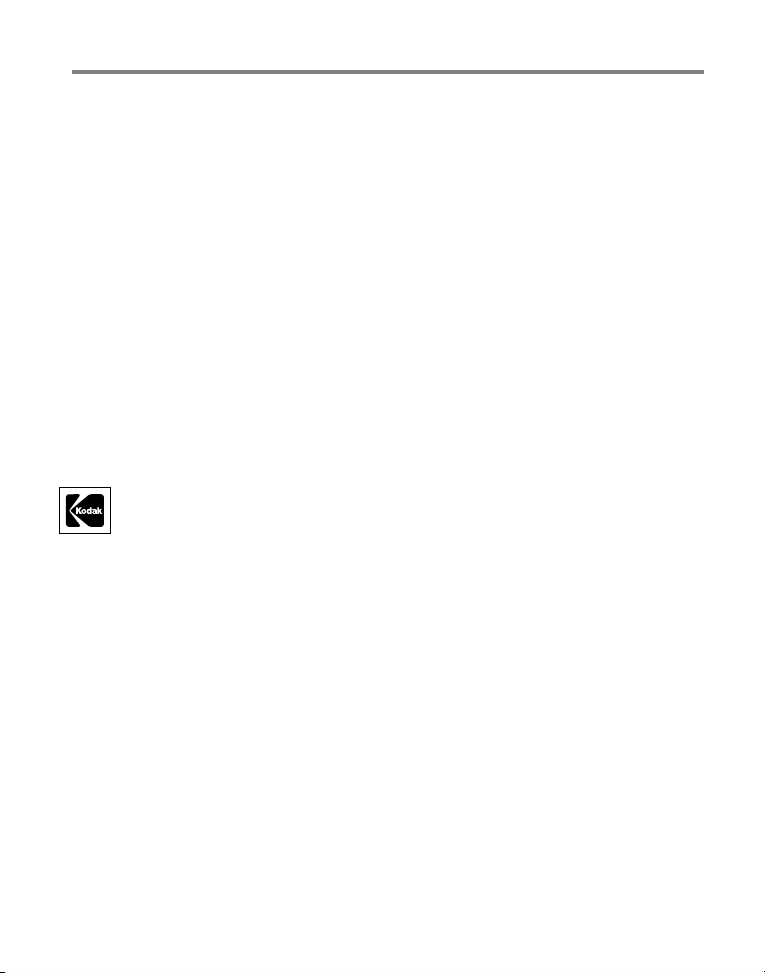
Eastman Kodak Company
Rochester, New York 14650, Verenigde Staten
© Eastman Kodak Company, 2005
Alle getoonde afbeeldingen zijn gesimuleerd.
Bevat Macromedia® Flash™-technologie van Macromedia, Inc.
Copyright © 1995-2003 Macromedia, Inc. Alle rechten voorbehouden.
Wi-Fi® is een geregistreerd handelsmerk van de Wi-Fi Alliance.
Eastman Kodak Company is een geautoriseerde licentiehouder van het handelsmerk SD.
Kodak, EasyShare en EasyShare-One zijn handelsmerken van Eastman Kodak Company.
O/N 4J1926_nl
Page 3
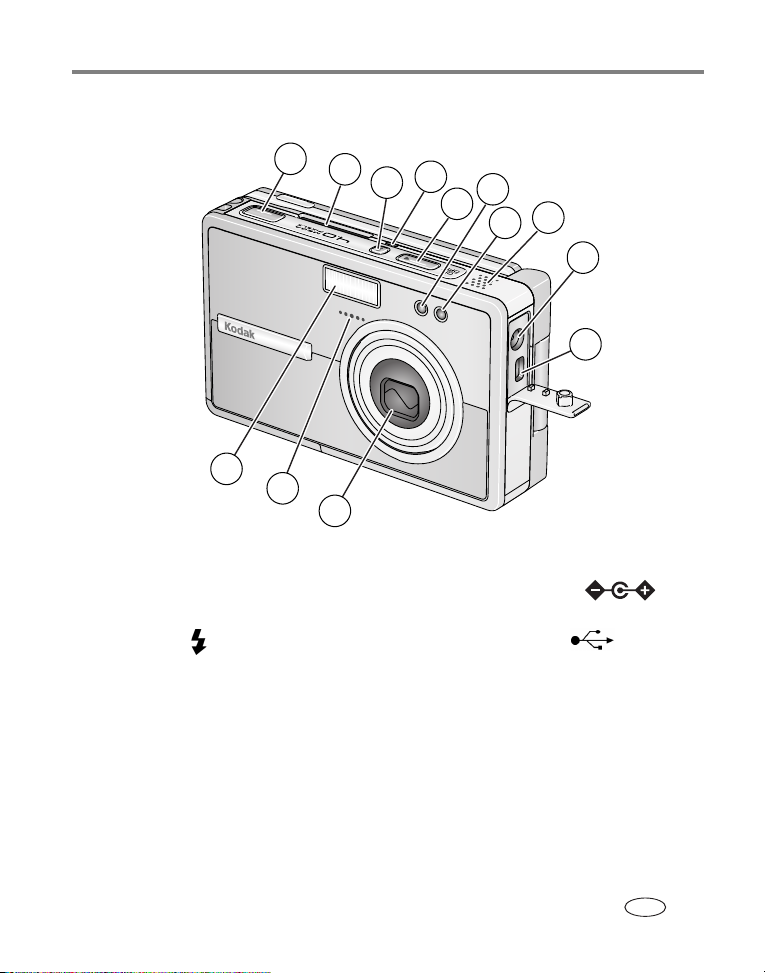
Voor-/boven-/zijaanzicht
1
2
13
12
11
1 Sluiterknop 8 Luidspreker
2 Sleuf voor Kodak Wi-Fi®-kaart
(afzonderlijk verkrijgbaar)
3 Flitserknop 10 USB, audio/video-uitgang
4 Statuslichtje draadloos netwerk 11 Lens/lensdop
5 Aan-uitknop 12 Microfoon
6 Zelfontspanner-/videolampje 13 Flitsereenheid
7 Lichtsensor
4
3
6
5
7
9 Gelijkspanningsingang (5 V) ,
voor optionele wisselstroomadapter
Productkenmerken
8
9
10
www.kodak.com/go/support
NL
i
Page 4
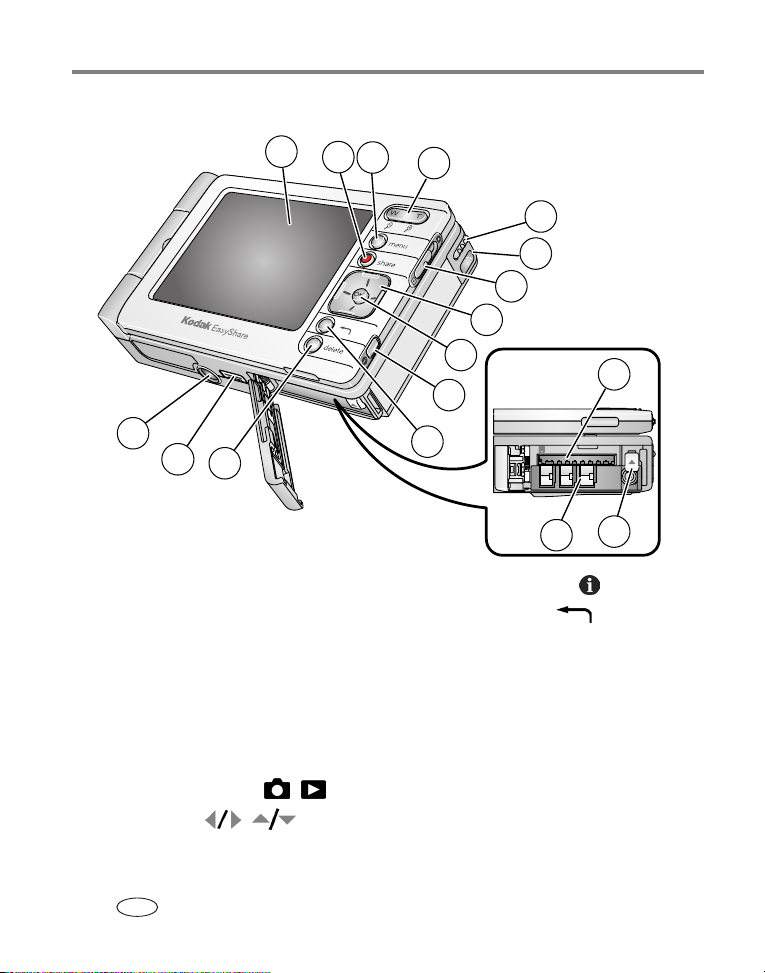
Productkenmerken
Achter-/onder-/zijaanzicht (open)
1
2
3
4
5
6
7
8
9
15
10
14
13
12
1 Aanraakscherm (LCD) 10 Info-knop (informatie)
2 Share-knop (delen) 11 Knop Back (terug) [ ]
3 Menu-knop 12 Delete-knop (verwijderen)
4 Zoomknop (groothoek/telefoto)/vergroter 13 Connector voor station
5 Stylus 14 Statiefbevestiging
6 Polsriembevestiging 15 Sleuf voor optionele SD/MMC-kaart
7 Schakelaar Capture/View
[
(vastleggen/bekijken)
8 4-pijlenknop 17 Batterijvergrendelingsknopje
9 OK-knop (drukken)
ii www.kodak.com/go/support
NL
/ ]
11
16
16 Batterijcompartiment
17
Page 5
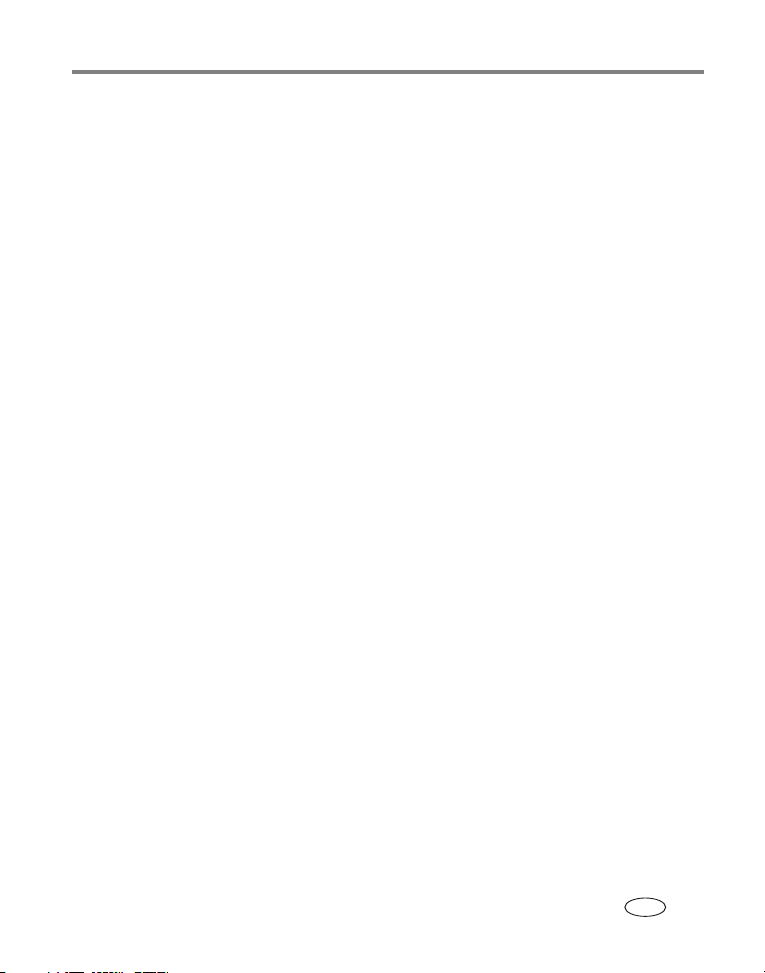
Inhoudsopgave 1
1 Aan de slag ...........................................................................................1
Wat is de EasyShare-One camera?................................................................. 1
De polsriem bevestigen .................................................................................2
De batterij opladen .......................................................................................2
De batterij plaatsen.......................................................................................3
De camera in- en uitschakelen....................................................................... 4
Door uw camera navigeren............................................................................ 5
Uw camera instellen...................................................................................... 6
Foto's en video's opslaan op een optionele SD/MMC-kaart ..........................10
2 Foto's en video's maken ......................................................................12
Een foto maken...........................................................................................12
Een video maken.........................................................................................13
De zojuist gemaakte foto of video bekijken.................................................. 13
Overzicht van opnamepictogrammen........................................................... 14
Optische zoom gebruiken............................................................................ 14
Digitale zoom gebruiken..............................................................................15
De flitser gebruiken..................................................................................... 15
3 Foto's en video's bekijken ...................................................................17
Foto's en video's op de camera zoeken........................................................ 17
Video's afspelen.......................................................................................... 18
Foto- en video-informatie bekijken ..............................................................19
Een foto vergroten ......................................................................................19
www.kodak.com/go/support iii
NL
Page 6
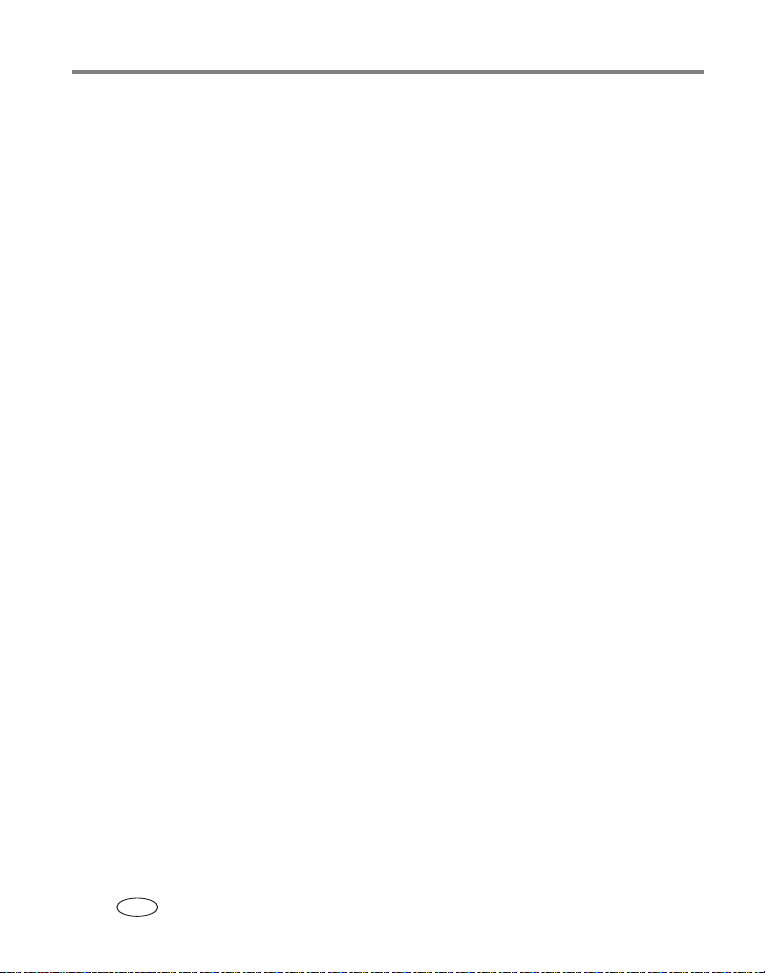
Inhoudsopgave
4 Ordenen en bewerken met de camera ................................................20
Werken met albums ....................................................................................20
Foto's en video's als favorieten labelen........................................................ 22
Meerdere foto's en video's selecteren met de lade ....................................... 23
Een bijschrift toevoegen of wijzigen.............................................................25
Foto's bijsnijden..........................................................................................25
Foto's en video's kopiëren...........................................................................26
Foto's, video's en albums verwijderen..........................................................26
5 Foto's en video's maken: meer tips en trucs ........................................27
Een scènemodus kiezen............................................................................... 27
Burst gebruiken...........................................................................................29
Belichtingscompensatie wijzigen.................................................................. 30
De zelfontspanner gebruiken....................................................................... 31
Foto's en video's boven uw hoofd maken ....................................................32
Foto's vooraf toewijzen aan een album........................................................ 33
Opname-instellingen wijzigen...................................................................... 33
Apparaatinstellingen wijzigen...................................................................... 37
Voorkeuren wijzigen ...................................................................................39
6 Uw camera gebruiken in een draadloos Wi-Fi-netwerk .......................40
Waarom draadloos?....................................................................................40
Draadloze functies op mijn camera ..............................................................41
Typen draadloze Wi-Fi-netwerken................................................................42
Draadloze netwerken en internet.................................................................44
Een Kodak Wi-Fi®-kaart plaatsen en aansluiten.......................................... 44
Aansluiten op een draadloos Wi-Fi-netwerk................................................. 45
Woordenlijst van veelgebruikte termen met betrekking tot
draadloze technologie ................................................................................. 50
iv www.kodak.com/go/support
NL
Page 7
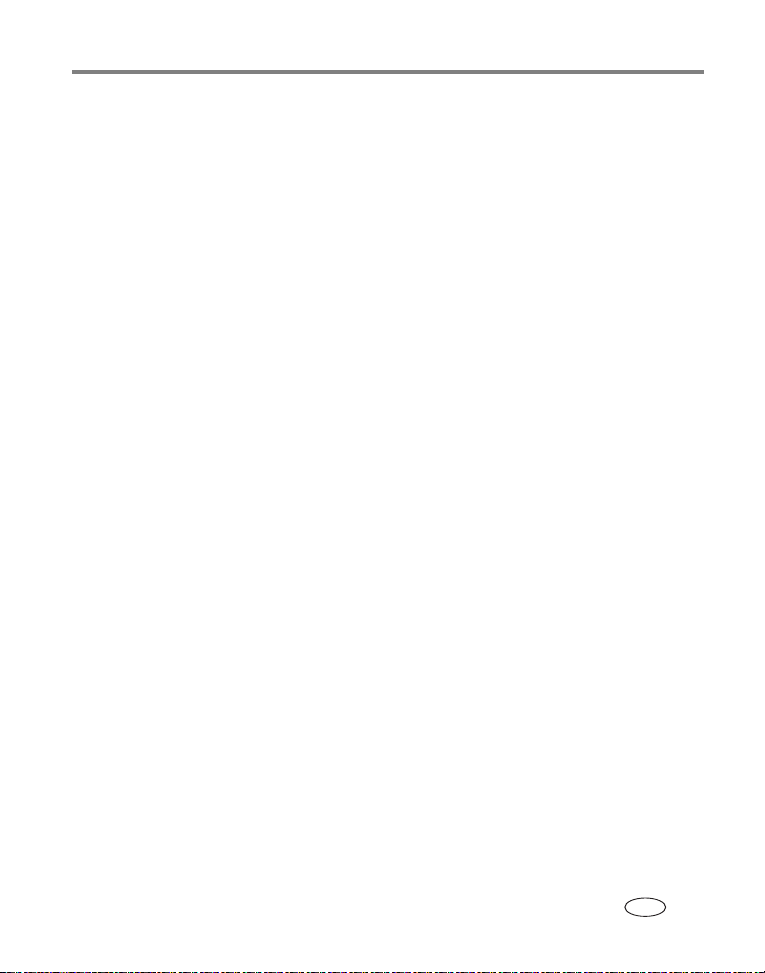
Inhoudsopgave
7 Synchroniseren en overbrengen naar een computer ............................53
De software installeren................................................................................ 54
Uw camera instellen voor synchronisatie en overdracht................................ 55
8 Foto's en video's delen ........................................................................60
Alles vanaf uw camera – druk maar op de Share-knop! ...............................60
Meer manieren om uw foto's en video's te delen ......................................... 69
Het postvak uit............................................................................................72
9 Problemen oplossen ............................................................................76
Camera....................................................................................................... 76
Fotokwaliteit............................................................................................... 78
USB-aansluiting op computer ......................................................................79
Draadloze netwerkverbinding ......................................................................80
Synchronisatie en overdracht....................................................................... 82
Afdrukken................................................................................................... 83
Nuttige webadressen ..................................................................................84
Telefonische klantenservice .........................................................................85
10 Bijlage ...............................................................................................87
Cameraspecificaties.....................................................................................87
Opslagcapaciteit .........................................................................................91
Geschikte stations.......................................................................................92
Stroombesparende functies .........................................................................93
Draadloze kanalen ......................................................................................93
Belangrijke veiligheidsinstructies .................................................................94
Levensduur van de batterij ..........................................................................96
Een upgrade van uw software en firmware uitvoeren................................... 97
Extra onderhoud .........................................................................................97
Garantie .....................................................................................................98
Voorschriften ............................................................................................100
www.kodak.com/go/support
NL
v
Page 8
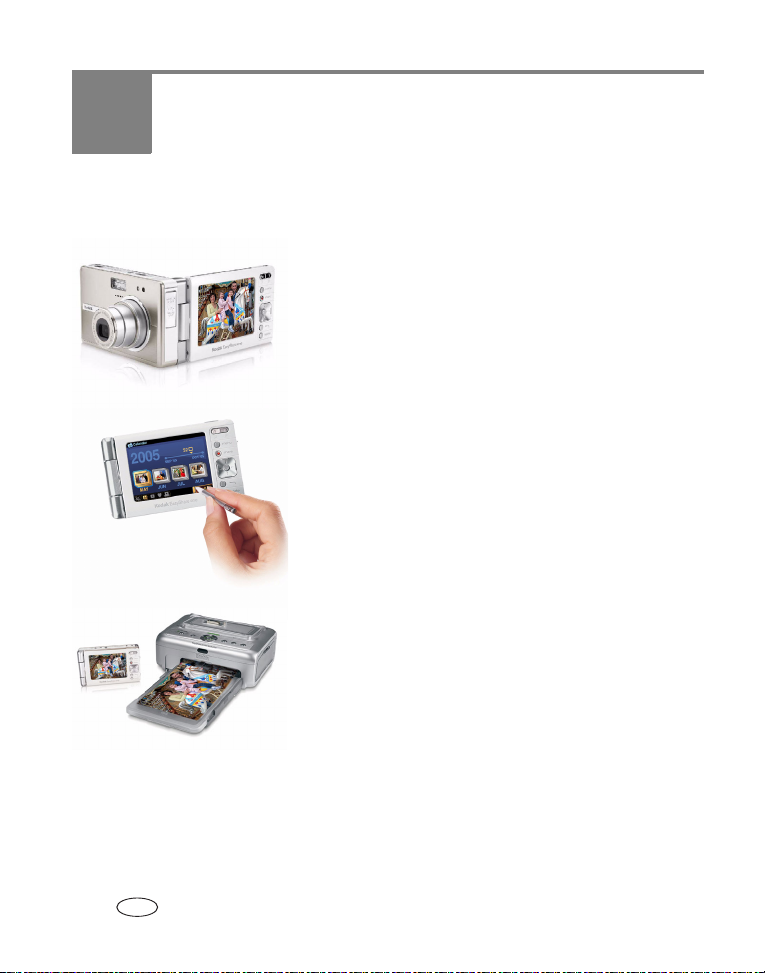
1 Aan de slag
Wat is de EasyShare-One camera?
De Kodak EasyShare-One zoom digitale camera
is niet zomaar een digitale camera, want deze
combineert het voor Kodak kenmerkende
gebruiksgemak met nieuwe technologie in een
enkel innovatief apparaat dat ideaal is voor het
maken, bekijken, ordenen, delen en afdrukken
foto's. Bovendien kunt u met de draadloze
van
mogelijkheden van de EasyShare-One camera de
wereld laten zien vanuit uw handpalm.
Net als alle andere EasyShare digitale camera's
de Kodak EasyShare-One zoom digitale camera
is
compatibel met het Kodak EasyShare-systeem en
bijbehorende software en dus gemakkelijk te
de
gebruiken.
Uw EasyShare-One camera gebruiken
Een taak kan op verschillende manieren worden
uitgevoerd. Een van de leukste voordelen van het
bezitten en gebruiken van de EasyShare-One
camera is het ontdekken van de verschillende
manieren waarop u de camera kunt gebruiken.
u de EasyShare-One camera vaker gaat
Als
gebruiken, zult u vanzelf de intuïtieve, handige
technieken tegenkomen die precies aansluiten
uw wensen.
op
1 www.kodak.com/go/support
NL
Page 9
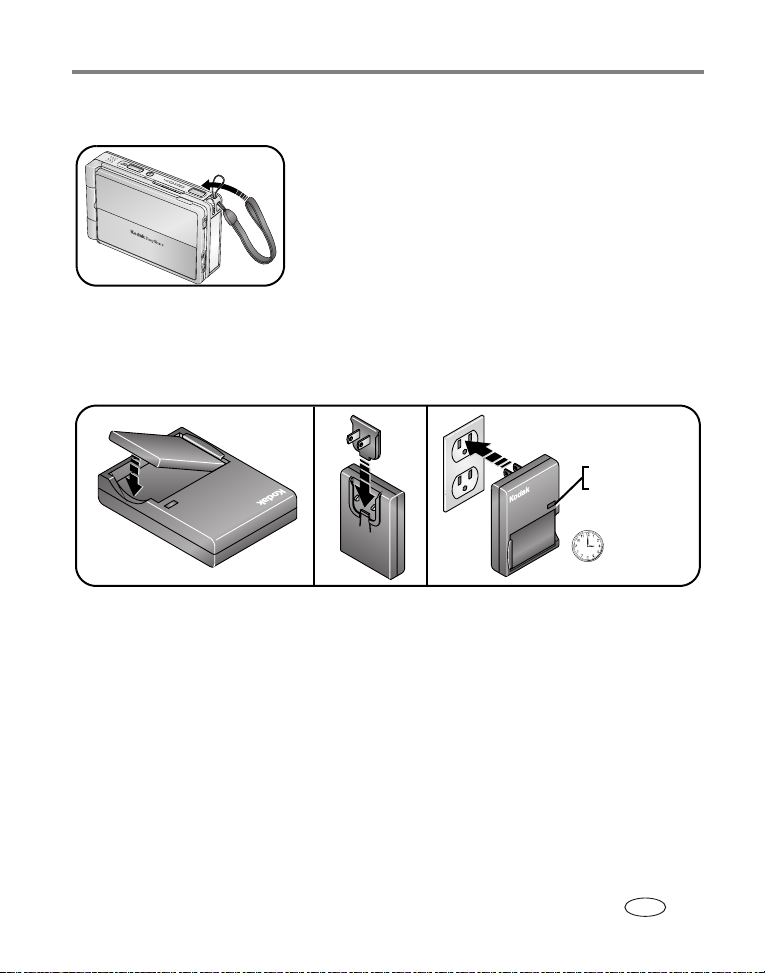
Aan de slag
De polsriem bevestigen
De batterij opladen
Voordat u met de camera aan de slag kunt, dient u de oplaadbare li-ionbatterij op te
laden. Gebruik de adapter met de juiste stekker voor uw land.
Rood – opladen
Groen – voltooid
Ongeveer 3 uur
om volledig op
te laden
U kunt de batterij ook opladen met een Kodak EasyShare-printerstation of
-camerastation. Ga voor meer informatie naar een winkel die Kodak-producten
verkoopt of ga naar
www.kodak.com/go/easyshare-oneaccessories.
www.kodak.com/go/support
NL
2
Page 10
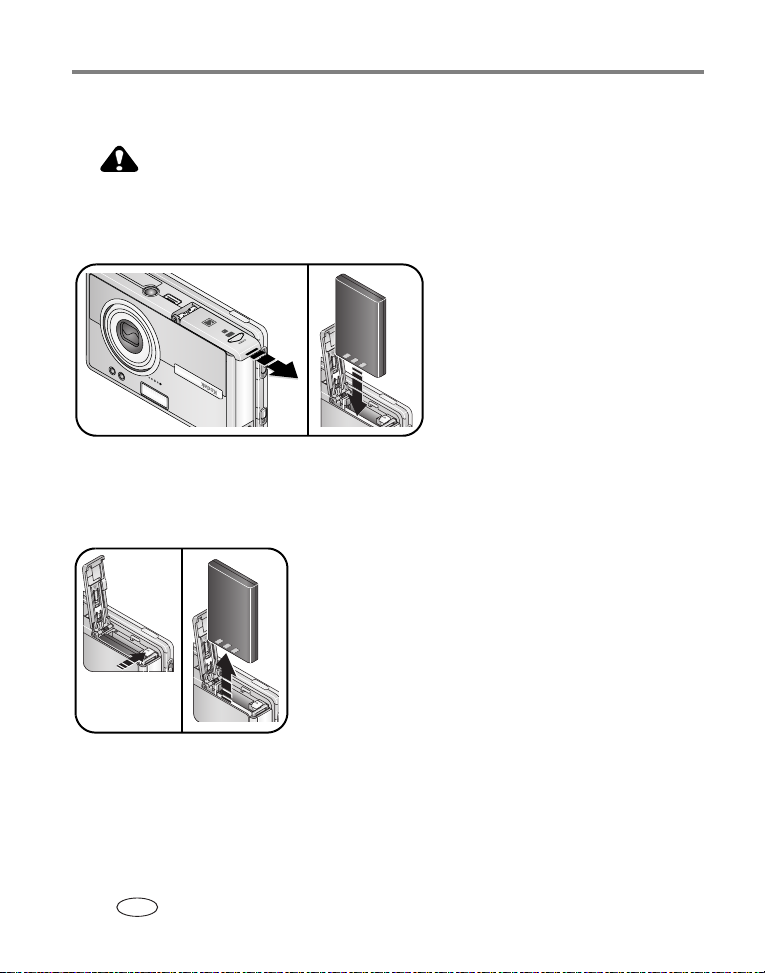
Aan de slag
De batterij plaatsen
LET OP:
Gebruik alleen een oplaadbare Kodak li-ionbatterij voor digitale
camera's (KLIC-5000) en plaats deze zodanig dat de contacten van de
batterij overeenkomen met de contacten in het batterijcompartiment.
De batterij verwijderen
1 Schakel de camera uit.
2 Druk op het vergrendelingsknopje en trek de
batterij uit het apparaat.
Vergrendelingsklepje
Zie pagina 96 voor informatie over de levensduur van de batterij.
3 www.kodak.com/go/support
NL
Page 11
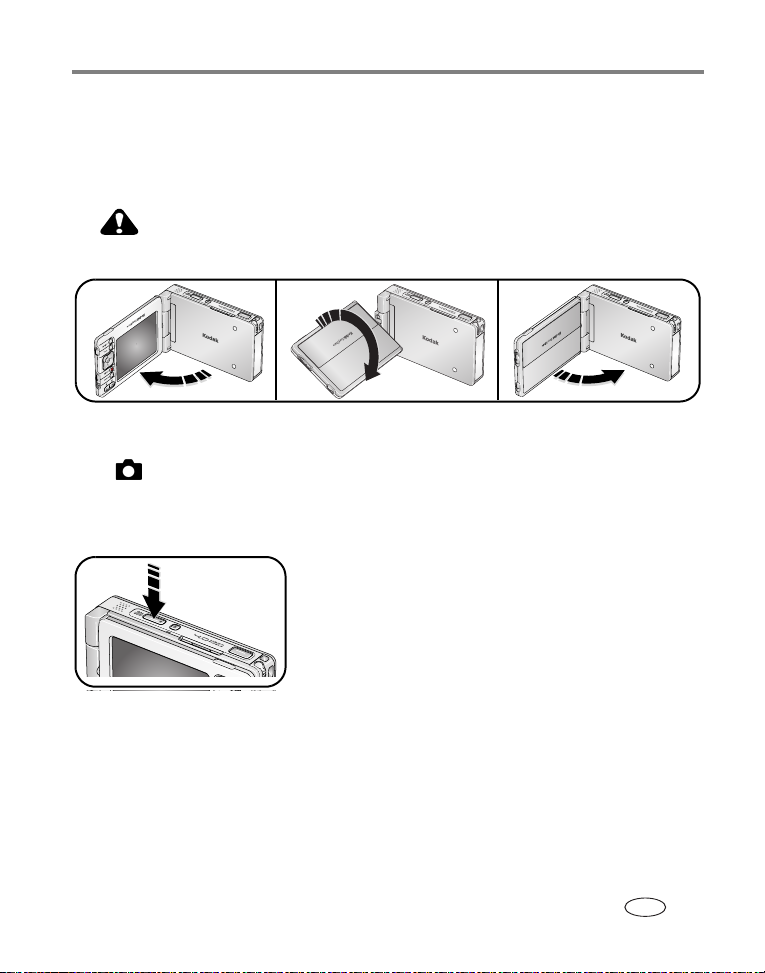
Aan de slag
De camera in- en uitschakelen
De camera inschakelen:
Open en draai het aanraakscherm.
LET OP:
Draai het scherm in de aangegeven richting. Gebruik geen kracht.
De camera is gereed voor gebruik als de aan-uitknop onafgebroken blauw oplicht.
de schakelaar Capture/View (vastleggen/bekijken) in de positie Capture (vastleggen)
Als
staat
■ Als u de camera 10 seconden niet gebruikt, gaat het scherm uit om stroom te
, schuift de lens uit.
sparen. Druk op de OK-knop om het scherm te vernieuwen.
■ Als u de camera 8 minuten niet hebt gebruikt,
Aan-uitknop
wordt deze automatisch uitgeschakeld. Druk op de
aan-uitknop om de camera weer in te schakelen.
www.kodak.com/go/support
De camera uitschakelen:
Open, draai en sluit het aanraakscherm.
NL
4
Page 12
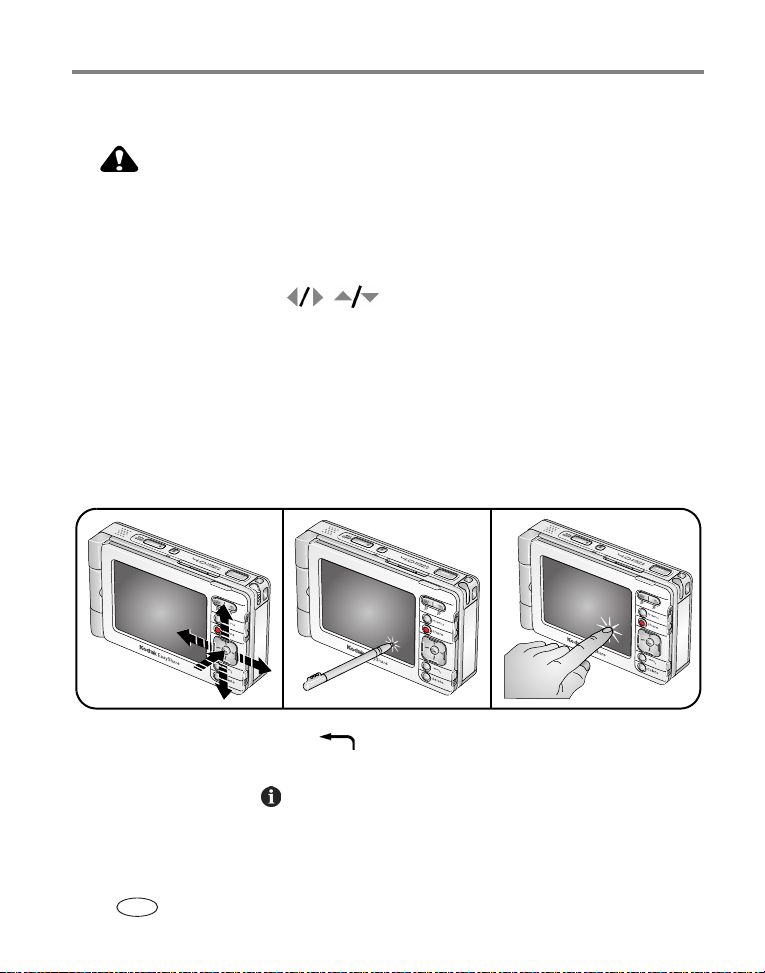
Aan de slag
Door uw camera navigeren
LET OP:
Raak het aanraakscherm niet aan met een pen, potlood of ander
puntig voorwerp. Druk niet te hard op het aanraakscherm. Daarmee
kunt u het scherm beschadigen.
U kunt op drie manieren van scherm tot scherm gaan om een selectie te maken:
■ Druk op de 4-pijlenknop om naar andere opties, foto's of video's
te gaan. Druk op de OK-knop om opties, foto's of video's te selecteren of om
knoppen of pictogrammen te activeren.
■ Raak het aanraakscherm aan met de stylus om opties, foto's of video's te
selecteren of om knoppen of pictogrammen te activeren.
■ Raak het aanraakscherm aan met uw vinger om opties, foto's of video's te
selecteren of om knoppen of pictogrammen te activeren.
BELANGRIJK:
Kalibreer het aanraakscherm voor gebruik (zie pagina 7).
■ Druk op de knop Back (terug) om terug te gaan naar een hoger menu of het
vorige scherm.
■ Druk op de Info-knop langs de rand van het aanraakscherm voor meer
informatie over geselecteerde pictogrammen of foto's en video's.
5 www.kodak.com/go/support
NL
Page 13
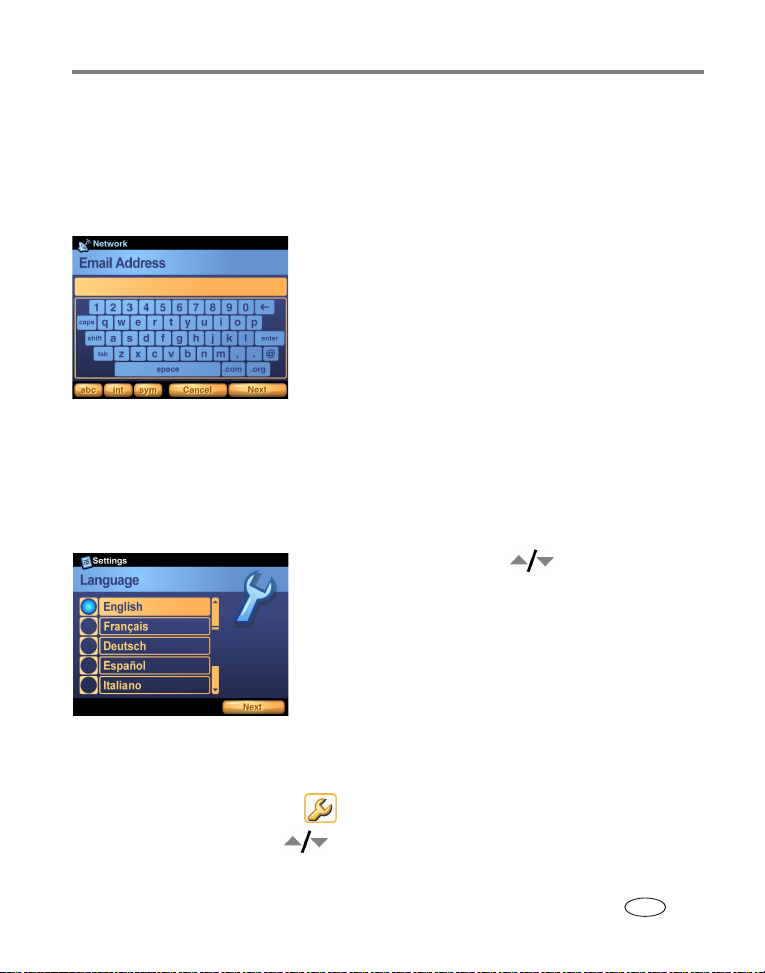
Aan de slag
Het toetsenbord op het scherm gebruiken
Voor sommige camerafuncties moet u mogelijk woorden of woordgroepen invoeren
waarmee u afbeeldingen beter kunt identificeren of accountgegevens beter op uw
camera kunt instellen. Wanneer het toetsenbord op het scherm wordt weergegeven,
raakt u de toetsen aan met de stylus om gegevens in te voeren.
■ Raak abc aan als u alfanumerieke tekens wilt
invoeren (standaard).
■ Raak int aan als u internationale tekens wilt
invoeren.
■ Raak sym aan als u symbolen wilt invoeren.
Raak Done (gereed) aan als u klaar bent.
Uw camera instellen
Een taal selecteren
Het scherm Language (taal) wordt weergegeven als u de camera voor de eerste keer
inschakelt.
■ Druk op de 4-pijlenknop om een taal te
markeren en druk op de OK-knop om deze te
selecteren.
Een taal selecteren - op elk gewenst moment:
1 Druk op de Menu-knop en selecteer Setup (instellen).
2 Selecteer Device (apparaat) en selecteer Language (taal).
3 Druk op de 4-pijlenknop om een taal te markeren en druk op de OK-knop
om deze te selecteren.
www.kodak.com/go/support
NL
6
Page 14
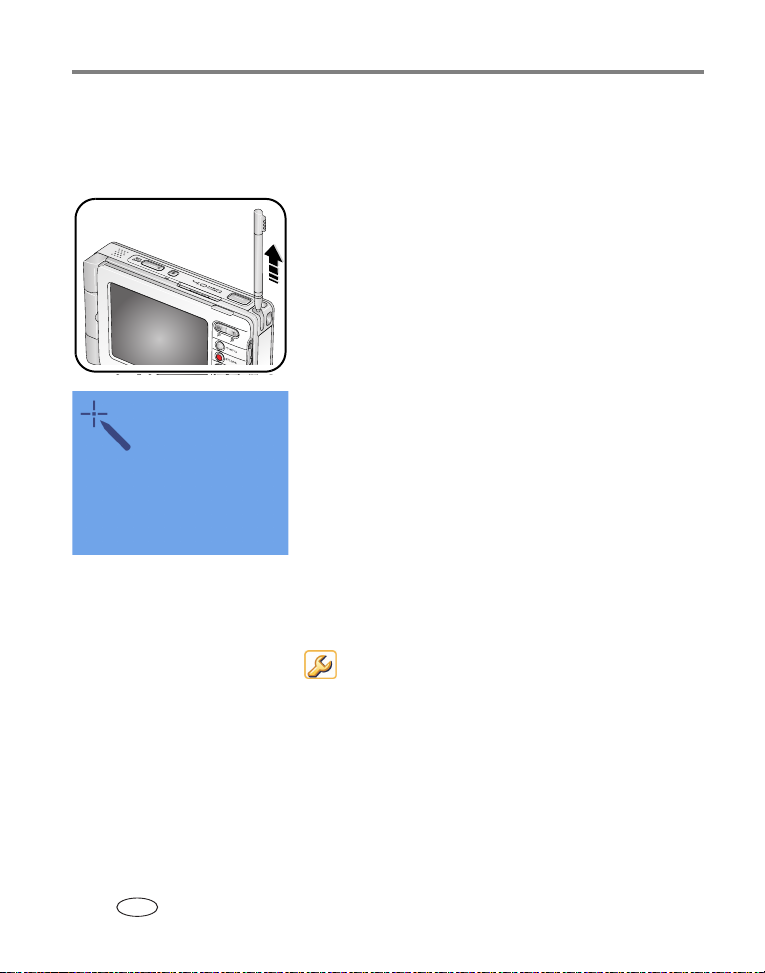
Aan de slag
Het aanraakscherm kalibreren
Het scherm Touchscreen Calibration (kalibratie aanraakscherm) verschijnt na het
scherm Language (taal) op de camera wanneer u deze voor de eerste keer gebruikt.
1 Verwijder de stylus en raak Next (volgende) aan om
te beginnen.
2 Raak elk punt aan met de stylus.
3 Raak Done (gereed) aan als u klaar bent.
Het aanraakscherm kalibreren - op elk gewenst moment:
1 Druk op de Menu-knop en selecteer Setup (instellen).
2 Selecteer Device (apparaat) en selecteer Touchscreen Calibration
(aanraakscherm kalibreren).
3 Volg stap 1-3 hierboven.
7 www.kodak.com/go/support
NL
Page 15
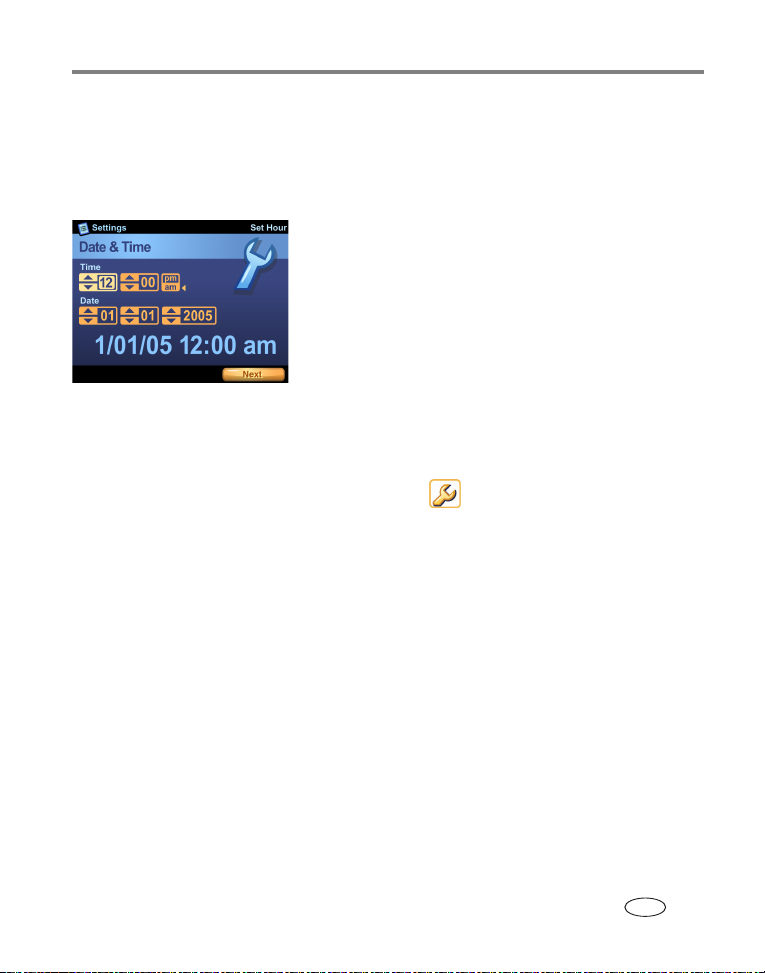
Aan de slag
De datum en tijd instellen
Het scherm Date & Time (datum en tijd) verschijnt na het scherm Touchscreen
Calibration (kalibratie aanraakscherm) op de camera wanneer u deze voor de eerste
keer gebruikt.
1 Raak de pijl-omhoog of de pijl-omlaag aan om
elk veld een waarde te selecteren.
in
2 Raak Next (volgende) aan als u klaar bent.
De datum en tijd instellen - op elk gewenst moment:
1 Druk op de Menu-knop en selecteer Setup (instellen).
2 Selecteer achtereenvolgens Device (apparaat) en Date & Time (datum en tijd).
3
Raak de pijl-omhoog of de pijl-omlaag aan om in elk veld een waarde te selecteren.
4 Raak Done (gereed) aan als u klaar bent.
OPMERKING: Afhankelijk van de instellingen zal Kodak EasyShare-software de klok van de camera tijdens
een synchronisatie gelijkzetten (zie
knop Help voor meer informatie.
pagina 53). Klik in de Kodak EasyShare-software op de
www.kodak.com/go/support
NL
8
Page 16
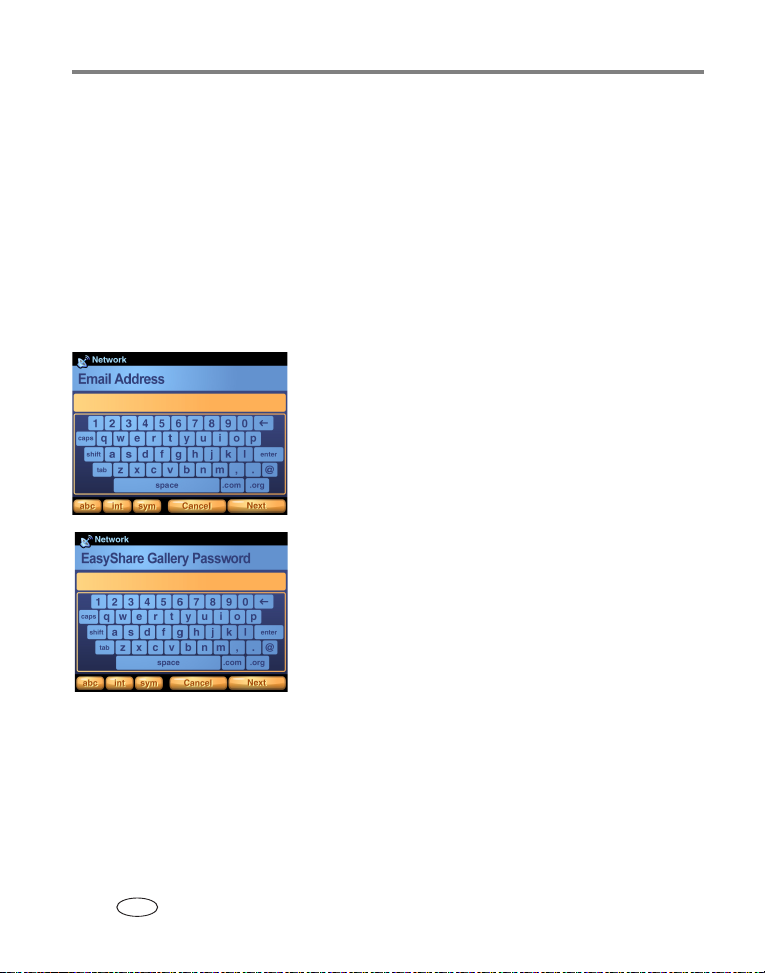
Aan de slag
Accountgegevens van de KODAK EASYSHARE Gallery instellen
De schermen Email Address (e-mailadres) en Gallery Password (wachtwoord voor
Gallery) verschijnen na het scherm Date & Time (datum en tijd) op de camera wanneer
u deze voor de eerste keer gebruikt.
Ga naar www.kodakgallery.com om uw eigen gratis KODAK EASYSHARE Gallery-
account in te stellen en voer vervolgens het e-mailadres en wachtwoord voor uw
account in.
OPMERKING: EASYSHARE Gallery is mogelijk niet beschikbaar in uw regio. U kunt uw camera echter wel
met uw plaatselijke on line Kodak-fotoservice gebruiken.
1 Voer met het toetsenbord op het scherm
pagina 6) het e-mailadres in dat wordt gebruikt
(zie
voor uw Gallery-account.
2 Raak Next (volgende) aan als u klaar bent.
3 Typ het wachtwoord voor uw Gallery-account.
4 Raak Next (volgende) aan als u klaar bent.
9 www.kodak.com/go/support
NL
Page 17
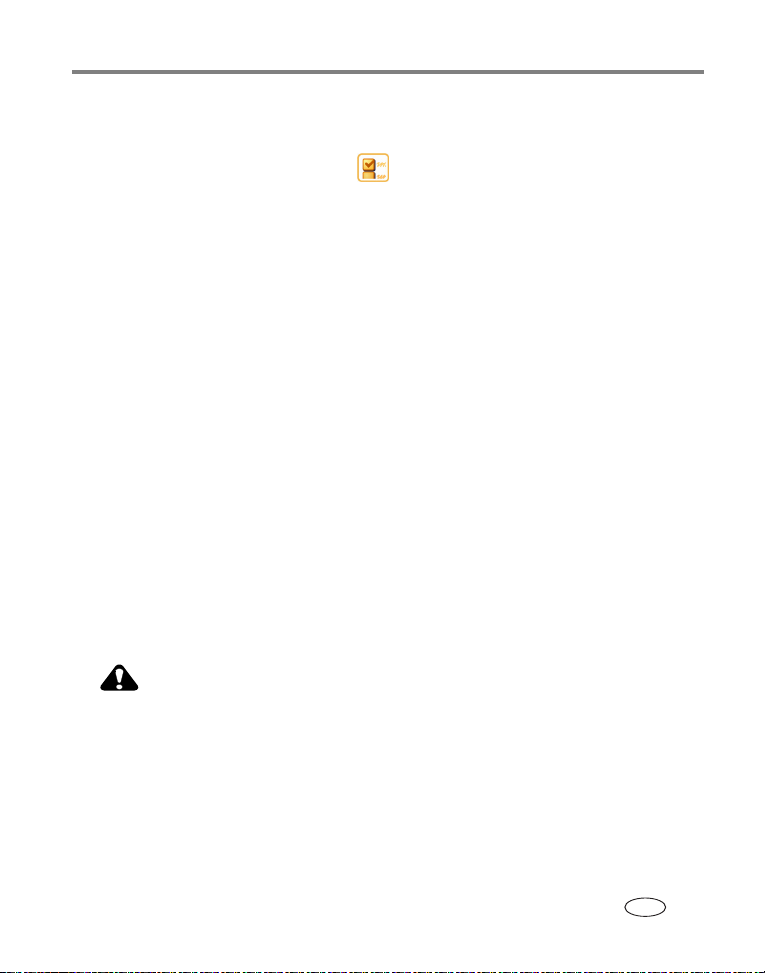
Aan de slag
Gallery-account instellen - op elk gewenst moment:
1 Druk op de Menu-knop en selecteer Setup (instellen).
2 Selecteer Preferences (voorkeuren) .
3 Raak Email Address (e-mailadres) aan.
4 Voer met het toetsenbord op het scherm (zie pagina 6) het e-mailadres in dat
wordt gebruikt voor uw Gallery-account. Raak Done (gereed) aan als u klaar bent.
5 Raak The Gallery Password (wachtwoord voor Gallery) aan.
6 Typ het wachtwoord voor uw Gallery-account. Raak Done (gereed) aan als u klaar
bent.
Foto's en video's opslaan op een optionele SD/MMC-kaart
Uw camera heeft een intern geheugen van 256 MB (er is ongeveer 185 MB
beschikbaar voor beeldopslag)*. U kunt desgewenst herbruikbare SD/MMC-kaarten
kopen waarop u foto's en video's kunt opslaan (compatibel tot 1 GB). De camera
slaat foto's en video's automatisch op de kaart op als er een is geplaatst.
*1 MB is gelijk aan 1 miljoen bytes, 1 GB is gelijk aan 1 miljard bytes.
OPMERKING: Wij raden u aan om SD- of MMC-kaarten van Kodak te gebruiken. Als u de kaart voor de
eerste keer wilt gebruiken, dient u deze eerst in de camera te formatteren. Daarna kunt u
foto's of video's maken (zie
Apparaatinstellingen wijzigen, pagina 37).
LET OP:
Plaats de kaart zoals aangegeven. Gebruik geen kracht. Plaats geen
Kodak Wi-Fi
kaart beschadigen. Wacht na het maken van een foto totdat de
camera het beeld heeft verwerkt voordat u een kaart verwijdert,
beschadiging van uw foto's, kaart of camera te voorkomen.
om
www.kodak.com/go/support
®
-kaart in de weergegeven sleuf. Dit kan de camera of
NL
10
Page 18
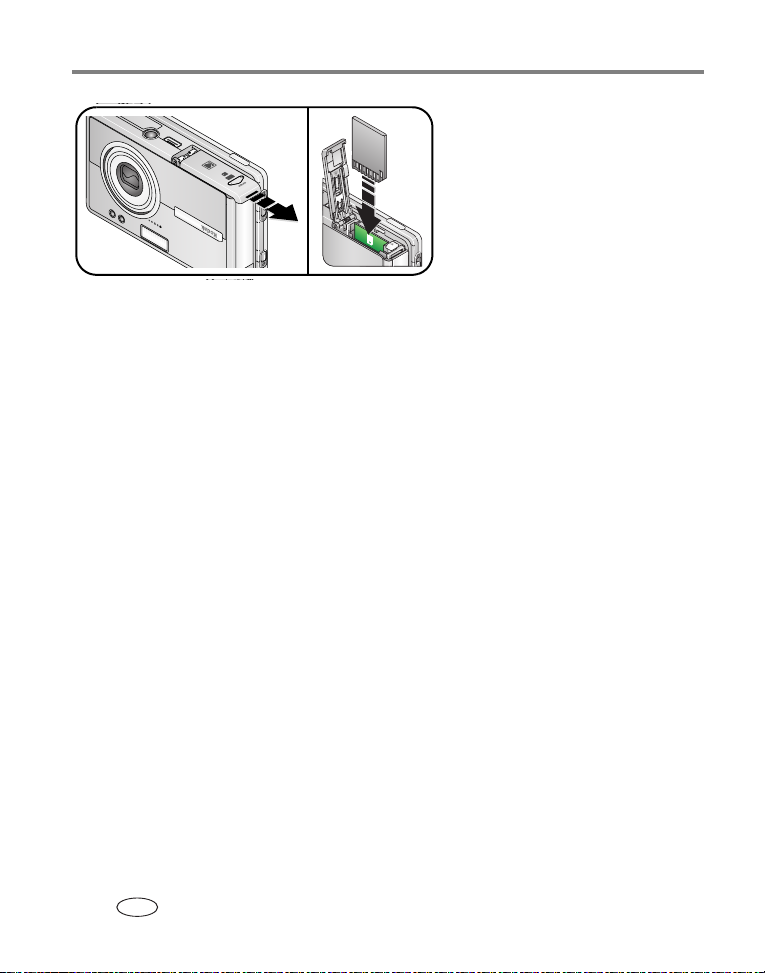
Aan de slag
De kaart verwijderen:
1 Schakel de camera uit.
2 Duw de kaart naar binnen en laat deze vervolgens weer los.
3 Als de kaart is uitgeworpen, kunt u de kaart verwijderen.
Zie pagina 91 voor informatie over de opslagcapaciteit. U kunt SD/MMC-kaarten
kopen bij winkels die Kodak-producten verkopen of via
www.kodak.com/go/easyshare-oneaccessories.
11 www.kodak.com/go/support
NL
Page 19
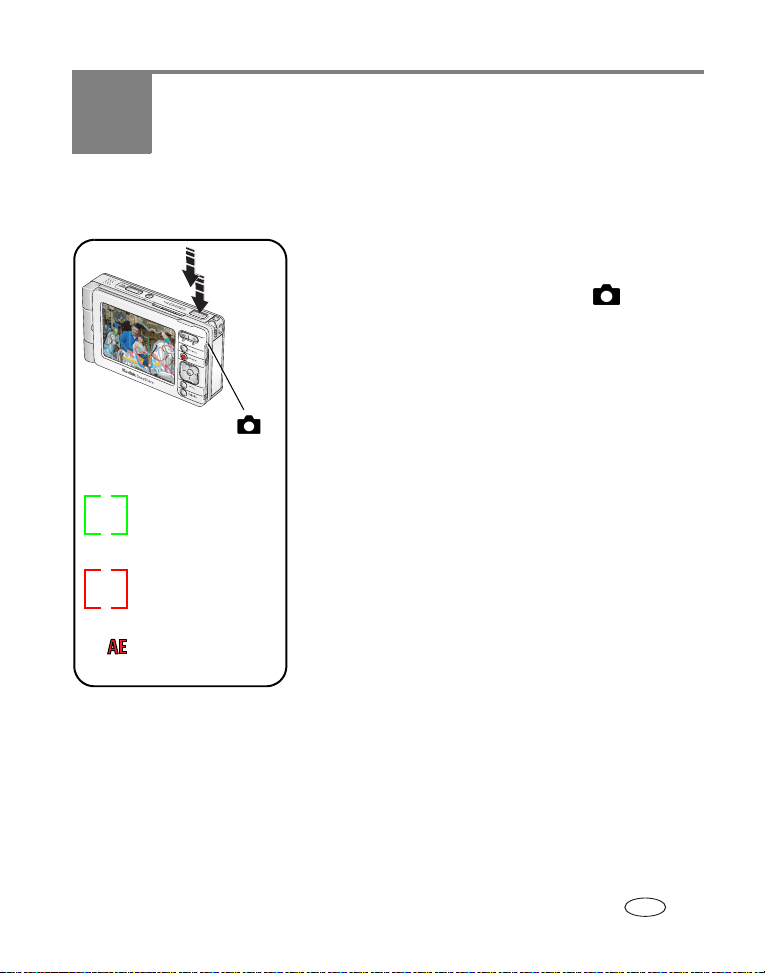
2 Foto's en video's maken
Een foto maken
1 Zet de camera aan (zie pagina 4).
2 Schuif de schakelaar Capture/View (vastleggen/
bekijken) naar Capture (vastleggen)
3 Druk op de Menu-knop en selecteer Auto
(automatisch [standaard]).
4 Richt de camera op het onderwerp in het scherm.
5 Houd de sluiterknop half ingedrukt om de
Capture (vastleggen)
AF-zoekermarkeringen:
GROEN
Scherpstelling en
belichting zijn gelukt.
ROOD
Scherpstelling of
belichting is mislukt.
ROOD AE-pictogram
De belichting is mislukt.
automatische scherpstelling (AF) in te stellen.
Het onderwerp is scherpgesteld wanneer de
AF-zoekermarkeringen groen worden.
Als de AF-zoekermarkeringen rood worden, is de
scherpstelling mislukt. Laat de sluiterknop los en
probeer het opnieuw.
Als een rood AE-pictogram (automatische belichting)
wordt weergegeven, is de belichting mislukt. Laat de
sluiterknop los en probeer het opnieuw.
6 Druk de sluiterknop helemaal in om de foto te
maken.
OPMERKING: De camera probeert scherp te stellen op onderwerpen
op de voorgrond, ook als deze onderwerpen niet in
het midden staan.
De AF-zoekermarkeringen zijn uitgeschakeld voor
video's en bepaalde scènemodi (zie
■ Druk op de OK-knop om de opname- en werkbalkpictogrammen uit te zetten.
Druk nogmaals op de knop om deze weer aan te zetten.
.
pagina 27).
www.kodak.com/go/support 12
NL
Page 20
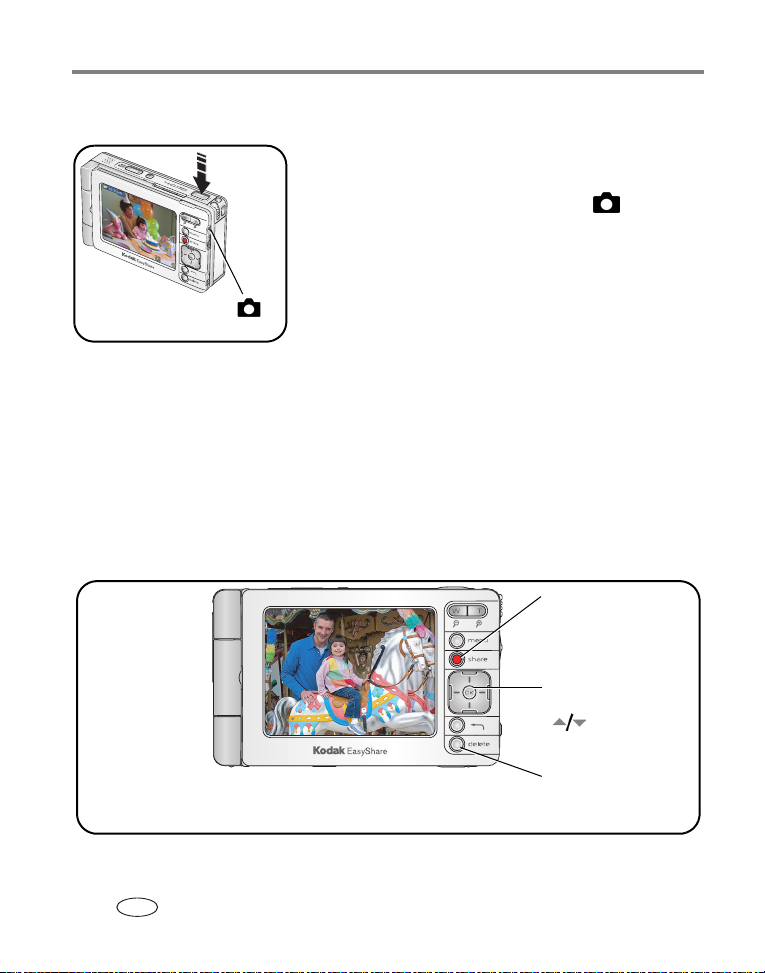
Foto's en video's maken
Een video maken
1 Zet de camera aan (zie pagina 4).
2 Schuif de schakelaar Capture/View (vastleggen/
bekijken) naar Capture (vastleggen)
.
3 Druk op de Menu-knop en selecteer Video.
4 Richt de camera op het onderwerp in het scherm.
Capture (vastleggen)
5 Druk de sluiterknop volledig in en laat de knop
vervolgens los. Als u de opname wilt beëindigen,
drukt u nogmaals op de sluiterknop en laat u deze
vervolgens weer los.
■ U kunt de sluiterknop ook helemaal indrukken en deze langer dan 2 seconden
ingedrukt houden om de opname te starten. Laat de sluiterknop los om met
opnemen te stoppen.
De zojuist gemaakte foto of video bekijken
Nadat u een foto of video hebt gemaakt, wordt het beeld enkele seconden op het
scherm weergegeven met de functie Quickview. Tijdens Quickview:
Druk op de Share-knop
(delen)* om een foto of
video te labelen voor
e-mail
De foto of video
wordt automatisch
opgeslagen, tenzij u
op de Delete-knop
(verwijderen) drukt.
of om af te drukken.
Druk op de OK-knop om
een video af te spelen.
om het volume
(
aan te passen).
Druk op deze knop om de
foto of video te verwijderen.
* Zie Foto's en video's delen, pagina 60.
13 www.kodak.com/go/support
NL
Page 21
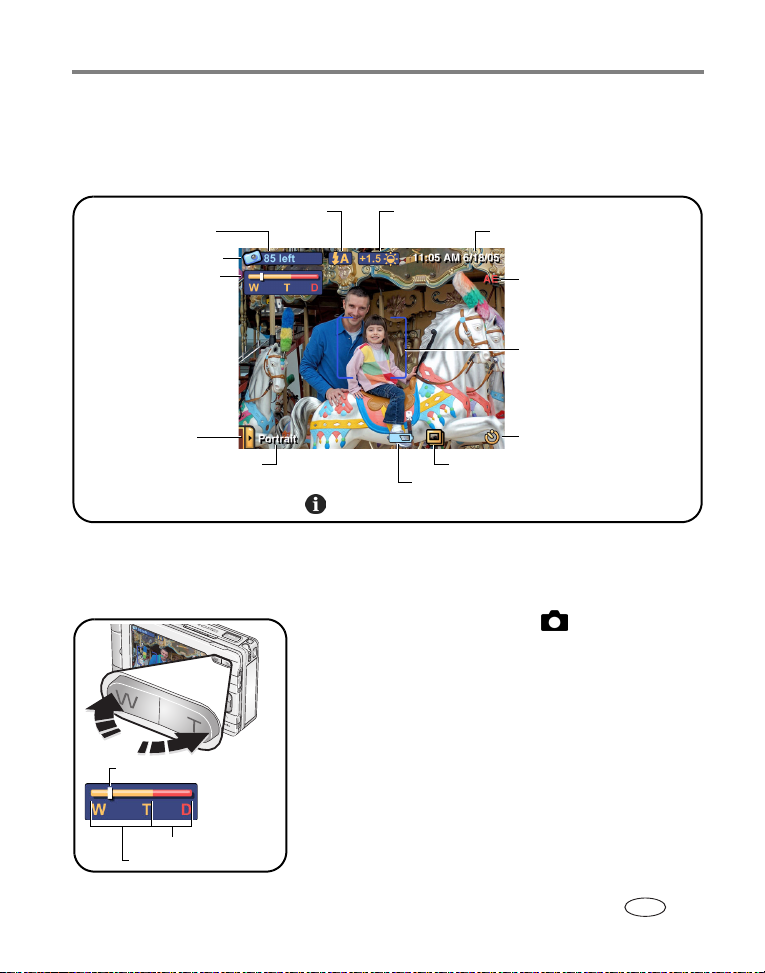
Foto's en video's maken
Overzicht van opnamepictogrammen
De pictogrammen die op het scherm worden weergegeven, geven aan welke
instellingen actief zijn voor de camera en de foto's.
Resterende foto's/tijd
Huidige opnamemodus
Zoom:
W - groothoek
T - telefoto
D - digitaal
Scènemodusmenu
Huidige scènemodus
Druk herhaaldelijk op om de opnamepictogrammen aan en uit te zetten.
Flitser
Belichtingscompensatie
Datum/videolengte
Indicator voor fout met
automatische belichting
AF-zoekermarkeringen
Zelfontspanner
Album opnemen
Batterij bijna leeg (knipperen = leeg)
Optische zoom gebruiken
Met de optische zoom kunt u het onderwerp 3x dichterbij halen.
1 Schakel de opnamemodus in en richt de
camera op het onderwerp in het scherm.
2
Druk op de Zoom-knop T (telefoto) als u wilt inzoomen.
Druk op de knop W (groothoek) als u wilt uitzoomen.
De zoomindicator geeft de zoomstatus weer.
Huidige zoompositie
3 Maak de foto of video.
Bereik van digitale zoom
Bereik van optische zoom
www.kodak.com/go/support
NL
14
Page 22
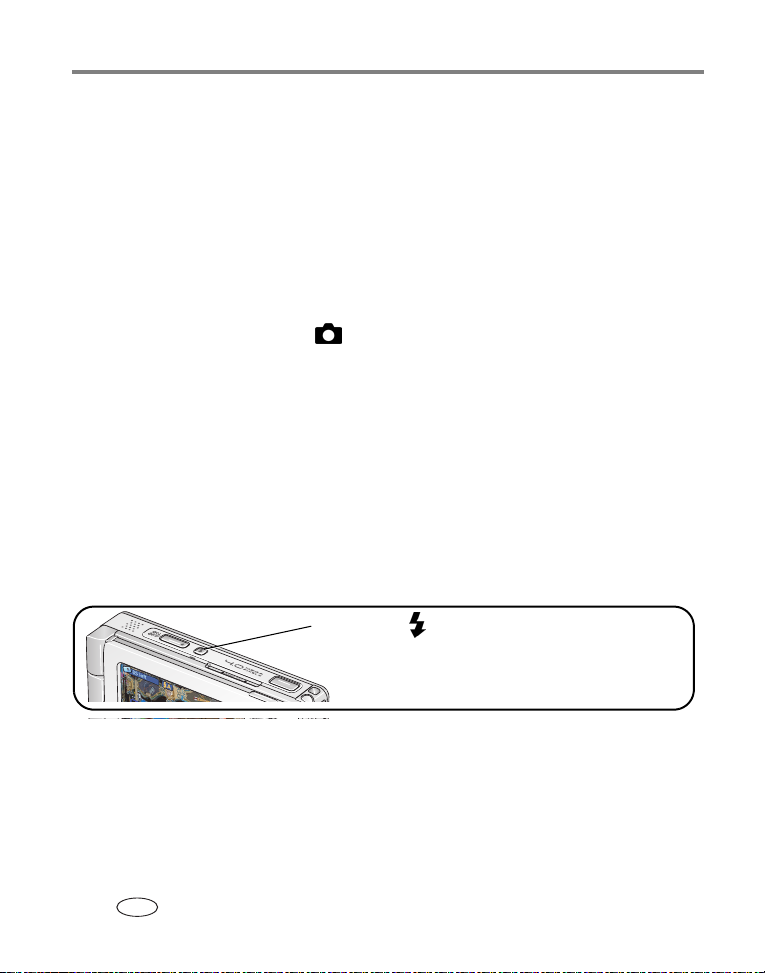
Foto's en video's maken
Digitale zoom gebruiken
Met de digitale zoom kunt u het beeld nog eens 3,3x vergroten nadat u de optische
zoom al hebt toegepast. De beschikbare instellingen voor de gecombineerde zoom
variëren van 3,3x tot 10x in stappen van 0,3.
OPMERKING: Voor video is de digitale zoom uitgeschakeld.
Als u de digitale zoom gebruikt, is de beeldkwaliteit mogelijk minder goed is. Het blauwe
schuifblokje op de zoomindicator stopt en wordt vervolgens rood wanneer de fotokwaliteit
de limiet voor een aanvaardbare afdruk van 10
cm x 15 cm bereikt.
1 Schakel de opnamemodus in en richt de camera op het onderwerp in het
scherm.
2 Druk op de Zoom-knop T (telefoto) tot de limiet voor de optische zoom is bereikt.
Laat de knop los en druk er nogmaals op.
De zoomindicator geeft de zoomstatus weer.
3 Maak de foto.
De flitser gebruiken
Gebruik de flitser wanneer u 's nachts of binnen foto's maakt, of buiten in
schaduwrijke omgevingen.
Druk op de knop om de flitseropties te doorlopen.
Het actieve flitserpictogram wordt weergegeven in de bovenste
werkbalk (zie de volgende tabel).
Effectief flitserbereik:
Groothoek – 0,6 m - 3,2 m
Tele f oto – 0,6 m - 2,3 m
15 www.kodak.com/go/support
NL
Page 23
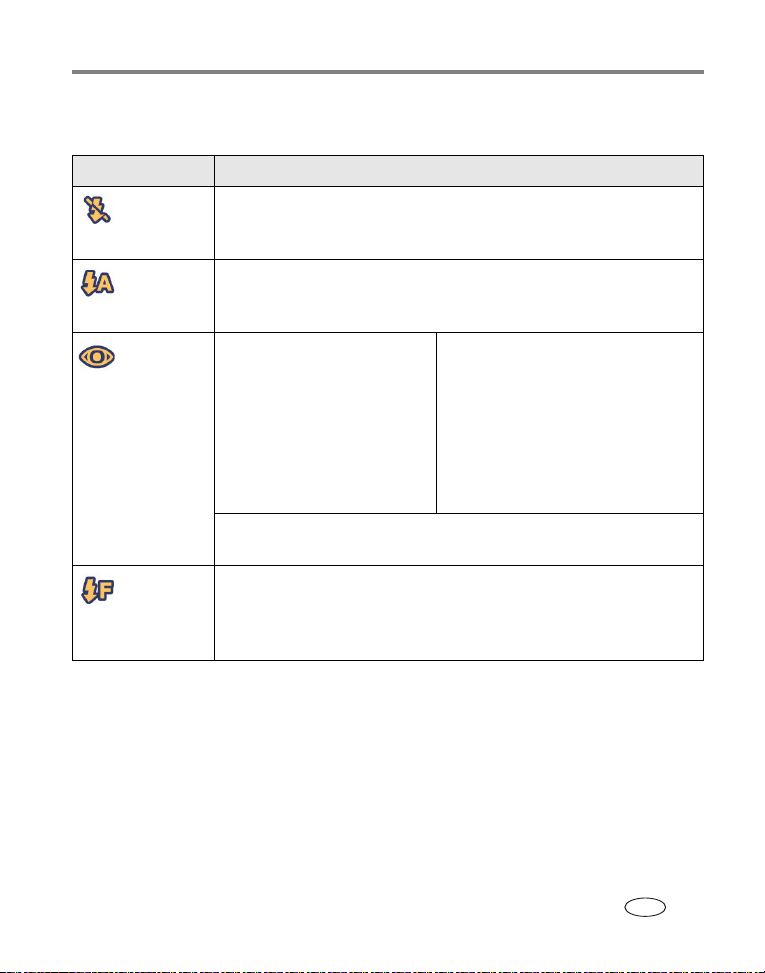
Foto's en video's maken
OPMERKING: Bij alle scènemodi horen vaste flitserinstellingen (zie pagina 27). Voor video's en burst
(foto's in serie maken) is de flitser uitgeschakeld.
Flitserinstelling Flitser
No Flash
(geen
flitser)
Auto
(automatisch)
Red-eye
(rode
ogen)
Fill (altijd
flitser)
Nooit.
De flitser gaat af wanneer de lichtomstandigheden dit vereisen.
Als de rode-ogenflitser is
uitgeschakeld, gebeurt het
volgende:
■ De flitser gaat eenmaal af.
■ De camera corrigeert
automatisch de rode ogen
op de foto.
Als de rode-ogenflitser is ingeschakeld,
gebeurt het volgende:
■ De flitser gaat één keer af om de
ogen van de persoon aan de flitser
te laten wennen en dan nogmaals
als de foto wordt gemaakt.
■ De camera corrigeert automatisch
de rode ogen op de foto.
Zie Opname-instellingen wijzigen, pagina 33 als u de rode-ogenflitser
wilt in- of uitschakelen.
De flitser gaat bij elke foto af, ongeacht de lichtomstandigheden. U kunt
deze modus gebruiken voor onderwerpen in schaduw of in tegenlicht
(wanneer er zich licht achter het onderwerp bevindt). Houd de camera stil
of gebruik een statief wanneer er weinig licht is.
www.kodak.com/go/support
NL
16
Page 24
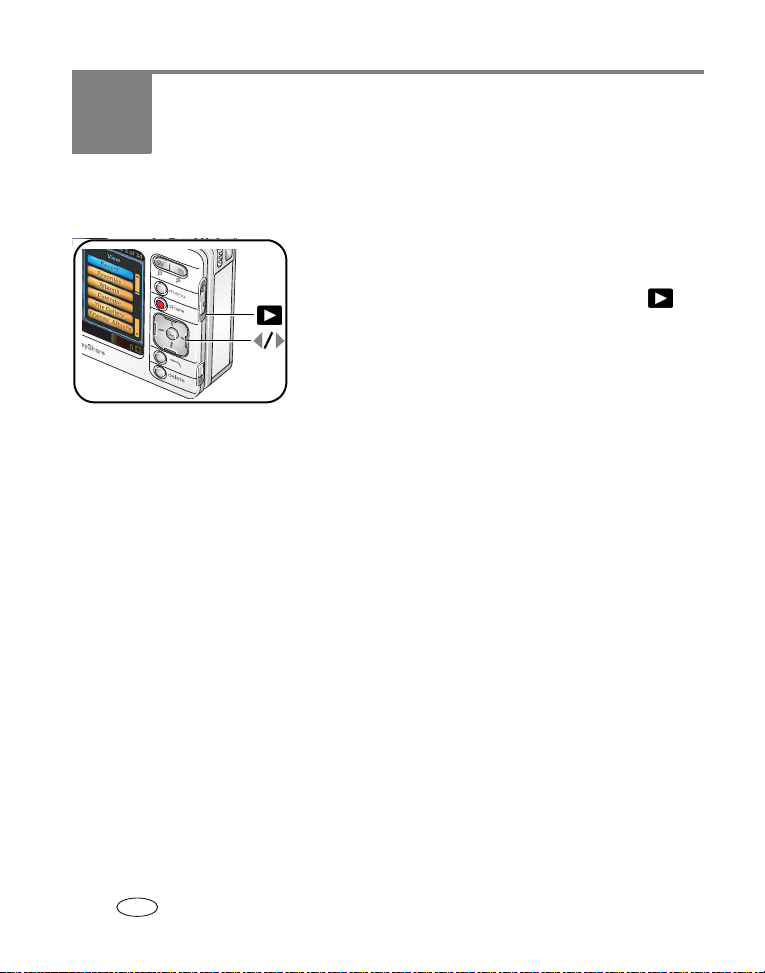
3 Foto's en video's bekijken
Foto's en video's op de camera zoeken
1 Zet de camera aan (zie pagina 4).
2 Schuif de schakelaar Capture/View
(vastleggen/bekijken) naar View (bekijken)
3 Druk op de Menu-knop en selecteer een weergaveoptie:
Recent – alle foto's en video's, van de meest recente tot de oudste.
Favorites (favorieten) – foto's en video's zijn gelabeld als favorieten
pagina 22).
(zie
Album – foto's en video's zijn ingedeeld op albums (zie pagina 20).
Calendar (kalender) – foto's en video's zijn ingedeeld op de maand waarin ze
zijn gemaakt.
The Gallery – foto's van uw albums in KODAK EASYSHARE Gallery of bij uw
plaatselijke on line Kodak-fotoservice (zie
Friends’ Albums (albums van vrienden) – foto's uit albums van vrienden in
KODAK EASYSHARE Gallery (zie
Outbox (postvak uit) – foto's en video's zijn gelabeld voor e-mail of om af te
drukken (zie
Storage (opslag; niet afgebeeld) – foto's en video's zijn opgeslagen in het
interne geheugen of op een geïnstalleerde geheugenkaart.
Setup (instellen; niet afgebeeld) – camera-instellingen wijzigen.
pagina 72).
pagina 66).
pagina 66).
.
17 www.kodak.com/go/support
NL
Page 25
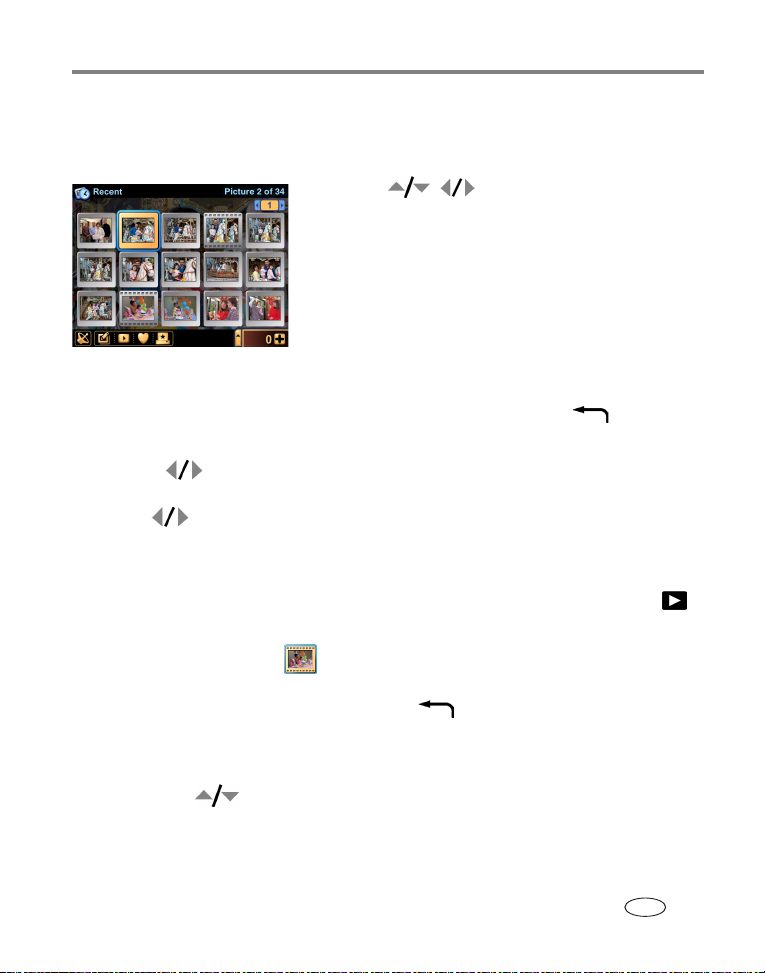
Foto's en video's bekijken
BELANGRIJK:
De foto's en video's in de kalenderweergave worden gesorteerd op de
datum en tijd van de camera (zie
pagina 8). Controleer of de datum en tijd
correct zijn nadat u de batterij hebt vervangen.
4 Druk op om een miniatuur van de
gewenste foto, video of het gewenste album te
zoeken en te selecteren (de actieve selectie is
gemarkeerd met een gele rand).
■ Druk op de OK-knop of raak de selectie aan
deze over het hele scherm te bekijken.
om
nogmaals op de OK-knop om de
Druk
werkbalkpictogrammen uit te zetten. Druk
nogmaals op de knop om ze weer aan te zetten.
■ Druk op de knop Back (terug) om terug te
gaan naar het vorige scherm.
5 Druk op of raak het linker- of rechtergedeelte van het beeld aan om
voorwaarts of achterwaarts door de foto's, video's of albums te bladeren.
ingedrukt om snel te bladeren.)
(Houd
Video's afspelen
1 Schuif de schakelaar Capture/View (vastleggen/bekijken) naar View (bekijken) .
2 Selecteer een video (de huidige selectie wordt gemarkeerd met een gele rand en
lijkt op een filmfragment
■ Druk op de OK-knop of raak de selectie aan om deze over het hele scherm te
bekijken. Druk op de knop Back (terug)
scherm.
3 Druk op de OK-knop om de video af te spelen.
■ Druk op om het volume aan te passen.
■ Druk tijdens het afspelen op de OK-knop om de video te pauzeren.
).
om terug te gaan naar het vorige
www.kodak.com/go/support
NL
18
Page 26
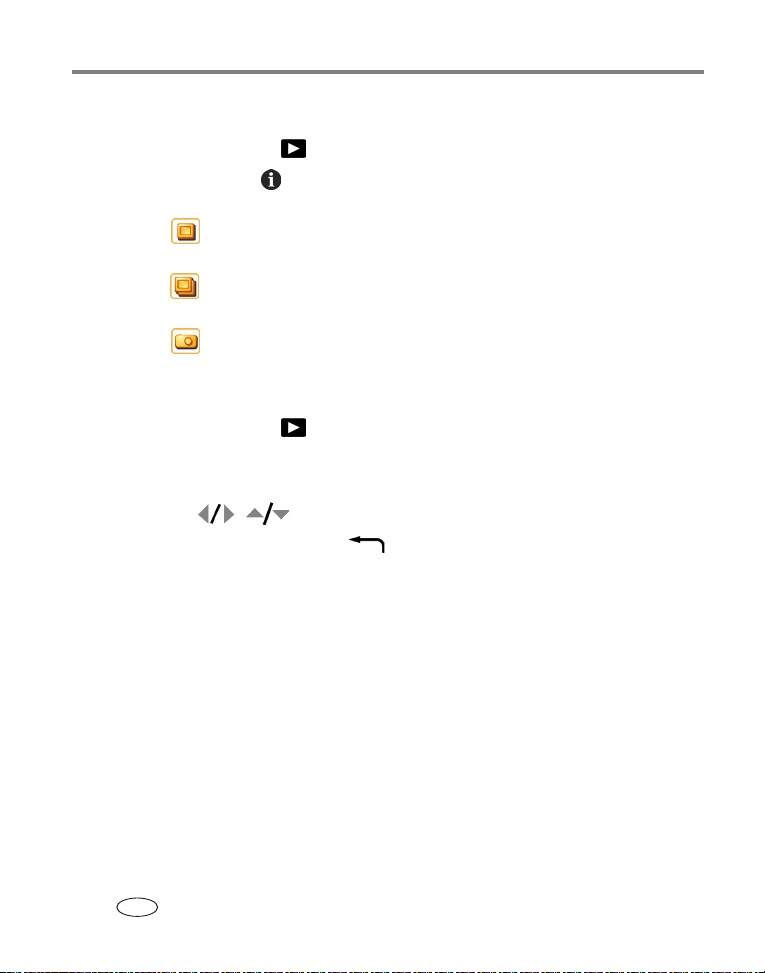
Foto's en video's bekijken
Foto- en video-informatie bekijken
1 Ga naar View (bekijken) en selecteer een foto of video.
2 Druk op de Info-knop langs de onderrand van het aanraakscherm om
informatie over de huidige selectie te bekijken en te beheren.
■ Raak aan om het bijschrift van de foto of video te bekijken. Zie pagina 25
over het toevoegen of wijzigen van een bijschrift.
■ Raak aan om albums te bekijken waaraan de foto of video is toegewezen.
Zie ook Werken met albums, pagina 20.
■ Raak aan om te zien met welke instellingen de foto of video is gemaakt.
Een foto vergroten
1 Ga naar View (bekijken) en selecteer een foto.
2 Druk herhaaldelijk op de zoomknop T (telefoto) om de afbeelding maximaal 8x te
vergroten of druk op W (groothoek) om de afbeelding te verkleinen.
■ Druk op om verschillende delen van de foto te bekijken.
■ Druk op de knop Back (terug) om de foto opnieuw in het oorspronkelijke
formaat (1x) weer te geven.
19 www.kodak.com/go/support
NL
Page 27
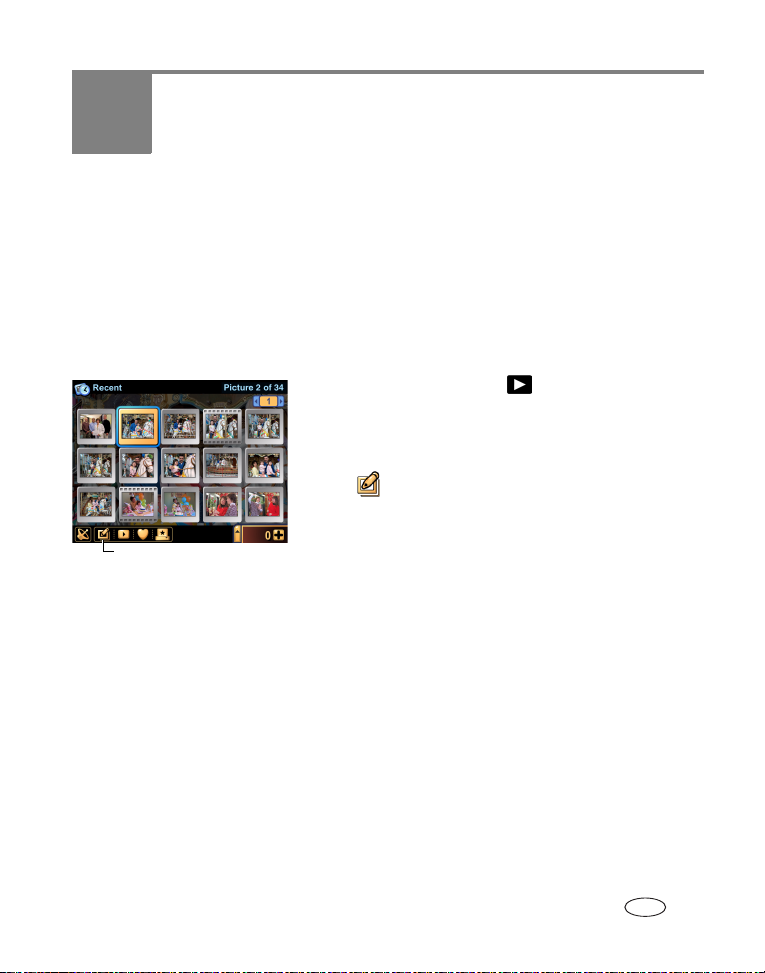
4 Ordenen en bewerken met
camera
de
Werken met albums
OPMERKING: Albuminstellingen worden automatisch bijgewerkt als u de camera synchroniseert met
EasyShare-software (zie
Foto's en video's toevoegen aan albums
Pictogram Edit/Album
(bewerken/album)
4 De geselecteerde foto of video in een nieuw album plaatsen:
Raak New Album (nieuw album) aan en voer de naam van het nieuwe album in
met het toetsenbord op het scherm.
De geselecteerde foto of video aan een bestaand album toevoegen:
Selecteer de namen van de albums waaraan u de foto of video wilt toevoegen.
u de foto aan het album wilt toevoegen of eruit wilt verwijderen, raakt u het
Als
desbetreffende album herhaaldelijk aan.
5 Raak Done (gereed) aan als u klaar bent.
pagina 53).
1 Ga naar View (bekijken) en selecteer een foto
of video. Met de lade kunt u meerdere foto's en
video's selecteren (zie
2 Raak het pictogram Edit/Album (bewerken/album)
.
aan
3 Selecteer Album.
pagina 23).
www.kodak.com/go/support 20
NL
Page 28
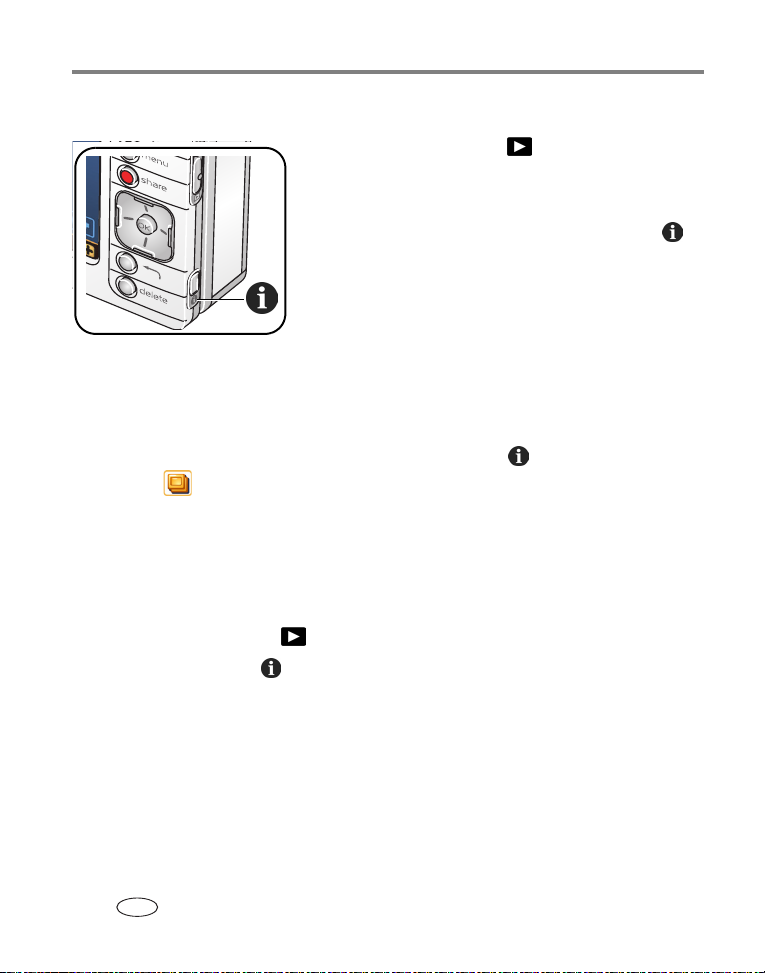
Ordenen en bewerken met de camera
Foto's en video's uit albums verwijderen
1 Ga naar View (bekijken) en druk op de
Menu-knop.
2 Selecteer Albums.
3 Selecteer een album en druk op de Info-knop .
De naam en inhoud van het album en andere
informatie wordt weergegeven.
4 Selecteer de foto's en video's die u wilt verwijderen.
Als u de foto of video herhaaldelijk aanraakt, wordt
deze toegevoegd of verwijderd.
5 Raak OK aan als u klaar bent.
■ Of:
1 Selecteer een foto of video en druk op de Info-knop .
2 Raak aan.
3 Raak albums aan waarin u de foto of video wilt verwijderen. Als u de foto aan
het album wilt toevoegen of eruit wilt verwijderen, raakt u het desbetreffende
album herhaaldelijk aan.
De naam van een album wijzigen
1 Ga naar View (bekijken) en selecteer een album.
2 Druk op de Info-knop .
De naam en inhoud van het album en andere informatie wordt weergegeven.
3 Raak de albumnaam aan en wijzig de naam met het toetsenbord op het scherm.
Raak Done (gereed) aan als u klaar bent.
21 www.kodak.com/go/support
NL
Page 29
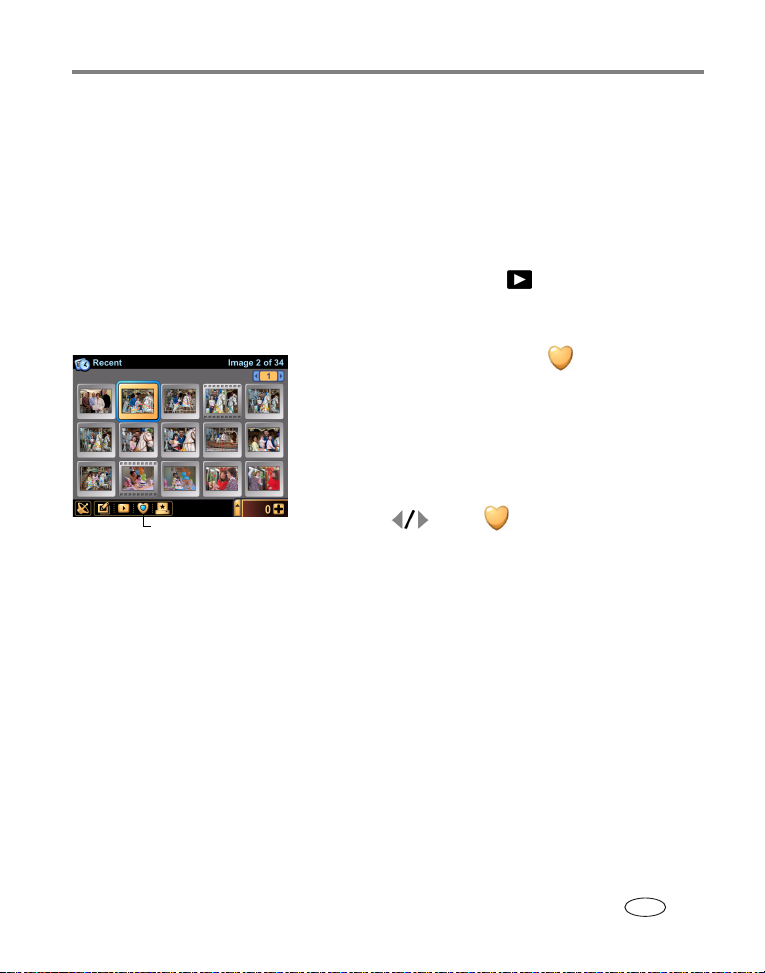
Ordenen en bewerken met de camera
Foto's en video's als favorieten labelen
U kunt uw foto's en video's ordenen in albums, maar ook labelen als favorieten om
uw mooiste afbeeldingen nog makkelijker te laten zien.
OPMERKING: Favorieten worden automatisch overgebracht van en naar uw computer en worden
bijgewerkt als u de camera synchroniseert met behulp van de EasyShare-software
pagina 53).
(zie
1 Ga naar View (bekijken) en selecteer een foto
of video. Met de lade kunt u meerdere foto's en
pagina 23).
Favorietenpictogram
video's selecteren (zie
2 Raak het favorietenpictogram aan.
Het favorietenpictogram krijgt een blauwe opvulling
om aan te geven dat de foto of video is gelabeld als
favoriet.
■ Om dit label te verwijderen, raakt u het
favorietenpictogram nogmaals aan.
3 Druk op en op om verder te bladeren en
andere favorieten te labelen.
Zie pagina 17 als u favorieten wilt bekijken.
www.kodak.com/go/support
NL
22
Page 30
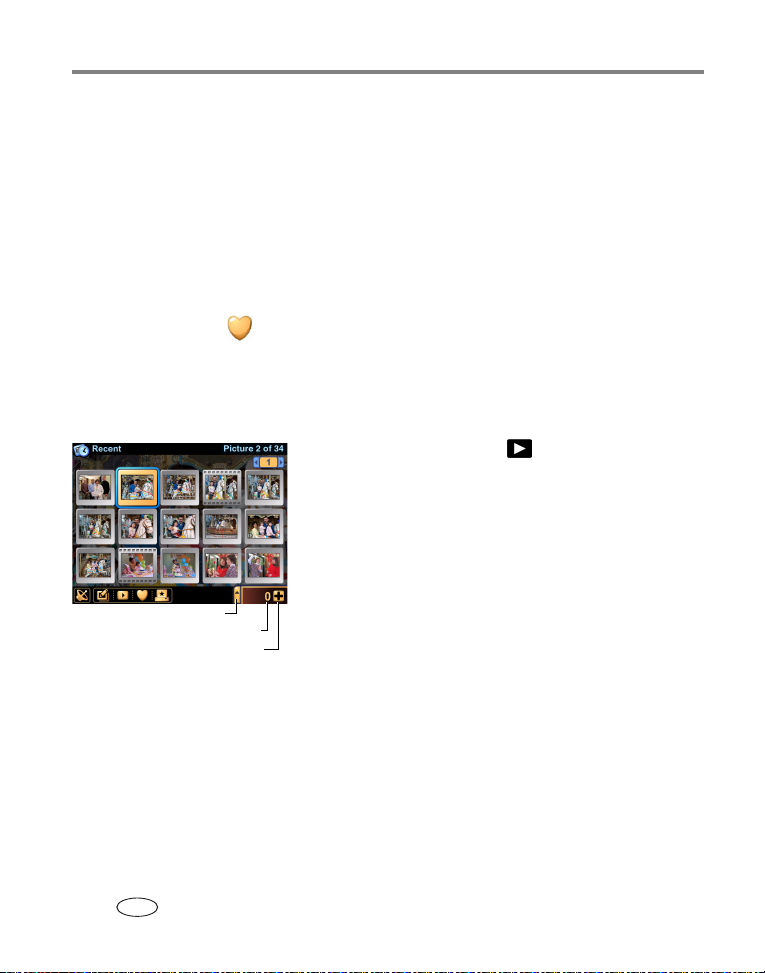
Ordenen en bewerken met de camera
Meerdere foto's en video's selecteren met de lade
Met de lade kunt u meerdere foto's en video's tegelijk selecteren. De lade is een
tijdelijke locatie in de camera voor foto's en video's die u wilt weergeven, ordenen,
delen, bewerken of waarvan u instellingen wilt wijzigen.
Met de lade kunt u handig uw foto's en video's sorteren en wijzigingen of labels
aanbrengen op alle foto's tegelijk. Dat wil zeggen: alles wat u doet met geopende
lade is van toepassing op alle foto's en video's die zich in de lade bevinden.
U kunt bijvoorbeeld foto's en video's in de lade plaatsen en met geopende lade het
favorietenpictogram
gelabeld als favoriet (zie pagina 22).
Foto's en video's in de lade plaatsen:
Ladeknopje
Aantal foto's in de lade
Foto of video aan lade toevoegen
aanraken. Alle foto's en video's in de lade worden dan
1 Ga naar View (bekijken) en selecteer een foto,
video of album.
2 Raak het plusteken + aan.
De geselecteerde foto of video wordt in de lade
geplaatst. (Als u een album selecteert, worden alle
foto's en video's in dat album in de lade geplaatst.)
De inhoud van de lade weergeven:
■ Raak het ladeknopje aan. De lade wordt geopend.
23 www.kodak.com/go/support
NL
Page 31

Ordenen en bewerken met de camera
l
Een foto of video uit de lade verwijderen:
ecteerde foto of video uit
Gese
de lade verwijderen
Aantal foto's en video's
Lade sluiten
in de lade
1 Open de lade en selecteer een foto of video.
2 Raak het minteken - aan.
De geselecteerde foto of video wordt uit de lade
verwijderd.
OPMERKING: Foto's en video's die uit de lade worden verwijderd,
worden niet definitief verwijderd en bevinden zich
nog steeds op de oorspronkelijke locatie op de
camera. Zie
definitief wilt verwijderen.
De lade wordt geleegd als u de camera uitschakelt.
Alle foto's en video's uit
de lade verwijderen
pagina 26 als u een foto of video
U kunt ook
■ Open de lade en raak Empty (leeg) aan.
alle
foto's en video's uit de lade verwijderen:
De lade sluiten:
■ Raak het ladeknopje aan.
www.kodak.com/go/support
NL
24
Page 32

Ordenen en bewerken met de camera
Een bijschrift toevoegen of wijzigen
1 Ga naar View (bekijken) en selecteer een foto
of video. Met de lade kunt u meerdere foto's en
video's selecteren (zie
2 Druk op de Info-knop langs de onderrand van
het aanraakscherm.
Het scherm Picture Info (foto-informatie) wordt
weergegeven.
3 Raak aan.
4 Raak het tekstvak aan en voer een bijschrift in met
het toetsenbord op het scherm.
5 Raak de Info-knop of de knop Back (terug)
aan als u klaar bent.
pagina 23).
Foto's bijsnijden
1 Ga naar View (bekijken) en selecteer een foto.
2 Raak het pictogram Edit/Album (bewerken/album)
aan.
3 Selecteer Crop (bijsnijden).
4 Druk op T (telefoto) om het bijsnijkader kleiner te
maken.
Druk op W (groothoek) om het bijsnijkader groter
te maken.
Druk op om het bijsnijkader te
verplaatsen.
5 Druk op de OK-knop om de foto bij te snijden.
Er wordt een nieuw, bijgesneden beeld op de camera
opgeslagen. (Het originele beeld wordt eveneens
bewaard.)
25 www.kodak.com/go/support
NL
Page 33

Ordenen en bewerken met de camera
■ U kunt ook het bijsnijkader aanraken en verslepen
en de pictogrammen W en T op het scherm
aanraken om in of uit te zoomen.
Foto's en video's kopiëren
U kunt foto's en video's van een geheugenkaart naar het interne geheugen kopiëren
en omgekeerd.
Controleer of er een geheugenkaart in de camera is geplaatst (pagina 10) voordat u
gaat kopiëren.
1 Ga naar View (bekijken) en druk op de Menu-knop.
2 Selecteer Storage (opslag) en selecteer vervolgens een opslaglocatie die u wilt
weergeven.
3 Selecteer een foto of video en raak vervolgens het pictogram Edit/Album
(bewerken/album)
selecteren (zie pagina 23).
4 Selecteer Copy (kopiëren) en selecteer Yes (ja) om de foto of video naar het interne
geheugen of de geheugenkaart te kopiëren.
OPMERKING: Foto's en video's worden gekopieerd, niet verplaatst. Als u na het kopiëren een foto of video
van de oorspronkelijke locatie wilt verwijderen, zoek dan de foto of video op in de weergave
Storage (opslag; zie
Labels die u hebt toegevoegd om foto's af te drukken, per e-mail te verzenden of als
favorieten op te slaan, worden niet gekopieerd.
aan. Met de lade kunt u meerdere foto's en video's
pagina 17) en verwijder deze.
Foto's, video's en albums verwijderen
1 Ga naar View (bekijken) en selecteer een foto of video. Als u meerdere foto's
en video's wilt selecteren, dient u de lade te gebruiken (zie pagina 23) of een
album te selecteren.
2 Druk op de Delete-knop (verwijderen).
3 Kies of u wilt doorgaan door Yes (ja) of No (nee) te selecteren.
www.kodak.com/go/support
NL
26
Page 34

5 Foto's en video's maken: meer
tips en trucs
Een scènemodus kiezen
OPMERKING: Scènemodi zijn niet beschikbaar voor video's.
De standaard scènemodus is Auto (automatisch). U kunt echter kiezen uit allerlei
scènemodi om de camera aan te passen aan vrijwel alle omstandigheden. Bij elke
modus horen vaste opname-instellingen die het beste passen bij de scène.
pagina 33 als u de instellingen wilt wijzigen.
Zie
1 Ga naar Capture (vastleggen) en raak het
scènemodusknopje aan.
2
Druk op om te bladeren naar de scènemodus
die het beste past bij de situatie die u wilt fotograferen.
(Zie de volgende tabel voor beschrijvingen.)
Scènemodusknopje
3 Druk op de OK-knop om de gemarkeerde scènemodus te selecteren.
De scènemodus blijft ingesteld tot u de opnamefunctie voor foto's verlaat of de camera
uitschakelt.
■
U kunt ook op de Menu-knop drukken en Scenes (scènes) selecteren om het menu met
scènemodi te openen.
Gebruik deze modus:
Auto (automatisch) Alledaagse opnamen – biedt een uitstekend evenwicht tussen
27 www.kodak.com/go/support
NL
Voor het volgende:
kwaliteit en gebruiksgemak. De belichting, scherpstelling en flitser
worden automatisch ingesteld.
Page 35

Foto's en video's maken: meer tips en trucs
Gebruik deze modus:
Portrait (portret) Portretfoto's van mensen. Hiermee kunt u scherpstellen op het
Sports (sport) Bewegende onderwerpen. Snelle sluitertijd en automatische
Landscape (panorama)
Close-Up (close-up) Onderwerpen op minder dan 61 cm afstand.
Night Portrait
(nachtportret)
Night Landscape
(nachtpanorama)
Snow (sneeuw) Heldere sneeuwscènes.
Beach (strand) Heldere strandscènes en zonovergoten wateroppervlakken.
Text (tekst) Documenten kopiëren. De scherpstelling is close-up.
Fireworks
(vuurwerk)
Flower (bloemen) Close-ups van bloemen of andere kleine onderwerpen bij helder licht.
Museum/Polite
(museum/stil)
Self-Portrait
(zelfportret)
Party (feest) Mensen binnenshuis. Rode ogen worden geminimaliseerd.
Children (kinderen) Foto's van spelende kinderen bij helder licht.
Backlight
(achtergrondlicht)
Voor het volgende:
onderwerp terwijl de achtergrond vaag blijft. Voor de beste resultaten
dient u zich op tenminste 2
compositie met het hoofd en de schouders van het onderwerp te
maken. Met zoom kunt u de achtergrond extra onduidelijk maken.
flitserinstelling.
Vergezichten. De flitser gaat niet af.
Om 's nachts of bij weinig licht foto's van mensen te maken. Rode
ogen worden geminimaliseerd. Plaats de camera op een vlakke,
stabiele ondergrond of gebruik een statief.
Vergezichten bij nacht. De flitser gaat niet af. Plaats de camera op een
vlakke, stabiele ondergrond of gebruik een statief.
Vuurwerk. De flitser gaat niet af. Plaats de camera op een vlakke,
stabiele ondergrond of gebruik een statief.
Gelegenheden waarbij rust een vereiste is, zoals bij een huwelijk of lezing.
De flitser en het geluid zijn uitgeschakeld.
Close-ups van uzelf. Deze modus zorgt voor een correcte
scherpstelling en minimaliseert rode ogen.
Onderwerpen in de schaduw of in tegenlicht (wanneer het licht zich
achter het onderwerp bevindt).
m van het onderwerp te plaatsen om een
www.kodak.com/go/support
NL
28
Page 36

Foto's en video's maken: meer tips en trucs
Burst gebruiken
Met burst maakt u snel achter elkaar een aantal foto's. Instellen gaat als volgt:
Modus Capture (vastleggen)
Burstinstelling Beschrijving
First
burst
(eerste
burst)
Een verwachte
gebeurtenis
vastleggen.
Voorbeeld:
Iemand die met
een golfclub slaat.
Terwijl de sluiterknop is ingedrukt, maakt de camera snel achter elkaar een
reeks van maximaal 5 foto's.
1 Raak het pictogram van de opnamemodus aan.
2 Selecteer First Burst (eerste burst) of Last Burst
(laatste burst). Zie onderstaande tabel.
Selecteer Still (foto) als u wilt terugkeren naar de
modus Capture (vastleggen) voor foto's. Selecteer
Setup (instellen) als u de camera-instellingen wilt
wijzigen.
OPMERKING: Voor video's en voor sommige scènemodi zijn de
burstinstellingen uitgeschakeld.
De eerste foto's uit de
burstserie worden opgeslagen
29 www.kodak.com/go/support
NL
Page 37

Foto's en video's maken: meer tips en trucs
Burstinstelling Beschrijving
Last
burst
(laatste
burst)
Een gebeurtenis
vastleggen als de
exacte timing
onduidelijk is.
Voorbeeld:
Een kind dat de
kaarsjes op de
verjaardagstaart
uitblaast.
Als de sluiterknop wordt ingedrukt, maakt de camera snel achter elkaar
foto's zo lang u de sluiterknop ingedrukt houdt. Als de sluiterknop wordt
losgelaten, worden foto's aan het einde van de reeks (maximaal vijf)
opgeslagen.
De laatste foto's uit de
burstserie worden opgeslagen
OPMERKING: Als u, na het maken van een burstserie, op de Delete-knop (verwijderen) drukt, worden alle
foto's in de burstserie verwijderd. In de weergavemodus kunt u een enkele foto in een
burstserie verwijderen (zie
pagina 26).
Belichtingscompensatie wijzigen
U kunt de belichting met de hand instellen voor meer controle onder verschillende
belichtingsomstandigheden, zoals helder tegenlicht en andere niet gangbare scènes.
Als de foto te licht is, dient u een lagere instelling te kiezen
is, dient u een hogere instelling te kiezen .
OPMERKING: Voor video's is de belichtingscompensatie uitgeschakeld.
Belichtingscompensatie
■ Ga naar Capture (vastleggen) en druk op
om de belichtingscompensatie in te stellen
tussen -2,0 en +2,0.
Deze instelling blijft van kracht tot u deze wijzigt of de
camera uitschakelt.
■ U kunt de instelling ook wijzigen door het pictogram
Exposure compensation (belichtingscompensatie)
herhaaldelijk aan te raken.
. Als de foto te donker
www.kodak.com/go/support
NL
30
Page 38

Foto's en video's maken: meer tips en trucs
De zelfontspanner gebruiken
Met de zelfontspanner wordt er een vertraging ingelast tussen het moment dat u de
sluiterknop indrukt en het moment dat de foto of video wordt gemaakt.
1 Ga naar Capture (vastleggen) en raak het pictogram van de zelfontspanner
aan.
2 Selecteer een waarde voor de duur van de zelfontspanner (maximaal 60 seconden).
Stel voor video's de lengte van de video in:
Kies 5, 15 of 30 seconden; of kies Max – er wordt net zo lang video opgenomen
als de ruimte op de kaart of in het interne geheugen dit toelaat, of tot u op de
sluiterknop drukt.
3 Klap het aanraakscherm open en plaats het scherm in dezelfde richting als de lens.
4 Zet de camera op een vlakke ondergrond of op een statief en richt hem op het
onderwerp.
5 Houd de sluiterknop half ingedrukt om de belichting en de scherpstelling in te
stellen. Druk de sluiterknop vervolgens volledig in. Ga naar het onderwerp.
Voordat de foto of video wordt gemaakt, wordt er afgeteld op het scherm.
De zelfontspanner wordt uitgeschakeld nadat u de foto of video hebt gemaakt of als u
de opnamemodus wijzigt. De video-opname stopt als de tijdsduur is bereikt of als er
geen opslagruimte meer is.
■ Als u de zelfontspanner tijdens het aftellen of opnemen van video wilt annuleren,
dient u op de sluiterknop te drukken.
31 www.kodak.com/go/support
NL
Page 39

Foto's en video's maken: meer tips en trucs
Foto's en video's boven uw hoofd maken
Draai het aanraakscherm om foto's en video's boven uw hoofd te maken als u het
onderwerp niet rechtstreeks kunt zien.
LET OP:
Draai het scherm in de aangegeven richting. Gebruik geen kracht.
www.kodak.com/go/support
NL
32
Page 40

Foto's en video's maken: meer tips en trucs
Foto's vooraf toewijzen aan een album
U kunt een album maken of toewijzen waarin u de foto's en video's wilt plaatsen
terwijl u ze maakt.
1 Ga naar Capture (vastleggen) en raak het pictogram Capture album (album
vastleggen) aan .
2 Raak New Album (nieuw album) aan om een nieuw album te beginnen of raak
een bestaand album aan om dat te selecteren.
3 Raak Done (gereed) aan als u klaar bent.
Er verschijnt een vinkje in het pictogram Capture album (album vastleggen).
De instellingen blijven van kracht tot u deze opnieuw wijzigt.
■ Raak het pictogram Capture album (album vastleggen) opnieuw aan als u wilt
stoppen met het vooraf toewijzen van foto's aan het album.
Het vinkje in het pictogram Capture album (album vastleggen) verdwijnt.
Opname-instellingen wijzigen
1 Druk op de Menu-knop en selecteer Setup (instellen).
2 Raak Capture (vastleggen) aan.
3 Selecteer de instelling en de optie die u wilt wijzigen.
33 www.kodak.com/go/support
NL
Page 41

Foto's en video's maken: meer tips en trucs
OPMERKING: Voor video's en sommige scènemodi zijn niet alle opname-instellingen beschikbaar.
Instelling Opties
Picture Size
(fotoformaat)
Hiermee kiest u een
fotoresolutie.
Deze instelling blijft van
kracht tot u deze wijzigt.
White Balance
(witbalans)
Hiermee kiest u uw
lichtbron.
Deze instelling blijft van
kracht tot u deze wijzigt of
de camera uitschakelt.
ISO
Stel de lichtgevoeligheid
van de camera in.
Deze instelling blijft van
kracht tot u deze wijzigt of
de camera uitschakelt.
4.0 MP (standaard) – voor afdrukken tot 50 cm x 75 cm; de foto's
hebben de hoogste resolutie en de grootste bestandsgrootte.
3.5 MP (3:2) – ideaal voor afdrukken tot 10 cm x 15 cm, zonder dat
een deel van de opname verloren gaat. Ook voor afdrukken van
cm x 36 cm; bijsnijden vindt mogelijk plaats als gevolg van de
28
hoogte-breedteverhouding 3:2.
2.1 MP – voor afdrukken tot 20 cm x 25 cm; de foto's hebben een
gemiddelde resolutie en een geringere bestandsgrootte.
1.1 MP – voor afdrukken tot 13 cm x 18 cm; voor het verzenden van
e-mails, internet of voor weergave op het scherm; de foto's hebben
de laagste resolutie en de geringste bestandsgrootte.
Auto (automatisch) (standaard) – automatische witbalans. Ideaal
voor het maken van gewone foto's.
Daylight (daglicht) – voor het maken van foto's bij een natuurlijke
belichting.
Tungsten (kunstlicht) – corrigeert de oranje zweem van
gloeilampen. Ideaal voor het maken van foto's binnenshuis bij
kunstlicht of halogeenlicht zonder flitser.
Fluorescent (tl-licht) – corrigeert de groene zweem van tl-licht.
Ideaal voor het maken van foto's binnenshuis bij tl-licht zonder
flitser.
Auto (automatisch) (standaard), Manual (handmatig): 80,
100, 200, 400
Kies een lagere ISO-instelling bij helder licht, een hogere
ISO-instelling bij weinig licht.
www.kodak.com/go/support
NL
34
Page 42

Foto's en video's maken: meer tips en trucs
Instelling Opties
Date Stamp
(datumstempel)
Hiermee dateert u uw
foto's.
Deze instelling blijft van
kracht tot u deze wijzigt.
Red-eye Pre-flash
(rode-ogenflitser)
Hiermee bepaalt u of de
rode-ogenflitser afgaat
voordat er een foto
wordt gemaakt.
Deze instelling blijft van
kracht tot u de camera
uitschakelt.
Color Mode
(kleurmodus)
Hiermee kiest u
kleurtinten.
Deze instelling blijft van
kracht tot u deze wijzigt of
de camera uitschakelt.
Focus Zone
(scherpstelgebied)
Hiermee selecteert u een
groot of specifiek gebied
waarop u wilt
scherpstellen.
Deze instelling blijft van
kracht tot u deze wijzigt.
Kies een datumnotatie of schakel Date Stamp (datumstempel) in.
(Standaard is Off [uit].)
On (aan) – een flits voordat de foto wordt genomen.
Off (uit) (standaard) – geen flits voor de foto wordt gemaakt, maar
de camera past wel interne rode-ogencorrectie op de foto toe.
Color (kleur) (standaard) – voor het maken van kleurenfoto's.
Black & White (zwart-wit) – voor het maken van zwartwitfoto's.
Sepia – voor het maken van roodbruine, klassiek ogende foto's.
OPMERKING: Met de EasyShare-software kunt u ook een kleurenfoto
omzetten in een zwartwit- of sepiafoto.
Multi-zone (meerdere doelen) (standaard) – beoordeelt 3
gebieden zodat de foto overal even scherp is. Ideaal voor het maken
van gewone foto's.
Center-zone (centrale doelen) – beoordeelt het kleine gebied in
het midden van de zoeker. Ideaal voor een nauwkeurige
scherpstelling van een bepaald gebied op de foto.
OPMERKING: Voor de beste foto's stelt u de camera in op Multi-zone
(meerdere doelen) wanneer deze zich in de modus Landscape
(panorama) bevindt.
35 www.kodak.com/go/support
NL
Page 43

Instelling Opties
Exposure Metering
(belichtingsmeting)
Hiermee beoordeelt u de
belichting van specifieke
gebieden in een
compositie.
Deze instelling blijft van
kracht tot u deze wijzigt of
de camera uitschakelt.
Sharpness (scherpte)
Hiermee kunt u de
fotoscherpte instellen.
Deze instelling blijft van
kracht tot u deze wijzigt of
de camera uitschakelt.
Continuous AF
(continu automatisch
scherpstellen)
Hiermee kiest u een
instelling voor
automatisch
scherpstellen.
Deze instelling blijft van
kracht tot u deze wijzigt.
Multi-patterned (multipatroon) (standaard) – beoordeelt de
lichtomstandigheden over de gehele foto, zodat de belichting altijd
optimaal is. Ideaal voor het maken van gewone foto's.
Center-weight (integraalmeting) – beoordeelt de
lichtomstandigheden van het onderwerp dat zich in het midden van
de zoeker bevindt. Ideaal voor onderwerpen in tegenlicht.
Center-spot (centrale doelen) – vergelijkbaar met Center-weight
(integraalmeting), maar de meting concentreert zich op een kleiner
gebied van het onderwerp dat zich in het midden van de zoeker
bevindt. Ideaal wanneer u in een specifiek gebied van de foto een
nauwkeurige belichting nodig hebt.
High (hoog)
Normal (normaal) (standaard)
Low (laag)
On (aan) (standaard) – de camera past de focus continu aan.
Wanneer de sluiterknop half wordt ingedrukt, wordt de focus
vergrendeld.
Off (uit) – de camera past de focus alleen aan (en vergrendelt die)
wanneer de sluiterknop half wordt ingedrukt.
Foto's en video's maken: meer tips en trucs
www.kodak.com/go/support
NL
36
Page 44

Foto's en video's maken: meer tips en trucs
Instelling Opties
Video AF
(automatische
scherpstelling video)
Automatische
scherpstelling voor
video's aan of uit zetten.
Deze instelling blijft van
kracht tot u deze wijzigt.
Video Zoom
(videozoom)
Optische zoom tijdens
het opnemen van video's
aan of uit zetten.
Deze instelling blijft van
kracht tot u deze wijzigt.
On (aan) (standaard) of Off (uit).
OPMERKING: Het scherpstelmechanisme in de camera kan te horen zijn
tijdens het weergeven van video's. Als u de functie
uitschakelt, hebt u geen last van het geluid maar kan het
onderwerp onscherp worden, vooral als dat beweegt.
On (aan) (standaard) of Off (uit).
OPMERKING: Zoals bij veel camera's kan het zoommechanisme in de
camera te horen zijn tijdens het weergeven van video's. Als u
de functie uitschakelt, hebt u geen last van het geluid maar
kunt u niet zoomen.
Apparaatinstellingen wijzigen
1 Druk op de Menu-knop en selecteer Setup (instellen).
2 Selecteer Apparaat .
3 Selecteer de gewenste instellingen en wijzig deze:
Instelling Opties
Language (taal) Zie pagina 6.
Date & Time (datum en tijd) Zie pagina 8.
Touchscreen Calibration (kalibratie
aanraakscherm)
Slide Show Interval (interval
diapresentatie)
Hiermee stelt u de duur in van het interval tussen
dia's tijdens een diapresentatie.
37 www.kodak.com/go/support
NL
Zie pagina 7.
3 (standaard), 5, 10 of 30 seconden
Page 45

Foto's en video's maken: meer tips en trucs
Instelling Opties
LCD Backlight (achtergrondlicht voor
LCD-scherm)
Hiermee stelt u in wanneer het scherm uitgaat om
stroom te sparen als de camera niet wordt gebruikt.
Orientation Sensor (oriëntatiesensor)
Hiermee draait u de foto's zodat ze met de juiste
zijde naar boven worden weergegeven.
Sound Theme (geluidsthema) Shutter Only (alleen sluiter), Dew
Sound Volume (geluidsvolume) Off (uit), Low (laag), Medium
Video-Out (video-uitgang)
Hiermee kiest u de instelling die geschikt is om de
camera op een televisie of een ander extern
apparaat aan te sluiten.
About (info)
Hiermee geeft u informatie weer over uw camera.
Format (formatteren)
LET OP:
Bij het formatteren worden alle
foto's en video's verwijderd, ook
als ze zijn beveiligd. Als u een
kaart tijdens het formatteren
verwijdert, kan de kaart
5, 10 (standaard), 20, 30 seconden of
Always On (altijd aan)
On (aan) (standaard) of Off (uit)
(dauw) (standaard), Skies (hemel),
Dunes (duinen), Days (dagen)
(normaal) (standaard), High (hoog) of
Max (maximaal)
NTSC (standaard) – wordt gebruikt in
Noord-Amerika en Japan; de meest
voorkomende tv-standaard.
PAL – wordt gebruikt in Europa en China.
Memory Card (geheugenkaart) – wist
de volledige inhoud van de kaart en
formatteert de kaart.
Internal Memory (intern geheugen) –
wist alles in het interne geheugen
waaronder e-mailadressen, albumnamen
en favorieten; het interne geheugen wordt
geformatteerd.
beschadigd raken.
www.kodak.com/go/support
NL
38
Page 46

Foto's en video's maken: meer tips en trucs
Voorkeuren wijzigen
1 Druk op de Menu-knop en selecteer Setup (instellen).
2 Selecteer Preferences (voorkeuren) .
3 Selecteer de gewenste instellingen en wijzig deze:
Instelling Opties
Email Address (e-mailadres) Zie pagina 9.
The Gallery Password (wachtwoord voor
Gallery)
The Gallery URL (webadres van Gallery)
Kies de domeinnaam van uw plaatselijke on line
Kodak-fotoservice.
Zie pagina 9.
Zie pagina 64.
39 www.kodak.com/go/support
NL
Page 47

6 Uw camera gebruiken in een
draadloos Wi-Fi-netwerk
Waarom draadloos?
Het opvallendste voordeel van een draadloos Wi-Fi-netwerk is wellicht de afwezigheid
van kabels of draden waarmee apparaten op een netwerk worden aangesloten.
Draadloze apparaten in een draadloos Wi-Fi-netwerk gebruiken radiosignalen voor
communicatie en gegevensoverdracht. Dankzij deze flexibiliteit kunnen netwerken
snel en relatief gemakkelijk worden ingesteld. Een draadloos Wi-Fi-netwerk biedt
bovendien bewegingsvrijheid en toegang tot netwerken op locaties waar vaste
verbindingen wellicht niet praktisch of zelfs onmogelijk zijn.
Ga voor meer informatie naar www.kodak.com/go/wifisupport of www.wi-fi.org.
www.kodak.com/go/support 40
NL
Page 48

Uw camera gebruiken in een draadloos Wi-Fi-netwerk
Draadloze functies op mijn camera
De Kodak Wi-Fi®-kaart (afzonderlijk verkrijgbaar) is de sleutel tot een geheel nieuwe
belevenis met draadloze-netwerktechnologie. Met deze kaart kunt u uw camera
aansluiten op een draadloos Wi-Fi-netwerk* en op afstand de volgende handelingen
uitvoeren:
■ Foto's overbrengen naar uw computer en synchroniseren met de EasyShare-
software (zie
■ Foto's rechtstreeks per e-mail verzenden naar vrienden en familie (zie pagina 61).
■ Afdrukken op een Kodak EasyShare-printerstation met Wi-Fi-kaart, een fotoprinter
of een andere printer die is aangesloten op een draadloos Wi-Fi-netwerk
pagina 63).
(zie
■ Foto's uploaden naar en bekijken in de KODAK EASYSHARE Gallery of uw
plaatselijke on line Kodak-fotoservice (zie
* Gebruikt Wi-Fi 802.11b-protocol – compatibel met draadloze Wi-Fi-netwerken
802.11b en 802.11g.
OPMERKING: Draadloze functies zijn alleen beschikbaar in View (bekijken) .
pagina 53).
pagina 64).
41 www.kodak.com/go/support
NL
Page 49

Uw camera gebruiken in een draadloos Wi-Fi-netwerk
Typen draadloze Wi-Fi-netwerken
Er bestaan twee typen draadloze Wi-Fi-netwerken: infrastructuurnetwerken en
apparaat-naar-apparaat-netwerken (ad hoc-netwerken).
Infrastructuurnetwerk
Een infrastructuurnetwerk is een draadloos netwerk waarbij gegevens die worden
overgebracht tussen draadloze apparaten in het netwerk worden verzonden via een
centraal toegangspunt, zoals een draadloze netwerkrouter.
Ga voor meer informatie naar www.kodak.com/go/wifisupport of www.wi-fi.org.
www.kodak.com/go/support
NL
42
Page 50

Uw camera gebruiken in een draadloos Wi-Fi-netwerk
Ad hoc-netwerk
Een ad hoc-netwerk (apparaat-naar-apparaat-netwerk) is een draadloos netwerk
waarbij gegevens rechtstreeks worden verzonden tussen draadloze apparaten in het
netwerk zonder tussenkomst van een centraal toegangspunt.
Ga voor meer informatie naar www.kodak.com/go/wifisupport of www.wi-fi.org.
43 www.kodak.com/go/support
NL
Page 51

Uw camera gebruiken in een draadloos Wi-Fi-netwerk
Draadloze netwerken en internet
Voor sommige draadloze functies op uw camera, zoals het e-mailen van foto's
pagina 61
(
(
pagina 64
) en het uploaden en bekijken van foto's in de KODAK EASYSHARE Gallery
), is verbinding met internet nodig. De meeste openbare netwerken en
thuisnetwerken hebben een verbinding met internet, doorgaans via een
internet-serviceprovider (ISP).
Een Kodak Wi-Fi®-kaart plaatsen en aansluiten
LET OP:
Plaats de kaart zoals aangegeven. Plaats geen SD- of MMC-kaart in de
aangegeven sleuf.
1
Duw de kaart volledig in de sleuf. Duw nogmaals op de kaart
2 3
zodat deze iets wordt
uitgeworpen en gebruiksklaar is.
Houd de Wi-Fi-kaart voor de veiligheid en om de levensduur van batterijen te
verlengen zo veel mogelijk in de ingeschoven toestand (2). Duw de kaart naar binnen
zodat deze iets wordt uitgeworpen en klaar is voor gebruik (3). Er kan nu verbinding
worden gemaakt met een beschikbaar draadloos Wi-Fi-netwerk (zie
■ De Wi-Fi-kaart verwijderen: trek de kaart uit de sleuf als deze iets is uitgeworpen.
pagina 45).
Ga voor meer informatie naar www.kodak.com/go/wifisupport of www.wi-fi.org.
www.kodak.com/go/support
NL
44
Page 52

Uw camera gebruiken in een draadloos Wi-Fi-netwerk
Aansluiten op een draadloos Wi-Fi-netwerk
Als u verbinding hebt met een draadloos Wi-Fi-netwerk, kunt u de draadloze
mogelijkheden van uw camera benutten.
OPMERKING: Het bereik van een standaard draadloos Wi-Fi-netwerk kan variëren van 30 tot 90 m,
afhankelijk van signaalblokkeringen of andere interferentie. Zorg ervoor dat u zich bevindt in
de omgeving van het draadloze Wi-Fi-netwerk waarmee u verbinding wilt maken.
1
Schuif de schakelaar Capture/View (vastleggen/bekijken) naar View (bekijken) .
2 Plaats een Kodak Wi-Fi®-kaart (afzonderlijk verkrijgbaar) in de camera
pagina 44).
(zie
3 Sluit de Wi-Fi-kaart aan (zie pagina 44).
Als de kaart al klaar is voor gebruik, kunt u opnieuw zoeken naar beschikbare
netwerken door:
– Het pictogram Wireless (draadloos) aan te raken in de werkbalk onder in
het scherm.
– Op de Menu-knop te drukken, Setup (instellen) te selecteren en Available
Networks (beschikbare netwerken) te kiezen in het menu Wireless (draadloos).
– De aansluiting van de Wi-Fi-kaart ongedaan te maken door de kaart te
verwijderen en deze vervolgens opnieuw aan te sluiten (zie
Het statuslichtje (naast de Wi-Fi-kaartsleuf) knippert oranje en de camera zoekt naar
een beschikbaar netwerk.
pagina 44).
45 www.kodak.com/go/support
NL
Page 53

Uw camera gebruiken in een draadloos Wi-Fi-netwerk
■ Wanneer een of meerdere draadloze netwerken beschikbaar zijn, zoekt de
camera naar netwerkprofielen die in de camera zijn opgeslagen (zie
pagina 47):
– Als de instellingen van een profiel overeenkomen met de instellingen voor
een beschikbaar netwerk, wordt een verbinding tot stand gebracht op
basis van de profielvolgorde.
– Als geen overeenkomend profiel op de camera wordt gevonden, worden
de beschikbare netwerken op het camerascherm weergegeven. Selecteer
het netwerk waarmee u verbinding wilt maken.
Voor elk netwerk in de lijst geldt dat:
Het type verbinding wordt aangegeven met (infrastructure) of
(ad hoc).
Een hangslot, , geeft aan dat voor het netwerk een veiligheidscode
nodig is.
De relatieve signaalsterkte wordt aangegeven met het aantal groter
wordende balkjes
. Groene balkjes geven een verbinding met het
netwerk aan.
Voer een veiligheidscode in voor het netwerk wanneer u hierom wordt gevraagd.
(Neem contact op met de netwerkbeheerder als u deze code niet
hebt.)
Zodra er verbinding wordt gemaakt, gaat het lampje dat de status van het
draadloze netwerk aangeeft continu groen branden.
■ Een draadloos netwerk is niet beschikbaar of u kunt geen verbinding maken
met het netwerk:
– Mogelijk bevindt u zich buiten het signaalbereik. Ga naar een plaats
binnen het bereik.
– Mogelijk zendt het netwerk de SSID of netwerknaam niet uit, zodat het
niet als een beschikbaar netwerk op uw camera wordt weergegeven. Stel
een profiel in op uw camera dat overeenkomt met de netwerkinstellingen
pagina 47) en probeer het opnieuw.
(zie
www.kodak.com/go/support
NL
46
Page 54

Uw camera gebruiken in een draadloos Wi-Fi-netwerk
– Mogelijk komen de netwerkinstellingen niet overeen met de instellingen in
een van de profielen in uw camera. Stel een profiel in op uw camera dat
overeenkomt met de netwerkinstellingen (zie
opnieuw.
Ga voor meer informatie naar www.kodak.com/go/wifisupport of www.wi-fi.org.
pagina 47) en probeer het
Een netwerkprofiel instellen
Wanneer u verbinding maakt met een veilig netwerk, aangeduid met een hangslot,
, of als u meer dan een keer verbinding met een netwerk maakt, wordt er een
profiel met netwerkinstellingen op uw camera opgeslagen. Afhankelijk van de
netwerkinstellingen dient u wel of geen netwerkprofiel te maken om verbinding met
het desbetreffende netwerk te maken.
Als het netwerk bijvoorbeeld geen SSID, of netwerknaam, uitzendt, wordt het niet als
een beschikbaar netwerk weergegeven op uw camera. Als u echter de SSID en andere
gegevens over het netwerk hebt, kunt u handmatig een profiel maken waarmee uw
camera verbinding met het netwerk kan maken:
1 Schakel de weergavemodus in , druk op de Menu-knop en selecteer
Setup (instellen).
2 Selecteer Wireless (draadloos) .
3 Selecteer Profiled Networks (netwerken met profiel).
4 Selecteer Add Network Profile (netwerkprofiel toevoegen).
5 Selecteer en wijzig de instellingen zodat deze overeenkomen met het netwerk
waarmee u verbinding wilt maken. Raak Done (gereed) aan wanneer u klaar bent.
Ga voor meer informatie naar www.kodak.com/go/wifisupport of www.wi-fi.org.
47 www.kodak.com/go/support
NL
Page 55

Uw camera gebruiken in een draadloos Wi-Fi-netwerk
Een netwerkverbinding kiezen of wijzigen
Als u bent verbonden met een draadloos Wi-Fi-netwerk en u wilt de verbinding
overschakelen naar een ander netwerk, kunt u een ander beschikbaar netwerk op de
camera selecteren:
1 Schakel de weergavemodus in , druk op de Menu-knop en selecteer Setup
(instellen).
2 Selecteer Wireless (draadloos) .
3 Selecteer Available Networks (beschikbare netwerken) voor een lijst van
netwerken die uitzenden in uw omgeving.
Selecteer Profiled Networks (netwerken met profiel) voor een lijst van de
netwerken die op uw camera zijn opgeslagen.
4 Selecteer een netwerk in de lijst. Voer een veiligheidscode in voor het netwerk
wanneer u hierom wordt gevraagd. (Neem contact op met de netwerkbeheerder
als u deze code niet hebt.)
Ga voor meer informatie naar www.kodak.com/go/wifisupport of www.wi-fi.org.
www.kodak.com/go/support
NL
48
Page 56

Uw camera gebruiken in een draadloos Wi-Fi-netwerk
Betekenis van het statuslampje van het draadloze netwerk
Statuslampje
draadloos netwerk
Zie pagina 44 voor kaartposities.
Kleur - gedrag Betekenis
Off (uit) De camera is uitgeschakeld; kaart is niet geplaatst of ingeschoven
Rood knipperend Kaartfout; verwijderen en opnieuw plaatsen
Onafgebroken oranje De kaart is aangesloten; geen netwerkverbinding
Oranje knipperend De kaart is aangesloten; zoekt naar netwerkverbinding
Onafgebroken groen De kaart is aangesloten; verbonden met een netwerk
49 www.kodak.com/go/support
NL
Page 57

Uw camera gebruiken in een draadloos Wi-Fi-netwerk
Woordenlijst van veelgebruikte termen met betrekking tot draadloze technologie
Ad Hoc – Een clientinstelling die onafhankelijke apparaat-naar-apparaat-aansluiting
in een draadloos LAN mogelijk maakt. Een alternatief is om computers met elkaar te
laten communiceren via een toegangspunt.
Brug – Een product dat een lokaal netwerk verbindt met een ander LAN dat
hetzelfde protocol gebruikt (bijvoorbeeld draadloos, Ethernet of "token ring").
Draadloze bruggen worden veel toegepast om bijvoorbeeld gebouwen op een
campus met elkaar te verbinden.
Client – Een toepassing op een computer of apparaat dat op een netwerk is
aangesloten en services aanvraagt (bestanden, mogelijkheid tot afdrukken) bij een
ander lid van het netwerk.
Coderingssleutel – Een alfanumerieke reeks (letters en/of cijfers) waarmee
gegevens kunnen worden gecodeerd en ontcijferd, zodat mensen deze gegevens
veilig kunnen delen op een netwerk. WEP gebruikt een coderingssleutel die
automatisch gegevens codeert die draadloos worden verzonden. De ontvangende
computer gebruikt dezelfde coderingssleutel om de gegevens leesbaar te maken.
DHCP – Dynamic Host Configuration Protocol: Een programma waarmee een server
een IP-adres steeds opnieuw kan toewijzen, doordat deze telkens een IP-adres uit een
vooraf opgestelde lijst toewijst en dit adres na een bepaalde tijd terugneemt. Zonder
DHCP zou een IT-manager alle IP-adressen van alle clients in een netwerk handmatig
moeten invoeren. Bij DHCP krijgt een client automatisch een IP-adres toegewezen
zodra deze wordt aangemeld op het netwerk.
DNS – Domain Name System (of Service of Server): Een programma dat URL's omzet
in IP-adressen met behulp van een database die wordt onderhouden op een
verzameling internetservers. Dankzij dit programma, dat achter de schermen werkt,
hoeft u niet het IP-adres in te voeren maar kunt u volstaan met de url. Een DNS-server
zet een naam zoals mywebsite.com om in een cijferreeks, bijvoorbeeld 107.22.55.26.
Iedere website heeft op internet zijn eigen, specifieke IP-adres.
DSL – Digital Subscriber Lines: Diverse technologieprotocollen voor hoge
gegevenssnelheid, spraak- en beeldoverdracht via de normale telefoonlijn.
www.kodak.com/go/support
NL
50
Page 58

Uw camera gebruiken in een draadloos Wi-Fi-netwerk
Infrastructuur – Een clientinstelling die aansluiting op een toegangspunt mogelijk
maakt. In vergelijking met de ad hoc-modus, waarin pc's rechtstreeks met elkaar
communiceren, versturen clients in de infrastructuurmodus gegevens via een centraal
toegangspunt. Het toegangspunt regelt niet alleen het netwerkverkeer in de directe
omgeving, maar zorgt ook voor communicatie met het vaste netwerk.
IP – Internet Protocol: Een technologie waarmee spraak, gegevens en beeld via LAN
(local area network), WAN (wide area network) en internet op IP-basis kunnen
worden verstuurd. Hieronder valt ook VoIP (Voice over IP).
IP-adres – Een getal waarmee elke zender of ontvanger van gegevens op internet
wordt geïdentificeerd.
Netwerknaam – Identificeert het draadloos netwerk voor alle gedeelde onderdelen.
Tijdens de installatie van de meeste draadloze netwerken dient u de netwerknaam of
SSID in te voeren. Bij de installatie van uw losse computer, vaste netwerk of
werkgroep worden verschillende netwerknamen gebruikt.
Router – Een toegangspunt (AP of access point) of apparaat dat gegevens verzendt
van het ene netwerk (LAN of WAN) naar het andere. Een router bewaakt en beheert
de gegevensstroom en verzendt informatie via de meest efficiënte route, gebaseerd
op drukte van het gegevensverkeer, kosten van de lijnen, beschikbare snelheden,
kwaliteit van de verbindingen, enz.
SSID – Een Service Set Identifier (SSID) wordt ook wel netwerknaam genoemd,
omdat met een SSID in feite een draadloos netwerk wordt benoemd. De ID is
gekoppeld aan een draadloos lokaal netwerk (WLAN) en fungeert als een
wachtwoord wanneer een mobiel apparaat verbinding met het systeem probeert te
maken. Een apparaat krijgt pas toegang tot het netwerk als het de unieke SSID kan
geven. Een SSID kan door de router van het netwerk worden uitgezonden, waardoor
apparaten dit netwerk als beschikbaar netwerk detecteren. Een SSID staat los van de
beveiliging van het netwerk.
SSL – Secure Sockets Layer: Een coderingsschema dat veel wordt toegepast bij
internetwinkels en on line bankieren, om de financiële integriteit van transacties te
beschermen.
TCP/IP – De achterliggende technologie van internet en communicatie tussen
computers in een netwerk.
51 www.kodak.com/go/support
NL
Page 59

Uw camera gebruiken in een draadloos Wi-Fi-netwerk
Toegangspunt –
Een ontvanger voor een draadloos netwerk, ook wel "basisstation"
genoemd, waarmee een vast lokaal netwerk wordt verbonden met een of meerdere
draadloze apparaten. Toegangspunten kunnen ook onderling een brug vormen.
WEP – Wired Equivalent Privacy: De basisbeveiliging die Wi-Fi biedt voor draadloze
communicatie. In sommige gevallen kan een thuisgebruiker of een klein bedrijf voor
de bescherming van draadloze gegevens volstaan met WEP. WEP is beschikbaar met
40-bits codering (ook 64-bits genoemd), en met 108-bits codering (ook 128-bits
genoemd). Bij 108-bits codering ontstaat een langer algoritme dat meer tijd vergt om
te worden ontcijferd. Daarom biedt deze vorm betere beveiliging dan 40-bits (64-bits)
codering.
Wi-Fi – Wireless Fidelity: Een term geïntroduceerd door de Wi-Fi Alliance waarmee
elke type standaard draadloos 802.11-netwerk wordt aangeduid. Producten die door
de Wi-Fi Alliance zijn getest en goedgekeurd als "Wi-Fi Certified" (een geregistreerd
merk), zijn gecertificeerd als compatibel met elkaar, zelfs indien deze producten van
verschillende fabrikanten afkomstig zijn.
WPA – Wi-Fi Protected Access: Een Wi-Fi-beveiligingsstandaard die met bestaande
Wi-Fi-producten werkt die gebruikmaken van Wired Equivalent Privacy (WEP).
wordt gebruikgemaakt van TKIP-gegevenscodering (Temporal Key Integrity
Er
Protocol). TKIP codeert de sleutels en zorgt ervoor dat deze niet door onbevoegden
zijn gemanipuleerd. Gebruikersverificatie is mogelijk dankzij EAP (Extensible
Authentication Protocol) en zorgt ervoor dat alleen geautoriseerde netwerkgebruikers
toegang tot het netwerk kunnen krijgen.
Ga voor meer informatie naar www.kodak.com/go/wifisupport of www.wi-fi.org.
www.kodak.com/go/support
NL
52
Page 60

7
Synchroniseren en overbrengen naar een computer
Sluit uw camera aan op een computer waarmee u de camera wilt synchroniseren of
breng foto's en video's over naar uw computer.
Synchroniseren met Kodak EasyShare-software is een eenvoudige manier om de foto's
en video's op uw camera te ordenen en overeen te laten komen met de foto's en
video's op uw computer (en vice versa). Als u de camera synchroniseert, worden niet
alleen de foto's en video's van de camera overgebracht naar de computer, maar kunt
u ook:
■
Favorieten van de EasyShare-software op uw computer naar uw camera kopiëren.*
■ Foto- en albuminformatie tussen de camera en de EasyShare-software
synchroniseren.
■ De datum en tijd van de camera automatisch aanpassen aan de datum en tijd van
de computer.
■ De adresboekgegevens uitwisselen tussen de camera en de EasyShare-software.
* Als deze optie is geselecteerd, worden recente foto's en video's op uw camera ook
overgebracht naar de EasyShare-software. Om opslagruimte te besparen, vervangt de
EasyShare-software de oorspronkelijke foto's op de camera door versies met een
lagere resolutie. Deze foto's kunnen worden afgedrukt in het formaat 10 cm x 15 cm.
Telkens wanneer de camera op de EasyShare-software wordt aangesloten, worden
updates uitgevoerd volgens de opties die zijn geselecteerd in de voorkeuren voor
synchronisatie en overdracht in de EasyShare-software. Klik in de Kodak EasySharesoftware op de knop Help voor meer informatie.
U kunt foto's en video's natuurlijk altijd overbrengen zonder synchronisatie. U kunt
dan zelf kiezen welke foto's en video's u naar uw computer overbrengt.
53 www.kodak.com/go/support
NL
Page 61

Synchroniseren en overbrengen naar een computer
De software installeren
1 Sluit alle geopende programma's op uw computer
af (inclusief antivirussoftware).
2 Plaats de CD met Kodak EasyShare-software in het
CD-ROM-station.
BELANGRIJK:
3 Laad de software als volgt:
Windows – kies Uitvoeren in het menu Start als het installatievenster niet wordt
weergegeven, en typ d:\setup.exe. Met d wordt het CD-ROM-station bedoeld.
Mac OS X – dubbelklik op het CD-pictogram op het bureaublad, en klik
vervolgens op het installatiepictogram.
4 Volg de aanwijzingen op het scherm om de software te installeren.
Windows – selecteer Complete (volledig) als u de meest gebruikte toepassingen
wilt installeren. Selecteer Custom (aangepast) als u zelf de toepassingen wilt
kiezen die u wilt installeren.
Mac OS X – volg de instructies op het scherm.
Registreer uw camera en software wanneer u hierom wordt gevraagd. Door uw
producten te registreren, ontvangt u informatie waarmee u uw systeem actueel
kunt houden. U kunt de producten later alsnog registreren via
www.kodak.com/go/register.
5 Start de computer opnieuw op wanneer u hierom wordt gevraagd. Schakel de
antivirussoftware in als u die eerder hebt uitgeschakeld. Raadpleeg de handleiding
bij de antivirussoftware voor meer informatie.
Gebruik de CD met de EasySharesoftware die is meegeleverd met uw
camera of ga naar
www.kodak.com/go/easysharesw
om een gratis exemplaar te downloaden.
www.kodak.com/go/support
NL
54
Page 62

Synchroniseren en overbrengen naar een computer
6 Blijf de instructies op het scherm volgen. Voer de gegevens van uw KODAK
EASYSHARE Gallery-account in of maak een nieuwe account wanneer u hierom
wordt gevraagd. Door deze gegevens in te voeren, kunt u optimaal gebruik maken
van een groot aantal draadloze functies van uw camera.
OPMERKING: Het is mogelijk dat de KODAK EASYSHARE Gallery niet beschikbaar is waar u woont.
U kunt de EasyShare-One camera ook gebruiken bij uw plaatselijke on line
Kodak-fotoservice.
Uw camera instellen voor synchronisatie en overdracht
Met uw camera kunt u foto's en video's overbrengen naar elke computer waarop de
EasyShare-software is geïnstalleerd. Om ervoor te zorgen dat de beelden en
informatie consistent worden geordend, slaat uw camera een interne id op waarmee
de camera met slechts één computer kan worden gesynchroniseerd. Deze id wordt
bepaald en naar uw camera verzonden door de instellingen voor synchronisatie en
overdracht in de EasyShare-software.
Wanneer u de camera voor de eerste keer aansluit op een computer, via een USBkabel of via draadloze overdracht, wordt u gevraagd een optie voor synchronisatie en
overdracht te kiezen. Kies een optie die het meest geschikt is voor u (desgewenst kunt
u deze opties later wijzigen in de EasyShare-software):
Yes, synchronize with my software (ja, synchroniseren met mijn software)
– aanbevolen bij installatie op één of "primaire" computer. Elke keer wanneer u uw
camera op een USB-kabel aansluit, worden onlangs gemaakte foto's en video's
automatisch naar uw computer overgebracht. Bovendien wordt informatie over foto's,
albums, datum en tijd en adresboekgegevens bijgewerkt op uw computer en op de
camera volgens de synchronisatie-opties die u in de EasyShare-software hebt
ingesteld.
55 www.kodak.com/go/support
NL
Page 63

Synchroniseren en overbrengen naar een computer
No, only transfer my pictures (nee, alleen mijn beelden overdragen) –
aanbevolen bij installatie op een extra of "secundaire" computer. Elke keer wanneer u
uw camera op een USB-kabel aansluit, worden foto's en video's naar uw computer
overgebracht. Synchronisatie is uitgeschakeld.
OPMERKING: Nadat u uw camera voor de eerste keer op uw computer hebt aangesloten, vindt
synchronisatie of overdracht automatisch plaatst nadat u een USB-kabel hebt aangesloten
pagina 56). Als u draadloos verbinding maakt, vindt synchronisatie of overdracht alleen
(zie
plaats nadat u deze opties op uw camera hebt ingesteld (zie pagina 57).
BELANGRIJK:
Om onbedoeld verwijderen van foto's en video's tegen te gaan, kunt u de
synchronisatie het beste uitzetten voor de extra computers waarop u de
EasyShare-software installeert. Volg de instructies op het scherm
nauwlettend op tijdens de software-installatie en als u de camera op de
computer aansluit. Klik in de Kodak EasyShare-software op de knop Help
voor meer informatie.
Synchronisatie en overdracht via een USB-aansluiting
Wanneer u uw camera op een computer aansluit met de USB-kabel, worden de
synchronisatie en overdracht automatisch gestart op basis van de optie die u kiest
wanneer u de camera voor het eerst op de computer aansluit. U kunt deze instelling
op elk gewenst moment aanpassen in de EasyShare-software. Klik in de Kodak
EasyShare-software op de knop Help voor meer informatie.
LET OP:
Installeer de Kodak EasyShare-software
computer aansluit. Als u zich niet aan deze volgorde houdt, wordt de
software mogelijk niet correct op uw computer geïnstalleerd.
www.kodak.com/go/support
voordat
u de camera op de
NL
56
Page 64

Synchroniseren en overbrengen naar een computer
1 Installeer de Kodak EasyShare-software
(zie
pagina 54).
2 Schakel de camera uit.
3 Steek het uiteinde van de USB-kabel met het
merkteken
in de gemerkte USB-poort op de
computer. Raadpleeg de handleiding van uw
computer voor meer informatie.
4 Steek het andere uiteinde van de USB-kabel in de
gemerkte USB-poort van de camera (zie afbeelding).
5 Zet de camera aan en volg de aanwijzingen op het
scherm van de computer.
Als dit de eerste keer is dat u de camera op de
computer aansluit, zal de setupassistent u
begeleiden door het proces voor het instellen van
de aansluiting. Selecteer een synchronisatie- en
overdrachtsoptie wanneer u hierom wordt gevraagd
(zie
pagina 55).
Foto's en video's op uw camera worden
gesynchroniseerd met of overgebracht naar de
computer volgens de instellingen voor synchronisatie
en overdracht in de EasyShare-software.
Synchronisatie en overdracht via een draadloos Wi-Fi-netwerk
U kunt het synchroniseren en overzetten met de EasyShare-software op uw computer
ook via een draadloos Wi-Fi-netwerk uitvoeren met een Kodak Wi-Fi
(afzonderlijk verkrijgbaar).
Foto's en video's overbrengen via een draadloos Wi-Fi-netwerk
BELANGRIJK:
Zorg ervoor dat de computer aan staat en dat u bent aangemeld. Zorg
ervoor dat in de EasyShare-software de optie Enable Wireless Connection
(draadloze verbinding inschakelen) aan staat. Klik in de Kodak
EasyShare-software op de knop Help voor meer informatie.
®
-kaart
57 www.kodak.com/go/support
NL
Page 65

Synchroniseren en overbrengen naar een computer
1 Sluit de camera aan op hetzelfde draadloze netwerk als dat waarop de computer is
aangesloten waarnaar u de foto's en video's wilt overbrengen (zie
pagina 45).
2 Schakel de weergavemodus in en selecteer een foto of video. Als u meerdere
foto's en video's wilt selecteren, gebruikt u de lade (zie pagina 23) of selecteert u
een album.
3 Druk op de Share-knop (delen) op de camera en selecteer Transfer (overbrengen)
De camera zoekt naar beschikbare computers met EasyShare-software in het draadloze
Wi-Fi-netwerk.
4 Wanneer meer dan een computer met EasyShare-software beschikbaar is,
selecteert u op de camera de computer waarnaar u de foto's en video's wilt
overbrengen.
■ Selecteer een verificatieoptie op de computer om de camera de overdracht te
laten uitvoeren wanneer u hierom wordt gevraagd. Klik in de Kodak
EasyShare-software op de knop Help voor meer informatie.
■ Als dit de eerste keer is dat u de camera op de computer aansluit, selecteert u
op de computer een synchronisatie- en overdrachtsoptie wanneer u hierom
wordt gevraagd (zie
pagina 55).
De overdracht wordt gestart en op het camerascherm verschijnt een bericht waarin de
overdrachtstatus wordt weergegeven.
OPMERKING: Als de camera ook is aangesloten via de USB-kabel wanneer u een draadloze overdracht
probeert uit te voeren, worden beelden overgebracht naar de computer via de
USB-aansluiting.
Zie Uw camera gebruiken in een draadloos Wi-Fi-netwerk, pagina 40 of ga naar
www.kodak.com/go/wifisupport voor meer informatie.
www.kodak.com/go/support
NL
58
Page 66

Synchroniseren en overbrengen naar een computer
Synchroniseren met EasyShare-software via een draadloos Wi-Fi-netwerk
BELANGRIJK:
Zorg ervoor dat de computer aan staat en dat u bent aangemeld. Zorg
ervoor dat in de EasyShare software de optie Enable Wireless Connection
(draadloze verbinding inschakelen) aan staat. Klik in de Kodak
EasyShare-software op de knop Help voor meer informatie.
OPMERKING: Als dit de eerste keer is dat u de camera op de computer aansluit, is de synchronisatiefunctie
op de camera niet actief. U moet eerst uw computer toewijzen voor synchronisatie met uw
camera. U kunt dit doen door de camera op de computer aan te sluiten met een USB-kabel
of via een draadloze overdracht (zie
pagina 55). Als de verbinding tot stand is gebracht,
wijzigt u de instellingen voor synchronisatie en overdracht in de EasyShare-software. Klik in
de Kodak EasyShare-software op de knop Help voor meer informatie.
1
Sluit de camera aan op hetzelfde draadloze netwerk
als dat waarop de computer is aangesloten die u hebt
toegewezen voor synchronisatie (zie
pagina 45
).
2 Raak het pictogram Wireless (draadloos) aan
op de werkbalk onder in het scherm.
3 Selecteer Synchronize (synchroniseren) op de camera.
■ Selecteer een verificatieoptie op de computer
om de camera de draadloze overdracht te laten
uitvoeren wanneer u hierom wordt gevraagd.
Klik in de Kodak EasyShare-software op de
knop Help voor meer informatie.
De synchronisatie wordt gestart en op het
camerascherm verschijnt een bericht waarin de
synchronisatiestatus wordt weergegeven.
4 Raak Done (gereed) aan wanneer u klaar bent.
OPMERKING: Als de camera ook is aangesloten via de USB-kabel wanneer u een draadloze synchronisatie
probeert uit te voeren, worden beelden overgebracht naar de computer via de
USB-aansluiting.
Zie Uw camera gebruiken in een draadloos Wi-Fi-netwerk, pagina 40 of ga naar
www.kodak.com/go/wifisupport voor meer informatie.
59 www.kodak.com/go/support
NL
Page 67

8 Foto's en video's delen
Met de Kodak EasyShare-One zoom digitale camera kunt u volop genieten van uw foto's,
samen met anderen of alleen. U hebt verschillende manieren om foto's af te drukken en
per e-mail te verzenden, en dankzij het prachtige hybride LCD-scherm van 76 mm kunt u
uw foto's en video's vanuit de palm van uw hand aan anderen laten zien.
Nog veelzijdiger is de internetaansluiting via een draadloos Wi-Fi-netwerk om uw
fotoverzameling tentoon te stellen in de KODAK EASYSHARE Gallery. En aangezien u ook
nog eens 1500 foto's kunt opslaan (geoptimaliseerd voor weergave op de camera), is
Kodak EasyShare-One camera het ultieme apparaat om uw persoonlijke momenten te
laten zien.
Alles vanaf uw camera – druk maar op de Share-knop!
Druk op de Share-knop (delen) om foto's af te
drukken en te verzenden via e-mail, om foto's te
plaatsen op de on line KODAK EASYSHARE Gallery
en om foto's en video's over te brengen naar uw
computer.
1 Druk op de Share-knop (delen):
■ in de opnamemodus om de laatst gemaakte foto of video te laten zien;
■ in de weergavemodus om de door u te selecteren foto's en video's te
laten zien.
2 Selecteer een optie:
E-mail (e-mail) –
(zie
pagina 61
Prints (afdrukken) –
of ze labelen om op een later tijdstip af te drukken (zie
Upload (verzenden) – foto's toevoegen aan uw albums in de KODAK EASYSHARE
Gallery (zie
foto's versturen naar vrienden en familie via internet
).
foto's rechtstreeks afdrukken via een draadloos Wi-Fi-netwerk
pagina 64).
pagina 63
).
uw
www.kodak.com/go/support 60
NL
Page 68

Foto's en video's delen
Transfer (overbrengen) – foto's overbrengen naar uw computer (zie pagina 67).
Slide Show (diapresentatie) – een diapresentatie van uw albums bekijken
(zie
pagina 68).
Setup (instellen) – de camera-instellingen wijzigen.
E-mailberichten verzenden via een draadloos Wi-Fi-netwerk
Met de e-mailfunctie kunt u uw familie en vrienden uitnodigen uw albums in de
KODAK EASYSHARE Gallery te bekijken.
OPMERKING: De camera maakt gebruik van een internetverbinding en de KODAK EASYSHARE Gallery om
foto's op afstand te verzenden per e-mail. Het is mogelijk dat de KODAK EASYSHARE
Gallery niet beschikbaar is waar u woont. U kunt de EasyShare-One camera ook gebruiken
bij uw plaatselijke on line Kodak-fotoservice.
1 Schakel de weergavemodus in en selecteer een foto. (In de opnamemodus
wordt de laatst gemaakte foto automatisch geselecteerd.) Als u meerdere foto's
wilt selecteren (geen video's), dient u de lade te gebruiken (zie
album te selecteren.
2 Druk op de Share-knop (delen) en selecteer Email (e-mail). Raak Start aan om te
beginnen.
3 Raak een naam in de lijst aan of raak Add Person (persoon toevoegen) aan als u
een nieuwe vermelding wilt maken.
4 Gebruik het toetsenbord op het scherm om een onderwerp en een bericht in te
voeren.
5 Raak Done (gereed) aan als u klaar bent.
Wanneer de camera is aangesloten op een beschikbaar draadloos Wi-Fi-netwerk met een
internetverbinding, wordt het e-mailbericht verzonden naar de geselecteerde
contactpersoon. Anders wordt het e-mailbericht in het postvak uit geplaatst (zie
OPMERKING: Er wordt een e-mailbericht verzonden waarin de ontvangers worden uitgenodigd uw foto's
te bekijken. Dit bericht wordt verzonden vanaf uw KODAK EASYSHARE Gallery-account. Als
het de eerste keer is dat de geselecteerde foto's worden verzonden, wordt er een nieuw
album in uw KODAK EASYSHARE Gallery-account gemaakt.
pagina 23) of een
pagina 72).
61 www.kodak.com/go/support
NL
Page 69

Foto's en video's delen
■ Met een beschikbaar draadloos Wi-Fi-netwerk met internetverbinding kunt u zelfs
albums e-mailen die zijn opgeslagen in uw KODAK EASYSHARE Gallery-collectie.
pagina 67.
Zie
Zie Uw camera gebruiken in een draadloos Wi-Fi-netwerk, pagina 40 of ga naar
www.kodak.com/go/wifisupport voor meer informatie.
Een adresboek maken en beheren
1 Druk op de Menu-knop en selecteer Setup (instellen).
2 Selecteer Contacts (contactpersonen) .
3 Raak een naam in de lijst aan of raak Add Person (persoon toevoegen) aan als u
een nieuwe naam wilt opgeven. Gebruik het toetsenbord op het scherm om
contactinformatie, inclusief e-mailadres, in te voeren.
OPMERKING: U kunt ook een adresboek maken en beheren met de EasyShare-software op uw computer
en de synchronisatiefunctie gebruiken om uw camera bij te werken (zie
pagina 53). Klik in
de Kodak EasyShare-software op de knop Help voor meer informatie.
Groepslijsten maken en beheren
1 Druk op de Menu-knop en selecteer Setup (instellen).
2 Selecteer Groups (groepen) .
3 Raak een groep in de lijst aan of raak Add Group (groep toevoegen) aan als u een
nieuwe naam wilt opgeven.
4 Gebruik het toetsenbord op het scherm om een groepsnaam in te voeren en
selecteer contactpersonen in het adresboek om aan de groep toe te voegen.
OPMERKING: U kunt ook een adresboek maken en beheren met de EasyShare-software op uw computer
en de synchronisatiefunctie gebruiken om uw camera bij te werken (zie
pagina 53). Klik in
de Kodak EasyShare-software op de knop Help voor meer informatie.
www.kodak.com/go/support
NL
62
Page 70

Foto's en video's delen
Foto's afdrukken via een draadloos Wi-Fi-netwerk
1 Schakel de weergavemodus in en selecteer een foto. (In de opnamemodus
wordt de laatst gemaakte foto automatisch geselecteerd.) Als u meerdere foto's
wilt selecteren (geen video's), dient u de lade te gebruiken (zie
album te selecteren.
2 Druk op de Share-knop (delen) en selecteer Prints (afdrukken).
3 Druk op om het aantal af te drukken exemplaren te selecteren.
4 Druk als u klaar bent op de knop OK of raak Done (gereed) aan.
Als u bent aangesloten op een beschikbaar draadloos Wi-Fi-netwerk waarop een of
meerdere printers zijn aangesloten, wordt de afdrukopdracht naar de geselecteerde
printer gestuurd. Anders wordt de foto in het postvak uit geplaatst (zie
OPMERKING: Voor de beste afdrukken van 10 cm x 15 cm zet u de camera op de fotoformaatinstelling
pagina 33).
(3:2) (zie
Zie Uw camera gebruiken in een draadloos Wi-Fi-netwerk, pagina 40 of ga naar
www.kodak.com/go/wifisupport voor meer informatie.
pagina 23) of een
pagina 72).
63 www.kodak.com/go/support
NL
Page 71

Foto's en video's delen
Toegang tot KODAK EASYSHARE Gallery vanaf uw camera
Met een Kodak Wi-Fi®-kaart (afzonderlijk verkrijgbaar) en een beschikbaar draadloos
Wi-Fi-netwerk met een internetverbinding, kunt u u aanmelden bij uw KODAK
EASYSHARE Gallery-account en foto's rechtstreeks vanaf uw camera uploaden,
bekijken en e-mailen.
Ga naar www.kodakgallery.com om een gratis account aan te maken. Voer
vervolgens de gegevens van uw account in op de camera (zie pagina 9).
OPMERKING: Het is mogelijk dat de KODAK EASYSHARE Gallery niet beschikbaar is waar u woont. U kunt
de EasyShare-One camera ook gebruiken bij uw plaatselijke on line Kodak-fotoservice.
De domeinnaam voor de Gallery instellen
Afgezien van een draadloze Wi-Fi-verbinding via internet (zie pagina 40), hebt u voor
de EASYSHARE Gallery-functies van uw camera de juiste domeinnaam of het
webadres nodig voor de regio waarin uw woont. U wordt gevraagd er een te
selecteren wanneer u voor de eerste keer verbinding met EASYSHARE Gallery maakt.
Andere domeinnaam selecteren:
1 Druk op de Menu-knop en selecteer Setup (instellen).
2 Selecteer Preferences (voorkeuren) .
3 Raak The Gallery URL (webadres van Gallery) aan.
4 Selecteer het webadres voor de regio waarin u woont.
www.kodak.com/go/support
NL
64
Page 72

Foto's en video's delen
Foto's uploaden naar de Gallery
1 Zorg ervoor dat de accountinstellingen op uw camera overeenkomen met de
instellingen van uw EASYSHARE Gallery-account (zie
pagina 9).
2 Sluit de camera aan op een draadloos Wi-Fi-netwerk met internetverbinding
pagina 40). Als dit de eerste keer is dat u verbinding maakt met EASYSHARE
(zie
Gallery, dient u het domein van uw plaatselijke on line fotoservice te selecteren
wanneer u hierom wordt gevraagd. Zie
pagina 64 als u een ander regionaal
domein wilt kiezen nadat u dit hebt opgegeven.
3 Schakel de weergavemodus in en selecteer een foto. Als u meerdere foto's
wilt selecteren (geen video's), dient u de lade (zie pagina 23) te gebruiken of een
album te selecteren.
4 Druk op de Share-knop (delen) en selecteer Upload (uploaden).
De camera zoekt naar een internetverbinding en een plaatselijke EASYSHARE
Gallery-service.
■ Als beide beschikbaar zijn, maakt de camera verbinding met EASYSHARE
Gallery. Volg de instructies op het scherm.
Op het scherm verschijnt een bericht waarin de uploadstatus wordt weergegeven.
■ Als een van de services niet beschikbaar is, probeer het dan op een later
tijdstip nog eens.
65 www.kodak.com/go/support
NL
Page 73

Foto's en video's delen
Foto's in de Gallery bekijken
1 Zorg ervoor dat de accountinstellingen op uw camera overeenkomen met de
instellingen van uw EASYSHARE Gallery-account (zie
pagina 9).
2 Sluit de camera aan op een draadloos Wi-Fi-netwerk met internetverbinding
(zie
pagina 40). Als dit de eerste keer is dat u verbinding maakt met EASYSHARE
Gallery, dient u het domein van uw plaatselijke on line fotoservice te selecteren
wanneer u hierom wordt gevraagd. Zie
pagina 64 als u een ander regionaal
domein wilt kiezen nadat u dit hebt opgegeven.
3 Schakel de weergavemodus in en druk op de Menu-knop.
4 Selecteer The Gallery om uw albums te bekijken of selecteer Friends’ Albums
(albums van vrienden) om de albums te bekijken van anderen die voor uw account
zijn opgeslagen.
De camera zoekt naar een internetverbinding en een plaatselijke EASYSHARE
Gallery-service.
■ Als services beschikbaar zijn, maakt de camera verbinding met EASYSHARE
Gallery, waar u uw foto's en albums kunt bekijken.
■ Als een van de services niet beschikbaar is, probeer het dan op een later
tijdstip nog eens.
Een diapresentatie van uw foto's in de Gallery bekijken
■ Raak het pictogram van de diapresentatie aan terwijl u foto's in uw
EASYSHARE Gallery-verzameling bekijkt.
De foto's in het actieve album worden om de 3 seconden weergegeven.
De
diapresentatie wordt herhaald als alle beelden in het album zijn getoond.
■ Druk op om voorwaarts of achterwaarts door de diapresentatie te bladeren.
■ Druk op om de diapresentatie te pauzeren. Druk op om de
diapresentatie te hervatten.
■ Als u de diapresentatie wilt sluiten, raakt u het scherm aan of drukt u op de
OK-knop.
■ Als u de camera aansluit op uw TV, kunt u de diapresentatie op TV vertonen
pagina 69).
(zie
www.kodak.com/go/support
NL
66
Page 74

Foto's en video's delen
E-mail verzenden vanuit de Gallery
1 Selecteer een album en druk op de Share-knop (delen) terwijl u albums in uw
EASYSHARE Gallery-verzameling bekijkt (zie
2 Selecteer Email (e-mail).
3 Raak een naam in de lijst aan of raak Add Person (persoon toevoegen) aan als u
een nieuwe naam wilt opgeven.
4 Gebruik het toetsenbord op het scherm om een onderwerp en een bericht in te
voeren.
5 Raak Done (gereed) aan als u klaar bent.
Het e-mailbericht wordt naar de geselecteerde persoon verzonden.
pagina 66).
Foto's en video's naar een computer overbrengen
U kunt uw foto's en video's overbrengen van uw camera naar elke computer waarop
de EasyShare-software is geïnstalleerd. Gebruik de USB-kabel om foto's en video's
automatisch over te brengen of selecteer foto's op uw camera en selecteer Transfer
(overbrengen) in het Share-menu (delen) om deze via het draadloze Wi-Fi-netwerk
over te brengen.
Zie Synchroniseren en overbrengen naar een computer, pagina 53.
67 www.kodak.com/go/support
NL
Page 75

Een diapresentatie bekijken
1 Druk in View (bekijken) op de Menu-knop en
selecteer een weergaveoptie (zie pagina 17).
2 Druk op de Share-knop (delen) en selecteer Slide
Show (diapresentatie). U kunt ook het pictogram
van de diapresentatie
De foto's en video's in het album worden om de
seconden weergegeven. De diapresentatie wordt
3
herhaald als alle beelden in het album zijn getoond.
Pictogram van de
diapresentatie
■ Druk op om voorwaarts of achterwaarts
■ Druk op om de diapresentatie te pauzeren.
■ U kunt de diapresentatie altijd beëindigen door
■ Als u de camera op uw TV aansluit, kunt u de
OPMERKING: De weergave schakelt zodra de verbinding tot stand
Foto's en video's delen
aanraken.
door de diapresentatie te bladeren.
Druk op om de diapresentatie te
hervatten.
op de OK-knop de drukken.
diapresentatie op TV vertonen (zie
pagina 69).
is gebracht over van het beeldscherm op de camera
naar het beeldscherm van de TV. Gebruik de
4-pijlenknop
om de camerafuncties
te bedienen bij een verbinding met een TV.
www.kodak.com/go/support
NL
68
Page 76

Foto's en video's delen
Meer manieren om uw foto's en video's te delen
Foto's/video's op een televisiescherm weergeven
U kunt foto's en video's op een televisie, op een computerbeeldscherm of op andere
apparaten met een video-ingang weergeven. (De beeldkwaliteit op een televisiescherm
is mogelijk niet zo goed als op een computerbeeldscherm of op een afdruk.)
OPMERKING: Zorg dat de juiste optie (NTSC of PAL) is ingesteld voor de video-uitgang (zie pagina 37).
Als u een diapresentatie bekijkt (zie pagina 68), stopt de presentatie als u tijdens de
presentatie de kabel aansluit of loskoppelt.
1 Sluit de meegeleverde audio-/videokabel aan tussen de audio/video-uitgang of
USB-poort van de camera en de video-ingang (geel) en audio-ingang (wit) van de
televisie. Raadpleeg de handleiding van uw televisie voor meer informatie.
OPMERKING: De weergave schakelt zodra de verbinding tot stand is gebracht over van het
beeldscherm op de camera naar het beeldscherm van de TV. Gebruik de 4-pijlenknop
om de camerafuncties te bedienen bij een verbinding met een TV.
2 Bekijk foto's en video's op de televisie.
Foto's vanaf uw computer per e-mail verzenden
Met de EasyShare-software op uw computer kunt u foto's via internet verzenden naar
uw vrienden en familie.
Met de EasyShare-software kunt u ook in een handomdraai een adresboek of een
groepslijst maken. De volgende keer dat u de camera synchroniseert met de
EasyShare-software (zie
hebt gemaakt, toegevoegd aan uw camera. Klik in de Kodak EasyShare-software op
de knop Help voor meer informatie.
pagina 53), worden het adresboek en de groepslijsten die u
69 www.kodak.com/go/support
NL
Page 77

Foto's en video's delen
De optie Quick-print gebruiken
Raak het Quick-printpictogram aan om één
exemplaar van de geselecteerde foto via uw
draadloze Wi-Fi-netwerk af te drukken op een printer
in hetzelfde netwerk (zie
Uw camera gebruiken in
een draadloos Wi-Fi-netwerk, pagina 40).
Als u niet op een draadloos Wi-Fi-netwerk bent
aangesloten of als er geen printer beschikbaar is,
Quick-printpictogram
worden de foto's die zijn gelabeld voor afdrukken,
geplaatst in het postvak uit (zie
pagina 72).
Rechtstreeks aansluiten op een Kodak EasyShare-printerstation
Plaats uw camera op een passend EasyShare-printerstation om direct afdrukken te
maken, met of zonder een computer (zie
Geschikte stations, pagina 92).
U kunt de foto's ook rechtstreeks via een draadloze ad hoc Wi-Fi-netwerkverbinding
afdrukken op een Kodak EasyShare-printerstation met Wi-Fi-kaart of een fotoprinter. Zie
pagina 40 voor meer informatie over de draadloze Wi-Fi-mogelijkheden van uw camera.
Afdrukken vanaf uw computer
Klik in de Kodak EasyShare-software op de knop Help of zie de documentatie bij de
softwaretoepassing waarmee u wilt afdrukken voor meer informatie over het afdrukken
van foto's vanaf uw computer.
Afdrukken vanaf een optionele SD/MMC-kaart
■ U kunt gelabelde foto's automatisch afdrukken als u de kaart in een printer met
een SD/MMC-kaartsleuf plaatst. Zie
voor meer informatie.
■ U kunt afdrukken maken op een Kodak Picture Maker met SD/MMC-ondersteuning.
(Neem vóór uw bezoek contact op met een Picture Maker-locatie. Zie
www.kodak.com/go/picturemaker.)
■ U kunt de kaart meenemen naar uw plaatselijke fotozaak om de foto's te laten
afdrukken.
www.kodak.com/go/support
pagina 74 en de handleiding van uw printer
70
NL
Page 78

Foto's en video's delen
Met uw computer EASYSHARE Gallery bezoeken
Ontdek met uw computer een wereld van opties om uw foto's te delen in de
EASYSHARE Gallery op internet. KODAK EASYSHARE Gallery is slechts een van de vele
on line afdrukservices die de Kodak EasyShare-software aanbiedt. U kunt gemakkelijk:
■ Foto's uploaden naar albums in de KODAK EASYSHARE Gallery.
■ Foto's bewerken, verbeteren en er randen aan toevoegen.
■ Foto's opslaan en deze delen met familie en vrienden.
■ Kwaliteitsafdrukken, wenskaarten met foto, fotolijsten en albums bestellen, en ze
bij u of bij uw vrienden of familie thuis laten bezorgen. EASYSHARE Gallery
adresseert zelfs de enveloppen en doet ze op de bus.
Ga naar www.kodakgallery.com om een gratis account te maken.
OPMERKING: Het is mogelijk dat KODAK EASYSHARE Gallery niet beschikbaar is waar u woont. U kunt de
EasyShare-One camera ook gebruiken bij uw plaatselijke on line Kodak-fotoservice.
71 www.kodak.com/go/support
NL
Page 79

Foto's en video's delen
Het postvak uit
Wanneer u e-mail via een draadloos Wi-Fi-netwerk verzendt (zie pagina 61) en er is
geen draadloos Wi-Fi-netwerk met internetservice of plaatselijke on line fotoservice
beschikbaar, worden foto's die zijn gelabeld voor e-mail in het postvak uit geplaatst
zodat deze later kunnen worden verzonden.
Wanneer u afdrukt via een draadloos Wi-Fi-netwerk (zie pagina 63) en er is geen
draadloos Wi-Fi-netwerk met een aangesloten printer beschikbaar, worden foto's die
zijn gelabeld voor afdrukken in het postvak uit geplaatst zodat deze later kunnen
worden verzonden.
Foto's in het postvak uit bekijken
1 Schakel de weergavemodus in , druk op de Menu-knop en selecteer Outbox
(postvak uit).
2 Selecteer Email (e-mail) of Prints (afdrukken).
E-mail verzenden
1 Sluit de camera aan op een draadloos Wi-Fi-netwerk met een internetverbinding
pagina 40).
(zie
2 Raak het pictogram Wireless (draadloos) aan, op de werkbalk onder in het
scherm.
3 Selecteer Send Email Order (bestelling per e-mail
verzenden).
Op het scherm verschijnt een bericht waarin de huidige
activiteit en status worden weergegeven.
4 Raak Done (gereed) aan.
E-mailberichten worden vanuit het postvak uit
verzonden en verwijderd.
■ Foto's die zijn gelabeld voor e-mail kunt u ook verzenden door de camera te
synchroniseren met de EasyShare-software (zie
pagina 53).
www.kodak.com/go/support
NL
72
Page 80

Foto's en video's delen
Foto's verzenden om af te drukken
1 Sluit de camera aan op een draadloos Wi-Fi-netwerk (zie pagina 40).
2 Raak het pictogram Wireless (draadloos) aan, op de werkbalk onder in het
scherm.
3 Selecteer Send Print Order (afdrukopdracht
verzenden).
Op het scherm verschijnt een bericht waarin de huidige
activiteit en status worden weergegeven.
4 Raak Done (gereed) aan.
Foto's worden naar de printer gestuurd en uit het
postvak uit verwijderd.
■ U kunt de foto's die u wilt afdrukken ook via de EasyShare-software op uw
computer verzenden. Maak verbinding met EasyShare-software via een
synchronisatie of overdracht (zie
pagina 53).
73 www.kodak.com/go/support
NL
Page 81

Foto's en video's delen
Een afdrukopdracht op een geheugenkaart maken
Het is mogelijk een bestand te maken waarin u de opdracht voor digitale afdrukken
vastlegt. Een dergelijk bestand wordt een DPOF-bestand genoemd (Digital Print Order
File). De opdracht afdrukken te maken van foto's op een geplaatste geheugenkaart
wordt via het postvak uit verzonden. Nadat er een afdrukopdracht is gemaakt, kunt u
de kaart uit de camera verwijderen, in een Kodak Picture Maker plaatsen of in een
compatibel EasyShare-printerstation of -fotoprinter (met kaartlezer) zodat u snel en
eenvoudig afdrukken kunt maken.
OPMERKING: Om ervoor te zorgen dat foto's die u wilt afdrukken in het postvak uit worden geplaatst in
plaats van direct worden afgedrukt, dient u de camera niet op uw computer aan te sluiten
met een draadloos Wi-Fi-netwerk te verbinden. Voor de beste resultaten moet de
of
Wi-Fi-kaart zich in de camera bevinden terwijl u foto's selecteert (zie
1 Zorg ervoor dat er een SD- of MMC-geheugenkaart in de camera is geplaatst
pagina 10).
(zie
2 Selecteer in View (bekijken) een foto
OPMERKING: Er kan alleen een afdrukopdracht worden gemaakt voor foto's op de geheugenkaart.
Als u afdrukken van foto's in het interne geheugen in de afdrukopdracht wilt opnemen,
dient u die eerst naar de kaart te kopiëren (zie pagina 26).
3 Druk op de Share-knop (delen) en selecteer Prints (afdrukken).
4 Druk op om het aantal afdrukken te selecteren en druk vervolgens op de
OK-knop.
Herhaal stap 2-4 voor elke foto die u aan de afdrukopdracht wilt toevoegen.
5 Druk op de Menu-knop en selecteer Outbox (postvak uit).
6 Selecteer Card Print Order (afdrukopdracht op kaart).
7 Volg de instructies op het scherm. Raak Done (gereed) aan als u klaar bent.
De afdrukopdracht wordt op de geheugenkaart geplaatst.
die zich op de geheugenkaart bevindt
pagina 44).
.
www.kodak.com/go/support
NL
74
Page 82

Foto's en video's delen
E-mail verwijderen uit het postvak uit
1 Schakel de weergavemodus in , druk op de Menu-knop en selecteer Outbox
(postvak uit).
2 Selecteer Email (e-mail).
3 Selecteer een e-mail en druk op de Delete-knop (verwijderen).
De foto wordt uit het postvak uit verwijderd. (De foto wordt niet verwijderd uit de
oorspronkelijke locatie in de camera.)
OPMERKING: Het bijbehorende tekstbericht wordt eveneens verwijderd.
Foto's voor afdrukken uit het postvak uit verwijderen
1 Schakel de weergavemodus in , druk op de Menu-knop en selecteer Outbox
(postvak uit).
2 Selecteer Prints (afdrukken).
3 Selecteer een foto en druk op om het aantal afdrukken in te stellen op nul.
4 Druk op de knop Back (terug) om het scherm te verlaten.
OPMERKING: De foto wordt niet verwijderd uit de oorspronkelijke locatie in de camera.
75 www.kodak.com/go/support
NL
Page 83

9 Problemen oplossen
Camera
Ga voor uitvoerige productondersteuning naar
en selecteer Interactive Troubleshooting & Repairs.
Probleem Oorzaak en/of oplossing
De camera kan niet
worden ingeschakeld
De camera kan niet
worden
uitgeschakeld en de
lens wordt niet
ingeschoven
De
bedieningsknoppen
van de camera
werken niet
De lens wordt niet
uitgeschoven als de
camera wordt
ingeschakeld
Na het maken van
een foto gaat het
aantal resterende
foto's niet omlaag
■ Verwijder de batterij en controleer het type. Plaats de batterij
zodanig terug dat de contacten van de batterij overeenkomen met
de contacten in het batterijcompartiment in de camera (pagina 3).
■ Plaats de camera op een Kodak EasyShare-camerastation of
-printerstation (afzonderlijk verkocht) en probeer het opnieuw.
■ Sluit de camera aan op een Kodak 5-volt wisselstroomadapter
(afzonderlijk verkocht) en probeer het opnieuw.
Zie pagina 96 voor meer informatie over de batterijen.
■
Camera staat op View (opnemen) . Schuif de schakelaar
Capture/View (vastleggen/bekijken) naar Capture (vastleggen)
om de lens uit te schuiven en foto's te maken.
■ Verwijder de batterij en reinig de contacten met een schone,
droge doek.
■ Plaats een volledig opgeladen batterij (pagina 3).
■ Schakel de camera uit en weer in (pagina 4).
■ Ga door met het maken van foto's. De camera werkt naar behoren.
(De camera schat het aantal resterende foto's nadat een foto is
gemaakt, op basis van het fotoformaat en de inhoud.)
www.kodak.com/go/easyshare-onesupport
www.kodak.com/go/support 76
NL
Page 84

Problemen oplossen
Probleem Oorzaak en/of oplossing
De foto-oriëntatie is
onnauwkeurig
De flitser gaat niet af ■
De opslaglocatie is
(bijna) vol
U kunt geen foto's
maken
Kan een foto niet
vinden
De diapresentatie
werkt niet op een
extern videoapparaat
■ Schakel de oriëntatiesensor in (pagina 37).
■ De cameralens wijst recht omhoog of recht omlaag. Kantel de
camera iets zodat deze de oriëntatie beter kan detecteren.
Controleer de flitserinstellingen en wijzig ze indien nodig (
■
U kunt foto's en video's naar de computer overbrengen (
■ Verwijder ongewenste foto's en video's van de kaart of plaats een
nieuwe geheugenkaart (pagina 10).
■ Gebruik het interne geheugen als beeldopslaglocatie door de
geheugenkaart te verwijderen.
■ Schuif de schakelaar Capture/View (vastleggen/bekijken) naar
Capture (vastleggen) .
■ Schakel de camera uit en weer in (pagina 4).
■ Druk de sluiterknop volledig in (pagina 12).
■ Plaats een nieuwe of volledig opgeladen batterij (pagina 3).
■ Wacht tot de AF-zoekermarkeringen groen oplichten en maak
daarna de volgende foto (pagina 12).
■
Schuif de schakelaar Schuif de schakelaar Capture/View (vastleggen/
bekijken) naar View (bekijken) en druk op de Menu-knop om de
gewenste weergaveoptie te selecteren.
■ Het is mogelijk dat de foto tijdens synchronisatie is overgebracht
naar EasyShare-software en is verwijderd van de camera.
Controleer de instellingen voor synchronisatie en overdracht in de
EasyShare-software. Klik in de Kodak EasyShare-software op de
knop Help voor meer informatie.
■ Wijzig de instelling voor de video-uitgang van de camera (NTSC of
PAL, pagina 37).
■ Zorg ervoor dat het externe apparaat juist is ingesteld (zie de
handleiding van het apparaat).
pagina 15
pagina 53
).
).
77 www.kodak.com/go/support
NL
Page 85

Probleem Oorzaak en/of oplossing
Er wordt een
foutmelding
weergegeven op het
scherm
De geheugenkaart
wordt niet herkend of
de camera wordt
■ Schakel de camera uit (pagina 4).
■ Verwijder de geheugenkaart uit de camera (pagina 10).
■ Verwijder de batterij en reinig de contacten met een schone,
droge doek.
■ Plaats een volledig opgeladen batterij (pagina 3).
■ Schakel de camera uit en weer in (pagina 4).
■ De kaart is mogelijk beschadigd. Formatteer de kaart in de camera
(pagina 37).
■ Gebruik een andere geheugenkaart.
door deze kaart
geblokkeerd
Er is een
geheugenkaart in de
sleuf voor de Wi-Fikaart geplaatst
■ U kunt hem verwijderen met een tweede geheugenkaart. Steek die
met de contacten naar buiten in de Wi-Fi-kaartsleuf. Duw zachtjes
tegen de geplaatste kaart om hem los te laten springen. Verwijder
de geheugenkaart door de camera ondersteboven te houden.
Fotokwaliteit
Probleem Oorzaak en/of oplossing
De foto is te
donker
■ Verplaats de camera zodat er meer licht in de camera valt.
■ Gebruik de optie Fill Flash (altijd flitser) (pagina 15) als
flitserinstelling of verander van plaats, zodat het licht zich niet meer
achter het onderwerp bevindt.
■ Zorg dat de afstand tussen u en het onderwerp binnen het effectieve
flitserbereik ligt (pagina 15).
■ Druk de sluiterknop half in om de belichting en scherpstelling
automatisch in te stellen. Druk de sluiterknop volledig in om de foto
te maken wanneer de AF-zoekermarkeringen groen oplichten.
■ Verhoog de belichtingscompensatie (pagina 30).
Problemen oplossen
www.kodak.com/go/support
NL
78
Page 86

Problemen oplossen
Probleem Oorzaak en/of oplossing
De foto is te licht ■ Verplaats de camera zodat er minder licht in de camera valt.
■ Schakel de flitser uit (pagina 15).
■ Zorg dat de afstand tussen u en het onderwerp binnen het effectieve
flitserbereik ligt (pagina 15).
■ Druk de sluiterknop half in om de belichting en scherpstelling
automatisch in te stellen. Druk de sluiterknop volledig in om de foto
te maken wanneer de AF-zoekermarkeringen groen oplichten.
■ Verlaag de belichtingscompensatie (pagina 30).
De foto is
onduidelijk
■ Selecteer een scènemodus die overeenkomt met de scène die u wilt
vastleggen (pagina 27).
■ Druk de sluiterknop half in om de belichting en scherpstelling
automatisch in te stellen. Druk de sluiterknop volledig in om de foto
te maken wanneer de AF-zoekermarkeringen groen oplichten.
■ Maak de lens schoon (pagina 97).
■ Zorg dat de camera niet in de modus Close-up staat als u meer dan
0,7 m van het onderwerp bent verwijderd.
■ Plaats de camera op een vlakke, stabiele ondergrond of gebruik een
statief, met name als u foto's maakt met een hoge zoominstelling of
bij weinig licht.
USB-aansluiting op computer
Probleem Oorzaak en/of oplossing
De computer communiceert
niet met de camera
■ Schakel de camera in (pagina 4).
■ Zet de computer aan of haal hem uit de "slaapstand".
■ Plaats een volledig opgeladen batterij (pagina 3).
■ Zorg dat de USB-kabel stevig is aangesloten op de camera en
de computerpoort (pagina 55).
■ Zorg ervoor dat de EasyShare-software is geïnstalleerd
(pagina 54).
79 www.kodak.com/go/support
NL
Page 87

Probleem Oorzaak en/of oplossing
Foto's en video's worden
■ Klik in de EasyShare-software op de knop Help.
niet overgebracht naar de
computer
Draadloze netwerkverbinding
Probleem Oorzaak en/of oplossing
De camera kan geen
verbinding met het
netwerk maken
De camera kan geen
verbinding maken met
KODAK EASYSHARE
Gallery (of plaatselijke
on line Kodak
fotoservice) of de
service wordt
onderbroken
■ Zorg ervoor dat een Kodak Wi-Fi®-kaart op de juiste wijze in de
camera is geplaatst.
■ Zorg ervoor dat de camera is ingeschakeld en voldoende
batterijvoeding heeft.
■ Zorg ervoor dat de draadloze router en het draadloze netwerk
actief zijn voordat de camera gaat zoeken naar een netwerk.
■ Zorg ervoor dat u zich binnen het signaalbereik bevindt.
■ Het netwerkprofiel op uw camera klopt niet. Pas de SSID-,
beveiligings- en modusinstellingen op de camera aan aan die van
het netwerk.
■ Er is interferentie op het draadloze signaal (zoals een
magnetronoven of een draadloze telefoon).
■ De draadloze router heeft geen verbinding met internet of de
internetverbinding is niet beschikbaar.
■ De on line fotoservice is niet beschikbaar.
■ Er is geen on line Kodak-fotoservice waar u woont.
■ Toegang tot internet voor de camera wordt geblokkeerd door een
firewall.
■ De proxy-instelling op de camera klopt niet (als er een nodig is).
■ De IP-adresinstelling op de camera klopt niet. Wijzig het IP-adres
op de camera of stel dit in op Dynamic IP.
■ Het e-mailadres en/of het wachtwoord op de camera kloppen niet.
■ Er is een probleem met het netwerk (zie boven).
Problemen oplossen
www.kodak.com/go/support
NL
80
Page 88

Problemen oplossen
Probleem Oorzaak en/of oplossing
De camera kan geen
verbinding met de
verwachte
EasyShare-software
maken
■ Als er voor de eerste keer verbinding wordt gemaakt, moet er een
verificatie plaatsvinden in de EasyShare-software. Klik in de
Kodak EasyShare-software op de knop Help voor meer informatie.
■ De optie Enable Wireless Connection (draadloze verbinding
inschakelen) in de EasyShare-software is niet ingeschakeld. Klik in
de Kodak EasyShare-software op de knop Help voor meer
informatie.
■
De EasyShare-software is niet actief. Open de EasyShare-software.
Hierna kunt u de actieve sessie afsluiten, maar zorg ervoor dat het
Kodak-logo in het systeemvak verschijnt.
■ De EasyShare-software is niet geïnstalleerd. Installeer de
EasyShare-software van de cd die bij de camera is geleverd of
download de software van internet
(www.kodak.com/go/easysharesw).
■ De camera is aangesloten op de verkeerde draadloze router met
dezelfde instelling.
■ De EasyShare-software is een oudere versie zonder ondersteuning
voor draadloze service. Installeer de EasyShare-software van de
CD die bij de camera is geleverd of download de nieuwste versie
van internet (www.kodak.com/go/easysharesw).
■ De computer is aangesloten op een ander netwerk. Stel de
netwerkinstellingen van uw computer en uw camera zodanig in
dat ze overeenkomen.
■ Er is een probleem met het netwerk (zie boven).
81 www.kodak.com/go/support
NL
Page 89

Synchronisatie en overdracht
Probleem Oorzaak en/of oplossing
Synchronisatie/
overdracht start niet
stopt
of
Synchronisatie/
overdracht is traag
Onvolledige overdracht
of ontbrekende
beelden
■ De computer staat op stand-by of in slaapstand.
■ De aansluiting met de camera is verbroken (tijdens verificatie en
instellen). Mogelijke reden:
– De camera uitgeschakeld
– Afstand (zwak signaal)
– Interferentie (zoals een magnetronoven of een draadloze
telefoon)
– De draadloze router is uitgeschakeld
– De Wi-Fi-kaart is niet goed geplaatst
■ Synchronisatie/overdracht is niet ingesteld in de
EasyShare-software (zie de Help in de EasyShare-software voor
meer informatie).
■ Stel de camera in en verifieer deze met de EasyShare-software
(zie de Help in de EasyShare-software voor meer informatie).
■ Het netwerk is traag, mogelijk vanwege:
– Afstand (zwak signaal)
– Interferentie (zoals een magnetronoven of een draadloze
telefoon)
■ De computer is traag, mogelijk vanwege:
– Verwerking van andere taken
– Gebrek aan schijfruimte
– Lage processorsnelheid
■ De draadloze router staat op een trage overdrachtssnelheid.
■ Er is niet genoeg schijfruimte meer op de computer.
■ De overdracht is onderbroken (zie boven).
Problemen oplossen
www.kodak.com/go/support
NL
82
Page 90

Problemen oplossen
Afdrukken
Probleem Oorzaak en/of oplossing
Het afdrukken begint
niet
Camera drukt af op het
verkeerde
printerstation
Afdruk is onvolledig ■ De camera is van een draadloos station verwijderd.
■ De printer is uitgeschakeld.
■ De printer is bezig met afdrukken of is betrokken bij een andere
sessie.
■ De buffer van de printer is vol.
■ De printer heeft een fout gemaakt. Herstel de fout.
■ De printer, camera of computer (indien van toepassing) zijn niet
aangesloten op het netwerk of zijn aangesloten op verschillende
netwerken.
■ De IP-adresinstelling op de camera of printer klopt niet. Wijzig
het IP-adres of stel dit in op Dynamic IP.
■ Er is een probleem met het netwerk (zie pagina 80).
■ De gebruiker heeft een ander printerstation met dezelfde naam in
het netwerk geselecteerd.
■ Het printerstation is verwijderd van het netwerk.
83 www.kodak.com/go/support
NL
Page 91

Nuttige webadressen
Problemen oplossen
Camera Ondersteuning voor uw
product (veelgestelde vragen,
informatie over het oplossen
van problemen, enz.)
Informatie over het kopen van
camera-accessoires
(camerastations,
printerstations, lenzen,
kaarten, enz.)
De nieuwste camerasoftware
en -firmware downloaden
On line demo's van uw camera
bekijken
Software Informatie over de
EasyShare-software
Help-informatie over het
Windows-besturingssysteem en
het werken met digitale foto's
Overige Ondersteuning voor andere
camera's, software,
accessoires en meer
Informatie over Kodak
EasyShare-printerstations
Informatie over
Kodak-inkjetproducten
Uw printer optimaliseren en zo
afdrukken met nog mooiere en
levendigere kleuren maken
Uw camera registreren www.kodak.com/go/register
www.kodak.com/go/easyshare-onesupport
www.kodak.com/go/wifisupport
www.kodak.com/go/easyshare-oneaccessories
www.kodak.com/go/easyshare-onedownloads
www.kodak.com/go/howto
www.kodak.com/go/easysharesw
(of klik in de EasyShare-software op de knop Help)
www.kodak.com/go/pcbasics
www.kodak.com/go/support
www.kodak.com/go/printerdocks
www.kodak.com/go/inkjet
www.kodak.com/go/onetouch
www.kodak.com/go/support
NL
84
Page 92

Problemen oplossen
Telefonische klantenservice
Als u vragen hebt over de werking van de software of de camera, kunt u contact
opnemen met een medewerker van de klantenservice. Als u de klantenservice belt,
zorg dan dat de camera of het station op de computer is aangesloten. Ga bij de
computer zitten en houd de volgende informatie bij de hand:
■ Computermodel, besturingssysteem
■ Type processor en snelheid (MHz)
■ Hoeveelheid geheugen (MB) en vrije
ruimte op de harde schijf
Australië 1800 147 701 Nieuw-Zeeland 0800 440 786
België 02 713 14 45 Noorwegen 23 16 21 33
Brazilië 0800 150000 Oostenrijk 0179 567 357
Canada 1 800 465 6325
China 800 820 6027 Portugal 021 415 4125
Denemarken 3 848 71 30 Singapore 800 6363 036
Duitsland 069 5007 0035 Spanje 91 749 76 53
Filipijnen/
Metro Manilla
Finland 0800 1 17056 Thailand 001 800 631 0017
Frankrijk 01 55 1740 77 Turkije 00800 448 827073
Griekenland 00800 441 40775 Verenigd Koninkrijk 0870 2430270
Hongkong 800 901 514 Zuid-Korea 00798 631 0024
Ierland 01 407 3054 Zweden 08 587 704 21
India 91 22 617 5823 Zwitserland 01 838 53 51
Indonesië 001 803 631 0010 VS (gratis)/(niet gratis) 1 800 235 6325 /
1 800 1 888 9600 /
632 6369600
■ Serienummer van de camera
■ Versie van de Kodak
EasyShare-software
■ De exacte foutmelding die is
weergegeven
Polen
Taiwan 0800 096 868
00800 441 1625
585 781 6231
85 www.kodak.com/go/support
NL
Page 93

Problemen oplossen
Italië 02 696 33452 Internationaal
telefoonnummer
(niet gratis)
Japan 03 5540 9002 Internationaal faxnummer
(niet gratis)
Nederland 020 346 9372
+44 131 458 6714
+44 131 458 6962
Ga naar www.go/dfiswwcontacts.
Kennisgeving inzake beperkingen van de ondersteuning voor draadloze Kodak-producten
De service- en ondersteuningsafdeling van Kodak
■ Het installeren en instellen van Kodak EasyShare-software, versie 5.0 of hoger.
■ Het gebruiken en instellen van de Kodak EasyShare-One zoom digitale camera,
het
Kodak EasyShare-printerstation plus serie 3, en de Kodak EasyShare Photo
Printer 500 in een infrastructuur- of ad hoc draadloos Wi-Fi-netwerk.
Controleer voordat u belt met problemen bij de draadloze werking van de
Kodak
EasyShare-One zoom digitale camera of u beschikt over een actief draadloos
Wi-Fi-netwerk.
De service- en ondersteuningsafdeling van Kodak biedt geen ondersteuning voor:
■ Het installeren of instellen van een draadloos infrastructuurnetwerk
■ Het installeren of instellen van draadloze kaarten of apparaten die niet door
zijn vervaardigd
Kodak
■ Het installeren of instellen van stuurprogramma's of software die niet door
Kodak
zijn vervaardigd
■ Problemen met de internetverbinding, kabel, DSL of inbelapparatuur
■ Problemen met uw internet-serviceprovider
Als u problemen ondervindt bij het instellen van het draadloze netwerk, neemt u
contact op met de leverancier van de draadloze-netwerkapparatuur of met uw
netwerkbeheerder.
biedt ondersteuning
voor:
www.kodak.com/go/support
NL
86
Page 94

10 Bijlage
Cameraspecificaties
Ga naar www.kodak.com/go/easyshare-onesupport voor meer specificaties.
Specificaties EasyShare-One zoom digitale camera
CCD
CCD 2,54/6,35 cm interline transfer CCD, 4:3 hoogte-breedteverhouding
Uitvoerformaat (modus
beeldkwaliteit)
LCD-scherm
Kleurenscherm Hybride LCD-kleurenscherm van 76 mm, 960 x 240 (230 K - RGB)
Voorbeeld Framesnelheid: 30 fps
Lens
Opnamelens 3x optische zoom, f/2,8 - 4,8, 36 - 108 mm (35 mm equivalent
Scherpstelsysteem Automatisch scherpstellen, TTL-AF, meerdere doelen
4,0 MP: 2304 x 1728 pixels
3,5 MP (3:2): 2304 x 1536 pixels
2,1 MP: 1656 x 1242 pixels
1,1 MP: 1200 x 900 pixels
pixels, aanraakscherm
Blikveld: 100%. Continue AF, AE, AWB
voor filmcamera)
TTL-AF wordt vergrendeld als de sluiter half wordt ingedrukt in de
opnamemodus
Lensbereik:
60 cm - oneindig bij groothoek en telefoto normaal
10 cm - 70 cm bij groothoekmacro
43 cm - 70 cm bij groothoekmacro
10 m – oneindig in modus Landscape (panorama)
87 www.kodak.com/go/support
NL
Page 95

Bijlage
Specificaties EasyShare-One zoom digitale camera
Digitale zoom 1,0 - 3,3x in stappen van 0,3x
Niet ondersteund voor video
Bijbehorende lensdraad Niet ondersteund
Lensdop Ja, in de camera
Belichting
Belichtingsmeting TTL-AE
Multipatroon AE, integraalmeting, centrale doelen AE
AE (bij foto's) wordt vergrendeld als de sluiter half wordt
ingedrukt, Continue AE (bij video en vooraf bekijken)
Belichtingsbereik AE-bereik (bij groothoek): EV (BW) 4,4 – 15,3 (1/2 sec. bij f/2,9 tot
Belichtingscompensatie ±2.0 EV (BW) bij stappen van 0,3 EV (BW)
Sluiter Mechanische sluiter met elektrische CCD-sluiter
ISO-snelheid Automatisch, handmatig: 80, 100, 200, 400.
Flitser
Elektronische flitser Richtgetal 8,0 bij ISO 100
Flitsermodi Auto (automatisch), Fill (altijd flitser), Red-eye (rode oden), Off (uit)
1/1400 sec. bij f/4,7)
Volledig bereik (bij groothoek): EV (BW) 1,4 – 15,3 (4 sec. bij f/2,9
tot 1/1400 sec. bij f/4,7)
1/1448 - 1/2 sec.
Automatische flitser
0,6 m - 3,2 m bij groothoek
0,6 m - 2,3 m bij telefoto
www.kodak.com/go/support
NL
88
Page 96

Bijlage
Specificaties EasyShare-One zoom digitale camera
Modus Capture (vastleggen)
Scènemodi Auto (automatisch), Portrait (portret), Sports (sport), Landscape
(panorama), Close-Up (close-up), Night Portrait (nachtportret),
Night Landscape (nachtpanorama), Snow (sneeuw), Beach
(strand), Text (tekst), Fireworks (vuurwerk), Flower (bloemen),
Museum/Polite (museum/stil), Self-Portrait (zelfportret), Party,
Children (kinderen), Backlight (achtergrondlicht)
Foto's in serie maken Maximaal 5 foto's
AE, AF, AWB alleen uitgevoerd voor eerste opname
Video-opname Beeldformaat: VGA (640 x 480)
Framesnelheid: 30 fps
Beeldbestandsindeling Foto: EXIF 2.21 (JPEG-compressie), bestandsindeling DCF
Video: QuickTime (CODEC MPEG4)
Beeldopslag Optionele MMC- of SD-kaart , maximumcapaciteit van 1 GB
(Het SD-logo is een handelsmerk van de SD Card Association.)
Interne opslagcapaciteit 256 MB intern geheugen/185 MB beschikbaar voor beeldopslag
MB is gelijk aan 1 miljoen bytes)
(1
Modus View (bekijken)
Quickview Ja
Video-uitgang NTSC of PAL, via AV-kabel (model AV-8)
Voeding
Kodak oplaadbare lithium-ionbatterij KLIC-5000 voor digitale camera's
5-volt wisselstroomadapter, optioneel
Communicatie met de computer
USB 2.0 volledige snelheid (PIMA 15740-protocol), via USB-kabel model U-8,
EasyShare-camerastation of EasyShare-printerstation
IEEE802.11b (Wi-Fi), via SD Wi-Fi-kaart
89 www.kodak.com/go/support
NL
Page 97

Bijlage
Specificaties EasyShare-One zoom digitale camera
Andere functies
Draadloze werking van
camera
Draadloze werking van
optionele Kodak
®
-kaart
Wi-Fi
PictBridge-ondersteuning Nee
Zelfontspanner Instelbaar: maximaal 60 seconden (foto); 5, 15, 30 of Max (video)
Geluid Inschakelen, sluiterknop, zelfontspanner, fout; instelbaar aan of uit.
Witbalans Automatisch, daglicht, kunstlicht, tl-licht
Energiebesparend Instelbare automatische LCD-dimmer, automatisch uitschakelen
Kleurmodi Kleur, zwart-wit, sepia
Scherptestanden Scherp, standaard, zacht
Datumstempel Geen, JJJJ/MM/DD, MM/DD/JJJJ, DD/MM/JJJJ
Statiefbevestiging 1/4 inch
Geschikt voor: IEEE 802.11b (Wi-Fi), RCR STD-33, ARIB STD-T66
Overdrachtsnelheid: 1/2/5,5/11 Mbps (autodetectie)
Frequentiebereik: 2412 - 2462 MHz (kanaal 1 - 11 in ISM-band)
Toegangsmodi: infrastructuur, ad hoc
Beveiliging: 64/128-bits WEP
Kaarttype: SD Input/Output-kaart (SDIO; geschikt voor versie 1.00)
Geschikt voor: IEEE 802.11b (Wi-Fi), RCR STD-33, ARIB STD-T66
Overdrachtsnelheid: 2-1-05.5/11 Mbps (autodetectie)
Frequentiebereik: 2412 - 2462 MHz (kanaal 1 - 11 in ISM-band)
Modulatietechniek: Direct Sequence Spread Spectrum
(CCK, DQPSK, DBPSK)
In bedrijf: 3,3 V via apparaat
Afmetingen: 24 x 40 x 2,1 mm
Apparaatcompatibiliteit: Kodak EasyShare-apparaten met
Wi-Fi-technologie
Softwarecompatibilieit: Kodak EasyShare-software versie 5 of later
na 8 minuten
www.kodak.com/go/support
NL
90
Page 98

Bijlage
Specificaties EasyShare-One zoom digitale camera
Bedrijfstemperatuur 0 tot 40 °C
Afmetingen 10,3 x 2,6 x 6,3 cm indien uitgeschakeld
Gewicht 225 g zonder batterij of kaart
Opslagcapaciteit
Het gemiddelde aantal foto's/video's is afhankelijk van het bestandsformaat. Er kunnen
ook andere bestanden op de kaarten. Daardoor kan het aantal foto's en video's variëren
dat u kunt opslaan.
Opslagcapaciteit voor foto's
Aantal foto's
4,0 MP 3,5 MP (3:2) 2,1 MP 1,1 MP
256 MB intern geheugen* 150 167 270 451
16 MB SD/MMC-kaart 12 13 21 36
32 MB SD/MMC-kaart 24 27 43 73
64 MB SD/MMC-kaart 45 54 87 146
128 MB SD/MMC-kaart 97 109 175 293
256 MB SD/MMC-kaart 196 218 351 588
*Het interne geheugen kan maximaal 1500 beelden opslaan, gelabeld als favorieten,
geoptimaliseerd voor weergave op de camera.
91 www.kodak.com/go/support
NL
Page 99

Opslagcapaciteit voor video's
Minuten/seconden video
256 MB intern geheugen 6 min.
16 MB SD/MMC-kaart 30 sec.
32 MB SD/MMC-kaart 1 min.
64 MB SD/MMC-kaart 2 min.
128 MB SD/MMC-kaart 4 min.
256 MB SD/MMC-kaart 8 min., 10 sec.
Geschikte stations
Kodak EasyShare-station Configuratiemogelijkheden
■ printerstation plus, serie 3
■ printer- en camerastations uit
serie 3
Speciaal
inzetstuk
Station
Bijlage
■ printerstation
■ printerstation plus
■ printerstation 6000
■ camerastation 6000
■ printerstation 4000
■ camerastation II
■ LS420-, LS443-,
LS755-camerastation
www.kodak.com/go/support
Niet-compatibel
NL
92
Page 100

Bijlage
OPMERKING: Uw camera is ook compatibel met de Kodak EasyShare Photo Printer 500. Dit is een printer
zonder fysieke aansluiting die geschikt is voor draadloze gegevensoverdacht.
U kunt camerastations, printerstations, fotoprinters en andere accessoires kopen bij winkels
die Kodak-producten verkopen of via
www.kodak.com/go/easyshare-oneaccessories
.
Stroombesparende functies
Er gebeurt niets
gedurende
5, 15, 20, 30 seconden
(instelbaar)
8 minuten De camera wordt
De camera De camera weer inschakelen.
Het scherm wordt
uitgeschakeld
automatisch uitgeschakeld.
Druk op een knop of raak het
scherm aan.
Druk op de aan-uitknop.
Draadloze kanalen
Dit product werkt op het legale kanaal voor uw regio. U kunt het kanaal niet
handmatig selecteren. Wi-Fi-netwerken maken gebruik van de vrije ISM-band
(Industrial, Scientific en Medical) in het radiofrequentiegebied. De ISM-band is
verdeeld in kanalen die elk 5 MHz van de frequentieband in beslag nemen. Om deel
te nemen aan een draadloos netwerk moet een node zijn kanaal afstemmen op het
kanaal van de draadloze router (of - in een apparaat-naar-apparaat netwerk - het
kanaal van de eerste node).
Netwerken in de omgeving die gebruik maken van hetzelfde kanaal storen elkaar, met
als gevolg een lagere netwerksnelheid of verlies van de verbinding.
LET OP:
De Wi-Fi-kaart voor dit apparaat zendt uit met 15 dBm. In Frankrijk is
het uitgangsniveau bij wet beperkt tot 10 dBm. Gebruik de draadloze
functies van dit product in Frankrijk alleen binnenshuis.
93 www.kodak.com/go/support
NL
 Loading...
Loading...