Page 1

Digitální fotoaparát se zoomem
Kodak EasyShare-One
Návod k obsluze
www.kodak.com
Interaktivní výukové programy jsou k dispozici na webové stránce www.kodak.com/go/howto
Nápověda k fotoaparátu je k dispozici na webových stránkách
www.kodak.com/go/easyshare-onesupport
Page 2
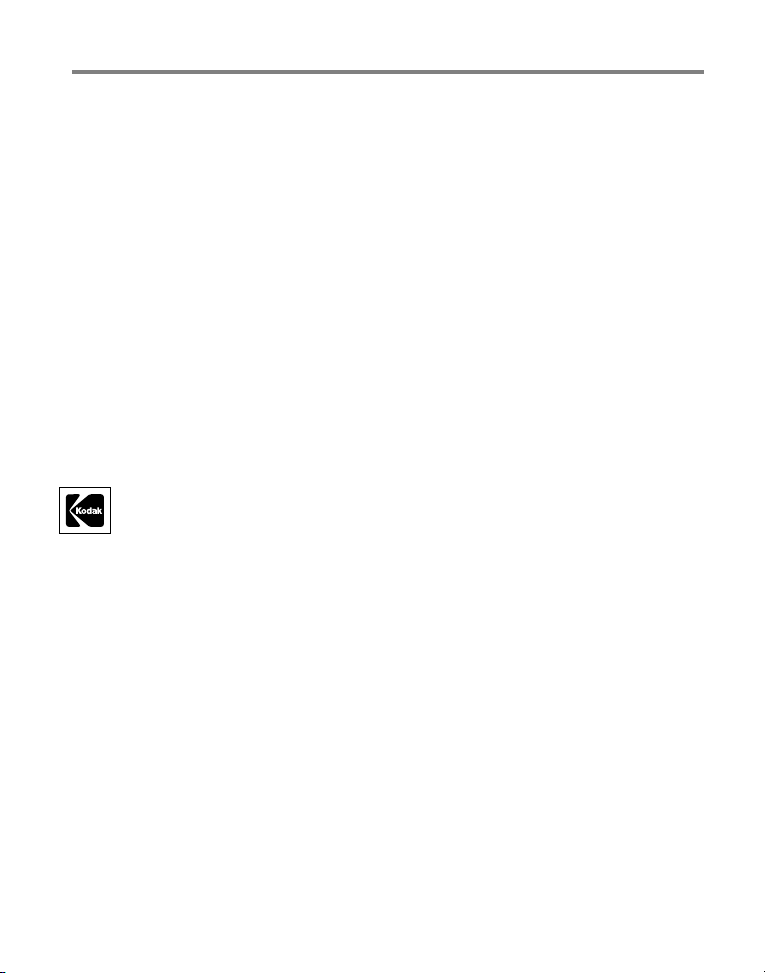
Eastman Kodak Company
Rochester, New York 14650
© Eastman Kodak Company, 2005
Všechny snímky displeje jsou simulované.
Obsahuje technologii Macromedia® Flash™ společnosti Macromedia, Inc.
Copyright © 1995-2003 Macromedia, Inc. Všechna práva vyhrazena.
Wi-Fi® je registrovaná ochranná známka společnosti Wi-Fi Alliance.
Společnost Eastman Kodak Company je autorizovaný držitel licence pro ochrannou známku SD.
Kodak, EasyShare a EasyShare-One jsou ochranné známky společnosti Eastman Kodak
Company.
P/N 4J1926_cs
Page 3
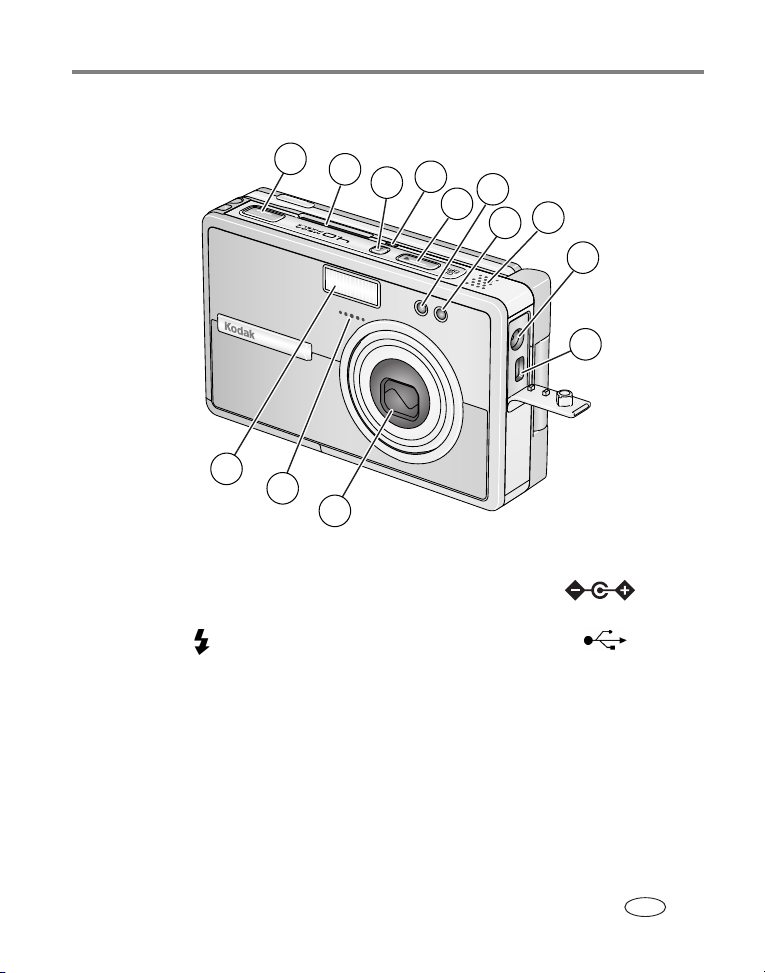
Vlastnosti výrobku
Pohled zepředu/shora/ze strany
1
2
13
12
11
1 Spoušť 8 Reproduktor
2 Slot pro kartu Kodak Wi-Fi®
(nemusí být součástí balení)
3 Tlačítko blesku 10 Výstup A/V a rozhraní USB
4 Stavový světelný indikátor bezdrátové sítě 11 Objektiv/kryt objektivu
5 Tlačítko On/Off (Zap/Vyp) 12 Mikrofon
6 Kontrolka Samospoušť/Video 13 Blesk
7 Snímač světla
4
3
9 Vstup DC napájení (5 V) pro
volitelný
6
5
7
síťový adaptér
8
9
10
www.kodak.com/go/support
CS
i
Page 4
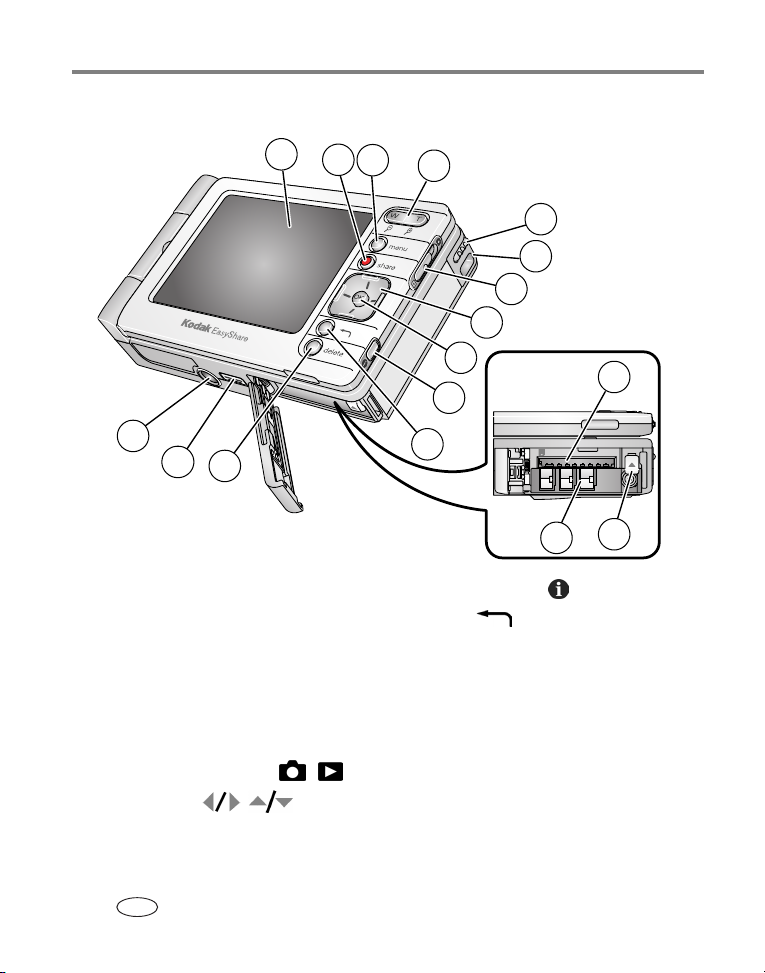
Vlastnosti výrobku
Pohled zezadu/zespodu/ze strany (otevřený)
1
2
3
4
5
6
7
8
9
15
10
14
13
12
1 Dotykový displej LCD 10 Tlačítko Info (Informace)
2 Tlačítko Share (Sdílet) 11 Tlačítko Zpět
3 Tlačítko Menu (Nabídka) 12 Tlačítko Delete (Odstranit)
4 Zoom (širokoúhlý/teleobjektiv)/Lupa 13 Konektor docku
5 Dotykové pero 14 Závit pro stativ
6 Poutko pro pásek na zápěstí 15 Slot pro
7 Přepínač Snímání/Prohlížení / 16 Slot pro baterii
8 Křížový ovladač 17 Přepínač pro vyjmutí baterie
9 Tlačítko OK (stisknout)
ii www.kodak.com/go/support
CS
11
volitelnou
17
16
paměťovou kartu SD/MMC
Page 5
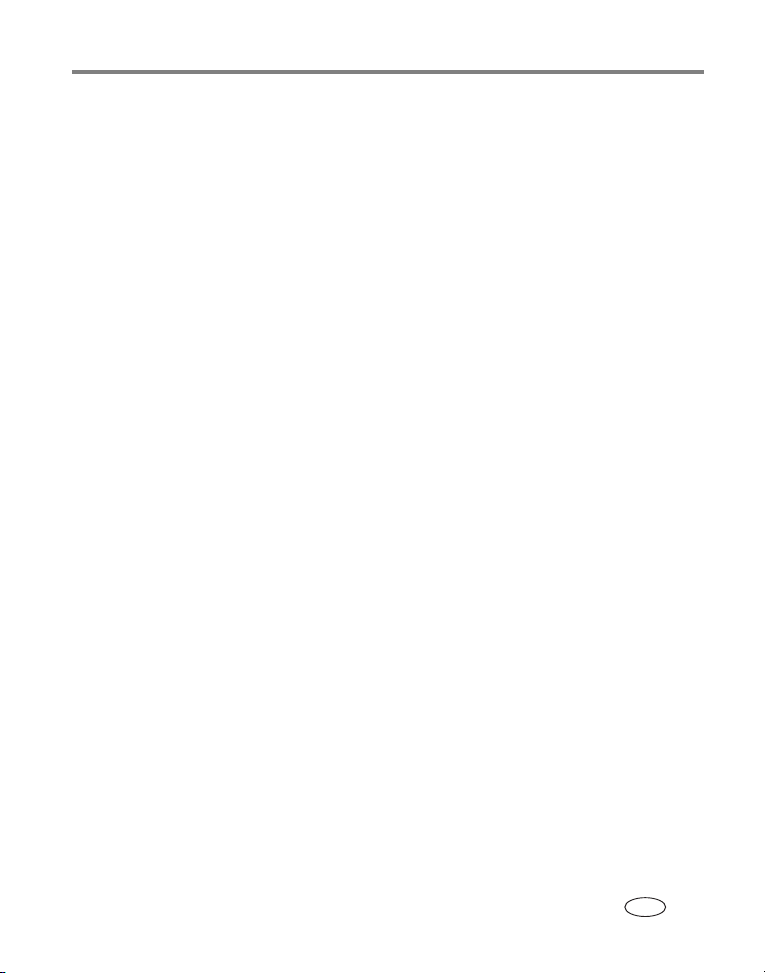
Obsah
1 Začínáme ........................................................................................................................ 1
Co je to fotoaparát EasyShare-One?.......................................................................................... 1
Připevnění pásku na zápěstí ........................................................................................................ 2
Nabíjení baterie ............................................................................................................................... 2
Vložení baterie................................................................................................................................. 3
Zapnutí a vypnutí fotoaparátu...................................................................................................... 4
Procházení možností fotoaparátu............................................................................................... 5
Nastavení fotoaparátu.................................................................................................................... 6
Ukládání snímků a videozáznamů na volitelnou paměťovou kartu SD/MMC .................. 10
2 Fotografování a pořizování videozáznamů ................................................................ 11
Fotografování................................................................................................................................... 11
Nahrávání videozáznamů.............................................................................................................. 12
Prohlížení právě pořízeného snímku nebo videozáznamu.................................................... 12
Přehled ikon zobrazovaných při snímání .................................................................................. 13
Použití optického zoomu............................................................................................................... 13
Použití digitálního zoomu.............................................................................................................. 14
Používání blesku ............................................................................................................................. 14
3 Prohlížení snímků a videozáznamů ............................................................................16
Vyhledávání snímků a videozáznamů ve fotoaparátu ............................................................ 16
Přehrávání videozáznamů............................................................................................................. 17
Zobrazení informací o snímku nebo videozáznamu............................................................... 18
Zvětšování snímku.......................................................................................................................... 18
1
www.kodak.com/go/support iii
CS
Page 6
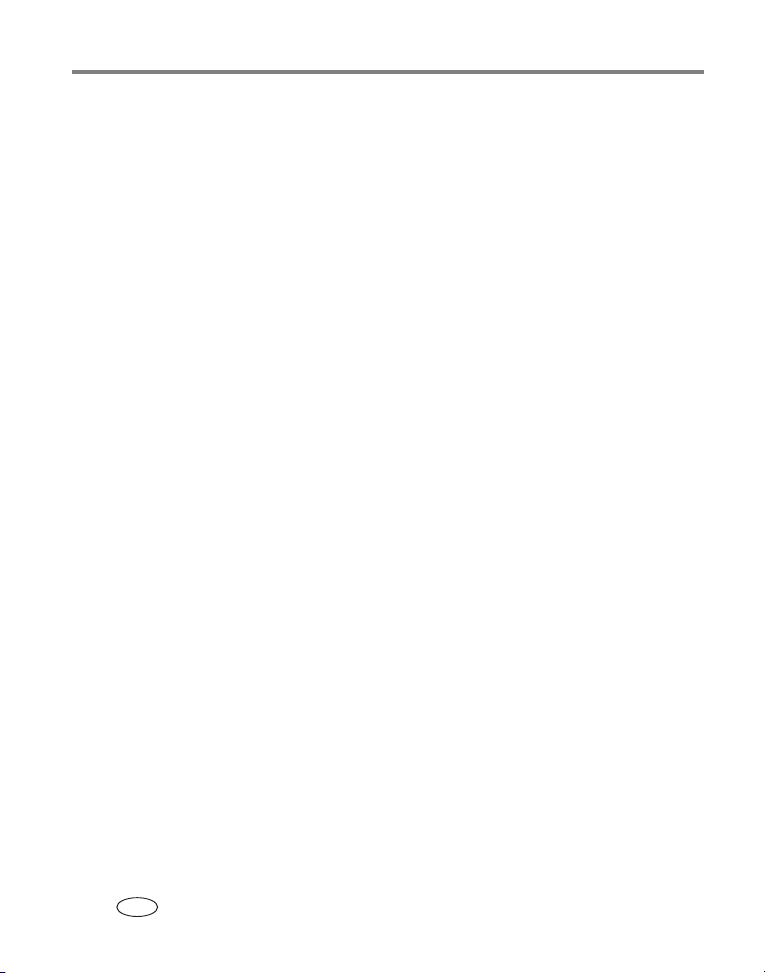
Obsah
4 Uspořádání a úpravy ve fotoaparátu .......................................................................... 19
Práce s alby...................................................................................................................................... 19
Označování snímků a videozáznamů jako oblíbených........................................................... 21
Používání šuplíku pro výběr více snímků a videozáznamů ................................................... 22
Přidání nebo úprava popisu.......................................................................................................... 24
Oříznutí snímků................................................................................................................................ 24
Kopírování snímků a videozáznamů........................................................................................... 25
Odstraňování snímků, videozáznamů a alb ..............................................................................25
5 Fotografování a pořizování videozáznamů: další tipy a rady .................................26
Volba režimu scény ........................................................................................................................ 26
Používání řady snímků................................................................................................................... 28
Změna kompenzace expozice..................................................................................................... 29
Použití samospouště...................................................................................................................... 29
Fotografování a pořizování videozáznamů nad hlavou.......................................................... 31
Předběžné přiřazování snímků do alba ..................................................................................... 32
Změna nastavení snímání............................................................................................................. 32
Změna nastavení přístroje............................................................................................................ 36
Změna předvoleb............................................................................................................................ 37
6 Použití fotoaparátu s bezdrátovou sítí Wi-Fi .............................................................. 38
Proč přecházet na bezdrátovou komunikaci? ......................................................................... 38
Které bezdrátové funkce najdu ve svém fotoaparátu?.......................................................... 39
Typy bezdrátových sítí Wi-Fi......................................................................................................... 40
Bezdrátová komunikace a internet............................................................................................. 42
Vložení a aktivace karty Kodak Wi-Fi®...................................................................................... 42
Připojení k bezdrátové síti Wi-Fi .................................................................................................. 43
Glosář běžných termínů z oblasti bezdrátové technologie................................................... 46
7 Synchronizace a přenos do počítače .........................................................................49
Instalace softwaru .......................................................................................................................... 50
Nastavení fotoaparátu pro synchronizaci a přenos................................................................ 51
iv www.kodak.com/go/support
CS
Page 7
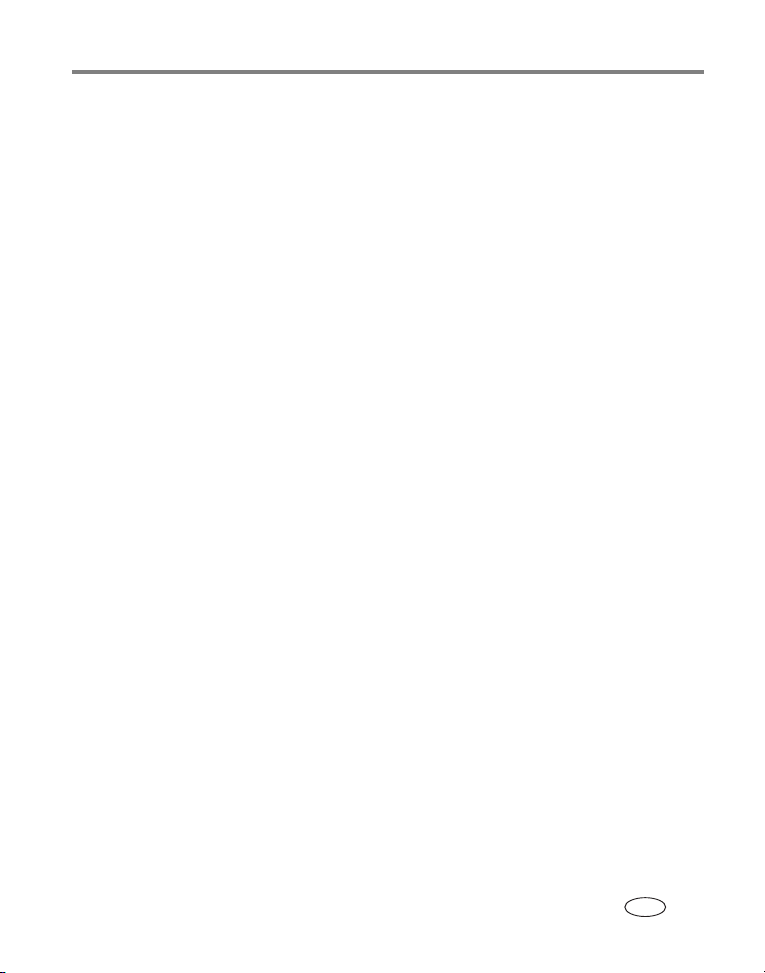
Obsah
8 Sdílení snímků a videozáznamů .................................................................................. 55
Stačí vám fotoaparát — jen stisknout tlačítko sdílení!............................................................ 55
Další možnosti sdílení snímků a videozáznamů ...................................................................... 63
Složka k odeslání............................................................................................................................ 65
9 Odstraňování problémů ................................................................................................69
Fotoaparát ........................................................................................................................................ 69
Kvalita snímku.................................................................................................................................. 71
USB propojení s počítačem.......................................................................................................... 72
Připojení bezdrátové sítě............................................................................................................... 73
Synchronizace a přenos................................................................................................................ 75
Tisk..................................................................................................................................................... 76
Užitečné odkazy.............................................................................................................................. 76
Telefonická podpora pro zákazníky ........................................................................................... 78
10 Dodatek ........................................................................................................................80
Technické údaje fotoaparátu....................................................................................................... 80
Kapacity paměťových médií ......................................................................................................... 85
Kompatibilita docků........................................................................................................................ 86
Funkce úspory energie.................................................................................................................. 86
Bezdrátové kanály .......................................................................................................................... 87
Důležité bezpečnostní pokyny..................................................................................................... 87
Životnost baterie ............................................................................................................................. 89
Aktualizace softwaru a firmwaru.................................................................................................90
Péče o výrobek a údržba............................................................................................................... 90
Záruka................................................................................................................................................ 91
Shoda s předpisy ............................................................................................................................ 93
www.kodak.com/go/support
CS
v
Page 8
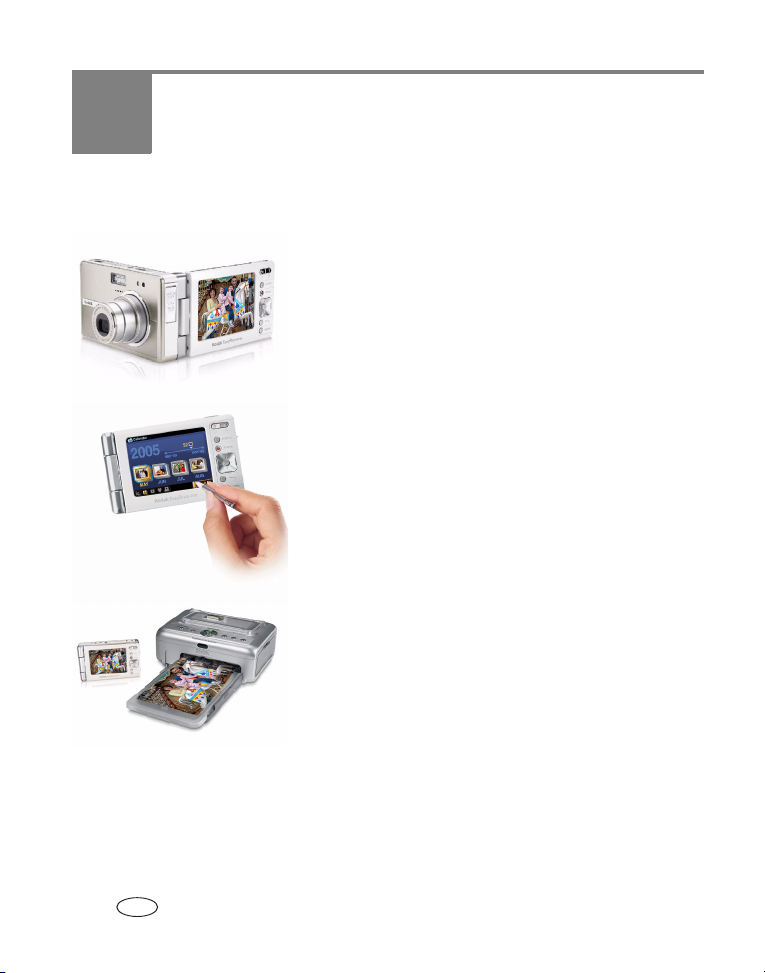
1
Začínáme
Co je to fotoaparát EasyShare-One?
Fotoaparát Kodak EasyShare-One se zoomem je více než
pouhý digitální fotoaparát. Kombinuje pro Kodak
typickou jednoduchost použití s
do jediného novátorského zařízení – zařízení ideálního
pro pořizování, prohlížení, třídění, sdílení a tisk obrázků.
Bezdrátová komunikace fotoaparátu EasyShare-One
navíc umožňuje sdílení obrázků s
vaší dlaně.
z
Stejně jako všechny digitální fotoaparáty EasyShare,
fotoaparát Kodak EasyShare-One zoom je kompatibilní
se systémem a softwarem Kodak EasyShare, takže si
můžete být jisti snadným používáním.
Použití fotoaparátu EasyShare-One
K provedení téhož úkonu můžete použít několik způsobů.
Sami však zjistíte, že součástí radosti z
používání fotoaparátu EasyShare-One je i
různých metod ovládání. Při používání fotoaparátu
EasyShare-One jistě najdete intuitivní zkratky a způsoby,
které vám budou dokonale vyhovovat.
novými technologiemi
celým světem přímo
vlastnictví a
objevování
1 www.kodak.com/go/support
CS
Page 9
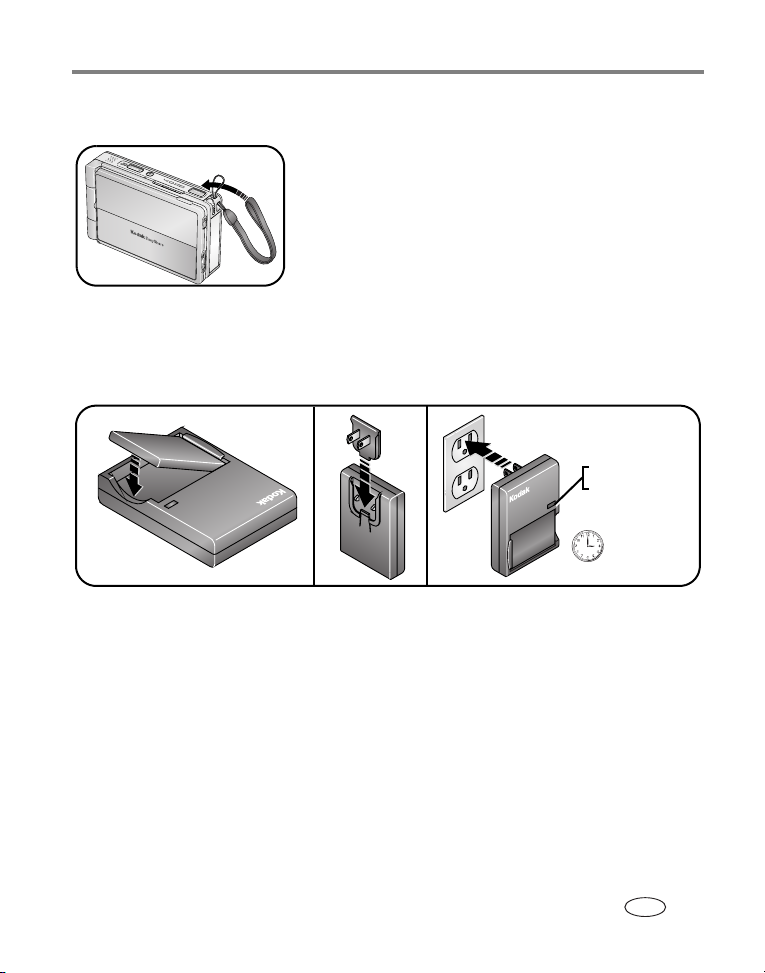
Začínáme
Připevnění pásku na zápěstí
Nabíjení baterie
Baterii Li-Ion je třeba před prvním použitím nabít. Používejte správnou zásuvkovou redukci pro
vaši zemi.
Červená –
probíhá nabíjení
Zelená – nabíjení
dokončeno
Úplné nabití trvá
přibližně 3 hodiny.
Baterii lze nabíjet také pomocí docku s tiskárnou nebo docku fotoaparátu Kodak EasyShare.
Příslušenství lze zakoupit u prodejce výrobků Kodak nebo na webové stránce
www.kodak.com/go/easyshare-oneaccessories.
www.kodak.com/go/support
CS
2
Page 10
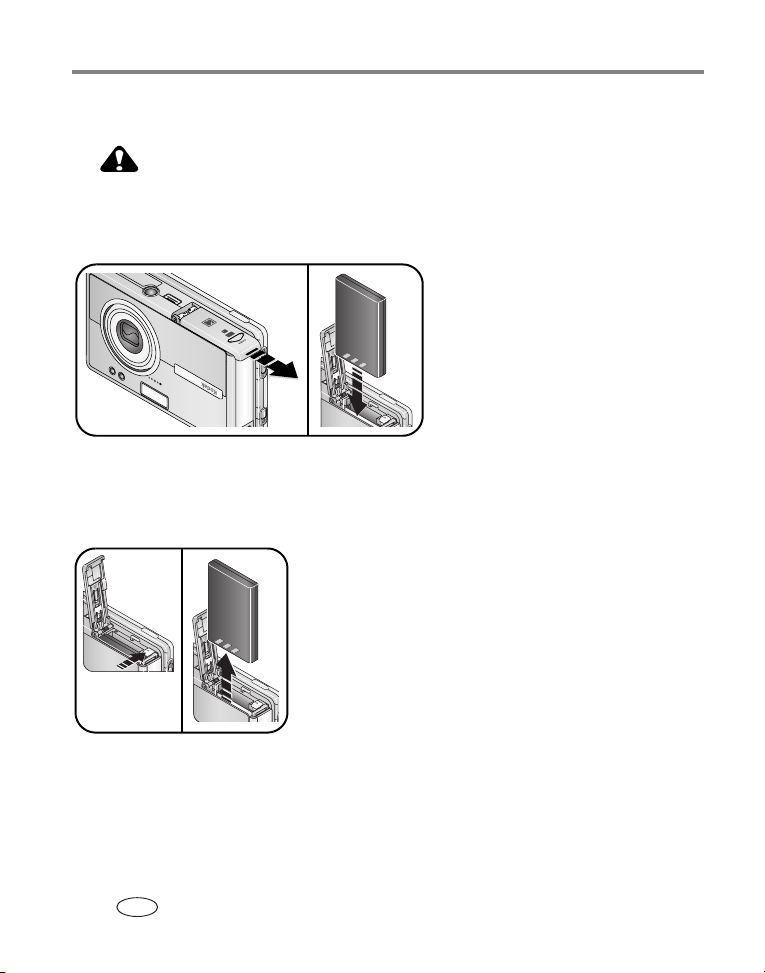
Začínáme
Vložení baterie
VÝSTRAHA:
Používejte výhradně nabíjecí baterii Kodak Li-Ion KLIC-5000 pro digitální
fotoaparáty. Při vkládání ji orientujte tak, aby byly kontakty baterie v
kontakty uvnitř přihrádky na baterii.
s
Vyjmutí baterie
1
Vypněte fotoaparát.
2
Stiskněte uvolňovací jazýček a vytáhněte baterii.
zákrytu
Uvolňovací jazýček
Chcete-li získat další informace o baterii – viz strana 89.
3 www.kodak.com/go/support
CS
Page 11
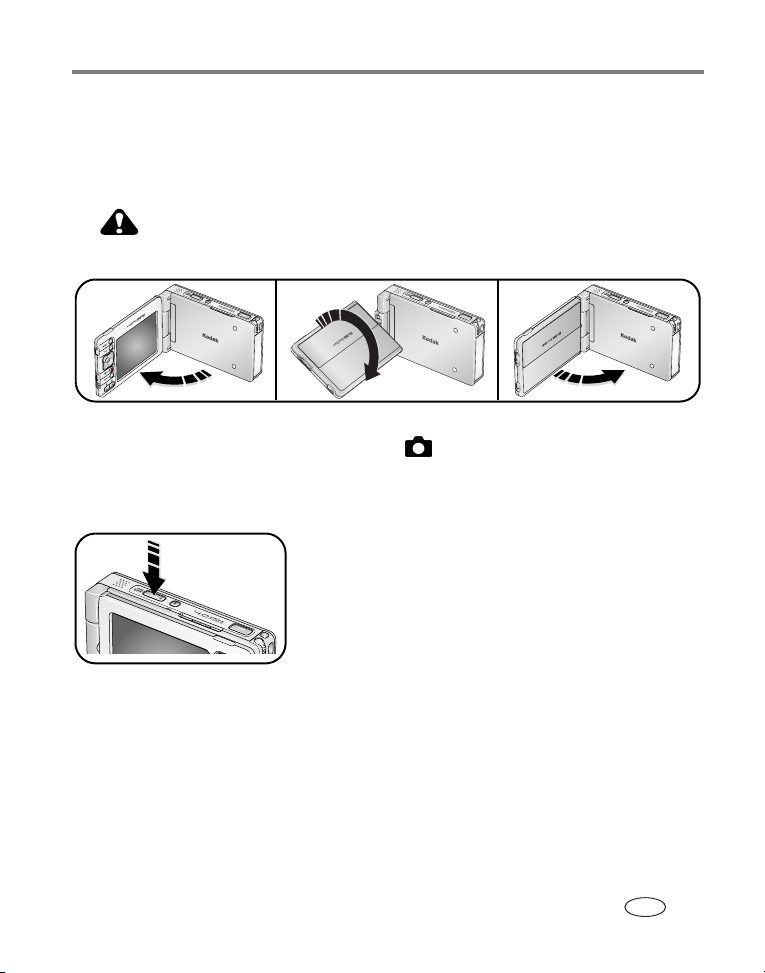
Začínáme
Zapnutí a vypnutí fotoaparátu
Chcete-li zapnout fotoaparát:
Otevřete a otočte dotykový displej.
VÝSTRAHA:
Otočte displej v zobrazeném směru. Nepoužívejte násilí.
Fotoaparát je připraven k použití v okamžiku, kdy tlačítko On/Off (Zap/Vyp) svítí modře. Pokud
je přepínač Snímání/Prohlížení v
■ Po deseti sekundách nečinnosti se displej fotoaparátu ztmaví pro úsporu energie.
Stisknutím tlačítka OK displej znovu zapnete.
(Zap/Vyp)
poloze Snímání , vysune se objektiv.
■ Po 8 minutách nečinnosti se fotoaparát automaticky
vypne. Stisknutím tlačítka On/Off (Zap/Vyp) fotoaparát
znovu zapnete.
www.kodak.com/go/support
Chcete-li vypnout fotoaparát:
Otevřete, otočte a znovu zavřete dotykový displej.
CS
4
Page 12
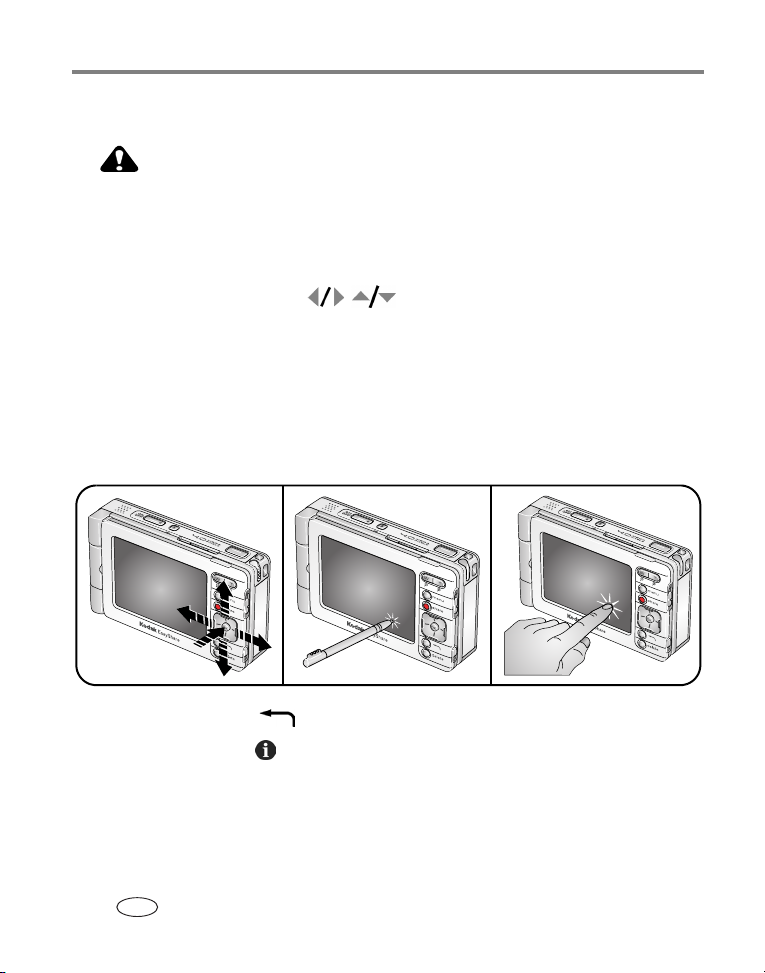
Začínáme
Procházení možností fotoaparátu
VÝSTRAHA:
Pro ovládání dotykového displeje nepoužívejte pero, tužku nebo jiný ostrý
nástroj. Netlačte na dotykový displej nadměrnou silou. Mohlo by dojít k
poškození.
Pohyb mezi obrazovkami a výběr voleb lze provádět třemi způsoby:
■ Stisknutím křížového ovladače procházejte možnosti, snímky
a videozáznamy. Stisknutím tlačítka OK vybírejte možnosti, snímky a videozáznamy
aktivujte tlačítka a ikony.
a
■ Dotykem dotykového pera vybírejte možnosti, snímky a videozáznamy a aktivujte tlačítka
ikony.
a
■ Dotykem prstu vybírejte možnosti, snímky a videozáznamy a aktivujte tlačítka a ikony.
DŮLEŽITÉ:
Před používáním zkalibrujte dotykový displej (viz
strana 7
).
jeho
■ Stisknutím tlačítka Zpět se vrátíte do vyšší nabídky nebo do předchozího zobrazení.
■ Stisknutím tlačítka Info na okraji dotykového displeje získáte více informací
o vybraných ikonách nebo snímcích a videozáznamech.
5 www.kodak.com/go/support
CS
Page 13
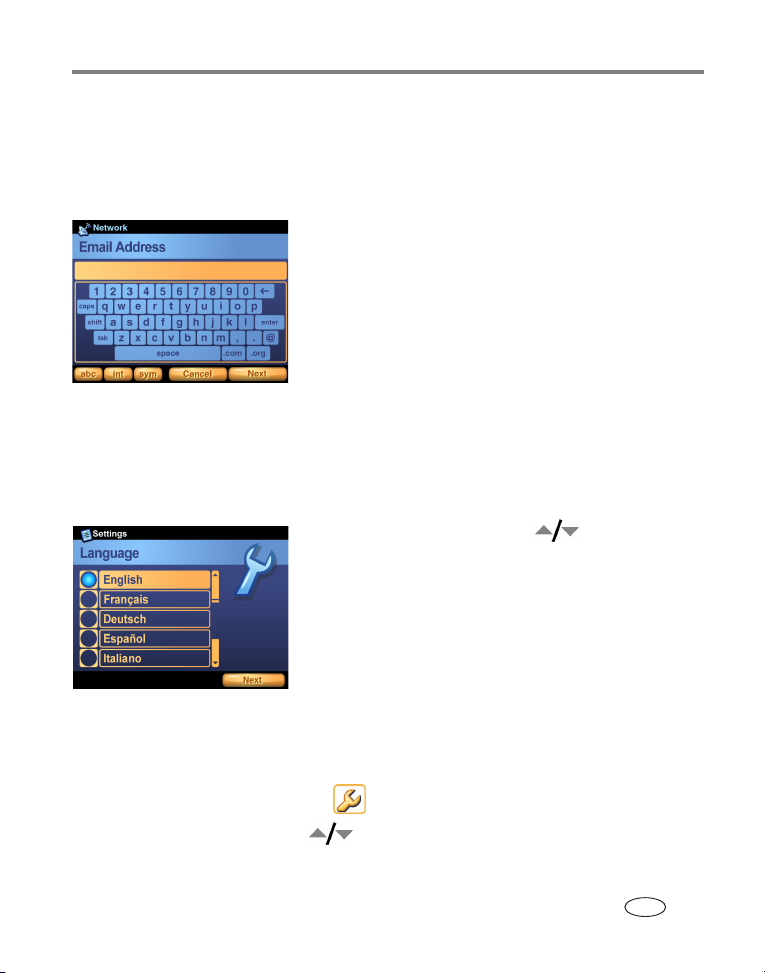
Začínáme
Používání dotykové klávesnice
Některé funkce fotoaparátu mohou vyžadovat zadání slov nebo vět pro identifikaci snímků
nebo vytvoření účtu ve fotoaparátu. Když se zobrazí dotyková klávesnice, dotýkejte se
dotykovým perem jednotlivých kláves a zadejte potřebné informace.
■ Chcete-li zadávat alfanumerické znaky, stiskněte tlačítko
abc (výchozí).
■ Chcete-li zadávat mezinárodní znaky, stiskněte tlačítko int.
■ Chcete-li zadávat symboly, stiskněte tlačítko sym.
Po dokončení výběru dotykem stiskněte Done (Hotovo).
Nastavení fotoaparátu
Volba jazyka
Při prvním zapnutí fotoaparátu se zobrazí obrazovka pro volbu jazyka.
■ Stisknutím křížového ovladače zvýrazněte jazyk
a stisknutím tlačítka OK jej vyberte.
Výběr jazyka při běžném používání:
1
Stiskněte tlačítko Menu (Nabídka) a vyberte nabídku Setup (Nastavení).
2
Vyberte možnost Device (Zařízení) a dále Language (Jazyk).
3
Stisknutím křížového ovladače zvýrazněte jazyk a stisknutím tlačítka OK jej
vyberte.
www.kodak.com/go/support
CS
6
Page 14
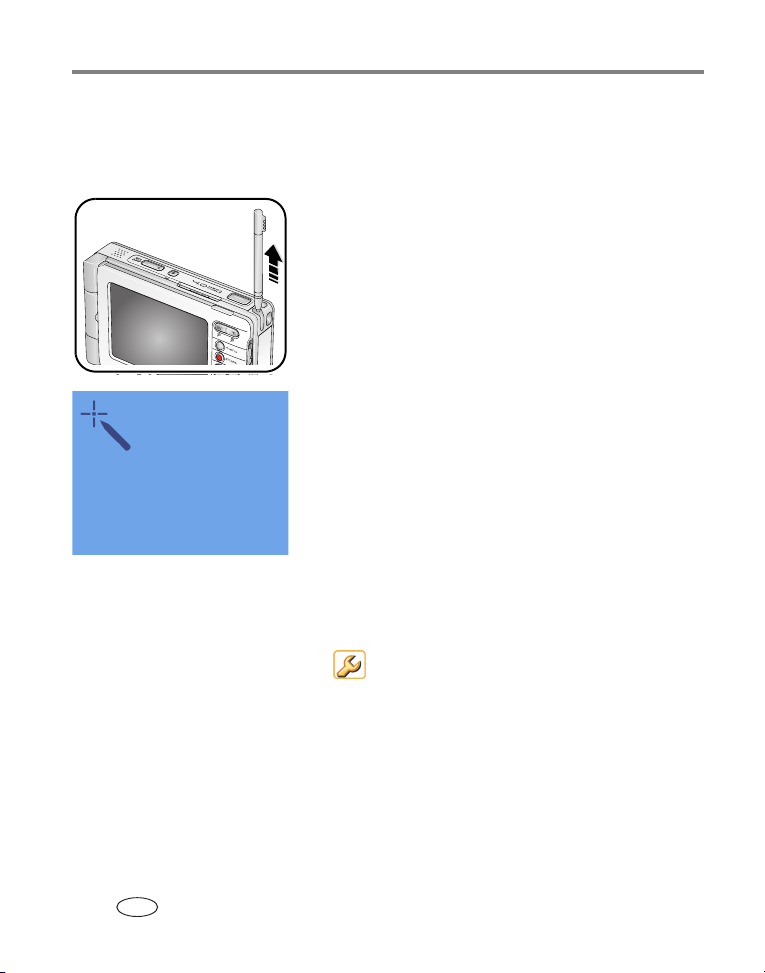
Začínáme
Kalibrace dotykového displeje
Obrazovka Touchscreen Calibration (Kalibrace dotykového displeje) se objeví při prvním
zapnutí fotoaparátu, a to po obrazovce výběru jazyka.
1
Vezměte dotykové pero a začněte dotykem tlačítka
Next (Další).
2
Dotýkejte se perem každého bodu.
3
Po dokončení výběru dotykem stiskněte Done (Hotovo).
Kalibrace dotykového displeje při běžném používání:
1
Stiskněte tlačítko Menu (Nabídka) a vyberte nabídku Setup (Nastavení).
2
Vyberte možnost Device (Zařízení) a dále Touchscreen Calibration (Kalibrace
dotykového displeje).
3
Pokračujte podle výše uvedených kroků 1 – 3.
7 www.kodak.com/go/support
CS
Page 15
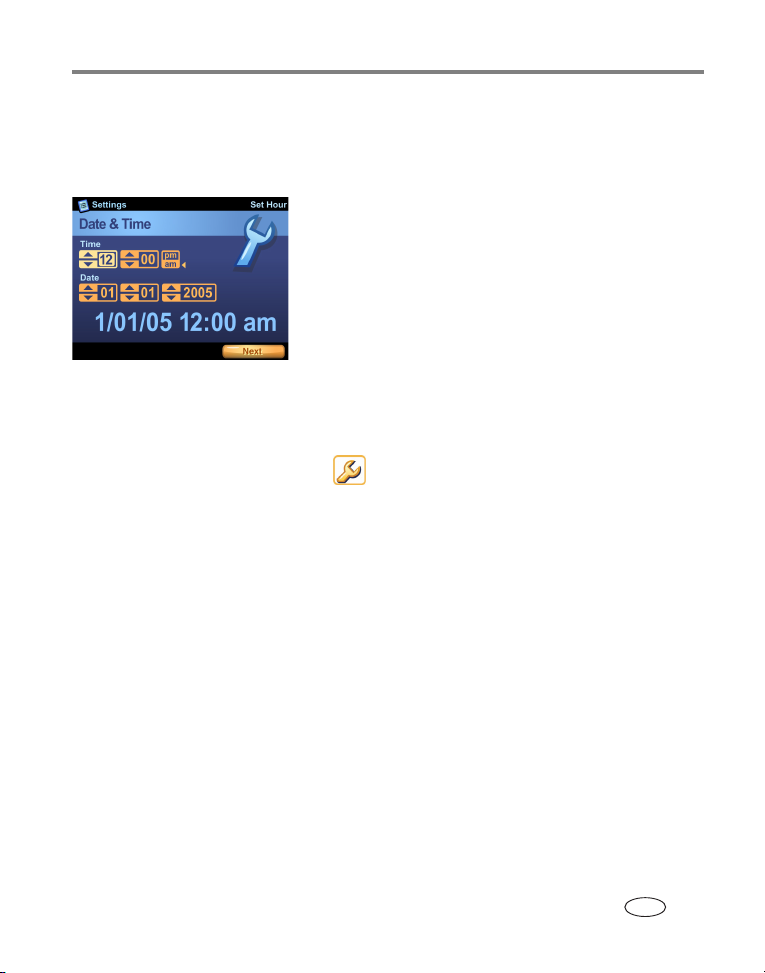
Začínáme
Nastavení data a času
Obrazovka Date & Time (Datum a čas) se objeví při prvním zapnutí fotoaparátu, a to po
obrazovce Touchscreen Calibration (Kalibrace dotykového displeje).
1
V jednotlivých polích nastavte stisknutím šipek
požadované hodnoty.
2
Po dokončení stiskněte tlačítko Next (Další).
Nastavení data a času při běžném používání:
1
Stiskněte tlačítko Menu (Nabídka) a vyberte nabídku Setup (Nastavení).
2
Vyberte možnost Device (Zařízení) a dále Date & Time (Datum a čas).
3
V jednotlivých polích nastavte stisknutím šipek požadované hodnoty.
4
Po dokončení výběru dotykem stiskněte Done (Hotovo).
POZNÁMKA: V závislosti na nastavení může software Kodak EasyShare během synchronizace aktualizovat hodiny
fotoaparátu (viz
v softwaru Kodak EasyShare.
strana 49). Podrobné informace získáte klepnutím na tlačítko Help (Nápověda)
www.kodak.com/go/support
CS
8
Page 16
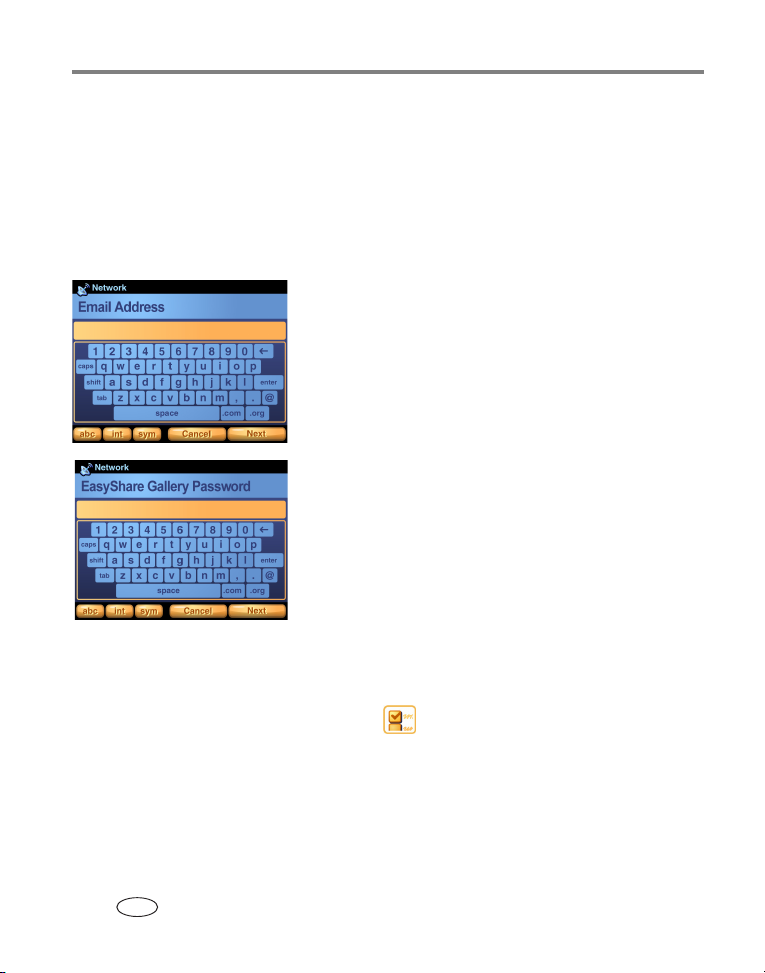
Začínáme
Vytvoření účtu galerie KODAK EASYSHARE
Obrazovka Email Address (E-mailová adresa) a Gallery Password (Heslo galerie) se objeví při
prvním zapnutí fotoaparátu, a to po obrazovce Date & Time (Datum a čas).
Chcete-li vytvořit vlastní účet galerie KODAK EASYSHARE zdarma, navštivte webové stránky
www.kodakgallery.com a poté zadejte e-mailovou adresu a heslo pro svůj účet.
POZNÁMKA: Možná, že galerie EASYSHARE není v dané oblasti dostupná; fotoaparát však lze využít i s regionální
obrazovou službou Kodak online.
1
Pomocí dotykové klávesnice (viz strana 6) zadejte
e-mailovou adresu ke svému účtu galerie.
2
Po dokončení stiskněte tlačítko Next (Další).
3
Zadejte heslo pro svůj účet galerie.
4
Po dokončení stiskněte tlačítko Next (Další).
Chcete-li kdykoli vytvořit účet galerie:
1
Stiskněte tlačítko Menu (Nabídka) a vyberte nabídku Setup (Nastavení).
2
Vyberte možnost Preferences (Předvolby) .
3
Dotykem stiskněte možnost Email Address (E-mailová adresa).
4
Pomocí dotykové klávesnice (viz strana 6) zadejte e-mailovou adresu ke svému účtu
galerie. Po dokončení výběru dotykem stiskněte Done (Hotovo).
5
Dotykem stiskněte možnost The Gallery Password (Heslo galerie).
6
Zadejte heslo pro svůj účet galerie. Po dokončení výběru dotykem stiskněte
Done (Hotovo).
9 www.kodak.com/go/support
CS
Page 17
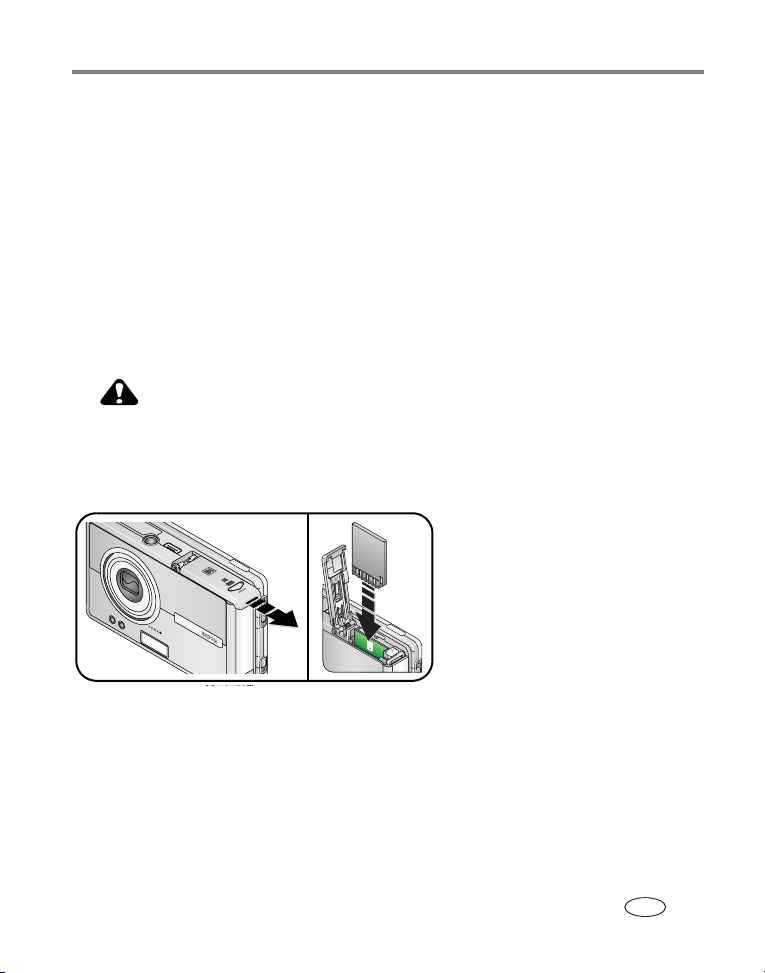
Začínáme
Ukládání snímků a videozáznamů na volitelnou paměťovou kartu SD/MMC
Fotoaparát má 256 MB interní paměti (z toho je přibližně 185 MB dostupných pro ukládání
snímků a videozáznamů)*. Můžete si zakoupit volitelnou paměťovou kartu SD/MMC. Slouží
jako vyjímatelné a opakovaně použitelné paměťové médium, na které lze ukládat snímky
videozáznamy (kompatibilní do kapacity 1 GB). Je-li karta vložena, fotoaparát automaticky
a
ukládá snímky a videozáznamy na tuto kartu.
*1 MB odpovídá 1 miliónu bajtů, 1 GB odpovídá 1 miliardě bajtů.
POZNÁMKA: Doporučujeme paměťové karty SD nebo MMC značky Kodak. Před prvním použitím paměťovou kartu ve
fotoaparátu před fotografováním nebo filmováním naformátujte (viz
strana 36).
VÝSTRAHA:
Kartu vkládejte podle obrázku. Nepoužívejte násilí. Nevkládejte kartu Kodak
®
Wi-Fi
do níže zobrazeného slotu. Mohlo by dojít k poškození karty nebo
fotoaparátu. Po pořízení snímku vyčkejte na dokončení jeho zpracování, než
vyjmete kartu. Vyhnete se tak poškození snímků, karty nebo fotoaparátu.
Změna nastavení přístroje,
Vyjmutí paměťové karty:
1
Vypněte fotoaparát.
2
Zatlačte kartu opatrně směrem dovnitř a uvolněte ji.
3
Jakmile se karta vysune, vytáhněte ji.
Kapacity paměťových médií – viz strana 85. Kartu SD/MMC lze zakoupit u prodejce výrobků
Kodak nebo na webové stránce www.kodak.com/go/easyshare-oneaccessories.
www.kodak.com/go/support
CS
10
Page 18
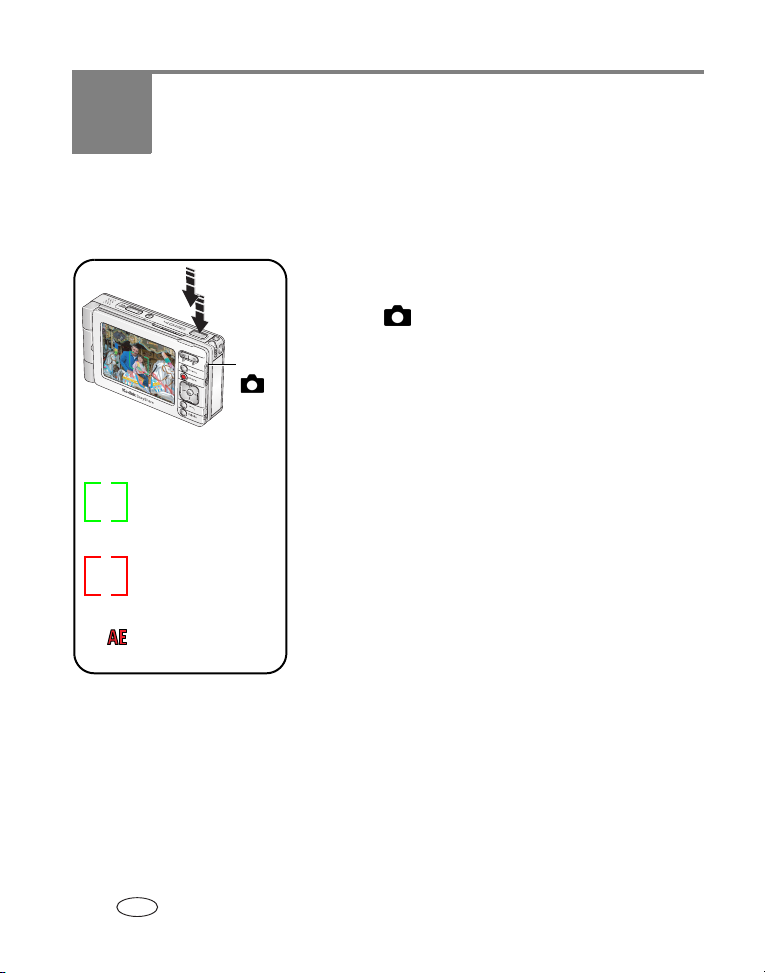
2
Fotografování a pořizování videozáznamů
Fotografování
1
Zapněte fotoaparát (viz strana 4).
2
Přesuňte přepínač Snímání/Prohlížení do polohy
Snímání
3
Snímání
Značky automatického ostření (AF):
ZELENÁ
Ostření a expozice jsou
úspěšně nastaveny.
ČERVENÁ
Ostření nebo expozice
selhaly.
ČERVENÁ ikona
automatické expozice (AE)
Expozice selhala.
■ Ikony snímání a panelu nástrojů lze vypnout stisknutím tlačítka OK. Dalším stisknutím je
znovu zapnete.
Stiskněte tlačítko Menu (Nabídka) a vyberte možnost
Auto (výchozí).
4
Zaměřte objekt na displeji fotoaparátu.
5
Stisknutím a podržením tlačítka spouště
nastavte automatické ostření (AF).
Když značky automatického ostření (AF) zezelenají, je
označená oblast úspěšně zaostřena.
Pokud se barva značek AF změní na červenou, zaostření
se nezdařilo. Tlačítko spouště uvolněte a zkuste to znovu.
Jestliže se zobrazí červená ikona automatické expozice
(AE), expozice selhala. Tlačítko spouště uvolněte
zkuste to znovu.
a
6
Snímek pořídíte
POZNÁMKA: Fotoaparát se pokouší zaostřit na předměty v popředí, a to
.
do poloviny
úplným
stisknutím tlačítka spouště.
v případě, kdy se dané předměty nenalézají ve středu záběru.
i
Značky automatického ostření nejsou k dispozici pro snímání
videozáznamů a v některých režimech scény (viz strana 26).
11 www.kodak.com/go/support
CS
Page 19
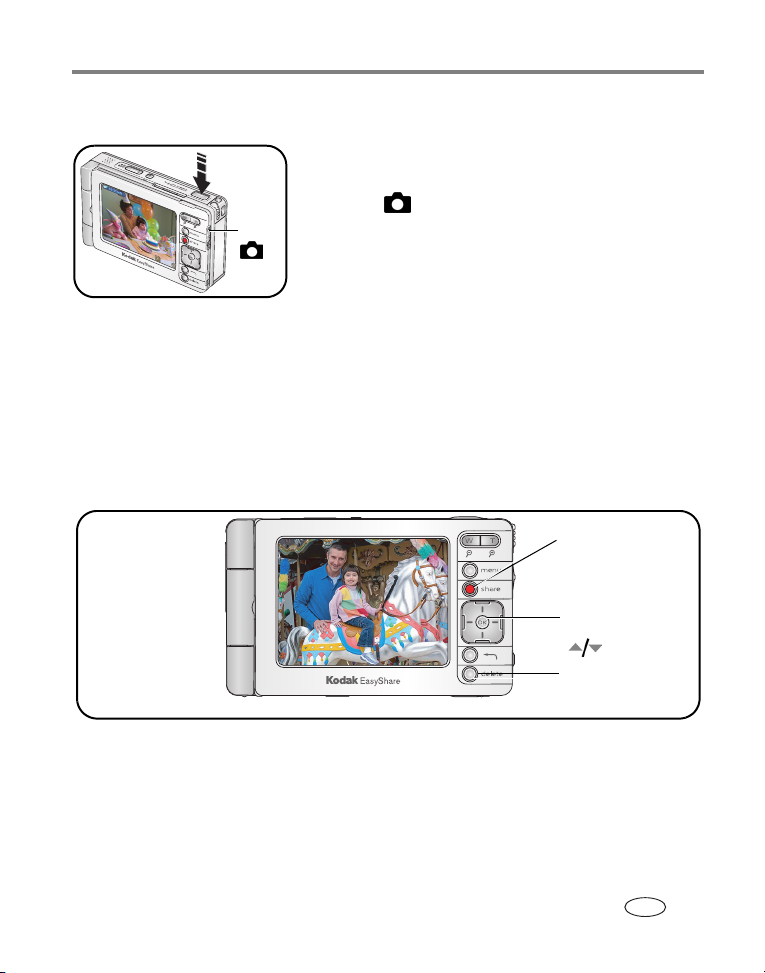
Fotografování a pořizování videozáznamů
Nahrávání videozáznamů
1
Zapněte fotoaparát (viz strana 4).
2
Přesuňte přepínač Snímání/Prohlížení do polohy
.
Snímání
Snímání
3
Stiskněte tlačítko Menu (Nabídka) a vyberte nabídku Video.
4
Zaměřte objekt na displeji fotoaparátu.
5
Zcela stiskněte a uvolněte tlačítko spouště. Záznam lze
ukončit dalším stisknutím a uvolněním tlačítka spouště.
■ Záznam můžete zahájit také tak, že zcela stisknete tlačítko spouště a podržíte je déle než 2
sekundy. Záznam ukončíte uvolněním tlačítka spouště.
Prohlížení právě pořízeného snímku nebo videozáznamu
Po pořízení snímku nebo videozáznamu se na displeji na několik sekund zobrazí rychlý náhled
tohoto snímku. Během rychlého náhledu:
Stisknutím tlačítka Share
(Sdílet)* lze snímek nebo
Pokud nestisknete tlačítko
Delete (Odstranit), snímek
nebo videozáznam se
automaticky uloží.
videozáznam označit pro
odeslání e-mailem
pro vytištění.
Tlačítkem OK lze spustit
přehrávání videozáznamu.
(
Stisknutím tlačítka
odstraníte snímek nebo
videozáznam.
nebo
nastavte hlasitost).
* Viz Sdílení snímků a videozáznamů, strana 55.
www.kodak.com/go/support
CS
12
Page 20
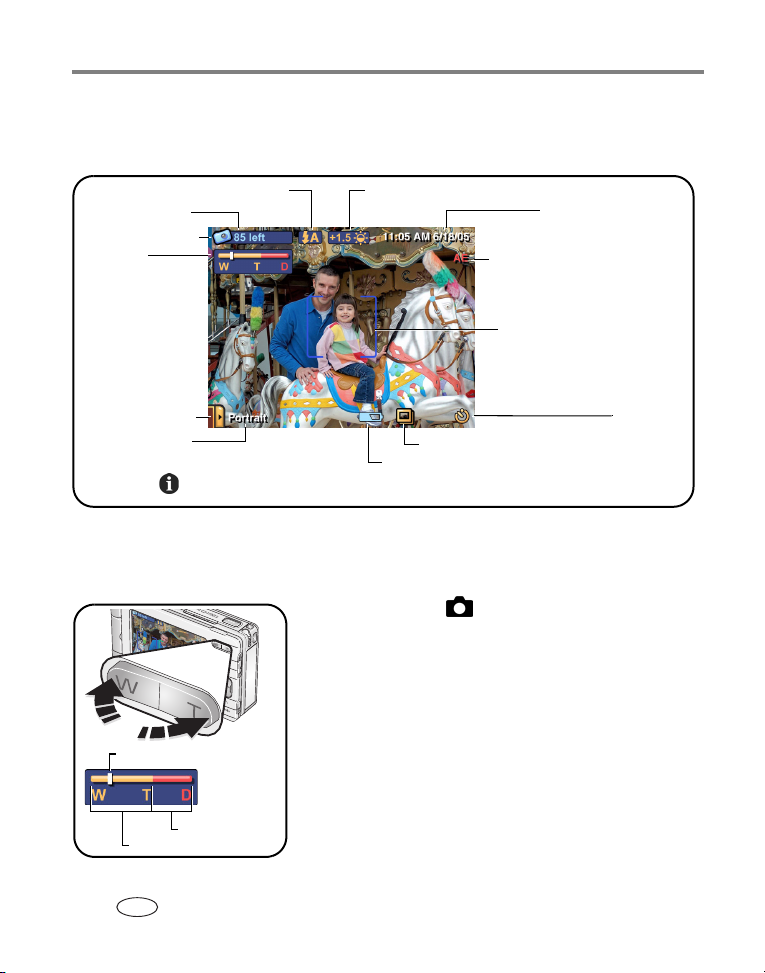
Fotografování a pořizování videozáznamů
Přehled ikon zobrazovaných při snímání
Ikony, které se zobrazují na displeji, ukazují aktivní nastavení fotoaparátu a snímku.
Blesk
Zbývající snímky/čas
Aktuální režim snímání
Zoom:
W – širokoúhlý
T – teleobjektiv
D – digitální
Nabídka režimu scény
Aktuální režim scény
Stiskněte opakovaně pro zapnutí nebo vypnutí ikon zobrazovaných při snímání.
Kompenzace expozice
Slabá baterie (bliká = vybito)
Datum/délka videozáznamu
Indikátor selhání automatické expozice
Značky automatického ostření (AF)
Album snímání
Použití optického zoomu
Optický zoom se používá pro až trojnásobné přiblížení fotografovaného předmětu.
1
V režimu Snímání zaměřte objekt na displeji.
2
Stisknutím tlačítka T (teleobjektiv) lze fotografovaný
předmět zvětšit. Stisknutím tlačítka W (širokoúhlý
objektiv) lze fotografovaný předmět zmenšit.
Indikátor zoomu zobrazí stav zoomu.
3
Aktuální poloha zoomu
Pořiďte snímek či videozáznam.
Samospoušť
Rozsah digitálního
zoomu
Rozsah optického zoomu
13 www.kodak.com/go/support
CS
Page 21
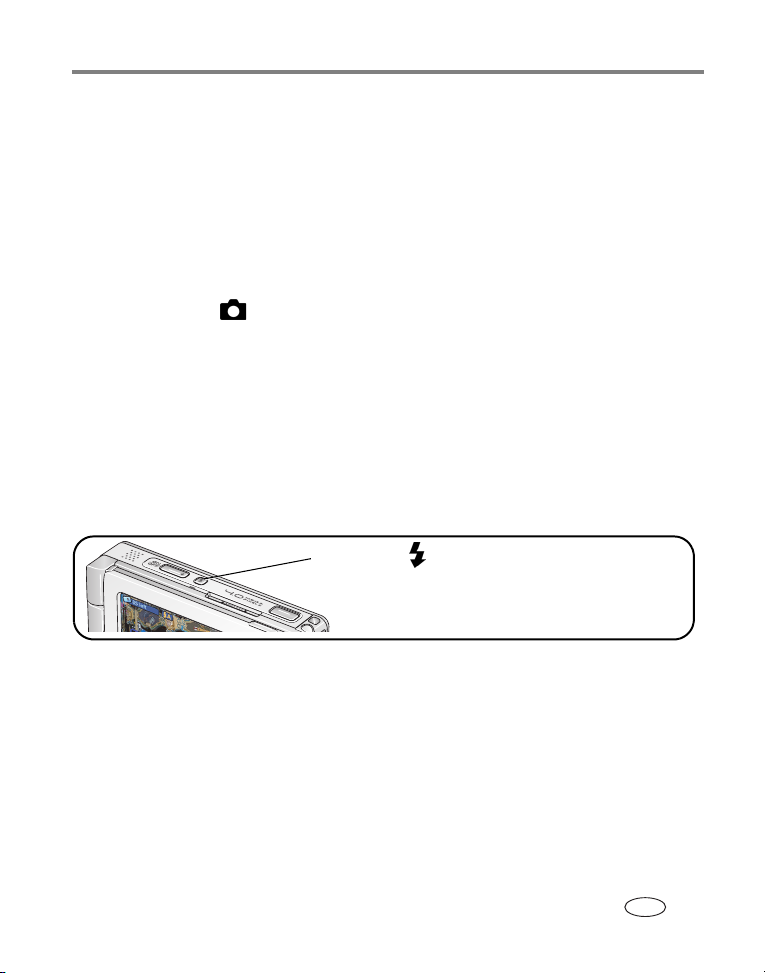
Fotografování a pořizování videozáznamů
Použití digitálního zoomu
Pomocí digitálního zvětšení lze získat další 3,3 násobné zvětšení nad rozsah optického
zvětšení. Kombinované zvětšení lze nastavit od 3,3x do 10x v
krocích po 0,3x.
POZNÁMKA: Pro snímání videozáznamů je digitální zoom deaktivován.
Při použití digitálního zoomu může dojít ke snížení kvality obrazu. V okamžiku, kdy kvalita snímku
dosáhne limitu pro zhotovení přijatelného výtisku o rozměrech 10 cm x 15 cm , se barva posuvníku
indikátoru zoomu změní z
1
V režimu Snímání zaměřte objekt na displeji.
2
Stiskněte tlačítko T (teleobjektiv), dokud není dosaženo limitu optického zoomu.
modré na červenou.
Tlačítko uvolněte a znovu stiskněte.
Indikátor zoomu zobrazí stav zoomu.
3
Pořiďte snímek.
Používání blesku
Blesk se používá při fotografování v noci, v interiéru nebo v exteriéru v silně zastíněném prostředí.
Stisknutím tlačítka se přesouvejte mezi možnostmi nastavení blesku.
V horním panelu nástrojů se zobrazí ikona aktivního režimu blesku
(viz následující tabulku).
Účinný dosah blesku:
Širokoúhlý objektiv —
Teleobj e ktiv —
www.kodak.com/go/support
0,6 – 3,2 m
0,6 – 2,3 m
CS
14
Page 22
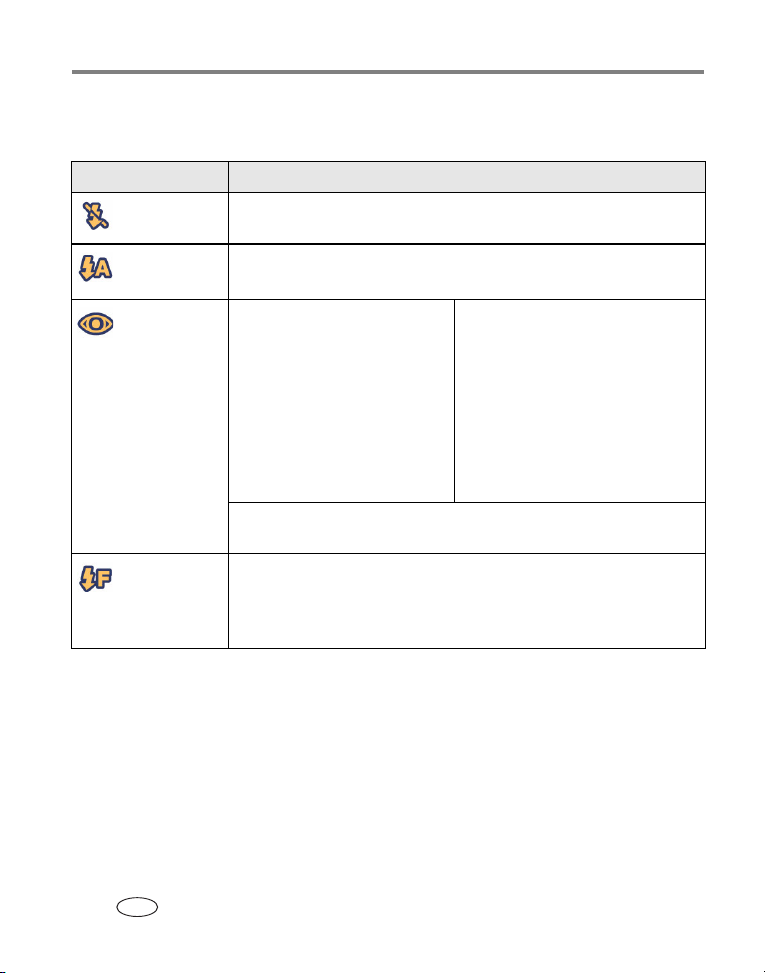
Fotografování a pořizování videozáznamů
POZNÁMKA: V jednotlivých režimech scény je nastavení blesku předvoleno (viz strana 26). Pro videozáznamy a řady
snímků je blesk deaktivován.
Nastavení blesku Blesk se aktivuje
No flash
(Bez blesku)
(Automatický)
Auto
Nikdy.
Pokud to vyžadují světelné podmínky.
Red-eye
(Redukce
červených očí)
Fill
(Doplňkový
blesk)
Je-li možnost Red-eye Pre-flash
(Předblesk redukce červených očí)
vypnutá:
■ Blesk se aktivuje pouze jednou.
■ Fotoaparát pak automaticky
koriguje červené oči na snímku.
Je-li možnost Red-eye Pre-flash
(Předblesk redukce červených očí)
zapnutá:
■ Blesk se aktivuje jednou, aby si oči
fotografovaného subjektu zvykly na
blesk. Potom se blesk aktivuje
znovu a pořídí se snímek.
■ Fotoaparát pak automaticky
koriguje červené oči na snímku.
Pokyny k zapnutí a vypnutí předblesku redukce červených očí
viz Změna nastavení snímání, strana 32.
Při každém pořízení snímku bez ohledu na světelné podmínky. Tento režim
případě, že je fotografovaný předmět zastíněn nebo je v protisvětle
použijte v
(za předmětem se nachází světelný zdroj). Za špatných světelných podmínek
držte fotoaparát v
klidu nebo použijte stativ.
15 www.kodak.com/go/support
CS
Page 23
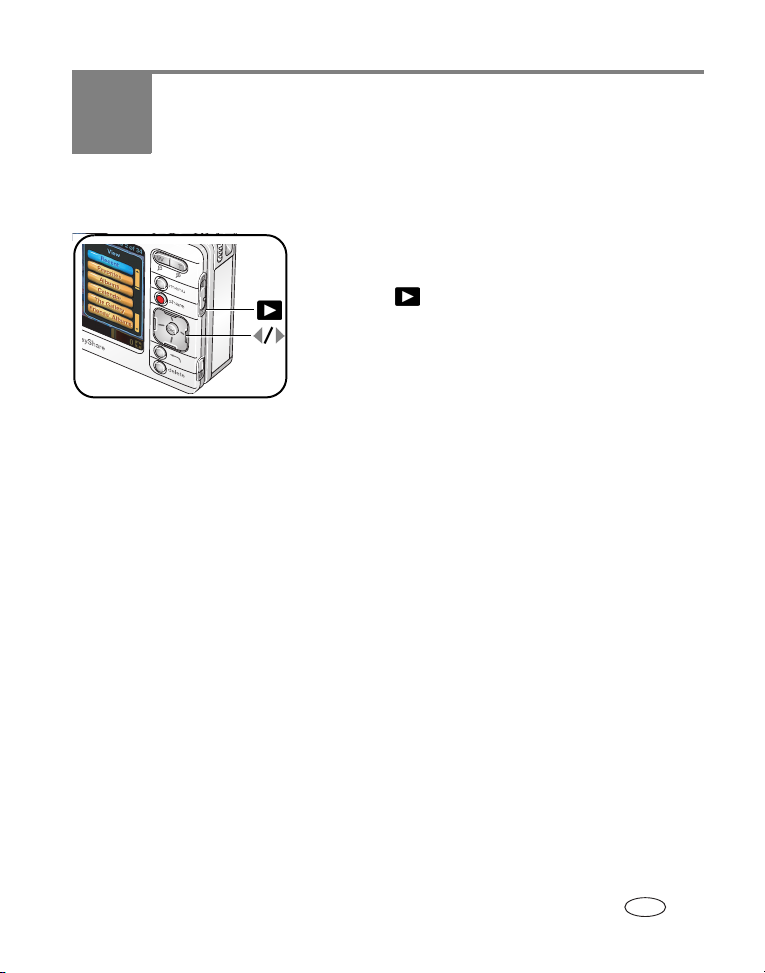
3
Prohlížení snímků a videozáznamů
Vyhledávání snímků a videozáznamů ve fotoaparátu
1
Zapněte fotoaparát (viz strana 4).
2
Přesuňte přepínač Snímání/Prohlížení do polohy
Prohlížení
3
Stiskněte tlačítko Menu (Nabídka) a vyberte požadovanou možnost zobrazení:
Recent (Poslední) —
Favorites (Oblíbené) —
Albums (Alba) —
Calendar (Kalendář) —
The Gallery (Galerie) —
regionální obrazové službě Kodak online (viz strana 60).
nebo v
Friends’ Albums (Alba přátel) —
EASYSHARE (viz
Outbox (K odeslání) —
Storage (Paměťové médium) (není zobrazeno) —
interní paměti nebo na vložené paměťové kartě.
v
Setup (Nastavení) (není zobrazeno) —
DŮLEŽITÉ:
Snímky a videozáznamy prohlížené v režimu Calendar (Kalendář) jsou uspořádány
podle data a času fotoaparátu (viz
přesnost data a času.
všechny snímky a videozáznamy, od nejnovějších po nejstarší.
snímky a videozáznamy označené jako oblíbené (viz strana 21).
snímky a videozáznamy uspořádané podle alb (viz strana 19).
snímky a videozáznamy uspořádané podle měsíce pořízení.
snímky z vašich alb uložených v galerii KODAK EASYSHARE
snímky z alb vašich přátel uložené v galerii KODAK
strana 60).
snímky označené k odeslání k tisku nebo e-mailem (viz strana 65).
.
snímky a videozáznamy uložené
změna nastavení fotoaparátu.
strana 8
). Po výměně baterie zkontrolujte
www.kodak.com/go/support 16
CS
Page 24
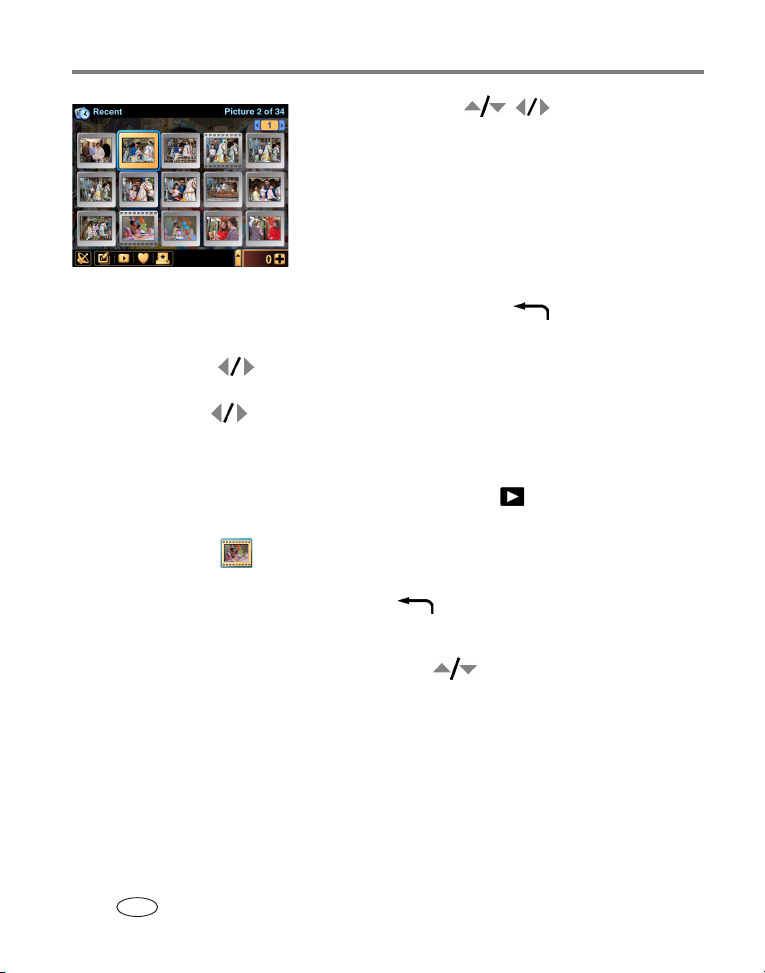
Prohlížení snímků a videozáznamů
4
Stisknutím ovladače vyhledejte a vyberte
miniaturu snímku, videozáznamu nebo alba, jež chcete
prohlížet (aktuální výběr je zvýrazněn žlutým
ohraničením).
■ Chcete-li prohlížet výběr na celém displeji, stiskněte
tlačítko OK nebo dotykem vybraný objekt. Ikony
panelu nástrojů lze vypnout dalším stisknutím
tlačítka OK. Dalším stisknutím je znovu zapnete.
■ Stisknutím tlačítka Zpět se vrátíte do
předchozího zobrazení.
5
Stisknutím šipek nebo dotykem na levou nebo pravou část snímku lze přecházet
vpřed nebo zpět mezi snímky a videozáznamy či alby. (Chcete-li mezi nimi přecházet
rychleji, tlačítko
podržte.)
Přehrávání videozáznamů
1
Přesuňte přepínač Snímání/Prohlížení do polohy Prohlížení .
2
Vyberte videozáznam (aktuální výběr je zvýrazněn žlutým ohraničením a má podobu
filmového políčka
■ Chcete-li prohlížet výběr na celém displeji, stiskněte tlačítko OK nebo dotykem
vybraný objekt. Stisknutím tlačítka Zpět
3
Stisknutím tlačítka OK přehrajete videozáznam.
■ Chcete-li nastavit hlasitost, stiskněte tlačítko .
■ Chcete-li videozáznam pozastavit, stiskněte během přehrávání tlačítko OK.
).
se vrátíte do předchozího zobrazení.
17 www.kodak.com/go/support
CS
Page 25
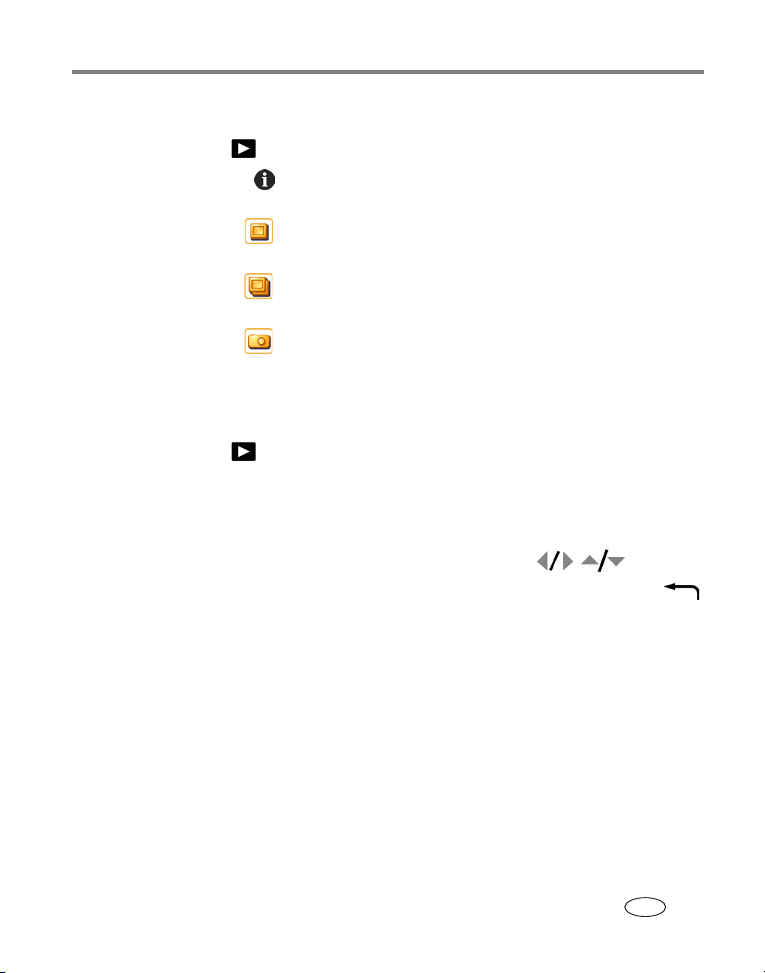
Prohlížení snímků a videozáznamů
Zobrazení informací o snímku nebo videozáznamu.
1
V režimu Prohlížení vyberte snímek nebo videozáznam.
2
Stisknutím tlačítka Info na spodním okraji dotykového displeje lze prohlížet a spravovat
informace o aktuálním výběru.
■ Stisknutím ikony lze zobrazit popis snímku nebo videozáznamu. Chcete-li přidat
nebo změnit popis – viz strana 24.
■ Stisknutím ikony lze prohlížet alba, do nichž je snímek nebo videozáznam
přiřazen. Viz také Práce s alby, strana 19 .
■ Stisknutím ikony lze prohlížet nastavení použité při pořízení snímku nebo
videozáznamu.
Zvětšování snímku
1
V režimu Prohlížení vyberte snímek.
2
Pokud chcete zvětšení zvýšit až na 8x, stiskněte opakovaně tlačítko zoomu
(Teleobjektiv); pokud chcete zvětšení snížit, stiskněte opakovaně tlačítko zoomu
T
(širokoúhlý).
W
■ Pokud chcete zobrazit různé části snímku, stiskněte tlačítko .
■
Pokud chcete snímek znovu zobrazit v původní velikosti (1x), stiskněte tlačítko Zpět, .
www.kodak.com/go/support
CS
18
Page 26
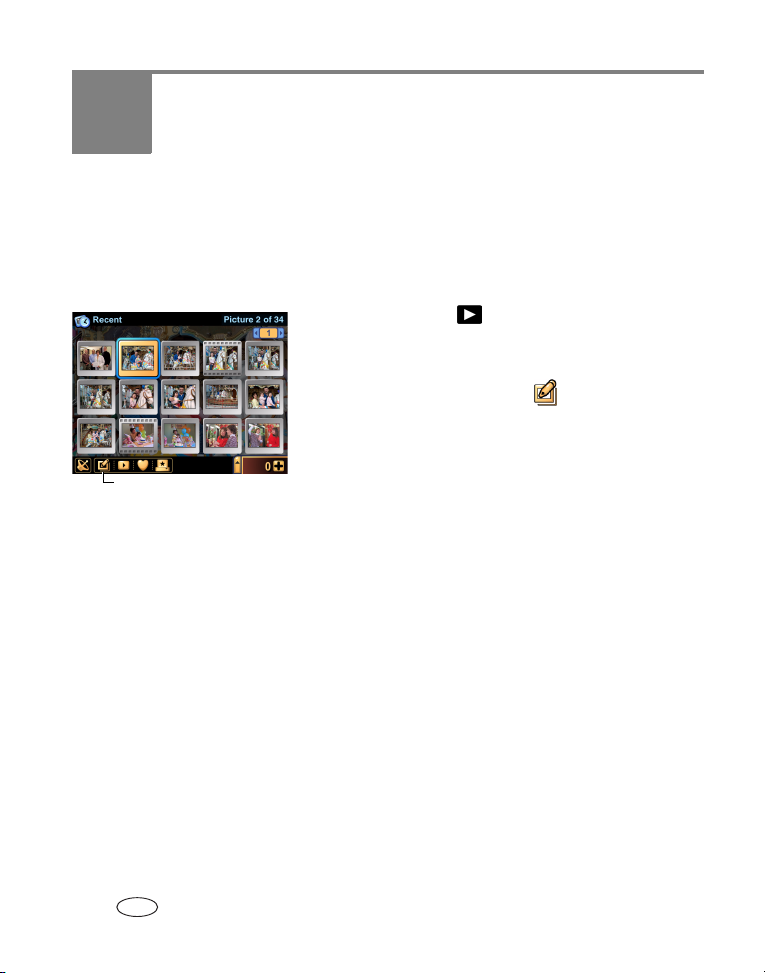
4
Uspořádání a úpravy ve fotoaparátu
Práce s alby
POZNÁMKA: Při synchronizaci se softwarem EasyShare se alba automaticky aktualizují (viz strana 49).
Přidávání snímků a videozáznamů do alb
1
V režimu Prohlížení vyberte snímek nebo
videozáznam. Chcete-li vybrat více snímků
videozáznamů, použijte funkci „šuplík“ (viz strana 22).
a
2
Stiskněte ikonu Úpravy/Album .
3
Vyberte možnost Album.
Ikona Úpravy/Album
4 Vložení vybraného snímku nebo videozáznamu do nového alba:
Stiskněte možnost New Album (Nové album) a zadejte název pomocí dotykové klávesnice.
Vložení snímku nebo videozáznamu do stávajícího alba:
Vyberte názvy alb, do nichž chcete přidat snímek nebo videozáznam. Opakovaným
stisknutím alba přidáte snímek do alba nebo ho z něj odstraníte.
5
Po dokončení výběru dotykem stiskněte Done (Hotovo).
19 www.kodak.com/go/support
CS
Page 27
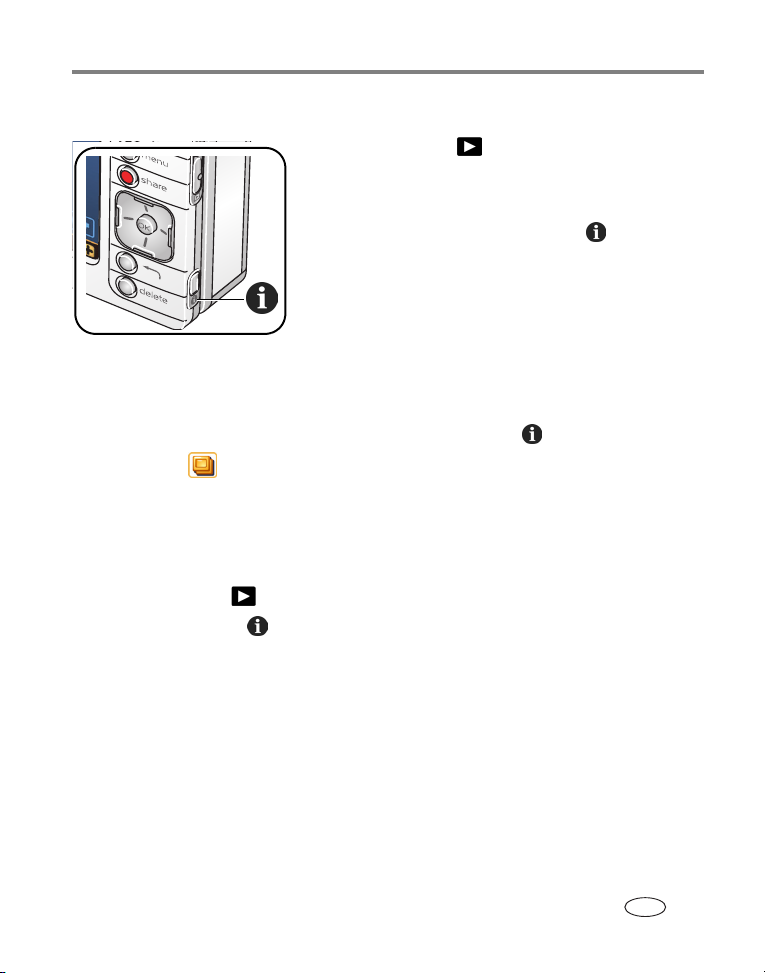
Uspořádání a úpravy ve fotoaparátu
Odstraňování snímků a videozáznamů z alb
1
V režimu Prohlížení stiskněte tlačítko Menu
(Nabídka).
2
Vyberte nabídku Albums (Alba).
3
Vyberte album a stiskněte tlačítko Info .
Zobrazí se název, obsah a další informace o albu.
4
Vyberte snímky a videozáznamy, které chcete odstranit.
Opakovaným stisknutím snímku nebo videozáznamu jej
přidáte nebo odstraníte.
5
Po dokončení výběru dotykem stiskněte tlačítko OK.
■ Alternativní způsob:
1
Vyberte snímek nebo videozáznam a stiskněte tlačítko Info .
2
Stiskněte .
3
Stiskněte alba, z nichž chcete odstranit snímek nebo videozáznam. Opakovaným
stisknutím alba přidáte snímek do alba nebo ho z něj odstraníte.
Přejmenování alb
1
V režimu Prohlížení vyberte album, jež chcete přejmenovat.
2
Stiskněte tlačítko Info .
Zobrazí se název, obsah a další informace o albu.
3
Klepněte do názvu alba a změňte jej pomocí dotykové klávesnice. Po dokončení výběru
dotykem stiskněte Done (Hotovo).
www.kodak.com/go/support
CS
20
Page 28
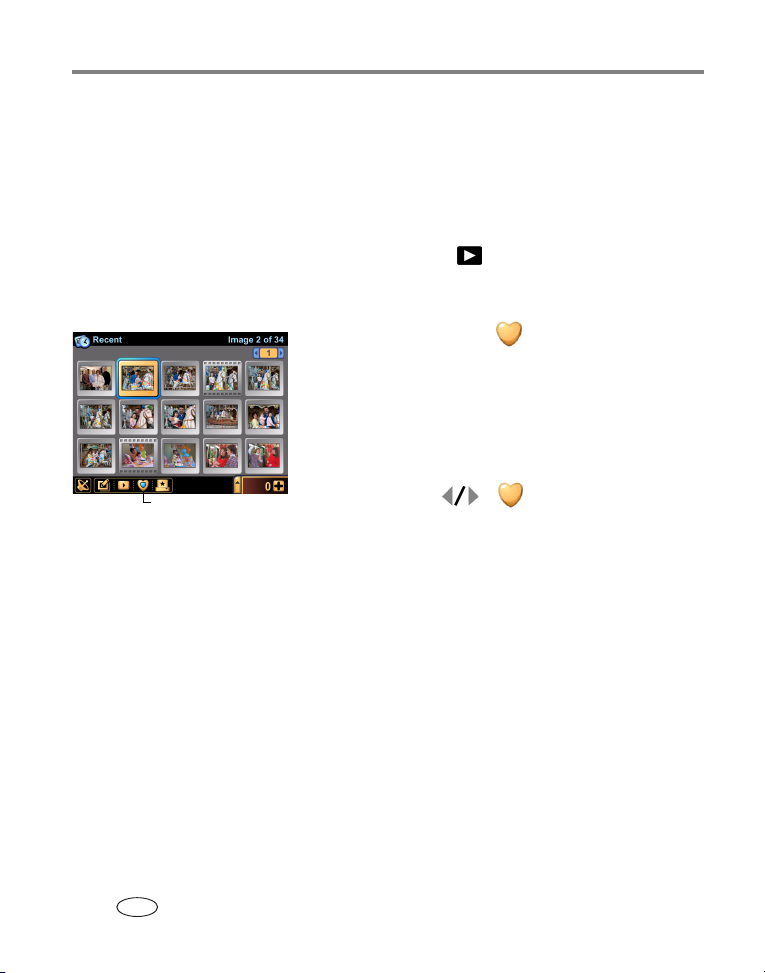
Uspořádání a úpravy ve fotoaparátu
Označování snímků a videozáznamů jako oblíbených
Kromě uspořádání snímků a videozáznamů pomocí alb lze označovat snímky a videozáznamy
jako oblíbené, abyste se mohli snadno pochlubit svými hodnotnými fotografickými úlovky.
POZNÁMKA: Oblíbené záznamy se automaticky přenášejí mezi fotoaparátem a počítačem a při synchronizaci pomocí
softwaru EasyShare se aktualizují (viz
Ikona Oblíbené
strana 49).
1
V režimu Prohlížení vyberte snímek nebo
videozáznam. Chcete-li vybrat více snímků
videozáznamů, použijte funkci „šuplík“ (viz strana 22).
a
2
Stiskněte ikonu Oblíbené .
V ikoně Oblíbené se zobrazí modrá výplň, která
označuje, že snímek nebo videozáznam je označen jako
oblíbený.
■ Chcete-li označení Oblíbené odstranit, znovu
stiskněte ikonu Oblíbené.
3
Stisknutím šipek a lze procházet a označovat
další záznamy.
Chcete-li prohlížet sbírku Oblíbené
21 www.kodak.com/go/support
CS
, viz strana 16.
Page 29
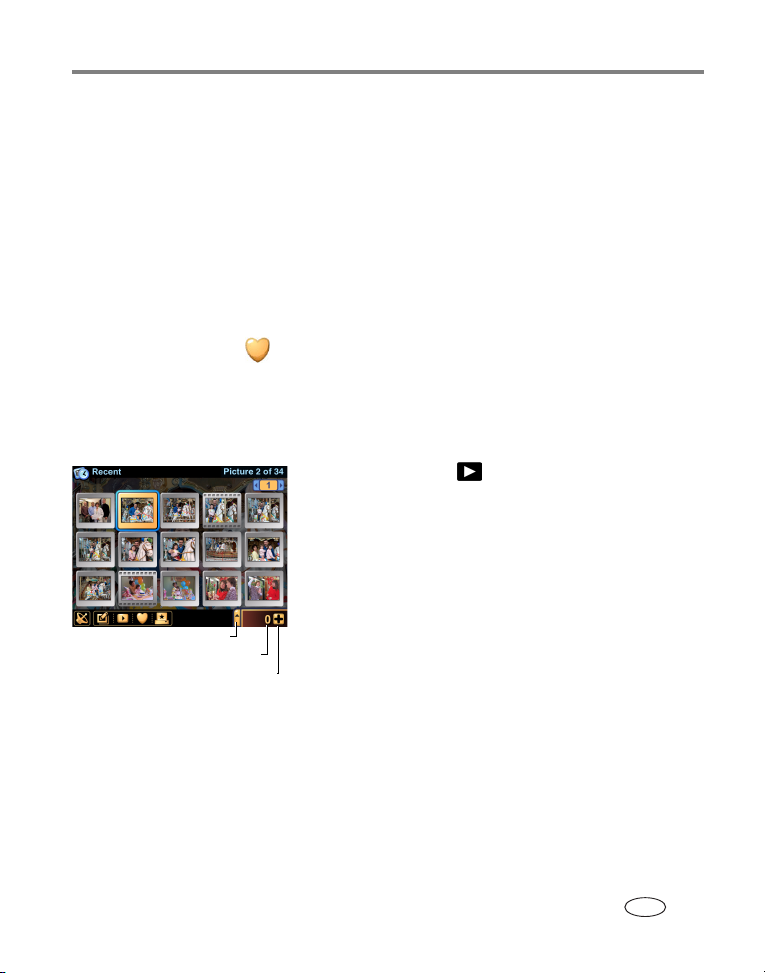
Uspořádání a úpravy ve fotoaparátu
Používání šuplíku pro výběr více snímků a videozáznamů
Šuplík je nástroj umožňující výběr více snímků a videozáznamů současně. Jde o dočasné
umístění snímků a videozáznamů ve fotoaparátu za účelem prohlížení, uspořádání, sdílení,
úprav nebo změn nastavení.
Šuplík je vhodný pro třídění snímků a videozáznamů a umožňuje aplikaci změn nebo označení
na všechny snímky obsažené v
aplikovaná na otevřený šuplík bude aplikována na všechny snímky a videozáznamy v
šuplíku.
Můžete například umístit do šuplíku snímky a videozáznamy a pak při otevřeném šuplíku,
stisknout ikonu Oblíbené
jako oblíbené (viz strana 21).
Umístění snímků a videozáznamů do šuplíku:
Záložka Šuplík
Počet snímků v šuplíku
Přidat snímek nebo videozáznam do šuplíku
šuplíku současně. Tzn. libovolný úkon nebo změna nastavení
tomto
. Všechny snímky a videozáznamy v šuplíku budou označeny
1
V režimu Prohlížení vyberte snímek, videozáznam
nebo album.
2
Stiskněte znaménko +.
Vybraný snímek nebo videozáznam je umístěn do
šuplíku. (Je-li vybráno album, budou do šuplíku umístěny
všechny snímky a videozáznamy z
alba.)
Prohlížení obsahu šuplíku:
■ Stisknutím záložky šuplíku otevřete šuplík.
www.kodak.com/go/support
CS
22
Page 30
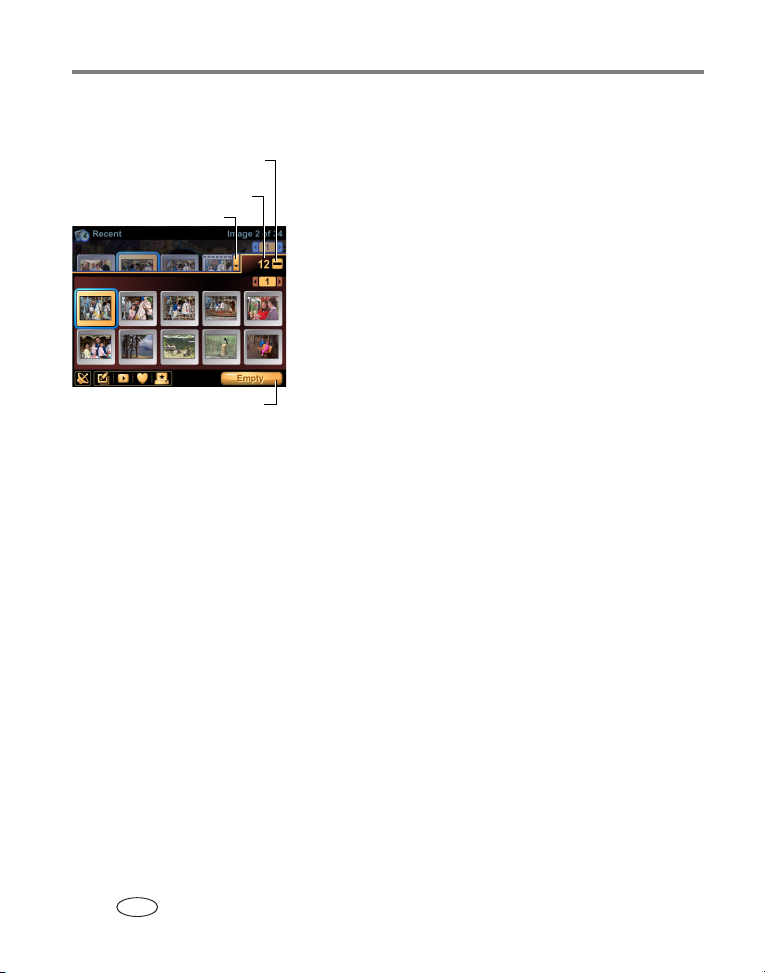
Uspořádání a úpravy ve fotoaparátu
y
Odstranění snímku nebo videozáznamu ze šuplíku:
1
Odstranit vybraný snímek nebo
videozáznam ze šuplíku
Počet snímků
a videozáznamů v šuplíku
Zavřít šuplík
Při otevřeném šuplíku vyberte snímek nebo
videozáznam.
2
Stiskněte znaménko -.
Vybraný snímek nebo videozáznam je odstraněn ze
šuplíku.
POZNÁMKA: Snímky a videozáznamy odebrané ze šuplíku nebudou
odstraněny, ale zůstanou ve svém původním umístění ve
fotoaparátu. Chcete-li snímek nebo videozáznam odstranit
strana 25.
trvale, viz
Při vypnutí fotoaparátu se obsah šuplíku vyprázdní.
Odstranit všechny snímky
a videozáznam
ze šuplíku
Odstranění
■ Při otevřeném šuplíku stiskněte tlačítko Empty (Vyprázdnit).
všech
snímků a videozáznamů ze šuplíku:
Zavření šuplíku:
■ Stiskněte záložku šuplíku.
23 www.kodak.com/go/support
CS
Page 31

Přidání nebo úprava popisu
1
V režimu Prohlížení vyberte snímek nebo
videozáznam. Chcete-li vybrat více snímků
videozáznamů, použijte funkci „šuplík“ (viz strana 22).
a
2
Stiskněte tlačítko Info na spodním vnějším okraji
dotykového displeje.
Zobrazí se obrazovka Picture Info (Informace o snímku).
3
Stiskněte .
4
Klepněte do textového pole a pomocí dotykové
klávesnice zadejte popis.
5
Po dokončení stiskněte tlačítko Info nebo Zpět .
Oříznutí snímků
1
V režimu Prohlížení vyberte snímek.
2
Stiskněte ikonu Úpravy/Album .
3
Vyberte možnost Crop (Oříznout).
4
Stisknutím tlačítka T (Teleobjektiv) lze ořezávací
obdélník zmenšit.
Stisknutím tlačítka W (Širokoúhlý) lze ořezávací obdélník
zvětšit.
Pomocí tlačítek lze ořezávací obdélník
přesunout.
5
Po stisknutí tlačítka OK se snímek ořízne.
Nový oříznutý snímek se uloží do fotoaparátu.
(Původní snímek je rovněž zachován.)
■ Lze také klepnout a přetáhnout ořezávací obdélník
klepnutím na ikony W – T na displeji jej zvětšit či
a
zmenšit, jak je popsáno výše.
Uspořádání a úpravy ve fotoaparátu
www.kodak.com/go/support
CS
24
Page 32

Uspořádání a úpravy ve fotoaparátu
Kopírování snímků a videozáznamů
Snímky a videozáznamy lze zkopírovat z paměťové karty do interní paměti a naopak.
Před kopírováním zkontrolujte, zda je ve fotoaparátu vložena paměťová karta (strana 10).
1
V režimu Prohlížení stiskněte tlačítko Menu (Nabídka).
2
Vyberte možnost Storage (Paměťové médium) a poté vyberte umístění paměťového
média, které chcete prohlížet.
3
Vyberte snímek nebo videozáznam a poté dotykem stiskněte ikonu Úpravy/Album, .
Chcete-li vybrat více snímků a videozáznamů, použijte funkci „šuplík“ (viz strana 22).
4
Vyberte možnost Copy (Kopírovat). Potom volbou možnosti Yes (Ano) zkopírujte snímek či
videozáznam do interní paměti nebo na paměťovou kartu.
POZNÁMKA: Snímky a videozáznamy se kopírují, nepřesouvají se. Chcete-li po zkopírování odstranit snímek nebo
videozáznam z
(viz strana 16) a poté jej odstraňte.
Značky pro tisk, e-mail a oblíbené položky se nekopírují.
původního umístění, vyhledejte jej v zobrazení Storage (Paměťové médium)
Odstraňování snímků, videozáznamů a alb
1
V režimu Prohlížení vyberte snímek nebo videozáznam. Chcete-li vybrat více snímků
a videozáznamů, použijte funkci „šuplík“ (viz strana 22) anebo vyberte album.
2
Stiskněte tlačítko Delete (Odstranit).
3
Volbou Yes (Ano) nebo No (Ne) určete, zda chcete pokračovat nebo ne.
25 www.kodak.com/go/support
CS
Page 33

5
Fotografování a pořizování videozáznamů: další tipy a rady
Volba režimu scény
POZNÁMKA: Pro videozáznamy nejsou režimy scény k dispozici.
Výchozím režimem scény je Auto (Automatický). Lze však volit z řady režimů scény, které
vyhoví snad jakýmkoli podmínkám fotografování. Nastavení snímání pro jednotlivé režimy jsou
předvolena tak, aby co nejlépe vyhovovala dané scéně. Pro informace o změně těchto
nastavení – viz
3
Stisknutím tlačítka OK vyberte zvýrazněný režim scény.
Tento režim zůstává v činnosti, dokud neopustíte režim fotografování nebo nevypnete
fotoaparát.
■ Do nabídky režimu scény lze také vstoupit stisknutím tlačítka Menu (Nabídka) a výběrem
nabídky Scenes (Scény).
strana 32.
Záložka režimu scény
1
V režimu Snímání stiskněte záložku režimu scény.
2
Stisknutím šipek nejděte režim scény, který
nejlépe odpovídá aktuálním podmínkám.
(Popisy naleznete v následující tabulce.)
www.kodak.com/go/support 26
CS
Page 34

Fotografování a pořizování videozáznamů: další tipy a rady
Režim Použití
Auto (Automatický)
Portrait (Portrét)
Sports (Sport)
Landscape (Krajina)
Close-up (Blízký záběr)
Night Portrait
(Noční portrét)
Night Landscape
(Noční krajina)
Snow (Sníh)
Beach (Pláž)
Text
Fireworks (Ohňostroj)
Flower (Květina)
Museum/Polite
(Muzeum/Tichý)
Self-Portrait
(Autoportrét)
Party (Večírek)
Children (Děti)
Backlight (Protisvětlo)
Univerzální režim pro běžné situace. Nabízí vynikající rovnováhu mezi
kvalitou a jednoduchým ovládáním. Automaticky nastavuje expozici, ostření
a blesk.
Portréty osob s úplným vyplněním obrazu. Umožňuje ostré zobrazení
předmětu a rozostření pozadí. Osoba by měla být vzdálená alespoň 2
vyplňovat rámeček hlavou a rameny. Zvýšeného rozostření pozadí lze
a
dosáhnout použitím teleobjektivu.
Předměty v pohybu. Používá vysoké rychlosti závěrky a automatického
nastavení blesku.
Vzdálená krajina. Blesk se nespustí.
Předměty vzdálené méně než 61 cm.
Noční snímky lidí nebo snímky lidí za nedostatečných světelných podmínek.
Minimalizuje efekt červených očí. Položte fotoaparát na rovnou a stabilní
podložku nebo použijte stativ.
Vzdálená krajina v noci. Blesk se nespustí. Položte fotoaparát na rovnou
stabilní podložku nebo použijte stativ.
a
Scény s jasnou sněhovou pokrývkou.
Jasné scény z pláže a sluncem ozářených vodních ploch.
Kopírování dokumentů. Ostření na blízký záběr.
Ohňostroj. Blesk se nespustí. Položte fotoaparát na rovnou a stabilní
podložku nebo použijte stativ.
Blízké záběry květin a jiných malých předmětů při silném osvětlení.
Diskrétní příležitosti, jako jsou svatby nebo přednášky.
Blesk a zvuky jsou vypnuty.
Vlastní záběry zblízka. Zaručuje správné ostření a minimalizuje efekt
červených očí.
Osoby v interiéru. Minimalizuje efekt červených očí.
Akční snímky dětí v jasném osvětlení.
Předměty ve stínu nebo protisvětle (světlo je za předmětem).
m
27 www.kodak.com/go/support
CS
Page 35

Fotografování a pořizování videozáznamů: další tipy a rady
Používání řady snímků
Řada snímků se používá pro pořizování snímků v rychlém sledu. Nastavení režimu řady snímků:
1
Režim snímání
Nastavení řady snímků Popis
First burst
(První řada
snímků)
Zachycení očekávané události.
Příklad:
Osoba provádějící úder
golfovou holí.
Last burst
(Poslední řada
snímků)
Zachycení události, kdy nelze
odhadnout její přesné
načasování.
Příklad:
Dítě, které právě sfoukává
svíčky z
narozeninového dortu.
Stiskněte ikonu režimu Snímání.
2
Vyberte možnost First burst (První řada snímků) nebo
Last burst (Poslední řada snímků)
(viz níže uvedená tabulka).
Chcete-li se vrátit do režimu fotografování, vyberte
možnost Still (Fotografování). Chcete-li změnit nastavení
fotoaparátu, vyberte možnost Setup (Nastavení).
POZNÁMKA: Nastavení řady snímků nejsou pro videozáznamy a některé
režimy scény k
Po stisknutí spouště pořídí fotoaparát až pět snímků v rychlém sledu.
Po stisknutí spouště pořizuje fotoaparát snímky v rychlém sledu,
dokud se spoušť opět neuvolní. Po uvolnění spouště se uloží snímky
z
poslední fáze série (maximálně pět snímků).
dispozici.
Uloží se snímky ze začátku
řady snímků.
Uloží se snímky z konce
řady snímků.
POZNÁMKA: Pokud stisknete tlačítko Delete (Odstranit) po pořízení řady snímků, budou odstraněny všechny snímky
této řady. Odstranění jednotlivého snímku z
www.kodak.com/go/support
řady lze provést v režimu Prohlížení (viz strana 25).
CS
28
Page 36

Fotografování a pořizování videozáznamů: další tipy a rady
Změna kompenzace expozice
Tato funkce umožňuje manuální nastavení expozice pro fotografování za zvláštních světelných
podmínek – např. v
Pokud je snímek příliš světlý, snižte hodnotu nastavení křížovým ovladačem
snímek příliš tmavý, hodnotu zvyšte pomocí .
POZNÁMKA: Pro snímání videozáznamů je kompenzace expozice deaktivována.
silném protisvětle nebo za jiných podmínek nestandardního osvětlení.
; pokud je
Kompenza ce
expozice
■ V režimu Snímání stisknutím nastavte
kompenzaci expozice v rozsahu od –2,0 do +2,0.
Toto nastavení zůstává v platnosti, dokud se režim
nezmění nebo dokud fotoaparát nevypnete.
■ Případně jej můžete změnit opakovaným stisknutím
ikony Kompenzace expozice.
Použití samospouště
K vytvoření časované prodlevy mezi okamžikem, kdy stisknete spoušť a skutečným pořízením
snímku nebo zahájením videozáznamu můžete použít samospoušť.
1
V režimu Snímání stiskněte ikonu samospouště .
2
Vyberte zpoždění samospouště (až 60 sekund).
U videozáznamu vyberte dobu trvání videozáznamu:
Zvolte hodnotu 5, 15 nebo 30 sekund; zvolíte-li možnost
nahrávat, dokud bude k
dispozici volné místo na paměťové kartě nebo v interní paměti
nebo dokud nestisknete tlačítko spouště.
Max
, bude se videozáznam
29 www.kodak.com/go/support
CS
Page 37

Fotografování a pořizování videozáznamů: další tipy a rady
3
Otevřete dotykový displej a otočte jej do stejného směru jako objektiv.
4
Položte fotoaparát na rovnou podložku nebo použijte stativ a proveďte kompozici.
5
Stisknutím tlačítka spouště
Potom stiskněte tlačítko spouště
do poloviny a jeho podržením
úplně
. Přemístěte se do záběru.
nastavte expozici a ostření.
Před pořízením snímku nebo videozáznamu se na displeji odpočítává prodleva.
Samospoušť se vypne po pořízení snímku nebo videozáznamu nebo po změně režimů
snímání. Nahrávání videozáznamu se zastaví po uplynutí nastavené doby záznamu nebo
po vyčerpání volného místa v
■ Chcete-li vypnout samospoušť při odpočítávání anebo během pořizování videozáznamu,
paměti.
stiskněte tlačítko spouště.
www.kodak.com/go/support
CS
30
Page 38

Fotografování a pořizování videozáznamů: další tipy a rady
Fotografování a pořizování videozáznamů nad hlavou
Nastavte dotykový displej tak, abyste mohli pořizovat snímky a videozáznamy nad hlavami
davu nebo nad překážkami.
VÝSTRAHA:
Otočte displej v zobrazeném směru. Nepoužívejte násilí.
31 www.kodak.com/go/support
CS
Page 39

Fotografování a pořizování videozáznamů: další tipy a rady
Předběžné přiřazování snímků do alba
Lze vytvářet nebo přiřazovat alba, do nichž chcete umísťovat snímky a videozáznamy ihned
při pořízení.
1
V režimu Snímání stiskněte ikonu Album snímání .
2
Nové album vytvoříte stisknutím možnosti New Album (Nové album). Chcete-li vybrat
stávající album, stiskněte je.
3
Po dokončení výběru dotykem stiskněte Done (Hotovo).
V ikoně Album snímání se zobrazí zaškrtnutí.
Nastavení zůstane aktivní, dokud jej nezměníte.
■ Chcete-li předběžné přiřazování snímků do alba ukončit, stiskněte znovu ikonu Album snímání.
Zaškrtnutí v ikoně Album snímání zmizí.
Změna nastavení snímání
1
Stiskněte tlačítko Menu (Nabídka) a vyberte nabídku Setup (Nastavení).
2
Stiskněte možnost Capture (Snímání) .
3
Vyberte nastavení a možnost, kterou chcete změnit.
POZNÁMKA: Některá nastavení snímání nejsou v některých režimech scény a při videozáznamu k dispozici.
Nastavení Možnosti
Picture Size
(Velikost snímku)
Zvolte rozlišení snímku.
Toto nastavení zůstává
aktivní, dokud je
nezměníte.
4,0 MP
(výchozí) — pro tisk ve formátu až 50 cm x 75 cm. Snímky mají
nejvyšší rozlišení a velikost souboru.
3,5 MP (3:2) —
pro tisk ve formátu až 28
poměru stran 3:2.
k
2,1 MP —
rozlišením a menší velikostí souboru.
1,1 MP —
Internet nebo zobrazení na obrazovce; snímky v
nejmenší velikostí souboru.
s
ideální pro tisk ve formátu 10 x 15 cm bez oříznutí. Také
cm x 36 cm; může dojít k oříznutí vzhledem
pro tisk ve formátu až 20 cm x 25 cm. Snímky se středním
pro tisk ve formátu až 13 cm x 18 cm; pro zasílání e-mailem,
nejnižším rozlišení
www.kodak.com/go/support
CS
32
Page 40

Fotografování a pořizování videozáznamů: další tipy a rady
Nastavení Možnosti
White Balance
(Vyvážení bílé)
Zvolte světelné podmínky.
Toto nastavení zůstává
platnosti, dokud se režim
v
nezmění nebo dokud
fotoaparát nevypnete.
ISO
Určuje citlivost fotoaparátu
na světlo.
Toto nastavení zůstává
platnosti, dokud se režim
v
nezmění nebo dokud
fotoaparát nevypnete.
Date Stamp
(Označení datem)
Tisk data na snímek.
Toto nastavení zůstává
aktivní, dokud je
nezměníte.
Red-eye Pre-flash
(Předblesk redukce
červených očí)
Zvolte, zda se má před
pořízením snímku spustit
funkce předblesk redukce
červených očí.
Toto nastavení zůstává
aktivní až do vypnutí
fotoaparátu.
Auto (Automaticky)
Ideální pro univerzální fotografování.
Daylight (Denní světlo) —
Tungsten (Wolframová žárovka) —
domácích žárovek. Ideální pro snímky v
wolframovými nebo halogenovými žárovkami bez blesku.
Fluorescent (Zářivka) —
interiérech při osvětlení zářivkami bez blesku.
v
Auto (Automaticky)
Při dobrých světelných podmínkách nastavte nižší hodnotu ISO; při horších
světelných podmínkách nastavte vyšší hodnotu ISO.
Zvolte formát data nebo zapněte funkci Date Stamp (Označení datem).
(Výchozí nastavení je Vypnuto.)
On (Zapnuto) —
Off (Vypnuto)
fotoaparát přesto u snímku použije vestavěnou korekci červených očí.
(výchozí) — automaticky koriguje vyvážení bílé.
pro snímky s přirozeným osvětlením.
koriguje oranžové světlo běžných
interiérech při osvětlení
koriguje zelené světlo zářivek. Ideální pro snímky
(výchozí)
, manuálně: 80, 100, 200, 400
blesk se aktivuje jednou, před pořízením snímku.
(výchozí) — blesk se před pořízením snímku neaktivuje, ale
33 www.kodak.com/go/support
CS
Page 41

Fotografování a pořizování videozáznamů: další tipy a rady
Nastavení Možnosti
Color Mode
(Režim barev)
Zvolte barevné tóny.
Toto nastavení zůstává
platnosti, dokud se režim
v
nezmění nebo dokud
fotoaparát nevypnete.
Focus Zone
(Oblast ostření)
Zvolte rozsáhlejší nebo užší
oblast ostření.
Toto nastavení zůstává
aktivní, dokud je
nezměníte.
Exposure Metering
(Měření expozice)
Umožňuje vyhodnotit
úroveň osvětlení
konkrétních místech
v
scenérie.
Toto nastavení zůstává
platnosti, dokud se režim
v
nezmění nebo dokud
fotoaparát nevypnete.
Ostrost
Nastavte ostrost snímku.
Toto nastavení zůstává
platnosti, dokud se režim
v
nezmění nebo dokud
fotoaparát nevypnete.
Color (Barevné)
Black & White (Černobíle) —
Sepia (Sépia) —
POZNÁMKA: Barevný snímek lze změnit na černobílý nebo pro něj nastavit efekt
Multi-zone (Vícezónové)
zaostření snímku se vyhodnocují tři oblasti. Ideální pro univerzální
fotografování.
Center-zone (Střední zóna) —
hledáčku. Ideální v případě, kdy je třeba přesně zaostřit konkrétní oblast
snímku.
POZNÁMKA: Pro dosažení co nejlepších snímků se fotoaparát v režimu Landscape
Multi-pattern (Matricové)
celém obrazu a zajišťuje optimální expozici snímku. Ideální pro univerzální
v
fotografování.
Center-weight (Se zvýhodněným středem) —
podmínky fotografovaného předmětu umístěného ve středu hledáčku.
Ideální pro předměty v
Center-spot (Bodové) —
středem), měření se však soustřeďuje na menší plochu předmětu ve středu
hledáčku. Ideální v
oblasti snímku.
High (Vysoká)
Normal (Normální)
Low (Nízká)
(výchozí) — pro barevné snímky.
pro černobílé snímky.
pro červenohnědý, archaický vzhled snímků.
Sépia i pomocí softwaru EasyShare.
(výchozí) — pro zajištění rovnoměrného
vyhodnocuje se malá oblast ve středu
(Krajina) nastavuje na režim ostření Multi-zone (Vícezónové).
(výchozí) — vyhodnocuje světelné podmínky
vyhodnocuje světelné
protisvětle.
podobné jako Center-weight (Se zvýhodněným
případě, kdy je třeba zajistit přesnou expozici konkrétní
(výchozí)
www.kodak.com/go/support
CS
34
Page 42

Fotografování a pořizování videozáznamů: další tipy a rady
Nastavení Možnosti
Continuous AF
(Nepřetržité automatické
ostření)
Zvolte nastavení
automatického ostření.
Toto nastavení zůstává
aktivní, dokud je
nezměníte.
Video AF
(Automatické ostření
videozáznamu)
Používá se pro zapnutí
nebo vypnutí
automatického ostření při
videozáznamu.
Toto nastavení zůstává
aktivní, dokud je
nezměníte.
Video Zoom
(Zoom videozáznamu)
Používá se pro přiblížení
nebo oddálení objektu
během videozáznamů.
Toto nastavení zůstává
aktivní, dokud je
nezměníte.
On (Zapnuto)
stisknutí tlačítka spouště do poloviny se ostření uzamkne.
Off (Vypnuto) —
je tlačítko spouště stisknuté do poloviny.
On (Zap)
(výchozí) — fotoaparát nepřetržitě upravuje ostření. Při
fotoaparát upravuje ostření a zaostří pouze v případě, že
(výchozí) nebo
Off (Vyp)
.
POZNÁMKA: Při přehrávání videozáznamů může být slyšitelný mechanismus
automatického ostření uvnitř fotoaparátu. Vypnutím této funkce lze
hluk omezit, fotografovaný předmět však může být rozostřený, zvláště
pohybu.
pokud je v
On (Zap)
(výchozí) nebo
Off (Vyp)
.
POZNÁMKA: Stejně jako u mnohých videokamer může být při přehrávání
videozáznamů slyšitelný mechanismus zoomu uvnitř fotoaparátu.
Vypnutím této funkce lze hluk omezit, funkce zoomu však není
dispozici.
k
35 www.kodak.com/go/support
CS
Page 43

Fotografování a pořizování videozáznamů: další tipy a rady
Změna nastavení přístroje
1
Stiskněte tlačítko Menu (Nabídka) a vyberte nabídku Setup (Nastavení).
2
Vyberte ikonu Zařízení .
3
Podle potřeby vyberte a změňte nastavení:
Nastavení Možnosti
Language (Jazyk)
Date & Time (Datum a čas)
Touchscreen Calibration
(Kalibrace dotykového displeje)
Slide Show Interval (Interval prezentace)
Nastavte délku intervalu mezi snímky v prezentaci.
LCD Backlight (Podsvícení displeje LCD)
Nastavte dobu nečinnosti fotoaparátu, po níž se displej
ztmaví, aby se ušetřila kapacita baterie.
Orientation Sensor (Snímač orientace)
Slouží k nastavení snímků tak, aby se zobrazily
správnou stranou nahoru.
Sound Theme (Zvukové téma) Shutter Only (Pouze spoušť), Dew (Rosa)
Sound Volume (Hlasitost zvuku) Off (Vypnuto), Low (Nízká), Medium
Video Out (Výstup videa)
Zvolte regionální nastavení, které umožní připojit
fotoaparát k
externímu zařízení.
About (O přístroji)
Zobrazí informace o fotoaparátu.
televiznímu přijímači nebo jinému
Viz strana 6.
Viz strana 8.
Viz strana 7.
3
(výchozí), 5, 10 nebo 30 sekund
5, 10
(výchozí), 20, 30 sekund nebo
Always On (Vždy zapnutý)
On (Zap)
(výchozí) nebo
(výchozí),
(Dny)
(Střední)
NTSC
Americe a Japonsku.
PAL —
Skies (Nebe), Dunes (Duny), Days
(výchozí),
(výchozí) — používá se v Severní
používá se v Evropě a v Číně.
Off (Vyp)
High (Vysoká)
nebo
Max
www.kodak.com/go/support
CS
36
Page 44

Fotografování a pořizování videozáznamů: další tipy a rady
Nastavení Možnosti
Format (Naformátovat)
VÝSTRAHA:
Formátování odstraní všechny
snímky a videozáznamy, včetně
chráněných. Pokud během
Memory Card (Paměťová karta) —
všechna data z
Internal Memory (Interní paměť) —
všechna data z
e-mailových adres, názvů alb a oblíbených
položek. Naformátuje interní paměť.
paměťové karty a naformátuje ji.
interní paměti, včetně
formátování vyjmete paměťovou
kartu, může dojít k
jejímu
poškození.
Změna předvoleb
1
Stiskněte tlačítko Menu (Nabídka) a vyberte nabídku Setup (Nastavení).
2
Vyberte možnost Preferences (Předvolby) .
3
Podle potřeby vyberte a změňte nastavení:
Nastavení Možnosti
Email Address (E-mailová adresa)
The Gallery Password (Heslo galerie)
The Gallery URL (Adresa URL galerie)
Slouží k výběru názvu domény regionální obrazové
služby Kodak online.
Viz strana 9.
Viz strana 9.
Viz strana 59.
odstraní
odstraní
37 www.kodak.com/go/support
CS
Page 45

6
Použití fotoaparátu s bezdrátovou sítí Wi-Fi
Proč přecházet na bezdrátovou komunikaci?
Nejvíce patrnou výhodou bezdrátové sítě Wi-Fi je pravděpodobně skutečnost, že pro připojení
zařízení k
pro komunikaci a přenos dat rádiové signály. Díky této flexibilitě je vytvoření sítí rychlé a
relativně snadné. Bezdrátová síť Wi-Fi navíc nabízí vynikající možnosti přenosu a
k
síti nejsou třeba kabely ani dráty. Bezdrátová zařízení v bezdrátové síti Wi-Fi využívají
přístupu
sítím z míst, kde by klasické kabelové připojení bylo nepraktické anebo přímo nemožné.
Další informace naleznete na webových stránkách www.kodak.com/go/wifisupport
nebo www.wi-fi.org.
www.kodak.com/go/support 38
CS
Page 46

Použití fotoaparátu s bezdrátovou sítí Wi-Fi
Které bezdrátové funkce najdu ve svém fotoaparátu?
Karta Kodak Wi-Fi® (nemusí být součástí dodávky) otevírá dveře ke zcela novým zážitkům
oblasti bezdrátové technologie. Umožňuje připojení k bezdrátové síti Wi-Fi* a dálkové
v
provádění následujících úkonů:
■ Přenos snímků do počítače a synchronizace se softwarem EasyShare (viz strana 49).
■ Přímé odeslání snímků e-mailem přátelům a rodině (viz strana 56).
■ Tisk z docku s tiskárnou Kodak EasyShare podporujícího technologii Wi-Fi nebo z jiné
tiskárny připojené k
■ Přenášení a prohlížení snímků v galerii KODAK EASYSHARE nebo v regionální obrazové
službě Kodak online (viz
* Využívá protokol Wi-Fi 802.11b – je kompatibilní s bezdrátovými sítěmi Wi-Fi 802.11b
802.11g.
a
POZNÁMKA: Bezdrátové funkce jsou k dispozici pouze v režimu Prohlížení .
bezdrátové síti Wi-Fi (viz strana 58).
strana 58).
39 www.kodak.com/go/support
CS
Page 47

Použití fotoaparátu s bezdrátovou sítí Wi-Fi
Typy bezdrátových sítí Wi-Fi
V podstatě existují dva typy bezdrátových sítí Wi-Fi: sítě typu Infrastruktura a sítě mezi
zařízeními, neboli sítě Ad Hoc.
Síť typu Infrastruktura
Infrastruktura je síť, v níž jsou data mezi bezdrátovými zařízeními v rámci sítě přenášena
prostřednictvím ústředního přístupového bodu (AP). Tímto bodem může být například
bezdrátový router.
Další informace naleznete na webových stránkách www.kodak.com/go/wifisupport
nebo www.wi-fi.org.
www.kodak.com/go/support
CS
40
Page 48

Použití fotoaparátu s bezdrátovou sítí Wi-Fi
Síť typu Ad Hoc
V síti Ad Hoc, neboli síti mezi zařízeními, se data přenášejí přímo mezi bezdrátovými zařízeními
rámci sítě. Data tedy neprocházejí přes přístupový bod.
v
Další informace naleznete na webových stránkách www.kodak.com/go/wifisupport
nebo www.wi-fi.org.
41 www.kodak.com/go/support
CS
Page 49

Použití fotoaparátu s bezdrátovou sítí Wi-Fi
Bezdrátová komunikace a internet
Některé bezdrátové funkce fotoaparátu včetně odesílání snímků e-mailem (strana 56)
a přenášení a prohlížení snímků v galerii KODAK EASYSHARE (strana 58) vyžadují přístup
k síti Internet. Většina veřejných sítí je připojena k Internetu, stejně jako většina domácích sítí,
prostřednictvím poskytovatelů internetových služeb (ISP).
Vložení a aktivace karty Kodak Wi-Fi
®
VÝSTRAHA:
Kartu vkládejte podle obrázku. Do zobrazeného slotu nevkládejte kartu
ani MMC.
SD
1
Zatlačte kartu úplně do
zasunuté polohy.
2 3
Zatlačte kartu znovu tak, aby
vyskočila zpět do aktivní polohy.
Je-li to možné, ponechte kartu Wi-Fi v zasunuté (2) poloze, a to v zájmu ochrany a také pro
šetření energií baterie. Chcete-li se připojit k
aby vyskočila zpět do aktivní polohy (3) (viz
■ Chcete-li kartu Wi-Fi vyjmout: vytáhněte ji z aktivní polohy.
dostupné bezdrátové síti Wi-Fi, zatlačte kartu tak,
strana 43).
Další informace naleznete na webových stránkách www.kodak.com/go/wifisupport
nebo www.wi-fi.org.
www.kodak.com/go/support
CS
42
Page 50

Použití fotoaparátu s bezdrátovou sítí Wi-Fi
Připojení k bezdrátové síti Wi-Fi
S připojením k bezdrátové síti Wi-Fi lze používat funkce bezdrátové komunikace fotoaparátu.
POZNÁMKA: Rozsah typické bezdrátové sítě Wi-Fi se může pohybovat mezi 30 m až 90 m v závislosti na překážkách
v
dráze signálu a jiném rušení. Zkontrolujte, zda jste v blízkosti bezdrátové sítě Wi-Fi, k níž se chcete připojit.
1
Přesuňte přepínač Snímání/Prohlížení do polohy Prohlížení .
2
Vložte kartu Kodak Wi-Fi® (nemusí být součástí dodávky) do fotoaparátu (viz strana 42).
3
Aktivujte kartu Wi-Fi (viz strana 42).
Pokud je již karta v aktivní poloze, můžete znovu vyhledat dostupné sítě pomocí tohoto postupu:
– Stiskněte ikonu Bezdrátově umístěnou v dolním panelu nástrojů.
– Stiskněte tlačítko Menu (Nabídka), vyberte možnost Setup (Nastavení) a poté
nabídky Wireless (Bezdrátové) vyberte položku Available Networks (Dostupné sítě).
z
– Znovu aktivujte kartu Wi-Fi: vytáhněte ji a poté znovu aktivujte (viz strana 42).
Stavový světelný indikátor bezdrátové sítě (vedle slotu pro kartu Wi-Fi) bliká během
vyhledávání dostupných sítí žlutě.
■ Je-li k dispozici jedna nebo více bezdrátových sítí, fotoaparát prověří, zda jsou v něm
uloženy profily sítí (viz
– Pokud se nastavení profilu shoduje s nastavením dostupné sítě, je navázáno
připojení podle pořadí profilu.
– Pokud ve fotoaparátu není k dispozici shodný profil, zobrazí se na displeji
fotoaparátu seznam dostupných sítí. Vyberte síť, k
Informace uváděné u každé sítě v seznamu:
Typ připojení je označen buďto symbolem (Infrastruktura) nebo (Ad Hoc).
Jestliže se zobrazuje zámek, znamená to, že síť vyžaduje bezpečnostní kód.
Relativní intenzita signálu je označena počtem schodovitých čárek . Zelené
čárky označují připojení k síti.
Po výzvě zadejte bezpečnostní kód sítě. (Není-li tato informace k dispozici,
vyžádejte si ji u správce sítě.)
strana 44):
níž se chcete připojit.
43 www.kodak.com/go/support
CS
Page 51

Použití fotoaparátu s bezdrátovou sítí Wi-Fi
Po navázání připojení svítí stavový světelný indikátor bezdrátové sítě zeleně.
■ Není-li bezdrátová síť k dispozici anebo se nemůžete připojit:
– Je možné, že jste mimo dosah signálu. Přemístěte se do vzdálenosti v dosahu.
– Je možné, že síť nevysílá svůj název SSID (neboli síťový název), takže se
nezobrazuje mezi dostupnými sítěmi ve fotoaparátu. Vytvořte ve fotoaparátu profil
nastavením sítě (viz strana 44) a opakujte pokus.
shodný s
– Nastavení sítě možná neodpovídá nastavení žádného z profilů ve fotoaparátu.
Vytvořte ve fotoaparátu profil shodný s
nastavením sítě (viz strana 44) a opakujte
pokus.
Další informace naleznete na webových stránkách www.kodak.com/go/wifisupport
nebo www.wi-fi.org.
Nastavení profilu sítě
Když se připojíte k zabezpečené síti označené zámkem anebo se k jakékoli síti připojíte
vícekrát, uloží se profil s nastaveními dané sítě do fotoaparátu. Podle nastavení konkrétní sítě
bude pravděpodobně třeba pro připojení vytvořit profil sítě.
Pokud například síť nevysílá svůj název SSID neboli síťový název, nezobrazuje se mezi
dostupnými sítěmi ve fotoaparátu. Máte-li však k
můžete manuálně vytvořit profil, který fotoaparátu umožní navázat spojení:
1
V režimu Prohlížení stiskněte tlačítko Menu (Nabídka) a vyberte možnost
Setup (Nastavení).
2
Vyberte ikonu Bezdrátově .
3
Vyberte možnost Profiled Networks (Profily sítí).
4
Vyberte položku Add Network Profile (Přidat profil sítě).
5
Vyberte a změňte nastavení tak, aby odpovídalo nastavení sítě, k níž se chcete připojit.
Po dokončení výběru dotykem stiskněte Done (Hotovo).
Další informace naleznete na webových stránkách www.kodak.com/go/wifisupport
nebo www.wi-fi.org.
dispozici název SSID a další informace o síti,
www.kodak.com/go/support
CS
44
Page 52

Použití fotoaparátu s bezdrátovou sítí Wi-Fi
Volba a změna připojení k síti
Jste-li připojeni k bezdrátové síti Wi-Fi a chcete přepnout připojení na jinou síť, vyberte ve
fotoaparátu jinou dostupnou síť:
1
V režimu Prohlížení stiskněte tlačítko Menu (Nabídka) a vyberte možnost
Setup (Nastavení).
2
Vyberte ikonu Bezdrátově .
3
Chcete-li zobrazit seznam sítí, které vysílají ve vašem okolí, vyberte možnost Available
Networks (Dostupné sítě).
Chcete-li zobrazit seznam sítí uložených ve fotoaparátu, vyberte možnost Profiled
Networks (Profily sítí).
4
Vyberte ze seznamu síť. Po výzvě zadejte bezpečnostní kód sítě. (Není-li tato informace
dispozici, vyžádejte si ji u správce sítě.)
k
Další informace naleznete na webových stránkách www.kodak.com/go/wifisupport
nebo www.wi-fi.org.
Popis funkce stavového světelného indikátoru bezdrátové sítě
Stavový světelný
indikátor
bezdrátové sítě
Informace o polohách karty viz strana 42.
Barva — stav Popis stavu
Off (Vypnuto) Napájení fotoaparátu je vypnuto; karta není vložena nebo je zcela zamáčknuta
Červená – bliká Chyba karty; vyjměte ji a znovu zasuňte
Žlutá – svítí trvale Karta je aktivní; připojení sítě není dostupné
Žlutá – bliká Karta je aktivní; vyhledává se síť pro připojení
Zelená – svítí trvale Karta je aktivní; připojeno k síti
45 www.kodak.com/go/support
CS
Page 53

Použití fotoaparátu s bezdrátovou sítí Wi-Fi
Glosář běžných termínů z oblasti bezdrátové technologie
Ad Hoc —
místní bezdrátové síti. Alternativou je takové nastavení, kde mezi sebou počítače komunikují
v
prostřednictvím přístupového bodu.
Adresa IP —
síti Internet.
DHCP —
dynamicky přiřadit adresy IP z
tak, aby je bylo možno přiřadit znovu. Bez protokolu DHCP by správce informačních
technologií musel manuálně zadávat všechny adresy IP všech klientů v
protokolu DHCP je každému klientovi, který se přihlásí k síti, automaticky přiřazena adresa IP.
DNS —
program, jenž překládá adresy URL na adresy IP pomocí přístupu k
několika internetových serverech. Program funguje „na
Internetu s
názvy (například mywebsite.com) na řadu čísel (například 107.22.55.26). Každý webový
server na Internetu má svou specifickou adresu IP.
DSL —
různé protokoly technologií pro vysokorychlostní přenos dat, hlasu a videa prostřednictvím
běžných dvoulinkových měděných telefonních kabelů typu POTS (Plain Old Telephone Service
– klasická telefonní služba).
Infrastruktura —
porovnání s režimem Ad Hoc, kdy spolu počítače komunikují přímo, procházejí data všech
V
klientů nastavených v
nejen zprostředkovává pohyb dat v
komunikaci s
IP —
prostřednictvím místních sítí, rozlehlých sítí a Internetu, pracujících na principu adres IP. Patří
sem i protokol VoIP (Voice over IP).
Nastavení klienta, které zajišťuje nezávislé možnosti připojení mezi zařízeními
Číslo, které označuje každého odesílatele nebo příjemce informace odesílané po
Protokol DHCP (Dynamic Host Configuration): nástroj, který umožňuje serveru
předem definovaného seznamu a omezit dobu jejich používání
síti. Při použití
DNS (Domain Name System) je systém (také služba či server) doménových názvů:
databázi spravované na
pozadí“ a umožňuje surfování po
využitím alfanumerických, respektive numerických adres. Server DNS převádí
Zkratka z anglického výrazu Digital Subscriber Lines (digitální účastnické přípojky):
Nastavení klienta, jež zajišťuje možnosti připojení k přístupovému bodu.
režimu Infrastruktura ústředním přístupovým bodem. Přístupový bod
bezdrátové síti v bezprostředním okolí, ale rovněž zajišťuje
klasickou (kabelovou) sítí.
Internetový protokol (Internet Protocol): technologie podporující přenos hlasu, dat a videa
www.kodak.com/go/support
CS
46
Page 54

Použití fotoaparátu s bezdrátovou sítí Wi-Fi
Klient —
Aplikace v počítači či zařízení připojeném k síti, která požaduje služby
(soubory, tiskové služby) od jiného člena sítě.
Přemostění —
(například bezdrátové síti, síti Ethernet nebo token ring – síť s
Bezdrátová přemostění se často používají k
Přístupový bod —
přenosové a přijímací zařízení neboli „základnu“, která umožňuje připojit místní klasickou
o
(kabelovou) síť k
Produkt, jenž připojuje místní síť k jiné místní síti využívající stejný protokol
předáváním pověření).
propojení budov v univerzitních areálech.
(Označován rovněž zkratkou AP, z anglického „access point“. Jde
jednomu nebo více bezdrátovým zařízením. Přístupové body mohou vytvářet
také spojení (přemostění) mezi sebou.
Router —
Přístupový bod (AP) nebo zařízení, které předává data z jedné místní sítě (LAN)
nebo rozlehlé sítě (WAN) do jiné. Router sleduje a řídí tok dat a odesílá informace tou
nejefektivnější cestou. Určuje ji podle zatížení sítě, nákladů na linku, rychlosti, kvality
připojení apod.
Síťový název —
Označuje bezdrátovou síť pro účely všech sdílených součástí.
Síťový název neboli SSID je nutné zadat v průběhu instalace většiny bezdrátových sítí.
Při nastavení jednotlivých počítačů, klasické sítě nebo pracovní skupiny se používají různé
síťové názvy.
SSID —
Název SSID (Service Set Identifier): je také označován jako síťový název, protože jde
zásadě o název identifikující bezdrátovou síť. Identifikátor označuje místní bezdrátovou síť
v
(WLAN) a funguje jako heslo, když se mobilní zařízení snaží připojit k
není schopno poskytnout jedinečný název SSID, nedostane povolení připojit se k
SSID může být vysílán síťovým routerem. V
tom případě umožní dalším zařízením detekovat
systému. Jestliže zařízení
síti. Název
danou síť jako dostupnou. Název SSID nepřináší síti žádné zabezpečení.
SSL —
Protokol SSL (Secure Sockets Layer): běžně používané šifrovací schéma, využívané
řadou obchodních a bankovních webových serverů pro ochranu finanční stránky transakcí.
Šifrovací klíč —
následné dešifrování dat takovým způsobem, aby je mohli členové sítě bezpečně sdílet.
a
Řada alfanumerických znaků (písmen nebo čísel) umožňující šifrování
Šifrování WEP využívá šifrovací klíč, jenž automaticky šifruje odchozí bezdrátová data. Na
přijímající straně slouží tentýž šifrovací klíč počítači k
tomu, aby automaticky dešifroval
informace a umožnil jejich přečtení.
47 www.kodak.com/go/support
CS
Page 55

Použití fotoaparátu s bezdrátovou sítí Wi-Fi
TCP/IP —
komunikaci mezi počítači v síti.
a
WEP —
poskytované technologií Wi-Fi. V
ochranu uživatelských dat při použití v
dostupné v
Protokol TCP/IP je jedna z technologií umožňujících fungování Internetu
Šifrování WEP (Wired Equivalent Privacy): základní bezdrátové zabezpečení
některých případech může být šifrování WEP dostačující pro
domácnosti anebo malých podnicích. Šifrování WEP je
režimech 40 bitů (označuje se také jako 64bitové) nebo 108 bitů (označuje se
také jako 128bitové). Šifrování 108 bitů nabízí delší algoritmus, jehož dešifrování trvá déle.
Přináší lepší zabezpečení než základní šifrování 40
Wi-Fi —
Zkratka z anglického výrazu Wireless Fidelity: termín zavedený organizací Wi-Fi
Alliance, běžně používaný k
popisu všech typů bezdrátových sítí standardu 802.11. Produkty,
bitů (64bitové).
které organizace Wi-Fi Alliance otestovala a schválila jako Wi-Fi Certified (jde o registrovanou
obchodní známku) jsou certifikovány jako produkty schopné vzájemné součinnosti, a to
v případě, že pocházejí od různých výrobců.
i
WPA —
Šifrování WPA (Wi-Fi Protected Access): zabezpečovací standard Wi-Fi podporující
stávající produkty Wi-Fi vybavené šifrováním WEP (Wired Equivalent Privacy). Využívá šifrování
dat pomocí protokolu TKIP (Temporal Key Integrity Protocol). Protokol TKIP klíče šifruje
zajišťuje, aby nedošlo k jejich modifikacím. Ověřování uživatele probíhá pomocí protokolu
a
EAP (Extensible Authentication Protocol). To zajistí přístup k
síti pouze oprávněným
uživatelům.
Další informace naleznete na webových stránkách www.kodak.com/go/wifisupport
nebo www.wi-fi.org.
www.kodak.com/go/support
CS
48
Page 56

7
Synchronizace a přenos do počítače
Chcete-li synchronizovat fotoaparát s počítačem anebo přenášet snímky či videozáznamy,
připojte fotoaparát k
Synchronizace se softwarem Kodak EasyShare představuje snadný způsob, jak uspořádat
snímky a videozáznamy ve fotoaparátu a seřadit je tak, aby odpovídaly snímkům
videozáznamům v počítači (a opačně). Kromě prostého přenosu snímků a videozáznamů
a
fotoaparátu do počítače umožňuje synchronizace:
z
■ Kopírování složky Favorites (Oblíbené) ze softwaru EasyShare v počítači do fotoaparátu*
■ Synchronizaci údajů o snímcích a albech mezi fotoaparátem a softwarem EasyShare
software
■ Automatickou aktualizaci data a času ve fotoaparátu podle data a času v počítači
■ Synchronizaci údajů v adresáři mezi fotoaparátem a softwarem EasyShare
* Vyberete-li tuto možnost, přenesou se do softwaru EasyShare také naposledy pořízené
snímky a videozáznamy. Chcete-li ušetřit místo na paměťovém médiu, software EasyShare
nahradí původní snímky ve fotoaparátu verzemi v
pro výtisky o velikosti 10
Při každém připojení fotoaparátu k softwaru EasyShare jsou provedeny aktualizace podle
zvolených možností v
informace získáte klepnutím na tlačítko Help (Nápověda) v
Snímky a videozáznamy můžete samozřejmě kdykoli přenášet i bez použití synchronizace.
Přenos umožňuje zkopírovat do počítače pouze vybrané snímky a videozáznamy.
počítači.
nižším rozlišení. Tyto snímky jsou vhodné
cm x 15 cm.
předvolbách synchronizace a přenosu softwaru EasyShare. Podrobné
softwaru Kodak EasyShare.
49 www.kodak.com/go/support
CS
Page 57

Synchronizace a přenos do počítače
Instalace softwaru
1
Ukončete všechny softwarové aplikace, které jsou
počítači spuštěny (včetně antivirového softwaru).
v
2
Do jednotky CD-ROM vl ožte disk CD se sof tware m Kodak
EasyShare.
DŮLEŽITÉ:
3
Nainstalujte software:
Operační systémy Windows —
v
nabídce Start příkaz Spustit a zadejte příkaz
obsahující disk CD.
Počítače s operačním systémem Mac OS X —
ploše a klepněte na ikonu Install (Instalace).
4
Podle pokynů na obrazovce nainstalujte software.
Operační systémy Windows —
nejčastěji používané aplikace. Při výběru možnosti Vlastní lze zvolit aplikace, které se
budou instalovat.
Počítače s operačním systémem Mac OS X —
Po zobrazení výzvy proveďte registraci fotoaparátu a softwaru. Registrace vám umožní
přijímat informace, které zajišťují aktualizaci systému. Pozdější registraci lze provést na
webové stránce
5
Po výzvě počítač restartujte. Pokud jste vypnuli antivirový software, znovu jej zapněte.
Podrobnosti naleznete v
6
Pokračujte podle pokynů na obrazovce. Po výzvě zadejte údaje svého účtu galerie
KODAK EASYSHARE nebo vytvořte nový účet. Poskytnete-li uvedené údaje, získáte přístup
k
mnoha bezdrátovým funkcím fotoaparátu.
POZNÁMKA: Je možné, že galerie KODAK EASYSHARE není v dané oblasti dostupná; fotoaparát EasyShare-One
www.kodak.com/go/register.
však lze využít i s regionální obrazovou službou Kodak online.
Pokud se nezobrazí instalační okno automaticky, zvolte
Výběrem možnosti Úplná automaticky nainstalujete
návodu k obsluze antivirového softwaru.
Použijte disk CD se softwarem EasyShare
dodaný spolu s fotoaparátem anebo navštivte
stránky www.kodak.com/go/easysharesw, kde
si můžete stáhnout kopii softwaru zdarma.
d:\setup.exe
poklepejte na ikonu CD na pracovní
Postupujte podle pokynů na obrazovce.
, kde d je označení jednotky
www.kodak.com/go/support
CS
50
Page 58

Synchronizace a přenos do počítače
Nastavení fotoaparátu pro synchronizaci a přenos
Fotoaparát může přenášet snímky a videozáznamy do libovolného počítače, v němž je
spuštěn software EasyShare. Pro zajištění důsledného uspořádání snímků a údajů se však ve
fotoaparátu uloží interní identifikátor, který umožňuje synchronizaci pouze s
Tento identifikátor se vytvoří a odešle do fotoaparátu pomocí nastavení synchronizace a
přenosu v
Když se poprvé připojíte k počítači (pomocí kabelu USB nebo pomocí bezdrátového přenosu),
zobrazí se výzva ke zvolení možnosti synchronizace a přenosu. Vyberte si možnost, která se
nejlépe hodí pro danou situaci (tyto možnosti můžete později v
Yes, synchronize with my software (Ano, synchronizovat se softwarem) —
instalaci v samostatném nebo „hlavním“ počítači. Při každém připojení fotoaparátu pomocí
kabelu USB se nedávno pořízené snímky a videozáznamy automaticky přenesou do počítače.
Navíc se v
podle možností synchronizace nastavených v
No, only transfer my pictures (Ne, pouze přenést snímky) —
v
snímky a videozáznamy přenesou do počítače. Synchronizace je deaktivována.
POZNÁMKA: Po provedení prvního připojení fotoaparátu k počítači již probíhá synchronizace či přenos při připojení
DŮLEŽITÉ:
softwaru EasyShare.
softwaru EasyShare změnit):
počítači a fotoaparátu aktualizují údaje o snímcích, albech, datu a času a adresáři
softwaru EasyShare.
doporučeno při instalaci
dalším nebo „vedlejším“ počítači. Při každém připojení fotoaparátu pomocí kabelu USB se
pomocí kabelu USB automaticky (viz
přenos se uskuteční jen v případě, že tyto možnosti vyberete ve fotoaparátu (viz strana 53).
Abyste se vyhnuli neúmyslnému odstranění snímků a videozáznamů, deaktivujte
synchronizaci pro další počítače, do nichž instalujete software EasyShare. Při
instalaci softwaru a připojování fotoaparátu k
pokynů. Podrobné informace získáte klepnutím na tlačítko Help (Nápověda)
softwaru Kodak EasyShare.
v
strana 52). Používáte-li bezdrátové připojení, synchronizace či
počítači postupujte přesně podle
jedním počítačem.
doporučeno při
51 www.kodak.com/go/support
CS
Page 59

Synchronizace a přenos do počítače
Synchronizace a přenos prostřednictvím připojení USB
Po připojení fotoaparátu k počítači pomocí kabelu USB se automaticky spustí synchronizace
nebo přenos podle toho, jakou možnost jste zvolili při prvním připojení fotoaparátu. Toto
nastavení můžete v
klepnutím na tlačítko Help (Nápověda) v
softwaru EasyShare kdykoli změnit. Podrobné informace získáte
softwaru Kodak EasyShare.
VÝSTRAHA:
Software Kodak EasyShare nainstalujte
počítači. V opačném případě může dojít k nesprávné instalaci softwaru.
k
1
Nainstalujte software Kodak EasyShare (viz strana 50).
2
Vypněte fotoaparát.
3
Připojte konec kabelu USB označený do
označeného portu USB v počítači. Podrobnosti
naleznete v
4
Připojte druhý konec kabelu USB do označeného portu
USB na fotoaparátu.
5
Zapněte fotoaparát a postupujte podle pokynů na
obrazovce počítače.
Jestliže se k počítači připojujete poprvé, průvodce
nastavením vás provede postupem instalace.
Nezapomeňte po výzvě zvolit možnost sync & transfer
(synchronizace a přenos) (viz
Snímky a videozáznamy ve fotoaparátu jsou
synchronizovány s počítačem anebo přenášeny do
počítače podle nastavení možnosti synchronizace
přenos v softwaru EasyShare.
a
před
připojením fotoaparátu
návodu k obsluze počítače.
strana 51).
www.kodak.com/go/support
CS
52
Page 60

Synchronizace a přenos do počítače
Synchronizace a přenos prostřednictvím bezdrátové sítě Wi-Fi
Pomocí karty Kodak Wi-Fi ® (nemusí být součástí balení) lze synchronizovat a přenášet
záznamy mezi fotoaparátem a softwarem EasyShare na počítači přes bezdrátovou síť Wi-Fi.
Přenos snímků a videozáznamů prostřednictvím bezdrátové sítě Wi-Fi
DŮLEŽITÉ:
1
2
3
4
POZNÁMKA: Je-li fotoaparát při pokusu o bezdrátový přenos zároveň připojen i kabelem USB, přenesou se snímky do
Viz Použití fotoaparátu s bezdrátovou sítí Wi-Fi, strana 38 nebo navštivte webové stránky
www.kodak.com/go/wifisupport, kde naleznete další informace.
Zkontrolujte, zda je počítač zapnutý a jste přihlášeni. Zkontrolujte, zda je
v softwaru EasyShare aktivována možnost Enable Wireless Connection
(Aktivovat bezdrátové připojení). Podrobné informace získáte klepnutím na tlačítko
Help (Nápověda) v
softwaru Kodak EasyShare.
Připojte se ke stejné bezdrátové síti, v níž se nachází počítač, do kterého chcete přenést
snímky a videozáznamy (viz
strana 43).
V režimu Prohlížení vyberte snímek nebo videozáznam. Chcete-li vybrat více snímků
a videozáznamů, použijte funkci „šuplík“ (viz strana 22) nebo vyberte album.
Stiskněte tlačítko Share (Sdílet) na fotoaparátu. Potom vyberte možnost Transfer (Přenos).
Fotoaparát začne vyhledávat dostupné počítače v bezdrátové síti Wi-Fi, v nichž je spuštěn
software EasyShare.
Je-li dostupný jeden nebo více počítačů se spuštěným softwarem EasyShare, vyberte ve
fotoaparátu počítač, do kterého chcete přenést snímky a videozáznamy.
■ Pokud se zobrazí výzva, vyberte v počítači možnost autentizace pro autorizaci
fotoaparátu k
Help (Nápověda) v
■ Jestliže se k počítači připojujete poprvé, vyberte po zobrazení výzvy v počítači
možnost sync & transfer (synchronizace a přenos) (viz
provedení přenosu. Podrobné informace získáte klepnutím na tlačítko
softwaru Kodak EasyShare.
strana 51 ).
Přenos začne a na displeji fotoaparátu se zobrazí zpráva s informací o stavu přenosu.
počítače pomocí připojení USB.
53 www.kodak.com/go/support
CS
Page 61

Synchronizace a přenos do počítače
Synchronizace se softwarem EasyShare prostřednictvím bezdrátové sítě Wi-Fi
DŮLEŽITÉ:
Zkontrolujte, zda je počítač zapnutý a jste přihlášeni. Zkontrolujte, zda je
softwaru EasyShare aktivována možnost Enable Wireless Connection
v
(Aktivovat bezdrátové připojení). Podrobné informace získáte klepnutím na tlačítko
Help (Nápověda) v
softwaru Kodak EasyShare.
POZNÁMKA: Jestliže se k počítači připojujete poprvé, nebude funkce synchronizace ve fotoaparátu k dispozici.
Musíte svůj počítač označit pro synchronizaci s
počítači pomocí kabelu USB nebo pomocí bezdrátového přenosu (viz strana 51). Po navázání připojení
k
fotoaparátem: to provedete připojením fotoaparátu
změňte nastavení synchronizace a přenosu v softwaru EasyShare. Podrobné informace získáte
klepnutím na tlačítko Help (Nápověda) v
1
softwaru Kodak EasyShare.
Připojte se ke stejné bezdrátové síti, v níž se nachází
počítač, který jste vybrali pro synchronizaci
(viz strana 43).
2
Stiskněte ikonu Bezdrátově umístěnou v dolním
panelu nástrojů.
3
Ve fotoaparátu vyberte možnost Synchronize
(Synchronizovat).
■ Pokud se zobrazí výzva, vyberte v počítači možnost
autentizace pro autorizaci fotoaparátu k
navázání
bezdrátového připojení. Podrobné informace získáte
klepnutím na tlačítko Help (Nápověda) v
softwaru
Kodak EasyShare.
Synchronizace začne a na displeji fotoaparátu i na
monitoru počítače se zobrazí zpráva s informací o stavu
přenosu.
4
Po dokončení výběru dotykem stiskněte Done (Hotovo).
POZNÁMKA: Je-li fotoaparát při pokusu o bezdrátovou synchronizaci zároveň připojen i kabelem USB, přenesou se
snímky do počítače pomocí připojení USB.
Viz Použití fotoaparátu s bezdrátovou sítí Wi-Fi, strana 38 nebo navštivte webové stránky
www.kodak.com/go/wifisupport, kde naleznete další informace.
www.kodak.com/go/support
CS
54
Page 62

8
Sdílení snímků s rodinou a přáteli nebylo ještě nikdy tak jednoduché, jako je tomu u digitálního
fotoaparátu Kodak EasyShare-One zoom. Kromě několika různých možností pro tisk
odesílání snímků nabízí fotoaparát skvělý třípalcový 76mm hybridní dotykový displej LCD, na
a
němž se můžete chlubit vlastními snímky přímo z
Pro ještě větší univerzálnost je možné se připojit k Internetu prostřednictvím bezdrátové sítě
Wi-Fi a prohlédnout si snímky umístěné v
schopnost uložení až 1500 snímků (optimalizovaných pro prohlížení ve fotoaparátu),
fotoaparát Kodak EasyShare-One představuje dokonalé řešení kapesního zařízení pro sdílení.
Sdílení snímků a videozáznamů
dlaně.
galerii KODAK EASYSHARE. Když k tomu přidáme
Stačí vám fotoaparát — jen stisknout tlačítko sdílení!
Tisk a odesílání snímků e-mailem, jejich přenášení online
do galerie KODAK EASYSHARE a přenášení snímků
videozáznamů do počítače lze provést pouhým
a
stisknutím tlačítka Share (Sdílet).
1
Stiskněte tlačítko Share (Sdílet)
■ v režimu Snímání , chcete-li sdílet poslední snímek nebo videozáznam.
■ v režimu Prohlížení , chcete-li sdílet vybrané snímky nebo videozáznamy.
2
Vyberte možnost sdílení:
E-mail —
odeslání snímků přátelům nebo rodině prostřednictvím Internetu (viz strana 56).
Prints (Tisk) —
pozdější tisk (viz
Upload (Přenášení) —
Transfer (Přenos) —
Slide Show (Prezentace) —
Setup (Nastavení) —
tisk snímků přímo prostřednictvím bezdrátové sítě Wi-Fi nebo označení pro
strana 58).
přidání snímků do alb galerie KODAK EASYSHARE (viz strana 58).
přenos snímků do počítače (viz strana 61).
prohlížení prezentace snímků nebo alb (viz strana 62).
změna nastavení fotoaparátu.
55 www.kodak.com/go/support
CS
Page 63

Sdílení snímků a videozáznamů
Odesílání e-mailu prostřednictvím bezdrátové sítě Wi-Fi
Pomocí funkce e-mail můžete pozvat svou rodinu a přátele k prohlídce vašich alb uložených
galerii KODAK EASYSHARE.
v
POZNÁMKA: Pro vzdálené odesílání snímků využívá fotoaparát internetové připojení a galerii KODAK EASYSHARE.
Možná, že galerie KODAK EASYSHARE není v
lze využít i s regionální obrazovou službou Kodak online.
1
V režimu Prohlížení vyberte snímek. Jste-li v režimu Snímání, automaticky bude
vybrán poslední snímek. Chcete-li vybrat více snímků, použijte funkci „šuplík“
(viz strana 22) anebo vyberte album (videozáznamy nebudou do výběru zahrnuty).
2
Stiskněte tlačítko Share (Sdílet) a vyberte nabídku Email. Začněte stisknutím tlačítka Start.
3
Dotykem stiskněte jméno v seznamu anebo stisknutím možnosti Add Person (Přidat osobu)
vytvořte novou položku.
4
Pomocí dotykové klávesnice zadejte předmět a text zprávy.
5
Po dokončení výběru dotykem stiskněte Done (Hotovo).
Jste-li připojeni k dostupné bezdrátové síti Wi-Fi s připojením k Internetu, e-mail se odešle
vybrané osobě. Jinak bude e-mail umístěn do složky k
POZNÁMKA: Příjemcům je z vašeho účtu galerie KODAK EASYSHARE odeslána e-mailová zpráva s pozvánkou
prohlédnutí snímků. Pokud odesíláte vybrané snímky e-mailem poprvé, v účtu galerie KODAK
k
EASYSHARE se vytvoří nové album.
■ Pomocí dostupné bezdrátové sítě Wi-Fi s připojením k Internetu můžete dokonce odesílat
e-mailem alba uložená ve sbírce galerie KODAK EASYSHARE. Viz
Viz Použití fotoaparátu s bezdrátovou sítí Wi-Fi, strana 38 nebo navštivte webové stránky
www.kodak.com/go/wifisupport, kde naleznete další informace.
dané oblasti dostupná; fotoaparát EasyShare-One však
odeslání (viz
strana 65
).
strana 61.
www.kodak.com/go/support
CS
56
Page 64

Sdílení snímků a videozáznamů
Vytvoření a správa adresáře
1
Stiskněte tlačítko Menu (Nabídka) a vyberte nabídku Setup (Nastavení).
2
Vyberte možnost Contacts (Kontakty) .
3
Dotykem stiskněte jméno v seznamu anebo po stisknutí možnosti Add Person (Přidat osobu)
zadejte nové jméno. Pomocí dotykové klávesnice zadejte kontaktní údaje včetně e-mailové adresy.
POZNÁMKA: Lze také vytvořit a spravovat adresář pomocí softwaru EasyShare v počítači a pak jej pomocí
synchronizace aktualizovat ve fotoaparátu (viz
strana 49). Podrobné informace získáte klepnutím na
tlačítko Help (Nápověda) v softwaru Kodak EasyShare.
Vytváření a správa skupinových seznamů
1
Stiskněte tlačítko Menu (Nabídka) a vyberte nabídku Setup (Nastavení).
2
Vyberte ikonu Skupiny .
3
Dotykem vyberte skupinu ze seznamu nebo po stisknutí možnosti Add Group
(Přidat skupinu) přidejte novou skupinu.
4
Pomocí dotykové klávesnice zadejte název skupiny a vyberte kontakty z adresáře, které
chcete do skupiny přidat.
POZNÁMKA: Lze také vytvořit a spravovat adresář pomocí softwaru EasyShare v počítači a pak jej pomocí
synchronizace aktualizovat ve fotoaparátu (viz
strana 49). Podrobné informace získáte klepnutím na
tlačítko Help (Nápověda) v softwaru Kodak EasyShare.
57 www.kodak.com/go/support
CS
Page 65

Sdílení snímků a videozáznamů
Tisk snímků prostřednictvím bezdrátové sítě Wi-Fi
1
V režimu Prohlížení vyberte snímek. Jste-li v režimu Snímání, automaticky bude
vybrán poslední snímek. Chcete-li vybrat více snímků, použijte funkci „šuplík“
(viz strana 22) anebo vyberte album (videozáznamy nebudou do výběru zahrnuty).
2
Stiskněte tlačítko Share (Sdílet) a vyberte možnost Prints (Tisk).
3
Stisknutím tlačítka vyberte požadovaný počet kopií.
4
Po dokončení postupu stiskněte tlačítko OK nebo Done (Hotovo).
Jste-li připojeni k jedné či více dostupným bezdrátovým sítím Wi-Fi vybavené jednou nebo
více připojenými tiskárnami, odešle se příkaz k
snímek umístěn do složky k
POZNÁMKA: Chcete-li dosáhnout co nejlepšího tisku ve formátu 10 cm x 15 cm, nastavte fotoaparát na velikost
snímku 3:2 (viz
Viz Použití fotoaparátu s bezdrátovou sítí Wi-Fi, strana 38 nebo navštivte webové stránky
www.kodak.com/go/wifisupport, kde naleznete další informace.
odeslání (viz
strana 32).
tisku na vybranou tiskárnu. Jinak bude
strana 65
).
Vstup do galerie KODAK EASYSHARE z fotoaparátu
Pomocí karty Kodak Wi-Fi® (nemusí být součástí balení) a dostupné bezdrátové sítě Wi-Fi
připojením k Internetu se můžete přihlásit ke svému účtu galerie EASYSHARE a potom
s
přenášet, prohlížet a odesílat snímky e-mailem přímo z
Chcete-li si zdarma vytvořit účet, navštivte webové stránky www.kodakgallery.com. Poté ve
fotoaparátu zadejte údaje k účtu (viz strana 9).
POZNÁMKA: Je možné, že galerie KODAK EASYSHARE není v dané oblasti dostupná; fotoaparát EasyShare-One však
lze využít i s
regionální obrazovou službou Kodak online.
fotoaparátu.
www.kodak.com/go/support
CS
58
Page 66

Sdílení snímků a videozáznamů
Nastavení názvu domény galerie
Kromě funkčního připojení k bezdrátové síti Wi-Fi s připojením k Internetu (viz strana 38) je
pro využívání funkcí galerie EASYSHARE ve fotoaparátu nutné zvolit příslušný název domény
(adresu URL) platný v
regionu, kde žijete. Výzva k volbě názvu domény se zobrazí po prvním
připojení ke galerii EASYSHARE.
Změna názvu domény:
1
Stiskněte tlačítko Menu (Nabídka) a vyberte nabídku Setup (Nastavení).
2
Vyberte možnost Preferences (Předvolby) .
3
Dotykem stiskněte možnost The Gallery URL (Adresa URL galerie).
4
Vyberte adresu URL platnou v regionu, kde žijete.
Přenášení snímků do galerie
1
Zkontrolujte, zda se nastavení účtu ve fotoaparátu shodují s nastavením vašeho účtu
galerie EASYSHARE (viz
2
Připojte se k bezdrátové síti Wi-Fi se službou Internetu (viz strana 38). Jestliže se ke galerii
strana 9).
EASYSHARE připojujete poprvé, vyberte po zobrazení výzvy doménu své regionální
obrazové služby online. Informace o následné změně nastavení regionální domény
viz strana 59.
3
V režimu Prohlížení vyberte snímek. Chcete-li vybrat více snímků, použijte funkci
„šuplík“ (viz strana 22) anebo vyberte album (videozáznamy nebudou do výběru zahrnuty).
4
Stiskněte tlačítko Share (Sdílet) a vyberte nabídku Upload (Přenášení).
Fotoaparát zkontroluje dostupnost připojení k Internetu a služby regionální galerie
EASYSHARE.
■ Jsou-li tyto služby k dispozici, fotoaparát se připojí ke galerii EASYSHARE.
Postupujte podle pokynů na obrazovce.
Na displeji se zobrazí zpráva označující stav přenášení.
■ Pokud není některá služba k dispozici, zkuste to znovu v místě a čase, kdy k dispozici
obě služby budou.
59 www.kodak.com/go/support
CS
Page 67

Sdílení snímků a videozáznamů
Prohlížení snímků v galerii
1
Zkontrolujte, zda se nastavení účtu ve fotoaparátu shodují s nastavením vašeho účtu
galerie EASYSHARE (viz
2
Připojte se k bezdrátové síti Wi-Fi se službou Internetu (viz strana 38). Jestliže se ke galerii
strana 9).
EASYSHARE připojujete poprvé, vyberte po zobrazení výzvy doménu své regionální
obrazové služby online. Informace o následné změně nastavení regionální domény
viz strana 59.
3
V režimu Prohlížení stiskněte tlačítko Menu (Nabídka).
4
Po výběru možnosti The Gallery (Galerie) si můžete prohlédnout svá alba. Vyberete-li
možnost Friends’ Albums (Alba přátel), lze si prohlédnout alba dalších osob, uložená ve
vašem účtu.
Fotoaparát zkontroluje dostupnost připojení k Internetu a služby regionální galerie
EASYSHARE.
■ Jsou-li tyto služby k dispozici, fotoaparát se připojí ke galerii EASYSHARE a umožní
prohlížení alb a snímků.
■ Pokud není některá služba k dispozici, zkuste to znovu v místě a čase, kdy k dispozici
obě služby budou.
Prohlížení prezentace snímků v galerii
■ Při prohlížení snímků ve sbírce galerie EASYSHARE se dotkněte ikony Prezentace .
Snímky z aktuálního alba se zobrazují po 3 sekundách. Po zobrazení všech snímků v albu
začíná prezentace znovu.
■ Chcete-li přecházet v rámci prezentace vpřed nebo zpět, stiskněte šipky .
■ Chcete-li prezentaci pozastavit, stiskněte šipku . Chcete-li pokračovat, stiskněte
šipky .
■ Prezentaci lze kdykoli ukončit dotykem displeje nebo stisknutím tlačítka OK.
■ Chcete-li prohlížet prezentaci na obrazovce televizoru, připojte fotoaparát k televizoru
a spusťte prezentaci (viz
strana 63).
www.kodak.com/go/support
CS
60
Page 68

Sdílení snímků a videozáznamů
Odesílání e-mailů z galerie
1
Při prohlížení alb ve sbírce galerie EASYSHARE (viz strana 60) vyberte album a potom
stiskněte tlačítko Share (Sdílet).
2
Vyberte možnost E-mail.
3
Dotykem stiskněte jméno v seznamu anebo po stisknutí možnosti Add Person (Přidat osobu)
zadejte nové jméno.
4
Pomocí dotykové klávesnice zadejte předmět a text zprávy.
5
Po dokončení výběru dotykem stiskněte Done (Hotovo).
E-mail se odešle vybrané osobě.
Přenos snímků a videozáznamů do počítače
Snímky a videozáznamy lze přenést z fotoaparátu do libovolného počítače s nainstalovaným
softwarem EasyShare. Pro automatické odeslání snímků použijte kabel USB. Případně můžete
vybrat snímky ve fotoaparátu a poté zvolit možnost Transfer (Přenos) z
pro přenos prostřednictvím bezdrátové sítě Wi-Fi.
Viz Synchronizace a přenos do počítače, strana 49.
nabídky Share (Sdílet)
61 www.kodak.com/go/support
CS
Page 69

Prohlížení prezentace
Ikona prezentace
Sdílení snímků a videozáznamů
1
V režimu Prohlížení stiskněte tlačítko Menu
(Nabídka) a vyberte možnost View (Prohlížení)
(viz strana 16).
2
Stiskněte tlačítko Share (Sdílet) a poté vyberte možnost
Slide Show (Prezentace). Anebo stiskněte ikonu
prezentace
.
Snímky a videozáznamy z alba se zobrazují po
sekundách. Po zobrazení všech snímků v albu začíná
3
prezentace znovu.
■ Chcete-li přecházet v rámci prezentace vpřed nebo
zpět, stiskněte šipky
■ Chcete-li prezentaci pozastavit, stiskněte šipku .
.
Chcete-li pokračovat, stiskněte šipky .
■ Prezentaci lze kdykoli ukončit stisknutím tlačítka OK.
■ Chcete-li prohlížet prezentaci na obrazovce
televizoru, připojte fotoaparát k
televizoru
(viz strana 63) a spusťte prezentaci.
POZNÁMKA: Po provedení připojení se zobrazení přepne z displeje
fotoaparátu na obrazovku televizoru. Stisknutím křížového
ovladače
můžete ovládat funkce
fotoaparátu při připojení k televizoru.
www.kodak.com/go/support
CS
62
Page 70

Sdílení snímků a videozáznamů
Další možnosti sdílení snímků a videozáznamů
Zobrazení snímků a videozáznamů na televizním přijímači
Snímky a videozáznamy lze zobrazit na televizním přijímači, monitoru počítače nebo na
libovolném jiném zařízení vybaveném vstupem videa. (Kvalita zobrazení na televizní obrazovce
nemusí být tak dobrá jako na monitoru počítače nebo po vytištění.)
POZNÁMKA: Zkontrolujte, zda je správně nastavena možnost Video Out (Výstup videa), tj. NTSC nebo PAL,
viz strana 36. Pokud probíhá prezentace (viz strana 62), při připojení nebo odpojení kabelu se zastaví.
1
Připojte audio/video kabel (je součástí dodávky) z výstupu A/V a portu rozhraní USB
fotoaparátu do vstupu video-in (žlutý) a vstupu audio-in (bílý) televizního přijímače.
Podrobné informace jsou uvedeny v
POZNÁMKA: Po provedení připojení se zobrazení přepne z displeje fotoaparátu na obrazovku televizoru.
Stisknutím křížového ovladače můžete ovládat funkce fotoaparátu při připojení
k televizoru.
2
Prohlédněte si snímky a videozáznamy na televizním přijímači.
návodu k obsluze televizního přijímače.
Odesílání snímků e-mailem z počítače
Pomocí softwaru EasyShare nainstalovaného v počítači lze odesílat snímky prostřednictvím
sítě Internet přátelům a rodině.
Software EasyShare lze také použít k rychlému vytvoření adresáře nebo skupinového
seznamu. Při příští synchronizaci fotoaparátu se softwarem EasyShare (viz
vytvořený adresář a skupinové seznamy přidají do fotoaparátu. Podrobné informace získáte
klepnutím na tlačítko Help (Nápověda) v
softwaru Kodak EasyShare.
strana 49) se
63 www.kodak.com/go/support
CS
Page 71

Sdílení snímků a videozáznamů
Používání rychlého tisku
Stisknutím ikony Rychlý tisk lze vytisknout jeden
výtisk vybraného snímku prostřednictvím bezdrátové sítě
Wi-Fi na tiskárně nacházející se ve stejné síti
(viz Použití fotoaparátu s bezdrátovou sítí Wi-Fi,
strana 38).
Pokud nejste připojeni k bezdrátové síti Wi-Fi nebo není
k
dispozici tiskárna, snímky označené pro tisk budou
Ikona Rychlý tisk
umístěny do složky k
odeslání (viz strana 65).
Připojení k docku a tisk pomocí docku s tiskárnou Kodak EasyShare
Po připojení fotoaparátu ke kompatibilnímu docku s tiskárnou Kodak EasyShare lze vytisknout
snímky přímo – s
počítačem či bez něj. Kompatibilita docků, strana 86.
Kromě toho můžete tisknout i na docku s tiskárnou nebo fototiskárně Kodak EasyShare
podporující technologii Wi-Fi přímo prostřednictvím bezdrátové sítě Wi-Fi v
Další informace o funkcích Wi-Fi dostupných ve fotoaparátu viz
strana 38.
režimu Ad Hoc.
Tisk z počítače
Podrobné informace o tisku snímků z počítače lze získat klepnutím na tlačítko Help
(Nápověda) v
softwaru Kodak EasyShare nebo z dokumentace pro softwarovou aplikaci, z níž
chcete tisknout.
Tisk z volitelné paměťové karty SD/MMC
■ Můžete automaticky tisknout označené snímky, jakmile vložíte kartu do tiskárny opatřené
slotem pro kartu SD/MMC. Podrobnosti najdete na
tiskárny.
■ Můžete si nechat zhotovit fotografie prostřednictvím libovolného zařízení Kodak Picture
Maker, které umožňuje zpracovat paměťové karty SD nebo MMC.
(Před návštěvou se obraťte na místního dodavatele, který vám podá další informace.
Viz www.kodak.com/go/picturemaker.)
■ Můžete si také nechat zpracovat paměťovou kartu v místní fotolaboratoři, kde vám zhotoví
profesionální fotografie.
strana 67 a v návodu k obsluze
www.kodak.com/go/support
CS
64
Page 72

Sdílení snímků a videozáznamů
Navštivte galerii EASYSHARE prostřednictvím počítače
Pokud navštívíte galerii EASYSHARE v síti Internet prostřednictvím počítače, budete mít
dispozici celou řadu možností sdílení. Jednou z mnoha služeb online nabízených v rámci
k
softwaru Kodak EasyShare je galerie KODAK EASYSHARE. Díky této službě můžete snadno:
■ přenášet snímky do alb v galerii KODAK EASYSHARE,
■ upravovat a vylepšovat snímky a přidávat k nim okraje,
■ ukládat snímky a sdílet je s rodinou a přáteli,
■ objednávat si snímky ve špičkové kvalitě, blahopřání a pohlednice, rámečky a alba – a to
vše si můžete nechat doručit až domů nebo přátelům či rodině. Galerie EASYSHARE za vás
dokonce nadepíše a odešle obálky.
Chcete-li si zdarma vytvořit účet, navštivte webové stránky www.kodakgallery.com.
POZNÁMKA: Je možné, že galerie KODAK EASYSHARE není v dané oblasti dostupná; fotoaparát EasyShare-One však
lze využít i s
regionální obrazovou službou Kodak online.
Složka k odeslání
Je-li při odesílání e-mailu prostřednictvím bezdrátové sítě Wi-Fi (viz strana 56) bezdrátová síť
Wi-Fi, služba Internetu nebo regionální obrazová služba online nedostupná, budou snímky
označené pro odeslání e-mailem umístěny do složky k
Podobně je tomu v situaci, kdy při tisku prostřednictvím bezdrátové sítě Wi-Fi (viz strana 58)
není k dispozici bezdrátová síť Wi-Fi s připojenou tiskárnou: snímky označené pro tisk jsou
umístěny do složky k
odeslání a vytištěny později.
odeslání a doručeny později.
Prohlížení snímků umístěných ve složce k odeslání
1
V režimu Prohlížení stiskněte tlačítko Menu (Nabídka) a vyberte možnost
Outbox (K odeslání).
2
Vyberte možnost Email (E-mail) nebo Prints (Tisk).
65 www.kodak.com/go/support
CS
Page 73

Sdílení snímků a videozáznamů
Odesílání e-mailu
1
Připojení k bezdrátové síti Wi-Fi s připojením k Internetu (viz strana 38).
2
Stiskněte ikonu Bezdrátově umístěnou v dolním panelu nástrojů.
3
Vyberte možnost Send Email Order (Odeslat příkaz
e-mailu).
k
Na displeji se zobrazí zpráva označující aktuální činnost a
stav.
4
Stiskněte tlačítko Done (Hotovo).
E-maily se odešlou a odstraní ze složky k odeslání.
■ Snímky označené pro odeslání e-mailem lze také odesílat prostřednictvím synchronizace
se softwarem EasyShare (viz
strana 49).
Odesílání snímků označených pro tisk
1
Připojte se k bezdrátové síti Wi-Fi (viz strana 38).
2
Stiskněte ikonu Bezdrátově umístěnou v dolním panelu nástrojů.
3
Vyberte možnost Send Print Order (Odeslat příkaz
tisku).
k
Na displeji se zobrazí zpráva označující aktuální činnost a
stav.
4
Stiskněte tlačítko Done (Hotovo).
Snímky se odešlou k tisku do tiskárny a odstraní se ze
odeslání.
složky k
■ Snímky můžete k tisku odeslat i ze softwaru EasyShare v počítači. Připojte se k softwaru
EasyShare pomocí synchronizace či přenosu (viz
strana 49).
www.kodak.com/go/support
CS
66
Page 74

Sdílení snímků a videozáznamů
Vytvoření příkazu k tisku na paměťové kartě
Soubor s objednávkou digitálního tisku (DPOF) lze vytvořit ze snímků na vložené paměťové
kartě se snímky umístěnými ve složce k odeslání. Po vytvoření příkazu k
paměťovou kartu vyjměte z
do kompatibilního docku s
paměťových karet). Tento postup představuje rychlý a praktický způsob tisku fotografií.
POZNÁMKA: Aby snímky nebyly nedopatřením okamžitě vytištěny namísto umístění do složky k odeslání, raději
nepřipojujte fotoaparát k
karta Wi-Fi při výběru snímků úplně zasunutá (viz
1
Zkontrolujte, zda je ve fotoaparátu vložena paměťová karta SD nebo MMC (viz strana 10).
2
V režimu Prohlížení vyberte snímek
POZNÁMKA: Příkaz k tisku lze vytvořit pouze u snímků uložených na paměťové kartě. Chcete-li vybrat a označit
příkazem k tisku rovněž snímky z interní paměti fotoaparátu, nejdříve je zkopírujte na paměťovou
kartu (viz strana 25).
3
Stiskněte tlačítko Share (Sdílet) a vyberte možnost Prints (Tisk).
4
Stisknutím vyberte požadovaný počet výtisků a stiskněte tlačítko OK.
U každého snímku, který chcete zahrnout do příkazu k tisku, opakujte kroky 2 – 4.
5
Stiskněte tlačítko Menu (Nabídka) a vyberte možnost Outbox (K odeslání).
6
Vyberte možnost Card Print Order (Příkaz k tisku z paměťové karty).
7
Postupujte podle pokynů na obrazovce. Po dokončení stiskněte tlačítko Done (Hotovo).
Na paměťové kartě se vytvoří příkaz k tisku.
fotoaparátu a pak ji vložte do zařízení Kodak picture maker anebo
tiskárnou či docku fotoaparátu EasyShare (vybaveného čtečkou
počítači ani k bezdrátové síti Wi-Fi. Nejlepších výsledků dosáhnete, bude-li
strana 42).
umístěný na paměťové kartě
tisku jednoduše
.
67 www.kodak.com/go/support
CS
Page 75

Sdílení snímků a videozáznamů
Odebrání e-mailu ze složky k odeslání
1
V režimu Prohlížení stiskněte tlačítko Menu (Nabídka) a vyberte možnost Outbox (K odeslání).
2
Vyberte možnost E-mail.
3
Vyberte e-mail a stiskněte tlačítko Delete (Odstranit).
Snímek se odstraní ze složky k odeslání. (Z původního umístění ve fotoaparátu se snímek
neodstraní.)
POZNÁMKA: Odstraní se i průvodní text e-mailové zprávy.
Odebrání snímků označených pro tisk ze složky k odeslání
1
V režimu Prohlížení stiskněte tlačítko Menu (Nabídka) a vyberte možnost Outbox
(K odeslání).
2
Vyberte možnost Prints (Tisk).
3
Vyberte snímek a stisknutím tlačítka nastavte počet kopií na hodnotu nula.
4
Stisknutím tlačítka Zpět ukončíte nabídku.
POZNÁMKA: Z původního umístění ve fotoaparátu se snímek neodstraní.
www.kodak.com/go/support
CS
68
Page 76

9
Odstraňování problémů
Fotoaparát
Názorná podpora výrobku je k dispozici na webových stránkách
www.kodak.com/go/easyshare-onesupport v části Interactive Troubleshooting & Repairs
(Interaktivní odstraňování problémů a Opravy).
Problém Příčina a řešení
Fotoaparát se
nezapíná.
Fotoaparát nelze
vypnout a objektiv se
nezasouvá.
Tlačítka a ovládací
prvky fotoaparátu
nefungují.
Objektiv se po zapnutí
fotoaparátu nevysune.
Po pořízení snímku se
nesníží počet
zbývajících snímků.
Orientace snímku není
správná.
■ Vyjměte baterii a zkontrolujte, zda se jedná o správný typ. Při vkládání
zkontrolujte, zda je baterie orientována tak, aby byly kontakty baterie
v zákrytu s kontakty uvnitř přihrádky na baterii ve fotoaparátu (strana 3).
■ Umístěte fotoaparát do docku fotoaparátu Kodak EasyShare nebo do
docku s tiskárnou (prodávají se samostatně); pak akci opakujte.
■ Připojte fotoaparát k síťovému adaptéru Kodak 5 V (prodává se
samostatně), pak akci opakujte.
Další informace o baterii viz strana 89.
■ Fotoaparát je pravděpodobně v režimu Prohlížení . Přesuňte přepínač
Snímání/Prohlížení do polohy Snímání , aby se objektiv vysunul. Poté
můžete pořizovat snímky.
■ Vyjměte baterii a otřete její kontakty čistým, suchým hadříkem.
■ Vložte nabitou baterii (strana 3).
■ Fotoaparát vypněte a znovu zapněte (strana 4).
■ Můžete pokračovat ve fotografování. Fotoaparát pracuje normálně.
(Fotoaparát dokáže po pořízení každého snímku odhadnout počet
zbývajících snímků, a to na základě velikosti a obsahu snímku.)
■ Nastavte položku Orientation Sensor (Snímač orientace) na hodnotu
ON (Zapnuto) (strana 36).
■ Objektiv fotoaparátu směřuje přímo nahoru nebo přímo dolů.
Mírně nakloňte fotoaparát a umožněte mu lépe zjistit orientaci.
69 www.kodak.com/go/support
CS
Page 77

Odstraňování problémů
Problém Příčina a řešení
Nelze aktivovat blesk. ■ Zkontrolujte nastavení blesku a podle potřeby jej změňte (strana 14).
Paměťové médium je
téměř nebo úplně
zaplněno.
Nelze pořídit snímek. ■ Přesuňte přepínač Snímání/Prohlížení do polohy Snímání .
Nelze nalézt snímek. ■ Posuňte přepínač Snímání/Prohlížení do polohy Náhled a stisknutím
Na externím
videozařízení nelze
spustit prezentaci.
Na displeji se zobrazuje
chybová zpráva.
■ Přeneste snímky a videozáznamy do počítače (strana 49).
■ Odstraňte nežádoucí snímky a videozáznamy nebo vložte novou
paměťovou kartu (strana 10).
■ Vyjmutím paměťové karty změňte umístění paměťového média na
interní paměť.
■ Fotoaparát vypněte a znovu zapněte (strana 4).
■ Stiskněte tlačítko spouště úplně (strana 11).
■ Vložte novou nebo nabitou baterii (strana 3).
■ Před dalším pokusem o pořízení snímku vyčkejte, dokud se barva značek
automatického ostření (AF) nezmění na zelenou (strana 11).
tlačítka Menu (Nabídka) zvolte odpovídající možnost zobrazení.
■ Snímek byl pravděpodobně přenesen do softwaru EasyShare při
synchronizaci a byl z fotoaparátu odstraněn. Zkontrolujte nastavení
synchronizace a přenosu v softwaru EasyShare. Podrobné informace
získáte klepnutím na tlačítko Help (Nápověda) v softwaru
Kodak EasyShare.
■ Na fotoaparátu správně nastavte volbu Video Out (Výstup videa), tj. NTSC
nebo PAL, viz strana 36.
■ Zkontrolujte, zda je správně nastaveno externí zařízení
(viz návod k obsluze příslušného zařízení).
■ Vypněte fotoaparát (strana 4).
■ Vyjměte z fotoaparátu paměťovou kartu (strana 10).
■ Vyjměte baterii a otřete její kontakty čistým, suchým hadříkem.
■ Vložte nabitou baterii (strana 3).
■ Fotoaparát vypněte a znovu zapněte (strana 4).
www.kodak.com/go/support
CS
70
Page 78

Odstraňování problémů
Problém Příčina a řešení
Fotoaparát
nerozeznává
paměťovou kartu nebo
■ Karta může být poškozená. Naformátujte kartu ve fotoaparátu
(strana 36).
■ Použijte jinou paměťovou kartu.
po jejím vložení
přestává reagovat
Paměťová karta je
vložená do slotu pro
kartu Wi-Fi
■ Pro vyjmutí použijte další paměťovou kartu: vložte ji do slotu pro kartu
Wi-Fi tak, aby kontakty směřovaly ven. Lehce zatlačte tuto kartu proti
vložené kartě, aby se uvolnila z konektoru. Otočením fotoaparátu kartu
vyjměte.
Kvalita snímku
Problém Příčina a řešení
Snímek je příliš
tmavý
Snímek je příliš
světlý.
■ Přemístěte fotoaparát tak, aby se zvýšilo množství dostupného světla.
■ Použijte režim blesku Fill (Doplňkový blesk) (strana 14) nebo změňte
postavení tak, aby světlo nebylo za fotografovaným předmětem.
■ Přesuňte se tak, aby vzdálenost mezi vámi a fotografovaným předmětem
nebyla vyšší než účinný dosah blesku (strana 14).
■ Automatické nastavení expozice a ostření proveďte stisknutím tlačítka
spouště
do poloviny
změní na zelenou,
■ Zvyšte hodnotu kompenzace expozice (strana 29).
■ Přemístěte fotoaparát tak, aby se snížilo množství dostupného světla.
■ Vypněte blesk (strana 14).
■ Přesuňte se tak, aby vzdálenost mezi vámi a fotografovaným předmětem
nebyla vyšší než účinný dosah blesku (strana 14).
■ Automatické nastavení expozice a ostření proveďte stisknutím tlačítka
spouště
do poloviny
změní na zelenou,
■ Snižte hodnotu kompenzace expozice (strana 29).
. Poté, co se barva značek automatického ostření (AF)
úplným
stisknutím tlačítka spouště pořiďte snímek.
. Poté, co se barva značek automatického ostření (AF)
úplným
stisknutím tlačítka spouště pořiďte snímek.
71 www.kodak.com/go/support
CS
Page 79

Problém Příčina a řešení
Snímek je nejasný. ■
Vyberte režim scény, který odpovídá scéně, kterou se snažíte zachytit
strana 26
(
■ Automatické nastavení expozice a ostření proveďte stisknutím tlačítka
spouště
změní na zelenou,
■ Vyčistěte objektiv (strana 90).
■ Pokud jste od předmětu vzdáleni více než 0,7 m, zkontrolujte, zda na
).
do poloviny
. Poté, co se barva značek automatického ostření (AF)
úplným
fotoaparátu není nastaven režim Close-up (Blízký záběr).
■ Položte fotoaparát na rovnou a stabilní podložku nebo použijte stativ,
zejména pokud používáte zoom nastavený na dlouhou ohniskovou
vzdálenost nebo pokud fotografujete ve ztížených světelných podmínkách.
USB propojení s počítačem
Problém Příčina a řešení
Počítač nekomunikuje
fotoaparátem.
s
Snímky a videozáznamy se
nepřenášejí do počítače.
■ Zapněte fotoaparát (strana 4).
■ Zapněte nebo přepněte počítač ze spánku.
■ Vložte nabitou baterii (strana 3).
■ Zkontrolujte, zda je kabel USB pevně připojen k fotoaparátu a portu
počítače (strana 51).
■ Zkontrolujte, zda je nainstalován software EasyShare (strana 50).
■ V softwaru EasyShare klepněte na tlačítko Help (Nápověda).
Odstraňování problémů
stisknutím tlačítka spouště pořiďte snímek.
www.kodak.com/go/support
CS
72
Page 80

Odstraňování problémů
Připojení bezdrátové sítě
Problém Příčina a řešení
Fotoaparát nelze připojit
síti
k
Fotoaparát nelze připojit
ke galerii KODAK
EASYSHARE
(nebo regionální
obrazové službě Kodak
online) nebo se služba
přeruší
■ Zkontrolujte, zda je karta Kodak Wi-Fi
■ Zkontrolujte, zda je fotoaparát zapnut a baterie je dostatečně nabitá.
■ Zkontrolujte, zda je v provozu bezdrátový router a síť
fotoaparát vyhledávat síť.
■ Zkontrolujte, zda jste v doporučeném pracovním dosahu.
■ Profil sítě ve fotoaparátu je nesprávný. Změňte nastavení SSID,
zabezpečení a režimu ve fotoaparátu tak, aby odpovídalo nastavení sítě.
■ Bezdrátový signál je rušen (např. mikrovlnnou troubou nebo
bezdrátovým telefonem).
■ Bezdrátový router není připojen k Internetu nebo není služba Internetu
dostupná.
■ Obrazová služba online není k dispozici.
■ V regionu není k dispozici žádná obrazová služba Kodak online.
■ Firewall blokuje přístup fotoaparátu k síti Internet.
■ Nastavení proxy ve fotoaparátu je nesprávné (je-li požadováno).
■
Nastavení adresy IP ve fotoaparátu je nesprávné. Změňte adresu IP ve
fotoaparátu nebo ji nastavte na hodnotu Dynamic IP (Dynamická adresa IP).
■ E-mailová adresa nebo heslo ve fotoaparátu jsou nesprávné.
■ Došlo k problému se sítí (viz výše).
®
správně vložena do fotoaparátu.
dříve
, než začne
73 www.kodak.com/go/support
CS
Page 81

Problém Příčina a řešení
Fotoaparát nelze připojit
softwaru EasyShare
k
■ Při prvním připojení je nutná autentizace softwaru EasyShare. Podrobné
informace získáte klepnutím na tlačítko Help (Nápověda) v softwaru
Kodak EasyShare.
■ V softwaru EasyShare není aktivována možnost Enable Wireless
Connection (Aktivovat bezdrátové připojení). Podrobné informace
získáte klepnutím na tlačítko Help (Nápověda) v softwaru
Kodak EasyShare.
■
Software EasyShare není spuštěn. Otevřete software EasyShare. Jakmile
je software spuštěn, můžete aktivní relaci zavřít; zkontrolujte však, zda se
na hlavním panelu systému zobrazuje logo společnosti Kodak.
■ Software EasyShare není nainstalován. Vložte disk CD se softwarem
EasyShare dodaný s fotoaparátem nebo jej stáhněte z Internetu
(www.kodak.com/go/easysharesw).
■ Fotoaparát je připojen k nesprávnému bezdrátovému routeru s použitím
téhož nastavení.
■ Software EasyShare je starší verze, která nepodporuje bezdrátovou
komunikaci. Vložte disk CD se softwarem dodaný s fotoaparátem nebo
stáhněte nejnovější software z Internetu
(www.kodak.com/go/easysharesw).
■ Počítač pracuje v jiné síti. Nakonfigurujte nastavení sítě počítače
a fotoaparátu tak, aby si vzájemně odpovídaly.
■ Došlo k problému se sítí (viz výše).
Odstraňování problémů
www.kodak.com/go/support
CS
74
Page 82

Odstraňování problémů
Synchronizace a přenos
Problém Příčina a řešení
Synchronizace nebo
přenos se zastaví nebo
nespustí.
Synchronizace nebo
přenosy jsou pomalé.
Nedokončený přenos
nebo chybějící snímky
■ Počítač přešel do režimu pohotovosti nebo spánku.
■ Fotoaparát se odpojil (během autentizace a nastavení), pravděpodobně
z následujících důvodů:
– Fotoaparát se vypnul
– Vzdálenost (slabý signál)
– Rušení (např. mikrovlnnou troubou nebo bezdrátovým telefonem)
–Došlo k výpadku bezdrátového routeru
– Karta Wi-Fi je nesprávně vložena
■ Synchronizace nebo přenos není v softwaru EasyShare nastaven
(podrobnosti jsou uvedeny v nápovědě k softwaru EasyShare).
■ Nastavte a autentizujte fotoaparát v softwaru EasyShare (podrobnosti
jsou uvedeny v nápovědě k softwaru EasyShare).
■ Síť je pomalá, pravděpodobně z následujících důvodů:
– Vzdálenost (slabý signál)
– Rušení (např. mikrovlnnou troubou nebo bezdrátovým telefonem)
■ Počítač je pomalý, pravděpodobně z následujících důvodů:
– Zpracovávají se jiné úlohy
– Na disku již není volné místo
– Nízká rychlost procesoru
■ Bezdrátový router je nastaven na nízkou rychlost přenosu.
■ Na disku počítače již není volné místo.
■ Přenos byl přerušen (viz výše).
75 www.kodak.com/go/support
CS
Page 83

Tisk
Problém Příčina a řešení
Tisk se nespustí. ■ Napájení tiskárny je vypnuté.
■ Tiskárna je zaneprázdněna tiskem nebo jinou relací.
■ Vyrovnávací paměť tiskárny je plná.
■ Tiskárna je v chybovém stavu. Odstraňte chybu.
■ Tiskárna, fotoaparát nebo počítač (pokud ho používáte) nejsou
připojeny k síti anebo jsou připojeny k jiným sítím.
■ Nastavení adresy IP ve fotoaparátu nebo tiskárně nejsou správná.
Změňte adresu IP nebo ji nastavte na hodnotu Dynamic IP
(Dynamická adresa IP).
■ Došlo k problému se sítí (viz strana 73).
Fotoaparát tiskne na
jiném docku s
Tisk se nedokončí ■ Fotoaparát je mimo bezdrátový dock.
tiskárnou.
■ Uživatel vybral nesprávný dock s tiskárnou v síti, který má tentýž název
jako požadovaný dock.
■ Dock s tiskárnou je odpojen ze sítě.
Užitečné odkazy
Odstraňování problémů
Fotoaparát
Podpora výrobku (nejčastější dotazy,
informace o řešení problémů atd.)
Informace o nákupu příslušenství
fotoaparátu (docků fotoaparátu,
k
tiskárnou, optického
docků s
příslušenství, paměťových karet atd.)
Stáhněte si nejnovější software
firmware k fotoaparátu
a
Prohlédněte si prezentace fotoaparátu
online
www.kodak.com/go/support
www.kodak.com/go/easyshare-onesupport
www.kodak.com/go/wifisupport
www.kodak.com/go/easyshare-oneaccessories
www.kodak.com/go/easyshare-onedownloads
www.kodak.com/go/howto
76
CS
Page 84

Odstraňování problémů
Software
Ostatní
Informace o softwaru EasyShare www.kodak.com/go/easysharesw
Nápověda k operačnímu systému
Windows a k
Podpora pro ostatní fotoaparáty,
software, příslušenství a další
informace
Informace týkající se docků s tiskárnou
Kodak EasyShare
Informace o inkoustových tiskárnách
Kodak
Optimalizace tiskárny pro dosažení
zářivějších a věrnějších barevných
odstínů
Registrace fotoaparátu www.kodak.com/go/register
práci s digitálními snímky
(nebo klepnutím na tlačítko Help (Nápověda)
softwaru EasyShare)
v
www.kodak.com/go/pcbasics
www.kodak.com/go/support
www.kodak.com/go/printerdocks
www.kodak.com/go/inkjet
www.kodak.com/go/onetouch
77 www.kodak.com/go/support
CS
Page 85

Odstraňování problémů
Telefonická podpora pro zákazníky
Pokud máte jakékoli dotazy ohledně používání softwaru nebo fotoaparátu, můžete se obrátit
na zástupce oddělení podpory pro zákazníky. Dříve než zavoláte, připojte fotoaparát nebo
počítači. Buďte v blízkosti počítače a připravte si následující informace:
dock k
■ Model počítače, operační systém
■ Typ a frekvence procesoru (MHz)
■ Množství paměti (MB) a volné místo na
pevném disku
Austrálie 1800 147 701 Norsko 23 16 21 33
Belgie 02 713 14 45 Nový Zéland 0800 440 786
Brazílie 0800 150000 Polsko 00800 441 1625
Čína 800 820 6027 Portugalsko 021 415 4125
Dánsko 3 848 71 30 Rakousko 0179 567 357
Filipíny/
Manila – město
Finsko 0800 1 17056 Singapur 800 6363 036
Francie 01 55 1740 77 Španělsko 91 749 76 53
Hongkong 800 901 514 Švédsko 08 587 704 21
Indie 91 22 617 5823 Švýcarsko 01 838 53 51
Indonésie 001 803 631 0010 Tchaj-wan 0800 096 868
Irsko 01 407 3054 Thajsko 001 800 631 0017
Itálie 02 696 33452 Turecko 00800 448 827073
Japonsko 03 5540 9002 Velká Británie 0870 243 0270
Kanada 1 800 465 6325 USA (bezplatná linka)/
1 800 1 888 9600/
632 6369600
■ Sériové číslo fotoaparátu
■ Verze softwaru Kodak EasyShare
■ Přesné znění zobrazeného chybového
hlášení
Řecko 00800 441 40775
1 800 235 6325/
(placená linka)
585 781 6231
www.kodak.com/go/support
CS
78
Page 86

Odstraňování problémů
Korea 00798 631 0024 Mezinárodní placená
telefonní linka
Německo 069 5007 0035 Mezinárodní placená
faxová linka
Nizozemsko 020 346 9372
+44 131 458 6714
+44 131 458 6962
Navštivte webové stránky www.go/dfiswwcontacts.
Upozornění na omezení podpory pro bezdrátovou technologii
Služby servisu a podpory Kodak vám
■ instalaci a nastavení softwaru Kodak EasyShare, verze 5.0 nebo vyšší;
■ používání a nastavení digitálního fotoaparátu Kodak EasyShare-One Zoom,
Kodak EasyShare Docku s tiskárnou Plus řady 3 a Fototiskárny Kodak EasyShare 500
bezdrátové síti Wi-Fi v režimu Infrastruktura nebo Ad Hoc.
v
Než zavoláte centrum podpory kvůli potížím s digitálním fotoaparátem Kodak EasyShare-One
Zoom, zkontrolujte, zda vaše bezdrátová síť Wi-Fi funguje.
Služby servisu a podpory Kodak vám nemohou pomoci při:
■ instalaci nebo nastavení bezdrátové sítě v režimu Infrastruktura;
■ instalaci nebo nastavení bezdrátových karet nebo vybavení, které není vyráběno
společností Kodak;
■ Instalaci nebo nastavení ovladačů či softwaru, které nejsou vyráběny společností Kodak;
■ problémy s připojením k Internetu či vybavením pro kabelové, DSL, nebo vytáčené
připojení;
■ problémy s poskytovatelem připojení k Internetu.
Při potížích s nastavením bezdrátové sítě se obraťte na výrobce používaného vybavení pro
bezdrátovou síť nebo požádejte o pomoc správce své sítě.
pomohou
při:
79 www.kodak.com/go/support
CS
Page 87

10
Dodatek
Technické údaje fotoaparátu
Další technické údaje jsou k dispozici na webových stránkách
www.kodak.com/go/easyshare-onesupport.
Technické údaje digitálního fotoaparátu EasyShare-One Zoom
CCD
CCD CCD 1/2,5 palce, CCD s meziřádkovým přenosem, poměr stran 4:3
Výstupní formáty snímku
(režim kvality snímku)
Displej
Barevný displej
Zobrazení Počet snímků za sekundu: 30
Objektiv
Objektiv pro snímání Trojnásobný optický zoom, f/2,8 – 4,8,
4,0 MP: 2304 pixelů x 1728 pixelů
3,5 MP (3:2): 2304 pixelů x 1536 pixelů
2,1 MP: 1656 pixelů x 1242 pixelů
1,1 MP: 1200 pixelů x 900 pixelů
76mm hybridní displej LCD, 960 x 240 (230K – RGB) pixelů, dotykový displej
Zorné pole: 100 %. Nepřetržité AF, AE, AWB
36 mm – 108 mm (ekvivalent fotoaparátu pro 35mm film)
www.kodak.com/go/support 80
CS
Page 88

Dodatek
Technické údaje digitálního fotoaparátu EasyShare-One Zoom
Systém ostření Automatické ostření, TTL-AF, vícezónové
TTL-AF zajištěný v poloze spouště stisknuté do poloviny v režimu Snímání
Pracovní rozsah:
60 cm – nekonečno při normálním nastavení objektivu na širokoúhlý
záběr i teleobjektiv
10 cm – 70 cm při nastavení na širokoúhlý záběr – makro
43 cm – 70 cm při nastavení na teleobjektiv – makro
10 m – nekonečno v režimu Landscape (Krajina)
Digitální zoom 1,0 – 3,3x s krokováním po 0,3x
Není podporováno pro videozáznam
Závit optického příslušenství Není podporováno
Kryt objektivu Ano, ve fotoaparátu.
Expozice
Měření expozice TTL-AE
Multi-pattern AE (Matricové automatické měření expozice),
Center-weight (Se zvýhodněným středem), Center-spot (Bodové)
AE – autoexpozice (při fotografování statických snímků) aretována
poloze spouště stisknuté do poloviny, Continuous AE (Nepřetržitá
v
automatická expozice) (při videozáznamu a náhledu)
Rozsah expozice Rozsah AE (při širokoúhlém nastavení): EV 4,4 – 15,3 (1/2 s při f/2,9 až
s při f/4,7)
1/1400
Úplný rozsah (při širokoúhlém nastavení): EV 1,4 – 15,3 (4 s při f/2,9 až
s při f/4,7)
1/1400
Kompenzace expozice ±2,0 EV v krocích po 0,3 EV
Rychlost Mechanická závěrka s elektrickým čidlem CCD
1/1448 – 1/2 s
Citlivost ISO Automatická, manuální: 80, 100, 200, 400
81 www.kodak.com/go/support
CS
Page 89

Dodatek
Technické údaje digitálního fotoaparátu EasyShare-One Zoom
Blesk
Elektronický blesk Směrné č. 8,0 při ISO 100
Automatický blesk
0,6 m – 3,2 m při nastavení na širokoúhlý objektiv
0,6 m – 2,3 m při nastavení na teleobjektiv
Režimy blesku Auto (Automatický), Fill (Doplňkový), Red-eye (Redukce červených očí),
Off (Vypnuto)
Snímání
Režimy Scene (Scéna) Auto (Automatický), Portrait (Portrét), Sports (Sport),
Landscape (Krajina), Close-up (Blízký záběr), Night Portrait (Noční
portrét), Night Landscape (Noční krajina), Snow (Sníh), Beach (Pláž),
Text, Fireworks (Ohňostroj), Flower (Květina), Museum/Polite
(Muzeum/Tichý), Self-Portrait (Autoportrét), Party (Večírek),
Children (Děti), Backlight (Protisvětlo)
Režim řady snímků Maximálně 5 snímků
AE, AF, AWB provedeno pouze pro první snímek
Záznam videa Velikost obrazu: VGA (640 x 480)
Počet snímků za sekundu: 30
Formát obrazového souboru Snímky: EXIF 2.21 (komprese JPEG), organizace souborů DCF
Video: QuickTime (kodek MPEG4)
Paměťové médium Volitelná paměťová karta MMC nebo SD , maximální kapacita 1 GB
(Logo SD je obchodní značkou sdružení SD Card Association.)
Kapacita interní paměti 256 MB interní paměti/185 MB dostupných pro ukládání snímků
videozáznamů
a
(1 MB odpovídá jednomu miliónu bajtů)
Náhled
Quickview (Rychlý náhled) ano
Výstup videa NTSC nebo PAL, přes kabel AV-8 AV
www.kodak.com/go/support
CS
82
Page 90

Dodatek
Technické údaje digitálního fotoaparátu EasyShare-One Zoom
Napájení
Nabíjecí baterie Li-ion pro digitální fotoaparáty KLIC-5000
Síťový adaptér 5 V, volitelně
Komunikace s počítačem
USB 2.0 (plná rychlost, protokol PIMA 15740), pomocí kabelu USB model U-8, docku fotoaparátu nebo
docku s tiskárnou EasyShare
IEEE802.11b (Wi-Fi), karta SD Wi-Fi
Další funkce
Bezdrátové funkce
fotoaparátu
Bezdrátové funkce volitelné
karty Kodak Wi-Fi
Podpora technologie
PictBridge
Samospoušť Volitelná: až 60 sekund (fotografování); 5, 15, 30 nebo Max
®
Shoda: IEEE 802.11b (Wi-Fi), RCR STD-33, ARIB STD-T66
Rychlost přenosu: 1/2/5,5/11Mb/s (automatická detekce)
Kmitočtový rozsah: 2412 – 2462 MHz (pásmo ISM, kanál 1 až 11)
Režimy přístupu: Infrastructure (Infrastruktura), Ad Hoc
Zabezpečení: WEP, 64/128bitové
Typ karty: Karta SD vstup/výstup (SDIO; odpovídá specifikaci Ver 1.00)
Shoda: IEEE 802.11b (Wi-Fi), RCR STD-33, ARIB STD-T66
Rychlost přenosu: 1/2/5,5/11Mb/s (automatická detekce)
Kmitočtový rozsah: 2412 – 2462 MHz (pásmo ISM, kanál 1 až 11)
Technika modulace: Rozprostřené spektrum s přímou sekvencí
(CCK,DQPSK,DBPSK)
Provoz: 3,3 V přes zařízení
Rozměry: 24 mm x 40 mm x 2,1 mm
Kompatibilita se zařízeními: zařízení Kodak EasyShare podporující
technologii Wi-Fi
Kompatibilita se softwarem: software Kodak EasyShare verze 5 nebo vyšší
Ne
(videozáznam)
83 www.kodak.com/go/support
CS
Page 91

Dodatek
Technické údaje digitálního fotoaparátu EasyShare-One Zoom
Zvuková signalizace Zapnutí, uvolnění spouště, samospoušť, chyba; možnost zapnutí nebo
vypnutí.
Vyvážení bílé Auto (Automaticky), Daylight (Denní světlo), Tungsten (Wolframová
žárovka), Fluorescent (Zářivka)
Úspora energie Volitelný automatický ztmavovač LCD, automatické vypnutí po
minutách
8
Režimy barev Color (Barva), Black & white (Černobíle), Sepia (Sépia)
Režimy ostrosti Sharp (ostrý), standard (standardní), soft (měkký)
Označení datem Žádné, RRRR/MM/DD, MM/DD/RRRR, DD/MM/RRRR
Závit pro stativ 1/4 palce
Provozní teplota 0 až 40 °C
Velikost 10,3 cm x 2,6 cm x 6,3 cm ve vypnutém stavu
Hmotnost 225 g bez akumulátoru a karty
www.kodak.com/go/support
CS
84
Page 92

Dodatek
Kapacity paměťových médií
Tyto údaje jsou pouze přibližné a mohou se lišit podle velikosti souboru. Na kartách mohou být
uloženy jiné soubory. V závislosti na tom bude možné uložit více či méně snímků nebo
videozáznamů.
Kapacita paměti pro uložení snímků
Počet snímků
4,0 MP 3,5 MP ( 3:2) 2,1 MP 1,1 MP
256 MB interní paměti
Karta 16 MB SD/MMC
Karta 32 MB SD/MMC
Karta 64 MB SD/MMC
Karta 128 MB SD/MMC
Karta 256 MB SD/MMC
*V interní paměti lze uložit až 1500 snímků, označených jako Favorites (Oblíbené)
optimalizovaných pro prohlížení ve fotoaparátu.
a
Kapacita paměti pro uložení videozáznamů
Interní paměť 256 MB
Karta 16 MB SD/MMC
Karta 32 MB SD/MMC
Karta 64 MB SD/MMC
Karta 128 MB SD/MMC
Karta 256 MB SD/MMC
* 150 167 270 451
12 13 21 36
24 27 43 73
45 54 87 146
97 109 175 293
196 218 351 588
Minuty/sekundy videozáznamu
6 minut
30 sekund
1 minuta
2 minuty
4 minuty
8 minut, 10 sekund
85 www.kodak.com/go/support
CS
Page 93

Kompatibilita docků
Dock Kodak EasyShare Konfigurace docku
■ dock s tiskárnou Plus řady 3
■ docky s tiskárnou a docky fotoaparátu
modelové řady 3
Dodatek
Redukce
pro dock
Dock
■ dock s tiskárnou
■ dock s tiskárnou plus
■ dock s tiskárnou 6000
■ dock fotoaparátu 6000
■ dock s tiskárnou 4000
■ dock fotoaparátu II
■ dock fotoaparátu LS420, LS 443, LS755
Nekompatibilní
POZNÁMKA: Fotoaparát je kompatibilní také s fototiskárnou Kodak EasyShare 500, což je tiskárna podporující
technologii Wi-Fi bez možnosti vložení fotoaparátu do docku.
Docky fotoaparátu, docky s tiskárnou, fototiskárny a další příslušenství lze zakoupit u prodejce
výrobků Kodak nebo na webové stránce
www.kodak.com/go/easyshare-oneaccessories.
Funkce úspory energie
Žádná činnost po dobu
5, 15, 20, 30 sekund (volitelné) Displej ztmavne. Stiskněte libovolné tlačítko nebo se
8 minut Aktivace automatického vypnutí. Stiskněte tlačítko On/Off (Zap/Vyp).
www.kodak.com/go/support
Fotoaparát Opětovné zapnutí fotoaparátu
dotkněte displeje.
CS
86
Page 94

Dodatek
Bezdrátové kanály
Tento produkt pracuje v legálním kanálu daného regionu. Manuální výběr kanálu není možný.
Sítě Wi-Fi pracují ve volném pásmu rádiové frekvence ISM (Industrial, Scientific, and Medical –
pro průmyslové, vědecké a lékařské účely). Pásmo ISM je rozděleno na kanály, z
zabírá 5
MHz frekvenčního pásma. Pro připojení k bezdrátové síti musí uzel nastavit svůj kanál
podle kanálu bezdrátového routeru (nebo – v
Okolní sítě pracující na stejném kanálu se ruší, což má za následek nižší propustnost sítě nebo
ztrátu spojení.
VÝSTRAHA:
Karta Wi-Fi pro toto zařízení vysílá na úrovni 15 dBm. Ve Francii je podle
předpisů úroveň výkonu omezena na 10
Ve Francii používejte bezdrátové funkce tohoto výrobku pouze v interiéru.
síti mezi zařízeními – podle kanálu prvního uzlu).
dBm ve venkovním prostředí.
nichž každý
Důležité bezpečnostní pokyny
Použití výrobku
■ Před použitím výrobků Kodak si prostudujte následující bezpečnostní pokyny. Těmito
pokyny se vždy řiďte.
■ Používejte pouze počítač s certifikovaným portem rozhraní USB. V případě pochybností se
obraťte na výrobce počítače.
■ Použití příslušenství nedoporučeného společností Kodak, např. síťového adaptéru, může
vést k
požáru, úrazu elektrickým proudem nebo zranění.
■ Při použití tohoto výrobku v letadle se řiďte pokyny dané letecké společnosti.
VÝSTRAHA:
Výrobek nedemontujte. Ve výrobku se nenacházejí žádné součástky, které by
mohl opravovat uživatel. Servis svěřte kvalifikovanému servisnímu personálu.
Výrobek nevystavujte působení kapalin, vlhkosti ani extrémních teplot. Síťové
adaptéry Kodak a nabíječky baterií jsou určeny pouze k
Použití ovládacích prvků, seřizování a provádění pracovních postupů jiných než
zde popsaných může vést k
nebo mechanického úrazu. Dojde-li k
ani kapaliny. Obraťte se na technickou podporu společnosti Kodak.
87 www.kodak.com/go/support
CS
úrazu elektrickým proudem a k riziku elektrického
rozbití displeje LCD, nedotýkejte se skla
použití v interiéru.
Page 95

Dodatek
Bezpečnostní informace pro manipulaci s bateriemi
VÝSTRAHA:
Před vyjmutím nechte baterie vychladnout. Baterie mohou být horké.
■ Prostudujte si všechny výstrahy a pokyny výrobce baterií a řiďte se jimi.
■
Používejte pouze baterie schválené pro použití s tímto výrobkem. Zamezíte tak riziku výbuchu.
■ Baterie ukládejte mimo dosah dětí.
■ Zabraňte styku baterií s kovovými předměty, včetně mincí. V opačném případě by mohlo
dojít ke zkratování baterií, jejich vybití, nadměrnému zahřátí nebo úniku elektrolytu.
■ Baterie nedemontujte, nevkládejte je do přístroje obráceně, nevystavujte je působení
kapalin, vlhkosti, ohně nebo extrémních teplot.
■ Při výměně baterií vyměňte vždy všechny baterie současně. Nepoužívejte současně nové
staré baterie. Nepoužívejte současně nabíjecí baterie a baterie bez možnosti nabíjení.
a
Nepoužívejte současně lithiové baterie, baterie Ni-MH a baterie Ni-Cd. Nepoužívejte
současně baterie různého chemického složení, kvality a výrobců. V případě nedodržení
těchto pokynů může dojít k
■ Pokud se výrobek nebude po delší dobu používat, vyjměte z něj baterie.
nepravděpodobném případě úniku elektrolytu dovnitř výrobku se spojte s místním
V
zástupcem péče o zákazníky společnosti Kodak.
■ V nepravděpodobném případě úniku elektrolytu na pokožku neprodleně omyjte zasažené
místo vodou a vyhledejte lékařskou pomoc. Další informace ve věci ochrany zdraví vám
poskytne místní zástupce péče o zákazníky společnosti Kodak.
■ Baterie likvidujte v souladu s místními a státními předpisy.
■ Pokud se kontakty baterie dotknou kovových předmětů, může dojít ke zkratu, vybití nebo
zahřátí baterie či k
■ Baterie bez možnosti nabíjení nenabíjejte.
Další informace o bateriích najdete na stránce
www.kodak.com/global/en/service/batteries/batteryUsage.jhtml
úniku elektrolytu.
úniku elektrolytu.
www.kodak.com/go/support
CS
88
Page 96

Dodatek
Životnost baterie
Nabíjecí baterie Li-Ion (na jedno nabití)
0 200
Životnost baterie určená testovací metodou asociace CIPA. (Přibližný počet snímků v režimu Auto (Automatický) při
použití paměťové karty SD s kapacitou 128 MB.) Skutečná životnost baterií se může lišit podle používání.
120 – 180
Používejte pouze nabíjecí baterii Kodak Li-Ion KLIC-5000 pro digitální fotoaparáty. Některé
nabíjecí baterie Li-Ion 3,7
V od jiných výrobců nejsou s tímto fotoaparátem kompatibilní.
Poškození způsobené použitím neschváleného příslušenství není kryto zárukou.
Prodloužení životnosti baterie
■ Snižte hodnotu prodlevy ztmavení displeje LCD.
■ Omezte nadbytečné používání blesku.
■ Omezte nadbytečné používání funkcí Wi-Fi.
■ Životnost baterie mohou rovněž ovlivnit nečistoty na jejích kontaktech. Před vložením
baterií do fotoaparátu očistěte kontakty čistým, suchým hadříkem.
■ Výkonnost baterie se snižuje při teplotách nižších než 5 °C. Při používání fotoaparátu
v
chladném počasí mějte vždy k dispozici záložní baterie a udržujte je v teple. Podchlazené
nefunkční baterie nevyhazujte. Poté, co se ohřejí na pokojovou teplotu, je lze opět použít.
■
Na webové stránce www.kodak.com/go/easyshare-oneaccessories lze zakoupit tyto položky:
Síťový adaptér Kodak 5 V —
Dock fotoaparátu Kodak EasyShare —
počítače a nabíjí baterii Li-Ion dodanou s
Dock s tiskárnou Kodak EasyShare —
10
cm x 15 cm s použitím počítače i bez něj, přenáší snímky a videozáznamy do počítače,
nabíjí baterii Li-Ion dodanou s
DŮLEŽITÉ:
K napájení fotoaparátu nepoužívejte síťový adaptér dodaný s dockem fotoaparátu
nebo s dockem s
zajišťuje napájení fotoaparátu.
napájí fotoaparát, přenáší snímky a videozáznamy do
fotoaparátem.
napájí fotoaparát, tiskne snímky o rozměrech
fotoaparátem.
tiskárnou Kodak EasyShare.
89 www.kodak.com/go/support
CS
Page 97

Dodatek
Aktualizace softwaru a firmwaru
Stáhněte si nejnovější verze softwaru Kodak EasyShare, který se dodává na disku CD,
firmwaru fotoaparátu (tj. softwaru, který pracuje přímo ve fotoaparátu). Informace naleznete
a
na webových stránkách
www.kodak.com/go/easyshare-onedownloads.
Péče o výrobek a údržba
■ Pokud byl fotoaparát vystaven nepříznivému počasí nebo pokud máte podezření, že do něj
vnikla voda, vypněte jej a vyjměte baterie a paměťovou kartu. Před dalším používáním
fotoaparátu nechte všechny součásti vyschnout na vzduchu alespoň 24 hodin.
■ Prach a nečistoty na objektivu nebo displeji odstraňte opatrným ofoukáním. Opatrně je
otřete měkkým hadříkem, který nepouští vlákna, nebo speciální nenapuštěnou utěrkou na
optiku. Nepoužívejte žádné čisticí roztoky, pokud nejsou přímo určené k
fotoaparátu. Zabraňte styku chemikálií, jako je například prostředek na opalování,
lakovanými povrchy.
s
■ V některých zemích mohou být k dispozici servisní smlouvy. Další informace vám poskytne
prodejce výrobků Kodak.
■ Informace o likvidaci digitálního fotoaparátu nebo jeho recyklaci získáte u odpovědných
orgánů ve vaší zemi. V USA navštivte webové stránky společnosti Electronics Industry
Alliance na adrese
www.eiae.org nebo webové stránky společnosti Kodak na adrese
www.kodak.com/go/easyshare-onesupport.
čištění objektivu
www.kodak.com/go/support
CS
90
Page 98

Dodatek
Záruka
Omezená záruka
Společnost Kodak poskytuje záruku na to, že digitální fotoaparáty Kodak EasyShare-One po
dobu jednoho roku od data zakoupení nevykazují chyby materiálu či zpracování.
Společnost Kodak poskytuje záruku na to, že příslušenství digitálních fotoaparátů Kodak
EasyShare-One (s výjimkou baterií) po dobu jednoho roku od data zakoupení nevykazují chyby
ve funkci, materiálu či zpracování.
Uschovejte si originál účtenky opatřený datem. Při žádosti o jakoukoliv záruční opravu je třeba
předložit doklad s
Omezené krytí zárukou
Tato omezená záruka bude dodržena pouze v rámci místa, kde byl zakoupen digitální
fotoaparát Kodak EasyShare či příslušenství.
Společnost Kodak provede OPRAVU či VÝMĚNU digitálních fotoaparátů Kodak EasyShare
a
příslušenství v případě, že se během trvání záruční lhůty projeví chyba v jejich funkci, a to
souladu s podmínkami a v rozsahu zde uvedeném. Taková oprava bude zahrnovat práci,
v
všechna nutná seřízení a náhradní díly. V rámci této záruky jsou jedinými nápravnými
opatřeními oprava či výměna.
Pokud bude při opravě třeba použít náhradní díly, může se jednat o repasované náhradní díly
nebo tyto díly mohou obsahovat repasované materiály. V případě potřeby výměny celého
výrobku může být výrobek nahrazen výrobkem repasovaným.
datem zakoupení výrobku.
Omezení
Žádost o záruční opravu nebude přijata bez dokladu uvádějícího datum zakoupení výrobku.
Takovým dokladem je kopie účtenky za digitální fotoaparát Kodak EasyShare nebo
příslušenství. (Originál vždy uschovejte pro vlastní potřebu.)
Tato záruka se nevztahuje na baterii či baterie použité v digitálních fotoaparátech nebo jejich
příslušenství. Tato záruka se nevztahuje na okolnosti, které jsou mimo vliv společnosti Kodak,
ani na problémy vzniklé nedodržením pokynů k
k
obsluze digitálních fotoaparátů Kodak EasyShare a jejich příslušenství.
91 www.kodak.com/go/support
CS
používání, které jsou uvedeny v návodech
Page 99

Dodatek
Tato záruka se nevztahuje na selhání výrobku v důsledku poškození vzniklého při
přepravě, nehodě, změně, úpravě, opravy provedené nepovolanou osobou,
nesprávného použití, zneužití, použití výrobku s
doplňky, nedodržení návodu společnosti Kodak k
položek dodaných společností Kodak (např. adaptérů a kabelů), ani na nároky
vznesené po uplynutí záruční lhůty.
Společnost Kodak neposkytuje na tento výrobek žádnou další výslovnou či předpokládanou
záruku. Pokud by neposkytnutí předpokládané záruky bylo v
trvání předpokládané záruky jeden rok od data zakoupení výrobku.
Jediným závazkem společnosti Kodak je možnost výměny. Společnost Kodak nebude
zodpovídat za žádné zvláštní, následné nebo náhodné škody vzniklé v důsledku prodeje,
zakoupení či používání tohoto výrobku, bez ohledu na příčinu. Zodpovědnost za zvláštní,
následné či náhodné škody (zejména ztrátu zisku, náklady na prostoje, nemožnost používání
vybavení, náklady na náhradní vybavení, prostředky či služby, nároky zákazníků vznesené
souvislosti s takovými škodami vzniklými v důsledku prodeje, zakoupení, používání či selhání
v
tohoto výrobku) bez ohledu na příčinu nebo na porušení jakékoli písemné či předpokládané
záruky, se zde výslovně odmítá a není součástí této záruky.
nekompatibilním příslušenstvím nebo
obsluze, údržbě či balení, nepoužití
rozporu se zákonem, bude doba
Vaše práva
V některých státech a v rámci některých jurisdikcí nelze odmítnout zodpovědnost za následné
či náhodné škody. Je tedy možné, že se vás výše uvedená omezení netýkají. V některých
státech a v
Je tedy možné, že se vás výše uvedená omezení netýkají.
Tato záruka vám poskytuje konkrétní práva. Je však možné, že máte i další práva, která se liší
závislosti na konkrétním státu či jurisdikci.
v
rámci některých jurisdikcí nelze časově omezit trvání předpokládané záruky.
Mimo území USA a Kanady
Mimo území USA a Kanady mohou být tyto záruční podmínky odlišné. Pokud není kupujícímu
společností Kodak předána konkrétní písemná záruka, neposkytuje se žádná záruka
neexistují žádné závazky nad rámec minimálních zákonných požadavků na záruku, a to ani
a
případě, že k závadě, škodě či ztrátě došlo v důsledku zanedbání nebo jiného činu.
v
www.kodak.com/go/support
CS
92
Page 100

Dodatek
Shoda s předpisy
Shoda s normami FCC a důležité informace
Digitální fotoaparát Kodak EasyShare-One zoom
Karta Kodak Wi-Fi
Toto zařízení bylo otestováno a shledáno odpovídajícím omezením pro digitální zařízení třídy
podle části 15 předpisů FCC. Tato omezení jsou stanovena tak, aby zajistila přiměřenou
B
ochranu před nebezpečným rušením při instalaci v
Toto zařízení generuje, využívá a může vyzařovat energii na rádiových frekvencích a pokud
nebude instalováno nebo použito v
komunikace. Neexistuje však žádná záruka, že při konkrétní instalaci k
Pokud toto zařízení způsobí škodlivé rušení příjmu rozhlasu nebo televize, což lze zjistit
vypnutím a zapnutím zařízení, doporučujeme uživateli pokusit se o odstranění rušivých vlivů
některým z následujících opatření: 1) přeorientovat nebo přemístit přijímací anténu, 2) zvýšit
odstup mezi zařízením a přijímačem, 3) připojit zařízení k jiné zásuvce elektrické sítě, která je v
jiném obvodu než přijímač, 4) poradit se s dodavatelem nebo zkušeným technikem pro
rozhlasová či televizní zařízení a získat možné návrhy řešení.
Jakékoliv změny nebo modifikace, které nejsou výslovně schváleny stranou odpovědnou za
shodu zařízení, mohou vést ke zrušení práva uživatele používat dané zařízení. Tam, kde byly
zařízení dodány odstíněné kabely rozhraní nebo byla jinak určena další zařízení nebo
k
příslušenství nutné pro instalaci výrobku, musí být tyto použity s cílem dosáhnout shody
předpisy FCC.
s
VÝSTRAHA:
Při používání karty Wi-Fi s dockem s tiskárnou: toto zařízení musí být
nainstalováno a provozováno tak, aby při funkcích na frekvenci 2,4 GHz byla
vzdálenost mezi vysílací anténou a tělem nejméně 20
nesmí být uložen nebo pracovat v
®
obytných prostorách.
souladu s pokyny, může způsobit škodlivé rušení rádiové
takovému rušení nedojde.
cm. Tento vysílač
kombinaci s jinou anténou nebo vysílačem.
93 www.kodak.com/go/support
CS
 Loading...
Loading...