
Stampanti KODAK ESP Office
serie 2100
multifunzione
Manuale per l'utente completo
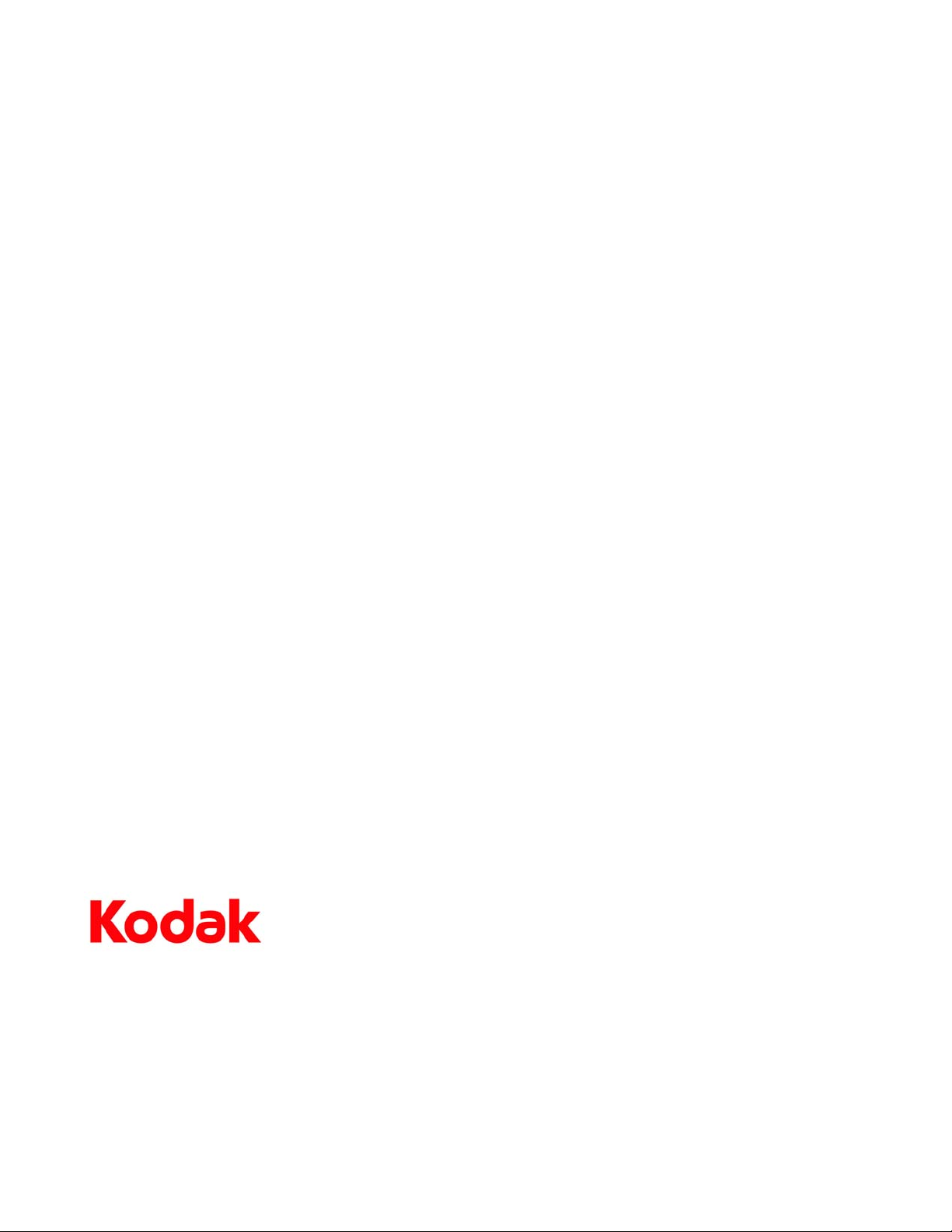
Eastman Kodak Company
Rochester, NY 14650
© Eastman Kodak Company, 2011
Kodak, EasyShare, ESP e Perfect Touch sono marchi Eastman Kodak Company.
Le specifiche sono soggette a modifica senza preavviso.
Febbraio 2011
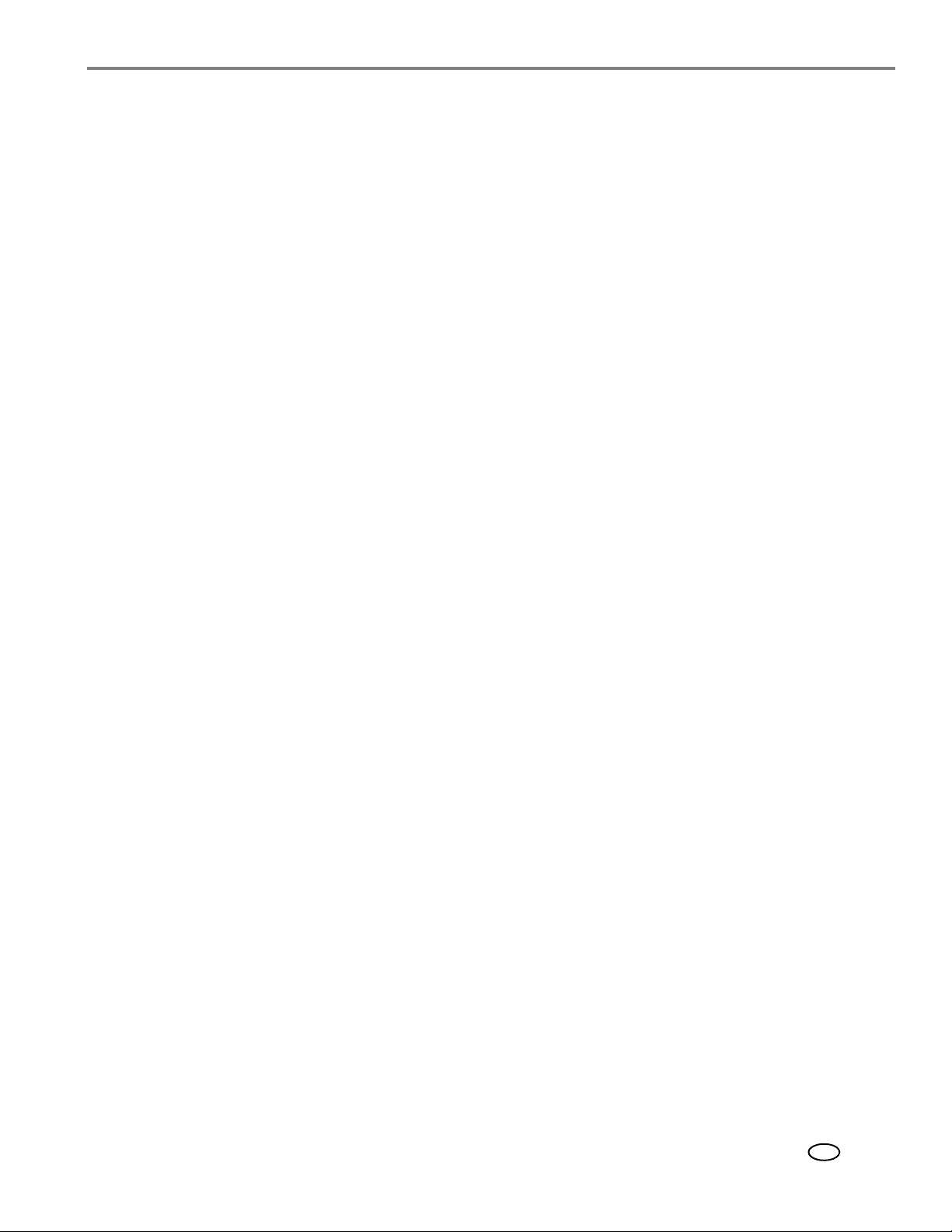
Sommario
1 Panoramica della stampante
Componenti.......................................................................................................................................................................7
Pannello di controllo........................................................................................................................................................8
Software Home Center ..................................................................................................................................................9
Ordinazione dei materiali di consumo .....................................................................................................................10
Configurazione delle impostazioni della stampante.............................................................................................10
Strumento di gestione della stampante online .......................................................................................................11
Accesso allo strumento di gestione della stampante online........................................................................12
Utilizzo dello strumento di gestione della stampante online per configurare
le impostazioni della stampante..........................................................................................................................12
2 Connessione in rete della stampante
Connessione a una rete wireless ............................................................................................................................... 13
Operazioni preliminari alla connessione ........................................................................................................... 13
Connessione a una rete wireless mediante la configurazione guidata Wi-Fi.......................................... 13
Configurazione di un indirizzo IP......................................................................................................................... 17
Visualizzazione della configurazione di rete ....................................................................................................18
Stampa della configurazione di rete ...................................................................................................................18
Modifica del nome della stampante ...................................................................................................................18
Installazione della stampante su altri computer nella rete...........................................................................19
Collegamento a un'altra stampante KODAK multifunzione........................................................................19
Aggiunta di una connessione di rete a un computer collegato tramite cavo USB....................................... 20
Modifica della connessione da USB a wireless...............................................................................................20
3 Uso della carta
Tipi di carta..................................................................................................................................................................... 22
Formati di carta ............................................................................................................................................................. 22
Formati delle buste........................................................................................................................................................23
Caricamento della carta...............................................................................................................................................23
Caricamento della carta comune .......................................................................................................................24
della carta fotografica ........................................................................................................................................... 25
Caricamento delle buste....................................................................................................................................... 26
Caricamento degli originali ........................................................................................................................................ 27
Utilizzo del vetro dello scanner........................................................................................................................... 27
Utilizzo dell'alimentatore automatico di documenti (ADF, Automatic Document Feeder)............... 28
4 Stampa
Stampa di documenti...................................................................................................................................................29
Stampa di documenti fronte/retro..................................................................................................................... 29
Stampa moduli ......................................................................................................................................................... 31
Stampa di foto................................................................................................................................................................. 31
Visualizzazione di foto su una scheda di memoria o un dispositivo collegato tramite USB................32
Stampa da una scheda di memoria o da un dispositivo collegato tramite USB ......................................33
www.kodak.com/go/aiosupport 3
IT
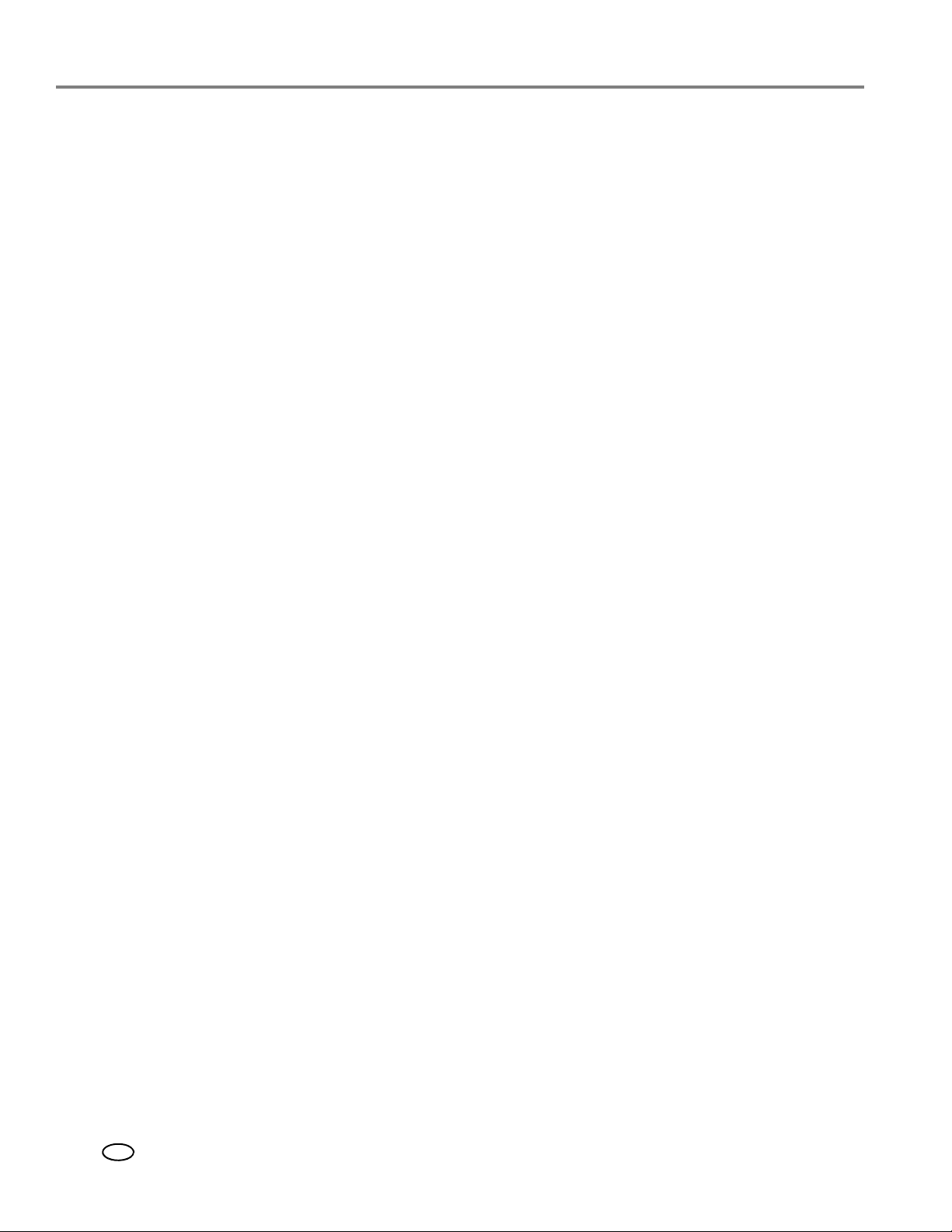
Stampa da un dispositivo wireless............................................................................................................................38
Trasferimento di foto su un computer .....................................................................................................................39
Trasferimento di foto su un computer con sistema operativo WINDOWS ............................................39
Trasferimento di foto su un computer con sistema operativo MAC.........................................................39
5 Copia
Caricamento degli originali per la copia .................................................................................................................40
Copia di un documento...............................................................................................................................................40
Copia di un documento mediante le impostazioni predefinite...................................................................40
Regolazione delle impostazioni e copia di un documento...........................................................................40
Modifica del numero di copie di un documento............................................................................................. 42
Ingrandimento o riduzione di un documento.................................................................................................. 42
Scurimento o schiarimento di una copia.......................................................................................................... 42
Copia di una foto........................................................................................................................................................... 43
Copia di una foto mediante le impostazioni predefinite .............................................................................. 43
Regolazione delle impostazioni e copia di una foto....................................................................................... 43
Modifica del numero di copie di una foto ........................................................................................................ 45
Ingrandimento o riduzione di una foto.............................................................................................................. 45
Scurimento o schiarimento della copia di una foto ....................................................................................... 45
6 Scansione
Operazioni preliminari alla scansione .....................................................................................................................46
Modifica delle impostazioni di scansione per l'esecuzione della scansione
dal pannello di controllo della stampante........................................................................................................ 46
Aggiunta di un profilo e di una rubrica per la scansione e-mail ................................................................. 49
Aggiunta di un profilo per la scansione in una cartella di rete......................................................................51
Caricamento degli originali per la scansione..........................................................................................................53
Scansione dal computer.............................................................................................................................................. 54
Scansione simultanea di più foto........................................................................................................................ 54
Scansione dal pannello di controllo ..........................................................................................................................55
Scansione dallo strumento di gestione della stampante online ........................................................................57
7 Fax
Operazioni preliminari all'esecuzione di fax...........................................................................................................58
Collegamento della stampante per l'esecuzione di fax.................................................................................58
Immissione delle informazioni sul mittente del fax........................................................................................62
Impostazione delle opzioni del fax......................................................................................................................62
Gestione della rubrica ........................................................................................................................................... 66
Preparazione di un fax per la trasmissione ............................................................................................................ 69
Stampa di una pagina di copertina fax.............................................................................................................. 69
Caricamento degli originali.................................................................................................................................. 69
Modifica della risoluzione e della luminosità.................................................................................................. 70
4 www.kodak.com/go/aiosupport
IT
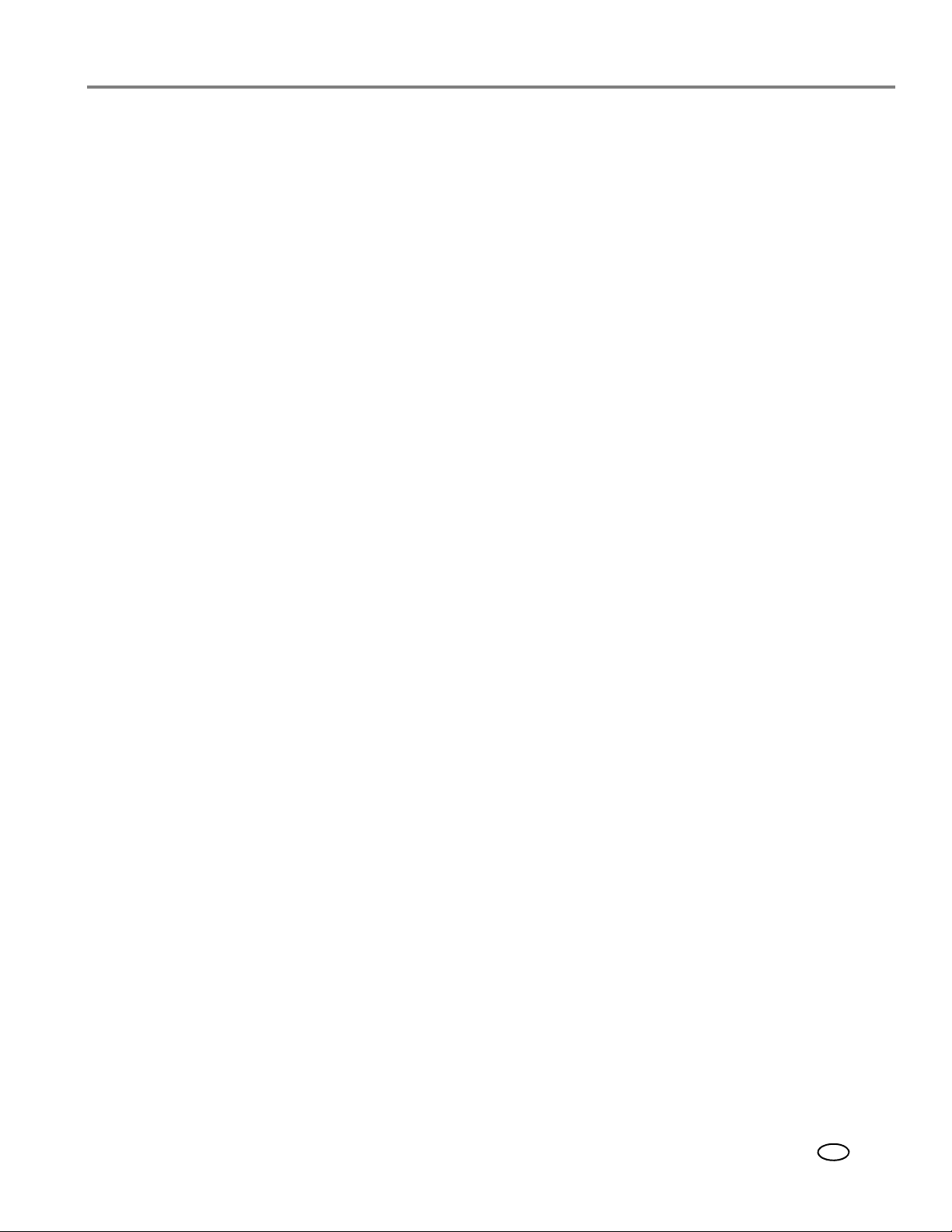
Stampante KODAK ESP Office serie 2100 multifunzione
Invio di un fax.................................................................................................................................................................70
Invio di un fax tramite la rubrica.........................................................................................................................70
Invio di un fax tramite l'opzione Chiamata rapida .......................................................................................... 71
Invio di un fax tramite il tastierino numerico....................................................................................................71
Invio di un fax tramite il pulsante Redial (Riselezione)..................................................................................71
Ricezione di un fax......................................................................................................................................................... 71
Ricezione automatica di un fax ............................................................................................................................ 71
Ricezione manuale di un fax ................................................................................................................................ 72
Stampa di report per i fax ........................................................................................................................................... 72
Report delle impostazioni fax.............................................................................................................................. 72
Pagina di conferma fax...........................................................................................................................................73
Registro attività fax .................................................................................................................................................73
Annullamento di un fax ................................................................................................................................................73
8 Manutenzione della stampante
Manutenzione e pulizia generale..............................................................................................................................74
Pulizia del vetro dello scanner e del supporto per documenti....................................................................75
Sostituzione delle cartucce d'inchiostro ................................................................................................................. 77
Aggiornamento del software e del firmware della stampante..........................................................................80
Aggiornamento manuale della stampante collegata a un computer dotato di sistema
operativo WINDOWS ...........................................................................................................................................80
Aggiornamento manuale della stampante collegata a un computer dotato di sistema
operativo MAC.........................................................................................................................................................81
Monitoraggio e regolazione delle prestazioni della stampante....................................................................... 82
Controllo dei livelli d'inchiostro ..........................................................................................................................82
Ripristino delle impostazioni predefinite.......................................................................................................... 82
Sostituzione della testina di stampa ....................................................................................................................... 83
9 Risoluzione dei problemi
Risoluzione dei problemi di base ..............................................................................................................................87
Assistenza sul Web......................................................................................................................................................89
Spie di stato....................................................................................................................................................................90
Spia di accensione/spegnimento.......................................................................................................................90
LED di connettività Wi-Fi......................................................................................................................................90
www.kodak.com/go/aiosupport 5
IT
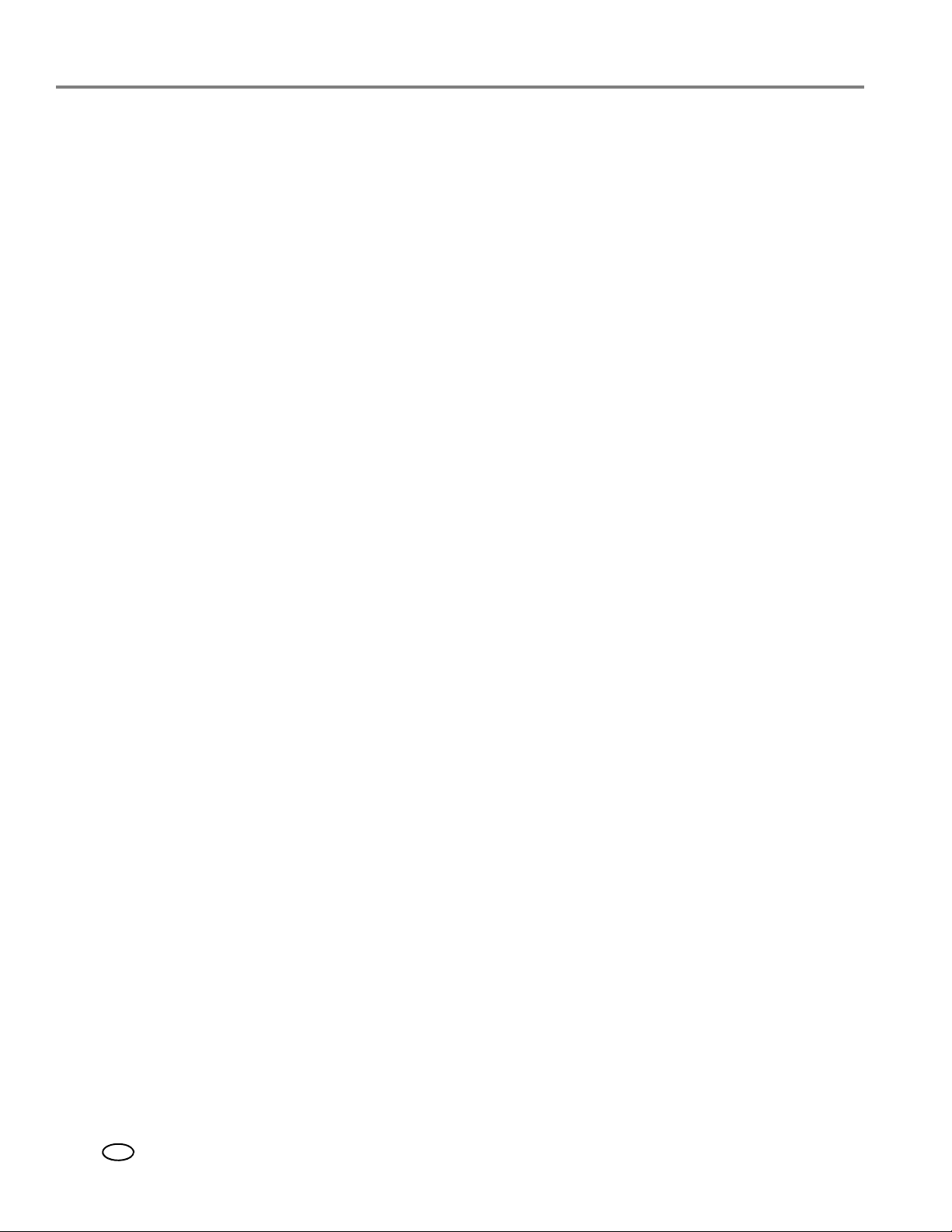
10 Specifiche del prodotto e di sicurezza
Funzioni e specifiche..................................................................................................................................................... 91
Prestazioni di stampa ............................................................................................................................................. 91
Funzioni di stampa foto ......................................................................................................................................... 91
Funzioni di copia documento ...............................................................................................................................92
Funzioni di copia foto .............................................................................................................................................92
Funzioni di scansione ............................................................................................................................................92
Funzioni e specifiche fax........................................................................................................................................93
Vassoio di alimentazione della carta .................................................................................................................93
Alimentatore automatico di documenti per gli originali ...............................................................................93
Cartucce d'inchiostro .............................................................................................................................................93
Connettività ..............................................................................................................................................................93
Supporto software..................................................................................................................................................94
Caratteristiche fisiche ........................................................................................................................................... 94
Garanzia.................................................................................................................................................................... 94
Requisiti minimi di sistema...................................................................................................................................95
Informazioni sulla sicurezza....................................................................................................................................... 98
Conformità alle norme ................................................................................................................................................ 99
Dichiarazione FCC.................................................................................................................................................. 99
Dichiarazioni canadesi ........................................................................................................................................100
Dichiarazione di conformità europea.............................................................................................................. 100
Dichiarazione di conformità tedesca............................................................................................................... 100
Dichiarazioni REACH, articolo 33 ......................................................................................................................101
Informazioni relative all'alimentazione.............................................................................................................101
Etichettatura conforme alla direttiva WEEE (Waste Electrical and Electronic Equipment)...............101
Qualificazione ENERGY STAR®................................................................................................................................101
Informazioni sulla garanzia ........................................................................................................................................101
Dichiarazione di conformità......................................................................................................................................103
Indice
6 www.kodak.com/go/aiosupport
IT

1
Panoramica della stampante
Componenti
Questa stampante consente di effettuare stampe, copie, scansioni e fax di foto
documenti.
e
18
17
2 3 4 5 6 8
1
7
9
10
13
14
11
12
16
1 Pannello di controllo 10 Vetro dello scanner
2 Guide della carta dell'alimentatore
automatico di documenti
3 Guida della carta sinistra 12 Testina di stampa con le cartucce
4 Vassoio di alimentazione della carta 13 Porta del telefono Line in
5 Alimentatore automatico di documenti
(ADF)
6 Guida della carta destra 15 Porta USB (per il collegamento al computer)
7 Porta USB anteriore (solo stampanti ESP
Office 2170)
8 Slot per schede di memoria 17 Estensore del vassoio di uscita
9 Coperchio dello scanner 18 Vassoio di uscita
www.kodak.com/go/aiosupport 7
15
11 Sportello di accesso
d'inchiostro installate
14 Porta del telefono Ext out
16 Porta di connessione del cavo di
alimentazione
IT
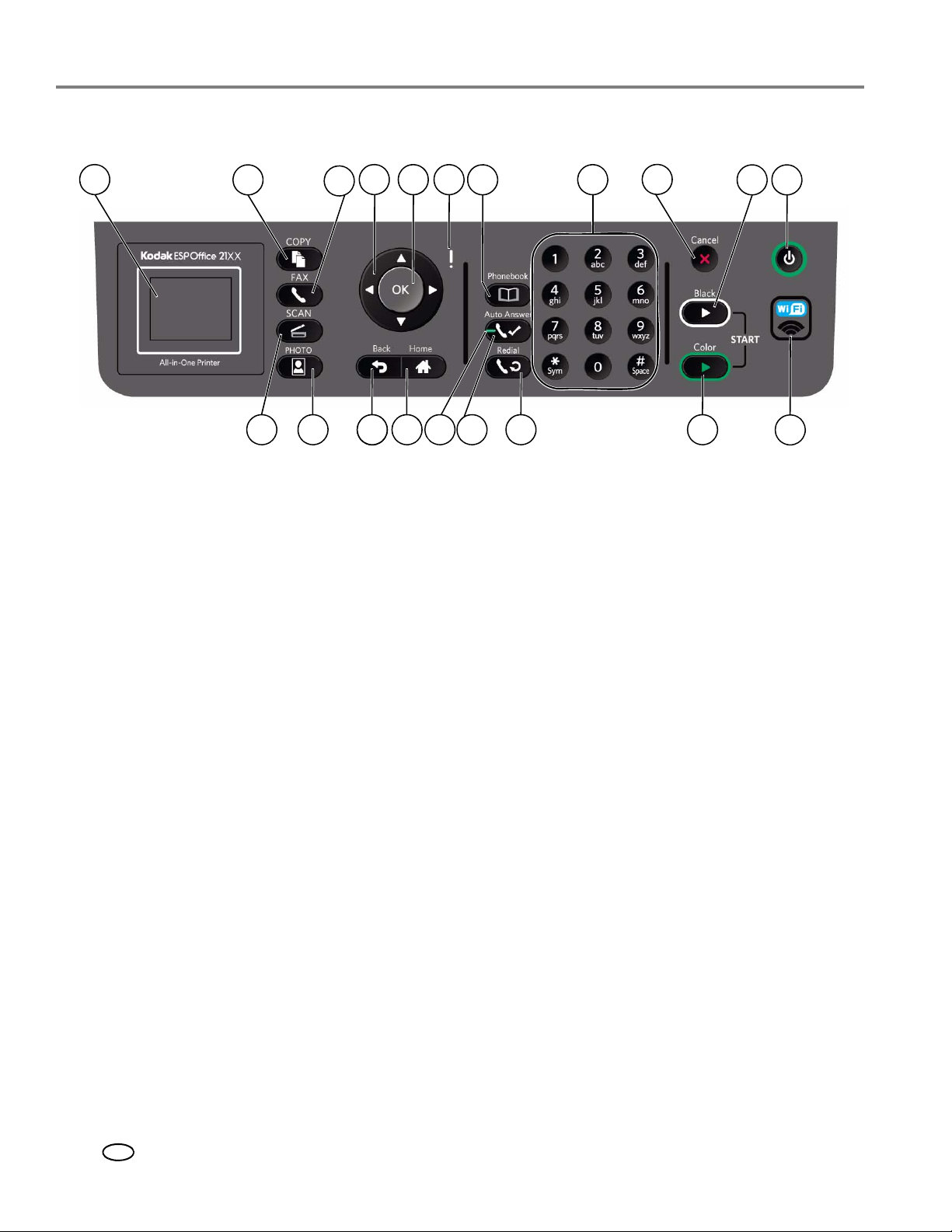
Panoramica della stampante
Pannello di controllo
1
Funzione Descrizione
1 LCD Consente di visualizzare foto, messaggi e menu
2 Pulsante Copy (Copia) Consente di visualizzare il menu delle opzioni di copia
3 Pulsante Fax Consente di immettere un numero di telefono per inviare un fax o scegliere il menu delle
4 Pulsanti di navigazione Consentono di scorrere i menu e le foto
5 Pulsante OK Consente di selezionare una voce di menu, accettare un'impostazione e continuare con
6 Spia di attenzione Lampeggia quando si verifica un errore
7 Pulsante Phonebook
(Rubrica)
8 Tastierino numerico Utilizzato per comporre un numero di telefono o un numero di selezione rapida per
9 Pulsante Cancel
(Annulla)
10 Pulsante Start/Black
(Avvio/Bianco e nero)
11 Pulsante di accensione/
spegnimento
12 LED di connettività Wi-Fi Se acceso, segnala che la stampante è collegata a una rete wireless (Wi-Fi); lampeggia
13 Pulsante Start/Color
(Avvio/Colore)
14 Pulsante Redial
(Riselezione)
15 Pulsante Auto Answer
(Risposta automatica)
2
opzioni del fax
l'operazione corrente
Consente di visualizzare la rubrica dei numeri fax immessi nella stampante e di
immettere o modificare i numeri di telefono
eseguire il fax, per immettere le informazioni e l'impostazione di selezione rapida nella
rubrica del fax, per specificare la quantità di copie da effettuare e per immettere le
informazioni utilizzate per autenticare l'accesso a una rete
Consente di interrompere l'operazione corrente e ritornare al menu; inoltre, consente di
eliminare alcuni errori per consentire la scansione o l'invio di un fax
Consente di avviare l'operazione selezionata in bianco e nero
Consente di accendere o spegnere la stampante
durante la ricerca di una rete Wi-Fi disponibile o quando il segnale esistente è troppo
debole per trasmettere o ricevere i segnali wireless
Consente di avviare l'operazione selezionata a colori, se l'originale è a colori
Consente di selezionare l'ultimo numero di telefono composto
Consente di attivare o disattivare la funzione di risposta automatica fax; se la funzione
attivata, il fax risponde a tutte le chiamate in entrata
è
4
181920
18
5 6
3
7
8
9
1314151617
10
11
12
8 www.kodak.com/go/aiosupport
IT
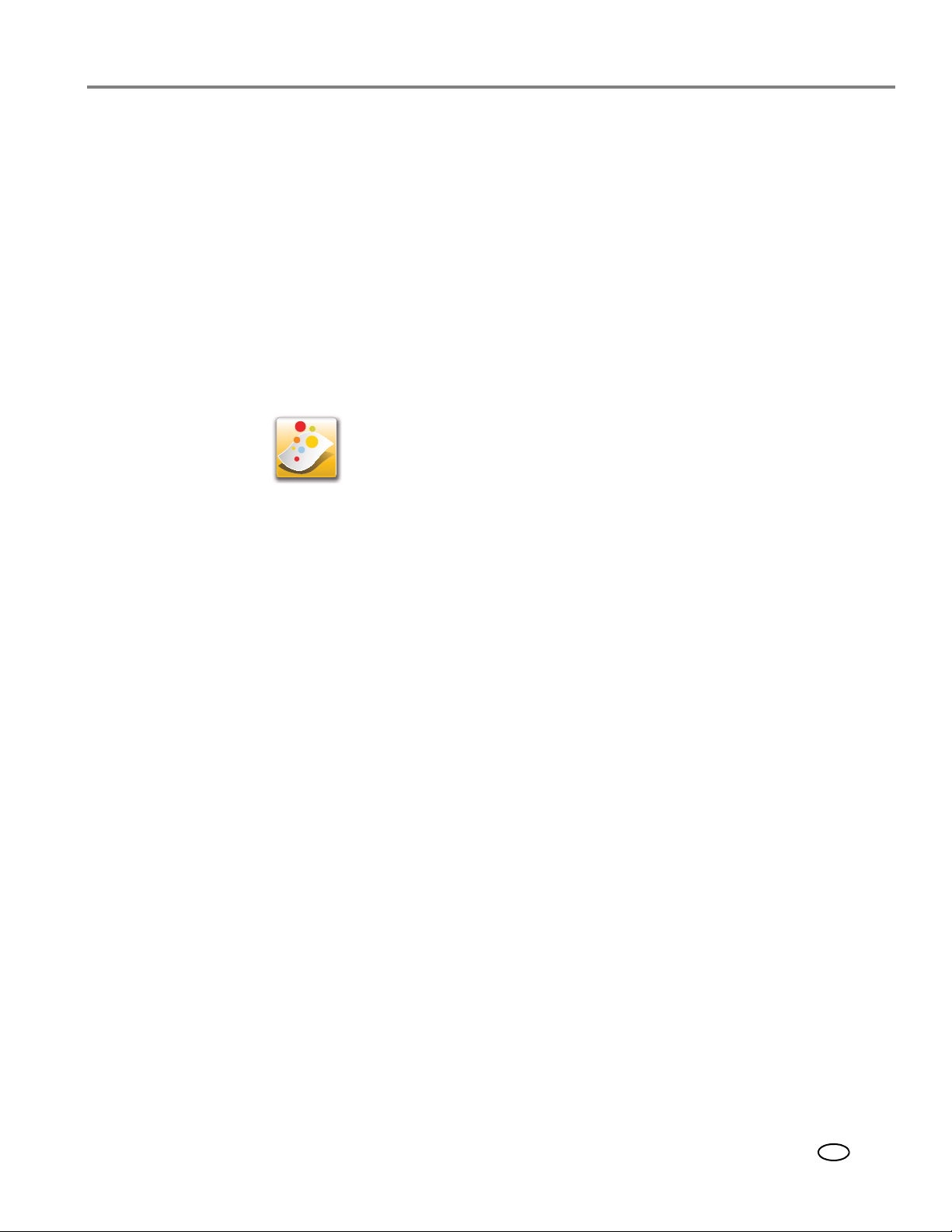
Stampante KODAK ESP Office serie 2100 multifunzione
Funzione Descrizione
16 LED della risposta
automatica
17 Pulsante Home Consente di visualizzare il menu principale
18 Pulsante Back (Indietro) Consente di visualizzare la schermata superiore successiva nella struttura del menu
19 Pulsante Photo (Foto) Consente di visualizzare il menu delle opzioni di stampa delle foto
20 Pulsante Scan (Scansione) Consente di visualizzare il menu delle opzioni di scansione
Si accende quando è attivata la funzione di risposta automatica fax
Software Home Center
Il software KODAK Home Center viene installato insieme al software per stampanti
KODAK multifunzione, salvo altrimenti specificato. L'icona Home Center viene
visualizzata sul desktop.
In un computer dotato di sistema operativo WINDOWS, è possibile utilizzare il
software Home Center per effettuare le seguenti operazioni:
• Scorrere, ritagliare, migliorare e modificare le foto
• Eseguire stampe e scansioni
• Realizzare anaglifi 3D
• Stampare da video
• Inviare o stampare immagini da KODAK Gallery
• Inviare o stampare immagini dal social network FACEBOOK o dai sistemi di
gestione delle immagini FLICKR, PHOTOBUCKET, PICASA o SMILEBOX
• Configurare la stampante
• Installare nuove stampanti di rete
• Aggiornare la stampante con il software e il firmware più recenti
• Ordinare materiali di consumo
• Accedere a Suggerimenti e progetti di KODAK
• Accedere al presente Manuale per l'utente completo
In un computer dotato di sistema operativo MAC, è possibile utilizzare il software
Home Center per effettuare le seguenti operazioni:
• Eseguire scansioni
• Configurare la stampante
• Aggiornare la stampante con il software e il firmware più recenti
• Ordinare materiali di consumo
• Visualizzare lo stato della stampante
• Accedere al presente Manuale per l'utente completo
www.kodak.com/go/aiosupport 9
IT
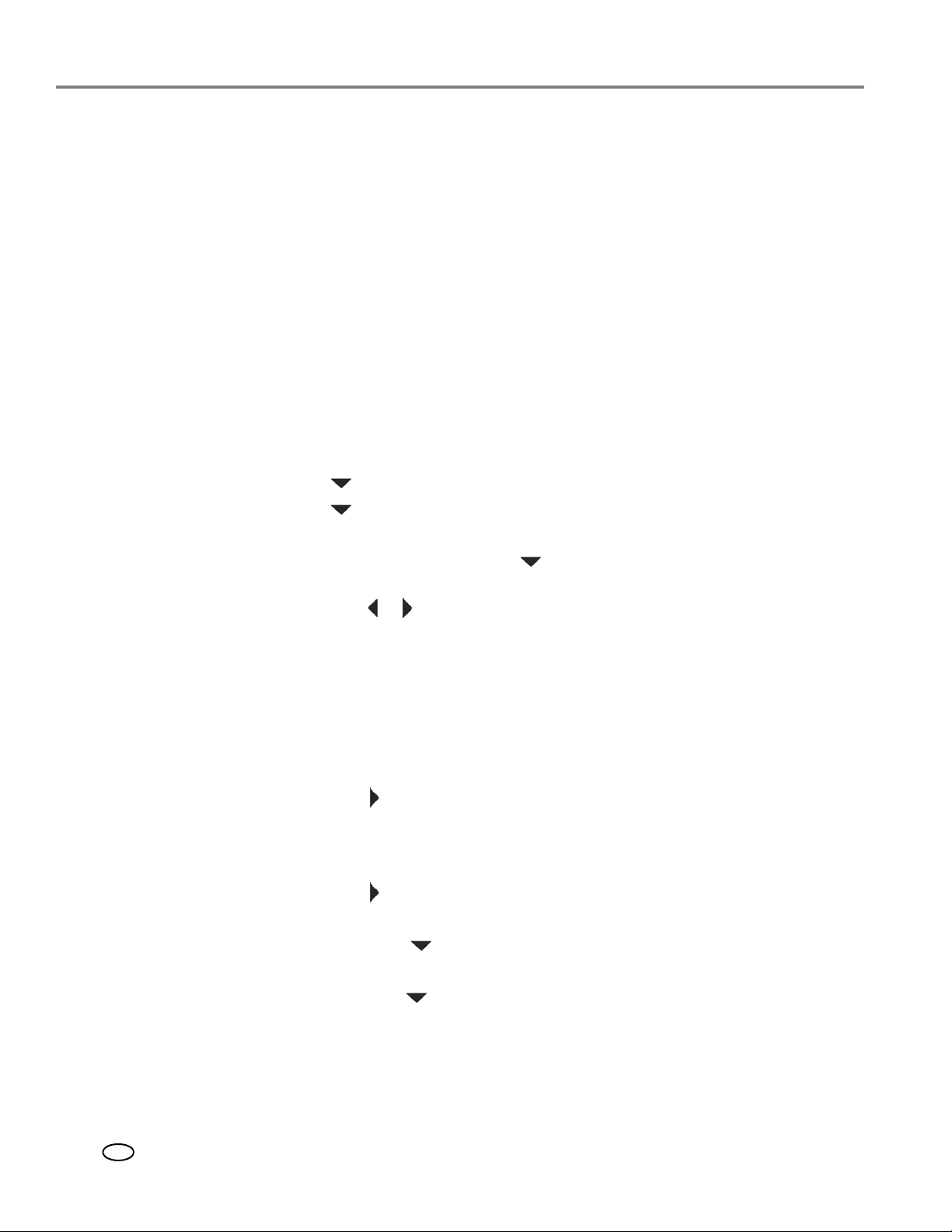
Panoramica della stampante
Ordinazione dei materiali di consumo
È possibile ordinare online cartucce d'inchiostro, carta e accessori.
Per ordinare prodotti online, assicurarsi che il computer sia collegato a Internet.
1. Aprire il software Home Center.
2. Selezionare Ordina prodotti (su un computer con sistema operativo
WINDOWS) o selezionare la scheda Strumenti, quindi fare clic su Ordina
prodotti (su un computer con sistema operativo MAC).
3. Selezionare gli elementi che si desidera acquistare, quindi attenersi alle
istruzioni visualizzate.
Configurazione delle impostazioni della stampante
Per impostare o modificare le impostazioni di base della stampante:
1. Premere Home.
2. Premere per selezionare Impostazioni stampante, quindi premere OK.
3. Premere per selezionare una delle seguenti impostazioni:
• Data e ora
– Premere OK, quindi premere per selezionare le opzioni Anno, Mese,
Giorno, Ora o Minuti.
– Premere o per modificare i valori. Al termine, premere OK.
– Premere Back (Indietro) per tornare al menu Impostazioni stampante.
• Tempo prima di risparmio energetico
Per risparmiare energia, la stampante entra in modalità di risparmio energetico
(sleep) dopo un periodo di inattività corrispondente a un ritardo predefinito
di 1 ora. È possibile aumentare il ritardo per risparmiare energia (con
incrementi di 0,5 ore) fino a 4 ore. Se si aumenta il ritardo, ciò può ridurre la
quantità di energia risparmiata.
– Premere per modificare il tempo impostato per la modalità di risparmio
energetico (sleep) (selezionare da 1 a 4 ore con incrementi di 0,5 ore).
• Stampa di foto contrassegnate (vedere Stampa di foto contrassegnate,
pagina 38)
– Premere per selezionare Disattivata oppure Attivata.
• Lingua
– Premere OK e per selezionare una lingua, quindi premere OK.
• Paese/regione
– Premere OK e per selezionare un paese o una regione, quindi premere OK.
• Ripristina tutte le impostazioni (vedere Ripristino delle impostazioni
predefinite, pagina 82)
NOTA Il ripristino delle impostazioni predefinite non modifica la data e l'ora,
la lingua, il paese/regione o la rete impostati.
10 www.kodak.com/go/aiosupport
IT
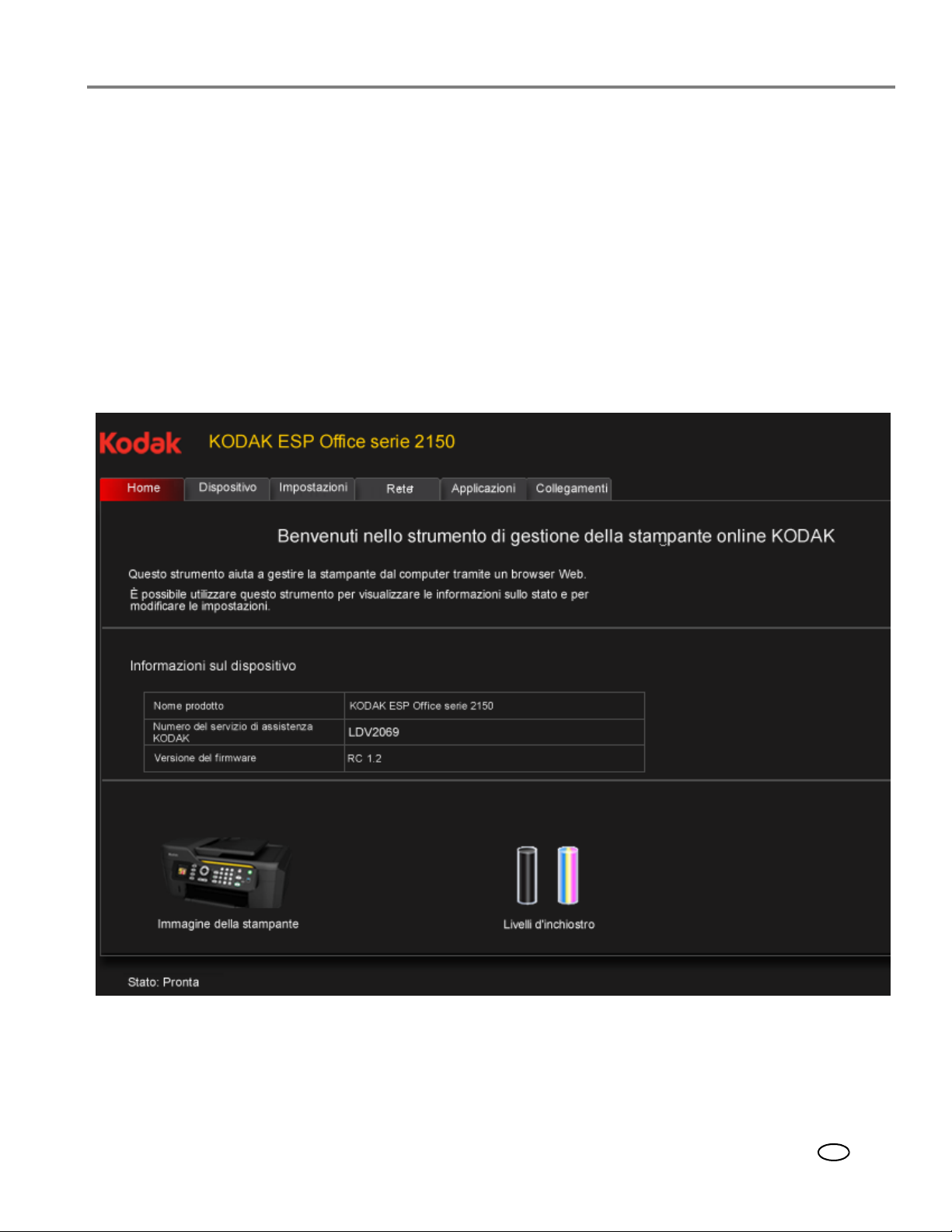
Stampante KODAK ESP Office serie 2100 multifunzione
• Informazioni stampante
–Premere OK per visualizzare il numero di versione del firmware; premere
OK una volta completata l'operazione.
4. Premere Back (Indietro) per tornare al menu principale.
Strumento di gestione della stampante online
La stampante include una funzionalità che consente di visualizzarne lo stato, modificare
le impostazioni e acquisire scansioni tramite un browser Internet su qualsiasi
computer collegato alla stessa rete della stampante, indipendentemente dal
software Home Center. Lo strumento di gestione della stampante online consente,
inoltre, di eseguire scansioni per l'invio a un indirizzo e-mail o ad una cartella di rete.
www.kodak.com/go/aiosupport 11
IT
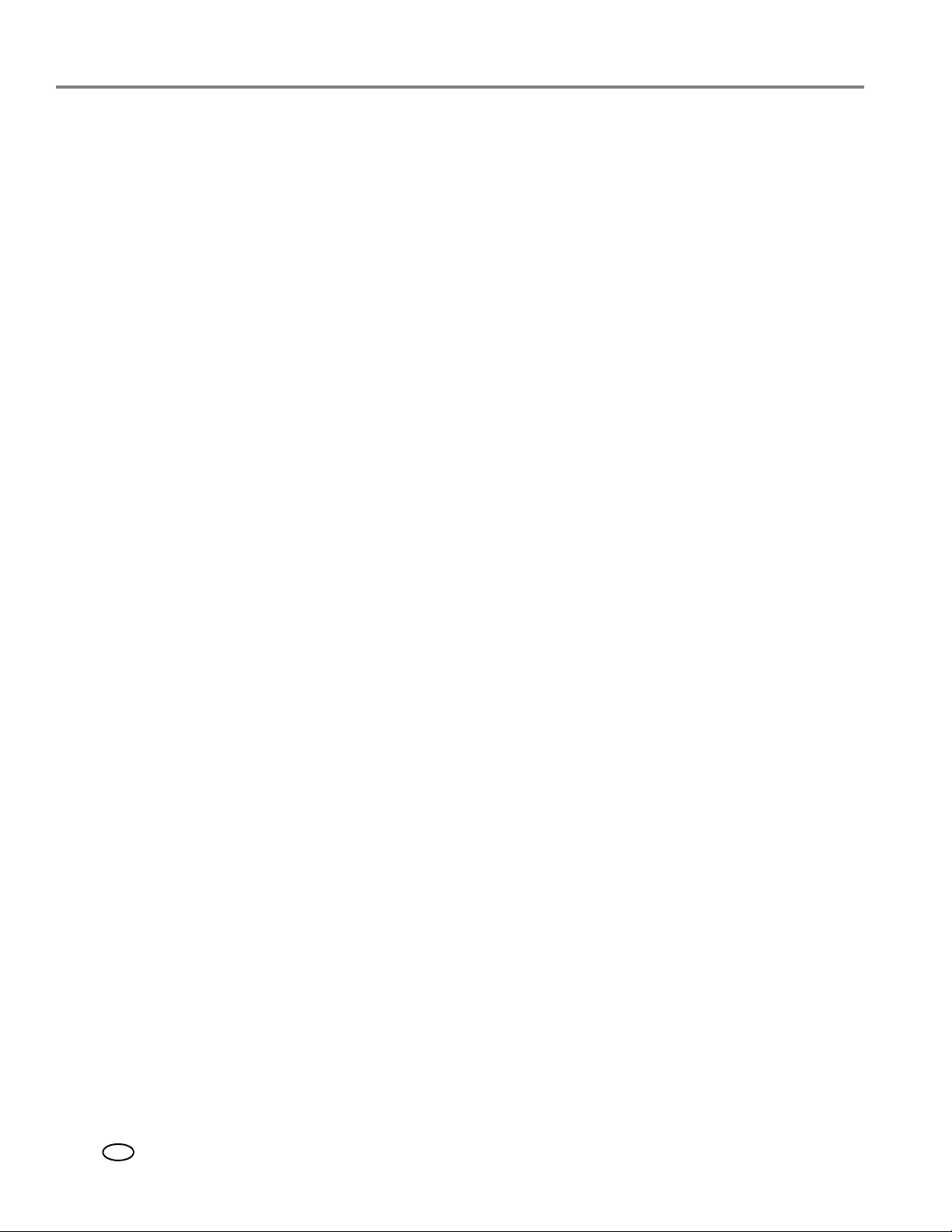
Panoramica della stampante
Accesso allo strumento di gestione della stampante online
Se si dispone di un computer con sistema operativo WINDOWS 7 e software Home
Center installato:
1. Selezionare Start > Pannello di controllo > Dispositivi e stampanti.
2. Fare clic sull'icona di gestione della stampante.
Se si dispone di un computer con sistema operativo WINDOWS 7 senza software
Home Center installato o di un computer con sistema operativo WINDOWS XP
WINDOWS VISTA o qualsiasi versione di MAC:
o
1. Determinare l'indirizzo IP della stampante collegata in modalità wireless:
a. Sul pannello di controllo della stampante, premere Home.
b. Utilizzare la freccia verso il basso per selezionare Impostazioni di rete, quindi
premere
c. Utilizzare la freccia verso il basso per selezionare Visualizza configurazione di
rete
selezionare
Stampa configurazione di rete, viene stampata una pagina di prova con
l'indirizzo IP e altre informazioni di rete.
d. Se si seleziona Visualizza configurazione di rete, utilizzare la freccia verso il
basso per individuare l'indirizzo IP, nel formato xxx.xxx.xxx.xxx (vedere
Visualizzazione della configurazione di rete, pagina 18).
2. Aprire il browser preferito.
3. Digitare l'indirizzo IP della stampante nella barra dell'indirizzo del browser
(URL), quindi premere
OK.
, quindi premere OK oppure, se si preferisce la versione stampata,
Stampa configurazione di rete, quindi premere OK. Se si seleziona
Invio.
Utilizzo dello strumento di gestione della stampante online per configurare le impostazioni della stampante
Con lo strumento di gestione della stampante online aperto nel browser:
1. Selezionare la scheda Impostazioni.
2. Fare clic su Dispositivo.
3. Se necessario, apportare le dovute modifiche alle impostazioni generali o di data
oppure ripristinare le impostazioni predefinite della stampante.
e ora
NOTA Sono disponibili impostazioni aggiuntive per le funzioni fax, scansione su,
copia, stampa e sicurezza. Tali impostazioni sono illustrate in altre sezioni di
questo manuale.
12 www.kodak.com/go/aiosupport
IT
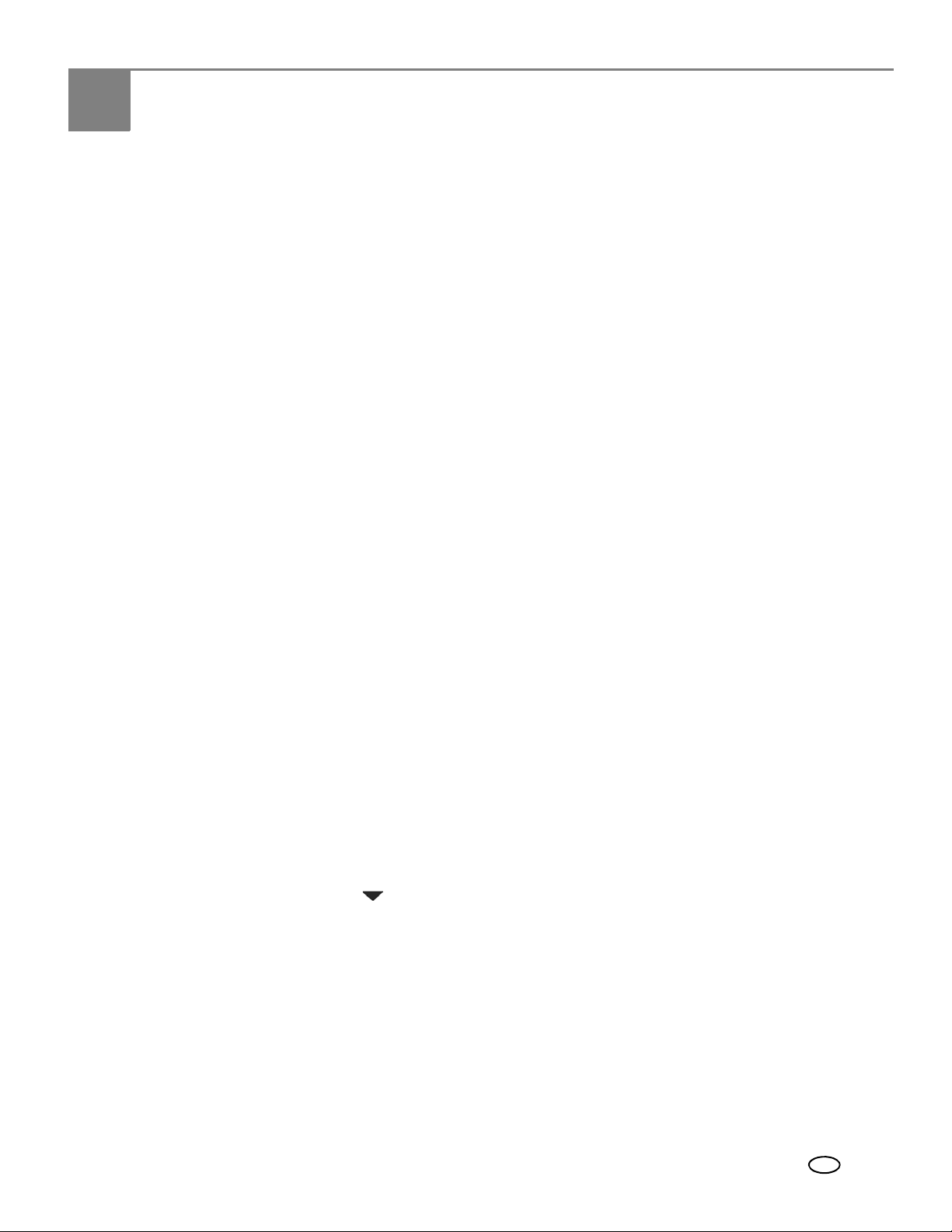
2
Connessione in rete della stampante
Questa sezione descrive come configurare le impostazioni di rete wireless.
Connessione a una rete wireless
Per collegare la stampante a una rete wireless 802.11b/g/n (Wi-Fi), consultare le
informazioni riportate di seguito.
Operazioni preliminari alla connessione
Verificare di disporre di quanto segue:
• Disporre di un router wireless.
• Determinare se il router wireless supporta la funzione WPS (Wi-Fi Protected Setup).
NOTA Per domande specifiche sul router, consultare la documentazione fornita con
il router per ulteriori informazioni.
Per informazioni, visitare il sito Web www.kodak.com/go/inkjetnetworking.
Connessione a una rete wireless mediante la configurazione guidata Wi-Fi
Per collegarsi alla rete wireless, è possibile utilizzare la configurazione guidata Wi-Fi
della stampante. Leggere le procedure riportate di seguito e utilizzare la procedura
appropriata per la propria configurazione di rete.
Connessione ad un router wireless non WPS
Per collegare la stampante alla rete wireless, è necessario disporre del nome di rete
SSID (Service Set Identifier). Il nome di rete si ottiene dal router wireless.
o
Se sulla rete è attivata una funzione di protezione, è necessario anche disporre della
stringa di protezione (passphrase o password).
Riportare le informazioni sulla rete negli spazi seguenti, utilizzando le appropriate
lettere maiuscole e minuscole.
Nome rete (SSID): _____________________________________________________
Stringa di protezione (con distinzione tra maiuscole e minuscole): ___________
1. Premere Home.
2. Premere per selezionare Impostazioni di rete, quindi premere OK.
3. Con l'opzione Configurazione guidata Wi-Fi selezionata, premere OK.
NOTA La radio Wi-Fi viene attivata quando si seleziona l'opzione
Configurazione guidata Wi-Fi.
www.kodak.com/go/aiosupport 13
IT
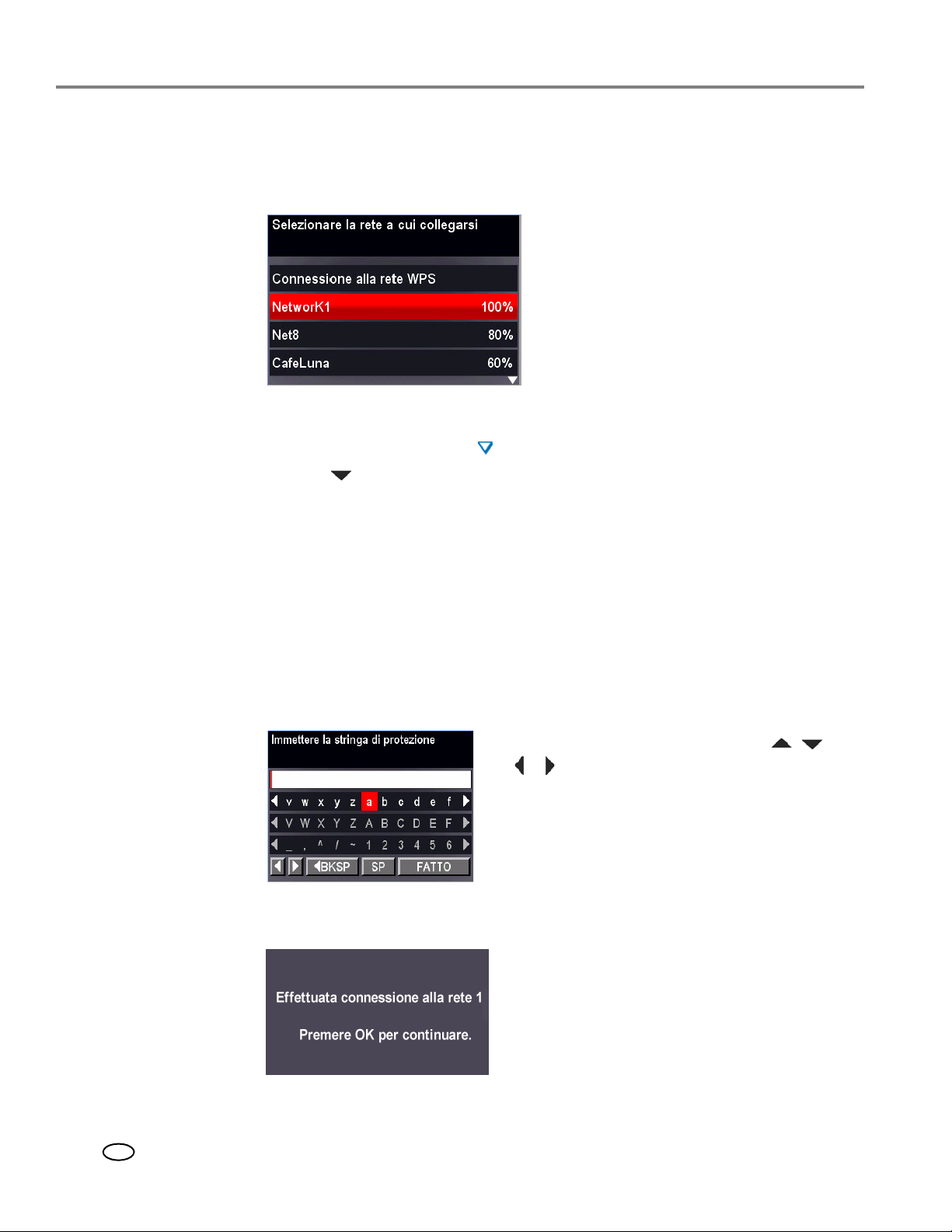
Connessione in rete della stampante
Il LED di connettività Wi-Fi lampeggia quando la stampante ricerca le reti
wireless disponibili entro la portata del segnale, quindi visualizza l'elenco delle
reti disponibili in ordine di potenza del segnale. Ad esempio:
Se sono disponibili più reti e l'elenco completo non può essere visualizzato
interamente sullo schermo LCD, sull'angolo inferiore destro di quest'ultimo
viene visualizzato il simbolo
4. Premere per selezionare la rete desiderata, quindi premere OK.
Se nell'elenco non è presente la propria rete o se si desidera modificarla, selezionare
Esegui nuovamente la scansione per reti wireless, quindi premere OK.
NOTA Se il nome della rete utilizzata non è presente in elenco, assicurarsi che il
5. Se l'accesso alla rete richiede l'immissione di una password, utilizzare la tastiera
visualizzata sullo schermo LCD per immettere la stringa di protezione. La la
stringa di protezione è sensibile alla distinzione tra maiuscole e minuscole.
(pagina giù).
router wireless sia acceso e che si trovi entro la portata del segnale. Se il
nome della rete utilizzata non è ancora presente in elenco, visitare il sito
Web all'indirizzo
www.kodak.com/go/inkjetnetworking per ulteriori
informazioni.
Sul pannello di controllo, premere , ,
o per selezionare le lettere e i numeri,
utilizzando le appropriate lettere maiuscole
minuscole. Premere OK dopo ciascun
e
carattere. Al termine, selezionare FATTO ,
quindi premere OK.
6. Quando viene visualizzato il messaggio di conferma, premere OK.
14 www.kodak.com/go/aiosupport
IT
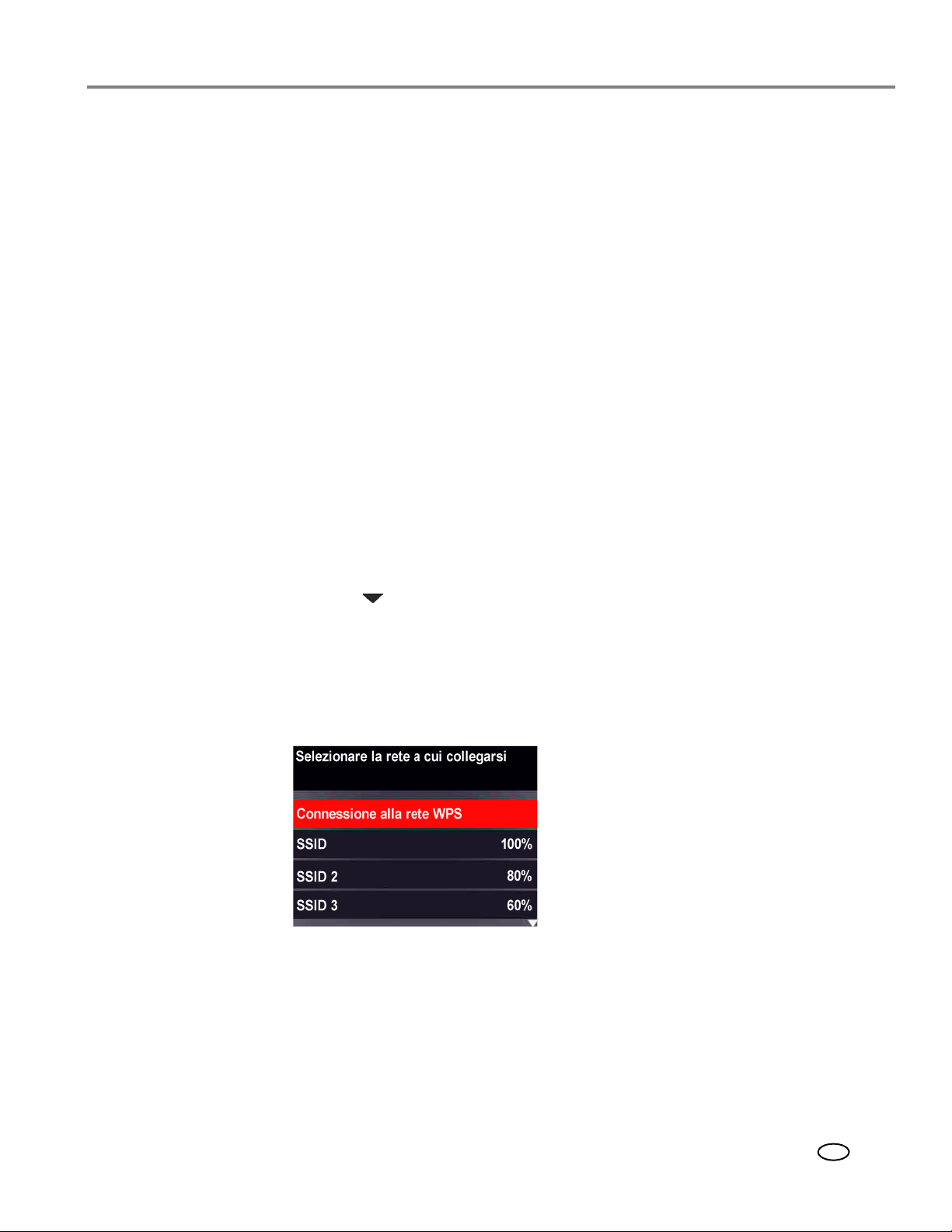
Se la stampante ha stabilito la connessione, il LED di connettività Wi-Fi smette
di lampeggiare ed emette una luce fissa.
La stampante con connessione wireless viene elencata con il relativo nome e un
numero (ad esempio, KodakESPOffice2150+0034).
NOTA se la stampante non riesce a stabilire la connessione, visitare il sito Web
www.kodak.com/go/inkjetnetworking per ulteriori informazioni.
7. Se il software per stampanti KODAK multifunzione non è ancora installato:
a. Visitare il sito www.kodak.com/go/aiodownloads.
b. Nell'elenco dei risultati, fare clic sul collegamento per il software per
stampanti KODAK multifunzione in base al sistema operativo installato sul
computer.
c. Seguire le istruzioni visualizzate per installare il software.
Connessione ad un router wireless WPS
Se il router supporta la funzione WPS (Wi-Fi Protected Setup), è possibile utilizzare
l'opzione Connessione alla rete WPS. La funzione WPS consente di configurare la
stampante per una rete wireless premendo un pulsante o immettendo un PIN.
Stampante KODAK ESP Office serie 2100 multifunzione
Per connettersi a una rete tramite WPS:
1. Premere Home.
2. Premere per selezionare Impostazioni di rete, quindi premere OK.
3. Con l'opzione Configurazione guidata Wi-Fi selezionata, premere OK.
NOTA La radio Wi-Fi viene attivata automaticamente quando si seleziona
l'opzione Configurazione guidata Wi-Fi.
4. Selezionare Connessione alla rete WPS, quindi premere OK.
www.kodak.com/go/aiosupport 15
IT
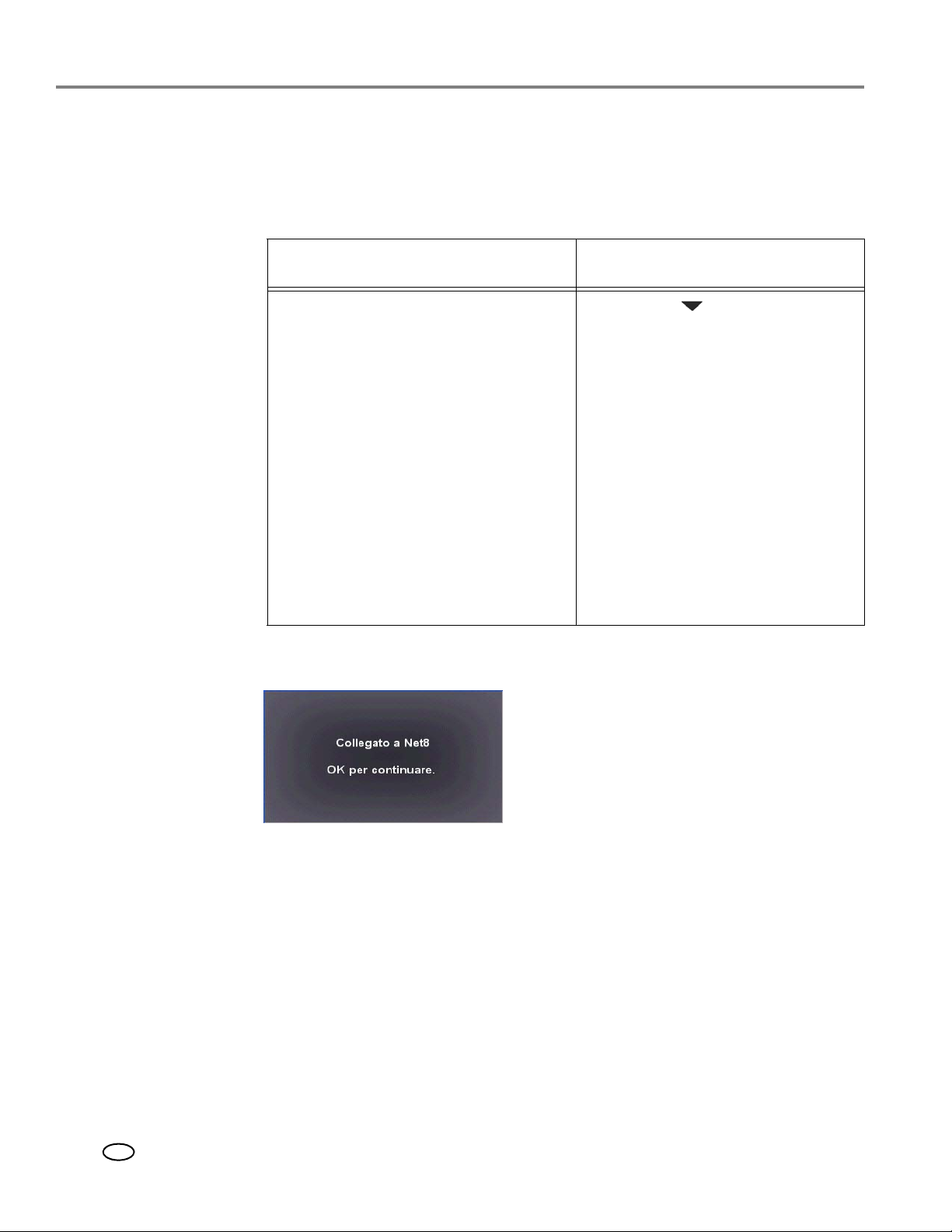
Connessione in rete della stampante
5. Selezionare uno dei due metodi di connessione:
IMPORTANTE Prima di premere OK sulla stampante, individuare il pulsante del
router o la posizione in cui immettere il PIN generato. Se necessario,
consultare il provider di Internet o la documentazione fornita con il
router per ulteriori informazioni.
Push Button Configuration
(Configurazione del pulsante push)
NOTA Dopo la selezione dell'opzione
Push Button Configuration
(Configurazione del pulsante
push) sulla stampante, si avranno
a disposizione due minuti per
premere o selezionare il pulsante
WPS, che potrebbe essere un
vero e proprio pulsante situato
sul router o un pulsante virtuale
situato nel software del router.
Immissione di un PIN
a. Premere per selezionare
Genera PIN WPS, quindi premere
OK.
b. Nel software del router wireless,
individuare la schermata del PIN.
c. Immettere il PIN visualizzato
sullo schermo LCD nella
schermata del PIN del router.
Selezionare Push Button
Configuration
pulsante push), quindi premere
d. Premere o selezionare il pulsante
WPS per il router wireless.
(Configurazione del
OK.
6. Quando viene visualizzato il messaggio di conferma, premere OK.
Se la stampante ha stabilito la connessione, il LED di connettività Wi-Fi smette
di lampeggiare ed emette una luce fissa.
NOTA se la stampante non riesce a stabilire la connessione, visitare il sito Web
www.kodak.com/go/inkjetnetworking per ulteriori informazioni.
La stampante con connessione wireless viene elencata con il relativo nome e un
numero (ad esempio, KodakESPOffice2150+0034).
7. Se il software per stampanti KODAK multifunzione non è ancora installato:
a. Visitare il sito www.kodak.com/go/aiodownloads.
b. Nell'elenco dei risultati, fare clic sul collegamento per il software per stampanti
KODAK multifunzione in base al sistema operativo installato sul computer.
c. Seguire le istruzioni visualizzate per installare il software.
16 www.kodak.com/go/aiosupport
IT
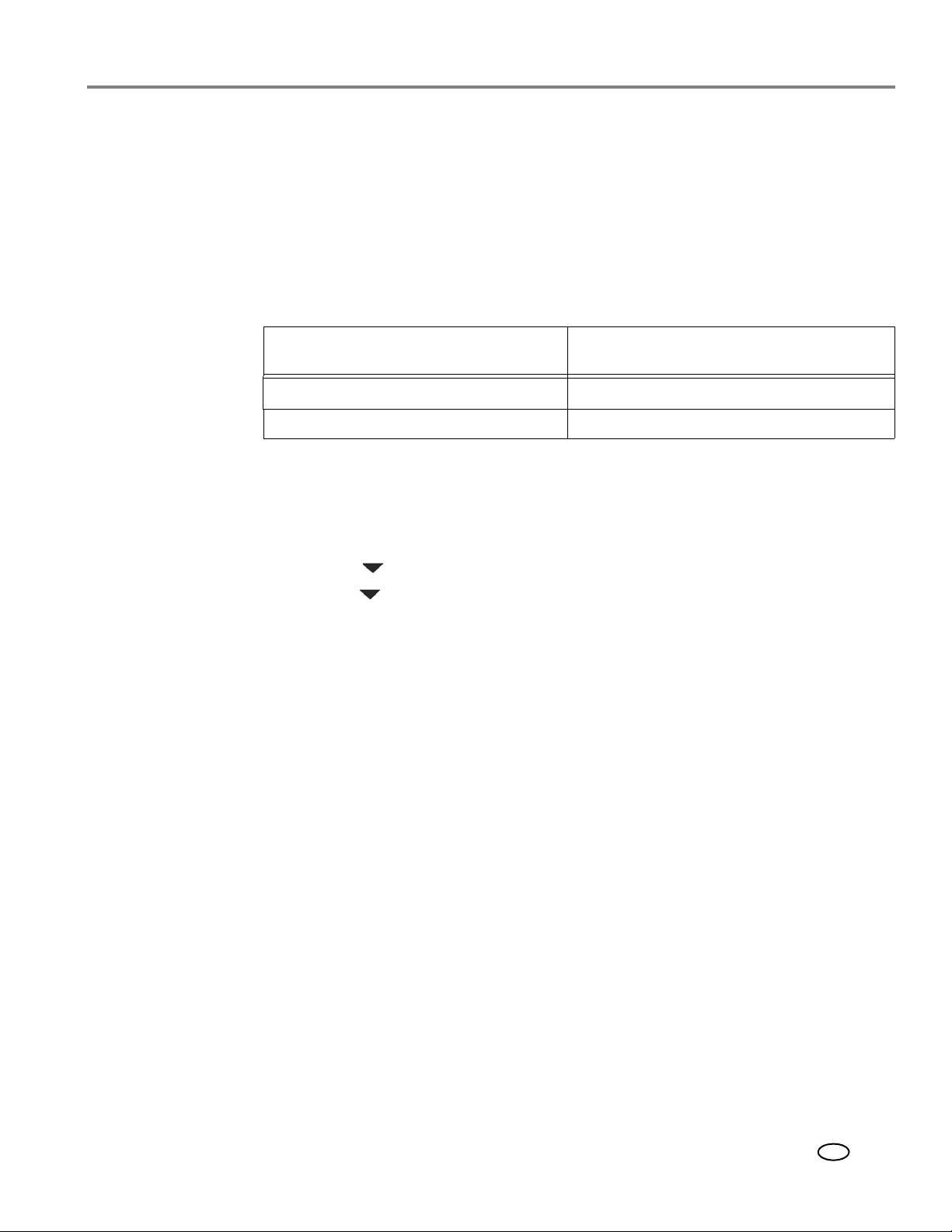
Configurazione di un indirizzo IP
IMPORTANTE In caso di problemi durante la connessione, è necessario configurare solo
un indirizzo IP per la stampante. Di solito, non è necessario configurare un
indirizzo IP. Questa procedura è rivolta agli utenti esperti, in grado di
ottenere l'indirizzo IP per la stampante.
Tutti gli indirizzi IP devono essere digitati nel formato seguente: 000.000.000.000.
All'interno di ogni gruppo di tre cifre, il numero deve essere giustificato a destra. Se
un indirizzo o una maschera di subnet presenta solo uno o due caratteri tra i punti,
necessario includere uno o due zeri iniziali davanti a tale numero. Ad esempio:
è
Stampante KODAK ESP Office serie 2100 multifunzione
Come viene visualizzato l'indirizzo
nella documentazione
149.89.138.149 149.089.138.149
149.2.40.149 149.002.040.149
Come immettere l'indirizzo nel menu della
stampante
Per informazioni su come ottenere l'indirizzo IP della stampante, visitare il sito Web
www.kodak.com/go/inkjetnetworking.
Per configurare l'indirizzo IP sulla stampante:
1. Premere Home.
2. Premere per selezionare Impostazioni di rete, quindi premere OK.
3. Premere per selezionare Configuraz. indirizzo IP avanzata, quindi premere OK.
4. Premere OK per continuare.
5. Selezionare una delle opzioni riportate di seguito, quindi premere OK:
• Dinamico (DHCP)
• Manuale (statico)
6. Se è stata selezionata l'opzione Manuale (statico), viene richiesto di immettere
l'indirizzo IP, la maschera di subnet, l'indirizzo del gateway e l'indirizzo del server
DNS. Premere OK dopo ogni immissione. Utilizzare i pulsanti di navigazione per
immettere ciascuna cifra dei numeri.
Consultare il provider di Internet o l'amministratore di rete per ulteriori
informazioni.
www.kodak.com/go/aiosupport 17
IT
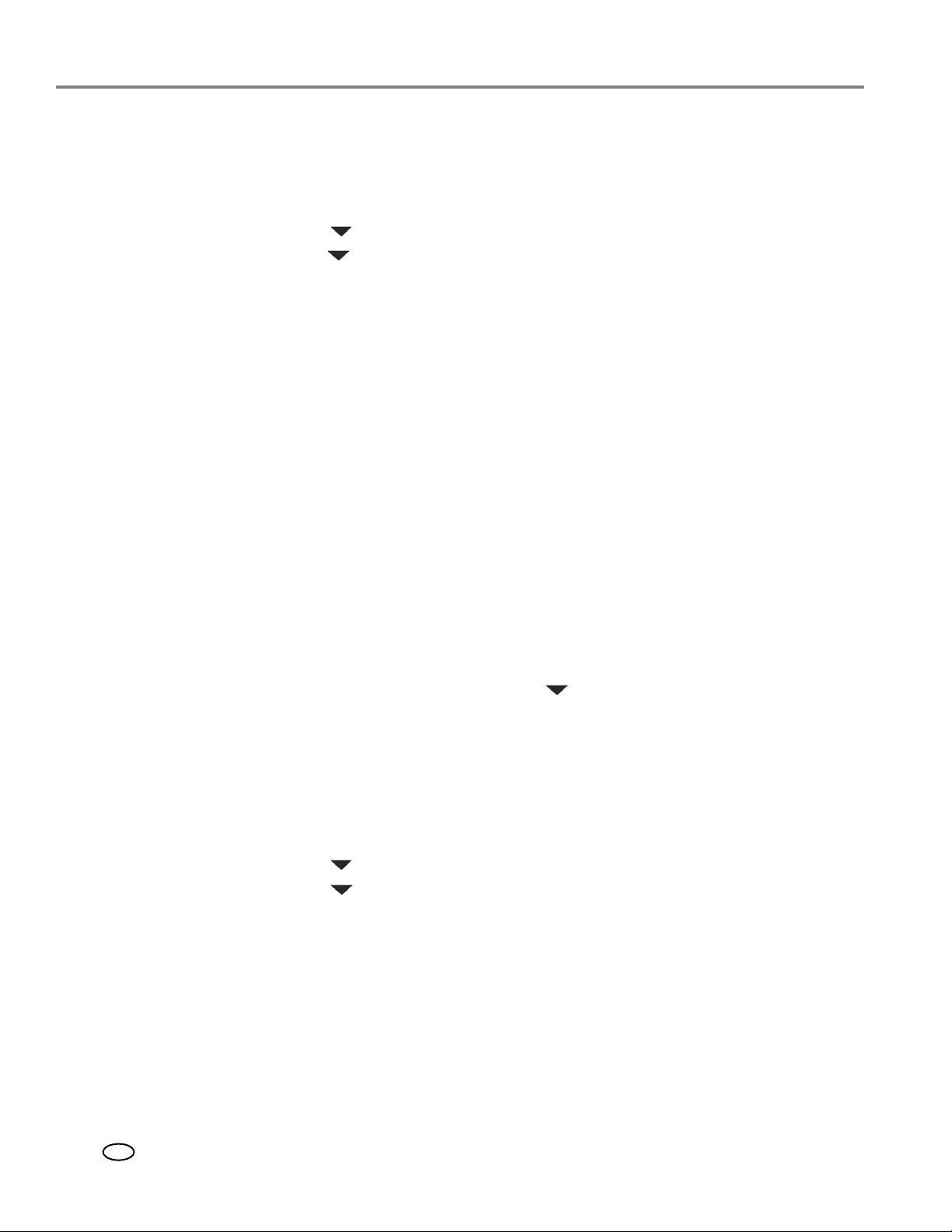
Connessione in rete della stampante
Visualizzazione della configurazione di rete
Per visualizzare la configurazione di rete e verificare l'avvenuta connessione alla rete
wireless:
1. Premere Home.
2. Premere per selezionare Impostazioni di rete, quindi premere OK.
3. Premere per selezionare Visualizza configurazione di rete, quindi premere OK.
Le impostazioni della rete wireless vengono visualizzate sullo schermo LCD,
incluse le seguenti informazioni:
• Nome host della stampante
• Connessione
• Velocità
• Indirizzo IP
• Tipo di indirizzo IP
• Subnet di rete
• SSID della rete collegata
• Sicurezza
• Autenticazione
•Canale
•Regione
• Radio (attivata/disattivata)
• Indirizzo MAC
Se la stampante è collegata in rete, verrà visualizzato il nome della rete e una
dicitura del tipo COLLEGATA.
4. Per scorrere le informazioni, premere .
5. Al termine, premere OK.
Stampa della configurazione di rete
Per stampare la pagina di configurazione di rete:
1. Caricare carta comune nel vassoio (vedere Caricamento della carta comune,
pagina 24).
2. Premere Home.
3. Premere per selezionare Impostazioni di rete, quindi premere OK.
4. Premere per selezionare Stampa configurazione di rete, quindi premere OK.
Modifica del nome della stampante
Quando lo strumento di gestione della stampante online viene visualizzato nel browser
(vedere
1. Selezionare la scheda Rete.
2. Fare clic su Generale, quindi su Nome descrittivo, se necessario.
3. Evidenziare il testo nel campo Nome descrittivo e digitare il nome desiderato,
18 www.kodak.com/go/aiosupport
IT
Accesso allo strumento di gestione della stampante online, pagina 12):
quindi fare clic su
Salva.
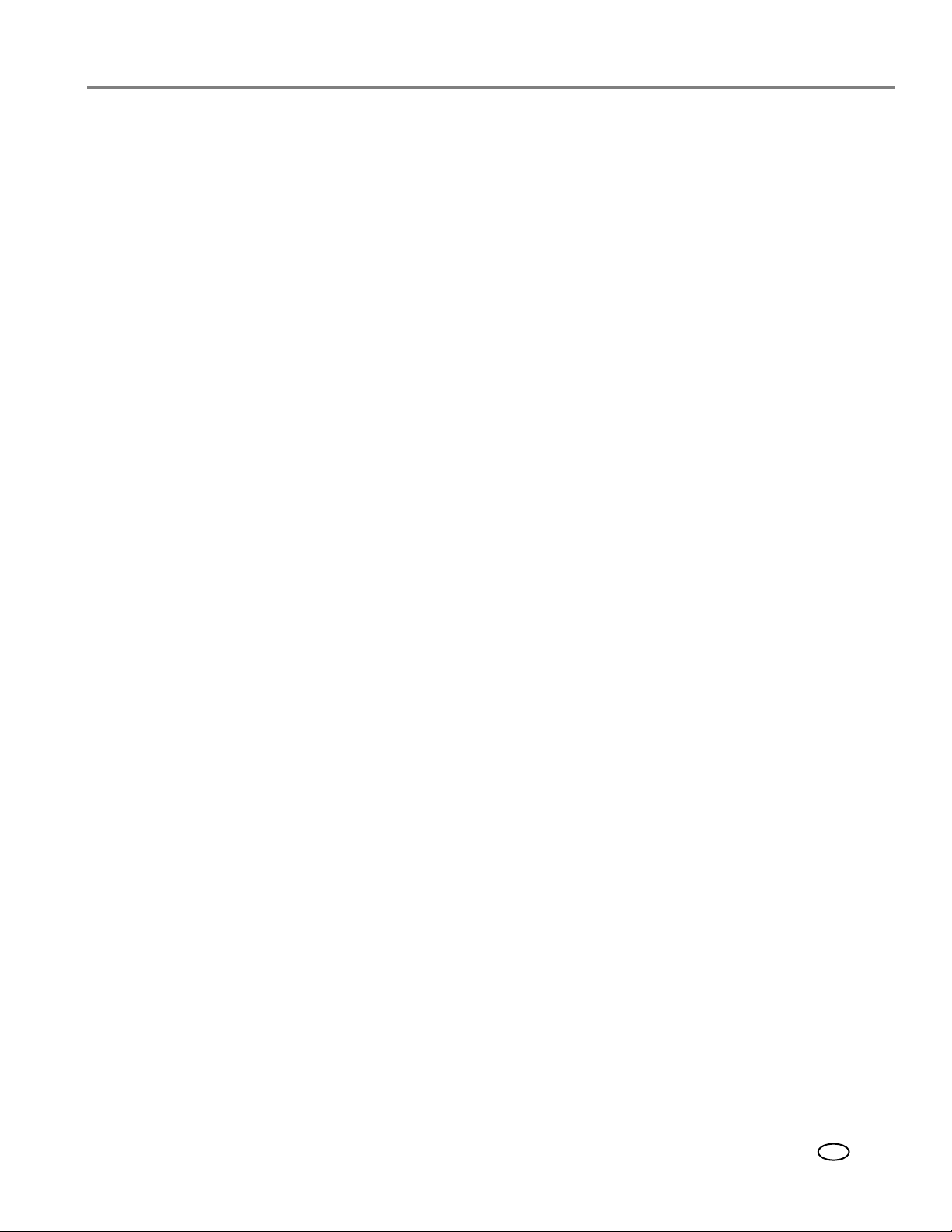
Stampante KODAK ESP Office serie 2100 multifunzione
Installazione della stampante su altri computer nella rete
Per aggiungere la stampante ad altri computer nella rete, installare il software per
stampanti KODAK multifunzione su ciascun computer.
1. Visitare il sito www.kodak.com/go/aiodownloads.
2. Nell'elenco dei risultati, fare clic sul collegamento per il software per stampanti
KODAK multifunzione in base al sistema operativo installato sul computer.
3. Seguire le istruzioni visualizzate per installare il software.
Collegamento a un'altra stampante KODAK multifunzione
Se si esegue il collegamento a un modello di stampante più recente (ad esempio, se
si dispone di una stampante ESP7 e si desidera aggiungere una stampante
ESPOffice 2150), è necessario installare il software del modello più recente.
NOTA Quando si installa il nuovo software, il driver della stampante per la
stampante ESP 7 verrà disinstallato e il driver aggiornato per la stampante
ESP 7 sarà installato in aggiunta al driver per la stampante ESP Office 2150.
Su un computer con sistema operativo WINDOWS:
1. Selezionare Start > Tutti i programmi > Kodak > Utilità di configurazione della
rete della stampante Kodak.
• Se la stampante multifunzione wireless (ad esempio:
KodakESPOffice2150+0034) non è in elenco:
a. Selezionare No, la stampante non è in elenco, quindi fare clic su Avanti.
b. Dall'elenco a discesa, selezionare la stampante.
c. Selezionare Rete - Wireless / Wi-Fi, quindi fare clic su Avanti. Una volta
rilevata la stampante, viene avviata l'installazione del driver.
• Se la stampante multifunzione wireless (ad esempio:
KodakESPOffice2150+0034) è in elenco:
a. Evidenziare la stampante multifunzione collegata in rete.
b. Selezionare Sì, la stampante è in elenco, quindi fare clic su Avanti. Una
volta rilevata la stampante, viene avviata l'installazione del driver.
2. Al termine dell'installazione del driver, fare clic su Fatto.
www.kodak.com/go/aiosupport 19
IT
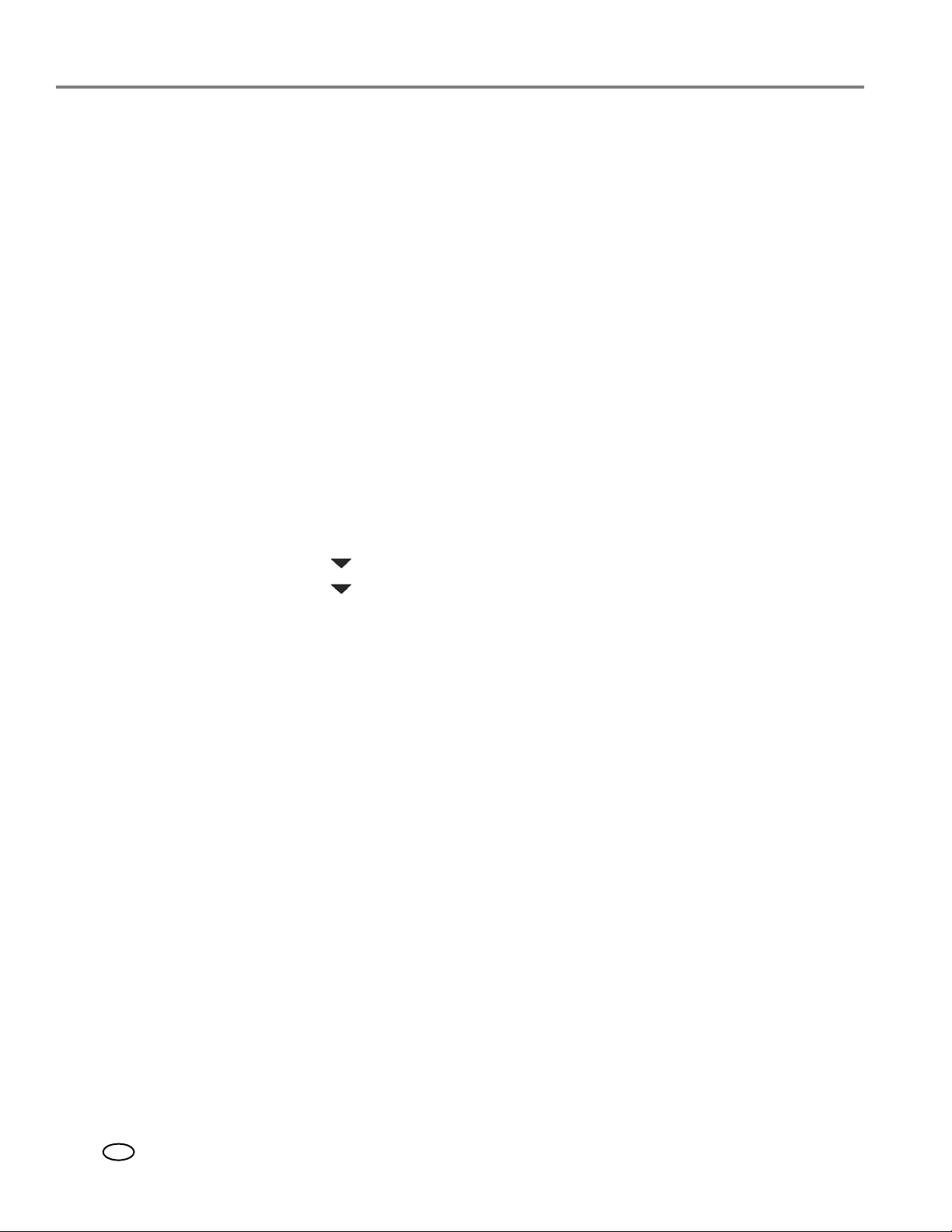
Connessione in rete della stampante
Su un computer con sistema operativo MAC:
1. Selezionare Apple > Preferenze di Sistema.
2. Alla voce Hardware, selezionare Stampa e fax.
3. Nella finestra di dialogo Stampa e fax, fare clic su +.
4. Selezionare la stampante dall'elenco, quindi fare clic su Aggiungi.
Aggiunta di una connessione di rete a un computer collegato tramite cavo USB
È possibile modificare il tipo di connessione alla stampante in qualsiasi momento.
Modifica della connessione da USB a wireless
Per modificare il tipo di connessione di rete da USB a wireless (Wi-Fi):
Se la stampante è collegata a un computer dotato di sistema operativo
WINDOWS:
1. Scollegare il cavo USB dalla stampante e dal computer.
2. Sul pannello di controllo della stampante, premere Home.
3. Premere per selezionare Impostazioni di rete, quindi premere OK.
4. Premere per selezionare Visualizza configurazione di rete, premere OK,
quindi confermare che l'indirizzo IP non contenga zeri (0.0.0.0.).
5. Effettuare la connessione alla rete wireless, se l'operazione non è stata ancora
eseguita. Consultare
6. Selezionare Start > Tutti i programmi > Kodak > Utilità di configurazione della
rete della stampante Kodak.
• Se la stampante multifunzione wireless (ad esempio:
KodakESPOffice2150+0034) non è in elenco:
a. Selezionare No, la stampante non è in elenco, quindi fare clic su Avanti.
b. Selezionare la stampante dall'elenco.
c. Selezionare Rete - Wireless/Wi-Fi, quindi fare clic su Avanti. Una volta
rilevata la stampante, viene avviata l'installazione del driver.
• Se la stampante multifunzione wireless (ad esempio:
KodakESPOffice2150+0034) è in elenco:
a. Evidenziare la stampante multifunzione collegata in rete.
b. Selezionare Sì, la stampante è in elenco, quindi fare clic su Avanti. Una
volta rilevata la stampante, viene avviata l'installazione del driver.
7. Al termine dell'installazione del driver, fare clic su Fatto.
Connessione a una rete wireless, pagina 13.
La stampante con connessione wireless viene elencata con il relativo nome e un
numero (ad esempio, KodakESPOffice2150+0034).
20 www.kodak.com/go/aiosupport
IT
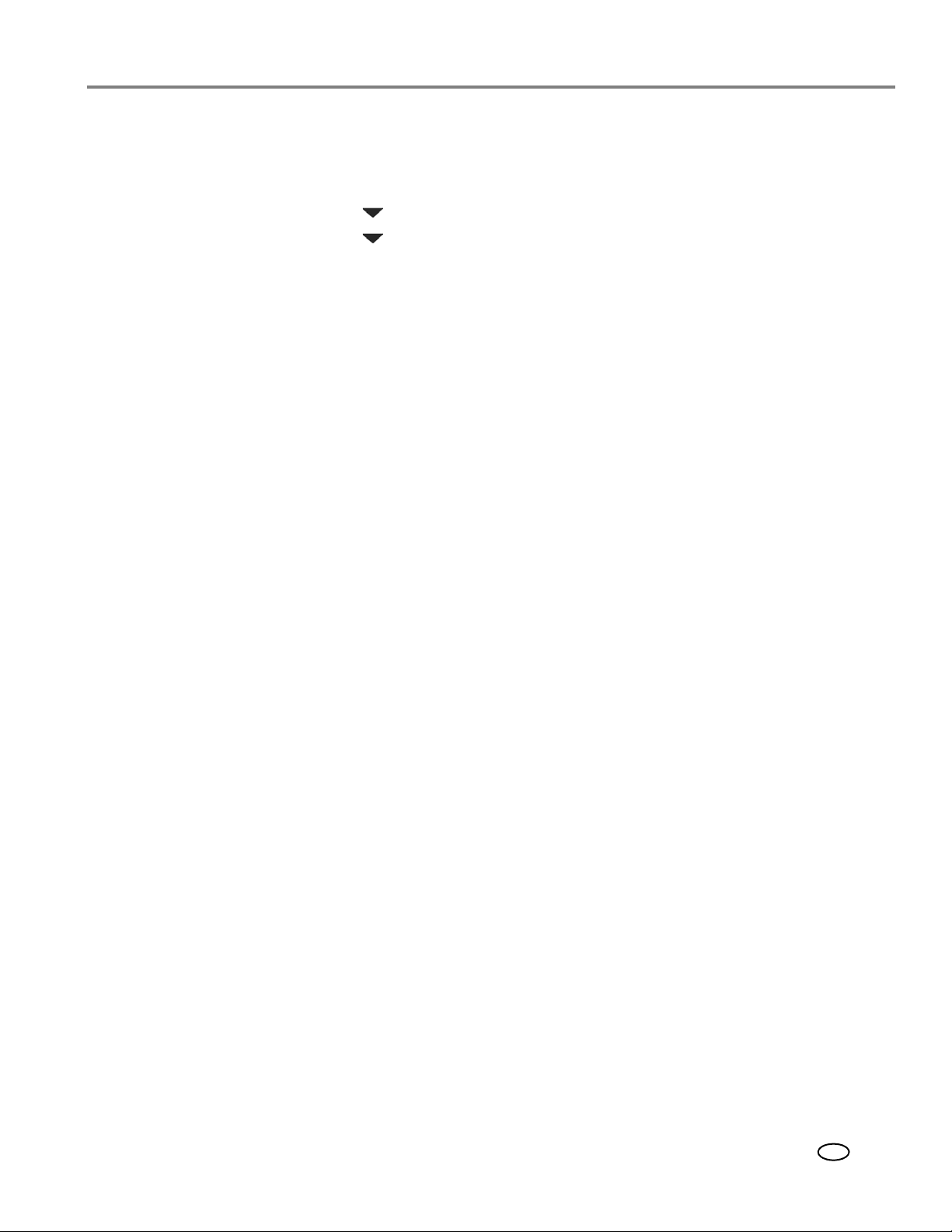
Stampante KODAK ESP Office serie 2100 multifunzione
Se la stampante è collegata a un computer dotato di sistema operativo MAC:
1. Scollegare il cavo USB dalla stampante e dal computer.
2. Sul pannello di controllo della stampante, premere Home.
3. Premere per selezionare Impostazioni di rete, quindi premere OK.
4. Premere per selezionare Visualizza configurazione di rete, premere OK,
quindi confermare che l'indirizzo IP non contenga zeri (0.0.0.0.).
5. Selezionare Apple > Preferenze di Sistema.
6. Alla voce Hardware, selezionare Stampa e fax.
7. Nella finestra di dialogo Stampa e fax, fare clic su +.
8. Selezionare la stampante dall'elenco, quindi fare clic su Aggiungi.
La stampante con connessione wireless viene elencata con il relativo nome e un
numero (ad esempio, KodakESPOffice2150+0034).
www.kodak.com/go/aiosupport 21
IT
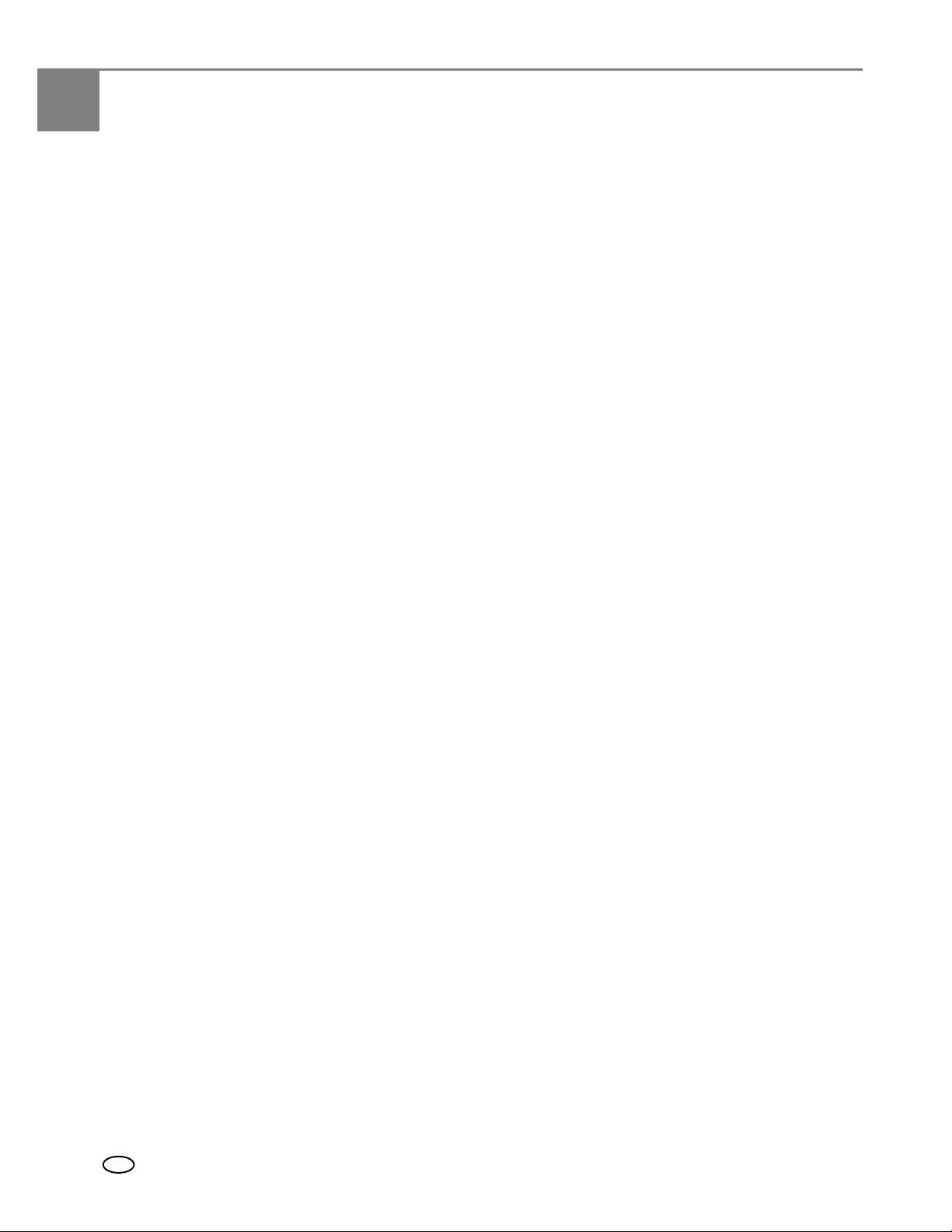
3
Uso della carta
Tipi di carta
Per risultati ottimali nella stampa di documenti, si consiglia l'utilizzo di carta KODAK
per documenti o carta contrassegnata dal logo COLORLOK sulla relativa confezione.
Utilizzare solo carta per stampanti a getto d'inchiostro.
Per risultati ottimali nella stampa di foto, si consiglia l'utilizzo di carta fotografica
KODAK, consigliata per l'utilizzo con le stampanti KODAK multifunzione, o di carta
fotografica concepita per l'uso con stampanti a getto d'inchiostro basato su pigmenti.
Durante l'uso della carta fotografica:
• Maneggiare la carta tenendola dai bordi; evitare di lasciare impronte sulla carta.
• Non toccare il lato lucido della carta fotografica.
• Conservare la carta su una superficie piana, al riparo dai raggi diretti del sole
e
dal calore.
È possibile utilizzare:
• Carta comune: da 60 a 90 g/m
• Carta fotografica: fino a 12 mm
•Cartoncino: 200 g/m2 max
• Buste: la maggior parte dei modelli standard
• Etichette: tutte le varietà disponibili per carta Inkjet su fogli 22 x 28 cm o A4
• Lucidi: tutte le varietà disponibili per carta Inkjet con cornice sul bordo lungo formato 22 x 28 cm o A4
• Stampe con trasferimento a caldo: tutte le varietà disponibili per carta Inkjet su
fogli 21 x 28 cm o A4
2
Formati di carta
La stampante accetta i seguenti formati di carta:
•10 x 15 cm
•10 x 18 cm
•10 x 20 cm
•10 x 31 cm
•13 x 18 cm
•18 x 22 cm
•18 x 25 cm
•18 x 27 cm
•20 x 25 cm
•22 x 28 cm
•22 x 36 cm
• A4 (21 x 30 cm)
•A5 (15 x 21 cm)
22 www.kodak.com/go/aiosupport
IT
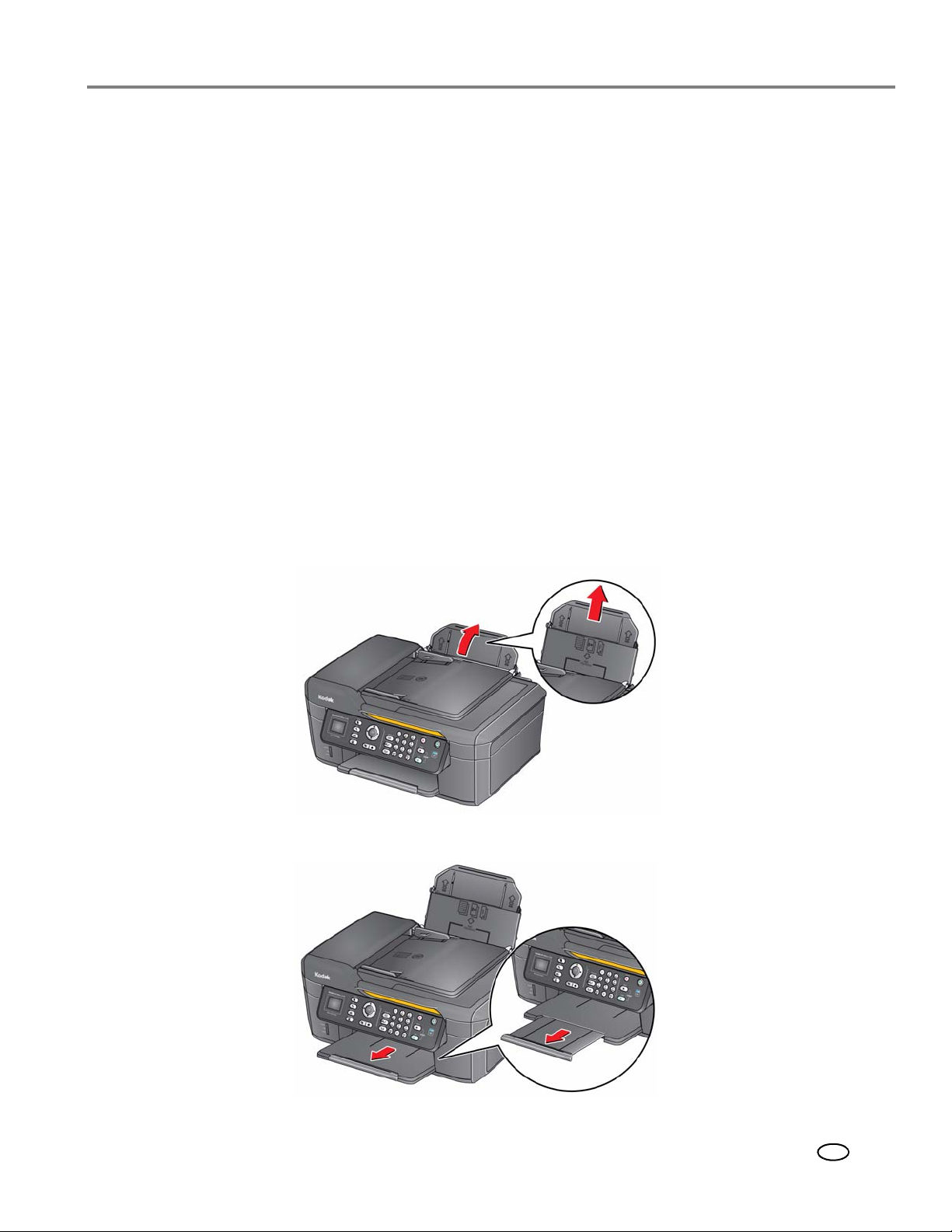
• A6 (11 x 15 cm)
•B5 (18 x 25 cm)
NOTA Non caricare carta di formato inferiore a 10 x 15 cm.
Formati delle buste
La stampante accetta i seguenti formati di buste:
•C5 (16 x 23 cm)
• C6 (11 x 16 cm)
• DL (11 x 22 cm)
•US #7¾ (10 x 19 cm)
•US #9 (10 x 23 cm)
•US #10 (11 x 24 cm)
IMPORTANTE Non caricare buste con aperture o finestre trasparenti.
Caricamento della carta
Per caricare la carta:
Stampante KODAK ESP Office serie 2100 multifunzione
1. Aprire e sollevare il vassoio di alimentazione della carta.
2. Estrarre completamente il vassoio di uscita della carta e l'estensore.
www.kodak.com/go/aiosupport 23
IT
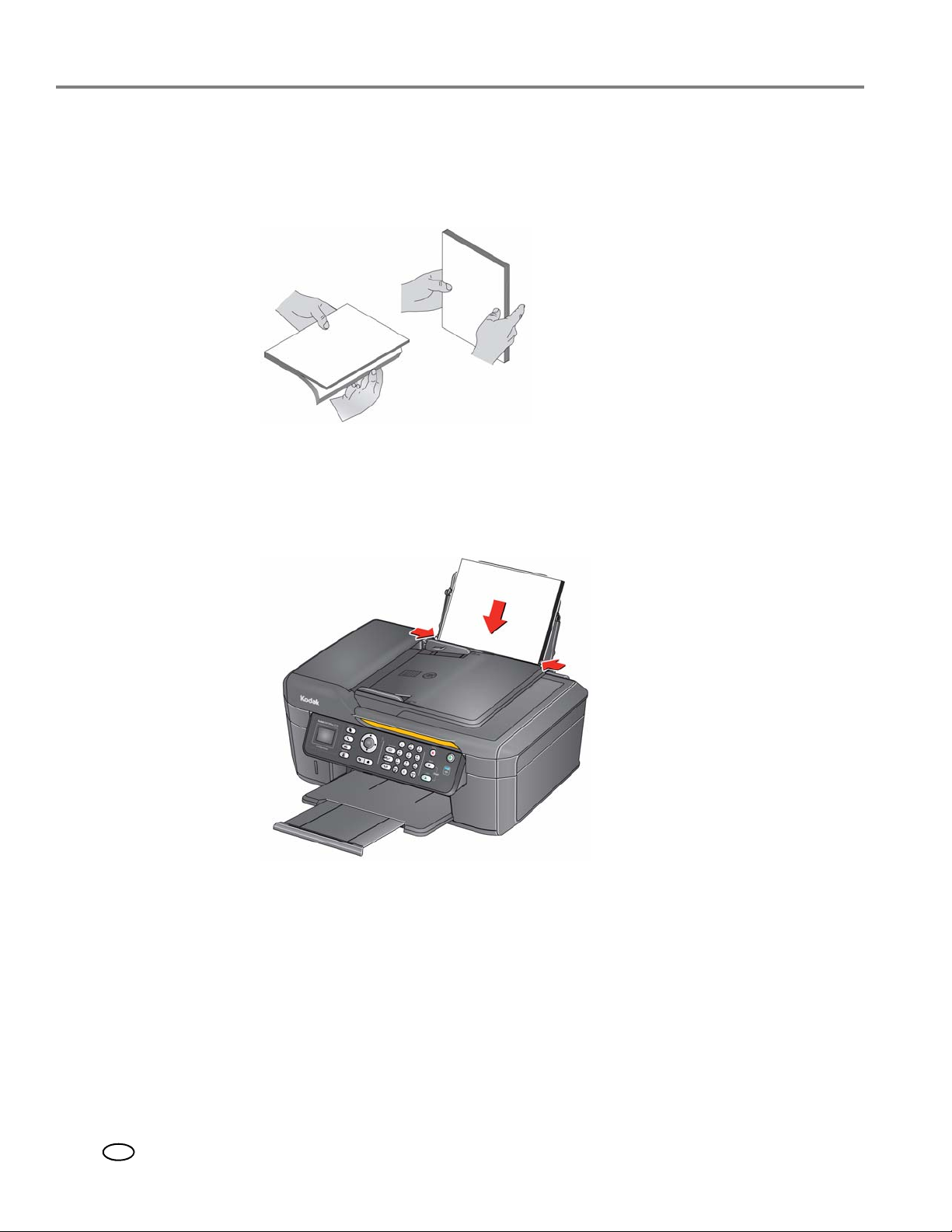
Uso della carta
Caricamento della carta comune
La capacità del vassoio di alimentazione della carta è di 150 fogli di carta comune.
1. Smazzare e impilare la carta.
2. Assicurarsi che le guide della carta destra e sinistra siano spostate a destra
e a sinistra, quindi inserire la carta nel vassoio di alimentazione.
3. Spostare le guide della carta fino a sfiorare la carta.
24 www.kodak.com/go/aiosupport
IT
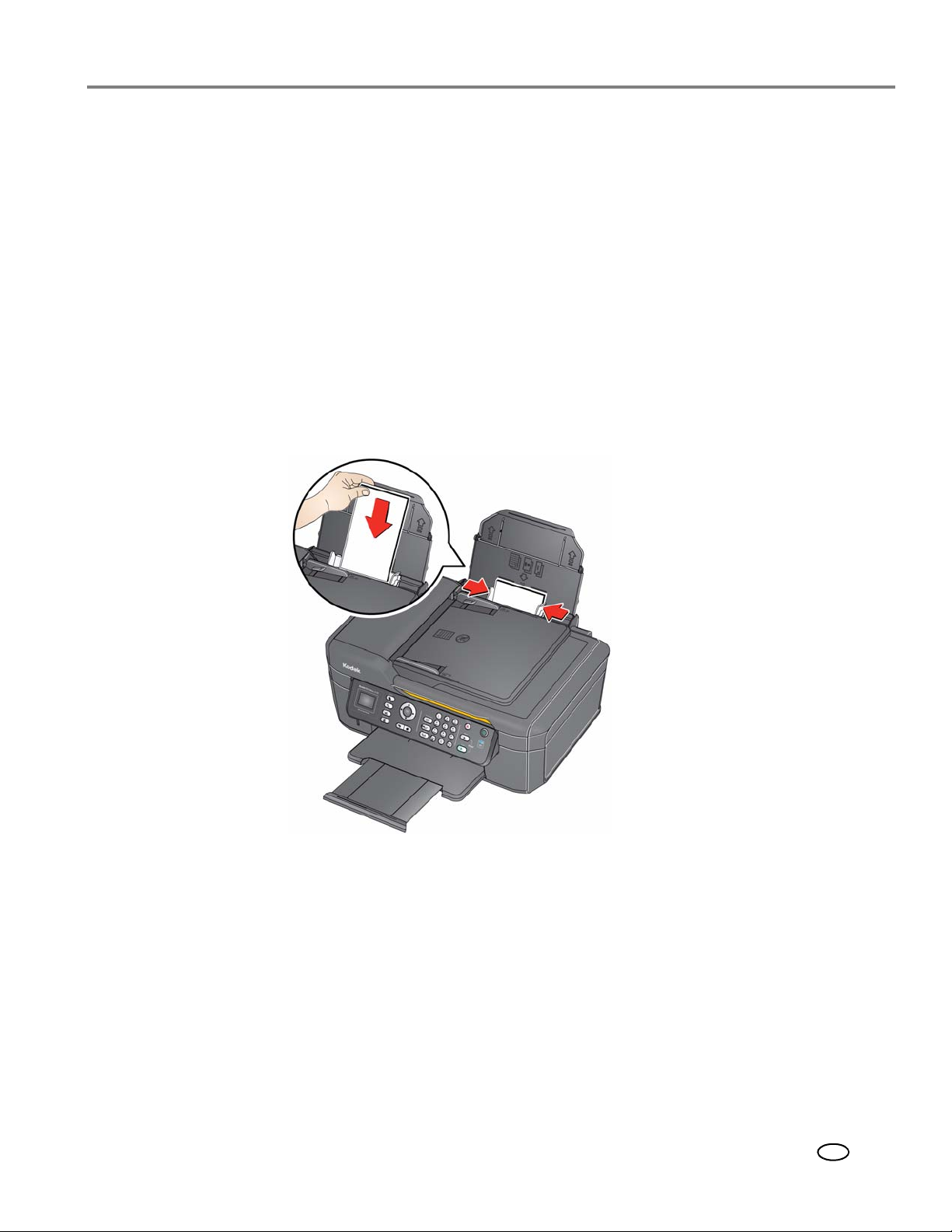
Caricamento della carta fotografica
La capacità del vassoio di alimentazione della carta è di 20 fogli di carta fotografica.
Per caricare carta fotografica:
1. Rimuovere la carta dal vassoio di alimentazione.
2. Inserire la carta (dal lato corto) nella parte centrale del vassoio di alimentazione
logo rivolto verso il vassoio e il lato lucido verso di sé.
con il
IMPORTANTE Caricare sempre la carta dal lato corto. La stampante rileva
automaticamente l'orientamento della foto, orizzontale o verticale, ed
effettua la stampa di conseguenza. Se si carica la carta fotografica nella
direzione sbagliata, l'immagine verrà tagliata e la carta potrebbe
incepparsi. Se si carica la carta con il lato di stampa rivolto verso l'alto, ciò
influirà sulla qualità dell'immagine.
3. Spostare le guide della carta fino a sfiorare la carta.
Stampante KODAK ESP Office serie 2100 multifunzione
www.kodak.com/go/aiosupport 25
IT
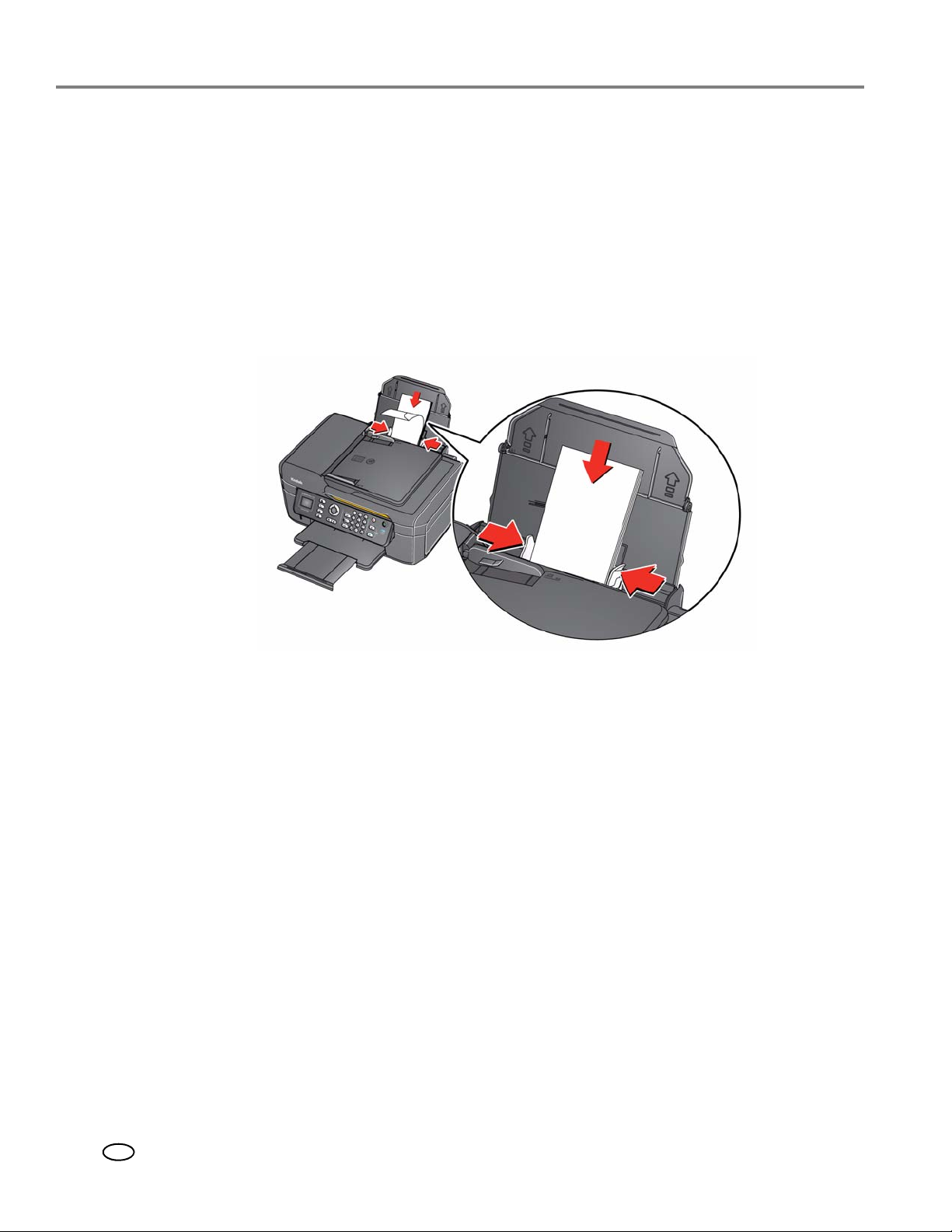
Uso della carta
Caricamento delle buste
La capacità del vassoio di alimentazione della carta è di 20 buste.
IMPORTANTE Non caricare buste con aperture o finestre trasparenti.
Per caricare le buste:
1. Rimuovere la carta dal vassoio di alimentazione.
2. Inserire le buste nel vassoio con il lato del risvolto verso il vassoio e la parte
superiore verso il lato destro del vassoio.
3. Spostare le guide della carta fino a sfiorare le buste.
26 www.kodak.com/go/aiosupport
IT
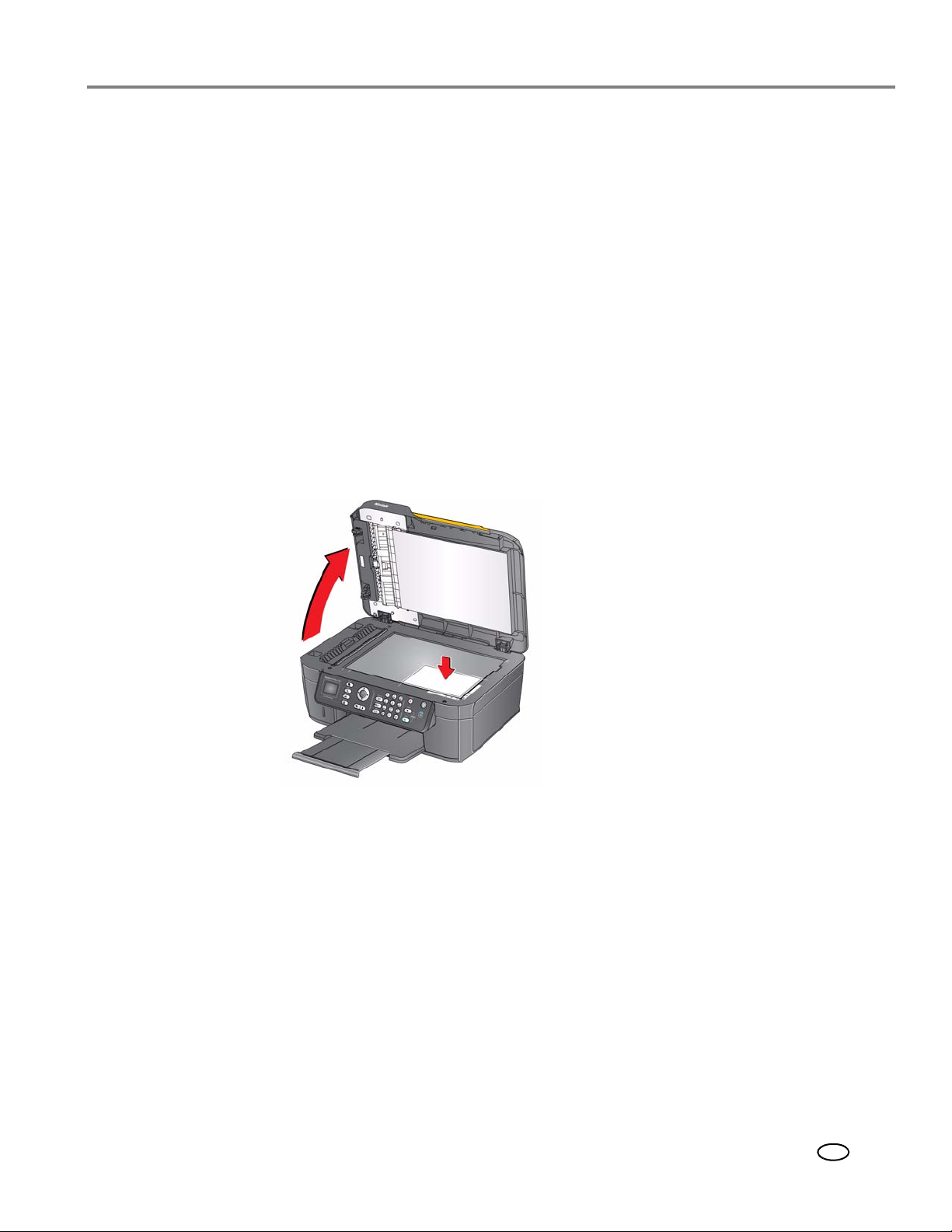
Caricamento degli originali
È possibile posizionare gli originali per effettuare copie, scansioni o fax sul vetro dello
scanner o nell'alimentatore automatico di documenti (ADF, Automatic Document
Feeder). L'alimentatore automatico di documenti carica automaticamente gli
originali nella stampante all'avvio della copia, della scansione o del fax.
NOTA Mantenere pulito il vetro dello scanner. Sporco o sbavature sul vetro
appaiono come macchie sulla copia. Consultare
scanner e del supporto per documenti, pagina 75.
Utilizzo del vetro dello scanner
Per posizionare un originale sul vetro dello scanner:
1. Rimuovere gli originali dall'alimentatore automatico di documenti (ADF).
2. Sollevare il coperchio dello scanner e posizionare il documento o la foto rivolti
verso il basso nell'angolo anteriore destro.
Stampante KODAK ESP Office serie 2100 multifunzione
Pulizia del vetro dello
3. Chiudere il coperchio dello scanner.
www.kodak.com/go/aiosupport 27
IT
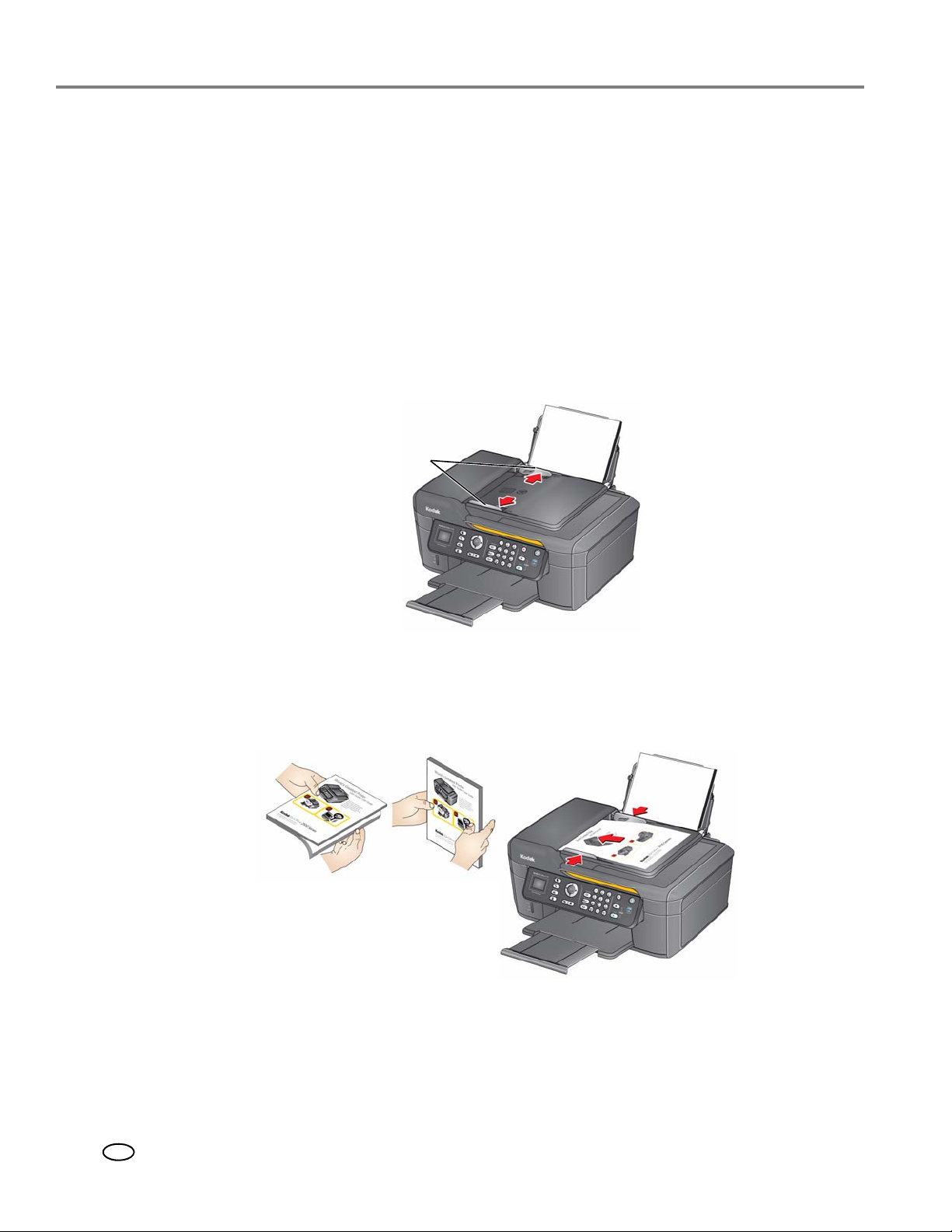
Uso della carta
Utilizzo dell'alimentatore automatico di documenti (ADF, Automatic Document Feeder)
È possibile caricare fino a 25 originali (da 75 a 90 g/m2 di carta comune)
nell'alimentatore automatico di documenti (ADF).
L'alimentatore automatico di documenti accetta originali da 18 x 25 cm a 22 x 36 cm.
IMPORTANTE Non caricare foto, originali su carta spessa o documenti di dimensioni
troppo piccole o troppo grandi per l'inserimento nell'alimentatore
automatico di documenti.
1. Rimuovere gli originali dal vetro dello scanner.
2. Spostare le guide della carta dell'alimentatore automatico di documenti verso
l'esterno.
Guide della carta
dell'alimentatore
automatico di
documenti
3. Smazzare e impilare gli originali, quindi inserirli rivolti verso l'alto nell'alimentatore
automatico di documenti, partendo dal lato superiore delle pagine.
IMPORTANTE Rimuovere tutti i ritagli di carta e i punti metallici dagli originali.
4. Spostare le guide della carta dell'alimentatore automatico di documenti fino
sfiorare la carta.
a
L'alimentatore automatico di documenti carica automaticamente gli originali nella
stampante all'avvio della copia, della scansione o del fax.
28 www.kodak.com/go/aiosupport
IT
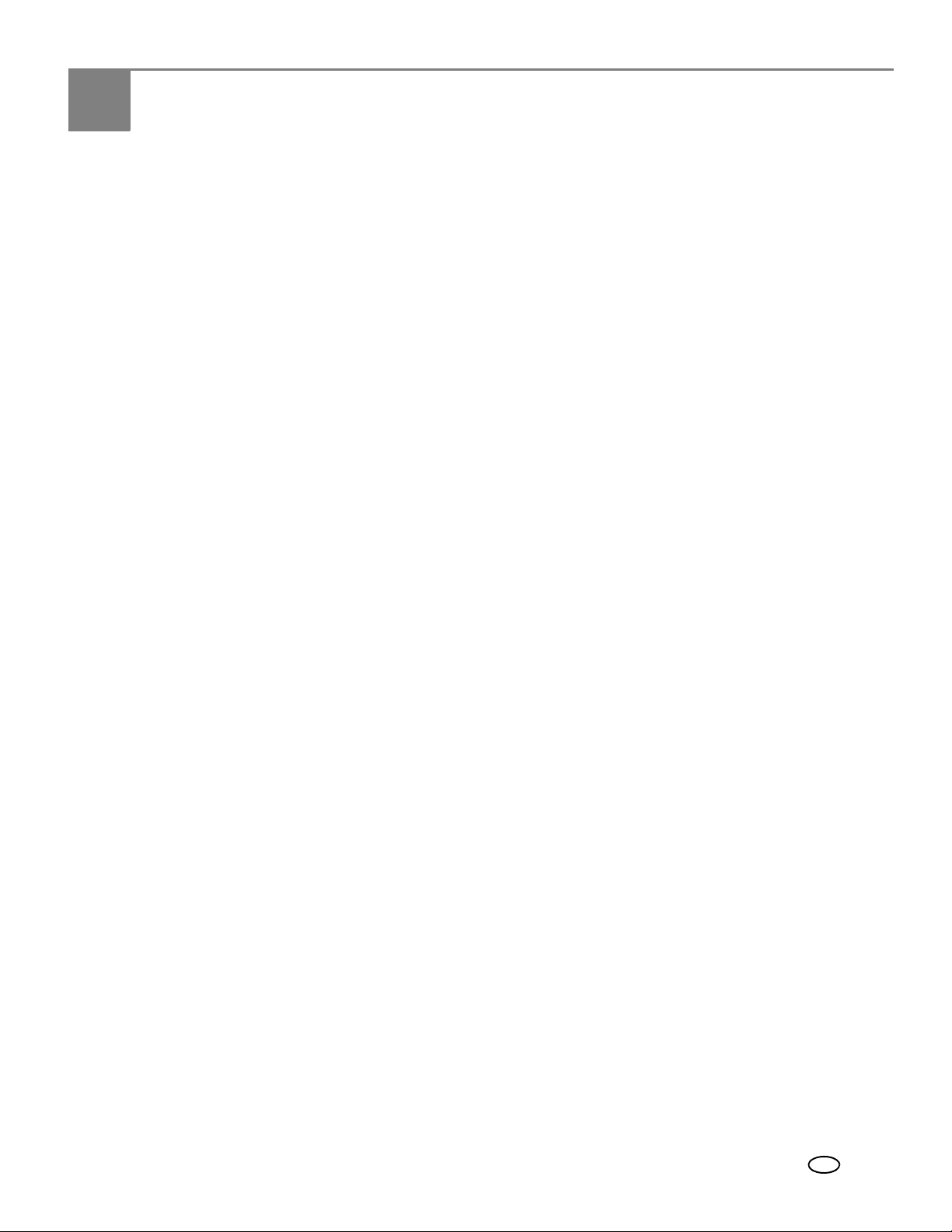
4
Stampa
La stampante consente di effettuare la stampa di documenti e di foto di qualità
professionale.
Stampa di documenti
Per stampare un documento dal computer:
1. Aprire il documento.
2. Selezionare File > Stampa.
3. Nella finestra di dialogo Stampa, selezionare la stampante KODAK.
4. Scegliere le pagine da stampare, il numero di copie ecc., quindi fare clic su OK
(su computer dotati di sistema operativo WINDOWS) o su Stampa (su
computer dotati di sistema operativo MACINTOSH).
Stampa di documenti fronte/retro
È possibile effettuare stampe fronte/retro di documenti su carta di qualsiasi formato
accettato dalla stampante (vedere
manualmente la carta come descritto di seguito.
IMPORTANTE Questo tipo di stampa è possibile solo su supporti che assorbono
l'inchiostro su entrambi i lati, ad esempio carta comune o carta fotografica
fronte/retro. La stampa fronte/retro non funziona su carta fotografica con
codice a barre (il codice a barre si trova sul retro).
Stampa di documenti fronte/retro da un computer dotato di sistema operativo
WINDOWS
Formati di carta, pagina 22), ruotando
Per stampare documenti fronte/retro da un computer dotato di sistema operativo
WINDOWS:
1. Caricare la carta nel vassoio di alimentazione della carta.
2. Aprire il documento che si desidera stampare, quindi selezionare File > Stampa.
3. Nella finestra di dialogo Stampa, assicurarsi che sia selezionata l'opzione
Stampante KODAK ESP Office serie 2100 (le stampanti con connessione
wireless sono indicate con un numero di 4 cifre aggiunto alla fine del nome),
quindi fare clic su Proprietà.
4. Selezionare la scheda Layout.
5. Nel campo della stampa fronte/retro, selezionare Manuale (istruzioni fornite),
quindi fare clic su
6. Fare clic su OK per avviare il processo di stampa.
7. Quando sullo schermo LCD del computer o della stampante viene visualizzato
un messaggio che chiede di effettuare questa operazione, rimuovere le pagine
stampate dal vassoio di uscita e seguire le istruzioni visualizzate sullo schermo
LCD.
8. Ruotare le pagine stampate e collocarle nel vassoio di alimentazione della carta
(con l'estremità superiore rivolta verso il basso e il lato stampato lontano da sé).
9. Premere il pulsante Start/Black (Avvio/Bianco e nero) o Start/Color
(Avvio/Colore) sulla stampante.
NOTA Indipendentemente dal pulsante Start (Avvio) premuto, la procedura di
stampa continuerà o a colori o in bianco e nero, in base al documento.
OK per chiudere la finestra Proprietà.
www.kodak.com/go/aiosupport 29
IT
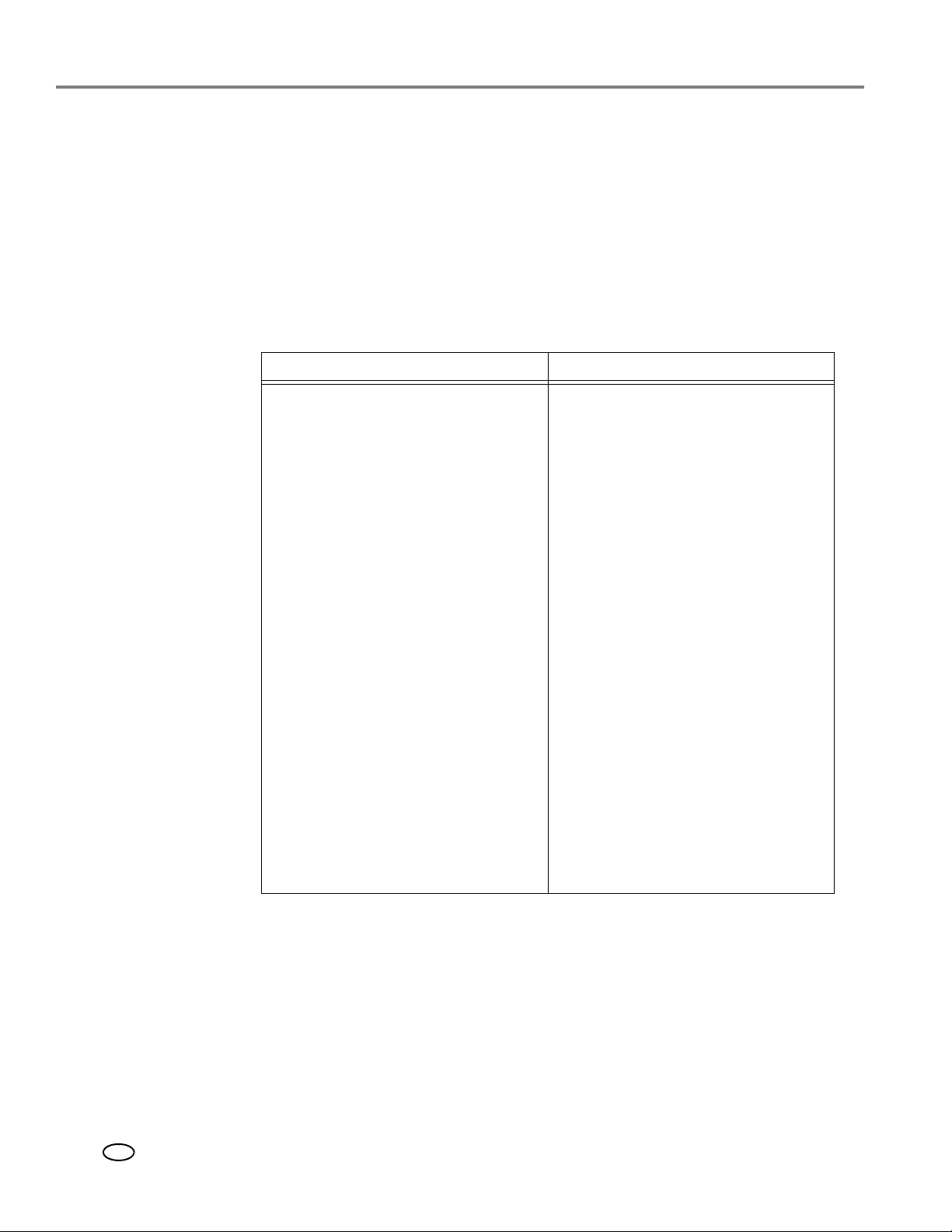
Stampa
Stampa di documenti fronte/retro da un computer dotato di sistema operativo MAC
Per stampare documenti fronte/retro da un computer dotato di sistema operativo MAC:
1. Caricare la carta nel vassoio di alimentazione della carta.
2. Aprire il documento che si desidera stampare, quindi selezionare File > Stampa.
3. Nella finestra di dialogo Stampa, assicurarsi che sia selezionata l'opzione
Stampante KODAK ESP Office serie 2100 (le stampanti con connessione
wireless sono indicate con un numero di 4 cifre aggiunto alla fine del nome).
4. Procedere con i passaggi successivi, in base alla versione del software Home
Center in uso.
v6.1 v6.2 o versioni successive
5. Nell'elenco Copie e pagine,
selezionare Gestione carta.
6. Nell'elenco Pagine da stampare,
selezionare Solo dispari.
7. Nell'elenco Ordine pagine,
selezionare Normale.
8. Fare clic su Stampa.
9. Al termine della stampa delle
pagine dispari, rimuoverle dal
vassoio di uscita.
10.Ruotare le pagine stampate
e collocarle nel vassoio di
alimentazione della carta (con
l'estremità superiore rivolta verso il
basso e il lato stampato lontano da
sé).
11. Selezionare File > Stampa.
12.Nell'elenco Copie e pagine,
selezionare Gestione carta.
13.Nell'elenco Pagine da stampare,
selezionare Solo pari.
14.Nell'elenco Ordine pagine,
selezionare Normale.
15.Fare clic su Stampa.
5. Nella finestra di dialogo Stampa,
selezionare la casella di controllo
relativa all'opzione di stampa
fronte/retro.
6. Fare clic su Stampa.
7. Al termine della stampa delle
pagine pari, seguire le istruzioni
visualizzate sullo schermo LCD
della stampante per caricare
nuovamente le pagine stampate
nel vassoio di alimentazione della
carta.
8. Fare clis su Start (Avvio) sul
pannello di controllo della
stampante per stampare le pagine
dispari.
30 www.kodak.com/go/aiosupport
IT

Stampa moduli
Stampante KODAK ESP Office serie 2100 multifunzione
È possibile stampare i seguenti moduli preprogrammati:
• Carta millimetrata
• Righe con margine
• Righe 6 mm con margine
•Elenco spesa
• Elenco promemoria
•Tris
•Spartito (verticale)
• Spartito (orizzontale)
Per stampare un modulo preprogrammato dal pannello di controllo della stampante:
1. Premere Home.
2. Premere per selezionare Moduli stampabili, quindi premere OK.
3. Premere per selezionare un modulo.
4. Premere o per selezionare la quantità (fino a 99), quindi premere OK.
5. Premere il pulsante Start/Black (Avvio/Bianco e nero) o Start/Color
(Avvio/Colore) sulla stampante.
NOTA Indipendentemente dal pulsante Start (Avvio) premuto, il modulo verrà
stampato a colori o in bianco e nero, in base al modulo.
Stampa di foto
La stampante multifunzione consente di stampare foto da:
• Scheda di memoria inserita nello slot per schede di memoria
• Dispositivo di memorizzazione (ad esempio un'unità flash) o fotocamera
collegata alla porta USB anteriore tramite cavo USB (solo stampanti KODAK ESP
Office 2170)
• Dispositivo iPhone, iPod Touch o iPad. Per ulteriori informazioni, visitare il sito
Web www.kodak.com/go/picflick
È possibile stampare foto anche tramite il software Home Center installato su un
computer dotato di sistema operativo WINDOWS. Il software Home Center consente
di modificare e ottimizzare rapidamente le foto. Aprire il software Home Center,
selezionare Stampa foto, quindi seguire le istruzioni visualizzate sullo schermo.
Su un computer dotato di sistema operativo MAC o WINDOWS, è possibile stampare
foto mediante qualsiasi software per l'editing fotografico o la gestione delle foto.
.
www.kodak.com/go/aiosupport 31
IT

Stampa
Visualizzazione di foto su una scheda di memoria o un dispositivo collegato tramite USB
NOTA L'opzione relativa all'utilizzo di un dispositivo collegato tramite USB, come
una fotocamera digitale o un'unità flash USB, è disponibile solo sulle
stampanti ESP Office 2170.
Quando si inserisce una scheda di memoria nello slot per schede di memoria della
stampante o un dispositivo collegato tramite USB nella porta USB, le foto contenute
nella scheda o nel dispositivo vengono visualizzate sullo schermo LCD. Premere
o per scorrere le foto.
Se la stampante rimane inattiva per più di due minuti, lo schermo LCD visualizza il
monitor di stato. Per visualizzare nuovamente le foto, premere un pulsante qualsiasi,
quindi premere o .
Individuazione di foto su una scheda di memoria o un dispositivo collegato tramite USB
La stampante consente di individuare le foto contenute in una scheda di memoria
un dispositivo collegato tramite USB in base alla data in cui è stata scattata
o
salvata la foto.
o
Per individuare le foto:
1. Inserire la scheda di memoria nello slot per schede di memoria o il dispositivo
collegato tramite USB nella porta USB (solo stampanti ESP Office 2170).
2. Premere Home.
3. Premere per selezionare Visualizza e stampa foto, quindi premere OK.
4. Premere per selezionare Trova fo t o, quindi premere OK.
5. Nel menu Visualizza per data, premere per selezionare Anno, Mese o Giorno;
premere o per selezionare l'anno, il mese o il giorno specifico.
Il numero di foto individuate nella data specificata viene visualizzato sotto il
nome del menu. Per visualizzare le foto per la data specificata, premere
OK.
6. Premere OK per visualizzare le foto.
32 www.kodak.com/go/aiosupport
IT

Stampante KODAK ESP Office serie 2100 multifunzione
Stampa da una scheda di memoria o da un dispositivo collegato tramite USB
NOTA L'opzione relativa alla stampa da un dispositivo collegato tramite USB, come
una fotocamera digitale o un'unità flash USB, è disponibile solo sulle
stampanti ESP Office 2170.
È possibile stampare le foto da un dispositivo collegato tramite USB (solo stampanti
ESP Office 2170) e dalle seguenti schede inserite nello slot per schede di memoria
della stampante:
• Schede SD
• Schede SDHC
• Schede MMC
• MEMORY STICK
• Variazioni delle schede di memoria precedenti che richiedono un adattatore (ad
esempio, MEMORY STICK Duo, miniSD e microSD)
IMPORTANTE Se si utilizza una scheda di memoria con un adattatore, assicurarsi di
inserire e rimuovere la scheda di memoria insieme all'adattatore.
Porta USB anteriore
(solo stampanti
ESP Office 2170)
Slot per schede
di memoria
www.kodak.com/go/aiosupport 33
IT

Stampa
Uso delle impostazioni predefinite per la stampa di una foto
Se non vengono modificate le impostazioni predefinite per la stampa di foto, viene
stampata una foto da 10 x 15 cm (per modificare le impostazioni predefinite, vedere
Salva come opzioni predefinite, pagina 37).
Per stampare una foto da una scheda di memoria o da un dispositivo collegato
tramite USB (solo stampanti ESP Office 2170) utilizzando le impostazioni predefinite:
1. Inserire la scheda di memoria nello slot per schede di memoria oppure collegare
una fotocamera digitale o un'unità flash USB alla porta USB anteriore.
IMPORTANTE Non utilizzare contemporaneamente lo slot per schede di memoria e la
porta USB.
Porta USB anteriore
(solo stampanti
ESP Office 2170)
Slot per schede
di memoria
2. Premere o per selezionare la foto che si desidera stampare.
3. Premere Start/Black (Avvio/Bianco e nero) per stampare una foto in bianco
nero o Start/Color (Avvio/Colore) per stampare una foto a colori.
e
La stampante stampa foto singole in formato 10 x 15 cm.
IMPORTANTE Per evitare perdite di danni dalla scheda di memoria, non rimuoverla dalla
stampante durante la stampa.
34 www.kodak.com/go/aiosupport
IT

Modifica delle impostazioni e stampa di foto
È possibile modificare le opzioni di stampa delle foto per una singola foto o per un
gruppo di foto oppure modificare le impostazioni e salvarle come predefinite.
Per stampare una o più foto mediante altre impostazioni non predefinite:
1. Caricare la carta fotografica con il lato lucido rivolto verso di sé (vedere
Caricamento della carta fotografica, pagina 25) e spostare le guide della carta
fino a sfiorare la carta.
2. Inserire la scheda di memoria nello slot per schede di memoria oppure collegare
una fotocamera digitale o un'unità flash USB alla porta USB anteriore (solo
stampanti ESP Office 2170). Sullo
IMPORTANTE Non utilizzare contemporaneamente lo slot per schede di memoria e la
porta USB.
Stampante KODAK ESP Office serie 2100 multifunzione
schermo LCD, viene visualizzata una foto.
Porta USB anteriore
(solo stampanti
ESP Office 2170)
Slot per schede
di memoria
3. Premere o per selezionare la foto che si desidera stampare, quindi premere OK.
4. Ripetere il passaggio 3 per ciascuna foto che si desidera stampare.
5. Premere Back (Indietro) per accedere alle impostazioni di stampa remota.
6. Premere per selezionare un'opzione (vedere la tabella seguente), quindi
premere o per modificare l'impostazione.
Opzioni di stampa
delle foto
Visualizza foto -- Scorrere le foto presenti sulla scheda di memoria,
Impostazioni Descrizione
sull'unità flash USB (solo stampanti ESP Office
2170) o sulla fotocamera digitale collegata; premere
OK per selezionare la foto che si desidera stampare,
quindi premere Back (Indietro) per visualizzare il
menu delle opzioni di stampa delle foto.
www.kodak.com/go/aiosupport 35
IT

Stampa
Opzioni di stampa
delle foto
Trov a f ot o -- Premere OK, quindi selezionare un anno, mese e/o
Trasferisci tutto su PC --
Quantità Da 1 (predefinito)
Formato stampa 5 x 8 cm
Impostazioni Descrizione
giorno per visualizzare le foto in base alla data di
acquisizione; premere OK per visualizzare le foto;
premere Back (Indietro) per visualizzare il menu
delle opzioni di stampa delle foto.
Per trasferire tutte le foto dalla scheda di memoria
(o, per le stampanti ESP Office 2170, dal dispositivo
collegato tramite USB) al computer, premere OK
quindi premere Start/Black (Avvio/Bianco e nero)
o
Start/Color (Avvio/Colore) (indipendentemente
dal pulsante Start (Avvio) premuto, la stampante
e il computer devono essere collegati tramite un
cavo USB).
Il numero di copie da stampare.
a
99
Se il formato di stampa selezionato è inferiore
a
9 x 13 cm
10 x 15 cm
(impostazione
predefinita)
10 x 18 cm
10 x 20 cm
13 x 18 cm
10 x 30 cm
20 x 25 cm
21 x 28 cm o A4
quello della carta caricata nel vassoio di
alimentazione, la stampante adatta
automaticamente le foto al formato di carta
caricato.
Qualità di carta
comune
Qualità carta Automatico
Bilanciamento
inquadratura
Aggiungi la data alle
stampe
36 www.kodak.com/go/aiosupport
IT
Normale
(impostazione
predefinita)
Ottima La migliore qualità di stampa, ma alla velocità più
Bozza Consente di stampare alla massima velocità
(impostazione
predefinita)
Attivato
(impostazione
predefinita)
Spenta
No (impostazione
predefinita)
Sì
Stampa di buona qualità; offre una velocità di
stampa maggiore rispetto all'impostazione Ottima.
bassa.
possibile, ma con la qualità di stampa più bassa.
La stampante rileva la carta fotografica caricata
e
imposta automaticamente la qualità di stampa
Ottima.
Consente di regolare la luminosità dell'immagine
per correggere la sottoesposizione e ridurre la
variazione del contrasto in diverse zone della foto.
Consente di stampare la data delle foto (la data in
cui è stata scattata o modificata la foto) in un angolo
della stampa.

Stampante KODAK ESP Office serie 2100 multifunzione
Opzioni di stampa
Salva come opzioni
predefinite
NOTA È anche possibile regolare le opzioni di stampa delle foto tramite lo
7. Una volta completata la modifica delle impostazioni, premere Start/Black
(Avvio/Bianco e nero) per stampare una foto in bianco e nero o
(Avvio/Colore) per stampare una foto a colori.
IMPORTANTE Per evitare la perdita di dati dalla scheda di memoria, dalla fotocamera
Stampa di foto panoramiche
Per stampare una foto panoramica, caricare carta di formato 10 x 31 cm oppure US
Letter o A4 nel vassoio di alimentazione della carta.
delle foto
Impostazioni Descrizione
No/Sì Per salvare le impostazioni come nuovi valori
predefiniti, premere OK. Con Sì selezionato,
premere OK.
strumento di gestione della stampante online. Durante la visualizzazione
dello strumento nel browser (vedere
Accesso allo strumento di gestione
della stampante online, pagina 12), selezionare la scheda Impostazioni,
quindi selezionare Copia e stampa > Stampa foto.
Start/Color
o
dall'unità flash USB, non rimuoverle dalla stampante durante il processo
di stampa.
1. Inserire la scheda di memoria nello slot per schede di memoria o il dispositivo
collegato tramite USB nella porta USB (solo stampanti ESP Office 2170).
Porta USB
anteriore (solo
stampanti ESP
Office 2170)
Slot per schede
di memoria
2. Premere o per selezionare la foto panoramica che si desidera stampare,
quindi premere OK.
3. Premere Back (Indietro) per accedere alle impostazioni di stampa remota.
4. Premere per selezionare Formato stampa, quindi premere per selezionare
10 x 30 cm.
www.kodak.com/go/aiosupport 37
IT

Stampa
5. Premere Start/Black (Avvio/Bianco e nero) per stampare una foto in bianco
nero o Start/Color (Avvio/Colore) per stampare una foto a colori.
e
IMPORTANTE Per evitare la perdita di dati dalla scheda di memoria, dalla fotocamera
Stampa di foto contrassegnate
Alcune fotocamere digitali consentono di contrassegnare le foto sulla scheda di
memoria per la stampa ovvero di creare un contrassegno che viene riconosciuto
dalla stampante. Se si sceglie di stampare foto contrassegnate, queste verranno
stampate in base alle impostazioni predefinite sulla stampante (salvo altrimenti
specificato dal contrassegno della fotocamera).
NOTA Fare riferimento al manuale per l'utente fornito con la fotocamera per
Per stampare le foto contrassegnate:
1. Inserire la scheda di memoria nello slot per schede di memoria o il dispositivo
collegato tramite USB nella porta USB anteriore (solo stampanti ESP Office 2170).
o
dall'unità flash USB, non rimuoverle dalla stampante durante il processo
di stampa.
determinare se viene supportata la funzionalità di contrassegno (detta
anche "DPOF").
Porta USB anteriore
(solo stampanti ESP
Office 2170)
Slot per schede
di memoria
2. Una volta visualizzato il messaggio che chiede se si desidera stampare le
immagini contrassegnate, premere Start/Black (Avvio/Bianco e nero) per
stampare una foto in bianco e nero o Start/Color (Avvio/Colore) per stampare
una foto a colori.
Stampa da un dispositivo wireless
Stampa di foto in modalità wireless da un dispositivo iPhone, iPod Touch o iPad*
premendo un solo pulsante. Scaricare KODAK Pic Flick App da App Store o accedere
al sito Web www.kodak.com/go/picflick per ulteriori informazioni.
* Compatibile con dispositivi iPhone, iPad e iPod Touch (di seconda generazione
versioni successive). Richiede iOS 3.0 o versioni successive.
o
38 www.kodak.com/go/aiosupport
IT
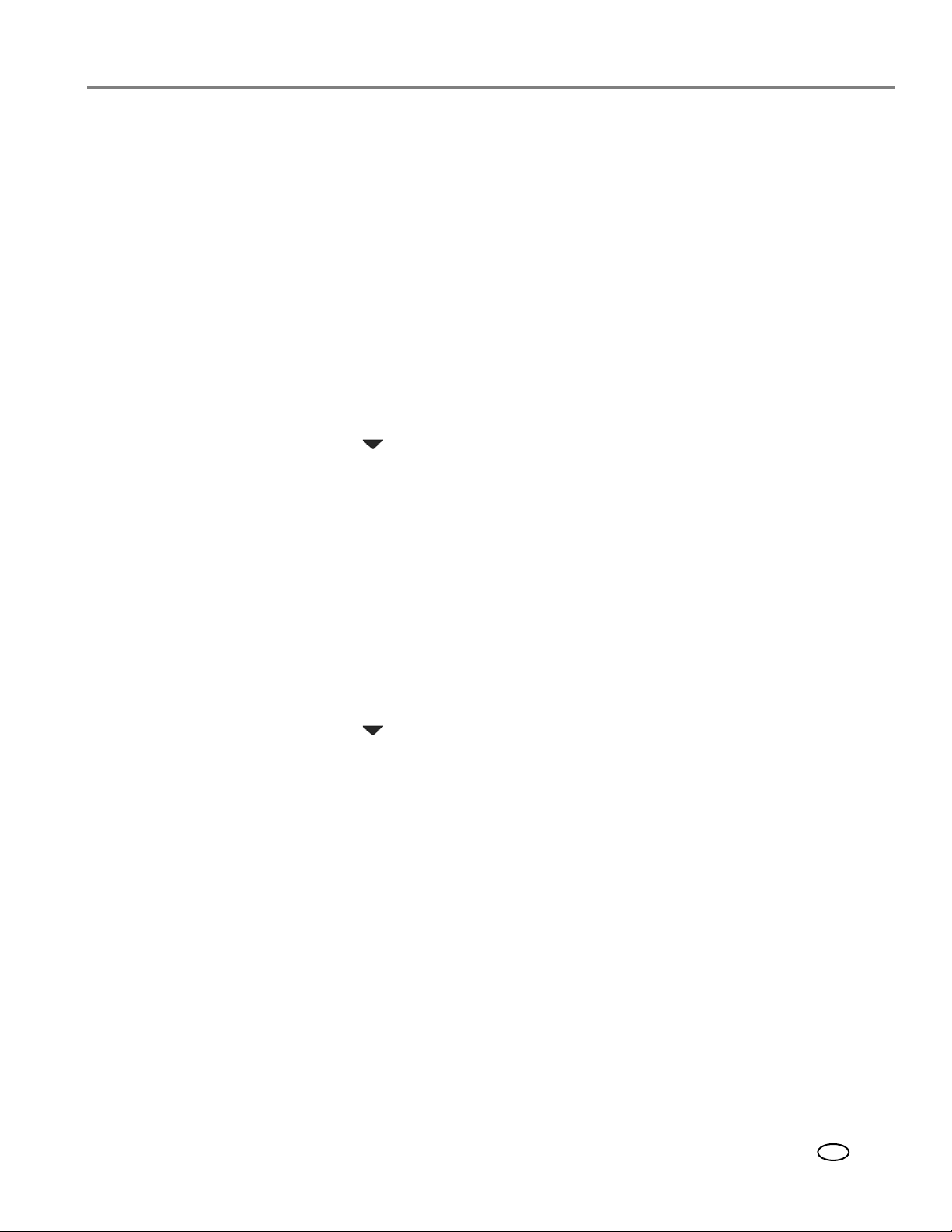
Stampante KODAK ESP Office serie 2100 multifunzione
Trasferimento di foto su un computer
È possibile trasferire file immagini da una scheda di memoria o da un dispositivo
collegato tramite USB (solo stampanti ESP Office 2170) alla stampante sul
computer. Per trasferire questi file, la stampante deve essere collegata al computer
mediante un cavo USB.
NOTA Per il trasferimento di file video di grandi dimensioni o di un gran numero di
foto (400 o più), si consiglia di utilizzare un lettore di schede di memoria
collegato direttamente al computer.
Trasferimento di foto su un computer con sistema operativo WINDOWS
1. Inserire la scheda di memoria nello slot per schede di memoria o il dispositivo
collegato tramite USB nella porta USB (solo stampanti ESP Office 2170).
2. Premere Back (Indietro).
3. Premere per selezionare Trasferisci tutto su PC, quindi premere OK.
4. Premere Start/Black (Avvio/Bianco e nero) o Start/Color (Avvio/Colore).
NOTA Non importa quale pulsante Start (Avvio) venga premuto.
5. Se il computer è collegato alla stampante sia tramite una rete wireless che
tramite un cavo USB, selezionare la stampante collegata tramite USB (senza
numero dopo il nome della stampante).
6. Seguire le istruzioni visualizzate sullo schermo del computer.
Trasferimento di foto su un computer con sistema operativo MAC
1. Inserire la scheda di memoria nello slot per schede di memoria o il dispositivo
collegato tramite USB nella porta USB (solo stampanti ESP Office 2170).
2. Premere Back (Indietro).
3. Premere per selezionare Trasferisci tutto su PC, quindi premere OK.
4. Premere Start/Black (Avvio/Bianco e nero) o Start/Color (Avvio/Colore),
NOTA indipendentemente dal pulsante Start (Avvio) premuto.
5. Se il computer è collegato alla stampante sia tramite una rete wireless che
tramite un cavo USB, selezionare la stampante collegata tramite USB (senza
numero dopo il nome della stampante).
6. Utilizzare iPhoto o Image Capture sul computer per completare il trasferimento.
NOTA È possibile regolare le impostazioni di stampa delle foto tramite lo strumento
di gestione della stampante online. Durante la visualizzazione dello
strumento nel browser (vedere
stampante online, pagina 12), selezionare la scheda Impostazioni, quindi
selezionare Copia e stampa > Stampa foto.
Accesso allo strumento di gestione della
www.kodak.com/go/aiosupport 39
IT

5
Copia
La stampante multifunzione consente di copiare documenti e foto e di produrre
copie a colori o in bianco e nero di elevata qualità su un'ampia gamma di tipi di carta
(vedere
Tipi di carta, pagina 22).
Caricamento degli originali per la copia
Per copiare documenti (fino a 25 pagine) su carta comune, caricare gli originali
nell'alimentatore automatico di documenti (ADF).
Per copiare una foto, documenti su carta spessa o un documento di dimensioni
troppo piccole o troppo grandi per inserirlo nell'alimentatore automatico di
documenti, posizionare l'originale sul vetro dello scanner L'alimentatore automatico
di documenti accetta originali da 18 x 25 cm a 22 x 36 cm.
Per ulteriori informazioni sul caricamento degli originali, vedere Caricamento degli
originali, pagina 27.
Copia di un documento
È possibile copiare un documento mediante le impostazioni predefinite oppure
possibile regolare la quantità, il formato, la qualità e la luminosità delle copie.
è
Copia di un documento mediante le impostazioni predefinite
Le impostazioni predefinite sono le impostazioni predefinite della stampante
vedere Ripristino delle impostazioni predefinite, pagina 82) oppure impostazioni
(
predefinite impostate dall'utente sulla stampante (vedere Salva come opzioni
predefinite, pagina 41).
Per copiare un documento mediante le impostazioni predefinite correnti:
1. Posizionare il documento originale nell'alimentatore automatico di documenti
sul vetro dello scanner.
o
2. Premere Copy (Copia).
3. Premere Start/Black (Avvio/Bianco e nero) per eseguire una copia in bianco
nero o Start/Color (Avvio/Colore) per eseguire una copia a colori.
e
NOTA Se si carica il documento originale nell'alimentatore automatico di
documenti, questo carica automaticamente il documento nella stampante
all'avvio della copia.
Regolazione delle impostazioni e copia di un documento
Per copiare un documento mediante altre impostazioni non predefinite:
1. Posizionare il documento originale nell'alimentatore automatico di documenti
sul vetro dello scanner.
o
2. Premere Copy (Copia).
Sullo schermo LCD viene visualizzato il menu Opzioni Copia documento.
40 www.kodak.com/go/aiosupport
IT

Stampante KODAK ESP Office serie 2100 multifunzione
3. Premere per selezionare un'opzione, quindi premere o per modificare
l'impostazione.
Opzioni di copia del
documento
Quantità Da 1 (predefinito)
Formato copia Stesso formato
Qualità di carta
comune
Impostazioni Descrizione
99
a
(impostazione
predefinita)
Adatta pagina La stampante rileva l'originale sul
20% - 500% Il formato originale viene ridotto fino
Normale
(impostazione
predefinita)
Ottima La migliore qualità di stampa, ma alla
Il numero di copie da stampare.
La copia viene eseguita nello stesso
formato dell'originale.
vetro dello scanner e il formato della
carta nel vassoio e riduce
automaticamente l'originale in modo
da adattare la copia alla pagina.
al 20% o ingrandito fino al 500%.
Stampa di buona qualità; offre una
velocità di stampa maggiore rispetto
all'impostazione Ottima.
velocità più bassa.
o ingrandisce
Bozza Consente di stampare alla massima
velocità possibile, ma con la qualità di
stampa più bassa.
Qualità carta Automatico
(impostazione
predefinita)
Luminosità Normale, da -3 a +3
(Normale
è
l'impostazione
predefinita)
Salva come opzioni
predefinite
No/Sì Per salvare le impostazioni come
La stampante rileva la carta
fotografica nel vassoio della carta
e
imposta automaticamente la qualità
di stampa Ottima.
Consente di schiarire o scurire la
copia. Il valore Normale non apporta
modifiche rispetto all'originale; il
valore -3 è il più scuro; il valore +3 è il
più chiaro.
nuovi valori predefiniti, premere
Con
Sì selezionato, premere OK.
OK.
4. Premere Start/Black (Avvio/Bianco e nero) per eseguire una copia in bianco
nero oppure Start/Color (Avvio/Colore) per eseguire una copia a colori.
e
www.kodak.com/go/aiosupport 41
IT

Copia
Modifica del numero di copie di un documento
Per modificare il numero di copie:
1. Posizionare il documento originale nell'alimentatore automatico di documenti
sul vetro dello scanner.
o
2. Premere Copy (Copia).
Sullo schermo LCD viene visualizzato il menu Opzioni Copia documento.
3. Assicurarsi che sia selezionata l'opzione Quantità.
4. Premere o per selezionare un numero oppure utilizzare il tastierino
numerico per immettere il numero di copie.
5. Premere il pulsante Start/Black (Avvio/Bianco e nero) per eseguire copie in
bianco e nero oppure Start/Color (Avvio/Colore) per eseguire copie a colori.
Ingrandimento o riduzione di un documento
Per ingrandire o ridurre il formato della copia:
1. Posizionare il documento originale nell'alimentatore automatico di documenti
sul vetro dello scanner.
o
2. Premere Copy (Copia).
Sullo schermo LCD viene visualizzato il menu Opzioni Copia documento.
3. Premere per selezionare Formato copia.
4. Premere o per selezionare un ingrandimento o una riduzione.
5. Premere Start/Black (Avvio/Bianco e nero) per eseguire una copia in bianco
nero o Start/Color (Avvio/Colore) per eseguire una copia a colori.
e
Scurimento o schiarimento di una copia
Per scurire o schiarire la copia:
1. Posizionare il documento originale nell'alimentatore automatico di documenti
sul vetro dello scanner.
o
2. Premere Copy (Copia).
Sullo schermo LCD viene visualizzato il menu Opzioni Copia documento.
3. Premere per selezionare Luminosità.
4. Premere per selezionare un numero inferiore a zero per una copia più scura
oppure premere per selezionare un numero maggiore di zero per una copia più
chiara.
5. Premere Start/Black (Avvio/Bianco e nero) per eseguire una copia in bianco
nero o Start/Color (Avvio/Colore) per eseguire una copia a colori.
e
42 www.kodak.com/go/aiosupport
IT

Stampante KODAK ESP Office serie 2100 multifunzione
Copia di una foto
È possibile copiare una foto mediante le impostazioni predefinite oppure è possibile
regolare la quantità, il formato, la qualità e la luminosità delle copie.
Copia di una foto mediante le impostazioni predefinite
Le impostazioni predefinite sono le impostazioni predefinite della stampante
vedere Ripristino delle impostazioni predefinite, pagina 82) oppure impostazioni
(
predefinite impostate dall'utente sulla stampante (vedere Salva come opzioni
predefinite, pagina 44).
Per copiare una foto mediante le impostazioni predefinite correnti:
1. Posizionare la foto originale rivolta verso il basso sul vetro dello scanner.
IMPORTANTE Non caricare foto nell'alimentatore automatico di documenti (ADF).
2. Premere Home.
3. Premere per selezionare Copia foto.
4. Premere Start/Black (Avvio/Bianco e nero) per eseguire una copia in bianco
nero o Start/Color (Avvio/Colore) per eseguire una copia a colori.
e
Regolazione delle impostazioni e copia di una foto
Per copiare una foto mediante altre impostazioni non predefinite:
1. Posizionare la foto originale rivolta verso il basso sul vetro dello scanner.
IMPORTANTE Non caricare foto nell'alimentatore automatico di documenti (ADF).
2. Premere Home.
3. Premere per selezionare Copia foto, quindi premere OK.
4. Premere per selezionare un'opzione, quindi premere o per modificare
l'impostazione.
Opzioni di copia
delle foto
Quantità Da 1 (predefinito)
Impostazioni Descrizione
a
99
Il numero di copie da stampare.
www.kodak.com/go/aiosupport 43
IT

Copia
Opzioni di copia
Impostazioni Descrizione
delle foto
Formato copia 5 x 8 cm
9 x 13 cm
10 x 15 cm
(impostazione
predefinita)
10 x 18 cm
10 x 20 cm
13 x 18 cm
10 x 30 cm
20 x 25 cm
21 x 28 cm o A4
Qualità di carta
comune
Normale
(impostazione
predefinita)
Ottima La migliore qualità di stampa, ma alla
Bozza Consente di stampare alla massima
La stampante allarga o riduce
l'originale per adattarlo al formato
selezionato per la copia.
Se il formato selezionato per la copia
è
inferiore a quello della carta
presente nel vassoio, la stampante
adatta automaticamente le foto al
formato di carta caricato.
Se le dimensioni dell'immagine e il
formato di stampa selezionato sono
differenti, è possibile che alcune parti
vengano ritagliate.
Stampa di buona qualità; offre una
velocità di stampa maggiore rispetto
all'impostazione Ottima.
velocità più bassa.
velocità possibile, ma con la qualità di
stampa più bassa.
Qualità carta Automatico
(impostazione
predefinita)
La stampante rileva la carta
fotografica nel vassoio della carta
e
imposta automaticamente la qualità
di stampa Ottima.
Luminosità Normale, da -3 a +3
(Normale
è
l'impostazione
predefinita)
Consente di schiarire o scurire la
copia. Il valore Normale non apporta
modifiche rispetto all'originale; il
valore -3 è il più scuro; il valore +3 è il
più chiaro.
Anteprima No (impostazione
predefinita)/Sì
Salva come opzioni
No/Sì Per salvare le impostazioni come
predefinite
Per visualizzare un'anteprima della foto
sullo schermo LCD, selezionare
Sì.
nuove impostazioni predefinite,
premere
premere
OK, selezionare Sì, quindi
OK.
5. Premere Start/Black (Avvio/Bianco e nero) per eseguire una copia in bianco
nero o Start/Color (Avvio/Colore) per eseguire una copia a colori.
e
44 www.kodak.com/go/aiosupport
IT

Modifica del numero di copie di una foto
Per modificare il numero di copie:
1. Posizionare la foto originale rivolta verso il basso sul vetro dello scanner.
2. Premere Home.
3. Premere per selezionare Copia foto, quindi premere OK.
4. Assicurarsi che sia selezionata l'opzione Quantità.
5. Premere o per selezionare un numero oppure utilizzare il tastierino
numerico per immettere il numero di copie.
6. Premere il pulsante Start/Black (Avvio/Bianco e nero) per eseguire copie in
bianco e nero oppure
Ingrandimento o riduzione di una foto
Per ingrandire o ridurre il formato della copia:
1. Posizionare la foto originale rivolta verso il basso sul vetro dello scanner.
2. Premere Home.
3. Premere per selezionare Copia foto, quindi premere OK.
4. Premere per selezionare Formato copia.
5. Premere o per selezionare il formato della copia.
6. Premere Start/Black (Avvio/Bianco e nero) per eseguire una copia in bianco
nero o Start/Color (Avvio/Colore) per eseguire una copia a colori.
e
Stampante KODAK ESP Office serie 2100 multifunzione
Start/Color (Avvio/Colore) per eseguire copie a colori.
Scurimento o schiarimento della copia di una foto
Per scurire o schiarire la copia di una foto:
1. Posizionare la foto originale rivolta verso il basso sul vetro dello scanner.
2. Premere Home.
3. Premere per selezionare Copia foto, quindi premere OK.
4. Premere per selezionare Luminosità.
5. Premere per selezionare un numero inferiore a zero per una copia più scura
oppure premere per selezionare un numero maggiore di zero per una copia più
chiara.
6. Premere Start/Black (Avvio/Bianco e nero) per eseguire una copia in bianco
nero o Start/Color (Avvio/Colore) per eseguire una copia a colori.
e
www.kodak.com/go/aiosupport 45
IT

6
Scansione
La scansione consente la digitalizzazione di documenti e foto e l'invio di file digitali
un computer, una scheda di memoria, un indirizzo e-mail, una cartella di rete
a
un'unità flash USB (solo stampanti ESP Office 2170).
o
Per eseguire la scansione su un computer, è necessario che il software Home Center
sia installato sul computer, a meno che non si utilizzi lo strumento di gestione della
stampante online (vedere
online, pagina 57).
Quando si esegue la scansione, il file digitale può:
• Essere aperto nel software Home Center (quando è caricato il software Home
Center e la stampante è collegata a un computer dotato di sistema operativo
WINDOWS)
• Essere aperto in un software di scansione di terze parti
• Essere salvato in un formato e una posizione determinati dall'utente (vedere
Modifica delle impostazioni di scansione per l'esecuzione della scansione dal
pannello di controllo della stampante, pagina 46)
Se si esegue la scansione da un programma software installato nel computer
esempio, il software Home Center) sono disponibili più opzioni, ma è anche
(ad
possibile eseguire la scansione dal pannello di controllo della stampante.
Scansione dallo strumento di gestione della stampante
Operazioni preliminari alla scansione
Se si esegue la scansione su un computer, accertarsi che la stampante sia collegata
al computer tramite un cavo USB o una rete wireless (
della stampante, pagina 13).
Se si desidera eseguire una scansione da inviare a un indirizzo e-mail o a una cartella
di rete condivisa, è necessario:
• Assicurarsi che la stampante sia collegata a un computer mediante una
connessione wireless
• Impostare i profili tramite lo strumento di gestione della stampante online (vedere
Aggiunta di un profilo e di una rubrica per la scansione e-mail, pagina 49
e Aggiunta di un profilo per la scansione in una cartella di rete, pagina 51)
Modifica delle impostazioni di scansione per l'esecuzione della scansione dal pannello di controllo della stampante
Regolare le impostazioni di scansione utilizzate dalla stampante prima di eseguire la
scansione dal pannello di controllo della stampante.
NOTA Le impostazioni nel software Home Center vengono applicate solo quando si
esegue una scansione da inviare a un computer, una scheda di memoria
un'unità flash (solo stampanti ESP Office 2170) dal pannello di controllo
o
della stampante.
vedere Connessione in rete
1. Aprire la finestra Strumenti della stampante.
• Su un computer con sistema operativo WINDOWS, selezionare Start > Tu tt i
programmi > Kodak > Strumenti della stampante Kodak multifunzione.
i
• Su un computer con sistema operativo MAC, aprire il software Home Center,
quindi selezionare la scheda Strumenti.
46 www.kodak.com/go/aiosupport
IT

Stampante KODAK ESP Office serie 2100 multifunzione
2. Nella sezione Strumenti, selezionare Impostazioni di scansione stampante.
3. Regolare le impostazioni per la scansione di documenti e foto:
a. Per selezionare un programma per la visualizzazione di immagini o documenti
sottoposti a scansione quando si esegue la scansione dal pannello di controllo
della stampante:
(1) Selezionare la scheda Generale.
(2) Nella sezione Elenco programmi, fare clic su accanto al programma
attualmente selezionato.
(3) Dall'elenco, selezionare il programma in cui aprire i file sottoposti
scansione.
a
b. Per regolare le impostazioni per la scansione di documenti , selezionare la
scheda Documento, quindi selezionare un'opzione per ciascuna
impostazione:
Impostazione Opzioni
Scansione come Bianco e nero
Colore
Scala di grigi
Formato file .pdf
.rtf (disponibile solo mediante collegamento a un
computer dotato di sistema operativo
WINDOWS)
.tif
.jpg
.bmp (disponibile solo mediante collegamento a un
computer dotato di sistema operativo MAC)
Risoluzione (dpi) 75
150
200
300
Salvataggio file Richiesta nome e posizione file
Salva automaticamente - Specificare:
• Nome di base; per impostazione predefinita, i file
sottoposti a scansione vengono denominati
"scan1", "scan2" e così via
• Posizione (cartella) in cui salvare i file sottoposti
a scansione
www.kodak.com/go/aiosupport 47
IT
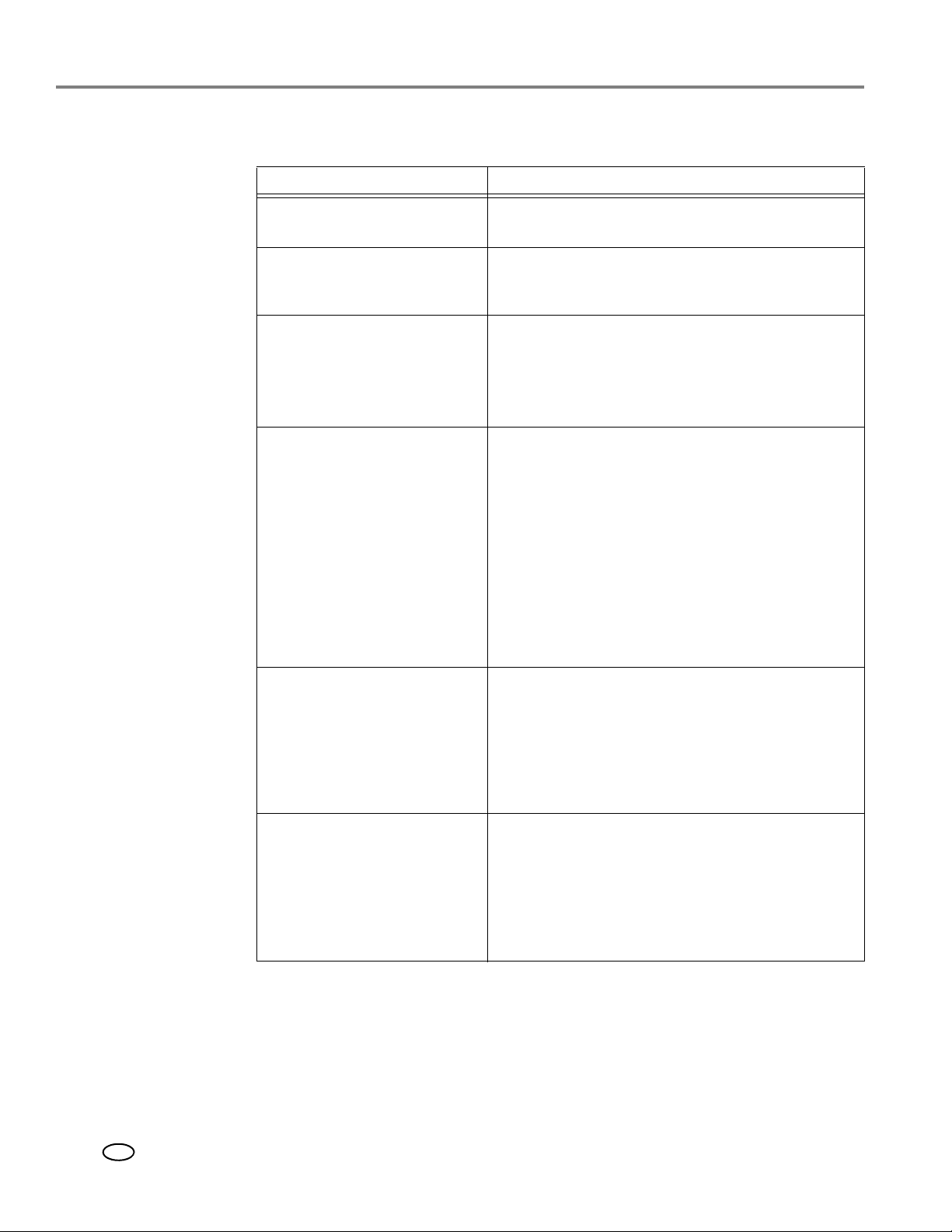
Scansione
c. Per regolare le impostazioni per la scansione di foto, selezionare la scheda
Foto, quindi selezionare un'opzione per ciascuna impostazione:
Impostazione Opzioni
Scansione come Colore
Bianco e nero
Formato file .jpg
.bmp
.tif
Risoluzione (dpi) 75
150
200
300
600
Qualità
Rileva immagini automaticamente
(collegamento a un computer
dotato di sistema operativo
WINDOWS) o
automatico (mediante
collegamento a
dotato di sistema operativo MAC)
Salvataggio file Richiesta nome e posizione file
Ritaglio
un computer
Mediante collegamento a un computer dotato di
sistema operativo WINDOWS:
• Ottima per e-mail
•Normale
•Elevata
•Massima
Mediante collegamento a un computer dotato di
sistema operativo MAC, una barra del cursore con:
•Minima
• Media
• Ottima
Quando è selezionata questa opzione, più foto
posizionate sul vetro dello scanner vengono salvate
come file separati
Salva automaticamente - Specificare:
• Nome di base; per impostazione predefinita, i file
sottoposti a scansione vengono denominati
"scan1", "scan2" e così via
• Posizione (cartella) in cui salvare i file sottoposti
scansione
a
NOTA: se si esegue una scansione dal software Home Center o dal pannello
anteriore per l'invio al software Home Center, prima di salvare un file sottoposto
a scansione, è possibile visualizzarne l'anteprima nel software Home Center,
ritagliare e aumentare la nitidezza dell'immagine e regolare il colore, se
desiderato. Su un computer con sistema operativo WINDOWS, consultare la
guida del software Home Center (icona ?) del software Home Center.
48 www.kodak.com/go/aiosupport
IT

Stampante KODAK ESP Office serie 2100 multifunzione
4. Una volta effettuate le selezioni desiderate, fare clic su OK in basso a destra
nella finestra Impostazioni di scansione stampante.
5. Chiudere la finestra Strumenti della stampante.
Aggiunta di un profilo e di una rubrica per la scansione e-mail
È possibile inviare una o più scansioni direttamente a un destinatario e-mail dalla
stampante ma è necessario per prima cosa impostare un profilo per il mittente
e definire uno o più indirizzi e-mail.
1. Aprire lo strumento di gestione della stampante online in un browser (vedere
Accesso allo strumento di gestione della stampante online, pagina 12).
2. Selezionare la scheda
.
e-mail
3. Fare clic su
4. Nel campo
Aggiungi nuovo profilo e-mail in uscita.
Nome profilo, digitare un nome significativo, che potrebbe essere
composto, ad esempio, dalle proprie iniziali e dal provider di servizi e-mail: AZ
Hotmail o AZ Gmail. Questo nome verrà visualizzato sul pannello di controllo
per la selezione da parte dell'utente quando si avvia una scansione da inviare
tramite e-mail.
5. In
Indirizzo e-mail di provenienza, digitare il proprio indirizzo e-mail. Sebbene il
messaggio e-mail venga inviato dalla stampante, le relative risposte verranno
recapitate nella casella di posta in entrata.
Impostazioni, quindi fare clic su Scansione e-mail > Profilo
www.kodak.com/go/aiosupport 49
IT

Scansione
6. Immettere le informazioni sul server. Tali informazioni sono disponibili nei campi
relativi alle proprietà dell'account e-mail dell'applicazione del client e-mail (Outlook
Express, Outlook, Eudora, ecc.), nella sezione di configurazione del server
relativa alla posta inviata, o direttamente tramite il provider di servizi Internet.
a. Nel campo Server SMTP, digitare il nome o l'indirizzo IP del server utilizzato
per l'invio dei messaggi e-mail.
b. In Numero di porta SMTP, digitare il numero di porta del server utilizzato per
l'invio dei messaggi e-mail.
c. Se il server e-mail (ISP) supporta la modalità di connessione protetta,
selezionare la casella di controllo
Usa sempre connessione protetta.
7. Se il server SMTP richiede l'autenticazione quando si effettua la connessione
dall'applicazione del client e-mail:
a. Selezionare la casella di controllo Il server e-mail richiede l'autenticazione per
il messaggio e-mail in uscita
.
b. Digitare l'ID utente e la password per l'account e-mail.
8. Se si desidera controllare quali utenti possono utilizzare il profilo per l'invio di
una scansione tramite l'account e-mail:
a. Selezionare la casella di controllo Consenti PIN di accesso.
b. Digitare un PIN numerico di 4 cifre (a scelta). Sarà necessario immettere
questo PIN ogni volta che si accede al profilo per effettuare una scansione da
inviare a un indirizzo e-mail.
9. Fare clic su Profilo di prova per consentire la conferma dell'autorizzazione di
accesso all'account sul server SMTP da parte della stampante.
50 www.kodak.com/go/aiosupport
IT

Stampante KODAK ESP Office serie 2100 multifunzione
10. Immettere gli indirizzi e-mail degli utenti ai quali si desidera inviare scansioni
tramite e-mail.
a. Fare clic sull'opzione Rubrica nel menu a sinistra.
b. Per ogni utente:
(1) Digitare il nome dell'utente.
(2) Digitare l'indirizzo e-mail.
(3) Fare clic su Aggiungi.
A questo punto, è possibile inviare una scansione a un indirizzo e-mail dal pannello
di controllo della stampante. Vedere
Scansione dal pannello di controllo, pagina 55.
Aggiunta di un profilo per la scansione in una cartella di rete
È possibile effettuare la scansione di documenti o foto direttamente in un file
presente in una cartella condivisa sulla rete. Questa operazione consente di
risparmiare tempo e conservare un record permanente.
Per aggiungere il profilo di una cartella condivisa sul pannello di controllo della
stampante, è necessario in primo luogo individuare o creare una cartella di rete
condivisa su un computer collegato alla stessa rete della stampante. Annotare il
nome di rete della cartella, comprese le informazioni sul percorso e il nome del
computer sul quale si trova la cartella.
Per ulteriori informazioni sulla condivisione di cartelle, fare riferimento ai
collegamenti riportati di seguito.
• Per i computer con sistema operativo WINDOWS XP, visitare la pagina Web
all'indirizzo
www.microsoft.com/windowsxp/using/networking/maintain/share.mspx
• Per i computer con sistema operativo WINDOWS VISTA, visitare la pagina Web
all'indirizzo technet.microsoft.com/en-us/library/bb727037.aspx
www.kodak.com/go/aiosupport 51
IT

Scansione
• Per i computer con sistema operativo WINDOWS 7, visitare la pagina Web
all'indirizzo windows.microsoft.com/en-US/windows7/File-sharing-essentials
• Per i computer con sistema operativo MAC 10.4, visitare la pagina Web
all'indirizzo docs.info.apple.com/article.html?path=Mac/10.4/en/mh1161.html
• Per i computer con sistema operativo MAC 10.5 o versione successiva, visitare
la pagina Web all'indirizzo support.apple.com/kb/ht1549
1. Aprire lo strumento di gestione della stampante online in un browser (vedere
Accesso allo strumento di gestione della stampante online, pagina 12).
2. Selezionare la scheda Impostazioni, quindi fare clic su Scansione cartella di rete >
Profilo cartella di rete.
3. Fare clic su Aggiungi nuovo profilo cartella di rete.
52 www.kodak.com/go/aiosupport
IT

Stampante KODAK ESP Office serie 2100 multifunzione
4. Digitare un nome profilo e un percorso per la cartella.
5. Se il computer sul quale si trova la cartella richiede l'autenticazione per l'accesso
alle cartelle condivise, digitare il
6. Se si desidera controllare quali utenti possono utilizzare il profilo per eseguire la
scansione di documenti nella cartella di rete, selezionare la casella di controllo
Consenti PIN di accesso e digitare un PIN numerico di 4 cifre.
7. Fare clic su Profilo di prova per consentire la conferma dell'autorizzazione di
accesso alla cartella di rete da parte della stampante.
A questo punto, è possibile effettuare la scansione di un documento o di una foto
nella cartella di rete dal pannello di controllo della stampante. Vedere
pannello di controllo, pagina 55.
nome utente e la password di accesso alla rete.
Caricamento degli originali per la scansione
Per eseguire la scansione di documenti (fino a 25 pagine) su carta comune, caricare
gli originali nell'alimentatore automatico di documenti (ADF).
Per effettuare la scansione di foto, documenti su carta spessa o documenti di dimensioni
troppo piccole o troppo grandi per l'inserimento nell'alimentatore automatico di
documenti, posizionare l'originale sul vetro dello scanner (l'alimentatore automatico
di documenti accetta originali su carta comune da 18 cm a 22 cm di larghezza e da
25 cm a 36 cm di lunghezza).
Scansione dal
www.kodak.com/go/aiosupport 53
IT

Scansione
Per ulteriori informazioni sul caricamento degli originali, vedere Caricamento degli
originali, pagina 27.
Scansione dal computer
Per eseguire la scansione di un documento o una foto:
1. Caricare l'originale.
2. Aprire il software Home Center.
• Su un computer dotato di sistema operativo WINDOWS, fare doppio clic su
Scansione di immagini e documenti, quindi attenersi alle istruzioni
visualizzate sullo schermo.
• Su un computer dotato di sistema operativo MAC e software Home Center,
selezionare la scheda Strumenti, fare clic su Applicazione di scansione,
quindi attenersi alle istruzioni visualizzate sullo schermo.
NOTA Se non è in uso il software Home Center, aprire un programma fornito della
funzionalità di scansione e seguire le istruzioni.
Scansione simultanea di più foto
Il software Home Center consente di eseguire la scansione di più foto
contemporaneamente e di salvarle come file separati.
Durante la scansione di più foto, lasciare uno spazio adeguato tra le foto per
consentire alla stampante di rilevarle separatamente. Tutte le foto sovrapposte
vengono interpretate come foto singole.
Scansione di più foto mediante collegamento a un computer dotato di sistema operativo WINDOWS
Per eseguire più scansioni di foto contemporaneamente e salvarle come file separati:
1. Sollevare il coperchio dello scanner e collocare le foto rivolte verso il basso sul
vetro, lasciando uno spazio adeguato tra l'una e l'altra.
2. Chiudere il coperchio.
3. Aprire il software Home Center, quindi fare doppio clic su Scansione di immagini
e documenti.
4. Assicurarsi che sia selezionata l'opzione Foto e che sia deselezionata l'opzione
Collage - Combina tutte le foto, quindi seguire le istruzioni visualizzate sullo
schermo.
NOTA Fare clic sull'icona Guida per ulteriori istruzioni.
Scansione di più foto mediante collegamento a un computer dotato di sistema operativo MAC
Per eseguire più scansioni di foto contemporaneamente e salvarle come file separati:
1. Sollevare il coperchio dello scanner e collocare le foto rivolte verso il basso sul
vetro, lasciando uno spazio adeguato tra l'una e l'altra.
2. Chiudere il coperchio.
3. Aprire il software Home Center quindi selezionare la stampante in uso.
54 www.kodak.com/go/aiosupport
IT
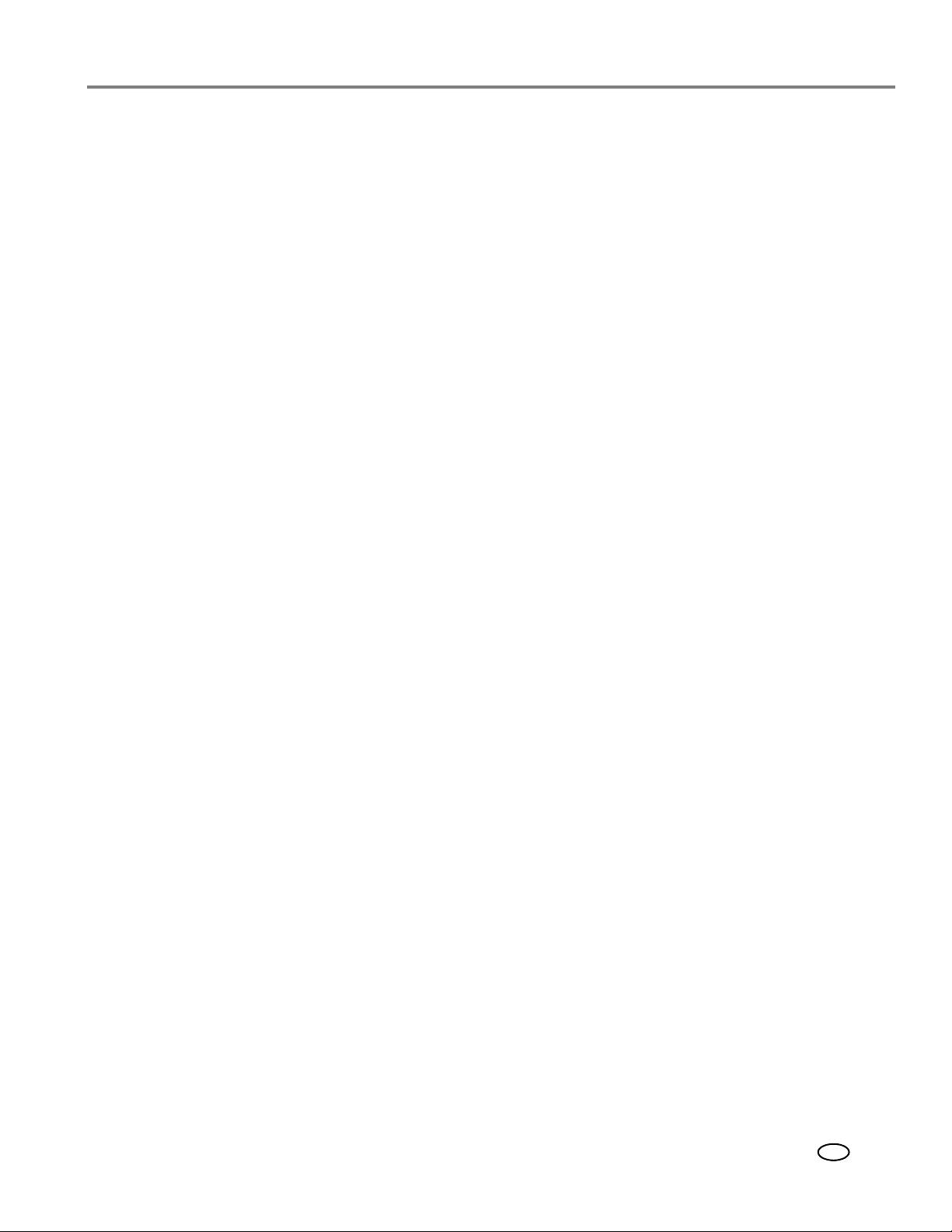
4. Selezionare la scheda Strumenti.
5. Fare clic su Applicazione di scansione.
6. Selezionare Foto a colori o Foto in bianco e nero.
7. S e le zi on are Rileva immagini automaticamente, se questa opzione non è già
stata selezionata.
8. Fare clic su Anteprima o Scansione di tutte e seguire le istruzioni visualizzate.
NOTA Fare clic sull'icona Guida per ulteriori istruzioni.
Scansione dal pannello di controllo
Per eseguire la scansione di un documento o di una foto dal pannello di controllo:
1. Caricare l'originale.
2. Premere Scan (Scansione).
Il menu di scansione viene visualizzato sullo schermo LCD con le seguenti
opzioni:
• Scansione computer: utilizzata per la scansione in un file o nel software Home
Center sul computer; nel software Home Center, è possibile selezionare da un
elenco le applicazioni da aprire direttamente con l'immagine sottoposta
scansione
a
• Scansione scheda di memoria: utilizzata per eseguire la scansione in una
scheda di memoria
• Scansione unità flash USB (solo stampanti ESP Office 2170): utilizzata per
eseguire la scansione in un'unità flash USB
• Scansione e-mail: utilizzata per eseguire la scansione in un indirizzo e-mail
• Scansione cartella di rete: utilizzata per eseguire la scansione in una cartella
di rete condivisa
Stampante KODAK ESP Office serie 2100 multifunzione
www.kodak.com/go/aiosupport 55
IT

Scansione
3. Premere per selezionare un'opzione, quindi premere o per modificare
l'impostazione.
NOTA Per le funzioni Scansione e-mail e Scansione cartella di rete dello strumento
di gestione della stampante online sono disponibili ulteriori opzioni non
elencate qui.
Opzione di
scansione
Scansione su Computer collegato
Scansione
oggetto
Impostazioni Descrizione
tramite USB
(impostazione
predefinita)
Nome del computer
(solo se un computer
è
collegato mediante
rete wireless)
Scheda di memoria
Unità flash USB (solo
stampanti ESP Office
2170)
E-mail
Cartella di rete
Documento
(impostazione
predefinita)
Foto
La foto o il documento sottoposto a scansione
viene inviato a un file o
impostazioni definite nella sezione
a una cartella in base alle
Modifica
delle impostazioni di scansione per
l'esecuzione della scansione dal pannello di
controllo della stampante, pagina 46.
La foto o il documento sottoposto a scansione
viene inviato a un file o
impostazioni definite nella sezione
a una cartella in base alle
Modifica
delle impostazioni di scansione per
l'esecuzione della scansione dal pannello di
controllo della stampante, pagina 46.
Il file sottoposto a scansione viene inviato alla
scheda di memoria inserita in uno degli slot per
schede di memoria.
Il file sottoposto a scansione viene inviato all'unità
flash collegata alla porta USB anteriore.
Il file sottoposto a scansione viene inviato a un
indirizzo e-mail, selezionato dal profilo e-mail
impostato nello strumento di gestione della
stampante online (vedere
Aggiunta di un
profilo e di una rubrica per la scansione
e-mail, pagina 49).
Il file sottoposto a scansione viene inviato a una
cartella condivisa, specificata nello strumento di
gestione della stampante online (vedere
Aggiunta di un profilo per la scansione in una
cartella di rete, pagina 51).
Consente di configurare le impostazioni di
scansione per la scansione di un documento
(
vedere Modifica delle impostazioni di
scansione per l'esecuzione della scansione
dal pannello di controllo della stampante,
pagina 46).
Consente di configurare le impostazioni di
scansione per la scansione di una foto (
vedere
Modifica delle impostazioni di scansione per
l'esecuzione della scansione dal pannello di
controllo della stampante, pagina 46).
56 www.kodak.com/go/aiosupport
IT

Stampante KODAK ESP Office serie 2100 multifunzione
Opzione di
scansione
Destinazione File (impostazione
Salva come
opzioni
predefinite
Impostazioni Descrizione
Consente di inviare il file sottoposto a scansione
predefinita)
Applicazione
No/Sì
nel formato e alla posizione sul computer
determinati dall'utente (
impostazioni di scansione per l'esecuzione
della scansione dal pannello di controllo della
stampante, pagina 46).
Consente di inviare il file sottoposto a scansione
al software Home Center.
Per salvare le impostazioni come nuovi valori
predefiniti, premere OK. Con Sì selezionato,
premere OK.
vedere Modifica delle
4. Premere Start/Black (Avvio/Bianco e nero) per eseguire una scansione in bianco
e nero oppure
Start/Color (Avvio/Colore) per eseguire una scansione a colori.
Il file sottoposto a scansione viene visualizzato nella destinazione specificata.
Scansione dallo strumento di gestione della stampante online
È possibile utilizzare un browser Internet per avviare una scansione dallo strumento
di gestione della stampante online a un computer collegato alla stessa rete della
stampante. Non è necessario installare il software per stampanti multifunzione
(o i relativi driver) sul computer.
1. Durante la visualizzazione dello strumento di gestione della stampante online in
un browser (vedere
Accesso allo strumento di gestione della stampante online,
pagina 12), selezionare la scheda Applicazioni, quindi fare clic su Applicazioni >
Webs ca n.
2. Selezionare il tipo di scansione desiderata e posizionare l'originale sul vetro dello
scanner.
3. Fare clic su Anteprima per visualizzare l'elemento da sottoporre a scansione.
•Se necessario, fare clic su Cancella per riposizionare l'immagine.
4. Una volta ottenuto il risultato desiderato, fare clic su Scansione per acquisire
l'immagine. L'immagine verrà visualizzata in una nuova finestra del browser.
5. Nella nuova finestra del browser, selezionare File > Salva con nome per salvare
l'immagine sotto forma di file JPEG sul computer.
www.kodak.com/go/aiosupport 57
IT

7
Fax
La stampante è in grado di inviare e ricevere fax in bianco e nero o a colori.
Operazioni preliminari all'esecuzione di fax
Prima di inviare o ricevere fax, è necessario collegare la stampante e impostare le
opzioni del fax sulla stampante.
Collegamento della stampante per l'esecuzione di fax
Selezione del Paese/regione
Per garantire il corretto funzionamento del fax, è necessario che la regione o il Paese
selezionato sulla stampante corrisponda effettivamente alla posizione dell'utente.
Questa impostazione determina come i fax vengono inviati e ricevuti.
Per impostare il Paese o la regione:
1. Premere Home.
2. Premere per selezionare Impostazioni stampante, quindi premere OK.
3. Premere per selezionare Paese/regione, quindi premere OK.
4. Premere per selezionare il Paese o la regione di residenza, quindi premere OK.
Determinazione del tipo di sistema telefonico
Le istruzioni sulla configurazione della stampante per l'invio e la ricezione tramite
fax variano in base al tipo di servizio telefonico. Determinare il tipo di servizio
telefonico di cui si dispone e collegare la stampante di conseguenza.
IMPORTANTE Utilizzare il cavo telefonico fornito con la stampante. Se si utilizza qualsiasi
altro cavo telefonico, potrebbe non essere possibile riuscire a inviare
o
ricevere fax correttamente.
• Servizio telefonico standard: servizio telefonico che utilizza un cablaggio
telefonico dedicato per trasmettere solo segnali telefonici
• Servizio telefonico cablato: servizio telefonico fornito da un servizio televisivo
via cavo
• DSL (Digital Subscriber Line): servizio telefonico che utilizza i cavi di una rete
telefonica locale per trasmettere dati digitali tramite cavi
• Servizio telefonico tramite Internet (VOIP, Voice-Over-Internet-Protocol):
servizio telefonico fornito da un provider Internet
58 www.kodak.com/go/aiosupport
IT

Stampante KODAK ESP Office serie 2100 multifunzione
Collegamento della
stampante a un
servizio telefonico
standard o via cavo
Collegamento della
stampante a una
linea telefonica DSL
(Digital Subscriber
Line)
Se si dispone di un servizio telefonico standard o via cavo, collegare un'estremità del
cavo telefonico alla porta LINE IN sul retro della stampante e l'altra estremità alla
presa telefonica a parete.
Se si dispone di un servizio telefonico DSL, collegare un'estremità del cavo telefonico
fornito con la stampante alla porta LINE IN sul retro della stampante e inserire l'altra
estremità nel filtro DSL (fornito dal provider DSL), dopo averlo collegato alla presa
telefonica a parete.
NOTA Per trasmettere segnali fax alla stampante correttamente, è necessario
utilizzare un filtro DSL.
Filtro DSL
www.kodak.com/go/aiosupport 59
IT

Fax
Collegamento a un
servizio telefonico
tramite Internet
(VOIP,
Voice-Over-InternetProtocol)
Se si dispone di un servizio telefonico tramite Internet, si dovrebbe già essere dotati
di un modem/router via cavo collegato alla relativa presa con un cavo coassiale.
È, inoltre, necessario un adattatore telefonico analogico (ATA) per collegare la
stampante per l'invio e la ricezione di fax.
NOTA Talvolta, il modem/router via cavo dispone di un adattatore ATA integrato.
Per ulteriori informazioni, contattare il provider del servizio telefonico via
cavo.
1. Collegare un cavo RJ-45 (CAT 5) dal modem/router via cavo alla porta WAN
sull'adattatore telefonico analogico (ATA).
2. Collegare un'estremità del cavo telefonico fornito con la stampante (cavo
telefonico RJ-11) a una delle porte di ingresso del telefono sull'adattatore ATA
l'altra estremità alla porta LINE IN sul retro della stampante.
e
Presa del cavo
Modem/router
via cavo
Cavo
coassiale
Adattatore telefonico
analogico (ATA)
Cavo RJ-45
(cavo CAT 5)
Cavo telefonico
RJ-11
60 www.kodak.com/go/aiosupport
IT

Stampante KODAK ESP Office serie 2100 multifunzione
Determinazione della linea telefonica (dedicata o condivisa)
Per collegare la stampante in modo da garantire il corretto funzionamento del fax,
necessario determinare se la linea telefonica in uso è condivisa o dedicata
è
•Una linea telefonica dedicata è una linea che utilizza solo la stampante in uso
nessun altro dispositivo collegato. Se si dispone di una linea dedicata, collegare
e
la stampante in base a quanto descritto per il tipo di servizio telefonico (vedere
Collegamento della stampante a un servizio telefonico standard o via cavo,
pagina 59, Collegamento della stampante a una linea telefonica DSL (Digital
Subscriber Line), pagina 59 o Collegamento a un servizio telefonico tramite
Internet (VOIP, Voice-Over-Internet-Protocol), pagina 60).
•Una linea telefonica condivisa è una linea che utilizza diversi dispositivi
collegati, ad esempio un telefono e/o una segreteria telefonica oltre alla
stampante. Se si dispone di una linea condivisa, collegare la stampante in uno
dei seguenti modi, in base ai dispositivi collegati alla stessa linea telefonica.
Se si condivide la linea con una segreteria telefonica o un telefono:
1. Collegare un'estremità del cavo telefonico fornito con la stampante alla porta
LINE IN sul retro della stampante.
2. Collegare l'altra estremità del cavo telefonico a una presa telefonica a parete,
un filtro DSL o a un adattatore telefonico analogico in base al tipo di servizio
a
telefonico in uso.
3. Collegare un'estremità del cavo telefonico per la segreteria telefonica alla porta
LINE EX sul retro della stampante.
4. Collegare l'altra estremità del cavo telefonico alla segreteria telefonica o al
telefono.
NOTA Se si dispone di una segreteria telefonica, impostare il numero di squilli
prima della risposta sulla stampante su un numero maggiore rispetto al
numero di squilli prima della risposta impostati per la segreteria telefonica
vedere N. di squilli prima della risposta, pagina 63).
(
Configurazione per il collegamento a una segreteria
telefonica con un servizio telefonico standard
Telefono con
segreteria telefonica
www.kodak.com/go/aiosupport 61
IT

Fax
Se si dispone di un servizio di segreteria telefonica:
Se si dispone di un servizio di segreteria telefonica che utilizza un sistema
computerizzato per la registrazione dei messaggi in remoto per la stessa linea
telefonica utilizzata per la stampante multifunzione, è possibile impostare una
suoneria distintiva per la ricezione automatica dei fax (
distintiva, pagina 64).
Se non si imposta una suoneria distintiva, è comunque possibile ricevere fax
manualmente (
vedere Ricezione manuale di un fax, pagina 72).
Immissione delle informazioni sul mittente del fax
Le informazioni sul mittente del fax comprendono il nome e il numero di fax e di
telefono che vengono visualizzati nell'intestazione dei fax inviati dalla stampante
multifunzione. Normalmente, si tratta del nome personale o dell'azienda e del
numero di telefono o di fax del mittente.
NOTA Se non vengono immesse le informazioni sul mittente del fax, l'intestazione
sui fax inviati risulterà vuota.
vedere Suoneria
Per inserire le informazioni sul mittente del fax:
1. Premere Home.
2. Premere per selezionare Impostazioni fax, quindi premere OK.
3. Con l'opzione Informazioni sul mittente del fax evidenziata, premere OK.
4. Utilizzare il tastierino numerico sul pannello di controllo per immettere le
seguenti informazioni:
• Nome personale o dell'azienda
•Numero di fax
• Numero di telefono
Ved er e Utilizzo del tastierino numerico sul pannello di controllo per l'immissione
di testo e/o numeri, pagina 68.
5. Una volta terminata l'immissione delle informazioni in un campo, premere
per spostarsi al campo successivo.
6. Premere OK per salvare le informazioni.
Impostazione delle opzioni del fax
Prima di ricevere o inviare fax, impostare le opzioni del fax.
Per impostare le opzioni fax dal pannello di controllo:
1. Premere Home.
2. Premere per selezionare Impostazioni fax, quindi premere OK.
62 www.kodak.com/go/aiosupport
IT

Stampante KODAK ESP Office serie 2100 multifunzione
3. Premere o per selezionare un'opzione, quindi premere o per
modificare l'impostazione.
Opzione fax Impostazioni Descrizione
Informazioni sul
mittente del fax
N. di squilli prima della
risposta
-- Queste informazioni vengono visualizzate sui fax
inviati.
Premere OK, quindi immettere il nome del
mittente del fax (il proprio nome), il numero di
fax e il numero di telefono (
vedere Utilizzo del
tastierino numerico sul pannello di controllo
per l'immissione di testo e/o numeri,
pagina 68); premere OK per salvare.
Da 1 a 6
(l'impostazione
predefinita è 4)
Il numero di squilli del telefono prima che la
stampante riceva la chiamata.
Se si utilizza una linea telefonica dedicata per la
stampante, impostare l'opzione N. di squilli
prima della risposta su qualsiasi impostazione.
Se la stampante condivide la linea telefonica con
una segreteria telefonica, impostare l'opzione N.
di squilli prima della risposta su un numero
maggiore (5 o 6) rispetto al numero di squilli
prima della risposta impostati per la segreteria
telefonica (solitamente 4 squilli). Ciò consente
alla segreteria telefonica di rispondere alle chiamate
telefoniche. Dopo la risposta della segreteria
telefonica, la stampante monitora la linea e, se
è
attivata la risposta automatica, rileva eventuali
fax in entrata e li riceve.
Riseleziona in caso di
mancata risposta
Tentativi prima della
riselezione
Disattiva chiamate in
attesa
Sì (impostazione
predefinita)/No
Da 0 a 12
(l'impostazione
predefinita è 5)
No (impostazione
predefinita)/Sì
Se il numero chiamato è occupato, la stampante
riseleziona automaticamente il numero una volta.
Il numero di tentativi prima della riselezione del
fax se il numero è occupato.
Se sulla linea telefonica è disponibile il servizio di
messa in attesa delle chiamate, è possibile
disabilitarlo in modo che la trasmissione del fax
non venga interrotta da una chiamata in arrivo.
Selezionare Sì per disabilitare le chiamate in
attesa, quindi immettere il codice di
disabilitazione delle chiamate in attesa
(riportato di seguito).
www.kodak.com/go/aiosupport 63
IT

Fax
Opzione fax Impostazioni Descrizione
Codice disabilitazione
chiamata in attesa
Suoneria distintiva Qualsiasi suoneria
*70 (impostazione
predefinita)
(impostazione
predefinita)/
Suoneria
singola/Suoneria
doppia/Suoneria
tripla
Prima di chiamare il numero al quale si sta
inviando il fax, la stampante seleziona
automaticamente il codice di disabilitazione
delle chiamate in attesa. Questo codice disabilita
il servizio delle chiamate in attesa per la durata
della trasmissione del fax, evitando che questa
venga interrotta dalle chiamate in arrivo.
Il codice generalmente utilizzato per disabilitare
le chiamate in attesa è *70. Se il codice di
disabilitazione delle chiamate in attesa è diverso
nella propria zona, premere OK, quindi premere
per cancellare il codice corrente. Utilizzare il
tastierino per immettere il codice corretto, quindi
premere OK.
NOTA Dopo la trasmissione del fax,
è
necessario attivare manualmente la
funzione delle chiamate in attesa.
Questo servizio, fornito dalla maggior parte delle
società telefoniche, consente di aggiungere più
numeri di telefono a un'unica linea telefonica.
Ciascun numero di telefono dispone di un
modello di suoneria distintiva (singola, doppia
o
tripla), che consente di riconoscere il numero
chiamante dalla suoneria.
Selezionare il modello di suoneria assegnato al
numero di telefono della stampante, in modo da
attivare la ricezione automatica dei fax da parte
della stampante.
Velocità fax Veloce - 33,6 K
(impostazione
predefinita)
Media - 14,4 K
Lenta - 9,6 K
Fax viva voce Attivato
(impostazione
predefinita)/Disatti
vato
Stampa pagina di
conferma fax
Stampa impostazioni
fax
64 www.kodak.com/go/aiosupport
IT
Mai (impostazione
predefinita)/Sempre/
Solo dopo errore
-- Per stampare le impostazioni fax correnti,
Utilizzare questa impostazione per ridurre la
velocità di trasmissione fax della stampante nel
caso in cui vengano riscontrati problemi
nell'invio di fax a velocità più elevate.
Il fax viva voce consente di sentire il segnale di
linea libera e i segnali fax iniziali durante l'invio
dei fax.
La pagina di conferma fax contiene informazioni
quali l'ora e la data, il numero chiamato, il
numero da cui è stata effettuata la chiamata e se
la trasmissione è riuscita.
premere OK. Caricare carta in formato Letter
o
A4, quindi premere Start/Black (Avvio/
Bianco e nero) o Start/Color (Avvio/Colore).

Stampante KODAK ESP Office serie 2100 multifunzione
Opzione fax Impostazioni Descrizione
Stampa pagina di
copertina fax
Stampa registro
attività fax
Modalità chiamata A toni
-- La pagina di copertina fax mostra le informazioni
-- Il registro attività fax contiene informazioni
(impostazione
predefinita)/
A impulsi
sulla data e le intestazioni relative al destinatario
e al mittente del fax. Utilizzare questa pagina di
copertina, se necessario, durante l'invio di fax.
Per stampare una pagina di copertina fax,
premere OK. Caricare carta in formato Letter
o
A4, quindi premere Start/Black (Avvio/
Bianco e nero) o Start/Color (Avvio/Colore)
(la
pagina di copertina fax è in bianco e nero).
(data, ora, durata, destinatario/mittente, numero
di pagine e altro) sugli ultimi 30 fax inviati
e/o ricevuti.
Per stampare un registro attività fax, premere
OK. Caricare carta in formato Letter o A4, quindi
premere Start/Black (Avvio/Bianco e nero)
o
Start/Color (Avvio/Colore).
Determina come la stampante compone un
numero di fax.
La chiamata a toni (il metodo più comune)
utilizza i toni per comporre un numero di
telefono. È più rapida e più affidabile rispetto alla
chiamata a impulsi, che utilizza una serie di
impulsi per comporre un numero di telefono.
Solitamente, la chiamata a impulsi veniva
utilizzata dai telefoni tradizionali; la chiamata
a
toni viene invece utilizzata dai telefoni dotati di
tastiera a toni.
Correzione errori Attivato
(impostazione
predefinita)/
Disattivato
La correzione degli errori viene applicata solo
quando si inviano fax in bianco e nero. Consente
di ridurre la perdita dei dati, che può verificarsi
sulle linee telefoniche di scarsa qualità.
La correzione degli errori aumenta il tempo di
invio sulle linee telefoniche di scarsa qualità, ma
garantisce una trasmissione più affidabile (la
correzione degli errori non viene applicata ai fax
ricevuti).
Per regolare le impostazioni fax dallo strumento di gestione della stampante online:
1. Aprire lo strumento di gestione della stampante online in un browser (vedere
Accesso allo strumento di gestione della stampante online, pagina 12).
2. Selezionare la scheda Impostazioni, quindi fare clic su Fax > Impostazioni.
3. Modificare le informazioni sul mittente e/o le impostazioni fax, se necessario.
4. Fare clic su Salva per aggiornare le impostazioni sulla stampante.
www.kodak.com/go/aiosupport 65
IT

Fax
Impostazione della modalità di risposta (risposta automatica o manuale)
Per impostazione predefinita, è attivata l'opzione di risposta automatica. Se la
risposta automatica è attivata, la stampante riceve automaticamente tutti i fax in
entrata. Se l'opzione di risposta automatica è attivata, il LED verde della risposta
automatica è acceso.
Per rispondere alle chiamate manualmente, disattivare la risposta automatica
premendo il pulsante Auto Answer (Risposta automatica) in modo da spegnere
LED verde (vedere Ricezione manuale di un fax, pagina 72).
il
Gestione della rubrica
È possibile inserire fino a 60 numeri di fax nella rubrica.
È possibile creare e gestire la rubrica dallo schermo LCD della stampante, oppure, se
collegata a un computer dotato di sistema operativo WINDOWS, è possibile
utilizzare il software Home Center.
È, inoltre, possibile utilizzare lo strumento di gestione della stampante online per
modificare la rubrica fax. Vedere
stampante online per modificare la rubrica fax, pagina 68.
Utilizzo dello strumento di gestione della
Uso dei simboli nelle voci della rubrica
Nelle voci della rubrica, vengono utilizzati i seguenti simboli:
Simbolo Descrizione Risposta via fax
0 a 9 numeri da Consente di comporre un numero
* asterisco Utilizzato per funzioni particolari (ad esempio, il simbolo
, virgola Provoca un ritardo di 2 secondi prima della composizione dei
# cancelletto Utilizzato per funzioni particolari (ad esempio, il simbolo #
*70 viene utilizzato per disattivare le chiamate in attesa)
restanti numeri
alla fine di un numero indica la fine della sequenza numerica)
66 www.kodak.com/go/aiosupport
IT

Aggiunta di una nuova voce della rubrica
Per aggiungere una nuova voce della rubrica:
1. Premere Phonebook (Rubrica).
2. Assicurarsi che sia selezionata l'opzione Modifica rubrica, quindi premere OK.
3. Verificare che l'opzione Aggiungi nuova voce sia selezionata, quindi premere OK.
4. Assicurarsi che sia selezionata l'opzione Numero, quindi premere OK.
5. Utilizzare il tastierino numerico sul pannello di controllo per immettere un
numero di fax, quindi premere OK.
6. Con Nome selezionato, premere OK.
7. Immettere un nome tramite il tastierino numerico (vedere Utilizzo del tastierino
numerico sul pannello di controllo per l'immissione di testo e/o numeri,
pagina 68).
8. Dopo aver completato l'immissione, premere OK.
9. Opzionale: assegnare un numero di chiamata rapida.
Impostare i dieci numeri di fax usati più frequentemente come numeri di chiamata
rapida. Sarà quindi possibile chiamarli rapidamente e verranno visualizzati nella
parte superiore della rubrica.
a. Premere per selezionare Chiamata rapida, quindi premere OK.
b. Utilizzando il tastierino numerico sul pannello di controllo, immettere un
numero da 0 a 9, quindi premere OK.
10. Premere per selezionare FATTO , quindi premere OK.
Stampante KODAK ESP Office serie 2100 multifunzione
Modifica di una voce della rubrica
Per modificare una voce della rubrica:
1. Premere Phonebook (Rubrica).
2. Assicurarsi che sia selezionata l'opzione Modifica rubrica, quindi premere OK.
3. Premere per selezionare Modifica voce, quindi premere OK.
4. Premere per selezionare la voce che si desidera modificare, quindi premere OK.
5. Premere per selezionare il campo che si desidera modificare, quindi premere OK.
6. Utilizzare il tastierino numerico (vedere Utilizzo del tastierino numerico sul
pannello di controllo per l'immissione di testo e/o numeri, pagina 68) per
apportare le modifiche.
7. Premere per selezionare FATTO, quindi premere OK.
www.kodak.com/go/aiosupport 67
IT

Fax
Eliminazione di una voce della rubrica
Per eliminare una voce della rubrica:
1. Premere Phonebook (Rubrica).
2. Assicurarsi che sia selezionata l'opzione Modifica rubrica, quindi premere OK.
3. Premere per selezionare Elimina voce, quindi premere OK.
4. Premere per selezionare la voce che si desidera eliminare, quindi premere OK.
NOTA Se non si desidera eliminare la voce, premere Cancel (Annulla).
5. Per eliminare la voce, premere OK.
La voce viene eliminata dalla rubrica.
6. Ripetere i passaggi 4 - 5 per eliminare più voci; al termine dell'operazione,
premere Back (Indietro) o Cancel (Annulla).
Utilizzo del tastierino numerico sul pannello di controllo per l'immissione di testo e/o numeri
I tasti dei numeri sul tastierino numerico rappresentano un numero e diversi
caratteri. Ad esempio, il tasto del numero 2 rappresenta anche le lettere A, B, C e a,
e c. Per immettere la lettera corrispondente, è necessario premere il tasto 2 più
b
volte. Ad esempio, per immettere la lettera "B" come prima lettera di un nome,
premere due volte il tasto 2; per immettere la lettera minuscola "b" all'inizio di un
nome, premere cinque volte il tasto 2. Se la lettera minuscola "b" non si trova
all'inizio di un nome o una parola, premere due volte il tasto 2.
Se è necessario utilizzare lo stesso tasto per inserire più di una lettera in una riga (ad
esempio, se nella stessa riga è necessario inserire le lettere "C", "a" e "b"), è necessario
fare una pausa tra l'inserimento di una lettera e l'altra. Per digitare "Cab", premere
tre volte il tasto 2 per inserire la "C" maiuscola, quindi fare una pausa di 3-4 secondi;
premere una volta il tasto 2 per inserire la lettera "a" ed effettuare una pausa di
3-4 secondi; infine, premere due volte il tasto 2 per inserire la lettera "b". Se la
lettera successiva si trova su un tasto differente, non è necessario fare una pausa
prima dell'immissione.
Si noti che anche il tasto dei simboli (*) e il tasto dello spazio (#) consentono di
scegliere diversi simboli se si preme il tasto più volte.
Per correggere l'immissione, premere (pulsante di navigazione) sul pannello di
controllo per cancellare il carattere più a destra.
Utilizzo dello strumento di gestione della stampante online per modificare la rubrica fax
1. Aprire lo strumento di gestione della stampante online in un browser (vedere
Accesso allo strumento di gestione della stampante online, pagina 12).
2. Selezionare la scheda Impostazioni, quindi fare clic su Fax > Rubrica.
3. Per ciascuna voce, digitare un nome e un numero di fax. Selezionare una
chiamata rapida, se necessario.
4. Fare clic su Aggiungi per aggiornare la stampante.
68 www.kodak.com/go/aiosupport
IT

Stampante KODAK ESP Office serie 2100 multifunzione
5. Selezionare la casella di controllo per una voce esistente nella rubrica.
6. Modificare o eliminare la voce in base alle necessità.
7. Fare clic su Salva per aggiornare la stampante.
Preparazione di un fax per la trasmissione
Prima di inviare un fax, preparare una pagina di copertina (se necessario), caricare
gli originali e modificare la risoluzione e la luminosità (se necessario).
Stampa di una pagina di copertina fax
Se è necessaria una pagina di copertina fax, è possibile stamparne una con la
stampante, quindi inserire manualmente le informazioni mancanti (destinatario,
numero di fax, nome del mittente, ecc).
Per stampare una pagina di copertina fax:
1. Premere Home.
2. Premere per selezionare Impostazioni fax, quindi premere OK.
3. Premere per selezionare Stampa pagina di copertina fax, quindi premere OK.
4. Caricare la carta in formato Letter o A4, quindi premere Start/Black
(Avvio/Bianco e nero) o Start/Color (Avvio/Colore) per avviare la stampa.
NOTA Indipendentemente dal pulsante Start (Avvio) premuto, la copertina fax
viene stampata solo in nero.
Caricamento degli originali
Per inviare via fax documenti su carta comune (fino a 25 pagine), caricare gli
originali nell'alimentatore automatico di documenti (ADF).
Per inviare tramite fax una foto, originali su carta spessa o un documento di
dimensioni troppo piccole o troppo grandi per inserirlo nell'alimentatore automatico
di documenti, posizionare l'originale sul vetro dello scanner. L'alimentatore
automatico di documenti accetta originali da 18 x 25 cm a 22 x 36 cm.
NOTA È possibile inviare tramite fax solo una pagina alla volta dal vetro dello
scanner.
Per ulteriori informazioni sul caricamento degli originali, vedere Caricamento degli
originali, pagina 27.
www.kodak.com/go/aiosupport 69
IT
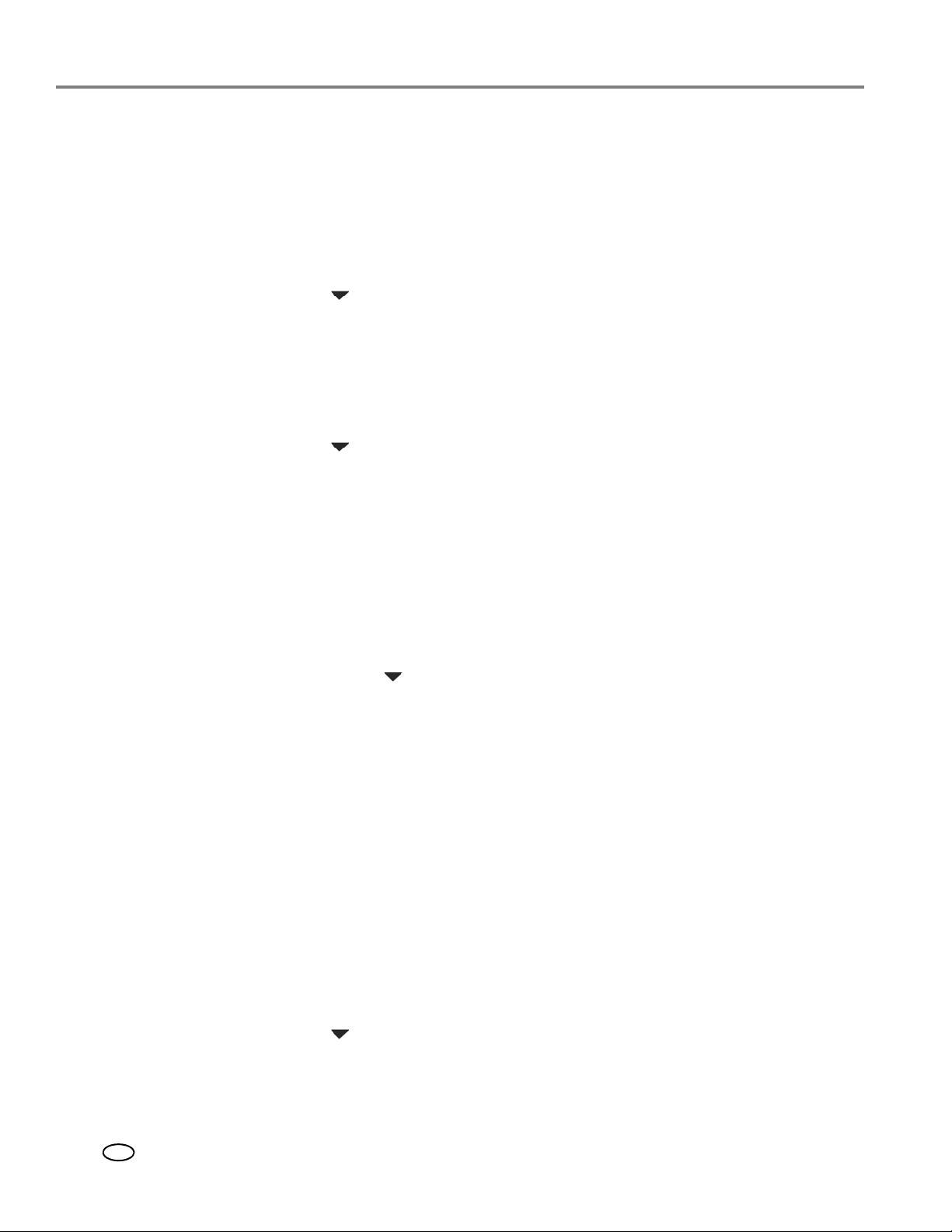
Fax
Modifica della risoluzione e della luminosità
Prima di inviare il fax, modificare le impostazioni relative alla risoluzione e alla
luminosità, come necessario, in base all'originale.
Per modificare le impostazioni prima di inviare il fax:
1. Premere Fax.
2. Con l'opzione Opzioni fax selezionata, premere OK.
3. Premere per selezionare Risoluzione.
L'impostazione della risoluzione determina la quantità di dettagli trasmessi.
Selezionare:
• Standard (impostazione predefinita) per la maggior parte dei documenti
• Fine per i documenti con stampa fine
• Foto per le foto
4. Premere per selezionare Luminosità.
Regolare l'impostazione della luminosità in base al grado di maggiore o minore
luminosità dell'originale. Selezionare:
• Normale (impostazione predefinita) per la maggior parte dei documenti
•da +1 a +3 per schiarire gli originali scuri
•da -1 a -3 per scurire gli originali chiari
NOTA Se non si desidera salvare queste impostazioni, inviare il fax. Le impostazioni
verranno applicate solo alla trasmissione corrente. Se si desidera salvare
queste impostazioni come predefinite:
a. Premere per selezionare Salva come opzioni predefinite, quindi
premere OK.
b. Selezionare Sì, quindi premere OK.
Invio di un fax
È possibile inviare un fax in diversi modi. È possibile utilizzare:
•La rubrica
• L'opzione Chiamata rapida
• Il tastierino numerico
• Il pulsante Redial (Riselezione)
Invio di un fax tramite la rubrica
Per inviare un fax a un numero contenuto nella rubrica:
1. Premere Phonebook (Rubrica).
2. Premere per selezionare il numero desiderato.
3. Premere Start/Black (Avvio/Bianco e nero) per inviare un fax in bianco e nero
Start/Color (Avvio/Colore) per inviare un fax a colori.
o
70 www.kodak.com/go/aiosupport
IT

Stampante KODAK ESP Office serie 2100 multifunzione
Invio di un fax tramite l'opzione Chiamata rapida
Per inviare un fax tramite l'opzione Chiamata rapida:
1. Premere Phonebook (Rubrica).
2. Premere il numero sul tastierino, corrispondente alla voce di chiamata rapida
desiderata.
3. Premere Start/Black (Avvio/Bianco e nero) per inviare un fax in bianco e nero
Start/Color (Avvio/Colore) per inviare un fax a colori.
o
Invio di un fax tramite il tastierino numerico
Per inviare un fax dal tastierino numerico:
1. Premere Fax.
2. Immettere un numero di fax tramite il tastierino numerico.
3. Premere Start/Black (Avvio/Bianco e nero) per inviare un fax in bianco e nero
Start/Color (Avvio/Colore) per inviare un fax a colori.
o
Invio di un fax tramite il pulsante Redial (Riselezione)
Per inviare un fax a uno degli ultimi numeri selezionati:
1. Premere Redial (Riselezione).
2. Premere per selezionare una voce.
3. Premere Start/Black (Avvio/Bianco e nero) per inviare un fax in bianco e nero
Start/Color (Avvio/Colore) per inviare un fax a colori.
o
Se non è presente alcun numero da riselezionare, si apre la rubrica.
Ricezione di un fax
È possibile impostare la stampante per la ricezione automatica o manuale di fax.
Anche se la stampante è impostata per la ricezione automatica di fax, è comunque
possibile riceverli anche manualmente in qualsiasi momento.
Ricezione automatica di un fax
Per ricevere fax automaticamente:
1. Caricare carta comune in formato Letter (22 x 28 cm) o A4 (21 x 30 cm) nel
vassoio della carta (
2. Assicurarsi che il LED della risposta automatica sia acceso (se non è acceso,
premere Auto Answer (Risposta automatica) per accenderlo).
La stampante riceverà automaticamente tutti i fax in entrata.
IMPORTANTE Alla ricezione di un fax in entrata, sullo schermo LCD della stampante
vedere Caricamento della carta comune, pagina 24).
viene visualizzato il messaggio "Chiamata in arrivo. Premere START
(AVVIO) per rispondere." Se il LED della risposta automatica è acceso, non
è necessario premere START (AVVIO) per ricevere il fax. La stampante
riceverà automaticamente il fax dopo il numero di squilli selezionato per le
impostazioni fax (
Tuttavia, è sempre possibile scegliere di ricevere il fax prima del numero di
squilli impostato premendo il pulsante START (AVVIO) (se il fax sia
a
colori o in bianco e nero dipende dal mittente).
vedere N. di squilli prima della risposta, pagina 63).
www.kodak.com/go/aiosupport 71
IT

Fax
Ricezione manuale di un fax
Se l'opzione di risposta automatica della stampante è disattivata, è possibile
ricevere i fax in entrata manualmente.
NOTA È possibile ricevere qualsiasi fax in entrata manualmente, anche se l'opzione
di risposta automatica è attivata.
Per ricevere un fax manualmente:
• Allo squillo del telefono, premere Start/Black (Avvio/Bianco e nero) o Start
Color (Avvio/Colore).
NOTA La pressione di qualsiasi pulsante di avvio attiva la stampante per la
Se la stampante è collegata alla stessa linea telefonica di un altro telefono e si sta
utilizzando la chiamata a toni (vedere
ricevere un fax in entrata manualmente da un altro telefono. Allo squillo della
suoneria distintiva della linea fax oppure quando si capisce che la chiamata in arrivo
è un fax:
ricezione del fax. Non importa quale pulsante di avvio venga premuto; se
il fax sia a colori o in bianco e nero dipende dal mittente.
Modalità chiamata, pagina 65), è possibile
• Rispondere a qualsiasi telefono e selezionare 234 (il codice dell'accesso remoto).
Stampa di report per i fax
È possibile impostare la stampante per la stampa automatica di alcuni report.
anche possibile eseguire la stampa manuale dei report in qualsiasi momento.
È
Report delle impostazioni fax.
Report delle impostazioni fax
Per stampare le impostazioni fax correnti:
1. Premere Home.
2. Premere per selezionare Impostazioni fax, quindi premere OK.
3. Premere per selezionare Stampa impostazioni fax, quindi premere OK.
4. Caricare carta in formato Letter o A4, quindi premere Start/Black
(Avvio/Bianco e nero) o
Start/Color (Avvio/Colore).
72 www.kodak.com/go/aiosupport
IT

Pagina di conferma fax
La pagina di conferma fax contiene informazioni quali l'ora e la data di trasmissione,
il numero chiamato, il numero dal quale è stata effettuata la chiamata e se la trasmissione
è riuscita. Per stampare la pagina di conferma fax, è necessario selezionare l'opzione
che consente di eseguire la stampa prima della trasmissione del fax. Per impostazione
predefinita, la pagina di conferma fax non viene mai stampata.
Per stampare la pagina di conferma per i fax inviati in futuro:
1. Premere Home.
2. Premere per selezionare Impostazioni fax, quindi premere OK.
3. Premere per selezionare Stampa pagina di conferma fax.
4. Premere o per selezionare Sempre (per stampare una pagina di conferma
5. Premere OK.
NOTA Il nome e il numero di fax dei destinatari non verranno visualizzati sulla
Stampante KODAK ESP Office serie 2100 multifunzione
dopo l'invio di ogni fax) o Solo dopo errore per stampare la pagina di conferma
solo in caso di errore nella trasmissione del fax.
pagina di conferma del mittente se i destinatari non hanno impostato tali
informazioni sui relativi apparecchi fax.
Registro attività fax
Il registro attività fax fornisce informazioni dettagliate sugli ultimi 30 fax inviati
ricevuti. Il registro contiene informazioni relative a data, ora, durata di trasmissione,
o
destinatario/mittente e numero di pagine.
Per stampare un registro attività fax:
1. Premere Home.
2. Premere per selezionare Impostazioni fax, quindi premere OK.
3. Premere per selezionare Stampa registro attività fax, quindi premere OK.
4. Caricare carta di formato US Letter (216 x 280 mm) o A4, quindi premere
Start/Black (Avvio/Bianco e nero) o Start/Color (Avvio/Colore).
NOTA Il nome e il numero di fax dei destinatari non verranno visualizzati sul
registro di attività fax del mittente se i destinatari non hanno impostato tali
informazioni sui relativi apparecchi fax.
Annullamento di un fax
È possibile annullare in qualsiasi momento l'invio o la ricezione di un fax.
Per annullare l'invio o la ricezione di un fax:
• Premere Cancel (Annulla).
www.kodak.com/go/aiosupport 73
IT

8
Manutenzione della stampante
La stampante richiede una manutenzione minima. Tuttavia, Kodak consiglia di pulire
il vetro e il coperchio dello scanner regolarmente per rimuovere la polvere e le
impronte che danneggiano la qualità e la precisione della scansione.
Tranne che per le operazioni di pulizia, mantenere la stampante collegata alla presa
dell'alimentatore CA. Se si utilizza una presa di corrente multipla, non spegnerla (la
stampante non deve essere necessariamente accesa, ma deve essere collegata).
Per prestazioni ottimali, tenere la stampante collegata a un computer acceso,
tenere la stampante accesa e connessa a Internet tramite una rete wireless.
o
Lasciare sempre la testina di stampa e le cartucce d'inchiostro nella stampante, per
evitare di danneggiare la testina di stampa.
Per informazioni sul riciclaggio e/o lo smaltimento, contattare le autorità locali
competenti. Negli Stati Uniti, visitare il sito Web di Electronics Industry Alliance
all'indirizzo
www.eia.org oppure accedere all'indirizzo www.kodak.com/go/recycle.
Manutenzione e pulizia generale
AVVERTENZA
Prima di eseguire la pulizia, scollegare sempre il cavo di alimentazione della
stampante. Per pulire la stampante o i suoi componenti, non utilizzare
detergenti abrasivi o troppo aggressivi.
• Pulire la parte esterna della stampante con un panno pulito e asciutto.
• Mantenere la zona circostante perfettamente pulita.
• Pulire la parte esterna della stampante con un panno pulito e asciutto.
• Proteggere la stampante da fumo, polvere e liquidi.
• Non collocare oggetti sulla stampante.
• Rimuovere eventuali tracce di polvere e sporco o altri oggetti estranei dal
vassoio di alimentazione.
• Tenere i materiali di consumo della stampante al riparo dai raggi diretti del sole
e da temperature elevate.
• Evitare che prodotti chimici entrino in contatto con la stampante.
74 www.kodak.com/go/aiosupport
IT

Stampante KODAK ESP Office serie 2100 multifunzione
Pulizia del vetro dello scanner e del supporto per documenti
Sul vetro dello scanner potrebbero esserci delle sbavature e sul supporto per
documenti bianco sotto il coperchio dello scanner potrebbero accumularsi particelle
di pulviscolo. Pulire periodicamente il vetro dello scanner e il supporto per documenti.
AVVERTENZA
Per pulire la stampante o i suoi componenti, non utilizzare detergenti abrasivi
o troppo aggressivi.
Non vaporizzare il liquido direttamente sul vetro.
Non utilizzare fazzoletti di carta sul supporto per documenti per evitare di
graffiarlo.
Per pulire il vetro dello scanner e il supporto per documenti sotto il coperchio dello
scanner:
1. Spegnere la stampante e scollegarla dalla presa di corrente.
2. Sollevare il coperchio dello scanner.
3. Asciugare il vetro con un panno morbido o una spugna leggermente inumiditi
con un detergente per vetri non abrasivo.
www.kodak.com/go/aiosupport 75
IT

Manutenzione della stampante
4. Asciugare il vetro con un panno privo di lanugine.
5. Pulire delicatamente il supporto per documenti con un panno morbido o una
spugna leggermente inumiditi con sapone neutro e acqua tiepida.
6. Asciugare il supporto per documenti con pelle scamosciata o con un panno
morbido e privo di lanugine.
NOTA Nel caso in cui sia richiesta un'ulteriore pulizia, strofinare il supporto per
documenti con alcol isopropilico e pulirlo accuratamente con un panno
umido per rimuovere eventuali residui di alcol.
7. Al termine della pulizia, collegare la stampante.
76 www.kodak.com/go/aiosupport
IT

Stampante KODAK ESP Office serie 2100 multifunzione
Sostituzione delle cartucce d'inchiostro
La stampante utilizza cartucce d'inchiostro nero e a colori. È possibile controllare
livelli d'inchiostro approssimativi sullo schermo LCD (vedere Controllo dei livelli
i
d'inchiostro, pagina 82) o nel software Home Center. Quando una cartuccia
d'inchiostro è esaurita, sullo schermo LCD della stampante viene visualizzato un
messaggio che indica la necessità di sostituire la cartuccia d'inchiostro nero
a colori.
o
IMPORTANTE Non utilizzare marche diverse da Kodak o cartucce d'inchiostro rigenerate.
Per sostituire una cartuccia d'inchiostro:
1. Accertarsi che la stampante sia accesa.
2. Sollevare lo sportello di accesso della stampante e attendere che venga
completato lo spostamento del carrello nella posizione di accesso.
Le cartucce d'inchiostro sono situate nella testina di stampa.
Cartuccia
d'inchiostro
nero
www.kodak.com/go/aiosupport 77
Testina di stampa
Cartuccia
d'inchiostro
a colori
IT

Manutenzione della stampante
3. Afferrare la linguetta della cartuccia d'inchiostro.
4. Estrarre la cartuccia d'inchiostro dalla testina di stampa sollevandola.
5. Estrarre la nuova cartuccia d'inchiostro dalla confezione.
IMPORTANTE Per evitare di far asciugare la testina di stampa, inserire immediatamente
la cartuccia d'inchiostro.
78 www.kodak.com/go/aiosupport
IT

Stampante KODAK ESP Office serie 2100 multifunzione
6. Rimuovere la protezione dalla cartuccia.
7. Inserire la cartuccia d'inchiostro nella testina di stampa.
8. Fare pressione sulla linguetta finché la cartuccia non scatta in posizione.
9. Chiudere lo sportello di accesso della stampante.
www.kodak.com/go/aiosupport 79
IT
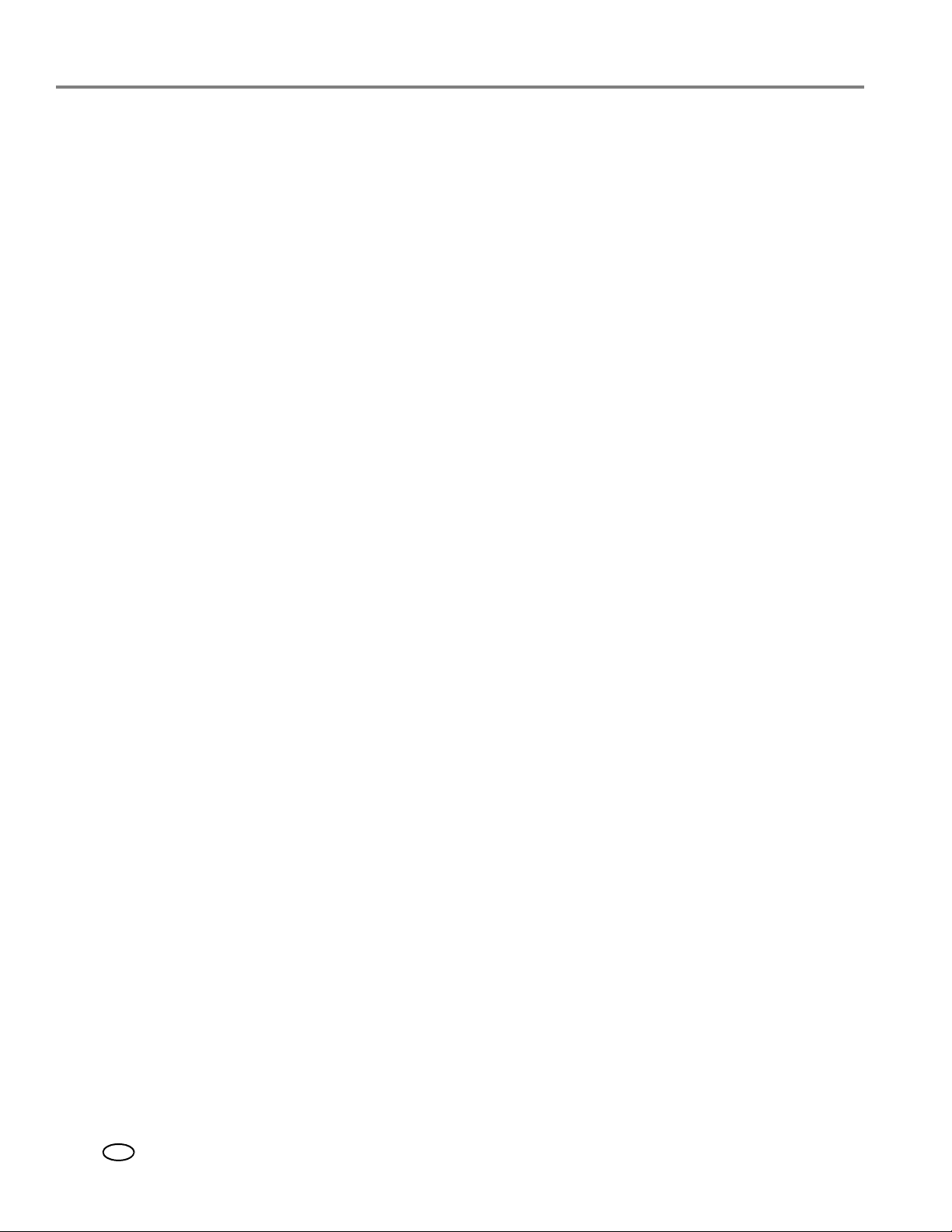
Manutenzione della stampante
Aggiornamento del software e del firmware della stampante
L'utilizzo del software e del firmware più recenti garantisce prestazioni ottimali della
stampante.
NOTA Il firmware è il software che viene eseguito sulla stampante.
Anche se la disponibilità di aggiornamenti software e firmware viene verificata
automaticamente, è possibile eseguire manualmente l'aggiornamento attenendosi
alla procedura riportata di seguito.
Aggiornamento manuale della stampante collegata a un computer dotato di sistema operativo WINDOWS
Per aggiornare il software:
1. Assicurarsi che il computer sia collegato a Internet.
2. Selezionare Start > Tutti i programmi > Kodak > Strumenti della stampante
Kodak multifunzione.
3. Nella sezione Risorse stampante, fare clic su Controlla aggiornamenti software
per verificare la disponibilità di aggiornamenti software.
4. Se sono disponibili aggiornamenti, fare clic su Avanti e seguire le istruzioni
visualizzate.
Per aggiornare il firmware:
1. Assicurarsi che il computer sia collegato a Internet.
2. Collegare la stampante al computer mediante un cavo USB o in modalità
wireless (se non è già collegata).
3. Selezionare Start > Tutti i programmi > Kodak > Strumenti della stampante
Kodak multifunzione.
4. Verificare che il messaggio KodakESP2150+xxxx - Collegata (o un nome simile di
stampante con la dicitura
sinistra della finestra Strumenti della stampante.
a
NOTA Se il messaggio KodakESP2150+xxxx - Collegata non viene visualizzato
nell'angolo in basso a sinistra, fare clic su
elenco
KODAK
5. Nella sezione Risorse stampante, fare clic su Controlla aggiornamenti
stampante (firmware).
6. Se sono disponibili aggiornamenti, fare clic su Avanti e seguire le istruzioni
visualizzate.
IMPORTANTE Non spegnere o scollegare la stampante o il computer durante
e scegliere la stampante dall'elenco; fare clic su Installa stampante
e seguire le istruzioni visualizzate sullo schermo.
l'aggiornamento. Tale operazione poterebbe disattivare la stampante. Se
la stampante viene collegata in modalità wireless, assicurarsi di disporre di
una connessione stabile al momento di eseguire l'aggiornamento.
Collegata) venga visualizzato nell'angolo in basso
Seleziona, quindi su Aggiorna
80 www.kodak.com/go/aiosupport
IT

Stampante KODAK ESP Office serie 2100 multifunzione
Aggiornamento manuale della stampante collegata a un computer dotato di sistema operativo MAC
Per aggiornare il software:
1. Assicurarsi che il computer sia collegato a Internet.
2. Aprire il software Home Center.
3. Selezionare la scheda Strumenti.
4. Fare clic su Controlla aggiornamenti software.
5. Se sono disponibili aggiornamenti software, seguire le istruzioni visualizzate per
l'aggiornamento del software.
Per aggiornare il firmware:
1. Assicurarsi che il computer sia collegato a Internet.
2. Collegare la stampante al computer mediante un cavo USB o in modalità
wireless (se non è già collegata).
3. Aprire il software Home Center.
4. Selezionare la scheda Strumenti.
5. Fare clic su Controlla aggiornamenti stampante (firmware).
6. Se sono disponibili aggiornamenti, seguire le istruzioni visualizzate sullo
schermo.
IMPORTANTE Non spegnere o scollegare la stampante o il computer durante
l'aggiornamento. Tale operazione poterebbe disattivare la stampante.
www.kodak.com/go/aiosupport 81
IT

Manutenzione della stampante
Monitoraggio e regolazione delle prestazioni della stampante
Dal pannello di controllo, è possibile eseguire diverse operazioni per mantenere la
stampante sempre efficiente.
Controllo dei livelli d'inchiostro
Per verificare i livelli d'inchiostro:
1. Premere Home.
2. Premere per selezionare Manutenzione, quindi premere OK.
3. Con l'opzione Controlla livelli inchiostro selezionata, premere OK.
Sullo schermo LCD, vengono visualizzati i livelli approssimativi d'inchiostro nelle
cartucce, in modo da indicare all'utente quando è necessario sostituire le cartucce.
NOTA è possibile ordinare le cartucce d'inchiostro online. Aprire il software
Home Center e selezionare Ordina prodotti.
Ripristino delle impostazioni predefinite
Per ripristinare le impostazioni predefinite:
1. Premere Home.
2. Premere per selezionare Impostazioni stampante, quindi premere OK.
3. Premere per selezionare Ripristina tutte le impostazioni, quindi premere OK.
4. Una volta visualizzato il messaggio "Le impostazioni della stampante verranno
ripristinate secondo le impostazioni predefinite originali", premere OK.
NOTA Il ripristino delle impostazioni predefinite non modifica la data e l'ora,
lingua, il paese/regione o la rete impostati.
la
82 www.kodak.com/go/aiosupport
IT

Sostituzione della testina di stampa
IMPORTANTE La sostituzione della testina di stampa non è una procedura di
manutenzione ordinaria. Sostituire la testina di stampa solo previa
ricezione di una nuova testina di stampa da Kodak.
Per sostituire la testina di stampa:
1. Accertarsi che la stampante sia accesa.
2. Sollevare lo sportello di accesso della stampante e attendere che venga
completato lo spostamento del carrello nella posizione di accesso.
Stampante KODAK ESP Office serie 2100 multifunzione
3. Rimuovere entrambe le cartucce d'inchiostro e metterle da parte.
www.kodak.com/go/aiosupport 83
IT

Manutenzione della stampante
4. Sganciare la testina di stampa usata sollevando il pulsante al centro del carrello.
5. Estrarre la testina di stampa usata dal carrello.
6. Estrarre la nuova testina di stampa dalla confezione.
AVVERTENZA
Non toccare i contatti in rame presenti sulla testina di stampa, per evitare di
danneggiarla.
84 www.kodak.com/go/aiosupport
IT

Stampante KODAK ESP Office serie 2100 multifunzione
7. Rimuovere la protezione di plastica.
Contatti in rame
IMPORTANTE Assicurarsi di non graffiare o toccare i contatti di rame durante
l'inserimento della testina di stampa.
8. Posizionare la nuova testina di stampa nel carrello.
9. Spingere con forza l'etichetta della testina di stampa fino a farla scattare in
posizione.
www.kodak.com/go/aiosupport 85
IT

Manutenzione della stampante
10. Inserire la cartuccia d'inchiostro nero nella testina di stampa.
11. Premere la cartuccia d'inchiostro verso il basso fino a farla scattare in posizione.
12. Ripetere i passaggi 10 - 11 per la cartuccia d'inchiostro a colori.
13. Chiudere lo sportello di accesso della stampante.
La stampante rileva la nuova testina di stampa. Seguire le istruzioni visualizzate
sullo schermo LCD per calibrare la stampante.
86 www.kodak.com/go/aiosupport
IT

9
Risoluzione dei problemi
Risoluzione dei problemi di base
Alcuni problemi possono essere risolti rapidamente provando a spegnere e riaccendere
la stampante. Attenersi alla seguente procedura: spegnere la stampante. Attendere
cinque secondi. Accendere la stampante.
È possibile utilizzare le seguenti informazioni per la risoluzione dei problemi della
stampante.
Problema Possibili soluzioni
La stampante non
viene alimentata
Stampante non
rilevata
• Assicurarsi di utilizzare il cavo di alimentazione fornito con la stampante.
• Assicurarsi che il cavo di alimentazione sia collegato all'alimentatore CA e inserito
in una presa o in una presa di corrente multipla e che il LED dell'alimentatore CA sia
acceso.
• Assicurarsi che il cavo di alimentazione sia collegato in modo sicuro alla porta del
cavo di alimentazione sul retro della stampante.
• Verificare che la stampante sia collegata e accesa.
• Se si utilizza un cavo USB, verificare che:
– Il cavo sia di tipo USB 2.0 ad alta velocità.
– Il cavo sia collegato alla stampante e al computer.
– È necessario riavviare il computer se il cavo USB è stato scollegato dalla
stampante e poi ricollegato oppure se è stata interrotta l'alimentazione della
stampante.
• Se si utilizza una connessione wireless, verificare che:
– Il LED di connettività Wi-Fi emetta una luce fissa.
– La stampante sia collegata alla rete wireless.
Per eseguire la verifica:
a. Sulla stampante, premere Home.
b. Premere per selezionare Impostazioni di rete, quindi premere OK.
c. Premere per selezionare Visualizza configurazione di rete, quindi
premere OK.
Assicurarsi che il tipo di connessione attiva sia Wi-Fi e che l'indirizzo IP non
contenga zeri.
– Il router stia trasmettendo i dati.
– Il firewall (tranne il firewall di WINDOWS) consenta i servizi necessari alla
stampante.
Connettività wireless
Inceppamento del
carrello
Per ulteriori informazioni, visitare il sito Web
Per problemi relativi alla connettività wireless, visitare il sito Web
www.kodak.com/go/inkjetnetworking.
• Aprire lo sportello di accesso della stampante ed eliminare le ostruzioni.
• Verificare che la testina di stampa e le cartucce d'inchiostro siano installate
correttamente (la testina di stampa e le cartucce d'inchiostro sono installate
correttamente una volta scattate in posizione).
www.kodak.com/go/aiosupport 87
www.kodak.com/go/inkjetnetworking.
IT

Risoluzione dei problemi
Problema Possibili soluzioni
Problemi relativi alla
cartuccia d'inchiostro
Eccessiva arricciatura
della carta dopo la
stampa
Qualità di stampa
• Verificare di aver installato cartucce d'inchiostro KODAK. Non utilizzare marche
diverse da Kodak o cartucce d'inchiostro rigenerate.
• Rimuovere le cartucce, quindi installarle nuovamente. Accertarsi di sentire le
cartucce in posizione.
• Se si esegue la stampa di foto o documenti con ampie aree di immagini, provare ad
aumentare i margini superiore e inferiore quando si esegue la stampa con orientamento
verticale o i margini sinistro e destro quando si esegue la stampa con orientamento
orizzontale. Iniziare con un margine di 2,5 cm in alto e in basso e di 0,6 cm ai lati. Più
largo è il margine, minori sono le probabilità di arricciatura della carta.
• Effettuare la stampa su una carta di peso superiore, ad esempio 90 gsm, o su carta
KODAK Ultimate.
• Applicare un margine, anziché effettuare la stampa in modalità senza margini.
• Se la carta non si impila correttamente nel vassoio di uscita, rimuovere le pagine
man mano che escono.
• Per risultati ottimali, utilizzare carta KODAK oppure carta contrassegnata dal logo
COLORLOK sulla relativa confezione.
• Assicurarsi che la carta sia caricata correttamente. Vedere Caricamento della carta
comune, pagina 24 e Caricamento della carta fotografica, pagina 25.
• Per pulire la testina di stampa:
–Premere Home.
– Premere per selezionare Manutenzione, quindi premere OK.
– Premere per selezionare Pulisci testina di stampa, quindi premere OK.
• Per calibrare la stampante:
–Premere Home.
– Premere per selezionare Manutenzione, quindi premere OK.
– Premere per selezionare Calibrazione stampante, quindi premere OK.
Per ulteriori informazioni, visitare il sito Web all'indirizzo www.kodak.com/go/aiosupport,
quindi digitare il problema nel campo di ricerca.
Inceppamento carta
• Aprire lo sportello di accesso ed estrarre delicatamente la carta dalla parte anteriore
tramite l'apertura situata sopra il vassoio di uscita della carta.
• Se non si riesce a raggiungere la carta dalla parte anteriore, tirarla delicatamente dal
vassoio di alimentazione della carta.
• Assicurarsi che la carta presente nel vassoio di alimentazione sia priva di strappi
grinze.
o
• Assicurarsi di non caricare eccessivamente il vassoio di alimentazione.
Per ulteriori informazioni, accedere alla pagina www.kodak.com/go/esp2150support
o www.kodak.com/go/esp2170support, quindi digitare Inceppamento carta nel
campo di ricerca.
88 www.kodak.com/go/aiosupport
IT

Problema Possibili soluzioni
Stampante KODAK ESP Office serie 2100 multifunzione
Impossibile inviare
o
ricevere fax
Codici/messaggi di
errore
• Assicurarsi che la linea telefonica a parete sia collegata alla porta Line in.
• Verificare che la presa a parete funzioni, inserendo la spina di un telefono
controllando che vi sia il segnale di linea libera.
e
• Verificare che l'opzione Regione sia impostata sul prefisso internazionale corretto.
–Premere Home.
– Premere o per selezionare
– Premere per selezionare
– Premere o per selezionare il Paese di residenza, quindi premere
• In caso di connessione a una linea telefonica DSL, assicurarsi di disporre di un filtro
DSL collegato alla presa del telefono.
Per ulteriori informazioni, accedere alla pagina www.kodak.com/go/esp2150support
o www.kodak.com/go/esp2170support, quindi digitare Fax nel campo di ricerca.
• Visitare il sito Web www.kodak.com/go/esp2150support
o www.kodak.com/go/esp2170support, quindi digitare il codice o messaggio di errore.
Assistenza sul Web
Per ulteriori informazioni sulla risoluzione dei problemi:
Impostazioni stampante, quindi premere OK.
Paese/regione, quindi premere OK.
OK.
Ottenere assistenza per la rete wireless. www.kodak.com/go/inkjetnetworking
Eseguire una ricerca nella knowledge base delle
Domande e risposte.
Scaricare il firmware e il software più aggiornati
per ottenere prestazioni ottimali della
stampante.
Consultare il Manuale per l'utente completo per
istruzioni dettagliate e per i requisiti di sistema
consigliati.
Ottenere assistenza per i problemi che non si
è
in grado di risolvere.
www.kodak.com/go/esp2150support
o www.kodak.com/go/esp2170support
www.kodak.com/go/esp2150downloads
o www.kodak.com/go/esp2170downloads
www.kodak.com/go/aiomanuals
Contattare Kodak all'indirizzo Web
www.kodak.com/go/contact, avendo a portata di mano le
seguenti informazioni:
– Numero del servizio di assistenza KODAK (situato
all'interno della stampante quando si apre il relativo
sportello di accesso)
– Numero di modello della stampante (situato sul pannello
di controllo sopra lo schermo LCD)
– Modello del computer, sistema operativo e versione del
software Home Center
www.kodak.com/go/aiosupport 89
IT

Risoluzione dei problemi
Spie di stato
Sulla stampante, sono presenti tre spie di stato: la spia di stato dell'alimentazione (sul
pulsante di accensione/spegnimento) indica l'alimentazione, la spia di stato Wi-Fi
indica lo stato Wi-Fi e la spia di attenzione lampeggia quando si verifica un errore.
Spia di accensione/spegnimento
Spia di accensione/
spegnimento
Spenta
Lampeggiante
Accesa
LED di connettività Wi-Fi
LED di connettività
Wi-Fi
Descrizione
• La stampante è spenta.
– Premere il pulsante di accensione/spegnimento per
attivare l'alimentazione.
• La stampante non è alimentata.
– Assicurarsi che il cavo di alimentazione sia collegato
al retro della stampante e ad una presa elettrica
e che la presa elettrica sia alimentata.
• La stampante è impegnata in un'altra operazione.
– Attendere il completamento dell'operazione precedente.
La stampante è pronta.
Descrizione
Spento La radio Wi-Fi è spenta oppure accesa, ma non collegata
a
una rete wireless.
Lampeggia
continuamente
Lampeggia in maniera
intermittente
Acceso La radio Wi-Fi è accesa ed esiste una connessione
90 www.kodak.com/go/aiosupport
IT
La radio Wi-Fi è accesa e la stampante sta ricercando reti
wireless disponibili, situate entro la portata del segnale.
La radio Wi-Fi è accesa e la stampante non è in grado di
rilevare le reti wireless disponibili entro la portata del segnale
oppure il collegamento della radio Wi-Fi è stato interrotto
o
è troppo debole per inviare segnali verso la e dalla
stampante.
Per rilevare una rete wireless disponibile entro la portata del
segnale e collegarsi ad essa, premere
Wi-Fi ed eseguire la configurazione guidata Wi-Fi (vedere
Connessione a una rete wireless, pagina 13).
funzionante tra la stampante e una rete wireless.
OK, spegnere la radio
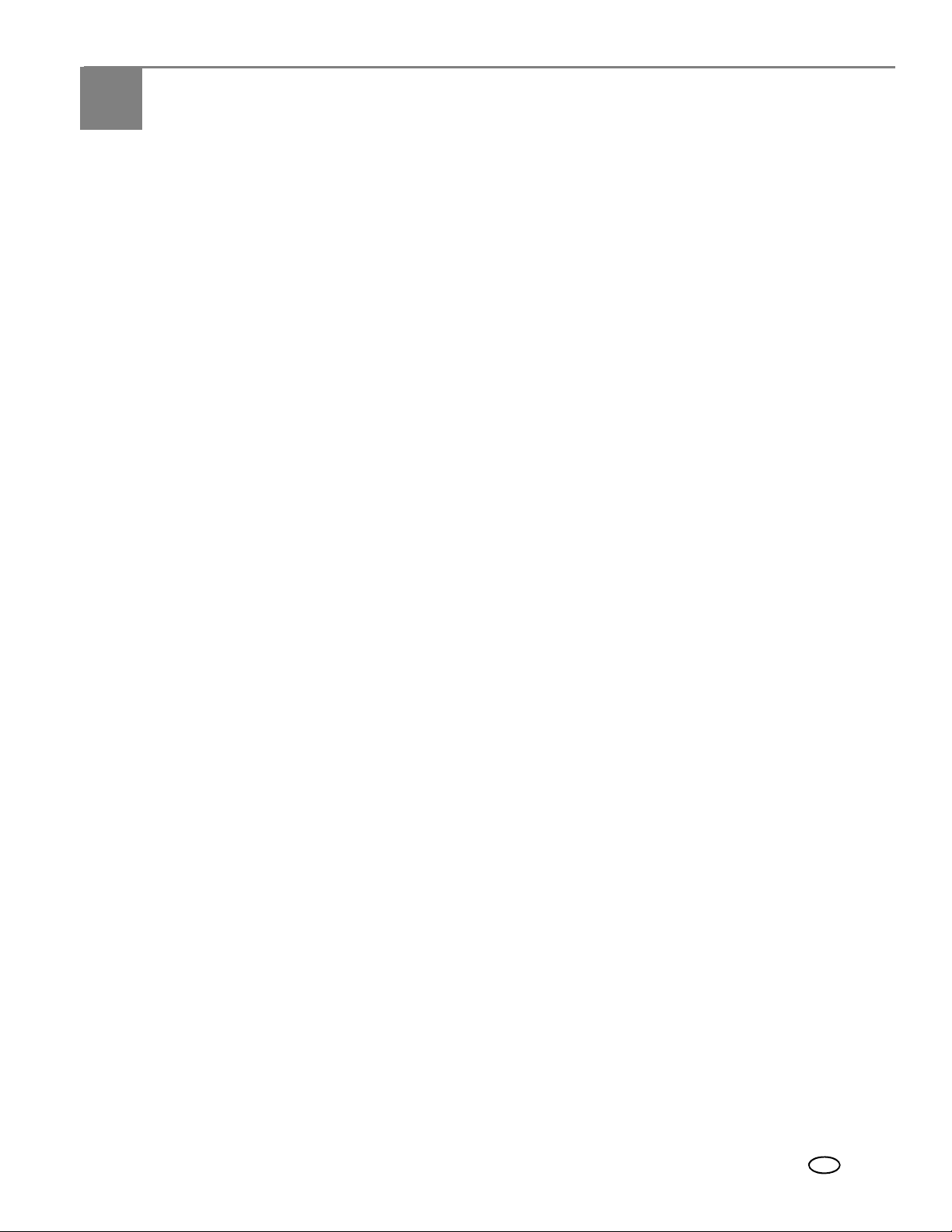
10
Specifiche del prodotto e di sicurezza
Le seguenti specifiche sono soggette a modifica senza preavviso.
Funzioni e specifiche
Prestazioni di stampa
Velocità di stampa in
bianco e nero
Velocità di stampa a colori 4 immagini al minuto
Tecnologia di stampa Getto d'inchiostro termico a tono continuo
Modalità Qualità di
Funzioni di stampa foto
Formati di stampa 5 x 8 cm
6 immagini al minuto
Bozza, Normale e Ottima su carta comune
stampa
Quantità Da 1 a 99
Modalità Qualità foto su carta fotografica
9 x 13 cm
10 x 15 cm
10 x 18 cm
10 x 20 cm
10 x 30 cm (panoramica)
13 x 18 cm
20 x 25 cm
US Letter (22 x 28 cm)
A4 (21 x 30 cm)
Qualità Ottima, Normale e Bozza su carta comune
Modalità Qualità foto su carta fotografica
Rilevazione automatica
supporti cartacei
Ottimizzazione immagine Tecnologia KODAK PERFECT TOUCH con il software Home
Colore Bianco e nero o Colore
Bilanciamento
inquadratura
Rileva automaticamente carta comune e carta fotografica
Ottimizza la qualità dell'immagine per le carte fotografiche
KODAK con codice a barre
Center (solo dal computer)
Attivato (impostazione predefinita)/Disattivato
www.kodak.com/go/aiosupport 91
IT

Specifiche del prodotto e di sicurezza
Funzioni di copia documento
Colore Bianco e nero o Colore
Quantità Da 1 a 99 copie
Formati copia Stesso formato, Adatta pagina, dal 20% al 500%
Qualità di carta comune Ottima, Normale, Bozza
Luminosità Da - 3 a + 3
Funzioni di copia foto
Colore Bianco e nero o Colore
Quantità Da 1 a 99
Formati copia 5 x 8 cm
9 x 13 cm
10 x 15 cm
10 x 18 cm
10 x 20 cm
10 x 30 cm (panoramica)
13 x 18 cm
20 x 25 cm
US Letter (22 x 28 cm)
A4 (21 x 30 cm)
Funzioni di scansione
Tipo di scanner CIS (Contact Image Sensor)
Dimensioni di scansione Dimensioni massime dell'originale per la scansione dal vetro
Qualità Automatica
Luminosità Da - 3 a + 3
dello scanner:
22 cm di larghezza; 30 cm di lunghezza
Dimensioni degli originali per la scansione dall'alimentatore
automatico di documenti:
B5 (18 x 25 cm)
US Executive (18 x 27 cm)
US Letter (22 x 28 cm)
A4 (21 x 30 cm)
US Legal (22 x 36 cm)
Funzioni Scansione segmentazione
Destinazione automatica
Riconoscimento ottico dei caratteri (OCR)
92 www.kodak.com/go/aiosupport
IT

Funzioni e specifiche fax
Stampante KODAK ESP Office serie 2100 multifunzione
Velocità di trasferimento
Memoria fax 100 pagine a 96 dpi
Numeri di chiamata
rapida
Risoluzione Standard: 200 x 100
9600, 14400 o 33600 (impostazione predefinita) baud
fax
Fino a 60
Fine: 200 x 200
Fotografica: 300 x 300
Vassoio di alimentazione della carta
Capacità della carta
Formato vassoio Da 10 x 15 cm a 22 x 36 cm
150 fogli di carta comune da 75 g/m
20 fogli di carta fotografica di spessore fino a 0,38 mm (290 g/m2)
20 buste
Alimentatore automatico di documenti per gli originali
Capacità della carta
Limiti di dimensioni carta Da 18 x 25 cm a 22 x 36 cm
25 fogli di carta comune (da 75 a 90 g/m2)
2
Cartucce d'inchiostro
Uso dell'inchiostro Sistema a 2 cartucce e 4 inchiostri
Durata dell'inchiostro Garanzia di 1 anno dalla data d'acquisto
Connettività
Protocolli supportati USB 2.0 ad alta velocità; DPOF
Dispositivi supportati Computer con sistema operativo WINDOWS e MACINTOSH,
Formati immagine
Numero di porte USB Una porta per dispositivo USB 2.0 ad alta velocità sul retro
Tecnologia Wi-Fi
supportati
supportata
schede di memoria (SD, MS/Duo, MMC, SDHC)
Per la stampa di immagini, è supportato il formato JPEG
v2.21 non progressivo); il formato JPEG progressivo non
(EXIF
è supportato; per la scansione di immagini, è supportata la
scansione al formato JPG e PDF senza funzione di ricerca
della stampante
802.11b/g/n, WPA/WPA2, WPS e WEP
www.kodak.com/go/aiosupport 93
IT

Specifiche del prodotto e di sicurezza
Supporto software
Supporto di applicazioni Software di gestione delle immagini di terze parti; supporto
Supporti compatibili Carta comune, carta fotografica, buste, biglietti d'auguri,
Supporto di scanner TWAIN e WIA, WIA2 (sistema operativo WINDOWS 7
OCR (Optical Character Reader) per documenti
cartoncino ed etichette
e
VISTA), ICA (sistema operativo MAC) e TWAIN (su sistema
operativo MAC 10.4 e 10.5), inclusa scansione di
segmentazione
Supporto di
aggiornamenti
Caratteristiche fisiche
Alimentazione Ingresso: 110-240 V CA, 50-60 Hz
Dimensioni minime 45,5 cm di larghezza x 41,5 cm di profondità x 23 cm
Dimensioni operative 45,5 cm di larghezza x 65 cm di profondità x 29,6 cm di altezza
Intervallo operativo Da 5°C a 35°C, dal 15 all'85% di umidità
Intervallo ambientale per
una qualità ottimale delle
Efficienza energetica Qualificazione ENERGY STAR®
Aggiornamenti software e firmware disponibili tramite
supporto Web
Uscita: 36 V CC a 1,6 A
di altezza con vassoi di alimentazione e di uscita chiusi
con vassoi di alimentazione e di uscita in completa estensione
per il funzionamento
Peso 6,9 kg senza alimentatore, testina di stampa o cartucce
d'inchiostro
Da 15°C a 30°C e dal 20 all'80% di umidità
immagini
Garanzia
Prodotto Un anno a partire dalla data di acquisto (con prova di acquisto)
Testina di stampa Un anno a partire dalla data di acquisto (con prova di acquisto)
94 www.kodak.com/go/aiosupport
IT

Requisiti minimi di sistema
Computer con sistema operativo WINDOWS
Computer Minimo
Sistema operativo WINDOWS 7, VISTA o XP (SP2 o versioni successive)
CPU Processore INTEL CELERON
Velocità processore 1,2 GHz
Memoria 512 MB di RAM
Stampante KODAK ESP Office serie 2100 multifunzione
Spazio disponibile su disco
rigido
Interfaccia Cavo USB 2.0
Unità CD CD-ROM
500 MB disponibili
Computer con sistema operativo MAC
Computer Minimo
Sistema operativo Sistema operativo MACINTOSH 10.4.8 o versioni successive
CPU PowerPC G4, G5 o MAC basato su INTEL
Velocità p rocessore 1,2 GHz
Memoria 512 MB di RAM
Spazio disponibile su disco
rigido
Interfaccia Cavo USB 2.0
Unità CD CD-ROM
200 MB disponibili
www.kodak.com/go/aiosupport 95
IT

Specifiche del prodotto e di sicurezza
Tipi di carta supportati
Carta comune Da 60 a 90 g/m
Carta fotografica Da 0,16 a 0,30 mm
Cartoncino Indice max 200 g/m
Lucidi Tutte le varietà disponibili per carta Inkjet (con cornice sul
Etichette Tutte le varietà disponibili per carta Inkjet su fogli di formato
Buste Da 75 a 90 g/m
bordo lungo) su fogli di formato 21 x 28 cm e A4
21
x 28 cm e A4
2
2
2
Stampe con trasferimento
Formati di carta supportati
Carta comune A4 (21 x 30 cm)
Stampe con trasferimento
Tutte le varietà disponibili per carta Inkjet su fogli di formato
21
a caldo
x 28 cm e A4
A5 (15 x 21 cm)
A6 (11 x 15 cm)
B5 (18 x 25 cm)
US Executive (18 x 27 cm)
US Letter (22 x 28 cm)
US Legal (22 x 36 cm)
Formati personalizzati da 10 a 22 cm di larghezza e da
a 36 cm di lunghezza
15
Etichette A4 (21 x 30 cm)
US Letter (22 x 28 cm)
Cartoline 10 x 15 cm
13 x 18 cm
A4 (21 x 30 cm)
a caldo
US Letter (22 x 28 cm)
Buste C5 (16 x 23 cm)
C6 (11 x 16 cm)
DL (Designated Long) (11 x 22 cm)
US #10 (11 x 24 cm)
US #7¾ (10 x 19 cm)
US #9 (10 x 23 cm)
96 www.kodak.com/go/aiosupport
IT

Foto 10 x 15 cm
10 x 18 cm
10 x 20 cm
10 x 31 cm
13 x 18 cm
18 x 25 cm
20 x 25 cm
US Letter (22 x 28 cm)
A4 (21 x 30 cm)
Stampante KODAK ESP Office serie 2100 multifunzione
www.kodak.com/go/aiosupport 97
IT

Specifiche del prodotto e di sicurezza
Informazioni sulla sicurezza
Le stampanti KODAK ESP Office serie 2100 multifunzione sono prodotti LED di classe 1.
• Seguire sempre le raccomandazioni precauzionali e le istruzioni riportate sul
prodotto.
• Utilizzare solo la sorgente di alimentazione indicata sull'etichetta di conformità
del prodotto.
• Utilizzare solo il cavo di alimentazione fornito con il prodotto (o un cavo di
alimentazione approvato, superiore o uguale a H05W-F, 3G, 0,75 mm
L'utilizzo di un cavo di alimentazione diverso può causare incendi e/o scosse
elettriche. Non utilizzare il cavo di alimentazione fornito con altri apparecchi.
• Spegnere sempre il prodotto utilizzando il pulsante di accensione/spegnimento.
Prima di rimuovere il cavo di alimentazione dalla presa, attendere che il pulsante
di accensione/spegnimento termini di lampeggiare.
• Evitare che il cavo di alimentazione venga danneggiato o sfrangiato.
• Se è necessario utilizzare una prolunga per il prodotto, assicurarsi che
l'amperaggio del prodotto non sia superiore a quello della prolunga.
• Posizionare il prodotto su una superficie piatta e stabile di maggiori dimensioni
rispetto alla base del prodotto in tutte le direzioni. Questo prodotto non
funziona correttamente se viene inclinato o posizionato ad angolo.
• Quando si conserva o si trasporta questo prodotto, non inclinarlo o posizionarlo
su un lato. Non capovolgere mai il prodotto (l'inchiostro potrebbe fuoriuscire dal
prodotto).
• Evitare di posizionare il prodotto in un ambiente soggetto a rapidi cambiamenti
di temperatura o umidità, urti meccanici, vibrazioni o polvere. Non posizionare il
prodotto accanto a radiatori o ventole di riscaldamento oppure alla luce solare
diretta.
• Lasciare uno spazio adeguato intorno al prodotto per consentire una sufficiente
ventilazione.
• Non bloccare i coperchi o i fori del prodotto né inserire oggetti negli slot.
• Non utilizzare prodotti spray all'interno o all'esterno del prodotto.
• Non versare liquidi sul prodotto.
• Non tentare di riparare da soli il prodotto.
• Nel caso in cui il cavo di alimentazione o la spina siano danneggiati, si sia
verificato un versamento di liquidi nel prodotto, il prodotto sia caduto
l'involucro sia danneggiato, il prodotto non funzioni normalmente o le
o
prestazioni risultino notevolmente alterate, scollegare il prodotto e contattare
servizio di assistenza Kodak all'indirizzo www.kodak.com/go/contact.
il
2
).
Per il personale di assistenza
AVVERTENZA
Se la batteria viene sostituita con una di tipo non corretto, potrebbe sussistere
il rischio di esplosione. Smaltire le batterie usate secondo le istruzioni locali.
98 www.kodak.com/go/aiosupport
IT

Sicurezza dello schermo LCD
• Pulire lo schermo LCD solo con panni asciutti e morbidi. Non utilizzare detergenti
liquidi o chimici.
• Se lo schermo LCD è danneggiato, contattare immediatamente il servizio di
assistenza Kodak. Se la soluzione del display viene a contatto con le mani,
lavarle accuratamente con acqua e sapone.
Sicurezza delle cartucce d'inchiostro
• Tenere le cartucce d'inchiostro lontano dalla portata dei bambini.
• Se l'inchiostro viene a contatto con le mani, sciacquarle con acqua e sapone. Se
l'inchiostro penetra negli occhi, sciacquarli immediatamente con acqua. Se
problemi di vista persistono dopo il risciacquo, consultare immediatamente un
i
medico.
• Per le informazioni MSDS sugli inchiostri, visitare il sito Web
www.kodak.com/go/MSDS.
Conformità alle norme
Stampante KODAK ESP Office serie 2100 multifunzione
Dichiarazione FCC
La United States Federal Communications Commission (CFR 47, parte 15.105) ha
specificato che è necessario porre all'attenzione degli utenti del presente prodotto il
seguente avviso:
NOTA Questo apparecchio è stato sottoposto a collaudo ed è risultato conforme ai
limiti previsti per i dispositivi digitali di Classe B, ai sensi dell'articolo 15 del
regolamento FCC. Tali limiti sono stati stabiliti al fine di fornire una protezione
adeguata da interferenze dannose in un'installazione di tipo residenziale.
Questo apparecchio genera, utilizza e può irradiare energia in radiofrequenza
e, se non viene installato e utilizzato conformemente alle istruzioni, può
produrre interferenze nocive che disturbano le comunicazioni radio. Non
tuttavia garantita l'assenza di interferenze in un'installazione specifica. Se
è
questo apparecchio causa interferenze dannose che disturbano la ricezione
radiotelevisiva (per accertarsene, è sufficiente spegnere e riaccendere
l'apparecchio), si consiglia di tentare di eliminare le interferenze adottando
una o più delle misure riportate di seguito:
• Riorientare o riposizionare l'antenna ricevente.
• Aumentare la distanza tra l'apparecchio e il ricevitore.
• Collegare l'apparecchio a una presa di un circuito diverso rispetto a quello al
quale è collegato il dispositivo ricevente.
• Rivolgersi al rivenditore o a un tecnico radio/TV esperto per ulteriori
suggerimenti.
www.kodak.com/go/aiosupport 99
IT

Specifiche del prodotto e di sicurezza
Ai sensi dell'articolo 15.21 delle norme FCC, qualsiasi cambiamento o modifica
al presente prodotto non espressamente approvata da Eastman Kodak
Company può produrre interferenze nocive e annullare l'autorizzazione FCC
all'utilizzo dello stesso.
L'energia irradiata dal presente prodotto risulta di molto inferiore ai limiti di
esposizione alle frequenze radio FCC. Ciononostante, il prodotto deve essere
utilizzato in modo tale da ridurre al minimo la probabilità di contatto umano
durante il funzionamento. Questo prodotto e tutte le antenne collegate
esternamente, se supportate, devono essere collocate in modo tale da ridurre
al minimo le probabilità di contatto umano durante il normale funzionamento.
Per evitare di superare i limiti di esposizione FCC, si consiglia di non
avvicinarsi più di 20 cm all'apparecchio durante il funzionamento.
Dichiarazioni canadesi
Il presente prodotto è conforme alle specifiche tecniche di Industry Canada applicabili.
L'utilizzo è soggetto alle seguenti condizioni: (1) il dispositivo non può causare
interferenze dannose e (2) deve accettare le interferenze ricevute, incluse quelle che
possono causare azioni indesiderate.
AVVERTENZA
Questo apparecchio di classe B è conforme allo standard canadese ICES-003.
Dichiarazione sull'esposizione alle radiazioni di Industry Canada (IC)
Questo apparecchio è conforme ai limiti di esposizione alle radiazioni IC stabiliti per
un ambiente non controllato. L'apparecchio va installato e utilizzato con una
distanza minima di 20 cm tra il radiatore e il proprio corpo.
Dichiarazione di conformità europea
Con il presente documento, Eastman Kodak Company dichiara che questa
stampante wireless KODAK multifunzione è conforme ai requisiti base e alle altre
clausole stabilite dalla Direttiva 1999/5/CE.
Dichiarazione di conformità tedesca
Le emissioni acustiche dell'apparecchio non superano i 70 dB(A).
L'apparecchio non è stato progettato per l'utilizzo in luoghi di lavoro secondo le
norme BildscharbV.
"Das Gerät ist nicht für die Benutzung am Bildschirmarbeitsplatz gemäß
BildscharbV vorgesehen".
100 www.kodak.com/go/aiosupport
IT
 Loading...
Loading...