
Impressora Multifuncional
KODAK ESP 9200
Guia Completo do Usuário
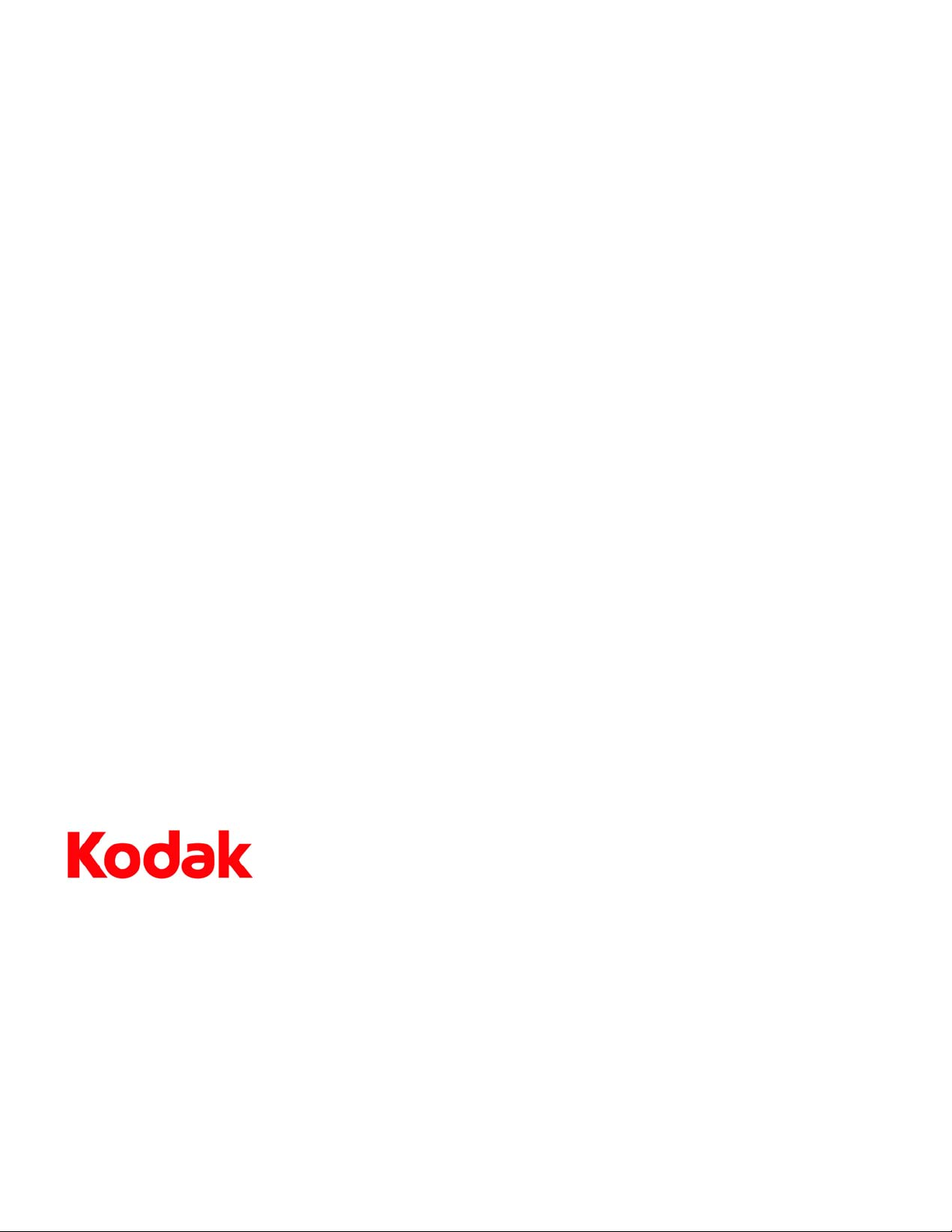
Eastman Kodak Company
Rochester, NY 14650 – EUA
© Eastman Kodak Company, 2010
Kodak, EasyShare, ESP e Perfect Touch são marcas registradas da Eastman Kodak Company.
As especificações estão sujeitas à alteração sem aviso prévio.
P/N 1K7344_pt-br
Junho de 2010

Sumário
1 Visão geral da impressora
Componentes.....................................................................................................................................................................1
Painel de controle ............................................................................................................................................................2
Software Home Center ..................................................................................................................................................3
Como configurar a impressora.....................................................................................................................................4
2 Como adicionar a impressora em uma rede
Como conectar a uma rede sem fio............................................................................................................................5
Antes de conectar .....................................................................................................................................................5
Como conectar a uma rede sem fio usando o assistente de configuração Wi-Fi ....................................5
Como usar o teclado na tela LCD..........................................................................................................................8
Como configurar um endereço IP..........................................................................................................................8
Como visualizar a configuração de rede..............................................................................................................9
Como imprimir a configuração de rede .............................................................................................................10
Como instalar a impressora em outros computadores da rede..................................................................10
Como conectar à outra Impressora Multifuncional KODAK .......................................................................10
Como conectar a uma rede Ethernet.........................................................................................................................11
Como adicionar uma conexão de rede a um computador conectado via USB.............................................. 12
Como alterar de USB para uma conexão sem fio............................................................................................ 12
Como alterar de USB para uma conexão Ethernet ......................................................................................... 13
3 Como manusear papel
Tipos de papel................................................................................................................................................................. 15
Tamanhos de papel.......................................................................................................................................................15
Tamanhos de envelope ................................................................................................................................................16
Como colocar papel ......................................................................................................................................................17
Como colocar papel comum na bandeja de papel principal......................................................................... 17
Como colocar papel tamanho ofício na bandeja de papel principal..........................................................20
Como colocar papel na bandeja de papel fotográfico....................................................................................23
Como colocar envelopes ...................................................................................................................................... 25
Como colocar originais................................................................................................................................................ 27
Como usar o vidro do scanner ............................................................................................................................ 27
Como usar o Alimentador automático de documentos (ADF).................................................................. 28
4 Como imprimir
Como alterar bandejas de papel............................................................................................................................... 29
Como imprimir documentos......................................................................................................................................30
Como imprimir documentos em frente e verso..............................................................................................30
Como imprimir formulários .................................................................................................................................32
Como imprimir fotos.....................................................................................................................................................33
Como imprimir a partir de um cartão de memória ou dispositivo conectado via USB ........................ 34
Como imprimir fotos de um dispositivo habilitado para a tecnologia BLUETOOTH ...........................40
www.kodak.com/go/aiosupport i
PT-BR
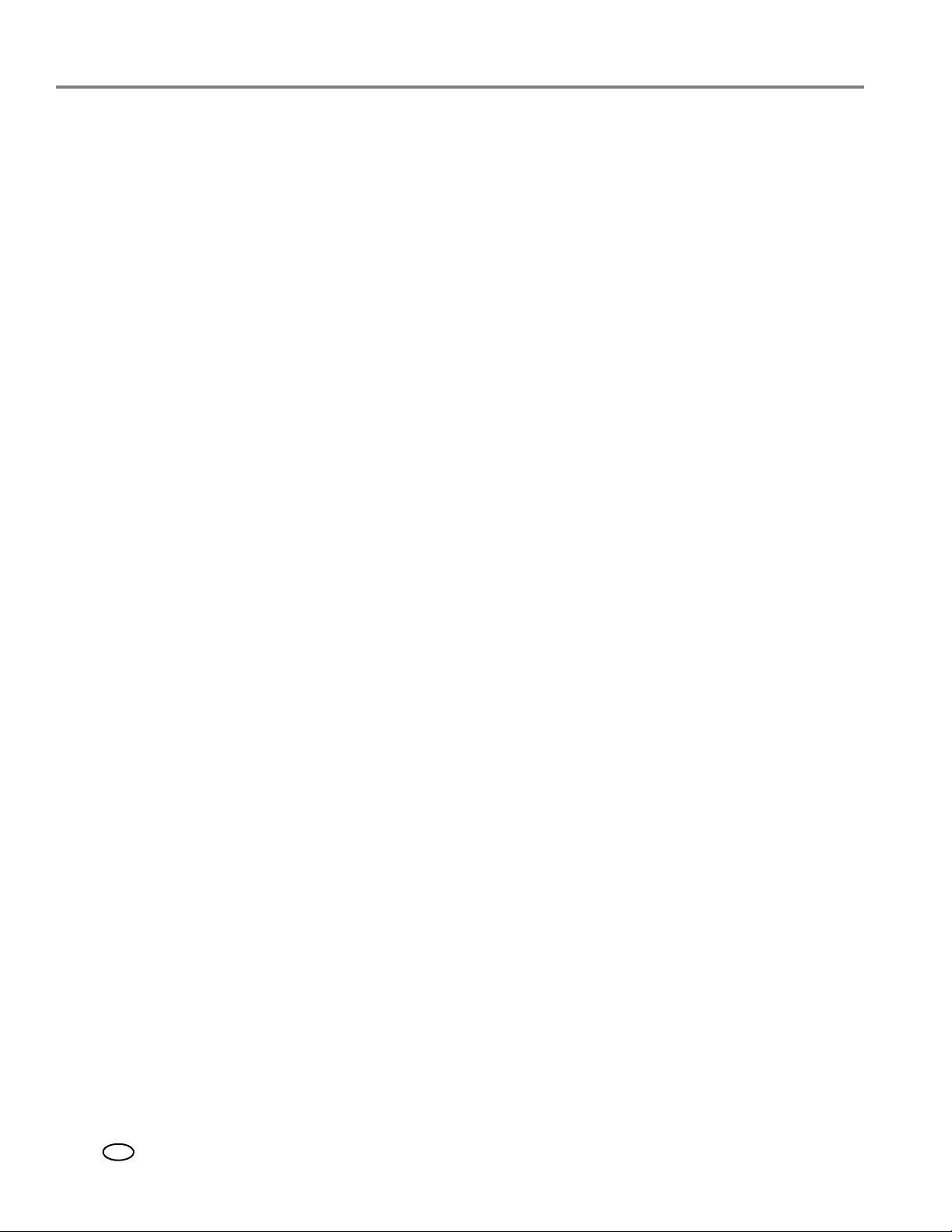
Sumário
Como imprimir fotos e documentos a partir de um dispositivo sem fio........................................................40
Como transferir fotos para um computador .......................................................................................................... 41
Como transferir fotos para um computador com sistema operacional WINDOWS............................ 41
Como transferir fotos para um computador com sistema operacional MAC......................................... 41
5 Como copiar
Como colocar originais para copiar ......................................................................................................................... 42
Como copiar um documento..................................................................................................................................... 42
Como usar as configurações padrão para copiar um documento............................................................. 42
Como ajustar as configurações e copiar um documento ............................................................................ 42
Como alterar o número de cópias de um documento ..................................................................................44
Como aumentar ou reduzir um documento.................................................................................................... 44
Como escurecer ou clarear uma cópia .............................................................................................................44
Como copiar uma fotografia...................................................................................................................................... 45
Como usar as configurações padrão para copiar uma foto ........................................................................ 45
Como ajustar as configurações e copiar uma foto ........................................................................................ 45
Como alterar o número de cópias de uma fotografia................................................................................... 47
Como ampliar ou reduzir uma fotografia......................................................................................................... 47
Como escurecer ou clarear a cópia de uma fotografia................................................................................. 47
6 Como digitalizar
Antes de iniciar a digitalização .................................................................................................................................48
Como alterar as configurações de digitalização para digitalizar no painel de controle....................... 48
Como colocar originais para digitalização ............................................................................................................. 50
Como digitalizar no computador................................................................................................................................51
Como digitalizar várias fotos simultaneamente...............................................................................................51
Como digitalizar no painel de controle ....................................................................................................................52
7 Como usar o fax
Antes de começar a enviar e receber fax............................................................................................................... 54
Como conectar a impressora para enviar e receber fax .............................................................................. 54
Como configurar as opções de fax......................................................................................................................56
Como trabalhar com a agenda telefônica........................................................................................................60
Como preparar um fax para transmissão................................................................................................................62
Como imprimir uma capa do fax.........................................................................................................................62
Como colocar originais ..........................................................................................................................................63
Como alterar a resolução e o brilho ...................................................................................................................63
Como enviar fax............................................................................................................................................................ 64
Como usar a agenda telefônica para enviar fax ............................................................................................. 64
Como usar a discagem rápida para enviar fax................................................................................................64
Como usar o teclado numérico para enviar fax..............................................................................................64
Como usar o botão Redial (Rediscar) para enviar fax ..................................................................................64
Com receber fax.............................................................................................................................................................65
Como receber fax automaticamente .................................................................................................................65
Como receber fax manualmente.........................................................................................................................65
ii www.kodak.com/go/aiosupport
PT-BR
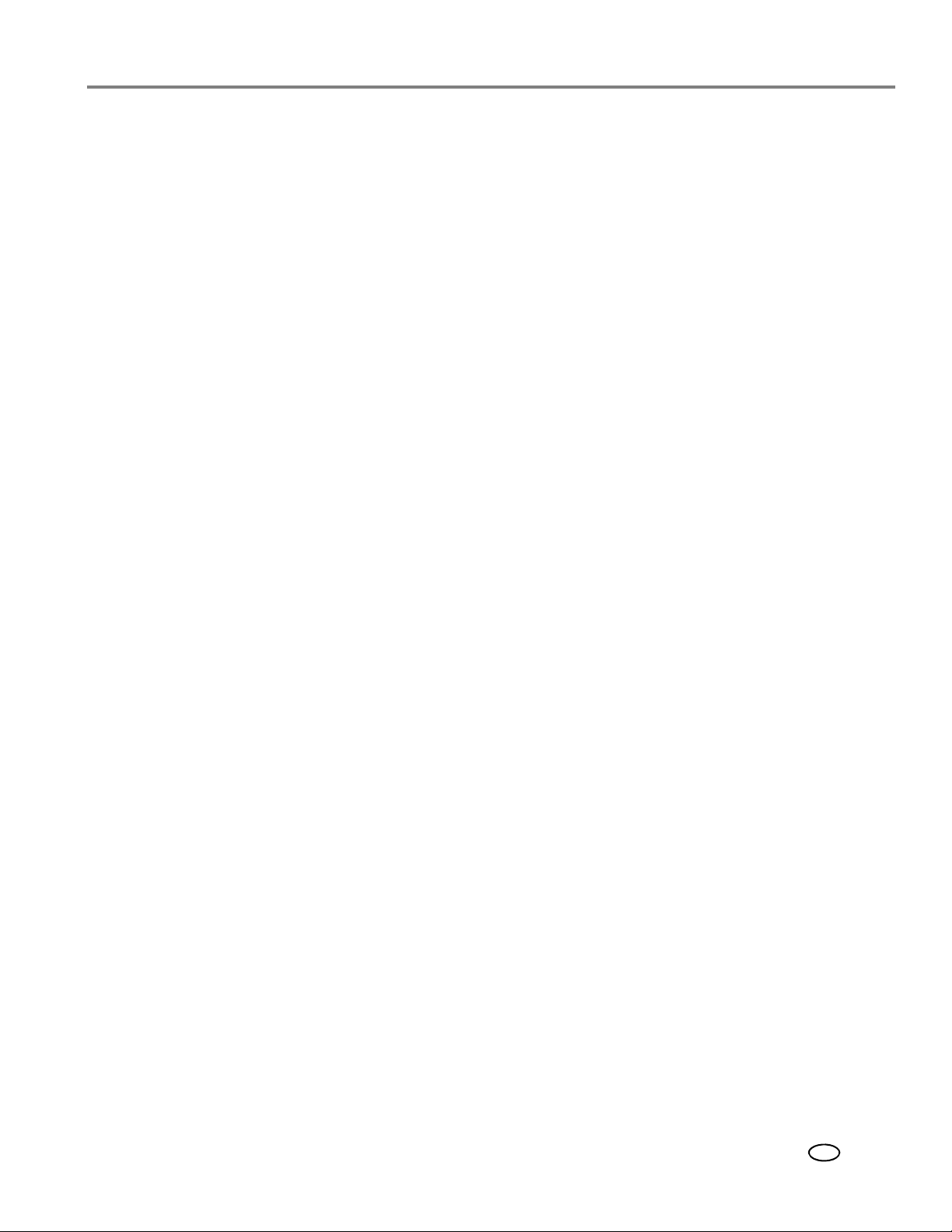
8 Como fazer a manutenção da impressora
Cuidados gerais e limpeza..........................................................................................................................................66
Como limpar o vidro do scanner e o suporte de documentos.................................................................... 67
Como substituir os cartuchos de tinta .................................................................................................................... 69
Como substituir o cabeçote de impressão............................................................................................................. 72
Como atualizar o software e o firmware da impressora .................................................................................... 76
Como atualizar se a impressora estiver conectada a um computador com
sistema operacional WINDOWS ....................................................................................................................... 76
Como atualizar se a impressora estiver conectada a um computador com
sistema operacional MAC.................................................................................................................................... 77
Como monitorar e ajustar o desempenho da impressora.................................................................................. 77
Como verificar os níveis de tinta ........................................................................................................................ 77
Como redefinir as configurações padrão de fábrica...................................................................................... 77
9 Como solucionar problemas
Como solucionar problemas básicos....................................................................................................................... 78
Como obter ajuda na Web ..........................................................................................................................................81
Luzes indicadoras de status.......................................................................................................................................82
Luz de status de energia ....................................................................................................................................... 82
Luz do status Wi-Fi ................................................................................................................................................ 82
Sumário
10 Especificações sobre produto e segurança
Recursos e especificações..........................................................................................................................................84
Desempenho de impressão .................................................................................................................................84
Recursos de impressão de foto...........................................................................................................................84
Recursos de cópia de documentos .................................................................................................................... 85
Recursos de cópia de fotos ..................................................................................................................................85
Recursos de digitalização ..................................................................................................................................... 85
Bandeja de entrada de papel (principal) inferior ...........................................................................................86
Bandeja de entrada de papel (foto) superior ..................................................................................................86
Bandeja de saída de papel ....................................................................................................................................86
Cartuchos de tinta..................................................................................................................................................86
Conectividade..........................................................................................................................................................86
Software compatível.............................................................................................................................................. 87
Especificações físicas ............................................................................................................................................87
Garantia.....................................................................................................................................................................88
Requisitos do sistema............................................................................................................................................88
Informações de segurança ..........................................................................................................................................91
www.kodak.com/go/aiosupport iii
PT-BR
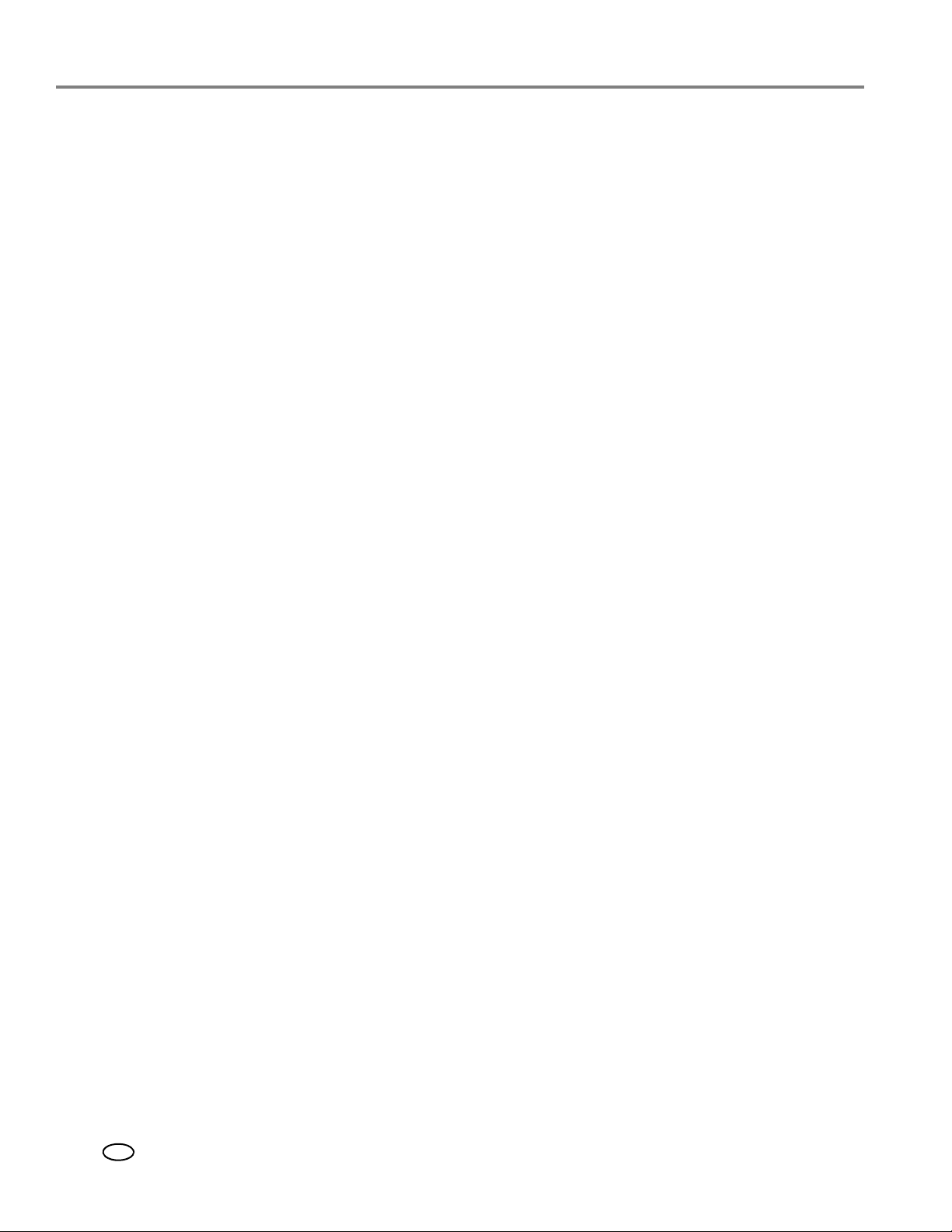
Sumário
Conformidade com as regulamentações.................................................................................................................92
Declarações FCC .....................................................................................................................................................92
Declaração canadense...........................................................................................................................................93
Declaração de conformidade com as leis européias......................................................................................93
Declaração de conformidade alemã...................................................................................................................93
Declarações REACH Artigo 33 ........................................................................................................................... 94
Informações sobre a alimentação...................................................................................................................... 94
Selo da Diretiva Européia WEEE......................................................................................................................... 94
Qualificação ENERGY STAR® ....................................................................................................................................95
Termo de Garantia – Impressoras Multifuncionais Kodak ................................................................................ 96
Declaração de conformidade .....................................................................................................................................97
Índice
iv www.kodak.com/go/aiosupport
PT-BR
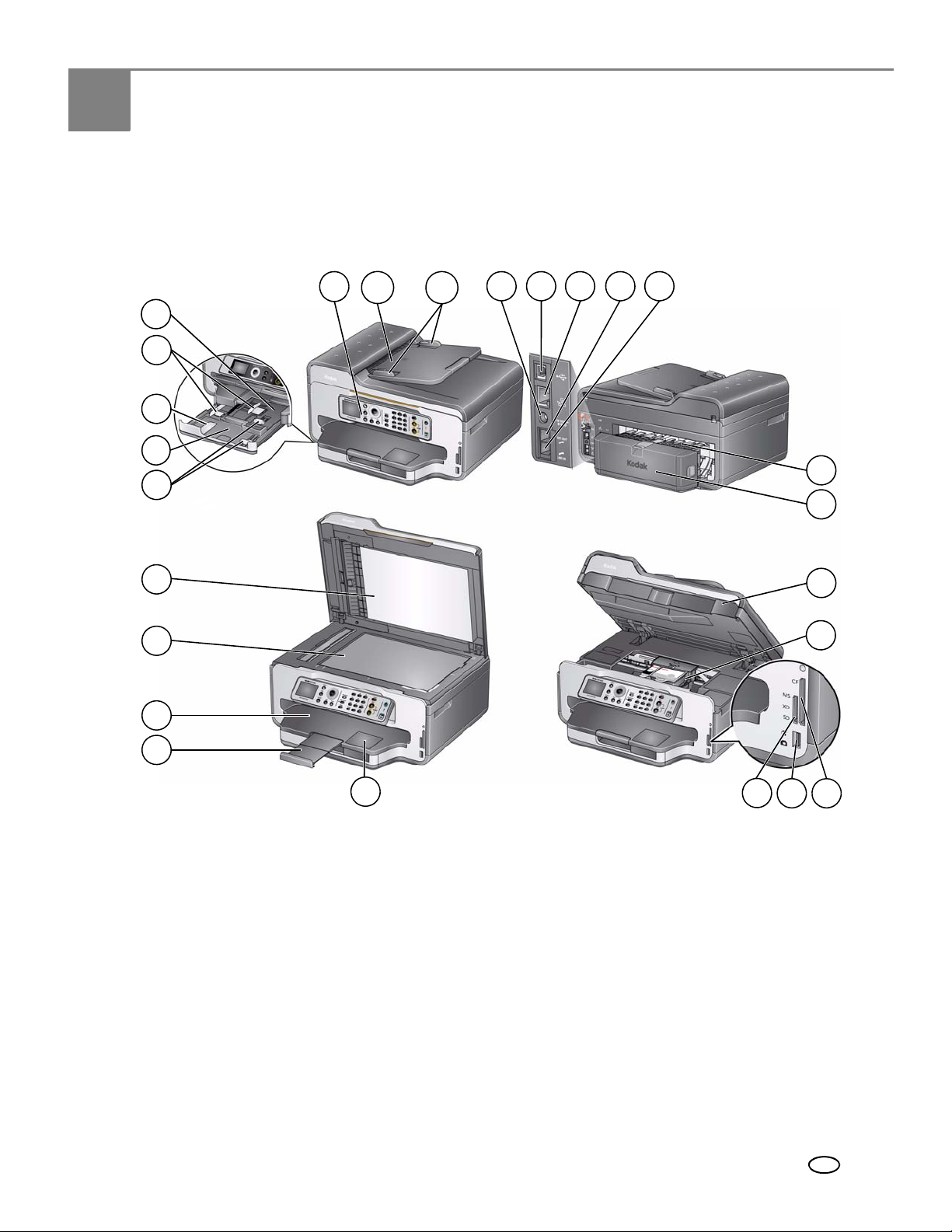
1
Visão geral da impressora
Componentes
Esta impressora permite que você imprima, copie, digitalize e envie fax de fotos
documentos. Além disso, a impressora suporta configurações em rede para que
e
você possa acessá-la através da rede Ethernet ou sem fio (Wi-Fi).
25
24
23
22
21
20
19
18
1
2
3
4 65
7 8
9
10
11
12
17
16
1 Painel de controle 14 Porta USB frontal
2 Alimentador automático de documentos (ADF) 15 Compartimento para cartão MS/XD/SD
3 Guias de papel transversal do ADF 16 Janela para papel fotográfico
4 Porta para conexão do cabo de alimentação 17 Extensor da bandeja de saída com trava de papel
5 Porta USB 18 Bandeja de saída
6 Porta Ethernet 19 Vidro do scanner
7 Porta de saída do telefone 20 Tampa do scanner
8 Porta de entrada do telefone 21 Guias de papel transversais frontais
9 Área de limpeza 22 Bandeja (inferior) de papel principal
10 Duplexador (removido) 23 Extensor da bandeja de papel para papel ofício
11 Porta de acesso à impressora 24 Guias de papel transversais esquerdas
12 Cabeçote de impressão com os cartuchos de
tinta instalados
13 Compartimento para cartão CF
www.kodak.com/go/aiosupport 1
25 Bandeja (superior) de papel fotográfico
141513
PT-BR

Visão geral da impressora
Painel de controle
1 32 4 5126 117 8 10 14 15 16 17 18139
Recurso Descrição
1 Tela de cristal líquido
(LCD)
2 Botão Copy (Copiar) Exibe o menu Opções de cópia
3 Botão Fax Com este botão, você pode inserir um número de telefone para envio de fax ou
4 Botão Scan (Digitalizar) Exibe o menu Opções de digitalização
5 Botões de navegação Usados para navegar nos menus e rolar entre as fotos
6 Botão Back (Voltar) Exibe a próxima tela superior na estrutura do menu
7 Botão OK Seleciona um item do menu, aplica uma configuração ou continua com a operação
8 Botão Home
inicial)
(Tela
9 Botão Auto Answer
(Recebimento
automático)
10 Botão Redial (Rediscar) Disca novamente o último número de telefone discado
11 Botão Phonebook
(Agenda telefônica)
Exibe fotos, mensagens e menus
optar pelo menu Opções de fax
atual
Exibe o Menu principal
Ativa ou desativa o recurso de recebimento automático de fax; quando ativado,
o
fax recebe todas as chamadas
Exibe a agenda telefônica com os números de fax inseridos na impressora (com
este botão, você pode inserir ou editar números de telefone)
2 www.kodak.com/go/aiosupport
PT-BR
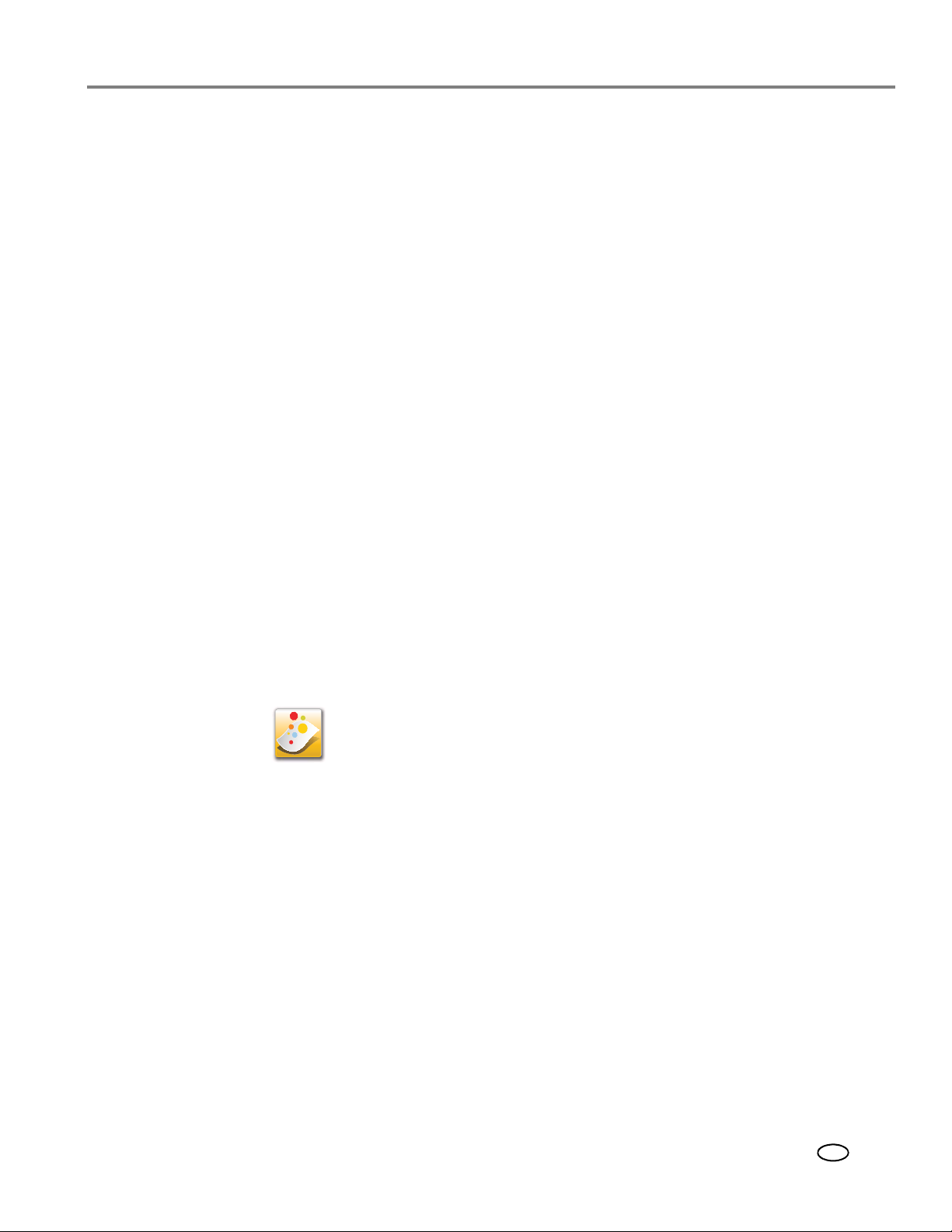
Impressora Multifuncional KODAK ESP série 9200
Recurso Descrição
12 Te c l ado n u m érico Usado para discar um número de telefone ou um número da discagem rápida para
enviar fax; inserir informações e configurações de discagem rápida na agenda
telefônica do fax; especificar a quantidade de cópias; ou inserir uma sequência de
criptografia ou senha de acesso à rede sem fio
13 Botão Cancel
(Cancelar)
14 Botão Start Color
(Iniciar - Em cores)
15 Botão Start Black
(Iniciar - Em preto
branco)
e
16 Botão On/Off
(Ligar/Desligar)
17 LED da conectividade
Wi-Fi
18 Luz de atenção Pisca quando ocorre um erro
Interrompe a operação atual e acessa o Menu principal, destacando a função
usada por último
Inicia a operação selecionada em cores
Inicia a operação selecionada em preto e branco
Liga e desliga a impressora
Quando aceso, indica que a impressora está conectada à rede sem fio (Wi-Fi);
pisca rapidamente enquanto pesquisa redes; pisca lentamente enquanto tenta
acessar uma rede já configurada
Software Home Center
O Software Home Center da KODAK é instalado como parte da instalação do
software no computador. O ícone do Home Center é adicionado à área de trabalho e,
dependendo das suas configurações, ao menu Iniciar. Utilize este ícone para iniciar
Software Home Center.
o
Em computadores com sistema operacional WINDOWS, você poderá usar
Software Home Center para:
o
• navegar, cortar, aprimorar e editar imagens
• imprimir, digitalizar e enviar ou receber fax
• atualizar a impressora com a última versão do software e do firmware
• configurar a impressora
• encomendar suprimentos
• acessar a Central de projetos e dicas da KODAK
• acessar este Guia Completo do Usuário
Em computadores com o sistema operacional MAC, você poderá usar o Software
Home Center para encomendar suprimentos, configurar a impressora, definir as
configurações de digitalização da impressora ou verificar se há atualizações para
software da impressora.
o
www.kodak.com/go/aiosupport 3
PT-BR
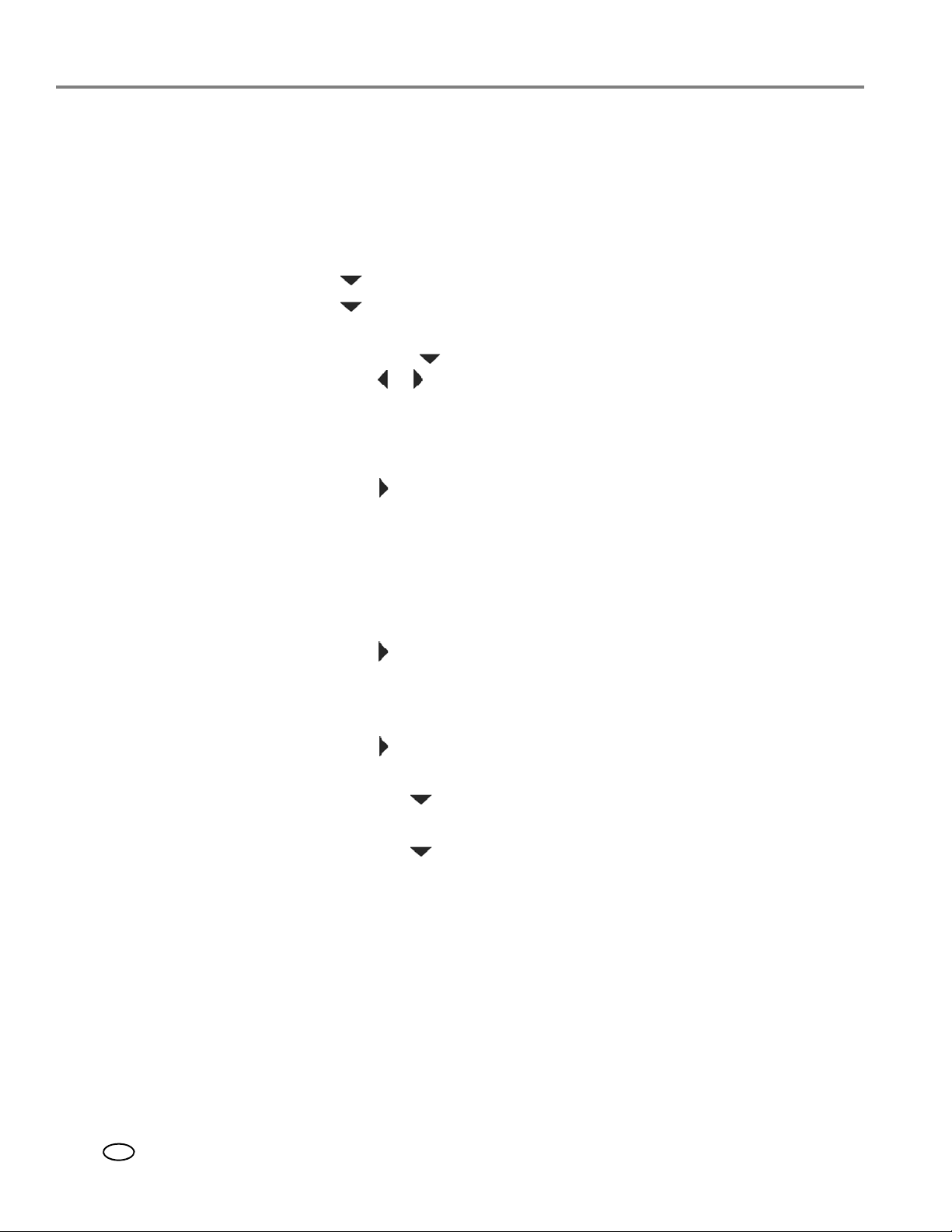
Visão geral da impressora
Como configurar a impressora
NOTA: Ao ligar a impressora pela primeira vez, a tela LCD exibirá a seleção de
Idioma e de País/Região.
Para configurar ou alterar as configurações básicas da impressora:
1. Pressione Home (Tela inicial).
2. Pressione para selecionar Configurações da impressora e OK.
3. Pressione para selecionar uma das seguintes configurações:
• Data e hora
– Pressione OK e para selecionar o Ano, Mês, Dia, Hora ou Minuto.
Pressione ou para alterar os valores; pressione OK ao concluir.
NOTA: Também é possível sincronizar a data e hora da impressora para o seu
computador usando o Software Home Center.
• Sons do botão
– Pressione para selecionar Alto, Desligado, ou Suave.
• Tempo para baixo consumo
Para economizar energia, a impressora entrará no modo de baixo consumo
(espera) depois de ficar ociosa por 1 hora. Você pode aumentar o tempo para
que ela entre no modo de baixo consumo (em incrementos de meia hora)
para até 4 horas. Aumentar o tempo de intervalo pode resultar em uma
economia de energia menor.
– Pressione para alterar o tempo para o modo de espera de economia de
energia (selecione de 1 a 4 horas em incrementos de meia hora).
• Impressão de imagens marcadas (consulte Como imprimir fotos marcadas,
página 38)
– Pressione para selecionar Ligado ou Desligado.
• Idioma
– Pressione OK, para selecionar um idioma e, em seguida, OK.
• País/região
– Pressione OK, para selecionar um país ou região e, em seguida,
pressione OK.
• Redefinir todas as configurações (consulte Como redefinir as configurações
padrão de fábrica, página 77)
NOTA: Redefinir os padrões de fábrica não altera as configurações de dia e hora,
idioma, país/região ou rede.
4. Pressione Back (Voltar) para voltar ao Menu principal.
4 www.kodak.com/go/aiosupport
PT-BR
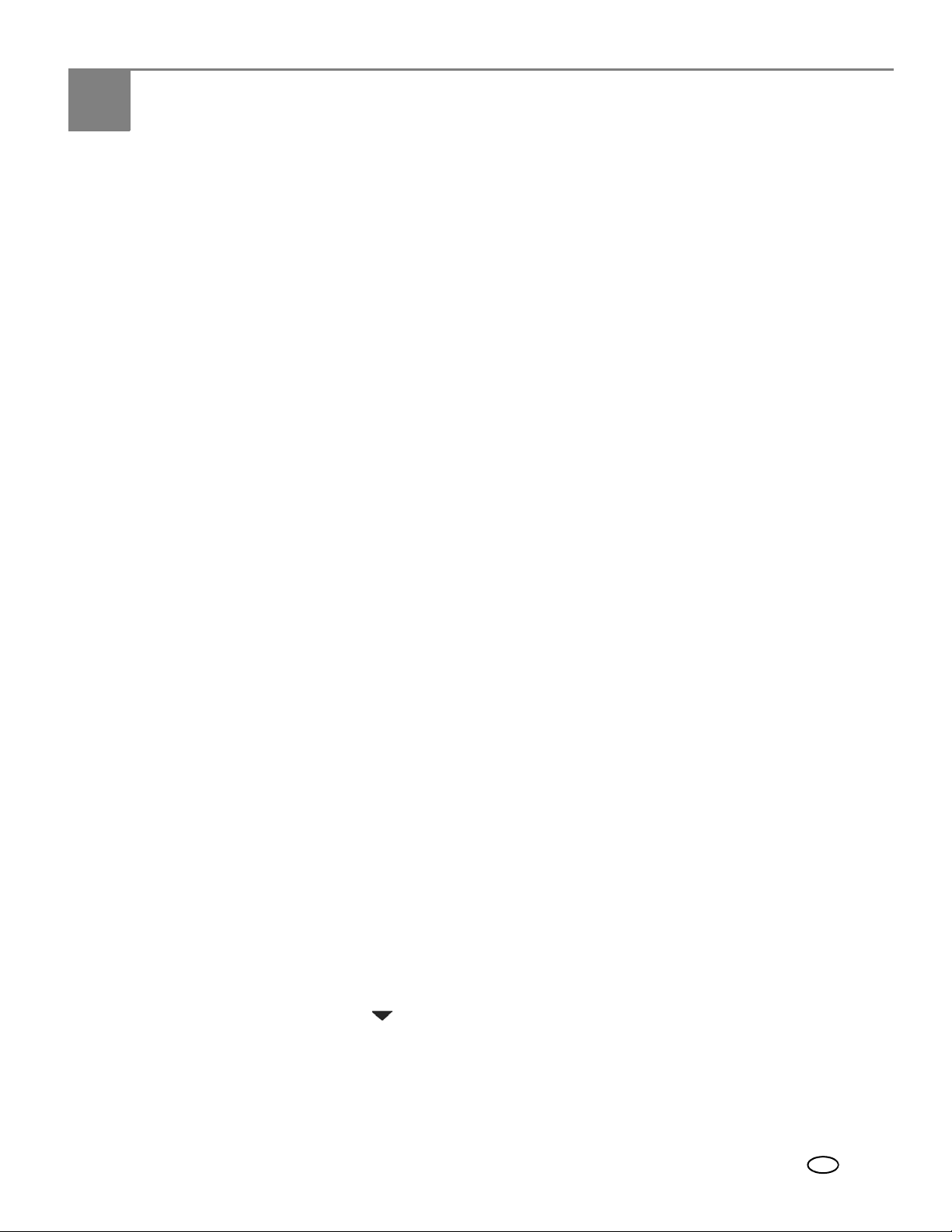
2
Como adicionar a impressora em uma rede
Esta seção explica como configurar ou alterar as suas configurações de rede.
Como conectar a uma rede sem fio
Para conectar sua impressora a uma rede sem fio (Wi-Fi) 802.11b/g/n, consulte as
informações a seguir.
Antes de conectar
Você precisa:
• Ter um roteador sem fio.
• Verificar se o roteador sem fio suporta WPS (Wi-Fi Protected Setup).
• Desativar temporariamente o firewall até que a impressora esteja instalada e se
comunicando.
– Caso não saiba como sua rede está configurada, entre em contato com
provedor de serviços de Internet ou com o administrador da rede.
o
– Se você tiver dúvidas sobre este roteador, consulte a documentação do
fabricante do roteador para obter mais informações.
Para obter mais informações, acesse www.kodak.com/go/inkjetnetworking.
Como conectar a uma rede sem fio usando o assistente de configuração Wi-Fi
Utilize o assistente de configuração Wi-Fi na impressora para conectá-la à rede sem
fio. Leia os procedimentos a seguir e utilize o mais apropriado para sua configuração
de rede.
Como conectar a um roteador sem fio que não suporta WPS
Para conectar a impressora à rede sem fio, é preciso saber o nome da rede, também
conhecido como SSID (Service Set Identifier). Você pode obter o nome da rede
através do roteador sem fio.
Se a sua rede tiver a segurança habilitada, você também precisa saber a senha (frase
de senha ou sequência de segurança).
Grave as informações de rede nos espaços abaixo, usando as letras minúsculas
maiúsculas apropriadamente.
e
Nome da rede (SSID):_____________________________________________________
Sequência de segurança:___________________________________________________
1. Pressione Home (Tela inicial).
2. Pressione para selecionar Configurações de rede e, em seguida, pressione
OK.
3. Com o Assistente de configuração Wi-Fi selecionado, pressione OK.
NOTA: O rádio Wi-Fi será ativado automaticamente quando o Assistente de
configuração for selecionado.
www.kodak.com/go/aiosupport 5
PT-BR

Como adicionar a impressora em uma rede
O LED de conectividade Wi-Fi pisca quando a impressora procura por redes sem
fio disponíveis na faixa de alcance e, em seguida, exibe a lista de acordo com
a intensidade do sinal. Por exemplo:
Caso haja mais redes do que possam ser exibidas na tela LCD, o símbolo
(página para baixo) aparecerá na parte inferior direita da tela. Caso não seja
possível visualizar a rede na lista ou se quiser alterar a rede, selecione
novamente para buscar redes sem fio
4. Se o nome da sua rede:
Ve ri fi ca r
e pressione OK.
Estiver listado Não estiver listado
Pressione para
selecionar sua rede
epressione OK
.
Verifique se o roteador sem fio está ativado e na faixa
de alcance. Se o seu o roteador sem fio não transmitir
seu SSID (nome de rede):
1. Pressione para selecionar Rede não listada
epressione OK.
2. Use o teclado na tela LCD (consulte Como usar
o teclado na tela LCD, página 8) para inserir
o nome da sua rede.
3. Selecione WEP ou WPA/WPA2 conforme
necessário para a configuração da segurança de
rede e pressione OK.
5. Se a sua rede tiver a segurança habilitada, use o teclado na tela LCD (consulte
Como usar o teclado na tela LCD, página 8) para inserir a sequência de segurança.
6. Quando a mensagem de confirmação for exibida, pressione
OK.
Se a impressora estiver conectada corretamente, o LED de conectividade Wi-Fi
para de piscar e fica acesso.
Caso não saiba como conectar a impressora, acesse
www.kodak.com/go/inkjetnetworking para obter mais informações.
7. Caso não tenha instalado o software da Impressora Multifuncional KODAK,
acesse www.kodak.com/go/aiodownloads e siga as instruções na tela para
instalar o software.
A impressora com uma conexão sem fio está listada com o nome da impressora
mais um número (por exemplo, KodakESP9200+0069).
8. Habilite o firewall que você desativou anteriormente.
6 www.kodak.com/go/aiosupport
PT-BR
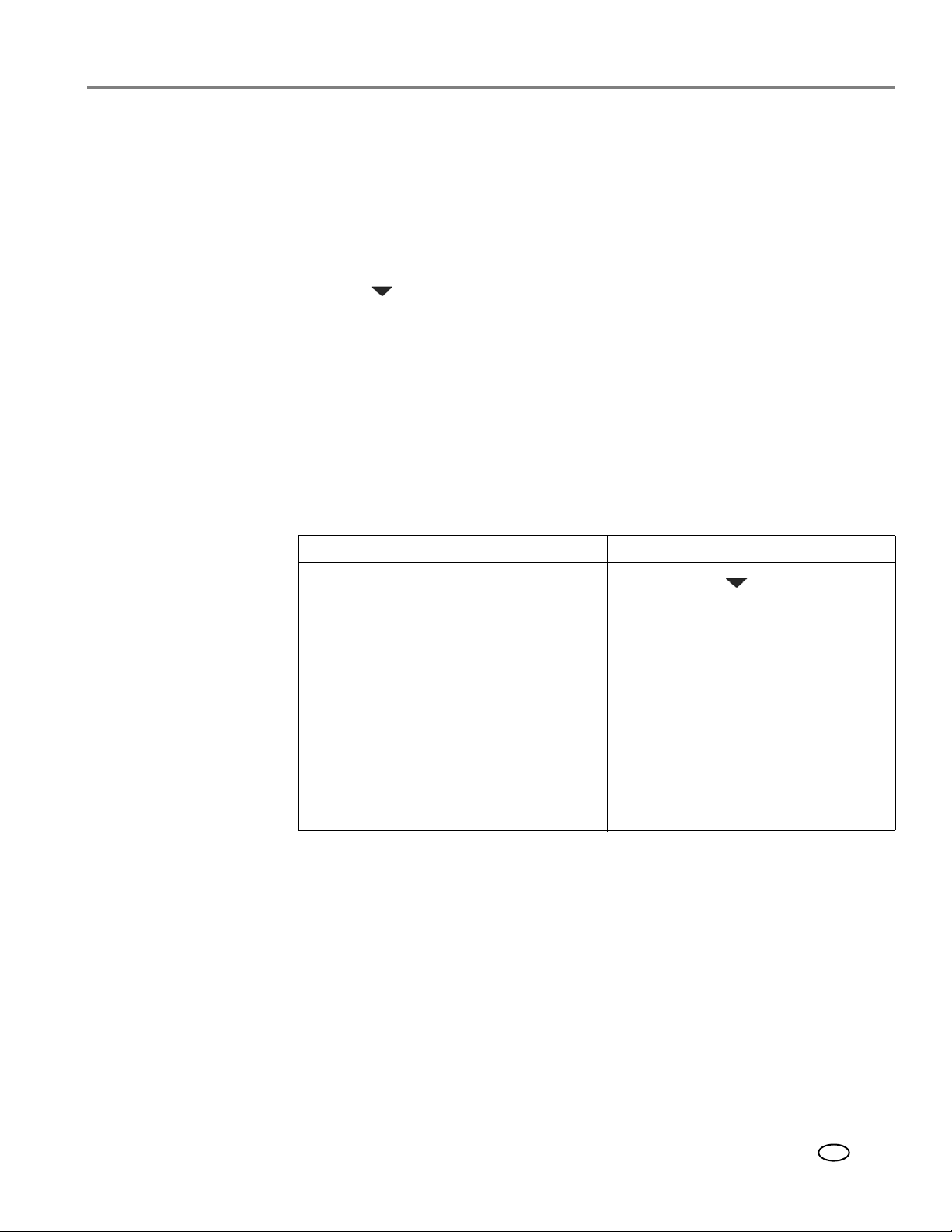
Como conectar a um roteador sem fio WPS
Se o roteador suportar uma WPS (Wi-Fi Protected Setup), você poderá usar uma
conexão WPS. Essa conexão permite que você configure sua impressora a uma rede
sem fio pressionando botões ou inserindo um PIN.
Para conectar a uma rede usando o WPS:
1. Pressione Home (Tela inicial).
2. Pressione para selecionar Configurações de rede e pressione OK.
3. Com o Assistente de configuração Wi-Fi selecionado, pressione OK.
NOTA: O rádio Wi-Fi será ativado automaticamente quando o Assistente de
configuração for selecionado.
4. Com a opção Conexão WPS selecionada, pressione OK.
5. Selecione um dos dois métodos de conexão:
IMPORTANTE: Antes de pressionar OK na impressora, certifique-se de que você sabe
a localização do botão do roteador ou onde inserir o PIN gerado. Se
necessário, consulte o provedor de serviços de Internet ou
a
documentação do fabricante do roteador para obter mais informações.
Impressora Multifuncional KODAK ESP série 9200
Como pressionar um botão Como inserir um PIN
NOTA: Você terá dois minutos para
pressionar ou selecionar
botão WPS. Ele pode estar
o
no dispositivo ou ser um botão
virtual no software do
dispositivo.
a. Com a opção Botão de
a. Pressione para selecionar
Gerar PIN do WPS e pressione
OK.
b. No software do roteador sem
fio, localize a tela PIN.
c. Insira o PIN recebido na tela
LCD, na opção tela PIN.
configuração selecionada,
pressione OK.
b. Pressione ou selecione o botão
WPS para o roteador sem fio.
6. Quando a mensagem de confirmação for exibida, pressione OK.
Se a impressora estiver conectada corretamente, o LED Wi-Fi para de piscar
fica acesso.
e
Caso não saiba como conectar a impressora, acesse
www.kodak.com/go/inkjetnetworking para obter mais informações.
7. Caso não tenha instalado o software da Impressora Multifuncional KODAK,
acesse
www.kodak.com/go/aiodownloads e siga as instruções na tela para
instalar o software.
A impressora com uma conexão sem fio está listada com o nome da impressora
mais um número (por exemplo, KodakESP9200+0069).
8. Habilite o firewall que você desativou anteriormente.
www.kodak.com/go/aiosupport 7
PT-BR
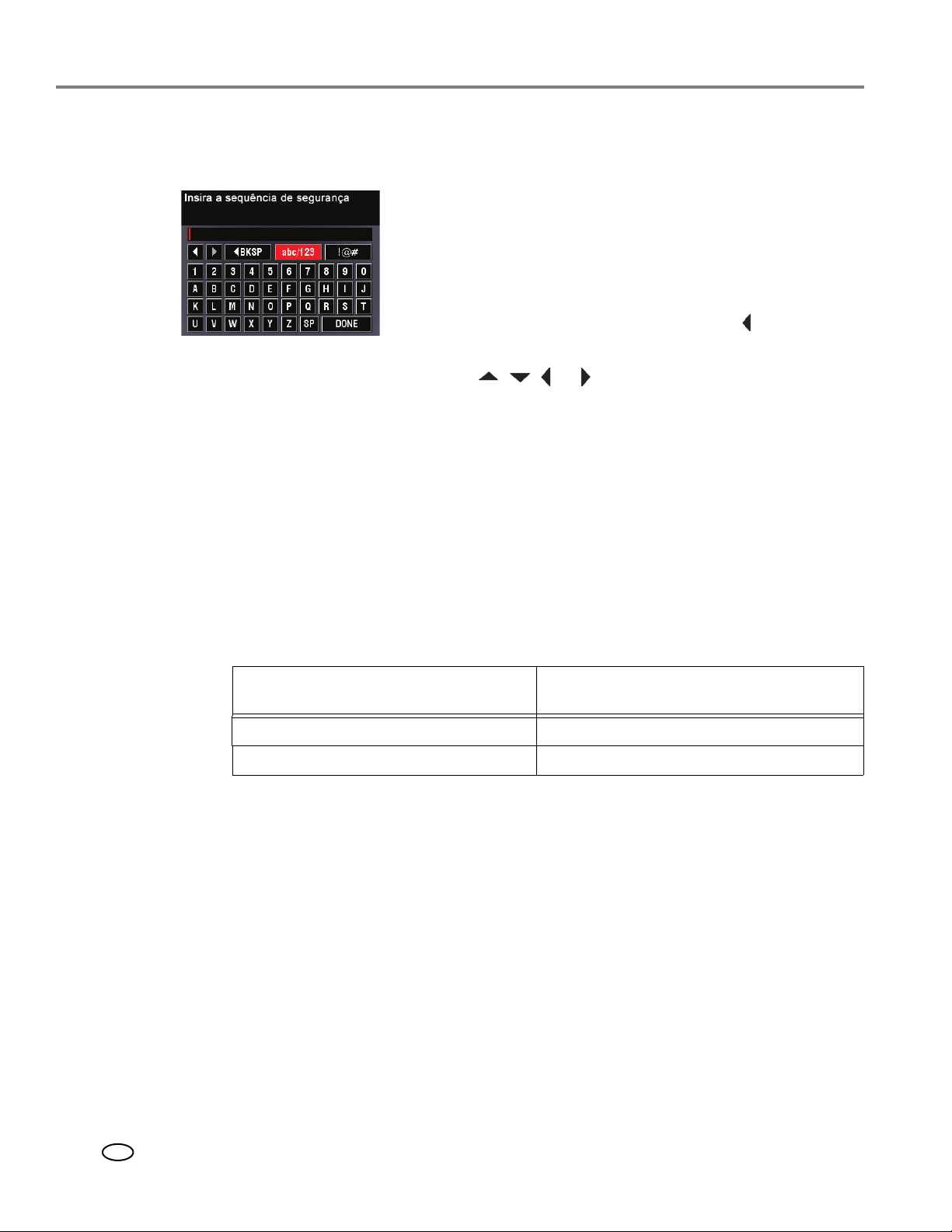
Como adicionar a impressora em uma rede
Como usar o teclado na tela LCD
Quando você precisar inserir letras ou números, será exibido um teclado na tela USB.
No painel de controle, pressione , , ou para selecionar as letras e os
números, usando as letras minúsculas e maiúsculas apropriadamente. Pressione
após cada caractere. Quando terminar, selecione
Como configurar um endereço IP
IMPORTANTE: Você só precisará configurar um endereço IP para a impressora se
• Para alterar de letra maiúscula para minúscula, selecione
abc/123 e pressione OK.
• Para alterar de letra minúscula para maiúscula, selecione
ABC/123 e pressione OK.
• Para inserir pontuação e símbolos, selecione
OK.
• Para apagar um caractere inserido, selecione
(backspace) e pressione OK.
CONCLUÍDO e pressione OK.
!@# e pressione
BKSP
OK
tiver problemas de conexão. Normalmente, não é necessário
configurar um endereço IP. Este procedimento é destinado a usuários
avançados que sabem como obter um endereço IP para a impressora.
Todas as entradas de endereço IP possuem o seguinte formato: 000.000.000.000.
A cada grupo de 3 dígitos, o número deve ser justificado para a direita. Se um
endereço ou máscara de sub-rede tiver um ou dois caracteres entre os pontos,
inclua um ou dois zeros na frente daquele número. Por exemplo:
O endereço como ele deve aparecer na
documentação
149.89.138.149 149.089.138.149
149.2.40.149 149.002.040.149
Como inserir o endereço no menu da
impressora
Para saber mais informações sobre como obter o endereço IP da impressora, acesse
www.kodak.com/go/inkjetnetworking.
8 www.kodak.com/go/aiosupport
PT-BR
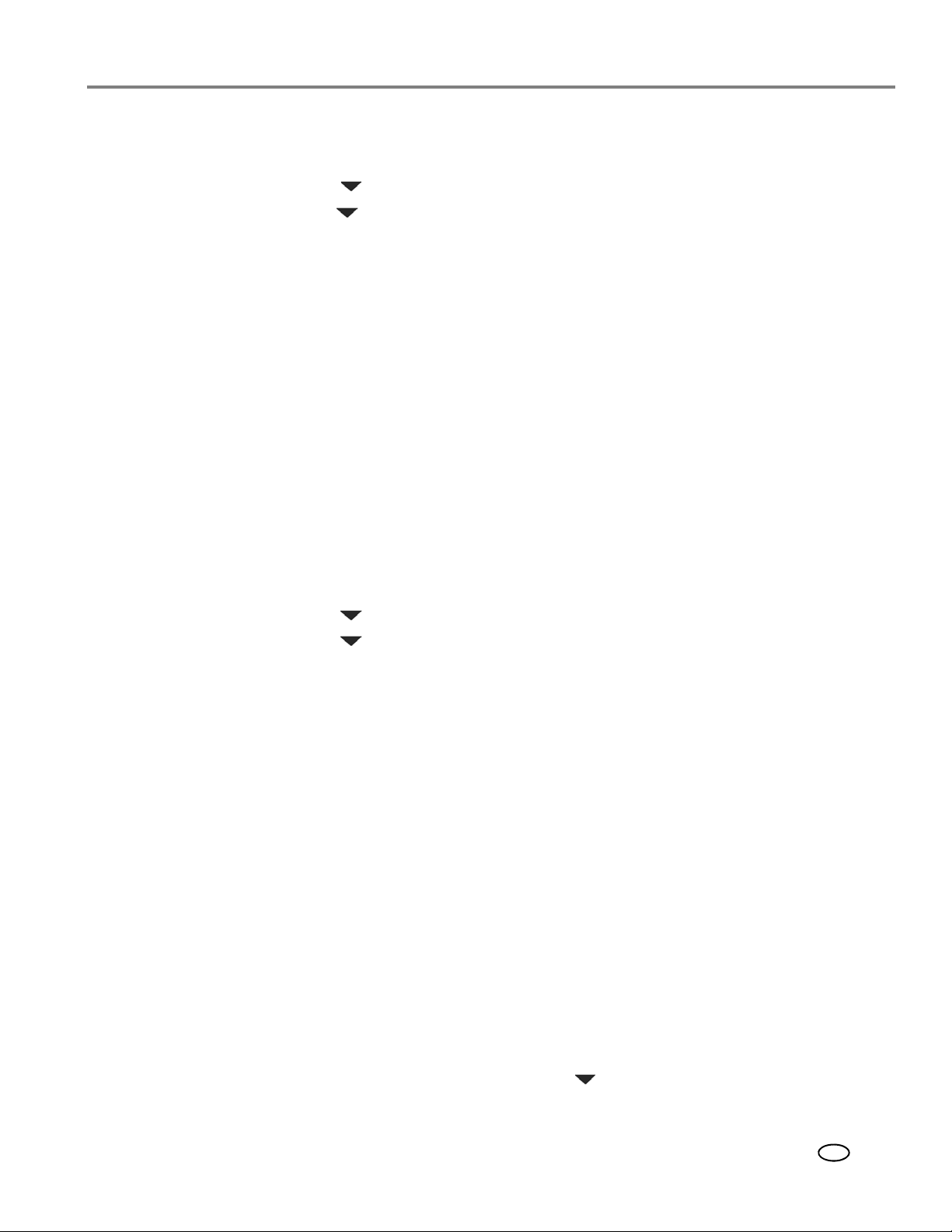
Para configurar seu endereço IP na impressora:
1. Pressione Home (Tela inicial).
2. Pressione para selecionar Configurações de rede e pressione OK.
3. Pressione para selecionar Configuração do endereço IP avançada e pressione OK.
4. Pressione OK novamente para continuar.
5. Selecione uma das opções a seguir e pressione OK:
• Dinâmico (DHCP)
• Automático (Privado)
• Manual (Estático)
6. Se você selecionou Manual (Estático), deverá inserir um endereço IP, uma
máscara de sub-rede, um endereço de gateway e um endereço de servidor DNS.
Pressione
OK após cada entrada. Use os botões de navegação para inserir os
dígitos do número.
Consulte o administrador da rede ou provedor de serviços de Internet para obter
mais informações.
Como visualizar a configuração de rede
Impressora Multifuncional KODAK ESP série 9200
Para visualizar a configuração de rede e verificar se está conectado a sua rede sem fio:
1. Pressione Home (Tela inicial).
2. Pressione para selecionar Configurações de rede e pressione OK.
3. Pressione para selecionar Exibir configuração de rede e pressione OK.
As configurações de rede sem fio ou Ethernet serão exibidas na tela LCD, incluindo:
• Nome de Host de impressora
•Conexão
• Velocidade
• Endereço IP
• Tipo de endereço IP
• Sub-rede de rede
• SSID da rede conectado
•Segurança
• Autenticação
•Canal
•Região
• Rádio (ligar/desligar)
• Endereço MAC
Se a impressora estiver conectada à rede, será possível ver o nome da rede
a palavra CONECTADA.
e
4. Para percorrer as informações, pressione .
5. Quando terminar, pressione OK.
www.kodak.com/go/aiosupport 9
PT-BR
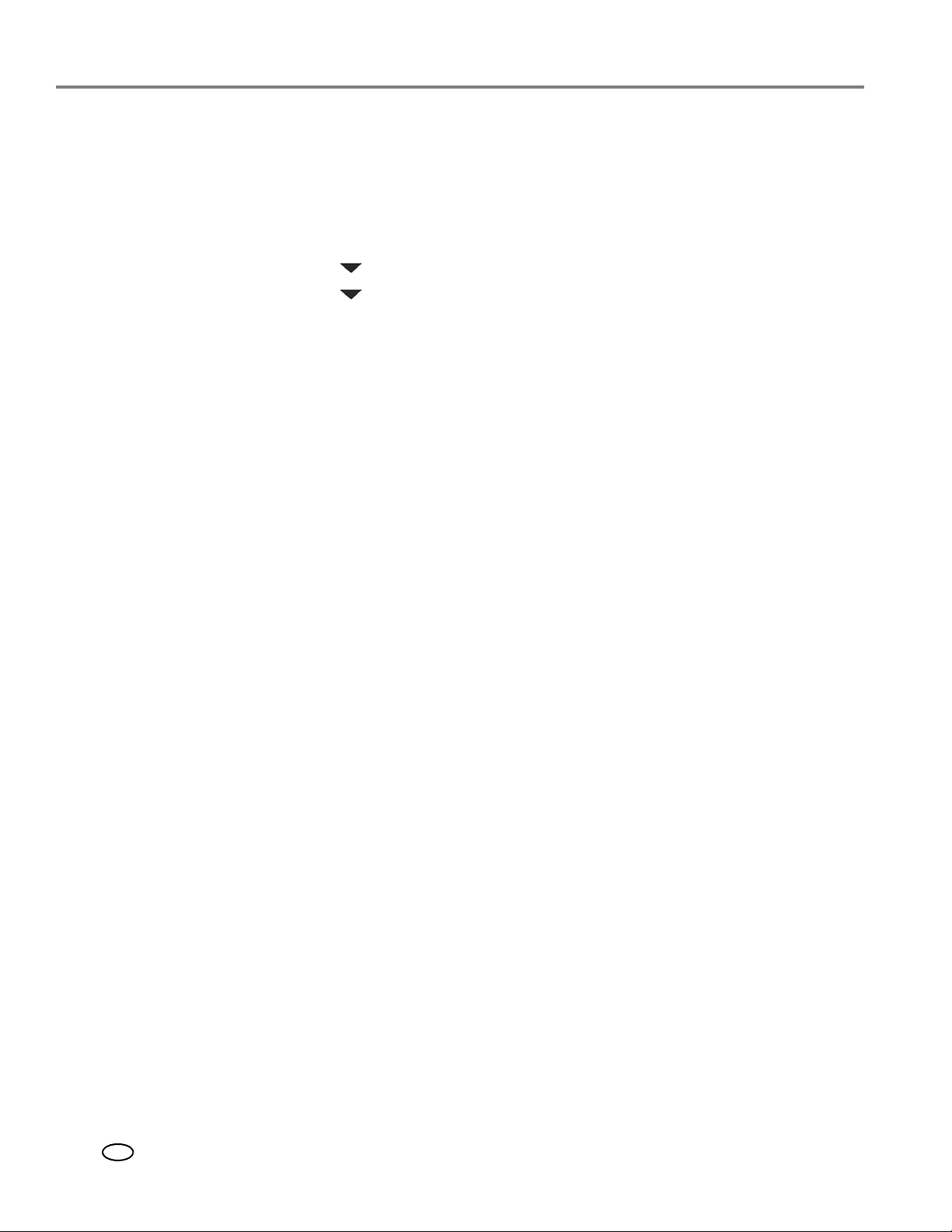
Como adicionar a impressora em uma rede
Como imprimir a configuração de rede
Para imprimir a configuração de rede atual:
1. Coloque papel comum na impressora. (Consulte Como colocar papel comum na
bandeja de papel principal, página 17.)
2. Pressione Home (Tela inicial).
3. Pressione para selecionar Configurações de rede e pressione OK.
4. Pressione para selecionar Imprimir configuração de rede e pressione OK.
Como instalar a impressora em outros computadores da rede
Para adicionar a impressora em outro(s) computador(es) na sua rede, instale
software da Impressora Multifuncional KODAK em cada computador. Acesse
o
www.kodak.com/go/aiodownloads e siga as instruções na tela.
Como conectar à outra Impressora Multifuncional KODAK
Se você estiver conectando a um modelo mais novo de impressora (por exemplo,
você possui uma impressora ESP7 e agora está adicionando uma impressora
ESP9250), instale o software para o modelo mais novo.
Se você está conectando a outra impressora ESP9250 ou a um modelo anterior:
Em um computador com sistema operacional WINDOWS:
1. Selecione Iniciar > Todos os programas > Kodak > Utilitário de configuração de
rede da impressora Kodak
.
• Se a sua Impressora Multifuncional sem fio (por exemplo:
KodakESP9200+0069)
não estiver listada:
a. Selecione Não, minha impressora não está listada e clique em Avançar.
b.Na lista suspensa, selecione sua impressora.
c. Selecione Rede - Sem fio / Wi-Fi e clique em Avançar.
Quando sua impressora for detectada, a instalação do driver será iniciada.
• Se a sua Impressora Multifuncional sem fio (por exemplo:
KodakESP9200+0069)
estiver listada:
a. Destaque a Impressora Multifuncional que estiver conectada à rede.
b.Selecione Sim, minha impressora está listada e clique em Avançar.
Quando sua impressora for detectada, a instalação do driver será iniciada.
2. Quando a instalação do driver estiver concluída, clique em Concluído.
Em um computador com sistema operacional MAC:
1. Selecione Apple > Preferências do sistema.
2. Em Hardware, selecione Impressora e Fax.
3. Na caixa de diálogo Impressora e Fax, clique em +.
4. Selecione a sua impressora na lista e clique em Adicionar.
10 www.kodak.com/go/aiosupport
PT-BR

Como conectar a uma rede Ethernet
NOTA: A impressora não pode estar conectada a uma rede sem fio e a uma rede
Ethernet ao mesmo tempo. (A impressora pode, entretanto, estar conectada
a uma rede Ethernet e a um computador por meio do cabo USB ao mesmo
tempo.) Se você conectar um cabo Ethernet na parte posterior da impressora,
a conexão sem fio será automaticamente desconectada e o LED de
conectividade Wi-Fi se apagará. Quando desconectar o cabo Ethernet,
rádio Wi-Fi conectará automaticamente a última conexão.
o
Antes de conectar a uma rede Ethernet, você precisa:
• Uma rede Ethernet com um roteador, switch ou hub com uma porta Ethernet.
• Um cabo Ethernet Categoria 5 (ou superior).
• Desativar temporariamente o firewall até que a impressora esteja instalada e se
comunicando. Para obter mais informações, acesse
www.kodak.com/go/inkjetnetworking.
Para conectar a uma rede Ethernet:
1. Conecte o cabo Ethernet à porta Ethernet na parte posterior da impressora.
Impressora Multifuncional KODAK ESP série 9200
2. Conecte a outra extremidade do cabo Ethernet em uma porta Ethernet
disponível no roteador, switch ou hub.
3. Caso não tenha instalado o software da Impressora Multifuncional KODAK,
acesse
www.kodak.com/go/aiodownloads e siga as instruções na tela para
instalar o software e concluir a sua configuração.
www.kodak.com/go/aiosupport 11
PT-BR
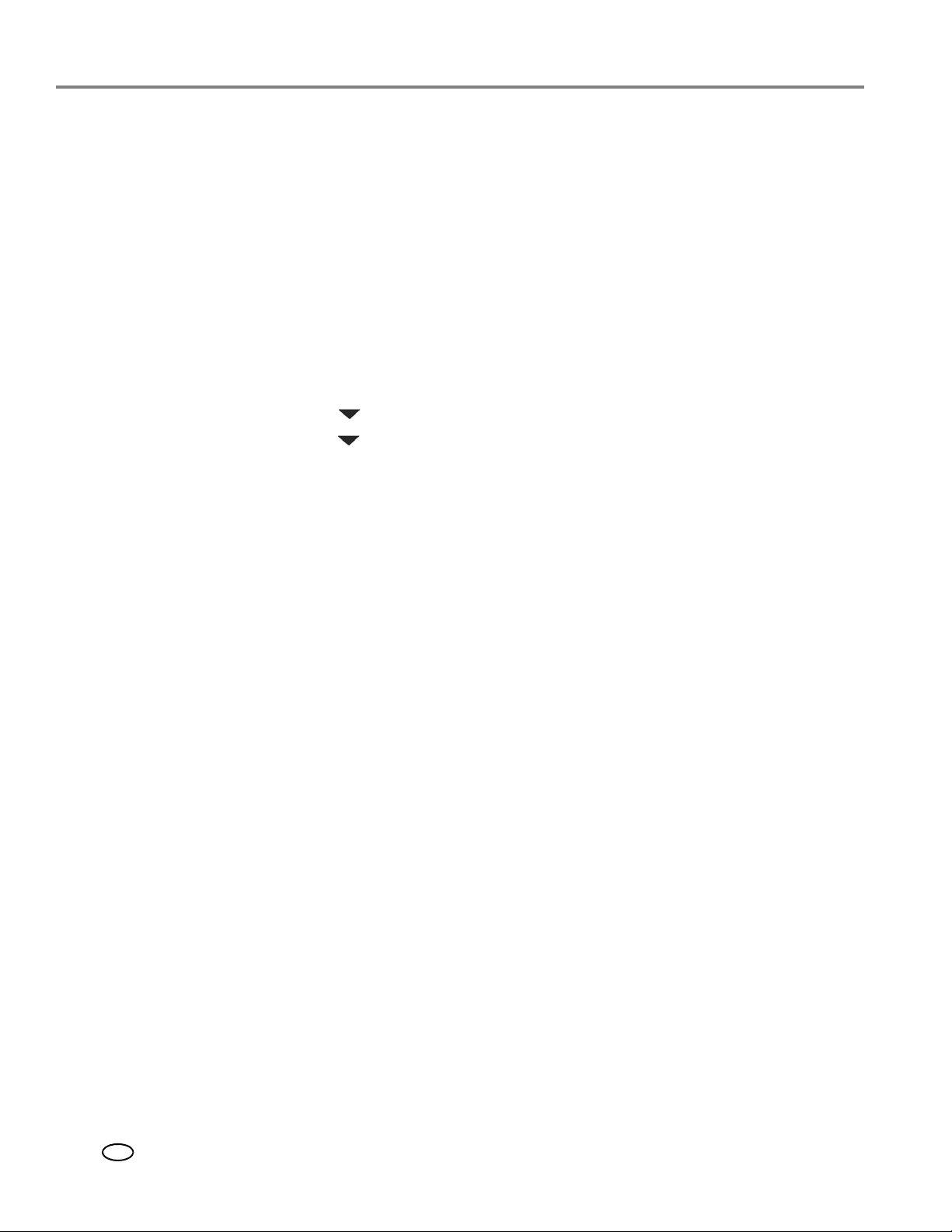
Como adicionar a impressora em uma rede
Como adicionar uma conexão de rede a um computador conectado via USB
Você pode alterar a forma de conectar sua impressora a qualquer momento.
Como alterar de USB para uma conexão sem fio
Para alterar o tipo de conexão da impressora de USB para uma rede sem fio (Wi-Fi).
Se a sua impressora estiver conectada a um computador com sistema operacional
WINDOWS:
1. Desconecte o cabo USB da impressora e do computador.
2. No painel de controle da impressora, pressione Home (Tela inicial).
3. Pressione para selecionar Configurações de rede e, em seguida, pressione OK.
4. Pressione para selecionar Exibir configuração de rede, pressione OK e confirme
que você possui um endereço IP não zerado.
5. Se você ainda não o tiver feito, conecte a sua impressora à rede sem fio.
Consulte
6. No seu computador, desative qualquer firewall instalado até ter concluído
instalação com êxito. Para obter mais informações sobre firewalls, acesse
a
www.kodak.com/go/inkjetnetworking.
7. S el e ci one Iniciar > Todos os programas > Kodak > Utilitário de configuração de
rede da impressora Kodak
• Se a sua Impressora Multifuncional sem fio (por exemplo:
KodakESP9200+0069)
a. Selecione Não, minha impressora não está listada e clique em Avançar.
b.Selecione sua impressora na lista.
c. Selecione Rede - Sem fio/Wi-Fi e clique em Avançar.
• Se a sua Impressora Multifuncional sem fio (por exemplo:
KodakESP9200+0069)
a. Destaque a Impressora Multifuncional que estiver conectada à rede.
b.Selecione Sim, minha impressora está listada e clique em Avançar.
8. Quando a instalação do driver estiver concluída, clique em Concluído.
Como conectar a uma rede sem fio, página 5.
.
não estiver listada:
Quando sua impressora for detectada, a instalação do driver será iniciada.
estiver listada:
Quando sua impressora for detectada, a instalação do driver será iniciada.
A impressora com uma conexão sem fio está listada com o nome da impressora
mais um número (por exemplo, KodakESP9200+0069).
12 www.kodak.com/go/aiosupport
PT-BR
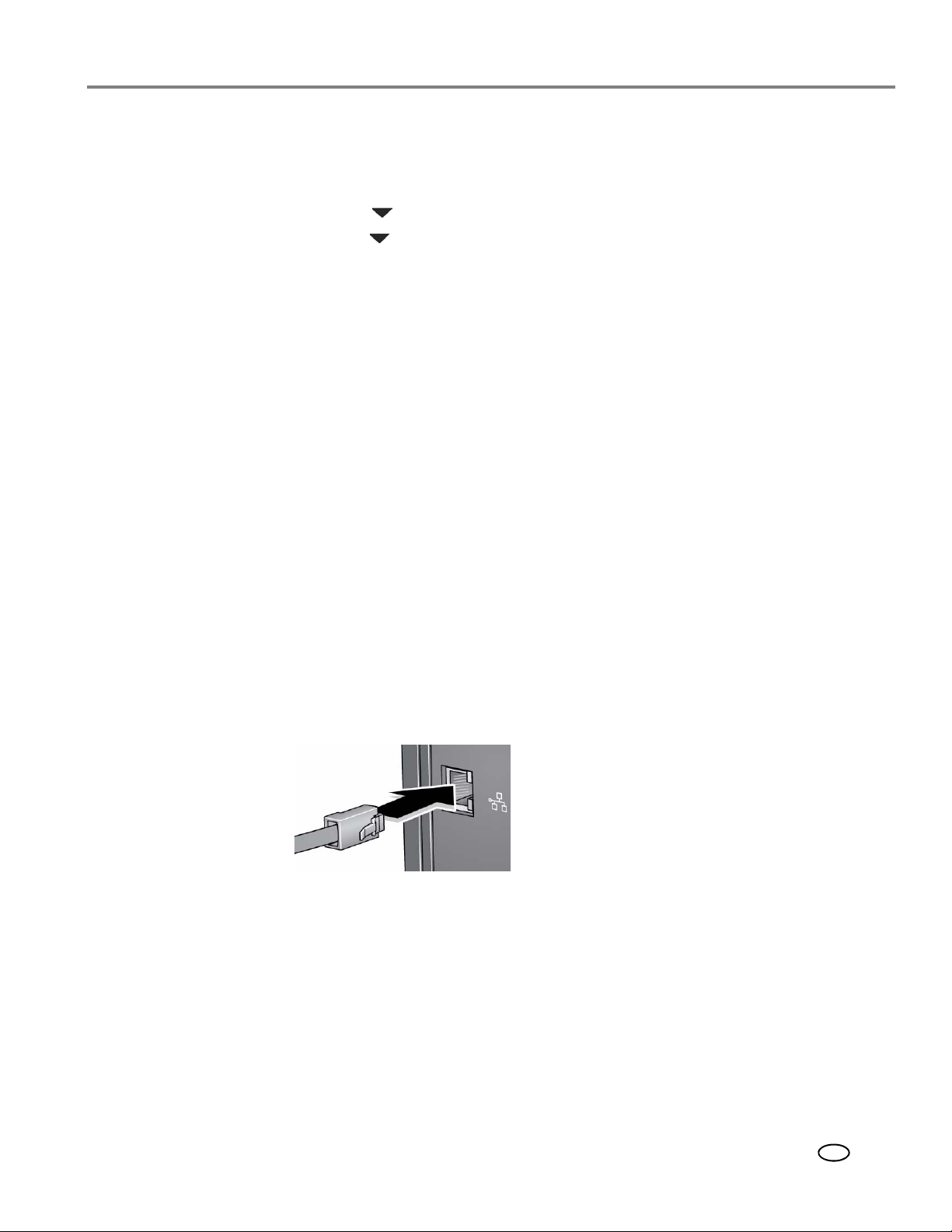
Se a impressora estiver conectada a um computador com sistema operacional MAC:
1. Desconecte o cabo USB da impressora e do computador.
2. No painel de controle da impressora, pressione Home (Tela inicial).
3. Pressione para selecionar Configurações de rede e pressione OK.
4. Pressione para selecionar Exibir configuração de rede, pressione OK e confirme
que você possui um endereço IP.
5. Selecione Apple > Preferências do sistema.
6. Em Hardware, selecione Impressora e Fax.
7. Na caixa de diálogo Impressora e Fax, clique em +.
8. Selecione a sua impressora na lista e clique em Adicionar.
A impressora com uma conexão sem fio está listada com o nome da impressora
mais um número (por exemplo, KodakESP9200+0069).
Como alterar de USB para uma conexão Ethernet
Antes de conectar, você precisará de:
• Uma rede Ethernet com um roteador, switch ou hub com uma porta Ethernet.
• Um cabo Ethernet Categoria 5 (ou superior).
• Desativar temporariamente o firewall até que a impressora esteja instalada e se
comunicando. Para obter mais informações, acesse
www.kodak.com/go/inkjetnetworking.
Impressora Multifuncional KODAK ESP série 9200
Para mudar de uma conexão USB para uma conexão de rede Ethernet:
1. Desconecte o cabo USB da impressora e do computador.
2. Conecte o cabo Ethernet à porta Ethernet na parte posterior da impressora.
3. Conecte a outra extremidade do cabo Ethernet em uma porta Ethernet
disponível no roteador, switch ou hub.
www.kodak.com/go/aiosupport 13
PT-BR
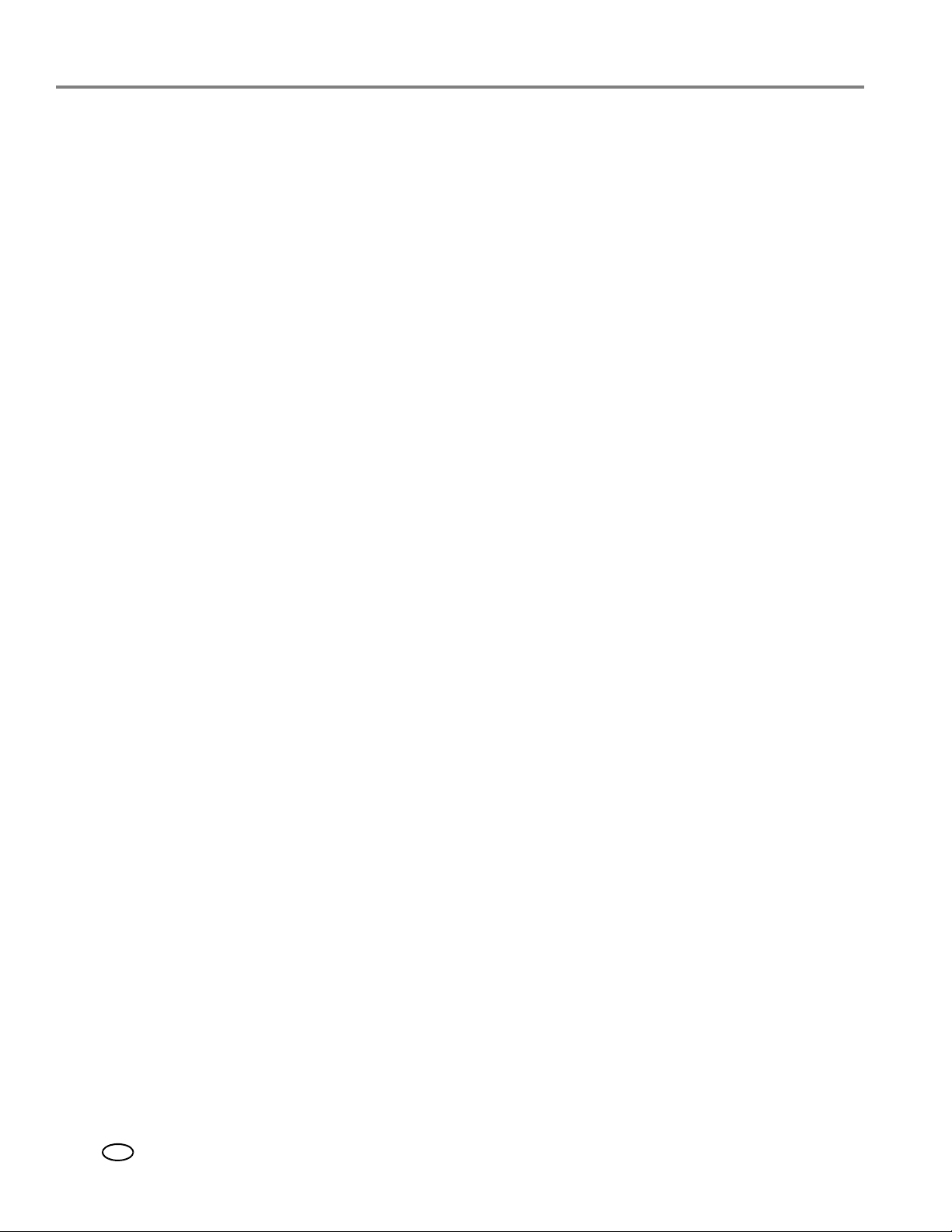
Como adicionar a impressora em uma rede
Se a sua impressora estiver conectada a um computador com sistema operacional
WINDOWS:
1. Selecione Iniciar > Todos os programas > Kodak > Utilitário de configuração de
rede da impressora Kodak
2. Selecione Não, minha impressora não está listada e clique em Avançar.
3. Selecione ESP série 9200 na lista suspensa da impressora.
4. Selecione Rede - Cabo Ethernet e clique em Avançar.
O Utilitário de configuração da impressora irá procurar a sua impressora
a conectará automaticamente.
e
5. Clique em Concluído.
Se a impressora estiver conectada a um computador com sistema operacional MAC:
1. Selecione Apple > Preferências do sistema.
2. Em Hardware, selecione Impressora e Fax.
3. Na caixa de diálogo Impressora e Fax, clique em +.
4. Selecione a sua impressora na lista e clique em Adicionar.
.
14 www.kodak.com/go/aiosupport
PT-BR

3
Como manusear papel
Tipos de papel
Para obter os melhores resultados de impressão, use papéis fotográficos KODAK,
otimizados para trabalhar com as Impressoras Multifuncionais KODAK.
Para obter os melhores resultados na impressão de documentos, use papéis para
documentos KODAK ou os papéis com o logotipo Tecnologia COLORLOK na
embalagem. Use somente papéis desenvolvidos para impressoras a jato de tinta.
Ao manusear o papel:
• Segure o papel pelas pontas; evite tocar na superfície do papel com os dedos.
• Não toque na parte brilhante do papel fotográfico.
• Armazene os papéis em pilhas, protegido da luz direta do sol e calor.
Você pode utilizar:
• Papel comum — 75 a 90 g (20 a 24 lb)
• Papel fotográfico — 6,5 a 12 mil (até 290 g)
• Papel-cartão — 200 g, máx. (110 lb)
• Envelopes — 75 a 90 g (20 a 24 lb)
• Transparências — todas as variedades para jato de tinta com tarja branca
disponíveis no mercado
• Etiquetas — todas as variedades para jato de tinta 8,5 x 11 pol disponíveis no
mercado ou A4
• Transfer para camiseta — todas as variedades para jato disponíveis no mercado
em folhas de 8,5 x 11 pol ou A4
Tamanhos de papel
A impressora possui duas bandejas de papel que aceitam diferentes tamanhos.
Bandeja (superior) de papel fotográfico
Bandeja (inferior) de papel principal
www.kodak.com/go/aiosupport 15
PT-BR
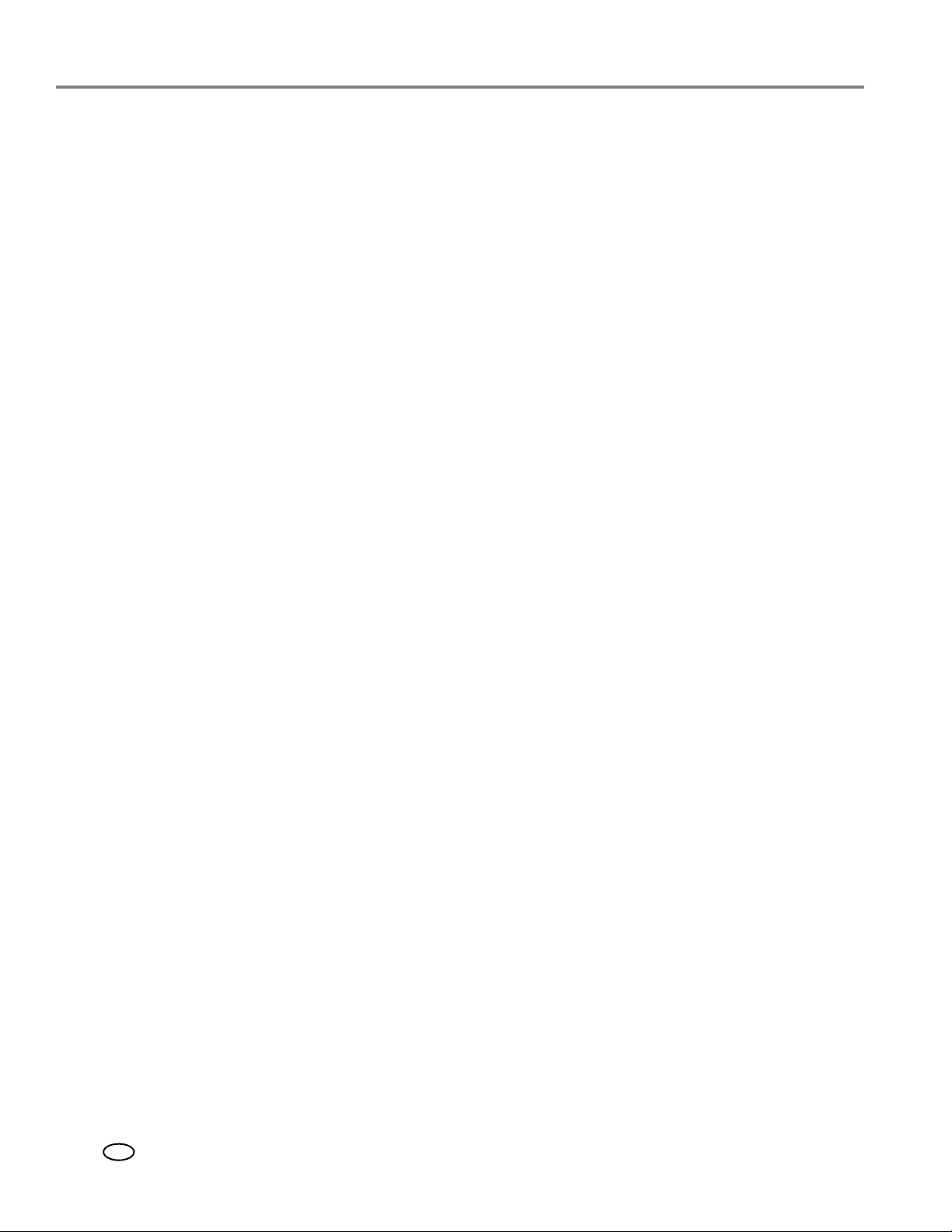
Como manusear papel
A bandeja principal aceita os seguintes tamanhos de papel:
• 4 x 6 pol / 10 x 15 cm
• 4 x 7 pol / 10 x 18 cm
• 4 x 12 pol / 10 x 31 cm
• 5 x 7 pol / 13 x 18 cm
• 7,3 x 8,5 pol / 18 x 22 cm
• 8 x 10 pol / 20 x 25 cm
• 8,5 x 11 pol / 22 x 28 cm
• 8,5 x 14 pol / 22 x 36 cm
• A4 (8,3 x 11,7 pol / 21 x 30 cm)
• A5 (5,8 x 8,3 pol / 15 x 21 cm)
• A6 (4,1 x 5,8 pol / 11 x 15 cm)
• B5 (6,9 x 9,8 pol / 18 x 25 cm)
A bandeja de papel fotográfico aceita os seguintes tamanhos de papel:
• 4 x 6 pol / 10 x 15 cm
• 4 x 7 pol / 10 x 18 cm
• 5 x 7 pol / 13 x 18 cm
• A6 (4,1 x 5,8 pol / 11 x 15 cm)
NOTA: Não coloque papel menor que 4 x 6 pol / 10 x 15 cm nas bandejas de papel.
Tamanhos de envelope
A impressora aceita os seguintes tamanhos de envelope (na bandeja principal):
• C5 (6,7 x 9 pol / 16 x 23 cm)
• C6 (4,5 x 6,4 pol / 11 x 16 cm)
• DL (4,3 x 8,7 pol / 11 x 22 cm)
• US #7¾ (3,9 x 7,5 pol / 10 x 19 cm)
• US #9¾ (3,9 x 8,9 pol / 10 x 23 cm)
• US #10 (4,1 x 9,5 pol / 11 x 24 cm)
IMPORTANTE: Não coloque envelopes abertos ou com janelas visíveis.
16 www.kodak.com/go/aiosupport
PT-BR
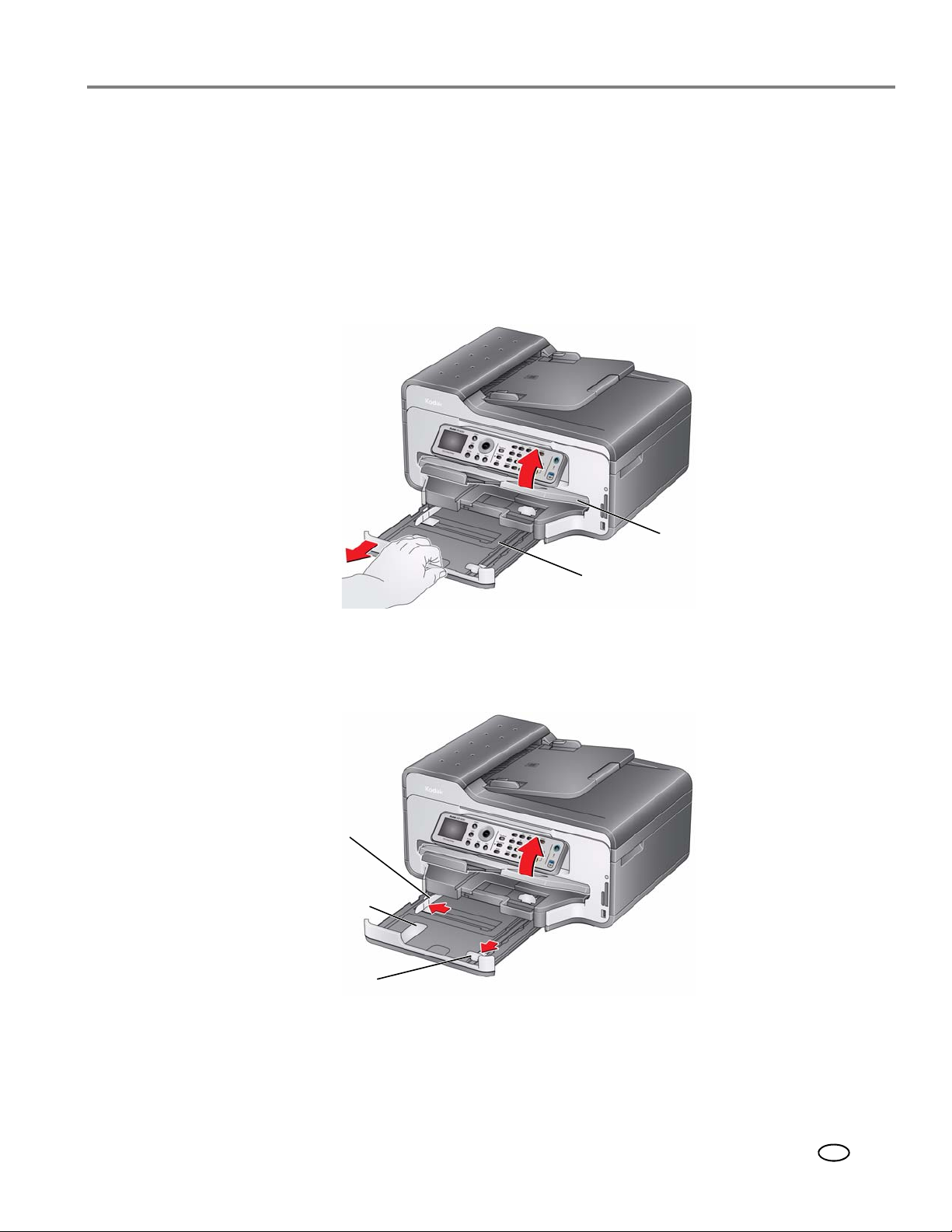
Impressora Multifuncional KODAK ESP série 9200
Como colocar papel
Como colocar papel comum na bandeja de papel principal
A bandeja principal tem capacidade para 100 folhas de papel comum.
Para colocar papel comum:
1. Levante a bandeja de saída e puxe a bandeja de papel.
Bandeja de saída
Bandeja de papel principal
2. Mova a guia de papel transversal esquerda para a esquerda.
3. Mova a guia de papel transversal para frente.
Guia de papel
transversal
esquerda
Extensor da
bandeja de papel
Guia de papel
transversal frontal
www.kodak.com/go/aiosupport 17
PT-BR
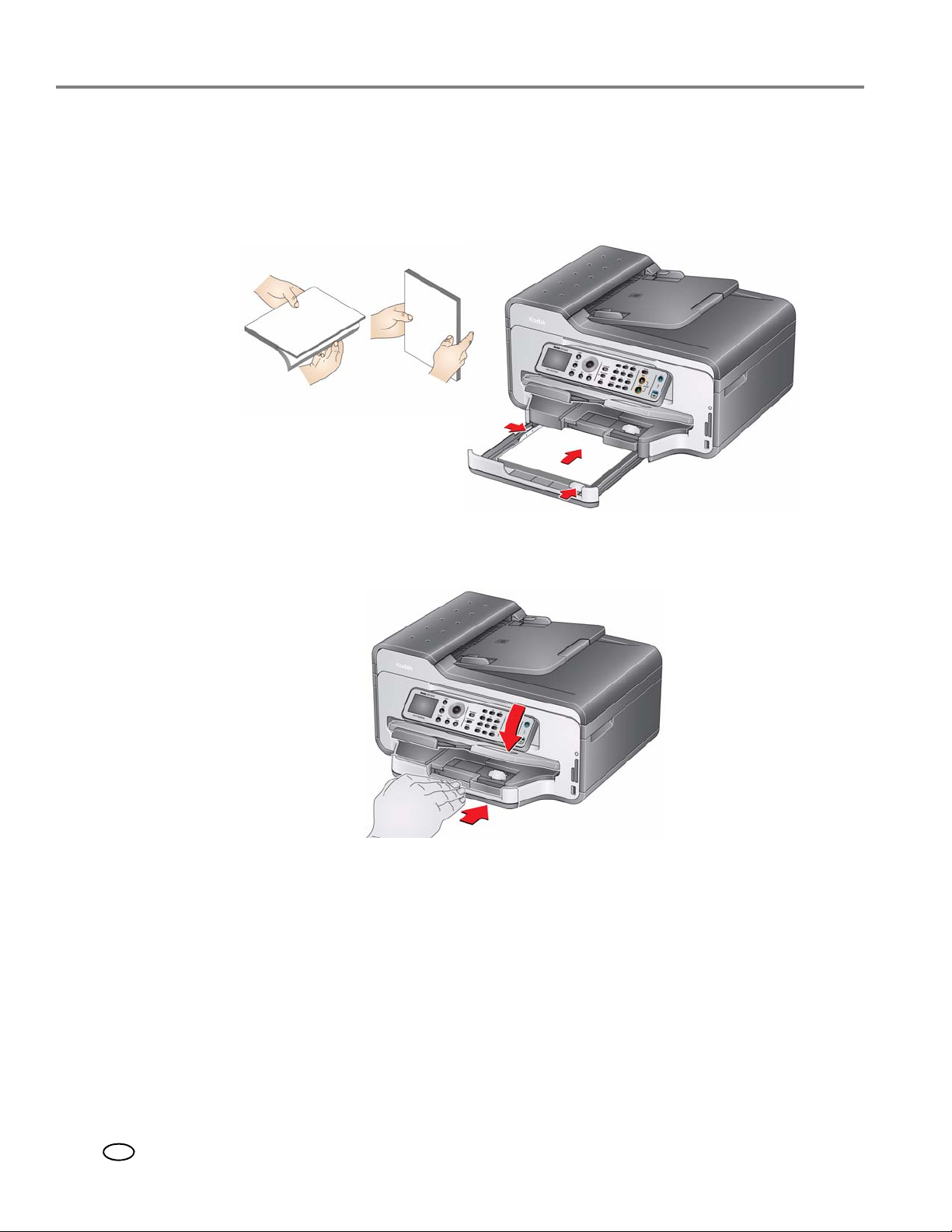
Como manusear papel
4. Ventile e empilhe o papel e, em seguida, insira-o na bandeja.
5. Mova o papel para frente até que ele atinja a borda.
6. Mova as guias de papel transversais esquerda e frontal até que elas toquem no
papel.
7. Empurre a bandeja de papel até que ela trave no lugar e abaixe a bandeja de saída.
18 www.kodak.com/go/aiosupport
PT-BR
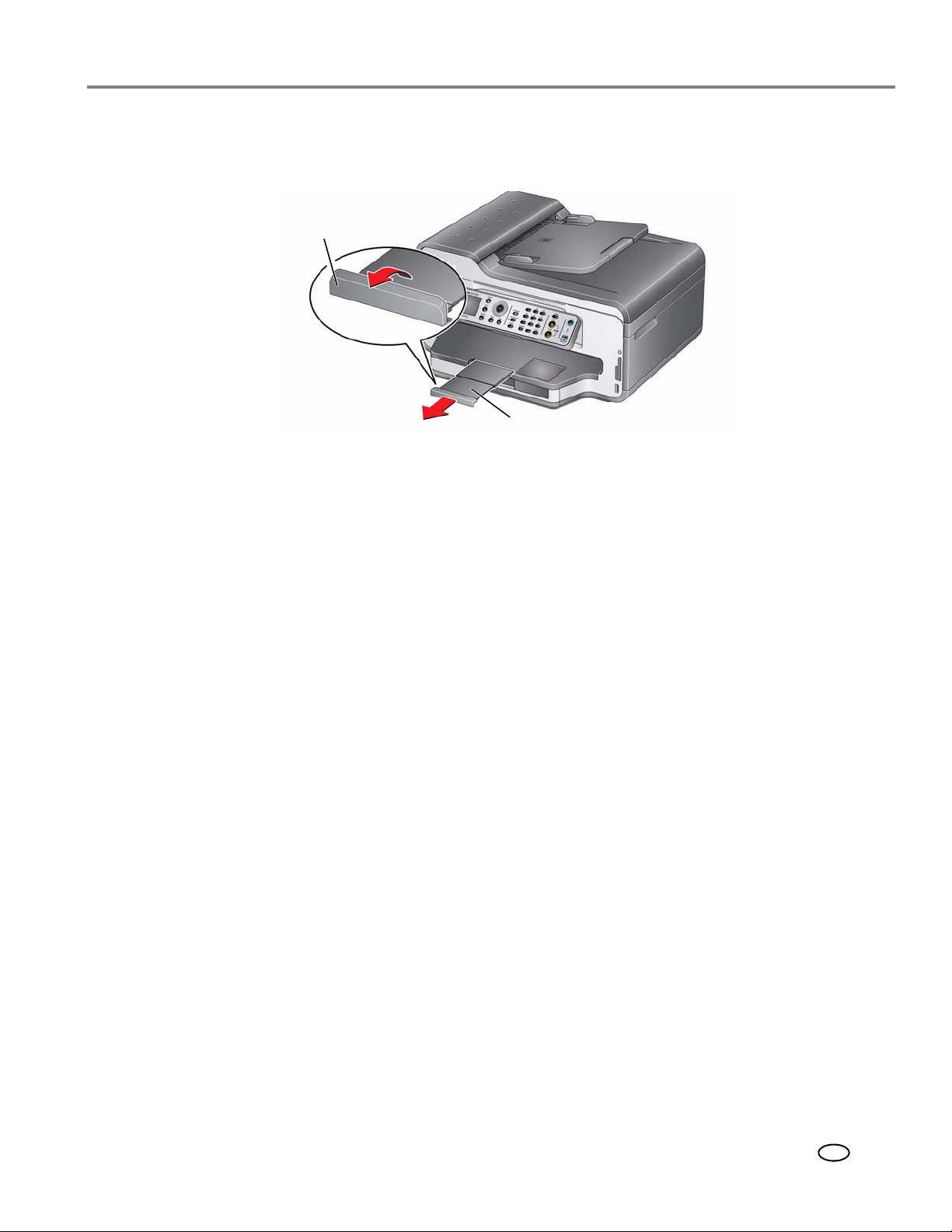
Impressora Multifuncional KODAK ESP série 9200
8. Puxe o extensor da bandeja de saída até que ele esteja totalmente estendido.
9. Levante a trava do papel.
Trava do papel
Extensor da bandeja de saída
NOTA: Você também pode colocar papel fotográfico menor que 4 x 6 pol / 10 x 15 cm
na bandeja de papel principal com o
logotipo para cima e o lado brilhante
para baixo.
www.kodak.com/go/aiosupport 19
PT-BR
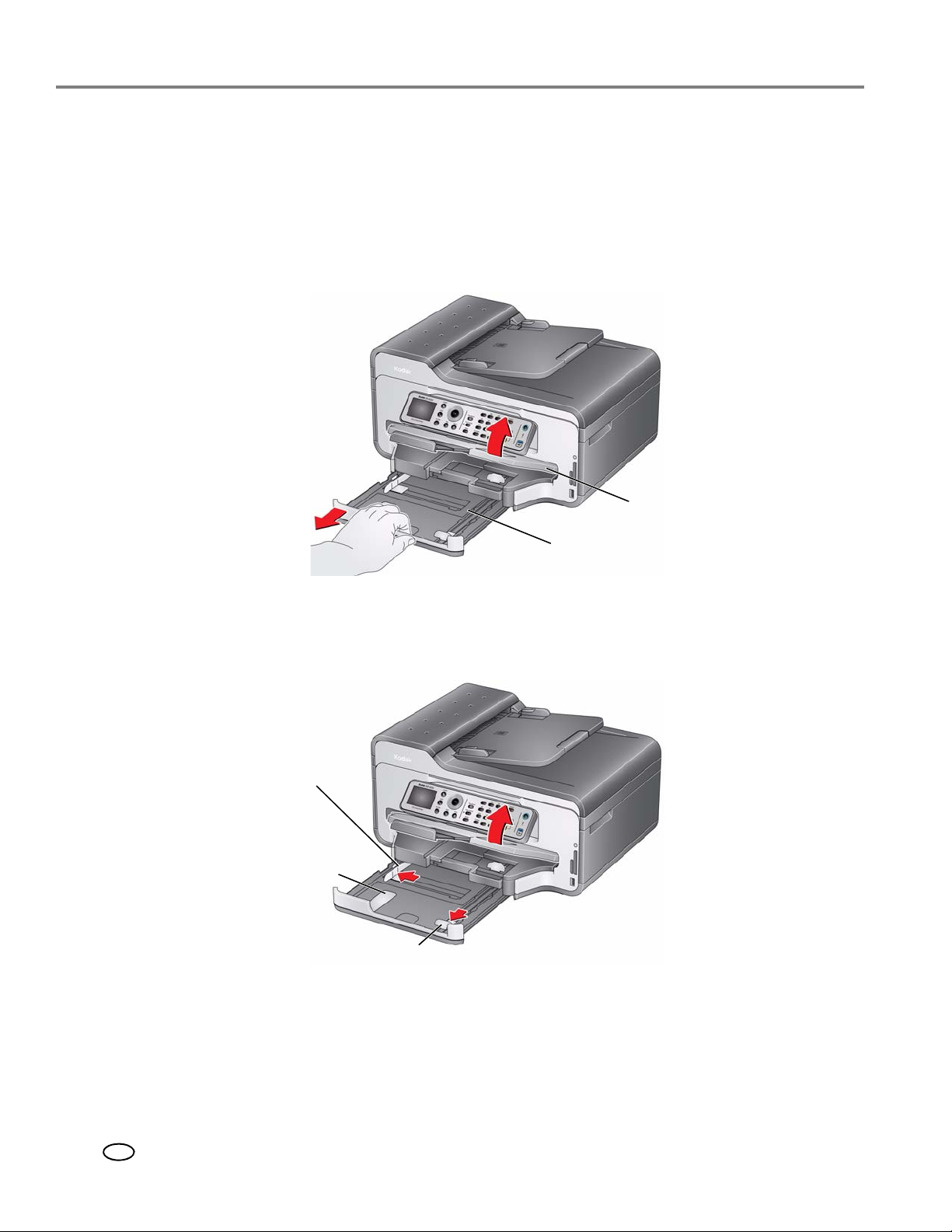
Como manusear papel
Como colocar papel tamanho ofício na bandeja de papel principal
A bandeja tem capacidade para 100 folhas de papel tamanho ofício (8,5 x 14 pol /
22 x 36 cm).
Para colocar papel tamanho ofício:
1. Levante a bandeja de saída e puxe a bandeja de papel principal.
Bandeja de saída
Bandeja de papel principal
2. Mova a guia de papel transversal esquerda para a esquerda.
3. Mova a guia de papel transversal para frente.
Guia de papel
transversal
esquerda
Extensor da
bandeja de papel
Guia de papel transversal frontal
20 www.kodak.com/go/aiosupport
PT-BR
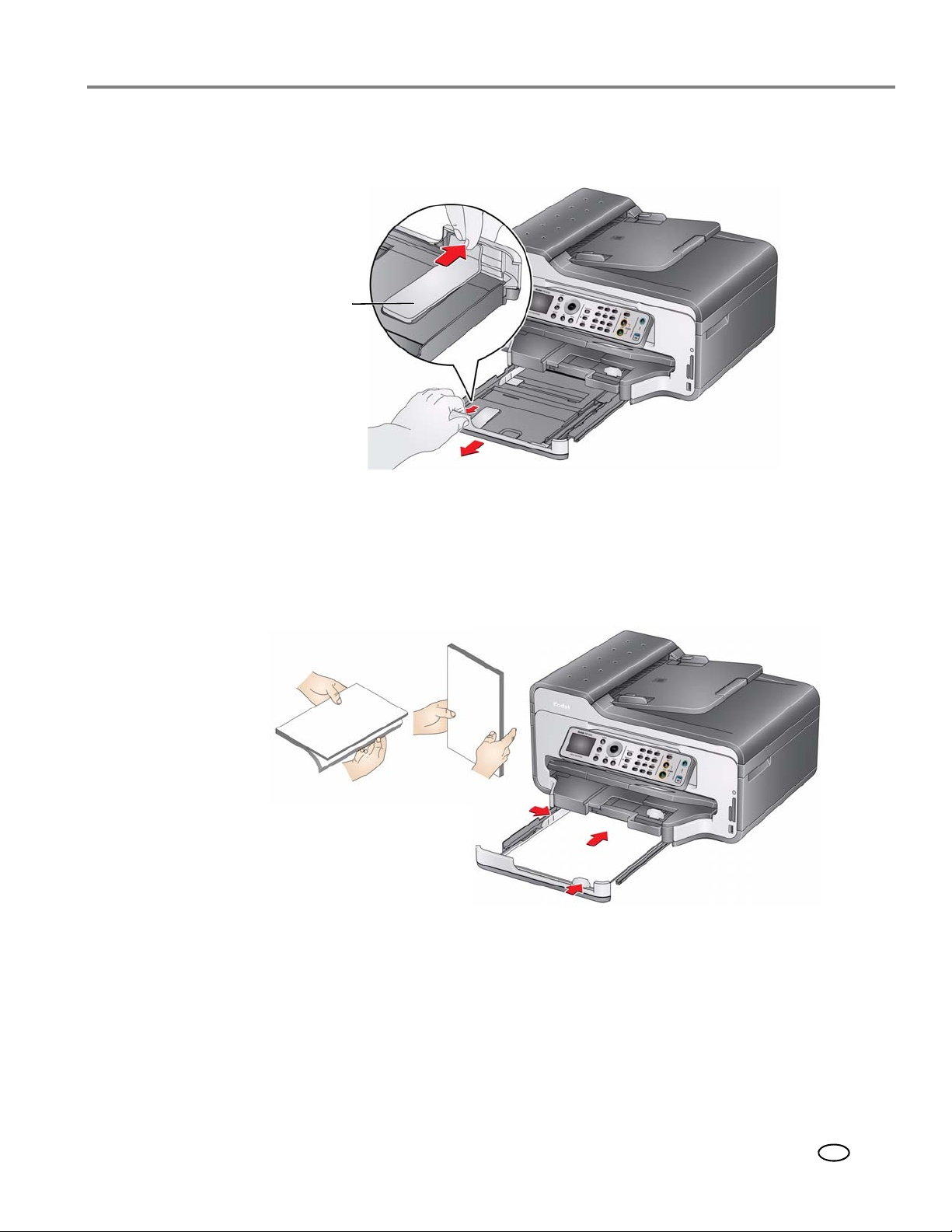
Impressora Multifuncional KODAK ESP série 9200
4. Pressione o extensor da bandeja de papel e puxe a bandeja de papel até que ela
esteja totalmente estendida.
Extensor
da bandeja
de papel
5. Ventile e empilhe o papel e, em seguida, insira-o na bandeja.
6. Mova o papel para frente até que ele atinja a borda.
7. Mova as guias de papel transversais esquerda e frontal até que elas toquem no
papel.
www.kodak.com/go/aiosupport 21
PT-BR
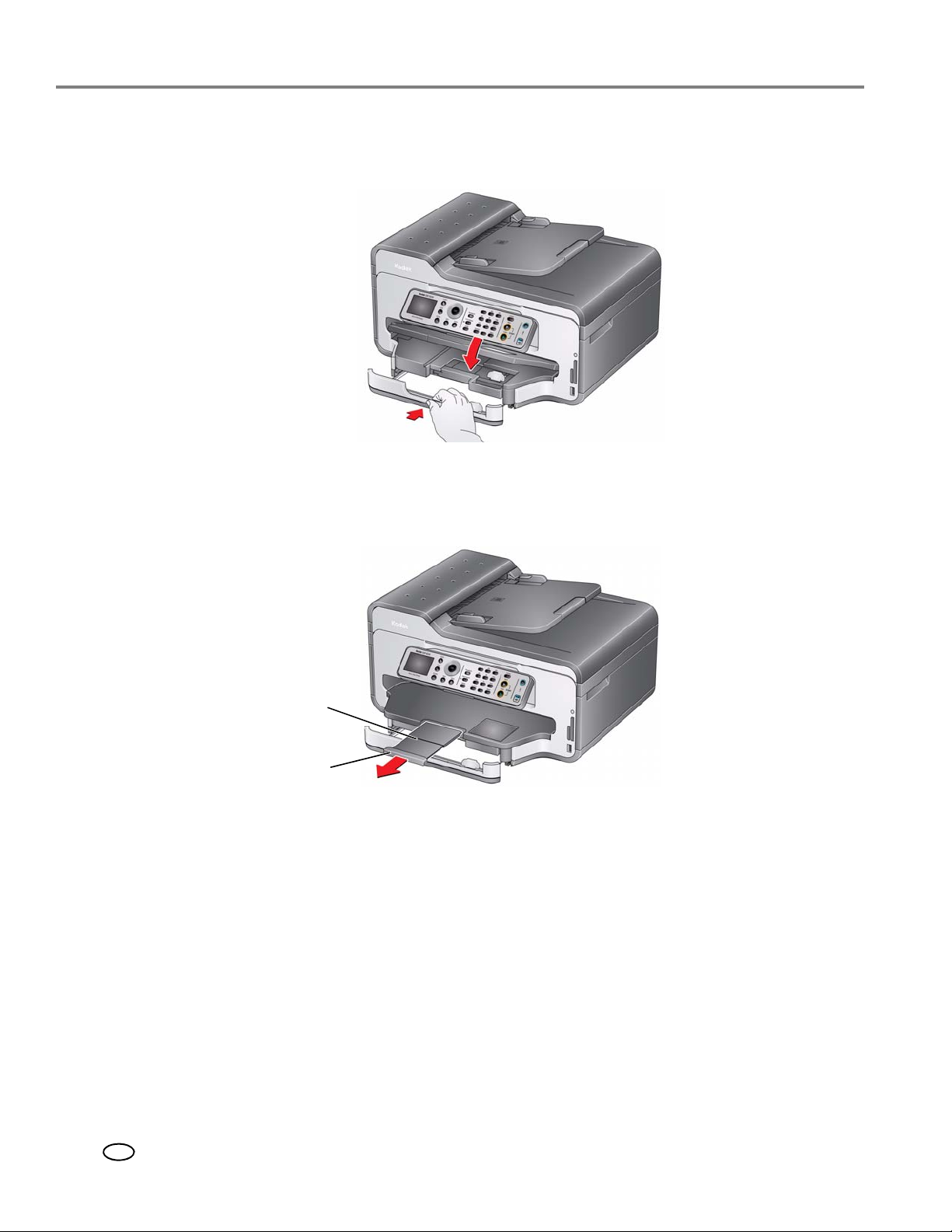
Como manusear papel
8. Empurre a bandeja de papel principal até que ela trave no lugar e abaixe
bandeja de saída.
a
9. Puxe o extensor da bandeja de saída até que ele esteja totalmente estendido,
mas não levante a trava do papel.
Extensor da
bandeja de saída
Trava do papel
22 www.kodak.com/go/aiosupport
PT-BR
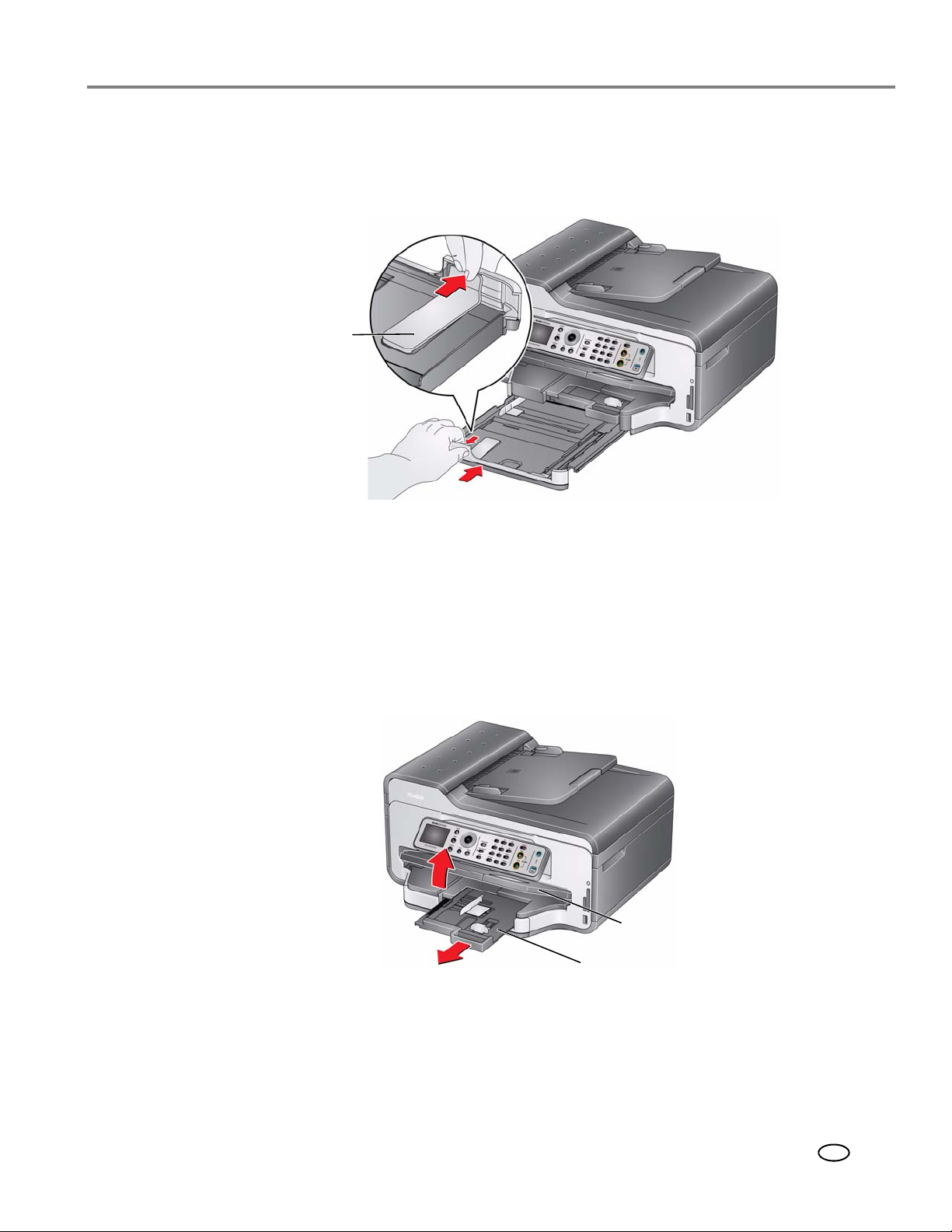
Impressora Multifuncional KODAK ESP série 9200
NOTA: Para fechar o extensor da bandeja de papel, puxe a bandeja de papel
principal e retire o papel tamanho ofício. Pressione o extensor da bandeja de
papel e empurre a bandeja para frente até ouvir um estalo.
Extensor
da bandeja
de papel
Como colocar papel na bandeja de papel fotográfico
A bandeja de papel fotográfico (superior) tem capacidade para 40 folhas deste tipo
de papel.
Para colocar papel fotográfico:
1. Levante a bandeja de saída e puxe a bandeja de papel fotográfico.
2. Mova a guia de papel transversal esquerda para a esquerda.
Bandeja de saída
Bandeja de papel fotográfico
www.kodak.com/go/aiosupport 23
PT-BR

Como manusear papel
3. Mova a guia de papel transversal para frente.
Guia de papel
transversal
esquerda
Guia de papel
transversal frontal
4. Ventile e empilhe o papel fotográfico e, em seguida, insira-o (borda horizontal
primeiro) na bandeja com o
logotipo voltado para cima e o lado brilhante para
baixo.
IMPORTANTE: Se o papel fotográfico for colocado de forma errada, a tinta da foto poderá
sair borrada e a qualidade ser comprometida.
5. Mova o papel para frente até que ele atinja a borda.
6. Mova as guias de papel transversais esquerda e frontal até que elas toquem no
papel.
24 www.kodak.com/go/aiosupport
PT-BR
 Loading...
Loading...