Page 1
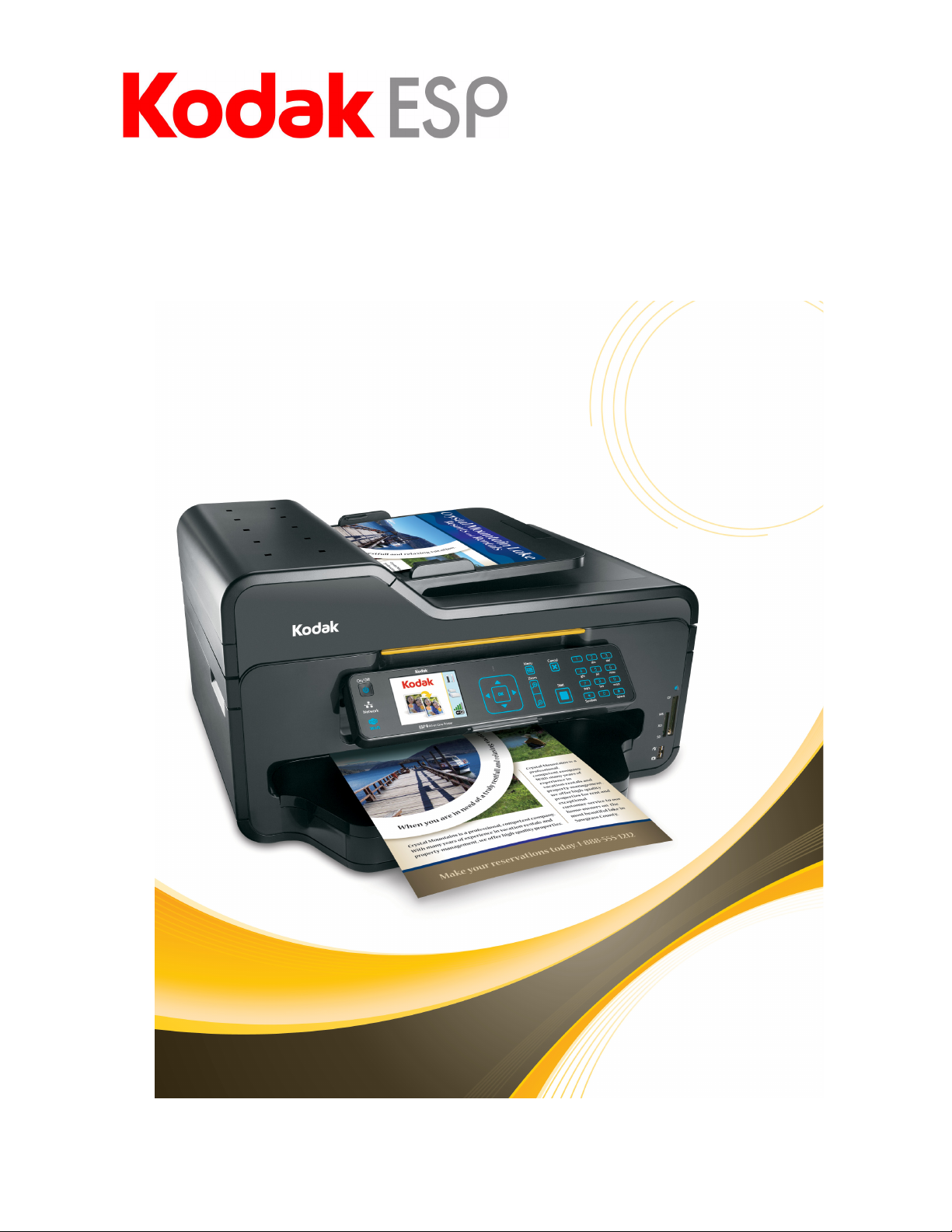
All-in-One Printer
9
User Guide
print copy scan fax
Page 2
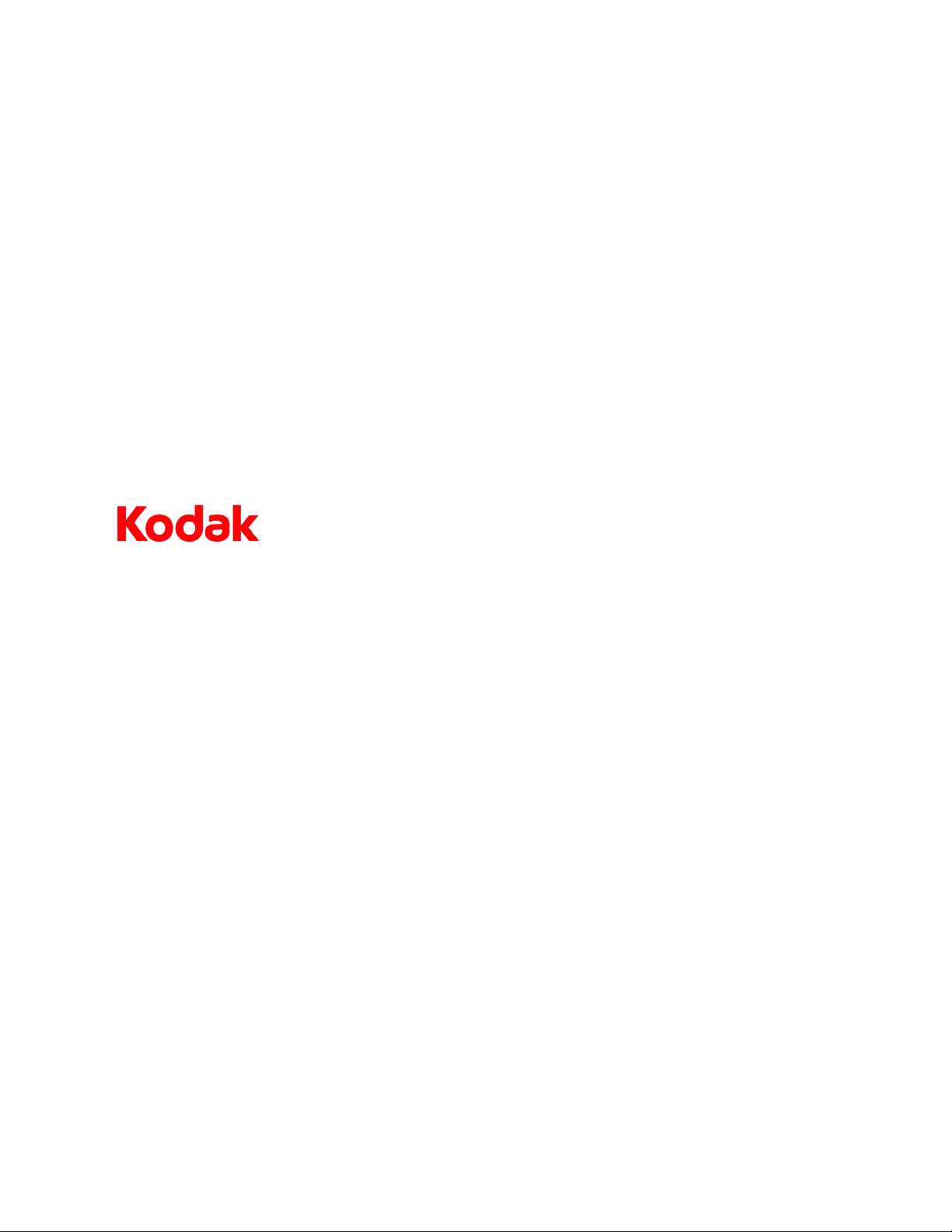
Eastman Kodak Company
Rochester, New York 14650
© Eastman Kodak Company, 2008
Kodak is a trademark of Eastman Kodak Company.
The Bluetooth® word mark and logos are owned by the Bluetooth SIG, Inc., and any use of such marks is under
license.
©1989-2007 I.R.I.S. (Image Recognition Integrated Systems), All Rights Reserved
P/N 1K3289 B
July 2008
Page 3
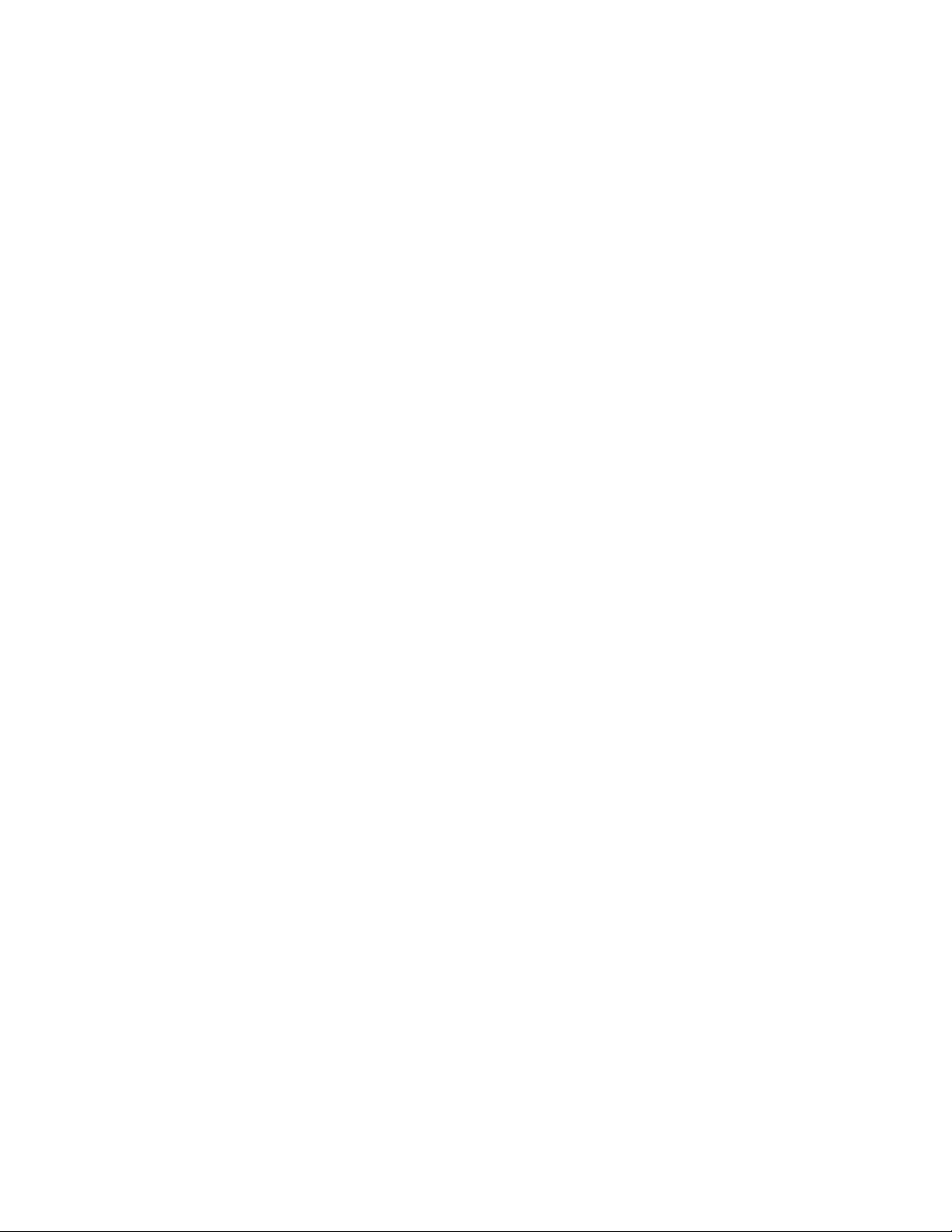
Table of Contents
1. Getting Help 1
Help Menu . . . . . . . . . . . . . . . . . . . . . . . . . . . . . . . . . . . . . . . . . . . . . . . . . . . . . . . . . . . . . . . . . . .1
Getting answers to frequently-asked questions . . . . . . . . . . . . . . . . . . . . . . . . . . . . 2
Contacting Kodak Customer Service & Support . . . . . . . . . . . . . . . . . . . . . . . . . . . . 2
Support at Kodak.com . . . . . . . . . . . . . . . . . . . . . . . . . . . . . . . . . . . . . . . . . . . . . . . . . . 2
Telephone Customer Support . . . . . . . . . . . . . . . . . . . . . . . . . . . . . . . . . . . . . . . . . . . 3
2. Printer Overview 5
All-in-One printer features. . . . . . . . . . . . . . . . . . . . . . . . . . . . . . . . . . . . . . . . . . . . . . . . . . 5
Major components of the ESP 9 All-in-One printer . . . . . . . . . . . . . . . . . . . . . . . . . 6
Support for connecting digital memory devices to the printer . . . . . . . . . . 7
Memory card slots. . . . . . . . . . . . . . . . . . . . . . . . . . . . . . . . . . . . . . . . . . . . . . . . . . . 7
Memory cards supported . . . . . . . . . . . . . . . . . . . . . . . . . . . . . . . . . . . . . . . . . . . . 8
USB host port . . . . . . . . . . . . . . . . . . . . . . . . . . . . . . . . . . . . . . . . . . . . . . . . . . . . . . . . 8
Control panel layout . . . . . . . . . . . . . . . . . . . . . . . . . . . . . . . . . . . . . . . . . . . . . . . . . . . . 9
LCD display . . . . . . . . . . . . . . . . . . . . . . . . . . . . . . . . . . . . . . . . . . . . . . . . . . . . . . . . . . . . 10
Using the control panel. . . . . . . . . . . . . . . . . . . . . . . . . . . . . . . . . . . . . . . . . . . . . . . . . . . . . .11
Adjusting the control panel position . . . . . . . . . . . . . . . . . . . . . . . . . . . . . . . . . . . .11
About the “touch-sense” buttons on the control panel . . . . . . . . . . . . . . . . .11
Using the 4-way navigation buttons . . . . . . . . . . . . . . . . . . . . . . . . . . . . . . . . . . . 12
Using the OK button . . . . . . . . . . . . . . . . . . . . . . . . . . . . . . . . . . . . . . . . . . . . . . . . . . . 13
Using the Menu button . . . . . . . . . . . . . . . . . . . . . . . . . . . . . . . . . . . . . . . . . . . . . . . . 13
Using the Zoom buttons . . . . . . . . . . . . . . . . . . . . . . . . . . . . . . . . . . . . . . . . . . . . . . . 13
Using the Start button . . . . . . . . . . . . . . . . . . . . . . . . . . . . . . . . . . . . . . . . . . . . . . . . . . 14
Using the Cancel button . . . . . . . . . . . . . . . . . . . . . . . . . . . . . . . . . . . . . . . . . . . . . . . 14
Using the number keypad buttons . . . . . . . . . . . . . . . . . . . . . . . . . . . . . . . . . . . . . 14
Using the on-screen keyboard . . . . . . . . . . . . . . . . . . . . . . . . . . . . . . . . . . . . . . . . . 15
Using the All-in-One printer menus. . . . . . . . . . . . . . . . . . . . . . . . . . . . . . . . . . . . . . . . 16
Menu layout . . . . . . . . . . . . . . . . . . . . . . . . . . . . . . . . . . . . . . . . . . . . . . . . . . . . . . . . . . . 16
Menu structure . . . . . . . . . . . . . . . . . . . . . . . . . . . . . . . . . . . . . . . . . . . . . . . . . . . . . . . . 17
Status lights . . . . . . . . . . . . . . . . . . . . . . . . . . . . . . . . . . . . . . . . . . . . . . . . . . . . . . . . . . . . 18
All-in-One printer Home Center software . . . . . . . . . . . . . . . . . . . . . . . . . . . . . . . . . 20
Home Center for Windows . . . . . . . . . . . . . . . . . . . . . . . . . . . . . . . . . . . . . . . . . . . . 20
Home Center for Macintosh . . . . . . . . . . . . . . . . . . . . . . . . . . . . . . . . . . . . . . . . . . . 21
Kodak ESP 9 Printer User Guide i
Page 4
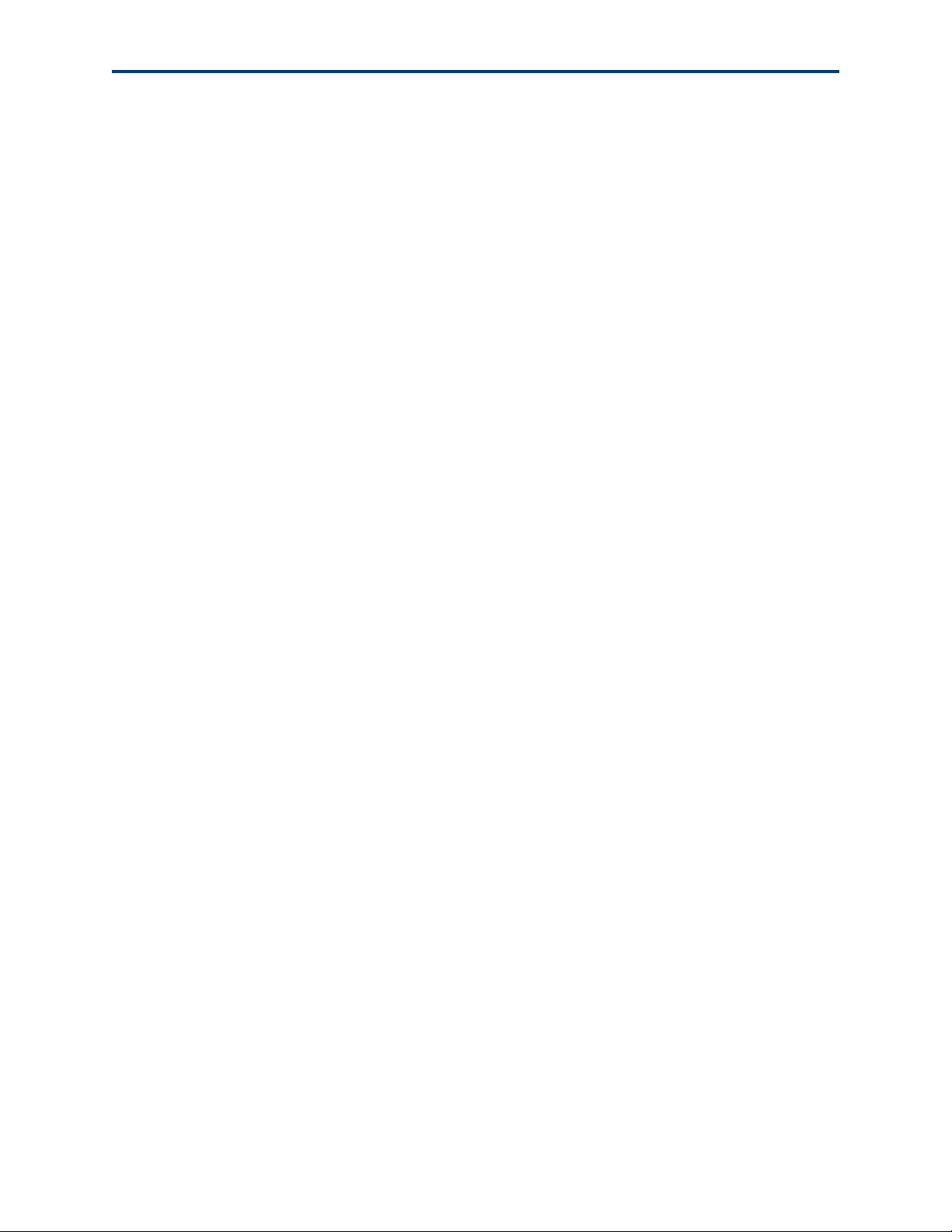
Table of Contents
3. Setting Up Your Printer 23
Selecting a printer location. . . . . . . . . . . . . . . . . . . . . . . . . . . . . . . . . . . . . . . . . . . . . . . . . 23
Configuring printer settings . . . . . . . . . . . . . . . . . . . . . . . . . . . . . . . . . . . . . . . . . . . . . . . . 23
Configuring basic settings . . . . . . . . . . . . . . . . . . . . . . . . . . . . . . . . . . . . . . . . . . . . . . 23
Printer settings options . . . . . . . . . . . . . . . . . . . . . . . . . . . . . . . . . . . . . . . . . . . . . . . . 24
Configuring network settings . . . . . . . . . . . . . . . . . . . . . . . . . . . . . . . . . . . . . . . . . . . . . . 26
Configuring an Ethernet network connection . . . . . . . . . . . . . . . . . . . . . . . . . . 26
Ethernet setup . . . . . . . . . . . . . . . . . . . . . . . . . . . . . . . . . . . . . . . . . . . . . . . . . . . . . . 26
Configuring a wireless network connection . . . . . . . . . . . . . . . . . . . . . . . . . . . .26
Configuring basic wireless (WiFi) settings . . . . . . . . . . . . . . . . . . . . . . . . . 27
Network Settings options . . . . . . . . . . . . . . . . . . . . . . . . . . . . . . . . . . . . . . . . . . . 27
WiFi Setup Wizard. . . . . . . . . . . . . . . . . . . . . . . . . . . . . . . . . . . . . . . . . . . . . . . . . . 27
Connecting to a listed network. . . . . . . . . . . . . . . . . . . . . . . . . . . . . . . . . 27
Connecting to an unlisted network. . . . . . . . . . . . . . . . . . . . . . . . . . . . . 28
Setting up an IP address . . . . . . . . . . . . . . . . . . . . . . . . . . . . . . . . . . . . . . . . . . . . . . . . 29
Viewing Network Configuration . . . . . . . . . . . . . . . . . . . . . . . . . . . . . . . . . . . . . . . . 29
Printing Network Configuration . . . . . . . . . . . . . . . . . . . . . . . . . . . . . . . . . . . . . . . . 29
Setting up the fax. . . . . . . . . . . . . . . . . . . . . . . . . . . . . . . . . . . . . . . . . . . . . . . . . . . . . . . . . . . 29
Telephone service delivery systems and All–in–One fax features . . . . . . 30
Multipurpose (broadband) digital telephone systems . . . . . . . . . . . . . . 30
Standard telephone systems. . . . . . . . . . . . . . . . . . . . . . . . . . . . . . . . . . . . . . . . 30
Digital subscriber line (DSL) telephone systems. . . . . . . . . . . . . . . . . . . . 31
Using cordless telephones with the ESP 9 All–in–One fax . . . . . . . . . . . . . . 31
Using voice–messaging services with the ESP 9 All–in–One fax . . . . . . . 31
Using an answering machine with the ESP 9 All–in–One fax . . . . . . . . . . . 32
Connecting the phone and fax . . . . . . . . . . . . . . . . . . . . . . . . . . . . . . . . . . . . . . . . . 32
Connecting the printer to a digital telephone service line. . . . . . . . . . . 32
Connecting the printer to a standard telephone line . . . . . . . . . . . . . . . . 33
Connecting the printer to a digital subscriber (DSL) telephone line 34
Specifying Rings to Answer . . . . . . . . . . . . . . . . . . . . . . . . . . . . . . . . . . . . . . . . . . . . 35
Setting Fax Auto–Answer . . . . . . . . . . . . . . . . . . . . . . . . . . . . . . . . . . . . . . . . . . . . . . 36
Manually receiving fax . . . . . . . . . . . . . . . . . . . . . . . . . . . . . . . . . . . . . . . . . . . . . . . . . 36
Specifying a distinctive ring for Fax Auto–Answer . . . . . . . . . . . . . . . . . . . . . 36
Fax Settings Options . . . . . . . . . . . . . . . . . . . . . . . . . . . . . . . . . . . . . . . . . . . . . . . 37
4. Handling Paper 39
Handling paper . . . . . . . . . . . . . . . . . . . . . . . . . . . . . . . . . . . . . . . . . . . . . . . . . . . . . . . . . . . . . 39
Loading the paper trays . . . . . . . . . . . . . . . . . . . . . . . . . . . . . . . . . . . . . . . . . . . . . . . . . . . .40
Things to keep in mind . . . . . . . . . . . . . . . . . . . . . . . . . . . . . . . . . . . . . . . . . . . . . . . . .40
Loading plain paper . . . . . . . . . . . . . . . . . . . . . . . . . . . . . . . . . . . . . . . . . . . . . . . . . . . . 41
Loading photo paper . . . . . . . . . . . . . . . . . . . . . . . . . . . . . . . . . . . . . . . . . . . . . . .42
Loading envelopes . . . . . . . . . . . . . . . . . . . . . . . . . . . . . . . . . . . . . . . . . . . . . . . . . . . . .42
Loading originals . . . . . . . . . . . . . . . . . . . . . . . . . . . . . . . . . . . . . . . . . . . . . . . . . . . . . . . . . . .43
Loading an original for copying or scanning . . . . . . . . . . . . . . . . . . . . . . . . . . . . 43
ii Kodak ESP 9 Printer User Guide
Page 5
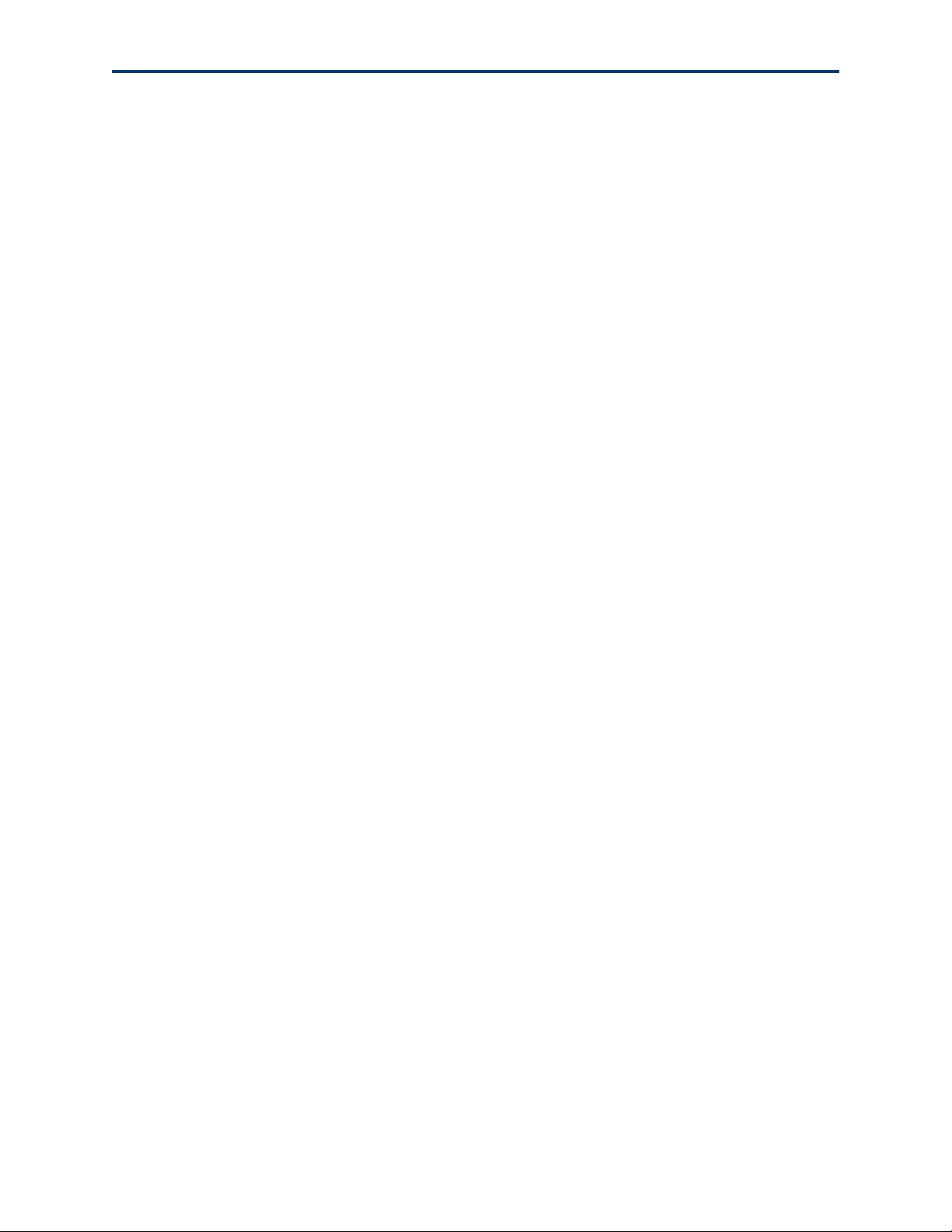
Table of Contents
5. Viewing and Printing Photos 45
Viewing photos. . . . . . . . . . . . . . . . . . . . . . . . . . . . . . . . . . . . . . . . . . . . . . . . . . . . . . . . . . . . .46
Configuring photo print settings . . . . . . . . . . . . . . . . . . . . . . . . . . . . . . . . . . . . . . . . . . .46
Print Photos Options . . . . . . . . . . . . . . . . . . . . . . . . . . . . . . . . . . . . . . . . . . . . . . . . . . .47
Printing photos . . . . . . . . . . . . . . . . . . . . . . . . . . . . . . . . . . . . . . . . . . . . . . . . . . . . . . . . . . . . .48
Printing photos from a PictBridge camera . . . . . . . . . . . . . . . . . . . . . . . . . . . . .48
Printing photos from non–PictBridge digital cameras, memory
cards, and USB flash drives . . . . . . . . . . . . . . . . . . . . . . . . . . . . . . . . . . . . . . . . . . . .48
Printing tagged images . . . . . . . . . . . . . . . . . . . . . . . . . . . . . . . . . . . . . . . . . . . . . . . . 50
Printing from a Bluetooth–enabled device . . . . . . . . . . . . . . . . . . . . . . . . . . . . . . 50
Range . . . . . . . . . . . . . . . . . . . . . . . . . . . . . . . . . . . . . . . . . . . . . . . . . . . . . . . . . . . . . . . 51
Printing multiple photos . . . . . . . . . . . . . . . . . . . . . . . . . . . . . . . . . . . . . . . . . . . . . . . . 51
Printing panoramic photos . . . . . . . . . . . . . . . . . . . . . . . . . . . . . . . . . . . . . . . . . . . . . 51
Zooming and cropping photos . . . . . . . . . . . . . . . . . . . . . . . . . . . . . . . . . . . . . . . . . . . . . 52
Transferring images to a computer . . . . . . . . . . . . . . . . . . . . . . . . . . . . . . . . . . . . 53
Transferring images to a Windows computer . . . . . . . . . . . . . . . . . . . . . . . . . . 53
Transferring images to a Macintosh computer . . . . . . . . . . . . . . . . . . . . . . . . . 54
6. Copying 55
Simple copying . . . . . . . . . . . . . . . . . . . . . . . . . . . . . . . . . . . . . . . . . . . . . . . . . . . . . . . . . . . . . 55
Adjusting copy settings . . . . . . . . . . . . . . . . . . . . . . . . . . . . . . . . . . . . . . . . . . . . . . . . . . . . 55
Copy Document Options . . . . . . . . . . . . . . . . . . . . . . . . . . . . . . . . . . . . . . . . . . . . . . . 56
Copy Photo Options . . . . . . . . . . . . . . . . . . . . . . . . . . . . . . . . . . . . . . . . . . . . . . . . . . . . 57
7. Scanning 59
Before you start . . . . . . . . . . . . . . . . . . . . . . . . . . . . . . . . . . . . . . . . . . . . . . . . . . . . . . . . . . . . 59
Simple scanning . . . . . . . . . . . . . . . . . . . . . . . . . . . . . . . . . . . . . . . . . . . . . . . . . . . . . . . . . . . .60
Simple document scans . . . . . . . . . . . . . . . . . . . . . . . . . . . . . . . . . . . . . . . . . . . . . . . .60
Simple image scans . . . . . . . . . . . . . . . . . . . . . . . . . . . . . . . . . . . . . . . . . . . . . . . . . . . . 61
Scanning multiple originals simultaneously . . . . . . . . . . . . . . . . . . . . . . . . . . . . 61
Adjusting scan settings . . . . . . . . . . . . . . . . . . . . . . . . . . . . . . . . . . . . . . . . . . . . . . . . . . . . 61
Scan Options . . . . . . . . . . . . . . . . . . . . . . . . . . . . . . . . . . . . . . . . . . . . . . . . . . . . . . . . . . . 62
8. Faxing 63
Introduction . . . . . . . . . . . . . . . . . . . . . . . . . . . . . . . . . . . . . . . . . . . . . . . . . . . . . . . . . . . . . . . .63
Fax settings. . . . . . . . . . . . . . . . . . . . . . . . . . . . . . . . . . . . . . . . . . . . . . . . . . . . . . . . . . . . . . . . .63
Sending faxes. . . . . . . . . . . . . . . . . . . . . . . . . . . . . . . . . . . . . . . . . . . . . . . . . . . . . . . . . . . . . . . 63
Dialing a fax number on the control panel . . . . . . . . . . . . . . . . . . . . . . . . . . . . .64
Selecting a fax recipient from the Fax Phonebook . . . . . . . . . . . . . . . . . . . . . . 64
Using Quick Dial to select a Fax Phonebook entry . . . . . . . . . . . . . . . . . . . . . 65
Specifying a Quick Dial recipient from the keypad . . . . . . . . . . . . . . . . . . 65
Specifying a Quick Dial recipient from the Send Fax menu . . . . . . . . . 66
Canceling faxes . . . . . . . . . . . . . . . . . . . . . . . . . . . . . . . . . . . . . . . . . . . . . . . . . . . . . . . . . . . . 67
Receiving faxes. . . . . . . . . . . . . . . . . . . . . . . . . . . . . . . . . . . . . . . . . . . . . . . . . . . . . . . . . . . . . 67
Receiving faxes automatically . . . . . . . . . . . . . . . . . . . . . . . . . . . . . . . . . . . . . . 67
Manually receiving faxes. . . . . . . . . . . . . . . . . . . . . . . . . . . . . . . . . . . . . . . . . . . . 67
Kodak ESP 9 Printer User Guide iii
Page 6
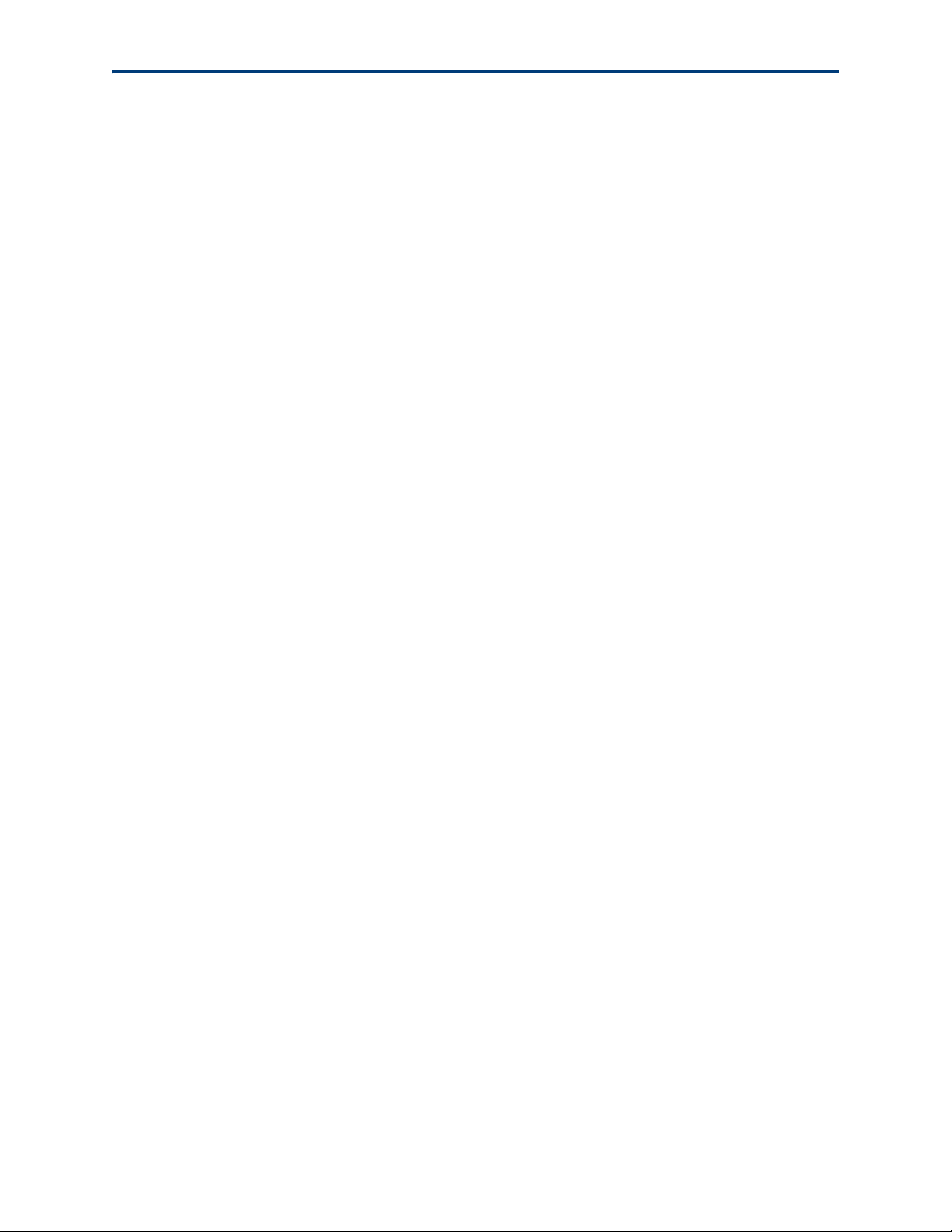
Table of Contents
9. Maintaining Your Printer 73
Fax Phonebook entries . . . . . . . . . . . . . . . . . . . . . . . . . . . . . . . . . . . . . . . . . . . . . . . . . . . . . 67
Adding a new Fax Phonebook entry . . . . . . . . . . . . . . . . . . . . . . . . . . . . . . . . . . . .68
Editing an existing Fax Phonebook entry . . . . . . . . . . . . . . . . . . . . . . . . . . . . . . . 68
Deleting an existing Fax Phonebook entry . . . . . . . . . . . . . . . . . . . . . . . . . . . . . 69
Preparing a fax for transmission . . . . . . . . . . . . . . . . . . . . . . . . . . . . . . . . . . . . . . . . . . .69
Printing a fax cover page . . . . . . . . . . . . . . . . . . . . . . . . . . . . . . . . . . . . . . . . . . . . . . .69
Changing Send Fax settings . . . . . . . . . . . . . . . . . . . . . . . . . . . . . . . . . . . . . . . . . . . . 70
Send Fax Options . . . . . . . . . . . . . . . . . . . . . . . . . . . . . . . . . . . . . . . . . . . . . . . . . . . 71
Fax reports . . . . . . . . . . . . . . . . . . . . . . . . . . . . . . . . . . . . . . . . . . . . . . . . . . . . . . . . . . . . . . . . . 71
Printing a fax report . . . . . . . . . . . . . . . . . . . . . . . . . . . . . . . . . . . . . . . . . . . . . . . . . . . . 72
General care. . . . . . . . . . . . . . . . . . . . . . . . . . . . . . . . . . . . . . . . . . . . . . . . . . . . . . . . . . . . . . . . 73
Cleaning the scanner glass . . . . . . . . . . . . . . . . . . . . . . . . . . . . . . . . . . . . . . . . . . . . . . . . . 74
Cleaning the scanner lid. . . . . . . . . . . . . . . . . . . . . . . . . . . . . . . . . . . . . . . . . . . . . . . . . . . .74
Monitoring and adjusting the printer's performance. . . . . . . . . . . . . . . . . . . . . . . 75
Maintenance Options . . . . . . . . . . . . . . . . . . . . . . . . . . . . . . . . . . . . . . . . . . . . . . . . . .76
Replacing ink cartridges. . . . . . . . . . . . . . . . . . . . . . . . . . . . . . . . . . . . . . . . . . . . . . . . . . . . 76
Replacing the printhead . . . . . . . . . . . . . . . . . . . . . . . . . . . . . . . . . . . . . . . . . . . . . . . . . . . . 79
10. Troubleshooting 83
Troubleshooting “quick start”. . . . . . . . . . . . . . . . . . . . . . . . . . . . . . . . . . . . . . . . . . . . . . 83
General troubleshooting . . . . . . . . . . . . . . . . . . . . . . . . . . . . . . . . . . . . . . . . . . . . . . . . . . . 83
Printer fails to power on . . . . . . . . . . . . . . . . . . . . . . . . . . . . . . . . . . . . . . . . . . . . . . . . 83
Device not recognized . . . . . . . . . . . . . . . . . . . . . . . . . . . . . . . . . . . . . . . . . . . . . . . . .84
Ink cartridge not recognized . . . . . . . . . . . . . . . . . . . . . . . . . . . . . . . . . . . . . . . . . . . 85
Multiple paper feed . . . . . . . . . . . . . . . . . . . . . . . . . . . . . . . . . . . . . . . . . . . . . . . . . . . . 85
Multiple pictures not scanned properly . . . . . . . . . . . . . . . . . . . . . . . . . . . . . . . .86
No communication with computer . . . . . . . . . . . . . . . . . . . . . . . . . . . . . . . . . . . . .86
No paper feed . . . . . . . . . . . . . . . . . . . . . . . . . . . . . . . . . . . . . . . . . . . . . . . . . . . . . . . . . . 87
One or more of the colors on the calibration sheet is missing . . . . . . . . . 87
Paper jam . . . . . . . . . . . . . . . . . . . . . . . . . . . . . . . . . . . . . . . . . . . . . . . . . . . . . . . . . . . . . .88
Printer not responding . . . . . . . . . . . . . . . . . . . . . . . . . . . . . . . . . . . . . . . . . . . . . . . . .88
Transfer pictures failure . . . . . . . . . . . . . . . . . . . . . . . . . . . . . . . . . . . . . . . . . . . . . . . . 89
User guide on the CD is obsolete . . . . . . . . . . . . . . . . . . . . . . . . . . . . . . . . . . . . . . 89
Wrong paper size . . . . . . . . . . . . . . . . . . . . . . . . . . . . . . . . . . . . . . . . . . . . . . . . . . . . . .89
Macintosh OS X troubleshooting . . . . . . . . . . . . . . . . . . . . . . . . . . . . . . . . . . . . . .90
Non-intel Mac only: black screen or screen freeze occurs when
applying printer settings via the Home Center software
Windows Vista troubleshooting . . . . . . . . . . . . . . . . . . . . . . . . . . . . . . . . . . . . . . .90
WIA (Windows Image Acquisition) error: service has
stopped working
. . . . . . . . . . . . . . . . . . . . . . . . . . . . . . . . . . . . . . . . . . . . . . . . . . . .90
Home Center software on Windows works incorrectly following
software upgrade
. . . . . . . . . . . . . . . . . . . . . . . . . . . . . . . . . . . . . . . . . . . . . . . . . . . . . .90
Print troubleshooting. . . . . . . . . . . . . . . . . . . . . . . . . . . . . . . . . . . . . . . . . . . . . . . . . . . . . . . 91
Envelope printing incorrect . . . . . . . . . . . . . . . . . . . . . . . . . . . . . . . . . . . . . . . . . . . . 91
. . . . . . . . . . . .90
iv Kodak ESP 9 Printer User Guide
Page 7
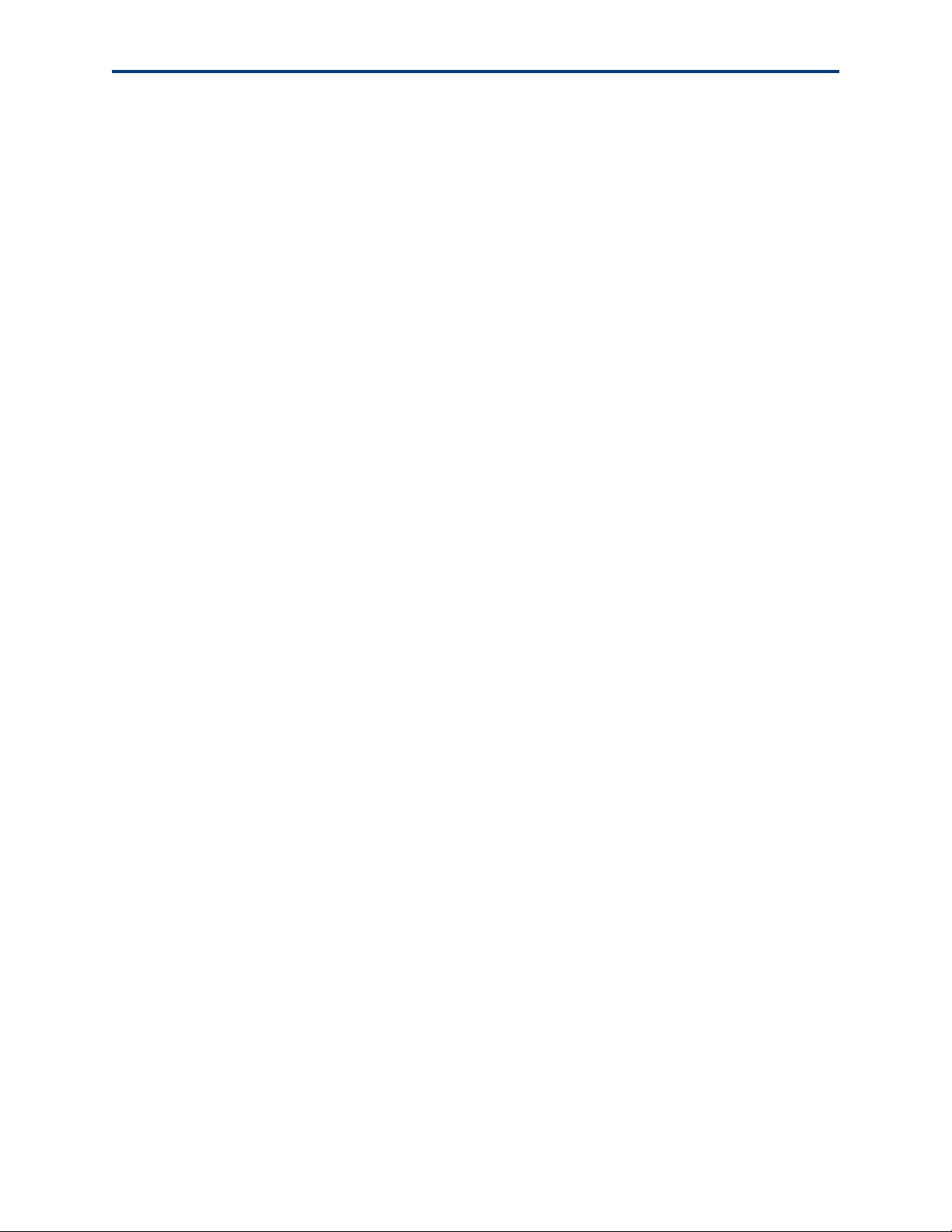
Table of Contents
Multiple-page document not printing in first-page first order
(Macintosh only) . . . . . . . . . . . . . . . . . . . . . . . . . . . . . . . . . . . . . . . . . . . . . . . . . . . 91
PictBridge camera not detected . . . . . . . . . . . . . . . . . . . . . . . . . . . . . . . . . . . . . . . . 92
Picture cropped . . . . . . . . . . . . . . . . . . . . . . . . . . . . . . . . . . . . . . . . . . . . . . . . . . . . . . . .92
Picture print smudged . . . . . . . . . . . . . . . . . . . . . . . . . . . . . . . . . . . . . . . . . . . . . . . . . . 92
Picture will not print . . . . . . . . . . . . . . . . . . . . . . . . . . . . . . . . . . . . . . . . . . . . . . . . . . . . 92
Poor print quality . . . . . . . . . . . . . . . . . . . . . . . . . . . . . . . . . . . . . . . . . . . . . . . . . . . . . . . 93
Print skewed or slanted . . . . . . . . . . . . . . . . . . . . . . . . . . . . . . . . . . . . . . . . . . . . . . . . 93
Print spotted . . . . . . . . . . . . . . . . . . . . . . . . . . . . . . . . . . . . . . . . . . . . . . . . . . . . . . . . . . .94
Print too dark . . . . . . . . . . . . . . . . . . . . . . . . . . . . . . . . . . . . . . . . . . . . . . . . . . . . . . . . . . .94
Print too light . . . . . . . . . . . . . . . . . . . . . . . . . . . . . . . . . . . . . . . . . . . . . . . . . . . . . . . . . . .94
Printing slow . . . . . . . . . . . . . . . . . . . . . . . . . . . . . . . . . . . . . . . . . . . . . . . . . . . . . . . . . . . 95
Printing stops . . . . . . . . . . . . . . . . . . . . . . . . . . . . . . . . . . . . . . . . . . . . . . . . . . . . . . . . . . 95
White edges on borderless prints . . . . . . . . . . . . . . . . . . . . . . . . . . . . . . . . . . . . . . 95
Copy troubleshooting . . . . . . . . . . . . . . . . . . . . . . . . . . . . . . . . . . . . . . . . . . . . . . . . . . . . . .96
Copy cut off . . . . . . . . . . . . . . . . . . . . . . . . . . . . . . . . . . . . . . . . . . . . . . . . . . . . . . . . . . . . 96
Scan troubleshooting. . . . . . . . . . . . . . . . . . . . . . . . . . . . . . . . . . . . . . . . . . . . . . . . . . . . . . .96
Scan fails . . . . . . . . . . . . . . . . . . . . . . . . . . . . . . . . . . . . . . . . . . . . . . . . . . . . . . . . . . . . . . .96
Scanned image blank . . . . . . . . . . . . . . . . . . . . . . . . . . . . . . . . . . . . . . . . . . . . . . . . . . . 97
Network troubleshooting. . . . . . . . . . . . . . . . . . . . . . . . . . . . . . . . . . . . . . . . . . . . . . . . . . .97
Wired network troubleshooting . . . . . . . . . . . . . . . . . . . . . . . . . . . . . . . . . . . . . . . . 97
Computer unable to detect the All-in-One printer . . . . . . . . . . . . . . . . . . 97
No TCP/IP . . . . . . . . . . . . . . . . . . . . . . . . . . . . . . . . . . . . . . . . . . . . . . . . . . . . . . . . . .98
Printer not found. . . . . . . . . . . . . . . . . . . . . . . . . . . . . . . . . . . . . . . . . . . . . . . . . . . .99
No IP address with cable modem (without a router) . . . . . . . . . . . . . . 101
Wireless troubleshooting . . . . . . . . . . . . . . . . . . . . . . . . . . . . . . . . . . . . . . . . . . . . . 101
No SSID . . . . . . . . . . . . . . . . . . . . . . . . . . . . . . . . . . . . . . . . . . . . . . . . . . . . . . . . . . . . 101
Weak signal. . . . . . . . . . . . . . . . . . . . . . . . . . . . . . . . . . . . . . . . . . . . . . . . . . . . . . . . 103
Cannot connect to network . . . . . . . . . . . . . . . . . . . . . . . . . . . . . . . . . . . . . . . . 103
Unsupported authentication or encryption type . . . . . . . . . . . . . . . . . . . 104
Invalid WEP Key . . . . . . . . . . . . . . . . . . . . . . . . . . . . . . . . . . . . . . . . . . . . . . . . . . . 104
Invalid WPA Passphrase. . . . . . . . . . . . . . . . . . . . . . . . . . . . . . . . . . . . . . . . . . . 105
Another device connected to the access point. . . . . . . . . . . . . . . . . . . . . 105
11. Product and Safety Specifications 107
Print Performance . . . . . . . . . . . . . . . . . . . . . . . . . . . . . . . . . . . . . . . . . . . . . . . . . . . . . . . . . 107
Photo Printing Features . . . . . . . . . . . . . . . . . . . . . . . . . . . . . . . . . . . . . . . . . . . . . . . . . . . 107
Copy Document Features . . . . . . . . . . . . . . . . . . . . . . . . . . . . . . . . . . . . . . . . . . . . . . . . . 108
Copy Photo Features . . . . . . . . . . . . . . . . . . . . . . . . . . . . . . . . . . . . . . . . . . . . . . . . . . . . . . 108
Scanning Features. . . . . . . . . . . . . . . . . . . . . . . . . . . . . . . . . . . . . . . . . . . . . . . . . . . . . . . . . 108
Paper Tray Features. . . . . . . . . . . . . . . . . . . . . . . . . . . . . . . . . . . . . . . . . . . . . . . . . . . . . . . 109
Ink Tanks . . . . . . . . . . . . . . . . . . . . . . . . . . . . . . . . . . . . . . . . . . . . . . . . . . . . . . . . . . . . . . . . . . 109
Connectivity. . . . . . . . . . . . . . . . . . . . . . . . . . . . . . . . . . . . . . . . . . . . . . . . . . . . . . . . . . . . . . . 109
Software Support. . . . . . . . . . . . . . . . . . . . . . . . . . . . . . . . . . . . . . . . . . . . . . . . . . . . . . . . . . 110
Physical Specifications . . . . . . . . . . . . . . . . . . . . . . . . . . . . . . . . . . . . . . . . . . . . . . . . . . . . 110
Warranty . . . . . . . . . . . . . . . . . . . . . . . . . . . . . . . . . . . . . . . . . . . . . . . . . . . . . . . . . . . . . . . . . . 110
Kodak ESP 9 Printer User Guide v
Page 8
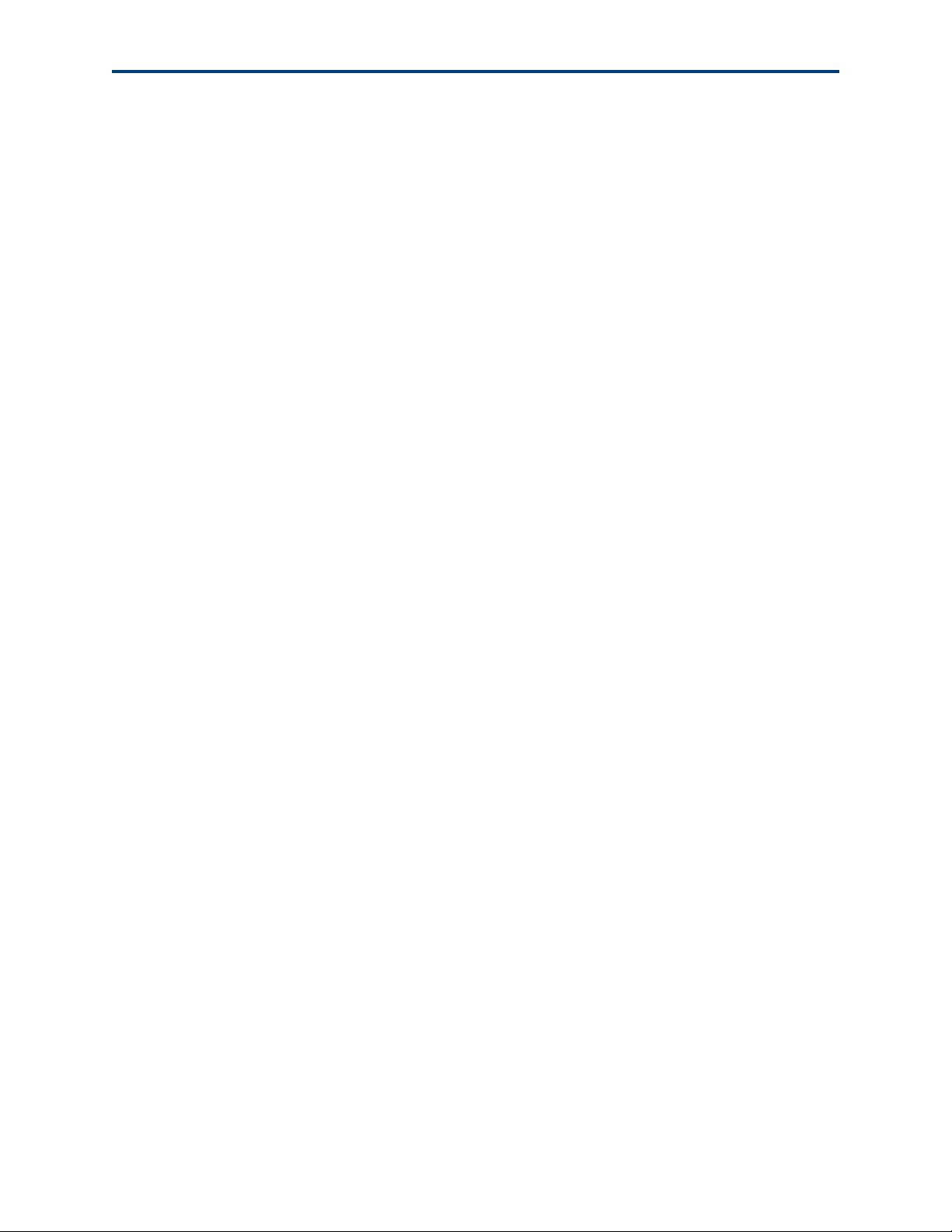
Table of Contents
System Requirements . . . . . . . . . . . . . . . . . . . . . . . . . . . . . . . . . . . . . . . . . . . . . . . . . . . . . 110
Windows PC . . . . . . . . . . . . . . . . . . . . . . . . . . . . . . . . . . . . . . . . . . . . . . . . . . . . . . . . . . . 111
Macintosh . . . . . . . . . . . . . . . . . . . . . . . . . . . . . . . . . . . . . . . . . . . . . . . . . . . . . . . . . . . . . . 111
Papers Supported . . . . . . . . . . . . . . . . . . . . . . . . . . . . . . . . . . . . . . . . . . . . . . . . . . . . . . . . . . 111
Paper Types. . . . . . . . . . . . . . . . . . . . . . . . . . . . . . . . . . . . . . . . . . . . . . . . . . . . . . . . . 111
Paper Sizes for PC and Macintosh computers . . . . . . . . . . . . . . . . . . . . . .112
Safety Specifications . . . . . . . . . . . . . . . . . . . . . . . . . . . . . . . . . . . . . . . . . . . . . . . . . . . . . . .112
Parts . . . . . . . . . . . . . . . . . . . . . . . . . . . . . . . . . . . . . . . . . . . . . . . . . . . . . . . . . . . . . . . . . . .113
Power . . . . . . . . . . . . . . . . . . . . . . . . . . . . . . . . . . . . . . . . . . . . . . . . . . . . . . . . . . . . . . . . . .113
Location . . . . . . . . . . . . . . . . . . . . . . . . . . . . . . . . . . . . . . . . . . . . . . . . . . . . . . . . . . . . . . . .113
Environment . . . . . . . . . . . . . . . . . . . . . . . . . . . . . . . . . . . . . . . . . . . . . . . . . . . . . . . . . . 114
Regulatory Compliance . . . . . . . . . . . . . . . . . . . . . . . . . . . . . . . . . . . . . . . . . . . . . . . . . . . 114
FCC Compliance and Advisory . . . . . . . . . . . . . . . . . . . . . . . . . . . . . . . . . . . . . . . . 114
FCC and Industry Canada . . . . . . . . . . . . . . . . . . . . . . . . . . . . . . . . . . . . . . . . . . . . . .115
IC Radiation Exposure Statement . . . . . . . . . . . . . . . . . . . . . . . . . . . . . . . . . . .115
Canadian DOC Statement . . . . . . . . . . . . . . . . . . . . . . . . . . . . . . . . . . . . . . . . . .115
German Compliance Statement . . . . . . . . . . . . . . . . . . . . . . . . . . . . . . . . . . . . . . . 116
Waste Electrical and Electronic Equipment Labeling . . . . . . . . . . . . . . . . . . 116
A. Glossary 117
B. If you need to call Customer Support 123
Index 125
vi Kodak ESP 9 Printer User Guide
Page 9
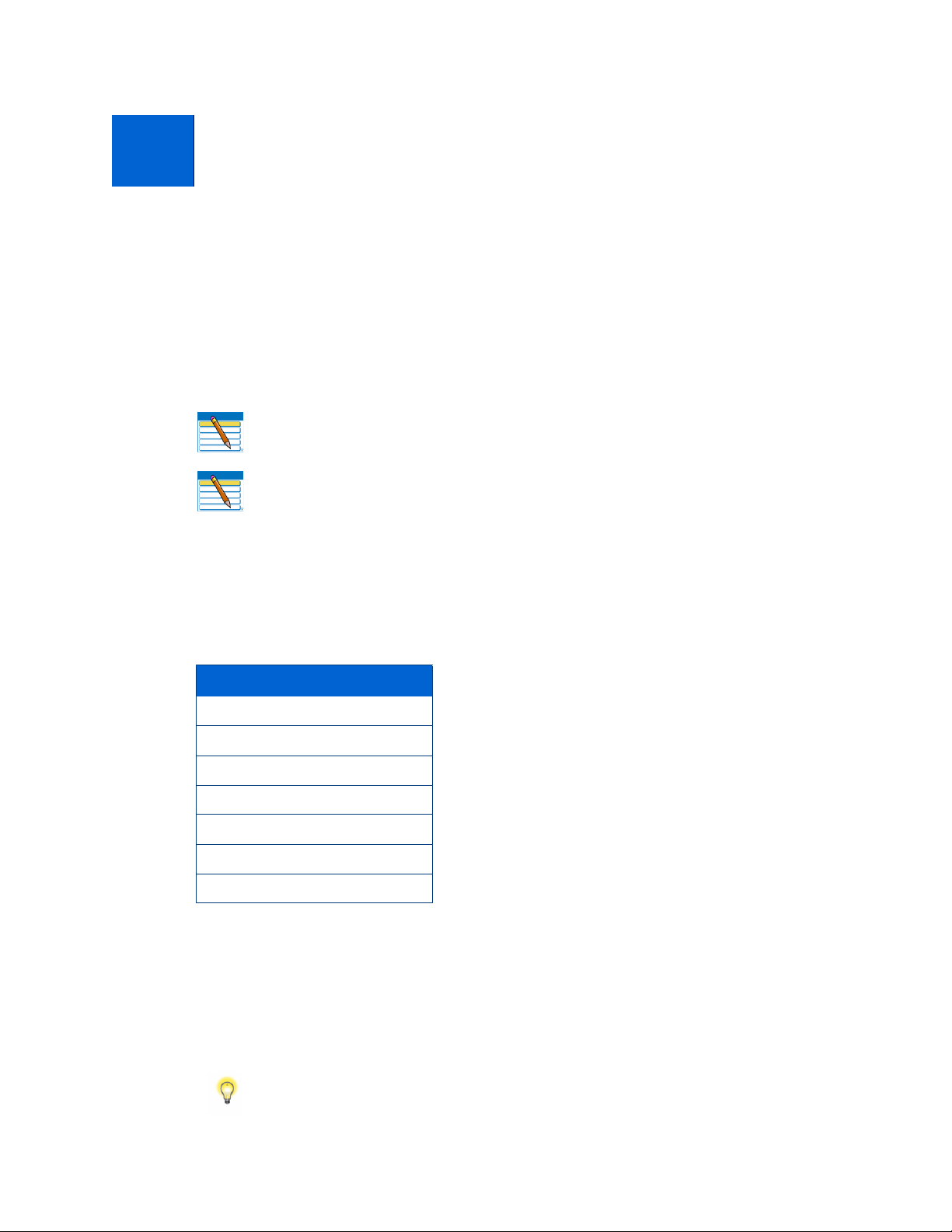
1
Getting Help
This user guide helps you learn to operate your All-in-One printer from the control panel.
Kodak also provides online help in the Home Center software installed when you set up
your printer, and helpful information about common tasks from the LCD display on the
printer control panel.
Help Menu
Note: Home Center software must be open on your computer to access its help.
Note: The “Start Here” booklet that came in the printer box provides instructions
for setting up and configuring this All-in-One printer.
You can get instructions for performing the following tasks from the menu displayed on the
LCD screen.
Help Menu options
Install Ink Cartridges
Copy a Document
Copy a Photo
Print a Photo
Scan a Document
Scan a Photo
WiFi Setup
To display Help menu information on the LCD screen:
1 From the printer control panel, press
2 Press
3 As needed, press
4 Follow the prompts on the LCD display to view the available information.
until Help is the highlighted option on the Main menu, and then press OK.
until the desired option is highlighted, and then press OK.
Menu.
Tip: Press and as needed to scroll up and down to see all the available
information.
Kodak ESP 9 Printer User Guide 1
Page 10
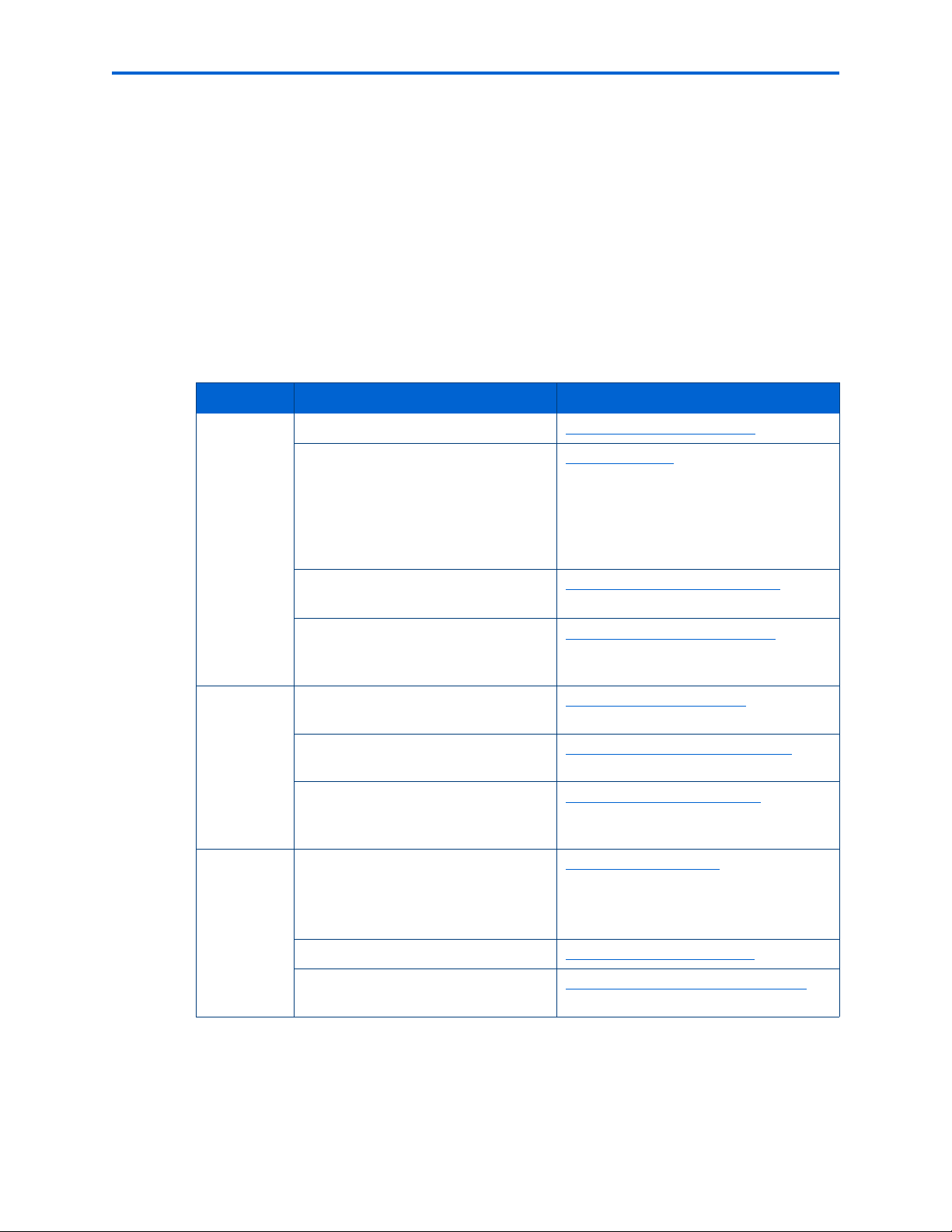
Getting Help
Getting answers to frequently-asked questions
See “Troubleshooting” on page 83 for help resolving a number of issues about printing,
copying, scanning, and configuring the wireless service on your printer.
Contacting Kodak Customer Service & Support
Kodak provides several resources to help you answer questions about your printer.
Support at Kodak.com
Support Description Internet Address
All-in-One
printer
support
Software View online tutorials for using Home
Other
Support Center home page www.kodak.com/go/support
Get support for your product (FAQs,
troubleshooting information, etc.).
Tip: Print a test page before
contacting Kodak support (
you need to call Customer Support”
on page 123).
Purchase a full range of digital
camera and printer accessories.
Download latest printer software,
firmware, drivers, setup booklet, and
user guide for your printer.
Center software (Windows only).
Get information on Kodak EasyShare
software.
Get help with the Windows operating
system and working with digital
images.
Learn ways to use your
printer to create fun and memorable
projects
see ““If
All-in-One
www.kodak.com
www.kodak.com/go/accessories
www.kodak.com/go/downloads
www.kodak.com/go/howto
www.kodak.com/go/easysharesw
www.kodak.com/go/pcbasics
www.kodak.com/eknec
and then click the Tips & Projects
Center
tab on the page
Register your printer. www.kodak.com/go/register
Locate Telephone Customer Support
numbers in various countries
2 Kodak ESP 9 Printer User Guide
www.kodak.com/go/dfiswwcontacts
Page 11
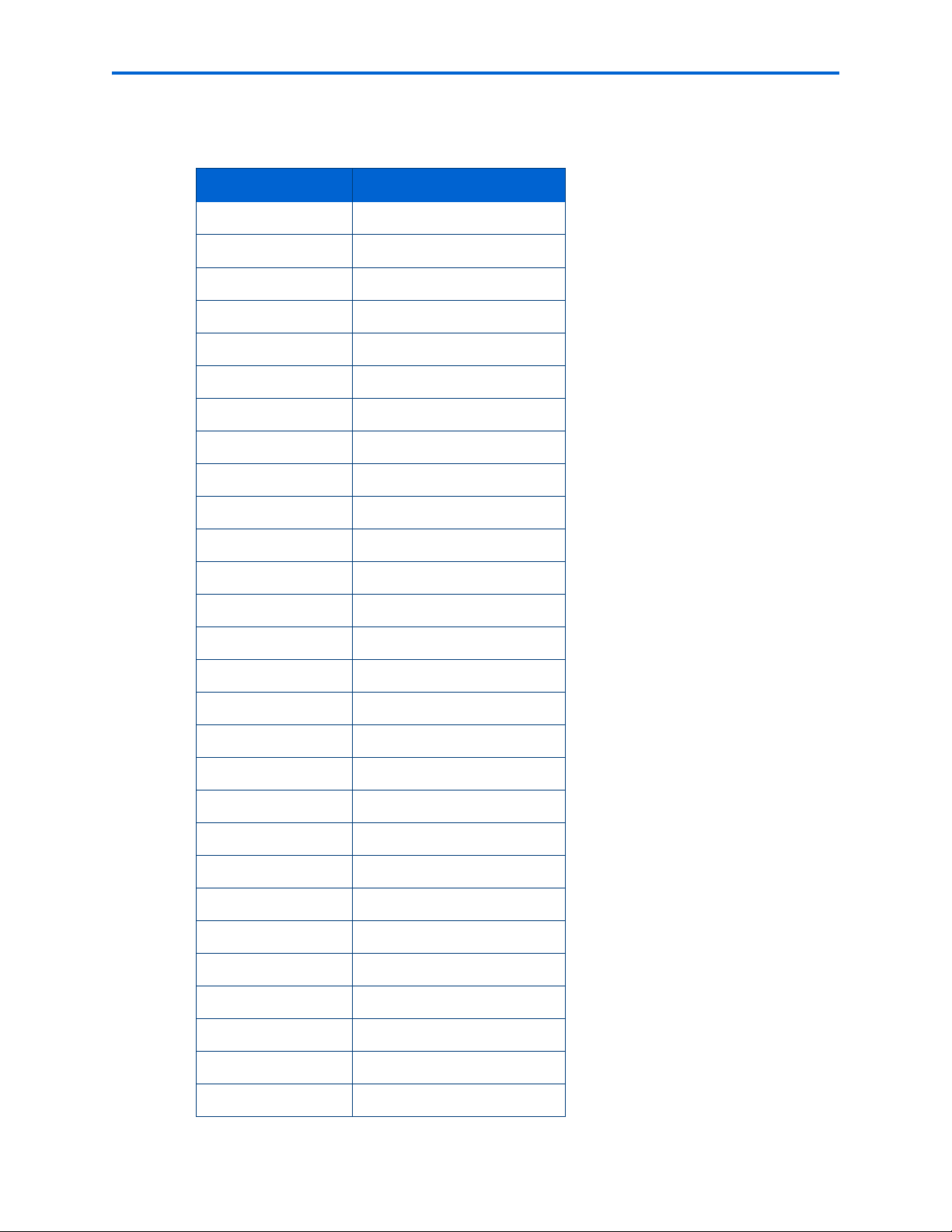
Telephone Customer Support
Location Phone Number
Argentina 0800 6663736
Australia 1800-793895
Austria 017 956 7357
Belgium 02 713 1445
Brazil 0800-15-0001
Canada 1 800-421-6699
Chile 800 646175
Colombia 01800 9120574
Denmark 3 848 71 30
Finland 0800 1 17056
Chapter 1
France 01-55-1740-77
Germany 069-5007-0035
Greece 00-800-44140775
Ireland 01 407 3054
Italy 02-696-334-52
Mexico 001-888-575-4134
Netherlands 020-3469372
New Zealand 0800-8801755
Norway 23 16 21 33
Peru 0 80053679
Poland 00800-4411625
Portugal 021-415-4125
Spain 91-7497653
Sweden 08 587 704 21
Switzerland 01 838 53 51
United Kingdom 0870-243 0270
United States 1 800 421 6699
Venezuela 0800-1008820
Kodak ESP 9 Printer User Guide 3
Page 12
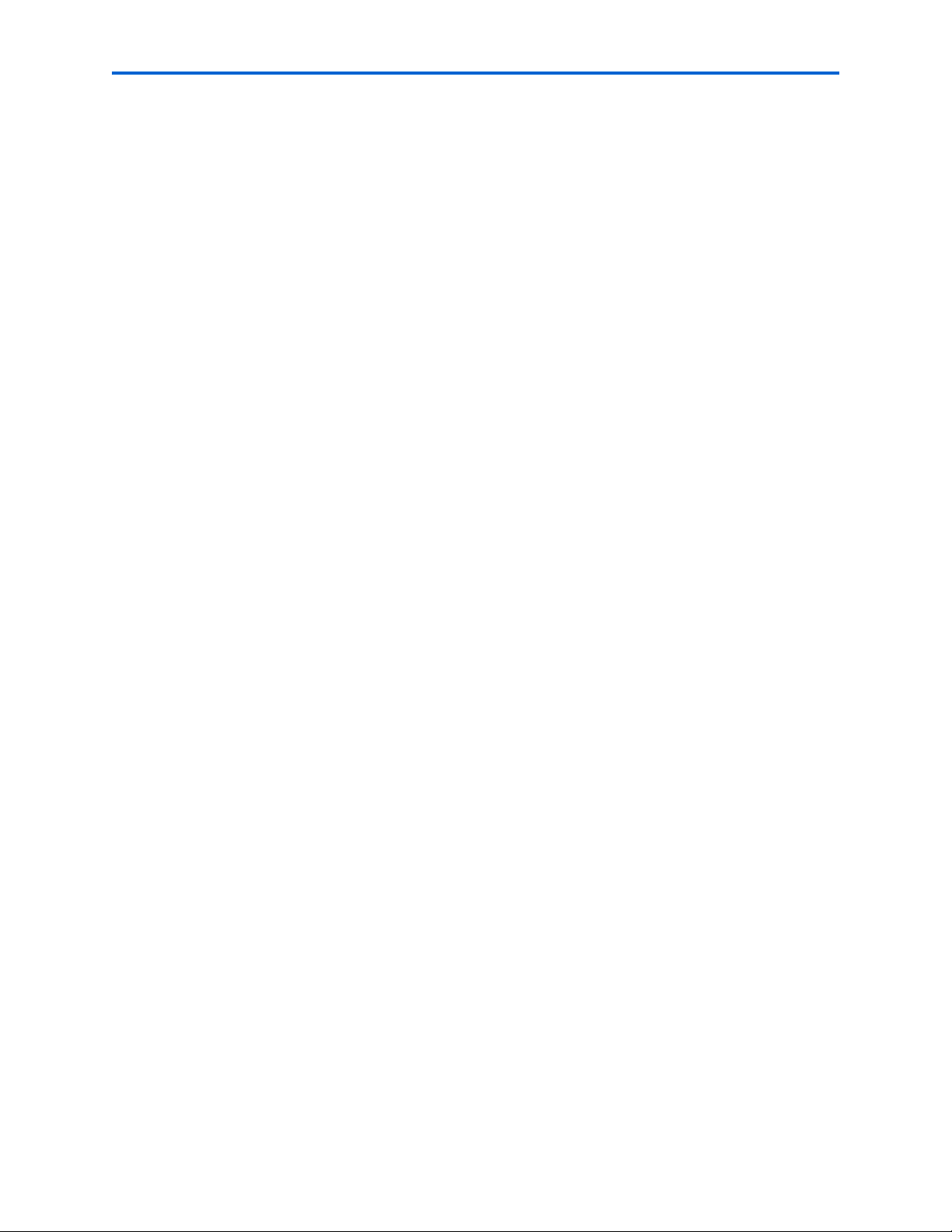
Getting Help
4 Kodak ESP 9 Printer User Guide
Page 13
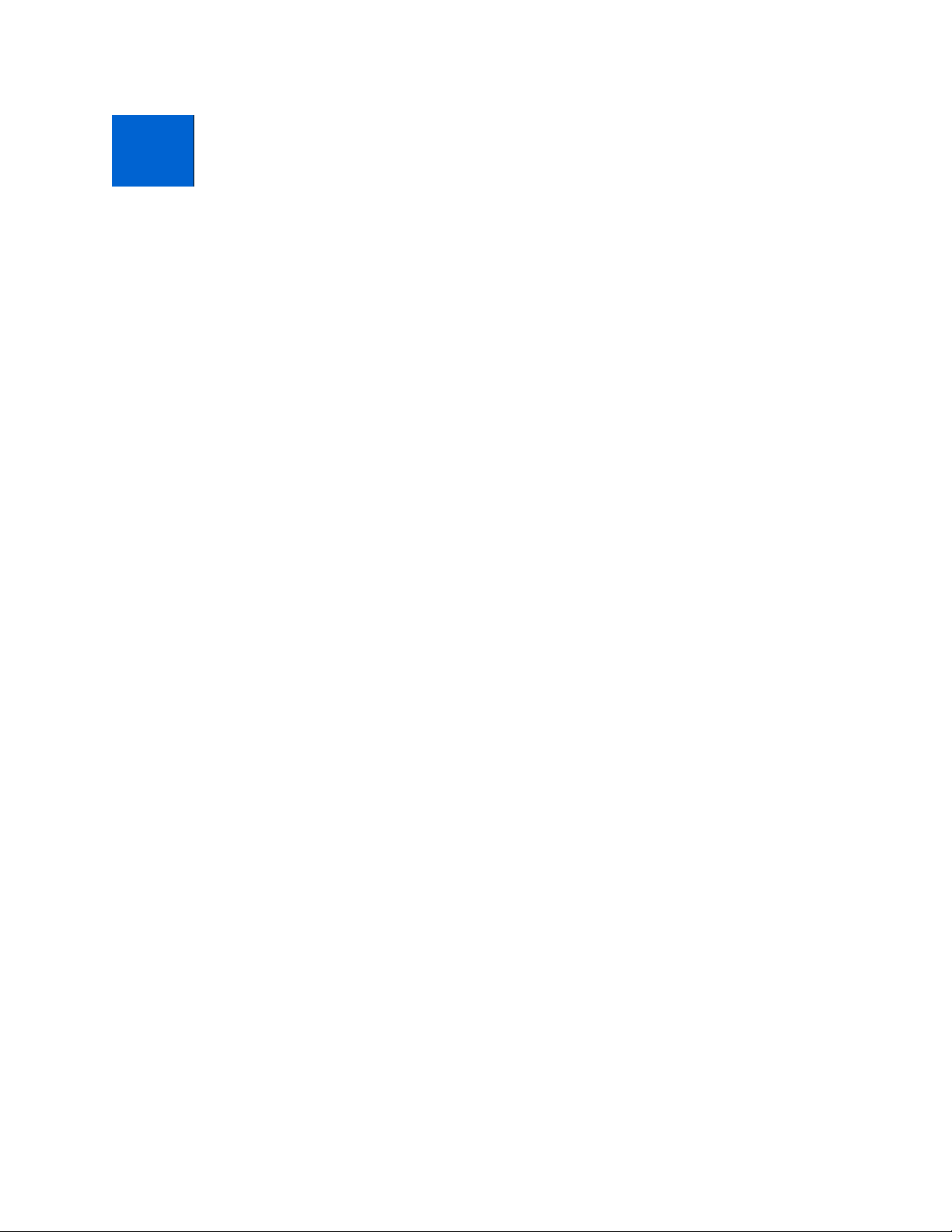
2
Printer Overview
The Kodak ESP 9 All-in-One printer allows you to print, copy, scan, and fax images and
documents. Although many functions can be operated directly from the control panel, you
may also print, store, and manage digital images from a Windows or Macintosh computer
connected to the printer via Kodak’s All-in-One printer Home Center software, which
installs during the printer setup process. In addition, this printer supports networking,
allowing you to access the printer over a wireless (WiFi) or wired (Ethernet) network.
All-in-One printer features
This printer includes:
• A printhead system with two Kodak high-quality pigmented ink cartridges
• An integrated printing accessory that produces two-sided printing from a connected
computer
• A bottom paper tray that supports multiple media, including A4, Letter, Legal, 8x10, 5x7
4x6, 4x7, and 4x12 paper, transparencies, and envelopes
• A top paper tray that supports 4x6, 4x7, and 5x7 photo paper and engages and
disengages automatically
• A scanner capable of scanning up to A4 (length) and Letter-width originals, and Legal
size plain paper through the automatic document feeder
• An automatic document feeder for document copying and fax
• Multi-format memory card support
• A Universal Serial Bus (USB) host port on the front of the printer for connecting a
variety of external devices to the printer, including Picture Transfer Protocol (PTP)
enabled digital cameras, USB flash (“thumb”) drives, and Kodak Bluetooth USB 2.0
adapters (“dongles”)
• A client USB device port on the back of the printer, for connecting the printer to host
Windows or Macintosh computers
• Energy-saving low power mode
• Networking capability, including wireless (WiFi) and wired (Ethernet)
• An innovative touch-control panel, light indicators, and a 3-inch LCD display
Kodak ESP 9 Printer User Guide 5
Page 14
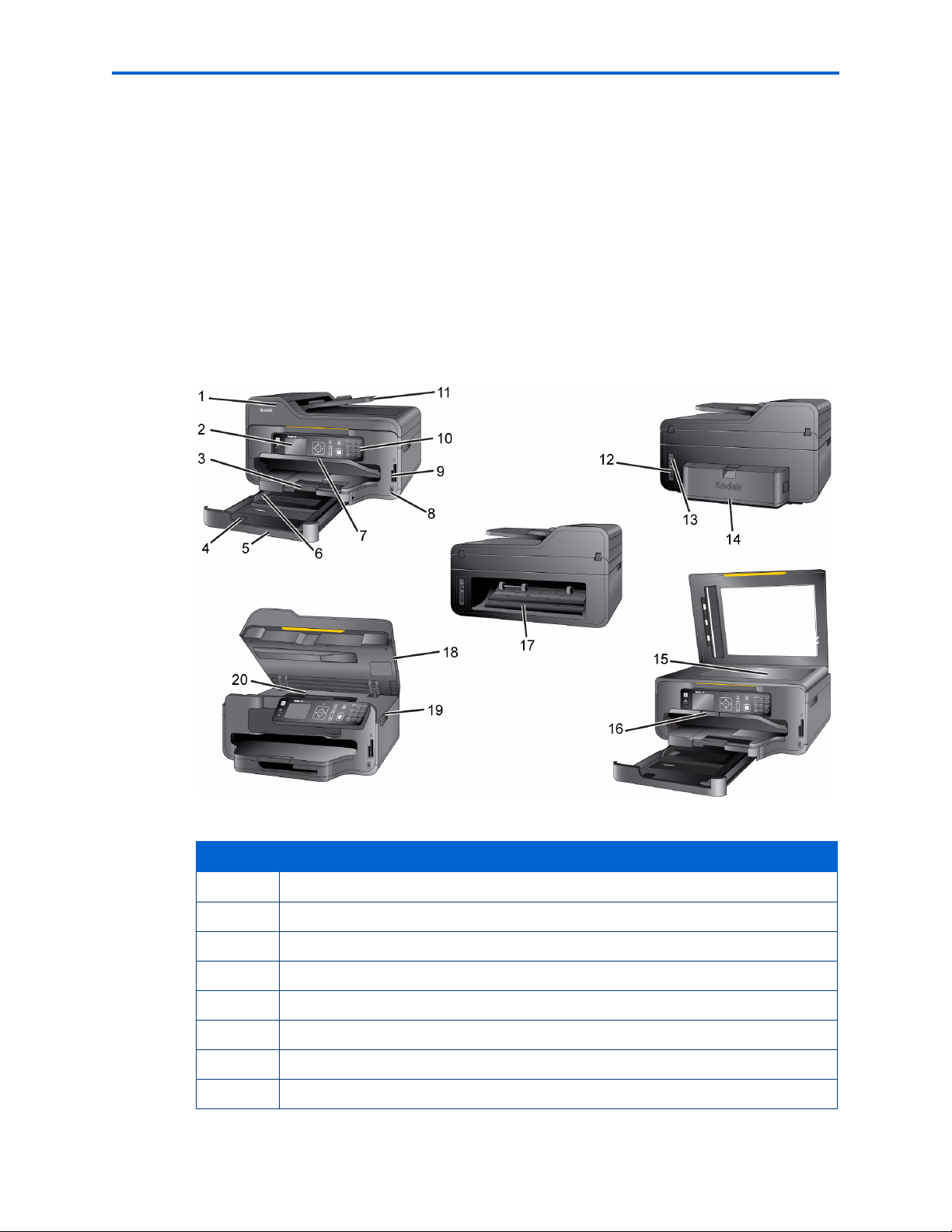
Printer Overview
• One network (Ethernet) port
• A low-fidelity speaker
• A Fax modem
• A telephone jack
Major components of the ESP 9 All-in-One printer
The graphics below show the main components of the printer.The legend describing the
parts shown in the images is in the table below.
Number Component name
1 Scanner lid
2 LCD display
3 Top paper tray
4 Bottom paper tray extender
5 Bottom paper tray
6 Paper-width guide
7 Paper output tray
8 USB host port
6 Kodak ESP 9 Printer User Guide
Page 15
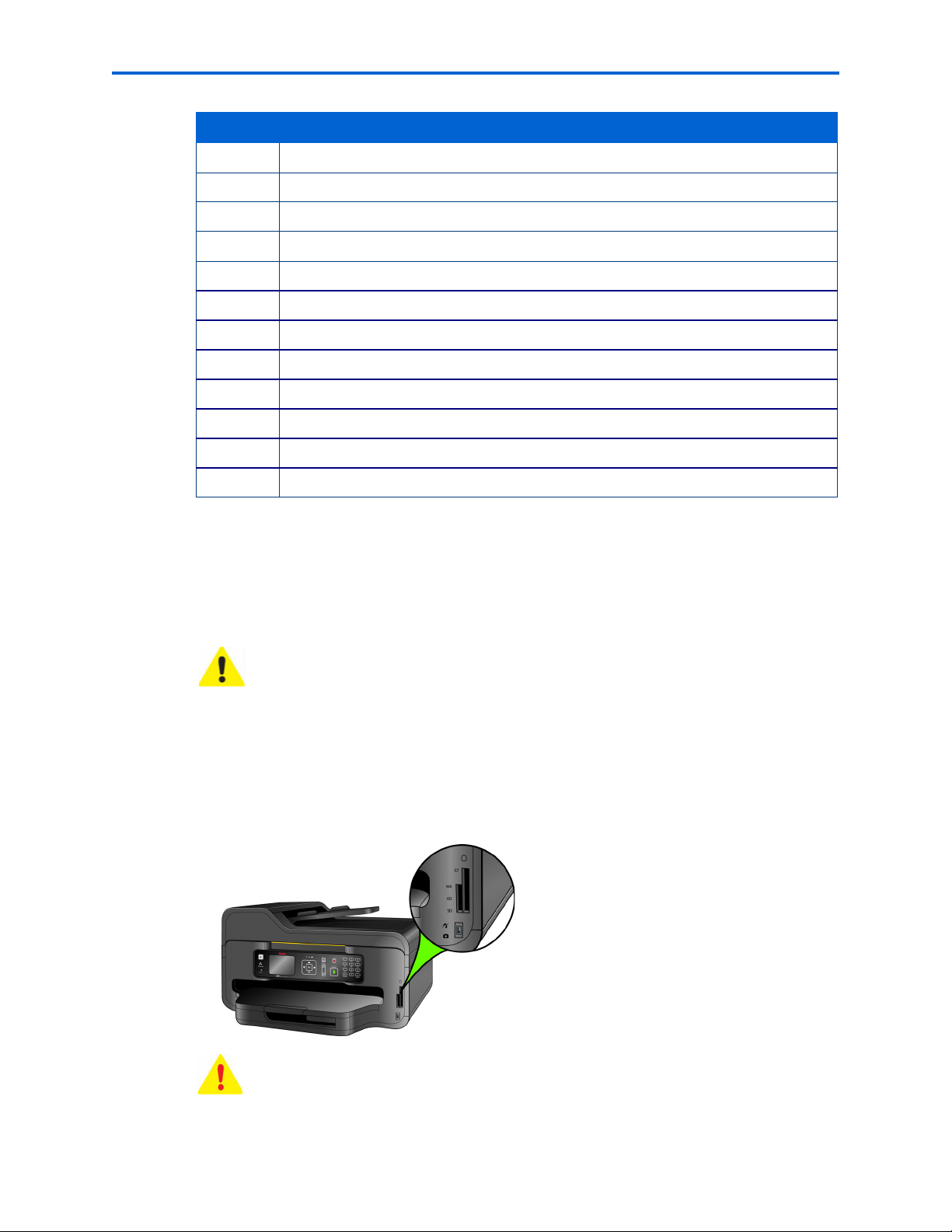
Number Component name
9 Memory card slots
10 Control panel
11 Automatic document feeder (ADF)
12 Power cord connection port
13 USB device ports for connecting printer to the computer or Ethernet
14 Automated two-sided printing accessory
15 Scanner glass
16 Paper output tray extender
17 Rear-access clean-cut area
18 Printer lid
19 Printer lid lifting hand-hold
20 Printhead
Chapter 2
Support for connecting digital memory devices to the printer
Your All-in-One printer allows you to connect both digital camera memory cards and USBconnected devices for previewing and printing. You can also transfer photos and document
files to your connected computer.
Caution: Connect only one external memory device to your printer at a time. If
both memory card slots, or any memory card slot and the host USB port have a
device connected to them simultaneously, the printer cannot access the photos
or documents contained on any of them. If your printer cannot recognize a device
you have connected to it, make sure that only one device is connected at a time.
Memory card slots
Although this All-in-One printer has two card slots, insert and use only one memory card
at a time.
Warning: Do NOT remove the memory card while the light blinks, or you may
damage the card.
Kodak ESP 9 Printer User Guide 7
Page 16
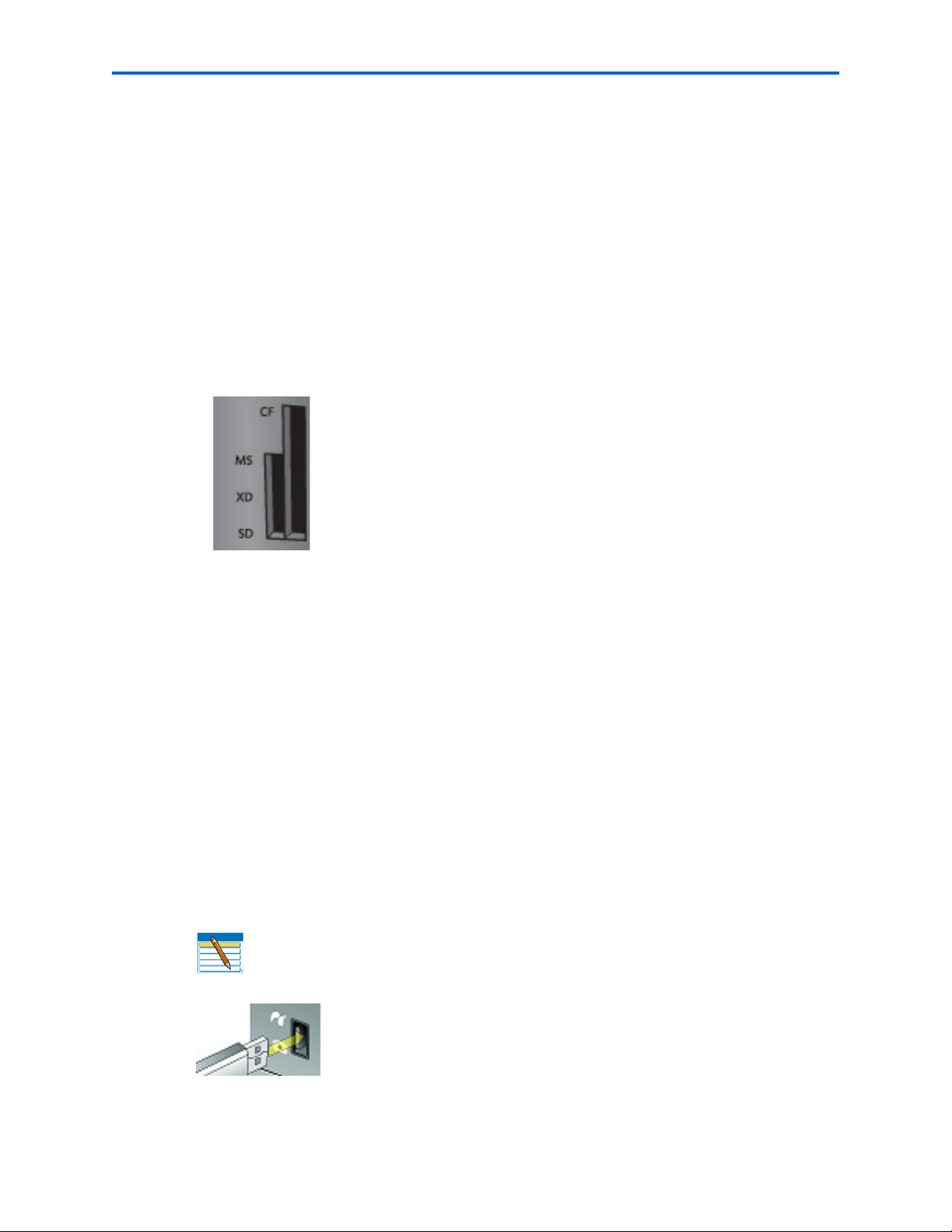
Printer Overview
A blue light, located above the memory card slots, blinks while the card is being accessed
and stays lit while the card remains in the slot and the printer is on.
Memory cards supported
The Kodak ESP 9 All-in-One printer supports the following memory cards, used in most
digital cameras:
XD xD-Picture Card
MS Memory Stick, Memory Stick Pro and Magic Gate
SD Secure Digital Card, Multi-Media Card
CF Compact Flash type I and type II, including micro drives
SDHC Secure Digital High Capacity cards
Additionally, the printer supports the following memory cards used with Memory Stick and
SD/MMC card slot adapters, which you will need to purchase separately:
• Memory Stick Duo and Memory Stick Duo Pro
• miniSD
• MicroSD (TransFlash)
USB host port
This All-in-One printer works with most digital cameras. Using the USB port located on the
front of the printer, you can connect one of the following devices to the printer at a time:
• PictBridge camera
• USB portable storage drive
• Kodak Bluetooth dongle
• Digital cameras
Note: This printer can read only one memory card OR one portable USB drive
OR one Kodak Bluetooth dongle at a time.
8 Kodak ESP 9 Printer User Guide
Page 17
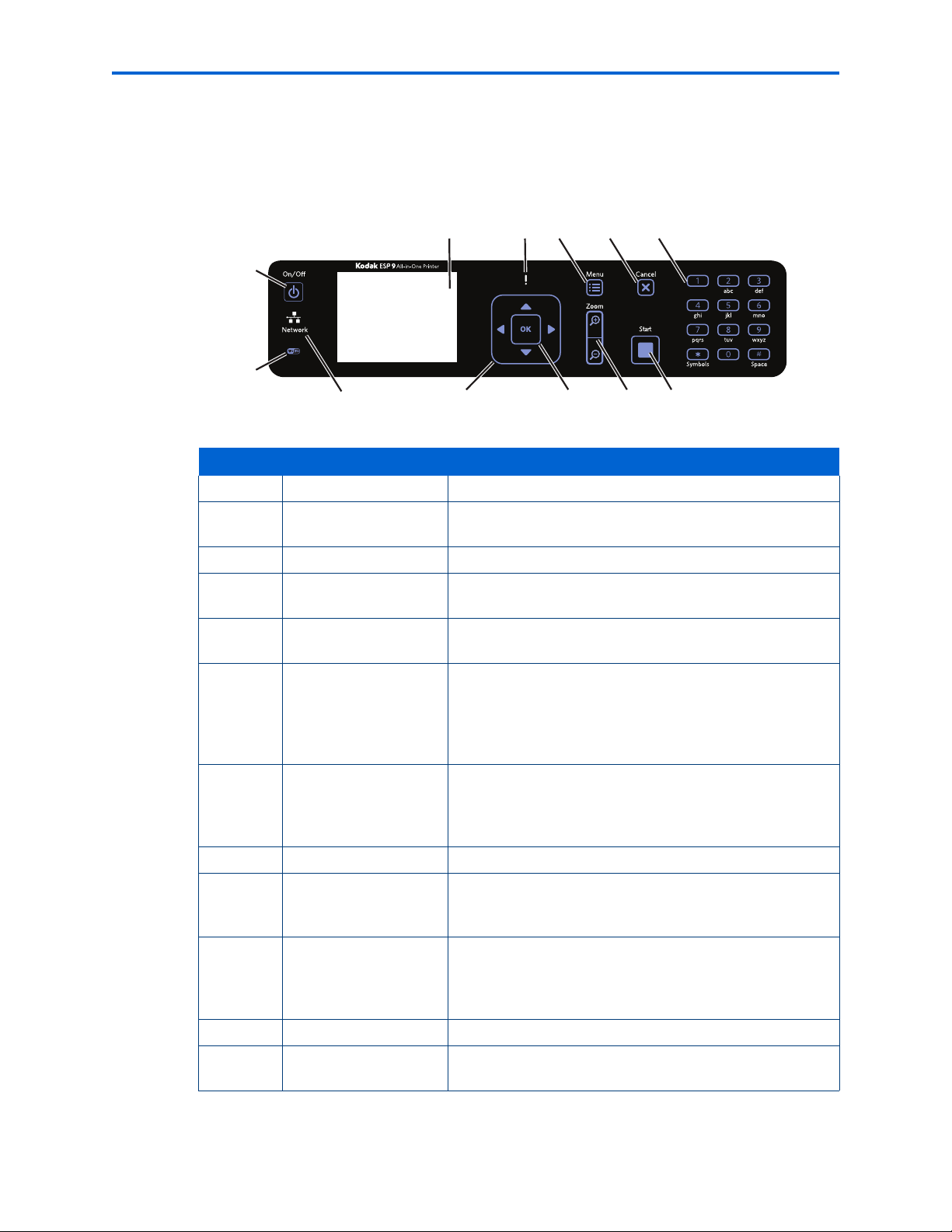
Control panel layout
1
2
891011 12
34 5 6
7
The legend describing the numbered parts of the control panel illustration is in the table
below.
Number Name Description
1 On/Off button Powers the printer ON or OFF.
Chapter 2
2 LCD display Displays photos, messages, status, on-screen keyboard,
and menus.
3 Attention light Blinks or flashes when an error occurs.
4 Menu button Displays the menu, and toggles between parameters
screens and preview screens.
5 Cancel button Cancels the current operation and control panel
navigation, and returns you to the menu.
6 Cap-sense number
keypad
Dials a fax telephone number or Quick Dial number; can
be used to enter information and Quick Dial setting into
the Fax Phonebook, specify quantity for making copies,
and entering information used to authenticate access to a
network.
7 Wireless (WiFi)
network status light
When lit, signals that a wireless (WiFi) network
connection is active. Blinks when searching for an
available WiFi network within range, or when the existing
signal is too weak to transmit or receive wireless signals.
8 Ethernet network icon Label only. Does not shine.
9 4-way navigation
buttons
Enables you to navigate menus. Also used to pan around
and crop a photo when activated by pressing the Zoom+
button.
10 OK button Enables you to complete a menu selection or photo print
command, accept a current zoom setting for cropping a
photo, or allows you to continue with the current
operation. Also used to select menu items.
11 Zoom buttons Lets you zoom in and out of the photo.
12 Start button Allows you to start the following operations: copy, scan,
print, fax, maintenance tasks, and file transfer.
Kodak ESP 9 Printer User Guide 9
Page 18
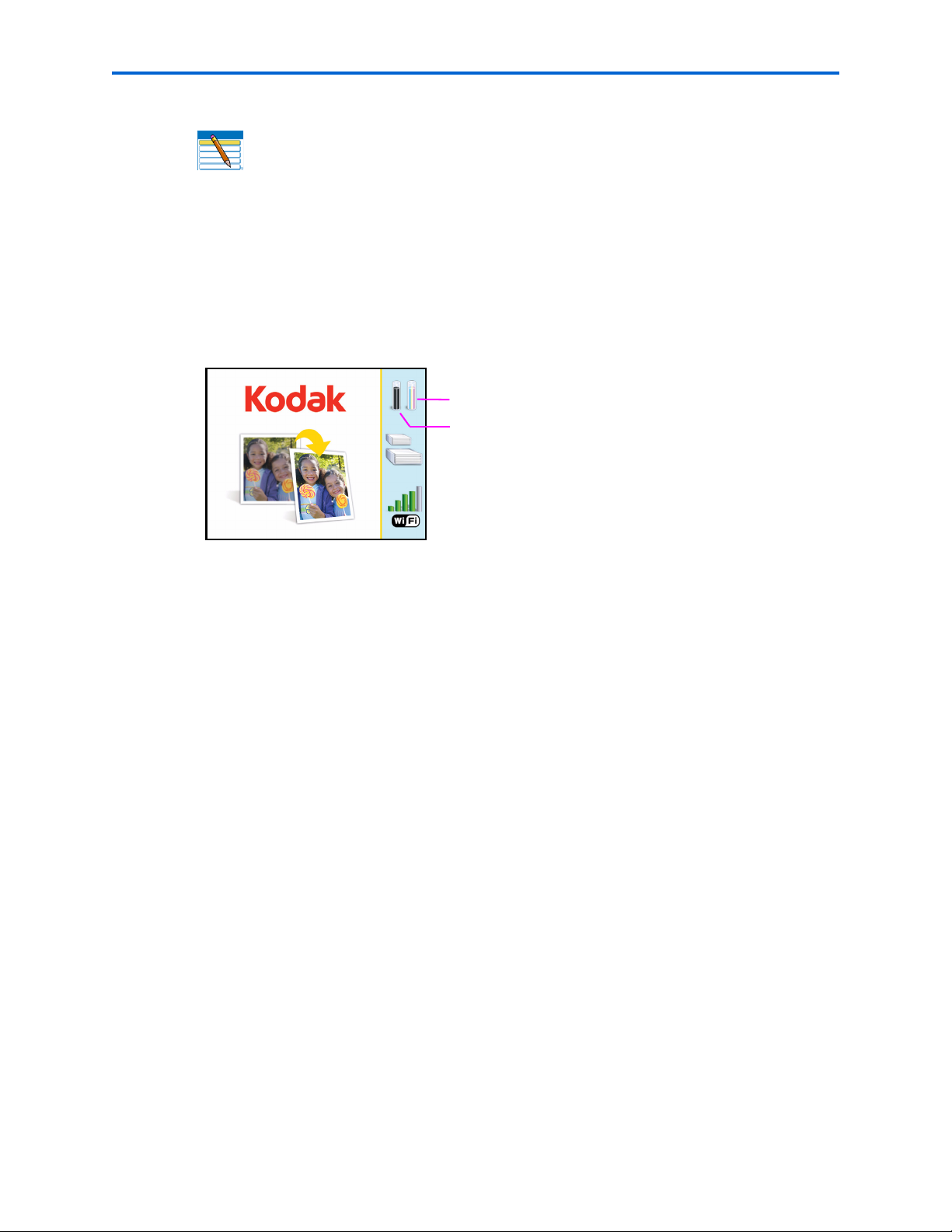
Printer Overview
Color ink level monitor
Black ink level monitor
LCD display
The LCD screen displays photos, messages, instructions, and menu items. Menu
navigation is accomplished with the 4-way Navigation buttons on the control panel.
The LCD Start-Up screen displays whenever the printer is ready for operation but is not
performing a task. The Start Up screen also displays the current level of black and color ink.
.
Note: See “Adjusting the control panel position” on page 11 for instructions on
raising and lowering the control panel so that it is easier to use.
The first time you use your Kodak ESP 9 All-in-One printer and press the
(described on page 13) on the control panel, the Main menu displays on the LCD.
The contents displayed in the Main menu include:
Menu button
• Copy Document
• Copy Photo
• View and Print Photos
• Scan
• Send Fax
• Fax Auto–Answer
• Fax Settings
• Network Settings
• Printer Settings
• Maintenance
• Help
To review the tasks you perform when you use the options available on the Main menu,
see “Using the All-in-One printer menus” on page 16.
10 Kodak ESP 9 Printer User Guide
Page 19
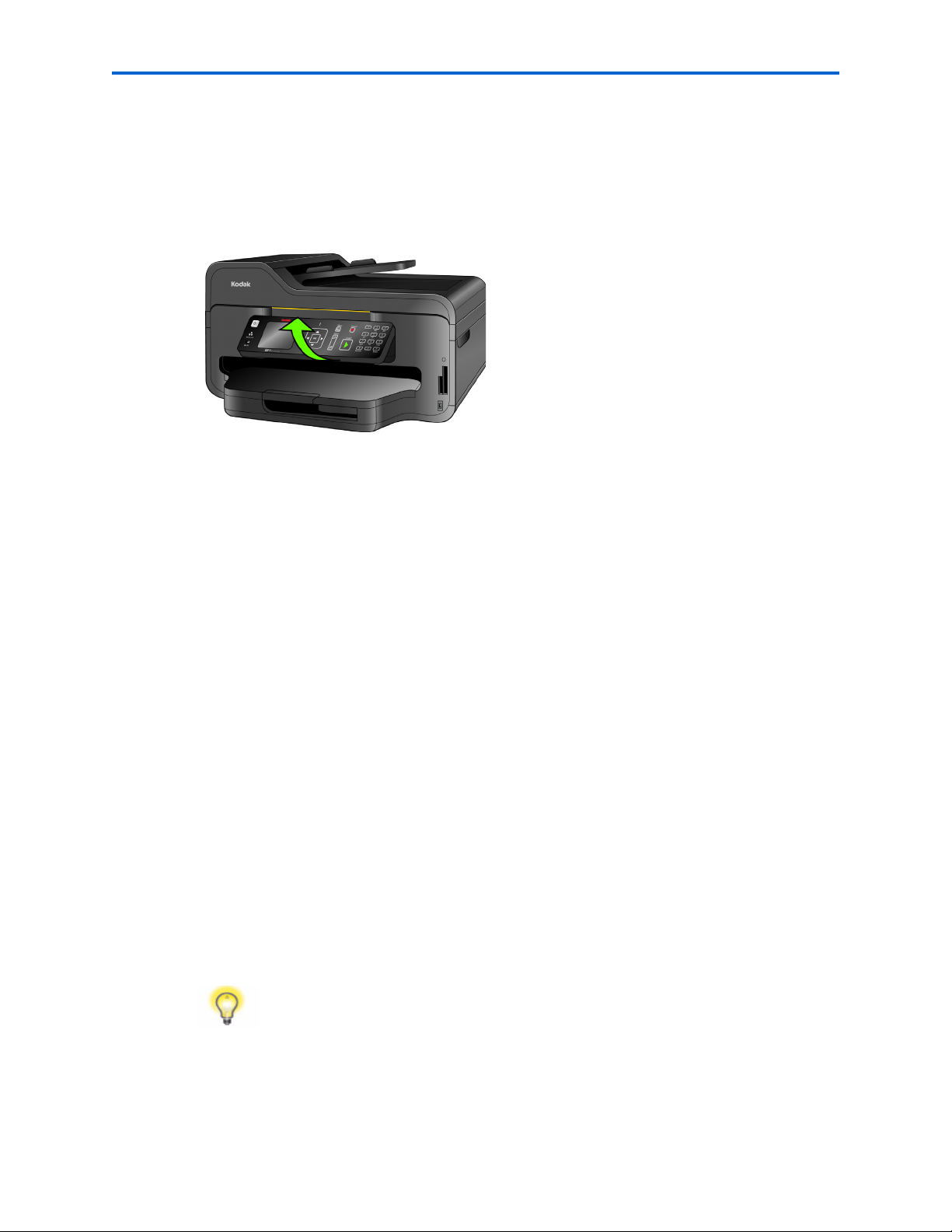
Using the control panel
Adjusting the control panel position
The position of the control panel can be adjusted from its default position (flush against
the front of the printer) to lifted upward at an angle.
To adjust the control panel position:
1 On the rear side of the control panel, locate the release tab.
Chapter 2
2 Press the front of the control panel and the release tab toward each other with your
thumb and fingers; maintain this position and pull the control panel toward you gently.
3 When you are satisfied with the position of the control panel, let go.
4 To return the control panel to its default position, squeeze the release tab and gently
push the control panel away from you. Let go when the panel is seated against the front
panel of the printer.
About the “touch-sense” buttons on the control panel
The ESP 9 All–in–One printer features flat-panel buttons that do not depress when pushed,
as in a traditional keyboard or calculator keypad. Each button on the control panel
responds to the pressure of your finger and performs a specific action based on the task
you are working on.
If this type of interface is unfamiliar to you, it may take a bit of practice getting used to it.
You should discover that each button is quite sensitive to touch, and you may find that
pressing a key too hard, or accidentally pressing one button several times in a row, may
cause errors.
With practice, you will learn the right amount of pressure and the best rate for pressing the
keys for using the buttons quickly and easily.
Tip: Make sure that the Printer Sounds option (available in the Printer Settings
menu) is set to ON when learning to use the printer. With sound enabled, the
printer gives you audible feedback when you press any button on the control
panel.
Kodak ESP 9 Printer User Guide 11
Page 20
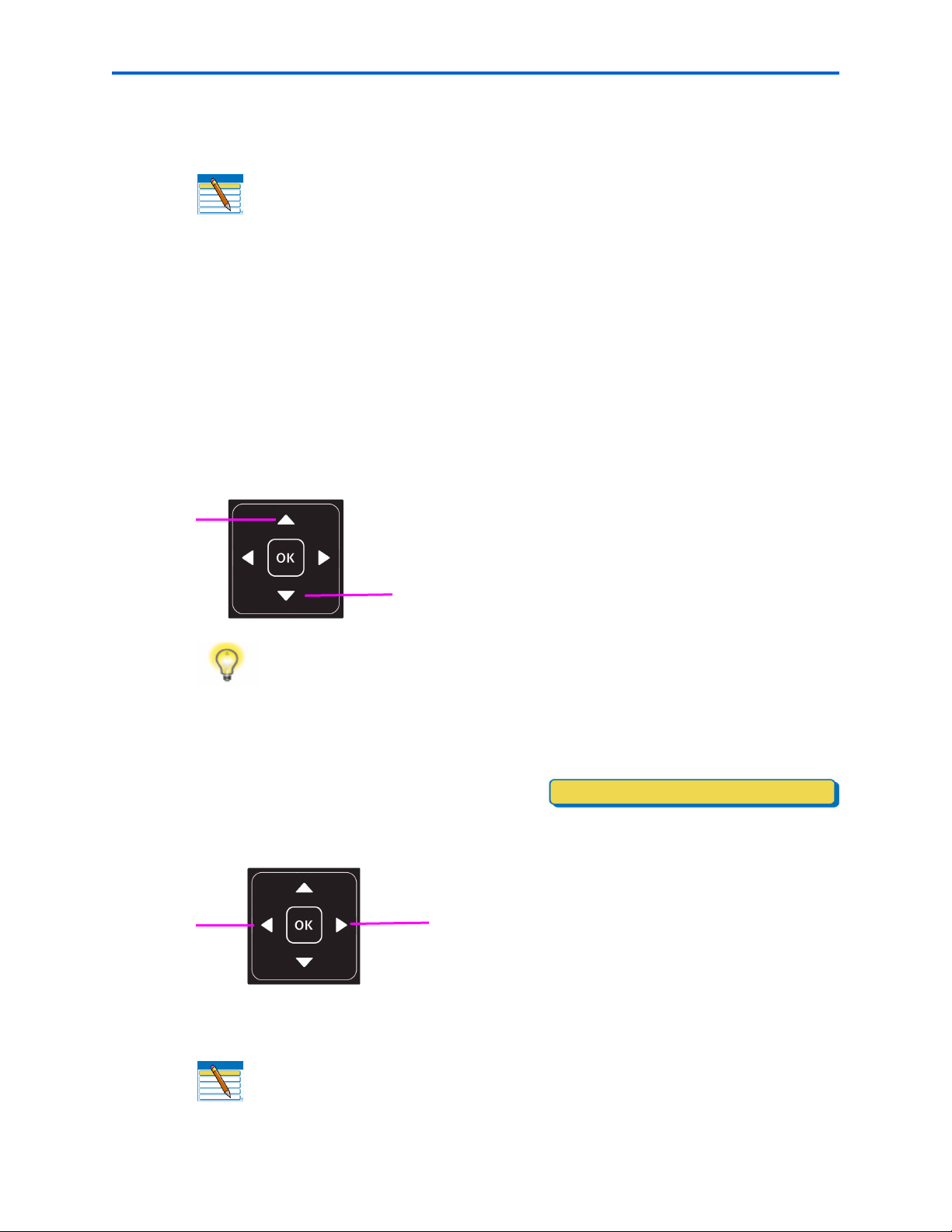
Printer Overview
Preview Yes
Using the 4-way navigation buttons
Note: The OK button is located in the center of the 4-way navigation buttons on
the control panel. Its use is described on page 13.
The 4-way navigation buttons allow you to update the content displayed on the LCD
display.
• Pressing highlights the next row down in the visible menu. When the last row in a
menu is highlighted, pressing
following page in a multi-page menu, with the top row highlighted; in a one-page menu,
this action highlights the top item.
• Pressing returns you to the previous page in a multi-page menu.
• After you have initiated the process of zooming when a photo is shown on the LCD
display, pressing
on page 13)
or pans the focus up or down. (See “Using the Zoom buttons”
causes the visible page to be replaced with the
Tip: When you have selected a photo or document shown on the LCD display to
be printed, pressing
have selected more than one item for printing, you can specify a different quantity
for each one. The LCD displays the number of copies of each selected item to be
printed. Using this feature does not change the number of files stored on your
camera or portable USB drive, however.
or increases or decreases the output quantity. If you
• When there are two or more options for the
setting shown on the selected menu row,
the current value is displayed between the
and symbols. Pressing oron the control panel scrolls through the choices.
• When a photo is displayed on the LCD display, after you have pressed the Zoom+
button pressing
Note: The Zoom+ and Zoom- buttons on the control panel are discussed on
page 13.
, moves the focus in the direction you have used.
12 Kodak ESP 9 Printer User Guide
Page 21
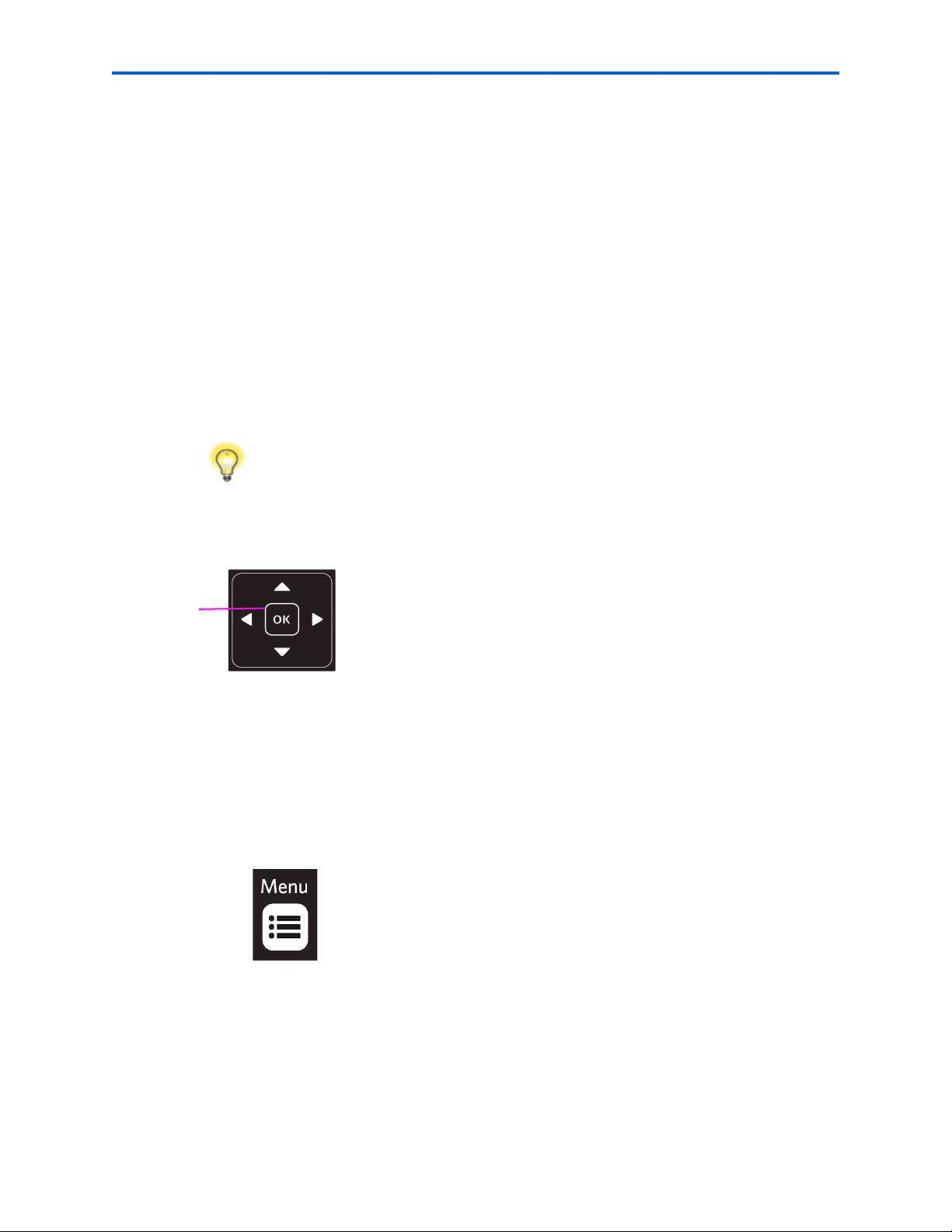
• When you are viewing a group of photos stored on a portable memory storage device
such as a USB drive, pressing the
images.
• Continuing to press any of the 4-way navigation buttons causes them to repeat the
action until you release it.
Using the OK button
Press OK to
• Accept the setting displayed in the selected row in the current menu.
• Accept the preview on the LCD display of something that you want to print, copy, scan
or fax as the content to be produced.
• Select a photo for printing.
Tip: When previewing a group of images from a digital camera, portable USB
drive, or memory card connected to the printer, press and hold
of the images not previously selected for printing in the default quantity stored
in your printer. (Images already selected will not be affected.) Press and hold
OK again to deselect all images.
Chapter 2
or the button allows you to scroll through the
OK to select all
Using the Menu button
Press Menu when:
• You want to set up a new task and anything other than a menu is visible on the LCD
display
• You are viewing an image on the LCD display and want to use Photo Options menu .
• You want to view the parent of the last menu displayed.
Using the Zoom buttons
Press Zoom+ when an image is displayed on the LCD and you want to adjust the area to be
printed, copied, or scanned. When this feature is available, the printer displays a prompt to
press
Zoom on the image shown on the LCD.
Kodak ESP 9 Printer User Guide 13
Page 22
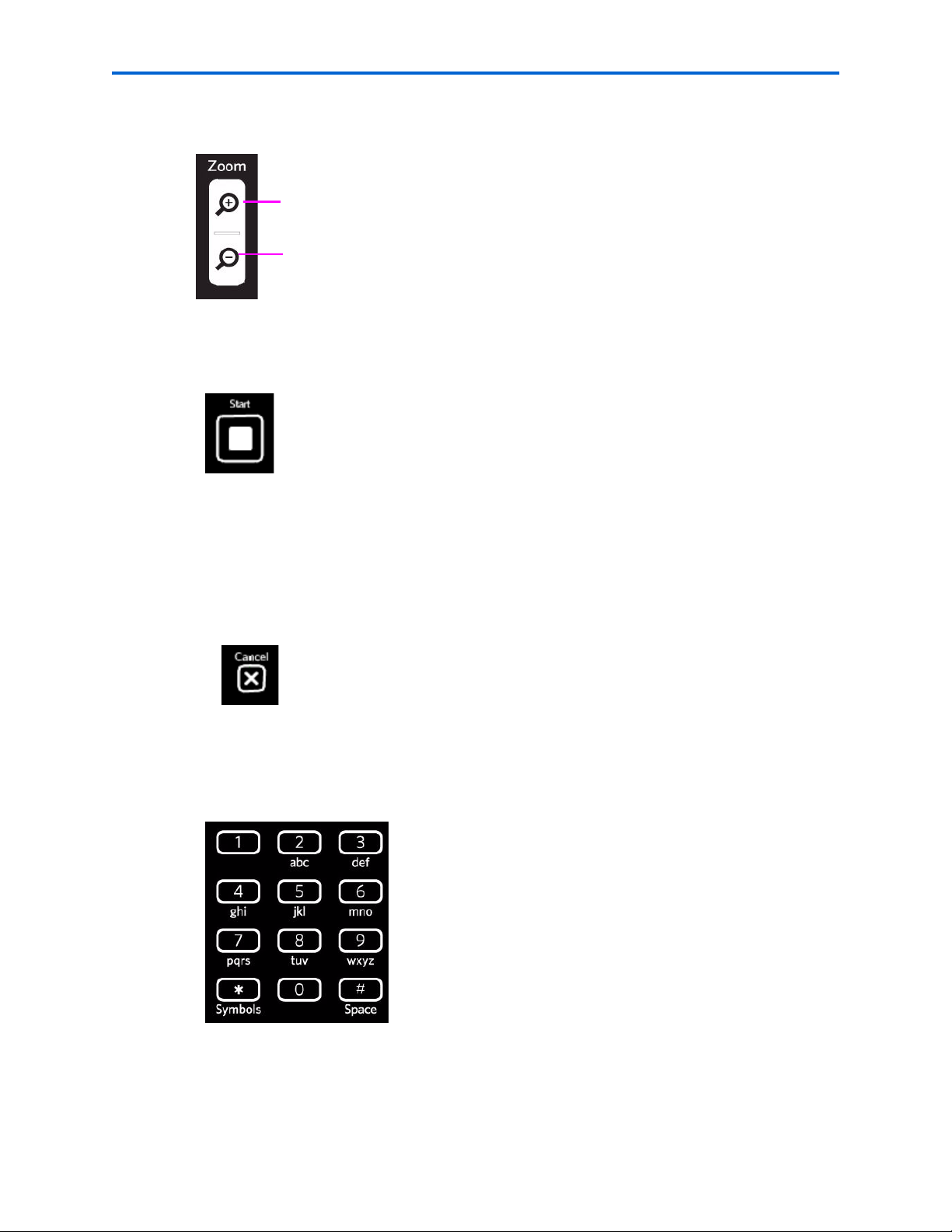
Printer Overview
Zoom in
Zoom out
Once you have activated zoom for the selected item, you can then use both the Zoom+
(zoom in) and the
Zoom– (zoom out) buttons.
Using the Start button
Press Start to initiate the task you are working on with the current settings.
Using the Cancel button
Press Cancel when:
• You want to interrupt an operation that has already started.
• You are viewing a menu that you opened by selecting an option on a different menu,
and then decide that you want to view the previous one.
Using the number keypad buttons
The number keypad is used primarily as a resource for sending faxes from the ESP 9 All–in–
One printer. It is also used to enter a quantity for making copies.
Use the the number keypad to:
• Dial a fax phone number
14 Kodak ESP 9 Printer User Guide
Page 23
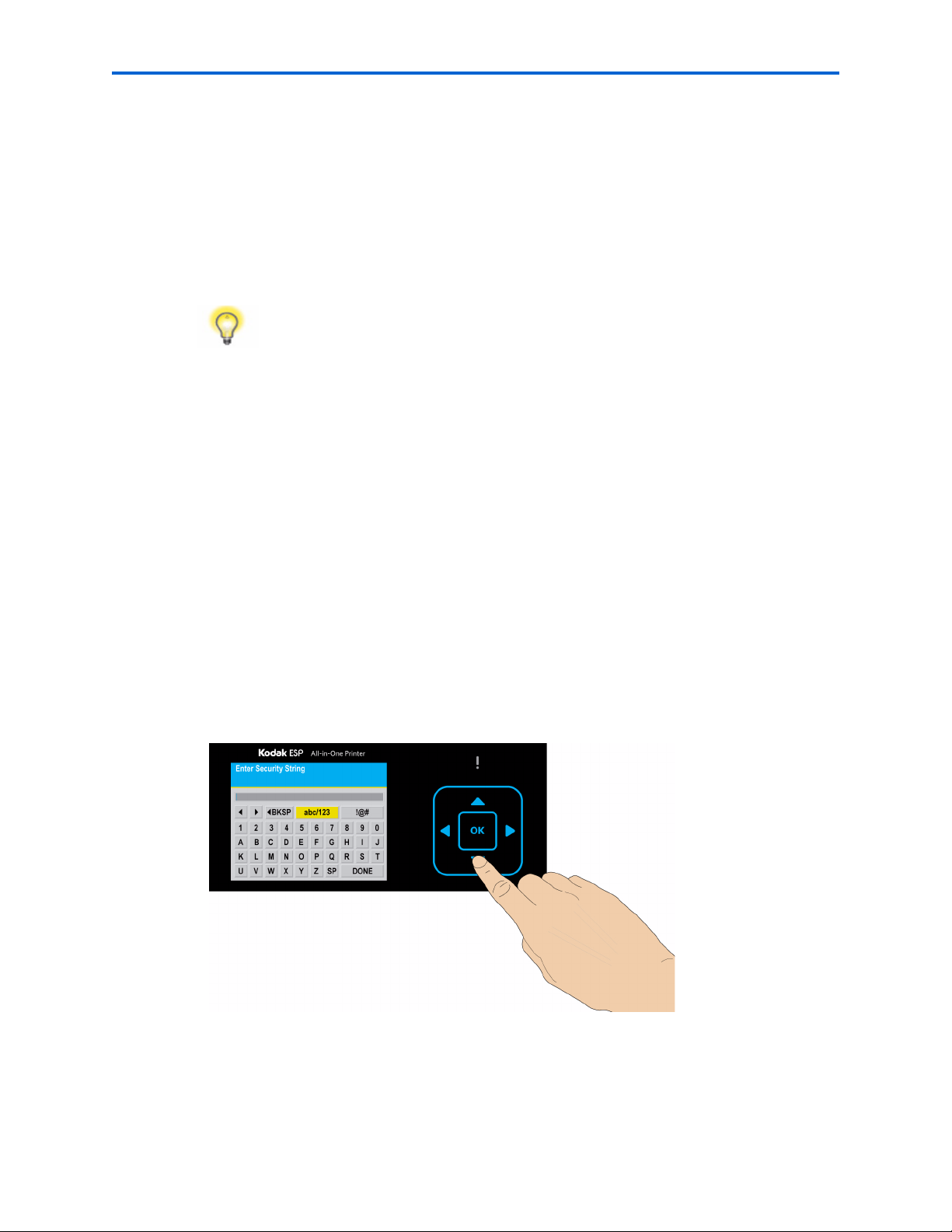
• Enter the Quick Dial number for an entry in the Fax Phonebook
• Enter the fax telephone number for an entry in the Fax Phonebook
• Enter a quantity for making copies of a document or photo
As on a telephone dial pad, which the number keypad resembles, each key on the ESP 9
number keypad (except for the 1 key and the zero key) is associated with both a numerical
value and with either three or four alphabetic characters, with typographic symbols, or
with symbols and a space (used to separate two alphanumeric characters).
Tip: Many ESP 9 users find it helpful setting the Printer Sounds option
(available in the Printer Settings menu) to ON when using the number keypad.
Because most keys can express more than one alphanumeric character,
depending on how many times it is pressed, the audible feedback helps users to
press each key at the proper speed. This prevents “jumping” past the desired
value, which can happen if a key is pressed too quickly .
Using the on-screen keyboard
Chapter 2
The on-screen keyboard displays in the ESP 9 All-in-One printer LCD for the following
tasks performed on the control panel:
• Entering authentication information, such as a security string, for connecting the printer
to a wired (Ethernet) or wireless (WiFi) network, in the Network Settings menu
• Entering or editing your Fax Sender information in the Fax Settings menu
• Entering or editing the fax recipient Name in the Fax Phonebook
To maneuver around the on-screen keyboard, use the 4–way navigation buttons, described
on page 12, and the
OK button, described on page 13.
Kodak ESP 9 Printer User Guide 15
Page 24
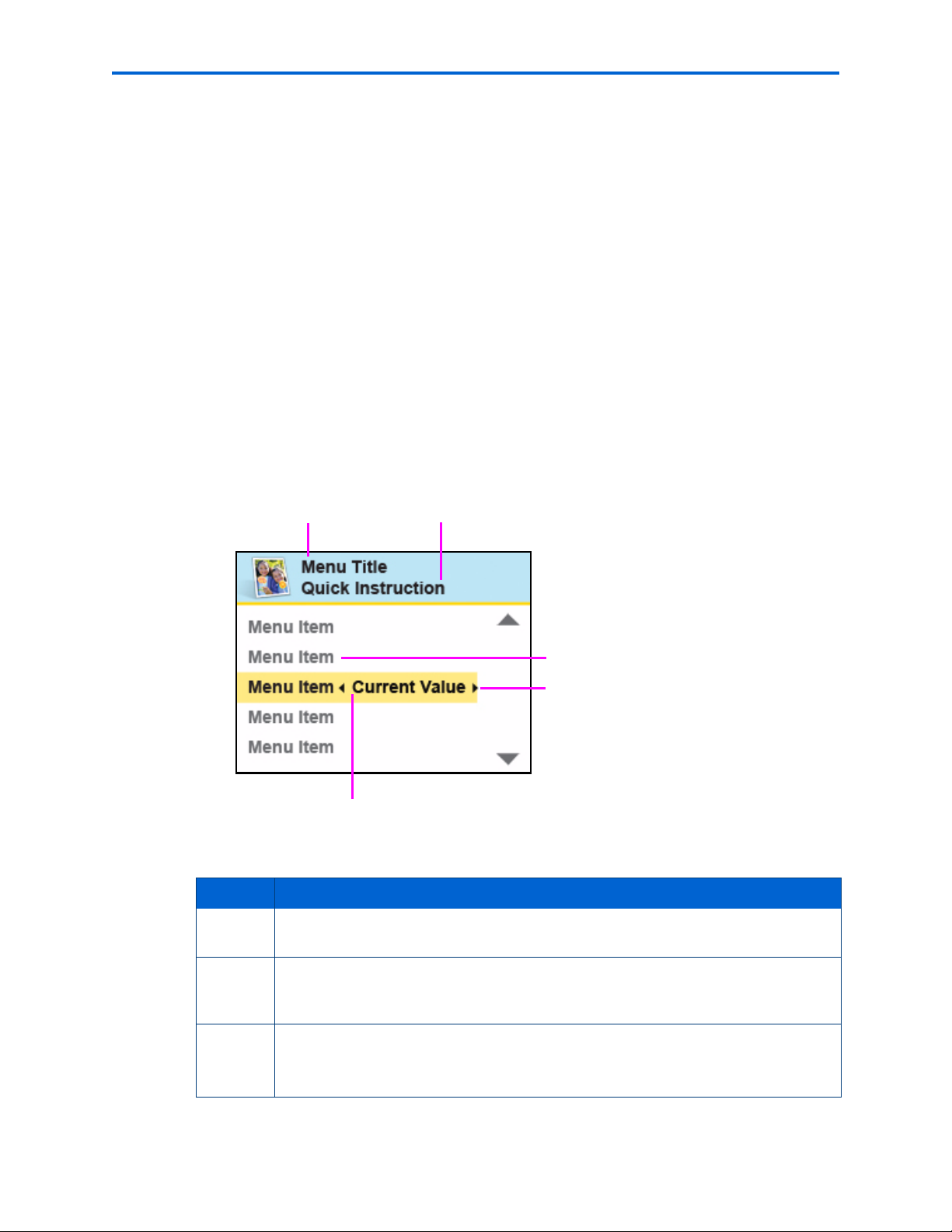
Printer Overview
1 2
5
4
3
Using the All-in-One printer menus
Use the menus on the LCD display to select stand-alone tasks (that is, tasks that can be
performed without your computer), such as copying documents or photos;, printing photos
stored on memory cards, USB drives, Kodak Bluetooth adapter (“dongle”), or digital
cameras plugged into the printer; or sending a fax.
Using the appropriate menu, you can also initiate tasks that will be completed on a
computer connected to the printer, such as transferring photos from a compatible device
connected to the printer (such as a memory card, digital camera, or USB drive to the
computer.
Your printer updates the content of the menu dynamically, according to the tasks you
perform.
Menu layout
A description of how the menus are displayed in the printer control panel is shown in the
illustration and the legend below.
16 Kodak ESP 9 Printer User Guide
Number Description
1
2
3
The Menu Title displays at the top of the menu. It names the category of available
options; for example, Copy Document Options, Print Photo Options, etc.
The text displayed in the Quick instruction section, when displayed below the Menu
Title, describes how to activate the selected menu option. For example, “Press OK to
continue”; etc.
Any option in a row with a white background has not been selected., To use the
option in a white row, you must navigate to it by pressing either the
button on the control panel. See “Using the 4-way navigation buttons” on page 12.
or the
Page 25
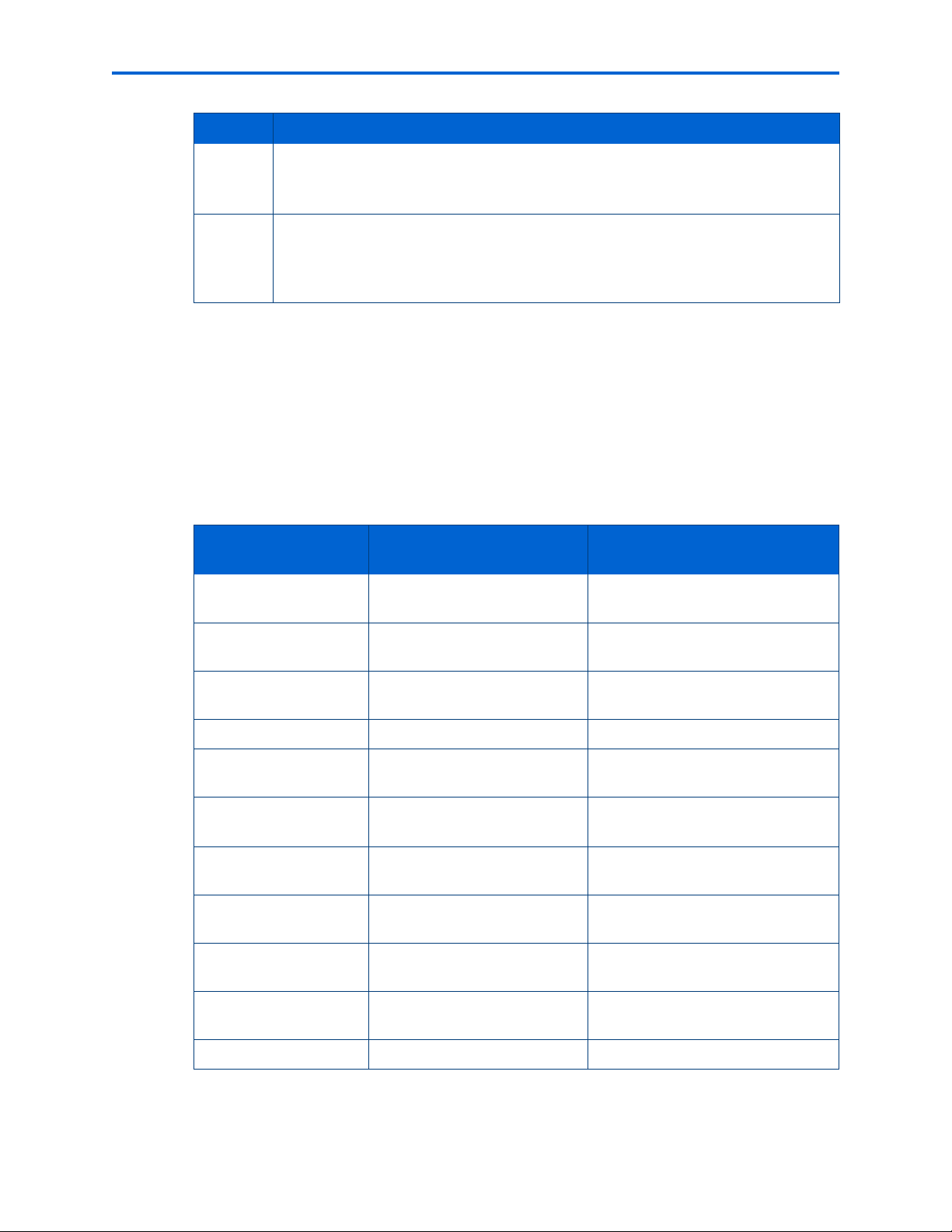
Number Description
Chapter 2
4
5
Menu structure
The top-level menu on your All-in-One printer is called the Main menu. When you press
OK on most Main menu items, another menu displays. You can press Start as specified in
the Quick instruction section beneath the menu title (see item 2 in the “Menu layout”
illustration and accompanying table, above) to initiate a task.
You can review details about each menu available in your All-in-One printer using the
information below:
Main menu option When you press OK:
Copy Document Displays Copy Document
The Current Value content displays between
setting only when you have more than one setting available. For example, On/Off;
Yes/No; a number representing a quantity; etc..
The option in the row with the golden background is the selected option. Its
functionality is enabled when you press the appropriate control panel button. When
or are pressed, the selected menu option changes according to the direction
used. See “Using the 4-way navigation buttons” on page 12.
Options menu
andsymbols indicates the active
To review details about the
option:
See “Copy Document Options” on
page 56
Copy Photo Displays Copy Photo Options
menu
View and Print Photos Displays Print Photos Options
menu
Scan Displays Scan Options menu See “Scan Options” on page 62
Send Fax Displays Fax Options menu
(must press OK twice to display)
Fax Auto–Answer
Pressing OK sets Fax
Auto-Answer On or Off.
Fax Settings Displays Fax Settings menu See “Fax Settings Options ” on
Network Settings Displays Network Settings
menu
Printer Settings Displays Printer Settings
menu
Maintenance Displays Maintenance menu See “Maintenance Options” on
Help Displays Help menu See “Help Menu” on page 1
See “Copy Photo Options” on
page 57
See “Print Photos Options” on
page 47
See “Using Quick Dial to select a
Fax Phonebook entry” on page 65
See “Setting Fax Auto–Answer” on
page 36
page 37
See “Network Settings options” on
page 27
See “Printer settings options” on
page 24
page 76
Kodak ESP 9 Printer User Guide 17
Page 26
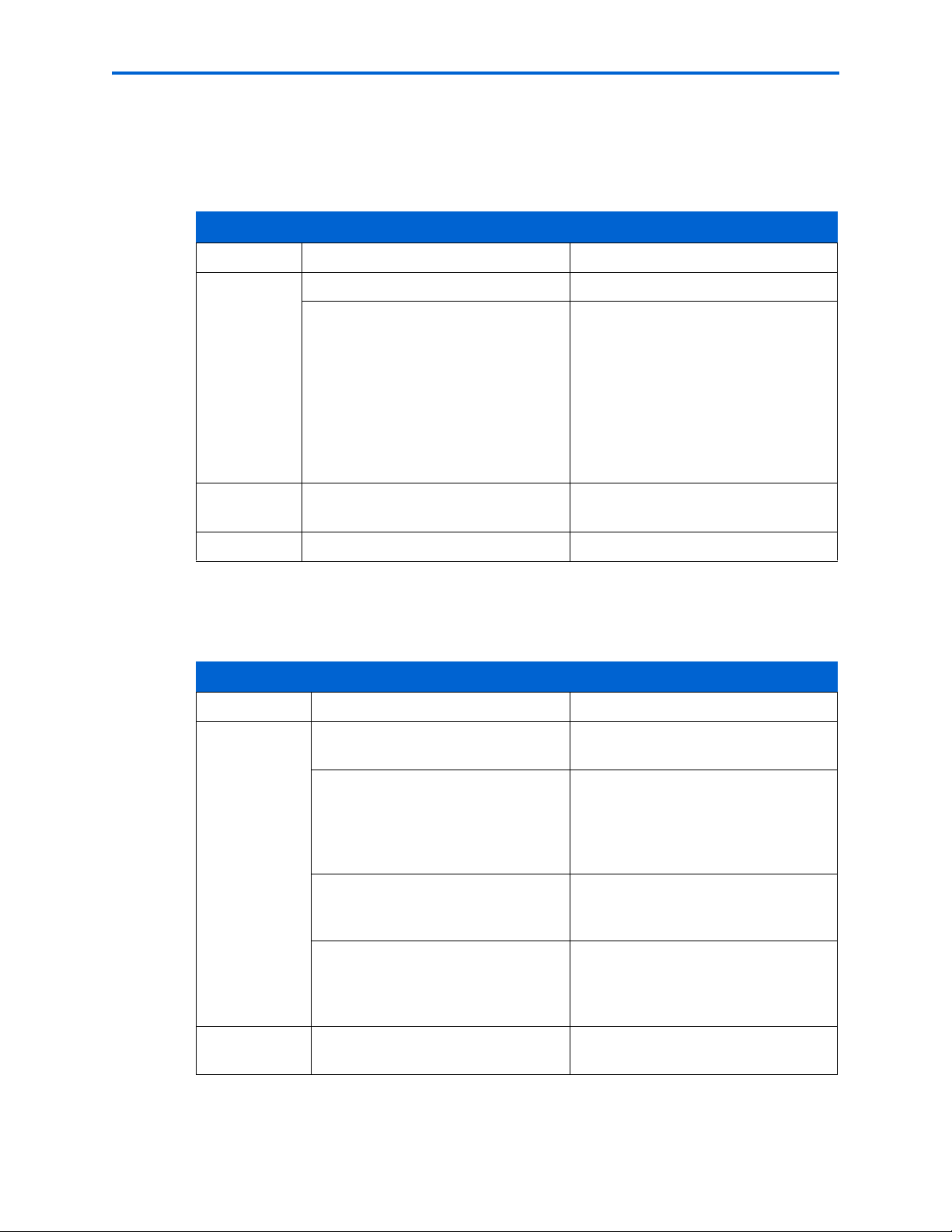
Printer Overview
Status lights
The tables below describe the meaning of each light and condition, and offer tips on what
action to take.
On/Off Light
Light Status
Off
Blinks
On
Most power supplies used with this ESP All-in-One printer are equipped with a status light which
illuminates when electricity is appied. If you cannot determine if the power supply is working properly
contact Kodak Service & Support for assistance.
Light Status Cause Action/Solution
The printer is turned off. Press On/Off to turn the printer on.
The printer does not have power
applied.
The printer is initializing or busy. None. Allow the printer to finish the
The printer is ready. None.
Cause Action/Solution
Ensure that the printer power cord is
properly plugged into the back of the
printer.
Verify that the power supply and or
power cord LED is lit.
Check that the power supply is
connected to the power cord, and that
it is properly connected to the
electrical outlet.
initialization process.
Printer Power Cord Light
Off The printer power cord is not
properly connected to the printer.
The electrical power cord is not
properly connected to your electrical
outlet.
The electrical outlet has no power. Plug a working device into the wall
The problem may lie with the power
supply.
On The power supply is supplying power
to the printer.
18 Kodak ESP 9 Printer User Guide
Reconnect the printer power cord plug
to the printer.
Reconnect the cord to the electrical
outlet. Ensure that the electrical
power cord is fully connected to the
alternating current (AC) adapter at
the end of the printer power cord.
outlet to test it, or have it checked by
an electrician.
Check the power supply status light, if
available. As needed, visit Kodak.com
for additional troubleshooting steps,
or contact Kodak Service & Support.
None.
Page 27
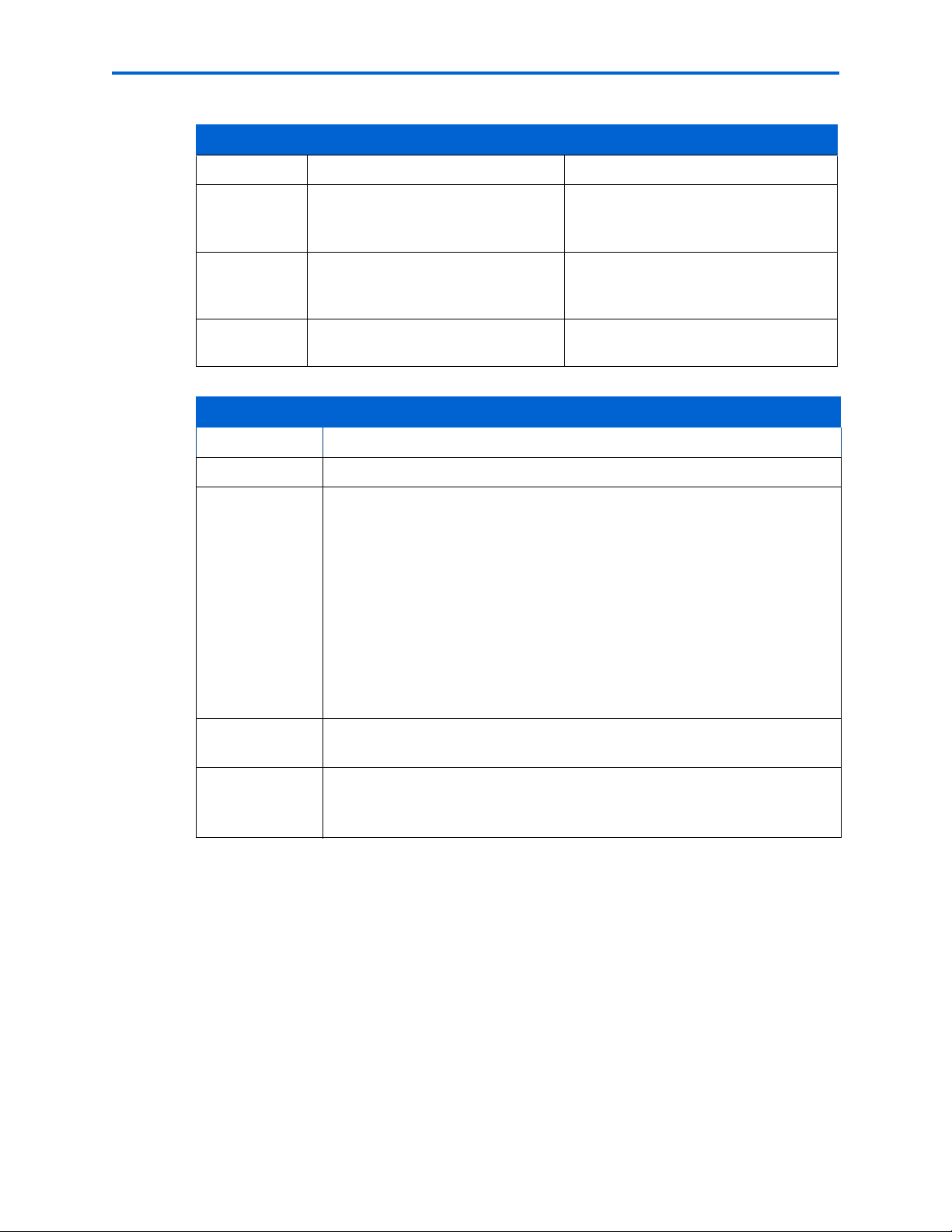
Memory Card Slot Light
Light Status Cause Action/Solution
Chapter 2
Off Either the memory card is not
inserted or is improperly inserted in
the card slot.
Blinks The internal card reader is
initializing or communicating with a
memory card.
On A memory card is properly inserted
in the card slot.
Attention Light
Light Status Error
Off None.
Blinks (slow)
The LCD display
describes the
error.
Paper jam.
Paper tray empty.
Paper carriage stall.
Paper size or type mismatch.
Change ink cartridge.
Ink cartridge not readable.
Printhead not calibrated.
Unit open, scanner lid open, rear access door open.
Too many image sources.
Printhead not installed.
Unable to read memory card or USB host device.
Remove and reinsert the memory card.
None.
None.
Blinks (fast) Ink cartridge(s) inserted incorrectly.
Ink cartridge(s) not installed.
On Media sensor failure.
Printhead failure.
Scanner failure.
Kodak ESP 9 Printer User Guide 19
Page 28
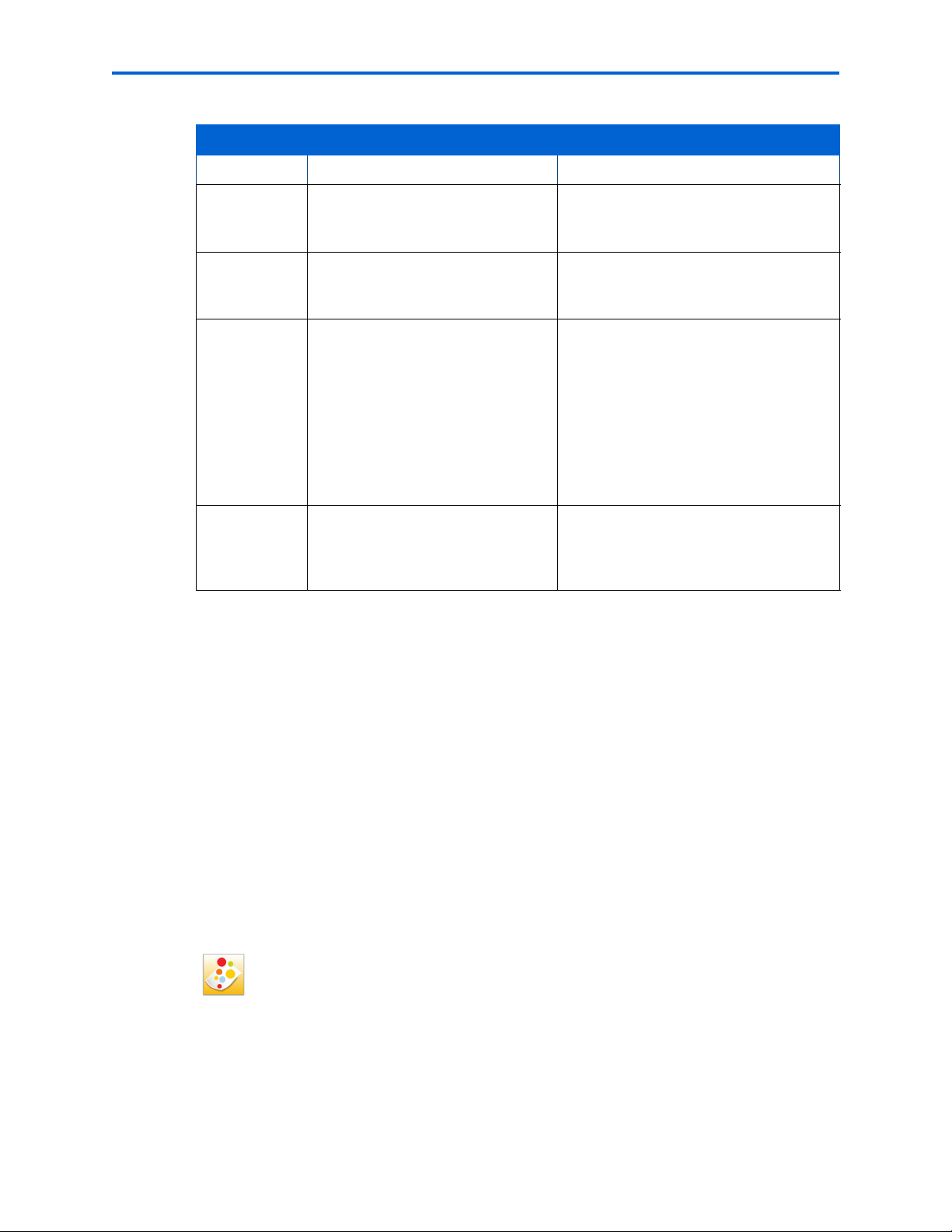
Printer Overview
Light Status Cause Action/Solution
WiFi Status Light
Off This indicates that the WiFi radio is
turned off and the printer is not
connected to a wireless network.
Blinks
continuously
Blinks
intermittently
The LCD
displays an
error
message
On The WiFi radio is turned on and
If you acknowledge the error message by pressing OK, the light will go off. However, if the WiFi
radio is not turned off and the printer cannot establish a connection to an existing WiFi network,
the light will resume blinking, and the error message will display again.
The WiFi radio is turned on and the
printer is searching for available
wireless networks within range.
The WiFi radio is turned on and:
• The printer cannot find any
available wireless networks
within range.
or
• The WiFi network connection
has been interrupted, or is too
weak to send signals to and
from the printer.
there is a working connection
between the printer and a wireless
network.
None.
None, unless you want to stop the
connection process. If so, turn the WiFi
radio off.
Press OK to turn off the error message
on the LCD display and then turn the
WiFi radio off.
Run the WiFi Setup Wizard to find and
connect to an available wireless network
within range.
None.
All-in-One printer Home Center software
Kodak Home Center software is installed on your computer during the setup process. The
software functionality for Windows or Macintosh users is described below.
Home Center for Windows
Once installed, Kodak All-in-One printer Home Center software allows you to print, copy,
scan, and configure your All-in-One printer from your Windows XP or Vista computer.
To open the Home Center software window on your computer, use the Home Center icon
on the Desktop or in the Start Menu.
From the All-in-One printer Home Center main menu, selecting one of the six menu items
enables you to:
• Scan pictures and documents
20 Kodak ESP 9 Printer User Guide
Page 29
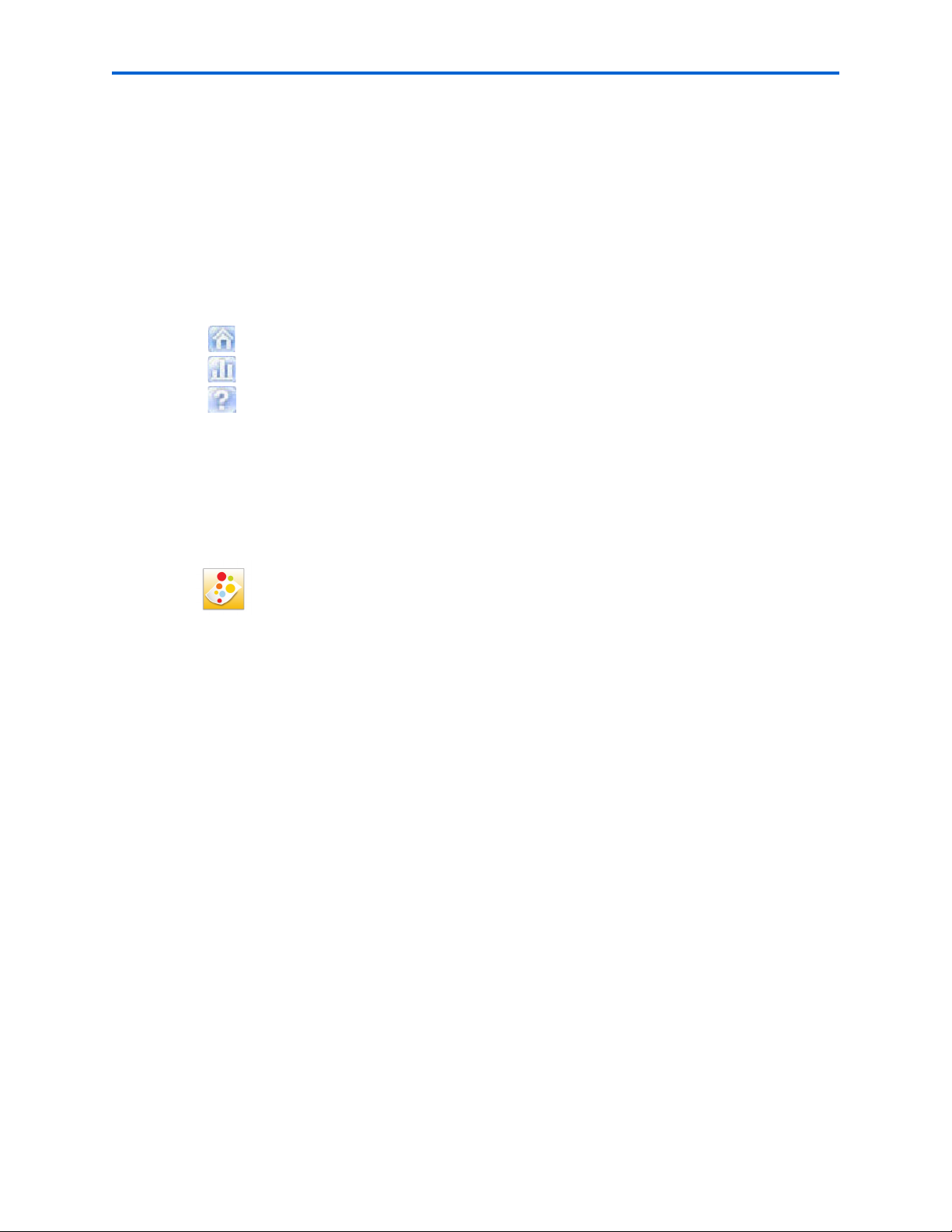
• Enhance and copy pictures
• Enhance and print images
• Configure settings for printing, copying, and scanning from the control panel
• Access the Kodak Tips and Projects Center Web site.
• Order supplies from the Kodak Web site.
The functions of the three small icons located in the upper-right corner of the Home Center
window are shown below:
Returns you to the main Home Center window
Displays the Status Monitor
Displays a Help panel for the Home Center software.
Home Center for Macintosh
After installing the software on your Macintosh OS X computer, you can select the Home
Center from the System Preference's
in the Printer List, clicking the
use the Home Center icon displayed in your Dock.
Chapter 2
Print & Fax pane by selecting your All-in-One printer
Print Queue button, and clicking the Utility icon. Or, you can
The Home Center window displays three tabs: Select, Setup, and Maintenance.
From the
printers.
From the
settings:
Select tab, you can select your All-in-One printer from a list of connected
Setup tab, you can configure stand-alone printing, copying, and scanning
• AiO Printer: This option lets you:
• Synchronize your printer’s date and time to the computer.
• Select what quality you prefer for printing on plain (not photo-quality) paper.
• Specify whether a date will be printed on the front of a photo printed from the
All-in-One printer.
• Specify whether the printer automatically applies “scene balance” to digital pictures
it prints.
• Change the name of the printer.
• Scan: This option lets you configure settings for scanning, saving, and specifying the
application(s) used for opening and editing scanned pictures and documents.
Kodak ESP 9 Printer User Guide 21
Page 30
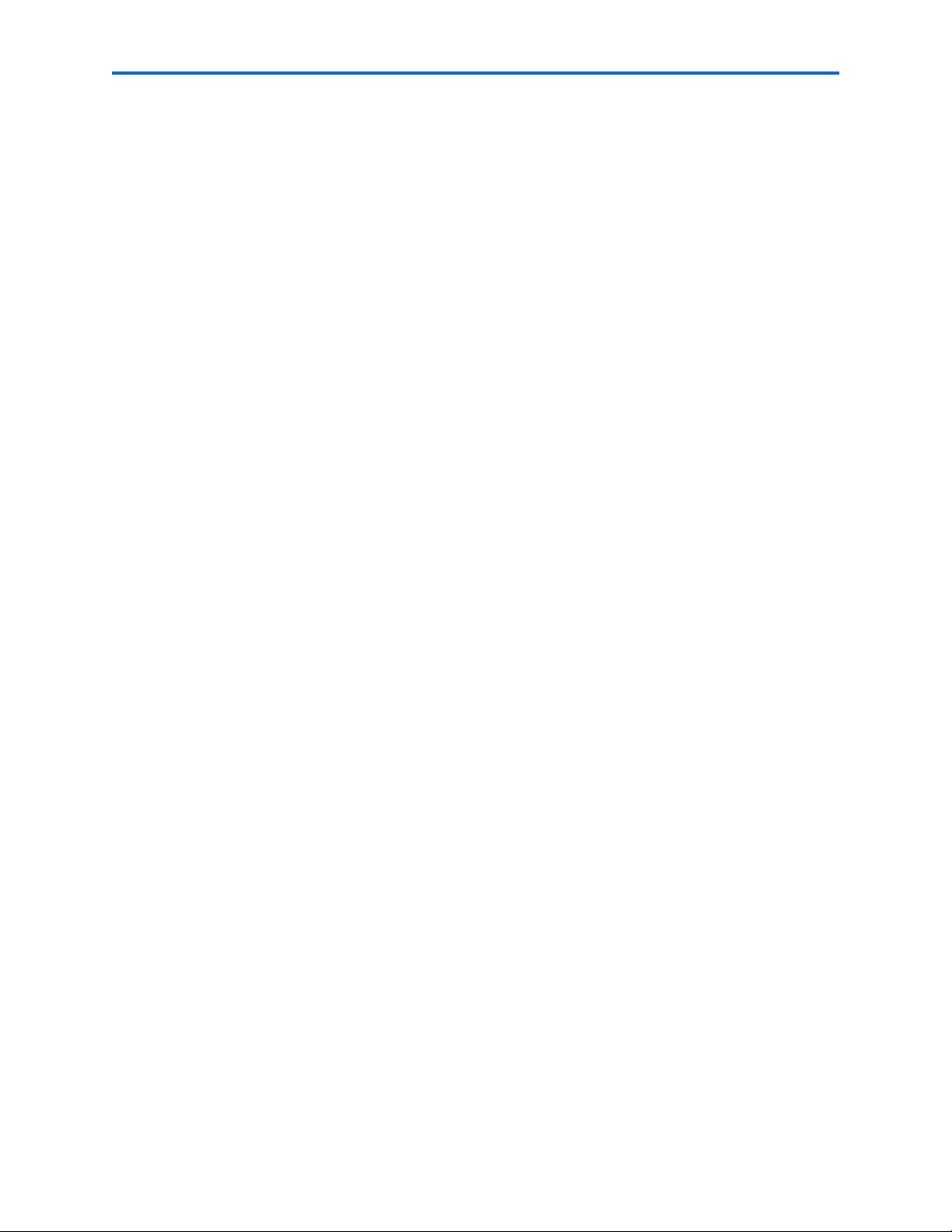
Printer Overview
From the Maintenance tab, you can:
• Print a test page
• Align the printhead
• Run a printhead nozzle correction
• Clean the printhead
• Click About this Printer to view the printer model number, its Kodak Service Number,
and the version of printer firmware used to operate the printer
From both the
Setup and Maintenance and tabs you can:
• Order Supplies: This option allows you to order supplies online from the Kodak web
site.
• View/Hide Status: This option opens a drawer displaying the configuration status of
your All-in-One printer.
22 Kodak ESP 9 Printer User Guide
Page 31

3
Setting Up Your Printer
Use this chapter to set up and start using your Kodak All-in-One printer.
Selecting a printer location
Place your printer on a clean, flat surface in a dry, well-ventilated location, away from
direct sunlight. Avoid areas with high levels of dust and debris. Do not expose the printer
and paper to ventilation ducts, open doors, or high traffic, as airborne particles can affect
picture quality.
Allow enough space on all sides of the printer to comfortably connect and disconnect
cables, change ink cartridges, as well as remove and load paper.
To ensure getting good signals from your networked computer(s), minimize obstacles
between the network router and the printer (and other wireless devices, such as
Bluetooth–enabled camera phones, etc.). The printer will function best with as clear a “line
of sight” as possible between it and the router.
In addition, keep the printer away from microwaves, and away from 2.4 GHz wireless
telephone handsets.
Configuring printer settings
Printer settings can be adjusted in two ways: via the control panel or the Home Center
software that comes with your printer (see Home Center Help for more details).
Configuring basic settings
1 From the control panel, press Menu.
2 Press
3 Press
4 Press
until Printer Settings is selected, and then press OK.
until the parameter you want to configure is selected, and then press OK. To
review the available options and settings, see “Printer settings options” on page 24.
or to configure the Date and Time, Tagged Image Printing, Control Panel
Settings
, Language, Country/Region, or Reset All Settings.
Kodak ESP 9 Printer User Guide 23
Page 32

Setting Up Your Printer
5 Press or as needed to change the default value. The default value is displayed at
the right margin of the setting. When the setting is highlighted, the current value is
bracketed between the
andsymbols.
6 Press
OK to save the setting(s).
Printer settings options
Menu Options Options Settings
Date and Time (
below)
Tagged Image Printing
Control Panel Settings Button Sounds
see Note
Year 2007 - 2099
Month January - December
Day 1 - 31
Hour 0 - 12 or 0 - 23
Minute 00 - 59
On
Off
On
Off
Time to Low Power
1-4 hours, in .5 hour
increments
Language
English (U.S.)
English (International)
Deutsch
Français
Français (Canada)
Italiano
Español
Castellano
Português
Nederlands
24 Kodak ESP 9 Printer User Guide
Page 33

Menu Options Options Settings
Chapter 3
Country/Region
United States
Canada
Mexico
France
Germany
Italy
Netherlands
Portugal
Spain
United Kingdom
Europe
Australia
New Zealand
Austria
Belgium
Denmark
Finland
Norway
South Africa
Sweden
Switzerland
United Arab Emirates
Reset All Settings
OK
Restoring the factory defaults from the Reset All Settings option will not
change the settings for any of the following:
Language; Date and Time
Note: Setting the date and time via the control panel is a separate task from
Fax Phonebook; Country/Region;
stamping the date and time on photo prints. You can also synchronize the printer's
date and time using the Home Center software.
Kodak ESP 9 Printer User Guide 25
Page 34

Setting Up Your Printer
Configuring network settings
You can connect your ESP All-in-One printer to a wired (Ethernet) network or to a wireless
(WiFi) network. You may refer to the “Start Here” booklet that came with your printer, or
review the following sections as needed.
Configuring an Ethernet network connection
You will need the following items to connect the All–in–One printer printer to a wired
(Ethernet) network:
• A functional Ethernet network that includes a router, switch, or hub with an Ethernet
port.
• A CAT-5 (or higher) Ethernet cable
Ethernet setup
1 Plug one end of the Ethernet cable into the Ethernet port located on the back of the All–
in–One printer and the other end into an available port on your Ethernet router or hub.
2 Turn on the printer, if necessary.
3 From the control panel, press
4 Press
5 If you see the setting:
6 Use the
until Network Settings is selected, and then press OK.
Turn WiFi Radio Off, press OK now. This disconnects any existing
wireless (WiFi) network connections.
Manual IP Address to change the IP Address. See your network provider for
assistance.
Menu.
Configuring a wireless network connection
You can connect your printer to a 802.11 wireless (WiFi) network from the All-in-One
printer control panel.
26 Kodak ESP 9 Printer User Guide
Page 35

Configuring basic wireless (WiFi) settings
Note: You will need to know the network name (SSID) of the WiFi network, and
its security string to connect your printer to the network successfully.
Caution: If there is an Ethernet cable plugged in to the Ethernet port on the back
of the printer, unplug it before starting this task.
1 From the control panel, press Menu.
Chapter 3
2 Press
3 If you see the setting displaying the message:
4 As needed, press
until Network Settings is selected, and then press OK.
Turn WiFi Radio On, press OK now.
, , or to view or configure an item, and then press OK.
Network Settings options
If the printer has not been configured to connect to the WiFi network or the printer WiFi
radio is turned off, the LCD display displays the options below:
Menu Options Settings / Action
WiFi Setup Wizard
Turn WiFi Radio On / Off
View Network Configuration
Print Network Configuration
Manual IP Address
Press OK to start the Wizard.
Press OK to toggle between the WiFi radio on or off
states.
Press OK to view the configuration on the LCD display.
Press OK to print the network configuration.
Press OK to display the Manual IP Address menu.
WiFi Setup Wizard
Review the procedures below and use the one that suits your network setup.
Connecting to a listed network
1 Complete Steps 1 and 2 of “Configuring basic wireless (WiFi) settings” on page 27.
2
WiFi Setup Wizard is the first option; press OK to select it.
Note: The WiFi radio is turned on automatically when WiFi Setup Wizard is
selected.
3 The printer searches for available WiFi networks within range; then displays the list in
alphabetical order on the LCD. The illustration below shows an example list. The row
containing each <Network name> listed also shows the strength of the signal (shown
below as xx%) as a percentage between 0 and 100, where 100 is the highest possible
strength.
• If more WiFi networks are within range than can be shown on the LCD, the display
includes the
Kodak ESP 9 Printer User Guide 27
(page down) symbol and/or the (page up) symbol on the LCD.
Page 36

Setting Up Your Printer
As appropriate, press or on the control panel until you locate the network you
want to use.
The last two options displayed are
networks
.
Note: In your setup, instead of <Network name> as shown in the illustration
Unlisted network and Rescan for wireless
above, the LCD will show the actual network name (SSID), without the brackets,
and the signal strength, displayed as a percentage, of each available WiFi network
within range.
4 With the desired network selected, press
OK. You may need network identification
information such as a security string, in order to authenticate your connection.
• If you are looking for a WiFi network that does not broadcast its SSID, see
“Connecting to an unlisted network” below.
Note: If your printer was last connected to an available network on the list, the
network settings are saved and the printer will automatically attempt to reconnect
you to that network.
5 If the network requires the entry of a security string, the keyboard will be shown on the
LCD. Press
, , orto select a key. Enter the security string using the correct
upper and lower case characters and numbers as required.
Note: To erase any letters or numbers entered in error, select <BKSP
(backspace).
6 If the network requires a security string, the keyboard will be displayed
7 After completing your entry, select the
DONE key, and then press OK.
Connecting to an unlisted network
1
WiFi Setup Wizard is the first option; press OK to select it.
2 If you network does not appear in the list and is configured to not broadcast its SSID,
select
Unlisted Network and press OK.
3 Follow the prompts to enter the network name using the keyboard visible on the LCD.
Press
, , orto select a key. Enter the alphanumeric string accurately, using
the correct upper and lower case letters. After completing your entry, select the
key, and then press
OK.
DONE
4 Select
28 Kodak ESP 9 Printer User Guide
WEP or WPA/WPA2 as required for your network's security setup, and then press
OK.
Page 37

5 Enter the security information required using the LCD display keyboard.
• Press , , orto select a key. Select <BKSP to erase any incorrect
characters. Then select
DONE and press OK.
Chapter 3
6 After the confirmation message appears on the LCD, press
Settings menu.
Setting up an IP address
1 From the Network Settings menu, select Manual IP Address and press OK.
2 Select one of the options displayed:
• Dynamic (DHCP)
• Automatic (Private)
• Manual (Static)
Then press
3 Depending on the IP address type specified, you may be prompted to enter an IP
address, a Subnet Mask, a Gateway Address; and a DNS Server address. Press
making each entry. See your network provider for more information.
OK to continue.
Viewing Network Configuration
When you select this option, the printer displays the configuration settings for both
Ethernet and WiFi networks on the LCD.
OK to display the Network
OK after
Printing Network Configuration
When you select this option, the printer prints current network configuration settings.
Settings with no values will be displayed as zeros.
Setting up the fax
Your Kodak ESP 9 All-in-One printer allows you to send and receive faxes, set up quick
dials, and other fax options from the control panel.
For more information about sending and receiving faxes using this All-in-One printer, see
Chapter 8, “Faxing” on page 63.
.
Note: If your home or office setup is not described in this section, set up the
All-in-One printer fax connection as you would a regular phone. See “Connecting
the printer to a standard telephone line” on page 33.
Warning: Use only the phone cord supplied in the All-in-One printer box to
connect your telephone wall jack and the port labeled
printer. Using any other phone cord may prevent you from sending and receiving
faxes.
Line-In on the back of the
Kodak ESP 9 Printer User Guide 29
Page 38

Setting Up Your Printer
Telephone service delivery systems and All–in–One fax features
Before setting up your ESP 9 All–in–One printer for faxing, determine which type of
telephone service you use.
If your telephone service is: Review this section first:
Internet Phone (VOIP) telephone service “Multipurpose (broadband) digital
telephone systems” below
Cable telephone delivered by a cable television
service
Standard telephone service “Standard telephone systems” on page 30
Digital subscriber line (DSL) telephone service “Digital subscriber line (DSL) telephone
Caution: You should also read the following sections before connecting your
ESP 9 to your telephone system.
“Multipurpose (broadband) digital
telephone systems” below
systems” on page 31
• “Using cordless telephones with the ESP 9 All–in–One fax” on page 31
• “Using voice–messaging services with the ESP 9 All–in–One fax” on page 31
• “Using an answering machine with the ESP 9 All–in–One fax” on page 32
Multipurpose (broadband) digital telephone systems
If you use one of the following types of telephone services, you use a multipurpose, or
“broadband” digital system:
• Internet telephone (also known as Voice–Over–Internet–Protocol or VOIP)
• Cable telephone
These systems transmit telephone signals across the same cables that transmit Internet or
cable television signals.They require the use of computer or cable modems to route
telephone traffic to your telephone or fax machine.
By connecting the telephone cable that came with your printer to the computer or cable
modem and also to the ESP 9, your printer can successfully send and receive faxes over
this type of telephone system.
Standard telephone systems
Sometimes called “Plain Old Telephone Systems” (POTS), this type of telephone service
relies on a network of dedicated telephone wiring that cannot be used to transmit any
other type of signal.
Your printer needs only the standard telephone cable that came with your printer,
connected to both the printer and to the wall telephone jack, in order to send and receive
faxes through the standard wall telephone jack.
30 Kodak ESP 9 Printer User Guide
Page 39

Chapter 3
Digital subscriber line (DSL) telephone systems
A DSL telephone system is a dedicated telephone service that, like multipurpose digital
systems, transmits packets of digital data over cables. Unlike multipurpose systems, DSL
networks use the wires of a local telephone network to transmit its signals.
To transmit fax signals properly to your printer, you must connect the telephone cable that
came with the printer to a cable equipped with a DSL filter, and then connect the filtered
cable to the printer and to the wall jack.
Caution: Your telephones will not work without the installation of the DSL filter.
Using cordless telephones with the ESP 9 All–in–One fax
Cordless telephones, which connects to a digital, standard, or DSL telephone system can
be used with your All-in-One printer. To do so, you must connect the base station of your
telephone; i.e., the cradle which connects your phone to the wall telephone jack or digital
modem, to the telephone cable that came with your printer.
Using voice–messaging services with the ESP 9 All–in–One fax
Voice messaging (also called voice mail) services are operated by your telephone
company. Voice messaging systems use a centralized, computerized system for recording
messages rather than equipment at your telephone. They do not record fax transmissions.
Your printer relies on recognizing fax signals via the cable connecting it to the telephone
(or wall jack), and therefore cannot retrieve faxes routed to the voice messaging service.
To automatically retrieve faxes with your printer if you subscribe to voice messaging
through your telephone company, you must have one of the following options in place:
• A dedicated phone line that does not have voice mail used exclusively for fax
transmissions.
• If the telephone line connected to your printer accepts calls for two or more phone
numbers, the number used for fax calls must use a distinctive ring not used by any other
number sharing this line. See “Specifying a distinctive ring for Fax Auto–Answer” on
page 36.
Kodak ESP 9 Printer User Guide 31
Page 40

Setting Up Your Printer
If neither of these configurations is available to you, you cannot accept faxes on your printer in
the Fax Auto–Answer mode. You can accept them manually, though. See “Manually
receiving fax” on page 36.
Using an answering machine with the ESP 9 All–in–One fax
If you use an answering machine to retrieve and record messages from telephone callers
when you are not available to pick up the handset, you can set up your telephone to work
with both the answering machine and the printer.
However, because answering machines cannot recognize fax calls or record fax signals for
conversion later to a fax printout, care must be taken if you plan to accept fax calls
automatically.
Before using your printer to accept faxes automatically when you are also using an
answering machine, make sure the answering machine is connected correctly to the printer
(see the illustrtations that follow). Make sure the answering machine is set to answer calls
before the printer. See “Specifying Rings to Answer” on page 35
Connecting the phone and fax
Identify the type of fax connection appropriate for you from the information below, and
follow the instructions to configure your printer for sending and receiving faxes.
Type of Fax connections Fax setup procedure
Multipurpose (broadband) digital
telephone systems
Standard telephone systems “Connecting the printer to a standard
Digital subscriber line (DSL) telephone
systems
“Connecting the printer to a digital telephone
service line” below.
telephone line” on page 33.
“Connecting the printer to a digital
subscriber (DSL) telephone line” on page 34.
Connecting the printer to a digital telephone service line
If the telephone line you intend to use for faxing through the All-in-One printer is
configured to either an Internet phone service or to a cable phone service, connect your
printer to the phone as described below:
1 Disconnect the phone cord from the wall jack that connects your modem to the
telephone wall jack and plug it into the port labeled
2 If you use an answering machine:
LINE-In on your printer.
• Connect your answering machine to the EXT-Out port on the back of your All-in-
One printer.
Caution: The answering machine should be set to a fewer number of rings than
the
Rings to Answer setting. This will ensure that the answering machine picks
up first. See “Specifying Rings to Answer” on page 35.
32 Kodak ESP 9 Printer User Guide
Page 41

Chapter 3
Note: Check with your cable television provider to make sure you can send and
receive faxes over your digital telephone service.
Connecting the printer to a standard telephone line
If you have a dedicated phone line that does not receive any voice calls, connect your
printer to the
1 Connect one end of the phone cord supplied with your printer to your telephone wall
jack and the other end to the port labeled
2 When the phone rings your printer is set to answer automatically after the number of
rings set in the
3 If you use an answering machine, connect your answering machine to the plug it into
the port labeled
machine to a lower number of rings than the Rings to Answer settings on your All-inOne printer. If you are using a dedicated telephone line to send or receive faxes,
Line-In on the printer as described below.
Line-In.
Rings to Answer setting. See “Specifying Rings to Answer” on page 35.
EXT-Out on your printer. Set the number the of rings on your answering
LINE-In
Kodak ESP 9 Printer User Guide 33
Page 42

Setting Up Your Printer
port on your printer. Do not connect the answering machine to the EXT-Out port on
your printer. .
If you have a separate fax line on that does not receive any voice calls, connect your printer
to the phone line as described below.
Connecting the printer to a digital subscriber (DSL) telephone line
If you use a digital subscriber line (DSL), you must connect a DSL filter between the
telephone wall jack and your Kodak All–in–One printer. Without the DSL filter for your
digital subscriber line, you not be able to send and receive faxes.
1 Obtain a DSL filter from your DSL provider.
2 Connect the one end of the phone cord supplied with your Kodak ESP 9 All–in–One
printer to the open port on the DSL filter, and the other to the printer port labeled
Line-In.When the phone rings your printer is set to answer automatically after the
number of rings set in the
Rings to Answer setting. See “Specifying Rings to Answer”
on page 35.
3 If you use an answering machine, connect your answering machine to the port labeled
EXT-Out on your printer. This provides a direct connection between the printer and
your answering machine.
Caution: When the phone rings, your printer will answer after the number of
rings set in the
Rings to Answer setting. The incoming fax will be received when
the printer detects there is an incoming fax. See “Specifying Rings to Answer” on
page 35.
34 Kodak ESP 9 Printer User Guide
Page 43

4 Connect the DSL filter cord to the telephone wall jack.
Chapter 3
Specifying Rings to Answer
You can specify how many rings should occur before the All–in–One printer automatically
answers an incoming call. This setting applies only if the Fax Auto–Answer feature is set to
On.
The
Rings–to–Answer setting is critically important for you if an answering machine
shares the same phone line as your All-in-One printer, because the answering machine must
answer the phone first. If this parameter is not set correctly, the answering machine cannot
record any incoming calls.
Note: If you use a voice messaging service instead of an answering machine, this
option is not effective. See “Setting Fax Auto–Answer” and “Specifying a distinctive
ring for Fax Auto–Answer” on page 36.
The All–in–One printer monitors every call into the phone line, including calls picked up by
the answering machine. If it detects incoming fax tones, it will receive the fax. It ignores
any call that does not transmit the fax tones and allows the answering machine to record it.
Set the number of Rings to Answer for the printer to exceed the number rings set for the
answering machine.
Note: This ESP 9 All–in–One printer allows you to specify the Rings–to–Answer
from 1–6 rings. Make sure your answering machine is set to answer calls in fewer
rings than your choice for Rings–to–Answer for your printer. For more information,
see “Fax Settings Options ” on page 37.
Kodak ESP 9 Printer User Guide 35
Page 44

Setting Up Your Printer
Setting Fax Auto–Answer
When set to On, the All–in–One printer accepts incoming fax transmissions automatically,
based on the number set in
If your fax phone line is configured to work through a computer modem, disable Fax AutoAnswer)
Note: Some phone system features may not be available with pulse dialing, which
is slower than tone dialing. Contact your telephone company if you are unsure as
to which setting to use .
Manually receiving fax
If Fax Auto–Answer is set to Off, there are two ways to accept an incoming fax and print it
with the All–in–Oneprinter. You can:
• Press the Start button on the All–in–One printer control panel when you pick up the
telephone handset and hear fax tones.
• Using any phone that uses the same telephone line used by the All–in–One printer for
fax, dial the Remote Access Code:
Rings–to–Answer (discussed on page 35).
234.
Tip: Is your All–in–One printer located in a separate room from a telephone with
the same number used by the ESP 9 All-in-One printer? If so, remember to dial
234 when you pick up the phone and hear incoming fax tones.
Specifying a distinctive ring for Fax Auto–Answer
If you have one phone line shared by two or more phone numbers, your telephone service
provider may be able to provide distinctive ring patterns for each phone number. For
example, if you have designated one number as the number for receiving and sending
faxes, you may have a ring pattern different than the pattern used for the phone number
used for your personal voice calls or your business voice calls.If you have voice mail on
your shared phone line that you use for sending or receiving faxes and do not have access
to distinctive ring through your telephone service, you should disable Fax Augo-Answer.
By using the
detects the ring pattern specified for incoming faxes, it will automatically answer the call
and receive the fax.
If two or more phone numbers are shared, set the Distinctive Ring feature to answer one of
the lines and set
review how to use Fax Auto–Answer with an answering machine.
Distinctive Ring feature on the ESP 9 All-in-One printer, when the printer
Note: If you use one phone number and one phone line exclusively for faxes, set
Distinctive Ring to Any. For more information about the Fax Settings menu, see
“Fax Settings Options ” on page 37.
Fax Auto–Answer to On. See “Specifying Rings to Answer” on page 35 to
• Also see the note discussing voice messaging services on page 36 if you have this type
of fax setup and subscribe to voice messaging through your telephone company.
Configuring fax settings
36 Kodak ESP 9 Printer User Guide
Page 45

Chapter 3
You can adjust fax settings on the control panel. Windows users can also create a list of
frequently used Fax telephone numbers using Home Center software (see Home Center
Help for more details, discussed in this guide on page 20).
Both Windows and Macintosh users can set up a list of fax telephone numbers on the
control panel by selecting
Send a Fax from the Main menu. Windows users can also set up
and maintain their Fax Phonebooks using Home Center software. For information on
setting up and maintaining the Fax Phonebook, see “Fax Phonebook entries” on page 67.
Fax Settings Options
Menu Options Settings / Actions
Edit Phonebook Press OK to view Fax Phonebook options
Fax Sender Information Press OK to view on-screen keyboard and enter information
Fax Auto–Answer
Rings to Answer
Redial if No Answer
Busy Redial Attempts
Disable Call Waiting
Call-Waiting Disable Code *70 is default
Distinctive Ring
Press
or to change setting
Fax Speaker
Print Fax Confirmation
Page
Press
or to change setting
Print Fax Settings Press OK, then press Start
Press
or to switch setting between On/Off
Press
or to change setting from 1–6 rings
Press
or to switch setting between Yes/No
Press
or to switch setting from 0-12
Press
or to switch setting between Yes/No
Any
Single Ring
Double Ring
Triple Ring
Press
or to switch setting between On/Off
Never
Always
After Failure Only
Print Fax Cover Page Press OK, then press Start
Print Fax Activity Log Press OK, then press Start
Dialing Mode
Error Correction
Some phone system features may not be available with pulse dialing, which is slower than
Press or to switch setting between Tone/Pulse
or to switch setting On/Off
Press
tone dialing. Contact your telephone company if you are unsure about which setting to use.
Kodak ESP 9 Printer User Guide 37
Page 46

Setting Up Your Printer
When the Error Correction mode is enabled, the printer detects errors during transmission. Using this feature, the All-in-One printer will automatically re-transmit the fax.
Although the Error Correction mode increases send time on poor phone lines, the fax is
transmitted much more reliably.
Note: Error Correction is only applied to black-and-white faxes sent from the All-
in-One printer. This feature does not affect the reliable transmission of faxes being
received.
1 From the control panel, press
2 Press
3 Press until the option you want to configure is selected, and then press OK.
4 As needed, press
5 As needed, press
6 Press
until Fax Settings is selected, and then press OK.
or to set the desired sub-setting, as in configuring your sender
name and telephone numbers.
orto change the setting.
OK to save the setting(s).
Menu.
38 Kodak ESP 9 Printer User Guide
Page 47

4
Handling Paper
Your Kodak All-in-One printer accepts print stock of various types and sizes, including
letter-and legal-size plain paper, photo paper, transparencies, T-shirt transfers, envelopes,
cards, and labels. It automatically detects the size and whether or not photo paper is loaded
into the paper tray. Kodak photo paper contains barcodes that allow your All-in-One printer
to detect the paper type that optimize your photo prints.
The bottom paper tray accepts media from 6 to 9 inches wide, and from 7–14 inches long
(see the Note
capacity is 40 sheets of 4X6, 4X7, or 5X7 inch paper.
The automatic document feeder (ADF) on the ESP 9 All-in-One printer accepts up to 35
sheets of plain paper.
on page 41); its capacity is 100 sheets of 20 lb. plain paper. The top tray
Warning: The printer cannot sense photo paper loaded in the automatic
document feeder (ADF), and will not feed photo paper into the printer for either
copy (document) or fax operations.
Handling paper
Follow the precautions below when handling paper:
• Hold the paper by the edges; avoid placing your fingerprints on it.
• Do not touch the glossy side of photo paper.
• Store paper flat, away from direct sunlight and heat (such as in a car parked in the sun).
Kodak ESP 9 Printer User Guide 39
Page 48

Handling Paper
Loading the paper trays
Things to keep in mind
• Before you start loading any type of media into the printer, lift the paper output tray.
Lower the paper output tray and gently close the loaded paper tray.
• Pull the paper stop (at the edge of paper output tray) until it is fully extended.
• If the paper you are going to use is less than A4 size, lift the hinged end of the paper
stop toward you until it perpendicular to the paper stop. This prevents the printed
paper from sliding off of the paper output tray as it exits the printer.
• If the paper you use is longer than A4 size, including Legal and panoramic photo
paper, make sure that the hinged end of the paper stop lays flat and is NOT pulled
up. The longer paper should balance on the paper output tray without sliding off.
Caution: This is crucially important when you are printing two or more
sheets of long paper. Long paper that cannot extend straight to its full
length when output from the printer can fold behind the object ahead of
it. The curl can result in a job that dissatisfies you, and it can also causes
a blockade preventing paper still being printed from exiting the printer
properly.
Although a paper curl should not interrupt a job involving just one sheet
of long paper, when a sheet’s clean exit from the printer is impeded
because the sheet before it is curled by the paper stop, the current
sheet also curls upon itself, generally behind rather than atop the sheet
that came before. This process repeats until, eventually, the trapped
sheets jam the paper inside the printer, which cannot free themselves
from the print roller and onto the paper output tray.
40 Kodak ESP 9 Printer User Guide
Page 49

Loading plain paper
Note: Review “Things to keep in mind” above.
Caution: The automatic document feeder (ADF) on the ESP 9 only accepts plain
paper.
1 Pull the bottom paper tray toward you
Note: To load media that is more than A4 size, such as 4X12 inch panoramic
photo paper or Legal plain paper, you must first extend the lower paper tray to its
full length. To do so:
a Remove all paper from the tray, as needed.
b Press and hold the paper tray
Chapter 4
extension-release, located on
the inside of the front of the
lower paper tray.
c Pull the tray extension toward
you gently until it stops moving
easily. DO NOT pull the
extension far enough to
disengage from the paper tray.
d Let go of the tray release, and then load the paper in the tray.
Tip: To return the lower paper tray to its default size, press and hold the extension-
release and push the tray until the extension stops moving, and then let go.
2 As needed,
squeeze and slide the paper-width guide on the tray to the left so that it does
not block the paper from laying flat.
3 Insert the media into the paper tray, with its near edge against the paper stop, with the
print side down.
4 As needed, squeeze and slide the paper-width guide to align it to the left edge of the
media.
5 Lower the paper output tray.
6 Gently push the tray forward in till it is aligned to the edge of the paper output tray.
Kodak ESP 9 Printer User Guide 41
Page 50

Handling Paper
Loading photo paper
Note: Review “Things to keep in mind” on page 40.
Caution: The automatic document feeder (ADF on the ESP 9 only accepts plain
paper. If you try to run photo paper through it, the printer displays an error
message on the LCD, and the printer will not complete the job.
1 Remove all other paper from the paper tray you plan to use.
2 Insert photo paper into the paper tray print-side down, with the short edge forward. Do
not overload the tray.
3 Slide the paper forward until it stops.
4 Squeeze the paper-width guide and slide it to the right until it just touches the loaded
paper.
5 Lower the paper output tray.
Gently push the tray forward in till it is aligned to the edge of the paper output tray.
Loading envelopes
Warning: Do not load envelopes with cutouts or cellophane windows in this
printer.
Note: Review “Things to keep in mind” on page 40.
1 Remove all other paper from the paper tray you plan to use.
2 Place one or more envelopes along the right edge of the paper tray, with the front side
down and the envelope flaps pointing toward the left side of the tray.
3 Squeeze the paper-width guide and move it to the right until it just touches the loaded
envelope(s).
4 Close the paper tray and lower the paper output tray.
42 Kodak ESP 9 Printer User Guide
Page 51

.
Loading originals
Loading an original for copying or scanning
Chapter 4
To copy or scan a document or photo, place your original directly on the scanner glass,
print side-down, against the silver arrow on the right-front corner.or in the automatic
document feeder (ADF).
Loading an original for faxing
Warning: If photo paper is loaded into the automatic document feeder for copying
or faxing, a paper jam results. Do NOT use the automatic document feeder for
scanning.
If the original is more than 11 inches (279 mm) long, you can pull the tray extender all the
way out to keep the original flat.
Kodak ESP 9 Printer User Guide 43
Page 52

Handling Paper
1 Place the original (plain paper only) print side up into the ADF.
2 Align the paper-width guides with the edges of the paper to center the original in the
Note: If you are faxing only one page or if you are Faxing anything printed on
photo paper, you can place the original on the scanner glass. See “Loading an
original for copying or scanning” on page 43.
ADF tray.
44 Kodak ESP 9 Printer User Guide
Page 53

5
Viewing and Printing Photos
You can print .jpeg (.jpg) photo images directly from PictBridge cameras connected to the
front panel of your All-in-One printer. You can print virtually any file type from digital
cameras, USB flash (“thumb”) drives, and memory cards connected to the front panel on
your All-in-One printer. You can also print files from a PC or Mac computer connected to
your All-in-One printer computer.
Note: For assistance on printing from a connected computer to your printer, refer
to the instructions from the software application (such as a word-processing or
image-editing program) used to send the file to the printer or review your
computer’s operating system instructions.
Caution: Never load photo paper into the automatic document feeder (ADF) on
the ESP 9; the ADF only accepts plain paper. If you load photo paper in the ADF,
the printer displays a warning on the LCD, and will not complete the job.
Although your printer is compatible with the Kodak 8-in-1 USB card reader (sold
separately) as well as other Kodak USB card readers, it may not compatible with other
manufacturers’ card readers.
Warning: Do not remove a storage device (memory card, USB drive, or digital
camera) from the printer while it is being accessed, or you may damage the files on
it. Safely remove or disconnect the device.
You can safely remove the storage device when the blue status light located
above the memory card slots stops blinking.
Kodak ESP 9 Printer User Guide 45
Page 54

Viewing and Printing Photos
Viewing photos
Insert one of the following devices into the appropriate opening:
Note: Always use the USB host port, on the front of the printer. To avoid an error,
use only one slot or port at a time.
Device Type Printer Slot
Memory Card Memory Card Reader
Portable Storage Drive USB port
Digital Camera USB port
Kodak Bluetooth dongle USB port
Note: If Tagged Image Printing is enabled on this printer (see “Configuring printer
settings” on page 23), it detects a Digital Print Order Format (DPOF) file when you
insert a memory card. The printer LCD display prompts you to verify that you want
to print tagged images. See “Printing tagged images ” on page 50.
Most memory cards will work with this printer. When you insert a memory card, connect a
camera, or portable flash drive to the printer, the last photo taken is displayed first.
Caution: Do not insert more than one device, such as a USB thumb drive or
memory card, into the printer at a time, or you will get an error message. Also,
never remove or disconnect a memory card from its slot unless the blue light
near the slot is not blinking.
Note: Photos stored on a PictBridge camera are displayed on the camera’s LCD
only. See “Printing photos from a PictBridge camera ” on page 48, as needed.
Configuring photo print settings
You can change the factory default print settings for your printer using the control panel.
Windows users may adjust some settings using Home Center software (see Home Center
Help, discussed on page 20, for information on using Home Center).
1 Insert a memory card into the appropriate slot, or plug a USB flash drive or digital
camera to the front panel USB port. The last photo is displayed first.
2 From the control panel, press
3 Press
4 As needed, press
until the option you want to configure is selected, and then press OK.
orto change the setting.
Menu.
5 Press
46 Kodak ESP 9 Printer User Guide
OK to save the setting for the current print job.
Page 55

6 To save the setting as the default value, select Save as Default and press OK.
Chapter 5
7 As needed, press
then press
OK to return to viewing and selecting photos for printing. Or, press Start to
print the selected photo(s) with the selected settings.
Print Photos Options
.
Menu Options View Settings / Select Settings
View Photos OK
Transfer All to PC OK
Rotate This Photo OK
Quantity
Tray Selection
Print Size
or until View Photos is selected in the Print Photos menu, and
or
or
or
1- 99
Top Tray
Bottom Tray
3.5x5
4x6
4x7 (High Def)
Quality
Color
Scene Balance
Add Date to Prints
Save as Defaults OK
or
or
or
or No
4x12 (Panoramic)
5x7
8x10
8.5x11
(2x3) Wallet
Normal
Best
Draft
Color
Black & White
On
Off
Yes
Your All-in-One printer automatically adjusts the print output to the best available
quality for images printed on photo paper. You need to set
Plain Paper Quality to Draft,
Normal or Best only when printing images or documents on plain printer paper.
Kodak ESP 9 Printer User Guide 47
Page 56

Viewing and Printing Photos
This printer is capable of automatically adjusting scene balance improvements (or the
brightness) of photos printed from camera cards and USB connected devices. The default
is On.
The default setting does not print the date on the photo print.
Printing photos
Printing photos from a PictBridge camera
You can print photos directly from a PictBridge camera, which controls photo selection and
printing.
1 Load the desired paper tray with photo paper, print side down.
2 Connect a PictBridge camera to the USB port located on the front panel of your printer.
3 Use your PictBridge camera to select and print the photos.
Printing photos from non–PictBridge digital cameras, memory cards, and USB flash drives
Caution: This printer does not support portable USB “flash” drives that:
• Require third party access software
• Are encrypted
• Contain multiple partitions.
• Were formatted using any of the following file storage systems:
• New Technology File System (NTFS)
• Mac OS Standard (HFS) or Mac OS Extended (HFS Plus)
The printer can read data stored USB flash drives formatted using only the
File Allocation Table (FAT) system.
If a flash drive is plugged into the USB port on the front panel that the printer
cannot read, the printer does not display photos, makes an audible sound
(“beep”), and displays an error message on the LCD display.
See the first Tip on the following page for a work–around if your flash drive
cannot be read by your printer.
48 Kodak ESP 9 Printer User Guide
Page 57

Chapter 5
Tip: If you would like your printer to print photos stored on a non–FAT
formatted device, or stored as non–.jpeg files, you must first send the files to
your computer to be read.
• Windows computers can read NTFS–formatted drives
• Macintosh computers can read HFS– and HFS Plus–formatted drives
• Third–party applications which run on either Windows or Macintosh
computers can read many different image file types
Use your computer to explore the files stored on the flash drive while it is still
plugged in. Navigate to and open the file in the computer, or transfer the file(s)
to the computer hard drive. Then, print the file from your computer.
1 Connect a digital camera, or portable USB drive to the front panel USB port; or insert a
memory card to the appropriate card reader on the front panel.
The printer displays the photos on the LCD, last photo first.
2 Load the paper tray with photo paper, print side down.
3 On the control panel, press
oruntil a photo you want to print is displayed on the
LCD.
4 Press
OK to select the photo. A check mark displays on the LCD to indicate your action.
(If you change your mind and want to de-select the photo from printing, press
OK
again; the check mark is removed.).
Tip: To select and print all the photos on a memory card or portable USB device
which have not yet been selected, hold down the
down the
OK button again for 2 seconds de-selects all the photos.
OK button for 2 seconds. Holding
5 If you are satisfied with the image shown, you can modify the quantity of copies to be
printed by pressing
quantity greater than 1 shown, press
6 If you want to specify different print parameters for the photo, press
Print Photos Options menu. A sample of the menu is shown in the illustration
the
until the number you want is shown on the LCD. To decrease any
until the number you want displays.
Menu to display
below..
7 Here you can press
displayed between the
until the parameter you want to adjust is selected. If a value is
and symbols in the row, pressor to select the value
you want
Kodak ESP 9 Printer User Guide 49
Page 58

Viewing and Printing Photos
8 Press Start to print the selected photo, or press until View Photos is selected.
9 Press
10 Repeat this process as needed.
oruntil you view another photo you want to print
Note: Each photo is automatically deselected after it has been printed
Printing tagged images
The Digital Print Order Format (DPOF) is an industry-standard file that can be created by
some digital cameras. Camera selected photos are photos you tag for printing with your
digital camera. When you select photos with your camera, the camera creates a DPOF file
that identifies which photos have been tagged for printing. Your Kodak All-in-One printer
can read the DPOF file from the memory card so you do not have to re-select the photos to
print.
Note: Not all digital cameras support tagging or the creation of tagged image files.
Refer to your camera’s user guide to ensure it supports this functionality.
When you print tagged photos, the selected layout is applied unless your camera allows
selection of sizes. If not specified by the DPOF information, the current default print photo
size and other settings will be used.
Printing from a Bluetooth–enabled device
Bluetooth wireless technology allows wireless connectivity between compatible electronic
devices.Your printer allows you to print .jpeg images from a Bluetooth–enabled device,
using an optional Kodak USB Bluetooth 2.0 USB adapter.You can purchase the Kodak
Bluetooth adapter from Kodak at www.kodak.com/go/accessories.
The Kodak Bluetooth adapter (shown below) supports connectivity between your All–in–
One printer and the following Bluetooth–enabled devices:
• Mobile camera phones
• Personal Digital Assistants (PDAs)
• Digital still cameras
• Computers
The Bluetooth adapter will not work when plugged directly into
computers, Kodak printer-docks, other types of Kodak printers or
devices made by other manufacturers. This adapter works exclusively
with Kodak All-in-One printers.
50 Kodak ESP 9 Printer User Guide
Page 59

Chapter 5
To enable Bluetooth wireless connectivity, plug the Kodak Bluetooth adapter into the USB
port located on the front panel of your printer.
Note: Before you can transmit photos to your printer from a Bluetooth–enabled
device, you must first “pair” the printer and the device so that they can
communicate. This “pairing” is performed from your device’s interface. Review the
instructions for pairing that came with you Bluetooth–enabled device, as needed.
When the device is searching for other Bluetooth enabled devices to pair with, if
your printer is within range of the device (see “Range” below), your printer will
appear in the list, with a name starting with
rename it, as appropriate.)
If your device prompts you for the printer’s personal identification number (PIN) to
authenticate and initiate the connection, enter
Bluetooth devices do not use a Print command. You must use the device’s Send
functionality to transmit an image stored on it to the All–in–One printer. Only one file can be
sent from the device at a time. Once received, your printer will print the image
automatically using the default settings.
ESP. (Your device may allow you to
1111.
Range
When the device and the printer are connected, you can send photos from your Bluetooth
device to the printer. Your printer supports connectivity to one Bluetooth device at a time.
For the highest transfer speed, Kodak recommends keeping a maximum distance of 10
meters (32.8 feet) between Bluetooth devices, as they may not work reliably beyond this
range.
Printing multiple photos
When you select a print size that is smaller than the paper size, this printer automatically
lays out multiple photos using the least amount of space, minimizing paper waste when
separating the photos.
Printing panoramic photos
You can print a panoramic photo on 4 x 12 paper, or two panoramic photos on U.S. letter or
A4 paper; some cropping will occur.
Kodak ESP 9 Printer User Guide 51
Page 60

Viewing and Printing Photos
Zooming and cropping photos
Your printer enables you to zoom in or out on a specific area of a photo. When you print
the photo, the photo is cropped so only the area bounded by the crop boundaries is
printed.
Caution: You cannot use the zoom or crop functions of this printer on photos
located on a PictBridge camera connected to the printer. All changes made to
photos stored on PictBridge camera are conducted on the camera.
Note: The changes you make to the photo apply only to viewing and printing the
photo, and will not be saved on the memory card or storage device.
1 Select an image from the display. As needed, see “Printing photos from non–PictBridge
digital cameras, memory cards, and USB flash drives” on page 48.
2 As desired, press
Print Size. Press the
of the output that you want for the image, which will affect the zoom and crop displays.
Press
OK when you are satisfied.
3 Press
4 Use the
5 Press
Zoom + to enable the zoom and crop function. You can enlarge the photo in .25X
increments, up to a 5X magnification. Press
.25X increments, to 1X.
Note: The changes you make to the photo apply only to viewing and printing the
photo; they are not saved on the memory card or storage device.
,
the picture you want to print.
OK when finished. The photo is displayed with the original view, and a border
(“crop box”) is displayed around the area you want to use.
Menu to display the Print Photos Options menu. The first option is
andnavigation buttons on the control panel to change the size
Zoom – to decrease the magnification in
, andnavigation buttons on the control panel to display the part of
Tip: You can make more precise zoom and crop adjustments to your photos on
your computer using photo editing software. To send a photo from the All-in-One
printer to your computer, see “Transferring images to a computer” below.
6 If you are satisfied with the image shown, press
crop box. If you want to specify additional print parameters for the photo, press
to display the
illustration below.
52 Kodak ESP 9 Printer User Guide
Print Photos Options menu. A sample of the menu is shown in the
Start to print the area displayed in the
Menu
Page 61

Chapter 5
7 Here you can press until the parameter you want to adjust is selected. If a value is
displayed between the
want
andsymbols in the row, pressorto select the value you
8 Press
9 Press oruntil you view another photo you want to print.
10 Repeat this process as needed.
Start to print the selected photo, or press
OK.
Note: If you want to print multiple copies of a photo displayed on the LCD, you can
press
until the number you want is shown. To decrease any quantity greater
than 1 shown, press
until the number you want displays.
Transferring images to a computer
You can transfer .jpg, .mov, or .wav files to your Windows or Macintosh computer from a
digital camera, memory card, device connected to your printer via a Kodak Bluetooth
dongle, and portable (USB) thumb drive connected to this All-in-One printer.
Note: To transfer large files, such as video files, from a memory card to a
computer, Kodak recommends using a card reader attached directly to the
computer instead of transferring the file(s) via the All-in-One printer.
Likewise, Kodak recommends transferring large groups of image files (400 or
more) stored on a memory card to a computer via a card reader connected to the
computer.
until View Photos is selected. Press
Transferring images to a Windows computer
1 Connect the device to the appropriate slot on the front panel of your printer.
2 From the control panel press
display.
3 Press
4 Press
Kodak ESP 9 Printer User Guide 53
until Transfer All to PC is highlighted, and click OK.
Start.
Menu to display the Print Photos menu on the LCD
Page 62

Viewing and Printing Photos
5 Follow the prompt on the computer.
Transferring images to a Macintosh computer
1 Connect the device to the appropriate slot on the front panel of your printer.
2 From the control panel, press
a PictBridge camera) or the printer LCD display (all other devices).
3 Press
4 Press
5 When a transfer or connection message appears on the monitor, click
6 Press
7 Use iPhoto or Image Capture to complete the transfer.
until Transfer All to PC is highlighted.
OK.
Start.
Menu to display the options on the computer monitor (for
Yes.
54 Kodak ESP 9 Printer User Guide
Page 63

6
Copy Document 1
Copying
You can copy both images and documents directly from the control panel of your Kodak
ESP All-in-One printer. The printer produces high–quality color or black and–white copies
on a variety of paper types, including transparencies.
Note: Before using your All-in-One printer to copy a document or photo for the
first time, review the procedures for loading paper and originals in Chapter 4 on
page39.
Simple copying
Note: Copy Document is the first setting on your Kodak All–in–One printer. This
enables you to load a document face–up in the automatic document feeder (ADF)
or place a one–page document on the scanner glass, and, if you have no need to
change the default quantity, press
copying job.
1 Place the original (document or photo) face down at the right front corner of the
scanner glass or face up in the automatic document feeder (ADF).
Start from the Main menu to quickly initiate a
2 From the control panel, press
Copy Document is the first menu option. As
3
needed, press
4 Modify the quantity of copies to be printed by pressing
number you want is shown between the
decrease any quantity greater than 1 shown, press
displays.
5 Press
Start to initiate copying the document or photo.
to select Copy Photo.
Menu.
on the control panel until the
andsymbols displayed in the menu. To
until the number you want
Adjusting copy settings
You can change the default copy document settings for your printer using the control panel.
Depending on whether you are copying a photo or a document, select the appropriate
option submenu from the main menu.
1 From the control panel, press
2
Copy Document is the first option. As needed, press to select Copy Photo.
Kodak ESP 9 Printer User Guide 55
Menu.
Page 64

Copying
3 Press OK to display the Copy Document Options (or Copy Photo Options) menu. A
sample view from the Copy Photo Options menu is shown in the illustration below. ..
4 You can press
between the
until the option you want to adjust is selected. If a value is displayed
andsymbols in the row, pressorto select the value you want.
5 Any changes you make to the copy settings apply only to the current copy operation
unless you save them as your default settings. To keep the settings as permanent, press
until Save as Defaults is selected; press OK, and then select Yes and press OK to
save the change(s) as the new default settings.
6 Press
Start to initiate copying the document (or photo).
The available copy settings are shown in the table below:
Copy Document Options
Menu Options
Quantity
Copy Size
Photo Paper
Quality
Plain Paper
Quality
Color
Brightness
Save As Defaults
View Settings /
Select
or
or
or
or
or
OK
Settings
1–99
Same Size
20%–500%
Automatic
Normal
Best
Draft
Color
Black & White
−3 to +3
Scaling is anchored to the upper left corner of the original.
Same Size
The copy is the same size as the original. Cropping occurs if the original is
larger than the paper size. The copy will contain white space if the original
is smaller than the paper size.
56 Kodak ESP 9 Printer User Guide
Same Size is the default copy setting.
Page 65

Chapter 6
Scaling Press theorto set the scaling for your image. The choices are Same
Size
, which is 100%, Fit to Page to enlarge or reduce the image to fit on
Plain paper quality output:
Draft Produces the fastest print speed, but the lowest quality.
the page.
Normal
Best
Copy Photo Options
Menu Options
Quantity
Copy Size
Delivers high-quality output and is the default setting. Normal prints
faster than
Best.
Produces the highest quality for all paper and eliminates the banding
(striping) effect that sometimes occurs in
Draft and Normal modes. Best
is the slowest print speed. If Kodak photo paper is loaded in the paper
tray, this setting is used.
View Settings /
Select
or
or
1–99
4x6
4x7 (High Def)
4x12 (Panoramic)
5x7
8x10
Settings
8.5x11
(Wallet) 2x3
Photo Paper Quality
Plain Paper Quality
Color
Brightness
Preview
Save As Defaults OK
You need to specify a quality only for plain paper. If photo paper is loaded in the paper
tray, the printer will output the best available quality using the
the settings for plain paper copying, see "
or
or
or
or
or
Automatic
Normal
Best
Draft
Color
Black & White
−3 to +3
No
Yes
Automatic
Plain paper quality output
setting. To review
" on page
page 57
.
Kodak ESP 9 Printer User Guide 57
Page 66

Copying
58 Kodak ESP 9 Printer User Guide
Page 67

7
Scanning
Scanning converts text and images from documents and pictures placed on the scanner
glass into electronic data, and then sends the data to your computer. To scan using the ESP
9 All-in-One printer, the printer must be connected to a computer. You can scan to the
following destinations:
• Kodak Home Center
• Memory card or USB flash drive connected to the printer using the appropriate opening
on the front panel of the computer
• Third–party scanner software application
• As a file on your computer
Before you start
Before you start scanning with this All-in-One printer, Kodak recommends that you use the
Home Center software to configure the default scan settings. This way, you can easily
manage the scan in your computer. See “All-in-One printer Home Center software” on
page 20 for additional information.
Using the Home Center software, you can adjust the following default settings for scanned
photos and documents:
• Applications used for file destination(s).
Caution: If you save a document scan to an application, the scan cannot
be later accessed by optical character recognition (OCR) software. If you
want to be able to edit the text of the document after scanning it, save
the scanned document as a file.
• File type used to save the scan.
• The default setting for saved documents is .pdf (Portable Document Format).
With third–party .pdf viewer software installed, this type of file can be viewed
on Web pages or computers. You may also save a scanned document as .rtf
(Rich Text Format). This is a standard file type which can be opened and edited
in standard word–processing software applications.
Kodak ESP 9 Printer User Guide 59
Page 68

Scanning
• The default setting for image files is .jpeg (Joint Photographic Experts Group)
format. This standard file type can be opened and edited in standard image
editing software applications, and can be view on Web pages.
• File storage location for saved scans.
• Windows: Document scans are saved by default in the My Documents folder,
and images are saved in the My Pictures folder. They are stored by default in
these locations in a folder titled with the current date,
• Macintosh: All scans are saved by default in a folder with the current date in the
Documents folder.
• Rule for naming scan files.
• By default, scans are named “scan1”, “scan2”, etc.
• Default scan resolution and photo enhancement preferences.
• Color or black-and-white (Windows only).
• Print quality for scanning documents.
Before initiating a scan, you can also preview the scan in Home Center, and crop the output
as desired. When you are satisfied with the intended results, you can initiate the scan
directly from Home Center. See Home Center Help for instructions. To review how to
access Home Center help, see “All-in-One printer Home Center software” on page 20.
Simple scanning
Simple document scans
1 Place the original document at the right front corner of the scanner glass.
2 From the control panel, press
3 Press
4 Press
5 Note that the default
6 Press
7 Press
8 When the Scanner dialog window displays on your computer, follow the prompts to
until Scan is selected. Press OK.
until Scan To is selected. Note that, if your printer is connected to a local
computer, the default setting is
network, all of the available computers are listed in alphabetical order.
until Scan Destination is selected. As needed, press or to specify which
application on the computer will open the file. Kodak Home Center software appears on
the list by default.
Start.
finish the scanning process.
Menu.
USB Connected Computer. If you are connected to a
Scan What setting is Document.
60 Kodak ESP 9 Printer User Guide
Page 69

Simple image scans
1 Complete Steps 1–4 from “Simple document scans” on page 60.
Chapter 7
2 Press
3 Complete Steps 6–8 from “Simple document scans” on page 60.
until Scan What is selected. Press to specify Photo.
Caution: Although you can scan a document using the Photo option and save
it as an image (.jpeg) file, you will not be able to edit the text later in your
computer. If you want to edit a scanned document later, make sure that you
scan it as a Document, not as a Photo.
Scanning multiple originals simultaneously
When the Scan What option is set to Photo in the Home Center software, your All-in-One
printer can detect multiple photos placed on the scanner glass. Allow some space on the
scanner glass between each item, and use the Home Center software to save each photo as
a separate file. Any images on the scanner glass that overlap are interpreted by the
software as a single image file.
Caution: Home Center cannot interpret two or more documents, photos, or a
combination of documents and photos, as separate scanned items when the
Scan What option is set to Document.
Adjusting scan settings
You can change the default scan settings for your printer using the control panel. When you
change scan settings from the control panel, the settings apply only to the current scan job.
To apply scan settings to all future scan jobs, you can save your changes.
1 From the control panel, press
2 Press
3 Press
4 Here you can press
until Scan is selected.
OK to display the Scan Options menu. A sample of the menu is shown in the
illustration below.
until the option you want to adjust is selected. If a value is
displayed between the
you want.
Menu.
and symbols in the row, pressor to select the value
Kodak ESP 9 Printer User Guide 61
Page 70

Scanning
5 Any changes you make to the scan settings apply only to the current scan operation. To
keep the settings as permanent, press
press
OK.
until Save as Defaults is selected, and then
6 Press
The available scan settings are in the following table:
Scan Options
Scan What
Scan To
Scan Destination
Save As Defaults
If you select Document and save the scan to a File, the scan is saved as a document (.pdf
or .rtf) file, even if the original is a photo. If you select
scanned as an image file, and cannot be read by optical character recognition (OCR)
software.
If your printer is connected to a network, more than one computer name will appear in
this list. If your printer is connected to a printer by the USB cable, the computer name in the
menu is called
You must create a list of one or more applications using Home Center software for any
to display by name in the
separate setting in the display. (Kodak Home Center software is displayed by default; you
do not need to configure your destinations to include it.)
Start to initiate the scan.
Menu Options
USB Connected Computer.
View Settings /
Select
or
or
or
OK
Scan Destination settings. Each application will appear as a
Document
Photo
Computer
Memory Card
File
[Application Name]
Photo, a text document will be
Settings
In addition, before using a
Scan Destination setting of File, familiarize yourself with the
location wher the files will be saved, and with the file naming setting. This will prevent
problems later in finding the scan file on your
computer.
62 Kodak ESP 9 Printer User Guide
Page 71

8
Faxing
Introduction
Your Kodak ESP 9 All-in-One printer allows you to send and receive faxes (including color
faxes), assign and use quick dial settings for frequently used fax recipients, and select a
number of fax options from the control panel.
Note: On a Windows PC connected to the All-in-One printer, you can create and
manage the Fax Phonebook using Home Center software. See Home Center Help
for more information. Home Center software is discussed on page 20.
This feature is not available from Home Center software on a Macintosh.
Caution: Faxing only receives and transmits single-sided documents.
Fax settings
Configuring the ESP 9 to send and receive fax transmissions is discussed in Chapter 3,
“Setting Up Your Printer” .
Sending faxes
Your printer provides three ways to send faxes. Use the procedure described below that
best meets your needs:
If you want to send a fax to… Use this procedure:
Someone not listed in your Fax Phonebook “Dialing a fax number on the control
An entry listed in your Fax Phonebook “Selecting a fax recipient from the Fax
A Fax Phonebook entry assigned a Quick
Dial number
panel” , below.
Phonebook” , below.
“Using Quick Dial to select a Fax
Phonebook entry” on page 65.
Kodak ESP 9 Printer User Guide 63
Page 72

Faxing
Tip: To hear sounds as your printer dials the recipient’s fax number and
transmits fax tones to the recipient’s fax machine, make sure that
set to ON in the Fax Settings menu. For more information about available
settings, see “If two or more phone numbers are shared, set the Distinctive Ring
feature to answer one of the lines and set Fax Auto–Answer to On. See
“Specifying Rings to Answer” on page 35 to review how to use Fax Auto–Answer
with an answering machine.” .
Dialing a fax number on the control panel
1 Load the original (plain paper only) in the automatic document feeder (ADF) or the
scanner glass. See “Loading an original for faxing” on page 43.
Fax Speaker is
2 From the control panel, press
3 Press
to select Send Fax.
Menu.
4 Enter a number on the number keypad using the correct fax number for the recipient.
The number displays on the LCD, as shown in the illustration below.
Note: The Send Fax menu will display all Fax Phonebook (fax Number and Quick
Dial
entries) names that match the string of numbers you press on the number
keypad. For example, if you press
123, the LCD displays all entries starting with 123.
5 Press Start to send the fax.
Selecting a fax recipient from the Fax Phonebook
1 Load the original. As appropriate review “Preparing a fax for transmission” on page 69.
2 From the control panel, press
Menu.
3 Press
to select Send Fax and then press OK.
The list of Fax Phonebook entries displays in the Send Fax menu. The last Fax number
selected is shown above the
64 Kodak ESP 9 Printer User Guide
Fax Options... menu. See the example, below.
Page 73

Chapter 8
4 To use the last fax number used, press Start now. Otherwise, press until the desired
recipient is selected, and then press
The Fax phone number of the selected entry displays in the menu header, replacing any
previous number. See the illustration below.
OK.
5 Press
Start to send the fax.
Using Quick Dial to select a Fax Phonebook entry
By assigning up to ten contacts in your Fax Phonebook with a number between 0 (zero)
and 9, the Quick Dial feature in your ESP 9 All-in-One printer allows you to create
shortcuts for quickly sending Faxes to them.
Note: To configure a fax recipient as a Quick Dial entry, review “Fax Phonebook
entries” on page 67.
There are two ways to use the Quick Dial feature for sending faxes.
Specifying a Quick Dial recipient from the keypad
1 Load the original. As appropriate review “Preparing a fax for transmission” on page 69.
2 From the control panel, press
3 Press
4 Select the appropriate key on the control panel’s keypad associated with the Quick Dial
to select Send Fax and then press OK.
entry, and then press
Dial value of “08.” See the illustration below.
Start. For example, press 8 to specify the entry assigned the Quick
Menu.
Kodak ESP 9 Printer User Guide 65
Page 74

Faxing
The Send Fax menu displays the Fax phone number of the Quick Dial entry on the LCD.
The Quick Dial entry is highlighted (selected) on the LCD. See the illustration below.
5 Press
Start to send the fax.
Specifying a Quick Dial recipient from the Send Fax menu
1 Load the original. As appropriate review “Preparing a fax for transmission” on page 69.
2 From the control panel, press
3 Press
to select Send Fax, and then press OK.
The list of Phonebook and Quick Dial entries displays in the Send Fax menu. The last Fax
number used displays in the header, above the
4 To use the last Fax number used, press
recipient is either shown in the display, or is selected.
Menu.
first row, as shown below.
Start now. Otherwise, press until the desired
5 Use one of the following methods to specify a Quick Dial recipient:
a Press the Quick Dial number on the keypad, and then press
8 to specify the entry assigned the Quick Dial value of “08.” See the
press
Start. For example,
illustration below.
b Press
66 Kodak ESP 9 Printer User Guide
OK to accept the selected value, and then press Start.
Page 75

The Fax number of the recipient display on the LCD, and the row representing the
entered Quick Dial entry is selected in the display, as shown in the illustration below.
Canceling faxes
To abort a fax after dialing the number, press Cancel from the control panel.
Chapter 8
Receiving faxes
If you use your All-in-One printer to receive faxes, remember to load the bottom paper tray
with paper beforehand.
If you set Fax Auto-Answer
Each fax will be printed once it has been received. A Fax Confirmation page will be printed
if setting is enabled. See “Fax reports” on page 71.
Receiving faxes automatically
To receive faxes automatically, see Chapter 3.
Manually receiving faxes
When you hear the phone ring and want to receive a fax, press Start on the control panel.
Note: If the phone used to receive faxes uses a voice-messaging service provided
by your telephone service provider, you may not be able to receive faxes
automatically. Review “Setting up the fax” on page 29; contact your telephone
company for additional information as needed.
Fax Phonebook entries
Off, you will need to receive faxes manually. See below.
The Fax Phonebook stores information about frequently used fax recipients, including
name (or other word or phrase, such as a title, used to identify the recipient), fax phone
number, and Quick Dial value.
This section describes managing the Fax Phonebook from the control panel. Windows
users can manage the Fax Phonebook from Home Center software; see “All-in-One printer
Home Center software” on page 20.
Kodak ESP 9 Printer User Guide 67
Page 76

Faxing
Adding a new Fax Phonebook entry
1 From the control panel, press Menu.
2 Press
3 Select
4 Select
5 Press
6 If the fax number field fails to display automatically on the LCD, press
7 Using the keypad on the control panel, enter the fax number in the field displayed on the
8 When you are finished entering the fax phone number, press
9 Press
10 Using the LCD on-screen keyboard, enter a name for the recipient.
to select Send Fax and press OK.
Note: This option is also accessible by selecting Edit Phonebook from the Fax
Settings menu.
Fax Options and press OK.
Edit Phonebook and press OK.
The Edit Phonebook menu displays on the LCD.
to select Add New Entry and press OK.
OK to select the
Number field in the Edit Phonebook Entry menu.
The number field is highlighted.
LCD and then press
OK.
OK.
to select Name and press OK.
• Notice the abc/123 key is highlighted. As needed, press OK to display the ABC/123
key. Toggle between these two keys by pressing
OK as needed.
• Here, press , , orto select a key. Use the BKSP key to erase an incorrect
entry. Select the
11 To assign a Quick Dial number to this name, press
OK.
press
12 Enter a number between 0 and 9 on the keypad on the control panel, and then press
13 Press
14 To continue to add entries to the Fax Phonebook, repeat this procedure.
to select DONE when the entry is complete, and press OK.
Done key when you are finished, and then press OK.
Editing an existing Fax Phonebook entry
1 From the control panel, press Menu.
2 Press
3 Select
4 Select
to select Send Fax and press OK.
Note: This option is also accessible by selecting Edit Phonebook from the Fax
Settings menu.
Fax Options and press OK.
Edit Phonebook and press OK.
The Edit Phonebook menu displays on the LCD.
to select highlight Quick Dial and
OK.
68 Kodak ESP 9 Printer User Guide
Page 77

5 Press to select Edit Entry and press OK.
Chapter 8
6 Press
7 Select the field you want to edit, and press
8 Using the LCD display keyboard or the control panel keypad, edit the entry as needed.
9 Select
10 Select another item to edit; or, press
to select the desired Phonebook entry and press OK.
OK.
Select
Done on the LCD display keyboard to indicate that you are finished using it.
Done when the entry is complete, and press OK.
Cancel to display the Edit Phonebook menu.
Deleting an existing Fax Phonebook entry
1 From the control panel, press Menu.
2 Press
3 Select
4 Select
5 Press
6 Press
to select Send Fax and press OK.
Note: This option is also accessible by selecting Edit Phonebook from the Fax
Settings menu.
Fax Options and press OK.
Edit Phonebook and press OK.
to select Delete Entry and then press OK.
to select the desired Phonebook entry and press OK.
7 Follow the prompts displayed on the LCD, and press
cancel to go back to select an entry to delete.
8 Select
9 Select another item to delete; or, press
Done when the entry is complete, and press OK.
Preparing a fax for transmission
Before sending a fax, load the original (plain paper only) print side up in the automatic
document feeder (ADF). See “Loading an original for faxing” on page 43.
Caution: Never load photo paper into the automatic document feeder (ADF) on
the ESP 9; the ADF only accepts plain paper. If you load photo paper in the ADF,
the printer displays a warning on the LCD, and will not send the Fax.
Printing a fax cover page
If you do not create a fax cover sheet using a third-party application (for example, wordprocessing software), you can print one with the ESP 9 All-in-One printer.
1 Before sending your Fax, press
2 Press
to select Fax. Settings and press OK.
Menu from the control panel.
OK to delete the entry displayed or
Cancel to display the Edit Phonebook menu.
3 Press
Kodak ESP 9 Printer User Guide 69
to select Print Fax Cover Page and press OK.
Page 78

Faxing
4 Load 8.5x11 or A4 paper as needed, and then and press Start.
The printer produces a Fax cover sheet, which provides space for entering the following:
• Information about the recipient (company, Fax number, recipient name)
• Information about the sender (company, Fax number, phone number, sender name)
• Number of pages in the Fax, including the cover page
• Message to the recipient
5 Complete the items on the cover sheet as appropriate.
6 Place the Fax Cover Sheet before the first page of the original document used for your
fax transmission.
7 Use one of the following procedures to send the fax:
• “Dialing a fax number on the control panel” on page 64
• “Selecting a fax recipient from the Fax Phonebook” on page 64
• “Using Quick Dial to select a Fax Phonebook entry” on page 65
Changing Send Fax settings
If, before sending your fax, you want to modify any fax settings, you can use the Send Fax
Options menu now.
1 From the control panel, press
2 Press
3 Press
4 Press
to select Send Fax and then press OK.
Fax Options is selected by default.
OK to display the Send Fax Options menu.
to select an item you want to change.
Menu.
• To change the Resolution, Color or Brightness items, press theor buttons on
the control panel to change the value for the setting; then press
OK.
• If you select Edit Phonebook, press OK. See “Fax Phonebook entries” on page 67 to
review the procedure for adding, editing, or deleting a Fax Phonebook entry. When
you are finished, press
Menu to return to the Send Fax Options menu.
• Any changes you make in the Edit Phonebook menu are saved when you complete
each entry.
• Any changes you make to the fax settings apply only to the current fax operation.
5 If you want to save the changes as default settings, press
and then press OK.
6 If you have not created a fax cover page, you can do so before sending your fax. See
“Printing a fax cover page” on page 69. Otherwise, use one of the following procedures
to send the fax:
to select Save as Defaults
• “Dialing a fax number on the control panel” , below
• “Selecting a fax recipient from the Fax Phonebook” on page 64
• “Using Quick Dial to select a Fax Phonebook entry” on page 65
70 Kodak ESP 9 Printer User Guide
Page 79

Send Fax Options
The available fax settings are shown below:
Chapter 8
Menu Options
Edit Phonebook
Resolution
Color
Brightness
Save As Defaults OK
Fax reports
The following reports are available from the Fax Settings menu:
View Settings /
Select
OK
or
or
or
Settings
Add New Entry
Edit Entry
Delete Entry
Standard
Fine
Photo
Color
Black & White
-3 to +3
Fax report name Contains: To print:
Print Fax
Confirmation Page
Details about faxes, one fax at a time,
based on the menu setting.
Set the value for this option to
Always, or After Failure Only in the Fax
Settings menu on the LCD display.
Note: This report cannot be run from
the control panel; it is generated
automatically only after sending a fax,
and only based on the setting.
Fax Settings Information about the printer and a
summary of the current fax settings for
the device. See “Fax Settings Options ”
on page 37.
Fax Activity Log Details about the last 30 faxes sent and
received.
The printer also generates a Fax Lost Job report, which contains details about the time, date,
and fax number. This option is NOT available as an option in the Fax Settings menu. Rather, if a fax
was not received because your printer lost power (for instance, due to an electrical power outage),
the printer automatically generates a Fax Lost Job report when power returns to the printer (and it
is turned on). This feature allows you to notify the sender(s) about any fax that could not be
received due to loss of power, and you can request re–transmission, as appropriate.
Press
OK to select, then press Start.
OK to select, then press Start.
Press
Never,
Kodak ESP 9 Printer User Guide 71
Page 80

Faxing
Printing a fax report
1 Load 8.5x11 or A4 paper into the bottom paper tray, as needed.
2 From the control panel, press
3 Press
4 Press
5 As appropriate, press or to change the Print Fax Confirmation Page setting.
6 Press
7 Press
to select Fax Settings and press OK.
to select Print Fax Confirmation Page and press OK
Note: This report cannot be run from the control panel; the ESP 9 will
output this report only after you send a fax, and only based on the setting. If
you change this setting, press
to exit the Fax Settings menu; or, you can continue (see Step 5)
until the desired report (Print Fax Settings or Print Fax Activity Log only) is
selected.
Note: The option to Print Fax Cover Page is also available in the Fax
Settings menu; see “Printing a fax cover page” on page 69.
OK to select the option; and then press Start to print the report.
Menu.
OK to save the setting, and then press Cancel
72 Kodak ESP 9 Printer User Guide
Page 81

9
Maintaining Your Printer
Your Kodak ESP 9 All-in-One printer requires little maintenance. However, Kodak
recommends cleaning the scanner glass and lid backing regularly to remove dust and
fingerprints. Fingerprints and other debris on the glass or lid backing could slow down the
printer’s performance, and affect the quality and accuracy of scanning.
Service agreements are available in some countries. Contact dealers for Kodak products
for more information.
For recycling and or disposal information, contact your local authorities. In the U.S., visit
the Electronics Industry Alliance Web site at www.eiae.org
General care
.
Caution: Always disconnect the power on the this All-in-One printer before
cleaning it. Do not use harsh or abrasive cleaners or organic solvents on the
printer or any of its parts.
• To clean the printer, wipe the outside with a clean, dry cloth.
• Keep the surrounding area vacuumed and litter-free.
• Protect the printer from tobacco smoke, dust, sand, other small particles (such as
crumbs), and liquid spills.
• Avoid placing objects on the printer.
• Keep the printer supplies away from direct sunlight and out of high-temperature
environments.
• Do not allow chemicals, such as suntan lotion, to come into contact with the painted
surface of the printer.
• If the printer has been exposed to bad weather or has water inside it, turn it off and let it
dry completely. If this does not solve the problem, contact customer support (see
“Contacting Kodak Customer Service & Support” on page 2).
Kodak ESP 9 Printer User Guide 73
Page 82

Maintaining Your Printer
Cleaning the scanner glass
For good copies and scans, ensure the printer's scanner glass and lid backing are clean;
dust the exterior as needed.
Warning: Do not use abrasives, acetone, benzene, or carbon tetrachloride on the
glass, as they can damage it. Do not place or spray liquid directly on the glass. The
liquid might seep under the glass and damage the device.
1 Unplug the printer and raise the lid.
2 Clean the glass with a soft cloth or sponge slightly moistened with a nonabrasive glass
cleaner.
3 Dry the glass with a lint-free cloth.
4 When finished cleaning, plug in the printer.
Cleaning the scanner lid
Minor debris can accumulate on the document backing located underneath the scanner lid
of the Kodak printer.
Warning: Do not use paper-based wipes, as these might scratch the underside of
the scanner lid. Do not use harsh or abrasive cleaners or organic solvents on the
printer or any of its parts.
74 Kodak ESP 9 Printer User Guide
Page 83

Chapter 9
1 Unplug the printer and raise the lid.
2 Clean the underside with a soft cloth or sponge, slightly moistened with a mild soap and
warm water.
3 Wipe the underside gently to loosen debris. Do not scrub.
4 Dry the underside with a chamois or soft cloth.
5 If further cleaning is needed, repeat the previous steps using isopropyl (rubbing)
alcohol, and wipe the underside thoroughly with a damp cloth to remove any residual
alcohol.
6 When finished cleaning, plug in the printer.
Monitoring and adjusting the printer's performance
From the control panel, you can perform many tasks to keep this printer in good working
order. For example, you can check the status of the printer’s inkjet nozzle to ensure highquality prints. Kodak recommends that you run a nozzle check if you are experiencing
changes in image quality. You can also use the
degradation in print quality.
1 Make sure that there are 5
2 Press
3 Press
4 As needed, press
5 Press
6 Follow the prompts on the LCD display to initiate or cancel the task.
Menu to display the main menu.
until Maintenance is selected.
until the desired option is selected.
OK.
These available maintenance options are shown in the table below:
–10 sheets of plain paper loaded in the bottom paper tray.
Printhead Alignment function if you see
Kodak ESP 9 Printer User Guide 75
Page 84

Maintaining Your Printer
Maintenance Options
Check Ink Levels OK
Menu Options Select
Check Paper Levels
Nozzle Check
Printhead Alignment
Clean Printhead
Print Test Page
Format Memory Card
Warning: Formatting will erase all the data on a memory card.
Tip: A printhead alignment and a check of the inkjet nozzle can also be initiated
OK
OK
OK
OK
OK
OK
from the Home Center software.
Windows: Open the Home Center Help panel by clicking Help on the Home
Center window, as needed. Click
Printhead Alignment.
Macintosh: Open Home Center window from the dock, and click Maintenance,
and then click
Nozzle Correction or Printhead Alignment.
Maintenance, and then click Nozzle Check or
Replacing ink cartridges
Your Kodak printer uses separate black and color ink cartridges. The ink levels are shown
on the control panel and in the printer software.
Caution: For the best quality prints, store ink cartridges in locations where the
temperature does not exceed 85°F (30°C).
Warning: Use genuine Kodak ink cartridges to ensure best results and avoid
printhead damage not covered under warranty. Third-party ink cartridges may not
contain the necessary information to notify you before the ink cartridge is empty.
1 Make sure the printer is turned on.
76 Kodak ESP 9 Printer User Guide
Page 85

Chapter 9
1 Printhead
2 Color ink cartridge
3 Black ink cartridge
2 Open the printer access door by lifting from the recessed hand-holds on the sides of the
unit
The printhead moves to an accessible position for handling the ink cartridges. The ink
cartridges are seated in the printhead.
3 Wait until the printhead stops moving, and then pinch the latch on the old ink cartridge
with your thumb and forefinger and lift it out of the printhead.
Note: You can take your used ink cartridges to most office supply or electronics
stores for safe disposal.
4 Open the box containing the new ink cartridge.
Kodak ESP 9 Printer User Guide 77
Page 86

Maintaining Your Printer
5 Remove the bagged ink cartridge from the box, tear open the bag at the notch, and
remove the ink cartridge. .
Caution: Insert the ink cartridge immediately to prevent any drying of the ink.
6 Remove the orange cap from the cartridge by grasping the top edge and pulling/
rotating it off the ink cartridge. Discard the orange cap.
7 Insert the ink cartridge into the printhead.
78 Kodak ESP 9 Printer User Guide
Page 87

Chapter 9
8 Press down on the tab until you hear a click and feel the latch snap into position.
Note: Listen carefully during this step; make sure you hear the ink cartridges click
into place in the printhead. This seats the cartridges properly, and prevents ink from
being dispensed incompletely during your print or copy jobs.
9 Close the printer access door. The printhead moves to its ready position and prepares
the new ink cartridge for use (this could take up to a minute).
Replacing the printhead
If your printhead is damaged or broken, you may replace it yourself.
1 Make sure your printer is turned on.
2 Open the printer access door by lifting from the recessed hand-holds on the sides of the
unit.
Kodak ESP 9 Printer User Guide 79
Page 88

Maintaining Your Printer
1 Printhead
2 Color ink cartridge
3 Black ink cartridge
The printhead moves to an accessible position for handling the ink cartridges. The ink
cartridges are seated in the printhead.
3 Pinch the latch on the ink cartridge with your thumb and forefinger and lift it out of the
print head. Remove both ink cartridges.
Caution: Insert the ink cartridges into the newly installed printhead as soon as
possible to prevent any drying of the ink.
4 Unlatch the printhead by lifting the rectangular latch on the top of the printhead.
80 Kodak ESP 9 Printer User Guide
Page 89

5 Remove the old printhead from the carriage.
6 Remove the new printhead from its bag.
Chapter 9
Caution: Do not touch copper contacts on the printhead, as this may damage it.
7 Remove and discard the black plastic casing and the orange protective cap.
Kodak ESP 9 Printer User Guide 81
Page 90

Maintaining Your Printer
Listen carefully during this step; make
sure you hear the ink cartridges click
into place in the printhead. This seats
the cartridges properly, and prevents ink
from being dispensed incompletely on
your print or copy jobs.
8 Place the new printhead into the carriage.
9 Push firmly against the target label on the printhead until you hear it click into place.
10 Reinstall the ink cartridges. As needed, see “Replacing ink cartridges” on page 76.
11 Close the printer access door. The printer should now complete a printhead calibration
to ensure that it is ready to for normal operation.
82 Kodak ESP 9 Printer User Guide
Page 91

10
Troubleshooting
Troubleshooting “quick start”
Kodak provides several methods to help you troubleshoot your All-in-One printer issues.
Here are some quick tips:
• Turn off your printer and then unplug it. Wait five seconds, and then plug the power
cord back into the printer. Finally, turn the printer back on.
• Confirm that you are using a 2.0 USB cable to connect the printer to your computer. If
you need to buy one, they are available online at www.kodak.com/go/aio
local electronics and printer retailer.
• Make sure that you have the most up-to-date All-in-One printer software and Help files
from the Internet. Visit www.kodak.com/go/support
, or from your
to download the latest files.
• View the troubleshooting information found in Kodak Home Center software on your
computer. After opening Home Center, click the question mark (
• Macintosh: The button is located at the lower-left of the Home Center window.
• Windows: The button is located at the upper-right of the Home Center window.
Use the Help window to view troubleshooting topics. (Windows users can also select
Troubleshoot from the Help panel on the main Home Center window.)
• You can also get troubleshooting help at the Kodak Web site. Visit www.kodak.com/
go/support for support for your Kodak printer.
Note: Many issues with degradation in performance or print quality can be
resolved by meeting or exceeding the recommended system requirements. See
Chapter 11 on page 83.
General troubleshooting
Printer fails to power on
Probable Cause
The power supply is not properly connected.
?) button:
Kodak ESP 9 Printer User Guide 83
Page 92

Troubleshooting
Corrective Action
• Make sure the electrical power cord is connected to the alternating current power
• If using a power strip, make sure it is turned on.
• If using a switched power outlet, make sure the switch is on.
• Make sure the power outlet is supplying power.
• Verify the light on the Kodak printer power cord plug is lit.
Probable Cause 2
The USB cable was unplugged from the printer and then reconnected; or, power to the
printer is interrupted.
Corrective Action
• Restart the computer
Probable Cause 3
The USB cable is not 2.0 compliant.
adapter, and is plugged into a grounded power outlet or power strip.
Corrective Action
• Replace the USB cable with a USB 2.0 compliant cable.
Note: For optimal quality and performance, use a good-quality high speed USB 2.0
cable. When connecting to the Kodak All-in-One printer, use the USB ports located
in the back of the computer. Any USB 2.0 hubs that are used should be selfpowered.
• Restart the computer
If none of the above corrects the problem, contact Kodak support.
Device not recognized
Probable Cause
Any of the following can prevent your Kodak All-in-One printer from reading a connected
device (digital camera, USB drive, or memory card).
• The camera is turned OFF.
• The USB connector on a USB drive is not fully inserted into the USB port.
• The memory card is not completely inserted, or is not inserted into the correct card slot.
• The file system on the device is corrupt.
• More than one device is inserted at a time.
• The USB device is not supported.
• The USB cable is faulty.
84 Kodak ESP 9 Printer User Guide
Page 93

Corrective Action
• Correct any connection problems and try again.
• If the file system is corrupt, reformat it.
• Disconnect the unsupported device.
Note: If the USB drive uses an NTFS or HFS formatting system, the printer may not
be able to read it. Macintosh users may need to transfer these files directly to their
computer, and then printing to the printer from there.
Ink cartridge not recognized
Probable Cause 1
The color or black ink cartridge installed was not recognized.
Warning: Generic or non-Kodak ink cartridges may not function with the
All-in-One printer. Kodak recommends using genuine Kodak ink cartridges.
Corrective Action
Chapter 10
Install a genuine Kodak ink cartridge.
Probable Cause 2
One of the ink cartridges needs to be replaced.
Corrective Action
Replace the ink cartridge.
Multiple paper feed
Probable Cause
Multiple sheets of paper were pulled through printer.
Corrective Action
Caution: Kodak Inkjet paper is recommended for your Kodak All-in-One printer.
1 Remove the paper from the paper tray.
2 Carefully “fan” the paper to keep the sheets from sticking together.
3 Reload the paper tray. Do not overfill.
4 Press
Kodak ESP 9 Printer User Guide 85
OK.
Page 94

Troubleshooting
Multiple pictures not scanned properly
When scanning or copying, the Kodak printer can detect multiple images on the scanner
glass, straighten them, and create individual files. If you are having trouble with this
feature, check the following:
Probable Cause 1
Your photos are not placed optimally on the scanner glass.
Corrective Action
• Make sure that your photos do not overlap.
• Place photos away from the edges of the scanner glass.
• Some images do not scan well. Light-colored images may not be detected as separate
images.
• You may need to make adjustments to the scanning area using the Preview feature in
the Kodak Home Center.
Probable Cause 2
The scanner glass is dirty.
Corrective Action
Make sure the scanner glass is completely clean or the photos might not scan properly (see
“Cleaning the scanner glass” on page 74).
Probable Cause 3
The scanner lid is dirty.
Corrective Action
Clean the scanner lid (see “Cleaning the scanner lid” on page 74).
Probable Cause 4
The
Scan What Document option on the Scan menu was selected, instead of the
Scan What Photo option.
Corrective Action
Scan the photos again in the appropriate format.
No communication with computer
Probable Cause
Your Kodak printer is not connected to your computer.
Corrective Action
• Make sure your printer is plugged in and turned on.
86 Kodak ESP 9 Printer User Guide
Page 95

• Make sure you are using the proper USB cable (USB 2.0).
• If you are using a USB hub to connect the USB cable to the computer, make sure that it
has power. Use a self-powered (connected to an electrical outlet) USB hub instead of
one that uses the computer’s internal power.
• Check the connection from your computer to your printer. Ensure that the square end of
the USB cable is plugged in to the USB port on the back of your printer, and the flat end
into a USB port on your computer.
• You may need to disconnect other printers or scanners from your computer.
• After checking connections, restart your computer.
• Make sure your computer meets the minimum system requirements, otherwise
upgrade your system if necessary.
For more information on connecting your printer to your computer, see the Start Here
booklet that came with your printer.
No paper feed
Probable Cause
Chapter 10
The paper tray may be empty, or there may be a problem with the paper in the tray.
Caution: Kodak Inkjet paper is recommended for your Kodak All-in-One printer.
Corrective Action
If the tray is empty, load paper into the paper tray, then resume printing. Check for a
message from the printer status monitor (Windows) or the printer queue window
(Macintosh) on your computer. Check for a problem with the paper in the tray.
To check the paper
1 Inspect the paper and make sure no paper sheets are damaged in any way. Reload with
new paper, if necessary.
2 Carefully “fan” the paper to keep the sheets from sticking together.
3 Reload the paper tray. Do not overfill.
4 Press
OK.
One or more of the colors on the calibration sheet is missing
Probable Cause
The printhead is not installed correctly. If the printhead has been working properly, it may
have come loose.
Kodak ESP 9 Printer User Guide 87
Page 96

Troubleshooting
Corrective Action
If the printhead has come loose:
1 Open the printer access door, and then remove the black and color ink cartridges.
2 Press the printhead release button.
3 Lift the printhead out.
4 Reinsert the printhead and ink cartridges.
Note: See “Replacing the printhead” on page 79 for illustrated instructions for
performing this procedure.
If this does not resolve your printing issue, contact Kodak Service and Support
Paper jam
Probable Cause
The paper did not advance, was not picked up properly from the paper tray, or is lodged
inside the printer.
Corrective Action
1 Remove the paper from the tray you used when the jam occurred.
2 Turn off the printer.
3 Open the rear access area and pull the paper out from the rollers without tearing it.
4 Reload the paper tray, but do not overfill it.
.
Caution: Kodak Inkjet paper is recommended for your Kodak All-in-One printer.
Caution: If the paper tears while removing it, make sure you remove all the torn
pieces. More jams are likely to occur when torn pieces are left in the printer.
5 Turn the printer on.
6 Press
OK.
Printer not responding
Probable Cause
The firmware or software is not in a ready state.
Corrective Action
• Turn the printer off and turn it back on.
• If the problem persists, unplug the power cord from the power supply and plug it back
in.
• If the problem continues to persist, restart your computer.
88 Kodak ESP 9 Printer User Guide
Page 97

Transfer pictures failure
Problem
Nothing happens when you try to transfer photos to the computer.
Corrective Action
• Remove the memory card or USB device and reinsert it.
• Check the power connection to the computer.
• If you are trying to transfer photos from a memory card and a PictBridge camera is
connected, disconnect the camera.
• Close any unnecessary software applications, and minimize any remaining application
windows. Follow any messages on the screen that may have been hidden by other
windows.
• Disconnect then reconnect the USB cable from the printer to the computer.
• Make sure you are using a high-quality USB cable which is communicating with the
computer. (See “No communication with computer” on page 86.)
Chapter 10
• If the pictures are on a USB device, make sure it uses a supported file system (see
“Device not recognized” on page 84).
• Make sure your computer meets the minimum system requirements for using your
printer (see ““General troubleshooting” on page 83). Upgrade your system if necessary.
User guide on the CD is obsolete
Probable Cause
The User Guide has been updated since the software CD was released.
Corrective Action
• Download the most recent version of the User Guide from Kodak.com.
Wrong paper size
Probable Cause
The print size or paper size you selected may be larger or smaller than the paper found in
the paper tray.
Corrective Action
1 Replace the paper in the paper tray with the correct size.
2 Press
If the situation continues, contact Kodak support.
Kodak ESP 9 Printer User Guide 89
OK.
Page 98

Troubleshooting
Macintosh OS X troubleshooting
Non-intel Mac only: black screen or screen freeze occurs when
applying printer settings via the Home Center software
Probable Cause
This error only occurs with non-Intel Macintosh computers running Leopard OS version
10.5. Apple has confirmed that there are problems running the latest version (Leopard) on
G5 processors.
Corrective Action
• Upgrade to Macintosh OS 10.5.2.
Windows Vista troubleshooting
WIA (Windows Image Acquisition) error: service has
stopped working
Probable Cause 1
The USB cable is unplugged and reconnected to the printer or when the printer terminated
error.
Probable Cause 2
Power is interrupted. This results in the inability to connect a camera and transfer pictures
from the camera. Neither the camera nor the printer is visible through the
My PC
Corrective Action
option on the Print Photo Options menu.
Transfer All to
• Restart the computer and printer.
Home Center software on Windows works incorrectly following software upgrade
Probable Cause
Some changes in the Home Center software on Windows systems may have been affected
by enabled Security and/or User Account Control settings.
Corrective Action
1 Right-click on the Home Center icon (shortcut) on the Desktop.
2 Select
3 Select the Compatibility tab.
4 Check the box that says “Run the program as an administrator.”
90 Kodak ESP 9 Printer User Guide
Properties.
Page 99

Print troubleshooting
Use this section to resolve print problems.
Envelope printing incorrect
Probable Cause
The envelopes are not loaded correctly.
Corrective Action
1 Remove the envelopes from the paper tray.
2 Straighten the stack of envelopes against a flat surface. Reload the stack into the paper
tray print side down, with the envelope flap aligned to the left.
3 Squeeze the paper guide and slide it to the right until it touches the edge of the
envelopes.
Multiple-page document not printing in reverse order
(Windows only)
Chapter 10
Note: On a Macintosh, Reverse Page Order printing is the default setting. See “To
set a Macintosh to print the first page of a document first:” below
Probable Cause
The print settings on your computer are set to print the first page of your document first.
Corrective Action
Configure the printer to print the document in reverse order, so the pages are in the correct
order when printing is complete.
To set a Windows PC to print in reverse order:
1 On the Windows Desktop, click
2 In the Control Panel window, open Printers or Printers and Faxes.
3 In the Windows Explorer window, Right-click on the Kodak All-in-One printer in the
Name column, and then select Printing Preferences.
4 On the Printing Preferences window, select
Start > Settings > Control Panel.
Print last page first on the General tab.
Multiple-page document not printing in first-page first order
(Macintosh only)
Probable Cause
The print settings on your computer are set to print the document in reverse order.
Corrective Action
Configure the printer to print the document first-page first.
Kodak ESP 9 Printer User Guide 91
Page 100

Troubleshooting
To set a Macintosh to print the first page of a document first:
1 On the File menu, select
2 On the Print dialog, select
3 Select the
Normal Page Order option.
Print.
Paper Handling.
PictBridge camera not detected
Probable Cause
The camera is not communicating with the printer.
Corrective Action
• Make sure the camera is turned on.
• Check the USB connections from the PictBridge camera to the printer.
• If disconnected, reconnect the USB cable from the PictBridge camera to the printer.
• Make sure the connected camera is PictBridge-compatible. See your camera or device
user’s guide for details.
• Check the camera batteries.
Picture cropped
• Change the picture quality setting (or resolution) on your digital camera to 3:2. See your
camera user’s guide for details.
• Adjust cropped photos using the Kodak Home Center software (Windows only) or
other image editing software on your computer.
• If you are printing from an application on your computer, select the proper paper size
from the printer options.
Note: Cropping may vary, depending on the selected picture size and size of the
output paper.
from each paper size so a portion will be cropped to fit perfectly on whatever paper
size was selected.
Picture print smudged
Probable Cause
Fingerprints are on the glossy side of paper.
Corrective Action
Handle paper by the edges.
Picture will not print
The dimensions of the photo on the camera are slightly different
A selected picture does not print.
92 Kodak ESP 9 Printer User Guide
 Loading...
Loading...