Page 1

KODAK ESP 7200-serie
All-in-One printer
Uitgebreide gebruikershandleiding
Page 2
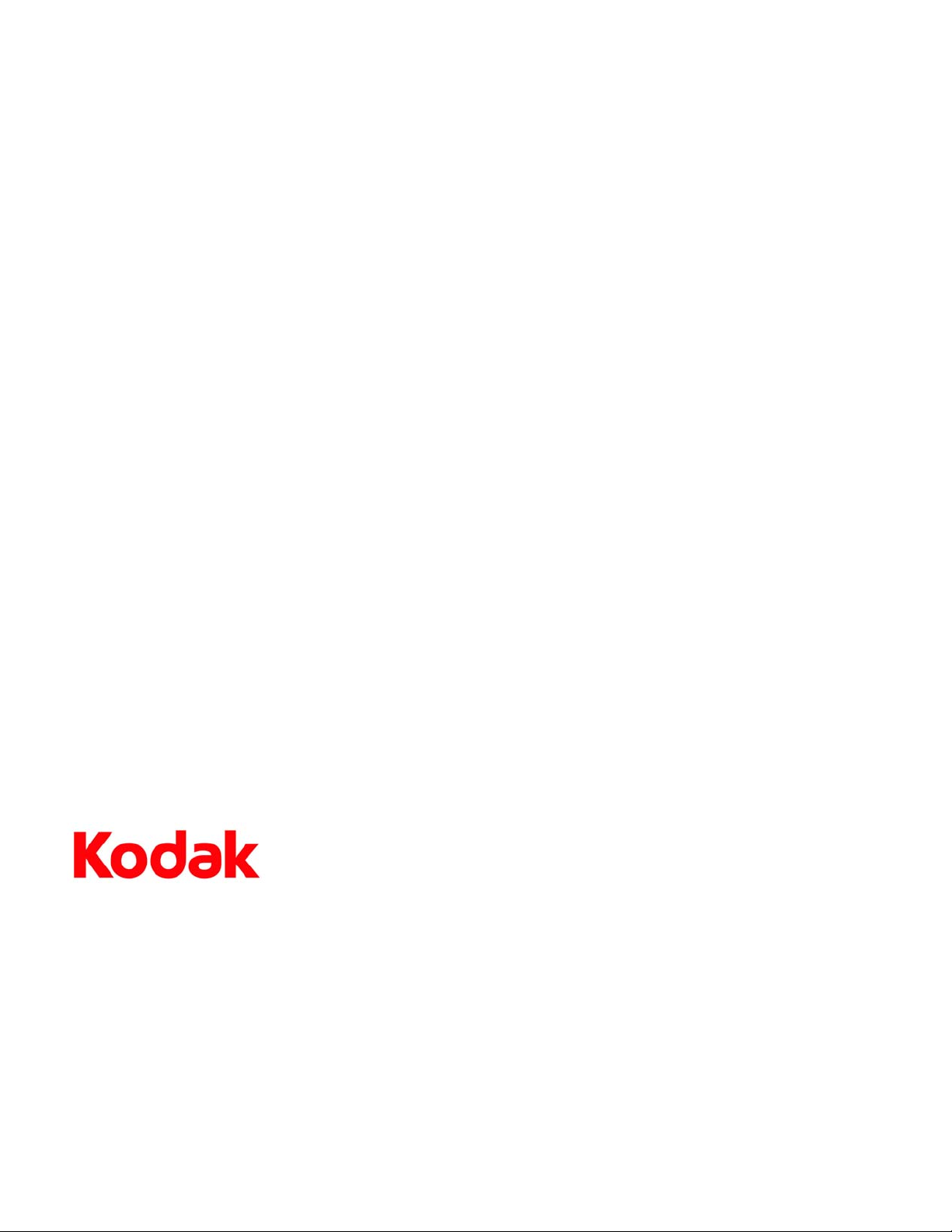
Eastman Kodak Company
Rochester, NY 14650, Verenigde Staten
© Eastman Kodak Company, 2009
Kodak, EasyShare en Perfect Touch zijn handelsmerken van Eastman Kodak Company.
Specificaties kunnen zonder voorafgaande kennisgeving worden gewijzigd.
O/N 1K5928_nl
September 2009
Page 3
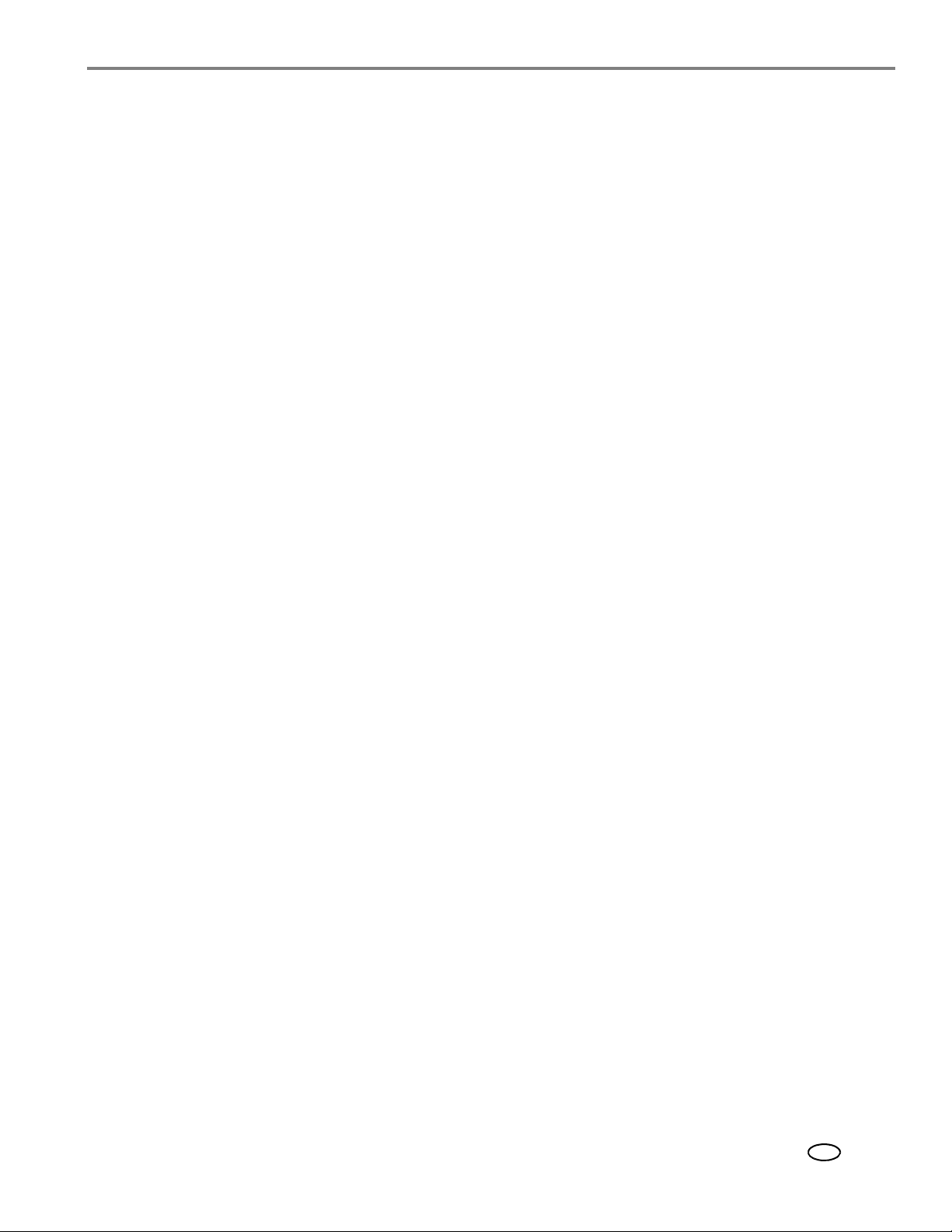
Inhoudsopgave
1 Printeroverzicht
Onderdelen.........................................................................................................................................................................1
Bedieningspaneel............................................................................................................................................................. 2
Home Center-software .................................................................................................................................................4
Printerinstellingen configureren...................................................................................................................................5
2 Uw printer aansluiten op een netwerk
Verbinding maken met een draadloos netwerk.......................................................................................................6
Voordat u de printer aansluit..................................................................................................................................6
Het toetsenbord op het lcd-scherm gebruiken..................................................................................................6
Verbinding maken met een draadloos netwerk met behulp van de Wi-Fi-installatiewizard ................7
Een IP-adres instellen ...............................................................................................................................................9
De netwerkconfiguratie weergeven....................................................................................................................10
De netwerkconfiguratie afdrukken.......................................................................................................................11
De printer op andere computers in het netwerk installeren .........................................................................11
Verbinding maken met een andere KODAK All-in-One printer ..................................................................11
Verbinding maken met een ethernetnetwerk......................................................................................................... 12
Een netwerkverbinding toevoegen aan een computer met USB-aansluiting................................................. 13
Wijzigen van USB naar een draadloze verbinding .......................................................................................... 13
Wijzigen van USB naar een ethernetverbinding..............................................................................................14
3 Papier gebruiken
Papiertypen ..................................................................................................................................................................... 16
Papierformaten............................................................................................................................................................... 16
Envelopformaten............................................................................................................................................................ 17
Papier plaatsen ...............................................................................................................................................................18
Papier plaatsen in de hoofdpapierlade............................................................................................................... 18
Papier van Legal-formaat in de hoofdpapierlade plaatsen .......................................................................... 20
De fotopapierlade vullen........................................................................................................................................23
Enveloppen plaatsen.............................................................................................................................................. 25
4 Afdrukken
Van papierlade wisselen ............................................................................................................................................. 27
Documenten afdrukken............................................................................................................................................... 28
Documenten dubbelzijdig afdrukken................................................................................................................. 28
Formulieren afdrukken .......................................................................................................................................... 30
Foto's afdrukken............................................................................................................................................................. 31
Afdrukken vanaf een geheugenkaart of via USB aangesloten apparaat.................................................... 31
Foto's afdrukken vanaf een apparaat met BLUETOOTH-technologie...................................................... 38
Foto's of documenten afdrukken vanaf een draadloos apparaat .....................................................................38
Afbeeldingen overbrengen naar een computer .................................................................................................... 39
Foto's overbrengen naar een WINDOWS-computer ................................................................................... 39
Foto's overbrengen naar een MAC-computer................................................................................................ 39
www.kodak.com/go/aiosupport i
NL
Page 4
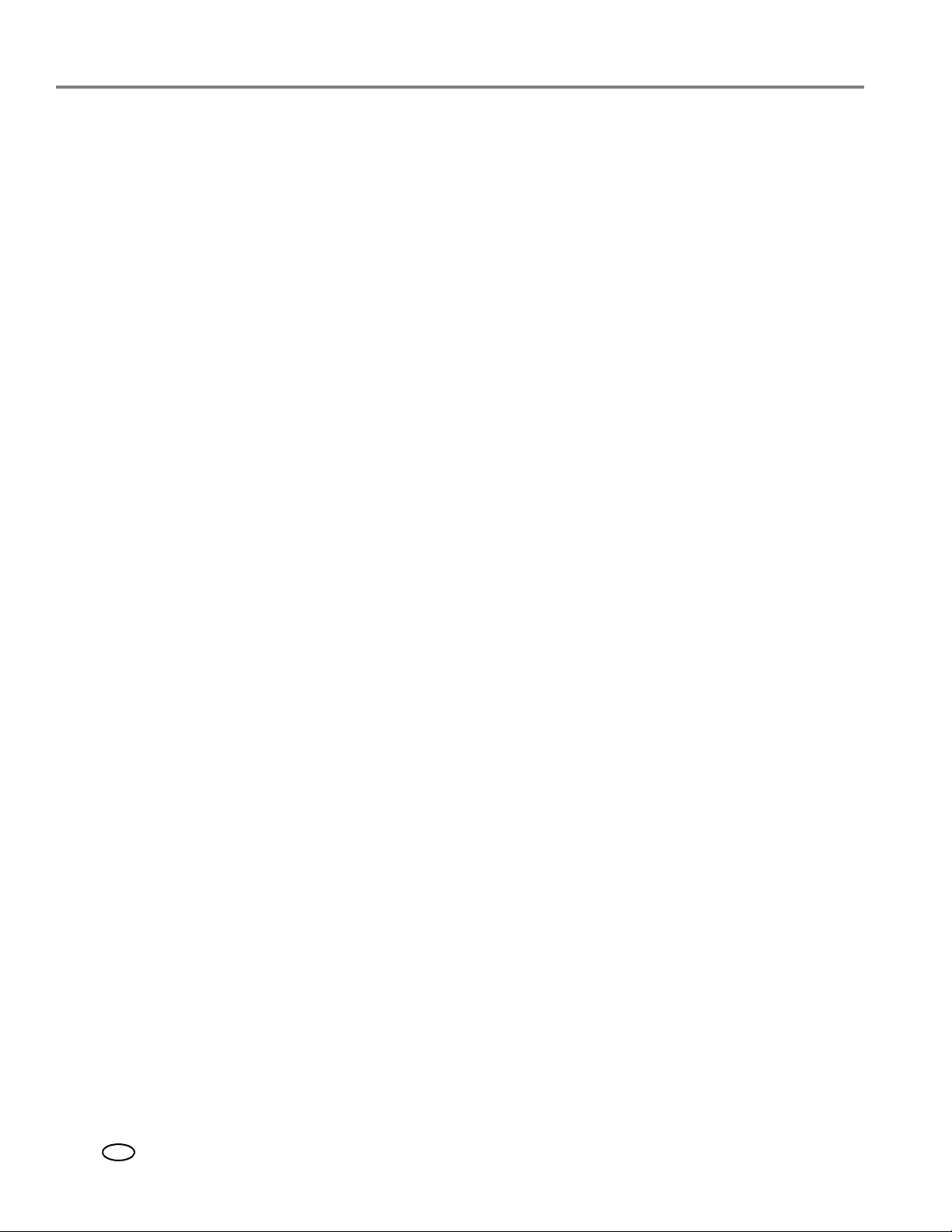
Inhoudsopgave
5 Kopiëren
Een document kopiëren ..............................................................................................................................................40
De standaardinstellingen gebruiken om een document te kopiëren ........................................................ 40
De instellingen aanpassen en een document kopiëren ................................................................................. 41
Het aantal kopieën van een document wijzigen............................................................................................. 42
Een document vergroten of verkleinen............................................................................................................. 43
Een kopie donkerder of lichter maken...............................................................................................................44
Een foto kopiëren.......................................................................................................................................................... 45
De standaardinstellingen gebruiken om een foto te kopiëren.................................................................... 45
De instellingen aanpassen en een foto kopiëren............................................................................................ 46
Het aantal kopieën van een foto wijzigen ........................................................................................................ 48
Een foto vergroten of verkleinen ........................................................................................................................ 49
Een kopie van een foto donkerder of lichter maken ...................................................................................... 50
6 Scannen
Voordat u begint met scannen....................................................................................................................................51
De scaninstellingen wijzigen via het bedieningspaneel .................................................................................51
Scannen vanaf de computer .......................................................................................................................................52
Meerdere foto's tegelijkertijd scannen ..............................................................................................................53
Scannen via het bedieningspaneel ........................................................................................................................... 54
7 Uw printer onderhouden
Algemeen onderhoud en reiniging............................................................................................................................56
De glasplaat en voering van de scanner reinigen............................................................................................57
Inktcartridges vervangen.............................................................................................................................................59
De printkop vervangen.................................................................................................................................................62
De software en printerfirmware bijwerken............................................................................................................ 66
Updates uitvoeren als uw printer is aangesloten op een computer met WINDOWS ......................... 66
Updates uitvoeren als uw printer is aangesloten op een computer met MAC OS................................67
Bewaken en op peil houden van printerprestaties ................................................................................................67
Inktniveaus controleren .........................................................................................................................................67
Fabrieksinstellingen herstellen ........................................................................................................................... 68
8 Problemen oplossen
Basisproblemen oplossen........................................................................................................................................... 69
Help-informatie via internet ........................................................................................................................................71
Statuslampjes .................................................................................................................................................................72
Statuslampje voeding .............................................................................................................................................72
Statuslampje voor Wi-Fi........................................................................................................................................72
ii www.kodak.com/go/aiosupport
NL
Page 5
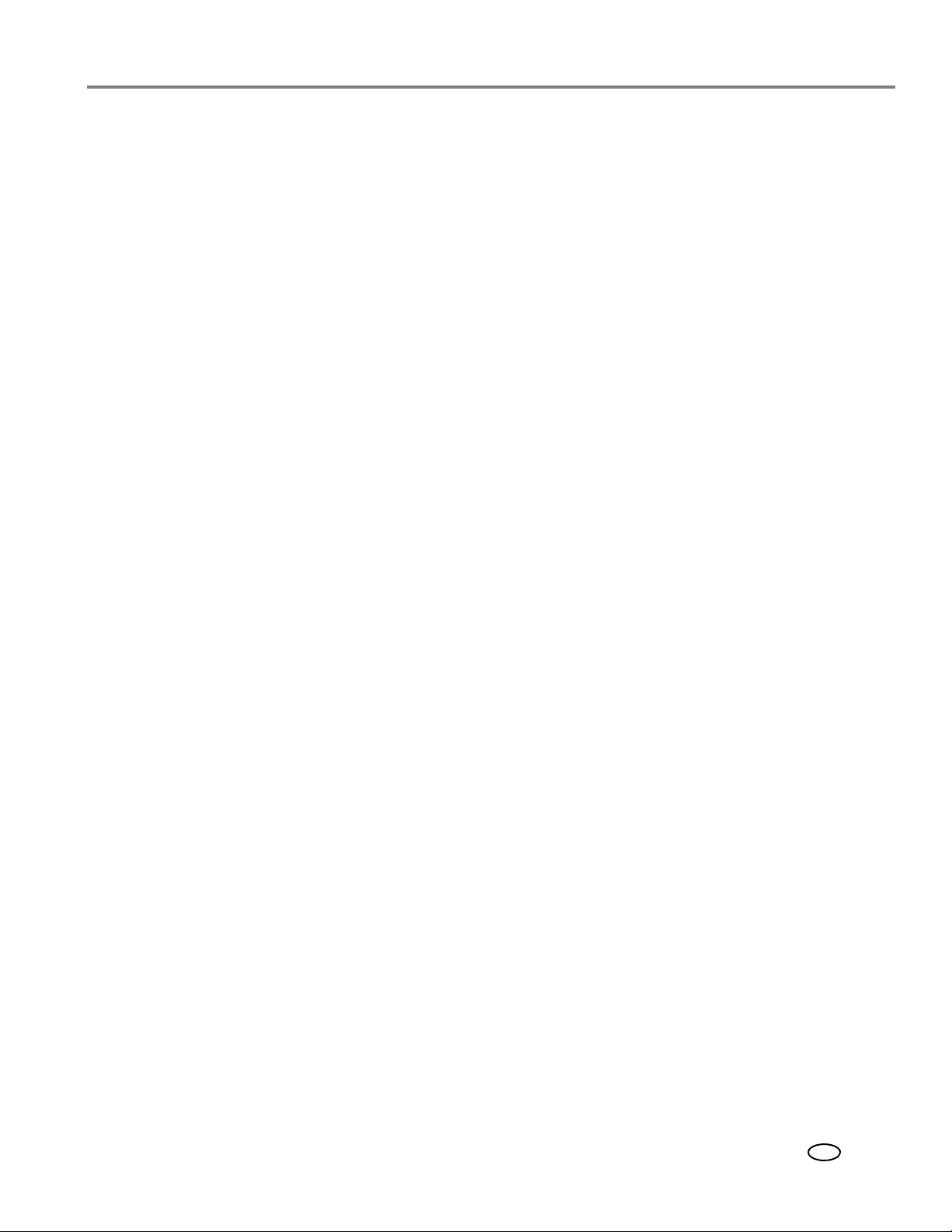
Inhoudsopgave
9 Product- en veiligheidsspecificaties
Functies en specificaties ..............................................................................................................................................73
Afdrukprestaties ......................................................................................................................................................73
Functies voor het afdrukken van foto's..............................................................................................................73
Functies voor het kopiëren van documenten .................................................................................................. 74
Functies voor het kopiëren van foto's ............................................................................................................... 74
Scanfuncties............................................................................................................................................................. 74
Onderste papierinvoerlade .................................................................................................................................. 75
Bovenste papierinvoerlade................................................................................................................................... 75
Papieruitvoerlade.................................................................................................................................................... 75
Inktcartridges........................................................................................................................................................... 75
Connectiviteit .......................................................................................................................................................... 75
Softwareondersteuning......................................................................................................................................... 76
Fysieke specificaties .............................................................................................................................................. 76
Garantie..................................................................................................................................................................... 76
Systeemvereisten ................................................................................................................................................... 77
Veiligheidsinformatie...................................................................................................................................................80
Naleving van voorschriften.......................................................................................................................................... 81
FCC-verklaring.......................................................................................................................................................... 81
Canadese waarschuwingen ................................................................................................................................. 82
Europese conformiteitsverklaring ...................................................................................................................... 82
Duitse conformiteitsverklaring ........................................................................................................................... 82
Verklaringen in REACH-artikel 33...................................................................................................................... 82
Voedingsinformatie................................................................................................................................................ 82
Elektrisch en elektronisch afval........................................................................................................................... 83
Erkend door ENERGY STAR® .................................................................................................................................... 83
Informatie over de garantie........................................................................................................................................ 84
Conformiteitsverklaring ..............................................................................................................................................86
www.kodak.com/go/aiosupport iii
NL
Page 6
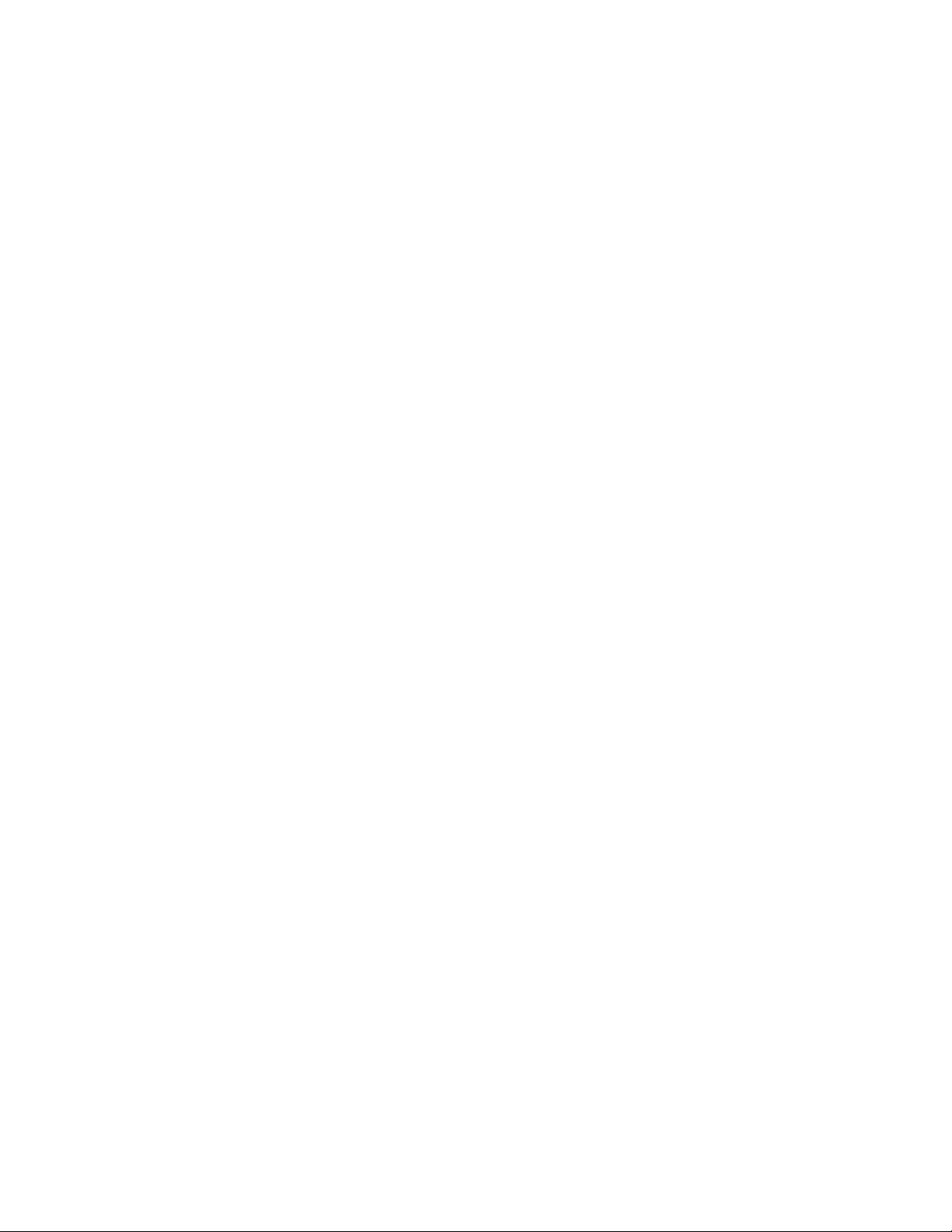
Page 7

1
15
13
14
2
7
11
43
9108
1
16
12
21
5
6
18
17
20
19
Printeroverzicht
Onderdelen
Met deze printer kunt u foto's en documenten afdrukken, kopiëren en scannen.
Bovendien beschikt deze printer over netwerkfunctionaliteit, zodat u verbinding
kunt maken met een draadloos netwerk (Wi-Fi) of ethernetnetwerk.
1
Bedieningspaneel 12 Venster voor fotopapier
2
Netsnoeraansluiting 13 Verlengstuk van de uitvoerlade met papierstop
3
USB-poort 14
4
Ethernetpoort 15 Glasplaat van scanner
5
Gebied voor het verwijderen van vastgelopen papier 16 Scannerklep
6
Duplexeenheid (uitgetrokken) 17 Papierrandgeleider voor
7
Printerklep 18 Hoofdpapierlade
8
CF-kaartsleuf 19 Verlengstuk papierlade voor Legal-papier
Uitvoerlade
www.kodak.com/go/aiosupport 1
NL
Page 8

Printeroverzicht
731 2
10
984 5 6
9
USB-poort voorzijde 20 Papierrandgeleider links
10
MS/XD/SD-kaartsleuf 21 Fotopapierlade
11 Printkop met inktcartridges geïnstalleerd
Bedieningspaneel
Functie Beschrijving
1 Lcd-scherm Hierop worden foto's, berichten en menu's weergegeven
2 De navigatieknoppen Worden gebruikt om door de menu's te navigeren en door foto's
te bladeren
3 De knop OK Hiermee selecteert u een menuoptie, accepteert u een instelling
of gaat u verder met de huidige bewerking
4 De knop Back
(terug)
5 De knop Home Hiermee geeft u het hoofdmenu weer en schakelt u tussen schermen
6 De zoomknoppen Hiermee vergroot of verkleint u de weergegeven foto
2 www.kodak.com/go/aiosupport
NL
Hiermee geeft u het bovenliggende menu weer
Page 9
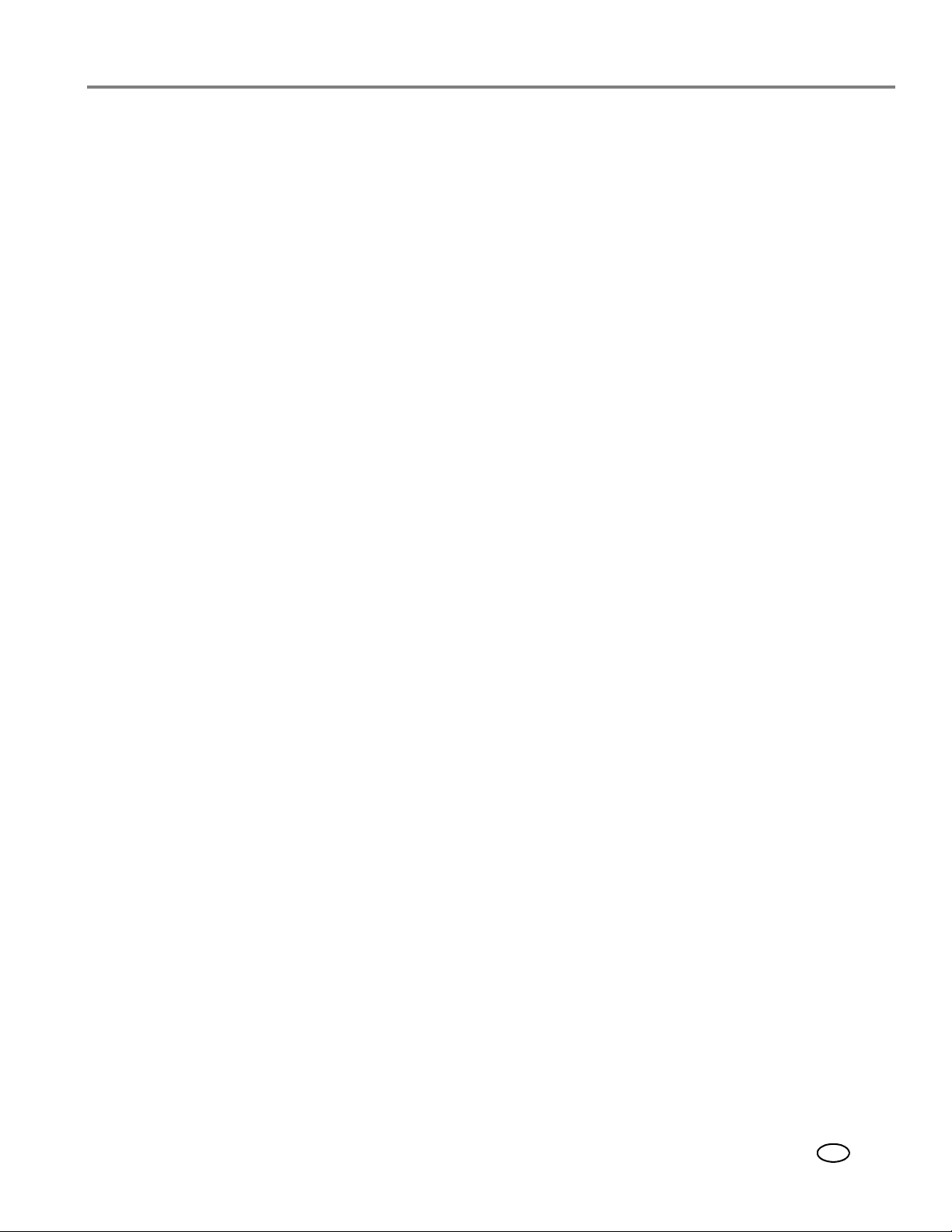
KODAK All-in-One printer uit de ESP 7200-serie
Functie Beschrijving
7 De knop Start Hiermee begint u met kopiëren, scannen, afdrukken, onderhoudstaken
uitvoeren en bestanden overbrengen
8 De knop Cancel
(annuleren)
9 Lampje voor
Wi-Fi-verbinding
Hiermee stop u de huidige bewerking en u keert terug naar het menu;
hiermee geeft u het bovenliggende menu weer
Als het lampje brandt, is de printer verbonden met een draadloos
netwerk (Wi-Fi). Het lampje knippert als de printer naar een
beschikbaar Wi-Fi-netwerk aan het zoeken is of opnieuw verbinding
maakt met een reeds geconfigureerd netwerk
10 De aan-uitknop Hiermee schakelt u de printer in of uit
www.kodak.com/go/aiosupport 3
NL
Page 10
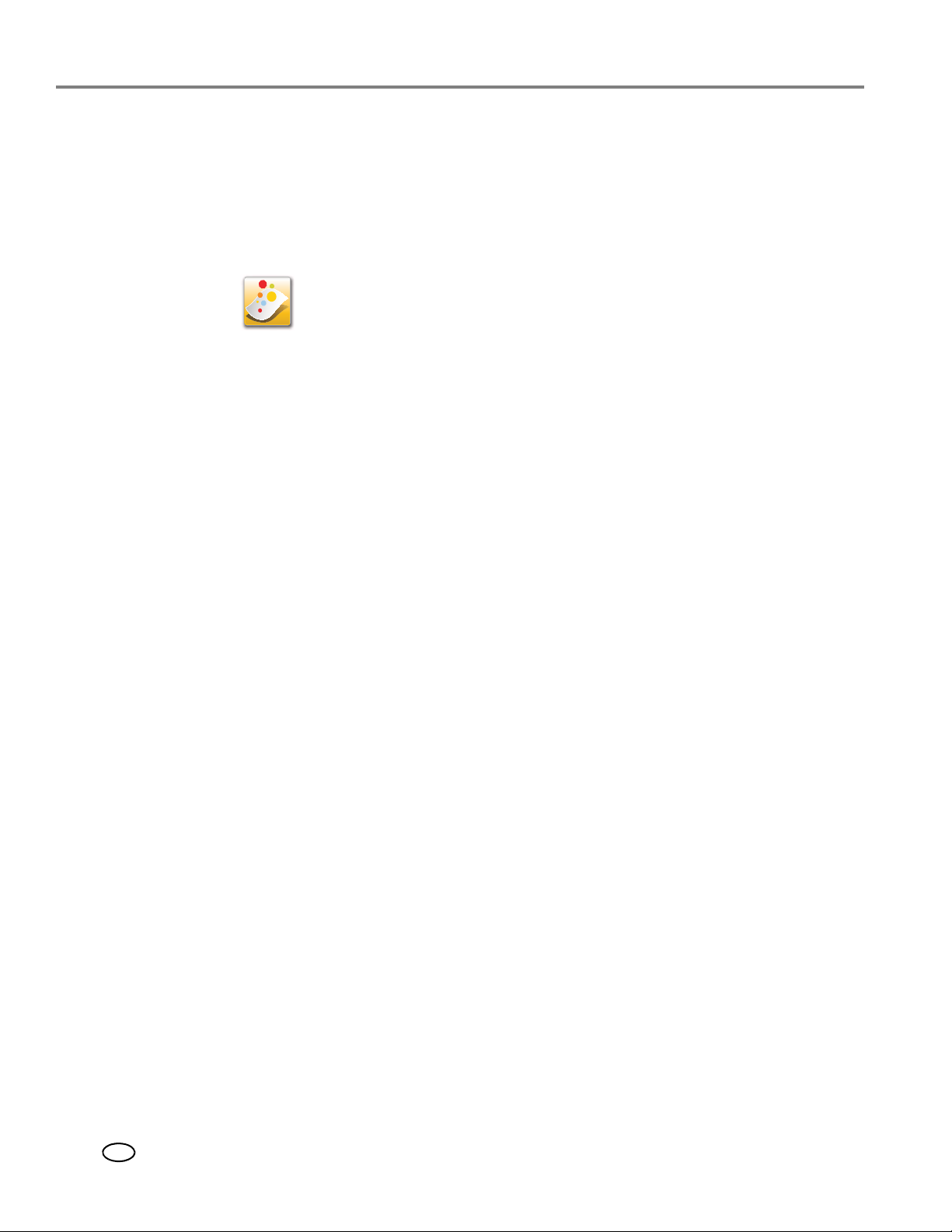
Printeroverzicht
Home Center-software
De KODAK Home Center-software wordt geïnstalleerd als onderdeel van de
software-installatie op uw computer. Het Home Center-pictogram wordt
toegevoegd aan het bureaublad en, afhankelijk van de configuratie, aan het menu
Start. Gebruik dit pictogram om de Home Center-software te starten.
Op een computer met het WINDOWS-besturingssysteem kunt u met de Home
Center-software:
• door foto's bladeren en foto's bijsnijden, verbeteren en bewerken
• afdrukken en scannen
• de printer upgraden met de nieuwste software en firmware
• de printer configureren
• benodigdheden bestellen
• toegang krijgen tot het Tips & Projects Center op de KODAK-website
• toegang krijgen tot deze uitgebreide gebruikershandleiding
Op een computer met MAC OS kunt u met de Home Center-software scannen,
benodigdheden bestellen, de printer configureren en controleren of er updates
voor de printersoftware zijn.
4 www.kodak.com/go/aiosupport
NL
Page 11
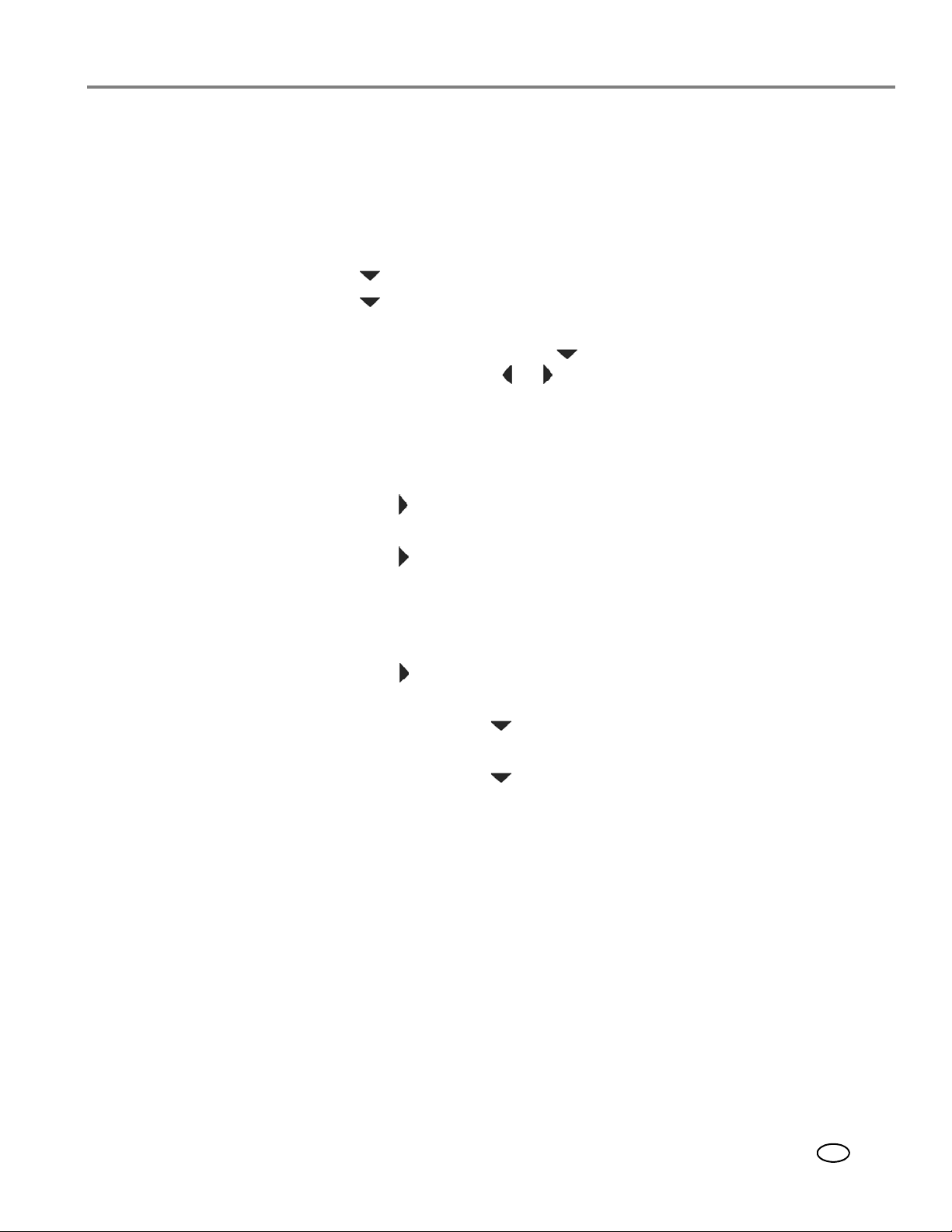
Printerinstellingen configureren
OPMERKING: Wanneer u de printer voor het eerst inschakelt, wordt u gevraagd om
Taal en Land/regio te selecteren.
Basisprinterinstellingen instellen of wijzigen:
KODAK All-in-One printer uit de ESP 7200-serie
1. Druk op
2. Druk op om
Home.
Printerinstellingen te selecteren en druk vervolgens op OK.
3. Druk op om een van de volgende instellingen te selecteren:
Datum en tijd
•
–Druk op OK en vervolgens op om Jaar, Maand, Dag, Uur of Minuten
te selecteren. Druk op of om de waarden te wijzigen en druk op
wanneer u klaar bent.
OPMERKING: U kunt de datum en tijd van de printer ook synchroniseren met
uw computer met behulp van de Home Center-software.
Knopgeluiden
•
–Druk op om
Tijd tot energiespaarstand
•
Aan of Uit te selecteren.
– Druk op om de tijd voor de energiebesparende modus te wijzigen (u kunt
1 tot 4 uur selecteren in stappen van een half uur). Nadat de tijd tot de
energiespaarstand is verstreken, gaat de printer over naar een
energiebesparende modus.
DPOF's (Digital Print Order Format) afdrukken
•
–Druk op om
Ta a l
•
Aan of Uit te selecteren.
–Druk op OK, druk op om een taal te selecteren en druk op OK.
Land/regio
•
–Druk op OK, druk op om een land of regio te selecteren en druk op OK.
Alle instellingen opnieuw instellen (zie Fabrieksinstellingen herstellen,
•
pagina 68)
OPMERKING: Fabrieksinstellingen herstellen wijzigt niets aan datum, tijd, taal,
land/regio of netwerkinstellingen
OK
4. Druk op
Back (terug) om terug te gaan naar het hoofdmenu.
www.kodak.com/go/aiosupport 5
NL
Page 12
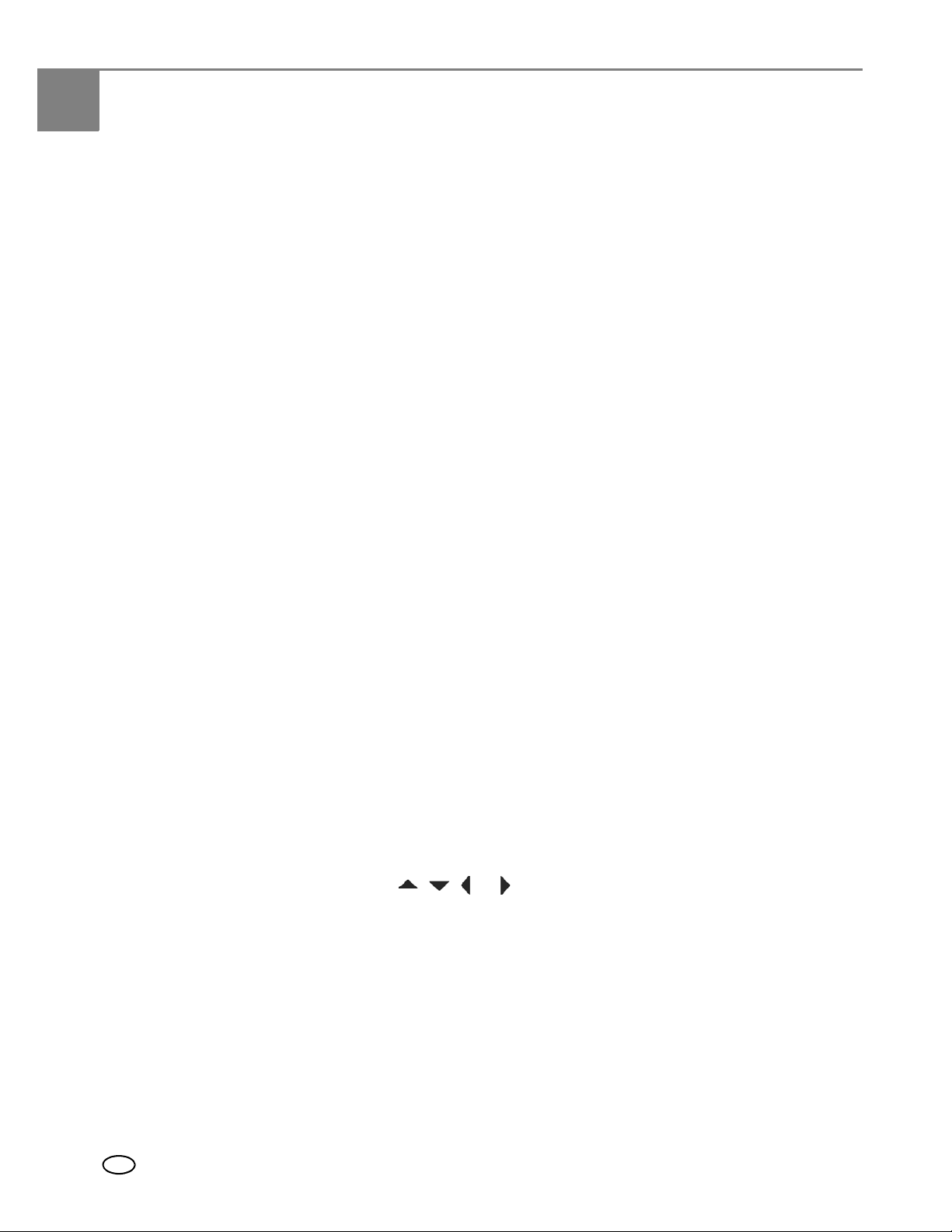
2
Uw printer aansluiten op een netwerk
In dit gedeelte wordt uitgelegd hoe u uw netwerkinstellingen kunt configureren
en wijzigen.
Verbinding maken met een draadloos netwerk
Om uw printer aan te sluiten op een 802.11 draadloos netwerk (Wi-Fi) leest u de
volgende informatie.
Voordat u de printer aansluit
U dient:
• Over een computer met een netwerkinterfacekaart of ondersteuning voor
draadloze netwerken te beschikken.
• Een werkend 802.11 draadloos netwerk. Kodak raadt u aan gebruik te maken van
een draadloos toegangspunt/draadloze router met DHCP (Dynamic Host
Configuration Protocol).
• Vast te stellen of uw draadloze router ondersteuning biedt voor WPS (Wi-Fi
Protected Setup).
• Uw netwerknaam (SSID - Service Set Identifier) te weten. U kunt de SSID van
het draadloze toegangspunt, meestal een router, opvragen via de Embedded
Web Server van de router. Raadpleeg de documentatie die bij het apparaat werd
geleverd voor meer informatie.
BELANGRIJK: De SSID is hoofdlettergevoelig.
• Uw WEP-sleutel (Wired Equivalent Privacy) of WPA/WPA2-beveiligingszin
(Wi-Fi Protected Access) te weten.
• Uw firewall tijdelijk uit te schakelen totdat de printer is geïnstalleerd en
communiceert. Ga voor meer informatie naar
www.kodak.com/go/inkjetnetworking.
Het toetsenbord op het lcd-scherm gebruiken
Het toetsenbord wordt op het lcd-scherm weergegeven wanneer u letters of cijfers
in moet voeren.
Druk op de printer op , , of om de letters en cijfers te selecteren. Zorg
ervoor dat u de juiste hoofdletters en kleine letters gebruikt. Druk na elk teken op
OK. Als u klaar bent, selecteert u GEREED en drukt u op OK.
• Selecteer BKSP (backspace) om een teken te wissen en druk vervolgens op OK.
• Selecteer
vervolgens op
• Selecteer
vervolgens op
• Selecteer
OK.
op
abc/123 om te wisselen van hoofdletters naar kleine letters en druk
OK.
ABC/123 om te wisselen van kleine letters naar hoofdletters en druk
OK.
!@# om leestekens en symbolen in te voeren en druk vervolgens
6 www.kodak.com/go/aiosupport
NL
Page 13
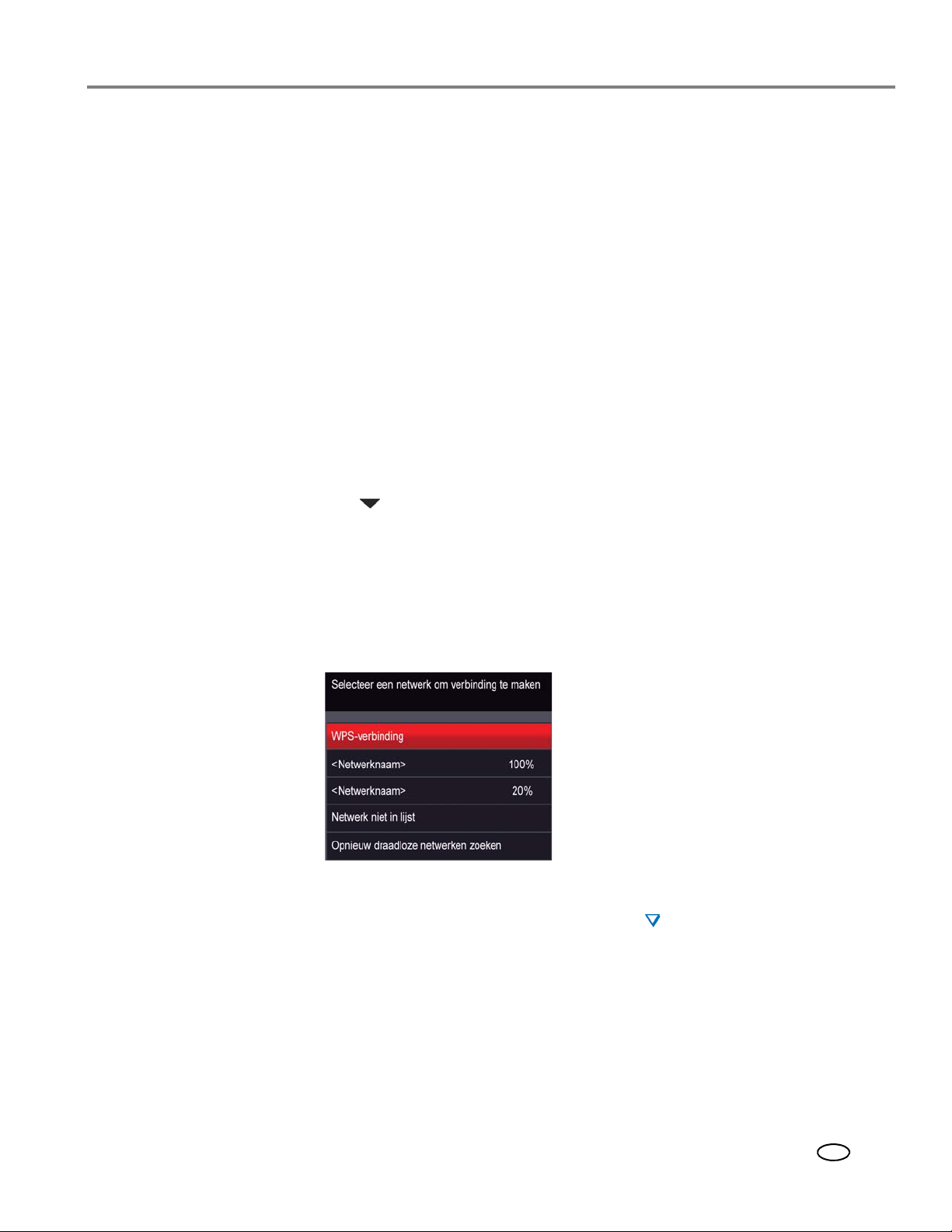
KODAK All-in-One printer uit de ESP 7200-serie
Verbinding maken met een draadloos netwerk met behulp van de Wi-Fi-installatiewizard
U kunt de Wi-Fi-installatiewizard gebruiken om de printer aan te sluiten op uw
draadloze netwerk. Lees de onderstaande procedures en gebruik de voor uw
netwerkinstallatie geschikte procedure.
Verbinding maken met een draadloze router zonder ondersteuning voor WPS
Om verbinding te kunnen maken met het draadloze netwerk, dient u de netwerknaam,
oftewel SSID (Service Set Identifier), te weten. U kunt de netwerknaam verkrijgen via
de draadloze router. Raadpleeg de documentatie van de fabrikant voor meer informatie.
Als u uw netwerk hebt beveiligd, dient u ook de beveiligingscode te weten. Dit kan
een WEP-sleutel (Wired Equivalent Privacy) of een WPA/WPA2-beveiligingszin
(Wi-Fi Protected Access) zijn.
Vul uw netwerkgegevens in. Zorg ervoor dat u de juiste hoofdletters en kleine letters
gebruikt voor uw WEP-sleutel of WPA/WPA2-beveiligingszin.
1. Druk op
2. Druk op om
3. Als de
Home.
Netwerkinstellingen te selecteren en druk vervolgens op OK.
Wi-Fi-installatiewizard is geselecteerd, drukt u op OK.
OPMERKING: De Wi-Fi-radio wordt automatisch ingeschakeld wanneer u de
Wi-Fi-installatiewizard selecteert.
De printer zoekt naar beschikbare draadloze netwerken die binnen het bereik
liggen, en geeft deze vervolgens weer op volgorde van signaalsterkte. Bijvoorbeeld:
OPMERKING: Als er meer netwerken zijn dan op het lcd-scherm kunnen worden
weergegeven, wordt het pictogram (pagina omlaag) rechtsonder
in het scherm weergegeven. Als uw netwerk niet in de lijst staat of
als u uw netwerk wilt wijzigen, selecteert u
netwerken zoeken
en klikt u op OK.
Opnieuw draadloze
www.kodak.com/go/aiosupport 7
NL
Page 14
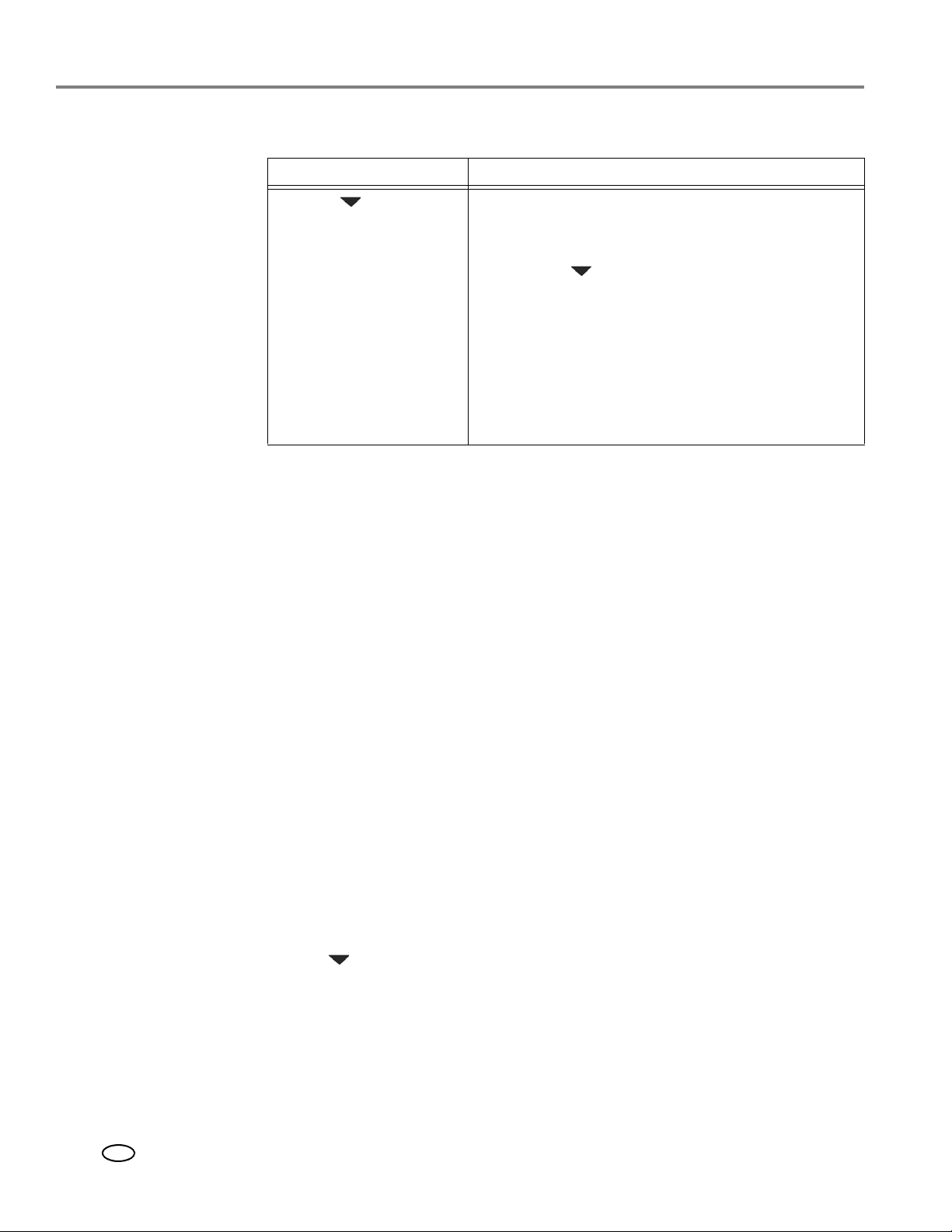
Uw printer aansluiten op een netwerk
4. Als de naam van uw netwerk:
in de lijst staat niet in de lijst staat
Druk op om uw
netwerk te selecteren en
druk vervolgens op
OK.
Controleer of uw draadloze router is ingeschakeld
en zich binnen het bereik bevindt. Als uw draadloze
router de SSID (netwerknaam) niet weergeeft:
a. Druk op om Netwerk niet in lijst te
selecteren en druk vervolgens op OK.
b. Voer uw netwerknaam in via het toetsenbord
op het lcd-scherm. (
lcd-scherm gebruiken" op pagina 6.
Zie "Het toetsenbord op het
)
c. Selecteer WEP of WPA/WPA2 als
beveiligingsmethode voor uw netwerk
en druk vervolgens op OK.
5. Als voor uw netwerk een wachtwoord moet worden opgegeven, ziet u op het
lcd-scherm Beveiligingszin invoeren en verschijnt er een toetsenbord. Voer de
beveiligingscode in met het toetsenbord op het lcd-scherm. (Zie "Het
toetsenbord op het lcd-scherm gebruiken" op pagina 6.)
6. Druk op
OK als het bevestigingsbericht wordt weergegeven.
Als de printer goed is aangesloten, brandt het Wi-Fi-statuslampje.
Als u de printer niet kunt aansluiten, gaat u naar
www.kodak.com/go/inkjetnetworking voor meer informatie.
7. Als u de KODAK All-in-One printersoftware nog niet hebt geïnstalleerd, gaat
unaar www.kodak.com/go/aiodownloads en volgt u de aanwijzingen op het
scherm om de software te installeren.
De printer met een draadloze verbinding wordt vermeld als de naam van de
printer plus een getal (bijvoorbeeld KodakESP7200+0229).
Verbinding maken met een draadloze router met ondersteuning voor WPS
Als uw router WPS (Wi-Fi Protected Setup) ondersteunt, kunt u WPS-verbinding
gebruiken. Met WPS kunt u de printer voor een draadloos netwerk configureren door
op knoppen te drukken of een pincode in te voeren.
Verbinding maken met een netwerk met behulp van WPS:
1. Druk op
2. Druk op om
3. Als de
Home.
Netwerkinstellingen te selecteren en druk vervolgens op OK.
Wi-Fi-installatiewizard is geselecteerd, drukt u op OK.
OPMERKING: De Wi-Fi-radio wordt automatisch ingeschakeld wanneer u de
Wi-Fi-installatiewizard selecteert.
4. Selecteer
WPS-verbinding en druk op OK.
5. Selecteer een van de twee verbindingsmethoden:
8 www.kodak.com/go/aiosupport
NL
Page 15
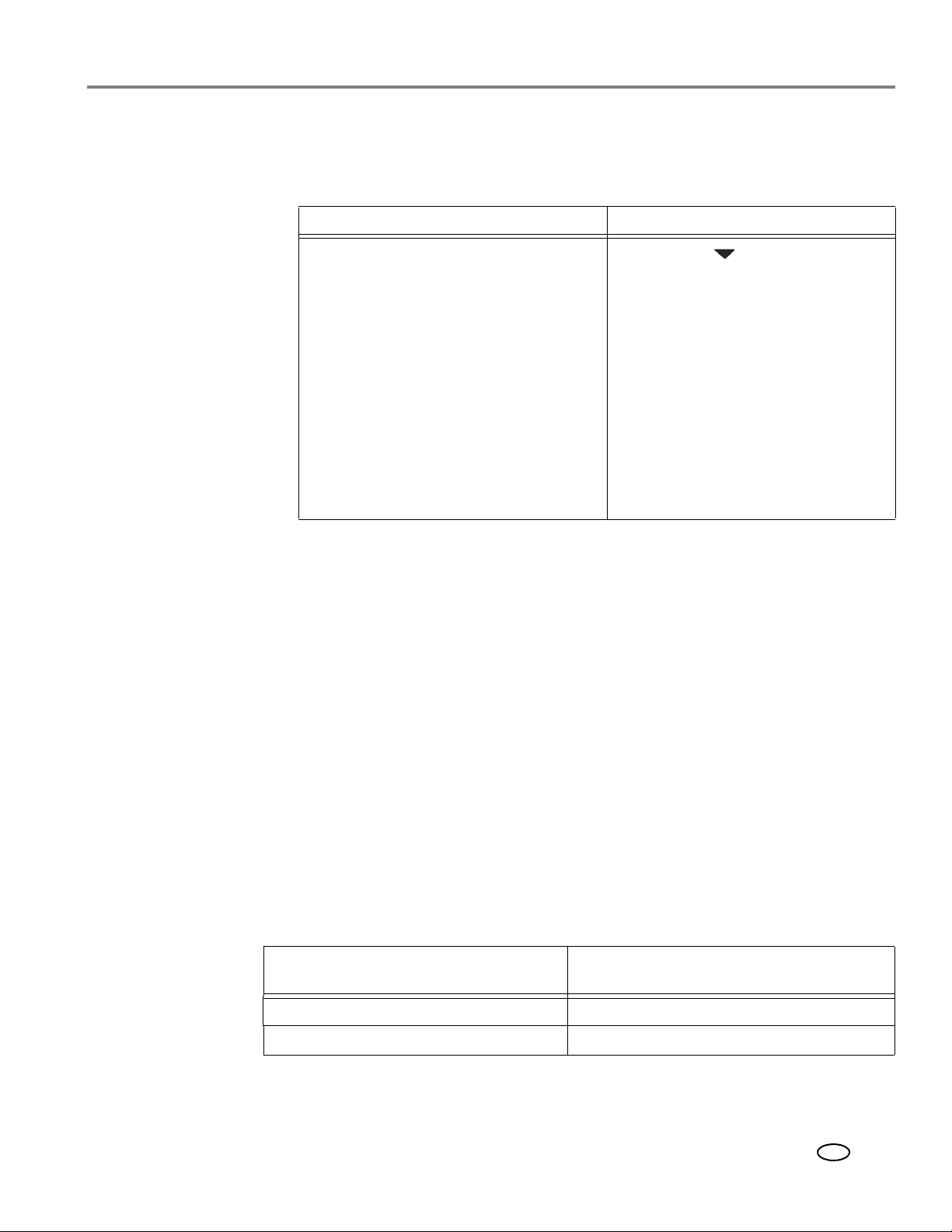
KODAK All-in-One printer uit de ESP 7200-serie
BELANGRIJK: Voordat u op OK op de printer drukt, dient u te weten waar de drukknop
van de router zich bevindt of waar u de gegenereerde pincode moet
invoeren. Raadpleeg, indien nodig, uw internetaanbieder of de
documentatie die bij de router werd geleverd voor meer informatie.
Een knop indrukken Een pincode invoeren
OPMERKING: U hebt twee minuten
om op de WPS-knop
te drukken of deze te
selecteren. Dit kan een
knop op het apparaat
zijn of een virtuele knop
in de software van
het apparaat.
a. Selecteer Drukknopconfiguratie
en druk op OK.
a. Druk op om WPS-pincode
genereren te selecteren en
druk vervolgens op OK.
b. Zoek het pincodescherm in
de software van uw draadloze
router.
c. Voer de pincode van het
lcd-scherm in op het
pincodescherm en volg de
instructies van de router.
b. Druk op de WPS-knop voor uw
draadloze router of selecteer deze.
6. Druk op
OK als het bevestigingsbericht wordt weergegeven.
Als de printer goed is aangesloten, brandt het Wi-Fi-statuslampje.
Als u de printer niet kunt aansluiten, gaat u naar
www.kodak.com/go/inkjetnetworking voor meer informatie.
7. Als u de KODAK All-in-One printersoftware nog niet hebt geïnstalleerd, gaat
unaar www.kodak.com/go/aiodownloads en volgt u de aanwijzingen op het
scherm om de software te installeren.
De printer met een draadloze verbinding wordt vermeld als de naam van de
printer plus een getal (bijvoorbeeld KodakESP7200+0229).
Een IP-adres instellen
BELANGRIJK: U hoeft alleen een IP-adres voor uw printer in te stellen als u problemen
Alle IP-adressen moeten in de volgende indeling worden opgegeven:
000.000.000.000. Zorg dat elke groep uit drie cijfers bestaat die u aan de
rechterzijde uitvult. Als een adres of subnetmasker maar een of twee tekens
tussen de punten bevat, voeg dan een of twee voorloopnullen toe. Bijvoorbeeld:
Het adres zoals het mogelijk
in uw documentatie staat
149.89.138.149 149.089.138.149
149.2.40.149 149.002.040.149
Ga naar www.kodak.com/go/inkjetnetworking voor meer informatie over het
weergeven van het IP-adres van de printer.
hebt een verbinding tot stand te brengen. Het is normaal gezien niet nodig
een IP-adres in te stellen. Deze procedure is voor geavanceerde gebruikers
die weten hoe ze het IP-adres van de printer kunnen weergeven.
Het adres in het
printermenu invoeren
www.kodak.com/go/aiosupport 9
NL
Page 16
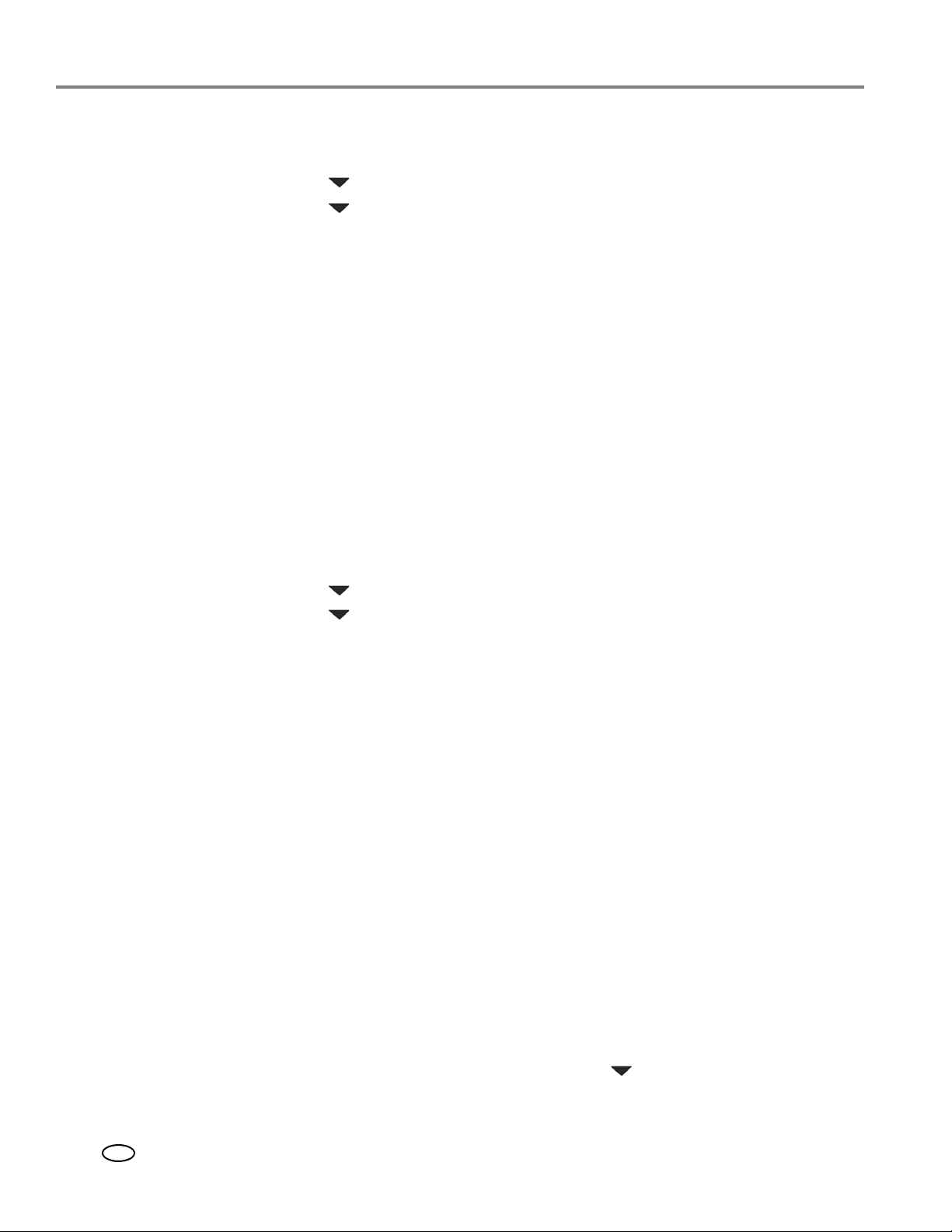
Uw printer aansluiten op een netwerk
Uw IP-adres op de printer instellen:
1. Druk op
Home.
2. Druk op om
3. Druk op om
4. Druk nogmaals op
5. Selecteer een van de volgende opties en druk op
•
Dynamisch (DHCP)
•
Automatisch (privé)
• Handmatig (statisch)
6. Als u Handmatig (statisch) hebt geselecteerd, wordt u gevraagd om een
IP-adres, een subnetmasker, een gateway-adres en een DNS-serveradres in te
voeren. Druk na elke invoer op
van de getallen in te voeren.
Raadpleeg uw internetaanbieder of netwerkbeheerder voor meer informatie.
De netwerkconfiguratie weergeven
De netwerkconfiguratie weergeven en controleren of u verbonden bent met uw
draadloze netwerk:
1. Druk op
2. Druk op om
3. Druk op om
vervolgens op
De instellingen van het draadloze netwerk of het ethernetnetwerk worden
weergegeven op het lcd-scherm, waaronder:
• Hostnaam van printer
•Verbinding
•Snelheid
•IP-adres
• Type IP-adres
• Subnet van netwerk
• SSID van aangesloten netwerk
•Beveiliging
• Verificatie
• Kanaal
•Regio
•Radio (aan/uit)
•MAC-adres
Als de printer is aangesloten op uw netwerk, ziet u de netwerknaam en het
woord AANGESLOTEN.
4. Om door de informatie te bladeren drukt u op .
5. Als u klaar bent, drukt u op
Home.
Netwerkinstellingen te selecteren en druk vervolgens op OK.
Geavanceerd IP-adres instellen te selecteren en druk op OK.
OK om verder te gaan.
OK:
OK. Gebruik de navigatieknoppen om elk cijfer
Netwerkinstellingen te selecteren en druk vervolgens op OK.
Netwerkconfiguratie weergeven te selecteren en druk
OK.
OK.
10 www.kodak.com/go/aiosupport
NL
Page 17
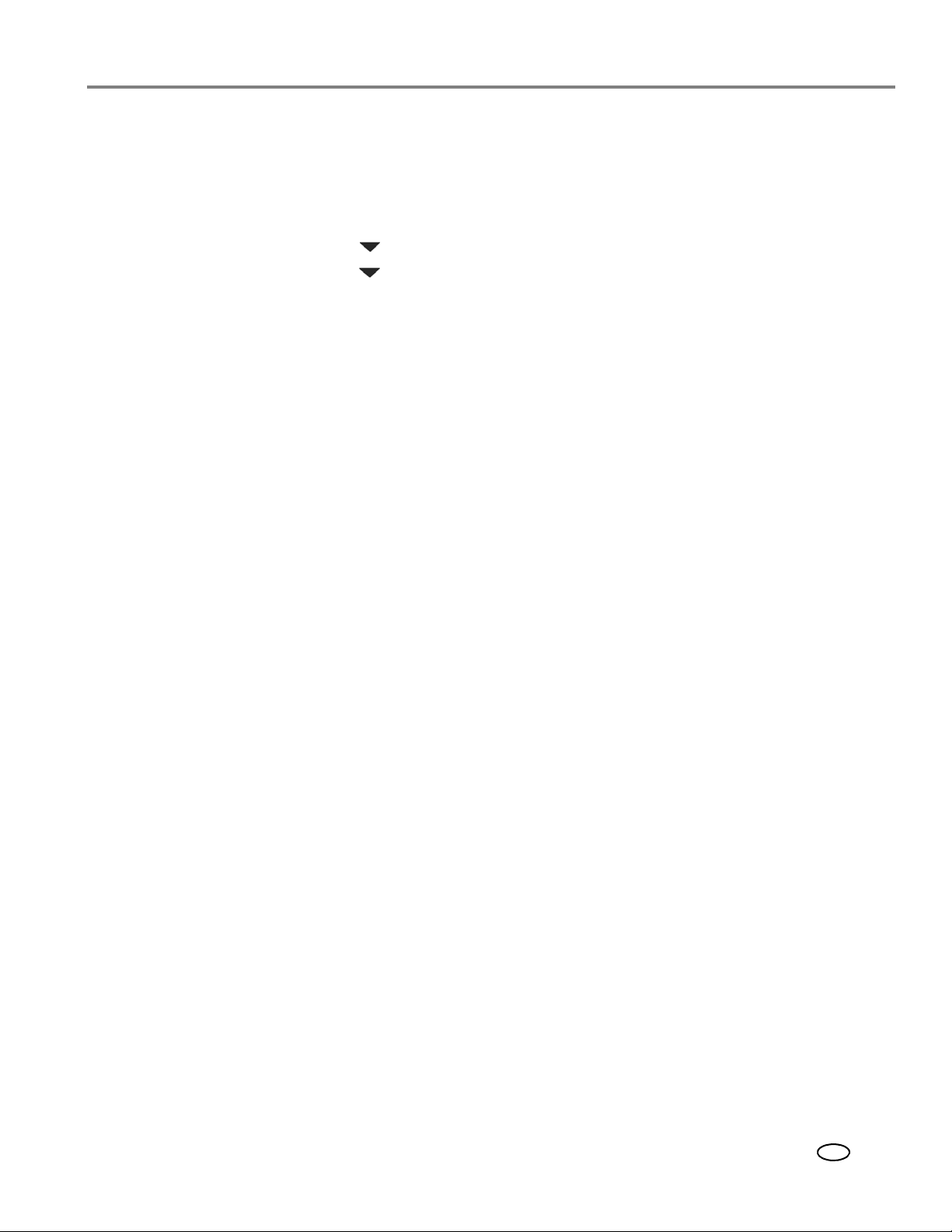
KODAK All-in-One printer uit de ESP 7200-serie
De netwerkconfiguratie afdrukken
De huidige netwerkconfiguratie afdrukken:
1. Plaats normaal papier in de printer. (Zie Papier plaatsen, pagina 18.)
2. Druk op
3. Druk op om
4. Druk op om
op
Home.
Netwerkinstellingen te selecteren en druk vervolgens op OK.
Netwerkconfiguratie afdrukken te selecteren en druk vervolgens
OK.
De printer op andere computers in het netwerk installeren
Als u uw printer wilt toevoegen aan een of meerdere andere computers op het
netwerk, installeert u op elke computer de KODAK All-in-One printersoftware. Ga
naar www.kodak.com/go/aiodownloads en volg de aanwijzigen op het scherm.
Verbinding maken met een andere KODAK All-in-One printer
Als u een nieuwer model printer aansluit (u hebt bijvoorbeeld een ESP7-printer en
voegt nu een ESP 7250-printer toe), moet u de software voor het nieuwere model
installeren.
Als u verbinding maakt met een andere ESP 7250-printer of met een vorig model:
Op een WINDOWS-computer:
1. Selecteer Start > Alle programma's > Kodak > Hulpprogramma
Kodak-netwerkprinterinstallatie
.
• Als uw draadloze All-in-One printer (bijvoorbeeld: KodakESP7200+0229)
niet staat vermeld:
a. Selecteer
Nee, mijn printer staat niet in de lijst en klik op Vo lg en de.
b. Selecteer uw printer in de vervolgkeuzelijst.
c. Selecteer
Netwerk - Draadloos/ WiFi en klik op Vol ge nd e.
Als uw printer is gevonden, begint de installatie van het stuurprogramma.
• Als uw draadloze All-in-One printer (bijvoorbeeld: KodakESP7200+0229)
wel staat vermeld:
a. Markeer de All-in-One printer die is aangesloten op uw netwerk.
b.Selecteer
Ja, mijn printer staat in de lijst en klik op Volg end e.
Als uw printer is gevonden, begint de installatie van het stuurprogramma.
2. Als de installatie van het stuurprogramma is voltooid, klikt u op
Op een MAC-computer:
Gereed.
1. Selecteer Apple > Systeemvoorkeuren.
2. Selecteer onder Hardware de optie
Afdrukken en faxen.
3. Klik in het dialoogvenster Afdrukken en faxen op
4. Selecteer uw printer in de lijst en klik op
www.kodak.com/go/aiosupport 11
Voeg toe.
+.
NL
Page 18
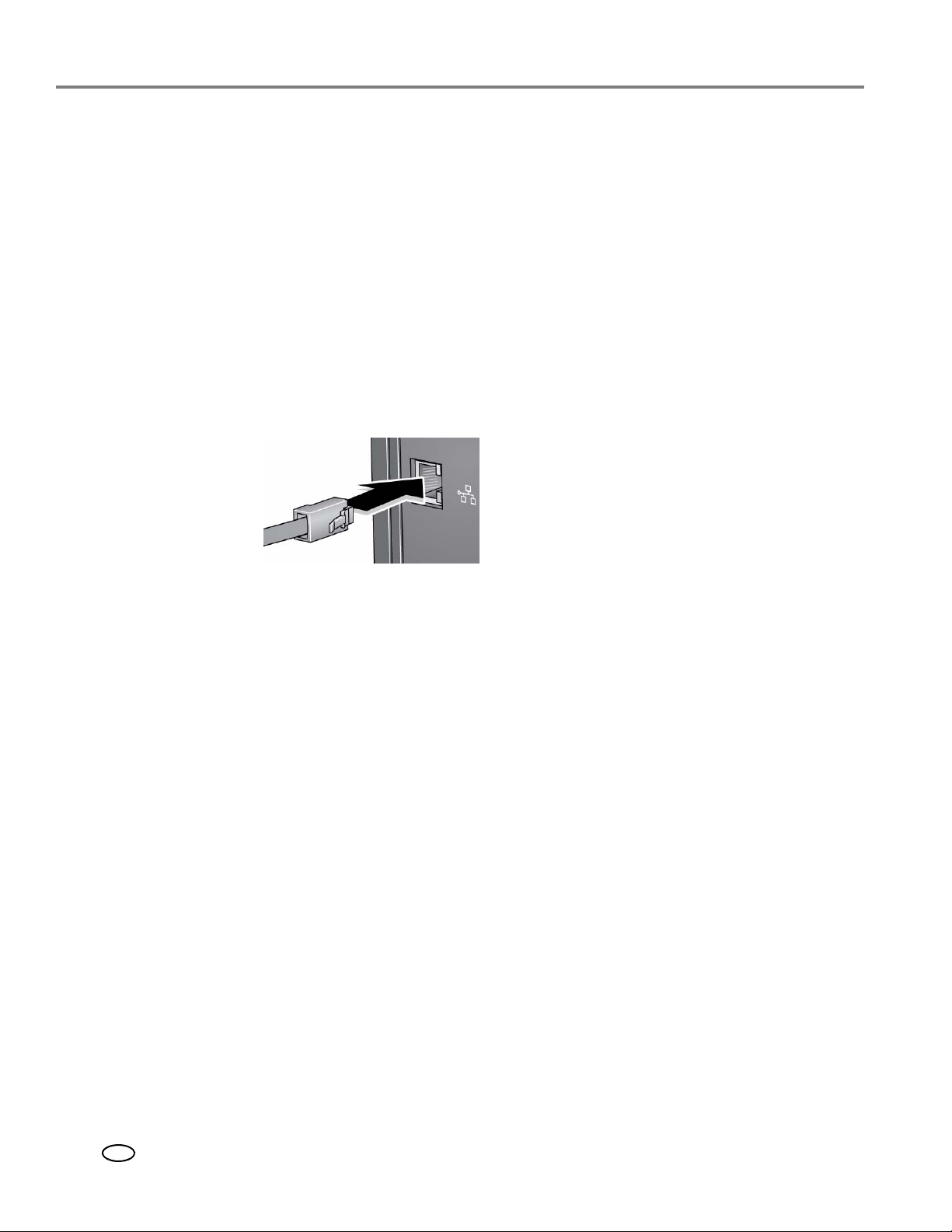
Uw printer aansluiten op een netwerk
Verbinding maken met een ethernetnetwerk
Om verbinding te kunnen maken dient u:
• Over een bruikbaar ethernetnetwerk met een router, switch of hub met
ethernetpoort te beschikken.
• Over een ethernetkabel van categorie 5 (of hoger) te beschikken.
• Uw firewall tijdelijk uit te schakelen totdat de printer is
geïnstalleerd en communiceert. Ga voor meer informatie naar
www.kodak.com/go/inkjetnetworking.
Verbinding maken met een ethernetnetwerk:
1. Sluit het ene uiteinde van de ethernetkabel aan op de ethernetpoort aan de
achterkant van de printer.
2. Sluit het andere uiteinde van de ethernetkabel aan op een beschikbare
ethernetpoort op uw router, switch, of hub.
3. Als u de KODAK All-in-One printersoftware nog niet hebt geïnstalleerd, gaat
unaar www.kodak.com/go/aiodownloads en volgt u de aanwijzingen op het
scherm om de software te installeren en de installatie te voltooien.
12 www.kodak.com/go/aiosupport
NL
Page 19
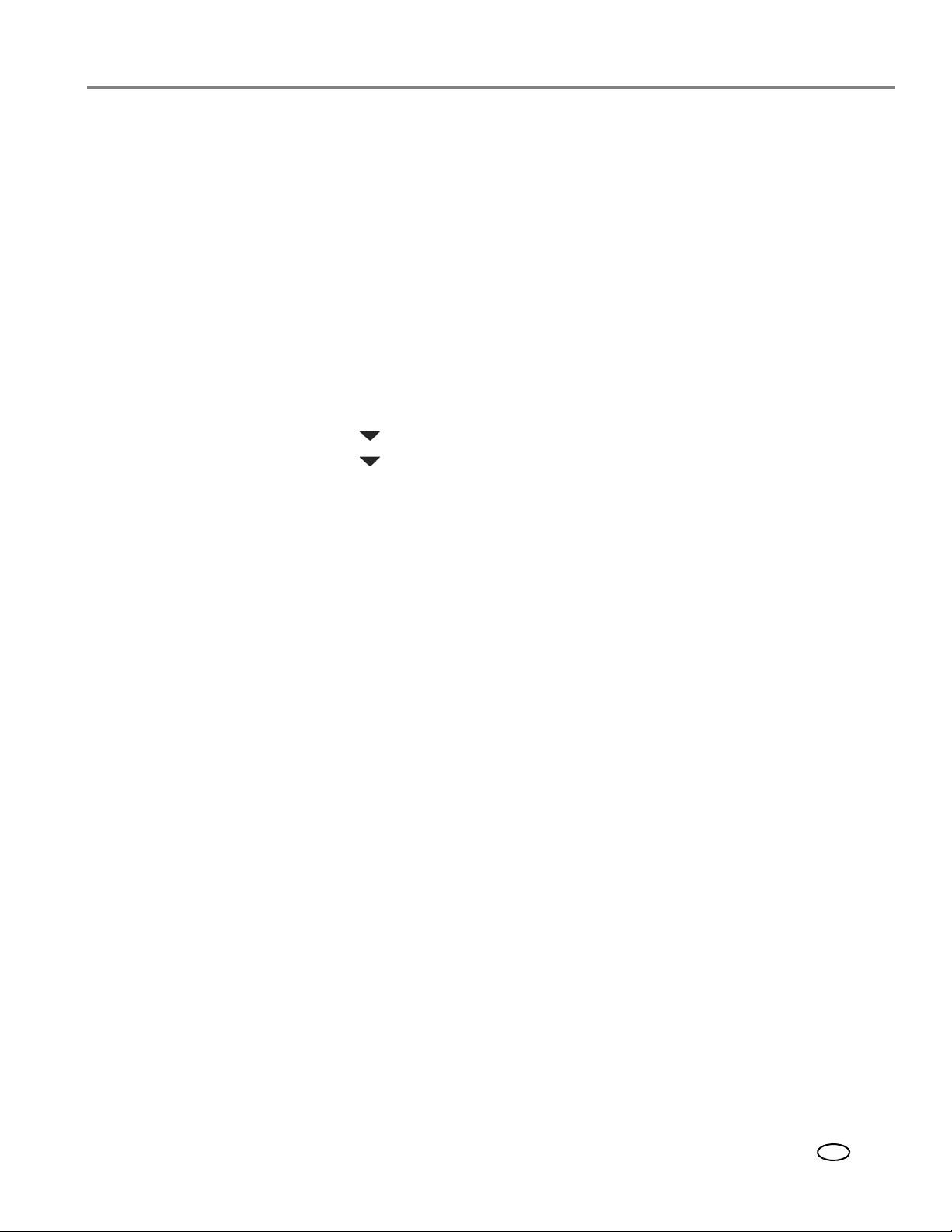
KODAK All-in-One printer uit de ESP 7200-serie
Een netwerkverbinding toevoegen aan een computer met USB-aansluiting
U kunt op elk gewenst moment de manier wijzigen waarop u verbinding maakt met
de printer.
Wijzigen van USB naar een draadloze verbinding
Het type verbinding van de printer wijzigen van USB naar een draadloos netwerk
(Wi-Fi):
Als uw printer is aangesloten op een WINDOWS-computer:
1. Koppel de USB-kabel los van uw printer en de computer.
2. Druk op het bedieningspaneel van de printer op
3. Druk op om
4. Druk op om
bevestig dat u een IP-adres hebt.
5. Sluit uw printer aan op uw draadloze netwerk als u dat nog niet had gedaan. Zie
Verbinding maken met een draadloos netwerk, pagina 6.
6. Schakel alle firewalls die u hebt geïnstalleerd uit totdat de installatie is voltooid.
Ga voor meer informatie over firewalls naar
www.kodak.com/go/inkjetnetworking.
7. S e le cteer
Kodak-netwerkprinterinstallatie
• Als uw draadloze All-in-One printer (bijvoorbeeld: Kodak ESP 7200+0229)
niet staat vermeld:
a. Selecteer
b. Selecteer uw printer in de lijst.
c. Selecteer
Als uw printer is gevonden, begint de installatie van het stuurprogramma.
• Als uw draadloze All-in-One printer (bijvoorbeeld: Kodak ESP 7200+0229)
wel staat vermeld:
a. Markeer de All-in-One printer die is aangesloten op uw netwerk.
b.Selecteer
Als uw printer is gevonden, begint de installatie van het stuurprogramma.
8. Als de installatie van het stuurprogramma is voltooid, klikt u op
Netwerkinstellingen te selecteren en druk vervolgens op OK.
Netwerkconfiguratie weergeven te selecteren, druk op OK en
Start > Alle programma's > Kodak > Hulpprogramma
.
Nee, mijn printer staat niet in de lijst en klik op Vo lg en de.
Netwerk - Draadloos/Wi-Fi en klik op Volg en de.
Ja, mijn printer staat in de lijst en klik op Volg end e.
Home.
Gereed.
De printer met een draadloze verbinding wordt vermeld als de naam van de printer
plus een getal (bijvoorbeeld KODAK ESP 7200+0229).
www.kodak.com/go/aiosupport 13
NL
Page 20
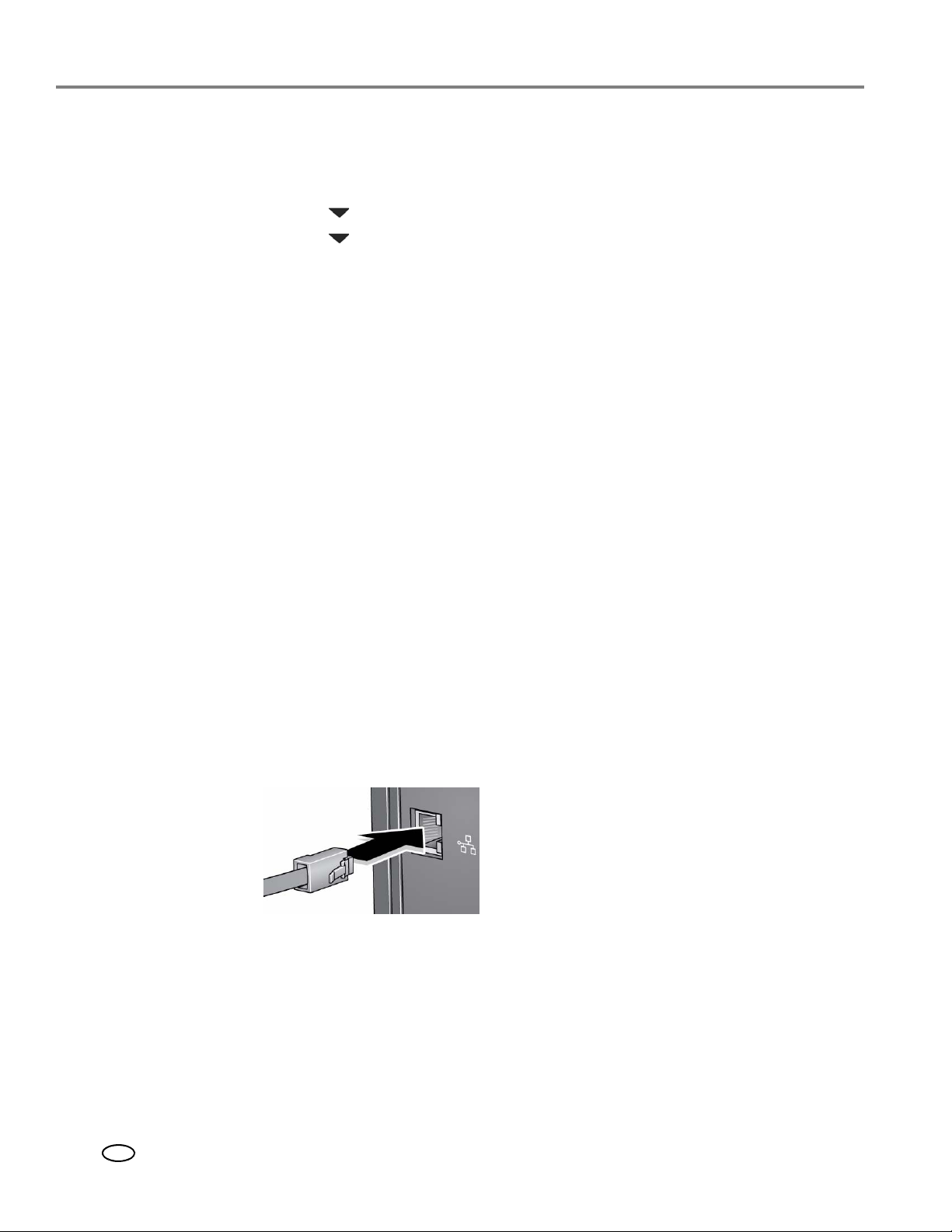
Uw printer aansluiten op een netwerk
Als uw printer is aangesloten op een MAC-computer:
1. Koppel de USB-kabel los van uw printer en de computer.
2. Druk op het bedieningspaneel van de printer op
3. Druk op om
4. Druk op om
Netwerkinstellingen te selecteren en druk vervolgens op OK.
Netwerkconfiguratie weergeven te selecteren, druk op OK en
bevestig dat u een IP-adres hebt.
5. Selecteer
Apple > Systeemvoorkeuren.
6. Selecteer onder Hardware de optie
7. Klik in het dialoogvenster Afdrukken en faxen op
8. Selecteer uw printer in de lijst en klik op
De printer met een draadloze verbinding wordt vermeld als de naam van de printer
plus een getal (bijvoorbeeld Kodak ESP 7200+0229).
Wijzigen van USB naar een ethernetverbinding
Om verbinding te kunnen maken dient u:
• Over een bruikbaar ethernetnetwerk met een router, switch of hub met
ethernetpoort te beschikken.
• Over een ethernetkabel van categorie 5 (of hoger) te beschikken.
• Uw firewall tijdelijk uit te schakelen totdat de printer is geïnstalleerd en
communiceert. Ga voor meer informatie naar
www.kodak.com/go/inkjetnetworking.
Home.
Afdrukken en faxen.
+.
Voeg toe.
Van een USB-verbinding naar een ethernetnetwerkverbinding wijzigen:
1. Koppel de USB-kabel los van uw printer en de computer.
2. Sluit het ene uiteinde van de ethernetkabel aan op de ethernetpoort aan de
achterkant van de printer.
3. Sluit het andere uiteinde van de ethernetkabel aan op een beschikbare
ethernetpoort op uw router, switch, of hub.
14 www.kodak.com/go/aiosupport
NL
Page 21
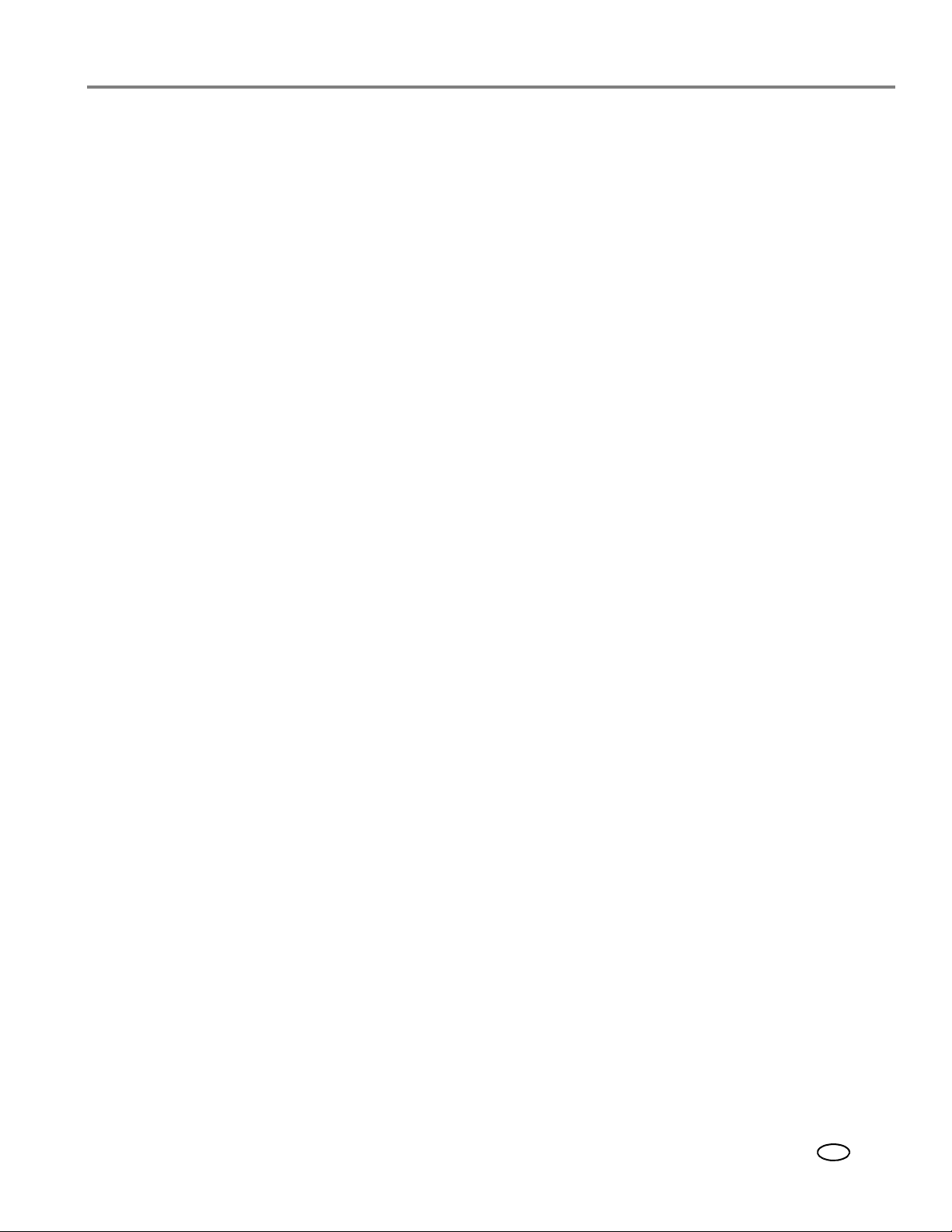
KODAK All-in-One printer uit de ESP 7200-serie
Als uw printer is aangesloten op een WINDOWS-computer:
1. Selecteer Start > Alle programma's > Kodak > Hulpprogramma
Kodak-netwerkprinterinstallatie
2. Selecteer
3. Selecteer
4. Selecteer
Nee, mijn printer staat niet in de lijst en klik op Volg en de.
ESP 7200-serie in de vervolgkeuzelijst op de printer.
Netwerk - Ethernetkabel en klik op Vol ge nd e.
.
Het installatieprogramma van de printer zoekt vervolgens uw printer en maakt
automatisch verbinding.
5. Klik op
Als uw printer is aangesloten op een MAC-computer:
Gereed.
1. Selecteer Apple > Systeemvoorkeuren.
2. Selecteer onder Hardware de optie
3. Klik in het dialoogvenster Afdrukken en faxen op
4. Selecteer uw printer in de lijst en klik op
Afdrukken en faxen.
+.
Voeg toe.
www.kodak.com/go/aiosupport 15
NL
Page 22

3
Hoofdpapierlade (onderste lade)
Fotopapierlade (bovenste lade)
Papier gebruiken
Papiertypen
Papierformaten
Voor de beste afdrukresultaten voor foto's gebruikt u KODAK-fotopapier dat is
geoptimaliseerd voor gebruik in combinatie met KODAK All-in-One printers.
Voor de beste afdrukresultaten voor documenten gebruikt u KODAK-documentpapier
of een papiersoort met het COLORLOK Technology-logo op de verpakking. Gebruik
alleen papier dat is bedoeld voor inkjetprinters.
U kunt het volgende gebruiken:
• Normaal papier — 75 tot 90 g/m
• Fotopapier — maximaal 290 g/m
• Kaartkarton — 200 g/m2, max
• Enveloppen — 75 tot 90 g/m
• Transparanten — inkjetvariant met witte streep
• Etiketten — alle in de handel verkrijgbare inkjetvarianten op vellen van
22 x 28 cm of A4-formaat
2
2
2
Deze printer heeft twee papierladen die geschikt zijn voor verschillende papierformaten.
16 www.kodak.com/go/aiosupport
NL
Page 23
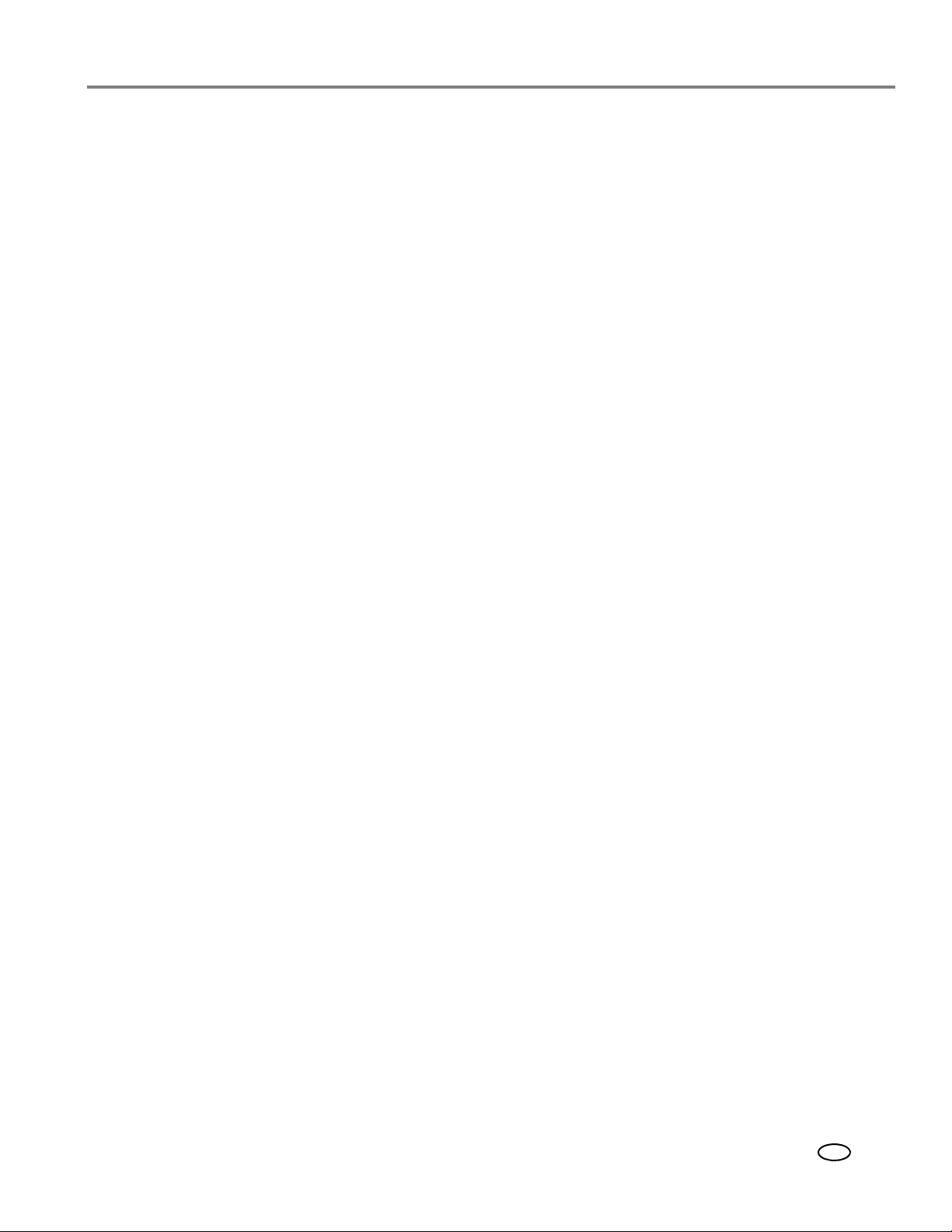
KODAK All-in-One printer uit de ESP 7200-serie
De hoofdpapierlade is geschikt voor de volgende papierformaten:
• 4 x 6 inch / 10 x 15 cm
• 4 x 7 inch / 10 x 18 cm
• 4 x 12 inch / 10 x 31 cm
• 5 x 7 inch / 13 x 18 cm
• 7,3 x 8,5 inch / 18 x 22 cm
• 8 x 10 inch / 20 x 25 cm
• 8,5 x 11 inch / 22 x 28 cm
• 8,5 x 14 inch / 22 x 36 cm
• A4 (8,3 x 11,7 inch / 21 x 30 cm)
• A5 (5,8 x 8,3 inch / 15 x 21 cm)
• A6 (4,1 x 5,8 inch / 11 x 15 cm)
• B5 (6,9 x 9,8 inch / 18 x 25 cm)
De fotopapierlade is geschikt voor de volgende papierformaten:
• 4 x 6 inch / 10 x 15 cm
• 4 x 7 inch / 10 x 18 cm
• 5 x 7 inch / 13 x 18 cm
• A6 (4,1 x 5,8 inch / 11 x 15 cm)
OPMERKING: Plaats in beide papierladen geen papier dat kleiner is dan
4 x 6 inch / 10 x 15 cm.
Envelopformaten
De printer is geschikt voor de volgende envelopformaten (in de hoofdpapierlade):
• C5 (6,7 x 9 inch / 16 x 23 cm)
• C6 (4,5 x 6,4 inch / 11 x 16 cm)
• DL (4,3 x 8,7 inch / 11 x 22 cm)
• US #7¾ (3,9 x 7,5 inch / 10 x 19 cm)
• US #9 (3,9 x 8,9 inch / 10 x 23 cm)
• US #10 (4,1 x 9,5 inch / 11 x 24 cm)
BELANGRIJK: Plaats geen enveloppen met (cellofaan) vensters.
www.kodak.com/go/aiosupport 17
NL
Page 24

Papier gebruiken
Hoofdpapierlade
Uitvoerlade
Papierrandgeleider links
Papierrandgeleider voorzijde
Papier plaatsen
Papier plaatsen in de hoofdpapierlade
De capaciteit van de hoofdpapierlade is 100 vel normaal papier.
Normaal papier plaatsen:
1. Trek de uitvoerlade omhoog en trek de hoofdpapierlade naar buiten.
2. Zorg ervoor dat de papierrandgeleider links helemaal naar links is geschoven.
3. Schuif de papierrandgeleider aan de voorzijde naar voren.
4. Waaier het papier uit, maak een stapel van het papier en plaats het in de lade.
5. Schuif het papier naar voren tot het niet verder kan.
6. Verschuif zowel de papierrandgeleider links als voor totdat deze het papier raken.
18 www.kodak.com/go/aiosupport
NL
Page 25
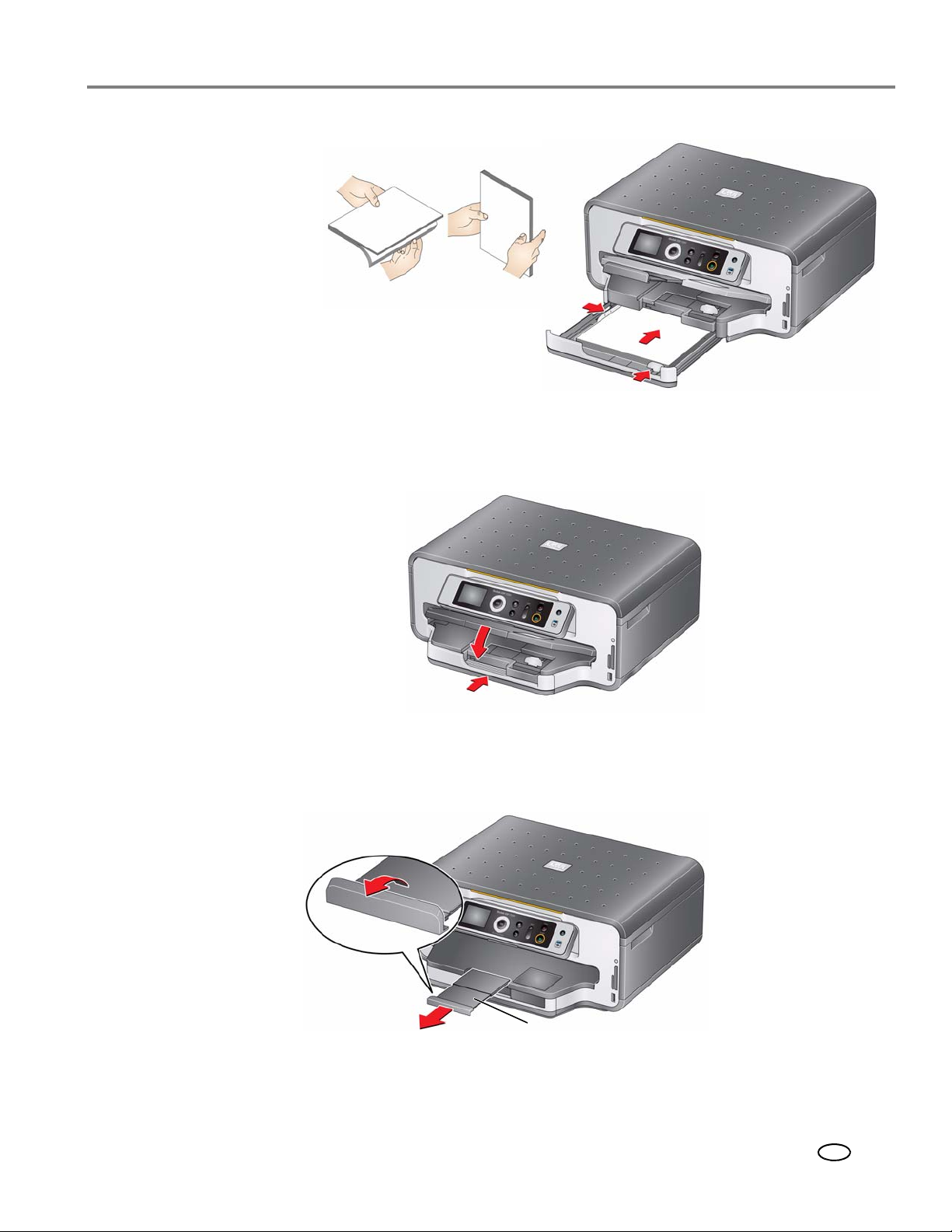
KODAK All-in-One printer uit de ESP 7200-serie
Verlengstuk uitvoerlade
Papierstop
7. Duw de hoofdpapierlade zover naar binnen totdat deze vastklikt en laat de
uitvoerlade zakken.
8. Trek het verlengstuk van de uitvoerlade volledig uit.
9. Trek de papierstop omhoog.
OPMERKING: U kunt ook fotopapier van minimaal 4 x 6 inch / 10 x 15 cm in de
hoofdpapierlade plaatsen.
www.kodak.com/go/aiosupport 19
NL
Page 26

Papier gebruiken
Hoofdpapierlade
Uitvoerlade
Papierrandgeleider links
Papierrandgeleider voorzijde
Papier van Legal-formaat in de hoofdpapierlade plaatsen
De capaciteit van de hoofdpapierlade (onderste lade) is 100 vel papier van
Legal-formaat (8,5 x 14 inch / 22 x 36 cm).
Papier van Legal-formaat plaatsen:
1. Trek de uitvoerlade omhoog en trek de hoofdpapierlade naar buiten.
2. Zorg ervoor dat de papierrandgeleider links helemaal naar links is geschoven.
3. Schuif de papierrandgeleider voorzijde helemaal naar voren.
20 www.kodak.com/go/aiosupport
NL
Page 27
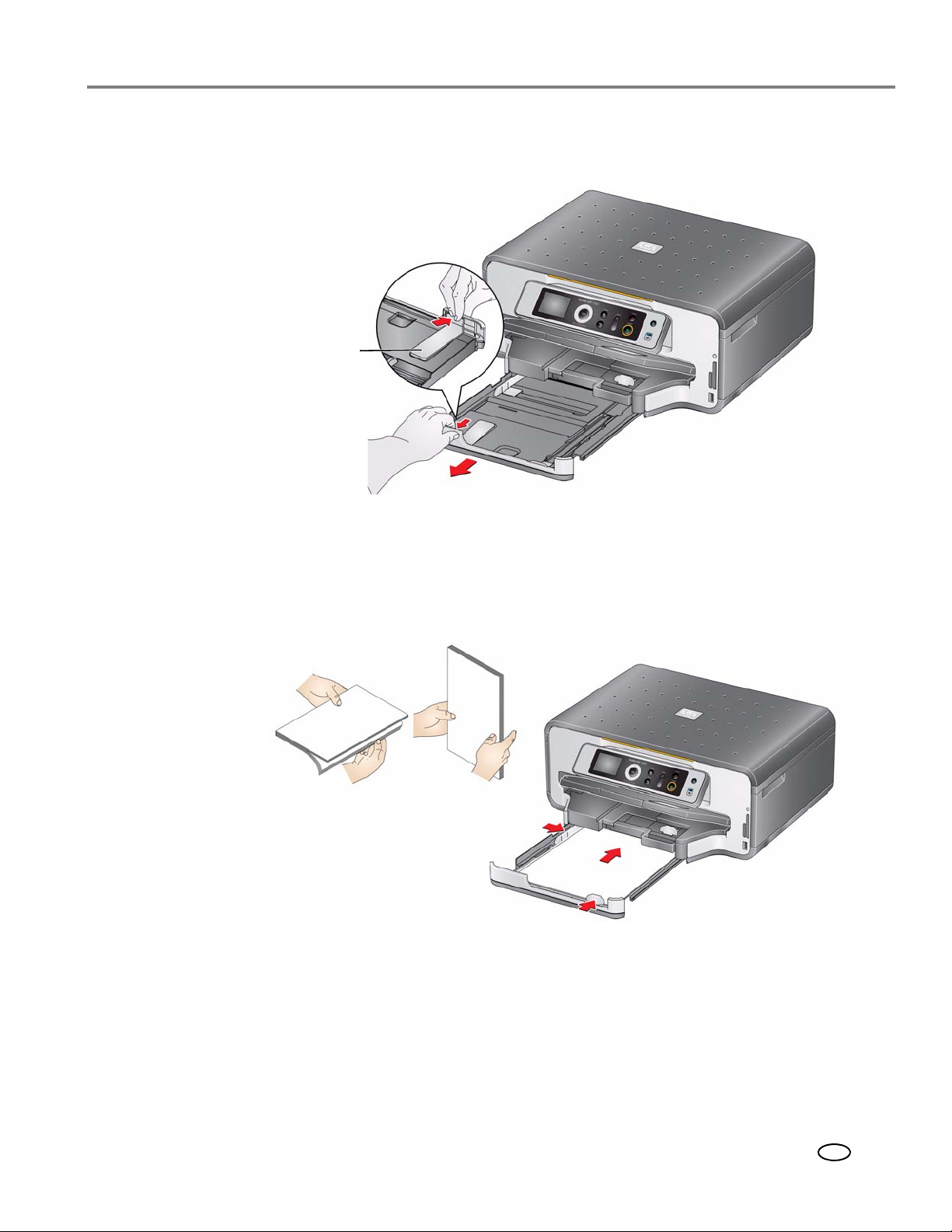
KODAK All-in-One printer uit de ESP 7200-serie
Papierlade
verlengstuk
4. Druk tegen het verlengstuk van de papierlade en trek de papierlade naar voren
tot deze volledig is uitgeschoven.
5. Waaier het papier uit, maak een stapel van het papier en plaats het in de lade.
6. Schuif het papier naar voren tot het niet verder kan.
7. Verschuif zowel de papierrandgeleider links als voor totdat deze het papier raken.
www.kodak.com/go/aiosupport 21
NL
Page 28
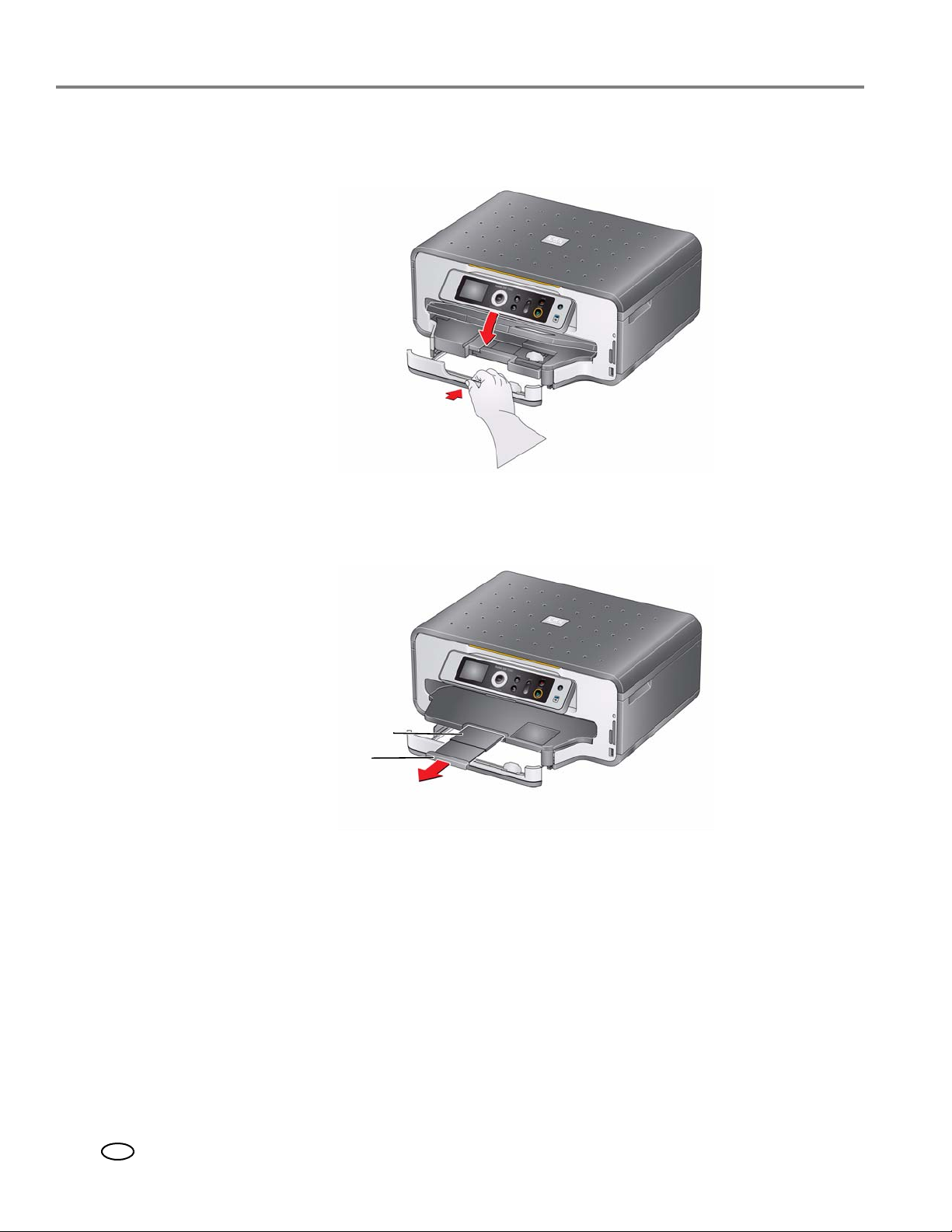
Papier gebruiken
Verlengstuk uitvoerlade
Papierstop
8. Duw de hoofdpapierlade zover naar binnen totdat deze vastklikt en laat de
uitvoerlade zakken.
9. Trek het verlengstuk van de uitvoerlade volledig uit, maar trek de papierstop
niet omhoog.
22 www.kodak.com/go/aiosupport
NL
Page 29
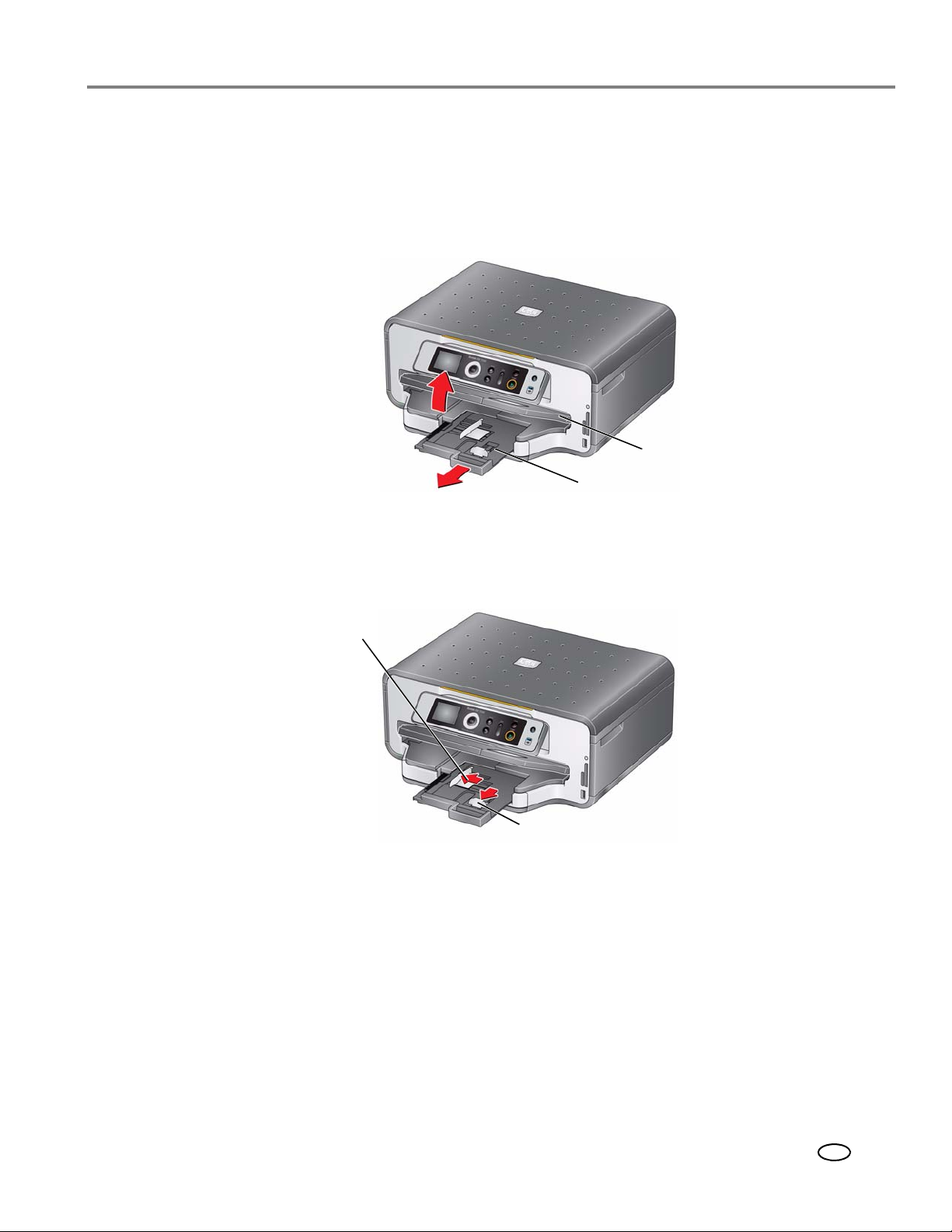
De fotopapierlade vullen
Fotopapierlade
Uitvoerlade
Papierrandgeleider voorzijde
Papierrandgeleider links
De capaciteit van de fotopapierlade (bovenste) is 40 vel fotopapier.
Fotopapier plaatsen:
1. Trek de uitvoerlade omhoog en trek de fotopapierlade naar buiten.
KODAK All-in-One printer uit de ESP 7200-serie
2. Schuif de papierrandgeleider aan de linkerkant helemaal naar links.
3. Schuif de papierrandgeleider aan de voorzijde naar voren.
www.kodak.com/go/aiosupport 23
NL
Page 30

Papier gebruiken
4. Waaier het papier uit, maak een stapel van het fotopapier en plaats het (met de
korte kant naar voren) in de lade, met de
kant met het logo naar boven en de
glanzende zijde naar beneden.
BELANGRIJK: Als het fotopapier op de verkeerde manier wordt geplaatst, blijft de inkt op
uw foto's nat en is dit nadelig voor de beeldkwaliteit.
5. Schuif het papier naar voren tot het niet verder kan.
6. Verschuif zowel de papierrandgeleider links als voor totdat deze het papier raken.
7. Duw de fotopapierlade zover naar binnen totdat deze vastklikt en laat de
uitvoerlade zakken.
24 www.kodak.com/go/aiosupport
NL
Page 31

Enveloppen plaatsen
Hoofdpapierlade
Uitvoerlade
Papierrandgeleider links
Papierrandgeleider voorzijde
De capaciteit van de hoofdpapierlade is 20 enveloppen.
BELANGRIJK: Plaats geen enveloppen met (cellofaan) vensters.
Enveloppen plaatsen:
KODAK All-in-One printer uit de ESP 7200-serie
1. Trek de uitvoerlade omhoog en trek de hoofdpapierlade naar buiten.
2. Verwijder alle papier uit de lade.
3. Zorg ervoor dat de papierrandgeleider links helemaal naar links is geschoven.
4. Schuif de papierrandgeleider aan de voorzijde naar voren.
www.kodak.com/go/aiosupport 25
NL
Page 32

Papier gebruiken
5. Plaats de enveloppen in de lade met de flap naar boven tegen de rechterkant
van de lade.
6. Schuif de enveloppen naar voren tot ze niet verder kunnen.
7. Verschuif zowel de papierrandgeleider links als voor totdat deze de
enveloppen raken.
8. Duw de hoofdpapierlade zover naar binnen totdat deze vastklikt en laat de
uitvoerlade zakken.
26 www.kodak.com/go/aiosupport
NL
Page 33

4
Afdrukken
Druk documenten en foto's van labkwaliteit af op uw printer.
Van papierlade wisselen
De printer heeft twee papierladen. Wanneer u documenten afdrukt, selecteert de
printer automatisch het papier in de hoofdpapierlade (onderste). Wanneer u foto's
afdrukt, selecteert de printer automatisch het papier in de fotopapierlade (bovenste).
U kunt indien gewenst echter altijd zelf de bovenste of de onderste lade kiezen.
Van papierlade wisselen bij het afdrukken vanaf een computer met WINDOWS:
1. Open het document dat u wilt afdrukken en selecteer
2. Zorg dat in het dialoogvenster voor afdrukken de
geselecteerd en klik op
3. Klik op het tabblad
Onderste lade of Bovenste lade.
4. Klik op
5. Klik op
Van papierlade wisselen bij het afdrukken vanaf een MAC-computer:
1. Open het document dat u wilt afdrukken en selecteer
2. Zorg dat in het dialoogvenster voor afdrukken de
AiO 7200-serie
3. Selecteer in de vervolgkeuzelijst
Printeropties.
4. Selecteer in de vervolgkeuzelijst
Onderste lade.
5. Klik op
OK om het dialoogvenster met eigenschappen te sluiten.
OK om met afdrukken te beginnen.
is geselecteerd.
Druk af.
Eigenschappen.
Algemeen onder Papierlade op en selecteer vervolgens
Aantal exemplaren en pagina's de optie
Papierlade de optie Bovenste lade of
Bestand > Afdrukken.
KODAK AiO ESP 7200-serie is
Archief > Druk af.
Eastman Kodak Company ESP
Van papierlade wisselen bij het afdrukken vanaf het bedieningspaneel van de printer:
1. Druk op
2. Druk op om
3. Druk op om
lade
OPMERKING: Bovenste lade is de standaardinstelling voor het afdrukken van
Home.
Foto kopiëren of Foto's weergeven en afdrukken te selecteren.
Lade selecteren te selecteren en vervolgens op om Onderste
te selecteren.
foto's. U kunt vanaf het bedieningspaneel niet naar de onderste
lade overschakelen.
www.kodak.com/go/aiosupport 27
NL
Page 34

Afdrukken
Documenten afdrukken
Een document afdrukken vanaf uw computer:
1. Open het document.
2. Selecteer
Druk af (op een MACINTOSH-computer).
3. Selecteer uw KODAK-printer in het dialoogvenster voor afdrukken.
4. Kies welke pagina's u wilt afdrukken, het aantal exemplaren, enz. en klik
vervolgens op
MACINTOSH-computer).
Documenten dubbelzijdig afdrukken
Druk documenten automatisch dubbelzijdig af met de ingebouwde duplexeenheid of
door het papier handmatig om te draaien en opnieuw te plaatsen.
Automatisch tweezijdig afdrukken
De duplexeenheid kan documenten automatisch dubbelzijdig afdrukken op:
• normaal papier
• standaardpapierformaten
– Letter (8,5 x 11 inch / 22 x 28 cm)
– A4 (8,3 x 11,7 inch / 21 x 30 cm)
– Executive (7,3 x 10,5 inch / 18 x 27 cm)
– B5 (6,9 x 9,8 inch / 18 x 25 cm)
OPMERKING: De papierbreedte moet tussen de 3,9 en 8,5 inch / 10 en 22 cm zijn.
Bestand > Afdrukken (op een WINDOWS-computer) of Archief >
OK (op een WINDOWS-computer) of op Druk af (op een
De papierlengte moet tussen de 7 en 11,7 inch / 18 en 30 cm zijn.
De duplexeenheid kan het volgende niet afdrukken:
• afdrukken zonder rand
• posterlay-out
Automatisch dubbelzijdig afdrukken vanaf een computer met WINDOWS
Documenten dubbelzijdig afdrukken vanaf een computer met WINDOWS met
behulp van de duplexeenheid:
1. Plaats normaal papier in de papierlade.
2. Open het document dat u wilt afdrukken en selecteer
3. Zorg dat in het dialoogvenster voor afdrukken de
is geselecteerd en klik op
4. Selecteer het tabblad
5. Selecteer
Automatisch met duplexeenheid.
Eigenschappen.
Lay-out.
6. Selecteer onder Spiegelen over de optie
vervolgens op
7. K l i k o p
28 www.kodak.com/go/aiosupport
NL
OK.
OK.
Bestand > Afdrukken.
KODAK AiO ESP 7200-serie
Lange zijde of Korte zijde en klik
Page 35

Automatisch dubbelzijdig afdrukken vanaf een computer met MAC OS
Documenten dubbelzijdig afdrukken vanaf een computer met MAC OS met behulp
van de duplexeenheid:
1. Plaats normaal papier in de papierlade.
2. Open het document dat u wilt afdrukken en selecteer
3. Zorg dat in het dialoogvenster voor afdrukken de
AiO 7200-serie
4. Selecteer in de vervolgkeuzelijst
5. Selecteer in de vervolgkeuzelijst
Korte bindzijde.
6. Klik op
Druk af.
Handmatig dubbelzijdig afdrukken
U kunt documenten dubbelzijdig afdrukken op elk papierformaat dat in de printer
past (zie "Papierformaten" op pagina 16) als u het papier handmatig omdraait.
KODAK All-in-One printer uit de ESP 7200-serie
Archief > Druk af.
Eastman Kodak Company ESP
is geselecteerd.
Aantal exemplaren en pagina's de optie Lay-out.
Dubbelzijdig de optie Lange bindzijde of
BELANGRIJK: Handmatig dubbelzijdig afdrukken op fotopapier met streepjescode
is niet mogelijk (de streepjescode staat op de achterzijde). Handmatig
dubbelzijdig afdrukken is alleen mogelijk op media die inkt aan beide zijden
kunnen opnemen, zoals normaal papier of dubbelzijdig fotopapier.
Handmatig dubbelzijdig afdrukken vanaf een computer met WINDOWS
Documenten dubbelzijdig afdrukken vanaf een computer met WINDOWS:
1. Plaats papier in de papierlade.
2. Open het document dat u wilt afdrukken en selecteer
3. Zorg dat in het dialoogvenster voor afdrukken de
is geselecteerd en klik op
4. Selecteer het tabblad
5. Selecteer
6. Klik op
Handmatig (instructies beschikbaar) en klik op OK.
OK.
Eigenschappen.
Lay-out.
Bestand > Afdrukken.
KODAK AiO ESP 7200-serie
7. Als op de computer en het lcd-scherm van de printer een bericht wordt
weergegeven, verwijdert u de afgedrukte pagina's uit de uitvoerlade.
8. Draai de afgedrukte pagina's 180 graden en plaats ze terug in de papierlade
(bedrukte zijde boven).
9. Druk op
Start op de printer.
www.kodak.com/go/aiosupport 29
NL
Page 36

Afdrukken
Handmatig dubbelzijdig afdrukken vanaf een computer met MAC OS
Documenten dubbelzijdig afdrukken vanaf een computer met MAC OS:
1. Plaats papier in de papierlade.
2. Open het document dat u wilt afdrukken en selecteer
3. Zorg dat in het dialoogvenster voor afdrukken de
AiO 7200-serie
4. Selecteer in de vervolgkeuzelijst
Papierafhandeling.
5. Selecteer in de vervolgkeuzelijst
6. Selecteer in de vervolgkeuzelijst
7. K l i k o p
Druk af.
is geselecteerd.
Aantal exemplaren en pagina's de optie
Af te drukken pagina's de optie Alleen oneven.
Paginavolgorde de optie Omgekeerd.
Archief > Druk af.
Eastman Kodak Company ESP
8. Als de oneven pagina's zijn afgedrukt, verwijdert u de afgedrukte pagina's uit
de uitvoerlade.
9. Draai de afgedrukte pagina's 180 graden en plaats ze terug in de papierlade
(bedrukte zijde boven).
10. Selecteer
11. Selecteer in de vervolgkeuzelijst
Papierafhandeling.
12. Selecteer in de vervolgkeuzelijst
13. Selecteer in de vervolgkeuzelijst
14. Klik op
Archief > Druk af.
Aantal exemplaren en pagina's de optie
Af te drukken pagina's de optie Alleen even.
Paginavolgorde de optie Normaal.
Druk af.
Formulieren afdrukken
U kunt de volgende formulieren afdrukken:
• Ruitjespapier
•Ruim gelinieerd
• Fijn gelinieerd
• Boodschappenlijst
•Herinneringen
• Boter, kaas en eieren
• Bladmuziek (staand)
• Bladmuziek (liggend)
Een formulier afdrukken:
1. Druk op
2. Druk op om
3. Druk op om een formulier te selecteren.
4. Druk op of om het aantal te selecteren en druk vervolgens op
5. Druk op
Home.
Afdrukbare formulieren te selecteren en druk vervolgens op OK.
OK.
Start.
30 www.kodak.com/go/aiosupport
NL
Page 37

Foto's afdrukken
U kunt foto's afdrukken met uw All-in-One printer vanaf:
• Een geheugenkaart in een geheugenkaartsleuf
• Een opslagapparaat (zoals een USB-stick) of camera die met een USB-kabel is
• Een apparaat dat BLUETOOTH-technologie ondersteunt (met de optionele
• Een iPhone/iPod Touch of BLACKBERRY-toestel (mogelijk niet compatibel met
Daarnaast kunt u foto's afdrukken met de Home Center-software vanaf uw
WINDOWS-computer. Met de Home Center-software kunt u uw foto's snel bewerken
en verbeteren. Open de Home Center-software, selecteer
de aanwijzingen op het scherm.
Op zowel een MACINTOSH- als een WINDOWS-computer kunt u foto's afdrukken
via de KODAK EASYSHARE-software of willekeurige fotobeheersoftware.
KODAK All-in-One printer uit de ESP 7200-serie
aangesloten op de USB-poort aan de voorzijde
draadloze KODAK BLUETOOTH USB 2.0-adapter aangesloten op de USB-poort
aan de voorzijde)
alle modellen). Ga voor meer informatie naar www.kodak.com/go/picflick
Foto's afdrukken en volg
Afdrukken vanaf een geheugenkaart of via USB aangesloten apparaat
U kunt foto's afdrukken vanaf de volgende kaarten of via USB aangesloten apparaten:
MS/XD/SD-kaartsleuf CF-kaartsleuf USB-poort voorzijde
MULTIMEDIA-kaart
•
(MMC)
•XD Picture Card
•SECURE DIGITAL-kaart
(SD)
•SECURE DIGITAL High
Capacity-kaart (SDHC)
• Variaties van de
bovenstaande
geheugenkaarten
waarvoor een adapter
nodig is
MEMORY STICK Duo,
miniSD
en T-Flash)
(bijvoorbeeld
, microSD
• COMPACTFLASH-kaar t
(Type I en II)
• MICRODRIVE
• PICTBRIDGE-camera
•USB-stick
BELANGRIJK: Als u een geheugenkaart gebruikt met een adapter, zorg er dan voor dat
u de adapter met de geheugenkaart als een geheel plaatst en verwijdert;
verwijder niet alleen de geheugenkaart terwijl de adapter nog in de
printer zit.
www.kodak.com/go/aiosupport 31
NL
Page 38

Afdrukken
USB-poort voorzijde
De standaardinstellingen gebruiken om een foto af te drukken
Een foto afdrukken vanaf een geheugenkaart of aangesloten USB-apparaat met de
standaardinstellingen:
1. Plaats de geheugenkaart in de juiste sleuf of sluit de digitale camera of
draagbare stick aan op de USB-poort aan de voorzijde.
BELANGRIJK: Gebruik slechts één sleuf of poort tegelijkertijd.
2. Druk op of om de foto te selecteren die u wilt afdrukken.
3. Druk op
Start om met afdrukken te beginnen.
De printer drukt één foto van 4 x 6 inch / 10 x 15 cm af.
BELANGRIJK: Om gegevensverlies van uw geheugenkaart te voorkomen, mag u de kaart
tijdens het afdrukken niet uit de printer verwijderen.
De instellingen wijzigen en een foto afdrukken
U kunt de afdrukopties voor een of meerdere foto's wijzigen, maar u kunt ook de
instellingen wijzigen en deze opslaan als standaardwaarden.
Een of meerdere foto's afdrukken met andere instellingen dan de standaardinstellingen:
1. Plaats de geheugenkaart in de juiste sleuf of sluit de digitale camera of
draagbare stick aan op de USB-poort aan de voorzijde.
BELANGRIJK: Gebruik slechts één sleuf of poort tegelijkertijd.
32 www.kodak.com/go/aiosupport
NL
Page 39

KODAK All-in-One printer uit de ESP 7200-serie
USB-poort voorzijde
2. Druk op of om de foto die u wilt afdrukken te selecteren en druk op OK.
3. Herhaal stap 2 voor alle foto's die u wilt afdrukken.
4. Druk op
5. Druk op om
op
Home.
Foto's weergeven en afdrukken te selecteren en druk vervolgens
OK.
6. Druk op om een optie te selecteren en druk vervolgens op of om de
instelling te wijzigen.
Afdrukopties
voor foto's
Foto's weergeven -- Blader door de foto's op de geheugenkaart.
Alles overbrengen
naar pc
Instellingen Beschrijving
-- Als u alle foto's op de geheugenkaart wilt
overbrengen naar uw computer, druk
dan achtereenvolgens op
OK en op
Start. (Uw printer en computer moeten
via een USB-kabel met elkaar zijn
verbonden.)
Deze foto draaien Druk op
te draaien.
Aantal 1 (standaard) tot 99 Het aantal afdrukken.
Lade selecteren Bovenste lade
(standaard)
Onderste lade Druk foto's af op het papier in
Druk foto's af op het papier in
de bovenste lade.
de onderste lade.
OK om de geselecteerde foto
www.kodak.com/go/aiosupport 33
NL
Page 40

Afdrukken
Afdrukopties
voor foto's
Instellingen Beschrijving
Afdrukformaat 5 x 8 cm
9 x 13 cm
10 x 15 cm
(standaard)
10 x 18 cm
13 x 18 cm
Als de onderste lade is
geselecteerd, worden
de volgende opties ook
weergegeven:
10 x 30 cm
20 x 25 cm
21 x 28 cm of A4
Kwaliteit normaal
Normaal (standaard) Goede afdrukkwaliteit; drukt sneller
papier (alleen
beschikbaar als de
onderste lade is
Beste De hoogste kwaliteit, maar de
geselecteerd)
Als het geselecteerde afdrukformaat
kleiner is dan het papier in de papierlade,
past de printer de foto's automatisch aan
het geplaatste papierformaat aan.
af dan Beste.
langzaamste afdruksnelheid; voorkomt
de streepvorming die wel eens voorkomt
bij afdrukken in Concept of Normaal.
Concept De hoogste afdruksnelheid maar de
laagste kwaliteit.
Kwaliteit fotopapier Automatisch
(standaard)
De printer detecteert wanneer
u fotopapier plaatst en stelt automatisch
de kwaliteit Beste in.
Scènebalans Aan (standaard)
Uit
Past de helderheid van de foto aan bij
onderbelichting en vermindert het
contrast op verschillende delen van
de foto.
Kleur Kleur (standaard) Drukt af in volledige kleur.
Zwart-wit Drukt af in zwart-wit (grijstinten).
Datum toevoegen aan
afdrukken
Nee (standaard)
Ja
Drukt de datum van de foto('s) (de
datum waarop de foto is gemaakt of voor
het laatst is bewerkt) af in een hoek van
de afdruk.
Opslaan als
standaardinstellingen
Nee (standaard)
Ja
Als u de instellingen wilt opslaan als de
nieuwe standaardwaarden, drukt u op
OK, selecteert u Ja en drukt u nogmaals
op
OK.
7. Wanneer u klaar bent met het wijzigen van de instellingen, druk dan op Start om
met afdrukken te beginnen.
34 www.kodak.com/go/aiosupport
NL
Page 41

BELANGRIJK: Om gegevensverlies van uw geheugenkaart, camera of draagbare
Gelabelde foto's afdrukken
Met sommige digitale camera's kunt u foto's op de geheugenkaart labelen (of
'markeren') voor afdrukken. Hiermee creëert u een label dat herkenbaar is voor de
printer. Als u gelabelde foto's wilt afdrukken, worden ze afgedrukt aan de hand van
de standaardinstellingen van de printer (tenzij het label van de camera anders aangeeft).
OPMERKING: Raadpleeg de gebruikershandleiding van uw camera om te bepalen of
Gelabelde foto's afdrukken:
1. Plaats de geheugenkaart in de desbetreffende sleuf.
KODAK All-in-One printer uit de ESP 7200-serie
opslagapparaat te voorkomen, mag u het aangesloten onderdeel tijdens
het afdrukken niet uit de printer verwijderen.
uw camera gelabelde functies (ook 'gemarkeerd' of 'DPOF' genoemd)
ondersteunt.
2. Als het bericht 'Gelabelde foto's afdrukken?' verschijnt, drukt u op
www.kodak.com/go/aiosupport 35
Start.
NL
Page 42

Afdrukken
USB-poort voorzijde
Panoramafoto's afdrukken
Voor het afdrukken van een panoramafoto plaatst u papier van 4 x 12 inch / 10 x 31 cm,
US Letter- of A4-papier in de hoofdpapierlade.
1. Plaats de geheugenkaart in de juiste sleuf of sluit de digitale camera of
BELANGRIJK: Gebruik slechts één sleuf of poort tegelijkertijd.
draagbare stick aan op de USB-poort aan de voorzijde.
2. Druk op of om de foto die u wilt afdrukken te selecteren en druk op
3. Druk op
4. Druk indien nodig op om
druk op
5. Druk op om
lade
6. Druk op om
Home.
Foto's weergeven en afdrukken te selecteren en
OK.
Lade selecteren te selecteren en vervolgens op om Onderste
te selecteren.
Afdrukformaat te selecteren en vervolgens op om 10 x 30
te selecteren.
7. Druk op
BELANGRIJK: Om gegevensverlies van uw geheugenkaart, camera of draagbare
Start om met afdrukken te beginnen.
opslagapparaat te voorkomen, mag u de kaart tijdens het afdrukken niet uit
de printer verwijderen.
OK.
36 www.kodak.com/go/aiosupport
NL
Page 43

Foto's zoomen en bijsnijden
USB-poort voorzijde
Gebruik de zoomknoppen om een gedeelte van uw foto te selecteren voor de afdruk.
Een foto zoomen en bijsnijden:
1. Plaats de geheugenkaart in de juiste sleuf of sluit de digitale camera of
draagbare stick aan op de USB-poort aan de voorzijde.
BELANGRIJK: Gebruik slechts één sleuf of poort tegelijkertijd.
KODAK All-in-One printer uit de ESP 7200-serie
2. Druk op of om de foto die u wilt bijsnijden te selecteren en druk op
3. Druk op
Zoom + om de foto op het lcd-scherm te vergroten. Het gebied dat
OK.
wordt afgedrukt, wordt aangegeven door een rood kader.
OPMERKING: U kunt meermaals drukken op
Zoom + om de foto te vergroten in
stappen van 0,25, met 5 als maximale vergrotingsfactor. Druk op
Zoom– om de vergroting in stappen van 0,25 te verkleinen tot de
originele grootte.
4. Gebruik de navigatieknoppen om de foto op het lcd-scherm omhoog, omlaag,
naar links of naar rechts te verplaatsen. Alleen het gedeelte van de foto in het
rode kader wordt afgedrukt. Het bijsnijdvenster komt overeen met de
hoogte-breedteverhouding van het geselecteerde afdrukformaat.
OPMERKING: Het zoomen en bijsnijden wijzigt niets aan de foto zoals die is
opgeslagen op de geheugenkaart.
5. Druk op
OK als u tevreden bent met de foto. De foto verschijnt in de
oorspronkelijke weergave met een rood kader rond het gedeelte van de
foto dat zal worden afgedrukt.
6. Druk op
Start om met afdrukken te beginnen.
www.kodak.com/go/aiosupport 37
NL
Page 44

Afdrukken
Foto's afdrukken vanaf een apparaat met BLUETOOTH-technologie
U kunt foto's afdrukken vanaf draadloze apparaten zoals mobiele telefoons, digitale
camera's en PDA's via de optionele draadloze KODAK BLUETOOTH USB
2.0-adapter.
Een foto afdrukken vanaf een apparaat dat BLUETOOTH-technologie ondersteunt:
1. Plaats de draadloze KODAK BLUETOOTH USB 2.0-adapter in de USB-poort aan
de voorzijde.
2. Koppel de printer met het apparaat zodat ze met elkaar kunnen communiceren.
OPMERKING: U kunt koppelen vanaf de interface van het apparaat. Zie de
gebruikershandleiding van uw apparaat voor instructies.
3. Selecteer de foto die u wilt afdrukken en selecteer
te beginnen.
De printer drukt één foto van 4 x 6 inch / 10 x 15 cm af.
OPMERKING: Zie de gebruikershandleiding van uw apparaat voor meer informatie.
Verzenden om met afdrukken
Foto's of documenten afdrukken vanaf een draadloos apparaat
Druk foto's met één druk op de knop draadloos af via een iPhone- of iPod
Touch-toestel*. Download de KODAK Pic Flick-toepassing of ga naar
www.kodak.com/go/picflick voor meer informatie.
U kunt ook MICROSOFT Word-, PowerPoint- en Excel-documenten afdrukken met
de DOCUMENTS TO GO-software geleverd bij uw BLACKBERRY-toestel met
Wi-Fi-mogelijkheden. Ga voor meer informatie naar
www.kodak.com/go/blackberry.
* Compatibel met iPhone (met MAC OS 2.2 of hoger) en iPod Touch-toestellen
(2e generatie).
38 www.kodak.com/go/aiosupport
NL
Page 45

KODAK All-in-One printer uit de ESP 7200-serie
Afbeeldingen overbrengen naar een computer
U kunt JPG-, MOV- en WAV-bestanden van een geheugenkaart in de printer
overbrengen naar uw computer. Om deze bestanden over te brengen,
printer met een USB-kabel op uw computer zijn aangesloten en moet de Home
Center-software op uw computer zijn geïnstalleerd.
OPMERKING: Als u grote videobestanden of een groot aantal foto's (400 of meer)
hebt, kunt u deze het beste overdragen door een geheugenkaartlezer
rechtstreeks op uw computer aan te sluiten.
Foto's overbrengen naar een WINDOWS-computer
1. Plaats de geheugenkaart in de geheugenkaartsleuf van de printer.
2. Druk op
3. Druk indien nodig op om
druk op
4. Druk op om
5. Druk op
6. Als uw computer via een USB-kabel op een draadloos netwerk is aangesloten,
selecteer dan de via een USB-kabel aangesloten printer (geen nummer achter
de printernaam).
7. Volg de instructies op het scherm van uw computer.
Back (terug).
Foto's weergeven en afdrukken te selecteren en
OK.
Alles overbrengen naar pc te selecteren en druk op OK.
Start
moet de
Foto's overbrengen naar een MAC-computer
1. Plaats de geheugenkaart in de geheugenkaartsleuf van de printer.
2. Druk op
3. Druk indien nodig op om
op
4. Druk op om
5. Druk op
6. Als uw computer via een USB-kabel op een draadloos netwerk is aangesloten,
selecteer dan de via een USB-kabel aangesloten printer (geen nummer achter
de printernaam).
7. Gebruik iPhoto of Fotolader op uw computer om de overdracht te voltooien.
Back (terug).
OK.
Breng alles over naar pc te selecteren en druk op OK.
Start.
Geef foto's weer en druk ze af te selecteren en druk
www.kodak.com/go/aiosupport 39
NL
Page 46

5
Kopiëren
U kunt documenten en foto's kopiëren met uw All-in-One printer. Met de printer
kunt u zwart-wit- en kleurenkopieën van hoge kwaliteit maken op verschillende
soorten papier (zie Papiertypen, pagina 16).
Een document kopiëren
U kunt een document kopiëren met de standaardinstellingen of het aantal, het formaat,
de kwaliteit en de helderheid van de kopieën aanpassen. Als u een document
kopieert, gebruikt de printer altijd papier uit de hoofdpapierlade (onderste lade).
De standaardinstellingen gebruiken om een document te kopiëren
De standaardinstellingen zijn de fabrieksinstellingen (zie Fabrieksinstellingen
herstellen, pagina 68) of de standaardinstellingen die u op de printer hebt ingesteld
(zie Opslaan als standaardinstellingen, pagina 42).
Een document kopiëren met de huidige standaardinstellingen:
1. Til de scannerklep op en plaats het document met de bedrukte zijde naar
beneden rechtsvoor in de hoek op de glasplaat van de scanner.
2. Sluit de klep.
3. Druk op
4. Druk op
40 www.kodak.com/go/aiosupport
NL
Home.
Start om met kopiëren te beginnen.
Page 47

KODAK All-in-One printer uit de ESP 7200-serie
De instellingen aanpassen en een document kopiëren
Een document kopiëren met andere instellingen dan de standaardinstellingen:
1. Til de scannerklep op en plaats het document met de bedrukte zijde naar
beneden rechtsvoor in de hoek op de glasplaat van de scanner.
2. Sluit de klep.
3. Druk op
4. Controleer of
Home.
Document kopiëren is geselecteerd en druk vervolgens op OK.
5. Druk op om een optie te selecteren en druk vervolgens op of om de
instelling te wijzigen.
Opties voor
documenten
kopiëren
Aantal 1 (standaard) tot 99 Het aantal afdrukken.
Kleur Kleur (standaard) Drukt af in volledige kleur.
Kopieerformaat Zelfde grootte
Instelling Beschrijving
Zwart-wit Drukt af in zwart-wit (grijstinten).
De kopie is even groot als het origineel.
(standaard)
Aanpassen
aan pagina
De printer detecteert het formaat van
het origineel op de glasplaat van de
scanner en het formaat van het papier
in de papierlade en verkleint of
vergroot het origineel automatisch,
zodat de kopie op het papier past.
20% - 500% Verkleint tot 20% of vergroot tot
500% van het originele formaat.
www.kodak.com/go/aiosupport 41
NL
Page 48

Kopiëren
Opties voor
documenten
kopiëren
Instelling Beschrijving
Kwaliteit normaal
papier
Kwaliteit fotopapier Automatisch
Helderheid Normaal, -3 tot +3
Opslaan als
standaardinstellingen
Normaal
(standaard)
Beste De hoogste kwaliteit, maar de
Concept De hoogste afdruksnelheid maar
(standaard)
(Normaal is de
standaardinstelling)
Nee / Ja Als u de instellingen wilt opslaan als
Goede afdrukkwaliteit; drukt sneller
af dan Beste.
langzaamste afdruksnelheid;
voorkomt de streepvorming die
wel eens voorkomt bij afdrukken
in Concept of Normaal.
de laagste kwaliteit.
De printer detecteert fotopapier in
de papierlade en stelt automatisch
de kwaliteit Beste in.
Maakt de kopie lichter of donkerder.
Normaal is geen wijziging in het
origineel; -3 is het donkerst;
+3 is het lichtst.
de nieuwe standaardwaarden, drukt
uop
OK, selecteert u Ja en drukt
u nogmaals op
OK.
6. Druk op Start om met kopiëren te beginnen.
Het aantal kopieën van een document wijzigen
Het aantal exemplaren wijzigen:
1. Til de scannerklep op en plaats het document met de bedrukte zijde naar
beneden rechtsvoor in de hoek op de glasplaat van de scanner.
42 www.kodak.com/go/aiosupport
NL
Page 49

2. Sluit de klep.
3. Druk op
4. Selecteer
Home.
Document kopiëren en druk vervolgens op of om een aantal
te selecteren.
5. Druk op
Start om met kopiëren te beginnen.
Een document vergroten of verkleinen
Het formaat van de kopie vergroten of verkleinen:
1. Til de scannerklep op en plaats het document met de bedrukte zijde naar
beneden rechtsvoor in de hoek op de glasplaat van de scanner.
KODAK All-in-One printer uit de ESP 7200-serie
2. Sluit de klep.
3. Druk op
4. Controleer of
5. Druk op om
Home.
Document kopiëren is geselecteerd en druk vervolgens op OK.
Kopieerformaat te selecteren.
6. Druk op of om de gewenste vergroting of verkleining te selecteren.
7. D r u k o p
Start om met kopiëren te beginnen.
www.kodak.com/go/aiosupport 43
NL
Page 50

Kopiëren
Een kopie donkerder of lichter maken
De kopie donkerder of lichter maken:
1. Til de scannerklep op en plaats het document met de bedrukte zijde naar
beneden rechtsvoor in de hoek op de glasplaat van de scanner.
2. Sluit de klep.
3. Druk op
4. Selecteer
5. Druk op om
Home.
Document kopiëren en druk op OK.
Helderheid te selecteren.
6. Druk op om een getal onder nul te selecteren voor een donkerdere kopie,
of druk op om een getal boven nul te selecteren voor een lichtere kopie.
7. Druk op
Start om met kopiëren te beginnen.
44 www.kodak.com/go/aiosupport
NL
Page 51

KODAK All-in-One printer uit de ESP 7200-serie
Een foto kopiëren
U kunt een foto kopiëren met de standaardinstellingen of het aantal, het formaat, de
kwaliteit en de helderheid van de kopieën aanpassen. Als u een foto kopieert, gebruikt
de printer altijd papier uit de bovenste papierlade, tenzij u een andere lade selecteert.
De standaardinstellingen gebruiken om een foto te kopiëren
De standaardinstellingen zijn de fabrieksinstellingen (zie Fabrieksinstellingen
herstellen, pagina 68) of de standaardinstellingen die u op de printer hebt ingesteld
(zie Opslaan als standaardinstellingen, pagina 47).
Een foto kopiëren met de huidige standaardinstellingen:
1. Til de scannerklep op en plaats de foto met de bedrukte zijde naar beneden
rechtsvoor in de hoek op de glasplaat van de scanner.
2. Sluit de klep.
3. Druk op
4. Druk op om
5. Druk op
Home.
Start om met kopiëren te beginnen.
www.kodak.com/go/aiosupport 45
Foto kopiëren te selecteren.
NL
Page 52

Kopiëren
De instellingen aanpassen en een foto kopiëren
Een foto kopiëren met andere instellingen dan de standaardinstellingen:
1. Til de scannerklep op en plaats de foto met de bedrukte zijde naar beneden
rechtsvoor in de hoek op de glasplaat van de scanner.
2. Sluit de klep.
3. Druk op
4. Druk op om
Home.
Foto kopiëren te selecteren en druk vervolgens op OK.
5. Druk op om een optie te selecteren en druk vervolgens op of om de
instelling te wijzigen.
Optie voor het
kopiëren van foto's
Aantal
Kleur Kleur (standaard) Drukt af in volledige kleur.
Lade selecteren Bovenste lade
Instelling Beschrijving
1 (standaard)
tot 99
Zwart-wit Drukt af in zwart-wit (grijstinten).
(standaard)
Onderste lade De kopie wordt gedrukt op het papier
Het aantal afdrukken.
De kopie wordt gedrukt op het papier
in de bovenste lade.
in de onderste lade.
46 www.kodak.com/go/aiosupport
NL
Page 53

KODAK All-in-One printer uit de ESP 7200-serie
Optie voor het
kopiëren van foto's
Instelling Beschrijving
Kopieerformaat 5 x 8 cm
9 x 13 cm
10 x 15 cm
(standaard)
10 x 18 cm
13 x 18 cm
Indien de onderste
lade wordt
geselecteerd (zie
boven), worden de
volgende opties ook
weergegeven:
10 x 30 cm
20 x 25 cm
21 x 28 cm of A4
Kwaliteit normaal
papier
(alleen beschikbaar
Normaal
(standaard)
Beste De hoogste kwaliteit, maar de
als de onderste lade
is geselecteerd)
De printer past het origineel aan het
geselecteerde kopieerformaat aan.
Als het geselecteerde kopieerformaat
kleiner is dan het papier in de
papierlade, past de printer de foto's
automatisch aan het geplaatste
papierformaat aan.
Goede afdrukkwaliteit; drukt sneller
af dan Beste.
langzaamste afdruksnelheid;
voorkomt de streepvorming die
wel eens voorkomt bij afdrukken
in Concept of Normaal.
Concept De hoogste afdruksnelheid maar
de laagste kwaliteit.
Kwaliteit fotopapier Automatisch
(standaard)
De printer detecteert fotopapier in
de papierlade en stelt automatisch
de kwaliteit Beste in.
Helderheid Normaal, -3 tot +3
(Normaal is de
standaardinstelling)
Maakt de kopie lichter of donkerder.
Normaal is geen wijziging in het
origineel; -3 is het donkerst;
+3 is het lichtst.
Voorbeeld Nee (standaard) / JaAls u een voorbeeld van de foto op het
lcd-scherm wilt zien, selecteert u Ja.
Opslaan als
standaardinstellingen
Nee / Ja Als u de instellingen wilt opslaan als
de nieuwe standaardwaarden, drukt
OK, selecteert u Ja en drukt
uop
u nogmaals op
OK.
6. Druk op Start om met kopiëren te beginnen.
www.kodak.com/go/aiosupport 47
NL
Page 54

Kopiëren
Het aantal kopieën van een foto wijzigen
Het aantal exemplaren wijzigen:
1. Til de scannerklep op en plaats de foto met de bedrukte zijde naar beneden
rechtsvoor in de hoek op de glasplaat van de scanner.
2. Sluit de klep.
3. Druk op
4. Druk op om
5. Zorg dat
Home.
Foto kopiëren te selecteren en druk vervolgens op OK.
Aantal is geselecteerd.
6. Druk op of om een aantal te selecteren.
7. Druk op
Start om met kopiëren te beginnen.
48 www.kodak.com/go/aiosupport
NL
Page 55

Een foto vergroten of verkleinen
Het formaat van de kopie vergroten of verkleinen:
1. Til de scannerklep op en plaats de foto met de bedrukte zijde naar beneden
rechtsvoor in de hoek op de glasplaat van de scanner.
KODAK All-in-One printer uit de ESP 7200-serie
2. Sluit de klep.
3. Druk op
4. Druk op om
5. Druk op om
Home.
Foto kopiëren te selecteren en druk vervolgens op OK.
Kopieerformaat te selecteren.
6. Druk op of om het kopieerformaat te selecteren.
OPMERKING: Als u een kopieerformaat selecteert dat groter is dan
5 x 7 inch / 13 x 18 cm, drukt u op om
selecteren. Druk vervolgens op om
Lade selecteren te
Onderste lade te selecteren.
Zorg ervoor dat het papier in de onderste lade het juiste formaat
en type is (normaal papier, fotopapier, enz) dat u wilt gebruiken.
7. D r u k o p
Start om met kopiëren te beginnen.
www.kodak.com/go/aiosupport 49
NL
Page 56

Kopiëren
Een kopie van een foto donkerder of lichter maken
De kopie donkerder of lichter maken:
1. Til de scannerklep op en plaats de foto met de bedrukte zijde naar beneden
rechtsvoor in de hoek op de glasplaat van de scanner.
2. Sluit de klep.
3. Druk op
4. Druk op om
5. Druk op om
Home.
Foto kopiëren te selecteren en druk vervolgens op OK.
Helderheid te selecteren.
6. Druk op om een getal onder nul te selecteren voor een donkerdere kopie,
of druk op om een getal boven nul te selecteren voor een lichtere kopie.
7. Druk op
Start om met kopiëren te beginnen.
50 www.kodak.com/go/aiosupport
NL
Page 57

6
Scannen
Bij het scannen worden documenten en foto's gedigitaliseerd en worden deze
digitale bestanden naar uw computer gestuurd.
Het digitale bestand kan bij het scannen:
• In de Home Center-software worden geopend
• In scannersoftware van andere leveranciers worden geopend
• Worden opgeslagen in een indeling en op een locatie die u opgeeft (zie De
scaninstellingen wijzigen via het bedieningspaneel, pagina 51)
Scannen via een softwareprogramma op de computer (zoals Home
Center-software) geeft u meer opties, maar u kunt ook scannen via het
bedieningspaneel van de printer.
Voordat u begint met scannen
Zorg dat de printer via een USB-kabel, ethernetkabel of draadloos netwerk op een
computer is aangesloten (zie Uw printer aansluiten op een netwerk, pagina 6).
De scaninstellingen wijzigen via het bedieningspaneel
Controleer of de Home Center-software is geïnstalleerd op de computer
en wijzig daarna de scaninstellingen in de Home Center-software. Dit zijn de
standaardinstellingen die de printer gebruikt als u via het bedieningspaneel
van de printer scant.
1. Open de Home Center-software.
2. Selecteer
3. Selecteer
4. Pas de instellingen voor het scannen van documenten en foto's als volgt aan.
Voor het aanpassen van de instellingen voor het scannen van documenten selecteert
uhet tabblad
• Kleur, Zwart-wit of Grijstinten
• Bestandsindeling (.pdf, .rtf, .tif, .jpg)
• Resolutie (75, 150, 300, 600 dpi)
• Vragen om bestandsnaam en locatie of Automatisch opslaan
Als u voor automatisch opslaan kiest, moet u het volgende opgeven:
– Basisnaam (gescande bestanden worden standaard 'scan1', 'scan2',
enz. genoemd)
– Locatie (map) waar de gescande bestanden worden opgeslagen
Hulpmiddelen en documentatie.
Scaninstellingen van de printer.
Document en selecteert u vervolgens:
www.kodak.com/go/aiosupport 51
NL
Page 58

Scannen
Voor het aanpassen van de instellingen voor het scannen van foto's selecteert u het
tabblad
Foto en selecteert u vervolgens:
• Kleur of Zwart-wit
• Bestandsindeling (.jpg, .bmp, .tif)
• Resolutie (75, 150, 300, 600 dpi)
• Kwaliteit (Beste voor e-mail, Normaal, Hoog, Maximum)
• Vragen om bestandsnaam en locatie of Automatisch opslaan
Als u voor automatisch opslaan kiest, geef dan het volgende op:
– Basisnaam (gescande bestanden worden standaard 'scan1', 'scan2',
enz. genoemd)
– Locatie (map) waar de gescande bestanden worden opgeslagen
Voordat u een gescand bestand opslaat, kunt u een voorbeeld bekijken in de Home
Center-software, de afbeelding indien gewenst bijsnijden en scherper maken en de
kleur ervan aanpassen. Zie de Help van de Home Center-software (
? -pictogram)
voor aanwijzingen.
Scannen vanaf de computer
Een document of foto scannen:
1. Til de klep van de scanner op en leg het origineel met de bedrukte zijde naar
beneden in de rechterhoek aan de voorkant van de glasplaat van de scanner.
2. Sluit de klep.
3. Open de Home Center-software en:
• Selecteer op een computer met WINDOWS
en volg de aanwijzingen op het scherm.
• Selecteer op een computer met MAC OS het tabblad
Scantoepassing en volg de aanwijzingen op het scherm.
op
Foto's en documenten scannen
Actiebalk, klik
52 www.kodak.com/go/aiosupport
NL
Page 59

KODAK All-in-One printer uit de ESP 7200-serie
Meerdere foto's tegelijkertijd scannen
Met de Home Center-software kunt u meerdere foto's tegelijkertijd scannen en deze
opslaan als afzonderlijke bestanden.
Laat bij het scannen van meerdere foto's wat ruimte over tussen de foto's, zodat de
printer de afzonderlijke foto's kan detecteren. Foto's die elkaar overlappen, worden
namelijk gezien als één foto.
Meerdere foto's scannen als uw printer is aangesloten op een computer met WINDOWS
Meerdere foto's tegelijkertijd scannen en als afzonderlijke bestanden opslaan:
1. Til de scannerklep op en plaats de foto's met de bedrukte zijde naar beneden
op de glasplaat. Laat hierbij wat ruimte over tussen de foto's.
2. Sluit de klep.
3. Open de Home Center-software en selecteer
4. Selecteer
5. Selecteer
geselecteerd) en klik op
Scaninstellingen van de printer en selecteer vervolgens het tabblad Foto.
Automatisch foto's detecteren (als deze optie nog niet is
OK.
6. Klik op het pictogram Home rechts bovenaan en selecteer vervolgens
Documenten en foto's scannen.
7. Z o rg dat
Foto is geselecteerd en Collage - alle foto's in één foto combineren
niet is geselecteerd en volg de aanwijzingen op het scherm.
OPMERKING: Klik op het pictogram Help voor meer aanwijzingen.
Hulpmiddelen en documentatie.
Meerdere foto's scannen als uw printer is aangesloten op een computer met MAC OS
Meerdere foto's tegelijkertijd scannen en als afzonderlijke bestanden opslaan:
1. Til de scannerklep op en plaats de foto's met de bedrukte zijde naar beneden
op de glasplaat. Laat hierbij wat ruimte over tussen de foto's.
2. Sluit de klep.
3. Open de Home Center-software en selecteer uw printer.
4. Selecteer het tabblad
5. Klik op
6. Selecteer
7. S e le cteer
Scanprogramma.
Kleurenfoto of Zwart-witfoto.
Detecteer meerdere foto's automatisch (als deze optie niet
Actiebalk.
is geselecteerd).
8. Klik op
Vo or ve rt on ing of Scan alles en volg de aanwijzingen op het scherm.
OPMERKING: Klik op het pictogram Help voor meer aanwijzingen.
www.kodak.com/go/aiosupport 53
NL
Page 60

Scannen
Scannen via het bedieningspaneel
Een document of foto scannen via het bedieningspaneel:
1. Til de klep van de scanner op en leg het origineel met de bedrukte zijde naar
beneden in de rechterhoek aan de voorkant van de glasplaat van de scanner.
2. Sluit de klep.
3. Druk op
4. Druk op om
Home.
Scannen te selecteren en druk vervolgens op OK.
5. Druk op om een optie te selecteren en druk vervolgens op of om de
instelling te wijzigen.
Scanoptie Instellingen Beschrijving
Scannen naar Computer met
USB-aansluiting
(standaard)
Naam van computer
(alleen als een
computer is
aangesloten op een
draadloos netwerk
of ethernetnetwerk)
Geheugenkaart Het gescande bestand wordt naar
Het gescande bestand wordt naar
de computer met USB-aansluiting
verzonden.
Het gescande bestand wordt naar de
computer in het draadloze netwerk
of ethernetnetwerk gestuurd.
de geheugenkaart in een van
de kaartsleuven verzonden.
BELANGRIJK: Gebruik slechts één
kaartsleuf per keer.
54 www.kodak.com/go/aiosupport
NL
Page 61

KODAK All-in-One printer uit de ESP 7200-serie
Scanoptie Instellingen Beschrijving
Wat wilt u scannen?
Bestemming Bestand
Opslaan als
standaardinstellingen
Document
(standaard)
Foto's Hiermee worden de scaninstellingen
(standaard)
Toepassing Het gescande bestand wordt naar de
Nee / Ja Als u de instellingen wilt opslaan als
Hiermee worden de scaninstellingen
voor het scannen van een document
ingesteld (zie De scaninstellingen
wijzigen via het bedieningspaneel,
pagina 51).
voor het scannen van een foto
ingesteld (zie De scaninstellingen
wijzigen via het bedieningspaneel,
pagina 51).
Het gescande bestand wordt in de
indeling en naar de locatie op de
computer gestuurd die u opgeeft (zie
De scaninstellingen wijzigen via het
bedieningspaneel, pagina 51).
Home Center-software gestuurd.
de nieuwe standaardwaarden, druk
dan op
nogmaals op
OK, selecteer Ja en druk
OK.
6. Druk op Start om met scannen te beginnen.
Het gescande bestand wordt weergegeven op de bestemming die u hebt
opgegeven.
www.kodak.com/go/aiosupport 55
NL
Page 62

7
LET OP
Uw printer onderhouden
Uw printer heeft weinig onderhoud nodig. Kodak beveelt echter aan om de
glasplaat en de klep van de scanner regelmatig te reinigen om zodoende stof
en vingerafdrukken te verwijderen. Dit komt de kwaliteit en nauwkeurigheid van
het scannen ten goede.
Behalve bij reiniging van de printer dient de stekker van de printer in het stopcontact
te blijven. Als u gebruikmaakt van een stekkerdoos, dient u deze niet uit te schakelen.
(De printer hoeft niet altijd ingeschakeld te blijven, maar moet wel op het
stopcontact zijn aangesloten.)
Haal de printkop en inktcartridges nooit uit de printer om de printkop niet
te beschadigen.
Neem contact op met de lokale overheid voor informatie over het afvoeren en
recyclen van afvalproducten. Voor de V.S. gaat u naar de Electronics Industry
Alliance op www.eia.org of naar www.kodak.com/go/recycle.
Algemeen onderhoud en reiniging
Sluit altijd de stroomvoorziening van de printer af voordat u onderdelen gaat
schoonmaken. Gebruik nooit schuurmiddelen op de printer of onderdelen ervan.
• Om de printer te reinigen, veegt u de buitenkant af met een schone, droge doek.
• Stofzuig regelmatig de ruimte waar de printer staat en houd deze ruimte vrij
van afval.
• Bescherm de printer tegen tabaksrook, stof en vloeistoffen.
• Plaats geen voorwerpen op de printer.
• Stel de printerbenodigdheden niet bloot aan direct zonlicht en omgevingen
met een hoge temperatuur.
• Vermijd contact van chemische middelen met de printer.
56 www.kodak.com/go/aiosupport
NL
Page 63

De glasplaat en voering van de scanner reinigen
LET OP
De glasplaat van de scanner kan vuil worden en er kan zich vuil ophopen op de witte
voering aan de binnenkant van de scannerklep. Maak de glasplaat en voering van de
scannerklep geregeld schoon.
Gebruik nooit schuurmiddelen op de printer of onderdelen ervan.
Spuit geen vloeistof direct op het glas.
Gebruik geen papieren doekjes op de voering aan de binnenkant van de
scannerklep, omdat deze krassen kunnen veroorzaken.
De glasplaat en voering van de scanner aan de binnenkant van de scannerklep reinigen:
1. Haal de stekker van de printer uit het stopcontact en til de klep van de scanner op.
KODAK All-in-One printer uit de ESP 7200-serie
2. Reinig de glasplaat met een zachte doek of spons die iets vochtig is gemaakt
met een niet-schurende glasreiniger.
www.kodak.com/go/aiosupport 57
NL
Page 64

Uw printer onderhouden
3. Veeg de glasplaat droog met een pluisvrije doek.
4. Reinig de voering aan de binnenkant van de scannerklep met een zachte doek of
spons die iets vochtig is gemaakt met een milde zeep en warm water.
5. Veeg de voering aan de binnenkant van de scannerklep droog met een zeem of
een zachte, pluisvrije doek.
OPMERKING: Als de voering aan de binnenkant van de scannerklep nog niet schoon
genoeg is, doe dan wat isopropylalcohol (een ontvettingsmiddel) op
een zachte doek. Veeg de binnenkant van de klep goed schoon met
een met water bevochtigde doek om eventuele alcoholresten
te verwijderen.
6. Steek na het reinigen de stekker van de printer weer in het stopcontact.
58 www.kodak.com/go/aiosupport
NL
Page 65

Inktcartridges vervangen
Kleureninktcartridge
Printkop
Zwarteinktcartridge
De printer maakt gebruik van aparte cartridges voor zwarte inkt en kleureninkt.
U kunt de geschatte inktniveaus controleren op het lcd-scherm (zie Inktniveaus
controleren, pagina 67) of in de Home Center-software. Als een inktcartridge geen
inkt meer bevat, geeft het lcd-scherm op de printer een melding dat de
zwarte-inktcartridge of de kleureninktcartridge moet worden vervangen.
BELANGRIJK: Gebruik geen inktcartridges van een ander merk dan Kodak en gebruik ook
geen bijgevulde inktcartridges.
Een inktcartridge vervangen:
1. Zorg ervoor dat de printer is ingeschakeld.
2. Til de printerklep omhoog en wacht tot de printerwagen in het midden van
de printer staat.
KODAK All-in-One printer uit de ESP 7200-serie
De inktcartridges bevinden zich in de printkop.
www.kodak.com/go/aiosupport 59
NL
Page 66

Uw printer onderhouden
3. Druk op het lipje van de inktcartridge en trek de cartridge uit de printkop.
4. Haal de nieuwe inktcartridge uit het zakje.
BELANGRIJK: Plaats de inktcartridge onmiddellijk in de printkop om te voorkomen dat
de printkop uitdroogt.
5. Verwijder de beschermkap van de cartridge.
60 www.kodak.com/go/aiosupport
NL
Page 67

KODAK All-in-One printer uit de ESP 7200-serie
6. Plaats de inktcartridge in de printkop.
7. Druk op het lipje van de inktcartridge tot u een klik hoort.
8. Sluit de printerklep.
www.kodak.com/go/aiosupport 61
NL
Page 68

Uw printer onderhouden
De printkop vervangen
BELANGRIJK: De printkop vervangen is een onderhoudsprocedure die maar zelden hoeft
De printkop vervangen:
1. Zorg ervoor dat de printer is ingeschakeld.
2. Til de printerklep omhoog en wacht tot de printerwagen in het midden van de
printer staat.
te worden uitgevoerd. Vervang de printkop alleen als u een nieuwe printkop
hebt ontvangen van Kodak.
3. Verwijder de beide inktcartridges en leg ze weg.
62 www.kodak.com/go/aiosupport
NL
Page 69

KODAK All-in-One printer uit de ESP 7200-serie
LET OP
4. Maak de gebruikte printkop los door de knop in het midden van de wagen
omhoog te tillen.
5. Til de gebruikte printkop uit de wagen.
6. Haal de nieuwe printkop uit het zakje.
Raak de gouden contactpunten van de printkop niet aan. Doet u dit wel, dan
kunnen ze beschadigd raken.
www.kodak.com/go/aiosupport 63
NL
Page 70

Uw printer onderhouden
7. Verwijder de twee plastic beschermkapjes.
8. Plaats de nieuwe printkop in de wagen.
9. Druk stevig op het doeletiket op de printkop tot u een luide klik hoort.
64 www.kodak.com/go/aiosupport
NL
Page 71

KODAK All-in-One printer uit de ESP 7200-serie
10. Plaats de zwarte-inktcartridge in de printkop.
11. Druk op het lipje van de inktcartridge tot u een klik hoort.
12. Herhaal de stappen 10-11 voor de kleureninktcartridge.
www.kodak.com/go/aiosupport 65
NL
Page 72

Uw printer onderhouden
13. Sluit de printerklep.
De printer detecteert de nieuwe printkop. Volg de instructies op het lcd-scherm
om uw printer te kalibreren.
De software en printerfirmware bijwerken
Met de meest recente software en firmware blijft uw printer optimale prestaties leveren.
OPMERKING: Firmware is de software die de printer bestuurt.
Als u de Home Center-software opent op een computer met WINDOWS, controleert
de software automatisch of er software- en firmware-updates beschikbaar zijn. Op
een computer met MAC OS moet u handmatig controleren of er updates zijn.
Ga als volgt te werk om updates handmatig uit te voeren.
Updates uitvoeren als uw printer is aangesloten op een computer met WINDOWS
De software bijwerken:
1. Zorg ervoor dat uw computer met internet is verbonden.
2. Open de Home Center-software.
3. Klik op
4. Klik onder Webkoppelingen op
controleren of er software-updates beschikbaar zijn.
5. Als er updates beschikbaar zijn, klik dan op
op het scherm.
Hulpmiddelen en documentatie.
Controleren op software-updates om te
Volg end e en volg de aanwijzingen
De printerfirmware bijwerken:
1. Zorg ervoor dat uw computer met internet is verbonden.
2. Sluit de printer met een USB-kabel, ethernetkabel of draadloos aan op de
computer (als de printer nog niet is aangesloten).
3. Open de Home Center-software.
4. Klik op
5. Klik onder Webkoppelingen op
Hulpmiddelen en documentatie.
Controleren op printerupdates (firmware).
6. Als er updates beschikbaar zijn, klik dan op
op het scherm.
BELANGRIJK: Schakel de printer of computer niet uit en haal de stekker niet uit het
stopcontact wanneer de update wordt uitgevoerd.
66 www.kodak.com/go/aiosupport
NL
Volg end e en volg de aanwijzingen
Page 73

KODAK All-in-One printer uit de ESP 7200-serie
Updates uitvoeren als uw printer is aangesloten op een computer met MAC OS
De software bijwerken:
1. Zorg ervoor dat uw computer met internet is verbonden.
2. Open de Home Center-software.
3. Selecteer in het menu Archief de optie
4. Als er updates zijn, volg dan de instructies op het scherm.
De firmware bijwerken:
1. Ga naar www.kodak.com/go/esp7250downloads.
2. Sluit de printer met een USB-kabel, ethernetkabel of draadloos aan op de
computer (als de printer nog niet is aangesloten).
3. Selecteer uw besturingssysteem in de vervolgkeuzelijst.
4. Klik op
5. Lees de aanwijzingen, klik op
BELANGRIJK: Schakel de printer of computer niet uit en haal de stekker niet uit het
Selecteer in het vak Firmware.
Download en volg de aanwijzingen op het scherm.
stopcontact wanneer de update wordt uitgevoerd.
Controleer op updates.
Bewaken en op peil houden van printerprestaties
Via het bedieningspaneel kunt u taken uitvoeren om ervoor te zorgen dat uw printer
goed blijft werken.
Inktniveaus controleren
De inktniveaus controleren:
1. Druk op
2. Druk op om
3. Als
Het lcd-scherm geeft de geschatte inktniveaus in de cartridges aan, zodat
u weet wanneer u nieuwe cartridges moet bestellen.
Home.
Onderhoud te selecteren en druk op OK.
Inktniveaus controleren is geselecteerd, druk dan op OK.
www.kodak.com/go/aiosupport 67
NL
Page 74

Uw printer onderhouden
Fabrieksinstellingen herstellen
De standaardinstellingen van de printer terugzetten naar de fabrieksinstellingen:
1. Druk op
2. Druk op om
3. Druk op om
Home.
Printerinstellingen te selecteren.
Alle instellingen opnieuw instellen te selecteren en druk op OK.
4. Als het bericht "De printerinstellingen worden teruggezet naar de
fabrieksinstellingen" wordt weergegeven, drukt u op
OK.
OPMERKING: Fabrieksinstellingen herstellen wijzigt niets aan datum, tijd, taal,
land/regio of netwerkinstellingen.
68 www.kodak.com/go/aiosupport
NL
Page 75

8
Problemen oplossen
Basisproblemen oplossen
Sommige problemen kunnen heel eenvoudig worden verholpen door de printer
opnieuw op te starten: schakel uw printer uit. Wacht vijf seconden. Schakel de
printer in.
Gebruik de onderstaande informatie voor hulp bij het oplossen van problemen met
uw printer.
Probleem Mogelijke oplossingen
Printer schakelt
niet in
Printer niet
gedetecteerd
• Gebruik het netsnoer dat bij uw printer werd geleverd.
• Zorg dat het netsnoer op de wisselstroomadapter is
aangesloten en dat de stekker in een stopcontact of
stekkerdoos is gestoken.
• Als de USB 2.0-kabel niet meer op de printer is aangesloten
of als de stroom naar de printer is uitgevallen, start de
computer dan opnieuw op.
• Zorg ervoor dat de printer is aangesloten en is ingeschakeld.
• Als u een USB-kabel gebruikt, zorg er dan voor dat:
– u een USB 2.0-kabel hebt.
– de USB-kabel is aangesloten op uw printer én op
uw computer.
• Als u een draadloze verbinding gebruikt, zorg er dan voor dat:
– de printer is aangesloten op het draadloze netwerk
(controleer het lampje voor Wi-Fi-verbinding en de SSID).
– uw router gegevens verzendt.
– de firewall (m.u.v. de WINDOWS-firewall) de diensten
doorlaat die u nodig hebt voor uw printer.
Ga voor meer informatie naar
www.kodak.com/go/inkjetnetworking.
Draadloze
verbindingen
Storing
printkopwagen
Ga naar www.kodak.com/go/inkjetnetworking als u problemen
hebt met draadloze verbindingen.
• Open de printerklep en verhelp eventuele storingen.
• Controleer of de printkop en inktcartridges correct
zijn geplaatst.
(De printkop en inktcartridges zijn correct geplaatst als
u ze op hun plaats hoort vastklikken.)
www.kodak.com/go/aiosupport 69
NL
Page 76

Problemen oplossen
Probleem Mogelijke oplossingen
Afdrukkwaliteit
Inktcartridge
Papierstoring
• Voor de beste resultaten gebruikt u KODAK-papier of papier
met het COLORLOK Technology-logo op de verpakking.
• Zorg ervoor dat het papier correct is geplaatst (zie Papier
plaatsen, pagina 18).
Ga voor meer informatie naar www.kodak.com/go/itg,
selecteer
(ontbrekende kleuren, blanco afdrukken, enzovoorts)
All-in-One printer en vervolgens Afdrukkwaliteit
.
• Controleer of u KODAK-inktcartridge(s) hebt geplaatst.
Gebruik geen inktcartridges van een ander merk dan Kodak
en gebruik ook geen bijgevulde inktcartridges.
• Haal de cartridges uit de printer en plaats ze terug. Zorg
ervoor dat de cartridges op hun plaats vastklikken.
• Controleer of er papier achter de duplexeenheid zit in het
gebied voor het verwijderen van vastgelopen papier.
• Verwijder de duplexeenheid en haal voorzichtig eventueel
aanwezig papier uit de printer.
• Zorg ervoor dat het papier in de papierlade niet gescheurd
of gevouwen is.
• Plaats niet te veel papier in de papierlade.
Ga voor meer informatie naar www.kodak.com/go/itg.
Selecteer
All-in-One printer en dan Papierstoring.
Foutberichten of
andere problemen
die u zelf niet
kunt oplossen
Zorg dat u de volgende informatie bij de hand hebt als u contact
moet opnemen met Kodak (zie www.kodak.com/go/contact):
• Kodak-servicenummer (dit vindt u binnen in de printer als
u de printerklep opent)
• Modelnummer van de printer (dit vindt u op het
bedieningspaneel)
• Computermodel, besturingssysteem en versienummer van
de Home Center-software
• Exacte bewoording van eventuele foutberichten
70 www.kodak.com/go/aiosupport
NL
Page 77

Help-informatie via internet
Voor meer informatie over probleemoplossing:
KODAK All-in-One printer uit de ESP 7200-serie
Hulp vragen voor draadloze
verbindingen.
Maak gebruik van onze stapsgewijze
oplossingen en reparatiehulpmiddel
voor het oplossen van algemene
problemen.
Zoek in onze knowledge base met
veelgestelde vragen (FAQs).
Download de nieuwste firmware
en software voor optimale
printerprestaties.
Raadpleeg de aanbevolen
systeemvereisten.
Vraag om hulp bij problemen die u niet
kunt oplossen.
www.kodak.com/go/inkjetnetworking
www.kodak.com/go/itg
www.kodak.com/go/esp7250support
www.kodak.com/go/esp7250downloads
www.kodak.com/go/esp7250specs
Neem contact op met Kodak via
www.kodak.com/go/contact en zorg dat u de
volgende gegevens binnen handbereik hebt:
– Kodak-servicenummer (dit vindt u binnen
in de printer als u de printerklep opent)
– Modelnummer van de printer (dit vindt
u op het bedieningspaneel)
– Computermodel, besturingssysteem en
versienummer van de Home Center-software
www.kodak.com/go/aiosupport 71
NL
Page 78

Problemen oplossen
Statuslampjes
De statuslampjes duiden de status van de printer aan. Er zitten twee statuslampjes
op de printer: een voor aanduiding van de voeding en een voor aanduiding van de
Wi-Fi-status.
Statuslampje voeding
Voedingslampje Betekenis
Uit De printer is uitgeschakeld.
Knippert De printer is bezig.
• Druk op de aan-uitknop om de printer in te schakelen.
De printer krijgt geen voeding.
• Zorg ervoor dat de stekker van het netsnoer in de achterkant
van de printer en in een stopcontact is gestoken, en dat er
stroom staat op het stopcontact.
• Wacht totdat de printer de taak heeft uitgevoerd.
Aan De printer is gereed.
Statuslampje voor Wi-Fi
Statuslampje
voor Wi-Fi
Uit De Wi-Fi-radio is uitgeschakeld of ingeschakeld maar niet
Knippert continu De Wi-Fi-radio is ingeschakeld en de printer zoekt naar
Knippert met
tussenpozen
Aan De Wi-Fi-radio is ingeschakeld en er is een werkende verbinding
Betekenis
aangesloten op een draadloos netwerk.
beschikbare draadloze netwerken binnen het bereik.
De Wi-Fi-radio is ingeschakeld en de printer kan geen
beschikbare draadloze netwerken binnen bereik detecteren,
of de Wi-Fi-radioverbinding is onderbroken of te zwak om
signalen te verzenden.
Om een beschikbaar draadloos netwerk binnen bereik te vinden
en er verbinding mee te maken, drukt u op
u de Wi-Fi-radio uit en voert u de Wi-Fi-installatiewizard uit
(zie Verbinding maken met een draadloos netwerk, pagina 6).
tussen de printer en een draadloos netwerk.
OK, schakelt
72 www.kodak.com/go/aiosupport
NL
Page 79

9
Product- en veiligheidsspecificaties
De volgende specificaties kunnen zonder kennisgeving vooraf worden gewijzigd.
Functies en specificaties
Afdrukprestaties
Afdruksnelheid (zwart) Maximaal 32 pagina's per minuut op normaal papier
Afdruksnelheid (kleur) Maximaal 30 pagina's per minuut op normaal papier
Afdruktechnologie Thermische inkjet (continu dezelfde tint)
Modi voor afdrukkwaliteit Concept, Normaal en Beste op normaal papier
Fotokwaliteitmodus op fotopapier
Functies voor het afdrukken van foto's
Aantal 1 tot 99
(afhankelijk van de verschillende modellen printers uit
de 7200-serie)
Afdrukformaten 2 x 3 inch (5 x 8 cm)
3,5 x 5 inch (9 x 13 cm)
4 x 6 inch (10 x 15 cm)
4 x 7 inch (10 x 18 cm)
4 x 12 inch (10 x 30 cm) (Panorama)
5 x 7 inch (13 x 18 cm)
8 x 10 inch (20 x 25 cm)
US Letter - 8,5 x 11 inch (22 x 28 cm)
A4 (21 x 30 cm)
Kwaliteit Beste, Normaal, Concept, Automatisch
Media automatisch
detecteren
Afbeeldingen verbeteren KODAK PERFECT TOUCH-technologie met
Kleur Zwart-wit of kleur
Scènebalans Aan (standaard), Uit
Normaal papier, fotopapier en transparanten automatisch
detecteren
Optimalisatie van beeldkwaliteit voor KODAK-fotopapier
met streepjescode
Home Center-software (alleen vanaf de computer)
www.kodak.com/go/aiosupport 73
NL
Page 80

Product- en veiligheidsspecificaties
Functies voor het kopiëren van documenten
Kleur Zwart-wit of kleur
Aantal 1 tot 99 kopieën
(afhankelijk van de verschillende modellen printers uit
de 7200-serie)
Kopieerformaten Zelfde grootte, Aanpassen aan pagina, 20% tot 500%
(afhankelijk van de verschillende modellen printers uit
de 7200-serie)
Kwaliteit normaal papier Beste, Normaal, Concept
Helderheid -3 tot +3
Functies voor het kopiëren van foto's
Kleur Zwart-wit of kleur
Aantal 1 tot 99 kopieën
(afhankelijk van de verschillende modellen printers uit de
7200-serie)
Scanfuncties
Maximaal scanformaat 8,5 x 11,7 inch (21,6 x 29,7 cm)
Kopieerformaten 2 x 3 inch (5 x 7,6 cm)
3,5 x 5 inch (9 x 12,7 cm)
4 x 6 inch (10 x 15 cm)
4 x 7 inch (10 x 18 cm)
4 x 12 inch (10 x 30 cm) (Panorama)
5 x 7 inch (13 x 18 cm)
8 x 10 inch (20 x 25 cm)
US Letter - 8,5 x 11 inch (22 x 28 cm)
A4 (21 x 30 cm)
Kwaliteit Automatisch
Helderheid -3 tot +3
Scannertype CIS (Contact Image Sensor)
Functies Scannen in segmenten
Automatische bestemming
Optical Character Recognition (OCR)
74 www.kodak.com/go/aiosupport
NL
Page 81

Onderste papierinvoerlade
Papiercapaciteit 100 vellen normaal papier van 64 g/m
Formaten lade 4 x 6 inch tot 8,5 x 14 inch (10 x 15 cm tot 21,6 x 36 cm)
Bovenste papierinvoerlade
Papiercapaciteit 40 vellen fotopapier, max. 290 g/m
Formaten lade 4 x 6 inch tot 5 x 7 inch (10 x 15 cm tot 13 x 18 cm)
Papieruitvoerlade
Papiercapaciteit 50 vellen normaal papier van 64 g/m
KODAK All-in-One printer uit de ESP 7200-serie
2
20 enveloppen
2
2
Inktcartridges
Connectiviteit
Ondersteunde apparaten WINDOWS- en MAC-computers; mobiele telefoons met
afbeeldingsindelingen
Inkt gebruiken Systeem met twee cartridge en zes inkttanks
Levensduur inkt 1 jaar garantie vanaf aankoopdatum
Ondersteunde
protocollen
Ondersteunde
Aantal USB-poorten Twee USB 2.0-poorten (High Speed): een apparaatpoort aan
USB 2.0 High Speed
aangepaste afdruktoepassingen; geheugenkaarten (MMC, XD,
SD, SDHC, COMPACTFLASH typen I en II, MICRODRIVE);
camera's met PICTBRIDGE-technologie, USB-sticks
Voor het afdrukken van foto's wordt JPEG (EXIF v2.21
niet-progressief) ondersteund; de progressieve JPEG-indeling
wordt niet ondersteund
de achterzijde van de printer en een hostpoort aan de voorzijde
Wi-Fi-technologie
ondersteund
802.11n, WPA, WMM en WPS
www.kodak.com/go/aiosupport 75
NL
Page 82

Product- en veiligheidsspecificaties
Softwareondersteuning
Ondersteunde
toepassingen
Ondersteunde media Normaal papier, fotopapier, enveloppen, wenskaarten,
Ondersteunde scanners TWAIN en WIA, WIA2 (VISTA), waaronder scannen
Ondersteuning voor
Fysieke specificaties
Software voor beeldbeheer van andere leveranciers;
ondersteuning van optische tekenherkenning (OCR)
voor documenten
kaartkarton, transparanten met witte streep, etiketten
in segmenten
Software- en firmware-updates via internet
updates
Voed ing Wereldwijd: 110 - 240V wisselstroom, 50 - 60Hz
Uitvoer: 36 V DC bij 1,6A
Afmetingen 45 x 19 x 43 cm [l x b x d]
Garantie
Gewicht 6,6 kg zonder voeding, printkop en inktcartridges
Bedrijfsbereik 5 °C - 35 °C, 15 °C - 85% relatieve luchtvochtigheid (niet
condenserend) en atmosferische druk van minimaal 15 psi
(ongeveer 3050 meter boven zeeniveau)
Omgevingsbereik
volledige IQ
(beeldkwaliteit)
Energiebesparing Erkend door ENERGY STAR®
Product Eén jaar vanaf de aankoopdatum (met aankoopbewijs)
Printkop Eén jaar vanaf de aankoopdatum (met aankoopbewijs)
15 °C - 30 °C en 20 tot 80% relatieve luchtvochtigheid.
76 www.kodak.com/go/aiosupport
NL
Page 83

Systeemvereisten
Computer met WINDOWS
Computer Minimaal
Besturingssysteem WINDOWS VISTA of XP Home (SP2 of hoger)
CVE Intel Celeron
Kloksnelheid 1,2GHz
Geheugen 512 MB RAM
KODAK All-in-One printer uit de ESP 7200-serie
Beschikbare ruimte op de
harde schijf
Interface USB
Verwisselbaar station Cd-rom
Computer met MAC OS
Computer Minimaal
Besturingssysteem MACINTOSH OS X 10.4.8 of hoger
CVE PowerPC G4, G5, of Intel-gebaseerde Mac
Kloksnelheid 1,2GHz
Geheugen 512 MB RAM
Beschikbare ruimte op de
harde schijf
Interface USB
Verwisselbaar station Cd-rom
500MB beschikbaar
200MB beschikbaar
www.kodak.com/go/aiosupport 77
NL
Page 84

Product- en veiligheidsspecificaties
Ondersteunde papiersoorten
Normaal papier 75 - 90 g/m
Fotopapier Max. 290 g/m
Kaartkarton 200 g/m
Enveloppen 75 - 90 g /m
Transparanten Alle in de handel verkrijgbare varianten voor inkjetprinters
Etiketten Alle in de handel verkrijgbare varianten voor inkjetprinters
Strijktransfers Alle in de handel verkrijgbare varianten voor inkjetprinters
Ondersteunde papierformaten
Normaal papier A4 (8,3 x 11,7 inch / 21 x 30 cm)
2
2
2
index max.
2
(met een witte streep)
op vellen van 22 x 28 cm en A4-formaat
op vellen van 22 x 28 cm en A4-formaat
A5 (5,8 x 8,3 inch / 15 x 21 cm)
A6 (4,1 x 5,8 inch / 11 x 15 cm)
B5 (6,9 x 9,8 inch / 18 x 25 cm)
US Executive (7,3 x 10,5 inch / 18 x 27 cm)
US Letter (8,5 x 11 inch / 22 x 28 cm)
US Legal (8,5 x 14 inch / 22 x 36 cm)
Aangepaste formaten van 4 – 8,5 inch / 10 – 22 cm breed
en 6 – 14 inch / 15 – 36 cm lang
Etiketten A4 (8,3 x 11,7 inch / 21 x 30 cm)
US Letter (8,5 x 11 inch / 22 x 28 cm)
Indexkaartkarton 4 x 6 inch indexkaarten (10 x 15 cm)
5 x 7 inch indexkaarten (13 x 18 cm)
Transparanten en
strijktransfers
78 www.kodak.com/go/aiosupport
NL
A4 (8,3 x 11,7 inch / 21 x 30 cm)
US Letter (8,5 x 11 inch) (216 x 280 mm)
Page 85

KODAK All-in-One printer uit de ESP 7200-serie
Enveloppen
C5 (6,4 x 9 inch / 16 x 23 cm)
C6 (4,5 x 6,4 inch / 11 x 16 cm)
DL (designated long) (4,3 x 8,7 inch / 11 x 22 cm)
US #10 (4,1 x 9,5 inch / 11 x 24 cm)
US #7¾ (3,9 x 7,5 inch / 10 x 19 cm)
US #9 (3,9 x 8,9 inch / 10 x 23 cm)
Foto's 4 x 6 inch (10 x 15 cm)
4 x 7 inch (10 x 18 cm)
4 x 12 inch (10 x 31 cm)
5 x 7 inch (13 x 18 cm)
8 x 10 inch (20 x 25 cm)
US Letter (8,5 x 11 inch / 22 x 28 cm)
A4 (8,3 x 11,7 inch / 21 x 30 cm)
www.kodak.com/go/aiosupport 79
NL
Page 86

Product- en veiligheidsspecificaties
Veiligheidsinformatie
• Volg altijd alle waarschuwingen en instructies op die op het product staan
aangegeven.
• Gebruik alleen de voedingsbron die staat aangegeven op het etiket met
voorschriften, dat zich op het product bevindt.
• Gebruik alleen het netsnoer dat bij het product werd geleverd. Gebruik van een
ander netsnoer kan resulteren in brand en/of elektrische schokken. Gebruik het
bijgeleverde netsnoer niet in combinatie met andere apparatuur.
• Schakel het product altijd uit met behulp van de aan-uitknop. Wacht totdat
de aan-uitknop is gestopt met knipperen voordat u de stekker van het netsnoer
uit het stopcontact haalt.
• Zorg ervoor dat het netsnoer niet beschadigd of gerafeld raakt.
• Als u een verlengsnoer nodig hebt voor dit product, gebruik dan een snoer met
een maximaal toelaatbaar ampèrage dat niet lager ligt dan dat van het product.
• Plaats het product op een vlak en stabiel oppervlak dat in alle richtingen groter is
dan de onderkant van het product. Dit product werkt niet naar behoren als het
op zijn kant of scheef staat.
• Bij opslag of transport van dit product mag het product niet worden gekanteld of
op zijn kant worden gezet. Zet het product nooit ondersteboven neer (er kan inkt
uit het product lekken).
• Plaats het product bij voorkeur in een omgeving die vrij is van snelle
temperatuur- of luchtvochtigheidschommelingen, mechanische schokken,
trillingen of stof. Plaats het product niet in de buurt van verwarmingen,
verwarmingskanalen of in direct zonlicht.
• Laat voldoende ventilatieruimte vrij rond het product.
• Laat de kleppen en/of openingen vrij en steek geen voorwerpen in de sleuven
van dit product.
• Gebruik geen spuitbussen in dit product of in de buurt van dit product.
• Mors geen vloeistof op dit product.
• Probeer dit product niet te repareren en voer geen onderhoudswerkzaamheden
uit aan dit product.
• Als het netsnoer en/of de stekker beschadigd raken, als er vloeistof is gemorst
op het product, als het product is gevallen of de behuizing ervan is beschadigd of
als het product niet naar behoren of beduidend minder goed functioneert, haal
dan de stekker van dit product uit het stopcontact en neem contact op met
Kodak op www.kodak.com/go/contact.
Veiligheid lcd-scherm
• Gebruik alleen een droge, zachte doek om het lcd-scherm te reinigen. Gebruik
geen vloeibare of chemische schoonmaakproducten.
• Als het lcd-scherm is beschadigd, neem dan onmiddellijk contact op met Kodak.
Mocht er vloeistof van het scherm op uw handen terechtkomen, was uw handen
dan grondig met water en zeep.
80 www.kodak.com/go/aiosupport
NL
Page 87

Veiligheid inktcartridges
LET OP
• Houd alle inktcartridges buiten het bereik van kinderen.
• Mocht er inkt op uw huid terechtkomen, was uw huid dan met water en zeep.
Mocht er inkt in uw ogen terechtkomen, dient u uw ogen onmiddellijk te spoelen
met water. Bij aanhoudende klachten na het uitwassen dient u onmiddellijk een
arts te raadplegen.
• Ga voor MSDS-informatie over inktsoorten naar www.kodak.com/go/MSDS.
Naleving van voorschriften
FCC-verklaring
De Federal Communications Commission van de Verenigde Staten heeft
(in CFR 47 artikel 15.105) aangegeven dat de volgende kennisgeving aan
de gebruikers van dit product moet worden overgebracht:
OPMERKING: Deze apparatuur is getest en voldoet aan de limieten voor een digitaal
apparaat klasse B, krachtens artikel 15 van de FCC-regelgeving. Deze
limieten zijn opgesteld om gebruikers op redelijke wijze te beschermen
tegen schadelijke storingen in een woonomgeving. Deze apparatuur
genereert en maakt gebruik van radiofrequente energie en kan deze
energie verspreiden, en kan, als de apparatuur niet in overeenstemming
met de instructies wordt geïnstalleerd, schadelijke storingen
veroorzaken bij radiocommunicatie. Het kan echter niet worden
uitgesloten dat dergelijke storingen onder bepaalde omstandigheden
toch optreden. Als deze apparatuur schadelijke storing in radio- of
televisieontvangst veroorzaakt, wat kan worden vastgesteld door de
apparatuur in en uit te schakelen, kan de gebruiker proberen deze
storing op te heffen op één of meer van de volgende manieren:
KODAK All-in-One printer uit de ESP 7200-serie
• De ontvangstantenne verplaatsen of anders richten.
• De afstand tussen het apparaat en de ontvanger vergroten.
• Het product aansluiten op een ander stopcontact dan dat waarop de
ontvanger is aangesloten.
• De verkoper of een ervaren radio- of tv-monteur raadplegen.
In navolging van artikel 15.21 van de FCC-regulering kunnen zonder uitdrukkelijke
goedkeuring van Eastman Kodak Company aangebrachte wijzigingen of
aanpassingen aan dit product schadelijke storingen veroorzaken, waardoor
de FCC-goedkeuring voor gebruik van dit product komt te vervallen.
De verspreide energie van dit product ligt ver onder de
FCC-blootstellingsgrenzen voor radiofrequente energie. Desalniettemin dient
het product op een dusdanige manier te worden gebruikt dat de kans op
menselijk contact tijdens normaal gebruik tot een minimum wordt beperkt.
Dit product en eventuele aangesloten externe antennes dienen op een
dusdanige manier te worden geplaatst dat de kans op menselijk contact
tijdens normaal gebruik tot een minimum wordt beperkt. Om de kans op
overschrijding van de FCC-blootstellingsgrenzen te vermijden mag tijdens
normaal gebruik niemand dichter dan 20 cm bij het product komen.
www.kodak.com/go/aiosupport 81
NL
Page 88

Product- en veiligheidsspecificaties
Canadese waarschuwingen
This product meets the applicable Industry Canada technical specifications.
Operation is subject to the following two conditions: (1) this device may not cause
interference, and (2) this device must accept any interference, including interference
that may cause undesired operation of the device.
This Class B digital apparatus complies with Canadian ICES-003.
Verklaring IC-stralingsblootstelling (Industry Canada)
Deze apparatuur voldoet aan de IC-stralingsblootstellingsgrenzen zoals vastgesteld
voor een ongecontroleerde omgeving. Deze apparatuur dient te worden opgesteld
en gebruikt met een minimumafstand van 20 cm tussen het straling uitzendende
onderdeel en uw lichaam.
Europese conformiteitsverklaring
Hierbij verklaart Eastman Kodak Company dat deze draadloze KODAK All-in-One
printer voldoet aan de basiseisen en andere relevante voorwaarden van Richtlijn
1999/5/EC.
Duitse conformiteitsverklaring
Het geluid dat deze apparatuur voortbrengt, zal de grens van 70dB(A) niet
overschrijden.
Deze apparatuur is niet bedoeld voor gebruik op plekken die vallen onder de
BildscharbV-voorschriften.
"Das Gerät ist nicht für die Benutzung am Bildschirmarbeitsplatz gemäß
BildscharbV vorgesehen."
Verklaringen in REACH-artikel 33
Ga naar www.kodak.com/go/REACH voor informatie over de aanwezigheid van
chemische stoffen zoals vermeld op de lijst van autorisatieplichtige stoffen conform
artikel 59(1) van Verordening (EG) Nr. 1907/2006 (REACH).
Voedingsinformatie
Gecertificeerde externe voeding die met dit product kan worden gebruikt: Hipro
HP-A0601R3 of Flextronics VP-09500084-000.
82 www.kodak.com/go/aiosupport
NL
Page 89

Elektrisch en elektronisch afval
In de Europese Unie dient dit product niet met ongesorteerd huishoudelijk afval te
worden weggegooid. Neem contact op met uw plaatselijke overheid of ga naar
www.kodak.com/go/recycle voor informatie over het recyclingprogramma.
Erkend door ENERGY STAR®
KODAK All-in-One printer uit de ESP 7200-serie
ENERGY STAR en het ENERGY STAR-logo zijn dienstmerken die in de VS zijn
geregistreerd. Als partner van ENERGY STAR heeft KODAK bepaald dat dit product
voldoet aan de ENERGY STAR-voorschriften voor energiebesparing. Meer informatie
over het ENERGY STAR-programma vindt u op www.energystar.gov.
www.kodak.com/go/aiosupport 83
NL
Page 90

Product- en veiligheidsspecificaties
Informatie over de garantie
Beperkte garantie
Kodak Nederland B.V., De Kronkels 16a, 3752 LM Bunschoten, The Netherlands
("Kodak") garandeert dat elektronische Kodak-consumentenproducten ("Producten"),
exclusief batterijen, gedurende één jaar vanaf de aankoopdatum vrij zijn van storingen
en materiaal- en fabricagefouten. Bewaar het originele aankoopbewijs. Bij het
aanvragen van reparaties onder de garantie moet een bewijs van de aankoopdatum
worden overlegd.
Beperkte garantiedekking
De garantieservice is uitsluitend van kracht in het land waarin de producten zijn
gekocht. Mogelijk dient u, op eigen kosten, de producten te verzenden naar de
geautoriseerde servicedienst in het land waarin de producten zijn gekocht. Kodak zal
de producten repareren of vervangen als deze tijdens de garantieperiode niet naar
behoren werken, volgens de in deze garantieverklaring gespecificeerde voorwaarden
en/of beperkingen. Onder deze garantieservice vallen al het arbeidsloon en alle
eventuele aanpassingen en/of vervangende onderdelen. Als Kodak een product niet
kan repareren of vervangen, zal Kodak, naar eigen inzicht, het aankoopbedrag van
het product terugbetalen, mits het product is teruggestuurd naar Kodak samen met
een bewijs van het betaalde aankoopbedrag. Reparatie, vervanging of terugbetaling
van het aankoopbedrag is het enige verhaalsrecht dat u onder deze garantie hebt.
Als er voor de reparaties vervangende onderdelen worden gebruikt, kunnen dit
gereviseerde onderdelen zijn of kunnen deze onderdelen gereviseerde materialen
bevatten. Als het product in zijn geheel moet worden vervangen, kan het door een
gereviseerd product worden vervangen. Voor gereviseerde producten, onderdelen en
materialen wordt garantie verleend voor de resterende tijd van de oorspronkelijke
garantietermijn of 90 dagen na de reparatie- of vervangingsdatum, afhankelijk van
welke termijn langer is.
84 www.kodak.com/go/aiosupport
NL
Page 91

KODAK All-in-One printer uit de ESP 7200-serie
Beperkingen
Deze garantie dekt geen omstandigheden veroorzaakt door overmacht. Deze
garantie vervalt als een defect het gevolg is van transportschade, ongevallen,
wijzigingen, reparaties door onbevoegden, verkeerd gebruik, misbruik, gebruik met
niet-compatibele accessoires of toebehoren (zoals inkt of inkttanks van derden),
het niet naleven van de instructies van Kodak voor de bediening, het onderhoud
of de herverpakking van dit product, het niet gebruiken van door Kodak geleverd
toebehoren (zoals adapters en kabels), of bij garantieaanspraken die na het
verstrijken van deze garantie zijn ingediend. KODAK GEEFT GEEN ANDERE
UITDRUKKELIJKE OF STILZWIJGENDE GARANTIE VOOR DIT PRODUCT EN
WIJST STILZWIJGENDE GARANTIES EN VOORWAARDEN MET BETREKKING
TOT DE VERKOOPBAARHEID EN GESCHIKTHEID VOOR EEN BEPAALD DOEL AF.
Als de uitsluiting van een willekeurige stilzwijgende garantie niet rechtsgeldig is,
is de duur van de stilzwijgende garantie één jaar vanaf de aankoopdatum of een
langere periode indien door de wet bepaald. De enige aansprakelijkheid van Kodak
bestaat uit het, naar keuze van Kodak, repareren of vervangen van het product of
terugbetaling van het aankoopbedrag. Kodak aanvaardt geen enkele aansprakelijkheid
voor enige bijzondere schade, gevolgschade of incidentele schade die voortvloeit
uit de verkoop, aankoop of het gebruik van dit product, ongeacht de oorzaak.
Aansprakelijkheid voor enige bijzondere schade, gevolgschade of incidentele schade
(met inbegrip van, maar niet beperkt tot, derving van inkomsten of winsten, kosten
van uitvaltijd, verlies van het gebruik van apparatuur, kosten van vervangende
apparatuur, voorzieningen of diensten of aanspraken van uw klanten op dergelijke
schade als gevolg van de aankoop, het gebruik of niet werken van dit product),
ongeacht de oorzaak of inbreuk op een schriftelijke of stilzwijgende garantie,
wordt uitdrukkelijk verworpen.
Uw rechten
In sommige landen of rechtsgebieden is uitsluiting of beperking van incidentele
schade of gevolgschade niet toegestaan, waardoor bovengenoemde beperking of
uitsluiting mogelijk niet op u van toepassing is. In sommige landen of rechtsgebieden
is beperking van de duur van stilzwijgende garanties niet toegestaan, waardoor deze
beperking mogelijk niet op u van toepassing is. Deze garantie verleent u bepaalde
rechten. U kunt echter ook andere rechten hebben, afhankelijk van het land of het
rechtsgebied waarin u woont. Uw wettelijke rechten worden niet aangetast.
Buiten de Verenigde Staten en Canada
In andere landen dan de Verenigde Staten en Canada, kunnen afwijkende bepalingen
en voorwaarden voor deze garantie gelden. Tenzij er aan de koper schriftelijk specifieke
garanties zijn verstrekt door een Kodak-onderneming, is er geen sprake van enige
garantie of aansprakelijkheid buiten de wettelijk opgelegde minimumvereisten, ook niet
ingeval van gebreken, schade of verliezen als gevolg van nalatigheid of andere daden.
www.kodak.com/go/aiosupport 85
NL
Page 92

Product- en veiligheidsspecificaties
Conformiteitsverklaring
Naam fabrikant: Eastman Kodak Company
Adres fabrikant: 16275 Technology Drive
San Diego, CA 92127, VS
Verklaart als enige verantwoordelijkheid dat het product
Productnaam:
Voedingsadapters:
Nummer radiomodule:
KODAK All-in-One printer uit de ESP 7250-serie
HP-A0601R3, VP-09500084-000
WLU6120
voldoet aan de onderstaande productspecificaties:
Veiligheid: IEC 60950-1:2001
EN 60950-1:2001 + A11:2004
UL 60950-1:2003 R7.06
CAN/CSA-C22.2 Nr. 60950-1-03
EMC: EN 55022:2006+A1:2007, Klasse B
CISPR 22:1997 Klasse B
EN 61000-3-2:2006, Klasse A
EN 61000-3-3:1995+A1:2001 +A2:2005
AS/NZS CISPR 22:2006, Klasse B
EN 61000-4-2:1995 + A1:1998 + A2:2001
EN 61000-4-3:2006 + A1:2008
EN 61000-4-4:2004
EN 61000-4-11:2004
EN 61000-4-8:2001 ED 1.1
CFR 47, FCC Artikel 15, subartikel B,
Klasse B
EN 61000-4-5:2006
EN 61000-4-6:2007
ICES–003:2004 Klasse B
ANSI C63.4-2003
Radio: EN 301 489-1 V1.8.1 (2008-04)
EN 301 489-17 V1.3.2 (2008-04)
AS/NZS 4268:2003 + A1:2005 + A2:2006
Het product is getest in een standaardopstelling.
86 www.kodak.com/go/aiosupport
NL
Page 93

Index
A
aansluiten op een ethernetnetwerk, 12
aansluiting
netsnoer, 1
aan-uitknop, 3
afdrukken, 27—39
bladmuziek, 30
boodschappenlijst, 30
boter, kaas en eieren, 30
breed gelinieerd papier, 30
documenten, 28—30
dubbelzijdige documenten
automatisch, 28
handmatig, 29
fijn gelinieerd papier, 30
formulieren, 30
foto's, 31—38
DPOF, 35
gelabeld, 35
panorama, 36
vanaf apparaat met
BLUETOOTH-technologie, 38
vanaf geheugenkaart, 31
vanaf USB-apparaat, 31
gelabelde foto's, 5
herinneringen, 30
ruitjespapier, 30
snelheid, 73
apparaat met BLUETOOTH-technologie
foto's afdrukken vanaf, 38
B
bedieningspaneel, 1, 2
bijwerken
printerfirmware, 66
software, 66
bladmuziek, afdrukken, 30
boodschappenlijst, afdrukken, 30
boter, kaas en eieren, afdrukken, 30
bovenste lade, 46
breed gelinieerd papier, afdrukken, 30
C
CF-kaartsleuf, 1
computervereisten, 77
conformiteitsverklaring, 86
D
datum en tijd
instellen, 5
synchroniseren met uw computer, 5
digital print order format, 5
documenten
afdrukken, 28—30
afdrukken vanaf draadloos apparaat, 38
kopiëren, 40—44
papierformaten, 78
DPOF, 35
DPOF's afdrukken, 5
draadloos apparaat, afdrukken vanaf, 38
draadloos netwerk
configuratie
afdrukken, 11
weergeven, 10
instellingen, configureren, 6
IP-adres, 9
verbinding maken
andere printer, 11
printer op andere computers, 11
router zonder WPS, 7
WPS-router, 8
verbinding maken met, 6—11
van USB, 13
Wi-Fi-installatiewizard gebruiken, 7
dubbelzijdig afdrukken, 28
duplexeenheid, locatie, 1
E
EASYSHARE-software, 31
ENERGY STAR-vereisten, 83
enveloppen
formaten, 17, 79
plaatsen, 25
ethernetnetwerk
MAC OS-computer, verbinden, 15
printer aansluiten op, 12
verbindingseisen, 12
wijzigen van USB, 14—15
WINDOWS-computer, verbinden, 15
ethernetpoort, 1
F
fijn gelinieerd papier, afdrukken, 30
firewall, uitschakelen, 6
firmware, bijwerken, 66
foto's
afdrukken, 31—38
DPOF, 35
gelabeld, 35
panorama, 36
vanaf apparaat met
BLUETOOTH-technologie, 38
vanaf draadloos apparaat, 38
bijsnijden, 37
www.kodak.com/go/aiosupport 87
NL
Page 94

Index
overbrengen naar computer, 39
zoomen, 37
foto's afdrukken
afbeeldingen verbeteren, 73
afdrukformaten, 73
kwaliteit, 73
scènebalans, 73
foto's bijsnijden, 37
foto's overbrengen naar computer, 39
foto's zoomen, 37
fotopapier
capaciteit, 23
plaatsen, 23
fotopapierformaten, 79
fotopapierlade, 2, 46
G
garantie, 76, 84—85
inkt, 75
gebied voor het verwijderen van vastgelopen
papier, 1
geheugenkaarten, 31
geluiden, wijzigen, 5
glasplaat van scanner
locatie, 1
reinigen, 57
glasplaat, scanner, 1
reinigen, 57
H
herinneringen, afdrukken, 30
Home Center-software, 4
hoofdpapierlade, 1, 46
capaciteit
normaal papier, 18
papier van legal-formaat, 20
hostnaam, printer, 10
I
Image Capture-software, 39
indexkaartkarton, formaten, 78
inktcartridges
locatie, 2
vervangen, 59—61
inktcartridges vervangen, 59—61
inktniveaus, 59, 67
instellingen
documenten kopiëren, 41—42
foto's kopiëren, 46—47
scannen, 54—55
IP-adres, 9
IP-adres, weergeven, 10
iPhoto-software, 39
K
kaartsleuf
CF, 1
MS/XD/SD, 2
kleurenkopieën, 41, 46
knop back (terug), 2
knop cancel (annuleren), 3
knop home, 2
knop OK, 2
knop start, 3
knop zoom, 2
knopgeluiden, wijzigen, 5
knoppen, op bedieningspaneel, 2
KODAK EASYSHARE-software, 31
KODAK Home Center-software. Zie Home
Center-software
KODAK Pic Flick-toepassing, 38
kopieën donkerder maken
documenten, 42, 44
foto's, 47, 50
kopieën lichter maken
documenten, 42, 44
foto's, 47, 50
kopieën vergroten
documenten, 41, 43
foto's, 47, 49
kopieën verkleinen
documenten, 41, 43
foto's, 47, 49
kopiëren, 40—50
documenten, 40—44
aanpassen aan pagina, 41
aantal, 41, 42
aantal kopieën, 41, 42
donkerder maken, 44
donkerer maken, 42
functies, 74
helderheid, 42, 44
instellingen aanpassen, 41—42
kleur, 41
kopieerformaten, 74
kwaliteit, 42
lichter maken, 42, 44
vergroten, 41, 43
verkleinen, 41, 43
zwart-wit, 41
foto's, 45—50
aantal, 46, 48
aantal kopieën, 46, 48
donkerder maken, 47, 50
formaten, 47
functies, 74
helderheid, 47, 50
88 www.kodak.com/go/aiosupport
NL
Page 95

Index
instellingen aanpassen, 46—47
kleur, 46
kopieerformaten, 74
kwaliteit, 47
lichter maken, 47, 50
standaardinstellingen gebruiken, 45
vergroten, 47, 49
verkleinen, 47, 49
voorbeeld bekijken op lcd-scherm, 47
zwart-wit, 46
L
labelformaten, 78
lade
selecteren, 46
laden
wisselen, 27
lampje
voedingsstatus, 72
Wi-Fi-status, 72
land/regio, instelling, 5
lcd-scherm, 2
M
MAC OS-computer
printer aansluiten
ethernet, 15
MAC-adres, weergeven, 10
MAC-computer
printer aansluiten
draadloos, 14
MS/XD/SD-kaartsleuf, 2
N
naleving van voorschriften, 81
afval, Europese Unie, 83
Canadees, 82
Duits, 82
Europees, 82
verklaringen in REACH-artikel 33, 82
navigatieknoppen, 2
netsnoeraansluiting, 1
netwerk, draadloos
IP-adres, 9
printer installeren op, 11
verbinding maken
router zonder WPS, 7
WPS-router, 8
verbinding maken met, 6—11
netwerk, ethernet
printer aansluiten op, 12
verbindingseisen, 12
netwerkconfiguratie
afdrukken, 11
weergeven, 10
netwerknaam (SSID), 6
normaal papier
capaciteit, 18
plaatsen, 18
O
onderset lade, 46
ondersteunde afbeeldingsindelingen, 75
ondersteunde media, 78
ondersteuning via website
BLACKBERRY-toestelsoftware, 31, 38
contactgegevens, 70, 71, 80
downloads, 71
Electronics Industry Alliance, 56
ENERGY STAR-programma, 83
firmware-update, 67
interactief problemen oplossen, 70, 71
iPhone-software, 38
iPod Touch-toestelsoftware, 38
netwerk,8,9,13,69,71
ondersteuning voor de printer, 71
Pic Flick-toepassing, 38
recyclen, 56
systeemvereisten, 71
veiligheidsinformatiebladen (MSDS), 81
verklaringen in REACH-artikel 33, 82
P
paneel, bediening, 1, 2
panoramafoto's, afdrukken, 36
papier, 16—26
formaten, 16, 78
plaatsen
enveloppen, 25
fotopapier, 23
normaal papier, 18
papier van legal-formaat, 20
typen, 16, 78
papier plaatsen
enveloppen, 25
fotopapier, 23
normaal papier, 18
papier van legal-formaat, 20
papier van legal-formaat
capaciteit, 20
plaatsen, 20
papierlade
bovenste, 46
capaciteit, 75
foto,2,46
www.kodak.com/go/aiosupport 89
NL
Page 96

Index
capaciteit, 75
hoofd, 46
capaciteit, 75
hoofd-, 1
onderste, 46
capaciteit, 75
selecteren, 46
uitvoer, 1
verlengstuk voor legal-papier, 1
papierlade, foto
capaciteit, 23
plaatsen, 23
papierlade, hoofd
capaciteit
enveloppen, 25
normaal papier, 18
papier van legal-formaat, 20
plaatsen
enveloppen, 25
normaal papier, 18
papier van legal-formaat, 20
papierlade, uitvoer
capaciteit, 75
papierladen
wisselen, 27
papierrandgeleider
links, 2
voor, 1
papierrandgeleider links, 2
papierrandgeleiders voor, 1
papierstop, 1, 19
papierstoring
gebied voor het verwijderen van vastgelopen
papier, 1
papieruitvoerlade, 1
Pic Flick-toepassing, 38
poort
ethernet, 1
USB, 1
printer
benodigdheden
recyclen, 56
hostnaam, 10
instellingen, configureren, 5
onderdelen, 1
onderhouden, 56—68
reinigingsinstructies, 56
standaardinstelling, herstellen, 68
standaardinstellingen, herstellen, 5
printer of benodigdheden recyclen, 56
printerinstellingen configureren, 5
printerklep, 1
printerverbinding, wijzigen
USB naar draadloos, 13
USB naar ethernet, 15
printkop
locatie, 2
vervangen, 62—66
verwijderen, 63
printkop verwijderen, 63
problemen oplossen, 69—72
afdrukkwaliteit, 70
draadloze verbindingen, 69
foutberichten, 70
help-informatie via internet, 71
in-/uitschakelen, 69
inktcartridge, 70
papierstoring, 70
printer niet gedetecteerd, 69
storing printkopwagen, 69
R
reinigen
glasplaat van scanner, 57
printer, 56
voering van scanner, 57
resolutie, scannen, 51, 52
ruitjespapier, afdrukken, 30
S
scannen, 51—55
bestandsindeling
document, 51
foto, 52
functies, 74
kwaliteit, 52
maximaal scanformaat, 74
meerdere foto's tegelijkertijd, 53
opties instellen, 54—55
resolutie, 51, 52
vanaf de computer, 52—53
via het bedieningspaneel, 54
scannerklep, 1
scannertype, 74
software
bijwerken, 66
ondersteuning, 76
specificaties, 73—79
fysieke afmetingen, 76
gewicht, 76
voeding, 76
SSID, 6
standaardinstellingen
herstellen, 5, 68
90 www.kodak.com/go/aiosupport
NL
Page 97

Index
kopieerinstellingen opslaan als
documenten, 42
foto's, 47
scaninstellingen opslaan als, 55
statuslampje voeding, 72
strijktransfers, formaten, 78
subnet van netwerk, weergeven, 10
systeemvereisten, 77
T
taal, instelling, 5
tijd tot energiespaarstand, instelling, 5
toetsenbord op lcd-scherm
gebruiken, 6, 8
transparantformaten, 78
tweezijdig afdrukken, 28
U
uitvoerlade
capaciteit, 75
USB-poort
achterzijde, 1
voorzijde, 2
USB-verbinding, wijzigen
naar draadloos, 13—14
naar ethernet, 14—15
W
WEP-code, 6, 8
Wi-Fi
lampje voor verbinding, 3
ondersteunde technologie, 75
statuslampje, 72
Wi-Fi-installatiewizard, 7
WINDOWS-computer
printer aansluiten
draadloos, 13
ethernet, 15
WPA/WPA2-beveiligingszin, 6, 8
WPS-router, 8
Z
zwart-witkopieën, 41, 46
V
veiligheidsinformatie, 80—81
venster voor fotopapier, 1
verbinding maken met een draadloos netwerk, 6—11
andere printer, 11
printer op andere computers, 11
van USB, 13—14
verbinding maken met een ethernetnetwerk
van USB, 14—15
verbinding met printer, wijzigen
USB naar draadloos, 13—14
USB naar ethernet, 15
verlengstuk uitvoerlade, 1
verlengstuk, papieruitvoerlade, 1
voering van scanner, reinigen, 57
www.kodak.com/go/aiosupport 91
NL
 Loading...
Loading...