Page 1

All-in-One Printer
print copy scan
User Guide
Page 2
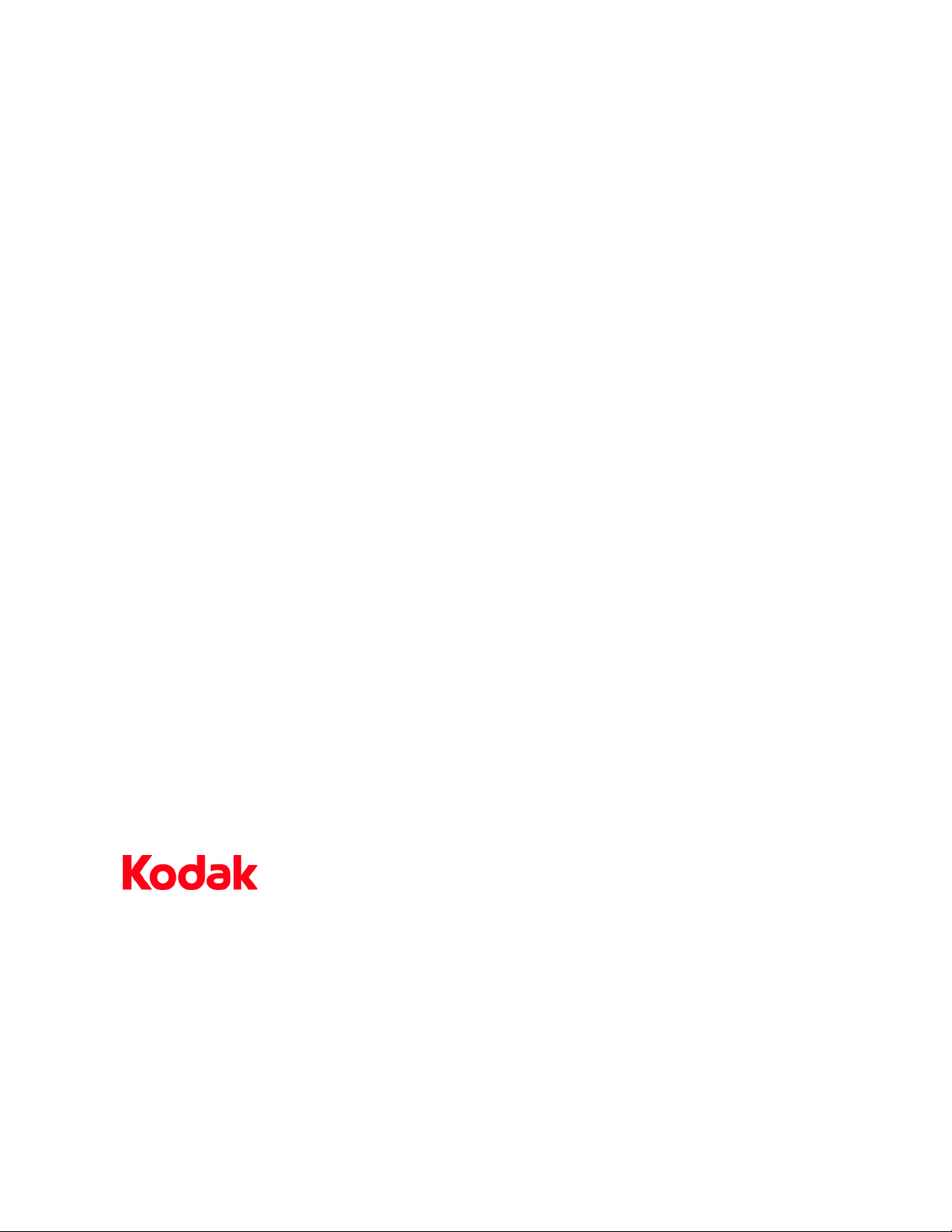
Eastman Kodak Company
Rochester, New York 14650
© Eastman Kodak Company, 2008
Kodak is a trademark of Eastman Kodak Company.
The Bluetooth® word mark and logos are owned by the Bluetooth SIG, Inc., and any use of such marks is under
license.
©1989-2007 I.R.I.S. (Image Recognition Integrated Systems), All Rights Reserved
P/N 1K3269 Rev C
September 2008
Page 3
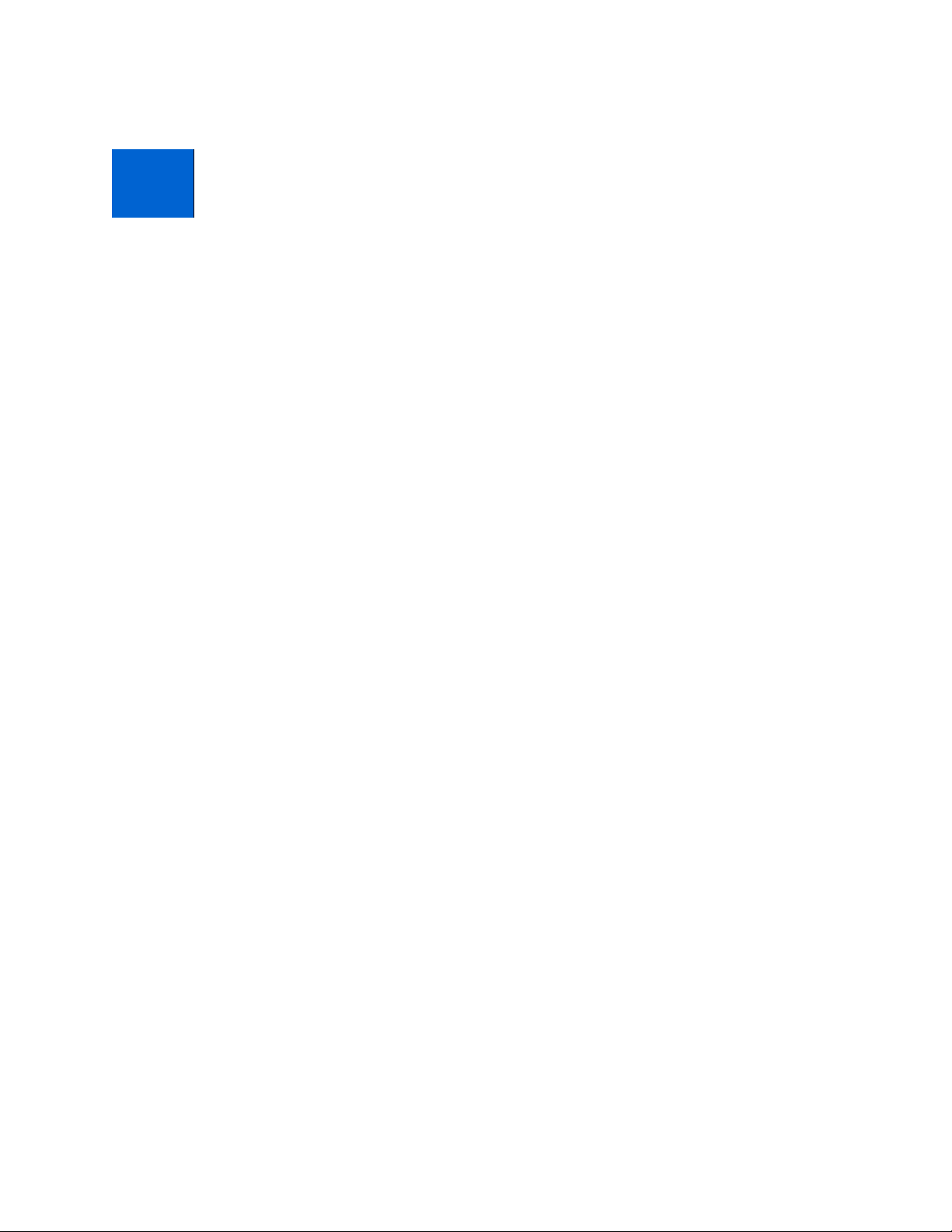
Table of Contents
1. Printer Overview 1
All-in-One Features . . . . . . . . . . . . . . . . . . . . . . . . . . . . . . . . . . . . . . . . . . . . . . . . . . . . . . . . . .1
Main Components of the ESP All-in-One Printer . . . . . . . . . . . . . . . . . . . . . . . . .1
Memory Card Slots . . . . . . . . . . . . . . . . . . . . . . . . . . . . . . . . . . . . . . . . . . . . . . . . . . . . . 2
Memory Cards Supported . . . . . . . . . . . . . . . . . . . . . . . . . . . . . . . . . . . . . . . . . . . 3
Control Panel Layout . . . . . . . . . . . . . . . . . . . . . . . . . . . . . . . . . . . . . . . . . . . . . . . . . . . . 3
USB Port . . . . . . . . . . . . . . . . . . . . . . . . . . . . . . . . . . . . . . . . . . . . . . . . . . . . . . . . . . . . . . . . 5
Status Lights . . . . . . . . . . . . . . . . . . . . . . . . . . . . . . . . . . . . . . . . . . . . . . . . . . . . . . . . . . . . 5
Control Panel Screen . . . . . . . . . . . . . . . . . . . . . . . . . . . . . . . . . . . . . . . . . . . . . . . . . . . . 7
Using Menus . . . . . . . . . . . . . . . . . . . . . . . . . . . . . . . . . . . . . . . . . . . . . . . . . . . . . . . . . . . . 7
Using 4-Way Navigation Buttons . . . . . . . . . . . . . . . . . . . . . . . . . . . . . . . . . . . . . . . 8
All-in-One Home Center (Windows) . . . . . . . . . . . . . . . . . . . . . . . . . . . . . . . . . . . 8
All-in-One Home Center (Macintosh) . . . . . . . . . . . . . . . . . . . . . . . . . . . . . . . . . . 8
2. Setting Up Your Printer 11
Selecting a Printer Location . . . . . . . . . . . . . . . . . . . . . . . . . . . . . . . . . . . . . . . . . . . . . . . . .11
Configuring Printer Settings. . . . . . . . . . . . . . . . . . . . . . . . . . . . . . . . . . . . . . . . . . . . . . . . .11
Configuring Basic Settings . . . . . . . . . . . . . . . . . . . . . . . . . . . . . . . . . . . . . . . . . . . . . .11
Printer Settings Options . . . . . . . . . . . . . . . . . . . . . . . . . . . . . . . . . . . . . . . . . . . . . . . . 12
3. Handling and Loading Paper 13
Handling Paper. . . . . . . . . . . . . . . . . . . . . . . . . . . . . . . . . . . . . . . . . . . . . . . . . . . . . . . . . . . . . 13
Loading the Paper Tray . . . . . . . . . . . . . . . . . . . . . . . . . . . . . . . . . . . . . . . . . . . . . . . . . . . . 13
Loading Plain Paper . . . . . . . . . . . . . . . . . . . . . . . . . . . . . . . . . . . . . . . . . . . . . . . . . . . . 14
Loading 4 x 6 Photo Paper . . . . . . . . . . . . . . . . . . . . . . . . . . . . . . . . . . . . . . . . . . . . . 14
Things to Keep in Mind . . . . . . . . . . . . . . . . . . . . . . . . . . . . . . . . . . . . . . . . . . . . . . . . 15
Loading Plain Paper . . . . . . . . . . . . . . . . . . . . . . . . . . . . . . . . . . . . . . . . . . . . . . . . . . . . 15
Loading Photo Paper . . . . . . . . . . . . . . . . . . . . . . . . . . . . . . . . . . . . . . . . . . . . . . . . . . . 15
Loading Envelopes . . . . . . . . . . . . . . . . . . . . . . . . . . . . . . . . . . . . . . . . . . . . . . . . . . . . . 16
Loading Originals . . . . . . . . . . . . . . . . . . . . . . . . . . . . . . . . . . . . . . . . . . . . . . . . . . . . . . . . . . 16
Loading an Original for Copying or Scanning . . . . . . . . . . . . . . . . . . . . . . . . . . . 16
Kodak ESP 5 Printer User Guide i
Page 4
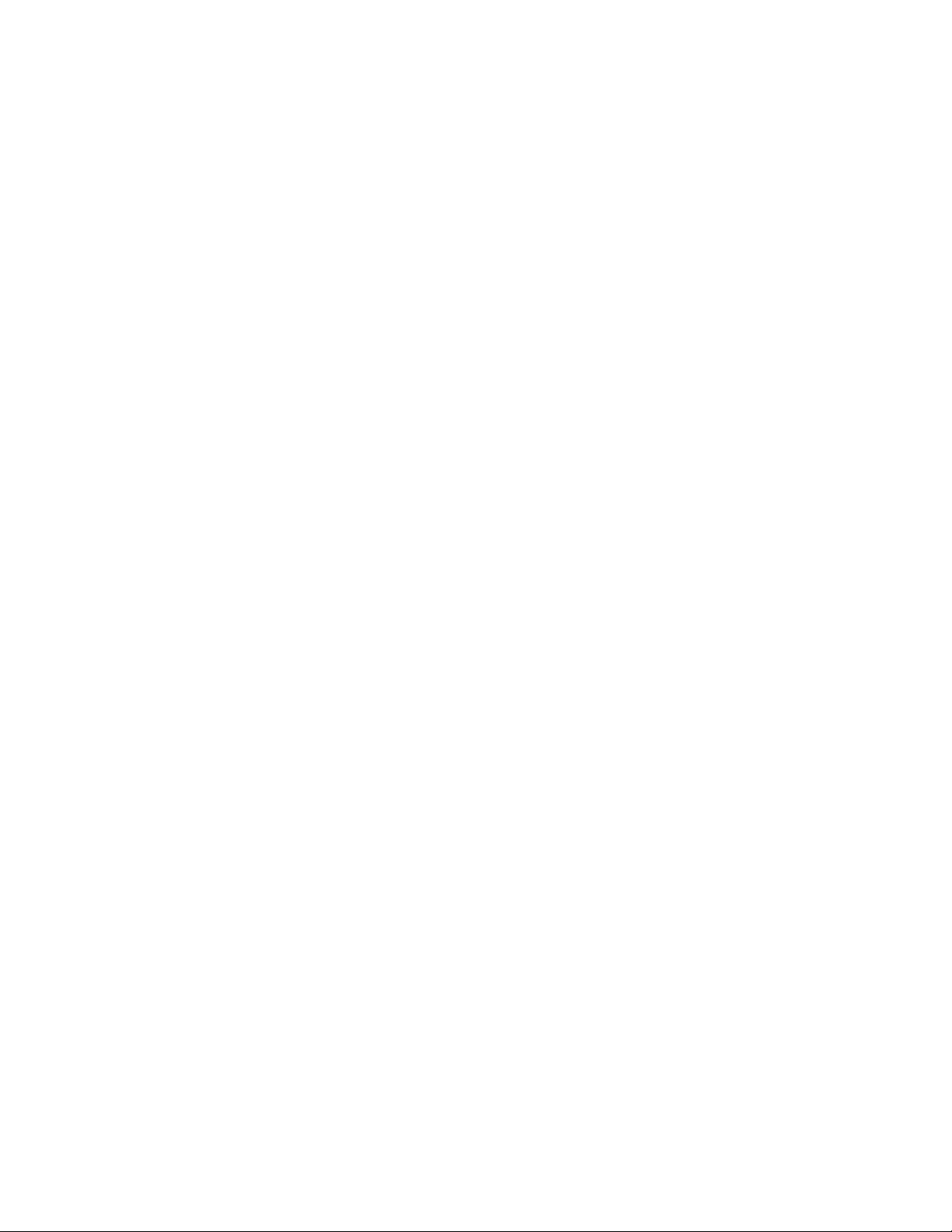
Table of Contents
4. Viewing and Printing Photos 17
Viewing Photos . . . . . . . . . . . . . . . . . . . . . . . . . . . . . . . . . . . . . . . . . . . . . . . . . . . . . . . . . . . . 17
Configuring Photo Print Settings . . . . . . . . . . . . . . . . . . . . . . . . . . . . . . . . . . . . . . . . . . . 18
Print Photos Options . . . . . . . . . . . . . . . . . . . . . . . . . . . . . . . . . . . . . . . . . . . . . . . . . . . 19
Printing Photos . . . . . . . . . . . . . . . . . . . . . . . . . . . . . . . . . . . . . . . . . . . . . . . . . . . . . . . . . . . . . 19
Printing Photos from a PictBridge Camera . . . . . . . . . . . . . . . . . . . . . . . . . . . . . 19
Printing Photos from Other Cameras, Memory Cards, and
Portable Storage Devices . . . . . . . . . . . . . . . . . . . . . . . . . . . . . . . . . . . . . . . . . . . . . . 20
Printing Tagged Images . . . . . . . . . . . . . . . . . . . . . . . . . . . . . . . . . . . . . . . . . . . . . . . .20
Printing from a Bluetooth Device . . . . . . . . . . . . . . . . . . . . . . . . . . . . . . . . . . . . . . . 21
Range . . . . . . . . . . . . . . . . . . . . . . . . . . . . . . . . . . . . . . . . . . . . . . . . . . . . . . . . . . . . . . . 21
Bluetooth Security Pin . . . . . . . . . . . . . . . . . . . . . . . . . . . . . . . . . . . . . . . . . . . . . . 21
Printing Multiple Photos . . . . . . . . . . . . . . . . . . . . . . . . . . . . . . . . . . . . . . . . . . . . . . . 21
Printing Panoramic Photos . . . . . . . . . . . . . . . . . . . . . . . . . . . . . . . . . . . . . . . . . . . . . 21
Zooming and Cropping Photos. . . . . . . . . . . . . . . . . . . . . . . . . . . . . . . . . . . . . . . . . . . . . 22
Transferring Images From the Printer to a Computer. . . . . . . . . . . . . . . . . . . . . . 22
Transferring Images to a Windows Computer . . . . . . . . . . . . . . . . . . . . . . . . . 23
Transferring Images to a Macintosh Computer . . . . . . . . . . . . . . . . . . . . . . . . 23
5. Copying Pictures or Documents 25
Simple Copying . . . . . . . . . . . . . . . . . . . . . . . . . . . . . . . . . . . . . . . . . . . . . . . . . . . . . . . . . . . . 25
Adjusting Copy Settings . . . . . . . . . . . . . . . . . . . . . . . . . . . . . . . . . . . . . . . . . . . . . . . . . . . 25
Copy Document Options . . . . . . . . . . . . . . . . . . . . . . . . . . . . . . . . . . . . . . . . . . . . . . . 26
Copy Photo Options . . . . . . . . . . . . . . . . . . . . . . . . . . . . . . . . . . . . . . . . . . . . . . . . . . . . 27
6. Scanning Your Pictures 29
Before You Start. . . . . . . . . . . . . . . . . . . . . . . . . . . . . . . . . . . . . . . . . . . . . . . . . . . . . . . . . . . . 29
Simple Scanning. . . . . . . . . . . . . . . . . . . . . . . . . . . . . . . . . . . . . . . . . . . . . . . . . . . . . . . . . . . . 29
Scanning Multiple Originals . . . . . . . . . . . . . . . . . . . . . . . . . . . . . . . . . . . . . . . . . . . . 30
Adjusting Scan Settings . . . . . . . . . . . . . . . . . . . . . . . . . . . . . . . . . . . . . . . . . . . . . . . . . . . . 30
Scan Options . . . . . . . . . . . . . . . . . . . . . . . . . . . . . . . . . . . . . . . . . . . . . . . . . . . . . . . . . . . 30
7. Maintaining Your Printer 33
General Care . . . . . . . . . . . . . . . . . . . . . . . . . . . . . . . . . . . . . . . . . . . . . . . . . . . . . . . . . . . . . . . 33
Cleaning the Scanner Glass . . . . . . . . . . . . . . . . . . . . . . . . . . . . . . . . . . . . . . . . . . . . . . . . 34
Cleaning the Scanner Lid. . . . . . . . . . . . . . . . . . . . . . . . . . . . . . . . . . . . . . . . . . . . . . . . . . . 34
Monitoring and Adjusting the Printer's Performance . . . . . . . . . . . . . . . . . . . . . . 34
Maintenance Options . . . . . . . . . . . . . . . . . . . . . . . . . . . . . . . . . . . . . . . . . . . . . . . . . . 35
Replacing Ink Cartridges . . . . . . . . . . . . . . . . . . . . . . . . . . . . . . . . . . . . . . . . . . . . . . . . . . . 36
Replacing the Printhead. . . . . . . . . . . . . . . . . . . . . . . . . . . . . . . . . . . . . . . . . . . . . . . . . . . . 38
8. All-in-One Troubleshooting 41
General Troubleshooting . . . . . . . . . . . . . . . . . . . . . . . . . . . . . . . . . . . . . . . . . . . . . . . . . . 41
Printer Fails to Power On . . . . . . . . . . . . . . . . . . . . . . . . . . . . . . . . . . . . . . . . . . . . . . . 41
Device Not Recognized . . . . . . . . . . . . . . . . . . . . . . . . . . . . . . . . . . . . . . . . . . . . . . . .42
Ink Cartridge Not Recognized . . . . . . . . . . . . . . . . . . . . . . . . . . . . . . . . . . . . . . . . . . 42
Multiple Paper Feed . . . . . . . . . . . . . . . . . . . . . . . . . . . . . . . . . . . . . . . . . . . . . . . . . . . . 43
ii Kodak ESP 5 Printer User Guide
Page 5
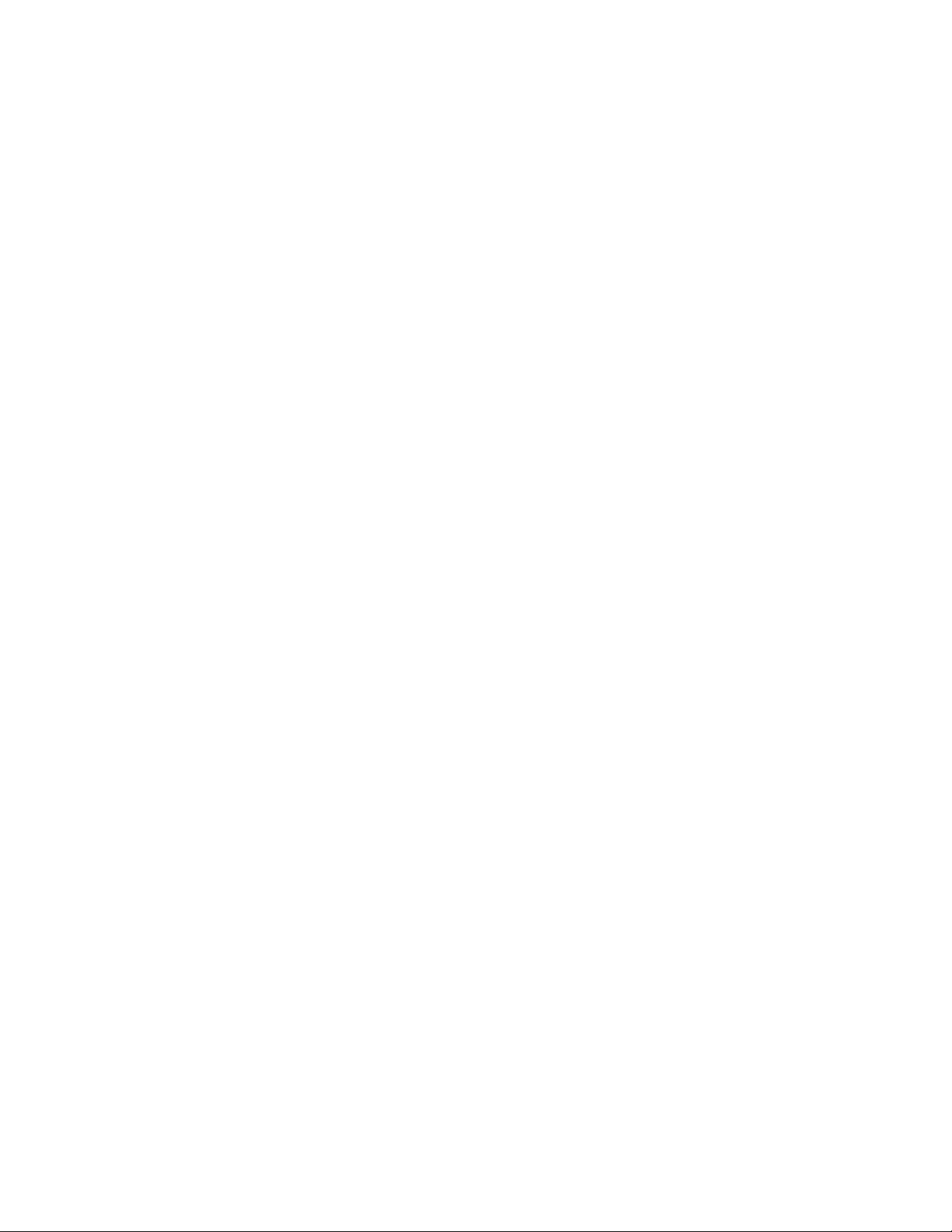
Multiple Pictures Not Scanned Properly . . . . . . . . . . . . . . . . . . . . . . . . . . . . . . . 43
No Communication With Computer . . . . . . . . . . . . . . . . . . . . . . . . . . . . . . . . . . .44
No Paper Feed . . . . . . . . . . . . . . . . . . . . . . . . . . . . . . . . . . . . . . . . . . . . . . . . . . . . . . . . .44
One Or More Of The Colors On The Calibration Sheet Is Missing . . . . . 45
Paper Jam . . . . . . . . . . . . . . . . . . . . . . . . . . . . . . . . . . . . . . . . . . . . . . . . . . . . . . . . . . . . . . 45
Printer Not Responding . . . . . . . . . . . . . . . . . . . . . . . . . . . . . . . . . . . . . . . . . . . . . . . . 45
Transfer Pictures Failure . . . . . . . . . . . . . . . . . . . . . . . . . . . . . . . . . . . . . . . . . . . . . . . 46
User Guide on the CD Is Obsolete . . . . . . . . . . . . . . . . . . . . . . . . . . . . . . . . . . . . . 46
Wrong Paper Size . . . . . . . . . . . . . . . . . . . . . . . . . . . . . . . . . . . . . . . . . . . . . . . . . . . . . . 46
Macintosh OS 10 Troubleshooting . . . . . . . . . . . . . . . . . . . . . . . . . . . . . . . . . . . . . 47
Non-Intel Mac Only: Black Screen or Screen Freeze Occurs When
Applying Printer Settings Via Home Center Software . . . . . . . . . . . . . .47
Windows Vista Troubleshooting . . . . . . . . . . . . . . . . . . . . . . . . . . . . . . . . . . . . . . .47
WIA (Windows Image Acquisition) Error: Service Has
Stopped Working . . . . . . . . . . . . . . . . . . . . . . . . . . . . . . . . . . . . . . . . . . . . . . . . . . . 47
Home Center Software Works Incorrectly Following Software Upgrade .
47
Print Troubleshooting . . . . . . . . . . . . . . . . . . . . . . . . . . . . . . . . . . . . . . . . . . . . . . . . . . . . . . 48
Envelope Printing Incorrect . . . . . . . . . . . . . . . . . . . . . . . . . . . . . . . . . . . . . . . . . . . .48
Multiple-Page Document in Reverse Order . . . . . . . . . . . . . . . . . . . . . . . . . . . .48
PictBridge Camera Not Detected . . . . . . . . . . . . . . . . . . . . . . . . . . . . . . . . . . . . . .48
Picture Cropped . . . . . . . . . . . . . . . . . . . . . . . . . . . . . . . . . . . . . . . . . . . . . . . . . . . . . . . .49
Picture Print Smudged . . . . . . . . . . . . . . . . . . . . . . . . . . . . . . . . . . . . . . . . . . . . . . . . .49
Picture Will Not Print . . . . . . . . . . . . . . . . . . . . . . . . . . . . . . . . . . . . . . . . . . . . . . . . . . 49
Poor Print Quality . . . . . . . . . . . . . . . . . . . . . . . . . . . . . . . . . . . . . . . . . . . . . . . . . . . . . . 50
Print Skewed or Slanted . . . . . . . . . . . . . . . . . . . . . . . . . . . . . . . . . . . . . . . . . . . . . . . . 50
Print Spotted . . . . . . . . . . . . . . . . . . . . . . . . . . . . . . . . . . . . . . . . . . . . . . . . . . . . . . . . . . . 51
Print Too Dark . . . . . . . . . . . . . . . . . . . . . . . . . . . . . . . . . . . . . . . . . . . . . . . . . . . . . . . . . 51
Print Too Light. . . . . . . . . . . . . . . . . . . . . . . . . . . . . . . . . . . . . . . . . . . . . . . . . . . . . . . . . . 51
Printing Slow . . . . . . . . . . . . . . . . . . . . . . . . . . . . . . . . . . . . . . . . . . . . . . . . . . . . . . . . . . 51
Printing Stops . . . . . . . . . . . . . . . . . . . . . . . . . . . . . . . . . . . . . . . . . . . . . . . . . . . . . . . . . . 52
White Edges on Borderless Prints . . . . . . . . . . . . . . . . . . . . . . . . . . . . . . . . . . . . . . 52
Copy Troubleshooting . . . . . . . . . . . . . . . . . . . . . . . . . . . . . . . . . . . . . . . . . . . . . . . . . . . . . 53
Copy Cut Off . . . . . . . . . . . . . . . . . . . . . . . . . . . . . . . . . . . . . . . . . . . . . . . . . . . . . . . . . . . 53
Scan Troubleshooting . . . . . . . . . . . . . . . . . . . . . . . . . . . . . . . . . . . . . . . . . . . . . . . . . . . . . . 53
Scan Fails . . . . . . . . . . . . . . . . . . . . . . . . . . . . . . . . . . . . . . . . . . . . . . . . . . . . . . . . . . . . . . 53
Scanned Image Blank . . . . . . . . . . . . . . . . . . . . . . . . . . . . . . . . . . . . . . . . . . . . . . . . . . 54
9. Customer Support 55
All-in-One Support Options. . . . . . . . . . . . . . . . . . . . . . . . . . . . . . . . . . . . . . . . . . . . . . . . 55
Printer Help . . . . . . . . . . . . . . . . . . . . . . . . . . . . . . . . . . . . . . . . . . . . . . . . . . . . . . . . . . . . 55
Help Options . . . . . . . . . . . . . . . . . . . . . . . . . . . . . . . . . . . . . . . . . . . . . . . . . . . . . . . . . . . 55
Home Center Help . . . . . . . . . . . . . . . . . . . . . . . . . . . . . . . . . . . . . . . . . . . . . . . . . . . . . 55
Troubleshooting Frequently-Asked-Questions . . . . . . . . . . . . . . . . . . . . . . . . 56
Resources on the All-in-One Setup CD-ROM . . . . . . . . . . . . . . . . . . . . . . . . . . 56
Contacting Customer Support at Kodak . . . . . . . . . . . . . . . . . . . . . . . . . . . . . . . . . . . 56
Kodak ESP 5 Printer User Guide iii
Page 6
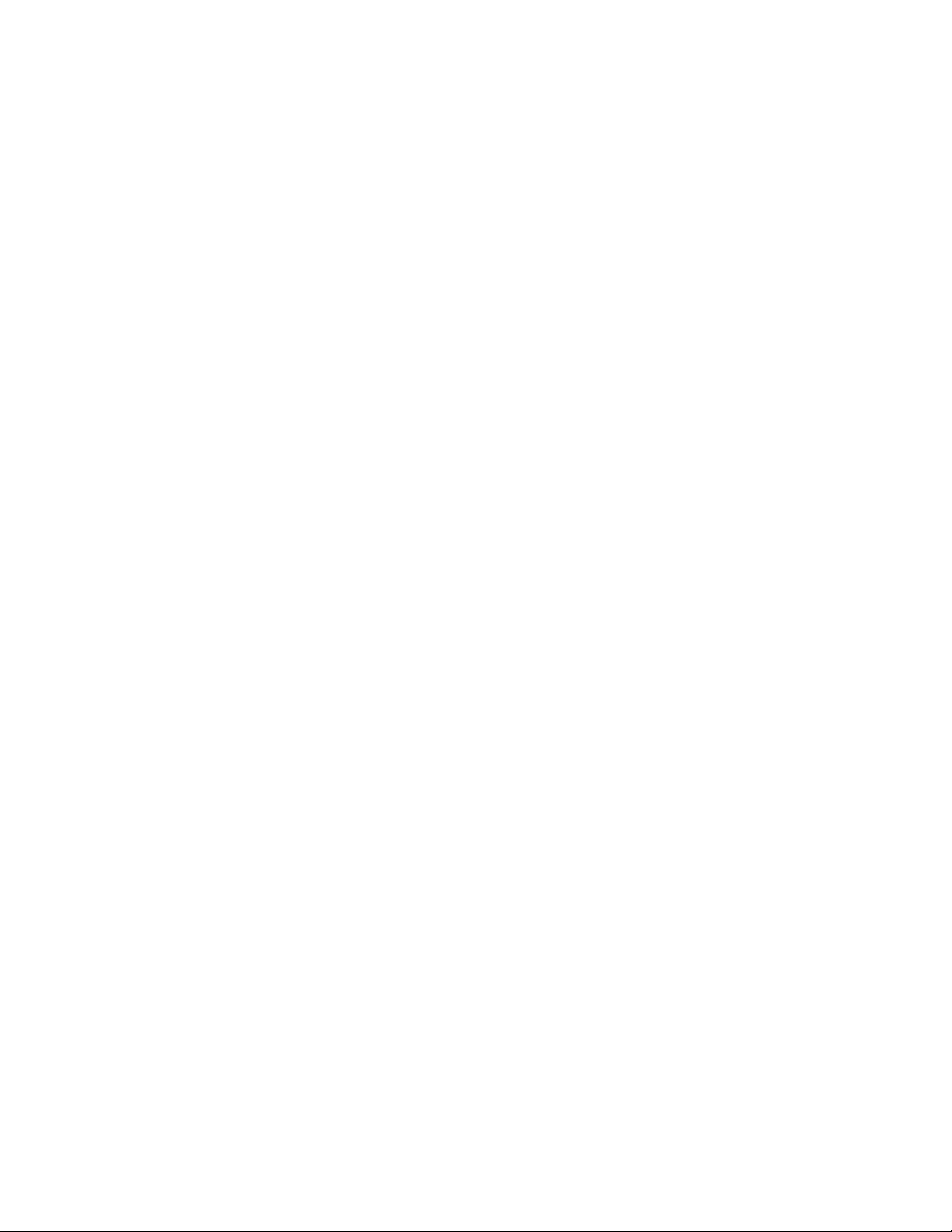
Table of Contents
A. Glossary 59
B. Product and Safety Specifications 63
Support on the Kodak Web Site. . . . . . . . . . . . . . . . . . . . . . . . . . . . . . . . . . . . . . . . 56
Telephone Customer Support . . . . . . . . . . . . . . . . . . . . . . . . . . . . . . . . . . . . . . . . . . 57
Customer Support Phone Numbers. . . . . . . . . . . . . . . . . . . . . . . . . . . . . . . . . 57
Print Performance. . . . . . . . . . . . . . . . . . . . . . . . . . . . . . . . . . . . . . . . . . . . . . . . . . . . . . . . . . 63
Photo Printing Features . . . . . . . . . . . . . . . . . . . . . . . . . . . . . . . . . . . . . . . . . . . . . . . . . . . . 63
Copy Document Features . . . . . . . . . . . . . . . . . . . . . . . . . . . . . . . . . . . . . . . . . . . . . . . . . .64
Copy Photo Features . . . . . . . . . . . . . . . . . . . . . . . . . . . . . . . . . . . . . . . . . . . . . . . . . . . . . . .64
Scanning Features. . . . . . . . . . . . . . . . . . . . . . . . . . . . . . . . . . . . . . . . . . . . . . . . . . . . . . . . . .64
Paper Tray Features. . . . . . . . . . . . . . . . . . . . . . . . . . . . . . . . . . . . . . . . . . . . . . . . . . . . . . . .64
Ink Tanks. . . . . . . . . . . . . . . . . . . . . . . . . . . . . . . . . . . . . . . . . . . . . . . . . . . . . . . . . . . . . . . . . . . 65
Connectivity. . . . . . . . . . . . . . . . . . . . . . . . . . . . . . . . . . . . . . . . . . . . . . . . . . . . . . . . . . . . . . . . 65
Software Support . . . . . . . . . . . . . . . . . . . . . . . . . . . . . . . . . . . . . . . . . . . . . . . . . . . . . . . . . . 65
Physical Specifications . . . . . . . . . . . . . . . . . . . . . . . . . . . . . . . . . . . . . . . . . . . . . . . . . . . . . 65
Warranty. . . . . . . . . . . . . . . . . . . . . . . . . . . . . . . . . . . . . . . . . . . . . . . . . . . . . . . . . . . . . . . . . . . 66
System Requirements . . . . . . . . . . . . . . . . . . . . . . . . . . . . . . . . . . . . . . . . . . . . . . . . . . . . . . 66
Windows PC . . . . . . . . . . . . . . . . . . . . . . . . . . . . . . . . . . . . . . . . . . . . . . . . . . . . . . . . . . .66
Macintosh . . . . . . . . . . . . . . . . . . . . . . . . . . . . . . . . . . . . . . . . . . . . . . . . . . . . . . . . . . . . . .66
Papers Supported . . . . . . . . . . . . . . . . . . . . . . . . . . . . . . . . . . . . . . . . . . . . . . . . . . . . . . . . . . 67
Paper Types. . . . . . . . . . . . . . . . . . . . . . . . . . . . . . . . . . . . . . . . . . . . . . . . . . . . . . . . . 67
Paper Sizes. . . . . . . . . . . . . . . . . . . . . . . . . . . . . . . . . . . . . . . . . . . . . . . . . . . . . . . . . . 67
Safety Specifications . . . . . . . . . . . . . . . . . . . . . . . . . . . . . . . . . . . . . . . . . . . . . . . . . . . . . . . 67
Parts . . . . . . . . . . . . . . . . . . . . . . . . . . . . . . . . . . . . . . . . . . . . . . . . . . . . . . . . . . . . . . . . . . . 68
Power . . . . . . . . . . . . . . . . . . . . . . . . . . . . . . . . . . . . . . . . . . . . . . . . . . . . . . . . . . . . . . . . . . 68
Location . . . . . . . . . . . . . . . . . . . . . . . . . . . . . . . . . . . . . . . . . . . . . . . . . . . . . . . . . . . . . . . . 69
Environment . . . . . . . . . . . . . . . . . . . . . . . . . . . . . . . . . . . . . . . . . . . . . . . . . . . . . . . . . . .69
Regulatory Compliance . . . . . . . . . . . . . . . . . . . . . . . . . . . . . . . . . . . . . . . . . . . . . . . . . . . . 70
FCC Compliance and Advisory . . . . . . . . . . . . . . . . . . . . . . . . . . . . . . . . . . . . . . . . . 70
FCC and Industry Canada . . . . . . . . . . . . . . . . . . . . . . . . . . . . . . . . . . . . . . . . . . . . . . 70
IC Radiation Exposure Statement . . . . . . . . . . . . . . . . . . . . . . . . . . . . . . . . . . . 71
Canadian DOC Statement . . . . . . . . . . . . . . . . . . . . . . . . . . . . . . . . . . . . . . . . . . 71
German Compliance Statement . . . . . . . . . . . . . . . . . . . . . . . . . . . . . . . . . . . . . . . . 71
Waste Electrical and Electronic Equipment Labeling . . . . . . . . . . . . . . . . . . . 72
Index 73
iv Kodak ESP 5 Printer User Guide
Page 7

1
Printer Overview
The Kodak ESP 5 All-in-One printer allows you to print, copy, and scan digital images and
documents. Although many functions can be operated directly from the control panel, you
may also print, store, and manage digital images from a Windows or Macintosh computer
connected to the printer via Kodak’s All-in-One Home Center software, which installs
during the printer setup process
All-in-One Features
This printer includes:
• A printhead system with two Kodak high-quality pigmented ink cartridges (full black
and five-ink color)
• A paper tray that supports multiple media, including A4, Letter, Legal, 8x10, 5x7 4x6,
and 4x12 paper, transparencies, and envelopes
• A scanner capable of scanning up to A4 (length) and Letter-width originals
• Multi-format memory card support
• A host Universal Serial Bus (USB) port on the front of the printer for connecting a
variety of external plug-and-play devices to the printer. These include Picture Transfer
Protocol (PTP) image transfer cameras, mass storage cameras, portable flash-memory
drives, and Kodak Bluetooth dongles
• A client Universal Serial Bus port on the back of the printer, for connecting the printer to
host Windows or Macintosh computers
• A control panel with push buttons, light indicators, and a 3-inch LCD screen
• Kodak’s All-in-One Home Center software that can be used to configure your printer as
well as scan, copy, or print your documents. See Home Center Help for more
information
Main Components of the ESP All-in-One Printer
The graphics below show the printer scanner glass control panel, screen, and the door to
the paper trays. The legend describing the parts shown in the images is in the table below.
Kodak ESP 5 AiO Printer User Guide 1
Page 8
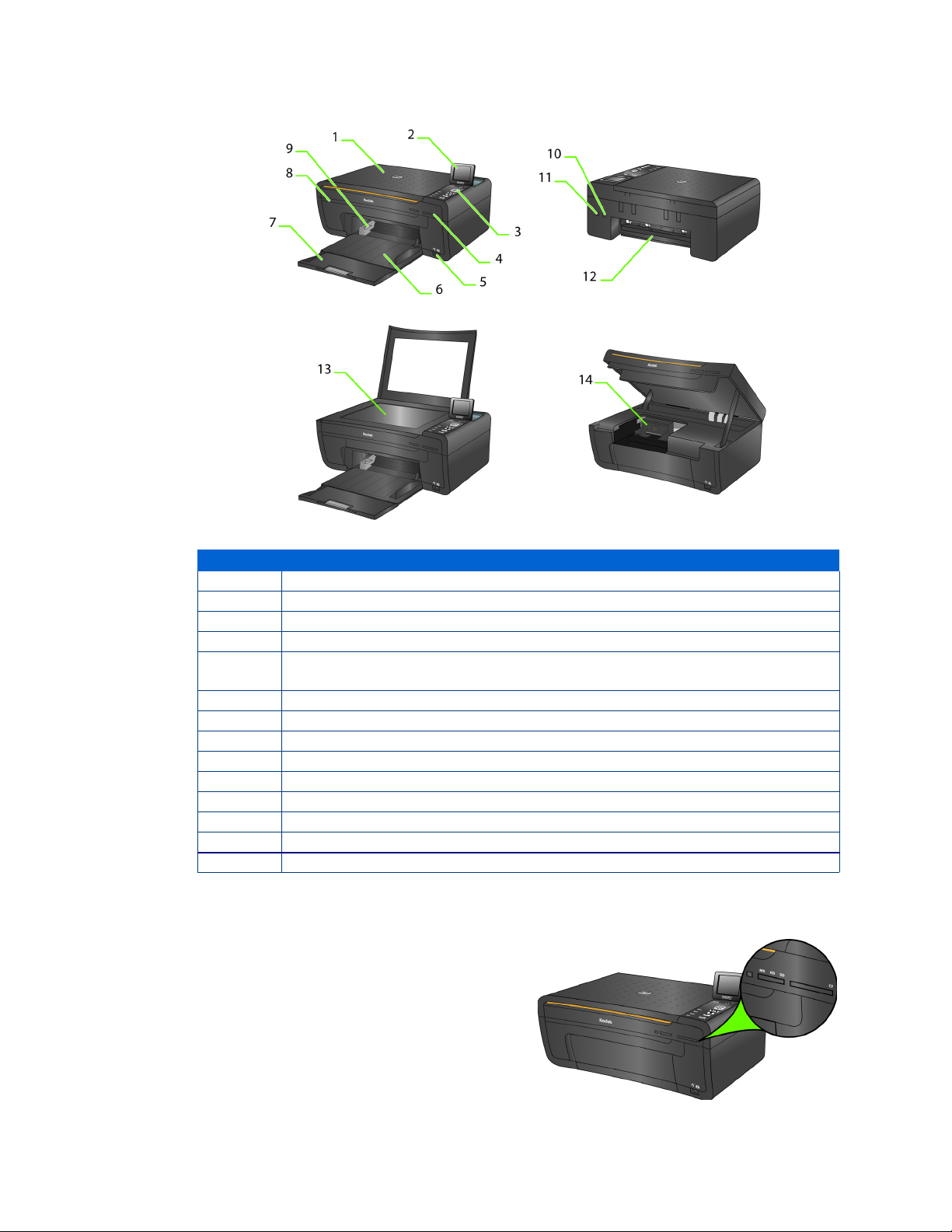
Printer Overview
Number Name
1 Scanner lid
2 Screen
3 Control panel
4 Memory card slots and memory card status light
5
6 Paper tray
7 Output tray extender
8 Printer access door
9 Paper width guide
10 Power connector
11 Universal serial bus device port (for connecting the printer to a computer)
12 Rear cleanout area
13 Scanner glass
14 Carriage (where Printhead is installed)
Universal serial bus host port (for connecting image-transfer cameras, and plugand-play mass storage devices)
Memory Card Slots
Although this All-in-One printer has two card
slots, insert only one memory card into the slot
at a time.
A green light, located to the left of the memory
card slots, blinks while the card is being
accessed and stays lit while the card remains
in the slot and the printer is on.
2 Kodak ESP 5 AiO Printer User Guide
Page 9

Chapter 1
Warning: Do NOT remove the memory card while the light is blinking,
or you may damage it.
Memory Cards Supported
The Kodak ESP 5 All-in-One printer supports the following memory cards, used in most
digital cameras:
XD xD-Picture Card
MS Memory Stick, Memory Stick Pro
SD Secure Digital Card/Multi-Media Card
CF Compact Flash type I and type II, including micro drives
SDHC Secure Digital High Capacity cards
Additionally, the printer supports the following memory cards used with Memory Stick and
SD/MMC card slot adapters, which you will need to purchase separately:
• Memory Stick Duo and Duo Pro
• miniSD
• MicroSD (TransFlash)
Control Panel Layout
The legend describing the numbered parts of the control panel is in the table below.
Kodak ESP 5 AiO Printer User Guide 3
Page 10
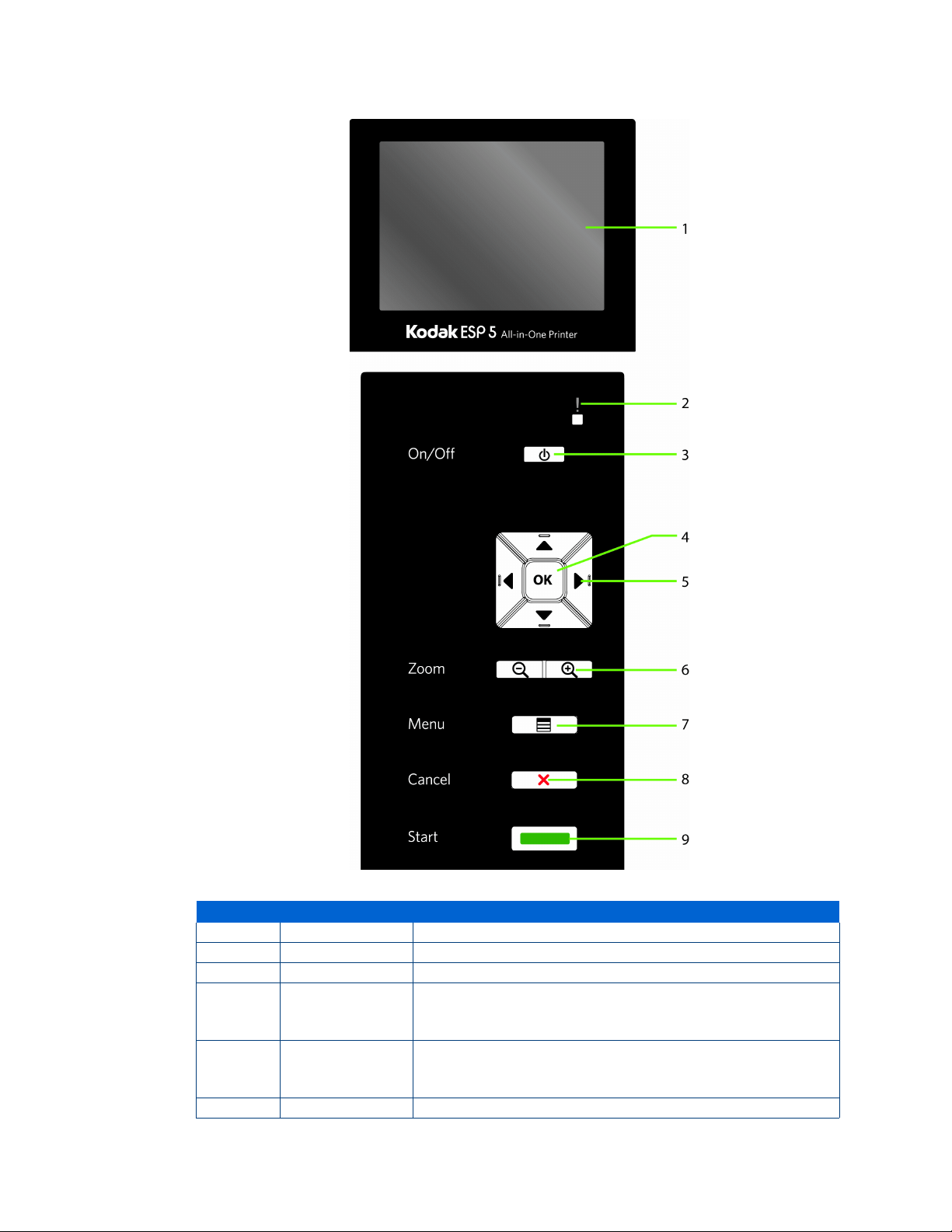
Printer Overview
Number Name Description
1
2
3
4
5
6
4 Kodak ESP 5 AiO Printer User Guide
Screen Displays photos, messages, status, and menus.
Attention Light Blinks or flashes when an error occurs.
On/Off button Powers the printer ON or OFF.
Enables you to complete a menu selection or photo print
OK button
4-way
Navigation
buttons
Zoom buttons Allows you to zoom in and out of the photo.
command, or allows you to continue with the current
operation.
Enables you to navigate menus and photos, and pan around a
zoomed photo.
Page 11
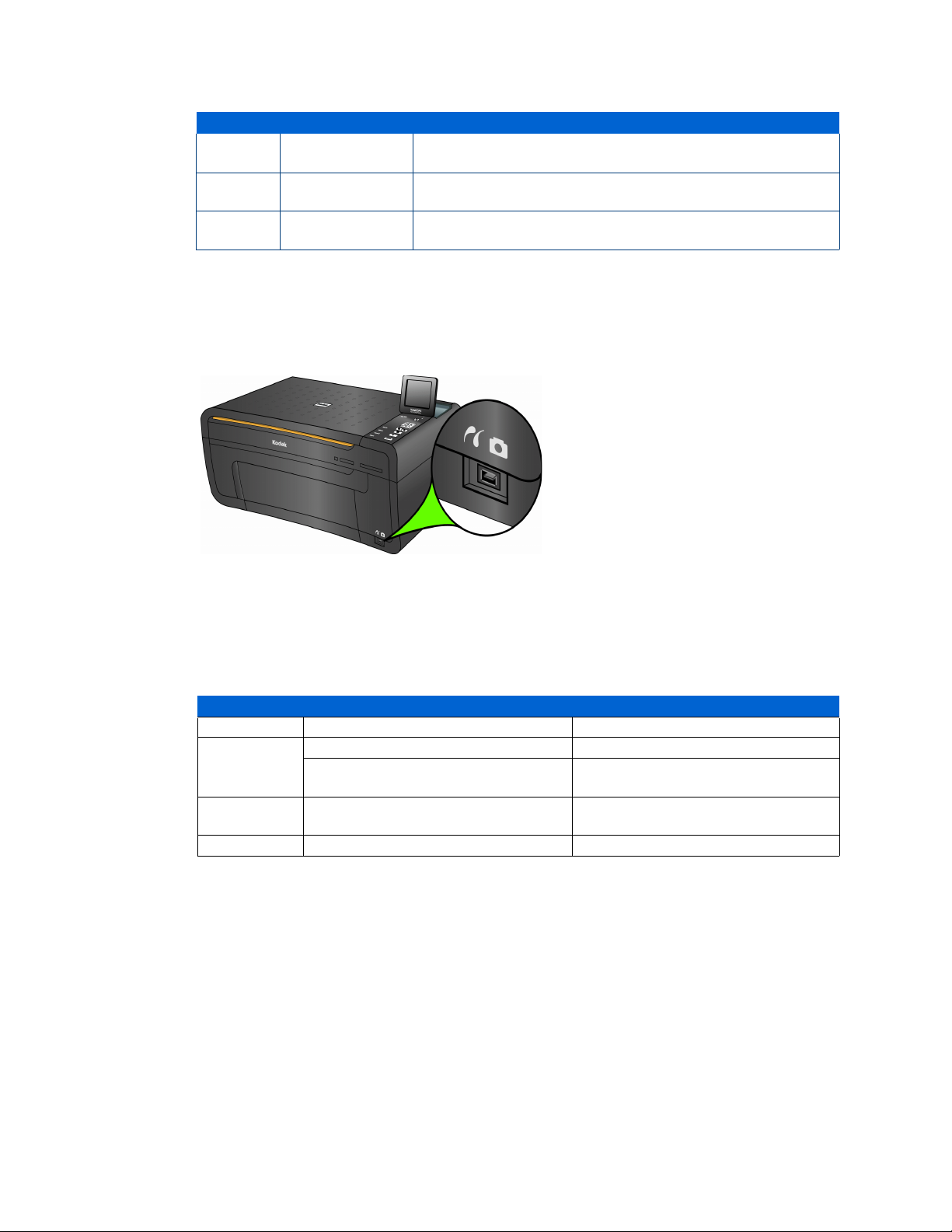
USB Port
Chapter 1
Number Name Description
7 Menu button
8
9
Cancel button
Start button
Displays the menu, and toggles between the parameters and
preview screens.
Cancels the current operation and control panel navigation,
and returns you to the menu.
Allows you to start the following operations: copy, scan, print,
and transfer.
This All-in-One printer works with most digital cameras. Using the USB port located on the
front of the printer (see figure), you can connect the following devices to the printer:
PTP camera
USB flash drive
Kodak Bluetooth dongle
Image-transfer cameras
Status Lights
The tables below describe the meaning of each light and condition, and offer tips on what
action to take.
Light Status
Off
Blinking
On
mass storage cameras
On/Off Light
Cause Action/Solution
The printer is turned off. Press On/Off to turn the printer on.
The printer does not have power
applied.
The printer is initializing or busy.
The printer is ready. None.
Ensure that the power cord is properly
plugged into the back of the printer.
None. Allow the printer to finish the
initialization process.
Kodak ESP 5 AiO Printer User Guide 5
Page 12
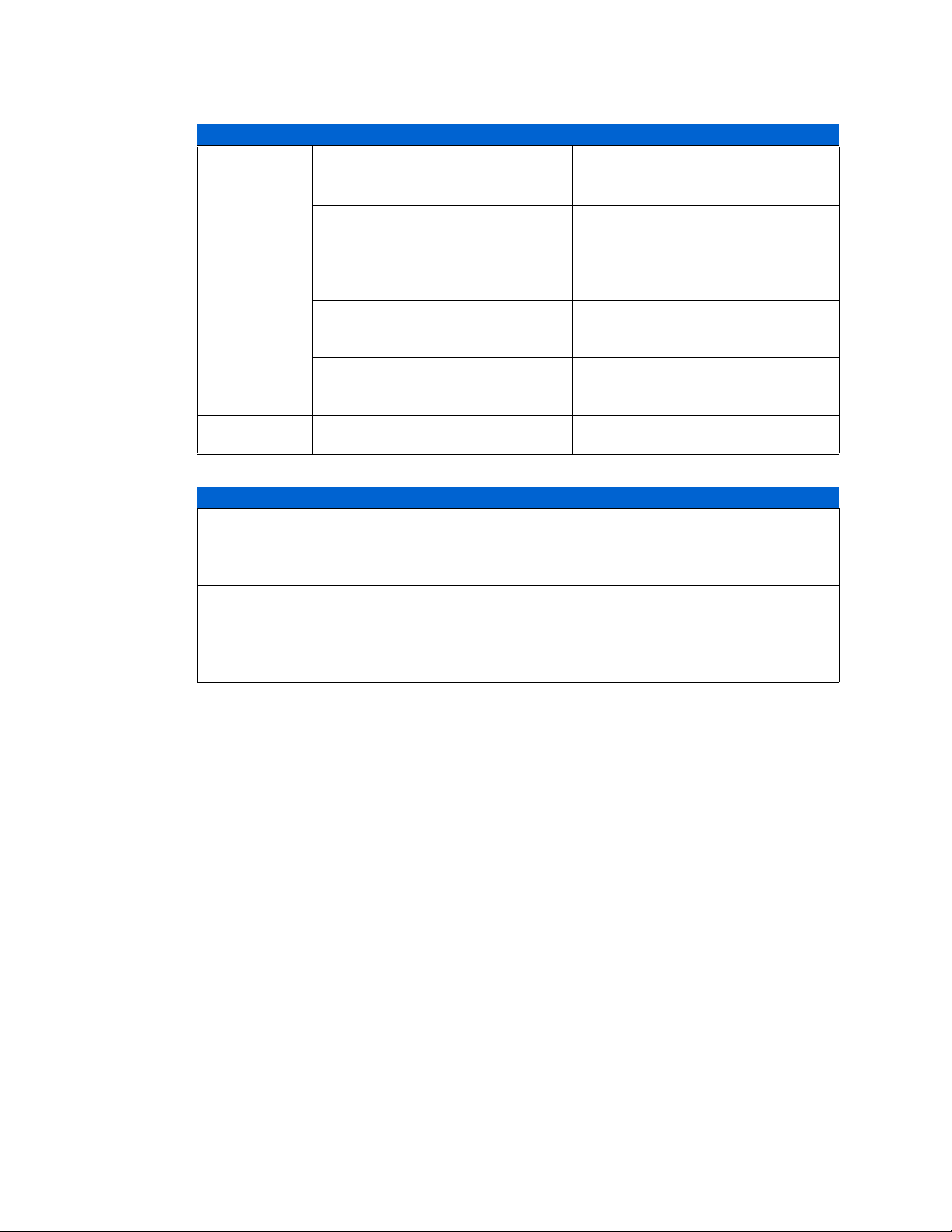
Printer Overview
Light Status Cause Action/Solution
Off
On
Light Status Cause Action/Solution
Off
Blinking
On
Printer Power Cord Light
The printer power cord is not
properly connected to the printer.
The electrical power cord is not
properly connected to your electrical
outlet.
Your wall outlet has no power.
The problem may lie with the power
supply.
The power supply is supplying power
to the printer.
Memory Card Slot Slight
Either the SD/MMC card is not
inserted or is improperly inserted in
the card slot.
The internal card reader is
initializing or communicating with a
memory card.
An SD/MMC card is properly
inserted in the card slot.
Reconnect the printer power cord plug
to the printer.
Reconnect the cord to the electrical
outlet. Ensure that the electrical
power cord is fully connected to the
alternating current (AC) adapter at
the end of the printer power cord.
Plug a working device into you wall
outlet to test it, or have it checked by
an electrician.
Visit Kodak.com for additional
troubleshooting steps, or contact your
local Kodak call center.
None.
Remove and reinsert the SD/MMC
card.
None.
None.
6 Kodak ESP 5 AiO Printer User Guide
Page 13
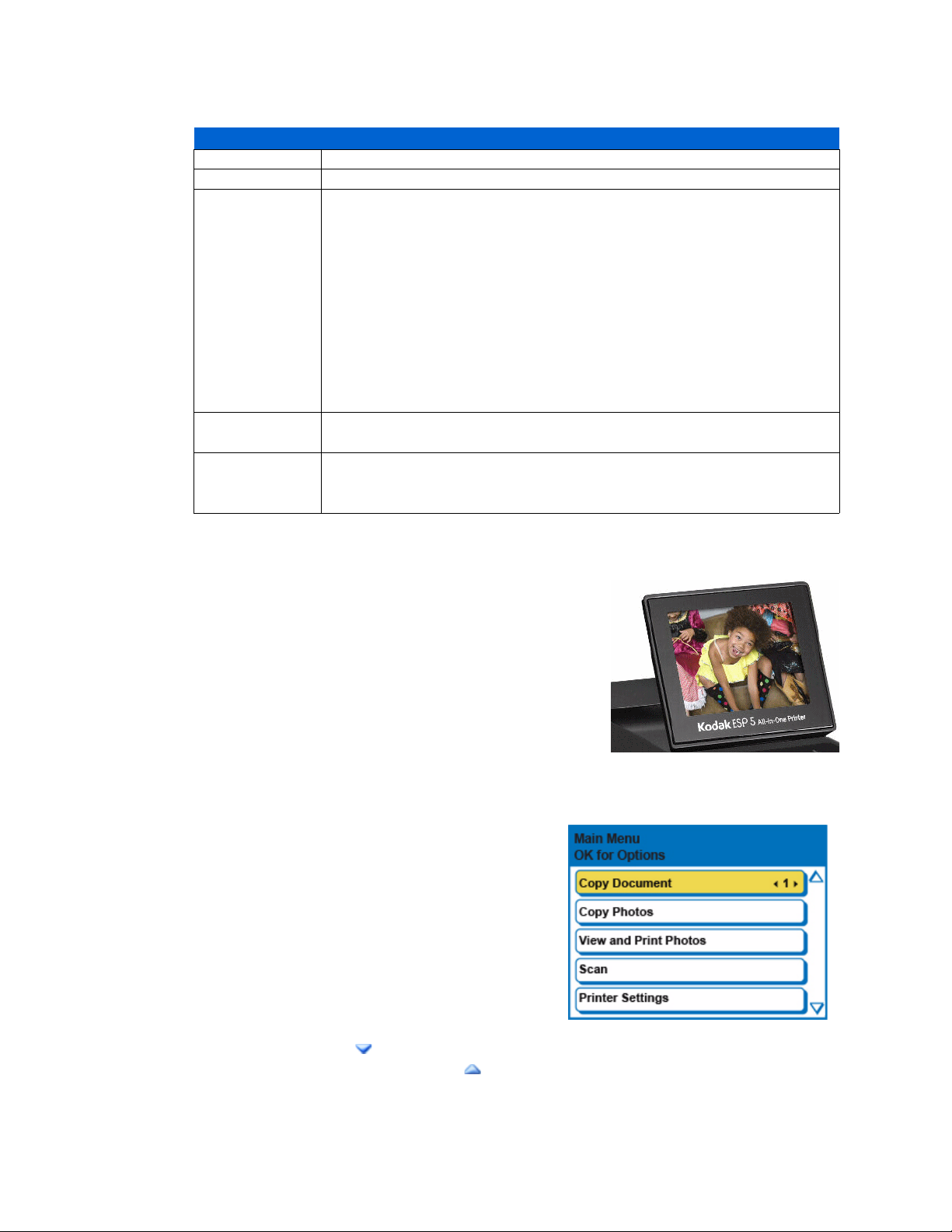
Attention Light
Light Status Error
Off None.
Paper jam.
Paper tray empty.
Paper carriage stall.
Paper size or type mismatch.
Change ink cartridge.
Blinking (slow)
Blinking (fast)
On
Ink cartridge not readable.
Printhead not calibrated.
Unit open.
Too many image sources.
Printhead not installed.
Unable to read device.
Ink cartridge(s) inserted incorrectly.
Ink cartridge(s) not installed.
Media sensor failure.
Printhead failure.
Scanner failure.
Chapter 1
Control Panel Screen
The display screen can be adjusted to any position
between upright and flush with the printer cover. It
displays photos, messages, instructions, and menu items.
You control the items displayed on the screen by
pressing the 4-way navigation buttons on the control
panel.
Using Menus
Use the menus displayed on the screen to select
stand-alone tasks (that is, tasks that can be
performed without your computer) such as
copying documents or photos, or printing photos
stored on memory cards or digital cameras
plugged into the printer. You can also select tasks
that will be completed on a computer connected
to the printer, such as transferring photos from a
memory card or connected camera to the
computer.
The next page symbol , located in the lower right corner, allows you to access the next
page, while the previous page symbol , located in the top right corner, allows you to
access the previous page.
Kodak ESP 5 AiO Printer User Guide 7
Page 14
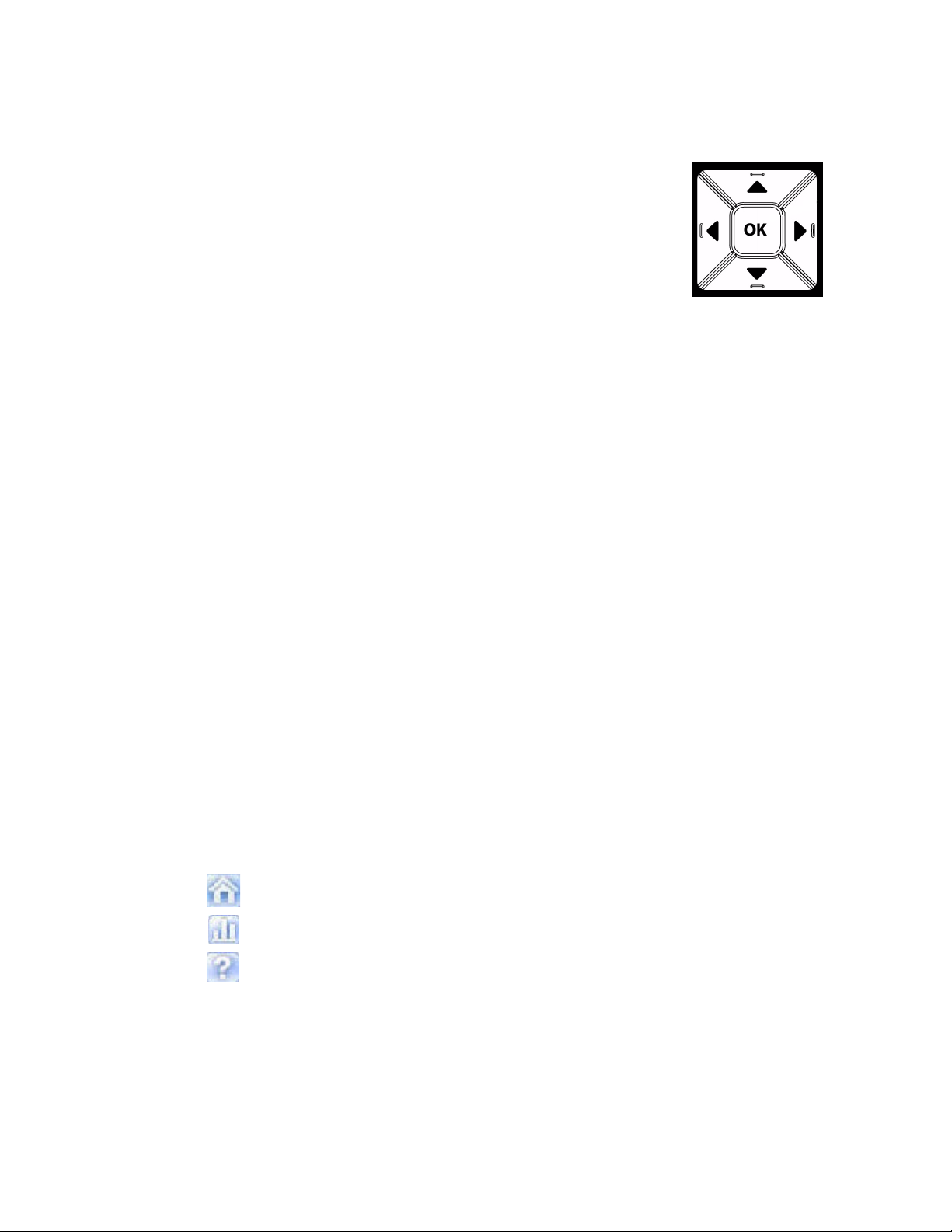
Printer Overview
Using 4-Way Navigation Buttons
Pressing Down () highlights the next row down in the visible
menu. When the last row is highlighted, pressing
to be replaced with page 2, with the top row highlighted. Pressing
Up (
) returns you to the previous page. Holding down any of the
4-way navigation buttons causes them to repeat the action until
you release it.
When a menu is displayed on the control panel screen, the selected
row is highlighted. Instructions displayed at the top of the screen describe how to perform
the task shown in the row by pressing either
options for the setting shown on the selected row, each option is displayed between the
Left (
) and Right () symbols. Pressing or on the control panel displays the
active choice.
All-in-One Home Center (Windows)
Kodak All-in-One Home Center software allows you to print, copy, scan, and configure
your All-in-One printer from your Wiindows XP or Vista computer.
causes page 1
Start or OK. When there are two or more
From the All-in-One Home Center main menu, selecting one of the six menu items enables
you to:
• Scan images and documents
• Copy images
• Enhance and print images
• Configure settings for printing, copying, and scanning from the control panel
• Access My Resource Center at Kodak
• Order supplies
The functions of the three small icons located in the upper-right corner of the Home Center
window are shown below:
Returns you to the main Home Center window
Displays the Status Monitor
Displays a Help and Maintenance panel for the Home
Center software
All-in-One Home Center (Macintosh)
After installing the software on your Macintosh OS X computer, you can run Home Center
from the System Preference's
List, clicking the
8 Kodak ESP 5 AiO Printer User Guide
Print Queue button, and clicking the Utility icon.
Print & Fax pane by selecting your All-in-One in the Printer
Page 15
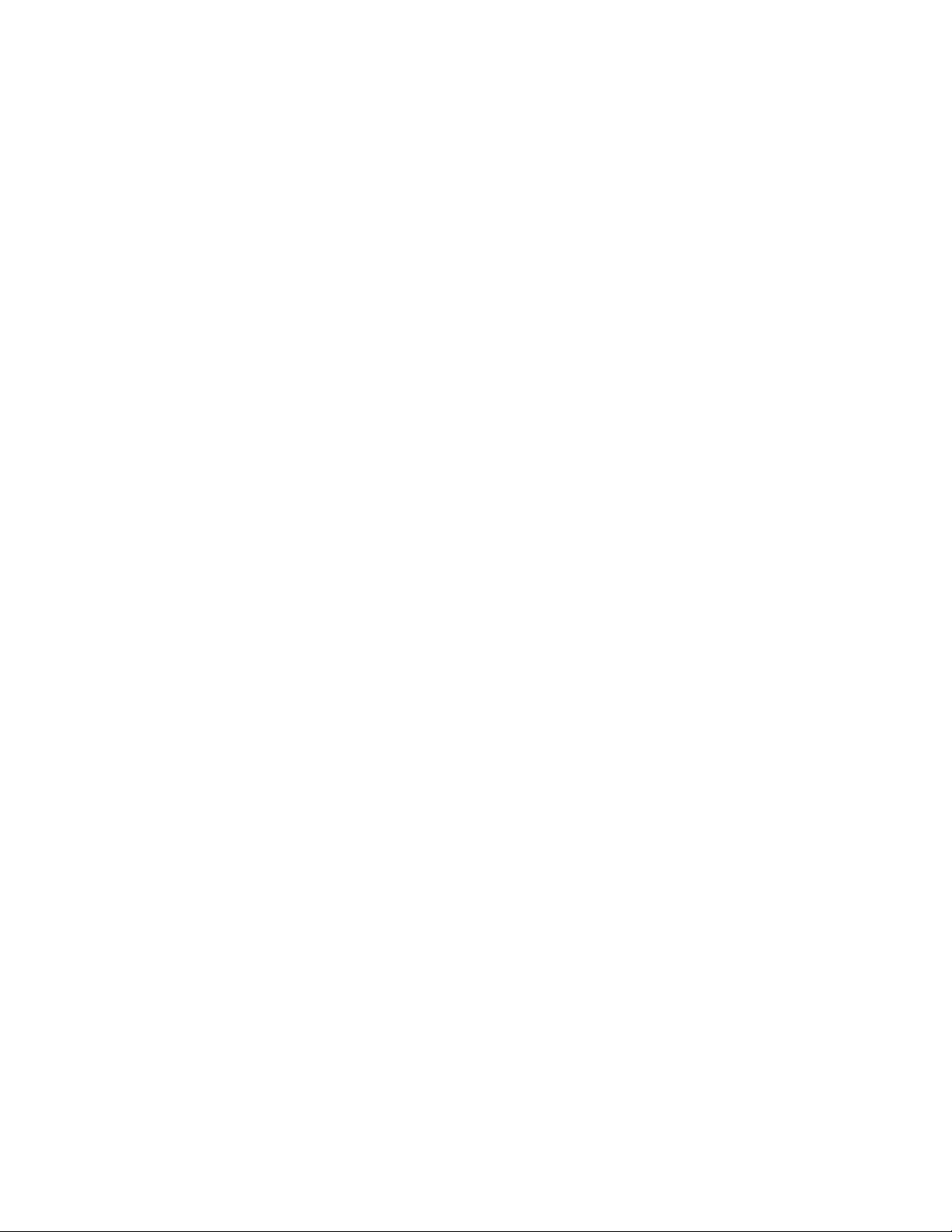
Chapter 1
Selecting the Setup and Maintenance tabs allows you to:
• Print a test page
• Align the printhead
• Run a printhead nozzle health check
• Choosing any of the following commands allows you to select a printer, order supplies
online, or check the status of your printer:
Select: This option lets you select a printer from a list of connected printers.
Order Supplies: Selecting this option allows you to order supplies online from a Kodak
web site.
View/Hide Status: Opens a drawer displaying the configuration status of your printer.
Kodak ESP 5 AiO Printer User Guide 9
Page 16
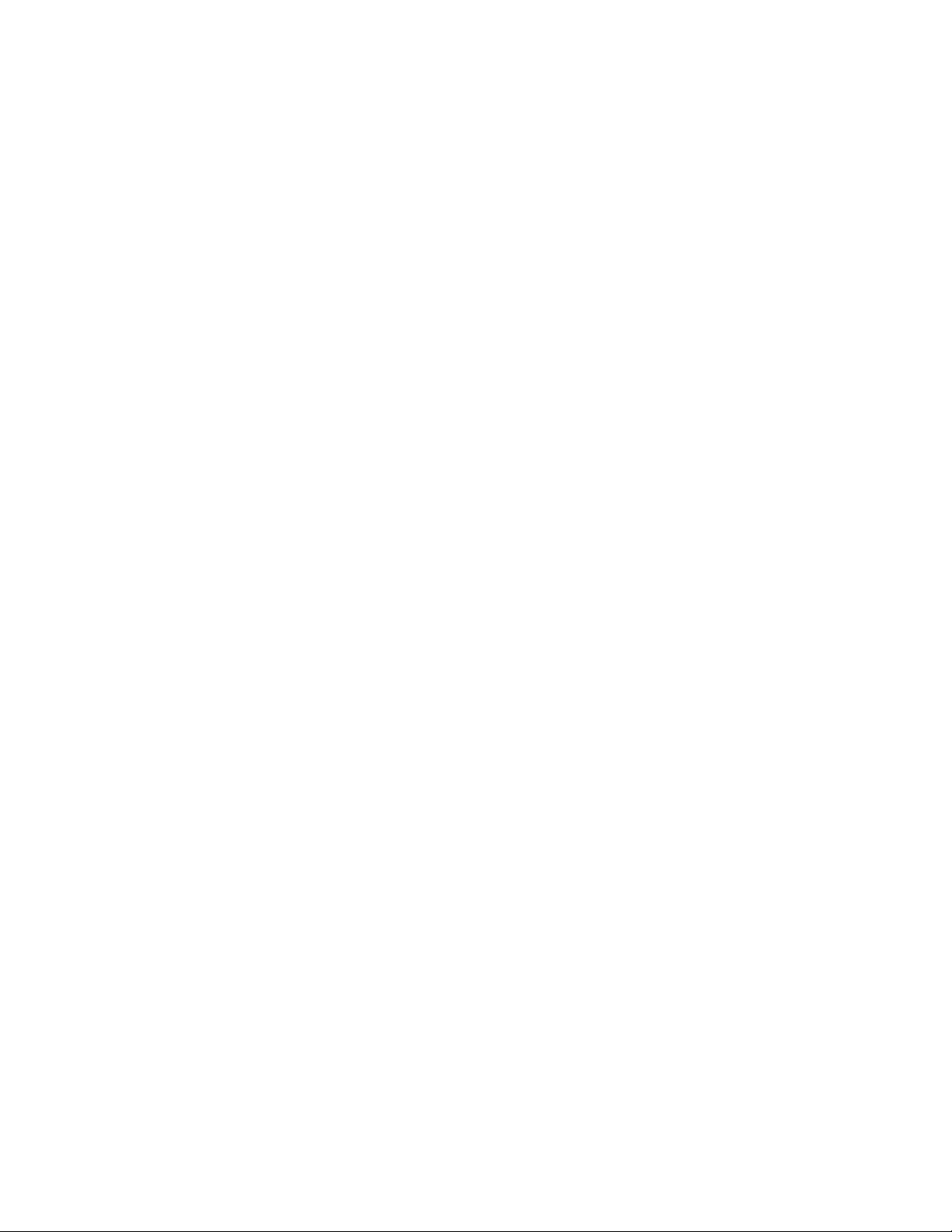
Printer Overview
10 Kodak ESP 5 AiO Printer User Guide
Page 17
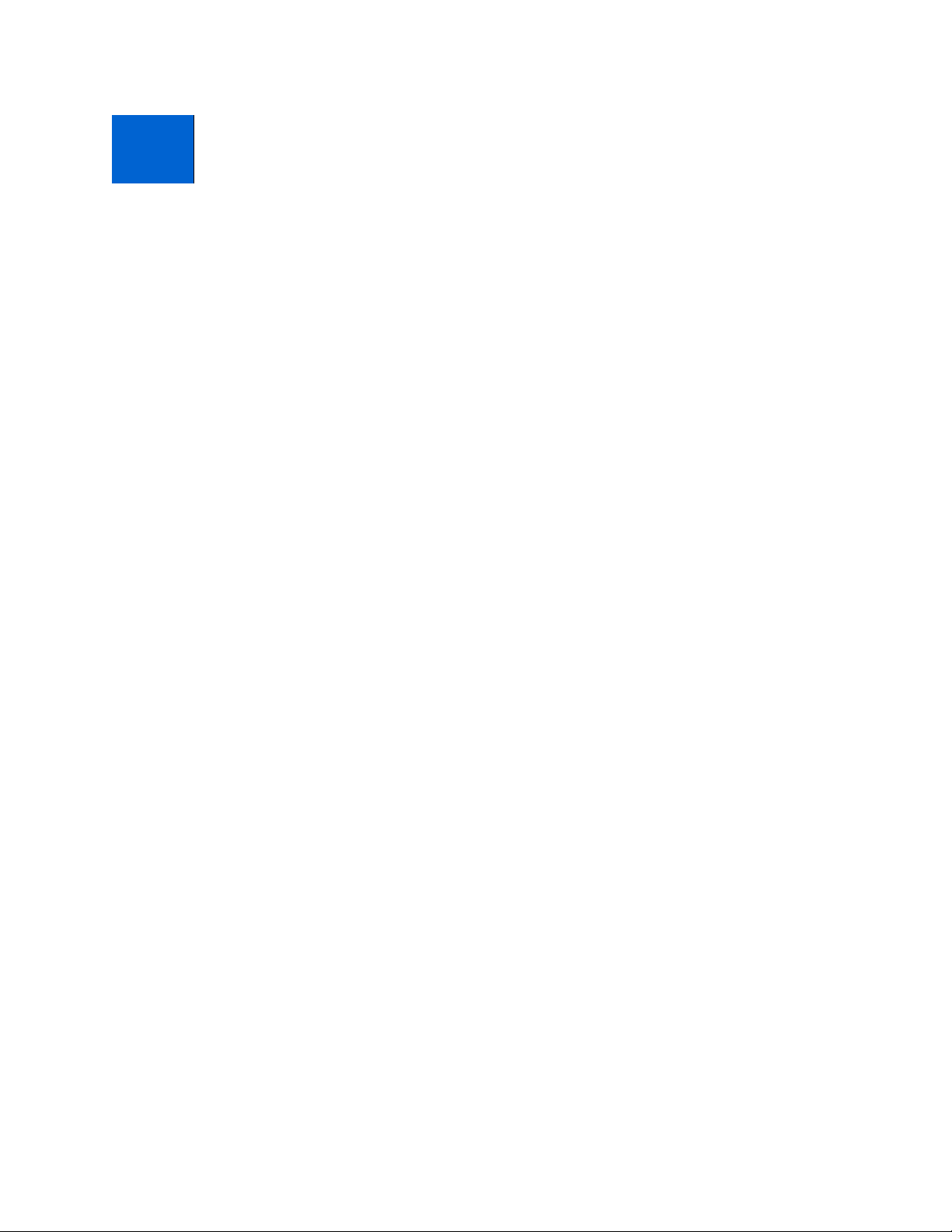
2
Setting Up Your Printer
Use this chapter to set up and start using your Kodak All-in-One printer.
Selecting a Printer Location
Place your printer on a clean, flat surface in a dry, well-ventilated location, away from
direct sunlight. Avoid areas with high levels of dust and debris: Don’t expose the printer
and paper to ventilation ducts, open doors, or high traffic, as airborne particles can affect
picture quality.
Allow enough space on all sides of the printer to comfortably connect and disconnect
cables, change ink cartridges, and remove and load paper.
Configuring Printer Settings
Printer settings can be adjusted in two ways, via the control panel or the Home Center
software that comes with your printer (see Home Center Help for more details).
Configuring Basic Settings
1 Press Menu on the control panel to display the main menu.
2 Press
3 Press
4 As needed, press
5 As needed, Press
6 Press
until Printer Settings is selected, and then press OK.
until the parameter you want to configure is selected, and then press OK.
or to set the desired sub-setting, as in configuring the current
date and time.
or to change the setting.
OK to save the setting(s).
Kodak ESP 5 AiO Printer User Guide 11
Page 18
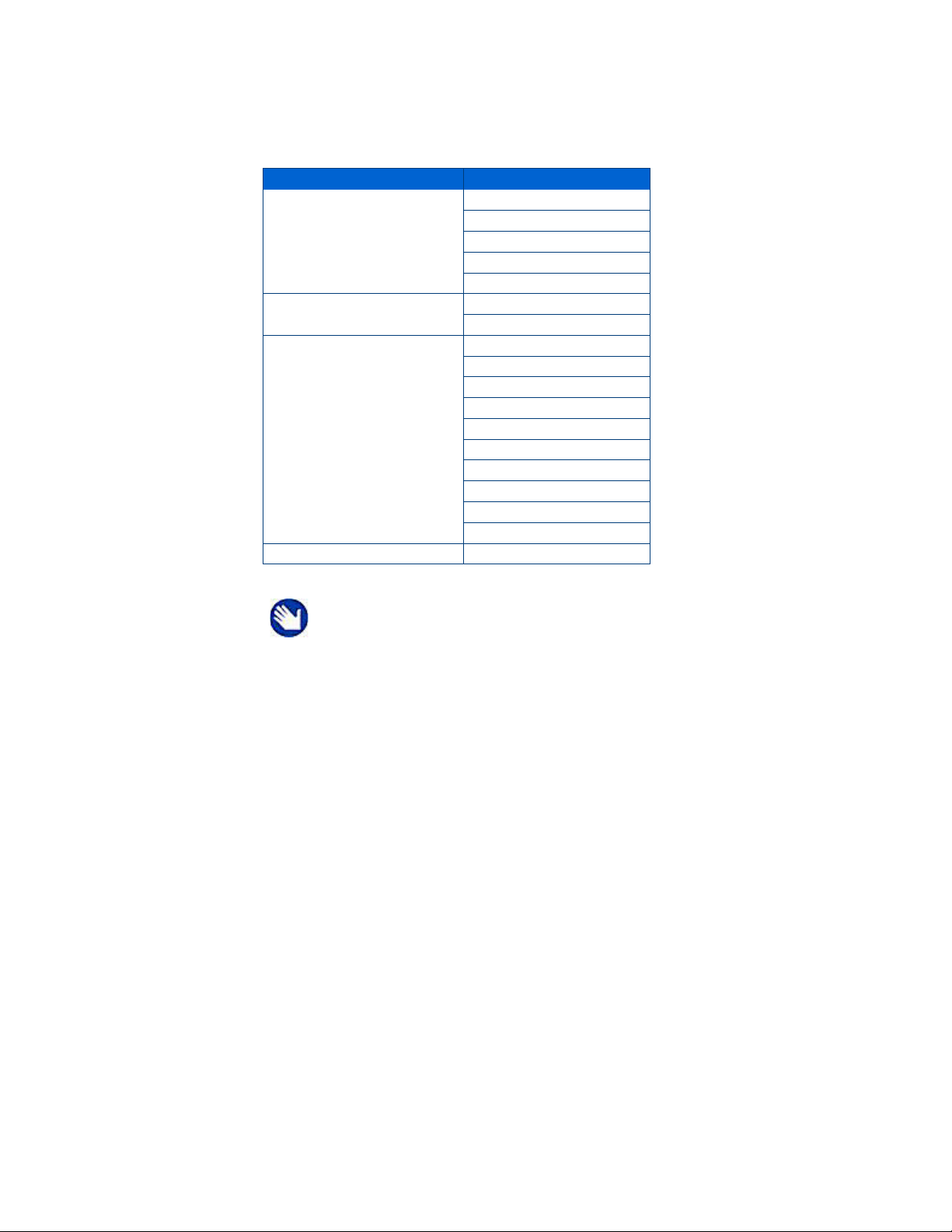
Setting Up Your Printer
Printer Settings Options
Menu Options Settings
Date and Time
(see Note below)
Tagged Image Printing
Language
Reset All Settings
.
Note: Setting date and time via the control panel is a separate task from
stamping the date and time on photo prints. Also, using the Home Center
software (see Home Center Help), you can synchronize the printer's
date and time with that of the connected computer.
Restoring the factory defaults from the
not change the date and time information you set.
Year
Month
Day
Hour
Minute
On
Off
English (U.S.)
English (International)
Deutsch
Français
Français (Canada)
Italiano
Español
Castellano
Português
Nederlands
OK
Reset All Settings option will
12 Kodak ESP 5 AiO Printer User Guide
Page 19
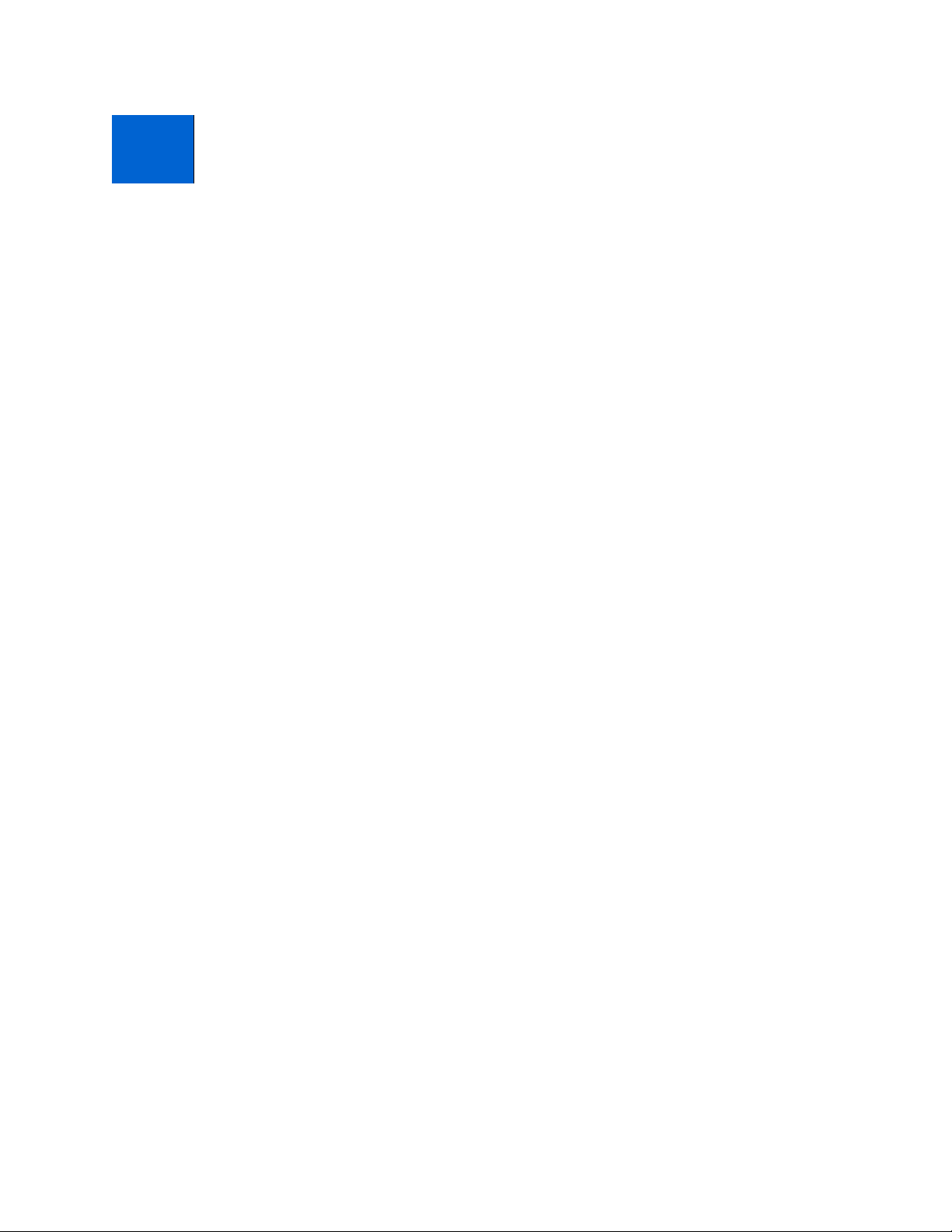
3
Handling and Loading
3
Paper
Your Kodak All-in-One printer accepts print stock of various types and sizes, including
letter and legal-size plain paper, photo paper, transparencies, T-shirt transfers, envelopes,
cards, and labels. It automatically detects the size and type of photo paper loaded into the
paper tray, thus producing the highest quality output for that paper.
The paper tray accepts media from 4 to 8.5 inches wide, and up to 14 inches long; its
capacity is 100 sheets of 20 lb. plain paper. You can load up to 30 sheets of 4 x 6 inch (101
x 150 mm) photo paper into the paper tray.
For best results, use Kodak paper with your Kodak All-in-One printer. Kodak photo paper
has embedded watermarks that are read by your printer. This allows the printer to detect
the paper type, automatically make adjustments to optimize the final output.
Handling Paper
Follow the precautions below when handling paper:
• Hold the paper by the edges; avoid placing your fingerprints on it
• Do not touch the glossy side of photo paper
• Store paper flat, away from direct sunlight and heat (such as in a car parked in the sun)
Loading the Paper Tray
Your printer accepts A4, Letter, Legal, 8x 10, 5 x 7, and 4 x 6 paper, as well as evenlopes,
transparencies, and labels. The paper tray capacity is 100 sheets of 20lb. plain paper.
Kodak ESP 5 Printer User Guide 13
Page 20
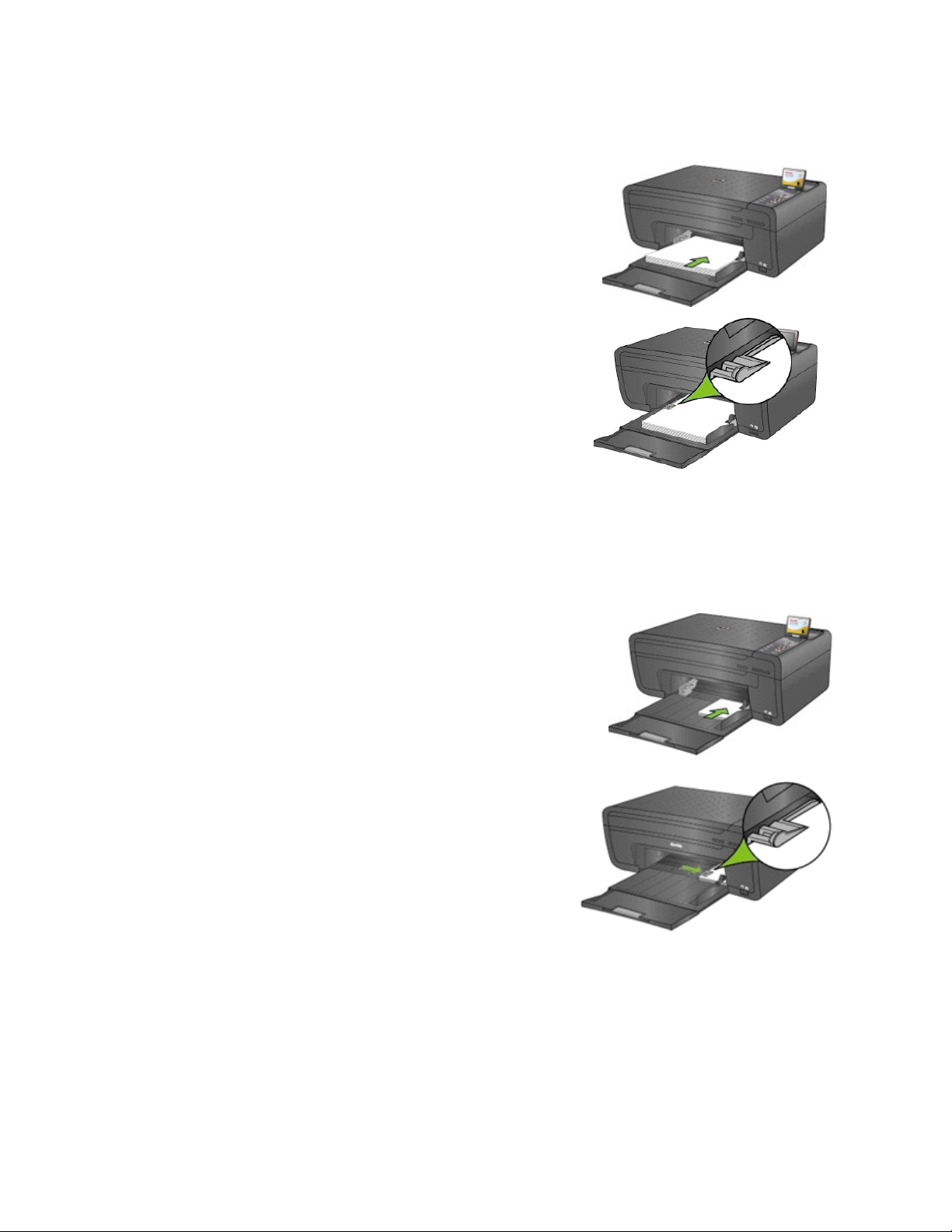
Handling and Loading Paper
Loading Plain Paper
1 Pull the paper tray all the way out until the paper
guide flips up on the right side.
2 Slide the paper-width guide to its left-most
position.
3 Align the edges of a stack of paper.
4 Insert the stack of paper into the paper tray with
the print-side down.
5 For paper less than 8.5 inches wide, squeeze the
paper-width guide and slide it to the right until it
lightly touches the stack of paper.
6 Leave the aperp tray open when paper is loaded.
7 Pull the output tray extender all the way out.
8 Lift the small gray paper stop (at the near edge
of the output tray extender) until it is
perpendicular to the tray.
Loading 4 x 6 Photo Paper
You can load up to 30 sheets of 4 x 6 inche (101 x
150 mm) photo paper into the paper tray. Photo
paper must be loaded coated side facing down.
1 Remove all other paper from the paper tray.
2 Insert photo paper into the right side of the
paper tray print-side down, with the short edge
forward. Do not overload the paper tray.
3 Slide the paper forward until it stops.
4 Squeeze the paper-width guide and slide it to
the right until it touches the loaded paper.
5 Leave the paper tray open while the paper is
loaded.
14 Kodak ESP 5 Printer User Guide
Page 21

Things to Keep in Mind
• After you finish loading paper into the paper
tray, eave the paper tray open during all print,
copy, and scan jobs.
• Lift the small gray paper stop (at the edge of the
output tray extender) until it is perpendicular to the tray.
This prevents the printed paper from sliding off of the paper
tray as it exits the printer. This step is especially important
when paper more than 11 inches (279 mm) long is loaded in
the paper tray.
Chapter 3
Warning: The hinged section of the paper tray serves as the paper
tray door when the ESP 5 All-in-One is closed. Avoid lifting it
perpendicular to the paper tray, even when it is extended out. When
paper is held against the paper tray door, the printer may pull it into
the printer after it has been printed, causing a paper jam.
Loading Plain Paper
1 Pull the paper tray toward you until the paper guide flips up on the right side.
2 As needed,
3 Insert the media into the paper tray with the print side down.
4 As needed, squeeze and slide the paper-width guide to the right and align it to the left
edge of the media.
5 Leave the paper tray open.
squeeze and slide the paper-width guide on the tray to its left-most position.
Loading Photo Paper
1 Remove all other paper from the paper tray.
2 Insert photo paper into the right side of the paper tray print-side down, with the short
edge forward. Do not overload the tray.
3 Slide the paper forward until it stops.
4 Squeeze the paper-width guide and slide it to the right until it just touches the loaded
paper.
5 Leave the paper tray open.
Kodak ESP 5 Printer User Guide 15
Page 22
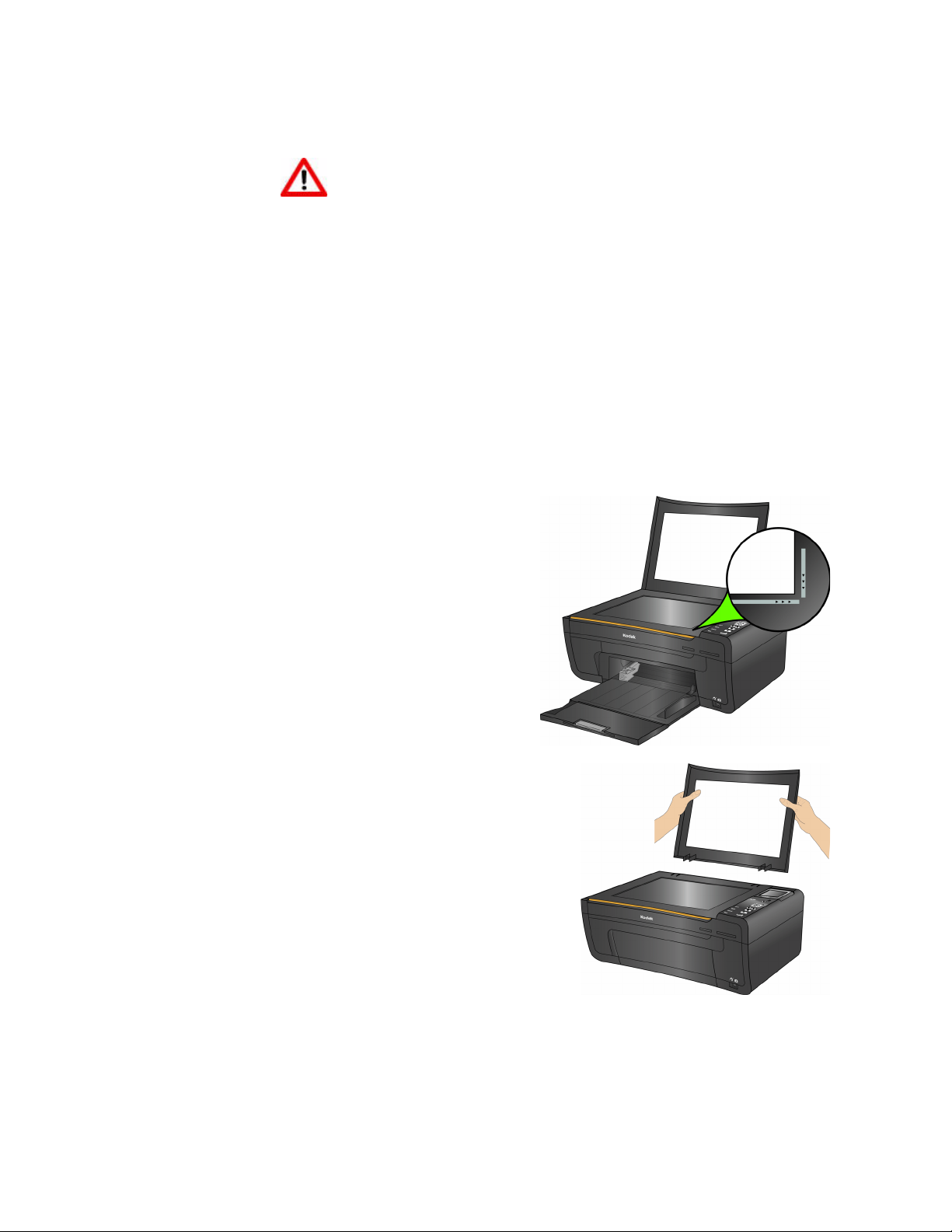
Handling and Loading Paper
Loading Envelopes
Warning: Do not load envelopes with cutouts or cellophane windows
in this printer.
1 Remove all other paper from the paper tray.
2 Place one or more envelopes along the right edge of the paper tray, with the print side
down and the envelope flaps pointing toward the left side of the tray.
3 Squeeze the paper-width guide and move it to the right until it just touches the loaded
envelope(s).
4 Leave the paper tray open.
Loading Originals
Loading an Original for Copying or Scanning
To copy or scan a document or photo, place
your original directly on the scanner glass,
face down, against the silver arrow on the
right front corner, as shown here.
To copy or scan oversized originals,
completely remove the lid from the printer,
which will continue to function even with the
lid removed.
To remove the lid:
Lift the lid to the open position, grasp the sides of
the lid, and then gently pull it upward, as shown
here.
To replace the lid:
Insert the tabs on the hinge back into the
appropriate slots.
16 Kodak ESP 5 Printer User Guide
Page 23
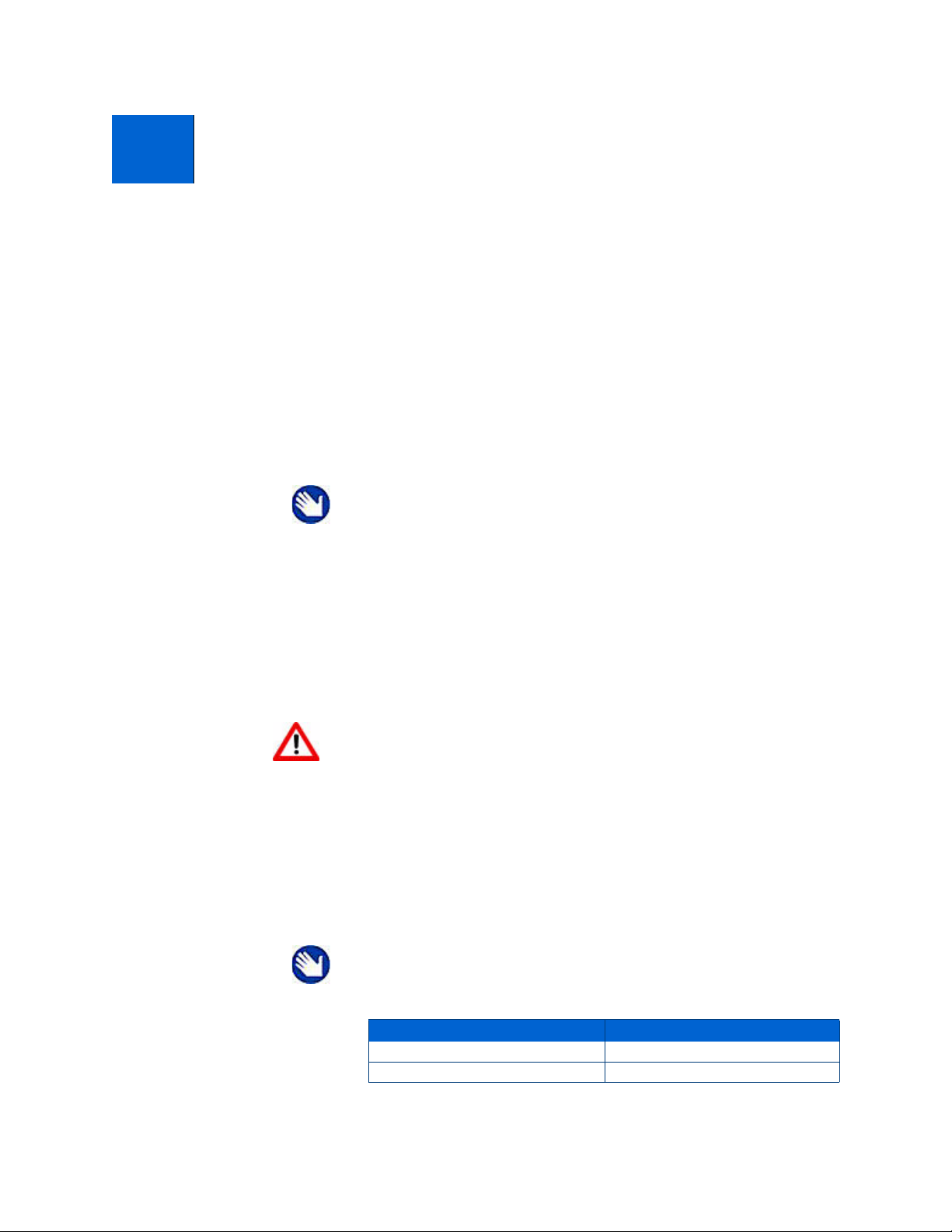
4
Viewing and Printing
4
Photos
You can print images directly from PictBridge, image-transfer digital cameras, mass
storage cameras, thumbdrives, and memory cards. You can also print photos and most
types of files that can be printed from a computer program from a portable storage (“flash”)
drive, or from any computer connected to your All-in-One printer.
Note: For assistance on printing from a connected computer to this
All-in-One, refer to the instructions from the software application
(such as a word-processing or image-editing program) used to send
the file to the printer; or, review your computer’s operating system
instructions.
Although this All-in-One printer is compatible with the Kodak 8-in-1 USB card reader (sold
separately) as well as other Kodak USB card readers, it is not compatible with other
manufacturers’ card readers. An 8-in-1 card reader can be plugged into the front USB port
on your Kodak All-in-One printer.
Warning: Do not remove a storage device (memory card, portable
storage drive, or image-transfer camera) from the printer while it is
being accessed, or you may damage the files on it. Safely remove the
device only after the green status light, located next to the memory card
slots, stops blinking.
Viewing Photos
Insert one of the following plug-and-play devices into the appropriate slot:
Note: Always use the USB port on the front of the printer. To avoid an
error, use only one slot or port at a time.
Device Type Printer Slot
Memory Card Memory Card Reader
Portable Storage Drive USB port
Kodak ESP 5 Printer User Guide 17
Page 24
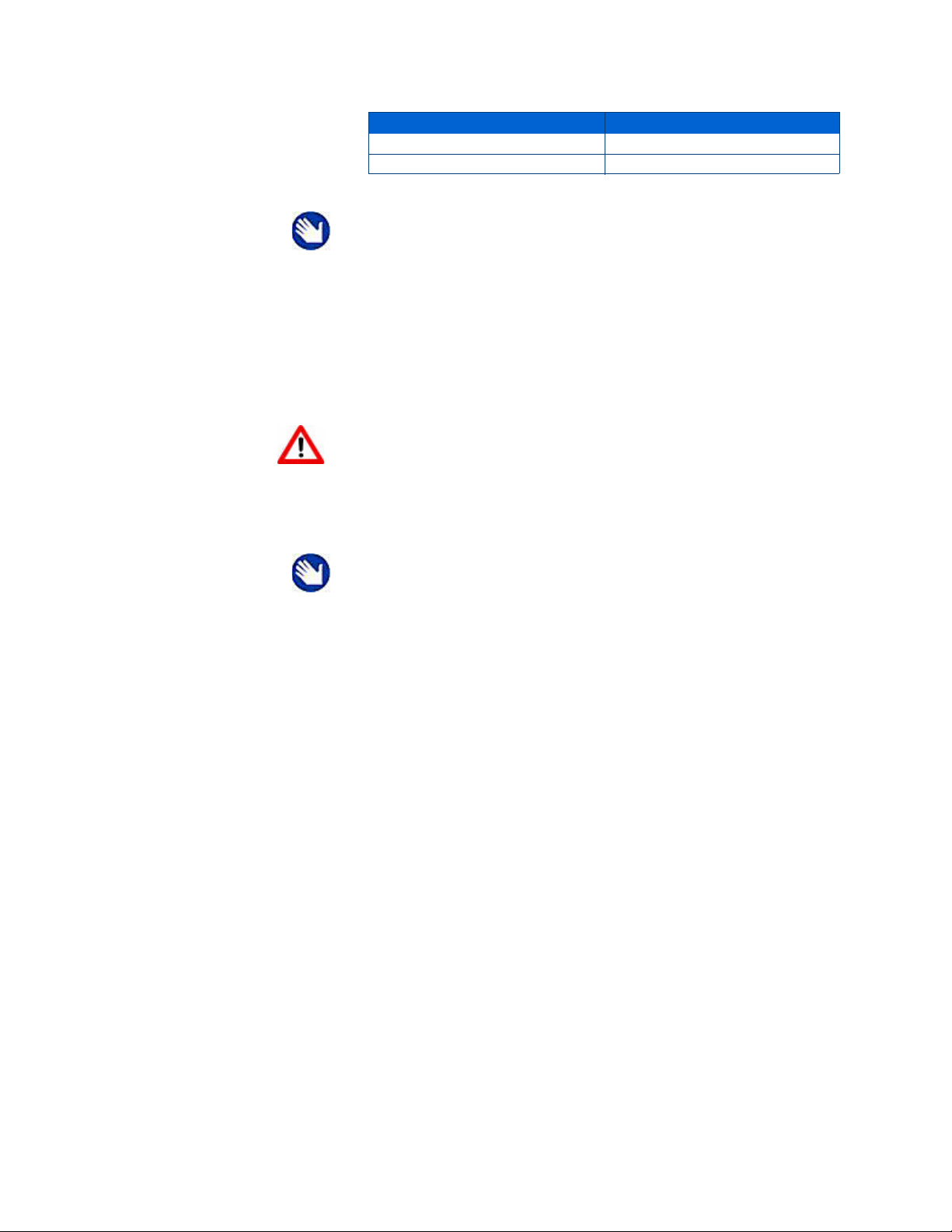
Viewing and Printing Photos
Most memory cards (see “” on page 3 ) will work with this printer. When you insert a
memory card into the card slot of the printer, connect a camera, or portable flash drive to it,
the last photo taken is displayed first.
Device Type Printer Slot
Image-storing Digital Camera USB port
Kodak Bluetooth dongle USB port
Note: If Tagged Image Printing is enabled on this printer (see
“Configuring Printer Settings” on page 11), it detects a Digital Print
Order Format (DPOF) file when you insert a memory card. The printer
screen prompts you to verify that you want to print tagged images. See
“Printing Tagged Images” on page 20.
Caution: Do not insert more than one memory device, such as a
portable storage drive (USB) or memory card, into the printer at a
time. An error message will display when a second device is
connected to your printer unless you are already printing a job. The
error message will only display after the print job is complete.
Note: Photos stored on a PictBridge camera are displayed on the
camera screen.
Configuring Photo Print Settings
You can change the factory default print settings for your printer using the control panel.
Windows users may adjust some settings using the All-in-One Home Center software (see
Home Center Help for information on using Home Center).
1 Insert a memory card into the appropriate slot, or plug a portable storage device or an
image transfer digital camera to the front panel USB port. The last photo is displayed
first.
2 Press
3 Press
4 To view one photo at a time, press
5 Press
6 As needed, press
Menu on the control panel to display the main menu.
until View and Print Photos is selected, and then press OK.
or on the control panel; to scroll up or down,
press and hold the
or arrow.
until the parameter you want to configure is selected, and then press OK.
or to change the setting.
7 Press
8 To save the setting as the default value, select
18 Kodak ESP 5 Printer User Guide
OK to save the setting for the current print job.
Save as Default and press OK.
Page 25
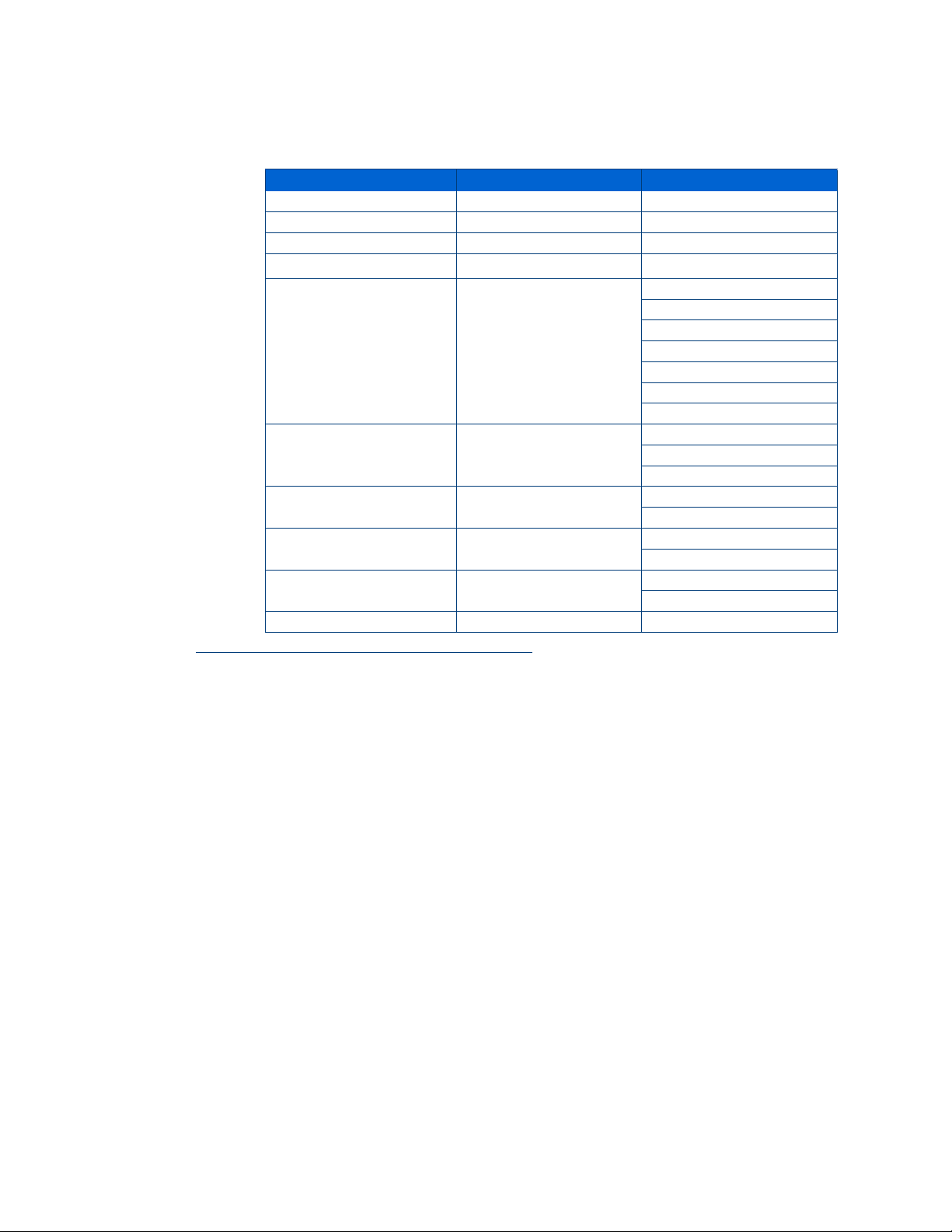
Print Photos Options
.
Menu Options View Settings / Select Settings
View Photos
Transfer All to PC
Rotate This Photo
Quantity
Print Size
Quality
Color
Scene Balance
Add Date to Prints
Save as Defaults
Chapter 4
OK
OK
OK
or
Display last photo
1- 99
or 4x6
4x12 (Panoramic)
5x7
8x10
8.5x11
(2x3) Wallet
or
or
or
or No
OK
3.5x5
Best
Normal
Draft
Color
Black & White
On
Off
Yes
This All-in-One printer automatically adjusts the print output to the best available quality
for images printed on photo paper. You can set the
when printing images or documents on plain printer paper. The default setting for printing
on plain paper is Normal.
This printer is capable of automatically adjusting scene balance improvements (or the
brightness) of photos printed from camera cards and USB connected devices. The default
is Scene Balance selected (On).
The default setting does not print the date on the photo print.
Printing Photos
Printing Photos from a PictBridge Camera
You can print photos directly from a PictBridge camera, which controls photo selection and
printing.
1 Load the paper tray with photo paper, print side down.
2 Connect a PictBridge camera to the USB port located on the front panel of your printer.
Quality to Draft, Normal or Best only
Kodak ESP 5 Printer User Guide 19
Page 26

Viewing and Printing Photos
3 Use your PictBridge camera to select and print the photos.
Printing Photos from Other Cameras, Memory Cards, and Portable Storage Devices
Caution: This printer does not support portable storage “flash”
drives that require third party access software, are encrypted, or
contain multiple partitions. If this type of device is plugged into the
USB port on the front panel, the printer does not recognize or display
photos, and displays an error message on the control panel screen.
1 Connect an image-transfer digital camera, or portable storage drive to the front panel
USB port; or insert a memory card to the appropriate card reader on the front panel. The
last photo is displayed first.
2 Load the paper tray with photo paper, print side down.
3 Press or
4 Press
5 Press
6 Press
7 Press
OK.
8 Press
9 Repeat Steps 3-8 until you have finished selecting photos.
or until a photo you want to print is displayed in the screen.
OK to select the photo.
Tip: To select and print all the photos on a memory card or portable
storage device, hold down the OK button for 2 seconds. Holding down
the OK button again for 2 seconds de-selects all the photos
Menu to display the Print Photos Options menu.
until Quantity is selected, and then press to select the number of prints.
Start to print the selected photo, or press
or until you view another photo you want to print.
Note: The photo is automatically deselected after it has been printed.
Printing Tagged Images
Many digital cameras allow you to create a Digital Print Order Format (DPOF) file, an
industry standard, for printing tagged photos. When you use your camera to select photos,
a file is created identifying the photos tagged for printing. The DPOF file is stored by the
digital camera on a memory card and specifies which photos to print.
until View Photos is selected. Press
This All-in-One printer can read the DPOF file from a memory card, and you do not have to
reselect the photos you wish to print.
Note: Not all digital cameras support tagging or the creation of tagged
image files. Refer to your camera’s user guide to ensure it supports this
functionality.
20 Kodak ESP 5 Printer User Guide
Page 27

When you print tagged photos, the selected layout is applied unless your camera allows
selection of sizes.
Printing from a Bluetooth Device
Your printer allows you to print from a Bluetooth device, using an optional Kodak USB
Bluetooth dongle, which you can purchase from Kodak at www.kodak.com/go/
accessories. Bluetooth allows wireless connectivity between compatible electronic devices.
To enable Bluetooth wireless connectivity, plug the Kodak Bluetooth dongle into the USB
port located on the front panel of your printer. When the device and the printer are
connected, you can send photos from your Bluetooth device to the printer. The All-in-One
supports connectivity to one Bluetooth device at a time.
The Kodak dongle (shown below) supports receiving print jobs from the following
Bluetooth-enabled devices:
• Mobile camera phones
• Personal Digital Assistants
(PDAs)
Chapter 4
Range
For the highest transfer speed, Kodak recommends keeping a maximum distance of 10
meters or 33 feet between Bluetooth devices, as they may not work reliably beyond this
range.
Bluetooth Security Pin
The printer’s bluetooth security pin is 1111. This is entered on the image source and is only
needed if the image source requires a security exchange. The printer does not require a
security pin.
Printing Multiple Photos
When the you select a print size smaller than the paper size, this printer automatically lays
out multiple photos using the least amount of space, minimizing paper waste when cutting
out the photos.
Printing Panoramic Photos
• Digital still cameras
• Computers
You can print a panoramic photo on 4 x 12 paper, or two panoramic photos on U.S. letter or
A4 paper; some cropping will occur.
Kodak ESP 5 Printer User Guide 21
Page 28

Viewing and Printing Photos
Zooming and Cropping Photos
Your printer enables you to zoom in or out on a specific area of a photo. When you print
the photo, the photo is cropped so only the area shown on the display is printed.
Note: The changes you make to the photo apply only to viewing and
printing the photo and will not be saved on the memory card or storage
device.
1 Select an image from the display. As needed, see “Printing Photos from a PictBridge
Camera” on page 19, or “Printing Photos from Other Cameras, Memory Cards, and
Portable Storage Devices” on page 20.
2 Press
3 Use the
4 Press
5 Press
6 Press
7 Press
Zoom + to enlarge the photo in .25X increments, up to a 5X magnification. Press
Zoom – to decrease the magnification in .25X increments, to 1X.
, , and navigation buttons on the control panel to display the part
of the picture you want to print.
OK when finished. The photo is displayed with a border (“crop box”) around the
magnification and position you selected.
Menu and press to select the Print Photos Options menu; then press OK.
and select Quantity, and then press to select the number of prints.
Start to print the area displayed in the crop box.
Tip: You can make more precise zoom and crop adjustments to your
photos on your computer using photo editing software. To send a photo
from the All-in-One to your computer, see “Transferring Images From the
Printer to a Computer” below.
Transferring Images From the Printer to a Computer
You can transfer .jpg, .mov, and .wav files to your Windows or Macintosh computer from a
PictBridge camera, digital image-transfer (PTP) camera, memory card, Kodak Bluetooth
dongle, and portable (USB) storage drive connected to this All-in-One printer.
Note: To transfer large files, such as video files, from a memory card
to a computer, Kodak recommends using a card reader attached
directly to the computer instead of transferring the file(s) via the Allin-One printer.
Likewise, Kodak recommends transferring large (400 or more) groups
of image files stored on a memory card to a computer via a card
reader connected to the computer.
22 Kodak ESP 5 Printer User Guide
Page 29

Transferring Images to a Windows Computer
1 Connect the plug-and-play device to the appropriate slot on the front panel of your
printer.
Chapter 4
2 Press
3 Press
4 At the prompt, click
5 In the Kodak All-in-One Printer Software dialog on your PC, click an option to select it:
Menu to display the Print Photos Options menu in the screen.
until Transfer All to PC is selected, and click OK.
Start. The Kodak All-in-One Printer Software dialog opens on the
PC monitor.
• Browse and print my pictures
• Transfer my pictures
• Both
Then click
6 If the Kodak Home Center software opens on the desktop, follow the instructions in the
to complete the transfer.
7 If the Select Device dialog displays on the PC monitor, select the All-in-One printer as
the location of the image file(s), and then click
Windows Scanner and Camera wizard to complete the transfer.
8 From the dialog, select
9 Follow the instructions in the Windows Scanner and Camera wizard to complete the
transfer.
OK.
OK. Follow the instructions in the
Transfer my pictures and click OK.
Transferring Images to a Macintosh Computer
1 Connect the plug-and-play device to the appropriate slot on the front panel of your
printer.
2 Press
3 Press
4 Press
5 When a transfer or connection message appears on the monitor, click
6 Press
7 Use iPhoto or Image Capture to complete the transfer.
Menu to display the options on the computer monitor (for a PictBridge camera) or
the printer screen (all other devices).
until Transfer All to PC is selected.
OK.
Start.
Yes.
Kodak ESP 5 Printer User Guide 23
Page 30

Viewing and Printing Photos
24 Kodak ESP 5 Printer User Guide
Page 31

5
Copying Pictures or
5
Documents
You can copy both photos and documents directly from the control panel of your Kodak
ESP All-in-One printer. The printer produces high-quality color or black-and-white copies
on a variety of paper types, including transparencies.
Simple Copying
1 Place the original (document or photo) at the right front corner of the scanner glass.
2 Press
3
Menu to display the main menu.
Copy Document is the first option. As needed, press to select Copy Photo.
Note: Before using your All-in-One printer to copy a document or
photo for the first time, review the procedures for loading paper and
originals in Chapter 3 on page 13.
4 Press
Start.
Adjusting Copy Settings
You can change the factory default copy document settings for your printer using the
control panel. Depending on whether you are copying a photo or a document, select the
appropriate option submenu from the main menu.
1 Press
2
3 Press
4 Press
5 Press
6 Press
Menu to display the main menu.
Copy Document is the first option. As needed, press to select Copy Photo.
OK to display the submenu.
until the desired option is selected.
or to select the desired setting.
OK to continue making selections, as needed.
Note: Any changes you make to the copy document settings apply
only to the current copy operation.
Kodak ESP 5 Printer User Guide 25
Page 32

Copying Pictures or Documents
7 To keep the settings as permanent, press until Save as Defaults is selected; press
OK
, and then press Yes to save the change(s) as the new default settings.
8 Press
Start to initiate copying the document.
The available copy settings are shown in the tables below:
Copy Document Options
Menu Options
Quantity
Copy Size
Quality
Color
Brightness
Save As Defaults
Scaling is anchored to the upper left corner of the original.
Same Size
Scaling
View Settings /
Select
or
or
or
or
or
OK
1- 99
Same Size
20% to 500%
Best
Normal
Draft
Color
Black & White
−3 to +3
−3 to +3
Settings
The copy is the same size as the original. Cropping occurs if the
original is larger than the paper size. The copy will contain white
space if the original is smaller than the paper size.
Same Size is
the default copy setting.
Press from Same Size to scale copies smaller than the original,
from 99% to 20%, in 1% increments. Scale copies larger than the
original from 101% to 200%, in 1% increments; 200% - 500% in
5% increments.
Plain paper quality output:
Draft
Normal
Best
Produces the fastest print speed, but the lowest quality.
Delivers high-quality output and is the default setting. Normal
prints faster than
Best.
Produces the highest quality for all paper and eliminates the
banding (striping) effect that sometimes occurs in
Normal modes. Best is the slowest print speed. If Kodak photo
Draft and
paper is loaded in the paper tray, this setting is used.
26 Kodak ESP 5 Printer User Guide
Page 33

Copy Photo Options
Chapter 5
Menu Options
Quantity
View Settings /
Select
or
or
Copy Size
or
Quality
Color
Brightness
Preview
Save As Defaults OK
or
or
or
Settings
1- 99
4x6
4x12 (Panoramic)
5x7
8x10
8.5x11
(Wallet) 2x3
3.5x5
Best
Normal
Draft
Color
Black & White
−3 to +3
No
Yes
Kodak ESP 5 Printer User Guide 27
Page 34

Copying Pictures or Documents
28 Kodak ESP 5 Printer User Guide
Page 35

6
Scanning Your Pictures
Scanning converts text and images from documents and pictures placed on the scanner
glass into electronic data, and then sends the data to your computer. To scan using the
ESP 5 All-in-One, the printer must be connected to a computer. You can scan to Kodak
Home Center, a memory card, scanner software, or save the scanned image to a new file on
your computer.
Before You Start
Before you start scanning with this All-in-One, Kodak recommends that you use Home
Center software to configure the default scan settings. This way, you can easily manage the
scan in your computer.
Using Home Center, you can adjust the following default settings for scanned photos and
documents:
• Applications used for file destination(s)
• File type used to save the scan
• File storage location for saved scans
• Rule for naming scan files
• Default scan resolution and photo enhancement preferences
• Color or black-and-white
Before initiating a scan, you can also preview the scan in Home Center, and crop the output
as desired. When you are satisfied with the intended results, you can initiate the scan
directly from Home Center. See Home Center Help for instructions.
Simple Scanning
1 Place the original (document or photo) at the right front corner of the scanner glass.
Note: Before using your All-in-One printer to copy a document or
photo for the first time, review the procedures for loading paper and
originals in Chapter 3 on page 13.
2 Press
Kodak ESP 5 Printer User Guide 29
Menu to display the main menu.
Page 36

Scanning Your Pictures
3 Press until Scan is selected.
4 Press
Start.
5 When the Scanner dialog window displays on your computer, follow the prompts to
finish the scanning process.
Scanning Multiple Originals
Kodak’s Home Center software can detect multiple photos when placed on the All-in-One
scanner glass. Allow some space on the scanner glass between each item, and use Home
Center to save each photo a separate file. Home Center interprets any originals with
touching or overlapping edges as a single image.
Home Center cannot interpret two or more documents, or a combination of documents and
photos, as separate scanned items.
Adjusting Scan Settings
You can change the factory default scan settings for your printer using the control panel.
When you change scan settings from the control panel, the settings apply only to the
current scan job. To apply scan settings to all future scan jobs, you can save your changes.
1 Press
Menu to display the main menu.
2 Press
3 Press
4 As needed, press
5 To keep the settings as permanent, press
then press
6 Press
The available scan settings are in the table below:
Scan Options
Scan What
Scan To
until Scan is selected.
OK to display the Scan menu.
to change the scan settings for Scan What and Scan To.
Note: Any changes you make to the scan settings apply only to the
current scan operation.
OK.
Start to initiate the scan.
Menu Options
until Save as Defaults is selected, and
View Settings /
Select
or
or
Settings
Document
Photo
Computer
Memory Card
30 Kodak ESP 5 Printer User Guide
Page 37

Chapter 6
Menu Options
Scan Destination
Save As Defaults
If you select
Document
photo. If you select
, the scan is saved as a document file, even if the original is a
, a text document will be scanned as an image file, and cannot be
Photo
View Settings /
Select
or
OK
Settings
File
[Application Name]
read by optical character recognition software.
You must create a list of one or more applications using Home Center software for any
to display by name in the
separate setting in the display. In addition, before using a
, familiarize yourself with the location where the file will be saved, and with the
File
Scan Destination settings. Each application will appear as a
Scan Destination setting of
file naming setting. This will prevent problems later in finding the scan file on your
computer. For more information, see the Home Center help.
Kodak ESP 5 Printer User Guide 31
Page 38

Scanning Your Pictures
32 Kodak ESP 5 Printer User Guide
Page 39

7
Maintaining Your Printer
The Kodak ESP 5 All-in-One printer requires little maintenance. However, you should
regularly clean the scanner glass and lid backing to remove dust and fingerprints.
Fingerprints and other debris on the glass or lid backing could slow down performance and
affect the quality and accuracy of scanning.
Service agreements are available in some countries. Contact dealers for Kodak products
for more information.
For recycling and or disposal information, contact your local authorities. In the U.S., visit
the Electronics Industry Alliance Web site at www.eiae.org
General Care
.
Caution: Always disconnect the power on the this All-in-One printer
before cleaning it. Do not use harsh or abrasive cleaners or organic
solvents on the printer or any of its parts.
• To clean the printer, wipe the outside with a clean, dry cloth
• Keep the surrounding area vacuumed and litter-free
• Protect the printer from tobacco smoke, dust, sand, other small particles (such as
crumbs), and liquid spills
• Avoid placing objects on the printer
• Keep the printer supplies away from direct sunlight and out of high-temperature
environments
• Do not allow chemicals, such as suntan lotion, to come into contact with the painted
surface of the printer
• If the printer has been exposed to bad weather or has water inside it, turn it off and let it
dry completely. If this does not solve the problem, contact customer support (see
“Telephone Customer Support” on page 57)
Kodak ESP 5 Printer User Guide 33
Page 40

Maintaining Your Printer
Cleaning the Scanner Glass
For good copies and scans, ensure the printer's scanner glass and lid backing are clean;
dust the exterior as needed.
Warning: Do not use abrasives, acetone, benzene, or carbon
tetrachloride on the glass, as they can damage it. Do not place or spray
liquid directly on the glass. The liquid might seep under the glass and
damage the device.
1 Unplug the printer and raise the lid.
2 Clean the glass with a soft cloth or sponge slightly moistened with a nonabrasive glass
cleaner.
3 Dry the glass with a lint-free cloth.
4 When finished cleaning, plug in the printer.
Cleaning the Scanner Lid
Minor debris can accumulate on the document backing located underneath the scanner lid
of the Kodak printer.
Warning: Do not use paper-based wipes, as these might scratch the
underside of the scanner lid. Do not use harsh or abrasive cleaners or
organic solvents on the printer or any of its parts.
1 Unplug the printer and raise the lid.
2 Clean the underside with a soft cloth or sponge, slightly moistened with a mild soap and
warm water.
3 Wipe the underside gently to loosen debris. Do not scrub.
4 Dry the underside with a chamois or soft cloth.
5 If further cleaning is needed, repeat the previous steps using isopropyl (rubbing)
alcohol, and wipe the underside thoroughly with a damp cloth to remove any residual
alcohol.
6 When finished cleaning, plug in the printer.
Monitoring and Adjusting the Printer's Performance
From the Control Panel, you can perform many tasks to keep this printer in good working
order. For example, you can check the status of the printer’s inkjet nozzle to ensure highquality prints. Kodak recommends that you run a nozzle check if you are experiencing
changes in image quality. You can also use the
degradation in print quality.
Printhead Alignment function if you see
34 Kodak ESP 5 Printer User Guide
Page 41

1 Make sure that there are 5 - 10 sheets of plain paper loaded in the paper tray.
Chapter 7
2 Press
3 Press
Menu to display the main menu.
until Maintenance is selected.
4 As needed, press
5 Press
OK.
6 Follow the prompts in the display screen to initiate or cancel the task.
Tip: A printhead alignment and a check of the inkjet nozzle can also be
initiated from the Home Center software.
Windows: Open the Home Center Help panel byclicking Help on the
Home Center window, as needed. Click
Nozzle Check or Printhead Alignment.
Macintosh: Open the Home Center window and click Maintenance, and
then click
These available maintenance options are shown in the table below:
Maintenance Options
Check Ink Levels OK
Nozzle Check
Printhead Alignment
Clean Printhead
Print Demo Sheet
Print Test Page
Format Memory Card
until the desired option is selected.
Maintenance, and then click
Nozzle Correction or Printhead Alignment.
Menu Options Select
OK
OK
OK
OK
OK
OK
Warning: Formatting will erase all the data on a memory card.
Kodak ESP 5 Printer User Guide 35
Page 42

Maintaining Your Printer
1 Printhead
2 Color Ink
cartridge
3 Black ink
cartridge
Replacing Ink Cartridges
Your Kodak printer uses separate black and color ink cartridges. The ink levels are shown
on the control panel and in the printer software.
Caution: For the best quality prints, store ink cartridges in locations
where the temperature does not exceed 85°F (30°C).
Warning: Use genuine Kodak ink cartridges to ensure best results
and avoid printhead damage not covered under warranty. Third-party
ink cartridges may not contain the necessary information to notify
you before the ink cartridge is empty, which could cause damage to
the printhead.
1 Make sure the printer is turned on.
2 Open the printer access door by lifting from the front center of the unit. The printhead
moves to an accessible position for handling the ink cartridges. The ink cartridges are
seated in the printhead.
3 Wait until the printhead stops moving, then
pinch the latch on the old ink cartridge with
your thumb and forefinger and lift it out of the
printhead.
Note: You can take your used ink
cartridges to most office supply or
electronics stores for safe
disposal.
4 Open the box containing the new ink cartridge.
36 Kodak ESP 5 Printer User Guide
Page 43

5 Remove the bagged ink cartridge from the box, tear open the
bag at the notch, and remove the ink cartridge.
Caution: Insert the ink cartridge immediately to
prevent any drying of the ink.
6 Remove the orange cap from the cartridge by grasping the
top edge and pulling/rotating it off the ink cartridge. Discard
the orange cap.
7 Insert the ink cartridge into the printhead.
Chapter 7
8 Press down on the tab until you hear a click and feel the
latch snap into position.
9 Close the printer access door. The printhead moves to its
ready position and prepares the new ink cartridge for use
(this could take up to a minute).
Kodak ESP 5 Printer User Guide 37
Page 44

Maintaining Your Printer
Replacing the Printhead
If your printhead is damaged or broken, you may replace it yourself. You will need to get a
replacement printhead from Service and Support prior to executing this task.
1 Make sure your printer is turned on.
2 Pinch the latch on the ink cartridge with your
thumb and forefinger and lift it out of the print
head. Remove both ink cartridges. .
Caution: Insert the ink cartridges
into the newly installed printhead as
soon as possible to prevent any
drying of the ink.
3 Unlatch the printhead by pressing the release
on the top of the carriage.
4 Remove the old printhead from the carriage.
38 Kodak ESP 5 Printer User Guide
Page 45

5 Remove the new printhead from its bag.
6 Remove and discard the black plastic casing
and the orange protective cap.
Chapter 7
7 Place the new printhead into the carriage.
8 Push firmly against the target label on the
printhead until it clicks into place.
Kodak ESP 5 Printer User Guide 39
Page 46

Maintaining Your Printer
9 Reinstall the ink cartridges.
10 Close the printer access door.
11 The printer will require a calibration after
installing a new printhead. Follow the prompts
on your printer’s display screen.
40 Kodak ESP 5 Printer User Guide
Page 47

8
All-in-One Troubleshooting
The information in this chapter is designed to help you solve on your own many problems
that may occur with your printer.
Note: Many issues with degradation in performance or print quality
can be resolved by meeting or exceeding the recommended system
requirements. See “Product and Safety Specifications” on page 63.
General Troubleshooting
Printer Fails to Power On
Probable Cause
The power supply is not properly connected.
Corrective Action
• Make sure the electrical power cord is connected to the alternating current power
adapter, and is plugged into a grounded power outlet or power strip
• If using a power strip, make sure it is turned on
• If using a switched power outlet, make sure the switch is on
• Make sure the power outlet is supplying power
• Verify the light on the Kodak printer power cord plug is lit
Probable Cause 2
The USB cable was unplugged from the printer and then reconnected; or, power to the
printer is interrupted.
Corrective Action
Restart the computer.
Probable Cause 3
The USB cable is not 2.0 compliant.
Kodak ESP 5 Printer User Guide 41
Page 48

All-in-One Troubleshooting
Corrective Action
• Replace the USB cable with a USB 2.0 compliant cable
Note: For optimal quality and performance, use a good-quality high
speed USB 2.0 cable. When connecting to the Kodak All-in-One
printer, use the USB ports located in the back of the computer. Any
USB 2.0 hubs that are used should be self-powered.
• Restart the computer
If none of the above corrects the problem, contact Kodak support.
Device Not Recognized
Probable Cause
Any of the following can prevent your Kodak printer from reading a connected digital
camera, USB mass storage device, or memory card.
• The camera is turned OFF
• The USB connector from the camera is not fully inserted into the port
• The memory card is not completely inserted
• The memory card file system is corrupt
• More than one memory card is inserted
• The USB device is not supported
Corrective Action
• Correct any connection problems and try again
• If the memory card file system is corrupt, reformat it in your camera
• Disconnect the unsupported device
Ink Cartridge Not Recognized
Probable Cause 1
The color or black ink cartridge installed was not recognized.
Warning: Generic or non-Kodak ink cartridges may not function in All-in-One
printer. Kodak recommends using genuine Kodak ink cartridges.
Corrective Action
Install a genuine Kodak ink cartridge.
Probable Cause 2
One of the ink cartridges needs to be replaced.
42 Kodak ESP 5 Printer User Guide
Page 49

Corrective Action
Replace the ink cartridge.
Multiple Paper Feed
Probable Cause
Multiple sheets of paper were pulled through printer.
Corrective Action
1 Remove the paper from the paper tray.
2 Carefully “fan” the paper to keep the sheets from sticking together.
3 Reload the paper tray. Do not overfill.
Chapter 8
Caution: Kodak Inkjet paper is recommended for your Kodak All-in-One
printer.
4 Press
OK.
Multiple Pictures Not Scanned Properly
When scanning or copying, the Kodak printer can detect multiple images on the scanner
glass, straighten them, and create individual files. If you are having trouble with this
feature, check the following:
Probable Cause 1
Your photos are not placed optimally on the scanner glass.
Corrective Action
• Make sure that your photos do not overlap
• Place photos away from the edges of the scanner glass
• Some images do not scan well. Light-colored images may not be detected as separate
images
• You may need to make adjustments to the scanning area using the Preview feature in
the Kodak Home Center
Probable Cause 2
The scanner glass is dirty.
Corrective Action
Make sure the scanner glass is completely clean or the photos might not scan properly
(see “Cleaning the Scanner Glass” on page 34).
Probable Cause 3
The scanner lid is dirty.
Kodak ESP 5 Printer User Guide 43
Page 50

All-in-One Troubleshooting
Corrective Action
Clean the scanner lid ( see“Cleaning the Scanner Lid” on page 34
No Communication With Computer
Probable Cause
Your Kodak printer is not connected to your computer.
Corrective Action
• Make sure your printer is plugged in and turned on
• Make sure you are using the proper USB cable (USB 2.0)
• Check the connection from your computer to your printer. Ensure that the square end of
the USB cable is plugged in to the USB port on the back of your printer, and the flat end
into a USB port on your computer
• You may need to disconnect other printers or scanners from your computer
• After checking connections, restart your computer
• Make sure your computer meets the minimum system requirements, otherwise
upgrade your system if necessary
For more information on connecting your printer to your computer, see the Setup Guide
that came with your printer.
No Paper Feed
Probable Cause
The paper tray may be empty, or there may be a problem with the paper in the tray.
Corrective Action
If the tray is empty, load paper into the paper tray, then resume printing. Check for a
message on the printer status monitor (Windows) on your computer. Check for a problem
with the paper in the tray.
To check the paper
1 Inspect the paper and make sure no paper sheets are damaged in any way. Reload with
new paper, if necessary.
Caution: Kodak Inkjet paper is recommended for your Kodak All-in-One
printer.
2 Carefully “fan” the paper to keep the sheets from sticking together.
3 Reload the paper tray. Do not overfill.
4 Press
44 Kodak ESP 5 Printer User Guide
OK.
Page 51

Chapter 8
One Or More Of The Colors On The Calibration Sheet Is Missing
Probable Cause
The printhead is not installed correctly. If the printhead has been working properly, it may
have come loose.
Corrective Action
If the printhead has come loose:
1 Open the printer access door, and then remove the black and color ink cartridges.
2 Press the printhead release button.
3 Lift the printhead out.
4 Reinsert the printhead and ink cartridges.
Note: See “Replacing the Printhead” on page 38 for illustrated
instructions for performing this procedure.
If this does not resolve your printing issue, contact Kodak Service and Support
Paper Jam
Probable Cause
The paper did not advance, was not picked up properly from the paper tray, or is lodged
inside the printer.
Corrective Action
1 Remove the paper from the tray.
2 Turn off the printer.
3 Open the rear access area and pull the paper out from the rollers without tearing it..
4 Reload the paper tray, but do not overfill it.
.
Caution: Kodak Inkjet paper is recommended for your Kodak All-in-One
printer.
Caution: If the paper tears while removing it, make sure you remove all
the torn pieces. More jams are likely to occur when torn pieces are left in
the printer.
5 Turn the printer on.
6 Press
OK.
Printer Not Responding
Probable Cause
The firmware or software is not in a ready state.
Kodak ESP 5 Printer User Guide 45
Page 52

All-in-One Troubleshooting
Corrective Action
• Turn the printer off and turn it back on
• If the problem persists, unplug the power cord from the power supply and plug it back in
• If the problem continues to persist, restart your computer
Transfer Pictures Failure
Problem
Nothing happens when you try to transfer photos to the computer.
Corrective Action
• Remove the memory card or USB device and reinsert it
• Check the power connection to the computer
• If you are trying to transfer photos from a memory card and a PictBridge camera is
connected, disconnect the camera
• Close unnecessary software applications, and minimize remaining application windows.
Follow any messages on the screen that may have been hidden by other windows
• Disconnect then reconnect the USB cable from the printer to the computer
• Make sure you are using a high-quality USB cable (See “No Communication With
Computer” on page 44)
• Make sure your computer meets the minimum system requirements for using your
printer (see ““General Troubleshooting” on page 41). Upgrade your system if necessary
User Guide on the CD Is Obsolete
Probable Cause
The User Guide has been updated since the software CD was released.
Corrective Action
Download the most recent version of the User Guide from Kodak.com.
Wrong Paper Size
Probable Cause
The print size or paper size you selected may be larger or smaller than the paper found in
the paper tray.
Corrective Action
1 Replace the paper in the paper tray with the correct size.
2 Press
If the situation continues, contact Kodak support.
46 Kodak ESP 5 Printer User Guide
OK.
Page 53
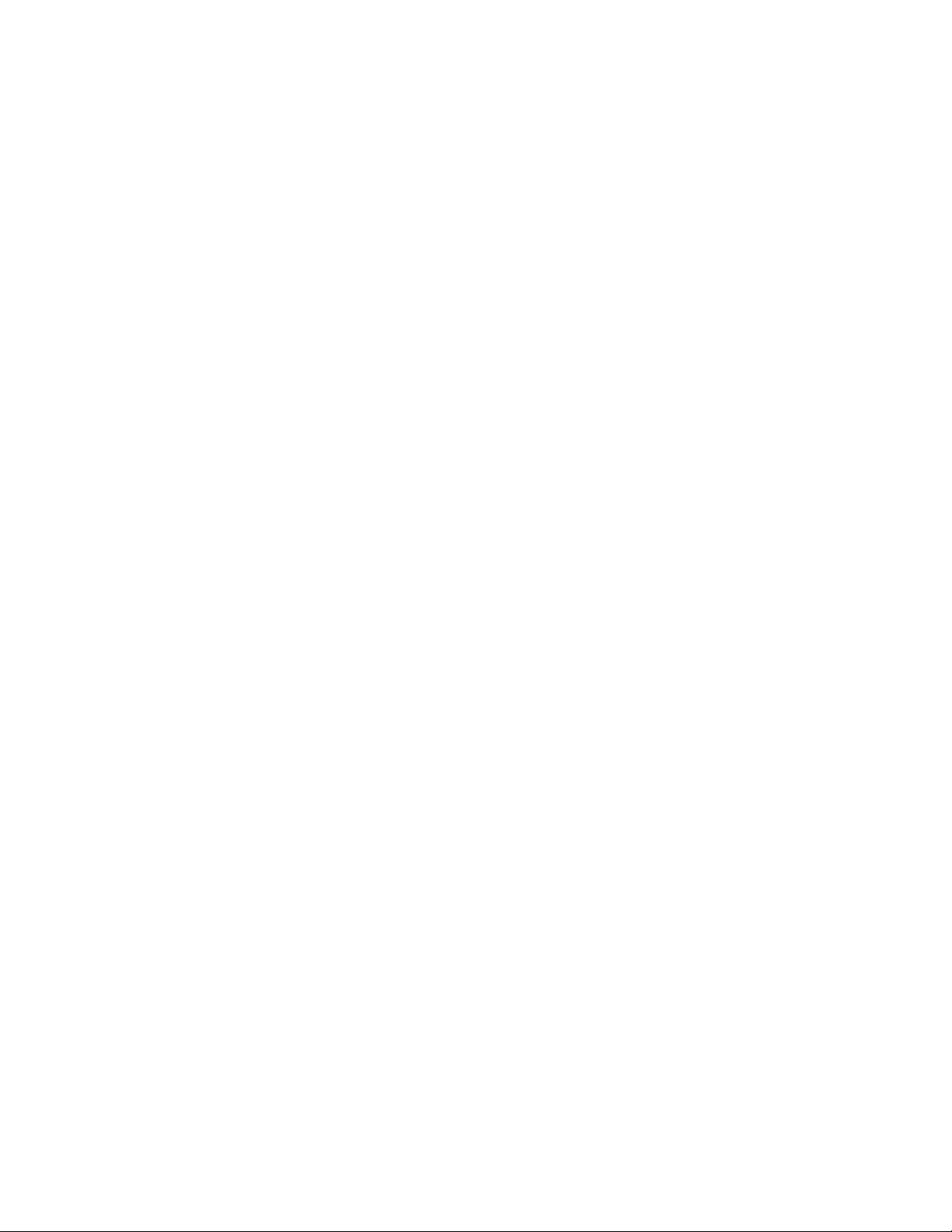
Macintosh OS 10 Troubleshooting
Non-Intel Mac Only: Black Screen or Screen Freeze Occurs When
Applying Printer Settings Via Home Center Software
Probable Cause
This error only occurs with non-Intel Macintoshes running Leopard OS version 10.5. Apple
has confirmed that there are problems running the latest version (Leopard) on G5
processors.
Corrective Action
Upgrade to Macintosh OS 10.5.2.
Windows Vista Troubleshooting
WIA (Windows Image Acquisition) Error: Service Has
Stopped Working
Probable Cause 1
Chapter 8
The USB cable is unplugged and reconnected to the printer or when the printer terminated
error
Probable Cause 2
Power is interrupted. This results in the inability to connect a camera and transfer pictures
from the camera. Neither the camera nor the printer is visible through the
My PC
Corrective Action
Restart the computer and printer.
option on the Print Photo Options menu.
Home Center Software Works Incorrectly Following Software Upgrade
Probable Cause
Some changes in the Home Center software may have been affected by enabled Security
and/or User Account Control settings.
Corrective Action
1 Right-click on the Home Center icon (shortcut) on the Desktop.
Transfer All to
2 Select
3 Select the Compatibility tab.
4 Check the box that says “Run the program as an administrator.”
Kodak ESP 5 Printer User Guide 47
Properties.
Page 54

All-in-One Troubleshooting
Print Troubleshooting
Use this section to resolve print problems.
Envelope Printing Incorrect
Probable Cause
The envelopes are not loaded correctly.
Corrective Action
1 Remove the envelopes from the paper tray.
2 Straighten the stack of envelopes against a flat surface. Reload the stack into the paper
tray print side down, with the envelope flap aligned to the left.
3 Squeeze the paper guide and slide it to the right until it touches the edge of the
envelopes.
Multiple-Page Document in Reverse Order
Probable Cause
The print settings in the printer driver are set to print the first page of your document first.
Corrective Action
Configure the printer driver to print the document in reverse order, so the pages are in the
correct order when printing is complete.
To set a Windows PC to print in reverse order:
1 On the Windows Desktop, click
2 In the Control Panel window, open Printers or Printers and Faxes.
3 In the Windows Explorer window, Right-click on the Kodak All-in-One printer in the
Name column, and then select Printing Preferences.
4 On the Printing Preferences window, select
To set a Macintosh to print in reverse order:
1 On the File menu, select
2 On the Print dialog, select
3 Select the
Reverse Page Order option.
Print.
Start > Settings > Control Panel.
Print last page first on the General tab.
Paper Handling.
PictBridge Camera Not Detected
Probable Cause
The camera is not communicating with the printer.
Corrective Action
48 Kodak ESP 5 Printer User Guide
Page 55

• Make sure the camera is turned ON
• Check the USB connections from the PictBridge camera to the printer
• If disconnected, reconnect the USB cable from the PictBridge camera to the printer
• Make sure the connected camera is PictBridge-compatible. See your camera or device
user’s guide for details
• Check the camera batteries
Picture Cropped
• Change the picture quality setting (or resolution) on your digital camera to 3:2. See your
camera user’s guide for details
• Adjust cropped photos using the Kodak Home Center or other image editing software
on your computer
• If you are printing from an application on your computer, select the proper paper size
from the printer options
Chapter 8
Note: Cropping may vary, depending on the selected picture size and
size of the output paper.
are slightly different from each paper size so a portion will be cropped
to fit perfectly on whatever paper size was selected.
The dimensions of the photo on the camera
Picture Print Smudged
Probable Cause
Fingerprints may be on glossy side of paper.
Corrective Action
Handle paper by the edges.
Picture Will Not Print
A selected picture does not print.
Probable Cause 1
The image file may be corrupt.
Corrective Action
Review the picture on the camera or computer and delete it if necessary.
Probable Cause 2
The image file may not be in JPEG format.
Kodak ESP 5 Printer User Guide 49
Page 56

All-in-One Troubleshooting
Corrective Action
The Kodak printer can print only JPEG files in stand-alone mode. Connect the printer to a
computer and use software to print other image formats.
Poor Print Quality
Probable Cause
Low resolution image file or the printer may need maintenance.
Corrective Action
• Align the printhead (see “Monitoring and Adjusting the Printer's Performance” on
page 34)
• Perform a nozzle check with the Home Center software
• Clean the printhead from Home Center or from the Maintenance menu on the printer
control panel. If the printhead is clogged, the printouts should begin to improve with
two or three cleanings. Repeat the cleaning cycle until the printout stops improving
• If the problem still persists, you may need to replace the printhead
Print Skewed or Slanted
Probable Cause 1
The paper is not properly loaded in the tray.
Caution: Kodak Inkjet paper is recommended for your Kodak All-in-One
printer.
Corrective Action
Realign the paper in the paper tray.
1 Remove paper and check for wrinkles and tears.
2 Slide the paper-width guide away from the paper.
3 Straighten the stack of paper against a flat surface, and reload it into the paper tray.
4 Slide the paper-width guide up against the edge of the paper.
Probable Cause 2
More than one type or size of paper is loaded.
Corrective Action
Load only one type or size of paper at a time.
50 Kodak ESP 5 Printer User Guide
Page 57

Print Spotted
Probable Cause
Paper may be dirty.
Corrective Action
Use a dry, lint-free cloth to wipe clean. For excessive dirt or debris, thoroughly clean the
paper tray, and load new paper.
Print Too Dark
• Try retaking the picture with the flash on, or move within the flash range of the camera.
Refer to your camera user’s guide for details
• Adjust the exposure compensation on your camera, and try taking the picture again.
Refer to your camera user’s guide for details
Chapter 8
Note: When you are not using the printer, keep paper tray cover
closed to keep dust and debris from collecting on the paper or inside
the printer.
• Edit the picture using Kodak Home Center or other image editing software
• Make sure the printer is not placed in direct sunlight or is not operating in a high-
temperature environment
Print Too Light.
• Make sure the paper is loaded with the print side face down. Reload it if necessary
• Try taking the picture again with the flash off. Refer to your camera user’s guide for
details
• Adjust the exposure compensation on your camera and try taking the picture again.
Refer to your camera user’s guide for details
• Edit the picture on your computer
Printing Slow
Caution: For best results, use Kodak paper and ink cartridges for your
Kodak All-in-One printer.
Note: When printing a large number of prints, printing may slow down
to prevent the printhead from overheating.
• Make sure the printer is not placed in direct sunlight or is not operating in a high-
temperature environment (higher than 95° F., or 35° C)
• Close unnecessary software applications
Kodak ESP 5 Printer User Guide 51
Page 58

All-in-One Troubleshooting
• Make sure your computer meets the minimum system requirements. Upgrade your
system if necessary
Printing Stops
Printing stops during mid-print. Paper stops feeding, and status light may blink.
To check the paper:
1 Remove any loose paper from the printer. Check the paper access door in the rear of the
printer.
2 Inspect the paper supplies and reload with new paper, if necessary.
3 Carefully “fan” the paper to keep the sheets from sticking together.
4 Reload the paper tray. Do not overload.
Caution: For best results, use Kodak paper and ink cartridges for your
Kodak All-in-One printer.
5 Press
Start to continue
White Edges on Borderless Prints
Probable Cause 1
White edges can appear when there are slight misalignments between the printer and
paper. Some software applications are able to “hide” these small misalignments so that the
prints look borderless.
Corrective Action
• Realign the paper in the tray
• Use the application's Fill Page option or resize the picture so it is slightly larger than the
paper size
Probable Cause 2
If the image's proportions or dimensions are not compatible with the selected paper size,
the print usually will not be borderless. For example, if a square image is printed on 4 x 6inch paper, it will often print as a 4 x 4 inch image, with white edges on each side of the
print.
Corrective Action 2
Crop the image so it is compatible with the selected paper size.
52 Kodak ESP 5 Printer User Guide
Page 59

Copy Troubleshooting
Copy Cut Off
Probable Cause
The original is larger than the paper loaded.
Corrective Action
When the original is larger than the paper loaded, reduce copy size to fit the size of the
paper loaded.
Scan Troubleshooting
Scan Fails
Probable Cause 1
Your computer is not turned ON.
Chapter 8
Corrective Action
Turn on your computer.
Probable Cause 2
Your Kodak printer is not connected to your computer.
Corrective Action
Connect your Kodak printer to your computer with a standard USB cable.
Probable Cause 3
The Kodak Home Center software is not installed.
Corrective Action
Insert the Kodak printer installation CD and install the softwar.e
Probable Cause 4
Your computer system resources may be low.
Corrective Action
• Turn off your computer and the printer, and then turn them back on
• If the problem still persists, try scanning at a lower resolution
Probable Cause 5
The memory card you are scanning to does not have enough free space to save the
scanned photo.
Kodak ESP 5 Printer User Guide 53
Page 60

All-in-One Troubleshooting
Corrective Action
Free up some space on your memory card or use another memory card to save the
scanned photo.
Scanned Image Blank
Probable Cause
Your original is not placed correctly on the scanner glass.
Corrective Action
Place your original face down in the proper corner of the scanner glass.
54 Kodak ESP 5 Printer User Guide
Page 61

9
Customer Support
All-in-One Support Options
Before contacting Customer Support, Kodak encourages you to determine if the resources
in the ESP 5 All-in-One, in this user guide, or in Home Center software can address your
concern right away. The following types of assistance came with your printer:
Printer Help
1 Press Menu to display the main menu.
2 Press
3 As needed, press
4 Press
5 Follow the prompts in the display screen to view the available information.
The options in the Help menu are shown In the table below:
until Help is selected.
OK.
Help Options
Install Ink Cartridges OK
Copy a Document OK
Copy a Photo OK
Print a Photo OK
Scan a Document OK
Scan a Photo OK
Home Center Help
In both Windows and Macintosh, Kodak All-in-One Home Center software provides online
Help for using with your printer. Remember that Home Center must be open on your
computer to access Help.
until the desired option is selected.
Menu Options Select
Kodak ESP 5 Printer User Guide 55
Page 62

Customer Support
Troubleshooting Frequently-Asked-Questions
See “All-in-One Troubleshooting” on page 41 for solutions to many specific All-in-One
problems.
Resources on the All-in-One Setup CD-ROM
In addition to this user guide, the CD-ROM used as part of the setup contains additional
technical information in the ReadMe file.
Contacting Customer Support at Kodak
Should you need more assistance than is available from Home Center, this guide, the
Readme file, or the All-in-One control panel Help, Kodak provides several resources, listed
below, to help you solve your printer problems.
• Support from the Kodak Web site (www.kodak.com/go/support). See the table below
for useful Web addresses
• Telephone customer support
Support on the Kodak Web Site.
Support Description Internet Address
General Resource Center. www.kodak.com/go/resourcecenter
Printer Get support for your product (FAQs,
troubleshooting information, etc.).
Purchase a full range of digital
camera and printer accessories.
Download latest printer software,
firmware, and drivers.
Online tutorials. www.kodak.com/go/howto
Software Get information on Kodak EasyShare
software.
Get help with the Windows operating
system and working with digital
images.
Other Get support for Kodak printers,
cameras, software, accessories, and
more.
Print a Test Page before contacting
Kodak support (see “All-in-One
Support Options” on page 55 ).
Register your printer. www.kodak.com/go/register
Locate Telephone Customer Support
numbers in various countries.
www.kodak.com/go/support
www.kodak.com/go/accessories
www.kodak.com/go/downloads
www.kodak.com/go/easysharesw
www.kodak.com/go/pcbasics
www.kodak.com/go/support
www.kodak.com/go/dfiswwcontacts
56 Kodak ESP 5 Printer User Guide
Page 63

Telephone Customer Support
If you have questions concerning the operation of your Kodak Home Center software or
Kodak printer, feel free to call a customer support representative.
Before calling, have the following information available:
• Computer model and operating system
• Processor type and speed (MHz)
• Amount of memory (MB) and free hard disk space
• Printer model number (located on below the display screen on your printer)
• Kodak Service Number (located inside the
printer, to the left of the printhead)
• Printer display screen error message or the
exact printer error message received in the
printer status monitor (Windows only)
• A printed test page (see “Monitoring and
Adjusting the Printer's Performance” on
page 34 )
Chapter 9
• Version of Kodak Home Center software, if
available:
• Windows: From the Home Center Help panel, click the Info button to view the
About box)
• Macintosh: This information is not available from the Help Viewer window
Tip: Macintosh users can obtain this information from the Home
Center window by clicking
Printer.
Maintenance. Then click About this
• Exact Home Center error message received, if applicable
Customer Support Phone Numbers
Location Phone Number
Argentina 0800 6663736
Australia 1800-793895
Austria 017 956 7357
Belgium 02 713 1445
Brazil 0800-891-4213
Canada 1800-421-6699
Chile 800 646175
Colombia 01800 9120574
Denmark 3 848 71 30
Finland 0800 1 17056
France 01-55-1740-77
Kodak ESP 5 Printer User Guide 57
Page 64

Customer Support
Location Phone Number
Germany 069-5007-0035
Greece 00-800-44140775
Ireland 01 407 3054
Italy 02-696-334-52
Mexico 001-888-575-4134
Netherlands 020-3469372
New Zealand 0800-8801755
Norway 23 16 21 33
Peru 0 80053679
Poland 00800-4411625
Portugal 021-415-4125
Spain 91-7497653
Sweden 08 587 704 21
Switzerland 01 838 53 51
United Kingdom 0870-243 0270
United States 1 800 421 6699
Venezuela 0800-1008820
58 Kodak ESP 5 Printer User Guide
Page 65
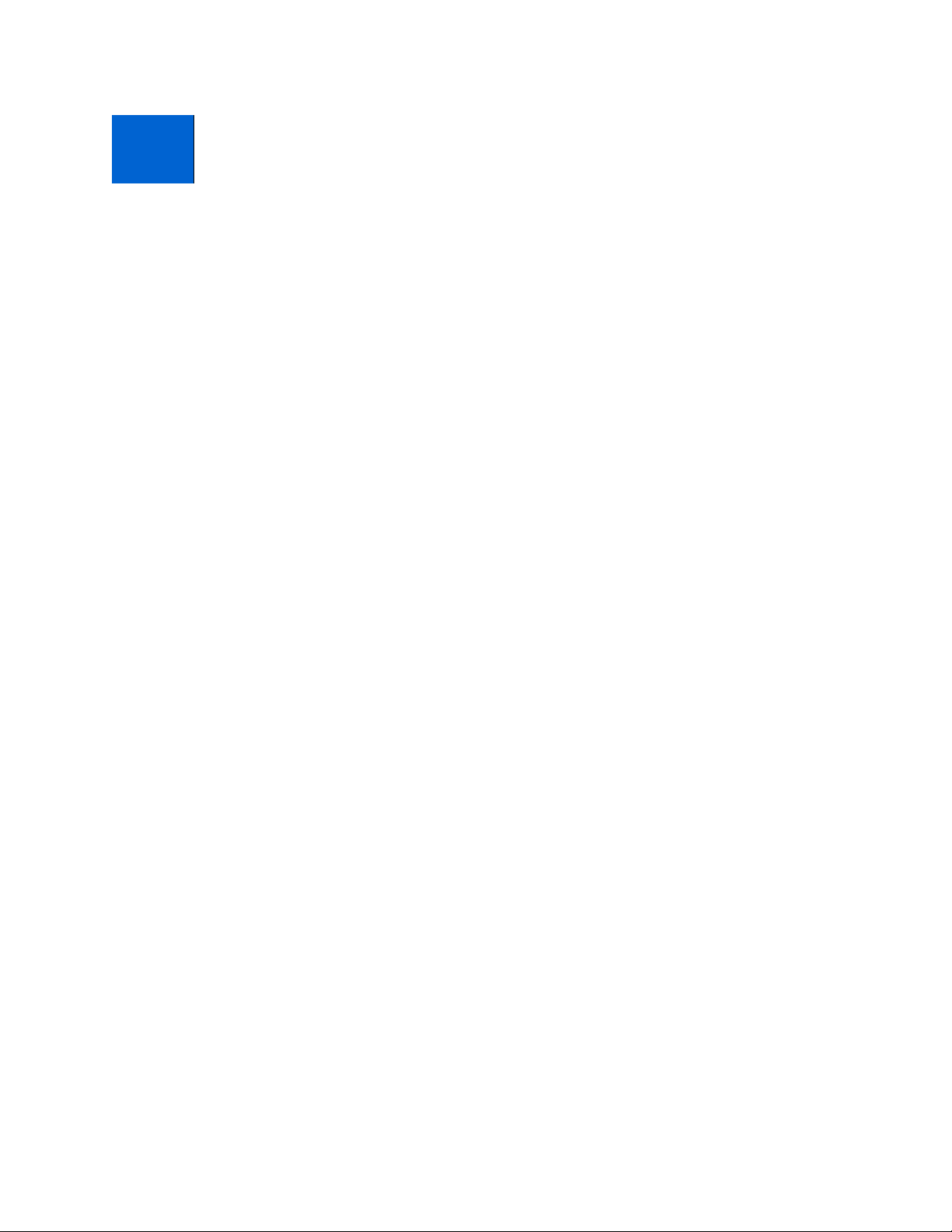
A
Glossary
A
All-in-One All-in-One
B
Bluetooth An industrial specification for wireless personal area networks (PANs).
Bluetooth provides a way to connect and exchange information between devices such as
mobile phones, laptops, PCs, printers, digital cameras, and video game consoles over a
secure, globally unlicensed short-range radio frequency. The Bluetooth specifications are
developed and licensed by the Bluetooth Special Interest Group.
D
DPI dots per inch
DPOF Digital Print Order File. This file allows the user of a digital camera to define which
captured images on the storage card are to be printed, together with information on the
number of copies or other image information such as paper size, image title text, image
orientation, contact information, and more.
E
ESP EasyShare Printer
EXIF Exchangeable Image File Format. A standard for storing interchange information in
image files, especially those using JPEG compression. Most digital cameras now use the
EXIF format.
J
JPEG Joint Photographic Experts Group. The name of the committee that developed the
image file format. JPEG is a compressed image file format. JPEG is a "lossy" format, which
means some quality is lost when the image is compressed.
Kodak ESP 5 Printer User Guide 59
Page 66

Glossary
K
Kodak Perfect Touch Automatically corrects for common image flaws and “mistakes,”
such as shadows, and backlighting. Kodak Perfect Touch technology also enhances the
desirable qualities of pictures, for vibrant color and richer detail. This feature is available
when scanning or copying pictures. Color restoration and Kodak Perfect Touch can be used
together to enhance pictures. This feature is not available when scanning black and white
pictures.
KPT Kodak Perfect Touch.
O
OCR Optical character recognition.
P
PictBridge A Camera and Imaging Products Association standardized technology that
allows printing of images between any PictBridge compliant digital camera and any
PictBridge compliant printer. Thus, you can print from a memory card in a digital camera
directly to a printer, regardless of brand. No computer is necessary. Each device is
automatically recognized by the other. The camera compares its PictBridge functions to
the functions of the printer. The camera then displays the supported functions on menus
on the LCD screen or in the viewfinder. Once a PictBridge digital camera is connected to a
compliant printer, print options appear on the camera monitor (LCD). The camera menu
system is used to select settings such as print size, layout, media type, and date. You can
print a single image displayed on the camera, print two or more images, or print all of the
images on the memory card. You can print part of an image by first cropping it within the
camera and even create index prints (contact sheets). To find out if a camera or printer is
PictBridge compatible, look for the PictBridge logo on the packaging or check the manual
for specifications.
PTP Picture Transfer Protocol. A standard for transferring pictures from a digital camera.
R
Red Eye The red-eye effect in flash photography is caused by the light from the flash
reflecting off the blood vessels and interior eye tissue in humans. Animal eye glow from
reflections is caused by a different internal eye structure, which is much like a mirror.
When not enough time elapses between the flash and exposure (as with most compact
cameras), the light of the flash occurs too fast for the iris of the eye to close the pupil. The
flash of light is focused by the lens of the eye onto the blood-rich retina at the back of the
eye. The image of the illuminated retina is then focused by the lens of the eye back to the
camera, resulting in a red appearance of the eye on the picture.
T
Tagged Images See DPOF.
60 Kodak ESP 5 Printer User Guide
Page 67

Appendix A
U
USB Universal Serial Bus. A connection protocol between a peripheral device and a
computer, allowing electronic data/signals to be transmitted back and forth. It is used
commonly to connect a portable storage device such, as a “thumb” or “flash” drive, to a PC
or Macintosh desktop or laptop computer. The Kodak All-in-One printer has a USB port on
the front panel for external USB devices to plug into, and another one on the back panel to
connect the printer to a computer via a USB cable.
Kodak ESP 5 Printer User Guide 61
Page 68

Glossary
62 Kodak ESP 5 Printer User Guide
Page 69

B
Product and Safety
B
Specifications
Specifications for this Kodak ESP 5 All-in-One printer are described in the tables below.
Print Performance
Black print speed Up to 30 pages per minute on plain paper
Color print speed Up to 29 pages per minute on plain paper
Print technology Continuous-tone thermal ink jet
Print quality modes
Photo Printing Features
Print Performance
Draft, Normal, and Best on plain paper
Photo quality mode on photo paper
Photo Printing Features
Quantity 1 - 99
2 x 3 inch (5 x 7.6 cm)
3.5 x 5 inch (9 x 12.7 cm)
4 × 6 inch (10 × 15 cm)
Print Sizes
Quality Normal, Best, and Draft
Auto-detect media
Image enhancement
Add Dates to Prints Yes, No
Color Color, Black-and-White
Scene Balance On, Off
4 x 12 (Panoramic) 4 × 12 inch. (10 × 30 cm)
5 × 7 inch (13 × 18 cm)
8 × 10 inch (20 × 25 cm)
US Letter (8.5 x 11 inch) (22 x 28 cm)
A4 (21 x 30 cm)
Auto-detect plain paper, photo paper, and transparency
Optimize image quality for Kodak Photo Papers with barcode
Kodak Perfect Touch Technology with Home Center
software
Kodak ESP 5 Printer User Guide 63
Page 70

Product and Safety Specifications
Copy Document Features
Color Black & white or color
Quantity 1 to 99 copies per job
Copy size Same Size, 20% to 500%
Quality Normal, Best, and Draft
Brightness - 3 to + 3
Copy Photo Features
Color Black & white or color
Quantity 1 to 99 copies
Copy size
Quality Normal, Best, and Draft
Brightness - 3 to + 3
Copy Document Features
Copy Photo Features
2 x 3 inch (5 x 7.6 cm)
3.5 x 5 inch (9 x 12.7 cm)
4 × 6 inch (10 × 15 cm)
4 x 12 (Panoramic) 4 × 12 inch, (10 × 30 cm)
5 × 7 inch (13 × 18 cm)
8 × 10 inch (20 × 25 cm)
US Letter (8.5 x 11 inch) (22 x 28 cm)
A4 (21 x 30 cm)
Scanning Features
Scanner type Contact Image Sensor (CIS) type scanner
Maximum scan size 8.5 × 11.7 inch, (21.6 × 29.7 cm)
Functions
Paper Tray Features
Paper capacity: 100 sheets of 20 lb plain paper or 30 sheets of 10 mil photo paper
Paper size supported 4 x 6 inches to 8.5 × 14 inches (10 x 15 cm to 21.6 × 36 cm)
Scanning Features
Segmentation scanning
Auto-destination
OCR
Paper Tray
64 Kodak ESP 5 Printer User Guide
Page 71

Ink Tanks
Ink handling 2-cartridge, 6-ink system
Ink life 1-year warranty from date of purchase
Connectivity
Protocols supported
Devices supported
Image formats
supported
Number of USB
ports
Appendix B
Ink Tanks
Connectivity
USB 2.0 (Mass Storage & PTP), USB PTP, BLUETOOTH® 2.0,
PictBridge, DPOF, MIPC (Mobile Image and Printing Consortium),
SDHC (Secure Digital High Capacity) memory cards.
Windows and Macintosh computers, USB mass storage devices,
memory cards (MS, XD, SD, and CF), PictBridge-enabled digital still
cameras, and BLUETOOTH® Technology-enabled imaging devices
JPEG (EXIF V2.2) (progressive JPEG format not supported)
AVI and WAV (transfer only)
One front host port (full speed), one rear device port (high speed)
Software Support
Application
support
Media support
Scanner support
File transfer
support
Update support Software and firmware updates available through web support
Physical Specifications
Power
Dimensions 16.6 x 7.0 x 11.8 inches (422 x 178 x 299 mm) [W × H x D]
Weight 13.1 lbs (5.9 kg)
Software Support
Third-party image management applications or Kodak EasyShare
Software for photos; optical character reader (OCR) support for
documents
Plain paper, photo paper, envelopes, greeting cards, transparencies,
labels, t-shirt transfers
TWAIN and WIA import, including EasyShare Software, segmentation
scanning
Automatic color, contrast, sharpness improvements upon transfer to
PC
Physical Specifications
US: 110–120 V AC, 60 Hz at ~2 A
WW: 110–240 V AC, 50–60 Hz
Output: 36 V AC at 3 A (120 watt)
24V AC adapter (100-240 VAC 50/60 Hz)
Kodak ESP 5 Printer User Guide 65
Page 72

Product and Safety Specifications
Operating range
Full IQ
environmental
range
Warranty
Product One year from purchase (with proof of purchase)
Printhead One year from purchase (with proof of purchase)
System Requirements
The following specifications are subject to change without notice.
Physical Specifications
5°C (41°F) to 35°C (95°F), 15 to 85 % RH (non-condensing), and
atmospheric pressure of no less than 15 PSI (approximately 10,000 ft
ASL)
15°C (59°F) to 30°C (86°F), and 20 to 80 % RH
Warranty
Windows PC
Windows PC Minimum Recommended
Operating System Microsoft Windows XP SP2 Microsoft Windows Vista
CPU Celeron 32 or 64-bit processor
Clock Speed 1.2 GHz 2 GHz
Memory 512 MB RAM 1024 MB RAM
Available Disk Space 1.8 GB ROM 40 GB with 15 GB free
Interface USB 2.0 USB 2.0
Removable Drive CD-ROM DVD-ROM
Other Internet access capability Internet access capability
Macintosh
Macintosh Minimum Recommended
Operating System Macintosh OS X 10.4.8 10.4.9 or greater
Computer
Clock Speed 2 GHz 2 GHz
Memory 512 MB RAM 1024 MB RAM
Available Disk Space 200 MB 200 MB
Interface USB 2.0 USB 2.0
Removable Drive CD-ROM DVD-ROM
Other Internet access capability Internet access capability
PowerMac or Powerbook G3, G4;
iMac; eMac; or iBook
Intel Mac
66 Kodak ESP 5 Printer User Guide
Page 73

Papers Supported
Paper Types
Plain paper 20 to 24 lb (60 to 90 gsm)
Photo paper 5 to 10 mils
Card stock 110 lb index max (200 gsm)
Envelopes 20 to 24 lb (75 to 90 gsm)
Transparencies All commercially available inkjet varieties (with or without a white stripe)
Labels All commercially available inkjet varieties on 8.5 x 11 and A4 size sheets
Iron-on transfers All commercially available inkjet varieties on 8.5 x 11 and A4 size sheets
Paper Sizes
Usage Size
Document page sizes
Labels
Index card stock
Transparency
Iron-on transfers
Envelopes
Photo
Appendix B
Paper Types Supported
Paper Sizes Supported
A4 (8.27 x 11.69 in.) (210 x 297 mm)
A5 (5.87 x 8.27 in.) (148 x 210 mm)
A6 (4.13 x 5.83 in.) (105 x 148 mm)
B5 (6.93 x 9.84 in.) (176 x 250 mm)
US Executive (7.25 x 10.5 in.) (184 x 266 mm)
US Letter (8.5 x 11 in.) (216 x 280 mm)
US Legal (8.5 x 14 in.) (216 x 356 mm)
Custom sizes
4 x 6 in. index cards (101 x 152 mm)
5 x 7 in. index cards (127 x 178 mm)
A4 (210 x 297 mm)
US Letter (8.5 x 11 in.) (216 x 280 mm)
C5 (6.38 x 9 in.) (162 x 299 mm)
C6 (4.49 x 6.38 in.) (114 x 162 mm)
A2 (4.37 x 5.75 in.) (111 x 146 mm)
DL (designated long) (4.33 x 8.66 in.) (110 x 220 mm)
US #10 (4.12 x 9.5 in) (105 x 241 mm)
4 x 6 in. (102 x 152 mm)
4 x 7 in. (102 x 178 mm)
4 x 12 in. (102 x 305 mm)
5 x 7 in. (127 x 178 mm)
8 x 10 in. (203 x 254 mm)
US Letter (8.5 x 11 in.) (216 x 280 mm)
A4 (210 x 297 mm)
Safety Specifications
• Read and follow these cautions and warnings before using Kodak products
• Always follow basic safety procedures
• Follow all warnings and instructions marked on the Kodak ESP 5 All-in-One printer
Kodak ESP 5 Printer User Guide 67
Page 74

Product and Safety Specifications
Parts
Caution: Do not disassemble this product; there are no user-
serviceable part(s) inside. Refer servicing to Kodak’s qualified service
personnel.
Warning: Keep out of reach of children. Ink may be harmful if
swallowed.
Power
Caution: If the power cord or plug is frayed or damaged, the
equipment gets wet, or the equipment does not operate normally
when the operating instructions are followed, unplug your printer
from the power outlet and have qualified service personnel service
your printer.
Caution: The alternating current (AC) adapter power supply is
equipped with a three-wire grounding type plug. If you cannot insert
the plug into the power outlet, contact an electrician to check or
replace the power outlet.
Caution: For added protection from damage during a lightning
storm, or when your printer and its associated alternating current
(AC) adapter are unused for long periods of time, unplug the AC
adapter from the power outlet.
Warning: Pushing objects through the equipment openings can result
in an electric shock or fire.
Caution: Do not plug the alternating current (AC) adapter into a
household extension cord.
Warning: The use of an accessory not recommended by Kodak could
cause fire, an electric shock, or injury.
68 Kodak ESP 5 Printer User Guide
Page 75

Location
Environment
Appendix B
Caution: To prevent your printer from overheating, do not block or
cover the slots and openings in the equipment, place it near a heat
register, or install it in a cabinet without proper ventilation.
Caution: Do not use your printer near water, or spill liquid on it.
Warning: Do not place your printer on an unstable cart, stand,
bracket, or table; this risks damaging the equipment and injuring
people.
Caution: Excessive dust levels may damage internal parts.
Caution: Unplug the equipment from the electrical outlet before
cleaning.
Caution: Dropping your printer may damage the housing and result
in extensive damage that will require replacement or repair by a
qualified technician to restore normal operation.
Warning: Do not expose this product to liquid, moisture, or extreme
temperatures. Kodak alternating current (AC) adapters are intended
for indoor use only. The use of controls, adjustments, or procedures
other than those specified herein may result in exposure to shock and/
or electrical or mechanical hazards.
Caution: Adjust only those controls covered in the user guide or
setup instructions.
For more information, go to www.Kodak.com/go/MSDS.
Kodak ESP 5 Printer User Guide 69
Page 76

Product and Safety Specifications
Regulatory Compliance
FCC Compliance and Advisory
This equipment has been tested and found to comply with the limits for a Class B digital
device, pursuant to Part 15 of the FCC Rules. These limits are designed to provide
reasonable protection against harmful interference in a residential installation.
This equipment generates, uses, and can radiate radio frequency energy and, if not
installed or used in accordance with the instructions, may cause harmful interference to
radio communications. However, there is no guarantee that interference will not occur in a
particular installation.
If this equipment does cause harmful interference to radio or television reception, which
can be determined by turning the equipment off and on, you are encouraged to try to
correct the interference by one or more of the following measures: 1) reorient or relocate
the receiving antenna; 2) increase the separation between the equipment and the receiver;
3) connect the equipment to a different outlet (on a circuit) than the one the receiver is
connected to; 4) consult the dealer or an experienced radio/TV technician for additional
suggestions.
Any changes or modifications not expressly approved by the party responsible for
compliance could void the user's authority to operate the equipment.
Any changes or modifications not expressly approved by the party responsible for
compliance could void the user's authority to operate the equipment. To ensure
compliance with FCC regulations, use only the shielded interface cables provided with the
product, or additional specified components or accessories that can be used with the
installation of the product.
Caution: When using the Bluetooth interface with a Kodak printer,
the transmitter must not be collocated or operated in conjunction
with any other antenna or transmitter.
FCC and Industry Canada
This device complies with RSS-210 of the Industry Canada Rules. Operation is subject to
the following two conditions:
1 This device may not cause interference and
2 This device must accept any interference, including interference that may cause
undesired operation of the device
70 Kodak ESP 5 Printer User Guide
Page 77

Appendix B
This device has been designed to operate with an antenna having a maximum gain of
1.8dB.
Antenna having a higher gain is strictly prohibited per regulations of Industry Canada. The
required antenna impedance is 50 ohms.
To reduce potential radio interference to other users, the antenna type and its gain should
be so chosen that the EIRP is not more than required for successful communication.
IC Radiation Exposure Statement
IMPORTANT NOTE: This equipment complies with IC radiation exposure limits set
forth for an uncontrolled environment. This equipment should be installed and operated
with minimum distance 20cm between the radiator and your body.
Canadian DOC Statement
DOC Class B Compliance—This Class B digital apparatus complies with Canadian ICES-
003.
Observation des normes-Class B—Cet appareil numérique de la classe B est conforme à la
norme NMB-003 du Canada.
German Compliance Statement
Noise emissions for this equipment do not exceed 70 dBa.
This equipment is not intended for use in the work place in accordance with BildscharbV
regulations.
"Das Gerät ist nicht für die Benutzung am Bildschirmarbeitsplatz gemäß BildscharbV
vorgesehen.“
Caution: There is risk of explosion if the battery is replaced by an
incorrect type. Dispose of used batteries according to the
instructions. Contact your local Kodak representative or refer to
www.kodak.com/go/recycle
collection and recovery programs for batteries.
Achtung
Explosionsrisiko wenn die Batterie durch einen inkorrekten Typen
ersetzt wird. Entsorgung der Batterie gemäss der
Gebrauchsanweisung. Bitte kontaktieren Sie Ihren lokalen Kodak
Repräsentanten oder www.kodak.com/go/recycle
Informationen über das Sammeln und Wiederverwerten von
Batterien.
for additional information on the
für mehr
Kodak ESP 5 Printer User Guide 71
Page 78

Product and Safety Specifications
Waste Electrical and Electronic Equipment Labeling
In the European Union, this symbol indicates that when the last user
wishes to discard this product, it must be sent to appropriate
facilities for recovery and recycling. Contact your local Kodak
representative or refer to www.kodak.com/go/recycle
additional information on the collection and recovery programs
available for this product.
for
72 Kodak ESP 5 Printer User Guide
Page 79

Index
A
Adjusting
Copy settings
Printer performance
Adjusting scan settings
. . . . . . . . . . . . . . . . . . . . . 25
. . . . . . . . . . . 50, 56
. . . . . . . . . . . . . . . . 30
B
Bluetooth . . . . . . . . . . . . . . . . . . . . . . . . . . . . . .21
. . . . . . . . . . . . . . . . . . . . . . . . . . . . .21
Range
Borderless
. . . . . . . . . . . . . . . . . . . . . . . . . . . . 52
C
Camera . . . . . . . . . . . . . . . . . . . . . . . . . . . . . . . 42
Communication
Computer
Control Panel
Control Panel
Copy Problems
Copy settings
Adjusting
Copying
Cropped Pictures
Customer Support See Support
. . . . . . . . . . . . . . . . . . . . . . . . . . . . . . 25
. . . . . . . . . . . . . . . . . . . . . . . 44
. . . . . . . . . . . . . . . . . . . . . . . . . . . . 44
. . . . . . . . . . . . . . . . . . . . . . . . . . 3
. . . . . . . . . . . . . . . . . . . . . . . . . .19
. . . . . . . . . . . . . . . . . . . . . . . . 53
. . . . . . . . . . . . . . . . . . . . . . . . . 25
. . . . . . . . . . . . . . . . . . . . . 49
D
Dark Print . . . . . . . . . . . . . . . . . . . . . . . . . . . . .51
. . . . . . . . . . . . . . . . . . . . . . . . . . . . . . . . 20
DPOF
E
Envelopes . . . . . . . . . . . . . . . . . . . . . . . . . . . . .16
F
FCC Compliance . . . . . . . . . . . . . . . . . . . . . . 70
H
Help
Control Panel options
Home Center software
. . . . . . . . . . . . . . 55
. . . . . . . . . . . . 55
Home Center
Stops working
. . . . . . . . . . . . . . . . . . . . . . . . . . 8
. . . . . . . . . . . . . . . . . . . . . 47
I
Ink Cartridge . . . . . . . . . . . . . . . . . . . . . . . . . . 42
J
Jammed Paper . . . . . . . . . . . . . . . . . . . . . . . . 45
L
LCD Screen . . . . . . . . . . . . . . . . . . . . . . . . . . . . 7
Light Print
. . . . . . . . . . . . . . . . . . . . . . . . . . . . . 51
M
Macintosh Troubleshooting
Black screen or screen freeze
Maintenance
. . . . . . . . . . . . . . . . . . . . . . . . . . . . . . . . 67
Media
Memory Cards
Modifying See Adjusting
Multiple originals
Scanning
Multiple photo printing
. . . . . . . . . . . . . . . . . . . . . . . . . . 33
. . . . . . . . . . . . . . . . . . . 2, 3, 42
. . . . . . . . . . . . . . . . . . . . . . . . . . 30
. . . . . . . . . . . . . . . . 21
. . . . . . . 47
P
Panoramic photo paper, using . . . . . . . . . . 21
. . . . . . . . . . . . . . . . . . . . . . . . . . . . . 46, 67
Paper
Paper Feed
Paper Jam
Paper Tray
Photo Paper
Photos
Cropping
Zooming
PictBridge
PictBridge camera
Printing photos from
Power
. . . . . . . . . . . . . . . . . . . . . . . . 43, 44
. . . . . . . . . . . . . . . . . . . . . . . . . . . . . 45
. . . . . . . . . . . . . . . . . . . . . . . . . . . . 13
. . . . . . . . . . . . . . . . . . . . . . . . . . . 16
. . . . . . . . . . . . . . . . . . . . . . . . . . 22
. . . . . . . . . . . . . . . . . . . . . . . . . . 22
. . . . . . . . . . . . . . . . . . . . . . . . . . . . .48
. . . . . . . . . . . . . . . 19
. . . . . . . . . . . . . . . . . . . . . . . . . . . . . . . . 41
Kodak ESP 5 Printer User Guide 73
Page 80

Print Order . . . . . . . . . . . . . . . . . . . . . . . . . . . 20
Print Problems
Print Quality
Print Smudged
Print Spotted
print troubleshooting
Printer not Responding
Printing
from Bluetooth
Multiple photos
Panoramic photos
Photos
PictBridge
PTP Camera
Tagged image photos
. . . . . . . . . . . . . 48, 49, 50, 52
. . . . . . . . . . . . . . . . . . . . . . . . . . 50
. . . . . . . . . . . . . . . . . . . . . . . . 49
. . . . . . . . . . . . . . . . . . . . . . . . . . .51
. . . . . . . . . . . . . . . . . . 48
. . . . . . . . . . . . . . . . 45
. . . . . . . . . . . . . . . . . . . . .21
. . . . . . . . . . . . . . . . . . . .21
. . . . . . . . . . . . . . . . . .21
. . . . . . . . . . . . . . . . . . . . . .19
. . . . . . . . . . . . . . . . . . . 20
. . . . . . . . . . . . . . 20
Q
Quality Settings
CityNormal
Quality settings
. . . . . . . . . . . . . . . . . . . . . . . . . . . . . . 26
Best
Draft
. . . . . . . . . . . . . . . . . . . . . . . 26
. . . . . . . . . . . . . . . . . . . . . . . . . . . . . 26
User Guide
Outdated . . . . . . . . . . . . . . . . . . . . . . . . . 46
V
Vista troubleshooting . . . . . . . . . . . . . . . . . . 47
W
Waste Labeling . . . . . . . . . . . . . . . . . . . . . . . 70
White Edges
WIA error
Windows Vista troubleshooting
WIA error
. . . . . . . . . . . . . . . . . . . . . . . . . . 52
. . . . . . . . . . . . . . . . . . . . . . . . . . . . . 47
. . . . . . . . . . . . . . . . . . . . . . . . . 47
Z
Zooming . . . . . . . . . . . . . . . . . . . . . . . . . . . . . . 22
R
Regulatory Compliance . . . . . . . . . . . . . . . . 70
S
Safety . . . . . . . . . . . . . . . . . . . . . . . . . . . . . . . . 67
Same Size
Scale Percent
Scan Problems
Scan settings
Scanning
Slow Printing
Support
System Requirements
. . . . . . . . . . . . . . . . . . . . . . . . . . . . 26
. . . . . . . . . . . . . . . . . . . . . . . . . 26
. . . . . . . . . . . . . . . . . . . . .53, 54
Adjusting
. . . . . . . . . . . . . . . . . . . . . . . . . 30
. . . . . . . . . . . . . . . . . . . . . . . . . . . . . 29
Multiple originals
. . . . . . . . . . . . . . . . . . 30
. . . . . . . . . . . . . . . . . . . . . . . . . . .51
. . . . . . . . . . . . . . . . . . . . . . . . . . . . . . . 55
Telephone numbers
. . . . . . . . . . . . . . . 57
. . . . . . . . . . . . . . . . . 66
T
Tagged Images . . . . . . . . . . . . . . . . . . . . . . . 20
Technical Support See Support
Transfer
Troubleshooting
. . . . . . . . . . . . . . . . . . . . . . . . . . .19, 46
. . . . . . . . . . . . . . . . . . . . . . 41
Maintenance options
. . . . . . . . . . 50, 56
U
USB Port . . . . . . . . . . . . . . . . . . . . . . . . . . . .5, 42
74 Kodak ESP 5 Printer User
Page 81

*1K3269*
*1K3269*
1K3269
Rev C
 Loading...
Loading...