Kia K900 2015 Quick Reference Guide

Quick Reference Guide
Quick Reference Guide
CAR MULTIMEDIA SYSTEM
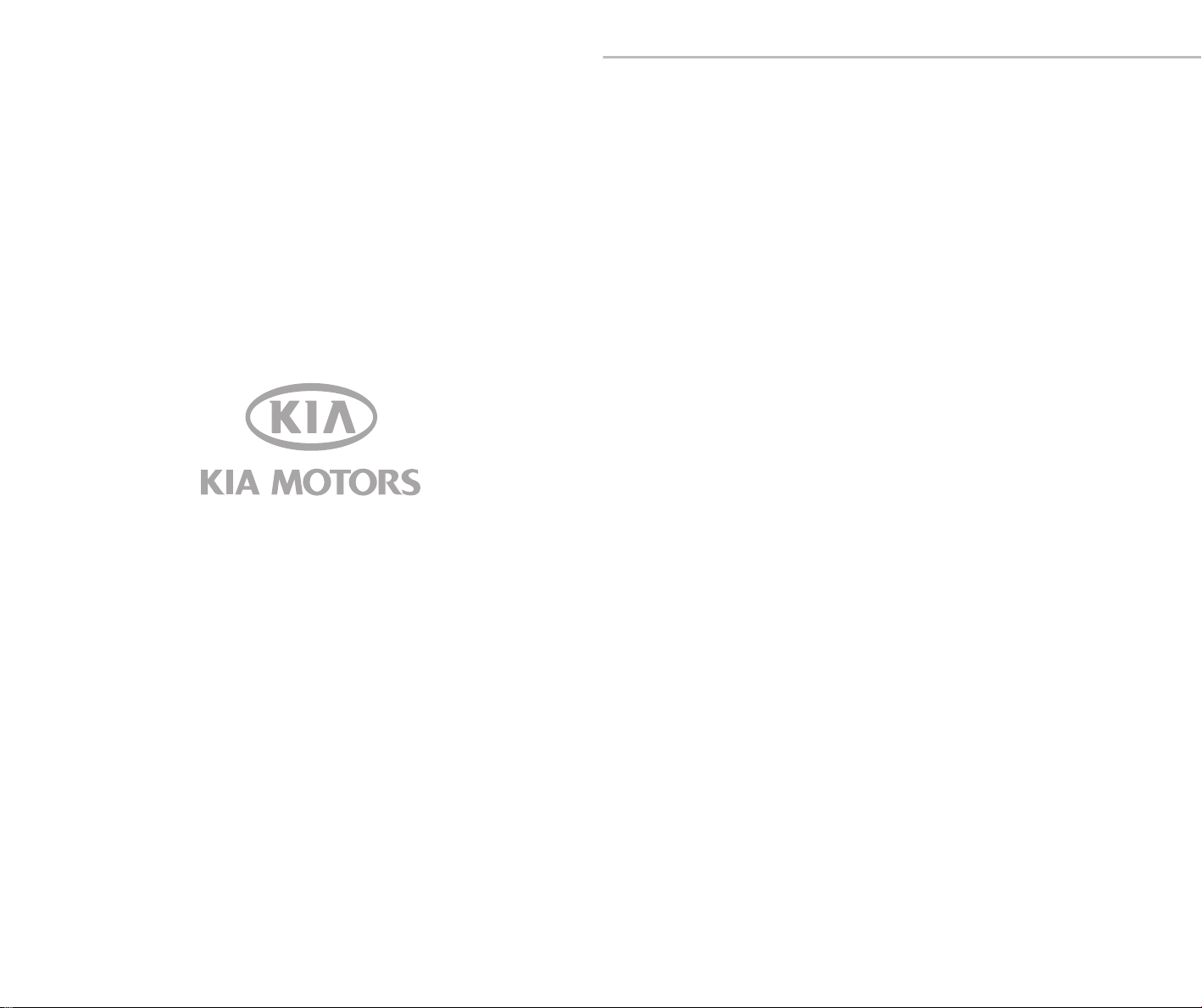
1. Component Names and Functions
1-1. Head Unit
1-2. Front Central Controller
1-3. Using the Soft Keys
1-4. Using the MENU Key
1-5. Using the HOME Key
1-6. Using the BACK Key
2. Radio/Media
2-1. Starting FM/AM Mode
Switching to TUNE Mode
Switching to Preset Mode
Saving Stations Manually
2-2. HD Radio™
HD Radio™ On/Off
Changing HD Radio™ stations
2-3. Jukebox
3. Starting Navigation
Searching Destinations
Set as Destination
Route Guidance
Route Options
Cancel Route
Mute
4. Bluetooth
Pairing and Connecting a Phone
Cautions when connecting a Bluetooth
®
®
Phone
Downloading Mobile Contacts
5. Voice Recognition
Starting Voice Recognition
Creating a suitable cabin environment
Voice Command List
6. FAQ
3
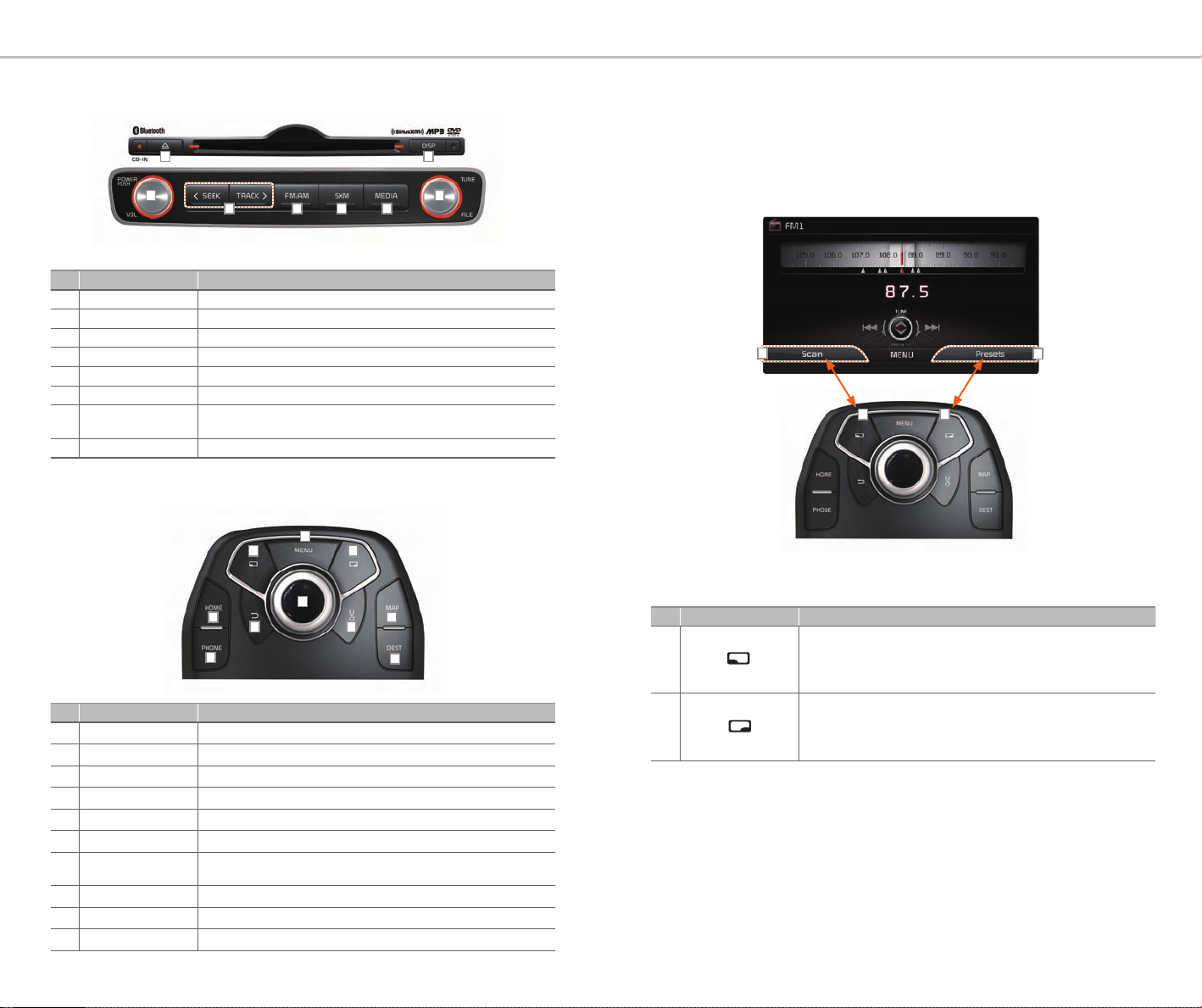
1. Component Names and Functions
1-1. Head Unit
No Name Details
DISC OUT DISC eject key
DISP Turns off the screen or display the default image
POWER/VOL Turns device power ON/OFF and control the volume
SEEK/TRACK Changes to the previous/next channel, track, le or chapter
FM/AM Press to change mode in order of FM1 → FM2 → AM
SXM Operates SiriusXM Radio mode.
MEDIA
TUNE/FILE Searches frequencies / tracks / channels / les
Press to operate mode in order of DISC → Jukebox → USB/iPod → AUX →
PANDORA
®
→ Bluetooth Audio
1-2. Front Central Controller
1-3. Using the Soft Keys
The screen soft keys are set with features most frequently used within the
current screen.
No Name Details
Left Soft Key Synchronized with the button shown on the bottom left side of the screen
MENU Displays the MENU popup screen
Right Soft Key Synchronized with the button shown on the bottom right side of the screen
HOME Displays the HOME screen
PHONE Displays the Bluetooth Hands-free screen
BACK Displays the previous screen
Controller
UVO Displays the UVO eServices screen
MAP Displays the current location in the map
DEST Displays the Destination setup menu
Operates all desired functions by turning, 8-directional pushing and pressing
the controller
No Name Description
If the left soft key is pressed, the function displayed on the bottom left side of
the current screen is operated. For example, pressing the left soft key within
the Radio Screen will operate the Scan feature
If the right soft key is pressed, the function displayed on the bottom right side
of the current screen is operated. For example, pressing the right soft key
within the Radio Screen will display the Presets screen
4 5
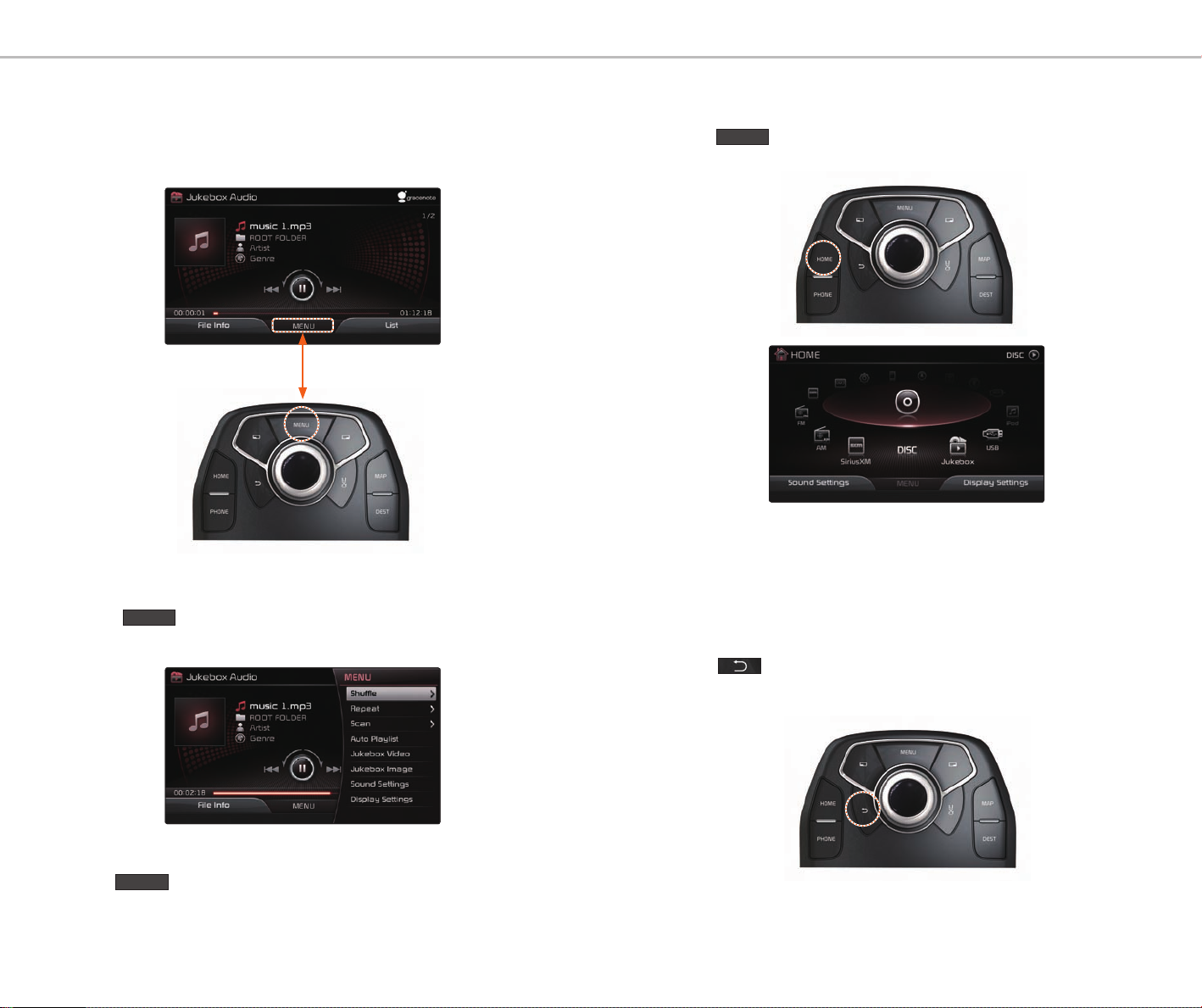
1. Component Names and Functions
1-4. Using the MENU Key
If an additional function exists in the current screen, a MENU icon is always
displayed at the bottom of the screen.
1-5. Using the HOME Key
Press the
Turn the controller to left/right to select the desired mode.
HOME
key to display the System Home screen.
Press the
screen.
After selecting the desired feature, press the controller to start operating feature.
Press the
6 7
MENU
key to view a list of accessible features in the current
MENU
key again to hide the menu window.
1-6. Using the BACK Key
Press the
and window.
key to display the previous screen or close the popup menu
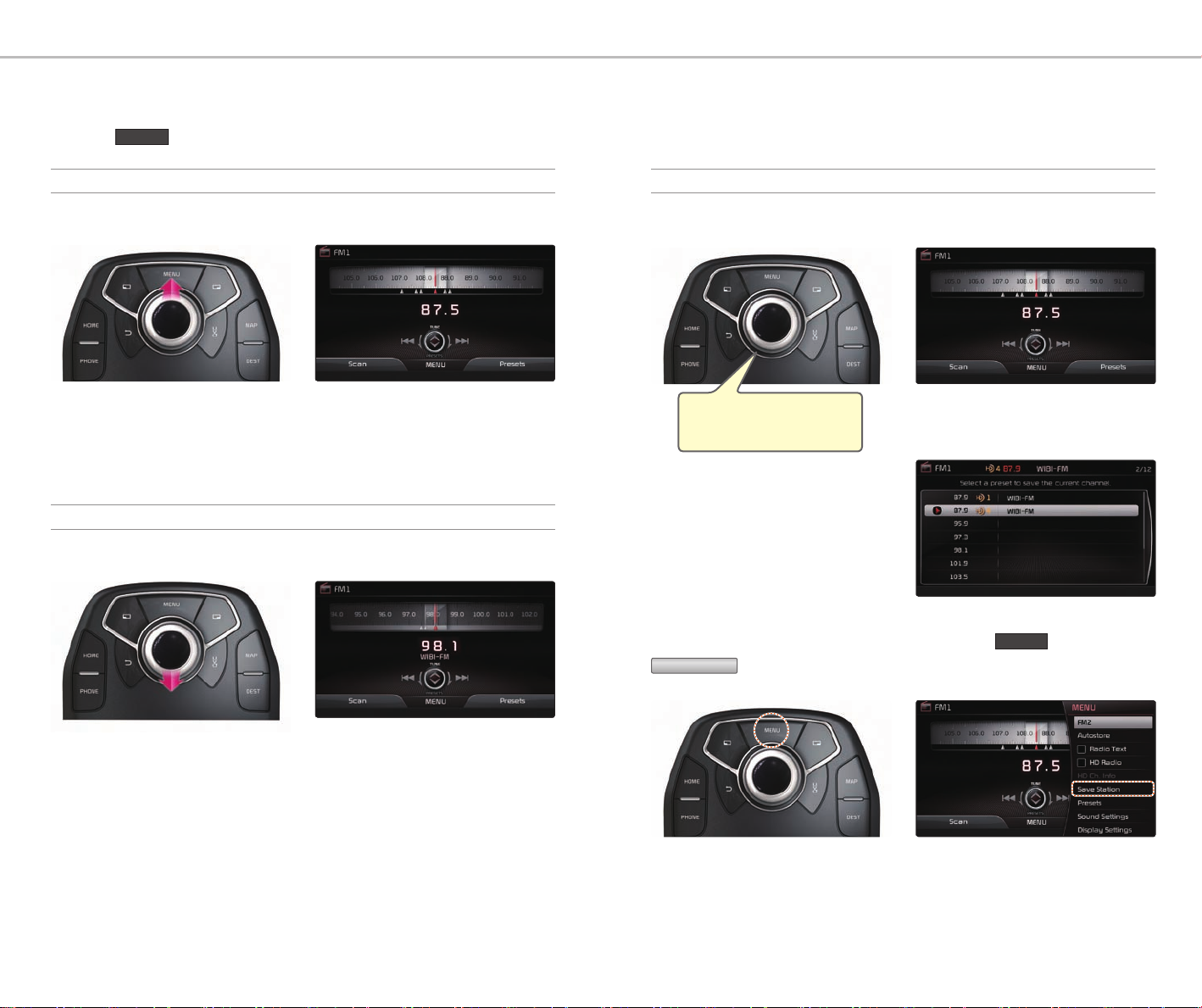
2. Radio/Media
2-1. Starting FM/AM Mode
Press the
HOME
key ▶ Select the FM or AM icon.
Switching to TUNE Mode
In the radio screen ▶ Push the controller up to enter TUNE mode.
Within the TUNE mode, turn the controller left/right to search for frequencies.
Switching to Preset Mode
In the radio screen ▶ Push the controller down to enter Preset mode.
Saving Stations Manually
Select the desired frequency ▶ Press and hold the controller.
Press and hold the controller to
save station.
Select position to save station.
Stations can also be saved manually by pressing the
Save Station
In Preset mode, turn the controller left/right to search previously saved
broadcasts as presets.
8 9
.
MENU
key ▶ Selecting
 Loading...
Loading...