Page 1
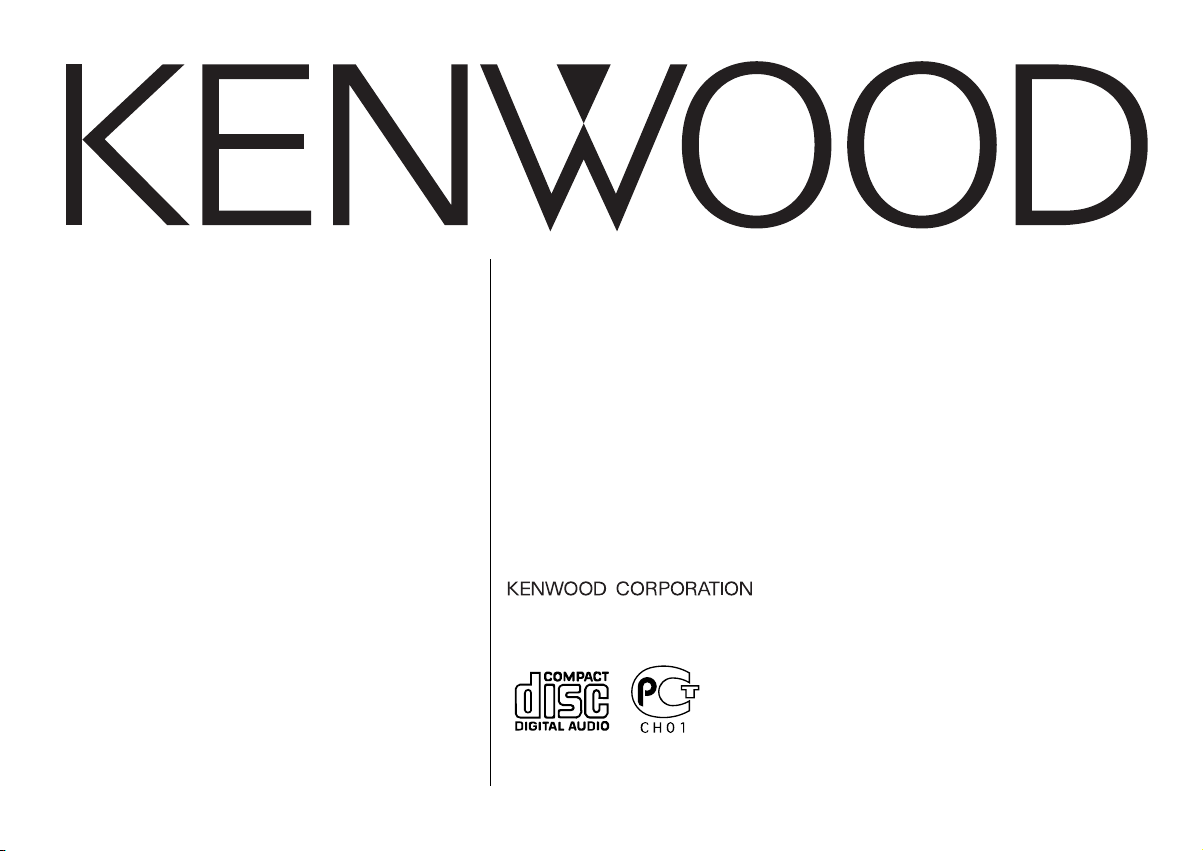
KDC-M4524
KDC-M4524G
CD-RECEIVER
INSTRUCTION MANUAL
РAДИОПРИOMНИК С KOMПAKT–ДИСKAMИ
ИHCTPУKCИЯ ПO ЭKCПЛУATAЦИИ
ODTWARZACZ PŁYT KOMPAKTOWYCH
PODRĘCZNIK OBSŁUGI
RADIOPŘIJÍMAČ S CD PŘEHRÁVAČEM
NÁVOD K POUŽITÍ
Изделие изготовлено в Mалайзии
© B64-2496-00/00 (E2W)
Page 2

Contents
Safety precautions......................3
About GSM Hands Free Unit ......5
English
About CDs...................................5
Notes on playing MP3 ................6
General features .........................8
Power
Selecting the Source
Volume
Attenuator
Loudness
System Q
Audio Control
Speaker Setting
Switching Display
Theft Deterrent Faceplate
TEL Mute
Tuner features ...........................12
Tuning
Station Preset Memory
Auto Memory Entry
Preset Tuning
RDS features .............................14
Traffic Information
Radio Text Scroll
PTY (Program Type)
Program Type preset
Changing Language for PTY Function
CD/MP3/External disc control
features ..................................17
Playing CD & MP3
Playing External Disc
Fast Forwarding and Reversing
Track/File Search
Disc/ Folder Search
Track/File/Disc/Folder Repeat
Scan Play
Random Play
Magazine Random Play
Folder Select
Disc Naming (DNPS)
Text/Title Scroll
Menu system.............................21
Menu System
Touch Sensor Tone
Manual Clock Adjustment
Synchronize Clock
DSI (Disabled System Indicator)
Selectable Illumination
Contrast Adjustment
News Bulletin with Timeout Setting
Local Seek
Tuning Mode
Auto Memory Entry
AF (Alternative Frequency)
Restricting RDS Region
(Region Restrict Function)
Auto TP Seek
Monaural Reception
Auxiliary Input Display Setting & Disc
Naming
Text Scroll
Power OFF Timer
CD Read Setting
Accessories ...............................27
Installation Procedure ..............27
Connecting Wires to Terminals ....
................................................28
Installation ................................29
Troubleshooting Guide .............31
Specifications ...........................34
— 2 —
Page 3
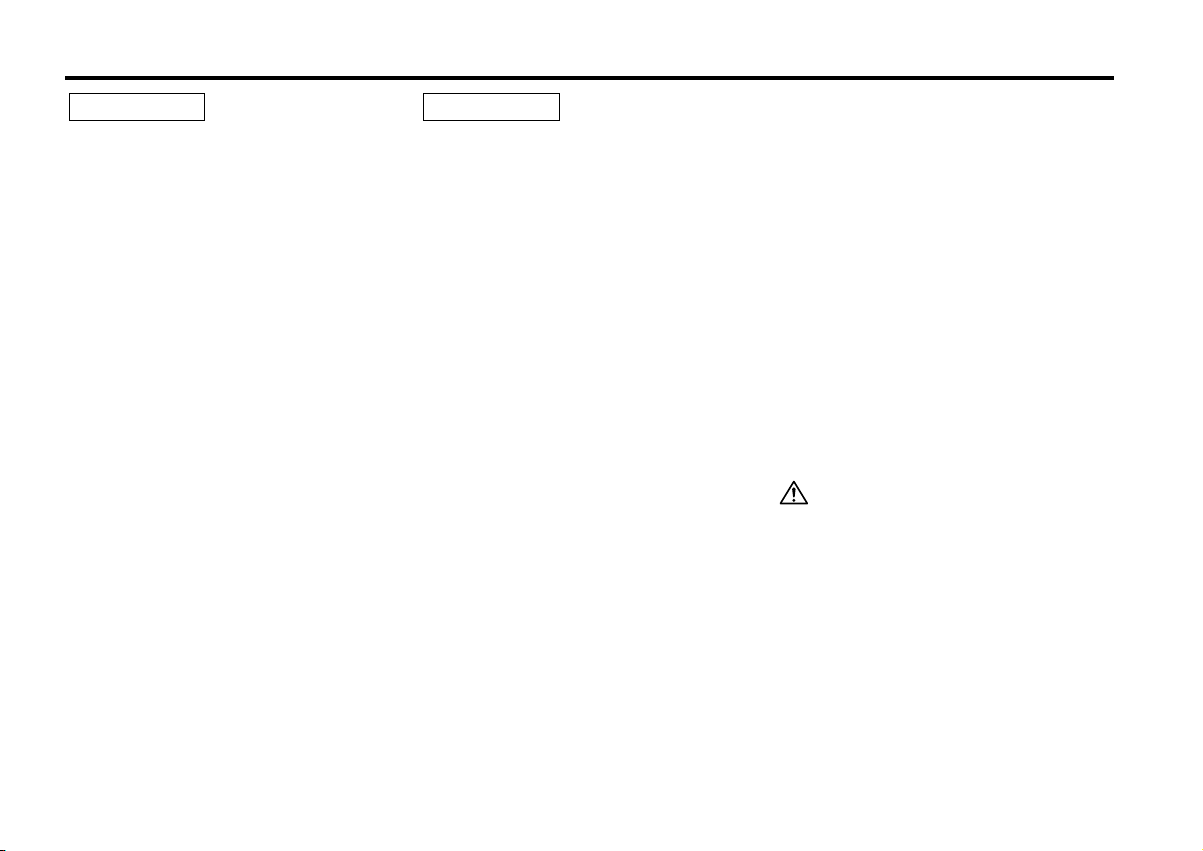
Safety precautions
2WARNING
To prevent injury and/or fire, take the
following precautions:
• Insert the unit all the way until it is fully
locked in place. Otherwise it may fly out of
place during collisions and other jolts.
• When extending the ignition, battery, or
ground wires, make sure to use automotivegrade wires or other wires with a 0.75mm
(AWG18) or more to prevent wire
deterioration and damage to the wire
coating.
•To prevent short circuits, never put or leave
any metallic objects (e.g., coins or metal
tools) inside the unit.
• If the unit starts to emit smoke or strange
smells, turn off the power immediately and
consult your Kenwood dealer.
• Make sure not to get your fingers caught
between the faceplate and the unit.
• Be careful not to drop the unit or subject it to
strong shock.
The unit may break or crack because it
contains glass parts.
• Do not touch the liquid crystal fluid if the
LCD is damaged or broken due to shock. The
liquid crystal fluid may be dangerous to your
health or even fatal.
If the liquid crystal fluid from the LCD
contacts your body or clothing, wash it off
with soap immediately.
2
2CAUTION
To prevent damage to the machine,
take the following precautions:
• Make sure to ground the unit to a negative
12V DC power supply.
• Do not open the top or bottom covers of the
unit.
• Do not install the unit in a spot exposed to
direct sunlight or excessive heat or humidity.
Also avoid places with too much dust or the
possibility of water splashing.
• Do not set the removed faceplate or the
faceplate case in areas exposed to direct
sunlight, excessive heat or humidity. Also
avoid places with too much dust or the
possibility of water splashing.
•To prevent deterioration, do not touch the
terminals of the unit or faceplate with your
fingers.
• Do not subject the faceplate to excessive
shock, as it is a piece of precision equipment.
• When replacing a fuse, only use a new one
with the prescribed rating. Using a fuse with
the wrong rating may cause your unit to
malfunction.
•To prevent short circuits when replacing a
fuse, first disconnect the wiring harness.
• Do not place any object between the
faceplate and the unit.
• During installation, do not use any screws
except for the ones provided. The use of
improper screws might result in damage to
the main unit.
IMPORTANT INFORMATION
About CD players/disc changers
connected to this unit
KENWOOD disc changers/ CD players
released in 1998 or later can be connected to
this unit.
Refer to the catalog or consult your Kenwood
dealer for connectable models of disc
changers/ CD players.
Note that any KENWOOD disc changers/ CD
players released in 1997 or earlier and disc
changers made by other makers cannot be
connected to this unit.
Unsupported connection may result in
damage.
Setting the "O-N" Switch to the "N" position for
the applicable KENWOOD disc changers/ CD
players.
The functions that can be used and the
information that can be displayed will differ
depending on the models being connected.
You can damage both your unit and the CD
changer if you connect them incorrectly.
Do Not Load 8-cm (3-in.) CDs in the CD
slot
If you try to load an 8-cm CD with its adapter
into the unit, the adapter might separate from
the CD and damage the unit.
— 3 —
Page 4

Safety precautions
NOTE
• If you experience problems during
installation, consult your Kenwood dealer.
English
• If the unit does not seem to be working
right, try pressing the reset button first. If
that does not solve the problem, consult
your Kenwood dealer.
•Press the reset button if the Disc auto
changer fails to operate correctly. Normal
operation should be restored.
Cleaning the Faceplate Terminals
If the terminals on the unit or faceplate get
dirty, wipe them with a dry, soft cloth.
The marking of products using lasers
(Except for some areas)
CLASS 1
Cleaning the Unit
If the faceplate of this unit is stained, wipe it
with a dry soft cloth such as a silicon cloth.
If the faceplate is stained badly, wipe the stain
off with a cloth moistened with neutral
cleaner, then wipe neutral detergent off.
Applying spray cleaner directly to the unit may
affect its mechanical parts. Wiping the
faceplate with a hard cloth or using a volatile
GSM
TI
liquid such as thinner or alcohol may scratch
the surface or erases characters.
LASER PRODUCT
The label is attached to the chassis/case and
says that the component uses laser beams
that have been classified as Class 1. It means
that the unit is utilizing laser beams that are of
a weaker class. There is no danger of
hazardous radiation outside the unit.
Reset button
• Characters in the LCD may become difficult
to read in temperatures below 41 ˚F (5 ˚C).
• The illustrations of the display and the panel
appearing in this manual are examples used to
explain more clearly how the controls are used.
Therefore, what appears on the display in the
illustrations may differ from what appears on
the display on the actual equipment, and some
of the illustrations on the display may represent
something impossible in actual operation.
Lens Fogging
Right after you turn on the car heater in cold
weather, dew or condensation may form on
the lens in the CD player of the unit. Called
lens fogging, CDs may be impossible to play.
In such a situation, remove the disc and wait
for the condensation to evaporate. If the unit
still does not operate normally after a while,
consult your Kenwood dealer.
Cleaning the CD Slot
As dust can accumulate in the CD slot, clean it
occasionally. Your CDs can get scratched if
you put them in a dusty CD slot.
— 4 —
Page 5
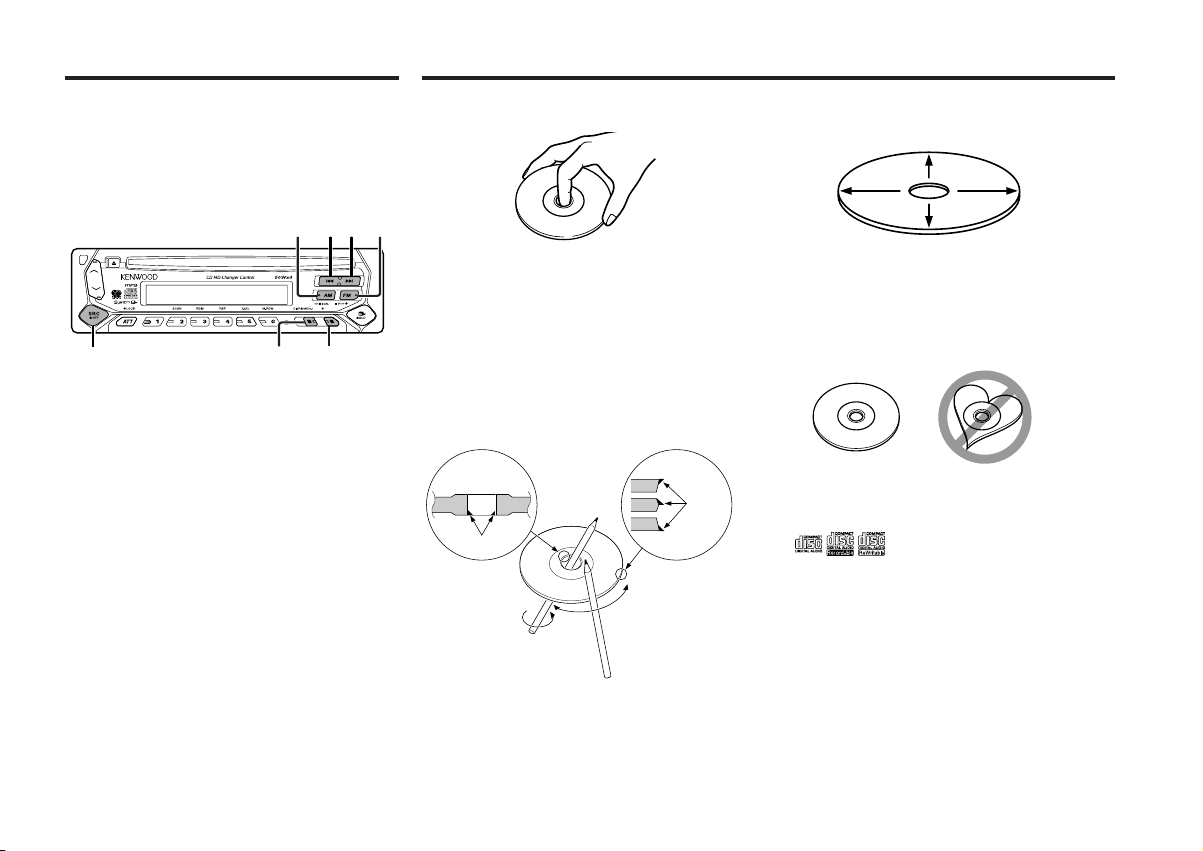
Refer to the instruction manual of GSM
Hands Free Unit KCA-HF521 (optional
accessory), when connected, for the
operation method.
The locations of the buttons to be pressed are
shown below.
¢4
FMAM
GSM
TI
SRC
DISP/
MENU
GSM
About CDsAbout GSM Hands Free Unit
Handling CDs
• Don’t touch the recording surface of the CD.
• CD-R and CD-RW are easier to damage than
a normal music CD. Use a CD-R or a CD-RW
after reading the caution items on the
package etc.
• Don’t stick tape etc. on the CD.
Also, don’t use a CD with tape stuck on it.
When using a new CD
If the CD center hole or outside rim has burrs,
use it after removing them with a ball pen etc.
Burrs
Burrs
CD accessories
Don’t use disc type accessories.
— 5 —
CD cleaning
Clean from the center of the disc and move
outward.
Removing CDs
When removing CDs from this unit pull them
out horizontally.
CDs that can’t be used
• CDs that aren’t round can’t be used.
• CDs with coloring on the recording surface
or that are dirty can’t be used.
This unit can only play the CDs with
•
.
It may not correctly play disks which do not have
the mark.
•A CD-R or CD-RW that hasn’t been finalized
can’t be played. (For the finalization process
refer to your CD-R/CD-RW writing software,
and your CD-R/CD-RW recorder instruction
manual.)
CD storage
• Don’t place them in direct sunlight (On the
seat or dashboard etc.) and where the
temperature is high.
• Store CDs in their cases.
Page 6
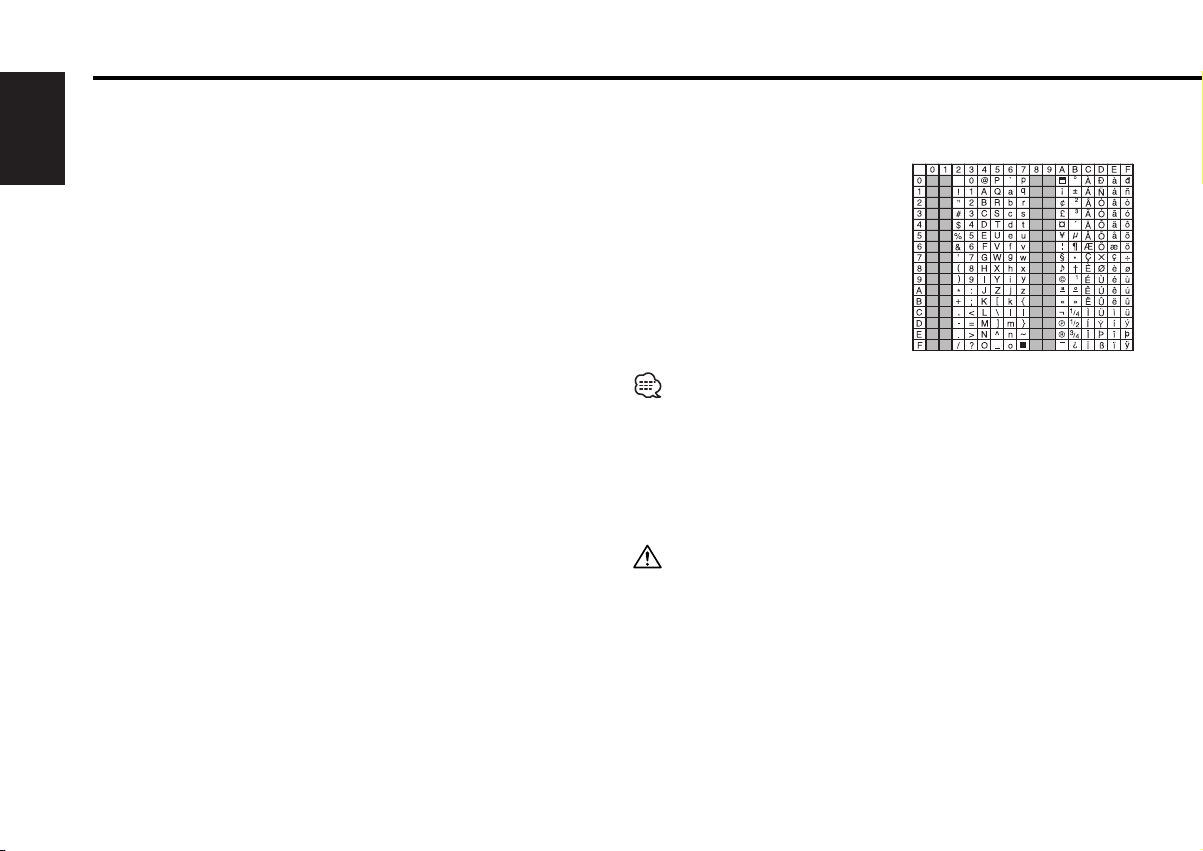
Notes on playing MP3
TThis unit can play MP3(MPEG1, 2, 2.5 Audio Layer 3). Note,
however, that the MP3 recording media and formats acceptable
are limited. When writing MP3, pay attention to the following
restrictions.
English
Acceptable media
The MP3 recording media acceptable to this unit are CD-ROM, CD-R,
and CD-RW.
When using CD-RW, do full format not quick format to prevent
malfunction.
Acceptable medium formats
The following formats are available for the media used in this unit. The
maximum number of characters used for file name including the
delimiter (".") and three-character extension are indicated in
parentheses.
• ISO 9660 Level 1 (12 characters)
• ISO 9660 Level 2 (31 characters)
• Joliet (64 characters)
• Romeo (128 characters)
Up to 200 characters can be displayed in the long file name format.
For a list of available characters, see the instruction manual of the
writing software and the section Entering file and folder names below.
The media reproducible on this unit has the following limitations:
• Maximum number of directory levels: 8
• Maximum number of files per folder: 255
• Maximum number of characters for folder name: 64
• Maximum number of folders: 50
MP3 written in the formats other than the above may not be
successfully played and their file names or folder names are not
properly displayed.
Settings for your MP3 encoder and CD writer
Do the following setting when compressing audio data in MP3 data
with the MP3 encoder.
•Transfer bit rate : 8 — 320 kbps
• Sampling frequency : 8, 11.025, 12, 16, 22.05, 24, 32, 44.1, 48 kHz
When you use your CD writer to record MP3 up to the maximum disc
capacity, disable additional writing. For recording on an empty disc up
to the maximum capacity at once, check Disc at Once.
Entering ID3 tag
The Displayable ID3 tag is ID3 version 1.x.
For the character code, refer to the List of Codes.
Entering file and folder names
The code list characters are the only
file names and folder names that can
be entered and displayed.
If you use any other character for
entry, the file and folder names are
not displayed correctly. They may
neither be displayed correctly
depending on the CD writer used.
The unit recognizes and plays only
those MP3 which have the MP3
extension (MP3).
A file with a name entered with characters not on the code list may not
play correctly.
Writing files into a medium
When a medium containing MP3 data is loaded, the unit checks all the
data on the medium. If the medium contains a lot of folders or nonMP3 files, therefore, it takes a long time until the unit starts playing
MP3.
In addition, it may take time for the unit to move to the next MP3 file
or a File Search or Folder Search may not be performed smoothly.
Loading such a medium may produce loud noise to damage the speakers.
— 6 —
• Do no attempt to play a medium containing a non-MP3
MP3 extension.
The unit mistakes non-MP3
the MP3 extension.
• Do not attempt to play a medium containing non MP3.
files for MP3 data as long as they have
file with the
Page 7
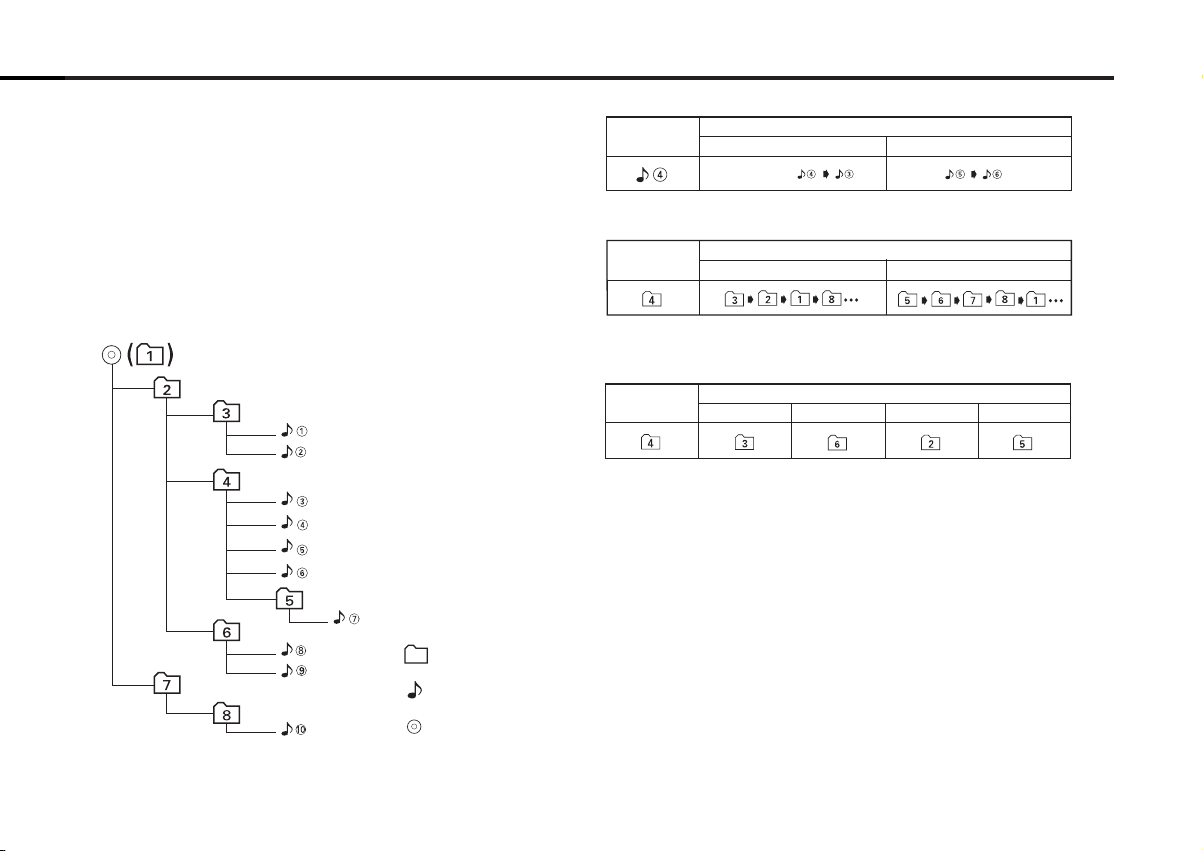
MP3 playing order
4 Button ¢ Button AM Button FM Button
Operation of the button
Current
folder number
AM Button FM Button
Operation of the button
Current
folder number
Current
file number
4 Button
¢ Button
Operation of the button
Beginning of file
Folder
Example of a medium's folder/file hierarchy
Level 2 Level 4
Level 1 Level 3
File
Root
When selected for play, Folder Search, File Search, or for Folder
Select, files and folders are accessed in the order in which they were
written by the CD writer.
Because of this, the order in which they are expected to be played
may not match the order in which they are actually played. You may be
able to set the order in which MP3 are to be played by writing them
onto a medium such as a CD-R with their file names beginning with
play sequence numbers such as "01" to "99", depending on your CD
writer.
For example, a medium with the following folder/ file hierarchy is
subject to Folder Search, File Search, or Folder Select as shown below.
When a File Search is executed with file ¡$ being played ...
When a Folder Search is executed with file ¡$ being played ...
When Folder Select is selected with file ¡$ being played to move
from folder to folder ...
— 7 —
Page 8
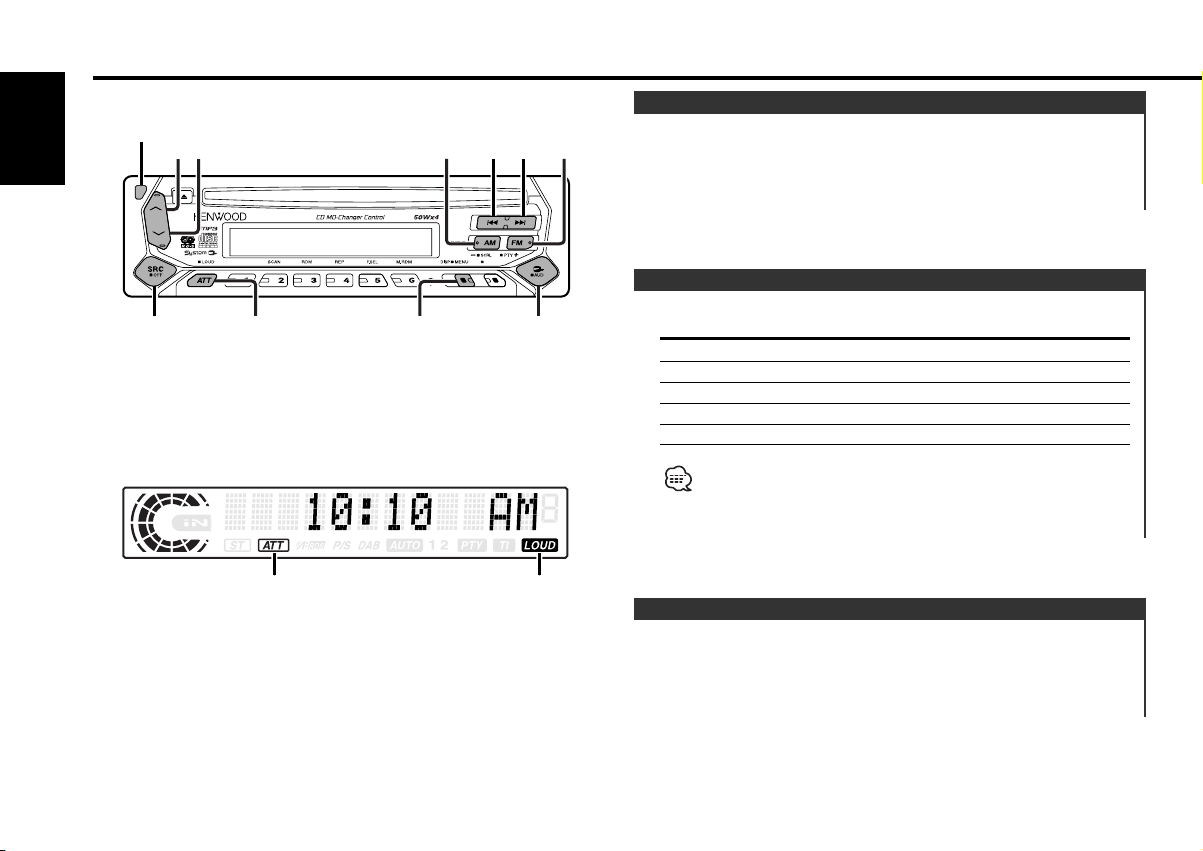
GSM
TI
Q/
AUD
DISPATT/
LOUD
SRC
¢4ud
FMAM
General features
English
Release
button
ATT indicator
Power
Turning ON the Power
Press the [SRC] button.
Turning OFF the Power
Press the [SRC] button for at least 1 second.
Selecting the Source
LOUD indicator
Press the [SRC] button.
Source required Display
Tuner "TUNER"
CD "CD"
External disc (Optional accessory) "DISC CH"
Auxiliary input (Optional accessory) "AUX1"
Standby (Illumination only mode) "ALL OFF"
This unit automatically turns full power OFF after 20 minutes lapses
in Standby mode in order to save the vehicles battery.
The time until full power OFF can be set in <Power OFF Timer>
(page 25).
Volume
Increasing Volume
Press the [u] button.
Decreasing Volume
Press the [d] button.
— 8 —
Page 9
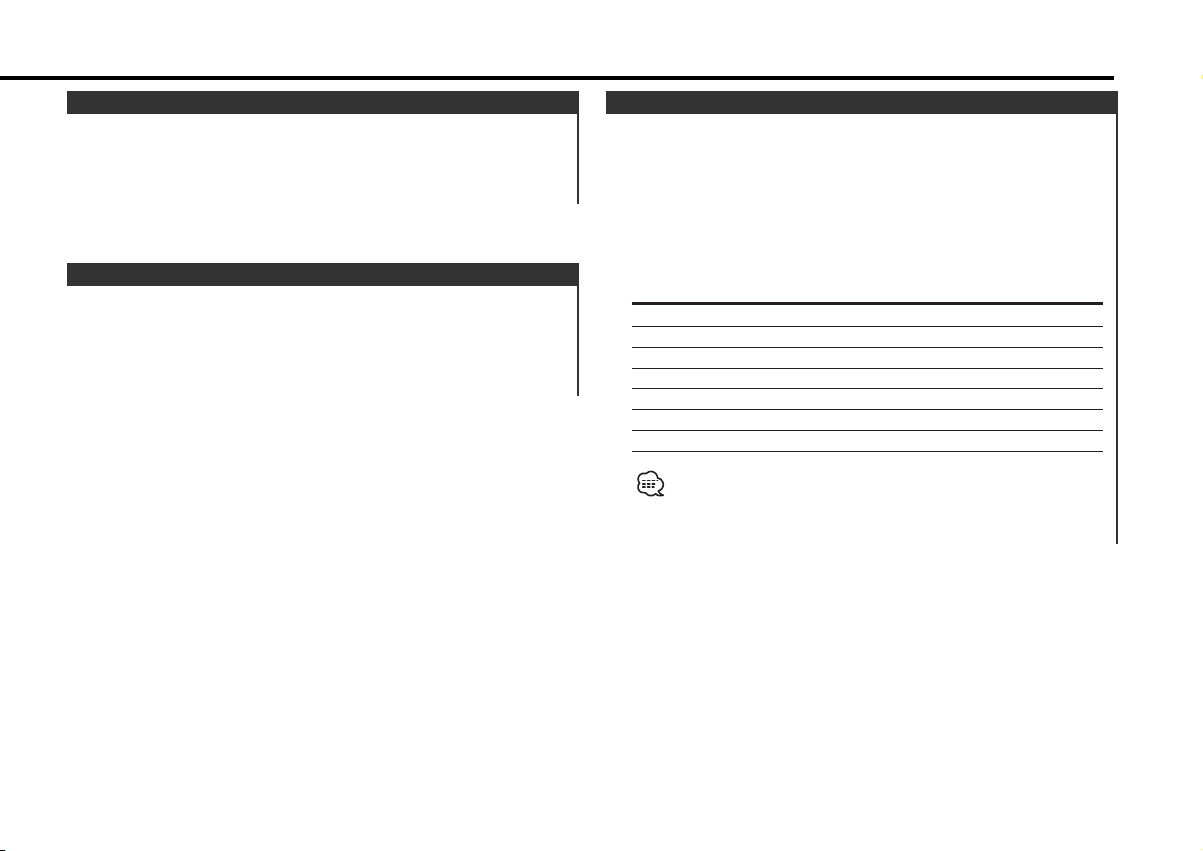
Attenuator
Turning the volume down quickly.
Press the [ATT] button.
Each time the button is pressed the Attenuator turns ON or OFF.
When it’s ON, the "ATT" indicator blinks.
Loudness
Compensating for low and high tones during low volume.
Press the [LOUD] button for at least 1 second.
Each time the button is pressed for at least 1 second the
Loudness turns ON or OFF.
When it’s ON, "LOUD" indicator is ON.
System Q
You can recall the best sound setting preset for different types of
music.
1 Select the source to set
Press the [SRC] button.
2 Select the Sound type
Press the [Q] button.
Each time the button is pressed the sound setting switches.
Sound setting Display
Flat "Flat"
User memory "User"
Rock "Rock"
Pops "Pops"
Easy "Easy"
Top 40 "Top40"
Jazz "Jazz"
• User memory: The values set on the <Audio control> (page 10).
• Each setting value is changed with the <Speaker setting> (page
10).
First, select the speaker type with the Speaker setting.
— 9 —
Page 10

General features
Audio Control
1 Select the source for adjustment
English
Press the [SRC] button.
2 Enter Audio Control mode
Press the [AUD] button for at least 1 second.
3 Select the Audio item for adjustment
Press the [FM] or [AM] button.
Each time the button is pressed the items that can be adjusted
switch as shown below.
4 Adjust the Audio item
Press the [4] or [¢] button.
Adjustment Item Display Range
Bass level "Bass" –8 — +8
Middle level "Middle" –8 — +8
Treble level "Treble" –8 — +8
Balance "Balance" Left 15 — Right 15
Fader "Fader" Rear 15 — Front 15
Volume offset "V-Offset" –8 — ±0
1 Enter Standby
Press the [SRC] button.
Select the "ALL OFF" display.
2 Enter Speaker Setting mode
Press the [Q] button.
3 Select the Speaker type
Press the [4] or [¢] button.
Each time the button is pressed the setting switches as shown
below.
Speaker type Display
OFF "SP OFF"
For 5 & 4 in. speaker "SP 5/4inch"
For 6 & 6x9 in. speaker "SP 6*9/6inch"
For the OEM speaker "SP O.E.M."
4 Exit Speaker Setting mode
Press the [Q] button.
Volume offset: Each source's volume can be set as a difference
from the basic volume.
5 Exit Audio Control mode
Press the [AUD] button.
Speaker Setting
Fine-tuning so that the System Q value is optimal when setting
the speaker type.
Switching Display
Switching the information displayed.
Press the [DISP] button.
Each time the button is pressed the display switches as shown
below.
In Tuner source
Information Display
Program Service name or Frequency
Radio text,
Program Service name or Frequency
Clock
— 10 —
"R-TEXT"
Page 11
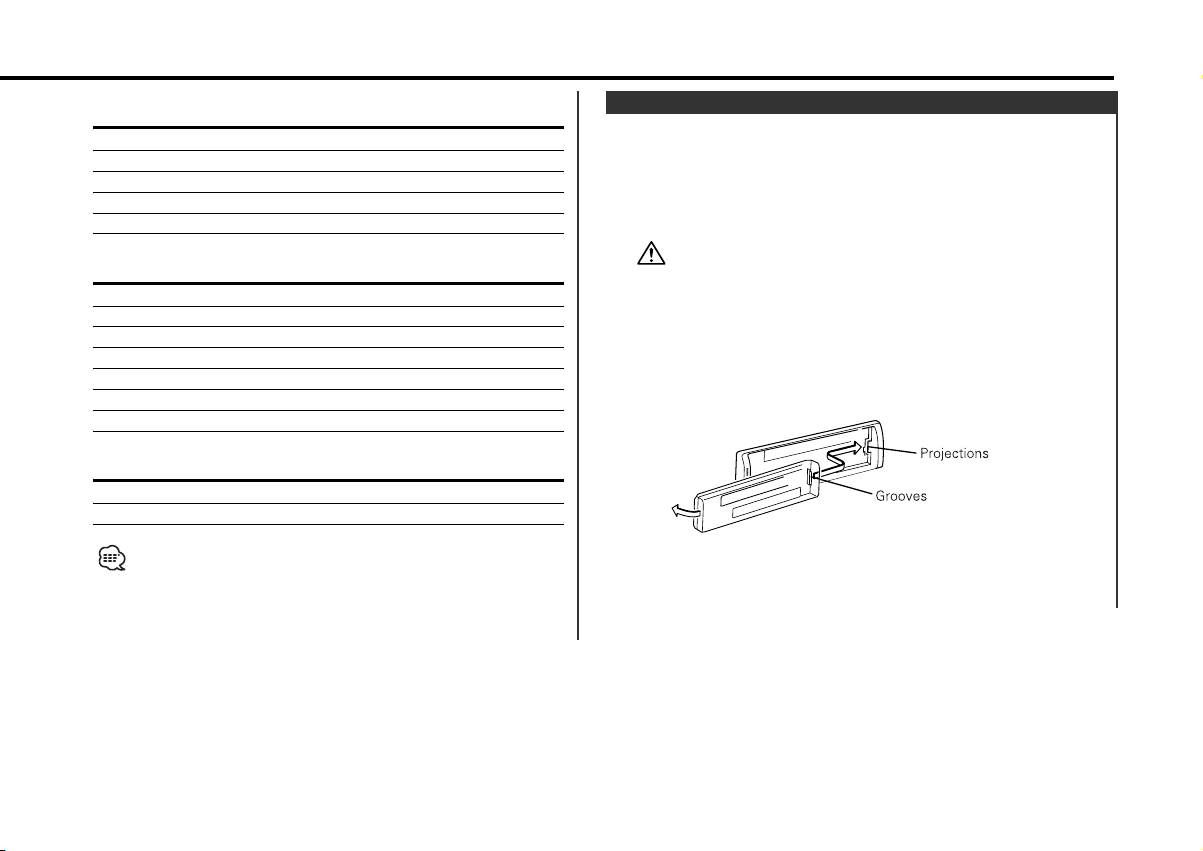
In CD & External disc source
Information Display
Disc title "D-TITLE"
Track title "T-TITLE"
Play time & Track number "P-Time"
Disc name "DNPS"
Clock
In MP3 source
Information Display
Song title & Artist name "TITLE"
Album name & Artist name "ALBUM"
Folder name "FOLDER NAME"
File name "FILE NAME"
Play time & Track number "P-Time"
Disc name "DNPS"
Clock
In Auxiliary input source
Information
Auxiliary input name
Clock
Theft Deterrent Faceplate
The faceplate of the unit can be detached and taken with you,
helping to deter theft.
Removing the Faceplate
Press the Release button.
The faceplate is unlocked, allowing you to detach it.
• The faceplate is a precision piece of equipment and can be
damaged by shocks or jolts. For that reason, keep the faceplate in
its special storage case while detached.
• Do not expose the faceplate or its storage case to direct sunlight
or excessive heat or humidity. Also avoid places with too much
dust or the possibility of water splashing.
Reattaching the Faceplate
1 Align the projections on the unit with the grooves on the
faceplate.
If the Disc title, Track title, Song title & Artist name, or Album name
& Artist name is selected when the disc which does not have Disc
title, Track title, Song title, Album name, or Artist name is played,
track number and play time are displayed.
2 Push the faceplate in until it clicks.
The faceplate is locked in place, allowing you to use the unit.
— 11 —
Page 12
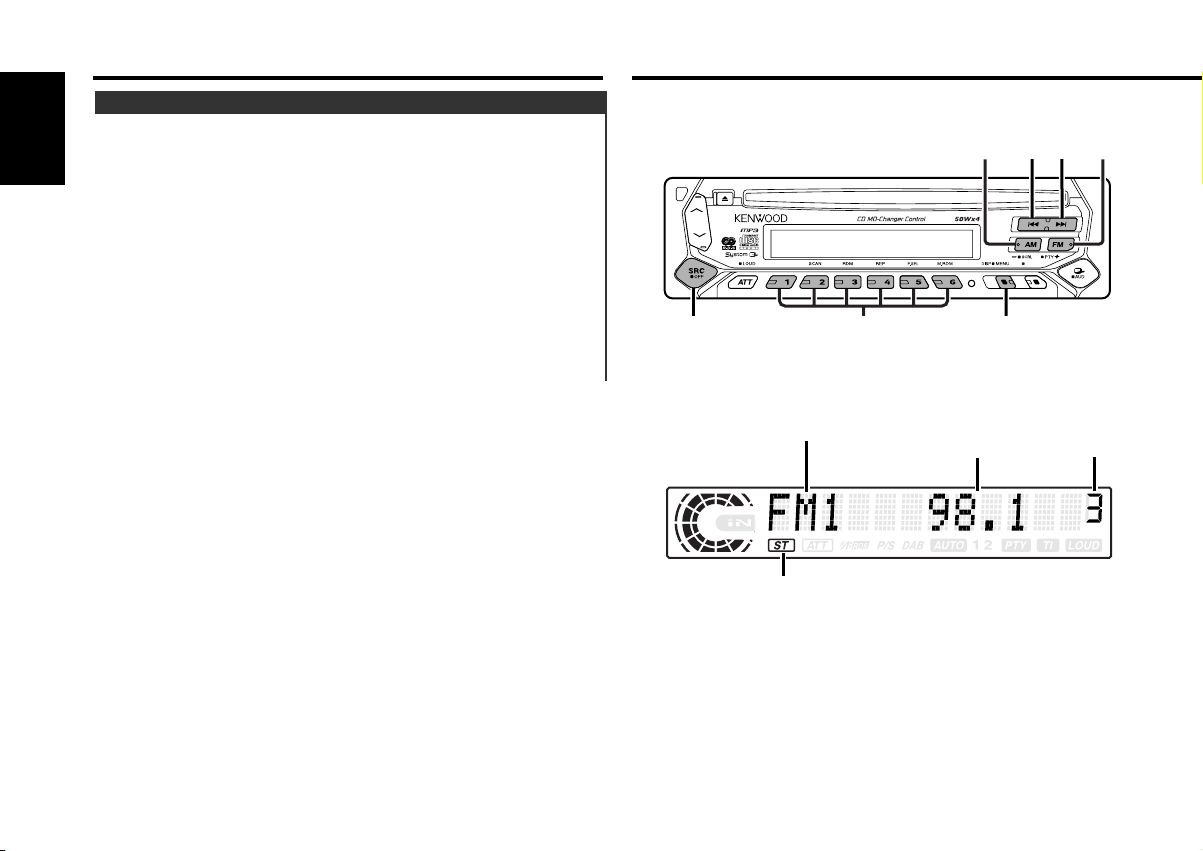
GSM
TI
AM
FM
MENUSRC
¢4
1 - 6
General features
TEL Mute
The audio system automatically mutes when a call comes in.
English
When a call comes in
"CALL" is displayed.
The audio system pauses.
Listening to the audio during a call
Press the [SRC] button.
The "CALL" display disappears and the audio system comes back
ON.
When the call ends
Hang up the phone.
The "CALL" display disappears and the audio system comes back
ON.
Tuner features
— 12 —
Band display
ST indicator
Frequency
display
Preset station
number
Page 13

Tuning
Selecting the station.
1 Select tuner source
Press the [SRC] button.
Select the "TUNER" display.
2 Select the band
Press the [FM] or [AM] button.
Each time the [FM] button is pressed it switches between the
FM1, FM2, and FM3 bands.
3 Tune up or down band
Press the [4] or [¢] button.
During reception of stereo stations the "ST" indicator is ON.
Station Preset Memory
Putting the station in the memory.
1 Select the band
Press the [FM] or [AM] button.
2 Select the frequency to put in the memory
Press the [4] or [¢] button.
3 Put the frequency in the memory
Press the desired [1] — [6] button for at least 2 seconds.
The preset number display blinks 1 time.
On each band, 1 station can be put in the memory on each [1] —
[6] button.
Auto Memory Entry
Putting a station with good reception in the memory
automatically.
1 Select the band for Auto Memory Entry
Press the [FM] or [AM] button.
2 Enter Menu mode
Press the [MENU] button for at least 1 second.
"MENU" is displayed.
3 Select the Auto Memory Entry mode
Press the [FM] or [AM] button.
Select the "Auto-Memory" display.
4 Open Auto Memory Entry
Press the [4] or [¢] button for at least 2 seconds.
When 6 stations that can be received are put in the memory
Auto Memory Entry closes.
• When the <AF (Alternative Frequency)> (page 24) is ON, only RDS
stations are put in the memory.
• When Auto Memory Entry is done in the FM2 band, the RDS
stations preset in the FM1 band aren't put in the memory.
Likewise, when it is done in the FM3 band, RDS stations preset in
FM1 or FM2 aren't put in the memory.
Preset Tuning
Calling up the stations in the memory.
1 Select the band
Press the [FM] or [AM] button.
2 Call up the station
Press the desired [1] — [6] button.
— 13 —
Page 14
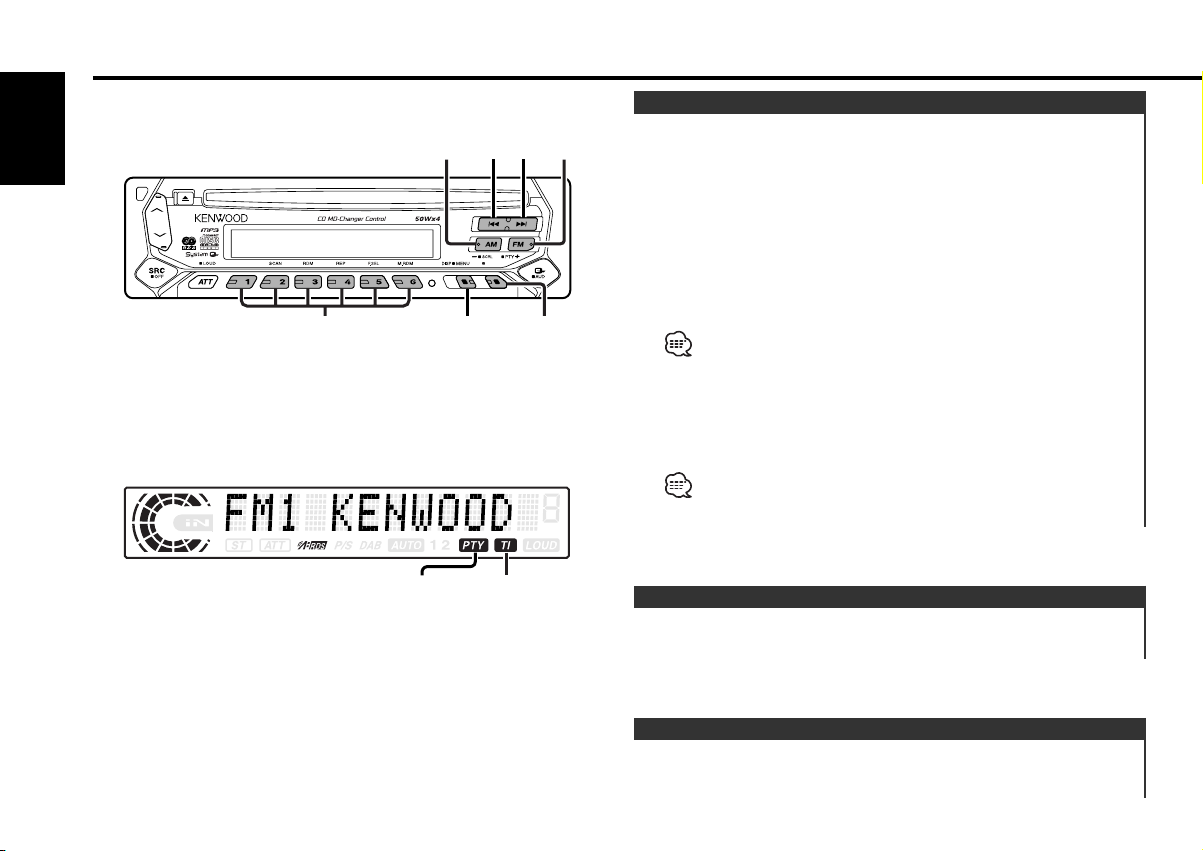
GSM
TI
AM/
SCRL
FM/
PTY
TIDISP
¢4
1 - 6
RDS features
English
Traffic Information
Switching to traffic information automatically when a traffic
bulletin starts even when you aren't listening to the radio.
Press the [TI] button.
Each time the button is pressed the Traffic Information function
turns ON or OFF.
When it's ON, "TI" indicator is ON.
When a traffic information station isn't being received the "TI"
indicator blinks.
When a traffic bulletin starts, "Traffic Info" is displayed it anit
switches to traffic information.
•During reception of an AM station when the Traffic Information
function is turned ON, it switches to an FM station.
•During reception of traffic information the adjusted volume is
automatically remembered, and the next time it switches to traffic
information it's automatically the remembered volume.
Receiving other traffic information stations
Press the [4] or [¢] button.
Traffic information station switching can be done when listening to
the radio.
PTY indicator
TI indicator
Radio Text Scroll
Scrolling the displayed radio text.
Press the [SCRL] button for at least 1 second.
PTY (Program Type)
Selecting the Program Type and searching for a station.
— 14 —
Page 15
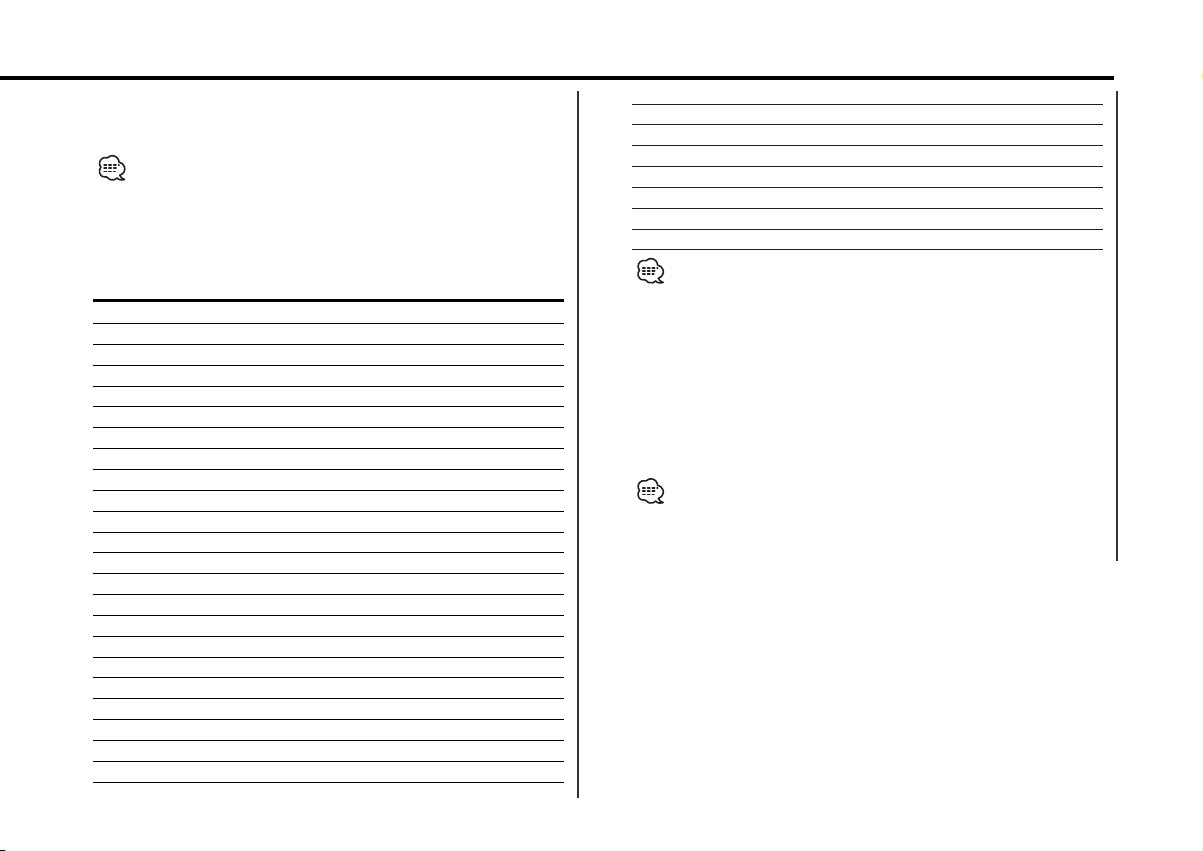
1 Enter PTY mode
Press the [PTY] button for at least 1 second.
During PTY mode the "PTY" indicator is ON.
This function can't be used during a traffic bulletin or AM reception.
2 Select the Program Type
Press the [FM] or [AM] button.
Each time the button is pressed the Program Type switches as
shown below.
No. Program Type Display
1. Speech "Speech"
2. Music "Music"
3. News "News"
4. Current Affairs "Affairs"
5. Information "Info"
6. Sport "Sport"
7. Education "Educate"
8. Drama "Drama"
9. Culture "Culture"
10. Science "Science"
11. Varied "Varied"
12. Pop Music "Pop M"
13. Rock Music "Rock M"
14. Easy Listening Music "Easy M"
15. Light Classical "Light M"
16. Serious Classical "Classics"
17. Other Music "Other M"
18. Weather "Weather"
19. Finance "Finance"
20. Children's programs "Children"
21. Social Affairs "Social"
22. Religion "Religion"
23. Phone In "Phone In"
24. Travel "Travel"
25. Leisure "Leisure"
26. Jazz Music "Jazz"
27. Country Music "Country"
28. National Music "Nation M"
29. Oldies Music "Oldies"
30. Folk Music "Folk M"
31. Documentary "Document"
• Speech and Music include the Program type shown below.
Music: No.12
Speech: No.3
• The Program Type can be put in the [1]
called up quickly. Refer to the <Program Type preset> (page 16).
• The display language can be changed. Refer to <Changing
Language for PTY Function> (page 16).
— 17, 26 — 30
— 11, 18 — 25, 31
3 Search for the selected Program Type station
Press the [4] or [¢] button.
When you want to search for other stations press the [4] or
[¢] button again.
When the selected Program Type isn't found, "No PTY" is displayed.
Select another Program Type.
4 Exit PTY mode
Press the [PTY] button for at least 1 second.
— 15 —
— [6] button memory and
Page 16

RDS features
Program Type preset
Putting the Program Type in the Preset button memory and
calling it up quickly.
English
Presetting the Program Type
1 Select the Program Type to preset
Refer to <PTY (Program Type)> (page 14).
2 Preset the Program Type
Press the desired [1] — [6] button for at least 2 seconds.
Calling up the preset Program Type
1 Enter PTY mode
Refer to <PTY (Program Type)> (page 14).
2 Call up the Program Type
Press the desired [1] — [6] button.
Changing Language for PTY Function
Selecting the Program Type display language.
1 Enter PTY mode
Refer to <PTY (Program Type)> (page 14).
2 Enter Changing Language mode
Press the [DISP] button.
3 Select the language
Press the [FM] or [AM] button.
Each time the button is pressed the language switches as shown
below.
Language Display
English "English"
French "French"
Swedish "Swedish"
German "German"
4 Exit Changing Language mode
Press the [DISP] button.
— 16 —
Page 17

GSM
TI
AM/
DISC-/
SCRL
FM/
DISC+
MENU
SRC
¢4
0
REP
RDM/
3
SCAN M.RDM
F.SEL
1
TI
CD/MP3/External disc control features
Playing CD & MP3
When a CD is inserted
Press the [SRC] button.
Select the "CD" display.
When a CD is inserted, the "IN" indicator is ON.
Eject the CD
Press the [0] button.
3 in. (8cm) CD cannot be played. Using an adapter and inserting
them into this unit can cause damage.
The MP3 media that this unit can play are CD-ROM, CD-R, and CDRW.
The medium formats must be ISO 9660 Level 1, Level 2, Joliet, or
Romeo. The methods and precautions to be followed for writing
MP3 data are covered in <Notes on playing MP3> (page 6).
Check that section before creating your MP3 media.
IN indicator
Track number
Track time
Disc number
— 17 —
Page 18

CD/MP3/External disc control features
Playing External Disc
Playing discs set in the optional accessory disc player connected
to this unit.
English
Press the [SRC] button.
Select the display for the disc player you want.
Display examples:
Display Disc player
"CD2" CD player
"DISC CH" CD changer / MD changer
If the remote with number buttons is used as optional accessories,
a song you'd like to listen to can directly be selected with the
operation below.
1. Enter a track/file number.
Press the number buttons on the remote.
2. Do the Track/File Search.
Press the [4] or [¢] button.
• Disc 10 is displayed as "0".
• The functions that can be used and the information that can be
displayed will differ depending on the external disc players being
connected.
Fast Forwarding and Reversing
Fast Forwarding
Hold down on the [¢] button.
Release your finger to play the disc at that point.
Reversing
Hold down on the [4] button.
Release your finger to play the disc at that point.
Track/File Search
Searching for a song on the disc or in the MP3 folder.
Press the [4] or [¢] button.
Disc/ Folder Search
Disc Search (Function of disc changer)
Folder Search (Function of MP3)
Selecting the disc set in the Disc changer or the folder recorded
on the MP3 media.
Press the [DISC–] or [DISC+] button.
Track/File/Disc/Folder Repeat
Replaying the song, disc in the Disc changer or MP3 folder
you're listening to.
Press the [REP] button.
Each time the button is pressed the Repeat Play switches as
shown below.
In CD & External disc source
Repeat play Display
Track Repeat "Repeat ON"/
"T-Repeat ON"
Disc Repeat (In Disc Changer) "D-Repeat ON"
OFF "Repeat OFF"
— 18 —
Page 19
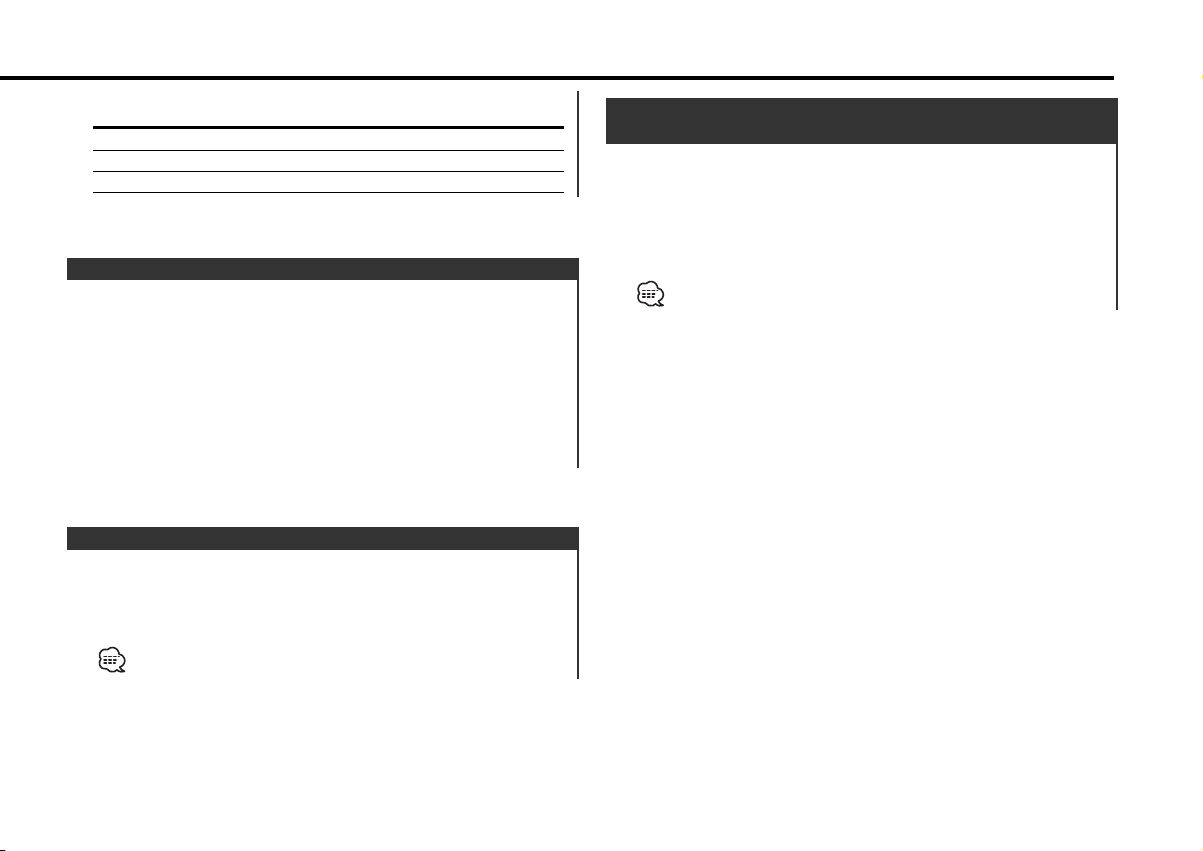
In MP3 source
Repeat play Display
File Repeat "File REP ON"
Folder Repeat "FOLD REP ON"
OFF "Repeat OFF"
Scan Play
Playing the first part of each song on the disc or MP3 folder you
are listening to and searching for the song you want to listen to.
1 Start Scan Play
Press the [SCAN] button.
"Scan ON" is displayed.
2 Release it when the song you want to listen to is played
Press the [SCAN] button.
Random Play
Play all the songs on the disc or MP3 folder in random order.
Press the [RDM] button.
Each time the button is pressed Random Play turns ON or OFF.
When it's ON, "Random ON" is displayed.
When the [¢] button is pressed, the next song select starts.
Magazine Random Play
(Function of disc changer)
Play the songs on all the discs in the disc changer in random
order.
Press the [M.RDM] button.
Each time the button is pressed the Magazine Random Play turns
ON or OFF.
When it's ON, "M-Random ON" is displayed.
When the [¢] button is pressed, the next song select starts.
— 19 —
Page 20

CD/MP3/External disc control features
Folder Select (Function of MP3)
Quickly selecting the folder you want to listen to.
English
1 Enter Folder Select mode
Press the [F.SEL] button.
"Select Mode" is displayed.
During Select mode the folder information is displayed as shown
below.
<Folder name display>
Displays the current folder name.
2 Select the folder level
Press the [FM] or [AM] button.
With the [FM] button you move 1 level down and with the [AM]
button 1 level up.
Selecting a folder in the same level
Press the [4] or [¢] button.
With the [4] button you move to the previous folder, and with
the [¢] button to the next folder.
Returning to the top level
Press the [3] button.
3 Decide the folder to play
Press the [1] button.
The Folder Select mode releases, and the MP3 in the folder
being displayed is played.
The methods for moving to other folders in the folder select mode
are different from those in the folder search mode.
See <Notes on playing MP3> (page 6) for details.
Canceling the Folder Select mode
Press the [F.SEL] button.
Disc Naming (DNPS)
Attaching a title to a CD.
1 Play the disc you want to attach a name to
A title can't be attached to a MD.
2 Enter Menu mode
Press the [MENU] button for at least 1 second.
"MENU" is displayed.
3 Select Name set mode
Press the [FM] or [AM] button.
Select the "NAME SET" display.
4 Enter Name set mode
Press the [4] or [¢] button for at least 2 seconds.
5 Move the cursor to the enter character position
Press the [4] or [¢] button.
6 Select the character type
Press the [TI] button.
Each time the button is pressed the character typed switches as
shown below.
Character type
Alphabet upper case
Alphabet lower case
Numbers and symbols
Special characters (Accent characters)
— 20 —
Page 21

GSM
TI
SRC
AM
FM
MENU
¢4
7 Select the characters
Press the [FM] or [AM] button.
8 Repeat steps 5 through 7 and enter the name.
9 Exit Name Set mode
Press the [MENU] button.
• When operation stops for 10 seconds the name at that time is
registered, and Name Set mode closes.
• Media that you can attach a name to
- Internal CD player: 30 discs.
- External CD changer/ player: Varies according to the CD changer/
player. Refer to the CD changer/ player manual.
• The name of a CD can be changed by the same operation you
used to name it.
Menu system
Text/Title Scroll
Scrolling the displayed CD text, MP3 text, or MD title.
Press the [SCRL] button for at least 1 second.
— 21 —
Menu display
RDS indicator
AUTO indicator
Page 22

Menu system
Menu System
Setting during operation beep sound etc. functions.
The Menu system basic operation method is explained here. The
English
reference for the Menu items and their setting content is after
this operation explanation.
1 Enter Menu mode
Press the [MENU] button for at least 1 second.
"MENU" is displayed.
2 Select the menu item
Press the [FM] or [AM] button.
Example: When you want to set the beep sound select the
"Beep" display.
3 Set the menu item
Press the [4] or [¢] button.
Example: When "Beep" is selected, each time the button is
pressed it switches "Beep ON" or "Beep OFF". Select 1
of them as the setting.
You can continue by returning to step 2 and setting other items.
4 Exit Menu mode
Press the [MENU] button.
When other items that are applicable to the basic operation method
above are displayed afterwards their setting content chart is
entered. (Normally the uppermost setting in the chart is the original
setting.)
Also, the explanation for items that aren't applicable (<Manual Clock
Adjustment>etc.) are entered step by step.
Touch Sensor Tone
Setting the operation check sound (beep sound) ON/OFF.
Display Setting
"Beep ON" Beep is heard.
"Beep OFF" Beep canceled.
Manual Clock Adjustment
This adjustment can be done when the <Synchronize Clock> (page
22) is set as OFF.
1 Select Clock Adjustment mode
Press the [FM] or [AM] button.
Select the "Clock Adjust" display.
2 Enter Clock Adjust mode
Press the [4] or [¢] button for at least 1 second.
The clock display blinks.
3 Adjust the hours
Press the [FM] or [AM] button.
Adjust the minutes
Press the [4] or [¢] button.
4 Exit Clock adjustment mode
Press the [MENU] button.
Synchronize Clock
Synchronizing the RDS station time data and this unit's clock.
Display Setting
"SYNC ON" Synchronizes the time.
"SYNC OFF" Adjust the time manually.
It takes 3 to 4 minutes to synchronize the clock.
— 22 —
Page 23
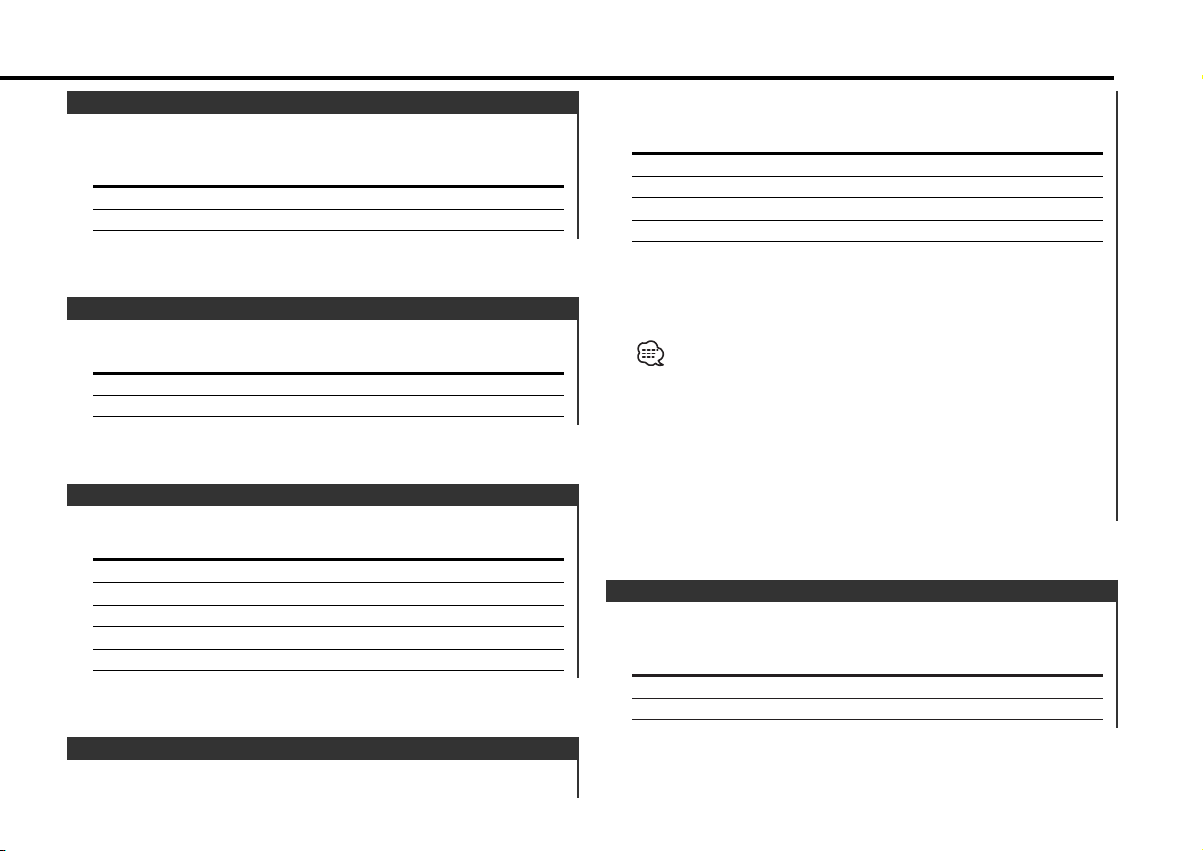
DSI (Disabled System Indicator)
A red indicator will blink on the unit after the faceplate is
removed, warning potential thieves.
Display Setting
"DSI ON" LED flashes.
"DSI OFF" LED OFF.
Selectable Illumination
Selecting the button illumination color as green or red.
Display Setting
"Button Red" The illumination color is red
"Button Green" The illumination color is green.
Contrast Adjustment
Adjusting the display contrast.
Display and Setting
"Contrast 0"
"Contrast 5" (Original setting)
… …
"Contrast 10"
radio isn't being listened to. Also, the time interval when
interrupt is prohibited can be set.
Display and Setting
"NEWS OFF"
"NEWS 00MIN"
…
"NEWS 90MIN"
When "NEWS 00MIN" — "NEWS 90MIN" is set, the News
Bulletin Interrupt function is ON.
When the news bulletin starts, "News" is displayed, and it
switches to the news bulletin.
• If you choose the "20MIN" setting, further news bulletins will not
be received for 20 minutes once the first news bulletin is received.
• The news bulletin volume is the same level that was set for
<Traffic Information> (page 14).
• This function is only available if the desired station sends PTY-code
for news bulletin or belongs to <Enhanced Other Network>Network sending PTY-code for news bulletin.
• When the News Bulletin Interrupt function is ON, it switches to an
FM station.
Local Seek <In Tuner mode>
Only stations whose reception is good are searched for in auto
seek tuning.
Display Setting
"Local.S OFF" The local seek function is OFF.
"Local.S ON" The local seek function is ON.
News Bulletin with Timeout Setting
It switches automatically when a news bulletin starts even if the
— 23 —
Page 24

Menu system
Tuning Mode <In Tuner mode>
Sets the tuning mode.
English
Tuning mode Display Operation
Auto seek "AUTO 1" Automatic search for a station.
indicator
Preset station "AUTO 2" Search in order of the stations in
seek indicator the Preset memory.
Manual "Manual" Normal manual tuning control.
Auto Memory Entry <In Tuner mode>
For the operation method refer to <Auto Memory Entry> (page
13).
AF (Alternative Frequency)
When poor reception is experienced, automatically switch to
another frequency broadcasting the same program in the same
RDS network with better reception.
Display Setting
"AF ON" The AF function is ON.
"AF OFF" The AF function is OFF.
When the AF function is ON, the "RDS" indicator is ON.
When no other stations with stronger reception are available for the
same program in the RDS network, you may hear the incoming
broadcast in bits and snatches. Turn OFF the AF function in such a
case.
Restricting RDS Region
(Region Restrict Function)
You can choose whether or not to restrict the RDS channels,
received with the AF function for a particular network, to a
specific region.
Display Setting
"Regional ON" The Region Restrict Function is ON.
"Regional OFF" The Region Restrict Function is OFF.
Sometimes stations in the same network broadcast different
programs or use different program service names.
Auto TP Seek
When the TI function is ON and poor reception conditions are
experienced when listening to a traffic information station,
another traffic information station with better reception will be
searched for automatically.
Display Setting
"ATPS ON" The Auto TP Seek Function is ON.
"ATPS OFF" The Auto TP Seek Function is OFF.
Monaural Reception <In FM reception>
Noise can be reduced when stereo broadcasts are received as
monaural.
Display Setting
"MONO OFF" The monaural reception is OFF.
"MONO ON" The monaural reception is ON.
— 24 —
Page 25
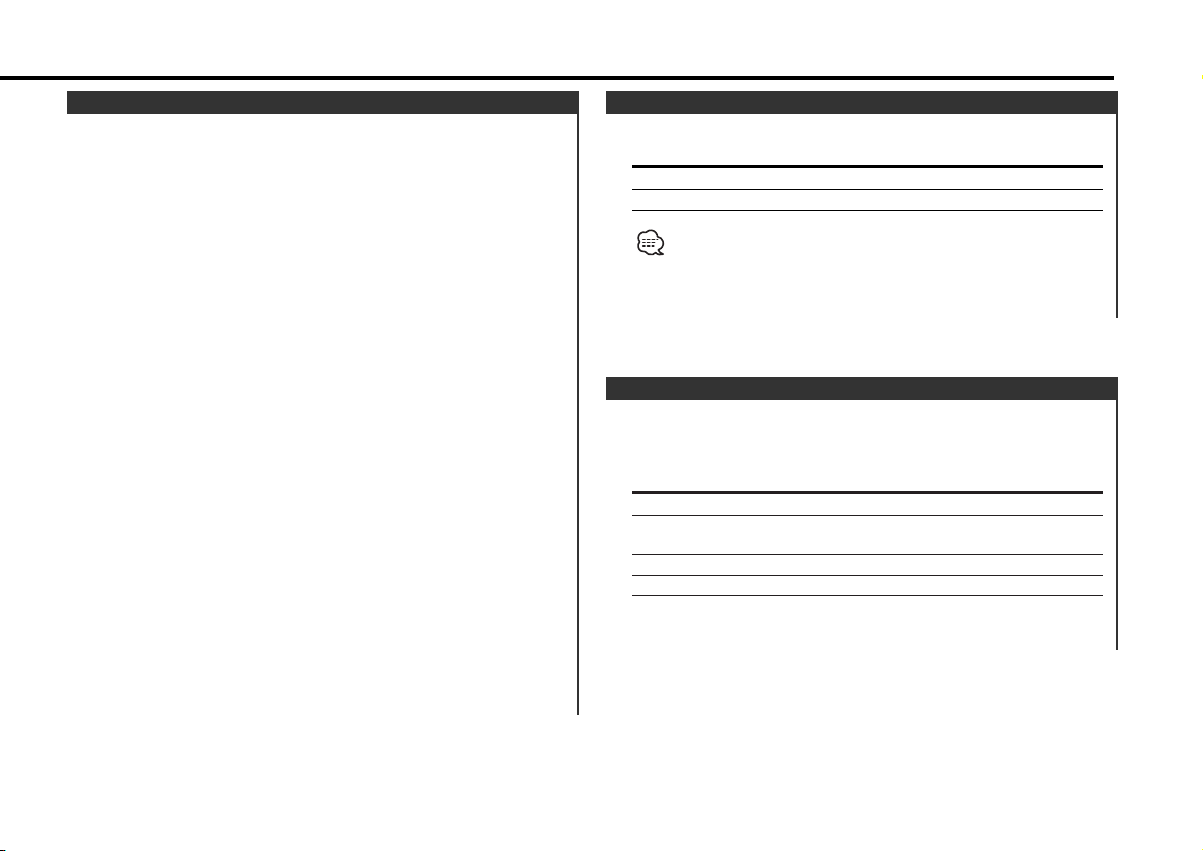
Auxiliary Input Display Setting & Disc Naming
For selecting the display when switched to Auxiliary input
source. For the Disc Naming refer to the <Disc Naming (DNPS)>
(page 20).
1 Select Auxiliary input source
Press the [SRC] button.
Select the "AUX1" display.
2 Enter Menu mode
Press the [MENU] button for at least 1 second.
"MENU" is displayed.
3 Select Auxiliary input display setting mode
Press the [FM] or [AM] button.
Select the "NAME SET" display.
4 Enter Auxiliary input display setting mode
Press the [4] or [¢] button for at least 2 seconds.
The presently selected Auxiliary input display is displayed.
5 Select the Auxiliary input display
Press the [4] or [¢] button.
Each time the button is pressed the display switches as shown
below.
• "AUX1"
• "TV"
• "VIDEO"
• "GAME"
• "PORTABLE"
• "DVD"
6 Exit Auxiliary input display setting mode
Press the [MENU] button.
Text Scroll
Setting the displayed text scroll.
Display Setting
"Scroll MANU" Doesn't scroll.
"Scroll Auto" Scrolls when the display changes.
The text scrolled is shown below.
• CD text
• Folder name/ File name/ Song title/ Artist name/ Album name
• MD title
• Radio text
Power OFF Timer
Setting the timer to turn this unit's power OFF automatically
when Standby mode continues.
Using this setting can save the vehicle's battery power.
Display Setting
"OFF – – –" Power OFF Timer function is OFF.
"OFF 20MIN" Turns the power OFF after 20 minutes.
(Original setting)
"OFF 40MIN" Turns the power OFF after 40 minutes.
"OFF 60MIN" Turns the power OFF after 60 minutes.
— 25 —
Page 26
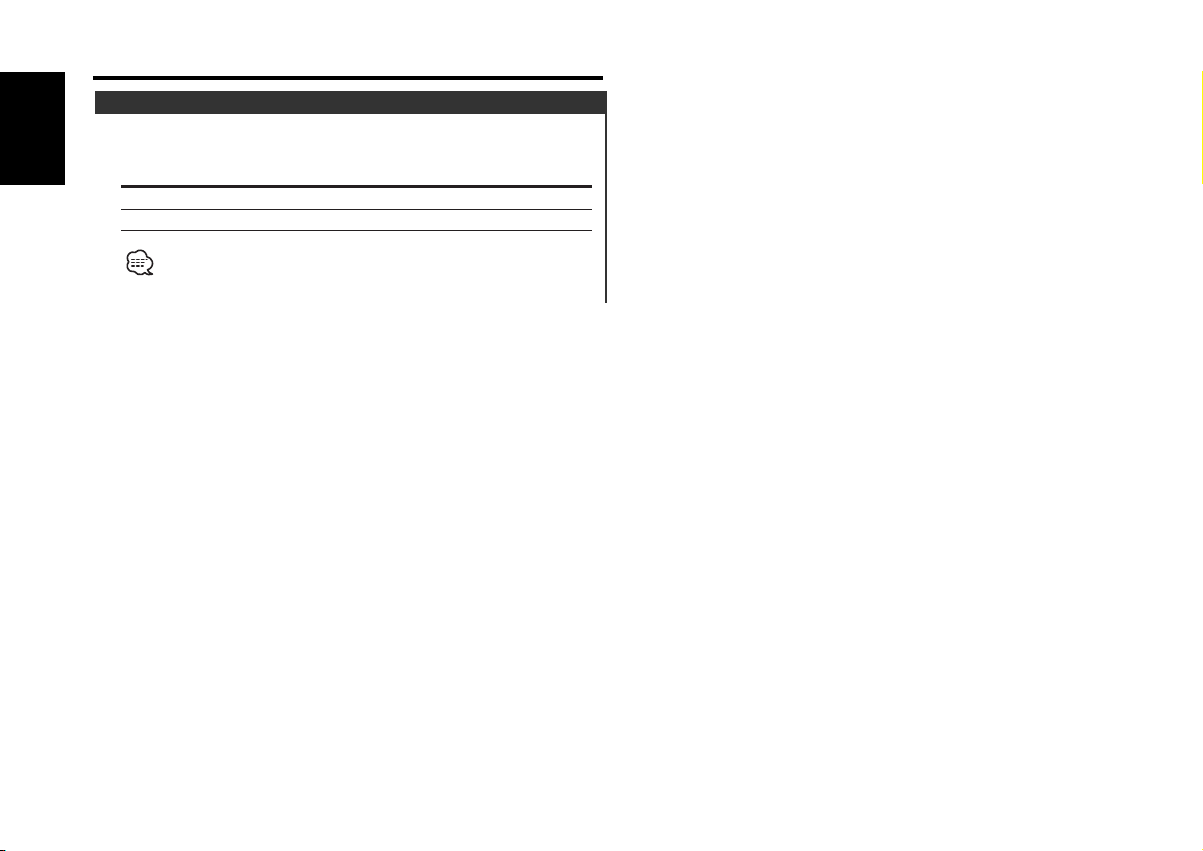
Menu system
CD Read Setting <In Standby mode>
When there is a problem on playing a CD with special format,
this setting play the CD by force.
English
Display Setting
"CD READ 1" Play CD and MP3.
"CD READ 2" Play CD by force.
Setting "CD READ 2" cannot play MP3.
Some music CDs may not be played back even in the "CD READ 2"
mode.
— 26 —
Page 27
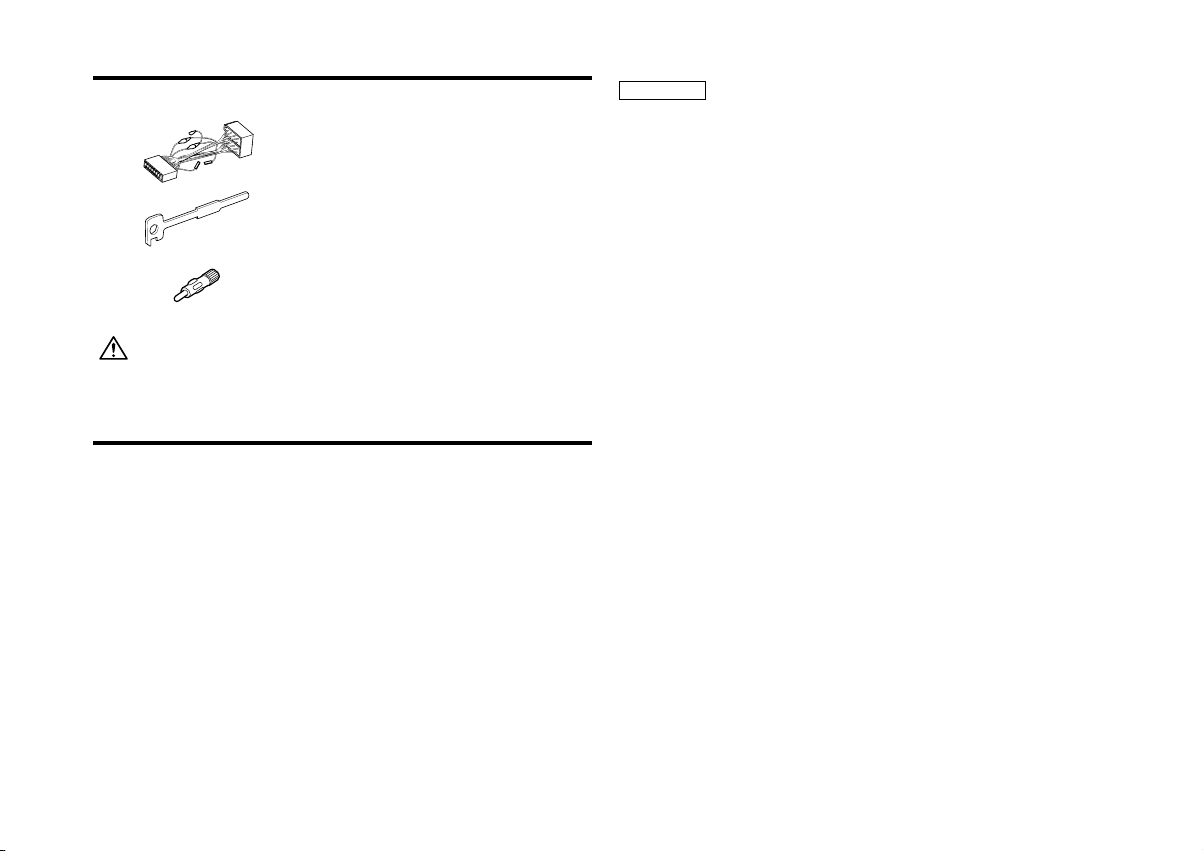
Accessories
External view
1
2
3
The use of any accessories except for those provided might result in
damage to the unit. Make sure only to use the accessories shipped with
the unit, as shown above.
..........................................1
..........................................2
..........................................1
Number of items
Installation Procedure
1. To prevent short circuits, remove the key from the ignition and
disconnect the - terminal of the battery.
2. Make the proper input and output wire connections for each unit.
3. Connect the wire on the wiring harness.
4. Take Connector B on the wiring harness and connect it to the
speaker connector in your vehicle.
5. Take Connector A on the wiring harness and connect it to the
external power connector on your vehicle.
6. Connect the wiring harness connector to the unit.
7. Install the unit in your car.
8. Reconnect the - terminal of the battery.
9. Press the reset button.
2CAUTION
• If your car is not prepared for this special connection-system,
consult your Kenwood dealer.
• Only use antenna conversion adapters (ISO-JASO) when the
antenna cord has an ISO plug.
• Make sure that all wire connections are securely made by
inserting jacks until they lock completely.
• If your vehicle's ignition does not have an ACC position, or if the
ignition wire is connected to a power source with constant
voltage such as a battery wire, the power will not be linked with
the ignition (i.e., it will not turn on and off along with the
ignition). If you want to link the unit's power with the ignition,
connect the ignition wire to a power source that can be turned
on and off with the ignition key.
• If the fuse blows, first make sure that the wires have not caused
a short circuit, then replace the old fuse with one with the same
rating.
• Insulate unconnected wires with vinyl tape or other similar
material. To prevent short circuits, also do not remove the caps
on the ends of the unconnected wires or the terminals.
• Connect the speaker wires correctly to the terminals to which
they correspond. The unit may receive damage or fail to work if
you share the - wires and/or ground them to any metal part in
the car.
• After the unit is installed, check whether the brake lamps,
indicators, wipers, etc. on the car are working properly.
• If the console has a lid, make sure to install the unit so that the
faceplate does not hit the lid when closing and opening.
•Mount the unit so that the mounting angle is 30° or less.
— 27 —
Page 28
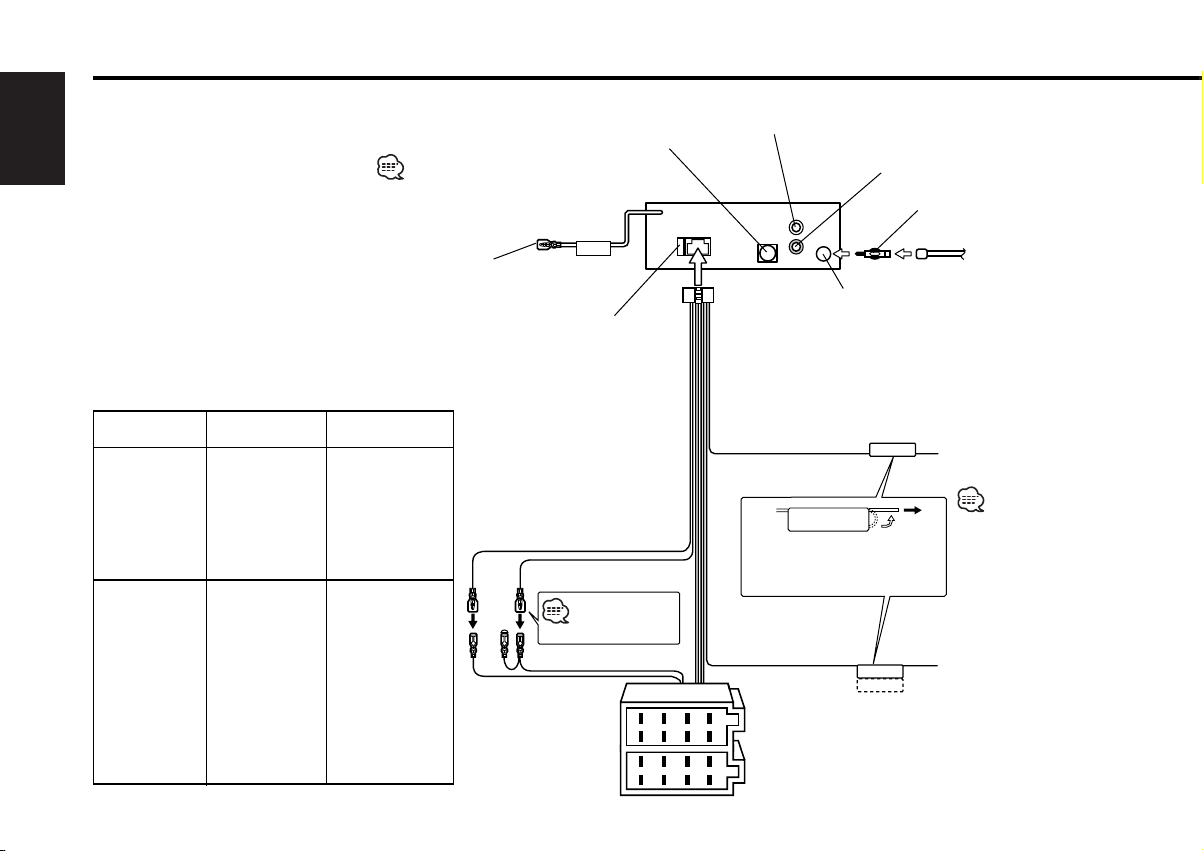
Connecting Wires to Terminals
English
To Steering remote (Blue/Yellow)
(Optional Accessory)
Connector Function Guide
Pin Numbers for
ISO Connectors
External Power
Connector
A–4
A–5
A–7
A–8
Speaker
Connector
B–1
B–2
B–3
B–4
B–5
B–6
B–7
B–8
Cable Color Functions
Yellow
Blue/White
Red
Black
Purple
Purple/Black
Gray
Gray/Black
White
White/Black
Green
Green/Black
To connect the Disc changer, consult your
Disc changer manual. 15
Battery
Power Control
Ignition (ACC)
Earth (Ground)
Connection
Rear Right (+)
Rear Right (–)
Front Right (+)
Front Right (–)
Front Left (+)
Front Left (–)
Rear Left (+)
Rear Left (–)
KENWOOD disc changer input 14
REMO.CONT
Fuse (10A) 13
Battery wire (Yellow) 6A
Ignition wire (Red) 7A
See page 29 30
A–7 Pin (Red) 8
A–4 Pin (Yellow) 9
Connector A
Connector B
8
8
— 28 —
10
Rear left output (White)
Rear right output (Red) 4
REAR
L
R
FM/AM antenna
input 3
Wiring harness
(Accessory1) 16
17
TEL mute wire (Brown)
If no connections are made,
do not let the wire come
out from the tab. 18a
Power control/ Motor
antenna control wire
(Blue/White) 20
1234567
1234567
Antenna Conversion Adaptor
(ISO–JASO) (Accessory3) 2
Antenna Cord (ISO) 1
Connect to the terminal that is
TEL MUTE
P.CONT
ANT.CONT
grounded when either the
telephone rings or during
conversation. 21
Connect either to the power
control terminal when using
the optional power amplifier,
or to the antenna control
terminal in the vehicle. 23
To connect the
KENWOOD navigation
system, consult your
navigation manual. 22
Page 29
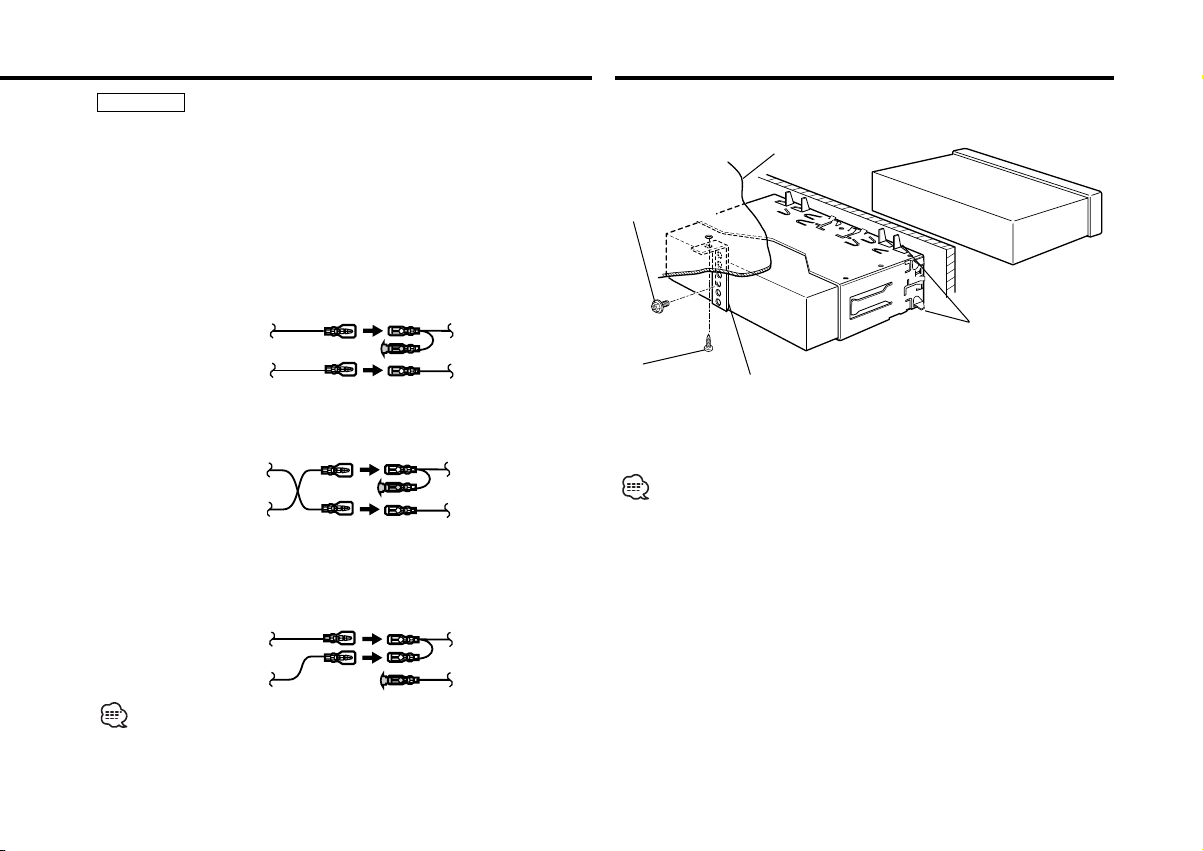
2WARNING
Connecting the ISO Connector
The pin arrangement for the ISO connectors depends on the type of
vehicle you drive. Make sure to make the proper connections to
prevent damage to the unit.
The default connection for the wiring harness is described in 1 below.
If the ISO connector pins are set as described in 2 or 3, make the
connection as illustrated.
Please be sure to reconnect the cable as shown 2 below to
install this unit to the Volkswagen vehicles etc.
1 (Default setting) The A-7 pin (red) of the vehicle's ISO connector
is linked with the ignition, and the A-4 pin (yellow) is connected to
the constant power supply.
Ignition cable (Red)
Battery cable (Yellow)
Unit Vehicle
A–7 Pin (Red)
A–4 Pin (Yellow)
2 The A-7 pin (red) of the vehicle's ISO connector is connected to
the constant power supply, and the A-4 pin (yellow) is linked to
the ignition.
Ignition cable (Red)
Battery cable (Yellow)
Unit Vehicle
A–7 Pin (Red)
A–4 Pin (Yellow)
3 The A-4 pin (yellow) of the vehicle's ISO connector is not
connected to anything, while the A-7 pin (red) is connected to the
constant power supply (or both the A-7 (red) and A-4 (yellow) pins
are connected to the constant power supply).
Ignition cable (Red)
Unit Vehicle
A–7 Pin (Red)
Installation
■ Installation
Firewall or metal support
Screw (M4X8)
(commercially
available)
Self-tapping
screw
(commercially
available)
Make sure that the unit is installed securely in place. If the unit is
unstable, it may malfunction (eg, the sound may skip).
Metal mounting
strap
(commercially
available)
Bend the tabs of the
mounting sleeve
with a screwdriver or
similar utensil and
attach it in place.
Battery cable (Yellow)
When the connection is made as in 3 above, the unit's power will not
be linked to the ignition key. For that reason, always make sure to turn
off the unit's power when the ignition is turned off.
To link the unit's power to the ignition, connect the ignition cable
(ACC...red) to a power source that can be turned on and off with the
ignition key.
A–4 Pin (Yellow)
— 29 —— 29 —
Page 30
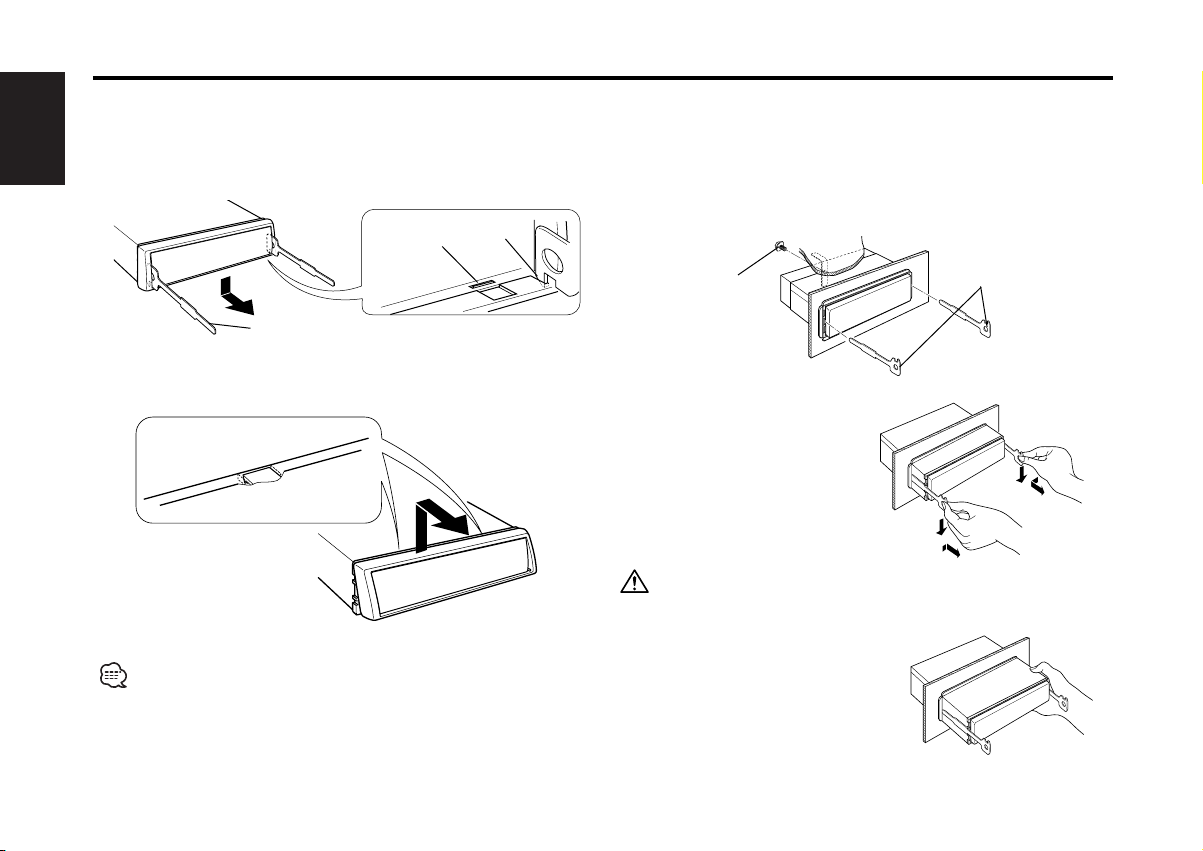
Installation
■ Removing the hard rubber frame
1 Engage the catch pins on the removal tool and remove the
English
two locks on the lower level.
Lower the frame and pull it forward as shown in the figure.
Lock
■ Removing the Unit
1 Refer to the section <Removing the hard rubber frame> and
then remove the hard rubber frame.
2 Remove the screw (M4×8) on the back panel.
3 Insert the two removal tools deeply into the slots on each
side, as shown.
Catch
Accessory2 Removal tool
2 When the lower level is removed, remove the upper two
locations.
The frame can be removed from the top side in the same manner.
Screw (M4X8)
(commercially
available)
4 Lower the removal tool
toward the bottom, and
pull out the unit halfway
while pressing towards the
inside.
Be careful to avoid injury from the catch pins on the removal tool.
5 Pull the unit all the way out
with your hands, being
careful not to drop it.
— 30 —— 30 —
Accessory2 Removal tool
Page 31

Troubleshooting Guide
What might seem to be a malfunction in your unit may
just be the result of slight misoperation or miswiring.
Before calling service, first check the following table
for possible problems.
General
? The power does not turn ON.01
✔ The fuse has blown.
☞ After checking for short circuits in the wires, replace the fuse with
one with the same rating.
? There’s a source you can’t switch.07
✔ There’s no media inserted.
☞ Set the media you want to listen to. If there’s no media in this
unit, you can't switch to each source.
✔ The Disc changer isn’t connected.08
☞ Connect the Disc changer. If the Disc changer isn’t connected to
it's input terminal, You can't switch to an external disc source.
? The memory is erased when the ignition is turned OFF.10
✔ The ignition and battery wire are incorrectly connected.11
☞ Connect the wire correctly, referring to the section on
<Connecting Wires to Terminals>.
? The TEL mute function does not work.15
✔ The TEL mute wire is not connected properly.
☞ Connect the wire correctly, referring to the section on
<Connecting Wires to Terminals>.
? The TEL mute function turns ON even though the TEL mute wire is
not connected.16
✔ The TEL mute wire is touching a metal part of the car.
☞ Pull the TEL mute wire away from the metal part of the car.
? Even if Loudness is turned ON, high-pitched tone isn't compensated
for. 17
✔ Tuner source is selected.
☞ High-pitched tone isn't compensated for when in Tuner source.
? No sound can be heard, or the volume is low.
✔ The fader or balance settings are set all the way to one side.21
☞ Center the fader and balance settings.
✔ The input/output wires or wiring harness are connected incorrectly.22
☞ Reconnect the input/output wires or the wiring harness correctly.
See the section on <Connecting Wires to Terminals>.
✔ The values of Volume offset are low.24
☞ Tu rn up the Volume offset, referring to the section on <Audio
control> (page10).
? The sound quality is poor or distorted.25
✔ One of the speaker wires is being pinched by a screw in the car.
☞ Check the speaker wiring.
✔ The speakers are not wired correctly.27
☞ Reconnect the speaker wires so that each output terminal is
connected to a different speaker.
? The Touch Sensor Tone doesn’t sound.34
✔ The preout jack is being used.
☞ The Touch Sensor Tone can’t be output from the preout jack.
? Even though Synchronize Clock is ON, the clock can’t be adjusted.35
✔ The received RDS station isn’t sending time data.
☞ Receive another RDS station.
Tuner source
? Radio reception is poor.39
✔ The car antenna is not extended.
☞ Pull the antenna out all the way.
✔ The antenna control wire is not connected.40
☞ Connect the wire correctly, referring to the section on
<Connecting Wires to Terminals>.
? It isn't the set Traffic information sound volume. 43
✔ The set sound volume is less than the tuner sound volume.
☞ If the tuner sound volume is louder than the set sound volume,the
tuner sound volume is used.
— 31 —
Page 32

Troubleshooting Guide
Disc source
? "AUX1" is displayed without achieving External disc control mode.50
✔ Unsupported disc changer is connected.51
English
☞ Use the disc changer mentioned in the IMPORTANT
INFORMATION of the section on <Safety precautions> (page 3).
? The specified disc does not play, but another one plays instead.52
✔ The specified CD is quite dirty.
☞ Clean the CD.
✔ The disc is loaded in a different slot from that specified.54
☞ Eject the disc magazine and check the number for the specified
disc.
✔ The disc is severely scratched.55
☞ Tr y another disc instead.
? A CD ejects as soon as it is loaded.62
✔ The CD is quite dirty.63
☞ Clean the CD, referring to the CD cleaning of the section on
<About CDs> (page 5).
? Can’t remove disc.64
✔ The cause is that more than 10 minutes has elapsed since the vehicle
ACC switch was turned OFF.
☞ The disc can only be removed within 10 minutes of the ACC
switch being turned OFF. If more than 10 minutes has elapsed,
turn the ACC switch ON again and press the Eject button.
? The disc won’t insert.65
✔ There’s already another disc inserted.
☞ Press the [0] button and remove the disc.
? Direct Search can’t be done.66-1
✔ Another function is ON.
☞ Tu rn Random Play or other functions OFF.
? Track Search can't be done.66-2
✔ For the discs/folders first or last song.
☞ For each disc/folder, Track Search can't be done in the backward
direction for the first song or in the forward direction for the last
song.
MP3 source
? Cannot play an MP3.67
✔ The media is scratched or dirty.69
☞ Clean the media, referring to the CD cleaning of the section on
<About CDs> (page 5).
? The sound skips when an MP3 is being played.73-1
✔ The media is scratched or dirty.
☞ Clean the media, referring to the section on <CD cleaning> (page
5).
✔ The recording condition is bad.73-2
☞ Record the media again or use another media.
? The MP3 track time isn’t displayed correctly.80
✔ ---
☞ There are times when it isn’t displayed correctly according to the
MP3 recording conditions.
If the following situations, consult your nearest service
center:
Even though the disc changer is connected, the Disc Changer source is not
ON, with
"AUX1" showing in the display during the Changer Mode.
— 32 —
Page 33

The messages shown below display your systems
condition.
EJECT: No disc magazine has been loaded in the changer. The disc
magazine is not completely loaded.E01
➪ Load the disc magazine properly.
No CD in the unit.
➪ Insert the CD.
No Disc: No disc has been loaded in the disc magazine.E02
➪ Load a disc into the disc magazine.
TOC Error: No disc has been loaded in the disc magazine.E04
➪ Load a disc into the disc magazine.
The CD is quite dirty. The CD is upside-down. The CD is
scratched a lot.
➪ Clean the CD and load it correctly.
E-05: The CD is upside-down.E05
➪ Load the CD correctly.
Blank Disc: Nothing has been recorded on the MD.E10
No Track: No tracks are recorded on the MD, although it has a title.E11
E-15: Media was played that doesn’t have data recorded that the
unit can play. E15
➪ Use media that has data recorded that the unit can play.
No Panel: The faceplate of the slave unit being connected to this unit
has been removed.E30
➪ Replace it.
E-77: The unit is malfunctioning for some reason.E77
➪ Press the reset button on the unit. If the "E-77" code does
not disappear, consult your nearest service center.
Mecha Error: Something is wrong with the disc magazine. Or the unit is
malfunctioning for some reason.E99
➪ Check the disc magazine. And then press the reset button
on the unit. If the "Mecha Error" code does not disappear,
consult your nearest service center.
Hold Error: The protective circuit in the unit activates when the
temperature inside the automatic disc changer exceeds 60°C
(140°F), stopping all operation.E0d
➪ Cool down the unit by opening the windows or turning on
the air conditioner. As the temperature falls below 60°C
(140°F), the disc will start playing again.
NO NAME: Attempted to display DNPS during the CD play having no disc
names preset.E51
Waiting: Radio text data is being received.E56
Load: Discs are being exchanged in the Disc changer.E57-1
Reading: The unit is reading the data on the disc.E57-2
IN (Blink): The CD player section is not operating properly.E59
➪ Reinsert the CD. If the CD cannot be ejected or the display
continues to flash even when the CD has been properly
reinserted, please switch off the power and consult your
nearest service center.
— 33 —
Page 34

Specifications
Specifications subject to change without notice.
FM tuner section
Frequency range (50 kHz space) ..............87.5 MHz – 108.0 MHz
English
Usable sensitivity (S/N = 26dB) .................................0.7 µV/75 Ω
Quieting Sensitivity (S/N = 46dB) ..............................1.6 µV/75 Ω
Frequency response (±3 dB).................................30 Hz – 15 kHz
Signal to Noise ratio (MONO)..............................................65 dB
Selectivity (DIN) (±400 kHz)..............................................≥ 80 dB
Stereo separation (1 kHz) ....................................................35 dB
MW tuner section
Frequency range (9 kHz space) .....................531 kHz – 1611 kHz
Usable sensitivity (S/N = 20dB) ...........................................25 µV
LW tuner section
Frequency range .............................................153 kHz – 281 kHz
Usable sensitivity (S/N = 20dB) ...........................................45 µV
CD player section
Laser diode ....................................................GaAlAs (λ=780 nm)
Digital filter (D/A) ....................................8 Times Over Sampling
D/A Converter .......................................................................1 Bit
Spindle speed .................................1000 – 400 rpm (CLV 2times)
Wow & Flutter........................................Below Measurable Limit
Frequency response (±1 dB).................................10 Hz – 20 kHz
Total harmonic distortion (1 kHz) ......................................0.01 %
Signal to Noise ratio (1 kHz) ..............................................105 dB
Dynamic range ....................................................................93 dB
Channel separation..............................................................85 dB
MP3 decode .....Compliant with MPEG-1.0/2.0/2.5 Audio Layer-3
Audio section
Maximum output power.................................................50 W x 4
Output power (DIN 45324, +B=14.4V) ..........................30 W x 4
Tone action
Bass : ..............................................................100 Hz ±10 dB
Middle : .............................................................1 kHz ±10 dB
Treble : ............................................................10 kHz ±10 dB
Preout level / Load (during disc play)....................2000 mV/10 kΩ
Preout impedance (during disc play) ................................≤ 600 Ω
General
Operating voltage (11 – 16V allowable) .............................14.4 V
Current consumption.............................................................10 A
Installation Size (W x H x D) .........................182 x 53 x 157 mm
Weight ................................................................................1.4 kg
— 34 —
Page 35

Page 36

Cодержание
Меры предосторожности ..............37
Сведения об устройстве GSM
громкая связь ...............................39
О CD.....................................................39
Примечания к проигрыванию
MP3 ..................................................40
Общие характеристики ..................42
Питание
Pyccкий
Как выбрать источник
Громкость
Аттенуатор
Уровень громкости
System Q
Управление аудио
Установка акустической системы
Переключение дисплея
Лицевая пластинка,
предотвращающая кражу
Отключение при звонке по телефону
Cвойства тюнера .............................46
Настройка
Память предварительной настройки
станций
Ввод в авто память
Настройка на предварительную
установку
Cвойства RDS ...................................48
Дорожная информация
Просмотр радио текста
PTY (Тип программы)
Предварительная установка типа
программы
Изменение языка для функции PTY
Функции управления CD/MP3/Внеш
ним диском....................................51
Проигрывание CD и MP3
Проигрывание внешнего диска
Ускоренное передвижение вперёд и
назад
Поиск дорожки/файла
Поиск диска/папки
Повтор дорожки/файла/диска/папки
Сканирующее проигрывание
Произвольное проигрывание
Произвольное проигрывание магазина
Выбор папки
Название диска (DNPS)
Просмотр текста/названий
Система меню...................................55
Система меню
Тон с датчиком прикосновения
Регулировка часов в ручном режиме
Синхронизация часов
DSI (Disabled System Indicator)
Подсветка на выбор
Регулировка контраста
Установка бюллетеня новостей с
тайм-аутом
Местный поиск
Режим настройки
Ввод в авто память
AF (Alternative Frequency)
Ограничение региона RDS
Авто поиск TP
Монофонический приём
Установка диспля дополнитльного
входа и названия диска
Просмотр текста
Таймер отключения питания
Установка прочтения CD
Принадлежности..............................61
Процесс установки..........................61
Подсоединение кабелей к гнездам
для подключения .......................62
Установка...........................................63
Поиск и устранение
неисправностей............................65
Те хнические характеристики ........68
— 36 —
Page 37

Меры предосторожности
2 ПРEДУПРEЖДEHИE
Bо избежание травмы и/или пожара
следует обратить внимание на:
• Bставляйте устройство, пока оно
полностью не зaфикcиpyeтcя на месте. B
противном случае оно может вылететь co
cвoeгo места во время cтoлкнoвeний и
других сотрясений.
• При удлинении кабелей для запуска,
кaбeлeй батaреи или заземляющих
кабелей следует проверить, что
применяются питающие кабели или
другие кабели, сечение которых 0,75 мм
(AWG18) или больше, чтобы
предотвратить повреждение кабеля и
оболочки кабеля.
• Bо избежание коротких замыканий
никогда не оставляйте металлическиe
предметы (напр. монеты или
металлические инструменты) внутри
аппарата.
• Eсли из аппарата начнет выходить дым или
неприятный запах, следует немедленно
выключить питание и обратиться к дилеру
изделий фирмы Kenwood.
• Cледите за тем, чтобы ваши пальцы не
попадали между передней панелью и
устройством.
• Cледует избегать сильных сотрясений
аппарата, не poнять на пол.
Аппарат может сломаться или тpecнуть,
так как содержит стеклянные части.
• Hе трогайте жидкость из жидких
кристаллов, если ЖK-дисплей поврежден
или сломан вследствие удара. Жидкость
из жидких кристаллов может стать
опасной для вашего здоровья или даже
смертельной. Eсли произойдет контакт с
жидкостью жидких кристаллов из ЖKдисплея с вашим телом или одеждой,
следует немедленно эти места вымыть
мылом.
2 BHИMAHИE
Bо избежание повреждения аппарата
следует обратить внимание на
следующие меры предосторожности:
• Cледует соединить заземление аппарата с
отрицательным электропитанием 12 B
постоянного тока.
• Не открывайте верхние или нижние крышки
аппарата.
• Не следует эксплуатировать аппарат в очень
жарких или влажных местах, следует
предохранять устройство от воздействия
2
прямых солнечных лучей. Также избегайте
сильно запыленных мест и мест, где на
аппарат могут попасть брызги воды.
• Не следует размещать снятую с аппарата
переднюю панель или футляр передней
панели в очень жарких или влажных местах
или местах, подвергающихся воздействию
прямых солнечных лучей. Также избегайте
сильно запыленных мест и мест, где на
аппарат могут попасть брызги воды.
Во избежании ухудшения рабочих
•
характеристик старайтесь не дотрагиваться
руками выводов аппарата или передней панели.
• Переднюю панель следует предохранять от
сильных сотрясений, поскольку это очень
точное устройство.
• При замене предохранителя следует
применить новый с указанным номинальным
значением. Вследствие применения
предохранителя с неправильным
номинальным значением может произойти
повреждение аппарата.
• Во избежание коротких замыканий при
замене предохранителя сначала следует
отключить провода.
• Не размещайте какие-либо предметы
между передней панелью и устройством.
• При установке не применяйте никаких винтов,
кроме винтов, поставленных вместе с
аппаратом. Применение других винтов может
вызвать повреждение основного аппарата.
— 37 —
ВАЖНЫE ИНФОРМАЦИИ
Сведения о проигрывателях
компакт-дисков/ автоматах для
смены дисков,подключаемых к
этому аппарату:
К этому аппарату можно подключать
проигрыватели компакт-дисков/ автоматы
для смены дисков фирмы KENWOOD,
произведенные в 1998 году или позже.
Смотрите каталог или обратитесь за
консультацией к Вашему дилеру изделий
фирмы Kenwood, чтобы узнать о
совместимых по подключению моделях
проигрывателей компакт-дисков/
автоматов для смены дисков.
Следует отметить, что проигрыватели
компакт-дисков/ автоматы для смены
дисков фирмы KENWOOD, произведенные
в 1997 году или ранее, а также автоматы
для смены дисков других производителей
не могут быть подключены к этому
аппарату.
Несовместимое подключение может стать
причиной повреждения аппаратов.
Установка выключателя O-N в положение
"N" для применяемых чейнджеров дисков/
проигрывателей CD фирмы KENWOOD.
Функции, которыми можно
воспользоваться, и информация, которая
может отображаться на дисплее, зависят
от подключаемых моделей аппаратов.
Вследствие неправильного подсоединения
вашего аппарата к проигрывателю компактдисков можно повредить оба устройства.
Не следует устанавливать компактдиски размером 8 см (3 дюйма) в
гнездо
Если вы попытаетесь установить в
устройство компакт-диск размером 8 см
вместе с переходником, переходник может
отделиться от компакт-диска и повредить
устройство.
Page 38

Меры предосторожности
ПРИМEЧАНИE
• При любых проблемах во время установки
обращайтесь к вашему дилеру изделий
фирмы Kenwood.
• Eсли устройство работает со сбоями,
сначала попробуйте нажать
Если после этого неисправность
сохраняется, обратитесь за помощью к
дилеру изделий фирмы Kenwood.
• Нажмит кнопку Сброс, сли автоматичский
чйнджр дисков работат нправильно.
Должна возобновиться нормальная
Pyccкий
работа.
При температурах ниже 5 °С ( 41 °F)
•
символы, появляющиеся на LCD-дисплее,
могут быть неразборчивыми.
• Иллюстрации диспля и панли, показанны в
настоящм руководств по эксплуатации,
являются примрами, объясняющими функции
элмнтов управлния. Поэтому информация
диспля, прдставлнная на этих иллюстрациях,
можт отличаться от информации,
появляющйся на настоящм диспл конкртного
прибора, и нкоторы иллюстрации на диспл
могут прдставлять что-либо нвозможно во
врмя фактичской эксплуатации.
Kнопку Cброс.
Kнопку Cброс
Затуманивание оптического стекла
Сразу же после включения автомобильного
обогревателя при холодной погоде на
оптическом стекле плеера компакт-дисков
возможна конденсация влаги. Это может
привести к затуманиванию оптического
стекла, что делает невозможным
проигрывание компакт-дисков. В подобной
Очистка гнезда под компакт-диск
По мере накопления пыли в гнезде под
компакт-диск следует проводить его
чистку. Если вы будете вставлять компактдиск в гнездо, покрытое пылью, это может
привести к появлению царапин на
поверхности компакт-диска.
ситуации снимите диск и подождите, пока
влага не испарится. Если и после этого
устройство не сможет работать нормально,
обратитесь к дилеру компании Kenwood.
Очистка выводов передней панели
В случае загрязнения выводов аппарата
или передней панели протрите их сухой
мягкой тканью.
GSM
TI
Маркировка изделий, использующих
лазеры (За исключением некоторых
регионов)
Очистка аппарата
Если лицевая пластинка аппарата
испачкается, протрите её мягкой сухой
материей, например, силиконовой
материей. Если лицевая пластинка сильно
загрязнена, протрите её материей,
смоченной в нейтральном чистящем
средстве, затем удалите с поверхности это
нейтральное чистящее средство.
Нанесение аэрозольных чистящих средств
непосредствено на аппарат может повредить
механические части. Протирание лицевой
пластинки грубой материей или использование
активных чистящих средств типа
растворителей или спирта может поцарапать
поверхность или стереть надписи.
— 38 —
CLASS 1
LASER PRODUCT
Та б личка, указывающая, что устройство
использует лазерные лучи класса 1,
крепится на шасси/корпусе. Это означает,
что в устройстве используются лазерные
лучи слабой интенсивности. Вне устройства
они не представляют никакой опасности.
При Правильном соблюдении всех условий
эксплуатации и техническких требований,
указанных в данной инструкций, срок
службы купленного Baм изделия составляет
7 лет. Гарантийный срок эксплуатации
изделия соответевует сpоку, указанному в
гaрантийном талоне.
В период срока службы эксплуатация и
хранение изделия не может представлять
oпасность для Вашей жизни, здоровья,
причинять вред Вашему имуществу или
окружающей срeде.
Page 39

Сведения об устройстве GSM громкая связь
В случае его подключения, смотрите
соответствующее описание в настоящем
руководстве касательно методики работы
с устройством GSM громкая связь модели
KCA-HF521 (дополнительный аксессуар).
Расположение отдельных клавиш, которые
подлежат нажатию, показаны ниже.
¢4
FMAM
GSM
TI
SRC
DISP/
MENU
GSM
О CD
Обращение с CD
• Не дотрагивайтесь до записанной
поверхности CD.
• CD-R и CD-RW легче повредить, чем
обычные музыкальные CD. Пользуйтесь
CD-R или CD-RW после ознакомления с
инструкциями по обращению на упаковке
и т. д.
• Не приклеивайте на CD плёнку и т. п.
Не используйте CD, на который наклеена
плёнка.
При использовании нового CD
Если центральное отверстие или внешний
край CD имеет зазубрины, используйте его
только после их удаления при помощи
шариковой ручки и т. п.
Зазубрины
Зазубрины
Аксессуары CD
Не пользуйтесь аксессуарами для типа диска.
— 39 —
Чистка CD
Чистите по направлению от центра диска к
его краю.
Извлечение CD
После того, как CD извлекается из
устройства, положите его горизонтально.
CD, которые нельзя использовать
•CD, не имеющие круглую форму,
использовать нельзя.
•CD, имеющие на записанной поверхности
следы краски или загрязнения,
использовать нельзя.
• Этот аппарат может воспроизводить
компакт-диски с отметкой .
Он может не корректно воспроизводить
диски, которые не имеет такой отметки.
• Финализированные CD-R или CD-RW
проигрывать нельзя. (Для получения
информации о процессе финализации,
смотрите записывающую программу CDR/CD-RW и руководство по эксплуатации
Вашего записывающего устройства CDR/CD-RW.)
Хранение CD
• Не храните их на прямом солнечном
свету (На сиденьях, консоли приборов и
т. п.) и в местах с высокой температурой.
•Храните CD в футлярах.
Page 40

Примечания к проигрыванию MP3
Данное устройство может проигрывать MP3 (MPEG1, 2, 2.5
Аудио уровнь 3). Однако заметьте, что записывающее
средство для MP3 и допустимые форматы ограниченны. При
записи MP3, обращайте внимание на следующие ограничения.
Приемлимые средства
Приемлимые записывающие средства MP3 для данного
устройства это: CD-ROM, CD-R, и CD-RW. Если используется
перезаписываемый компакт-диск (CD-RW), во избежание сбоев
используйте функцию полного, а не быстрого форматирования.
Примлмы форматы срдства
Имются слдующи форматы использумых на данном устройств
срдств. Максимально количство символов, использумых для
названия файлов, включая дсятичный знак (".") и трхзначно
Pyccкий
удлинни указано в скобках.
• ISO 9660 Уровнь 1 (12 символов)
• ISO 9660 Уровнь 2 (31 символ)
•Joliet (64 символа)
•Romeo (128 символов)
До 200 символов можт быть показано в формат длинного
названия файла. Чтобы получить список имющихся символов,
смотрит руководство по эксплуатации записывающй программы и
раздл Ввод названий файлов и папок ниж. Срдства, которы могут
проигрываться на данном устройств, имют слдующи ограничния:
• Максимально количство справочных уровнй: 8
• Максимально количство файлов в папк: 255
• Максимально количство знаков в названии папки: 64
• Максимально количство папок: 50
MP3, записанны в форматах, отличных от прдставлнных выш,
могут проигрываться нправильно, названия файлов или папок
могут показываться нврно.
Установки для Вашго устройства кодировки MP3 и
записывающго устройства CD
Произвдит слдующи установки во врмя компрссии аудио данных в
данны MP3 при помощи устройства кодировки MP3.
• Парамтр битовой прдачи : 8 —320 kbps
• Пробная частота : 8, 11.025, 12, 16, 22.05, 24, 32, 44.1, 48 kHz
Когда Вы использут записывающ устройство CD для записи MP3
до полного объёма диска, отключит дополнитльную запись. Для
произвдния записи на пустой диск до го полного объёма, помтьт
Disc at Once.
Ввод бирки ID3
Отображаемый признак ID3 – это
ID3 версии 1.x.
Код символа указан в перечне
кодов.
Ввод названий файлов и
папок
Символы списка кодов являются
единственными названиями
файлов и названиями папок,
которые могут быть введены и
показаны.
Если Вы использут каки-либо други символы для ввода, названия
файлов и папок будут показываться нправильно. Они такж н
могут быть показаны правильно в зависимости от использумого
устройства записи CD.
Данно устройство распознаёт и проигрыват только т MP3, которы
имют удлинни MP3 (.MP3).
Файл, имеющий название, введённое с символами, не содержащимися в
списке кодов, может проигрываться неправильно.
Записывани файлов на срдство
Если загружатся срдство, содржащ данны MP3, устройство
проврят вс данны, содржащися в срдств. Если срдство содржит
много папок или файлов, отличных от MP3, то потрбутся
значитльно врмя, пржд чм устройство начнёт проигрывать MP3.
Дополнитльно, аппарату можт потрбоваться врмя для прхода к
слдующму файлу MP3 или поиск файла / папки н можт произвдн
бз задржки.
Загрузка таких срдств можт вызвать громкий шум и поврдить акустичски
систмы.
•Н пытайтсь проигрывать срдства, содржащи файлы, отличны от MP3
имющи удлинни MP3.
Данно устройство принимат отличны от MP3 файлы за данны MP3, сли
они имют удлинни MP3.
•Н пытайтсь проигрывать срдства, содржащи файлы, отличны от MP3.
— 40 —
— 40 —
Page 41

Порядок проигрывания MP3
При выбор ржима воспроизвдния, поиска папки, поиска файла
или выбора папки, доступ к файлам и папкам осущствлятся в том
порядк, в каком они были записаны записывающим устройством
компакт-дисков.
Поэтому, порядок, в котором они должны проигрываться, можт н
совпадать с порядком, в котором они проигрываются в
дйствитльности. Вы можт имть возможность установить порядок
проигрывания MP3, записывая их на срдство, напримр, CD-R,
начиная их названия файлов с числа по порядку, напримр от "01"
до "99", в зависимости от Вашго записывающго устройства CD.
Напримр, носитль с ирархий папок/файлов, показанной на
привднном ниж рисунк, являтся объктом для поиска папки,
поиска файла или выбора папки.
Если выполнятся поиск файла ¡$ для воспроизвдния...
Если выполнятся поиск папки с файлом ¡$ для
воспроизвдния...
Если выбиратся папка с файлом ¡$ для воспроизвдния с
цлью прмщния из одной папки в другую …
— 41 —— 41 —
Page 42

Общие характеристики
GSM
TI
Q/
AUD
DISPATT/
LOUD
SRC
¢4ud
FMAM
Pyccкий
Kнопка
освобождения
Индикатор ATT Индикатор LOUD
Питание
Включение питания
Нажмите кнопку [SRC].
Выключение питания
Нажмите кнопку [SRC] как минимум на 1 секунду.
Как выбрать источник
Нажмите кнопку [SRC].
Трбутся источник Дисплей
Тюнер "TUNER"
CD "CD"
Внешний диск
(дополнительный аксессуар)
Дополнительный вход
(дополнительный аксессуар)
Ожидание
(Режим только подсветка)
Данное устройство автоматически полностью выключает
питание по истечению 20 минут в режиме ожидания с целью
сохранения аккумулятора транспортного средства.
Время, после которого питание полностью выключается
можно установить в <Таймер отключения питания> (страница
60).
Громкость
Увеличение громкости
Нажмите кнопку [u].
Уменьшение громкости
Нажмите кнопку [d].
— 42 —
"DISC CH"
"AUX1"
"ALL OFF"
Page 43

Аттенуатор
Быстрое уменьшение громкости.
Нажмите кнопку [ATT].
Каждый раз, когда нажимается эта кнопка, аттенуатор
включается или выключается.
Когда он включен, мигает индикатор "ATT".
Уровень громкости
Компенсация низких и высоких частот при низкой
громкости.
Нажмите кнопку [LOUD] как минимум на 1 секунду.
Каждый раз, когда нажимается эта кнопка как минимум на 1
секунду, уровень громкости включается или выключается.
Когда он включен, включается индикатор "LOUD".
System Q
Вы можете вызвать самую лучшую заранее установленную
установку звучания для различного типа музыки.
1 Выбирите устанавливаемый источник
Нажмите кнопку [SRC].
2 Выберите тип звучания
Нажмите кнопку [Q].
Каждый раз, когда нажимается эта кнопка, переключается
установка звучания.
Установка звучания Дисплей
Плоская "Flat"
Память пользователя "User"
Рок"Rock"
Поп "Pops"
Лёгкая "Easy"
Топ 40 "Top40"
Джаз "Jazz"
• Память пользователя: Величины установлены на <Управление
аудио> (страница 44).
• Каждая устанавливаемая величина изменяется при помощи
<Установка акустической системы> (страница 44).
Сначала выбирите тип акустической системы при помощи
установки акустической системы.
— 43 —
Page 44

Общие характеристики
Управление аудио
1 Выберите источник для регулировки
Нажмите кнопку [SRC].
2 Войдите в режим Управления аудио
Нажмите кнопку [AUD] как минимум на 1 секунду.
3 Выберите функцию аудио для регулировки
Нажмите кнопку [FM] или [AM].
Каждый раз, когда нажимается кнопка, регулируемые
Pyccкий
функции для регулировки переключаюся в следующем
порядке.
4 Отрегулируйте функцию аудио
Нажмите кнопку [4] или [¢].
Регулируемая
функция Дисплей Параметры
Уровень НЧ "Bass" –8 — +8
Уровень СЧ "Middle" –8 — +8
Уровень ВЧ "Treble" –8 — +8
Баланс "Balance" Левый 15 — Правый 15
Баланс фронт/тыл "Fader" Тыл 15 — Фронт 15
Контраст громкости "V-Offset" –8 — ±0
Контраст громкости: Громкость каждого источника может быть
установлена как разница между основной
громкостью.
5 Выход из режима Управления аудио
Нажмите кнопку [AUD].
Установка акустической системы
Точная установка таким образом, что величина System Q
становится оптимальной во время установки типа
акустической системы.
1 Войдите в режим ожидания
Нажмите кнопку [SRC].
Выбирите дисплей "ALL OFF".
2 Войдите в режим установки акустической системы
Нажмите кнопку [Q].
3 Выбирите тип акустической системы
Нажмите кнопку [4] или [¢].
Каждый раз, когда нажимается кнопка, регулируемые
функции для регулировки переключаюся в следующем
порядке.
Тип акустической системы Дисплей
ВЫКЛ "SP OFF"
Для 5 & 4 дюйм. акустической системы "SP 5/4inch"
Для 6 & 6x9 дюйм. акустической системы "SP 6*9/6inch"
Для акустической системы OEM "SP O.E.M."
4 Выход из режима Установки акустической системы
Нажмите кнопку [Q].
Переключение дисплея
Переключение показываемой информации.
Нажмите кнопку [DISP].
Каждый раз, когда нажимается эта кнопку, дисплей
переключается, как показано ниже.
— 44 —
Page 45

При источнике тюнер
Информация Дисплей
Название сервиса программы или частота
Радио текст, "R-TEXT"
Название сервиса программы или частота
Часы
При источнике CD и внешний диск
Информация Дисплей
Исходное название диска "D-TITLE"
Исходное название дорожки "T-TITLE"
Время проигрывания и номер дорожки "P-Time"
Новое название диска "DNPS"
Часы
При источнике MP3
Информация Дисплей
Название песни и имя исполнителя "TITLE"
Название альбома и имя исполнителя "ALBUM"
Название папки "FOLDER NAME"
Название файла "FILE NAME"
Время проигрывания и номер дорожки "P-Time"
Новое название диска "DNPS"
Часы
В дополнительном входящем источнике
Информация
Наименование дополнительного входа
Часы
Лицевая пластинка, предотвращающая кражу
Лицевую пластинку данного устройства можно снять и
взять с собой, что предотвращает кражу устройства.
Снятие лицевой пластинки
Нажмите кнопку, освобождающую лицевую пластинку.
Лицевая пластинка освобождается и её можно отсоединить.
• Лицевая пластинка является точным приспособлением и её
можно повредить механически. Поэтому, после снятия,
храните её в специальном футляре.
• Не оставляйте лицевую пластинку или футляр для хранения
на прямом солнечном свету, в местах с повышенной
температурой или влажностью. Также избегайте сильно
запылённых мест и попадания воды.
Установка лицевой пластинки
1 Совместите выступы на устройстве с пазами на лицевой
пластинке.
2 Вставьте лицевую пластинку до щелчка.
Пластинка замыкается на месте, позволяя Вам использовать
устройство.
Если название диска, название дорожки, название песни и имя
исполнителя, название альбома и имя исполнителя выбрано в
то время, когда проигрывается диск, который не имеет
названия диска, названий дорожек, названий песен, названий
альбомов или имён исполнителей, показываются номер
дорожки и время проигрывания.
— 45 —
Page 46

Общие характеристики
GSM
TI
AM
FM
MENU
SRC
¢4
1 - 6
Отключение при звонке по телефону
Звук аудио систмы автоматичски отключатся, сли поступат
тлфонный звонок.
Если поступает телефонный звонок
"CALL" появится на дисплее.
Аудио система отключается.
Прослушивание аудио во время телефонного звонка
Нажмите кнопку [SRC].
"CALL" исчезает с дисплея и аудио система включается
Pyccкий
снова.
Когда кончается телефонный разговор
Повесьте телефон.
"CALL" исчезает с дисплея и аудио система включается
снова.
Cвойства тюнера
— 46 —
Дисплей
диапазонов частот
Индикатор ST
Частотный дисплей
Номер
запрограммированной
радиостанции
Page 47

Настройка
Выбор станции.
Ввод в авто память
Автоматический ввод в память станций с хорошим приёмом.
1 Выберите источник тюнер
Нажмите кнопку [SRC].
Выберите дисплей "TUNER".
2 Выберите диапазон
Нажмите кнопку [FM] или [AM].
Каждый раз, когда нажимается кнопка [FM], диапазоны
переключаются между FM1, FM2, и FM3.
3 Настройка диапазона вверх или вниз
Нажмите кнопку [4] или [¢].
Во время приёма стерео станций, включается индикатор "ST".
Память предварительной настройки станций
Ввод станции в память.
Выберите диапазон
1
Нажмите кнопку [FM] или [AM].
2 Выберите частоту для ввода в память
Нажмите кнопку [4] или [¢].
Введите частоту в память
3
Нажмите желаемую кнопку [1] — [6] как минимум на 2
секунды.
Установленная частота появится на дисплее 1 раз.
В каждом из диапазонов, 1 станция может быть введена в
память на каждой из кнопок [1] — [6].
1 Выберите диапазон для ввода в автоматическую память
Нажмите кнопку [FM] или [AM].
2 Войдите в режим меню
Нажмите кнопку [MENU] как минимум на 1 секунду.
"MENU" появится на дисплее.
3 Выберите режим ввода в автоматическую память
Нажмите кнопку [FM] или [AM].
Выберите дисплей "Auto-Memory".
4 Откройте ввод в авто память
Нажмите кнопку [4] или [¢] как минимум на 2 секунды.
Когда 6 станций, которые могут приниматься, введены в
память, ввод в авто память закрывается.
•Когда включена <AF (Alternative Frequency)> (страница 58),
станции RDS вводятся в память.
•Когда осуществлён ввод в авто память в диапазоне FM2,
станции RDS, заранее установленные в диапазоне FM1, не
вводятся в память.
Аналогично, когда ввод в авто память осуществлён в
диапазоне FM3, станции RDS, заранее установленные в
диапазоне FM1 или FM2 не вводятся в память.
Настройка на предварительную установку
Вызов станций из памяти.
1 Выберите диапазон
Нажмите кнопку [FM] или [AM].
2 Вызовите станцию
Нажмите желаемую кнопку [1] — [6].
— 47 —
Page 48

Cвойства RDS
GSM
TI
AM/
SCRL
FM/
PTY
TIDISP
¢4
1 - 6
Pyccкий
Индикатор PTY
Дорожная информация
Автоматическое переключение на дорожную информацию,
когда начинает передаваться бюллетень с дорожной
Индикатор TI
информацией, если Вы не слушаете радио.
Нажмите кнопку [TI].
Каждый раз, когда нажимается эта кнопка, функция
дорожной информации включается или выключается.
Когда он включен, включается индикатор "TI" .
Если не принимается станция, передающая дорожную
информацию, индикатор "TI" мигает.
Когда начинает передаваться бюллетень с дорожной
информацией, на дисплее появляется "Traffic Info" и он
переключается на дорожную информацию.
• Во время приёма станции AM, если включена функция
дорожной информации, происходит переключение на станцию
FM.
• Во время приёма дорожной информации, установленный
уровень громкости автоматически запоминается, и
впоследствии, когда происходит переключение на дорожную
информацию, громкость будет находиться на том же уровне.
Приём других станций, передающих дорожную информацию
Нажмите кнопку [4] или [¢].
Можно осуществить переключение станций, передающих
дорожную информацию, во время прослушивания радио.
Просмотр радио текста
Просмотр показываемого на дисплее радио текста.
Нажмите кнопку [SCRL] как минимум на 1 секунду.
— 48 —
Page 49

PTY (Тип программы)
Выбор типа программы и поиск станции.
1 Войдите в режим PTY
Нажмите кнопку [PTY] как минимум на 1 секунду.
В режиме PTY включается индикатор "PTY".
Данную функцию нельзя использовать во время приёма
дорожной информации или приёма AM.
2 Выберите тип программы
Нажмите кнопку [FM] или [AM].
Каждый раз, когда нажимается эта кнопка, тип программы
переключается, как показано ниже.
No. Тип программы Дисплей
1. Р ечь "Speech"
2. Музыка "Music"
3. Новости "News"
4. Текущие события "Affairs"
5. Информация "Info"
6. Спорт "Sport"
7. Образование "Educate"
8. Драма "Drama"
9. Культура "Culture"
10.Наука "Science"
11.Разное "Varied"
12. Поп музыка "Pop M"
13.Рок музыка "Rock M"
14. Лёгкая музыка "Easy M"
15. Лёгкая классическая "Light M"
16. Серьёзная классическая "Classics"
17.Другая музыка "Other M"
18. Погода "Weather"
19. Финансы "Finance"
20. Детские программы "Children"
21. Общественные события "Social"
22. Религия "Religion"
23. Звонок в студию "Phone In"
24. Путешествия "Travel"
25. Отдых "Leisure"
26. Джазовая музыка "Jazz"
27. Музыка кантри "Country"
28. Национальная музыка "Nation M"
29. Старые хиты "Oldies"
30. Народная музыка "Folk M"
31. Документальные программы "Document"
•Речь и музыка включают типы программ, показанные ниже.
Музыка: No.12 — 17, 26 — 30
Речь: No.3
•Тип программы может быть введён в память кнопок [1]
легко вызван. Смотрите <Предварительная установка типа
программы> (страница 50).
• Язык дисплея можно изменить. Смотрите <Изменение языка
для функции PTY> (страница 50).
— 11, 18 — 25, 31
3 Поиск станции выбранного типа программы
Нажмите кнопку [4] или [¢].
Если Вы хотите найти другие станции, нажмите кнопку [4]
или [¢] снова.
Если выбранный тип программы не найден, на дисплее
появляется "No PTY". Выберите другой тип программы.
4 Выход из режима PTY
Нажмите кнопку [PTY] как минимум на 1 секунду.
— 49 —
— [6] и
Page 50

Cвойства RDS
Предварительная установка типа программы
Ввод типа программы в память кнопки и быстрый её вызов.
Предварительная установка типа программы
1 Выберите тип программы для предварительной
установки
Смотрите <PTY (Тип программы)> (страница 49).
2 Введите тип программы в память
Нажмите желаемую кнопку [1] — [6] как минимум на 2
Pyccкий
секунды.
Вызов предварительно запрограммированного типа
программы
1 Войдите в режим PTY
Смотрите <PTY (Тип программы)> (страница 49).
2 Вызов типа программы
Нажмите желаемую кнопку [1] — [6].
Изменение языка для функции PTY
Выбор языка дисплея типа программы.
1 Войдите в режим PTY
Смотрите <PTY (Тип программы)> (страница 49).
2 Войдите в режим изменения языка
Нажмите кнопку [DISP].
3 Выберите язык
Нажмите кнопку [FM] или [AM].
Каждый раз, когда нажимается эта кнопка, язык
переключается, как показано ниже.
Язык Дисплей
Английский "English"
Французский "French"
Шведский "Swedish"
Немецкий "German"
4 Выход из режима изменения языка
Нажмите кнопку [DISP].
— 50 —
Page 51

Функции управления CD/MP3/Внешним диском
GSM
TI
AM/
DISC-/
SCRL
FM/
DISC+
MENU
SRC
¢4
0
REP
RDM/
3
SCAN
M.RDM
F.SEL
1
TI
Индикатор IN Номер
дорожки
Время воспроизведени-я
дорожки
Номер
диска
Проигрывание CD и MP3
Если CD вставлен
Нажмите кнопку [SRC].
Выберите дисплей "CD".
Когда вставлен CD, включается индикатор "IN".
Выброс CD
Нажмите кнопку [0].
Нельзя проигрывать 3-дюймовые (8см) CD. Использование
адаптера и вставление их в данное устройство может вызвать
повреждения.
Средства MP3, которые могут проигрываться на данном
устройстве, это - CD-ROM, CD-R, и CD-RW.
Формат средств должен быть ISO 9660 Уровень 1, Уровень 2,
Joliet, или Romeo. Способы и меры предосторожности для
записи данных на MP3 описываются в <Примечания к
проигрыванию MP3> (страница 40). Прочтите этот раздел перед
тем, как создавать свои средства MP3.
— 51 —
Page 52

Функции управления CD/MP3/Внешним диском
Проигрывание внешнего диска
Проигрывание диска, установленного в дополнительном
проигрывателе дисков, подсоединённом к данному
устройству.
Нажмите кнопку [SRC].
Выберите дисплей для нужного Вам проигрывателя дисков.
Примеры дисплеев:
Дисплей Проигрыватель дисков
"CD2" Проигрыватель CD
Pyccкий
"DISC CH" Чейнджер CD/ Чейнджер MD
• Диск №10 показывается на дисплее как "0".
• Функции, которы могут быть использованы, и информация,
которая можт быть прдставлна на диспл будт различаться в
зависимости от подсодинямых вншних проигрыватлй дисков.
Ускоренное передвижение вперёд и назад
Ускоренное передвижение вперёд
Нажмите и держите кнопку [¢].
Отпустите палец для начала проигрывания диска с этого
места.
Ускоренное передвижение назад
Нажмите и держите кнопку [4].
Отпустите палец для начала проигрывания диска с этого
места.
Поиск дорожки/файла
Поиск псни на диск или в папк MP3.
Нажмите кнопку [4] или [¢].
Если в качестве дополнительного аксессуара используется
пульт дистанционного управления, имеющий цифровые кнопки,
песню, которую Вы хотите прослушать, можно выбрать
непосредственно следующим образом.
1. Введите номер дорожки/файла.
Нажмите кнопку с цифрой на пульте дистанционного
управления.
2. Произведите поиск дорожки/файла.
Нажмите кнопку [4] или [¢].
Поиск диска/папки
Поиск диска (Функция чейнджера дисков)
Поиск папки (Функция средства MP3)
Выбор диска, установленного в чейнджере дисков, или
папки, записанной на средстве MP3.
Нажмите кнопку [DISC–] или [DISC+].
— 52 —
Page 53

Повтор дорожки/файла/диска/папки
Повторное проигрывание песни, диска в чейнджере дисков
или папки MP3, которые Вы прослушиваете в данный
момент.
Нажмите кнопку [REP].
Каждый раз, когда нажимается эта кнопка, повторное
проигрывание переключается, как показано ниже.
При источнике CD и внешний диск
Повторное проигрывание Дисплей
Повтор дорожки "Repeat ON"/ "T-Repeat ON"
Повтор диска
(В чейнджере дисков)
ВЫКЛ "Repeat OFF"
При источнике MP3
Повторное проигрывание Дисплей
Повтор файла "File REP ON"
Повтор папки "FOLD REP ON"
ВЫКЛ "Repeat OFF"
"D-Repeat ON"
Сканирующее проигрывание
Проигрывание начала каждой песни на диске или в папке
MP3, которые Вы прослушиваете и поиск песни, которую Вы
хотите прослушать.
1 Начните сканирующее проигрывание
Нажмите кнопку [SCAN].
"Scan ON" появится на дисплее.
2 Освободите его, когда начнёт проигрываться песня,
которую Вы хотите послушать
Нажмите кнопку [SCAN].
Произвольное проигрывание
Проигрывание всех песен на диске или в папке MP3 в
произвольном порядке.
Нажмите кнопку [RDM].
Каждый раз, когда нажимается эта кнопка, произвольное
проигрывание включается или выключается.
Если он включен, на дисплее показывается "Random ON".
Когда нажимается кнопка [¢], начинается следующий выбор
песни.
Произвольное проигрывание магазина
(Функция чейнджера дисков)
Проигрывание песен на всех дисках в чейнджере дисков в
произвольном порядке.
Нажмите кнопку [M.RDM].
Каждый раз, когда нажимается эта кнопка, произвольное
проигрывание магазина включается или выключается.
Если он включен, на дисплее показывается "M-Random ON".
Когда нажимается кнопка [¢], начинается следующий выбор
песни.
— 53 —
Page 54

Функции управления CD/MP3/Внешним диском
Выбор папки (Функция средства MP3)
Быстро выбирает папку, которую Вы хотите прослушать.
1 Войдите в режим выбора папки
Нажмите кнопку [F.SEL].
"Select Mode" появится на дисплее.
В режиме выбора информация папки показывается на
дисплее так, как представлено ниже.
<Показ названия папки>
Показывает название папки на данный момент.
Pyccкий
Выберите уровень папки
2
Нажмите кнопка [FM] или [AM].
Кнопкой [FM] Вы передвигаетесь на 1 уровень вниз, а
кнопкой [AM] - на 1 уровень вверх.
Выберите папку в том же уровне
Нажмите кнопку [4] или [¢].
Кнопкой [4] Вы передвигаетесь к предыдущей папке, а
кнопкой [¢] - к следующей папке.
Возвратитесь на верхний уровень
Нажмите кнопку [3].
3 Выберите папку, которую Вы хотите проиграть
Нажмите кнопку [1].
Режим выбора папки освобождается, и MP3 в папке,
показанной на дисплее, начинает проигрываться.
Способы передвижения к другим папкам в режиме выбора
папок отличаются от способов передвижения в режиме поиска
папок.
Смотрите <Примечания к проигрыванию MP3> (страница 40)
для получения подробной информации.
Отмена режима выбора папки
Нажмите кнопку [F.SEL].
Название диска (DNPS)
Как дать название диску CD.
1 Проиграйте диск, которому Вы хотите дать название
Нельзя дать название диску MD.
2 Войдите в режим меню
Нажмите кнопку [MENU] как минимум на 1 секунду.
.
"MENU" появится на дисплее.
3 Выберите режим ввода названия
Нажмите кнопку [FM] или [AM].
Выбирите дисплей "NAME SET".
4 Войдите в режим ввода названия
Нажмите кнопку [4] или [¢] как минимум на 2 секунды.
Передвигайте курсор для ввода положения символов
5
Нажмите кнопку [4] или [¢].
6 Выберите тип символов
Нажмите кнопку [TI].
Каждый раз, когда нажимается эта кнопка, тип символов
переключается, как показано ниже.
Тип символов
Алфавитные заглавные
Алфавитные строчные
Числа и символы
Специальные символы (Знаки препинания)
7 Выбирите символы
Нажмите кнопку [FM] или [AM].
— 54 —
Page 55

8 Повторите последовательности 5 – 7 и введите название.
GSM
TI
SRC
AM
FM
MENU
¢4
9 Выход из режима установки названия
Нажмите кнопку [MENU].
•Когда работа останавливается на 10 секунд, название в это
время регистрируется, и режим ввода названия закрывается.
• Средства, которым можно дать название.
- Внутренний проигрыватель CD: 30 дисков
- Внешний чейнджер/ проигрыватель CD: В зависимости от
чейнджера/ проигрывателя CD. Смотрите руководство по
эксплуатации чейнджера/проигрывателя CD.
• Название CD можно изменить при помощи той же операции,
что и для ввода названия.
Система меню
Просмотр текста/названий
Просматривает показываемые на дисплее тексты CD,
тексты MP3 или названия MD.
Нажмите кнопку [SCRL] как минимум на 1 секунду.
— 55 —
Дисплей меню
Индикатор RDS
Индикатор AUTO
Page 56

Система меню
Система меню
Установка во время звукового сигнала работы и др.
Функций.
Основные способы работы системы меню описаны здесь.
Ссылки для функций меню и их установок находятся после
данного объяснения работы.
1 Войдите в режим меню
Нажмите кнопку [MENU] как минимум на 1 секунду.
"MENU" появится на дисплее.
Pyccкий
2 Выберите функцию меню
Нажмите кнопку [FM] или [AM].
Пример: Если Вы хотите установить звуковой сигнал,
выберите дисплей "Beep".
3 Установите функцию меню
Нажмите кнопку [4] или [¢].
Пример: Если выбрана "Beep", каждый раз, когда
нажимается эта кнопка, происходит переключение с
"Beep ON" на "Beep OFF" и обратно. Выберите
Вы можете продолжить, возвращаясь к последовательности
2, и установить другие функции.
способ установки.
4 Выход из режима меню
Нажмите кнопку [MENU].
Если потом на дисплее показываются другие функции,
применимые к описанному выше основному способу работы,
вводится таблица содержания их установки. (Обычно, верхняя
установка в таблице является изначальной установкой.)
Также, объяснения неприменяемых функций (<Регулировка
часов в ручном режиме> и т. д.) вводятся последовательно.
Тон с датчиком прикосновения
Включение и выключение сигнала проверки работы
(звукового сигнала).
Дисплей Установка
"Beep ON" Слышится звуковой сигнал.
"Beep OFF" Звуковой сигнал отмнён.
Регулировка часов в ручном режиме
Данную регулировку можно производить, когда <Синхронизация
часов> (страница 56) поставлена в положение ВЫКЛ.
1 Выберите режим регулировки часов
Нажмите кнопку [FM] или [AM].
Выберите дисплей "Clock Adjust".
Войдите в режим регулировки часов
2
Нажмите кнопку [4] или [¢] как минимум на 1 секунду.
Дисплей часов мигает.
3 Отрегулируйте часы
Нажмите кнопку [FM] или [AM].
Отрегулируйте минуты
Нажмите кнопку [4] или [¢].
4 Выход из режима регулировки часов
Нажмите кнопку [MENU].
Синхронизация часов
Синхронизация времени данной станции RDS и часов
данного устройства.
— 56 —
Page 57

Дисплей Установка
"SYNC ON" Синхронизирует время.
"SYNC OFF" Отрегулируйте время в ручном режиме.
Требуется от 3 до 4 минут для синхронизации часов.
DSI (Disabled System Indicator)
Замигает красный индикатор после того, как будет снята
лицевая пластинка, предупреждающий потенциальных
воров.
Дисплей Установка
"DSI ON" Мигат LED.
"DSI OFF" LED отключн.
Подсветка на выбор
Выбор подсветки кнопок зелёного или красного цвета.
Дисплей Установка
"Button Red" Красный цвет подсветки.
"Button Green" Зелёный цвет подсветки.
Регулировка контраста
Регулировка контраста дисплея.
Дисплей и установка
"Contrast 0"
…
"Contrast 5" (Изначальная установка)
…
"Contrast 10"
Установка бюллетеня новостей с тайм-аутом
Автоматически включается, когда начинается бюллетень
новостей, даже если в этот момент Вы не слушаете радио.
Также можно установить временной интервал, когда
прерывание не разрешено.
Дисплей и установка
"NEWS OFF"
"NEWS 00MIN"
…
"NEWS 90MIN"
Когда установлено "NEWS 00MIN" — "NEWS 90MIN",
функция прерывания бюллетеня новостей включена.
Когда начинается бюллетень новостей, на дисплее
показывается "News" и происходит переключение на
бюллетень новостей.
• Если Вы выберите установку "20MIN", последующие
бюллетени новостей не будут приниматься в течение 20 минут
после приёма первого бюллетеня новостей.
• Громкость бюллетеня новостей находится на том же уровне,
что была установлена для <Дорожная информация>
(страница 48).
• Данная функция возможна только в том случае, если
желаемая станция передаёт код PTY для бюллетеня новостей
или принадлежит к сети <Enhanced Other Network>,
передающей код PTY для бюллетеня новостей.
•Когда включена функция прерывания информационного
бюллетеня, происходит переключение на станцию FM.
— 57 —
Page 58

Система меню
Местный поиск <В режиме тюнера>
То лько хорошо принимаемые станции можно искать при
помощи настройки автоматического поиска.
Дисплей Установка
"Local.S OFF" Функция местного поиска выключена.
"Local.S ON" Функция местного поиска включена.
Pyccкий
Режим настройки <В режиме тюнера>
Устанавливает режим настройки.
Ржим
настройки Дисплй Работа
Авто поиск Индикатор Осуществляет автоматический
Поиск заранее Индикатор Осуществляет поиск станций
установленной "AUTO 2" по порядку в памяти
станции предварительной установки.
Ручной режим "Manual" Обычная настройка в ручном
"AUTO 1" поиск станции.
режиме.
Ввод в авто память <В режиме тюнера>
Для получения информации о способе работы, смотрите
<Ввод в авто память> (страница 47).
AF (Alternative Frequency)
Если приём плохой, происходит автоматическое
переключение на другую частоту, передающую эту же
программу в этой же сети RDS с лучшим приёмом.
Дисплей Установка
"AF ON" Функция AF включена.
"AF OFF" Функция AF выключена.
Когда включена функция AF, включен индикатор "RDS".
Если нет других станций с более сильным приёмом этой же
программы в сети RDS, Вы будете слушать передачу
отрывками. В этом случае выключите функцию AF.
Ограничение региона RDS
(Функция ограничения региона)
Вы можете выбрать, хотите ли Вы ограничить каналы RDS,
принимаемые функцией AF для конкретной сети на
конкретный регион.
Дисплей Установка
"Regional ON" Функция ограничения региона включена.
"Regional OFF" Функция ограничения региона выключена.
Иногда станции в той же самой сети передают разные
программы или используют разные названия сервисов
программ.
— 58 —
Page 59

Авто поиск TP
Когда включена функция TI, и при прослушивании станции с
дорожной информацией наблюдается плохой приём, будет
автоматически производится поиск другой станции с
дорожной информацией с лучшим приёмом.
Дисплей Установка
"ATPS ON" Функция авто поиска TP включена.
"ATPS OFF" Функция авто поиска TP выключена.
Монофонический приём <При приёме FM>
Уровень шума можно уменьшить, если стерео передачу
принимать в режиме моно.
Дисплей Установка
"MONO OFF" Монофонический приём выключен.
"MONO ON" Монофонический приём включен.
Установка диспля дополнитльного входа и
названия диска
Для выбора экрана при переключении на вспомогательный
вход. Для получения информации об осуществлении
названия дисков смотрите <Название диска (DNPS)>
(страница 54).
1 Выберите дополнительный источник входа
Нажмите кнопку [SRC].
Выберите дисплей "AUX1".
2 Войдите в режим меню
Нажмите кнопку [MENU] как минимум на 1 секунду.
"MENU" появится на дисплее.
3 Выбрит ржим установки диспля дополнитльного входа
Нажмите кнопку [FM] или [AM].
Выберите дисплей "NAME SET".
4 Войдит в ржим установки диспля дополнитльного входа
Нажмите кнопку [4] или [¢] как минимум на 2 секунды.
Выбранный на данный момнт дополнитльный вход
показыватся на диспл.
5 Выбрит дисплй дополнитльного входа
Нажмите кнопку [4] или [¢].
Каждый раз, когда нажимается эта кнопка, дисплей
переключается, как показано ниже.
• "AUX1"
• "TV"
• "VIDEO"
• "GAME"
• "PORTABLE"
• "DVD"
6 Выход из ржима установки диспля дополнитльного
входа
Нажмите кнопку [MENU].
— 59 —
Page 60

Система меню
Просмотр текста
Установка показываемого на дисплее просмотра текста.
Дисплей Установка
"Scroll MANU" Не просматривает.
"Scroll Auto" Просматривает, когда изменяется дисплей.
Просматриваемый текст показан ниже.
• Текст CD
• Название папки/ Название файла/ Название песни/
Pyccкий
Имя исполнителя/ Название альбома
• Название MD
• Радио текст
Таймер отключения питания
Автоматичская установка таймра отключния данного
устройства в продолжающмся ржим ожидания.
Использование данной установки сохраняет напряжение
аккумулятора транспортного средства.
Дисплей Установка
"OFF – – –" Функция таймера отключения
"OFF 20MIN" Отключает питание через 20 минут.
(Изначальная установка)
"OFF 40MIN" Отключает питание через 40 минут.
"OFF 60MIN" Отключает питание через 60 минут.
питания выключена.
Установка прочтения CD <В режиме ожидания>
Если существует проблема с проигрыванием CD со
специальным форматом, эта установка принуждённо
проигрывает CD.
Дисплей Установка
"CD READ 1" Проигрывание CD и MP3.
"CD READ 2" Принуждённое проигрывание CD.
Установка "CD READ 2" не может проигрывать MP3.
Нкоторы музыкальны диски CD могут н проигрываться даж в
ржим "CD READ 2".
— 60 —
Page 61

Принадлежности
Внешний вид Kоличество
1
2
3
Применение других принадлежностей, которые не входят в комплект
поставки, может привести к повреждению аппарата. Проверьте, что вы
применяете только принадлежности, поставленные вместе с аппаратом,
как показано выше.
..........................................1
..........................................2
..........................................1
Процесс установки
1. Во избежание короткого замыкания следует извлечь ключ
из зажигания и разъединить отрицательный вывод батареи.
2. Правильно присоедините входные и выходные кабели всех
частот.
3. Cоедините кабель со жгутом проводов.
4. Возьмите разъем В на жгуте проводов и присоедините его к
разъему громкоговорителя в вашем автомобиле.
5. Возьмите разъем A на жгуте проводов и присоедините его к
внешнему разъему электропитания вашего автомобиля.
6. Присоедините разъем жгута проводов к аппарату.
7. Установите аппарат в вашем автомобиле.
8. Oпять соедините отрицательный вывод
9. Нажмите на кнопку Reset.
- батареи.
2ВНИМАНИE
●
Eсли ваш автомобиль не подготовлен к такой специальной системе
присоединения, обратитесь к дилеру изделий фирмы KENWOOD.
●
Применяйте только адаптеры для кабелей антенны (ISO-JASО), если у
шнура антенны имеется штепсель ISO.
●
Проверьте, что все кабельные связи прочно соединены с помощью
вставленных гнезд до полного закрытия.
●
Eсли зажигание вашего автомобиля не имеет положения АCC или если
кабель зажигания присоединен к источнику питания с постоянным
напряжением, как например батарейный кабель, питание не будет
соединено с зажиганием (то есть не будет включаться и выключаться
одновременно с зажиганием). Eсли хотите соединить питание аппарата
с зажиганием, следует присоединить кабель зажигания к источнику
питания, который можно включать и выключать с помощью ключа
замка зажигания.
●
Eсли предохранитель перегорит, сначала следует проверить, что
кабели не вызвали короткое замыкание, затем заменить старый
предохранитель новым одинакового значения.
●
Чтобы присоединить некоторые автоматические проигрыватели дисков,
необходимо применить преобразовательные кабели. Во избежание
короткого замыкания не следует также удалять шапки, покрывающие
концы несоединенных кабелей или выводов.
●
Присоедините правильно кабели громкоговорителя к соответствующим
выводам. Aппарат можно повредить, если соедините отрицательные
кабели - и/или заземлите их к любой металлической части
автомобиля.
●
После установки аппарата следует проверить, правильно ли в
автомобиле работают стоп-сигналы, индикаторы, стеклоочистители и
т. д .
●
Если панель управления снабжена крышкой, блок следует подключить
таким образом, чтобы его передняя панель не задевала крышку при
открывании и закрывании.
●
Установите автомагнитолу таким образом, чтобы угол ее наклона не
превышал 30°.
— 61 —
Page 62

Подсоединение кабелей к гнездам для подключения
Pyccкий
Номера штырей
разъемов ISO
Разъем для
внешнего питания
Разъем для
колонок
Ta б лица функций разеъема
Цвет кабеля Функции
A–4
A–5
A–7
A–8
B–1
B–2
B–3
B–4
B–5
B–6
B–7
B–8
Желтый
Cиний/Белый
Kрасный
Черный
Фиолетовый
Фиолетовый/Черный
Cерый
Cерый/Черный
Белый
Белый/Черный
Зеленый
Зеленый/Черный
Вход управления автоматическим проигрывателем
дисков KENWOOD 14
Для подсоединения автоматического
проигрывателя дисков прочитайте
инструкцию по эксплуатации
автоматического проигрывателя дисков.
15
К пульту дистанционного
управлния на рулвой колонн
(Cиний/Желтый)
(дополнительный аксессуар)
Предохранитель
(10A) 13
Аккумулятор
Управление питанием
Зажигание (АCC)
Заземляющее
соединение (земля)
Kабель батареи (Желтый) 6
Провод зажигания
(Kрасный) 7
Задний правый (+)
Задний правый (–)
Передний правый
Передний правый
(+)
(–)
Передний левый (+)
Передний левый (–)
Задний левый (+)
Задний левый (–)
Штепсель А-4
(Желтый) 9
Штепсель А-7 (Kрасный)
Разъем A
Разъем B
— 62 —
REMO.CONT
см. стр. 63
8
24
8
8
Задний левый
вывод (Белый) 10
Задний правый
вывод (Kрасный) 4
REAR
L
R
Вход антенны
FM/AM 3
Жгут проводов
(Принадлежность 1) 16
17
Kабель пpиглyшeния TEL
(кopичнeвый)
Eсли вы не подключаете
этот шнур, убедитесь в том,
что он находится внутри
контактного столбика. 18a
Управление питанием
/управляющий кабель
двигателя антенны
(Cиний/Белый) 20
1234567
1234567
Адаптер для кабелей антенны
(ISO-JASO) (Принадлежность 3)
2
Шнур антенны
(ISO) 1
TEL MUTE
P.CONT
ANT.CONT
Подсоедините к
заземленному выводу,
когда зазвонит телефон
или во время разговора. 21
Особенности
подключения
системы слежения
KENWOOD
изложены в
руководстве по ее
эксплуатации. 22
Присоедините или к
выводу управления
питанием, пользуясь
усилителем питания,
который не входит в
комплект поставки, или к
выводу управления
антенной в автомобиле.
23
Page 63

2ПРEДУПРEЖДEНИE
Расположение штырей у разъемов ISO зависит от типа автомобиля,
который вы водите. Во избежание повреждения аппарата следует
проверить, что соединения сделаны правильно.
Cтандартное соединение для жгута проводов описано ниже в пункте 1.
Eсли штыри разъема ISO расположены соответственно пункту 2 или 3,
следует провести соединение в соответствии с рисунком.
Пожалуйста, убедитесь в повторном подключении кабеля для установки
этого аппарата в автомобилях фирмы Volkswagen, как показано внизу на
Рис.2.
1 (Cтандартная настройка) Штепсель А-7 (красный) автомобильного
разъема ISO подсоединен к зажиганию, а штепсель А-4 (желтый)
подсоединен к постоянному электропитанию.
Kабель зажигания
(Kрасный)
Kабель батареи
(Желтый)
2 Штепсель А-7 (красный) автомобильного разъема ISO подсоединен к
источнику постоянного электропитания, а штепсель А-4 (желтый)
соединен с зажиганием.
Kабель зажигания
(Kрасный)
Kабель батареи
(Желтый)
3 Штепсель А-4 (желтый) автомобильного разъема ISO не
подсоединен вообще, однако штепсель А-7 (красный) подсоединен к
источнику постоянного электропитания (или оба штепселя А-7
(красный) и А-4 (желтый) подсоединены к источнику постоянного
электропитания).
Kабель зажигания
(Kрасный)
Kабель батареи
(Желтый)
Eсли подсоединение выполняется по описанному выше варианту 3,
питание аппарата не связано с ключом зажигания. По этой причине не
забывайте каждый раз при выключении зажигания выключать питание
аппарата.
Для подключения питания аппарата к зажиганию подсоедините провод
зажигания (АCC…красный) к источнику питания, который может
включаться и выключаться от ключа зажигания.
Присоединение разъема ISO
Аппарат Автомобиль
Штепсель А-7 (Kрасный)
Штепсель А-4 (
Аппарат Автомобиль
Штепсель А-7 (Kрасный)
Штепсель А-4 (Желтый)
Аппарат Автомобиль
Штепсель А-7 (Kрасный)
Штепсель А-4 (Желтый)
Ж
елтый)
— 63 —
Установка
■ Установка
Винт (M4×8)
(можно купить в
магазинах)
Резьбонарезаю
щий винт
(можно купить в
магазинах)
Противопожарная перегородка
или металлическая опора
Металлическая
сборочная лента
(можно купить в
магазинах)
Cледует согнуть
выступы
сборочной части с
помощью отвертки
или подобного
инструмента и
прикрепить ее на
место.
Page 64

Установка
■ Cнятие жесткой резиновой оправки
1 Насадите крючки на экстрактор и снимите два запора на
нижнем уровне, оставляя экстрактор на верхнем уровне.
Подайте оправку вниз и вытащите ее, как показано на
рисунке.
Фиксирующая кромка
Затвор
Pyccкий
2 После освобождения нижнего края выполните
аналогичную процедуру и для верхних креплений.
Входящий в комплект
принадлежностей экстрактор 2
■ Cнятие аппарата
1 Прочитайте раздел <Cнятие жесткой резиновой оправки> и затем
снимите жесткую резиновую оправку.
2 Удалите винт (М4×8) из задней панели.
3 Вставьте оба экстрактора под углом и введите их глубоко в
отверстия с каждой стороны, как показано на рисунке.
Входящий в комплект
принадлежностей
Винт (M4×8)
(можно купить в
магазинах)
экстрактор 2
4 Отведите экстрактор в
нижнее направление и
потяните устройство на себя,
выдвинув его из отверстия
наполовину, надавливая при
этом на его боковые стенки.
Cнимая аппарат, будьте осторожны, чтобы не ранить себя
захватывающими крючками.
Eсли начинать операции с верхнего края, то оправка может быть снята
аналогичным образом.
5 Затем следует вытащить
аппарат руками, следя за тем,
чтобы не уронить его.
— 64 —
Page 65

Поиск и устранение неисправностей
Что кажется неисправным действием вашего
аппарата, может быть лишь результатом
незначительного ошибочного использования или
неправильно выполненной электрической схемы.
Прежде чем обращаться в сервисную службу,
проверьте следующую таблицу неисправностей.
Общие характеристики
? Питание не включается.01
✔ Предохранитель перегорел.
☞ После проверки коротких замыканий в кабелях следует
заменить предохранитель новым предохранителем
одинакового значения.
? Есть источник, который Вы не можете включить.07
✔ Не вставлен носитель информации.
☞ Установите средство, которое Вы хотите прослушивать. Если
в устройстве нет такого средства, Вы не сможете
переключать с источника на источник.
✔ Не подсоединён чейнджер дисков.08
☞ Подсоедините чейнджер дисков. Если чейнджер дисков не
подсоединён к клемме входа, Вы не сможете переключать на
внешний источник дисков.
При выключении зажигания сотрется память.10
?
✔ Kабели зажигания и батареи неправильно подсоединены.11
☞ Cледует правильно подсоединить кабели соответственно
разделу <Подсоединение кабелей к гнездам для
подключения>.
? Не работает функция приглушения звука при телефонном
вызове.15
✔ Неправильно подключен кабель TEL mute.
☞ Cледует правильно подсоединить кабели соответственно
разделу <Подсоединение кабелей к гнездам для
подключения>.
? Даже при отсоединенном кабеле TEL mute включается функция
приглушения звука при телефонном вызове.16
✔ Kабель TEL mute касается металлических частей автомобиля.
☞ Отведите кабель TEL mute от металлических частей
aвтомобиля.
? Даже, если включена громкость, тембр высоких частот не
компенсируется. 17
✔ Выбран источник тюнера.
☞ Тембр высоких частот не компенсируется при источнике
тюнера.
? Не слышен звук или звучание слишком слабо.20
✔ Установки фронта/тыла и баланса полностью установлены на
одну сторону.21
☞ Сцентруйте установки фронта/тыла и баланса.
✔ Вводные/выходные кабели или жгут проводов неправильно
подсоединены.22
☞ Подсоедините снова правильно входные/выходные кабели
и/или жгут проводов. Смотрите раздел <Подсоединение
кабелей к гнездам для подключения>.
✔ Величины выхода громкости низкие.24
☞ Увеличить компенсацию громкости, руководствуясь разделом
<Управление аудио> (стр. 44).
? Плохое качество звука или искаженный звук.25
✔ Какой-либо винт в автомобиле может прижимать кабель
громкоговорителя.
☞ Следует проверить провода громкоговорителя.
✔ Громкоговорители неправильно подсоединены.27
☞ Снова соедините кабели громкоговорителей, чтобы каждое
выходное гнездо было подсоединено к отдельному
громкоговорителю.
? Не звучит тон датчика дотрагивания.34
✔ Используется штекер пред-входа.
☞ Тон датчика дотрагивания не выходит со штекера пред-входа.
? Даже когда Синхронизация часов установлена в положение
ВКЛ, часы не устанавливаются.35
✔ Принимаемая станция RDS не передаёт информацию времени.
☞ Настройтесь на другую станцию RDS.
— 65 —
Page 66

Поиск и устранение неисправностей
Источник тюнера
? Плохой радиоприем.39
✔ Антенна автомобиля не выдвинута.
☞ Следует выдвинуть антенну до конца.
✔ Кабель, управляющий антенной, не подсоединен.40
☞ Следует правильно подсоединить кабель соответственно
разделу <Подсоединение кабелей к гнездам для
подключения>.
? Это не установленная громкость для дорожной информации. 43
✔ Установленная громкость ниже громкости тюнера.
☞ Если громкость тюнера выше установленной громкости, то
используется громкость тюнера.
Pyccкий
Источник диска
? На дисплее появляется "AUX1" без ввода в режим управления
внешнего диска.50
✔ Неподдержанный чейнджер дисков подсоединён.51
☞ Применить автомат для смены дисков, упомянутый в абзаце
ВАЖНЫE ИНФОРМАЦИИ в разделе <Меры
предосторожности> (стр. 37).
? Не воспроизводится нужный диск, а воспроизводится другой
диск.52
✔ Заданный компакт-диск сильно загрязнен.
☞ Очистите компакт-диск.
✔ Kомпакт-диск вставлен в неправильный паз.54
☞ Cледует вынуть магазин и проверить номер определенного
компакт-диска.
✔ Kомпакт-диск сильно поцарапан.55
☞ Cледует попробовать другой компакт-диск.
? Сразу же после установки компакт-диск выбрасывается.62
✔ Компакт-диск сильно загрязнен.63
☞ Очистить компакт-диск, руководствуясь абзацем Очистка
компакт-диска в разделе <О CD> (стр. 39).
? Не может вывести диск.64
✔ Причиной этого является истечение 10 минут с момента
установки переключателя ACC на автомобиле в положение
ВЫКЛ.
☞ Диск может быть выведен только втечение 10 минут с
момента установки переключателя ACC в положение ВЫКЛ.
Если прошло более 10 минут, снова установите
переключатель ACC в положение ВКЛ (ON), затем нажмите
кнопку вывода диска (Eject).
? Не вставляется диск.65
✔ Другой диск уже вставлен.
☞ Нажмите кнопку [0] и выньте диск.
? Поиск в прямом направлении не может быть выполнен.66-1
✔ Включена другая функция.
☞ Выключите функцию произвольного проигрывания или другие
функции.
Поиск дорожки нельзя осуществить. 66-2
?
✔ Для дисков/папок первая или последняя песня.
☞ Для каждого диска/папки, поиск дорожки не может быть
выполнен в обратном направлении для последней песни.
Источник MP3
? Не может проигрывать MP3.67
✔ Средство поцарапано или загрязнено. 69
☞ Очистить носитель, руководствуясь абзацем Очистка компакт-
диска в разделе <О CD> (стр. 39).
? Звук перепрыгивает во время проигрывания MP3.73-1
✔ Средство поцарапано или загрязнено.
☞ Очистить носитель, руководствуясь абзацем Очистка компакт-
диска в разделе <О CD> (стр. 39).
✔ Плохие условия записи. 73-2
☞ Запишите средство заново или используйте иное средство.
? Время проигрывания дорожки MP3 показывается на дисплее
неправильно.80
✔ ---
☞ Бывает, что время проигрывания показывается неправильно и
не соответствует условиям записи MP3.
— 66 —
— 66 —— 66 —
Page 67

В следующих случаях обратитесь за консультацией
в ближайший сервисный центр:
Даже когда подсоединён чейнджер дисков, источник Чейнджера
Дисков не включен и на дисплее показывается "AUX1" в Режиме
Чейнджера.
Приведённые ниже сообщения показывают
состояние Вашей системы.
EJECT: В автоматический проигрыватель дисков не был
вставлен диск из магазина дисков. Магазин дисков не
заполнен полностью.E01
➪ Заполните магазин дисков как следует.
Отсутствие в устройстве компакт-диска.
➪ Вставьте компакт-диск.
No Disc: В магазине дисков нет дисков.E02
➪ Вставьте диск в магазин дисков.
TOC Error: В магазине дисков нет дисков.E04
➪ Вставьте диск в магазин дисков.
Kомпакт-диск сильно загрязнен. Kомпакт-диск
перевернут. Kомпакт-диск сильно поцарапан.
➪ Очистите компакт-диск и вставьте правильно.
E-05: Kомпакт-диск перевернут.E05
➪ Правильно вставьт диск CD.
Blank Disc: На MD ничего не записано.E10
No Track: На MD не было записано никаких дорожек, хотя у него
есть заглавие.E11
E-15: Проигрывалось срдство, н имющ записанных данных,
которы могут проигрываться на данном устройств.E15
➪ Используйт срдство, имющ записанны данны, которы
могут проигрываться на данном устройств.
No Panel: Лицевая панель подчиненного блока, подключенного к
этому блоку, снята.E30
➪ Установите ее на место.
E-77: По какой-либо причине аппарат неисправно действует.E77
➪ Нажмите кнопку Reset, расположенную на аппарате.
Eсли не исчезнет код "E-77" обратитесь в ближайшую
сервисную службу.
Mecha Error: Что-то случилось с магазином для дисков. Или
автомагнитола по какой-то причине работает
неисправно.E99
➪ Проверьте магазин для дисков. После чего нажмите на
кнопку Reset.
Если код "Mecha Error" не исчезает, обратитесь в
ближайший центр технического обслуживания.
Hold Error: Защитная цепь в аппарате активизируется, если
температура внутри автоматического проигрывателя
дисков превысит 60°C и остановит действие
аппарата.Eod
➪ Аппарат следует охладить, поэтому откройте окна или
включите кондиционирование воздуха. Kогда
температура понизится ниже 60°C, снова начнется
проигрывание диска.
NO NAME: Попытка показа DNPS во время проигрывания CD без
предварительного установленного названия диска. E51
Waiting: Принимается радио текстовая информация.E56
Load: Меняется диск в чейнджере дисков.E57-1
Reading: Устройство считыват данны, записанны на диск.E57-2
IN (Мигает): Секция проигрывателя CD работает не должным
образом.E59
➪ Вставьте CD заново. Если CD нельзя вынуть или
дисплей будет продолжать мигать даже, если CD был
вставлен правильно, отключите питание и свяжитесь с
ближайшим сервисным центром.
— 67 —— 67 —— 67 —
Page 68

Технические характеристики
Те хнические характеристики могут быть изменены без уведомления.
Cекция тюнера FM
Диапазон частот (50 кГц пространственных)
.........................................................87,5 МГц – 108,0 МГц
Применимая чувствительность (S/N = 26дБ) ....0,7 мкВ/75 Ом
Приглушенная чувствительность (S/N = 46дБ) ...1,6 мкВ/75 Ом
Частотная характеристика (±3 дБ)....................30 Гц – 15 кГц
Отношение сигнал/шум (монофонический) .....................65 дБ
Избирательность (DIN) (±400 кГц) ................................≥ 80 дБ
Разделение стереозвука (1 кГц)......................................35 дБ
Cекция тюнера MW
Pyccкий
Диапазон частот (9 кГц пространственных)
.............................................................531 кГц – 1611 кГц
Применимая чувствительность (S/N = 20дБ) ................25 мкВ
Cекция тюнера LW
Диапазон частот ............................................153 кГц – 281 кГц
Применимая чувствительность (S/N = 20дБ) ................45 мкВ
Секция плеера компакт-дисков
Лазерный диод .............................................GaAlAs (λ=780 нм)
Цифровой фильтр (D/A)...................8-кратная дискретизация
Цифро-аналоговый преобразователь ..............................1 бит
Скорость вала .....................................1000 – 400 об/мин (CLV)
Детонация.......................Ниже измерительных возможностей
Частотная характеристика (±1 дБ)....................10 Гц – 20 кГц
Суммарное нелинейное искажение (1 кГц) ...................0,01 %
Отношение сигнал/шум (1 кГц).......................................105 дБ
Динамический диапазон ...................................................93 дБ
Разделение каналов.........................................................85 дБ
MP3 декоде ...........В соотвтствии с аудиоуровнм-3 стандарта
MPEG-1,0/2,0/2,5
Звуковая секция
Mаксимальная выходная мощность............................50 Bт x 4
Bыходная мощность (DIN 45324, +B = 14,4 B) ..........30 Bт x 4
Действие тембра
Уровень / нагрузка перед выходомБ
Импеданс перед выходом
Общие характеристики
Рабочее напряжение (допускается 11 – 16 B) ...............14,4 B
Потребляемая мощности.....................................................10 A
Габариты установки (Ш x B x Г) ....................182 x 53 x 157 мм
Mасса .................................................................................1,4 кг
Hизкие частоты : ...........................................100 Гц ±10 дБ
Средние частоты : ...........................................1 кГц ±10 дБ
Bысокие частоты : .........................................10 кГц ±10 дБ
(Во время проигрывания диска) ................2000 mV/10 кОм
(Во время проигрывания диска) ............................≤ 600 Ом
— 68 —
Page 69

Page 70

Treść
Środki ostrożności ............................71
Informacje o układzie swobodnych
rąk marki GSM................................73
Uwagi dotyczące płyt
kompaktowych ...............................73
Uwagi o odtwarzaniu MP3................74
Ogólne możliwości............................76
Zasilanie
Wybieranie źródła
Siła głosu
Tłumik
Funkcja głośności
System Q
Sterowanie dźwiękiem
Polski
Ustawianie głośnika
Przełączanie zobrazowania
Panel czołowy zniechęcający złodziei
Wyłączanie dźwięku w celu odebrania
telefonu
Możliwości tunera..............................80
Strojenie
Pamięć nastawiania stacji
Automatyczne wprowadzanie do pamięci
Strojenie zaprogramowane
Możliwości RDS .................................82
Informacje o ruchu drogowym
Przewijanie tekstu radiowego
PTY (Rodzaj programu)
Programowanie rodzaju programu
Zmiana języka dla funkcji rodzaju
programu (PTY)
Możliwości sterowania płytą
CD/MP3/płytą zewnętrzną .............85
Odtwarzanie płyt kompaktowych oraz
MP3
Odtwarzanie dysków zewnętrznych
Szybkie i normalne przewijanie
Poszukiwanie utworu/pliku
Poszukiwanie płyty kompaktowej/ folderu
Powtarzanie utworu/pliku/
płyty kompaktowej/folderu
Przeglądanie utworów
Odtwarzanie w przypadkowej kolejności
Funkcja odtwarzania magazynu płyt
kompaktowych w przypadkowej
kolejności
Wybieranie folderu
Nadawanie nazw dyskom (DNPS)
Przewijanie tekstu/tytułu
Menu systemu....................................89
Menu systemu
Strefa czujnika dotykowego
Ręczna regulacja zegara
Synchronizacja zegara
DSI (Disabled System Indicator)
Wybieralna iluminacja
Regulacja kontrastu
Funkcja biuletynu wiadomości z
ustawianiem czasu
Przeszukiwanie lokalne
Tr yb strojenia
Automatyczne wprowadzanie do pamięci
AF (Alternative Frequency)
Ograniczenie rejonu RDS
Automatyczne przeszukiwanie TP
Odbiór mono
Wybieranie zobrazowania wejścia
pomocniczego & Nadawanie nazw
dyskom
Przewijanie tekstu
Timer wyłączający zasilanie
Ustawianie czytania płyty kompaktowej
Akcesoria............................................95
Procedura instalowania....................95
Podłączanie przewodów do
końcówek........................................96
Instalacja.............................................97
Przewodnik wykrywania i usuwania
usterek.............................................99
Dane techniczne ..............................102
— 70 —— 70 —
Page 71

Środki ostrożności
2
OSTRZEŻENIE
Aby zapobiec zranieniom czy
zagrożeniu pożarem, należy stosować
następujące środki ostrożności:
• Wstaw radioodtwarzacz w jego miejsce aż
zostanie całkiem zamknięty; w innym
przypadku może wypaść podczas kolizji czy
innych szarpnięć.
• Przedłużając przewody zapłonu,
akumulatora czy masy używaj tylko kabli
dopuszczonych do stosowania w
samochodach o przekroju 0,75 mm
(AWG18) lub większym, aby zapobiec
pogorszeniu się własności przewodu czy
ryzyku uszkodzenia izolacji.
• Aby nie dopuścić do zwarć, nigdy nie
wkładaj ani nie wrzucaj do środka zespołu
żadnych obiektów metalowych (np. monet
czy narzędzi metalowych).
• Jeżeli z zespołu zaczyna się wydobywać
dym, lub nieprzyjemny zapach, natychmiast
wyłącz zasilanie i skontaktuj się z dealerem
Kenwooda.
• Nie wkładaj palców pomiędzy płytę czołową
a urządzenie.
• Zespoł może się połamać lub uszkodzić,
ponieważ zawiera elementy szklane.
Nie upuszczaj zespołu ani nie poddawaj go
silnym wstrząsom ponieważ zawiera części
szklane, które mogą popękać.
• Nie dotykaj ciekłego kryształu jeżeli
wyświetlacz się uszkodzi lub zostanie
zniszczony wskutek wstrząsu; ciekły kryształ
może być niebezpieczny dla zdrowia, a
nawet śmiertelny; jeżeli jednak dojdzie do
zetknięcia ciekłego kryształu z ciałem lub
ubraniem, natychmiast zmyj go wodą z
mydłem.
2
2
UWAGA!
Aby zapobiec uszkodzeniu maszyny
stosuj następujące środki ostrożności:
• Upewnij się czy masa zespołu została
podłączona do ujemnego przewodu
zasilania prądem stałym o napięciu 12 V DC.
• Nie otwieraj pokrywy górnej ani dolnej
radioodtwarzacza.
• Nie instaluj radioodtwarzacza w miejscu
wystawionym na bezpośrednie promienie
słoneczne o nadmiernym wydzielaniu się
ciepła czy wilgotnym; unikaj również miejsc
narażonych na nadmierne zapylenie czy
rozbryzgi wody.
• Nie odkładaj zdjętego panelu czołowego ani
jego pudełka w miejscu wystawionym na
bezpośrednie promienie słoneczne, o
nadmiernym wydzielaniu się ciepła czy
wilgotnym; unikaj również miejsc narażonych
na nadmierne zapylenie czy rozbryzgi wody.
• Aby zapobiec uszkodzeniu, nie dotykaj palcami
końcówek zespołu ani panelu czołowego.
• Nie narażaj panelu czołowego na nadmierne
uderzenia ponieważ jest to element
precyzyjnego urządzenia.
• Podczas wymiany bezpiecznika wkładaj
tylko nowy bezpiecznik o określonych
danych znamionowych; założenie
bezpiecznika o innym amperażu może
uszkodzić radioodtwarzacz.
• Aby zapobyec zwarciu podczas wymiany
bezpiecznika, najpierw rocłącz wiązki
przewodów.
• Nie wkładaj żadnych przedmiotów pomiędzy
panel przedni i urządzenie.
• Podczas montażu nie używaj innych wkrętów
poza dostarczonymi; użycie niewłaściwych
wkrętów może doprowadzić do uszkodzenia
zespołu głównego.
— 71 —— 71 —
WAŻNE INFORMACJE
Informacje o odtwarzaczach/
zmieniaczach płyt kompaktowych
podłączonych do tej jednostki:
Zmieniacze/ odtwarzacze płyt kompaktowych
KENWOOD wyprodukowane w 1998 lub
później mogą być podłączane do tej
jednostki.
Aby uzyskać informacje o możliwości
podłączania modeli zmieniaczy/ odtwarzaczy
płyt kompaktowych skorzystaj z katalogu lub
zasięgnij porady u dealera.
Należy zwrócić uwagę, że dowolny
zmieniacz/odtwarzacz płyt kompaktowych
marki KENWOOD, wyprodukowany w roku
1997 lub wcześniej, jak również dowolny
zmieniacz innego producenta nie mogą być
podłączane do tej jednostki.
Nie polecane podłączenie może spowodować
uszkodzenie.
Ustawianie przełącznika O-N w położeniu "N"
dla odpowiedniego zmieniacza/ odtwarzacza
płyt kompaktowych firmy KENWOOD.
Funkcje, z których można skorzystać oraz
informacje, które mogą być wyświetlone, są
odmienne w zależności od podłączonego
modelu.
W przypadku błędnych połączeń możesz
uszkodzić zarówno odtwarzacz jak też
zmieniacz płyt kompaktowych.
Nie ładuj płyt kompaktowych 8 cm
do szczeliny
Jeżeli popróbujesz załadować płytę
kompaktową o średnicy 8 cm z adapterem do
zespołu, adapter może się oddzielić od płyty i
uszkodzić urządzenie.
Page 72

Środki ostrożności
UWAGA
•W przypadku napotkania trudności podczas
instalacji, zasięgnij porady u dealera firmy
Kenwood.
• Jeżeli wydaje się, że zespół nie pracuje prawidłowo, popróbuj najpierw nacisnąć
przycisk Reset. Jeżeli trudności nie ustąpią,
zasięgnij porady u dealera firmy Kenwood.
• Naciśnij przycisk ponownego nastawiania
(reset), jeżeli automatyczny zmieniacz płyt
kompaktowych nieprawidłowo funkcjonuje.
Powinno zostać przywrócone normalne
funkcjonowanie.
Polski
Przycisk RESET
• Znaki na wyświetlaczu ciekłokrystalicznym
LCD mogą stać się trudne do odczytania w
temperaturze poniżej 5 °C (41 °F).
Ilustracje przedstawiające wyświetlacz i pulpit
•
pojawiające się w tej instrukcji są przykładami
wykorzystywanymi do bardziej wyrazistego
zilustrowania jak korzystać z organów sterowych.
Tym niemniej, to, co pojawia się na wyświetlaczu
przedstawionym na ilustracjach, może różnić się
od tego co pojawia się na wyświetlaczu
rzeczywistego urządzenia, a niektóre ilustracje
wyświetlacza mogą przedstawiać coś
niemożliwego w aktualnej operacji.
Zaparowanie soczewek
W chłodnym klimacie, przez pewien okres
czasu od włączenia ogrzewania samochodu,
mogą być zaparowane soczewki kierujące
promieniem lasera stosowane w twoim
odtwarzaczu płyt kompaktowych. Jeżeli się to
wydarzy nie można odtwarzać płyt. Wyjmij
płyty z urządzenia, a zaparowanie zniknie.
Jeżeli urządzenie nie wróci do stanu
normalnego pewnego czasu, skontaktuj się ze
swoim dealerem firmy Kenwood.
Czyszczenie szczeliny CD
Ponieważ w szczelinie może gromadzić kurz,
oczyszczaj ją regularnie. Jeżeli wstawisz płytę
kompaktową do brudnej szczeliny, może to
spowodować jej zadrapanie.
Czyszczenie końcówek panelu
czołowego
Jeżeli końcówki urządzenia lub panelu
czołowego pobrudzą się, wycieraj je za
pomocą suchej, miękkiej ściereczki.
GSM
TI
Czyszczenie urządzenia
Jeżeli płyta czołowa niniejszego urządzenia
jest zabrudzona, wytrzyj ją suchą, miękką
ściereczką taką jak ściereczka silikonowa.
Jeżeli płyta czołowa jest silnie pobrudzona,
wytrzyj ją ściereczką zwilżoną neutralnym
środkiem czyszczącym, a potem wytrzyj ten
neutralny detergent.
Bezpośrednie spryskiwanie urządzenia
środkiem czyszczącym, może uszkodzić
części mechaniczne. Wycieranie płyty
czołowej szorstką ściereczką, albo stosowanie
parującego płynu, takiego jak rozcieńczalnik
czy alkohol, może uszkodzić powierzchnię lub
naruszyć liternictwo.
Oznaczenie produktów zawierających
lasery (Za wyjątkiem niektórych
dziedzin)
CLASS 1
LASER PRODUCT
Powyższa etykietka jest przymocowana do
ramy/obudowy i mówi, że ta część stosuje
wiązkę promieni laserowych ocenionych jako
klasa 1. Oznacza to, że urządzenie
wykorzystuje słabe wiązki promieni
laserowych. Poza urządzeniem nie ma
niebezpieczeństwa związanego z
niebezpiecznym promieniowaniem.
— 72 —— 72 —
Page 73

Informacje o układzie
swobodnych rąk marki GSM
Aby poznać zasady funkcjonowania układu
swobodnych rąk GSM - KCA-HF521 (opcyjne
akcesorium), jeżeli taki układ jest podłączony,
skorzystaj z instrukcji obsługi tego układu.
Położenia przycisków, które trzeba naciskać,
są przedstawione poniżej.
¢4
FMAM
GSM
TI
SRC
DISP/
MENU
GSM
Uwagi dotyczące płyt kompaktowych
Obchodzenie się z płytami
kompaktowymi
• Nie dotykaj powierzchni nagrywania płyty
kompaktowej.
• Płyty CD-R oraz CD-RW są łatwiejsze do
uszkodzenia niż normalne płyty kompaktowe
CD zawierające nagrania muzyki. Z płyt CDR lub CD-RW korzystaj po przeczytaniu
ostrzeżeń podanych na opakowaniu itp.
• Nie umieszczaj naklejek ani podobnych
przedmiotów na płytach kompaktowych. Nie
korzystaj również z płyt z takimi naklejkami.
Czyszczenie płyt kompaktowych CD
Czyść od środka płyty przesuwając
(ściereczkę) w kierunku na zewnątrz.
Wyjmowanie płyt kompaktowych CD
Płyty kompaktowe CD wyjmuje się z tego
urządzenia poziomo.
Nie można stosować
• Nie można stosować płyt kompaktowych
CD, które nie mają kształtu okrągłego.
Korzystając z nowej płyty kompaktowej CD
Jeżeli centralny otwór lub obrzeże płyty CD
posiada szwy należy usunąć je długopisem
czy podobnym narzędziem.
Szwy
Szwy
Akcesoria CD
Nie korzystaj z akcesoriów typu płyt.
— 73 —
— 73 —
• Nie można stosować płyt kompaktowych CD
zakolorowanych na powierzchni roboczej
ani płyt brudnych.
•Ta jednostka może tylko odtwarzać płyty
kompaktowe ze znakami .
Płyty kompaktowe nie posiadające tych
znaków mogą być odtwarzane
niedokładnie.
• Nie można odtwarzać płyt CD-R lub CD-RW,
które nie zostały sfinalizowane. (Informacje o
procesie finalizacji szukaj w podręczniku
obsługi oprogramowania nagrywania CDR/CD-RW lub w instrukcji obsługi nagrywarki.)
Przechowywanie płyt kompaktowych CD
• Nie kładź płyt w miejscach wystawionych na
bezpośrednie działanie promieni słonecznych
(na fotelach czy desce rozdzielczej itp.) ani
tam, gdzie temperatura jest wysoka.
• Przechowuj płyty kompaktowe w ich
pudełkach.
Page 74

Uwagi o odtwarzaniu MP3
To urządzenie może odtwarzać MP3 (MPEG1, 2, 2.5 warstwa audio 3).
Należy jednak zauważyć, że akceptowane są nie wszystkie nośniki i
formaty. Podczas zapisywania MP3 zwróć uwagę na podane poniżej
ograniczenia.
Akceptowane nośniki
Nośnikami nagrań MP3 akceptowanymi przez to urządzenie są dyski
CD-ROM, CD-R oraz CD-RW. Aby uniknąć nieprawidłowości działania
podczas stosowania CD-RW, wykonuj pełne formatowanie, a nie
przyspieszone.
Akceptowane formaty nośników
Dla nośników wykorzystywanych w tym urządzeniu dostępne są podane
poniżej formaty. Maksymalna liczba znaków wykorzystywanych w nazwie
pliku, łącznie ze znakiem ogranicznika (".") oraz trzyznakowym
rozszerzeniem, jest przedstawiona w nawiasach.
• ISO 9660 Level 1 (12 znaków)
• ISO 9660 Level 2 (31 znaków)
• Julia (64 znaków)
• Romeo (128 znaków)
W formacie długich nazw plików może być wyświetlanych do 200
Polski
znaków. Wykaz dostępnych znaków znajduje się w podręczniku
użytkownika w części dotyczącej pisania oprogramowania oraz w
poniższej sekcji o wprowadzaniu nazw plików i folderów.
W stosunku do nośników odtwarzanych na tym urządzeniu obowiązują
następujące ograniczenia:
• Maksymalna liczba poziomów katalogu: 8
• Maksymalna liczba plików w folderze: 255
• Maksymalna liczba znaków w nazwie folderu: 64
• Maksymalna liczba folderów: 50
MP3 zapisane w formatach innych niż powyższe mogą nie być
odtwarzane na tym urządzeniu przy czym mogą być niewłaściwie
wyświetlane nazwy plików czy folderów.
Ustawianie kodera MP3 i nagrywarki płyt CD
W przypadku pakowania danych audio w dane MP3 za pomocą
kodera MP3 wykonaj następujące nastawienia.
• Szybkość przesyłu : 8 — 320 kbps
• Częstotliwość próbkowania :
8, 11.025, 12, 16, 22.05, 24, 32, 44.1, 48 kHz
Jeżeli w celu zapisania MP3 z maksymalnym wykorzystaniem pojemności
dysku, korzystasz ze swojej nagrywarki płyt CD, odblokuj dodatkowe
zapisywanie. W celu nagrania pustego dysku, z maksymalnym
wykorzystaniem jego pojemności od razu, zaznacz "Disc at Once".
Wprowadzanie znacznika ID3
Wyświetlana etykieta ID3 odnosi się
do ID3 wersja 1.x.
Kody znaków – patrz wykaz kodów.
Wprowadzanie nazw plików
oraz folderów
Znaki z listy kodowej są jedynymi
jakie mogą być wprowadzane i
wyświetlane jako nazwy plików i
foldera.
Jeżeli wprowadzi się dowolny inny
znak, nazwy plików oraz folderów nie będą wyświetlane prawidłowo.
Mogą nie być wyświetlane prawidłowo zależnie od zastosowanego
oprogramowania do nagrywania płyt CD.
Urządzenie rozpoznaje i odtwarza tylko te dane MP3,które posiadają
rozszerzenie (.MP3).
Plik o nazwie złożonej ze znaków spoza listy kodowej może nie być
odtwarzany prawidłowo.
Zapisywanie plików na nośniku
Gdy zostanie załadowany nośnik zawierający dane MP3, urządzenie
sprawdza wszystkie dane na tym nośniku. Jeżeli nośnik zawiera za
dużo folderów lub plików innych niż MP3, zanim rozpocznie się
odtwarzanie MP3, upływa dużo czasu.
Oprócz tego przesunięcie do następnego pliku MP3 oraz
poszukiwanie pliku czy folderu może zająć pewien czas i nie może
być wykonywane płynnie.
Ładowanie takiego nośnika może wywoływać głośny szumprowadzący
ewentualnie do uszkodzenia głośników.
• Nie podejmuj próby odtwarzania nośnika zawierającego plik nie będący
plikiem MP3 natomiast posiadający rozszerzenie MP3.
Urządzenie myli pliki nie będące MP3 z danymi MP3 jeżeli posiadają one
rozszerzenie MP3.
• Nie podejmuj próby odtwarzania nośnika nie zawierającego danych MP3.
— 74 —
Page 75

Kolejność odtwarzania MP3
W przypadku wybrania plików i folderów, poszukiwania folderu,
poszukiwania pliku czy wybierania folderu, te pliki i foldery są
dostępne w kolejności w jakiej zostały zapisane przez nagrywarkę płyt
kompaktowych.
Z tych względów, oczekiwana kolejność odtwarzania może nie
zgadzać się z aktualną kolejnością odtwarzania. Masz możliwość
ustalenia kolejności odtwarzania MP3 zapisując, na nośniku takim jak
CD-R, nazwy plików rozpoczynające się od numerów sekwencji
odtwarzania takich jak "01" do "99", zależnie od nagrywarki płyt CD.
Dla przykładu nośnik włącznie z hierarchią folderów/plików jest
przedmiotem poszukiwania folderu, poszukiwania pliku czy wybierania
folderu jak przedstawiono poniżej.
Gdy poszukiwanie pliku jest wykonywane podczas odtwarzania
pliku ¡$ ...
Gdy poszukiwanie folderu jest wykonywane podczas odtwarzania
pliku ¡$ ...
Gdy zostanie włączone wybieranie folderu podczas odtwarzania
pliku ¡$ nastąpi przejście z folderu do folderu ...
— 75 —
Page 76

Ogólne możliwości
GSM
TI
Q/
AUD
DISPATT/
LOUD
SRC
¢4ud
FMAM
Polski
Przycisk
zwalniania
Wskaźnik ATT
Zasilanie
Włączanie zasilania (ON)
Naciśnij przycisk [SRC].
Wyłączanie zasilania (OFF)
Naciśnij przycisk [SRC] oraz przytrzymaj go przynajmniej przez 1
sekundę.
Wybieranie źródła
Naciśnij przycisk [SRC].
Wymagane źródło Zobrazowanie
Tuner "TUNER"
Płyta kompaktowa "CD"
Dysk zewnętrzny
"DISC CH"
(Wyposaźenie opcjonalne)
Wejście pomocnicze
"AUX1"
(Wyposaźenie opcjonalne)
Gotowość (Tylko tryb podświetlenia) "ALL OFF"
To urządzenie automatycznie wyłącza zasilanie po upływie 20 minut
przebywania w stanie gotowości w celu ochrony akumulatora
pojazdu.
Wskaźnik LOUD
Czas do pełnego wyłączenia zasilania można ustawiać <Timer
wyłączający zasilanie> (strona 94).
Siła głosu
Zwiększanie siły głosu
Naciśnij przycisk [u].
Zmniejszanie siły głosu
Naciśnij przycisk [d].
— 76 —
Page 77

Tłumik
Szybkie przekręcenie pokrętła siły głosu w kierunku zmniejszenia.
Naciśnij przycisk [ATT].
Za każdym naciśnięciem przycisku tłumik włącza się lub
wyłącza.
Kiedy tłumik jest włączony, pulsuje wskaźnik "ATT".
Funkcja głośności
Kompensowanie dźwięków niskich i wysokich przy małej sile głosu.
Naciśnij przycisk [LOUD] oraz przytrzymaj go przynajmniej przez
1 sekundę.
Za każdym naciśnięciem oraz przytrzymaniem przycisku
przynajmniej przez 1 sekundę funkcja głośności włącza się lub
wyłącza.
Kiedy jest włączona, włączony jest również wskaźnik "LOUD".
System Q
Możesz przywrócić ustawienie najlepszego dźwięku zaprogramowane
dla rozmaitych rodzajów muzyki.
1 Wybierz źródło w celu nastawienia
Naciśnij przycisk [SRC].
2 Wybierz rodzaj dźwięku
Naciśnij przycisk [Q].
Za każdym naciśnięciem przycisku przełącza się źródło dźwięku.
Ustawienie dźwięku Zobrazowanie
Muzyka jednostajna "Flat"
Pamięć użytkownika "User"
Rock "Rock"
Muzyka pop "Pops"
Muzyka lekka i przyjemna "Easy"
Lista przebojów top 40 "Top40"
Jazz "Jazz"
• Pamięć użytkownika: Ustawione wartości patrz <Sterowanie
dźwiękiem> (strona 78).
• Dokonywanie zmian ustawień każdej wartości patrz <Ustawianie
głośnika> (strona 78).
Najpierw, za pomocą ustawień mikrofonu, wybierz rodzaj
mikrofonu.
— 77 —
Page 78

Ogólne możliwości
Sterowanie dźwiękiem
1 Wybierz źródło w celu jego wyregulowania
Naciśnij przycisk [SRC].
2 Wejście do trybu sterowania dźwiękiem
Naciśnij przycisk [AUD] oraz przytrzymaj go przynajmniej przez 1
sekundę.
3 Wybierz pozycję audio w celu wyregulowania
Naciśnij przycisk [FM] lub [AM].
Za każdym naciśnięciem przycisku pozycje, które mogą być
regulowane przełączają się jak poniżej.
4 Wyreguluj pozycję audio
Naciśnij przycisk [4] lub [¢].
Regulowana pozycja Zobrazowanie Zakres
Poziom tonów niskich "Bass" –8 — +8
Polski
Poziom tonów średnich "Middle" –8 — +8
Poziom tonów wysokich "Treble" –8 — +8
Wyrównanie "Balance" Lewy 15 — Prawy 15
Ściszanie "Fader" Tylny 15 — Przedni 15
Poprawka siły głosu "V-Offset" –8 — ±0
Poprawka siły głosu: Siła głosu każdego źródła może być ustawiona
jako różnica w stosunku do podstawowej siły
głosu.
5 Wyjście z trybu sterowania dźwiękiem
Naciśnij przycisk [AUD].
Ustawianie głośnika
Precyzyjne strojenie, aby po ustawieniu rodzaju głośnika wartości
System Q były optymalne.
1 Wejście do trybu gotowości
Naciśnij przycisk [SRC].
Wybierz zobrazowanie "ALL OFF".
2 Wejście do trybu ustawiania głośnika
Naciśnij przycisk [Q].
3 Wybierz rodzaj głośnika
Naciśnij przycisk [4] lub [¢].
Za każdym naciśnięciem przycisku ustawienie przełącza się jak
przedstawiono poniżej.
Rodzaj głośnika Zobrazowanie
Wyłączony "SP OFF"
Dla głośnika 5 i 4 cale "SP 5/4inch"
Dla głośnika 6 i 6x9 cali "SP 6*9/6inch"
Dla głośnika OEM "SP O.E.M."
4 Wyjście z trybu ustawiania głośnika
Naciśnij przycisk [Q].
Przełączanie zobrazowania
Przełączanie wyświetlanych informacji.
Naciśnij przycisk [DISP].
Za każdym naciśnięciem przycisku zobrazowanie przełącza się
jak przedstawiono poniżej.
— 78 —
Page 79

Źródło - tuner
Informacja Zobrazowanie
Automatyczne wyświetlanie nazwy stacji
lub częstotliwości
Tekst radiowy, Automatyczne wyświetlanie
"R-TEXT"
nazwy stacji lub częstotliwości
Zegar
Źródło - płyta CD i dysk zewnętrzny
Informacja Zobrazowanie
Tytuł dysku "D-TITLE"
Tytuł utworu "T-TITLE"
Czas odtwarzania oraz numer utworu "P-Time"
Nazwa dysku "DNPS"
Zegar
Źródło - MP3
Informacja Zobrazowanie
Tytuł piosenki i nazwisko twórcy "TITLE"
Nazwa albumu i nazwisko twórcy "ALBUM"
Nazwa folderu "FOLDER NAME"
Nazwa pliku "FILE NAME"
Czas odtwarzania oraz numer utworu "P-Time"
Nazwa dysku "DNPS"
Zegar
W dodatkowym wejściu źródła
Informacja
Nazwa wejścia pomocniczego
Zegar
Panel czołowy zniechęcający złodziei
Panel czołowy urządzenia można odłączyć i zabrać ze sobą co może
zniechęcać złodziei.
Odejmowanie panelu czołowego
Naciśnij przycisk zwalniania.
Panel czołowy odblokowuje się umożliwiając jego wyjęcie.
• Panel czołowy jest urządzeniem precyzyjnym i może zostać
uszkodzony wskutek wstrząsów czy uderzeń. Z tych powodów
należy go, po odłączeniu, przechowywać w specjalnym pudełku.
• Nie wystawiaj panelu czołowego ani jego pudełka na
bezpośrednie działanie promieni słonecznych, nadmierne ciepło
czy wilgotność. Unikaj również miejsc nadmiernie zakurzonych
czy narażonych na rozbryzgi wody.
Ponowne podłączenie panelu czołowego
1 Ustaw panel czołowy tak, aby jego rowki zgadzały się z
występami na urządzeniu.
2 Dociśnij panel czołowy aż usłyszysz kliknięcie.
W ten sposób panel czołowy zostaje zablokowany na swoim
miejscu umożliwiając korzystanie z urządzenia.
Jeżeli zostaje wybrany tytuł płyty kompaktowej, tytuł utworu, tytuł
pieśni i nazwisko artysty, albo nazwa albumu i nazwisko artysty
podczas, gdy jest odtwarzana płyta nie posiadająca tytułu, tytułów
utworów, tytułów pieśni, nazw albumu czy nazwisk artystów,
zostanie wyświetlony numer tego utworu oraz czas odtwarzania.
— 79 —
Page 80

Ogólne możliwości
GSM
TI
AM
FM
MENU
SRC
¢4
1 - 6
Wyłączanie dźwięku w celu odebrania telefonu
System audio automatycznie ścisza się, gdy zadzwoni telefon.
Gdy zadzwoni telefon
wyświetlony zostaje napis "CALL".
System audio wyłącza się.
Słuchanie audio podczas odbierania telefonu
Naciśnij przycisk [SRC].
Znika zobrazowanie "CALL" natomiast zostaje z powrotem
włączony system audio.
Gdy kończy się rozmowa telefoniczna
Odwieś słuchawkę.
Znika zobrazowanie "CALL" natomiast zostaje z powrotem
włączony system audio.
Możliwości tunera
Polski
— 80 —
Wyświetlacz
pasma częstotliwości
Wskaźnik ST
Zobrazowanie
częstotliwości
Numer wstępnie
nastawionej stacji
Page 81

Strojenie
Wybieranie stacji.
1 Wybierz tuner jako źródło
Naciśnij przycisk [SRC].
Wybierz zobrazowanie "TUNER".
2 Wybierz pasmo
Naciśnij przycisk [FM] lub [AM].
Po każdorazowym naciśnięciu przycisku [FM], zakresy
przełączają się pomiędzy FM1, FM2 i FM3.
3 Strojenie można wykonywać w górę lub w dół zakresu
Naciśnij przycisk [4] lub [¢].
Podczas odbierania stereofonicznego sygnału stacji, zapala się
wskaźnik "ST".
Pamięć nastawiania stacji
Wprowadzanie stacji do pamięci.
Wybierz pasmo
1
Naciśnij przycisk [FM] lub [AM].
2 Wybierz częstotliwość w celu wprowadzenia do pamięci
Naciśnij przycisk [4] lub [¢].
3 Wprowadź częstotliwość do pamięci
Naciśnij wymagany przycisk [1] — [6] oraz przytrzymaj go
przynajmniej przez 2 sekundy.
Przez chwilę wyświetlany jest zaprogramowany numer.
W każdym zakresie fal można zachować 1 stację pod każdym
przyciskiem [1] — [6].
Automatyczne wprowadzanie do pamięci
Automatyczne wprowadzanie do pamięci stacji o dobrym odbiorze.
1 Wybierz pasmo dla automatycznego wprowadzania do
pamięci
Naciśnij przycisk [FM] lub [AM].
2 Wejście do trybu menu
Naciśnij przycisk [MENU] oraz przytrzymaj go przynajmniej przez
1 sekundę.
Wyświetlone zostaje "MENU".
3 Wybierz tryb automatycznego wprowadzania do pamięci
Naciśnij przycisk [FM] lub [AM].
Wybierz zobrazowanie "Auto-Memory".
4 Otwórz automatyczne wprowadzanie do pamięci
Naciśnij przycisk [4] lub [¢] oraz przytrzymaj go przynajmniej
przez 2 sekundy.
Jeżeli 6 stacji, jakie mogą być odbierane, są wprowadzone do
pamięci, funkcja automatycznego wprowadzania do pamięci
zostaje zamknięta.
• Jeżeli włączona jest <AF (Alternative Frequency)> (strona 92), w
pamięci są zachowywane tylko stacje RDS.
• Jeżeli automatyczne wprowadzanie do pamięci jest zrealizowane
w zakresie FM2, stacje RDS zaprogramowane w zakresie FM1, nie
zostają wprowadzone do pamięci.
Podobnie jeżeli automatyczne wprowadzanie do pamięci jest
zrealizowane w zakresie FM3, stacje RDS zaprogramowane w
zakresach FM1 i FM2, nie zostają wprowadzone do pamięci.
Strojenie zaprogramowane
Wywoływanie stacji zapisanych w pamięci.
1 Wybierz pasmo
Naciśnij przycisk [FM] lub [AM].
2 Wywoływanie stacji
Naciśnij wymagany przycisk [1] — [6].
— 81 —
Page 82

Możliwości RDS
GSM
TI
AM/
SCRL
FM/
PTY
TIDISP
¢4
1 - 6
Polski
Wskaźnik PTY
Informacje o ruchu drogowym
Automatyczne przełączanie na informacje o ruchu drogowym, gdy
rozpoczyna się nadawanie biuletynu informacji o ruchu drogowym,
Wskaźnik TI
gdy nawet nie słucha się radia.
Naciśnij przycisk [TI].
Za każdym naciśnięciem przycisku funkcja informacji o ruchu
drogowym włącza się lub wyłącza.
Jeżeli jest włączona, wskaźnik "TI" jest też włączony.
Kiedy odbierana jest stacja nadająca informacje o ruchu
drogowym, pulsuje wskaźnik "TI".
Gdy rozpoczyna się nadawanie biuletynu informacji o ruchu
drogowym, zostanie wyświetlony napis "Traffic Info" oraz
następuje przełączenie na informacje o ruchu drogowym.
• Jeżeli podczas odbierania stacji AM włączy się funkcja informacji
o ruchu drogowym, następuje przełączenie na stację FM.
• Podczas odbierania informacji o ruchu drogowym zostaje
automatycznie zapamiętane ustawienie siły głosu, jeżeli więc
następnym razem nastąpi przełączenie na informacje o ruchu
drogowym, siła głosu automatycznie powróci do zapamiętanej
wartości.
Odbieranie innych stacji nadających informacje o ruchu
drogowym
Naciśnij przycisk [4] lub [¢].
Przełączanie stacji nadającej informacje o ruchu drogowym może
być wykonywane podczas słuchania radia.
Przewijanie tekstu radiowego
Przewijanie wyświetlonego tekstu radiowego.
Naciśnij przycisk [SCRL] oraz przytrzymaj go przynajmniej przez
1 sekundę.
— 82 —
Page 83

PTY (Rodzaj programu)
Wybieranie rodzaju programu oraz poszukiwanie stacji.
1 Wejście do trybu rodzaju programu (PTY)
Naciśnij przycisk [PTY] oraz przytrzymaj go przynajmniej przez 1
sekundę.
Po wejściu w tryb PTY wyświetlony zostaje napis "PTY".
Nie można korzystać z tej funkcji podczas odbierania biuletynu o
ruchu drogowym ani audycji w zakresie AM.
2 Wybierz Rodzaj programu
Naciśnij przycisk [FM] lub [AM].
Za każdym naciśnięciem przycisku rodzaj programu przełącza
się jak przedstawiono poniżej.
Nr Rodzaj programu Zobrazowanie
1. Mowa "Speech"
2. Muzyka "Music"
3. Wiadomości "News"
4. Aktualności "Affairs"
5. Informacje "Info"
6. Sport "Sport"
7. Programy edukacyjne "Educate"
8. Dramat "Drama"
9. Kultura "Culture"
10. Nauka "Science"
11. Rozmaitości "Varied"
12. Muzyka pop "Pop M"
13. Muzyka rock "Rock M"
14. Muzyka lekka i przyjemna "Easy M"
15. Lekka muzyka klasyczna "Light M"
16. Muzyka poważna "Classics"
17. Muzyka inna "Other M"
18. Pogoda "Weather"
19. Finanse "Finance"
20. Programy dla dzieci "Children"
21. Sprawy społeczne "Social"
22. Religia "Religion"
23. Telefon "Phone In"
24. Programy podróżnicze "Travel"
25. Rozrywka "Leisure"
26. Muzyka jazzowa "Jazz"
27. Muzyka country "Country"
28. Muzyka krajowa "Nation M"
29. Muzyka dawna "Oldies"
30. Muzyka ludowa "Folk M"
31. Dokument "Document"
• Do kategorii programów słownych i muzycznych należą rodzaje
programów przedstawione poniżej.
Muzyka: Nr 12 — 17, 26 — 30
Mowa: Nr 3 — 11, 18 — 25, 31
• Rodzaj programu można zapisać pod przyciskami pamięci [1] —
[6], co umożliwia późniejsze szybkie wybieranie tego programu.
Patrz <Programowanie rodzaju programu> (strona 84).
• Język wyświetlanych napisów można zmienić. Patrz <Zmiana
języka dla funkcji rodzaju programu (PTY)> (strona 84).
3 Poszukiwanie stacji nadającej wybrany rodzaj programu
Naciśnij przycisk [4] lub [¢].
Jeżeli chcesz wyszukać inne stacje, naciśnij ponownie przycisk
[4] lub [¢].
Jeżeli wybrany rodzaj programu nie jest odnaleziony, zostanie
wyświetlony napis "No PTY". Wybierz inny rodzaj programu.
4 Wyjście z trybu PTY
Naciśnij przycisk [PTY] oraz przytrzymaj go przynajmniej przez 1
sekundę.
— 83 —
Page 84

Możliwości RDS
Programowanie rodzaju programu
Zapisanie rodzaju programu pod wybrany przycisk pamięci oraz
szybkie wywoływanie tego rodzaju programu.
Programowanie rodzaju programu
1 Wybierz rodzaj programu w celu jego zaprogramowania
Patrz <PTY (Rodzaj programu)> (strona 83).
2 Zaprogramuj rodzaj programu
Naciśnij wymagany przycisk [1] — [6] oraz przytrzymaj go
przynajmniej przez 2 sekundy.
Wywołanie zaprogramowanego rodzaju programu
1 Wejście do trybu rodzaju programu (PTY)
Patrz <PTY (Rodzaj programu)> (strona 83).
Wywołanie rodzaju programu
2
Naciśnij wymagany przycisk [1] — [6].
Polski
Zmiana języka dla funkcji rodzaju programu (PTY)
Wybór języka wyświetlania rodzaju programu.
1 Wejście do trybu rodzaju programu (PTY)
Patrz <PTY (Rodzaj programu)> (strona 83).
2 Wejście do trybu zmiany języka
Naciśnij przycisk [DISP].
3 Wybierz język
Naciśnij przycisk [FM] lub [AM].
Za każdym naciśnięciem przycisku język przełącza się jak
przedstawiono poniżej.
Język Zobrazowanie
Angielski "English"
Francuski "French"
Szwedzki "Swedish"
Niemiecki "German"
4 Wyjście z trybu zmiany języka
Naciśnij przycisk [DISP].
— 84 —
Page 85

Możliwości sterowania płytą CD/MP3/płytą zewnętrzną
GSM
TI
AM/
DISC-/
SCRL
FM/
DISC+
MENU
SRC
¢4
0
REP
RDM/
3
SCAN
M.RDM
F.SEL
1
TI
Wskaźnik IN Numer ścieżki (utworu) Czas utworu Numer płyty
Odtwarzanie płyt kompaktowych oraz MP3
Jeżeli płyta kompaktowa jest wstawiona
Naciśnij przycisk [SRC].
Wybierz zobrazowanie "CD".
Jeżeli płyta kompaktowa jest wstawiona, zapala się wskaźnik "IN".
Wyrzut płyty kompaktowej
Naciśnij przycisk [0].
Nie mogą być odtwarzane płyty kompaktowe 3 calowe (8cm).
Stosowanie wkładek przejściowych w tym urządzeniu może
spowodować uszkodzenie.
To urządzenie może odtwarzać następujące nośniki MP3: CD-ROM,
CD-R oraz CD-RW.
Muszą to być formaty nośników: ISO 9660 poziom 1, poziom 2,
Joliet, albo Romeo. Metody i środki ostrożności jakie trzeba
stosować podczas zapisywania danych MP3 są przedstawione w
punkcie <Uwagi o odtwarzaniu MP3> (strona 74).
Zapoznaj się z tym punktem przed tworzeniem własnych nośników
MP3.
— 85 —
Page 86

Możliwości sterowania płytą CD/MP3/płytą zewnętrzną
Odtwarzanie dysków zewnętrznych
Odtwarzanie zestawu dysków w opcjonalnym odtwarzaczu
pomocniczym podłączonym do tego urządzenia.
Naciśnij przycisk [SRC].
Wybierz zobrazowanie odtwarzacza dysków.
Przykłady zobrazowań:
Zobrazowanie Odtwarzacz
"CD2" Odtwarzacz CD
"DISC CH" Zmieniacz CD/ Zmieniacz MD
• Dysk 10 jest wyświetlany jako "0".
• Funkcje, z których można korzystać oraz informacje, które mogą
być wyświetlone, będą odmienne w zależności od podłączonych
zewnętrznych odtwarzaczy dysków.
Polski
Szybkie i normalne przewijanie
Szybkie przewijanie do przodu
Wciśnij i przytrzymaj przycisk [¢].
W celu rozpoczęcia odtwarzania od danego punktu, zwolnij
przycisk.
Przewijanie
Wciśnij i przytrzymaj przycisk [4].
W celu rozpoczęcia odtwarzania od danego punktu, zwolnij
przycisk.
Poszukiwanie utworu/pliku
Poszukiwanie utworu na dysku, albo w folderze MP3.
Naciśnij przycisk [4] lub [¢].
Jeżeli korzysta się z pilota zdalnego sterowania z przyciskami
numerycznymi jako z wyposażenia dodatkowego, utwór jaki chcesz
odsłuchać można wybrać bezpośrednio wykonując poniższe
operacje.
1. Wprowadź numer utworu/pliku.
Naciskaj klawisze numeryczne na pilocie zdalnego sterowania.
2. Poszukaj utworu/pliku.
Naciśnij przycisk [4] lub [¢].
Poszukiwanie płyty kompaktowej/ folderu
Poszukiwanie płyty kompaktowej
(funkcja zmieniaczy dysków)
Poszukiwanie folderu (Funkcja MP3)
Wybieranie zestawu płyt w zmieniaczu lub w folderze nagranym jako
nośnik MP3.
Naciśnij przycisk [DISC–] lub [DISC+].
— 86 —
Page 87

Powtarzanie utworu/pliku/płyty kompaktowej/folderu
Powtarzanie piosenki, płyty znajdującej się w zmieniaczu płyt lub w
folderze MP3.
Naciśnij przycisk [REP].
Za każdym naciśnięciem przycisku, powtarzanie odtwarzania
przełącza się jak przedstawiono poniżej.
Źródło płyta kompaktowa oraz dysk zewnętrzny
Powtarzanie odtwarzania Zobrazowanie
Powtarzanie utworu "Repeat ON"/ "T-Repeat ON"
Powtarzanie płyty kompaktowej
(W zmieniaczu płyt)
WYŁ. "Repeat OFF"
Źródło MP3
Powtarzanie odtwarzania Zobrazowanie
Powtarzanie pliku "File REP ON"
Powtarzanie foldera "FOLD REP ON"
WYŁ. "Repeat OFF"
"D-Repeat ON"
Przeglądanie utworów
Kolejno odtwarza początek każdej piosenki na płycie lub w folderze
MP3 aż odnajdziesz piosenkę, jakiej chcesz wysłuchać.
1 Rozpoczęcie przeglądania utworów
Naciśnij przycisk [SCAN].
Wyświetlony zostaje napis "Scan ON".
2 Zwolnij przycisk, gdy jest odtwarzana piosenka, jakiej chcesz
wysłuchać
Naciśnij przycisk [SCAN].
Odtwarzanie w przypadkowej kolejności
Odtwarzanie w przypadkowej kolejności wszystkich piosenek
znajdujących się na dysku lub w folderze MP3.
Naciśnij przycisk [RDM].
Za każdym naciśnięciem przycisku Odtwarzanie w przypadkowej
kolejności włącza się lub wyłącza.
Jeżeli jest włączone, wyświetlony zostaje "Random ON".
Gdy przycisk [¢] zostaje wciśnięty, rozpoczyna się odtwarzanie
następnej wybranej piosenki.
Funkcja odtwarzania magazynu płyt kompaktowych w
przypadkowej kolejności (Funkcja zmieniaczy dysków)
Odtwarzanie w przypadkowej kolejności wszystkich piosenek na
płytach kompaktowych znajdujących się w magazynie.
Naciśnij przycisk [M.RDM].
Za każdym naciśnięciem przycisku funkcja odtwarzania
magazynu płyt kompaktowych w przypadkowej kolejności włącza
się lub wyłącza.
Jeżeli jest włączone, wyświetlony zostaje "M-Random ON".
Gdy przycisk [¢] zostaje wciśnięty, rozpoczyna się odtwarzanie
następnej wybranej piosenki.
— 87 —
Page 88

Możliwości sterowania płytą CD/MP3/płytą zewnętrzną
Wybieranie folderu (Funkcja MP3)
Szybkie wybieranie folderu, jaki chcesz odsłuchać.
1 Wejście do trybu wybierania folderu
Naciśnij przycisk [F.SEL].
Wyświetlony zostaje napis "Select Mode".
W trybie wyboru wyświetlana jest informacja o folderze jak
przedstawiono poniżej.
<Zobrazowanie nazwy folderu>
Wyświetla aktualną nazwę folderu.
Wybierz szczebel folderu
2
Polski
Naciśnij przycisk [FM] lub [AM].
Za pomocą przycisku [FM] można przejść 1 szczebel do dołu,
natomiast za pomocą przycisku [AM] 1 szczebel do góry.
Wybór foldera na tym samym szczeblu
Naciśnij przycisk [4] lub [¢].
Za pomocą przycisku [4] można przejść do poprzedniego
foldera, natomiast za pomocą przycisku [¢] 1 do następnego.
Powrót na najwyższy szczebel
Naciśnij przycisk [3].
3 Podjęcie decyzji o odtwarzaniu foldera
Naciśnij przycisk [1].
Wyłącza się tryb wybierania folderu oraz rozpoczyna się
odtwarzanie utworów MP3 w wyświetlanym folderze.
Metody przechodzenia do innych folderów w trybie wybierania
folderu są odmienne od metod w trybie poszukiwania folderu.
Bliższe szczegóły patrz <Uwagi o odtwarzaniu MP3> (strona 74).
Kasowanie trybu wybierania folderu
Naciśnij przycisk [F.SEL].
Nadawanie nazw dyskom (DNPS)
Przypisywanie tytułu do płyty CD.
1 Odtwarzanie dysku, do którego chcesz przypisać nazwę
Tytuł nie może być przypisany do minidysku MD.
2 Wejście do trybu menu
Naciśnij przycisk [MENU] oraz przytrzymaj go przynajmniej przez
1 sekundę.
Wyświetlone zostaje "MENU".
Wybierz tryb nadawania nazwy
3
Naciśnij przycisk [FM] lub [AM].
Wybierz zobrazowanie "NAME SET".
4 Wejście do trybu nadawania nazw
Naciśnij przycisk [4] lub [¢] oraz przytrzymaj go przynajmniej
przez 2 sekundy.
5 Przesuń kursor do położenia, w którym ma być wprowadzany
znak
Naciśnij przycisk [4] lub [¢].
6 Wybierz rodzaj znaku
Naciśnij przycisk [TI].
Za każdym naciśnięciem przycisku rodzaju znaku przełącza się
jak przedstawiono poniżej.
Rodzaj znaku
Duże litery alfabetu
Małe litery alfabetu
Numery i symbole
Znaki specjalne (znaki diakrytyczne)
— 88 —
Page 89

7 Wybierz znaki
GSM
TI
SRC
AM
FM
MENU
¢4
Naciśnij przycisk [FM] lub [AM].
8 Powtórz kroki 5 do 7 oraz przypisz nazwę.
9 Wyjście z trybu nadawania nazwy
Naciśnij przycisk [MENU].
• Jeżeli wprowadzanie nazwy zatrzyma się na 10 sekund, nazwa
zostaje zarejestrowana, a tryb nadawania nazwy zamknięty.
• Media, do których można przypisać nazwę
- Wewnętrzny odtwarzacz płyt CD: 30 płyt
- Zewnętrzny zmieniacz/odtwarzacz płyt CD: zmienia się w
zależności od zmieniacza/odtwarzacza. Patrz instrukcja obsługi
zmieniacza/odtwarzacza płyt CD.
• Nazwę płyty CD można zmienić za pomocą tej samej operacji
jaką zastosowano do nadania nazwy.
Menu systemu
Przewijanie tekstu/tytułu
Przewijanie wyświetlanego tekstu CD, tekstu MP3 lub tytułu
minidysku MD.
Naciśnij przycisk [SCRL] oraz przytrzymaj go przynajmniej przez
1 sekundę.
— 89 —
Wyświetlacz menu
Wskaźnik RDS
Wskaźnik AUTO
Page 90

Menu systemu
Menu systemu
Ustawianie podczas pracy dźwięku brzęczyka i temu podobnych
funkcji.
W tym miejscu objaśniono podstawową metodę funkcjonowania
systemu menu. Po tym objaśnieniu operacji przedstawiono pozycje
menu oraz ich ustawione treści.
1 Wejście do trybu menu
Naciśnij przycisk [MENU] oraz przytrzymaj go przynajmniej przez
1 sekundę.
Wyświetlone zostaje "MENU".
2 Wybierz pozycję menu
Naciśnij przycisk [FM] lub [AM].
Przykład: Gdy chcesz ustawić dźwięk brzęczyka, wybierz
zobrazowanie "Beep".
3 Ustaw pozycję menu
Polski
Naciśnij przycisk [4] lub [¢].
Przykład: Gdy zostanie wybrany "Beep", za każdym naciśnięciem
przycisku brzęczyk włącza się lub wyłącza - "Beep ON"
lub "Beep OFF". Jako ustawianie wybierz.
Możesz kontynuować powracając do kroku 2 oraz ustawiając
inne pozycje.
4 Wyjście z trybu menu
Naciśnij przycisk [MENU].
Gdy zostają potem wyświetlone inne pozycje, które odpowiadają
powyższej podstawowej metodzie funkcjonowania, wchodzi się do
mapy ustawień ich wartości. (Normalnie oryginalnym ustawieniem
jest najwyższe ustawienie na mapie.)
Wyjaśnienia dla pozycji, które nie odpowiadają tej metodzie
(<Ręczna regulacja zegara> itp.) są wprowadzone stopniowo.
Strefa czujnika dotykowego
Ustawienie włączania/wyłączania dźwięku kontrolnego (brzęczyka).
Zobrazowanie Ustawienie
"Beep ON" Słyszalny jest brzęczyk.
"Beep OFF" Sygnał brzęczyka skasowany.
Ręczna regulacja zegara
Taka regulacja zegara może być wykonana jeżeli <Synchronizacja
zegara> (strona 90) jest wyłączona.
1 Wybierz tryb regulacji zegara
Naciśnij przycisk [FM] lub [AM].
Wybierz zobrazowanie "Clock Adjust".
2 Wejście do trybu regulacji zegara
Naciśnij przycisk [4] lub [¢] oraz przytrzymaj go przynajmniej
przez 1 sekundę.
Zobrazowanie zegara pulsuje.
Nastaw godzinę
3
Naciśnij przycisk [FM] lub [AM].
Nastaw minutę
Naciśnij przycisk [4] lub [¢].
4 Wyjście z trybu regulacji zegara
Naciśnij przycisk [MENU].
Synchronizacja zegara
Synchronizacja danych czasu nadawanych przez stację RDS oraz
zegara tego urządzenia.
Zobrazowanie Ustawienie
"SYNC ON" Synchronizuje czas.
"SYNC OFF" Ręczna regulacja czasu.
— 90 —
Page 91

Synchronizacja zegara zajmuje 3 do 4 minut.
DSI (Disabled System Indicator)
Po odłączeniu płyty czołowej pulsuje czerwony wskaźnik ostrzegając
potencjalnych złodziei.
Zobrazowanie Ustawienie
"DSI ON" Dioda świecąca pulsuje.
"DSI OFF" Dioda świecąca wyłączona.
Wybieralna iluminacja
Wybieranie zielonego lub czerwonego koloru iluminacji
(podświetlenia).
Zobrazowanie Ustawienie
"Button Red" Kolor iluminacji jest czerwony.
"Button Green" Kolor iluminacji jest zielony.
Regulacja kontrastu
Regulacja kontrastu wyświetlacza.
Zobrazowanie i ustawienie
"Contrast 0"
"Contrast 5" (Ustawienie fabryczne)
… …
"Contrast 10"
Funkcja biuletynu wiadomości z ustawianiem czasu
Funkcja ta włącza stację, gdy biuletyn wiadomości rozpoczyna się
jeżeli nawet nie słucha się radia. Można również ustawić okres czasu,
w którym przerwania są zabronione.
Zobrazowanie i ustawienie
"NEWS OFF"
"NEWS 00MIN"
…
"NEWS 90MIN"
Jeżeli ustawiony jest okres "NEWS 00MIN" — "NEWS 90MIN",
włączona zostaje funkcja przerywania biuletynu wiadomości.
Gdy rozpoczyna się biuletyn wiadomości, wyświetlony zostaje
wskaźnik "News" oraz biuletyn zostaje włączony.
• Jeżeli wybierzesz ustawienia "20MIN", następne biuletyny
wiadomości nie będą odbierane przez 20 minut po odebraniu
pierwszego biuletynu.
• Poziom głośności odbioru biuletynu jest taki sam jak ustawiony dla
<Informacje o ruchu drogowym> (strona 82).
• Funkcja ta jest dostępna jedynie wtedy, gdy wymagana stacja
wysyła sygnał PTY dla biuletynów wiadomości lub należy do sieci
<Enhanced Other Network> wysyłających kod PTY dla biuletynów
wiadomości.
• Jeżeli funkcja przerywania nadawania wiadomości jest włączona,
wówczas przełącza na stację FM.
— 91 —
Page 92

Menu systemu
Przeszukiwanie lokalne <w trybie tunera>
Strojenie z automatycznym przeszukiwaniem uwzględnia tylko stacje
o dobrym odbiorze.
Zobrazowanie Ustawienie
"Local.S OFF" Funkcja przeszukiwania lokalnego jest
"Local.S ON" Funkcja przeszukiwania lokalnego jest
wyłączona.
włączona.
Tryb strojenia <w trybie tunera>
Ustawianie trybu strojenia.
Tryb strojenia Zobrazowanie Działanie
Polski
Automatyczne Wskaźnik Automatyczne poszukiwanie
przeszukiwanie "AUTO 1" stacji.
Programowe Wskaźnik Poszukiwanie stacji w
przeszukiwanie "AUTO 2" zaprogramowanej pamięci
stacji według kolejności.
Ręczne "Manual" Normalne ręczne sterowanie
strojeniem.
Automatyczne wprowadzanie do pamięci
<w trybie tunera>
Gdy chodzi o metodę funkcjonowania, patrz <Automatyczne
wprowadzanie do pamięci> (strona 81).
AF (Alternative Frequency)
Gdy odbiór jest w dalszym ciągu niedobry, funkcja ta automatycznie
przełącza na stację o lepszym odbiorze na innej częstotliwości, która
nadaje ten sam program w tej samej sieci RDS.
Zobrazowanie Ustawienie
"AF ON" Funkcja AF jest włączona.
"AF OFF" Funkcja AF jest wyłączona.
Gdy funkcja AF zostaje włączona, zapala się wskaźnik "RDS".
Gdy nie jest dostępna żadna stacja o silniejszym odbiorze,
nadająca ten sam program sieci RDS, możesz słuchać nadawanych
audycji w kawałkach i strzępach. W takim przypadku wyłącz funkcję
AF.
Ograniczenie rejonu RDS (funkcja ograniczenia rejonu)
Sam możesz wybrać czy ograniczać się czy nie do konkretnego
rejonu kanałów RDS odbieranych przy włączonej funkcji AF dla
konkretnej sieci.
Zobrazowanie Ustawienie
"Regional ON" Funkcja ograniczenia rejonu jest włączona.
"Regional OFF" Funkcja ograniczenia rejonu jest wyłączona.
Czasami stacje tej samej sieci nadają różne programy lub
korzystają z różnych nazw programów usługowych.
— 92 —
Page 93

Automatyczne przeszukiwanie TP
Gdy włączona jest funkcja TI oraz panują złe warunki odbioru stacji
nadającej informacje o ruchu drogowym, automatycznie zostanie
wyszukana stacja również nadająca informacje o ruchu drogowym
natomiast o lepszych warunkach odbioru.
Zobrazowanie Ustawienie
"ATPS ON" Funkcja automatycznego przeszukiwania TP
jest włączona.
"ATPS OFF" Funkcja automatycznego przeszukiwania TP
jest wyłączona.
Odbiór mono <Odbiór w zakresie FM>
Szum można zmniejszyć odbierając audycje stereofoniczne jako
mono.
Zobrazowanie Ustawienie
"MONO OFF" Odbiór mono jest wyłączony.
"MONO ON" Odbiór mono jest włączony.
Wybieranie zobrazowania wejścia pomocniczego &
Nadawanie nazw dyskom
Służy do wybierania tekstu wyświetlanego po przełączeniu na
dodatkowe źródło sygnału wejściowego (AUX). Nadawanie nazw
dyskom patrz <Nadawanie nazw dyskom (DNPS)> (strona 88).
2 Wejście do trybu menu
Naciśnij przycisk [MENU] oraz przytrzymaj go przynajmniej przez
1 sekundę.
Wyświetlone zostaje "MENU".
3 Wybierz tryb ustawiania zobrazowania wejścia pomocniczego
Naciśnij przycisk [FM] lub [AM].
Wybierz zobrazowanie "NAME SET".
4 Wejdź w tryb ustawiania zobrazowania wejścia pomocniczego
Naciśnij przycisk [4] lub [¢] oraz przytrzymaj go przynajmniej
przez 2 sekundy.
Zostaje wyświetlona aktualnie wybrana nazwa zobrazowania
wejścia pomocniczego.
5 Wybierz zobrazowanie wejścia pomocniczego
Naciśnij przycisk [4] lub [¢].
Za każdym naciśnięciem przycisku wyświetlacz przełącza się jak
przedstawiono poniżej.
• "AUX1"
• "TV"
• "VIDEO"
• "GAME"
• "PORTABLE"
• "DVD"
Wyjście z trybu ustawiania zobrazowania wejścia
6
pomocniczego
Naciśnij przycisk [MENU].
1 Wybierz wewnętrzne, dodatkowe wejście źródła
Naciśnij przycisk [SRC].
Wybierz zobrazowanie "AUX1".
— 93 —
Page 94

Menu systemu
Przewijanie tekstu
Ustawianie przewijanie wyświetlanego tekstu.
Zobrazowanie Ustawienie
"Scroll MANU" Przewijanie nie następuje.
"Scroll Auto" Przewijanie następuje, gdy zmieni się
Przewijanie tekstu jest przedstawione poniżej.
• CD tekst
• Nazwa folderu /Nazwa pliku/ Tytuł piosenki/ Nazwisko twórcy/
Nazwa albumu
• MD tytuł
• Tekst radiowy
Polski
Timer wyłączający zasilanie
Ustawienie timera na automatyczne wyłączenie zasilania tego
urządzenia, gdy przedłuża się trwanie stanu gotowości.
Skorzystanie z tego ustawienia może zaoszczędzić akumulator
pojazdu.
Zobrazowanie Ustawienie
"OFF – – –" Timer wyłączający zasilanie jest
"OFF 20MIN" Wyłącza zasilanie po upływie 20 minut.
(Ustawienie fabryczne)
"OFF 40MIN" Wyłącza zasilanie po upływie 40 minut.
"OFF 60MIN" Wyłącza zasilanie po upływie 60 minut.
zobrazowanie.
wyłączony.
Ustawianie czytania płyty kompaktowej
<W trybie czuwania (Standby)>
Gdy występuje problem z odtwarzaniem płyty kompaktowej o
specjalnym formacie, takie ustawienie wymusza odtwarzanie tej płyty.
Zobrazowanie Ustawienie
"CD READ 1" Odtwarzanie płyty kompaktowej oraz MP3.
"CD READ 2" Wymuszone odtwarzanie płyty kompaktowej.
Ustawienie "CD READ 2" nie zapewnia odtwarzania MP3.
Niektóre muzyczne płyty kompaktowe mogą nie dać się odtwarzać
nawet w trybie "CD READ 2".
— 94 —
Page 95

Akcesoria
Widok zewnętrzny Liczba pozycji
1
2
3
Wykorzystanie jakichkolwiek akcesoriów spoza tych, które zostały
dostarczone, może spowodować uszkodzenie aparatu. Upewnij się czy
rzeczywiście używasz akcesoria dostarczone razem z urządzeniem
przedstawione na powyższym rysunku.
..........................................1
..........................................2
..........................................1
Procedura instalowania
1. Aby zapobiec zwarciom, wyjmij kluczyki samochodu ze stacyjki i
odłącz końcówkę - akumulatora.
2. Dokonaj odpowiednich połączeń przewodów wejściowych i
wyjściowych dla każdego urządzenia.
3. Połącz wiązki kabli.
4. Połącz kostkę B wiązki kabli z wtyczką zasilania zewnętrznego w
twoim samochodzie.
5. Połącz kostkę A wiązki kabli z wtyczką głośnika w twoim
samochodzie.
6. Połącz wtyczkę wiązki kabli z radioodtwarzaczem.
7. Zainstaluj radioodtwarzacz w samochodzie.
8. Podłącz końcówkę - akumulatora.
9. Naciśnij przycisk (reset).
2
OSTRZEŻENIA
●
Jeżeli twój samochód nie jest przygotowany do tego konkretnego
systemu połączeń, zasięgnij porady u dealera firmy KENWOOD.
●
Wykorzystuj tylko adaptery antenowe (standardu ISO-JASO) jeżeli
przewód antenowy posiada wtyczkę ISO.
●
Upewnij się czy wszystkie podłączenia są pewne wkładając końcówki
tak aż zamkną się całkowicie.
●
Jeżeli układ zapłonowy w twoim samochodzie nie posiada pozycji
ACC, albo przewód zapłonu jest podłączony do źródła zasilania o
stałym napięciu, takiego jak przewód akumulatora, zasilanie nie
będzie sprężone z zapłonem (tzn. nie będzie włączane ani wyłączane
razem z zapłonem). Jeżeli chcesz połączyć włączenie zasilania
radioodtwarzacza z zapłonem, podłącz przewód zapłonu do źródła
zasilania, które może być włączone i wyłączone kluczem zapłonu.
●
Jeżeli przepali się bezpiecznik, najpierw upewnij się czy przewody
nie spowodowały krótkiego zwarcia, a potem zamień uszkodzony
bezpiecznik na nowy o tym samym amperażu.
●
Po zainstalowaniu radioodtwarzacza sprawdź czy właściwie
funkcjonują światła hamowania, wskaźniki, wycieraczki itp. Aby
zapobiec zwarciom, nie usuwaj osłonek na końcach lub końcówkach
niepodłączonych kabli.
●
Podłącz przewody głośników do odpowiadającym im końcówek.
Urządzenie może się uszkodzić, albo nie będzie funkcjonować jeżeli
połączysz przewody zasilające
lową częścią samochodu.
●
Niektóre zmieniacze płyt kompaktowych potrzebują dla celów
- i/lub połączysz je z dowolną meta-
podłączenia specjalnych kabli przejściowych. Szczegóły znajdziesz
w punkcie zatytułowanym “Środki ostrożności”.
●
Jeżeli konsola posiada pokrywÍ, sprawdę czy jednostka została tak
zainstalowana, aby płyta czołowa nie uderzała w tÍ pokrywÍ podczas
otwierania i zamykania.
●
Zamocuj jednostkę tak, aby kąt montażu wynosił lub był mniejszy od
.
30°
— 95 —— 95 —
Page 96

Podłączanie przewodów do końcówek
Wejście sterujące zmieniacza płyt kompaktowych
KENWOOD 14
Przed podłączeniem zmieniacza
płyt zapoznaj się z jego instrukcją.
15
Do zdalnego sterowania
(Niebieski/Żółty)
(Wyposaźenie opcjonalne)
Mapa funkcji kostki
Numer szpilki dla
Polski
Kostka zasilania
zewnętrznego
Kostka głośników
kostek ISO
A–4
A–5
A–7
A–8
B–1
B–2
B–3
B–4
B–5
B–6
B–7
B–8
Kolor przewodu Funkcje
Żółty
Niebieski/biały
Czerwony
Czarny
Purpurowy
Purpurowy/czarny
Szary
Szary/czarny
Biały
Biały/czarny
Zielony
Zielony/czarny
Akumulator
Sterowanie zasilaniem
Zapłon (ACC)
Połączenie
Ziemia (masa)
Tylny prawy (
Tylny prawy (
Przedni prawy (
Przedni prawy (
Przedni lewy (
Przedni lewy (
Tylny lewy (
Tylny lewy (
+)
–)
+)
–)
+)
–)
+)
–)
REMO.CONT
Bezpiecznik
(10A) 13
Przewód akumulatora (Żółty) 6
Przewód zapłonu
(Czerwony) 7
patrz str. 97
Kołek A-7 (Czerwony) 8
Kołek A-4 (Żółty) 9
Kostka
połączeniowa A
Kostka
połączeniowa B
24
8
8
— 96 —
Wyjście tylne lewe
(Biały) 10
Wyjście tylne prawe
(Czerwony)4
REAR
L
R
Wejście anteny
FM/AM 3
Wiązka przewodów
(Akcesoria poz. 1) 16
17
Kabel wyłączania dęwińku
(mute) TEL (Brózowy)
18a
Jeżeli nie dokonano połączenia, nie należy dopuścić aby
kabel wysunął się z osłonki.
20
Przewód sterowania
zasilaniem/ Silnikiem
anteny (Niebieski/biały)
1234567
1234567
Adapter antenowy (ISO-JASO)
(Akcesoria poz. 3) 2
Przewód antenowy
(ISO) 1
Podłącz do końcówki,
TEL MUTE
P.CONT
ANT.CONT
która jest uziemiona, gdy
dzwoni telefon lub
porczas rozmowy. 21
Przed
podłączeniem
systemu nawigacji
KENWOOD,
zapoznaj się z
instrukcją obsługi
tego systemu. 22
Podłącz albo do końcówki
sterowania zasilaniem,
gdy korzysta się z
opcyjnego wzmacniacza
zasilania, albo do
końcówki sterowania
anteną w samochodzie. 23
Page 97

2
OSTRZEŻENIE
Podłączanie kostki połączeniowej ISO
Układ kołków w kostce ISO zależy od typu twojego samochodu. Aby
nie uszkodzić urządzenia, upewnij się czy połączenia są odpowiednie.
Standardowe połączenia dla wiązki przewodów opisano poniżej w
punkcie 1. Jeżeli układ kołków w kostce jest taki jak opisano w
punktach 2 i 3, dokonaj podłączeń takich jak na rysunkach.
W celu podłączenia tej jednostki do pojazdów Volkswagen a prosimy o
poprawne przełączenie kabli jak przedstawiono w pozycji 2 poniżej.
1 (Ustawienie standardowe) Kołek A-7 (czerwony) kostki ISO
pojazdu jest połączony z zapłonem, a kołek A-4 (żółty) jest
podłączony do źródła stałego zasilania.
Przewód zapłonu
Przewód akumulatora
Radioodtwarzacz Pojazd
(Czerwony)
(Żółty)
Kołek A–7 (Czerwony)
Kołek A–4 (Żółty)
2 Kołek A-7 (czerwony) kostki połączeniowej ISO pojazdu jest
podłączony do źródła stałego zasilania, a kołek A-4 (żółty) jest
podłączony do zapłonu.
Przewód zapłonu
Przewód akumulatora
Radioodtwarzacz Pojazd
(Czerwony)
(Żółty)
Kołek A–7 (Czerwony)
Kołek A–4 (Żółty)
3 Kołek A-4 (żółty) kostki połączeniowej ISO pojazdu nie jest pod-
łączony do żadnego źródła zasilania, podczas gdy kołek A-7
(czerwony) jest podłączony do źródła stałego zasilania (albo oba
kołki: A-7 (czer-wony) lub A-4 (żółty) są podłączone do źródła stałego
zasilania).
Przewód zapłonu
Przewód akumulatora
Jeżeli połączenia są wykonane tak jak powyższym punkcie 3, zasilanie radioodtwarzacza nie będzie połączone z kluczykami zapłonu. Z tej przyczyny
zawsze trzeba wyłączać zasilanie aparatu, gdy zapłon zostanie wyłączony.
Aby powiązać zasilanie aparatu z zapłonem, podłącz przewód zapłonu
(ACC…czerwony) do źródła zasilania, które może być włączane i wyłączane kluczem zapłonu.
Radioodtwarzacz Pojazd
(Czerwony)
(Żółty)
Kołek A–7 (Czerwony)
Kołek A–4 (Żółty)
Instalacja
■ Instalacja
— 97 —
Ściana ogniowa lub wspornik metalowy
Wkręt (M4×8)
(dostępny w
sprzedaży)
Zagnij płytki kieszeni
montażowej za po-
mocą śrubokręta lub
Wkręt samogwintujący
(dostępny w
sprzedaży)
Upewnij się czy aparat jest pewnie umocowany w swoim miejscu. Jeżeli
jego położenie nie jest stabilne, może ulec uszkodzeniu (może dla
przykładu zaniknąć dźwięk).
Metalowy pasek
montażowy
(dostępny w
sprzedaży)
podobnego urządze-
nia, mocując kieszeń
w swoim miejscu.
Page 98

Instalacja
■ Zdejmowanie obramowania z twardej gumy
1 Włącz zaczepy uchwytów do wyjmowania i usuń oba dolne
zamki.
Opuść obramowanie i pociągnij ją do przodu tak jak przedstawiono na rysunku.
Zaczep
Zamek
Akcesoria poz. 2 Uchwyt do wyjmowania
2 Gdy opuszczona jest dolna krawędź obramowania, usuń dwa
górne elementy ustalające.
Polski
■ Wyjmowanie aparatu
1 Wyjmij obramowanie z twardej gumy jak przedstawiono w
punkcie <Zdejmowanie obramowania z twardej gumy>.
2 Wykręć wkręt (M4×8) z tylnej ścianki.
3 Wstaw głęboko oba uchwyty do wyjmowania w szczeliny po
obu stronach jak przedstawiono na rysunku.
Akcesoria poz. 2
Wkręt (M4×8)
(dostępny w
sprzedaży)
Uchwyt do wyjmowania
4 Opuść uchwyty do wyjmo-
wania w kierunku do dołu i
wycią gnij aparat do
połowy naciskając uchwyty
do wewnątrz.
Zachowaj ostrożność, aby uniknąć zranienia od zaczepów na
uchwytach do wyciągania.
Obramowanie może być wyjęte w ten sam sposób od góry.
5 Wyjmij aparat do końca
trzymając go rękami.
Należy uważać, aby go nie
upuścić.
— 98 —
Page 99

Przewodnik wykrywania i usuwania usterek
To co wydaje się nieprawidłowym działaniem twojego
aparatu, może być jedynie rezultatem drobnych
nieprawidłowości obsługi lub błędnego podłączenia.
Zanim wezwiesz serwis sprawdź najpierw poniższą
tabelę prezentującą możliwe do napotkania trudności.
Ogólne
? Nie włącza się zasilanie.01
✔ Przepalił się bezpiecznik.
☞ Po sprawdzeniu przewodów pod kątem zwarcia, zamień
bezpiecznik na nowy o tym samym amperażu.
? Nie możesz przełączyć na to źródło.07
✔ Nie jest wstawiony żaden nośnik.
☞ Wstaw nośnik, który chcesz odsłuchać. Jeżeli nie ma nośników w
tym urządzeniu - nie możesz włączyć żadnego źródła.
✔ Nie jest podłączony zmieniacz.08
☞ Podłącz zmieniacz. Jeżeli zmieniacz nie jest podłączony do
końcówki wejściowej nie możesz przełączyć na takie źródło jak
dysk zewnętrzny.
Pamięć zostaje wymazana po wyłączeniu zapłonu.10
?
✔ Przewody zapłonu i akumulatora zostały nieprawidłowo
podłączone.11
☞ Podłącz przewód w sposób prawidłowy, zgodnie z rozdziałem
<Podłączanie przewodów do końcówek>.
? Funkcja wyłączenia w celu odebrania telefonu nie pracuje.15
✔ Kebel funkcji wyłączenia w celu odebrania telefonu nie jest właściwie
podłączony.
☞ Podłącz prawidłowo kabel korzystając z punktu <Podłączanie
przewodów do końcówek>.
? Funkcja wyłączenia w celu odebrania telefonu włącza się nawet
wówczas, gdy kabel tej funkcji nie jest podłączony.16
✔ Kabel funkcji wyłączenia w celu odebrania telefonu dotyka
metalowych części samochodu.
☞ Odsuń kabel funkcji wyłączenia w celu odebrania telefonu od
metalowych części samochodu.
? Jeżeli nawet jest włączona funkcja głośności, wysokie tony nie
zostają skompensowane. 17
✔ Tuner jest wybrany jako źródło.
☞ Jeżeli tuner jest wybrany jako źródło wysokie tony nie zostają
skompensowane.
? Nie słychać żadnego dźwięku, albo jest on słabo słyszalny.20
✔ Ustawienia tłumika lub równowagi znajdują się całkowicie po jednej
stronie.21
☞ Wypośrodkuj ustawienia tłumika lub równowagi.
✔ Przewody wejściowe/wyjściowe lub wiązki przewodów są podłączone
nieprawidłowo.22
☞ Podłącz prawidłowo przewody wejściowe/wyjściowe i/lub wiązki
przewodów. Patrz rozdział <Podłączanie przewodów do
końcówek>.
✔ Wartości wyrównania siły dźwięku są niewielkie.24
☞ Przekręć wyrównanie głośności, korzystając z sekcji <Sterowanie
dźwiękiem> (strona 78).
? Jakość dźwięku jest słaba lub dźwięk jest zniekształcony.25
✔ Przewód głośnika może być ściągnięty przez wkręt.
☞ Sprawdź przewody głośnika.
✔ Głośniki nie zostały prawidłowo podłączone.27
☞ Przełącz przewody głośnika tak, aby każda końcówka wyjściowa
była podłączona do różnych głośników.
? Dźwięk czujnika dotykowego nie jest słyszalny.34
✔ Wykorzystywane jest gniazdo preout.
☞ Z gniazda preout nie można wyprowadzić dźwięku czujnika
dotykowego.
? Jeżeli nawet synchronizacja zegara jest włączona, nie można go
skorygować.35
✔ Odbierana stacja RDS nie wysyła sygnałów czasowych.
☞ Nastaw odbiór innej stacji RDS.
— 99 —
— 99 —
Page 100

Przewodnik wykrywania i usuwania usterek
Tuner jako źródło
? Odbiór stacji radiowych jest słaby.39
✔ Nie jest wysunięta antena zewnętrzna.
☞ Wyciągnij do końca pręt anteny.
✔ Nie został podłączony przewód sterowania anteną.40
☞ Podłącz przewód w sposób prawidłowy, zgodnie z rozdziałem
<Podłączanie przewodów do końcówek>.
? To nie jest ustawiona siła głosu informacji o ruchu drogowym. 43
✔ Ustawiona siła głosu jest mniejsza niż siła głosu tunera.
☞ Jeżeli siła głosu tunera jest większa od ustawionej, wówczas
wykorzystywana jest siła głosu tunera.
Źródłem jest płyta kompaktowa
? Wyświetlany jest komunikat "AUX1" bez uzyskania trybu sterowania
dyskiem zewnętrznym.50
✔ Podłączony jest nie obsługiwany zmieniacz dysków.51
☞ Korzystaj ze zmieniacza płyt wymienionego w punkcie WAŻNE
INFORMACJE w sekcji <Środki ostrożności> (strona 71).
Polski
? Wybrana płyta nie jest od-twarzana, lecz zamiast niej jest
odtwarzana inna.52
✔ Wybrana płyta kompaktowa jest bardzo brudna.
☞ Oczyść płytę kompaktową.
✔ Płyta została wstawiona do innej szczeliny niż zadana.54
☞ Wyjmij cały magazyn płyt kompaktowych i sprawdź numer
zadanej płyty.
✔ Płyta kompaktowa jest poważnie zarysowana.55
☞ Dokonaj próby innej płyty kompaktowej.
Płyta kompaktowa zostaje wyrzucona natychmiast po załadowaniu.62
?
✔ Płyta kompaktowa jest bardzo brudna.63
☞ Oczyść płytę kompaktową, korzystając z punktu Czyszczenie
płyty kompaktowych w sekcji <Uwagi dotyczące płyt
kompaktowych> (strona 73).
? Nie można wyjąć dysku.64
✔ Przyczyną może być to, że upłynęło ponad 10 minut od wyłączenia
przełącznika ACC.
☞ Dysk można wyjąć tylko przed upływem 10 minut od wyłączenia
przełącznika ACC. Jeżeli upłynęło więcej czasu, wtedy włącz
przełącznik ACC ponownie i naciśnij przycisk wyrzutu dysku.
? Nie można włożyć płyty czy dysku.65
✔ Włożona jest inna płyta czy dysk.
☞ Naciśnij przycisk [0] oraz wyjmij płytę czy dysk.
? Nie może być wykonane bezpośrednie poszukiwanie.66-1
✔ Włączona jest inna funkcja.
☞ Wyłącz odtwarzanie w przypadkowej kolejności lub inne funkcje.
? Nie może być wykonane poszukiwanie utworu.66-2
✔ Dla pierwszej lub ostatniej piosenki płyty kompaktowej/folderu.
☞ Dla każdej płyty kompaktowej czy dla każdego folderu poszukiwania
utworu nie można wykonywać do tyłu dla pierwszej piosenki, ani do
przodu dla piosenki ostatniej.
Źródłem jest MP3
? Nie można odtwarzać MP3.67
✔ Nośnik jest zarysowany lub brudny.69
☞ Oczyść nośnik korzystając z punktu Czyszczenie płyty
kompaktowych w sekcji <Uwagi dotyczące płyt kompaktowych>
(strona 73).
Podczas odtwarzania utworów MP3 następują przeskoki dźwięku.73-1
?
✔ Nośnik jest zarysowany lub brudny.
☞ Oczyść nośnik korzystając z punktu Czyszczenie płyty
kompaktowych w sekcji <Uwagi dotyczące płyt kompaktowych>
(strona 73).
✔ Warunki nagrywania są złe.73-2
☞ Nagraj nośnik ponownie, albo skorzystaj z innego nośnika.
? Czas odtwarzania utworu MP3 nie jest wyświetlany prawidłowo.80
✔ ---
☞ Są chwile, gdy wskazania czasu nie są prawidłowo wyświetlane
zgodnie z warunkami nagrywania MP3.
W następujących sytuacjach zasięgnij konsultacji w
najbliższym punkcie serwisowym:
Jeżeli nawet zmieniacz dysków jest podłączony, a źródło w zmieniaczu nie
jest podłączone, wówczas w trybie zmieniacza wyświetlane jest
zobrazowanie "AUX1".
— 100 —
 Loading...
Loading...