Page 1
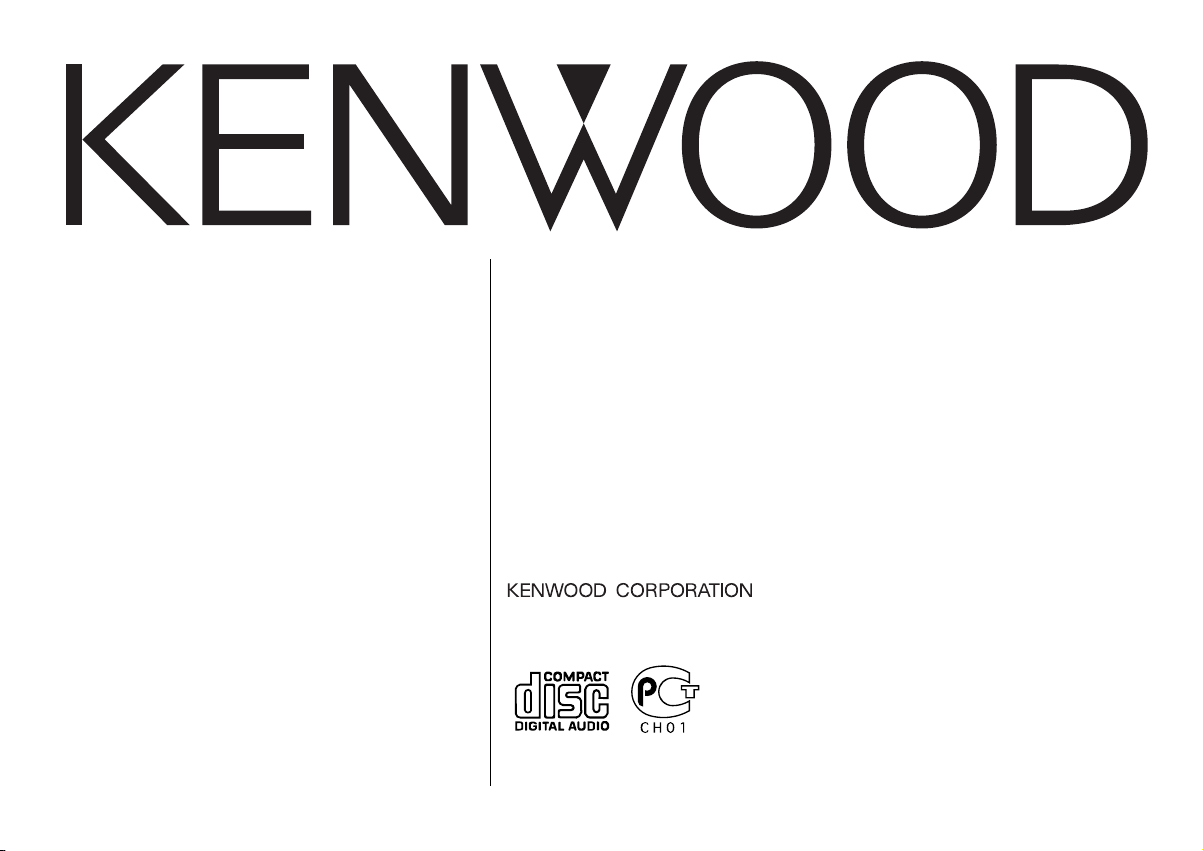
KDC-M4524
KDC-M4524G
CD-RECEIVER
INSTRUCTION MANUAL
AMPLI-TUNER LECTEUR DE CD
MODE D’EMPLOI
CD-RECEIVER
BEDIENUNGSANLEITUNG
CD RECEIVER
GEBRUIKSAANWIJZING
© B64-2498-00/00 (EF)
Page 2
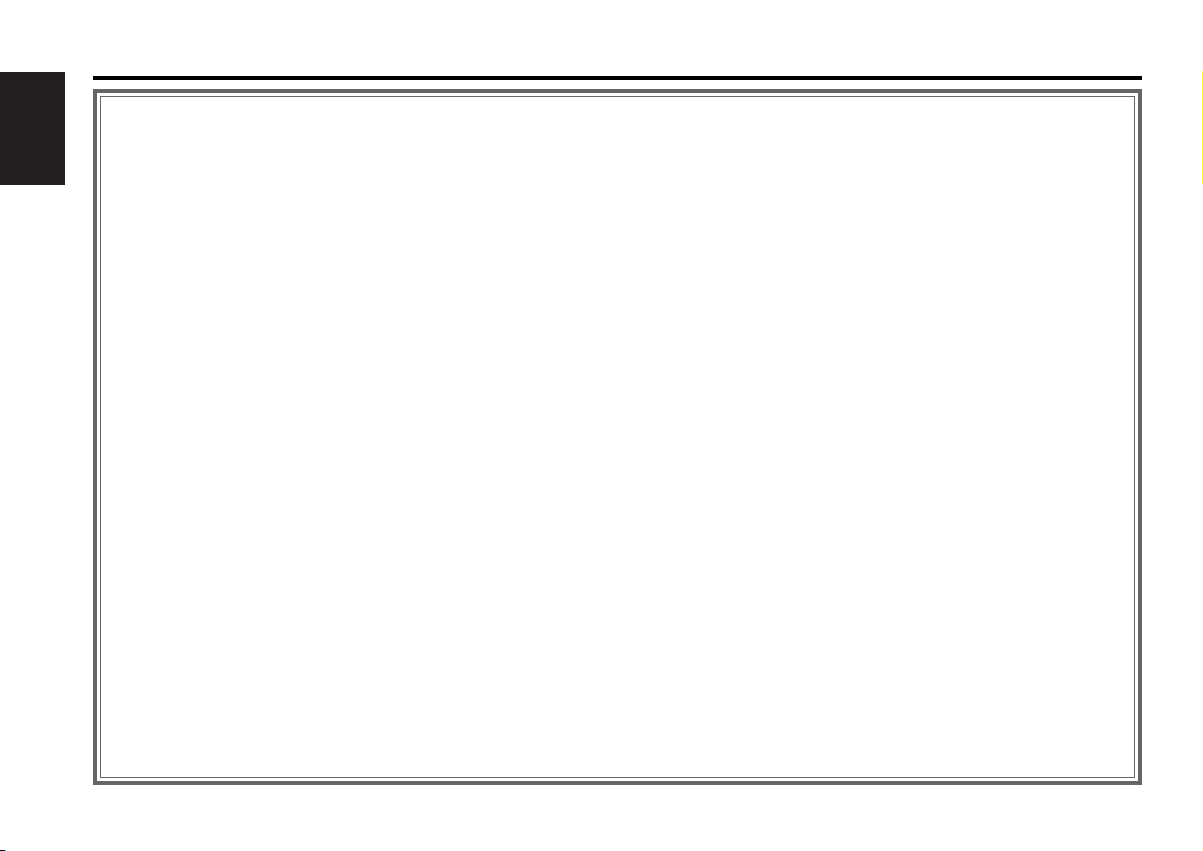
Contents
Safety precautions......................3
About GSM Hands Free Unit ......5
English
About CDs...................................5
Notes on playing MP3 ................6
General features .........................8
Power
Selecting the Source
Volume
Attenuator
Loudness
System Q
Audio Control
Speaker Setting
Switching Display
Theft Deterrent Faceplate
TEL Mute
Tuner features ...........................12
Tuning
Station Preset Memory
Auto Memory Entry
Preset Tuning
RDS features .............................14
Traffic Information
Radio Text Scroll
PTY (Program Type)
Program Type preset
Changing Language for PTY Function
CD/MP3/External disc control
features ..................................17
Playing CD & MP3
Playing External Disc
Fast Forwarding and Reversing
Track/File Search
Disc/ Folder Search
Track/File/Disc/Folder Repeat
Scan Play
Random Play
Magazine Random Play
Folder Select
Disc Naming (DNPS)
Text/Title Scroll
Menu system.............................21
Menu System
Touch Sensor Tone
Manual Clock Adjustment
Synchronize Clock
DSI (Disabled System Indicator)
Selectable Illumination
Contrast Adjustment
News Bulletin with Timeout Setting
Local Seek
Tuning Mode
Auto Memory Entry
AF (Alternative Frequency)
Restricting RDS Region
(Region Restrict Function)
Auto TP Seek
Monaural Reception
Auxiliary Input Display Setting & Disc
Naming
Text Scroll
Power OFF Timer
CD Read Setting
Accessories ...............................27
Installation Procedure ..............27
Connecting Wires to Terminals ....
................................................28
Installation ................................29
Troubleshooting Guide .............31
Specifications ...........................34
— 2 —
Page 3
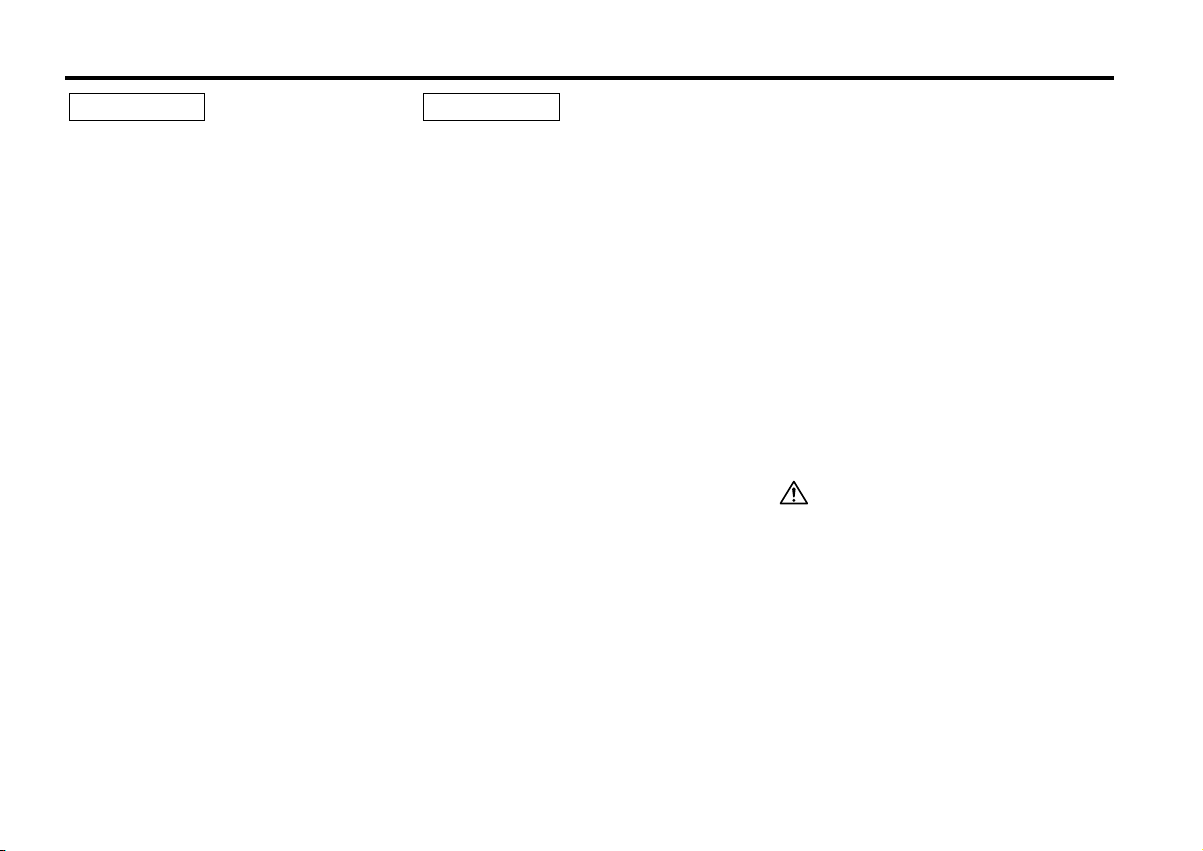
Safety precautions
2WARNING
To prevent injury and/or fire, take the
following precautions:
• Insert the unit all the way until it is fully
locked in place. Otherwise it may fly out of
place during collisions and other jolts.
• When extending the ignition, battery, or
ground wires, make sure to use automotivegrade wires or other wires with a 0.75mm
(AWG18) or more to prevent wire
deterioration and damage to the wire
coating.
•To prevent short circuits, never put or leave
any metallic objects (e.g., coins or metal
tools) inside the unit.
• If the unit starts to emit smoke or strange
smells, turn off the power immediately and
consult your Kenwood dealer.
• Make sure not to get your fingers caught
between the faceplate and the unit.
• Be careful not to drop the unit or subject it to
strong shock.
The unit may break or crack because it
contains glass parts.
• Do not touch the liquid crystal fluid if the
LCD is damaged or broken due to shock. The
liquid crystal fluid may be dangerous to your
health or even fatal.
If the liquid crystal fluid from the LCD
contacts your body or clothing, wash it off
with soap immediately.
2
2CAUTION
To prevent damage to the machine,
take the following precautions:
• Make sure to ground the unit to a negative
12V DC power supply.
• Do not open the top or bottom covers of the
unit.
• Do not install the unit in a spot exposed to
direct sunlight or excessive heat or humidity.
Also avoid places with too much dust or the
possibility of water splashing.
• Do not set the removed faceplate or the
faceplate case in areas exposed to direct
sunlight, excessive heat or humidity. Also
avoid places with too much dust or the
possibility of water splashing.
•To prevent deterioration, do not touch the
terminals of the unit or faceplate with your
fingers.
• Do not subject the faceplate to excessive
shock, as it is a piece of precision equipment.
• When replacing a fuse, only use a new one
with the prescribed rating. Using a fuse with
the wrong rating may cause your unit to
malfunction.
•To prevent short circuits when replacing a
fuse, first disconnect the wiring harness.
• Do not place any object between the
faceplate and the unit.
• During installation, do not use any screws
except for the ones provided. The use of
improper screws might result in damage to
the main unit.
IMPORTANT INFORMATION
About CD players/disc changers
connected to this unit
KENWOOD disc changers/ CD players
released in 1998 or later can be connected to
this unit.
Refer to the catalog or consult your Kenwood
dealer for connectable models of disc
changers/ CD players.
Note that any KENWOOD disc changers/ CD
players released in 1997 or earlier and disc
changers made by other makers cannot be
connected to this unit.
Unsupported connection may result in
damage.
Setting the "O-N" Switch to the "N" position for
the applicable KENWOOD disc changers/ CD
players.
The functions that can be used and the
information that can be displayed will differ
depending on the models being connected.
You can damage both your unit and the CD
changer if you connect them incorrectly.
Do Not Load 8-cm (3-in.) CDs in the CD
slot
If you try to load an 8-cm CD with its adapter
into the unit, the adapter might separate from
the CD and damage the unit.
— 3 —
Page 4
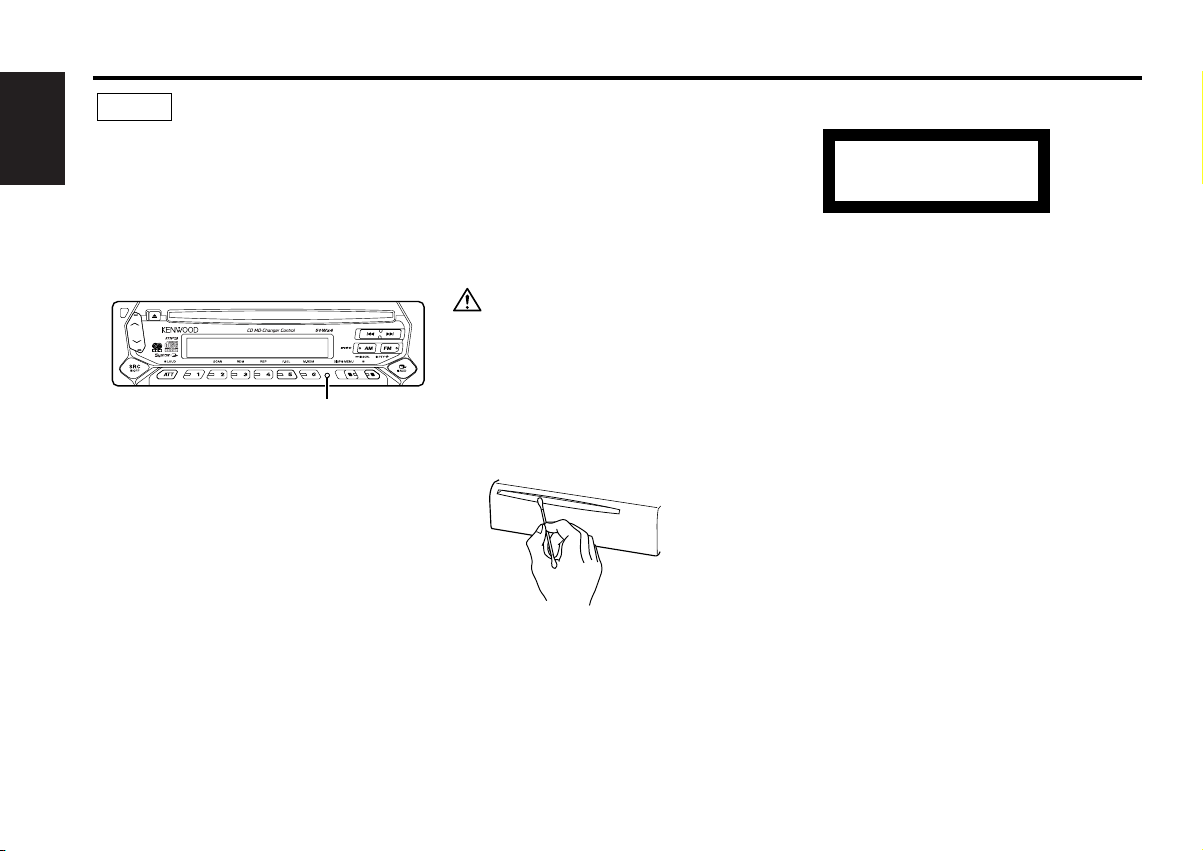
Safety precautions
NOTE
• If you experience problems during
installation, consult your Kenwood dealer.
English
• If the unit does not seem to be working
right, try pressing the reset button first. If
that does not solve the problem, consult
your Kenwood dealer.
•Press the reset button if the Disc auto
changer fails to operate correctly. Normal
operation should be restored.
Cleaning the Faceplate Terminals
If the terminals on the unit or faceplate get
dirty, wipe them with a dry, soft cloth.
The marking of products using lasers
(Except for some areas)
CLASS 1
Cleaning the Unit
If the faceplate of this unit is stained, wipe it
with a dry soft cloth such as a silicon cloth.
If the faceplate is stained badly, wipe the stain
off with a cloth moistened with neutral
cleaner, then wipe neutral detergent off.
Applying spray cleaner directly to the unit may
affect its mechanical parts. Wiping the
faceplate with a hard cloth or using a volatile
GSM
TI
liquid such as thinner or alcohol may scratch
the surface or erases characters.
LASER PRODUCT
The label is attached to the chassis/case and
says that the component uses laser beams
that have been classified as Class 1. It means
that the unit is utilizing laser beams that are of
a weaker class. There is no danger of
hazardous radiation outside the unit.
Reset button
• Characters in the LCD may become difficult
to read in temperatures below 41 ˚F (5 ˚C).
• The illustrations of the display and the panel
appearing in this manual are examples used to
explain more clearly how the controls are used.
Therefore, what appears on the display in the
illustrations may differ from what appears on
the display on the actual equipment, and some
of the illustrations on the display may represent
something impossible in actual operation.
Lens Fogging
Right after you turn on the car heater in cold
weather, dew or condensation may form on
the lens in the CD player of the unit. Called
lens fogging, CDs may be impossible to play.
In such a situation, remove the disc and wait
for the condensation to evaporate. If the unit
still does not operate normally after a while,
consult your Kenwood dealer.
Cleaning the CD Slot
As dust can accumulate in the CD slot, clean it
occasionally. Your CDs can get scratched if
you put them in a dusty CD slot.
— 4 —
Page 5
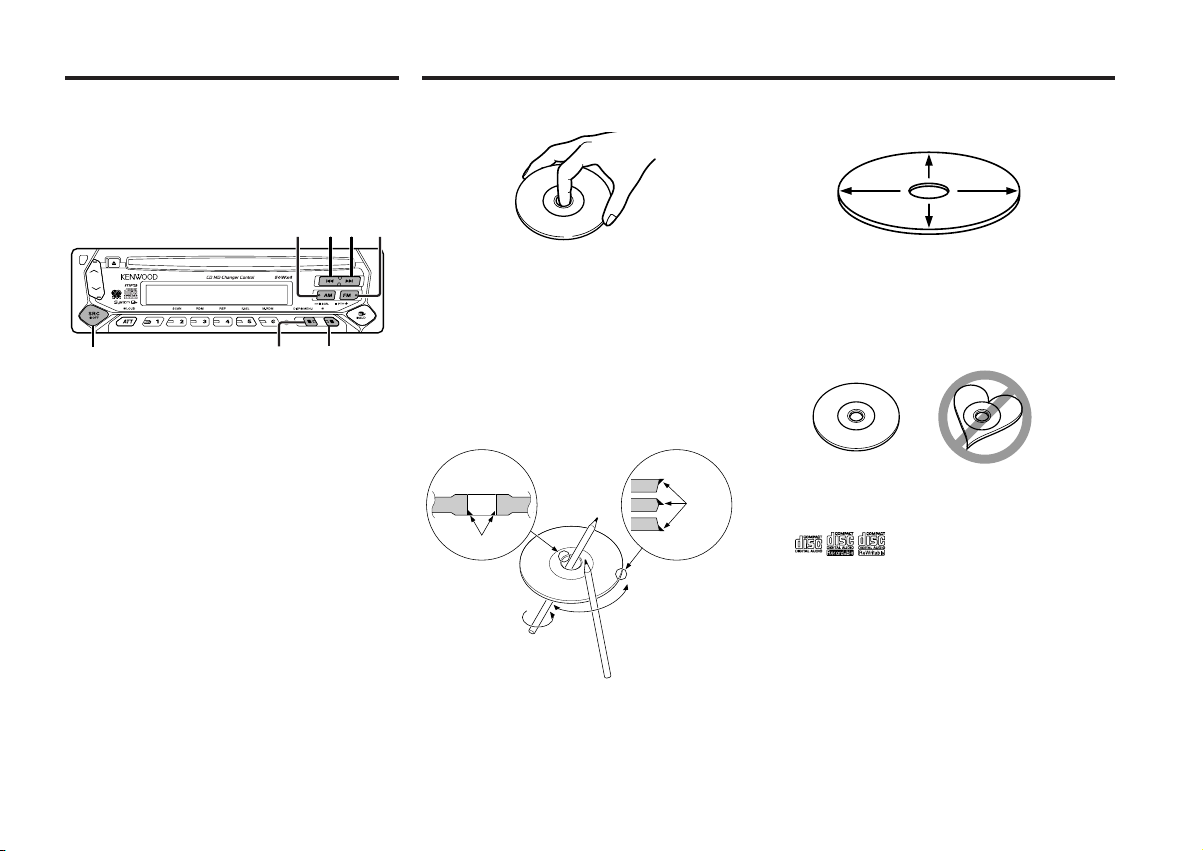
Refer to the instruction manual of GSM
Hands Free Unit KCA-HF521 (optional
accessory), when connected, for the
operation method.
The locations of the buttons to be pressed are
shown below.
¢4
FMAM
GSM
TI
SRC
DISP/
MENU
GSM
About CDsAbout GSM Hands Free Unit
Handling CDs
• Don’t touch the recording surface of the CD.
• CD-R and CD-RW are easier to damage than
a normal music CD. Use a CD-R or a CD-RW
after reading the caution items on the
package etc.
• Don’t stick tape etc. on the CD.
Also, don’t use a CD with tape stuck on it.
When using a new CD
If the CD center hole or outside rim has burrs,
use it after removing them with a ball pen etc.
Burrs
Burrs
CD accessories
Don’t use disc type accessories.
— 5 —
CD cleaning
Clean from the center of the disc and move
outward.
Removing CDs
When removing CDs from this unit pull them
out horizontally.
CDs that can’t be used
• CDs that aren’t round can’t be used.
• CDs with coloring on the recording surface
or that are dirty can’t be used.
This unit can only play the CDs with
•
.
It may not correctly play disks which do not have
the mark.
•A CD-R or CD-RW that hasn’t been finalized
can’t be played. (For the finalization process
refer to your CD-R/CD-RW writing software,
and your CD-R/CD-RW recorder instruction
manual.)
CD storage
• Don’t place them in direct sunlight (On the
seat or dashboard etc.) and where the
temperature is high.
• Store CDs in their cases.
Page 6
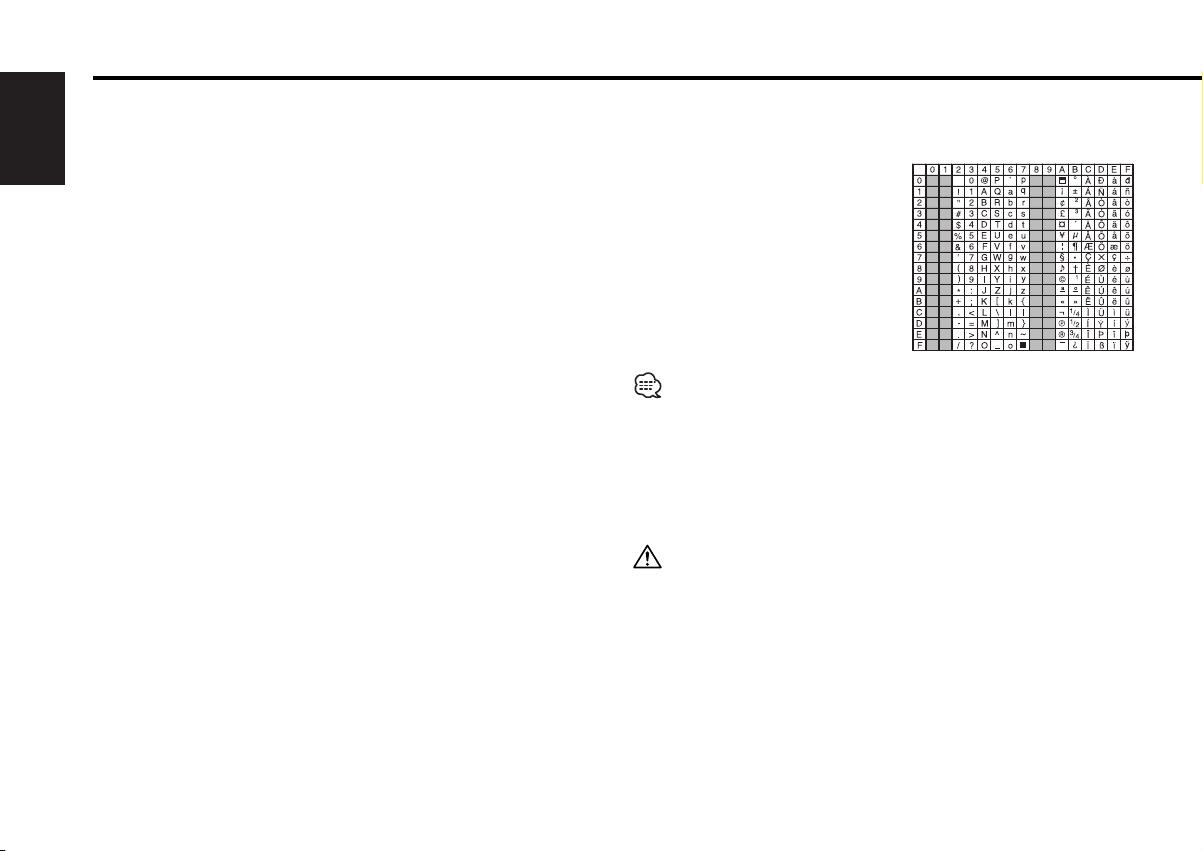
Notes on playing MP3
TThis unit can play MP3(MPEG1, 2, 2.5 Audio Layer 3). Note,
however, that the MP3 recording media and formats acceptable
are limited. When writing MP3, pay attention to the following
restrictions.
English
Acceptable media
The MP3 recording media acceptable to this unit are CD-ROM, CD-R,
and CD-RW.
When using CD-RW, do full format not quick format to prevent
malfunction.
Acceptable medium formats
The following formats are available for the media used in this unit. The
maximum number of characters used for file name including the
delimiter (".") and three-character extension are indicated in
parentheses.
• ISO 9660 Level 1 (12 characters)
• ISO 9660 Level 2 (31 characters)
• Joliet (64 characters)
• Romeo (128 characters)
Up to 200 characters can be displayed in the long file name format.
For a list of available characters, see the instruction manual of the
writing software and the section Entering file and folder names below.
The media reproducible on this unit has the following limitations:
• Maximum number of directory levels: 8
• Maximum number of files per folder: 255
• Maximum number of characters for folder name: 64
• Maximum number of folders: 50
MP3 written in the formats other than the above may not be
successfully played and their file names or folder names are not
properly displayed.
Settings for your MP3 encoder and CD writer
Do the following setting when compressing audio data in MP3 data
with the MP3 encoder.
•Transfer bit rate : 8 — 320 kbps
• Sampling frequency : 8, 11.025, 12, 16, 22.05, 24, 32, 44.1, 48 kHz
When you use your CD writer to record MP3 up to the maximum disc
capacity, disable additional writing. For recording on an empty disc up
to the maximum capacity at once, check Disc at Once.
Entering ID3 tag
The Displayable ID3 tag is ID3 version 1.x.
For the character code, refer to the List of Codes.
Entering file and folder names
The code list characters are the only
file names and folder names that can
be entered and displayed.
If you use any other character for
entry, the file and folder names are
not displayed correctly. They may
neither be displayed correctly
depending on the CD writer used.
The unit recognizes and plays only
those MP3 which have the MP3
extension (MP3).
A file with a name entered with characters not on the code list may not
play correctly.
Writing files into a medium
When a medium containing MP3 data is loaded, the unit checks all the
data on the medium. If the medium contains a lot of folders or nonMP3 files, therefore, it takes a long time until the unit starts playing
MP3.
In addition, it may take time for the unit to move to the next MP3 file
or a File Search or Folder Search may not be performed smoothly.
Loading such a medium may produce loud noise to damage the speakers.
— 6 —
• Do no attempt to play a medium containing a non-MP3
MP3 extension.
The unit mistakes non-MP3
the MP3 extension.
• Do not attempt to play a medium containing non MP3.
files for MP3 data as long as they have
file with the
Page 7
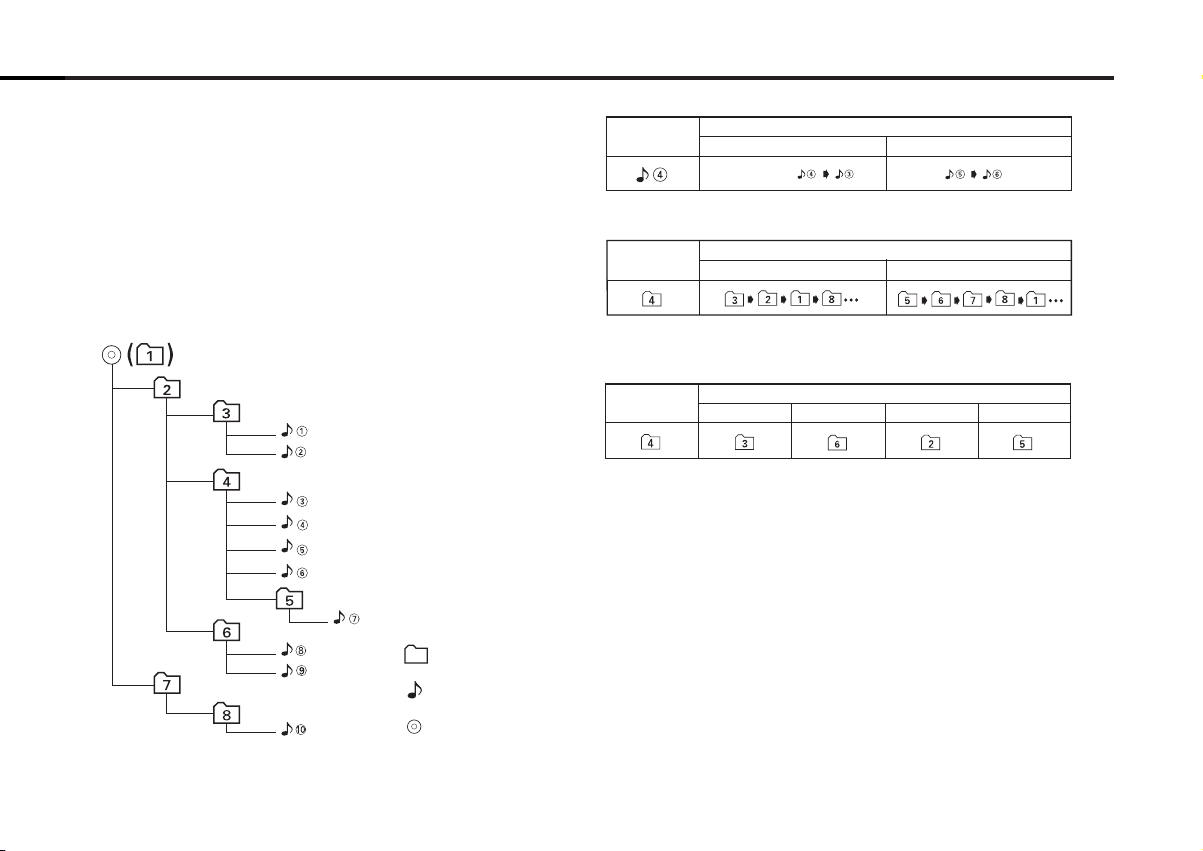
MP3 playing order
4 Button ¢ Button AM Button FM Button
Operation of the button
Current
folder number
AM Button FM Button
Operation of the button
Current
folder number
Current
file number
4 Button
¢ Button
Operation of the button
Beginning of file
Folder
Example of a medium's folder/file hierarchy
Level 2 Level 4
Level 1 Level 3
File
Root
When selected for play, Folder Search, File Search, or for Folder
Select, files and folders are accessed in the order in which they were
written by the CD writer.
Because of this, the order in which they are expected to be played
may not match the order in which they are actually played. You may be
able to set the order in which MP3 are to be played by writing them
onto a medium such as a CD-R with their file names beginning with
play sequence numbers such as "01" to "99", depending on your CD
writer.
For example, a medium with the following folder/ file hierarchy is
subject to Folder Search, File Search, or Folder Select as shown below.
When a File Search is executed with file ¡$ being played ...
When a Folder Search is executed with file ¡$ being played ...
When Folder Select is selected with file ¡$ being played to move
from folder to folder ...
— 7 —
Page 8
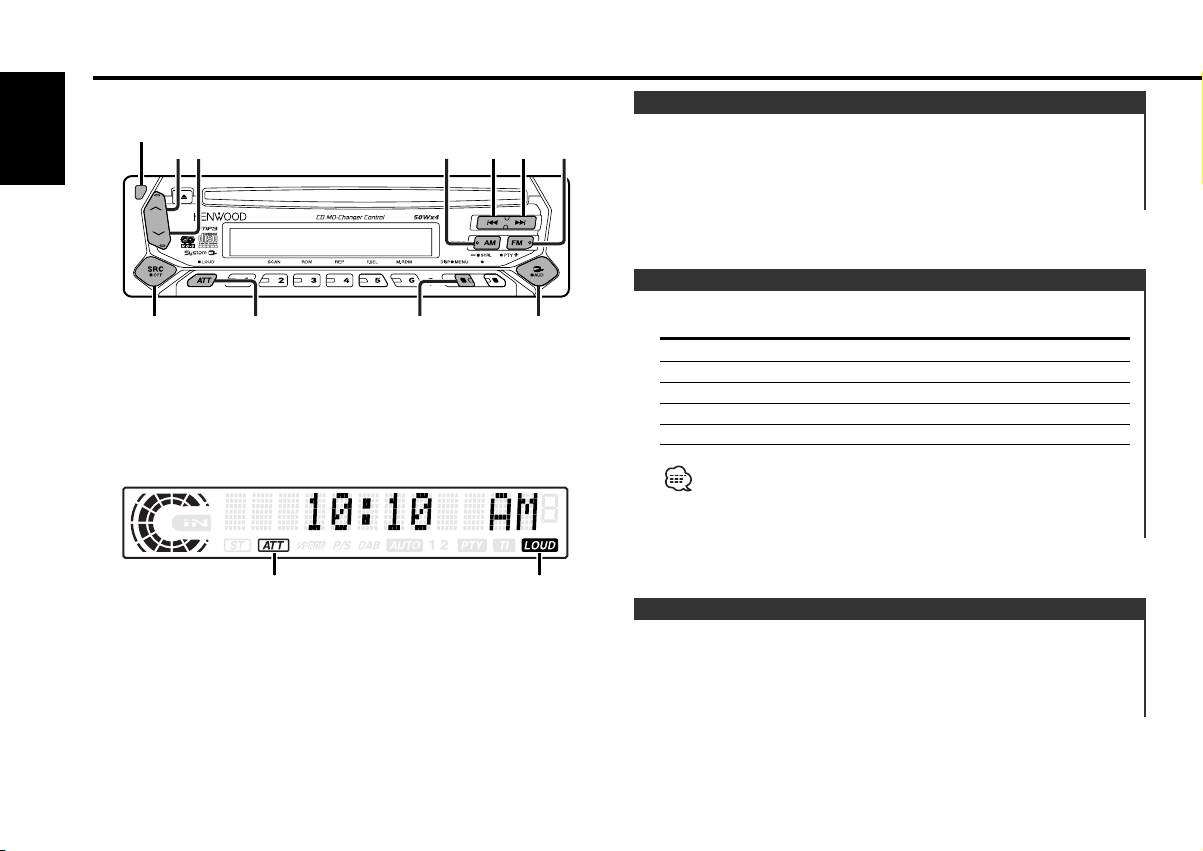
GSM
TI
Q/
AUD
DISPATT/
LOUD
SRC
¢4ud
FMAM
General features
English
Release
button
ATT indicator
Power
Turning ON the Power
Press the [SRC] button.
Turning OFF the Power
Press the [SRC] button for at least 1 second.
Selecting the Source
LOUD indicator
Press the [SRC] button.
Source required Display
Tuner "TUNER"
CD "CD"
External disc (Optional accessory) "DISC CH"
Auxiliary input (Optional accessory) "AUX1"
Standby (Illumination only mode) "ALL OFF"
This unit automatically turns full power OFF after 20 minutes lapses
in Standby mode in order to save the vehicles battery.
The time until full power OFF can be set in <Power OFF Timer>
(page 25).
Volume
Increasing Volume
Press the [u] button.
Decreasing Volume
Press the [d] button.
— 8 —
Page 9
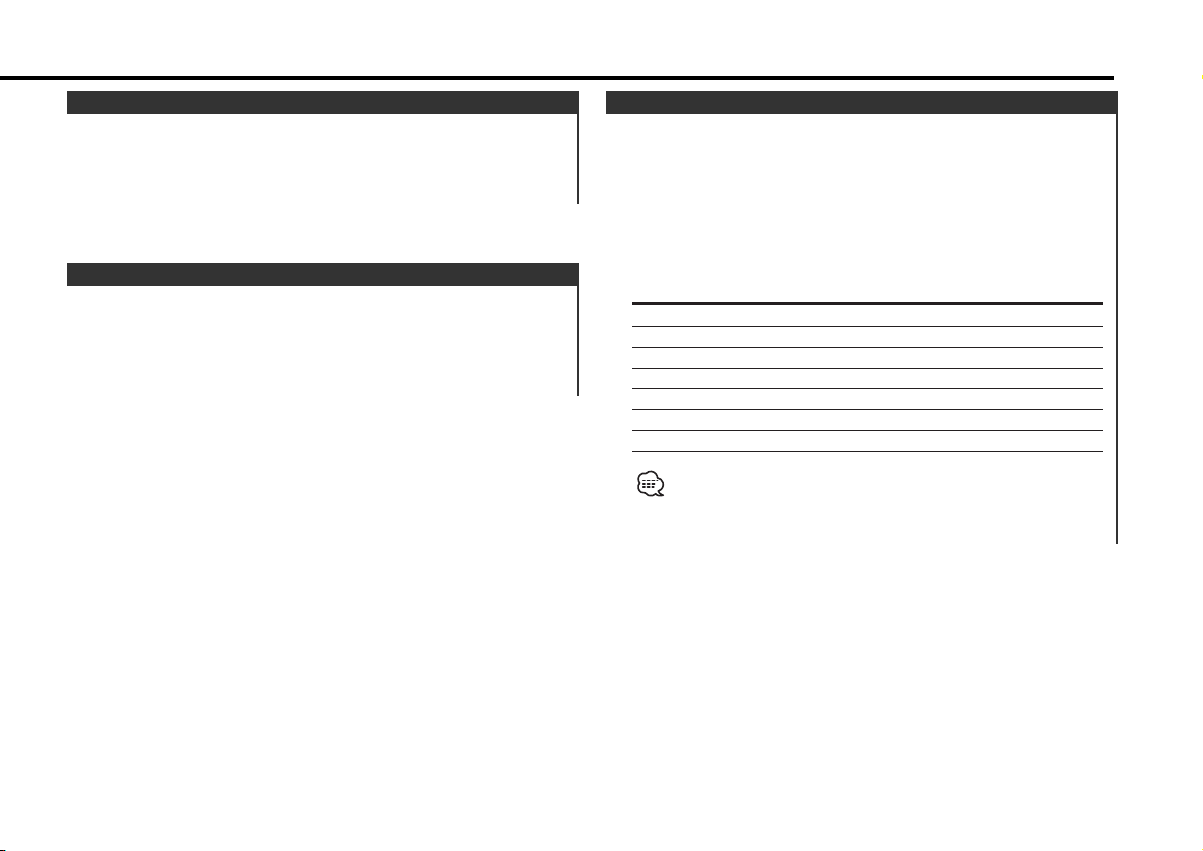
Attenuator
Turning the volume down quickly.
Press the [ATT] button.
Each time the button is pressed the Attenuator turns ON or OFF.
When it’s ON, the "ATT" indicator blinks.
Loudness
Compensating for low and high tones during low volume.
Press the [LOUD] button for at least 1 second.
Each time the button is pressed for at least 1 second the
Loudness turns ON or OFF.
When it’s ON, "LOUD" indicator is ON.
System Q
You can recall the best sound setting preset for different types of
music.
1 Select the source to set
Press the [SRC] button.
2 Select the Sound type
Press the [Q] button.
Each time the button is pressed the sound setting switches.
Sound setting Display
Flat "Flat"
User memory "User"
Rock "Rock"
Pops "Pops"
Easy "Easy"
Top 40 "Top40"
Jazz "Jazz"
• User memory: The values set on the <Audio control> (page 10).
• Each setting value is changed with the <Speaker setting> (page
10).
First, select the speaker type with the Speaker setting.
— 9 —
Page 10
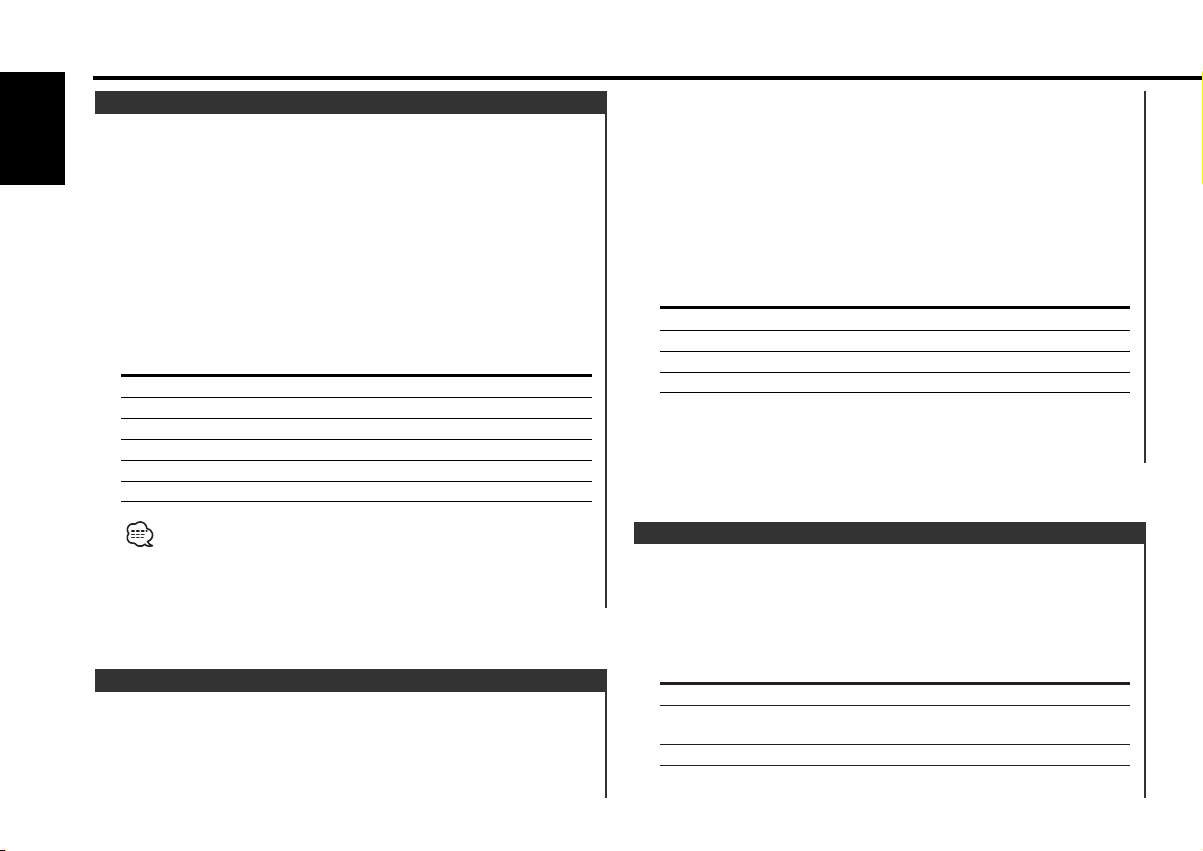
General features
Audio Control
1 Select the source for adjustment
English
Press the [SRC] button.
2 Enter Audio Control mode
Press the [AUD] button for at least 1 second.
3 Select the Audio item for adjustment
Press the [FM] or [AM] button.
Each time the button is pressed the items that can be adjusted
switch as shown below.
4 Adjust the Audio item
Press the [4] or [¢] button.
Adjustment Item Display Range
Bass level "Bass" –8 — +8
Middle level "Middle" –8 — +8
Treble level "Treble" –8 — +8
Balance "Balance" Left 15 — Right 15
Fader "Fader" Rear 15 — Front 15
Volume offset "V-Offset" –8 — ±0
1 Enter Standby
Press the [SRC] button.
Select the "ALL OFF" display.
2 Enter Speaker Setting mode
Press the [Q] button.
3 Select the Speaker type
Press the [4] or [¢] button.
Each time the button is pressed the setting switches as shown
below.
Speaker type Display
OFF "SP OFF"
For 5 & 4 in. speaker "SP 5/4inch"
For 6 & 6x9 in. speaker "SP 6*9/6inch"
For the OEM speaker "SP O.E.M."
4 Exit Speaker Setting mode
Press the [Q] button.
Volume offset: Each source's volume can be set as a difference
from the basic volume.
5 Exit Audio Control mode
Press the [AUD] button.
Speaker Setting
Fine-tuning so that the System Q value is optimal when setting
the speaker type.
Switching Display
Switching the information displayed.
Press the [DISP] button.
Each time the button is pressed the display switches as shown
below.
In Tuner source
Information Display
Program Service name or Frequency
Radio text,
Program Service name or Frequency
Clock
— 10 —
"R-TEXT"
Page 11
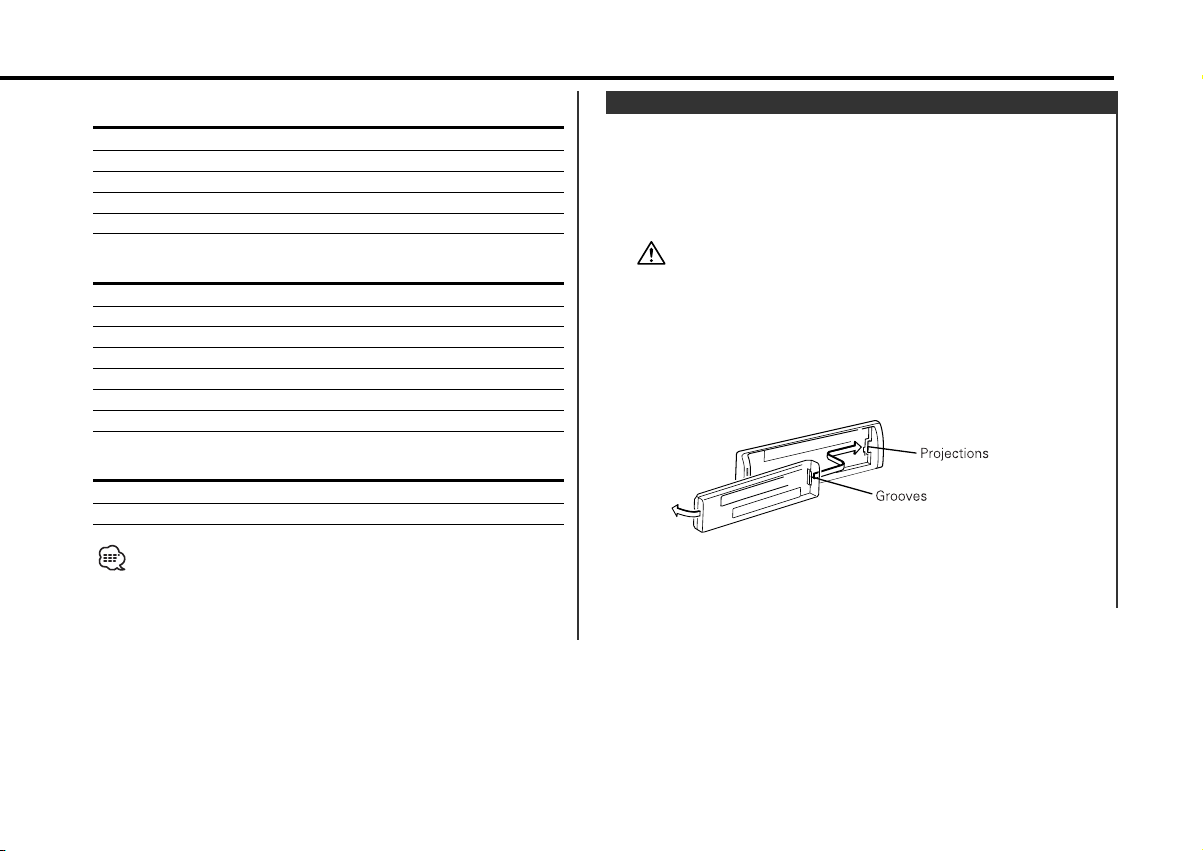
In CD & External disc source
Information Display
Disc title "D-TITLE"
Track title "T-TITLE"
Play time & Track number "P-Time"
Disc name "DNPS"
Clock
In MP3 source
Information Display
Song title & Artist name "TITLE"
Album name & Artist name "ALBUM"
Folder name "FOLDER NAME"
File name "FILE NAME"
Play time & Track number "P-Time"
Disc name "DNPS"
Clock
In Auxiliary input source
Information
Auxiliary input name
Clock
Theft Deterrent Faceplate
The faceplate of the unit can be detached and taken with you,
helping to deter theft.
Removing the Faceplate
Press the Release button.
The faceplate is unlocked, allowing you to detach it.
• The faceplate is a precision piece of equipment and can be
damaged by shocks or jolts. For that reason, keep the faceplate in
its special storage case while detached.
• Do not expose the faceplate or its storage case to direct sunlight
or excessive heat or humidity. Also avoid places with too much
dust or the possibility of water splashing.
Reattaching the Faceplate
1 Align the projections on the unit with the grooves on the
faceplate.
If the Disc title, Track title, Song title & Artist name, or Album name
& Artist name is selected when the disc which does not have Disc
title, Track title, Song title, Album name, or Artist name is played,
track number and play time are displayed.
2 Push the faceplate in until it clicks.
The faceplate is locked in place, allowing you to use the unit.
— 11 —
Page 12
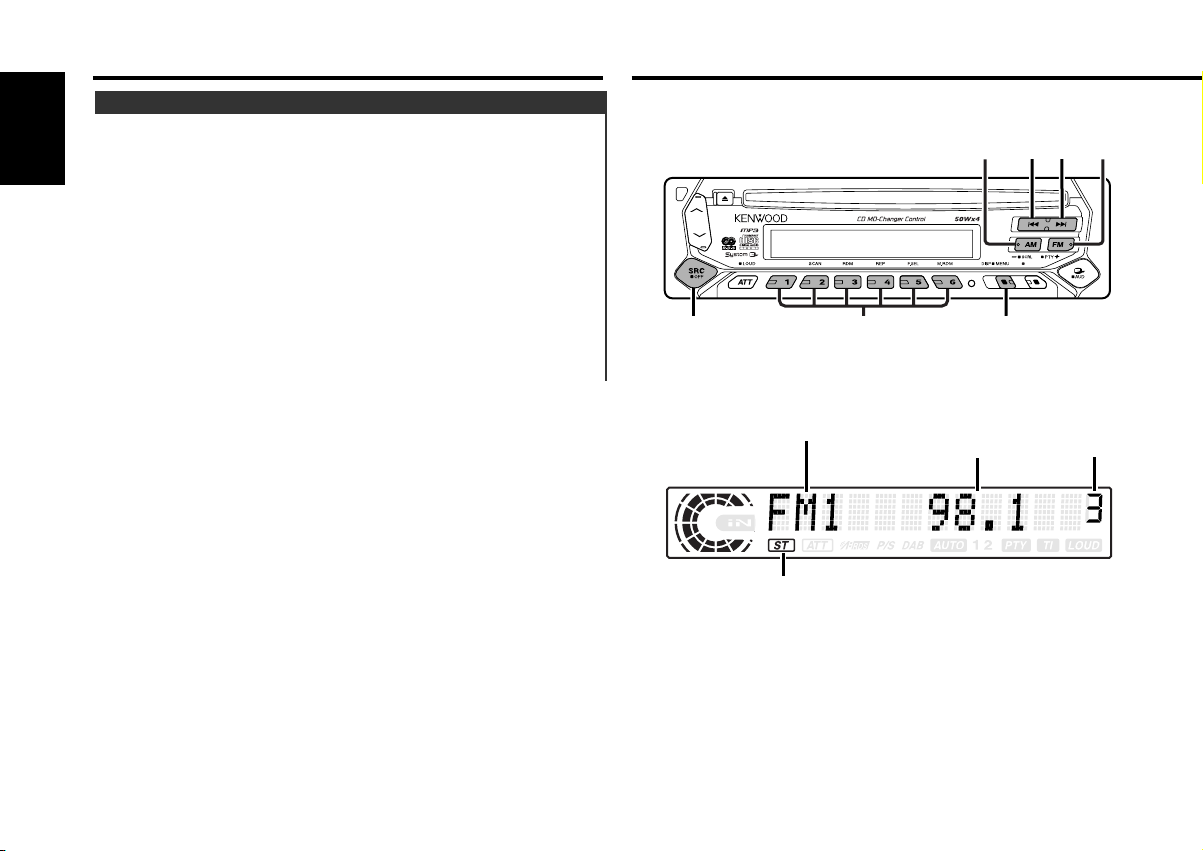
GSM
TI
AM
FM
MENUSRC
¢4
1 - 6
General features
TEL Mute
The audio system automatically mutes when a call comes in.
English
When a call comes in
"CALL" is displayed.
The audio system pauses.
Listening to the audio during a call
Press the [SRC] button.
The "CALL" display disappears and the audio system comes back
ON.
When the call ends
Hang up the phone.
The "CALL" display disappears and the audio system comes back
ON.
Tuner features
— 12 —
Band display
ST indicator
Frequency
display
Preset station
number
Page 13
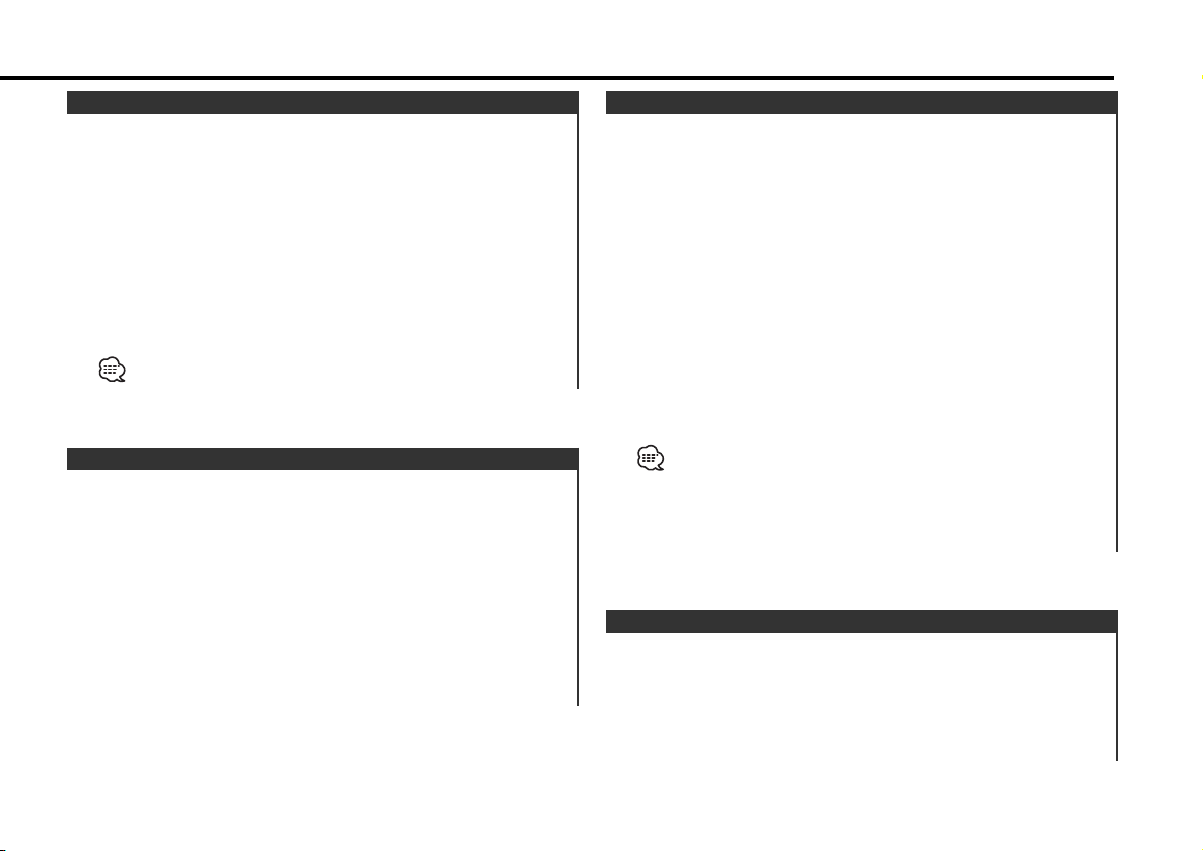
Tuning
Selecting the station.
1 Select tuner source
Press the [SRC] button.
Select the "TUNER" display.
2 Select the band
Press the [FM] or [AM] button.
Each time the [FM] button is pressed it switches between the
FM1, FM2, and FM3 bands.
3 Tune up or down band
Press the [4] or [¢] button.
During reception of stereo stations the "ST" indicator is ON.
Station Preset Memory
Putting the station in the memory.
1 Select the band
Press the [FM] or [AM] button.
2 Select the frequency to put in the memory
Press the [4] or [¢] button.
3 Put the frequency in the memory
Press the desired [1] — [6] button for at least 2 seconds.
The preset number display blinks 1 time.
On each band, 1 station can be put in the memory on each [1] —
[6] button.
Auto Memory Entry
Putting a station with good reception in the memory
automatically.
1 Select the band for Auto Memory Entry
Press the [FM] or [AM] button.
2 Enter Menu mode
Press the [MENU] button for at least 1 second.
"MENU" is displayed.
3 Select the Auto Memory Entry mode
Press the [FM] or [AM] button.
Select the "Auto-Memory" display.
4 Open Auto Memory Entry
Press the [4] or [¢] button for at least 2 seconds.
When 6 stations that can be received are put in the memory
Auto Memory Entry closes.
• When the <AF (Alternative Frequency)> (page 24) is ON, only RDS
stations are put in the memory.
• When Auto Memory Entry is done in the FM2 band, the RDS
stations preset in the FM1 band aren't put in the memory.
Likewise, when it is done in the FM3 band, RDS stations preset in
FM1 or FM2 aren't put in the memory.
Preset Tuning
Calling up the stations in the memory.
1 Select the band
Press the [FM] or [AM] button.
2 Call up the station
Press the desired [1] — [6] button.
— 13 —
Page 14
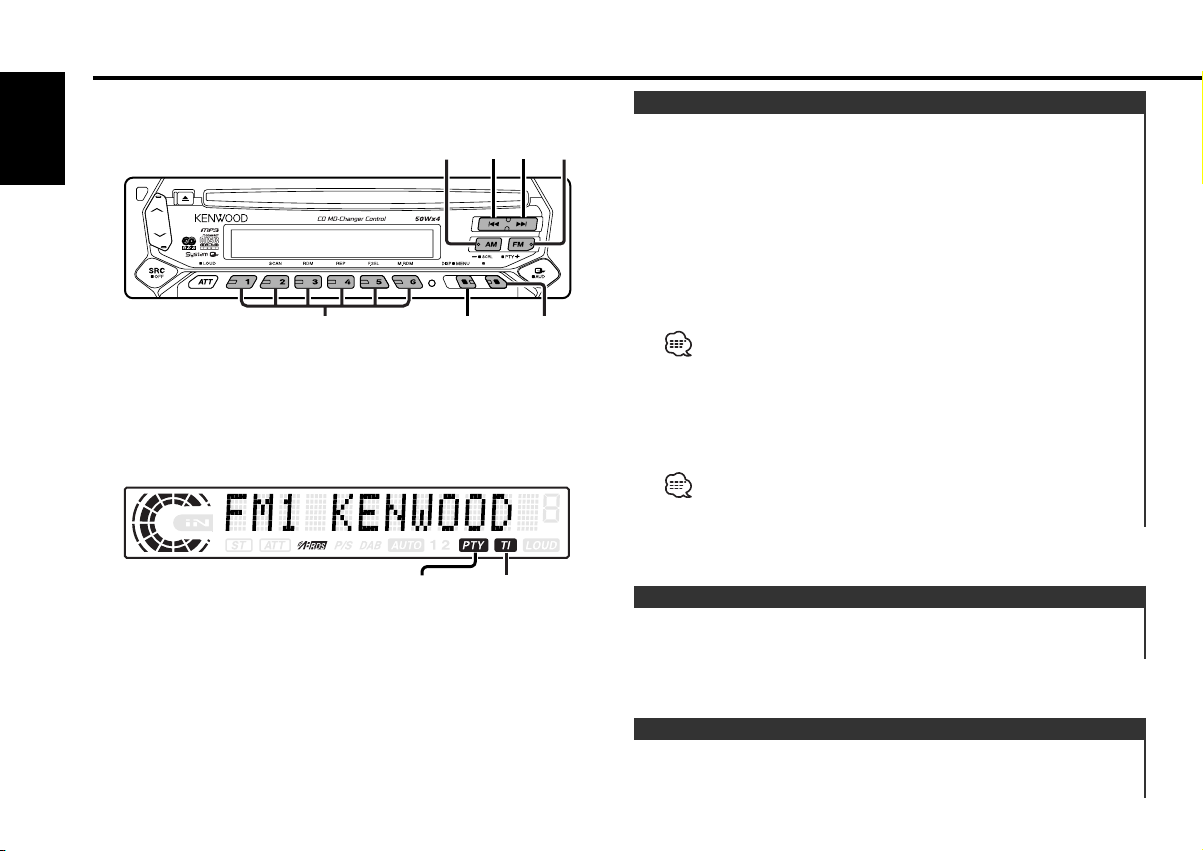
GSM
TI
AM/
SCRL
FM/
PTY
TIDISP
¢4
1 - 6
RDS features
English
Traffic Information
Switching to traffic information automatically when a traffic
bulletin starts even when you aren't listening to the radio.
Press the [TI] button.
Each time the button is pressed the Traffic Information function
turns ON or OFF.
When it's ON, "TI" indicator is ON.
When a traffic information station isn't being received the "TI"
indicator blinks.
When a traffic bulletin starts, "Traffic Info" is displayed it anit
switches to traffic information.
•During reception of an AM station when the Traffic Information
function is turned ON, it switches to an FM station.
•During reception of traffic information the adjusted volume is
automatically remembered, and the next time it switches to traffic
information it's automatically the remembered volume.
Receiving other traffic information stations
Press the [4] or [¢] button.
Traffic information station switching can be done when listening to
the radio.
PTY indicator
TI indicator
Radio Text Scroll
Scrolling the displayed radio text.
Press the [SCRL] button for at least 1 second.
PTY (Program Type)
Selecting the Program Type and searching for a station.
— 14 —
Page 15
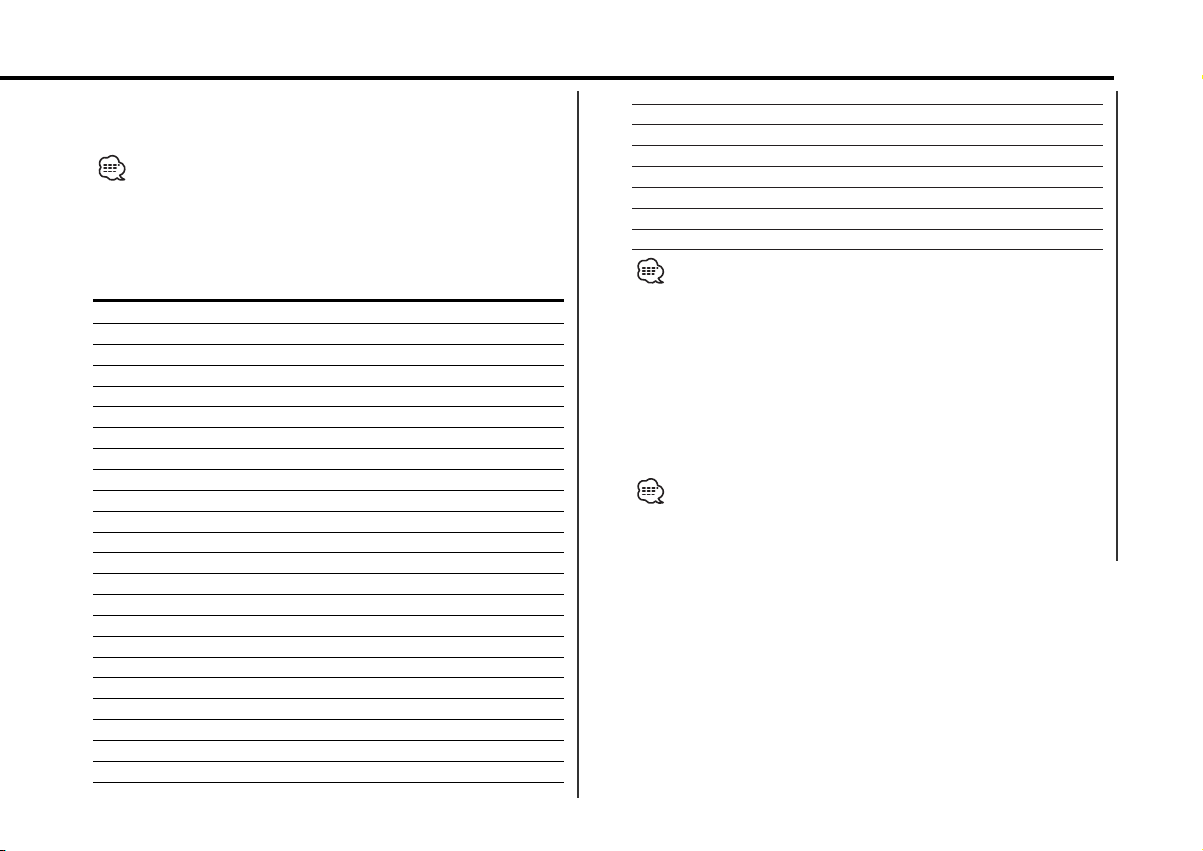
1 Enter PTY mode
Press the [PTY] button for at least 1 second.
During PTY mode the "PTY" indicator is ON.
This function can't be used during a traffic bulletin or AM reception.
2 Select the Program Type
Press the [FM] or [AM] button.
Each time the button is pressed the Program Type switches as
shown below.
No. Program Type Display
1. Speech "Speech"
2. Music "Music"
3. News "News"
4. Current Affairs "Affairs"
5. Information "Info"
6. Sport "Sport"
7. Education "Educate"
8. Drama "Drama"
9. Culture "Culture"
10. Science "Science"
11. Varied "Varied"
12. Pop Music "Pop M"
13. Rock Music "Rock M"
14. Easy Listening Music "Easy M"
15. Light Classical "Light M"
16. Serious Classical "Classics"
17. Other Music "Other M"
18. Weather "Weather"
19. Finance "Finance"
20. Children's programs "Children"
21. Social Affairs "Social"
22. Religion "Religion"
23. Phone In "Phone In"
24. Travel "Travel"
25. Leisure "Leisure"
26. Jazz Music "Jazz"
27. Country Music "Country"
28. National Music "Nation M"
29. Oldies Music "Oldies"
30. Folk Music "Folk M"
31. Documentary "Document"
• Speech and Music include the Program type shown below.
Music: No.12
Speech: No.3
• The Program Type can be put in the [1]
called up quickly. Refer to the <Program Type preset> (page 16).
• The display language can be changed. Refer to <Changing
Language for PTY Function> (page 16).
— 17, 26 — 30
— 11, 18 — 25, 31
3 Search for the selected Program Type station
Press the [4] or [¢] button.
When you want to search for other stations press the [4] or
[¢] button again.
When the selected Program Type isn't found, "No PTY" is displayed.
Select another Program Type.
4 Exit PTY mode
Press the [PTY] button for at least 1 second.
— 15 —
— [6] button memory and
Page 16
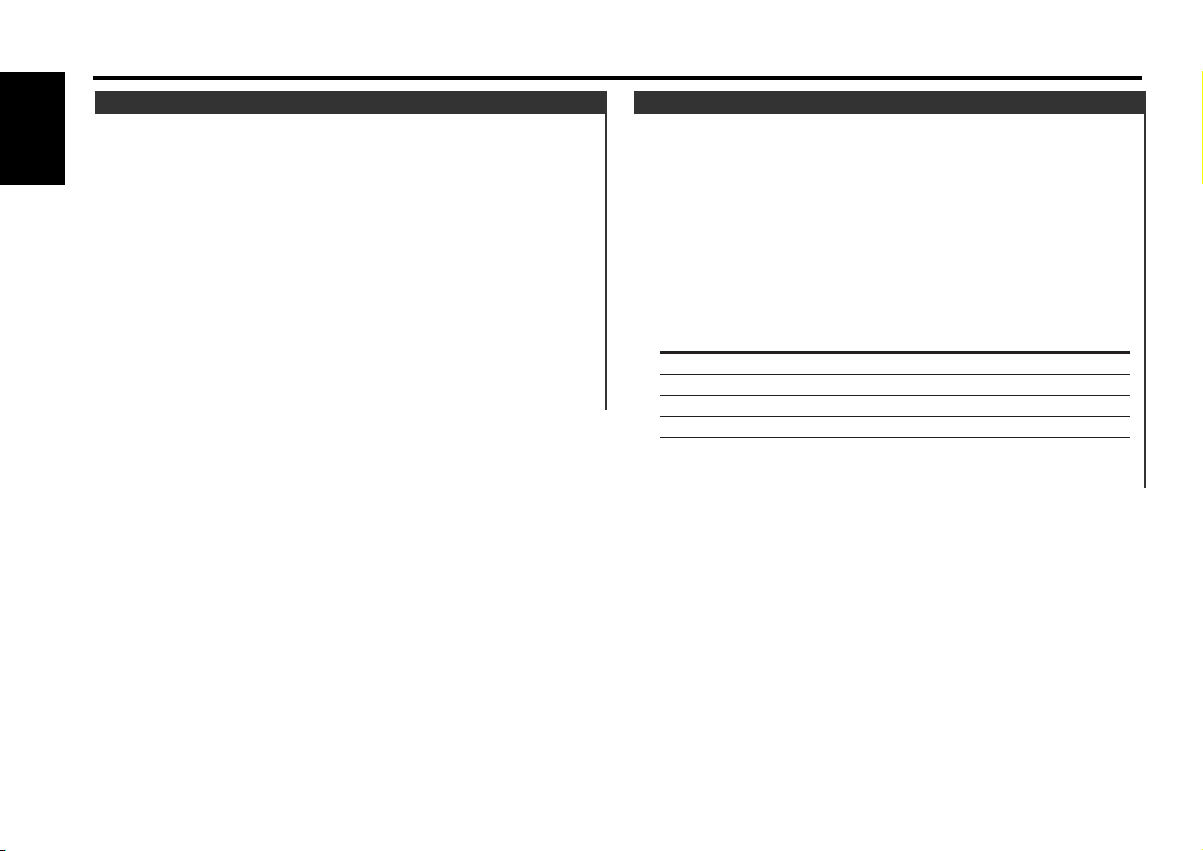
RDS features
Program Type preset
Putting the Program Type in the Preset button memory and
calling it up quickly.
English
Presetting the Program Type
1 Select the Program Type to preset
Refer to <PTY (Program Type)> (page 14).
2 Preset the Program Type
Press the desired [1] — [6] button for at least 2 seconds.
Calling up the preset Program Type
1 Enter PTY mode
Refer to <PTY (Program Type)> (page 14).
2 Call up the Program Type
Press the desired [1] — [6] button.
Changing Language for PTY Function
Selecting the Program Type display language.
1 Enter PTY mode
Refer to <PTY (Program Type)> (page 14).
2 Enter Changing Language mode
Press the [DISP] button.
3 Select the language
Press the [FM] or [AM] button.
Each time the button is pressed the language switches as shown
below.
Language Display
English "English"
French "French"
Swedish "Swedish"
German "German"
4 Exit Changing Language mode
Press the [DISP] button.
— 16 —
Page 17
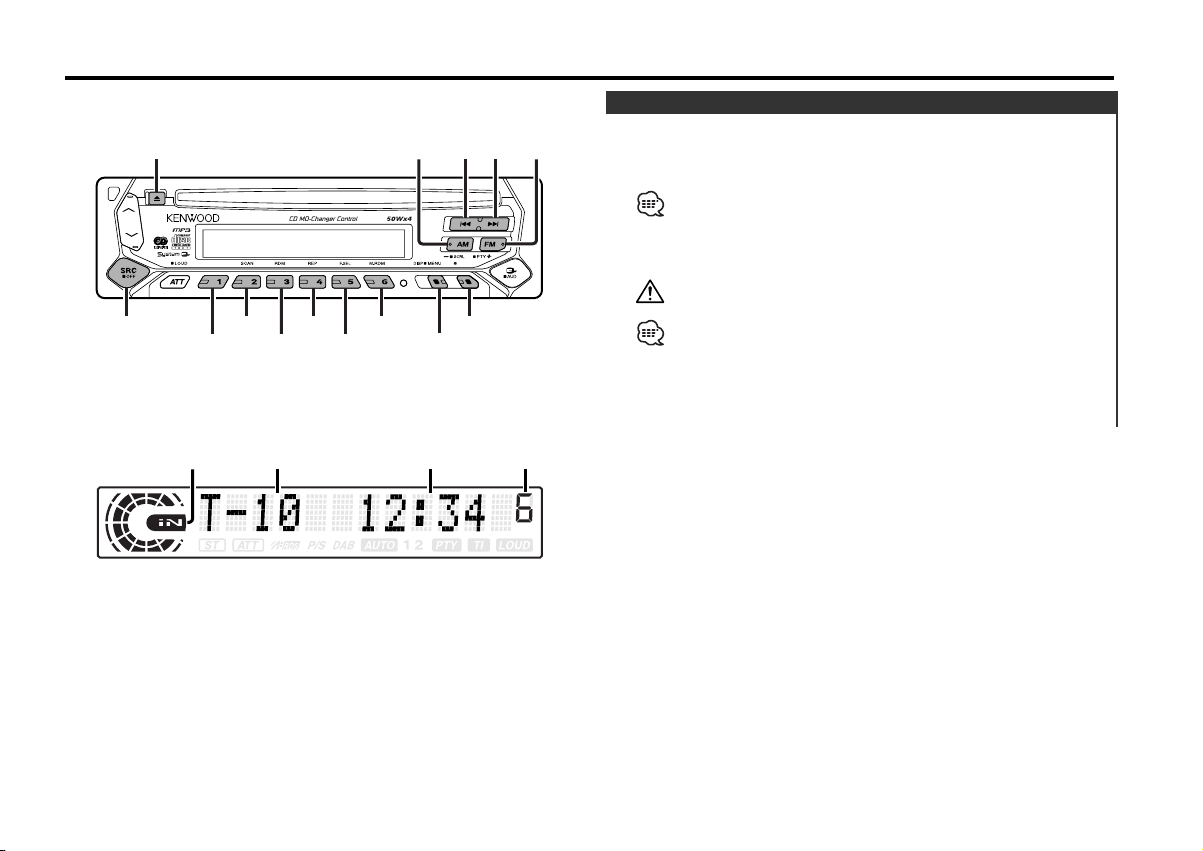
GSM
TI
AM/
DISC-/
SCRL
FM/
DISC+
MENU
SRC
¢4
0
REP
RDM/
3
SCAN M.RDM
F.SEL
1
TI
CD/MP3/External disc control features
Playing CD & MP3
When a CD is inserted
Press the [SRC] button.
Select the "CD" display.
When a CD is inserted, the "IN" indicator is ON.
Eject the CD
Press the [0] button.
3 in. (8cm) CD cannot be played. Using an adapter and inserting
them into this unit can cause damage.
The MP3 media that this unit can play are CD-ROM, CD-R, and CDRW.
The medium formats must be ISO 9660 Level 1, Level 2, Joliet, or
Romeo. The methods and precautions to be followed for writing
MP3 data are covered in <Notes on playing MP3> (page 6).
Check that section before creating your MP3 media.
IN indicator
Track number
Track time
Disc number
— 17 —
Page 18
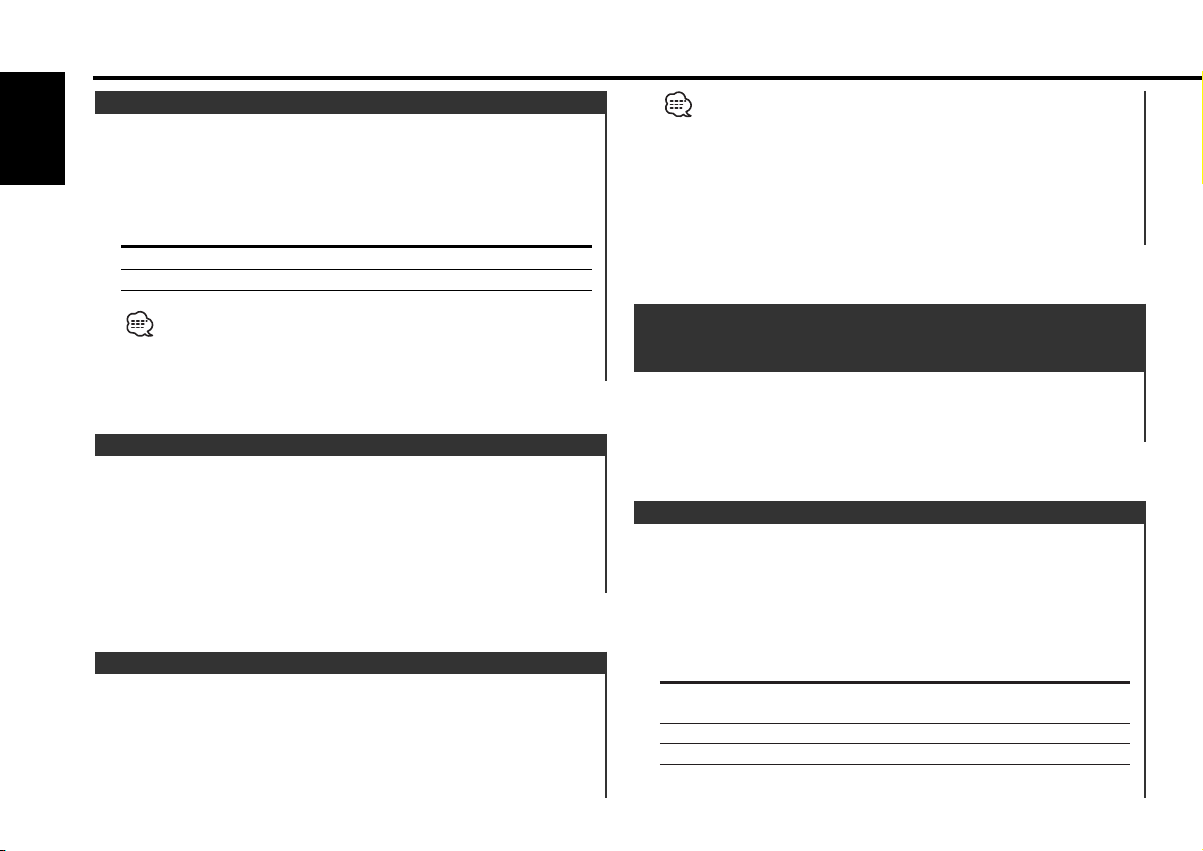
CD/MP3/External disc control features
Playing External Disc
Playing discs set in the optional accessory disc player connected
to this unit.
English
Press the [SRC] button.
Select the display for the disc player you want.
Display examples:
Display Disc player
"CD2" CD player
"DISC CH" CD changer / MD changer
If the remote with number buttons is used as optional accessories,
a song you'd like to listen to can directly be selected with the
operation below.
1. Enter a track/file number.
Press the number buttons on the remote.
2. Do the Track/File Search.
Press the [4] or [¢] button.
• Disc 10 is displayed as "0".
• The functions that can be used and the information that can be
displayed will differ depending on the external disc players being
connected.
Fast Forwarding and Reversing
Fast Forwarding
Hold down on the [¢] button.
Release your finger to play the disc at that point.
Reversing
Hold down on the [4] button.
Release your finger to play the disc at that point.
Track/File Search
Searching for a song on the disc or in the MP3 folder.
Press the [4] or [¢] button.
Disc/ Folder Search
Disc Search (Function of disc changer)
Folder Search (Function of MP3)
Selecting the disc set in the Disc changer or the folder recorded
on the MP3 media.
Press the [DISC–] or [DISC+] button.
Track/File/Disc/Folder Repeat
Replaying the song, disc in the Disc changer or MP3 folder
you're listening to.
Press the [REP] button.
Each time the button is pressed the Repeat Play switches as
shown below.
In CD & External disc source
Repeat play Display
Track Repeat "Repeat ON"/
"T-Repeat ON"
Disc Repeat (In Disc Changer) "D-Repeat ON"
OFF "Repeat OFF"
— 18 —
Page 19
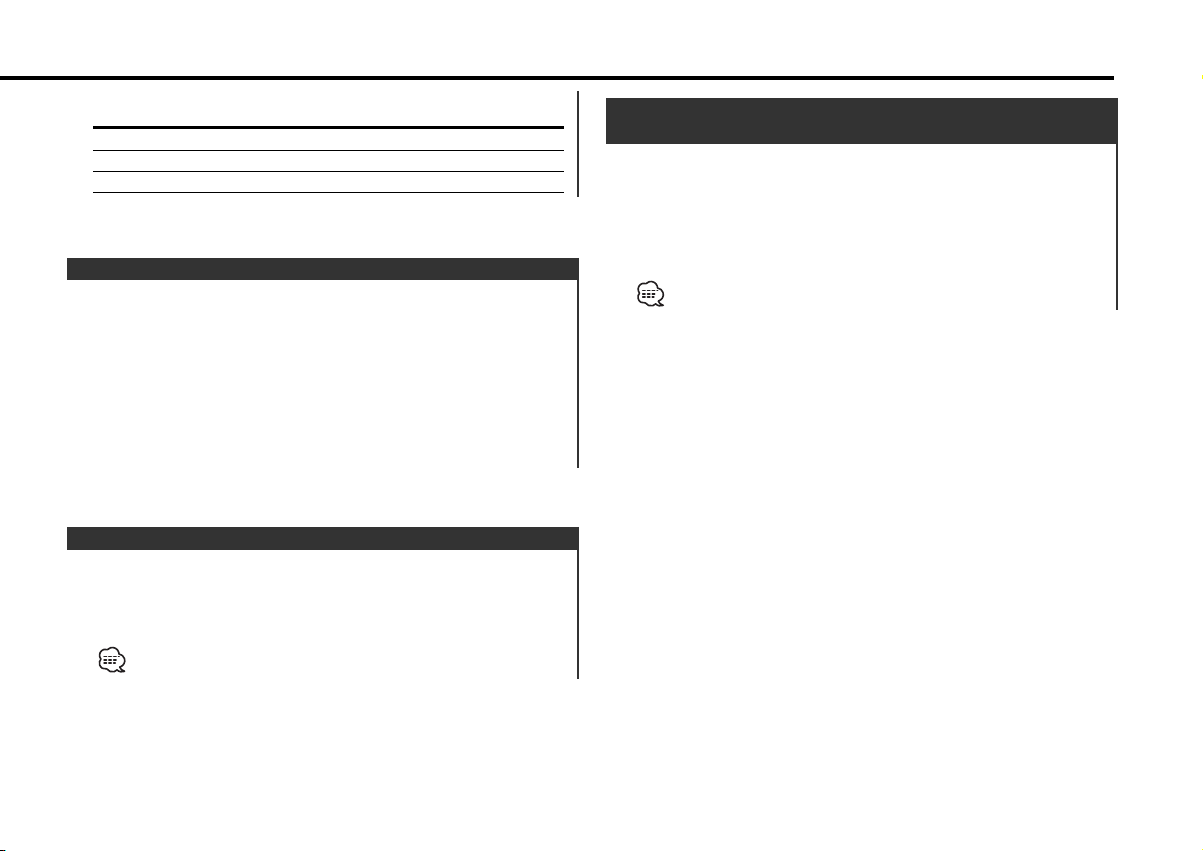
In MP3 source
Repeat play Display
File Repeat "File REP ON"
Folder Repeat "FOLD REP ON"
OFF "Repeat OFF"
Scan Play
Playing the first part of each song on the disc or MP3 folder you
are listening to and searching for the song you want to listen to.
1 Start Scan Play
Press the [SCAN] button.
"Scan ON" is displayed.
2 Release it when the song you want to listen to is played
Press the [SCAN] button.
Random Play
Play all the songs on the disc or MP3 folder in random order.
Press the [RDM] button.
Each time the button is pressed Random Play turns ON or OFF.
When it's ON, "Random ON" is displayed.
When the [¢] button is pressed, the next song select starts.
Magazine Random Play
(Function of disc changer)
Play the songs on all the discs in the disc changer in random
order.
Press the [M.RDM] button.
Each time the button is pressed the Magazine Random Play turns
ON or OFF.
When it's ON, "M-Random ON" is displayed.
When the [¢] button is pressed, the next song select starts.
— 19 —
Page 20
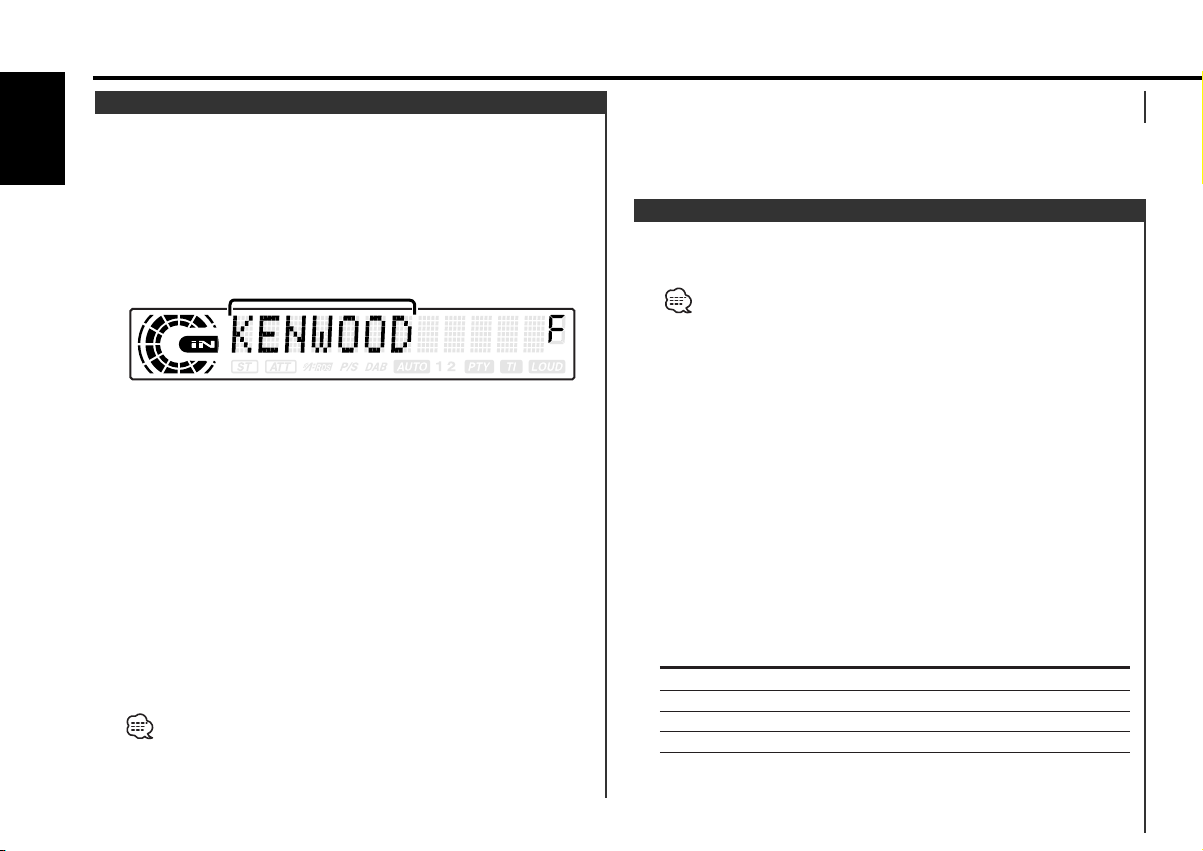
CD/MP3/External disc control features
Folder Select (Function of MP3)
Quickly selecting the folder you want to listen to.
English
1 Enter Folder Select mode
Press the [F.SEL] button.
"Select Mode" is displayed.
During Select mode the folder information is displayed as shown
below.
<Folder name display>
Displays the current folder name.
2 Select the folder level
Press the [FM] or [AM] button.
With the [FM] button you move 1 level down and with the [AM]
button 1 level up.
Selecting a folder in the same level
Press the [4] or [¢] button.
With the [4] button you move to the previous folder, and with
the [¢] button to the next folder.
Returning to the top level
Press the [3] button.
3 Decide the folder to play
Press the [1] button.
The Folder Select mode releases, and the MP3 in the folder
being displayed is played.
The methods for moving to other folders in the folder select mode
are different from those in the folder search mode.
See <Notes on playing MP3> (page 6) for details.
Canceling the Folder Select mode
Press the [F.SEL] button.
Disc Naming (DNPS)
Attaching a title to a CD.
1 Play the disc you want to attach a name to
A title can't be attached to a MD.
2 Enter Menu mode
Press the [MENU] button for at least 1 second.
"MENU" is displayed.
3 Select Name set mode
Press the [FM] or [AM] button.
Select the "NAME SET" display.
4 Enter Name set mode
Press the [4] or [¢] button for at least 2 seconds.
5 Move the cursor to the enter character position
Press the [4] or [¢] button.
6 Select the character type
Press the [TI] button.
Each time the button is pressed the character typed switches as
shown below.
Character type
Alphabet upper case
Alphabet lower case
Numbers and symbols
Special characters (Accent characters)
— 20 —
Page 21
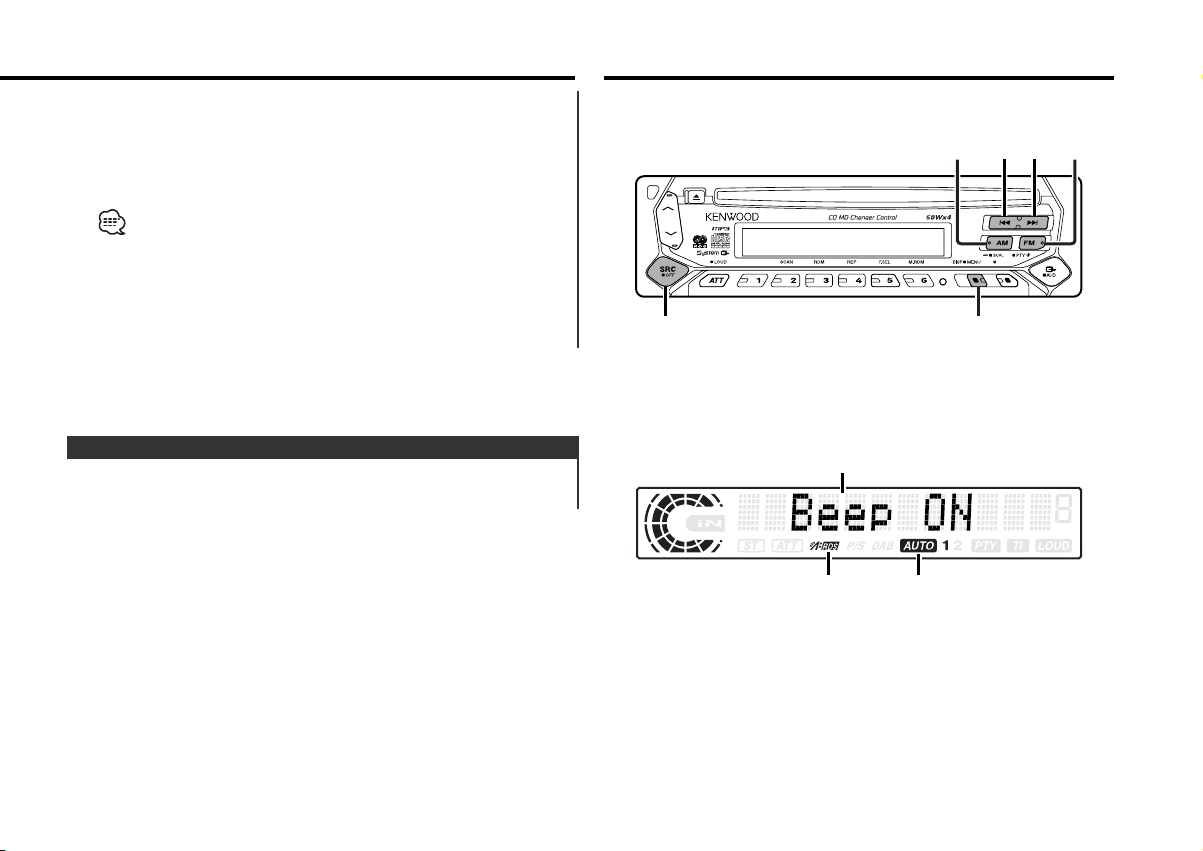
GSM
TI
SRC
AM
FM
MENU
¢4
7 Select the characters
Press the [FM] or [AM] button.
8 Repeat steps 5 through 7 and enter the name.
9 Exit Name Set mode
Press the [MENU] button.
• When operation stops for 10 seconds the name at that time is
registered, and Name Set mode closes.
• Media that you can attach a name to
- Internal CD player: 30 discs.
- External CD changer/ player: Varies according to the CD changer/
player. Refer to the CD changer/ player manual.
• The name of a CD can be changed by the same operation you
used to name it.
Menu system
Text/Title Scroll
Scrolling the displayed CD text, MP3 text, or MD title.
Press the [SCRL] button for at least 1 second.
— 21 —
Menu display
RDS indicator
AUTO indicator
Page 22
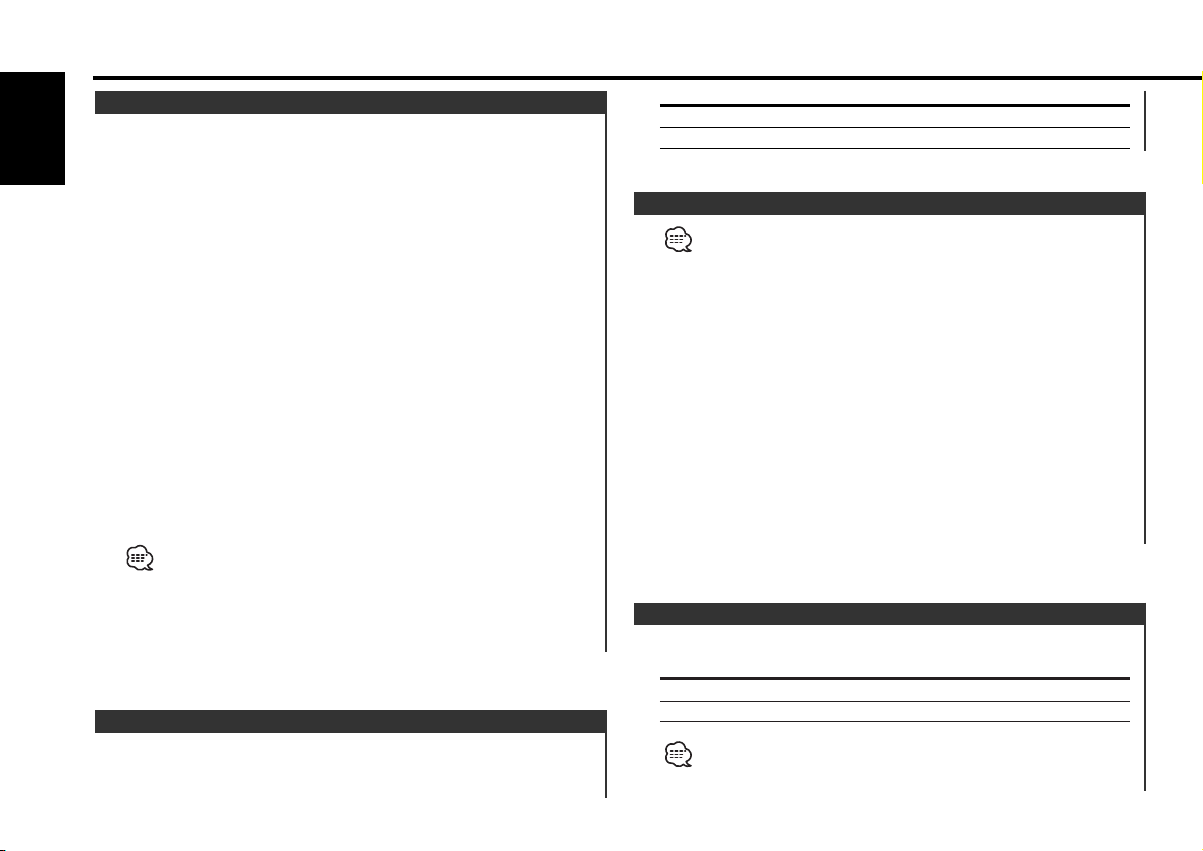
Menu system
Menu System
Setting during operation beep sound etc. functions.
The Menu system basic operation method is explained here. The
English
reference for the Menu items and their setting content is after
this operation explanation.
1 Enter Menu mode
Press the [MENU] button for at least 1 second.
"MENU" is displayed.
2 Select the menu item
Press the [FM] or [AM] button.
Example: When you want to set the beep sound select the
"Beep" display.
3 Set the menu item
Press the [4] or [¢] button.
Example: When "Beep" is selected, each time the button is
pressed it switches "Beep ON" or "Beep OFF". Select 1
of them as the setting.
You can continue by returning to step 2 and setting other items.
4 Exit Menu mode
Press the [MENU] button.
When other items that are applicable to the basic operation method
above are displayed afterwards their setting content chart is
entered. (Normally the uppermost setting in the chart is the original
setting.)
Also, the explanation for items that aren't applicable (<Manual Clock
Adjustment>etc.) are entered step by step.
Touch Sensor Tone
Setting the operation check sound (beep sound) ON/OFF.
Display Setting
"Beep ON" Beep is heard.
"Beep OFF" Beep canceled.
Manual Clock Adjustment
This adjustment can be done when the <Synchronize Clock> (page
22) is set as OFF.
1 Select Clock Adjustment mode
Press the [FM] or [AM] button.
Select the "Clock Adjust" display.
2 Enter Clock Adjust mode
Press the [4] or [¢] button for at least 1 second.
The clock display blinks.
3 Adjust the hours
Press the [FM] or [AM] button.
Adjust the minutes
Press the [4] or [¢] button.
4 Exit Clock adjustment mode
Press the [MENU] button.
Synchronize Clock
Synchronizing the RDS station time data and this unit's clock.
Display Setting
"SYNC ON" Synchronizes the time.
"SYNC OFF" Adjust the time manually.
It takes 3 to 4 minutes to synchronize the clock.
— 22 —
Page 23
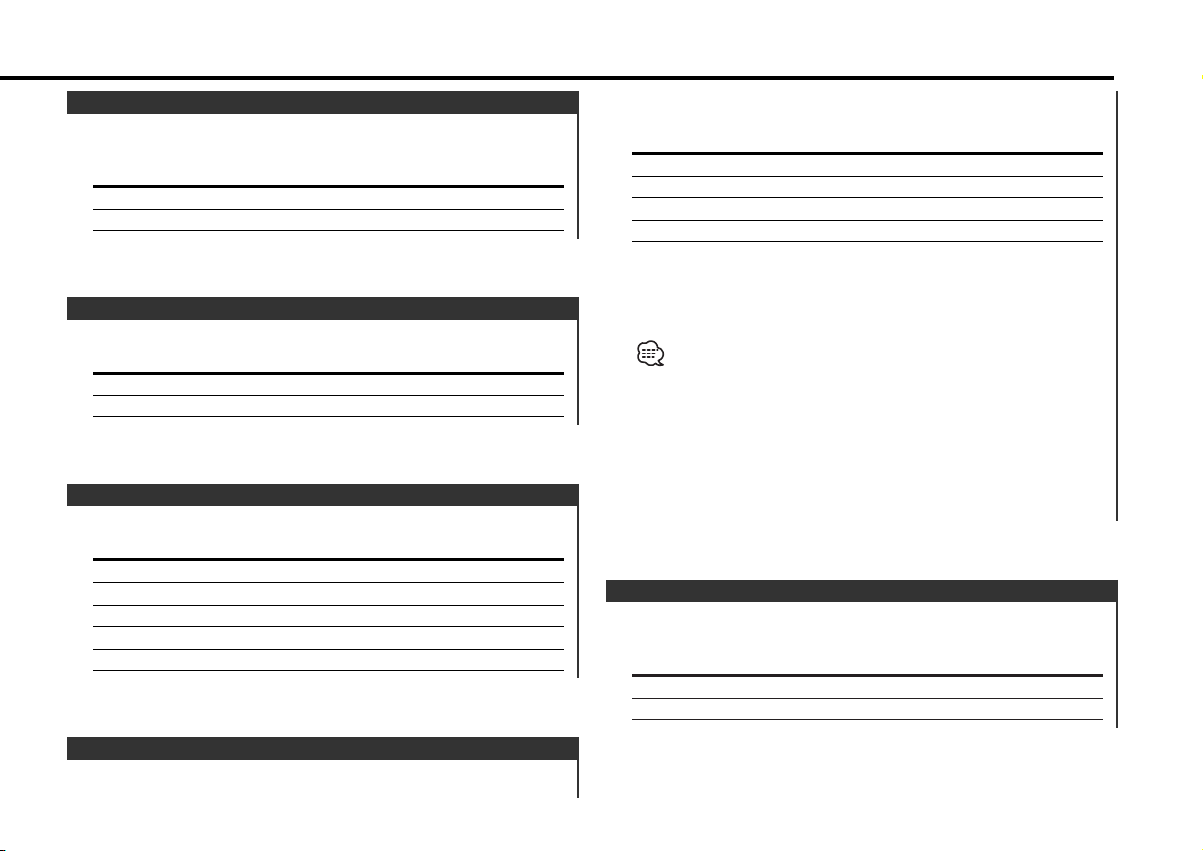
DSI (Disabled System Indicator)
A red indicator will blink on the unit after the faceplate is
removed, warning potential thieves.
Display Setting
"DSI ON" LED flashes.
"DSI OFF" LED OFF.
Selectable Illumination
Selecting the button illumination color as green or red.
Display Setting
"Button Red" The illumination color is red
"Button Green" The illumination color is green.
Contrast Adjustment
Adjusting the display contrast.
Display and Setting
"Contrast 0"
"Contrast 5" (Original setting)
… …
"Contrast 10"
radio isn't being listened to. Also, the time interval when
interrupt is prohibited can be set.
Display and Setting
"NEWS OFF"
"NEWS 00MIN"
…
"NEWS 90MIN"
When "NEWS 00MIN" — "NEWS 90MIN" is set, the News
Bulletin Interrupt function is ON.
When the news bulletin starts, "News" is displayed, and it
switches to the news bulletin.
• If you choose the "20MIN" setting, further news bulletins will not
be received for 20 minutes once the first news bulletin is received.
• The news bulletin volume is the same level that was set for
<Traffic Information> (page 14).
• This function is only available if the desired station sends PTY-code
for news bulletin or belongs to <Enhanced Other Network>Network sending PTY-code for news bulletin.
• When the News Bulletin Interrupt function is ON, it switches to an
FM station.
Local Seek <In Tuner mode>
Only stations whose reception is good are searched for in auto
seek tuning.
Display Setting
"Local.S OFF" The local seek function is OFF.
"Local.S ON" The local seek function is ON.
News Bulletin with Timeout Setting
It switches automatically when a news bulletin starts even if the
— 23 —
Page 24
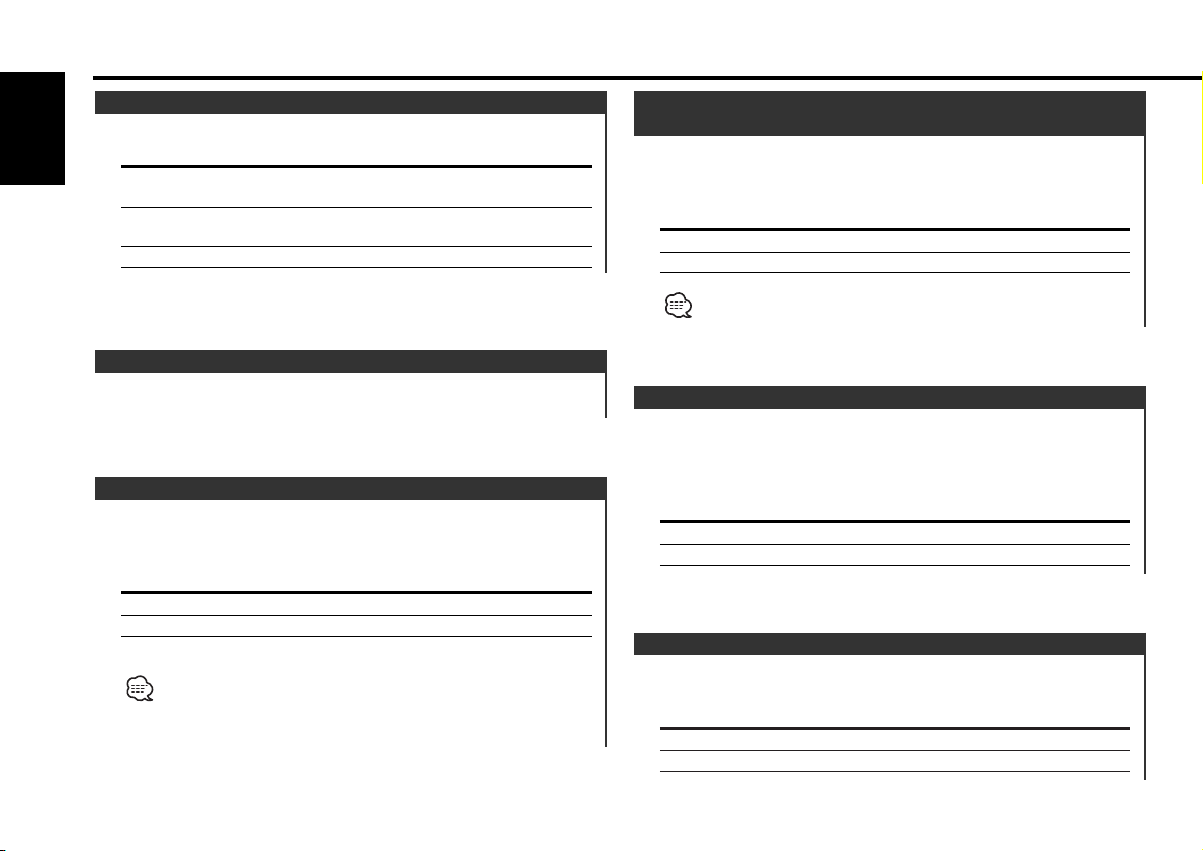
Menu system
Tuning Mode <In Tuner mode>
Sets the tuning mode.
English
Tuning mode Display Operation
Auto seek "AUTO 1" Automatic search for a station.
indicator
Preset station "AUTO 2" Search in order of the stations in
seek indicator the Preset memory.
Manual "Manual" Normal manual tuning control.
Auto Memory Entry <In Tuner mode>
For the operation method refer to <Auto Memory Entry> (page
13).
AF (Alternative Frequency)
When poor reception is experienced, automatically switch to
another frequency broadcasting the same program in the same
RDS network with better reception.
Display Setting
"AF ON" The AF function is ON.
"AF OFF" The AF function is OFF.
When the AF function is ON, the "RDS" indicator is ON.
When no other stations with stronger reception are available for the
same program in the RDS network, you may hear the incoming
broadcast in bits and snatches. Turn OFF the AF function in such a
case.
Restricting RDS Region
(Region Restrict Function)
You can choose whether or not to restrict the RDS channels,
received with the AF function for a particular network, to a
specific region.
Display Setting
"Regional ON" The Region Restrict Function is ON.
"Regional OFF" The Region Restrict Function is OFF.
Sometimes stations in the same network broadcast different
programs or use different program service names.
Auto TP Seek
When the TI function is ON and poor reception conditions are
experienced when listening to a traffic information station,
another traffic information station with better reception will be
searched for automatically.
Display Setting
"ATPS ON" The Auto TP Seek Function is ON.
"ATPS OFF" The Auto TP Seek Function is OFF.
Monaural Reception <In FM reception>
Noise can be reduced when stereo broadcasts are received as
monaural.
Display Setting
"MONO OFF" The monaural reception is OFF.
"MONO ON" The monaural reception is ON.
— 24 —
Page 25
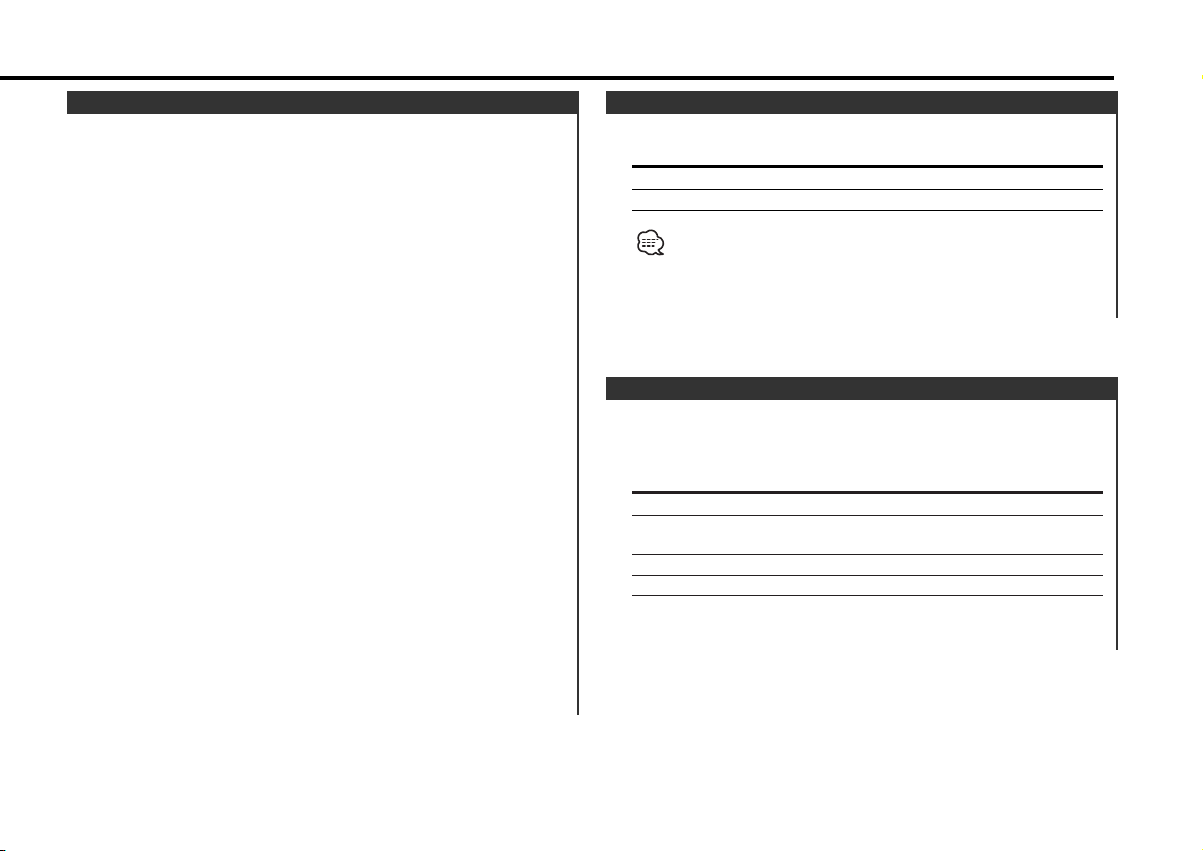
Auxiliary Input Display Setting & Disc Naming
For selecting the display when switched to Auxiliary input
source. For the Disc Naming refer to the <Disc Naming (DNPS)>
(page 20).
1 Select Auxiliary input source
Press the [SRC] button.
Select the "AUX1" display.
2 Enter Menu mode
Press the [MENU] button for at least 1 second.
"MENU" is displayed.
3 Select Auxiliary input display setting mode
Press the [FM] or [AM] button.
Select the "NAME SET" display.
4 Enter Auxiliary input display setting mode
Press the [4] or [¢] button for at least 2 seconds.
The presently selected Auxiliary input display is displayed.
5 Select the Auxiliary input display
Press the [4] or [¢] button.
Each time the button is pressed the display switches as shown
below.
• "AUX1"
• "TV"
• "VIDEO"
• "GAME"
• "PORTABLE"
• "DVD"
6 Exit Auxiliary input display setting mode
Press the [MENU] button.
Text Scroll
Setting the displayed text scroll.
Display Setting
"Scroll MANU" Doesn't scroll.
"Scroll Auto" Scrolls when the display changes.
The text scrolled is shown below.
• CD text
• Folder name/ File name/ Song title/ Artist name/ Album name
• MD title
• Radio text
Power OFF Timer
Setting the timer to turn this unit's power OFF automatically
when Standby mode continues.
Using this setting can save the vehicle's battery power.
Display Setting
"OFF – – –" Power OFF Timer function is OFF.
"OFF 20MIN" Turns the power OFF after 20 minutes.
(Original setting)
"OFF 40MIN" Turns the power OFF after 40 minutes.
"OFF 60MIN" Turns the power OFF after 60 minutes.
— 25 —
Page 26
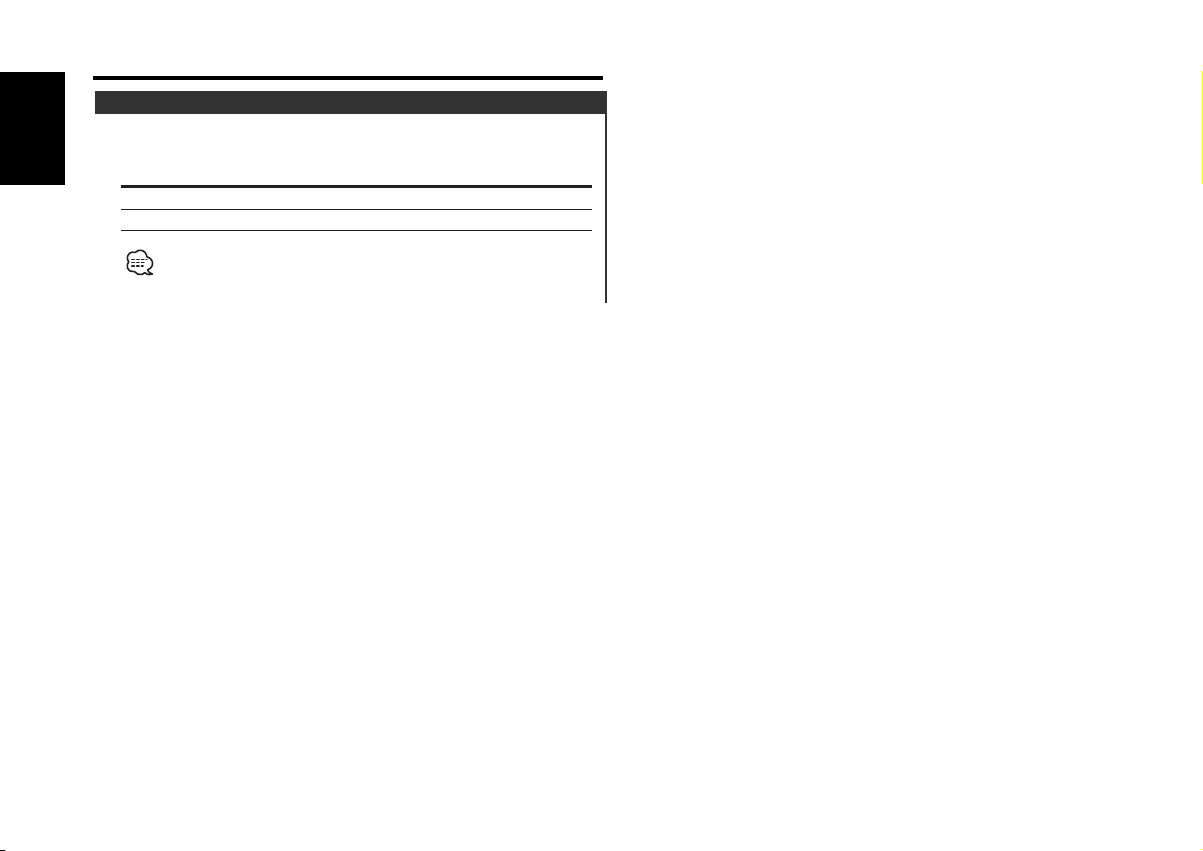
Menu system
CD Read Setting <In Standby mode>
When there is a problem on playing a CD with special format,
this setting play the CD by force.
English
Display Setting
"CD READ 1" Play CD and MP3.
"CD READ 2" Play CD by force.
Setting "CD READ 2" cannot play MP3.
Some music CDs may not be played back even in the "CD READ 2"
mode.
— 26 —
Page 27
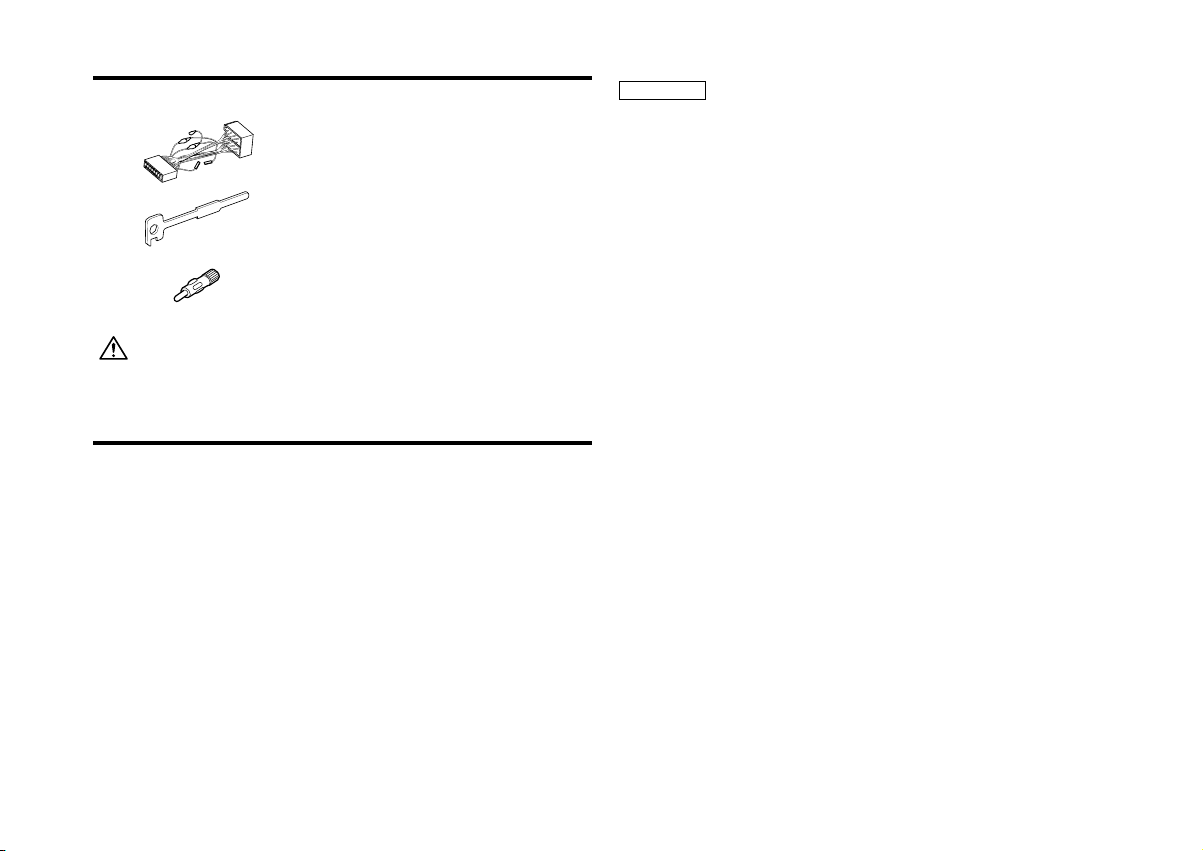
Accessories
External view
1
2
3
The use of any accessories except for those provided might result in
damage to the unit. Make sure only to use the accessories shipped with
the unit, as shown above.
..........................................1
..........................................2
..........................................1
Number of items
Installation Procedure
1. To prevent short circuits, remove the key from the ignition and
disconnect the - terminal of the battery.
2. Make the proper input and output wire connections for each unit.
3. Connect the wire on the wiring harness.
4. Take Connector B on the wiring harness and connect it to the
speaker connector in your vehicle.
5. Take Connector A on the wiring harness and connect it to the
external power connector on your vehicle.
6. Connect the wiring harness connector to the unit.
7. Install the unit in your car.
8. Reconnect the - terminal of the battery.
9. Press the reset button.
2CAUTION
• If your car is not prepared for this special connection-system,
consult your Kenwood dealer.
• Only use antenna conversion adapters (ISO-JASO) when the
antenna cord has an ISO plug.
• Make sure that all wire connections are securely made by
inserting jacks until they lock completely.
• If your vehicle's ignition does not have an ACC position, or if the
ignition wire is connected to a power source with constant
voltage such as a battery wire, the power will not be linked with
the ignition (i.e., it will not turn on and off along with the
ignition). If you want to link the unit's power with the ignition,
connect the ignition wire to a power source that can be turned
on and off with the ignition key.
• If the fuse blows, first make sure that the wires have not caused
a short circuit, then replace the old fuse with one with the same
rating.
• Insulate unconnected wires with vinyl tape or other similar
material. To prevent short circuits, also do not remove the caps
on the ends of the unconnected wires or the terminals.
• Connect the speaker wires correctly to the terminals to which
they correspond. The unit may receive damage or fail to work if
you share the - wires and/or ground them to any metal part in
the car.
• After the unit is installed, check whether the brake lamps,
indicators, wipers, etc. on the car are working properly.
• If the console has a lid, make sure to install the unit so that the
faceplate does not hit the lid when closing and opening.
•Mount the unit so that the mounting angle is 30° or less.
— 27 —
Page 28
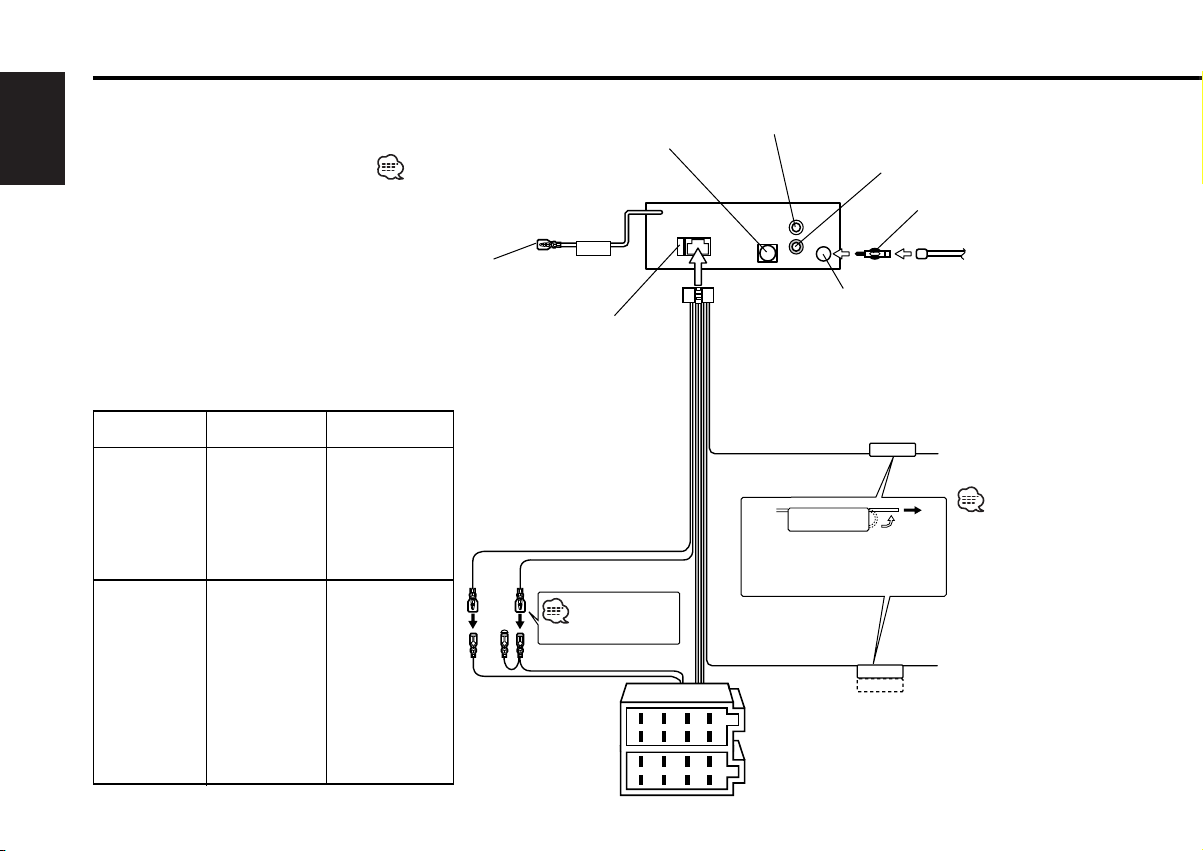
Connecting Wires to Terminals
English
To Steering remote (Blue/Yellow)
(Optional Accessory)
Connector Function Guide
Pin Numbers for
ISO Connectors
External Power
Connector
A–4
A–5
A–7
A–8
Speaker
Connector
B–1
B–2
B–3
B–4
B–5
B–6
B–7
B–8
Cable Color Functions
Yellow
Blue/White
Red
Black
Purple
Purple/Black
Gray
Gray/Black
White
White/Black
Green
Green/Black
To connect the Disc changer, consult your
Disc changer manual. 15
Battery
Power Control
Ignition (ACC)
Earth (Ground)
Connection
Rear Right (+)
Rear Right (–)
Front Right (+)
Front Right (–)
Front Left (+)
Front Left (–)
Rear Left (+)
Rear Left (–)
KENWOOD disc changer input 14
REMO.CONT
Fuse (10A) 13
Battery wire (Yellow) 6A
Ignition wire (Red) 7A
See page 29 30
A–7 Pin (Red) 8
A–4 Pin (Yellow) 9
Connector A
Connector B
8
8
— 28 —
10
Rear left output (White)
Rear right output (Red) 4
REAR
L
R
FM/AM antenna
input 3
Wiring harness
(Accessory1) 16
17
TEL mute wire (Brown)
If no connections are made,
do not let the wire come
out from the tab. 18a
Power control/ Motor
antenna control wire
(Blue/White) 20
1234567
1234567
Antenna Conversion Adaptor
(ISO–JASO) (Accessory3) 2
Antenna Cord (ISO) 1
Connect to the terminal that is
TEL MUTE
P.CONT
ANT.CONT
grounded when either the
telephone rings or during
conversation. 21
Connect either to the power
control terminal when using
the optional power amplifier,
or to the antenna control
terminal in the vehicle. 23
To connect the
KENWOOD navigation
system, consult your
navigation manual. 22
Page 29
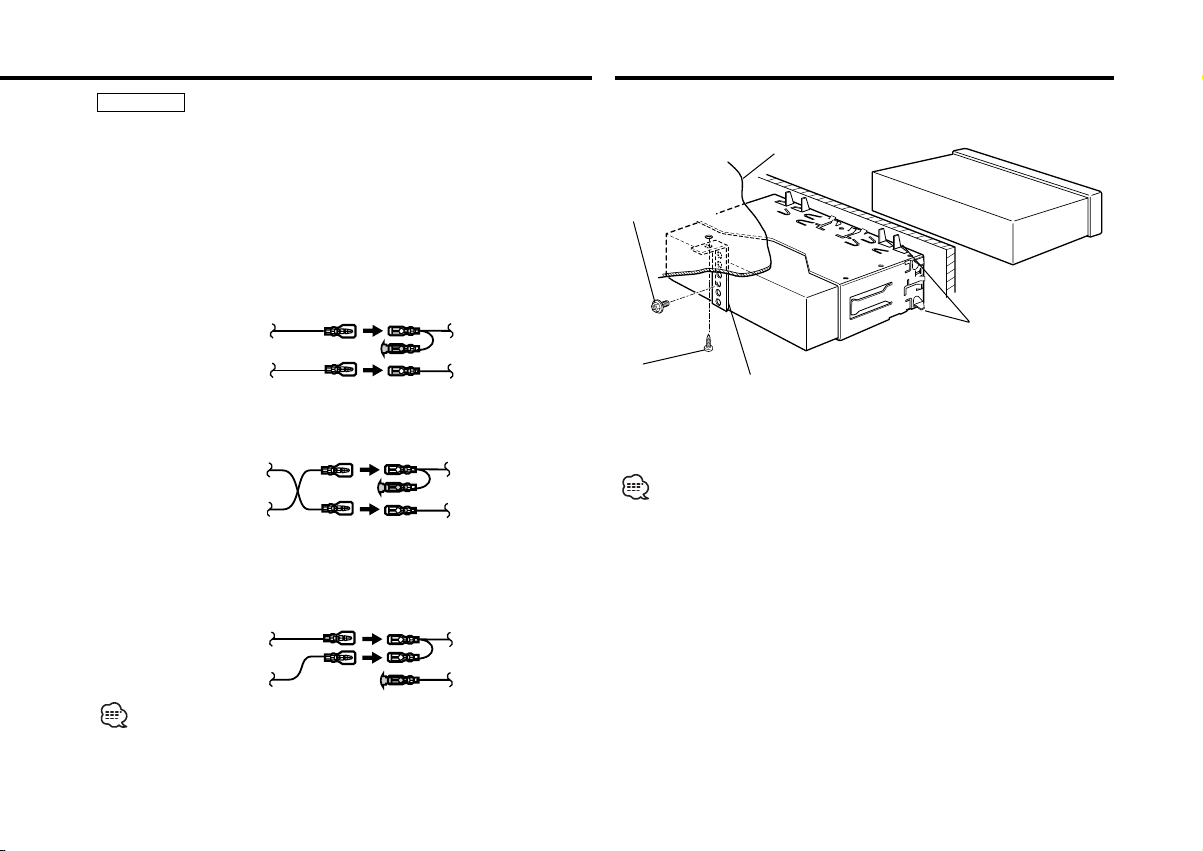
2WARNING
Connecting the ISO Connector
The pin arrangement for the ISO connectors depends on the type of
vehicle you drive. Make sure to make the proper connections to
prevent damage to the unit.
The default connection for the wiring harness is described in 1 below.
If the ISO connector pins are set as described in 2 or 3, make the
connection as illustrated.
Please be sure to reconnect the cable as shown 2 below to
install this unit to the Volkswagen vehicles etc.
1 (Default setting) The A-7 pin (red) of the vehicle's ISO connector
is linked with the ignition, and the A-4 pin (yellow) is connected to
the constant power supply.
Ignition cable (Red)
Battery cable (Yellow)
Unit Vehicle
A–7 Pin (Red)
A–4 Pin (Yellow)
2 The A-7 pin (red) of the vehicle's ISO connector is connected to
the constant power supply, and the A-4 pin (yellow) is linked to
the ignition.
Ignition cable (Red)
Battery cable (Yellow)
Unit Vehicle
A–7 Pin (Red)
A–4 Pin (Yellow)
3 The A-4 pin (yellow) of the vehicle's ISO connector is not
connected to anything, while the A-7 pin (red) is connected to the
constant power supply (or both the A-7 (red) and A-4 (yellow) pins
are connected to the constant power supply).
Ignition cable (Red)
Unit Vehicle
A–7 Pin (Red)
Installation
■ Installation
Firewall or metal support
Screw (M4X8)
(commercially
available)
Self-tapping
screw
(commercially
available)
Make sure that the unit is installed securely in place. If the unit is
unstable, it may malfunction (eg, the sound may skip).
Metal mounting
strap
(commercially
available)
Bend the tabs of the
mounting sleeve
with a screwdriver or
similar utensil and
attach it in place.
Battery cable (Yellow)
When the connection is made as in 3 above, the unit's power will not
be linked to the ignition key. For that reason, always make sure to turn
off the unit's power when the ignition is turned off.
To link the unit's power to the ignition, connect the ignition cable
(ACC...red) to a power source that can be turned on and off with the
ignition key.
A–4 Pin (Yellow)
— 29 —— 29 —
Page 30
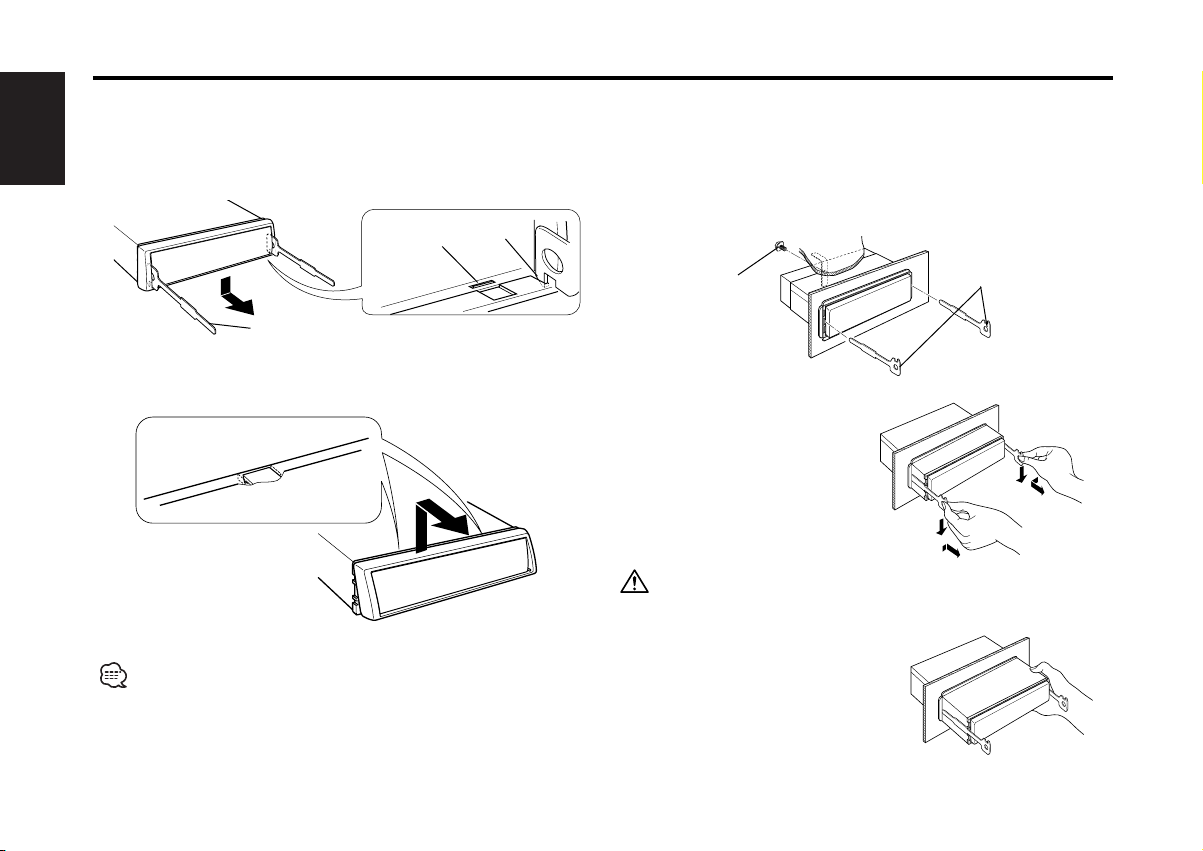
Installation
■ Removing the hard rubber frame
1 Engage the catch pins on the removal tool and remove the
English
two locks on the lower level.
Lower the frame and pull it forward as shown in the figure.
Lock
■ Removing the Unit
1 Refer to the section <Removing the hard rubber frame> and
then remove the hard rubber frame.
2 Remove the screw (M4×8) on the back panel.
3 Insert the two removal tools deeply into the slots on each
side, as shown.
Catch
Accessory2 Removal tool
2 When the lower level is removed, remove the upper two
locations.
The frame can be removed from the top side in the same manner.
Screw (M4X8)
(commercially
available)
4 Lower the removal tool
toward the bottom, and
pull out the unit halfway
while pressing towards the
inside.
Be careful to avoid injury from the catch pins on the removal tool.
5 Pull the unit all the way out
with your hands, being
careful not to drop it.
— 30 —— 30 —
Accessory2 Removal tool
Page 31

Troubleshooting Guide
What might seem to be a malfunction in your unit may
just be the result of slight misoperation or miswiring.
Before calling service, first check the following table
for possible problems.
General
? The power does not turn ON.01
✔ The fuse has blown.
☞ After checking for short circuits in the wires, replace the fuse with
one with the same rating.
? There’s a source you can’t switch.07
✔ There’s no media inserted.
☞ Set the media you want to listen to. If there’s no media in this
unit, you can't switch to each source.
✔ The Disc changer isn’t connected.08
☞ Connect the Disc changer. If the Disc changer isn’t connected to
it's input terminal, You can't switch to an external disc source.
? The memory is erased when the ignition is turned OFF.10
✔ The ignition and battery wire are incorrectly connected.11
☞ Connect the wire correctly, referring to the section on
<Connecting Wires to Terminals>.
? The TEL mute function does not work.15
✔ The TEL mute wire is not connected properly.
☞ Connect the wire correctly, referring to the section on
<Connecting Wires to Terminals>.
? The TEL mute function turns ON even though the TEL mute wire is
not connected.16
✔ The TEL mute wire is touching a metal part of the car.
☞ Pull the TEL mute wire away from the metal part of the car.
? Even if Loudness is turned ON, high-pitched tone isn't compensated
for. 17
✔ Tuner source is selected.
☞ High-pitched tone isn't compensated for when in Tuner source.
? No sound can be heard, or the volume is low.
✔ The fader or balance settings are set all the way to one side.21
☞ Center the fader and balance settings.
✔ The input/output wires or wiring harness are connected incorrectly.22
☞ Reconnect the input/output wires or the wiring harness correctly.
See the section on <Connecting Wires to Terminals>.
✔ The values of Volume offset are low.24
☞ Tu rn up the Volume offset, referring to the section on <Audio
control> (page10).
? The sound quality is poor or distorted.25
✔ One of the speaker wires is being pinched by a screw in the car.
☞ Check the speaker wiring.
✔ The speakers are not wired correctly.27
☞ Reconnect the speaker wires so that each output terminal is
connected to a different speaker.
? The Touch Sensor Tone doesn’t sound.34
✔ The preout jack is being used.
☞ The Touch Sensor Tone can’t be output from the preout jack.
? Even though Synchronize Clock is ON, the clock can’t be adjusted.35
✔ The received RDS station isn’t sending time data.
☞ Receive another RDS station.
Tuner source
? Radio reception is poor.39
✔ The car antenna is not extended.
☞ Pull the antenna out all the way.
✔ The antenna control wire is not connected.40
☞ Connect the wire correctly, referring to the section on
<Connecting Wires to Terminals>.
? It isn't the set Traffic information sound volume. 43
✔ The set sound volume is less than the tuner sound volume.
☞ If the tuner sound volume is louder than the set sound volume,the
tuner sound volume is used.
— 31 —
Page 32

Troubleshooting Guide
Disc source
? "AUX1" is displayed without achieving External disc control mode.50
✔ Unsupported disc changer is connected.51
English
☞ Use the disc changer mentioned in the IMPORTANT
INFORMATION of the section on <Safety precautions> (page 3).
? The specified disc does not play, but another one plays instead.52
✔ The specified CD is quite dirty.
☞ Clean the CD.
✔ The disc is loaded in a different slot from that specified.54
☞ Eject the disc magazine and check the number for the specified
disc.
✔ The disc is severely scratched.55
☞ Tr y another disc instead.
? A CD ejects as soon as it is loaded.62
✔ The CD is quite dirty.63
☞ Clean the CD, referring to the CD cleaning of the section on
<About CDs> (page 5).
? Can’t remove disc.64
✔ The cause is that more than 10 minutes has elapsed since the vehicle
ACC switch was turned OFF.
☞ The disc can only be removed within 10 minutes of the ACC
switch being turned OFF. If more than 10 minutes has elapsed,
turn the ACC switch ON again and press the Eject button.
? The disc won’t insert.65
✔ There’s already another disc inserted.
☞ Press the [0] button and remove the disc.
? Direct Search can’t be done.66-1
✔ Another function is ON.
☞ Tu rn Random Play or other functions OFF.
? Track Search can't be done.66-2
✔ For the discs/folders first or last song.
☞ For each disc/folder, Track Search can't be done in the backward
direction for the first song or in the forward direction for the last
song.
MP3 source
? Cannot play an MP3.67
✔ The media is scratched or dirty.69
☞ Clean the media, referring to the CD cleaning of the section on
<About CDs> (page 5).
? The sound skips when an MP3 is being played.73-1
✔ The media is scratched or dirty.
☞ Clean the media, referring to the section on <CD cleaning> (page
5).
✔ The recording condition is bad.73-2
☞ Record the media again or use another media.
? The MP3 track time isn’t displayed correctly.80
✔ ---
☞ There are times when it isn’t displayed correctly according to the
MP3 recording conditions.
If the following situations, consult your nearest service
center:
Even though the disc changer is connected, the Disc Changer source is not
ON, with
"AUX1" showing in the display during the Changer Mode.
— 32 —
Page 33

The messages shown below display your systems
condition.
EJECT: No disc magazine has been loaded in the changer. The disc
magazine is not completely loaded.E01
➪ Load the disc magazine properly.
No CD in the unit.
➪ Insert the CD.
No Disc: No disc has been loaded in the disc magazine.E02
➪ Load a disc into the disc magazine.
TOC Error: No disc has been loaded in the disc magazine.E04
➪ Load a disc into the disc magazine.
The CD is quite dirty. The CD is upside-down. The CD is
scratched a lot.
➪ Clean the CD and load it correctly.
E-05: The CD is upside-down.E05
➪ Load the CD correctly.
Blank Disc: Nothing has been recorded on the MD.E10
No Track: No tracks are recorded on the MD, although it has a title.E11
E-15: Media was played that doesn’t have data recorded that the
unit can play. E15
➪ Use media that has data recorded that the unit can play.
No Panel: The faceplate of the slave unit being connected to this unit
has been removed.E30
➪ Replace it.
E-77: The unit is malfunctioning for some reason.E77
➪ Press the reset button on the unit. If the "E-77" code does
not disappear, consult your nearest service center.
Mecha Error: Something is wrong with the disc magazine. Or the unit is
malfunctioning for some reason.E99
➪ Check the disc magazine. And then press the reset button
on the unit. If the "Mecha Error" code does not disappear,
consult your nearest service center.
Hold Error: The protective circuit in the unit activates when the
temperature inside the automatic disc changer exceeds 60°C
(140°F), stopping all operation.E0d
➪ Cool down the unit by opening the windows or turning on
the air conditioner. As the temperature falls below 60°C
(140°F), the disc will start playing again.
NO NAME: Attempted to display DNPS during the CD play having no disc
names preset.E51
Waiting: Radio text data is being received.E56
Load: Discs are being exchanged in the Disc changer.E57-1
Reading: The unit is reading the data on the disc.E57-2
IN (Blink): The CD player section is not operating properly.E59
➪ Reinsert the CD. If the CD cannot be ejected or the display
continues to flash even when the CD has been properly
reinserted, please switch off the power and consult your
nearest service center.
— 33 —
Page 34

Specifications
Specifications subject to change without notice.
FM tuner section
Frequency range (50 kHz space) ..............87.5 MHz – 108.0 MHz
English
Usable sensitivity (S/N = 26dB) .................................0.7 µV/75 Ω
Quieting Sensitivity (S/N = 46dB) ..............................1.6 µV/75 Ω
Frequency response (±3 dB).................................30 Hz – 15 kHz
Signal to Noise ratio (MONO)..............................................65 dB
Selectivity (DIN) (±400 kHz)..............................................≥ 80 dB
Stereo separation (1 kHz) ....................................................35 dB
MW tuner section
Frequency range (9 kHz space) .....................531 kHz – 1611 kHz
Usable sensitivity (S/N = 20dB) ...........................................25 µV
LW tuner section
Frequency range .............................................153 kHz – 281 kHz
Usable sensitivity (S/N = 20dB) ...........................................45 µV
CD player section
Laser diode ....................................................GaAlAs (λ=780 nm)
Digital filter (D/A) ....................................8 Times Over Sampling
D/A Converter .......................................................................1 Bit
Spindle speed .................................1000 – 400 rpm (CLV 2times)
Wow & Flutter........................................Below Measurable Limit
Frequency response (±1 dB).................................10 Hz – 20 kHz
Total harmonic distortion (1 kHz) ......................................0.01 %
Signal to Noise ratio (1 kHz) ..............................................105 dB
Dynamic range ....................................................................93 dB
Channel separation..............................................................85 dB
MP3 decode .....Compliant with MPEG-1.0/2.0/2.5 Audio Layer-3
Audio section
Maximum output power.................................................50 W x 4
Output power (DIN 45324, +B=14.4V) ..........................30 W x 4
Tone action
Bass : ..............................................................100 Hz ±10 dB
Middle : .............................................................1 kHz ±10 dB
Treble : ............................................................10 kHz ±10 dB
Preout level / Load (during disc play)....................2000 mV/10 kΩ
Preout impedance (during disc play) ................................≤ 600 Ω
General
Operating voltage (11 – 16V allowable) .............................14.4 V
Current consumption.............................................................10 A
Installation Size (W x H x D) .........................182 x 53 x 157 mm
Weight ................................................................................1.4 kg
— 34 —
Page 35

Page 36

Table des matiéres
Précautions de sécurité............37
Au sujet de l’unité GSM mains
libres.......................................39
Au sujet des CD ........................39
Remarques sur la lecture
de MP3 ..................................40
Caractéristiques générales.......42
Alimentation
Français
Sélectionner la source
Volume
Atténuateur
Bruit
System Q
Commande du son
Réglage des enceintes
Mode de commutation de l'affichage
Façade antivol
Sourdine TEL
Fonctions du tuner ...................46
Accord
Mémoire de station pré-réglée
Entrée en mémoire automatique
Accord pré-réglé
Fonctions RDS ..........................48
Informations routières
Défilement de texte radio
PTY (Type de Programme)
Pré-régler le type de programme
Changer la langue pour la fonction Type
de programme (PTY)
Fonctions de contrôle de
CD/MP3/disque externe .........51
Lire des CD & MP3
Lire un disque extérieur
Avance rapide et retour
Recherche de plage/fichier
Recherche de disque/dossier
Répétition de
Plage/Fichier/Disque/Dossier
Lecture par balayage
Lecture aléatoire
Lecture aléatoire du chargeur
Sélection de dossier
Nomination de disque (DNPS)
Défilement du Texte/Titre
A propos du menu ....................55
A propos du menu
Tonalité capteur tactile
Ajustement manuel de l'horloge
Synchronisation de l'horloge
DSI (Disabled System Indicator)
Eclairage sélectionnable
Réglage du contraste
Bulletin d'informations avec définition du
temps d'écoute
Recherche locale
Mode d'accord
Entrée en mémoire automatique
AF (Alternative Frequency - Fréquence
alternative)
Restriction de la région RDS
Recherche automatique TP
Réception monaurale
Sélection de l'affichage d'entrée
auxiliaire & nommination de Disque
Défilement du texte
Minuterie de temporisation de la coupure
de l'alimentation
Réglage de lecture CD
Accessoires...............................61
Procédure d’installation ...........61
Connexion des câbles sur les
prises......................................62
Installation ................................63
Guide de depannage .................65
Spécifications ...........................68
— 36 —
Page 37

Précautions de sécurité
2AVERTISSEMENT
Pour éviter toute blessure et/ou
incendie, veuillez prendre les
précautions suivantes:
• Insérez l’appareil à fond jusqu’à ce qu’il soit
complètement calé. Sinon, il risquerait d’être
projeté en cas de collisions ou de cahots.
• Si vous prolongez un câble d’alimentation, de
batterie ou de masse, assurez vous d’utiliser
un câble pour automobile ou un câble avec
une section de 0,75mm
d’éviter tous risques de détérioration ou
d’endommagement du revêtement des
câbles.
• Pour éviter les court-circuits, ne jamais
mettre ou laisser d’objets métalliques
(comme une pièce de monnaie ou un outil
en métal) à l’intérieur de l’appareil.
• Si l’appareil commence à émettre de la
fumée ou une odeur bizarre, mettez
immédiatement l’appareil hors tension et
consultez un revendeur Kenwood.
• Faites attention de ne pas vous prendre les
doigts entre la façade et l’appareil.
• Faites attention de ne pas laisser tomber
l’appareil ou lui faire subir de chocs
importants. L’appareil risque de se casser ou
de se fêler car il contient des parties en
verre.
• Ne touchez pas le cristal liquide si l’affichage
LCD était endommagé ou cassé à cause
d’un choc. Le cristal liquide peut être
dangereux pour votre santé et même mortel.
Si le cristal liquide de l’affichage LCD entrait
en contact avec votre corps ou un vêtement,
lavez-le immédiatement avec du savon.
2
(AWG18) afin
2ATTENTION
Pour éviter tout dommage à l'appareil,
veuillez prendre les précautions
suivantes:
• Assurez-vous de mettre l'appareil à la masse
sur une alimentation négative de 12V CC.
• N'ouvrez pas le couvercle supérieur ou
inférieur de l'appareil.
• N'installez pas l'appareil dans un endroit
exposé directement à la lumière du soleil, à
une chaleur excessive ou à l'humidité. Evitez
aussi les endroits trop poussiéreux et où
l'appareil risque d'être éclaboussé.
• Ne placez pas la façade amovible ou le
boîtier de la façade dans un endroit exposé
directement à la lumière du soleil, à une
chaleur excessive ou à l'humidité. Evitez
aussi les endroits trop poussiéreux et où la
façade risque d'être éclaboussée.
• Pour éviter toute détérioration, ne touchez
pas les contacts de l'appareil ou de la façade
avec les doigts.
• Ne faites pas subir de chocs excessifs à la
façade car elle fait partie d'un équipement de
précision.
• Lors du remplacement d'un fusible, utilisez
seulement un fusible neuf avec la valeur
indiquée. L'utilisation d'un fusible d'une
valeur différente peut être la cause d'un
mauvais fonctionnement de votre appareil.
• Pour éviter les courts-circuits lors du
remplacement d'un fusible, déconnectez
d'abord le faisceau de câbles.
• Ne placez aucun objet entre la façade et
l'appareil.
• Pendant l'installation, n'utilisez aucunes autres
vis que celles fournies. L'utilisation de vis
incorrectes pourrait endommager l'appareil.
— 37 —
INFORMATION IMPORTANTE
Au sujet des lecteurs de CD/changeurs
de disque connectée à cet appareil:
Les changeurs de disque/ lecteurs de CD
KENWOOD commercialisés en 1998 ou
ultérieurement peuvent être connectés à cet
appareil.
Veuillez-vous référer au catalogue ou consultez
votre revendeur Kenwood pour les modèles
de changeurs de disque/ lecteurs de CD
pouvant être connectés.
Veuillez prendre note que tous les changeurs
de disque/ lecteurs de CD KENWOOD
commercialisés en 1997 ou précédemment et
les changeurs de disque d’autres fabricants ne
peuvent être connectés à cet appareil.
Les connections non préconisées peuvent
causer des dommages.
Réglage du commutateur O-N sur la position
"N" pour les chargeurs de disque KENWOOD/
lecteurs de CD KENWOOD applicables.
Les fonctions utilisables et les informations
affichables diffèrent suivant les modèles
connectés.
Vous pouvez endommager à la fois votre
appareil et le changeur de CD si vous les
connectez incorrectement.
Ne chargez pas de CD de 8 cm
(3 pouces) dans la fenêtre à CD
Si vous essayez de charger un CD de 8 cm
avec son adaptateur dans l’appareil,
l’adaptateur peut se séparer du CD et
endommager l’appareil.
Page 38

Précautions de sécurité
REMARQUE
• Si vous rencontrez des problèmes pendant
l’installation, consultez votre revendeur
Kenwood.
• Si l'appareil semble ne pas fonctionner
correctement, essayez d'abord d'appuyer sur
la touche de réinitialisation. Si cela ne résout
pas le problème, consultez votre revendeur
Kenwood.
• Appuyez sur la touche de réinitialisation si le
changeur automatique de disques fonctionne
Français
incorrectement. Les conditions de
fonctionnement originales seront rappelées.
Touche de réinitialisation
• Les caractères de l’affichage LCD peuvent
devenir difficiles à lire quand la température
est inférieure à 5 °C (41 °F).
• Les illustrations de l’affichage et du panneau
apparaissant dans ce manuel sont des
exemples utilisés pour expliquer avec plus
de clarté comment les commandes sont
utilisées. Il est donc possible que les
illustrations d’affichage puissent être
différentes de ce qui réellement affiché sur
l’appareil et aussi que certaines illustrations
représentent des choses impossibles à
réaliser en cours de fonctionnement.s
Condensation sur la lentille
Juste après avoir mis le chauffage de la voiture
par temps froid, de l’humidité risque de se former
sur la lentille à l’intérieur du lecteur CD (voile). La
reproduction de CD peut être impossible. Dans
ce cas, retirez le disque et attendez que
l’humidité s’évapore. Si l’appareil ne fonctionne
toujours pas normalement après quelques temps,
consultez votre revendeur Kenwood.
Nettoyage des contacts de la façade
Si les contacts de l'appareil ou de la façade
deviennent sales, essuyez-les avec un tissu
sec et doux.
Marquage des produits utilisant un
laser (Sauf pour certaines régions)
CLASS 1
LASER PRODUCT
L’étiquette est attachée au chassis/boîtier de
l’appareil et indique que l’appareil utiliser des
rayons laser de classe 1. Cela signifie que
l’appareil utilise des rayons laser d’une classe
faible. Il n’y a pas de danger de radiation
accidentelle hors de l’appareil.
Nettoyage de l’appareil
Si le panneau avant de cet appareil est taché,
essuyez-le avec un chiffon sec et doux
comme ceux au silicone. Si le panneau avant
GSM
TI
est très taché, essuyez-le avec un chiffon
imbibé d'un produit de nettoyage neutre et
ensuite essuyez toute trace de ce produit.
La pulvérisation directe de produit de
nettoyage sur l'appareil risque d'affecter les
pièces mécaniques. L'utilisation d'un chiffon
rugueux ou d'un liquide volatile tel que solvant
ou alcool pour essuyer le panneau avant peut
rayer la surface ou effacer des caractères.
Nettoyage de la fente à CD
De la poussière peut s’accumuler dans la
fenêtre à CD, nettoyez-la occasionnellement.
Vos CD peuvent être rayés si vous les
introduisez dans une fenêtre poussiéreuse.
— 38 —
Page 39

Au sujet de l’unité GSM
mains libres
Veuillez-vous référer au manuel d’utilisation de
l’unité GSM mains libres KCA-HF521
(accessoire en option), lorsque celui-ci est
connecté, pour le mode de fonctionnement
L’emplacement des touches est indiqué cidessous.
¢4
FMAM
GSM
TI
SRC
DISP/
MENU
GSM
Au sujet des CD
Manipulation des CD
• Ne pas toucher la surface d'enregistrement
d'un CD.
• Les CD-R et CD-RW sont plus fragiles que
les CD de musique normaux. Utilisez un CDR ou un CD-RW après avoir lu les mises en
garde sur l'emballage, etc.
• Ne pas coller de ruban adhésif et autre sur
les CD. Ne pas non plus utiliser de CD avec
du ruban collé dessus.
Lors de l'utilisation d'un nouveau CD
Si le trou central ou le bord extérieur du CD
comporte des bavures, ne l'utiliser qu'après
les avoir retiré avec un stylo à bille ou autre.
Bavures
Bavures
Accessoires de CD
Ne pas utiliser d'accessoires de type disque
CD.
— 39 —
Nettoyage de CD
Nettoyez un CD en partant du centre vers
l'extérieur.
Retrait des CD
Pour retirer les CD de cet appareil, les extraire
à l'horizontale.
CD qui ne peuvent être utilisés
• Les CD non circulaire ne peuvent être utilisés.
• Les CD comportant des colorations sur la
surface d'enregistrement ou sales ne
peuvent être utilisés.
• Cet appareil ne peut lire que les CD
comportant .
Il ne peut jouer les disques qui ne
comportent pas la marque.
• Un CD-R ou CD-RW qui n'a pas été finalisé
ne peut être lu. (pour le procédé de
finalisation, veuillez consulter votre
programme de gravure de CD-R/CD-RW et
les instructions du manuel d'utilisation de
votre graveur de CD-R/CD-RW).
Rangement des CD
• Ne pas les placer à la lumière solaire directe
(sur le siège ou tableau de bord, etc.) et
dans les endroits où la température est
élevée.
• Rangez les CD dans leur boîtier.
Page 40

Remarques sur la lecture de MP3
Cet appareil peut lire les MP3 (MPEG1, 2, 2.5 Couche audio 3).
Remarquez que les média et formats d'enregistrement MP3
acceptables sont cependant limités. Lors de l'écriture de MP3, faites
attention aux restrictions suivantes.
Supports acceptables
Les supports d'enregistrement MP3 acceptables dans cet appareil
sont les CD-ROM, CD-R et CD-RW. Lorsque vous utilisez le CD
réinscriptible et afin d’éviter tout dysfonctionnement, procéder au
formatage complet et non au seul formatage rapide.
Formats de support acceptables
Les formats de supports suivants peuvent être utilisés dans cet
appareil. Le nombre de caractères maximaln incluant le séparateur (".")
Français
et l'extension à trois caractères pouvant être utilisés pour le nom du
fichier sont indiqués entre parenthèses.
• ISO 9660 Niveau 1 (12 caractères)
• ISO 9660 Niveau 2 (31 caractères)
• Joliet (64 caractères)
• Romeo (128 caractères)
Jusqu'à 200 caractères peuvent être affichés en format de fichier
long. Une liste des caractères est inclusedans le mode d'emploi du
logiciel d'écriture ainsi que dans la section Entrée de noms de fichiers
et de dossiers ci-dessous. Les supports utilisables dans cette unité
sont restreints aux limitations suivantes:
• Nombre maximum de niveaux de dossiers: 8
• Nombre maximum de fichiers par dossier: 255
• Nombre maximum de caractères pour les noms de dossier : 64
• Nombre maximum de dossiers: 50
Les MP3 écrits dans d'autres formats que ceux indiqués ci-dessus
risquent de ne pas être correctement lus et leurs noms de fichiers
risquent de ne pas être correctement affichés.
Réglages de votre décodeur MP3 et graveur de CD
Effectuer le réglage suivant lors de la compression de données MP3
à l'aide d'un codeur MP3.
• Débit de Transfer : 8 —320 kbps
• Fréquence d'échantillonage :
Lorsque vous utilisez votre graveur de CD pour enregistrer des fichiers
MP3 jusqu'au maximum de la capacité du disque, désactivez l'écriture
8, 11.025, 12, 16, 22.05, 24, 32, 44.1, 48 kHz
supplémentaire. Pour l'enregistrement sur un disque vierge jusqu'au
maximum de la capacité, vérifiez la fonction "Disc at Once".
Entrée d'étiquette ID3
La balise ID3 affichable est l’ID3
version 1.x.
En ce qui concerne le code des
caractères, se référer à la liste des
codes.
Entrer les noms des fichiers et
des dossiers
Les caractères de la liste des codes
sont les seuls noms de fichier et de
dossier pouvant être saisis et
affichés. Si vous utilisez d'autres caractères pour ces entrées, les
noms de fichier et de dossier ne s'afficheront pas correctement. Ils
peuvent ne pas être affichés correctement en fonction du graveur de
CD utilisé.
L'appareil reconnaît et lit uniquement les fichiers MP3 qui ont
l'extension de nom de fichier MP3 (.MP3).
Un fichier portant un nom saisi à l’aide de caractères ne figurant pas sur la
liste des codes peut ne pas être lu correctement.
Graver des fichiers sur un support
Lorsqu'un support contenant des données MP3 est chargé, l'appareil
vérifie tous les fichiers sur le support. Si le support contient beaucoup
de dossiers ou de fichiers qui ne sont pas de type MP3, l'appareil met
beaucoup de temps avant de commencer la lecture des fichiers MP3.
De plus, il est possible que le passage au fichier MP3 suivant prenne
du temps ou que la recherche de fichier ou de dossier ne s’effectue
sans heurt.
Le fait de charger un support qui produit du bruit risque d'endommager
les enceintes.
• N'essayez pas de lire un support contenant un fichier qui n'est pas de
type MP3 portant l'extension MP3.
L'appareil risque de considérer des fichiers qui ne sont pas de type
MP3 comme des fichiers MP3 si ils ont l'extension MP3.
• N'essayez pas de lire un support contenant des fichiers qui ne sont
pas de type MP3.
— 40 —
— 40 —
Page 41

Numéro d'dossier
en cours
Touche 4 Touche ¢ Touche AM Touche FM
Opération de la touche
Numéro d'dossier
en cours
Touche AM Touche FM
Opération de la touche
Numéro de
Fichier
en cours
Touche 4
Touche ¢
Opération de la touche
Début de la
fichier
Ordre de lecture d'un fichier MP3
Dossier
Exemple de hiérarchie d'dossiers / Fichiers de média
Niveau 1 Niveau 3
Niveau 2 Niveau 4
Fichier
Racine
Lorsqu’ils sont sélectionnés pour la lecture, la recherche de fichiers ou
de dossiers, ces derniers sont parcourus dans l’ordre d’écriture
effectué par le graveur de CD.
Pour cette raison, l'ordre dans lequel ils devraient être lus ne
correspond pas à l'ordre dans lequel ils seront effectivement lus. Vous
pouvez régler l'ordre dans lequel les fichiers MP3 doivent être lus en
les gravant sur un support, par exemple un CD-R avec leurs noms de
fichier commençant par le numéro d'ordre de lecture, ex. "01" à "99", en
fonction de votre graveur de CD.
Par exemple, un support comportant la hiérarchie de dossiers/fichiers
suivante est soumis à la recherche de dossiers, de fichiers ou de
sélection de dossiers comme indiqué ci-dessous.
Lorsque la recherche de fichiers est exécutée avec le fichier ¡$
en cours de lecture ...
Lorsque la recherche de dossiers est exécutée avec le fichier ¡$
en cours de lecture ...
Lorsque la sélection de dossiers est sélectionnée avec le fichier
¡$ en cours de lecture pour se déplacer de dossier en dossier ...
— 41 —— 41 —
Page 42

Caractéristiques générales
GSM
TI
Q/
AUD
DISPATT/
LOUD
SRC
¢4ud
FMAM
Touche de
déverrouillage
Français
Indicateur ATT
Alimentation
Allumer l'alimentation
Appuyez sur la touche [SRC].
Eteindre l'alimentation
Appuyez sur la touche [SRC] pendant au moins 1 seconde.
Sélectionner la source
Indicateur LOUD
Appuyez sur la touche [SRC].
Source requise Affichage
Tuner "TUNER"
CD "CD"
Disque extérieur (Accessoire optionnel) "DISC CH"
Entrée auxiliaire (Accessoire optionnel) "AUX1"
Veille (Mode éclairage seulement) "ALL OFF"
Cet appareil s'éteint complètement après que 20 minutes se sont
écoulées en mode veille afin de sauvegarder la batterie des
véhicules. Le délai jusqu'à ce que l'appareil s'éteigne complètement
peut être réglé dans <Minuterie de temporisation de la coupure de
l'alimentation> (page 60).
Volume
Augmenter le volume
Appuyez sur la touche [u].
Baisser le volume
Appuyez sur la touche [d].
— 42 —
Page 43

Atténuateur
Baisser le volume rapidement.
Appuyez sur la touche [ATT].
Chaque fois que l'on appuie sur cette touche, l'Atténuateur est
activé ou désactivé.
Lorsqu'il est activé, l'indicateur "ATT" clignote.
Bruit
Compenser les graves et les aigus lorsque le volume est bas.
Appuyez sur la touche [LOUD] pendant au moins 1 seconde.
Chaque fois que l'on appuie sur la touche pendant au moins 1
seconde, le système Bruit est activé ou désactivé.
Lorsqu'il est activé, l'indicateur "LOUD" est allumé.
System Q
Vous pouvez rappeler le meilleur réglage de son pré-réglé pour
différents types de musique.
1 Sélectionnez la source à régler
Appuyez sur la touche [SRC].
2 Sélectionnez le type de son
Appuyez sur la touche [Q].
Chaque fois que l'on appuie sur la touche, le réglage du son
change.
Réglage du son Affichage
Flat (Normal) "Flat"
Mémoire utilisateur "User"
Rock "Rock"
Pops (Musique pop) "Pops"
Easy (Ambiance) "Easy"
Top 40 "Top40"
Jazz "Jazz"
• Mémoire utilisateur: Les valeurs réglées sur la <Commande du
son> (page 44).
• Chaque valeur de réglage est changée avec le <Réglage des
enceintes> (page 44).
D'abord, sélectionnez le type d'enceinte avec le Réglage des
enceintes.
— 43 —
Page 44

Caractéristiques générales
Commande du son
1 Sélectionnez la source pour l'ajustement
Appuyez sur la touche [SRC].
2 Entrez en mode de commande du son
Appuyez sur la touche [AUD] pendant au moins 1 seconde.
3 Sélectionnez l'élément audio pour l'ajustement
Appuyez sur la touche [FM] ou [AM].
Chaque fois que l'on appuie sur la touche, les éléments qui
Français
peuvent être ajustés défilent de la manière décrite ci-dessous.
4 Ajustez l'élément audio
Appuyez sur la touche [4] ou [¢].
Elément d'ajustement Affichage Gamme
Niveau des graves "Bass" –8 — +8
Niveau des fréquences "Middle" –8 — +8
moyennes
Niveau des aigus "Treble" –8 — +8
Balance "Balance" Gauche 15 — Droite 15
Balance avant/arrière "Fader" Arrière 15 — Avant 15
Compensation du volume "V-Offset" –8 — ±0
Compensation du volume: Le volume de chaque source peut être
réglé différemment du volume de base.
5 Sortez du mode de commande du son
Appuyez sur la touche [AUD].
Réglage des enceintes
Accord fin pour que la valeur du System Q soit optimale en
réglant le type d'enceinte.
1 Entrez en Veille
Appuyez sur la touche [SRC].
Sélectionnez l'affichage "ALL OFF".
2 Entrez en mode de réglage des enceintes
Appuyez sur la touche [Q].
3 Sélectionnez le type d'enceinte
Appuyez sur la touche [4] ou [¢].
Chaque fois que l'on appuie sur la touche, le réglage change de
la manière suivante.
Type d'enceinte Affichage
ETEINT "SP OFF"
Pour enceinte 5 & 4 pouces "SP 5/4inch"
Pour enceinte 6 & 6x9 pouces "SP 6*9/6inch"
Pour enceinte OEM "SP O.E.M."
4 Sortez du mode de réglage des enceintes
Appuyez sur la touche [Q].
Mode de commutation de l'affichage
Changer les informations affichées.
Appuyez sur la touche [DISP].
Chaque fois que l'on appuie sur la touche, l'affichage change de
la manière suivante.
En source tuner
Information Affichage
Nom du service de programme ou Fréquence
Texte radio,
Nom du service de programme ou Fréquence
Horloge
"R-TEXT"
— 44 —
Page 45

En source CD et disque extérieur
Information Affichage
Titre du disque "D-TITLE"
Titre de la plage "T-TITLE"
Temps de lecture & Numéro de plage "P-Time"
Nom du disque "DNPS"
Horloge
En source MP3
Information Affichage
Titre de chanson & Nom d'artiste "TITLE"
Nom d'album & Nom d'artiste "ALBUM"
Nom du dossier "FOLDER NAME"
Nom du fichier "FILE NAME"
Temps de lecture & Numéro de plage "P-Time"
Nom du disque "DNPS"
Horloge
Avec source d'entrée auxiliaire
Information
Nom de l'entrée auxiliaire
Horloge
Si le titre du disque, le titre de la plage, le titre de la chanson, ou le
nom de l'album et le nom de l'artiste est sélectionné lorsqu'un
disque qui n'a ni titre de disque, ni titre de plage, ni titre de
chanson, ni nom d'album, ni nom d'artiste est joué, le numéro de la
plage et le temps de lecture s'affichent.
Façade antivol
Vous pouvez détacher la façade de l'appareil et l'emmener avec
vous, ce qui permet d'éviter les vols.
Retirer la façade
Appuyez sur la touche de détachement.
La façade est déverrouillée et vous pouvez la détacher.
• La façade est une pièce de précision de l'équipement et elle peut
être endommagée en cas de chocs ou de secousses. C'est
pourquoi, vous devez garder la façade dans sa boîte spéciale
lorsqu'elle est détachée.
• N'exposez pas la façade ou sa boîte aux rayons du soleil, à des
températures excessives ou à l'humidité. Evitez aussi les endroits
trop poussiéreux et où l'appareil risque d'être éclaboussé.
Remettre en place la façade
1 Alignez les parties saillantes situées sur l'appareil avec les
rainures situées sur la façade.
2 Poussez la façade jusqu'au clic.
La façade est vérouillée en position et vous pouvez alors utiliser
l'appareil.
— 45 —
Page 46

Caractéristiques générales
GSM
TI
AM
FM
MENU
SRC
¢4
1 - 6
Sourdine TEL
Le son est automatiquement coupé lorsqu'un appel est reçu.
Lorsqu'un appel est reçu
"CALL" est affiché.
Le système audio se met en pause.
Ecouter l'autoradio pendant un appel
Appuyez sur la touche [SRC].
L'affichage "CALL" disparaît et le système audio se remet en
marche.
Français
A la fin de l'appel
Raccrochez le téléphone.
L'affichage "CALL" disparaît et le système audio se remet en
marche.
Fonctions du tuner
— 46 —
Affichage de la
gamme d'onde
Indicateur ST
Affichage de
la fréquence
Numéro de
station préréglée
Page 47

Accord
Sélectionner la station.
1 Sélectionnez la source tuner
Appuyez sur la touche [SRC].
Sélectionnez l'affichage "TUNER".
2 Sélectionnez la bande
Appuyez sur la touche [FM] ou [AM].
Chaque fois que l'on appuie sur la touche [FM] la gamme d'onde
change parmi FM1, FM2 et FM3.
3 Réglez une bande supérieure ou inférieure
Appuyez sur la touche [4] ou [¢].
Pendant la réception de stations stéréo, l'indicateur "ST" est allumé.
Mémoire de station pré-réglée
Mettre la station en mémoire.
1 Sélectionnez la bande
Appuyez sur la touche [FM] ou [AM].
2 Sélectionnez la fréquence à mettre en mémoire
Appuyez sur la touche [4] ou [¢].
3 Mettez en mémoire la fréquence
Appuyez sur la touche souhaitée [1] — [6] pendant au moins
2 secondes.
Le numéro pré-réglé affiché clignote 1 fois.
Sur chaque bande, 1 station peut être mise en mémoire sur
chaque touche [1] — [6].
Entrée en mémoire automatique
Mettre automatiquement en mémoire les stations dont la
réception est bonne.
1 Sélectionnez la bande pour l'entrée en mémoire automatique
Appuyez sur la touche [FM] ou [AM].
2 Entrez en mode menu
Appuyez sur la touche [MENU] pendant au moins 1 seconde.
"MENU" est affiché.
3 Sélectionnez le mode d'entrée en mémoire automatique
Appuyez sur la touche [FM] ou [AM].
Sélectionnez l'affichage "Auto-Memory".
4 Ouvrez le mode entrée en mémoire automatique
Appuyez sur la touche [4] ou [¢] pendant au moins 2
secondes.
Lorsque 6 stations qui peuvent être captées sont mises en
mémoire, le mode entrée en mémoire automatique est fermé.
• Lorsque la <AF (Alternative Frequency - Fréquence alternative)>
(page 58) est activée, seules les stations RDS sont mises en
mémoire.
• Lorsque l'entrée en mémoire automatique est faite dans la bande
FM2, les stations RDS pré-réglées dans la bande FM1 ne sont pas
mises en mémoire.
De même, lorsque cela est fait dans la bande FM3, les stations
RDS pré-réglées dans FM1 ou FM2 ne sont pas mises en
mémoire.
Accord pré-réglé
Rappeler les stations mises en mémoire.
1 Sélectionnez la bande
Appuyez sur la touche [FM] ou [AM].
2 Rappelez la station
Appuyez sur la touche souhaitée [1] — [6].
— 47 —
Page 48

Fonctions RDS
GSM
TI
AM/
SCRL
FM/
PTY
TIDISP
¢4
1 - 6
Français
Indicateur PTY
Indicateur TI
Informations routières
Passer automatiquement aux informations routières lorsqu'un
bulletin d'informations routières commence même si vous n'êtes
pas en train d'écouter la radio.
Appuyez sur la touche [TI].
Chaque fois que l'on appuie sur la touche, la fonction
d'informations routières est activée ou désactivée.
Lorsqu'elle est activée, l'indicateur "TI" est allumé.
Lorsqu'une station d'informations routières n'est pas captée,
l'indicateur "TI" clignote.
Lorsqu'un bulletin d'informations routières commence, "Traffic
Info" est affiché et l'autoradio bascule sur les informations
routières.
• Pendant la réception d'une station AM lorsque la fonction
d'informations routières est activée, l'autoradio passe à une
station FM.
• Pendant la réception d'informations routières, le volume réglé est
mémorisé automatiquement et la fois suivante où l'autoradio
passe aux informations routières, ce sera automatiquement le
volume précédemment mémorisé.
Capter d'autres stations d'informations routières
Appuyez sur la touche [4] ou [¢].
Le passage aux informations routières peut se faire lorsque l'on
écoute la radio.
Défilement de texte radio
Faire défiler le texte radio affiché.
Appuyez sur la touche [SCRL] pendant au moins 1 seconde.
— 48 —
Page 49

PTY (Type de Programme)
Sélectionner du type de programme et rechercher une station.
1 Entrez en mode PTY
Appuyez sur la touche [PTY] pendant au moins 1 seconde.
Pendant le mode PTY, l'indicateur "PTY" est allumé.
Cette fonction ne peut pas être utilisée pendant un bulletin
d'informations routières ou une réception AM.
2 Sélectionnez le type de programme
Appuyez sur la touche [FM] ou [AM].
Chaque fois que l'on appuie sur la touche, le Type de programme
change de la manière suivante.
No. Type de programme Affichage
1. Discours "Speech"
2. Musique "Music"
3. Informations "News"
4. Affaires courantes "Affairs"
5. Informations "Info"
6. Sport "Sport"
7. Education "Educate"
8. Théâtre "Drama"
9. Culture "Culture"
10. Science "Science"
11. Divers "Varied"
12. Musique Pop "Pop M"
13. Musique Rock "Rock M"
14. Musique d'ambiance "Easy M"
15. Musique classique légère "Light M"
16. Musique classique sérieuse "Classics"
17. Autre musique "Other M"
18. Météo "Weather"
19. Finance "Finance"
20. Programmes pour enfants "Children"
21. Affaires sociales "Social"
22. Religion "Religion"
23. Téléphone "Phone In"
24. Voyage "Travel"
25. Loisirs "Leisure"
26. Musique Jazz "Jazz"
27. Musique Country "Country"
28. Musique Nationale "Nation M"
29. Chansons populaires "Oldies"
30. Musique Folk "Folk M"
31. Documentaire "Document"
Recherchez la station du type de programme sélectionné
3
Appuyez sur la touche [4] ou [¢].
Lorsque vous désirez chercher d'autres stations, apppuyez sur la
touche [4] ou [¢] de nouveau.
4 Sortez du mode PTY
Appuyez sur la touche [PTY] pendant au moins 1 seconde.
— 49 —
• Discours et Musique incluent les types de programmes cidessous.
Musique : No.12
Discours : No.3
• Le type de programme peut être mis en mémoire sous les
touches [1] — [6] puis rappelé rapidement. Référez-vous à la
section <Pré-régler le type de programme> (page 50).
• La langue d'affichage peut être changée. Référez-vous à la section
<Changer la langue pour la fonction Type de programme (PTY)>
(page 50).
Lorsque le type de programme sélectionné n'est pas trouvé, le
message "No PTY" est affiché. Sélectionnez un autre type de
programme.
— 17, 26 — 30
— 11, 18 — 25, 31
Page 50

Fonctions RDS
Pré-régler le type de programme
Mettre le type de programme dans la mémoire des touches préréglées et le rappeler rapidement.
Pré-régler le type de programme
1 Sélectionnez le type de programme à pré-régler
Référez-vous à la section <PTY (Type de Programme)> (page 49).
2 Pré-réglez le type de programme
Appuyez sur la touche souhaitée [1] — [6] pendant au moins
Français
2 secondes.
Rappeler le type de programme pré-réglé
1 Entrez en mode PTY
Référez-vous à la section <PTY (Type de Programme)> (page 49).
Rappelez le type de programme
2
Appuyez sur la touche souhaitée [1] — [6].
Changer la langue pour la fonction Type de
programme (PTY)
Sélectionner la langue d'affichage du type de programme.
1 Entrez en mode PTY
Référez-vous à la section <PTY (Type de Programme)> (page 49).
2 Entrez en mode de changement de langue
Appuyez sur la touche [DISP].
3 Sélectionnez la langue
Appuyez sur la touche [FM] ou [AM].
Chaque fois que l'on appuie sur la touche, la langue change de la
manière suivante.
Langue Affichage
Anglais "English"
Français "French"
Suédois "Swedish"
Allemand "German"
4 Sortez du mode de changement de langue
Appuyez sur la touche [DISP].
— 50 —
Page 51

Fonctions de contrôle de CD/MP3/disque externe
GSM
TI
AM/
DISC-/
SCRL
FM/
DISC+
MENU
SRC
¢4
0
REP
RDM/
3
SCAN
M.RDM
F.SEL
1
TI
Indicateur IN
Numéro de plage
Durée de la plage
Numéro de disque
Lire des CD & MP3
Lorsqu'il y a un CD
Appuyez sur la touche [SRC].
Sélectionnez l'affichage "CD".
Lorsqu'un CD est présent dans l'appareil, l'indicateur "IN" est allumé.
Ejectez le CD
Appuyez sur la touche [0].
Les CD de 3 pouces (8cm) ne peuvent pas être lus. Utiliser un
adapteur et les insérer dans cet appareil pourrait causer des dégâts.
Les supports MP3 que cet appareil peut lire sont des CD-ROM, CDR, et CD-RW.
Les formats des supports doivent être ISO 9660 Niveau 1, Niveau 2,
Joliet, ou Romeo. Les méthodes et précautions à suivre pour écrire
des données MP3 sont abordées à la section <Remarques sur la
lecture de MP3> (page 40). Vérifiez cette section avant de créer
votre support MP3.
— 51 —
Page 52

Fonctions de contrôle de CD/MP3/disque externe
Lire un disque extérieur
Lire des disques présents dans le lecteur de disque optionnel
connecté à cet appareil.
Appuyez sur la touche [SRC].
Sélectionnez l'affichage pour le lecteur de disque que vous
désirez.
Exemples d'affichage:
Affichage Lecteur de disque
"CD2" Lecteur de CD
Français
"DISC CH" Changeur de CD/ Changeur de MD
• Le disque 10 est affiché comme "0".
• Les fonctions pouvant être utilisées et les informations affichées
peuvent être différentes suivant les lecteurs de disques externes
connectés.
Avance rapide et retour
Avance rapide
Maintenez la touche [¢] enfoncée.
Relâchez la touche pour reproduire le disque à partir de ce point.
Retour
Maintenez la touche [4] enfoncée.
Relâchez la touche pour reproduire le disque à partir de ce point.
Recherche de plage/fichier
Recherche de chanson ou de disque dans le dossier MP3.
Appuyez sur la touche [4] ou [¢].
Si la télécommande à touches numérotées est utilisée comme
accessoire en option, vous pouvez sélectionner directement une
chanson que vous aimeriez écouter en utilisant la procédure décrite
ci-dessous.
1. Entrez un numéro de Plage ou de Fichier.
Appuyez sur les touches numérotées de la télécommande.
2. Effectuez la recherche de Plage ou de Fichier.
Appuyez sur la touche [4] ou [¢].
Recherche de disque/dossier
Recherche de disque
(Fonction du changeur de disques)
Recherche de dossier
(Fonction du support MP3)
Sélectionner le disque activé dans le changeur de disques ou le
dossier enregistré sur le support MP3.
Appuyez sur la touche [DISC–] ou [DISC+].
— 52 —
Page 53

Répétition de Plage/Fichier/Disque/Dossier
Réécouter la chanson, le disque dans le changeur de disque ou
le dossier MP3 que vous êtes en train d'écouter.
Appuyez sur la touche [REP].
Chaque fois que l'on appuie sur le bouton, la fonction Répétition
de la lecture change de la manière suivante.
En source CD & disque externe
Répétition de la lecture Affichage
Répétition de plage "Repeat ON" / "T-Repeat ON"
Répétition de disque
(Dans le changeur de disque)
Désactivé "Repeat OFF"
En source MP3
Répétition de la lecture Affichage
Répétition de fichier "File REP ON"
Répétition de dossier "FOLD REP ON"
Désactivé "Repeat OFF"
"D-Repeat ON"
Lecture par balayage
Ecouter le début de chaque chanson du disque ou le dossier
MP3 que vous écoutez et rechercher la chanson que vous
souhaitez écouter.
1 Lancement de la lecture par balayage
Appuyez sur la touche [SCAN].
"Scan ON" est affiché.
2 Relâchez la touche lorsque vous entendez la chanson que
vous souhaitez écouter
Appuyez sur la touche [SCAN].
Lecture aléatoire
Ecoutez toutes les chansons du disque ou du dossier MP3 dans
un ordre aléatoire.
Appuyez sur la touche [RDM].
Chaque fois que l'on appuie sur la touche, la lecture aléatoire est
activée ou désactivée.
Lorsqu'elle est activée, "Random ON" est affiché.
Lorsque l'on appuie sur la touche [¢], la chanson suivante
sélectionnée commence.
Lecture aléatoire du chargeur
(Fonction du changeur de disque)
Ecoutez les chansons de tous les disques présents dans le
changeur de disque dans un ordre aléatoire.
Appuyez sur la touche [M.RDM].
Chaque fois que l'on appuie sur la touche, la lecture aléatoire du
chargeur est activée ou désactivée.
Lorsqu'elle est activée, "M-Random ON" est affiché.
Lorsque l'on appuie sur la touche [¢], la chanson suivante
sélectionnée commence.
— 53 —
Page 54

Fonctions de contrôle de CD/MP3/disque externe
Sélection de dossier (Fonction du support MP3)
Sélectionner rapidement le dossier que vous voulez écouter.
1 Entrer en mode de sélection de dossier
Appuyez sur la touche [F.SEL].
"Select Mode" est affiché.
Pendant le mode de sélection, les informations concernant le
dossier sont affichées comme suit.
<Affichage du nom de dossier>
Affiche le nom de dossier actuel.
Français
Sélectionnez le niveau du dossier
2
Appuyez sur la touche [FM] ou [AM].
Avec la touche [FM] vous diminuez d'un niveau et avec la touche
[AM] vous augmentez d'un niveau.
Sélectionner un dossier dans le même niveau
Appuyez sur la touche [4] ou [¢].
Avec la touche [4] vous passez au dossier précédent, et avec
la touche [¢] vous passez au dossier suivant.
Retourner au niveau le plus haut
Appuyez sur la touche [3].
3 Décidez quel dossier vous voulez écouter
Appuyez sur la touche [1].
Lorsque l'on quitte le mode de sélection de dossier, le MP3 qui
se trouve dans le dossier affiché est joué.
Les méthodes de déplacement vers d'autres dossiers en mode de
sélection de dossier sont différentes de celles en mode de
recherche de dossier.
Pour plus de détails, voir la section <Remarques sur la lecture de
MP3> (page 40).
Annulation du mode de sélection de dossier
Appuyez sur la touche [F.SEL].
Nomination de disque (DNPS)
Attribuer un titre à un CD.
1 Ecoutez le disque auquel vous souhaitez attribuer un nom
On ne peut pas attribuer un titre à un MD.
2 Entrez en mode menu
Appuyez sur la touche [MENU] pendant au moins 1 seconde.
"MENU" est affiché.
3 Sélectionnez le mode de définition de nom
Appuyez sur la touche [FM] ou [AM].
Sélectionnez l'affichage "NAME SET".
Entrez en mode de définition de nom
4
Appuyez sur la touche [4] ou [¢] pendant au moins 2
secondes.
5 Mettez le curseur en position de saisie de caractère
Appuyez sur la touche [4] ou [¢].
6 Sélectionnez le type de caractère
Appuyez sur la touche [TI].
Chaque fois que l'on appuie sur la touche, le type de caractère
change de la manière suivante.
Type caractère
Alphabet haut de casse
Alphabet bas de casse
Chiffres et symboles
Caractères spéciaux (Caractères accentués)
— 54 —
Page 55

7 Sélectionnez les caractères
GSM
TI
SRC
AM
FM
MENU
¢4
Appuyez sur la touche [FM] ou [AM].
8 Répétez les étapes 5 à 7 et attribuez un nom.
9 Sortez du mode de définition de nom
Appuyez sur la touche [MENU].
• Lorsque l'opération est interrompue pendant 10 secondes, le nom
alors présent est enregistré et le mode de définition de nom est
fermé.
• Supports auxquels vous pouvez attribuer des noms.
- Lecteur CD interne : 30 disques
- Changeur/Lecteur de CD externe: Cela varie en fonction du
changeur/lecteur de CD. Référez-vous au manuel du
changeur/lecteur de CD.
• Le nom du CD peut être changé en suivant la même procédure
que pour le nommer.
Défilement du Texte/Titre
Faire défiler le texte du CD affiché, le texte du MP3, ou le titre du
MD.
Appuyez sur la touche [SCRL] pendant au moins 1 seconde.
A propos du menu
Affichage des menus
— 55 —
Indicateur RDS
Indicateur AUTO
Page 56

A propos du menu
A propos du menu
Activer en cours de fonctionnement des fonctions de signaux
sonores etc..
La méthode de base d'utilisation du système du menu est
expliquée ici. Les références pour les éléments du menu et leur
réglage se trouve après l'explication de cette opération.
1 Entrez en mode menu
Appuyez sur la touche [MENU] pendant au moins 1 seconde.
"MENU" est affiché.
Français
2 Sélectionnez l'élément du menu
Appuyez sur la touche [FM] ou [AM].
Exemple:Lorsque vous voulez activer le signal sonore,
sélectionnez l'affichage "Beep".
3 Réglez l'élément du menu
Appuyez sur la touche [4] ou [¢].
Exemple: Lorsque "Beep" est sélectionné, chaque fois que l'on
appuie sur la touche, on commute sur "Beep ON" ou
"Beep OFF". Sélectionnez l'un d'eux comme réglage.
Vous pouvez continuer en retournant à l'étape 2 et en réglant
d'autres éléments.
Sortez du mode menu
4
Appuyez sur la touche [MENU].
Lorsque d'autres éléments pour lesquels la méthode de
fonctionnement normale ci-dessus est applicable sont affichés, on
entre ensuite dans le graphique de réglage. (Normalement les
réglages au sommet du graphique sont les réglages d'origine.)
De plus, l'explication des éléments pour lesquels la méthode n'est
pas applicable (<Ajustement manuel de l'horloge>etc.) sont exposés
étape par étape.
Tonalité capteur tactile
Activer/Désactiver le signal sonore de contrôle d'opération (bip).
Affichage Réglage
"Beep ON" Le bip est entendu.
"Beep OFF" Le bip est annulé.
Ajustement manuel de l'horloge
Ce réglage peut être fait lorsque la fonction <Synchronisation de
l'horloge> (page 56) est désactivée.
1 Sélectionnez le mode d'ajustement de l'horloge
Appuyez sur la touche [FM] ou [AM].
Sélectionnez l'affichage "Clock Adjust".
2 Entrez en mode d'ajustement de l'horloge
Appuyez sur la touche [4] ou [¢] pendant au moins 1
seconde.
L'affichage de l'horloge clignote.
Réglez les heures
3
Appuyez sur la touche [FM] ou [AM].
Réglez les minutes
Appuyez sur la touche [4] ou [¢].
Sortez du mode d'ajustement de l'horloge
4
Appuyez sur la touche [MENU].
Synchronisation de l'horloge
Synchroniser les données temps de la station RDS avec
l'horloge de cet appareil.
Affichage Réglage
"SYNC ON" Synchronise l'heure.
"SYNC OFF" Réglez l'heure manuellement.
— 56 —
Page 57

Il faut 3 ou 4 minutes pour synchroniser l'horloge.
DSI (Disabled System Indicator)
Un indicateur rouge clignotera sur l'appareil après que la façade
aura été enlevée, pour mettre en garde les éventuels voleurs.
Affichage Réglage
"DSI ON" La LED clignote.
"DSI OFF" LED éteinte.
Eclairage sélectionnable
Sélectionner la couleur verte ou rouge pour l'éclairage de la
touche.
Affichage Réglage
"Button Red" La couleur de l'éclairage est rouge.
"Button Green" La couleur de l'éclairage est verte.
Réglage du contraste
Régler le contraste de l'affichage.
Affichage et réglage
"Contrast 0"
"Contrast 5" (Réglage d'origine)
… …
"Contrast 10"
Bulletin d'informations avec définition du temps
d'écoute
Il y a basculement automatique lorsqu'un bulletin d'informations
commence même si l'on écoute pas la radio. De plus, on peut
également définir le délai pendant lequel l'écoute ne peut pas
être interrompue.
Affichage et réglage
"NEWS OFF"
"NEWS 00MIN"
…
"NEWS 90MIN"
Lorsque "NEWS 00MIN" — "NEWS 90MIN" est sélectionné, la
fonction d'interruption du bulletin d'informations est activée.
Lorsqu'un bulletin d'informations commence, "News" est affiché
et on passe au bulletin d'information.
• Si vous choisissez le réglage "20MIN" aucun autre bulletin
d'information ne sera reçu avant 20 minutes après le premier
bulletin d'information.
• Le volume du bulletin de nouvelles est du même niveau que celui
réglé pour les <Informations routières> (page 48) .
• Cette fonction n'est disponible que si la station souhaitée envoie
un code PTY pour le bulletin d'information ou appartient à un
réseau <Enhanced Other Network> envoyant un code PTY pour le
bulletin d'information.
• Lorsque la fonction d'interruption du bulletin d'informations est
activée, l'appareil bascule sur une station FM.
— 57 —
Page 58

A propos du menu
Recherche locale <En mode Tuner>
Seules les stations dont la réception est bonne sont recherchées
en mode d'accord automatique.
Affichage Réglage
"Local.S OFF" La fonction de recherche locale est désactivée.
"Local.S ON" La fonction de recherche locale est activée.
Français
Mode d'accord <En mode Tuner>
Définit le mode d'accord.
Mode d'accord Affichage Fonction
Recherche automatique Indicateur Recherche automatique
Recherche de station Indicateur Recherche dans l'ordre
pré-réglée "AUTO 2" des stations présentes
Manuel "Manual" Contrôle de l'accord
"AUTO 1" d'une station
dans la mémoire de
pré-réglage
manuel normal
Entrée en mémoire automatique
<En mode Tuner>
Pour connaître la méthode de fonctionnement, référez-vous à la
section <Entrée en mémoire automatique> (page 47).
AF (Alternative Frequency - Fréquence
alternative)
Quand la réception est mauvaise, cette fonction commute
automatiquement sur une autre fréquence du même programme
avec une meilleure réception dans le même réseau RDS.
Affichage Réglage
"AF ON" La fonction AF est activée.
"AF OFF" La fonction AF est désactivée.
Lorsque la fonction AF est activée, l'indicateur "RDS" est allumé.
Quand aucune autre station avec un fort signal de réception n'est
disponible pour le même programme dans le réseau RDS, il se peut
que vous entendiez l'émission par intermittence. Dans ce cas,
mettez hors service la fonction AF.
Restriction de la région RDS
(Fonction de restriction régionale)
Vous pouvez choisir de restreindre ou non les canaux RDS reçus
avec la fonction AF pour un réseau particulier, pour une région
particulière.
Affichage Réglage
"Regional ON" La fonction de restriction de la région
est activée.
"Regional OFF" La fonction de restriction de la région
est désactivée.
Parfois, les stations du même réseau diffusent des programmes
différents ou utilisent des noms de programme différents.
— 58 —
Page 59

Recherche automatique TP
Quand la fonction TI est en service et que la réception devient
mauvaise lors de l'écoute d'une station diffusant des
informations routières, une autre station diffusant des
informations routières avec une meilleure réception est
recherchée automatiquement.
Affichage Réglage
"ATPS ON" La fonction recherche automatique TP est
activée.
"ATPS OFF" La fonction recherche automatique TP est
désactivée.
Réception monaurale <En réception FM>
On peut réduire les parasites lorsqu'une émission stéréo est
captée en mode monaural.
Affichage Réglage
"MONO OFF" La réception monaurale est désactivée.
"MONO ON" La réception monaurale est activée.
Sélection de l'affichage d'entrée auxiliaire &
nommination de Disque
Pour sélectionner l'affichage lorsque l'appareil est commuté à la
source entrée Auxiliaire. Pour l'attribution d'un nom à un disque,
veuillez-vous référer à <Nomination de disque (DNPS)> (page
54).
2 Entrez en mode menu
Appuyez sur la touche [MENU] pendant au moins 1 seconde.
"MENU" est affiché.
3 Sélectionnez le mode de réglage de l'affichage d'entrée
auxiliaire
Appuyez sur la touche [FM] ou [AM].
Sélectionnez l'affichage "NAME SET".
4 Entrez en mode de réglage de l'affichage d'entrée auxiliaire
Appuyez sur la touche [4] ou [¢] pendant au moins 2
secondes.
L'affichage d'entrée auxiliaire actuellement sélectionné est
affiché.
5 Sélectionnez la source d'entrée auxiliaire
Appuyez sur la touche [4] ou [¢].
Chaque fois que l'on appuie sur la touche, l'affichage change de
la manière suivante.
• "AUX1"
• "TV"
• "VIDEO"
• "GAME"
• "PORTABLE"
• "DVD"
6 Sortez du mode de sélection de l'affichage d'entrée auxiliaire
Appuyez sur la touche [MENU].
1 Sélectionnez la source d'entrée auxiliaire
Appuyez sur la touche [SRC].
Sélectionnez l'affichage "AUX1".
— 59 —
Page 60

A propos du menu
Défilement du texte
Régler le défilement du texte affiché.
Affichage Réglage
"Scroll MANU" Ne défile pas.
"Scroll Auto" Défile lorsque l'affichage change.
Le texte qui défile est indiqué ci-dessous.
• Texte CD
• Nom du dossier/ Nom du fichier/ Titre de chanson/
Français
Nom d'artiste/ Nom d'album
• Titre du MD
• Texte radio
Minuterie de temporisation de la coupure de
l'alimentation
Régler le minuteur pour que l'appareil soit éteint
automatiquement lorsqu'il reste longtemps en veille.
L'utilisation de ce réglage peut permettre d'économiser la
batterie du véhicule.
Affichage Réglage
"OFF – – –" La fonction de temporisation de la coupure
"OFF 20MIN" Coupe l'alimentation au bout de 20 minutes.
(Réglage d'origine)
"OFF 40MIN" Coupe l'alimentation au bout de 40 minutes.
"OFF 60MIN" Coupe l'alimentation au bout de 60 minutes.
de l'alimentation est désactivée.
Réglage de lecture CD
<Mode veille (Mode éclairage seulement)>
En cas de problème de lecture d'un CD de format spécial, ce
réglage force la lecture du CD.
Affichage Réglage
"CD READ 1" Lecture de CD et MP3.
"CD READ 2" Lecture de CD forcée.
Le réglage "CD READ 2" ne peut lire les MP3.
Certains CD de musique peuvent ne pas être lus même en mode
"CD READ 2".
— 60 —
Page 61

Accessoires
Vue externe
1
2
3
L’utilisation d’accessoires autres que les accessoires fournis pourrait
endommager l’appareil. Assurez-vous d’utiliser les accessoires fournis,
indiqués ci-dessus.
..........................................1
..........................................2
..........................................1
Nombre d’éléments
Procédure d’installation
1. Pour éviter les courts-circuits, retirez la clef de contact et
déconnectez la borne · de la batterie.
2. Effectuez les connexions d’entrée et sortie correctement pour
chaque appareil.
3. Connectez le câble au faisceau de fils.
4. Prenez le connecteur B sur le faisceau de fils et connectez-le au
connecteur haut-parleur de votre véhicule.
5. Prenez le connecteur A sur le faisceau de fils et connectez-le au
connecteur d'alimentation externe de votre véhicule.
6. Connectez le connecteur du faisceau à l’appareil.
7. Installez l’appareil dans votre voiture.
8. Reconnectez la borne · de la batterie.
9. Appuyez sur la touche de réinitialisation.
2ATTENTION
• Si votre véhicule n’est pas prévu pour ce type de connection,
consultez votre revendeur KENWOOD.
• Utilisez uniquement des adaptateurs de conversion d'antenne
(ISO-JASO) quand le cordon d'antenne a un fiche ISO.
• Assurez-vous que toutes les connexions de câble sont faites
correctement en insérant les fiches jusqu'à ce qu'elles soient
verrouillées.
• Si l'allumage de votre véhicule n'a pas de position ACC, ou si le
câble d'allumage est connecté à une source d'alimentation à
tension constante comme un câble de batterie, l'alimentation de
l'appareil ne sera pas relié à l'allumage (c. à d., il ne se mettra
pas sous et hors tension en même temps que l'allumage). Si
vous souhaitez connecter l'alimentation de l'appareil avec
l'allumage, connectez le câble d'allumage à une source
d'alimentation qui peut être mise sous et hors tension avec la
clef de contact.
• Si un fusible grille, assurez-vous d’abord que les câbles n’ont pas
causé de court-circuit puis remplacez le vieux fusible par un
nouveau de même valeur.
• Isolez les câbles non-connectés avec un ruban vinyle ou autre
matériel similaire. Pour éviter, les courts-circuits, ne retirez pas
non plus les capuchons à l’extrémité des câbles non-connectés
ou des prises.
• Connectez séparément chaque câble d'enceinte à la prise
correspondante. L'appareil peut être endommagé si le câble
négatif · pour une des enceintes ou le câble de masse entre en
contact avec une partie métallique du véhicule.
• Après avoir installé l’appareil, vérifiez si les lampes de frein, les
indicateurs, les clignotants, etc de la voiture fonctionnent
correctement.
• Si la console a un couvercle, assurez-vous d’installer l’appareil de
façon à ce que la façade ne frappe pas le couvercle lors de la
fermeture ou de l’ouverture.
• Monter l'unité de façon à ce que l'angle de montage soit de 30˚
ou moins.
— 61 —— 61 —
Page 62

Connexion des câbles sur les prises
Vers la commande de virage
(Bleu/Jaune)
(Accessoire optionnel)
Français
Entrée de commande du changeur
de disque KENWOOD 14
Pour connecter le changeur
de disques, consultez le
mode d’emploi du changeur.
15
REMO.CONT
Fusible (10A)
13
Sortie arrière
gauche (Blanc) 10
Sortie arrière
droite (Rouge) 4
REAR
L
R
Entrée de l’antenne
AM/FM 3
Faisceau de câbles
(Accessoire1) 16
Adaptateur de conversion d'antenne
(ISO-JASO) (Accessoire3) 2
Câble d'antenne
(ISO) 1
Guide des connecteurs
Numéros de broche
pour connecteurs ISO
Connecteur d’alimentation externe
A–4
A–5
A–7
A–8
Connecteur de
haut-parleurs
B–1
B–2
B–3
B–4
B–5
B–6
B–7
B–8
Couleur du
câble
Jaune
Bleu/Blanc
Rouge
Noir
Violet
Violet/Noir
Gris
Gris/Noir
Blanc
Blanc/Noir
Vert
Vert/Noir
Fonctions
Batterie
Commande d’alimentation
Allumage (ACC)
Connexion de la terre
(masse)
Arrière droit(+)
Arrière droit (–)
Avant droit (+)
Avant droit (–)
Avant gauche (+)
Avant gauche (–)
Arrière gauche (+)
Arrière gauche (–)
Câble de batterie (Jaune) 6
Câble d’allumage
(Rouge) 7
voir p.63
Broche A–7 (Rouge) 8
Broche A–4 (Jaune) 9
Connecteur A
Connecteur B
— 62 —
Câble de sourdine TEL
(Marron) 17
Si aucune connexion n'est
faite, ne laissez pas le câble
sortir à l'extérieur. 18a
24
8
8
Câble de commande de
l’alimentation/antenne
moteur (Bleu/Blanc) 20
1234567
1234567
TEL MUTE
P.CONT
ANT.CONT
Connectez à une prise
qui est à la masse même
quand le téléphone
sonne ou pendant une
conversation. 21
Pour connecter
le système de
navigation
KENWOOD,
consulter le
manuel du
système de
navigation. 22
Connectez à la prise de
commande
d'alimentation lors de
l'utilisation d'un
amplificateur de
puissance optionnel, ou
à la prise de commande
d'antenne du véhicule.
23
Page 63

2AVERTISSEMENT
Connexion du connecteur ISO
La disposition des broches pour les connecteurs ISO dépend du type de
votre véhicule. Assurez de réaliser les connexions correctes pour éviter
d'endommager l'appareil.
La connexion par défaut du harnais de câbles est décrite dans la section 1 cidessous. Si les broches du connecteur ISO sont réglées comme décrit dans
la section 2 ou 3, réalisez les connexions comme indiqué dans l’illustration.
Assurez-vous de reconnecter le câble comme indiqué ci-dessous 2 pour
installer cet appareil dans les véhicules Volkswagen.
1 (Réglage par défaut) La broche A-7 (rouge) du connecteur ISO du
véhicule est associée à l'allumage, et la broche A-4 (jaune) est
connectée à l'alimentation constante.
Câble d’allumage (Rouge)
Câble de batterie (Jaune)
Appareil Voiture
Broche A–7 (Rouge)
Broche A–4 (Jaune)
2 La broche A-7 (rouge) du connecteur ISO du véhicule est
connectée à l'alimentation constante et la broche A-4 (jaune) est
associée à l'allumage.
Câble d’allumage (Rouge)
Câble de batterie (Jaune)
Appareil Voiture
Broche A–7 (Rouge)
Broche A–4 (Jaune)
3 La broche A-4 (jaune) du connecteur ISO du véhicule n'est connectée
à rien, tandis que la broche A-7 (rouge) est connectée à l'alimentation
constante (ou bien, les deux broches A-7 (rouge) et A-4 (jaune) sont
connectées à l'alimentation constante).
Câble d’allumage (Rouge)
Appareil
Voiture
Broche A–7 (Rouge)
Installation
■ Installation
Tôle pare-feu ou support métallique
Vis (M4X8)
(disponibles dans
le commerce)
Tordre les pattes du
manchon de
Vis à tôle
(disponibles
dans le
commerce)
Assurez-vous que l’appareil est solidement installé. Si l’appareil est
instable, il risque de mal fonctionner (ex. le son risque de sauter).
Armature de montage
métallique
(disponible dans le
commerce)
montage
avec un tournevis ou
un outil similaire et
fixer.
Câble de batterie (Jaune)
Quand la connexion est faite comme dans 3 ci-dessus, l'alimentation
de l'appareil ne sera pas associée à la clef de contact de l'appareil. Pour
cette raison, assurez-vous toujours de mettre l'appareil hors tension
quand vous coupez le contact.
Pour associer l'alimentation de l'appareil à l'allumage, connectez le câble
d'allumage (ACC...rouge) à une source d'alimentation qui peut être
mise sous et hors tension avec la clef de contact.
Broche A–4 (Jaune)
— 63 —
Page 64

Installation
■ Retrait du cadre en caoutchouc dur
1 Engagez les loquets sur l'outil de démontage et enlevez les
deux crochets inférieurs.
Baissez le cadre et tirez-le vers l'avant comme montré sur
l'illustration.
loquet
crochet
Français
Accessoire 2 Outil de démontage
2 Quand la partie inférieure est retirée, retirez les deux crochets
supérieurs.
■ Retrait de l’appareil
1 Référez vous à la section <Retrait du cadre en caoutchouc
dur> puis retirez le cadre en caoutchouc dur.
2 Retirez la vis (M4 × 8 mm) sur le panneau arrière.
3 Insérez les deux outils de démontage profondément dans les
fentes de chaque côté, comme montré.
Accessoire 2
Vis (M4X8)
(disponibles dans
le commerce)
Outil de démontage
4 Baissez les outils de
démontage vers le bas et
tirez l'appareil à moitié en
faisant pression vers
l'intérieur.
Faites attention de ne pas vous blesser avec le loquet de l'outil de
démontage.
Le cadre peut être retiré à partir de la partie supérieur de la même
façon.
5 Sortez l’appareil
entièrement avec les mains,
en faisant attention de ne
pas le faire tomber.
— 64 —
Page 65

Guide de depannage
Ce qui peut apparaître comme un mauvais
fonctionnement de votre appareil n’est peut être que le
résultat d’une mauvaise opération ou d’une mauvaise
connexion. Avant d’appeler un centre de service, vérifiez
d’abord dans le tableau suivant les problèmes possibles.
Général
? L’appareil ne se met pas sous tension.01
✔ Le fusible a grillé.
☞ Après avoir vérifiez qu'il n'y a pas de court-circuits dans les
câbles, remplacez le fusible par un de la même valeur.
? Impossible de commuter sur une source. 07
✔ Aucun support n’est inséré.
☞ Effectuez les réglage pour le média que vous souhaitez écouter.
S'il n'y a aucun média dans cet appareil, il est impossible de
commuter les sources.
✔ Le changeur de disque n'est pas connecté.08
☞ Connectez le changeur de disque. Si le changeur de disque n'est
pas connecté à sa borne d'entrée, il est impossible de commuter
l'appareil sur une source de disque externe.
? La mémoire est effacée quand le contact est mis. 10
✔ Les câble de batterie et d'allumage ne sont pas connectés
correctement. 11
☞ Connectez le câble correctement en vous référant à la section
<Connexion des câbles sur les prises>.
? La fonction de sourdine TEL ne fonctionne pas. 15
✔ Le câble de sourdine TEL n’est pas connecté correctement.
☞ Connectez le câble correctement en vous référant à la section
<Connexion des câbles sur les prises>.
? La fonction de sourdine TEL se met en service même si le câble de
sourdine TEL n’est pas connecté. 16
✔ Le câble de sourdine TEL touche une partie métallique de la voiture.
☞ Eloignez le câble de sourdine TEL des parties métalliques de la
voiture.
? Même si la force est activée, les sons de haute fréquence ne seront
pas compensés. 17
✔ La source de tuner est sélectionnée.
☞ Les sons de haute fréquence ne seront pas compensés lorsque la
source est le tuner.
? Aucun son ne peut être entendu, ou le volume est faible. 20
✔ Les réglages du fader ou de l'équilibre sont réglés complètement
d'un côté. 21
☞ Centrer les réglages du fader et de la balance.
✔ Les câbles d’entrée/sortie ou le faisceau de câbles sont connectés
incorrectement.22
☞ Reconnectez les câbles d’entrée/sortie et/ou le faisceau de câbles
correctement. Voir la section sur la <Connexion des câbles sur les
prises>.
✔ Les valeurs de décalage de volume sont faibles.24
☞ Augmentez le décalage du volume en vous référant à la section
<Commande du son> (page 44).
? Le son est de mauvaise qualité ou déformé.25
✔ Un câble de haut-parleur a peut être été pincé par une vis dans la
voiture.
☞ Vérifiez la connexion des haut-parleurs.
✔ Les enceintes ne sont pas connectées correctement.27
☞ Reconnectez les câbles de haut-parleurs de manière que chaque
prise de sortie soit connectée à un haut-parleur différent.
? La tonalité de touche ne s'entend pas. 34
✔ La sortie de préampli sans fading est en cours d'utilisation.
☞ La tonalité de touche ne peut être émise par le jack de préampli.
? Bien que la fonction de synchronisation d'horloge soit activée, celle-
ci ne peut être réglée. 35
✔ La station RDS reçue n'envoie pas de données d'heure.
☞ Syntonisez l’appareil sur une autre station RDS.
— 65 —
Page 66

Guide de depannage
Source tuner
? La réception radio est mauvaise.39
✔ L’antenne de la voiture n’est pas sortie.
☞ Sortez l’antenne complètement.
✔ Le câble de commande de l’antenne n’est pas connecté.40
☞ Connectez le câble correctement en vous référant à la section
<Connexion des câbles sur les prises>.
? Le volume sonore n'est pas celui réglé pour l'information de
circulation routière. 43
✔ Le volume sonore réglé est inférieur au son du tuner.
☞ Si le volume du tuner est plus élevé que le volume réglé, le
Français
En source disque
?
? Le disque spécifié n’est pas reproduit mais un autre est reproduit à
? Le CD est éjecté aussitôt après être introduit.62
volume sonore du tuner sera utilisé.
"AUX1" s'affiche sans réaliser le mode de commande de disque
extérieur.50
✔ Un changeur de disque non reconnu est connecté.51
☞ Utilisez le changeur de disque mentionné dans la rubrique
INFORMATION IMPORTANTE de la section <Précautions de
sécurité> (page 37).
sa place.52
✔ Le disque spécifié est très sale.
☞ Nettoyez le CD.
✔ Le disque a été inséré dans une autre fente que celle spécifiée.54
☞ Ejectez le magasin et vérifiez le numéro du disque spécifié.
✔ Le disque est très rayé.55
☞ Essayez un autre disque.
✔ Le CD est très sale.63
☞ Nettoyez le CD en vous référant à la rubrique Nettoyage de CD de
la section <Au sujet des CD> (page 39).
? Impossible de retirer le disque.64
✔ La cause en est que plus de 10 minutes se sont écoulées depuis que
le commutateur ACC du véhicule a été coupé.
☞ Le disque ne peut être retiré que dans les 10 minutes suivant la
mise hors tension du commutateur ACC.
Si plus de 10 minutes se sont écoulées, remettez le commutateur
ACC sous tension et appuyez sur la touche d’éjection.
? Le disque ne s'insère pas. 65
✔ Un disque est déjà chargé.
☞ Pressez la touche [0] et retirez le disque.
? La recherche directe ne peut être effectuée.66-1
✔ Une autre fonction est activée.
☞ Désactivez la lecture aléatoire ou les autres fonction.
? La recherche par piste ne peut pas être effectuée.66-2
✔ Pour les premiers disques ou dossiers ou la dernière chanson.
☞ Pour chaque disque ou dossier, la recherche de plage ne peut être
effectuée en marche arrière pour la première chanson ou en
marche avant pour la dernière chanson.
En source MP3
? Impossible de lire un fichier MP3.67
✔ Le support est rayé ou sale.69
☞ Nettoyez le support media en vous référant à la rubrique
Nettoyage de CD de la section <Au sujet des CD> (page 39).
Le son saute lors de la lecture de pistes MP3.73-1
?
✔ Le support est rayé ou sale.
☞ Nettoyez le support media en vous référant à la rubrique
Nettoyage de CD de la section <Au sujet des CD> (page 39).
✔ L'enregistrement est de mauvaise qualité.73-2
☞ Enregistrez de nouveau le support ou utilisez un nouveau support.
? Le temps de piste MP3 n’est pas affiché correctement.80
✔ ---
☞ Il existe certains temps n’étant pas affichés correctement en
accord avec les conditions d’enregistrement MP3.
Dans les situations suivantes, contacter le centre SAV
le plus proche :
Bien que le changeur de disques soit connecté, la source n'est pas activée
et "AUX1" s'affiche en mode changeur.
— 66 —
Page 67

Les messages ci-dessous indiquent l’état de votre
système.
EJECT: Aucun magasin à disque n’a été inséré dans le changeur. Le
magasin à disque n’est pas complètement inséré.E01
➪ Insérez le magasin à disques correctement.
Absence de CD dans l'unité.
➪ Insérer le CD.
No Disc: Aucun disque n’a été inséré dans le magasin à disque.E02
➪ Insérez un disque dans le magasin à disques.
TOC Error: Aucun disque n’a été inséré dans le magasin à disque.E04
➪ Insérez un disque dans le magasin à disques.
Le CD est très sale. Le CD est à l’envers. Le CD est très
rayé.
➪ Nettoyez le CD et insérez-le correctement.
E-05: Le CD est à l’envers. E05
➪ Chargez le CD correctement.
Blank Disc: Rien n’a été enregistré sur le MD.E10
No Track: Aucune plage n’est enregistrée sur le MD bien qu’il y ait un
titre.E11
E-15: Le support utilisé ne dispose pas de données enregistrées
que l'appareil peut lire. E15
➪ Utilisez un support comportant des données enregistrées
que l'appareil peut lire.
No Panel: La façade de l'unité esclave connectée à cet appareil a été
enlevée.E30
➪ La remplacer.
E-77: L’appareil fonctionne mal pour certaines raisons.E77
➪ Appuyez sur la touche de réinitialisation sur l’appareil. Si le
code "E-77" ne disparaît pas, consultez la station technique
la plus proche.
Mecha Error: Il y a une anomalie dans le magasin de disque. Ou l'unité
fonctionne mal pour une raison quelconque.E99
➪ Vérifier le magasin de disque. Et appuyer ensuite sur la
touche de initialisation de l'unité.Si le code "Mecha Error"
ne disparaît pas, consultez la station technique la plus
proche.
Hold Error: Le circuit de protection de l’appareil se met en service quand
la température à l’intérieur du changeur de disques
automatique dépasse 60°C (140°F), arrêtant toutes les
opérations.E0d
➪ Refroidir l’appareil en ouvrant les fenêtres ou en mettant
en service l’air conditionné. Quand la température descend
au dessous de 60°C (140°F), la lecture du disque reprend
de nouveau.
NO NAME: Il y a eu tentative d'afficher DNPS en cours de lecture de CD,
mais il n'y avait pas de nom de disque préréglé.E51
Waiting: Les données de texte radio sont en cours de réception. E56
Load: Les disques sont été échangés dans le changeur de disque.
E57-1
Reading: L'appareil lit les données sur le disque.E57-2
IN (clignote): Le lecteur CD ne marche pas correctement.E59
➪ Réinsérez le CD. si le CD ne peut pas être ejecté ou si
l'affichage continue à clignoter même si le CD a àtà
correctement remis en place, veuillez couper le courant et
consulter votre centre de service après-vente le plus
proche.
— 67 —
Page 68

Spécifications
Les spécifications sont sujettes à changements sans notification.
Section tuner FM
Plage de fréquence (espacement de 50 kHz)
.......................................................87,5 MHz – 108,0 MHz
Sensibilité utilisable (S/N = 26dB) .............................0,7 µV/75 Ω
Sensibilité silencieuse (S/N = 46dB) ..........................1,6 µV/75 Ω
Réponse en fréquence (±3 dB).............................30 Hz – 15 kHz
Taux de Signal/Bruit (MONO) ..............................................65 dB
Sélectivité (DIN) (±400 kHz) .............................................≥ 80 dB
Séparation stéréo (1 kHz) ....................................................35 dB
Français
Section tuner MW
Plage de fréquence (espacement de 9 kHz) .....531 kHz – 1611 kHz
Sensibilité utilisable (S/N = 20dB)........................................25 µV
Section tuner LW
Plage de fréquence .........................................153 kHz – 281 kHz
Sensibilité utilisable (S/N = 20dB)........................................45 µV
Section Disque Compact
Diodes laser...................................................GaAlAs (λ=780 nm)
Filtre numérique (A/N) ...........................8 fois suréchantillonnage
Convertisseur A/N .................................................................1 Bit
Vitesse de l’axe ..........................................1000 – 400 rpm (CLV)
Pleurage et scintillement ....................................Non mesurables
Réponse en fréquence (±1 dB).............................10 Hz – 20 kHz
Distorsion harmonique totale (1 kHz) ...............................0,01 %
Taux de Signal/Bruit (1 kHz)...............................................105 dB
Gamme dynamique .............................................................93 dB
Séparation de canaux ..........................................................85 dB
Décodage MP3 .........Compatible avec le format MP3 1,0/2,0/2,5
Section audio
Puissance de sortie maximum .......................................50 W x 4
Puissance de sortie (DIN45324, +B = 14,4 V)................30 W x 4
Action en tonalité
Graves :............................................................100 Hz ±10 dB
Centrale : ...........................................................1 kHz ±10 dB
Aiguës :............................................................10 kHz ±10 dB
Niveau de préamplification/charge (pendant le mode CD)
...................................................................2000 mV/10 kΩ
Impédance de sortie préamplificateur (pendant le mode CD)
...............................................................................≤ 600 Ω
Général
Tension de fonctionnement (11 – 16 V admissible) ............14,4 V
Courant absorbé....................................................................10 A
Taille d’installation (L x H x P)........................182 x 53 x 157 mm
Masse.................................................................................1,4 kg
— 68 —
Page 69

Page 70

Inhalt
Sicherheitshinweise..................71
Über die
GSM-Freisprecheinheit ..........73
Über CDs ..................................73
Hinweise zum Abspielen von
MP3-Dateien...........................74
Allgemeine Funktionen ............76
Ein- und Ausschalten
Auswählen der Quelle
Lautstärke
Lautstärkeabsenkung
Loudness
System Q
Klangeinstellungen
Deutsch
Lautsprecher-Einstellung
Umschalten der Displayanzeige
Abnehmbare Frontblende
Telefon-Stummschaltung
Tuner-Funktionen ......................80
Senderabstimmung
Senderspeicher
Automatischer Senderspeicher
Abruf der Senderspeicher
RDS-Funktionen ........................82
Verkehrsinformationen
Durchlaufende Anzeige des Radiotextes
Wahl der Programmart (PTY)
Speichern von Programmarten
Ändern der Sprache für die PTY-Funktion
Steuerung der CD/MP3/Disc-
Funktionen .............................85
CD- und MP3-Wiedergabe
Wiedergabe eines CD-/MD-Wechslers
Schneller Vor- und Rücklauf
Titel-/Dateisuche
Disc-/Ordnersuche
Titel-/Datei-/Disc-/Ordner-Wiederholung
Scan-Wiedergabe
Zufallswiedergabe
Magazin-Zufallswiedergabe
Ordnersuche
Eingabe eines Disc-Namens (DNPS)
Anzeige des CD-Textes oder MD-Titels
Menü-Steuerung........................89
Menü-Steuerung
Tastenton
Manuelle Einstellung der Uhr
Synchronisieren der Uhrzeitanzeige
"Gesperrt"-Anzeige (DSI)
Einstellen der Tasten-Beleuchtung
Kontrast-Einstellung
Nachrichteneinblendungen mit Timeout-
Funktion
Regionalsendersuche
Abstimmungsmodus
Automatischer Senderspeicher
AF (Alternative Frequency)
"Region Restrict"-Funktion
Automatische Verkehrsfunk-Suche
Mono-Empfang
Auswählen eines Namens für den AUX-
Eingang, Benennung der Disc
Textdurchlauf
Automatische Abschaltung
CD-Lese-Einstellung
Zubehör .....................................95
Hinweise zum Einbau ...............95
Anschlußdiagramm ..................96
Einbau........................................97
Fehlersuche...............................99
Technische Daten ...................102
— 70 —
Page 71

Sicherheitshinweise
2WARNUNG
Zur Vermeidung von Bränden und
Verletzungen beachten Sie bitte die
folgenden Hinweise:
• Befestigen Sie das Gerät sicher im
Einbauschacht, damit es bei einem Unfall
nicht durch das Wageninnere geschleudert
wird.
•Verwenden Sie bei Verlegung des
Betriebsstrom-, Speicherschutz- und
Massekabels besonders strapazierfähige und
speziell für die Installation im Auto
angebotene Kabel mit einem
Leitungsquerschnitt von mindestens 0,75
2
(AWG 18).
mm
• Stellen Sie sicher, dass keine
Metallgegenstände (Münzen, Nadeln,
Werkzeuge etc.) ins Innere des Geräts
gelangen und Kurzschlüsse verursachen.
• Schalten Sie das Gerät bei Geruch- oder
Rauchentwicklung sofort aus und suchen Sie
einen KENWOOD-Fachhändler auf.
•Bitte berühren Sie nicht die Frontblende,
während sie sich dreht. Es besteht die
Gefahr, dass Ihre Finger zwischen
Frontblende und Gerätechassis geraten
könnten.
• Das Gerät verfügt über Glasbauteile, die
durch Sturz oder Schlag beschädigt werden
könnten.
•Wird das LCD-Display durch äußere
Einwirkungen wie Sturz oder Schlag
zerbrochen, meiden Sie den Kontakt mit der
evtl. austretenden Kristallflüssigkeit. Diese
Flüssigkeit kann Ihre Gesundheit
beeinträchtigen.
Sollten Sie mit der Flüssigkeit in Kontakt
kommen, bitte sofort mit Wasser und Seife
abwaschen.
2ACHTUNG
Bitte beachten Sie folgende
Vorsichtsmaßnahmen, damit Ihr Gerät
stets einwandfrei funktioniert:
• Betreiben Sie das Gerät ausschließlich mit
12-Volt-Gleichstrom und negativer
Masseverbindung.
• Entfernen Sie nicht die oberen oder unteren
Gehäuseabdeckungen.
• Schützen Sie das Gerät vor direkter
Sonneneinstrahlung, zu hohen Temperaturen,
Feuchtigkeit, Spritzwasser und Staub.
• Setzen Sie die abnehmbare Frontblende und
ihr Schutz-Etui keinem direkten Sonnenlicht
und zu hohen Temperaturen aus und
schützen Sie sie vor Feuchtigkeit,
Spritzwasser und Staub.
• Die abnehmbare Bedieneinheit ist ein
Präzisionsteil und enthält empfindliche
Elektronikbausteine. Behandeln Sie sie daher
äußerst sorgfältig.
• Berühren Sie nicht die Metallkontakte an der
abnehmbaren Frontblende und am
Radioeinschub.
• Achten Sie beim Austauschen einer Sicherung
darauf, dass der Wert der Sicherung mit den
Angaben am Gerät übereinstimmt.
Sicherungen mit einem falschen Wert können
Fehlfunktionen verursachen oder zur
Beschädigung des Geräts führen.
• Unterbrechen Sie vor dem Austauschen einer
Sicherung zunächst die Kabelverbindungen,
um Kurzschlüsse zu verhindern.
• Achten Sie bitte darauf, dass keine
Gegenstände zwischen Frontblende und
Gerätechassis fallen.
•Verwenden Sie für den Einbau ausschließlich
die mitgelieferten Schrauben. Zu lange oder
zu dicke Schrauben können das Gerät
beschädigen.
— 71 —
WICHTIGE INFORMATION
Über die an dieses Gerät
angeschlossenen CD-Player/DiscWechsler:
Die im Jahre 1998 oder später
herausgebrachten KENWOOD Disc-Wechsler/
CD-Player können an dieses Gerät
angeschlossen werden.
Lesen Sie bezüglich anschließbare DiscWechsler/ CD-Player den Katalog oder wenden
Sie sich an Ihren Kenwood-Händler.
Beachten Sie bitte, dass die im Jahre 1997
oder früher herausgebrachten KENWOOD
Disc-Wechsler/ CD-Player und Disc-Wechsler
anderer Hersteller nicht an dieses Gerät
angeschlossen werden können.
Anschlüsse, die nicht unterstützt werden,
können zu Beschädigungen führen.
Den O-N-Schalter bei anwendbaren
KENWOOD Disc-Wechsler/ CD-Player auf die
"N"-Position stellen.
Die verwendbaren Funktionen und die
Informationen, die angezeigt werden können,
variieren je nach angeschlossenem Modell.
Bei einem falschem Anschluss von Autoradio
und CD-Wechsler können Fehlfunktionen
oder Defekte auftreten.
Geben Sie keine 8-cm-CD-Singles
wieder
Wenn Sie eine 8-Zentimeter-CD-Single mit
Adapter abspielen möchten, kann sich der
Adapter für CD-Singles von der CD lösen und
den CD-Spieler beschädigen.
Page 72

Sicherheitshinweise
ANMERKUNGEN
• Sollten Sie Probleme bei der Installation des
Geräts haben, lassen Sie sich von Ihrem
KENWOOD-Fachhändler beraten.
• Falls das Gerät nicht richtig zu funktionieren
scheint, drücken Sie zuerst die Reset-Taste.
Lässt sich die Fehlfunktion auf diese Weise
nicht beheben, wenden Sie sich bitte an
Ihren KENWOOD-Fachhändler.
• Falls der automatische Disc-Wechsler nicht
funktioniert, drücken Sie bitte die ResetTaste. Nun sollte ein normaler Betrieb
möglich sein.
Beschlagen der Laser-Linse
Bei kaltem Wetter kann die Laserlinse des CDSpielers nach dem Einschalten der
Fahrzeugheizung beschlagen. In diesem Fall
lässt sich keine CD abspielen. Nehmen Sie
dann die CD aus dem Gerät und warten Sie
eine Zeitlang, bis der Beschlag abgetrocknet
ist. Arbeitet der CD-Spieler nach 1-2 Stunden
noch nicht richtig, wenden Sie sich an Ihren
KENWOOD-Fachhändler .
Reinigen der Kontakte am Bedienteil
Reinigen Sie die Kontakte an der Rückseite
des Bedienteils und an der Front des
Einschubs mit einem trockenen, weichen
Tuch.
Reinigen des CD-Schachts
Im CD-Schacht sammelt sich mit der Zeit
Staub an, der ab und an entfernt werden
muss. Ein verschmutzter Schacht kann die
CDs beschädigen.
Kennzeichnung von Geräten mit LaserAbtastern
Deutsch
• Bei Temperaturen unter 5 °C (41 °F) sind die
Zeichen im LCD möglicherweise schwer
lesbar.
• Die in dieser Bedienungsanleitung gezeigten
Abbildungen des Autoradio-Displays und der
Frontblende dienen lediglich als
Erklärungshinweise für die vielseitigen
Einstellmöglichkeiten Ihres Geräts. Deshalb
können sich geringfügige Abweichungen
zwischen der Display-Darstellung Ihres
Geräts und den Illustrationen in der Anleitung
ergeben.
Reset -Taste
GSM
TI
Reinigung
Sollte die Frontblende Ihres Gerätes
verschmutzt oder verstaubt sein, reinigen Sie
die Blende nur mit einem weichen Tuch (z. B.
Silikontuch). Bei stärkeren Verschmutzungen
verwenden Sie bitten ein feuchtes Tuch und
Neutralreiniger. Bitte nicht vergessen: Auch
die Rückstände des Neutralreinigers müssen
entfernt werden.
Bei der Verwendung von Reinigungssprays
kann eine Beschädigung der mechanischen
Teile des Gerätes nicht ausgeschlossen
werden. Rauhe Tücher und flüchtige
Lösungsmittel wie Verdünner, Spiritus oder
Alkohol zerstören die Blendenoberfläche oder
den Aufdruck.
— 72 —
CLASS 1
LASER PRODUCT
Dieser Aufkleber ist am Chassis oder Gehäuse
angebracht und weist darauf hin, dass das
Gerät mit einem als Class 1 eingestuften
Laserstrahl arbeitet. Das bedeutet, dass durch
den sehr schwachen Laserstrahl keine Gefahr
durch gefährliche Strahlungen außerhalb des
Geräts besteht.
.
Page 73

Über die GSMFreisprecheinheit
Lesen Sie hinsichtlich des Betriebsverfahrens
die Bedienungsanleitung der GSMFreisprecheinheit KCA-HF521 (im Handel
erhältliches Zubehör), wenn diese
angeschlossen ist. Die Positionen der zu
drückenden Tasten sind nachfolgend
angezeigt.
¢4
FMAM
GSM
TI
SRC
DISP/
MENU
GSM
Über CDs
Anfassen der CD
•Berühren Sie nicht die Aufnahme-Oberfläche
der CD.
• CD-Rs und CD-RW sind wesentlich
empfindlicher als herkömmliche Musik-CDs.
Verwenden Sie CD-Rs oder CD-RWs erst,
nachdem Sie sich mit den
Vorsichtshinweisen auf der jeweiligen
Verpackung etc. vertraut gemacht haben.
• Kleben Sie keine Aufkleber oder ähnliches auf
eine CD. Verwenden Sie dem entsprechend
auch keine CDs, auf denen sich bereits ein
Aufkleber oder ähnliches befindet.
Wenn Sie eine neue CD verwenden
Wenn das mittlere Loch oder der äußere Rand
einer CD durch die Fertigung bedingte Grate
aufweist, verwenden Sie diese CD erst,
nachdem Sie diese Grate mit Hilfe eines
Kugelschreibers oder ähnlichem entfernt haben.
Grate
Grate
Zubehör
Verwenden Sie kein Zubehör für Ihre Discs.
— 73 —
Reinigung einer CD
Reinigen Sie CDs stets von der Mitte einer
Disc nach außen hin.
Entnehmen von CDs
Wenn Sie CDs aus diesem Gerät entnehmen
möchten, ziehen Sie sie stets in horizontaler
Richtung heraus.
CDs, die nicht verwendet werden
können
• CDs, die nicht rund sind, können nicht
verwendet werden.
• CDs, die auf der Aufnahme-Oberfläche
eingefärbt oder verschmutzt sind, können
nicht verwendet werden.
• Dieses Gerät kann nur CDs mit der Kennung
abspielen.
Discs ohne diese Kennung werden unter
Umständen nicht korrekt abgespielt.
• Eine CD-R oder CD-RW, die nicht
abgeschlossen (finalized) worden ist, kann
nicht abgespielt werden. (Einzelheiten
hinsichtlich der Finalisierung finden Sie bitte
in den Bebienungsanleitungen Ihrer
Brennsoftware sowie Ihres CD-R/CD-RWRecorders.)
Aufbewahrung von CDs
• Bewahren Sie CDs nicht in direktem
Sonnenlicht auf (beispielsweise auf dem
Armaturenbrett), wo hohe Temperaturen
herrschen.
• Bewahren Sie CDs immer in ihren Hüllen auf.
Page 74

Hinweise zum Abspielen von MP3-Dateien
Dieses Gerät ist in der Lage, CDs mit MP3 (MPEG1, 2, 2.5
Audiolage 3)-Dateien abzuspielen. Bitte beachten Sie jedoch, dass
sich die MP3-Daten nur wiedergeben lassen, wenn beim Brennen
der CDs die nachfolgend beschriebenen Voraussetzungen erfüllt
worden sind.
Ver wendbare Medien
Bei mit diesem Gerät verwendbaren -Aufnahmemedien sind CDROMs, CD-Rs und CD-RWs. Wenn Sie eine CD-RW verwenden,
sollten Sie eine vollständige Formatierung und keine
Schnellformatierung durchführen, um eine Fehlfunktion zu verhindern.
Ver wendbare Medienformate
Die folgenden Formate sind für Medien verfügbar, die mit diesem
Gerät verwendet werden. Die höchste Anzahl der Stellen, die für den
Dateinamen einschließlich der Abgrenzung (".") und der dreistelligen
Erweiterung verwendet werden, ist in Klammern angegeben.
• ISO 9660-Level 1 (12 Stellen)
• ISO 9660-Level 2 (31 Stellen)
• Joliet (64 Stellen)
• Romeo (128 Stellen)
Bis zu 200 Stellen können im Format für lange Dateinamen angezeigt
Deutsch
werden. Lesen Sie sich für eine Auflistung aller verfügbarer Zeichen
bitte die Bedienungsanleitung der Schreibsoftware und den unten
stehenden Abschnitt "Eingabe eines Datei- und Ordnernamens" durch.
Hinsichtlich der Medien, die mit diesem Gerät reproduziert werden
können, bestehen die folgenden Einschränkungen:
• Maximale Anzahl der Verzeichnis-Levels: 8
• Maximale Anzahl der Datein pro Ordner: 255
• Maximale Anzahl der Stellen für einen Ordnernamen: 64
• Maximale Anzahl der Ordner: 50
MP3-Dateien, die in anderen als den oben angeführten Formaten
aufgenommen worden sind, können unter Umständen nicht erfolgreich
wiedergegeben werden und Dateinamen oder Ordnernamen werden
eventuell nicht ordnungsgemäß angezeigt.
Einstellungen für Ihren MP3-Encoder und Ihren CD-Brenner
Führen Sie die folgende Einstellung durch, wenn Sie Audio-Daten
mithilfe eines MP3-Kodierers in MP3-Daten komprimieren.
• Übertragungs-Bitrate : 8 —320 kbps
• Abtastfrequenz : 8, 11.025, 12, 16, 22.05, 24, 32, 44.1, 48 kHz
Wenn Sie Ihren CD-Brenner zur Aufnahme von MP3 bis zur maximalen
Disc-Kapazität verwenden, deaktivieren Sie zusätzliche Schriften.
Wenn Sie eine leere Disc in einem Arbeitsgang beschreiben möchten,
wählen Sie die Einstellung "Disc at Once", damit Sie die volle Kapazität
ausnutzen können.
Eingabe der ID3-Markierung
Das anzeigbare ID3-Tag ist ID3 Version
1.x.
Den Zeichencode finden Sie in der
Codeliste.
Eingabe der Datei- und
Ordnernamen
Für Dateinamen und Ordnernamen
können nur die Zeichen der Codeliste
eingegeben und angezeigt werden.
Wenn Sie für die Eingabe irgendwelche
anderen Zeichen verwenden, werden Datei- und Ordner-Namen nicht
ordnungsgemäß angezeigt. Je nach verwendetem CD-Brenner werden
beide möglicherweise nicht korrekt angezeigt. Das Gerät erkennt und
gibt ausschließlich MP3-Files wieder, die über die MP3-Erweiterung
(.MP3) verfügen.
Eine Datei mit einem Namen, der Zeichen enthält, die nicht auf der
Codeliste sind, wird möglicherweise nicht korrekt abgespielt.
Schreiben von Dateien auf ein Medium
Wenn ein Medium eingelegt wird, das MP3-Daten enthält, überprüft
das Gerät sämtliche Daten auf dem Medium. Wenn das Medium eine
große Anzahl von Ordnern oder Dateien enthält, die nicht dem Format
MP3 entsprechen, nimmt es eine längere Zeit in Anspruch, bis das
Gerät mit dem Abspielen von MP3 beginnt.
Ferner kann es eine Weile dauern, bis das Gerät zur nächsten MP3Datei weiterschaltet, oder eine Dateisuche oder Ordnersuche wird
möglicherweise nicht einwandfrei ausgeführt.
Das Laden eines solchen Mediums kann laute Geräusche produzieren und
die Lautsprecher beschädigen.
•Versuchen Sie nicht, ein Medium mit einer MP3-Erweiterung
abzuspielen, das eine nicht dem MP3-Format entsprechende Datei
enthält. Das Gerät erkennt Dateien, die nicht dem Format MP3
entsprechen, als MP3-Daten, wenn sie mit der MP3-Erweiterung
versehen sind.
•Versuchen Sie nicht, ein Medium abzuspielen, das Daten enthält, die
nicht dem Format MP3 entsprechen.
— 74 —
Page 75

MP3-Abspielreihenfolge
Gegenwärtige
Ordnernummer
4 Taste ¢ Taste AM Taste FM Taste
Drücken der Taste
Gegenwärtige
Ordnernummer
AM Taste FM Taste
Drücken der Taste
Gegenwärtige
Datei nummer
Anfang des Datei
4 Taste
¢ Taste
Drücken der Taste
Ordner
Beispiel für die Ordner/Datei-Hierarchie einer CD
Level 2 Level 4
Level 1 Level 3
Datei
Root
Bei eingestellter Wiedergabe, Ordnersuche, Dateisuche oder
Ordnerauswahl werden auf Dateien und Ordner in der Reihenfolge
zugegriffen, in der sie vom CD-Writer eingeschrieben wurden.
Aufgrund dessen kann es passieren, dass die zu erwartende
Abspielreihenfolge nicht mit der Reihenfolge übereinstimmt, in der die
Spuren oder Alben schließlich tatsächlich abgespielt werden. Sie
können die Reihenfolge des Abspielens von MP3 dadurch
beeinflussen, dass Sie die Daten auf ein Medium wie beispielsweise
eine CD-R schreiben und dabei die jeweiligen Dateinamen an ihrem
Anfang mit Abspielsequenznummern - wie z.B "01" bis "99",
entsprechend Ihrem CD-Brenner - versehen.
Zum Beispiel ist ein Medium mit der folgenden Ordner-/
Dateihierarchie für die Ordnersuche, Dateisuche oder Ordnerauswahl
bestimmt, wie nachfolgend angezeigt.
Wenn eine Dateisuche bei Wiedergabe der Datei ¡$ ausgeführt wird ...
Wenn eine Ordnersuche bei Wiedergabe der Datei
Wenn eine Ordnerauswahl bei Wiedergabe der Datei
¡$ ausgeführt wird ...
¡$ ausgeführt
wird, um von Ordner zu Ordner zu schalten ...
— 75 —— 75 —
Page 76

Allgemeine Funktionen
GSM
TI
Q/
AUD
DISPATT/
LOUD
SRC
¢4ud
FMAM
Freigabe-Taste
Deutsch
ATT -Anzeige
Ein- und Ausschalten
Einschalten des Geräts
Drücken Sie die [SRC]-Taste.
Ausschalten des Geräts
Drücken Sie mindestens 1 Sekunde lang die [SRC]-Taste.
Auswählen der Quelle
LOUD -Anzeige
Drücken Sie die [SRC]-Taste.
Benötigte Quelle Display
Tuner "TUNER"
CD "CD"
Externe Disc
"DISC CH"
(im Handel erhältliches Zubehör)
Zusatz-Eingang
"AUX1"
(im Handel erhältliches Zubehör)
Standby (Modus für "Nur Beleuchtung") "ALL OFF"
Dieses Gerät schaltet sich nach 20 Minuten im Standby-Modus
automatisch vollständig aus, um die Fahrzeugbatterie zu schonen.
Die Zeit, nach der sich das Gerät vollständig ausschalten soll, kann
in <Automatische Abschaltung> (Seite 94) eingestellt werden.
Lautstärke
Erhöhen der Lautstärke:
Drücken Sie die [u]-Taste.
Senken der Lautstärke:
Drücken Sie die [d]-Taste.
— 76 —
— 76 —
Page 77

Lautstärkeabsenkung
Schnelles Senken der Lautstärke.
Drücken Sie die [ATT]-Taste.
Bei jeder Betätigung der Taste wird die Lautstärkeabsenkung einoder ausgeschaltet.
Wenn sie eingeschaltet ist, blinkt die "ATT"-Anzeige.
Loudness
Anhebung der Bass- und Hochtonanteile bei niedriger
Wiedergabelautstärke.
Drücken Sie mindestens 1 Sekunde lang die [LOUD]-Taste.
Bei jeder Tastenbetätigung fur mindestens 1 Sekunde wird die
Loudness-Funktion ein- oder ausgeschaltet.
Wenn die Funktion eingeschaltet ist, leuchtet die "LOUD"Anzeige.
System Q
Im System Q sind verschiedene Klangeinstellungen gespeichert,
mit denen sich Ihre Audioquellen klangoptimiert wiedergeben
lassen.
1 Wählen Sie die Quelle aus, für die Sie den Klang einstellen
möchten
Drücken Sie die [SRC]-Taste.
2 Wählen Sie die gewünschte Klangeinstellung aus
Drücken Sie die [Q]-Taste.
Bei jeder Betätigung der Taste ändert sich die Klangeinstellung.
Klangeinstellung Display
Flat "Flat"
Benutzerspeicher "User"
Rock "Rock"
Pop "Pops"
Easy "Easy"
Top 40 "Top40"
Jazz "Jazz"
• Benutzerspeicher: Die in <Klangeinstellungen> (Seite 78)
eingestellten Werte werden verwendet.
• Jeder Einstellwert wird mit der <Lautsprecher-Einstellung> (Seite
78) geändert. Wählen Sie zunächst mit der LautsprecherEinstellung den Lautsprechertyp aus.
— 77 —
Page 78

Allgemeine Funktionen
Klangeinstellungen
1 Wählen Sie die Quelle aus, für die Sie den Klang einstellen
möchten
Drücken Sie die [SRC]-Taste.
2 Aktivieren Sie die Klangeinstellungen
Drücken Sie mindestens 1 Sekunde lang die [AUD]-Taste.
3 Wählen Sie die gewünschte Einstellung aus
Drücken Sie die [FM]- oder [AM]-Taste.
Bei jeder Betätigung der Taste ändern sich die Punkte, die
eingestellt werden können, wie nachfolgend gezeigt.
4 Stellen Sie den gewünschten Wert ein
Drücken Sie die [4]- oder [¢]-Taste.
Einstellung Display Bereich
Basspegel "Bass" –8 — +8
Deutsch
Mittenpegel "Middle" –8 — +8
Höhenpegel "Treble" –8 — +8
Balance "Balance" Links 15 — Rechts 15
Fader "Fader" Rear 15 — Front 15
Lautstärke-Anpassung "V-Offset" –8 — ±0
Lautstärke-Anpassung: Der Lautstärkepegel lässt sich für jede
Quelle individuell einstellen, damit beim
Umschalten keine Lautstärkesprünge
auftreten.
5 Verlassen Sie die Klangeinstellungen
Drücken Sie die [AUD]-Taste.
Lautsprecher-Einstellung
Damit der Q-Faktor für Ihre Lautsprecher optimal eingestellt ist,
sollte der richtige Lautsprechertyp eingestellt werden.
1 Aktivieren Sie den Standby-Modus
Drücken Sie die [SRC]-Taste.
Wählen Sie das "ALL OFF"-Display aus.
2 Aktivieren Sie den Modus für die Lautsprecher-Einstellung
Drücken Sie die [Q]-Taste.
3 Wählen Sie den Lautsprechertyp aus
Drücken Sie die [4]- oder [¢]-Taste.
Bei jeder Betätigung der Taste ändert sich die Einstellung wie
nachfolgend gezeigt.
Lautsprechertyp Display
Aus "SP OFF"
Für 5- und 4 Zoll-Lautsprecher "SP 5/4inch"
Für 6x6- und 6x9-Zoll-Lautsprecher "SP 6*9/6inch"
Für Original-Lautsprecher "SP O.E.M."
4 Verlassen Sie den Lautsprecher-Einstellmodus
Drücken Sie die [Q]-Taste.
Umschalten der Displayanzeige
Umschalten der angezeigten Informationen.
Drücken Sie die [DISP]-Taste.
Bei jeder Betätigung der Taste ändert sich das Display wie
nachfolgend gezeigt.
— 78 —
Page 79

Im Tunerbetrieb
Informationen Display
Programmart oder Frequenz
Radio-Text,
"R-TEXT"
Programmart oder Frequenz
Uhr
Im CD- & CD/MD-Wechsler-Betrieb
Informationen Display
Disc-Titel "D-TITLE"
Titelname "T-TITLE"
Wiedergabezeit & Titelnummer "P-Time"
Disc-Name "DNPS"
Uhr
Im MP3-Betrieb
Informationen Display
Titelname & Interpret "TITLE"
Albumname & Interpret "ALBUM"
Ordner-Name "FOLDER NAME"
Dateiname "FILE NAME"
Wiedergabezeit & Titelnummer "P-Time"
Disc-Name "DNPS"
Uhr
Nur über AUX-Eingang
Informationen
Bezeichnung des Zusatz-Eingangs
Uhr
Wenn der Disc-Titel, der Titelname, der Titel des Musikstückes & der
Name des Interpreten oder der Albumname & der Name des
Interpreten bei der Wiedergabe einer Disc ohne Disc-Titel,
Titelnamen, Titel der Musikstücke, Albumnamen oder Namen des
Interpreten ausgewählt wird, werden Titelnummer und
Wiedergabezeit angezeigt.
Abnehmbare Frontblende
Die Frontblende des Gerätes kann abgenommen und
mitgenommen werden.
Abnehmen der Frontblende
Drücken Sie die Freigabe-Taste.
Die Frontblende ist entriegelt und kann abgenommen werden.
• Bei der Frontblende handelt es sich um ein Präzisionsbauteil, das
durch Erschütterungen oder Stöße beschädigt werden kann. Aus
diesem Grunde sollten Sie die Frontblende stets in dem dafür
vorgesehenen Etui aufbewahren, nachdem Sie sie abgenommen
haben.
• Setzen Sie weder die Frontblende noch deren Etui direktem
Sonnenlicht, extremer Wärme oder Luftfeuchtigkeit aus. Schützen
Sie beides darüber hinaus vor Spritzwasser und Staub.
Einsetzen der Frontblende
1 Setzen Sie die Frontblende so auf das Gerät, dass die
Vertiefungen an der Blende in die Vorsprünge am Gerät
passen.
2 Drücken Sie auf die linke Seite der Frontblende, bis sie
einrastet.
Die Frontblende ist eingerastet und Sie können das Gerät in
Betrieb nehmen.
— 79 —
Page 80

Allgemeine Funktionen
GSM
TI
AM
FM
MENU
SRC
¢4
1 - 6
Telefon-Stummschaltung
Beim Eingehen eines Anrufes unterbricht das Audiosystem
automatisch seinen Betrieb.
Bei einem eingehenden Anruf
"CALL" wird angezeigt.
Das Audiosystem unterbricht seinen Betrieb.
Musikhören während des Telefonats
Drücken Sie die [SRC]-Taste.
Das "CALL"-Display verschwindet und das Audiosystem schaltet
sich wieder ein.
Wenn das Gespräch beendet ist
Legen Sie den Hörer auf.
Das "CALL"-Display verschwindet und das Audiosystem schaltet
sich wieder ein.
Tuner-Funktionen
Deutsch
— 80 —
Wellenbereichsanzeige
ST -Anzeige
Frequenzanzeige
Stationsnummer
Page 81

Senderabstimmung
So wählen Sie einen Sender aus.
1 Schalten Sie auf Tuner-Betrieb
Drücken Sie die [SRC]-Taste.
Wählen Sie das "TUNER" -Display aus.
2 Wählen Sie den Wellenbereich aus
Drücken Sie die [FM]- oder [AM]-Taste.
Bei jeder Betätigung der [FM]-Taste wechseln die Wellenbereiche
zwischen FM1, FM2 und FM3.
3 Abstimmen einer höheren oder niedrigeren Frequenz
Drücken Sie die [4]- oder [¢]-Taste.
Während des Empfangs von Stereo-Sendern leuchtet das "ST"Symbol.
Senderspeicher
Häufiger gehörte Sender lassen sich im Senderspeicher ablegen.
Wählen Sie den Wellenbereich aus
1
Drücken Sie die [FM]- oder [AM]-Taste.
Wählen Sie die Frequenz aus, die im Speicher abgelegt
2
werden soll
Drücken Sie die [4]- oder [¢]-Taste.
3 Legen Sie die Frequenz im Speicher ab
Drücken Sie mindestens 2 Sekunden lang die gewünschte [1]
— [6]-Taste.
Die Speicherplatz-Anzeige blinkt einmal.
In jedem Wellenbereich kann jeweils 1 Sender im Speicher auf
jeder der Tasten [1] — [6] abgelegt werden.
Automatischer Senderspeicher
Im automatischen Senderspeicher werden sechs gut
empfangbare Sender abgelegt.
Die Reihenfolge wird durch die Empfangsfrequenz — beginnend
am unteren Ende des Frequenzbands — bestimmt.
1 Wählen Sie den Wellenbereich für den automatischen
Senderspeicher aus
Drücken Sie die [FM]- oder [AM]-Taste.
2 Aktivieren Sie den Menü-Modus
Drücken Sie mindestens 1 Sekunde lang die [MENU]-Taste.
"MENU" wird angezeigt.
3 Wählen Sie den automatischen Senderspeicher-Modus aus
Drücken Sie die [FM]- oder [AM]-Taste.
Wählen Sie das "Auto-Memory" -Display aus.
4 Starten Sie den automatischen Senderspeicher
Drücken Sie mindestens 2 Sekunden lang die [4]- oder
[¢]-Taste.
Wenn sechs Sender im Speicher abgelegt worden sind, ist die
automatische Speicherung der Sender beendet.
•Wenn die <AF (Alternative Frequency)> (Seite 92) aktiviert ist,
werden ausschließlich RDS-Sender im Speicher abgelegt.
•Wenn die automatische Senderspeicherung im FM2-Wellenbereich
ausgeführt worden ist, werden die im FM1-Wellenbereich
gespeicherten Sender nicht im Speicher abgelegt.
Genauso wenig werden die in den Wellenbereichen FM1 oder
FM2 gespeicherten RDS-Sender bei der Ausführung der
automatischen Senderspeicherung im FM3-Wellenbereich im
Speicher abgelegt.
Abruf der Senderspeicher
Abrufen der im Speicher abgelegten Sender
1 Wählen Sie den Wellenbereich aus
Drücken Sie die [FM]- oder [AM]-Taste.
2 Rufen Sie den Sender ab
Drücken Sie die gewünschte [1] — [6]-Taste.
— 81 —
Page 82

RDS-Funktionen
GSM
TI
AM/
SCRL
FM/
PTY
TIDISP
¢4
1 - 6
Deutsch
Verkehrsinformationen
Ihr Radio verfügt über eine Verkehrsfunk-Funktion, mit der
Verkehrsmeldungen automatisch wiedergegeben werden, auch
TI -AnzeigePTY-Anzeige
wenn Sie gerade kein Radio hören.
Drücken Sie die [TI]-Taste.
Bei jeder Betätigung der Taste schaltet sich die VerkehrsfunkFunktion ein oder aus.
Wenn die Funktion aktiviert ist, leuchtet die "TI"-Anzeige.
Wenn kein Verkehrsfunksender empfangen wird, blinkt die "TI"Anzeige.
Beim Beginn einer Verkehrsmeldung wird "Traffic Info" angezeigt
und automatisch zu den Verkehrsmeldungen geschaltet.
•Wenn Sie während des Empfangs eines MW-Senders die
Verkehrsfunk-Funktion einschalten, wird auf einen UKW-Sender
umgeschaltet.
•Verkehrsmeldungen werden automatisch in der Lautstärke
wiedergegeben, die beim Hören der letzten Verkehrsmeldungen
eingestellt war. Diese Lautstärke lässt sich beim Anhören von
Verkehrsmeldungen ändern.
Empfang von anderen Verkehrsfunksendern
Drücken Sie die [4]- oder [¢]-Taste.
Die Umschaltung zu Verkehrsfunksendern ist möglich, während Sie
sich eine Rundfunksendung anhören.
Durchlaufende Anzeige des Radiotextes
Durchlauf des angezeigten Radio-Textes.
Drücken Sie mindestens 1 Sekunde lang die [SCRL]-Taste.
— 82 —
Page 83

Wahl der Programmart (PTY)
Auswählen der Programmart und Suche nach einem Sender.
1 Aktivieren Sie den PTY-Modus
Drücken Sie mindestens 1 Sekunde lang die [PTY]-Taste.
Bei aktiviertem PTY-Modus leuchtet die "PTY"-Anzeige.
Diese Funktion kann nicht während der Einblendung einer
Verkehrsmeldung oder während des MW-Empfangs angewendet
werden.
2 Wählen Sie die Programmart aus
Drücken Sie die [FM]- oder [AM]-Taste.
Bei jeder Betätigung der Taste ändert sich die Programmart wie
nachfolgend gezeigt.
Nr. Programmart Display
1. Sprache "Speech"
2. Musik "Music"
3. Nachrichten "News"
4. Aktuelles "Affairs"
5. Informationen "Info"
6. Sport "Sport"
7. Bildung "Educate"
8. Drama "Drama"
9. Kultur "Culture"
10. Wissenschaft "Science"
11. Verschiedenes "Varied"
12. Popmusik "Pop M"
13. Rockmusik "Rock M"
14. Easy-Listening-Musik "Easy M"
15. Leichte Klassik "Light M"
16. Anspruchsvolle Klassik "Classics"
17. Andere Musik "Other M"
18. Wetter "Weather"
19. Finanzen "Finance"
20. Kinderprogramme "Children"
21. Gesellschaftliches "Social"
22. Religion "Religion"
23. Hörersendungen "Phone In"
24. Reisen "Travel"
25. Freizeit "Leisure"
26. Jazz "Jazz"
27. Country-Musik "Country"
28. Nationale Musik "Nation M"
29. Oldies "Oldies"
30. Volksmusik "Folk M"
31. Dokumentationen "Document"
• Sprache und Musik beinhalten die nachfolgend gezeigten
Programmarten.
Musik: Nr.12
Sprache: Nr.3
• Die Programmart kann im Tastenspeicher [1]
schnell abgerufen werden. Lesen Sie dazu <Speichern von
Programmarten> (Seite 84).
• Die Display-Sprache kann geändert werden. Lesen Sie dazu
<Ändern der Sprache für die PTY-Funktion> (Seite 84).
Suche nach dem ausgewählten Programmarten-Sender
3
Drücken Sie die [4]- oder [¢]-Taste.
Wenn Sie nach anderen Sendern suchen möchten, drücken Sie
noch einmal die [4]- oder [¢]-Taste.
Wenn die ausgewählte Programmart nicht gefunden werden konnte,
wird "No PTY" angezeigt. Wählen Sie eine andere Programmart aus.
4 Verlassen Sie den PTY-Modus
Drücken Sie mindestens 1 Sekunde lang die [PTY]-Taste.
— 83 —
— 17, 26 — 30
— 11, 18 — 25, 31
— [6] abgelegt und
Page 84

RDS-Funktionen
Speichern von Programmarten
Wenn Sie bevorzugt eine bestimmte Programmart hören,
können Sie diese speichern und die entsprechenden Sender
schneller abrufen.
Speichern der Programmart
1 Wählen Sie die Programmsparte aus, die Sie speichern
möchten
Lesen Sie dazu <Wahl der Programmart (PTY)> (Seite 83).
2 Speichern Sie die Programmart
Drücken Sie mindestens 2 Sekunden lang die gewünschte [1]
— [6]-Taste.
Abrufen der gespeicherten Programmart
1 Aktivieren Sie den PTY-Modus
Lesen Sie dazu <Wahl der Programmart (PTY)> (Seite 83).
2 Rufen Sie die Programmart auf
Deutsch
Drücken Sie die gewünschte [1] — [6]-Taste.
Ändern der Sprache für die PTY-Funktion
Wählen Sie eine Sprache für die Anzeige der Programmarten
aus.
1 Aktivieren Sie den PTY-Modus
Lesen Sie dazu <Wahl der Programmart (PTY)> (Seite 83).
2 Aktivieren Sie den Modus zum Ändern der Sprache
Drücken Sie die [DISP]-Taste.
3 Wählen Sie die Sprache aus
Drücken Sie die [FM]- oder [AM]-Taste.
Bei jeder Betätigung der Taste ändert sich die Sprache wie
nachfolgend gezeigt.
Sprache Display
Englisch "English"
Französisch "French"
Schwedisch "Swedish"
Deutsch "German"
4 Verlassen Sie den Modus zum Ändern der Sprache
Drücken Sie die [DISP]-Taste.
— 84 —
Page 85

Steuerung der CD/MP3/Disc-Funktionen
GSM
TI
AM/
DISC-/
SCRL
FM/
DISC+
MENU
SRC
¢4
0
REP
RDM/
3
SCAN
M.RDM
F.SEL
1
TI
Titelnummer
IN -Anzeige
Titel-Spielzeit
Disc-Nummer
CD- und MP3-Wiedergabe
Wenn eine CD eingelegt ist
Drücken Sie die [SRC]-Taste.
Wählen Sie das "CD"-Display aus.
Wenn eine CD eingelegt ist, leuchtet die "IN"-Anzeige.
Auswerfen der CD
Drücken Sie die [0]-Taste.
3 in. (8cm)- CDs können nicht abgespielt werden. Die Benutzung
eines Adapters und das Einlegen des Adapters mit der CD in dieses
Gerät kann Beschädigungen verursachen.
Die für dieses Gerät zulässigen MP3-Datei-Medien sind CD-ROM,
CD-R und CD-RW.
Das Mediumformat muss ISO 9660 Level 1, Level 2, Joliet oder
Romeo sein. Die Verfahren und Vorsichtsmaßnahmen zum
Schreiben von MP3-Daten werden im Kapitel <Hinweise zum
Abspielen von MP3-Dateien> (Seite 74) behandelt. Lesen Sie diesen
Abschnitt, bevor Sie MP3-Dateien erstellen.
— 85 —
Page 86

Steuerung der CD/MP3/Disc-Funktionen
Wiedergabe eines CD-/MD-Wechslers
Über Ihr Autoradio können Sie auch einen optionalen KenwoodWechsler steuern und die CDs bzw. MDs wiedergeben.
Drücken Sie die [SRC]-Taste.
Wählen Sie das Display für den von Ihnen gewünschten CDPlayer aus.
Display-Beispiele:
Display Disc-Player
"CD2" CD-Player
"DISC CH" CD-Wechsler/ MD-Wechsler
• Die zehnte Disc wird im Display mit "0" angezeigt.
• Der Funktionsumfang und die Display-Anzeigen sind von den
jeweils angeschlossenen externen Disc-Spielern/Wechslern
abhängig.
Deutsch
Schneller Vor- und Rücklauf
Schneller Vorlauf
Halten Sie die [¢]-Taste gedrückt.
Nach dem Loslassen der Taste wird die Wiedergabe fortgesetzt.
Schneller Rücklauf
Halten Sie die [4]-Taste gedrückt.
Nach dem Loslassen der Taste wird die Wiedergabe fortgesetzt.
Titel-/Dateisuche
Suchen eines Musikstückes auf der Disc oder im MP3-Ordner.
Drücken Sie die [4]- oder [¢]-Taste.
Wenn die Fernbedienung mit den Zifferntasten als optionales
Zubehör verwendet wird, kann ein Titel, den Sie sich anhören
möchten, mit dem nachfolgend beschriebenen Verfahren direkt
angewählt werden.
1. Geben Sie eine Titel-/Dateinummer ein.
Drücken Sie die Zifferntasten auf der Fernbedienung.
2. Führen Sie die Titel-/Dateisuche aus.
Drücken Sie die [4]- oder [¢]-Taste.
Disc-/Ordnersuche
Discsuche (Disc-Wechsler-Funktion)
Ordnersuche (bei MP3-Wiedergabe)
Wählen Sie die in den CD-Wechsler eingelegte Disc oder den auf
dem MP3-Medium aufgenommenen Ordner aus.
Drücken Sie die [DISC–]- oder [DISC+]-Taste.
— 86 —
Page 87

Titel-/Datei-/Disc-/Ordner-Wiederholung
Wiederholung des Titels/der Disc im CD-Wechsler oder MP3Ordners, den/die Sie sich gegenwärtig anhören.
Drücken Sie die [REP]-Taste.
Bei jeder Betätigung der Taste ändert sich die
Wiederholungsfunktion wie nachfolgend gezeigt.
Im CD- & externen Disc-Betrieb
Wiederholung Display
Titel-Wiederholung "Repeat ON"/ "T-Repeat ON"
Disc-Wiederholung
(Disc-Wechsler)
AUS "Repeat OFF"
Im MP3-Betrieb
Wiederholung Display
Datei-Wiederholung "File REP ON"
Ordner-Wiederholung "FOLD REP ON"
AUS "Repeat OFF"
"D-Repeat ON"
Scan-Wiedergabe
Die ersten Sekunden jedes sich im gegenwärtig
wiedergegebenen MP3-Ordners befindlichen Titels werden
angespielt, damit Sie bestimmte Musiktitel leichter finden
können.
1 Starten Sie die Scan-Wiedergabe
Drücken Sie die [SCAN]-Taste.
"Scan ON" wird im Display angezeigt.
2 Deaktivieren Sie die Funktion, wenn der von Ihnen
gewünschte Titel wiedergegeben wird
Drücken Sie die [SCAN]-Taste.
Zufallswiedergabe
Alle auf der Disc oder im MP3-Ordner befindlichen Titel werden
in zufälliger Reihenfolge wiedergegeben.
Drücken Sie die [RDM]-Taste.
Bei jeder Betätigung der Taste schaltet sich die
Zufallswiedergabe-Funktion ein oder aus.
Wenn die Funktion eingeschaltet ist, wird "Random ON"
angezeigt.
Wenn die [¢]-Taste gedrückt wird, wird der nächste Titel
ausgewählt.
Magazin-Zufallswiedergabe
(in Verbindung mit einem CD/MD-Wechsler)
Wiedergabe aller sich im Disc-Wechsler befindlichen Discs in
zufälliger Reihenfolge.
Drücken Sie die [M.RDM]-Taste.
Bei jeder Betätigung der Taste, schaltet sich die MagazinZufallswiedergabe-Funktion ein oder aus.
Wenn die Funktion eingeschaltet ist, wird "M-Random ON"
angezeigt.
Wenn die [¢]-Taste gedrückt wird, wird der nächste Titel
ausgewählt.
— 87 —
Page 88

Steuerung der CD/MP3/Disc-Funktionen
Ordnersuche (bei MP3-Wiedergabe)
So lässt sich der Ordner, den Sie hören möchten, auswählen.
1 Aktivieren Sie den Ordner-Auswahlmodus
Drücken Sie die [F.SEL]-Taste.
"Select Mode" wird angezeigt.
Während der Auswahlmodus aktiviert ist, erscheinen die OrdnerInformationen wie nachfolgend gezeigt auf dem Display.
<Anzeige des Ordnernamens>
Anzeige des aktuellen Ordnernamens.
Wählen Sie den Ordner-Level aus
2
Drücken Sie die [FM]- oder [AM]-Taste.
Deutsch
Mit der [FM]-Taste kommen Sie 1 Level tiefer und mit der [AM]Taste 1 Level höher.
Wählen Sie einen Ordner des gleichen Levels aus
Drücken Sie die [4]- oder [¢]-Taste.
Mit der [4]-Taste gelangen Sie an den vorherigen Ordner und
mit der [¢]-Taste an den nächsten Ordner.
Zurückkehren zum höchsten Level
Drücken Sie die [3]-Taste.
3 Bestimmen Sie den Ordner, der wiedergegeben werden soll
Drücken Sie die [1]-Taste.
Der Ordner-Auswahlmodus wird deaktiviert und die im Ordner
wiedergegebene MP3 wird angezeigt.
Im Ordner-Auswahlmodus gelangen Sie auf andere Weise an andere
Ordner als im Ordner-Suchmodus.
Einzelheiten hierzu können Sie im Kapitel <Hinweise zum Abspielen
von MP3-Dateien> (Seite 74) nachlesen.
Ordner-Auswahlmodus abbrechen
Drücken Sie die [F.SEL]-Taste.
Eingabe eines Disc-Namens (DNPS)
CDs lassen sich mit einem Namen kennzeichnen.
1 Geben Sie die Disc wieder, der Sie einen Namen vergeben
möchten
Die Vergabe von Titeln an MDs ist nicht möglich.
2 Aktivieren Sie den Menü-Modus
Drücken Sie mindestens 1 Sekunde lang die [MENU]-Taste.
"MENU" wird angezeigt.
Wählen Sie den Namen-Eingabemodus
3
Drücken Sie die [FM]- oder [AM]-Taste.
Wählen Sie das "NAME SET" Display aus.
4 Stellen Sie den Namen-Eingabemodus ein
Drücken Sie mindestens 2 Sekunden lang die [4]- oder
[¢]-Taste.
5 Setzen Sie den Cursor an die Zeichen-Eingabeposition
Drücken Sie die [4]- oder [¢]-Taste.
6 Wählen Sie die Zeichenart aus
Drücken Sie die Taste [TI].
Bei jeder Betätigung der Taste ändert sich die Zeichenart wie
nachfolgend gezeigt.
Zeichenart
Alphabet in Großbuchstaben
Alphabet in Kleinbuchstaben
Zahlen und Symbole
Sonderzeichen (Betonungszeichen)
— 88 —
Page 89

7 Wählen Sie die Zeichen aus
Drücken Sie die [FM]- oder [AM]-Taste.
8 Wiederholen Sie die Schritte 5 bis 7 und vergeben Sie einen
Namen.
9 Verlassen Sie den Namen-Eingabemodus
Drücken Sie die [MENU]-Taste.
•Wenn 10 Sekunden lang keine Eingabe gemacht wurde, wird der
zu dem Zeitpunkt eingegebene Name registriert und der NamenEingabemodus wird beendet.
• Medien, denen Sie Namen vergeben können
- Interner CD-Player: 30 Discs
- Externer CD-Wechsler/Player: Abhängig von dem verwendeten
CD-Wechsler/Player. Lesen Sie dazu das Handbuch des CDWechslers/Players.
• Der Name einer CD lässt sich auf gleiche Weise wie bei der
Titelvergabe ändern.
Anzeige des CD-Textes oder MD-Titels
Scrollen des angezeigten CD-Textes, MP3-Textes oder MD-Titels.
Drücken Sie mindestens 1 Sekunde lang die [SCRL]-Taste.
Menü-Steuerung
SRC
Menü-Display
AM
MENU
¢4
FM
GSM
TI
— 89 —
RDS -Anzeige
AUTO -Anzeige
Page 90

Menü-Steuerung
Menü-Steuerung
Im Menü lassen sich die Funktionen des Autoradios einstellen.
Die Hauptfunktionen des Menüsystems werden in diesem
Kapitel beschrieben. Nach dieser Erklärung finden Sie Hinweise
zu den Grundeinstellungen und Einstellmöglichkeiten der
Menüpunkte.
1 Aktivieren Sie den Menümodus
Drücken Sie mindestens 1 Sekunde lang die [MENU]-Taste.
"MENU" wird im Display angezeigt.
2 Wählen Sie den gewünschten Menüpunkt aus
Drücken Sie die [FM]- oder [AM]-Taste.
Beispiel: Wenn Sie den Tastenton einstellen möchten, wählen Sie
bitte das "Beep" -Menü aus.
3 Wählen Sie die gewünschte Einstellung aus
Drücken Sie die [4]- oder [¢]-Taste.
Deutsch
Beispiel: Wenn "Beep" angewählt ist, wird abwechselnd die
Funktion "Beep ON" oder "Beep OFF" eingestellt.
Wählen Sie die gewünschte Einstellung aus.
Sie können weitere Einstellungen vornehmen, indem Sie zu
Schritt 2 zurückkehren.
Verlassen Sie den Menü-Modus
4
Drücken Sie die [MENU]-Taste.
Wenn Sie die Einstellungen der anderen Hauptfunktionen ändern,
wird der zuletzt angezeigte Status der Funktion übernommen und
abgespeichert. (Die zuerst erscheinde Statusanzeige der Funktion ist
normalerweise die Werkseinstellung.)
Auch die Erläuterung der Einstellung für nicht im Hauptmenü
verankerten Funktionen (<Manuelle Einstellung der Uhr> etc.)
erfolgt Schritt für Schritt.
Tastenton
Ein-/Ausschalten des Tastentons (Biepton).
Display Einstellung
"Beep ON" Der Tastenton ertönt.
"Beep OFF" Es ertönt kein Tastenton.
Manuelle Einstellung der Uhr
Diese Einstellung kann ausgeführt werden, wenn die Funktion
<Synchronisieren der Uhrzeitanzeige> (Seite 91) ausgeschaltet ist.
1 Wählen Sie den Uhr-Einstellmodus aus
Drücken Sie die [FM]- oder [AM]-Taste.
Wählen Sie das "Clock Adjust" -Display aus.
Aktivieren Sie den Uhr-Einstellmodus
2
Drücken Sie mindestens 1 Sekunde lang die [4]- oder [¢]-
Taste.
Das Uhr-Display blinkt.
3 Stellen Sie die Stunden ein
Drücken Sie die [FM]- oder [AM]-Taste.
Stellen Sie die Minuten ein
Drücken Sie die [4]- oder [¢]-Taste.
4 Verlassen Sie den Uhr-Einstellmodus
Drücken Sie die [MENU]-Taste.
— 90 —
Page 91

Synchronisieren der Uhrzeitanzeige
So synchronisieren Sie die Zeitanzeige des Gerätes mit den RDSSenderzeitdaten.
Display Einstellung
"SYNC ON" Uhrzeit wird synchronisiert.
"SYNC OFF" Uhzeit muss manuell eingestellt werden.
Das Synchronisieren der Uhr dauert 3 bis 4 Minuten.
"Gesperrt"-Anzeige (DSI)
Nach dem Abnehmen der Frontblende blinkt eine rote
Warnanzeige am Gerät, die anzeigt, dass das Gerät nicht
betriebsbereit ist.
Display Einstellung
"DSI ON" Die LED blinkt.
"DSI OFF" Die LED ist ausgeschaltet.
Einstellen der Tasten-Beleuchtung
Wählen Sie als Tastenbeleuchtungsfarbe entweder Grün oder
Rot aus.
Display Einstellung
"Button Red" Die Beleuchtungsfarbe ist rot.
"Button Green" Die Beleuchtungsfarbe ist grün.
Kontrast-Einstellung
Einstellung des Display-Kontrasts
Display und Einstellung
"Contrast 0"
…
"Contrast 5" (Original-Einstellung)
…
"Contrast 10"
— 91 —
Page 92

Menü-Steuerung
Nachrichteneinblendungen mit Timeout-Funktion
Schaltet automatisch auf eine Nachrichteneinblendung, auch wenn
keine Rundfunksendung gehört wird. Auch das Zeitintervall, in
dem keine Unterbrechung erfolgen soll, kann eingestellt werden.
Display und Einstellung
"NEWS OFF"
"NEWS 00MIN"
…
"NEWS 90MIN"
Wenn "NEWS 00MIN" — "NEWS 90MIN" eingestellt ist, ist die
Funktion zur Unterbrechung von Nachrichteneinblendungen aktiviert.
Beim Beginn einer Nachrichteneinblendung wird "News"
angezeigt und die Nachrichteneinblendung wiedergegeben.
• Haben Sie beispielsweise ein Zeitintervall von "20MIN" eingestellt,
sperrt die Funktion Nachrichteneinblendungen für 20 Minuten
Deutsch
nach dem Empfang einer Nachrichtensendung.
• Die Lautstärke der Nachrichteneinblendungen ist dieselbe wie die,
die für die <Verkehrsinformationen> (Seite 82) eingestellt worden ist.
• Diese Funktion ist nur verfügbar, wenn der gewünschte Sender
einen PTY-Code für die Nachrichteneinblendung sendet oder zu
einem <Enhanced Other Network>-Netzwerk gehört, das den PTYCode für die Nachrichteneinblendung sendet.
•Wenn die Nachrichteneinblendungs-Unterbrechungsfunktion
eingeschaltet ist, wird automatisch zu einem UKW-Sender
umgeschaltet.
Regionalsendersuche <im Tunerbetrieb>
Bei der automatischen Senderabstimmung wird nur nach
Sendern gesucht, die sehr gut empfangen werden.
Display Einstellung
"Local.S OFF" Die Regional-Suchfunktion ist ausgeschaltet.
"Local.S ON" Die Regional-Suchfunktion ist eingeschaltet.
Abstimmungsmodus <im Tunerbetrieb>
Stellt den Abstimmungsmodus ein.
Abstimmungsmodus Display Funktion
Automatik-Suche "AUTO 1" Automatische Suche nach
-Anzeige einem Sender
Suche nach einem "AUTO 2" Suche nach den im
gespeicherten Sender -Anzeige Senderspeicher abgelegten
Sendern
Manuell "Manual" Normaler manueller
Sendersuche Abstimmregler
Automatischer Senderspeicher <im Tunerbetrieb>
Lesen Sie bezüglich der Funktion <Automatischer
Senderspeicher> (Seite 81).
AF (Alternative Frequency)
Das Autoradio schaltet automatisch auf eine andere Frequenz
des eingestellten RDS-Senders, wenn der Empfang schwächer
wird.
Display Einstellung
"AF ON" Die AF-Funktion ist eingeschaltet.
"AF OFF" Die AF-Funktion ist ausgeschaltet.
Bei eingeschalteter AF-Funktion leuchtet die "RDS"-Anzeige.
Wenn für das abgestimmte Programm kein RDS-Sender mit einem
besseren Empfang verfügbar ist, hören Sie die Rundfunksendung
möglicherweise nur bruchstückhaft. Schalten Sie in diesem Fall die
AF-Funktion aus.
— 92 —
Page 93

"Region Restrict"-Funktion
Diese Funktion ermöglicht es, bei der Wahl von RDSAlternativsendern regional aussgestrahlte Programme
auszuschliessen oder miteinzubeziehen. Wird das Signal des
eingestellten Senders zunehmend schwächer und findet die AFFunktion keine alternativen Sender, schaltet das Gerät auf
Regionalsendersuche um.
Display Einstellung
"Regional ON" Die "Region Restrict"-Funktion ist eingeschaltet.
"Regional OFF" Die "Region Restrict"-Funktion ist ausgeschaltet.
Gelegentlich strahlen Sender im selben Netzwerk jedoch
unterschiedliche Programme aus oder verwenden unterschiedliche
Programm-Dienstnamen.
Automatische Verkehrsfunk-Suche
Verschlechtert sich der Rundfunkempfang und Sie haben die TIFunktion eingeschaltet, dann sucht der Tuner automatisch einen
anderen, besser zu empfangenen Verkehrsfunksender.
Display Einstellung
"ATPS ON" Die automatische TP-Suchfunktion ist eingeschaltet.
"ATPS OFF" Die automatische TP-Suchfunktion ist
ausgeschaltet.
Mono-Empfang <bei UKW-Empfang>
Nebengeräusche können reduziert werden, wenn StereoRundfunksendungen nur in Mono empfangen werden.
Display Einstellung
"MONO OFF" Der Mono-Empfang ist ausgeschaltet.
"MONO ON" Der Mono-Empfang ist eingeschaltet.
Auswählen eines Namens für den AUX-Eingang,
Benennung der Disc
Zum Auswählen des Names, der angezeigt wird, wenn auf den
zusätzlichen Eingang (AUX) umgeschaltet wird. Lesen Sie
bezüglich der <Eingabe eines Disc-Namens (DNPS)> (Seite 88).
1 Wählen Sie die zusätzliche Eingangsquelle aus
Drücken Sie die [SRC]-Taste.
Wählen Sie das "AUX1"-Display aus.
2 Aktivieren Sie den Menü-Modus
Drücken Sie mindestens 1 Sekunde lang die [MENU]-Taste.
"MENU" wird angezeigt.
3 Wählen Sie das Menü zur Vergabe des AUX-Namens
Drücken Sie die [FM]- oder [AM]-Taste.
Wählen Sie das "NAME SET" -Display aus.
4 Aktivieren Sie die Auswahl zur Vergabe des AUX-Namens
Drücken Sie mindestens 2 Sekunden lang die [4]- oder
[¢]-Taste.
Der derzeit ausgewählte AUX-Name wird angezeigt.
5 Wählen Sie den AUX-Namen aus
Drücken Sie die [4]- oder [¢]-Taste.
Bei jeder Betätigung der Taste ändert sich die Anzeige wie
nachfolgend gezeigt.
• "AUX1"
• "TV"
• "VIDEO"
• "GAME"
• "PORTABLE"
• "DVD"
6 Verlassen Sie die Auswahl zur Vergabe des AUX-Namens
Drücken Sie die [MENU]-Taste.
— 93 —
Page 94

Menü-Steuerung
Textdurchlauf
Einstellung der Textanzeige.
Display Einstellung
"Scroll MANU" Text wird nicht gescrollt
"Scroll Auto" Text wird beim Display-Wechsel gescrollt
Folgende Textanzeigen können gescrollt werden.
• CD-Text
• Ordner-Name/ Dateiname/ Titelname/ Interpret/
Albumname
• MD-Titel
• Radio-Text
Automatische Abschaltung
Wenn sich das Autoradio längere Zeit im Standby-Modus
Deutsch
befindet, lässt es sich mit dieser Funktion nach einer bestimmten
Zeit automatisch ausschalten. Dadurch wird die FahrzeugBatterie geschont.
Display Einstellung
"OFF – – –" Die Automatische Abschaltfunktion ist
"OFF 20MIN" Schaltet das Gerät nach 20 Minuten aus.
(Original-Einstellung)
"OFF 40MIN" Schaltet das Gerät nach 40 Minuten aus.
"OFF 60MIN" Schaltet das Gerät nach 60 Minuten aus.
ausgeschaltet.
CD-Lese-Einstellung <Im Standby-Modus>
Wenn bei der Wiedergabe einer CD mit einem bestimmten
Format Probleme auftreten, wird durch diese Einstellung die CD
zwangsweise wiedergegeben.
Display Einstellung
"CD READ 1" CD- und MP3-Wiedergabe.
"CD READ 2" Zwangsweise CD-Wiedergabe.
Bei der Einstellung von "CD READ 2" können keine MP3
wiedergegeben werden.
Einige Musik-CDs können vielleicht auch im "CD READ 2"-Modus
nicht abgespielt werden.
— 94 —
Page 95

Zubehör
Ansicht
1
2
3
Verwenden Sie nur dieses Original-Zubehör, um Beschädigungen Ihres
Autoradios zu vermeiden.
Verwenden Sie nur das mit dem Gerät gelieferte, oben aufgeführte
Zubehör.
..........................................1
..........................................2
..........................................1
Anzahl der Teile
Hinweise zum Einbau
1. Ziehen Sie den Zündschlüssel ab und trennen Sie den Minuspol
von der Batterie, um Kurzschlüsse zu vermeiden.
2. Verbinden Sie die Ein und Ausgangskabel der einzelnen Geräte.
3. Schließen Sie alle Kabel an den Kabelbaum an.
4. Verbinden Sie den Steckverbinder B des Kabelbaums mit dem
Lautsprecheranschluß Ihres Fahrzeugs.
5. Verbinden Sie den Steckverbinder A mit dem Dauerplus Ihres
Fahrzeugs.
6. Stecken Sie die Kabelbaumanschluß ans Gerät.
7. Bauen Sie das Autoradio ein.
8. Schließen Sie den Minuspol der Batterie an.
9. Drücken Sie die Reset Taste.
2 ACHTUNG
• Sollte Ihr Fahrzeug über keinen ISO-Anschluß verfügen, wenden
Sie sich bitte an Ihren KENWOOD-Fachhändler.
•Verwenden Sie Antennen-Übergangsadapter (ISO-JASO) nur
dann, wenn das Antennenkabel einen ISO-Stecker besitzt.
•Vergewissern Sie sich, daß alle Kabelverbindungen einwandfrei
ausgeführt sind, indem Sie die Stecker bis zum vollkommenen
Einrasten in die Buchsen einführen.
• Falls das Zündschloß Ihres Fahrzeugs keine ACC-Stellung besitzt,
oder das Zündkabel an eine Konstantspannungs-Stromquelle,
wie z.B. ein Batteriekabel, angeschlossen ist, wird die
Stromversorgung des Gerätes nicht mit der Zündung verbunden
(d.h. es wird nicht zusammen mit der Zündung ein- und
ausgeschaltet). Wenn Sie die Stromversorgung des Gerätes mit
der Zündung verbinden wollen, schließen Sie das Zündkabel an
eine Stromquelle an, die mit dem Zündschlüssel ein- und
ausgeschaltet werden kann.
•Wenn die Sicherung anspricht, überprüfen Sie zunächst die
Kabel auf einen Kurzschluß. Ersetzen Sie dann die defekte
Sicherung durch eine intakte Sicherung gleichen Werts.
• Nicht angeschlossene Kabel mit Vinylband oder ähnlichem
Material isolieren. Um Kurzschlüsse zu verhindern, entfernen Sie
keine Schutzhüllen von den Kabelenden oder
Verbindungssteckern.
•Verbinden Sie beide Pole der Lautsprecher mit den
Lautsprecherausgängen am Gerät. Das Anschließen der
Lautsprecher Minuspole an die Karosserie kann zu
Betriebsstörungen führen oder die Elektronik beschädigen.
• Prüfen Sie nach dem Einbau, ob Bremslichter, Blinker und
Scheibenwischer einwandfrei funktionieren.
•Wenn das Armaturenbrett eine Klappe hat, vergewissern Sie
sich beim Einbau, daß die Frontplatte beim Öffnen und
Schließen nicht an die Klappe stößt.
• Das Gerät so anbringen, daß der Befestigungswinkel 30˚ oder
weniger beträgt.
— 95 —
Page 96

Anschlußdiagramm
Stiftnummern für
Deutsch
Externer
Stromanschluß
Lautsprecheranschluß
Steckerfunktionsanleitung
ISO-Stecker
A–4
A–5
A–7
A–8
B–1
B–2
B–3
B–4
B–5
B–6
B–7
B–8
Kabelfarbe Funktionen
Gelb
Blau/Weiß
Rot
Schwarz
Lila
Lila/Schwarz
Grau
Grau/Schwarz
Weiß
Weiß/Schwarz
Grün
Grün/Schwarz
Steuereingang für KENWOOD Disc-Wechsler 14
Benutzen Sie zum Anschluß des DiscWechslers dessen Bedienungsanleitung.
15
Zur Fernbedienung
(Blau/Gelb)
(im Handel erhältliches
Zubehör)
Batterie
Stromsteuerung
Zündung (ACC)
Erdanschluß
(Masse)
Dauerpluskabel (Gelb)
zur Batterie 6
Spannungsversorgu
ngskabel (Rot) 7
Hinten rechts (+)
Hinten rechts (–)
Vorne rechts (+)
Vorne rechts (–)
Stift A-4 (Gelb) 9
Vorne links (+)
Vorne links (–)
Steckvorrichtung A
Hinten links (+)
Hinten links (–)
Steckvorrichtung B
— 96 —
REMO.CONT
Sicherung (10A)
13
siehe S.97
Stift A-7 (Rot) 8
Ausgang für hinten
links (Weiß) 10
Ausgang für hinten
rechts (Rot)
4
REAR
R
Anschluß-Kabelbaum
(Zubehör1) 16
TEL Stummkabel (Braun) 17
Wenn keine Anschlüsse
vorgenommen werden, das
Kabel nicht von der Öse
überstehen lassen. 18a
20
24
Steuerleitung für
Stromversorgung und
Motorantenne (Blau/Weiß)
8
8
1234567
1234567
Antennen-Übergangsadapter
(ISO-JASO) (Zubehör3) 2
L
UKW/MWAntenneneingang
3
TEL MUTE
P.CONT
ANT.CONT
Antennenkabel
(ISO) 1
Wird mit dem MasseAnschluß verbunden,
wenn das Telefon
klingelt oder telefoniert
wird. 21
Um das
KENWOOD
Navigationssyste
m anzuschließen,
schlagen Sie in
Ihrem
Navigationshand
buch nach. 22
Bei Verwendung des
gesonderten
Leistungsverstärkers an
die Stromsteuerklemme
anschließen,
anderenfalls an die
Antennensteuerklemme
im Fahrzeug
anschließen. 23
Page 97

2WARNUNG
Anschließen des ISO-Steckers
Die Stiftbelegung für die ISO-Stecker hängt von dem Typ Ihres Fahrzeugs
ab. Nehmen Sie unbedingt die richtigen Anschlüsse vor, um Beschädigung
des Gerätes zu vermeiden. Der Standard-Anschluß für den Kabelbaum ist
nachfolgend unter 1 beschrieben. Falls die ISO-Steckerstifte gemäß 2
oder 3 belegt sind, nehmen Sie den Anschluß vor, wie abgebildet.
Stellen Sie bitte unbedingt sicher, dass das Kabel wie bei 2 unten
gezeigt wieder angeschlossen wird, um dieses Gerät in Fahrzeugen von
Volkswagen zu installieren.
1 (Standard-Einstellung) Der Stift A-7 (rot) des ISO-Steckers am
Fahrzeug ist mit der Zündung verbunden, während der Stift A-4
(gelb) mit der Konstantspannungsquelle verbunden ist.
Spannungsversorgungs-
kabel (rot)
Dauerpluskabel (gelb)
zur Batterie
Gerät Fahrzeug
Stift A-7 (rot)
Stift A-4 (gelb)
2 Der Stift A-7 (rot) des ISO-Steckers am Fahrzeug ist mit der
Konstantspannungsquelle verbunden, während der Stift A-4 (gelb)
mit der Zündung verbunden ist.
Spannungsversorgungs-
kabel (rot)
Dauerpluskabel (gelb)
zur Batterie
Gerät Fahrzeug
Stift A-7 (rot)
Stift A-4 (gelb)
3 Der Stift A-4 (gelb) des ISO-Steckers am Fahrzeug ist mit nichts
verbunden, während der Stift A-7 (rot) mit der
Konstantspannungsquelle verbunden ist (oder Stift A-7 (rot) und Stift
A-4 (gelb) sind mit der Konstantspannungsquelle verbunden).
Spannungsversorgungs-
kabel (rot)
Dauerpluskabel (gelb)
zur Batterie
Wenn der Anschluß so vorgenommen wird, wie im obigen Fall 3
beschrieben, ist die Stromversorgung des Gerätes nicht mit dem
Zündschloß gekoppelt. Denken Sie daher stets daran, das Gerät nach
dem Ausschalten der Zündung auszuschalten. Um die Stromversorgung
des Gerätes mit der Zündung zu koppeln, schließen Sie das Zündkabel
(ACC...rot) an eine Stromquelle an, die mit dem Zündschlüssel ein- und
ausgeschaltet werden kann.
Gerät Fahrzeug
Stift A-7 (rot)
Stift A-4 (gelb)
Einbau
■ Einbau
Schraube (M4×8)
(Im Fachhandel
erhältliches Teil)
— 97 —
Motortrennwand oder Metallstütze
Sichern Sie das
Einbaugehäuse,
Blechschraube
(Im Fachhandel
erhältliches Teil)
Bauen Sie das Gerät fest ein. Wenn das Gerät nicht fest sitzt, können
Fehlfunktionen und Klangbeeinträchtigungen auftreten.
Montagebügel
(Im Fachhandel
erhältliches Teil)
indem Sie die MetallLaschen mit einem
Schraubenzieher
umbiegen.
Page 98

Einbau
■ Ausbau des Hartgummirahmens
1 Die Anschlagstifte des Ausbauwerkzeugs einrasten und die
beiden Verriegelungen der unteren Hälfte ausbauen.
Wie in der Abbildung gezeigt, den Rahmen senken und nach
vorn ziehen.
Anschlag
Verriegelung
Zubehör2 Ausbauwerkzeug
2 Nach Ausbau der unteren Hälfte, Ausbau bei den beiden
oberen Stellen vornehmen.
Deutsch
Der Rahmen kann von der Oberseite auf die gleiche Weise ausgebaut
werden.
■ Herausnehmen des Geräts
1 Nehmen Sie den Hartgummirahmen ab. (Siehe Kapitel
<Ausbau des Hartgummirahmens>.)
2 Entfernen Sie die Schraube (M4×8) an der Rückseite des
Geräts.
3 Setzen Sie die beiden Ausbauwerkzeuge in die seitlichen
Schlitze an der Frontseite ein (siehe Skizze).
Zubehör 2
Schraube (M4×8)
(Im Fachhandel
erhältliches Teil)
Ausbauwerkzeug
4 Drücken Sie die
Ausbauwerkzeuge nach
unten und ziehen Sie das
Gerät etwa bis zur Hälfte
heraus.
Achten Sie darauf, daß Sie sich nicht an den Vorsprüngen der
Ausbauwerkzeuge verletzen.
5 Fassen Sie das Gerät mit
den Händen und ziehen Sie
es vorsichtig heraus.
— 98 —
Page 99

Fehlersuche
Manchmal funktioniert das Gerät nicht richtig, weil
möglicherweise ein Bedienungsfehler vorliegt. Schauen
Sie daher zunächst in die nachfolgende Übersicht,
bevor Sie Ihr Gerät zur Reparatur geben. Vielleicht
lässt sich der Fehler ganz leicht beheben.
Allgemein
? Das Gerät lässt sich nicht einschalten.01
✔ Die Sicherung ist durchgebrannt.
☞ Überprüfen Sie die Kabel auf Kurzschluß und ersetzen Sie die
Sicherung durch eine neue mit gleichen Werten.
? Das Radio lässt sich nicht auf MiniDisc-Betrieb umschalten.07
✔ Kein Medium eingelegt.
☞ Legen Sie die gewünschte MD ein. Wenn sich keine MD im Gerät
befindet, können Sie nicht auf MD-Betrieb umschalten.
✔ Der Disc-Wechsler wurde nicht angeschlossen.08
☞ Schließen Sie den Disc-Wechsler an. Wenn der Disc-Wechsler
nicht am entsprechenden Eingang angeschlossen wurde, können
Sie zu keiner externen Quelle umschalten.
? Nach dem Abziehen des Zündschlüssels sind die Senderspeicher
gelöscht.10
✔ Dauerplus-Kabel und Leitung für "geschaltetes" Plus wurden nicht
richtig angeschlossen.11
☞ Schließen Sie das Kabel richtig an (siehe Kapitel
<Anschlußdiagramm>).
? Die Telefonstummschaltung funktioniert nicht.15
✔ Das Kabel zwischen Autoradio und Telefon ist nicht richtig
angeschlossen.
☞ Schließen Sie das Kabel richtig an (siehe Kapitel
<Anschlußdiagramm>).
? Die Telefonstummschaltung spricht an, obwohl das "Tel Mute"-
Verbindungskabel nicht angeschlossen ist.16
✔ Das Kabel zwischen Autoradio und Telefon berührt die Karosserie.
☞ Isolieren Sie das offene Ende des Anschlusskabels.
? Trotz Loudness-Funktion werden die Höhen nicht angehoben. 17
✔ Das Radio befindet sich im Tuner-Betrieb.
☞ Im Tuner-Betrieb hebt die Loudness-Funktion die Höhen nicht an.
? Kein Ton oder zu geringe Lautstärke.20
✔ Fader und/oder Balanceregler sind zu einer Seite gedreht.21
☞ Mitteln Sie die Fader- und Abgleicheinstellung.
✔ Die Anschlusskabel oder der Kabelbaum sind nicht richtig
verbunden.22
☞ Überprüfen Sie die Kabelanschlüsse (siehe Kapitel
<Anschlußdiagramm>).
✔ Die Pegeleinstellungen der Quellen sind zu niedrig.24
☞ Erhöhen Sie den Lautstärkeversatz und lesen Sie hierzu den
Abschnitt <Klangeinstellungen> (Seite 78).
? Schlechte Klangqualität (Verzerrungen, Störungen).25
✔ Ein Lautsprecherkabel wird durch eine Schraube kurzgeschlossen.
☞ Überprüfen Sie die Lautsprecherkabel.
✔ Die Lautsprecher sind nicht richtig angeschlossen.27
☞ Schießen Sie die Plus- und Minuspole aller Lautsprecher korrekt
an.
? Der Tastenton ist nicht zu hören.34
✔ Der Vorverstärkerausgang wird verwendet.
☞ Der Tastenton kann nicht über den Vorverstärkerausgang
ausgegeben werden.
? Auch wenn die Funktion zur Synchronisierung der Uhr auf AN
gestellt worden ist, kann die Uhr nicht eingestellt werden.35
✔ Der empfangene RDS-Sender sendet keinerlei Uhrzeitdaten.
☞ Wählen Sie einen anderen RDS-Sender.
Tuner-Betrieb
Schlechter Radioempfang.39
?
✔ Die Fahrzeugantenne ist nicht herausgezogen.
☞ Ziehen Sie die Antenne vollständig heraus.
✔ Das Kabel für die Steuerung der Motorantenne ist nicht richtig
angeschlossen.40
☞ Schließen Sie das Kabel richtig an (siehe Kapitel
<Anschlußdiagramm>)
— 99 —
— 99 —
Page 100

Fehlersuche
? Hierbei handelt es sich nicht um den eingestellten Lautstärkepegel
für Verkehrsinformationen. 43
✔ Der eingestellte Lautstärkepegel ist geringer als der Lautstärkepegel
des Tuners.
☞ Sollte der Lautstärkepegel des Tuners höher sein als der
eingestellte Lautstärkepegel, wird der Tuner-Lautstärkepegel
verwendet.
CD-Wechsler-Betrieb
? Im Display wird "AUX1" angezeigt, ein Wechsler-Betrieb ist nicht
möglich.50
✔ Der angeschlossene Wechsler lässt sich nicht über Ihr Radio
steuern.51
☞ Verwenden Sie den in WICHTIGE INFORMATION des Abschnitts
<Sicherheitshinweise> (Seite 71) angegebenen Disc-Wechsler.
? Statt der angewählten Disc wird eine andere abgespielt.52
✔ Die angewählte CD ist sehr verschmutzt oder beschädigt.
☞ Die CD überprüfen und ggf. reinigen (siehe Kapitel <Reinigung
einer CD>).
✔ Die Nummer des Disc-Fachs stimmt nicht mit der Nummer der
Deutsch
angewählten Disc überein.54
☞ Nehmen Sie das Magazin heraus und überprüfen die Bestückung.
✔ Die Disc ist beschädigt.55
☞ Tauschen Sie die Disc aus.
? Eine CD wird sofort nach dem Einlegen wieder ausgeworfen.62
✔ Die CD ist sehr verschmutzt.63
☞ Reinigen Sie die CD und lesen Sie hierzu Reinigung der CD im
Abschnitt <Über CDs> (Seite 73).
? Die Disc kann nicht entnommen werden.64
✔ Die Zündung des Fahrzeuges wurde bereits vor mehr als 10 Minuten
ausgeschaltet.
☞ Die Disc kann nur innerhalb von 10 Minuten nach Ausschalten der
Fahrzeug-Zündung entnommen werden. Wenn mehr als 10
Minuten vergangen sind, müssen Sie zunächst die Zündung
einschalten und dann die Auswurftaste drücken.
? Die Disc lässt sich nicht einlegen.65
✔ Es wurde bereits eine Disc eingelegt.
☞ Drücken Sie die Taste [0] und entnehmen Sie die Disc.
? Die Direkt-Suche kann nicht ausgeführt werden.66-1
✔ Eine andere Funktion ist auf EIN gestellt.
☞ Schalten Sie die Funktion Zufallswiedergabe oder andere
Funktionen AUS.
? Die Spursuche kann nicht durchgeführt werden.66-2
✔ Für den ersten oder letzten Song der Discs/Ordner.
☞ Die Titelsuche kann nicht bei jeder Disc/jedem Ordner für den
ersten Song in Rückwärtsrichtung und für den letzten Song in
Vorwärtsrichtung ausgeführt werden.
MP3-Betrieb
? Es lässt sich keine MP3-Datei abspielen.67
✔ Die CD ist sehr verschmutzt oder beschädigt.69
☞ Reinigen Sie das Medium und lesen Sie hierzu Reinigung der CD
im Abschnitt <Über CDs> (Seite 73).
? Die MP3-Wiedergabe springt.73-1
✔ Die CD ist sehr verschmutzt oder beschädigt.
☞ Reinigen Sie das Medium und lesen Sie hierzu Reinigung der CD
im Abschnitt <Über CDs> (Seite 73).
✔ Die Aufnahmebedingungen sind schlecht.73-2
☞ Nehmen Sie das Medium erneut auf oder verwenden Sie ein
anderes Medium.
? Die Zeitangabe für MP3-Files ist nicht korrekt.80
✔ ---
☞ Je nach den Aufnahmebedingungen für MP3 kann es zuweilen
vorkommen, dass die Zeit nicht ordnungsgemäß angezeigt wird.
Wenden Sie sich in den folgenden Situationen an Ihren
Service-Center:
Obwohl ein Disc-Wechsler angeschlossen ist, wird der Wechsler als Quelle
nicht erkannt. Es erscheint lediglich die Anzeige "AUX1" im Display.
— 100 —
 Loading...
Loading...