Kenwood DNX6480BT, DNX7480BT User Manual 2
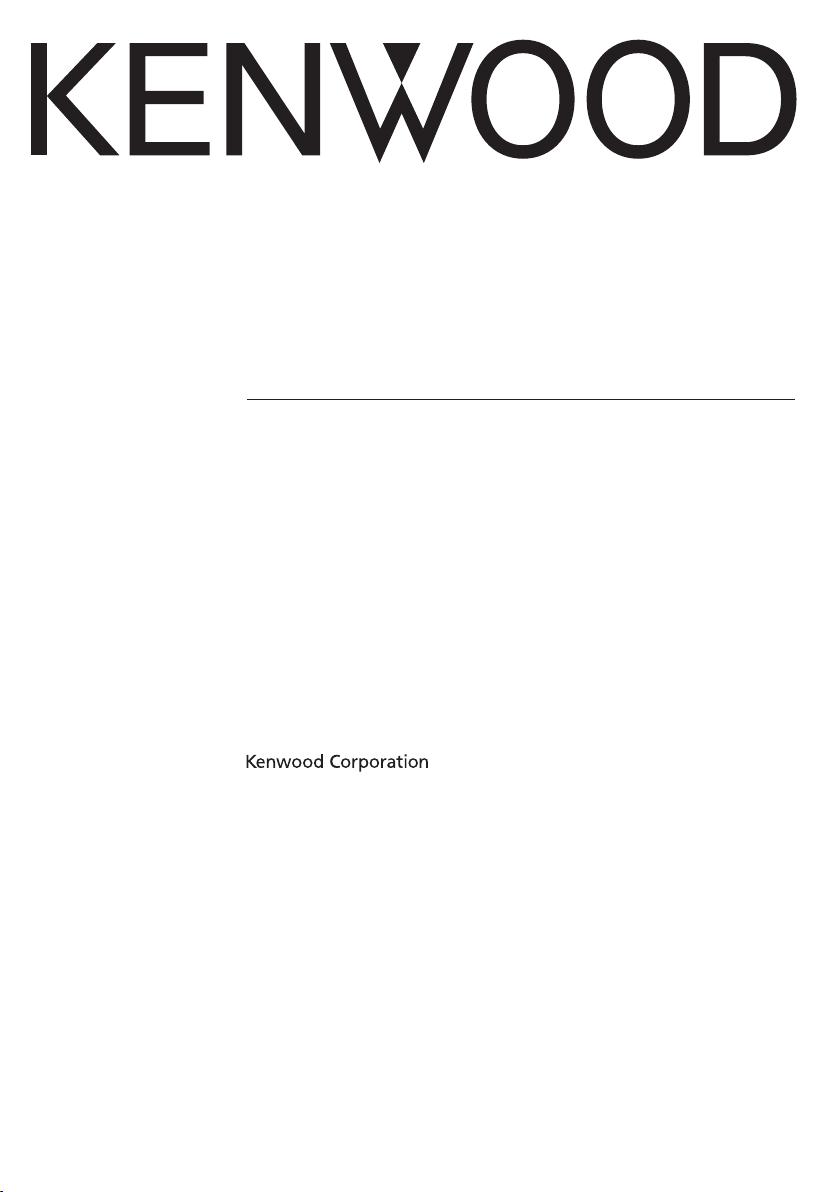
GPS NAVIGATION SYSTEM
SISTEMA DE NAVEGACIÓN GPS
SISTEMA DE NAVEGAÇÃO GPS
DNX7480BT
DNX6480BT
GPS NAVIGATION
INSTRUCTION MANUAL
MANUAL DE
INSTRUCCIONES DE
NAVEGACIÓN GPS
MANUAL DO UTILIZADOR
DO SISTEMA DE
NAVEGAÇÃO GPS
© B64-4858-08
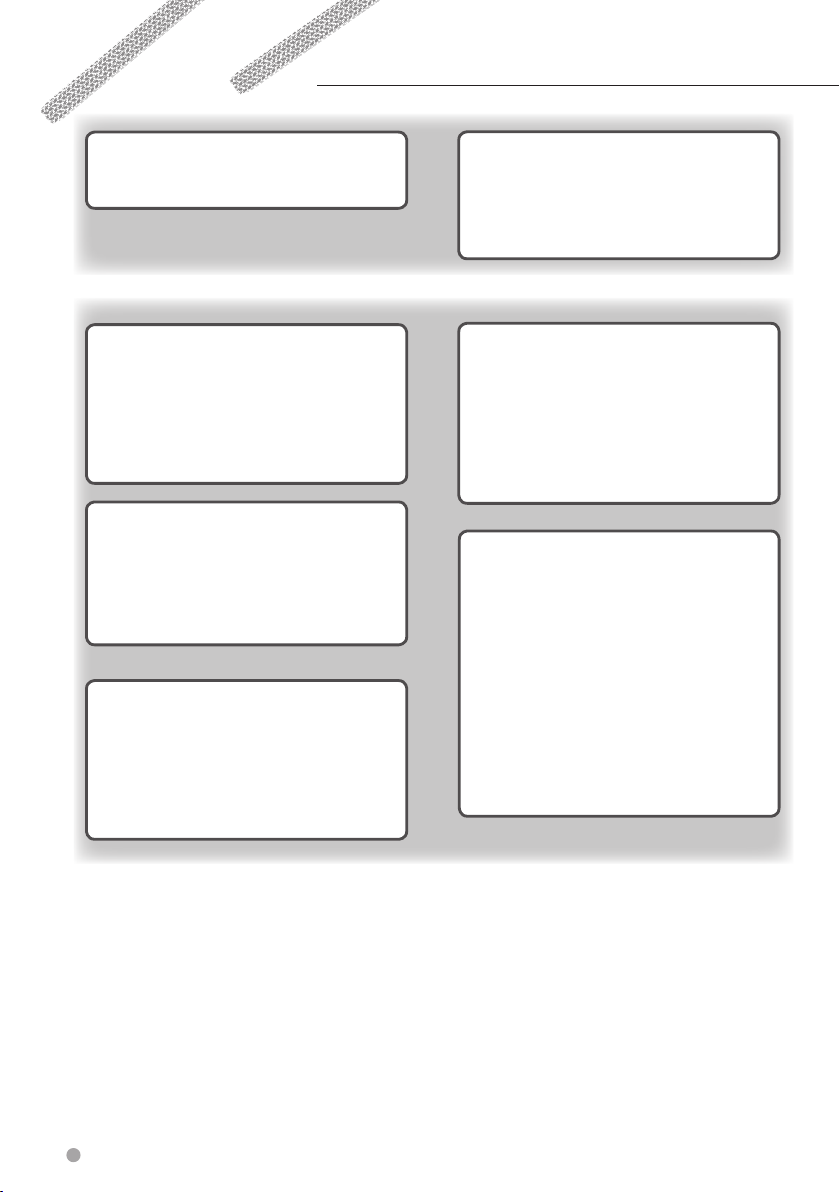
Contents
Getting Started 4
Using the Navigation System 4
Help When You Need It 4
Where To? 7
Searching Near Another Location 7
Go! Page Options 7
Finding an Address 7
Finding a Place by Spelling the Name 8
Using the On-Screen Keyboard 8
Finding Places in a Different Area 8
Narrowing Your Search 8
Favorites 9
Saving Places You Find 9
Saving Your Current Location 9
Setting a Home Location 9
Viewing Saved Places 10
Editing Saved Places 10
Deleting a Favorite 10
The Main Pages 11
Viewing the Map Page 11
Trip Computer 11
Resetting Trip Information 11
Turn List Page 12
Next Turn Page 12
About Junction View 12
GPS Info Page 12
Find It and Go! 5
Finding a Restaurant 5
Following Your Route 6
Adding a Via Point 6
Taking a Detour 6
Stopping the Route 6
Creating and Editing Routes 13
Creating a New Custom Route 13
Editing Custom Routes 13
Saving and Modifying the Active Route 13
Navigating a Saved Route 13
Deleting All Saved Routes 13
Stopping Your Route 13
Adding a Detour to a Route 14
Using Multiple Route Preview 14
Using ecoRoute™ 15
About ecoRoute 15
Creating a Vehicle Profile 15
Resetting Your Vehicle Profile 15
Calibrating Fuel Economy 15
Taking the ecoChallenge 15
About ecoChallenge Scores 15
Hiding Your ecoChallenge Score 16
Resetting Your Score 16
Viewing Your Fuel Economy 16
About the Mileage Report 16
Viewing a Mileage Report 16
Exporting a Mileage Report 17
Viewing Driving Tips 17
Setting Routes that Use Less Fuel 17
2 GPS Navigation Instruction Manual
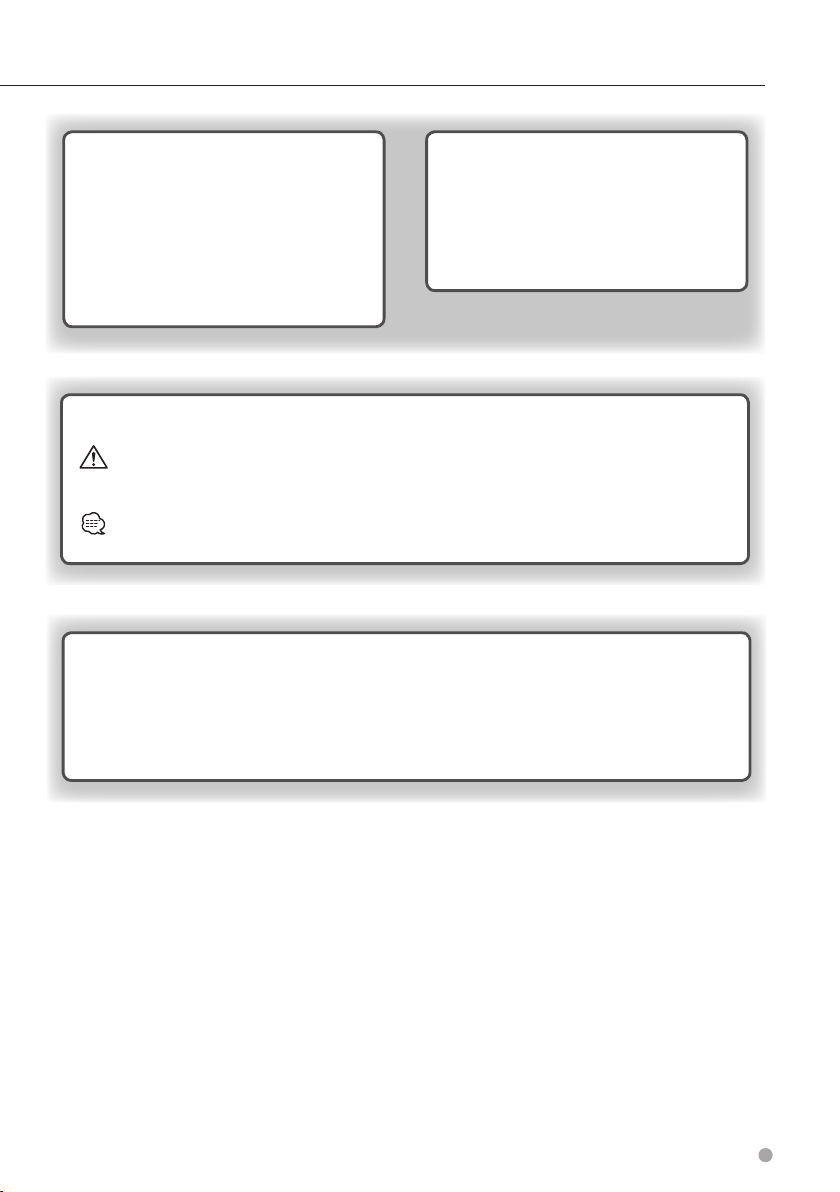
Customizing the Settings 18
Customizing the Navigation System 18
Changing the System Settings 18
Changing the Map Settings 18
Changing the Navigation Settings 18
Adjusting the Display Settings 18
Route Preferences 18
Updating the Time Settings 19
Setting the Languages 19
Adding Security 19
Appendix 20
Software License Agreement 20
Updating the Software 20
Updating the Map Data 20
Custom POIs (Points of Interest) 21
Finding Custom POIs 21
Deleting Custom POIs 21
Saving Trip Logs 21
Icons Used in This Manual
Important precautions are described to prevent injuries and potentially dangerous situations.
Special instructions, supplementary explanations, limitations, and reference pages are described.
Manual Conventions
When you are instructed to “touch” something, use your finger to touch an item on the screen.
The small arrows (>) used in the text indicate that you should touch a series of items. For
example, if you see “touch Where To? > Favorites” you should touch Where To?, and then touch
Favorites.
English 3
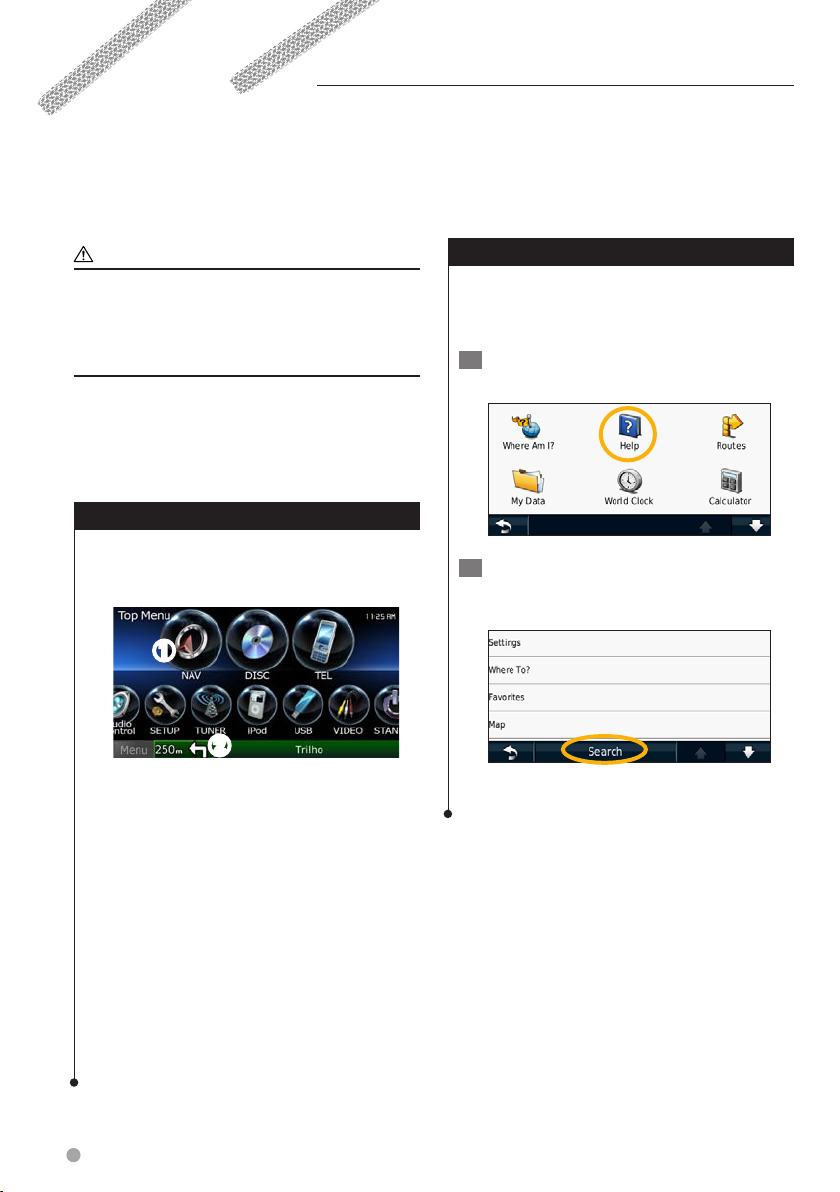
Getting Started
The first time you use your Kenwood Navigation System, you need to set up your system. The Help menu
provides additional information.
WARNING
See "Safety Precautions and Important
Information" in the Quick Start Guide for
product warnings and other important
information.
⁄
• The screen shots shown in this manual may not exactly
match the screens on your navigation system. The
images used in this manual are intended for reference
only.
Using the Navigation System
For complete audio system information, see the
other Kenwood system manuals.
➊
➋
Touch to access the navigation system.
➊
➋
When navigating, this displays Kenwood
audio. When using audio, this displays
navigation information.
Help When You Need It
Touch Tools > Help to get more information
about using your navigation system. Touch a
category to view information about a topic.
1 Touch Tools > Help.
2 To search the Help topics for a keyword,
touch Search.
⁄
• The hands-free phone feature is only available if your
mobile phone has Bluetooth® wireless technology and
has been paired to the navigation system. See the other
Kenwood manuals and your phone manual for setup and
pairing instructions.
4 GPS Navigation Instruction Manual
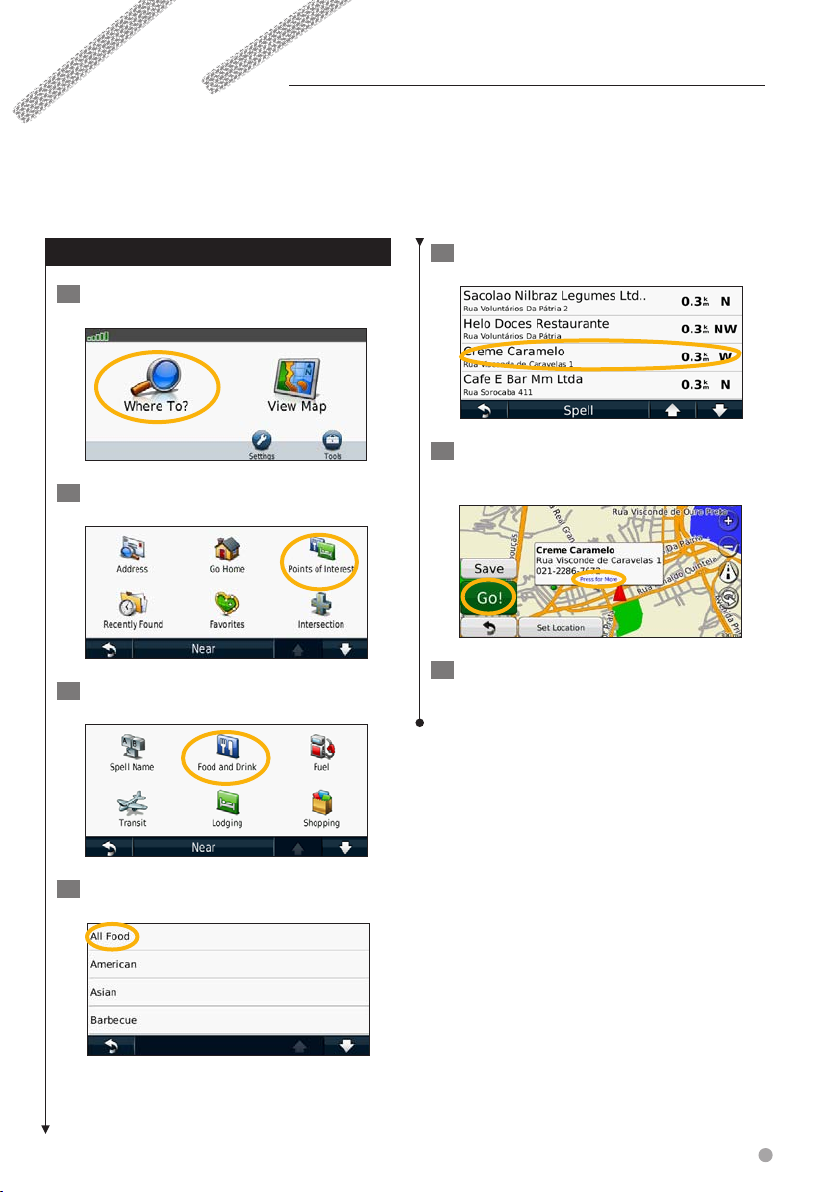
Find It and Go!
The Where To? page provides several different categories for you to use when searching for addresses,
cities, and other locations. The detailed map loaded in your navigation system contains millions of points of
interest, such as restaurants, hotels, and auto services.
Finding a Restaurant
1 Touch Where To?.
2 Select a category.
3 Select a subcategory.
5 Select a place.
6 Select Press for More to see the Review
page.
7 Touch Go!.
4 Select a type.
English 5
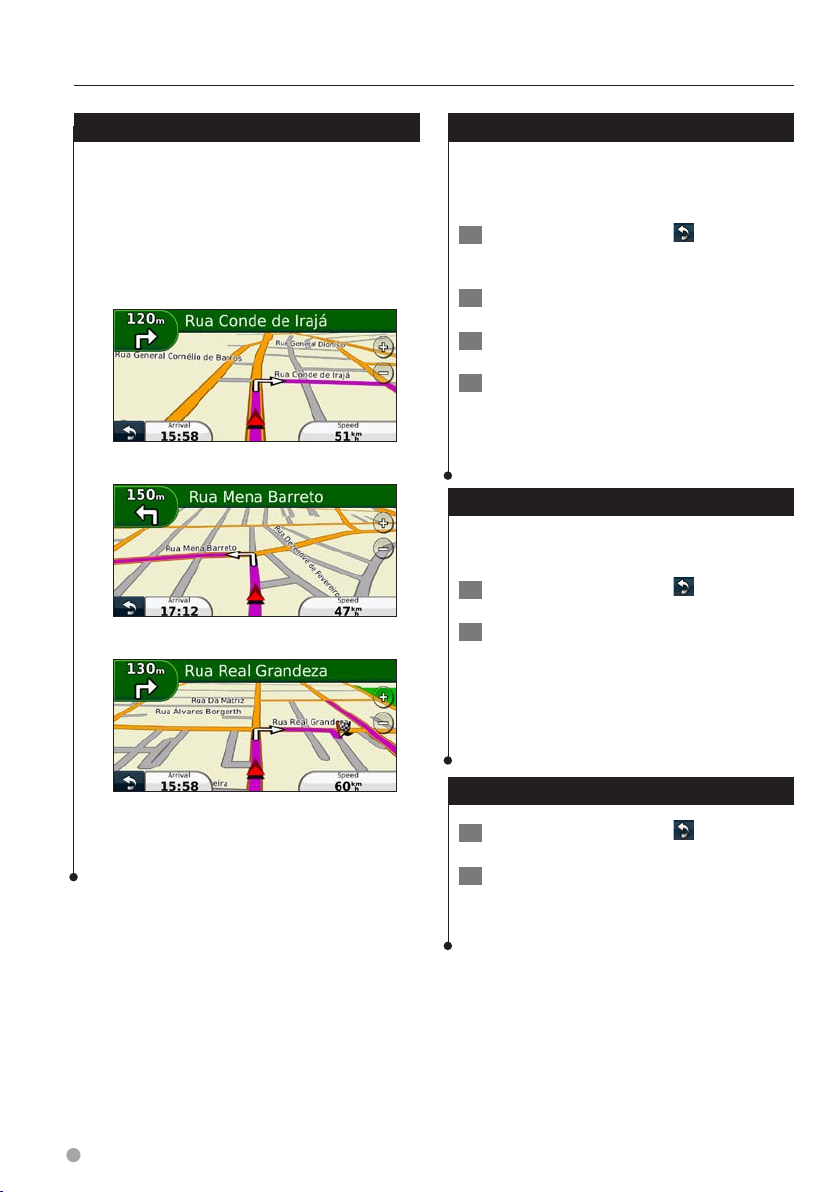
Find it and Go!
Following Your Route
As you travel, your navigation system guides you
to your destination with voice prompts, arrows
on the map, and directions at the top of the
map. The upper-left corner indicates the distance
to your next maneuver. If you depart from the
original route, your navigation system recalculates
the route and provides new directions.
Your route is marked with a highlighted line.
Follow the arrows.
Adding a Via Point
You can add a stop (Via Point) to your route. The
navigation system gives you directions to the
stop and to your final destination.
1 With a route active, touch
Where To?.
2 Search for the extra stop.
3 Touch Go!.
4 Touch Add As a Via Point to add this stop
before your destination.
If you want to add more than one stop to the
route, edit the current route. See page 13.
(back icon) >
Taking a Detour
If a road on your route is closed, you can take a
detour.
1 With a route active, touch .
2 Touch Detour.
The navigation system attempts to get you back
on your original route as quickly as possible. If
the route you are currently taking is the only
reasonable option, the navigation system might
not calculate a detour.
A checkered flag marks your destination.
6 GPS Navigation Instruction Manual
Stopping the Route
1 With a route active, touch .
2 Touch Stop.
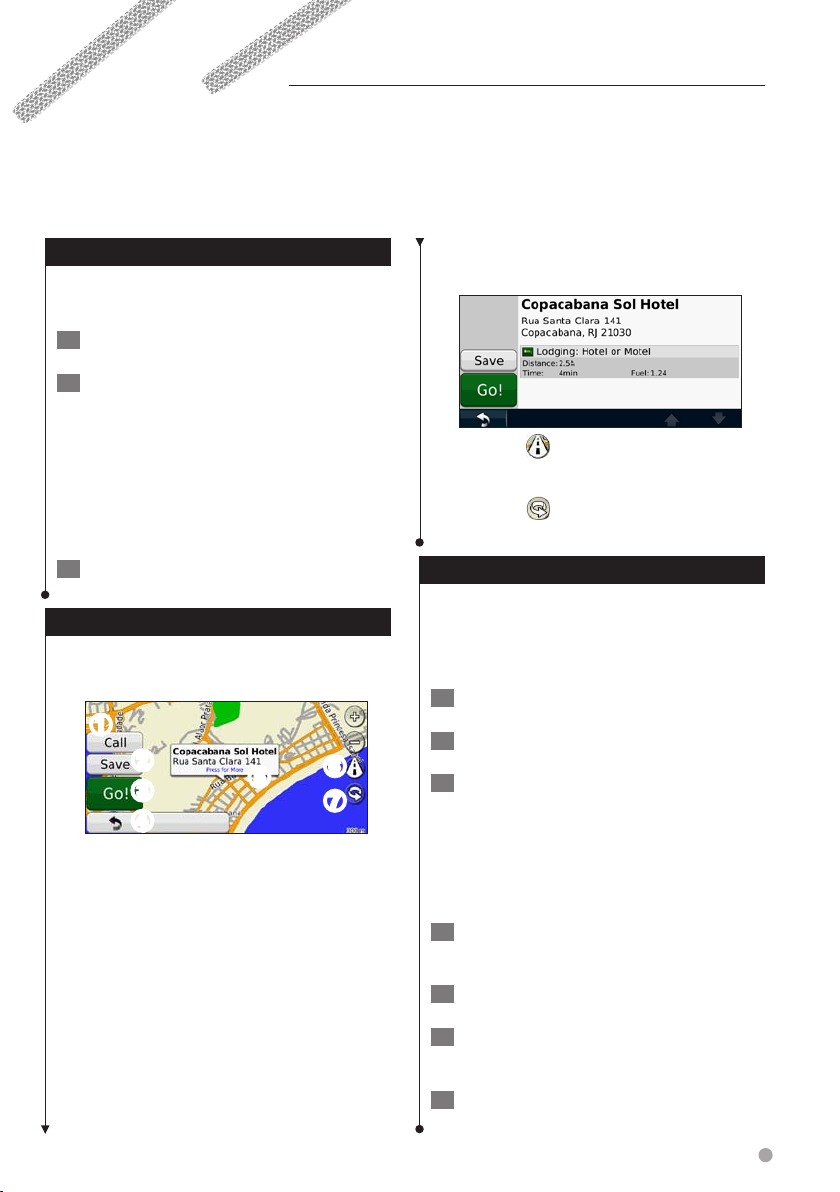
Where To?
The Where To? page provides several different categories you can use to search for locations.
➎
Searching Near Another Location
Your navigation system automatically searches for
places near your current location.
1 Touch Where To? > Near.
2 Select an option:
• Where I Am Now—search near your current location.
• A Different City—search near the city you enter.
• A Recent Destination—search near a recent
destination.
• A Favorite Destination—search near a favorite
destination.
• My Current Route—search along your route.
• My Destination—search near your current destination.
3 Touch OK.
Go! Page Options
Touch an item in the search results list to view the
Go! page.
➊
➋
➌
➎
➏
➐
➍
Touch to call this location, if a mobile
➊
phone with Bluetooth wireless technology
is connected.
Touch to save this location to your Favorites.
➋
Touch to create a turn-by-turn route to this
➌
location.
Touch to return to the previous page.
➍
Touch to view more information about the
location.
Touch to switch between a 3D
➏
(three-dimensional) map and a 2D (twodimensional) map.
➐
Touch to rotate the viewing angle in
3D view.
Finding an Address
The steps to find an address can vary depending
on the maps that are loaded on your navigation
system. Not all map data provides postal-code
searching.
1 Touch Where To? > Address.
2 Touch Change State/Country, if necessary.
3 Touch Search All.
OR
Touch Spell City. Enter the city using the
keyboard, and touch Done. Select the city.
4 Enter the number of the address, and
touch Done.
5 Enter the street name, and touch Done.
6 Select the correct street in the list, if
necessary.
7 Touch the address, if necessary.
English 7
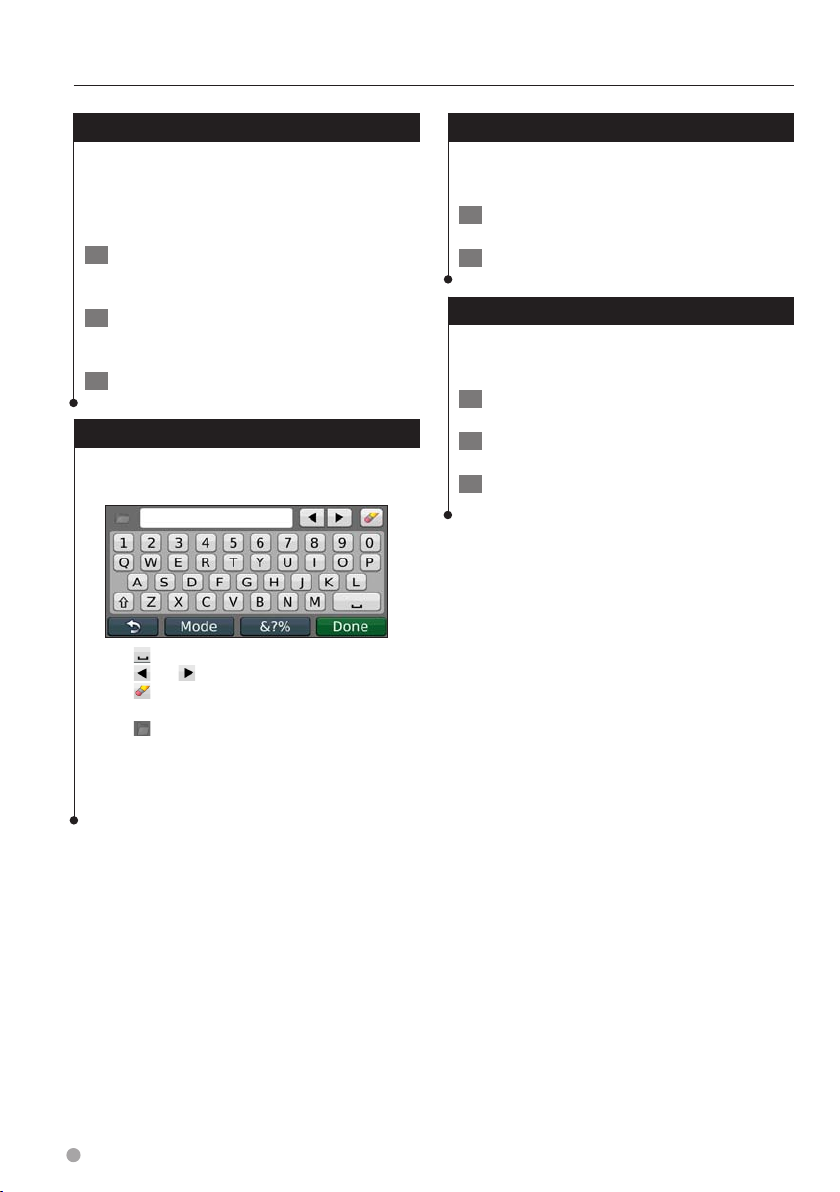
Where To?
Finding a Place by Spelling the Name
If you know the name of the location you are
looking for, you can spell it using the on-screen
keyboard. You can also enter letters contained in
the name to narrow the search.
1 Touch Where To? > Points of Interest >
Spell Name.
2 Using the on-screen keyboard, enter
letters in the name.
3 Touch Done.
Using the On-Screen Keyboard
When an on-screen keyboard appears, touch a
letter or a number to enter it.
• Touch to add a space.
• Touch
• Touch
• Touch
• Touch Mode to change the keyboard language mode.
• Touch &?% to enter special characters.
and to move the cursor.
to delete the character, or touch and hold to
delete the entire entry.
to select words you have recently typed and
selected.
Finding Places in a Different Area
You can search for locations in a different area,
such as a different city or near your destination.
1 From the subcategories list, touch Near.
2 Select one of the search options.
Narrowing Your Search
To narrow your search, you can search near a
different city.
1 Touch Where To? > Near.
2 Touch A Different City.
3 Enter part of the name, and touch Done.
8 GPS Navigation Instruction Manual
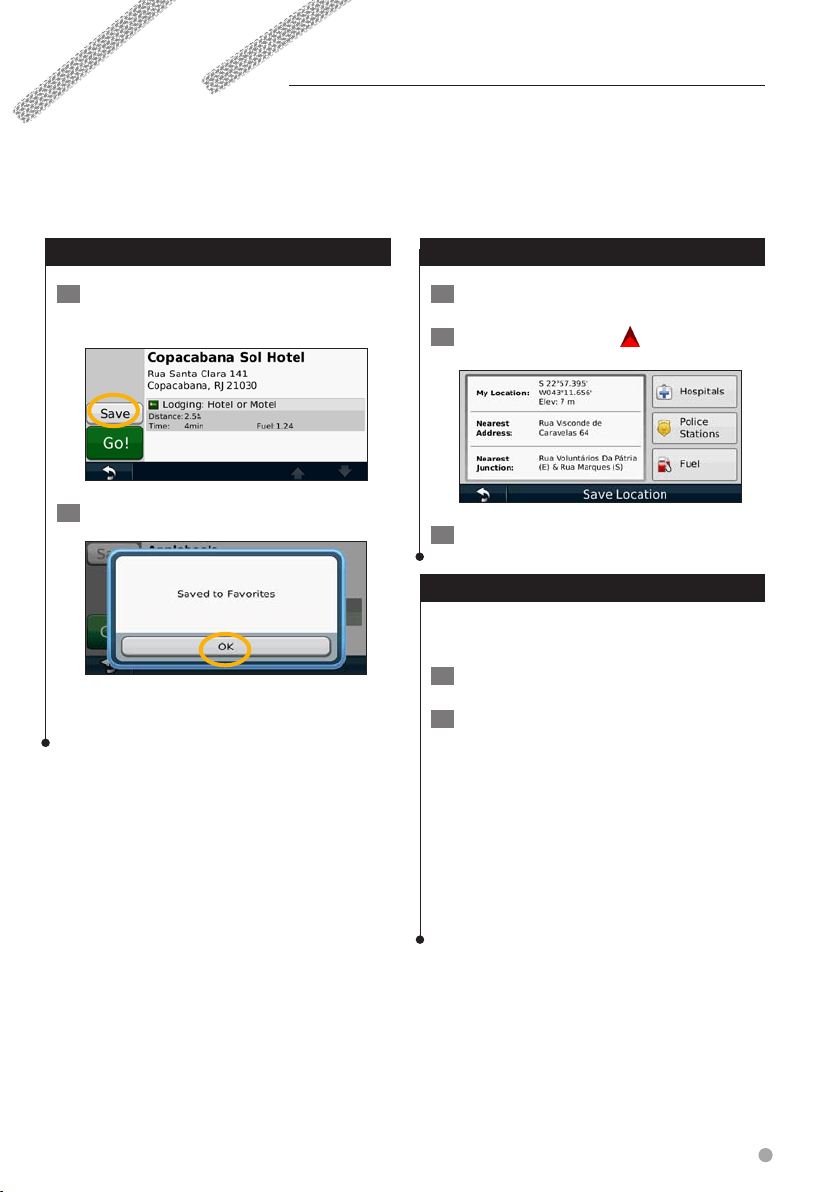
Favorites
You can save all of your favorite places in Favorites. You can also save your home location in Favorites.
Saving Places You Find
1 After you have found a place you want to
save, touch Save on the Go! page.
2 Touch OK. The place is saved in Favorites.
Saving Your Current Location
1 Touch View Map.
2 Touch the vehicle icon
3 Touch Save Location.
.
Setting a Home Location
You can set a Home Location for the place you
return to most often.
1 Touch Where To? > Go Home.
2 Select an option.
• Enter My Address—enter an address for the location
using the on-screen keyboard.
• Use My current location—set your current location as
your Home Location.
• Choose from Recently Found—select a location from
your recently found locations.
After you set your Home Location, touch Where
To? > Go Home.
English 9
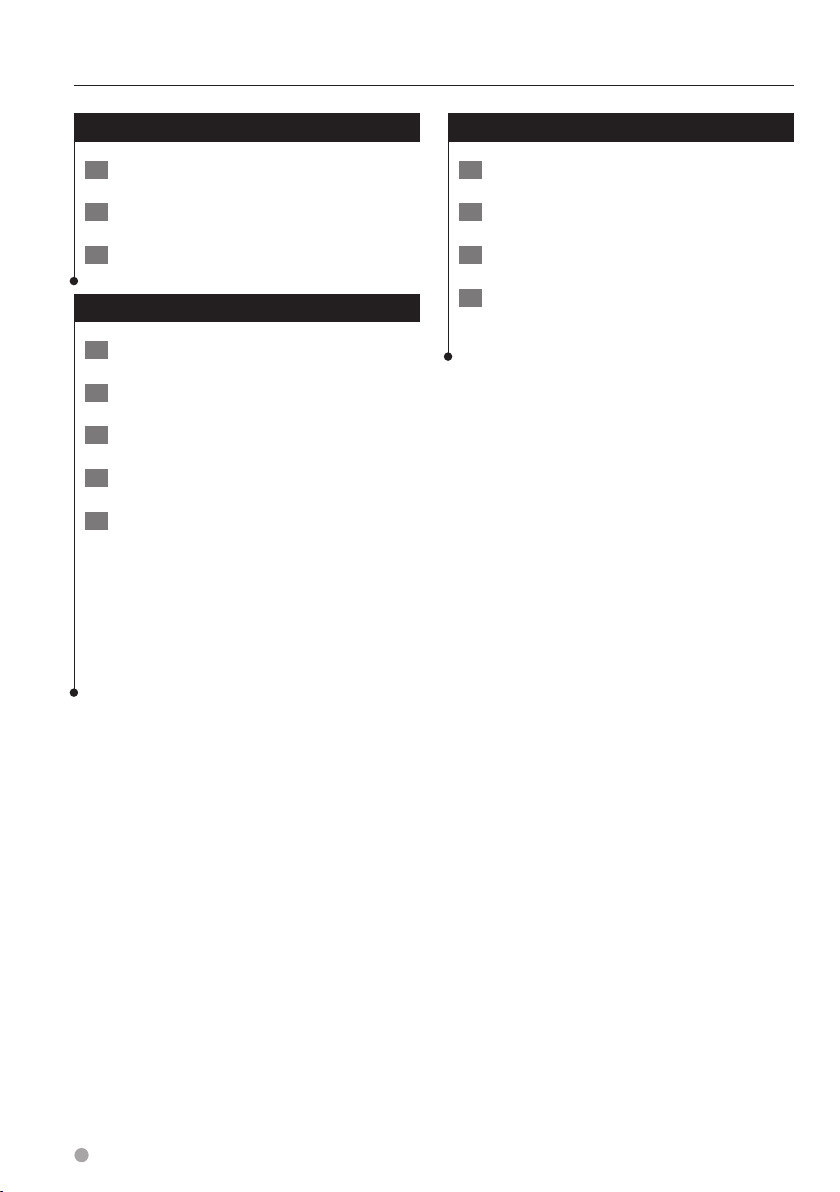
Favorites
Viewing Saved Places
1 Touch Where To?.
2 Touch Favorites.
3 Touch a category.
Editing Saved Places
1 Touch Where To? > Favorites.
2 Touch the location you want to edit.
3 Touch Press for More.
4 Touch Edit.
5 Touch the item you want to edit.
• Change Name—enter a new name for the location
using the on-screen keyboard.
• Change Map Symbol—touch a new symbol.
• Change Phone Number—enter a phone number.
• Change Categories—create or change the category in
which this location is saved.
Deleting a Favorite
1 Touch Tools > My Data.
2 Touch Delete Favorite(s).
3 Select the Favorite to delete.
4 Touch Delete.
10 GPS Navigation Instruction Manual
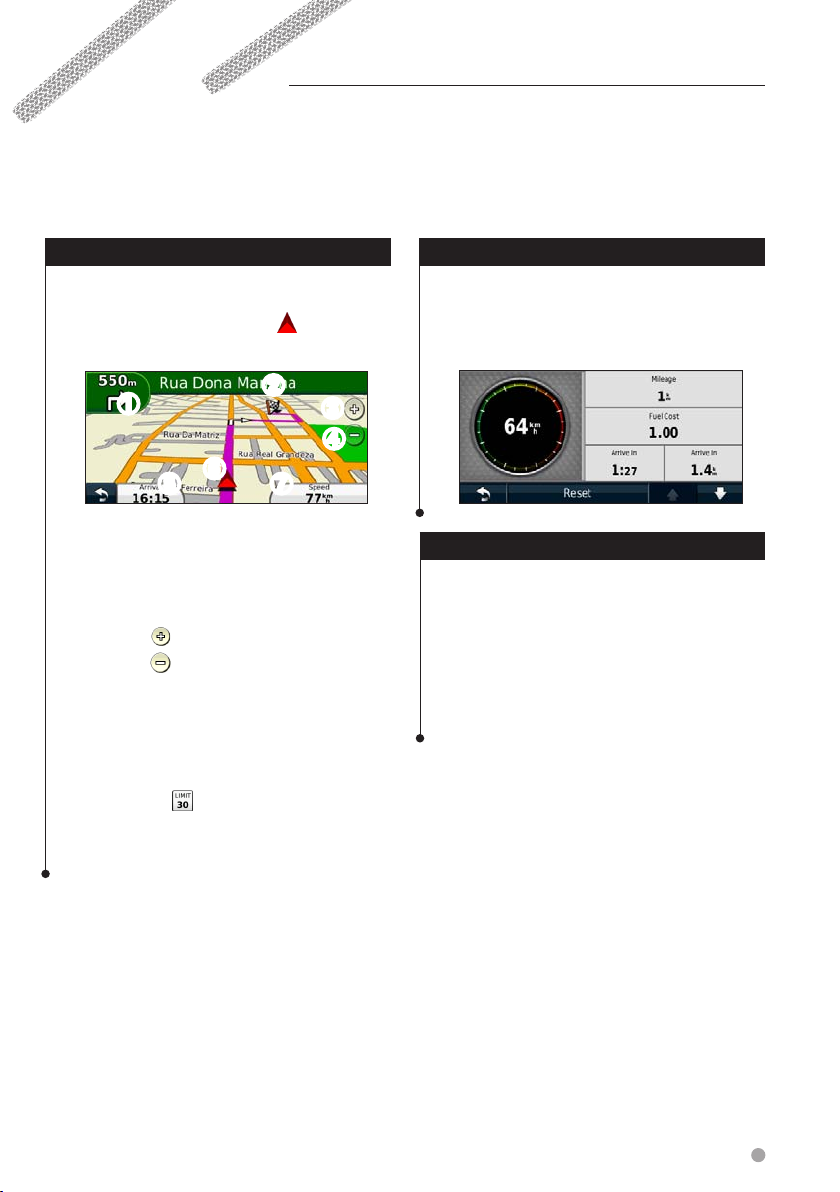
The Main Pages
This section provides details about the Map Page, the Trip Computer, the Turn List, Lane assist, and the GPS
Info Page.
Viewing the Map Page
Touch View Map to open the map. Touch an
area of the map to see additional information,
as shown below. The vehicle icon shows your
current location.
➋
➊
➌
➍
➏
➎ ➐
➊ Distance to the next turn. Touch to view
and hear next turn details. Lane assistance
also displays in this area.
➋ While navigating a route, touch the text bar
to open the Turn List. See page 12.
➌ Touch to zoom in.
➍ Touch to zoom out.
➎ Touch to change the data field.
➏ Touch to view the Where Am I? page.
➐ Touch the Speed data field to open the Trip
Computer.
⁄
• A speed limit icon may appear as you travel on major
roadways. This icon displays the current speed limit of the
roadway.
Trip Computer
The Trip Computer displays your current speed
and provides helpful statistics about your trip. To
view the Trip Computer, touch the Speed field on
the Map page.
Resetting Trip Information
If you want current and up-to-date trip
information, reset the trip information before
beginning a trip.
From the Trip Computer, touch Reset to
reset the information.
English 11
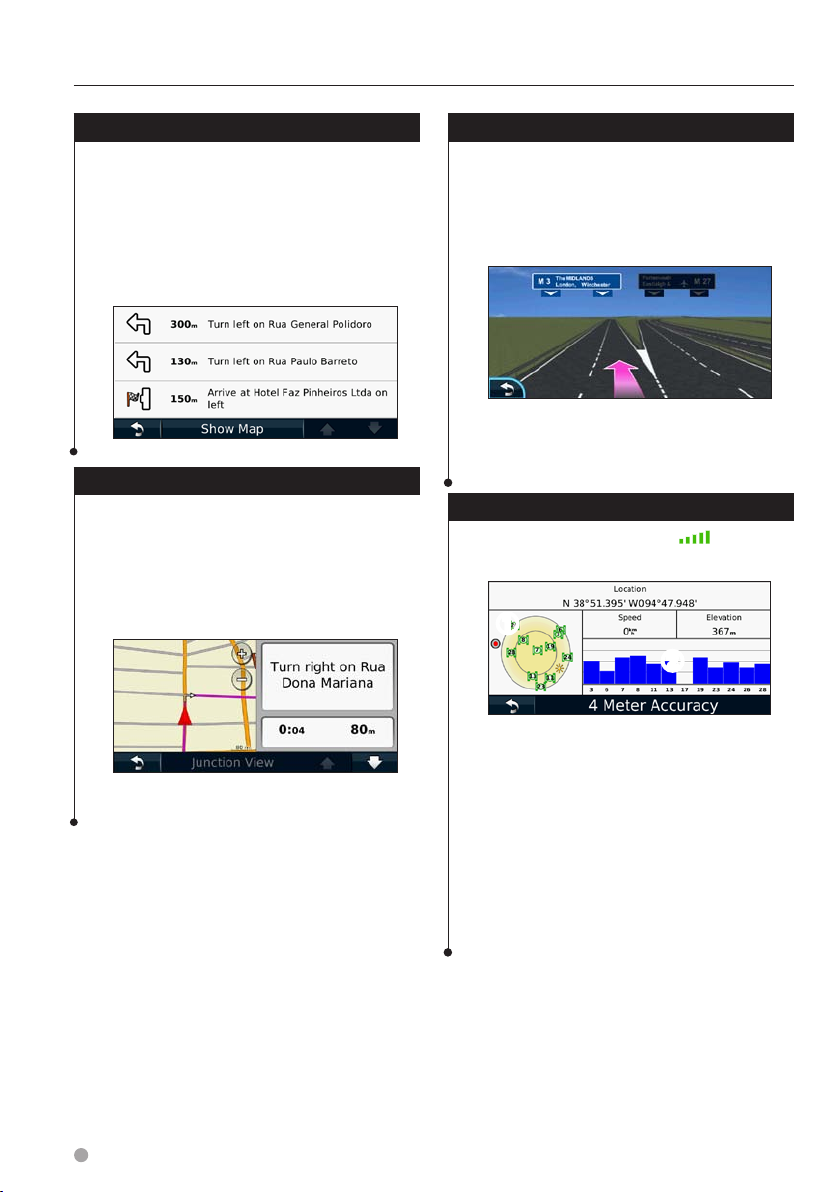
The Main Pages
Turn List Page
When you are navigating a route, the Turn List
page displays turn-by-turn instructions for your
entire route and the distance between turns.
Touch the text bar on the top of the Map page to
view the Turn List page. Touch a turn on the list
to view the Next Turn page for that turn. Touch
Show Map to view the entire route on the map.
Next Turn Page
When you are navigating a route, the Next Turn
page shows the turn on the map and the distance
and time left before you reach the turn. To view
an upcoming turn on the map, touch the upperleft corner of the Map page, or touch any turn on
the Turn List page.
About Junction View
When available, the Lane Assist page may
display a view of the upcoming junction and
in which lane you should be driving. You must
be navigating a route before you can view the
junction.
⁄
• You can also view junctions from the Turn List page.
• The Lane Assist page is not available in all map areas.
GPS Info Page
From the Nav Menu page, touch in the
upper-left corner to view the GPS Info page.
➊
➋
12 GPS Navigation Instruction Manual
➊ Sky view
➋ Satellite signal-strength bars
The sky view shows the satellites you are
receiving. The satellite signal-strength bars
indicate the strength of each satellite you are
receiving. A solid bar indicates that the GPS
satellite is ready for use.
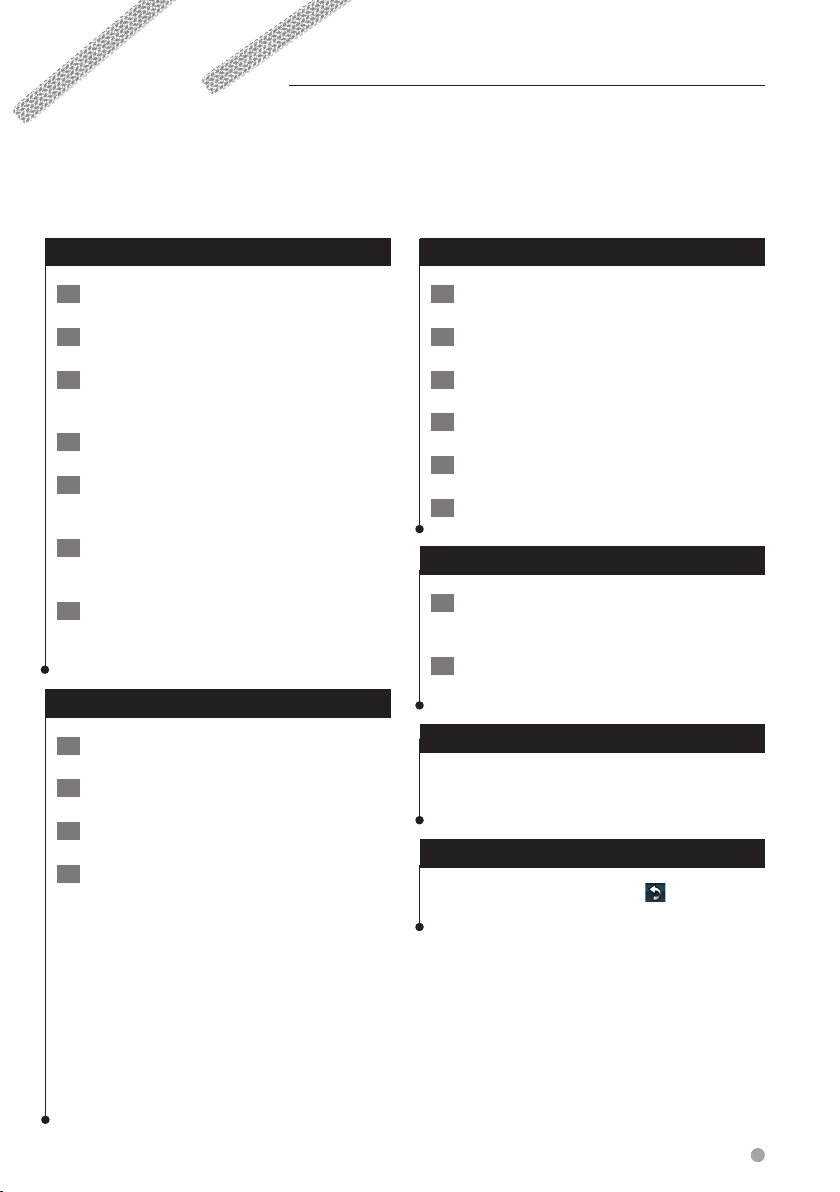
Creating and Editing Routes
This section describes how to create and customize your routes.
Creating a New Custom Route
1 Touch Where To? (or Tools) > Routes > New.
2 Touch Add New Start Point.
3 Find a location for your starting point, and
touch Select.
4 Touch Add New End Point.
5 Find a location for your ending point, and
touch Select.
6 Touch + to add another location to your
route. Touch – to remove a location.
7 Touch Next to calculate your route and
view it on the map. Touch Save to save
your changes.
Editing Custom Routes
1 Touch Where To? (or Tools) > Routes.
2 Select the route you want to edit.
3 Touch Edit.
4 Touch the item to edit.
• Change Name—enter a new name.
• Add or Remove Points—add or remove points from
the route.
• Manually Reorder Points—change the order of points
along your route.
• Optimally Reorder Points—automatically order the
points.
• Recalculate—recalculate the route.
• Delete—remove this route.
Your changes are saved automatically when you
exit any of the route edit pages.
Saving and Modifying the Active Route
1 Touch Where To? (or Tools) > Routes.
2 Touch Active Route.
3 Touch Add or Remove Points.
4 Add, remove, or reorder the points.
5 Touch Next.
6 Touch Save.
Navigating a Saved Route
1 From the Main page, touch Where To? (or
Tools) > Routes.
2 Touch the route you want to navigate, and
touch Go!.
Deleting All Saved Routes
Touch Tools > My Data > Delete Selected
Route(s) > Select All > Delete.
Stopping Your Route
With a route active, touch > Stop.
English 13
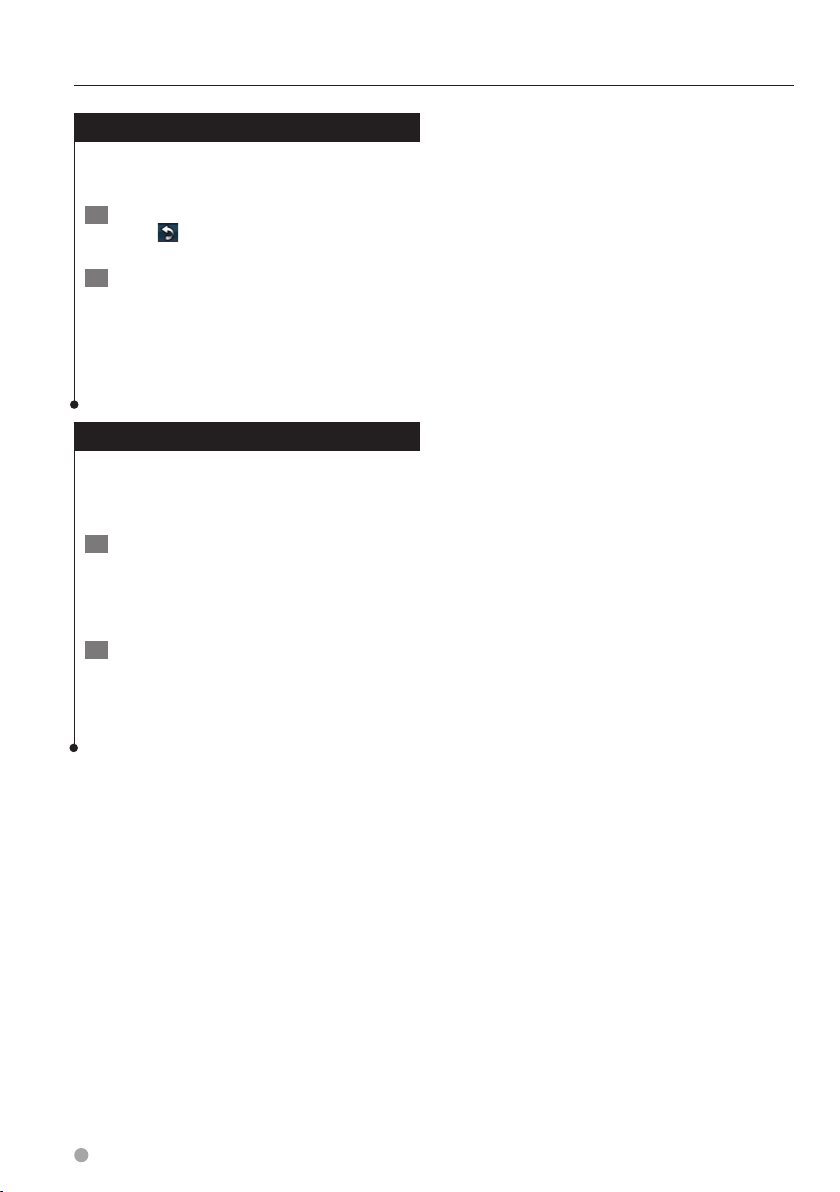
Creating and Editing Routes
Adding a Detour to a Route
If a road on your route is closed or congested
with traffic, you can take a detour.
1 With a route active on the Main Map,
touch
2 Touch Detour.
The navigation system attempts to get you back
on your original route as quickly as possible. If
the route you are currently taking is the only
reasonable option, the navigation system might
not calculate a detour.
.
Using Multiple Route Preview
⁄
• See page 18 to enable multiple route preview with Route
Preferences.
1 Select a point of interest (page 5).
A map appears with Faster Time, Shorter
Distance, and Less Fuel routes highlighted.
2 Select a route, and touch Go!.
14 GPS Navigation Instruction Manual
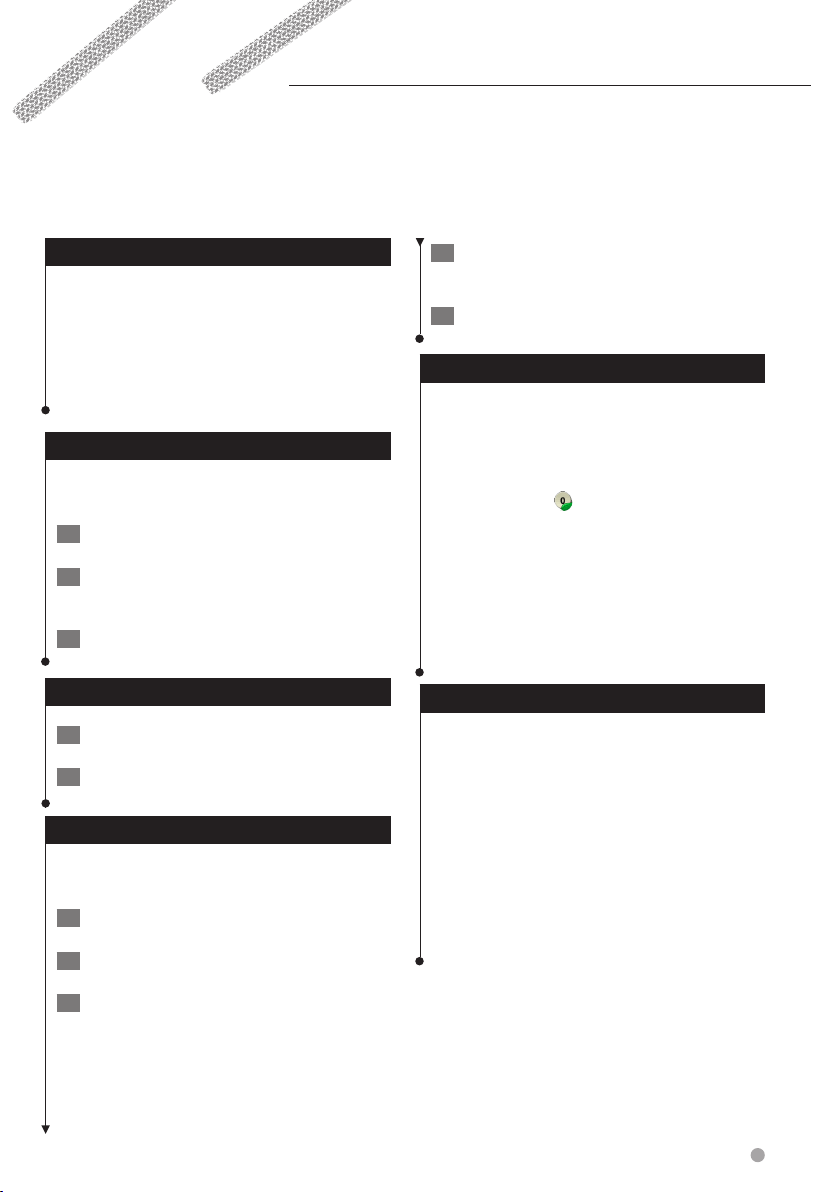
Using ecoRoute™
The ecoRoute feature calculates your vehicle fuel economy, carbon footprint, and the fuel price of
navigating to a destination, and offers tools for improving fuel efficiency.
About ecoRoute
The data provided by the ecoRoute feature is
only an estimate. The data is not actually read
from your vehicle. To receive more-accurate
fuel reports for your specific vehicle and driving
habits, calibrate the fuel economy.
Creating a Vehicle Profile
The vehicle profile provides a basis for ecoRoute
to calculate your vehicle fuel economy.
1 Touch Tools > ecoRoute.
2 Enter the required information, and touch
Next.
3 Touch Done.
Resetting Your Vehicle Profile
1 Touch Tools > ecoRoute > Vehicle Profile.
2 Touch Reset.
Calibrating Fuel Economy
Use this feature when you refuel to maintain an
accurate fuel economy.
1 Touch Tools > ecoRoute > At the Pump.
4 Enter the distance you have traveled since
the last fill up.
5 Touch Next.
Taking the ecoChallenge
The ecoChallenge helps you maximize your fuel
economy by scoring your driving habits. The
higher your ecoChallenge scores, the more fuel
you save. The ecoChallenge collects data and
calculates a score whenever you are moving.
The ecoChallenge
score on the map.
Touch Tools > ecoRoute > ecoChallenge.
icon displays your current
⁄
• To view detailed ecoChallenge scores, touch the icon.
The leaf color on the driving challenge icon changes
depending on your performance in the challenge.
About ecoChallenge Scores
• Overall—a combination of the speed, acceleration, and
braking score.
• Speed—gain points for driving at your vehicle optimal
speed for conserving fuel (72-97 km/h for most vehicles).
• Acceleration—gain points for smooth acceleration; lose
points for rapid acceleration.
• Braking—gain points for smooth braking; lose points for
hard braking.
• Fuel Economy—ecoRoute compares your current fuel
economy with the highest fuel economy recorded for
your vehicle. Gain points for driving at the optimal fuel
economy for your vehicle.
2 Enter the current fuel price.
3 Enter how much fuel your vehicle has used
since the last fill up.
English 15
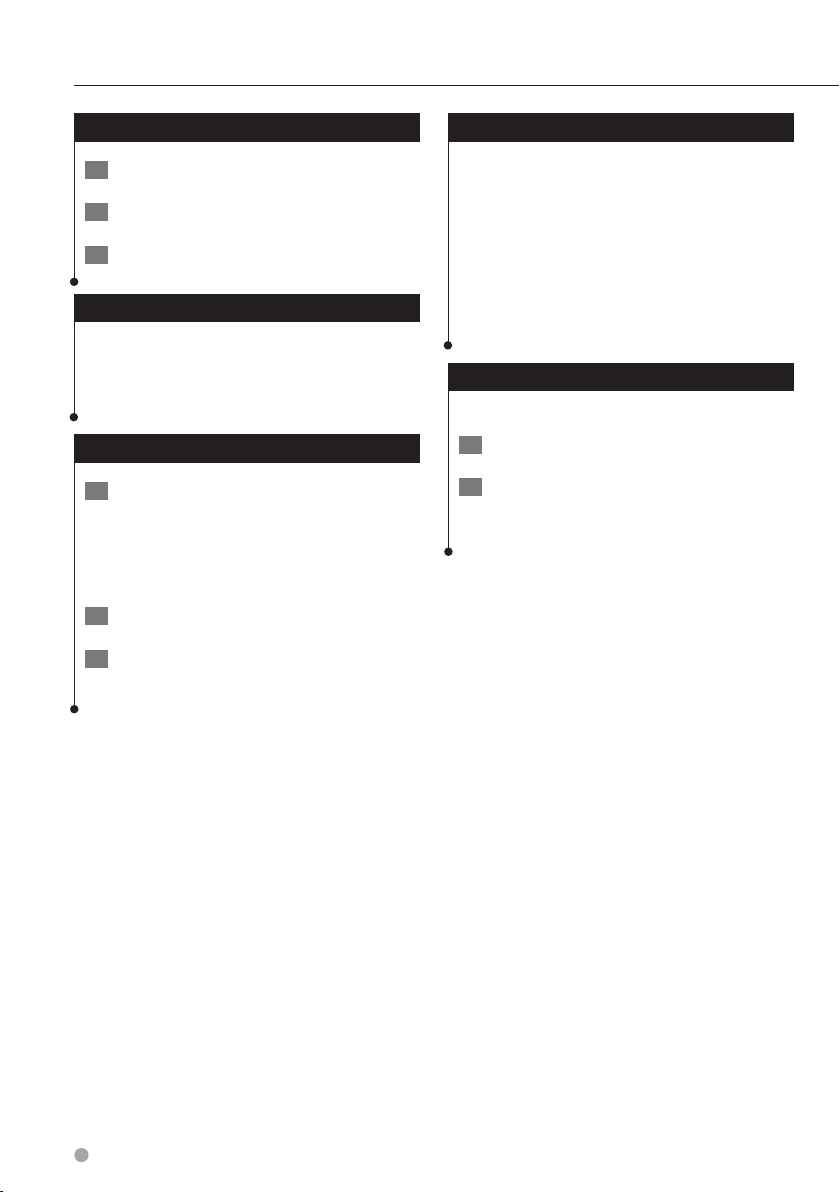
Using ecoRoute
Hiding Your ecoChallenge Score
1 Touch Tools > ecoRoute > ecoChallenge.
2 Touch Settings > Hide.
3 Touch OK.
Resetting Your Score
You can restart your current ecoChallenge.
While viewing the current ecoChallenge
details, touch Reset > Yes.
Viewing Your Fuel Economy
1 Touch Tools > ecoRoute > Fuel Economy.
The graph along the bottom shows your
average fuel economy for a period of
driving time.
2 Touch a section of the graph to zoom in.
3 Touch Reset to clear the fuel economy
data.
About the Mileage Report
A mileage report tracks the distance, the time,
the average fuel economy, and the fuel cost of
navigating to a destination.
A mileage report is created for every route that
you drive. If you stop a route on the device, a
mileage report is created for the distance you
traveled.
Mileage reports are created automatically when
you stop or complete routes.
Viewing a Mileage Report
You can view the 20 most-recent mileage reports.
1 Touch Tools > ecoRoute > Mileage Report.
2 Select a report.
• To reset all report data, touch Reset.
16 GPS Navigation Instruction Manual
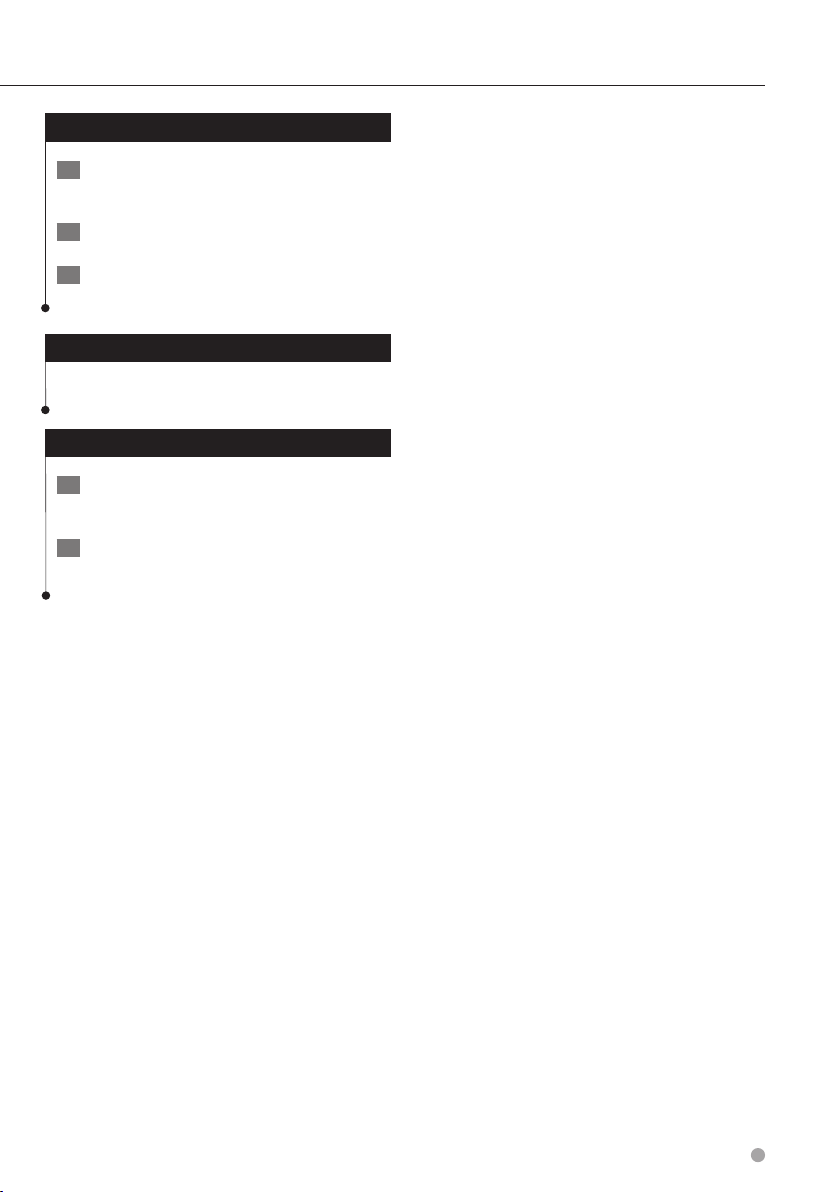
Exporting a Mileage Report
1 Insert a memory card in your Kenwood
unit.
2 Touch Tools > ecoRoute > Mileage Report.
3 Touch Export to export and save the
reports to the memory card.
Viewing Driving Tips
Touch Tools > ecoRoute > Tips.
Setting Routes that Use Less Fuel
1 Touch Tools > Settings > Navigation >
Route Preference.
2 Select Less Fuel.
English 17
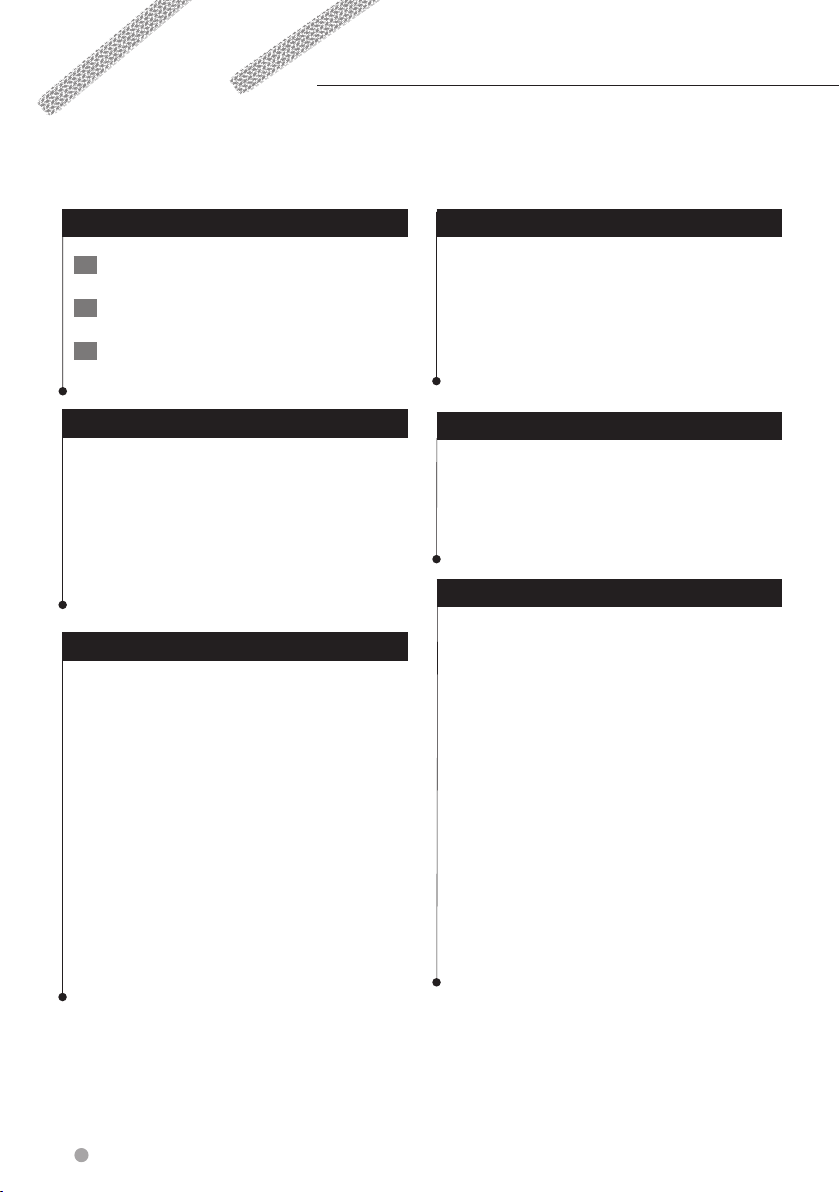
Customizing the Settings
You can customize the settings of your GPS navigation system.
Customizing the Navigation System
1 Touch Settings.
2 Touch the setting you want to change.
3 Touch the button below the setting name
to change it.
Changing the System Settings
Touch Settings > System.
• GPS Simulator—enable the simulator to turn off the
GPS mode and simulate navigation.
• Units—change the units of measure.
• Keyboard Layout—select keyboard layout.
• About—display the software version number, the unit
number, and the unit ID number.
• Restore—restore the original system settings.
Changing the Map Settings
Touch Settings > Map.
• Map Detail—adjust the amount of detail shown on the
map. More detail may cause the map to redraw slower.
• Map View—select a map perspective.
• Vehicle—touch Change to change the icon used to
display your position on the map. Touch the icon you
want to use, and touch OK.
• Trip Log—show or hide the log of your travels. To clear
your trip log, touch Tools > My Data > Clear Trip Log.
See page 21 to save trip logs.
• Map Data Layout—changes the layout of the main
map.
• Map Info—view the maps loaded on your navigation
system and their version. Touch a map to enable (check
mark) or disable (no check mark) that map.
• Restore—restore the original map settings.
Changing the Navigation Settings
Touch Settings > Navigation.
• Route Preference—select a preference for calculating
your route.
• Avoidances—select the road types you want to avoid or
you would prefer to use on your routes.
• Restore—restore the original navigation settings.
• Voice Prompts—turn voice prompts on or off.
Adjusting the Display Settings
Touch Settings > Display.
• Color Mode—select Day for a light background, Night
for a dark background, or Auto to automatically switch
between the two.
• Restore—restore the original display settings.
Route Preferences
Touch Settings > Navigation > Route
Preference.
The route calculation is based on road speeds and
vehicle acceleration data for a given route.
• Faster Time—calculates routes that are faster to drive
but can be longer in distance.
• Shorter Distance—calculates routes that are shorter in
distance but can take more time to drive.
• Less Fuel—calculates routes that could use less fuel
than other routes.
• Prompted—prompts you to select a route calculation
mode before navigating (multiple route preview, see
page 14).
• Off Road—calculates a direct line from your location to
your destination.
18 GPS Navigation Instruction Manual
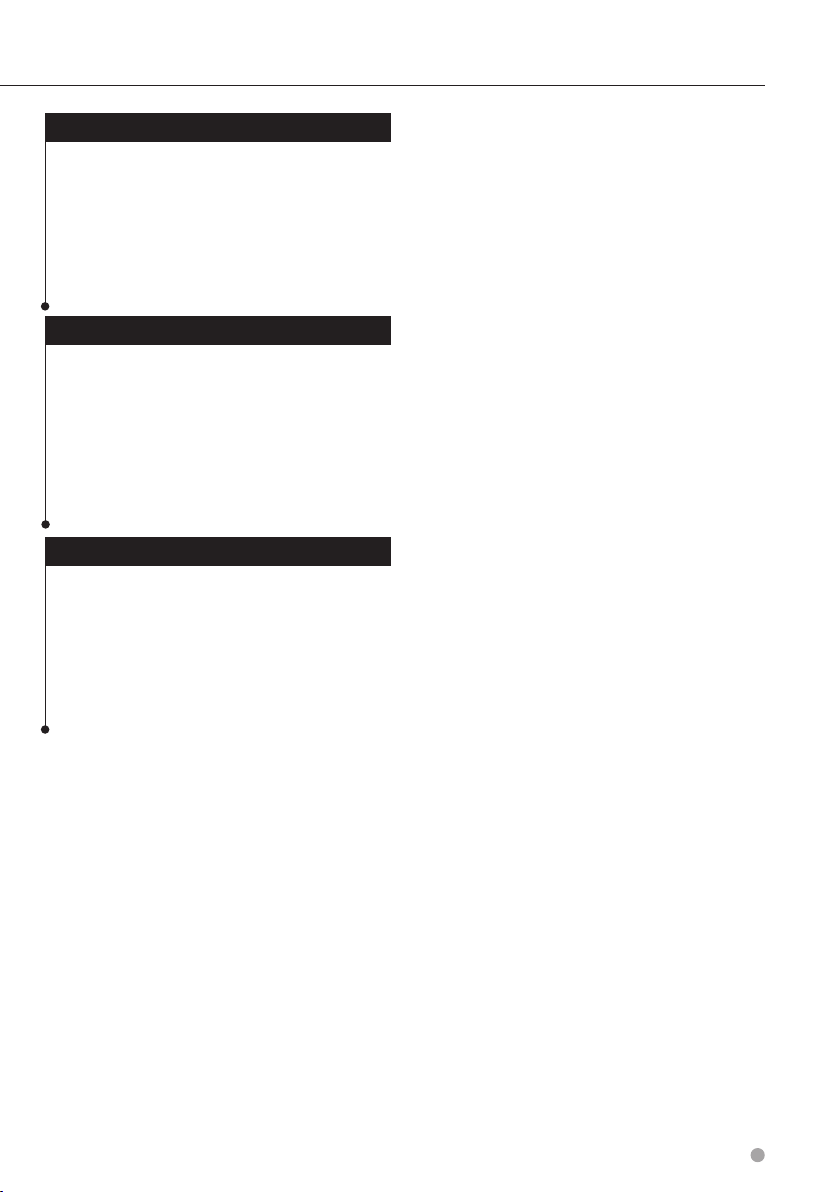
Updating the Time Settings
Touch Settings > Time.
• Time Format—select a 12-hour, 24-hour, or UTC time
format.
• Current Time—select Automatic to update the time
automatically. When Automatic is not selected, you can
adjust the time in 15-minute increments.
• Restore—restore the original time settings.
Setting the Languages
Touch Settings > Language.
• Voice Language—select a voice.
• Keyboard—select the keyboard for your language. You
can also change the keyboard language mode from any
keyboard by touching the Mode button.
• Recognition Prompt—turn speech recognition
prompts on or off.
• Restore—restore the original languages.
Adding Security
Touch Settings > Security.
• Safe Mode—turn safe mode on or off. When your
vehicle is moving, safe mode disables all functions that
require significant operator attention and could become
a distraction while driving.
• Restore—restore the original security settings.
English 19
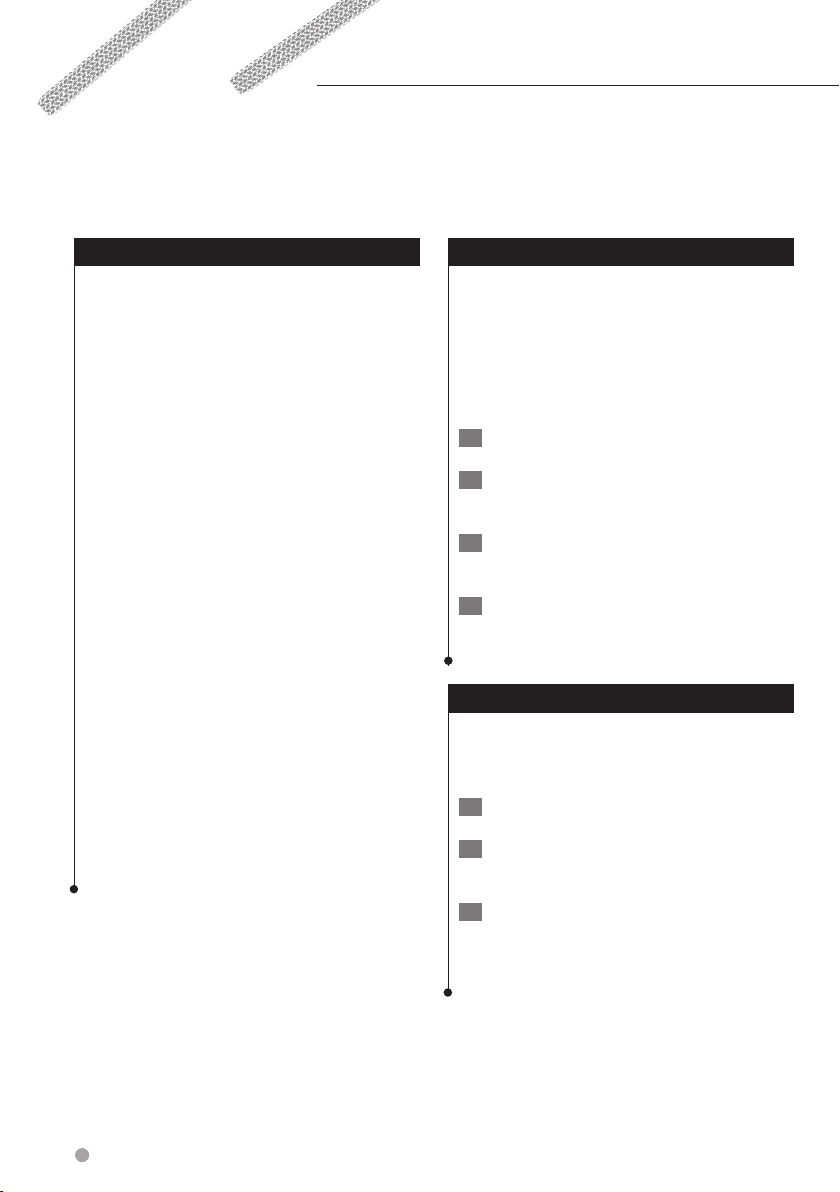
Appendix
This appendix provides additional information about your navigation system, such as how to update the
software and map data.
Software License Agreement
BY USING THE DNX7480BT / DNX6480BT, YOU
AGREE TO BE BOUND BY THE TERMS AND
CONDITIONS OF THE FOLLOWING SOFTWARE
LICENSE AGREEMENT. PLEASE READ THIS
AGREEMENT CAREFULLY.
Garmin grants you a limited license to use the
software embedded in this device (the “Software”)
in binary executable form in the normal operation
of the product. Title, ownership rights, and
intellectual property rights in and to the Software
remain in Garmin.
You acknowledge that the Software is the
property of Garmin and is protected under the
United States of America copyright laws and
international copyright treaties. You further
acknowledge that the structure, organization, and
code of the Software are valuable trade secrets
of Garmin and that the Software in source code
form remains a valuable trade secret of Garmin.
You agree not to decompile, disassemble, modify,
reverse assemble, reverse engineer, or reduce to
human readable form the Software or any part
thereof or create any derivative works based
on the Software. You agree not to export or
re-export the Software to any country in violation
of the export control laws of the United States of
America.
Updating the Software
To update the navigation system software, you
must have a memory card, a memory card reader,
and an Internet connection.
⁄
• The unit may restart when you insert a memory card.
1 Go to www.garmin.com/Kenwood.
2 Find your model and select Software
Updates > Download.
3 Read and accept the terms of the Software
License Agreement.
4 Follow the instructions on the Web site to
complete the installation of the software
update.
Updating the Map Data
You can purchase updated map data from Garmin
or ask your Kenwood dealer or Kenwood service
center for details.
1 Go to www.garmin.com/Kenwood.
20 GPS Navigation Instruction Manual
2 Select Order Map Updates for your
Kenwood unit.
3 Follow the Web site instructions to update
your map.
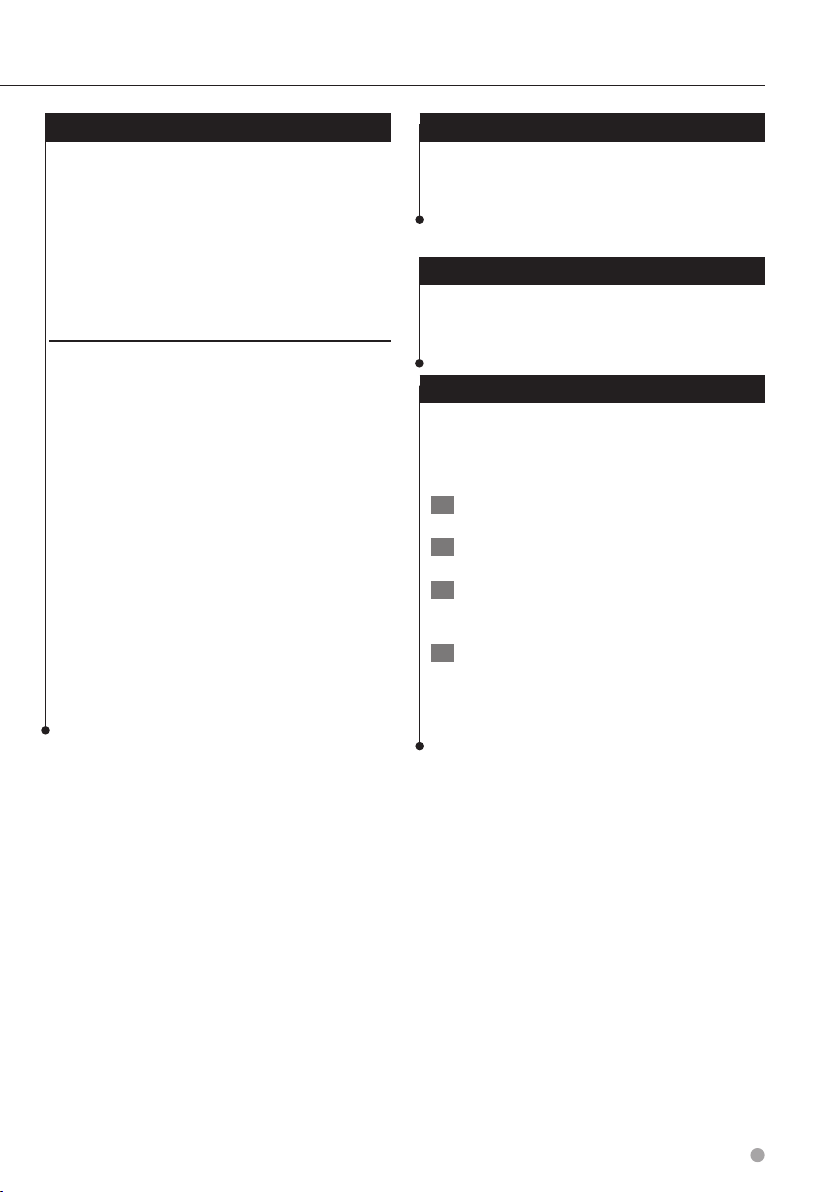
Custom POIs (Points of Interest)
You can manually load custom points of interest
(POI) databases, available from various companies
on the Internet. Some custom POI databases
contain alert information for points such as safety
cameras and school zones. The navigation system
can notify you when you approach one of these
points.
NOTICE
Garmin is not responsible for the consequences of
using a custom POI database, or for the accuracy of
the safety camera or other custom POI database.
After downloading your POI database, use the
Garmin POI Loader to install the POIs onto a
memory card. Use the memory card to load the
POIs. The POI Loader is available at www.garmin
.com/products/poiloader. Refer to the POI Loader
Help file for more information; click Help to open
the Help file.
⁄
• The unit may restart when you insert a memory card.
• Each time you load custom POIs to the navigation
system, any other custom POIs already saved in the
system will be overwritten.
Finding Custom POIs
To view a list of the custom POIs loaded in your
navigation system, touch Where To? > Extras >
Custom POIs.
Deleting Custom POIs
To delete all custom POIs from your navigation
system, touch Tools > My Data > Delete Custom
POI(s). Touch Yes to confirm.
Saving Trip Logs
Trip logs are recorded while you navigate a route.
⁄
• Trip log data is saved as a .gpx file.
1 Insert a memory card in the unit.
2 Touch Tools > My Data > Manage Trip Logs.
3 Select a trip log segment, or View All
Segments.
4 Select Share to export to the memory card.
English 21
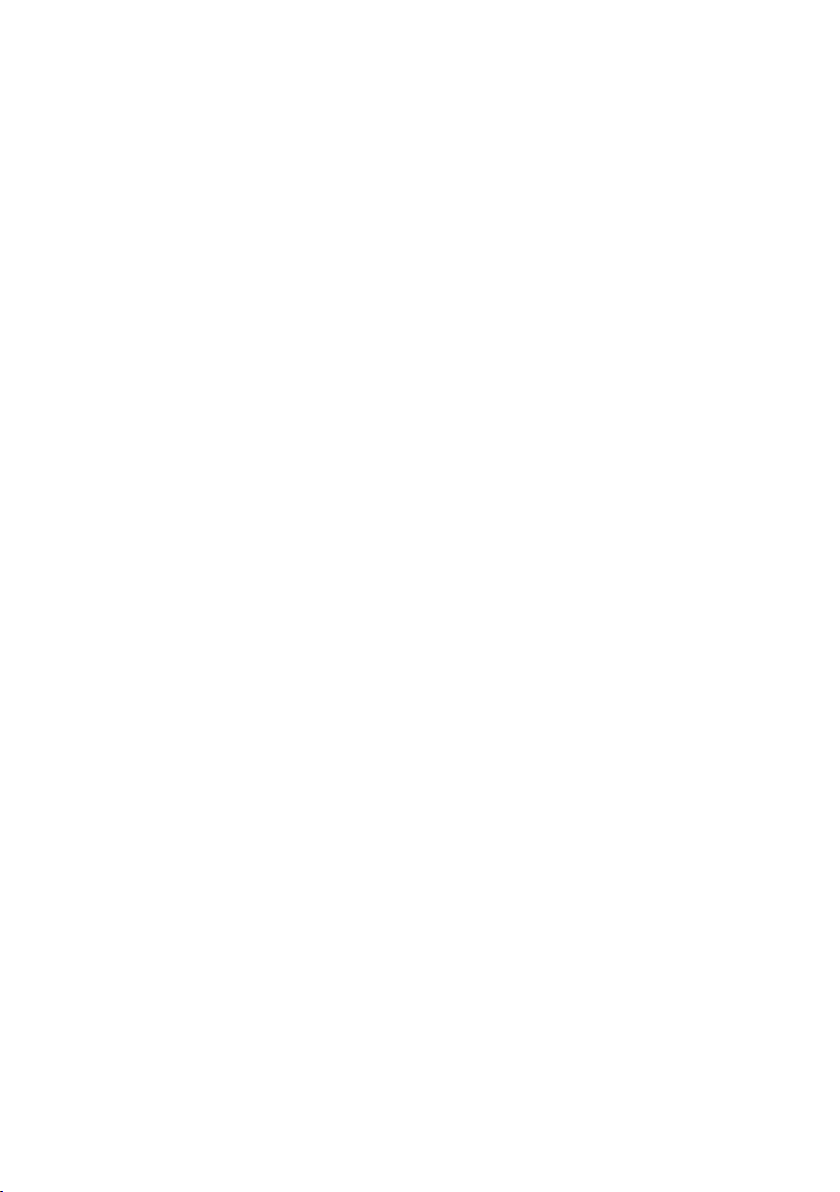
 Loading...
Loading...