Kenwood DNX571TR User Manual [es]
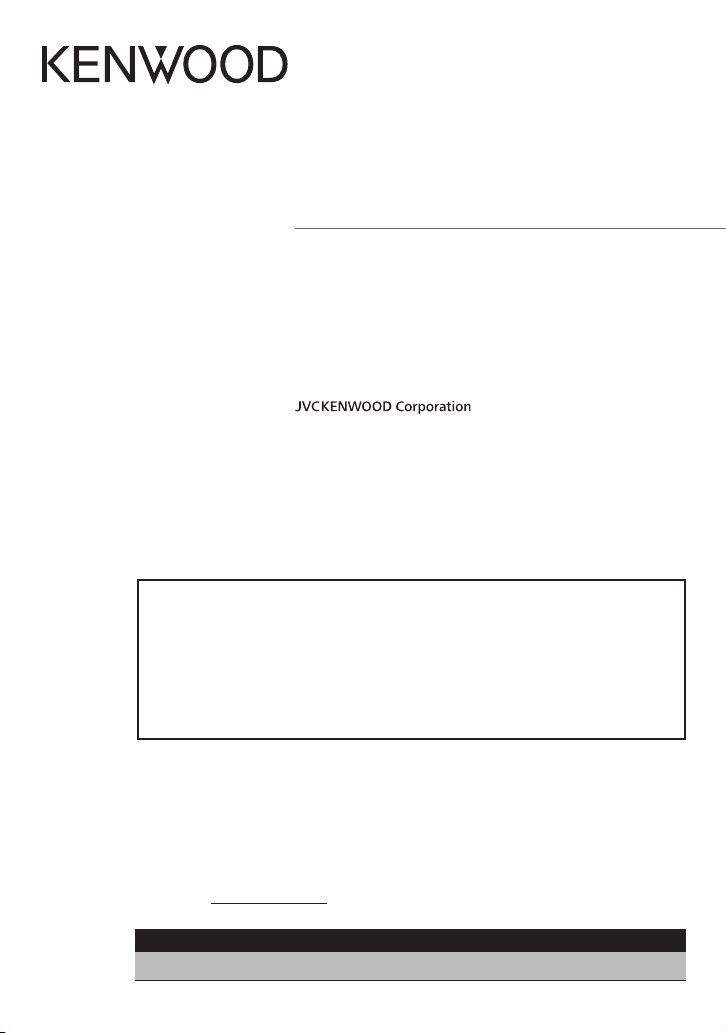
DNX571TR
GPS NAVIGATION SYSTEM
Quick Start Guide
SYSTÈME DE NAVIGATION GPS
Guide de démarrage rapide
SISTEMA DE NAVEGACIÓN GPS
Guía de inicio rápido
• You can update the system by connecting a USB device containing an update le.
For updating the system, visit <http://www.kenwood.com/cs/ce/>.
• Vous pouvez mettre à jour le système en raccordant un périphérique USB contenant
un chier de mise à jour.
Pour obtenir une mise à jour, visitez le site <http://www.kenwood.com/cs/ce/>.
• Puede actualizar el sistema conectando un dispositivo USB que incluya un archivo de
actualización.
Para actualizar el sistema, visite <http://www.kenwood.com/cs/ce/>.
Take the time to read through this instruction manual.
Familiarity with installation and operation procedures will help you obtain the best
performance from your new GPS Navigation System.
For your records
Record the serial number, found on the back of the unit, in the spaces designated on the warranty card,
and in the space provided below. Refer to the model and serial numbers whenever you call upon your
Kenwood dealer for information or service on the product.
Model DNX571TR
Serial number
US Residence Only
Register Online
Register your Kenwood product at www.Kenwoodusa.com
B5K-0059-00 (K)© 2014 JVC KENWOOD Corporation
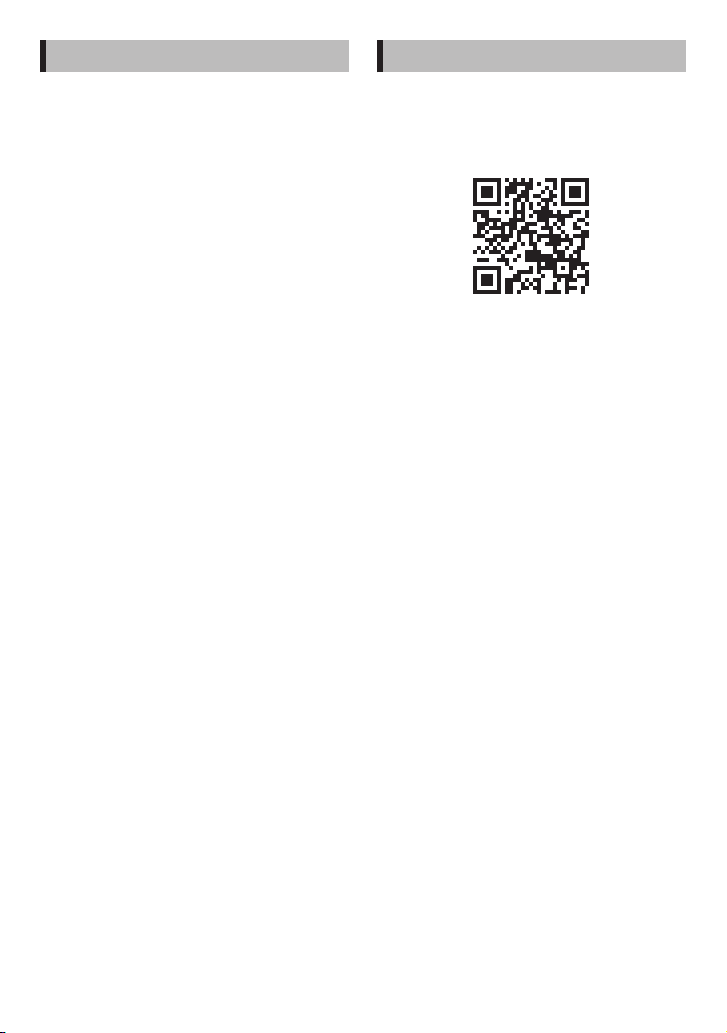
Contents
About the Quick start guide ................................. 2
Precautions ................................................................. 3
Safety Precautions and Important
Information .............................................................. 5
First Step .......................................................................6
Functions of the Buttons on the Front Panel
Common Operations ...............................................9
How to Use the Navigation System .................10
How to Play Music ...................................................12
How to Play Movie/Picture .................................. 13
How to Listen to the Radio/
HD Radio™ Tuner/ SiriusXM® ...........................14
How to Make a Phone Call ...................................14
Installation ................................................................. 16
About this Unit .........................................................23
..... 8
About the Quick start guide
This Quick Star t Guide describes basic functions of
this unit.
For functions not described in this Guide, refer to the
Instruction Manual on the following website:
http://manual.kenwood.com/edition/im385/
To refer to the Instruction manual, a PC loaded with
Microsoft® Windows XP/Vista/7/8 or Mac OS X® 10.4 or
later is required in addition to Adobe® Reader™ 7.1 or
Adobe® Acrobat® 7.1 or later.
The Instruction manual is subject to change for
modification of specifications and so forth. Be sure to
download the latest edition of the Instruction manual
for reference.
✎ NOTE
• The panels shown in this guide are examples used
to provide clear explanations of the operations. For
this reason, they may be different from the actual
panels.
• In operation procedures, bracket shape indicates
the key or button you should control.
< >: indicates the name of panel buttons.
[ ]: indicates the name of touch keys
2 ñ English
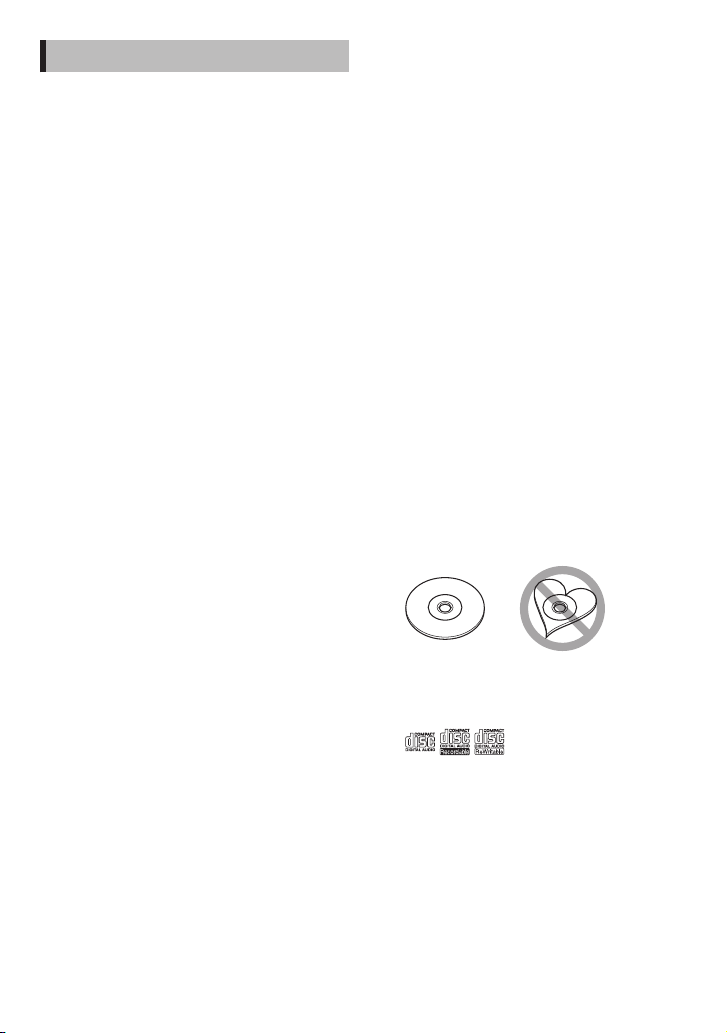
Precautions
#WARNING
Ñ To prevent injury or re, take the following
precautions:
• To prevent a short circuit, never put or leave any
metallic objects (such as coins or metal tools)
inside the unit.
• Do not watch or fix your eyes on the unit’s
display when you are driving for any extended
period.
• If you experience problems during installation,
consult your Kenwood dealer.
Ñ Precautions on using this unit
• When you purchase optional accessories, check
with your Kenwood dealer to make sure that they
work with your model and in your area.
• You can select language to display menus, audio
file tags, etc. See Language setup (P.95) in
the Instruction Manual.
• The Radio Data System or Radio Broadcast Data
System feature won’t work where the service is
not supported by any broadcasting station.
• The unit may not function properly if the
connectors between the unit and front panel
are dirty. Detach the front panel and clean the
connector with a cotton swab gently, being
careful not to damage the connector.
Ñ Precautions on battery
• Put the remote control in a place where it will
not move during braking or other operations. A
dangerous situation could result, if the remote
control falls down and gets wedged under the
pedals while driving.
• Do not leave the battery near fire or under direct
sunlight. A fire, explosion or excessive heat
generation may result.
• Do not recharge, short, break up or heat the
battery or place it in an open fire. Such actions
may cause the bat tery to leak fluid. If spilled fluid
comes in contact with your eyes or on clothing,
immediately rinse with water and consult a
physician.
• Place the battery out of reach of children. In the
unlikely event that a child swallows the batter y,
immediately consult a physician.
Ñ Protecting the monitor
• Put the remote control in a place where it will
not move during braking or other operations. A
dangerous situation could result, if the remote
control falls down and gets wedged under the
pedals while driving.
Ñ Lens fogging
When you turn on the car heater in cold weather,
dew or condensation may form on the lens in the
disc player of the unit. Called lens fogging, this
condensation on the lens may not allow discs to
play. In such a situation, remove the disc and wait
for the condensation to evaporate. If the unit still
does not operate normally after a while, consult
your Kenwood dealer.
Ñ Precautions on handling discs
• Do not touch the recording sur face of the disc.
• Do not stick tape etc. on the disc, or use a disc
with tape stuck on it.
• Do not use disc type accessories.
• Clean from the center of the disc and move
outward.
• When removing discs from this unit, pull them
out horizontally.
• If the disc center hole or outside rim has burrs,
use the disc only after removing the burrs with a
ballpoint pen etc.
• Discs that are not round cannot be used.
• 8-cm (3 inch) discs cannot be used.
• Discs with coloring on the recording surface or
discs that are dir ty cannot be used.
• This unit can only play the CDs with
.
This unit may not correctly play discs which do
not have the mark.
• You cannot play a disc that has not been
finalized. (For the finalization process see your
writing software, and your recorder instruction
manual.)
English ñ 3
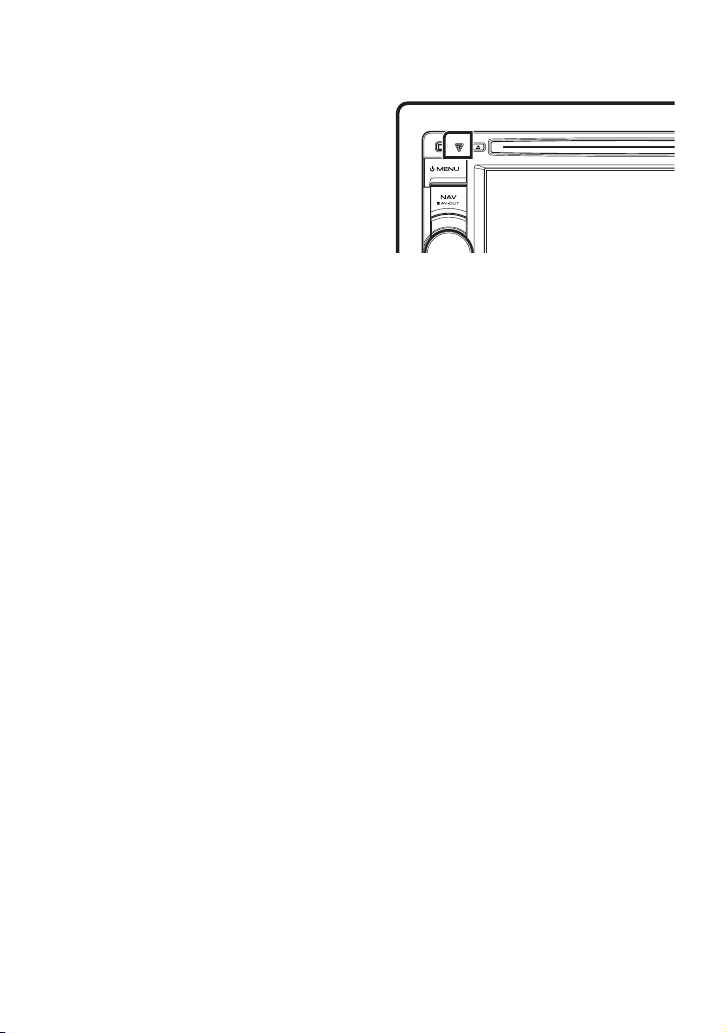
Ñ Acquiring GPS signal
The first time you turn on this unit, you must wait
while the system acquires satellite signals for the
first time. This process could take up to several
minutes. Make sure your vehicle is outdoors in an
open area away from tall buildings and trees for
fastest acquisition.
After the system acquires satellites for the first time,
it will acquire satellites quickly each time thereaf ter.
Ñ Cleaning the Unit
If the front panel of this unit is stained, wipe it with
a dry sof t cloth such as a silicon cloth. If the front
panel is stained badly, wipe the stain off with a
cloth moistened with neutral cleaner, then wipe it
again with a clean soft dr y cloth.
! CAUTION
• Applying spray cleaner directly to the unit may
affect its mechanical parts. Wiping the front panel
with a hard cloth or using a volatile liquid such as
thinner or alcohol may scratch the surface or erase
screened print.
Ñ How to reset your unit
If the unit fails to operate properly, press the Reset
button. The unit returns to the factor y settings.
✎ NOTE
• Disconnect the USB device before pressing the
<Reset> button. Pressing the <Reset> button with
the USB device connected can damage the data
stored in the USB device. For how to disconnect the
USB device, see How t o Play Music (P.12).
• When the unit is turned on after reset ting, the Initial
SETUP screen appears. See First S tep (P.6).
4 ñ English
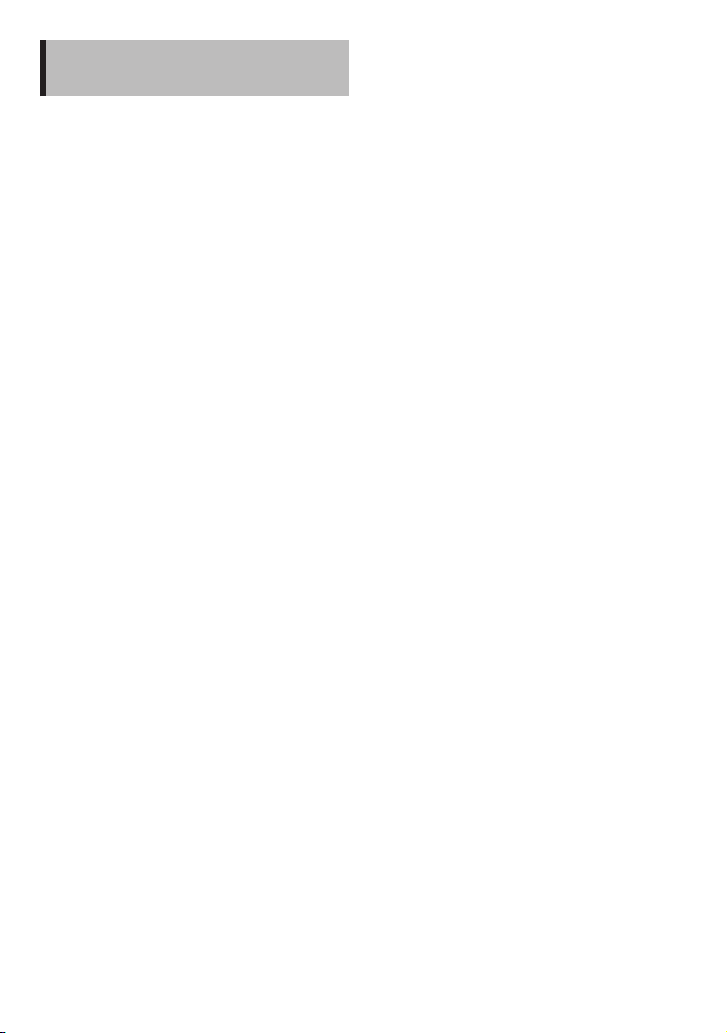
Safety Precautions and Important Information
Read this information carefully before starting to
operate the Kenwood Car Navigation System and
follow the instructions in this manual. Neither
Kenwood nor Garmin shall be liable for problems
or accidents resulting from failure to observe the
instructions in this manual.
#WARNING
Failure to avoid the following potentially hazardous
situations could result in an accident or collision
resulting in death or serious injury.
When navigating, carefully compare information
displayed on the navigation system to all available
navigation sources, including information from
street signs, visual sightings, and maps. For safety,
always resolve any discrepancies or questions before
continuing navigation.
Always operate the vehicle in a safe manner.
Do not become distracted by the navigation system
while driving, and always be fully aware of all driving
conditions. Minimize the amount of time spent
viewing the screen of the navigation system while
driving, and use voice prompts when possible.
Do not enter destinations, change settings, or
access any functions requiring prolonged use of the
navigation system controls while driving. Stop your
vehicle in a safe and legal manner before attempting
such operations.
Keep the system volume at a low enough level to be
able to hear outside noises while driving. If you can
no longer hear outside noises, you may be unable
to react adequately to the traffic situation. This may
cause accidents.
The navigation system will not display the correct
current position of the vehicle the first time it is
used after purchase, or if the vehicle battery is
disconnected. GPS satellite signals will soon be
received, however, and the correct position will be
displayed.
Be careful of the ambient temperature. Using the
navigation system at extreme temperatures can lead
to malfunction or damage. Also note that the unit can
be damaged by strong vibration, by metal objects, or
by water getting inside the unit.
#CAUTION
Failure to avoid the following potentially hazardous
situations may result in injur y or property damage.
The navigation system is designed to provide you
with route suggestions. It does not reflec t road
closures or road conditions, weather conditions, or
other factors that may affec t safety or timing while
driving.
Use the navigation system only as a navigational aid.
Do not attempt to use the navigation system for any
purpose requiring precise measurement of direction,
distance, location, or topography.
The Global Positioning System (GPS) is operated
by the United States government, which is solely
responsible for its accuracy and maintenance. The
government system is subject to changes that
could affect the accuracy and performance of all
GPS equipment, including the navigation system.
Although the navigation system is a precision
navigation device, any navigation device can be
misused or misinterpreted and, therefore, become
unsafe.
IMPORTANT INFORMATION
Ñ Vehicle Battery Preservation
This navigation system can be used when the
ignition key is turned to ON or ACC. To preserve
the batter y, however, it should be used with the
engine running whenever possible. Using the
navigation system for a long time with the engine
switched off can cause the bat tery to run down.
Ñ Map Data Information
One of the goals of Garmin is to provide customers
with the most complete and accurate cartography
that is available to us at a reasonable cost. We use
a combination of governmental and private data
sources, which we identify in product literature and
copyright messages displayed to the consumer.
Virtually all data sources contain some inaccurate
or incomplete data. In some countries, complete
and accurate map information is either not
available or is prohibitively expensive.
English ñ 5
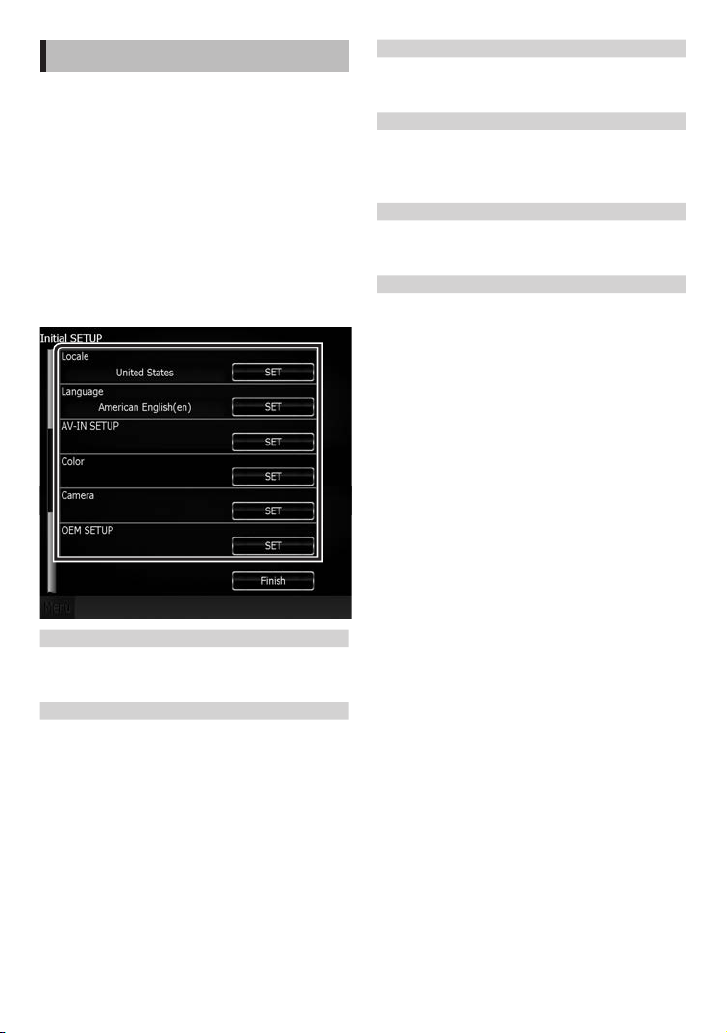
First Step
Various setup screens appear automatically before
using.
Ñ Initial setup
When you rst turn on the unit, the screen of the
conguration setting will appear.
1 Turn the ignition key of your car to ACC.
The unit is turned on.
Initial SETUP screen appears.
2 Touch the corresponding key and set the
value.
AV-IN SETUP
Select the source connec t to AV-IN. (Instruction
Manual P.101)
After set ting, touch [6].
Color
Set the screen and button illumination color. You
can select whether to perform color scan and adjust
scanning color. (Instruction Manual P.98)
After set ting, touch [6].
Camera
Set the parameters for the camera. (Instruction
Manual P.100)
After set ting, touch [6].
OEM SETUP
This function requires a commercial adaptor.
Consult your Kenwood dealer for details.
3 Touch [Finish].
✎ NOTE
• “Initial setup”also appears when the unit is reset.
Locale
Select the country for the navigation system.
The language, the distance unit, and the gasoline
unit are set.
Language
Select the language used for the control screen
and setting items. Default is “American English (en)”.
(Instruction Manual P.95)
After set ting, touch [Enter].
6 ñ English
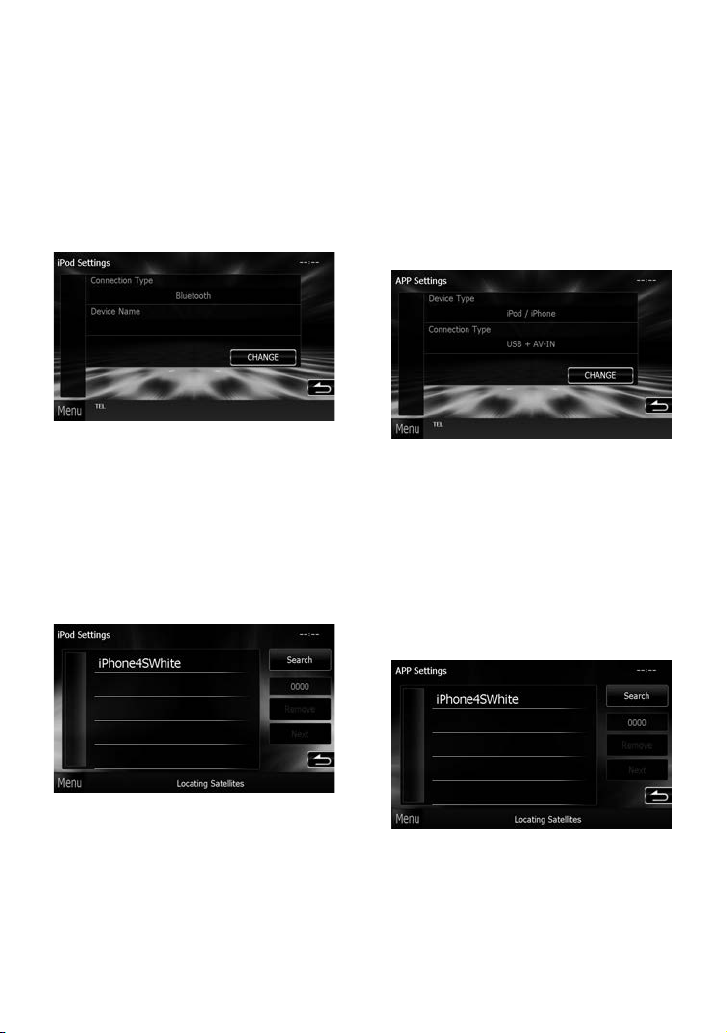
Ñ iPod/iPhone connection setup
When you rst select iPod as a source, the setting
screen of the iPod/iPhone connec tion will appear.
1 Touch [Menu] on any screen.
Top Menu screen appears.
2 Touch [iPod] in the Top Menu screen.
iPod connection setup screen appears.
3 Touc h [CH ANGE] .
Ñ Application link setup
When you rst select Apps as a source, the setting
screen for the connection with the device installed
the apps will appear.
1 Touch [Menu] on any screen.
Top Menu screen appears.
2 Touch [Apps] in the Top Menu screen.
Application link setup screen appears.
3 Touc h [CH ANGE] .
Select the way of iPod/iPhone connection. For the
details, refer to “iPod/iPhone connection setup”
(P.54) in the Instruction Manual.
✎ NOTE
• For the details of the necessary cable and adapter
to connect with iPod/iPhone, refer to “iPod/iPhone
connection” (P.24).
• When you select “HDMI + BT” or “Bluetooth”,
Bluetooth device selection screen will appear. Select
the iPod/iPhone to be connected.
If a connectable Bluetooth device is not displayed,
touch [Search] and do the pairing of the devices.
• “iPod connection setup” also appears when the unit
is reset.
Select the way to connect with the device installed
the apps. For the details, refer to “Application link
setup” (P.56) in the Instruction Manual.
✎ NOTE
• For the details of the necessary cable and adapter
to connect with iPod/iPhone and Android, refer to
“iPod/iPhone connection” (P.24) and “Android
connection” (P.24).
• When you select “HDMI + BT”, “HDMI/MHL + BT” or
”Bluetooth”, Bluetooth device selec tion screen will
appear. Select the device to be connected.
If a connectable Bluetooth device is not displayed,
touch [Search] and do the pairing of the devices.
• “Application link setup”also appears when the unit
is reset.
English ñ 7
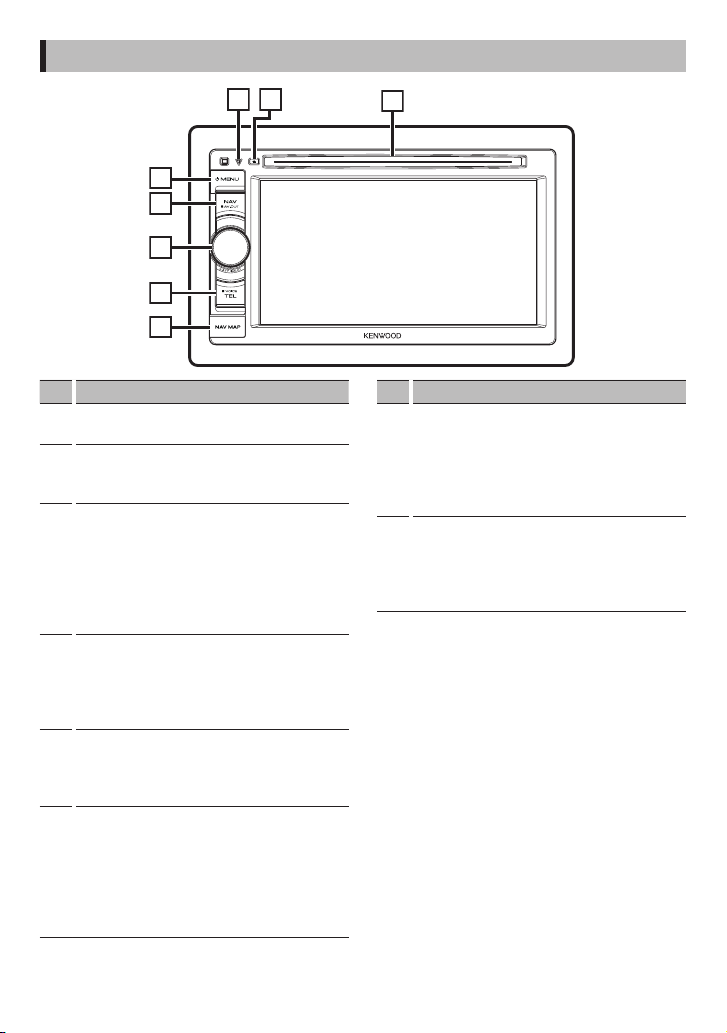
Functions of the Buttons on the Front Panel
1
342
5
678
No. Name/Motion
Disc insert slot
1
• A slot to insert a disc media.
G
2
• Ejects the disc.
• Pressing for 1 second ejects the disc forcibly.
s (Reset)
3
• If the unit or the connected unit fails to
operate properly, the unit returns to factor y
settings when this button is pressed
(Instruction Manual P.121).
• This indicator flashes when the vehicle
ignition is off (Instruction Manual P.96).
MENU
4
• Displays the Top Menu screen (Instruction
Manual P.12).
• Pressing for 1 second turns the power off.
• When the power off, turns the power on.
NAV
5
• Displays the navigation screen.
• Pressing for 1 second switches AV out
sources.
Volume knob
6
• Turning adjusts volume up or down.
• Pressing switches attenuation of the volume
on/off.
• Pressing for 1 second displays Graphic
Equalizer screen (Instruction Manual
1
P.10 8). *
No. Name/Motion
TEL
7
• Displays the Hands Free screen (Instruction
Manual P.85).
• Pressing for 1 second displays the Voice
Recognition screen. (Instruction Manual
2
P. 88) *
microSD card slot
8
• A microSD card slot for upgrading the
map. For how to upgrade the map, refer to
the instruction manual of the navigation
system.
*1 The display may not switch to the Graphic
Equalizer screen in some conditions.
*2 [TEL] button can also be used to switch to
the rear view camera or turn o the display.
(Instruction Manual P.94)
8 ñ English
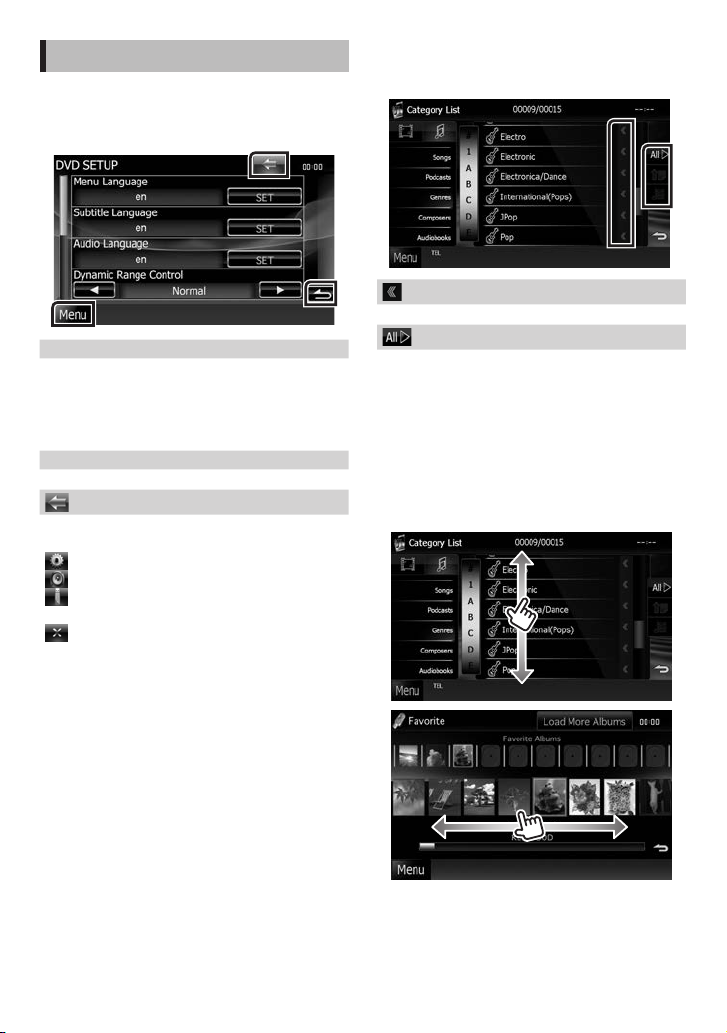
Common Operations
Ñ General
There are some functions which can be operated
from most screens.
[Menu]
Returns to the Top Menu screen.
Touching for at least 1 second displays the Screen
Control screen. (Even when an image is displayed,
touching for at least 1 second displays the Screen
Control screen.)
[6] (RETURN)
Returns to previous screen.
(common menu key)
Touch to display the common menu. The contents
of the menu are as follows.
: Displays the SETUP Menu screen.
: Displays the Audio Control Menu screen.
: Displays the control screen of current source.
Icon feature differs depending on the source.
: Closes the menu.
Ñ List screen
There are some common function keys in the list
screens of most sources.
(Scroll)
Scrolls the displayed text.
etc.
Touch keys with various functions are displayed
here.
Displayed keys differ depending on the current
audio source, status, etc.
For examples, see Lis t screen (P.14) in the
Instruction Manual.
Ñ Flick scrolling
You can scroll the list screen by icking the screen
up/down or right/left.
English ñ 9
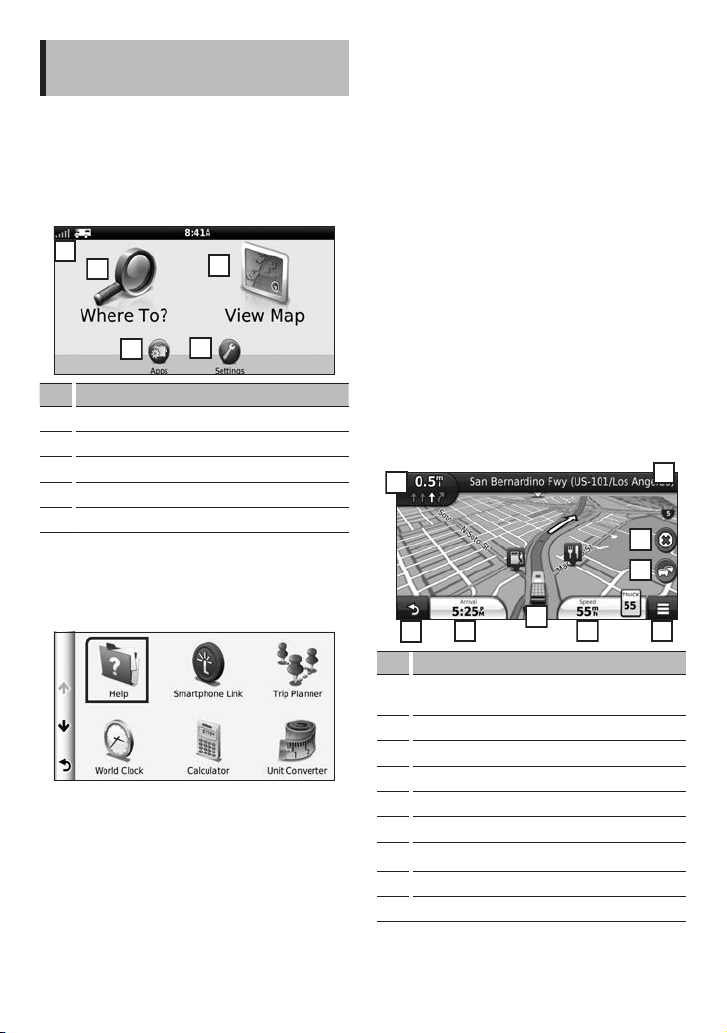
How to Use the Navigation
1
2
3
4
5
1
2
3
4
5
678
9
System
1 Press the <NAV> button to display the
navigation screen.
2 Operate the desired function from the
Main Menu screen.
No. Name/Motion
GPS satellite strength.
1
Finds a destination.
2
Views the map.
3
Uses the Apps such as Trip Planner and Help.
4
Adjusts the settings.
5
✎ NOTE
• You can get additional information about using the
navigation system from Help. To display Help, touch
[Apps] and then touch [Help].
2) Select a category and a subcategory.
3) Select a destination.
4) Touc h [Go!].
✎ NOTE
• To enter letters contained in the name, touch the
Search bar and enter the letters.
4 Follow your route to the destination.
✎ NOTICE
• The speed limit icon feature is for information only
and does not replace the driver’s responsibility to
abide by all posted speed limit signs and to use
safe driving judgment at all times. Garmin and
JVC KENWOOD will not be responsible for any traffic
fines or citations that you may receive for failing to
follow all applicable traffic laws and signs.
Your route is marked with a magenta line. As you
travel, your navigation system guides you to your
destination with voice prompts, arrows on the map,
and directions at the top of the map. If you depart
from the original route, your navigation system
recalculates the route.
• For more information about your navigation system,
download the latest version of the Owner ’s Manual
from http://manual.kenwood.com/edition/im385/.
3 Enter your destination and start the
guidance.
Finding points of interest
1) Touch [ Where To?].
10 ñ English
No. Name/Motion
Views the Next Turn page or the junction view
1
page, when available.
Views the Turn List page.
2
Views the Where Am I? page.
3
Stops the currents route.
4
Displays traffic information on the route.
5
Returns to the Main menu.
6
Displays a different data field.
7
Views the Trip Computer.
8
Displays more options.
9
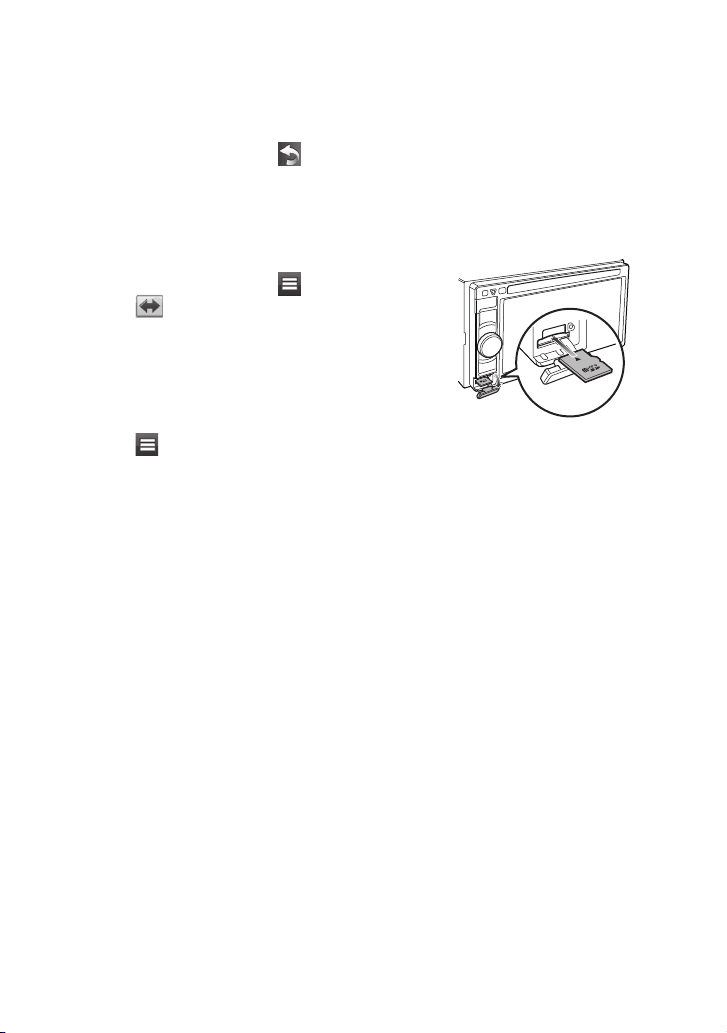
✎ NOTE
• Touch and drag the map to view a different area of
the map.
• A speed limit icon could appear as you travel on
major roadways.
Adding a stop
1) While navigating a route, touch [ ] and
then touch [Where To?].
2) Search for the extra stop.
3) To uch [Go!].
4) Touch [Add to Active Route] to add this stop
before your final destination.
Taking a detour
1) While navigating a route, touch [ ].
2) Touch [
].
Ñ Other Features
Manually avoiding trac on your route
1) From the map, touch the traffic icon.
2) Touch [Traffic On Route].
3) If necessary, touch the arrows to view other
traffic delays on your route.
4) Touch [
] > [Avoid].
Viewing the trac map
1) The traffic map shows color-coded traffic
flow and delays on nearby.
About trac
✎ NOTICE
• Traffic service is not available in some areas or
countries.
• Garmin and JVC KENWOOD are not
responsible for the accurac y or timeliness of
the traffic information.
With an FM traffic receiver, the navigation
system can receive and use traffic information.
When a traffic message is received, you can
see the event on the map and change your
route to avoid the incident. You can purchase
traffic subscriptions for regions or countries.
Go to www.garmin.com/kenwood for more
information.
Updating the software
Before you can update the navigation system
software, you must have an SD card and a
USB mass storage device, and an Internet
connection.
1) Go to ww w.garmin.com/kenwood.
2) Select Update.
3) Follow the on-screen instruc tions.
Updating maps
You can purchase updated map data from
Garmin or ask your KENWOOD dealer or
KENWOOD service center for details.
1) Go to ww w.garmin.com/kenwood.
2) Select Update.
3) Follow the on-screen instruc tions.
Ñ How to insert an microSD Card
1) Open the card slot cover.
2) Hold the microSD card with the label facing
up, and insert it into the slot until it clicks.
To eject the card
1) Push the card until it clicks and then remove
your finger from the card.
2) The card pops up so that you can pull it out
with your fingers.
English ñ 11
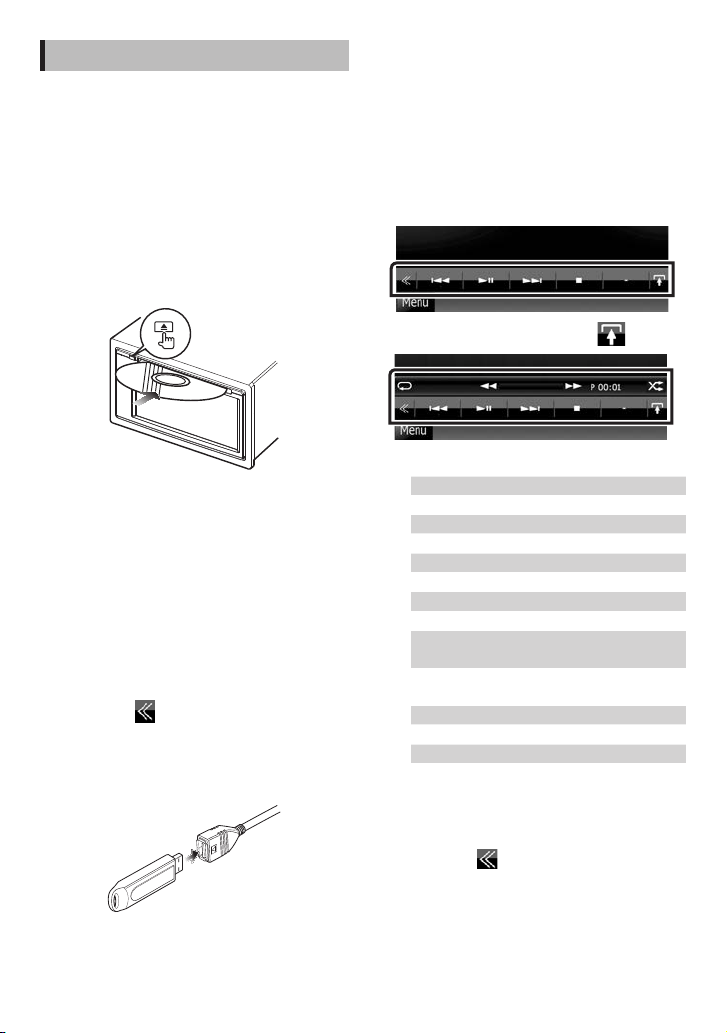
How to Play Music
You can play audio les from music CD, disc media,
USB storage device and iPod.
✎ NOTE
• For details on playable file format, media format,
iPod model, etc., refer to the Instruction Manual.
1 Connect the media you want to play as
shown below.
Disc
1) Insert the disc into the slot.
Playback starts.
To eject the disc:
1) Press the <G> button.
iPod/iPhone
1) Connect the iPod/iPhone.
Playback starts.
✎ NOTE
• For the details of the necessary cable and
adapter to connec t with iPod/iPhone, refer to
“iPod/iPhone connection” (P.24).
To disconnect the iPod/iPhone
connected with the cable:
1) Touch [ ] on the screen and then touch
[ G ].
Disconnect the iPod/ iPhone from the cable.
USB device
1) Connect the USB device with the USB cable.
To disconnect the USB device:
1) Touch [ G ] on the screen and disconnect the
device from the cable.
2 Control the music you are listening to on
the source control screen.
The following symbols indicate the keys on the
screen.
The functions of the keys are the same despite
the dierence of the source you are listening to.
Touch [
Z
Basic operations from this screen
L
Plays or pauses.
I
Stops playing.
G
Disconnects the device.
E F
Searches the previous/next content.
A B or move the cursor in the center
bar
Fast forwards or Fast backwards (Disc media,
CD, USB device only).
/
Repeats current content.
9
Plays all contents in random order.
✎ NOTE
• For other operations, refer to the Instruction Manual.
• If desired key is not displayed in the multi-function
bar, touch the [
] to switch the menu.
]
12 ñ English
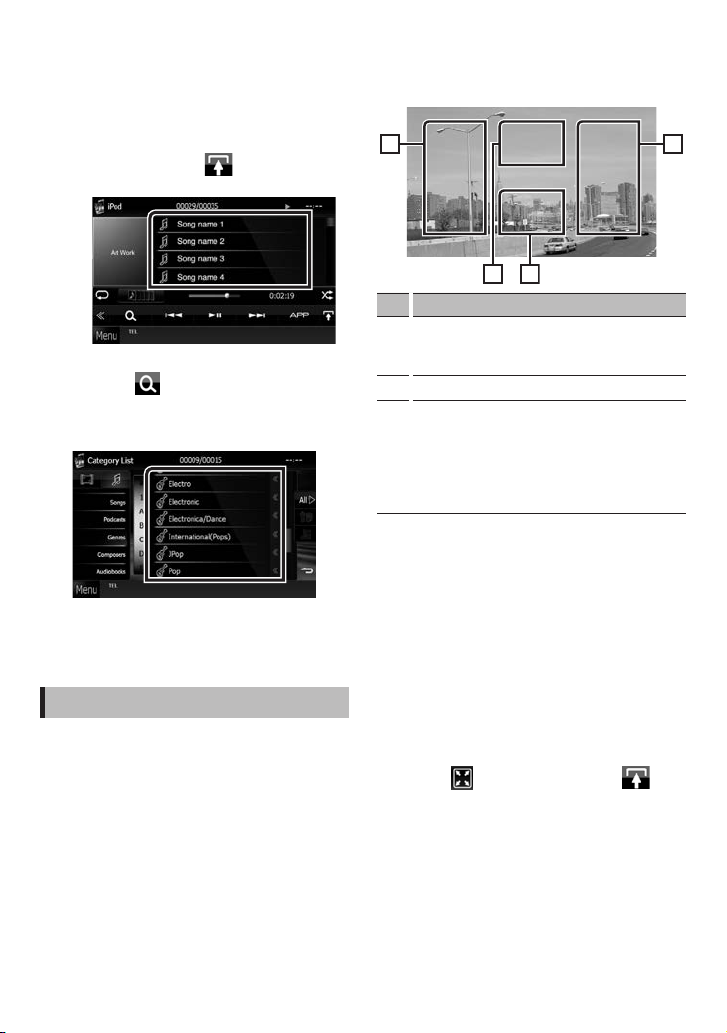
3 Search the track/le you want to listen to.
1
2
3
3
List search
1) Touch center of the screen.
The content list of the media being played
is displayed.
If the information of the current track only
is displayed, touch [
display.
] to switch the list
2 Control the movie/picture by touching
the screen.
Each area on the screen has a separate function.
Rened search
1) Touch [ ].
2) Touch the desired refinement method.
The list is refined by the item you selected.
3) Touch the desired item.
✎ NOTE
• For details on searching operations, refer to S earch
Operation (P.37) in the Instruction Manual.
How to Play Movie/Picture
You can play DVD video, Video CD ( VCD), movie les
from disc media, iPod and picture les from USB
storage device.
✎ NOTE
• For details on playable file format, device format, etc.,
refer to the Instruction Manual.
1 Connect the media you want to play.
For the method of connecting, see Ho w to Play
Music (P.12).
No. Name/Motion
DVD: Displays the DVD menu.*
1
VCD: Displays the Zoom Control screen.*
Disc media: Displays the disc menu.*
Displays the Source Control screen.
2
• Searches the next/previous content or file.
3
• Scrolling from center of display to left
or right performs fast backward or fast
forward.
To stop fast backward/for ward, touch center
of the display.*
*1 See DVD Di sc Menu Opera tion (P.23) in the
Instruction Manual.
*2 See Zoo m Control For DVD And VC D (P.24) in
the Instruction Manual.
*3 See Mov ie Control (P.42) in the Instruction
Manual.
*4 For USB, this function may be unavailable
depending on the playing file format.
4
1
2
3
✎ NOTE
• For operations on the source control screen, see
How to Play M usic (P.12).
However, searching by category/link/album artwork
is not available.
• Touching [
the source control screen) hides all keys.
] (displayed by touching [ ] in
English ñ 13
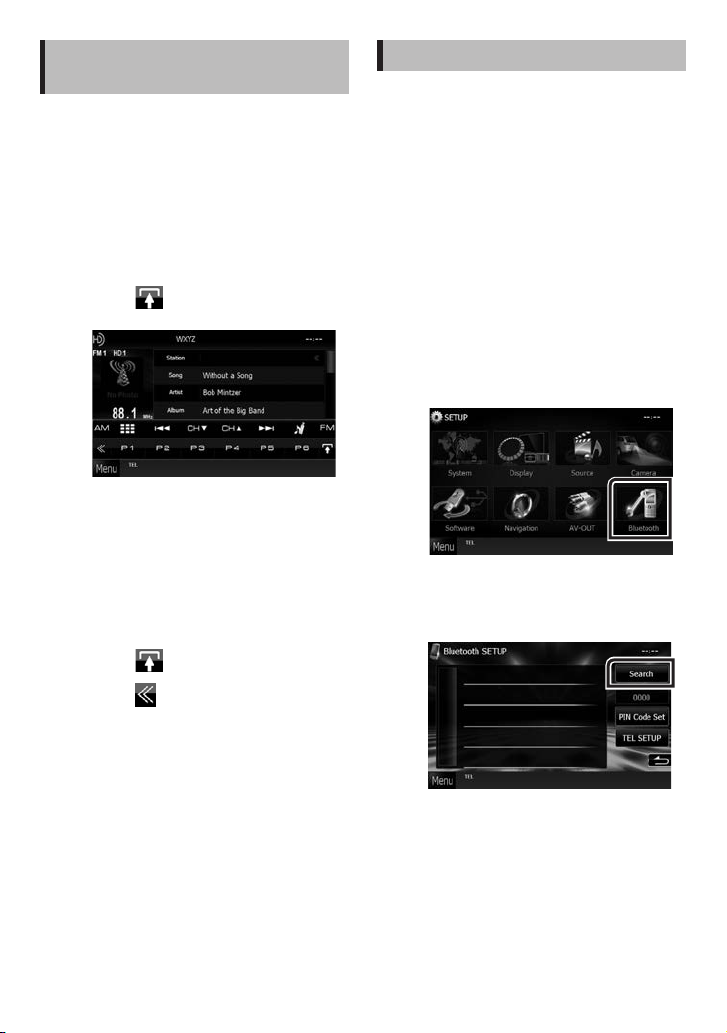
How to Listen to the HD Radio™
Tuner/ SiriusXM®
1 Touch [Menu] on any screen.
Top Menu screen appears.
2 Touch [HD Radio] or [SiriusXM].
The unit switches to the HD Radio tuner / SiriusXM
(sold separately) source.
3 Operate on the source control screen.
Station search
1) Touch [ ].
Sub function menu appears.
2) Touch [AM] or [FM] to select the band. (HD
Radio tuner only)
3) HD Radio tuner:
Touch [E ] or [F ] to tune in the desired
station.
SiriusXM:
Touch [CH S] or [CHR] to tune in the desired
station.
Auto memory (HD Radio tuner only)
1) Touch [ ].
2) Touch [AM] or [FM] to select the band.
3) Touch [
4) Touc h [AME ].
5) Tou ch [E] or [F] in the sub function
menu.
Auto memory starts.
Recalling the preset station
1) Touch [P#].
You can also display the preset list by
touching the frequency display in the center.
✎ NOTE
• For other operations, see HD Rad io Tuner Basic
Operation (P.58) and SiriusXM® Basic Operation
(P.68) in the Instruction Manual.
].
How to Make a Phone Call
You can use your Bluetooth cell-phone when paired
to this unit.
✎ NOTE
• You cannot register the Bluetooth unit when you are
using the following sources:
iPod, Bluetooth Audio, APPS, iHeart, Pandora, AUPEO!
1 Register your cell-phone to the unit.
Follow as the procedures shown below. For
detailed operation, see Registering the Bluetooth
Unit (P.83) in the Instruction Manual.
1) Touch [Menu] on any screen.
Top Menu screen appears.
2) Touch [SETUP].
SETUP Menu screen appears.
3) Touch [Bluetooth].
Bluetooth SETUP screen appears.
4) Touch [Search].
Searched Device List screen appears.
5) Selec t your cell-phone from the displayed list
in the Searched Device List screen.
6) Enter PIN code form the cell-phone.
Registering is completed.
The PIN code is set to “0000” as default.
2 Connect your cell-phone to the unit.
1) Touch the device name you want to connect
in the Bluetooth SETUP screen.
2) Touch [ON] of [TEL(HFP)] in the BT
Connection Settings screen.
14 ñ English
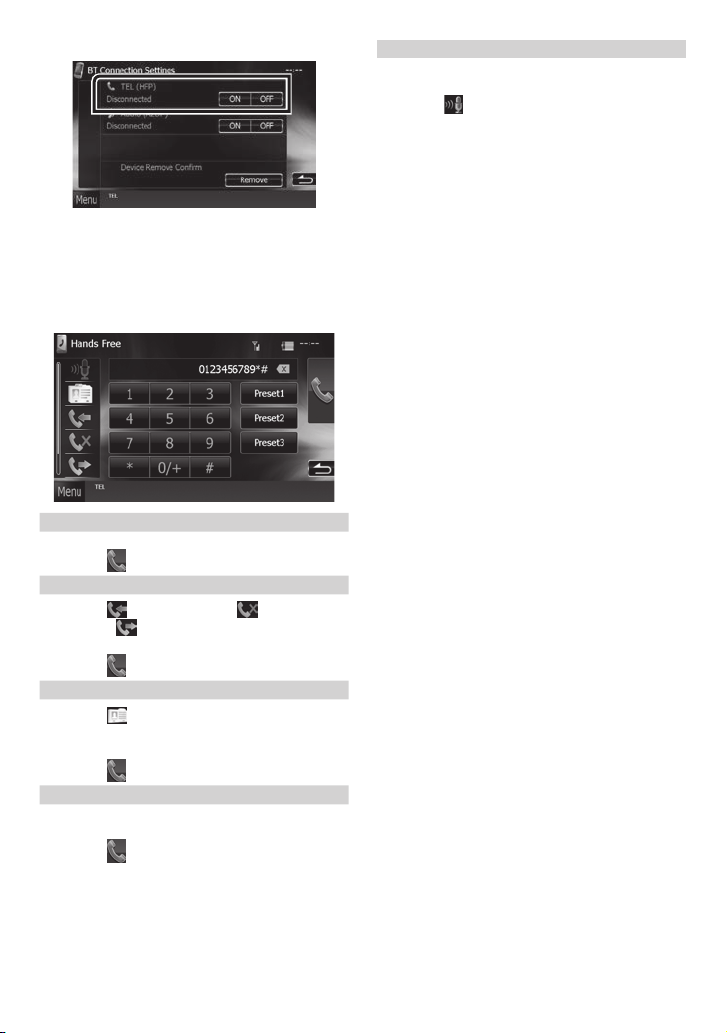
The selected device is connected to the unit.
When registration of your cell-phone is
completed, the phone book of the cell-phone is
automatically downloaded to this unit.
3 Make or receive a phone call.
See the table below for each operation method.
Call by entering a phone number
1) Enter a phone number with number keys.
2) Touch [
Call using call records
1) Touch [
calls), or [
2) Select the phone number from the list.
3) Touch [
Call using the phonebook
1) Touch [
2) Select the name from the list.
3) Select the number from the list.
4) Touch [
Call using the preset number
1) Touch [Preset #] to start calling the
corresponding phone number.
2) Touch [ ].
].
] (incoming calls), [ ] (missed
] (outgoing calls).
].
].
].
Call by voice
You can make a voice call using the voice
recognition function of the cell-phone.
1) Touch [
2) Pronounce the name registered in the cellphone.
].
✎ NOTE
• For detailed operation, see Using Hands -Free Unit
(P.85) in the Instruc tion Manual.
English ñ 15
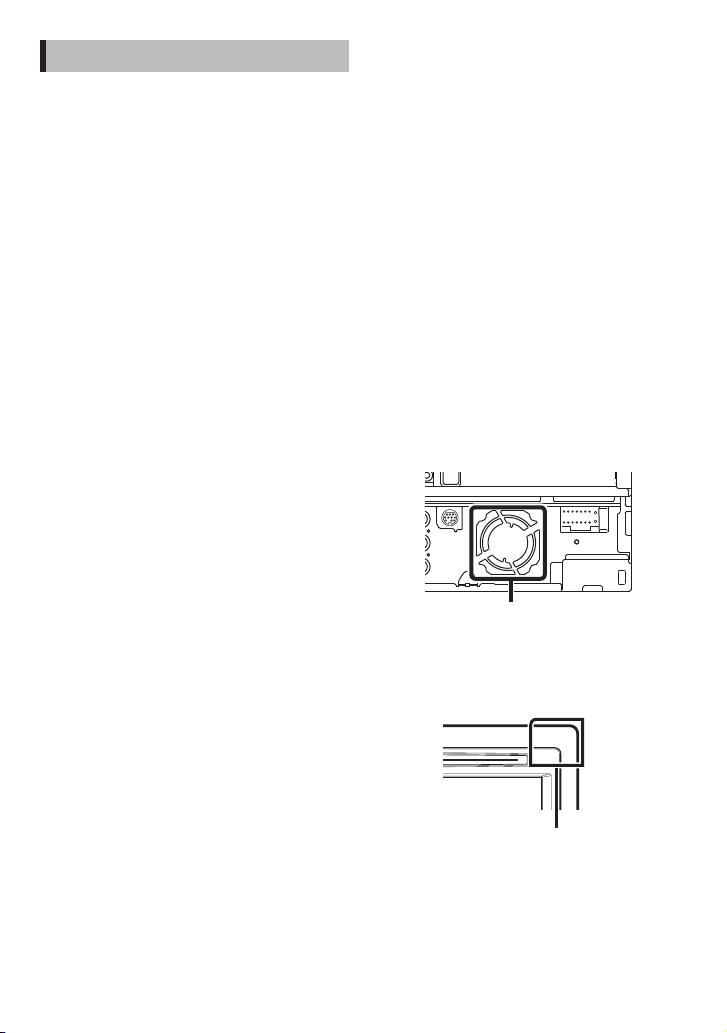
Installation
Ñ Before Installation
Before installation of this unit, please note the
following precautions.
#WARNINGS
• If you connect the ignition wire (red) and the
battery wire (yellow) to the car chassis (ground), you
may cause a shor t circuit, that in turn may start a fire.
Always connect those wires to the power source
running through the fuse box.
• Do not cut out the fuse from the ignition wire (red)
and the battery wire (yellow). The power supply
must be connected to the wires via the fuse.
#CAUTION
• Install this unit in the console of your vehicle.
Do not touch the metal part of this unit during and
shortly after the use of the unit. Metal part such as
the heat sink and enclosure become hot.
✎ NOTE
• Mounting and wiring this product requires skills and
experience. For best safety, leave the mounting and
wiring work to professionals.
Ma
•
ke sure to ground the unit to a negative 12V DC
power supply.
Do n
•
ot install the unit in a spot exp osed to direct
sunlight or excessive heat or humidity. Also avoid
places with too much dust or the possibilit y of water
splashing.
Do n
•
ot use your own screws. Use only the screws
provided. If you use the wrong screws, you could
damage the unit.
If t
•
he power is not turned ON (“PROTECT” is displayed),
the speaker wire may have a short-circuit or touched
the chassis of the vehicle and the protection function
may have been activated. Therefore, the speaker wire
should be checked.
•
our car’s ignition does not have an ACC position,
If y
connect the ignition wires to a power source that
can be turned on and off with the ignition key. If you
connect the ignition wire to a power source with a
constant voltage supply, such as with batter y wires,
the batter y may be drained.
•
he console has a lid, make sure to install the unit so
If t
that the front panel will not hit the lid when closing
and opening.
•
he fuse blows, first make sure the wires aren’t
If t
touching to cause a short circuit, then replace the old
fuse with one with the same rating.
• Insulate unconnected wires with vinyl tape or other
similar material. To prevent a short circuit, do not
remove the caps on the ends of the unconnec ted
wires or the terminals.
•
nnect the speaker wires correctly to the terminals to
Co
which they correspond. The unit may be damaged or
fail to work if you share the ¤ wires or ground them to
any metal par t in the car.
•
en only two speakers are being connected to
Wh
the system, connect the connectors either to both
the front output terminals or to both the rear output
terminals (do not mix front and rear). For example,
if you connec t the ¢ connector of the left speaker
to a front output terminal, do not connect the ¤
connector to a rear output terminal.
•
ter the unit is installed, check whether the brake
Af
lamps, blinkers, wipers, etc. on the car are working
properly.
Mo
•
unt the unit so that the mounting angle is 30° or
less.
Th
•
is unit has the cooling fan to decrease the internal
temperature. Do not mount the unit in a place where
the cooling fan of the unit are blocked. Blocking
these openings will inhibit the cooling of the internal
temperature and result in malfunction.
Cooling fan
• Do not press hard on the pan el surface when installing
the unit to the vehicle. Other wise scars, damage, or
failure may result.
• Reception may drop if there are metal objec ts near
the Bluetooth antenna.
Bluetooth antenna unit
16 ñ English
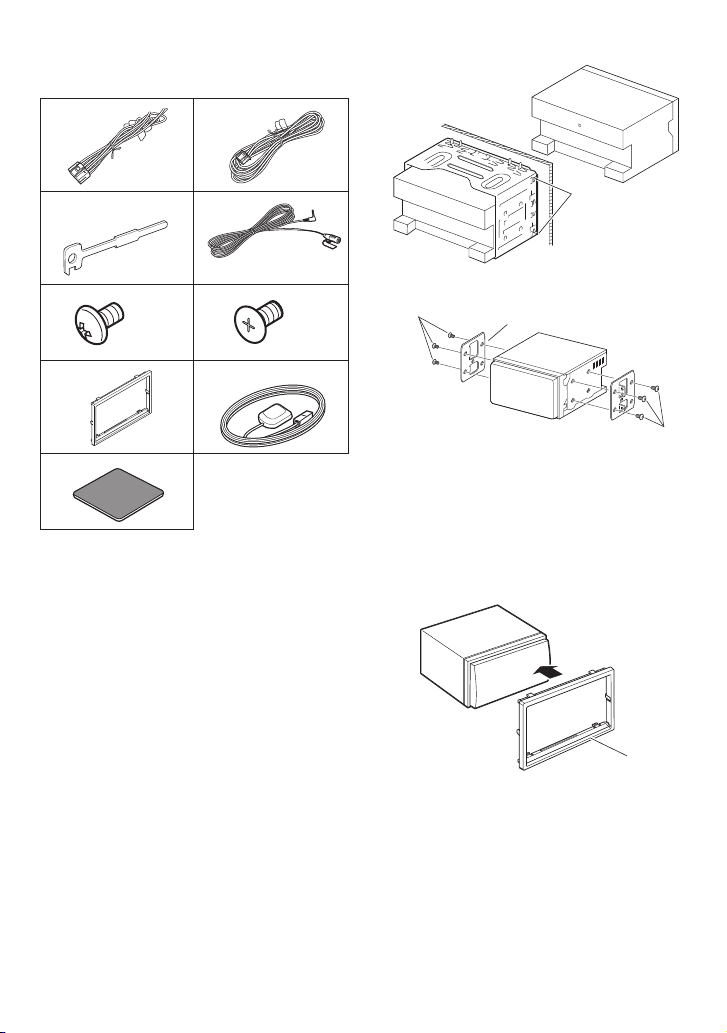
Ñ Supplied accessories
First of all, make sure that all accessories are
supplied with the unit.
1
3
5
(M5x6m m)
7
x1
x2
2
(2 m)
4
(3 m)
6
x6
(M5x7m m)
8
(5 m)
x1
Non-Japanese cars
Bend the ta bs of the
mounting sleeve with
a screwdri ver or similar
utensil and at tach it
in place.
x1
Japanese cars
5 or 6
x6
Car Bracket
x1
9
x1
Ñ Unit
1) To prevent a short circuit, remove the key from
the ignition and disconnect the ¤ terminal of
the bat tery.
2) Make the proper input and output wire
connections for each unit.
3) Connect the speaker wires of the wiring harness.
4) Connect the wiring harness wires in the
following order;
ground, battery, ignition.
5) Connect the wiring harness connector to the
unit.
6) Install the unit in your car.
7) Reconnect the ¤ terminal of the battery.
8) Press the <Reset> button. (P.4)
9) Perform the Initial Setup.
See Firs t Step (P.6).
x1
5 or 6
✎ NOTE
• Make sure that the unit is installed securely in place.
If the unit is unstable, it may malfunction (eg, the
sound may skip).
Ñ Tr im plate
1) Attach accessory 7 to the unit.
7
English ñ 17
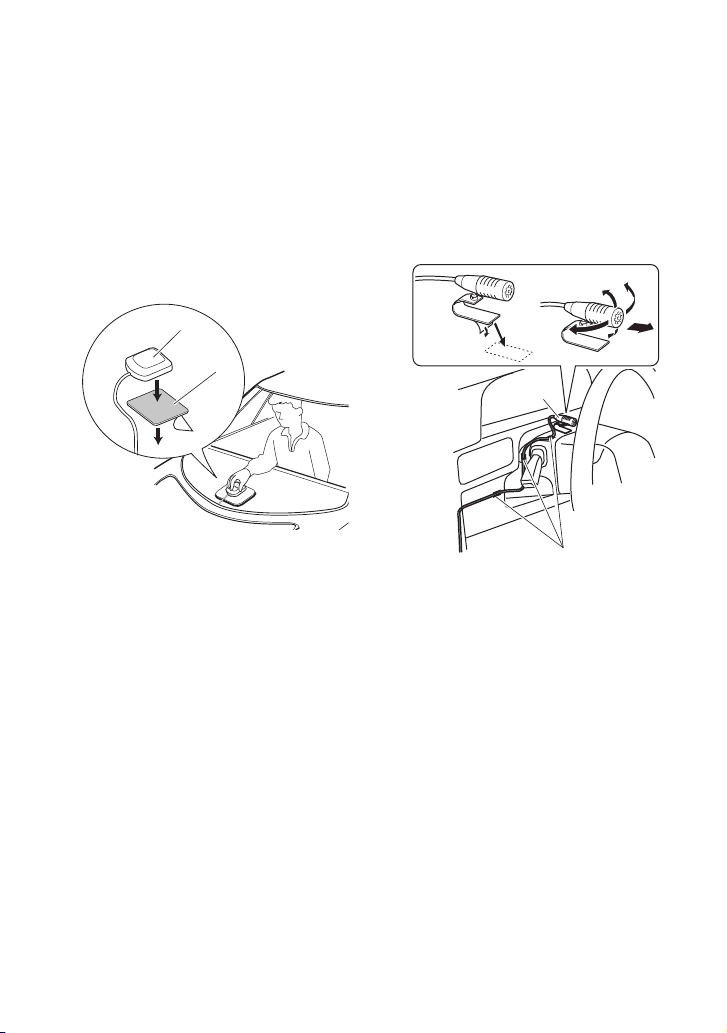
Ñ GPS antenna
GPS antenna is installed inside of the car. It should
be installed as horizontally as possible to allow easy
reception of the GPS satellite signals.
To mount the GPS antenna inside your vehicle:
1) Clean your dashboard or other surface.
2) Remove the separator of the metal plate
(accessory 9).
3) Press the metal plate (accessory 9) down firmly
on your dashboard or other mounting surface.
You can bend the metal plate (accessory 9) to
conform to a curved surface, if necessar y.
4) Place the GPS antenna (accessory 8) on top of
the metal plate (accessory 9).
8
9
Ñ Microphone unit
1) Check the installation position of the
microphone (accessory 4).
2) Clean the installation surface.
3) Remove the separator of the microphone
(accessory 4), and stick the microphone to the
place shown below.
4) Wire the microphone cable up to the unit with it
secured at several positions using tape or other
desired method.
5) Adjust the direction of the microphone
(accessory 4) to the driver.
4
✎ NOTE
• Depending on the type of car, reception of the
GPS satellite signals might not be possible with
an inside installation.
• Please install this GPS antenna in an area away
from any antennas that are used with CB radios
or satellite televisions.
• The GPS antenna should be installed at a position
that is spaced at least 12 inch (30 cm) from
cellular phone or other transmitting antennas.
Signals from the GPS satellite may be inter fered
with by these t ypes of communication.
• Painting the GPS antenna with (metallic) paint
may cause a drop in performance.
18 ñ English
Fix a cable w ith a commercial item of ta pe.
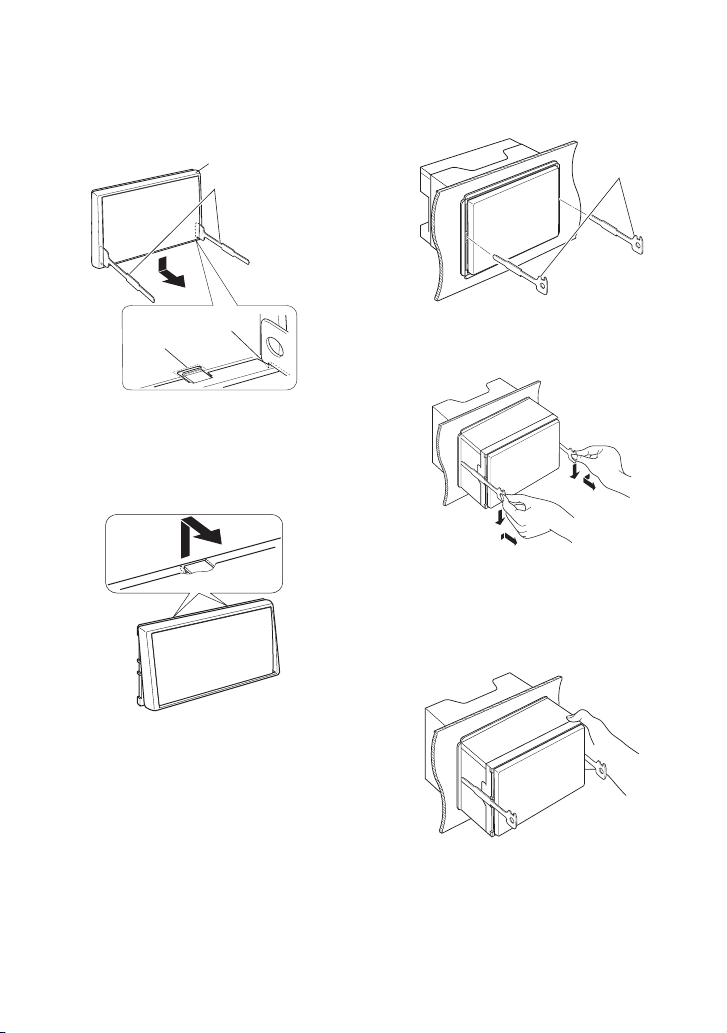
Ñ Removing the trim plate
1) Engage the catch pins on the extrac tion key
(accessory 3) and remove the two locks on the
lower level.
Lower the trim plate (accessory 7) and pull it
forward as shown in the figure.
7
3
Ñ Removing the unit
1) Remove the trim plate by referring to step 1 in
“Removing the trim plate”.
2) Insert the two extraction key (accessor y 3)
deeply into the slots on each side, as shown.
3
Lock
Catch
✎ NOTE
• The trim plate can be removed from the top side
in the same manner.
2) When the lower level is removed, remove the
upper two locations.
3) Lower the extraction key toward the bottom,
and pull out the unit halfway while pressing
towards the inside.
✎ NOTE
• Be careful to avoid injury from the catch pins on
the extraction key.
4) Pull the unit all the way out with your hands,
being careful not to drop it.
English ñ 19
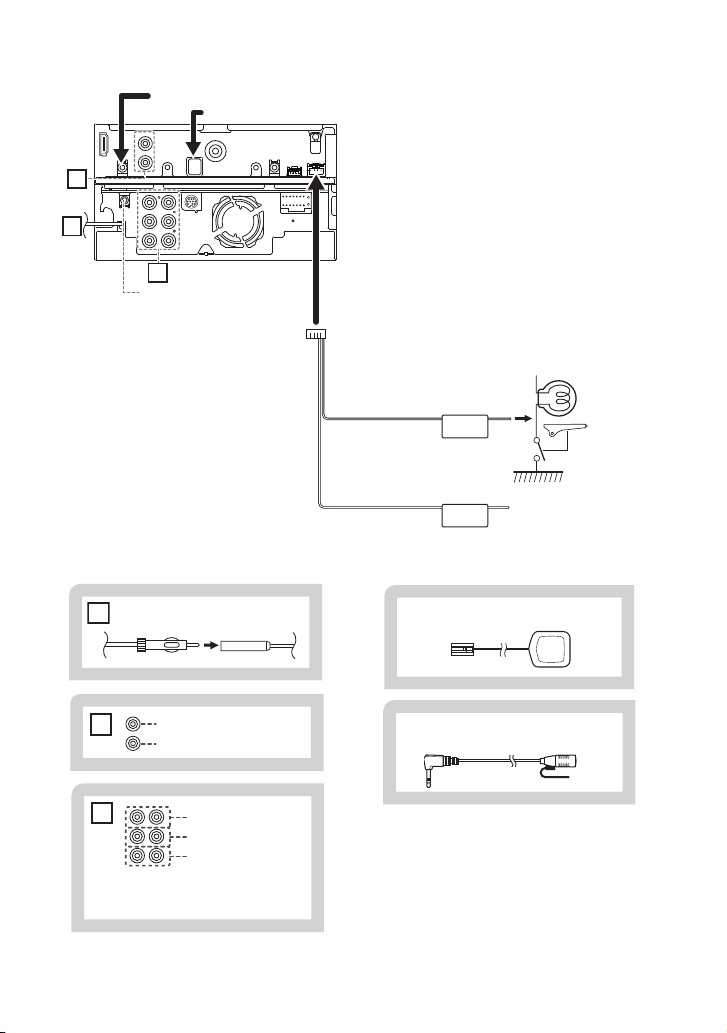
Ñ System connection
3
2
1
Accessor y 4
2
1
3
AV Audio output
Accessor y 8
FM/AM antenna input
Rear View C amera Input
AV Video Output
Rear Audio Pre out
Front Audio Preout
Subwoofer Preout
When conne cting to an extern al amplifier,
connec t its ground wire to the car 's chassis
to avoid damag ing the unit.
Accessor y 2
Light Green ( Parking sensor wir e)
PRK SW
For best s afety, be sure to connec t
the park ing sensor.
Purple/ White (Reverse se nsor wire)
REVERSE
Accessor y 8: GPS Antenna
Accessor y 4:
Bluetooth Microphone
Connec t to the vehicle’s
parking brake detection
switch harness.
Connec t to vehicle’s reverse
lamp harne ss when using the
optional rear view camera.
20 ñ English
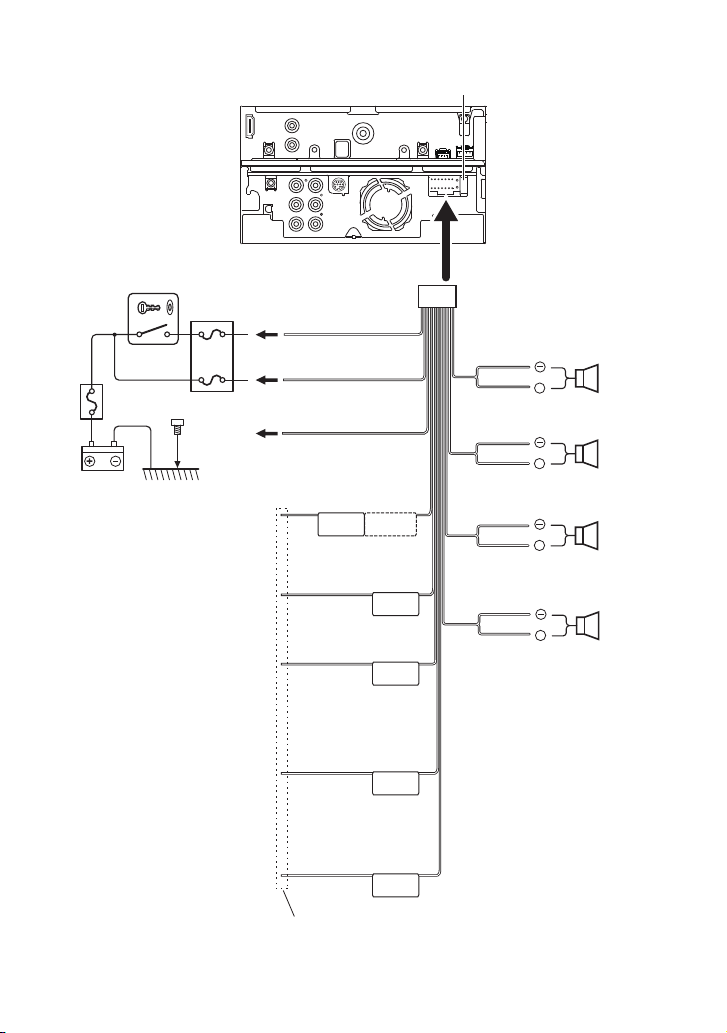
Ñ Connecting wires to terminals
Ignition key
switch
ACC
Fus e (10A)
Accessor y 1
Red (Ignit ion wire)
Car fuse
box
(Main f use)
Batter y
To use the steeri ng wheel remote
control featu re, you need an exclusive
remote adapte r (not supp lied) matched
to your car.
Connec t to the terminal that is
grounded when either the telephone
rings or during conversation.
To use the Mute featur e, you need to
hook up this w ire to your telephone
by using a comme rcial telephone
accessory.
Dependi ng on what antenna you are
using, conne ct either to the contro l
terminal of t he motor antenna, or to the
power terminal for the booster amplifier
of the film- type antenna.
(Max. 300 mA, 12V)
When using t he optional power
amplifier, conn ect to its power cont rol
terminal.
Car fuse
box
A
A
To steering rem ote
To car light control s witch
Yellow (Batter y wire)
Black (Groun d wire) ¤
(To car chassis)
Light Blue /Yellow
(Steering rem ote control wire)
STEERING WHEEL
REMOTE CONT
REMOTE INPUT
Orange/White
(Dimmer cont rol wire)
ILLUMI
Brown (Mute cont rol wire)
White/Black
White
Gray/Black
Gray
Green/Black
Green
Purple/Black
Purple
MUTE
Blue
(Antenna control wire)
ANT CONT
Blue/White
(Power control w ire)
P. CONT
If no connec tions are made,
do not let the c able come out from th e tab.
+
+
+
+
Speaker imp edance: 4-8 Ω
To front left
speaker
To front right
speaker
To rear left
speaker
To rear right
speaker
English ñ 21
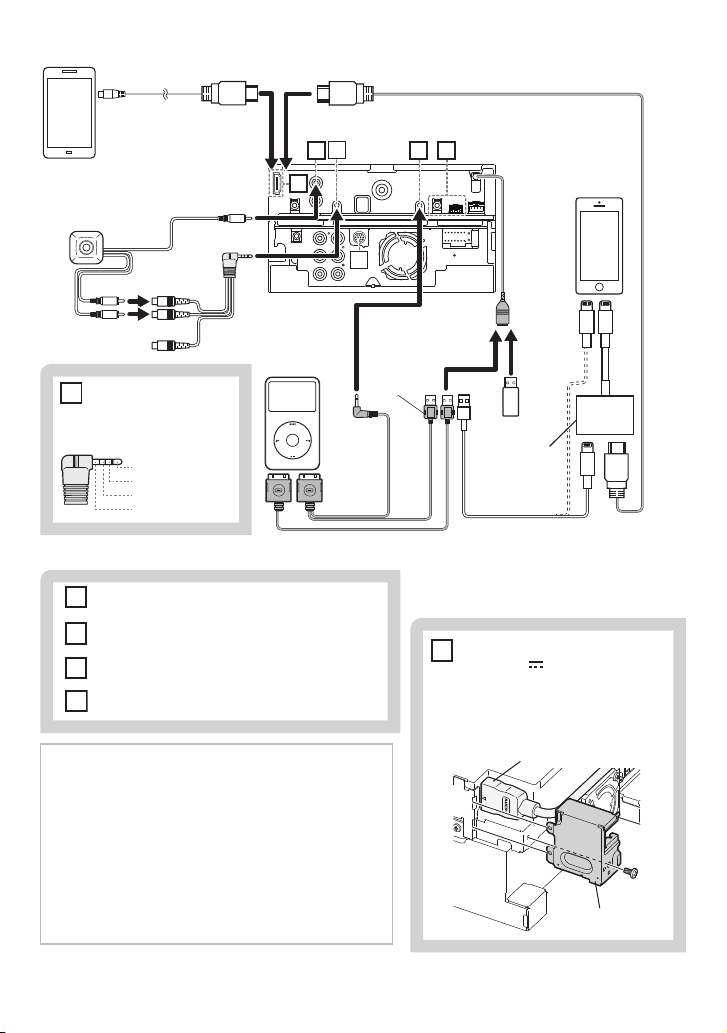
Ñ Optional accessory connection
3
4
1
6
5
2
KCA-MH100 (1.8 m)
Android
smartphone
Rear view ca mera
with microphone
[2]
[3]
[2]
Video Output
KCA -HD100 (1.8 m)
2
1
3
4
6
[3]
iPod/
[2]
iPhone
Audio Input
(red,w hite)
CA- C3AV
[3]
Audio Output
Rear View C amera Input
(Audio)/ AV-IN (CA- C3AV;
Optional A ccessory) input
(RCAM/ AV-I N switchable)
Left
Right
Ground
Video
Rear View C amera Input (Vi deo)
iPod/ AV-IN2 (CA- C3AV; Optional Accessor y) input
(iPod/ AV-IN2 sw itchable)
iDatalink co nnector
SiriusXM Conn ect Vehicle Tuner connec tor
(1.5m )
[2]
iPod
KCA -iP102
(0.8m)
KCA- iP202
[3]
Video
Output
(1.8 m)
✎ NOTE
• When you connect iPod/iPhone with HDMI cable,
the necessary cable differs depended on the type of
the connecter like Lightning. Refer to “iPod/iPhone
connection” (P.24) for the necessary cable.
• The set ting is necessary to meet the connected iPod/
iPhone or Android device.
• It is also possible to connect with iPod/iPhone or
Android device via Bluetooth. Refer to “iPod/iPhone
connection” (P.24) or “Android connec tion” (P.24).
5
USB terminal
(0.8m)
[3]
[1]
USB terminal
(0.8 m)
[2]
USB device
Lightning
Digital AV
[2]
Adapter
KCA -iP103 ( 0.8m)
[1]
[2]
[3]
[3]
Maximum power supply current
: DC 5 V = 1 A
Sold separately
Optional a ccessory
MHL maximum power supply
current : 5 V
900 mA
When you connect the cable to
HDMI/MHL terminal, remove the
fixture. Af ter connecting the cable,
put the fixture again.
HDMI/ MHL con nector
Fixture
22 ñ English
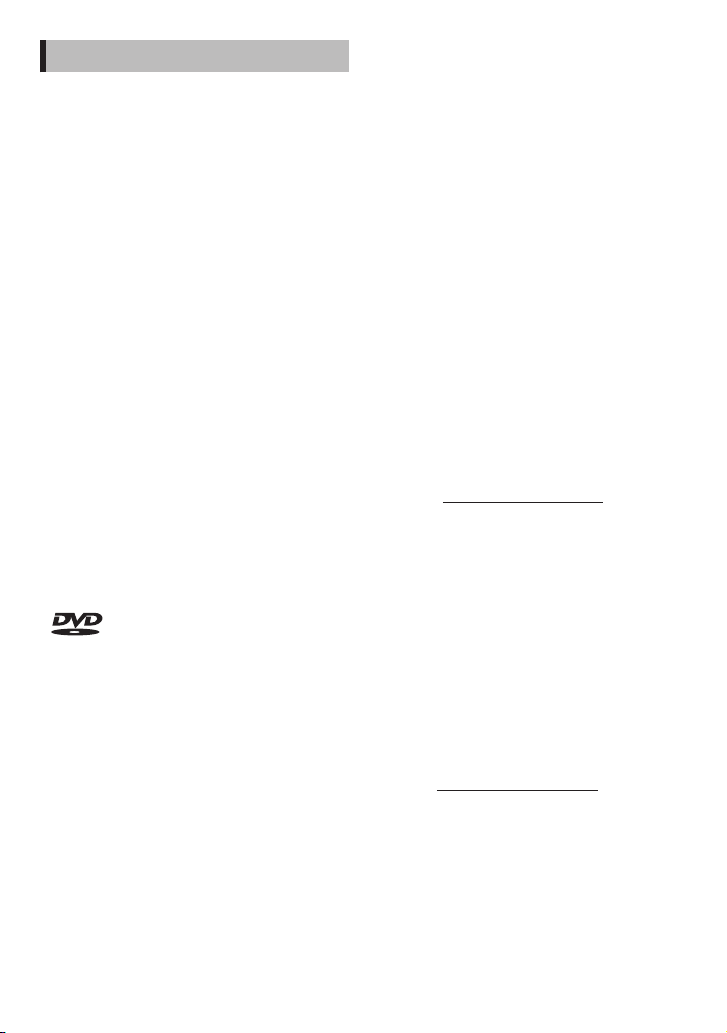
About this Unit
Ñ Copyrights
• The Bluetooth word mark and logos are owned by
the Bluetooth SIG, Inc. and any use of such marks by
JVC KENWOOD Corporation is under license. Other
trademarks and trade names are those of their
respective owners.
• The “AAC” logo is a trademark of Dolby Laboratories.
• “Made for iPod” and “Made for iPhone” mean that an
electronic accessory has been designed to connect
specifically to iPod, or iPhone, respectively, and
has been certified by the developer to meet Apple
performance standards.
Apple is not responsible for the operation of
this device or its compliance with safety and
regulatory standards. Please note that the use of this
accessory with iPod, or iPhone may affect wireless
performance.
• iPhone, iPod, iPod classic, iPod nano, and iPod touch
are trademarks of Apple Inc., registered in the U.S.
and other countries.
Lightning is a trademark of Apple Inc.
• Sirius, XM and all related marks and logos are
trademarks of Sirius XM Radio Inc. All rights
reserved.
• HD Radio Technology manufactured under license
from iBiquit y Digital Corporation. U.S. and Foreign
Patents. HD Radio™ and the HD, HD Radio, and “Arc”
logos are proprietary trademarks of iBiquity Digital
Corp.
•
• This item incorporates copy protection technology
• Manufactured under license from Dolby
• Android is a trademark of Google Inc.
• BlackBerry®, RIM®, Research In Motion® and related
is a trademark of DVD Format/Logo
Licensing Corporation registered in the U.S., Japan
and other countries.
that is protected by U.S. patents and other
intellectual property rights of Rovi Corporation.
Reverse engineering and disassembly are
prohibited.
Laboratories.
Dolby and the double-D symbol are trademark s of
Dolby Laboratories.
trademarks, names and logos are the propert y
of Research In Motion Limited and are registered
and/or used in the U.S. and countries around the
world. Used under license from Research In Motion
Limited.
• Adobe, Acrobat and Reader are either registered
trademarks or trademarks of Adobe Systems
Incorporated in the United States and/or other
countries.
• The terms HDMI and HDMI High-Definition
Multimedia Interface, and the HDMI logo are
trademarks or registed trademarks of HDMI
Licensing LLC in the United States and other
countries.
• MHL and the MHL logo are a trademark or
registered trademark of MHL, LLC.
- Incorporates MHL 2
• “aupeo” is a trade mark of Aupeo Ltd.
• THIS PRODUC T IS LICENSED UNDER THE AVC
PATENT PORTFOLIO LICENSE FOR THE PERSONAL
USE OF A CONSUMER OR OTHER USES IN WHICH IT
DOES NOT RECEIVE REMUNERATION TO (¡)ENCODE
VIDEO IN COMPLIANCE WITH THE AVC STANDARD
(“AVC VIDEO”) AND/OR (¡¡)DECODE AVC VIDEO
THAT WAS ENCODED BY A CONSUMER ENGAGED
IN A PERSONAL ACTIVITY AND/OR WAS OBTAINED
FROM A VIDEO PROVIDER LICENSED TO PROVIDE
AVC VIDEO. NO LICENSE IS GRANTED OR SHALL
BE IMPLIED FOR ANY OTHER USE. ADDITIONAL
INFORMATION MAY BE OBTAINED FROM MPEG LA,
L.L.C. SEE HT TP://WWW.MPEGLA.COM
• THIS PRODUC T IS LICENSED UNDER THE MPEG4 VISUAL PATENT PORTFOLIO LICENSE FOR
THE PERSONAL AND NON-COMMERCIAL USE
OF A CONSUMER FOR (¡) ENCODING VIDEO IN
COMPLIANCE WITH THE MPEG-4 VISUAL STANDARD
(“MPEG-4 VIDEO”) AND/OR (¡¡) DECODING MPEG4 VIDEO THAT WAS ENCODED BY A CONSUMER
ENGAGED IN A PERSONAL AND NON-COMMERCIAL
ACTIVITY AND/OR WAS OBTAINED FROM A VIDEO
PROVIDER LICENSED BY MPEG LA TO PROVIDE
MPEG-4 VIDEO. NO LICENSE IS GRANTED OR SHALL
BE IMPLIED FOR ANY OTHER USE. ADDITIONAL
INFORMATION INCLUDING THAT RELATING TO
PROMOTIONAL, INTERNAL AND COMMERCIAL USES
AND LICENSING MAY BE OBTAINED FROM MPEG LA,
LLC. SEE HTTP://WWW.MPEGLA.COM.
English ñ 23
 Loading...
Loading...