Kenwood DNX 525 DAB, DNX 5250 BT, DNX 4250 BT, DNX 4250 DAB, DNX 7250 DAB Instruction Manual
Page 1
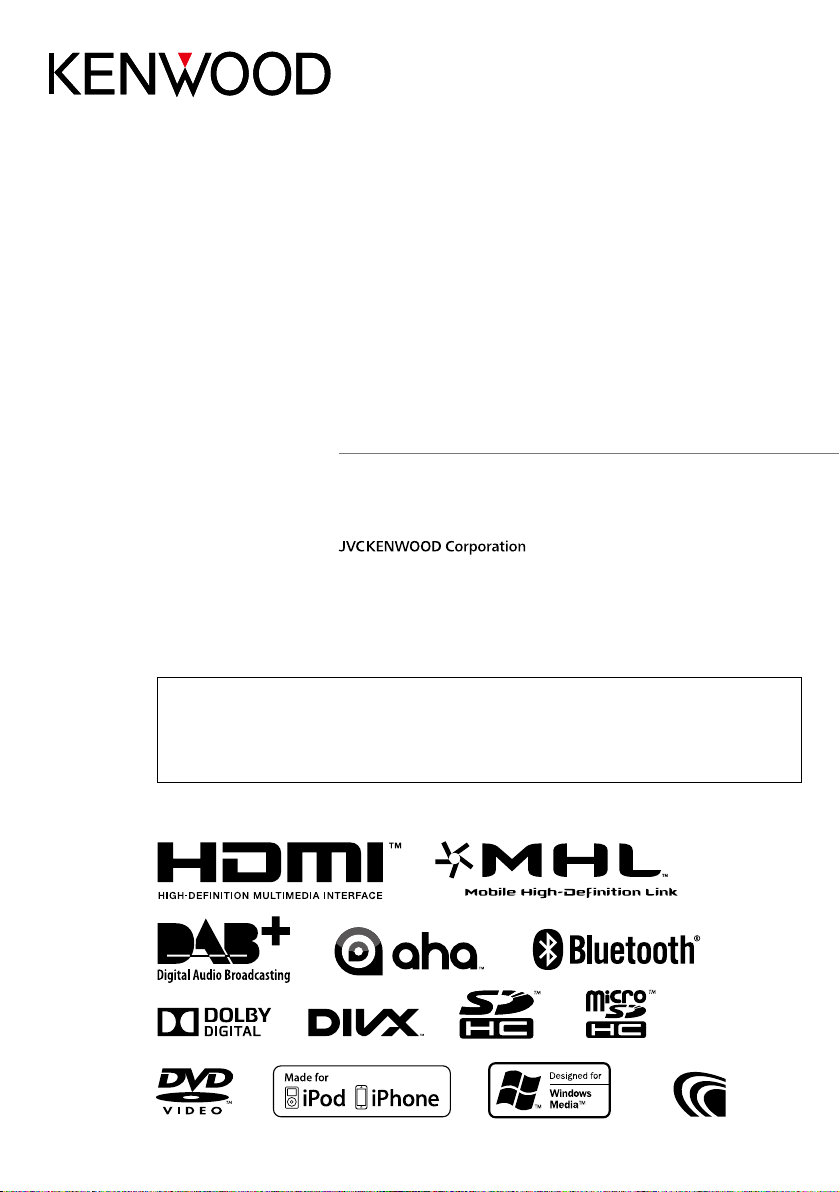
DNX7250DAB
Check the latest edition
DNX5250BT
DNX525DAB
DNX4250DAB
DNX4250BT
GPS NAVIGATION SYSTEM
INSTRUCTION MANUAL
Before reading this manual, click the button below to check the latest edition and the
modified pages.
IM382_Ref_E_En_05 (E)© 2013 JVC KENWOOD Corporation
Page 2
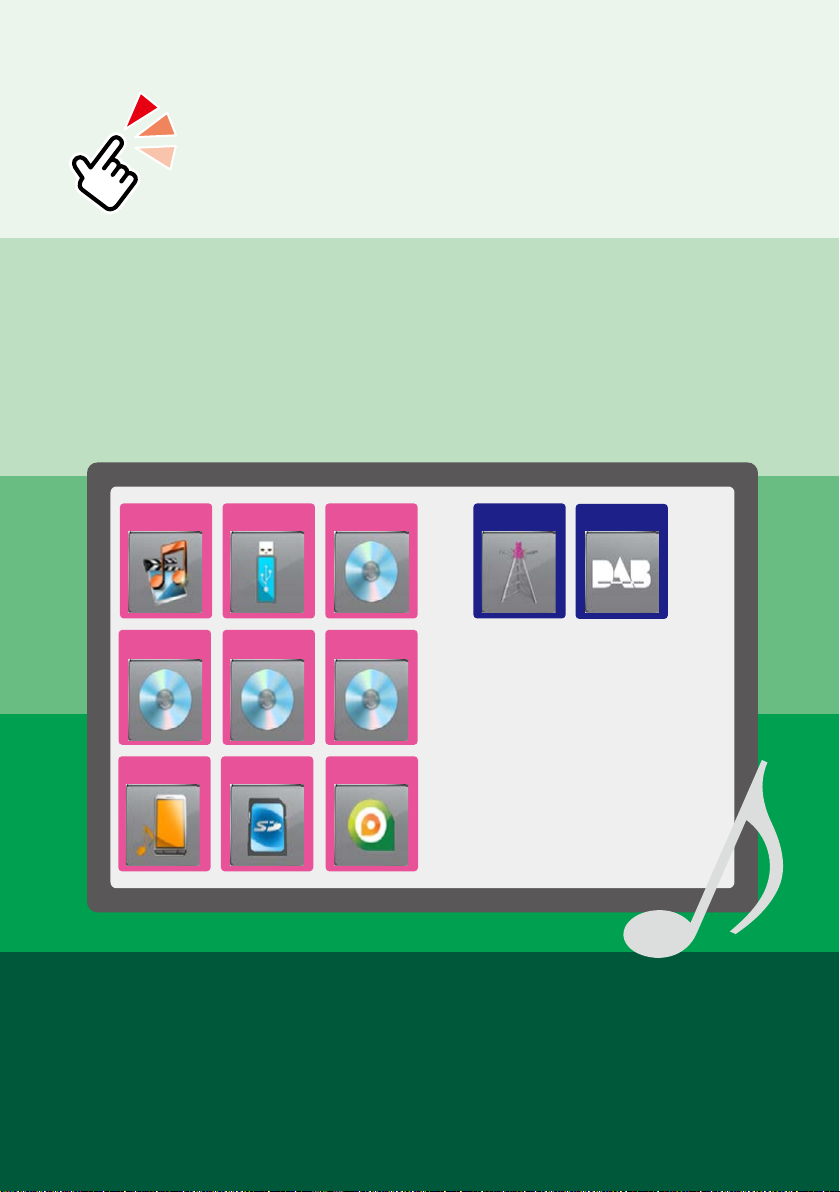
What Do You Want To Do?
Thank you for purchasing the KENWOOD GPS NAVIGATION SYSTEM.
In this manual, you will learn various convenient functions of the system.
Click the icon of the media you want to play.
With one-click, you can jump to the section of each media!
iPod USB
Disc Media
BT Audio
Music CD
SD card aha
VCD
DVD VIDEO
Tuner DAB
1
Page 3
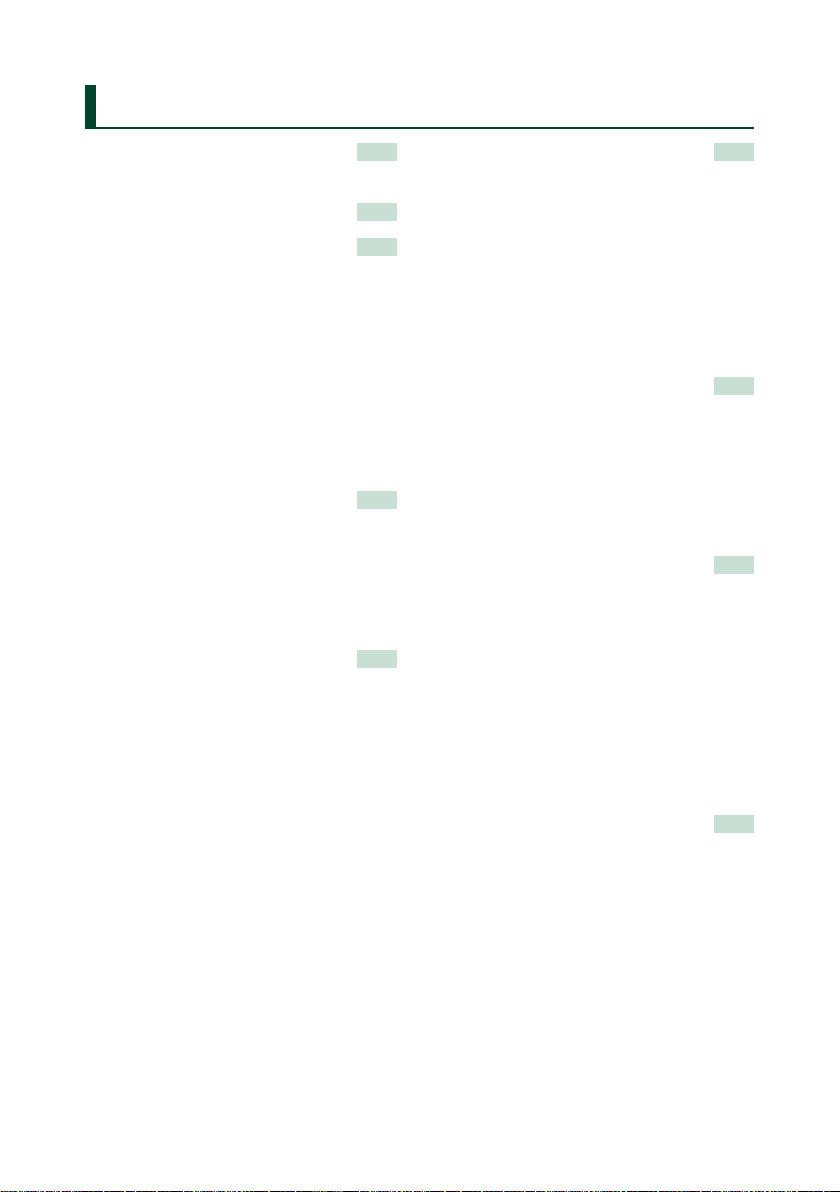
Contents
Before Use 4
2 WARNING _______________________ 4
How to Read this Manual 5
Basic Operations 6
Functions of the Buttons
on the Front Panel _________________ 6
Turning on the Unit _________________ 14
How to Play Media __________________ 17
Detaching The Front Panel ____________ 20
Operating with the Top Menu Screen ___ 22
Common Operations ________________ 24
Navigation Operation ________________ 26
DVD/Video CD (VCD)
Operation 28
DVD/VCD Basic Operation ____________ 28
DVD Disc Menu Operation ____________ 31
Zoom Control For DVD And VCD _______ 32
DVD Setup ________________________ 34
CD/Audio and Visual Files/
iPod/App Operation 38
Music/Video/Picture Basic Operation ___ 38
Search Operation ___________________ 45
Movie Control ______________________ 50
Aha Operation _____________________ 51
AUPEO! Operation __________________ 54
Apps Operation ____________________ 56
USB/SD/iPod/DivX Setup _____________ 58
Radio Operation 64
Radio Basic Operation _______________ 64
Digital Radio Basic Operation _________ 66
Memory Operation __________________ 68
Selecting Operation _________________ 69
Traffic Information __________________ 70
Replay (Digital Radio only) ____________ 71
Tuner Setup _______________________ 72
Digital Radio Setup __________________ 73
Bluetooth Control 76
Registering And
Connecting Bluetooth Unit __________ 76
Playing Bluetooth Audio Device _______ 78
Using Hands-Free Unit _______________ 79
Smartphone Link ___________________ 83
Hands-Free Setup ___________________ 84
Setting Up 86
Monitor Screen Setup _______________ 86
View Camera Control ________________ 87
System Setup ______________________ 87
Display Setup ______________________ 93
Navigation Setup ___________________ 96
Camera Setup ______________________ 96
Software Information ________________ 97
AV Input Setup _____________________ 98
AV Output Interface Setup ____________ 98
Controlling Audio 100
Setting Audio ______________________ 100
Controlling General Audio ____________ 104
Equalizer Control ___________________ 104
Zone Control _______________________ 106
Sound Effect _______________________ 107
Listening Position ___________________ 109
22
Page 4
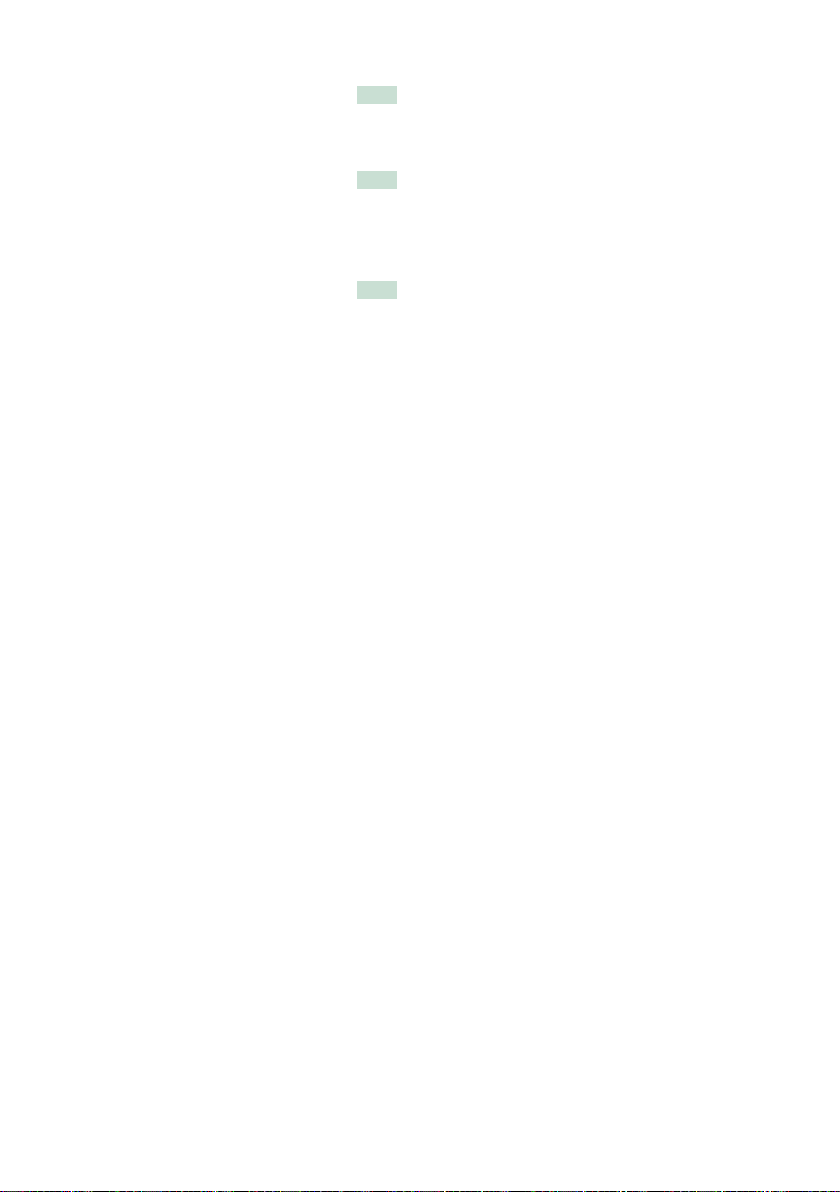
Remote control 112
Battery Installation __________________ 112
Functions of the Remote control Buttons 113
Troubleshooting 116
Problems and Solutions ______________ 116
Error Messages _____________________ 117
Resetting the Unit __________________ 119
Appendix 120
Playable Media and Files _____________ 120
Status Bar Indicator Items ____________ 124
Region Codes in the World ____________ 126
DVD Language Codes _______________ 127
Specifications ______________________ 128
About this Unit _____________________ 131
3
Page 5
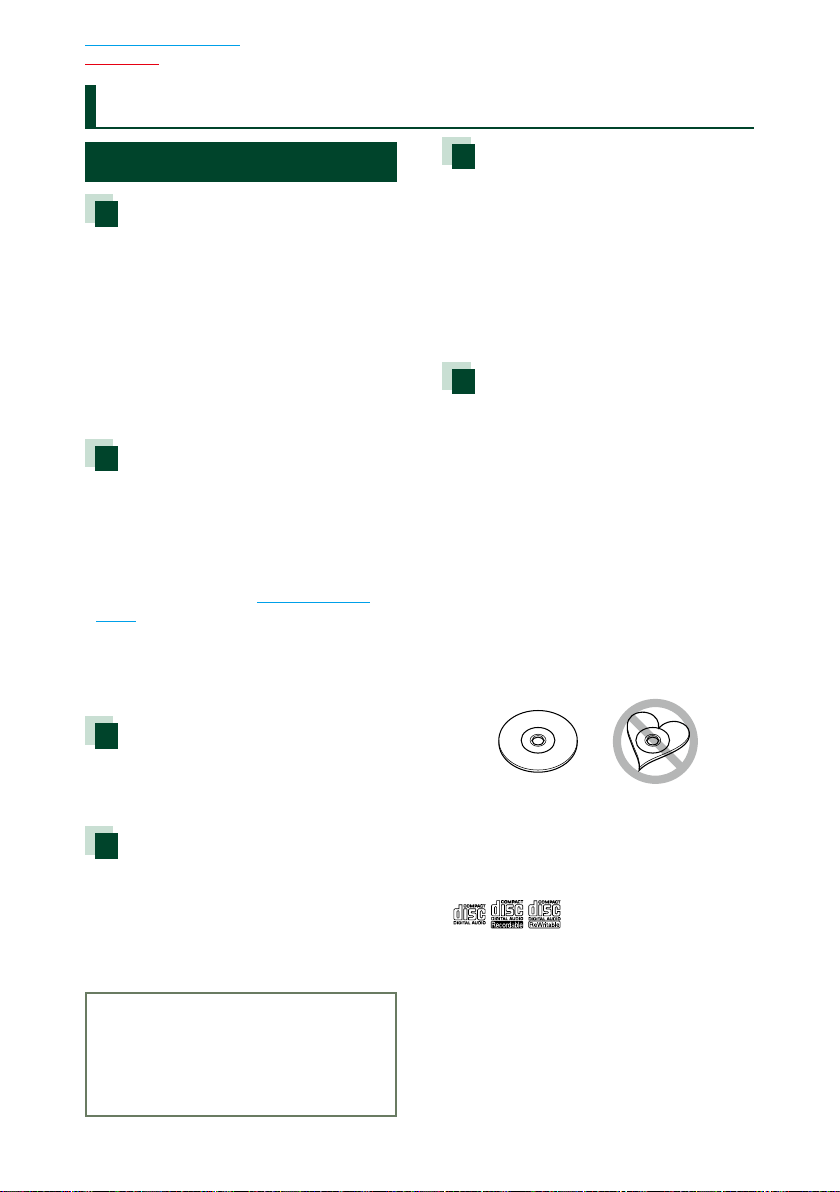
Return to the Top page
Before Use
Before Use
2 WARNING
To prevent injury or fire, take
the following precautions:
• To prevent a short circuit, never put or
leave any metallic objects (such as coins or
metal tools) inside the unit.
• Do not watch or fix your eyes on the unit’s
display when you are driving for any
extended period.
• If you experience problems during
installation, consult your Kenwood dealer.
Precautions on using this unit
• When you purchase optional accessories,
check with your Kenwood dealer to make
sure that they work with your model and in
your area.
• You can select language to display menus,
audio file tags, etc. See Language setup
(P. 89).
• The Radio Data System or Radio Broadcast
Data System feature won’t work where
the service is not supported by any
broadcasting station.
Protecting the monitor
Lens fogging
When you turn on the car heater in cold
weather, dew or condensation may form
on the lens in the disc player of the unit.
Called lens fogging, this condensation on
the lens may not allow discs to play. In such
a situation, remove the disc and wait for the
condensation to evaporate. If the unit still
does not operate normally after a while,
consult your Kenwood dealer.
Precautions on handling discs
• Do not touch the recording surface of the
disc.
• Do not stick tape etc. on the disc, or use a
disc with tape stuck on it.
• Do not use disc type accessories.
• Clean from the center of the disc and move
outward.
• When removing discs from this unit, pull
them out horizontally.
• If the disc center hole or outside rim has
burrs, use the disc only after removing the
burrs with a ballpoint pen etc.
• Discs that are not round cannot be used.
To protect the monitor from damage, do not
operate the monitor using a ball point pen or
similar tool with the sharp tip.
Cleaning the unit
If the faceplate of this unit is stained, wipe it
with a dry soft cloth such as a silicon cloth.
If the faceplate is stained badly, wipe the
stain off with a cloth moistened with neutral
cleaner, then wipe it again with a clean soft
dry cloth.
¤
• Applying spray cleaner directly to the unit
may affect its mechanical parts. Wiping the
faceplate with a hard cloth or using a volatile
liquid such as thinner or alcohol may scratch
the surface or erase screened print.
44
• 8-cm (3 inch) discs cannot be used.
• Discs with coloring on the recording
surface or discs that are dirty cannot be
used.
• This unit can only play the CDs with
.
This unit may not correctly play discs which
do not have the mark.
• You cannot play a disc that has not been
finalized. (For the finalization process see
your writing software, and your recorder
instruction manual.)
Page 6
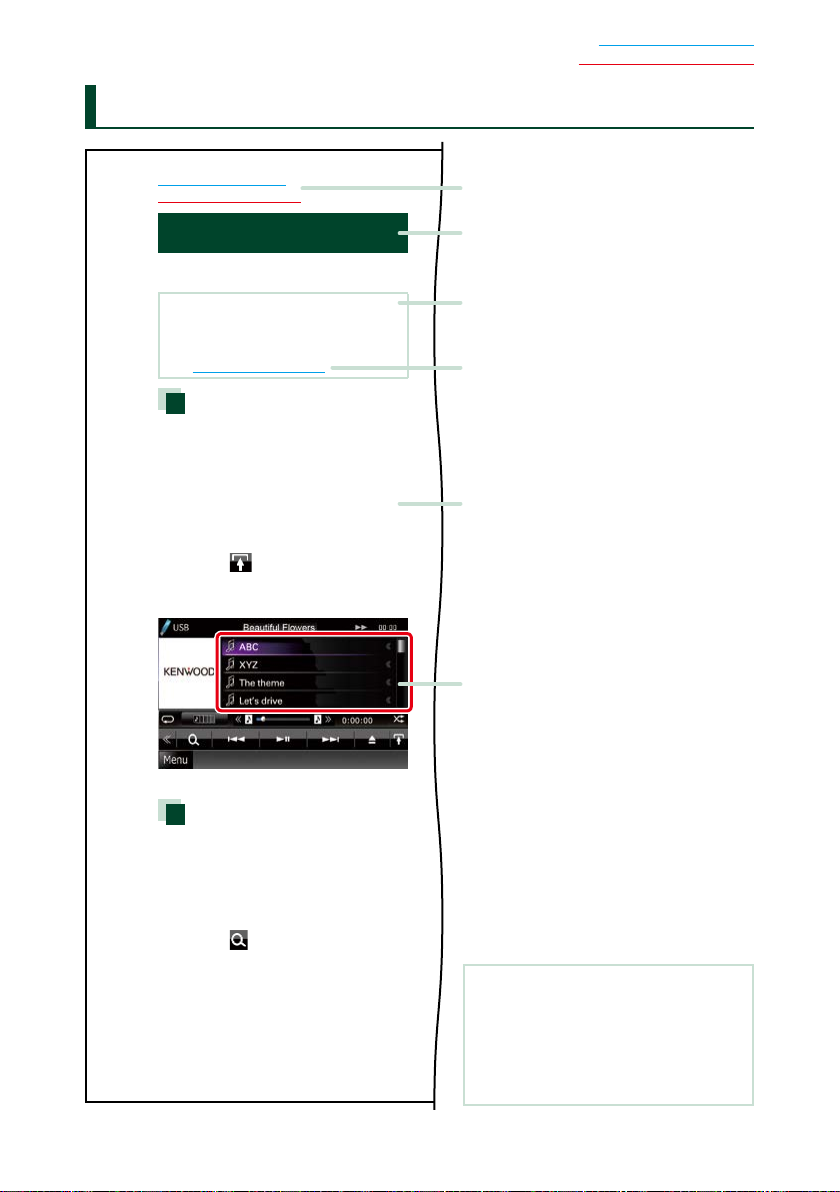
How to Read this Manual
Return to the Top page
How To Read This Manual
Return to the Top page
CD, Disc, iPod, USB device
Search Operation
You can search the music, video, or picture
file by some operations.
NOTE
• If you use a remote controller, you can jump
directly to the desired track/file with entering the
track/folder/file number, play time, etc. For details,
see “Direct search mode” (p.81).
List search
You can search tracks, folders, and files
according to hierarchy.
For USB devices and iPods, you can list and
search files in the device by using playlist.
Press the <MENU> button during
1
playback.
Simple Control screen appears.
Touch [ ].
2
List Control screen appears.
Touch desired track/file.
3
Link header
You can refer each section or top page
with one-click.
Operation title
Introduces the function.
NOTE
Introduces some tips, notes, etc.
Reference mark
Displayed in blue notes.
With one-click, you can jump to the
article related to the current section.
Operation procedure
Explains necessary procedures to
achieve the operation.
< >: Indicates the name of panel
buttons.
[ ]: Indicates the name of touch
keys.
Screen shot
Shows some screen shots displayed during
operation for reference.
The area or keys to touch are surrounded
with a red frame.
Playback starts.
Other search
When you want to narrow the list down,
there are other search ways.
Press the <MENU> button during
1
playback.
Simple Control screen appears.
Touch [ ].
2
The search type screen appears.
27
NOTE
• The screens and panels shown in this
manual are examples used to provide clear
explanations of the operations.
For this reason, they may be different from the
actual screens or panels used, or some display
patterns may be different.
5
Page 7
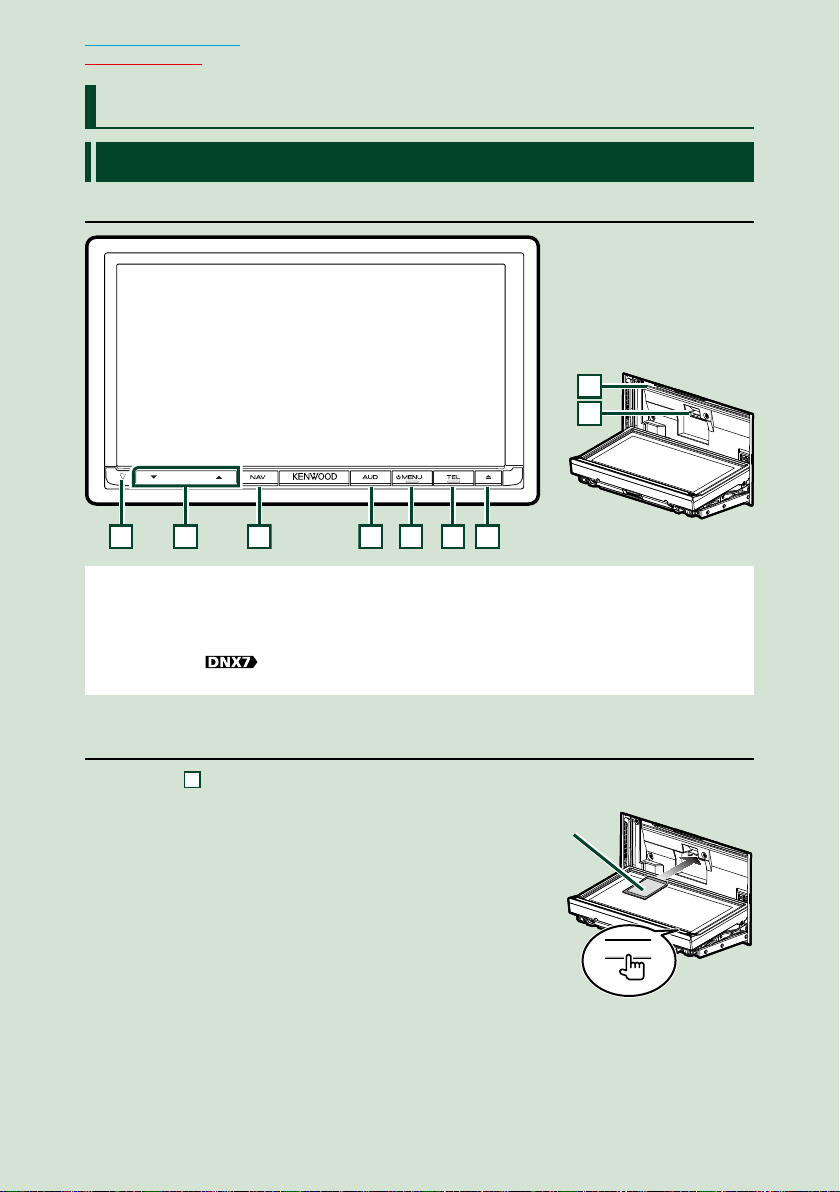
Return to the Top page
13456
7
2
Basic Operations
Basic Operations
Functions of the Buttons on the Front Panel
DNX7250DAB
8
9
NOTE
• The panels shown in this guide are examples used to provide clear explanations of the operations. For this reason,
they may be different from the actual panels.
• In this manual, each model name is abbreviated as follows.
DNX7250DAB:
If above icon is showed, read the article applicable to the unit you use.
How to insert an SD Card
1) Press 7 <0> button for 1 second.
The panel fully opens.
2) Hold the SD card as the illustration in the right
and insert it into the slot until it clicks.
To eject the card:
Push the card until it clicks and then remove your finger
from the card.
The card pops up so that you can pull it out with your
fingers.
66
Labelled
side
0
Page 8
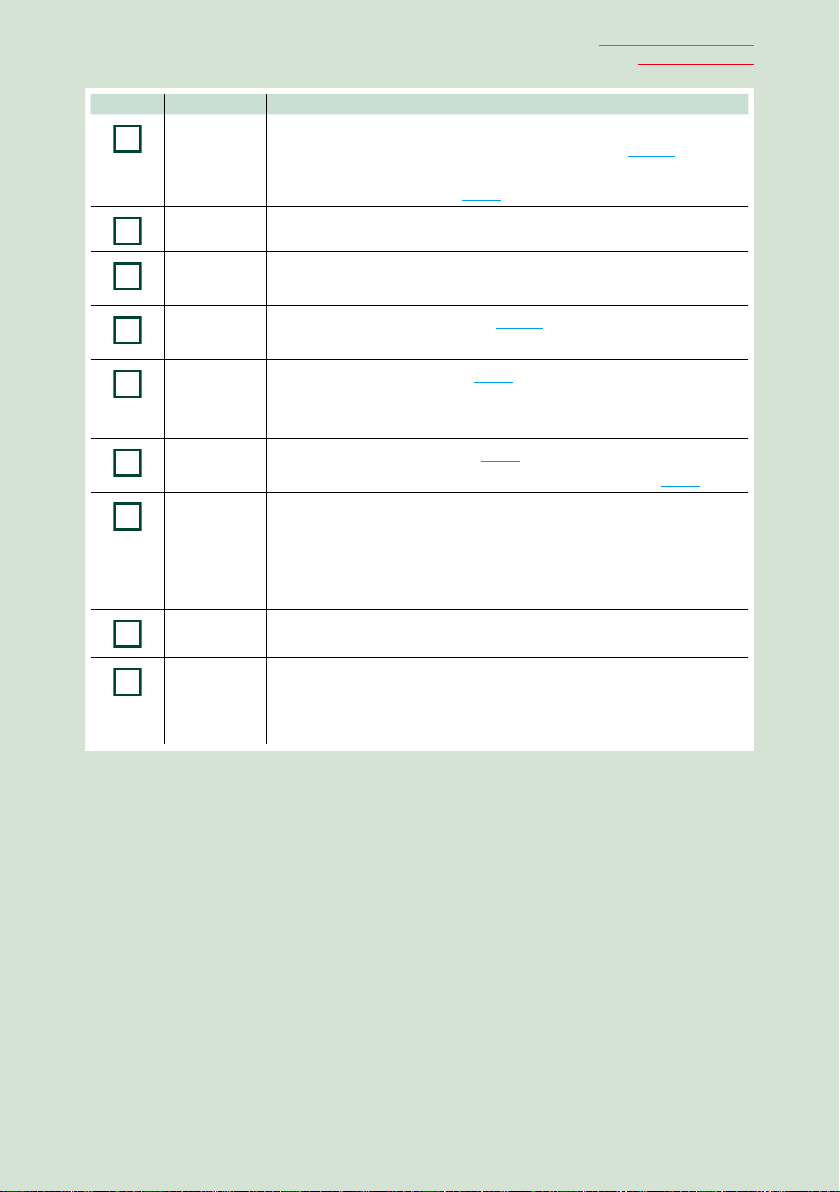
Number Name Motion
1
2
3
4
5
6
7
8
9
fi (Reset)
∞, 5 (Vol)
NAV • Displays the navigation screen.
AUD • Displays Graphic Equalizer screen ( P.105).*
MENU • Displays the Top Menu screen (P.22).
TEL • Displays the Hands Free screen (P.79).
0 (Eject)
Disc insert
slot
SD card slot • A slot to insert a microSD card. The card is used for upgrading the map.
• If the unit or the connected unit fails to operate properly, the unit
returns to factory settings when this button is pressed (P.119).
• If the Security Indicator (SI) function is turned on, this indicator flashes
when the panel is detached (P. 90).
• Adjusts volume.
• Pressing for 1 second switches AV out sources.
• Pressing for 1 second turns the screen off.
• Pressing for 1 second turns the power off.
• When the power off, turns the power on.
• Pressing for 1 second displays the Voice Recognition screen (P. 82).
• Ejects the disc.
• When the panel is opened, pressing closes the panel and pressing for 1
second ejects the disc forcibly.
• When the panel is closed, pressing for 1 second fully opens the panel to
the location of the SD card slot.
• A slot to insert a disc media.
For how to upgrade the map, refer to the instruction manual of the
navigation system.
Also, you can play audio/visual file in the card.
Return to the Top page
Basic Operations
* The display may not switch to the Graphic Equalizer screen in some conditions.
7
Page 9

Return to the Top page
431
2
5
6
9
7
8
9
Basic Operations
DNX5250BT
NOTE
• The panels shown in this guide are examples used to provide clear explanations of the operations. For this reason,
they may be different from the actual panels.
• In this manual, each model name is abbreviated as follows.
DNX5250BT:
If above icons are showed, read the article applicable to the unit you use.
How to insert a microSD Card
1) Slide the 4 Release key upward to detach the
part of the front panel.
2) Hold the microSD card with the label side facing
left and the notched section up, and insert it
into the slot until it clicks.
To eject the card:
Push the card until it clicks and then remove your finger
from the card.
The card pops up so that you can pull it out with your
fingers.
NOTE
• When detaching a part of the front panel, detach it
toward the front side as shown in the diagram right. If it
is detached upward, the front panel will be broken.
88
1
2
Page 10
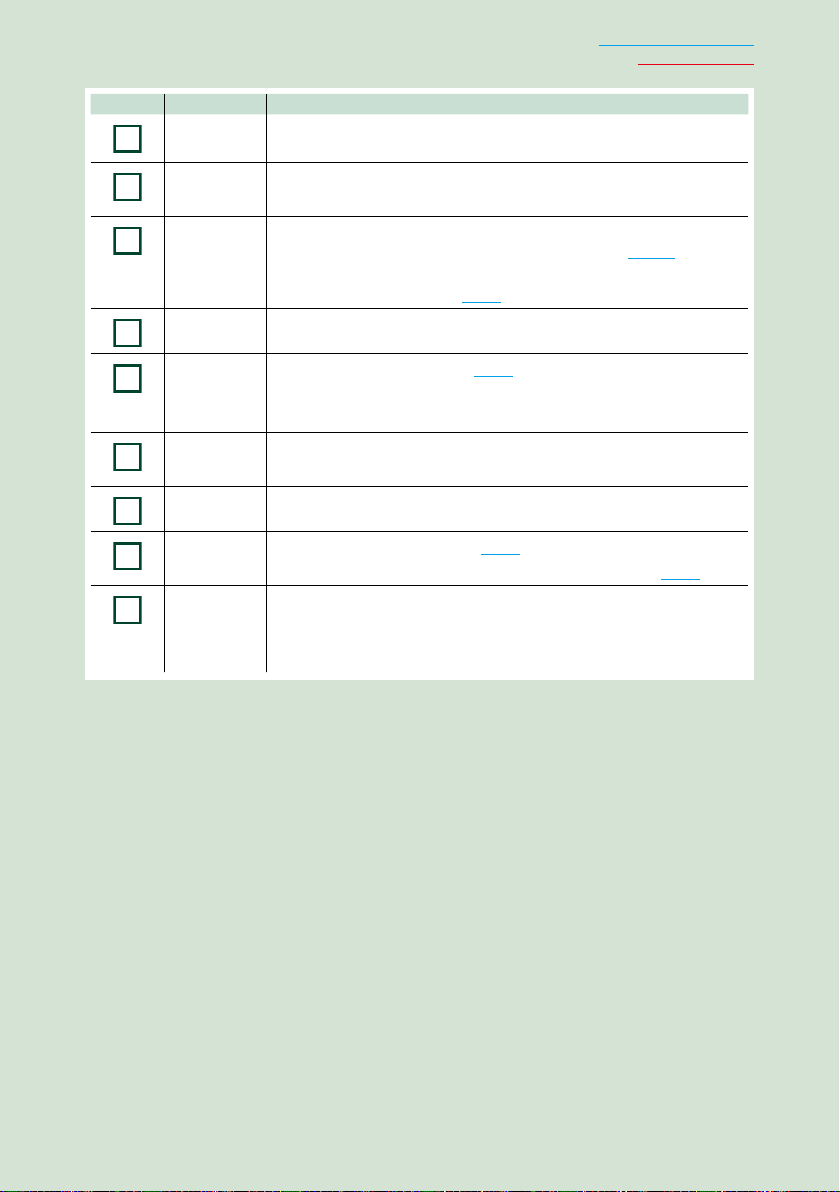
Number Name Motion
1
2
3
4
5
6
7
8
9
Disc insert
slot
0 (Eject)
fi (Reset)
Release key • Detaches the part of front panel.
MENU • Displays the Top Menu screen (P.22).
NAV • Displays the navigation screen.
∞, 5 (Vol)
TEL • Displays the Hands Free screen (P.79).
microSD card
slot
• A slot to insert a disc media.
• Ejects the disc.
• Pressing for 1 second ejects the disc forcibly.
• If the unit or the connected unit fails to operate properly, the unit
returns to factory settings when this button is pressed (P.119).
• If the Security Indicator (SI) function is turned on, this indicator flashes
when the panel is detached (P. 90).
• Pressing for 1 second turns the power off.
• When the power off, turns the power on.
• Pressing for 1 second switches AV out sources.
• Adjusts volume.
• Pressing for 1 second displays the Voice Recognition screen (P. 82).
• A slot to insert a microSD card. The card is used for upgrading the map.
For how to upgrade the map, refer to the instruction manual of the
navigation system.
Also, you can play audio/visual file in the card.
Return to the Top page
Basic Operations
9
Page 11
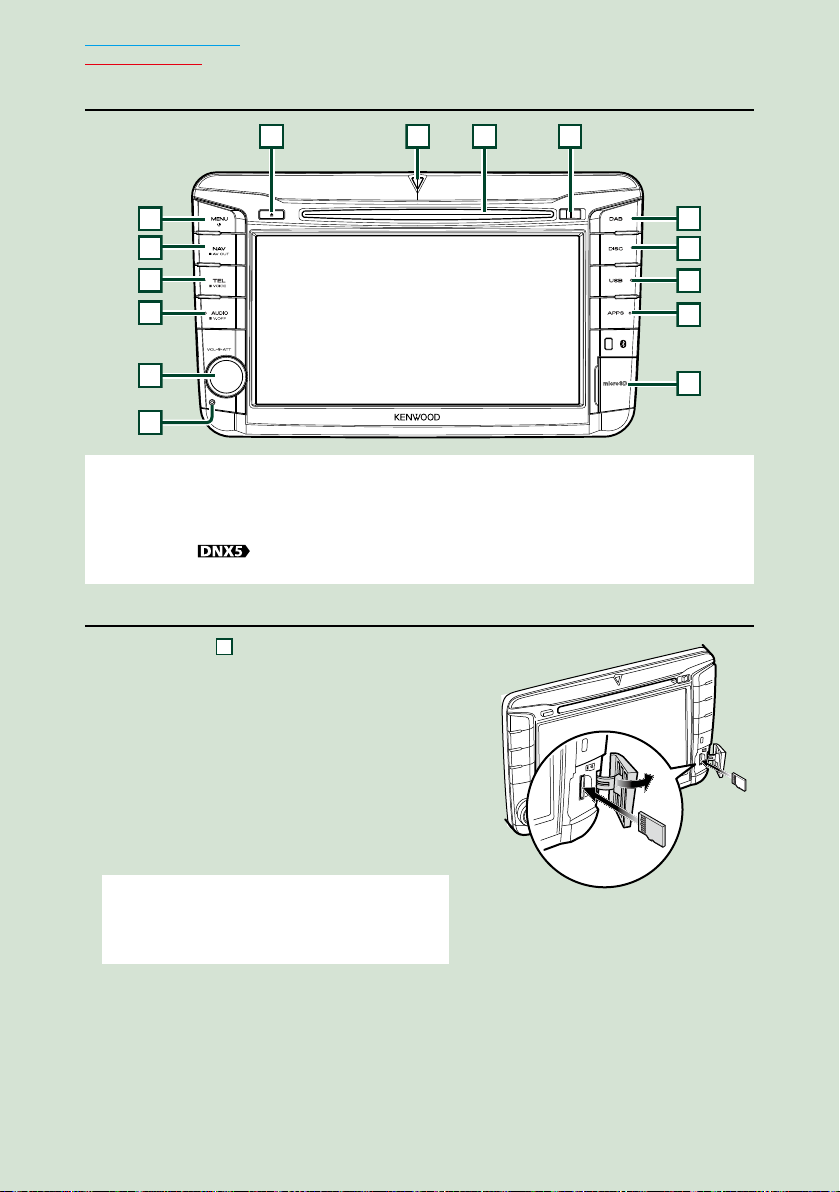
Return to the Top page
1
7
2
3
4
5
6
9
8
10
11
12
8
Basic Operations
DNX525DAB
15 14 13
NOTE
• The panels shown in this guide are examples used to provide clear explanations of the operations. For this reason,
they may be different from the actual panels.
• In this manual, each model name is abbreviated as follows.
DNX525DAB:
If above icons are showed, read the article applicable to the unit you use.
How to insert a microSD Card
1) Open the
as the illustration in the right.
2) Hold the microSD card with the label side
facing right and the notched section down,
and insert it into the slot until it clicks.
To eject the card:
1) Push the card until it clicks and then remove
your finger from the card.
2) The card pops up so that you can pull it out
with your fingers.
microSD card slot cover
NOTE
• When detaching a part of the front panel, detach it
toward the front side as shown in the diagram right. If it
is detached upward, the front panel will be broken.
1010
Page 12
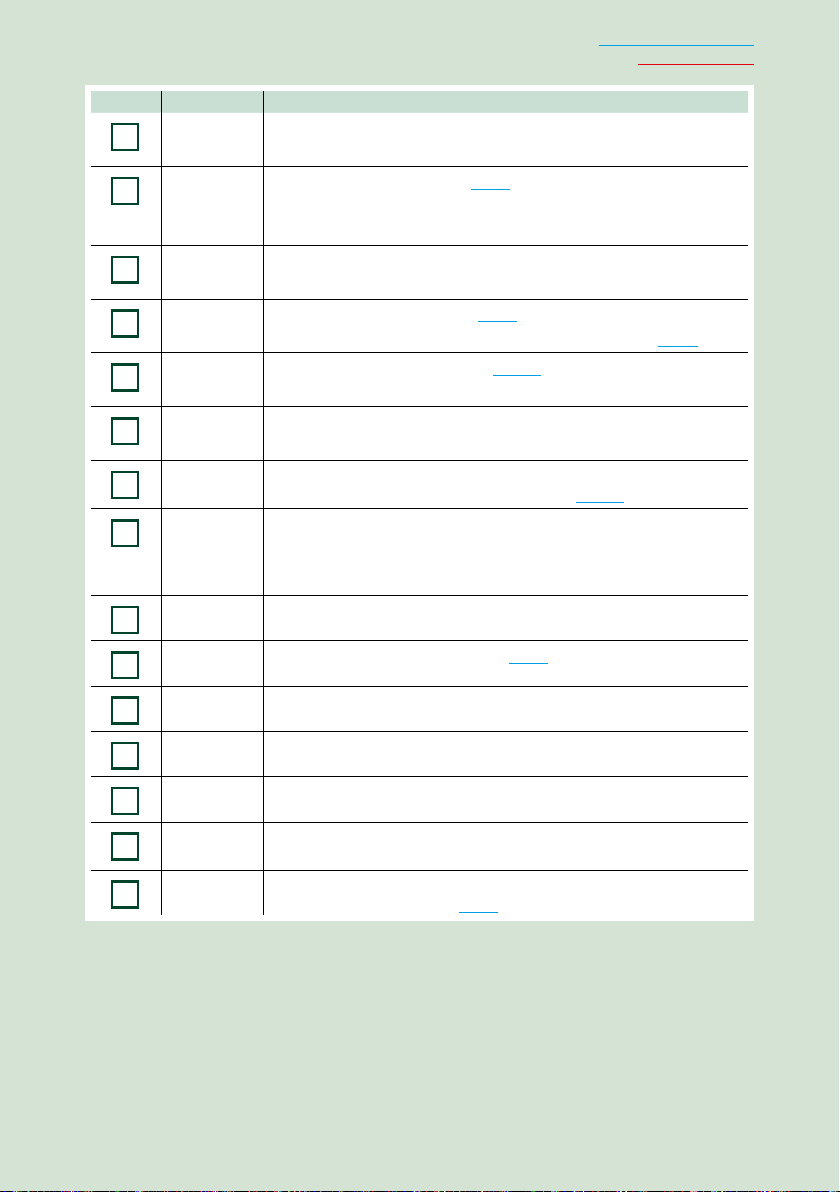
Number Name Motion
1
2
3
4
5
6
7
8
9
10
11
12
0 (Eject)
MENU • Displays the Top Menu screen (P.22).
NAV • Displays the navigation screen.
TEL • Displays the Hands Free screen (P.79).
AUDIO • Displays Graphic Equalizer screen ( P.104).*
Volume Knob • Turning adjusts volume up or down.
Reset • If the unit or the connected unit fails to operate properly, the unit returns
microSD card
slot
APPS • Switches to the Apps sources.
• Ejects the disc.
• Pressing for 1 second ejects the disc forcibly.
• Pressing for 1 second turns the power off.
• When the power off, turns the power on.
• Pressing for 1 second switches AV out sources.
• Pressing for 1 second displays the Voice Recognition screen (P. 82).
• Pressing for 1 second turns the screen off.
• Pressing switches attenuation of the volume on/off.
to factory settings when this button is pressed (P.119).
• A slot to insert a microSD card. The card is used for upgrading the map.
For how to upgrade the map, refer to the instruction manual of the
navigation system.
Also, you can play audio/visual file in the card.
Return to the Top page
Basic Operations
USB • Switches to the USB or iPod sources (P.89).
DISC • Switches to the disc media sources.
DAB • Switches to the DAB sources.
Release key • Detaches the part of front panel.
13
Disc insert
14
slot
SI indicator • If the Security Indicator (SI) function is turned on, this indicator flashes
15
* The display may not switch to the Graphic Equalizer screen in some conditions.
• A slot to insert a disc media.
when the panel is detached (P. 90).
11
Page 13
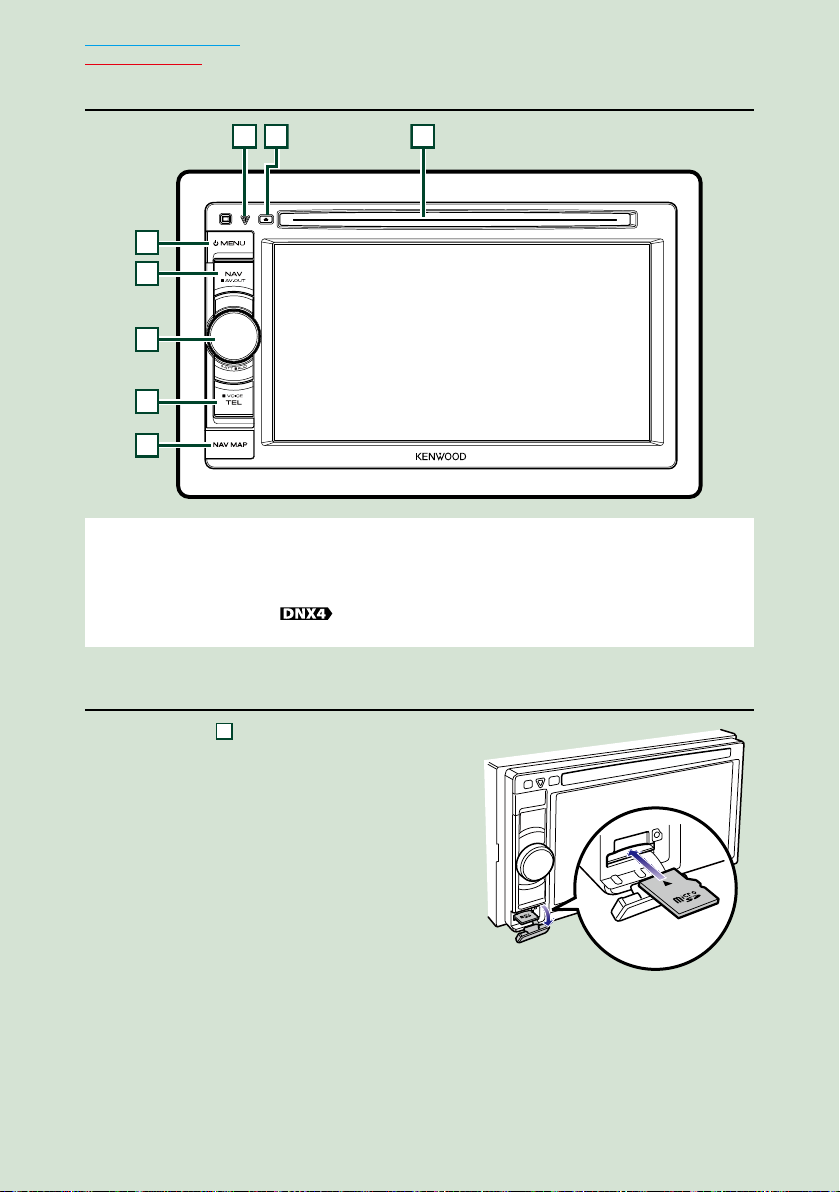
Return to the Top page
4
312
567
8
8
Basic Operations
DNX4250BT/DNX4250DAB
NOTE
• The panels shown in this guide are examples used to provide clear explanations of the operations. For this reason,
they may be different from the actual panels.
• In this manual, each model name is abbreviated as follows.
DNX4250DAB, DNX4250BT:
If above icons are showed, read the article applicable to the unit you use.
How to insert a microSD Card
1) Open the
as the illustration in the right.
2) Hold the microSD card with the label
facing up and the notched section right,
and insert it into the slot until it clicks.
To eject the card:
Push the card until it clicks and then remove your
finger from the card.
The card pops up so that you can pull it out with
your fingers.
1212
microSD card slot cover
Page 14
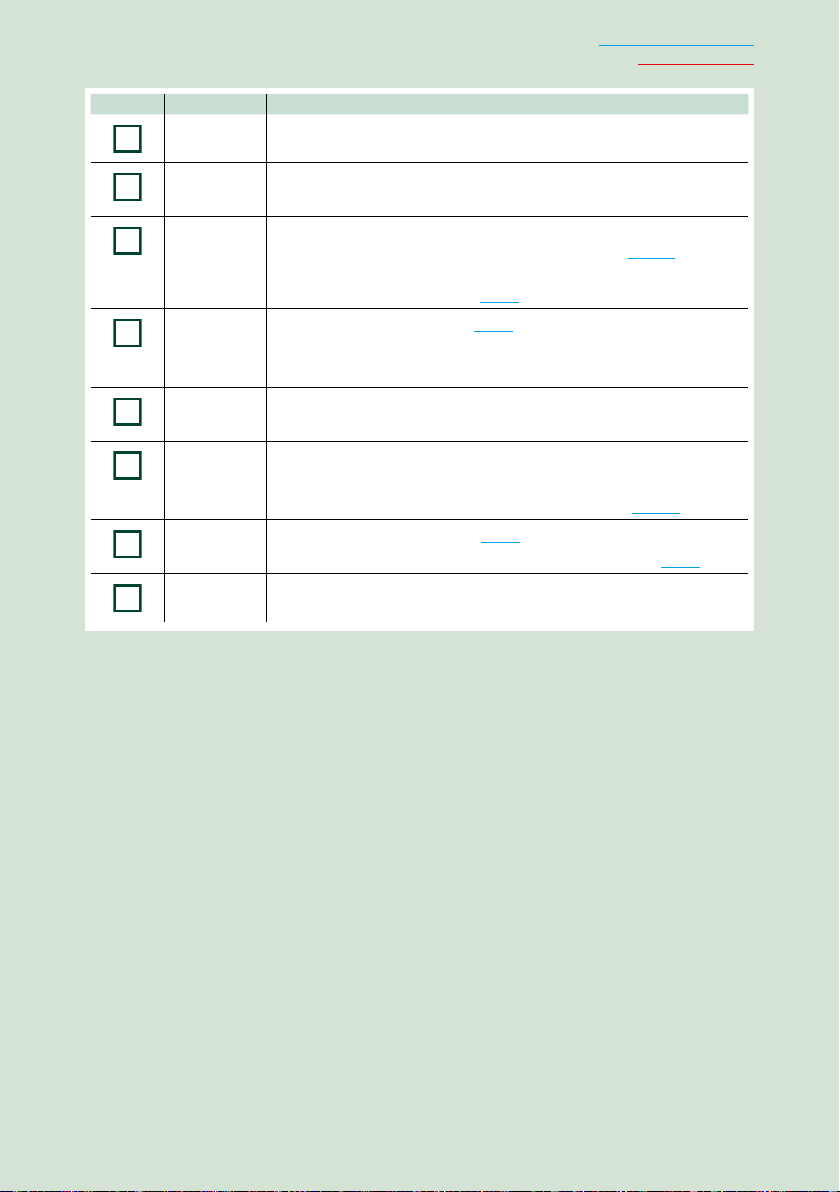
Number Name Motion
1
2
3
4
5
6
7
8
Disc insert
slot
0 (Eject)
fi (Reset)
MENU • Displays the Top Menu screen (P.22).
NAV • Displays the navigation screen.
Volume Knob • Turning adjusts volume up or down.
TEL • Displays the Hands Free screen (P.79).
microSD
card slot
• A slot to insert a disc media.
• Ejects the disc.
• Pressing for 1 second ejects the disc forcibly.
• If the unit or the connected unit fails to operate properly, the unit
returns to factory settings when this button is pressed (P.119).
• If the Security Indicator (SI) function is turned on, this indicator flashes
when the vehicle ignition is off (P. 90).
• Pressing for 1 second turns the power off.
• When the power off, turns the power on.
• Pressing for 1 second switches AV out sources.
• Pressing switches attenuation of the volume on/off.
• Pressing for 1 second displays Graphic Equalizer screen (P. 105).*
• Pressing for 1 second displays the Voice Recognition screen (P. 82).
• A microSD card slot for upgrading the map. For how to upgrade the
map, refer to the instruction manual of the navigation system.
Return to the Top page
Basic Operations
* The display may not switch to the Graphic Equalizer screen in some conditions.
13
Page 15
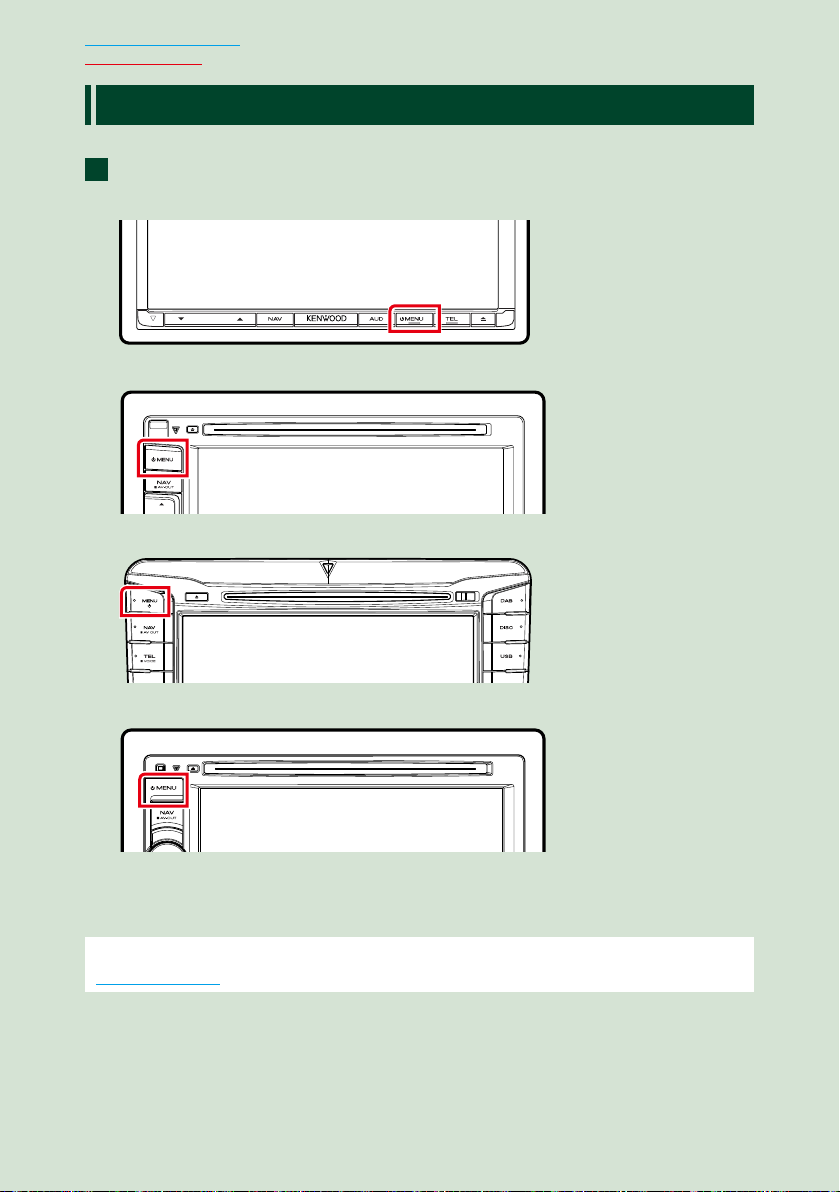
Return to the Top page
Basic Operations
Turning on the Unit
The method of turning on is different depending on the model.
Press the <MENU> button.
1
DNX7250DAB
DNX5250BT
DNX525DAB
DNX4250DAB/ DNX4250BT
The unit is turned on.
To turn off the unit:
Press the <MENU> button for 1 second.
If it is your first time turning the unit on after installation, it will be necessary to perform
Initial setup (P.15).
1414
Page 16
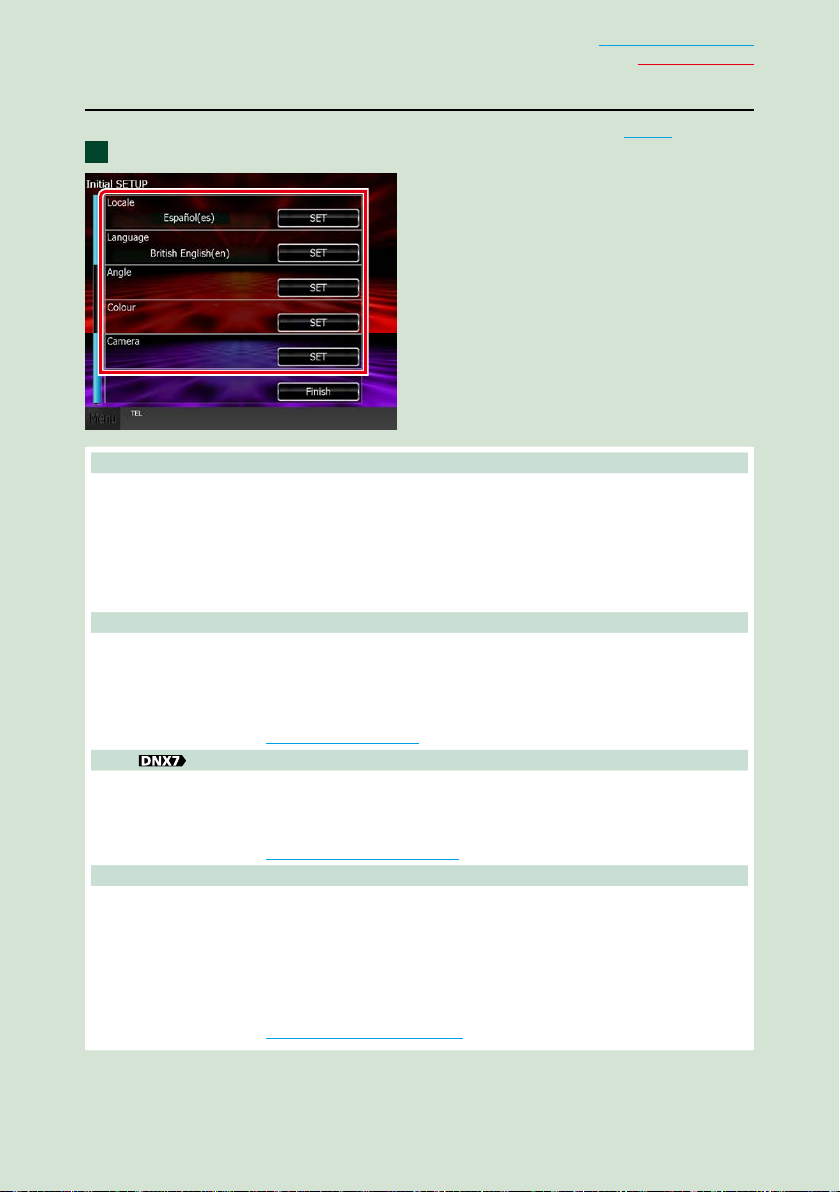
Return to the Top page
Basic Operations
Initial setup
Perform this setup when you use this unit first time or when you reset the unit (P. 119).
Set each item as follows.
11
Locale
Select the country for the navigation system.
The language, the distance unit, and the gasoline unit are set.
After setting, touch [Enter].
1 Touch [SET ].
2 Select the desired country.
3 Touch [Enter].
Language
Select the language used for the control screen and setting items. Default is “British English (en)”.
1 Touch [SET ].
2 Touch [2] or [3] to select the desired language.
3 Touch [Enter].
For detailed operation, see Language setup (P.89).
Angle
Adjust the position of the monitor. Default is “0”.
1 Touch [SET ].
2 Touch desired angle number and [6].
For detailed operation, see Monitor angle control (P.93).
Color
Set the screen and button illumination color. You can select whether to allow color scan operation or
select a fixed color for operation.
1 Touch [SET ].
2 Touch [ON] or [OFF] of [Panel Color Scan].
3 If you want to change color, touch [SET] of [Panel Color Coordinate].
4 Touch your desired color and [6].
For detailed operation, see Panel color coordinate (P.94).
Continued
15
Page 17
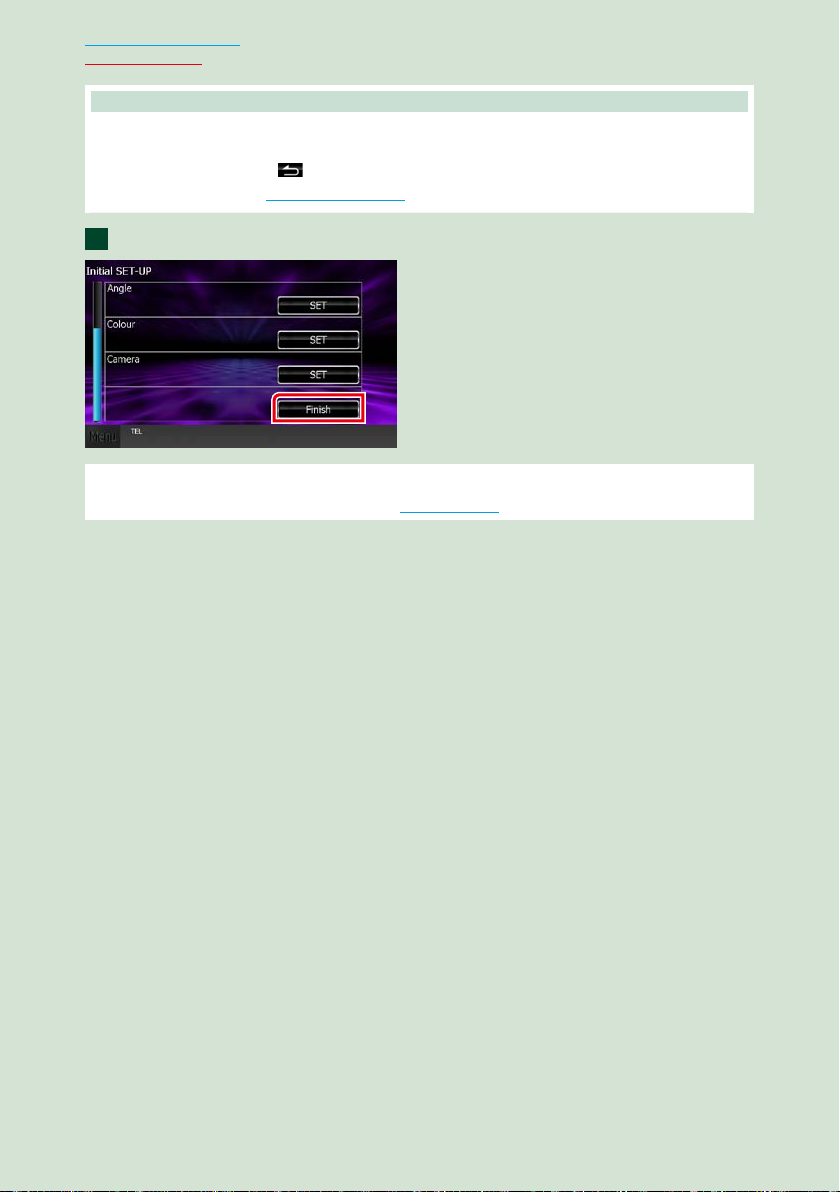
Return to the Top page
Basic Operations
Camera
Set the parameters for the camera.
1 Touch [SET ].
2 Set each item and touch [
For detailed operation, see Camera Setup (P.96).
Touch [Finish].
2
NOTE
• These settings can be set from the SETUP menu. See Setting Up (P.86).
].
1616
Page 18
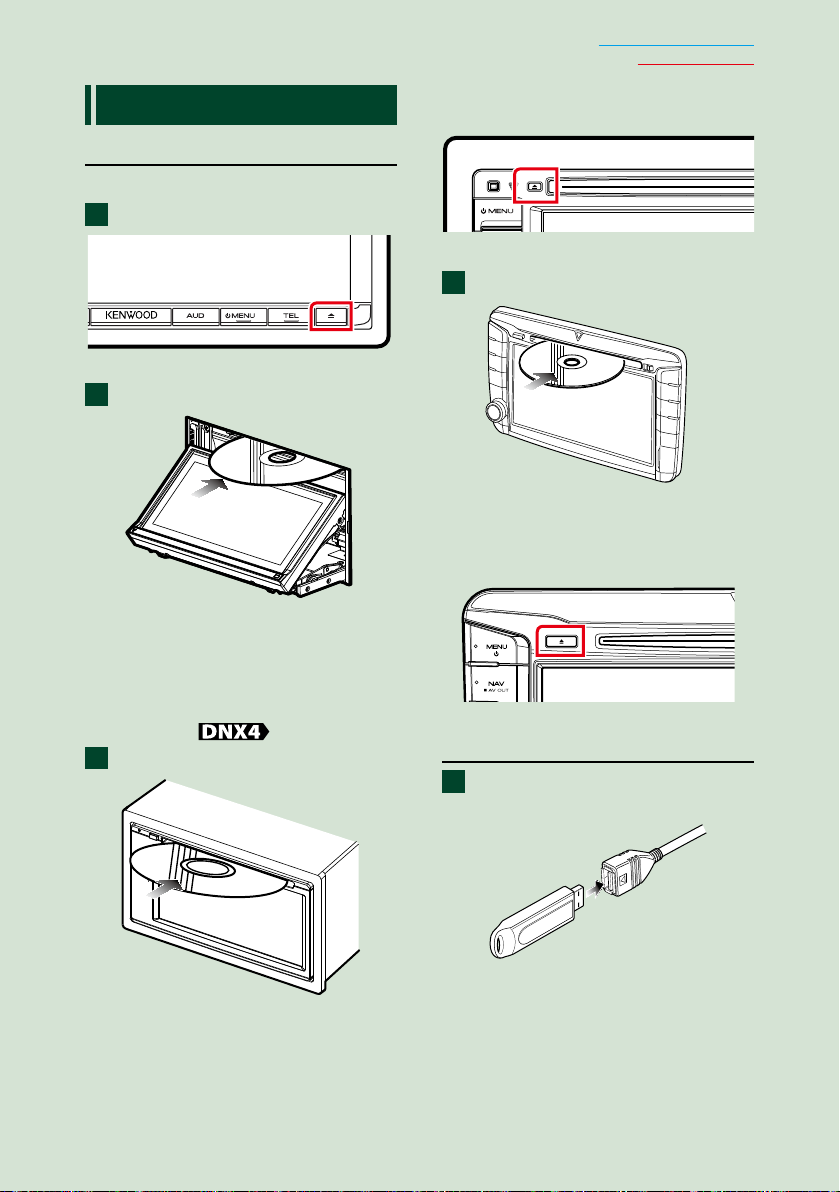
Return to the Top page
Basic Operations
How to Play Media
Music CD and disc media
DNX7250DAB
Press the <0> button.
1
The panel opens.
Insert the disc into the slot.
2
The panel closes automatically.
The unit loads the disc and playback
starts.
To eject the disc:
Press the <0> button.
DNX5250BT/
Insert the disc into the slot.
1
To eject the disc:
Press the <0> button.
DNX525DAB
Insert the disc into the slot.
1
The unit loads the disc and playback
starts.
To eject the disc:
Press the <0> button.
USB device
Connect the USB device with the
1
USB cable.
The unit loads the disc and playback
starts.
The unit reads the device and playback
starts.
To disconnect the device:
Touch [0] on the screen and disconnect
the device from the cable.
17
Page 19

Return to the Top page
Basic Operations
iPod
Connect the iPod.
1
The unit reads the iPod and playback
starts.
NOTE
• For the details of the necessary cable and adapter
to connect with iPod/iPhone, refer to Music/
Video/Picture Basic Operation (P.38).
To disconnect the iPod/iPhone
connected with the cable:
Touch [ ] on the screen and then touch
[0]. Disconnect the iPod from the cable.
SD card
1
DNX7250DAB
Press the <0> button for 1
second to open the front panel.
0
DNX525DAB
Open the card slot cover.
NOTE
• For details, see Functions of the Buttons on the
Front Panel (P.6).
Insert the card into the slot until
2
it clicks.
The unit loads the card and playback
starts.
To remove:
Push the SD card until it clicks and then
remove your finger from the card. The
card pops up so that you can pull it out
with your fingers.
DNX5250BT
Detach the front panel.
1818
Page 20
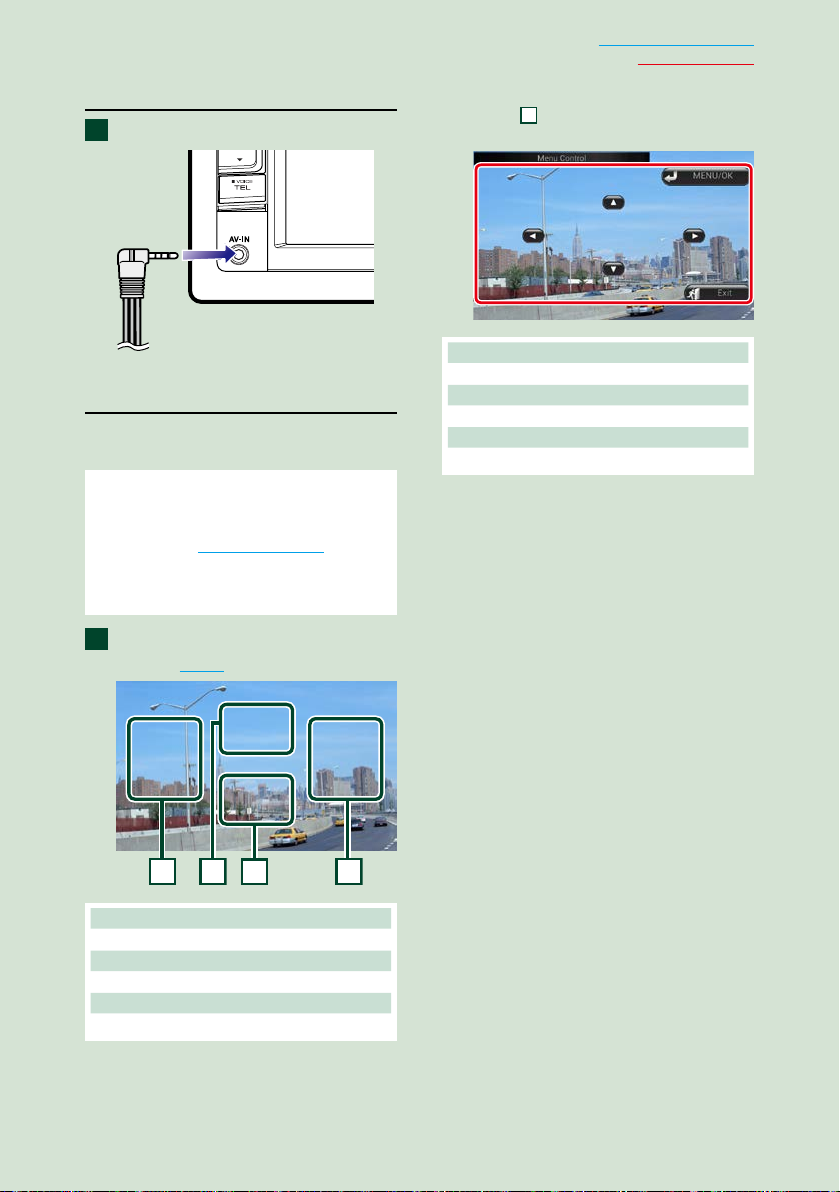
Return to the Top page
3
112
2
Basic Operations
External device (DNX5250BT)
Insert the plug into the AV-IN jack.
1
CA-C3AV
(Optional Accessory)
TV tuner
You can connect the TV tuner (commercially
available) with this unit and watch TV.
Before use
• When you use TV control function, connect the TV
tuner (commercially available) and set 3rd Party TV
Tuner Control in AV Input Setup (P.98) to ON.
• The TV tuner can be controlled with its supplied
remote control through the remote sensor on the
front panel of this unit.
Touch [TV] in the Top Menu
1
screen. (P.22)
Menu control screen:
Touch
menu of the TV tuner.
Displays the menu/ Enters selected item
Touch [MENU/OK].
Moves the cursor
Touch [R], [S], [C], [D].
Exits menu control
Touch [Exit].
Menu display area to set the
1 Switching channel area
Touch to switch the channel.
2 Menu display area
Touch to display the Menu control screen.
3 Key display area
Touch to display the last control screen.
19
Page 21
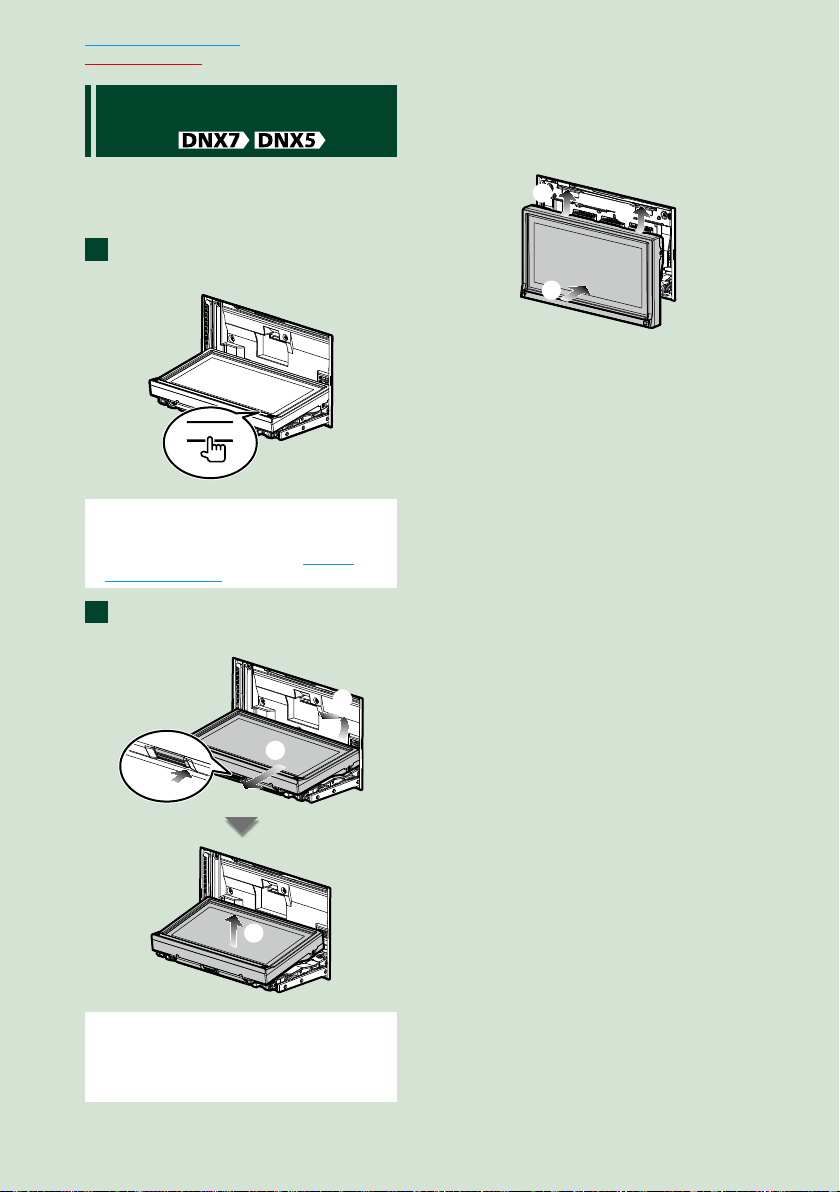
Return to the Top page
Basic Operations
Detaching The Front
Panel
You can detach the front panel to prevent
theft.
DNX7250DAB
Press the <0> button for
1
1 second to open the front panel.
0
NOTE
• You can set the front panel to open automatically
when the ignition is turned off. See Monitor
angle control (P.93).
Detach the panel as the diagrams
2
below.
Attaching the front panel:
Hold the panel securely so as not to drop
it accidentally, and fit it onto the attaching
plate until it is firmly locked.
1
1
2
3
2
1
4
NOTE
• The attaching plate closes automatically in about
10 seconds after the front panel is released.
Remove the panel before this happens.
2020
Page 22
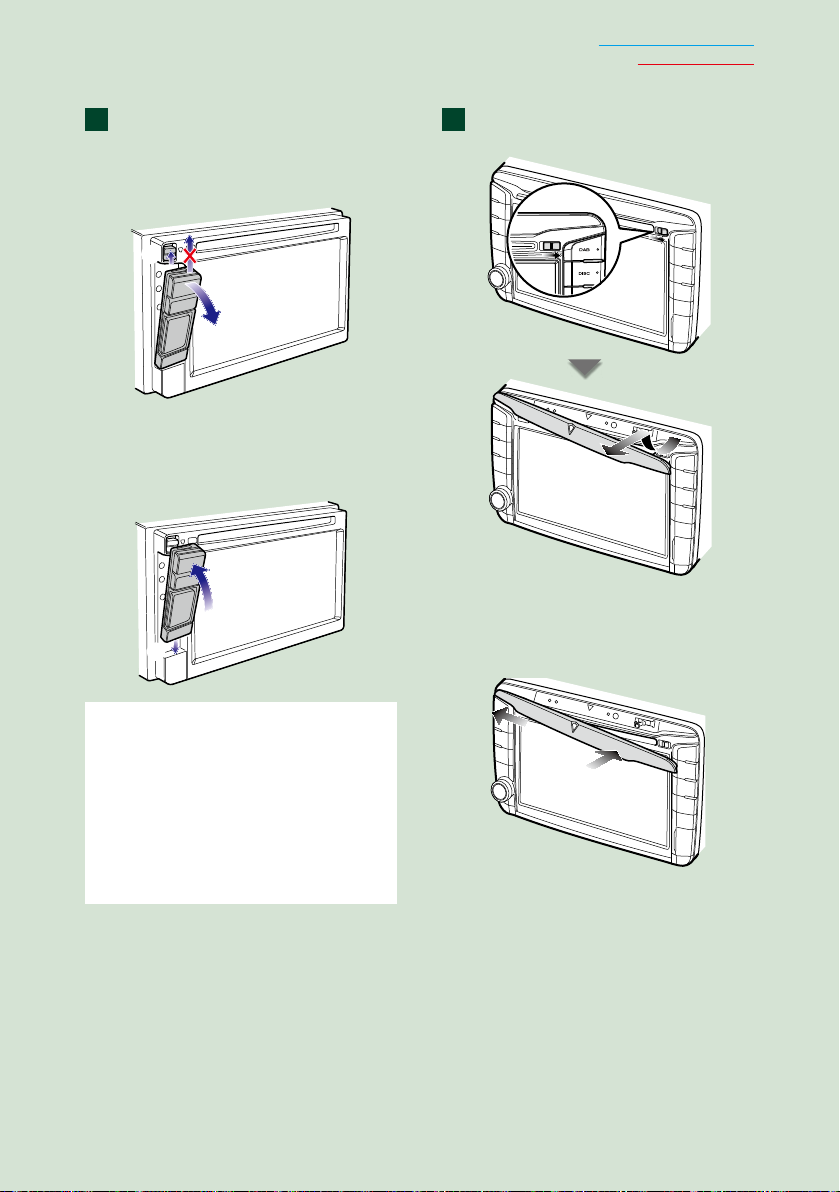
Return to the Top page
Basic Operations
DNX5250BT
Slide the Release key upward to
1 1
detach the part of the front panel.
Then, detach the panel as the
diagrams below.
1
2
Attaching the front panel:
Hold the panel securely so as not to drop
it accidentally, and fit it onto the attaching
plate until it is firmly locked.
2
1
DNX525DAB
Slide the Release key rightward to
detach the part of the front panel.
Attaching the front panel:
Hold the panel securely so as not to drop
it accidentally, and fit it onto the attaching
plate until it is firmly locked.
NOTE
• When detaching a part of the front panel, detach
it toward the front side as shown in the diagram
above. If it is detached upward, the front panel
will be broken.
• To prevent deterioration, do not touch the
terminals of the unit and faceplate with your
fingers.
• If the terminals on the unit or faceplate get dirty,
wipe them with a clean soft dry cloth.
1
2
21
Page 23
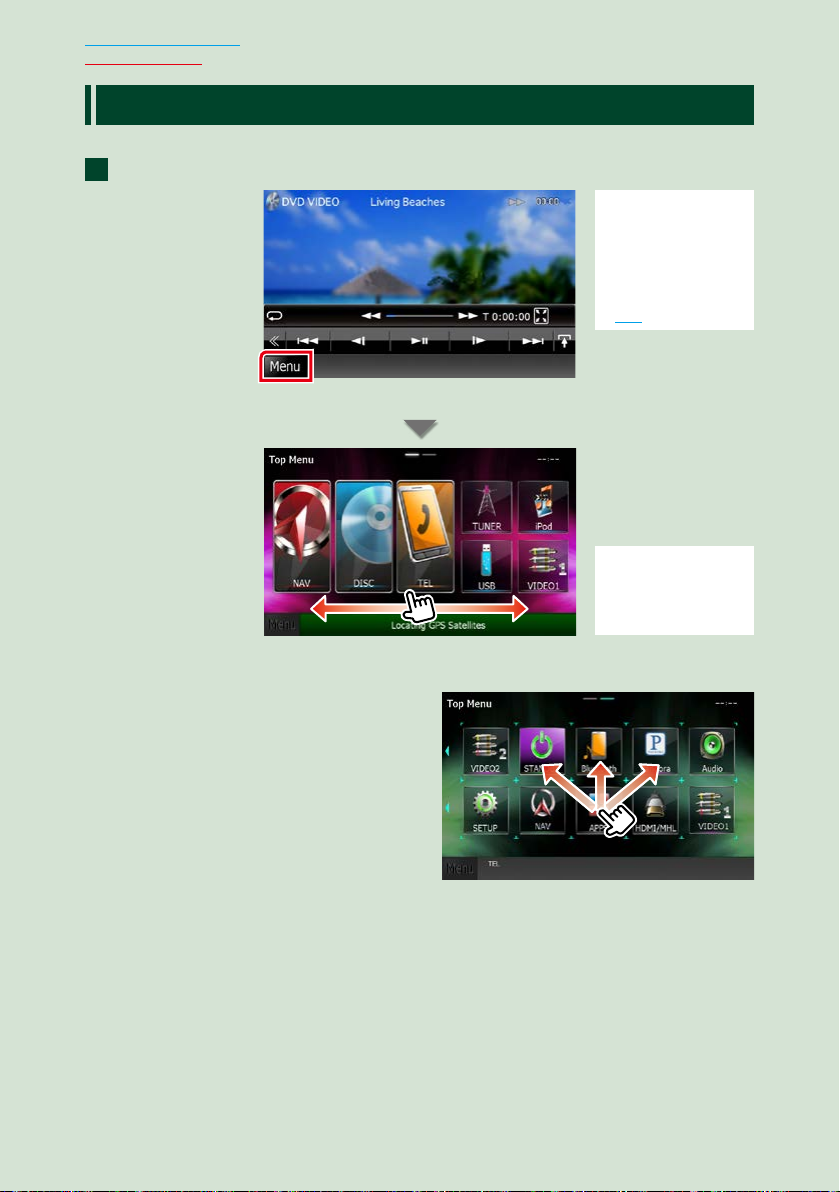
Return to the Top page
Basic Operations
Operating with the Top Menu Screen
Most functions can be performed from the Top Menu screen.
Touch [Menu] on any screen.
1
Top Menu screen appears.
NOTE
• If [Menu] is not
displayed during
video/picture
playback, press the
<MENU> button.
(P. 6)
NOTE
• Top Menu screen can
be changed by flicking
left or right.
Customizing Top Menu screen
You can arrange the position of the source
icons as you like.
1. Touch and hold the icon which you want
to move to go into the customizing
mode.
2. Drag it where you want to move.
2222
Customizing mode screen
Page 24
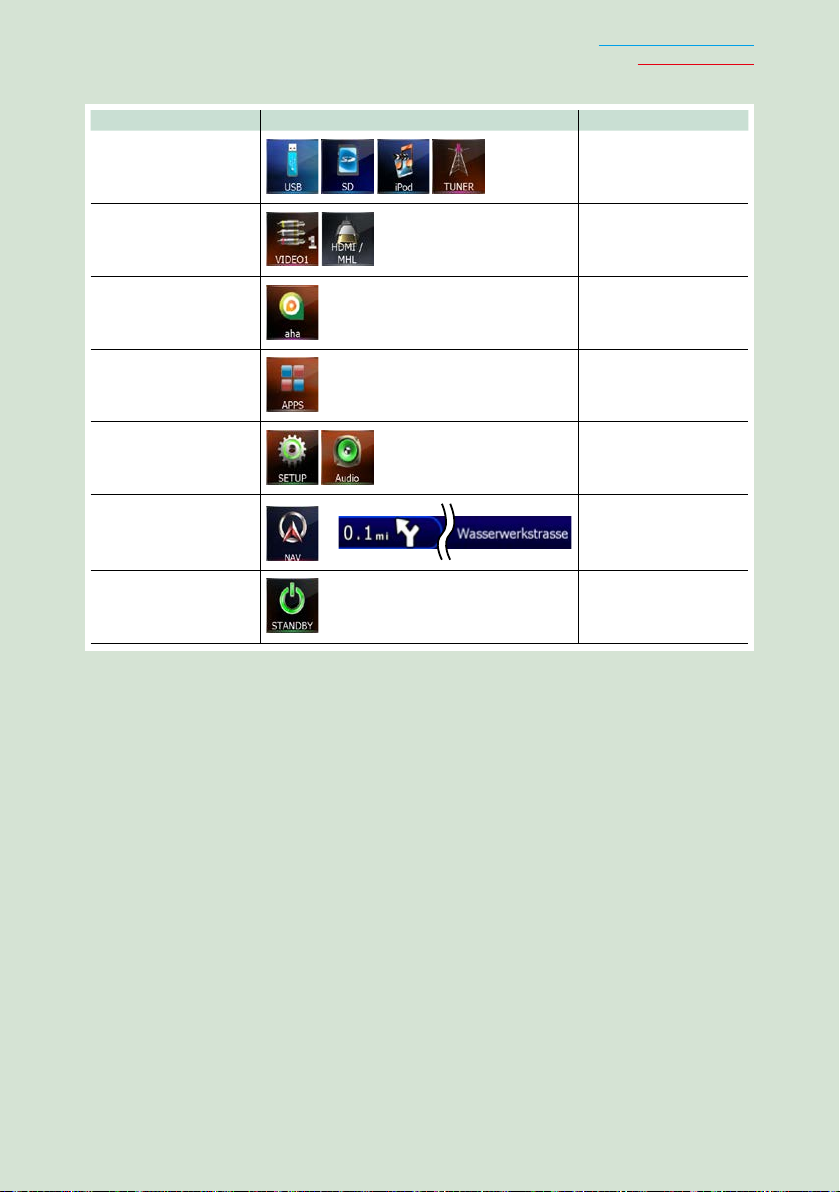
From this screen, you can perform the following functions.
Function Icon Operation
Switch the audio source
etc.
Switch the video source
etc.
Switch the application
installed in the iPhone/
iPod or Android.
Return to the Top page
Basic Operations
Touch the icon of the
desired source.
Touch the icon of the
desired video source.
Touch the icon of the
desired application.
Switch the App source
Enter setup mode
Display navigation
screen
Turn off all audio
function
Touch the icon of the
desired App source.
Touch the icon of the
desired setup function.
etc.
Touch [NAV] or
navigation information.
or
Touch [STANDBY].
23
Page 25
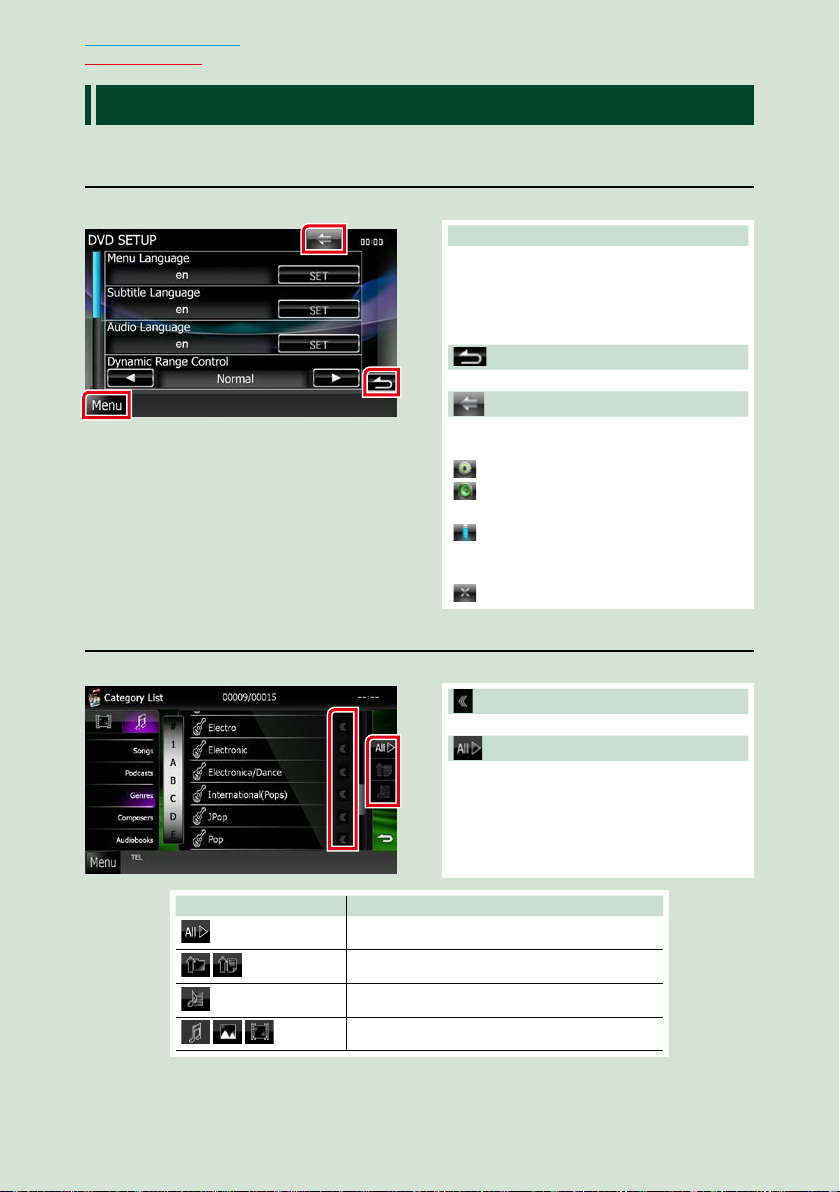
Return to the Top page
Basic Operations
Common Operations
Introduces the common operations.
General
There are some functions which can be operated from most screens.
[Menu] (Screen control)
Returns to the Top Menu screen.
Touching for at least 1 second displays the
Screen Control screen. (Even when an image
is displayed, touching for at least 1 second
displays the Screen Control screen.)
(RETURN)
Returns to previous screen.
(common menu key)
Touch to display the common menu. The
contents of the menu are as follows.
: Displays the SETUP Menu screen.
: Displays the Audio Control Menu
screen.
: Displays the control screen of current
source. Icon feature differs depending
on the source.
: Closes the menu.
List screen
There are some common function keys in the list screens of most sources.
(Scroll)
Scrolls the displayed text.
etc.
Touch keys with various functions are
displayed here.
Displayed keys differ depending on the
current audio source, status, etc.
For examples of functions of each key, refer
to the table below.
Key Function
Lists all the music in the lower hierarchy.
2424
Moves to the upper hierarchy.
Displays current category folder.
Displays music/picture/movie file list.
Page 26
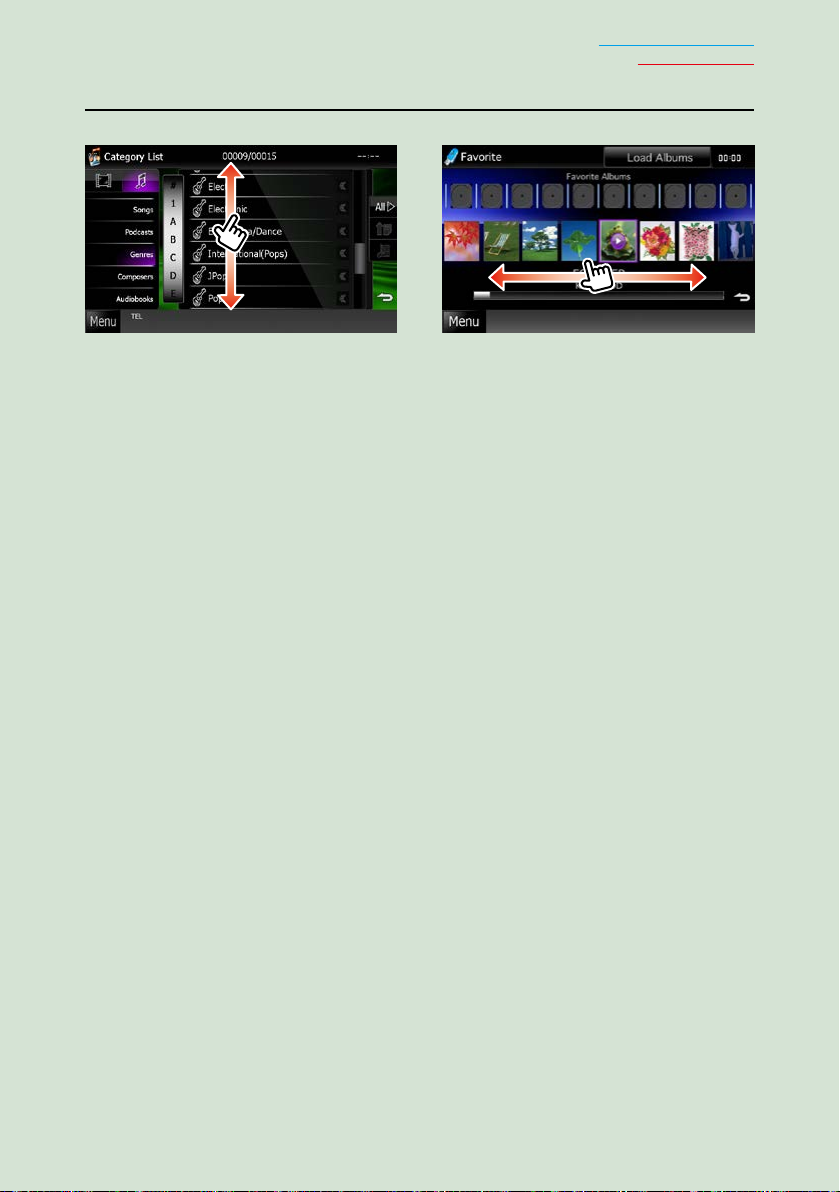
Flick scrolling
You can scroll the list screen by flicking the screen up/down or right/left.
Return to the Top page
Basic Operations
25
Page 27
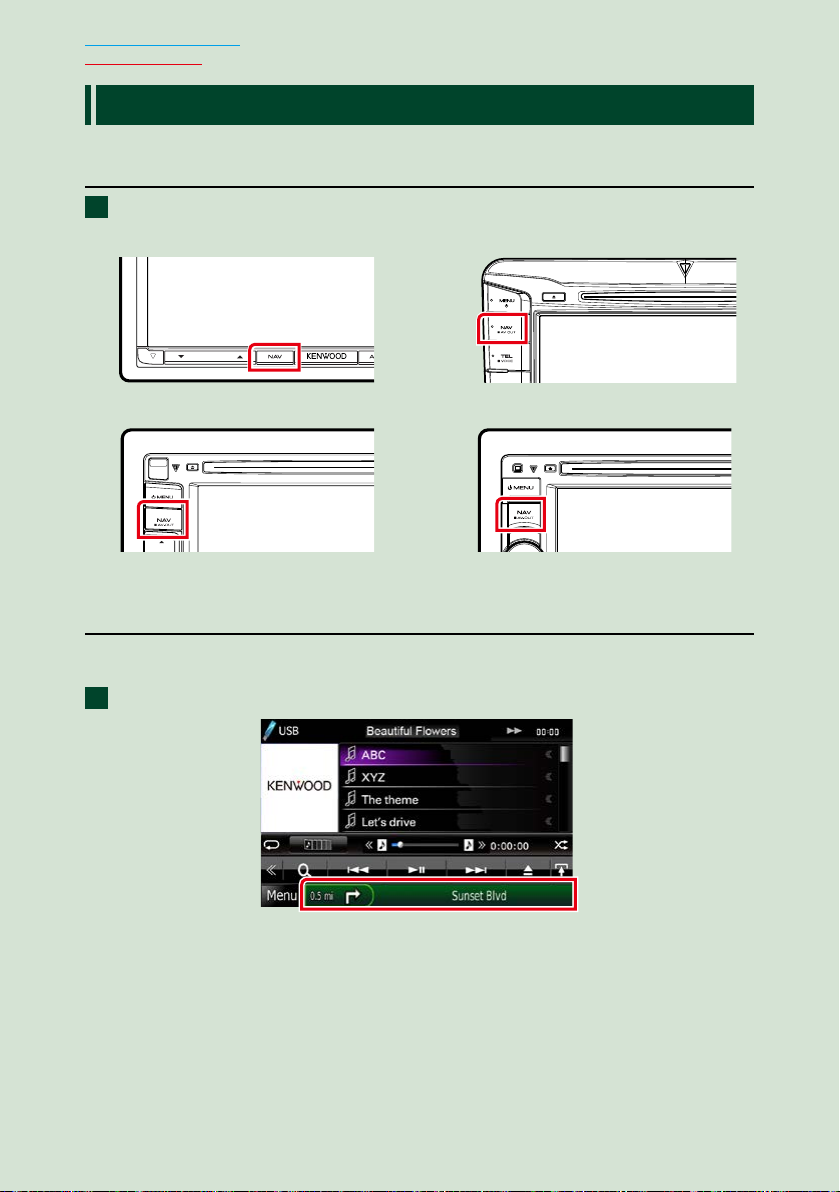
Return to the Top page
Basic Operations
Navigation Operation
For details on the navigation function, please refer to the Navigation Instruction Manual.
Display the navigation screen
Press the <NAV> button.
1
DNX7250DAB
DNX525DAB
DNX5250BT
The navigation screen appears.
DNX4250DAB/ DNX4250BT
Control audio from the navigation screen
You can control audio sources while the navigation screen is displayed.
Also, you can view the navigation information while the source control screen is displayed.
Touch the information bar.
1
The navigation screen with audio information appears.
2626
Page 28
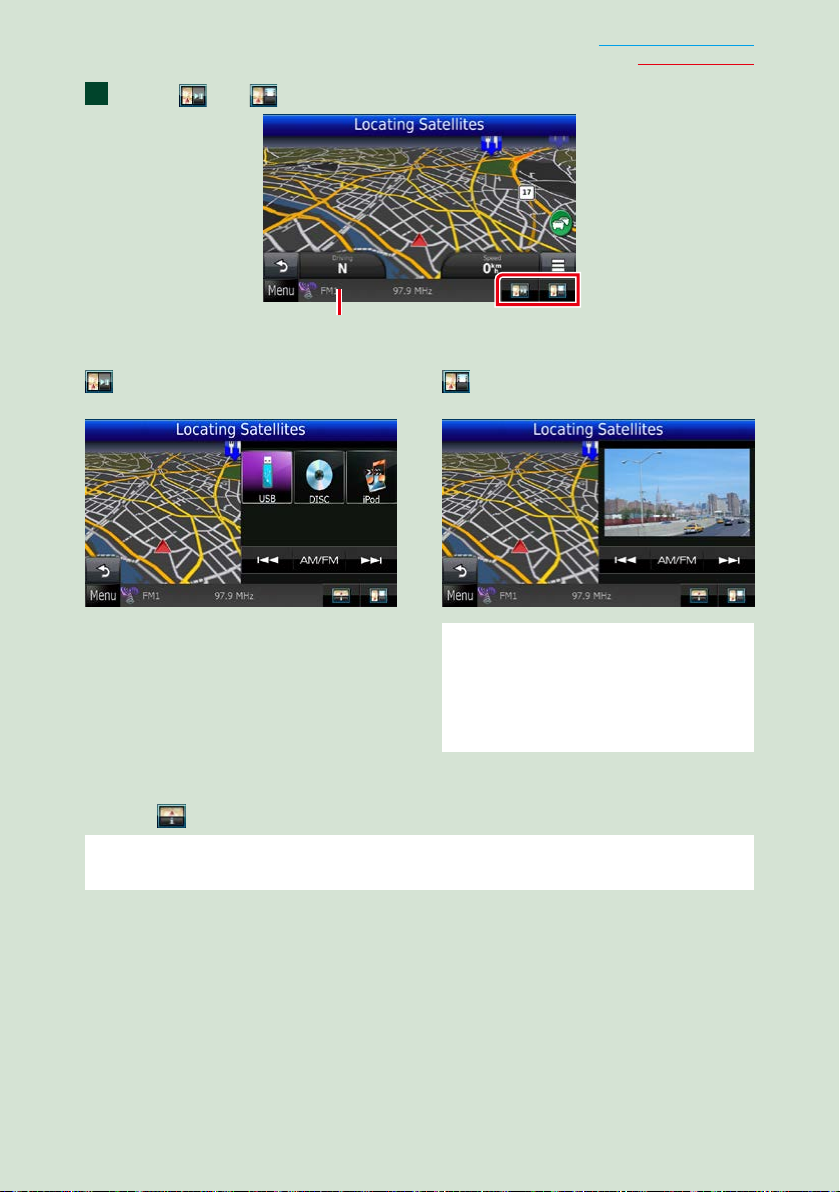
Touch [ ] or [ ] in the navigation screen.
2
Touching this area displays
the audio screen.
Return to the Top page
Basic Operations
: Displays the navigation and control
keys of the current source.
NOTE
• The screen switches between playback screen
• Touching the source icon in the bottom of the
To return to the full navigation screen:
Touch [ ].
NOTE
• For details on control keys, refer to the instructions in each section.
: Displays the navigation and current
video/picture playback display.
and camera view each time the viewing area is
touched.
screen displays the full audio screen.
27
Page 29
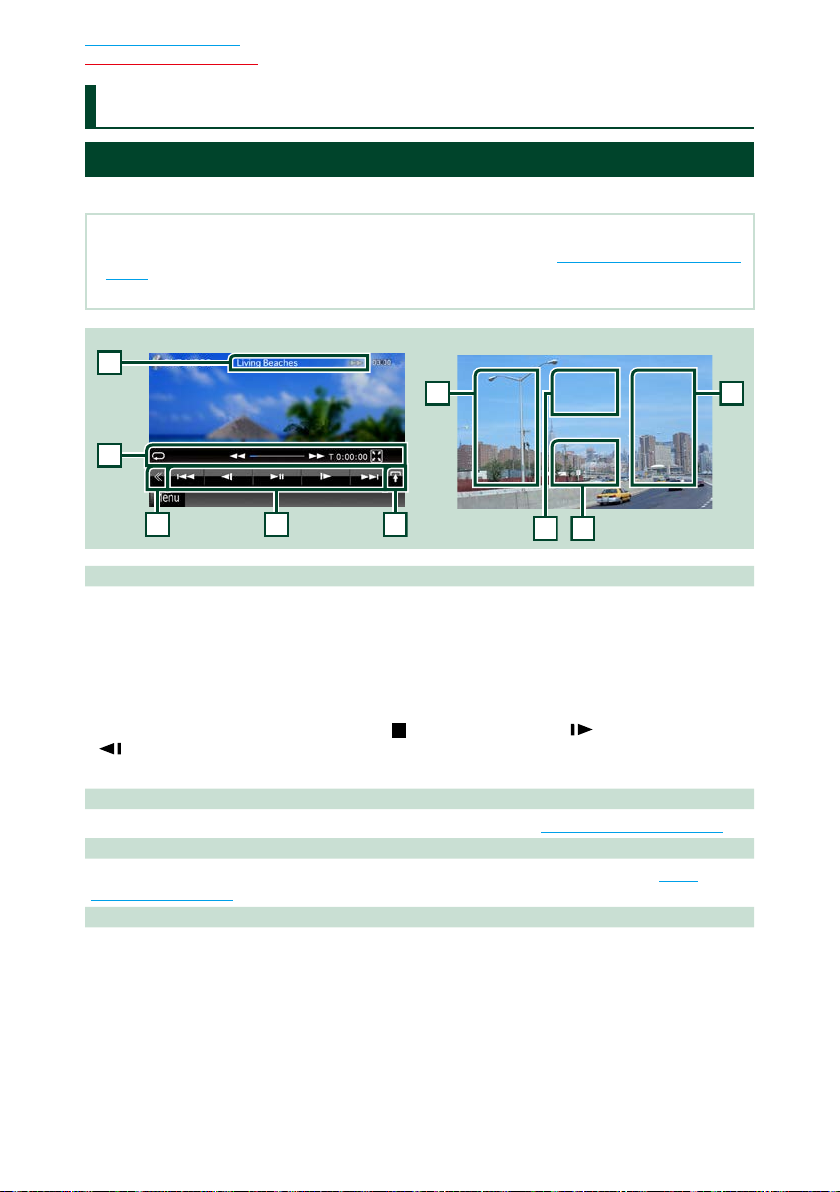
Return to the Top page
234
1
5
6
6
7
8
DVD/Video CD Operation
DVD/Video CD (VCD) Operation
DVD/VCD Basic Operation
Most functions can be controlled from the source control screen and playback screen.
NOTE
• Set the remote control mode switch to DVD mode before starting operation, see Switching the operation mode
(P. 113).
• The screen shot below is for DVD. It may be different from the one for VCD.
Video screenControl screen
1 Information display
Displays the following information.
• Title #, Chap #: DVD title and chapter number display
• Track #/Scene #: VCD track or scene number display
Scene # is displayed only when Playback control (PBC) is on.
• 3, ¡, ¢, 7, etc.: Current play mode display
The meanings of each icon are as follows; 3 (play), ¡ (fast forward), 1 (fast backward),
¢ (search up), 4 (search down), 7 (stop),
(slow reverse playback).
Touch this area to display the disc lable name.
2 Multi function key
Touch to switch the multi function menu. For details on the menu, see Multi function menu (P.30).
3 Multi function menu
Various functions can be performed by using keys in this area. For details on the keys, see Multi
function menu (P.30).
4 Control switching key
Unavailable in DVD/VCD source.
R
(resume stop), 8 (pause), (slow playback),
2828
Page 30
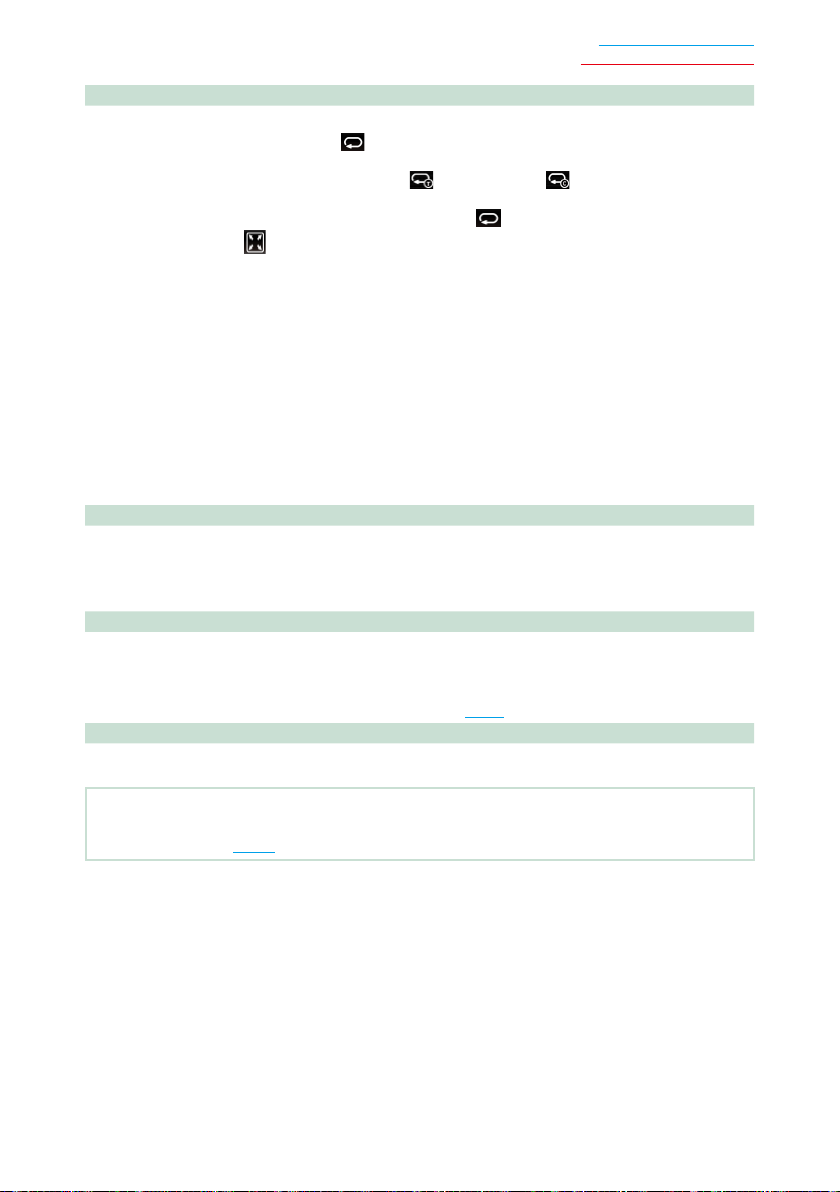
Return to the Top page
DVD/Video CD Operation
5 Sub function menu
The following functions can be performed by using keys in this area.
• Repeats the current content: Touch [
• Hides all keys: Touch [
• Fast forward or fast backward: Touch [1] or [¡]. Each time you touch the key, the speed
• Confirms play time: See #:##:##.
DVD: You can switch the time display between title play time, chapter play
VCD (PBC off): You can also confirm disc remaining time by touching time
• Confirms the current location: See the bar in center (DVD only). The bar does not appear when the
6 Searching area
Touch to search the next/previous content.
Scrolling from center of display to left or right performs fast backward or fast forward. Each time you
touch each area, the speed changes; standard, 2 times, 3 times. To stop fast backward/forward, touch
center of the display.
7 Menu display area
This area functions differently depending on the current status.
• During DVD playback: Displays the DVD menu. During the menu display, displays the highlight
• During VCD playback: Displays the Zoom Control screen (P.32).
8 Key display area
Touch to display the last control screen.
following sequence;
DVD: "title repeat" , "chapter repeat" , "function off"
VCD (PBC On): Does not repeat
VCD (PBC Off ): "track repeat" , "function off"
].
changes; standard, 2 times, 3 times.
time, and title remaining time. Each time you touch, the display switches
between “T #:##:##” (title play time display), “C #:##:##” (chapter play time
display), and “R #:##:##” (title remaining time display).
As well as the time display, the bar indicating current location appears.
time display is remaining time display.
control screen.
]. Each time you touch the key, repeat mode switches in the
display. Each time you touch, the display switches between “P
##:##” (play time display) and “R ##:##” (disc remaining time).
NOTE
• If you use a remote control, you can jump directly to the desired image with entering the chapter number, scene
number, play time, etc (P. 113).
29
Page 31

Return to the Top page
DVD/Video CD Operation
Multi function menu
DVD VCD
The functions of each key are as follows.
[4] [¢]
Searches the previous/next content.
[38]
Plays or pauses.
[
] or [ ] (DVD only)
Plays in slow motion forward or backward.
[7]
Stops playback. When touched twice, the disc is played from the beginning when you play it the next
time.
[PBC] (VCD only)
Turn Playback control (PBC) on or off.
[
SETUP]
Touch to display the SETUP Menu screen. See Setting Up (P.86).
[
AUDIO]
Touch to display the Audio Control screen. See Controlling Audio (P.100).
[ REAR
Touch to mute the rear speaker.
]
3030
Page 32

Return to the Top page
DVD/Video CD Operation
DVD Disc Menu Operation
You can set up some items in the DVD-VIDEO
disc menu.
1 Touch illustrated area during playback.
Menu Control screen appears.
2 Perform desired operation as follows.
Displays the top menu
Touch [Top].*
Displays the menu
Touch [Menu].*
Displays the previous menu
Touch [Return].*
Enters selected item
Touch [Enter].
Enables direct operation
Touch [Highlight] to enter the highlight control
mode (P. 31).
Moves the cursor
Touch [5], [∞], [2], [3].
Highlight control
Highlight control lets you control the DVD
menu by touching the menu key directly on
the screen.
1 Touch [Highlight] in the Menu Control
screen.
2 Touch desired item on the screen.
NOTE
• The highlight control is cleared automatically if
you do not operate for a constant time.
* These keys may not function depending on
the disc.
31
Page 33

Return to the Top page
DVD/Video CD Operation
DVD play mode setting
You can select DVD play mode.
1 Touch [Next] in the Menu Control
screen.
Menu Control 2 screen appears.
2 Touch the key which corresponds to
desired setting item.
Zoom Control For DVD And VCD
You can enlarge Playback screen for DVD and
VCD.
1 For VCD, touch illustrated area during
playback.
Zoom Control screen appears.
NOTE
• For DVD, please refer to DVD play mode setting
(P. 32) to display the Zoom Control screen.
2 Perform desired operation as follows.
Switches the subtitle language
Touch [Subtitle]. Each time you touch this key,
language is switched.
Switches the audio language
Touch [Audio]. Each time you touch this key,
language is switched.
Controls zoom ratio
Touch [Zoom]. For details, see step2 in Zoom
Control For DVD And VCD (P.32).
Switches the picture angle
Touch [Angle]. Each time you touch this key,
picture angle is switched.
Exits menu control
Touch [Exit].
Displays the Menu Control 1 screen
Touch [Previous].
3232
Switches zoom ratio
Touch [Zoom].
For DVD, changes the zoom ratio at 4 levels;
Off, 2 times, 3 times, 4 times.
For VCD, changes the zoom ratio at 2 levels;
Off, 2 times.
Scrolls the screen
Touch [5], [∞], [2], or [3] to scroll the screen
in the direction you touch.
Exits menu control
Touch [Exit].
Displays the previous menu*
Touch [Return].
Page 34

* This function may not be performed
depending on the disc.
NOTE
• You cannot touch the menu keys directly on the
screen when zooming.
Return to the Top page
DVD/Video CD Operation
33
Page 35

Return to the Top page
DVD/Video CD Operation
DVD Setup
You can set up the DVD playback functions.
NOTE
• Each operation in this section can be started from
the Top Menu screen. For details, see Operating
with the Top Menu Screen (P.22).
• Some setup items can only be set in standby
mode.
1 Touch [ ] in the control screen.
Multi function menu appears.
2 Touch [SETUP].
SETUP Menu screen appears.
3 Touch [Source].
Source SETUP Menu screen appears.
4 Touch [DVD SETUP] in the list.
DVD SETUP screen appears.
5 Set each item as follows.
Menu/Subtitle/Audio Language*
See Language setup (P.35).
Dynamic Range Control*
Sets the dynamic range.
Wide: The dynamic range is wide.
Normal: The dynamic range is normal.
Dialog (Default): Makes the total sound
volume larger than other
modes. This is effective only
when you are using Dolby
Digital software.
Angle Mark
Sets an angle mark display.
ON (Default): An angle mark appears.
OFF: An angle mark does not appear.
Screen Ratio*
Sets the screen display mode.
16:9 (Default): Displays wide pictures.
4:3 LB: Displays wide pictures in the Letter Box
format (having black stripes at the top
and bottom of screen).
4:3 PS: Displays wide pictures in the Pan &
Scan format (showing pictures cut at
the right and left ends).
Parental Level*
See Parental level (P.36).
DISC SETUP
See Disc setup (P.36).
3434
Page 36

Return to the Top page
DVD/Video CD Operation
Stream Information
Displays the present source information.
The stream (Dolby Digital, Linear PCM, MPEG,
WMA or AAC) appears.
* These items are disabled when a DVD is
inserted.
Language setup
This setting is for the language used in the
menu, subtitle, and voice. You cannot setup
these items during DVD playback.
1 Touch [SET] of the desired item;
[Menu Language], [Subtitle Language],
[Audio Language].
Language Set screen appears.
2 Enter the desired language code and
touch [Enter].
For language code, refer to DVD Language
Codes (P.127).
Sets the entered language and returns to
the DVD SETUP screen.
NOTE
• To cancel the setup and return to the previous
screen, touch [Cancel].
• To clear the entered code, touch [Clear].
• To set the DVD’s original language for audio
language, touch [Original].
35
Page 37

Return to the Top page
DVD/Video CD Operation
Parental level
Sets a parental level. You cannot setup this
item during DVD playback.
1 Touch [SET] of [Parental Level].
Parental Pass screen appears.
2 Enter the parental code and touch
[Enter].
Parental Level screen appears.
NOTE
• The parental code is set to “0000” as default.
• To cancel the setup and return to the previous
screen, touch [Cancel].
• To clear the entered code, touch [Clear].
• Current parental level appears as [Level#].
3 Touch [2] or [3] to select a parental
level.
NOTE
• If a disc has higher parental lock level, you need
to enter the code number.
• The parental lock level varies depending on a
loaded disc.
• If a disc has no parental lock, anybody can play it
back even when you have set the parental lock.
Disc setup
Performs setup when using disc media.
1 Touch [SET] of [DISC SETUP].
DISC SETUP screen appears.
2 Select an option as follows.
CD Read
Sets the motion of this unit when a music CD
is played.
1 (Default): Automatically recognizes and plays
back an audio file disc, a DVD or a music CD.
2: Forcibly plays back a disc as a music CD.
Select [2] if you wish to play a music CD having
a special format or if you cannot play a disc in
[1] position.
On Screen DVD
Sets an on-screen display.
Auto: When updated, information appears for
5 seconds.
OFF (Default): Information does not appear.
NOTE
• [CD Read] is not available when a disc is in the
unit.
• You cannot play an audio file/VCD disc in the [2]
position. Also, you may not play some music CDs
in the [2] position.
3636
Page 38

Return to the Top page
DVD/Video CD Operation
37
Page 39

Return to the Top page
CD/Audio and Visual Files/iPod/App Operation
CD/Audio and Visual Files/iPod/App Operation
Music/Video/Picture Basic Operation
Most functions can be controlled from the source control screen and playback screen.
NOTE
• Set the remote controller mode switch to AUD mode before starting operation, see Switching the operation
mode (P.113).
• To connect the Android device with this unit, the cable (sold separately) and the profile which your Android
device supports are necessary as follows:
• To listen to music and watch video of APPS source
−MHL device
−KCA-MH100
−Bluetooth profile: SPP
• To listen to music of APPS source
−Bluetooth profile: A2DP
−Bluetooth profile: SPP
• To listen to music of Bluetooth Audio source
−Bluetooth profile: A2DP
−Bluetooth profile: AVRCP
• To connect the iPod/iPhone with this unit, the cable, adapter (both sold separately), and the profile which your
iPod/iPhone supports are necessary as follows:
• To listen music and watch video with Lightning connector device
−Lightning Digital AV Adapter
−KCA-HD100
−Lightning to USB Cable (accessory of the iPod/iPhone)
−Bluetooth profile: SPP
• To listen music with Lightning connector device
−Lightning to USB Cable (accessory of the iPod/iPhone)
• To listen music and watch video with 30-pin connector device (1)
−Apple 30-pin Digital AV Adapter
−KCA-HD100
−KCA-iP102
−Bluetooth profile: SPP
• To listen music and watch video with 30-pin connector device (2)
−KCA-iP202
• To listen music with 30-pin connector device
−KCA-iP102
• To listen to music via Bluetooth
−Bluetooth profile: A2DP
−Bluetooth profile: SPP
When connecting with Lightning Digital AV Adapter or Apple 30-pin Digital AV Adapter some applications can be
controlled from this unit. The operable functions depend on the application.
• Do not leave the cable or the adapter made by other makers inside the car. It might lead the malfunction caused
by heat.
• Some settings are necessary to meet the connected iPod/iPhone or Android device. Refer to
connection setup (P.60) and Application link setup (P.62).
iPod/iPhone
See the following sections for each source operation.
• Music CD (P. 39)
• Disc media (P. 39)
• USB device (P. 41)
3838
Page 40

CD/Audio and Visual Files/iPod/App Operation
2
33445
8
6
2
7
1
• SD Card (P. 41)
• iPod (P. 41)
• Aha (P. 51)
• AUPEO! (P. 54)
• Apps (P. 56)
Music CD and disc media
NOTE
• In this manual, “Music CD” will be referred to as the general CDs which include music tracks in.
“Disc media” will be referred to as CD/DVD disc which includes audio, picture or video files.
• The screen shot below is for CD. It may be different from the one for disc media.
Simple Control screen List Control screen
Return to the Top page
1 Information display
Displays the following information.
• Track #: Each time you touch this area, display switches between current track number, text, etc.
• 3, ¡, ¢, 7, etc.: Current play mode display
2 Movie display area/Control switching area
Touch to switch between the Simple Control and List Control screen.
3 Multi function key
Touch to switch the multi function menu. For details on the menu, see Multi function menu (P.43).
4 Multi function menu
Various functions can be performed by using keys in this area. For details on the menu, see Multi
function menu (P.43).
5 Sub function key
Touch to display “Sub function menu” (7 in this table).
6 Track information
Displays the information of the current track.
For music CD and disc media, you can switch the current track information and the current folder list by
touching the list switching key (8 in this table).
However, only "No Information" is displayed for music CD.
The meanings of each icon are as follows; 3 (play), ¡ (fast forward), 1 (fast
backward), ¢ (search up), 4 (search down), 7 (stop),
(pause).
R
(resume stop), 8
39
Page 41

Return to the Top page
9910
11
CD/Audio and Visual Files/iPod/App Operation
7 Sub function menu
Various functions can be performed by using keys in this area. For details on the keys, see Sub function
menu (P.44).
8 List switching key
Touch to switch between the track list and the CD-TEXT display (CD)/ID3 tag information (disc media
only).
Video screen (disc media only)
9 Searching file area (disc media only)
Touch to search the next/previous file.
Scrolling from center of display to left or right performs fast backward or fast forward. Each time you
touch each area, the speed changes; standard, 2 times, 3 times. To stop fast backward/forward, touch
center of the display.
10
Menu display area (disc media only)
Touch to display the disc menu. For details, see Movie Control (P.50).
11
Key display area (disc media only)
Touch to display the last control screen.
4040
Page 42

CD/Audio and Visual Files/iPod/App Operation
2
33445
8
6
2
7
1
Return to the Top page
USB device, SD card, and iPod
NOTE
• SD card is for DNX7250DAB, DNX5250BT and DNX525DAB only.
• The screen shot below is for USB device. It may be different from the one for iPod.
Simple Control screen List Control screen
1 Information display
Displays the following information.
• Current file name: Each time you touch this area, display switches between file number/folder
• 3, ¡, etc.: Current play mode display
2 Artwork/Control switching area
The picture data is displayed if available from the current file. When the picture is not available, “No
Photo” is displayed.
Touch to switch between the Simple Control and List Control screen.
3 Multi function key
Touch to switch the multi function menu. For details on the menu, see Multi function menu (P.43).
4 Multi function menu
Various functions can be performed by using keys in this area. For details on the keys, see Multi
function menu (P.43).
5 Sub function key
Touch to display “Sub function menu” (7 in this table).
6 Contents list
Displays the list and contents. The contents of the list differ depending on the playback status and
source.
When you select the video source on the device connected with the Lightning connecter, the source is
switched to Apps (P. 56) automatically.
7 Sub function menu
Various functions can be performed by using keys in this area. For details on the keys, see Sub function
menu (P.44).
8 List switching key
Touch to switch between the file list and the current file information.
number and file name.
The meanings of each icon are as follows; 3 (play, searching), 8 (pause), ¡ (forward
manual search), 1 (reverse manual search).
41
Page 43

Return to the Top page
9910
CD/Audio and Visual Files/iPod/App Operation
Picture/video screen
9 Searching file area (picture/video file only)
• Touch to search the next/previous file.
• During slide show in USB mode and SD card mode, touching each area searches the next/previous
music file.
• Scrolling from center of display to left or right performs fast backward or fast forward. To stop fast
backward/forward, touch center of the display. This function is not available when there is no music
file in the current folder.
10
Key display area (picture/video file only)
Touch to display the last control screen.
4242
Page 44

Multi function menu
Music CD
CD/Audio and Visual Files/iPod/App Operation
Return to the Top page
Disc media
iPod
The following functions can be performed by using keys in this area.
[ ] (Disc media, iPod, USB device, and SD card only)
Searches track/file. For details on search operation, see Search Operation (P.45).
[4] [¢]
Searches the previous/next track/file.
[3] [8] / [38]
Plays or pauses.
[7] (music CD and disc media only)
Stops playback.
[0] (iPod and USB device, and SD card only)
Touch to disconnect the device. For details, see How to Play Media (P.17).
[
] [ ] (Disc media, USB device, and SD card only)
Searches previous/next folder.
[
] (picture files in USB device and SD card only)
During picture playback, switches to picture display.
[
SETUP]
Touch to display the SETUP Menu screen. See Setting Up (P.86).
[
AUDIO]
Touch to display the Audio Control screen. See Controlling Audio (P.100).
[ REAR
Touch to mute the rear speaker.
]
USB device and SD card
43
Page 45

Return to the Top page
CD/Audio and Visual Files/iPod/App Operation
Sub function menu
Music CD
Disc media
iPod
The following functions can be performed by using keys in this area.
[ ]
Repeats the current track/folder. Each time you touch the key, repeat mode switches in the following
sequence;
CD: "track repeat"
iPod: "song repeat" , "all songs repeat" , "repeat off"
Disc media, USB device: "file repeat" , "folder repeat" , "repeat off"
[ ] (USB device, iPod, and SD card only)
Searches track from the album artwork list. For details on search operation, see Search from album
artwork (P.48).
[
] (During video file playback only)
Hides all keys.
[1] [¡] (Music CD and disc media only)
Fast forward or fast backward.
[
] [ ] (USB device, iPod, and SD card only)
Plays the previous or next album in Favorite list (P.49).
#:##:## or ##:##
Confirms play time.
During music CD playback, you can also confirm disc remaining time by touching time display.
Each time you touch, the display switches between “P ##:##” (track play time display) and “R ##:##” (disc
remaining time).
[
]
Randomly plays all tracks in current folder/disc or in current playlist in the connected iPod.
Each time you touch the key, random mode switches in the following sequence;
CD: "track random"
Disc media, USB device, SD card: "file random"
iPod: "track random"
Status bar in center (USB device, iPod, and SD card only)
Confirms the current location.
During USB device, iPod playback, and SD card, you can drag the circle left or right to change the
playing position.
, "repeat off"
, "random off"
, "album random" , "random off"
USB device and SD card
, "random off"
4444
Page 46

CD/Audio and Visual Files/iPod/App Operation
Return to the Top page
Search Operation
You can search music, video or picture files
by the following operations.
NOTE
• If you use a remote control, you can jump directly
to the desired track/file with entering the track/
folder/file number, play time, etc. For details, see
Direct search mode (P.113).
List search
You can search tracks, folders, and files
according to hierarchy.
1 Touch illustrated area.
List Control screen appears.
2 Touch desired track/file.
Other search
When you want to narrow the list down,
there are other search ways.
This function is not available when music CD
is the current source.
1 Touch [ ] in the control screen.
The search type screen appears.
2 Touch desired search way.
USB device and SD card
iPod
Playback starts.
NOTE
• For disc media, you can switch the file list and
folder list by touching [
• For disc media, you cannot display the list during
random play and stop.
].
The list sorted in the way you selected
appears.
See the following sections for each
operation.
• [Category List]: You can search a file by
selecting category ( P.46).
• [Link Search]: You can search a file of
same artist/album/genre/composer as the
current track (P. 46).
• [Folder List]: You can search a file according
to hierarchy (P. 47).
• [Thumbnail Viewer]: You can search a
picture file (P.47).
NOTE
• For disc media, you can display the folder list
directly by touching [
].
45
Page 47

Return to the Top page
CD/Audio and Visual Files/iPod/App Operation
Category search (USB device, iPod, and SD
card only)
1 Touch the desired category from the
left part of the screen.
2 The list is sorted by selected category.
3 Touch desired item.
Playback starts.
NOTE
• To narrow the search you can select a letter from
the alphabet list in the center of the display.
• For operations in the list screen, see Common
Operations (P.24).
Link search (USB device, iPod, and SD
card only)
1 Touch the desired item from the left
part of the screen. You can select from
artist, album, genre and composer.
The list corresponding to your selection
appears.
NOTE
• The list is sorted by the way you selected.
• artist: Displays the album list of the artist.
• album: Displays all tunes of the current album.
• genre: Displays the artists list in which artists
belong to the same genre.
• composer: Displays the album list of the
composer of the current file.
2 Touch to select desired item in the
list. Repeat this step until you find the
desired file.
4646
NOTE
• To narrow the search you can select a letter from
the alphabet list in the center of the display.
• For operations in the list screen, see Common
Operations (P.24).
Page 48

CD/Audio and Visual Files/iPod/App Operation
Return to the Top page
Folder search (USB device, disc media,
and SD card only)
1 Touch the desired folder.
Folders in the selected source are displayed
in the center.
When you touch a folder its contents are
displayed.
The hierarchy till the current folder is
displayed on the left.
2 Touch desired item from the content
list.
Playback starts.
NOTE
• For operations in the list screen, see Common
Operations (P.24).
Picture search (USB device and SD card
only)
1 Touch the desired picture.
The selected picture appears in full screen.
See number 9-10 in USB device, SD card,
and iPod (P.41) for operation of picture
screen.
47
Page 49

Return to the Top page
CD/Audio and Visual Files/iPod/App Operation
Search from album artwork
(USB device, iPod, and SD card
only)
You can search music files by selecting the
album artwork.
1 Touch [ ].
Sub function menu appears.
2 Touch [ ].
Favorite screen appears.
3 Touch desired artwork in the lower line.
4 Touch [ 3 ] on the selected artwork.
The first song in the album is played.
In addition, you can create your original
playlist from this screen. For details, see
Favorite list (P.49).
NOTE
• After all tracks in the album are played, the same
album is played again from the first track.
• The albums with no photo are not displayed.
NOTE
• The key in the upper side of the screen functions
differently depending on the status.
When [Load Albums] appears:
You have not yet loaded any artworks. Touch the
key to start loading.
When [Load More Albums] appears:
Some artworks are not loaded. Touch the key to
load all artworks. If you touch the key, the track
being played may stop and another track may
start playback.
When the key does not available:
All artworks are already loaded.
4848
Page 50

CD/Audio and Visual Files/iPod/App Operation
Return to the Top page
Favorite list
You can create an original playlist of your
favorite 10 albums by selecting album
artworks.
1 Touch and drag the desired album
artwork in the lower line to the upper
line.
Selected album is registered to the favorite
list.
NOTE
• The added album is placed on the extreme right.
• You cannot register the same album already
registered to the favorite list.
• Up to 10 albums can be registered to the list.
2 Touch the desired artwork in the
favorite list.
NOTE
• The favorite list is played to the right starting with
the selected album.
• To delete the album from the favorite list, touch
and drag it to the lower line.
• You can change the playing order of the favorite
list by dragging the artwork in the list.
• The favorite list mode is canceled in the following
situations.
• Playing another album from other list (folder list,
category list, etc.)
• Playing another album by touching the artwork
in the lower line in the artwork list screen.
• The favorite list mode resumes after
disconnecting/connecting the device or turning
on/off. File being played, playing time code,
favorite list contents, favorite list order, etc.
resumes if file configuration of the device is not
changed.
Selected album is played and the control
screen appears.
49
Page 51

Return to the Top page
CD/Audio and Visual Files/iPod/App Operation
Movie Control
You can adjust the movie playback from a
disc media.
1 In the playback screen, touch
illustrated area.
Movie Control screen appears.
2 Perform desired operation as follows.
Changes subtitle language
Touch [Subtitle].
Changes audio language
Touch [Audio].
Exits the menu
Touch [Exit].
5050
Page 52

CD/Audio and Visual Files/iPod/App Operation
33446
6
5
1
2
2
Return to the Top page
Aha Operation
You can listen to the Aha on this unit by controlling the application installed in the iPhone or
Android.
To enter Aha mode, touch [aha] icon in the Top Menu screen.
NOTE
• Install the latest version of the Aha application on your iPhone or Android. ( P.132)
iPhone: Search for "Aha" in the Apple App Store to find and install the most current version.
Android: Search for "Aha" in the Google play to find and install the most current version.
• When you first select Aha as a source, the setting screen for the connection with the device installed the apps will
appear. For the details, refer to Application link setup (P.62).
Content List screen
1 Content information
Displays the content of the current station being played.
2 Sub function menu
Various functions can be performed by using keys in this area. For details on the keys, see Sub function
menu (P.52).
3 Multi function key
Touch to switch the multi function menu. For details on the menu, see Multi function menu (P.52).
4 Multi function menu
Various functions can be performed by using the keys in this area. For details on the keys, see Multi
function menu (P.52).
5 Text information
Displays the information of the current content being played.
6 List switching key
Touch to switch between the content list and the text information of current content.
Text information screen
51
Page 53

Return to the Top page
CD/Audio and Visual Files/iPod/App Operation
Multi function menu
The following functions can be performed by
using keys in this area.
[ ]
Sets the content backward 15 seconds.
[
]
Sets the content forward 30 seconds.
[
]
Sets the received location information at
the destination of navigation. See Navigate
(P. 53).
[
]
Posts the location information to Facebook.
[
]
Redelivers by Twitter.
[
]
Dials the received telephone number.
NOTE
• [SETUP], [AUDIO], and [REAR] functions same as
iPod.
Sub function menu
The following functions can be performed by
using keys in this area.
[ ]
Searches for a station. For details on searching,
see Station list screen (P.53).
[4] [¢]
Searches the previous/next track.
[38]
Plays or pauses.
]
[
Touching the key "dislikes" current content.
[
]
Touching the key "likes" current content.
5252
Page 54

CD/Audio and Visual Files/iPod/App Operation
Return to the Top page
Station list screen
You can perform the following functions
from this screen.
Selects the station
Touch the station name in the list.
NOTE
• You cannot select iPod as rear source when
you select Aha as main source in dual zone
function.
Navigate
Sets the location information received from
Aha at the destination of navigation.
1 Touch [ ] in the control screen.
]
[
Saves the location information.
[Go!]
Sets the location information at the destination
and starts navigation.
53
Page 55

Return to the Top page
2
3
4
1
CD/Audio and Visual Files/iPod/App Operation
AUPEO! Operation
You can listen to the AUPEO! on this unit by controlling the application installed in the iPhone or
Android.
To enter AUPEO! mode, touch [AUPEO!] icon in the Top Menu screen.
NOTE
• Install the latest version of the AUPEO! application "AUPEO!" on your iPhone or Android.
iPhone: Search for "AUPEO!" in the Apple App Store to find and install the most current version.
Android: Search for "AUPEO!" in Google play to find and install the most current version.
• When you first select AUPEO! as a source, the setting screen for the connection with the device installed the apps
will appear. For the details, refer to
1 Artwork switching area
The picture data is displayed if available from current content. When the picture is not available, “No
Photo” is displayed.
2 Multi function key
Touch to switch the multi function menu. For details on the menu, see Multi function menu (P.55).
3 Multi function menu
Various functions can be performed by using the keys in this area. For details on the keys, see Multi
function menu (P.55).
4 Content information
Displays the information of the current content being played.
Application link setup (P.62).
5454
Page 56

CD/Audio and Visual Files/iPod/App Operation
Return to the Top page
Multi function menu
The following functions can be performed by
using keys in this area.
[ ]
Searches for a station. For details on searching,
see Station search (P.55).
[
]
Touching the key “Love” current song.
[ 38 ]
Plays or pauses.
[ ¢ ]
Skips the current song.
[
]
Touching the key "Ban" current song.
NOTE
• [SETUP], [AUDIO], and [REAR] functions same as
iPod.
Station search
You can list and select station.
1 Touch [ ] in the control screen.
The Station Search screen appears.
Selects the category and station
Touch the category and station name in the
list.
[
]
Returns to the previous category list.
55
Page 57

Return to the Top page
231
CD/Audio and Visual Files/iPod/App Operation
Apps Operation
You can listen to music or watch video from the Apps operating on iPod touch/iPhone or Android.
To enter Apps mode, touch [APPS] icon in the Top Menu screen.
NOTE
• When you turn on the power and select apps as the source, the caution for the operation, watching video and
listening music appears. With your acceptance, you can control apps, listen to music and watch video from apps
when you are driving.
• When you first select APPS as a source, the setting screen for the connection with the device installed the apps
will appear. For the details, refer to Application link setup (P.62).
• If the conditions below are satisfied, the touch keys will not appear, but the touch operation from the screen of
the unit to the Android device becomes possible.
−The unit and the Android device are connected with KCA-MH100 (sold separately) and over Bluetooth profile
HID and SPP.
−“Kenwood Smartphone Control” is installed on the Android device.
• Depending on the app, the touch keys may not work or be displayed.
When the touch keys appear When the touch operation is possible
1 Multi function key (iPod touch/iPhone only)
Touch to switch the multi function menu.
2 Multi function menu (iPod touch/iPhone only)
The following functions can be performed by using keys in this area.
• Plays or pauses: Touch [3], [8], or [38] (iPod only).
• Searches the previous/next track/file: Touch [4] or [¢].
• Fast forward or fast backward (iPod only): Touch [1] or [¡].
[SETUP], [AUDIO], and [REAR] functions same as iPod.
5656
Page 58

CD/Audio and Visual Files/iPod/App Operation
3 Sub function menu (iPod touch/iPhone only)
The following functions can be performed by using keys in this area.
• Hides all keys (During video file playback only): Touch [
]
Return to the Top page
57
Page 59

Return to the Top page
CD/Audio and Visual Files/iPod/App Operation
USB/SD/iPod/DivX Setup
You can perform setup when using USB/ SD/
iPod/ DivX.
NOTE
• Each operation in this section can be started from
the Top Menu screen. For details, see Operating
with the Top Menu Screen (P.22).
• Some setup items can only be set in standby
mode.
1 Touch [ ] in the control screen.
Multi function menu appears.
2 Touch [SETUP].
SETUP Menu screen appears.
3 Touch [Source].
Source SETUP Menu screen appears.
4 Touch [USB SETUP], [SD SETUP], [iPod
SETUP], [APPS SETUP], or [DivX SETUP]
in the list.
Each setup screen appears.
See the following section for each setting.
• USB/SD setup (P.58)
• iPod setup (P.59)
• Application link setup (P.62)
• DivX(R) VOD (P.63)
USB/SD setup
NOTE
• The screen shot below is for USB device. However,
the setting items of USB and SD setup are quite
the same.
1 Set each item as follows.
Picture Display Time
Selects length of time to display JPEG picture
file in the screen. Select from [Short], [Middle],
and [Long] (default).
On Screen USB/On Screen SD
Sets how to display the information of the USB
device or SD card.
Auto (Default): Information appears for 5
seconds when updated.
OFF: Does not display any information.
5858
Page 60

iPod setup
1 Set each item as follows.
AudioBook Speed
Sets the audio book playback speed. Select
from [Slow], [Normal] (default), and [Fast].
Wide Screen*
Sets Wide Screen. Set [ON] (default) or [OFF].
On Screen iPod
Sets how to display the information of the
iPod.
Auto (Default): Information appears for 5
seconds when updated.
OFF: Does not display any information.
iPod connection setup
Sets the way to connect the iPod/iPhone with
this unit For details on searching, see iPod/
iPhone connection setup (P.60).
CD/Audio and Visual Files/iPod/App Operation
Return to the Top page
* This setting is not available when an iPod is
connected.
59
Page 61

Return to the Top page
CD/Audio and Visual Files/iPod/App Operation
iPod/iPhone connection setup
1 Touch [iPod Connection Setup] in the
iPod Settings screen.
iPod connection setup screen appears.
2 Touch [CHANGE].
3 Select the way to connect the iPod/
iPhone with this unit.
NOTE
• For the details of the necessary cable and adapter
to connect with iPod/iPhone, refer to Music/
Video/Picture Basic Operation (P.38).
• When you select “HDMI + BT” or “Bluetooth” in
step 3, Bluetooth device selection screen will
appear. Select the iPod/iPhone to be connected.
If a connectable Bluetooth device is not
displayed, touch [Search] and do the pairing of
the devices.
USB + AV-IN
Select when connecting with KCA-iP202.
USB 1Wire
Select when connecting with KCA-iP102/
Lightning to USB Cable.
HDMI + BT
Select when connecting with KCA-HD100 and
Lightning Digital AV Adapter or Apple 30-pin
Digital AV Adapter.
Bluetooth
Select when connecting via Bluetooth only.
4 Touch [Next].
Confirmation screen appears.
5 Touch [Done].
6060
Page 62

CD/Audio and Visual Files/iPod/App Operation
Return to the Top page
61
Page 63

Return to the Top page
CD/Audio and Visual Files/iPod/App Operation
Application link setup
Sets the device an application is installed in
and the app is selected as the source.
1 Touch [CHANGE].
2 Select the device installed the apps.
iPod / iPhone
Select when using iPod/iPhone.
Android / Other
Select when using Android or BlackBerry
device.
4 Select the way to connect the device
with this unit.
When selecting [iPod / iPhone]
USB + AV-IN
Select when connecting with KCA-iP202.
USB 1Wire
Select when connecting with KCA-iP102/
Lightning to USB Cable.
HDMI + BT
Select when connecting with KCA-HD100 and
Lightning Digital AV Adapter or Apple 30-pin
Digital AV Adapter.
Bluetooth
Select when connecting via Bluetooth only.
When selecting [Android / Other]
HDMI/MHL + BT
Select when connecting with KCA-MH100.
Bluetooth
Select when connecting via Bluetooth only.
3 Touch [Next].
Connection setup screen appears.
6262
5 Touch [Next].
Confirmation screen appears.
6 Touch [Done].
Page 64

CD/Audio and Visual Files/iPod/App Operation
Return to the Top page
NOTE
• This setup can be set when in STANDBY source.
• To enable the touch operation on this unit, install
"Kenwood Smartphone Control" and start it.
Search for "Kenwood Smartphone Control" in
Google play to find and install the most current
version.
• When you select APPS source and APP Settings
appears, touch [OK] after setting.
The screen will return to APP after you agree the
caution.
• For the details of the necessary cable and adapter
to connect with iPod/iPhonea and Android,
refer to Music/Video/Picture Basic Operation
(P. 38).
• When you select “HDMI + BT”, “HDMI/MHL +
BT” or ”Bluetooth” in step 4, Bluetooth device
selection screen will appear. Select the device to
be connected.
DivX(R) VOD
1 Set each item as follows.
DivX(R) Registration Code
Checks the registration code. This code is
needed when making a disc which has DRM
(Digital Rights Management).
DivX(R) Deactivation
Deregisters the unit which is already registered.
After you touch the key, a confirmation
message appears. Follow the message and
complete the operation.
NOTE
• [DivX(R) VOD] is disabled when a disc is being
played.
• When downloading a DivX VOD file controlled
by DRM, register the code appeared on the
screen. Otherwise the file may not be able to play
with this unit. Remaining number of viewing is
displayed when playing a DivX VOD file with the
viewing restriction. When the used number of
viewing reached maximum number, a warning
message appears and the file cannot be played.
If a connectable Bluetooth device is not
displayed, touch [Search] and do the pairing of
the devices.
• When you select “iPod/ iPhone” in Apps Setup,
select “iPod” as the source, and select App on the
iPod, the source of this unit is also changed to
App automatically.
63
Page 65

Return to the Top page
2
1
33445
8
6
2
7
Radio Operation
Radio Operation
Radio Basic Operation
Most functions can be controlled from the source control screen.
NOTE
• Set the remote controller mode switch to AUD mode before starting operation, see Switching the operation
mode (P.113).
Simple Control screen List Control screen
1 PS/Station name display
Displays the PS name.
2 Information display/Control switching area
Displays the following information.
• [FM1] etc.: Band display
• MHz/kHz: Frequency display
• Preset #: Preset number
Touch to switch between the Simple Control and List Control screen.
3 Multi function key
Touch to switch the multi function menu. For details on the menu, see Multi function menu (P.65).
4 Preset key/Multi function menu
Recalls the memorized station or channel. When touched for 2 seconds, stores the current receiving
station or channel in memory.
When switched, various functions can be performed by using keys in this area.
For details on the menu, see Multi function menu (P.65).
5 Sub function key
Touch to display “Sub function menu” (7 in this table).
6 Preset list
Displays the list of preset stations or channels and the information.
6464
Page 66

Return to the Top page
Radio Operation
7 Sub function menu
The following functions can be performed by using keys in this area.
• Switches the band: Touch [AM] or [FM].
• Tunes in a station: Touch [1] [¡]. The method of frequency switching can be changed. See Multi
The bar in center (tuner only) shows the current frequency location.
8 List switching key
Touch to switch between the preset list and the information list.
In tuner mode, radio text plus will be displayed.
function menu (P.65).
Multi function menu
The functions of each key are as follows.
[P1] - [P6]
Selects the preset station. Touch for 2 seconds to store the current station into the preset memory.
]
[
Displays the list of preset stations or services. For details, see List select (P.69).
[TI] (FM Tuner only)
Sets the traffic information mode on. For details, see Traffic Information (P.70).
[SEEK]
Switches the seek mode in the following sequence; [AUTO1], [AUTO2], [MANUAL].
• AUTO1: Tunes in a station with good reception automatically.
• AUTO2: Tunes in stations in memory one after another.
• MANUAL: Switches to the next frequency manually.
[AME]
Selects the auto memory mode. For details, see Auto memory (P.68).
[PTY] (FM Tuner only)
Searches a program by setting program type. For details, see Search by program type (P.70).
[MONO] (FM Tuner only)
Select the Monaural reception.
[LO.S] (FM Tuner only)
Turns the Local Seek function on or off.
[
SETUP]
Touch to display the SETUP Menu screen. See Setting Up (P.86).
[
AUDIO]
Touch to display the Audio Control screen. See Controlling Audio (P.100).
[ REAR
Touch to mute the rear speaker.
]
65
Page 67

Return to the Top page
3
456
2
7
1
1
Radio Operation
Digital Radio Basic Operation
(DNX7250DAB, DNX525DAB, DNX4250DAB only)
Most functions can be controlled from the source control screen.
NOTE
• Set the remote controller mode switch to AUD mode before starting operation, see Switching the operation
mode (P.113).
List Control screen Simple Control screen
1 Artwork area
The picture data is displayed if available from current content.
2 Multi function key
Touch to switch the multi function menu. For details on the menu, see Multi function menu (P.67).
3 Preset key/Multi function menu
Recalls the memorized station or channel. When touched for 2 seconds, stores the current receiving
station or channel in memory.
When switched, various functions can be performed by using keys in this area.
For details on the menu, see Multi function menu (P.67).
4 List switching key
Touch to switch between the preset list and the information list.
5 Sub function menu
The following functions can be performed by using keys in this area.
• Display the list type screen: Touch [
• Tunes in a ensemble, service, and component:
Touch [1] [¡]. The method of ensemble, service, and component switching can be changed. See
Multi function menu (P.67).
• Display the Dynamic Label Segment screen: Touch [DLS].
• Change the Replay mode: Touch [
6 Label infomation
Displays the list of preset service.
Displays the information of the current service: Service Label, PTY Label, Ensemble Label, Audio Quality,
Now playing, Next program, Title, Artist
]. See Selecting Operation (P.69).
]. See Replay (P.71).
6666
Page 68

Return to the Top page
Radio Operation
7 Signal Strength indication/Channel display
Displays the received signal strength of the Digital Radio station.
Displays the received channel number display.
Multi function menu
The functions of each key are as follows.
[ ]
Switches the preset number.
[P1] - [P15]
Selects the preset ensemble. Touch for 2 seconds to store the current ensemble into the preset
memory.
[TI]
Sets the traffic information mode on. For details, see Traffic Information (P.70).
[SEEK]
Switches the seek mode in the following sequence; [AUTO1], [AUTO2], [MANUAL].
• AUTO1: Tunes in a ensemble with good reception automatically.
• AUTO2: Tunes in ensemble in memory one after another.
• MANUAL: Switches to the next ensemble manually.
[PTY]
Searches a program by setting program type. For details, see Search by program type (P.70).
[ REAR
Touch to mute the rear speaker.
[
Touch to display the SETUP Menu screen. See Setting Up (P.86).
[
Touch to display the Audio Control screen. See Controlling Audio (P.100).
]
SETUP]
AUDIO]
67
Page 69

Return to the Top page
Radio Operation
Memory Operation
Auto memory
You can store stations with good reception in
memory automatically.
This function is for radio only.
NOTE
• Auto memory terminates when 6 stations are
stored or when all stations are tuned in.
• The operation ends automatically if you do not
operate within 10 seconds.
1 Touch [ ].
Sub function menu appears.
2 Touch desired band key.
Manual memory
You can store the current receiving station in
memory.
1 Select a station you wish to store in
memory.
2 Touch [P#] (#:1-6, 1-15) in which you
want to store the station for 2 seconds
until a beep sounds.
3 Touch [ ] in the control screen.
The multi function menu appears.
4 Touch [AME] in the multi function
menu.
5 Touch [1] or [¡] in the sub function
menu.
Auto memory starts.
6868
Page 70

Return to the Top page
Radio Operation
Selecting Operation
Preset select
You can list and select memorized station or
channel.
Selecting from the multi function menu
1 Touch the desired number from P1 to
P6/P15.
The unit will tune to the selected station or
channel.
Selecting from the preset list
1 Touch illustrated area.
List Control screen appears.
2 Select a station or channel from the list.
List select
You can select an ensemble from a list of
memorized ensembles or select a service
from a list of all services received.
1 Touch [ ] in the control screen.
The multi function menu appears.
2 Touch [ ] in the multi function menu.
The list type screen appears.
3 Touch desired list way.
List screen appears.
4 Select a service from the list.
NOTE
• Touching [ ] and then [Preset List] displays
the preset channel list. You can also select your
desired channel from the list.
69
Page 71

Return to the Top page
Radio Operation
Search by program type
You can tune to a station with a specific
program type when listening to FM/ Digital
Radio.
1 Touch [ ] in the control screen.
The multi function menu appears.
2 Touch [PTY] in the multi function menu.
PTY Mode screen appears.
3 Select a program type from the list.
4 Touch [Search].
You can search a station of the selected
program type.
Traffic Information
You can listen and watch the traffic
information automatically when a traffic
bulletin starts.
However, this feature requires a Radio Data
System and Digital Radio that includes the TI
information.
1 Touch [ ] in the control screen.
The multi function menu appears.
2 Touch [TI] in the multi function menu.
Traffic information mode is set.
When the traffic bulletin starts
The Traffic Information screen appears
automatically.
NOTE
• It is necessary to have Traffic Information function
set to on in order to have the Traffic Information
screen appear automatically.
• The volume setting during reception of traffic
information is automatically stored. The next time
the traffic information is received, this unit recalls
the volume setting automatically.
7070
Page 72

Replay (Digital Radio only)
You can replay last 30 minutes of current
station.
1 Touch [ ] in the sub function menu.
[4] [¢]
Forward/backward 15 seconds when touch it.
[38]
Plays or pauses.
[1] [¡]
Fast forward/fast backward when keep on
touching.
Replay time bar
Display recorded capacity
[
]
Change the Live mode
Return to the Top page
Radio Operation
NOTE
• PTY Watch starts operating and Replay function
cannot be used while receiving a program.
• While replaying the current station, you can not
store the station by Auto memory (P.68) and
Manual memory (P.68).
71
Page 73

Return to the Top page
Radio Operation
Tuner Setup
You can set tuner related parameters.
1 Touch [ ] in the control screen.
Multi function menu appears.
2 Touch [SETUP] in the multi function
menu.
SETUP Menu screen appears.
3 Touch [Source].
Source SETUP Menu screen appears.
4 Touch [TUNER SETUP] in the list.
TUNER SETUP screen appears.
5 Set each item as follows.
Auto TP Seek
When traffic information station reception is
poor, automatically searches for a station that
can be received better. Default is “ON”.
Language Select
Selects a display language for the PTY function.
NEWS
Sets a news bulletin interrupt time. Default is
“OFF”.
AF
When station reception is poor, automatically
switches to the station that is broadcasting
the same program over the same Radio Data
System network. Default is “ON”.
Regional
Sets whether to switch to the station only
in the specific region using the “AF” control.
Default is “ON”.
7272
Page 74

Return to the Top page
Radio Operation
Digital Radio Setup
You can set Digital Radio related parameters.
1 Touch [ ] in the control screen.
Multi function menu appears.
2 Touch [SETUP] in the multi function
menu.
SETUP Menu screen appears.
3 Touch [Source].
Source SETUP Menu screen appears.
4 Touch [Digital Radio SETUP] in the list.
Digital Radio SETUP screen appears.
5 Set each item as follows.
PTY Watch
If the service of the set program type begins
with the ensemble being received, switches
from any source to Digital Radio for service
reception.
Announcement Select
Switches to the set Announcement service. For
details, see Announcement setup (P.74).
Seamless Band
Prevents audio break when switching from
Digital Radio to Analog Radio. Default is “ON”.
Antenna Power*
Sets power supply to the Digital Radio
antenna. Set to “ON” when the Digital Radio
antenna in use is equipped with a booster.
Default is “ON”.
L-Band Tuning*
Sets L-band reception. When set to “ON”, also
receives L-band ensembles.
Related Service
When you select ON, the unit switches to a
related service (if exists) when a DAB service
network is not available.
Default is “OFF”.
* This item can be set when in STANDBY
source.
Priority
If the same service is provided by Digital
Radio during Radio Data System reception,
automatically switches to Digital Radio. If the
same service is provided by Radio Data System
when reception of the service being provided
by Digital Radio becomes poor, automatically
switches to Radio Data System.
73
Page 75

Return to the Top page
Radio Operation
Announcement setup
When the service for which ON is selected
starts, switches from any source to
Announcement to receive it.
1 Touch [SET] of [Announcement Select]
in the DAB SETUP screen.
The Announcement Select screen appears.
2 Touch each Announcement list and set
on or off.
NOTE
• The volume setting during reception of
Announcement service is automatically stored.
The next time the Announcement service is
received, this unit recalls the volume setting
automatically.
7474
Page 76

Return to the Top page
Radio Operation
75
Page 77

Return to the Top page
Bluetooth Control
Bluetooth Control
Using the Bluetooth function, various
functions can be used: listening to the audio
file, making/receiving a call.
About the cell-phone and
Bluetooth audio player
This unit conforms to the following
Bluetooth specifications:
Version
Bluetooth Ver. 3.0+EDR Certified
Profile
Cell-phone:
HFP (V1.6) (Hands Free Profile)
SPP (Serial Port Profile)
SDP (Service Discovery Profile)
PBAP (Phonebook Access Profile)
GAP (Generic Access Profile)
Audio player:
A2DP (Advanced Audio Distribution Profile)
AVRCP (V1.4) (Audio/Video Remote Control
Profile)
Sound codec
SBC, AAC, MP3
NOTE
• For the cell-phones verified for compatibility,
access the following URL:
http://www.kenwood.com/cs/ce/bt/.
• The units supporting the Bluetooth function have
been certified for conformity with the Bluetooth
Standard following the procedure prescribed by
Bluetooth SIG.
However, it may be impossible for such units to
communicate with your cell-phone depending
on its type.
Registering And Connecting Bluetooth Unit
It is necessary to register the Bluetooth audio
player or cell-phone to this unit before using
the Bluetooth function.
You can register up to 5 Bluetooth units.
1 Touch [Menu] on any screen.
2 Touch [SETUP].
SETUP Menu screen appears.
3 Touch [Bluetooth].
Bluetooth SETUP screen appears.
See the following section for each setting.
• Registering the Bluetooth Unit (P. 77)
• Connecting the Bluetooth unit (P. 77)
7676
Page 78

Return to the Top page
Bluetooth Control
Registering the Bluetooth Unit
1 Touch [Search].
Searched Device List screen appears.
NOTE
• You cannot register the Bluetooth unit when you
are using the following sources:
iPod, Bluetooth Audio, APPS, aha
If you want to register the Bluetooth unit while
using one of the above mentioned sources, send
the connection request from the Bluetooth unit
and register it.
• A new device cannot be registered if there are 5
registered Bluetooth units. Delete unnecessary
registration. See Connecting the Bluetooth unit
(P. 77).
• The Searched Device List screen cannot be
displayed, when the receiving source is aha or
Bluetooth Audio.
• This unit is compatible with the Apple Easy
Pairing function. When an iPod touch or iPhone is
connected to this unit, an authentication dialog
appears. Performing operation for authentication
on this unit or iOS smartphone registers the
smartphone as a Bluetooth device.
• If two Bluetooth units are connected, this unit will
not start the search. In this case disconnect one
of the Bluetooth units.
2 Select the Bluetooth unit to register
from the list.
Connecting the Bluetooth unit
1 Touch the device name you want to
connect.
Profile select screen appears.
NOTE
• If the icon is lighted, it means that the unit will
use that device.
2 Set each profile as follows.
TEL (HFP)
Means that the device is a cell-phone.
Audio (A2DP)
Means that the device is an audio player or
cell-phone with audio player.
NOTE
• If a device has been paired, the Bluetooth unit
cannot be connected from the paired device.
• Touching [Remove] of [Device Remove Confirm]
removes registration information. After you touch
the key, a confirmation message appears. Follow
the message and complete the operation.
NOTE
• If the unit cannot be searched in step 1, you can
search the unit again by touching [Search] in
above screen.
• A Bluetooth device cannot be searched while the
source is aha,
• Touch [Cancel] to cancel searching for the
Bluetooth unit.
iHeartRadio, or Bluetooth audio.
3 Enter PIN code form the cell-phone.
Profile select screen appears.
77
Page 79

Return to the Top page
223
3
5
1
4
6
6
Bluetooth Control
Playing Bluetooth Audio Device
Bluetooth basic operation
Simple Control screen List Control screen
1 Information display
Displays the name of the track information. If the information is not available, device name is displayed.
2 Multi function key
Touch to switch the multi function menu.
3 Multi function menu
The functions of each key are as follows.
• [4] [¢]: Searches the previous/next content.*
• [3]: Plays.*
• [8]: Pauses.*
• [7]: Stops playback.*
• [
AUDIO]: Touch to display the Audio Control screen. See Registering the Bluetooth Unit
(P. 77).
• [
SETUP]: Touch to display the SETUP Menu screen. See Setting Up (P.86).
• [ REAR
4 Control switching area
Touch to switch between the Simple Control and List Control screen.
5 File information
Displays the information of the current file.
6 Status bar
Displays the current play location, play time, and play mode.
* These items appear only when the audio player which supports AVRCP profile is connected.
]: Touch to mute the rear speaker.
NOTE
• If the operation keys do not appear, operate from the player.
• Depending on your cell-phone or audio player, audio may be heard and controlled but text information may not
appear.
• If the volume is too low, raise it on your cell-phone or audio player.
7878
Page 80

Return to the Top page
Bluetooth Control
Using Hands-Free Unit
You can use telephone function by
connecting the Bluetooth telephone to this
unit.
Making a call
1 Press the <TEL> button.
DNX525DAB
DNX5250BT
Hands Free screen appears.
NOTE
• When registration of your cell-phone is
completed, the phone book of the cell-phone is
automatically downloaded to this unit.
• Up to 600 phone numbers can be registered for
each registered cell-phone.
• Up to 30 digits can be registered for each
phone number along with up to 127 characters
representing a name. (127 is the number of
alphabetical characters. Fewer characters can be
input depending on the type of characters.)
• Depending on the type of your cell-phone, the
following restrictions are placed;
• The phonebook data cannot be downloaded
normally.
• Characters in the phonebook are garbled.
• To cancel downloading the phonebook data,
operate the cell-phone.
2 Select a dialing method.
See the following table for each method.
Select the cell-phone to use
1 Touch [
display).
Call by entering a phone number
1 Touch [
2 Enter a phone number with number keys.
3 Touch [
Call using call records
1 Touch [
2 Select the phone number from the list.
3 Touch [
Call using the phonebook
1 Touch [
2 Select the name from the list.*
3 Select the number from the list.
4 Touch [
Call using the preset number
1 Touch [Preset #] to start calling the
corresponding phone number.
2 Touch [
Bluetooth SETUP
1 Touch [
Bluetooth SETUP screen appears.
When you connect two cell-phones
• Touch [ ] to select the phone you
want to use.
] (cell-phone name
].
].
], [ ], or [ ].
].
].
1*2
].
].
].
Continued
79
Page 81

Return to the Top page
Bluetooth Control
*1 You can sort the list to begin with touched
character.
• Characters with no corresponding name
will not appear.
• During search, a non-accent character
such as “u” is searched for instead of an
accent character such as “ü”.
*2 You can set the list to arrange in the order
of last name or first name. For details, see
Hands-Free Setup (P.84).
NOTE
• If you edited the phonebook in your cell-phone,
touch “Download” on top of the phonebook list in
this unit to download it from your cell-phone. The
phonebook in this unit will be updated with the
latest downloaded data.
• While your car is moving, some functions are
disabled for safety reasons. The keys associated
with the disabled functions become ineffective
if touched.
• The status icons such as battery and antenna
displayed may differ from those displayed on the
cell-phone.
• Setting the cell-phone in the private mode can
disable the hands-free function.
Receiving a call
1 Touch [ ] to answer a phone call or
[ ] to reject an incoming call.
NOTE
• While monitoring the camera view, this screen
does not appear even if a call comes in. To display
this screen, press the <TEL> button or return the
shift knob of car to the driver position.
8080
Page 82

Return to the Top page
Bluetooth Control
Operations during a call
Adjust the receiver volume
DNX7250DAB
Press the <∞> or <5> button.
DNX5250BT
Press the <∞> or <5> button.
DNX525DAB
Turn the volume knob.
DNX4250DAB, DNX4250BT
Turn the volume knob.
Call-waiting
When you receive a call while talking on
another call, you can answer the newly
received call by touching [
is on hold.
Each time you touch [
change.
When you touch [
and switch to the call in hold.
]. The current call
], the caller will
], the current call will end
Output the dial tone
Touch [DTMF] to display the tone input screen.
You can send tones by touching desired keys
on the screen.
Switching the speaking voice output
Touching [
switches the speaking voice output between
cell-phone and speaker.
]/ [ ] each time
81
Page 83

Return to the Top page
Bluetooth Control
Phone number preset
You can register frequently used phone
numbers to this unit.
1 Enter the number you want to register
in Hands Free screen.
2 Touch [Preset 1], [Preset 2], or [Preset 3]
for 2 seconds in the Hands Free screen.
Voice Recognition
You can access the voice recognition function
of the cell-phone connected to this unit.
You can search the cell-phone phonebook
by voice. (The functionality depends on the
cell-phone.)
1 Press the <TEL> button for 1second.
DNX525DAB
Press for 1 second
Press for 1 second
DNX5250BT
Press for 1 second
Voice Recognition screen appears.
Press for 1 second
2 Start speaking.
NOTE
• You can use voice recognition function by
touching [ ] on the Hands Free screen.
8282
Page 84

Smartphone Link
You can receive Garmin’s traffic information
and weather forecast by connecting
your Android smartphone in which the
Smartphone Link application is installed to
this unit.
1 Press the <NAV> button.
DNX525DAB
DNX5250BT
Navigation screen appears.
Touch [Apps] on the Main Menu screen and
then an icon of your desired content
For details, see Navigation system manual.
Return to the Top page
Bluetooth Control
NOTE
• Install the latest version of the Smartphone Link
application on your Android.
Search for “Smartphone Link” in the Google play
to find and install the most current version.
• For how to register the Bluetooth device
(Android),
see Registering the Bluetooth
Unit (P.77).
83
Page 85

Return to the Top page
Bluetooth Control
Hands-Free Setup
You can perform various setup about
handsfree function.
1 Touch [Menu] on any screen.
2 Touch [SETUP].
SETUP Menu screen appears.
3 Touch [Bluetooth].
Bluetooth SETUP screen appears.
4 Touch [TEL SET-UP] in the Bluetooth
SET-UP screen.
Hands-free SETUP screen appears.
5 Set each item as follows.
Bluetooth HF/Audio
Select the speakers to output the sound from
cell-phone (such as phone call voice and
ringing tone) and Bluetooth audio player.
Front Only: Outputs from the front speakers.
All (Default): Outputs from all speakers.
Auto Response*
Sets an automatic response time to pick-up an
incoming call.
OFF (Default): Automatic response is not
available.
0-99: Set calling ring time (second).
Auto Pairing
When set to “ON”, the Apple Auto Pairing
function is turned on to automatically register
the iPod touch or iPhone connected to this
unit.
ON (Default): Uses Apple Auto Pairing
function.
OFF: Not uses Apple Auto Pairing function.
Phone Information Use
Sets whether to use phonebook, outgoing,
incoming and missed calls list.
ON (Default): Yes.
OFF: No.
8484
Page 86

Sort Order
Sets how to arrange the cell-phone
phonebook.
First: Arranges in the order of first name.
Last (Default): Arranges in the order of last
name.
Echo Cancel Level
Adjusts the level of echo cancellation.
Default is “0”.
Microphone Level
Adjusts the sensitivity of the telephone
microphone. Default is “15”.
Noise Reduction Level
Reduces the noises generated by surrounding
environment without changing the
microphone volume. Use this setting when the
voice of caller is not clear. Default is “-10”.
[Restore]
Resets the settings to the default settings.
* Either the time interval for automatic
answer set on this unit or the time interval
set on the cell-phone, whichever is shorter
takes effect.
Return to the Top page
Bluetooth Control
85
Page 87

Return to the Top page
Setting Up
Setting Up
Monitor Screen Setup
You can adjust image quality in iPod video,
picture file, menu screen, etc.
1 Touch the lower left area of any screen
for at least 1 second.
Screen Control screen appears.
2 Adjust each item as follows.
iPod/ AV-IN/ Camera
Bright / Tint* / Color* / Contrast / Black /
Sharpness*
Adjusts each item.
Dimmer
Select dimmer mode.
ON: The display and buttons dim.
OFF: The display and buttons do not dim.
SYNC (Default): Turns the dimmer function on
or off when the vehicle light
control switch is turned on
or off.
NAV-SYNC: Turns the dimmer function on or
off according to the Navigation
Day/Night display setting.
Mode* (except USB/SD)
Select screen mode.
Full: Full picture mode
Just: Justify picture mode
Zoom: Zoom picture mode
DVD/ USB/ SD
8686
Normal: Normal picture mode
* Playback screen only
NOTE
• Adjusting items are different depending on the
current source.
• You can perform this function only when you
have applied the parking brake.
• The image quality can be set for each source.
Page 88

Return to the Top page
2
1
Setting Up
View Camera Control
You can set up display when a CMOS-3xx
Series view camera is used.
1 Press the <AUD> button for 1second.
Camera view screen appears.
2 Adjust each item as follows.
1 Guideline
Touching each time turns on or off the
guideline display alternately.
2 Angle
Touching each time changes camera angles in
the following order:
Super wide view/ Wide view/ Overhead view/
Wide view + Top view/ Corner view
System Setup
NOTE
• Each operation in this section can be started from
the multi function menu.
1 Touch [Menu] on any screen.
TOP Menu screen appears.
2 Touch [SETUP].
3 Touch [System].
System Menu screen appears.
See the following section for each setting.
• Set up the user interface (P. 88)
• Adjust touch panel (P. 90)
• Set up security (P. 90)
• Set up memory (P.92)
NOTE
• The video camera controls described above
may not be operable depending the connected
cameras.
• [AUD Key Longer than 1 Second] must be set to
“R-CAM”/ “CAM”. See User interface (P.88)
87
Page 89

Return to the Top page
Setting Up
User interface
You can setup user interface parameters.
1 Touch [User Interface] in the list.
User Interface screen appears.
2 Set each item as follows.
Beep
Turns the key touch tone on or off.
Default is “ON”.
Language
Select the language used for the control
screen and setting items. See Language setup
(P. 89).
Text Scroll
Allows scrolling of text display on the source
control screen. Select from “Auto”/”Once”/”OFF”.
Auto (Default): Scrolls the text automatically.
Once: Allows you to scroll the text only once
automatically when updated.
OFF: Does not scroll the text automatically.
Drawer Close
Sets whether to close the common menu
(P. 24) automatically. Default is “Auto”.
AUD Key Longer than 1 Second
(DNX7250DAB/ DNX525DAB)
You can set the operation performed when the
AUDIO key is pressed for 1 second. Select from
”V.OFF”/”R-CAM”/”CAM”.
V.OFF
(Default):
CAM (DNX7250DAB)/ R-CAM (DNX525DAB)
:
Switches to the rear view camera video
display
TEL Key Longer than 1 Second
(DNX5250BT/ DNX4250DAB/ DNX4250BT)
You can set the operation performed when
the TEL key is pressed for 1 second. Select from
“Voice”/”V.OFF”/”R-CAM”.
Voice (Default): Displays the Voice Recognition
V.OFF: Turn the display off.
R-CAM:
Animation
Sets whether to display animation. Default is “ON”.
Secondary
Sets whether to display the navigation
information in the audio screen or vice versa.
Default is “ON”.
Vehicle Information*
Displays the vehicle information.
This function requires a commercial adaptor.
Consult your Kenwood dealer for details.
Beep for Parking distance control*
(DNX525DAB)
Sets whether to generate a warning tone
when the onboard proximity sensor detects a
human or object.
Consult your Kenwood dealer for details.
Turn the display off.
.
screen. (P. 82).
Switches to the rear view camera video
display
.
1
1
8888
Page 90

Return to the Top page
Setting Up
USB Key Setting (DNX525DAB)
Sets the source to switch to when the <USB>
button is pressed.
USB (Default): Switches to the USB source.
iPod: Switches to the iPod.
*1 This setting is available when a
commercial adaptor is connected.
Language setup
1 Touch [SET] of [Language] in the User
Interface screen.
Language Setting screen appears.
2 Set each item as follows.
Select Mode
Selects the mode to select a language.
Easy (Default): Selects a language easily.
Advanced: Allows you to select languages for
respective items.*
Language Select
Selects a language.
* If you select [Advanced] for Select Mode,
the following screen appears.
GUI Language Select:
Selects the display language used for the
control screen and so forth.
Navigation Language Select:
Selects the language used for navigation.
Text Language Select:
Selects the language used for tag text (song
information).
3 Touch [Enter].
NOTE
• To cancel the language setup, touch [Cancel].
89
Page 91

Return to the Top page
Setting Up
Touch panel adjustment
1 Touch [Touch] in the System Menu
screen.
Touch Panel Adjustment screen appears.
2 Follow the instruction on the screen
and touch the center of each .
NOTE
• To cancel the touch panel adjustment, touch
[Cancel].
• To reset to the initial status, touch [Reset].
Security setup
You can set up a security code to protect
your receiver system against theft.
NOTE
• When the Security Code function is activated, the
code cannot be changed and the function cannot
be released. Note the Security Code can be set as
the 4 digit number of your choice.
1 Touch [Security] in the System Menu
screen.
Security screen appears.
2 Touch [ON] of [SI].
NOTE
• DNX7250DAB, DNX5250BT, DNX525DAB
If “SI” is turned on, the SI indicator on the front
panel flashes when the panel is detached. Default
is “ON”.
• DNX4250DAB, DNX4250BT
If “SI” is turned on, the SI indicator on the front
panel flashes when the vehicle ignition is off.
Default is “ON”.
9090
3 Touch [SET] of [Security Code Set].
NOTE
• If you have already completed the code
registration, [CLR] is displayed.
4 Enter a security code with four-digit
number and touch [Enter].
5 Enter the same code again and touch
[Enter].
Security code is registered.
Page 92

NOTE
• If you enter a different security code, the screen
returns to step 4 (for the first code entry).
• If you have pressed <Reset> button or if you
have disconnected the Receiver from battery,
enter the correct security code as that you have
entered in step 4 and touch [Enter]. You can use
your receiver.
Return to the Top page
Setting Up
91
Page 93

Return to the Top page
Setting Up
Setup memory
Audio Control, AV-IN SETUP, Camera, and
Audio SETUP settings can be memorized. The
memorized settings can be recalled at any
time. For example, even when the settings
are cleared due to replacement of the
battery, the settings can be restored.
1 Touch [SETUP Memory] in the System
Menu screen.
SETUP Memory screen appears.
2 Follow the instruction on the screen.
[Lock]/[Unlock]*
Locks or unlocks the AV-IN SETUP, and Audio
SETUP settings.
Yes
Memorizes or recalls the settings.
No
Cancels the function or memorization.
The SETUP Menu screen appears again.
3 Follow the instruction on the screen.
Recall
Recalls the memorized settings.
Memory
Memorizes the current settings.
Clear
Clears the currently memorized settings.
Cancel
Quits memorization/recalling of settings.
* When [Lock] is selected, you cannot change
the AV-IN SETUP, and Audio SETUP settings.
Also, the locked key mark is displayed
under each setting icon in the setup menu.
9292
Page 94

Return to the Top page
Setting Up
Display Setup
1 Touch [Menu] on any screen.
2 Touch [SETUP].
SETUP Menu screen appears.
3 Touch [Display].
Display Menu screen appears.
See the following section for each setting.
• Control monitor angle
• Adjust panel color (P. 94)
• Changing background image (P. 95)
(P. 93)
Monitor angle control
You can adjust the position of the monitor.
1 Touch [Angle] in the Display Menu
screen.
Angle setup screen appears.
2 Select a below number that represents
your desired angle setting.
Default is “0”.
NOTE
• You can store the current monitor angle as the
angle during power off. Touch [Memory] when
the desired angle is selected.
93
Page 95

Return to the Top page
Setting Up
Panel color coordinate
You can set the screen and button
illumination color.
The selectable items differ depending on the
unit.
1 Touch [Color] in the Display Menu
screen.
Color screen appears.
2 Touch [SET] of [Panel Color Coordinate].
Panel Color Coordinate screen appears.
NOTE
• You can touch [SET] or [Initialize] when
[Panel Color Scan] is set to off.
• Touch [Initialize] to reset the settings to the
default settings.
Registering original color
You can register your original color.
1 Touch [Adjust] in the Panel Color
Coordinate screen.
Panel Color RGB Coordinate screen
appears.
2 Use [2] and [3] to adjust each color
value.
3 Touch the desired preset key for 2
seconds.
Panel color scan
You can set the panel color to continuously
scan through the color spectrum.
1 Touch [ON] of [Panel Color Scan] in the
Color screen.
Panel Color Scan is set to on.
3 Touch the desired color.
9494
Page 96

Return to the Top page
Setting Up
Changing background image
You can load an image from the connected
USB device and set it for the background
image.
Before operating this procedure, it is
necessary to connect the device which has
the image to load.
1 Touch [Background] in the Display
Menu screen.
Background screen appears.
2 Touch [STANDBY].
3 Touch [Memory] of [User Background].
User Background File Select screen
appears.
4 Select the image to load.
display returns to the Background screen.
NOTE
• Touching [ ] rotates counter clockwise.
• Touching [
] rotates clockwise.
6 Touch [Change] of [Background
Change] in the Background screen.
7 Select an image for background and
touch [Enter].
NOTE
• See Playable Media and Files (P.120) for
readable image specifications.
• Touching [Delete] in the Background screen
deletes the background image. After you touch
[Delete], a confirmation message appears. Follow
the message and complete the operation.
5 Touch [Enter].
The selected image is loaded and the
95
Page 97

Return to the Top page
Setting Up
Navigation Setup
You can set navigation parameters.
1 Touch [Menu] on any screen.
2 Touch [SETUP].
SETUP Menu screen appears.
3 Touch [Navigation].
Navigation SETUP screen appears.
4 Set each item as follows.
Camera Setup
You can set camera parameters.
1 Touch [Menu] on any screen.
2 Touch [SETUP].
SETUP Menu screen appears.
3 Touch [Camera].
Camera SETUP screen appears.
4 Set each item as follows.
NAV Interrupt Speaker
Selects speakers used for voice guidance of the
navigation system.
Front L: Uses the front left side speaker for
voice guidance.
Front R: Uses the front right side speaker for
voice guidance.
Front All (Default): Uses both front speakers
NAV Voice Volume
Adjusts the volume for voice guidance of the
navigation system. Default is “20”.
NAV Mute
Mutes the volume of rear speakers during
voice guidance of the navigation system.
Default is “ON”.
for voice guidance.
9696
Page 98

Return to the Top page
Setting Up
Rear Camera*1
Selects the type of rear camera to use.
CMOS-3xx: When the CMOS-300 series with ID
Other (Default): When the other camera is
R-CAM Interruption
Sets a method for switching the display.
Setting values are ON and OFF.
ON: Switches to the rear view camera video
OFF (Default): Switches to the rear view
R-CAM Settings*
Adjusts the CMOS-300 series with ID 1 set.
For details, see the instruction manual of your
camera.
*1 These settings become settable only when
the parking brake is on.
*2 This setting becomes settable only when
the parking brake is on and the CMOS-300
series is selected.
*3 [TEL Key Longer than 1 Second] or [AUD
Key Longer than 1 Second] must be set
to “R-CAM”/ “CAM”. See User interface
(P. 88)
1 set is connected.
connected.
display when shifting to reverse or
pressing the <AUD> (
(DNX525DAB) / <TEL> (DNX5250BT
) button for 1 second*.
camera video display
when pressing the <AUD>
(
)/ <AUDIO>
(DNX525DAB) / <TEL>
(DNX5250BT
for 1 second*.
2
)/ <AUDIO>
) button
Software Information
Check the software version of this unit.
1 Touch [Menu] on any screen.
2 Touch [SETUP].
SETUP Menu screen appears.
3 Touch [Software].
Software Information screen appears.
4 Confirm the software version. Touch
[Update] as necessary.
NOTE
• For how to update the software, see the relevant
update procedure manual which comes with the
software.
97
Page 99

Return to the Top page
Setting Up
AV Input Setup
You can set AV input parameters.
1 Touch [Menu] on any screen.
2 Touch [SETUP].
SETUP Menu screen appears.
3 Touch [Source].
4 Touch [AV-IN SETUP] in the list.
AV-IN SETUP screen appears.
5 Set each item as follows.
AV Output Interface Setup
You can select an AV source to be output at
the AV OUTPUT port. Default is “VIDEO1”.
1 Touch [Menu] on any screen.
2 Touch [SETUP].
SETUP Menu screen appears.
3 Touch [AV-OUT].
AV-OUT Interface screen appears.
4 Touch [2] or [3] to set [AV-OUT] to
VIDEO1, DISC, iPod, USB, or OFF.
NOTE
• Only when iPod is connected to this unit with
KCA-iP202, “USB” can be selected as AV output
source. For the connection setting, refer to iPod/
iPhone connection setup (P.60).
TV Tuner Control
Sets when connecting the TV tuner to AV
INPUT.
ON: Set to ON when connecting the 3rd party
TV tuner. AV-IN Name is set to TV. If you
connect the TV tuner made by DOS and
watch TV, you can perform some simple
operations by touching the screen of this
unit.
OFF (Default): Set to OFF when not connecting
AV-IN1 Name/AV-IN2 Name
Sets a name to be displayed when you select
a system that is connected via the AV INPUT
port. Default is “VIDEO”.
the 3rd party TV tuner.
9898
Page 100

Return to the Top page
Setting Up
99
 Loading...
Loading...