Page 1
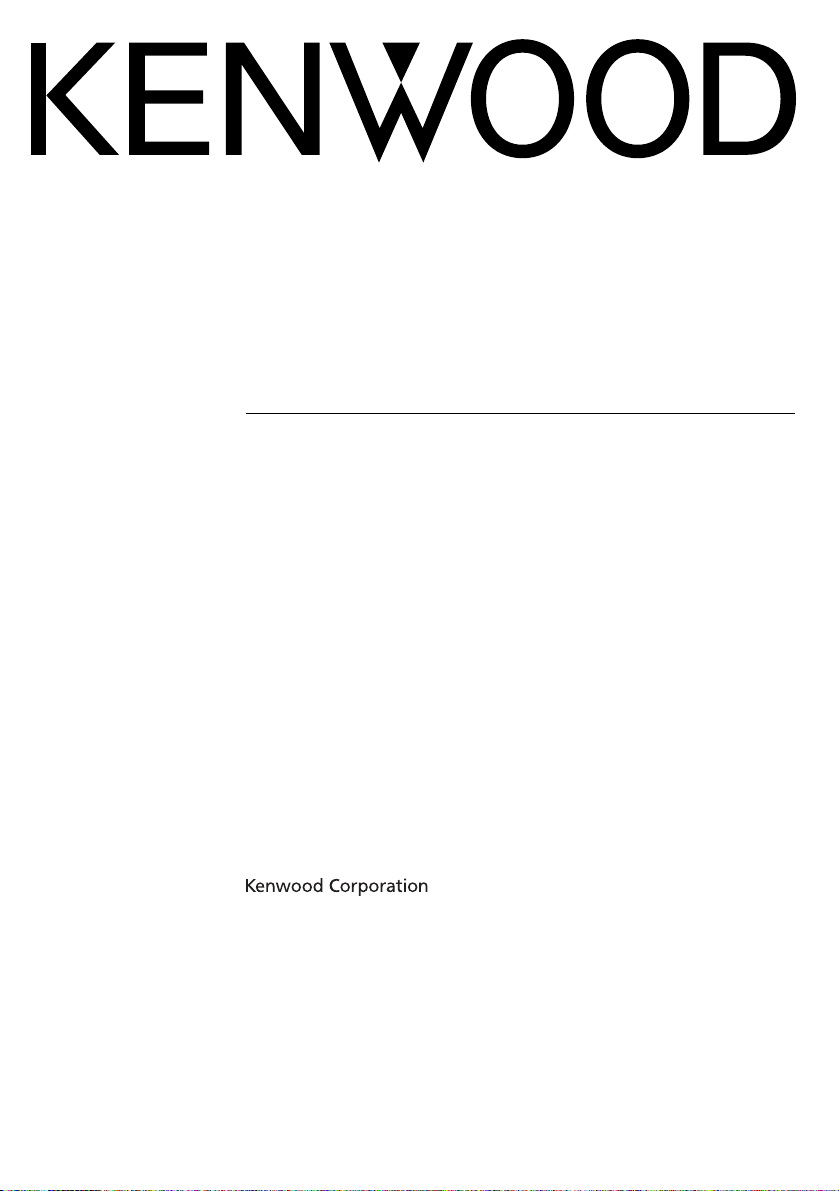
SISTEMA DI NAVIGAZIONE GPS
SISTEMA DE NAVEGACIÓN GPS
SISTEMA DE NAVEGAÇÃO GPS
DNX5220BT
DNX5220
MANUALE DI ISTRUZIONI
DEL NAVIGATORE GPS
MANUAL DE
INSTRUCCIONES DE
NAVEGACIÓN GPS
MANUAL DE INSTRUÇÕES
DO SISTEMA DE
NAVEGAÇÃO GPS
© B64-4008-00
Page 2
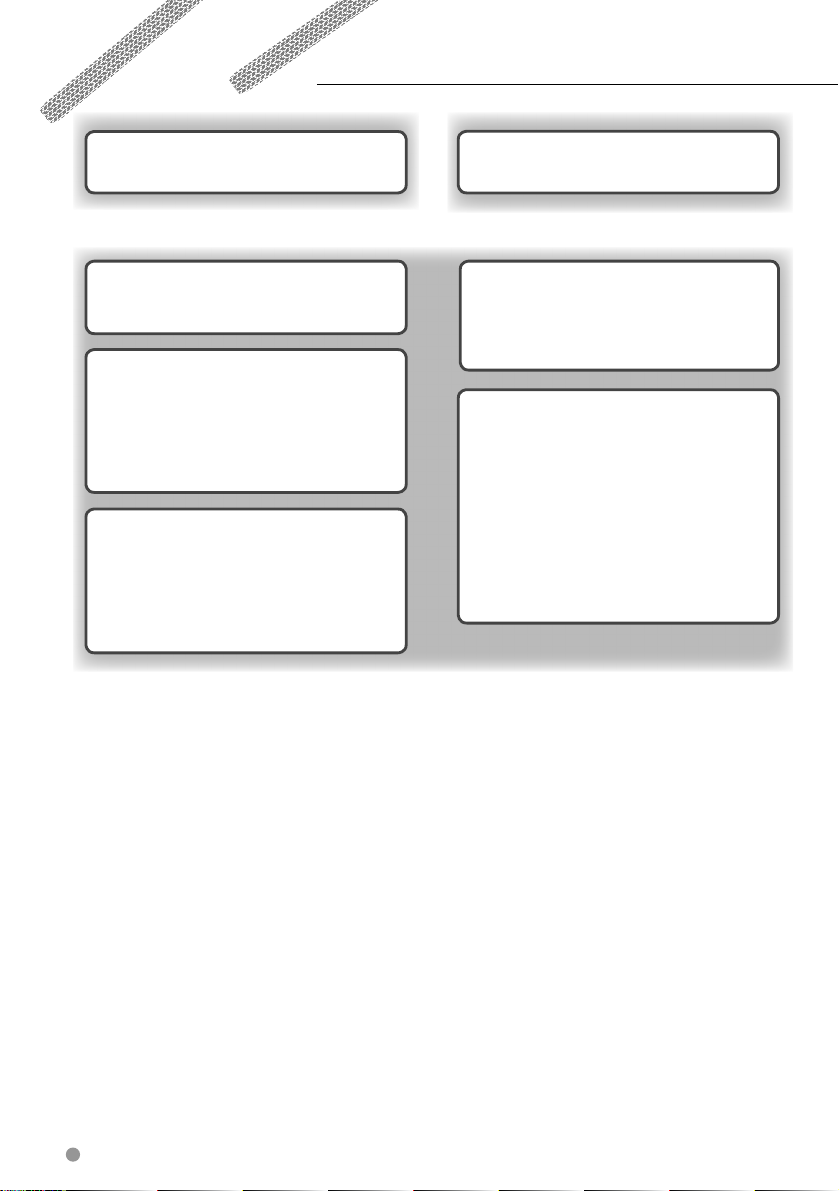
Sommario
Precauzioni di sicurezza e informazioni
importanti 4
Trova e vai! 9
Ricerca di un ristorante 9
Percorrenza della rotta 10
Dove si va? 11
Ricerca di un indirizzo 11
Ricerca di una località mediante la mappa 11
Pagina Informazioni 12
Ricerca delle località trovate di recente 12
Ricerca di località in un'area differente 12
Come restringere la ricerca 12
Mie posizioni 13
Salvataggio delle località trovate 13
Memorizzazione della posizione corrente 13
Impostazione della posizione Casa 13
Ricerca delle località salvate 14
Modifica delle località salvate 14
Eliminazione di una località salvata 14
Operazioni preliminari 8
Prima impostazione 8
Mappa e altri strumenti 15
Visualizzazione della pagina Mappa 15
Computer viaggio 15
Elenco Svolte 16
Pagina Info GPS 16
Creazione e modifica dei percorsi 17
Creazione di un nuovo percorso salvato 17
Modifica di un percorso salvato 17
Aggiunta di un punto intermedio
al percorso 17
Salvataggio del percorso attivo 17
Percorrenza di una rotta salvata 17
Ricalcolo del percorso 17
Eliminazione di tutti i percorsi salvati 18
Interruzione del percorso 18
Aggiunta di una deviazione al percorso 18
Aggiunta di aree da evitare 18
2 Manuale di istruzioni del navigatore GPS DNX5220/DNX5220BT
Page 3
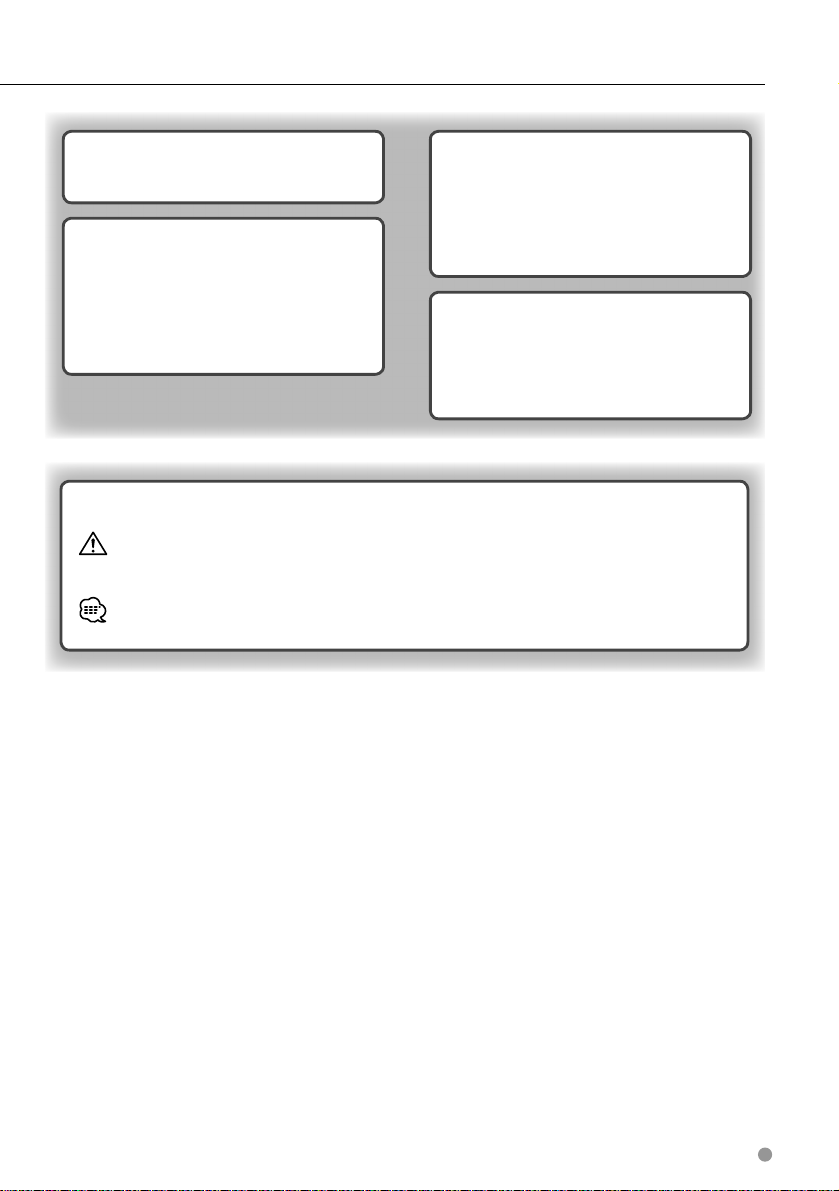
Uso dei registri 19
Regolazione del registro traccia 19
Uso dei registri percorrenze 19
Informazioni sul traffico 20
Visualizzazione degli eventi relativi
al traffico 20
Come evitare il traffico 20
Simboli relativi al traffico 21
Modifica delle impostazioni del traffico 21
Aggiunta di un abbonamento a un
ricevitore Info Traffico 22
Modifica delle impostazioni 23
Modifica delle impostazioni generali 23
Modifica delle impostazioni della mappa 24
Modifica delle impostazioni di 25
Regolazione delle impostazioni del 25
Visualizzazione delle informazioni (Info) 25
Ripristino delle impostazioni 25
Appendice 26
Uso del telecomando 26
Aggiornamento del software 26
Aggiornamento dei dati della mappa 26
Eliminazione di tutti i dati utente 26
Punti di interesse (POI) personalizzati 26
Icone utilizzate nel presente manuale
Indicano precauzioni importanti per evitare lesioni gravi, ecc.
Indicano istruzioni speciali, ulteriori spiegazioni, limitazioni e pagine di riferimento.
Italiano 3
Page 4
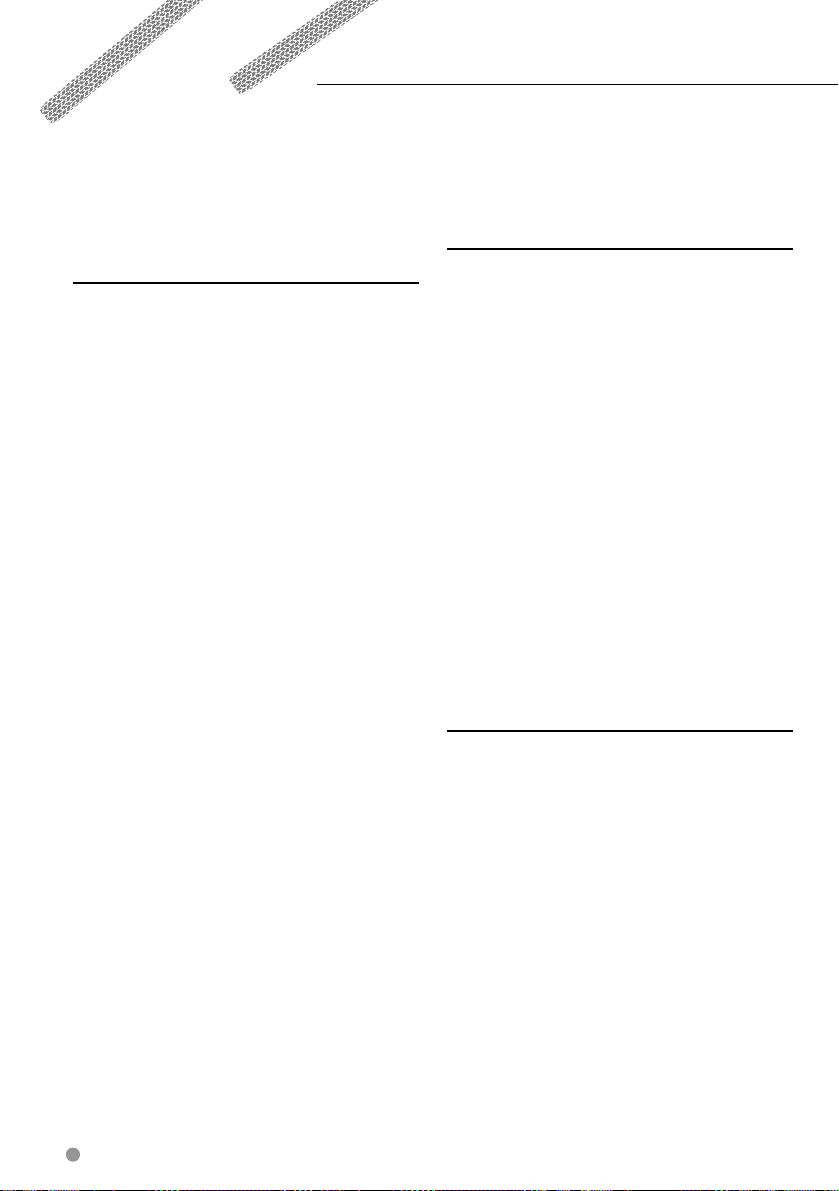
Precauzioni di sicurezza e informazioni importanti
Prima di utilizzare il sistema di navigazione per auto
Kenwood, leggere attentamente queste informazioni
e seguire le istruzioni contenute nel presente manuale.
Kenwood e Garmin non si assumono la responsabilità di
eventuali problemi o incidenti derivanti dalla mancata
osservanza delle istruzioni contenute nel presente
manuale.
2AVVERTENZE
Per evitare lesioni o incendi, rispettare le
seguenti precauzioni:
• Per evitare l'insorgere di corto circuiti, non posizionare
o lasciare oggetti metallici (ad esempio monete o altri
strumenti di metallo) all'interno dell'unità.
• Non guardare il display dell'unità troppo a lungo
durante la guida per nessun motivo.
• Per il montaggio e il cablaggio del prodotto sono
richieste particolari abilità ed esperienza. Per motivi di
sicurezza, il lavoro di montaggio e cablaggio dovrebbe
essere eseguito da personale esperto.
Il mancato rispetto delle indicazioni fornite
di seguito potrebbe causare incidenti e
tamponamenti gravi o mortali.
Durante la navigazione, confrontare attentamente le
informazioni visualizzate sul sistema di navigazione con
tutte le informazioni per la navigazione disponibili, inclusi
segnali stradali, rilevamenti visivi e mappe. Per motivi di
sicurezza, risolvere eventuali incongruenze o problemi
prima di continuare la navigazione.
Utilizzare il veicolo con prudenza. Non distrarsi per
guardare il sistema di navigazione e prestare sempre
la massima attenzione durante la guida. Non guardare
lo schermo del sistema di navigazione troppo a lungo
durante la guida e utilizzare il più possibile le indicazioni
vocali.
Non inserire destinazioni, modificare le impostazioni o
accedere a funzioni che richiedono un uso prolungato
dei comandi del sistema di navigazione durante la
guida. Fermare il veicolo nelle apposite aree di sosta
per eseguire queste operazioni.
Tenere il volume del sistema a livelli moderati in modo
da poter sentire i rumori esterni durante la guida.
La mancata percezione dei rumori esterni potrebbe
compromettere la capacità di evitare situazioni
potenzialmente pericolose e causare incidenti.
Il sistema di navigazione non mostra la posizione
corrente corretta del veicolo la prima volta che viene
utilizzato o dopo la rimozione della batteria. La posizione
del veicolo viene visualizzata successivamente alla rapida
ricezione dei segnali satellitari GPS.
Prestare attenzione alla temperatura dell'ambiente. L'uso
del sistema di navigazione a temperature estreme può
provocare anomalie o danni. Inoltre, l'unità può essere
danneggiata da vibrazioni eccessive o dal contatto con
oggetti metallici o acqua.
2ATTENZIONE
La mancata osservanza dei suggerimenti
forniti di seguito potrebbe causare danni
a cose o persone.
Il sistema di navigazione è stato progettato per fornire
suggerimenti sul percorso da seguire. Non vengono
indicate strade chiuse, condizioni stradali, congestioni del
traffico, condizioni climatiche o altri fattori che possono
influire sulla sicurezza o i tempi di percorrenza.
Utilizzare il sistema di navigazione solo per ricevere
indicazioni sul percorso da seguire. Non utilizzare il
sistema di navigazione per ottenere misurazioni precise
della direzione, della distanza, della posizione o della
topografia.
Il sistema GPS (Global Positioning System) viene gestito
dal Governo degli Stati Uniti, che è unico responsabile
della precisione delle informazioni fornite e della
manutenzione del sistema. Il sistema del governo
è soggetto a modifiche che possono influire sulla
precisione e le prestazioni dell'apparecchiatura GPS,
incluso il sistema di navigazione. Il presente sistema
di navigazione è un dispositivo di navigazione ad alta
precisione. Come tutti i sistemi di navigazione, l'uso
improprio o l'interpretazione errata dei dati forniti può
compromettere la sicurezza.
INFORMAZIONI IMPORTANTI
Conservazione della batteria del veicolo
Il sistema di navigazione può essere utilizzato quando
la chiave di accensione è posizionata su ON o su ACC.
Tuttavia, si consiglia di utilizzarlo con il motore acceso
per ridurre il consumo della batteria. L'uso prolungato
del sistema di navigazione con il motore spento
potrebbe scaricare la batteria.
Informazioni sui dati mappa
Uno degli obiettivi di Garmin è fornire ai clienti la
cartografia più completa e precisa possibile a un costo
contenuto. Vengono utilizzate una serie di fonti statali e
private, individuabili nella documentazione del prodotto
e nei messaggi relativi al copyright. Tutte le fonti possono
contenere dati parzialmente imprecisi e incompleti.
In alcuni paesi, le informazioni su mappe complete e
precise non sono disponibili o sono proibitive in termini
di costo.
4 Manuale di istruzioni del navigatore GPS DNX5220/DNX5220BT
Page 5
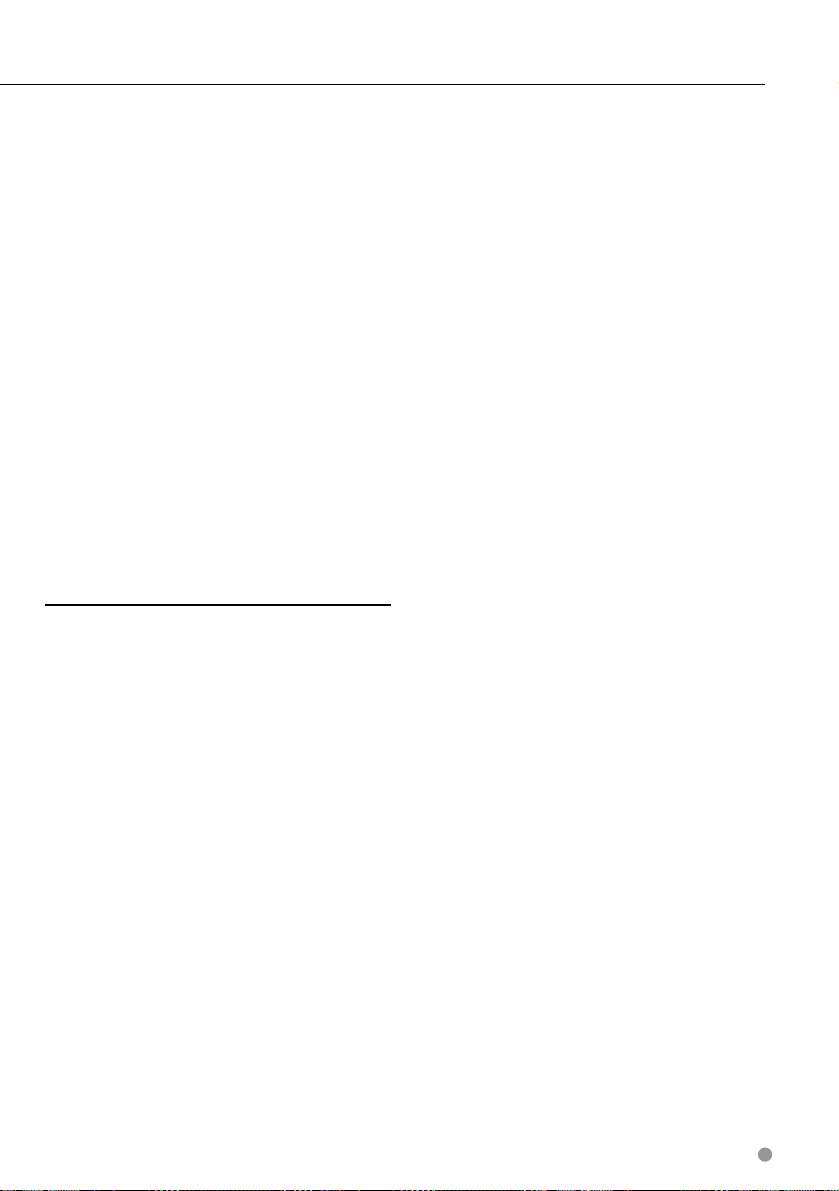
Contratto di licenza software
L'USO DI DNX5220/DNX5220BT COSTITUISCE
ACCETTAZIONE DEI TERMINI E DELLE CONDIZIONI DEL
PRESENTE CONTRATTO DI LICENZA SOFTWARE. LEGGERE
ATTENTAMENTE IL CONTRATTO RIPORTATO DI SEGUITO.
Garmin concede una licenza limitata all'uso del software
integrato in questa periferica (il "Software") in forma
binaria per il normale funzionamento del prodotto.
Il titolo e i diritti di proprietà e proprietà intellettuale
relativi al Software appartengono a Garmin.
L'utente prende atto che il Software è di proprietà di
Garmin ed è protetto dalle leggi sul copyright vigenti
negli Stati Uniti d'America e dai trattati internazionali
sul copyright. L'utente riconosce inoltre che la struttura,
l'organizzazione e il codice del Software sono considerati
segreti commerciali di Garmin e che il Software in
formato sorgente resta un segreto commerciale
di Garmin. L'utente accetta di non decompilare,
disassemblare, modificare, decodificare o convertire in
formato leggibile il Software o parte di esso né di creare
altri prodotti basati sul Software. L'utente accetta di non
esportare o riesportare il Software in qualsiasi paese in
violazione delle leggi sul controllo delle esportazioni in
vigore negli Stati Uniti.
Contratto di licenza per l'utente finale di
NAVTEQ®
Il software integrato nel prodotto Garmin (il "Software")
è di proprietà di Garmin Ltd. o società affiliate ("Garmin").
I dati mappa di terzi integrati o di corredo a questo
prodotto Garmin (i "Dati") sono di proprietà di NAVTEQ
North America LLC e concessi in licenza a Garmin. Il
Software e i Dati sono tutelati dalle leggi sul copyright
e dai trattati internazionali. Il Software e i Dati vengono
concessi in licenza, non venduti. Il Software e i Dati
vengono forniti in conformità con la presente licenza e
sono soggetti ai termini e alle condizioni concordate tra
l'utente finale ("Utente"), da una parte, e Garmin, i relativi
licenziatari (ivi compresi i relativi licenziatari e fornitori)
e le società affiliate dall'altra.
IMPORTANTE: LEGGERE ATTENTAMENTE LA PRESENTE
LICENZA PRIMA DELL'USO. L'INSTALLAZIONE, LA COPIA
O QUALSIASI ALTRO UTILIZZO DI QUESTO PRODOTTO
IMPLICANO IL RICONOSCIMENTO DELLA PRESA VISIONE
DELLA LICENZA E L'ACCETTAZIONE DELLE RELATIVE
CLAUSOLE. IN CASO DI NON ACCETTAZIONE DELLA
LICENZA, RESTITUIRE IL PRODOTTO INTEGRO ENTRO
10 GIORNI DALLA DATA DI ACQUISTO (SE ACQUISTATO
NUOVO) PER OTTENERE UN RIMBORSO COMPLETO
INVIANDOLO A: (1) IL RIVENDITORE DA CUI È STATO
ACQUISTATO IL PRODOTTO; (2) Garmin INTERNATIONAL,
INC. CUSTOMER SERVICE, 1200 EAST 151st STREET,
OLATHE, KS 66062, USA; (3) Garmin (EUROPE) LTD,
LIBERTY HOUSE, HOUNSDOWN BUSINESS PARK,
SOUTHAMPTON, SO40 9RB, UK o (4) A Garmin
CORPORATION CUSTOMER SERVICE, No. 68, JANGSHU
2nd ROAD, SHIJR, TAIPEI COUNTY, TAIWAN.
Termini e condizioni della licenza
Garmin (la "Società") fornisce supporti di memorizzazione
contenenti il Software per computer (il "Software") e i
Dati mappa digitali integrati o di corredo, ivi compresi
la documentazione elettronica in linea e il materiale
stampato (denominati collettivamente il "Prodotto" ai
fini del presente Contratto di licenza), e concede una
licenza limitata e non esclusiva per l'utilizzo del prodotto
in conformità ai termini del presente contratto. L'utente
accetta l'utilizzo dei Dati insieme al prodotto Garmin
esclusivamente per l'uso personale o, se applicabile, per
la conduzione interna delle attività, ma non per agenzie
di servizi, proprietà condivise, rivendita o per altri fini
simili. In conformità a quanto dichiarato, ma entro i limiti
illustrati nei seguenti paragrafi, è consentito copiare i
Dati necessari per (i) la visualizzazione e (ii) il salvataggio,
a condizione che non vengano rimosse le notifiche
relative al copyright e non vengano apportate modifiche
al Software o ai Dati in alcun modo. L'utente accetta
di non riprodurre, copiare, modificare, decompilare,
disassemblare, decodificare o creare altro materiale
basato sul prodotto e di non trasferire o distribuire il
prodotto con alcun mezzo e per qualsiasi scopo, salvo
nella misura in cui ciò è consentito dalla legge.
Limitazioni. Salvo nel caso in cui l'utente sia stato
specificamente autorizzato da Garmin e fatto salvo
quanto stabilito nel paragrafo precedente, non è
consentito l'utilizzo di questi Dati insieme ad altri
prodotti, sistemi o applicazioni installate o altrimenti
collegate a veicoli, in grado di eseguire la spedizione,
la gestione di flotte auto, o ad applicazioni simili, in cui
i Dati vengano utilizzati da un centro di comando per la
spedizione di flotte auto. È inoltre proibito noleggiare
o prestare i Dati o i prodotti Garmin contenenti Dati
a qualsiasi altra persona o terza parte. Il noleggio
dei prodotti Garmin contenenti i Dati è consentito
solo alle aziende di autonoleggio che dispongono
di autorizzazione scritta da parte di Garmin.
Condizioni di non garanzia. Il presente Prodotto
(ivi compresi i Dati) è fornito "così com'è" e l'utente
accetta di utilizzarlo a proprio rischio. Garmin e i relativi
licenziatari (e i loro licenziatari e fornitori) non forniscono
garanzie di alcun tipo, esplicite o implicite, di legge
o di altro tipo, incluse, in via esemplificativa, garanzie
sul contenuto, la qualità, l'accuratezza, la completezza,
l'efficienza, l'affidabilità, l'integrità, la commerciabilità,
Italiano 5
Page 6
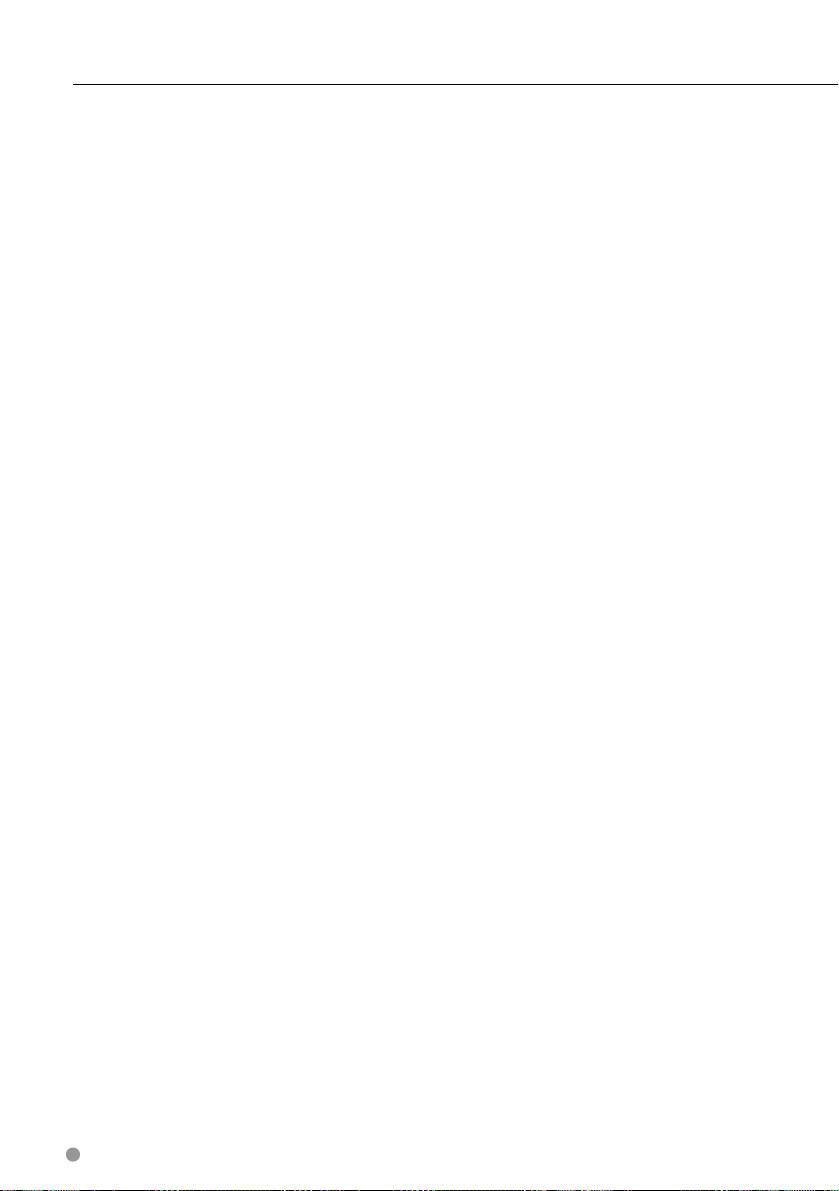
Precauzioni di sicurezza e informazioni importanti
l'idoneità a uno scopo specifico, l'uso o i risultati che
è possibile ottenere dal prodotto o il funzionamento
ininterrotto e privo di errori dei Dati o del server.
Esclusione di garanzia. Garmin E I RELATIVI
LICENZIATARI (IVI COMPRESI I LORO LICENZIATARI E
FORNITORI) DECLINANO QUALSIASI RESPONSABILITÀ,
ESPLICITA O IMPLICITA, RELATIVAMENTE A QUALITÀ,
PRESTAZIONI, COMMERCIABILITÀ, IDONEITÀ PER UNO
SCOPO SPECIFICO O NON VIOLAZIONE. ALCUNA
INFORMAZIONE FORNITA IN FORMA VERBALE O SCRITTA
DA Garmin O DAI SUOI LICENZIATARI O FORNITORI
POTRÀ RAPPRESENTARE UNA GARANZIA E L'UTENTE NON
È AUTORIZZATO A BASARSI SU TALI INFORMAZIONI. LA
PRESENTE ESCLUSIONE DI GARANZIA COSTITUISCE PARTE
INTEGRANTE DEL CONTRATTO. Alcune giurisdizioni,
territori e paesi non riconoscono determinate esclusioni
di garanzia, pertanto la suddetta esclusione potrebbe
non applicarsi al caso specifico.
Esclusione di responsabilità. Garmin E I RELATIVI
LICENZIATARI (IVI COMPRESI I LORO LICENZIATARI
E FORNITORI) NON SARANNO RESPONSABILI NEI
CONFRONTI DELL'UTENTE PER EVENTUALI RICHIESTE DI
RISARCIMENTO, AZIONI O PRETESE, INDIPENDENTEMENTE
DALLA NATURA DELLA CAUSA DELLE RICHIESTE DI
RISARCIMENTO, AZIONE O PRETESA, DERIVANTI DALLA
PERDITA O DA DANNI A PERSONE O COSE, DIRETTI O
INDIRETTI, RISULTANTI DALL'USO O DAL POSSESSO DELLE
INFORMAZIONI; O PER QUALSIASI PERDITA DI PROFITTI,
RICAVI, CONTRATTI O RISPARMI, O QUALSIASI ALTRO
DANNO DIRETTO, INDIRETTO, INTRINSECO, SPECIALE O
CONSEQUENZIALE, CAUSATO DALL'USO CORRETTO O
ERRATO DELLE INFORMAZIONI, A MOTIVO DI DIFETTI
NEI DATI O NELLE INFORMAZIONI O QUALORA L'UTENTE
ABBIA VIOLATO I PRESENTI TERMINI E CONDIZIONI, IN
BASE A CONTRATTO, COLPA O GARANZIA, ANCHE NEL
CASO IN CUI Garmin O I RELATIVI LICENZIATARI SIANO
STATI A CONOSCENZA DELLA POSSIBILITÀ DI TALI DANNI.
LA RESPONSABILITÀ TOTALE DI Garmin E DEI RELATIVI
LICENZIATARI PER QUANTO CONCERNE GLI OBBLIGHI
PREVISTI DAL PRESENTE CONTRATTO O IN ALTRO
MODO CORRELATI AL PRODOTTO Garmin O AI DATI
NON PUÒ SUPERARE L'IMPORTO MASSIMO DI $1,00.
Alcune giurisdizioni, territori e paesi non riconoscono
determinate esclusioni di responsabilità o limitazioni
dei danni, pertanto la suddetta esclusione potrebbe
non applicarsi al caso specifico.
Esclusione di impegno. Qualsiasi riferimento a
prodotti, servizi, processi, collegamenti ipertestuali
di terze parti o ad altri dati relativi a nomi di fabbrica,
marchi, produttori, fornitori o altro non costituisce o
implica necessariamente l'impegno, la garanzia o la
raccomandazione da parte di Garmin o dei relativi
licenziatari. Le informazioni sui prodotti e i servizi sono di
responsabilità esclusiva dei singoli fornitori. Il nome e il
logo NAVTEQ®, i marchi e i loghi NAVTEQ e NAVTEQ ON
BOARD® e gli altri marchi o denominazioni commerciali
di proprietà di NAVTEQ North America LLC non possono
essere utilizzati per alcun fine commerciale senza il previo
consenso scritto di NAVTEQ.
Controllo delle esportazioni. L'Utente accetta di
non esportare alcuna parte dei Dati forniti o qualsiasi
altro prodotto derivato in modo diretto, salvo previa
concessione di tutte le licenze e le approvazioni richieste,
secondo le leggi, le norme e le disposizioni vigenti
sull'esportazione.
Indennità. L'Utente accetta di risarcire, difendere e
tutelare Garmin e i relativi licenziatari (ivi compresi
licenziatari, fornitori, assegnatari, filiali, società affiliate e
rispettivi funzionari, dirigenti, dipendenti, azionisti, agenti
e rappresentanti) da qualsiasi responsabilità, perdita,
lesioni a persone (anche mortali), pretesa, azione, costo,
spesa o richiesta di qualsiasi tipo o natura, ivi compresi
gli onorari derivanti da o relativi all'uso o al possesso del
Prodotto (ivi compresi i Dati).
Intero Accordo. I presenti termini e condizioni
costituiscono l'intero accordo tra Garmin (e i relativi
licenziatari, ivi compresi i licenziatari e i fornitori) e
l'Utente, relativo all'oggetto di cui sopra, e annulla e
sostituisce qualsiasi contratto precedente, fornito sia in
forma verbale che in forma scritta, relativo all'oggetto di
cui sopra.
Normativa applicabile.
(a) Per i Dati di NAVTEQ Europa
I termini e le condizioni di cui sopra saranno disciplinati
dalle leggi dei Paesi bassi, fatta eccezione per (i) le
disposizioni relative a conflitti normativi o per (ii) la
Convenzione delle Nazioni Unite sui Contratti per la
Vendita Internazionale di Prodotti, espressamente esclusa.
L'Utente accetta di sottoporsi alla giurisdizione dei Paesi
Bassi per tutte le controversie, le richieste di risarcimento
e le azioni legali in dipendenza di o in relazione ai Dati
forniti.
(b) Per i Dati di NAVTEQ Nord America e Dati di
NAVTEQ relativi a paesi diversi dall'Unione Europea
I termini e le condizioni di cui sopra saranno disciplinati
dalle leggi dell'Illinois, fatta eccezione per (i) le
disposizioni relative a conflitti normativi o per (ii) la
Convenzione delle Nazioni Unite sui Contratti per la
Vendita Internazionale di Prodotti, espressamente esclusa.
L'Utente accetta di sottoporsi alla giurisdizione dell'Illinois
per tutte le controversie, richieste di risarcimento e azioni
legali in dipendenza di o in relazione ai Dati forniti.
Utenti finali del Governo degli Stati Uniti. Se l'utente
finale è un ente, un'autorità o un'altra entità del
Governo degli Stati Uniti o finanziato integralmente o
parzialmente dagli Stati Uniti, l'utilizzo, la duplicazione,
la riproduzione, la distribuzione, la modifica o il
trasferimento del Prodotto e della documentazione
accompagnatoria sono soggetti a limitazioni come
stabilito in DFARS 252.227-7014(a)(1) (GIU 1995)
(definizione del software commerciale per
computer del Dipartimento della Difesa, DOD),
DFARS 27.7202-1 (politica del Dipartimento della
Difesa sul software commerciale per computer),
FAR 52.227-19 (GIU 1987) (clausole commerciali del
software per computer per agenzie civili), DFARS
252.227-7015 (NOV 1995) (clausole commerciali degli
6 Manuale di istruzioni del navigatore GPS DNX5220/DNX5220BT
Page 7
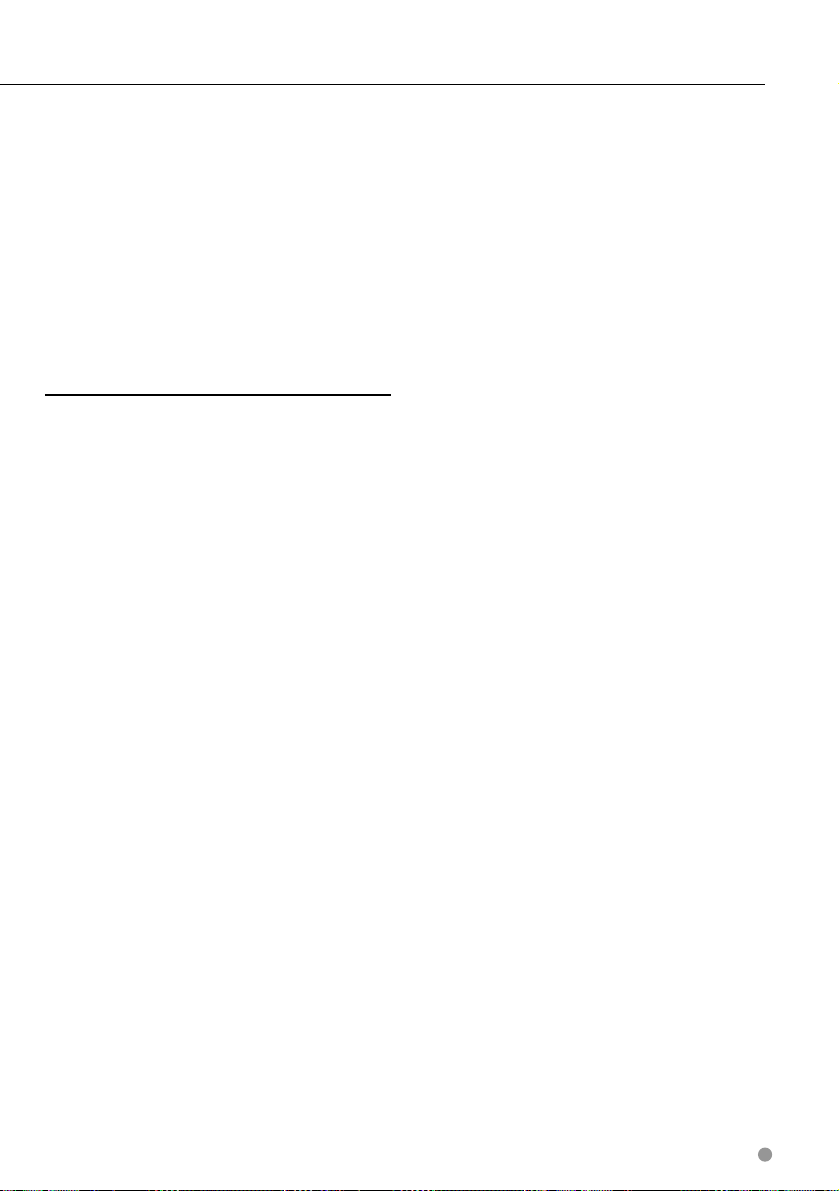
elementi dei dati tecnici del Dipartimento della Difesa );
FAR 52.227-14 Alternati I, II e III (GIU 1987) (clausole non
commerciali del software per computer e dei dati tecnici
per enti civili); e/o FAR 12.211 e FAR 12.212 (acquisizioni
commerciali degli elementi), se applicabile. In caso di
conflitto tra le disposizioni FAR e DFARS elencate e la
presente Licenza, prevale la struttura che fornisce le
maggiori limitazioni sui diritti del Governo. Il contraente/
produttore è Garmin International, Inc., 1200 East 151st
Street, Olathe, KS 66062, USA e NAVTEQ® North America
LLC, 222 Merchandise Mart Plaza, Suite 900, Chicago,
Illinois 60654.
Contratto di abbonamento al servizio di
informazioni sul traffico per l'utente finale
Il fornitore del servizio di infomobilità detiene tutti i
diritti relativi alle informazioni sul traffico e alla rete
RDS/TMC su cui vengono diffuse. La modifica, la copia,
la scansione e l'utilizzo di qualsiasi altro metodo per
la riproduzione, la duplicazione, la ripubblicazione, la
trasmissione e la distribuzione parziale o totale delle
informazioni sul traffico sono vietati. L'utente si impegna
a risarcire, difendere e dispensare il fornitore del servizio
di infomobilità (e le relative affiliate) e Garmin Ltd. (e le
relative affiliate) da qualsiasi richiesta di risarcimento,
costo o altra spesa derivanti (a) dall'uso non autorizzato,
diretto o indiretto, delle informazioni sul traffico o della
rete RDS/TMC, (b) dalla violazione del presente contratto
di abbonamento e/o (c) da qualsiasi attività non
autorizzata o illegale connessa.
I dati sul traffico vengono diffusi esclusivamente a titolo
informativo e l'utente si assume tutti i rischi connessi
al loro utilizzo. Il fornitore del servizio di infomobilità,
Garmin Ltd. (e le relative affiliate) e i loro fornitori non
forniscono alcuna garanzia in merito ai contenuti, alle
informazioni sulle condizioni del traffico e delle strade,
la percorribilità o la velocità.
Garmin e i relativi fornitori di servizi di infomobilità non
garantiscono in alcun modo l'idoneità o la compatibilità
dei dati relativi al traffico con il prodotto Garmin, né il
corretto funzionamento di questi una volta integrati e
associati al prodotto stesso. Inoltre, Garmin e i relativi
fornitori di servizi di infomobilità non forniscono alcuna
garanzia in merito all'affidabilità, alla precisione e alla
completezza dei dati relativi al traffico, che potrebbero
presentare imprecisioni e/o errori. Nella misura massima
consentita dalle leggi in vigore, il presente documento
esclude esplicitamente qualsiasi tipo di garanzia e
responsabilità in merito ai dati sul traffico, incluse, a titolo
esemplificativo, le garanzie di commerciabilità, idoneità
a uno scopo specifico, precisione o completezza e/o
l'assenza di virus.
Garmin e i relativi fornitori di servizi di infomobilità
escludono qualsiasi responsabilità per eventuali
perdite, lesioni personali o danni derivanti dall'uso o
dall'impossibilità di utilizzare il prodotto Garmin e i dati
relativi al traffico a causa di condizioni meteorologiche
avverse, rottura dei trasmettitori e/o di altre infrastrutture
di trasmissione, catastrofi naturali e/o scarsa affidabilità,
completezza o precisione dei dati relativi al traffico.
In nessun caso Garmin o i relativi fornitori di servizi di
infomobilità saranno ritenuti responsabili nei confronti
dell'utente o di terze parti per danni compensativi,
indiretti, incidentali, speciali o consequenziali (inclusi,
a titolo esemplificativo, danni diretti, indiretti, punitivi
o risarcimenti esemplari derivanti da perdita di profitto
o utili, interruzione del ciclo lavorativo o perdita
di informazioni commerciali) derivanti dall'uso o
dall'impossibilità di utilizzare il prodotto Garmin o i
dati relativi al traffico, anche qualora Garmin fosse a
conoscenza di tale possibilità.
Italiano 7
Page 8
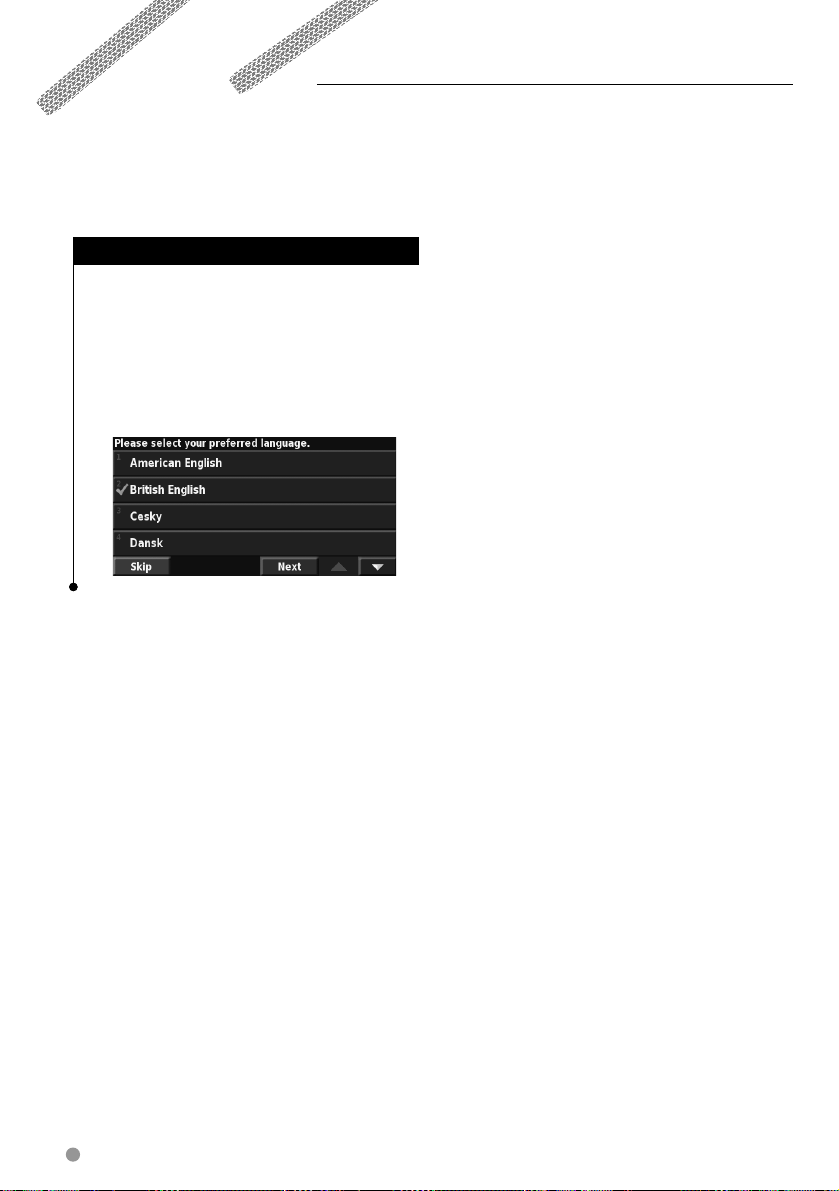
Operazioni preliminari
La prima volta che si utilizza il sistema di navigazione Kenwood, è necessario configurare il sistema.
Prima impostazione
Di seguito viene riportata la procedura da
completare per configurare il sistema. Generalmente,
queste operazioni devono essere eseguite una sola
volta.
• Selezionare una lingua.
• Selezionare il fuso orario corrente.
• Selezionare se attivare l'impostazione automatica dell'ora
legale.
• Selezionare le unità di misura desiderate (terrestri o metriche).
8 Manuale di istruzioni del navigatore GPS DNX5220/DNX5220BT
Page 9
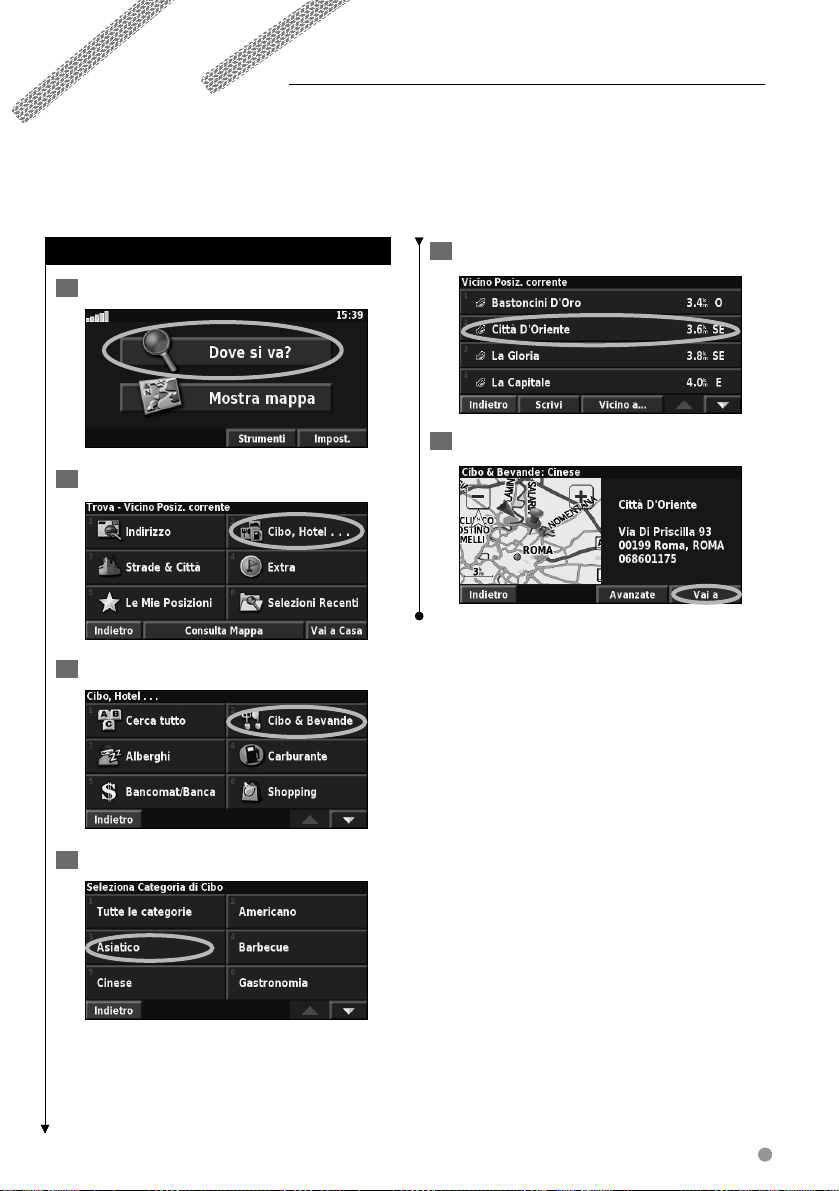
Trova e vai!
Seguire le istruzioni contenute nelle due pagine seguenti per trovare un luogo e raggiungerlo.
Ricerca di un ristorante
1 Toccare Dove si va?
2 Toccare Cibo, Hotel….
3 Toccare Cibo & Bevande.
5 Toccare una località.
6 Toccare Vai a.
4 Toccare una categoria di alimenti.
Italiano 9
Page 10
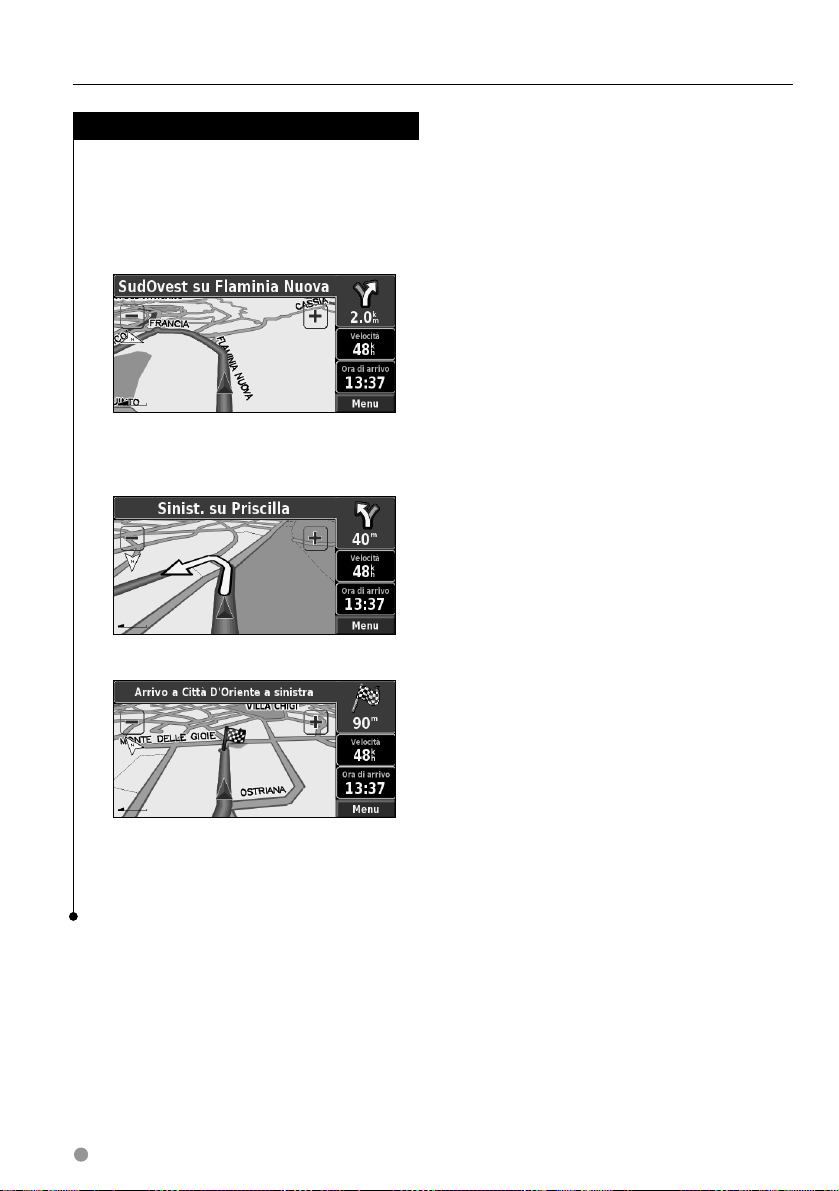
Trova e vai!
Percorrenza della rotta
Seguire il percorso che conduce alla destinazione
desiderata utilizzando la mappa. Durante il percorso,
vengono fornite indicazioni vocali e sono visualizzate
frecce e direzioni nella parte superiore della mappa.
Se ci si allontana dal percorso originale, il navigatore
ricalcola il percorso e fornisce nuove istruzioni.
Il percorso è contrassegnato da una linea
evidenziata. Il colore predefinito della linea
è verde.
Seguire le frecce.
Una bandierina a scacchi indica la destinazione.
Per ulteriori informazioni sull'uso delle mappe e degli
altri strumenti, vedere le pagine 15-16.
10 Manuale di istruzioni del navigatore GPS DNX5220/DNX5220BT
Page 11
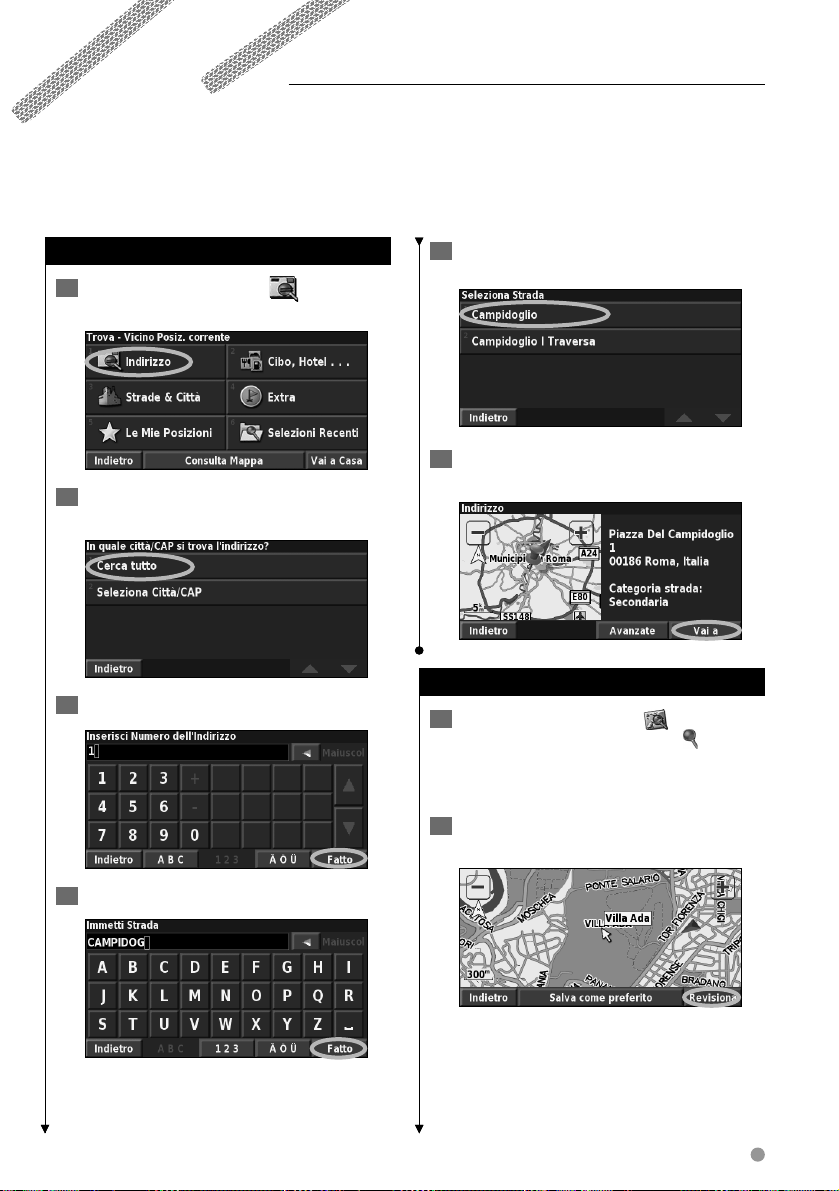
Dove si va?
Nel menu Dove si va? sono disponibili diverse categorie utili per trovare rapidamente la destinazione desiderata.
Utilizzare il menu Dove si va? per eseguire la ricerca semplice.
Ricerca di un indirizzo
1 Dalla pagina Menu, toccare Dove si
va? > Indirizzo.
2 Selezionare un paese. Toccare Cerca tutto o
selezionare una città.
3 Inserire il numero civico e toccare Fatto.
5 Selezionare la via. Se necessario, selezionare
la città.
6 Se necessario, selezionare l'indirizzo. Toccare
Vai a.
Ricerca di una località mediante la mappa
1 Nella pagina Menu, toccare Mostra
mappa. È anche possibile toccare Dove
si va? > Consulta Mappa. Toccare un punto
qualsiasi della mappa per centrarla sulla
posizione specificata.
2 Toccare un qualsiasi oggetto sulla mappa.
Toccare Revisiona.
4 Inserire il nome della via e toccare Fatto.
Continua 3
Italiano 11
Page 12
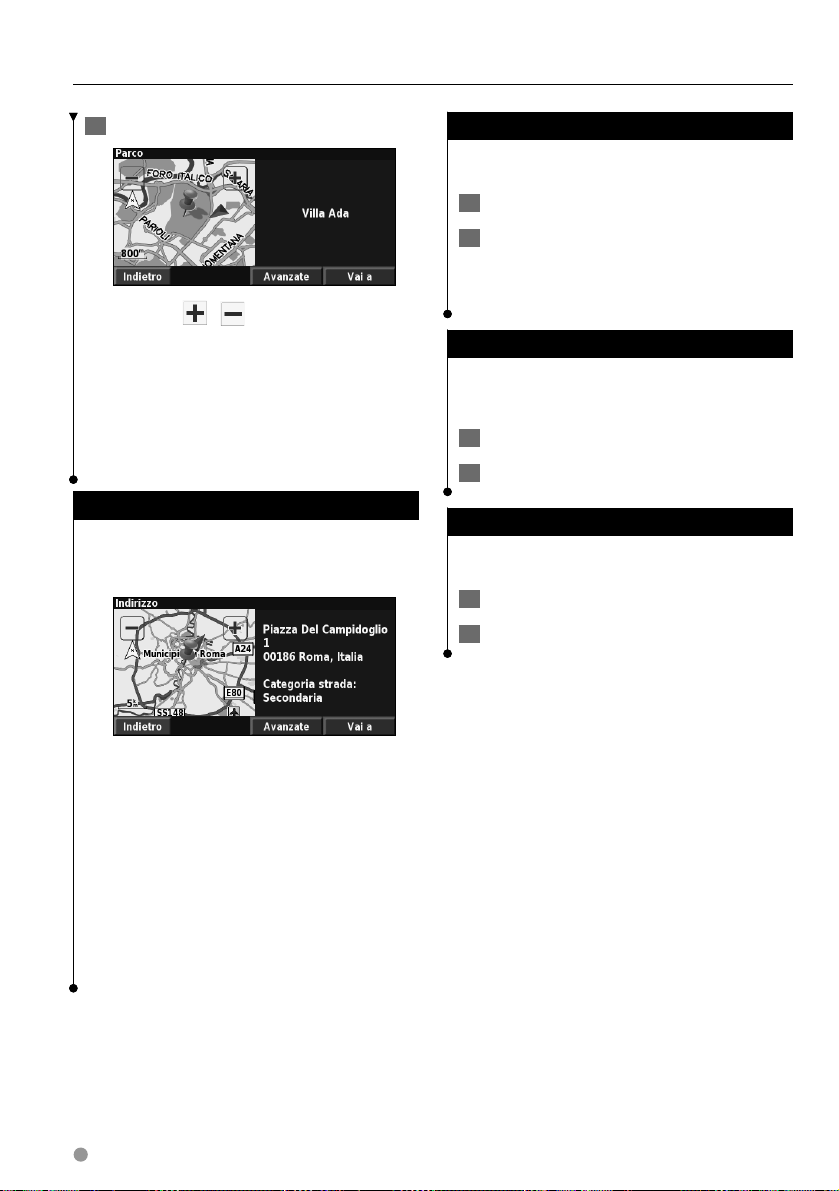
Dove si va?
3 Toccare Vai a o Avanzate.
• Toccare le icone e per ingrandire e rimpicciolire
la mappa.
• Toccare un oggetto sulla mappa. La mappa viene centrata
rispetto alla posizione e viene visualizzata una freccia che
indica l'oggetto selezionato.
• Toccare
Revisiona per aprire la pagina delle informazioni
sulla posizione. Per ulteriori informazioni, vedere la sezione
successiva.
• Toccare
Salva come preferito per salvare in Mie Posizioni
la posizione selezionata con il puntatore.
• Toccare
Indietro per tornare alla schermata precedente.
Pagina Informazioni
Quando si trova una posizione, selezionarla
nell'elenco dei risultati della ricerca per aprire
la pagina delle informazioni sulla voce.
Ricerca delle località trovate di recente
Le ultime 50 località trovate vengono memorizzate in
Selezioni Recenti.
1 Toccare Dove si va? > Selezioni Recenti.
2 Selezionare una voce dall'elenco dei risultati.
Categoria per visualizzare i risultati recenti
Toccare
di una determinata categoria, ad esempio
Hotel…
.
Cibo,
Ricerca di località in un'area differente
È possibile cercare le località in un'area differente,
ad esempio in un'altra città o vicino la destinazione
specificata.
1 Nell'elenco dei risultati, toccare Vicino a….
2 Selezionare una delle opzioni di ricerca.
Come restringere la ricerca
Per restringere la ricerca, è possibile scrivere parte
del nome della località che si desidera trovare.
1 Nell'elenco dei risultati, toccare Scrivi.
2 Inserire parte del nome, quindi toccare Fatto.
Pagina delle informazioni
Toccare Vai a per creare e seguire un percorso verso
questa posizione.
Toccare
Avanzate per visualizzare altre opzioni per
la posizione:
• Inserisci nella Rotta corrente: consente di aggiungere
il punto come sosta successiva del percorso.
•
Aggiungi come Posizione preferita: consente di
aggiungere la località a quelle preferite. Per ulteriori
informazioni, vedere
•
Trova il Punto vicino: consente di trovare una località
vicina al punto specificato.
•
Consulta mappa: consente di visualizzare la località
sulla mappa.
la pagina successiva.
12 Manuale di istruzioni del navigatore GPS DNX5220/DNX5220BT
Page 13
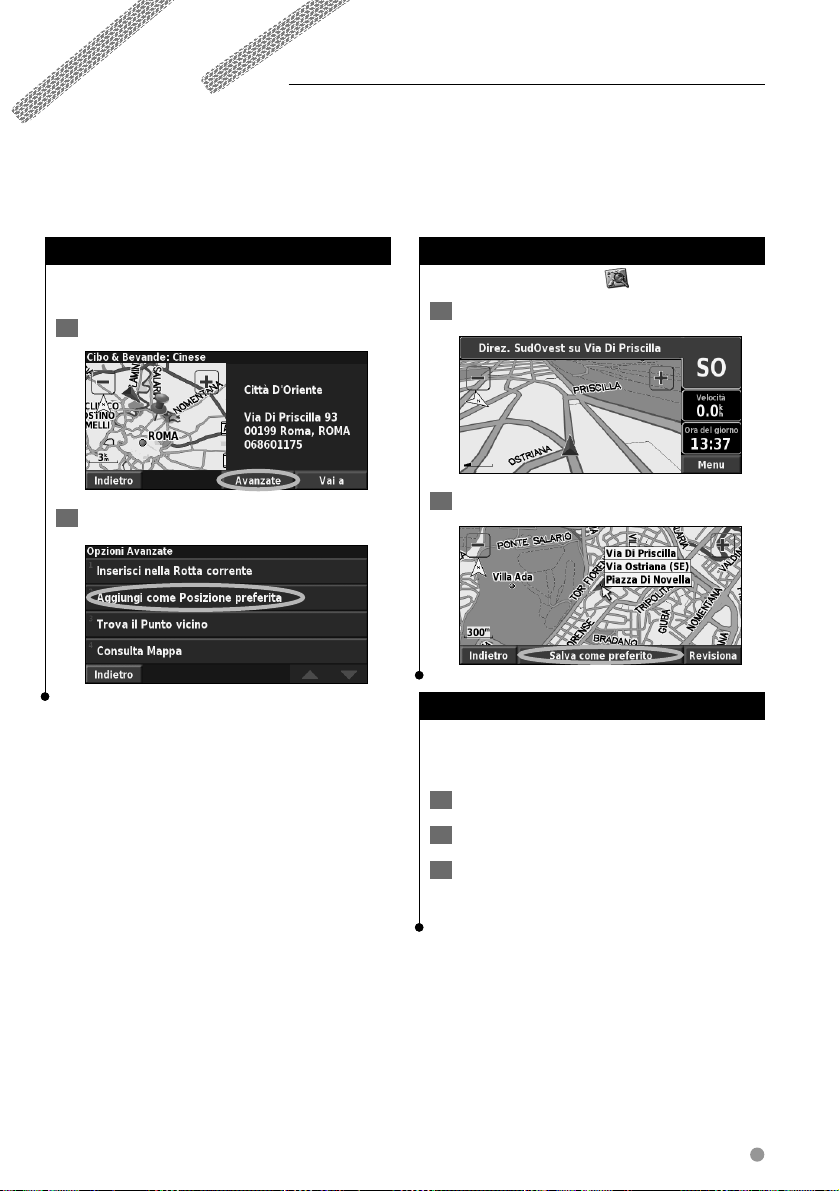
Mie posizioni
È possibile salvare le località preferite in Le Mie Posizioni. È anche possibile salvare la posizione della propria casa
in Le Mie Posizioni.
Salvataggio delle località trovate
Una volta individuata una località che si desidera
salvare, selezionarla dall'elenco di risultati.
1 Toccare Avanzate.
2 Toccare Aggiungi come Posizione preferita.
Memorizzazione della posizione corrente
Nella pagina menu, toccare Mappa.
1 Toccare un punto qualsiasi della mappa.
2 Toccare Salva come preferito.
Impostazione della posizione Casa
È possibile impostare la posizione Casa nel luogo in
cui ci si reca più spesso. Nella pagina Menu, toccare
Dove si va?.
1 Toccare Vai a Casa.
2 Selezionare un'opzione.
3 Toccare Salva "Casa".
Dopo aver impostato la posizione della casa, toccare
Dove si va?, quindi Vai a Casa.
Italiano 13
Page 14
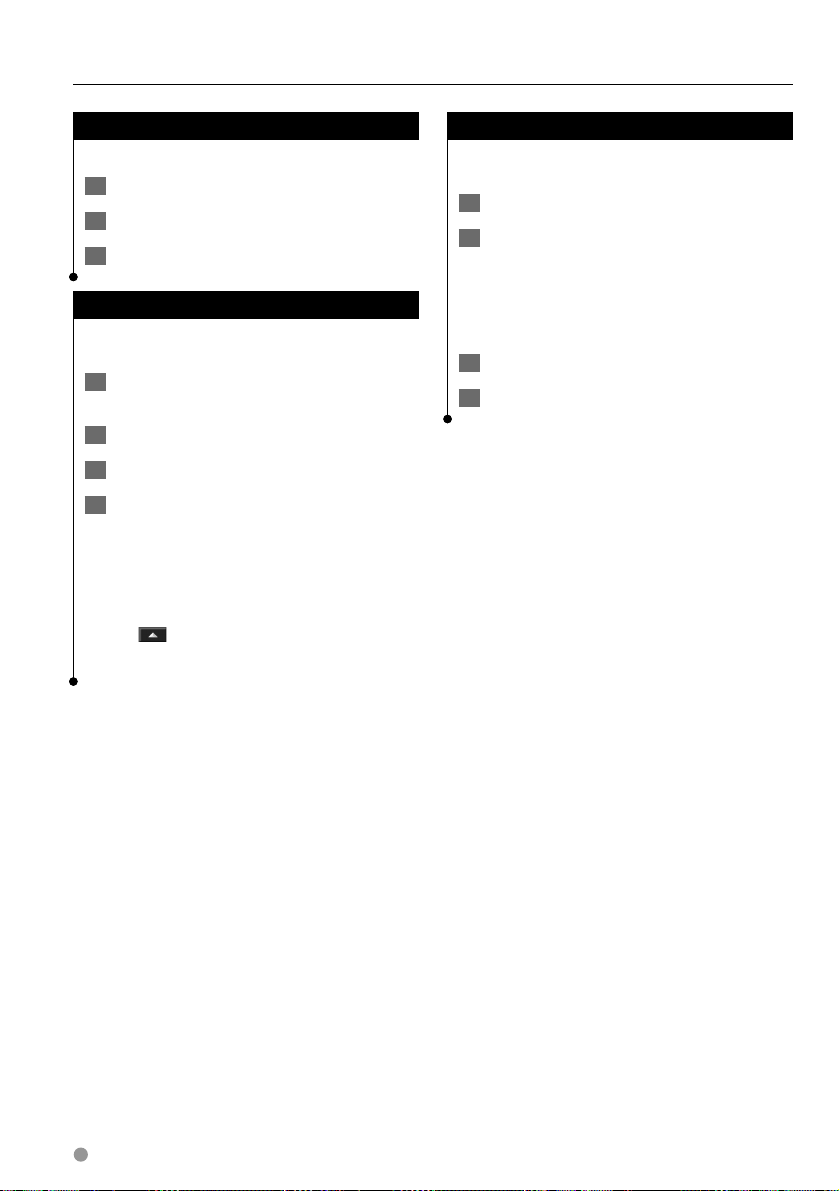
Mie posizioni
Ricerca delle località salvate
Nella pagina Menu, toccare Dove si va?.
1 Toccare Le Mie Posizioni.
2 Toccare Mie Posizioni.
3 Toccare una località salvata.
Modifica delle località salvate
Nella pagina Menu, toccare Strumenti >
I Miei Dati > Mie Posizioni.
1 Toccare Modifica/Revisiona Posizioni
preferite.
Toccare la voce che si desidera modificare.
2
3 Toccare Modifica.
4 Toccare la voce che si desidera modificare.
• Nome: consente di inserire un nuovo nome per la posizione
mediante la tastiera su schermo.
•
Posizione: consente di modificare la posizione della località.
È possibile utilizzare la mappa o inserire nuove coordinate
mediante la tastiera.
•
Quota: consente di inserire l'altitudine della località salvata.
•
Categoria: consente di assegnare la località a una categoria.
Toccare
• Simbolo: consente di selezionare un simbolo da visualizzare
sulla mappa per la posizione.
per visualizzare le categorie.
Eliminazione di una località salvata
Nella pagina Menu, toccare Strumenti >
I Miei Dati > Mie Posizioni.
1 Toccare Elimina Posizioni preferite.
Toccare Per Selezione.
2
• Per Selezione: consente di toccare la posizione che
si desidera eliminare.
• Per Categoria: consente di selezionare una categoria
per eliminare tutte le posizioni a essa assegnate.
• Cancella tutto: consente di eliminare tutte le località
salvate da Mie Posizioni.
3 Toccare una posizione salvata.
4 Toccare Cancella.
14 Manuale di istruzioni del navigatore GPS DNX5220/DNX5220BT
Page 15
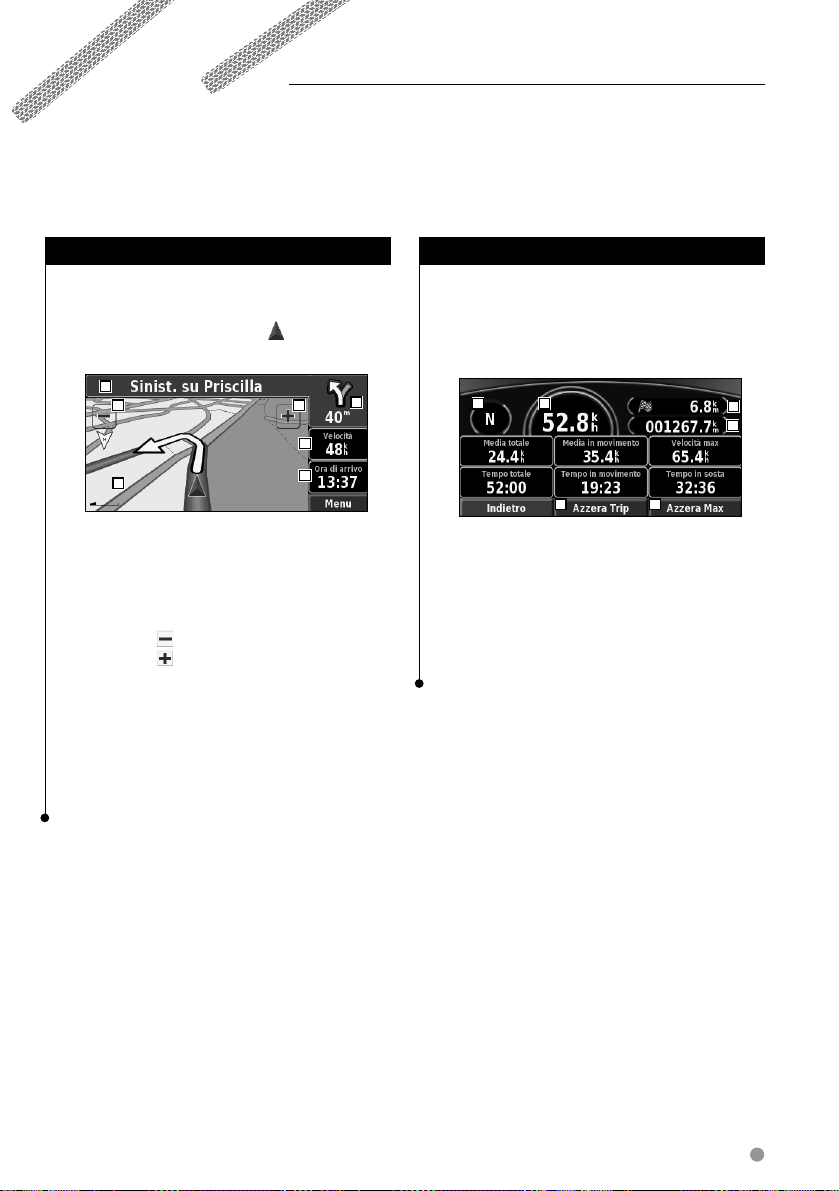
Mappa e altri strumenti
In questa sezione vengono forniti dettagli sulla pagina Mappa, sul Computer di viaggio, sull'Elenco Svolte e sulla
pagina Info GPS.
Visualizzazione della pagina Mappa
Nella pagina Menu, toccare Mostra mappa per
aprire la mappa. Toccare un'area della mappa per
visualizzare ulteriori informazioni, come mostrato
di seguito. L' icona della posizione
mostra la
posizione corrente.
1
3 4
6
5
Pagina Mappa durante la percorrenza di
un percorso
6
1 Durante la navigazione di un percorso, toccare
la barra di testo per aprire Elenco Svolte.
Vedere
pagina 16.
2 Distanza dalla svolta successiva.
3 Toccare per rimpicciolire l'immagine.
4 Toccare per ingrandire l'immagine.
5 Toccare la mappa per visualizzare e scorrere
una mappa 2D.
6 Toccare il campo dati Velocità o Ora di
arrivo per aprire il computer di viaggio.
⁄
• Quando si percorrono strade principali, potrebbe essere
visualizzata un'icona indicante il limite di velocità corrente.
Computer viaggio
Il computer di viaggio indica la velocità corrente
e fornisce informazioni utili sul viaggio.
Per visualizzare il computer di viaggio, selezionare
Velocità o Ora di arrivo sulla mappa oppure, toccare
Strumenti > Computer viaggio nella pagina Menu.
2
1 2
1 2
5 6
5 6
1 Direzione corrente di viaggio.
2 Velocità corrente.
3 Distanza dalla destinazione finale.
4 Distanza totale percorsa (contachilometri).
5 Toccare
Azzera Trip per ripristinare tutte le
informazioni del computer di viaggio.
6 Per ripristinare la velocità massima, toccare
Azzera Max.
3
3
4
4
Italiano 15
Page 16
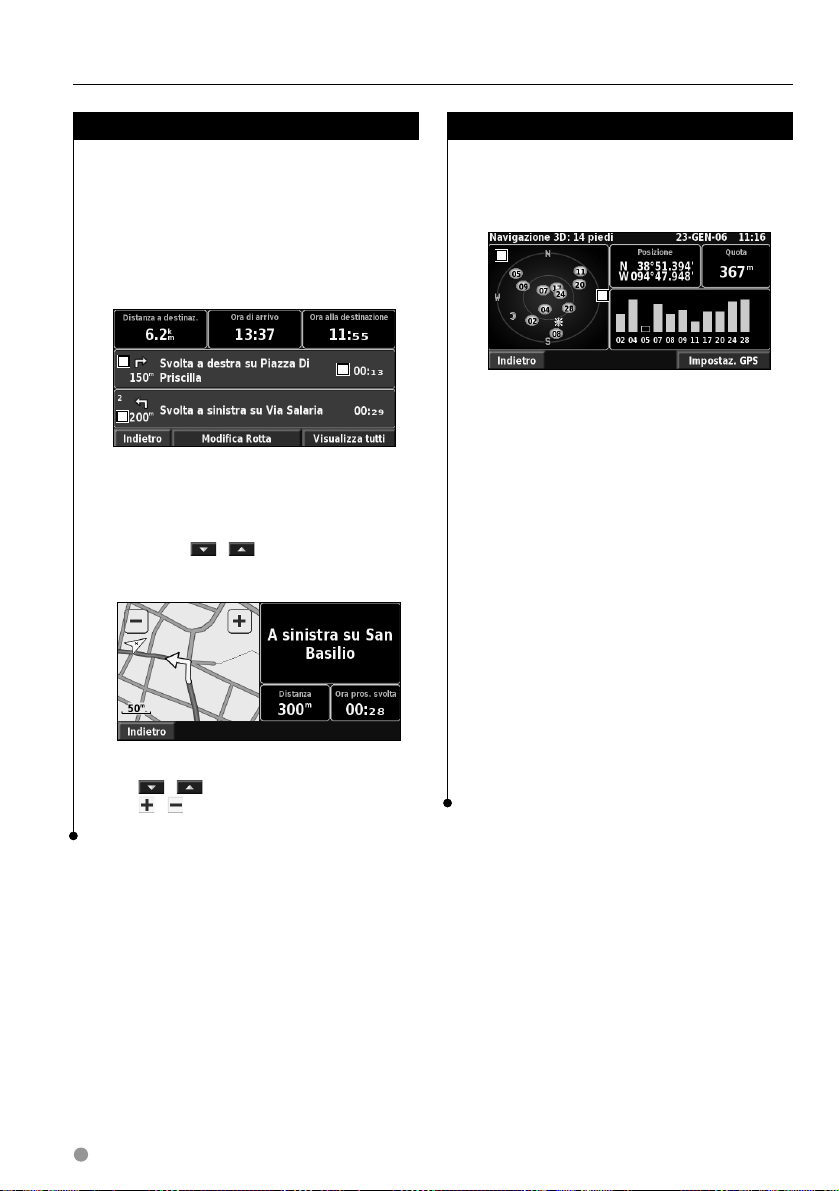
Mappa e altri strumenti
Elenco Svolte
L'elenco delle svolte consente di visualizzare
istruzioni dettagliate relative alle svolte presenti
nell'intero percorso, nonché le informazioni relative
all'arrivo.
Durante la navigazione di un percorso, premere la
barra di testo nella pagina Mappa per aprire Elenco
Svolte oppure toccare
nella pagina Menu.
1
2
1 Direzione della svolta
2 Distanza dalla svolta
3 Indicazioni sulle svolte
• Toccare Visualizza tutti per visualizzare tutte le svolte del
percorso. Toccare
•
Toccare una svolta per visualizzarla sulla mappa nella pagina
Prossima svolta.
•
Toccare e per scorrere tutte le svolte del percorso.
Toccare
e per ingrandire e ridurre la svolta visualizzata
sulla mappa.
Strumenti > Elenco Svolte
3
e per scorrere l'elenco.
Pagina Prossima svolta
Pagina Info GPS
Nella pagina Menu, toccare gli indicatori di
potenza del segnale all'angolo superiore sinistro
per visualizzare la pagina Info GPS oppure, toccare
Strumenti > Info GPS nella pagina Menu.
121
2
1 Vista cielo
2 Indicatori di potenza del segnale dei satelliti
La vista cielo consente di visualizzare i satelliti che
è possibile ricevere. Gli indicatori di potenza del
segnale dei satelliti indicano la potenza di ricezione
di ciascun satellite. Un indicatore fisso indica che il
satellite GPS è pronto per l'uso.
Impostazioni GPS
Nella pagina Menu, toccare
Generale > GPS. È possibile accedere alle
impostazioni GPS toccando il pulsante
Impostazioni GPS nella pagina Info GPS.
• Modo Simulatore: toccare Spento per disattivare il
ricevitore GPS.
• Imposta Posizione: consente di impostare la propria
posizione se l'opzione di uso in interni è attiva. Selezionare
la propria posizione sulla mappa e toccare
• WAAS/ EGNOS: consente di attivare e disattivare i satelliti
WAAS/EGNOS. WAAS e EGNOS sono sistemi di satelliti e
stazioni terrestri che forniscono correzioni del segnale GPS,
garantendo una maggiore precisione delle informazioni sulla
posizione. Per informazioni su WAAS e EGNOS, visitare il sito
Web
www.garmin.com/aboutGPS/waas.html.
Impostazioni >
OK.
16 Manuale di istruzioni del navigatore GPS DNX5220/DNX5220BT
Page 17
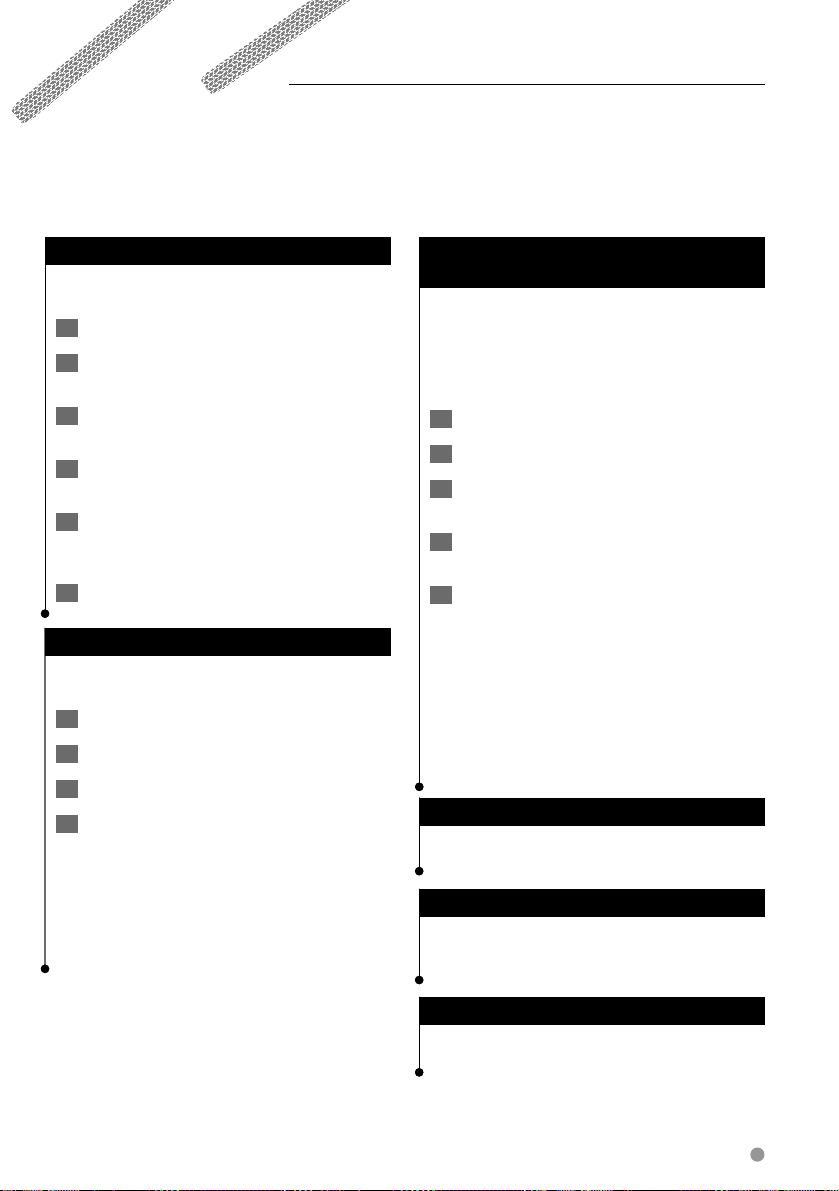
Creazione e modifica dei percorsi
In questa sezione viene descritta la procedura per creare e personalizzare i percorsi.
Creazione di un nuovo percorso salvato
Nella pagina Menu, toccare Strumenti >
I Miei Dati > Rotte.
1 Toccare Crea Nuova Rotta salvata.
2 Selezionare un'opzione, quindi toccare
Avanti. Selezionare il punto di partenza.
3 Selezionare un'opzione, quindi toccare
Avanti. Selezionare il punto di arrivo.
4 Per aggiungere una sosta, toccare Sì, quindi
Avanti. Selezionare il punto desiderato.
5 Selezionare le preferenze di calcolo e di
ordinamento del percorso, quindi toccare
Avanti.
6 Toccare Finito.
Modifica di un percorso salvato
Nella pagina Menu, toccare Strumenti >
I Miei Dati > Rotte.
1 Toccare Modifica/Revisiona Rotte.
2 Toccare il percorso da modificare.
3 Toccare Modifica.
4 Toccare la voce da modificare.
• Rinomina: consente di inserire un nuovo nome per il
percorso utilizzando la tastiera su schermo.
•
Modifica/Revisiona Punti: consente di aggiungere,
disporre, rimuovere, riordinare e rivedere i punti della mappa.
Per ulteriori informazioni, vedere le seguenti sezioni.
•
Modifica Preferenza: consente di modificare la preferenza
in Minor Tempo, Distanza più breve o Fuoristrada.
•
Elimina Rotta: consente di eliminare il percorso corrente.
Aggiunta di un punto intermedio
al percorso
È possibile aggiungere i punti intermedi (soste) al
percorso nel momento in cui viene creato. È anche
possibile aggiungere punti al percorso durante la
modifica dello stesso, come descritto di seguito.
Seguire i passi descritti nella sezione precedente
per iniziare a modificare il percorso.
1 Toccare Modifica/Revisiona Punti.
2 Toccare Aggiungi.
3 Toccare la posizione in cui si desidera
aggiungere il punto.
4 Toccare un metodo, quindi selezionare il
punto.
5 Aggiungere i punti desiderati. Al termine
delle modifiche, toccare Fatto.
• Ordinamento automatico: consente di disporre i punti in
modo da creare il percorso più breve.
Rimuovi: toccare il punto da rimuovere, quindi toccare
•
Rimuovi.
•
Riordina: toccare il punto da spostare, quindi toccare
Sp. in alto
o Sp. in basso. Al termine delle operazioni,
toccare
Fatt o.
• Revisiona:
consente di visualizzare la pagina delle
informazioni su ciascun punto lungo il percorso. Per ulteriori
dettagli sulla pagina delle informazioni, vedere pagina 12.
Salvataggio del percorso attivo
Nella pagina Menu, toccare Strumenti >
I Miei Dati > Rotte > Salva Rotta attiva.
Percorrenza di una rotta salvata
Nella pagina Menu, toccare Strumenti >
I Miei Dati > Rotte > Naviga Rotta salvata.
Toccare il percorso da seguire.
Ricalcolo del percorso
Nella pagina Menu, toccare Strumenti >
I Miei Dati > Rotte > Ricalcola Rotta.
Italiano 17
Page 18
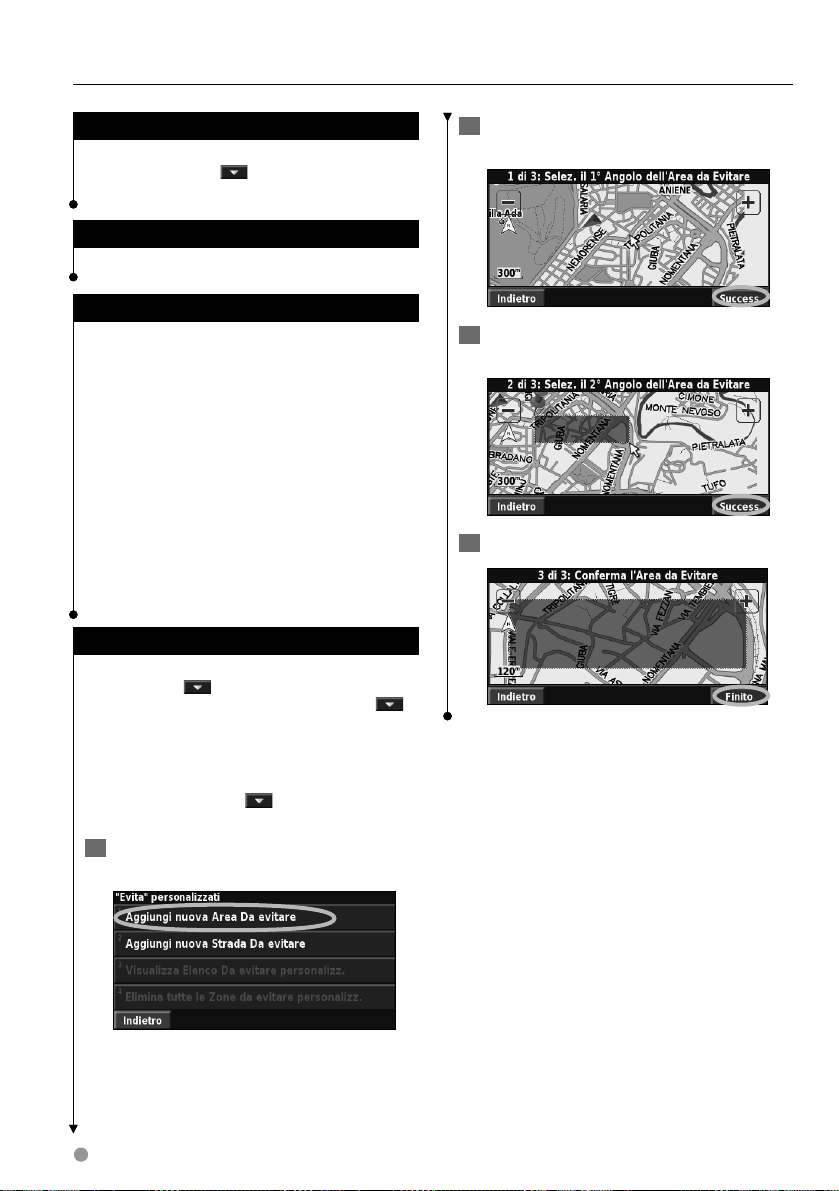
Creazione e modifica dei percorsi
Eliminazione di tutti i percorsi salvati
Nella pagina Menu, toccare Strumenti >
I Miei Dati > Rotte > > Elimina tutte
le Rotte salvate
.
Interruzione del percorso
Nella pagina Menu, toccare Stop, quindi Sì.
Aggiunta di una deviazione al percorso
Se è necessario fare una deviazione rispetto al
percorso corrente, aprire la pagina Menu e toccare
Deviaz.
• 1/2 miglio, 2 miglia o 5 miglia: scegliere la distanza
desiderata per la deviazione. Ad esempio, se un cartello
stradale indica che la strada percorsa è chiusa per le 2 miglia
successive, scegliere
navigazione ricalcola il percorso per le due miglia successive.
•
Deviazione Per Strada(e) nella Rotta: consente di
selezionare le strade da evitare nel percorso. Ad esempio,
se una rampa dell'autostrada è chiusa, selezionarla nell'elenco
delle strade. Il navigatore ricalcola il percorso in modo da
evitare la rampa.
•
Deviazione per Eventi Traffico sulla Rotta: se si utilizza un
ricevitore Info traffico FM, è possibile evitare possibili eventi
che generano traffico.
•
Rimuovi tutte le Deviazioni: toccare una deviazione
inserita nel percorso per eliminarla.
2 miglia dall'elenco. Il sistema di
Aggiunta di aree da evitare
Nella pagina Menu, toccare Impostazioni >
Navigazione > > Impostazioni Evitare...
Selezionare il tipo di strade da evitare. Toccare
per visualizzare altri tipi di strada da evitare.
Creazione di aree da evitare personalizzate
È possibile inserire aree e strade specifiche che si
desidera evitare nel percorso. Nel menu Impostazioni
Evitare, toccare due volte
personalizzati
.
, quindi toccare "Evita"
1 Toccare Aggiungi nuova area da evitare o
Aggiungi nuova strada da evitare.
2 Toccare il primo angolo, quindi toccare
Avanti.
3 Toccare il secondo angolo, quindi toccare
Avanti.
4 Toccare Finito.
18 Manuale di istruzioni del navigatore GPS DNX5220/DNX5220BT
Page 19
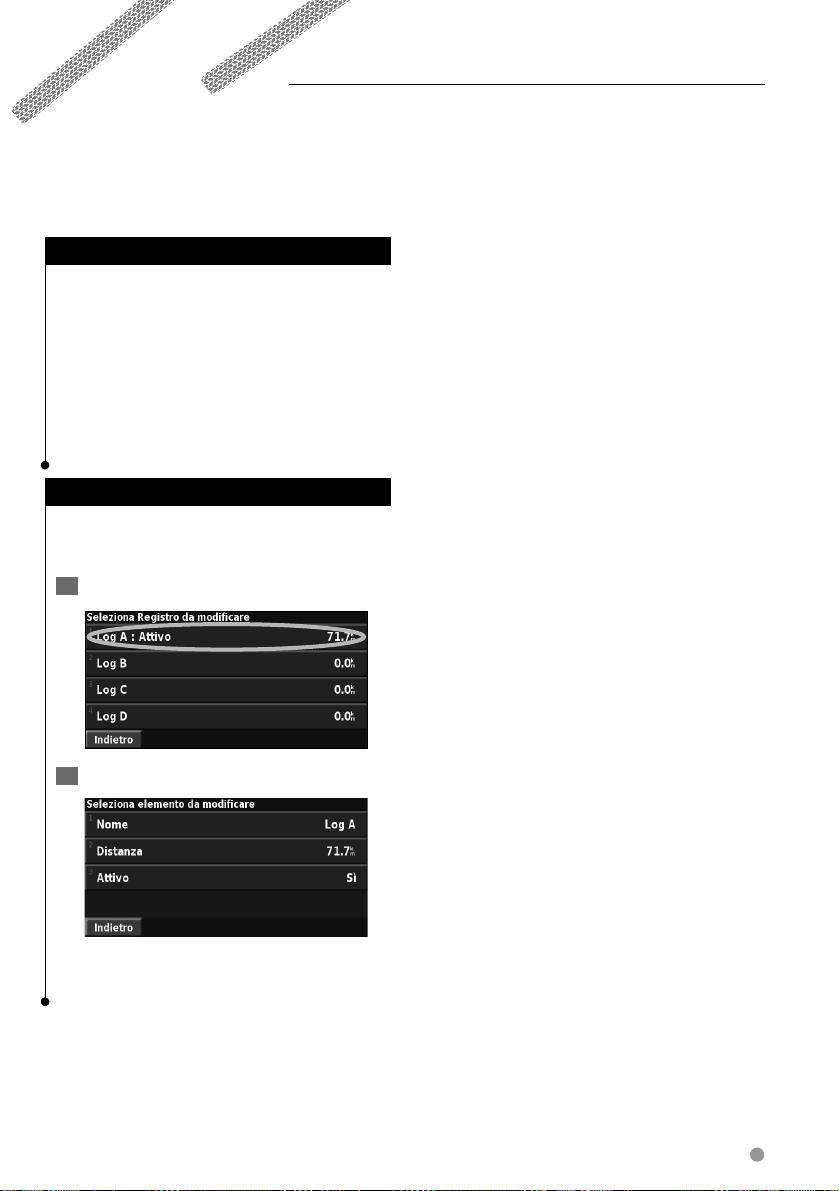
Uso dei registri
Durante il percorso, il navigatore crea un registro man mano che si segue il percorso.
Regolazione del registro traccia
Nella pagina Menu, toccare Strumenti >
I Miei Dati > Registro Traccia.
• Salvataggio: consente di attivare e disattivare il registro
traccia.
• Percentuale piena: consente di visualizzare la capacità in
percentuale del registro traccia. Per azzerare il registro traccia,
toccare
Percentuale piena > Sì > OK.
• Visualizza Mappa: consente di visualizzare il registro
percorso corrente sulla mappa. Selezionare un'impostazione
di zoom con la quale visualizzare il registro. Toccare OK.
Il registro traccia viene visualizzato sulla mappa come una
linea sottile tratteggiata.
Uso dei registri percorrenze
Durante i viaggi è possibile salvare fino a quattro
registri percorrenze. Nella pagina Menu, toccare
Strumenti > I Miei Dati > Registro percorrenze.
1 Toccare un registro per modificarlo.
2 Selezionare una voce da modificare.
• Nome: consente di inserire un nuovo nome.
•
Distanza: consente di reimpostare il registro percorrenze.
•
Attivo: consente di attivare o disattivare il registro.
Italiano 19
Page 20
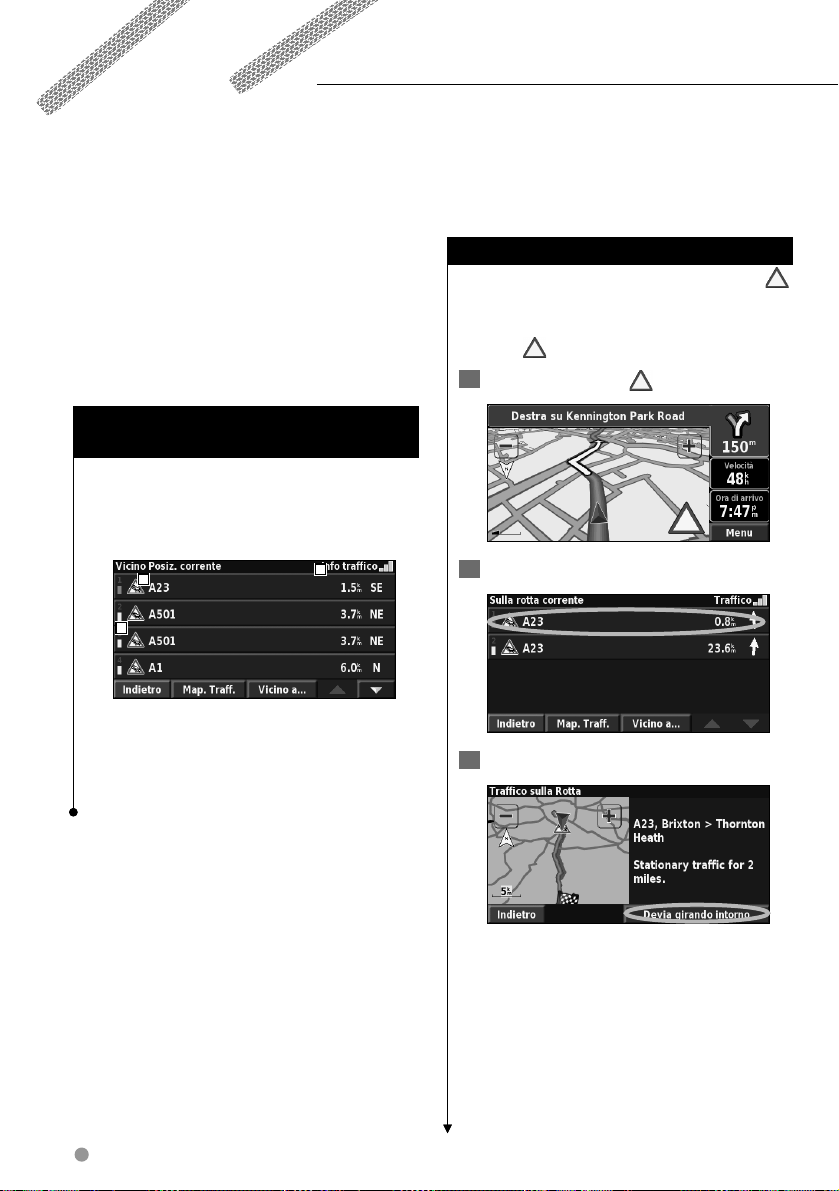
Informazioni sul traffico
Il ricevitore Info traffico FM consente di ricevere e utilizzare le informazioni sul traffico.
Quando si riceve un messaggio contenente
informazioni sul traffico, è possibile visualizzare
l'evento sulla mappa ed effettuare una deviazione
per evitare l'ingorgo.
Per ulteriori informazioni sul ricevitore Info traffico
FM, visitare il sito Web
www.garmin.com/traffic. Per
conoscere i fornitori e le città coperte dal servizio,
vedere il sito Web
www.garmin.com/fmtraffic.
Visualizzazione degli eventi relativi al
traffico
Nella pagina Menu, toccare Strumenti > Info sul
traffico
. Selezionare una voce nell'elenco degli
eventi relativi al traffico per visualizzarne i dettagli.
Toccare
Vicino a per visualizzare la situazione del
traffico in una diversa posizione.
3
1
1
2
2
Elenco degli eventi relativi al tra co
Elenco degli eventi relativi al tra co
1 Simbolo del traffico
2 Codice a colori
3 Sorgente informazioni (Info traffico) e potenza
del segnale
3
Come evitare il traffico
Nella pagina Mappa viene visualizzato il simbolo
quando sulla rotta corrente o sulla strada che si sta
percorrendo si verifica un evento che può generare
traffico. Mentre si sta seguendo un percorso, toccare
il simbolo
1 Sulla mappa, toccare .
2 Toccare la voce da evitare.
3 Toccare Devia girando intorno.
per evitare il traffico.
20 Manuale di istruzioni del navigatore GPS DNX5220/DNX5220BT
Continua 3
Page 21
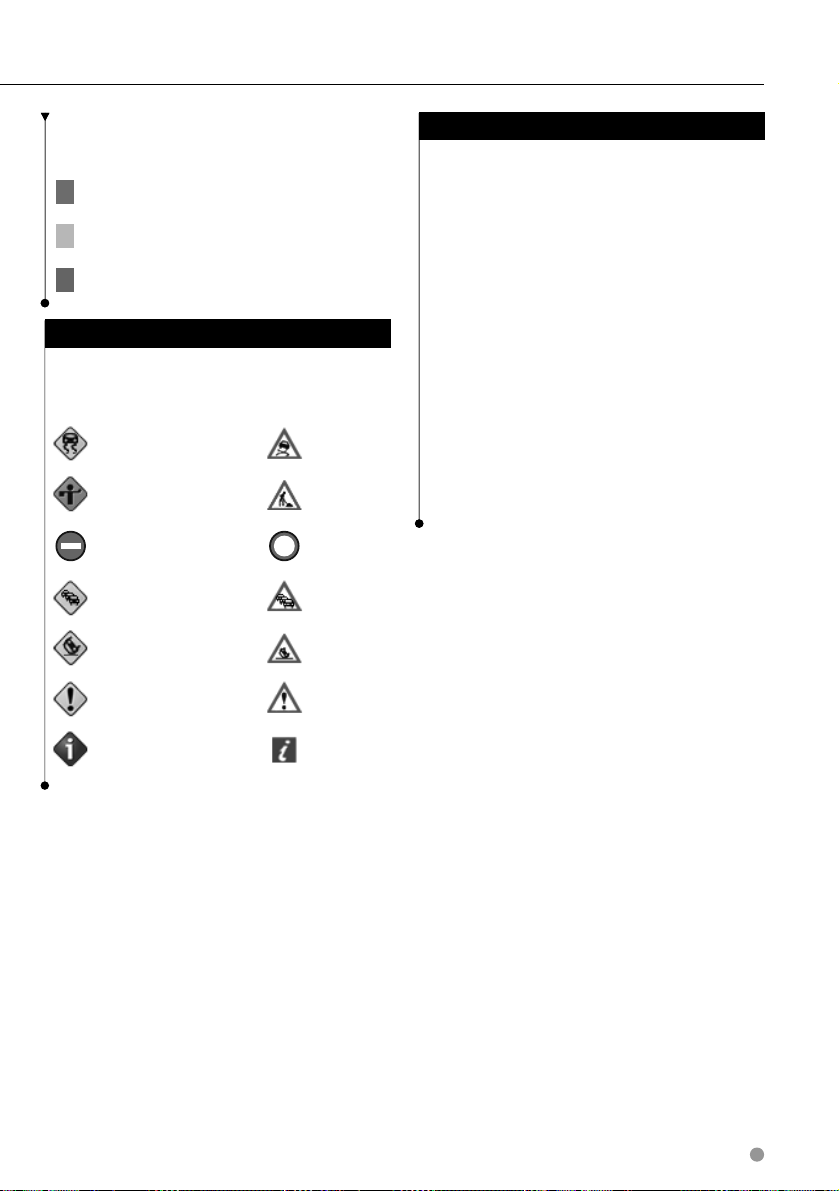
Codici di gravità a colori
Le barre a sinistra dei simboli del traffico indicano la
gravità degli eventi di traffico:
= Gravità bassa (verde): il traffico è scorrevole.
= Gravità media (giallo): il traffico è leggermente
congestionato.
= Gravità alta (rosso): il traffico è molto congestionato
o completamente fermo.
Simboli relativi al traffico
Simboli
dell'America
del Nord
Significato Simboli internazionali
Condizioni della strada
Strada in costruzione
Strada chiusa
Congestione
Incidente
Evento
Modifica delle impostazioni del traffico
Nella pagina Menu, toccare Impostazioni > Traffico.
• Fornitore: indica il fornitore del servizio Info traffico.
L'opzione predefinita è Auto. In questo modo l'unità
si connette al miglior fornitore. Se si dispone di un
abbonamento a pagamento, anche se è impostata la
funzione Auto, l'unità si connette a questo servizio oppure
passa al fornitore gratuito con il segnale più potente. Toccare
Avanzate per cancellare l'elenco dei fornitori Info traffico FM o
per cercare fornitori disponibili.
• Abbonamenti: consente di visualizzare gli abbonamenti ai
servizi sul traffico. Se si è collegati a un ricevitore Info traffico
FM, toccare Abbonamenti Traffico FM per visualizzare gli
abbonamenti. Toccare l'abbonamento per visualizzarne la
data di scadenza. Per aggiungere un abbonamento, toccare
Agg. Abbonam. Per informazioni sull'aggiunta di un
abbonamento a Info traffico FM, vedere pagina 22.
• Stile simbolo: consente di modificare i simboli utilizzati per
indicare il tipo di evento.
• Segnalazione acustica: consente di attivare o disattivare la
segnalazione acustica quando si verifica un evento che può
generare traffico sulla strada che si sta percorrendo o sulla
rotta che si sta esaminando.
• Evita Traffico: consente di selezionare
eventi relativi al traffico quando si crea un percorso.
Sì per evitare possibili
Informazioni
Italiano 21
Page 22
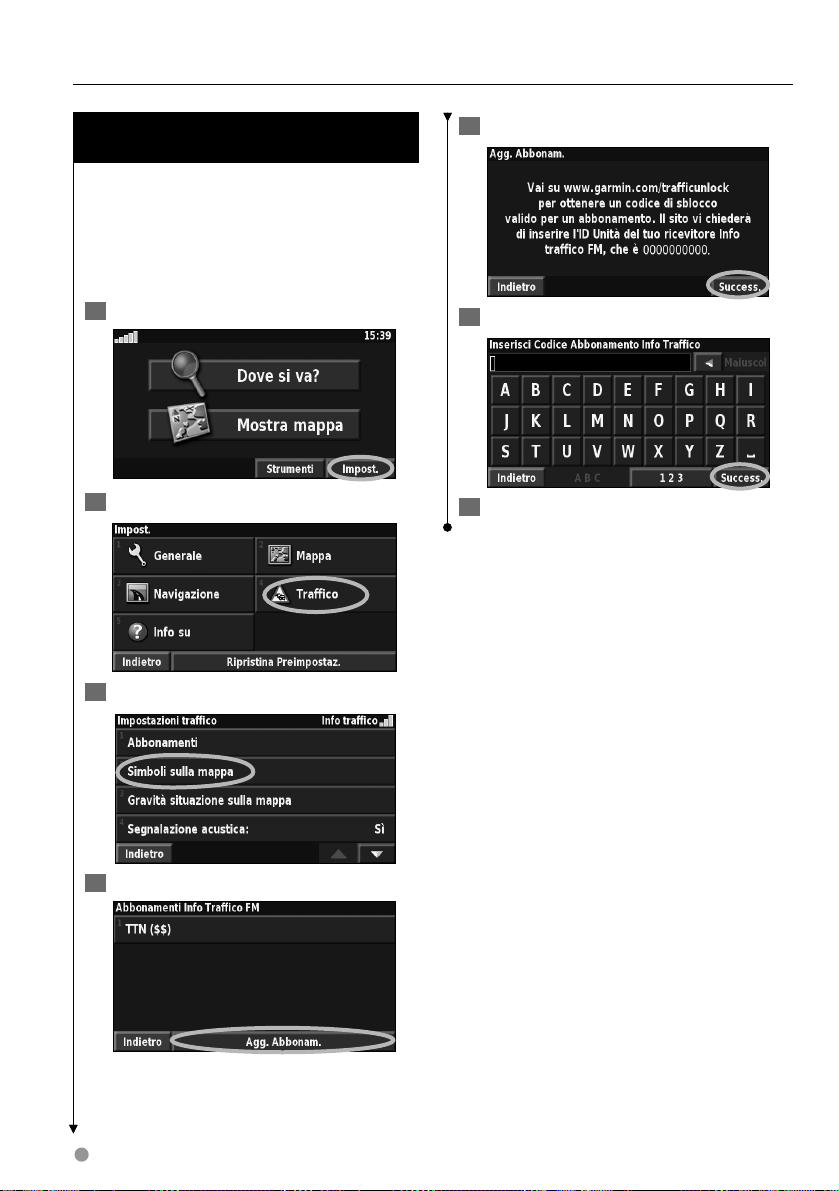
Informazioni sul traffico
Aggiunta di un abbonamento a un
ricevitore Info Traffico
Per aggiungere un abbonamento alle segnalazioni
sul traffico, toccare
Ricevitore Info traffico FM, quindi annotare l'ID
unità del ricevitore Info traffico FM. Visitare il sito
Web
www.garmin.com/fmtraffic per acquistare un
abbonamento alle segnalazioni sul traffico e ottenere
un codice di 25 caratteri.
1 Toccare Impostazioni.
2 Toccare Traffico.
3 Toccare Abbonamenti.
Impostazioni > Info su >
5 Toccare Avanti.
6 Inserire il codice, quindi toccare Avanti.
7 Toccare OK.
4 Toccare Aggiungi Abbonamento.
22 Manuale di istruzioni del navigatore GPS DNX5220/DNX5220BT
Page 23
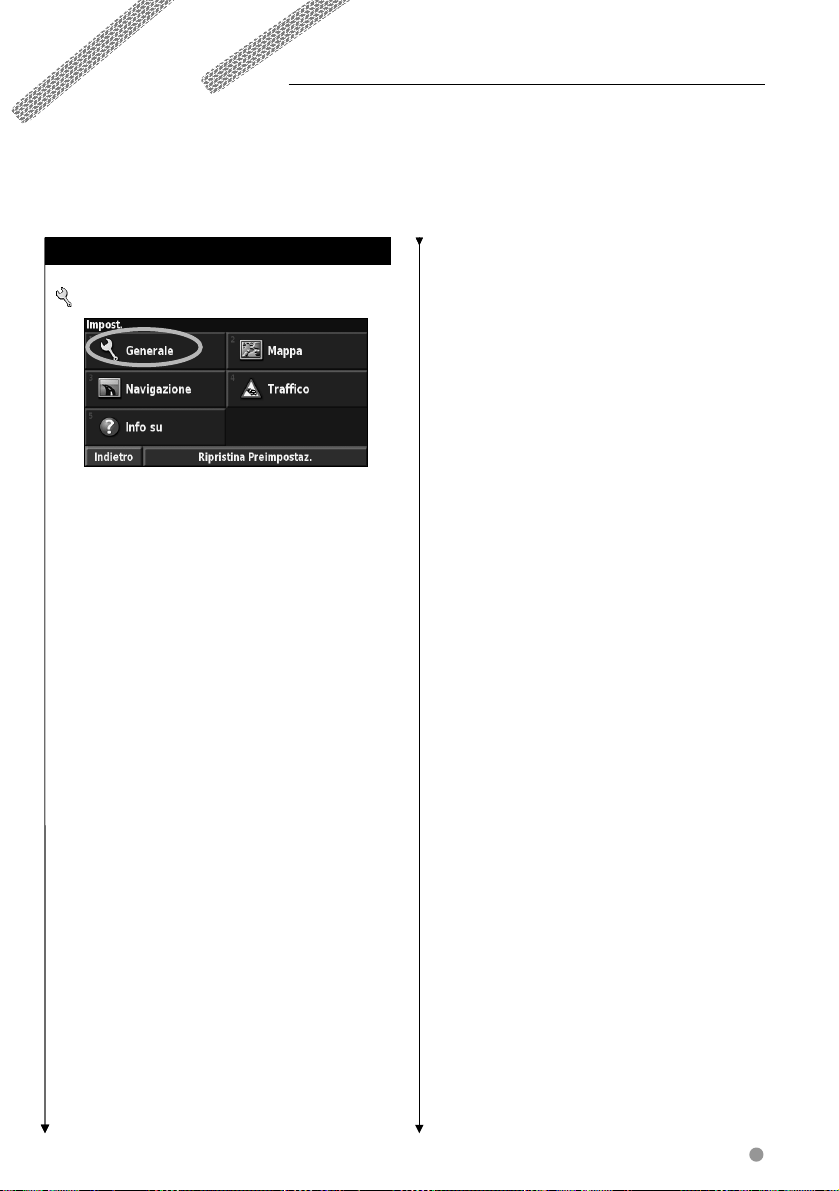
Modifica delle impostazioni
In questa sezione viene descritta la procedura per personalizzare le impostazioni del sistema di navigazione GPS.
Modifica delle impostazioni generali
Nella pagina Menu, toccare Impostazioni >
Generale.
GPS
Nella pagina Menu, toccare
Impostazioni >
Generale > GPS. Vedere pagina 16.
Modifica della lingua
Nella pagina Menu, toccare
Impostazioni >
Generale > Lingua.
• Lingua Voce: consente di modificare la lingua per tutte le
indicazioni e i messaggi vocali. Scegliere la voce da utilizzare,
quindi toccare
Sono disponibili due tipi di voce: di sintesi e preregistrata.
Le lingue associate al nome di una persona e contrassegnate
da TTS sono voci di sintesi (TTS): ad esempio, inglese
americano-Jill (TTS) è una voce di sintesi. Le voci di sintesi
"leggono" e "pronunciano" le stesse parole visualizzate sullo
schermo. Le voci dispongono di un ampio vocabolario e
pronunciano i nomi delle strade appena il veicolo si avvicina
alle svolte.
Le lingue non associate al nome di una persona sono
preregistrate, dispongono di un vocabolario limitato e
non pronunciano i nomi di località e strade.
OK.
⁄
• Se l'impostazione di Lingua Voce viene modificata, è
necessario riavviare l'unità perché la modifica venga applicata.
• Lingua del Testo: consente di convertire il testo visualizzato
sullo schermo nella lingua selezionata. La modifica della
lingua del testo non comporta la modifica della lingua dei
dati della mappa o dei dati inseriti dall'utente.
• Cadenza guida vocale: consente di selezionare la velocità
con cui vengono pronunciate le indicazioni vocali.
Personalizzazione delle impostazioni della
tastiera
Nella pagina Menu, toccare Impostazioni >
Generale > Tastiera.
• Tipo ingresso: consente di selezionare la tastiera Solo
Inglese
oppure Europa Occidentale per utilizzare caratteri
diacritici.
• Tipo di immissione: consente di scegliere tra la tastiera
ABCDEF e la tastiera QWERTY.
Personalizzazione delle impostazioni audio
Nella pagina Menu, toccare Impostazioni >
Generale > Audio.
• Guida vocale: attivare le indicazioni vocali. Selezionare
Solo con tasto Speak per ascoltare la voce solo quando
si preme il tasto VOICE del telecomando.
• Segnale audio di attenzione: consente di attivare
o disattivare il tono di attenzione emesso prima delle
indicazioni vocali.
• Segnale audio Touchscreen: consente di attivare o
disattivare il tono emesso ogni volta che si tocca lo schermo.
• Segnale audio tastiera: consente di attivare o disattivare
il tono emesso ogni volta che si preme un pulsante del
telecomando.
Personalizzazione degli avvisi di prossimità
Nella pagina Menu, toccare
Impostazioni >
Generale > Allarmi di Prossimità per regolare le
notifiche dei POI caricati. Vedere
pagina 27.
Modifica delle impostazioni dell'ora
Nella pagina Menu, toccare
Impostazioni >
Generale > Ora.
• Fuso orario: consente di selezionare il fuso orario.
•
Formato orario: consente di selezionare il formato 12 o
24 ore.
• Ora legale: selezionare Auto, Sì o No. L'impostazione Auto
consente di impostare automaticamente l'ora legale in base
al fuso orario.
Selezione delle unità
Nella pagina Menu, toccare
Impostazioni >
Generale > Unità. Modificare le unità di misura
in Miglia terrestri, Metrico o Personalizzate.
L'impostazione Personalizzate consente di specificare
se utilizzare Miglia terrestri o Metrico per ciascuna
misurazione (distanza, quota, e così via).
Continua 3
Italiano 23
Page 24
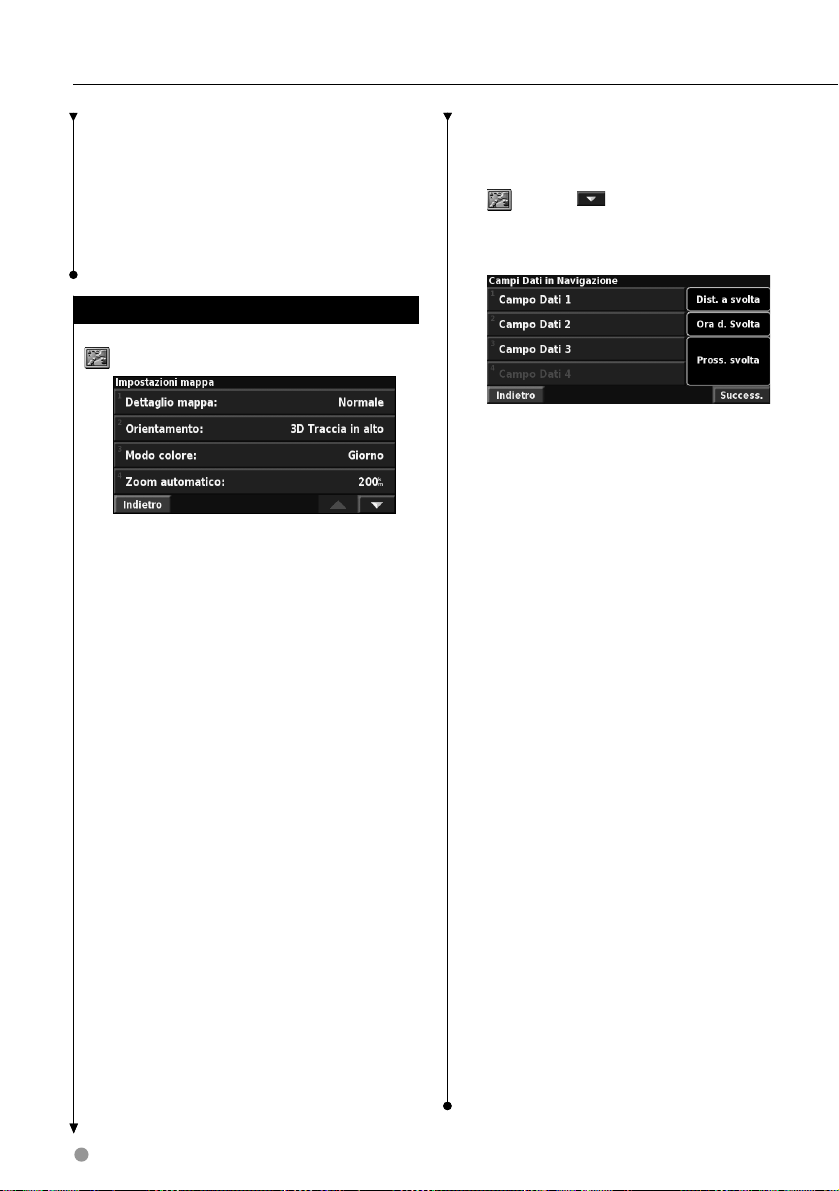
Modifica delle impostazioni
Attivazione e disattivazione del Modo sicuro
Nella pagina Menu, toccare
Impostazioni >
Generale > Modo Sicuro per attivare o disattivare
il Modo Sicuro. Il Modo Sicuro disattiva tutte le
funzioni del sistema di navigazione che richiedono
l'attenzione del conducente e possono distrarre
durante la guida. Quando attivata, questa modalità
entra in funzione appena viene disinserito il freno a
mano del veicolo.
Modifica delle impostazioni della mappa
Nella pagina Menu, toccare Impostazioni >
Mappa.
•
Campi dati della Mappa: consente di personalizzare la
larghezza e il contenuto dei campi dati visualizzati sulla
pagina della mappa. L'impostazione predefinita è Normale.
1. Nella pagina Menu, toccare Impostazioni >
Mappa > > Campi dati della Mappa.
2. Premere
Largo o Stretto, quindi toccare
Avanti.
3. Toccare il campo dati di navigazione da
personalizzare.
4. Selezionare il tipo di campo dati.
• Dettaglio mappa: consente di regolare il livello di dettaglio
della mappa. Un livello di dettaglio elevato comporta
un'elaborazione più lenta della mappa.
• Orientamento: consente di modificare la prospettiva
della mappa.
Orientamento Descrizione
2D Nord in alto
Consente di visualizzare la mappa in due
dimensioni (2D) orientata verso nord.
Consente di visualizzare la mappa in due
2D Traccia in alto
dimensioni (2D) con la direzione del
veicolo orientata verso l'alto.
Consente di visualizzare la mappa in tre
3D Traccia in alto
dimensioni (3D) con la direzione del
veicolo orientata verso l'alto. Si tratta
dell'impostazione predefinita.
• Modo colore: selezionare Giorno per visualizzare uno sfondo
chiaro, Notte per visualizzare uno sfondo nero o Auto per
passare automaticamente da un tipo di sfondo all'altro.
• Zoom automatico: consente di abilitare o disabilitare
lo zoom automatico sulla mappa per una visualizzazione
ottimale. È inoltre possibile specificare una distanza massima
dello zoom, da 120 piedi a 800 miglia.
• Colore della Rotta: consente di selezionare il colore del
percorso visualizzato.
• Attenua Strade: consente di oscurare le vie al di fuori
del proprio percorso. È possibile personalizzare questa
impostazione selezionando Mai o Durante Calcolo rotta.
5. Selezionare la modalità di visualizzazione del
campo dati.
6. Toccare
OK. Ripetere la procedura per ciascun
campo dati di navigazione.
7. Toccare
Avanti per personalizzare i campi dati
non di navigazione.
8. Toccare
Fine per tornare al menu
Impostazioni mappa.
• Dimensioni testo: consente di regolare le dimensioni di
visualizzazione del testo per ciascuna voce sulla mappa.
• Dettaglio Livello di Zoom: opera insieme a Dettaglio
mappa per personalizzare quali voci della mappa devono
essere visualizzati ai diversi livelli di ingrandimento. Per
ciascun elemento, è possibile selezionare No, Auto o
una distanza di zoom massima compresa tra 120 piedi
e 800 miglia.
⁄
• Un livello di dettaglio elevato aumenta il tempo impiegato
per aggiornare la mappa.
• Mappe dettagliate: consente di attivare e disattivare le
mappe dettagliate precaricate.
• Impostazione display POI: consente di impostare la
visualizzazione sulla mappa dei POI (punti di interesse).
È inoltre possibile filtrare quali tipi di POI visualizzare, ad
esempio gli alloggi e le attrazioni. Questa impostazione
non influisce sui POI personalizzati.
• Selezione veicolo: consente di selezionare l'icona del
veicolo visualizzata durante la navigazione di un percorso.
24 Manuale di istruzioni del navigatore GPS DNX5220/DNX5220BT
Page 25
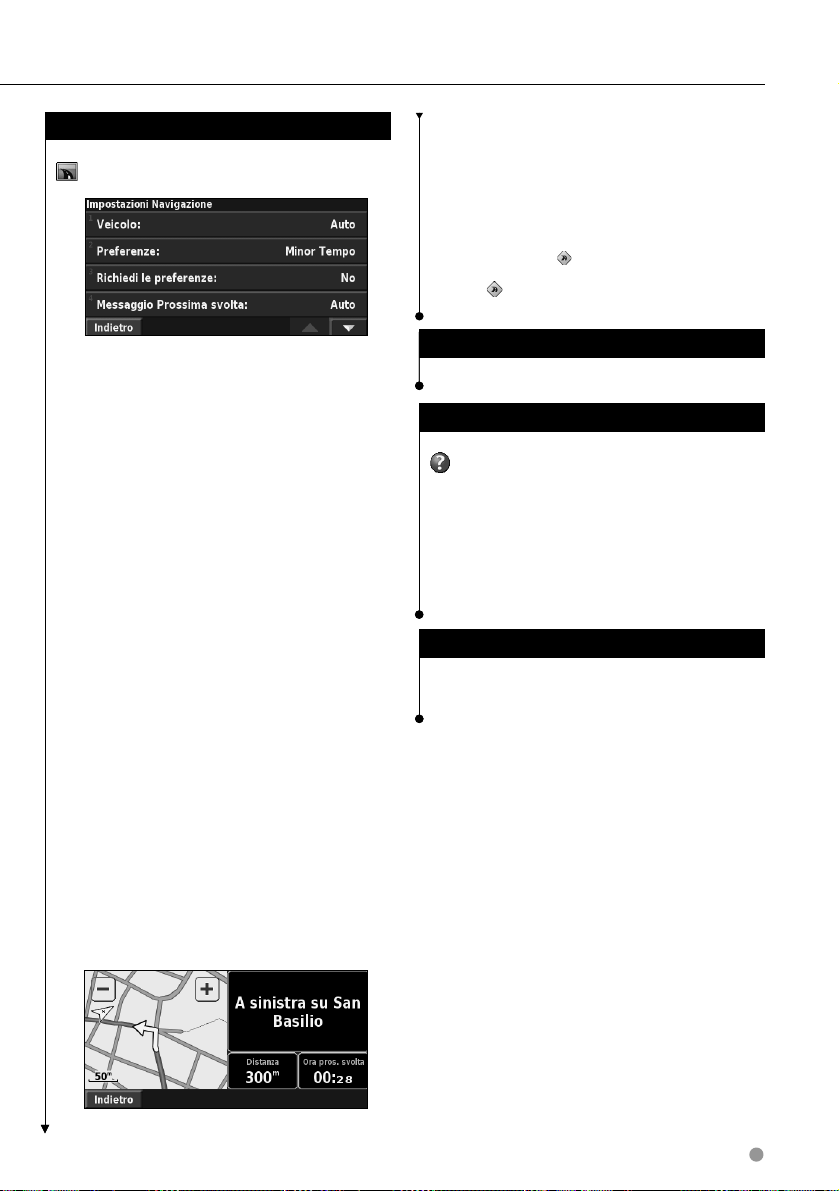
Modifica delle impostazioni di navigazione
Nella pagina Menu, toccare Impostazioni >
Navigazione.
• Fuorirotta, ricalcolo: consente di stabilire il modo in cui il
sistema di navigazione risponde quando si trova fuori rotta.
È possibile disabilitare il messaggio "Fuorirotta, ricalcolo".
• Calcolo Rotta continuo: consente di abilitare o disabilitare
la funzione Calcolo Rotta continuo. Questa funzione consente
al sistema di navigazione di cercare costantemente un
percorso migliore per la destinazione specificata e può
essere utile in caso di eventi relativi al traffico o in presenza di
deviazioni obbligate sul percorso corrente. Sulla mappa viene
visualizzato il simbolo
migliore rispetto a quello attualmente in corso. Toccare il
simbolo
• Impostazioni Evitare: vedere
per visualizzare il percorso migliore.
quando è disponibile un percorso
pagina 18.
• Veicolo: Consente di specificare il tipo di veicolo.
• Preferenze: consente di selezionare una preferenza per il
calcolo del percorso.
Preferenze Descrizione
Consente di calcolare i percorsi che
Minor tempo
implicano un minor tempo di percorrenza
pur essendo più lunghi.
Consente di calcolare percorsi con distanze
Distanza più breve
più brevi ma tempi di percorrenza
maggiori.
Consente di creare un percorso in
linea retta dalla posizione attuale alla
Fuoristrada
destinazione. Questa opzione può essere
utile quando si viaggia fuori delle aree di
copertura della mappa o in località in cui
non esistono strade.
• Richiedi le preferenze: consente di selezionare se il sistema
di navigazione deve richiedere la preferenza del conducente
ogni volta che calcola un percorso.
• Messaggio Prossima svolta: consente di selezionare
quando visualizzare la pagina Prossima svolta durante la
navigazione del percorso.
Preferenze Descrizione
On
La pagina Prossima svolta viene
visualizzata a ogni svolta.
La pagina Prossima svolta viene
Auto
visualizzata solo quando non ci si trova
nella pagina Mappa perché le svolte sono
già indicate.
Off
Il sistema non passa alla pagina Prossima
svolta per ogni svolta.
Regolazione delle impostazioni del traffico
Vedere pagina 21.
Visualizzazione delle informazioni (Info)
Nella pagina Menu, toccare Impostazioni >
Info su.
• Software: consente di visualizzare la versione software e
audio, l'ID e il codice di registrazione. Viene inoltre visualizzata
la versione SiRF utilizzata per il GPS.
• Mappe dettagliate: consente di visualizzare le informazioni
sulle mappe dettagliate precaricate.
•
Ricevitore Info traffico FM : consente di visualizzare l'ID
unità del ricevitore Info traffico FM.
•
Info sul copyright: consente di visualizzare le informazioni
sul copyright relative alla configurazione dell'unità.
Ripristino delle impostazioni
Per ripristinare le impostazioni originali del sistema
di navigazione, aprire la pagina Menu e toccare
Impostazioni > Ripristina Preimpostazioni > Sì.
Pagina Prossima svolta
Italiano 25
Page 26
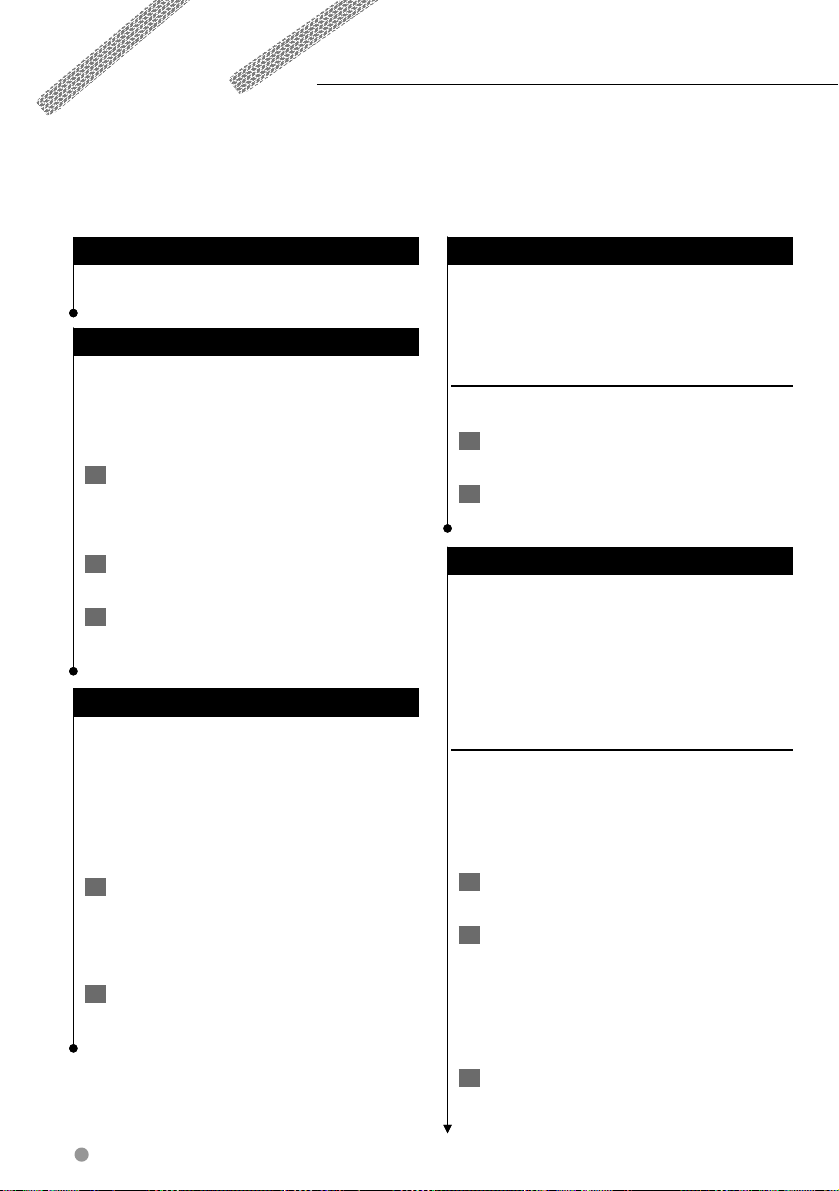
Appendice
In questa appendice vengono fornite ulteriori informazioni sul sistema di navigazione, ad esempio la procedura di
aggiornamento del software e dei dati mappa.
Uso del telecomando
Per il navigatore è possibile utilizzare un
telecomando Kenwood standard.
Aggiornamento del software
Per aggiornare il software del sistema di navigazione,
è necessario disporre di un masterizzatore CD o DVD,
un supporto CD o DVD scrivibile e una connessione
Internet.
Per aggiornare il software di navigazione:
1 Visitare il sito Web www.garmin.com/
Kenwood. Per DNX5220/DNX5220BT,
selezionare Software Updates
(Aggiornamenti software) > Download.
2 Leggere e accettare i termini del contratto
di licenza software.
3 Seguire le istruzioni indicate sul sito Web
per completare l'installazione del software
aggiornato.
Aggiornamento dei dati della mappa
Se è necessario aggiornare i dati precaricati, verranno
visualizzate notifiche all'accensione del sistema
di navigazione. È possibile acquistare un DVD con
dati mappa aggiornati direttamente da Garmin.
In alternativa, per ulteriori informazioni rivolgersi
al rivenditore Kenwood o al centro di assistenza
Kenwood.
Per aggiornare i dati mappa:
1 Visitare il sito Web www.garmin.com/
Kenwood. Per DNX5220/DNX5220BT,
selezionare Order Map Updates (Ordina
aggiornamenti mappa), quindi seguire la
procedura di pagamento visualizzata.
2 Una volta ricevuto il DVD dei dati mappa,
seguire le istruzioni accluse al DVD per
installare i nuovi dati mappa sull'unità.
Eliminazione di tutti i dati utente
È possibile eliminare contemporaneamente tutti i
dati utente, inclusi luoghi preferiti, percorsi, punti di
interesse personalizzati, tracce, registri percorrenze
e posizione della casa.
2ATTENZIONE
Non è possibile recuperare i dati utente eliminati.
1 Toccare Strumenti > I Miei Dati > Elimina
tutto.
2 Toccare Sì. Il sistema di navigazione viene
riavviato.
Punti di interesse (POI) personalizzati
È possibile caricare manualmente i database dei POI
(punti di interesse), disponibili nei siti Internet di
diverse aziende. Alcuni database dei POI contengono
informazioni di avviso relative alla posizione di
autovelox e scuole. Il sistema di navigazione
può essere impostato in modo da notificare
l'approssimarsi a uno di questi punti.
2ATTENZIONE
Garmin non è responsabile delle conseguenze derivanti
dall'uso di un database dei POI personalizzati né della
precisione dei database degli autovelox o dei POI
personalizzati.
Per caricare i POI personalizzati nell'unità:
1 Scaricare un file di database dei POI da
Internet.
2 Con l'applicazione POI Loader, creare il file
POI.gpi dal file di database. Il programma
POI Loader è disponibile all'indirizzo
www.garmin.com/products/poiloader. Per
ulteriori informazioni, fare riferimento al file
della Guida di POI Loader (per aprire il file
della guida, fare clic sul relativo pulsante).
3 Salvare il file POI.gpi sul disco rigido.
26 Manuale di istruzioni del navigatore GPS DNX5220/DNX5220BT
Continua 3
Page 27

4 Creare una cartella "Garmin" sul CD o DVD.
Ad esempio, se la lettera D è assegnata
all'unità CD o DVD, creare una cartella in
"D:\Garmin".
5 Copiare il file POI.gpi nella cartella Garmin
appena creata sul CD o DVD ( ad esempio,
"D:\Garmin\POI.gpi").
6 Inserire il CD o DVD nell'unità DNX5220/
DNX5220BT. Sullo schermo viene visualizzato
un messaggio in cui si richiede di copiare i
POI personalizzati sul sistema di navigazione.
Selezionare Sì. Se si seleziona No, i POI
personalizzati non funzioneranno.
⁄
• Ogni volta che si caricano POI personalizzati sul sistema di
navigazione, gli altri POI personalizzati salvati sul sistema
vengono sovrascritti.
Ricerca di POI (punti di interesse) personalizzati
Per visualizzare un elenco di POI personalizzati
caricati sul sistema di navigazione, toccare
si va?
> Extra > POI personalizzati.
Regolazione degli avvisi di prossimità
Per attivare o disattivare gli avvisi di prossimità
per i punti di interesse personalizzati, aprire la
pagina Menu e toccare
Impostazioni > Generale >
Allarmi di Prossimità.
Dove
• Segnalazione acustica: consente di attivare o disattivare gli
avvisi emessi quando ci si avvicina a un POI personalizzato.
• Notifica visiva: consente di attivare o disattivare gli
avvisi che vengono visualizzati in prossimità di un POI
personalizzato.
• Notifica continua: consente di scegliere gli avvisi (i tipi di
punti di interesse) che si desidera ricevere regolarmente.
Eliminazione di tutti i POI (punti di interesse)
Per eliminare tutti i POI dal sistema di
navigazione, toccare
Strumenti > I Miei Dati >
POI personalizzati > Cancella tutto. Toccare
Sì per confermare.
Italiano 27
Page 28

Per gli ultimi aggiornamenti software gratuiti dei prodotti Garmin
(esclusi i dati mappa) visitare il sito Web Garmin www.garmin.com/Kenwood.
© 2008 Garmin Ltd. o società a liate
Garmin International, Inc.
1200 East 151st Street, Olathe, Kansas 66062, USA
Garmin (Europe) Ltd.
Liberty House, Hounsdown Business Park, Southampton, Hampshire, SO40 9RB, UK
Garmin Corporation
No. 68, Jangshu 2nd Road, Shijr, Taipei County, Taiwan
www.garmin.com
Codice prodotto 190-00902-91 Rev. A
Garmin® è un marchio registrato di Garmin Ltd. o società affiliate e non può essere utilizzato senza consenso
scritto di Garmin. NAVTEQ® è un marchio di NAVTEQ Inc. o delle sue società affiliate ed è registrato in uno o più
paesi, inclusi gli Stati Uniti. Tutti gli altri nomi di aziende o marchi citati o a cui si fa riferimento appartengono ai
rispettivi proprietari. Tutti i diritti riservati. SiRF, SiRFstar e il logo SiRF sono marchi registrati di SiRF Technology,
Inc. SiRFstarIII e SiRF Powered sono marchi di SiRF Technology.
Page 29

SISTEMA DE NAVEGACIÓN GPS
DNX5220BT
DNX5220
MANUAL DE
INSTRUCCIONES DE
NAVEGACIÓN GPS
© B64-4008-00
Page 30

Contenido
Precauciones de seguridad e información
importante 4
Búsqueda de lugares 9
Búsqueda de restaurantes 9
Seguimiento de la ruta 10
Destino 11
Búsqueda de direcciones 11
Búsqueda de un lugar mediante el mapa 11
Acerca de la página de información 12
Búsqueda de lugares encontrados
recientemente 12
Búsqueda de lugares en un área distinta 12
Delimitación de la búsqueda 12
Mis localizaciones 13
Almacenamiento de los lugares encontrados 13
Almacenamiento de la posición actual 13
Establecimiento de una posición de inicio 13
Búsqueda de lugares guardados 14
Edición de lugares guardados 14
Eliminación de un lugar guardado 14
Inicio 8
Configuración inicial 8
El mapa y otras herramientas 15
Visualización de la página Mapa 15
Procesador de trayecto 15
Lista de giros 16
Página de información GPS 16
Creación y edición de rutas 17
Creación de una nueva ruta guardada 17
Edición de una ruta guardada 17
Cómo agregar un punto de destino
intermedio a la ruta 17
Almacenamiento de la ruta activa 17
Navegación por una ruta guardada 17
Nuevo cálculo de la ruta 17
Eliminación de todas las rutas guardadas 18
Detención de la ruta 18
Cómo agregar un desvío a una ruta 18
Cómo agregar elementos a evitar 18
2 Manual de instrucciones de navegación GPS de DNX5220/DNX5220BT
Page 31

Uso de los registros 19
Ajuste del track log 19
Uso de los registros de kilometraje 19
Información sobre el tráfico 20
Visualización de eventos de tráfico 20
Cómo evitar problemas de tráfico 20
Símbolos de tráfico 21
Cambio de la configuración del tráfico 21
Cómo agregar una suscripción a un
receptor de tráfico 22
Cambio de la configuración 23
Cambio de la configuración general 23
Cambio de la configuración del mapa 24
Cambio de la configuración de navegación 25
Ajuste de la configuración del tráfico 25
Visualización de información (Acerca de) 25
Restauración de la configuración 25
Apéndice 26
Uso del control remoto 26
Actualización del software 26
Actualización de los datos de mapas 26
Cómo borrar todos los datos de usuario 26
Puntos de interés (POI) personalizados 26
Iconos utilizados en este manual
Precauciones importantes que se describen para evitar lesiones, etc.
Se describen instrucciones especiales, explicaciones adicionales, limitaciones y páginas de referencia.
Español 3
Page 32

Precauciones de seguridad e información importante
Lea esta información detenidamente antes de empezar
a utilizar el sistema de navegación para coche Kenwood
y siga las instrucciones que aparecen en el manual.
Ni Kenwood ni Garmin se harán responsables de los
problemas o accidentes derivados del uso no acorde a
las instrucciones de este manual.
2ADVERTENCIAS
Para evitar lesiones o incendios, tenga en
cuenta las siguientes precauciones:
• Para evitar cortocircuitos, no ponga ni deje
nunca ningún objeto metálico (como monedas o
herramientas metálicas) en el interior de la unidad.
• No mire ni fije la vista en la pantalla de la unidad
durante mucho tiempo mientras esté conduciendo.
• Para montar y conectar el cableado de este
producto se necesita contar con la experiencia y los
conocimientos necesarios. Por motivos de seguridad,
deje que las tareas de montaje y cableado las realicen
profesionales.
No evitar las siguientes situaciones de
posible riesgo puede provocar accidentes o
colisiones que tengan como consecuencia la
muerte o lesiones graves.
Al navegar, compare atentamente la información que
aparece en el sistema de navegación con todas las
fuentes de navegación disponibles, como la información
de carteles, señales y mapas. Para mayor seguridad,
resuelva cualquier discrepancia o duda antes de
continuar con la navegación.
Conduzca siempre el vehículo de forma segura. No
deje que el sistema de navegación le distraiga mientras
conduce. Preste siempre total atención a todas las
condiciones de conducción. Reduzca el tiempo
que emplea en visualizar la pantalla del sistema de
navegación mientras conduce. En la medida de lo
posible, utilice las indicaciones de voz.
No introduzca destinos, cambie configuraciones
o acceda a ninguna función que requiera un uso
prolongado de los controles del sistema de navegación
mientras conduce. Detenga el vehículo de forma
segura y en un lugar permitido antes de efectuar
dichas operaciones.
Mantenga el volumen del sistema a un nivel lo
suficientemente bajo como para poder escuchar
el ruido exterior mientras conduce. Si ya no puede
escuchar el ruido exterior, es posible que no pueda
reaccionar de forma adecuada a la situación vial. Esto
puede ser causa de accidentes.
El sistema de navegación no mostrará la posición actual
correcta del vehículo la primera vez que se utilice tras
su compra, o bien si se ha desconectado la batería del
vehículo. Sin embargo, las señales del satélite GPS se
recibirán en breve y se mostrará la posición correcta.
Tenga cuidado con la temperatura ambiental. Utilizar
el sistema de navegación con temperaturas extremas
puede dar lugar a un funcionamiento incorrecto o
provocar daños. Tenga también en cuenta que la
unidad puede dañarse con vibraciones intensas,
objetos metálicos o filtraciones de agua.
2PRECAUCIONES
No evitar las siguientes situaciones de riesgo
potencial puede provocar lesiones o daños
materiales.
El sistema de navegación se ha diseñado con el fin
de proporcionar sugerencias para su ruta. No refleja
cierres de carreteras, las condiciones de las mismas,
embotellamientos, condiciones del tiempo ni otros
factores que puedan influir en la seguridad y el tiempo
de conducción.
Utilice el sistema sólo como ayuda para la ruta. No
intente utilizar el sistema de navegación para cualquier
otro propósito que requiera mediciones precisas de la
dirección, la distancia, la localización o la topografía.
El funcionamiento del sistema GPS (del inglés, Global
Positioning System, Sistema de posicionamiento global)
corre a cargo del gobierno de los Estados Unidos, que es
el único responsable de su precisión y mantenimiento. El
sistema del gobierno está sujeto a cambios que pueden
afectar a la precisión y al rendimiento de todos los
equipos GPS, incluido el sistema de navegación. Aunque
dicho sistema es un dispositivo de navegación preciso,
cualquier dispositivo de este tipo se puede utilizar de
forma errónea o malinterpretar y, por tanto, dejar de ser
seguro.
INFORMACIÓN IMPORTANTE
Conservación de la batería del vehículo
Este sistema de navegación se puede utilizar cuando
la llave de contacto se gira a ON o ACC. No obstante,
debería utilizarse con el motor en marcha siempre que
sea posible para conservar la batería. La batería se puede
agotar si se utiliza el sistema de navegación durante
mucho tiempo con el motor apagado.
Información sobre datos del mapa
Uno de los objetivos de Garmin es proporcionar a los
clientes la cartografía más completa y precisa disponible
a un precio razonable. Utilizamos una serie de fuentes
de datos privadas y gubernamentales, que identificamos
en la documentación del producto y avisos de copyright
para el cliente. Casi todas las fuentes de datos contienen
datos inexactos o incompletos en cierto nivel. En algunos
países, la información completa y precisa de mapas no
está disponible o lo está a un precio elevadísimo.
4 Manual de instrucciones de navegación GPS de DNX5220/DNX5220BT
Page 33

Acuerdo de licencia del software
AL UTILIZAR LA UNIDAD DNX5220/DNX5220BT,
SE COMPROMETE A RESPETAR LOS TÉRMINOS Y
CONDICIONES DEL SIGUIENTE ACUERDO DE LICENCIA
DEL SOFTWARE. LEA ESTE ACUERDO ATENTAMENTE.
Garmin le concede una licencia limitada para utilizar el
software incluido en este dispositivo (el “software”) en
formato binario ejecutable durante el uso normal del
producto. La titularidad, los derechos de propiedad y los
derechos de propiedad intelectual del software seguirán
perteneciendo a Garmin.
Usted reconoce que el software es propiedad
de Garmin y que está protegido por las leyes de
propiedad intelectual de los Estados Unidos y tratados
internacionales de copyright. También reconoce que
la estructura, la organización y el código del software
son secretos comerciales valiosos de Garmin y que
el software en su formato de código fuente es un
secreto comercial valioso de Garmin. Por la presente se
compromete a no descompilar, desmontar, modificar,
invertir el montaje, utilizar técnicas de ingeniería inversa
o reducir a un formato legible para las personas el
software o cualquier parte de éste o a crear cualquier
producto derivado a partir del software. Asimismo, se
compromete a no exportar ni reexportar el software a
ningún país que contravenga las leyes estadounidenses
de control de las exportaciones.
Acuerdo de licencia para usuarios finales de
NAVTEQ®
El software incluido en el producto Garmin (el “Software”)
es propiedad de Garmin Ltd. o sus subsidiarias (“Garmin”).
Los datos de mapas de otros fabricantes incluidos o
que acompañan al producto Garmin (los “Datos”) son
propiedad de NAVTEQ North America LLC y Garmin
cuenta con su licencia. Tanto el Software como los Datos
están protegidos por las leyes y tratados de copyright
internacionales. El Software y los Datos se ofrecen bajo
licencia, no se venden. El Software y los Datos se rigen
por el siguiente acuerdo de licencia y están sujetos a
los siguientes términos y condiciones aceptados por
el usuario final (el “Usuario”), de una parte, y Garmin y
los otorgantes de la licencia (incluidos sus otorgantes y
proveedores), así como sus filiales, de la otra.
IMPORTANTE: LEA DETENIDAMENTE ESTE ACUERDO
DE LICENCIA ANTES DE USAR EL PRODUCTO. LA
INSTALACIÓN, COPIA O USO DE ESTE PRODUCTO INDICA
LA CONFIRMACIÓN DE QUE USTED HA LEÍDO ESTE
ACUERDO Y ACEPTA SUS TÉRMINOS. SI NO ESTUVIERA
DE ACUERDO, DEVUELVA TODO EL PRODUCTO PARA
OBTENER EL REEMBOLSO COMPLETO EN LOS DIEZ (10)
DÍAS POSTERIORES A LA FECHA DE COMPRA (SI ES UNA
COMPRA NUEVA) A UNA DE LAS ENTIDADES INDICADAS
A CONTINUACIÓN: (1) EL DISTRIBUIDOR DONDE
ADQUIRIÓ EL PRODUCTO; (2) Garmin INTERNATIONAL.
INC. CUSTOMER SERVICE, 1200 EAST 151st STREET,
OLATHE, KS 66062, EE.UU., (3) Garmin (EUROPE) LTD.,
LIBERTY HOUSE, HOUNSDOWN BUSINESS PARK,
SOUTHAMPTON, SO40 9RB, REINO UNIDO O (4) Garmin
CORPORATION 68, JANGSHU 2nd ROAD, SHIJR, TAIPEI
COUNTY, TAIWÁN.
Términos y condiciones de la licencia
Garmin (“nosotros”) le proporciona un soporte de
almacenamiento que contiene el Software (el “Software”),
así como los Datos de mapas digitales incorporados o
que lo acompañan, incluida cualquier documentación
“en línea” o electrónica o cualquier material impreso
(denominados en conjunto el “Producto” para este
acuerdo de licencia) y le concede una licencia limitada,
no exclusiva, para utilizar el Producto de acuerdo con
los términos de este Acuerdo. El usuario acepta dar
a estos Datos, junto con el producto Garmin, un uso
exclusivamente personal o, si fuera aplicable, utilizarlos
para operaciones empresariales internas y nunca en
oficinas de servicios, en tiempo compartido, para su
reventa o con otros propósitos similares. Por lo tanto,
y siempre sujeto a las restricciones que aparecen en
los párrafos siguientes, puede copiar estos Datos sólo
para (i) visualizarlos y (ii) guardarlos, siempre y cuando
no elimine ningún aviso de copyright que aparezca y
no modifique el Software o los Datos en modo alguno.
Acepta no reproducir, copiar, modificar, descompilar,
desmontar, aplicar ingeniería inversa ni crear ningún
producto derivado a partir de ninguna parte del
Producto y no transferirlo ni distribuirlo de ningún modo
para ningún propósito, a menos que estas restricciones
estén expresamente permitidas por las leyes vigentes.
Restricciones. A menos que Garmin haya otorgado
específicamente una licencia al usuario y sin limitación
del párrafo anterior, no podrá utilizar estos Datos con
ningún producto, aplicación ni sistema instalado,
conectado o que esté en comunicación con vehículos
y que sirva para gestión o despacho de flotas o para
aplicaciones similares en las que los datos sean utilizados
por un centro de control para gestionar una flota de
vehículos. Además se le prohíbe alquilar o arrendar los
Datos o los productos Garmin que contengan Datos
a cualquier otra persona o terceros. Sólo se permite el
alquiler de dichos productos a las empresas de alquiler
de coches a las que Garmin autorice específicamente por
escrito para alquilar a sus clientes los productos Garmin
que contengan Datos.
Sin garantía. Este Producto (incluidos los Datos) se
proporciona “tal cual” y el usuario acuerda utilizarlo bajo
su responsabilidad. Ni Garmin ni sus otorgantes de
licencias (ni sus otorgantes y proveedores) constituyen
ninguna garantía, emiten declaración alguna ni otorgan
garantía de ningún tipo, ya sea expresa o implícita,
provenga de una ley o no, sobre, entre otros, el
contenido, la calidad, precisión, integridad, efectividad,
fiabilidad, comerciabilidad, idoneidad para un fin
determinado, utilidad o el uso de los resultados que se
Español 5
Page 34

Precauciones de seguridad e información importante
obtengan de los Productos, ni garantizan que los Datos
o el servidor no sufrirán interrupciones ni estarán libres
de fallos.
Renuncia de garantía. Garmin Y SUS OTORGANTES
DE LICENCIAS (INCLUIDOS SUS OTORGANTES Y
PROVEEDORES) RENUNCIAN A CUALQUIER GARANTÍA,
YA SEA EXPRESA O IMPLÍCITA, SOBRE LA CALIDAD,
RENDIMIENTO, COMERCIABILIDAD, IDONEIDAD PARA
UN FIN DETERMINADO O NO VIOLACIÓN. NINGUNA
NOTIFICACIÓN ORAL NI ESCRITA NI NINGUNA
INFORMACIÓN PROPORCIONADA POR Garmin O SUS
PROVEEDORES U OTORGANTES DE LICENCIAS PODRÁ
ENTENDERSE COMO GARANTÍA Y EL USUARIO NO DEBE
CONFIAR EN NINGUNA DE ESTAS NOTIFICACIONES O
INFORMACIONES. ESTA RENUNCIA DE GARANTÍA ES
CONDICIÓN ESENCIAL DENTRO DE ESTE ACUERDO.
Algunos estados, territorios y países no permiten ciertas
exenciones de garantías, por lo que es posible que la
exención anterior no sea de aplicación para usted.
Renuncia de responsabilidad. NI Garmin NI
SUS OTORGANTES DE LICENCIAS (INCLUIDOS
SUS OTORGANTES Y PROVEEDORES) SERÁN
RESPONSABLES FRENTE AL USUARIO EN LO RELATIVO A
RECLAMACIONES, DEMANDAS O ACCIONES LEGALES,
INDEPENDIENTEMENTE DE LA NATURALEZA DE LA
CAUSA DE LA RECLAMACIÓN, DEMANDA O ACCIÓN
LEGAL ALEGANDO PÉRDIDA, DAÑOS O PERJUICIOS,
YA SEAN DIRECTOS O INDIRECTOS, QUE PUEDAN
PRODUCIRSE POR EL USO O POSESIÓN DE LA
INFORMACIÓN O POR LA PÉRDIDA DE BENEFICIOS,
INGRESOS, CONTRATOS O AHORROS O CUALQUIER OTRO
TIPO DE DAÑO DIRECTO, INDIRECTO, FORTUITO, ESPECIAL
O DERIVADO QUE SURJA DEL USO O LA INCAPACIDAD DE
UTILIZAR ESTA INFORMACIÓN, CUALQUIER DEFECTO EN
LOS DATOS O INFORMACIÓN O EL NO CUMPLIMIENTO
DE ESTOS TÉRMINOS Y CONDICIONES, YA SEA POR UNA
ACCIÓN DERIVADA DEL DERECHO CONTRACTUAL O
EXTRACONTRACTUAL O BASADA EN UNA GARANTÍA,
AUNQUE Garmin O SUS OTORGANTES HAYAN SIDO
AVISADOS DE LA POSIBILIDAD DE DICHOS DAÑOS. LA
RESPONSABILIDAD AGREGADA TOTAL DE Garmin Y DE
SUS OTORGANTES DE LICENCIAS CON RESPECTO A LAS
OBLIGACIONES QUE SE DERIVAN DE ESTE ACUERDO O
DE OTRA NATURALEZA Y QUE TENGAN RELACIÓN CON
EL PRODUCTO Garmin O LOS DATOS NO SUPERARÁ LA
CANTIDAD DE 1,00 $. Algunos estados, territorios y países
no permiten ciertas exenciones de responsabilidad
o limitaciones de daños, por lo que es posible que la
exención anterior no sea de aplicación para usted.
Renuncia de promoción. Toda referencia a productos,
servicios, procesos, hipervínculos a terceros u otros Datos
mediante nombre comercial, marca comercial, fabricante,
proveedor o cualquier otro medio no constituye
necesariamente ni implica un respaldo, promoción o
recomendación por parte de Garmin o de los otorgantes
de la licencia. La información sobre servicios y productos
corre por cuenta exclusiva de cada proveedor individual.
El nombre y el logotipo de NAVTEQ®, las marcas
comerciales y logotipos de NAVTEQ y NAVTEQ ON
BOARD® y otras marcas y nombres comerciales de
NAVTEQ North America LLC no podrán ser utilizados con
propósitos comerciales sin contar con el consentimiento
por escrito de NAVTEQ.
Control de exportaciones. El usuario acepta no
exportar ninguna parte de los Datos que le han sido
proporcionados ni ningún producto directo de ellos a
menos que cumpla y cuente con todas las licencias y
aprobaciones necesarias de las leyes y normativas de
exportación aplicables.
Indemnización. El usuario acepta indemnizar,
defender y eximir a Garmin y a los otorgantes de
la licencia (incluidos sus respectivos otorgantes,
proveedores, cesionarios, filiales, empresas afiliadas y sus
correspondientes responsables, directores, empleados,
accionistas, agentes y representantes de cada uno de
ellos) frente a cualquier responsabilidad, pérdida, daño
(incluidos los que causen la muerte), demanda, acción,
coste, gasto o reclamación del carácter que sea, incluidos,
sin limitarse a ello, los costes procesales que surjan de o
estén relacionados con el uso o posesión del producto
por parte del usuario (incluidos los Datos).
Acuerdo completo. Estos términos y condiciones
constituyen el acuerdo completo entre Garmin (y sus
otorgantes de licencias, incluidos sus otorgantes y
proveedores) y el usuario relativo al objeto del acuerdo
aquí indicado y sustituye en su totalidad a cualquier
acuerdo oral o escrito suscrito anteriormente por las
partes en relación con el objeto del acuerdo.
Ley aplicable.
(a) Para los Datos de NAVTEQ en la Unión Europea
Los términos y condiciones anteriores se regirán
e interpretarán según la legislación de los Países
Bajos sin que sean de aplicación (i) las disposiciones
sobre conflictos de leyes ni el (ii) Convenio de las
Naciones Unidas sobre los Contratos de Compraventa
Internacional de Mercaderías, que queda explícitamente
excluido. El usuario acuerda someterse a la jurisdicción
de los Países Bajos ante cualquier conflicto, reclamación
o acción que surja o esté relacionado con los Datos
proporcionados mediante el presente documento.
(b) Para los Datos de NAVTEQ en EE.UU. y otros Datos
de NAVTEQ en estados no pertenecientes a la Unión
Europea
Los términos y condiciones anteriores se regirán e
interpretarán según la legislación de Illinois sin que
sean de aplicación (i) las disposiciones sobre conflictos
de leyes ni el (ii) Convenio de las Naciones Unidas
sobre los Contratos de Compraventa Internacional de
Mercaderías, que queda explícitamente excluido. El
usuario acepta someterse a la jurisdicción de Illinois ante
cualquier conflicto, reclamación o acción que surja o esté
relacionado con los Datos proporcionados mediante el
presente documento.
Usuarios finales gubernamentales. Si el usuario final es
una agencia, departamento o cualquier organismo del
Gobierno de los Estados Unidos o ha sido financiado en
su totalidad o en parte por el Gobierno de los Estados
6 Manual de instrucciones de navegación GPS de DNX5220/DNX5220BT
Page 35

Unidos, el uso, duplicación, reproducción, publicación,
modificación, revelación o transferencia del Producto
y la documentación que lo acompaña está sujeto a las
restricciones establecidas en DFARS 252.227-7014(a)(1)
(JUN 1995) (sobre la definición de software comercial
del Departamento de Defensa), DFARS 27.7202-1 (sobre
la política del software comercial del Departamento de
Defensa), FAR 52.227-19 (JUN 1987) (cláusula de software
comercial para agencias civiles), DFARS 252.227-7015
(NOV 1995) (sobre datos técnicos del Departamento de
Defensa: cláusula sobre elementos comerciales); FAR
52.227-14 entradas I, II y III (JUN 1987) (cláusula sobre
software no comercial y datos técnicos de agencias
civiles) o FAR 12.211 y FAR 12.212 (sobre adquisiciones
de elementos comerciales), según sea de aplicación. En
caso de conflicto entre las disposiciones de FAR y DFARS
que aquí se exponen y esta Licencia, tendrá prioridad
la interpretación que establezca mayores limitaciones a
los derechos del Gobierno. El contratante/fabricante es
Garmin International, Inc., 1200 East 151st Street, Olathe,
KS 66062, EE.UU. y NAVTEQ® North America LLC, 222
Merchandise Mart Plaza, Suite 900, Chicago, Illinois 60654.
Acuerdo de suscripción para usuarios finales
del servicio de tráfico
El proveedor de servicios de tráfico es titular de los
derechos de los datos de incidentes de tráfico y de la
red RDS/TMC mediante la que se transmiten. El usuario
no podrá modificar, copiar, escanear o utilizar cualquier
otro método para reproducir, duplicar, volver a publicar,
transmitir o distribuir de ningún modo cualquier parte
de los datos de incidentes de tráfico. El usuario acepta
indemnizar, defender y eximir de toda responsabilidad al
proveedor de servicios de tráfico (y sus filiales) y a Garmin
Ltd. (y sus subsidiarias) ante cualquier demanda, daño,
coste u otros gastos derivados directa o indirectamente
de (a) su uso no autorizado de los datos de los incidentes
de tráfico o la red RDS/TMC, (b) su incumplimiento
de este acuerdo de suscripción del usuario final o (c)
cualquier actividad no autorizada o ilegal realizada en
relación con cualquiera de los aspectos mencionados.
Los datos del servicio de tráfico son meramente
informativos. El usuario acepta todos los riesgos
derivados del uso. El proveedor de servicios de tráfico,
Garmin Ltd. (y sus subsidiarias) y los proveedores
de ambos no son responsables del contenido, las
condiciones del tráfico y la carretera, la utilización
de las rutas o la velocidad.
Garmin y sus proveedores de servicios de tráfico no
garantizan la adecuación o compatibilidad de los
datos de tráfico con el producto de Garmin y tampoco
garantizan que los datos de tráfico funcionarán
correctamente al integrarlos y al realizar la conexión
con el producto de Garmin. Además, Garmin y sus
proveedores de servicios de tráfico no garantizan la
fiabilidad, exactitud, exhaustividad e integridad de
los datos de tráfico, que a veces pueden contener
imprecisiones y/o errores. Por la presente y hasta el
límite máximo permitido por la ley en vigor, se rechaza
y excluye cualquier garantía de cualquier tipo en lo que
se refiere a los datos de tráfico, incluyendo, sin limitarse a
ello, las garantías de comerciabilidad, idoneidad para un
fin determinado, exactitud e integridad de los datos de
tráfico y/o ausencia de virus.
Garmin y sus proveedores de servicios de tráfico
declinan toda responsabilidad por pérdidas, daños o
perjuicios derivados del uso o de la incapacidad del
uso del producto de Garmin y los datos de tráfico
debido a problemas meteorológicos, destrucción de
los transmisores y/o cualquier otra infraestructura de
retransmisión, desastres naturales y/o ausencia de
fiabilidad, integridad o exactitud de los datos de tráfico.
En ningún caso se podrá responsabilizar a Garmin o a
sus proveedores de servicios de tráfico ante el usuario o
ante cualquier otra parte por daños y perjuicios, ya sean
indirectos, fortuitos, especiales o derivados (incluyendo,
sin limitarse a ello, daños indirectos, directos, especiales,
punitivos o ejemplares por pérdida de negocio, de
beneficios, por interrupción de negocio o pérdida de
información empresarial) que procedan del uso o de la
incapacidad de uso del producto de Garmin o los datos
de tráfico, incluso si se ha advertido a Garmin de la
posibilidad de estos daños.
Español 7
Page 36

Inicio
La primera vez que utilice el sistema de navegación Kenwood, deberá configurar el sistema.
Configuración inicial
A continuación se detallan los pasos que debe
realizar para configurar el sistema. Estos pasos se
deben realizar normalmente sólo una vez.
• Seleccione un idioma.
• Seleccione la zona horaria actual.
• Seleccione si desea que el sistema se ajuste de forma
automática al horario de verano.
• Seleccione las unidades de medida que prefiera
(millas terrestres inglesas o sistema métrico).
8 Manual de instrucciones de navegación GPS de DNX5220/DNX5220BT
Page 37

Búsqueda de lugares
Siga las instrucciones de las próximas dos páginas para buscar lugares e ir hacia ellos.
Búsqueda de restaurantes
1 Toque Destino.
2 Toque Comida, hotel...
3 Toque Comida y bebida.
5 Toque un lugar.
6 Toque Ir a.
4 Toque una categoría de comida.
Español 9
Page 38

Búsqueda de lugares
Seguimiento de la ruta
Siga la ruta hacia su destino mediante el mapa. A
medida que se desplaza, el sistema de navegación
le guía a su destino mediante indicaciones de voz,
flechas y direcciones en la parte superior del mapa.
Si se sale de la ruta original, el sistema de navegación
calcula de nuevo la ruta y le ofrece nuevas
instrucciones.
Su ruta se marca con una línea resaltada. El color
predeterminado de la línea es verde.
Siga las flechas.
La bandera de cuadros indica el destino.
Para obtener más información sobre el uso del
mapa y de las demás herramientas, consulte las
páginas 15-16.
10 Manual de instrucciones de navegación GPS de DNX5220/DNX5220BT
Page 39

Destino
El menú Destino presenta varias categorías para ayudarle a encontrar su destino rápidamente. Utilice la opción
Destino para realizar una búsqueda simple.
Búsqueda de direcciones
1 En la página de menús, toque Destino >
Dirección.
2 Seleccione un país. Toque Buscar todo o
seleccione una ciudad.
3 Introduzca el número de la dirección y toque
Hecho.
5 Seleccione la calle. Si es necesario, seleccione
la ciudad.
6 Si es necesario, seleccione la dirección.
Toque Ir a.
Búsqueda de un lugar mediante el mapa
1 En la página de menús, toque Ver mapa.
También puede tocar
mapa. Toque en cualquier punto del mapa
para volver a centrarlo en dicha localización.
2 Toque cualquier objeto del mapa. Toque
Revisión.
Destino > Examinar
4 Introduzca el nombre de la calle y toque
Hecho.
Página sig. 3
Español 11
Page 40

Destino
3 Toque Ir a o Avanzadas.
• Toque los iconos y para acercar y alejar.
• Toque un objeto del mapa. El mapa vuelve a centrarse en
dicha localización y aparece una flecha que apunta al objeto
seleccionado.
• Toque
Revisión para abrir la página de información de la
localización; para ver más información, consulte la siguiente
sección.
• Toque
Guardar como Favorito para guardar la localización
seleccionada mediante el puntero en sus favoritos.
• Toque
Atrás para volver a la pantalla anterior.
Acerca de la página de información
Cuando encuentre una localización, selecciónela en
la lista de resultados de la búsqueda para abrir la
página de información del elemento.
Búsqueda de lugares encontrados
recientemente
Los últimos 50 lugares encontrados se almacenan en
Búsq. recient.
1 Toque Destino > Búsq. recient.
2 Seleccione un elemento de la lista de
resultados de la búsqueda.
Toque Categoría para visualizar las búsquedas
recientes de una categoría determinada, como
Comida, hotel...
Búsqueda de lugares en un área distinta
Puede buscar localizaciones en áreas distintas, como
una ciudad diferente o cerca de su destino.
1 En la lista de resultados de la búsqueda,
toque Cerca de...
2 Seleccione una de las opciones de búsqueda.
Delimitación de la búsqueda
Para delimitar la búsqueda, puede escribir parte del
nombre de la localización que desea encontrar.
1 En la lista de resultados de la búsqueda,
toque Escribir.
2 Introduzca parte del nombre y toque Hecho.
Página Información
Toque Ir a para crear y seguir una ruta hacia dicha
localización.
Toque
Avanzadas para ver otras opciones sobre la
localización:
• Introducir en ruta actual: agregue este punto como
siguiente parada de su ruta.
•
Añadir como Favorito: agregue esta localización a sus
favoritos. Para obtener más información, consulte
página
.
•
Buscar cerca de punto: busque una localización cercana a
este punto.
•
Examinar mapa: vea esta posición en el mapa.
la siguiente
12 Manual de instrucciones de navegación GPS de DNX5220/DNX5220BT
Page 41

Mis localizaciones
Puede guardar todos sus lugares favoritos en Mis localizaciones. También puede guardar la localización de inicio
en este ajuste.
Almacenamiento de los lugares encontrados
Cuando encuentre un lugar que desee guardar,
selecciónelo de la lista de resultados.
1 Toque Avanzadas.
2 Toque Añadir como Favorito.
Almacenamiento de la posición actual
En la página de menús, toque Ver mapa.
1 Toque en cualquier parte del mapa.
2 Toque Guardar como Favorito.
Establecimiento de una posición de inicio
Puede establecer el lugar al que vuelva más a
menudo como posición de inicio. En la página de
menús, toque
1 Toque Ir a Inicio.
Destino.
2 Seleccione una opción.
3 Toque Guard. Inicio.
Una vez establecida la localización de inicio, toque
Destino y, a continuación, toque Ir a Inicio.
Español 13
Page 42

Mis localizaciones
Búsqueda de lugares guardados
En la página de menús, toque Destino.
1 Toque Mis localizaciones.
2 Toque Favoritos.
3 Toque un lugar guardado.
Edición de lugares guardados
En la página de menús, toque Herram. > Mis datos
>
Favoritos.
1 Toque Editar/revisar Favoritos.
2
Toque el elemento que desea editar.
3 Toque Editar.
4 Toque el elemento que desea editar.
• Nombre: introduzca un nuevo nombre para la localización
con el teclado que aparece en pantalla.
•
Posición: edite la localización del lugar. Puede utilizar el
mapa o introducir nuevas coordenadas con el teclado.
•
Altura: introduzca la altura del lugar guardado.
•
Categoría: asigne al lugar una categoría. Toque
para ver las categorías.
• Símbolo: seleccione el símbolo con el que desea que la
localización aparezca en el mapa.
Eliminación de un lugar guardado
En la página de menús, toque Herram. > Mis datos
>
Favoritos.
1 Toque Borrar Favoritos.
Toque Por selección.
2
• Por selección: toque las localizaciones y elimínelas de una
en una.
• Por categoría: seleccione una categoría para eliminar todas
las localizaciones que tenga asignadas.
• Borrar todo: quite todos los lugares guardados en sus
favoritos.
3 Toque una localización guardada.
4 Toque Borrar.
14 Manual de instrucciones de navegación GPS de DNX5220/DNX5220BT
Page 43

El mapa y otras herramientas
En esta sección se proporcionan detalles sobre las páginas Mapa, Procesador tray., Lista de giros y de información
GPS.
Visualización de la página Mapa
En la página de menús, toque Ver mapa para
abrir el mapa. Toque una zona del mapa para
ver información adicional, tal y como se indica a
continuación. El icono de posición
le muestra
su posición actual.
1
3 4
5
Página Mapa durante la navegación por una ruta
2
6
6
1 Mientras navega por una ruta, toque la barra
de texto para abrir la lista de giros. Consulte la
.
página 16
2 Distancia al siguiente giro.
3 Toque
4 Toque
para alejar la imagen.
para acercar la imagen.
5 Toque el mapa para visualizar y examinar
un mapa en 2-D.
6 Toque el campo de datos
Velocidad u
Hora de llegada para abrir el procesador
de trayecto.
⁄
• Si viaja por carreteras principales, puede aparecer un icono de
límite de velocidad. Este icono indica el límite de velocidad
actual que se aplica a la carretera.
Procesador de trayecto
El procesador de trayecto indica la velocidad actual y
le ofrece estadísticas útiles sobre el trayecto.
Para ver el procesador de trayecto, seleccione
Velocidad o Llegada en el mapa. O bien, en la
página de menús, toque
1 2
1 2
1 Dirección actual de desplazamiento
2 Velocidad actual
3 Distancia hasta el destino final
4 Distancia total recorrida (cuentakilómetros)
5 Toque
Restab. trayecto para restablecer toda
la información del procesador de trayecto.
6 Para restablecer la velocidad máxima, toque
Restab. máx.
Herram. > Procesador tray.
5 6
5 6
3
3
4
4
Español 15
Page 44

El mapa y otras herramientas
Lista de giros
La lista de giros muestra una lista de instrucciones
giro por giro de toda la ruta, así como información
sobre la llegada.
Mientras navega por una ruta, toque la barra de
texto de la página Mapa para abrir la lista de giros.
O bien, en la página de menús, toque
Navegación > Lista de giros.
1
2
1 Dirección de este giro
2 Distancia a este giro
3 Indicaciones de giro
• Toque Ver todo para ver todos los giros de la ruta. Toque
y para desplazarse por la lista.
•
Toque un giro para verlo en el mapa (página Siguiente giro).
Página Siguiente giro
•
Toque y para desplazarse por todos los giros de la
ruta. Toque
y para acercar y alejar el giro en el mapa.
Herram. >
3
Página de información GPS
En la página de menús, toque las barras de potencia
de las señales de la esquina superior izquierda para
ver la página de información GPS. O bien, en la
página de menús, toque
Info sobre GPS.
121
1 Visión del cielo
2 Barras de intensidad de señal de los satélites
La vista del cielo muestra los satélites que se reciben.
Las barras de intensidad de señal de los satélites
indican la potencia de los satélites que se reciben.
Una barra rellena indica que el satélite GPS está listo
para su uso.
Configuración de GPS
En la página de menús, toque
>
GPS. También puede acceder a la configuración de
GPS si toca el botón
de información de GPS.
• Modo de simulación: toque Desactivado para desactivar el
receptor GPS.
• Establecer posición: establezca su posición si tiene activada
la opción Uso en interiores. Seleccione la posición del mapa y
toque
Aceptar.
• WAAS/ EGNOS: desactive y active WAAS/EGNOS. WAAS y
EGNOS son sistemas de satélites y estaciones terrestres que
proporcionan correcciones de las señales GPS, lo cual permite
una precisión aún mayor. Para ver información sobre WAAS y
EGNOS, visite
www.garmin.com/aboutGPS/waas.html.
Herram. > Navegación >
2
Configurac. > General
Configurac. GPS en la página
16 Manual de instrucciones de navegación GPS de DNX5220/DNX5220BT
Page 45

Creación y edición de rutas
En esta sección se describe cómo crear y personalizar las rutas.
Creación de una nueva ruta guardada
En la página de menús, toque Herram. > Mis datos
>
Rutas.
1 Toque Crear nueva ruta guardada.
2 Seleccione una opción y toque Siguiente.
Seleccione el punto de inicio.
3 Seleccione una opción y toque Siguiente.
Seleccione el punto final.
4 Para agregar una parada, toque Sí y
Siguiente. Seleccione el punto.
5 Seleccione las preferencias de ordenación y
cálculo de rutas y toque Siguiente.
6 Toque Finalizar.
Edición de una ruta guardada
En la página de menús, toque Herram. > Mis datos
>
Rutas.
1 Toque Editar/revisar rutas.
2 Toque la ruta que desea editar.
3 Toque Editar.
4 Toque el elemento que desea editar.
• Cambiar nombre: introduzca un nombre nuevo para la ruta
mediante el teclado en pantalla.
•
Editar/revisar puntos: agregue, ordene, quite, reordene y
revise puntos de la ruta. Para ver más información, consulte la
siguiente sección.
•
Cambiar preferencias: cambie su preferencia de cálculo a
Vía rápida, Distancia más corta o Fuera de la carretera.
•
Borrar ruta: borre esta ruta.
Cómo agregar un punto de destino
intermedio a la ruta
Puede agregar puntos de destino intermedios
(paradas) a la ruta conforme la crea. También puede
agregar puntos a la ruta al editarla, tal y como se
describe a continuación. Siga los pasos de la sección
anterior para comenzar a editar la ruta.
1 Toque Editar/revisar puntos.
2 Toque Añadir.
3 Toque el lugar en el que desea añadir el
punto.
4 Toque un método y seleccione el punto.
5 Añada los puntos necesarios. Toque Hecho
cuando termine.
• Ordenación automática: ordena los puntos para ofrecer la
ruta más corta.
•
Eliminar: toque el punto que desea eliminar y, a
continuación, toque
•
Reorganizar: toque el punto que desea mover y, a
continuación, toque
Hecho cuando termine.
•
Revisión: le permite ver la página de información de
cualquier punto de la ruta. Para obtener detalles sobre la
página de información, consulte la
Eliminar.
Hacia arriba o Hacia abajo. Toque
página 12.
Almacenamiento de la ruta activa
En la página de menús, toque Herram. > Mis datos
>
Rutas > Guardar ruta activa.
Navegación por una ruta guardada
En la página de menús, toque Herram. > Mis datos
>
Rutas > Navegar una ruta guardada. Toque la
ruta por la que desea navegar.
Nuevo cálculo de la ruta
En la página de menús, toque Herram. > Mis datos
>
Rutas > Volver a calcular ruta.
Español 17
Page 46

Creación y edición de rutas
Eliminación de todas las rutas guardadas
En la página de menús, toque Herram. > Mis datos
>
Rutas > > Borrar todas las rutas guardadas.
Detención de la ruta
En la página de menús, toque Detener.
A continuación, toque
Sí.
Cómo agregar un desvío a una ruta
Si necesita tomar un desvío de la ruta actual, abra el
menú de página y toque
• Seleccione la distancia del desvío: 1/2 milla, 2 millas o
5 millas. Por ejemplo, si la señal de una carretera indica que
la calle está cerrada durante las siguientes 2 millas, toque
2 millas en la lista. El sistema de navegación calcula de
nuevo la ruta durante las siguientes 2 millas.
•
Desvío por carretera(s) en ruta: seleccione las carreteras
que se deben evitar en la ruta. Por ejemplo, si el carril de
acceso a la autopista está cerrado, selecciónelo en la lista de
carreteras. El sistema de navegación calcula de nuevo la ruta
para evitar el carril.
•
Desvío por incidencia(s) de tráfico en la ruta: si utiliza un
receptor de tráfico FM, puede desviarse para evitar eventos
de tráfico.
•
Eliminar todos los desvíos: toque esta opción para quitar
todos los desvíos introducidos en la ruta.
Desvío.
Cómo agregar elementos a evitar
En la página de menús, toque Configurac. >
Navegación > > Configuración de elementos
a evitar
. Seleccione el tipo de carretera que desea
evitar. Toque
carretera a evitar.
Creación de elementos a evitar personalizados
Puede introducir áreas y carreteras específicas
que se deben evitar en las rutas. En el menú
Configuración de elementos a evitar, toque
dos veces y, a continuación, toque
evitar personalizados
para visualizar más tipos de
Elementos a
.
2 Toque la primera esquina y Siguiente.
3 Toque la segunda esquina y Siguiente.
4 Toque Finalizar.
1 Toque Añadir nueva área a evitar o Añadir
nueva carretera a evitar.
18 Manual de instrucciones de navegación GPS de DNX5220/DNX5220BT
Page 47

Uso de los registros
Cuando se desplaza, el navegador crea un sendero de puntos (track log) de su movimiento.
Ajuste del track log
En la página de menús, toque Herram. > Mis datos
>
Track Log.
• Grabación: activa y desactiva la grabación del track log.
•
Porcentaje usado: muestra la capacidad actual del track
log (en porcentaje). Para borrarlo, toque
Sí > Aceptar.
•
Mostrar mapa: muestra el track log actual en el mapa.
Seleccione un ajuste de zoom en el que aparezca el track log.
Toque Aceptar. El track log aparece como una estrecha línea
punteada en el mapa.
Uso de los registros de kilometraje
Puede mantener cuatro registros de kilometraje
distintos de sus desplazamientos. En la página
de menús, toque
Cuentakilómetros.
1 Toque un logotipo para editarlo.
Herram. > Mis datos >
Porcentaje usado >
2 Seleccione un elemento que editar.
• Nombre: introduzca un nombre nuevo.
•
Distancia: restablezca el registro de kilometraje.
Activo : active o desactive el registro.
•
Español 19
Page 48

Información sobre el tráfico
El uso de un receptor de tráfico FM incorporado permite al sistema de navegación recibir y utilizar información
sobre el tráfico.
Cuando se recibe un mensaje sobre el tráfico, puede
visualizar el evento en el mapa y cambiar la ruta para
evitar el incidente.
Para obtener más información sobre el receptor
de tráfico FM, visite el sitio Web de Garmin
www.garmin.com/traffic. Para conocer cuáles
son los proveedores de suscripciones a FM
participantes y las ciudades de cobertura,
consulte la página
www.garmin.com/fmtraffic.
Visualización de eventos de tráfico
En la página de menús, toque Herram. > Info
sobre tráfico
de eventos de tráfico para ver los detalles. Toque
Cerca… para ver el tráfico de una localización
distinta.
. Seleccione un elemento de la lista
3
1
1
2
2
Lista de eventos de trá co
Lista de eventos de trá co
3
1 Símbolo de tráfico
2 Código de color
3 Fuente de tráfico (tráfico FM) y potencia de la
señal
Cómo evitar problemas de tráfico
La página Mapa muestra si hay un evento de
tráfico de gravedad media o alta en la ruta actual o
en la carretera por la que conduce. Si sigue una ruta,
toque
1 En el mapa, toque .
2 Toque un elemento que se debe evitar.
3 Toque Desvío alrededor de.
para evitar el tráfico.
20 Manual de instrucciones de navegación GPS de DNX5220/DNX5220BT
Página sig. 3
Page 49

Códigos de colores de gravedad
Las barras situadas a la izquierda de los símbolos de
tráfico indican la gravedad del incidente de tráfico:
= gravedad baja (verde): el tráfico sigue siendo fluido.
= gravedad media (amarillo): hay pequeños
embotellamientos.
= gravedad alta (rojo): hay grandes embotellamientos o el
tráfico está detenido.
Símbolos de tráfico
Símbolos
norteamericanos
Significado
Estado de la carretera
Carretera en obras
Carretera cerrada
Retención
Accidente
Incidente
Símbolos
internacionales
Cambio de la configuración del tráfico
En la página de menús, toque Configurac. > Tráfico.
• Proveedor: indica el proveedor del servicio de tráfico FM del
usuario. Automático se selecciona de forma predeterminada.
Esta opción garantiza la conexión al mejor proveedor.
Si dispone de una suscripción de pago, Automático se
conectará a ese servicio o realizará los ajustes para conectar
al proveedor gratuito que ofrezca la señal más intensa. Toque
Avanzadas para borrar la lista de proveedores de tráfico FM o
para buscar los proveedores disponibles.
• Suscripciones: consulte sus suscripciones de tráfico. Si
dispone de un receptor de tráfico FM conectado, toque
Suscripciones a control de tráfico FM para consultar sus
suscripciones. Toque la suscripción para visualizar la fecha
de finalización. Para agregar una suscripción, toque
suscripción
sobre cómo añadir una suscripción de tráfico FM.
• Estilo de símbolos: cambie los símbolos empleados para
indicar el tipo de evento de tráfico.
• Notificación de audio: active o desactive la notificación de
audio cuando tenga lugar un evento de tráfico en la carretera
por la que se desplaza o en la ruta en la que navega.
• Evitar tráfico: seleccione
generar una ruta.
. Consulte la página 22 para ver información
Sí para evitar eventos de tráfico al
Añadir
Información
Español 21
Page 50

Información sobre el tráfico
Cómo agregar una suscripción a un
receptor de tráfico
Para agregar una suscripción de tráfico, toque
Configurac. > Acerca de > Receptor de tráfico FM
y escriba el ID de la unidad del receptor de tráfico
FM. Visite
una suscripción de tráfico y conseguir un código de
suscripción de tráfico de 25 caracteres.
1 Toque Configurac.
2 Toque Tráfico.
3 Toque Suscripciones.
www.garmin.com/fmtraffic para adquirir
5 Toque Siguiente.
6 Introduzca el código y toque Siguiente.
7 Toque Aceptar.
4 Toque Añadir suscripción.
22 Manual de instrucciones de navegación GPS de DNX5220/DNX5220BT
Page 51

Cambio de la configuración
En esta sección se describe cómo personalizar la configuración del sistema de navegación GPS.
Cambio de la configuración general
En la página de menús, toque Configurac. >
General.
GPS
En la página de menús, toque
Configurac. >
General > GPS. Consulte la página 16.
Cambio del idioma
En la página de menús, toque
Configurac. >
General > Idioma.
• Idioma de la voz: cambie el idioma de todas las
indicaciones y mensajes de voz. Toque la voz que
desea utilizar y, a continuación,
Hay dos tipos de idiomas para voz distintos disponibles:
texto-pronunciación y pregrabados.
Los idiomas indicados con el nombre de una persona
y (TTS) son voces texto-pronunciación (TTS, del inglés
Text-to-speech): por ejemplo, American English-Jill (TTS)
(Inglés americano-Jill (TTS)) es una voz texto-pronunciación.
Estas voces “leen” y “pronuncian” las mismas palabras que
aparecen en la pantalla. Disponen de un vocabulario amplio
y pronuncian los nombres de las calles cuando se aproxima a
los giros.
Los idiomas sin nombre de persona corresponden a voces
pregrabadas; su vocabulario es limitado y no pronuncian los
nombres de localizaciones ni calles.
Aceptar.
⁄
• Si cambia el idioma de la voz, debe reiniciar la unidad para
que el cambio se aplique.
• Idioma del texto: cambie todo el texto de la pantalla al
idioma seleccionado. Al cambiar el idioma del texto, no se
modifica el idioma de los datos de mapas o de los datos
introducidos por el usuario.
• Velocidad de la voz: seleccione la velocidad a la que se
pronuncian las indicaciones.
Personalización de la configuración del teclado
En la página de menús, toque
Configurac. >
General > Teclado.
• Tipo de entrada: seleccione el teclado Sólo inglés o
Europeo occidental para utilizar caracteres diacríticos.
• Tipo de entrada: seleccione el teclado
ABCDEF o QWERTY.
Personalización de la configuración de audio
En la página de menús, toque Configurac. >
General > Audio.
• Indicaciones: active las indicaciones de guía de voz.
Seleccione
Sólo tecla Speak para escuchar indicaciones de
voz sólo cuando pulse la tecla VOICE del control remoto.
• Tono de atención: active o desactive el tono de atención
que suena antes de las indicaciones de voz.
• Tono pantalla táctil: active o desactive el tono que suena
cada vez que toca la pantalla.
• Tono de tecla: active o desactive el tono que suena al pulsar
un botón del control remoto.
Personalización de las alertas de proximidad
En la página de menús, toque
Configurac. >
General > Alertas de proximidad para ajustar
las notificaciones de los puntos de interés
personalizados que ha cargado. Consulte la
página 27.
Cambio de la configuración de la hora
En la página de menús, toque
Configurac. >
General > Hora.
• Huso horario: seleccione el huso horario.
•
Formato de la hora: seleccione entre los formatos de 12 o
24 horas.
• Horario de verano: seleccione Auto, Sí o No. Si selecciona
Auto, el horario de verano se ajusta de forma automática en
función del huso horario.
Selección de unidades
En la página de menús, toque
Configurac. >
General > Unidades. Cambie las unidades de
medida a Millas terrestres inglesas, Métricas o
Personalizadas. Personalizadas le permite especificar
Statute o Métrico para cada tipo de unidad
(distancia, altura, etc.).
Página sig. 3
Español 23
Page 52

Cambio de la configuración
Activación y desactivación del modo seguro
En la página de menús, toque
Configurac. >
General > Modo Seguro. Active o desactive el
modo seguro. Este modo desactiva todas las
funciones de la unidad que exigen mayor atención
por parte del operador y que pueden distraer
durante la conducción. Si se activa, el modo seguro
funciona mientras el freno de estacionamiento del
vehículo no esté accionado.
Cambio de la configuración del mapa
En la página de menús, toque Configurac. >
Mapa.
•
Campos de datos del mapa: personalice la anchura y
el contenido de los campos de datos que aparecen en la
página Mapa. El ajuste predeterminado es Normal.
1. En la página de menús, toque Configurac. >
Mapa > > Campos de datos del
mapa
.
2. Toque
Ancho o Estrecho. A continuación,
toque
Siguiente.
3. Toque el campo de datos de navegación que
desee personalizar.
• Detalle cartográfico: ajuste el nivel de detalle del mapa.
Si decide mostrar más detalle, el mapa tarda más en volver
a dibujarse.
• Orientación: cambie la perspectiva del mapa.
Orientación Descripción
Norte arriba 2D
El mapa aparece en 2 dimensiones (2-D)
y con el norte en la parte superior.
El mapa aparece en 2 dimensiones (2-D)
Track arriba 2D
con la dirección en la que se desplaza en
la parte superior.
El mapa aparece en 3 dimensiones (3-D)
Track arriba 3D
con la dirección en la que se desplaza
en la parte superior. Ésta es la vista
predeterminada del mapa.
• Modo Color: seleccione Día para que el fondo sea brillante.
Seleccione Noche para que el fondo sea oscuro. Seleccione
Auto para pasar de uno a otro de forma automática.
• Zoom automático: desactive o active el zoom automático
del mapa para visualizarlo mejor. Puede especificar la
distancia máxima del zoom automático, que oscila entre
120 pies (36,5 m) y 300 millas (482 km).
• Color de la ruta: seleccione el color de la línea de la ruta.
• Atenuar carreteras: atenúe las carreteras que no pertenecen
a su ruta. Puede personalizar este ajuste en Nunca o En ruta.
4. Seleccione el tipo de campos de datos.
5. Seleccione la apariencia deseada del campo
de datos.
6. Toque
Aceptar. Repita estos pasos por cada
campo de datos de navegación.
7. Toque
Siguiente para personalizar los campos
de datos que no son de navegación.
8. Toque
Finalizar para volver al menú
Configuraciones del mapa.
• Tamaño del texto: ajuste el tamaño del texto de los
elementos del mapa.
• Detalle del nivel de zoom: funciona junto con los detalles
del mapa para personalizar qué elementos del mapa
deben aparecer en los distintos niveles del zoom. Para cada
elemento del mapa puede seleccionar Desactivado, Auto o
una distancia de zoom máxima que puede oscilar 120 pies
(36,5 m) y 800 millas (1287 km).
⁄
• Cuanto mayor sea el nivel de detalle, más tarda el mapa en
actualizarse.
• Mapas detallados: active y desactive los mapas detallados
precargados.
• Configuración de visualización de POI: determine si los
puntos de interés (POI) de mapas previamente cargados
se muestran en el mapa. También puede filtrar los tipos de
puntos de interés que aparecen, como los alojamientos y
atracciones. Esto no afecta a los POI personalizados.
• Selección de vehículo: elija el icono de vehículo que se
mostrará durante la navegación por una ruta.
24 Manual de instrucciones de navegación GPS de DNX5220/DNX5220BT
Page 53

Cambio de la configuración de navegación
En la página de menús, toque Configurac. >
Navegación.
• Cálculo desvío de ruta: defina la respuesta del sistema
cuando se salga de la ruta. En esta opción puede silenciar el
mensaje que indica que el sistema se encuentra fuera de la
ruta y está recalculando.
• Ruta automática constante: active o desactive la función
de ruta automática constante. Esta función permite que el
sistema de navegación busque de forma continua una mejor
ruta para su destino. La ruta automática constante puede
resultar útil si se producen accidentes de tráfico o hay giros
restringidos de forma temporal en la ruta actual. Si hay una
ruta mejor que la actual disponible, aparece el símbolo
en el mapa. Toque el símbolo
• Configuración de elementos a evitar: consulte la
página 18.
para tomar dicha ruta.
• Vehículo: especifique el tipo de vehículo.
• Preferencia: seleccione una preferencia para los cálculos de
la ruta.
Preferencias Descripción
Las rutas calculadas con este valor son
Vía rápida
más rápidas pero tal vez se recorra una
distancia mayor.
Las rutas calculadas con este valor son
Distancia más corta
más cortas, pero quizás se tarde más en
recorrerlas.
Crea una ruta en línea recta desde la
posición actual hasta el destino. Puede
Fuera de la carretera
resultar útil cuando se está transitando
por áreas que quedan fuera de la zonas de
cobertura del mapa detallado o en las que
no hay carreteras.
• Preguntar preferencias: seleccione si desea que el sistema
de navegación le pregunte por su preferencia cada vez que
calcule una ruta.
• Ventana emergente Sig giro: seleccione cuándo desea que
aparezca esta ventana durante la navegación por una ruta.
Preferencias Descripción
Activado
La página Siguiente giro se muestra con
cada giro.
La página Siguiente giro sólo se muestra
Auto
cuando no se encuentra en la página
Mapa, porque ya se está realizando un
seguimiento de sus giros.
Desactivado
El sistema no cambia a la página Siguiente
giro con cada giro.
Ajuste de la configuración del tráfico
Consulte la página 21.
Visualización de información (Acerca de)
En la página de menús, toque Configurac. >
Acerca de.
• Software: se muestran la versión del software, la versión de
audio, el ID de la unidad y el código de registro de la unidad.
También se muestra la versión de SiRF que se está utilizando
en el GPS.
• Mapas detallados: visualice la información sobre los mapas
detallados precargados.
• Receptor de tráfico FM : permite visualizar el ID de unidad
del mismo.
• Información sobre copyright: muestra la información sobre
el copyright de la configuración de la unidad.
Restauración de la configuración
Para restaurar la configuración original del sistema
de navegación, abra la página de menús y toque
Configurac. > Restaurar valores iniciales > Sí.
Página Siguiente giro
Español 25
Page 54

Apéndice
En este apéndice se proporciona información adicional sobre el sistema de navegación, por ejemplo, cómo
actualizar el software y los datos de mapas.
Uso del control remoto
Puede utilizar un control remoto para sistemas
Kenwood con el sistema de navegación.
Actualización del software
Para actualizar el software del sistema de
navegación, debe disponer de un grabador
de CD o DVD, soportes de CD o DVD grabables
y conexión a Internet.
Para actualizar el software de navegación:
1 Vaya a www.garmin.com/Kenwood. Con el
modelo DNX5220/DNX5220BT, seleccione
el vínculo de actualizaciones de software y
descárguelo.
2 Lea y acepte los términos del Acuerdo de
licencia del software.
3 Siga las instrucciones que aparecen en el
sitio Web para completar la instalación del
software actualizado.
Actualización de los datos de mapas
El sistema de navegación proporcionará
notificaciones periódicas al iniciarse cuando se
considere que los mapas previamente cargados
están obsoletos. Puede adquirir en Garmin un
DVD con datos de mapas actualizados o consultar
los detalles en su distribuidor o centro de servicio
Kenwood.
Para actualizar los datos del mapa:
1 Vaya a www.garmin.com/Kenwood. Con el
modelo DNX5220/DNX5220BT, seleccione
la opción para solicitar actualizaciones de
mapas y siga el procedimiento de pago del
sitio Web.
2 Una vez que haya recibido el DVD con los
datos de mapas nuevos, siga las instrucciones
del mismo para instalar los datos de mapas
nuevos en la unidad.
Cómo borrar todos los datos de usuario
Puede borrar todos los datos del usuario de una vez,
incluidos todos los lugares favoritos, rutas, puntos de
interés personalizados, caminos, cuentakilómetros y
su localización de inicio.
2PRECAUCIÓN
Una vez borrados, no podrá recuperar estos datos.
1 Toque Herram. > Mis datos > Borrar todo.
2 Toque Sí. El sistema de navegación se reinicia.
Puntos de interés (POI) personalizados
Puede cargar de forma manual bases de datos de
puntos de interés (POI) personalizados disponibles
en varias compañías de Internet. Algunas bases de
datos de puntos de interés contienen información
sobre alertas de puntos como radares y zonas
escolares. El sistema de navegación le puede notificar
que se acerca a uno de estos puntos.
2PRECAUCIÓN
Garmin no se hace responsable de las consecuencias
del uso de bases de datos de puntos de interés
personalizados o de la precisión de las bases de
datos de radares u otro tipo de puntos de interés
personalizados.
Para cargar puntos de interés personalizados en la
unidad:
1 Descargue un archivo de base de datos de
puntos de interés de Internet.
2 Mediante POI Loader, cree el archivo POI.
gpi a partir del archivo de la base de datos.
El programa POI Loader está disponible
en
www.garmin.com/products/poiloader.
Consulte el archivo de ayuda de POI Loader
para obtener más información; haga clic en
Ayuda para abrir dicho archivo.
3 Guarde el archivo POI.gpi en el disco duro.
26 Manual de instrucciones de navegación GPS de DNX5220/DNX5220BT
Página sig. 3
Page 55

4 Cree una carpeta "Garmin" en el CD o DVD.
Por ejemplo, si la letra de unidad D está
asignada a la unidad de CD o DVD, cree una
carpeta "D:\Garmin".
5 Copie el archivo POI.gpi en la carpeta
Garmin que acaba de crear en el CD o
DVD (por ejemplo, "D:\Garmin \POI.gpi").
6 Introduzca el CD o DVD en la unidad
DNX5220/DNX5220BT. Aparece un mensaje
en la pantalla que le pide que copie los
puntos de interés personalizados en el
sistema de navegación. Seleccione
Si selecciona
No, los puntos de interés
Sí.
personalizados no funcionarán.
⁄
• Cada vez que cargue puntos de interés personalizados en el
sistema de navegación, se sobrescriben los que ya estaban
guardados en el mismo.
Búsqueda de puntos de interés personalizados
Para obtener una lista de los puntos de interés
personalizados cargados en el sistema de
navegación, toque
personalizados
Ajuste de las alertas de proximidad
Para activar o desactivar las alertas de proximidad a
puntos de interés personalizados, abra la página de
menús y toque
proximidad
Destino > Extras > POI
.
Configurac. > General > Alertas de
.
• Notificación por audio: active o desactive las alertas que
suenan al aproximarse a un punto de interés personalizado.
• Notificación visual: active o desactive las alertas
emergentes que aparecen al aproximarse a un punto de
interés personalizado.
• Notificación continua: seleccione qué alertas (qué tipos de
puntos de interés) se le notificarán de forma continua.
Eliminación de todos los puntos de interés
personalizados
Para eliminar todos los puntos de interés
personalizados del sistema de navegación,
toque
Herram. > Mis datos > POI personalizados >
Eliminar todo. Toque Sí para confirmar.
Español 27
Page 56

Para obtener las últimas actualizaciones gratuitas del software (excluyendo los datos de mapa)
a lo largo del ciclo útil de los productos Garmin que hubiera adquirido,
visite el sitio Web de Garmin www.garmin.com/Kenwood.
© 2008 Garmin Ltd. o sus subsidiarias
Garmin International, Inc.
1200 East 151st Street, Olathe, Kansas 66062, EE.UU.
Garmin (Europe) Ltd.
Liberty House, Hounsdown Business Park, Southampton, Hampshire, SO40 9RB, Reino Unido
Garmin Corporation
No. 68, Jangshu 2nd Road, Shijr, Taipei County, Taiwán
www.garmin.com
Número de publicación 190-00902-91 Rev. A
Garmin® es una marca comercial registrada de Garmin Ltd. o de sus subsidiarias y no se podrá utilizar sin
autorización expresa de Garmin. NAVTEQ® es una marca comercial de NAVTEQ Inc. o sus filiales y está
registrada en uno o más países, incluido EE.UU. Todos los derechos reservados. SiRF, SiRFstar y el logotipo
de SiRF son marcas comerciales registradas de SiRF Technology, Inc. SiRFstarIII y SiRF Powered son marcas
comerciales de SiRF Technology.
Page 57

SISTEMA DE NAVEGAÇÃO GPS
DNX5220BT
DNX5220
MANUAL DE INSTRUÇÕES
DO SISTEMA DE
NAVEGAÇÃO GPS
© B64-4008-00
Page 58

Índice
Precauções de segurança e informações
importantes 4
Localize e siga! 9
Encontrar um restaurante 9
Seguir a sua rota 10
Para Onde? 11
Encontrar um endereço 11
Encontrar um local utilizando o mapa 11
Compreender a página Informações 12
Encontrar locais encontrados recentemente 12
Encontrar locais numa área diferente 12
Limitar a sua pesquisa 12
Os Meus Locais 13
Guardar locais encontrados 13
Guardar a sua posição actual 13
Definir um Local como casa 13
Encontrar locais guardados 14
Editar locais guardados 14
Eliminar um local guardado 14
Como começar 8
Primeira configuração 8
O mapa e outras ferramentas 15
Ver a página de mapa 15
Computador de viagem 15
Lista de mudanças de direcção 16
Página de informações de GPS 16
Criar e editar rotas 17
Criar uma nova rota guardada 17
Editar uma rota guardada 17
Adicionar um destino intermédio
Ponto na sua rota 17
Guardar a Rota Activa 17
Navegar uma rota guardada 17
Recalcular a rota 17
Eliminar todas as rotas guardadas 18
Parar a sua rota 18
Adicionar um desvio a uma rota 18
Adicionar elementos a evitar 18
2 Manual de instruções do sistema de navegação GPS DNX5220/DNX5220BT
Page 59

Utilizar os registos 19
Ajustar o registo do trajecto 19
Utilizar os registos de quilometragem 19
Informações de trânsito 20
Visualizar eventos de trânsito 20
Evitar o trânsito 20
Símbolos de trânsito 21
Mudar as definições de trânsito 21
Adicionar uma subscrição de receptor
de trânsito 22
Mudar as definições 23
Mudar as definições gerais 23
Mudar as definições do mapa 24
Mudar as definições de navegação 25
Ajustar as definições de trânsito 25
Visualizar informações (Acerca) 25
Restaurar as definições 25
Anexo 26
Utilizar o controlo remoto 26
Actualizar o software 26
Actualizar os dados dos mapas 26
Limpar todos os dados de utilizador 26
POIs (Pontos de Interesse) personalizados 26
Ícones utilizados neste manual
As precauções importantes são descritas para prevenir danos físicos, etc.
São descritas instruções especiais, explicações suplementares, limitações e páginas de referência.
Português 3
Page 60

Precauções de segurança e informações importantes
Leia estas informações cuidadosamente antes de utilizar
o Sistema de Navegação Automóvel Kenwood e siga as
instruções deste manual. A Kenwood e a Garmin não se
responsabilizam por problemas ou acidentes resultantes
do incumprimento das instruções do presente manual.
2AVISOS
Para evitar danos físicos ou incêndios tome
as seguintes precauções:
• Para evitar um curto-circuito, nunca coloque,
nem deixe objectos metálicos (como moedas
ou ferramentas) no interior da unidade.
• Não olhe fixamente para o ecrã da unidade quando
estiver a conduzir durante um período de tempo
prolongado.
• A montagem e ligação deste produto requer
experiência e competências específicas. Por
motivos de segurança, deixe a montagem e
ligação a cargo de profissionais.
Caso as seguintes situações potencialmente
perigosas não sejam evitadas, podem
originar um acidente ou colisão, provocando
a morte ou lesões sérias.
Durante a navegação, compare cuidadosamente as
informações apresentada na unidade com todas as
fontes de navegação disponíveis, incluindo os sinais de
trânsito, as informações visuais e os mapas. Por questões
de segurança, resolva todas as discrepâncias ou dúvidas
antes de prosseguir com a navegação.
Conduza sempre em segurança. Não se distraia com
o sistema de navegação durante a condução e esteja
sempre consciente das condições de condução. Durante
a condução, reduza o tempo dedicado ao visionamento
do ecrã da unidade e utilize os comandos de voz sempre
que possível.
Durante a condução, não introduza destinos, mude as
definições ou aceda a funções que exijam a utilização
prolongada dos comandos do sistema de navegação.
Para efectuar tais operações, pare o veículo de forma
legal e segura.
Mantenha o volume do sistema num nível
suficientemente baixo para lhe permitir ouvir os sons
exteriores enquanto conduz. Se deixar de ouvir os sons
exteriores, poderá ser incapaz de reagir adequadamente
à situação de trânsito e pode dar origem a acidentes.
O sistema de navegação não apresentará a posição
actual correcta do veículo a primeira vez que for utilizado
após a compra ou se a bateria do veículo estiver
desligada. No entanto, os sinais de satélite GPS serão
rapidamente recebidos, sendo apresentada a posição
correcta.
Tenha cuidado com a temperatura ambiente. A utilização
do sistema de navegação a temperaturas extremas pode
causar anomalias ou danos. Tenha também em atenção
que a unidade pode ser danificada por vibrações fortes,
por objectos metálicos ou por água que possa entrar na
unidade.
2PRECAUÇÕES
A não prevenção das situações
potencialmente perigosas enumeradas a
seguir poderá resultar em danos físicos ou
materiais.
O sistema de navegação destina-se ao fornecimento de
sugestões de rotas. Não tem em conta fechos de estrada
ou o estado do piso, congestionamentos de trânsito,
condições meteorológicas ou outros factores que
possam afectar a segurança ou o tempo de condução.
Utilize o sistema de navegação apenas como um auxiliar
de navegação. Não tente utilizar o sistema de navegação
para fins que exijam a medição precisa da direcção,
distância, local ou topografia.
O Sistema de Posicionamento Global (GPS) é operado
pelo governo dos Estados Unidos da América, único
responsável pela sua precisão e manutenção. O
sistema governamental está sujeito a mudanças que
poderão afectar a precisão e desempenho de todos os
dispositivos de GPS, incluindo o sistema de navegação.
Embora o sistema de navegação seja um dispositivo de
navegação preciso, todos os dispositivos de navegação
são susceptíveis de utilização ou interpretação
incorrectas e, assim sendo, de se tornarem factores de
insegurança.
INFORMAÇÕES IMPORTANTES
Preservação da bateria do veículo
Este sistema de navegação pode ser utilizado com
a ignição ligada ou na posição ACC. Contudo, para
preservar a bateria, deve ser utilizado com o motor
ligado sempre que possível. A utilização do sistema
de navegação durante muito tempo com o motor
desligado pode descarregar a bateria.
Informações dos dados dos mapas
Um dos objectivos da Garmin é fornecer aos seus
clientes a cartografia mais completa e precisa disponível
a um preço razoável. Recorremos a uma combinação
de fontes de dados privados e governamentais,
que identificamos na pertinente documentação
do produto e nas mensagens de direitos do autor
apresentadas ao utilizador. Quase todas as fontes de
dados contêm informações de alguma forma imprecisas
ou incompletas. Em alguns países, não se encontram
disponíveis informações cartográficas completas e
exactas ou as mesmas têm custos proibitivos.
4 Manual de instruções do sistema de navegação GPS DNX5220/DNX5220BT
Page 61

Acordo de Licenciamento do Software
AO UTILIZAR O DNX5220/DNX5220BT, COMPROMETE-SE
A CUMPRIR OS TERMOS E CONDIÇÕES DO ACORDO DE
LICENCIAMENTO DE SOFTWARE EM BAIXO. LEIA ESTE
ACORDO COM CUIDADO.
A Garmin concede ao utilizador uma licença limitada
para utilizar o software incorporado neste dispositivo
(o “Software”), sob a forma binária executável durante
o funcionamento normal do produto. A titularidade,
os direitos de propriedade e os direitos de propriedade
intelectual de e relacionados com o Software
permanecem na posse da Garmin.
O utilizador reconhece que o Software é propriedade
da Garmin e está protegido pelas leis de direitos de
autor dos Estados Unidos da América e pelos tratados
internacionais relativos aos direitos de autor. Reconhece
ainda que a estrutura, organização e código do Software
constituem segredos comerciais valiosos da Garmin
e que o Software sob a forma de código-fonte é um
segredo comercial valioso propriedade da Garmin.
Compromete-se a não descompilar, desassemblar,
modificar, aplicar assemblagem ou engenharia inversas,
ou reduzir a uma forma humanamente legível o Software
ou alguma das suas partes, ou criar produtos derivados
baseados no Software. Compromete-se a não exportar
ou re-exportar o Software para qualquer país que viole
as leis de controlo da exportação do Governo dos
Estados Unidos da América.
Acordo de Licença de Utilizador Final da
NAVTEQ®
O software incorporado no seu produto Garmin
(“Software”) é propriedade da Garmin Ltd. ou das suas
subsidiárias (“Garmin”). Os dados de mapa de outras
empresas incorporados ou inclusos no seu produto
Garmin (“Dados”) são propriedade da NAVTEQ North
America LLC, tendo sido licenciados à Garmin. Tanto o
Software como os Dados estão protegidos pelas leis e
tratados internacionais de direitos de autor. O Software e
os Dados são fornecidos sob licença e não são vendidos.
O Software e os Dados são fornecidos ao abrigo da
presente licença e dos termos e condições a seguir
indicados, sujeitos à aceitação, por um lado, do Utilizador
Final e, por outro, da Garmin, dos seus licenciantes
(incluindo os respectivos licenciantes e fornecedores) e
empresas afiliadas.
IMPORTANTE: O UTILIZADOR DEVE LER ESTA LICENÇA
COM ATENÇÃO ANTES DE UTILIZAR O PRODUTO. A
INSTALAÇÃO, CÓPIA OU QUALQUER OUTRA UTILIZAÇÃO
DADA A ESTE PRODUTO SIGNIFICA A LEITURA E
ACEITAÇÃO DA LICENÇA E DOS SEUS TERMOS POR PARTE
DO UTILIZADOR. SE O UTILIZADOR NÃO CONCORDA
COM ESTA LICENÇA, DEVERÁ DEVOLVER O PRODUTO
COMPLETO PARA UM REEMBOLSO INTEGRAL NOS 10
DIAS POSTERIORES À DATA DE AQUISIÇÃO (NO CASO
DE UMA COMPRA EM PRIMEIRA MÃO) A UMA DAS
SEGUINTES ENTIDADES: (1) O COMERCIANTE ONDE
ADQUIRIU O PRODUTO; (2) Garmin INTERNATIONAL, INC.
CUSTOMER SERVICE, 1200 EAST 151st STREET, OLATHE,
KS 66062, EUA; (3) Garmin (EUROPE) LTD., LIBERTY
HOUSE, HOUNSDOWN BUSINESS PARK, SOUTHAMPTON,
SO40 9RB, REINO UNIDO; OU (4) Garmin CORPORATION
CUSTOMER SERVICE, No. 68, JANGSHU 2ND ROAD, SHIJR,
CONDADO DE TAIPEI, TAIWAN.
Termos e Condições da Licença
A Garmin comercializa um suporte de armazenamento
contendo o software informático (“Software”) e os Dados
de mapa digitais incorporados ou inclusos, incluindo
toda a documentação em rede ou formato electrónico
e materiais impressos (que recebem a denominação
colectiva de “Produto” neste Acordo de Licenciamento),
sendo concedida ao Utilizador Final uma licença limitada
e não-exclusiva de utilização deste Produto de acordo
com os termos do presente Acordo. O Utilizador aceita
utilizar estes Dados em conjunto com o produto Garmin
exclusivamente para uso pessoal ou, se aplicável,
em operações internas de âmbito profissional; não é
autorizada a sua utilização em serviços de gestão e
impressão, em sistemas de tempo repartido, de revenda
ou de fins similares. Sujeito às restrições enumeradas
nos parágrafos seguintes, o Utilizador pode copiar
estes Dados somente na medida do requerido pela
sua utilização para (i) visualização, e (ii) gravação, desde
que não remova os avisos de direitos de autor nem
modifique de nenhuma forma o Software ou os Dados.
O Utilizador aceita não reproduzir, copiar, modificar,
descompilar, desmontar, aplicar engenharia inversa ou
criar obras derivadas do Produto no todo ou em parte,
aceitando igualmente não o transferir ou distribuir sob
qualquer meio ou para qualquer fim, excepto na medida
do aplicável pela lei.
Restrições. Excepto nos casos em que tenha sido
especificamente licenciado pela Garmin, e sem prejuízo
do parágrafo precedente, o Utilizador não pode utilizar
estes Dados com produtos, sistemas ou aplicações
instaladas ou ligadas por outro meio ou em comunicação
com veículos que sejam capazes de expedição, gestão de
frotas ou aplicações similares nas quais os Dados sejam
utilizados por um centro de comando no envio de uma
frota de veículos. O Utilizador encontra-se ainda proibido
de alugar a terceiros, sob qualquer forma, os Dados
ou produtos Garmin que os contenham. Autoriza-se o
aluguer de tais produtos apenas a empresas de aluguer
automóvel que detenham uma autorização escrita da
Garmin para aluguer de produtos Garmin que incluam
os Dados.
Sem Garantia. Este Produto (incluindo os Dados)
é fornecido ao Utilizador tal como se apresenta e o
Utilizador aceita utilizá-lo sob o seu risco. A Garmin
e os seus licenciantes (e respectivos licenciantes e
fornecedores) não assumem qualquer responsabilidade
— explícita ou implícita, decorrente ou não da lei —
incluindo conteúdo, qualidade, exactidão, integridade,
eficácia, fiabilidade, comercialização, adequação a um
Português 5
Page 62

Precauções de segurança e informações importantes
fim, utilidade, uso ou resultados a obter do Produto, ou
de que os Dados ou o servidor não sofram interrupções
ou não incluam erros, sem exclusão de outros.
Recusa de Garantia. A Garmin E OS SEUS LICENCIANTES
(INCLUINDO OS RESPECTIVOS LICENCIANTES E
FORNECEDORES) DECLINAM QUAISQUER GARANTIAS
EXPLÍCITAS OU IMPLÍCITAS DE QUALIDADE,
DESEMPENHO, COMERCIALIZAÇÃO, ADEQUAÇÃO A
UM FIM OU NÃO-VIOLAÇÃO. NENHUM PARECER (ESCRITO
OU VERBAL) OU INFORMAÇÃO FORNECIDA PELA Garmin
OU PELOS SEUS FORNECEDORES E LICENCIANTES
CONSTITUI UMA GARANTIA; NÃO CABE AO UTILIZADOR
CONFIAR EM TAIS PARECERES OU INFORMAÇÕES. ESTA
RECUSA DE GARANTIAS É UMA CONDIÇÃO ESSENCIAL
DESTE ACORDO. Alguns Estados, Territórios ou Países não
permitem determinadas exclusões de garantia e, por
conseguinte, a exclusão acima apresentada pode não
abranger o Utilizador.
Declinação de Responsabilidade. A Garmin
E OS SEUS LICENCIANTES (INCLUINDO OS
RESPECTIVOS LICENCIANTES E FORNECEDORES)
NÃO SÃO RESPONSÁVEIS PERANTE O UTILIZADOR:
INDEPENDENTEMENTE DA RECLAMAÇÃO, PEDIDO OU
ACÇÃO, DA NATUREZA OU CAUSA DA RECLAMAÇÃO,
PEDIDO OU ACÇÃO QUE ALEGUEM QUAISQUER PERDAS,
FERIMENTOS OU DANOS, DIRECTOS OU INDIRECTOS,
QUE POSSAM RESULTAR DO USO OU POSSE DA
INFORMAÇÃO; OU POR QUALQUER PERDA DE LUCROS,
RECEITAS, CONTRATOS OU POUPANÇAS, OU POR
QUAISQUER DANOS DIRECTOS, INDIRECTOS, ACIDENTAIS,
ESPECIAIS OU CONSEQUENCIAIS RESULTANTES DO USO
OU IMPOSSIBILIDADE DE USO DESTA INFORMAÇÃO,
POR DEFEITOS NOS DADOS OU INFORMAÇÃO, OU A
VIOLAÇÃO DESTES TERMOS OU CONDIÇÕES, QUER
NUMA ACÇÃO EM CONTRATOS OU DELITOS OU TENDO
POR BASE UMA GARANTIA, AINDA QUE A Garmin OU
OS SEUS LICENCIANTES TENHAM SIDO INFORMADOS
DA POSSIBILIDADE DE OCORRÊNCIA DE TAIS DANOS.
A RESPONSABILIDADE TOTAL E AGREGADA DA Garmin
E DOS SEUS LICENCIANTES NO QUE DIZ RESPEITO ÀS
SUAS OBRIGAÇÕES RELATIVAS AO PRODUTO Garmin
OU AOS DADOS, SEJAM ABRANGIDAS OU NÃO POR
ESTE ACORDO, NÃO EXCEDERÁ $1,00. Alguns Estados,
Territórios e Países não permitem determinadas
exclusões de responsabilidade ou limitações de danos e,
por conseguinte, a exclusão acima apresentada pode não
abranger o utilizador.
Declinação de Concordância. Quaisquer referências
a produtos, serviços, processos, ligações de hipertexto
a terceiros ou outros Dados pelo nome da marca,
marca registada, fabricante, fornecedor ou outros
não constituem ou implicam necessariamente a
concordância, recomendação ou patrocínio por parte
da Garmin e seus licenciantes. As informações de
produtos e serviços são da exclusiva responsabilidade
do fornecedor individual. O nome e logótipo da
NAVTEQ®, as marcas registadas e os logótipos da
NAVTEQ e NAVTEQ ON BOARD® e outras marcas
registadas e nomes de marcas propriedade da NAVTEQ
North America LLC não podem ser utilizadas com intuitos
comerciais sem prévia autorização escrita da NAVTEQ.
Controlo da Exportação. O Utilizador aceita não
exportar, a partir de nenhuma origem, nenhuma parte
dos Dados fornecidos ao Utilizador ou nenhum produto
directo, excepto de acordo com e ao abrigo de todas
as licenças e autorizações necessárias, leis, regras e
regulamentos de exportação aplicáveis.
Indemnização. O Utilizador aceita indemnizar, defender
e proteger a Garmin e os seus licenciantes (incluindo os
respectivos licenciantes, fornecedores, concessionários,
empresas afiliadas e respectivos responsáveis, directores,
funcionários, accionistas, agentes e representantes
de cada um) de e contra todas e quaisquer
responsabilidades, perdas, lesões (incluindo aquelas
que resultem em morte), acções, custos, despesas ou
reclamações de qualquer tipo, incluindo custas com
advogados resultantes ou em ligação com a utilização
ou posse do Produto (incluindo os Dados), sem exclusão
de outras.
Acordo Integral. Estes termos e condições constituem
o acordo integral entre a Garmin (e os seus licenciantes,
incluindo os respectivos licenciantes e fornecedores) e o
Utilizador, substituindo em absoluto todos e quaisquer
acordos, escritos ou verbais, previamente existentes entre
as partes respeitantes a esta matéria.
Legislação aplicável.
(a) Para Dados da NAVTEQ da União Europeia
Os termos e condições supra enumerados serão
governados à luz da legislação do Reino dos Países
Baixos, sem prejuízo de (i) conflito com disposições
legais, ou (ii) a Convenção das Nações Unidas sobre
os Contratos de Compra e Venda Internacional de
Mercadorias, a qual é explicitamente excluída. O
Utilizador aceita submeter à jurisdição do Reino dos
Países Baixos todas e quaisquer disputas, reclamações
e acções resultantes ou relacionadas com os Dados
fornecidos ao Utilizador nos termos do presente acordo.
(b) Para Dados da NAVTEQ Norte-Americanos e outros
Dados da NAVTEQ exteriores à União Europeia
Os termos e condições supra enumerados serão
governados à luz do Estado do Illinois (Estados Unidos
da América), sem prejuízo de (i) conflito com disposições
legais, ou (ii) a Convenção das Nações Unidas sobre
os Contratos de Compra e Venda Internacional de
Mercadorias, a qual é explicitamente excluída. O
Utilizador aceita submeter à jurisdição do Estado do
Illinois todas e quaisquer disputas, reclamações e acções
resultantes ou associadas aos Dados fornecidos ao
Utilizador nos termos do presente acordo.
Utilizadores Finais Governamentais. Se o Utilizador Final
for uma agência, departamento ou outra entidade
do Governo dos Estados Unidos da América, ou for
financiado parcial ou integralmente pelo Governo
dos E.U.A., o uso, duplicação, reprodução, edição,
modificação, divulgação ou transferência do Produto
e documentação inclusa estão sujeitos às restrições
enumeradas nos documentos DFARS 252.227-7014(a)(1)
6 Manual de instruções do sistema de navegação GPS DNX5220/DNX5220BT
Page 63

(JUN 1995) (definição de software informático comercial
do Ministério da Defesa), DFARS 27.7202-1 (política do
Ministério da Defesa relativa a software informático
comercial), FAR 52.227-19 (JUN 1987) (cláusula referente
a software informático comercial para agências civis),
DFARS 252.227-7015 (NOV 1995) (dados técnicos do
Ministério da Defesa — cláusula referente a itens
comerciais); FAR 52.227-14 Suplentes I, II, e III (JUN
1987) (cláusula referente a software informático nãocomercial e dados técnicos de agências civis); e/ou FAR
12.211 e FAR 12.212 (aquisições de itens comerciais),
conforme aplicável. Em caso de existência de conflito
entre algumas das provisões do FAR e do DFARS supra
enumeradas e esta Licença, aplica-se a construção que
ofereça maiores restrições aos direitos do Governo.
O contratante/fabricante é a Garmin International,
Inc., 1200 East 151st Street, Olathe, KS 66062, EUA; e a
NAVTEQ® North America LLC, 222 Merchandise Mart
Plaza, Suite 900, Chicago, Illinois 60654.
Acordo de subscrição de serviços de trânsito
para utilizador final
O Fornecedor de serviços de trânsito detém os direitos
dos dados de incidentes de trânsito e da rede RDS/TMC
através da qual são fornecidos. O utilizador não pode
modificar, copiar, digitalizar ou utilizar qualquer outro
método para reproduzir, duplicar, reeditar, transmitir ou
distribuir de qualquer forma nenhuma parte dos dados
de incidentes de trânsito. O utilizador aceita indemnizar,
defender e proteger o Fornecedor de serviços de trânsito
(e suas afiliadas) e a Garmin Ltd. (e suas subsidiárias)
de todas e quaisquer queixas, danos, custos ou outras
despesas directa ou indirectamente resultantes (a)
da utilização não autorizada dos dados de incidentes
de trânsito ou da rede RDS/TMC, (b) da infracção do
presente Acordo de subscrição para utilizador final e/ou
(c) de quaisquer actividades não autorizadas ou ilícitas
relacionadas.
Os dados de serviços de trânsito são apenas informativos.
Todos os riscos de utilização são assumidos pelo
utilizador. O Fornecedor de serviços de trânsito, a Garmin
Ltd. (e suas subsidiárias) e os seus fornecedores não
apresentam alegações sobre conteúdos, condições
rodoviárias e de trânsito, viabilidade de rotas ou
velocidade.
A Garmin e o seu(s) Fornecedor(es) de serviços de
trânsito não garantem a adequação e compatibilidade
dos dados de trânsito com o produto Garmin, nem
garantem que os dados de trânsito funcionem
devidamente quando integrados e em interface
com o produto Garmin. Além disso, a Garmin e o(s)
seu(s) Fornecedor(es) de serviços de trânsito não dão
qualquer garantia no que diz respeito à fiabilidade,
exactidão, minuciosidade e totalidade dos dados de
trânsito, que podem conter ocasionalmente imprecisões
e/ou erros. Na amplitude máxima permitida pela
legislação aplicável, todas e quaisquer garantias, de
qualquer tipo, relacionadas com os dados de trânsito
são expressamente renunciadas e excluídas, incluindo
mas não se limitando a garantias de comerciabilidade,
adequação a um fim particular, exactidão ou totalidade
dos dados de trânsito e/ou ausência de vírus.
A Garmin e o(s) seu(s) Fornecedor(es) de serviços
de trânsito recusam qualquer responsabilidade por
perdas, prejuízos ou danos resultantes da utilização ou
incapacidade de utilização do produto Garmin e dos
dados de trânsito devido a problemas meteorológicos,
a destruição de transmissores e/ou outras infra-estruturas
de transmissão, uma catástrofe natural e/ou falta de
fiabilidade, totalidade ou exactidão dos dados de
trânsito. A Garmin ou o seu(s) Fornecedor(es) de serviços
de trânsito não se responsabiliza em circunstância
alguma, perante o utilizador ou terceiros, por quaisquer
danos compensatórios, indirectos, acidentais, especiais
ou consequenciais (incluindo, sem limitação, danos
indirectos, directos, especiais, punitivos ou exemplares
pela perda de negócios, perda de lucros, interrupção
de negócios ou perda de informações comerciais)
resultantes da utilização ou incapacidade de utilização
do produto Garmin ou dos dados de trânsito, mesmo
que a Garmin tenha sido informada da possibilidade
desses danos.
Português 7
Page 64

Como começar
A primeira vez que utilizar o sistema de navegação Kenwood terá de configurar o sistema.
Primeira configuração
Siga estes passos para concluir a configuração do
sistema. Normalmente, estes passos têm de ser
efectuados apenas uma vez.
• Seleccione um idioma.
• Seleccione o seu fuso horário actual.
• Seleccione se pretende que o sistema ajuste
automaticamente o horário de Verão.
• Seleccione as unidades de medida que prefere (imperiais ou
métricas).
8 Manual de instruções do sistema de navegação GPS DNX5220/DNX5220BT
Page 65

Localize e siga!
Siga as instruções das duas páginas seguintes para encontrar um local e navegar para ele!
Encontrar um restaurante
1 Toque em Para Onde?.
2 Toque em Comida, Hotel….
3 Toque em Comida e bebida.
5 Toque num local.
6 Toque em Ir para.
4 Toque numa categoria de comida.
Português 9
Page 66

Localize e siga!
Seguir a sua rota
Siga a rota para o seu destino por meio do mapa.
Durante a viagem, o sistema de navegação orienta-o
até ao seu destino com comandos de voz, setas e
indicações apresentadas no topo do mapa.
Se se desviar da rota original, o sistema de
navegação recalcula a rota e apresenta-lhe novas
instruções.
A sua rota é assinalada com uma linha
destacada. A cor predefinida da linha é verde.
Siga as setas.
Uma bandeira axadrezada assinala o seu
destino.
Para obter mais informações acerca da utilização
do mapa e de outras ferramentas, consulte as
páginas 15–16.
10 Manual de instruções do sistema de navegação GPS DNX5220/DNX5220BT
Page 67

Para Onde?
O menu Para onde? inclui várias categorias para o ajudar a encontrar rapidamente o seu destino. Utilize o menu
Para onde? para efectuar uma pesquisa simples.
Encontrar um endereço
1 Na página de Menu, toque em Para
Onde? >
2 Seleccione um país. Toque em Procurar tudo
ou seleccione uma cidade.
3 Introduza o número do endereço e toque em
Concluído.
Endereço.
5 Seleccione a rua. Seleccione a cidade, se
necessário.
6 Seleccione o endereço, se necessário. Toque
em Ir para.
Encontrar um local utilizando o mapa
1 Na página de Menu, toque em Ver
mapa. Em alternativa, poderá tocar em
Para Onde? > Procurar no mapa. Toque em
qualquer ponto do mapa para recentrar o
mapa nesse local.
2 Toque em qualquer objecto no mapa. Toque
em Rever.
4 Introduza o nome da rua e toque em
Concluído.
Página seguinte 3
Português 11
Page 68

Para Onde?
3 Toque em Ir para ou Avançado.
• Toque nos ícones e para aumentar e reduzir o
zoom.
• Toque num objecto do mapa. O mapa recentra-se nesse local,
surgindo uma seta que aponta para o objecto seleccionado.
• Toque em
• Toque em
• Toque em
Rever para abrir a página de informações do local.
Para obter mais informações, consulte a secção seguinte.
Guardar como favorito para guardar o local
seleccionado pelo ponteiro nos seus Favoritos.
Retroceder para regressar ao ecrã anterior.
Compreender a página Informações
Quando encontrar um local, seleccione-o na lista
de resultados da pesquisa para abrir a página de
informações acerca do item.
Página de informação
Toque em Ir para para criar e seguir uma rota para
esse local.
Toque em
para esse local:
• Introduzir na rota actual—adicione este ponto como a
•
•
•
Avançado para visualizar outras opções
próxima paragem na sua rota.
Adicionar como favorito—adicione este local aos seus
Favoritos. Para obter mais informações, consulte
seguinte
.
Encontrar ponto próximo—encontre um local perto deste
ponto.
Procurar no mapa—visualize o local no mapa.
a página
Encontrar locais encontrados recentemente
Os últimos 50 locais encontrados são guardados em
Localizações recentes.
1 Toque em Para onde? > Localizações recentes.
2 Seleccione um item da lista de resultados da
pesquisa.
Toque em
recentes de determinada categoria, como
Hotel…
Categoria para apresentar as localizações
Comida,
.
Encontrar locais numa área diferente
Poderá procurar locais numa área diferente, tal como
uma cidade diferente ou um local perto do seu
destino.
1 Na lista de resultados da pesquisa, toque em
Próximo….
2 Seleccione uma das opções de pesquisa.
Limitar a sua pesquisa
Para limitar a sua pesquisa, poderá introduzir parte
do nome do local que procura.
1 Na lista de resultados da pesquisa, toque em
Introduzir nome….
2 Introduza parte do nome e toque em
Concluído.
12 Manual de instruções do sistema de navegação GPS DNX5220/DNX5220BT
Page 69

Os Meus Locais
Pode guardar todos os seus locais favoritos em Os meus locais. Em Os meus locais pode também guardar o local
que definir como casa.
Guardar locais encontrados
Após ter encontrado um local que deseja guardar,
seleccione-o na lista de resultados.
1 Toque em Avançado.
2 Toque em Adicionar como favorito.
Guardar a sua posição actual
Na página de Menu, toque em Ver mapa.
1 Toque em qualquer ponto do mapa.
2 Toque em Adicionar como favorito.
Definir um Local como casa
Pode definir como casa o local ao qual regressa mais
vezes. Na página de Menu, toque em
1 Toque em Ir para casa.
2 Seleccione uma opção.
Para Onde?.
3 Toque em Guardar Casa.
Após definir o local como casa, toque em Para
Onde?
e, em seguida, toque em Ir para casa.
Português 13
Page 70

Os Meus Locais
Encontrar locais guardados
Na página de Menu, toque em Para Onde?.
1 Toque em Os meus locais.
2 Toque em Favoritos.
3 Toque num local guardado.
Editar locais guardados
Na página de Menu, toque em Ferramentas >
Os meus dados > Favoritos.
1 Toque em Editar/rever favoritos.
2
Toque no item que pretende editar.
3 Toque em Editar.
4 Toque no item que pretende editar.
• Nome—introduza um novo nome para o local utilizando o
teclado no ecrã.
•
Local—edite a localização do local. Pode utilizar o mapa ou
introduzir novas coordenadas utilizando o teclado.
•
Elevação—introduza a elevação do local guardado.
•
Categoria—atribua este local a uma categoria. Toque em
para ver as categorias.
• Símbolo—seleccione um símbolo apresentado no mapa
para este local.
Eliminar um local guardado
Na página de Menu, toque em Ferramentas > Os
meus dados
1 Toque em Eliminar favoritos.
2
• Por selecção—toque em cada local e elimine-o
individualmente.
• Por categoria—seleccione uma categoria para eliminar
todos os locais atribuídos a essa categoria.
• Eliminar todos—remova todos os locais guardados dos
Favo rit os.
3 Toque num local guardado.
4 Toque em Eliminar.
> Favoritos.
Toque em Por selecção.
14 Manual de instruções do sistema de navegação GPS DNX5220/DNX5220BT
Page 71

O mapa e outras ferramentas
Esta secção fornece detalhes sobre a Página de mapa, o Computador de viagem, a Lista de mudanças de direcção
e a Página de informação GPS .
Ver a página de mapa
Na página de Menu, toque em Ver mapa para abrir
o mapa. Toque numa área do mapa para aceder a
informações adicionais, tal como demonstrado em
baixo. O ícone de posição
indica a sua posição
actual.
1
3 4
5
Página de mapa durante a navegação
de uma rota
2
6
6
1 Enquanto estiver a navegar numa rota, toque
na barra de texto para ver a lista de mudanças
de direcção. Consulte a
página 16.
2 Distância até à próxima curva.
3 Toque em
4 Toque em
para reduzir o zoom.
para aumentar o zoom.
5 Toque no mapa para ver e navegar num mapa
de 2 D.
6 Toque no campo de dados
Velocidade ou
Hora de chegada para abrir o Computador
de viagem.
⁄
• Poderá surgir um ícone de limite de velocidade ao viajar em
estradas principais. O ícone indica o limite de velocidade
actual da estrada.
Computador de viagem
O Computador de viagem indicada a sua velocidade
actual e fornece-lhe dados estatísticos úteis acerca
da sua viagem.
Para ver o Computador de viagem, seleccione
Velocidade ou Chegada no mapa. Ou, na página de
Menu, toque em
viagem
1 2
1 2
1 Direcção de viagem actual
2 Velocidade actual
3 Distância até ao seu destino final
4 Distância total percorrida (odómetro)
5 Toque em
6 Para repor a velocidade máxima, toque em
Ferramentas > Computador de
.
5 6
5 6
Repor viagem para repor todas as
informações do Computador de viagem.
Repor máx.
3
3
4
4
Português 15
Page 72

O mapa e outras ferramentas
Lista de mudanças de direcção
A Lista de mudanças de direcção apresenta uma lista
de instruções mudança a mudança para a sua rota
completa, assim como informações de chegada.
Enquanto estiver a navegar na rota, toque na barra
de texto na página do mapa para abrir a Lista de
mudanças de direcção. Ou, na página de Menu,
toque em
direcção
• Toque em Ver todas para ver todas as mudanças de direcção
•
Seleccione uma mudança de direcção para vê-la no mapa
•
Toque em e para percorrer todas as mudanças de
Ferramentas > Lista de mudanças de
.
1
2
1 Direcção desta mudança de direcção
2 Distância até esta mudança de direcção
3 Indicações de mudança de direcção
da rota. Toque em
(a página Próxima curva).
direcção da rota. Toque em
o zoom da curva no mapa.
e para percorrer a lista.
Página de Próxima Curva
e para aumentar e reduzir
3
Página de informações de GPS
Na página de Menu, toque nas barras de potência
de sinal, no canto superior esquerdo, para visualizar
a página de informações de GPS. Ou, na página de
Menu, toque em
GPS
.
121
1 Vista do céu
2 Barra de potência do sinal de satélite
A vista do céu apresenta os satélites que está a
receber. As barras de potência do sinal de satélite
indicam a potência dos satélites recebidos. Uma
barra completa indica que o satélite de GPS está
pronto para ser utilizado.
Definições de GPS
Na página de Menu, toque em
GPS
. Em alternativa, pode aceder às Definições de
GPS tocando no botão
de informações de GPS.
• Modo Simulador—toque em Off para desligar o receptor
de GPS.
• Definir posição—defina a sua posição se a opção Utilizar no
interior estiver activada. Seleccione a sua posição no mapa e
toque em
• WAAS/ EGNOS—active e desactive WAAS/EGNOS. WAAS
e EGNOS são sistemas de satélites e estações de solo que
fornecem correcções aos sinais de GPS, oferecendo-lhe
maior precisão da informação de posicionamento. Para
obter informações acerca do WAAS e EGNOS, aceda a
http://www.garmin.com/aboutGPS/waas.html.
Ferramentas > Informações de
2
Definições > Gerais >
Definições de GPS na página
OK.
16 Manual de instruções do sistema de navegação GPS DNX5220/DNX5220BT
Page 73

Criar e editar rotas
Esta secção descreve como criar e personalizar as suas rotas.
Criar uma nova rota guardada
Na página de Menu, toque em Ferramentas > Os
meus dados
> Rotas.
1 Toque em Criar nova rota guardada.
2 Seleccione uma opção e toque em Seguinte.
Escolha o ponto de partida.
3 Seleccione uma opção e toque em Seguinte.
Seleccione o ponto de chegada.
4 Para adicionar uma paragem, toque em Sim
e, em seguida, toque em
Seguinte. Seleccione
o ponto.
5 Seleccione as suas preferências de ordenação
e de cálculo da rota e toque em Seguinte.
6 Toque em Concluir.
Editar uma rota guardada
Na página de Menu, toque em Ferramentas > Os
meus dados
1 Toque em Editar/rever rotas.
2 Toque na rota a editar.
3 Toque em Editar.
4 Toque no item a editar.
• Mudar o nome—introduza um novo nome para o ecrã
utilizando o teclado no ecrã.
•
Editar/rever pontos—adicione, ordene, remova, reordene
e reveja pontos na rota. Para mais informações, consulte a
secção seguinte.
•
Mudar preferências—mude as preferências de cálculo para
Tempo mais rápido, Distância mais curta ou Fora da Estrada.
•
Eliminar rota—elimine esta rota.
> Rotas.
Adicionar um destino intermédio
Ponto na sua rota
Pode adicionar pontos (paragens) de destino
intermédios à sua rota quando a cria. Em alternativa,
poderá fazê-lo quando editar a rota, tal como se
descreve em baixo. Siga os passos na secção anterior
para iniciar a edição da rota.
1 Toque em Editar/rever pontos.
2 Toque em Adicionar.
3 Toque no local onde deseja adicionar o
ponto.
4 Toque num método e seleccione o ponto.
5 Adicione pontos, conforme necessário. Toque
em
Concluído quando terminar.
• Ordenação automática—ordena os pontos de modo a criar
a rota mais curta.
• Remover—toque no ponto que deseja remover e seleccione
Remover.
•
Nova ordenação—toque no ponto que pretende mover e
toque em Mover para cima ou
em Concluído quando terminar.
Rever—permite-lhe visualizar a página de informações sobre
•
qualquer ponto da rota. Para mais detalhes sobre a página de
informações, consulte a página 12.
Mover para baixo. Toque
Guardar a Rota Activa
Na página de Menu, toque em Ferramentas >
Os Meus Dados > Rotas > Guardar rota activa.
Navegar uma rota guardada
Na página de Menu, toque em Ferramentas > Os
Meus Dados
> Rotas > Navegar rota guardada.
Toque na rota que deseja navegar.
Recalcular a rota
Na página de Menu, toque em Ferramentas > Os
Meus Dados
> Rotas > Recalcular rota.
Português 17
Page 74

Criar e editar rotas
Eliminar todas as rotas guardadas
Na página de Menu, toque em Ferramentas > Os
Meus Dados
rotas guardadas
> Rotas > > Eliminar todas as
.
Parar a sua rota
A partir da página de Menu, toque em Pa rar.
Em seguida, toque em
Sim.
Adicionar um desvio a uma rota
Se necessitar de fazer um desvio da sua rota actual,
abra a página de Menu e toque em
• 1/2 mile, 2 miles ou 5 miles—seleccione a distância do
desvio. Por exemplo, se um sinal de trânsito indicar que a
rua está fechada ao longo dos próximos 3 km (2 milhas),
2 miles na lista. O sistema de navegação recalcula
seleccione
a sua rota para os próximos 3 km (2 milhas).
•
Desvio por estrada(s) na rota—seleccione as estradas
a evitar na sua rota. Por exemplo, se a estrada de acesso à
auto-estrada estiver fechada, seleccione essa estrada na lista.
O sistema de navegação recalcula a sua rota de modo a evitar
essa estrada.
•
Desvio por evento de trânsito na rota—se estiver a utilizar
um Receptor FM de Trânsito, poderá desviar-se de eventos de
trânsito.
•
Remover todos os desvios—seleccione para remover todos
os desvios introduzidos na rota.
Desvio.
Adicionar elementos a evitar
A partir da página de Menu, toque em Definições >
Navegação > > Configuração de elementos
a evitar
. Seleccione o tipo de estrada a evitar. Toque
em
para visualizar mais tipos de estrada a evitar.
Criar elementos a evitar personalizados
Poderá introduzir áreas e estradas específicas a evitar
nas suas rotas. A partir do menu de Configuração
de elementos a evitar, toque duas vezes em
e, em seguida toque em
personalizados
Elementos a evitar
.
1 Toque em Adicionar nova área a evitar ou
Adicionar nova estrada a evitar.
2 Toque no primeiro canto e toque em
Seguinte.
3 Toque no segundo canto e toque em
Seguinte.
4 Toque em Concluir.
18 Manual de instruções do sistema de navegação GPS DNX5220/DNX5220BT
Page 75

Utilizar os registos
Durante a viagem, o navegador cria um registo dos seus movimentos (registo do trajecto).
Ajustar o registo do trajecto
Na página de Menu, toque em Ferramentas > Os
meus dados
• Gravação—ligue e desligue a gravação do registo do
trajecto.
•
Percentagem completa—apresenta a actual capacidade,
em percentagem, do registo do trajecto. Para limpar o registo
do trajecto, toque em
•
Visualização do mapa—apresenta o actual registo do
trajecto no mapa. Seleccione uma definição de zoom para
a apresentação do registo do trajecto. Toque em
registo do trajecto é apresentado sob a forma de uma linha
ponteada no mapa.
Utilizar os registos de quilometragem
Poderá manter quatro registos de quilometragem
das suas viagens. Na página de Menu, toque em
Ferramentas > Os Meus Dados > Registo de
quilometragem
1 Toque num registo para o editar.
> Registo do trajecto.
Percentagem completa > Sim > OK.
OK. O seu
.
2 Seleccione um item para editar.
• Nome—introduza um novo nome.
•
Distância— reponha o registo de quilometragem.
•
Activo —active ou desactive este registo.
Português 19
Page 76

Informações de trânsito
Utilizando o receptor FM de trânsito, o sistema de navegação consegue receber e utilizar informações de trânsito.
Quando uma mensagem de trânsito é recebida, pode
visualizar o evento no mapa e mudar a sua rota para
evitar o incidente de trânsito.
Para obter mais informações acerca do receptor
FM de trânsito, consulte o Web site da Garmin
www.garmin.com/traffic. Para obter informações
acerca dos fornecedores de informações de trânsito
participantes e das cidades abrangidas, consulte
http://www.garmin.com/fmtraffic.
Visualizar eventos de trânsito
Na página de Menu, toque em Ferramentas >
Informações de trânsito. Seleccione um item na
lista de Eventos de trânsito para ver os detalhes.
Toque em
diferente.
Próximo… para ver o trânsito num local
3
1
1
2
2
Lista de eventos de trânsito
Lista de eventos de trânsito
3
1 Símbolo de trânsito
2 Código de cores
3 Fonte das informações de trânsito (serviço de
trânsito FM) e potência do sinal
Evitar o trânsito
A página do mapa mostra quando há um evento
de trânsito de gravidade média ou elevada na sua
rota actual ou na estrada em que está a conduzir.
Quando estiver a seguir uma rota, toque em
evitar o trânsito.
1 No mapa, toque em .
2 Toque num item que pretende evitar.
3 Toque em Desvio.
para
20 Manual de instruções do sistema de navegação GPS DNX5220/DNX5220BT
Página seguinte 3
Page 77

Códigos de cores de gravidade
As barras à esquerda dos símbolos de trânsito
indicam a gravidade dos incidentes de trânsito.
= gravidade reduzida (verde)—o trânsito ainda circula.
= gravidade média (amarelo)—o trânsito está um pouco
congestionado.
= gravidade elevada (vermelho)—o trânsito está muito
condicionado ou parado.
Símbolos de trânsito
Símbolos norteamericanos
Significado Símbolos internacionais
Estrada condicionada
Estrada em construção
Estrada fechada
Congestionamento
Acidente
Incidente
Mudar as definições de trânsito
Na página de Menu, toque em Definições >
Trânsito.
• Fornecedor—indica o fornecedor dos seus serviços de
trânsito FM. Auto está seleccionado como predefinição.
A opção Auto garante que está ligado ao melhor fornecedor.
Se tiver uma subscrição paga, a opção Auto liga a esse serviço
ou sintoniza o fornecedor gratuito cuja transmissão tenha
maior potência de sinal. Toque em Avançado para apagar
a lista de fornecedores de serviços de trânsito FM ou para
pesquisar os fornecedores disponíveis.
• Subscrições—visualize as suas subscrições de serviços de
trânsito. Se dispõe de um receptor FM de trânsito ligado,
toque em Subscrições de serviços de trânsito FM para ver
os seus dados. Toque numa subscrição para visualizar a
data de término. Para adicionar uma subscrição, seleccione
Adicionar subscrição. Consulte a página 22 para obter
informações acerca da adição de uma subscrição de serviços
de trânsito FM.
• Símbolos no mapa—mude os símbolos utilizados para
assinalar o tipo de evento de trânsito.
• Notificação áudio—ligue ou desligue a notificação áudio
quando ocorre um evento de trânsito na estrada em que
está a viajar ou na rota que está a seguir.
• Evitar o trânsito—seleccione
trânsito durante a criação de uma rota.
Sim para evitar eventos de
Informação
Português 21
Page 78

Informações de trânsito
Adicionar uma subscrição de receptor
de trânsito
Para adicionar uma subscrição de serviços de
trânsito, toque em
Receptor FM de trânsito e indique a ID da
unidade do receptor FM de trânsito. Aceda a
www.garmin.com/fmtraffic para adquirir uma
subscrição de serviços de trânsito e obter
um código de subscrição de 25 caracteres.
1 Toque em Definições.
2 Toque em Trânsito.
3 Toque em Subscrições.
Definições > Acerca >
5 Toque em Seguinte.
6 Introduza o código e toque em Seguinte.
7 Toque em OK.
4 Toque em Adicionar subscrição.
22 Manual de instruções do sistema de navegação GPS DNX5220/DNX5220BT
Page 79

Mudar as definições
Esta secção descreve como personalizar as definições do sistema de navegação GPS.
Mudar as definições gerais
Na página de Menu, toque em Definições >
Gerais.
GPS
Na página de Menu, toque em
Definições >
Gerais > GPS. Consulte a página 16.
Mudar o idioma
Na página de Menu, toque em Definições >
Gerais > Idioma.
• Idioma de voz—mude o idioma de todos os comandos
de voz e mensagens. Toque no idioma que deseja utilizar
e toque em
Estão disponíveis dois tipos de idiomas para voz: texto-para-
voz e pré-gravados.
Os idiomas identificados com o nome de uma pessoa e
(TTS) são idiomas texto-para-voz: por exemplo, American
English-Jill (TTS) é um idioma falado texto-para-voz. Na
função texto-para-voz, ouve-se uma voz que “lê” e “diz” as
mesmas palavras apresentadas no ecrã. O sistema dispõe
de um vocabulário extenso, sendo que os nomes das ruas
são enunciados quando se aproxima das curvas.
Os idiomas sem o nome de uma pessoa são pré-gravados,
dispondo de um vocabulário limitado e não enunciam os
nomes dos locais ou ruas.
OK.
⁄
• Se mudar o Idioma de voz, deverá reiniciar a unidade para
concluir a alteração.
• Idioma do texto—muda o texto no ecrã para o idioma
seleccionado. A mudança do idioma do texto não implica
a alteração do idioma dos dados dos mapas ou dos dados
introduzidos pelo utilizador.
• Ritmo de voz—seleccione o ritmo a que os comandos são
emitidos.
Personalizar as definições do teclado
Na página de Menu, toque em
Definições >
Gerais > Teclado.
• Tipo de entrada—seleccione o teclado Apenas inglês
ou seleccione
diacríticos.
• Tipo de introdução—seleccione o teclado
seleccione
Europeu ocidental para utilizar caracteres
QWERTY.
ABCDEF ou
Personalizar as definições de áudio
Na página de Menu, toque em Definições >
Gerais > Áudio.
• Orientação—active os comandos vocais de orientação.
Seleccione
Voz apenas por tecla para ouvir os comandos
de voz apenas quando prime a tecla VOICE no controlo
remoto.
• Toque de atenção—ligue ou desligue o toque de atenção
que soa antes dos comandos de voz.
• Tom de toque no ecrã—ligue ou desligue o tom que soa
sempre que toca no ecrã.
• Tom de accionamento de teclas—ligue ou desligue o tom
que soa sempre que prime um botão do controlo remoto.
Personalizar os alertas de proximidade
Na página de Menu, toque em
Definições > Gerais >
Alertas de proximidade para ajustar as notificações
para os POIs personalizados que carregou. Consulte
a
página 27.
Mudar as definições de hora
Na página de Menu, toque em Definições >
Gerais > Hora.
• Fuso horário—seleccione o seu fuso horário.
•
Formato de hora—seleccione o formato de hora de 12 ou
24 horas.
• Horário de Verão—seleccione Auto, Sim ou Não. A definição
Auto ajusta a hora de Verão automaticamente, de acordo
com o seu fuso horário.
Seleccionar unidades
Na página de Menu, toque em
Definições > Gerais >
Unidades. Mude as unidades de medida para
Imperiais, Métricas ou Personalizadas. A opção
Personalizadas permite-lhe especificar Imperiais ou
Métricas para cada unidade (distância, elevação, etc.).
Página seguinte 3
Português 23
Page 80

Mudar as definições
Ligar e desligar o modo de segurança
Na página de Menu, toque em
Definições > Gerais >
Modo de segurança. Ligue ou desligue o modo de
segurança. O modo de segurança desactiva todas
as funções do sistema de navegação que requerem
atenção significativa por parte do operador e
poderiam causar a sua distracção durante a
condução. Quando ligado, o modo segurança
funciona quando o travão de estacionamento do
veículo está desengatado.
Mudar as definições do mapa
Na página de Menu, toque em Definições >
Mapa.
• Detalhes do mapa—ajuste o número de detalhes
apresentados no mapa. A apresentação de um maior
número de detalhes causa a reposição lenta do mapa.
• Orientação—mude a perspectiva do mapa.
Orientação Descrição
2D Norte no topo
2D trajecto no topo
3D trajecto no topo
• Modo de cores—seleccione Dia para obter um padrão de
fundo luminoso. Seleccione Noite para obter um padrão de
fundo escuro. Seleccione Auto para alternar automaticamente
entre os dois.
• Zoom auto—active ou desactive o zoom automático
do mapa para um visionamento ideal. Pode, além disso,
especificar uma distância máxima para Zoom auto, entre
37 metros e cerca de 483 quilómetros.
• Cor da rota—seleccione a cor da linha de rota.
• Escurecer estradas—escureça as estradas que não estão na
sua rota. Pode personalizar esta definição optando por Nunca
ou Durante uma rota.
Visualize o mapa em 2 dimensões (2-D)
com o Norte no topo.
Visualize o mapa em 2 dimensões (2-D)
com a sua direcção de viagem no topo
do ecrã.
Visualize o mapa em 3 dimensões (3-D)
com a sua direcção de viagem no topo
do ecrã. Esta é a perspectiva de mapa
predefinida.
• Campos de dados do mapa—personalize a largura e o
conteúdo dos campos de dados apresentados na página do
mapa. Normal é a predefinição.
1. Na página de Menu, toque em Definições >
Mapa > > Campos de dados do mapa.
2. Toque em
toque em
Largo ou Estreito. Em seguida,
Seguinte.
3. Toque no campo de dados de navegação que
deseja personalizar.
4. Seleccione o tipo de campo de dados.
5. Seleccione a forma como o campo de dados é
apresentado.
6. Toque em
OK. Repita para todos os campos
de dados de navegação.
7. Toque em
Seguinte para personalizar os
campos de dados não navegacionais.
8. Toque em
Concluir para regressar ao menu
de Definições do mapa.
• Tamanho do texto—ajuste o tamanho de apresentação do
texto para cada item do mapa.
• Detalhes de nível de zoom—funciona em conjunto com
Detalhes do mapa para personalizar que itens do mapa
aparecem nos vários níveis de zoom. Para cada item de mapa,
pode seleccionar Desligado, Auto ou uma distância máxima
de zoom entre os 37 metros e os 1287 quilómetros.
⁄
• Um maior nível de detalhe aumenta o tempo necessário para
a actualização do mapa.
• Mapas detalhados—active e desactive os mapas
detalhados pré-carregados.
• Configurar visualização de POIs—defina se os Pontos
de Interesse (POIs) do mapa pré-carregado devem ser
apresentados. Pode também filtrar que tipos de POIs são
apresentados, como Alojamento e Atracções. Isto não afecta
os POIs personalizados.
• Seleccionar veículo—seleccione o ícone de veículo que é
apresentado ao navegar numa rota.
24 Manual de instruções do sistema de navegação GPS DNX5220/DNX5220BT
Page 81

Mudar as definições de navegação
Na página de Menu, toque em Definições >
Navegação.
• Novo cálculo fora da rota—defina o modo de resposta do
sistema de navegação quando está fora da rota. Pode cortar o
som da mensagem “fora da rota, novo cálculo” nesta secção.
• Rota auto contínua—active ou desactive a funcionalidade
de rota automática contínua. Esta funcionalidade permite
que o sistema de navegação procure continuamente uma
melhor rota para o seu destino. A opção Rota auto contínua
poderá ser útil se ocorrer um acidente rodoviário ou a rota
actual incluir mudanças de direcção com tempo limitado. É
apresentado um
rota melhor do que a seguida actualmente. Toque em
para seguir a rota melhor.
• Configuração de elementos a evitar—consulte a
página 18.
no mapa quando está disponível uma
• Veículo—especifique o seu tipo de veículo.
• Preferência—seleccione uma preferência para os cálculos
das rotas.
Preferência Descrição
As rotas calculadas com esta definição são
Tempo mais rápido
de condução mais rápida, mas poderão ter
uma distância maior.
As rotas calculadas com esta definição são
Distância mais curta
de distância menor, mas poderão exigir
uma condução mais demorada.
Cria uma rota em linha directa entre a sua
posição actual e o seu destino. Poderá
Fora Estrada
ser útil quando se encontra em áreas não
cobertas por mapas detalhados ou quando
não existem estradas.
• Pedir preferência—decida se o sistema de navegação lhe
pede a sua preferência sempre que calcula uma rota.
• Janela sobreposta de Próxima curva—seleccione quando
aparece a página Próxima curva durante a navegação numa
rota.
Preferência Descrição
Activar
É apresentada a página Próxima curva
para cada curva.
A página Próxima curva só é apresentada
Auto
quando não está na página do mapa, uma
vez que já está a registar as curvas.
Desligar
O sistema não passa para a página
Próxima curva sempre que há uma curva.
Ajustar as definições de trânsito
Consulte a página 21.
Visualizar informações (Acerca)
Na página de Menu, toque em Definições >
Acerca.
• Software—são indicados a versão do software, a versão
áudio, a ID da unidade e o código de registo da unidade.
É também apresentada a versão do SiRF utilizado no GPS.
• Mapas detalhados—visualize informações acerca dos
mapas detalhados pré-carregados.
•
Receptor FM de trânsito —visualize a ID da unidade do
receptor FM de trânsito.
•
Informações de direitos de autor—visualize as
informações de direitos de autor relevantes para a
configuração da unidade.
Restaurar as definições
Para restaurar definições originais do sistema de
navegação, abra a página de Menu e toque em
Definições > Restaurar Predefinições > Sim.
Página de Próxima Curva
Português 25
Page 82

Anexo
Este apêndice fornece informações adicionais sobre o sistema de navegação, tais como a forma de actualização do
software e dos dados do mapa.
Utilizar o controlo remoto
Poderá utilizar um controlo remoto de sistema
Kenwood padrão com o sistema de navegação.
Actualizar o software
Para actualizar o software do sistema de navegação,
necessita de um gravador de CD ou DVD, CD ou DVD
graváveis e uma ligação à Internet.
Para actualizar o software de navegação:
1 Aceda a www.garmin.com/Kenwood. Para o
DNX5220/DNX5220BT, seleccione Software
Updates (Actualizações de software) >
Download (Transferir).
2 Leia e aceite os termos do Acordo de
Licenciamento de Software.
3 Siga as instruções do Web site para concluir a
instalação do software actualizado.
Actualizar os dados dos mapas
O sistema de navegação notifica periodicamente,
ao iniciar, quando os mapas pré-carregados são
considerados desactualizados. Pode adquirir um
DVD com os dados dos mapas actualizados junto da
Garmin ou pedir informações a um representante
Kenwood ou ao centro de atendimento da Kenwood.
Para actualizar os dados dos mapas:
1 Aceda a www.garmin.com/Kenwood. Para
o DNX5220/DNX5220BT, seleccione Order
Map Updates (Encomendar actualizações dos
mapas) e siga o procedimento de compra do
Web site.
2 Depois de receber o DVD com os novos dados
dos mapas, siga as instruções fornecidas para
os instalar na unidade.
Limpar todos os dados de utilizador
Pode limpar todos os dados de utilizador, incluindo
todos os locais favoritos, rotas, POIs personalizados,
trajectos, registos de quilometragem e o local
definido como casa, de uma só vez
2AT EN Ç ÃO
É impossível recuperar os dados de utilizador após a sua
eliminação.
1 Toque em Ferramentas > Os meus dados >
Limpar tudo.
2 Toque em Sim. O sistema de navegação
reinicia.
POIs (Pontos de Interesse) personalizados
Pode carregar manualmente bases de dados de
pontos de interesse (POIs) disponíveis on-line por
meio de várias empresas. Algumas bases de dados
de POIs contêm informações de alerta para pontos,
tais como câmaras de vigilância e zonas de escola.
O sistema de navegação poderá notificá-lo da
aproximação a um destes pontos.
2AT EN Ç ÃO
A Garmin não é responsável pelas consequências
da utilização de uma base de dados de POIs
personalizada ou pela exactidão das câmaras de
vigilância ou de outras bases de dados de POIs.
Para carregar POIs personalizados para a unidade:
1 Transfira um ficheiro de base de dados de
POIs da Internet.
2 Utilizando o POI Loader, crie o ficheiro POI.
gpi a partir do ficheiro da base de dados.
O POI Loader está disponível em
www.garmin.com/products/poiloader.
Consulte o ficheiro de Ajuda do POI Loader
para obter mais informações; prima F1 para
abrir o ficheiro de Ajuda.
3 Guarde o ficheiro POI.gpi no disco rígido.
26 Manual de instruções do sistema de navegação GPS DNX5220/DNX5220BT
Página seguinte 3
Page 83

4 Crie uma pasta "Garmin" no CD ou DVD.
Por exemplo, se a letra de unidade D estiver
atribuída à unidade de CD ou DVD, crie uma
pasta "D:\Garmin".
5 Copie o ficheiro POI.gpi para a pasta
Garmin que acabou de criar no CD ou
DVD (por exemplo, "D:\Garmin\POI.gpi").
6 Introduza o CD ou DVD no DNX5220/
DNX5220BT. É apresentada uma
mensagem no ecrã solicitando que copie
os POIs personalizados para o sistema de
navegação. Seleccione
Sim. Se seleccionar
Não, os POIs personalizados não irão
funcionar.
⁄
• Sempre que carregar POIs personalizados no sistema de
navegação, quaisquer outros POIs já guardados no sistema
serão substituídos.
Encontrar POIs personalizados
Para visualizar uma lista de POIs personalizados
carregados no sistema de navegação, toque em
Onde?
> Extras > POIs personalizados.
Ajustar os alertas de proximidade
Para ligar ou desligar os alertas de proximidade de
POIs personalizados, abra a página de Menu e toque
em
Definições > Gerais > Alertas de proximidade.
Para
• Notificação áudio—ligue ou desligue os alertas que soam
quando se aproxima de um POI personalizado.
• Notificação visual—ligue ou desligue os alertas de
sobreposição apresentados quando se aproxima de um
POI personalizado.
• Notificação contínua—seleccione o tipo de alertas
(o tipo de POIs) de que será sempre notificado.
Eliminar todos os POIs personalizados
Para eliminar todos os POIs personalizados do
sistema de navegação, toque em
Ferramentas >
Os meus dados > POIs personalizados > Eliminar
todos
. Toque em Sim para confirmar.
Português 27
Page 84

Para obter as mais recentes actualizações de software gratuitas (excluindo dados de mapas)
durante a vida útil dos seus produtos Garmin, visite o Web site da Garmin em
www.garmin.com/Kenwood.
© 2008 Garmin Ltd. ou as suas subsidiárias
Garmin International, Inc.
1200 East 151st Street, Olathe, Kansas 66062, EUA
Garmin (Europe) Ltd.
Liberty House, Hounsdown Business Park, Southampton, Hampshire, SO40 9RB, Reino Unido
Garmin Corporation
No. 68, Jangshu 2nd Road, Shijr, Taipei County, Taiwan
www.garmin.com
Número de Referência 190-00902-91 Rev. A
Garmin® é uma marca registada da Garmin Ltd. ou das suas subsidiárias, não podendo ser utilizada sem a
autorização expressa da Garmin. NAVTEQ® é uma marca comercial da NAVTEQ Inc. ou suas afiliadas e é uma
marca registada em um ou mais países em um ou mais países, incluindo os Estados Unidos. Todos os outros
nomes de empresas e marcas registadas mencionados ou referidos na presente documentação são propriedade
dos respectivos proprietários. Todos os direitos reservados. SiRF, SiRFstar e o logótipo SiRF são marcas comerciais
registadas da SiRF Technology, Inc. SiRFstarIII e SiRF Powered são marcas registadas da SiRF Technology.
 Loading...
Loading...