Page 1
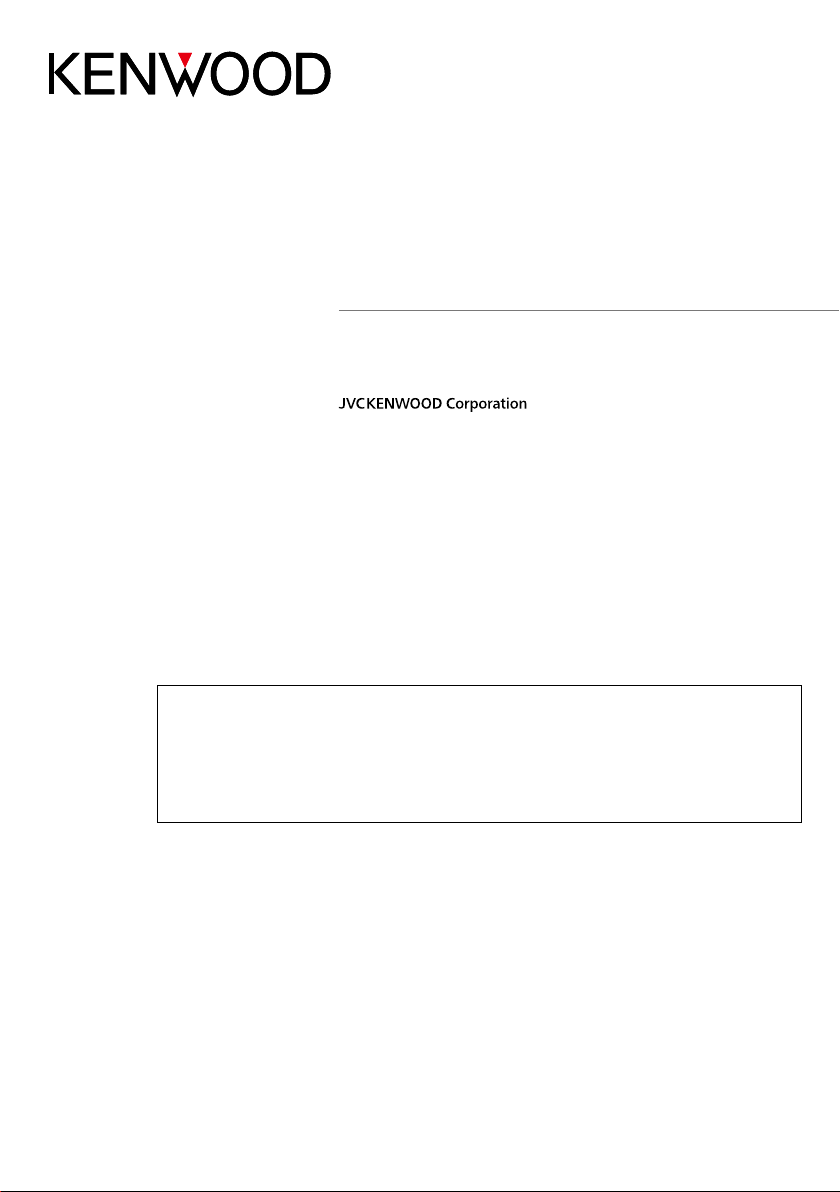
DNN991HD
Consulter la dernière version
DNN9710BT
NAVIGATION CONNECTÉ
MODE D'EMPLOI
Avant de lire ce mode d'emploi, cliquez sur le bouton ci-dessous pour connaître la dernière
version et les pages modifiées.
http://manual.kenwood.com/edition/im383/
14DNN_IM383_Ref_K_fr_00 (K)© 2014 JVC KENWOOD Corporation
Page 2
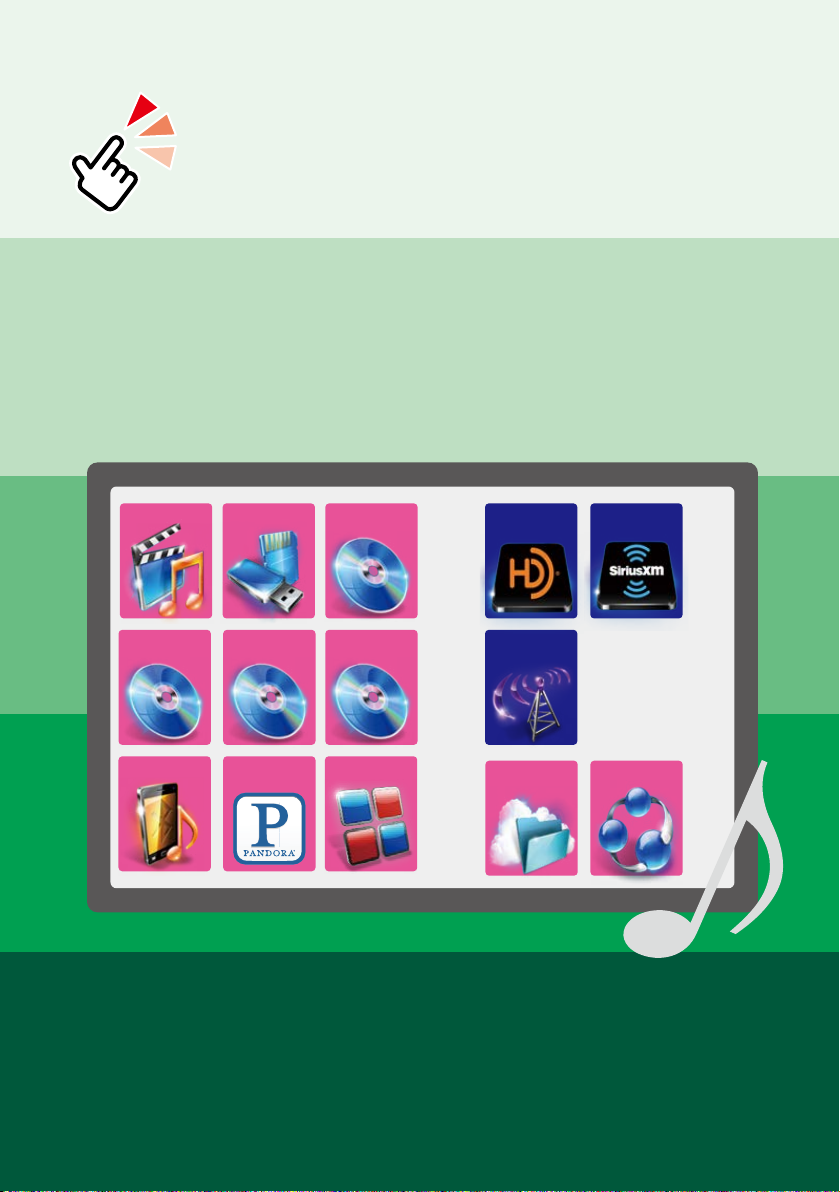
Retour à la page d'accueil
Que souhaitez-vous faire ?
Merci d'avoir acheté le SYSTÈME DE NAVIGATION GPS KENWOOD.
Le présent mode d'emploi décrit différentes fonctions très pratiques de ce
système.
Cliquez sur l'icône du support que vous
souhaitez utiliser.
Un seul clic vous permet d'accéder directement à la section de
chaque support!
iPod
Disque
Audio BT
USB SD
CD de
musique
Pandora Apps
VCD
DVD Vidéo
HD Radio
Radio
Storage
SiriusXM
Liaison
sans fil
1
Page 3
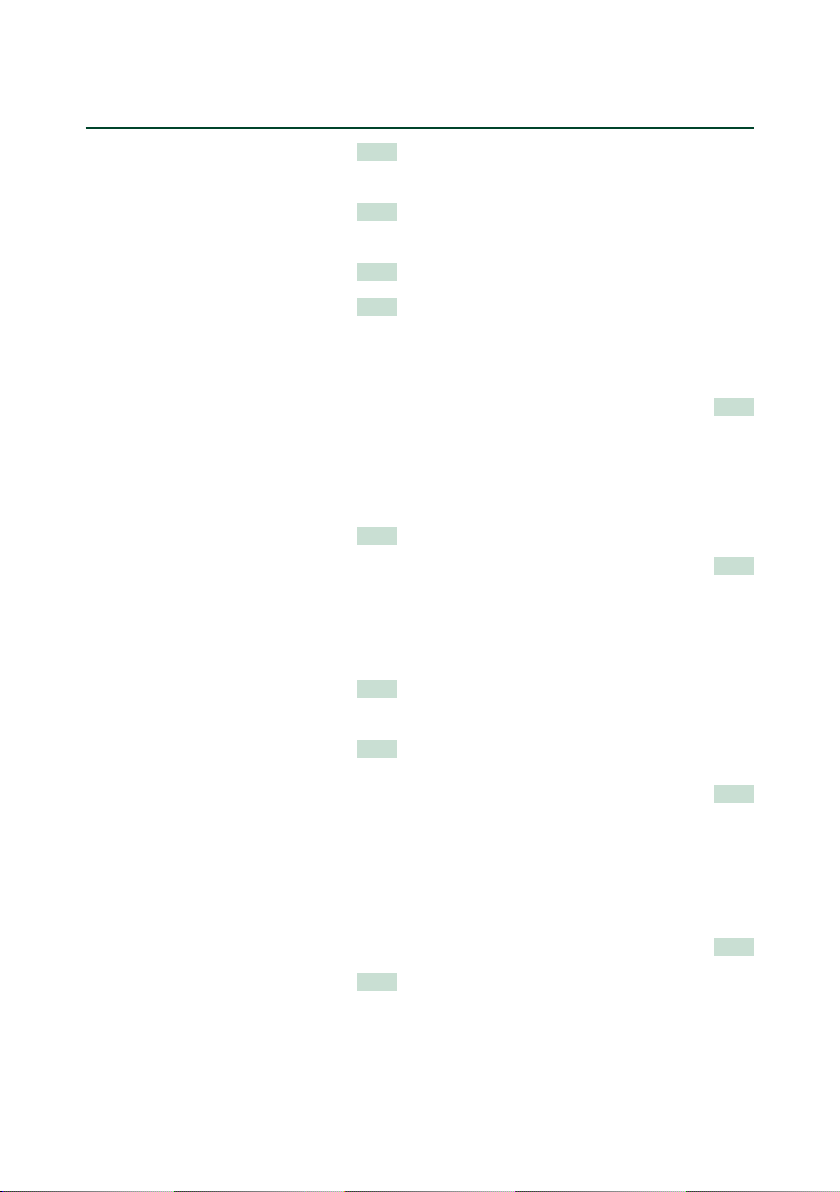
Table des matières
ñ
Avant l'utilisation 4
#AVERTISSEMENT __________________ 4
Comment lire ce manuel 6
Caractéristiques des systèmes
connectés 8
Utilisation de base 10
Fonctions des boutons en façade ______ 10
Mise en marche de l'appareil __________ 12
Comment lire un contenu multimédia __ 18
Fonctionnement depuis l'écran d'accueil 20
Opérations courantes ________________ 24
Utilisation de la navigation ___________ 26
Fonctionnement des caractéristiques
d'origine __________________________ 30
Configuration du réseau 32
Paramètres Wi-Fi ____________________ 32
Paramètres Wi-Fi Hotspot_____________ 34
Configuration de la clé électronique 4G/3G
(DNN991HD) _______________________ 35
Réglage de l'horloge et de
la date 36
Réglage de l'horloge et de la date ______ 36
Configuration du compte 38
À propos du compte ________________ 38
Créer un compte utilisateur ___________ 38
Définir le compte propriétaire _________ 39
Configurer un compte utilisateur ______ 40
Changement d’utilisateur connecté ____ 40
Supprimer un compte utilisateur ______ 41
Réinitialiser le compte propriétaire _____ 41
Fonctionnement des widgets et
applications 42
Widget Météo (DNN991HD) __________ 42
Weather Application (DNN991HD) _____ 43
Widget Aujourd'hui _________________ 45
Widget Service de réseau social _______ 45
Widget RSS ________________________ 46
Schedule Application ________________ 46
Facebook (SNS Application) ___________ 49
Twitter (SNS Application) _____________ 50
Messagerie (SNS Application) _________ 52
RSS Application ____________________ 54
Widget Now Playing _________________ 56
Widget Panneau résumé _____________ 58
Widget Cadre photo _________________ 58
Recherche de supports mixtes ________ 59
Utilisation avec les DVD/
Vidéo-CD (VCD) 60
Utilisation de base avec les DVD/VCD ___ 60
Utilisation du menu DVD _____________ 63
Contrôle du zoom avec les DVD et VCD _ 64
Configuration du DVD _______________ 65
Utilisation avec les CD/fichiers
audio et image/iPod/Apps 68
Fonctionnement de base pour la musique/
vidéo _____________________________ 68
Recherche _________________________ 74
Contrôle du film ____________________ 78
Utilisation de Pandora® ______________ 79
Utilisation des applications ___________ 82
Configuration USB/SD/iPod/DivX/Apps _ 83
Fonctionnement du stockage en
nuage 88
Procédure de démarrage _____________ 88
Fonctionnement de base pour
la musique ________________________ 88
Recherche de catégories _____________ 89
Fonctionnement de la liaison sans
fil Kenwood 90
Procédure de démarrage _____________ 90
Fonction de serveur multimédia _______ 91
Fonction de lecteur média ____________ 91
Fonction de contrôleur média _________ 92
Fonction de moteur de rendu
multimédia ________________________ 93
2
Page 4
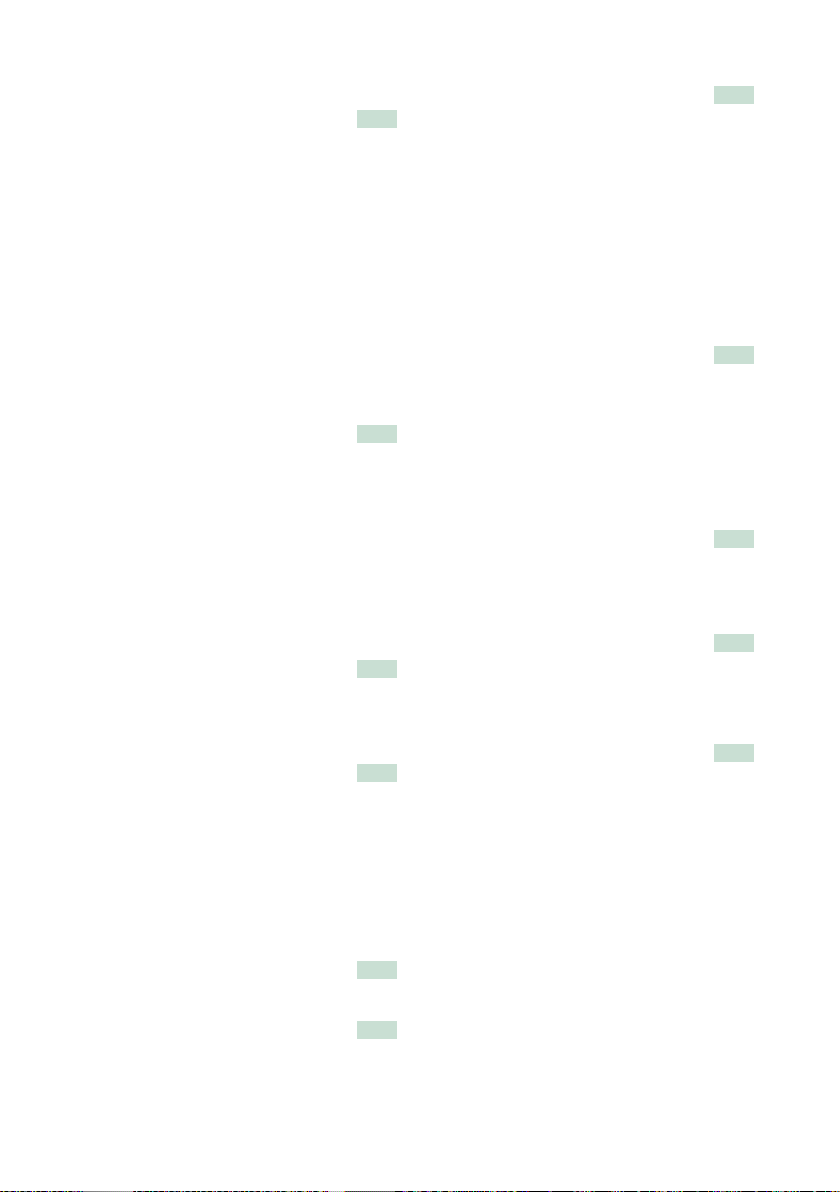
Utilisation des syntoniseurs Radio,
HD Radio™ 94
À propos de la technologie HD Radio™ __ 94
Principes de fonctionnement du syntoniseur
Radio/HD Radio ____________________ 95
Utilisation de la mémorisation _________ 97
Utilisation de la sélection _____________ 97
Infos trafic (syntoniseur HD Radio
uniquement) _______________________ 99
Mode de réception
(syntoniseur HD Radio uniquement) ____ 100
Favoris ___________________________ 100
Fonctionnement de la radio
satellite SiriusXM®
(DNN991HD) 102
Utilisation de base de SiriusXM® _______ 102
Utilisation de la mémorisation _________ 105
Utilisation de la sélection _____________ 105
Alerte de contenu ___________________ 107
SiriusXM Replay™ ___________________ 108
Smart Favorites, TuneStart™ ___________ 109
TuneScan™ ________________________ 109
Configuration SiriusXM ______________ 110
Streaming Service Application 114
Diffusion en continu de
l'application vidéo __________________ 114
ApplicationAUPEO __________________ 116
Utilisation du Bluetooth 118
Enregistrer et établir la connexion d’un
appareil Bluetooth __________________ 118
Utilisation d'un appareil audio Bluetooth en
lecture ____________________________ 121
Utilisation de la fonction mains-libres ___ 122
Configuration Mains libres ____________ 126
Commande vocale
(DNN991HD) 128
Commande vocale __________________ 128
Configuration générale 130
Configuration d'écran du moniteur _____ 130
Configuration système _______________ 131
Configuration de l'affichage __________ 134
Configuration de la navigation ________ 136
Commande de l'appareil externe ______ 136
Configuration des caméras ___________ 137
Informations logicielles ______________ 138
Configuration de l'entrée AV __________ 139
Configuration d’interface de sortie AV __ 139
Contrôle de l’audio 140
Configuration de l’audio _____________ 140
Contrôle de l’audio en général ________ 143
Contrôle d’égaliseur _________________ 144
Contrôle de zone ___________________ 145
Effet sonore ________________________ 146
Position d’écoute ___________________ 148
Télécommande 150
Installation des piles _________________ 150
Fonctions des boutons de
la télécommande ___________________ 151
Dépannage 154
Problèmes et solutions _______________ 154
Messages d'erreur __________________ 155
Réinitialisation de l'appareil ___________ 157
Annexes 158
Supports et fichiers pouvant être lus ___ 158
Indicateurs de la barre d'état __________ 161
Codes de région dans le monde _______ 163
Codes de langue du DVD _____________ 164
Spécifications ______________________ 165
Marques commerciales ______________ 168
Précaution de sécurité _______________ 171
Contrôle caméra 129
Contrôle caméra ____________________ 129
Sélection du mode de vue caméra _____ 129
3
Page 5
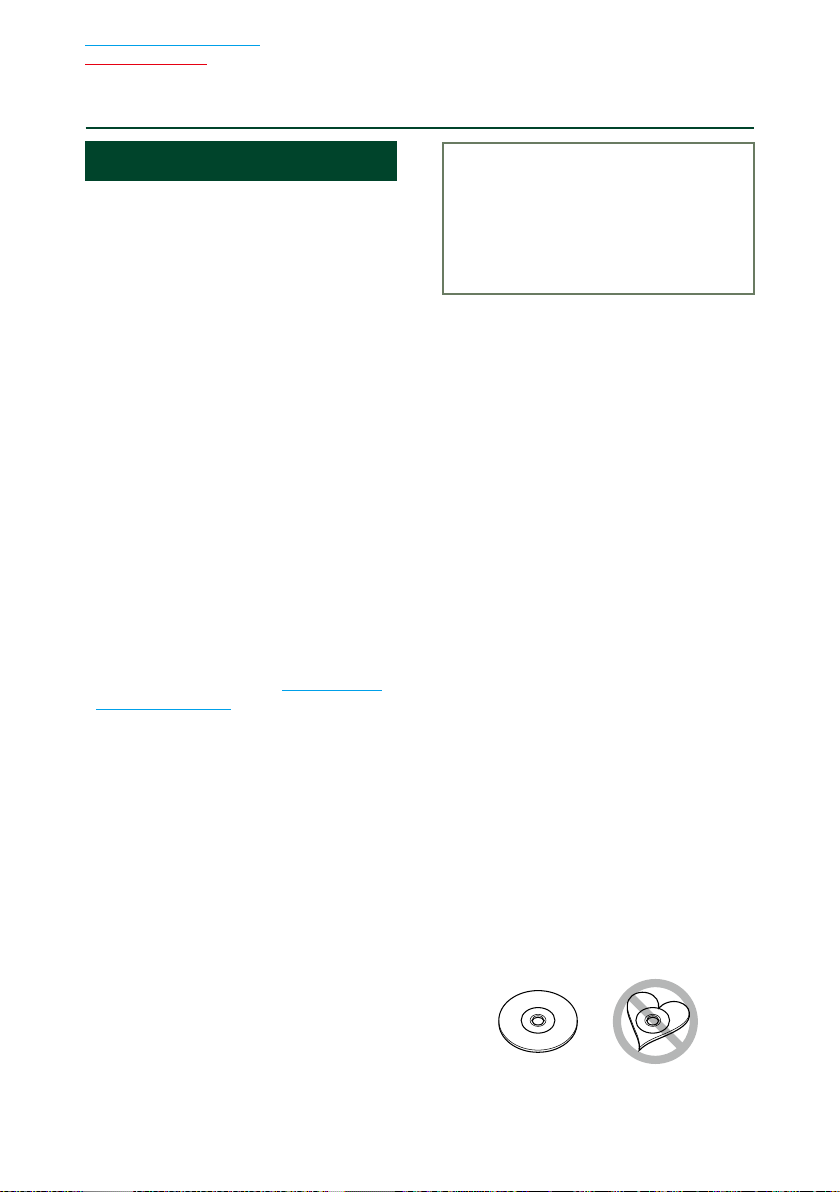
Retour à la page d'accueil
Avant l'utilisation
Avant l'utilisation
ñ
#AVERTISSEMENT
Pour éviter toute blessure
Ñ
ou incendie, prenez les
précautions suivantes:
• Pour éviter un court-circuit, ne mettez ni ne
laissez jamais d'objets métalliques (comme
des pièces de monnaie ou des outils en
métal) à l'intérieur de l'appareil.
• Ne regardez pas ni ne fixez votre regard
sur l'affichage de l'appareil trop longtemps
pendant la conduite.
• Si vous rencontrez des problèmes pendant
l’installation, consultez votre revendeur
Kenwood.
Précautions d'utilisation de
Ñ
l'appareil
• Lorsque vous achetez des accessoires en
option, vérifiez auprès de votre revendeur
Kenwood qu'ils fonctionneront avec votre
modèle et dans votre région.
• Vous avez le choix de la langue dans
laquelle s'affichent les menus, les balises
des fichiers audio, etc. Voir Configuration
de la langue (P.132).
• Les fonctions Radio Data System ou
Radio Broadcast Data System sont
inopérantes dans les zones où le service
n'est pris en charge par aucune station de
radiodiffusion.
Protection du moniteur
Ñ
Ne touchez pas le moniteur avec un stylo à
bille ou tout autre outil pointu. Cela pourrait
l'endommager.
Nettoyage de l'appareil
Ñ
Si la façade de l'appareil est tâchée, essuyezla avec un chiffon doux et sec comme un
chiffon en silicone. Si la façade est très sale,
essuyez-la avec un chiffon imbibé d'un
produit de nettoyage neutre, puis essuyezla à nouveau avec un chiffon doux et sec
propre.
!
• La pulvérisation directe de produit de
nettoyage sur l'appareil risque d'endommager
les pièces mécaniques. Si vous nettoyez la
façade avec un chiffon trop rugueux ou un
liquide volatil, comme un solvant ou de l'alcool,
vous risquez d'en rayer la surface ou d'effacer
les caractères sérigraphiés.
Condensation sur la lentille
Ñ
Par temps froid, lorsque vous allumez le
chauffage de la voiture, de la buée ou de la
condensation peut se former sur la lentille
du lecteur de disque de l'appareil. Appelée
voile de lentille, cette condensation sur la
lentille peut empêcher la lecture des disques.
Dans ce cas, retirez le disque et attendez
que l'humidité s'évapore. Si l'appareil ne
fonctionne toujours pas normalement
au bout d'un moment, consultez votre
revendeur Kenwood.
Précautions relatives à la
Ñ
manipulation des disques
• Ne touchez pas la surface d'enregistrement
du disque.
• Ne collez pas de ruban adhésif sur le disque
et n'utilisez pas de disques sur lesquels du
ruban adhésif est collé.
• N'utilisez pas d'accessoires de disque.
• Nettoyez du centre du disque vers
l'extérieur.
• Lorsque vous retirez des disques de
l'appareil, extrayez-les à l'horizontale.
• Si le trou central ou le bord extérieur du
disque comporte des bavures, éliminez-les
avec un stylo à bille ou un objet similaire
avant de l'utiliser.
• Les disques qui ne sont pas ronds ne
peuvent pas être utilisés.
4
Page 6
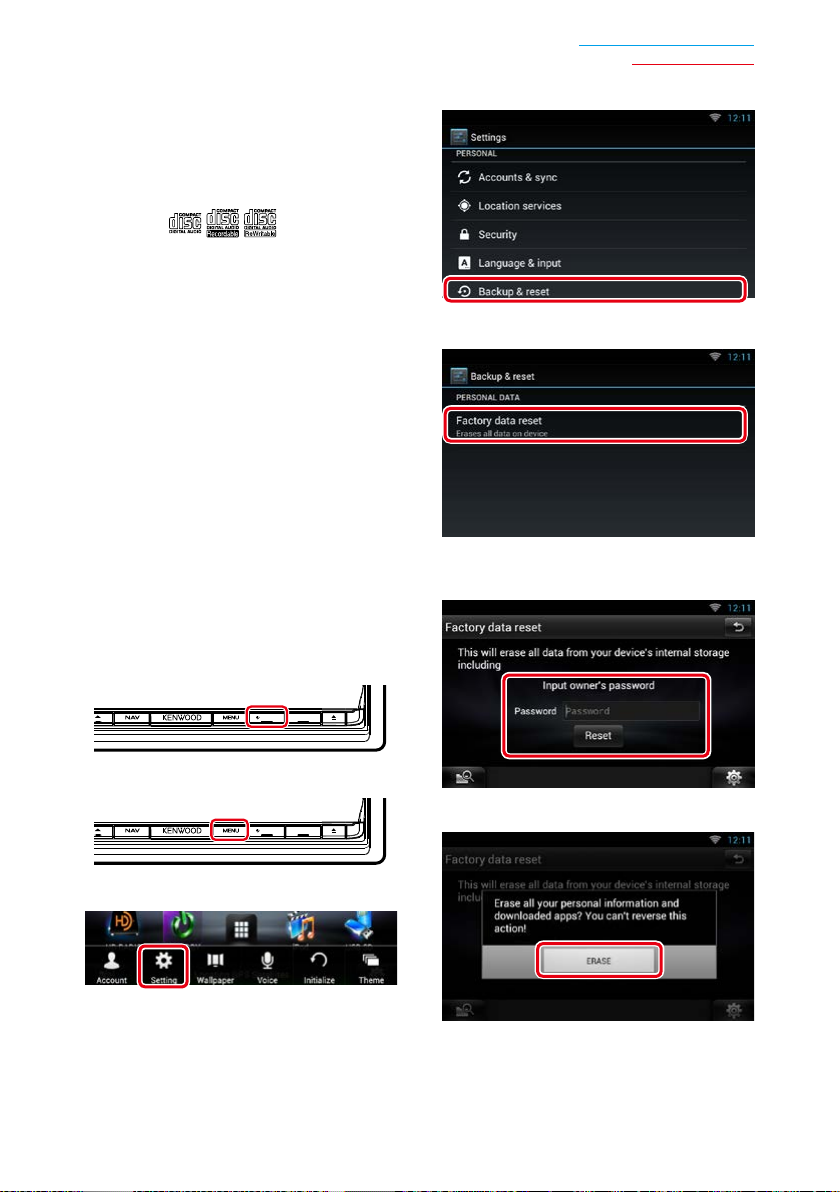
Retour à la page d'accueil
Avant l'utilisation
• Les disques de 8cm (3pouces) sont
inutilisables.
• Les disques sales ou comportant des
coloriages sur la surface d'enregistrement
ne peuvent être utilisés.
• Cet appareil ne peut lire que les CD portant
la marque
Cet appareil risque de ne pas lire
correctement les disques qui ne portent
pas cette marque.
• Vous ne pouvez pas lire un disque qui
n'a pas été finalisé. (Pour la procédure de
finalisation, référez-vous à votre logiciel
de gravure et au mode d'emploi de votre
graveur.)
Suppression des informations
Ñ
.
personnelles
Avant de donner ou vendre cet appareil à
autrui, veillez à supprimer les informations
(courrier, journaux de recherches, etc.) que
vous avez mémorisées dans cet appareil
et à confirmer que les données ont été
supprimées.
Nous ne pourrons être tenus responsables
des dommages causés par la fuite de
données non supprimées.
Appuyez sur le bouton <HOME>.
1
Touchez [Backup & Reset].
4
Touchez [Factory data reset].
5
Entrez le mot de passe du propriétaire.
6
Touchez [Rest].
HOME 6
Appuyez sur le bouton <MENU>.
2
HOME 6
Touchez [Setting].
3
Touchez [ERASE].
7
5
Page 7
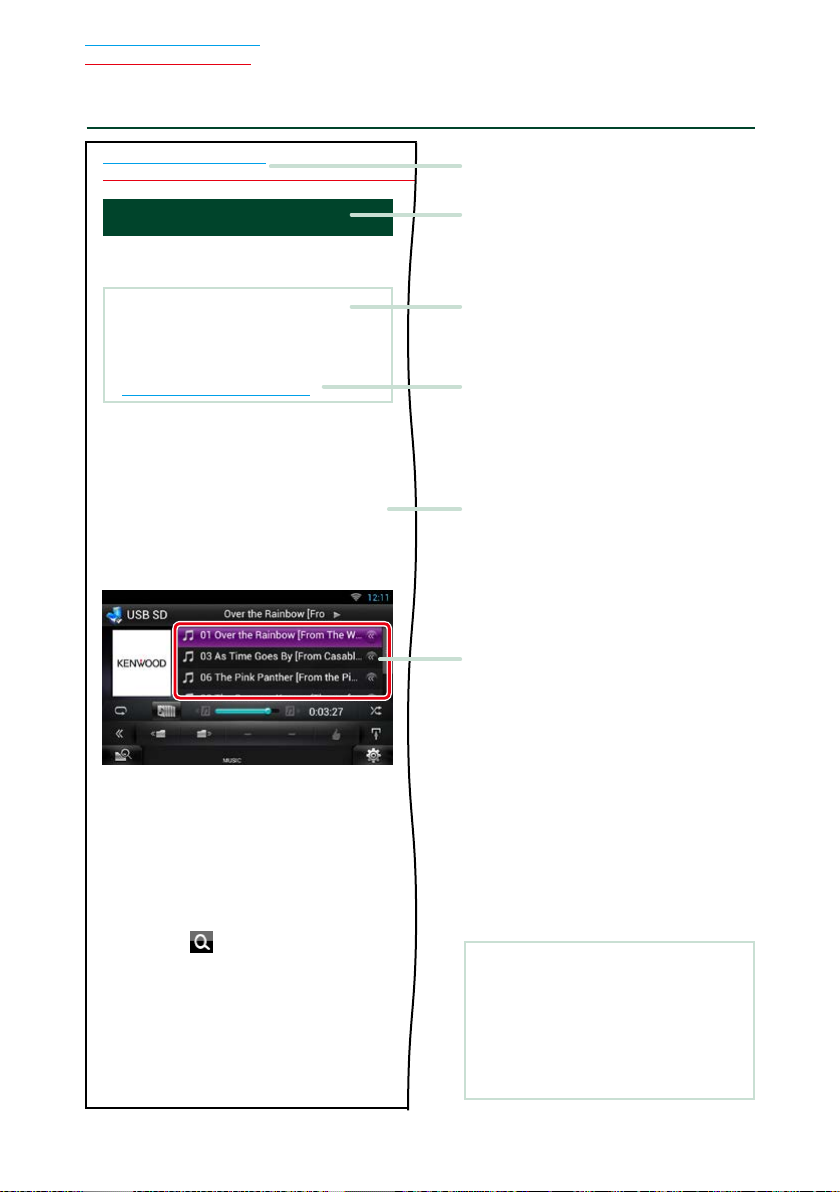
Retour à la page d'accueil
Utilisation avec les CD/fichiers audio et image/iPod/Apps
30
Comment lire ce manuel
Comment lire ce manuel
ñ
Retour à la page d'accueil
Recherche
Vous pouvez rechercher les fichiers musique,
vidéo ou image en procédant comme suit.
REMARQUE
• Si vous utilisez la télécommande, vous pouvez
aller directement à la piste/fichier recherché en
entrant le numéro de piste/dossier/fichier, la
durée de lecture, etc. Pour plus de détails, voir
Mode de recherche directe (P.151).
Recherche par liste
Ñ
Vous pouvez rechercher les pistes, dossiers
et fichiers en fonction de leur hiérarchie.
Touchez la zone indiquée sur la figure.
1
L'écran de contrôle à liste s'affiche.
Touchez la piste ou le fichier de votre
2
choix.
Lien hypertexte
Vous pouvez vous reporter d'un simple clic à
chaque section ou à la page d'accueil.
Titre fonctionnel
Fournit une information générale sur la
fonction.
REMARQUE
Fournit des informations
complémentaires, une astuce, etc.
Renvoi de référence
Affiché en bleu.
D'un seul clic, vous pouvez accéder à
l'article en lien avec la section en cours.
Mode opératoire
Explique la procédure à suivre pour
mener à bien l'opération.
< > : Indique la dénomination des
boutons situés sur la façade.
[ ]: Indique la dénomination des
touches tactiles.
La lecture commence.
Autre recherche
Ñ
Quand vous avez besoin que la liste dans
laquelle rechercher soit moins exhaustive, il
existe d'autres méthodes de recherche.
Cette fonction n'est pas disponible quand la
source en cours est un CD de musique.
Touchez [ ] dans l'écran de contrôle.
1
L'écran de type de recherche s'affiche.
Touchez la méthode de recherche de
2
votre choix.
6
Capture d'écran
Reproduction de certains écrans affichés
pendant l'opération, pour référence.
La zone à toucher ou les touches à utiliser
sont mises en évidence par un encadré de
couleur rouge.
REMARQUE
• Les écrans et façades illustrés dans le présent
manuel sont des exemples destinés à fournir
des explications plus claires des opérations.
C'est pourquoi il est possible qu'ils soient
différents des écrans effectivement affichés
ou de la façade de l'appareil, ou que certaines
séquences d'affichage soient différentes.
Page 8
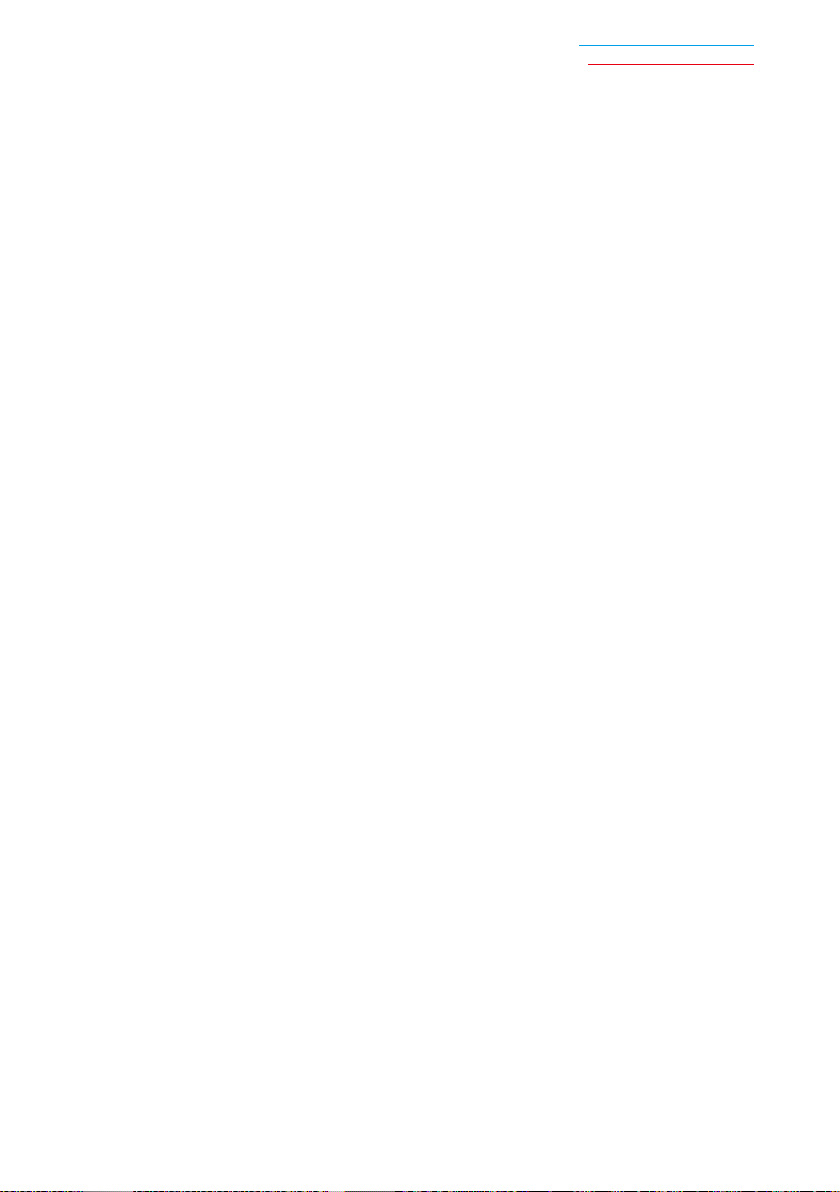
Retour à la page d'accueil
Comment lire ce manuel
7
Page 9

Retour à la page d'accueil
Opérations de base
Caractéristiques des systèmes connectés
ñ
En connectant cet appareil à Internet, vous pouvez utiliser divers services.
Coopération avec le site Route Collector
• Les destinations et les itinéraires spécifiés sur le PC peuvent être entrés dans ce système de
navigation.
• Les itinéraires que vous avez empruntés et les morceaux que vous avez écoutés peuvent être
enregistrés. (P. 15)
• En téléchargeant des fichiers musicaux sur Dropbox et en créant une liste de lecture sur le site
Route Collector, vous pouvez écouter de la musique partout, par diffusion en continu, sans
disposer des fichiers musicaux sur cet appareil. (P. 88)
• Synthèse de la parole en texte (STT ) et synthèse vocale (TTS).
Utilisation de service Internet
• Service de diffusion en continu comme YouTube, Aupeo!, iHeartRadio*.
• Service Internet tel que la messagerie électronique, Gmail, Google Agenda et service de réseaux
sociaux tel que Facebook et Twitter.
• Service d'information (météo*, info-trafic*, RSS, etc.).
REMARQUES
À propos du compte
• Pour utiliser les services Internet via ce
système, vous devez créer un compte
sur le site Route Collector.
• En plus du compte propriétaire, vous
pouvez créer jusqu'à quatre comptes
utilisateur.
• Vous pouvez également utiliser un
compte invité.
• En passant d'un compte à l'autre, vous
pouvez garantir la confidentialité lors
de l'utilisation de la fonctionnalité de
courrier ou de médias sociaux.
Pour plus de détails, voir À propos du
compte (P.38).
http://www.route-collector.com/
La fonctionnalité suivante est valable pendant
les 2 ans qui suivent l'inscription du compte
propriétaire. Pour l'utiliser en continu, un droit
d'utilisation est requis. Pour plus de détails, voir le
site Web de Route Collector.
http://www.route-collector.com/
• Météo (par INRIX)*
• Info-trafic (par INRIX)*
• Parking dynamique (par INRIX)*
• Prix du carburant (par INRIX)*
• Caméra pour le trafic en temps réel (par INRIX)*
• Heures des séances de cinéma (par WWM)*
• TTS (par Nuance)
• STT (par Nuance)
Pour utiliser les services suivants, vous devez
enregistrer les comptes gratuits ou payants
correspondants.
• Aupeo!
• Facebook
• Twitter
• Gmail (de Google)
• Google Agenda (de Google)
• Dropbox
• iHeartRadio*
* DNN991HD uniquement
8
Page 10
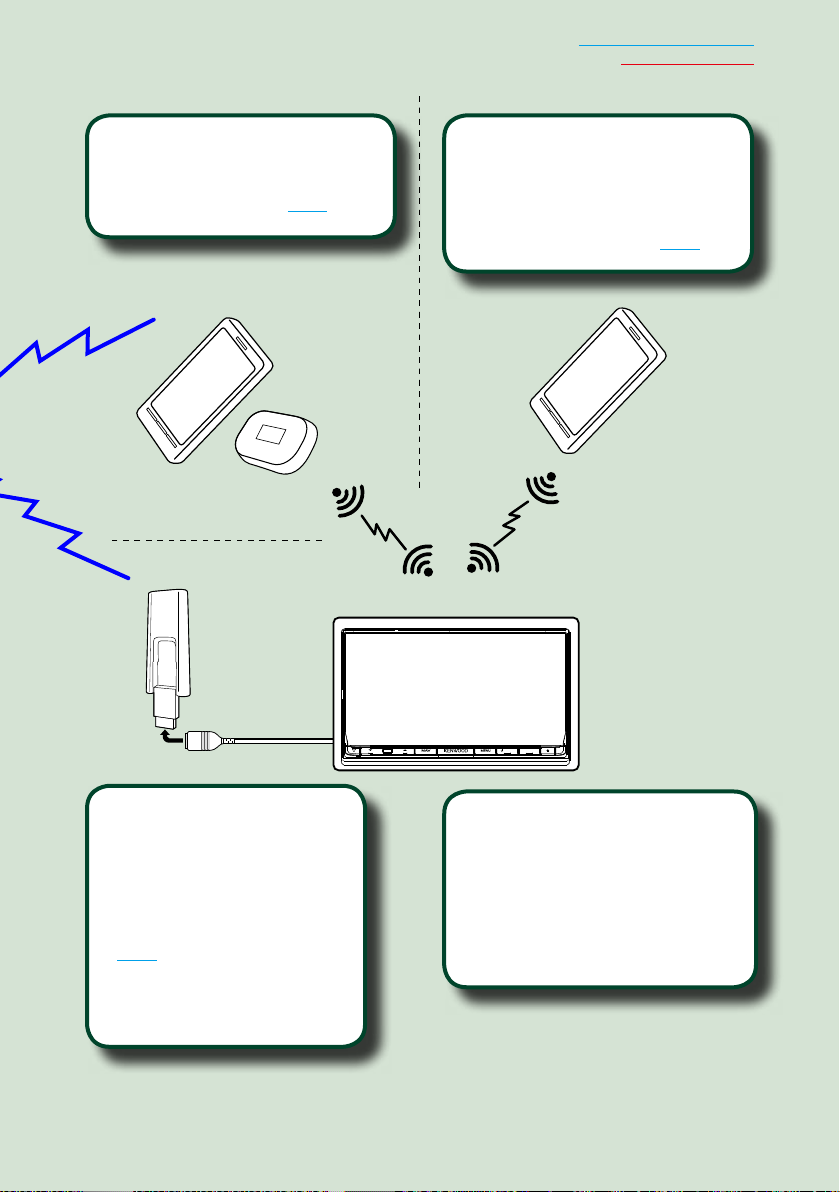
Retour à la page d'accueil
Opérations de base
Point d'accès Wi-Fi
• Connectez-vous à Internet à l'aide de la
fonction modem de votre smartphone
ou d'un dispositif Internet. (P.32)
4G, LTE, 3G ou EDGE
Hotspot Wi-Fi
• Cet appareil fait office de point
d’accès Wi-Fi, ce qui vous permet
d’apprécier la musique et les vidéos
sur un smartphone bénéficiant d’une
connexion sans-fil Kenwood. (P. 34)
Wi-Fi (11 n/g/b)
Clé électronique 4G/3G
(DNN991HD)
• Connectez-vous à Internet
directement avec la clé
électronique 4G/3G. Vous n'avez
pas besoin d'un appareil connecté
à Internet, tel qu'un smartphone.
(P. 35)
• Vous pouvez également vous
connecter à Internet en utilisant le
mode Hotspot Wi-Fi.
HOME 6
• Lecteur média pour DVD vidéo, CD,
support mémoire USB, carte SD*, iPod,
etc.
• Technologie HD Radio et radio satellite
SiriusXM. (DNN991HD)
• Radio
• Navigation
9
Page 11
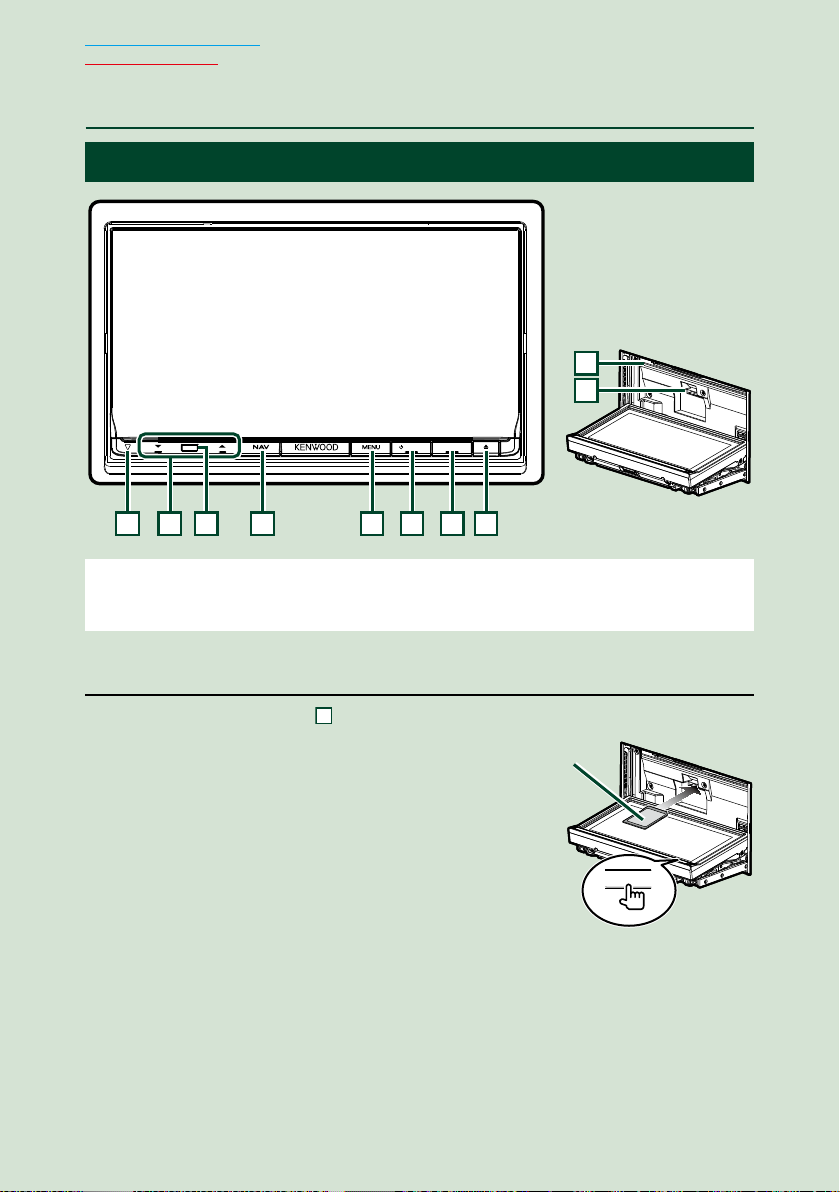
Retour à la page d'accueil
Opérations de base
Utilisation de base
ñ
Fonctions des boutons en façade
ñ
9
10
HOME 6
1 4 5 6 7 82 3
REMARQUE
• Les écrans illustrés dans le présent guide sont des exemples destinés à fournir des explications plus claires des
opérations. Pour cette raison, il peut arriver qu'ils soient différents de ceux rencontrés dans la réalité.
Comment insérer une carte SD
1) Appuyez sur le bouton 8 <G> pendant 1 seconde.
La façade s'ouvre complètement.
2) Maintenez la carte SD comme illustré par
le schéma de droite et poussez-la dans son
logement jusqu'à ce que vous entendiez un "clic".
V Éjection de la carte :
Poussez sur la carte jusqu'à entendre un "clic", puis retirez
votre doigt de la carte.
La carte se débloque de sorte que vous puissiez la retirer
avec vos doigts.
10
Face
imprimée
0
Page 12
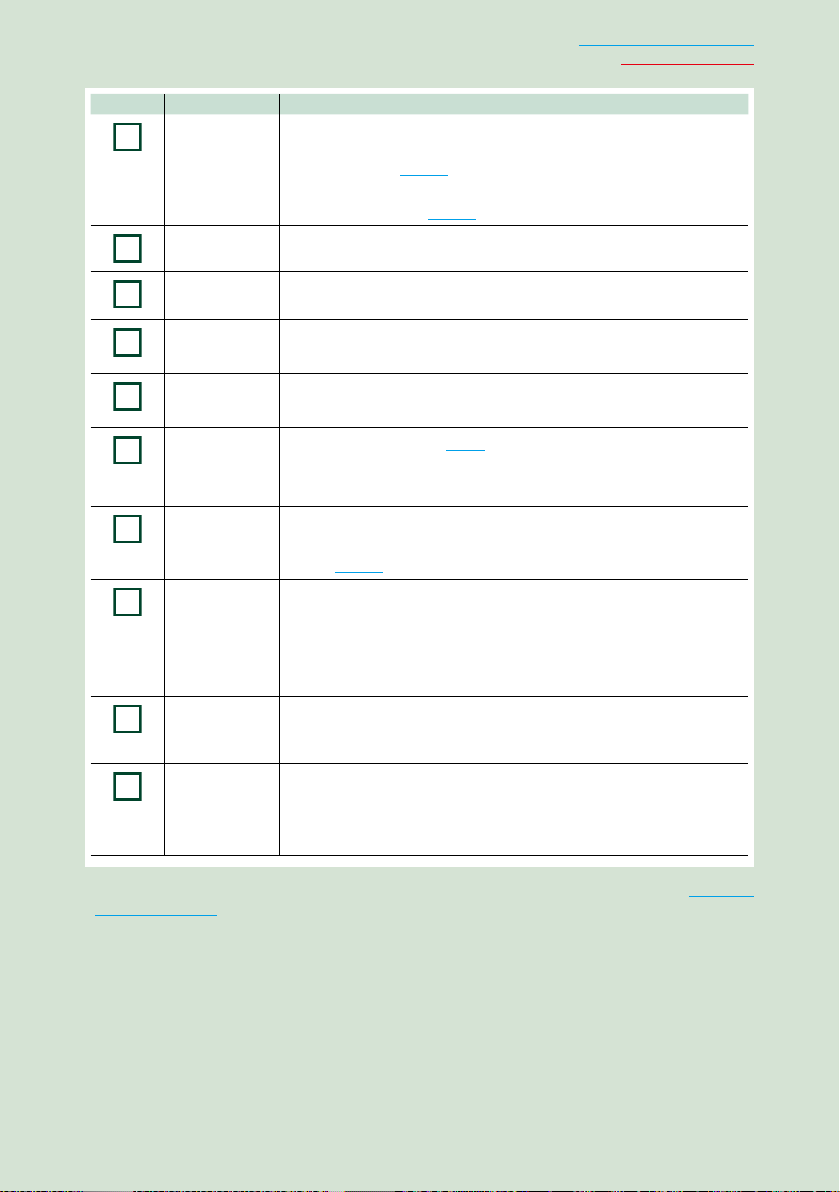
Numéro Désignation Mouvement
1
2
3
4
5
6
7
8
9
10
s (Réinit) • Si l'appareil ou celui qui y est raccordé connaît un mauvais
fonctionnement, appuyez sur ce bouton pour en retrouver les
réglages d'usine (P. 157).
• Si la fonction SI est active, ce témoin clignote quand le contact du
véhicule est sur arrêt (P. 132).
S, R (Vol) Règle le volume.
Retour à la page d'accueil
Opérations de base
Capteur de la
télécommande
NAV • Affiche l'écran de navigation.
MENU • Affiche l'écran du menu d'option.
HOME • Affiche l'écran d'accueil ( P.20).
6 (Retour) • Revient à l'écran précédent.
G (Eject) • Éjecte le disque.
Logement
d'insertion des
disques
Logement pour
carte SD
Reçoit le signal de la télécommande.
• Appuyez pendant 1 seconde pour afficher/masquer la vue caméra.*
• Appuyez pendant 1 seconde pour passer d'une source AV à l'autre.
• Appuyez pendant 1 seconde pour éteindre l'appareil.
• Quand l'appareil est éteint, permet de le mettre en marche.
• Appuyez pendant 1 seconde pour afficher l'écran Hands Free (Mains-
libres) (P. 122).
• Quand la façade est ouverte, appuyez pour la refermer et appuyez
pendant 1 seconde pour forcer l'éjection du disque.
• Quand la façade est fermée, appuyez pendant 1 seconde pour l'ouvrir
complètement afin d'accéder au logement des cartes SD.
Logement où insérer les disques à contenu multimédia.
• DNN991HD: Logement où insérer une carte SD.
• DNN9710BT: Logement destiné à accueillir une carte SD de mise à
niveau de la cartographie. Pour savoir comment mettre à niveau la
cartographie, consultez le mode d'emploi du système de navigation.
* La fonction du bouton [NAV] peut être modifiée en fonction d'arrêt de l'affichage. Voir Interface
utilisateur (P.131)
11
Page 13
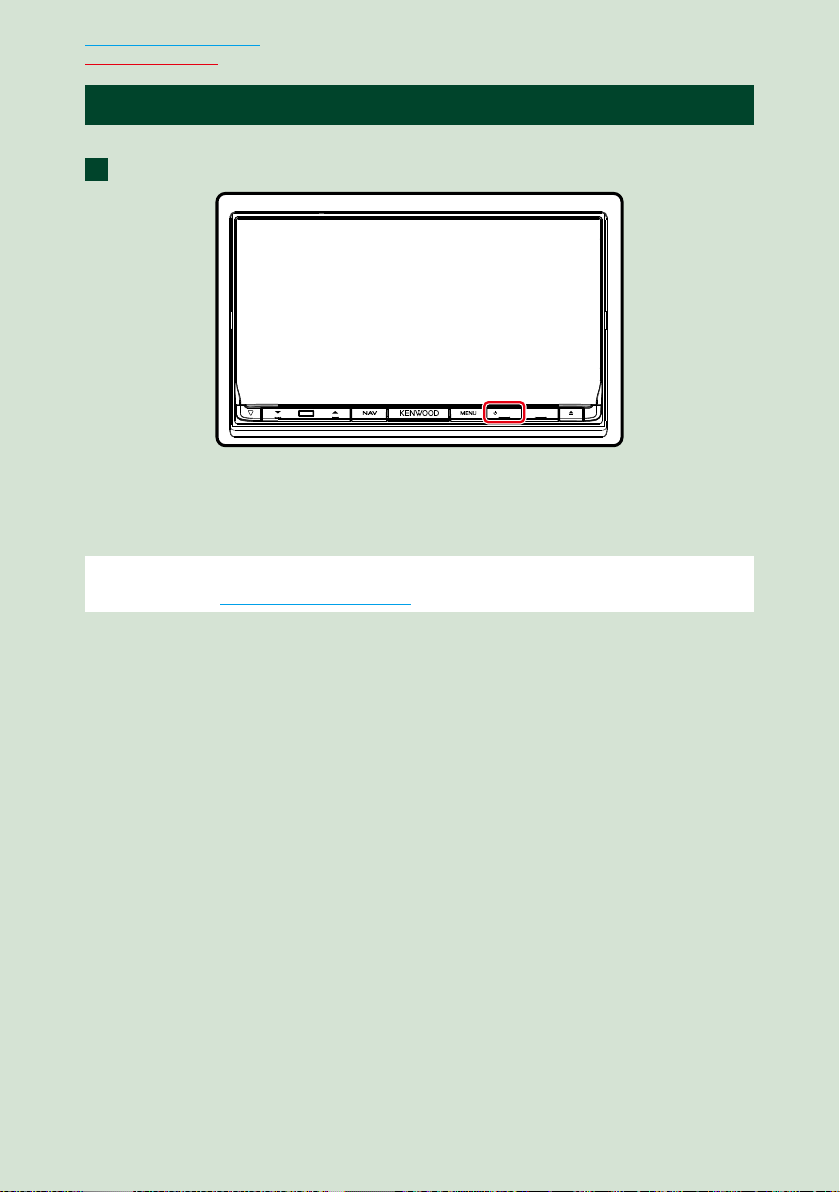
Retour à la page d'accueil
Opérations de base
Mise en marche de l'appareil
ñ
La méthode d'allumage diffère selon les modèles.
Appuyez sur le bouton <HOME>.
1
HOME 6
L'appareil se met en marche.
ö Pour éteindre l'appareil:
Appuyez sur le bouton <HOME> pendant 1seconde.
Si c'est la première fois que vous mettez en marche l'appareil après son installation, il vous
faut procéder à la Configuration initiale (P.14).
12
Page 14

Connexion
Sélectionnez l'utilisateur connecté.
1
Lorsque le propriétaire n'a pas été enregistré
Lorsque le propriétaire a été enregistré
Retour à la page d'accueil
Opérations de base
Entrez le mot de passe.
2
Quand vous avez sélectionné Administrator ou Guest, vous n'avez pas à entrer de mot de
passe.
[Auto Login?]: Cocher cette case permet de se connecter automatiquement au système dès la
fois suivante.
Touchez [Login].
3
REMARQUE
• Si vous avez oublié votre mot de passe, créez votre nouveau mot de passe sur le site Route Collector.
http://www.route-collector.com/
13
Page 15
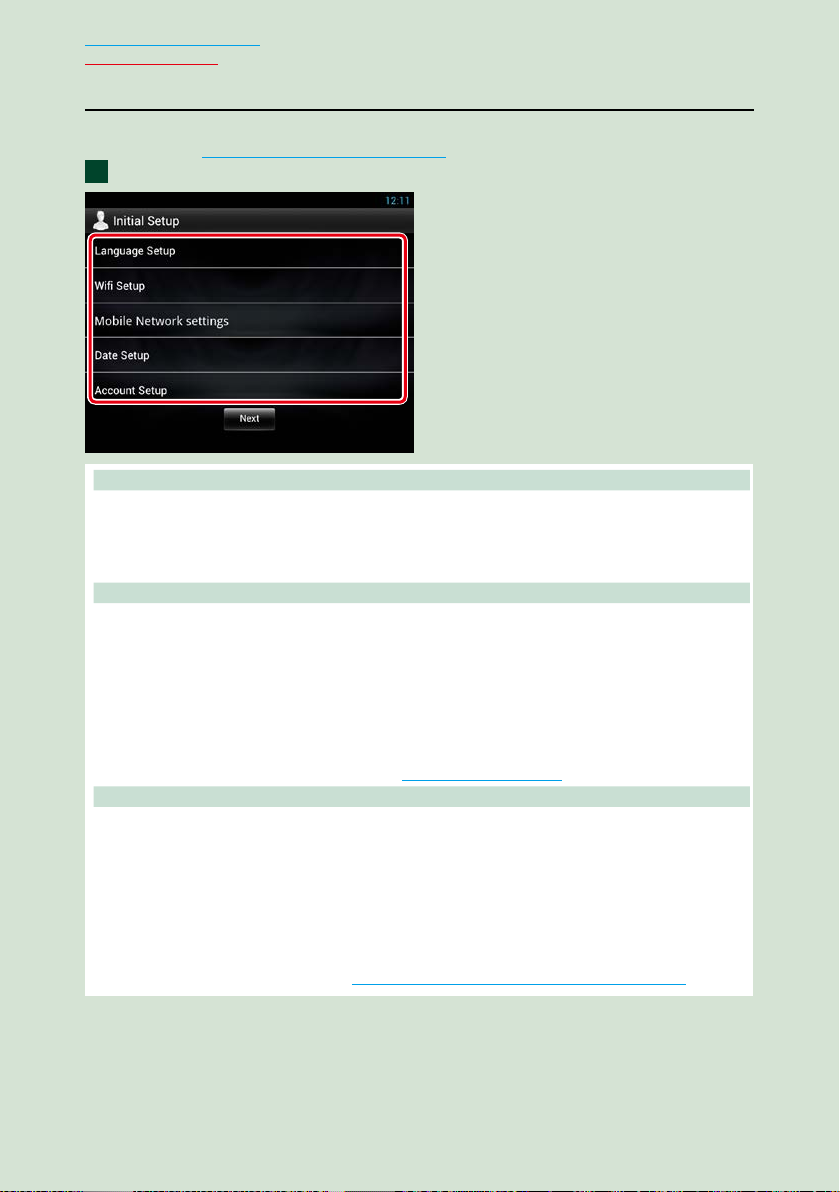
Retour à la page d'accueil
Opérations de base
Configuration initiale
Effectuez cette configuration lors de la première utilisation de cet appareil ou lorsque vous le
réinitialisez. Voir Réinitialisation de l'appareil (P.157).
Réglez chaque option comme suit.
1
Language Setup (Configuration de la langue)
Sélectionnez la langue utilisée pour la GUI et les méthodes de saisie. Le paramètre par défaut est
“English (United States)”.
1Touchez [Language Setup] (Configuration de la langue).
2Sélectionnez dans la liste la langue de votre choix.
WiFi Setup (Paramètres Wi-Fi)
Configurez les paramètres de connexion au Wi-Fi.
1Touchez [WIFI Setup] (Paramètres Wi-Fi).
2Faites glisser Wi-Fi sur ON.
3Sélectionnez dans la liste le point d'accès Wi-Fi à enregistrer.
4Entrez le mot de passe.
5Touchez [Connect] (Connecter).
6Après la configuration, appuyez sur le bouton < 6 >.
Pour plus de détails sur le fonctionnement, voir Paramètres Wi-Fi (P.32).
Mobile Network settings (Réglages du réseau mobile) (DNN991HD)
Réglez la connexion directe à Internet avec la clé électronique 4G/3G.
1Touchez [Mobile Network settings] (Paramètres du réseau mobile).
2Touchez [Mobile Network configuration] (Configuration du réseau mobile).
3Saisissez les informations du réseau.
4Touchez [Save] (Enregistrer).
5Touchez [Mobile Network] (Réseau mobile).
6Après la configuration, appuyez sur le bouton < 6 >.
Pour plus de détails sur l'opération, voir Configuration de la clé électronique 4G/3G (P.35).
14
Page 16
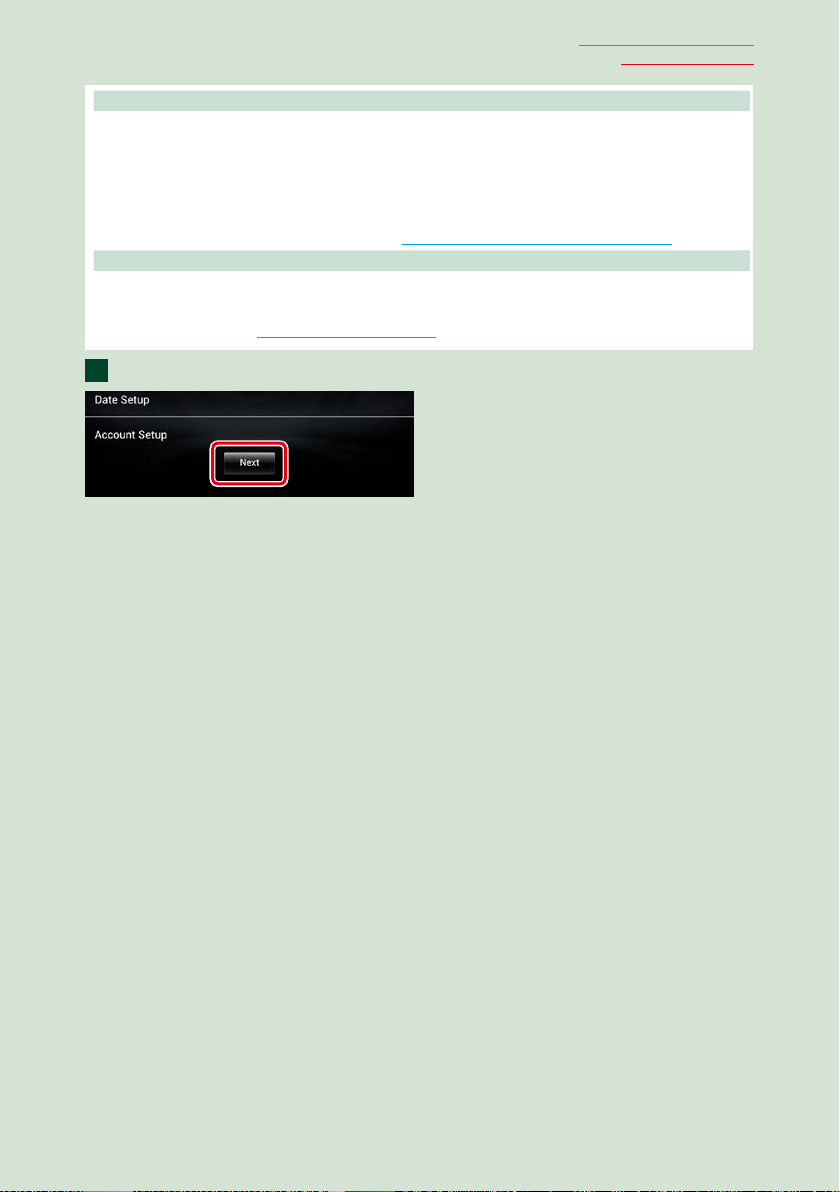
Retour à la page d'accueil
Opérations de base
Date Setup (Réglage de la date)
Réglez la date et l'heure.
1Touchez [Date Setup] (Réglage de la date).
2Touchez [Select time zone].
3Sélectionnez un fuseau horaire.
4Après la configuration, appuyez sur le bouton < 6 >.
Pour plus de détails sur le fonctionnement, voir Réglage de l'horloge et de la date (P.36).
Account Setup (Configuration du compte)
Définissez les informations relatives à l’utilisateur de cet appareil.
1Touchez [Account Setup] (Configuration du compte).
Pour plus de détails, voir À propos du compte (P.38).
Touchez [Next] (Suivant).
2
Suite
15
Page 17
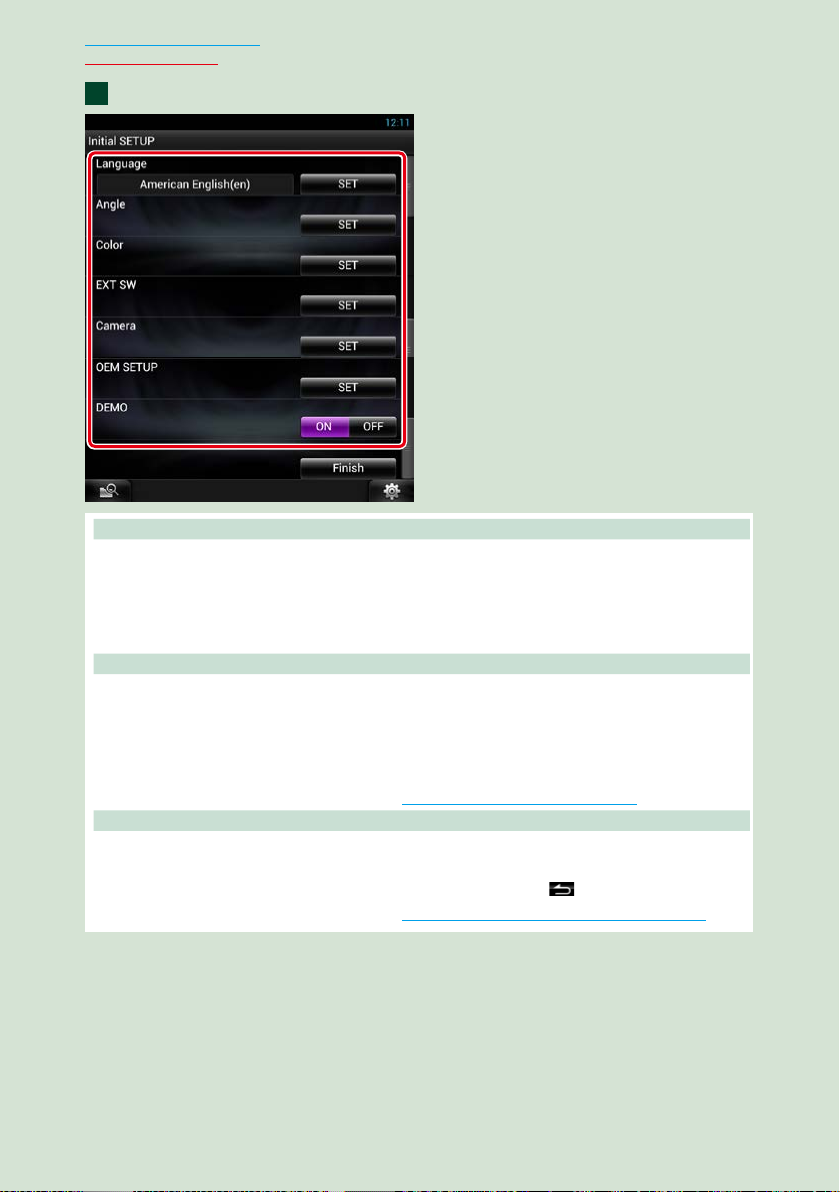
Retour à la page d'accueil
Opérations de base
Réglez chaque option comme suit.
3
Locale/ Local
Sélectionnez le pays pour le système de navigation.
La langue, l’unité de distance et l’unité de carburant sont configurées.
1Touchez [SET].
2Sélectionnez le pays souhaité.
3Touchez [Enter / Entrer].
Language/ Langue
Sélectionne la langue utilisée sur l'écran de commande et sur les éléments de configuration. Le choix
par défaut est “American English (en)”.
1Touchez [SET].
2Touchez [C] ou [D] pour sélectionner la langue de votre choix.
3Touchez [Enter / Entrer].
Pour plus de détails sur le fonctionnement, voir Configuration de la langue (P.132).
Angle
Permet de régler la position du moniteur. La valeur par défaut est “0”.
1Touchez [SET].
2Touchez le numéro correspondant à l'inclinaison de votre choix et [
Pour plus de détails sur le fonctionnement, voir Contrôle de l'inclinaison du moniteur (P.134).
].
16
Page 18
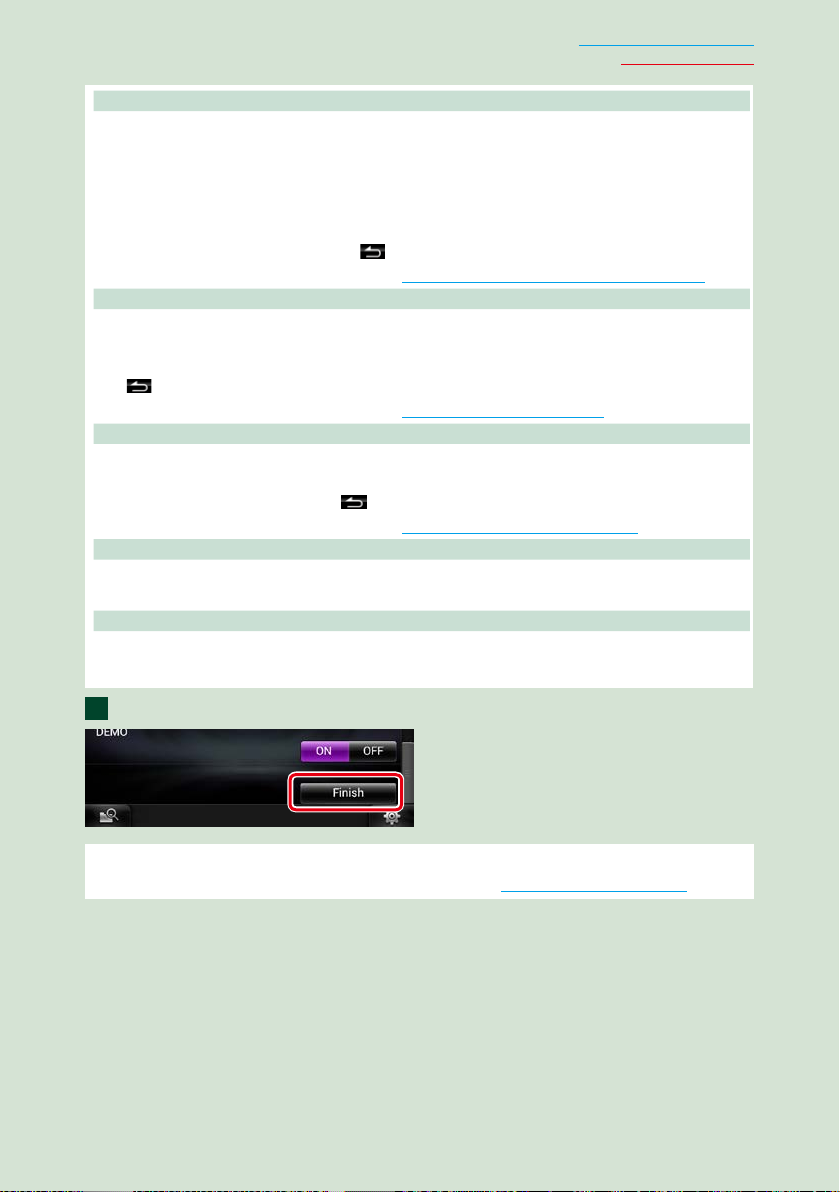
Retour à la page d'accueil
Opérations de base
Color/ Couleur
Configurez la couleur d'éclairage de l'écran et des boutons. Vous avez le choix entre permettre la
variation continue de la couleur ou sélectionner une couleur fixe pendant le fonctionnement.
1Touchez [SET].
2Touchez [ON] ou [OFF] dans [Panel Color Scan / Scan couleurs panneau].
3Si vous souhaitez changer de couleur, touchez [SET] dans [Panel Color Coordinate / Coordination
couleurs panneau].
4Touchez la couleur de votre choix et [
Pour plus de détails sur le fonctionnement, voir Coordonnées de la couleur de façade (P.135).
EXT SW/ COMM EXT
Contrôle les appareils externes.
1Touchez [SET].
2Définissez le nom de l'appareil, ainsi que son mode de sortie et d'impulsion. Ensuite, touchez
[
].
Pour plus de détails sur le fonctionnement, voir Configuration EXT SW (P.133).
Caméra
Configurez les paramètres de caméra.
1Touchez [SET].
2Réglez chaque option et touchez [
Pour plus de détails sur le fonctionnement, voir Configuration des caméras (P.137).
OEM SETUP/ Configuration d'origine (Région Amérique du Nord uniquement)
Cette fonction requiert un adaptateur commercial.
Consultez votre revendeur Kenwood pour plus de détails.
DEMO
Permet de paramétrer le mode de démonstration. Le choix par défaut est “ON”.
1Touchez [ON] ou [OFF].
].
].
Effleurez [Finish/ Terminer].
4
REMARQUE
• Ces réglages sont paramétrables depuis le menu de configuration. Voir Configuration générale (P.130).
17
Page 19
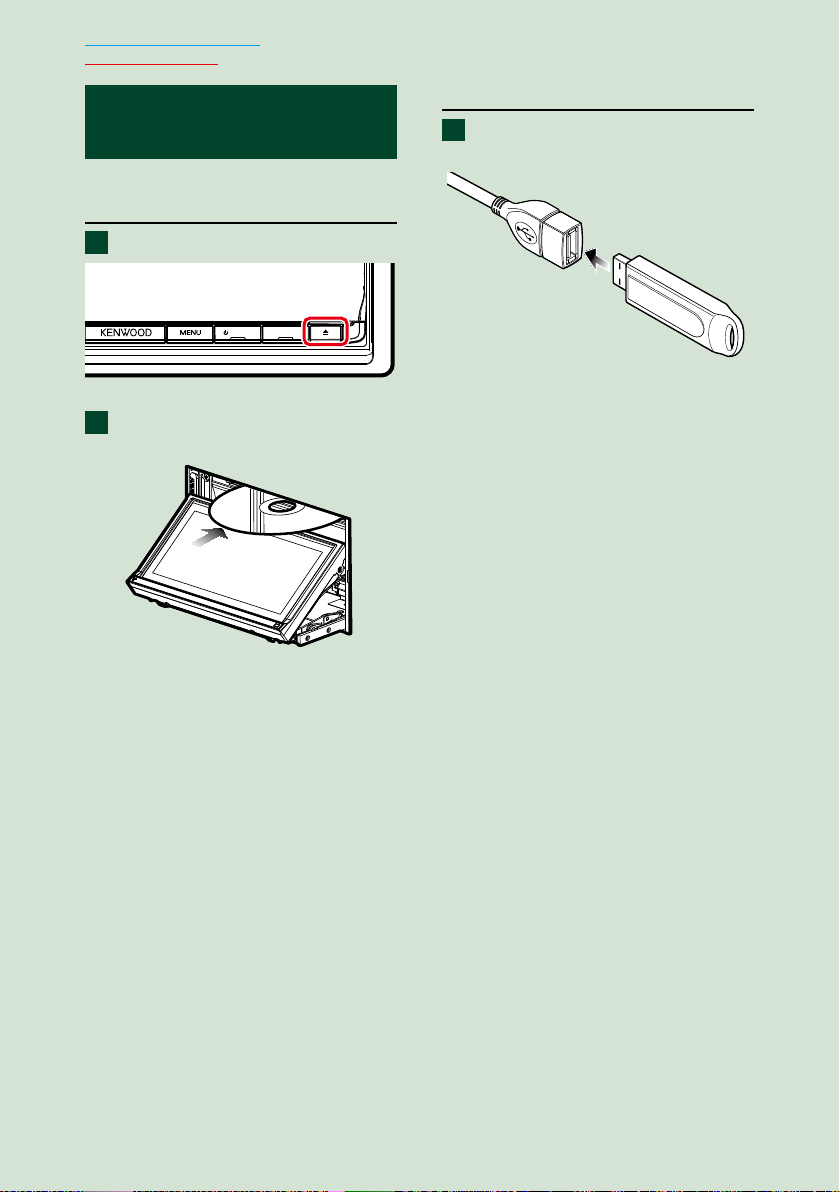
Retour à la page d'accueil
Opérations de base
Comment lire un
contenu multimédia
ñ
CD musical et disque à contenu
multimédia
Appuyez sur le bouton <G>.
1
HOME 6
La façade s'ouvre.
Insérez le disque dans son
2
logement.
La façade se ferme automatiquement.
L'appareil charge le disque et la lecture
commence.
ö Pour éjecter le disque:
Appuyez sur le bouton <G>.
Périphérique USB
Branchez le périphérique USB avec
1
le câble USB.
L'appareil lit le périphérique et la lecture
commence.
ö Pour débrancher le périphérique:
Touchez [G] sur l'écran et débranchez le
périphérique du câble.
18
Page 20
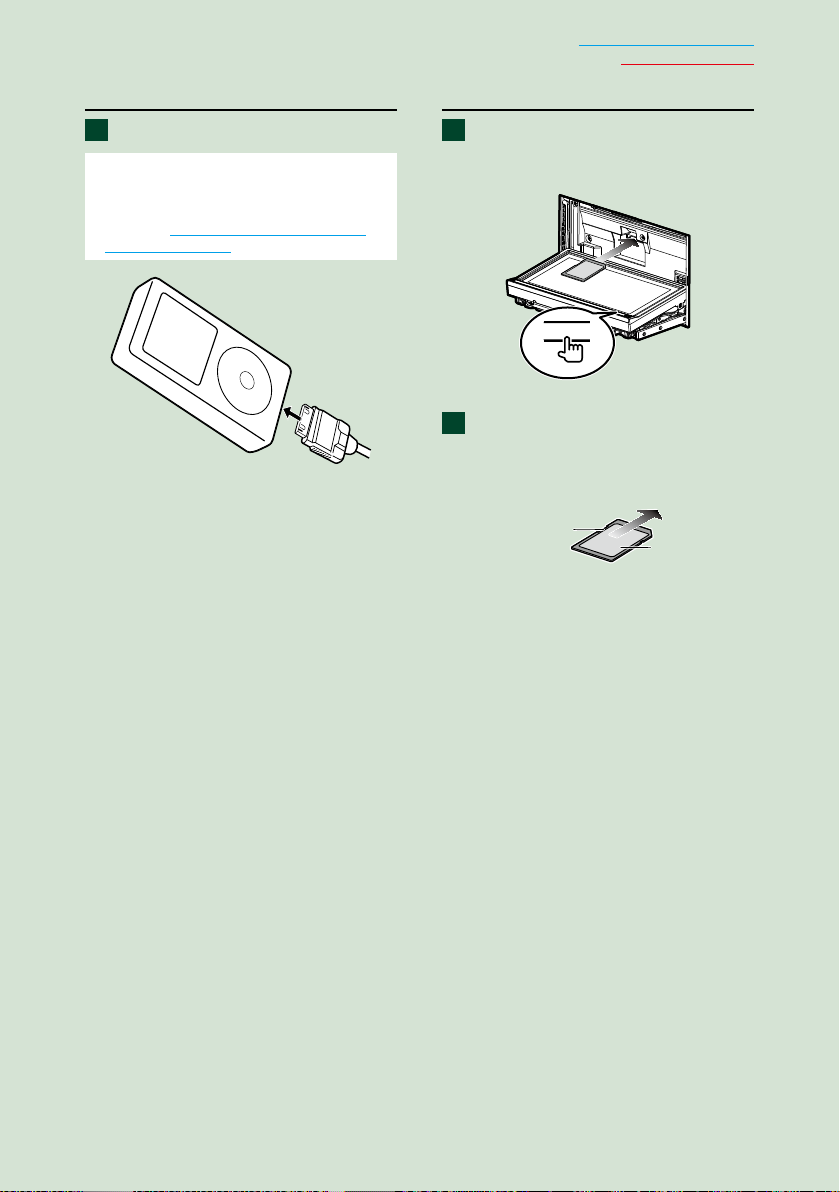
Retour à la page d'accueil
Opérations de base
iPod
Branchez l’iPod.
1 1
REMARQUE
• Pour plus de détails sur le câble et l’adaptateur
requis pour brancher l’iPod/iPhone, reportez-vous
à la section Fonctionnement de base pour la
musique/vidéo (P.68).
L'appareil lit l'iPod et la lecture commence.
ö Pour débrancher l’iPod/iPhone
connecté avec le câble :
Touchez [G] sur l'écran et débranchez le
périphérique du câble.
Carte SD (DNN991HD)
Appuyez sur le bouton <G>
pendant 1seconde pour ouvrir la
façade.
0
La façade s'ouvre complètement.
Tout en tenant la carte SD comme
2
indiqué sur la figure ci-dessous,
poussez-la dans son logement
jusqu'à ce que perceviez un déclic.
Partie à encoche
L'appareil charge la carte et la lecture
commence.
ö Pour retirer la carte:
Poussez sur la carte SD jusqu'à ce que vous
entendiez un "clic", puis ôtez votre doigt de
la carte.
La carte se débloque de sorte que vous
puissiez la retirer avec vos doigts.
Face
imprimée
19
Page 21

Retour à la page d'accueil
Opérations de base
Fonctionnement depuis l'écran d'accueil
ñ
La plupart des fonctions sont accessibles depuis l'écran d'accueil.
Appuyez sur le bouton <HOME>.
1
HOME 6
L'écran d'accueil apparaît.
Effectuez un geste vers la gauche ou la droite pour sélectionner la façade
2
Service, Média, Lanceur de source ou Contenu réseau.
Façade Description
1 Façade Service
2 Façade Média
3 Façade Lanceur de
source
4 Façade Contenu réseau
Widget Météo : Affiche les prévisions météorologiques pour la région
sélectionnée.
Widget Réseau : affiche le programme, service de réseau social ou RSS.
Now playing : Affiche le titre du morceau qui passe ou le nom de la
station que vous écoutez et permet d'effectuer des opérations simples.
Widget Média : Affiche le panneau résumé, lequel indique les titres
marqués avec J’aime et l’historique de lecture, ou encore le Cadre photo
qui affiche des photos.
Permet de sélectionner une source.
Permet de sélectionner une application réseau.
20
Page 22
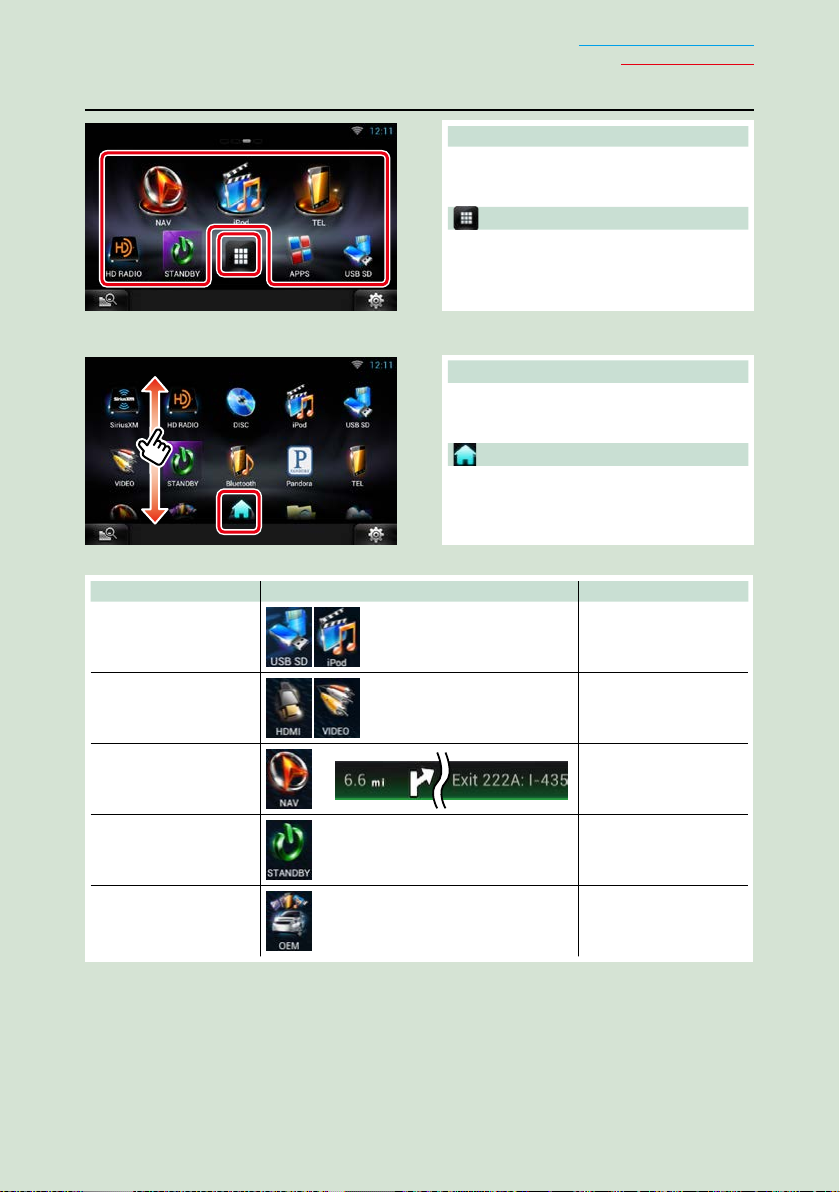
Façade Lanceur de source et façade Contenu réseau
(Raccourci)
Vous pouvez enregistrer les sources et les
applications que vous utilisez fréquemment
pour pouvoir les lancer rapidement.
(Liste All source/ Liste All apps)
Affiche toutes les sources et applications.
Liste All source / Liste All apps
(Liste All source/ Liste All apps)
Vous pouvez faire défiler l'écran de la liste
en le faisant défiler au doigt vers le haut ou
vers le bas.
(Home)
Revient à la façade Lanceur de source ou
Contenu réseau.
La liste All source propose les fonctions suivantes.
Fonction Pictogramme Action
Sélectionner la source
audio
etc.
Sélectionner la source
vidéo
etc.
Afficher l'écran de
navigation
ou
Désactiver toute
fonction audio
Retour à la page d'accueil
Opérations de base
Touchez le pictogramme
de la source de votre
choix.
Touchez le pictogramme
de la source vidéo de
votre choix.
Touchez [NAV] ou
une information de
navigation.
Touchez [STANDBY ].
Affichage des
informations concernant
le véhicule
Touchez [OEM].
21
Page 23
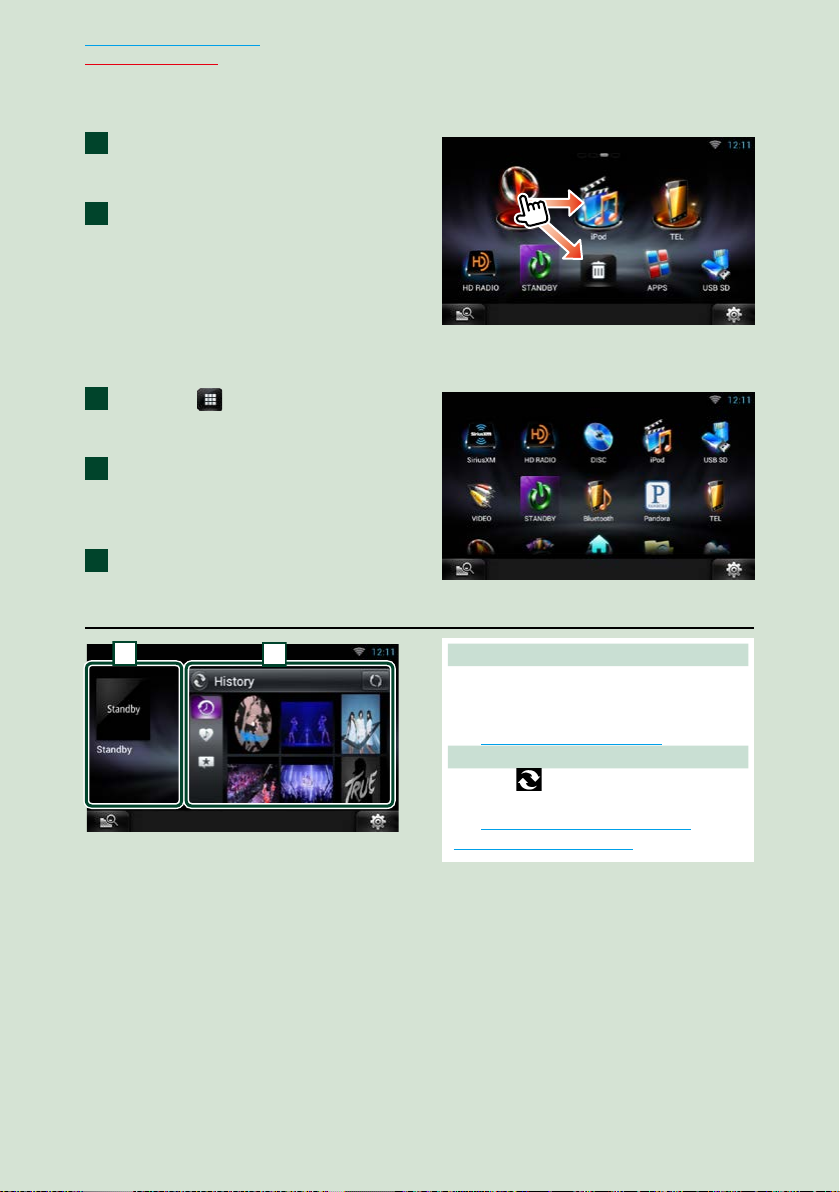
Retour à la page d'accueil
2
1
Opérations de base
Déplacement ou suppression d'un pictogramme de la façade Lanceur de
source et Contenu réseau
Touchez le pictogramme et
1
maintenez votre doigt appuyé sur
celui-ci.
Faites glisser le pictogramme sur
2
la position de votre choix ou dans
la Corbeille.
Ajout d'un pictogramme de raccourci à la façade Lanceur de source ou
Contenu réseau
Touchez [ ] dans la façade
1
Lanceur de source ou Contenu
réseau.
Touchez le pictogramme en
2
continu pour afficher l'écran de
la façade Lanceur de source ou
Contenu réseau.
Faites glisser le pictogramme
3
jusqu'à un emplacement vide.
Façade Média
1 Widget Now Playing
Affiche le titre du morceau qui passe ou
le nom de la station que vous écoutez et
permet d'effectuer des opérations simples.
Voir Widget Now Playing (P.56).
2 Widget Média
Toucher [
Panneau résumé et le Cadre photo.
Voir Widget Panneau résumé (P.58),
Widget Cadre photo (P.58).
] permet de basculer entre le
22
Page 24

Retour à la page d'accueil
2
1
Façade Service
1 Widget Météo
DNN991HD: Affiche les prévisions
météorologiques du jour. Voir Widget Météo
(P. 42).
DNN9710BT: Affiche l’horloge et la date.
2 Widget Réseau
Toucher [
Programme, RSS et Service de réseau social.
Voir Widget Aujourd'hui (P.45), Widget
Service de réseau social (P.45), Widget
RSS (P.46).
] permet de basculer entre
Modifiez l'habillage de l'écran d'accueil
Vous pouvez sélectionner un parmi les 3 types d'habillage de l'écran d'accueil.
Appuyez sur le bouton <MENU>.
1
Touchez [
2
Sélectionnez un habillage.
3
Theme].
Opérations de base
Touchez [OK].
4
23
Page 25
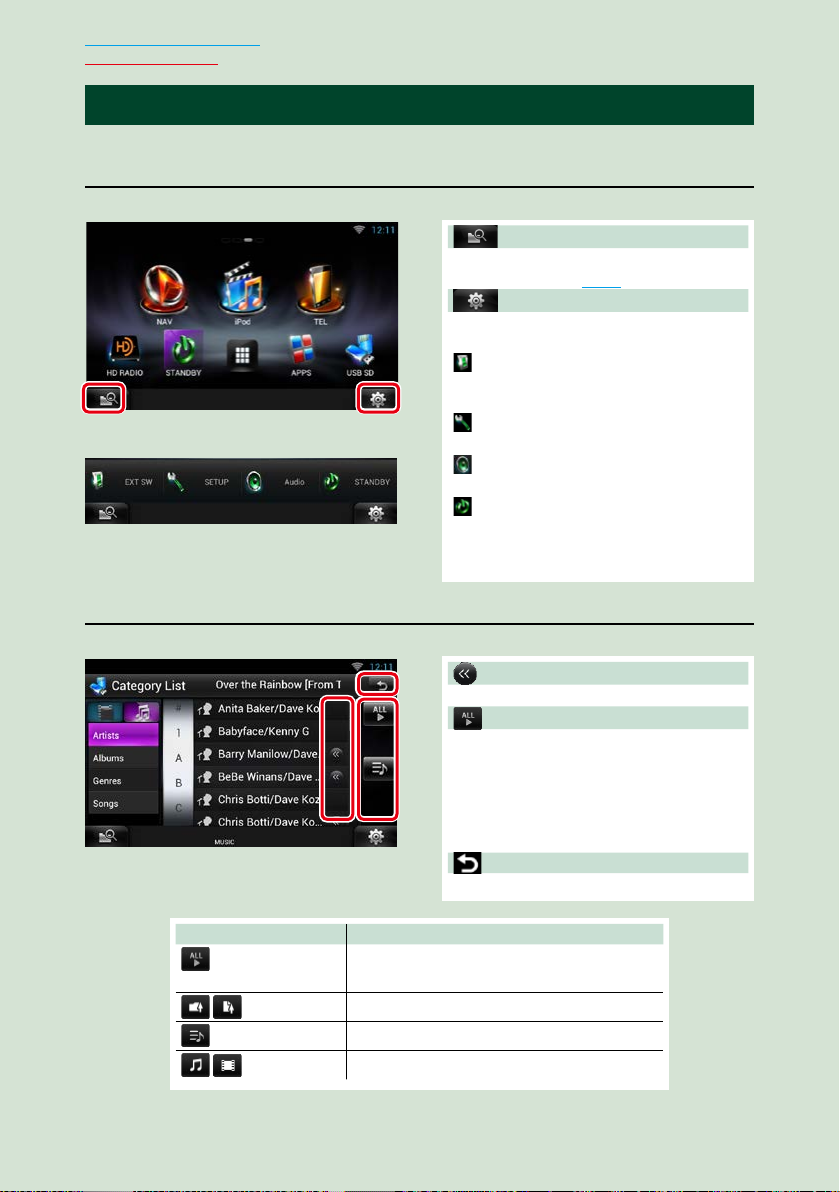
Retour à la page d'accueil
Opérations de base
Opérations courantes
ñ
Présentation des opérations courantes.
Généralités
Certaines fonctions sont accessibles depuis la plupart des écrans.
(Recherche de supports mixtes)
Touchez pour afficher l’écran de recherche
de supports mixtes. ( P.59)
(Menu Rapide)
Touchez pour afficher le menu Rapide. Le
menu contient les options suivantes.
: Vous pouvez commander l'état marche
ou arrêt de l'alimentation électrique de
l'appareil externe.
Écran du menu Rapide
: Affiche l'écran du menu de
configuration.
: Affiche l'écran du menu de contrôle
audio.
: Affiche l'écran de contrôle de la source
en cours. Les fonctionnalités attachées
au pictogramme varient selon les
sources.
Écran des listes
Certaines touches de fonction sont communes aux écrans de liste de la plupart des sources.
(Défilement)
Touchez pour faire défiler les textes à l'écran.
etc.
Les touches tactiles de fonctions variées sont
affichées dans cette zone.
Les touches affichées varient selon la source
audio en cours, l'état, etc.
Le tableau qui suit donne quelques exemples
de fonctions de ces touches.
24
Revient à l'écran précédent.
Touche Fonction
Affiche la liste de toute la musique au niveau
hiérarchique inférieur.
Remonte au niveau hiérarchique supérieur.
Affiche le dossier de catégorie en cours.
Affiche la liste des fichiers de musique ou film.
Page 26
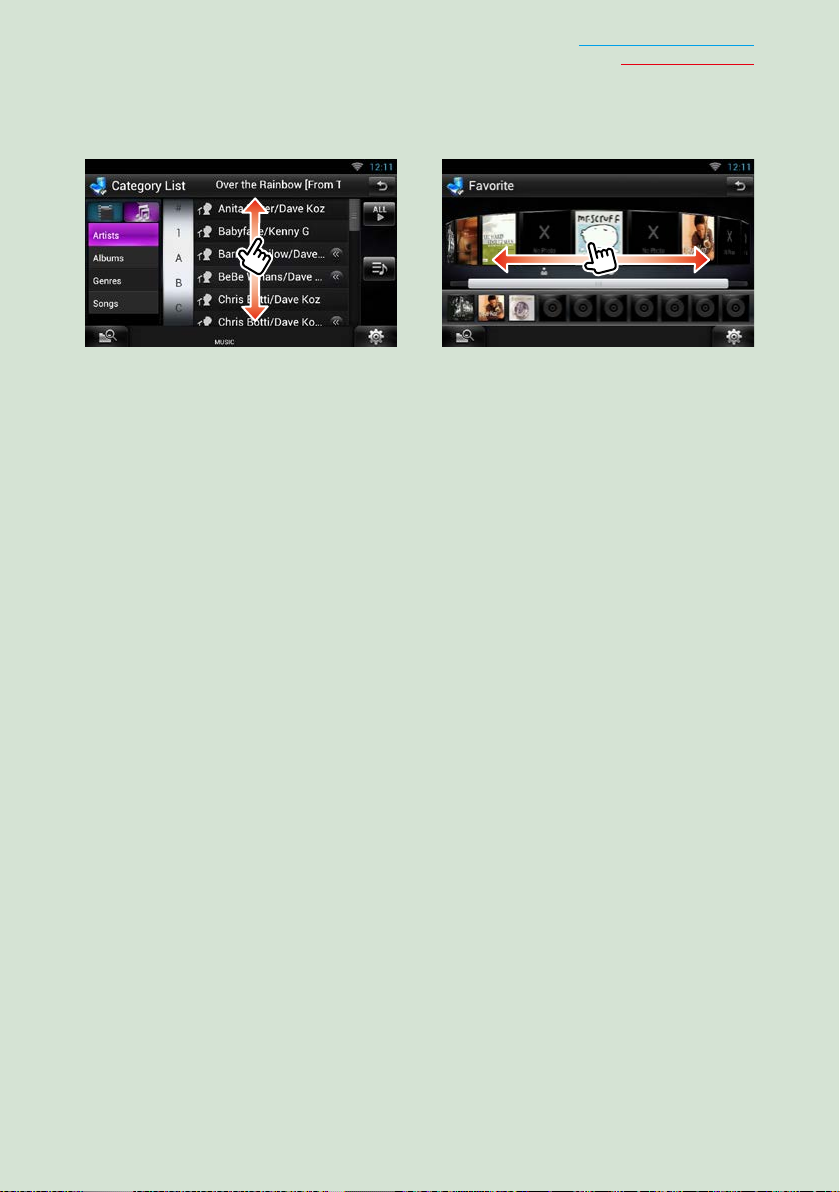
Retour à la page d'accueil
Opérations de base
Défilement tactile
Vous pouvez faire défiler l'écran de liste vers le haut/bas ou la droite/gauche d'un simple geste
du doigt.
25
Page 27

Retour à la page d'accueil
6
Opérations de base
Utilisation de la
navigation
ñ
Pour des explications détaillées sur la
fonction de navigation, veuillez consulter le
mode d'emploi correspondant.
Afficher l'écran de navigation
Appuyez sur le bouton <NAV>.
1
HOME
L'écran de navigation apparaît.
Contrôler l'audio depuis l'écran
de navigation
Vous pouvez contrôler les sources audio
alors que l'écran de navigation est déjà
affiché.
De même, vous pouvez visualiser les
informations de navigation alors que l'écran
de contrôle de la source audio est affiché.
Touchez la barre d'information.
1
Touchez [ ] ou [ ] dans
2
l'écran de navigation.
Touchez cette zone pour
afficher l'écran audio.
: Affiche la navigation et les touches de
contrôle de la source en cours.
: Affiche la navigation et l’image de la
lecture vidéo en cours.
L'écran de navigation s'affiche avec les
informations audio.
26
REMARQUE
• L'image affichée à l'écran alterne entre celle de la
lecture et celle de la caméra chaque fois que vous
touchez du doigt la zone correspondante.
• Touchez le pictogramme de la source au bas de
l'écran pour afficher l'écran audio en entier.
• En mode Streaming Video, AUPEO! se contente de
lire de la musique. Vous ne pouvez pas le contrôler
et regarder la vidéo.
Page 28

Retour à la page d'accueil
Opérations de base
ö Pour retourner à la navigation en
plein écran :
Touchez [ ].
REMARQUE
• Pour plus de détails sur les touches de
contrôle, consultez les instructions des sections
correspondantes.
Fonction Trip log
Vous pouvez télécharger les itinéraires que
vous avez empruntés et les morceaux que
vous avez écoutés sur le site Route Collector
afin de les confirmer ultérieurement.
Précaution
• La fonction Trip log peut servir à consigner des
informations telles que les itinéraires que vous
avez empruntés et les chansons que vous avez
écoutées. Ces informations sont téléchargées sur
notre site Route Collector, afin que vous puissiez
y accéder ultérieurement sur votre ordinateur.
Les données non personnelles de ce journal sont
aussi conservées et nous les utilisons à des fins
statistiques en vue d’améliorer la qualité de nos
produits. En sélectionnant cette fonction, vous
acceptez l’utilisation des données à de telles fins
statistiques.
Cette fonction est facultative et vous êtes seul
responsable de son activation conformément aux
procédures de la colonne de gauche.
Appuyez sur le bouton <MENU>
1
dans l'écran de navigation ou
l'écran Source control.
Touchez [
2
Appuyez sur [Yes].
3
Quand le Trip log est actif, ” ” s'affiche
dans la barre d'état.
Triplog On].
Fonction Where To
Vous pouvez définir facilement la destination
de votre navigation en paramétrant la
destination du site Route Collector à partir
de votre PC ou smartphone.
Connectez-vous au site Route
1
Collector avec le compte
propriétaire.
http://www.route-collector.com/
Spécifiez la destination sur le site
2
Route Collector.
Vous serez informé au moyen de
3
l’icône “
Faites glisser la barre d'état vers le
4
bas. Touchez [
Elle deviendra la destination de votre
navigation.
Effleurez [GO] (Lancer) pour lancer
5
le guidage.
” dans la barre d’état.
].
REMARQUE
• Vous devez être connecté à Internet.
• Vous avez accès à la fonction Trip log quand vous
êtes connecté au système en tant que Propriétaire
ou Utilisateur.
REMARQUE
• Vous pouvez configurer un compte utilisateur
quand vous êtes connecté en tant que
Propriétaire.
• Vous devez être connecté à Internet.
• Pour le fonctionnement du site Route Collector,
veuillez consulter les instructions du site Web en
question.
27
Page 29
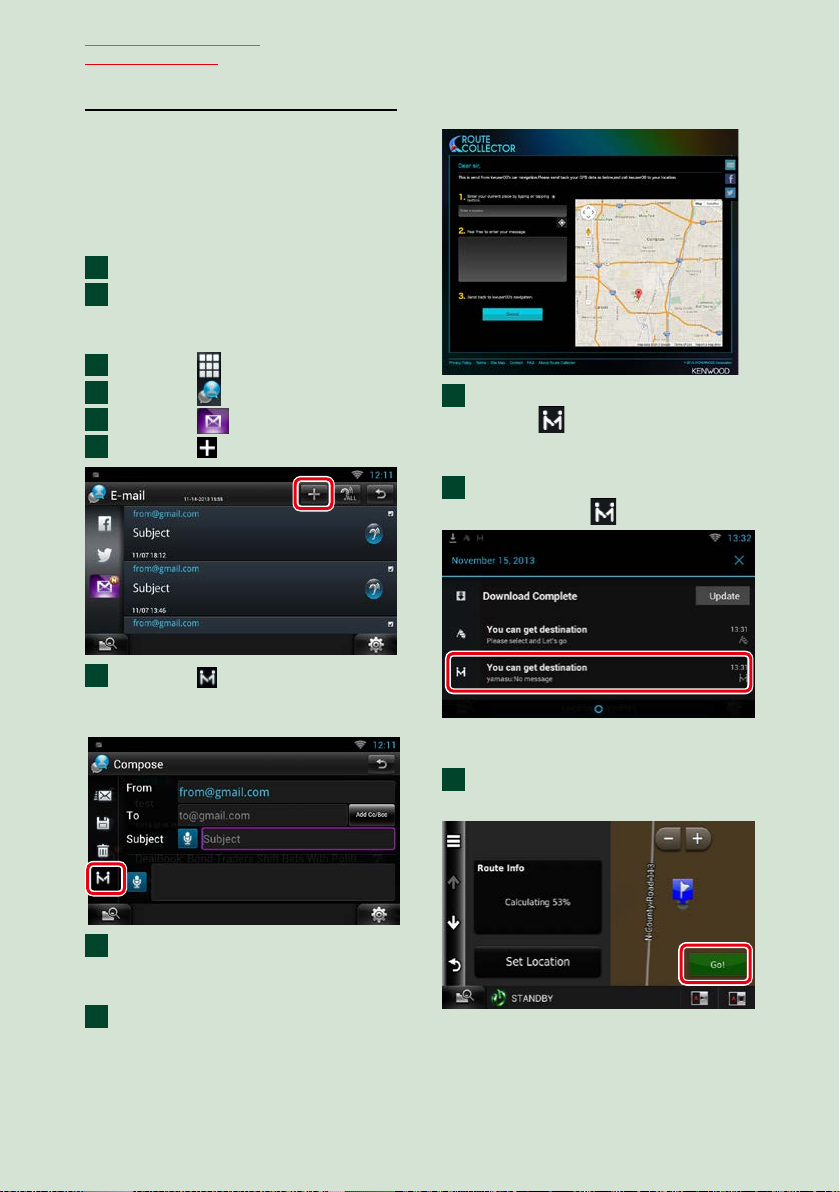
Retour à la page d'accueil
Opérations de base
Fonction Passer prendre
Lorsque vous devez aller chercher des
membres de votre famille ou des amis,
envoyez-leur un message afin de convenir
d’un point de rendez-vous. Une fois que la
personne a entré le point de rendez-vous,
vous pouvez le définir aisément comme
destination de votre navigation.
Appuyez sur le bouton <HOME>.
1
Effectuez un geste vers la gauche
2
ou la droite pour sélectionner la
façade Contenu réseau.
Touchez [
3
Touchez [
4
Touchez [
5
Touchez [
6
].
SNS].
(mail)].
].
enregistrez-la comme point de rendezvous et effleurez Envoyer.
Vous serez informé au moyen de
10
l’icône “ ” dans la barre d’état
lorsque la personne entrera le
point de rendez-vous.
Faites glisser la barre d'état vers le
11
bas. Touchez [
].
Touchez [ ].
7
L’adresse spécifiant le point de rendezvous est ajoutée dans la section de texte.
Entrez l’adresse, l’objet, etc. pour
8
compléter le message et envoyerle.
Le membre de votre famille ou
9
votre ami entrera le point de
rendez-vous.
Vérifiez l’adresse sur le message,
28
Elle deviendra la destination de votre
navigation.
Effleurez [GO] (Lancer) pour lancer
12
le guidage.
Page 30

Retour à la page d'accueil
Opérations de base
REMARQUE
• Vous devez être connecté à Internet.
• L’adresse du point de rendez-vous est effective
pendant seulement 2 heures après son ajout.
Passé ce délai, vous ne pouvez pas l’entrer.
• La fonction Passer prendre peut être utilisée pour
une seule personne (un point de rendez-vous)
à la fois.
Fonction de suivi
Lorsque vous téléchargez la position de
votre véhicule sur le site Route Collector,
vous pouvez la contrôler en cas de vol du
véhicule.
Précaution
• La fonction de suivi est pratique et sert
principalement à connaître la position de votre
véhicule. Elle peut aussi convenir pour d’autres
utilisations annexes, à votre entière responsabilité.
Notre responsabilité ne saurait en aucun cas
être engagée pour toute conséquence de votre
utilisation de la fonction à quelque fin que ce soit.
Si vous décidez d’utiliser cette fonction, veuillez
l’activer via les procédures exposées dans la
colonne de gauche.
Connectez-vous au site Route
11
Collector avec le compte
propriétaire.
http://www.route-collector.com/
Activez la fonction de suivi sur le
2
site Route Collector.
Vous pouvez contrôler la position de votre
véhicule sur le site Route Collector.
REMARQUE
• Vous devez être connecté à Internet.
• Vous pouvez régler cette fonction et vérifier
la position de votre véhicule uniquement si
vous vous connectez au moyen du compte
propriétaire.
• Pour obtenir les bonnes informations, nous vous
recommandons d'utiliser la clé électronique
4G/3G. (DNN991HD uniquement)
• Pour le fonctionnement du site Route Collector,
veuillez consulter les instructions du site Web en
question.
29
Page 31

Retour à la page d'accueil
Opérations de base
Fonctionnement des caractéristiques d'origine
ñ
En connectant cet appareil au système à bus du véhicule à l'aide d'un iDataLink (disponible dans
le commerce), celui-ci peut accéder à la source Radio satellite fournie pour le véhicule et les
données relatives au véhicule peuvent être affichées sur cet appareil.
Appuyez sur le bouton <HOME>.
1
Effectuez un geste vers la gauche ou la droite pour sélectionner la façade
2
Lanceur de source.
Touchez [
3
Touchez [
4
L'écran Caract.d'origine s'affiche.
].
OEM Features] (Caract.d'origine).
: Affiche l'écran de contrôle de la source
radio satellite fournie pour le véhicule.
: Affiche l'écran de contrôle de la
fonction Mains-libres Bluetooth
fournie pour le véhicule.
30
: Affiche l'écran de contrôle de la source
du lecteur média fournie pour le
véhicule.
: Affiche l'écran de contrôle de la source
du flux Bluetooth fournie pour le
véhicule.
Page 32

Retour à la page d'accueil
Opérations de base
: Affiche les informations concernant
les instruments tels qu'un compteur
: Affiche les informations concernant la
climatisation du véhicule.
de vitesse.
: Affiche les informations concernant le
détecteur de stationnement.
: Affiche les informations concernant la
pression des pneus du véhicule.
REMARQUE
• Les écrans susceptibles de s'afficher, les noms de bouton et les noms d'écran varient selon le type d'iDataLink
connecté et le modèle du véhicule. Pour plus de détails, voir l'URL suivante :
www.idatalink.com/
31
Page 33

Retour à la page d'accueil
Configuration du réseau
Configuration du réseau
ñ
Vous ne pouvez pas utiliser les paramètres
Wi-Fi et les paramètres de Hotspot Wi-Fi par
clé électronique 4G/3G simultanément. Vous
pouvez activer soit Wi-Fi, soit Hotspot Wi-Fi
par clé électronique 4G/3G.
• Paramètres Wi-Fi (P.32)
• Paramètres Wi-Fi Hotspot (P.34)
• Configuration de la clé électronique
4G/3G (P.35) (DNN991HD)
Paramètres Wi-Fi
Vous pouvez vous connecter à un point
d'accès Wi-Fi pour vous connecter à Internet.
Préparation
• Procédez aux préparations nécessaires à
l'utilisation du point d'accès Wi-Fi pour la
connexion Internet en utilisant la fonction
modem du smartphone.
• Désactivez (OFF) le Hotspot Wi-Fi dans
Paramètres Wi-Fi Hotspot (P.34) et la clé
électronique 4G/3G dans Configuration de la clé
électronique 4G/3G (P.35).
Faites glisser Wi-Fi sur ON.
4
Touchez [Wi-Fi].
5
Sélectionnez dans la liste le point
6
d'accès Wi-Fi à enregistrer.
Appuyez sur le bouton <HOME> pour
1
afficher l'écran d'accueil.
REMARQUE
• Pour afficher la façade Contenu réseau, appuyez
de nouveau sur le bouton <HOME>.
Appuyez sur le bouton <MENU>.
2
Touchez [Setting].
3
32
Entrez le mot de passe.
7
Touchez [Connect] (Connecter).
8
Page 34

Retour à la page d'accueil
Configuration du réseau
Enregistrez manuellement le point
d'accès Wi-Fi
Touchez [ADD NETWORK].
1
Entrez le code SSID.
2
Sélectionnez la sécurité.
3
Entrez le code de sécurité.
4
Touchez [SAVE].
5
Confirmez l'adresse MAC
Appuyez sur le bouton <MENU>.
1
Touchez [Advanced] (Avancé).
2
Appuyez sur le bouton <6>.
3
33
Page 35

Retour à la page d'accueil
Configuration du réseau
Paramètres Wi-Fi Hotspot
En l’absence de point d’accès Wi-Fi, cet
appareil peut en devenir un. Vous pouvez
connecter votre smartphone et votre
tablette tactile, et profiter de la fonction de
liaison sans fil Kenwood. (P. 90)
Préparation
• En cas d’utilisation de Wi-Fi Hotspot, vous ne
pouvez pas vous connecter à Internet via le
Wi-Fi. Pour vous connecter à Internet, une clé
électronique 4G/3G (vendue séparément) est
nécessaire. (P. 35)
• Désactivez le Wi-Fi dans Paramètres Wi-Fi
(P. 32).
Appuyez sur le bouton <HOME> pour
1
afficher l'écran d'accueil.
REMARQUE
• Pour afficher la façade Contenu réseau, appuyez
de nouveau sur le bouton <HOME>.
Appuyez sur le bouton <MENU>.
2
Touchez [Setting].
3
Touchez [Portable hotspot] (Hotspot
4
portable).
Touchez [Configure Wi-Fi hotspot]
5
(Configurer le hotspot Wi-Fi).
Entrez le code SSID. Sélectionnez la
6
sécurité. Entrez le mot de passe.
Si vous cochez la case Show password
(Afficher le mot de passe), le mot de passe
spécifié est affiché.
Touchez [Save] (Enregistrer).
7
Touchez [Portable Wi-Fi hotspot]
8
(Hotspot Wi-Fi portable).
34
L’appareil fonctionne en tant que point
d’accès Wi-Fi.
Page 36

Configuration de la clé électronique 4G/3G (DNN991HD)
Cet appareil est conçu pour fonctionner
avec une clé électronique 4G/3G de Verizon
(vendue séparément). Vous pouvez vous
connecter à Internet sans smartphone. Avec
une clé électronique 4G/3G, vous pouvez
utiliser les fonctions suivantes.
• Connexion à Internet en utilisant le Hotspot
Wi-Fi.
• Certaines mises à jour des informations
relatives à la position de votre voiture dans la
fonction de suivi.
Préparation
• Désactivez le Wi-Fi dans Paramètres Wi-Fi
(P. 32).
Appuyez sur le bouton <HOME> pour
1
afficher l'écran d'accueil.
REMARQUE
• Pour afficher la façade Contenu réseau, appuyez
de nouveau sur le bouton <HOME>.
Retour à la page d'accueil
Configuration du réseau
Touchez [Mobile Network
5
configuration] (Configuration du
réseau mobile).
Saisissez les informations du réseau.
6
Appuyez sur le bouton <MENU>.
2
Touchez [Setting].
3
Touchez [Mobile Network setting]
4
(Paramètres du réseau mobile).
Touchez [Save] (Enregistrer).
7
Touchez [Mobile Network] (Réseau
8
mobile).
Connectez-vous à Internet.
35
Page 37

Retour à la page d'accueil
source_data_type
Réglage de l'horloge et de la date
ñ
Réglage de l'horloge et de la date
Appuyez sur le bouton <HOME> pour
1
afficher l'écran d'accueil.
REMARQUE
• Pour afficher la façade Contenu réseau, appuyez
de nouveau sur le bouton <HOME>.
Appuyez sur le bouton <MENU>.
2
Touchez [Setting].
3
Réglez chaque option comme suit.
5
Appuyez sur le bouton <6>.
6
Touchez [Date & time].
4
36
Page 38

Retour à la page d'accueil
source_data_type
Réglez la date et l'heure
manuellement.
Touchez [Automatic date & time] pour
1
retirer la coche.
Touchez [Select time zone].
2
Sélectionnez un fuseau horaire.
3
Réglez la date.
5
Touchez [Set].
6
Touchez [Set time].
7
Réglez l'heure.
8
Touchez [Set].
9
Appuyez sur le bouton <6>.
10
Touchez [Set date].
4
37
Page 39

Retour à la page d'accueil
Configuration du compte
Configuration du compte
ñ
À propos du compte
Pour utiliser cet appareil, vous devez
enregistrer un compte.
Types de comptes
Ñ
Vous pouvez créer des comptes pour garantir
la confidentialité lors de l'utilisation de la
fonctionnalité de courrier ou des médias
sociaux.
Administrateur
En tant qu'administrateur, vous pouvez créer
un compte propriétaire et procéder à la
préparation initiale.
Vous pouvez vous connecter au système si
vous n'avez pas créé de compte propriétaire.
Invité
Un compte destiné aux invités, par exemple
vos amis.
L'invité peut faire fonctionner cet appareil, mais
ne peut pas utiliser les fonctions associées au
courrier, aux médias sociaux et au site Route
Collector.
Propriétaire
Le compte de la personne qui gère cet
appareil.
Le propriétaire peut utiliser les fonctions
associées au courrier, aux médias sociaux et au
site Route Collector.
Vous pouvez enregistrer des utilisateurs tels
que votre famille.
Utilisateur
Le compte destiné à l'utilisateur de cet
appareil.
L'utilisateur peut utiliser les fonctions associées
au courrier, aux médias sociaux et au site Route
Collector.
Vous pouvez créer jusqu'à 4 comptes
utilisateur.
Procédure d'enregistrement
Ñ
de compte
Créez un compte sur le site Route
1
Collector.
Créez un compte en vous reportant à Créer
un compte utilisateur (P.38) ou au site
Route Collector.
http://www.route-collector.com/
Enregistrez le compte dans cet
2
appareil.
Pour enregistrer un compte Propriétaire,
voir Définir le compte propriétaire
(P. 39).
Pour enregistrer un compte utilisateur, voir
Configurer un compte utilisateur (P.40).
Basculez entre des comptes de
3
connexion.
Voir Changement d’utilisateur connecté
(P. 40).
Créer un compte utilisateur
Pour utiliser cet appareil, vous devez créer un
compte sur le site Route Collector.
Préparation
• Pour vous enregistrer sur le site Route Collector
en tant qu'utilisateur, il vous faut une adresse
électronique.
• Vous pouvez vous enregistrer via le Web.
http://www.route-collector.com/
• Vous pouvez ignorer cette étape si vous vous êtes
déjà inscrit sur le site Route Collector.
Appuyez sur le bouton <HOME> pour
1
afficher l'écran d'accueil.
Appuyez sur le bouton <MENU>.
2
Touchez [Account / Compte].
3
38
Page 40

Touchez [Create Account / Créer un
4
compte].
Entrez les informations du compte.
5
Vous ne pouvez pas enregistrer un compte
qui a déjà été utilisé. Enregistrez un autre
nom de compte.
Touchez [OK].
6
Le compte est enregistré provisoirement
sur le site Route Collector.
Activez le compte.
7
Un message de confirmation est envoyé à
l'adresse électronique enregistrée. Ouvrez
l'URL indiquée pour terminer la création du
compte.
Retour à la page d'accueil
Configuration du compte
Définir le compte propriétaire
Vous pouvez enregistrer un compte
propriétaire pour la personne qui gère ce
système.
Préparation
• Vous devez être connecté à Internet. Voir
Configuration du réseau (P.32).
• Créez tout d'abord un compte sur le site Route
Collector. Voir Créer un compte utilisateur
(P. 38).
• Si vous n'avez pas créé de compte propriétaire,
connectez-vous au système en tant
qu'Administrateur.
• Si vous avez créé un compte propriétaire,
connectez-vous au système après avoir réinitialisé
le compte.
Appuyez sur le bouton <HOME> pour
1
afficher l'écran d'accueil.
Appuyez sur le bouton <MENU>.
2
Touchez [Account / Compte].
3
Touchez [Set Owner Account / Etablir
4
un compte propriétaire].
Entrez les informations du compte.
5
Entrez les informations enregistrées sur le
site Route Collector.
Touchez [OK].
6
39
Page 41

Retour à la page d'accueil
Configuration du compte
Configurer un compte utilisateur
Vous pouvez enregistrer un compte
utilisateur pour l'utilisateur de cet appareil.
Préparation
• Vous devez être connecté à Internet. Voir
Configuration du réseau (P.32).
• Créez tout d'abord un compte sur le site Route
Collector. Voir Créer un compte utilisateur
(P. 38).
• Vous pouvez configurer un compte utilisateur
quand vous êtes connecté en tant que
Propriétaire.
Appuyez sur le bouton <HOME> pour
1
afficher l'écran d'accueil.
Appuyez sur le bouton <MENU>.
2
Touchez [Account / Compte].
3
Touchez [Set Account / Configurer un
4
compte].
Changement d’utilisateur connecté
Vous pouvez basculer sur un compte
différent de celui auquel vous êtes
actuellement connecté.
Appuyez sur le bouton <HOME> pour
1
afficher l'écran d'accueil.
Appuyez sur le bouton <MENU>.
2
Touchez [Account / Compte].
3
Touchez [Login User select / Sélection
4
du login utilisateur].
Sélectionnez un compte.
5
Entrez les informations du compte.
5
Entrez les informations enregistrées sur le
site Route Collector.
Touchez [OK].
6
40
Entrez le mot de passe.
6
Page 42

Retour à la page d'accueil
Configuration du compte
Supprimer un compte utilisateur
Vous pouvez supprimer un compte
utilisateur enregistré précédemment.
Préparation
• Vous pouvez configurer un compte utilisateur
quand vous êtes connecté en tant que
Propriétaire.
Appuyez sur le bouton <HOME> pour
1
afficher l'écran d'accueil.
Appuyez sur le bouton <MENU>.
2
Touchez [Account / Compte].
3
Touchez [Delete Account / Supprimer
4
un compte].
Réinitialiser le compte propriétaire
Vous pouvez supprimer des comptes
utilisateur et propriétaire enregistrés
précédemment.
Préparation
• Vous pouvez configurer un compte utilisateur
quand vous êtes connecté en tant que Propriétaire.
Appuyez sur le bouton <HOME> pour
1
afficher l'écran d'accueil.
Appuyez sur le bouton <MENU>.
2
Touchez [Account / Compte].
3
Touchez [Reset Account / Réinitialiser
4
compte].
Sélectionnez un compte.
5
Touchez [OK].
6
L'écran de confirmation s'affiche.
Appuyez sur [Yes].
7
Entrez le mot de passe du compte
5
propriétaire.
Touchez [OK].
6
L'écran de confirmation s'affiche.
Appuyez sur [Yes].
7
REMARQUE
• Les données, le journal et les paramètres utilisés
dans le compte sont supprimés.
41
Page 43

Retour à la page d'accueil
Fonctionnement des widgets et applications
Fonctionnement des widgets et applications
ñ
Sélectionner ville
Widget Météo (DNN991HD)
Affiche les prévisions météorologiques pour
la région sélectionnée.
Ñ
Touchez [(City name)] dans le Widget
1
météo.
Préparation
• Vous devez être connecté à Internet. Voir
Configuration du réseau (P.32).
• Cette fonctionnalité est valable pendant les 2 ans
qui suivent l'inscription du compte propriétaire.
Pour l'utiliser en continu, un droit d'utilisation est
requis. Pour plus de détails, voir le site Web de
Route Collector.
http://www.route-collector.com/
Appuyez sur le bouton <HOME>.
1
Effectuez un geste vers la gauche ou
2
la droite pour sélectionner la façade
Service.
1
2
3
1 Heure & Date
Affiche l'heure et la date actuelles.
2 Informations météorologiques
Affiche les prévisions météorologiques pour la
région sélectionnée.
Touchez cette zone pour lancer la Weather
Application.
3 Informations relatives à la ville
Affiche la région sélectionnée.
Touchez cette zone pour afficher un écran de
sélection de régions. Voir Sélectionner ville
(P. 42).
1
2
1 City list
Affiche une liste de régions.
Touchez cette zone pour afficher la région
sélectionnée.
2 [Add City]
Lance la Weather Application pour ajouter la
région. Voir Ajout d'une ville (P.43).
42
Page 44

Weather Application (DNN991HD)
Affiche les prévisions météorologiques pour
la région sélectionnée.
Préparation
• Vous devez être connecté à Internet. Voir
Configuration du réseau (P.32).
• Cette fonctionnalité est valable pendant les 2 ans
qui suivent l'inscription du compte propriétaire.
Pour l'utiliser en continu, un droit d'utilisation est
requis. Pour plus de détails, voir le site Web de
Route Collector.
http://www.route-collector.com/
Appuyez sur le bouton <HOME>.
1
Effectuez un geste vers la gauche ou
2
la droite pour sélectionner la façade
Contenu réseau.
Touchez [ ].
3
Touchez [ Weather].
4
Effectuez les actions de votre choix,
5
comme suit.
Fonctionnement des widgets et applications
Menu
Ñ
Appuyez sur le bouton <MENU>.
1
Delete (Supp)
Supprime une région de la liste des villes. Voir
Supprimer ville (P.44).
Setting (Réglage)
Permet de définir l'intervalle de mise à jour de
l'information, etc. Voir Configuration de la
météo (P.44).
Ajout d'une ville
Ñ
Ajoute une région à la liste des villes.
Touchez [ ].
1
Recherchez une région.
2
Retour à la page d'accueil
1
1 City list
Affiche une liste de régions.
Touchez cette zone pour afficher la région
sélectionnée.
2
: Lit de nouveau les informations.
: Ajoute une région.
: Éteint l'application.
(Weather information)
Affiche les prévisions météorologiques du jour
et celles des 6 jours à venir.
2
(Reconnaissance vocale)
Vous pouvez entrer une région à l'aide de la
fonction de reconnaissance vocale. Quand
"Speak now" s'affiche, énoncez le nom de la
région.
[Search]
La recherche débute.
Sélectionnez une région.
3
Toucher la région l'ajoute à la liste et affiche
les prévisions météorologiques.
43
Page 45

Retour à la page d'accueil
Fonctionnement des widgets et applications
Supprimer ville
Ñ
Vous pouvez supprimer une région de la liste
des villes.
Appuyez sur le bouton <MENU>.
1
Touchez [Delete] (Supp) dans le Menu.
2
Supprimez la région.
3
Appuyez sur [Yes].
4
Touchez [ 6 ].
5
Configuration de la météo
Ñ
Exécute la configuration lors de l'utilisation
de Weather Application.
Appuyez sur le bouton <MENU>.
1
Touchez [Setting] dans le Menu.
2
Sélectionnez une option parmi les
3
suivantes.
Show temperature
Sélectionnez une échelle de température.
Update interval
Définissez un intervalle de mise à jour de
l'information.
Touchez [ 6 ].
4
44
Page 46

Fonctionnement des widgets et applications
Retour à la page d'accueil
Widget Aujourd'hui
Vous pouvez afficher le programme du jour
enregistré dans Google Agenda.
Préparation
• Pour utiliser ce service, un compte Google est
requis.
• Vous pouvez utiliser un compte utilisateur quand
vous êtes connecté en tant que Propriétaire ou
Utilisateur.
Appuyez sur le bouton <HOME>.
1
Effectuez un geste vers la gauche ou
2
la droite pour sélectionner la façade
Service.
Touchez [ ].
3
Sélectionnez le Today Widget (Widget
4
Aujourd'hui).
1
2
Widget Service de réseau social
Vous pouvez utiliser Facebook, Twitter, Gmail
et la messagerie électronique (IMAP).
Préparation
• Pour utiliser chaque service, un compte de
messagerie, Google, Facebook ou Twitter est
requis.
• Vous pouvez utiliser un compte utilisateur quand
vous êtes connecté en tant que Propriétaire ou
Utilisateur.
Appuyez sur le bouton <HOME>.
1
Effectuez un geste vers la gauche ou
2
la droite pour sélectionner la façade
Service.
Touchez [ ].
3
Sélectionnez le SNS Widget (Widget
4
Service de réseau social).
1
2
3
1
: Lance la Schedule Application.
: Lit à haute voix tous les programmes.
: Bascule entre RSS ou Service de réseau
social.
2 Schedule list
Affiche le programme du jour enregistré dans
Google Agenda.
Touchez cette zone pour afficher la vue de
l'événement.
: Lit à haute voix tous les programmes.
1
: Lance la SNS Application.
: Lit à haute voix tous les contenus.
: Bascule sur le programme ou RSS.
2 Catégorie
Sélectionnez une catégorie de services.
3 SNS article list
Affiche le contenu sélectionné dans la
catégorie selon un ordre nouveau.
Touchez cette zone pour lancer la SNS
Application et afficher son contenu.
Lorsque les dernières informations sont
affichées en haut, faire glisser la liste permet de
mettre à jour les informations.
: Lit à haute voix tous les contenus.
45
Page 47

Retour à la page d'accueil
Fonctionnement des widgets et applications
Widget RSS
Affiche les informations relatives au RSS.
Appuyez sur le bouton <HOME>.
1
Effectuez un geste vers la gauche ou
2
la droite pour sélectionner la façade
Service.
Touchez [ ].
3
Sélectionnez le RSS Widget (Widget
4
RSS).
1
2
3
1
: Lance la RSS Application.
: Lit à haute voix tous les contenus.
: Bascule sur le programme ou le Service de
réseau social.
2 Catégorie
Sélectionnez une catégorie de services.
3 RSS article list
Affiche le contenu sélectionné dans la
catégorie selon un ordre nouveau.
Touchez cette zone pour lancer la RSS
Application et afficher son contenu.
Lorsque les dernières informations sont
affichées en haut, faire glisser la liste permet de
mettre à jour les informations.
: Lit à haute voix tous les contenus.
Schedule Application
Vous pouvez éditer des programmes sur
Internet. En outre, vous pouvez également
synchroniser le programme avec Google
Agenda.
Préparation
• Vous devez être connecté à Internet. Voir
Configuration du réseau (P.32).
• Pour utiliser Google Agenda, un compte Google
est requis.
• Vous pouvez utiliser un compte utilisateur quand
vous êtes connecté en tant que Propriétaire ou
Utilisateur.
Enregistrer un compte
Ñ
Enregistrez les informations du compte pour
les synchroniser avec le compte Google.
Appuyez sur le bouton <HOME>.
1
Effectuez un geste vers la gauche ou
2
la droite pour sélectionner la façade
Contenu réseau.
Touchez [ ].
3
Touchez [ Schedule].
4
Touchez [Gmail].
5
Entrez l’adresse électronique et le mot
6
de passe.
46
Touchez [Sign in].
7
Page 48

Fonctionnement du
32
Ñ
programme
Appuyez sur le bouton <HOME>.
1
Effectuez un geste vers la gauche ou
2
la droite pour sélectionner la façade
Contenu réseau.
Touchez [ ].
3
Touchez [ Schedule].
4
Effectuez les actions de votre choix,
5
comme suit.
Fonctionnement des widgets et applications
Vue détaillée du programme.
6
(Text-to-speech)
Lit à voix haute le contenu du programme.
Retour à la page d'accueil
1
1 Catégorie de vues
: Affiche les ordres du jour.
: Affiche le programme hebdomadaire.
: Affiche le programme quotidien.
2 Informations relatives à la date
Affiche la date du programme affiché.
Touchez cette zone pour afficher la date du
programme à afficher.
3
: Ajoute un programme.
: Affiche le programme du jour.
: Lit à voix haute tous les programmes.
: Éteint l'application.
(Schedule list)
Affiche un programme.
Touchez cette zone pour afficher les détails du
programme.
: Lit à haute voix le contenu du programme.
Menu
Ñ
Appuyez sur le bouton <MENU>.
1
Vue Agenda / Vue Week/ Vue Day (Jour)
Sign out (Déconnexion)
Déconnecte du compte en cours.
Vue Event
Edit event (Modifier l'évémenent)
Édite le programme.
Delete event (Supprimer l'évémenent)
Supprime le programme.
Lorsqu'un écran de confirmation s'affiche,
touchez “Yes” (Oui).
47
Page 49

Retour à la page d'accueil
Fonctionnement des widgets et applications
Ajoutez un événement
Ñ
Ajoute un événement au programme.
Touchez [ ] dans Schedule
1
Application.
Entrez votre programme.
2
Entrez un nom, une date et heure, une
description d'événement, etc.
Ajoutez un événement.
3
Synchronise le programme avec Google
Agenda, le cas échéant.
Notification
Ñ
Affiche une icône de notification dans la
barre d’état quand l’heure réglée est atteinte.
Faites glisser la barre d'état vers le bas.
1
Touchez [ ].
2
Touchez l’objet pour afficher les détails.
3
48
La Schedule Application se lance pour
afficher les détails.
Page 50

Facebook (SNS Application)
Affiche l’écran d’utilisation de Facebook.
Préparation
• Vous devez être connecté à Internet. Voir
Configuration du réseau (P.32).
• Pour utiliser un service Facebook, le compte
correspondant est requis.
• Vous pouvez utiliser un compte utilisateur quand
vous êtes connecté en tant que Propriétaire ou
Utilisateur.
Fonctionnement des widgets et applications
Effectuez les actions de votre choix,
6
comme suit.
Retour à la page d'accueil
1
2
Enregistrer un compte
Ñ
Appuyez sur le bouton <HOME>.
1
Effectuez un geste vers la gauche ou
2
la droite pour sélectionner la façade
Contenu réseau.
Touchez [ ].
3
Touchez [ SNS].
4
Touchez [ (Facebook)].
5
Touchez [Sign in].
6
Entrez l’adresse électronique/le
7
téléphone et le mot de passe.
Touchez [Log In].
8
Action
Ñ
Appuyez sur le bouton <HOME>.
1
Effectuez un geste vers la gauche ou
2
la droite pour sélectionner la façade
Contenu réseau.
Touchez [ ].
3
Touchez [ SNS].
4
Touchez [ (Facebook)].
5
1
: Crée un nouvel article.
: Publication de l'emplacement actuel.
: Lit tous les articles à voix haute.
: Éteint l'application.
2 Article list
Affiche un article ou un message.
Touchez cette zone pour afficher des détails.
Alors que les informations les plus récentes
sont affichées en haut, faire glisser la liste
permet de mettre à jour les informations.
: Lit l'article à voix haute.
Vue du message ou de l'article détaillé.
7
2
1
1
: Vote “Like”.
: Publie un commentaire.
2
: Supprime un article. Lorsque l'écran de
confirmation s'affiche, touchez “Ok”.
: Lit le contenu du commentaire à voix
haute.
: Revient à l'écran précédent.
49
Page 51

Retour à la page d'accueil
Fonctionnement des widgets et applications
Menu
Ñ
Appuyez sur le bouton <MENU>.
1
Vue Article list
Setting (Réglage)
Définissez un intervalle de mise à jour.
Sign out (Déconnexion)
Déconnecte du compte en cours.
Ajouter au poste
Ñ
Créez un article à publier sur le service
Service de réseau social de la catégorie de
votre choix.
Touchez [ ] dans la SNS Application.
1
Créez un article à publier.
2
1
2
3
Twitter (SNS Application)
Affiche l’écran d’utilisation de Twitter.
Préparation
• Vous devez être connecté à Internet. Voir
Configuration du réseau (P.32).
• Pour utiliser un service Twitter, le compte
correspondant est requis.
• Vous pouvez utiliser un compte utilisateur quand
vous êtes connecté en tant que Propriétaire ou
Utilisateur.
Enregistrer un compte
Ñ
Appuyez sur le bouton <HOME>.
1
Effectuez un geste vers la gauche ou
2
la droite pour sélectionner la façade
Contenu réseau.
Touchez [ ].
3
Touchez [ SNS].
4
Touchez [ (Twitter)].
5
Touchez [Sign in].
6
Entrez le nom d’utilisateur/l’adresse
7
électronique et le mot de passe.
1
Entrez un article à publier.
: Entrez un commentaire à l'aide de la
fonction de reconnaissance vocale.
Quand “Speak now” s'affiche, énoncez le
commentaire.
[Post] : Publie l'article.
2
: Publie une photo.
: Revient à l'écran précédent.
3
Sélectionnez une expression figée.
50
Touchez [Authorize app].
8
Action
Ñ
Appuyez sur le bouton <HOME>.
1
Effectuez un geste vers la gauche ou
2
la droite pour sélectionner la façade
Contenu réseau.
Touchez [ ].
3
Touchez [ SNS].
4
Touchez [ (Twitter)].
5
Page 52

Effectuez les actions de votre choix,
6
comme suit.
1
2
1
: Crée un nouvel article.
: Publication de l'emplacement actuel.
: Lit tous les articles à voix haute.
: Éteint l'application.
2 Article list
Affiche un article ou un message.
Touchez cette zone pour afficher des détails.
Alors que les informations les plus récentes
sont affichées en haut, faire glisser la liste
permet de mettre à jour les informations.
: Lit l'article à voix haute.
Fonctionnement des widgets et applications
Menu
Ñ
Appuyez sur le bouton <MENU>.
1
Retour à la page d'accueil
Vue Article list
Setting (Réglage)
Définissez un intervalle de mise à jour.
Sign out (Déconnexion)
Déconnecte du compte en cours.
Ajouter au poste
Ñ
Créez un article à publier sur le service
Service de réseau social de la catégorie de
votre choix.
Touchez [ ] dans la SNS Application.
1
Créez un article à publier.
2
1
2
3
Vue du message ou de l'article détaillé.
7
2
1
1
: Créer une réponse.
: Créer un ReTweet.
: Ajoute aux Favoris.
2
: Supprimer le tweet.
: Lit le contenu du commentaire à voix
haute.
: Revient à l'écran précédent.
1
Entrez un article à publier.
: Entrez un commentaire à l'aide de la
fonction de reconnaissance vocale.
Quand “Speak now” s'affiche, énoncez le
commentaire.
[Post] : Publie l'article.
2
: Publiez l'emplacement en cours.
: Revient à l'écran précédent.
3
Sélectionnez une expression figée.
51
Page 53

Retour à la page d'accueil
Fonctionnement des widgets et applications
Messagerie (SNS Application)
Affiche l’écran d’utilisation de la messagerie.
Préparation
• Vous devez être connecté à Internet. Voir
Configuration du réseau (P.32).
• Pour utiliser un service Google ou de messagerie,
le compte correspondant est requis.
• Vous pouvez utiliser un compte utilisateur quand
vous êtes connecté en tant que Propriétaire ou
Utilisateur.
Enregistrer un compte
Ñ
Appuyez sur le bouton <HOME>.
1
Effectuez un geste vers la gauche ou
2
la droite pour sélectionner la façade
Contenu réseau.
Touchez [ ].
3
Touchez [ SNS].
4
Touchez [ (mail)].
5
Touchez [Sign in].
6
Touchez [Gmail].
7
Entrez l’adresse électronique et le mot
8
de passe.
Action
Ñ
Appuyez sur le bouton <HOME>.
1
Effectuez un geste vers la gauche ou
2
la droite pour sélectionner la façade
Contenu réseau.
Touchez [ ].
3
Touchez [ SNS].
4
Touchez [ (mail)].
5
Effectuez les actions de votre choix,
6
comme suit.
1
2
1
: Crée un nouvel article.
: Lit tous les articles à voix haute.
: Éteint l'application.
2 Liste de boîte de réception
Affiche un article ou un message.
Touchez cette zone pour afficher des détails.
Alors que les informations les plus récentes
sont affichées en haut, faire glisser la liste
permet de mettre à jour les informations.
: Lit l'article à voix haute.
Touchez [Next] (Suivant).
9
REMARQUE
• Vous pouvez enregistrer l'adresse électronique
(IMAP). Sélectionnez [Other] (Autre) à l'étape 7 et
entrez les données nécessaires conformément
aux messages affichés.
52
Page 54

Vue du message ou de l'article détaillé.
7
1
2
Fonctionnement des widgets et applications
Ajouter au poste
Ñ
Créez un article à publier sur le service
Service de réseau social de la catégorie de
votre choix.
Touchez [ ] dans la SNS Application.
1
Créez un article à publier.
2
Retour à la page d'accueil
1
: Crée un message de réponse.
: Crée un message de réponse pour tous.
: Crée un transfert de message.
2
: Supprime un article. Lorsque l'écran de
confirmation s'affiche, touchez “Ok”.
: Lit le contenu du commentaire à voix
haute.
: Revient à l'écran précédent.
Menu
Ñ
Appuyez sur le bouton <MENU>.
1
Affichage de liste de boîte de réception
Setting (Réglage)
Définissez un intervalle de mise à jour.
Compte (Compte)
Sélectionnez le compte et l'étiquette à afficher.
1 Sélectionnez un compte.
2 Sélectionnez une étiquette.
Add account (Ajouter un compte)
Créez un nouveau compte.
Delete account (Supprimer un compte)
Supprimez un compte enregistré.
Sélectionnez le compte à supprimer en
mettant une coche, puis touchez [OK].
1
2
3
1
: Envoie le message.
: Enregistre provisoirement le message.
: Supprime le message.
: Entre l’adresse du point de rendez-vous
pour la fonction Passer prendre. Voir
Fonction Passer prendre (P.28).
2
: Revient à l'écran précédent.
3
Créez un message à envoyer.
: Entrez un commentaire à l'aide de la
fonction de reconnaissance vocale.
Quand “Speak now” s'affiche, énoncez le
commentaire.
[Add Cc/Bcc] : Affiche cc et Cci.
53
Page 55

Retour à la page d'accueil
Fonctionnement des widgets et applications
RSS Application
Affiche un flux RSS.
Vue détaillée de l'article.
6
1
Préparation
• Vous devez être connecté à Internet. Voir
Configuration du réseau (P.32).
• Vous pouvez utiliser un compte utilisateur quand
vous êtes connecté en tant que Propriétaire ou
Utilisateur.
Appuyez sur le bouton <HOME>.
1
Effectuez un geste vers la gauche ou
2
la droite pour sélectionner la façade
Contenu réseau.
Touchez [ ].
3
Touchez [ (RSS)].
4
Effectuez les actions de votre choix,
5
comme suit.
2
1
: Ajoute un flux RSS. Voir Ajout d'un flux
RSS (P.55)
: Lit tous les articles à voix haute.
: Éteint l'application.
2 Catégorie
Sélectionnez le flux RSS à afficher.
3 Article list
Affichez l'article.
Touchez cette zone pour afficher des détails.
Alors que les informations les plus récentes
sont affichées en haut, faire glisser la liste
permet de mettre à jour les informations.
: Lit l'article à voix haute.
3
1
1
: Enregistre le flux RSS dans les favoris du
site Route Collector. Vous pouvez le lire
ultérieurement sur le site Route Collector.
: Lit le contenu à voix haute.
: Revient à l'écran précédent.
2
Passe à l'article précédent ou suivant.
Menu
Ñ
Appuyez sur le bouton <MENU>.
1
Vue Article list
Delete (Supp)
Supprimez un flux RSS. Voir Supprimer un flux
RSS (P.55)
Setting (Réglage)
Définissez un intervalle de mise à jour. Voir
Paramètres RSS (P.55)
22
54
Page 56

Fonctionnement des widgets et applications
Retour à la page d'accueil
Ajout d'un flux RSS
Ñ
Ajoutez un flux RSS.
Touchez [ ] dans la RSS Application.
1
Sélectionnez une catégorie.
2
Touchez [Add] (Ajouter).
3
REMARQUE
• Afin d'ajouter un flux RSS sélectionnable, vous
devez l'éditer sur le site Route Collector.
Voir www.route-collector.com/
Supprimer un flux RSS
Ñ
Supprimez un flux RSS.
Appuyez sur le bouton <MENU>.
1
Touchez [Delete] (Supp).
2
Touchez [Yes] (Oui) pour confirmer.
3
Paramètres RSS
Ñ
Exécute la configuration lors de l'utilisation
de la RSS Application.
Appuyez sur le bouton <MENU>.
1
Touchez [Setting] dans le Menu.
2
Sélectionnez une option parmi les
3
suivantes.
Update interval
Définissez un intervalle de mise à jour.
55
Page 57

Retour à la page d'accueil
Fonctionnement des widgets et applications
Widget Now Playing
Affiche l'information relative au morceau
ou à la station que vous écoutez et permet
d'exécuter des opérations simples.
Appuyez sur le bouton <HOME>.
1
Effectuez un geste vers la gauche ou
2
la droite pour sélectionner la façade
Média.
Source multimédia comme CD ou USB
1
2
3
4
1 (I'm listening)
Vous pouvez publier l'information relative
au morceau que vous écoutez, sur twitter,
Facebook. Voir Publication des informations
relatives au morceau que vous écoutez
(P. 57).
2 Jaquette
Toucher la pochette d'album affiche l'écran
Source control.
3 Affichage des informations
Affiche les informations (titre, etc.) relatives au
morceau qui est lu.
4
Permettent d'arrêter provisoirement la lecture
et de sélectionner des morceaux.
Source radio comme radio,
technologie HD Radio ou SiriusXM
1
2
3
4
1 (I'm listening)
Vous pouvez publier l'information relative
au morceau que vous écoutez, sur twitter,
Facebook. Voir Publication des informations
relatives au morceau que vous écoutez
(P. 57).
2 Oeuvre
Touchez l'œuvre affiche l'écran Source control.
3 Affichage des informations
Affiche la bande, la fréquence, etc.
Touchez cette zone pour afficher l'écran
Preset list (Préselection). Voir Sélection des
présélections (P.57).
4
Permet de sélectionner une bande ou une
station.
56
Page 58

Fonctionnement des widgets et applications
Retour à la page d'accueil
Publication des informations
Ñ
relatives au morceau que vous
écoutez
Vous pouvez publier l'information relative
au morceau que vous écoutez sur twitter,
Facebook ou sur le site Route Collector.
Touchez [ ].
1
Créez les informations que vous voulez
2
publier.
1
3
2
Sélection des présélections
Ñ
Touchez la zone indiquée sur la figure.
1
Sélectionnez dans la liste la station ou
2
le canal de votre choix.
1
Entrez les informations que vous voulez
publier.
: Entrez un commentaire à l'aide de la
fonction de reconnaissance vocale. Quand
"Speak now" s'affiche, énoncez le nom de
la région.
[Post] : Publie l'information.
2 Expression figée
Sélectionnez les informations relatives au
morceau que vous écoutez et une expression
figée.
3
: Sélectionnez le service sur lequel vous
voulez publier les informations.
Sélectionnez le service, puis touchez
[OK].
: Revient à l'écran précédent.
57
Page 59

Retour à la page d'accueil
Fonctionnement des widgets et applications
Widget Panneau résumé
Le widget Panneau résumé affiche vos
morceaux favoris, l’historique de lecture de
YouTube, les informations de classement, etc.
Préparation
• Vous devez être connecté à Internet. Voir
Configuration du réseau (P.32).
• Vous pouvez utiliser un compte utilisateur quand
vous êtes connecté en tant que Propriétaire ou
Utilisateur.
• Lorsque la fonction Trip log est activée, les
informations relatives au contenu lu s'affichent.
Voir Fonction Trip log (P.27).
Appuyez sur le bouton <HOME>.
1
Effectuez un geste vers la gauche ou
2
la droite pour sélectionner la façade
Média.
Touchez [ ].
3
Sélectionnez le widget Panneau
4
résumé.
Touchez l'élément de votre choix.
5
2
1
2 Catégorie
Sélectionnez la catégorie de services.
: Affiche l'historique de lecture de
YouTube.
: Affiche la liste de vos morceaux favoris
enregistrés (J’aime).
: Effectue un comptage du contenu
marqué comme “J’aime” par les
utilisateurs et listés.
(J’aime/Je recommande)
Affiche les résultats de la recherche par nom
d’artiste et titre sur YouTube.
Widget Cadre photo
Vous pouvez afficher les photos enregistrées
sur le support mémoire USB ou la carte SD
sous forme de diaporama.
Appuyez sur le bouton <HOME>.
1
Effectuez un geste vers la gauche ou
2
la droite pour sélectionner la façade
Média.
Touchez [ ].
3
Sélectionnez le Photo Frame Widget
4
(Widget Cadre photo).
1
2
L’application YouTube est lancée et lit le
morceau.
1
Mettez à jour les informations de l'historique.
: Passe au Cadre photo.
58
1 Edit
Éditez la photo à afficher.
2 Picture
Faire glisser la photo verticalement fait défiler
les photos.
: Retour au Panneau résumé.
Page 60

Sélectionnez la photo que
Ñ
vous voulez afficher.
Touchez [ ].
1
2
1
: Affiche l'écran pour sélectionner la photo
à ajouter.
: Termine l'édition et revient à l'écran Photo
frame.
2 Vignette
Touchez la photo et maintenez votre doigt
sur celle-ci. Lorsque la photo tremble, faites-la
glisser pour modifier l'ordre.
: Supprime la photo de la liste.
Touchez [ ].
2
Choisissez une image.
3
1
Fonctionnement des widgets et applications
Retour à la page d'accueil
Recherche de supports mixtes
Vous pouvez rechercher le morceau par nom
d’artiste ou nom d’album et l’utiliser sur des
médias tels qu’un périphérique USB ou un
iPod.
Touchez [ ].
1
Déterminez s’il faut rechercher le
2
morceau par nom d’artiste ou nom
d’album .
Entrez l’artiste ou l’album.
3
Entrez le mot-clé à l'aide de la fonction de
reconnaissance vocale. Quand "Speak now"
s'affiche, énoncez le nom de la région.
* Vous pouvez utiliser un compte utilisateur
quand vous êtes connecté en tant que
Propriétaire ou Utilisateur.
Touchez [ ].
4
Sélectionnez une source.
4
La source change et la lecture débute.
59
Page 61

Retour à la page d'accueil
234
1
5
6
7
7
8
9
10
Utilisation avec les DVD/Vidéo-CD (VCD)
Utilisation avec les DVD/Vidéo-CD (VCD)
ñ
Utilisation de base avec les DVD/VCD
La plupart des fonctions sont utilisables depuis l'écran de contrôle de la source et depuis l'écran
de lecture.
REMARQUE
• Mettez le sélecteur de mode de la télécommande en mode DVD avant de commencer à utiliser l'appareil, voir
Sélection du mode d’utilisation (P.151).
• La capture d'écran ci-dessous est avec un DVD. Elle peut être différente avec un VCD.
Écran de lectureÉcran de contrôle
1 Affichage des informations
Les informations suivantes sont affichées.
• N° de titre, n° de chapitre : Indication du titre du DVD et du numéro de chapitre
• N° de piste/n° de scène : Indication du numéro de piste ou de scène du VCD
*Le n° de scène est affiché à condition que l'option PBC soit active.
• D, B, F, I, etc.: Indication du mode de lecture en cours
Chaque pictogramme a la signification suivante : D (lecture), B (avance rapide), A (retour rapide),
F (recherche avant), E (recherche arrière), I (arrêt), IR (reprise arrêt), H (pause), ½ (ralenti
avant), ¼ (ralenti arrière).
Touchez cette zone pour afficher le label du disque.
2 Touche multifonctions
Touchez pour afficher le menu multifonctions. Pour plus de détails sur le menu, voir Menu
multifonctions (P.62).
3 Menu multifonctions
Les touches de ce menu permettent d'utiliser différentes fonctions. Pour plus de détails sur les touches,
voir Menu multifonctions (P.62).
4 Touche de sélection de contrôle
Indisponible en mode DVD/VCD.
60
Page 62

Utilisation avec les DVD/Vidéo-CD (VCD)
5 Menu de sous-fonction
Les touches de cette zone permettent d'utiliser les fonctions suivantes.
• Répétition du contenu en cours : Touchez [
de répétition change dans l'ordre suivant ;
DVD : "répétition du titre" , "répétition du chapitre" ,
"fonction sur arrêt"
VCD (PBC actif ) : Pas de répétition
VCD (PBC inactif ) : "répétition de piste" , "fonction sur arrêt"
• Avance rapide ou retour rapide : Touchez [A] ou [B]. Chaque fois que vous touchez la touche, la
vitesse change ; normal, 2 fois, 3 fois.
• Confirmation de l'heure de lecture : Voir #:##:##.
DVD : Vous avez le choix entre afficher la durée de lecture du titre, la durée de lecture
du chapitre ou le temps restant dans le titre. Chaque fois que vous touchez,
l'écran affiche successivement “T #:##:##” (durée de lecture du titre), “C #:##:##”
(durée de lecture du chapitre), et “R #:##:##” (temps restant dans le titre).
En plus de l'indication en temps, une barre de progression s'affiche pour
indiquer la position dans le titre.
VCD (PBC inactif) : Vous pouvez également confirmer le temps restant sur le disque
en touchant l'indication de durée. Chaque fois que vous touchez,
l'écran affiche successivement “P ##:##” (durée de lecture), et “R
##:##” (temps restant sur le disque).
• Confirmation de la position de lecture en cours :
Consultez la barre du milieu (DVD uniquement). La barre n'apparaît pas tant que le
temps restant est affiché.
6 Zone d'affichage du film
Touchez pour afficher l'écran Video.
7 Zone de recherche
Touchez pour faire une recherche du contenu suivant/précédent.
Faites défiler vers la gauche ou la droite depuis le centre de l'image pour obtenir le retour rapide ou
l'avance rapide. Chaque fois que vous touchez chacune des zones, la vitesse change ; normal, 2 fois, 3
fois. Pour arrêter le retour/avance rapide, touchez le centre de l'image.
8 Zone d'affichage du menu
Cette zone se comporte différemment selon la situation.
• Pendant la lecture d'un DVD : Affiche l’écran Movie control. Tant que le menu est affiché, l'écran de
contrôle de surbrillance est aussi affiché.
• Pendant la lecture d'un VCD : Affiche l’écran Movie control. Voir Contrôle du zoom avec les DVD et
VCD (P.64).
9 Zone d'affichage des touches
Touchez pour afficher le dernier écran de contrôle.
10 Zone d'affichage des paramètres de l'écran
Touchez en maintenant votre doigt appuyé pour afficher l'écran Screen control (Contrôle de l'écran).
Voir Configuration d'écran du moniteur (P.130).
]. Chaque fois que vous touchez la touche, le mode
Retour à la page d'accueil
REMARQUE
• Si vous utilisez la télécommande, vous pouvez aller directement à la scène de vidéo recherchée en entrant le
numéro de chapitre, le numéro de scène, la durée de lecture, etc. Mode de recherche directe (P.151).
61
Page 63

Retour à la page d'accueil
Utilisation avec les DVD/Vidéo-CD (VCD)
Menu multifonctions
Ñ
DVD VCD
Chaque touche a la fonction suivante.
[E] [F]
Recherche le contenu précédent/suivant.
[DH]
Lit ou met en pause.
[¼] ou [½] (DVD uniquement)
Lit au ralenti en avant ou en arrière.
[I]
Arrête la lecture. Touchez deux fois pour que la lecture du disque reprenne depuis le début la
prochaine fois que vous le lirez.
[PBC] (VCD uniquement)
Active/désactive le PBC.
62
Page 64

Utilisation avec les DVD/Vidéo-CD (VCD)
Retour à la page d'accueil
Utilisation du menu DVD
Vous pouvez configurer un certain nombre
d'options dans le menu du disque DVDVIDÉO.
Touchez la zone indiquée pendant la
1
lecture.
L'écran de contrôle de film s'affiche.
Touchez [Disc CTRL].
2
Afficher le menu précédent
Touchez [Return].*
Valider l'option sélectionnée
Touchez [Enter / Entrer].
Activer l'action directe
Touchez [Highlight] (Surligner) pour passer
en mode de contrôle par surbrillance. Voir
Contrôle par surbrillance (P.63).
Déplacer le curseur
Touchez [R], [S], [C], [D].
* Il peut arriver que ces touches soient
inopérantes, selon le disque.
Contrôle par surbrillance
Ñ
Le contrôle par surbrillance vous permet
d'agir sur le menu du DVD en touchant la
touche de menu directement à l'écran.
Touchez [Highlight] dans l'écran de
1
contrôle par menu.
Touchez l'option de votre choix à
2
l'écran.
L'écran de contrôle par menu s'affiche.
Effectuez les actions de votre choix,
3
comme suit.
Afficher le menu principal
Touchez [Top].*
Afficher le menu
Touchez [Menu].*
REMARQUE
• Le contrôle par surbrillance est automatiquement
annulé en l'absence d'action de votre part
pendant un certain temps.
63
Page 65

Retour à la page d'accueil
Utilisation avec les DVD/Vidéo-CD (VCD)
Configuration du mode de
Ñ
lecture DVD
Vous pouvez sélectionner le mode de lecture
DVD.
Touchez [Next] dans l'écran de contrôle
1
par menu.
L'écran de contrôle par menu 2 s'affiche.
Touchez la touche correspondant à
2
l'option de votre choix.
Contrôle du zoom avec les DVD et VCD
Vous pouvez agrandir l'image issue de la
lecture d'un DVD ou VCD.
Avec un VCD, touchez la zone indiquée
1
pendant la lecture.
L'écran de contrôle de film s'affiche.
Touchez [Disc CTRL].
2
Changer la langue des sous-titres
Touchez [Subtitle]. Chaque fois que vous
touchez sur cette touche, la langue change.
Changer la langue de l'audio
Touchez [Audio]. Chaque fois que vous
touchez sur cette touche, la langue change.
Contrôler le rapport de zoom
Touchez [Zoom]. Pour plus de détails, voir
l'étape 2, Contrôle du zoom avec les DVD et
VCD (P.64).
Changer l'angle de vue
Touchez [Angle]. Chaque fois que vous
touchez cette touche, l'angle de vue change.
Quitter le contrôle par menu
Touchez [Exit].
Afficher l'écran de contrôle par menu 1
Touchez [Previous].
64
L'écran de contrôle du zoom s'affiche.
REMARQUE
• Avec un DVD, veuillez consulter Configuration
du mode de lecture DVD (P.64) pour afficher
l'écran de contrôle du zoom.
Effectuez les actions de votre choix,
3
comme suit.
Page 66

Utilisation avec les DVD/Vidéo-CD (VCD)
Retour à la page d'accueil
Changer le rapport de zoom
Touchez [Zoom].
Avec un DVD, le rapport de zoom est variable
sur 4 niveaux ; Arrêt, 2 fois, 3 fois, 4 fois.
Avec un VCD, le rapport de zoom est variable
sur 2 niveaux ; Arrêt, 2 fois.
Faire défiler l'écran
Touchez [R], [S], [C] ou [D] pour faire défiler
l'écran dans la direction correspondante.
Quitter le contrôle par menu
Touchez [Exit].
Afficher le menu précédent*
Touchez [Return].
* Il peut arriver que cette fonction soit
inutilisable, selon le disque.
REMARQUE
• Vous ne pouvez pas toucher les touches de menu
directement à l'écran quand vous zoomez.
Configuration du DVD
Vous pouvez configurer les fonctions de
lecture du DVD.
Touchez [ ].
1
Le menu Rapide s'affiche.
Touchez [SETUP / Paramètres].
2
L'écran de menu de configuration s'affiche.
Touchez [Source].
3
Réglez chaque option comme suit.
5
Menu Language/ Langue de menu *,
Subtitle Language/ Langue de sous-titre *,
Audio Language/ Langue audio *
Voir Configuration de la langue (P.66).
Dynamic Range Control /
Contrôle de gamme dynamique *
Configurez la dynamique.
Wide/Large : La dynamique est étendue.
Normal : La dynamique est normale.
Dialog/Dialogue (par défaut) :
Le volume sonore total est rendu plus étendu
que dans les autres modes. Cette option n'est
effective que lorsque vous utilisez un logiciel
Dolby Digital.
Angle Mark / Marque d'angle
Configurez l'affichage de la marque d'angle.
ON (par défaut) : Une marque d'angle est
OFF : Aucune marque d'angle n'est affichée.
affichée.
L'écran de menu de configuration des
sources s'affiche.
Touchez [DVD SETUP / Réglage DVD]
4
dans la liste.
L'écran de configuration du DVD s'affiche.
Suite
65
Page 67

Retour à la page d'accueil
Utilisation avec les DVD/Vidéo-CD (VCD)
Screen Ratio / Format image *
Configurez le mode d'affichage de l'écran.
16:9 (par défaut) : Affiche des images grand
format.
4:3 LB : Affiche les images grand format au
format boîte aux lettres (avec des
bandes noires en haut et en bas de
l'écran).
4:3 PS : Affiche les images grand format au
format Pan & Scan (coupées à droite et
à gauche).
Parental Level / Niveau parental *
Voir Niveau parental (P.67).
Disc SETUP / PRÉPARATION disque
Voir Configuration du disque (P.67).
Stream Information / Information de flux
Affiche l'information de la source actuelle.
Le flux (Dolby Digital, Linear PCM, MPEG, WMA
ou AAC) est indiqué.
* Ces options sont désactivées pendant la
lecture d'un DVD.
Configuration de la langue
Ñ
Ce paramètre concerne la langue utilisée
pour les menus, les sous-titres et les voix. Ces
options ne sont pas configurables pendant la
lecture d'un DVD.
Touchez [SET] de l'option de votre
1
choix ; [Menu Language / Langue de
menu], [Subtitle Language / Langue de
sous-titre], [Audio Language / Langue
audio].
L'écran de configuration de la langue
s'affiche.
Entrez le code de langue de votre choix
2
et touchez [Enter / Entrer].
Pour connaître le code de langue, reportezvous à la section Codes de langue du DVD
(P. 164).
Valide la langue entrée et retourne à l'écran
de configuration du DVD.
66
REMARQUE
• Pour annuler la configuration et retourner à
l'écran précédent, touchez [Cancel / Annuler].
• Pour effacer le code entré, touchez [Clear /
Effacer].
• Pour choisir la langue d'origine du DVD comme
langue audio, touchez [Original].
Page 68

Utilisation avec les DVD/Vidéo-CD (VCD)
Retour à la page d'accueil
Niveau parental
Ñ
Définissez un niveau de verrouillage parental
pour empêcher les enfants de regarder la
vidéo. Vous ne pouvez pas définir de niveau
de verrouillage parental au cours de la
lecture du DVD.
Touchez [SET] de [Parental Level /
1
Niveau parental].
L'écran du code d'accès parental s'affiche.
Entrez le code parental et touchez
2
[Enter / Entrer].
L'écran de niveau parental s'affiche.
REMARQUE
• Pour annuler la configuration et retourner à
l'écran précédent, touchez [Cancel / Annuler].
• Pour effacer le code entré, touchez [Clear /
Effacer].
• Le niveau parental en vigueur est indiqué sous la
forme [Level#].
Touchez [C] ou [D] pour sélectionner
3
un niveau parental.
REMARQUE
• Si un disque possède un niveau de verrouillage
parental plus élevé, vous devez entrer le numéro
de code.
• Le niveau de verrouillage parental varie suivant le
disque chargé.
• Si un disque n'a pas de verrouillage parental,
n'importe qui peut le regarder, même si vous avez
configuré le verrouillage parental.
Configuration du disque
Ñ
Exécute la configuration lors de l'utilisation
de supports disque.
Touchez [SET] de [Disc SETUP /
1
PRÉPARATION disque].
L'écran de configuration du disque
s'affiche.
Sélectionnez une option parmi les
2
suivantes.
CD Read/ Lecture CD
Configure le comportement de l'appareil à la
lecture d'un CD de musique.
1 (par défaut) : Reconnaît et lit
automatiquement un disque sur fichier audio,
un DVD ou un CD de musique.
2: Lit de force un disque comme s'il s'agissait
d'un CD musical. Sélectionnez [2] si vous
souhaitez lire un CD de musique dont le
format est particulier ou si le disque est illisible
avec l'option [1].
On Screen DVD/ DVD à l'écran
Configure un affichage sur écran.
Auto : Les informations s'affichent pendant 5
secondes lorsqu'elles sont actualisées.
OFF (par défaut) : Les informations sont
REMARQUE
• L’option [CD Read] (Lecture CD) est désactivée
quand un disque est déjà dans l’appareil.
• Un disque de fichiers audio/VCD est illisible avec
l'option [2]. Par ailleurs, certains CD de musique
sont illisibles avec l'option [2].
masquées.
67
Page 69

Retour à la page d'accueil
HOME 6
HOME 6
A
B
Utilisation avec les CD/fichiers audio et image/iPod/Apps
Utilisation avec les CD/fichiers audio et image/iPod/Apps
ñ
Fonctionnement de base pour la musique/vidéo
La plupart des fonctions sont utilisables depuis l'écran de contrôle de la source et depuis l'écran
de lecture.
REMARQUE
• Mettez le sélecteur de mode de la télécommande en mode AUD avant de commencer à utiliser l'appareil, voir
Sélection du mode d’utilisation (P.151).
• Pour brancher un périphérique Android à cet appareil, un câble (vendu séparément) et un profil pris en charge par
le périphérique Android sont requis :
A Pour écouter de la musique et lire des vidéos à partir d’une source APPS
− Périphérique MHL
− KCA-MH100
− Profil Bluetooth : SPP
− Configuration du lien aux applications: HDMI/MHL + BT
B Pour écouter de la musique à partir d’une source APPS
− Profil Bluetooth : A2DP
− Profil Bluetooth : SPP
− Configuration du lien aux applications: Bluetooth
C Pour écouter de la musique à partir d’une source audio Bluetooth ( P.121)
− Profil Bluetooth : A2DP
− Profil Bluetooth : AVRCP
• Pour brancher un iPod/iPhone sur cet appareil, le câble, l'adaptateur (tous deux vendus séparément) et le profil
pris en charge par votre iPod/iPhone sont les suivants :
A Pour écouter de la musique et lire des vidéos avec le connecteur Lightning
− Adaptateur AV numérique Lightning
− KCA-HD100
− Câble Lightning vers USB (accessoire iPod/iPhone)
− Profil Bluetooth : SPP
− iPod connection setup (Configuration de la connexion iPod): HDMI + BT
B Pour écouter de la musique avec le connecteur Lightning
− Câble Lightning vers USB (accessoire iPod/iPhone)
− iPod connection setup (Configuration de la connexion iPod): USB 1Wire
C Pour écouter de la musique et lire des vidéos avec le connecteur 30 broches
(analogique)
− KCA-iP202
− iPod connection setup (Configuration de la connexion iPod): USB + AV-IN
D Pour écouter de la musique avec le connecteur 30 broches
− KCA-iP102
− iPod connection setup (Configuration de la connexion iPod): USB 1Wire
E Pour écouter de la musique par Bluetooth
− Profil Bluetooth : A2DP
− Profil Bluetooth : SPP
− iPod connection setup (Configuration de la connexion iPod): Bluetooth
F Pour écouter de la musique à partir d’une source audio Bluetooth ( P.121)
− Profil Bluetooth : A2DP
− Profil Bluetooth : AVRCP
• Avec une connexion au moyen d’un adaptateur AV numérique Lightning ou d'un adaptateur AV numérique
30 broches Apple, certaines applications peuvent être contrôlées à partir de l'appareil. Les fonctions utilisables
dépendent de l’application.
• Ne laissez pas de câble ou d’adaptateur d’autres constructeurs dans le véhicule. En effet, ceux-ci risquent d’être
endommagés par la chaleur.
• Certains réglages sont nécessaires au bon fonctionnement de l’iPod/iPhone ou du périphérique Android
connecté. Voir Configuration de la connexion iPod/iPhone (P.84) ou Configuration du lien aux
applications (P.86).
A
B
A
B
C
D
E
HOME 6
HOME 6
HOME 6
HOME 6
HOME 6
HOME 6
HOME 6
68
Page 70

Utilisation avec les CD/fichiers audio et image/iPod/Apps
262
7
1
7
33445
8
Consultez les sections suivantes pour l'utilisation avec chacune des sources.
• CD de musique (P. 69)
• Disque à contenu
multimédia (P. 69)
CD musical et disque à contenu multimédia
Ñ
REMARQUE
• Dans le présent manuel, “CD de musique” fait référence aux disques compacts courants sur lesquels sont gravés
des pistes de musique.
“Disque à contenu multimédia” fait référence aux disques CD/DVD sur lesquels sont gravés des fichiers audio,
vidéo ou image.
• La capture d'écran ci-dessous est avec un CD. Elle peut être différente avec un disque à contenu multimédia.
Écran de contrôle simple Écran de contrôle à liste
• Périphérique USB(P. 71)
• CarteSD (P. 71)
• iPod (P. 71)
Retour à la page d'accueil
• Pandora (P. 79)
• Apps (P. 82)
1 Affichage des informations
Les informations suivantes sont affichées.
• N° de piste : Chaque fois que vous touchez cette zone, elle affiche successivement le numéro de piste
en cours de lecture, le texte, etc.
• D, B, F, I, etc.: Indication du mode de lecture en cours
2 Zone d'affichage du film/sélection du contrôle
Touchez pour sélectionner successivement l'écran de contrôle simple ou de contrôle à liste.
(Uniquement pour fichier de musique)
Touchez pour afficher l'écran Video. (Uniquement pour fichier vidéo)
3 Touche multifonctions
Touchez pour afficher le menu multifonctions. Pour plus de détails sur le menu, voir Menu
multifonctions (P.72).
4 Menu multifonctions
Les touches de cette zone permettent d'utiliser différentes fonctions. Pour plus de détails sur le menu,
voir Menu multifonctions (P.72).
5 Touche de sous-fonction
Touchez pour afficher le menu de sous-fonction (7 dans la figure).
Chaque pictogramme a la signification suivante : D (lecture), B (avance
rapide), A (retour rapide), F (recherche avant), E (recherche arrière), I
(arrêt), IR (reprise arrêt), H (pause).
Suite
69
Page 71

Retour à la page d'accueil
9
9
10
11
12
Utilisation avec les CD/fichiers audio et image/iPod/Apps
6 Informations sur la piste
Affiche les informations concernant la piste en cours.
Pour les CD de musique et les disques à contenu multimédia, vous pouvez afficher successivement les
informations sur la piste en cours et la liste des dossiers en touchant la touche de sélection de liste (8
dans la figure).
7 Menu de sous-fonction
Les touches de cette zone permettent d'utiliser différentes fonctions. Pour plus de détails sur les
touches, voir Menu de sous-fonction (P.73).
8 Touche de sous-fonction/ sélection de liste
Touchez pour afficher le menu de sous-fonction (7 dans la figure).
Effleurez et maintenez enfoncé pour alterner entre la liste de pistes et les informations de balises ID3
(disque à contenu multimédia uniquement).
Écran de lecture (disque à contenu multimédia uniquement)
9 Zone de recherche des fichiers (disque à contenu multimédia uniquement)
Touchez pour faire une recherche du fichier suivant/précédent.
Faites défiler vers la gauche ou la droite depuis le centre de l'image pour obtenir le retour rapide ou
l'avance rapide. Chaque fois que vous touchez chacune des zones, la vitesse change ; normal, 2 fois, 3
fois. Pour arrêter le retour/avance rapide, touchez le centre de l'image.
10 Zone d'affichage du menu (disque à contenu multimédia uniquement)
Touchez pour afficher l'écran de contrôle. Pour plus de détails, voir Contrôle du film (P.78).
11 Zone d'affichage des touches (disque à contenu multimédia uniquement)
Touchez pour afficher le dernier écran de contrôle.
12 Zone d'affichage des paramètres de l'écran
Touchez en maintenant votre doigt appuyé pour afficher l'écran Screen control (Contrôle de l'écran).
Voir Configuration d'écran du moniteur (P.130).
70
Page 72

Utilisation avec les CD/fichiers audio et image/iPod/Apps
262
7
1
7
33445
8
PériphériqueUSB, carteSD et iPod
Ñ
REMARQUE
• La carte SD est valable pour DNN991HD uniquement.
• La capture d'écran ci-dessous est avec un périphérique USB. Elle peut être différente avec un iPod et une carte SD.
Écran de contrôle simple Écran de contrôle à liste
1 Affichage des informations
Les informations suivantes sont affichées.
• Nom du fichier en cours : Chaque fois que vous touchez cette zone, elle affiche successivement le
• D, B, etc. : Indication du mode de lecture en cours
Chaque pictogramme a la signification suivante : D (lecture, recherche), H (pause), B
(recherche manuelle avant), A (recherche manuelle arrière).
2 Jacquette/zone de sélection du contrôle
Touchez pour sélectionner successivement l'écran de contrôle simple ou de contrôle à liste.
(Uniquement pour fichier de musique)
Touchez pour afficher l'écran Video. (Uniquement pour fichier vidéo)
3 Touche multifonctions
Touchez pour afficher le menu multifonctions. Pour plus de détails sur le menu, voir Menu
multifonctions (P.72).
4 Menu multifonctions
Les touches de cette zone permettent d'utiliser différentes fonctions. Pour plus de détails sur les
touches, voir Menu multifonctions (P.72).
5 Touche de sous-fonction
Touchez pour afficher le menu de sous-fonction (7 dans la figure).
6 Liste des contenus
Affiche les contenus sous forme de liste. Les contenus dans la liste varient selon l'état de la lecture et
la source. Lorsque vous sélectionnez la source vidéo sur un appareil branché par l'intermédiaire du
connecteur Lightning, la source passe automatiquement sur Apps (P. 82).
7 Menu de sous-fonction
Les touches de cette zone permettent d'utiliser différentes fonctions. Pour plus de détails sur les
touches, voir Menu de sous-fonction (P.73).
8 Touche de sous-fonction/ sélection de liste
Touchez pour afficher le menu de sous-fonction (7 dans la figure).
Touchez en maintenant votre doigt appuyé pour sélectionner successivement la liste des fichiers et les
informations sur le fichier en cours.
numéro de fichier/dossier et le nom de fichier.
Retour à la page d'accueil
Suite
71
Page 73

Retour à la page d'accueil
9910
11
12
Utilisation avec les CD/fichiers audio et image/iPod/Apps
Écran de lecture
9 Zone de recherche des fichiers (fichier vidéo uniquement)
• Touchez pour faire une recherche du fichier suivant/précédent.
• Pendant un diaporama en mode USB, touchez l'une ou l'autre zone pour faire une recherche du
fichier suivant/précédent.
• Faites défiler vers la gauche ou la droite depuis le centre de l'image pour obtenir le retour rapide ou
l'avance rapide. Pour arrêter le retour/avance rapide, touchez le centre de l'image. Cette fonction est
indisponible quand le dossier en cours ne contient aucun fichier musical.
10 Zone d'affichage du contrôle du film
Touchez pour afficher l'écran Movie control. Pour plus de détails, voir Contrôle du film (P.78).
11 Zone d'affichage des touches (fichier vidéo uniquement)
Touchez pour afficher le dernier écran de contrôle.
12 Zone d'affichage des paramètres de l'écran
Touchez en maintenant votre doigt appuyé pour afficher l'écran Screen control (Contrôle de l'écran).
Voir Configuration d'écran du moniteur (P.130).
Menu multifonctions
Ñ
CD de musique
iPod
Les touches de cette zone permettent d'utiliser les fonctions suivantes.
[ ] (Disque à contenu multimédia, iPod, périphériqueUSB et carteSD uniquement)
Fait une recherche de piste/fichier. Pour plus de détails sur les recherches, voir Recherche (P.74).
[E] [F]
Recherche la piste/fichier précédent/suivant.
[L]
Lit ou met en pause.
[I] (CD de musique et disque à contenu multimédia uniquement)
Arrête la lecture.
[G] (iPod, périphériqueUSB et carteSD uniquement)
Touchez pour déconnecter le périphérique. Pour plus de détails, voir Comment lire un contenu
multimédia (P.18).
Disque à contenu multimédia
Périphérique USB et carte SD
72
Page 74

Utilisation avec les CD/fichiers audio et image/iPod/Apps
[ ] [ ] (Disque à contenu multimédia, périphériqueUSB et carteSD uniquement)
Recherche le dossier précédent/suivant.
[ 4 ] (J’aime) (fichier audio uniquement)
Enregistre le nom d’artiste et le titre en effleurant cette option pendant la lecture de votre morceau
favori. Après l’enregistrement, vous pouvez rechercher le morceau et le lire dans la liste du Panneau
résumé au moyen de YouTube. Voir Widget Panneau résumé (P.58).
Menu de sous-fonction
Ñ
CD de musique
Disque à contenu multimédia
Retour à la page d'accueil
iPod
Les touches de cette zone permettent d'utiliser les fonctions suivantes.
[ ]
Répète la piste/dossier en cours. Chaque fois que vous touchez la touche, le mode de répétition
change dans l'ordre suivant ;
CD : "répétition de piste"
iPod : "répétition du morceau" , "répétition de tous les morceaux" , "répétition sur arrêt"
Disque à contenu multimédia, périphérique USB, carte SD : "répétition de fichier" , "répétition de
dossier" , "répétition sur arrêt"
[ ] (iPod, périphériqueUSB et carteSD uniquement)
Recherche dans la liste des jaquettes d'albums. Pour plus de détails sur les recherches, voir Recherche
à partir d'une jaquette d'album (iPod, périphériqueUSB et carte SD uniquement) (P.76).
[A] [B] (CD de musique et disque à contenu multimédia uniquement)
Avance rapide ou retour rapide.
[
] [ ] (iPod, périphériqueUSB et carte SD uniquement)
Lit l'album précédent ou suivant dans la Liste de favoris (P.77).
#:##:## ou ##:##
Confirmation de l'heure de lecture.
Pendant la lecture d'un CD de musique, vous pouvez également confirmer le temps restant sur le
disque en touchant l'indication de durée.
Chaque fois que vous touchez, l'écran affiche successivement “P ##:##” (durée de lecture de la piste) et
“R ##:##” (temps restant sur le disque).
[
]
Lit dans un ordre aléatoire toutes les pistes du dossier/disque en cours ou de la liste de lecture active
dans l'iPod branché.
Chaque fois que vous touchez la touche, le mode aléatoire change dans l'ordre suivant ;
CD : "piste au hasard"
Disque à contenu multimédia, périphérique USB, carte SD : "fichier au hasard"
iPod : "piste au hasard"
Barre d'état au centre (iPod, périphériqueUSB et carteSD uniquement)
Confirmation de la position de lecture en cours.
Au cours de la reproduction depuis un dispositif USB ou un iPod, vous pouvez faire glisser le cercle vers
la gauche ou vers la droite pour modifier la position de lecture.
, "répétition sur arrêt"
, "fonction sur arrêt"
, "album au hasard" , "fonction sur arrêt"
Périphérique USB et carte SD
, "fonction sur arrêt"
73
Page 75

Retour à la page d'accueil
Utilisation avec les CD/fichiers audio et image/iPod/Apps
Recherche
Vous pouvez rechercher des fichiers de
musique ou vidéo en procédant comme suit.
REMARQUE
• Si vous utilisez la télécommande, vous pouvez
aller directement à la piste/fichier recherché en
entrant le numéro de piste/dossier/fichier, la
durée de lecture, etc. Pour plus de détails, voir
Mode de recherche directe (P.151).
Recherche par liste
Ñ
Vous pouvez rechercher les pistes, dossiers
et fichiers en fonction de leur hiérarchie.
Touchez la zone indiquée sur la figure.
1
D'autres modes de recherche permettent de
restreindre la recherche d'un morceau.
Cette fonction n'est pas disponible quand la
source en cours est un CD de musique.
1
2
Périphérique USB et carte SD
iPod
Autre recherche
Ñ
Touchez [ ] dans l'écran de contrôle.
L'écran de type de recherche s'affiche.
Touchez la méthode de recherche de
votre choix.
L'écran de contrôle à liste s'affiche.
Touchez la piste ou le fichier de votre
2
choix.
La lecture commence.
REMARQUE
• Avec les disques à contenu multimédia, vous
pouvez alterner entre la liste de fichiers et la liste
de dossiers en touchant [
• Avec les disques à contenu multimédia, vous ne
pouvez pas afficher la liste pendant la lecture
aléatoire et l'arrêt.
].
74
La liste s'affiche classée dans l'ordre de la
méthode sélectionnée.
Consultez les sections suivantes pour
chaque utilisation.
• [Category List / Catégorie] : Vous pouvez
rechercher un fichier par sélection de sa
catégorie (P. 75).
• [Link Search / Rechercher par] : Vous
pouvez rechercher un fichier du même
artiste/album/genre/compositeur que la
piste en cours (P. 75).
• [Folder List / Dossier] : Vous pouvez
rechercher un fichier en fonction de la
hiérarchie (P. 76).
REMARQUE
• Avec les disques à contenu multimédia, vous
pouvez afficher directement la liste des dossiers
en touchant [
].
Page 76

Utilisation avec les CD/fichiers audio et image/iPod/Apps
Retour à la page d'accueil
Recherche par catégorie (iPod,
périphérique USB et carte SD
uniquement)
Touchez la catégorie de votre choix
1
dans la partie gauche de l'écran.
La liste est classée dans l'ordre de la
2
catégorie sélectionnée.
Touchez le morceau de votre choix.
3
La lecture commence.
REMARQUE
• Pour restreindre le champ de la recherche, vous
pouvez sélectionner une lettre de l'alphabet au
centre de l'écran d'affichage.
• Pour l'utilisation de l'écran de liste, voir
Opérations courantes (P.24).
Recherche par lien (iPod,
périphérique USB et carte SD
uniquement)
Touchez le lien de votre choix dans la
1
partie gauche de l'écran. Vous avec le
choix entre artiste, album, genre et
compositeur.
La liste de liens correspondant à votre
choix s'affiche.
REMARQUE
• La liste est classée dans l'ordre de la méthode
sélectionnée.
–Artist / Artiste : Affiche la liste des albums de
–Album : Affiche toutes les chansons de l'album
–Genre : Affiche la liste des artistes appartenant
–Composer / Compos. : Affiche la liste des
l'artiste.
en cours.
au même genre.
albums du compositeur
du fichier en cours.
Touchez pour sélectionner l'élément de
2
votre choix dans la liste. Répétez cette
étape jusqu'à ce que vous ayez trouvé
le fichier voulu.
REMARQUE
• Pour restreindre le champ de la recherche, vous
pouvez sélectionner une lettre de l'alphabet au
centre de l'écran d'affichage.
• Pour l'utilisation de l'écran de liste, voir
Opérations courantes (P.24).
75
Page 77

Retour à la page d'accueil
Utilisation avec les CD/fichiers audio et image/iPod/Apps
Recherche de dossier (Disque à
contenu multimédia, périphérique USB
et carte SD uniquement)
Touchez le dossier de votre choix.
1
Les dossiers de la source sélectionnée sont
affichés au centre.
Le contenu d’un dossier est affiché lorsque
vous touchez celui-ci.
La hiérarchie au dessus du dossier en cours
est affichée à gauche.
Touchez l'élément de votre choix dans
2
la liste des contenus.
La lecture commence.
REMARQUE
• Pour l'utilisation de l'écran de liste, voir
Opérations courantes (P.24).
Recherche à partir d'une
Ñ
jaquette d'album (iPod,
périphériqueUSB et carte SD
uniquement)
Vous pouvez rechercher des fichiers
musicaux par sélection de la jaquette
d'album.
Touchez [ ].
1
Le menu de sous-fonction s'affiche.
Touchez [ ].
2
L'écran des favoris s'affiche.
Touchez la jaquette de votre choix dans
3
la ligne du haut.
76
REMARQUE
• La touche visible dans la partie supérieure de
l'écran se comporte différemment selon la
situation.
–Quand [Load Albums / Charger albums] est
affiché :
Vous n'avez encore chargé aucune jaquette.
Touchez la touche pour lancer le chargement.
–Quand [Load more Albums / Plus d'albums]
est affiché :
Certaines jaquettes ne sont pas chargées.
Effleurez la touche pour charger toutes les
jaquettes. Si vous touchez la touche, il peut
arriver que la piste en cours de lecture s'arrête et
qu'une autre piste soit lue.
–Si l'icône n'apparaît pas :
Toutes les jaquettes sont déjà chargées.
Page 78

Utilisation avec les CD/fichiers audio et image/iPod/Apps
Retour à la page d'accueil
Touchez [ D ] sur la jaquette
4
sélectionnée.
La première chanson de l'album est lue.
De plus, vous pouvez créer votre liste
de lecture originale depuis cet écran.
Pour plus de détails, voir Liste de favoris
(P. 77).
REMARQUE
• Une fois la lecture de toutes les pistes de l'album
terminée, le même album est à nouveau lu
depuis la première piste.
• Les albums dépourvus de photo ne sont pas
affichés.
Liste de favoris
Vous pouvez créer une liste de lecture
originale de vos 10 albums favoris en
sélectionnant leurs jaquettes.
Avec le doigt, faites glisser la jaquette
1
de l'album de votre choix de la ligne
supérieure à la ligne inférieure.
L'album sélectionné est enregistré dans la
liste des favoris.
REMARQUE
• L'album ajouté est placé tout à droite.
• Vous ne pouvez pas enregistrer le même album
s'il est déjà présent dans la liste des favoris.
• La liste peut comporter jusqu'à 10 albums.
Touchez la jaquette de votre choix dans
2
la liste des favoris.
La lecture de l'album sélectionné
commence et l'écran de contrôle s'affiche.
REMARQUE
• La lecture des favoris présents dans la liste se
fait vers la droite et commence par l'album
sélectionné.
• Pour supprimer l'album de la liste des favoris,
faites-le glisser avec le doigt dans la ligne
supérieure.
• Vous pouvez modifier l'ordre de lecture de la liste
des favoris par simple déplacement de la jaquette
dans la liste, avec le doigt.
• Le mode de liste des favoris est annulé dans les
situations suivantes.
–Lecture d'un autre album issu d'une autre liste
(de dossiers, de catégories, etc.)
–Lecture d'un autre album par contact du doigt
sur sa jaquette à la ligne supérieure de l'écran de
liste de jaquettes.
• Le mode de liste des favoris est rétabli après
débranchement/branchement du périphérique
ou mise sur marche/arrêt. Le fichier en cours de
lecture, la durée de lecture, le contenu de la liste
de favoris, l'ordre dans lequel elle est classée, etc.,
sont rétablis à condition que la configuration du
périphérique n'ait pas changé.
77
Page 79

Retour à la page d'accueil
Utilisation avec les CD/fichiers audio et image/iPod/Apps
Contrôle du film
Vous pouvez régler la lecture du film.
Dans l'écran de lecture, touchez la zone
1
indiquée sur la figure.
L'écran de contrôle de film s'affiche.
Touchez [Disc CTRL]. (Disque à contenu
2
multimédia uniquement)
L'écran de contrôle de film s'affiche.
Effectuez les actions de votre choix,
3
comme suit.
Changer la langue des sous-titres
Touchez [Subtitle].
Changer la langue de l'audio
Touchez [Audio].
Quitter le menu
Touchez [Exit].
78
Page 80

Utilisation avec les CD/fichiers audio et image/iPod/Apps
2
6
2
7
1
7
33445
8
Retour à la page d'accueil
Utilisation de Pandora®
Vous pouvez écouter Pandora® sur cet appareil en contrôlant l'application installée sur l'appareil
iPhone, Android ou BlackBerry.
REMARQUE
• Installez la dernière version de l'application Pandora® application sur votre iPhone, Android ou BlackBerry. (P. 170)
iPhone: Recherchez "Pandora" dans l’App Store d'Apple pour rechercher et installer la version la plus récente.
Android: Allez sur Google play et recherchez Pandora pour l'installer.
BlackBerry: Rendez-vous sur www.pandora.com à partir du navigateur embarqué pour télécharger l’application
• La première fois que vous sélectionnez la source Pandora, l'écran de configuration de la connexion au
périphérique sur lequel les applications sont installées s'affiche. Pour plus de détails, reportez-vous à la section
Configuration du lien aux applications (P.86).
Appuyez sur le bouton <HOME>.
1
Effectuez un geste vers la gauche ou la droite pour sélectionner la façade Lanceur de
2
source.
Touchez [ ].
3
Touchez [ Pandora].
4
Pandora.
Écran de contrôle simple Écran de contrôle à liste
1 Affichage des informations
Affiche les informations (texte) du contenu actif.
2 Jacquette/zone de sélection du contrôle
Les illustrations disponibles dans le fichier actuel s'affichent. Si aucune illustration n'est disponible, le
message “No Photo” est affiché.
Touchez pour sélectionner successivement l'écran de contrôle simple ou de contrôle à liste.
3 Touche multifonctions
Touchez pour afficher le menu multifonctions. Pour plus de détails sur le menu, voir Menu
multifonctions (P.80).
4 Menu multifonctions
Les touches de cet espace vous permettent de réaliser différentes fonctions. Pour plus de détails sur les
touches, voir Menu multifonctions (P.80).
5 Touche de sous-fonction
Touchez pour afficher le menu de sous-fonction (7 dans la figure).
6 Informations du contenu
Affiche les informations du contenu actif.
Suite
79
Page 81

Retour à la page d'accueil
Utilisation avec les CD/fichiers audio et image/iPod/Apps
7 Menu de sous-fonction
Les touches de cette zone permettent d'utiliser différentes fonctions. Pour plus de détails sur les
touches, voir Menu de sous-fonction (P.80).
8 Touche de sous-fonction/ sélection de liste
Touchez pour afficher le menu de sous-fonction (7 dans la figure).
Touchez en maintenant votre doigt appuyé pour basculer entre la liste des contenus disponibles et les
informations du contenu actif.
Menu multifonctions
Ñ
Les touches de cette zone permettent
d'utiliser les fonctions suivantes.
[ ]
Permet de rechercher la station. Pour plus de
détails concernant la recherche, se reporter
à la section Écran de la liste des stations
(P. 81).
[
] (pouce vers le bas)
Baisse le pouce pour la piste en cours de
lecture et saute celle-ci pour passer à la
suivante.
[L]
Lit ou met en pause le contenu de la station
actuelle.
[ F ]
Saute la piste en cours.
(Veuillez noter que cette fonction est
désactivée lorsque la limite de saut de Pandora
est dépassée.)
[
] (pouce vers le haut)
Classe le contenu actif comme « favori ».
Enregistre le nom d’artiste et le titre en
effleurant cette option pendant la lecture de
votre piste favorite. Après l’enregistrement,
vous pouvez rechercher la piste et la lire
dans la liste du Panneau résumé au moyen
de YouTube. Voir Widget Panneau résumé
(P. 58).
[
] (Artiste signalé)
Place un repère sur l'artiste du contenu actif.
[
] (Ajouter la piste aux favoris)
Ajouter la piste du contenu actif aux favoris.
Menu de sous-fonction
Ñ
Les touches de cette zone permettent
d'utiliser les fonctions suivantes.
Barre d'état centrale
Affiche le temps écoulé depuis le choix
de la station et la barre d'état indique
l'emplacement actuel.
[
]
Crée une nouvelle station en fonction de
l'artiste écouté.
[
]
Crée une nouvelle station en fonction de la
piste écoutée.
[
]
Affiche l'écran de liste des genres. Pour plus de
détails concernant la recherche, se reporter à la
section Écran de liste des genres (P.81).
80
Page 82

Utilisation avec les CD/fichiers audio et image/iPod/Apps
Retour à la page d'accueil
Écran de liste des genres
Ñ
Cet écran propose les fonctions suivantes.
Une nouvelle station est créée à partir du
genre sélectionné.
Écran de la liste des stations
Ñ
Cet écran propose les fonctions suivantes.
Sélection de la station
Appuyer sur le nom de la station dans la liste.
Tri alphabétique de la liste
Pour limiter les résultats de votre recherche,
vous pouvez sélectionner la lettre de la station
voulue dans la liste.
Affiche la liste des genres
Affiche la liste des genres.
Tri de la liste par date
Appuyer sur [ByDate]. La liste est alors
organisée en commençant par la dernière
station enregistrée.
REMARQUE
• Il est possible de contrôler l'application Pandora
avec la télécommande. Toutefois, seules les
opérations de lecture, pause et saut sont
possibles.
• Dans la fonction de zone double, il est impossible
de sélectionner un iPod en tant que source arrière
lorsque l'application Pandora est configurée
comme source principale.
81
Page 83

Retour à la page d'accueil
121
2
3
3
Utilisation avec les CD/fichiers audio et image/iPod/Apps
Utilisation des applications
Vous pouvez écouter de la musique ou lire des vidéos à partir des applications fonctionnant sur
l’iPod touch/iPhone ou le périphérique Android.
REMARQUE
• La première fois que vous sélectionnez la source APPS, l’écran de configuration de la connexion au périphérique
sur lequel les applications sont installées s’affiche. Pour plus de détails, reportez-vous à la section Configuration
du lien aux applications (P.86).
Appuyez sur le bouton <HOME>.
1
Effectuez un geste vers la gauche ou la droite pour sélectionner la façade Lanceur de
2
source.
Touchez [ ].
3
Touchez [ APPS].
4
REMARQUE
• Lorsque vous mettez l’appareil sous tension et
sélectionnez la source Apps, l’avertissement relatif à
l’utilisation, à la lecture de vidéos et à l’écoute de musique
s’affiche. Une fois que vous avez accepté, vous pouvez
contrôler des applications, écouter de la musique et
lire des vidéos à partir d'applications pendant que vous
conduisez.
1 [D] [H] (iPod uniquement) / [L]
Lit ou met en pause.
2 [E] [F]
Recherche le fichier précédent/suivant.
Effleurez et maintenez enfoncé pour effectuer un recul / une avance rapide. (iPod/ iPhone uniquement)
3 Zone d'affichage des touches
Effleurez pour afficher les boutons de fonctionnement. Effleurez de nouveau pour les effacer.
REMARQUE
• Les fonctions utilisables dépendent de l’application.
82
Page 84

Configuration USB/SD/iPod/ DivX/Apps
Vous pouvez accéder à des options de
configuration lorsque vous êtes en mode
USB/SD/iPod/DivX/Apps.
Touchez [ ].
1
Le menu Rapide s'affiche.
Touchez [SETUP / Paramètres].
2
L'écran de menu de configuration s'affiche.
Touchez [Source].
3
L'écran de menu de configuration des
sources s'affiche.
Touchez [USB SETUP/ Réglage USB],
4
[iPod SETUP/ Réglage iPod], [APPS
SETUP/ Réglages APP] ou [DivX VOD]
dans la liste.
L'écran de configuration correspondant
s'affiche.
Consultez la section qui suit pour chaque
option.
• Configuration USB (P.83)
• Configuration iPod (P.84)
• Configuration Apps (P.85)
• DivX® VOD (P.87)
Utilisation avec les CD/fichiers audio et image/iPod/Apps
Configuration USB
Ñ
Réglez chaque option comme suit.
1
On Screen USB/ USB à l'écran
Définissez le mode d'affichage des
informations provenant d'un périphérique USB
ou SD.
Auto (par défaut) : Les informations
OFF : Aucune information n'est affichée.
Retour à la page d'accueil
s'affichent pendant 5
secondes lorsqu'elles sont
actualisées.
83
Page 85

Retour à la page d'accueil
Utilisation avec les CD/fichiers audio et image/iPod/Apps
Configuration iPod
Ñ
Réglez chaque option comme suit.
1
AudioBook Speed/ Vitesse livre audio
Configurez la vitesse de lecture du livret audio
(Audio book). Vous avez le choix par ordre
croissant entre [Slow / Lent], [Normal] (par
défaut) et [Fast / Rapide].
Wide Screen/ Écran panoramique*
Régler le Wide Screen (Écran panoramique).
Régler sur [ON] (défaut) ou [OFF].
On Screen iPod/ iPod à l'écran
Déterminez le mode d'affichage des
informations de l'iPod.
Auto (par défaut) : Les informations
s'affichent pendant 5
secondes lorsqu'elles sont
actualisées.
OFF : Aucune information n'est affichée.
iPod Connection Setup/
Configuration de la connexion iPod*
Spécifie le mode de branchement de l’iPod/
iPhone avec cet appareil.
1
2
Configuration de la connexion iPod/
iPhone
Appuyez deux fois sur <HOME> pour
1
accéder à la façade Lanceur de source.
Touchez [ ].
2
Touchez [ STANDBY].
3
Touchez [ ].
4
Touchez [SETUP / Paramètres].
5
Touchez [Source].
6
Touchez [iPod SETUP/ Réglage iPod].
7
Touchez [iPod Connection Setup]
8
(Configuration de la connexion iPod)
sur l’écran iPod SETUP.
L’écran de configuration du branchement
de l’iPod s’affiche.
Touchez [CHANGE] (MODIFICATION).
9
Réglez chaque option comme suit.
10
*1 Cette option est indisponible quand un
iPod est branché.
*2 Cette option est configurable en mode
VEILLE.
84
USB + AV-IN
Sélectionnez ce mode pour effectuer une
connexion avec un câble KCA-iP202.
USB 1Wire
Sélectionnez en cas de connexion avec un
câble KCA-iP102 ou Lightning vers USB.
Page 86

Utilisation avec les CD/fichiers audio et image/iPod/Apps
Retour à la page d'accueil
HDMI + BT
Sélectionnez ce mode pour effectuer une
connexion avec un câble KCA-HD100 et un
adaptateur AV numérique Lightning.
Bluetooth
Sélectionnez ce mode pour effectuer une
connexion par Bluetooth seulement.
Touchez [Next] (Suivant).
11
L'écran de confirmation s'affiche.
Touchez [Done] (Fait).
12
Touchez [ 6 ].
13
REMARQUE
• Pour plus de détails sur le câble et l’adaptateur
requis pour brancher l’iPod/iPhone, reportez-vous
à la section Fonctionnement de base pour la
musique/vidéo (P.68).
• Lorsque vous sélectionnez “HDMI + BT” ou
“Bluetooth” à l’étape 10, l’écran de sélection des
périphériques Bluetooth s’affiche. Sélectionnez
l’iPod/iPhone à connecter.
Configuration Apps
Ñ
Réglez chaque option comme suit.
1
APP Settings (Réglages APP)*
Permet d’effectuer le paramétrage détaillé de
l’appareil sur lequel les APPS sont installées.
Screen Adjust (Réglage écran)
Touchez [SET] (Régler) pour afficher l’écran de
contrôle d’écran. Voir Configuration d'écran
du moniteur (P.130).
* Cette option est configurable en mode
VEILLE.
• Si aucun périphérique Bluetooth connectable
n’est affiché, touchez [Search] (Rechercher) et
procédez à l’appairage des périphériques.
• Le paramètre “iPod connection setup”
(Configuration de la connexion iPod) concerne
uniquement l’appareil et est indépendant du
compte.
Suite
85
Page 87

Retour à la page d'accueil
Utilisation avec les CD/fichiers audio et image/iPod/Apps
Configuration du lien aux applications
Appuyez deux fois sur <HOME> pour
1
accéder à la façade Lanceur de source.
Touchez [ ].
2
Touchez [ STANDBY].
3
Touchez [ ].
4
Touchez [SETUP / Paramètres].
5
Touchez [Source].
6
Touchez [APPS SETUP].
7
Toucher [SET] (Régler) ou [APP
8
Settings] (Réglages APP) sur l’écran
APPS SETUP.
L’écran de configuration du lien aux
applications s'affiche.
Touchez [CHANGE] (MODIFICATION).
9
Sélectionnez le périphérique dans
10
lequel les applications sont installées.
Touchez [Next] (Suivant).
11
Sélectionnez le mode de connexion du
12
périphérique à cet appareil.
Lorsque vous sélectionnez [iPod/
iPhone]
USB + AV-IN
Sélectionnez ce mode pour effectuer une
connexion avec un câble KCA-iP202.
USB 1Wire
Sélectionnez en cas de connexion avec un
câble KCA-iP102 ou Lightning vers USB.
HDMI + BT
Sélectionnez ce mode pour effectuer une
connexion avec un câble KCA-HD100 et un
adaptateur AV numérique Lightning.
Bluetooth
Sélectionnez ce mode pour effectuer une
connexion par Bluetooth seulement.
Lorsque vous sélectionnez [Android
/ Other]
iPod/iPhone
Sélectionnez cette option pour utiliser un
iPod/iPhone.
Android / Other (Android/Autre)
Sélectionnez cette option pour utiliser un
périphérique Android ou BlackBerry.
86
HDMI/MHL + BT
Sélectionnez ce mode pour effectuer une
connexion avec un câble KCA-MH100.
Page 88

Utilisation avec les CD/fichiers audio et image/iPod/Apps
Retour à la page d'accueil
Bluetooth
Sélectionnez ce mode pour effectuer une
connexion par Bluetooth seulement.
Touchez [Next] (Suivant).
13
L'écran de confirmation s'affiche.
Touchez [Done] (Fait).
14
REMARQUE
• Pour plus de détails sur le câble et l’adaptateur
requis pour brancher l’iPod/iPhone et le
périphérique Android, reportez-vous à la section
Fonctionnement de base pour la musique/
vidéo (P.68).
• Lorsque vous sélectionnez “HDMI + BT”, “HDMI/
MHL + BT” ou “Bluetooth” à l’étape 12, l’écran de
sélection du périphérique Bluetooth s’affiche.
Sélectionnez le périphérique à connecter.
Si aucun périphérique Bluetooth connectable
n’est affiché, touchez [Search] (Rechercher) et
procédez à l’appairage des périphériques.
• Lorsque vous sélectionnez “iPod/iPhone” sous
Apps Setup (Configuration des applications),
sélectionnez “iPod” comme source, puis
sélectionnez App sur l’iPod, la source de l’appareil
passe également sur App de façon automatique.
• Le paramètre “Application link setup”
(Configuration du lien aux applications) concerne
uniquement l’appareil et est indépendant du
compte.
DivX® VOD
Ñ
Cette fonction concerne uniquement le
marché d'Amérique du Sud et d'Amérique
centrale.
Réglez chaque option comme suit.
1
DivX(R) Registration Code
Vérifie le code d'enregistrement. Ce code est
nécessaire lors de la création d'un disque avec
GDN (Gestion des Droits Numériques).
DivX(R) Désactivation
Annule l'enregistrement de l'appareil déjà
enregistré. Dès que vous avez effleuré la
touche, un message de confirmation s’affiche.
Suivez les instructions du message et terminez
l'opération.
REMARQUE
• L'option [DivX(R) Registration Code] est
désactivée pendant la lecture d'un DVD.
• Lorsque vous téléchargez un fichier DivX VOD
(vidéo à la demande) protégé par des mesures
techniques anticopie (DRM), enregistrez le
code affiché à l'écran. Sinon, le fichier peut ne
pas être lisible avec cet appareil. Le nombre de
visionnages restant s'affiche quand vous lisez un
fichier DivX VOD avec restriction de visionnage.
Lorsque le nombre de visionnages restant atteint
0, un message d'avertissement apparaît et le
fichier ne peut pas être lu.
87
Page 89

Retour à la page d'accueil
Fonctionnement du stockage en nuage
Fonctionnement du stockage en nuage
ñ
Procédure de démarrage
Procédez aux préparatifs nécessaires pour
que cet appareil puisse lire les morceaux de
musique téléchargés sur Dropbox.
Préparation
• Vous devez être connecté à Internet. Voir
Configuration du réseau (P.32).
• Vous pouvez utiliser un compte utilisateur quand
vous êtes connecté en tant que Propriétaire ou
Utilisateur.
• Pour utiliser ce service, un compte Dropbox est
requis.
Téléchargez les fichiers de musique sur
1
Dropbox.
Sur le site Route Collector, créez un
2
dossier et une liste de lecture des
fichiers à lire.
Pour savoir comment définir le dossier et
la liste de lecture des fichiers à lire, voir le
site Web.
http://www.route-collector.com/
Contenu disponible
Le contenu suivant peut être fourni ou lu par
cet appareil:
• Fichier audio : MP3 (.mp3), AAC-LC (.m4a/ .aac),
• Le contenu protégé par un copyright ne peut pas
être lu.
WMA (.wma), WAV (.wav), FLAC (.flac)
Fonctionnement de base pour la musique
Les fichiers de musique chargés sur Dropbox
peuvent être lus.
Préparation
• Pour lire les fichiers téléchargés sur Dropbox,
une configuration est requise. Voir Procédure de
démarrage (P.88).
Appuyez sur le bouton <HOME>.
1
Effectuez un geste vers la gauche ou
2
la droite pour sélectionner la façade
Lanceur de source.
Touchez [ ].
3
Touchez [ Storage].
4
[L]
Lit ou met en pause.
[E] [F]
Recherche le fichier précédent/suivant.
[
]
Recherche le fichier. Pour plus de détails sur
les recherches, voir Recherche de catégories
(P. 89).
[ 4 ] (J’aime)
Enregistre le nom d’artiste et le titre en
effleurant cette option pendant la lecture de
votre morceau favori. Après l’enregistrement,
vous pouvez rechercher le morceau et le lire
dans la liste du Panneau résumé au moyen
de YouTube. Voir Widget Panneau résumé
(P. 58).
88
Page 90

Fonctionnement du stockage en nuage
Retour à la page d'accueil
[ ]
La base de données des informations sur
les chansons appréciées sur le serveur est
réorganisée. Effleurez lorsque vous modifiez le
fichier sur Dropbox.
[
]
Touchez pour afficher le menu multifonctions.
[
]
Touchez pour afficher le menu de sousfonction.
Touchez en maintenant votre doigt appuyé
pour sélectionner successivement la liste des
fichiers et les informations sur le fichier en
cours.
[
]
Répète le fichier en cours. Chaque fois que
vous effleurez cette touche, le mode répétition
est activé ou désactivé.
[
]
Lit de manière aléatoire tous les fichiers du
dossier actuel ou de la liste de lecture actuelle.
Chaque fois que vous touchez la touche, le
mode aléatoire change dans l'ordre suivant ;
"fichier au hasard"
#:##:##
Confirmation de l'heure de lecture.
Barre d'état centrale
Confirmation de la position de lecture en
cours.
Vous pouvez faire glisser le cercle à gauche ou
à droite pour modifier la position de lecture.
, "fonction sur arrêt"
Recherche de catégories
Vous pouvez rechercher des fichiers
musicaux en procédant comme suit.
Touchez [ ] dans l'écran de contrôle.
1
L'écran de type de recherche s'affiche.
Touchez la catégorie de votre choix
2
dans la partie gauche de l'écran.
La liste est classée dans l'ordre de la
3
catégorie sélectionnée.
Touchez le fichier de musique de votre
4
choix.
La lecture commence.
REMARQUE
• Pour restreindre le champ de la recherche, vous
pouvez sélectionner une lettre de l'alphabet au
centre de l'écran d'affichage.
• Pour l'utilisation de l'écran de liste, voir
Opérations courantes (P.24).
89
Page 91

Retour à la page d'accueil
HOME 6
DNN
Wi-Fi
Fonctionnement de la liaison sans fil Kenwood
Fonctionnement de la liaison sans fil Kenwood
ñ
Procédure de démarrage
À l'aide de la fonction Wi-Fi, il est possible de
partager des fichiers de contenu multimédia
avec un autre dispositif de serveur
multimédia ou dispositif (lecteur) client.
Préparation
• Activez la fonction de connexion Wi-Fi à un
dispositif de serveur multimédia ou dispositif
client.
Fonction de serveur multimédia
Lit le contenu enregistré sur la carte SD ou
le support mémoire USB connecté à cet
appareil via un autre lecteur média réseau
(dispositif client).
• Nous avons confirmé le fonctionnement normal avec
les lecteurs médias réseau suivants (logiciel) :
• Windows Media Player 12
Fonction de lecteur média
Lit le contenu enregistré sur un autre
dispositif de serveur multimédia via cet
appareil.
À propos de la connexion réseau
Deux types de réseau peuvent être
connectés au serveur multimédia ou au
• Nous avons confirmé le fonctionnement normal avec
les serveurs multimédias suivants (logiciel) :
• Windows Media Player 12
dispositif client (lecteur).
• Accès Wi-Fi: Le périphérique Internet qui fait office
de point d’accès Wi-Fi est nécessaire. Le smartphone
et la tablette tactile peuvent être connectés via le
point d’accès Wi-Fi. Voir Paramètres Wi-Fi (P.32).
–Vous ne pouvez pas écouter de la musique ou
regarder des vidéos sur le smartphone lorsque sa
fonction modem est utilisée.
DNN
Fonction de contrôleur média
Permet de traiter le contenu enregistré sur
un autre dispositif de serveur multimédia
au moyen de cet appareil et de le lire sur un
autre lecteur média réseau (dispositif client).
Fonction de moteur de rendu
multimédia
HOME 6
Lit le contenu utilisé sur un autre contrôleur
média via cet appareil.
Wi-Fi
Point d'accès Wi-Fi
• Hotspot Wi-Fi : L’appareil devient le point d’accès Wi-
Fi et peut se connecter au smartphone et à la tablette
tactile. Voir Paramètres Wi-Fi Hotspot (P.34).
DNN
HOME 6
Point d'accès Wi-Fi
Liaison sans fil
Wi-Fi
Liaison sans fil
90
Contenu disponible
Le contenu suivant peut être fourni ou lu par
cet appareil:
• Fichier audio : MP3 (.mp3), AAC-LC (.m4a/ .aac),
WMA (.wma), WAV (.wav), FLAC (.flac)
• Fichier vidéo : MPEG-1/2 (.mpg/ .mpeg/ .m2p),
MPEG-4 (.mp4/ .m4v),
WMV (.wmv/ .m2ts), MKV (.mkv)
• Le contenu protégé par un copyright ne peut pas
être lu.
Page 92

Fonctionnement de la liaison sans fil Kenwood
Retour à la page d'accueil
Fonction de serveur multimédia
Lit le contenu enregistré sur la carte SD ou
le support mémoire USB connecté à cet
appareil via un autre lecteur média réseau
(dispositif client).
Appuyez sur le bouton <HOME>.
1
Effectuez un geste vers la gauche ou
2
la droite pour sélectionner la façade
Lanceur de source.
Touchez [ ].
3
Touchez [ Wireless Link].
4
Touchez [DMS].
5
La fonction de serveur est active.
Connectez depuis le dispositif client.
6
À l'aide du dispositif client, connectez-vous
au serveur.
Nom du serveur: DNN991HD ou
DNN9710BT.
Fonction de lecteur média
Lit le contenu enregistré sur un autre
dispositif de serveur multimédia via cet
appareil.
Appuyez sur le bouton <HOME>.
1
Effectuez un geste vers la gauche ou
2
la droite pour sélectionner la façade
Lanceur de source.
Touchez [ ].
3
Touchez [ Wireless Link].
4
Connectez au serveur multimédia.
5
Une liste des serveurs multimédias
détectés s'affiche.
Touchez le nom de serveur du serveur à
connecter.
Sélectionnez le contenu à lire.
6
Sélectionnez la catégorie de contenu à lire.
Une liste du contenu détecté s'affiche.
91
Page 93

Retour à la page d'accueil
Fonctionnement de la liaison sans fil Kenwood
Écran Plays (Lire)
Ñ
[L]
Lit ou met en pause.
[E] [F]
Recherche le fichier précédent/suivant.
[ 4 ] (J’aime) (fichier de musique
uniquement)
Enregistre le nom d’artiste et le titre en
effleurant cette option pendant la lecture de
votre morceau favori. Après l’enregistrement,
vous pouvez rechercher le morceau et le lire
dans la liste du Panneau résumé au moyen
de YouTube. Voir Widget Panneau résumé
(P. 58).
[
]
Répète le fichier en cours. Chaque fois que
vous effleurez cette touche, le mode répétition
est activé ou désactivé.
[
Bascule entre les fichiers de musique et vidéo.
#:##:## ou ##:##
Confirmation de l'heure de lecture.
Barre d'état centrale
Confirmation de la position de lecture en
cours.
Vous pouvez faire glisser le cercle à gauche ou
à droite pour modifier la position de lecture.
[
]
Touchez pour afficher le menu de sousfonction.
Touchez en maintenant votre doigt appuyé
pour sélectionner successivement la liste des
fichiers et les informations sur le fichier en
cours.
]
Fonction de contrôleur média
Permet de traiter le contenu enregistré sur
un autre dispositif de serveur multimédia
au moyen de cet appareil et de le lire sur un
autre lecteur média réseau (dispositif client).
Appuyez sur le bouton <HOME>.
1
Effectuez un geste vers la gauche ou
2
la droite pour sélectionner la façade
Lanceur de source.
Touchez [ ].
3
Touchez [ Wireless Link].
4
Connectez au serveur multimédia.
5
Une liste des serveurs multimédias
détectés s'affiche.
Touchez le nom de serveur du serveur à
connecter.
Sélectionnez un lecteur média réseau à
6
utiliser pour la lecture.
Une liste des lecteurs médias réseau
détectés s'affiche.
Touchez le nom du lecteur média réseau à
utiliser pour la lecture.
92
Page 94

Fonction de moteur de rendu multimédia
Lit le contenu utilisé sur un autre contrôleur
média via cet appareil.
Appuyez sur le bouton <HOME>.
1
Effectuez un geste vers la gauche ou
2
la droite pour sélectionner la façade
Lanceur de source.
Touchez [ ].
3
Touchez [ Wireless Link].
4
Touchez [DMR].
5
La fonction de rendu est active.
Établissez la connexion depuis le
6
contrôleur média.
Utilisez le contrôleur média pour qu'il se
connecte à cet appareil.
Cette unité:DNN991HD ou DNN9710BT.
Fonctionnement de la liaison sans fil Kenwood
Retour à la page d'accueil
93
Page 95

Retour à la page d’accueil
Utilisation des syntoniseurs Radio, HD Radio™
Utilisation des syntoniseurs Radio, HD Radio™
ñ
À propos de la technologie HD Radio™
• Program Service Data fournit le nom du morceau,
l'artiste, l'ID de la station et d'autres flux de
This HD Radio receiver enables:
données pertinents
• À côté des principales stations traditionnelles
se trouvent les canaux HD2/HD3, fournissant de
nouveaux formats originaux sur la bande FM
• Favoris est une fonction de découverte de
musique et de produits qui permet aux
utilisateurs d'enregistrer des informations relatives
au contenu passant à la radio et donne des
informations interactives via des QR codes
94
• La HD Radio diffuse aux consommateurs du
contenu audio numérique de type CD d'une
qualié exceptionnelle
• Images visuelles, telles qu'une pochette d'album
de morceaux diffusés en direct par des stations
de HD Radio
Page 96

Utilisation des syntoniseurs Radio, HD Radio™
2
6
2
7
1
7
33445
8
Retour à la page d’accueil
Principes de fonctionnement du syntoniseur Radio/HD Radio
La plupart des fonctions sont utilisables depuis l'écran de contrôle des sources.
REMARQUE
• Mettez le sélecteur de mode de la télécommande en mode AUD avant de commencer à utiliser l'appareil, voir
Sélection du mode d’utilisation (P.151).
• La diffusion HD Radio peut uniquement être reçue par DNN991HD.
• La diffusion HD Radio est destinée au marché d'Amérique du Nord uniquement.
• La capture d'écran ci-dessous illustre le syntoniseur. Elle peut être différente avec la diffusion HD Radio.
Écran de contrôle simple Écran de contrôle à liste
1 Indication du nom de station/PS
Affiche le nom prédéfini ou le nom de la station de radio.
2 Zone d'affichage d'informations/sélection du contrôle
Les informations suivantes sont affichées.
• Picture: Les informations de l'image ou du logo de station disponibles dans le fichier actuel
• [FM1] etc. : Affichage de la bande
• MHz/kHz : Affichage de la fréquence
• Preset + n° : Numéro de préréglage
• HD + n° (syntoniseur HD Radio uniquement) : Affichage de la chaîne
Touchez pour sélectionner successivement l'écran de contrôle simple ou de contrôle à liste.
3 Touche multifonctions
Touchez pour afficher le menu multifonctions. Pour plus de détails sur le menu, voir Menu
multifonctions (P.96).
4 Touche de présélection/menu multifonctions
Rappelle la station ou le canal mémorisé. Touchez pendant 2 secondes pour mémoriser la station ou le
canal en cours de réception.
Une fois sélectionnées, les touches de cette zone permettent d'utiliser différentes fonctions.
Pour plus de détails sur le menu, voir Menu multifonctions (P.96).
5 Touche de sous-fonction
Touchez pour afficher le menu de sous-fonction (7 dans la figure).
6 Liste des présélections
Affiche la liste des stations ou canaux présélectionnés et les informations correspondantes.
s'affichent.
Suite
95
Page 97

Retour à la page d’accueil
Utilisation des syntoniseurs Radio, HD Radio™
7 Menu de sous-fonction
Les touches de cette zone permettent d'utiliser les fonctions suivantes.
• Sélectionner la bande : Appuyer sur [AM] ou [FM].
• Syntoniser sur une station : Touchez [E] [F]. Il est possible de changer de méthode de sélection
• Sélection d'un canal (syntoniseur HD Radio uniquement) : Touchez [CH S] ou [CH R].
• Enregistre les informations relatives au morceau en cours de réception: Touchez [ ]. Voir Favoris (P.100).
• Syntonisation par saisie directe du numéro (syntoniseur HD Radio uniquement) :
Touchez [
Recherche directe (P.98).
La fréquence en cours est indiquée par la barre au centre (syntoniseur uniquement).
8 Touche de sous-fonction/ sélection de liste
Touchez pour afficher le menu de sous-fonction (7 dans la figure).
Touchez en maintenant votre doigt appuyé pour basculer entre la présélection et la liste d'informations.
En mode syntoniseur HD Radio, les informations du programme syntonisé apparaissent.
Menu multifonctions
Ñ
Chaque touche a la fonction suivante.
[P1] - [P6]
Sélectionnez la station préréglée. Touchez pendant 2 secondes pour ajouter la station en cours à la
mémoire des présélections.
]
[
Sélectionnez la méthode de recherche à partir de la sélection de station préréglée, de la sélection
de canal ou de la sélection de repère. Pour plus de détails concernant la fonction de recherche, voir
Utilisation de la sélection (P.97), Favoris (P.100).
[TI] (syntoniseur FM et syntoniseur HD Radio uniquement)
Active le mode infos-trafic. Pour plus de détails, voir Infos trafic (P.99).
[SEEK]
Sélectionne successivement les modes d'exploration des fréquences, dans l'ordre suivant ; [AUTO1],
[AUTO2], [MANUAL].
• AUTO1: Syntonise automatiquement sur une station offrant une bonne réception.
• AUTO2: Syntonise les stations en mémoire les unes après les autres.
• MANUAL: Commute sur la fréquence suivante manuellement.
[AME]
Sélectionne le mode de mémoire automatique. Pour plus de détails voir Mémoire automatique
(P. 97).
[RCV] (syntoniseur HD Radio uniquement)
Bascule le mode de réception selon l'ordre suivant : [AUTO], [DIGITAL], [ANALOG]. Pour plus de détails,
se reporter à la section Mode de réception
(syntoniseur HD Radio uniquement) (P.100).
[PTY] (syntoniseur FM et syntoniseur HD Radio uniquement)
Recherche un programme en spécifiant un type de programme. Pour plus de détails, voir Recherche
par type de programme (P.98).
[ 4 ] (J’aime)
Enregistre le nom d’artiste et le titre en effleurant cette option pendant la lecture de votre morceau
favori. Après l’enregistrement, vous pouvez rechercher le morceau et le lire dans la liste du Panneau
résumé au moyen de YouTube. Voir Widget Panneau résumé (P.58).
] et entrez le numéro de votre choix. Pour plus de détails, se reporter à la section
des fréquences. Voir mode de Recherche.
96
Page 98

Utilisation des syntoniseurs Radio, HD Radio™
Retour à la page d’accueil
Utilisation de la mémorisation
Mémoire automatique
Ñ
Vous pouvez mémoriser automatiquement
les stations offrant une bonne réception.
REMARQUE
• L'opération de mémoire automatique se termine
lorsque les 6 stations sont enregistrées ou lorsque
toutes les stations ont été syntonisées.
• L'opération de la mémoire automatique se
termine automatiquement si vous ne faites rien
pendant 10 secondes.
Touchez [ ].
1
Le menu de sous-fonction s'affiche.
Touchez la touche de la bande de votre
2
choix.
Touchez [ ] dans l'écran de contrôle.
3
Le menu multifonctions s'affiche.
Touchez [AME] dans le menu
4
multifonctions.
Touchez [A] ou [B] dans le menu de
5
sous-fonction.
La mémorisation automatique se lance.
Utilisation de la sélection
Sélection des présélections
Ñ
Vous pouvez afficher la liste des stations ou
canaux mémorisés et les sélectionner.
Sélection depuis le menu
multifonctions
Touchez le numéro de votre choix entre
1
P1 et P6.
L'appareil syntonise sur la station ou le
canal présélectionné.
Sélection depuis la liste des
présélections
Touchez la zone indiquée sur la figure.
1
L'écran de contrôle à liste s'affiche.
Touchez [ ] en maintenant votre
2
doigt appuyé dessus.
La présélection s'affiche.
Sélectionnez dans la liste la station ou
3
le canal de votre choix.
Mémoire manuelle
Ñ
Vous pouvez mémoriser la station ou le canal
que vous êtes en train de recevoir.
Sélectionnez la station ou le canal que
1
vous souhaitez mémoriser.
Touchez [P#] (#:1-6) à laquelle vous
2
souhaitez associer la station ou le canal
mémorisé, pendant 2 secondes, jusqu'à
confirmation par un bip.
REMARQUE
• Toucher [ ] puis [Preset List/Présélection]
permet d'afficher la liste de station
présélectionnée. Il est également possible de
sélectionner la station voulue à partir de la liste.
97
Page 99

Retour à la page d’accueil
Utilisation des syntoniseurs Radio, HD Radio™
Recherche par type de
Ñ
programme
Lorsque vous écoutez la radio FM, vous
pouvez syntoniser sur une station diffusant
un certain type de programme.
Touchez [ ] dans l'écran de contrôle.
1
Le menu multifonctions s'affiche.
Touchez [PTY] dans le menu
2
multifonctions.
L'écran de mode du type de programme
s'affiche.
Sélectionnez dans la liste le type de
3
programme de votre choix.
Touchez [Search].
4
Vous pouvez rechercher une station dont
le type de programme correspond à la
sélection.
Recherche directe
Ñ
(syntoniseur HD Radio
uniquement)
Vous pouvez syntoniser en saisissant
la fréquence ou le numéro de station
souhaité(e).
Touchez [ ].
1
L'écran 10Key Direct apparaît.
Saisir la fréquence/un numéro de canal
2
et appuyer sur [Enter].
98
REMARQUE
• Pour annuler la recherche directe, appuyer sur
[Cancel] (Annuler).
• Pour effacer le numéro saisi, appuyer sur [Clear]
(Effacer).
• Pour le syntoniseur HD Radio, vous pouvez
effectuer une recherche par fréquence. Chaque
fois que vous appuyez sur [Mode] dans la partie
gauche de l'écran, vous basculez entre le mode
de saisie de fréquence et le mode de saisie de
station.
Page 100

Recherche de catégorie/canal
Ñ
(syntoniseur HD Radio
uniquement)
Il est possible d'indiquer une catégorie
donnée et une station.
Touchez [ ] dans l'écran de contrôle.
1
Le menu multifonctions s'affiche.
Appuyer sur [ ] dans le menu
2
multifonctions.
L'écran de type de liste s’affiche.
Touchez [Preset List] ou [Channel List].
3
La liste de catégories ou de stations
précédemment utilisées apparaît.
Sélectionner la catégorie voulue dans
4
la liste.
Utilisation des syntoniseurs Radio, HD Radio™
Retour à la page d’accueil
Infos trafic (syntoniseur HD Radio uniquement)
Vous pouvez écouter et lire les informations
de circulation routière automatiquement,
à l'instant ou l'appareil reçoit un bulletin
d'infos-trafic.
Cependant, ceci nécessite un système
d'information radio avec état du trafic.
Touchez [ ] dans l'écran de contrôle.
1
Le menu multifonctions s'affiche.
Touchez [TI] dans le menu
2
multifonctions.
Le mode d'infos-trafic est activé.
Lorsqu'un bulletin d'infos-
Ñ
trafic est reçu
L'écran d'informations routières apparaît
automatiquement.
REMARQUE
• Chaque fois que vous appuyez sur [Info Change]
(Chg Inf ) dans la liste des stations, la séquence de
la liste change.
Titre de la chanson, nom de l'artiste, nom de
l'album
REMARQUE
• Il faut que la fonction des informations routières
soit activée afin que l'écran des informations
routières apparaisse automatiquement.
• Le volume auquel est réglé le son pendant la
réception de l'infos-trafic est automatiquement
mémorisé. Lors de la réception du prochain
bulletin d'infos-trafic, l'appareil rétablit
automatiquement le volume sonore.
99
 Loading...
Loading...