Page 1
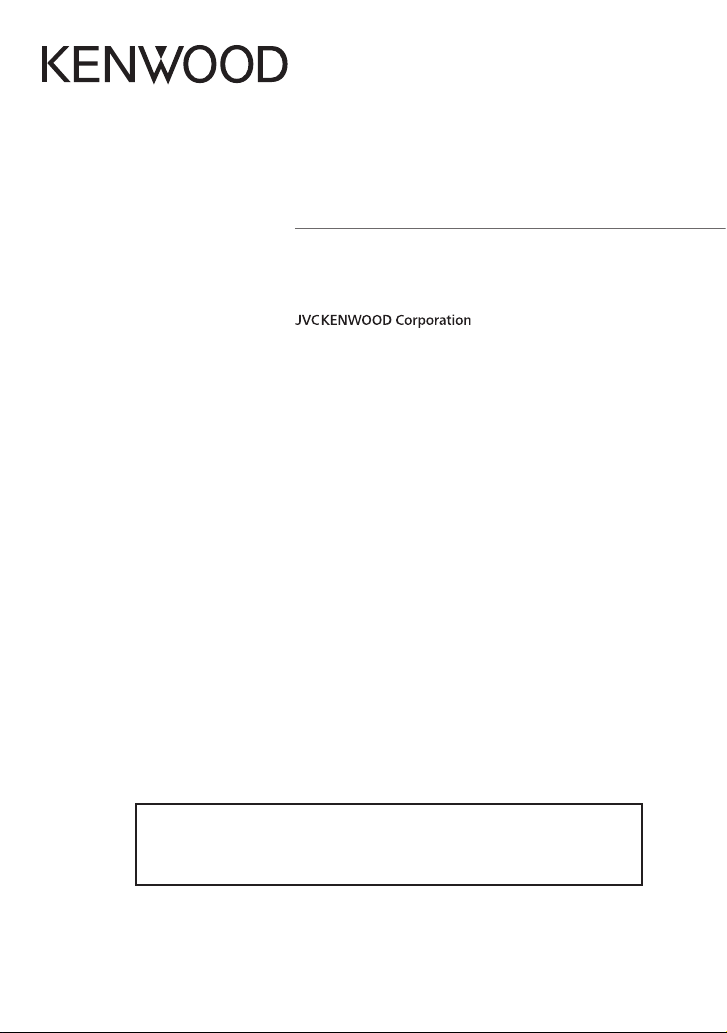
DNN9150DAB
CONNECTED NAVIGATION SYSTEM
Quick Start Guide
You can update the system by connecting a USB device containing an
update le.
For updating the system, visit <http://www.kenwood.com/cs/ce/>.
B5K-0078-00 (EN)© 2014 JVC KENWOOD Corporation
Page 2
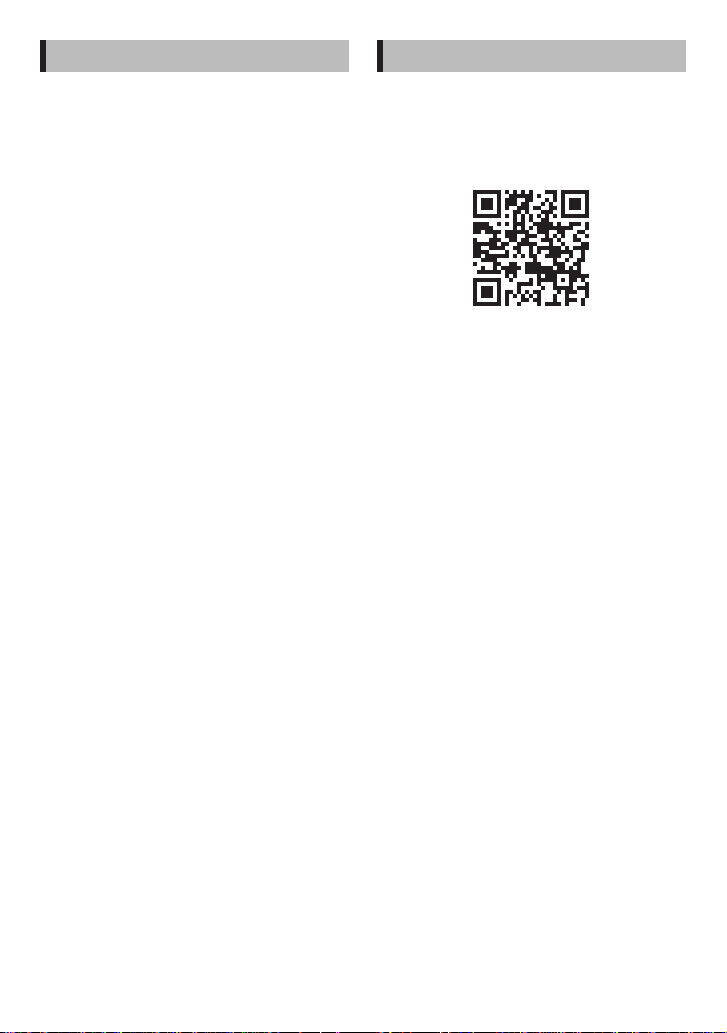
Contents About the Quick Start Guide
About the Quick Start Guide ................................ 2
Precautions ................................................................. 3
Safety Precautions and Important
Information .............................................................. 5
Features of Connected systems .......................... 6
First Step .......................................................................7
Functions of the Buttons
on the Front Panel ............................................... 10
Common Operation ...............................................12
Detaching The Front Panel .................................13
Login ............................................................................14
Operation on the Home Screen ........................14
How to Use the Navigation System .................15
How to Play Music ...................................................17
How to Play Movie .................................................. 19
How to Listen to the Radio ..................................19
How to Make a Phone Call ...................................20
Installation ................................................................. 21
iPod/ iPhone/ Android setup ............................. 29
About this Unit ......................................................... 32
This Quick Star t Guide describes basic functions of
this unit.
For functions not described in this Guide, refer to the
Instruction Manual on the following website:
http://manual.kenwood.com/edition/im387/
To refer to the Instruction Manual, a PC loaded with
Microsoft® Windows XP/Vista/7/8 or Mac OS X® 10.4 or
later is required in addition to Adobe® Reader™ 7.1 or
Adobe® Acrobat® 7.1 or later.
The Instruction Manual is subject to change for
modification of specifications and so forth. Be sure to
download the latest edition of the Instruction Manual
for reference.
✎ NOTE
• The panels shown in this guide are examples used
to provide clear explanations of the operations. For
this reason, they may be different from the actual
panels.
• In operation procedures, bracket shape indicates
the key or button you should control.
< >: indicates the name of panel buttons.
[ ]: indicates the name of touch keys
2 ñ English
Page 3
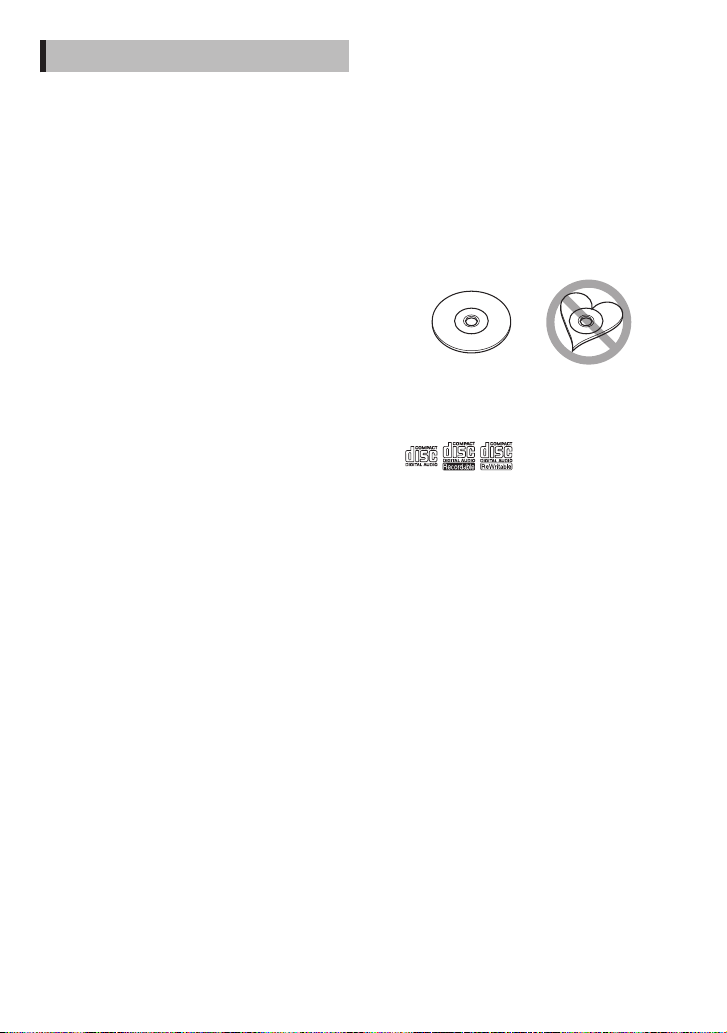
Precautions
2WARNING
Ñ To prevent injury or re, take the following
precautions:
• To prevent a short circuit, never put or leave any
metallic objects (such as coins or metal tools)
inside the unit.
• Do not watch or fix your eyes on the unit’s
display when you are driving for any extended
period.
• If you experience problems during installation,
consult your Kenwood dealer.
Ñ Precautions on using this unit
• When you purchase optional accessories, check
with your Kenwood dealer to make sure that they
work with your model and in your area.
• You can select language to display menus, audio
file tags, etc. See Language setup (P.118 ) in
the Instruction Manual.
• The Radio Data System or Radio Broadcast Data
System feature won’t work where the service is
not supported by any broadcasting station.
Ñ Protecting the monitor
To protect the monitor from damage, do not
operate the monitor using a ballpoint pen or
similar tool with the sharp tip.
Ñ Lens fogging
When you turn on the car heater in cold weather,
dew or condensation may form on the lens in the
disc player of the unit. Called lens fogging, this
condensation on the lens may not allow discs to
play. In such a situation, remove the disc and wait
for the condensation to evaporate. If the unit still
does not operate normally after a while, consult
your Kenwood dealer.
Ñ Precautions on handling discs
• Do not touch the recording sur face of the disc.
• Do not stick tape etc. on the disc, or use a disc
with tape stuck on it.
• Do not use disc type accessories.
• Clean from the center of the disc and move
outward.
• When removing discs from this unit, pull them
out horizontally.
• If the disc center hole or outside rim has burrs,
use the disc only after removing the burrs with a
ballpoint pen etc.
• Discs that are not round cannot be used.
• 8-cm (3 inch) discs cannot be used.
• Discs with coloring on the recording sur face or
discs that are dir ty cannot be used.
• This unit can only play the CDs with
.
This unit may not correctly play discs which do
not have the mark.
• You cannot play a disc that has not been
finalized. (For the finalization process see your
writing software, and your recorder instruction
manual.)
Ñ Erase the personal information
Before giving or selling this unit to others, be sure
to delete the information (mail, search logs, etc.)
stored in this unit by yourself and confirm that the
data has been deleted.
We shall not be liable for any damage caused by
leakage of undeleted data.
1. Press the <HOME> button.
2. Press the <MENU> button.
3. Touch [Settings].
4. Touch [Backup & Reset].
5. Touch [Factory data reset].
6. Enter owner password. Touch [Reset].
7. Touch [ERASE].
English ñ 3
Page 4
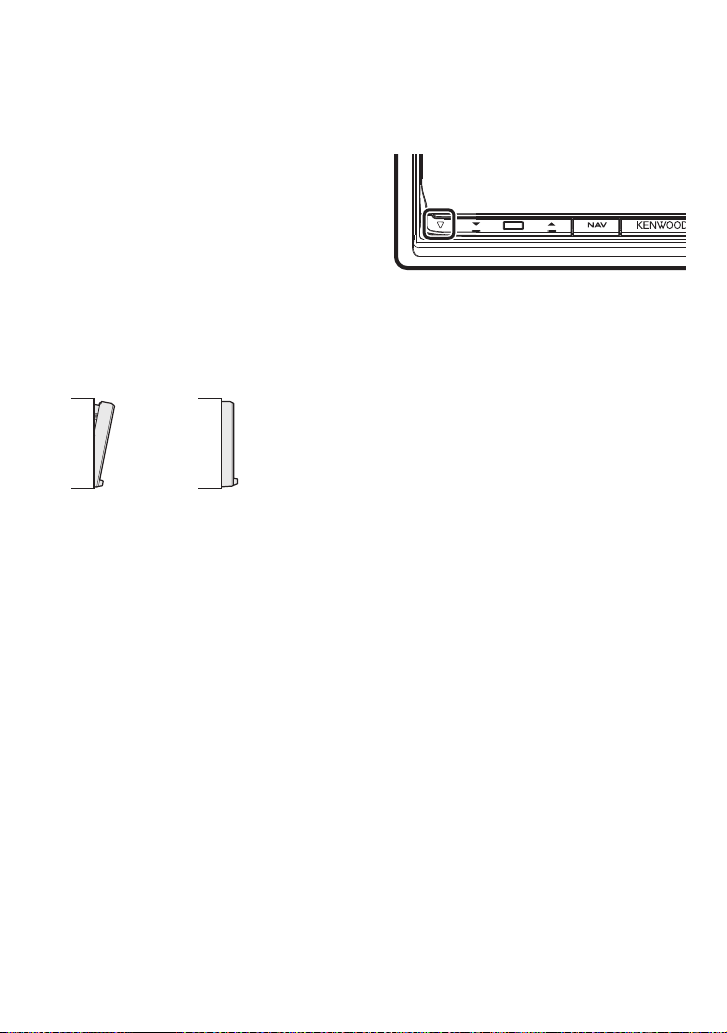
Ñ Acquiring GPS signal
HOME 6
The first time you turn on this unit, you must wait
while the system acquires satellite signals for the
first time. This process could take up to several
minutes. Make sure your vehicle is outdoors in an
open area away from tall buildings and trees for
fastest acquisition.
After the system acquires satellites for the first time,
it will acquire satellites quickly each time thereafter.
Ñ About the front panel
When removing the product from the box or
installing it, the front panel may be positioned
at the angle shown in (Fig. 1). This is due to the
characteristics of mechanism the product is
equipped with.
When the product is first powered on works
properly, the front panel will automatically move
into the position (initial setting angle) shown in
(Fig. 2).
Ñ How to reset your unit
If the unit or the connected unit fails to operate
properly, reset the unit.
1 Press the <Reset> button.
The unit returns to factor y settings.
✎ NOTE
• Disconnect the USB device before pressing the
<Reset> button. Pressing the <Reset> button with
the USB device connected can damage the data
stored in the USB device. For how to disconnect the
USB device, see How t o Play Music (P.17).
• When the unit is turned on after resetting, the Initial
SETUP screen appears. See Firs t Step (P.7).
(F ig. 1)
(Fig. 2)
Ñ Cleaning the Unit
If the faceplate of this unit is stained, wipe it with a
dry sof t cloth such as a silicon cloth. If the faceplate
is stained badly, wipe the stain off with a cloth
moistened with neutral cleaner, then wipe it again
with a clean sof t dry cloth.
! CAUTION
• Applying spray cleaner directly to the unit may
affect its mechanical parts. Wiping the faceplate
with a hard cloth or using a volatile liquid such as
thinner or alcohol may scratch the surface or erase
screened print.
4 ñ English
Page 5
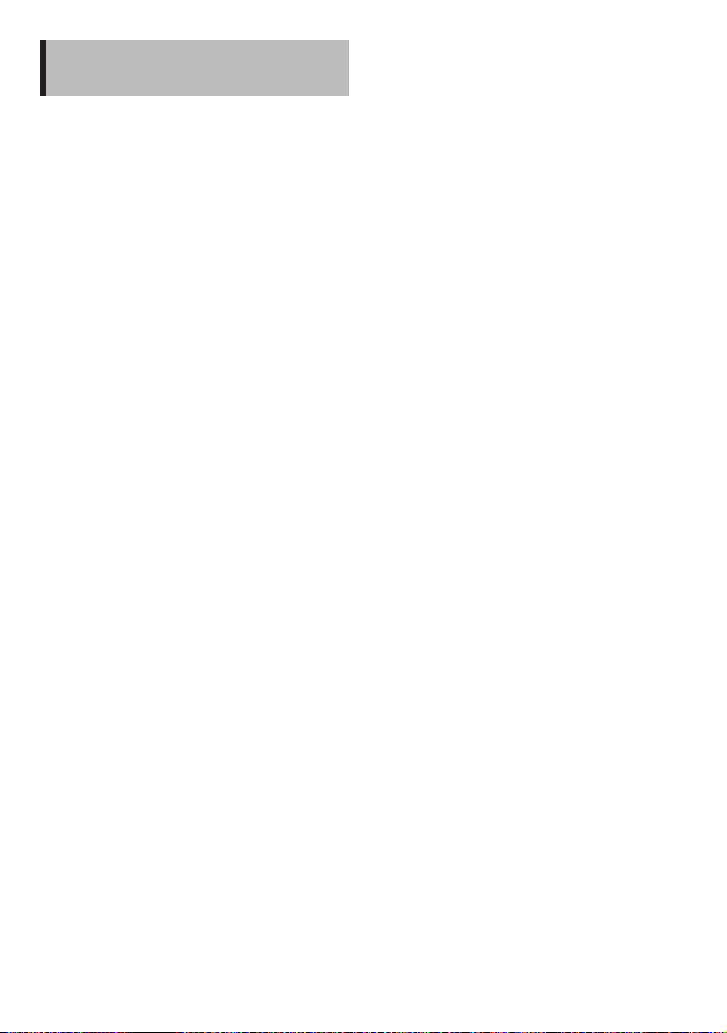
Safety Precautions and Important Information
Read this information carefully before starting to
operate the Kenwood Car Navigation System and
follow the instructions in this manual. Neither
Kenwood nor Garmin shall be liable for problems
or accidents resulting from failure to observe the
instructions in this manual.
2WARNINGS
Failure to avoid the following potentially
hazardous sit uations could result in an accident
or collision resulting in death or serious injury.
When navigating, carefully compare information
displayed on the navigation system to all available
navigation sources, including information from
street signs, visual sightings, and maps. For safety,
always resolve any discrepancies or questions before
continuing navigation.
Always operate the vehicle in a safe manner.
Do not become distracted by the navigation system
while driving, and always be fully aware of all driving
conditions. Minimize the amount of time spent
viewing the screen of the navigation system while
driving, and use voice prompts when possible.
Do not enter destinations, change settings, or
access any functions requiring prolonged use of the
navigation system controls while driving. Stop your
vehicle in a safe and legal manner before attempting
such operations.
Keep the system volume at a low enough level to be
able to hear outside noises while driving. If you can
no longer hear outside noises, you may be unable
to react adequately to the traffic situation. This may
cause accidents.
The navigation system will not display the correct
current position of the vehicle the first time it is
used after purchase, or if the vehicle battery is
disconnected. GPS satellite signals will soon be
received, however, and the correct position will be
displayed.
Be careful of the ambient temperature. Using the
navigation system at extreme temperatures can lead
to malfunction or damage. Also note that the unit can
be damaged by strong vibration, by metal objects, or
by water getting inside the unit.
2CAUTIONS
Failure to avoid the following potentially
hazardous sit uations may resu lt in injury or
property damage.
The navigation system is designed to provide you
with route suggestions. It does not reflect road
closures or road conditions, weather conditions, or
other factors that may affect safety or timing while
driving.
Use the navigation system only as a navigational aid.
Do not attempt to use the navigation system for any
purpose requiring precise measurement of direction,
distance, location, or topography.
The Global Positioning System (GPS) is operated
by the United States government, which is solely
responsible for its accuracy and maintenance. The
government system is subjec t to changes that
could affect the accuracy and performance of all
GPS equipment, including the navigation system.
Although the navigation system is a precision
navigation device, any navigation device can be
misused or misinterpreted and, therefore, become
unsafe.
IMPORTANT INFORMATION
Ñ Vehicle Battery Preservation
This navigation system can be used when the ignition
key is turned to ON or ACC. To preserve the battery,
however, it should be used with the engine running
whenever possible. Using the navigation system for a
long time with the engine switched off can cause the
battery to run down.
Ñ Map Data Information
One of the goals of Garmin is to provide customers
with the most complete and accurate cartography
that is available to us at a reasonable cost. We use
a combination of governmental and private data
sources, which we identify in product literature and
copyright messages displayed to the consumer.
Virtually all data sources contain some inaccurate or
incomplete data. In some countries, complete and
accurate map information is either not available or is
prohibitively expensive.
English ñ 5
Page 6
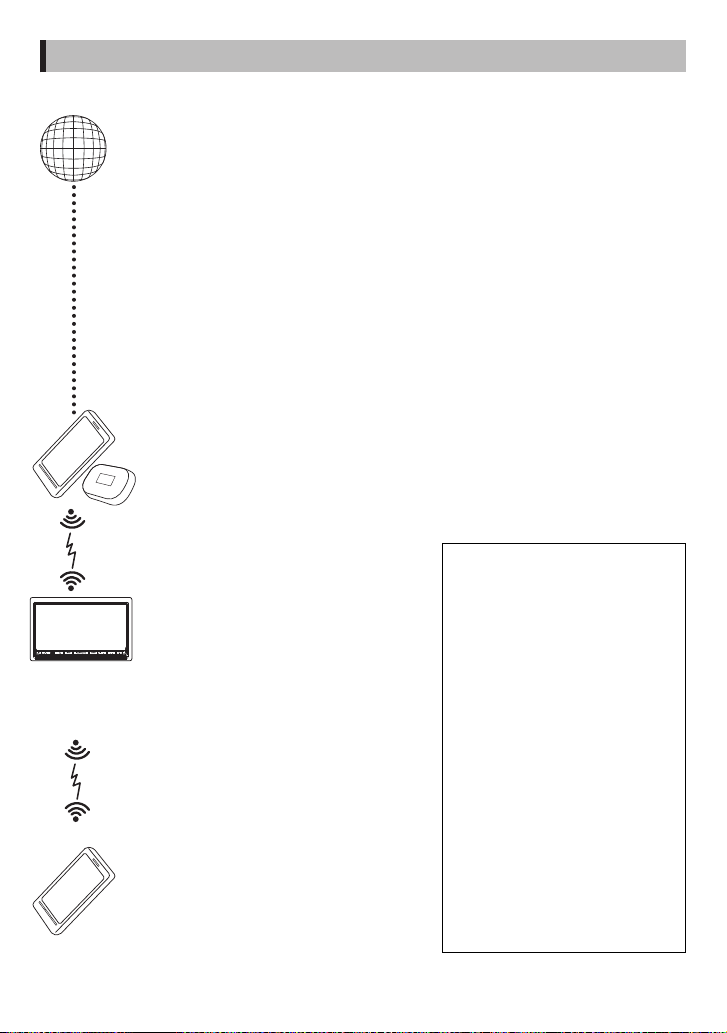
Features of Connected systems
By connecting this unit to Internet, you can use various services.
Ñ Cooperation with Route Collector site
• Destinations and routes specified on the PC can be input to this navigation system.
• The routes you have traveled and the songs you have listened to can be logged.
• By uploading music files to Dropbox and creating a play list on Route Collector site, you can
listen to music anywhere through streaming without music files on this unit.
• Speech to Text (STT ) and Text to Speech (T TS).
Ñ Use of internet service
• Streaming ser vice such as Aupeo!.
• Internet service such as email, and social networking service such as Facebook and Twitter.
• Information (weather, traffic, RSS, etc.) service.
Ñ 4G, 3G, LTE or EDGE
Ñ Wi-Fi access point
• Connect to Internet using the tethering
function of your smartphone or an Internet
device.
Ñ Wi - Fi (11 n /g/b)
HOME 6
6 ñ English
Ñ About the account
• To use internet services via this system, you
need to create an account in the Route
Collector site.
• In addition to the owner account, you can
register up to four user accounts.
• You can use a guest account as well.
• By switching among accounts, you can secure
the privacy when using the mail feature or
social media.
Ñ Wi-Fi hotspot
• This unit becomes the Wi-Fi access point
and you can enjoy music and video in a
smartphone Wi-Fi connected by Kenwood
Wireless Link.
✎ Notes
You can use following feature for 2 years
after registration of the owner account.
To use it continuously, a usage fee is
required. For details, see web site of
Route Collector. http://www.routecollector.com/
• Weather (by INRIX)
• Traffic (by INRIX)
• Dynamic Parking (by INRIX)
• Fuel Prices (by INRIX)
• Real-Time Traffic Camera (by INRIX)
• Movie Show Times (by W WM)
• TTS (by Nuance)
• STT (by Nuance)
To use the following services, you need
to register the corresponding free or
paid accounts.
• Aupeo!
• Facebook
• Twi tte r
• Dropbox
Page 7
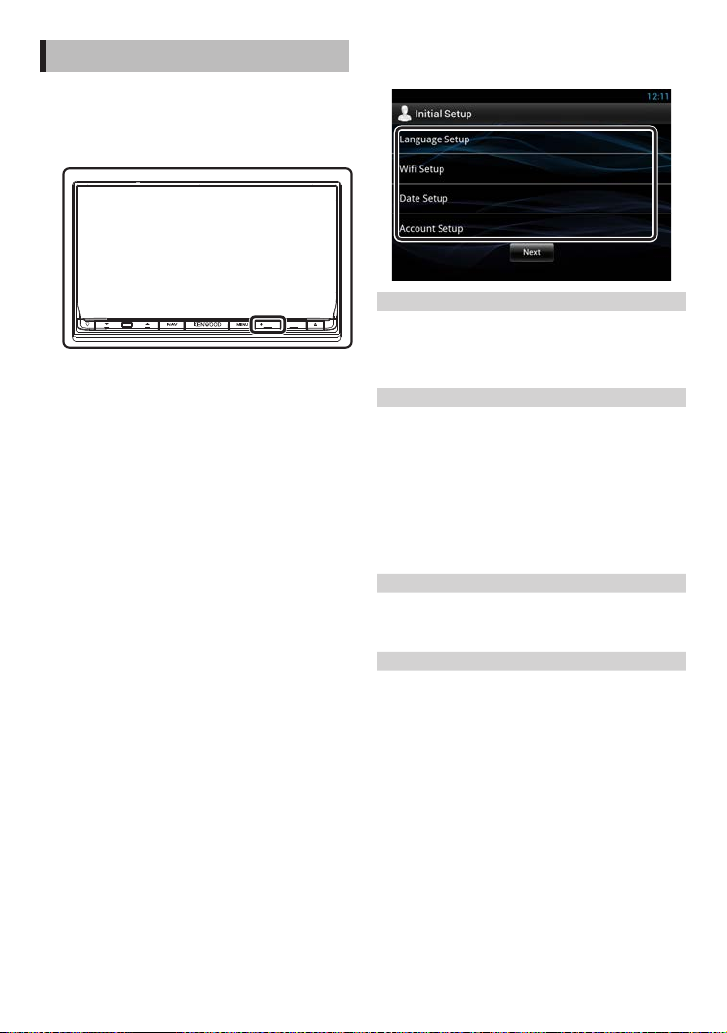
First Step
Power on the unit and perform some setup steps
before using.
1 Press the <8HOME> button.
HOME 6
The unit is turned on.
To turn o the unit:
Press the <8HOME> button for 1 second.
✎ NOTE
• “Initial setup” also appears when the unit is reset.
2 Touch the corresponding key and set the
item.
Language Setup
Select the language used for the GUI and input
methods. Default is “English (United States)”.
1) Touch [Language Setup].
2) Select a language from the list.
WiFi Setup
Configure settings for connection to Wi-Fi.
1) Touch [WiFi Setup].
2) Slide Wi-Fi to ON.
3) Touch [Wi-Fi].
4) Select the Wi-Fi access point to register from
the list.
5) Enter the Password.
6) Touch [Connect].
After set ting, press the < 6 > button.
Date Setup
Set the date and time.
1) Touch [Date Setup].
After set ting, press the < 6 > button.
Account Setup
Set the information about the user of this unit.
1) Touch [Account Setup].
See Types of ac counts, Create User Account and
Set Owner Account.
English ñ 7
Page 8
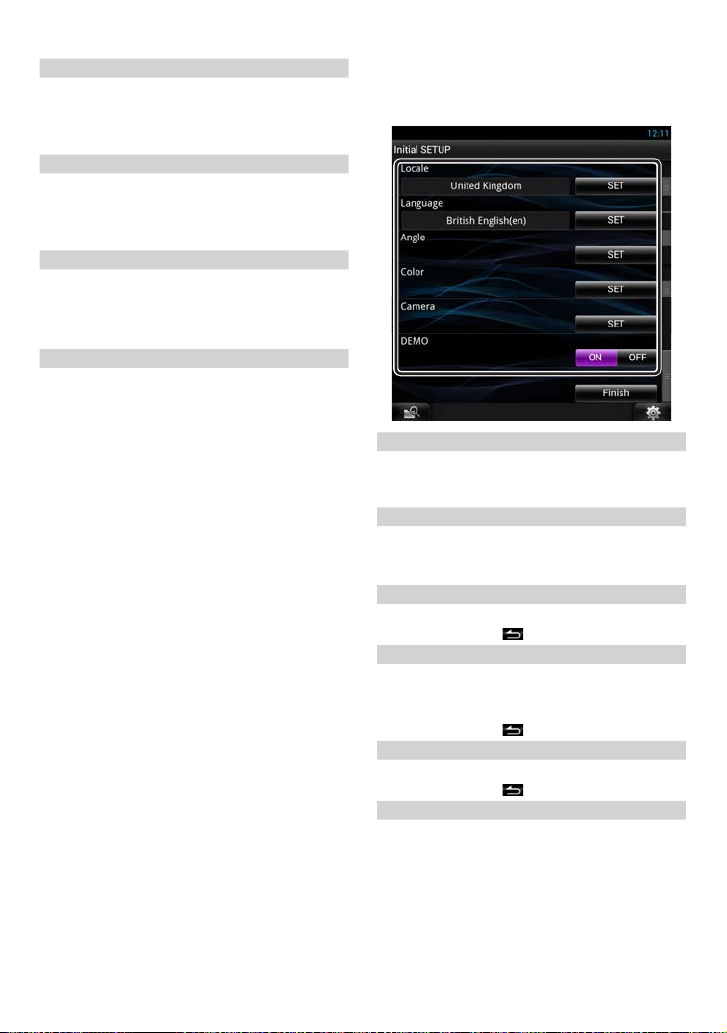
Types of accounts
Administrator
As Administrator, you can create an owner account
and perform initial setup.
You can log in to the system if you have not created
an owner account.
Guest
An account for guests such as your friends.
The guest can operate this unit, but cannot use the
functions related to mail, social media, and Route
Collector site.
Owner
The account for the person who manages this unit.
The owner can use the func tions related to mail,
social media, and Route Collector site.
You can register users such as your family.
User
The account for the user of this unit.
The user can use the functions related to mail, social
media, and Route Collector site.
You can register up to 4 user accounts.
Create User Account
✎ Preparation
• To register yourself in the Route Collector site as a
user, you need a mail address.
• You can register yourself via the Web.
http://www.route-collector.com/
• This step may be skipped if you have already
registered yourself in the Route Collector site.
1) Touch [Create Account].
2) Enter account information.
You cannot register an account which has
already been used. Register another account
name.
3) Touch [OK].
The account is temporarily registered in the
Route Collector site.
4) Activate the account.
A confirmation mail is sent to the registered mail
address. Open the indicated URL to complete
account registration.
Set Owner Account
1) Touch [Set Owner Account].
2) Enter account information.
Enter the information registered in the Route
Collector site.
3) Touch [OK].
3 Touc h [Nex t].
4 Touch the corresponding key and set the
item.
Locale
Select the country for the navigation system.
The language, the distance unit, and the gasoline
unit are set.
Language
Select the language used for the control screen and
setting items. Default is “British English (en)”.
After set ting, touch [Enter].
Angle
Adjust the position of the monitor. Default is “0”.
After set ting, touch [
Color
Set the screen and button illumination color. You
can select whether to perform color scan and adjust
scanning color.
After set ting, touch [
Camera
Set the parameters for the camera.
After set ting, touch [
DEMO
Set the demonstration mode. Default is “ON”.
].
].
].
8 ñ English
Page 9
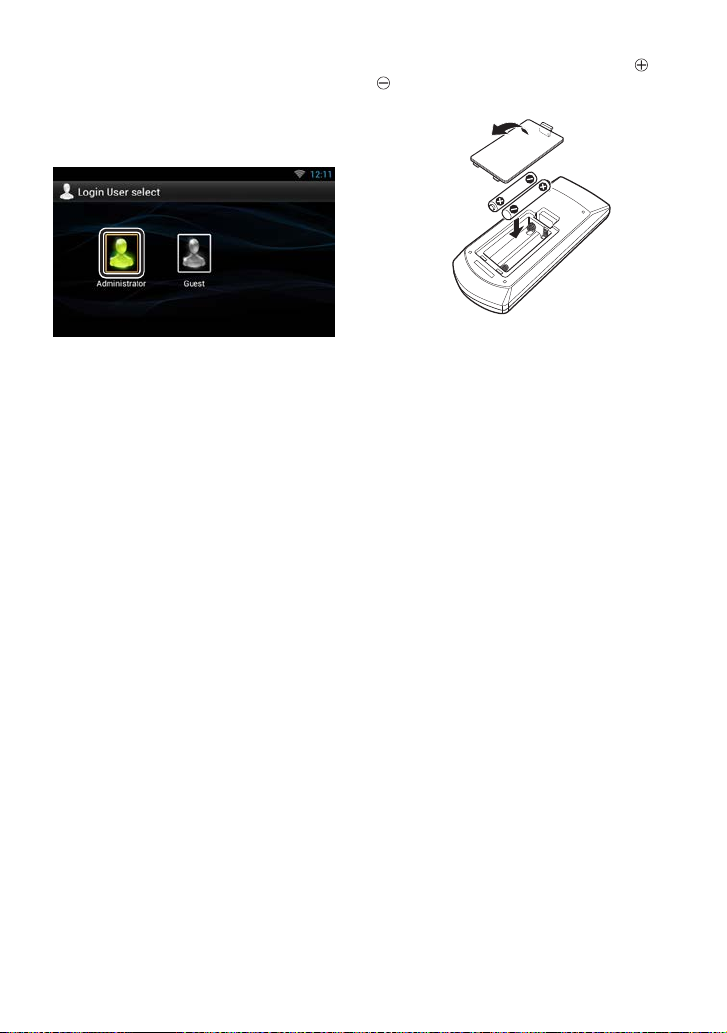
5 Touch [Finish].
✎ NOTE
• For details on operations of each setting, refer to the
Instruction Manual.
6 Touch [Administrator] or [Owner].
Ñ How to prepare the remote control
Insert two “AAA”/“R03”-size batteries with the and
poles aligned properly, following the illustration
inside the case.
! CAUTION
• Put the remote controller in a place where it will
not move during braking or other operations. A
dangerous situation could result, if the remote
controller falls down and gets wedged under the
pedals while driving.
• Do not leave the battery near re or under direct
sunlight. A re, explosion or excessive heat
generation may result.
• Do not recharge, short, break up or heat the
batter y or place it in an open re. Such actions
may cause the battery to leak uid. If spilled uid
comes in contact with your eyes or on clothing,
immediately rinse with water and consult a
physician.
• Place the battery out of reach of children. In the
unlikely event that a child swallows the battery,
immediately consult a physician.
English ñ 9
Page 10
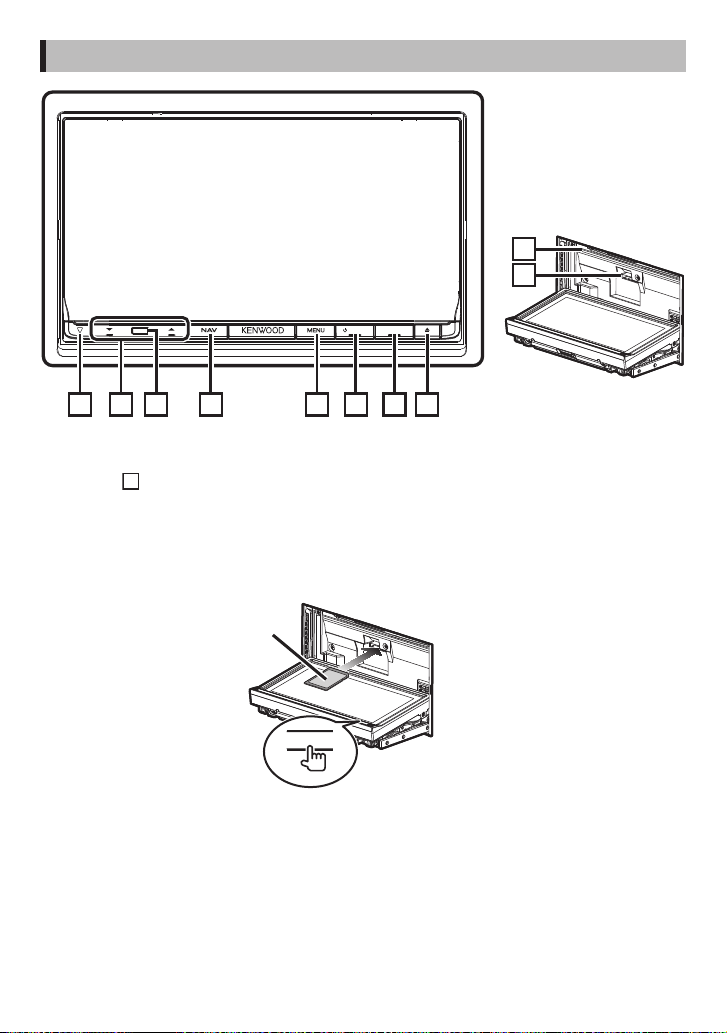
Functions of the Buttons on the Front Panel
8
HOME 6
1 4 5 6 7 82 3
9
10
Ñ How to insert an SD card
1) Press
2) Hold the SD card as the illustration in the right and inser t it into the slot until it clicks.
<
G> button for 1 second.
The panel fully opens.
To eject the card:
Push the card until it clicks and then remove your finger from the card.
The card pops up so that you can pull it out with your fingers.
Labelled
side
0
10 ñ English
Page 11
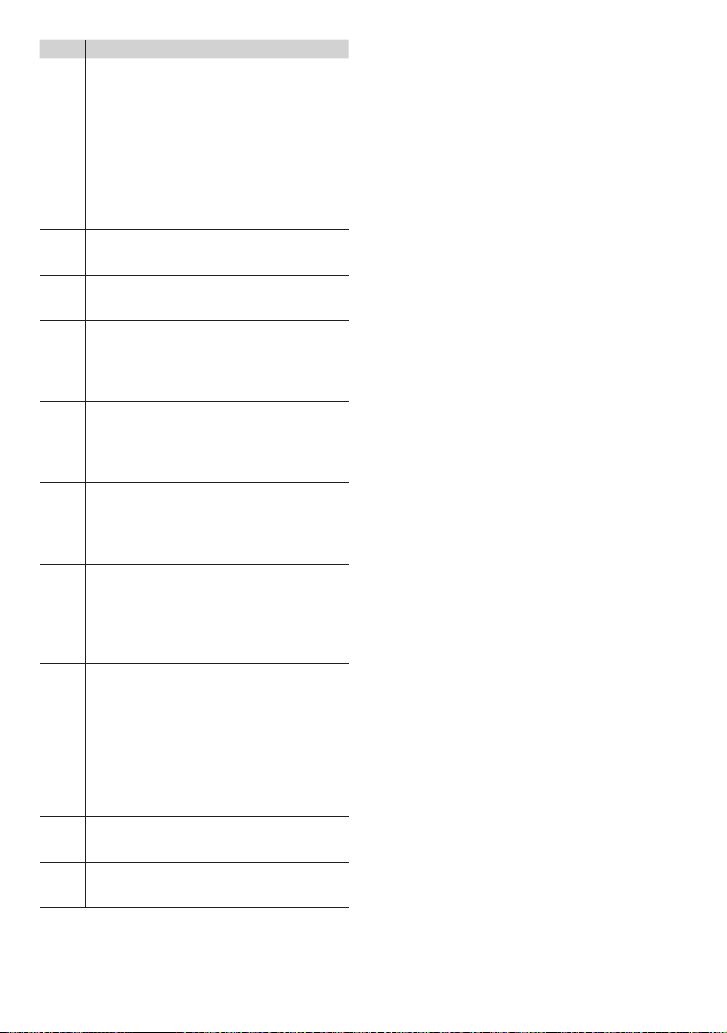
No. Name/ Motion
s (Reset)
1
• If the unit or the connected unit fails
to operate properly, the unit returns
to initial settings when this button is
pressed (Instruction Manual P.143).
• If the SI function is turned on, this
indicator flashes when the vehicle
ignition is off (Instruction Manual
P.118 ).
R, S (Vol)
2
• Adjusts volume.
Remote Sensor
3
• Receives the remote control signal.
NAV
4
• Displays the navigation screen.
• Pressing for 1 second turns the screen
off.*
MENU
5
• Displays the option menu screen.
• Pressing for 1 second switches AV out
sources.
HOME
6
• Displays the Home screen (P.14).
• Pressing for 1 second turns the power off.
• When the power off, turns the power on.
6 (Back)
7
• Return to the previously viewed screen.
• Pressing for 1 second displays the Hands
Free screen (Instruction Manual
P.108).
G (Eject)
8
• Ejects the disc.
• When the panel is opened, pressing
closes the panel and pressing for 1
second ejects the disc forcibly.
• When the panel is closed, pressing for
1 second fully opens the panel to the
location of the SD card slot.
Disc insert slot
9
• A slot to insert a disc media.
SD card slot
p
• A slot to insert an SD card.
* The functio n of the [NAV] button c an be changed to camer a
view func tion. (Instruction Manual P.117)
English ñ 11
Page 12
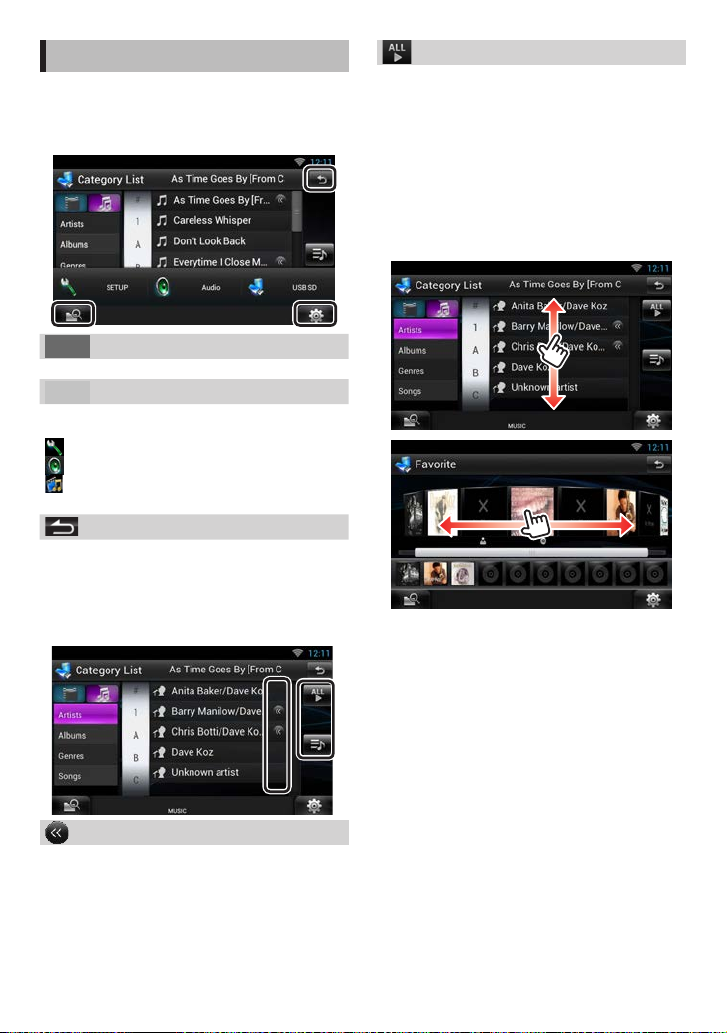
Common Operation
Ñ General
There are some functions which can be operated
from most screens.
(Mixed Media Search)
Touch to display the Mixed Media Search screen.
(Quic k menu)
Touch to display the quick menu. The content of the
menu are as follows.
: Displays the SETUP Menu screen.
: Displays the Audio Control Menu screen.
: Displays the control screen of current source.
Icon feature differs depending on the source.
(RETURN)
Returns to previous screen.
Ñ List screen
There are some common function keys in the list
screens of most sources.
etc.
Touch keys with various functions are displayed
here.
Displayed keys differ depending on the current
audio source, status, etc.
For examples, see Lis t screen (P.24) in the
Instruction Manual.
Ñ Flick scrolling
You can scroll the list screen by icking the screen
up/down or right/left.
(Scroll)
Touch to scroll through tex ts on the display.
12 ñ English
Page 13
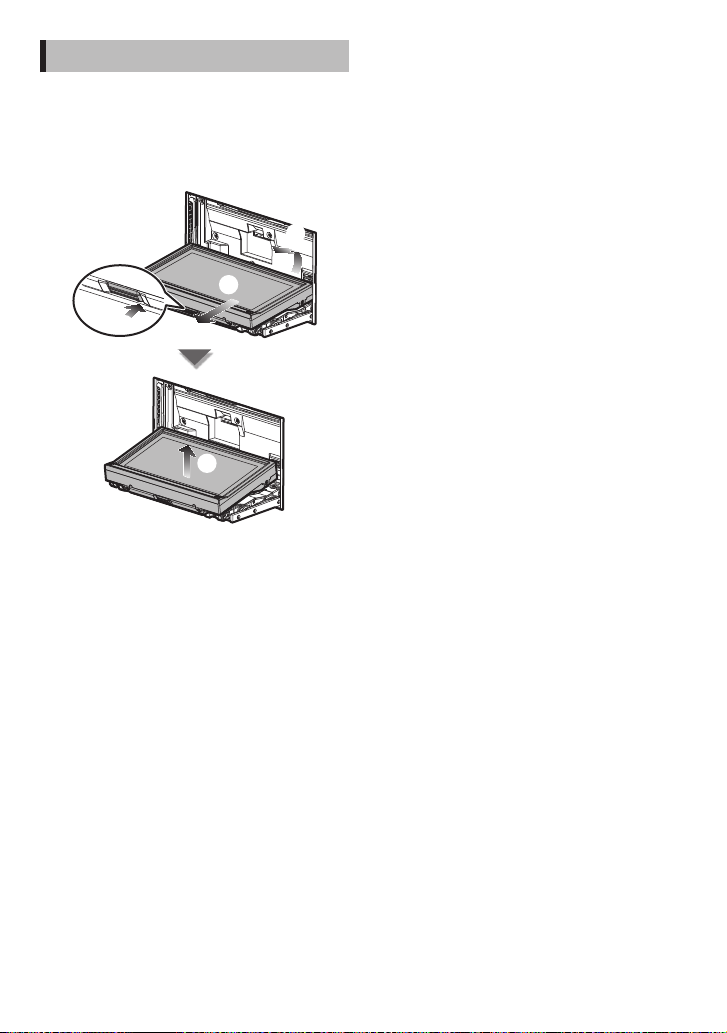
Detaching The Front Panel
You can detach the front panel to prevent theft.
1 Press the <0> button for 1 second to
open the front panel.
Then, detach the panel as the diagrams below.
3
2
1
4
After detaching
1) Put the panel in the protective bag supplied
with the unit.
✎ NOTE
• The attaching plate closes automatically in about
10 seconds after the front panel is released.
Remove the panel before this happens. To prevent
deterioration, do not touch the terminals of the unit
and faceplate with your fingers.
• If the terminals on the unit or faceplate get dir ty,
wipe them with a clean soft dry cloth.
• For attaching the panel, see At taching the fro nt
pa nel (P. 23).
English ñ 13
Page 14

Login
1 Press the <HOME> button to turn the
power on.
2 Select the login user.
3 Enter the password.
(Password)
Enter the registered password.
If you selected Administrator or Guest, this screen is
not displayed.
[Auto Login?]
Checking this checkbox allows you to log in to the
system automatically from the next time.
[Login]
Log in to the system.
✎ NOTE
• If you forgot your password, create your new
password on the Route Collector site. http://www.
route-collector.com/
Operation on the Home Screen
1 Press the <HOME> button to display the
Home screen.
1 Service panel
Weather widget: Displays the weather forecast for
the selected region.
Network widget: Displays the SNS, or RSS.
2 Media panel
Now playing: Displays the title of the song being
played or the name of the station you are listening
to, and allows you to perform simple operations.
Photo Frame Widget: Displays the Photo frame that
shows photos.
3 Source launcher panel
Allows you select a source.
4 Network contents panel
Allows you to select a network-related application.
2 Flick the screen left or right to select
the Service panel, Media panel, Source
launcher panel, or Network contents
panel.
14 ñ English
Page 15

Ñ Source launcher panel
1
2
3
4
5
1
2
3
4
5
Adding of a shortcut icon to Source
launcher panel
(Shortcut)
You can register sources you use frequently so that
you can start them quickly.
(All source list)
Displays all sources.
All source list
(All source list)
You can scroll the list screen by flicking the screen
up/d own.
(Home)
Returns to the Source launcher panel.
Moving or deleting of an icon on the
Source launcher panel
1) Touch [ ] in Source launcher panel.
2) Touching the icon continuously to display
the Source launcher panel screen.
3) Drag the icon to an empt y space.
How to Use the Navigation System
1 Press the <NAV> button to display the
navigation screen.
2 Operate the desired function from the
Main Menu screen.
GPS satellite strength.
Finds a destination.
Views the map.
Uses the Apps such as ecoRoute and Help.
Adjusts the settings.
1) Touch and hold the icon.
2) Drag the icon to the desired position or
Recycle Bin.
✎ NOTE
• You can get additional information about using the
navigation system from Help. To display Help, touch
[Apps] and then touch [Help].
English ñ 15
Page 16

• For more information about your navigation system,
1
2
3
4
5
689
7
1
2
3
4
5
6
7
8
9
download the latest version of the Owner’s Manual
from manual.kenwood.com/edition/im387
3 Enter your destination and start the
guidance.
Finding points of interest
1) Touch [ Where To?] .
2) Select a category and a subcategory.
3) Select a destination.
4) Touc h [Go!].
✎ NOTE
• To enter letters contained in the name, touch the
Search bar and enter the letters.
4 Follow your route to the destination.
✎ NOTICE
• The speed limit icon feature is for information
only and does not replace the driver ’s
responsibility to abide by all posted speed limit
signs and to use safe driving judgment at all
times. Garmin and JVC KENWOOD will not be
responsible for any trac nes or citations that
you may receive for failing to follow all applicable
trac laws and signs.
Your route is marked with a magenta line. As you
travel, your navigation system guides you to your
destination with voice prompts, arrows on the map,
and directions at the top of the map. If you depart
from the original route, your navigation system
recalculates the route.
Views the Next Turn page or the junction view
page, when available.
Views the Turn List page.
Views the Where Am I? page.
Stops the currents route.
Displays traffic information on the route.
Returns to the Main Menu.
Displays a different data field.
Views the Trip Computer.
Displays more options.
✎ NOTE
• Touch and drag the map to view a different area of
the map.
• A speed limit icon could appear as you travel on
major roadways.
Adding a stop
1) While navigating a route, touch [ ] and
then touch [Where To?].
2) Search for the extra stop.
3) To uch [Go!].
4) Touch [Add to Active Route] to add this stop
before your final destination.
Taking a detour
1) While navigating a route, touch [ ].
2) Touch [
].
16 ñ English
Page 17

Ñ Other Features
Manually avoiding trac on your route
1) From the map, touch the traffic icon.
2) Touch [Traffic On Route].
3) If necessary, touch the arrows to view other
traffic delays on your route.
4) Touch [
] > [Avoid].
Viewing the trac map
1) The traffic map shows color-coded traffic
flow and delays on nearby.
About trac
✎ NOTICE
• Trac service is not available in some areas
or countries.
• Garmin and JVC KENWOOD are not
responsible for the accuracy or timeliness of
the trac information.
• Your navigation system can receive trac
information using the built-in trac
receiver or a subscription to INRIX Trac
Service. The trac receiver must be in data
range of a station transmitting trac data
to receive trac information. The trac
subscription activates automatically af ter
your navigation system acquires satellite
signals while receiving trac signals from
the service provider. You can add other
subscriptions at any time. For information
about trac receivers and coverage areas,
go to www.garmin.com/kenwood.
Updating the software
To update the navigation system sof tware,
you must have an SD card, a USB mass storage
device and an internet connection.
1) Go to ww w.garmin.com/kenwood.
2) Find your model and select [Software
Updates] > [Download].
3) Read and accept the terms of the Software
License Agreement.
4) Follow the instructions on the Web site to
complete the installation of the soft ware
update.
Updating maps
You can purchase updated map data from
Garmin or ask your Kenwood dealer or Kenwood
service center for details.
1) Go to ww w.garmin.com/kenwood.
2) Select [Order Map Updates] for your
Kenwood unit.
3) Follow the Web site instructions to update
your map.
How to Play Music
You can play audio les from music CD, disc media,
USB storage device and iPod.
✎ NOTE
• For details on playable file format, media format,
iPod model, etc., refer to the Instruction Manual.
(P.144 )
• To connect with iPod/iPhone/Android the setting
is necessar y. Refer to
(P.29).
iPod/ i Phone/ Andr oid setup
1 Connect the media you want to play as
shown below.
Disc
1) Press the <G> button to open the front
panel.
2) Insert the disc into the slot.
The panel closes automatically and playback
starts.
0
To eject the disc:
1) Press the <G> button.
iPod, USB device
1) Connect the device with each cable.
Playback starts.
English ñ 17
Page 18

To disconnect the device:
1) Touch [G] on the screen and disconnect the
device from the cable.
✎ NOTE
• It applies when you set the iPod/iPhone connection
with cable.
SD card
1) Press the <G> button for 1 second to open
the front panel.
2) Hold the SD card as the diagram below and
insert it into the slot until it clicks.
Playback starts.
0
To rem ove:
1) Push the card until it clicks and then remove
your finger from the card.
The card pops up so that you can pull it out
with your fingers.
2 Control the music you are listening to on
the source control screen.
The following symbols indicate the keys on the
screen.
The functions of the keys are the same despite the
difference of the source you are listening to.
I
Stops playing.
G
Disconnects the device.
E F
Searches the previous/next content.
A B or move the cursor in the center
bar
Fast forwards or Fast backwards (Disc media,
CD, USB device, SD card only):
Repeats current content.
Plays all contents in random order.
✎ NOTE
• For other operations, refer to the Instruction Manual.
• If desired key is not displayed in the multi-function
bar, touch the [
] to switch the menu.
3 Search the track/le you want to listen to.
List search
1) Touch center of the screen.
The content list of the media being played
is displayed.
If the information of the current track only is
displayed, touch and hold [
the list display.
] to switch
Touch [ ]
Z
Basic operations from this screen
L
Plays or pauses.
18 ñ English
Rened search
1) Touch [ ].
2) Touch the desired refinement method.
The list is refined by the item you selected.
3) Touch the desired item.
Page 19

1
2
3
3
• *1 For iPod/USB, this function may be unavailable
depending on the playing file format.
✎ NOTE
• For operations on the source control screen, see
How to Play M usic (P.17).
However, searching by category/link/album ar twork
is not available.
✎ NOTE
• For details on searching operations, refer to Search
Operation (P.70) in the Instruction Manual.
How to Play Movie
You can play DVD video, Video CD ( VCD), movie les
from disc media, iPod and USB storage device.
✎ NOTE
• For details on playable file format, device format,
etc., refer to the Instruction Manual.
1 Connect the media you want to play.
For the method of connecting, see H ow to Play
Music (P.17).
2 Control the movie by touching the
screen.
Each area on the screen has a separate function.
No. Name/Motion
Displays the movie control screen.
1
Displays the Source Control screen.
2
• Searches the next/previous content or file.
3
• Scrolling from center of display to left
or right performs fast backward or fast
forward.
To stop fast backward/for ward, touch center
of the display.*
1
How to Listen to the Radio
1 Press the <HOME> button twice to the
Source launcher panel.
2 Touch [ ] in the Source launcher panel.
3 Touch [TUNER].
The unit switches to the Radio tuner source.
4 Operate on the source control screen.
Station search
1) Touch [ ].
Sub function menu appears.
2) Touch [AM] or [FM] to select the band.
3) To uch [A ] or [B] to tune in the desired
station.
Auto memory
1) Touch [ ].
Sub function menu appears.
2) Touch [AM] or [FM] to select the band.
3) Touch [
4) Touc h [AME].
5) Tou ch [A] or [B] in the sub function
menu.
Auto memory starts.
Recalling the preset station
1) Touch [P#].
You can also display the preset list by
touching the frequency display in the center.
].
English ñ 19
Page 20

NOTE
✎
• For other operations, see Radio Basic Operation
(P.88) in the Instruction Manual.
How to Make a Phone Call
You can use your Bluetooth cell-phone when paired
to this unit.
1 Register your cell-phone to the unit.
Follow as the procedures shown below. For
detailed operation, see Regi stering the
Bluetooth Unit (P.105) in the Instruction
Manual.
1) Press the <HOME> button twice to the
Source launcher panel.
2) Touch [
3) Touch [STANDBY].
4) Press and hold the < 6 > button.
5) Touch [
6) Touch [Search].
Searched Device List screen appears.
] in the Source launcher panel.
].
8) Enter PIN code form the cell-phone.
Registering is completed.
The PIN code is set to “0000” as default.
2 Connect your cell-phone to the unit.
1) Touch the device name you want to connect
in the Bluetooth SETUP screen.
2) Touch [ON] of [TEL(HFP)] in the BT
Connection Settings screen.
The selected device is connected to the unit.
When registration of your cell-phone is
completed, the phone book of the cellphone is automatically downloaded to this
unit.
✎ NOTE
• Touch [Audio(A2DP)] if you want to connect the
device as an audio player.
3 Make or receive a phone call.
See the table below for each operation method.
7) Select your cell-phone from the displayed list
in the Searched Device List screen.
20 ñ English
Call by entering a phone number
1) Touch [
2) Enter a phone number with number keys.
3) Touch [
Call using call records
1) Touch [
Calls), or [
2) Select the phone number from the list.
3) Touch [
].
].
] (Incoming Calls), [ ] (Outgoing
] (Missed Calls).
].
Page 21

Call using the phonebook
1) Touch [
2) Select the name from the list.
3) Select the number from the list.
4) Touch [
Call using the preset number
1) Touch [Preset #] to start calling the
corresponding phone number.
Call by voice
You can make a voice call using the voice
recognition function of the cell-phone.
1) Touch [
2) Pronounce the name registered in the cellphone.
].
].
].
✎ NOTE
• For detailed operation, see Us ing Hands-Fr ee
Feature (P.108) in the Instruction Manual.
Installation
Ñ Before Installation
Before installation of this unit, please note the
following precautions.
! WARNINGS
• If you connect the ignition wire (red) and the
battery wire (yellow) to the car chassis (ground), you
may cause a shor t circuit, that in turn may start a fire.
Always connect those wires to the power source
running through the fuse box.
• Do not cut out the fuse from the ignition wire (red)
and the battery wire (yellow). The power supply
must be connected to the wires via the fuse.
! CAUTION
• Install this unit in the console of your vehicle.
Do not touch the metal part of this unit during and
shortly after the use of the unit. Metal part such as
the heat sink and enclosure become hot.
✎ NOTES
• Mounting and wiring this product requires skills and
experience. For best safety, leave the mounting and
wiring work to professionals.
• Make sure to ground the unit to a negative 12V DC
power supply.
• Do not install the unit in a spot exposed to direct
sunlight or excessive heat or humidit y. Also avoid
places with too much dust or the possibility of water
splashing.
• Do not use your own screws. Use only the screws
provided. If you use the wrong screws, you could
damage the unit.
• If the power is not turned ON (“PROTECT” is
displayed), the speaker wire may have a shortcircuit or touched the chassis of the vehicle and
the protection function may have been activated.
Therefore, the speaker wire should be checked.
• If your car’s ignition does not have an ACC position,
connect the ignition wires to a power source that
can be turned on and off with the ignition key. If you
connect the ignition wire to a power source with a
constant voltage supply, such as with battery wires,
the batter y may be drained.
• If the console has a lid, make sure to install the unit
so that the faceplate will not hit the lid when closing
and opening.
• If the fuse blows, first make sure the wires aren’t
touching to cause a short circuit, then replace the
old fuse with one with the same rating.
English ñ 21
Page 22

• Insulate unconnected wires with vinyl tape or other
similar material. To prevent a short circuit, do not
remove the caps on the ends of the unconnected
wires or the terminals.
• Connect the speaker wires correctly to the terminals
to which they correspond. The unit may be
damaged or fail to work if you share the ¤ wires or
ground them to any metal part in the car.
• When only two speakers are being connected to
the system, connect the connectors either to both
the front output terminals or to both the rear output
terminals (do not mix front and rear). For example,
if you connect the ¢ connector of the left speaker
to a front output terminal, do not connect the ¤
connector to a rear output terminal.
• After the unit is installed, check whether the brake
lamps, blinkers, wipers, etc. on the car are working
properly.
• Mount the unit so that the mounting angle is 30°
or less.
• This unit has the cooling fan (P. 26) to decrease
the internal temperature. Do not mount the unit in
a place where the cooling fan of the unit is blocked.
Blocking these openings will inhibit the cooling of
the internal temperature and result in malfunction.
• Do not press hard on the panel surface when installing
the unit to the vehicle. Other wise scars, damage, or
failure may result.
• Reception may drop if there are metal objects near
the Bluetooth antenna and WI-FI receiver.
Bluetooth antenna area
Ñ Supplied accessories
First of all, make sure that all accessories are
supplied with the unit.
1 ...1 6 ...1
(3.5 m)
2 ...1 7 ...1
(2 m)
3 ...2 8...1
(3 m)
4 ...1 9 ...1
(3 m)
5 ...1 0 ...1
M4 x 8mmMAX
REMOTE
iPod/
OUT
AV-IN2
PTT
POWER
5V=500mA
FUSE 10A
WiFi
Recever
WI-FI receiver
• Install the WI-FI receiver besides the place enclosed
by the metal.
22 ñ English
Page 23

Ñ Unit
1) To prevent a short circuit, remove the key from
the ignition and disconnec t the ¤ terminal of
the battery.
2) Make the proper input and output wire
connections for each unit.
3) Connect the wire on the wiring harness.
4) Take Connector B on the wiring harness and
connect it to the speaker connector in your
vehicle.
5) Take Connector A on the wiring harness and
connect it to the external power connector on
your vehicle.
6) Connec t the wiring harness connector to the
unit.
7) Install the unit in your car.
8) Reconnect the ¤ terminal of the battery.
9) Press the <Reset> button. (P. 4)
10) Per form the Initial Setup.
See Firs t Step (P.7).
Bend the tabs of the
mounting sleeve with
a screwdriver or similar
utensil and attach it in
place.
✎ NOTE
• Make sure that the unit is installed securely in place.
If the unit is unstable, it may malfunction (eg, the
sound may skip).
Ñ Attaching the front panel
Hold the front panel securely so as not to drop it
accidentally. Fit the panel onto the attaching plate
until it is rmly locked.
4
1
1
2
3
Ñ Trim p late
1) Attach accessory 5 to the unit.
5
English ñ 23
Page 24

Ñ GPS antenna
GPS antenna is installed inside of the car. It should
be installed as horizontally as possible to allow easy
reception of the GPS satellite signals.
To mount the GPS antenna inside your vehicle:
1) Clean your dashboard or other surface.
2) Remove the separator of the metal plate
(accessory 7).
3) Press the metal plate (accessory 7) down firmly
on your dashboard or other mounting surface.
You can bend the metal plate (accessory 7) to
conform to a curved surface, if necessary.
4) Remove the separator of the GPS antenna
(accessory 6), and stick the antenna to the
metal plate (accessory 7).
6
7
✎ NOTE
• Depending on the type of car, reception of the GPS
satellite signals might not be possible with an inside
installation.
• Please install this GPS antenna in an area away from
any antennas that are used with CB radios or satellite
televisions.
• The GPS antenna should be installed at a position
that is spaced at least 12 inch (30 cm) from cellular
phone or other transmitting antennas. Signals from
the GPS satellite may be interfered with by these
types of communication.
• Painting the GPS antenna with (metallic) paint may
cause a drop in performance.
Ñ Microphone unit and Push-To-Talk Switch
1) Check the installation position of the
microphone (accessory 8) and the Push-To-Talk
switch (accessory 9).
2) Clean the installation surface.
3) Install the microphone.
4) Wire the microphone cable up to the unit with it
secured at several positions using tape or other
desired method.
8
9
Fix a cable with a commercial item of tape.
9
Remove the separator of the microphone, and stick
the microphone to the place shown above.
Adjust the direction of the microphone to the
driver.
✎ NOTE
• Install the microphone as far as possible from the
cell-phone.
24 ñ English
Page 25

Ñ Removing the trim plate
1) Engage the catch pins on the extraction key
(accessory3) and remove the two locks on the
lower level.
Lower the trim plate (accessory5) and pull it
forward as shown in the figure.
5
3
Ñ Removing the unit
1) Remove the trim plate by referring to ste p 1 in
“Remov ing the trim pla te”.
2) Insert the two extrac tion keys (accessory3)
deeply into the slots on each side, as shown.
3
Lock
Catch
✎ NOTE
• The trim plate can be removed from the top side in
the same manner.
2) When the lower level is removed, remove the
upper two locations.
3) Lower the extraction key toward the bottom,
and pull out the unit halfway while pressing
towards the inside.
✎ NOTE
• Be careful to avoid injury from the catch pins on the
extraction key.
4) Pull the unit all the way out with your hands,
being careful not to drop it.
English ñ 25
Page 26

Ñ System connection
Accessory 8
HDMI/MHL
MIC
DAB
AV-OUT
AUDIO
Accessory 0
AV-OUT Output
- Visual Output
AV-IN1 input
- Yellow (Visual input)
- Red (Audio Right input)
- White (Audio Left input)
Accessory 6
M4 x 8mmMAX
GPS
AV-IN/OUT
EXT
I/F
SW FRONT REAR
R L
Cooling fan
Rear view camera input
Accessory 9
REMOTE
iPod/
AV-IN2
PTT
WI-FI receiver
(0.8 m)
OUT
POWER
- Reception may drop if there are metal objects near
the Bluetooth antenna and WI-FI receiver.
- Install the WI-FI receiver besides the place
WiFi
Receiver
enclosed by the metal.
5V=500mA
FUSE 10A
Accessory 2
Light Green (Parking sensor wire)
PRK SW
For best safety, be sure to connect
the parking sensor.
Connect to the vehicle’s
parking brake detection
switch harness.
CAMERA
FRONT VIEW
Front view camera input
Green/Red
To CMOS-3xx series (Optional
Accessory) camera control
Green/White
terminal
FM/AM antenna input
Accessory 8: Bluetooth Microphone
26 ñ English
Purple/White (Reverse sensor wire)
REVERSE
Connect to vehicle’s reverse lamp harness
when using the optional rear view camera.
Accessory 6: GPS Antenna
Accessory 9: Push-To-Talk Switch
Page 27

Ñ Connecting wires to terminals
Fuse (10A)
HDMI/MHL
MIC
AV-IN/OUT
AV-OUT
AUDIO
R L
Accessory 1
a
P.CONT
ANT.CONT
Blue/White
(Power control/ Antenna control wire)
Connect either to the power control terminal when
using the optional power amplifier, or to the antenna
control terminal in the vehicle.
MUTE
Brown (Mute control wire)
Connect to the terminal that is grounded when either
the telephone rings or during conversation.
To use the Mute feature, you need to hook up this wire
to your telephone by using a commercial telephone
accessory.
STEERING WHEEL
REMOTE CONT
REMOTE INPUT
Light Blue/Yellow
(Steering remote control wire)
To steering remote
To use the steering wheel remote control feature,
you need an exclusive remote adapter (not supplied)
matched to your car.
If no connections are made,
do not let the cable come out from the tab.
M4 x 8mmMAX
REMOTE
iPod/
OUT
AV-IN2
EXT
I/F
SW FRONT REAR
POWER
Connector A
b
8
8
Connector B
FUSE 10A
Pin Color and functions
A4 Yellow Battery
A5 Blue/White Power Control
A6 Orange/White Dimmer
A7 Red Ignition (ACC)
A8 Black Earth (Ground) Connection
¢
B1/B2 Purple
1234567
B3/B4 Gray
B5/B6 White
1234567
B7/ B8 Green
/ Purple/ Black ¤Rear Right
¢
/ Gray/Blac k
/ White/Black
/ Green/B lack
¤
¤
¤
¢
¢
*Speaker Impedance: 4-8 Ω
2 WARNING for Connecting the ISO Conncetor
The pin arrangement for the ISO connectors depends
on the type of vehicle you drive. Make sure to make the
proper connections to prevent damage to the unit. The
default connection for the wiring harness is described in
(1) below. If the ISO connector pins are set as described in
(2), make the connection as illustrated. Please be sure to
reconnect the cable as shown (2) below to install this unit
to the Volkswagen vehicles etc.
(1): Default setting
The red (A-7 pin) of the vehicle’s ISO connector is linked
with the ignition, and the yellow (A-4 pin) is connected to
the constant power supply.
Red (Ignition cable)
a
Unit
b
Yellow (Battery cable) Yellow (A-4 pin)
(2)
The red (A-7 pin) of the vehicle’s ISO connector is
connected to the constant power supply, and the yellow
(A-4 pin) is linked to the ignition.
Red (Ignition cable)
a
Unit Vehicle
b
Yellow (Battery cable) Yellow (A-4 pin)
Front Right
Front Lef t
Rear Lef t
Red (A-7 pin)
Vehicle
Red (A-7 pin)
English ñ 27
Page 28

MIC
R-CAMAV-OUT
GPS
DAB
AV-OUT
AUDIO
EXT
I/F
SW FRONT REAR
R L
POWER
FUSE 10A
M4 x 8mmMAX
iPod/
AV-IN2
REMOTE
OUT
HDMI/MHL
AV-IN/OUT
MIC
GPS
DAB
AV-OUT
AUDIO
EXT
I/F
SW FRONT REAR
R L
POWER
FUSE 10A
PTT
M4 x 8mmMAX
iPod/
AV-IN2
REMOTE
OUT
HDMI/MHL
USB
iPod/
iPhone
1 2
3
4
6
7
65
5
iPod/
iPhone
1 2
3
Ñ Optional accessory connection
6
5
3
2
4
7
1
TV tuner remote output
See TV Tuner Operation
(P. 98) in the Instruction
Manual.
AV-OUT Output
- Audio Output
HDMI/ MHL input
MHL maximum power supply current :
5 V
900 mA
When you connect the cable to HDMI/MHL
terminal, remove the fixture. After connecting the
cable, put the fixture again.
DAB antenna CX-DAB1
(Optional accessory)
Φ 6.5 mm (maximum)
Use of a CX-DAB1(optional accessory) as a DAB antenna
is recommended.
When using a commercially available DAB antenna,
the diameter of the SMB connector must be Φ6.5 mm
or less.
28 ñ English
HDMI/ MHL con nector
Fixture
USB device
(sold separately)
Android smartphone
(sold separately)
KCA-MH100 (1.8m)
(Optional Accessory)
iPod input / AV-IN2 (CA-C3AV; Optional
Accessory) input
(iPod/ AV-IN2 switchable)
iPod/ USB terminal (0.8m)
iPod/ USB maximum power supply current :
5 V
1 A
USB terminal (0.8m)
USB maximum power supply current :
5 V
500 mA
External I/F
Maximum power supply current :
500 mA
5 V
Rear Preout
- Red (Audio Right Output)
- White (Audio Left Output)
Front Preout
R L
When connecting to an external amplifier, connect
its ground wire to the car's chassis to avoid damaging
the unit.
- Red (Audio Right Output)
- White (Audio Left Output)
SW FRONT REAR
Subwoofer Preout
- Red (Audio Right Output)
- White (Audio Left Output)
4
3
1
Page 29

iPod/iPhone
(sold separately)
KCA-iP103 (0.8m)
Optional Accessory)
(
3
Music
Video and Music (HDMI)
KCA-HD100 (1.8m)
Optional Accessory)
(
1
3
KCA-iP103 (0.8m) (Charging)
(Optional Accessory)
3
USB terminal (0.8m)
Music
Video and Music (analog)
AV Output (1.8m)
2
3
USB terminal (0.8m)
NOTE
• For the connec tion and the setti ng of iPod/iPhone re fer
to iPod/iPhone connection and setting (P.29).
• For the connec tion and the setti ng of Android
smartp hone refer to Android connection (P.29).
Lightning Digital AV
(sold separately)
(sold separately)
KCA-iP102
(Optional Accessory)
(Optional Accessory)
Adapter
iPod
KCA-iP202
iPod/ iPhone/ Android setup
Ñ Android connection
To connect the Android device with this unit,
the cable (sold separately) and the prole which
your Android device supports are necessary as
follows:
To listen to music and watch video of APPS
source
– MHL device
– KCA-M H100
– Bluetooth profile: SPP
– Application link setup: HDMI/MHL + BT
(P. 31)
To listen to music of APPS source
– Bluetooth profile: A2DP
– Bluetooth profile: SPP
– Application link setup: Bluetooth (P. 31)
To listen to music of Bluetooth Audio source
– Bluetooth profile: A2DP
– Bluetooth profile: AVRCP
✎ NOTE
• In the APPS source, some functions can be
controlled from this unit and they depend on the
applications. Refer to Apps Operation (P.75) in
the Instruction Manual.
• Do not leave the cable or the adapter made by
other makers inside the car. It might lead the
malfunction caused by heat.
Ñ iPod/iPhone connection and setting
Connectable iPod/iPhone
The following models can be connected to this
unit.
Made for
• iPhone 5s
• iPhone 5c
• iPhone 5
• iPhone 4S
• iPhone 4
• iPhone 3GS
• iPhone 3G
• iPhone
• iPod touch (5th generation)
• iPod touch (4th generation)
• iPod touch (3rd generation)
• iPod touch (2nd generation)
• iPod touch (1st generation)
English ñ 29
Page 30

• iPod classic
• iPod with video
• iPod nano (7th generation)
• iPod nano (6th generation)
• iPod nano (5th generation)
• iPod nano (4th generation)
• iPod nano (3rd generation)
iPod/iPhone connection
To connect the iPod/iPhone with this unit, the
cable, adapter (both sold separately), and the
prole which your iPod/iPhone supports are
necessary as follows:
To listen music and watch video with
Lightning connector device
– Lightning Digital AV Adapter
– KCA-HD100
– KCA-i P103
– Bluetooth profile: SPP
– iPod connection setup: HDMI + BT (P. 30)
To listen music with Lightning connector
device
– KCA-i P103
– iPod connection setup: USB 1Wire (P. 30)
To listen music and watch video with 30- pin
connector device (analog)
– KCA-iP202
– iPod connection setup: USB + AV-IN (P. 30)
To listen music with 30-pin connector device
– KCA-i P102
– iPod connection setup: USB 1Wire (P. 30)
To listen to music via Bluetooth
– Bluetooth profile: A2DP
– Bluetooth profile: SPP
– iPod connection setup: Bluetooth (P. 30)
To listen to music of Bluetooth Audio source
– Bluetooth profile: A2DP
– Bluetooth profile: AVRCP
✎ NOTE
• In the APPS source, some functions can be
controlled from this unit and they depend on the
applications. Refer to Apps Operation (P.75) in
the Instruction Manual.
For the setting refer to Application link setup
(P. 31).
• Do not leave the cable or the adapter made by
other makers inside the car. It might lead the
malfunction caused by heat.
iPod/iPhone connection setup
When you rst selec t iPod as a source, the setting
screen of the iPod/iPhone connection will appear.
1 Press the <HOME> button twice to the
Source launcher panel.
2 Touch [ ] in the Source launcher
panel.
3 Touch [iPod].
iPod connection setup screen appears.
4 Touch [CHANGE ].
5 Set each item as follows.
USB + AV-IN
Select when connecting with KCA-iP202.
USB 1Wire
Select when connecting with KCA-iP103 or KCAiP102 .
HDMI + BT
Select when connecting with KCA-HD100 and
Lightning Digital AV Adapter.
Bluetooth
Select when connecting via Bluetooth only.
6 Touch [Next].
Confirmation screen appears.
7 Touch [Done].
✎ NOTE
• When you select “HDMI + BT” or “Bluetooth” in step
5, Bluetooth device selection screen will appear.
Select the iPod/iPhone to be connected.
30 ñ English
Page 31

If a connectable Bluetooth device is not displayed,
touch [Search] and do the pairing of the devices.
• “iPod connection setup” also appears when the unit
is reset.
• The set ting of “iPod connection setup” is just for the
unit and regardless of the account.
Ñ Application link setup
When you rst selec t Apps as a source, the setting
screen for the connec tion with the device installed
the apps will appear.
1 Press the <HOME> button twice to the
Source launcher panel.
6 Select the way to connect the device with
this unit.
When selecting [iPod/iPhone]
For the setting items refer to iPod/iPhone
connection setup (P.30).
When selecting [Android/Other]
2 Touch [ ] in the Source launcher
panel.
3 Touch [APPS].
Application link setup screen appears.
4 Touch [CHANGE ].
5 Select the device installed the apps.
HDMI/MHL + BT
Select when connecting with KCA-MH100.
Bluetooth
Select when connecting via Bluetooth only.
7 Touch [Next].
Confirmation screen appears.
8 Touch [Done].
✎ NOTE
• For the details of the necessary cable and adapter
to connect with iPod/iPhone and Android, refer to
iPod/iPhone connection and setting (P.29)
and Android connection (P.29).
English ñ 31
Page 32

• When you select “HDMI + BT”, “HDMI/MHL +
BT” or “Bluetooth” in step 6, Bluetooth device
selection screen will appear. Selec t the device to be
connected.
If a connectable Bluetooth device is not displayed,
touch [Search] and do the pairing of the devices.
• “Application link setup” also appears when the unit
is reset.
• The set ting of “Application link setup” is just for the
unit and regardless of the account.
About this Unit
Ñ Copyrights
• The Bluetooth word mark and logos are owned by
the Bluetooth SIG, Inc. and any use of such marks by
JVC KENWOOD Corporation is under license. Other
trademarks and trade names are those of their
respective owners.
• The “AAC” logo is a trademark of Dolby Laboratories.
• “Made for iPod” and “Made for iPhone” mean that an
electronic accessory has been designed to connect
specifically to iPod, or iPhone, respectively, and
has been certified by the developer to meet Apple
performance standards. Apple is not responsible for
the operation of this device or its compliance with
safety and regulatory standards. Please note that the
use of this accessory with iPod, or iPhone may affect
wireless performance.
• iPhone, iPod, iPod classic, iPod nano, and iPod touch
are trademarks of Apple Inc., registered in the U.S.
and other countries.
Lightning is a trademark of Apple Inc.
•
• This item incorporates copy protection technology
• Manufactured under license from Dolby
• Adobe, Acrobat and Reader are either registered
• Android is a trademark of Google Inc.
• SDHC Logo is a trademark of SD -3C, LLC.
• microSDHC Logo is a trademark of SD-3C, LLC.
• Twitter is a registered trademark of Twitter, Inc.
• Facebook® is a registered trademark of Facebook
• INRIX is a registered trademark of INRIX, Inc.
• Nuance is a registered trademark of Nuance
• “aupeo” is a trade mark of Aupeo Ltd.
• Dropbox is a trademark of Dropbox Inc.
• The terms HDMI and HDMI High-Definition
is a trademark of DVD Format/Logo
Licensing Corporation registered in the U.S., Japan
and other countries.
that is protected by U.S. patents and other
intellectual property rights of Rovi Corporation.
Reverse engineering and disassembly are
prohibited.
Laboratories.
Dolby and the double-D symbol are trademarks of
Dolby Laboratories.
trademarks or trademarks of Adobe Systems
Incorporated in the United States and/or other
countries.
Inc.
Communications, Inc.
32 ñ English
Page 33

Multimedia Interface, and the HDMI logo are
trademarks or registed trademarks of HDMI
Licensing LLC in the United States and other
countries.
• MHL and the MHL logo are a trademark or
registered trademark of MHL, LLC.
- Incorporates MHL 2
• ABOUT DIVX VIDEO: DivX® is a digital video
format created by DivX, LLC, a subsidiary of Rovi
Corporation. This is an official DivX Certified® device
that plays DivX video. Visit div x.com for more
information and soft ware tools to convert your files
into DivX videos.
• ABOUT DIVX VIDEO -ON-DEMAND: This DivX
Certified® device must be registered in order to play
purchased DivX Video-on-Demand (VOD) movies.
To obtain your registration code, locate the DivX
VOD section in your device setup menu. Go to vod.
divx.com for more information on how to complete
your registration.
• DivX®, DivX Certified® and associated logos are
trademarks of Rovi Corporation or its subsidiaries
and are used under license.
• QR Code ® is registered trademarks of DENSO WAVE
INCORPORATED in JAPAN and other countries.
• The aptX® software is copyright CSR plc or its group
companies. All rights reser ved. The aptX® mark and
the aptX logo are trade marks of CSR plc or one of
its group companies and may be registered in one
or more jurisdictions.
• AVC
THIS PRODUCT IS LICENSED UNDER THE AVC
PATENT PORTFOLIO LICENSE FOR THE PERSONAL
USE OF A CONSUMER OR OTHER USES IN WHICH IT
DOES NOT RECEIVE REMUNERATION TO (i) ENCODE
VIDEO IN COMPLIANCE WITH THE AVC STANDARD
(“AVC VIDEO”) AND/OR (ii) DECODE AVC VIDEO
THAT WAS ENCODED BY A CONSUMER ENGAGED
IN A PERSONAL ACTIVITY AND/OR WAS OBTAINED
FROM A VIDEO PROVIDER LICENSED TO PROVIDE
AVC VIDEO. NO LICENSE IS GRANTED OR SHALL
BE IMPLIED FOR ANY OTHER USE. ADDITIONAL
INFORMATION MAY BE OBTAINED FROM MPEG LA,
L.L.C. SEE HT TP://WWW.MPEGLA.COM
• MPEG-4 Visual
THIS PRODUCT IS LICENSED UNDER THE MPEG4 VISUAL PATENT PORTFOLIO LICENSE FOR
THE PERSONAL AND NON-COMMERCIAL USE
OF A CONSUMER FOR (i) ENCODING VIDEO IN
COMPLIANCE WITH THE MPEG-4 VISUAL STANDARD
(“MPEG-4 VIDEO”) AND/OR (ii) DECODING MPEG4 VIDEO THAT WAS ENCODED BY A CONSUMER
ENGAGED IN A PERSONAL AND NON-COMMERCIAL
ACTIVITY AND/OR WAS OBTAINED FROM A VIDEO
PROVIDER LICENSED BY MPEG LA TO PROVIDE
MPEG-4 VIDEO. NO LICENSE IS GRANTED OR SHALL
BE IMPLIED FOR ANY OTHER USE. ADDITIONAL
INFORMATION INCLUDING THAT RELATING TO
PROMOTIONAL, INTERNAL AND COMMERCIAL USES
AND LICENSING MAY BE OBTAINED FROM MPEG LA,
LLC. SEE HTTP://WWW.MPEGLA.COM.
• libFL AC
Copyright (C) 2000,2001,2002,2003,2004,2005,2006,2
007,2008,2009 Josh Coalson
Redistribution and use in source and binar y forms,
with or without modification, are permitted
provided that the following conditions are met:
- Redistributions of source code must retain the
above copyright notice, this list of conditions and
the following disclaimer.
- Redistributions in binary form must reproduce the
above copyright notice, this list of conditions and
the following disclaimer in the documentation and/
or other materials provided with the distribution.
- Neither the name of the Xiph.org Foundation
nor the names of its contributors may be used to
endorse or promote produc ts derived from this
software without specific prior written permission.
THIS SOFT WARE IS PROVIDED BY THE COPYRIGHT
HOLDERS AND ONTRIBUTORS ``AS IS’’ AND ANY
EXPRESS OR IMPLIED WARRANTIES, INCLUDING,
BUT NOT LIMITED TO, THE IMPLIED WARRANTIES OF
MERCHANTABILITY AND FITNESS FOR A PARTICULAR
PURPOSE ARE DISCLAIMED. IN NO EVENT SHALL
THE FOUNDATION OR CONTRIBUTORS BE LIABLE
FOR ANY DIRECT, INDIRECT, INCIDENTAL, SPECIAL,
EXEMPLARY, OR CONSEQUENTIAL DAMAGES
(INCLUDING, BUT NOT LIMITED TO, PROCUREMENT
OF SUBSTITUTE GOODS OR SERVICES; LOSS OF USE,
DATA, OR PROFITS; OR BUSINESS INTERRUPTION)
HOWEVER CAUSED AND ON ANY THEORY OF
LIABILITY, WHETHER IN CONTRACT, STRICT LIABILITY,
OR TORT (INCLUDING NEGLIGENCE OR OTHERWISE)
ARISING IN ANY WAY OUT OF THE USE OF THIS
SOFTWARE, EVEN IF ADVISED OF THE POSSIBILIT Y OF
SUCH DAMAGE.
English ñ 33
Page 34

Ñ KENWOOD Route Network Service “Route
Collector” User’s Agreement
This KENWOOD Route Network Service “Route
Collector ” User’s Agreement (“Agreement”) sets for th
the terms and conditions for use of the KENWOOD
Route Network Service “Route Collector” provided by
JVCKENWOOD Corporation (“Service”) to the users
who fulfill the requirements for “Conditions of Use” in
the paragraph 1 (“User(s)”), and the rules for handling
User’s information necessary for use this Service.
1. Conditions of Use
Users who desire to take advantage of this Service
must however first register themselves upon agreeing
to the terms of this Agreement. This Service may only
be used by Users for personal use, not for commercial
use.
The terms of this Agreement may be revised or
modified as necessary at our option without prior
notice. In such event, Users shall hereby agree to the
application of any such revisions or modifications as a
condition to continued use of the Service.
Also, Users shall be solely responsible for managing
and using their registered user account names
and passwords. In no event can we accept any
responsibility for any problems or damages resulting
from the User’s management and usage of its user
account name and password management.
2. Period for the Service
Users may in principal continue to use the Service
as long as it is being provided by us. However, the
Service may be changed, suspended or cancelled at
our option without prior notice.
3. Disclaimer
The User shall undertake use of the Service at its own
individual responsibility, and accordingly we shall not
assume any responsibility for usage of the Service by
the User, including but not limited to the examples
as follows.
(1) We shall make no warranty as to completeness,
legality, moral correctness, recentness, and
appropriateness of the Ser vice and the User shall
assume full risk and individual responsibility for
using the Service.
(2) We shall assume no responsibility for any loss or
damage that may be incurred by the User due to its
use of or inability to use the Service, regardless of
whether such loss or damage is direct or indirect,
foreseeable or unforeseeable, including but not
limited to special damages.
(3) We shall not be involved in nor assume
responsibility for any acts, problems, and other
issues between Users.
(4) Should any third parties suffer losses or damages
as a result of the User’s use of the Ser vice, we shall
assume no responsibility therefor.
(5) Should the User suffer losses or damages from
misuse by any third par ties of the User’s registered
user account name or password for the Service, we
shall assume no responsibility therefor.
4. Prohibited Mat ters
Concerning the use of the Service, the following or
similar acts by the User are prohibited. Further, should
we determine that the User has violated the terms of
this Agreement, we reserve the right to suspend use
of the Service by the User without prior notice, or take
other necessary measures as we may deem necessary.
In such case, we bear no obligation to disclose our
reasons therefor.
(1) Acts for commercial purposes or gain
(2) Use of the account name or password of his own or
any third parties for improper purposes
(3) Infringement or acts that may likely infringe on
the intellectual property rights of third parties
(including but not limited to copyrights, design
rights, patent, utility model rights, trademark, trade
secrets, and know-how)
(4) Infringement or acts that may likely infringe on the
proprietary rights, honor, trustworthiness, portrait
rights, privacy, publicity rights, and other rights or
profits
(5) Dissemination or distribution or acts that may likely
constitute dissemination or distribution of contents
that may be offensive to public orals and morals, or
defamatory to third parties
(6) Criminal acts, acts associated with criminal acts, or
acts that may likely be criminal
(7) Dissemination or distribution of junk mail, spam or
malicious programs such as the computer viruses
(8) Dissemination or distribution of false information
(9) Obstruction or acts that may likely constitute
obstruction of the operation of the Service
(10) Acts that cause or that may likely cause trouble,
disadvantages or damages to us or third parties
(11) Use of the Service for illegal purposes
34 ñ English
Page 35

(12) Other acts deemed inappropriate by us
5. Compensation Claim
Should any complaints, lawsuits or similar claims be
asserted against us by other Users or third parties for
any reasons attributable to the User in connec tion
with the Ser vice, we reserve the right to claim from
the concerned User any damages, costs and expenses
which we may incur (including compensation,
attorney fees and legal costs).
6. Ownership of Intellectual Property Rights
All intellectual proper ty rights (including but not
limited to copyrights, design rights, patent, utility
model rights, trademark, trade secrets, and knowhow), the portrait rights, privacy, publicity rights
and other personal rights, and proprietary rights or
other property rights of the information, tex t, image,
program, layout, design, architecture, and others
related to the Ser vice are owned by us, or provided
to us under license from the rights holder except for
the rights of the thing which are made by User. The
unauthorized copying, alteration, or sublicensing of
such intellectual proper ty rights, in whole or in part,
without our consent may be prohibited by applicable
law.
Further, our trade names, trademarks, logo marks and
product names, some of which are registered, are
used as names and symbols for commercial purposes.
Also, trademarks, ser vice names, symbols and other
marks belonging to other parties, such as companies
and individuals, are also included in the Ser vice.
7. Use of Public Information
We may save and store all information (including but
not limited to text information, image information,
and others) that were released, posted, uploaded, or
saved by User via the Service. Furthermore, User shall
agree that we may use such information as described
previously in every possible condition toward smooth
operation and improvement of the Service.
8. Usage Fee
The Service shall be offered without charge to the
User. However, the environment that is necessary for
use this Service shall be prepared by User on his own
responsibility and liability including any miscellaneous
expenses such as provider, electricit y, packet
communication, and others.
9. User Information
In order to take advantage of the Service, the User
must first register user account name, password,
the User’s valid e-mail address and arbitrary
User’s information via the next page (collectively
“Information”). We shall properly manage and keep
Information as important data in conformity with
our “Privacy Policy” and shall only use Information for
issuing notices regarding completion of registration,
maintenance of Ser vice, suspension of Service, and
procedures for reissuance of passwords. We shall not
disclose Information for any purposes other than the
foregoing without the prior consent of the User.
10. Governing Law
The Agreement shall be governed by and construed
in accordance with the laws of Japan.
English ñ 35
Page 36

Ñ Information on Disposal of Old Electrical
and Electronic Equipment and Batteries
(applicable for EU countries that have
adopted separate waste collection
sys tems)
Products and batteries with the symbol (crossed-out
wheeled bin) cannot be disposed as household waste.
Old electrical and electronic equipment and batteries
should be recycled at a facility capable of handling
these items and their waste byproducts.
Contact your local authority for details in locating a
recycle facility nearest to you.
Proper recycling and waste disposal will help conserve
resources whilst preventing detrimental effects on our
health and the environment.
Notice: The sign “Pb” below the symbol for batteries
indicates that this battery contains lead.
ÑÑÑילמשחÑדויצÑלשÑהפשאלÑהכלשהÑרבדבÑעדימ
ÑתונידמלÑיטנוולר(ÑתוללוסÑןכוÑןשיÑינורטקלאו
.)תדרפומÑהפשאÑףוסיאÑתכרעמבÑתושמתשמש
םע הפשא חפ( ןומיסה םע תוללוסו םירצומ ךילשהל ןתינ אל
.הליגר תיתיב הפשאכ )וילע X
ןקתמב תוללוס ןכו ןשי ינורטקלאו ילמשח דויצ רזחמל שי
.םהלש יאוולה ירצותבו הלאכ םיטירפב לפטל לגוסמה
ןקתמ תודוא םיטרפ תלבקל תימוקמה תושרה םע רשק ורצ
םיתואנ הפשאל הכלשהו רוזחימ .םכילא בורקה רוזחימה
ונתואירב לע תוילילש תועפשה עונמלו םיבאשמ רמשל ורזעי
.הביבסה לעו
ןייצמ תוללוס רובע ןומיסל תחתמש Pb ןומיסה :בל ומיש
.תרפוע הליכמ הללוסהש
Ñ The marking of products using lasers
CLASS 1
LASER PRODUCT
The label is at tached to the chassis/case and says
that the component uses laser beams that have been
classified as Class 1. It means that the unit is utilizing
laser beams that are of a weaker class. There is no
danger of hazardous radiation outside the unit.
Ñ About QAU0569 (USB Wi-Fi® adapter)
The Wi-Fi Adapter is attached to this unit when
shipped from the factory. When the adapter is
removed, store it in a safe place.
36 ñ English
Page 37

Declaration of Conformity with regard to the EMC Directive 2004/108/EC
Declaration of Conformity with regard to the R&TTE Directive 1999/5/EC
Declaration of Conformity with regard to the RoHS Directive 2011/65/EU
Manufacturer:
JVC KENWOOD Corporation
3-12, Moriyacho, Kanagawa-ku, Yokohama-shi, Kanagawa 221-0022, JAPAN
EU Representative:
JVCKENWOOD NEDERLAND B.V.
Amsterdamseweg 37, 1422 AC UITHOORN, The Netherlands
English
Hereby, JVC KENWOOD declares that this
unit DNN9150DAB is in compliance with the
essential requirements and other relevant
provisions of Directive 1999/5/EC.
Français
Par la présente JVC KENWOOD déclare
que l’appareil DNN9150DAB est conforme
aux exigences essentielles et aux autres
dispositions pertinentes de la directive
1999/5/CE.
Par la présente, JVC KENWOOD déclare que
ce DNN9150DAB est conforme aux exigences
essentielles et aux autres dispositions de la
directive 1999/5/CE qui lui sont applicables.
Deutsch
Hiermit erklärt JVC KENWOOD, dass sich dieser
DNN9150DAB in Übereinstimmung mit den
grundlegenden Anforderungen und den
anderen relevanten Vorschriften der Richtlinie
1999/5/EG befindet. (BMWi)
Hiermit erklärt JVC KENWOOD die
Übereinstimmung des Gerätes DNN9150DAB
mit den grundlegenden Anforderungen und
den anderen relevanten Festlegungen der
Richitlinie 1999/5/EG. (Wien)
Nederlands
Hierbij verklaart JVC KENWOOD dat het toestel
DNN9150DAB in overeenstemming is met
de essentiële eisen en de andere relevante
bepalingen van richtlijn 1999/5/EG.
Bij deze verklaat JVC KENWOOD dat deze
DNN9150DAB voldoet aan de essentiële eisen
en aan de overige relevante bepalingen van
Richtlijn 1999/5/EC.
Italiano
Con la presente JVC KENWOOD dichiara che
questo DNN9150DAB è conforme ai requisiti
essenziali ed alle altre disposizioni pertinenti
stabilite dalla direttiva 1999/5/CE.
Español
Por medio de la presente JVC KENWOOD
declara que el DNN9150DAB cumple con los
requisitos esenciales y cualesquiera otras
disposiciones aplicables o exigibles de la
Directiva 1999/5/CE.
Português
JVC KENWOOD declara que este DNN9150DAB
está conforme com os requisitos essenciais e
outras disposições da Directiva 1999/5/CE.
Polska
JVC KENWOOD niniejszym oświadcza, że
DNN9150DAB spełnia zasadnicze wymogi
oraz inne istotne postanowienia dyrektywy
1999/5/EC.
Český
JVC KENWOOD timto prohlasuje, ze
DNN9150DAB je ve shode se zakladnimi
pozadavk y a s dalsimi prislusnymi ustanoveni
Narizeni vlady c. 426/2000 Sb.
Magyar
Alulírott, JVC KENWOOD, kijelenti, hogy a
jelen DNN9150DAB megfelel az 1999/5/
EC irányelvben meghatározott alapvető
követelményeknek és egyéb vonatkozó
előírásoknak.
Svensk a
Härmed intygar JVC KENWOOD att denna
DNN9150DAB stär l överensstämelse med de
väsentliga egenskapskrav och övriga relevanta
bestämmelser som framgår av direktiv
1999/5/EG.
Suomi
JVC KENWOOD vakuuttaa täten että
DNN9150DAB tyyppinen laite on direktiivin
1999/5/EY oleellisten vaatimusten ja sitä
koskevien direktiivin muiden ehtojen
mukainen.
Slovensko
S tem JVC KENWOOD izjavlja, da je ta
DNN9150DAB v skladu z osnovnimi zahtevami
in ostalimi ustreznimi predpisi Direktive
1999/5/EC.
Slovensky
Spoločnosť JVC KENWOOD týmto vyhlasuje, že
DNN9150DAB spĺňa zákldné požiadavky a ďalšie
prislušné ustanovenia Direktĺvy 1999/5/EC.
Dansk
Undertegnede JVC KENWOOD erklærer harved,
at følgende udstyr DNN9150DAB overholder
de væsentlige krav og øvrige relevante krav i
direktiv 1999/5/EF.
Ελληνικά
ΜΕ ΤΗΝ ΠΑΡΟΥΣΑ JVC KENWOOD ΔΗΛΩΝΕΙ
ΟΤΙ DNN9150DAB ΣΥΜΜΟΡΦΩΝΕΤΑΙ ΠΡΟΣ
ΤΙΣ ΟΥΣΙΩΔΕΙΣ ΑΠΑΙΤΗΣΕΙΣ ΚΑΙ ΤΙΣ ΛΟΙΠΕΣ
ΣΧΕΤΙΚΕΣ ΔΙΑΤΑΞΕΙΣ ΤΗΣ ΟΔΗΓΙΑΣ 1999/5/EK.
Eesti
Sellega kinnitab JVC KENWOOD, et see
DNN9150DAB vastab direktiivi 1999/5/
EC põhilistele nõudmistele ja muudele
asjakohastele määrustele.
Latviešu
Ar šo, JVC KENWOOD, apstiprina, ka
DNN9150DAB atbilst Direktīvas 1999/5/
EK galvenajām prasībām un citiem tās
nosacījumiem.
Lietuviškai
Šiuo, JVC KENWOOD, pareiškia, kad šis
DNN9150DAB atitinka pagrindinius Direkty vos
1999/5/EB reikalavimus ir kitas svarbias
nuostatas.
Malti
Hawnhekk, JVC KENWOOD, jiddikjara li dan
DNN9150DAB jikkonforma mal-ħtiġijiet
essenzjali u ma provvedimenti oħrajn relevanti
li hemm fid-Dirrettiva 1999/5/EC.
Українська
Компанія JVC KENWOOD заявляє, що цей
виріб DNN9150DAB відповідає ключовим
вимогам та іншим пов’язаним положенням
Директиви 1999/5/EC.
Norsk
JVC KENWOOD erklærer her ved at enheten
DNN9150DAB oppfyller
grunnleggende krav og andre bestemmelser i
direktiv 1999/5/EF.
Türkçe
Bu vesileyle JVC KENWOOD, DNN9150DAB
ünitesinin, 1999/5/EC Direktifinin başlıca
gereksinimleri ve diğer ilgili hükümleri ile
uyumlu olduğunu beyan eder.
Croatia
Ovim putem tvrtka JVC KENWOOD izjavljuje da
je ovaj uređaj DNN9150DAB sukladan osnovnim
zahtjevima i drugim važnim odredbama
Direktive 1999/5/EC.
English ñ 37
Page 38

Page 39

QAU0569 (USB Wi-Fi® adapter)
Instruction Manual
2 CAUTION
Changes or modifications not approved by us
could void the user’s authority to operate the
equipment.
• This adapter has been designed exclusively
for use with Kenwood car receivers. Do not
use this adapter with any other car receiver.
• The Wi-Fi CERTIFIED Logo is a certification
mark of the Wi-Fi Alliance.
Keep the Wi-Fi adapter inserted when using
the Wi-Fi function.
When the adapter is removed, store it in a
safe place.
Specifications
IEEE Standard:
802.11b/g/n
Security Support:
64/128 bit WEP /WPA & WPA2
Frequency Range:
2.401 GHz – 2.483 GHz
Transfer rates (MAX.):
802.11n (150 Mbps)
802.11g (54 Mbps)
802.11b (11 Mbps)
Output Power:
DSSS: 15 – 19dBm
OFDM (11g): 13 – 17dBm
OFDM (11n): 11 – 15dBm
Power Consumption:
5 V/305 mA (MAX.)
Dimensions (L × W × H):
23.5 mm × 14.4 mm × 5.8 mm
Design and specifications are subject to change
without notice.
Page 40

Page 41

Page 42

Declaration of Conformity with regard to the R&TTE Directive 1999/5/EC
Declaration of Conformity with regard to the RoHS Directive 2011/65/EU
Manufacturer:
JVC KENWOOD Corporation
3-12 Moriya-cho, Kanagawa-ku, Yokohama-shi, Kanagawa, 221-0022, Japan
EU Representative:
JVCKENWOOD NEDERLAND B.V.
Amsterdamseweg 37, 1422 AC UITHOORN, The Netherlands
English
Hereby, JVC KENWOOD declares that this unit
QAU0569 is in compliance with the essential
requirements and other relevant provisions of
Directive 1999/5/EC.
Français
Par la présente JVC KENWOOD déclare
que l’appareil QAU0569 est conforme aux
exigences essentielles et aux autres dispositions
pertinentes de la directive 1999/5/CE.
Par la présente, JVC KENWOOD déclare que
ce QAU0569 est conforme aux exigences
essentielles et aux autres dispositions de la
directive 1999/5/CE qui lui sont applicables.
Deutsch
Hiermit erklärt JVC KENWOOD, dass sich
dieser QAU0569 in Übereinstimmung mit
den grundlegenden Anforderungen und den
anderen relevanten Vorschriften der Richtlinie
1999/5/EG befindet. (BMWi)
Hiermit erklärt JVC KENWOOD die
Übereinstimmung des Gerätes QAU0569 mit
den grundlegenden Anforderungen und den
anderen relevanten Festlegungen der Richitlinie
1999/5/EG. (Wien)
Nederlands
Hierbij verklaart JVC KENWOOD dat het
toestel QAU0569 in overeenstemming is met
de essentiële eisen en de andere relevante
bepalingen van richtlijn 1999/5/EG.
Bij deze verklaat JVC KENWOOD dat deze
QAU0569 voldoet aan de essentiële eisen
en aan de overige relevante bepalingen van
Richtlijn 1999/5/EC.
Italiano
Con la presente JVC KENWOOD dichiara che
questo QAU0569 è conforme ai requisiti
essenziali ed alle altre disposizioni pertinenti
stabilite dalla direttiva 1999/5/CE.
Español
Por medio de la presente JVC KENWOOD
declara que el QAU0569 cumple con los
requisitos esenciales y cualesquiera otras
disposiciones aplicables o exigibles de la
Directiva 1999/5/CE.
Português
JVC KENWOOD declara que este QAU0569 está
conforme com os requisitos essenciais e outras
disposições da Directiva 1999/5/CE.
Polska
JVC KENWOOD niniejszym oświadcza, że
QAU0569 spełnia zasadnicze wymogi oraz inne
istotne postanowienia dyrektywy 1999/5/EC.
Český
JVC KENWOOD tímto prohlašuje, že tento
QAU0569 je ve shode se základními požadavky
a dalšími príslušnými ustanoveními smernice
1999/5/ES.
Magyar
Alulírott, JVC KENWOOD, kijelenti, hogy a jelen
QAU0569 megfelel az 1999/5/EC irányelvben
meghatározott alapvető követelményeknek és
egyéb vonatkozó előírásoknak.
Svenska
Härmed intygar JVC KENWOOD att denna
QAU0569 stär l överensstämelse med de
väsentliga egenskapskrav och övriga relevanta
bestämmelser som framgår av direktiv
1999/5/EG.
Suomi
JVC KENWOOD vakuuttaa täten että QAU0569
tyyppinen laite on direktiivin 1999/5/EY
oleellisten vaatimusten ja sitä koskevien
direktiivin muiden ehtojen mukainen.
Slovensko
S tem JVC KENWOOD izjavlja, da je ta QAU0569
v skladu z osnovnimi zahtevami in ostalimi
ustreznimi predpisi Direktive 1999/5/EC.
Slovensky
Spoločnosť JVC KENWOOD týmto vyhlasuje,
že QAU0569 spĺňa zákldné požiadavky a ďalšie
prislušné ustanovenia Direktĺvy 1999/5/EC.
Dansk
Undertegnede JVC KENWOOD erklærer harved,
at følgende udstyr QAU0569 overholder de
væsentlige krav og øvrige relevante krav i
direktiv 1999/5/EF.
Ελληνικά
ΜΕ ΤΗΝ ΠΑΡΟΥΣΑ JVC KENWOOD ΔΗΛΩΝΕΙ
ΟΤΙ QAU0569 ΣΥΜΜΟΡΦΩΝΕΤΑΙ ΠΡΟΣ ΤΙΣ
ΟΥΣΙΩΔΕΙΣ ΑΠΑΙΤΗΣΕΙΣ ΚΑΙ ΤΙΣ ΛΟΙΠΕΣ
ΣΧΕΤΙΚΕΣ ΔΙΑΤΑΞΕΙΣ ΤΗΣ ΟΔΗΓΙΑΣ 1999/5/EK.
Eesti
Sellega kinnitab JVC KENWOOD, et see
QAU0569 vastab direktiivi 1999/5/
EC põhilistele nõudmistele ja muudele
asjakohastele määrustele.
Latviešu
Ar šo, JVC KENWOOD, apstiprina, ka QAU0569
atbilst Direktīvas 1999/5/EK galvenajām
prasībām un citiem tās nosacījumiem.
Lietuviškai
Šiuo, JVC KENWOOD, pareiškia, kad šis
QAU0569 atitinka pagrindinius Direktyvos
1999/5/EB reikalavimus ir kitas svarbias
nuostatas.
Malti
Hawnhekk, JVC KENWOOD, jiddikjara li dan
QAU0569 jikkonforma mal-ħtiġijiet essenzjali
u ma provvedimenti oħrajn relevanti li hemm
fid-Dirrettiva 1999/5/EC.
Українська
Компанія JVC KENWOOD заявляє, що цей
виріб QAU0569 відповідає ключовим
вимогам та іншим пов’язаним положенням
Директиви 1999/5/EC.
Norsk
JVC KENWOOD erklærer herved at enheten
QAU0569 oppfyller
grunnleggende krav og andre bestemmelser i
direktiv 1999/5/EF.
Türkçe
Bu vesileyle JVC KENWOOD, QAU0569
ünitesinin, 1999/5/EC Direktifinin başlıca
gereksinimleri ve diğer ilgili hükümleri ile
uyumlu olduğunu beyan eder.
Croatia
Ovim putem tvrtka JVC KENWOOD izjavljuje
da je ovaj uređaj QAU0569 sukladan osnovnim
zahtjevima i drugim važnim odredbama
Direktive 1999/5/EC.
 Loading...
Loading...