Page 1
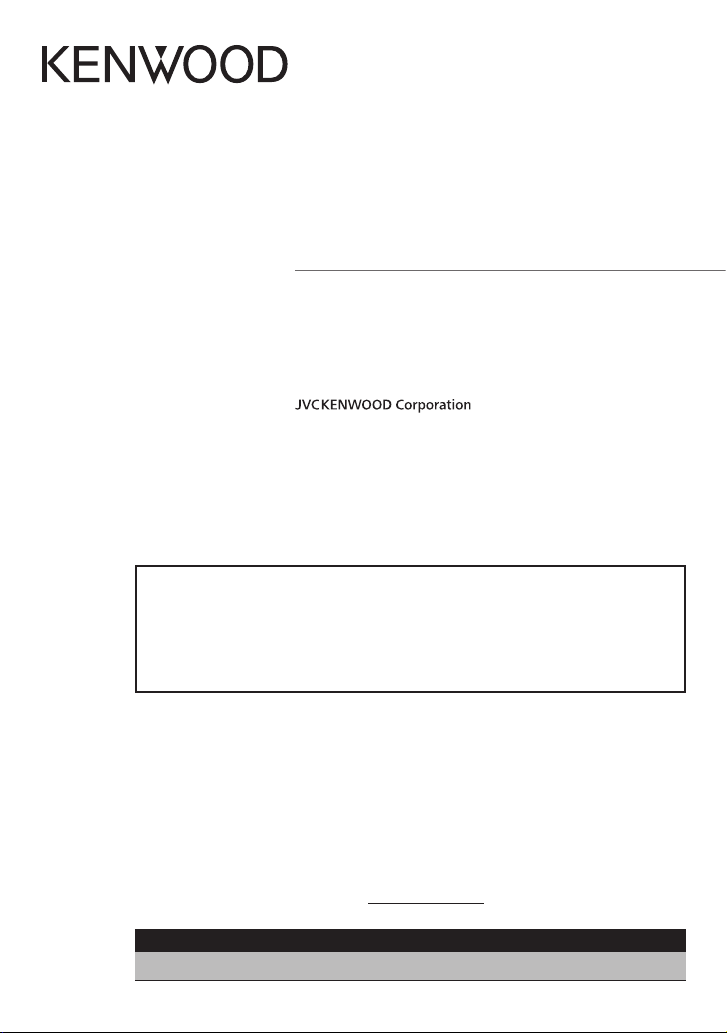
DNN992
DNN9150BT
CONNECTED NAVIGATION SYSTEM
Quick Start Guide
SISTEMA DE NAVEGACIÓN CONECTADO
Guía de inicio rápido
You can update the system by connecting a USB device containing an update
le. For updating the system, visit <http://www.kenwood.com/cs/ce/>.
Puede actualizar el sistema conectando un dispositivo USB que incluya un
archivo de actualización.
Para actualizar el sistema, visite <http://www.kenwood.com/cs/ce/>.
Take the time to read through this instruction manual.
Familiarity with installation and operation procedures will help you obtain the best
performance from your new GPS Navigation System.
For your records
Record the serial number, found on the back of the unit, in the spaces designated on the warranty card,
and in the space provided below. Refer to the model and serial numbers whenever you call upon your
Kenwood dealer for information or service on the product.
Model DNN992/ DNN9150BT Serial number
US Residence Only
Register Online
Register your Kenwood product at www.Kenwoodusa.com
B5K-0077-00 (K/R)© 2014 JVC KENWOOD Corporation
Page 2

Contents About the Quick Start Guide
About the Quick Start Guide ................................ 2
Precautions ................................................................. 3
Safety Precautions and Important
Information .............................................................. 5
Features of Connected systems .......................... 6
First Step ....................................................................... 7
Functions of the Buttons
on the Front Panel ............................................... 10
Common Operation ...............................................11
Login ............................................................................12
Operation on the Home Screen ........................ 12
How to Use the Navigation System .................13
How to Play Music ...................................................15
How to Play Movie .................................................. 17
How to Listen to the Radio/
HD Radio™ tuner/ SiriusXM® ............................17
How to Make a Phone Call ...................................18
Installation ................................................................. 19
iPod/ iPhone/ Android setup ............................. 27
About this Unit .........................................................30
This Quick Star t Guide describes basic functions of
this unit.
For functions not described in this Guide, refer to the
Instruction Manual on the following website:
http://manual.kenwood.com/edition/im387/
To refer to the Instruction Manual, a PC loaded with
Microsoft® Windows XP/Vista/7/8 or Mac OS X® 10.4 or
later is required in addition to Adobe® Reader™ 7.1 or
Adobe® Acrobat® 7.1 or later.
The Instruction Manual is subject to change for
modification of specifications and so forth. Be sure to
download the latest edition of the Instruction Manual
for reference.
✎ NOTE
• The panels shown in this guide are examples used
to provide clear explanations of the operations. For
this reason, they may be different from the actual
panels.
• In operation procedures, bracket shape indicates
the key or button you should control.
< >: indicates the name of panel buttons.
[ ]: indicates the name of touch keys
2 ñ English
Page 3
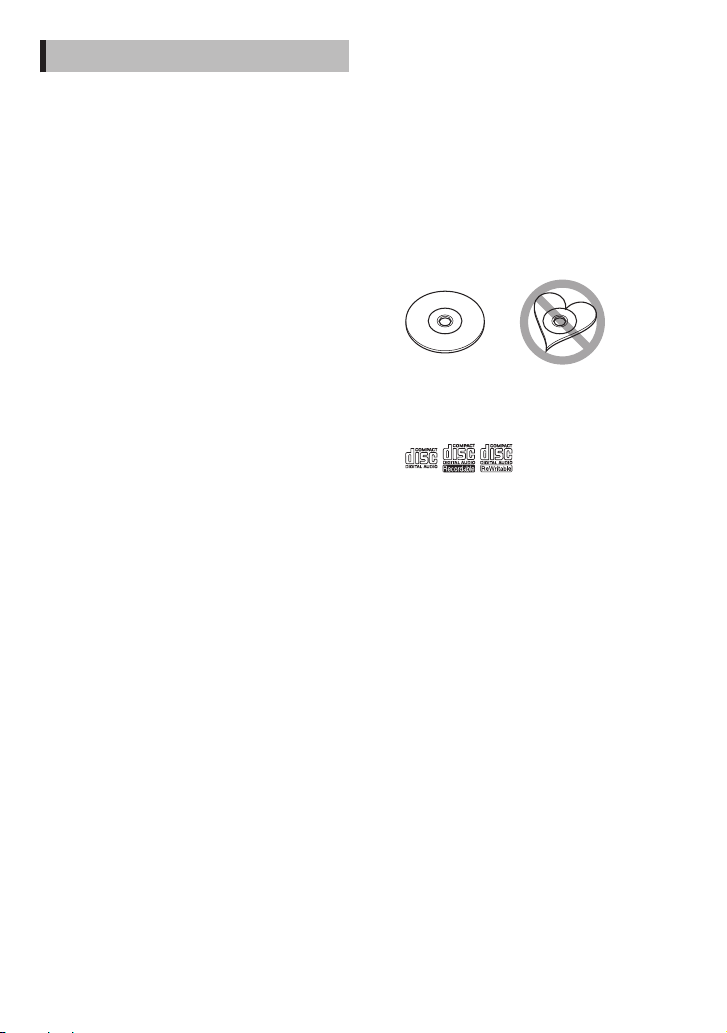
Precautions
2WARNING
Ñ To prevent injury or re, take the following
precautions:
• To prevent a short circuit, never put or leave any
metallic objects (such as coins or metal tools)
inside the unit.
• Do not watch or fix your eyes on the unit’s
display when you are driving for any extended
period.
• If you experience problems during installation,
consult your Kenwood dealer.
Ñ Precautions on using this unit
• When you purchase optional accessories, check
with your Kenwood dealer to make sure that they
work with your model and in your area.
• You can select language to display menus, audio
file tags, etc. See Language setup (P.130) in
the Instruction Manual.
• The Radio Data System or Radio Broadcast Data
System feature won’t work where the service is
not supported by any broadcasting station.
Ñ Protecting the monitor
To protect the monitor from damage, do not
operate the monitor using a ballpoint pen or
similar tool with the sharp tip.
Ñ Lens fogging
When you turn on the car heater in cold weather,
dew or condensation may form on the lens in the
disc player of the unit. Called lens fogging, this
condensation on the lens may not allow discs to
play. In such a situation, remove the disc and wait
for the condensation to evaporate. If the unit still
does not operate normally after a while, consult
your Kenwood dealer.
Ñ Precautions on handling discs
• Do not touch the recording sur face of the disc.
• Do not stick tape etc. on the disc, or use a disc
with tape stuck on it.
• Do not use disc type accessories.
• Clean from the center of the disc and move
outward.
• When removing discs from this unit, pull them
out horizontally.
• If the disc center hole or outside rim has burrs,
use the disc only after removing the burrs with a
ballpoint pen etc.
• Discs that are not round cannot be used.
• 8-cm (3 inch) discs cannot be used.
• Discs with coloring on the recording sur face or
discs that are dir ty cannot be used.
• This unit can only play the CDs with
.
This unit may not correctly play discs which do
not have the mark.
• You cannot play a disc that has not been
finalized. (For the finalization process see your
writing software, and your recorder instruction
manual.)
Ñ Erase the personal information
Before giving or selling this unit to others, be sure
to delete the information (mail, search logs, etc.)
stored in this unit by yourself and confirm that the
data has been deleted.
We shall not be liable for any damage caused by
leakage of undeleted data.
1. Press the <HOME> button.
2. Press the <MENU> button.
3. Touch [Settings].
4. Touch [Backup & Reset].
5. Touch [Factory data reset].
6. Enter owner password. Touch [Reset].
7. Touch [ERASE].
English ñ 3
Page 4
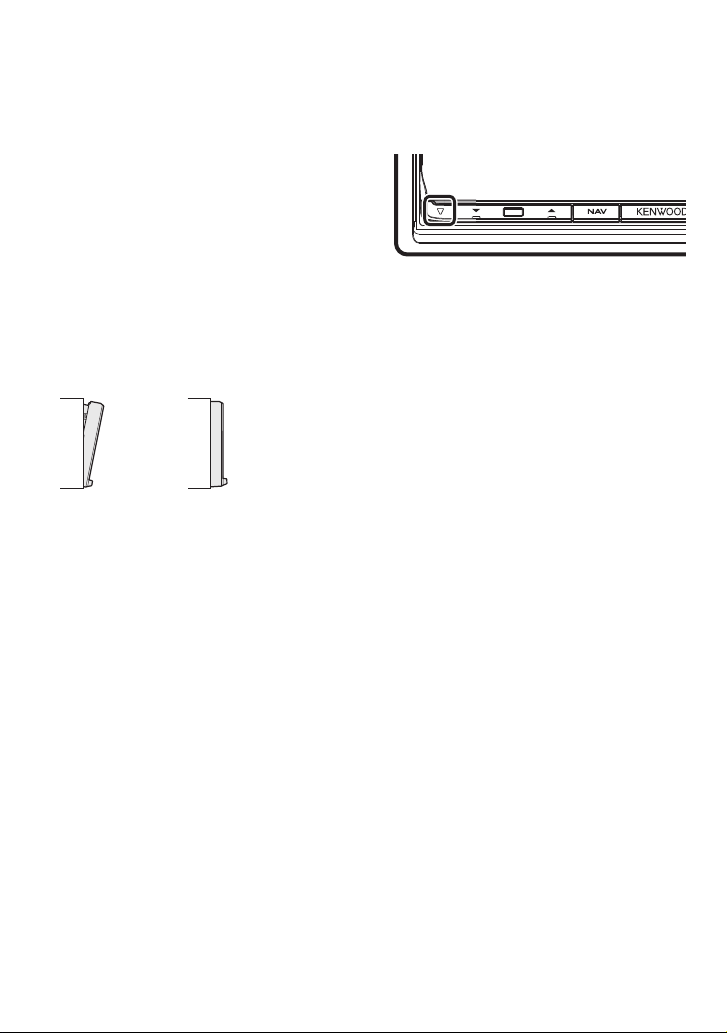
Ñ Acquiring GPS signal
HOME 6
The first time you turn on this unit, you must wait
while the system acquires satellite signals for the
first time. This process could take up to several
minutes. Make sure your vehicle is outdoors in an
open area away from tall buildings and trees for
fastest acquisition.
After the system acquires satellites for the first time,
it will acquire satellites quickly each time thereafter.
Ñ About the front panel
When removing the product from the box or
installing it, the front panel may be positioned
at the angle shown in (Fig. 1). This is due to the
characteristics of mechanism the product is
equipped with.
When the product is first powered on works
properly, the front panel will automatically move
into the position (initial setting angle) shown in
(Fig. 2).
Ñ How to reset your unit
If the unit or the connected unit fails to operate
properly, reset the unit.
1 Press the <Reset> button.
The unit returns to factor y settings.
✎ NOTE
• Disconnect the USB device before pressing the
<Reset> button. Pressing the <Reset> button with
the USB device connected can damage the data
stored in the USB device. For how to disconnect the
USB device, see How t o Play Music (P.15).
• When the unit is turned on after resetting, the Initial
SETUP screen appears. See Firs t Step (P.7).
(F ig. 1)
(Fig. 2)
Ñ Cleaning the Unit
If the faceplate of this unit is stained, wipe it with a
dry sof t cloth such as a silicon cloth. If the faceplate
is stained badly, wipe the stain off with a cloth
moistened with neutral cleaner, then wipe it again
with a clean sof t dry cloth.
! CAUTION
• Applying spray cleaner directly to the unit may
affect its mechanical parts. Wiping the faceplate
with a hard cloth or using a volatile liquid such as
thinner or alcohol may scratch the surface or erase
screened print.
4 ñ English
Page 5
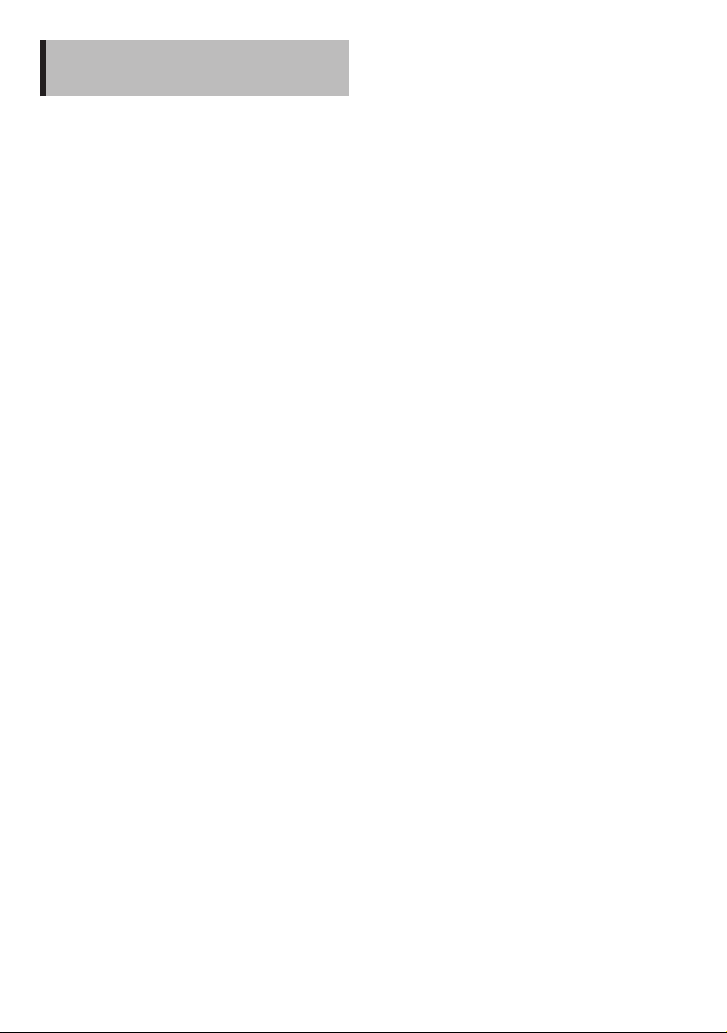
Safety Precautions and Important Information
Read this information carefully before starting to
operate the Kenwood Car Navigation System and
follow the instructions in this manual. Neither
Kenwood nor Garmin shall be liable for problems
or accidents resulting from failure to observe the
instructions in this manual.
2WARNINGS
Failure to avoid the following potentially
hazardous sit uations could result in an accident
or collision resulting in death or serious injury.
When navigating, carefully compare information
displayed on the navigation system to all available
navigation sources, including information from
street signs, visual sightings, and maps. For safety,
always resolve any discrepancies or questions before
continuing navigation.
Always operate the vehicle in a safe manner.
Do not become distracted by the navigation system
while driving, and always be fully aware of all driving
conditions. Minimize the amount of time spent
viewing the screen of the navigation system while
driving, and use voice prompts when possible.
Do not enter destinations, change settings, or
access any functions requiring prolonged use of the
navigation system controls while driving. Stop your
vehicle in a safe and legal manner before attempting
such operations.
Keep the system volume at a low enough level to be
able to hear outside noises while driving. If you can
no longer hear outside noises, you may be unable
to react adequately to the traffic situation. This may
cause accidents.
The navigation system will not display the correct
current position of the vehicle the first time it is
used after purchase, or if the vehicle battery is
disconnected. GPS satellite signals will soon be
received, however, and the correct position will be
displayed.
Be careful of the ambient temperature. Using the
navigation system at extreme temperatures can lead
to malfunction or damage. Also note that the unit can
be damaged by strong vibration, by metal objects, or
by water getting inside the unit.
2CAUTIONS
Failure to avoid the following potentially
hazardous sit uations may resu lt in injury or
property damage.
The navigation system is designed to provide you
with route suggestions. It does not reflect road
closures or road conditions, weather conditions, or
other factors that may affect safety or timing while
driving.
Use the navigation system only as a navigational aid.
Do not attempt to use the navigation system for any
purpose requiring precise measurement of direction,
distance, location, or topography.
The Global Positioning System (GPS) is operated
by the United States government, which is solely
responsible for its accuracy and maintenance. The
government system is subjec t to changes that
could affect the accuracy and performance of all
GPS equipment, including the navigation system.
Although the navigation system is a precision
navigation device, any navigation device can be
misused or misinterpreted and, therefore, become
unsafe.
IMPORTANT INFORMATION
Ñ Vehicle Battery Preservation
This navigation system can be used when the ignition
key is turned to ON or ACC. To preserve the battery,
however, it should be used with the engine running
whenever possible. Using the navigation system for a
long time with the engine switched off can cause the
battery to run down.
Ñ Map Data Information
One of the goals of Garmin is to provide customers
with the most complete and accurate cartography
that is available to us at a reasonable cost. We use
a combination of governmental and private data
sources, which we identify in product literature and
copyright messages displayed to the consumer.
Virtually all data sources contain some inaccurate or
incomplete data. In some countries, complete and
accurate map information is either not available or is
prohibitively expensive.
English ñ 5
Page 6
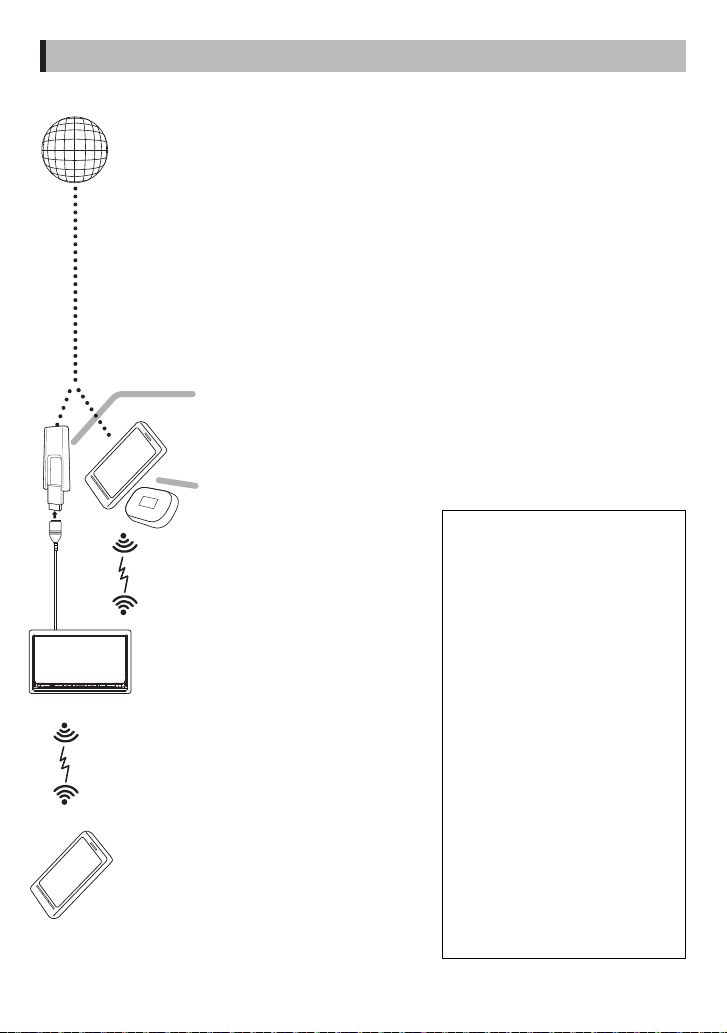
Features of Connected systems
By connecting this unit to Internet, you can use various services.
Ñ Cooperation with Route Collector site
• Destinations and routes specified on the PC can be input to this navigation system.
• The routes you have traveled and the songs you have listened to can be logged.
• By uploading music files to Dropbox and creating a play list on Route Collector site, you can
listen to music anywhere through streaming without music files on this unit.
• Speech to Text (STT ) and Text to Speech (T TS).
Ñ Use of internet service
• Streaming ser vice such as Aupeo!, iHeartRadio*.
• Internet service such as email, and social networking service such as Facebook and Twitter.
• Information (weather*, traffic*, RSS, etc.) service.
4G, 3G, LTE or EDGE
Ñ 4G/ 3G Dongle (DNN992)
• Connect to the Internet directly with 4G/3G Dongle.
The Internet device like smartphone is not necessary.
Ñ Wi-Fi access point
• Connect to Internet using the
tethering function of your
smartphone or an Internet
device.
Wi-Fi (11n/g /b)
Ñ About the account
• To use internet services via this system, you
HOME 6
need to create an account in the Route
Collector site.
• In addition to the owner account, you can
register up to four user accounts.
• You can use a guest account as well.
• By switching among accounts, you can secure
the privacy when using the mail feature or
social media.
Ñ Wi-Fi hotspot
• This unit becomes the Wi-Fi access point
and you can enjoy music and video in a
smartphone Wi-Fi connected by Kenwood
Wireless Link.
✎ Notes
You can use following feature for 2 years
after registration of the owner account.
To use it continuously, a usage fee is
required. For details, see web site of
Route Collector.
http://www.route-collector.com/
• Weather (by INRIX)*
• Traffic (by INRIX)*
• Dynamic Parking (by INRIX)*
• Fuel Prices (by INRIX)*
• Real-Time Traffic Camera (by INRIX)*
• Movie Show Times (by W WM)*
• TTS (by Nuance)
• STT (by Nuance)
To use the following services, you need
to register the corresponding free or
paid accounts.
• Aupeo!
• Facebook
• Twi tte r
• Dropbox
• iHeartRadio*
* DNN992 only
6 ñ English
Page 7
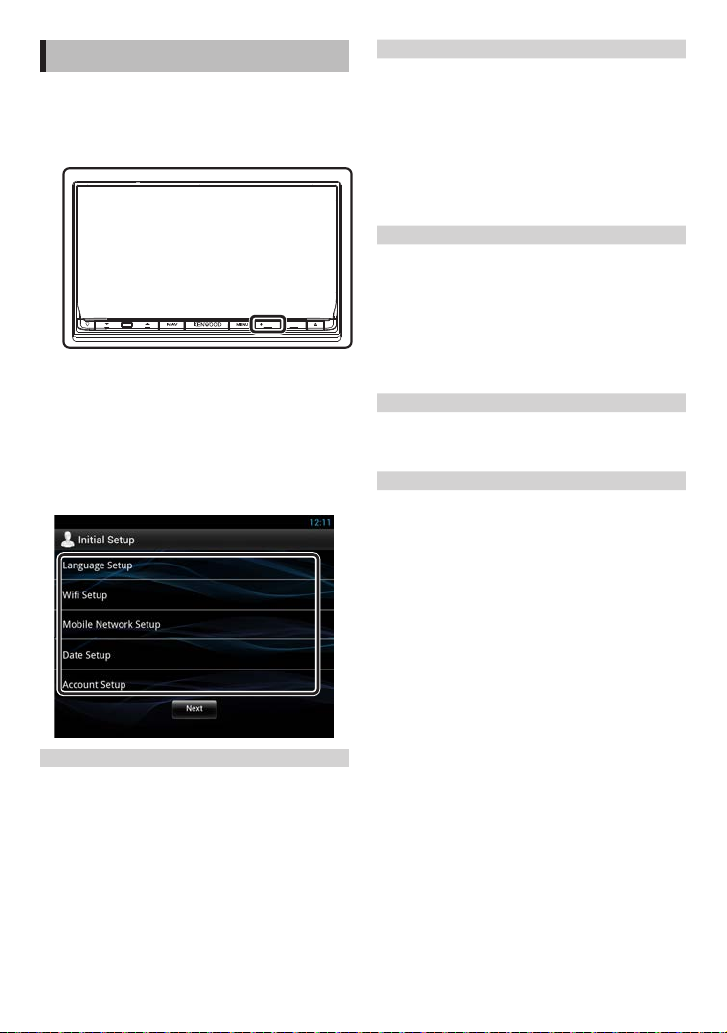
First Step
Power on the unit and perform some setup steps
before using.
1 Press the <8HOME> button.
HOME 6
The unit is turned on.
To turn o the unit:
Press the <8HOME> button for 1 second.
✎ NOTE
• “Initial setup” also appears when the unit is reset.
2 Touch the corresponding key and set the
item.
WiFi Setup
Configure settings for connection to Wi-Fi.
1) Touch [WiFi Setup].
2) Slide Wi-Fi to ON.
3) Touch [Wi-Fi].
4) Select the Wi-Fi access point to register from
the list.
5) Enter the Password.
6) Touch [Connect].
After set ting, press the < 6 > button.
Mobile Network Setup (DNN992)
Set the direct Internet connection with 4G/3G
Dongle.
1) Touch [Mobile Network Setup].
2) Touch [Mobile Network configuration].
3) Enter the network information.
4) Touch [Save].
5) Touch [Mobile Network].
After set ting, press the < 6 > button.
Date Setup
Set the date and time.
1) Touch [Date Setup].
After set ting, press the < 6 > button.
Account Setup
Set the information about the user of this unit.
1) Touch [Account Setup].
See Types of ac counts, Create User Account and
Set Owner Account.
Language Setup
Select the language used for the GUI and input
methods. Default is “English (United States)”.
1) Touch [Language Setup].
2) Select a language from the list.
English ñ 7
Page 8

Types of accounts
Administrator
As Administrator, you can create an owner account
and perform initial setup.
You can log in to the system if you have not created
an owner account.
Guest
An account for guests such as your friends.
The guest can operate this unit, but cannot use the
functions related to mail, social media, and Route
Collector site.
Owner
The account for the person who manages this unit.
The owner can use the func tions related to mail,
social media, and Route Collector site.
You can register users such as your family.
User
The account for the user of this unit.
The user can use the functions related to mail, social
media, and Route Collector site.
You can register up to 4 user accounts.
Create User Account
✎ Preparation
• To register yourself in the Route Collector site as a
user, you need a mail address.
• You can register yourself via the Web.
http://www.route-collector.com/
• This step may be skipped if you have already
registered yourself in the Route Collector site.
1) Touch [Create Account].
2) Enter account information.
You cannot register an account which has
already been used. Register another account
name.
3) Touch [OK].
The account is temporarily registered in the
Route Collector site.
4) Activate the account.
A confirmation mail is sent to the registered mail
address. Open the indicated URL to complete
account registration.
Set Owner Account
1) Touch [Set Owner Account].
2) Enter account information.
Enter the information registered in the Route
Collector site.
3) Touch [OK].
3 Touch [ Nex t].
4 Touch the corresponding key and set the
item.
Locale
Select the country for the navigation system.
The language, the distance unit, and the gasoline
unit are set.
Language
Select the language used for the control screen and
setting items. Default is “American English (en)”.
After set ting, touch [Enter].
Angle
Adjust the position of the monitor. Default is “0”.
After set ting, touch [
Color
Set the screen and button illumination color. You
can select whether to perform color scan and adjust
scanning color.
After set ting, touch [
EXT SW
Control the external devices.
After set ting, touch [
Camera
Set the parameters for the camera.
After set ting, touch [
].
].
].
].
8 ñ English
Page 9

OEM SETUP (North America Sales area only)
This function requires a commercial adaptor.
Consult your Kenwood dealer for details.
DEMO
Set the demonstration mode. Default is “ON”.
5 Touch [Finish].
✎ NOTE
• For details on operations of each setting, refer to the
Instruction Manual.
6 Touch [Administrator] or [Owner].
Ñ How to prepare the remote control
Insert two “AAA”/“R03”-size batteries with the and
poles aligned properly, following the illustration
inside the case.
! CAUTION
• Put the remote controller in a place where it will
not move during braking or other operations. A
dangerous situation could result, if the remote
controller falls down and gets wedged under the
pedals while driving.
• Do not leave the battery near re or under direct
sunlight. A re, explosion or excessive heat
generation may result.
• Do not recharge, short, break up or heat the
batter y or place it in an open re. Such actions
may cause the battery to leak uid. If spilled uid
comes in contact with your eyes or on clothing,
immediately rinse with water and consult a
physician.
• Place the battery out of reach of children. In the
unlikely event that a child swallows the battery,
immediately consult a physician.
English ñ 9
Page 10

Functions of the Buttons on the Front Panel
HOME 6
1 4 5 6 7 82 3
No. Name/ Motion
s (Reset)
1
• If the unit or the connected unit fails
to operate properly, the unit returns
to initial settings when this button is
pressed (Instruction Manual P.157).
• If the SI function is turned on, this
indicator flashes when the vehicle
ignition is off (Instruction Manual
P.130).
R, S (Vol)
2
• Adjusts volume.
Remote Sensor
3
• Receives the remote control signal.
NAV
4
• Displays the navigation screen.
• Pressing for 1 second switches camera
view display on/off.*
MENU
5
• Displays the option menu screen.
• Pressing for 1 second switches AV out
sources.
HOME
6
• Displays the Home screen (P.12).
• Pressing for 1 second turns the power off.
• When the power off, turns the power on.
No. Name/ Motion
6 (Back)
7
• Return to the previously viewed screen.
• Pressing for 1 second displays the Hands
G (Eject)
8
• Ejects the disc.
• When the panel is opened, pressing
• When the panel is closed, pressing for
Disc insert slot
9
• A slot to insert a disc media.
SD card slot
p
• DNN992: A slot to insert an SD card.
• DNN9150BT: An SD card slot for
* The function o f the [NAV] button ca n be changed to the
display off fu nction. (Instruction Manual P.129)
9
10
Free screen (Instruction Manual
P.120).
closes the panel and pressing for 1
second ejects the disc forcibly.
1 second fully opens the panel to the
location of the SD card slot.
upgrading the map. For how to upgrade
the map, refer to the instruction manual
of the navigation system.
10 ñ English
Page 11
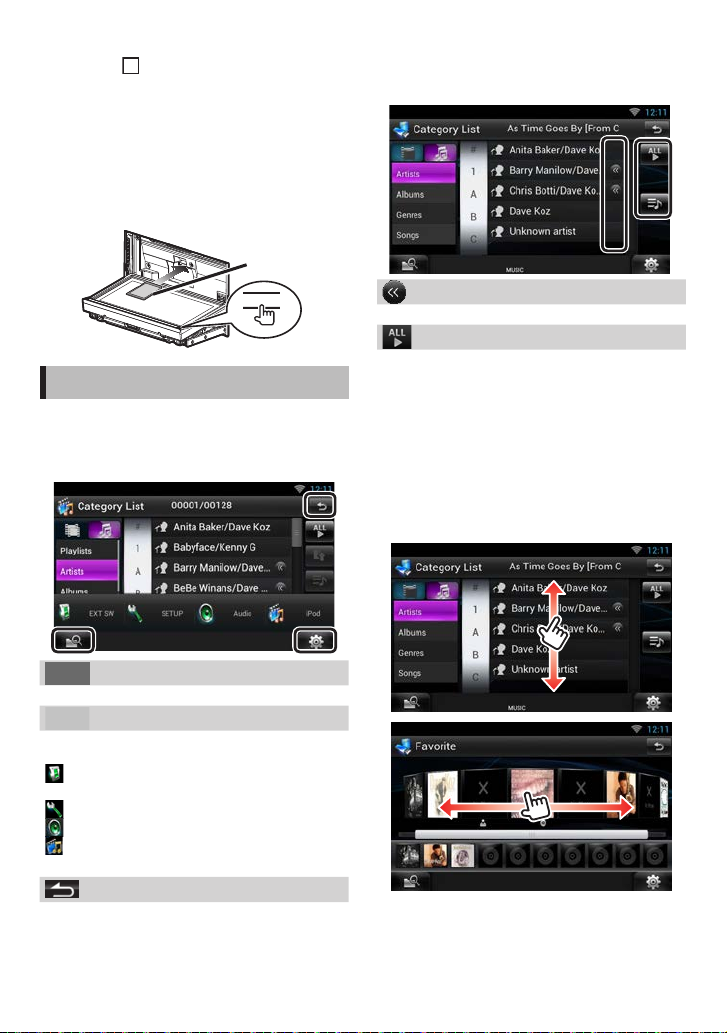
Ñ How to insert an SD card
8
1) Press
2) Hold the SD card as the illustration in the
<
G> button for 1 second.
The panel fully opens.
right and inser t it into the slot until it clicks.
To eject the card:
Push the card until it clicks and then remove your
finger from the card.
The card pops up so that you can pull it out with
your fingers.
Labelled side
0
Common Operation
Ñ General
There are some functions which can be operated
from most screens.
Ñ List screen
There are some common function keys in the list
screens of most sources.
(Scroll)
etc.
Touch to scroll through tex ts on the display.
Touch keys with various functions are displayed
here.
Displayed keys differ depending on the current
audio source, status, etc.
For examples, see Lis t screen (P.24) in the
Instruction Manual.
Ñ Flick scrolling
You can scroll the list screen by icking the screen
up/down or right/left.
(Mixed Media Search)
Touch to display the Mixed Media Search screen.
(Quick menu)
Touch to display the quick menu. The content of the
menu are as follows.
: Touch to turn on or off the external device
power supply.
: Displays the SETUP Menu screen.
: Displays the Audio Control Menu screen.
: Displays the control screen of current source.
Icon feature differs depending on the source.
(RETURN)
Returns to previous screen.
English ñ 11
Page 12

Login
1 Press the <HOME> button to turn the
power on.
2 Select the login user.
3 Enter the password.
(Password)
Enter the registered password.
If you selected Administrator or Guest, this screen is
not displayed.
[Auto Login?]
Checking this checkbox allows you to log in to the
system automatically from the next time.
[Login]
Log in to the system.
✎ NOTE
• If you forgot your password, create your new
password on the Route Collector site. http://www.
route-collector.com/
Operation on the Home Screen
1 Press the <HOME> button to display the
Home screen.
1 Service panel
Weather widget: Displays the weather forecast for
the selected region.
Network widget: Displays the SNS, or RSS.
2 Media panel
Now playing: Displays the title of the song being
played or the name of the station you are listening
to, and allows you to perform simple operations.
Photo Frame Widget: Displays the Photo frame that
shows photos.
3 Source launcher panel
Allows you select a source.
4 Network contents panel
Allows you to select a network-related application.
2 Flick the screen left or right to select
the Service panel, Media panel, Source
launcher panel, or Network contents
panel.
12 ñ English
Page 13
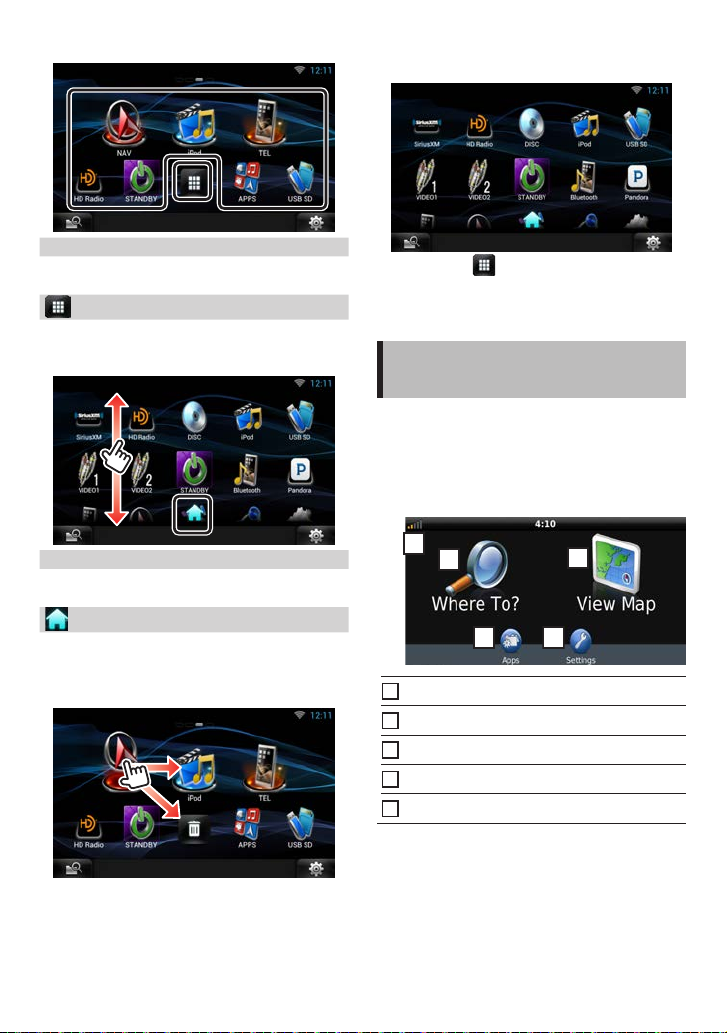
Ñ Source launcher panel
1
2
3
4
5
1
2
3
4
5
Adding of a shortcut icon to Source
launcher panel
(Shortcut)
You can register sources you use frequently so that
you can start them quickly.
(All source list)
Displays all sources.
All source list
(All source list)
You can scroll the list screen by flicking the screen
up/d own.
(Home)
Returns to the Source launcher panel.
Moving or deleting of an icon on the
Source launcher panel
1) Touch [ ] in Source launcher panel.
2) Touching the icon continuously to display
the Source launcher panel screen.
3) Drag the icon to an empt y space.
How to Use the Navigation System
1 Press the <NAV> button to display the
navigation screen.
2 Operate the desired function from the
Main Menu screen.
GPS satellite strength.
Finds a destination.
Views the map.
Uses the Apps such as ecoRoute and Help.
Adjusts the settings.
1) Touch and hold the icon.
2) Drag the icon to the desired position or
Recycle Bin.
English ñ 13
Page 14
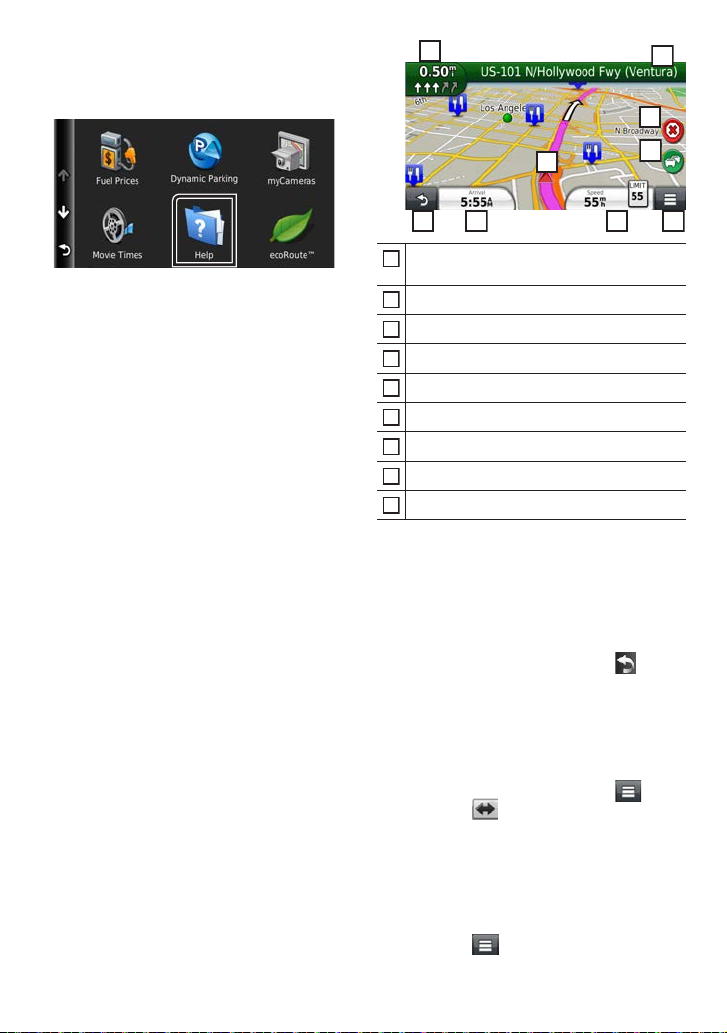
NOTE
1
2
3
4
5
689
7
1
2
3
4
5
6
7
8
9
✎
• You can get additional information about using the
navigation system from Help. To display Help, touch
[Apps] and then touch [Help].
• For more information about your navigation system,
download the latest version of the Owner’s Manual
from manual.kenwood.com/edition/im387
3 Enter your destination and start the
guidance.
Finding points of interest
1) Touch [ Where To?] .
2) Select a category and a subcategory.
3) Select a destination.
4) Touc h [Go!].
✎ NOTE
• To enter letters contained in the name, touch the
Search bar and enter the letters.
4 Follow your route to the destination.
✎ NOTICE
• The speed limit icon feature is for information only
and does not replace the driver’s responsibility to
abide by all posted speed limit signs and to use
safe driving judgment at all times. Garmin and
JVC KENWOOD will not be responsible for any traffic
fines or citations that you may receive for failing to
follow all applicable traffic laws and signs.
Your route is marked with a magenta line. As you
travel, your navigation system guides you to your
destination with voice prompts, arrows on the map,
and directions at the top of the map. If you depart
from the original route, your navigation system
recalculates the route.
Views the Next Turn page or the junction view
page, when available.
Views the Turn List page.
Views the Where Am I? page.
Stops the currents route.
Displays traffic information on the route.
Returns to the Main Menu.
Displays a different data field.
Views the Trip Computer.
Displays more options.
✎ NOTE
• Touch and drag the map to view a different area of
the map.
• A speed limit icon could appear as you travel on
major roadways.
Adding a stop
1) While navigating a route, touch [ ] and
then touch [Where To?].
2) Search for the extra stop.
3) To uch [Go!].
4) Touch [Add to Active Route] to add this stop
before your final destination.
Taking a detour
1) While navigating a route, touch [ ].
2) Touch [
Ñ Other Features
Manually avoiding trac on your route
1) From the map, touch the traffic icon.
2) Touch [Traffic On Route].
3) If necessary, touch the arrows to view other
traffic delays on your route.
4) Touch [
].
] > [Avoid].
14 ñ English
Page 15
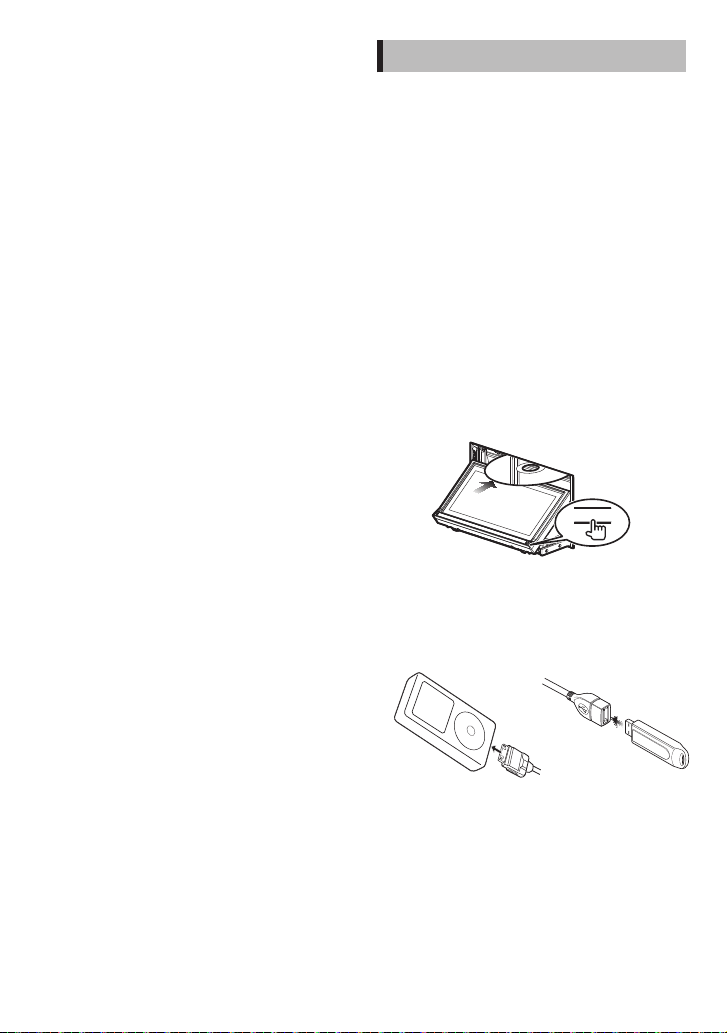
Viewing the trac map
1) The traffic map shows color-coded traffic
flow and delays on nearby.
About trac
✎ NOTICE
• Traffic service is not available in some areas or
countries.
• Garmin and JVC KENWOOD are not
responsible for the accuracy or timeliness of
the traffic information.
• DNN992 can receive traffic information using
the built-in traffic receiver or a subscription to
INRIX Traffic Service. The traffic receiver must
be in data range of a station transmitting
traffic data to receive traffic information. The
traffic subscription activates automatically
after your navigation system acquires satellite
signals while receiving traffic signals from
the service provider. You can add other
subscriptions at any time. For information
about traffic receivers and coverage areas, go
to www.garmin.com/kenwood.
• With an FM traffic receiver, DNN992,
DNN9150BT can receive and use traffic
information. When a traffic message is
received, you can see the event on the map
and change your route to avoid the incident.
You can purchase traffic subscriptions for
regions or countries. Go to ww w.garmin.
com/kenwood for more information.
Updating the software
To update the navigation system sof tware,
you must have an SD card, a USB mass storage
device and an internet connection.
1) Go to ww w.garmin.com/kenwood.
2) Find your model and select [Software
Updates] > [Download].
3) Read and accept the terms of the Software
License Agreement.
4) Follow the instructions on the Web site to
complete the installation of the soft ware
update.
Updating maps
You can purchase updated map data from
Garmin or ask your Kenwood dealer or Kenwood
service center for details.
1) Go to ww w.garmin.com/kenwood.
2) Select [Order Map Updates] for your
Kenwood unit.
3) Follow the Web site instructions to update
your map.
How to Play Music
You can play audio les from music CD, disc media,
USB storage device and iPod.
✎ NOTE
• For details on playable file format, media format,
iPod model, etc., refer to the Instruction Manual.
(P.158 )
• To connect with iPod/iPhone/Android the setting is
necessar y. Refer to iPod / iPhone/ Andro id setup
(P. 27).
1 Connect the media you want to play as
shown below.
Disc
1) Press the <G> button to open the front
panel.
2) Insert the disc into the slot.
The panel closes automatically and playback
starts.
0
To eject the disc:
1) Press the <G> button.
iPod, USB device
1) Connect the device with each cable.
Playback starts.
To disconnect the device:
1) Touch [G] on the screen and disconnect the
device from the cable.
✎ NOTE
• It applies when you set the iPod/iPhone connection
with cable.
English ñ 15
Page 16

• SD card (DNN992)
1) Press the <G> button for 1 second to open
the front panel.
2) Hold the SD card as the diagram below and
insert it into the slot until it clicks.
Playback starts.
0
To rem ove:
1) Push the card until it clicks and then remove
your finger from the card.
The card pops up so that you can pull it out
with your fingers.
2 Control the music you are listening to on
the source control screen.
The following symbols indicate the keys on the
screen.
The functions of the keys are the same despite the
difference of the source you are listening to.
A B or move the cursor in the center
bar
Fast forwards or Fast backwards (Disc media,
CD, USB device, SD card only):
Repeats current content.
Plays all contents in random order.
✎ NOTE
• For other operations, refer to the Instruction Manual.
• If desired key is not displayed in the multi-function
bar, touch the [
] to switch the menu.
3 Search the track/le you want to listen to.
List search
1) Touch center of the screen.
The content list of the media being played
is displayed.
If the information of the current track only is
displayed, touch and hold [
the list display.
] to switch
Touch [ ]
Z
Basic operations from this screen
L
Plays or pauses.
I
Stops playing.
G
Disconnects the device.
E F
Searches the previous/next content.
16 ñ English
Rened search
1) Touch [ ].
2) Touch the desired refinement method.
The list is refined by the item you selected.
3) Touch the desired item.
✎ NOTE
• For details on searching operations, refer to Search
Operation (P.72) in the Instruction Manual.
Page 17
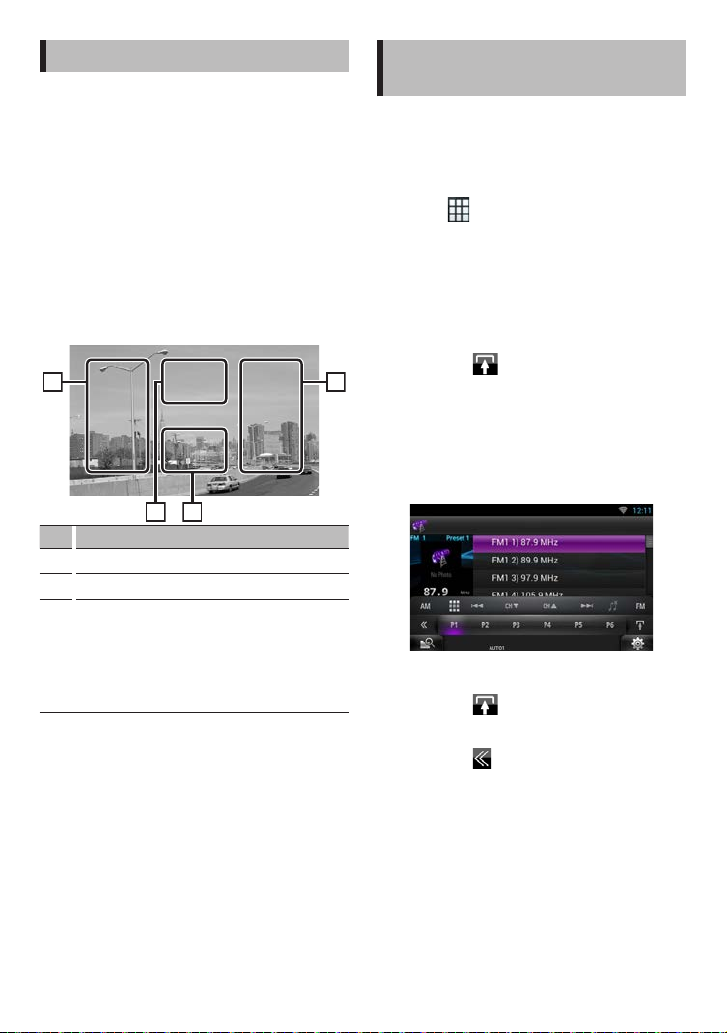
How to Play Movie
1
2
3
3
You can play DVD video, Video CD ( VCD), movie les
from disc media, iPod and USB storage device.
✎ NOTE
For details on playable file format, device format, etc.,
refer to the Instruction Manual.
1 Connect the media you want to play.
For the method of connecting, see H ow to Play
Music (P.15).
2 Control the movie by touching the
screen.
Each area on the screen has a separate function.
No. Name/Motion
Displays the movie control screen.
1
Displays the Source Control screen.
2
• Searches the next/previous content or file.
3
• Scrolling from center of display to left
or right performs fast backward or fast
forward.
To stop fast backward/for ward, touch center
of the display.*
• *1 For iPod/USB, this function may be unavailable
depending on the playing file format.
✎ NOTE
• For operations on the source control screen, see
How to Play M usic (P.15).
However, searching by category/link/album ar twork
is not available.
1
How to Listen to the Radio/ HD Radio™ tuner/ SiriusXM®
HD Radio tuner/ SiriusXM only by the DNN992.
1 Press the <HOME> button twice to the
Source launcher panel.
2 Touch [ ] in the Source launcher panel.
3 Touch [TUNER], [HD Radio] or [SiriusXM].
The unit switches to the radio/ HD Radio tuner /
SiriusXM (sold separately) source.
4 Operate on the source control screen.
Station search
1) Touch [ ].
Sub function menu appears.
2) Touch [AM] or [FM] to select the band.
(Radio/ HD Radio tuner only)
3) Radio/ HD Radio reception: Touch [A] or
[B] to tune in the desired station.
SiriusXM: Touch [CH ∞] or [CH 5] to tune in
the desired channel.
Auto memory (Radio/ HD Radio tuner
only)
1) Touch [ ].
Sub function menu appears.
2) Touch [AM] or [FM] to select the band.
3) Touch [
4) Touc h [AME].
5) Tou ch [A] or [B] in the sub function
menu.
Auto memory starts.
Recalling the preset station
1) Touch [P#].
You can also display the preset list by
touching the frequency display in the center.
].
English ñ 17
Page 18

NOTE
✎
• For other operations, see Radi o, HD Radio™ tuner
Operation (P.92) and SiriusXM® Satellite
Radio Operation (P.100) in the Instruction
Manual.
How to Make a Phone Call
You can use your Bluetooth cell-phone when paired
to this unit.
1 Register your cell-phone to the unit.
Follow as the procedures shown below. For
detailed operation, see Regi stering from th is
un it (P.117 ) in the Instruction Manual.
1) Press the <HOME> button twice to the
Source launcher panel.
2) Touch [
3) Touch [STANDBY].
4) Press and hold the < 6 > button.
5) Touch [
6) Touch [Search].
Searched Device List screen appears.
] in the Source launcher panel.
].
2 Connect your cell-phone to the unit.
1) Touch the device name you want to connect
in the Bluetooth SETUP screen.
2) Touch [ON] of [TEL(HFP)] in the BT
Connection Settings screen.
The selected device is connected to the unit.
When registration of your cell-phone is
completed, the phone book of the cellphone is automatically downloaded to this
unit.
✎ NOTE
• Touch [Audio(A2DP)] if you want to connect the
device as an audio player.
3 Make or receive a phone call.
See the table below for each operation method.
7) Select your cell-phone from the displayed list
in the Searched Device List screen.
8) Enter PIN code form the cell-phone.
Registering is completed.
The PIN code is set to “0000” as default.
18 ñ English
Call by entering a phone number
1) Touch [
2) Enter a phone number with number keys.
3) Touch [
Call using call records
1) Touch [
Calls), or [
2) Select the phone number from the list.
3) Touch [
].
].
] (Incoming Calls), [ ] (Outgoing
] (Missed Calls).
].
Page 19

Call using the phonebook
1) Touch [
2) Select the name from the list.
3) Select the number from the list.
4) Touch [
Call using the preset number
1) Touch [Preset #] to start calling the
corresponding phone number.
Call by voice
You can make a voice call using the voice
recognition function of the cell-phone.
1) Touch [
2) Pronounce the name registered in the cellphone.
].
].
].
✎ NOTE
• For detailed operation, see Us ing Hands-Fr ee
Feature (P.120) in the Instruction Manual.
Installation
Ñ Before Installation
Before installation of this unit, please note the
following precautions.
! WARNINGS
• If you connect the ignition wire (red) and the
battery wire (yellow) to the car chassis (ground), you
may cause a shor t circuit, that in turn may start a fire.
Always connect those wires to the power source
running through the fuse box.
• Do not cut out the fuse from the ignition wire (red)
and the battery wire (yellow). The power supply
must be connected to the wires via the fuse.
! CAUTION
• Install this unit in the console of your vehicle.
Do not touch the metal part of this unit during and
shortly after the use of the unit. Metal part such as
the heat sink and enclosure become hot.
✎ NOTES
• Mounting and wiring this product requires skills and
experience. For best safety, leave the mounting and
wiring work to professionals.
• Make sure to ground the unit to a negative 12V DC
power supply.
• Do not install the unit in a spot exposed to direct
sunlight or excessive heat or humidit y. Also avoid
places with too much dust or the possibility of water
splashing.
• Do not use your own screws. Use only the screws
provided. If you use the wrong screws, you could
damage the unit.
• If the power is not turned ON (“PROTECT” is
displayed), the speaker wire may have a shortcircuit or touched the chassis of the vehicle and
the protection function may have been activated.
Therefore, the speaker wire should be checked.
• If your car’s ignition does not have an ACC position,
connect the ignition wires to a power source that
can be turned on and off with the ignition key. If you
connect the ignition wire to a power source with a
constant voltage supply, such as with battery wires,
the batter y may be drained.
• If the console has a lid, make sure to install the unit
so that the faceplate will not hit the lid when closing
and opening.
• If the fuse blows, first make sure the wires aren’t
touching to cause a short circuit, then replace the
old fuse with one with the same rating.
English ñ 19
Page 20

• Insulate unconnected wires with vinyl tape or other
similar material. To prevent a short circuit, do not
remove the caps on the ends of the unconnected
wires or the terminals.
• Connect the speaker wires correctly to the terminals
to which they correspond. The unit may be
damaged or fail to work if you share the ¤ wires or
ground them to any metal part in the car.
• When only two speakers are being connected to
the system, connect the connectors either to both
the front output terminals or to both the rear output
terminals (do not mix front and rear). For example,
if you connect the ¢ connector of the left speaker
to a front output terminal, do not connect the ¤
connector to a rear output terminal.
• After the unit is installed, check whether the brake
lamps, blinkers, wipers, etc. on the car are working
properly.
• Mount the unit so that the mounting angle is 30°
or less.
• This unit has the cooling fan (P. 24) to decrease
the internal temperature. Do not mount the unit in
a place where the cooling fan of the unit is blocked.
Blocking these openings will inhibit the cooling of
the internal temperature and result in malfunction.
• Do not press hard on the panel surface when installing
the unit to the vehicle. Other wise scars, damage, or
failure may result.
• Reception may drop if there are metal objects near
the Bluetooth antenna and WI-FI receiver.
Bluetooth antenna area
Ñ Supplied accessories
First of all, make sure that all accessories are
supplied with the unit.
1 ...1 8 ...1
2 ...1 9 ...1
(2 m)
3 ...2 0...1
4 *1 ...1 - ...1
5 *1 ...1 = *1 ...1
(3.5 m)
(3 m)
M4 x 8mmMAX
iDalalink
iPod/
I/F
AV-IN2
PTT
POWER
FUSE 10A
WiFi
Recever
5V=500mA
WI-FI receiver
• Install the WI-FI receiver besides the place enclosed
by the metal.
20 ñ English
6 ...6 ~ ...1
(M5x6m m)
7 ...6
(M5x7m m)
*1 DNN992 only
(3 m)
Page 21
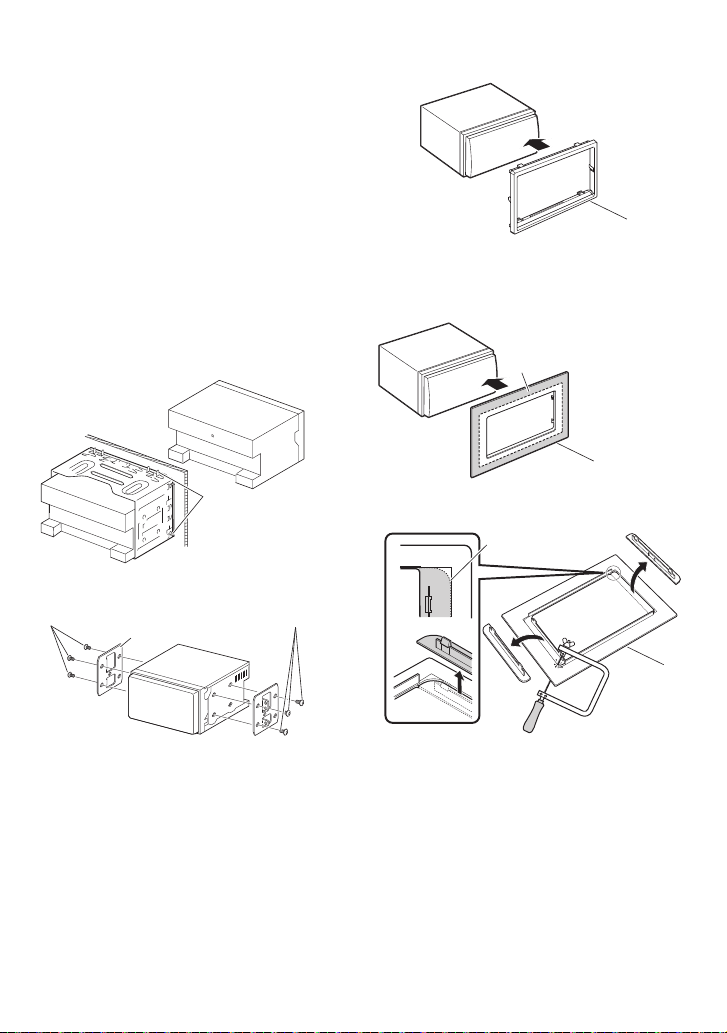
Ñ Unit
1) To prevent a short circuit, remove the key from
the ignition and disconnec t the ¤ terminal of
the battery.
2) Make the proper input and output wire
connections for each unit.
3) Connect the speaker wires of the wiring harness.
4) Connect the wiring harness wires in the
following order;
ground, battery, ignition.
5) Connect the wiring harness connector to the
unit.
6) Install the unit in your car.
7) Reconnect the ¤ terminal of the battery.
8) Press the <Reset> button. (P. 4)
9) Perform the Initial Setup.
See Firs t Step (P.7).
Non-Japanese cars
Bend the tabs of the
mounting sleeve with
a screwdriver or similar
utensil and attach it in
place.
Japanese cars
6 or 7
Car Bracket
6 or 7
Ñ Trim p late
1) Attach accessory 8 to the unit.
8
General Motors cars (DNN992)
1) Cut out accessory 4 to meet the shape of
the opening of the center console.
2) Attach accessory 4 to the unit.
Cut out to meet the shape of the
opening in the vehicle.
4
Toyota/Scion cars (DNN992)
1) Cut out accessory 4 as illustrate d.
Cutting line
4
✎ NOTE
• Make sure that the unit is installed securely in place.
If the unit is unstable, it may malfunction (eg, the
sound may skip).
2) Fold double-sided adhesive (accessory 5)
along the slit and attach it to accessory 4
cut-out against the center rib as illustrated.
Use 2 pieces of accessory 5 for 1 accessory
4 cut-out.
English ñ 21
Page 22
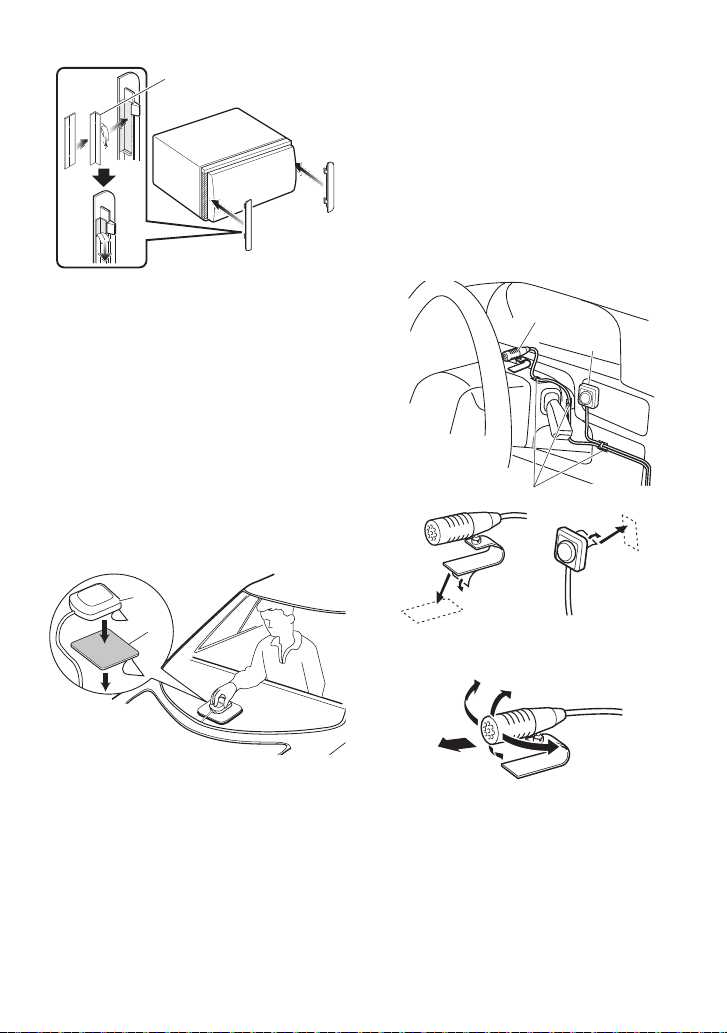
3) Attach accessory 4 cut-out to the unit.
5
Ñ GPS antenna
GPS antenna is installed inside of the car. It should
be installed as horizontally as possible to allow easy
reception of the GPS satellite signals.
To mount the GPS antenna inside your vehicle:
1) Clean your dashboard or other surface.
2) Remove the separator of the metal plate
(accessory 0).
3) Press the metal plate (accessory 0) down firmly
on your dashboard or other mounting surface.
You can bend the metal plate (accessory 0) to
conform to a curved surface, if necessary.
4) Remove the separator of the GPS antenna
(accessory 9), and stick the antenna to the
metal plate (accessory 0).
9
0
the GPS satellite may be interfered with by these
types of communication.
• Painting the GPS antenna with (metallic) paint may
cause a drop in performance.
Ñ Microphone unit and Push-To-Talk Switch
1) Check the installation position of the
microphone (accessory -) and the Push-To-Talk
switch (accessory = : DNN992 only).
2) Clean the installation surface.
3) Install the microphone.
4) Wire the microphone cable up to the unit with it
secured at several positions using tape or other
desired method.
-
=
Fix a cable with a commercial item of tape.
=
(DNN992 only)
Remove the separator of the microphone, and stick
the microphone to the place shown above.
✎ NOTE
• Depending on the type of car, reception of the GPS
satellite signals might not be possible with an inside
installation.
• Please install this GPS antenna in an area away from
any antennas that are used with CB radios or satellite
televisions.
• The GPS antenna should be installed at a position
that is spaced at least 12 inch (30 cm) from cellular
phone or other transmitting antennas. Signals from
22 ñ English
Adjust the direction of the microphone to the
driver.
✎ NOTE
• Install the microphone as far as possible from the
cell-phone.
Page 23

Ñ Removing the trim plate
1) Engage the catch pins on the extraction key
(accessory3) and remove the two locks on the
lower level.
Lower the trim plate (accessory8) and pull it
forward as shown in the figure.
8
3
Ñ Removing the unit
1) Remove the trim plate by referring to ste p 1 in
“Remov ing the trim pla te”.
2) Insert the two extrac tion key (accessory3)
deeply into the slots on each side, as shown.
3
Lock
Catch
✎ NOTE
• The trim plate can be removed from the top side in
the same manner.
2) When the lower level is removed, remove the
upper two locations.
3) Lower the extraction key toward the bottom,
and pull out the unit halfway while pressing
towards the inside.
✎ NOTE
• Be careful to avoid injury from the catch pins on the
extraction key.
4) Pull the unit all the way out with your hands,
being careful not to drop it.
English ñ 23
Page 24

Ñ Connecting wires to terminals
HDMI/MHL
M4 x 8mmMAX
GPS
AV-IN/OUT
MIC
iDalalink
iPod/
I/F
AV-IN2
Ignition key
switch
ACC
Car fuse box
(Main fuse)
Car fuse box
A
A
Battery
To st
To use the steering wheel remote control
feature, you need an exclusive remote
adapter (not supplied) matched to your car.
eering remote
To car light control switch
Connec
t to the terminal that is grounded
when either the telephone rings or during
To use the Mute feature, you need to hook
up this wire to your telephone by using a
commercial telephone accessory.
Depending on what antenna you are using,
connect either to the control terminal of the
motor antenna, or to the power terminal for
of the film-type antenna. (Max. 300mA, 12V)
When using the optional pow
connect to its power control terminal.
conversation.
the booster amplifier
er amplifier,
AV-OUT
AUDIO
R L
EXT
I/F
SW FRONT REAR
Accessory 1
Red (Ignition wire)
Yellow (Battery wire)
Black (Ground wire) ¤
(To car chassis)
Light Blue/Yellow
(Steering remote control wire)
REMOTE
STEERING
CONT
WHEEL
REMOTE
INPUT
Orange/White (Dimmer
ol wire)
contr
ILLUMI
Brown (Mute control wire)
MUTE
Blue
(Antenna control wire)
If no connections are made,
do not let the cable come out from the tab.
ANT CONT
Blue/Whit
e
ower control wire)
(P
P. CONT
PTT
POWER
FUSE 10A
Speaker impedance: 4-8 Ω
White/Black
To front left
White
+
speaker
Gray/Black
To front right
speaker
Gray
+
Green/Black
To rear left
speaker
Green
+
Purple/Black
To rear right
Purple
+
speaker
24 ñ English
Page 25

Ñ System connection
Accessory -:
Bluetooth Microphone
Ac
cessory 9:
GPS Antenna
Accessory =: Push-To-Talk Switch
(DNN992 only)
FM/AM antenna input
Accessory ~
HDMI/MHL
AV-IN/OUT
MIC
AV-OUT
AUDIO
SW FRONT REAR
R L
AV-OUT Output
- Audio Output
AV-OUT Output
- Visual Output
AV-IN1 input
- Yellow (Visual input)
- Red (Audio Right input)
- White (Audio Left input)
Rear view camera input
GPS
EXT
I/F
M4 x 8mmMAX
Cooling fan
(0.8 m)
WiFi
Receiver
5V=500mA
iDalalink
iPod/
I/F
AV-IN2
PTT
POWER
FUSE 10A
eiver
WI-FI rec
- Reception may drop if there
are metal objects near the
Bluetooth antenna and WI-FI
receiver.
- Install the WI-FI receiver
besides the place enclosed by
the metal.
Fuse (10A)
Connect to the vehicle’s
parking brake detection
Accessory 2
switch harness.
Light Green (Parking sensor wire)
PRK SW
For best safety, be sure to connect
the parking sensor.
Purple/White (Reverse sensor wire)
REVERSE
Connect to vehicle’s reverse lamp harness
when using the optional rear view camera.
CAMERA
FRONT VIEW
Green/Red
Green/White
Front view camera input
To CMOS-3xx series (Optional
Accessory) camera control
terminal
Blue/Red
RELAY
T
o Relay Box
If no connections are made,
do not let the cable come out from the tab.
English ñ 25
Page 26
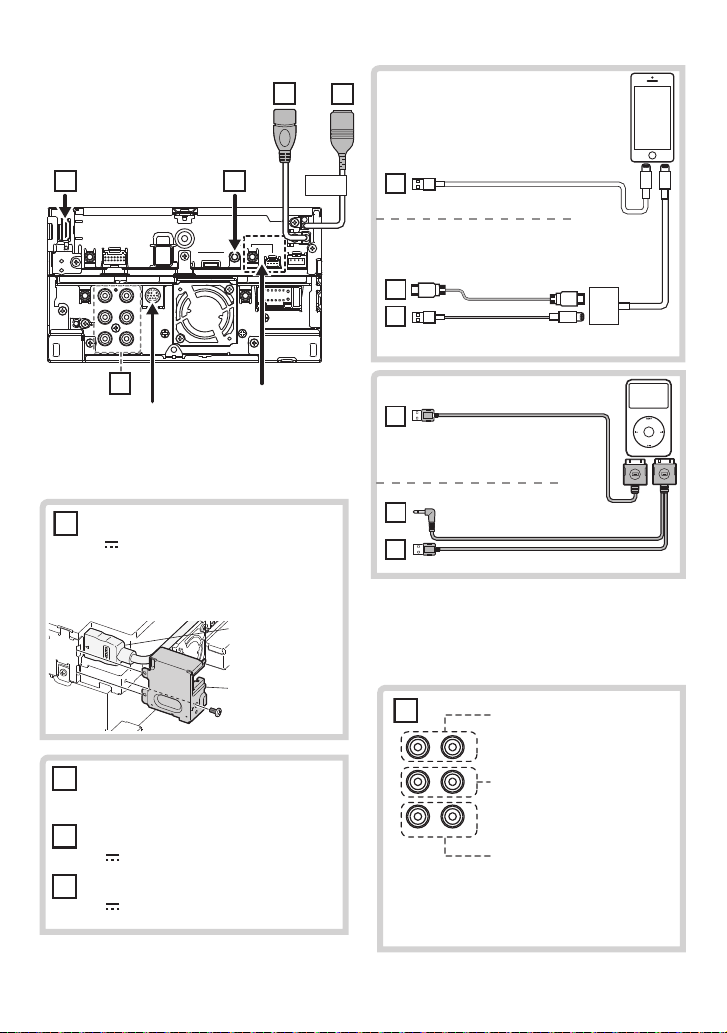
Ñ Optional accessory connection
5
POWER
PTT
EXT
I/F
SW FRONT REAR
AV-OUT
AUDIO
R L
FUSE 10A
GPS
AV-IN/OUT
MIC
HDMI/MHL
iPod/
AV-IN2
M4 x 8mmMAX
iDalalink
I/F
USB
iPod/
iPhone
1 2
5
3
4
3
2
4
1
KCA-iP103 (0.8m)
(Optional Accessory)
3
Music
Video and Music (HDMI)
KCA-HD100 (1.8m)
(Optional Accessory)
1
3
KCA-iP103 (0.8m) (Charging)
(Optional Accessory)
iPod/iPhone
(sold separately)
Lightning Digital AV
(sold separately)
Adapter
SiriusXM Connect Vehicle
Tuner (sold separately)
(DNN992 only)
HDMI/ MHL input
MHL maximum power supply current :
5 V
900 mA
When you connect the cable to HDMI/MHL
terminal, remove the fixture. After connecting the
cable, put the fixture again.
iPod input / AV-IN2 (CA-C3AV; Optional
Accessory) input
(iPod/ AV-IN2 switchable)
iPod/ USB terminal (0.8m)
iPod/ USB maximum power supply current :
5 V
USB terminal (0.8m)
USB maximum power supply current :
5 V
26 ñ English
1 A
500 mA
iDatalink connector
(DNN992 only)
HDMI/ MHL con nector
Fixture
iPod
KCA-iP102
3
Music
(sold separately)
USB terminal (0.8m)
(Optional Accessory)
Video and Music (analog)
AV Output (1.8m)
2
3
USB terminal (0.8m)
Rear Preout
R L
When connecting to an external amplifier, connect
its ground wire to the car's chassis to avoid damaging
the unit.
- Red (Audio Right Output)
- White (Audio Left Output)
Front Preout
- Red (Audio Right Output)
- White (Audio Left Output)
SW FRONT REAR
Subwoofer Preout
- Red (Audio Right Output)
- White (Audio Left Output)
KCA-iP202
(Optional Accessory)
Page 27

3
4
4
Android smartphone
(sold separately)
KCA-MH100 (1.8m)
(Optional Accessory)
USB device
(sold separately)
NOTE
• For the connec tion and the setti ng of iPod/iPhone re fer
to iPod/iPhone connection and setting (P.27).
• For the connec tion and the setti ng of Android
smartp hone refer to Android connection (P.27).
4G/ 3G Dongle
(sold separately)
(DNN992 only)
iPod/ iPhone/ Android setup
Ñ Android connection
To connect the Android device with this unit,
the cable (sold separately) and the prole which
your Android device supports are necessary as
follows:
To listen to music and watch video of APPS
source
– MHL device
– KCA- MH100
– Bluetooth profile: SPP
– Application link setup: HDMI/MHL + BT
(P. 29)
To listen to music of APPS source
– Bluetooth profile: A2DP
– Bluetooth profile: SPP
– Application link setup: Bluetooth ( P.29)
To listen to music of Bluetooth Audio source
– Bluetooth profile: A2DP
– Bluetooth profile: AVRCP
✎ NOTE
• When you select Pandora source the setting of
Application link setup (P. 29) is also necessary.
• In the APPS source, some functions can be
controlled from this unit and they depend on the
applications. Refer to Apps Operation (P.80) in
1
the Instruction Manual.
• Do not leave the cable or the adapter made by
other makers inside the car. It might lead the
malfunction caused by heat.
Ñ iPod/iPhone connection and setting
Connectable iPod/iPhone
The following models can be connected to this
unit.
Made for
• iPhone 5s
• iPhone 5c
• iPhone 5
• iPhone 4S
• iPhone 4
• iPhone 3GS
• iPhone 3G
• iPhone
• iPod touch (5th generation)
• iPod touch (4th generation)
• iPod touch (3rd generation)
• iPod touch (2nd generation)
• iPod touch (1st generation)
• iPod classic
• iPod with video
• iPod nano (7th generation)
• iPod nano (6th generation)
• iPod nano (5th generation)
• iPod nano (4th generation)
• iPod nano (3rd generation)
– Latest compatible list of iPod/iPhone. For
details, see www.kenwood.com/cs/ce/ipod/.
iPod/iPhone connection
To connect the iPod/iPhone with this unit, the
cable, adapter (both sold separately), and the
prole which your iPod/iPhone supports are
necessary as follows:
To listen music and watch video with
Lightning connector device
– Lightning Digital AV Adapter
– KCA-HD100
– KCA- iP103
– Bluetooth profile: SPP
– iPod connection setup: HDMI + BT ( P.28)
To listen music with Lightning connector
device
– KCA- iP103
– iPod connection setup: USB 1Wire (P.28)
English ñ 27
Page 28

To listen music and watch video with 30- pin
connector device (analog)
– KCA-iP202
– iPod connection setup: USB + AV-IN (P. 28)
To listen music with 30-pin connector device
– KCA- iP102
– iPod connection setup: USB 1Wire (P.28)
To listen to music via Bluetooth
– Bluetooth profile: A2DP
– Bluetooth profile: SPP
– iPod connection setup: Bluetooth ( P.28)
To listen to music of Bluetooth Audio source
– Bluetooth profile: A2DP
– Bluetooth profile: AVRCP
✎ NOTE
• When you select Pandora source the setting of
Application link setup (P. 29) is also necessary.
• In the APPS source, some functions can be
controlled from this unit and they depend on the
applications. Refer to Apps Operation (P.80) in
the Instruction Manual.
For the setting refer to Application link setup
(P. 29).
• Do not leave the cable or the adapter made by
other makers inside the car. It might lead the
malfunction caused by heat.
iPod/iPhone connection setup
When you rst selec t iPod as a source, the setting
screen of the iPod/iPhone connection will appear.
1 Press the <HOME> button twice to the
Source launcher panel.
2 Touch [ ] in the Source launcher
panel.
3 Touch [iPod].
iPod connection setup screen appears.
4 Touch [CHANGE ].
5 Set each item as follows.
USB + AV-IN
Select when connecting with KCA-iP202.
USB 1Wire
Select when connecting with KCA-iP103 or KCAiP102 .
HDMI + BT
Select when connecting with KCA-HD100 and
Lightning Digital AV Adapter.
Bluetooth
Select when connecting via Bluetooth only.
28 ñ English
6 Touch [Next].
Confirmation screen appears.
7 Touch [Done].
✎ NOTE
• When you select “HDMI + BT” or “Bluetooth” in step
5, Bluetooth device selection screen will appear.
Select the iPod/iPhone to be connected.
Page 29

If a connectable Bluetooth device is not displayed,
touch [Search] and do the pairing of the devices.
• “iPod connection setup” also appears when the unit
is reset.
• The set ting of “iPod connection setup” is just for the
unit and regardless of the account.
Ñ Application link setup
When you rst selec t Apps as a source, the setting
screen for the connec tion with the device installed
the apps will appear.
1 Press the <HOME> button twice to the
Source launcher panel.
6 Select the way to connect the device with
this unit.
When selecting [iPod/iPhone]
For the setting items refer to iPod/iPhone
connection setup (P.28).
When selecting [Android/Other]
2 Touch [ ] in the Source launcher
panel.
3 Touch [APPS].
Application link setup screen appears.
4 Touch [CHANGE ].
5 Select the device installed the apps.
HDMI/MHL + BT
Select when connecting with KCA-MH100.
Bluetooth
Select when connecting via Bluetooth only.
7 Touch [Next].
Confirmation screen appears.
8 Touch [Done].
✎ NOTE
• For the details of the necessary cable and adapter
to connect with iPod/iPhone and Android, refer to
iPod/iPhone connection and setting (P.27)
and Android connection (P.27).
English ñ 29
Page 30

• When you select “HDMI + BT”, “HDMI/MHL +
BT” or “Bluetooth” in step 6, Bluetooth device
selection screen will appear. Selec t the device to be
connected.
If a connectable Bluetooth device is not displayed,
touch [Search] and do the pairing of the devices.
• “Application link setup” also appears when the unit
is reset.
• The set ting of “Application link setup” is just for the
unit and regardless of the account.
About this Unit
Ñ Requirements Pandora®:
Requirements for listening to the Pandora® are as
follows:
• A smartphone with the latest Pandora application
installed.
• A Pandora account (if you do not have an account,
create one for free using the mobile app or on
www.pandora.com).
• An active internet connection.
iPhone or iPod touch
• Apple iPhone or iPod touch with iOS 3 or later
installed.
• Latest version of the Pandora application (search
App Store for Pandora and install).
Android™
• Latest version of the Pandora Android application
(search Google Play for Pandora and install).
BlackBerry®
• Visit www.pandora.com from the built in browser to
download the Pandora application.
• Bluetooth must be built in and the following profiles
must be supported.
- SPP (Serial Port Profile)
- A2DP (Advanced Audio Distribution Profile)
✎ NOTE
• The Pandora service is available only in the U.S,
Australia and New Zealand.
• Because Pandora® internet radio is a third-party
service, the specifications are subject to change
wihtout prior notice. Accordingly, compatibility
may be impaired or some or all of the services may
become unavailable.
• Some Pandora® functionality cannot be operated
from this unit.
• For issues using the Pandora® application, please
contact Pandora at pandora-support@pandora.com
Ñ Requirements iHeartRadio™:
Requirements for listening to iHeartRadio™ are as
follows:
• In the application on your device, log in and create a
free account with iHeartRadio.
• An active internet connection.
✎ NOTE
• Because iHeartRadio™ is a third-par ty service,
the specifications are subject to change without
prior notice. Accordingly, compatibility may be
impaired or some or all of the services may become
unavailable.
• Some iHeartRadio™ functionality cannot be
operated from this unit.
Ñ Copyrights
• The Bluetooth word mark and logos are owned by
the Bluetooth SIG, Inc. and any use of such marks by
JVC KENWOOD Corporation is under license. Other
trademarks and trade names are those of their
respective owners.
• The “AAC” logo is a trademark of Dolby Laboratories.
• “Made for iPod” and “Made for iPhone” mean that an
electronic accessory has been designed to connect
specifically to iPod, or iPhone, respectively, and
has been certified by the developer to meet Apple
performance standards. Apple is not responsible for
the operation of this device or its compliance with
safety and regulatory standards. Please note that the
use of this accessory with iPod, or iPhone may affect
wireless performance.
• iPhone, iPod, iPod classic, iPod nano, and iPod touch
are trademarks of Apple Inc., registered in the U.S.
and other countries.
Lightning is a trademark of Apple Inc.
• Sirius, XM and all related marks and logos are
trademarks of Sirius XM Radio Inc. All rights
reserved.
30 ñ English
Page 31

• HD Radio Technology manufactured under license
from iBiquit y Digital Corporation. U.S. and Foreign
Patents. HD Radio™ and the HD, HD Radio, and “Arc”
logos are proprietary trademarks of iBiquity Digital
Corp.
• PANDORA, the PANDORA logo, and the Pandora
trade dress are trademark s or registered trademarks
of Pandora Media, Inc., used with permission.
• iHeartRadio® is a registered mark of Clear Channel
Broadcasting, Inc. in the United States and other
countries. Such marks are used under license.
• “aupeo” is a trade mark of Aupeo GmbH.
•
• This item incorporates copy protection technology
• QR Code ® is registered trademarks of DENSO WAVE
• The aptX® software is copyright CSR plc or its group
• Manufactured under license from Dolby
• Adobe, Acrobat and Reader are either registered
• SDHC Logo is a trademark of SD -3C, LLC.
• Twitter is a registered trademark of Twitter, Inc.
• Facebook® is a registered trademark of Facebook
• INRIX is a registered trademark of INRIX, Inc.
• Nuance is a registered trademark of Nuance
• Dropbox is a trademark of Dropbox Inc.
• The terms HDMI and HDMI High-Definition
• MHL and the MHL logo are a trademark or
is a trademark of DVD Format/Logo
Licensing Corporation registered in the U.S., Japan
and other countries.
that is protected by U.S. patents and other
intellectual property rights of Rovi Corporation.
Reverse engineering and disassembly are
prohibited.
INCORPORATED in JAPAN and other countries.
companies. All rights reser ved. The aptX® mark and
the aptX logo are trade marks of CSR plc or one of
its group companies and may be registered in one
or more jurisdictions.
Laboratories.
Dolby and the double-D symbol are trademarks of
Dolby Laboratories.
trademarks or trademarks of Adobe Systems
Incorporated in the United States and/or other
countries.
Inc.
Communications, Inc.
Multimedia Interface, and the HDMI logo are
trademarks or registed trademarks of HDMI
Licensing LLC in the United States and other
countries.
registered trademark of MHL, LLC.
- Incorporates MHL 2
• Android is a trademark of Google Inc.
• BlackBerry®, RIM®, Research In Motion® and related
trademarks, names and logos are the property
of Research In Motion Limited and are registered
and/or used in the U.S. and countries around the
world. Used under license from Research In Motion
Limited.
• ABOUT DIVX VIDEO: DivX® is a digital video
format created by DivX, LLC, a subsidiary of Rovi
Corporation. This is an official DivX Certified® device
that plays DivX video. Visit div x.com for more
information and soft ware tools to convert your files
into DivX videos.
• ABOUT DIVX VIDEO -ON-DEMAND: This DivX
Certified® device must be registered in order to play
purchased DivX Video-on-Demand (VOD) movies.
To obtain your registration code, locate the DivX
VOD section in your device setup menu. Go to vod.
divx.com for more information on how to complete
your registration.
• DivX®, DivX Certified® and associated logos are
trademarks of Rovi Corporation or its subsidiaries
and are used under license.
• AVC
THIS PRODUCT IS LICENSED UNDER THE AVC
PATENT PORTFOLIO LICENSE FOR THE PERSONAL
USE OF A CONSUMER OR OTHER USES IN WHICH IT
DOES NOT RECEIVE REMUNERATION TO (i) ENCODE
VIDEO IN COMPLIANCE WITH THE AVC STANDARD
(“AVC VIDEO”) AND/OR (ii) DECODE AVC VIDEO
THAT WAS ENCODED BY A CONSUMER ENGAGED
IN A PERSONAL ACTIVITY AND/OR WAS OBTAINED
FROM A VIDEO PROVIDER LICENSED TO PROVIDE
AVC VIDEO. NO LICENSE IS GRANTED OR SHALL
BE IMPLIED FOR ANY OTHER USE. ADDITIONAL
INFORMATION MAY BE OBTAINED FROM MPEG LA,
L.L.C. SEE HT TP://WWW.MPEGLA.COM
• MPEG-4 Visual
THIS PRODUCT IS LICENSED UNDER THE MPEG4 VISUAL PATENT PORTFOLIO LICENSE FOR
THE PERSONAL AND NON-COMMERCIAL USE
OF A CONSUMER FOR (i) ENCODING VIDEO IN
COMPLIANCE WITH THE MPEG-4 VISUAL STANDARD
(“MPEG-4 VIDEO”) AND/OR (ii) DECODING MPEG4 VIDEO THAT WAS ENCODED BY A CONSUMER
ENGAGED IN A PERSONAL AND NON-COMMERCIAL
ACTIVITY AND/OR WAS OBTAINED FROM A VIDEO
PROVIDER LICENSED BY MPEG LA TO PROVIDE
MPEG-4 VIDEO. NO LICENSE IS GRANTED OR SHALL
BE IMPLIED FOR ANY OTHER USE. ADDITIONAL
INFORMATION INCLUDING THAT RELATING TO
English ñ 31
Page 32

PROMOTIONAL, INTERNAL AND COMMERCIAL USES
AND LICENSING MAY BE OBTAINED FROM MPEG LA,
LLC. SEE HTTP://WWW.MPEGLA.COM.
• libFL AC
Copyright (C) 2000,2001,2002,2003,2004,2005,2006,2
007,2008,2009 Josh Coalson
Redistribution and use in source and binar y forms,
with or without modification, are permitted
provided that the following conditions are met:
- Redistributions of source code must retain the
above copyright notice, this list of conditions and
the following disclaimer.
- Redistributions in binary form must reproduce the
above copyright notice, this list of conditions and
the following disclaimer in the documentation and/
or other materials provided with the distribution.
- Neither the name of the Xiph.org Foundation
nor the names of its contributors may be used to
endorse or promote produc ts derived from this
software without specific prior written permission.
THIS SOFT WARE IS PROVIDED BY THE COPYRIGHT
HOLDERS AND ONTRIBUTORS ``AS IS’’ AND ANY
EXPRESS OR IMPLIED WARRANTIES, INCLUDING,
BUT NOT LIMITED TO, THE IMPLIED WARRANTIES OF
MERCHANTABILITY AND FITNESS FOR A PARTICULAR
PURPOSE ARE DISCLAIMED. IN NO EVENT SHALL
THE FOUNDATION OR CONTRIBUTORS BE LIABLE
FOR ANY DIRECT, INDIRECT, INCIDENTAL, SPECIAL,
EXEMPLARY, OR CONSEQUENTIAL DAMAGES
(INCLUDING, BUT NOT LIMITED TO, PROCUREMENT
OF SUBSTITUTE GOODS OR SERVICES; LOSS OF USE,
DATA, OR PROFITS; OR BUSINESS INTERRUPTION)
HOWEVER CAUSED AND ON ANY THEORY OF
LIABILITY, WHETHER IN CONTRACT, STRICT LIABILITY,
OR TORT (INCLUDING NEGLIGENCE OR OTHERWISE)
ARISING IN ANY WAY OUT OF THE USE OF THIS
SOFTWARE, EVEN IF ADVISED OF THE POSSIBILIT Y OF
SUCH DAMAGE.
Ñ KENWOOD Route Network Service “Route
Collector” User’s Agreement
This KENWOOD Route Network Service “Route
Collector ” User’s Agreement (“Agreement”) sets forth
the terms and conditions for use of the KENWOOD
Route Network Service “Route Collector” provided by
JVCKENWOOD Corporation (“Service”) to the users
who fulfill the requirements for “Conditions of Use” in
the paragraph 1 (“User(s)”), and the rules for handling
User’s information necessary for use this Service.
1. Conditions of Use
Users who desire to take advantage of this Service
must however first register themselves upon agreeing
to the terms of this Agreement. This Service may only
be used by Users for personal use, not for commercial
use.
The terms of this Agreement may be revised or
modified as necessary at our option without prior
notice. In such event, Users shall hereby agree to the
application of any such revisions or modifications as a
condition to continued use of the Service.
Also, Users shall be solely responsible for managing
and using their registered user account names
and passwords. In no event can we accept any
responsibility for any problems or damages resulting
from the User’s management and usage of its user
account name and password management.
2. Period for the Service
Users may in principal continue to use the Service
as long as it is being provided by us. However, the
Service may be changed, suspended or cancelled at
our option without prior notice.
3. Disclaimer
The User shall undertake use of the Service at its own
individual responsibility, and accordingly we shall not
assume any responsibility for usage of the Service by
the User, including but not limited to the examples
as follows.
(1) We shall make no warranty as to completeness,
legality, moral correctness, recentness, and
appropriateness of the Ser vice and the User shall
assume full risk and individual responsibility for
using the Service.
(2) We shall assume no responsibility for any loss or
damage that may be incurred by the User due to its
use of or inability to use the Service, regardless of
whether such loss or damage is direct or indirect,
foreseeable or unforeseeable, including but not
limited to special damages.
(3) We shall not be involved in nor assume
responsibility for any acts, problems, and other
issues between Users.
(4) Should any third parties suffer losses or damages
as a result of the User’s use of the Ser vice, we shall
assume no responsibility therefor.
(5) Should the User suffer losses or damages from
misuse by any third par ties of the User’s registered
user account name or password for the Service, we
shall assume no responsibility therefor.
32 ñ English
Page 33

4. Prohibited Mat ters
Concerning the use of the Service, the following or
similar acts by the User are prohibited. Further, should
we determine that the User has violated the terms of
this Agreement, we reserve the right to suspend use
of the Service by the User without prior notice, or take
other necessary measures as we may deem necessary.
In such case, we bear no obligation to disclose our
reasons therefor.
(1) Acts for commercial purposes or gain
(2) Use of the account name or password of his own or
any third parties for improper purposes
(3) Infringement or acts that may likely infringe on
the intellectual property rights of third parties
(including but not limited to copyrights, design
rights, patent, utility model rights, trademark, trade
secrets, and know-how)
(4) Infringement or acts that may likely infringe on the
proprietary rights, honor, trustworthiness, portrait
rights, privacy, publicity rights, and other rights or
profits
(5) Dissemination or distribution or acts that may likely
constitute dissemination or distribution of contents
that may be offensive to public orals and morals, or
defamatory to third parties
(6) Criminal acts, acts associated with criminal acts, or
acts that may likely be criminal
(7) Dissemination or distribution of junk mail, spam or
malicious programs such as the computer viruses
(8) Dissemination or distribution of false information
(9) Obstruction or acts that may likely constitute
obstruction of the operation of the Service
(10) Acts that cause or that may likely cause trouble,
disadvantages or damages to us or third parties
(11) Use of the Service for illegal purposes
(12) Other acts deemed inappropriate by us
5. Compensation Claim
Should any complaints, lawsuits or similar claims be
asserted against us by other Users or third parties for
any reasons attributable to the User in connec tion
with the Ser vice, we reserve the right to claim from
the concerned User any damages, costs and expenses
which we may incur (including compensation,
attorney fees and legal costs).
6. Ownership of Intellectual Property Rights
All intellectual proper ty rights (including but not
limited to copyrights, design rights, patent, utility
model rights, trademark, trade secrets, and know-
how), the portrait rights, privacy, publicity rights
and other personal rights, and proprietary rights or
other property rights of the information, tex t, image,
program, layout, design, architecture, and others
related to the Ser vice are owned by us, or provided
to us under license from the rights holder except for
the rights of the thing which are made by User. The
unauthorized copying, alteration, or sublicensing of
such intellectual proper ty rights, in whole or in part,
without our consent may be prohibited by applicable
law.
Further, our trade names, trademarks, logo marks and
product names, some of which are registered, are
used as names and symbols for commercial purposes.
Also, trademarks, ser vice names, symbols and other
marks belonging to other parties, such as companies
and individuals, are also included in the Ser vice.
7. Use of Public Information
We may save and store all information (including but
not limited to text information, image information,
and others) that were released, posted, uploaded, or
saved by User via the Service. Furthermore, User shall
agree that we may use such information as described
previously in every possible condition toward smooth
operation and improvement of the Service.
8. Usage Fee
The Service shall be offered without charge to the
User. However, the environment that is necessary for
use this Service shall be prepared by User on his own
responsibility and liability including any miscellaneous
expenses such as provider, electricit y, packet
communication, and others.
9. User Information
In order to take advantage of the Service, the User
must first register user account name, password,
the User’s valid e-mail address and arbitrary
User’s information via the next page (collectively
“Information”). We shall properly manage and keep
Information as important data in conformity with
our “Privacy Policy” and shall only use Information for
issuing notices regarding completion of registration,
maintenance of Ser vice, suspension of Service, and
procedures for reissuance of passwords. We shall not
disclose Information for any purposes other than the
foregoing without the prior consent of the User.
10. Governing Law
The Agreement shall be governed by and construed
in accordance with the laws of Japan.
English ñ 33
Page 34

Contenido Acerca de la guía de inicio
Acerca de la guía de inicio rápido ....................34
Precauciones ............................................................35
Precauciones de seguridad e información
importante .............................................................37
Características de los sistemas conectados..38
Primer paso ...............................................................39
Funciones de los botones del panel frontal . 42
Operaciones generales .........................................43
Inicio de sesión ....................................................... 44
Funcionamiento de la pantalla de inicio ...... 44
Cómo usar el sistema de navegación ..............45
Cómo reproducir música .....................................47
Cómo reproducir películas ..................................49
Cómo escuchar la radio/
el sintonizador de HD Radio™/SiriusXM® ....49
Cómo llamar por teléfono ...................................50
Instalación .................................................................51
Conguración de iPod/iPhone/Android ........59
Acerca de esta unidad ...........................................62
rápido
En esta Guía de inicio rápido se describen las
funciones básicas de esta unidad.
En el caso de funciones no descritas en la guía,
consulte el Manual de instrucciones en el siguiente
sitio web:
http://manual.kenwood.com/edition/im387/
Para consultar el manual de instrucciones incluido en
el CD-ROM, será necesario un PC en el que se haya
instalado Microsoft® Windows XP/Vista/7/8 o un Mac
OS X® 10.4, así como el software Adobe® Reader™ 7.1,
Adobe® Acrobat® 7.1 o posterior.
El manual de instrucciones está sujeto a cambios
por modificaciones de las especificaciones, etc.
Asegúrese de descargar la última edición del manual
de instrucciones.
✎ NOTA
• Los paneles que se incluyen en este manual son
ejemplos utilizados para ofrecer explicaciones de las
distintas operaciones. Por esta razón, pueden diferir
de los paneles que se visualizan en realidad.
• En los procedimientos operativos, las llaves indican
la tecla o botón que debe emplear.
< >: indica el nombre de los botones del panel.
[ ]: Indica el nombre de las teclas.
34 ñ Español
Page 35

Precauciones
2ADVERTENCIA
Ñ Para evitar lesiones o incendios, tome las
precauciones siguientes:
• Para evitar un cortocircuito, nunca coloque
ni deje objetos metálicos (como monedas o
herramientas metálicas) dentro de la unidad.
• No mire fijamente la pantalla de la unidad
mientras está conduciendo durante un periodo
prolongado de tiempo.
• Si tiene problemas durante la instalación,
consulte con su distribuidor Kenwood.
Ñ Precauciones para el uso de esta unidad
• Cuando compre accesorios opcionales, pregunte
a su distribuidor Kenwood si dichos accesorios
son compatibles con su modelo y en su región.
• Puede seleccionar el idioma de los menús, las
etiquetas de archivos de audio, etc. Consulte
Conguración de idioma (P.130) en el
manual de instrucciones.
• La función Radio Data System o Radio Broadcast
Data System no funcionará en lugares donde no
existan emisoras compatibles con este servicio.
Ñ Cómo proteger el monitor
Para proteger el monitor de posibles daños, no lo
utilice con un bolígrafo con punta de bola o una
herramienta similar con una punta afilada.
Ñ Empañamiento de la lente
Al activar la calefacción del coche cuando hace
frío, puede aparecer vapor o condensación en
la lente del reproductor de disco de la unidad.
Esta condensación en la lente puede hacer que
los discos no se reproduzcan. Si esto ocurre,
retire el disco y espere hasta que se evapore la
condensación. Si la unidad no funciona de forma
normal después de un tiempo, consulte con su
distribuidor Kenwood.
Ñ Precauciones con el manejo de los discos
• No toque la superficie de grabación del disco.
• No pegue cinta, etc. en el disco, ni utilice ningún
disco con cinta adherida.
• No utilice accesorios de tipo disco.
• Limpie desde el centro del disco hacia el exterior.
• Al extraer los discos de esta unidad, hágalo
horizontalmente.
• Si el orificio central del disco o el borde exterior
tienen rebabas, utilice el disco únicamente
después de haber eliminado dichas rebabas con
un bolígrafo de bola o similar.
• No pueden utilizarse discos que no sean
redondos.
• No pueden utilizarse CDs de 8 cm (3 pulgadas).
• No pueden utilizarse discos con colores en la
superficie de grabación ni discos sucios.
• Esta unidad únicamente puede reproducir CD
con
Es posible que esta unidad no reproduzca
correctamente los discos que no tengan la
marca.
• No puede reproducir un disco que no esté
finalizado. (Para el proceso de finalización,
consulte su programa de escritura y el manual de
instrucciones de su grabador.)
.
Ñ Borrado de la información personal
Antes de entregar o vender esta unidad a terceros,
asegúrese de borrar toda la información (correo,
registros de búsquedas, etc.) que haya guardado
en la unidad, así como de comprobar que los datos
se hayan eliminado realmente.
No nos haremos responsables de ningún daño
causado por la divulgación de los datos no
eliminados.
1. Pulse el botón <HOME>.
2. Pulse el botón <MENU>.
3. Toque [Settings].
4. Toque [Backup & Reset].
5. Toque [Factory data reset].
6. Introduzca la contraseña de propietario. Toque
[Reset] (reiniciar).
7. Toque [ERASE] (borrar).
Español ñ 35
Page 36

Ñ Obtención de la señal GPS
HOME 6
La primera vez que encienda esta unidad, debe
esperar a que el satélite reciba las señales de
satélite por primera vez. Este proceso podría durar
varios minutos. Asegúrese de que su vehículo está
en el exterior en una zona abierta apartado de
edificios o árboles altos para una mejor recepción.
Después de que el sistema reciba las señales de
satélite por primera vez, las sucesivas veces recibirá
las señales más rápidamente.
Ñ Acerca del panel frontal
Cuando extraiga el producto de la caja o lo
instale, el panel frontal puede posicionarse en
el ángulo mostrado en la fig. 1). Esto es debido a
las características del mecanismo con el que está
equipado el producto.
Cuando el producto reciba la alimentación
de corriente la primera vez, el panel frontal se
desplazará automáticamente a su posición (ángulo
de ajuste inicial) mostrada en la fig. 2).
Ñ Cómo reiniciar su unidad
Si la unidad o la unidad conectada no funcionan
correctamente, reiníciela.
1 Pulse el botón <Reset>.
La unidad vuelve a los ajustes de fábrica.
✎ NOTA
• Desconecte el dispositivo USB antes de pulsar
el botón <Reset>. Si pulsa el botón <Reset> con
el dispositivo USB conectado, puede dañar los
datos almacenados en dicho dispositivo. Para más
información sobre la desconexión del dispositivo
USB, véase Cómo rep roducir mús ica (P.47).
• Al encender la unidad después de un reinicio
aparece la pantalla con la configuración inicial.
Consulte Pri mer paso (P.39).
(F ig. 1)
(Fig. 2)
Ñ Limpieza de la unidad
Si la placa frontal de la unidad está manchada,
límpiela con un paño suave y seco, como un paño
de silicio. Si la placa frontal está muy manchada,
límpiela con un paño humedecido con detergente
neutro y, después, vuelva a limpiarla con un paño
suave y seco.
! PRECAUCIÓN
• Si aplica un limpiador en spray directamente
sobre la unidad, puede dañar sus componentes
mecánicos. Si limpia la placa frontal con un paño
áspero o con líquido volátil, como disolvente o
alcohol, puede rayar la superficie o borrar los
caracteres impresos.
36 ñ Español
Page 37

Precauciones de seguridad e información importante
Lea esta información cuidadosamente antes de
empezar a manejar el sistema de navegación
Kenwood y siga las instrucciones de este manual. Ni
Kenwood ni Garmin serán responsables de problemas
o accidentes producidos por la inobservancia de las
instrucciones de este manual.
2AVISOS
Si no evita las situaciones potencialmente
peligrosas siguientes, podría producirse un
accidente o colisión que le ocasione heridas
graves o la mu erte.
Cuando navegue, compare cuidadosamente la
información mostrada en el sistema con todas las
fuentes de navegación disponibles, incluyendo
información de señales de tráfico, mapas o la
información visual. Por seguridad, resuelva siempre
cualquier pregunta o discrepancia antes de continuar
con la navegación.
Maneje el vehículo siempre de forma segura.
No se distraiga por el sistema de navegación mientras
conduce, y sea en todo momento plenamente
consciente de las condiciones de la marcha. Minimice
el tiempo empleado en mirar la pantalla del sistema
de navegación mientras conduce y utilice los
comandos de voz siempre que sea posible.
Mientras conduce, no introduzca destinos, cambie la
configuración ni acceda a funciones que requieren un
uso prolongado del sistema de navegación. Detenga
su vehículo de forma segura y autorizada antes de
realizar este tipo de operaciones.
Mantenga el volumen del sistema en un nivel
suficientemente bajo como para escuchar los
ruidos del exterior mientras conduce. Si no puede
escuchar el exterior, puede no ser capaz de reaccionar
adecuadamente a las circunstancias del tráfico. Ello
podría causar accidentes.
El sistema de navegación no mostrará la posición
actual correcta del vehículo la primera que lo utilice
después de su adquisición, o si la batería del vehículo
está desconectada. No obstante, las señales de satélite
GPS se recibirán en breve y se mostrará la posición
correcta.
Tenga cuidado con la temperatura ambiente. El uso
del sistema de navegación a temperaturas ex tremas
podría producir un mal funcionamiento o daños en
el mismo. Tenga también en cuenta que la unidad
puede ser dañada por vibraciones fuertes, objetos de
metal o la penetración de agua en su interior.
2PRECAUCIONES
Si no evita las situaciones potencialmente
peligrosas pueden producirse daños personales
o materiales.
El sistema de navegación está diseñado para ofrecerle
sugerencias de ruta. No refleja cierres de carreteras,
las condiciones de la calzada o las climatológicas, ni
ningún otro fac tor que pueda afectar a la seguridad o
a la gestión del tiempo durante la conducción.
Utilice el sistema de navegación sólo a modo de
ayuda. No intente usar el sistema de navegación
para cualquier propósito que requiera medidas de la
dirección, la distancia, la localización o topográficas.
El sistema GPS (Global Positioning System) lo hace
funcionar el gobierno de los EE.UU., que es el único
responsable de su precisión y mantenimiento. Este
sistema gubernamental está sometido a cambios
que podrían afectar la precisión y el rendimiento de
todo el equipamiento GPS, incluyendo el sistema
de navegación. Aunque el sistema de navegación
es un dispositivo preciso de navegación, cualquier
dispositivo de navegación podría ser mal utilizado o
mal interpretado, con lo cual no sería seguro.
INFORMACIÓN IMPORTANTE
Ñ Conservación de la batería del vehículo
Este sistema de navegación puede utilizarse cuando la
llave de encendido está en ON o en ACC. No obstante,
para conservar la batería, debe utilizarse con el motor
en marcha siempre que sea posible. El uso del sistema
de navegación durante un tiempo prolongado con
el motor apagado puede causar que se desgaste la
batería.
Ñ Información de datos de mapas
Uno de los objetivos de Garmin es ofrecer a sus
clientes la cartografía más completa y precisa
de la que disponemos a un coste razonable.
Empleamos una combinación de fuentes de datos
gubernamentales y privadas que identificamos en la
literatura del producto y en los mensajes de copyright
que mostramos al consumidor. Prácticamente
todas las fuentes de datos contienen algunos datos
imprecisos o incompletos. En algunos países, la
información cartográfica completa y precisa no está
disponible o tiene unos costes prohibitivos.
Español ñ 37
Page 38

Características de los sistemas conectados
Al conectar esta unidad a Internet, podrá utilizar diferentes servicios.
Ñ Colaboración con el sitio web de Route Collector
• En este sistema de navegación se pueden introducir los destinos y rutas especificados en el PC.
• Se pueden registrar las rutas por las que ha viajado y las canciones que ha escuchado.
• Podrá escuchar música en cualquier parte y a través de Internet sin necesidad de guardar los
archivos de música en esta unidad; para ello, bastará con cargar los archivos de música en
Dropbox y crear una lista de reproducción en el sitio web de Route Collector.
• Función de voz a texto (STT) y de tex to a voz (TTS).
Ñ Uso del servicio de Internet
• Servicios de streaming como Aupeo!, iHeartRadio*.
• Servicio de Internet como correo electrónico y servicio de redes sociales como Facebook y
Twi tter.
• Servicio de información (meteorología*, tráfico*, RSS, etc.).
4G, 3G, LTE o EDGE
Ñ Dongle 4G/3G (DNN992)
• Conexión a Internet directamente
con el dongle 4G/3G. No es
necesario un dispositivo con
conexión a Internet como un
smartphone.
Ñ Punto de acceso Wi-Fi
• Conéctese a Internet utilizando
la función Compartir de su
smartphone o de un dispositivo
de Internet.
Wi-Fi (11n/g /b)
Ñ Acerca de la cuenta
• Para utilizar servicios de Internet a través de
HOME 6
este sistema, deberá crear una cuenta en el
sitio web de Route Collector.
• Además de la cuenta de propietario, podrá
registrar hasta 4 cuentas de usuario.
• También podrá utilizar una cuenta de
invitado.
• Podrá garantizar la privacidad cambiando de
una cuenta a otra cuando utilice la función de
correo elec trónico o de redes sociales.
Ñ Zona Wi-Fi
• Esta unidad se convier te en un punto de
acceso Wi-Fi para que usted pueda disfrutar de
música y vídeos en un smartphone conectado
al Wi-Fi a través de la Conexión inalámbrica de
Kenwood.
✎ Notas
Podrá utilizar las siguientes
funcionalidades durante 2 años a partir
de la fecha de registro de la cuenta de
propietario. Para utilizarlas sin fecha
límite, deberá contratar una tarifa de
uso. Para obtener más información,
consulte el sitio web de Route Collec tor.
http://www.route-collector.com/
• Meteorología (a través de INRIX)*
• Tráfico (a través de INRIX)*
• Búsqueda dinámica de aparcamiento
(a través de INRIX)*
• Precios de combustibles (a través de
INRIX)*
• Cámara de tráfico en tiempo real (a
través de INRIX)*
• Horarios de películas (a través de
WWM)*
• TTS (a través de Nuance)
• STT (a través de Nuance)
Para utilizar los siguientes servicios,
deberá registrarse en las cuentas
correspondientes (gratuitas o de pago).
• AUPEO !
• Facebook
• Twi tte r
• Dropbox
• iHeartRadio*
* Sólo DNN992
38 ñ Español
Page 39

Primer paso
Encienda la unidad y realice parte de la
conguración antes de utilizarla.
1 Pulse el botón <8HOME>.
HOME 6
La unidad se pone en marcha.
Para apagar la unidad:
Pulse el botón <8HOME> durante 1 segundo.
✎ NOTA
• También aparece «Initial setup» (configuración
inicial) tras reiniciar la unidad.
2 Toque la tecla correspondiente y ajuste el
elemento.
WiFi Setup / Conguración Wi-Fi
Configure los ajustes para conexión Wi-Fi.
1) Toque [WIFI Setup] (Configuración Wi-Fi).
2) Deslice Wi-Fi a ON.
3) Toque [Wi-Fi].
4) Seleccione en la lista el punto de acceso Wi-Fi
para registrarlo.
5) Introduzca la contraseña.
6) Toque [Connect] (Conectar).
Tras el ajuste, pulse el botón < 6 >.
Mobile Network Setup /
Conguración de red móvil (DNN992)
Configure la conexión directa a Internet con el
dongle 4G/3G.
1) Toque [Mobile Network Setup] (Configuración
de red móvil).
2) Pulse [Mobile Network configuration]
(Configuración de redes móviles).
3) Introduzca la información de red.
4) Toque [Save] (Guardar).
5) Pulse [Mobile Network] (Red móvil).
Tras el ajuste, pulse el botón < 6 >.
Date Setup / Conguración de la fecha
Ajuste la fecha y la hora.
1) Toque [Date Setup] (Configuración de la fecha).
Tras el ajuste, pulse el botón < 6 >.
Account Setup / Conguración de la cuenta
Configure la información relativa al usuario de esta
unidad.
1) Toque [Account Setup] (Configuración de la
cuenta).
Consulte Ti pos de cuentas, C rear cuenta de
usuario y Congura r cuenta de prop ietario.
Language Setup / Conguración de idioma
Seleccione el idioma utilizado para los métodos GUI
y de entrada. La opción predeterminada es “English
(United States)”.
1) Pulse [Language Setup] (Configuración de
idioma).
2) Seleccione un idioma de la lista.
Español ñ 39
Page 40

Tipos de cuentas
Administrator/ Administrador
Como Administrator, podrá crear una cuenta de
propietario y llevar a cabo la configuración inicial.
Podrá acceder al sistema si no ha creado una cuenta
de propietario.
Guest/ Invitado
Una cuenta para invitados como, por ejemplo, sus
amigos.
El invitado podrá utilizar esta unidad, pero no las
funciones relacionadas con el correo electrónico, las
redes sociales o el sitio web de Route Collector.
Owner/ Invitado
La cuenta destinada a la persona que gestiona esta
unidad.
El propietario podrá utilizar las funciones
relacionadas con el correo electrónico, las redes
sociales y el sitio web de Route Collector.
Podrá registrar a usuarios como, por ejemplo, su
familia.
User/ Usuario
La cuenta destinada al usuario de esta unidad.
El usuario podrá utilizar las funciones relacionadas
con el correo electrónico, las redes sociales y el sitio
web de Route Collector.
Podrá registrar hasta 4 cuentas de usuario.
Crear cuenta de usuario
✎ Preparativos
• Para registrarse como usuario en el sitio web de
Route Collector, necesitará una cuenta de correo
electrónico.
• También podrá registrarse a través de la web.
http://www.route-collector.com/
• Este paso puede omitirse si ya se ha registrado en el
sitio web de Route Collector.
1) Toque [Create Account / Crear cuenta].
2) Introduzca la información de la cuenta.
No podrá registrar una cuenta que ya haya sido
utilizada. Registre la cuenta con otro nombre.
3) Toque [OK].
La cuenta ha quedado registrada
temporalmente en el sitio web de Route
Collec tor.
4) Active la cuenta.
Se enviará un correo de confirmación a la
dirección de correo registrada. Abra la URL
indicada para completar el registro de la cuenta.
Congurar cuenta de propietario
1) Toque [Set Owner Account / Establecer titular
de la cuenta].
2) Introduzca la información de la cuenta.
Introduzca la información registrada en el sitio
web de Route Collector.
3) Toque [OK].
3 Toque [Next] (Siguiente).
4 Toque la tecla correspondiente y ajuste el
elemento.
Locale / Lo cal
Seleccione el país para el sistema de navegación.
Se configurarán el idioma, la unidad de medida de
distancia y la unidad de medida de carburante.
Language / Idioma
Seleccione el idioma utilizado para la pantalla de
control y los elementos de configuración. La opción
predeterminada es “American English (en)”.
Después de la configuración, pulse [Enter].
Angle / Ángulo
Ajusta la posición del monitor. La opción
predeterminada es "0".
Después de la configuración, pulse [
].
40 ñ Español
Page 41

Color
Ajusta el color de iluminación de la pantalla
y del botón. Puede seleccionar entre realizar
una exploración de colores o ajustar el color de
exploración.
Después de la configuración, pulse [
EXT SW/ INTERRUP. EXT.
Controla los dispositivos externos.
Después de la configuración, pulse [
Cámara
Ajusta los parámetros de la cámara.
Después de la configuración, pulse [
OEM SETUP / Ajuste OEM
(solo zona de ventas de América del Norte)
Esta función requiere un adaptador que se
encuentre disponible comercialmente.
Consulte a su distribuidor Kenwood para obtener
más detalles.
DEMO
Configure el modo de demostración. La opción
predeterminada es "ON".
].
].
].
5 Pulse [Finish].
✎ NOTA
• Para más detalles sobre cada ajuste, consulte el
manual de instrucciones.
6 Toque [Administrator] (administrador) u
[Owner] (propietario).
Ñ Cómo preparar el mando a distancia
Introduzca dos baterías tipo "AAA"/"R03" con
los polos
las instrucciones que aparecen dentro del
compartimento.
y correctamente situados según
! PRECAUCIÓN
• Coloque el mando a distancia en un lugar en
el que no se pueda mover en caso de frenado
u otras operaciones. Podría producirse una
situación peligrosa si el mando a distancia se cae
y queda atrapado entre los pedales durante la
conducción.
• No deje la batería cerca del fuego o expuesta a la
luz solar directa. Puede producirse un incendio,
una explosión o un calor excesivo.
• No recargue, cortocircuite, rompa ni caliente la
pila, ni la arroje al fuego. Estas acciones podrían
provocar la fuga de líquido de la pila. Si el líquido
derramado entra en contacto con los ojos o la
ropa, enjuague inmediatamente con agua y
consulte a un médico.
• Coloque la pila lejos del alcance de los niños. En el
improbable caso de que un niño se trague la pila,
consulte inmediatamente a un médico.
Español ñ 41
Page 42
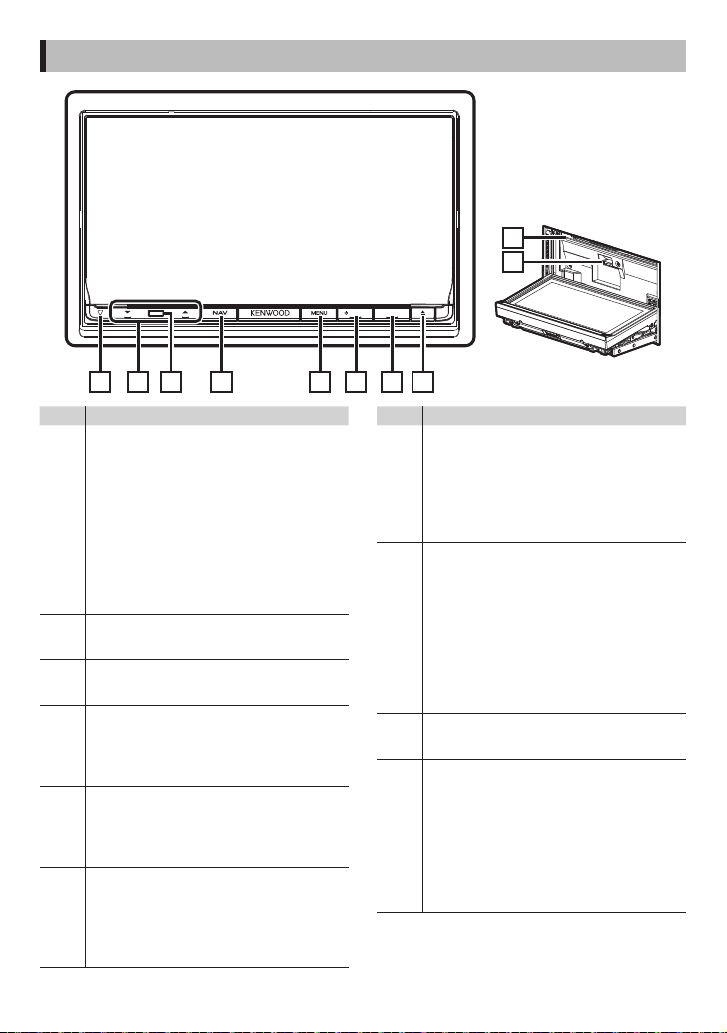
Funciones de los botones del panel frontal
HOME 6
1 4 5 6 7 82 3
No. Nombre/Movimiento
s (Restablecer)
1
• Si la unidad o el equipo conectado no
funcionan correctamente, la unidad
restablece la configuración de fábrica
al pulsar este botón (Manu al de
instrucciones P.157).
• Si está activada la función SI, este
indicador parpadea cuando el encendido
del vehículo está desactivado (Manual
de instrucciones P.13 0).
R, S (Vol)
2
• Ajusta el volumen.
Sensor remoto
3
• Recibe la señal de mando a distancia.
NAV
4
• Muestra la pantalla de navegación.
• Al pulsar durante 1 segundo se activa/
desactiva la vista de la cámara.*
MENU
5
• Muestra la pantalla de menú opcional.
• Si se pulsa durante 1 segundo, se
alternan las fuentes de salida AV.
HOME
6
• Muestra la pantalla de inicio (P. 44).
• Si se pulsa durante 1 segundo, se apaga
la unidad.
• Si la unidad está apagada, la enciende.
No. Nombre/Movimiento
6 (Atrás)
7
G (Expulsar)
8
Ranura para inserción de discos
9
Ranura para tarjetas SD
p
* La fun ción del botón [NAV] (Nav egación) puede cam biarse a
la función de desactivación de la visualización. (Manual de
instrucciones P.129)
9
10
• Vuelve a la pantalla que se ha visualizado
anteriormente.
• Al pulsarlo durante 1 segundo, se
muestra la pantalla del manos libres)
(Manual de instrucciones P.120).
• Expulsa el disco.
• Si se pulsa cuando el panel está abier to,
el panel se cierra y, si se pulsa durante 1
segundo, se fuerza la expulsión del disco.
• Si se pulsa durante 1 segundo cuando el
panel está cerrado, el panel se abre por
completo en la posición de la ranura para
tarjetas SD.
• Ranura que permite insertar discos.
• DNN992: Ranura que permite insertar
tarjetas SD.
• DNN9150B T: Una ranura para tarjetas SD
para actualizar el mapa. Para obtener
información sobre cómo actualizar
el mapa, consulte el manual de
instrucciones del sistema de navegación.
42 ñ Español
Page 43

Ñ Cómo insertar una tarjeta SD
8
1) Pulse el botón
El panel se abre por completo.
2) Sujete la tarjeta SD como se indica en la
ilustración de la derecha e insértela en la
unidad hasta que se oiga un clic.
<
G> durante 1 segundo.
Para expulsar la tarjeta:
Presione la tarjeta hasta que escuche un clic y, a
continuación, retire su dedo de ésta.
La tarjeta saldrá automáticamente para que
pueda extraerla con los dedos.
Ñ Pantalla de lista
Existen teclas de funciones comunes en las
pantallas de listas de la mayoría de las fuentes.
Lado etiquetado
Operaciones generales
Ñ General
Existen funciones que pueden ejecutarse desde la
mayoría de las pantallas.
(Búsqueda combinada de medios)
Toque para visualizar la pantalla de la búsqueda
combinada de medios.
(Menú rápido)
Toque para visualizar el menú rápido. El contenido
del menú es el siguiente.
: Toque para activar o desactivar la alimentación
del dispositivo externo.
: Muestra la pantalla de menú SETUP.
: Muestra la pantalla de menú Audio Control.
: Muestra la pantalla de control de la fuente
actual. La forma del icono varía en función de
la fuente.
(RETURN)
Regresa a la pantalla anterior.
(Barra de desplazamiento)
0
Toque para desplazarse por los textos de la pantalla.
etc.
Aquí se muestran las teclas con varias funciones.
Las teclas mostradas varían en función de la fuente
actual de audio, del estado, etc.
Puede consultar ejemplos en Pa ntalla de list a
(P. 24) en el manual de instrucciones.
Ñ Desplazamiento con la yema del dedo
Puede desplazar la pantalla de lista arriba/abajo o
a derecha/izquierda arrastrándola con la yema del
dedo.
Español ñ 43
Page 44

Inicio de sesión
1 Pulse el botón <HOME> para encender la
unidad.
2 Seleccione el usuario para el inicio de
sesión.
3 Introduzca la contraseña.
(Contraseña)
Introduzca la contraseña registrada.
Si ha seleccionado Administrator o Guest, no se
mostrará esta pantalla.
[Auto Login?]
Al marcar esta casilla, podrá acceder al sistema
automáticamente la próxima vez.
[Login]
Inicio de sesión en el sistema.
✎ NOTA
• Si ha olvidado su contraseña, cree una nueva en el
sitio web de Route Collec tor: http://www.routecollector.com/
Funcionamiento de la pantalla de inicio
1 Pulse el botón <HOME> para visualizar la
pantalla de inicio.
1 Panel de servicio
Widget de meteorología: Muestra la previsión
meteorológica para la región seleccionada.
Widget de red: Visualiza SNS o RSS.
2 Panel de medios
Now playing: Muestra el título de la canción que
se está reproduciendo o el nombre de la emisora
que se está escuchando y le permite realizar
operaciones sencillas.
Widget de marco de fotos: Visualiza el marco de
fotos que muestra las fotos.
3 Panel de selección de fuentes
Le permite seleccionar una fuente.
4 Panel de contenido en red
Le permite seleccionar una aplicación de red.
2 Deslice el dedo hacia la izquierda
o la derecha sobre la pantalla para
seleccionar el panel de servicios, panel
de medios, panel de selección de fuentes
o panel de contenido en red.
44 ñ Español
Page 45
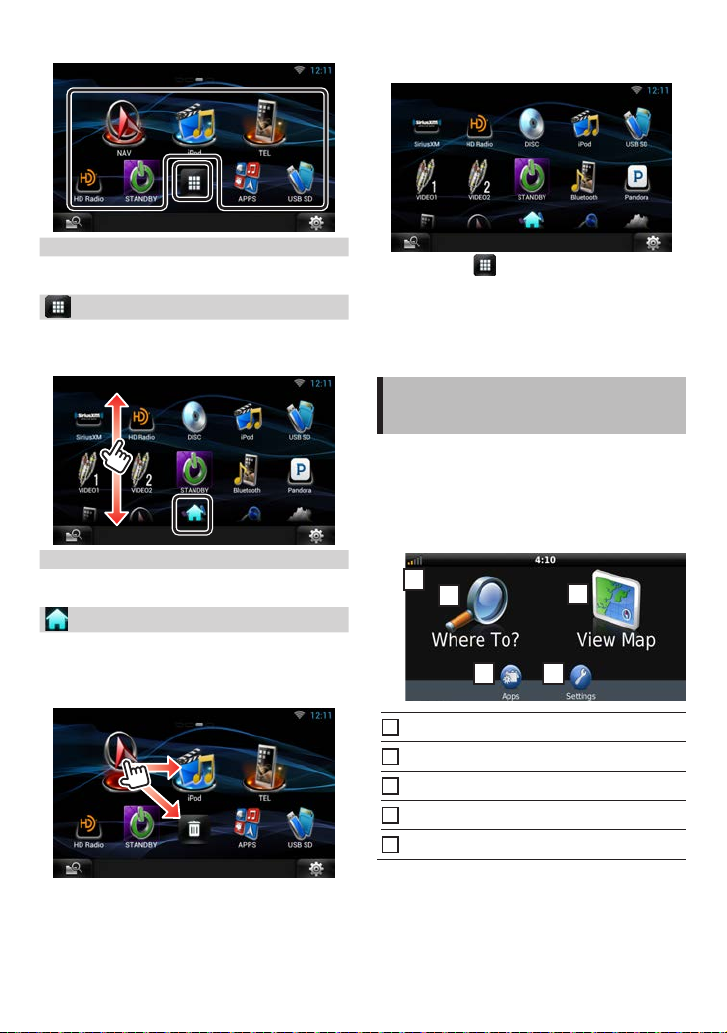
Ñ Panel de selección de fuentes
1
2
3
4
5
1
2
3
4
5
Adición de un icono de acceso directo
al panel de selección de fuentes
(Acceso directo)
Puede registrar las fuentes que utiliza con
frecuencia para así poder iniciarlas rápidamente.
(Lista de todas las fuentes)
Muestra todas las fuentes.
Lista de todas las fuentes
(Lista de todas las fuentes)
Puede desplazarse arriba/abajo por la pantalla de la
lista arrastrándola con el dedo.
(Inicio)
Vuelve al panel de selección de fuentes.
Desplazamiento o eliminación de un
icono del panel de selección de fuentes
1) Toque [ ] en el panel de selección de
fuentes.
2) Toque y mantenga pulsado el icono para
visualizar la pantalla del panel de selección
de fuentes.
3) Arrastre el icono hasta un espacio vacío.
Cómo usar el sistema de navegación
1 Pulse el botón <NAV> para mostrar la
pantalla de navegación.
2 Active la función deseada desde la
pantalla Main Menu.
Intensidad de la señal GPS.
Buscar un destino.
Ver el mapa.
Utilizar Apps como ecoRoute y Help (ayuda).
Ajustar la configuración.
1) Toque y mantenga pulsado el icono.
2) Arrastre el icono hasta la posición deseada o
hasta la Papelera de reciclaje.
Español ñ 45
Page 46

NOTA
1
2
3
4
5
689
7
1
2
3
4
5
6
7
8
9
✎
• Puede obtener información adicional sobre el uso
del sistema de navegación desde la Ayuda. Para
mostrar la ayuda, pulse [Apps] y a continuación
[Help].
• Para más información sobre su sistema de
navegación, descargue la última versión del manual
de usuario desde manual.kenwood.com/edition/
im387
3 Introduzca su destino y comience su viaje
guiado.
Para encontrar puntos de interés:
1) Pulse [Where To?].
2) Seleccione una categoría y una subcategoría.
3) Seleccione un destino.
4) Pulse [Go!].
✎ NOTA
• Para introducir letras que formen par te del nombre,
toque la barra de búsqueda e introduzca las letras.
4 Siga la ruta hacia su destino.
✎ ATENCIÓN
• La funcionalidad de icono de límite de velocidad
es sólo a efec tos informativos y no puede sustituir
a la responsabilidad del conductor para cumplir
con las señales de límite de velocidad ni su buen
juicio para mantener una velocidad adecuada en
cada momento. Garmin y JVC KENWOOD no se
responsabilizan de ninguna multa ni denuncia de
tráfico que pueda recibir por no respetar todas las
leyes y señales de tráfico vigentes.
Su ruta se marca con una línea de color magenta.
Según viaja, su sistema de navegación le guiará
hacia su destino con comandos de voz, echas
en el mapa y direcciones en la parte superior del
mapa. Si se aparta de la ruta original, su sistema de
navegación recalculará la ruta.
Visualiza la página del siguiente giro o la página
de vista de intersecciones, si la hay.
Visualiza la página de lista de giros.
Visualiza la página ¿Dónde estoy? .
Detiene la ruta actual.
Muestra la información del tráfico en la ruta.
Vuelve al menú principal.
Muestra un campo de datos diferente.
Visualiza el ordenador de ruta.
Muestra más opciones.
✎ NOTA
• Toque y arrastre el mapa para ver un área diferente
del mismo.
• Si viaja por carreteras principales es posible que
aparezca un icono señalando el límite de velocidad.
Añadir una parada
1) Mientras navega por una ruta, pulse [ ] y
a continuación [ Where To?].
2) Búsqueda de una parada adicional.
3) Pulse [Go!].
4) Pulse [Add to Active Route/ Añadir a ruta
activa] para añadir esta parada antes de
alcanzar el destino final.
Tomar un desvío
1) Mientras navega por una ruta, pulse [ ].
2) Toque [
Ñ Otras funciones
Evitar manualmente el tráco en la
ruta
1) Desde el mapa, pulse el icono de tráfico.
2) Pulse [ Traffic On Route].
3) En caso necesario toque las flechas para ver
otros retrasos por el tráfico en su ruta.
4) Toque [
].
] > [Avoid/ Evitar].
46 ñ Español
Page 47

Ver el mapa de tráco
1) El mapa muestra el flujo de tráfico con una
codificación en colores y los retrasos en las
inmediaciones.
Sobre el tráco
✎ ATENCIÓN
• El servicio Traffic no está disponible en
algunas áreas o países.
• Garmin y JVC KENWOOD no se
responsabilizan de la exactitud o la
temporización de la información del tráfico.
• DNN992 está capacitado para recibir
información de tráfico utilizando el receptor
de tráfico integrado o una suscripción a INRIX
Traffic Service. El receptor de tráfico debe
estar en el rango de datos de una emisora
que esté transmitiendo datos de tráfico para
poder recibir información sobre el tráfico. La
suscripción a información de tráfico se ac tiva
automáticamente una vez que su sistema
de navegación comienza a recibir señales
del satélite al mismo tiempo que recibe
información sobre el tráfico suministrada por
el proveedor del servicio. Podrá añadir otras
suscripciones en cualquier momento. Para
obtener información sobre los receptores de
tráfico y las zonas de cobertura, vaya a www.
garmin.com/kenwood.
• Con receptor de tráfico de FM, DNN992,
DN N9150 BT puede recibir y usar información
de tráfico. Cuando se recibe un mensaje de
tráfico, puede ver este evento en el mapa y
modificar su ruta para evitar dicho incidente.
Podrá adquirir suscripciones de tráfico para las
regiones o países. Visite w ww.garmin.com/
kenwood para obtener más información.
Actualización del software
Para actualizar el sof tware del sistema de
navegación, debe tener una tarjeta SD, un
dispositivo de almacenamiento masivo USB y
una conexión a Internet.
1) Vaya a ww w.garmin.com/kenwood.
2) Encuentre su modelo y seleccione [Software
Updates] > [Download].
3) Lea y acepte los términos del Acuerdo de
Licencia de Software.
4) Siga las instrucciones en la página Web para
completar la instalación de la actualización
de software.
Actualización de los mapas
Puede adquirir datos actualizados para los
mapas a través de Garmin o bien pedirlos a su
distribuidor Kenwood o consultar al centro de
servicio técnico de Kenwood para más detalles.
1) Vaya a ww w.garmin.com/kenwood.
2) Seleccione [Order Map Updates] para su
unidad Kenwood.
3) Siga las instrucciones del sitio Web para
actualizar su mapa.
Cómo reproducir música
Puede reproducir archivos de audio desde CDs
de música, dispositivos de almacenamiento USB y
dispositivos iPod.
✎ NOTA
• Para obtener más detalles sobre formatos
compatibles, formatos de medios, modelos de iPod,
etc., consulte el manual de instrucciones. (P.15 8)
• Para establecer una conexión con un iPod/iPhone/
Android, es necesario realizar el ajuste. Consulte
Conguración de iPod/iPhone/Android (P.59).
1 Conecte el medio que desea reproducir
tal como se muestra abajo.
Disco
1) Pulse el botón <G> para abrir el panel
frontal.
2) Introduzca el disco en la ranura.
El panel se cierra automáticamente y
comienza la reproducción.
0
Para expulsar el disco:
1) Pulse el botón <G>.
Dispositivos iPod, USB
1) Conec te el dispositivo con cada cable.
La reproducción se inicia.
Español ñ 47
Page 48

Para desconectar el dispositivo:
1) Toqu e [G] en la pantalla y desconecte el
cable del dispositivo.
✎ NOTA
• También es aplicable cuando establece la conexión
con el iPod/iPhone a través de un cable.
• Tarjeta SD (DNN992)
1) Pulse el botón <G> durante 1 segundo para
abrir el panel frontal.
2) Sujete la tarjeta SD como se indica en el
diagrama siguiente e insértela en la unidad
hasta que se oiga un clic.
La reproducción se inicia.
0
Para extraerla:
1) Presione la tarjeta hasta que escuche un clic
y, a continuación, retire su dedo de ésta.
La tarjeta saldrá automáticamente para que
pueda extraerla con los dedos.
2 Controle la música que está escuchando
en la pantalla de control de fuente.
Los símbolos siguientes indican las teclas en la
pantalla.
Las funciones de las teclas son las mismas a pesar
de las diferentes fuentes que esté escuchando.
I
Detiene la reproducción.
G
Desconec ta el dispositivo.
E F
Busca el contenido anterior/siguiente.
A B o mueva el cur sor en la barra
central
Avance o rebobinado rápido (sólo para discos
de datos, CD, dispositivo USB, tarjeta SD):
Repite el contenido actual.
Reproduce todo el contenido en orden
aleatorio.
✎ NOTA
• Para otras funciones, consulte el manual de
instrucciones.
• Si no aparece la tecla deseada en la barra
multifunción, pulse [
] para cambiar el menú.
3 Búsqueda de la pista o archivo que desea
escuchar.
Búsqueda en la lista
1) Toque el centro de la pantalla.
Se muestra la lista de contenidos del medio
que está siendo reproducido.
Si se visualiza la información de la pista
actual, mantenga pulsado [
cambiar a la visualización de lista.
] para
Toque [ ]
Z
Funciones básicas desde esta pantalla
L
Inicia la reproducción o hace una pausa.
48 ñ Español
Búsqueda avanzada
1) Toque [ ].
2) Pulse el método de búsqueda avanzada
deseado.
La lista se filtra por el elemento seleccionado.
3) Pulse sobre el elemento deseado.
Page 49
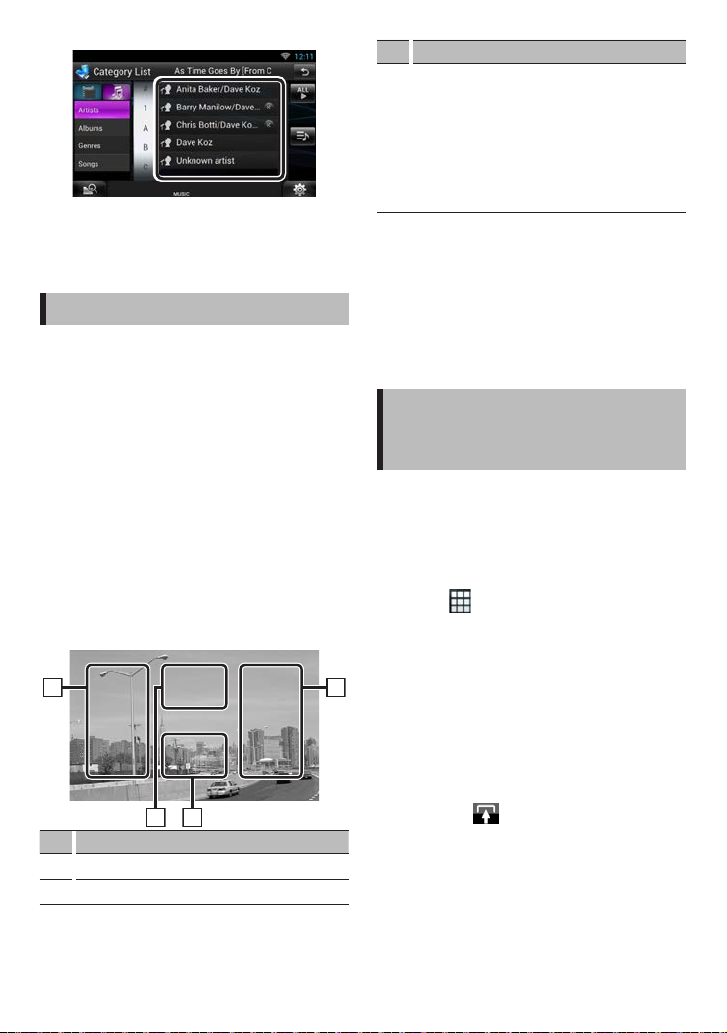
✎ NOTA
1
2
3
3
• Para obtener más información sobre las funciones
de búsqueda, consulte Operaciones de búsqueda
(P.72) en el manual de instrucciones.
Cómo reproducir películas
Puede reproducir DVD vídeo, CD vídeo (VCD),
archivos de películas de discos de datos, iPod y
dispositivos de almacenamiento USB.
✎ NOTA
Para más detalles sobre formatos compatibles,
formatos de dispositivos, etc., consulte el manual de
instrucciones.
1 Conecte el medio que desea reproducir.
Para más información sobre el método de
conexión, consulte Cómo repr oducir músi ca
(P.47).
2 Controle la película tocando la pantalla.
Cada zona de la pantalla tiene una función
diferente.
No. Nombre/Movimiento
Muestra la pantalla de control de películas.
1
Muestra la pantalla de control de fuente.
2
No. Nombre/Movimiento
• Busca el contenido o archivo siguiente o
3
anterior.
• Al desplazarse desde el centro de la
visualización hacia la izquierda o la derecha,
se efectúa un retroceso rápido o un avance
rápido.
Para detener el avance o rebobinado rápido,
toque el centro de la pantalla.*
• *1 Para iPod/USB, esta función podría no estar
disponible en el formato de archivo de
reproducción.
1
✎ NOTA
• Para funciones en la pantalla de control de fuentes,
véase Cómo re producir mús ica (P.47).
No obstante, la búsqueda por categoría/enlace/
gráficos de álbum no está disponible.
Cómo escuchar la radio/ el sintonizador de HD Radio™/ SiriusXM®
Sintonizador de HD Radio/SiriusXM únicamente
mediante DNN992.
1 Pulse el botón <HOME> dos veces en el
panel de selección de fuentes.
2 Toque [ ] en el panel de selección de
fuentes.
3 Toque [TUNER], [HD Radio] o [SiriusXM].
La unidad cambia a la fuente del sintonizador
de radio/ HD Radio / SiriusXM (se vende por
separado).
4 Manejo de la pantalla de control de
fuente.
Búsqueda de emisora
1) Toque [ ].
Aparecerá el menú de subfunción.
2) Pulse en [AM] o en [FM] para seleccionar la
frecuencia. (solo sintonizador de Radio/HD
Radio)
3) Recepción de Radio/HD Radio: Toque [A ] o
[B] para sintonizar la emisora deseada.
SiriusXM: Toque [CH ∞] o [CH 5] para
sintonizar el canal deseado.
Español ñ 49
Page 50

Memoria automática (solo sintonizador
de Radio/HD Radio)
1) Toque [ ].
Aparecerá el menú de subfunción.
2) Pulse en [AM] o en [FM] para seleccionar la
frecuencia.
3) Toque [
4) To que [A ME].
5) Toque [A ] o [B] en el menú de
subfunción.
Se inicia la memoria automática.
].
Volver a una emisora prejada
1) Pulse [P#].
También puede ver la lista de emisoras
prefijadas tocando la visualización de
frecuencia en el centro.
✎ NOTA
• Para el resto de operaciones, consulte
Funcio namiento de la ra dio y del sinton izador
de HD Rad io™ (P.92) y Funcion amiento de la
radio sa telital Siri usXM® () (P.100) en el manual
de instrucciones.
Cómo llamar por teléfono
Puede utilizar su teléfono móvil con Bluetooth
cuando esté acoplado con la unidad.
1 Registre su teléfono móvil en la unidad.
Continúe tal como se muestra en los
procedimientos siguientes. Para obtener
información más detallada, consulte Registro
desde e sta unidad (P.117) en el manual de
instrucciones.
1) Pulse el botón <HOME> dos veces en el
panel de selección de fuentes.
2) Toque [
fuentes.
3) To que [STAND BY].
4) Mantenga pulsado el botón < 6 >.
5) Toque [
] en el panel de selección de
].
6) Toque [Search / Buscar].
Aparece la pantalla Searched Device List.
7) Seleccione su teléfono móvil en la lista
mostrada en la pantalla Searched Device List.
8) Introduzca el código PIN del teléfono móvil.
El registro se ha completado.
El código PIN está establecido como “0000”
de forma predeterminada.
2 Conecte su teléfono móvil a la unidad.
1) Toque el nombre del dispositivo en la
pantalla Bluetooth SETUP.
2) Toque [ON] de [ TEL(HFP)] en la pantalla BT
Connection Settings.
El dispositivo seleccionado está conectado
a la unidad.
Cuando haya finalizado el registro de su
teléfono móvil, la agenda telefónica de
este se descargará automáticamente a esta
unidad.
✎ NOTA
• Pulse [Audio(A2DP)] si desea conectar el dispositivo
como reproductor de audio.
3 Haga o reciba una llamada telefónica.
50 ñ Español
Page 51

Consulte la tabla de abajo para cada método de
funcionamiento.
Llamar introduciendo un número telefónico
1) Toque [
2) Introducir un número de teléfono con las teclas
numéricas.
3) Toque [
Llamar usando datos de llamada almacenados
1) Toque [
(llamadas salientes) o [
2) Seleccione el número de teléfono de la lista.
3) Toque [
Llamar usando la agenda telefónica
1) Toque [
2) Seleccione el nombre de la lista.
3) Seleccione el número de la lista.
4) Toque [
Llamar usando el número preseleccionado
1) Toque [Preset #] para efectuar una llamada al
número de teléfono correspondiente.
Call by voice
Puede realizar una llamada de voz utilizando la
función de reconocimiento de voz del teléfono
móvil.
1) Toque [
2) Pronuncie el nombre registrado en el teléfono
móvil.
].
].
] (llamadas entrantes), [ ]
] (llamadas perdidas).
].
].
].
].
✎ NOTA
• Para obtener información detallada, consulte Usar
la funci ón de manos lib res (P.120 ) en el manual
de instrucciones.
Instalación
Ñ Antes de la instalación
Antes de la instalación de esta unidad, tenga en
cuenta las precauciones siguientes.
! AVISOS
• Si conecta el cable de encendido (rojo) y el cable de
la batería (amarillo) al chasis del automóvil (tierra),
podría producir un cortocircuito y esto, a su vez, un
incendio. Conecte siempre esos cables a la fuente
de alimentación que pasa por la caja de fusibles.
• No corte el fusible del cable de ignición (rojo) y
el cable de la batería (amarillo). El suministro de
energía debe conectarse a los cables por medio
del fusible.
! PRECAUCIÓN
• Instale esta unidad en la consola de su vehículo.
No toque la par te metálica de esta unidad durante e
inmediatamente después del uso de la unidad. Las
partes metálicas, tales como el disipador de calor o
la carcasa, pueden estar muy calientes.
✎ Notas
• La instalación y el cableado de es te producto
requieren habilidad y experiencia. Para mayor
seguridad, deje el trabajo de montaje y c ableado en
manos de profesionales.
• Asegúrese de utilizar para la unidad una fuente
de alimentación de 12 V CC con conexión a tierra
negativa.
• No instale la unidad en un sitio expuesto a la luz
directa del sol, o excesivamente húmedo o caluroso.
Además deberá evitar sitios con mucho polvo o con
posibilidad de salpicaduras de agua.
• No utilice sus propios tornillos. Utilice solo los
tornillos suministrados. El uso de tornillos diferentes
podría causar daños en la unidad.
• Si no se enciende la alimentación (se muestra
“PROTECT”), puede que el cable del altavoz haya
sufrido un cor tocircuito o que haya tocado el
chasis del vehículo y se haya activado la función de
protección. Por lo tanto, el cable del altavoz debe
ser revisado.
• Si el encendido de su automóvil no está provisto de
la posición ACC, conecte los cables de encendido a
una fuente de alimentación que pueda conec tarse y
desconectarse con la llave de encendido. Si conecta
el cable de encendido a una fuente de alimentación
con un suministro de voltaje constante, como con
los cables de la batería, la batería puede agotarse.
Español ñ 51
Page 52

• Si el panel de mandos tiene una tapa, asegúrese de
instalar la unidad de tal forma que la placa frontal no
golpee la tapa cuando se abra o se cierre.
• Si se funden los fusibles, asegúrese primero de
que los cables no están en contacto pues pueden
ocasionar un cortocircuito, luego reemplace el
fusible dañado por uno nuevo que tenga la misma
potencia de ser vicio.
• Aísle los cables no conectados con una cinta
de vinilo u otro material similar. Para evitar
cortocircuitos, no retire las tapas de los extremos de
los cables o terminales no conectados.
• Conecte los cables de los altavoces a cada uno
de los terminales correspondientes. La unidad se
puede dañar o no funcionar si comparte los cables
¤ o los conecta a tierra a cualquier parte metálica
del vehículo.
• Si se han conectado solamente dos altavoces al
sistema, enchufe los conectores a ambos terminales
de salida delanteros o a ambos terminales de salida
traseros (es decir, no mezcle terminales delanteros y
traseros). Por ejemplo, si conecta el conector ¢ del
altavoz izquierdo a un terminal de salida delantero,
no conecte el conector ¤ a un terminal de salida
posterior.
• Después de instalar la unidad, compruebe que
las luces de freno, las luces intermitentes, el
limpiaparabrisas, etc. funcionan satisfactoriamente.
• Instale la unidad en un ángulo de 30˚ o menos.
• Esta unidad dispone de un ventilador ( P.56) para
reducir la temperatura interior. No monte la unidad
en un lugar en el que el ventilador de refrigeración
de la unidad pueda quedar obstruido. Si estas
aberturas quedan bloqueadas, la refrigeración no
se producirá, aumentando la temperatura interna y
provocando averías.
• No presione con fuer za la superficie del panel al
instalar la unidad en el vehículo. De lo contrario,
pueden pro ducirse marcas, daños o fall os.
• La recepción podría ser baja si existen objetos
metálicos cerca de la antena Bluetooth y el receptor
Wi-Fi.
Zona de antena Bluetooth
M4 x 8mmMAX
iDalalink
iPod/
I/F
AV-IN2
PTT
POWER
Recever
5V=500mA
FUSE 10A
WiFi
Receptor Wi-Fi
• Instale el receptor Wi-Fi junto al lugar rodeado por
el metal.
Ñ Accesorios suministrados
En primer lugar, asegúrese de que todos los
accesorios vienen suministrados con la unidad.
1 ...1 8 ...1
2 ...1 9 ...1
(2 m)
(3.5 m)
3 ...2 0...1
4 *1 ...1 - ...1
(3 m)
5 *1 ...1 = *1 ...1
52 ñ Español
(3 m)
6 ...6 ~ ...1
(M5 x 6 mm)
Page 53

7 ...6
(M5 x 7 mm)
*1 Sólo DNN992
Ñ Unidad
1) Para evitar cortocircuitos, retire la llave del
encendido y desconecte el terminal ¤ de la
batería.
2) Realice de forma adecuada las conexiones de
cables de entrada y salida para cada unidad.
3) Conecte los cables del mazo de los altavoces.
4) Conecte los cables del mazo en el orden
siguiente:
tierra, batería, encendido.
5) Conecte el mazo de cables a la unidad.
6) Instale la unidad en el automóvil.
7) Conecte nuevamente el terminal ¤ de la
batería.
8) Pulse el botón <Reset>. (P.36)
9) Realice la configuración inicial.
Consulte Pri mer paso (P.39).
Automóviles no japoneses
Doble las lengüetas del
manguito de montaje
con un destornillador o
similar y fíjelo.
correctamente (por ejemplo, el sonido puede
interrumpirse).
Ñ Marco
1) Coloque el accesorio 8 a la unidad.
8
Automóviles de General Motors
(DNN992)
1) Corte el accesorio 4 para realizar la forma de
la apertura de la consola central.
2) Coloque el accesorio 4 a la unidad.
Corte para realizar la forma de la
apertura en el vehículo.
4
Automóviles de Toyota/Scion
(DNN992)
1) Corte el accesorio 4 como se muestra en la
ilustración.
Línea de corte
Automóviles japoneses
6 o 7
Soporte del vehículo
6 o 7
✎ NOTA
• Asegúrese de que la unidad esté firmemente
instalada en su lugar. Si la unidad está en una
posición inestable, es posible que no funcione
4
2) Doble el adhesivo de doble cara (accesorio
5) a lo largo del corte y colóquelo en el
accesorio 4 corte contra el soporte central
como se indica en la ilustración. Utilice 2
piezas de accesorio 5 para 1 recorte de
accesorio 4.
Español ñ 53
Page 54

3) Coloque el accesorio 4 en la unidad.
5
Ñ Antena GPS
La antena GPS está instalada dentro del vehículo.
Debe instalarse lo más horizontalmente posible
para permitir una fácil recepción de las señales de
satélite GPS.
Para montar la antena GPS en el interior del
vehículo:
1) Limpie el salpicadero o la superficie en cuestión.
2) Retire el separador de la placa de metal
(accesorio 0).
3) Presione la placa de metal (accesorio 0) hacia
abajo firmemente en su salpicadero u otra
superficie de montaje. Puede doblar la placa
de metal (accesorio 0) para adaptarse a una
superficie curva si fuera necesario.
4) Retire el separador de la antena del GPS
(accesorio 9) y pegue la antena a la placa de
metal (accesorio 0).
• La antena GPS debería instalarse en una posición
separada al menos 12 pulgadas (30 cm) del teléfono
móvil u otras antenas transmisoras. Las señales del
satélite GPS podrían interferir con estos tipos de
comunicación.
• Si se pinta la antena GPS con cualquier pintura
(metálica) podría disminuir su rendimiento.
Ñ Unidad de micrófono e interruptor de
conversación
1) Compruebe la posición de instalación del
micrófono (accesorio -) y del interruptor
de conversación (accesorio = : DNN992
únicamente).
2) Limpie la superficie de instalación.
3) Instale el micrófono.
4) Conecte el cable del micrófono a la unidad de
forma segura en varias posiciones mediante
cinta u otro método.
-
=
Fije un cable con una cinta adhesiva de uso
comercial.
9
0
✎ NOTA
• Dependiendo del vehículo, la recepción de la señal
GPS podría no ser posible con una instalación en
el interior.
• Instale esta antena GPS en una zona alejada de
cualquier otra antena utilizada para radios CB o
televisiones vía satélite.
54 ñ Español
=
(Sólo DNN992)
Retire el separador del micrófono y pegue el
micrófono en el lugar que se muestra en la figura
anterior.
Ajuste la dirección del micrófono hacia el
conductor.
✎ NOTA
• Instale el micrófono lo más lejos posible del teléfono
móvil.
Page 55

Ñ Retirar el marco
1) Enganche los pasadores de la llave de
extracción (accesorio 3) y retire los dos
bloqueos del nivel inferior.
Baje la moldura embellecedora (accesorio 8) y
tire de ella hacia delante tal y como se muestra
en la figura.
8
3
Ñ Desmontaje de la unidad
1) Retire el marco según las indicaciones del paso
1 de “Ret irar el marco”.
2) Introduzca las dos llaves de extracción
(accesorio 3) profundamente en las ranuras de
cada lado, tal y como se muestra.
3
Bloqueo
Pasador
✎ NOTA
• El marco puede extraerse desde el lado superior del
mismo modo.
2) Después de extraer la parte inferior, libere de la
misma manera los dos lugares del lado superior.
3) Mueva la llave de extracción hacia abajo y
extraiga la unidad hasta la mitad mientras
presiona hacia dentro.
✎ NOTA
• Tenga cuidado de no hacerse daño con los
pasadores de bloqueo de la llave de extracción.
4) Termine de sacar la unidad con las manos,
prestando atención para no dejarla caer.
Español ñ 55
Page 56

Ñ Conectar los cables a los terminales
HDMI/MHL
MIC
AV-IN/OUT
M4 x 8mmMAX
GPS
iDalalink
iPod/
I/F
AV-IN2
Interruptor de la llave
de encendido
CCA
Caja de fusibles
del automóvil
(Fusible principal)
Caja de fusibles
del automóvil
A
A
Batería
Al mando a distancia de la dirección
Para utilizar la función de mando a distancia
en el volante es necesario un adaptador
remoto exclusivo (no suministrado)
apropiado para su vehículo.
Al int
erruptor de control de iluminación
Conectar al terminal conectado a tierra
cuando suene el teléfono o durante la
Para utilizar la función de silenciamiento,
es necesario conectar el cable al teléfono
mediante el uso de un accesorio telefónico
Dependiendo de la antena que use, conecte
al terminal de control de la antena del
motor o al terminal de alimentación del
de la antena tipo pelicular. (Máx. 300 mA,
Si utiliza el amplificador de pot
opcional, conecte su terminal de control de
del automóvil
conversación.
comercial.
amplificador de refuerzo
12 V)
encia
potencia.
AV-OUT
AUDIO
R L
EXT
I/F
SW FRONT REAR
Accesorio 1
Rojo (Cable de encendido)
Amarillo (Cable de la batería)
Negro (cable de tierra) ¤
(Al chasis del vehículo)
Azul claro/Amarillo
(cable del mando a distancia de
la dirección)
REMOTE
STEERING
CONT
WHEEL
REMOTE
INPUT
Naranja/blanco (
control de la atenuación)
Marrón (cable de control de
silenciamiento)
Azul (cable de control
de la antena)
Azul/Blanco (cable de
control de la alimentación)
Si no se efectúan las conexiones,
no deje que el cable sobresalga de la lengüeta.
cable de
ILLUMI
MUTE
ANT CONT
P. CONT
PTT
POWER
FUSE 10A
Impedancia del altavoz: 4-8 Ω
Blanco/Negro
Blanco
Gris/negro
Verde/negro
Verde
Morado/negro
Morado
Gris
Al altavoz
+
+
+
+
delantero
izquierdo
Al altavoz
delantero
derecho
Al altavoz
trasero
izquierdo
Al altavoz
trasero
derecho
56 ñ Español
Page 57
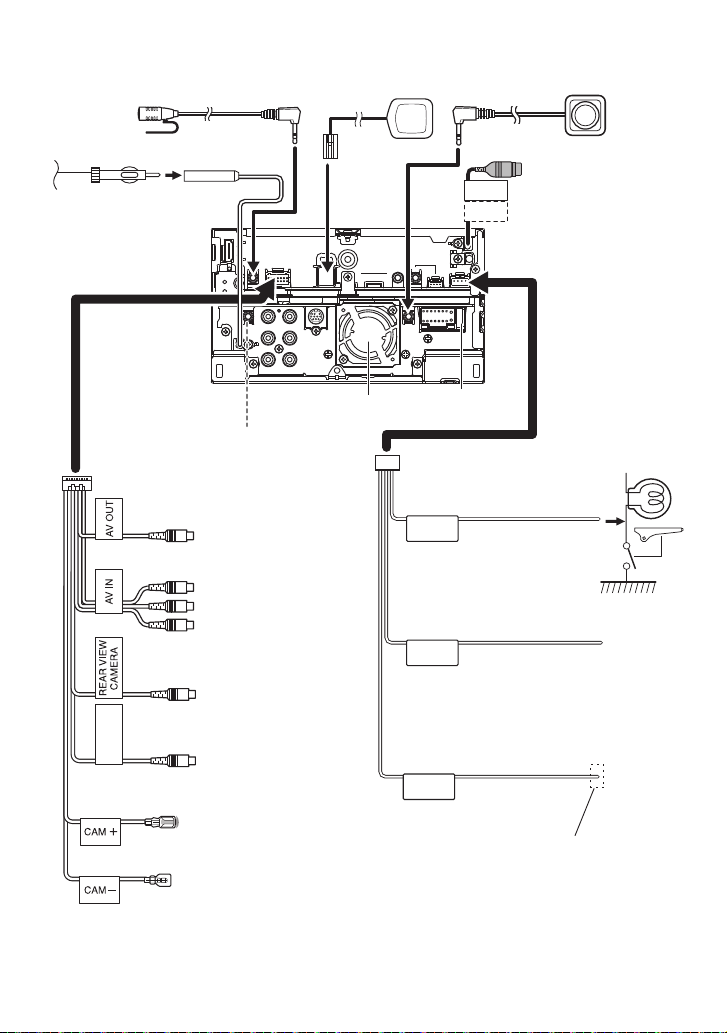
Ñ Conexión del sistema
Accesorio -:
Micrófono Bluetooth
cesorio 9:
Ac
Antena GPS
Accesorio =: Interruptor de
conversación (DNN992 solo)
Entrada de antena FM/AM
Accesorio ~
HDMI/MHL
AV-OUT
AUDIO
MIC
AV-IN/OUT
R L
GPS
EXT
I/F
SW FRONT REAR
Ventilador de refrigeración
Salida AV-OUT
- Salida de audio
Salida AV-OUT
- Salida de vídeo
Entrada AV-IN1
- Amarillo (entrada visual)
- Rojo (entrada derecha de audio)
- Blanco (entrada izquierda de
audio)
Entrada de la cámara de visión
trasera
(0,8 m)
WiFi
Receiver
5V=500mA
M4 x 8mmMAX
iDalalink
iPod/
I/F
AV-IN2
PTT
POWER
FUSE 10A
Fusible (10 A)
Accesorio 2
Luz verde (cable del sensor de
aparcamiento)
PRK SW
Para mayor seguridad, asegúrese
de conectar el sensor de
estacionamiento.
Morado/blanco (cable del sensor de marcha
atrás)
REVERSE
Conecte el mazo de la luz de marcha atrás
del vehículo cuando utilice una cámara de
visión trasera opcional.
eptor Wi-Fi
Rec
- La recepción podría ser baja
si existen objetos metálicos
cerca de la antena Bluetooth y
el receptor Wi-Fi.
- Instale el receptor Wi-Fi junto
al lugar rodeado por el metal.
Realice la conexión en el
arnés del interruptor de
detección del freno de
aparcamiento del vehículo.
CAMERA
FRONT VIEW
Verde/rojo
Verde/blanco
Entrada de la cámara de visión
delantera
Al terminal de control de la
cámara de la serie CMOS-3xx
(accesorio opcional)
Azul/r
ojo
RELAY
A la caja de relés
Si no se efectúan las conexiones,
no deje que el cable sobresalga de la lengüeta.
Español ñ 57
Page 58

Ñ Conexión de accesorios opcionales
5
POWER
PTT
EXT
I/F
SW FRONT REAR
AV-OUT
AUDIO
R L
FUSE 10A
GPS
AV-IN/OUT
MIC
HDMI/MHL
iPod/
AV-IN2
M4 x 8mmMAX
iDalalink
I/F
USB
iPod/
iPhone
1 2
5
3
4
3
4
4
3
2
4
1
KCA-iP103 (0,8m)
(accesorio opcional)
3
Música
Vídeo y Música (HDMI)
KCA-HD100 (1,8 m)
(accesorio opcional)
1
3
KCA-iP103 (0,8 m) (carga)
(accesorio opcional)
(se vende por separado)
iPod/iPhone
Adaptador Lightning
(se vende por separado)
Digital AV
Sintonizador para vehículos
SiriusXM Connect
(se vende por separado)
(DNN992 únicamen
Entrada HDM/MHL
Corriente de alimentación máxima de MHL :
5 V
900 mA
Al conectar el cable al terminal HDMI/MHL, retire
la fijación. Tras conectar el cable, vuelva a colocar
la fijación.
Entrada iPod/AV-IN2 (CA-C3AV; accesorio
opcional)
(iPod/ AV-IN2 conmutable)
iPod/terminal USB (0,8 m)
Corriente de alimentación máxima de iPod/
USB: 5 V
Terminal USB (0,8 m)
Corriente de alimentación máxima de USB:
5 V
58 ñ Español
500 mA
1 A
Conector iDatalink
(solo DNN992)
te)
3
Música
(se vende por separado)
Terminal USB (0,8 m)
(accesorio opcional)
iPod
KCA-iP102
Vídeo y música (analógico)
Conecto r HDMI / MHL
Fijación
Salida AV (1,8m)
2
3
Terminal USB (0,8 m)
Dispositivo USB
(se vende por separado)
R L
Cuando realice la conexión a un amplificador externo,
conecte su cable de tierra al chasis del vehículo para
evitar dañar la unidad.
Salida previa trasera
- Rojo (salida derecha de audio)
- Blanco (salida izquierda de audio)
Salida previa delantera
- Rojo (salida derecha de audio)
- Blanco (salida izquierda de audio)
SW FRONT REAR
Salida previa del subwoofer
- Rojo (salida derecha de audio)
- Blanco (salida izquierda de audio)
KCA-iP202
(accesorio opcional)
Dongle 4G/3G
(se vede por separado)
(DNN992 únicamente)
Page 59

Smartphone Android
(se vende por separado)
KCA-MH100 (1,8 m)
(accesorio opcional)
NOTA
• Para obtener info rmación acerca de la con exión y el
ajuste de un iPo d/iPhone, consulte Co nexión y aju ste
de iPod/ iPhone (P.59).
• Para obtener info rmación acerca de la con exión y el
ajuste de un sma rtphone Androi d, consulte Conexión
And roid (P.59).
Conguración de iPod/iPhone/
Android
Ñ Conexión Android
Para conec tar el dispositivo Android con esta
unidad, serán necesarios el cable (se vende
por separado) y el per l compatibles con el
dispositivo Android:
Para escuchar música y ver vídeos de una
fuente APPS
– Dispositivo MHL
– KCA- MH100
– Perfil de Bluetooth: SPP
– Configuración de vínculos con aplicaciones:
HDMI/MHL + BT ( P.61)
Para escuchar música de una fuente APPS
– Perfil de Bluetooth: A2DP
– Perfil de Bluetooth: SPP
– Configuración de vínculos con aplicaciones:
Bluetooth (P.61)
Para escuchar música de una fuente de
audio Bluetooth
– Perfil de Bluetooth: A2DP
– Perfil de Bluetooth: AVRCP
✎ NOTA
• Al seleccionar la fuente Pandora, también será
necesario ajustar la Con guración de ví nculos con
aplicaciones (P.61).
• En la fuente APPS, algunas funciones se pueden
controlar desde esta unidad y dependen de las
aplicaciones. Consulte Función Apps (P.80) en el
manual de instrucciones.
• No deje el cable ni el adaptador de otros fabricantes
en el interior del coche. Podría producirse una avería
a causa del calor.
1
Ñ Conexión y ajuste de iPod/iPhone
iPod/iPhone que pueden conectarse
Los siguientes modelos pueden conectarse a
esta unidad.
Fabricados para
• iPhone 5s
• iPhone 5c
• iPhone 5
• iPhone 4S
• iPhone 4
• iPhone 3GS
• iPhone 3G
• iPhone
• iPod touch (5.ª generación)
• iPod touch (4.ª generación)
• iPod touch (3.ª generación)
• iPod touch (2.ª generación)
• iPod touch (1.ª generación)
• iPod classic
• iPod con vídeo
• iPod nano (7.ª generación)
• iPod nano (6.ª generación)
• iPod nano (5.ª generación)
• iPod nano (4.ª generación)
• iPod nano (3.ª generación)
– Última lista de iPod/iPhone compatibles. Para
más detalles, consulte www.kenwood.com/cs/
ce/ipod/.
Conexión de iPod/iPhone
Para conec tar el iPod/iPhone con esta unidad,
serán necesarios el cable, el adaptador (ambos se
venden por separado) y el perl compatibles con
su iPod/iPhone:
Para escuchar música y ver vídeos con un
dispositivo con conector Lightning
– Adaptador Lightning Digital AV
– KCA-HD100
– KCA- iP103
– Perfil de Bluetooth: SPP
– Configuración de la conexión con el iPod:
HDMI + BT (P. 60)
Para escuchar música con un dispositivo con
conector Lightning
– KCA- iP103
– Configuración de la conexión con el iPod:
USB 1Wire (P.60)
Español ñ 59
Page 60

Para escuchar música y ver vídeos con un
dispositivo con conector de 30 clavijas
(analógico)
– KCA-iP202
– Configuración de la conexión con el iPod:
USB + AV-IN (P.60)
Para escuchar música con un dispositivo con
conector de 30 patillas
– KCA- iP102
– Configuración de la conexión con el iPod:
USB 1Wire (P.60)
Para escuchar música a través de Bluetooth
– Perfil de Bluetooth: A2DP
– Perfil de Bluetooth: SPP
– Configuración de la conexión con el iPod:
Bluetooth (P.60)
Para escuchar música de una fuente de
audio Bluetooth
– Perfil de Bluetooth: A2DP
– Perfil de Bluetooth: AVRCP
✎ NOTA
• Al seleccionar la fuente Pandora, también será
necesario ajustar la Con guración de ví nculos con
aplicaciones (P.61).
• En la fuente APPS, algunas funciones se pueden
controlar desde esta unidad y dependen de las
aplicaciones. Consulte Función Apps (P.80) en el
manual de instrucciones.
Para el ajuste, consulte Conguración de vínculos
con aplicaciones (P.61).
• No deje el cable ni el adaptador de otros fabricantes
en el interior del coche. Podría producirse una avería
a causa del calor.
Conguración de la conexión de iPod/
iPhone
Al seleccionar iPod como fuente por primera vez,
se mostrará la pantalla de conguración para la
conexión con el iPod/iPhone.
1 Pulse el botón <HOME> dos veces en el
panel de selección de fuentes.
2 Toque [ ] en el panel de selección de
fuentes.
3 Toque [iPod].
Se muestra la pantalla de configuración de la
conexión del iPod.
4 Toque [CHANGE] (Cambiar).
5 Ajuste cada elemento del modo
siguiente.
USB + AV-IN
Seleccionar al realizar la conexión con KCA-iP202.
USB 1Wire
Seleccionar al realizar la conexión con KCA-iP103 o
KCA -iP102.
HDMI + BT
Seleccionar al realizar la conexión con KCA-HD100 y
el adaptador Lightning Digital AV.
Bluetooth
Seleccionar al realizar la conexión únicamente
mediante Bluetooth.
6 Toque [Next] (Siguiente).
Aparece la pantalla de confirmación.
7 Toque [Done] (Hecho).
✎ NOTA
• Al seleccionar “HDMI + BT” o ”Bluetooth” en el paso
5, se abrirá la pantalla de selección de dispositivos
Bluetooth. Seleccione el iPod/iPhone que desee
conectar.
Si no se muestra ningún dispositivo Bluetooth que
pueda conectarse, toque [Search/Buscar] y realice
el emparejamiento de los dispositivos.
• También aparece “Configuración de la conexión con
el iPod” tras reiniciar la unidad.
60 ñ Español
Page 61

• El ajuste «iPod connection setup» (configuración de
la conexión con el iPod) es solo para la unidad y es
independiente de la cuenta.
Ñ Conguración de vínculos con aplicaciones
Al seleccionar Apps como fuente por primera vez,
se mostrará la pantalla de conguración para la
conexión con el dispositivo donde estén instaladas
las aplicaciones.
1 Pulse el botón <HOME> dos veces en el
panel de selección de fuentes.
2 Toque [ ] en el panel de selección de
fuentes.
3 Toque [APPS].
Aparece la pantalla de configuración de vínculos
con aplicaciones.
4 Toque [CHANGE] (Cambiar).
5 Seleccione el dispositivo donde están
instaladas las aplicaciones.
Al seleccionar [Android / Other]
HDMI/MHL + BT
Seleccionar al realizar la conexión con KCA-MH100.
Bluetooth
Seleccionar al realizar la conexión únicamente
mediante Bluetooth.
7 Toque [Next] (Siguiente).
Aparece la pantalla de confirmación.
8 Toque [Done] (Hecho).
✎ NOTA
• Para obtener información acerca del cable y
adaptador necesarios para establecer una conexión
con un iPod/iPhone o un dispositivo Android,
consulte Con exión y ajuste d e iPod/iPhon e
(P.59) y Co nexión Andr oid (P.59).
• Al seleccionar “HDMI + BT”, “HDMI/MHL + BT” o
“Bluetooth” en el paso 6, se abrirá la pantalla de
selección de dispositivos Bluetooth. Seleccione el
dispositivo que desee conectar.
6 Seleccione el modo de conexión del
dispositivo con esta unidad.
Al seleccionar [iPod / iPhone]
Para los elementos de ajuste, consulte
Congu ración de la cone xión de iPod/ iPhone
(P.60).
Si no se muestra ningún dispositivo Bluetooth que
pueda conectarse, toque [Search/Buscar] y realice
el emparejamiento de los dispositivos.
• También aparecerá “Configuración de vínculos con
aplicaciones” tras reiniciar la unidad.
• El ajuste de “Application connection setup”
(configuración de la conexión con la aplicación) es
solo para la unidad y es independiente de la cuenta.
Español ñ 61
Page 62

Acerca de esta unidad
Ñ Requisitos de Pandora®:
Los requisitos para escuchar Pandora® son los
siguientes:
• Un smartphone con la aplicación Pandora más
reciente instalada.
• Una cuenta de Pandora (si no dispone de una,
puede crearla gratis utilizando la aplicación para
móvil o en ww w.pandora.com).
• Conexión a Internet activa.
iPhone o iPod touch
• iPhone o iPod touch de Apple con iOS 3 o posterior
instalado.
• Versión más reciente de la aplicación Pandora
(buscar "Pandora" en la App Store e instalar).
Android™
• Versión más reciente de la aplicación Pandora para
Android (buscar "Pandora" en Google Play e instalar).
BlackBerry®
• Visite www.pandora.com en el navegador integrado
para descargar la aplicación de Pandora.
• Debe disponer de Bluetooth integrado y debe ser
compatible con los siguientes perfiles:
- SPP (Perfil de puer to serie)
- A2DP (Perfil avanzado de distribución de audio)
✎ NOTA
• El servicio de Pandora está disponible únicamente
en EE. UU., Australia y Nueva Zelanda.
• Debido a que Pandora® es el servicio de un tercero,
las especificaciones podrían cambiar sin previo
aviso. Por lo tanto, es posible que se dañe la
compatibilidad o que algunos o todos los servicios
no estén disponibles.
• Algunas funciones de PANDORA® no están
disponibles desde esta unidad.
• Si tiene cualquier problema para utilizar la
aplicación, póngase en contacto con Pandora® en la
dirección: pandora-support@pandora.com
Ñ Requisitos de iHeartRadio™:
Los requisitos para escuchar iHeartRadio™ son los
siguientes:
• Inicie una sesión y cree una cuenta gratuita de
iHeartRadio en la aplicación de su dispositivo.
• Conexión a Internet activa.
✎ NOTA
• Dado que iHeartRadio™ es un servicio de un
tercero, las especificaciones podrían cambiar sin
previo aviso. Por lo tanto, es posible que se dañe la
compatibilidad o que algunos o todos los servicios
no estén disponibles.
• Algunas funciones de iHeartRadio™ no se
encuentran disponibles en esta unidad.
Ñ Derechos de autor
• La marca denominativa y los logos de Bluetooth son
propiedad de Bluetooth SIG, Inc. y cualquier uso de
dichas marcas por JVC KENWOOD Corporation está
sujeto a los términos de licencia. El resto de marcas
comerciales y nombres comerciales corresponden a
sus respectivos propietarios.
• The “AAC” logo is a trademark of Dolby Laboratories.
• “Made for iPod” and “Made for iPhone” mean that an
electronic accessory has been designed to connect
specifically to iPod, or iPhone, respectively, and
has been certified by the developer to meet Apple
performance standards. Apple is not responsible for
the operation of this device or its compliance with
safety and regulatory standards. Please note that the
use of this accessory with iPod, or iPhone may affect
wireless performance.
• iPhone, iPod, iPod classic, iPod nano, and iPod touch
are trademarks of Apple Inc., registered in the U.S.
and other countries.
Lightning is a trademark of Apple Inc.
• Sirius, XM and all related marks and logos are
trademarks of Sirius XM Radio Inc. All rights
reserved.
• HD Radio Technology manufactured under license
from iBiquit y Digital Corporation. U.S. and Foreign
Patents. HD Radio™ and the HD, HD Radio, and “Arc”
logos are proprietary trademarks of iBiquity Digital
Corp.
• PANDORA, the PANDORA logo, and the Pandora
trade dress are trademark s or registered trademarks
of Pandora Media, Inc., used with permission.
• iHeartRadio® is a registered mark of Clear Channel
Broadcasting, Inc. in the United States and other
countries. Such marks are used under license.
• “aupeo” is a trade mark of Aupeo GmbH.
•
• This item incorporates copy protection technology
• QR Code ® is registered trademarks of DENSO WAVE
is a trademark of DVD Format/Logo
Licensing Corporation registered in the U.S., Japan
and other countries.
that is protected by U.S. patents and other
intellectual property rights of Rovi Corporation.
Reverse engineering and disassembly are
prohibited.
INCORPORATED in JAPAN and other countries.
62 ñ Español
Page 63
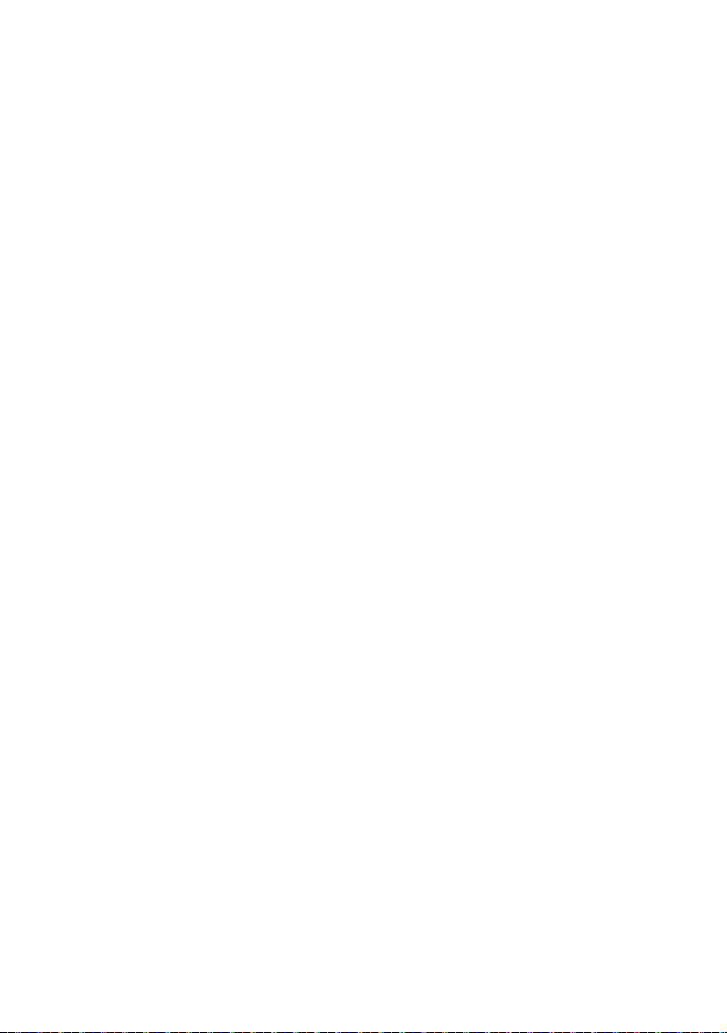
• The aptX® software is copyright CSR plc or its group
companies. All rights reser ved. The aptX® mark and
the aptX logo are trade marks of CSR plc or one of
its group companies and may be registered in one
or more jurisdictions.
• Fabricado bajo licencia de Dolby Laboratories.
El símbolo Dolby y el símbolo D -doble son marcas
comerciales de Dolby Laboratories.
• Adobe, Acrobat and Reader are either registered
trademarks or trademarks of Adobe Systems
Incorporated in the United States and/or other
countries.
• SDHC Logo is a trademark of SD -3C, LLC.
• Twitter is a registered trademark of Twitter, Inc.
• Facebook® is a registered trademark of Facebook
Inc.
• INRIX is a registered trademark of INRIX, Inc.
• Nuance is a registered trademark of Nuance
Communications, Inc.
• Dropbox is a trademark of Dropbox Inc.
• The terms HDMI and HDMI High-Definition
Multimedia Interface, and the HDMI logo are
trademarks or registed trademarks of HDMI
Licensing LLC in the United States and other
countries.
• MHL and the MHL logo are a trademark or
registered trademark of MHL, LLC.
- Incorporates MHL 2
• Android is a trademark of Google Inc.
• BlackBerry®, RIM®, Research In Motion® and related
trademarks, names and logos are the property
of Research In Motion Limited and are registered
and/or used in the U.S. and countries around the
world. Used under license from Research In Motion
Limited.
• ACERCA DE VÍDEO DIVX: DivX® es un formato de
vídeo digital creado por DivX, LLC, una filial de Rovi
Corporation. Dispositivo DivX Certified® oficial que
reproduce vídeo DivX. Visite divx.com para obtener
más información y herramientas de software para
convertir sus archivos en vídeos DivX.
• ACERCA DE DIV X VIDEO-ON-DEMAND: Este
dispositivo con certificación DivX Certified® debe
registrarse para poder reproducir películas DivX
Video-on-Demand (VOD) compradas. Para obtener
su código de registro, localice la sección DivX VOD
en el menú de configuración de su dispositivo.
Acceda a vod.div x.com para obtener más
información sobre cómo completar su registro.
• DivX®, DivX Certified® and associated logos are
trademarks of Rovi Corporation or its subsidiaries
and are used under license.
• AVC
THIS PRODUCT IS LICENSED UNDER THE AVC
PATENT PORTFOLIO LICENSE FOR THE PERSONAL
USE OF A CONSUMER OR OTHER USES IN WHICH IT
DOES NOT RECEIVE REMUNERATION TO (i) ENCODE
VIDEO IN COMPLIANCE WITH THE AVC STANDARD
(“AVC VIDEO”) AND/OR (ii) DECODE AVC VIDEO
THAT WAS ENCODED BY A CONSUMER ENGAGED
IN A PERSONAL ACTIVITY AND/OR WAS OBTAINED
FROM A VIDEO PROVIDER LICENSED TO PROVIDE
AVC VIDEO. NO LICENSE IS GRANTED OR SHALL
BE IMPLIED FOR ANY OTHER USE. ADDITIONAL
INFORMATION MAY BE OBTAINED FROM MPEG LA,
L.L.C. SEE HT TP://WWW.MPEGLA.COM
• MPEG-4 Visual
THIS PRODUCT IS LICENSED UNDER THE MPEG4 VISUAL PATENT PORTFOLIO LICENSE FOR
THE PERSONAL AND NON-COMMERCIAL USE
OF A CONSUMER FOR (i) ENCODING VIDEO IN
COMPLIANCE WITH THE MPEG-4 VISUAL STANDARD
(“MPEG-4 VIDEO”) AND/OR (ii) DECODING MPEG4 VIDEO THAT WAS ENCODED BY A CONSUMER
ENGAGED IN A PERSONAL AND NON-COMMERCIAL
ACTIVITY AND/OR WAS OBTAINED FROM A VIDEO
PROVIDER LICENSED BY MPEG LA TO PROVIDE
MPEG-4 VIDEO. NO LICENSE IS GRANTED OR SHALL
BE IMPLIED FOR ANY OTHER USE. ADDITIONAL
INFORMATION INCLUDING THAT RELATING TO
PROMOTIONAL, INTERNAL AND COMMERCIAL USES
AND LICENSING MAY BE OBTAINED FROM MPEG LA,
LLC. SEE HTTP://WWW.MPEGLA.COM.
• libFL AC
Copyright (C) 2000,2001,2002,2003,2004,2005,2006,
2007,2008,2009 Josh Coalson
Redistribution and use in source and binar y forms,
with or without modification, are permitted
provided that the following conditions are met:
- Redistributions of source code must retain the
above copyright notice, this list of conditions and
the following disclaimer.
- Redistributions in binary form must reproduce the
above copyright notice, this list of conditions and
the following disclaimer in the documentation and/
or other materials provided with the distribution.
- Neither the name of the Xiph.org Foundation
nor the names of its contributors may be used to
endorse or promote produc ts derived from this
software without specific prior written permission.
THIS SOFT WARE IS PROVIDED BY THE COPYRIGHT
HOLDERS AND ONTRIBUTORS ``AS IS’’ AND ANY
EXPRESS OR IMPLIED WARRANTIES, INCLUDING,
BUT NOT LIMITED TO, THE IMPLIED WARRANTIES OF
Español ñ 63
Page 64

MERCHANTABILITY AND FITNESS FOR A PARTICULAR
PURPOSE ARE DISCLAIMED. IN NO EVENT SHALL
THE FOUNDATION OR CONTRIBUTORS BE LIABLE
FOR ANY DIRECT, INDIRECT, INCIDENTAL, SPECIAL,
EXEMPLARY, OR CONSEQUENTIAL DAMAGES
(INCLUDING, BUT NOT LIMITED TO, PROCUREMENT
OF SUBSTITUTE GOODS OR SERVICES; LOSS OF USE,
DATA, OR PROFITS; OR BUSINESS INTERRUPTION)
HOWEVER CAUSED AND ON ANY THEORY OF
LIABILITY, WHETHER IN CONTRACT, STRICT LIABILITY,
OR TORT (INCLUDING NEGLIGENCE OR OTHERWISE)
ARISING IN ANY WAY OUT OF THE USE OF THIS
SOFTWARE, EVEN IF ADVISED OF THE POSSIBILIT Y
OF SUCH DAMAGE.
Ñ Contrato de usuario de KENWOOD Route
Network Service “Route Collector”
Este Contrato de usuario del KENWOOD Route
Network Service “Route Collec tor” (el “Contrato” )
define las condiciones de uso de KENWOOD Route
Network Service “Route Collec tor” suministrado
por JVCKENWOOD Corporation (el “Servicio”) a
los usuarios que cumplen los requisitos de las
“Condiciones de uso” del párrafo 1 (el/los “Usuario(s)”)
y las normas de gestión de la información del Usuario
necesarias para utilizar este Servicio.
1. Condiciones de uso
Los Usuarios que deseen utilizar este Servicio
deberán registrarse previamente, antes de aceptar
las condiciones de este Contrato. Este Servicio solo
podrá ser utilizado por los Usuarios para un uso
personal y no para un uso comercial.
Las condiciones de este Contrato pueden ser
revisadas o modificadas en función de las necesidades
a nuestra elección y sin aviso previo. En este caso, los
Usuarios deberán estar de acuerdo con la aplicación
de estas revisiones o modificaciones como condición
para el uso continuado del Ser vicio.
Asimismo, los Usuarios serán los únicos responsables
de la gestión y el uso de los nombres y contraseñas
de las cuentas de usuario que hayan registrado.
Declinamos cualquier tipo de responsabilidad en
caso de problemas o daños resultantes de la gestión
y el uso por par te de los Usuarios de sus nombres de
cuenta de usuario y sus contraseñas.
2. Período del servicio
En principio, los usuarios podrán seguir utilizando el
Servicio durante el período estipulado. No obstante,
el Servicio podrá modificarse, suspenderse o
cancelarse a nuestra elección sin aviso previo.
3. Descargo de responsabilidad
El Usuario debe utilizar el Ser vicio bajo su propia
responsabilidad individual y, por consiguiente, no
asumiremos ninguna responsabilidad por el uso
del Servicio por parte del Usuario, incluido pero no
limitado a los siguientes ejemplos.
(1) No garantizamos la integridad, la legalidad,
la corrección moral, el carácter reciente ni la
pertinencia del Ser vicio y el Usuario deberá asumir
todo el riesgo y la responsabilidad individual por el
uso del Servicio.
(2) No asumimos ningún tipo de responsabilidad por
pérdidas o daños que puedan ser provocados por
el Usuario debido a u incapacidad para utilizar el
Servicio, independientemente si dichas pérdidas
o daños son directos o indirectos, predecibles o
impredecibles, incluidos pero no limitados a daños
especiales.
(3) No asumimos ningún tipo de responsabilidad por
acciones, problemas y otras cuestiones que surjan
entre Usuarios.
(4) Si un tercero sufre pérdidas o daños como
resultado del uso del Servicio por parte del Usuario,
no asumimos ningún tipo de responsabilidad por
ello.
(5) Si un Usuario sufre pérdidas o daños por el mal
uso por parte de terceros del nombre o de la
contraseña de la cuenta de usuario registrada por
el Usuario para el Servicio, no asumiremos ningún
tipo de responsabilidad.
4. Cuestiones prohibidas
En relación con el uso del Servicio, se prohíben las
siguientes acciones o acciones similares por parte del
Usuario. Además, si determinamos que el Usuario
ha infringido las condiciones de este Contrato, nos
reservamos el derecho de suspender el uso del
Servicio por parte del Usuario sin ningún aviso previo
o de adoptar cualquier otra medida que pueda
ser necesaria. En este caso, no tenemos ninguna
obligación de revelar nuestros motivos para ello.
(1) Acciones con fines comerciales o ganancias
(2) Uso del nombre o de la contraseña de la cuenta
por parte del Usuario o de terceros con fines
indebidos
(3) Infracciones o acciones que puedan infringir los
derechos de la propiedad intelectual de terceros
(incluidos pero no limitados a derechos de
copyright, derechos de diseño, patente, derechos
del modelo de utilidad, marca registrada, secretos
64 ñ Español
Page 65

comerciales y conocimientos técnicos)
(4) Infracciones o acciones que puedan infringir los
derechos patentados, el honor, la confiabilidad, los
derechos de imagen, la privacidad, los derechos de
publicidad, así como otros derechos o beneficios
(5) Difusión, distribución o acciones que pueden
implicar la difusión o distribución de contenidos
que puedan resultar ofensivos para la moral
pública o difamatorios para terceros
(6) Acciones criminales, acciones asociadas con
acciones criminales o acciones que puedan parecer
criminales
(7) Difusión o distribución de spam o programas
maliciosos como virus informáticos
(8) Difusión o distribución de información falsa
(9) Obstrucción o acciones que puedan implicar la
obstrucción del funcionamiento del Servicio
(10) Acciones que provocan o pueden provocar
problemas, desventajas o daños para nosotros o
terceros
(11) Uso del Ser vicio con fines ilegales
(12) Otras acciones que puedan parecernos
inadecuadas
5. Reclamación de compensación
Si se realizan reclamaciones, demandas, o acciones
similares contra nosotros por parte de otros Usuarios
o terceros por cualquier motivo atribuible al Usuario
en conexión con el Servicio, nos reservamos el
derecho de reclamar al Usuario implicado los daños,
los costes y los gastos que se hayan podido producir
(incluyendo la compensación, los gastos de abogados
y los costes legales).
6. Propiedad de los derechos de propiedad intelectual
Todos los derechos de propiedad intelectual
(incluidos pero no limitados a derechos de copyright,
derechos de diseño, patente, derechos del modelo
de utilidad, marca registrada, secretos comerciales
y conocimientos técnicos), los derechos de imagen,
la privacidad, los derechos de publicidad y otros
derechos personales y los derechos de propiedad u
otro tipo de derechos de propiedad de la información,
el texto, la imagen, el programa, la disposición,
el diseño, la arquitectura y los demás derechos
relacionados con el Servicio son de nuestra propiedad
o se nos han suministrado bajo licencia por el titular
de los derechos, con excepción de los derechos
realizados por el Usuario. La copia, alteración o
la sublicencia no autorizadas de los derechos de
propiedad intelectual de este tipo, en totalidad o en
parte, sin nuestro consentimiento serán prohibidas
por la ley aplicable.
Asimismo, nuestros nombres comerciales, marcas
registradas, marcas del logotipo y nombres de
producto, algunos de los cuales están registrados,
se utilizan como nombres y símbolos con fines
comerciales. Además, las marcas registradas, los
nombres de servicio, los símbolos y otras marcas
pertenecientes a otras partes, como empresas y
personas, también se incluyen en el Ser vicio.
7. Uso de la información pública
Podemos guardar y almacenar todo tipo de
información (incluida pero no limitada a la
información de texto, información de imagen y otro
tipo de información) que se haya liberado, publicado,
cargado o guardado por parte del Usuario mediante
el Servicio. Además, el usuario debe estar de acuerdo
en que utilicemos este tipo de información, tal y
como se ha descrito previamente en cualquier posible
condición para la mejora del Servicio.
8. Tarifa de uso
El Servicio se ofrece al Usuario sin coste alguno. No
obstante, el entorno necesario para el uso de este
Servicio debe estar preparado por el Usuario bajo
su propia responsabilidad y obligación incluyendo
cualquier gasto como proveedores, electricidad,
comunicación de paquetes y otros.
9. Información del usuario
Para aprovechar el Servicio, el Usuario debe registrar
primero el nombre de la cuenta del usuario, la
contraseña, la dirección de correo electrónico válida
del Usuario e información arbitraria del Usuario
mediante la siguiente página (colectivamente, la
"Información") Gestionaremos y conservaremos
adecuadamente la información y los datos
importantes, de conformidad con nuestra “Política
de privacidad” y sólo utilizaremos información
para emitir avisos sobre la finalización del registro,
el mantenimiento del Servicio, la suspensión del
Servicio y los procedimientos para la re-emisión
de contraseñas. No revelaremos información con
otros fines que no sean los anteriores sin previo
consentimiento del usuario.
10. Ley aplicable
El Contrato se regirá e interpretarán de conformidad
con las leyes de Japón.
Español ñ 65
Page 66

FCC WARNING
This equipment may generate or use radio
frequency energy. Changes or modifications to this
equipment may cause harmful interference unless
the modifications are expressly approved in the
instruction manual. The user could lose the authority to
operate this equipment if an unauthorized change or
modification is made.
NOTE
This equipment has been tested and found to comply
with the limits for a Class B digital device, pursuant
to Part 15 of the FCC Rules. These limits are designed
to provide reasonable protection against harmful
interference in a residential installation.
This equipment may cause harmful interference to
radio communications, if it is not installed and used
in accordance with the instructions. However, there
is no guarantee that interference will not occur in a
particular installation. If this equipment does cause
harmful interference to radio or television reception,
which can be determined by turning the equipment
off and on, the user is encouraged to try to correct the
interference by one or more of the following measures:
• Reorient or relocate the receiving antenna.
• Increase the separation between the equipment and
receiver.
• Connect the equipment into an outlet on a circuit
different from that to which the receiver is connected.
• Consult the dealer or an experienced radio/TV
technician for help.
2CAUTION
This equipment complies with FCC/IC radiation
exposure limits set forth for an uncontrolled
environment and meets the FCC radio frequency (RF)
Exposure Guidelines in Supplement C to OET65 and
RSS-102 of the IC radio frequency (RF) Exposure rules.
This equipment has very low levels of RF energy that
it deemed to comply without maximum permissive
exposure evaluation (MPE). But it is desirable that it
should be installed and operated keeping the radiator
at least 20cm or more away from person’s body
(excluding extremities: hands, wrists, feet and ankles).
Under Industry Canada regulations, this radio
transmitter may only operate using an antenna of a
type and maximum (or lesser) gain approved for the
transmitter by Industry Canada. To reduce potential
radio interference to other users, the antenna type
and its gain should be so chosen that the equivalent
isotropically radiated power (e.i.r.p.) is not more than
that necessary for successful communication.
2CAUTION
Use of controls or adjustments or performance of
procedures other than those specified herein may
result in hazardous radiation exposure.
In compliance with Federal Regulations, following
are reproductions of labels on, or inside the product
relating to laser product safety.
• Contains Transmitter Module
FCC ID : YZP-RBFAC21XX
• Contains Transmitter Module
IC: 7414A-RBFAC21XX
IC (Industry Canada) Notice
This device complies with Industry Canada licenceexempt RSS standard(s).
Operation is subject to the following two conditions:
(1)This device may not cause interference, and
(2)this device must accept any interference, including
interference that may cause undesired operation of
the device.
The term “IC: ” before the certification/ registration
number only signifies that the Industry Canada
technical specification were met.
66
JVC KENWOOD Corporation
2967-3, ISHIKAWA-MACHI,
HACHIOJI-SHI, TOKYO, JAPAN
THIS PRODUCT COMPLIES WITH DHHS
RULES 21 CFR SUBCHAPTER J IN EFFECT AT
DATE OF MANUFACTURE.
Location: Top plate
Page 67

About QAU0568 (USB Wi-Fi® Adapter)
(DNN992)
About QAU0569 (USB Wi-Fi® Adapter)
(DNN9150BT)
The Wi-Fi Adapter is attached to this unit when shipped
from the factory. When the adapter is removed, store it
in a safe place.
Acerca de QAU0568 (adaptador USB-Wi-Fi®)
(DNN992)
Acerca de QAU0569 (adaptador USB-Wi-Fi®)
(DNN9150BT)
El adaptador Wi-Fi viene acoplado a esta unidad
cuando se envía de fábrica. Cuando retire el adaptador,
guárdelo en un lugar seguro.
DNN9150BT:
Ñ The marking of products using lasers
CLASS 1
LASER PRODUCT
The label is attached to the chassis/case and
says that the component uses laser beams
that have been classified as Class 1. It means
that the unit is utilizing laser beams that
are of a weaker class. There is no danger of
hazardous radiation outside the unit.
Ñ La marca para los productos que utilizan
láser
CLASS 1
LASER PRODUCT
Esta etiqueta está colocada en el chasis e
indica que el componente funciona con
rayos láser de clase1. Esto significa que el
aparato utiliza rayos láser considerados
como de clase débil. No existe el peligro
de que este aparato emita al exterior una
radiación peligrosa.
Información acerca de la eliminación de
equipos eléctricos y electrónicos al final de
la vida útil (aplicable a los países que hayan
adoptado sistemas independientes de
recogida de residuos)
Los productos con el símbolo de un contenedor con
ruedas tachado no podrán ser desechados como
residuos domésticos.
Los equipos eléctricos y electrónicos al final de la
vida útil, deberán ser reciclados en instalaciones que
puedan dar el tratamiento adecuado a estos productos
y a sus subproductos residuales correspondientes.
Póngase en contacto con su administración local para
obtener información sobre el punto de recogida más
cercano. Un tratamiento correcto del reciclaje y la
eliminación de residuos ayuda a conservar los recursos
y evita al mismo tiempo efectos perjudiciales en la
salud y el medio ambiente.
Para cumplimiento de la COFETEL:
“La operación de este equipo esta sujeta a las
siguientes dos condiciones:
(1) es posible que este equipo o dispositivo no cause
interferencia perjudicial y
(2) este equipo o dispositivo debe aceptar cualquier
interferencia,
incluyendo la que pueda causar su operación no
deseada.”
Informação sobre a eliminação de pilhas
Este produto não deve ser eliminado como lixo
doméstico geral. Devolva a pilha usada ao revendedor
ou entidade autorizada para que a mesma seja
devolvida ao fabricante ou importador.
A reciclagem e a eliminação de lixo de maneira
apropriada ajudarão a conservar os recursos naturais ao
mesmo tempo que prevenirão os efeitos prejudicais à
nossa saúde e ao meio ambiente.
67
Page 68

 Loading...
Loading...