Page 1
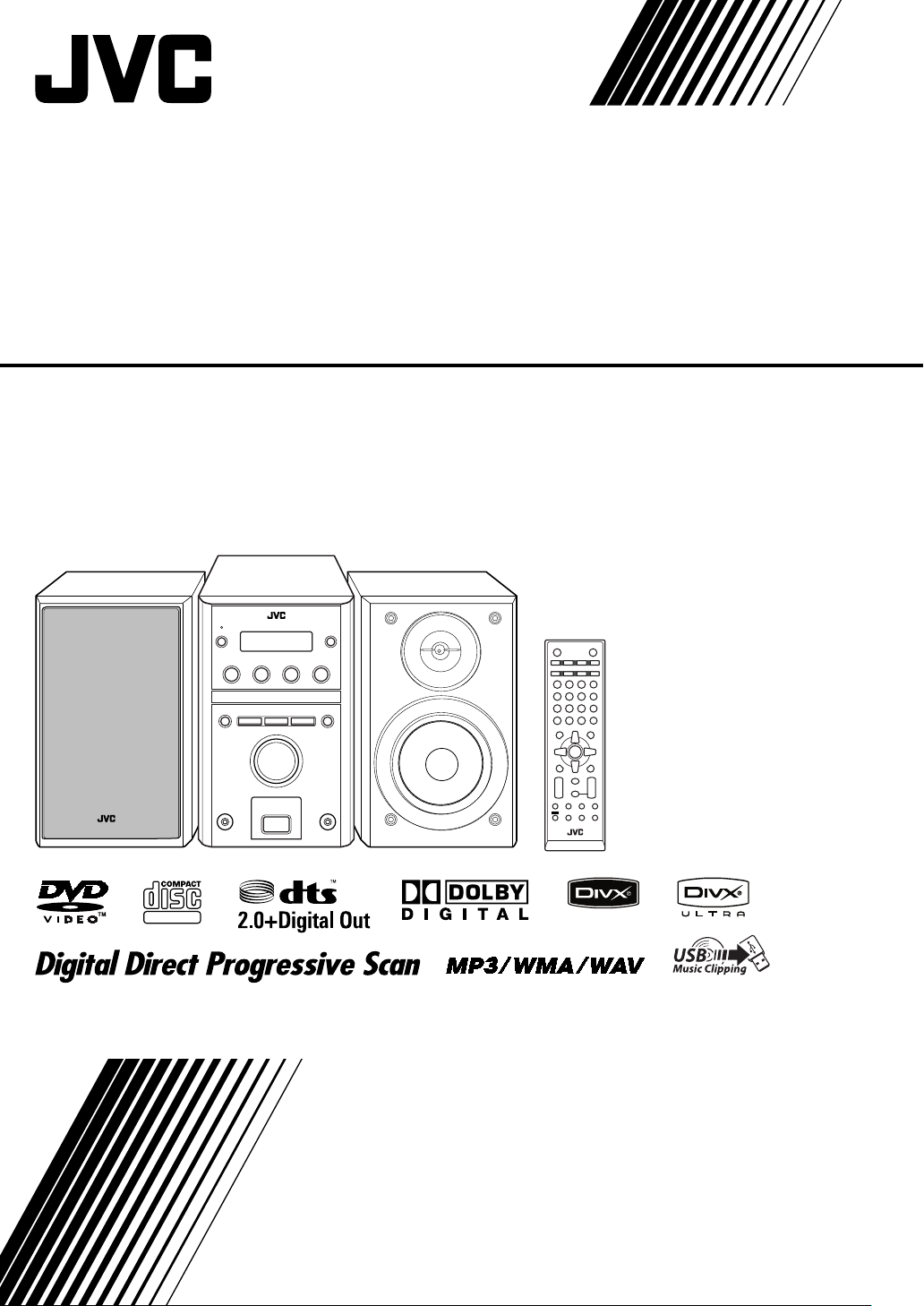
MICRO COMPONENT SYSTEM
UX-G500V
—Consists of CA-UXG500V and SP-UXG500V
SUPER VIDEO
INSTRUCTIONS
[US/UB/UN/UG/UX/A/UH/UW]
GVT0249-006A
Page 2
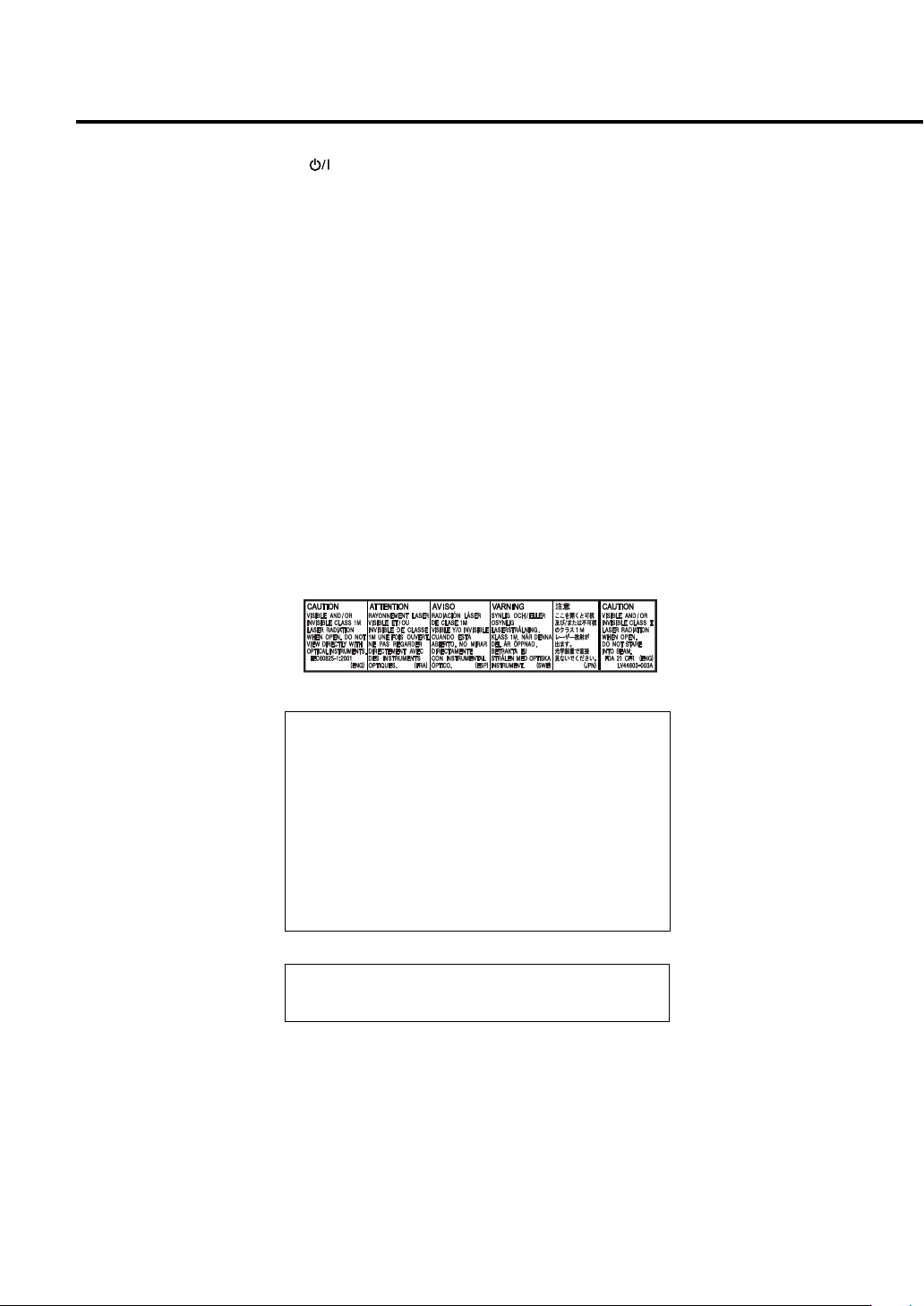
Warnings, Cautions and Others
CAUTION
The button in any position does not disconnect the mains
line.
Disconnect the mains plug to shut the power off completely (the
STANDBY lamp goes off).
The MAINS plug or an appliance coupler is used as the
disconnect device, the disconnect device shall remain readily
operable.
• When the System is on standby, the STANDBY lamp lights red.
• When the System is turned on, the STANDBY lamp goes off.
The power can be remote controlled.
CAUTION
To reduce the risk of electrical shocks, fire, etc.:
1. Do not remove screws, covers or cabinet.
2. Do not expose this appliance to rain or moisture.
IMPORTANT FOR LASER PRODUCTS
1. CLASS 1 LASER PRODUCT
2. CAUTION: Do not open the top cover or cabinet. There are
no user serviceable parts inside the unit; leave all servicing to
qualified service personnel.
3. CAUTION: Visible and/or invisible class 1M laser radiation
when open. Do not view directly with optical instruments.
4. REPRODUCTION OF LABEL: CAUTION LABEL, PLACED INSIDE
THE UNIT.
CAUTION
• Do not block the ventilation openings or holes.
(If the ventilation openings or holes are blocked by a
newspaper or cloth, etc., the heat may not be able to get
out.)
• Do not place any naked flame sources, such as lighted
candles, on the apparatus.
• When discarding batteries, environmental problems must
be considered and local rules or laws governing the disposal
of these batteries must be followed strictly.
• Do not expose this apparatus to rain, moisture, dripping
or splashing and that no objects filled with liquids, such as
vases, shall be placed on the apparatus.
CAUTION
Excessive sound pressure from earphones or headphones can
cause hearing loss.
G-1
Page 3
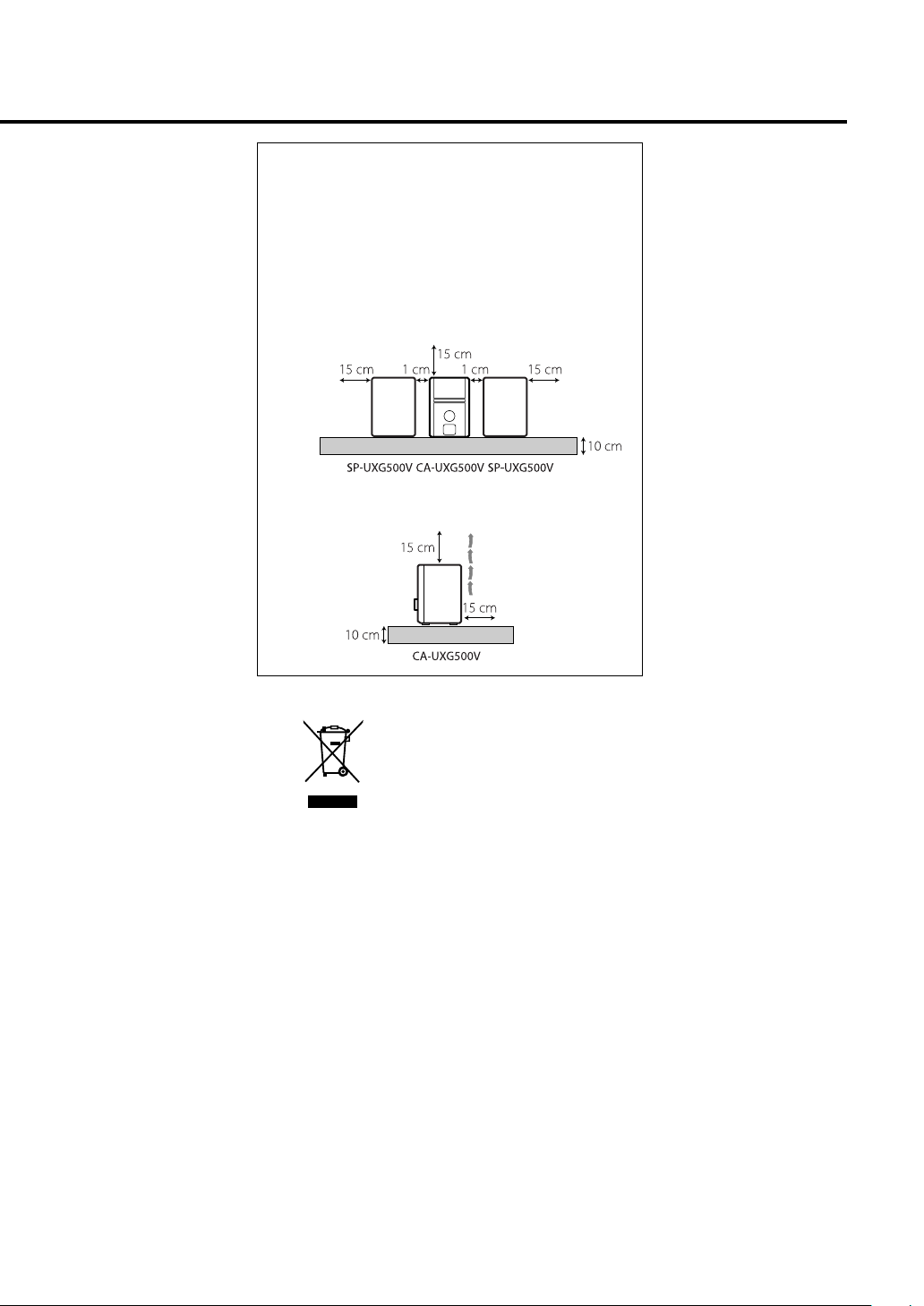
Caution: Proper Ventilation
To avoid risk of electric shock and fire, and to prevent
damage, locate the apparatus as follows:
1. Front: No obstructions and open spacing.
2. Sides/Top/ Back: No obstructions should be placed in the
areas shown by the dimensions below.
3. Bottom: Place on the level surface. Maintain an adequate
air path for ventilation by placing on a stand with a height
of 10 cm or more.
Front view
Side view
[European Union only]
G-2
Page 4
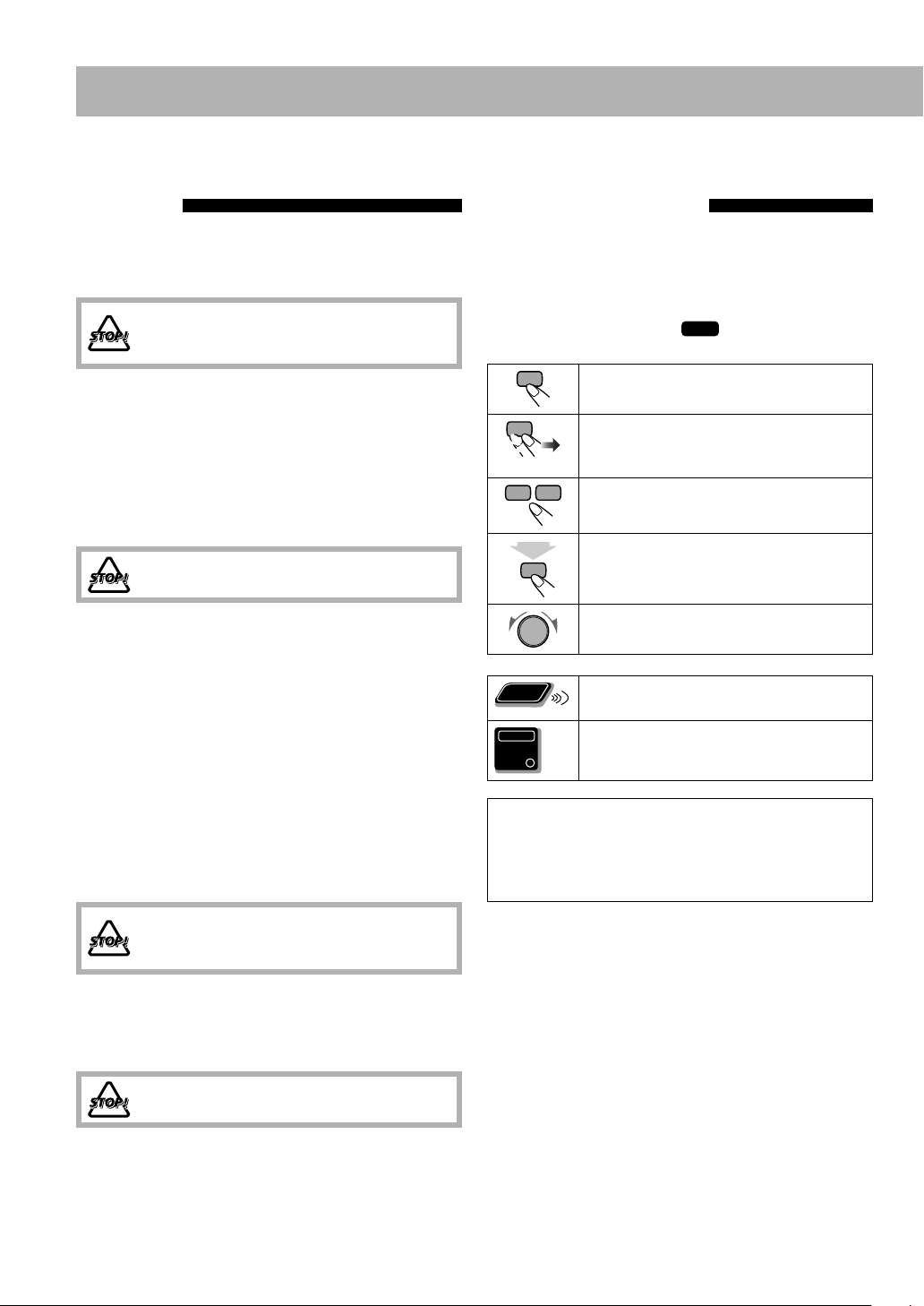
Introduction
Thank you for purchasing a JVC product. Please read all instructions carefully before operation, to ensure your complete
understanding and to obtain the best possible performance from the System.
Precautions
Installation
• Install the System in a location with adequate ventilation
to prevent internal heat build-up in the System.
DO NOT install the System in a location near
heat sources, or in a place subject to direct
sunlight, excessive dust or vibration.
• Install in a place which is level, dry and neither too hot
nor too cold—between 5°C and 35°C.
• Leave sufficient distance between the System and the TV.
• Keep the speakers away from the TV to avoid
interference with the TV.
Power sources
• When unplugging the System from the wall outlet, always
pull on the plug, not the power cord.
DO NOT handle the power cord with wet
hands.
Moisture condensation
Moisture may condense on the lens inside the System in the
following cases:
• After starting to heat the room
• In a damp room
• If the System is brought directly from a cold to a warm
place.
Should this occur, the System may malfunction. In this
case, leave the System turned on for a few hours until the
moisture evaporates, unplug the power cord, then plug it
in again.
Internal heat
• Make sure there is good ventilation around the System.
Poor ventilation could overheat and damage the System.
DO NOT block the ventilation openings or
holes. If they are blocked by a newspaper or
cloth, etc., the heat may not be able to get out.
How to Read This Manual
• Button and control operations are explained in the table
below.
• Some related tips and notes are explained later in
the sections “Learning More about This System”
and “Troubleshooting,” but not in the same section
explaining the operations (
content has some information).
Indicates that you press the button briefly.
Indicates that you press the button briefly
and repeatedly until the option you want
is selected.
Indicates that you press one of the buttons.
2
Remote
ONLY
Main Unit
ONLY
sec.
Indicates that you press and hold the
button for a specified period.
Indicates that you turn the control in the
specified direction(s).
Indicates that this operation is only
possible using the remote control.
Indicates that this operation is only
possible using the main unit.
How to cancel the demonstration
Press and hold DEMO button on the main unit (until
“DEMO CLR” appears on the display) while on standby.
• Refer to the attached sheet “Information about the
demonstration function.”
INFO
indicates that the
Others
Should any metallic object or liquid fall into the System,
unplug the power cord and consult your dealer before
operating any further.
DO NOT disassemble the System since there
are no user serviceable parts inside.
• If you are not going to operate the System for an
extended period of time, unplug the power cord from the
wall outlet.
If anything goes wrong, unplug the power cord and consult
your dealer.
1
Page 5
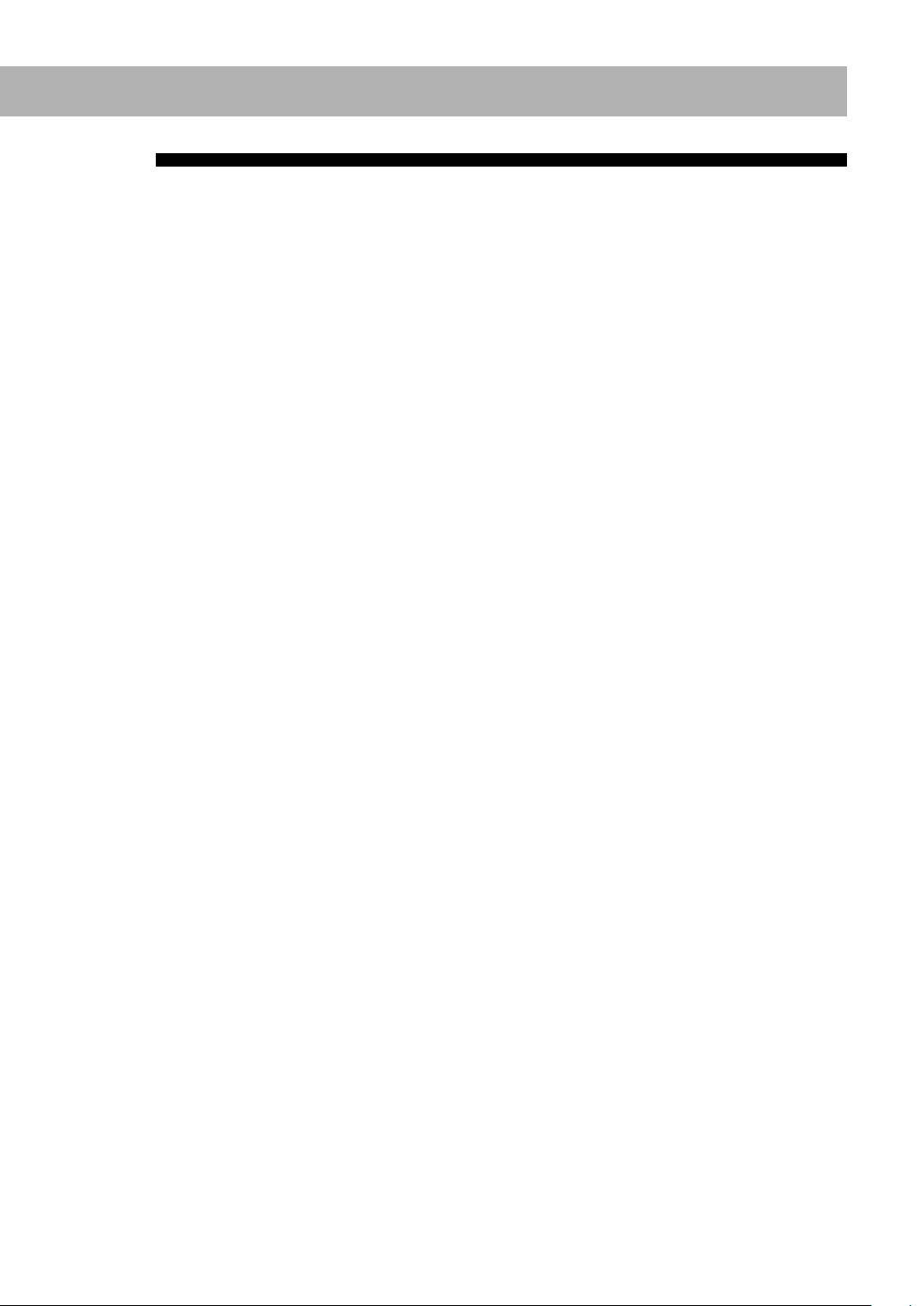
Contents
Connections ............................................................ 4
Display Indicators .................................................... 7
Daily Operations—Playback .................................... 8
Listening to the Radio ......................................................... 9
Playing Back a Disc/USB Mass Storage Class Device ..... 10
Playing Back a Digital Audio Player ................................. 12
Daily Operations—Sound & Other Adjustments ......... 13
Adjusting the Volume ......................................................... 13
Adjusting the Sound ........................................................... 13
Creating a Soothing Tone for your Ear
—MY SOUND ................................................................. 14
Creating 3-Dimensional Sound Field—3D Phonic ........ 15
Making Dialogues Clear—Clear Voice ............................ 15
Presetting Automatic DVD Sound Increase Level ......... 15
Changing the Display Brightness ...................................... 15
Setting the ECO (ecology) Mode ....................................... 16
Changing the Color System and Scanning Mode ........... 16
Changing the Picture Tone ................................................ 16
Setting the Clock .................................................................. 17
Turning Off the Power Automatically ............................. 18
Unique Video Disc/File Operations ............................ 19
Selecting the Audio Track .................................................. 19
Selecting the Subtitle Language ......................................... 20
Special Effect Playback ........................................................ 21
Recording and Editing Operations ............................. 25
Recording from a Disc ........................................................ 26
Giving (Editing) Titles to Tracks or Groups ................... 26
Entering Titles ...................................................................... 27
Erasing the Tracks or Groups ............................................ 28
On-Screen Operations .............................................. 29
On-screen Bar Operations ................................................. 29
Control Screen Operations ................................................ 32
Daily Timer Operations ............................................. 34
Setting the Daily Timer ....................................................... 34
Setup Menu Operations ............................................ 36
Initial Settings ...................................................................... 36
Additional Information ............................................ 38
Learning More about This System .................................... 38
Maintenance ......................................................................... 40
Troubleshooting .................................................................. 41
Display Messages for Recording or Editing
Operations ........................................................................ 42
Language Code List ............................................................. 43
Optical Digital Out Signals ................................................ 44
Operating JVC’s TVs Using the Remote Control ........... 44
Specifications ....................................................................... 45
Parts Index ............................................................. 46
Advanced Playback Operations ................................. 22
Programming the Playing Order—Program Play ........... 22
Playing at Random—Random Play .................................. 23
Playing Repeatedly .............................................................. 24
Prohibiting Disc Ejection—Child Lock ............................ 24
2
Page 6
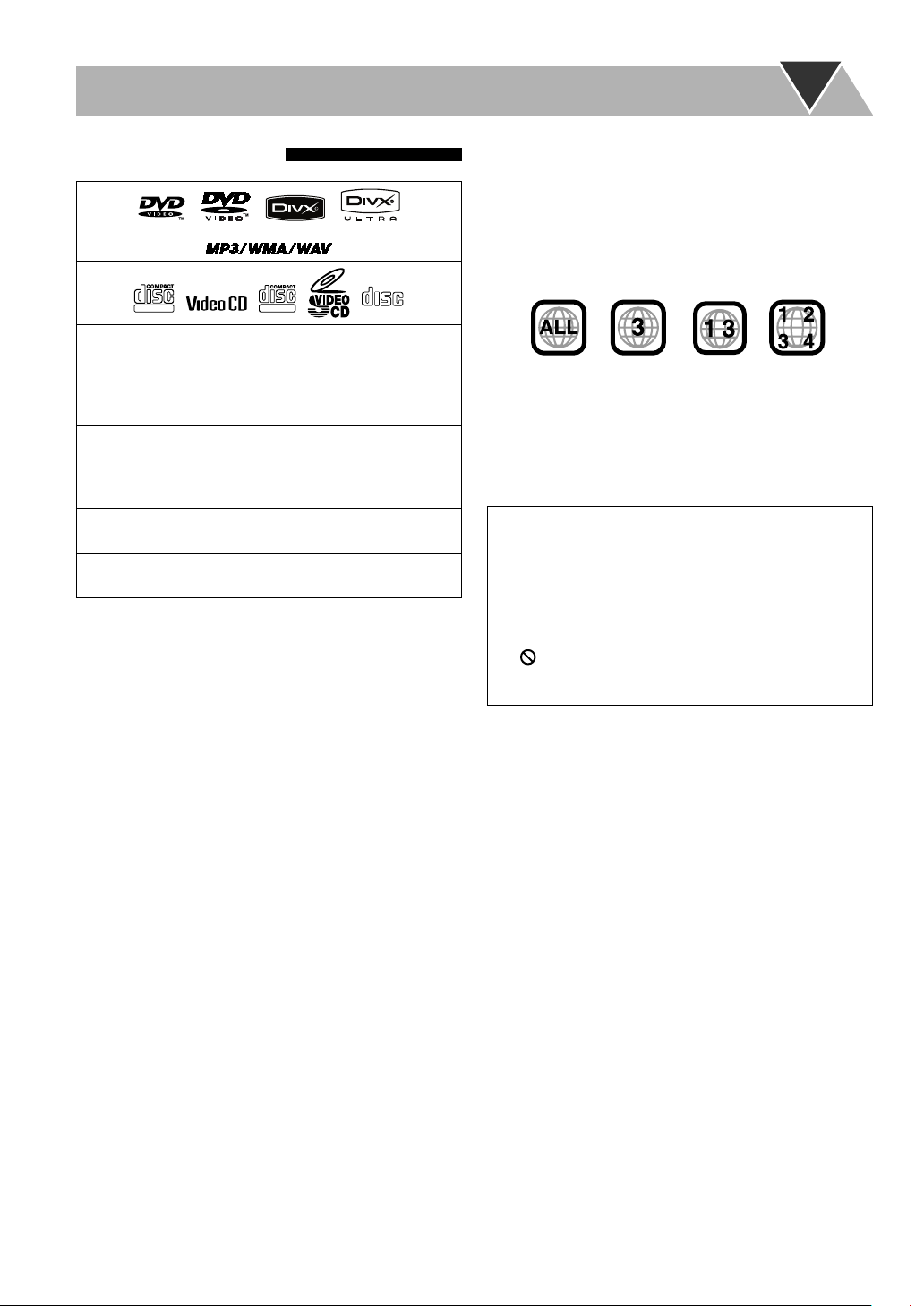
Playable Disc/File Types
COMPACT
DIGITAL VIDEO
• CD-R/-RW: Recorded in the Audio CD, Video
CD, and SVCD formats. MP3, WMA, WAV,
JPEG, MPEG-1, MPEG-2 and DivX files written in
accordance with the “ISO 9660” format can also be
played.
• DVD-R/-RW, +R/+RW: Recorded in the DVD Video
format. MP3, WMA, WAV, JPEG, MPEG-1, MPEG-2
and DivX files written in the UDF-Bridge format can
also be played.
• DVD-R/-RW: Recorded in the DVD Video Recording
(VR) format.
• USB mass storage class device: MP3, WMA, WAV,
JPEG, MPEG-1, MPEG-2 and DivX* files.
In addition to the above discs/files, this System can
play back audio data recorded on CD-Extra and CD-G
(CD-Graphics).
• The following discs cannot be played back:
DVD-RAM, CD-I (CD-I Ready), CD-ROM, and Photo
CD.
Playing back these discs will generate noise and damage
the speakers.
• CD Text and DVD Text can be played, but Text
information will not be shown on the display.
• In this manual, “file” and “track” are used
interchangeably.
• It is possible to play back finalized +R/+RW (DVD Video
format only) discs. DVD indicator lights on the front
display panel when a +R/+RW disc is loaded.
• “DVD Logo” is a trademark of DVD Format/Logo
Licensing Corporation.
• This System can play back EVERIO files (see page 41)
recorded on DVD, CD*, and USB mass storage class
device*.
* Only when the maximum bit rate is less than 2 Mbps.
SUPER VIDEO
DIGITAL AUDIO
Note on Region Code
DVD players and DVDs have their own Region Code
numbers. This System can play back only DVDs with an
appropriate Region Code number.
• For details, see “Specifications” on page 45.
• “RG ERROR” appears if DVD with other Region Code is
loaded.
Ex.: For Southeast Asia and Hong Kong region
Caution for DualDisc playback
The Non-DVD side of a “DualDisc” does not comply with
the “Compact Disc Digital Audio” standard. Therefore,
the use of the Non-DVD side of a DualDisc in this product
may not be recommended.
IMPORTANT: Before playing a disc/file, make sure of the
following...
• Turn on the TV and select an appropriate input mode
on the TV to view the pictures or on-screen displays.
• For disc/file playback, you can change the initial setting
to your preference. See “Setup Menu Operations” on
page 36.
” appears on the TV screen when you press a
If “
button, the disc/file cannot perform the operation you
have tried to do.
• When playing a multi-channel encoded software, the
System properly converts the multi-channel signals into
2 channels, and emits the downmixed sound from the
speakers. To enjoy the powerful sound of these multichannel encoded software, connect a proper decoder
or an amplifier with a proper built-in decoder to the
OPTICAL DIGITAL OUT terminal on the rear.
About color system
This System accommodates both NTSC and PAL system
and can play back discs/files recorded in either system.
To change the color system, see page 16.
3
Page 7
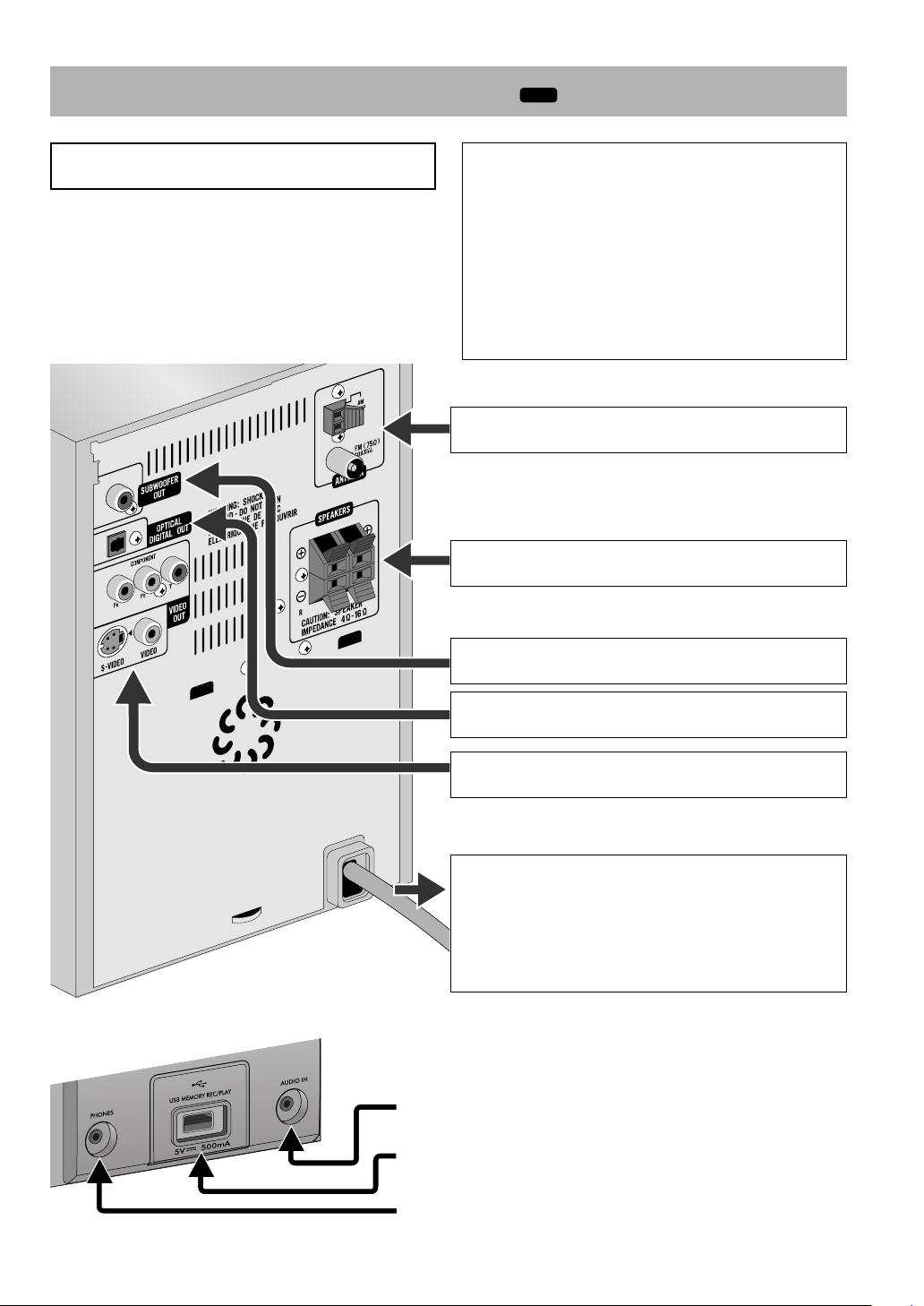
Connections
INFO
Do not connect the power cord until all other
connections have been made.
• Connect VIDEO OUT directly to the video input of your
TV. Connecting VIDEO OUT to a TV via a VCR may
interfere with your viewing when playing back copyprotected discs/files. Connecting VIDEO OUT to an
integrated TV/VCR system may also interfere with your
viewing.
Rear panel
Supplied accessories
Check to be sure that you have all the following items.
• FM antenna (×1)
• AM loop antenna (×1)
• Composite video cord (×1)
• Remote control, RM-SUXG500VU (×1)
• Batteries (×2)
• AC plug adapter (×1)—not supplied for Australia,
Thailand, Hong Kong region and the Middle East.
If any items are missing, consult your dealer
immediately.
~ From AM/FM antenna
See page 5.
Ÿ From the speakers
See page 5.
! From the powered subwoofer
See page 6.
Front panel
⁄ From the digital input of digital audio component
See page 5.
@ From the input of TV/monitor
See page 6.
¤ To a wall outlet
Plug in the power cord only after all connections have
been completed.
• If the wall outlet does not match the AC plug, use
the supplied AC plug adapter (not supplied for
Australia, Thailand, Hong Kong region and the
Middle East).
From the digital audio player
See page 6.
From the USB mass storage class device
See page 6.
From the headphones
4
Page 8
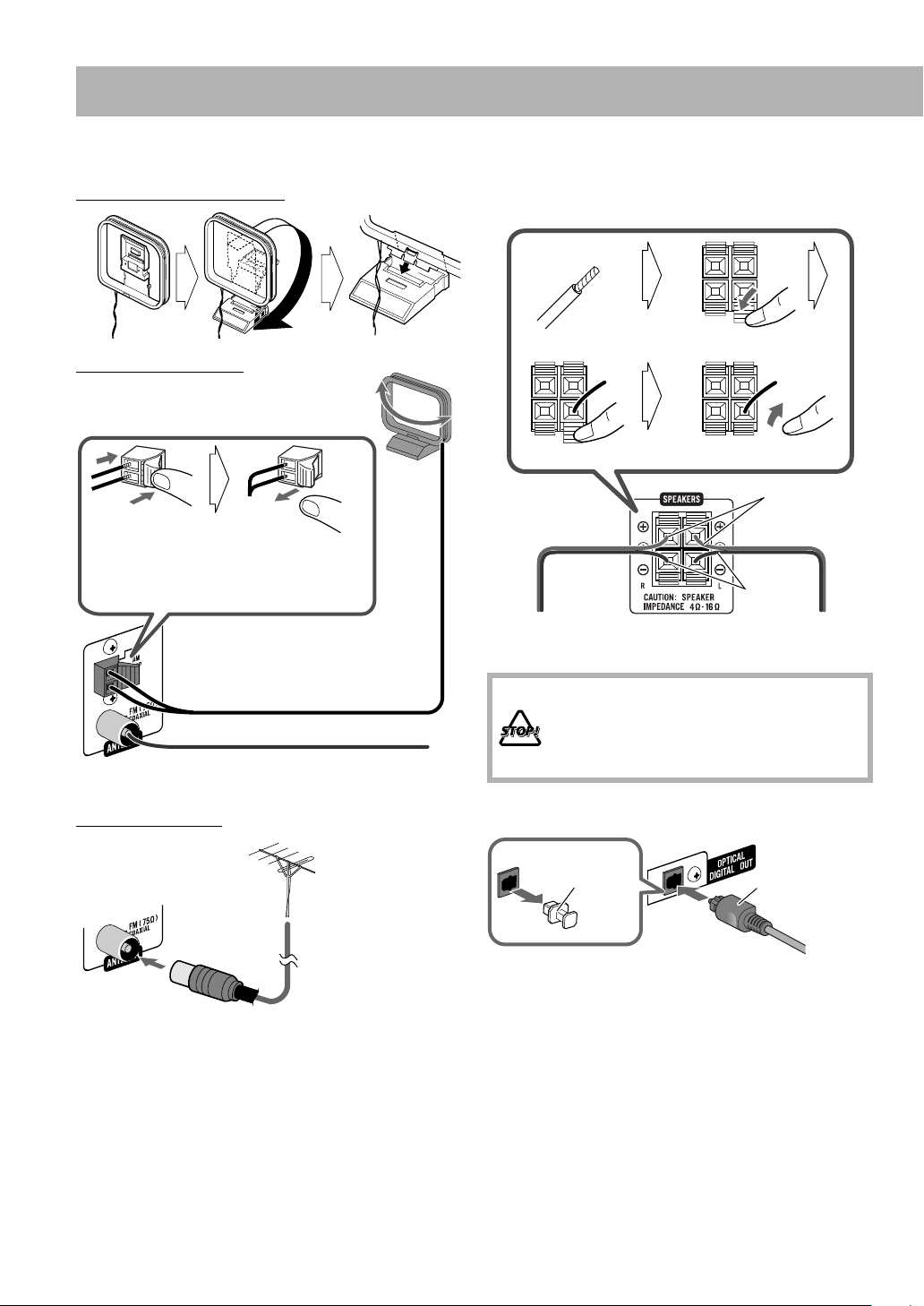
~ AM/FM antenna
To assemble the AM loop antenna
To connect AM/FM antenna
AM loop antenna (supplied)
Turn it until the best reception is obtained.
If the cords are covered with vinyl,
remove the vinyl to expose the tip of the
cord by twisting the vinyl.
Ÿ Speakers
• When connecting the speaker cords, match the polarity
of the speaker terminals: red to (+) and black to (–)
Press and hold
Insert Release
Red
Black
From right
speaker
From left
speaker
FM antenna (supplied)
Extend it so that you can obtain the
best reception.
For better FM reception
FM outdoor antenna
(not supplied)
Disconnect the supplied FM antenna, and connect to an
outdoor FM antenna using a 75 Ω wire with coaxial type
connector.
• DO NOT connect more than one speaker to
each terminal.
• DO NOT push or pull the speakers as this
will damage the foot spacers at the bottom of
the speakers.
! Digital audio component
Protective cap
• Set “DIGITAL AUDIO OUTPUT” in the “AUDIO”
menu correctly according to the connected digital audio
equipment (see page 37).
• The digital signal through the OPTICAL DIGITAL OUT
terminal is transmitted only when “DVD/CD” is selected
as the source.
Optical digital
cord (not
supplied)
5
Page 9
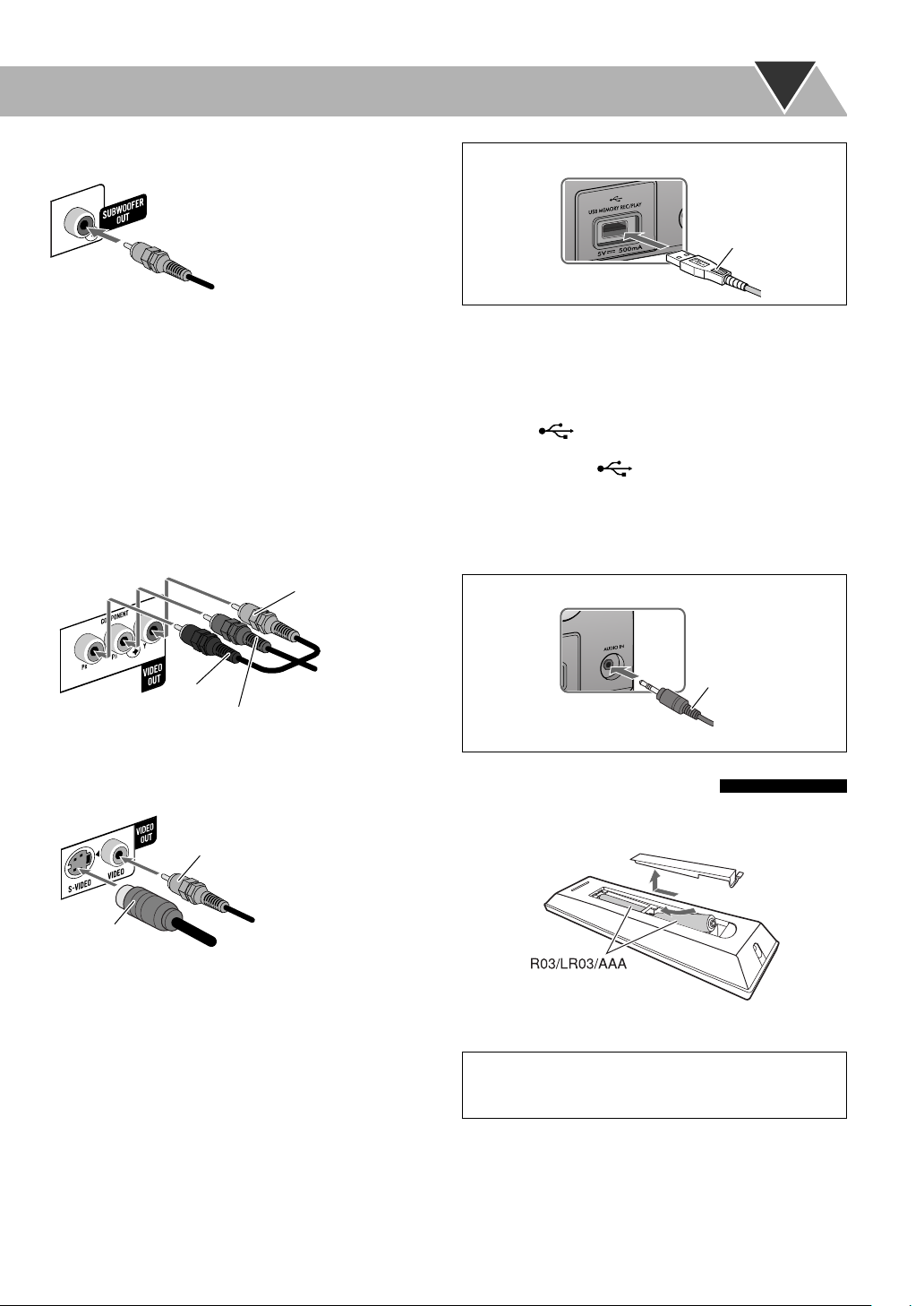
⁄ To connect the powered subwoofer
From the powered subwoofer
(not supplied)
The connected subwoofer can reproduce the bass sounds
recorded in front left and right channels, but cannot
reproduce the LFE signals encoded in multi-channel
software.
• Before plugging the System to the power supply, make
sure that the powered subwoofer is turned off.
@ TV/monitor
Connect the COMPONENT jacks, S-VIDEO jack, or
VIDEO jack; whichever you want to use.
• You can get better picture quality in the order of—
Composite video ] S-Video ] Component video.
When connecting a USB mass storage class device
On the front
panel
• When connecting with a USB cable, use the USB 2.0 cable
whose length is less than 1 m.
• You can connect a USB mass storage class device such as
a USB flash memory device, hard disk drive, multimedia
card reader, etc. to this System.
• You cannot connect a computer to the USB memory
terminal (
• You cannot connect JVC Everio camcorder to the USB
memory terminal (
• Noise and static electricity may stop the USB mass
storage class device sound. In this case, disconnect and
connect the USB mass storage class device again after
turning off the System.
) of the System.
) of the System.
USB cable
(not supplied)
Green
Red
Blue
• This connection allows you to use the progressive
scanning mode. To select progressive (PROGRESS)
scanning mode (see page 16), use VIDEO OUT
(COMPONENT) jacks.
Composite video cord
(supplied)
S-Video cord
(not supplied)
• After connecting a TV, select the appropriate video
signal output according to the connection method. See
“Changing the Color System and Scanning Mode” on
page 16.
Component video cord
(not supplied)
When connecting a digital audio player
On the front
panel
Stereo mini plug
(not supplied)
From audio output (or headphone out, etc.)
Preparing the remote control
Insert the battery into the remote control by matching the
polarity ( + and –) correctly.
If the range or effectiveness of the remote control decreases,
replace both batteries.
Caution
Battery shall not be exposed to excessive heat such as
sunshine, fire, or the like.
When using the remote control
Point the top of the remote control towards the remote
sensor as directly as possible. If you operate it from a
diagonal position, the operating range (approx. 5 m) may
be shorter.
6
Page 10
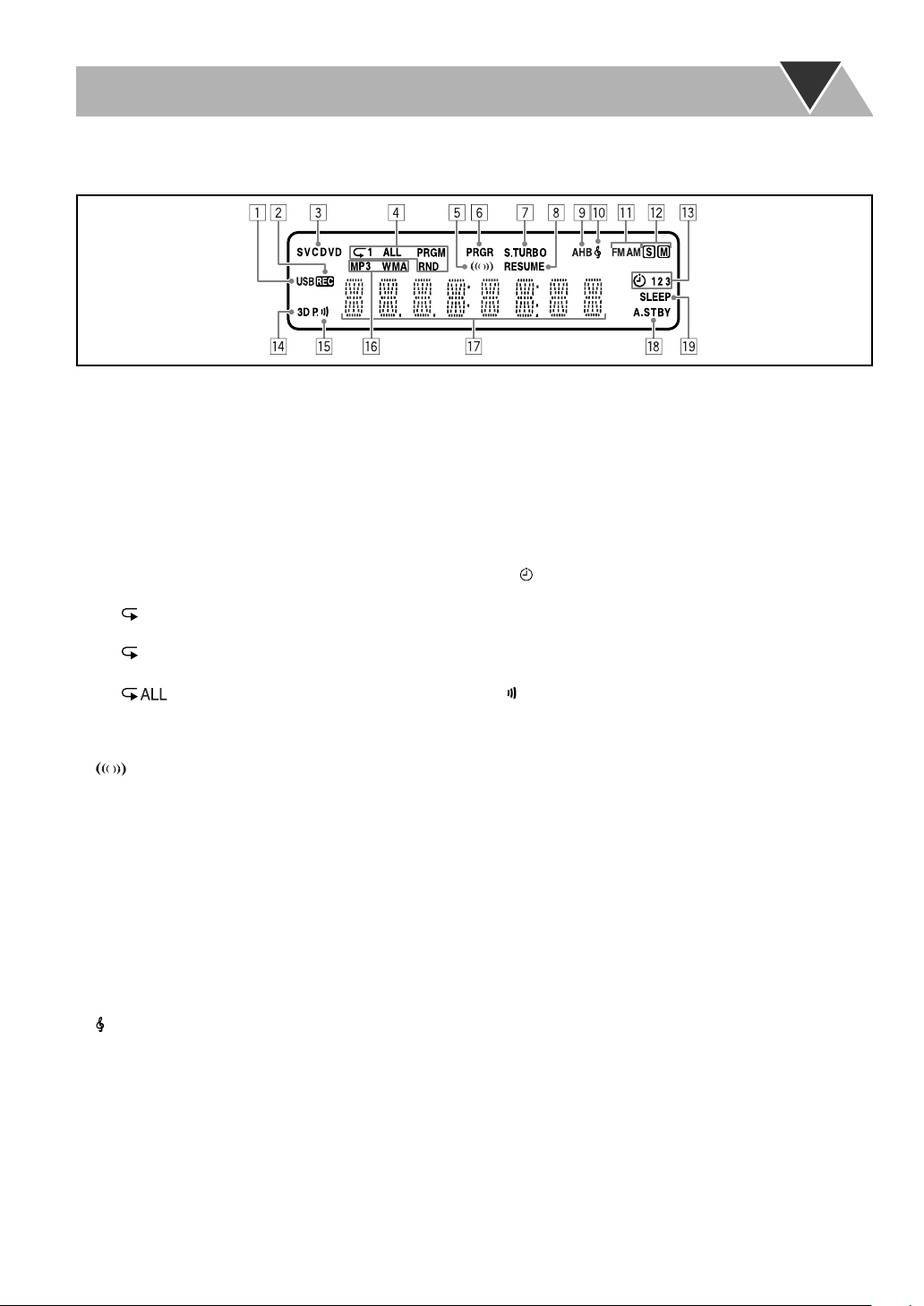
Display Indicators
The indications on the display tell you a lot of things while you are operating the System.
Before operating the System, be familiar with when and how the indicators illuminate on the display.
1 USB indicator
• Lights when “USB MEM” is selected as the source.
2 REC (recording) indicator
• Lights when recording started.
3 Disc format indicators
• SVCD: lights when playing back an SVCD.
• VCD: lights when playing back a VCD.
• CD: lights when playing back a CD.
• DVD: lights when playing back a DVD.
4 Playback mode indicators
• Repeat Mode indicators:
–
–
–
• RND: lights when Random Play is activated.
• PRGM: lights when Program Play is activated.
5
• Lights when EALA surround sound is activated.
6 PRGR (progressive) indicator
• Lights when the progressive scanning mode is
7 S.TURBO (Sound Turbo) indicator
• Lights when Sound Turbo II is activated.
8 RESUME indicator
• Lights when the System memorizes the position where
9 AHB indicator
• Lights when AHB Pro (Active Hyper Bass Pro) is
p
• Lights when MY SOUND is activated.
: lights when One Track/File/Chapter/Step
1
Repeat is activated.
: lights when One Group/Title/Original Program/
Play List Repeat is activated.
: lights when All Track/File/Title/Original
Program Repeat is activated.
(EALA surround mode) indicator
selected.
the playback is interrupted.
activated.
(My Sound) indicator
q Radio band indicators
• AM: lights when tuning in to an AM station.
• FM: lights when tuning in to an FM station.
w FM reception indicators
• S (stereo): lights while an FM stereo station with
sufficient signal strength is tuned in.
• M (monaural): lights while receiving an FM stereo
station in monaural.
e Daily Timer indicators
•
: lights when Daily Timer is on standby or is being
set; flashes while it is working.
• 1/2/3: lights when a Daily Timer (1, 2, or 3) is on
standby or is working; flashes while being set.
r 3D P. (3D Phonic) indicator
• Lights when 3D Phonic is activated.
t
(Clear Voice) indicator
• Lights when Clear Voice is activated.
y Audio format indicators
• MP3: lights when an MP3 file is detected.
• WMA: lights when a WMA file is detected.
u Main display
• While listening to the radio: band (or preset number)
and station frequency appear.
• While “AUDIO IN” is selected as the source:
“AUDIO IN” appears.
• While playing a disc or file: current status appears.
i A.STBY (Auto Standby) indicator
• Lights when Auto Standby is activated.
• Flashes when playback stops with Auto Standby
activated.
o SLEEP indicator
• Lights when the Sleep Timer is activated.
7
Page 11
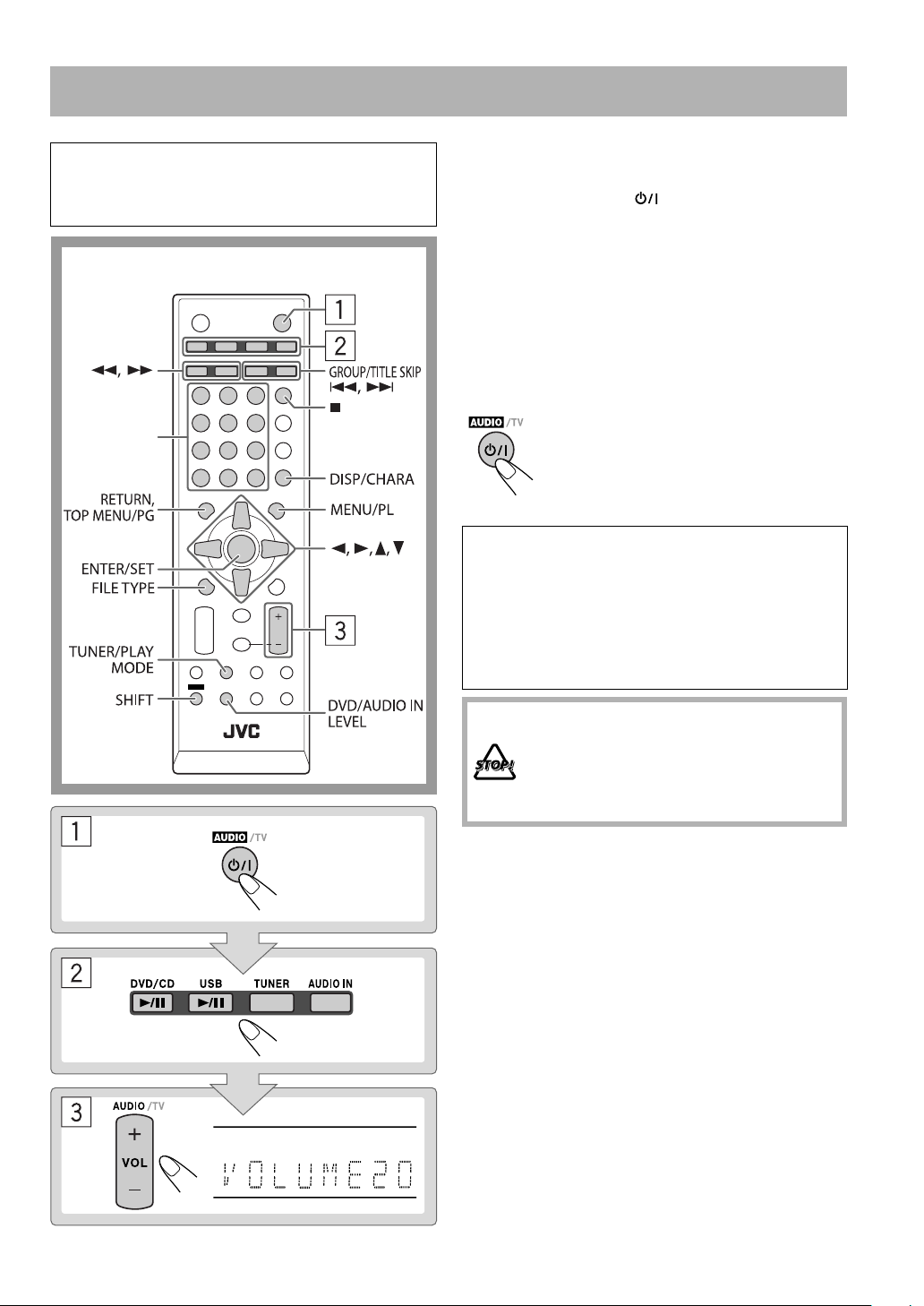
Daily Operations—Playback
In this manual, operations using the remote control
are mainly explained; however, you can use the buttons
and controls on the main unit if they have the same (or
similar) name and marks.
Remote control
Number
buttons
1 Turn on the power.
The STANDBY lamp on the main unit turns off.
• Instead of pressing
turned on by pressing one of the source buttons.
AUDIO/TV, the System is
2 Select the source.
• Playback automatically starts if the selected source
is ready.
• You can change the display information by pressing
DISP/CHARA. For details, see page 17.
3 Adjust the volume.
To turn off (standby) the System
The STANDBY lamp on the main unit
lights in red.
• A small amount of power is always
consumed even while on standby.
For private listening
Connect a pair of headphones to the PHONES jack
on the main unit. The sound will no longer come out
of the speakers. “H-PHONE” appears on the display
for a while. Be sure to turn down the volume before
connecting or putting on the headphones.
• Disconnecting the headphones will activate the
speakers again.
DO NOT turn off (standby) the System
with the volume set at an extremely high
level; otherwise, the sudden blast of sound
may damage your hearing, speakers and/or
headphones when you turn on the System or
start playback.
8
Page 12
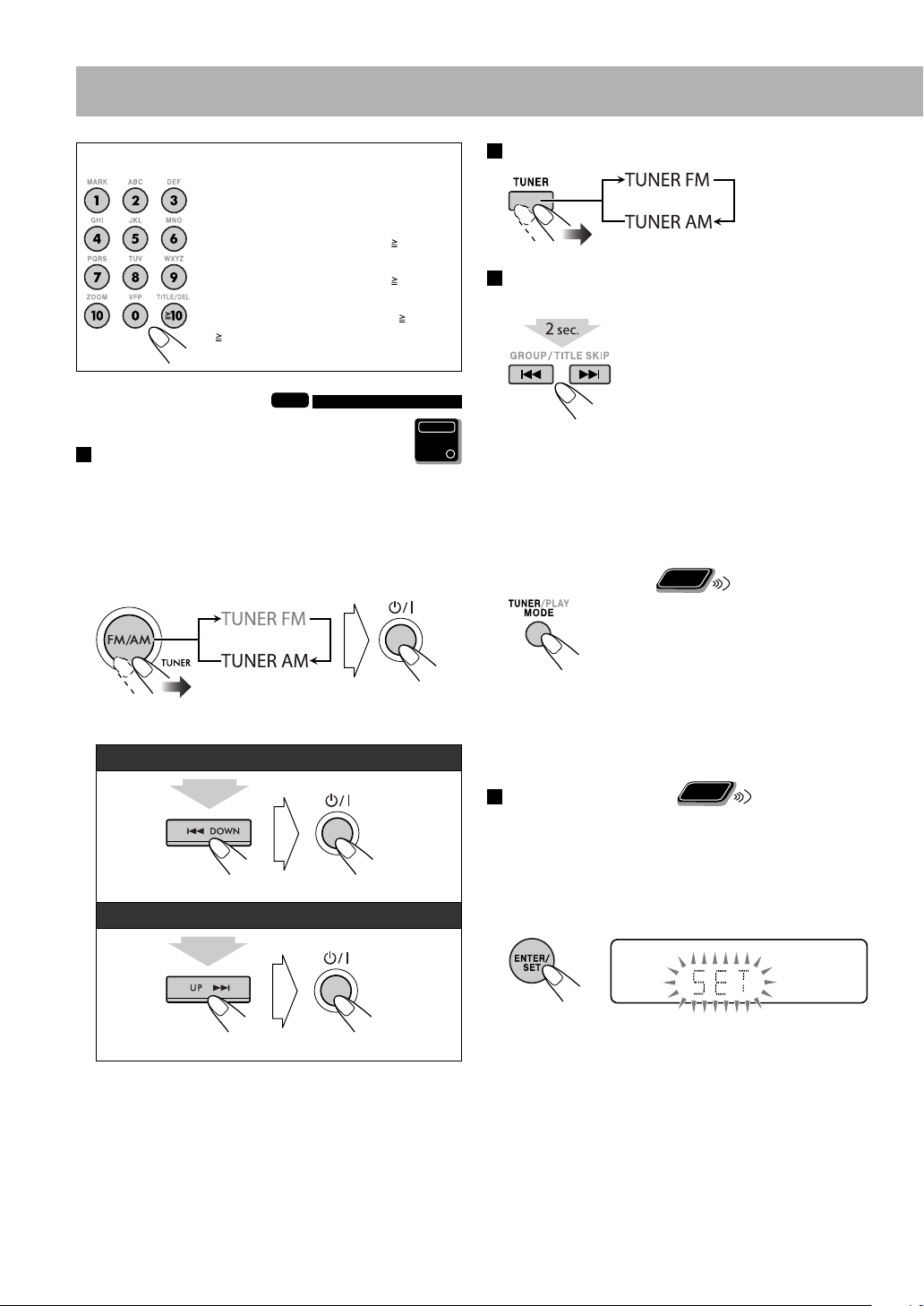
How to select a number
Examples:
To select number 5, press 5.
To select number 10, press 10.
To select number 15, press
then 5.
To select number 30, press
then 0.
To select number 125, press
10, 1, 2, then 5.
10, 1,
10, 3,
10,
To select the band (FM or AM)
To tune in to a station
While FM or AM is selected...
Listening to the Radio
To select the AM tuner interval spacing
Some countries space AM stations 9 kHz apart, and other
countries use 10 kHz spacing. Before operating the tuner,
select the appropriate AM tuner interval spacing used for
your area.
INFO
Main Unit
ONLY
1 Select “TUNER AM,” then turn off (standby) the
System.
2 Select the AM tuner interval spacing.
To select 9 kHz:
(while holding...)
To select 10 kHz:
Frequency starts changing on the display.
When a station (frequency) with sufficient signal strength
is tuned in, the frequency stops changing.
• When you repeatedly press the button, the frequency
changes step by step.
To manually stop the search, press either button.
Remote
If the FM reception is poor
The M (monaural) indicator lights on the display.
Reception will improve though stereo effect is lost—
Monaural reception.
To restore the stereo effect, press the button again. The
M (monaural) indicator disappears.
To preset the stations
You can preset 30 FM and 15 AM stations.
ONLY
Remote
ONLY
1 Tune in to a station you want to preset.
• You can also store the monaural reception mode for
FM preset stations if it is selected.
2 Activate the preset number entry mode.
(while holding...)
• Finish the following process while the indication on
the display is flashing.
9
Page 13
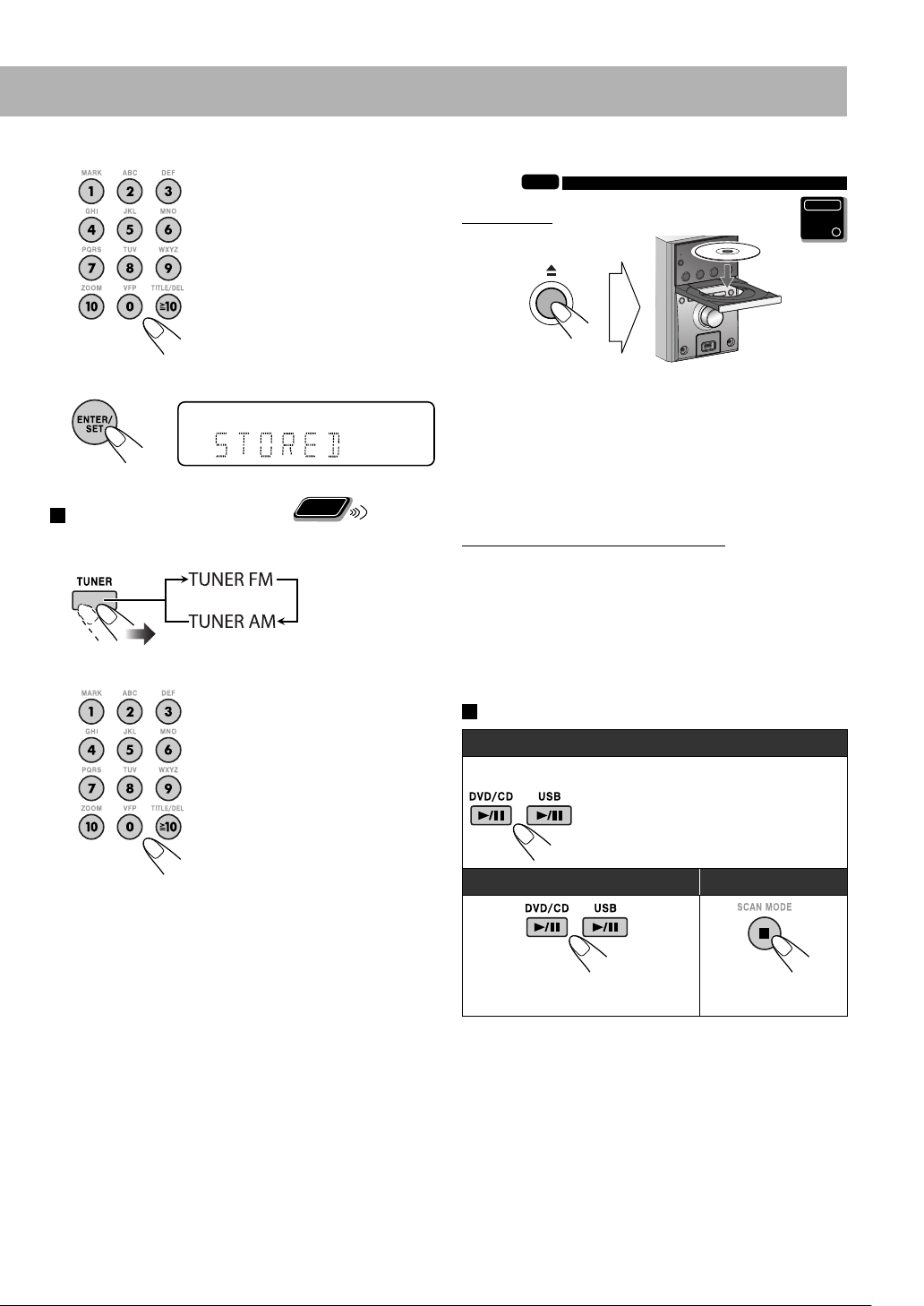
3 Select a preset number for the station you store.
• To select a number, see “How
to select a number” on page 9.
• You can also use the ¡ or
1 button.
Playing Back a Disc/USB Mass Storage Class
INFO
Device
To insert a disc
Main Unit
ONLY
4 Store the station.
Remote
To tune in to a preset station
ONLY
1 Select the band (FM or AM).
2 Select the preset number for the station you stored.
• To select a number, see “How
to select a number” on page 9.
• You can also use the ¡ or
1 button.
• When using an 8 cm disc, place it on the inner circle of
the disc tray.
To close the disc tray, press 0 again.
• If you press DVD/CD 6, disc tray closes automatically
and playback starts (depending on how the disc is
programmed internally).
To connect a USB mass storage class device
• For connecting a USB mass storage class device, see page
6.
• Always set volume level to the minimum level when
connecting or disconnecting a USB mass storage class
device.
• To disconnect a USB mass storage class device safely,
turn off the System before disconnecting it.
To play back a disc/USB mass storage class device
To start:
USB mass storage class deviceDisc
To pause: To stop:
To release, press the same button
again.
10
Page 14
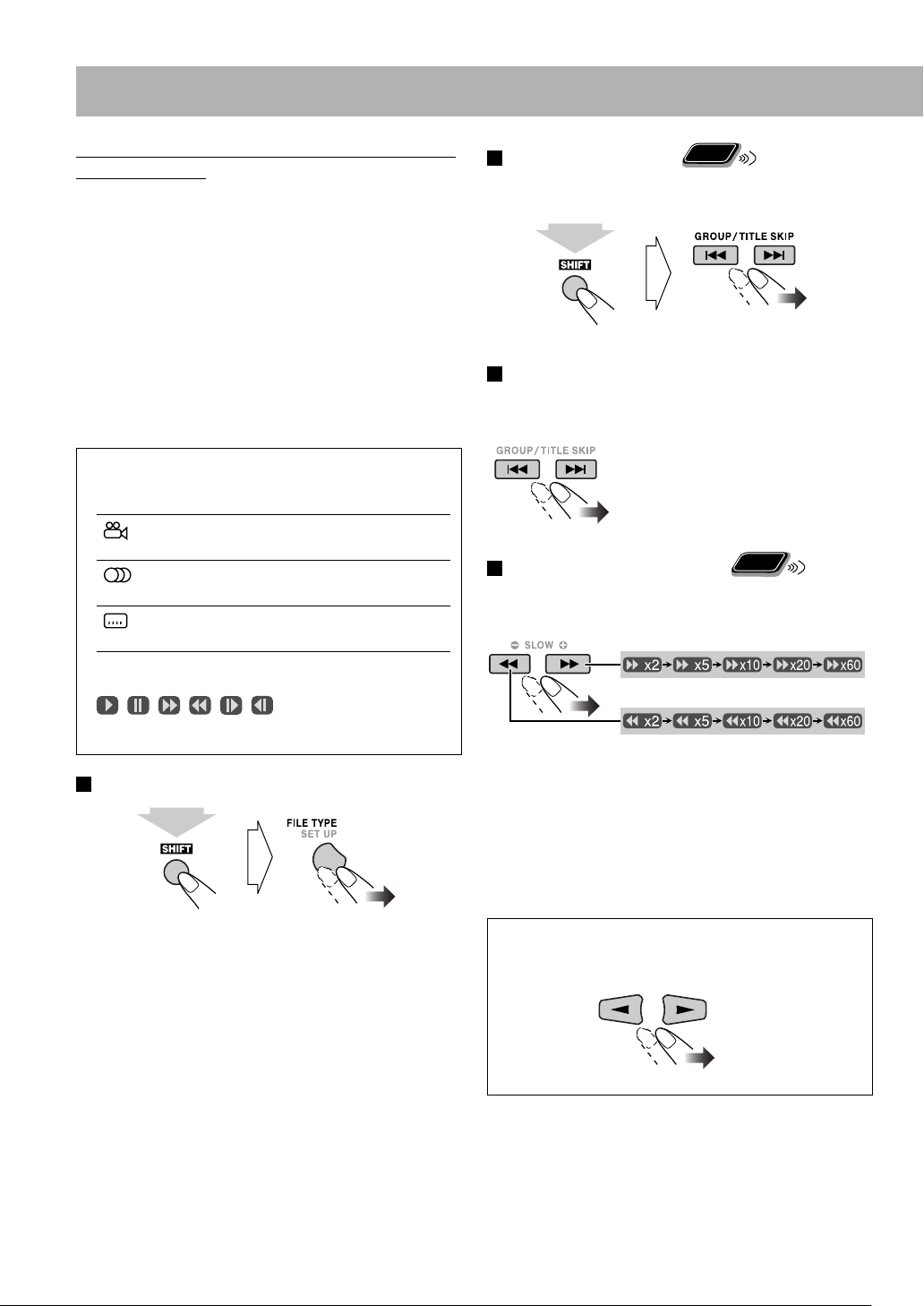
If different types of playable files (audio/still picture/moving
picture) are recorded
• Select a file type to play (see the following and “FILE
TYPE” in “PICTURE” menu on page 37).
• You can use the control screen appears on the TV. (For
still/moving picture files, it appears while playback is
stopped.) For details, see page 32.
• The System can store the stop point, and when you start
playback again by pressing DVD/CD 6 or USB 6
(even while on standby), it starts from the position where
you have stopped—Resume Play. (RESUME indicator
lights on the display when you stop playback.)
To stop completely while Resume is activated, press
7 twice. (To deactivate Resume, see “RESUME” in
“OTHERS” menu on page 37.)
On-screen guide icons
• During playback, the following icons may appear on
the TV:
At the beginning of a scene containing
multi-angle views.
At the beginning of a scene containing
multi-audio sounds.
At the beginning of a scene containing
multi-subtitles.
• The following icons will also be shown on the TV to
indicate your current operation.
, , , , ,
• To deactivate the on-screen guide icon, see “ON
SCREEN GUIDE” in “OTHERS” menu on page 37.
To select the file type
Remote
To select a title/group
ONLY
• Not applicable for DVD-VR.
While playing...
(while holding...)
To select a chapter/track/file
• For VCD/SVCD, cancel PBC (see page 12).
While playing...
• When you press 4 for the
first time, you will go back to
the beginning of the current
chapter/track/file.
Remote
To locate a particular portion
• This does not function for JPEG files.
While playing...
• For MP3/WMA/WAV/MPEG-1/MPEG-2/DivX files,
the search speed and indications on the TV are different
from those above.
• No sound comes out if searching is carried out while
showing the moving picture.
ONLY
11
(while holding...)
To return to normal playback, press DVD/CD 6 or
USB 6 (depending on the current source).
For DivX/MPEG-1/MPEG-2 files, each time you press
the 3 or 2 button, you can skip to a scene by 30 seconds
or 5 minutes depending on the files.
Page 15
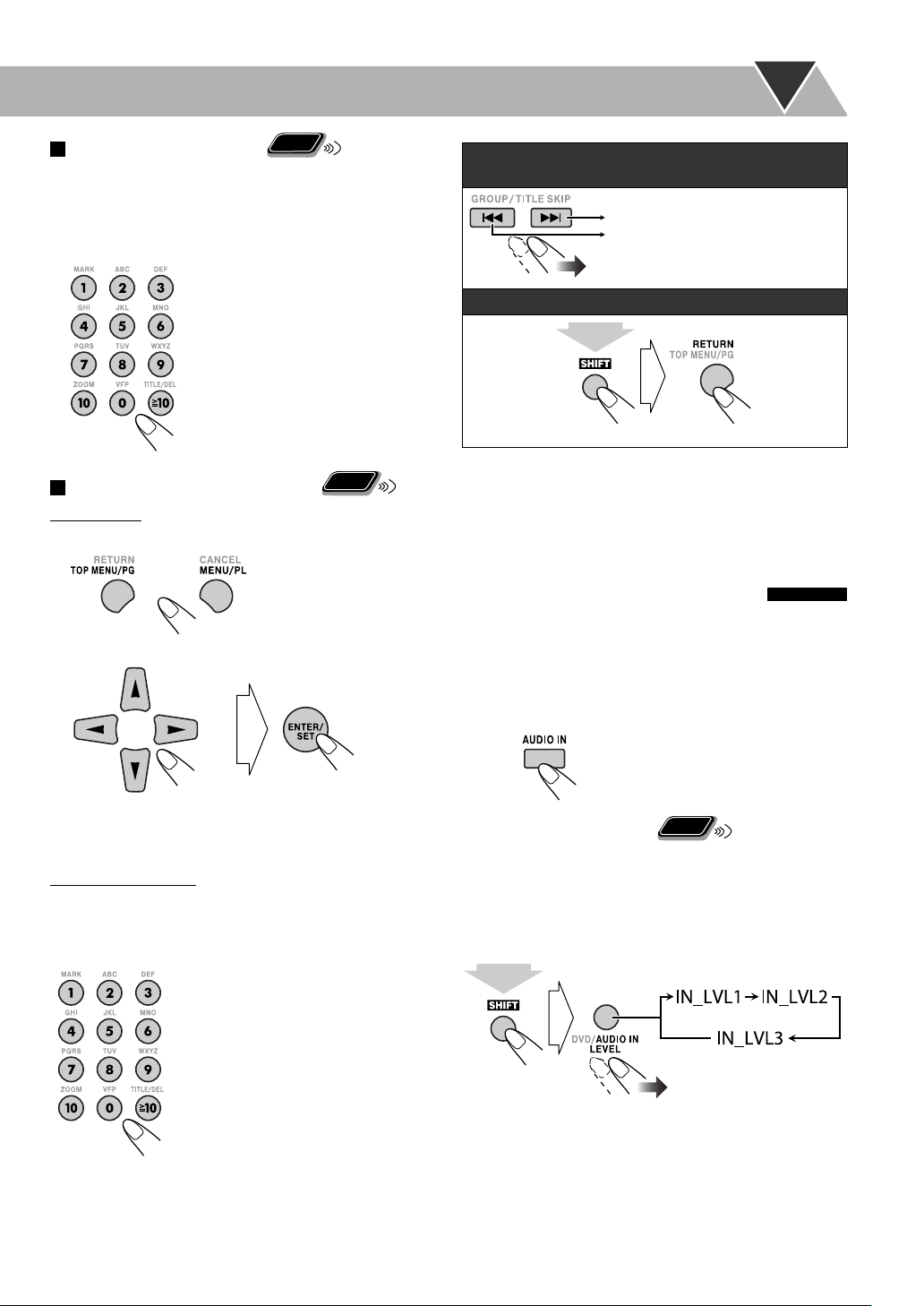
Remote
To locate an item directly
ONLY
You can select a title/chapter/track/file directly and start
playback.
• For DVD Video, you can select a title before starting
playback, while you can select a chapter after starting
playback.
• To select a number, see “How to
select a number” on page 9.
To move to the next or previous page of the current
menu:
Moves to the next page.
Moves to the previous page.
To return to the previous menu:
(while holding...)
Remote
To play back using the disc menu
ONLY
For DVD Video:
1 Show the disc menu.
2 Select an item on the disc menu.
• For some discs, you can also select items by entering
the number using the number buttons.
For SVCD/VCD with PBC:
While playing a disc with PBC, “PBC” appears on the
display.
When disc menu appears on the TV, select an item on the
menu. Playback of the selected item starts.
• To select a number, see “How to
select a number” on page 9.
To cancel PBC, press 7, then select a track by using the
number buttons (see page 9). Playback starts with the
selected track.
To reactivate PBC, press 7 (twice if RESUME is turned
on), then press DVD/CD 6.
Playing Back a Digital Audio Player
• For connecting a digital audio player, see page 6.
You can listen to the digital audio player connected to the
AUDIO IN jack.
• Make sure to turn down the volume on the System to
minimum level before starting playback.
Remote
To adjust the audio input level
If the sound from the device connected to the
AUDIO IN jack is too loud or too quiet, you can preset the
audio input level through the AUDIO IN jack (without
changing the volume level).
While “AUDIO IN” is selected as the source...
ONLY
(while holding...)
• As the number of the level increases, the preset input
level is increased.
12
Page 16

Remote control
Daily Operations—Sound & Other Adjustments
Remote
To drop the volume in a moment
To restore the volume, press again, or
adjust the volume level.
ONLY
Main unit
Adjusting the Sound
INFO
To activate EALA surround mode
(Canceled)
As the number of the surround mode increases, the
surround effect becomes stronger.
To reinforce the heavy sound
This boosts the low and high frequency sound—Sound
Turbo II.
TURBOOFF
(Canceled)
• When Sound Turbo II is turned on, AHB Pro (see below)
is automatically turned on, and cannot be turned off.
(The AHB indicator does not light even though the
function is turned on.)
Remote
To reinforce the bass sound
While Sound Turbo II is off, the richness and fullness of the
bass sound is clearly maintained regardless of how you set
the volume—AHB Pro (Active Hyper Bass Pro).
ONLY
Adjusting the Volume
You can adjust the volume level from “VOL MIN” (level 0)
to “VOL MAX” (level 40).
Remote control: Main unit:
13
(while holding...)
(Canceled)
Page 17

Remote
To adjust the tone
ONLY
You can adjust the bass and treble level from –3 to +3.
To adjust the bass
MY SOUND
SELECT START AND PRESS THE ENTER KEY
TO START MEASUREMENT
Canceled
To adjust the treble
Canceled
Creating a Soothing Tone for your Ear
—MY SOUND
Remote
ONLY
Each individual response to audio frequency differently.
MY SOUND is to store the response to audio frequency.
To setup MY SOUND
1 While playing...
2 Enter MY SOUND setup.
START EXIT
MY SOUND
MEASURING... DATA 1 2 3 4 5
PRESS THE ENTER KEY IMMEDIATELY
AFTER YOU HEAR THE TEST TONE.
ENTER EXIT
4 Follow the TV on-screen instructions to store in
PRESET 1, 2, or 3.
MY SOUND
PRESET
1
2
3
SELECT PRESET 1 TO 3 AND PRESS
THE ENTER KEY TO STORE.
EXIT
3 Follow the TV on-screen instructions to start the
measurement.
MY SOUND
PRESET DATA STORED.
EXIT
14
Page 18

To exit MY SOUND setup
To select the preset MY SOUND
• This does not function for DivX files.
(Canceled)
Remote
ONLY
Presetting Automatic DVD Sound
Increase Level
DVD sound is sometimes recorded at a lower level than
other discs and sources. You can set the increase level for
the currently loaded DVD, so you do not have to adjust the
volume when you change the source.
• This only functions for DVD Video and DVD-VR.
While “DVD/CD” is selected as the source...
Remote
ONLY
Creating 3-Dimensional Sound Field
—3D Phonic
• This only functions while listening to disc/USB mass
storage class device.
• This does not function for MPEG-1/MPEG-2/DivX files.
While playing...
(while holding...)
ACTION
DRAMA
THEATER
Suitable for action movies and sports
programs.
Creates natural and warm sound. Enjoy
movies in a relaxed mood.
Enjoy sound effects like in a major theater.
(Canceled)
Making Dialogues Clear
—Clear Voice
Clear Voice works for multi-channel software which
contains a center channel signal and for 2-channel software
with 3D Phonic activated.
• This only functions while listening to disc/USB mass
storage class device.
Remote
ONLY
Remote
ONLY
(while holding...)
NORMAL
MIDDLE
HIGH
Original recording level.
Output level is increased (less than
“HIGH”).
Output level is increased (more than
“MIDDLE”). [Initial setting]
Changing the Display Brightness
You can dim the display.
While the System is turned on...
(Canceled)
DIM 1/2
AUTO
Dims the display.
Dims the display during playback of still/
moving pictures.
• Dimmer is canceled when playback stops.
(while holding...)
15
On
Canceled
Page 19

Setting the ECO (ecology) Mode
Setting the ECO mode allows you to reduce power
consumption by turning the display off while on standby.
While the System is on standby...
Changing the Color System and Scanning
INFO
Mode
You can select the video output to match it to the color
system of your TV (NTSC or PAL).
• If you connect a progressive TV through the VIDEO
OUT (COMPONENT) jacks, you can enjoy a high
quality picture by selecting progressive scanning mode.
Before playback...
Remote
ONLY
Remote
Changing the Picture Tone
While showing a playback picture on the TV, you can
select a preset picture tone, or adjust it and store your own
preference.
ONLY
To select a preset picture tone
1 While playing, display VFP setting screen.
(while holding...)
On the TV
2 Select a preset picture tone.
(while holding...)
PAL/NTSC
PAL PRG/
NTSC PRG
Select for a conventional PAL or NTSC TV.
Select for a PAL or NTSC progressive TV.
• The PRGR (Progressive) indicator lights
on the display.
NORMAL
CINEMA
USER1/USER2
To clear the screen, press VFP again while holding SHIFT.
Normally select this.
Suitable for a movie source.
You can adjust parameters and can
store the settings. (See page 17.)
16
Page 20

To adjust the picture tone
1 Select “USER1” or “USER2.”
• Follow steps 1 and 2 explained in “To select a preset
picture tone.”
2 Select a parameter you want to adjust.
Remote
Setting the Clock
Without setting the built-in clock, you cannot use Daily
Timers (see page 34).
• To exit the clock settings, press CLOCK/TIMER as
required.
• To correct a mis-entry during the process, press
CANCEL (while holding SHIFT). You can return to the
previous step.
INFO
ONLY
1 Activate the clock setting mode.
GAMMA
BRIGHTNESS
CONTRAST
SATURATION
TINT
SHARPNESS
Adjust if the neutral color is bright or
dark (–3 to +3).
Adjust if the entire picture is bright
or dark (–8 to +8).
Adjust if the brightness ratio is
unnatural (–7 to +7).
Adjust if the picture is whitish or
blackish (–7 to +7).
Adjust if the human skin color is
unnatural (–7 to +7).
Adjust if the picture is indistinct
(–8 to +8).
3 Adjust the parameter.
4 Repeat steps 2 and 3 to adjust other parameters.
To clear the screen, press VFP again while holding SHIFT.
• If you have already adjusted the clock before, press
the button repeatedly until the clock setting mode is
selected.
2 Adjust the hour, then the minute.
Now the built-in clock starts working.
To check the current clock time during playback
Ex.: While playing a disc...
17
* Only while playing back a disc or USB mass storage class
device.
** Only while playing back the following discs/files:
DVD-VR: Program number/Play List number and
chapter number.
MP3/WMA/WAV/JPEG/MPEG-1/MPEG-2/DivX
files: Group and file number.
DVD Video: Title and chapter number.
Page 21

Turning Off the Power
Automatically
Remote
ONLY
Auto Standby
• This only functions while playing a disc or USB mass
storage class device.
A.STBY indicator lights on the display.
When the playback stops, the A.STBY indicator starts
flashing. If no operation is done for about 3 minutes while
the indicator is flashing, the System turns off (standby)
automatically.
• Changing the source to “TUNER FM,” “TUNER AM,” or
“AUDIO IN” temporarily deactivates Auto Standby.
To cancel this function, press and hold SLEEP/A.STBY
again.
Sleep Timer
You can set the shut-off time so that you can go to bed
without turning off the System yourself.
1 Specify the time (in minutes).
Canceled
2 Wait until the set time disappears.
To check the time remaining until the shut-off time,
press SLEEP/A.STBY once.
• If you press the button repeatedly, you can change the
shut-off time.
18
Page 22

Remote control
USB 6
DVD/CD 6
SLOW ,
ZOOM
Unique Video Disc/File Operations
Selecting the Audio Track
For DivX files/DVD Video: While playing back a chapter/
file containing several audio languages, you can select the
language to listen to.
For DVD-VR/SVCD/VCD: While playing back a track,
you can select the audio channel to listen to.
• For DVD Video/DVD-VR/SVCD/VCD: You can also
select the audio track using the on-screen bar (see page
29).
(while holding...)
SUBTITLE
AUDIO/MPX
While playing a DVD Video...
Ex.:
1/3
ENGLISH
1/3
ENGLISH
2/3
FRENCH
2/3
FRENCH
INFO
3/3
JAPANESE
3/3
JAPANESE
Remote
ONLY
While playing a DivX file...
1/3
2/3
3/3
While playing a DVD-VR or SVCD/VCD...
SVCD
ST1 ST2 L1
R2 L2 R1
DVD-VR/VCD
ST L R
ST1/ST2/ST
L1/L2/L
R1/R2/R
• SVCD can have 4 audio channels. SVCD usually uses
these 4 channels to record two 2-channel recordings
(ST1/ST2).
To listen to normal stereo
(2-channel) playback.
To listen to the left audio channel.
To listen to the right audio channel.
19
Page 23

Remote
Selecting the Subtitle Language
ONLY
For DivX files/DVD Video: While playing back a chapter/
file containing subtitles in different languages, you can
select the subtitle language to display on the TV.
For DVD-VR: While playing, you can turn the subtitles on
or off.
For SVCD: While playing, you can select the subtitles even
if no subtitles are recorded on the disc.
• For DVD Video/DVD-VR/SVCD: You can also select the
subtitle language using the on-screen bar (see page 29).
While playing a DivX file/DVD Video...
1
(while holding...)
2
While playing a DVD-VR...
(while holding...)
While playing an SVCD...
(while holding...)
Ex.:
1/3 2/3
ENGLISH FRENCH JAPANESE
1/3
2/3
FRENCH JAPANESEENGLISH
To select multi-angle view, use the on-screen bar (see
page 29).
3/3
JAPANESE
3/3
20
Page 24

Special Effect Playback
INFO
Still picture playback
To display the still picture:
While playing...
Disc
To resume normal playback, press either button again.
Frame-by-frame playback
• This function is used only while playing DVD Video/
DVD-VR/SVCD/VCD.
USB mass storage class device
Remote
ONLY
1 While playing...
2 Advance the still picture frame by frame.
To replay the previous scenes
Remote
ONLY
(One-Touch Replay)
• This function is only used while playing DVD Video/
DVD-VR.
While playing....
The playback position moves back about
10 seconds before the current position
(only within the same title for DVD
Video).
Remote
Zoom
ONLY
1 While playing...
(while holding...)
While playing a DVD Video/DVD-VR/SVCD/VCD and MPEG-1/
MPEG-2/DivX file:
ZOOM 1 ZOOM 2 ZOOM 3 ZOOM 4
ZOOM OFF
ZOOM 6 ZOOM 5
To resume normal playback, press DVD/CD 6 or
USB 6 (depending on the current source).
Remote
Slow-motion playback
• This function is used only while playing DVD Video/
DVD-VR/SVCD/VCD.
ONLY
1 While playing...
2 Select slow motion speed.
Forward slow motion starts.
Reverse slow motion* starts.
* Only available for DVD Video.
To resume normal playback, press DVD/CD 6.
While playing a JPEG file (not available during slide-show):
ZOOM 1 ZOOM 2
ZOOM OFF
2 Move the zoomed-in position.
To cancel Zoom, press ZOOM (while holding SHIFT)
repeatedly until “ZOOM OFF” appears on the TV.
21
Page 25

Advanced Playback Operations
Remote control
Number
buttons
Main unit
Programming the Playing Order
INFO
—Program Play
Remote
ONLY
You can arrange the playing order of the chapters/tracks/
files (up to 99) before you start playback.
• Program play cannot be used for the USB mass storage
class device, DVD-VR and JPEG/MPEG-1/MPEG-2/
DivX files on a disc.
• Resume does not work for Program Play.
1 Before starting playback, activate Program Play.
Canceled
PROGRAM
No Group/Title Track/Chapter
1
2
3
4
5
6
On the display
7
8
9
10
On the TV
2 Select chapters/tracks/files you want for Program
Play.
1 For DVD Video and MP3/WMA/WAV files: Select a
title or group number.
2 Select a chapter or track/file number.
• To select a number, see “How to select a number” on
page 9.
3 Repeat step 2 until you complete your program.
4 Start playback.
Playback starts in the order you have
programmed.
To skip: To pause: To stop:
To release, press
the same button
again.
22
Page 26

To check the programmed contents
Before or after playback...
In the reverse order.
In the programmed order.
• You can also use 4 or ¢ to check the programmed
contents.
To modify the program
Before or after playback...
To erase the last step:
(while holding...)
To erase the entire program: To add another step
in the program:
Repeat step 2 on page
22.
Playing at Random
—Random Play
You can play all chapters or tracks at random.
• Random Play cannot be used for the USB mass storage
class device, DVD-VR and JPEG/MPEG-1/MPEG-2/
DivX files on a disc.
Remote
ONLY
1 Before starting playback, activate Random Play.
Canceled
2 Start playback.
Playback starts in random order. Random
Play ends when the entire disc has been
played.
To skip a chapter/
track:
To pause: To stop:
(while holding...)
To exit Program Play
Before or after playback...
To release, press
the same button
again.
To exit Random Play
Before or after playback...
Canceled
Canceled
23
Page 27

Remote
Playing Repeatedly
• For DVD Video/DVD-VR/SVCD/VCD/CD: You can
also select the repeat mode using the on-screen bar (see
pages 30 and 31).
INFO
ONLY
For DVD Video:
While playing...
(Canceled)
For CD/SVCD/VCD:
While playing (without PBC for SVCD/VCD) or before
playback...
REP CHAP *
REP TTL
REP TRK *
REP GRP
REP PG
REP PL
REP ALL
* During Program Play and Random Play, “REP STEP”
appears instead of these indications, and the repeat mode
changes as follows for all discs.
Repeats the current chapter.
Repeats the current title.
Repeats the current track/file.
Repeats the current group.
Repeats the current program.
Repeats the current Play List.
Repeats all the contents or programmed
tracks/files.
REP STEP REP ALL
REP OFF
(Canceled)
(Canceled)
For DVD-VR:
While playing an Original Program...
(Canceled)
While playing a Play List...
(Canceled)
For MPEG-1/MPEG-2/DivX/MP3/WMA/WAV files:
While playing or before playback...
(Canceled)
For JPEG files during slide-show:
While playing or before playback...
(Canceled)
Prohibiting Disc Ejection
—Child Lock
You can lock the disc tray so that no one can eject the
loaded disc.
• This function is available only while the System is on
standby.
While the disc tray is closed...
(while holding...)
To cancel the prohibition, repeat the same procedure.
“UNLOCKED” appears on the display.
Main Unit
ONLY
24
Page 28

Remote control
Number
buttons
Recording and Editing Operations
Before You Start Recording
• It may be unlawful to record or play back copyrighted
material without the consent of the copyright owner.
• The recording level is not affected by the volume.
• Active Hyper Bass Pro, tone adjustment and/or sound
mode effect (see page 13) does not affect recordings.
• Random Play and Repeat Mode are canceled during
recording mode.
• You can record up to 999 tracks per group to the USB
device. If you try to record a track after recording 999
tracks, “FILEFULL” appears on the display and the track
will not be recorded.
• This tracks which are recorded to the USB device will be
converted into MP3 format.
• You cannot start recording into a USB device while
“READING” is shown on the display.
• Some USB devices have limit of recordable track number
in the root group. Select another group or make a new
group to record tracks when the number of target tracks
to record is over the limit.
• Do not disconnect a USB device while playing/recording/
editing. It may cause malfunction.
About SCMS (Serial Copy Management System)
The System uses the Serial Copy Management System
which allows only first-generation digital copies to be made
of premastered software such as regular CDs.
If you try to record from a duplicated CD-R or CD-RW
into the USB device, “SCMS VLT” appears on the display.
INFO
Main unit
1st generation
2nd generation
25
Page 29

Recording from a Disc
You can record tracks in digital recording from a CD onto
the USB device.
• Do not vibrate the System while recording/editing
tracks. Take care especially while “WAIT” is shown on
the display. It may damage the recorded tracks on the
System.
Before recording....
Connect a recordable USB device to the USB memory
terminal (
1 Start and stop playback of the disc.
). (See also page 6.)
• To give title directly to the new group, press
TITLE/DEL (while holding SHIFT) when the cursor is
pointing at “NEW GROUP.”
• To change title for the existing groups (eg.
“GROUP01,” “GROUP02,” etc.), see “Giving (Editing)
Titles to Tracks or Groups” on the following.
Both recording and playback start at the same time.
When playback ends, recording also stop.
• You cannot change the source while recording.
• If you have programmed the playing order for CD (see
“Programming the Playing Order—Program Play” on
page 22), the tracks are recorded in the programmed
order if Program Play is activated.
2 Select a track to start recording.
Recording starts from the
selected track until the last
track.
3 Enter recording mode.
(on the main unit)
GROUP SELECTION
GROUP01
GROUP02
GROUP03
GROUP04
NEW GROUP
PLEASE SELECT GROUP IN WHICH YOU WANT TO RECORD.
THEN PRESS ENTER TO START RECORDING.
USE % TO SELECT GROUP.
TO EXIT, PRESS 7.
4 Select a folder to record tracks into.
To stop recording
manually:
Giving (Editing) Titles to Tracks
or Groups
While playing, you cannot edit track/group titles.
• To edit the title, stop the playback.
• To quit title editing, press CANCEL (while holding
SHIFT).
You can give titles (up to 24 characters) to the tracks and
groups (up to 28 characters) in the USB device.
To record the playing
track (1 track):
During play or pause...
(on the main unit)
Then, repeat step 4 on the
left column.
Remote
ONLY
1 Start and stop playback of the USB device.
2 Select a track/group you want to edit.
To select a track:
• If “NEW GROUP” is selected, the System will
automatically create the new group as “001_group.” If
“001_group” already exist, “002_group,” “003_group,”
and etc will be created.
To select a group:
(while holding...)
26
Page 30

3 Select the track/group title editing mode.
Entering Titles
1 Select the character type.
Remote
ONLY
(while holding...)
(Canceled)
4 Confirm the selection.
GROUP TITLE EDIT
ABCDE
01234
GROUP01
[0 – 9] KEY ENTER LETTERS
[CANCEL] DELETE A LETTER
[ENTER] REGISTER NEW NAME
Ex.: When “GRP EDIT” is selected in step 3
CHANGE CHARACTER TABLE
MOVE CURSOR
5 Enter a title.
• For entering a title, see “Entering Titles” on the right
column.
6 Finish the procedure.
To give next title, repeat steps 2 to 6.
See page 42 for more information about the warning
message appears on the display.
or
Upper case
Numeric
2 Enter a character.
• Several characters are assigned
to one button. Press the button
repeatedly until the desired
character is displayed.
• For available characters, refer to
“Available Characters” below.
3 Confirm the entry.
“NO NAME” appears if no
characters is selected in step 2.
Available Characters
Button Uppercase character
(Space) , ! , # , $ , % , & , ’, ( , ) , +, –,
• Some symbols may not
appear on the display.
. , = , @ ,
–
ABC 2
DEF 3
GHI 4
JKL 5
MNO 6
PQRS 7
TUV 8
WXYZ 9
–0
Numerical
character
1
27
Page 31

To move the character entry position
Move the entry position to the right.
Move the entry position to the left.
To erase a character
When the character entry position is on the character you
want to erase...
(while holding...)
To enter a space
Select the space from “Symbols.” (See “Available
Characters” on page 27.)
• You can also enter a space at the end of a title by pressing
3.
To quit title entry
• The entered titles are not stored.
2 Select a track/group you want to erase.
To select a track:
To select a group:
(while holding...)
3 Select the track/group title erase mode.
(while holding...)
(Canceled)
4 Confirm the selection.
Remote
Erasing the Tracks or Groups
You can erase tracks/groups on the USB device.
• Once the tracks are erased, you cannot resume them.
• To go back to the previous step, press CANCEL (while
holding SHIFT).
• To quit erasing, press 7.
ONLY
1 Start and stop playback of the USB device.
5 Erase your selection.
28
Page 32

On-Screen Operations
Remote control
USB 6
DVD/CD 6
Number
buttons
ON SCREEN
Remote
On-screen Bar Operations
INFO
You can check the source information (disc/USB mass
storage class device) and playback status by using the
on-screen bar (not applicable for MP3/WMA/WAV/JPEG
files). You can also use some functions when playing back
DVD Video/DVD-VR/SVCD/VCD/CD.
On-screen Bar Information
DVD Video
1
DVD-VIDEO
TIME
TIME OFF CHAP. 1/31/31/1
Dolby D
3/2.1ch
OFF
TITLE 2
TITLE
2
CHAP 3
CHAP
23
14
1/3 1/3
1/3
4
DVD-VR
SVCD
1
TRACK 3
CHAP
PROGRAM
SVCD
TIME
OFF
TIME OFF ST1
1/3
TITLE
23
14
1/3 1/3
1/3
-/4
4
ONLY
TIME 0:00:58
TOTAL
1:25:58
2
TIME 0:00:58
TOTAL
1:25:58
3
3
VCD
1
VCD
PROGRAM
TIME
OFF
TIME OFF ST
TITLE
1/3
14
TRACK 3
CHAP
2
TIME 0:00:58
TOTAL
23
1/3 1/3
1:25:58
4
CD
1
CD
TIME
OFF
TIME OFF
RANDOM
TITLE
14
1/3
TRACK 3
CHAP
2
TIME 0:00:58
TOTAL
23
1/3 1/3
1:25:58
4
MPEG-1/MPEG-2/DivX files on a disc
213
Time 00:00:58
TOTAL
FILE
CHAP
1:25:58
23
MPEG-1/MPEG-2/DivX files in a USB mass storage class
device
213
Time 00:00:58
TOTAL
USB
CHAP
1:25:58
23
1 Disc/source
2 Playback information
Dolby D Audio format
3/2.1ch, 2/0.0 ch Channel number
PROGRAM, RANDOM Current play mode
TITLE
2
CHAP
TRACK
Current title
3
Current chapter
14
Current track
Current program
Current Play List
TIME 0:00:58
Time indication
3 Operation modes
Playback
/ Forward/Reverse search
/ Forward/Reverse slow-motion
Pause
Stop
4 Function icons (on the pull-down menu)
TIME
Select to change the time indications.
OFF
Select to repeat playback.
Select for time search.
CHAP.
Select for chapter search.
1/3
Select to change the audio language or
channel (see also page 19).
1/3
Select to change subtitle language (see also
page 20).
1/3
Select to change the view angle (see also page
11).
3
3
29
Page 33

To operate using the On-screen Bar
Ex.: Selecting a subtitle (French) for DVD Video
While “DVD/CD” is selected as the source...
1 Display the entire on-screen bar.
To change the time information
You can change the time information on the on-screen bar
and the display on the main unit.
1 While playing, display the entire on-screen bar.
OFF
Dolby D
3/2.1ch
DVD-VIDEO
TIME
TIME OFF CHAP. 1/31/31/1
TITLE 2
TITLE
CHAP
14
1/3
CHAP 3
23
1/3 1/3
TIME 0:00:58
TOTAL
1:25:58
disappears
* This does not appear for MPEG-1/MPEG-2/DivX files.
2 Select (highlight) the item you want.
DVD-VIDEO
TIME
TIME OFF CHAP. 1/31/31/1
Dolby D
3/2.1ch
OFF
TITLE 2
TITLE
14
1/3
CHAP 3
CHAP
TIME 0:00:58
TOTAL
23
1/3 1/3
1:25:58
3 Display the pop-up window.
TITLE 2
1/3
1/31/31/1
CHAP
TOTAL
23
1/3 1/3
ENGLISH
1:25:58
TOTAL 1:01:58
CHAP 3
4 Select the desired option in the pop-up window.
TITLE 2
ITLE
14
1/3
1/32/31/1
CHAP
TOTAL
23
1/3 1/3
FRENCH
1:25:58
TOTAL 1:01:58
CHAP 3
5 Finish the setting.
Pop-up window disappears.
2 Make sure
TIME
is selected (highlighted).
3 Change the time indication.
TIME
REM
TOTAL
T. REM
To remove the on-screen bar
Repeat Play
• See also page 24.
Elapsed playing time of the current chapter/
track (not applicable for DVD-VR).
Remaining time of the current chapter/track
(not applicable for DVD-VR).
Elapsed disc time.
Remaining time of title (DVD Video)/
program (DVD-VR)/disc (SVCD/VCD).
1 While playing (without PBC for SVCD/VCD), display
the entire on-screen bar.
• Repeat mode can also be selected before starting
playback (not applicable for DVD Video/DVD-VR).
2 Select
OFF
.
3 Display the pop-up window
OFF
Dolby D
3/2.1ch
OFF
DVD-VIDEO
TIME
TIME OFF CHAP. 1/31/31/1
TITLE 2
TITLE
CHAP
14
1/3
CHAP 3
23
1/3 1/3
TOTAL 1:01:58
TOTAL
1:25:58
To remove the on-screen bar
30
Page 34

4 Select the repeat mode you want.
H
C
T
A-B
TITLE*
ALL
CHAPTER**
TRACK**
OFF
Repeats a desired portion (see below).
Repeats the current title.
Repeats the disc (not applicable for
DVD) or programmed track.
Repeats the current chapter.
Repeats the current track.
Cancels Repeat Play.
6 Select the end point (B).
A-B Repeat starts. The selected
portion plays repeatedly.
• You can search for the end point
using the ¡ button.
To cancel A-B Repeat, repeat steps 1 to 3, and select
“OFF” in step 4.
• A-B Repeat will also be canceled when you stop play or
skip the chapter or track.
* While playing a DVD-VR, “PG” appears, and while
playing a Play List, “PL” appears.
** During Program Play and Random Play, “STEP”
appears.
5 Finish the setting.
A-B Repeat
You can repeat playback of a desired portion by specifying
the beginning (point A) and the ending (point B).
• A–B Repeat cannot be used for MP3/WMA/WAV/JPEG/
MPEG-1/MPEG-2/DivX files and some DVDs.
1 While playing, display the entire on-screen bar.
2 Select
OFF
.
3 Display the pop-up window.
OFF
OFF
Dolby D
3/2.1ch
DVD-VIDEO
TIME
TIME OFF CHAP. 1/31/31/1
TITLE 2
TITLE
CHAP
14
1/3
CHAP 3
23
1/3 1/3
TOTAL 1:01:58
TOTAL
1:25:58
4 Select “A-B.”
Time Search
You can move to a particular point by specifying the
elapsed playing time from the beginning.
• This function is not available during Program Play and
Random Play.
1 While playing (without PBC for SVCD/VCD), display
the entire on-screen bar.
• Time Search can also be used before starting playback
(not applicable for DVD Video/DVD-VR).
2 Select .
3 Display the pop-up window.
OFF
Dolby D
3/2.1ch
TIME _ : _ _ : _ _
DVD-VIDEO
TIME
TIME OFF CHAP. 1/31/31/1
TITLE 2
TITLE
CHAP
14
1/3
CHAP 3
23
1/3 1/3
TIME 0:00:58
TOTAL
1:25:58
4 Enter the time.
You can specify the time in hours/minutes/seconds.
Examples:
To move to a point of 1 (hours):
02 (minutes): 00 (seconds), press
1, 0, 2, 0, then 0.
To move to a point of 54
(minutes): 00 (seconds), press 0, 5,
4, 0, then 0.
DVD-VIDEO
TIME
TIME OFF CHAP.
5 Select the start point (A).
DVD-VIDEO
TIME
TIME A- CHAP. 1/3
31
OFF
Dolby D
3/2.1ch
A–B
Dolby D
3/2.1ch
TITLE 2
TITLE
• It is always required to enter the hour digit (even “0”
hours), but it is not required to enter the final zeros
(the last two digits in the examples above).
• To correct a mis-entry, press 2 to erase the last entry.
5 Confirm your entry.
C
14
1/3
The System starts playing the disc
from the selected playing time.
Page 35

Chapter Search
For DVD Video/DVD-VR: You can search for the chapter
number to play.
• This function is not available during Program Play and
Random Play.
1 While playing, display the entire on-screen bar.
2 Select
CHAP.
.
3 Display the pop-up window.
DVD-VIDEO
TIME
TIME OFF CHAP. 1/31/31/1
Dolby D
3/2.1ch
TITLE 2
TITLE
CHAPTER _
14
1/3
CHAP 3
CHAP
TOTAL 1:01:58
TOTAL
23
1/3 1/3
1:25:58
4 Enter the desired chapter number.
Examples:
To select chapter 5, press 5.
To select chapter 10, press 1, then
0.
To select chapter 15, press 1, then
5.
To select chapter 30, press 3, then
0.
• To correct a mis-entry, press the number buttons
until the desired number is shown in the pop-up
window.
5 Confirm your entry.
The System starts playing the selected
chapter.
Ex.: When Original Program is selected.
ORIGINAL PROGRAM
No Date Ch Time Title
1 03/12/08 12:15L
2 09/12/08 23:05
3 18/12/08 08:17
4 20/12/08 07:47
5 25/12/08 19:38 Mr. Lawrence
6 28/12/08 14:20
L
L
L
L
L
La fleur
The last struggle
free flyer
BOOM!
Satisfy U
12 3 4 5 6
Ex.: When Play List is selected.
PLAY LIST
No Date Chap Length Title
1 03/12/08 002 0:23:24 Nebula G.
2 15/12/08 004 1:04:39
3 24/12/08 013 0:41:26
4 27/12/08 017 0:09:08
CDJ
Secret Garden
S. Walker
5
1 Listed number
2 Recording/creating date
3 Recording channels
4 Recording time
5 Title
6 Highlight bar (current selection)
7 Chapters included
8 Playback time
67 81 2
Remote
Control Screen Operations
ONLY
You can search for and play the desired items through the
control screen for DVD-VR and MP3/WMA/WAV/JPEG/
MPEG-1/MPEG-2/DivX files.
Control screen for DVD-VR
The control screen is superimposed onto the TV screen
when you call up Original Program (PG) or Play List (PL).
To select playback type
To display the Original
Programs:
To remove the list, press the same button again.
To display the Play Lists:
To select an item in the list and start playback
• If you move the highlight bar while playing back, the
selected item starts playback automatically.
32
Page 36

Control screen for MP3/WMA/WAV/JPEG/MPEG-1/
6
MPEG-2/DivX files
The control screen appears on the TV when the System
detects MP3/WMA/WAV/JPEG/MPEG-1/MPEG-2/DivX
files on the loaded disc or connected USB mass storage
class device.
• For JPEG/MPEG-1/MPEG-2/DivX, it appears when
playback is stopped.
Ex.: While playing an MP3 file on a disc.
7
1
REPEAT STEP
2
3
4
5
Group : 2 / 3
Spring
Summer
Fall
Winter
Tr ack Information
Title
Rain
Artist
Album
RANDOM
1 Current source
FILE: Current source is “DVD/CD.”
USB: Current source is “USB MEM.”
2 Current group number/total group number
3 Current group
4 Group list
5 File information (only for MP3/WMA/WAV files)
6 Current file
7 Random Play/Program Play setting (not applicable for
the files in the USB mass storage class device)
8 Repeat Play setting
9 Elapsed playing time of the current file (not applicable
for JPEG files)
0 Operation status icon
- Current file number/total number of files in the current
group (total number of files on the loaded disc/USB
mass storage class device)
= Highlight bar (current selection)
~ File list
• If different types of playable files (audio/still picture/
moving picture) are recorded on a disc or USB mass
storage class device, select a file type to play (see page 11).
TIME : 00:00:14
Tr ack : 6 / 14 (Total 41)
Cloudy.mp3
Fair.mp3
Fog.mp3
Hail.mp3
Indian summer.mp3
Rain.mp3
Shower.mp3
Snow.mp3
Thunder.mp3
Typhoon.mp3
Wind.mp3
Winter sky.mp3
8
9
0
-
=
~
To move the highlight bar between group list and file list
Moves the bar to the file list.
Moves the bar to the group list.
To select an item in the list
Move the highlight bar to the desired
item.
• If you move the highlight bar
while playing back an MP3/WMA/
WAV file, the selected track starts
playback automatically.
To start playback
For JPEG:
The selected file (still picture) is
displayed until you change it.
Disc
USB mass storage class
device
For the other files:
• Once you start to play back a picture, the control screen
disappears.
• To show the control screen, press TOP MENU/PG or
MENU/PL.
Press one of the buttons
depending on the current source.
Slide-show playback starts. Each
file (still picture) is shown on the
screen for about 3 seconds, then
changes one after another.
• To cancel slide-show and
display the current still picture,
press the same button again.
Playback starts with the selected
track.
• Pressing DVD/CD 6 or
USB 6 also starts playback.
33
Page 37

Remote control
Daily Timer Operations
Setting the Daily Timer
Using Daily Timer, you can wake up with your favorite
music.
AUDIO
CANCEL
CLOCK/TIMER
You can store three Daily Timer settings; however, you can
activate only one of the timers at any one time.
• To exit the timer settings, press CLOCK/TIMER as
required.
• To correct a mis-entry during process, press CANCEL
(while holding SHIFT). You can go back to the previous
step.
Initial Daily Timer settings when shipped from the factory:
• DAILY 1: ON Time (6:00)/OFF Time (8:00)/Source
(TUNER FM 1)/Volume level (– –)
• DAILY 2: ON Time (7:00)/OFF Time (9:00)/Source
(TUNER FM 1)/Volume level (– –)
• DAILY 3: ON Time (10:00)/OFF Time (12:00)/Source
(TUNER FM 1)/Volume level (– –)
1 Select one of the timer setting modes you want to
set—DAILY 1 ON time, DAILY 2 ON time, or DAILY
3 ON time.
INFO
Remote
ONLY
Daily Timer 1 Daily Timer 2 Daily Timer 3
ON (Time) ON (Time) ON (Time)
Canceled Clock setting
Ex.: When Daily Timer 1 setting mode is selected
• When the clock has not been set, pressing
CLOCK/TIMER makes the System enter the clock
setting mode (see page 17).
(See page 17.)
2 Set the timer as you like.
Repeat the procedure for the following settings until
finished.
34
Page 38

1 Set the hour then the minute for on-time.
2 Set the hour then the minute for off-time.
3 Select the playback source—“TUNER-FM,”
“TUNER-AM,” “DISC,” “AUDIO IN,” or “USB.”
4 For “TUNER-FM” or “TUNER-AM”: Select a preset
channel.
For “DISC”: Select the title/group number, then the
chapter/track/file number.
For “USB”: Select the group number, then the track/
file number.
5 Select the volume level.
• You can adjust the volume level (“0” to “39” and
“VOL – –”). If you select “VOL – –,” the volume
is set to the same level as when the System was last
turned off.
Once settings are completed, the timer setting
information appears in sequence.
3 Turn off the System (on standby), if you have set the
timer with the System turned on.
To turn on or off the Daily Timer
Since Daily Timer is activated at the same time everyday,
you may need to cancel it on some particular days.
To cancel the Daily Timer
1 Select the Timer (DAILY 1, DAILY 2, or DAILY 3)
you want to cancel.
Daily Timer 1 Daily Timer 2
ON (Time)
Canceled Clock setting
Ex.: To cancel Daily Timer 1
ON (Time) ON (Time)
Daily Timer 3
(See page 17.)
2 Turn off the selected Timer.
How Daily Timer works
Once the Daily Timer has been set, the timer indicator
) and timer number indicator (1/2/3) are lit on
(
the display. Daily Timer is activated at the same time
everyday until the timer is turned off manually (see the
next column) or another timer is activated.
When the on-time comes
The System turns on, tunes in to the specified station or
starts playing from the specified source, and gradually
increases the volume level to the preset level after for 30
seconds.
• While Daily Timer is working, the timer indicator (
flashes on the display.
When the off-time comes
The System stops playback, and turns off (on standby)
automatically.
• The timer setting remains in memory until you change
it.
(while holding...)
To turn on the Daily Timer
1 Select the Timer (DAILY 1, DAILY 2, or DAILY 3)
you want to activate.
Daily Timer 1 Daily Timer 2
ON (Time)
)
Canceled Clock setting
ON (Time) ON (Time)
(See page 17.)
2 Activate the selected Timer.
Ex.: When Daily Timer 1 (DAILY 1) is
activated
3 Wait until the indication disappears.
Daily Timer 3
35
Page 39

Remote control
SET UP
Setup Menu Operations
Initial Settings
You can change the settings of the System.
• The Setup Menu can be used only when “DVD/CD” or
“USB MEM’ is selected as the source.
1 Press SET UP while playback is stopped.
LANGUAGE
MENU LANGUAGE
AUDIO LANGUAGE
SUBTITLE
ON SCREEN LANGUAGE
2 Press 3 (or 2)to select the menu.
3 Press ∞ (or 5) to move to select the item.
4 Press ENTER/SET.
5 Press ∞ (or 5) to select the options, then press
ENTER/SET.
To remove a preference display
Press SET UP.
INFO
ENGLISH
ENGLISH
OFF
ENGLISH
Remote
ONLY
Menu Item Contents
MENU LANGUAGE
AUDIO LANGUAGE
SUBTITLE
LANGUAGE
ON SCREEN LANGUAGE You can select “ENGLISH,” “CHINESE” or “SPANISH” as the on-screen language.
MONITOR TYPE
16:9 4:3 LB
You can select the initial menu language for DivX files/DVD Video. (See page 43.)
You can select the initial audio language for DivX files/DVD Video. (See page 43.)
You can select the initial subtitle language for DivX files/DVD Video. (See page
43.)
You can select the monitor type to match your TV when you play back picture
recorded for wide-screen televisions.
16:9 NORMAL/16:9 MULTI NORMAL (Wide-screen television): Select this when
the aspect ratio of your wide-screen TV is fixed to 16:9.
16:9 AUTO/16:9 MULTI AUTO (Wide-screen television): Select this when your
4:3 PS
PICTURE
TV is an ordinary wide-screen TV.
4:3 LB/4:3 MULTI LB (Letter Box conversion): For a conventional (4:3) TV.
Displays a wide-screen picture to fit the width of the TV screen keeping the aspect
ratio.
4:3 PS/4:3 MULTI PS (Pan Scan conversion): For a conventional (4:3) TV. The
picture is zoomed in to fill the screen vertically and the left and right sides of the
picture are cut off.
36
Page 40

Menu Item Contents
PICTURE SOURCE
SCREEN SAVER You can set the screen saver function (ON or OFF). If no operation is done for
PICTURE
FILE TYPE
DIGITAL AUDIO OUTPUT
AUDIO
DOWN MIX This setting is effective for digital audio output if “DIGITAL AUDIO OUTPUT” is
D. RANGE COMPRESSION
RESUME
ON SCREEN GUIDE Activate (ON) or deactivate (OFF) the on-screen guide (see page 11).
OTHERS
DivX REGISTRATION
You can obtain optimal picture quality by selecting the source type of the video
source.
AUTO: Normally, select this option. The System recognizes the picture type (film
or video source) of the current picture according to its information.
FILM: For a film source picture.
VIDEO: For a video source picture.
about 5 minutes, the TV screen dims.
You can select the file type to play.
AUDIO: To play MP3/WMA/WAV files.
STILL PICTURE: To play JPEG files.
VIDEO: To play MPEG-1/MPEG-2/DivX files.
Set this item correctly when using the OPTICAL DIGITAL OUT terminal on the
rear.
PCM ONLY: When connecting to audio equipment which is compatible with only
linear PCM signals.
DOLBY DIGITAL/PCM: When connecting to a Dolby Digital decoder or an
amplifier with a built-in Dolby Digital decoder.
STREAM/PCM: When connecting to a DTS decoder or an amplifier with a builtin DTS decoder.
set to “PCM ONLY.”
DOLBY SURROUND: Select this when connecting to a surround decoder.
STEREO: Select this when connecting to a stereo receiver, MD player, etc.
You can enjoy powerful audio even at a low volume level while playing Dolby
Digital software.
AUTO: Select to apply the effect to multi-channel encoded software.
ON: Select to always use this function.
You can select Resume.
ON: The System resumes playback from the position where playback has been
stopped.
OFF: Resume is deactivated.
The System has its own Registration Code.
If necessary, you can confirm it.
Once you have played back a DivX file in which the Registration Code is recorded,
the System’s Registration Code is overwritten for copyright protection.
37
Page 41

Additional Information
Learning More about This System
Connections (see pages 4 to 6)
• Make sure the antenna conductors do not touch any
other terminals, connecting cords or the power cord.
Also, keep the antennas away from metallic parts of the
System, connecting cords, and the power cord. These
could cause poor reception.
• Use only speakers with the same speaker impedance
as indicated by the speaker terminals on the rear of the
System.
• The speakers are magnetically shielded to avoid color
distortions on TVs. However, if not installed properly,
it may cause color distortions. So, pay attention to the
following when installing the speakers.
– When placing the speakers near a TV set, turn off the
TV’s main power switch or unplug it before installing
the speakers.
Then wait at least 30 minutes before turning on the
TV’s main power switch again.
– Some TVs may still be affected even though you have
followed the above instructions. If this happens, move
the speakers away from the TV.
Daily Operations—Playback (see pages 8 to 12)
Listening to the Radio:
• If you store a new station into an occupied preset
number, the previously stored station in that number will
be erased.
• When you unplug the power cord or if a power failure
occurs, the preset stations will be erased in a few days. If
this happens, preset the stations again.
Playing Back a Disc/USB Mass Storage Class Device:
JVC bears no responsibility for any loss of data in the
USB mass storage class device while using this System.
• When you change the source to “DVD/CD” or “USB
MEM,” it may take a while to activate the source.
• While the System is reading a disc, the source may not
change to “USB MEM” properly. In this case, press 7,
then reselect “USB MEM” as the source.
• On some discs, the actual operations may be different
from what is explained in this manual due to the
programming and disc structure; such differences are not
a malfunction of this System.
• The System recognizes up to 150 tracks (files) per group,
and 99 groups per disc/USB mass storage class device.
The total number of tracks (files) that the System can
detect is 4 000.
– If there are any unplayable files in a folder, those files
are also counted in the total file number.
– Playable files which do not belong to any groups are
handled as GROUP 1.
• For playback of files in the USB mass storage class
device...
– When connecting a USB mass storage class device, refer
also to its manual.
– Connect one USB mass storage class device to the
System at a time. Do not use a USB hub.
– You cannot charge any USB mass storage class device
through the USB memory terminal (
– While playing back a file in a USB mass storage class
device, do not disconnect the device. It may cause
malfunction on both the System and the device.
– This System is compatible with USB 2.0 Full Speed.
– You cannot play back a file larger than 2 Gigabytes.
– When playing a file of a large transfer rate, frames or
sounds may be dropped during playback.
– This System cannot recognize a USB mass storage
class device whose rating is other than 5 V and exceeds
500 mA.
– This System may not play back some USB mass storage
class devices and does not support DRM (Digital Rights
Management).
– It will take some time to start up a digital audio player
whose contents are larger than 1 Gigabyte.
• For DVD-VR playback...
– This System can play only a disc of UDF-Bridge format.
– For details about DVD-VR format and Play List, refer
to the manual of the recording equipment.
• For MP3/WMA/WAV playback...
– MP3/WMA/WAV discs require a longer readout time
than regular CDs. (It depends on the complexity of the
group/file configuration.)
– Some MP3/WMA/WAV files cannot be played back
and will be skipped. This results from their recording
processes and conditions.
– This System can play only a disc of ISO 9660 Level 1 or
Level 2.
– This System can play back MP3/WMA/WAV files
with the extension code <.mp3>, <.wma>, or <.wav>
(regardless of the letter case—upper/lower).
– It is recommended that you make each MP3/WMA/
WAV files as following conditions:
– For MP3/WMA files: At a sample rate of 44.1 kHz
and at a data transfer rate of 128 kbps. This System
cannot play back files made at a bit rate of less than
64 kbps.
– For WAV files: At a sample rate of 44.1 kHz and at a
quantization rate of 16 bit Linear PCM.
).
38
Page 42

• For JPEG files playback...
– It is recommended that you record a file at 640 x 480
resolution. (If a file has been recorded at a resolution
of more than 640 x 480, it will take a long time to be
shown.)
– This System can play back JPEG files with the extension
code <.jpg> or <.jpeg> (regardless of the letter case—
upper/lower).
– This System may not play back JPEG files properly if
they are recorded from a device other than a digital
camera.
• For MPEG-1/MPEG-2 playback...
– This System can play back MPEG-1/MPEG-2 files with
the extension code <.mpg>, <.mpeg>, or <.mod>*.
* <.mod> is an extension code used for the MPEG-2 files
recorded by JVC Everio camcorders. The MPEG-2 files
with the <.mod> extension code cannot be played back
if HD format is used or its maximum bit rate is more
than 2 Mbps.
– The stream format should conform to MPEG system/
program stream.
– 720 x 576 pixels (25 fps) / 720 x 480 pixels (30 fps) is
recommended for the highest resolution.
– This System also supports the resolutions of 352 x 576 /
480 x 576 / 352 x 288 pixels (25 fps) and 352 x 480 /
480 x 480 / 352 x 240 pixels (30 fps).
– The file format should be MP@ML (Main Profile at
Main Level)/SP@ML (Simple profile at Main Level)/
MP@LL (Main Profile at Low Level).
– Audio streams should conform to MPEG1 Audio
Layer-2 or MPEG2 Audio Layer-2.
• For DivX playback...
– This System can play only a disc of UDF-Bridge format.
“Multi-border” is not supported.
– The System supports all versions of DivX
(including DivX
– The System supports DivX files whose resolution is
720 x 480 pixels or less (30 fps), and 720 x 576 pixels or
less (25 fps).
– Audio stream should conform to Dolby Digital,
MPEG1 Audio Layer-2 or MPEG Audio Layer-3
(MP3).
– This System can play back DivX files with the extension
code <.divx> <.div> <.avi> (regardless of the letter
case—upper/lower).
– The System does not support GMC (Global Motion
Compression).
– The file encoded in the interlaced scanning mode may
not be played back correctly.
6).
®
video
®
Daily Operations—Sound & Other Adjustments
(see pages 13 to 18)
Adjusting the Sound:
• This function also affects the sound through the
headphones.
• MY SOUND setup is prohibited for certain file format.
Changing the Scanning Mode:
• If you play back an NTSC disc/file with the color system
set to “PAL (PRG),” the disc/file will be reproduced using
“PAL 60” format; however, if the TV does not support
this format, the screen may not display properly.
• If you play back a PAL disc/file with the color system set
to “NTSC (PRG),” you can watch the playback pictures,
but the following symptoms may occur:
– The items on the menu will be blurred, and be shown
slightly shifted when highlighted.
– The aspect ratio of the picture may differ from the
original aspect ratio.
– The picture movement is not smooth.
• You cannot change the scanning mode to progressive in
the following cases:
– When your TV does not support the progressive video
input.
– When you have not connected your TV to the unit
using a component video cord.
• When you play back an NTSC disc/file in progressive
scanning mode either NTSC PRG or PAL PRG, the
System outputs the NTSC signal regardless of the color
system settings.
Setting the Clock:
• “0:00” will flash on the display until you set the clock.
• The clock may gain or lose 1 to 2 minutes per month. If
this happens, reset the clock.
Unique Video Disc/File Operations (see pages 19
to 21)
Selecting the Audio Track:
• On some discs/files, you cannot change audio language
during playback.
Special Effect Playback:
• During slow-motion playback, no sound will be emitted.
• While zoomed in, the picture may look coarse.
Advanced Playback Operations (see pages 22 to
24)
Programming the Playing Order—Program Play:
• While programming steps...
Your entry will be ignored if you have tried to program
an item number that does not exist (for example,
selecting track 14 on a disc that only has 12 tracks).
Playing Repeatedly:
• A-B Repeat is available only within the same title/
program/track.
39
Page 43

Recording and Editing Operations (see pages 25
to 28)
• Do not vibrate the System while recording/editing tracks.
Take care especially while “WAIT” is shown on the
display. It may damage the recorded tracks in the System.
Giving (Editing) Titles to Tracks or Groups:
• When a track is recorded, the track title is given to the
track automatically. When you give a title to the track,
delete that title first, then enter your desired title.
On-Screen Operations (see pages 29 to 33)
On-screen Bar Operations:
• For DVD-VR, “PG” or “PL” appears instead of “TITLE”
on the on-screen bar.
Daily Timer Operations (see pages 34 and 35)
Setting the Daily Timer:
• If you do not specify the preset station or track number
correctly while setting a timer, the currently selected
station or the first track will be played when the timer is
activated.
• When you unplug the power cord or if a power failure
occurs, the timer will be canceled. You need to set the
clock first, then the timer again.
• If you set DVD Video as the source, Daily Timer will not
work correctly.
• If you set the Sleep Timer after Daily Timer starts playing
the selected source, Daily Timer is canceled.
Setup Menu Operations (see pages 36 and 37)
General:
• If the upper and lower parts of the menu are cut off,
adjust the picture size control of the TV.
LANGUAGE menu:
• When the language you have selected for “MENU
LANGUAGE,” “AUDIO LANGUAGE,” or “SUBTITLE”
is not recorded, the original language is used as the initial
language.
Maintenance
To get the best performance of the System, keep your discs
and mechanism clean.
Handling Discs
• Remove the disc from its case by holding it at the edge
while pressing the center hole lightly.
• Do not touch the shiny surface of the disc, or bend the
disc.
• Put the disc back in its case after use to prevent warping.
• Be careful not to scratch the surface of the disc when
placing it back in its case.
• Avoid exposure to direct sunlight, extreme temperature,
and moisture.
To clean the disc:
Wipe the disc with a soft cloth in a straight line from center
to edge.
Cleaning the System
• Stains should be wiped off with a soft cloth. If the System
is heavily stained, wipe it with a cloth soaked in waterdiluted neutral detergent and wrung well, then wipe clean
with a dry cloth.
• Since the System may deteriorate in quality, become
damaged or get its paint peeled off, be careful about the
following:
– DO NOT wipe it with a hard cloth.
– DO NOT wipe it forcefully.
– DO NOT wipe it with thinner or benzine.
– DO NOT apply any volatile substance such as
insecticides to it.
– DO NOT allow any rubber or plastic to remain in
contact for a long time.
To remove the speaker grilles
Holes Projection
PICTURE menu—MONITOR TYPE:
• Even if “4:3 PS/4:3 MULTI PS” is selected, the screen size
may become 4:3 letter box while playing a disc/file. This
depends on how the discs are recorded.
• When you select “16:9 NORMAL/16:9 MULTI
NORMAL” or “16:9 AUTO/16:9 MULTI AUTO” for
a picture whose aspect ratio is 4:3, the picture changes
slightly due to the process of converting the picture
width.
OTHERS menu—ON SCREEN GUIDE:
• The setup menu and on-screen bar will be displayed (and
recorded) even if this function is set to “OFF.”
Subtitles and the information for zoom-in always appear
on the display regardless of this setting.
Speaker grille
40
Page 44

Troubleshooting
General
Adjustments or settings are suddenly canceled before you
finish.
] There is a time limit. Repeat procedure again.
Operations are disabled.
] The built-in microprocessor may malfunction due to
external electrical interference. Unplug the power cord
and then plug it back in.
Disc/USB mass storage class device Playback
Operations
The disc does not play.
] You have inserted a disc whose Region Code is not “2.”
(“RG ERROR” appears on the display.)
] The disc is placed upside down. Place the disc with the
label side facing up.
ID3 Tag on an MP3 file cannot be shown.
] There are two types of ID3 Tag—Version 1 and Version
2. This System can only show ID3 Tag Version 1.
Unable to operate the System from the remote control.
] The path between the remote control and the remote
sensor on the System is blocked.
] The batteries are exhausted.
No sound is heard.
] Speaker connections are incorrect or loose.
] Headphones are connected.
No picture appears on the TV screen.
] The video cord connections are incorrect or loose.
No picture is displayed on the TV screen, the picture is
blurred, or the picture is divided into two parts.
] The System is connected to a TV which does not
support progressive video input.
] Incorrect scanning mode is selected (see page 16).
The left and right edges of the picture are missing on the
screen.
] Select “4:3 LB/4:3 MULTI LB” for “MONITOR TYPE”
(see page 36).
Radio Operations
Hard to hear broadcasts because of noise.
] Antenna connections are incorrect or loose.
] The AM loop antenna is too close to the System.
] The FM antenna is not properly extended and
positioned.
Groups and tracks are not played back as you expect.
] The playing order is determined when the groups
and tracks were recorded. It depends on the writing
application.
MP3, WMA, WAV, JPEG, MPEG-1, MPEG-2 or DivX
files are not played back.
] The disc or the USB mass storage class device may
contain different types of files (ex. MP3/WMA/WAV/
JPEG). In this case, you can only play back the files
selected by pressing FILE TYPE (while holding SHIFT)
(see page 37).
] You have changed the “FILE TYPE” setting after the
System read the disc or the USB mass storage class
device. In this case, reload the disc or disconnect the
USB mass storage class device and connect it again.
The disc sound is discontinuous.
] The disc is scratched or dirty.
No subtitle appears on the display though you have
selected the initial subtitle language.
] Some DVDs/DivX files are programmed not to display
any subtitle initially. If this happens, press SUBTITLE
(while holding SHIFT) after starting play back (see page
20).
Audio language is different from the one you have
selected as the initial audio language.
] Some DVDs/DivX files are programmed to always use
the original language initially. If this happens, press
AUDIO/MPX (while holding SHIFT) after starting
playback (see page 19).
41
The disc tray does not open or close.
] The power cord is not plugged in.
] Child Lock is in use. “LOCKED” appears in the display
(see page 24).
Page 45

Recording and Editing Operations
Unable to record into the USB device.
] The capacity of the USB device is full. Erase some tracks.
] There have been 999 tracks or groups on the USB device
you want to record into. Erase unwanted tracks.
] The USB device is write-protected.
] The USB device you connected is incompatible to this
System.
Unable to assign titles to tracks on the USB device.
] When a track is damaged, you cannot edit that track. In
this case, turn off the System and turn on again.
] The USB device is write-protected.
Timer Operations
Daily Timer does not work.
] The System has been turned on when the on-time came.
Timer starts working only when the System is turned
off.
Daily Timer does not start playback.
] The loaded disc is a DVD Video. Change the disc.
• Manufactured under license from Dolby Laboratories. “Dolby”,
“Pro Logic”, and the double-D symbol are trademarks of Dolby
Laboratories.
• “DTS” is a registered trademark of DTS, Inc. and
“DTS2.0+Digital Out” is a trademark of DTS, Inc.
• “Official DivX® Ultra Certified product” “Plays all versions of
DivX® video (including DivX® 6) with enhanced playback of
DivX® media files and the DivX® Media Format” “DivX, DivX
Ultra Certified, and associated logos are trademarks of DivX,
Inc. and are used under licence.”
• Microsoft and Windows Media are either registered trademarks
or trademarks of Microsoft Corporation in the United States
and/or other countries.
• This product incorporates copyright protection technology
that is protected by U.S. patents and other intellectual property
rights. Use of this copyright protection technology must be
authorized by Macrovision, and is intended for home and
other limited viewing uses only unless otherwise authorized by
Macrovision. Reverse engineering or disassembly is prohibited.
• “CONSUMERS SHOULD NOTE THAT NOT ALL HIGH
DEFINITION TELEVISION SETS ARE FULLY COMPATIBLE
WITH THIS PRODUCT AND MAY CAUSE ARTIFACTS
TO BE DISPLAYED IN THE PICTURE. IN CASE OF 525
OR 625 PROGRESSIVE SCAN PICTURE PROBLEMS, IT
IS RECOMMENDED THAT THE USER SWITCH THE
CONNECTION TO THE ‘STANDARD DEFINITION’
OUTPUT. IF THERE ARE QUESTIONS REGARDING OUR
TV SET COMPATIBILITY WITH THIS MODEL 525p AND
625p DVD PLAYER, PLEASE CONTACT OUR CUSTOMER
SERVICE CENTER.”
Display Messages for Recording or Editing
Operations
NODEVICE
• No USB device is connected or the connected USB device
is not compatible with this System.
PROHIBIT
• The USB device is prohibited from editing file/group.
D. (data) FULL
• The capacity of memory for USB device is full.
FILEFULL
• The USB memory has exceeded the maximum number of
files it can support.
W. (write) PROT
• The USB device is write-protected.
SCMS VLT (violation)
• You have tried to copy from a duplicated disc to the USB
device.
DUPLI
• The same title has been recorded.
NO NAME
• No name is entered (blank) when editing the file/group
name.
D. (device) FAIL
• The unit failed to read the USB device.
42
Page 46

Language Code List
Afar
AA
Abkhazian
AB
Afrikaans
AF
Ameharic
AM
Arabic
AR
Assamese
AS
Aymara
AY
Azerbaijani
AZ
Bashkir
BA
Byelorussian
BE
Bulgarian
BG
Bihari
BH
Bislama
BI
Bengali, Bangla
BN
Tibetan
BO
Breton
BR
Catalan
CA
Corsican
CO
Welsh
CY
Danish
DA
Bhutani
DZ
Greek
EL
Esperanto
EO
Estonian
ET
Basque
EU
Persian
FA
Finnish
FI
Fiji
FJ
Faroese
FO
Frisian
FY
Irish
GA
Scots Gaelic
GD
Galician
GL
Guarani
GN
Gujarati
GU
Hausa
HA
Hindi
HI
Croatian
HR
Armenian
HY
Interlingua
IA
Interlingue
IE
Inupiak
IK
Indonesian
IN
Icelandic
IS
Hebrew
IW
Yiddish
JI
Javanese
JW
Georgian
KA
Kazakh
KK
Greenlandic
KL
Cambodian
KM
Kannada
KN
Korean (KOR)
KO
Kashmiri
KS
Kurdish
KU
Kirghiz
KY
Latin
LA
Lingala
LN
Laothian
LO
Lithuanian
LT
Latvian, Lettish
LV
Malagasy
MG
Maori
MI
Macedonian
MK
Malayalam
ML
Mongolian
MN
Moldavian
MO
Marathi
MR
Malay (MAY)
MS
Maltese
MT
Burmese
MY
Nauru
NA
Nepali
NE
Dutch
NL
Norwegian
NO
Occitan
OC
(Afan) Oromo
OM
Oriya
OR
Panjabi
PA
Pashto, Pushto
PS
Portuguese
PT
Quechua
QU
Rhaeto-Romance
RM
Kirundi
RN
Rumanian
RO
Kinyarwanda
RW
Sanskrit
SA
Sindhi
SD
Sangho
SG
Serbo-Croatian
SH
Singhalese
SI
Slovenian
SL
Samoan
SM
SN
SO
SQ
SR
SS
ST
SU
SV
SW
TA
TE
TG
TH
TI
TK
TL
TN
TO
TR
TS
TT
TW
UK
UR
UZ
VI
VO
WO
XH
YO
ZU
Shona
Somali
Albanian
Serbian
Siswati
Sesotho
Sundanese
Swedish
Swahili
Tamil
Telugu
Tajik
Thai
Tigrinya
Turkmen
Tagalog
Setswana
Tonga
Turkish
Tsonga
Tatar
Twi
Ukrainian
Urdu
Uzbek
Vietnamese
Volapuk
Wolof
Xhosa
Yoruba
Zulu
43
Page 47

Optical Digital Out Signals
DIGITAL AUDIO OUTPUT Output Signals
Playback disc/file
DVD Video
DVD-R/-RW
in DVD-VR
with 48 kHz, 16/20/24 bit Linear PCM
with 96 kHz, Linear PCM 48 kHz, 16 bit Linear PCM
with Dolby Digital
with DTS DTS bitstream 48 kHz, 16 bit Linear PCM
with 48 kHz, 16/20/24 bit Linear PCM
with Dolby Digital
format
SVCD/VCD/CD
CD with DTS
MP3/WMA/WAV/MPEG-1/MPEG-2
DivX
* While playing some DVDs, digital signals may be emitted at 20 bits or 24 bits (at their original bit rate) through the
OPTICAL DIGITAL OUT terminal if the discs are not copy-protected.
with MP2, MP3 32/44.1/48 kHz, 16 bit Linear PCM
with Dolby Digital
STREAM/PCM DOLBY DIGITAL/PCM PCM ONLY
48 kHz, 16 bit Linear PCM*
Dolby Digital bitstream
48 kHz, 16 bit Linear PCM*
Dolby Digital bitstream
44.1 kHz, 16 bit Linear PCM/48 kHz, 16 bit Linear PCM
DTS bitstream 44.1 kHz, 16 bit Linear PCM
32/44.1/48 kHz, 16 bit Linear PCM
Dolby Digital bitstream
48 kHz, 16 bit
Linear PCM
48 kHz, 16 bit
Linear PCM
32/44.1/48 kHz,
16 bit Linear PCM
Operating JVC’s TVs Using the Remote Control
Remote control
You can use the remote control to operate JVC’s TVs.
TV/VIDEO
TV CH UP, DOWN
While holding SHIFT, press...
TV
TV VOL +, –
Change the input mode.
Change the channel.
Turn on/off TV
Adjust the TV volume.
44
Page 48

Specifications
Amplifier section—CA-UXG500V
Output power: 60 W (30 W + 30 W) at 4 Ω (10% THD)
Audio input: AUDIO IN: Stereo min. (∅ 3.5 mm)
500 mV/50 kΩ (at “IN_LVL1”)
250 mV/50 kΩ (at “IN_LVL2”)
125 mV/50 kΩ (at “IN_LVL3”)
Audio output: SUBWOOFER OUT: 500 mV/10 kΩ
Digital output: OPTICAL DIGITAL OUT:
–21 dBm to –15 dBm (660 nm ±30 nm)
Digital input: USB MEMORY
Video out:
Color system: NTSC/PAL (interlaced/progressive)
Composite video: 1 V(p-p)/75 Ω
S-VIDEO: Y (luminance) 1 V(p-p)/75 Ω
C (chrominance, burst)
PAL 0.3 V(p-p)/75 Ω
NTSC 0.286 V(p-p)/75 Ω
VIDEO OUT (COMPONENT): (Y) 1 V(p-p)/75 Ω
(PB/PR) 0.7 V(p-p)/75 Ω
Speaker impedance: 4 Ω – 16 Ω
Tuner section
FM tuning range: 87.50 MHz – 108.00 MHz
AM (MW) tuning range:
For Saudi Arabia:
531 kHz – 1 602 kHz (at 9 kHz intervals)
530 kHz – 1 600 kHz (at 10 kHz intervals)
For other countries:
531 kHz – 1 710 kHz (at 9 kHz intervals)
530 kHz – 1 710 kHz (at 10 kHz intervals)
Disc player section
Region codes: • Middle East: 2
• South East Asia, Hong Kong region: 3
• Central and South America, Australia: 4
Playable disc: • DVD Video/CD/VCD/SVCD
• CD-R/CD-RW (CD/SVCD/VCD/MP3/
WMA/WAV/JPEG/MPEG-1/MPEG-2/
DivX format)
• DVD-R/-RW (DVD-VR/DVD Video/
MP3/WMA/WAV/JPEG/MPEG-1/
MPEG-2/DivX format)
• +R/+RW (DVD Video/MP3/WMA/
WAV/JPEG/MPEG-1/MPEG-2/DivX
format)
Dynamic range: 80 dB
Horizontal resolution: 500 lines
Wow and flutter: Immeasurable
USB section
Playable files: MP3/WMA/WAV/JPEG/MPEG-1/
MPEG-2/DivX format
USB specification: Compatible with USB 2.0 Full Speed
Compatible device: Mass storage class
Compatible system: FAT16, FAT32
Bus power supply: DC 5 V
500 mA
General
Power requirements: AC 110 V – 240 V , 50/60 Hz
For Australia: AC 240 V
For Hong Kong region
and Thailand: AC 220 V
Power consumption: 35 W (at operation)
8 W (at standby)
1 W or less (at ECO mode)
Dimensions (approx.): 175 mm × 251 mm × 247 mm
(W/H/D)
Mass (approx.): 2.6 kg
, 50 Hz
, 50 Hz
Speakers—SP-UXG500V
Speaker units: Tweeter: 1.5 cm dome x 1
Woofer: 10 cm cone x 1
Impedance: 4 Ω
Dimensions (approx.): 160 mm × 250 mm × 169 mm
(W/H/D)
Mass (approx.): 1.8 kg each
Supplied Accessories
See page 4.
Design and specifications are subject to change without
notice.
45
Page 49

Remote control
Name Page
AUDIO/TV
7
1, ¡
4, ¢
5, ∞, 2, 3, ENTER/SET
(One Touch Replay)
3D P/HPS
AHB PRO
AUDIO IN
AUDIO/MPX
AUDIO/TV VOL +, –
BASS/TREBLE
C.VOICE
CANCEL
CLOCK/TIMER
DISP/CHARA
DVD/CD 6
DVD/AUDIO IN LEVEL
ECO, DIMMER
FADE MUTING
FILE TYPE
GROUP/TITLE SKIP
MARK
MENU/PL
MY SOUND
Number buttons, Character entry buttons
ON SCREEN
REPEAT
RETURN
SCAN MODE
SET UP
SHIFT
SLEEP/A.STBY
SLOW 9, (
S.TURBO II
SUBTITLE
TITLE/DEL
TOP MENU/PG
TUNER
3TUNER/PLAY MODE
TV CH UP, DOWN
TV/VIDEO
USB 6
VFP
ZOOM
u
a
4
;
9
s
c
c
z
i
l
/
l
v
j
v
f
3
y
1
q
p
;
5
j
x
6
k
r
8
a
p
t
y
4
z
k
g
8
o
e
w
d
2
h
7
Main unit
Name Page
7
0
¢ DOWN, UP 4
AUDIO IN jack
AUDIO IN
CD 3 USB REC
Disc tray
Display
DVD/CD #/8
FM/AM (TUNER)
PHONES jack
Remote sensor
SOUND TURBO II, DEMO
STANDBY lamp
USB MEMORY #/8
USB MEMORY REC/PLAY
VOLUME +, –
2
#
0
6, @
%
5
~
8
3
=
7
9
!
1
4
^
$
Parts Index
8, 35
10, 12, 22, 23, 25, 26, 28, 38
10, 31
9, 11, 12, 22, 23, 26, 28
9, 11, 14, 16, 17, 19 – 21, 23, 26 – 36
21
13
15
13
8, 12
19
8, 44
14
15
17, 23, 26, 28, 35
17, 34, 35
8, 17, 27
8, 10 – 13, 21 – 23, 26, 33
12, 15
15, 16
13
11
11, 26, 28
27
12, 32, 33
14, 15
9, 10, 12, 27, 31, 32
30
24
12
16
36
11 – 13, 15 – 17, 19 – 21, 23, 26 – 28, 34, 35
18
21
13
20
27, 28
12, 32, 33
8 – 10
9, 22, 23
44
44
8, 10, 11, 21, 26, 28, 33
16, 17
21
8, 9, 44
10, 12, 24 – 26, 38
10, 24
9, 10, 12, 23, 26
4, 6, 12
8, 12, 44
26
10, 24
7
8, 10, 21, 26, 33
8, 9
4, 8
6
1, 13
8
8, 10, 21, 33
4, 6
8, 13
Remote control
This remote control can also operate
JVC’s TVs (see page 44).
Main unit
46
Page 50

UX-G500V
MICRO COMPONENT SYSTEM
EN
0508WMKMDWJMM© 2008 Victor Company of Japan, Limited
 Loading...
Loading...