Page 1
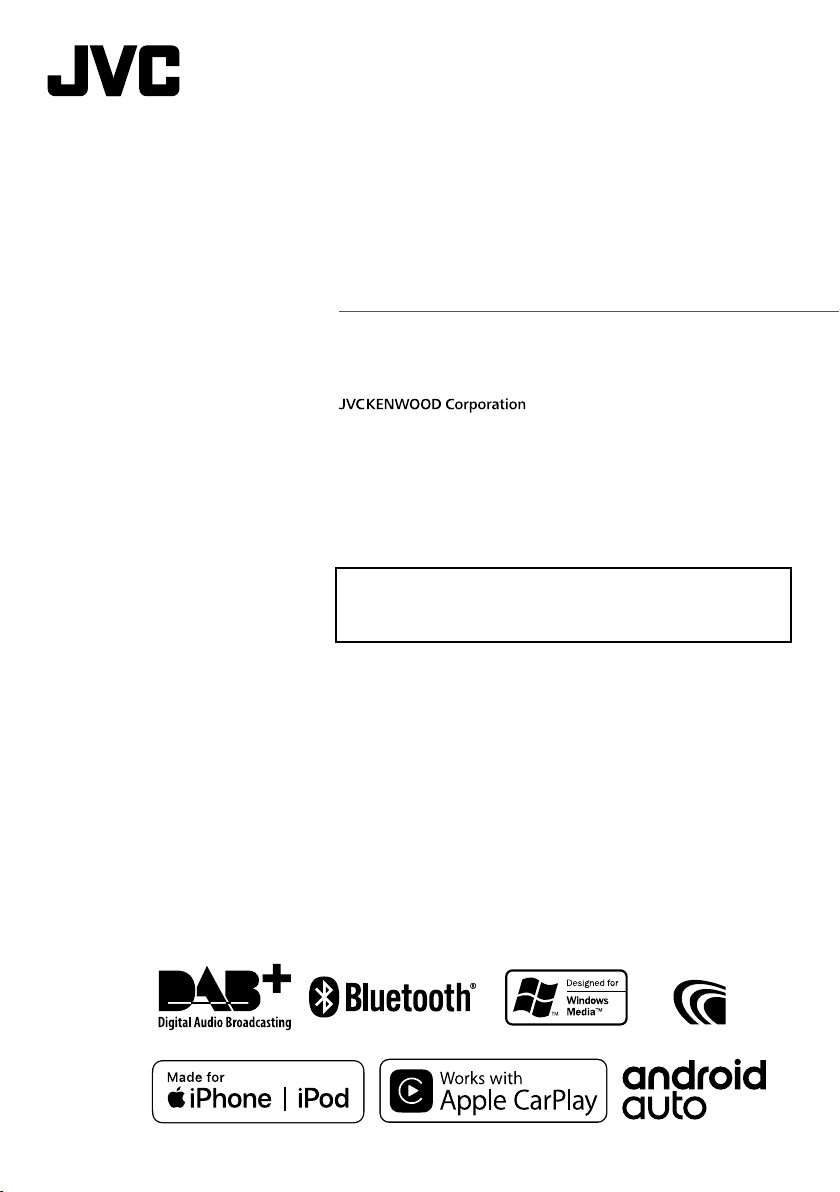
KW-M745DBT
KW-M741BT
МОНИТОР С РЕСИВЕРОМ
ИНСТРУКЦИЯ ПО ЭКСПЛУАТАЦИИ
• Обновленная информация (последняя версия инструкции по
эксплуатации и т.д.) дос тупна по ссылке
<http: //www. jvc.net /cs/car/>.
B5A-2246-Russian/00 (JKNL)© 2018 JVC KENWOOD Corporation
Page 2
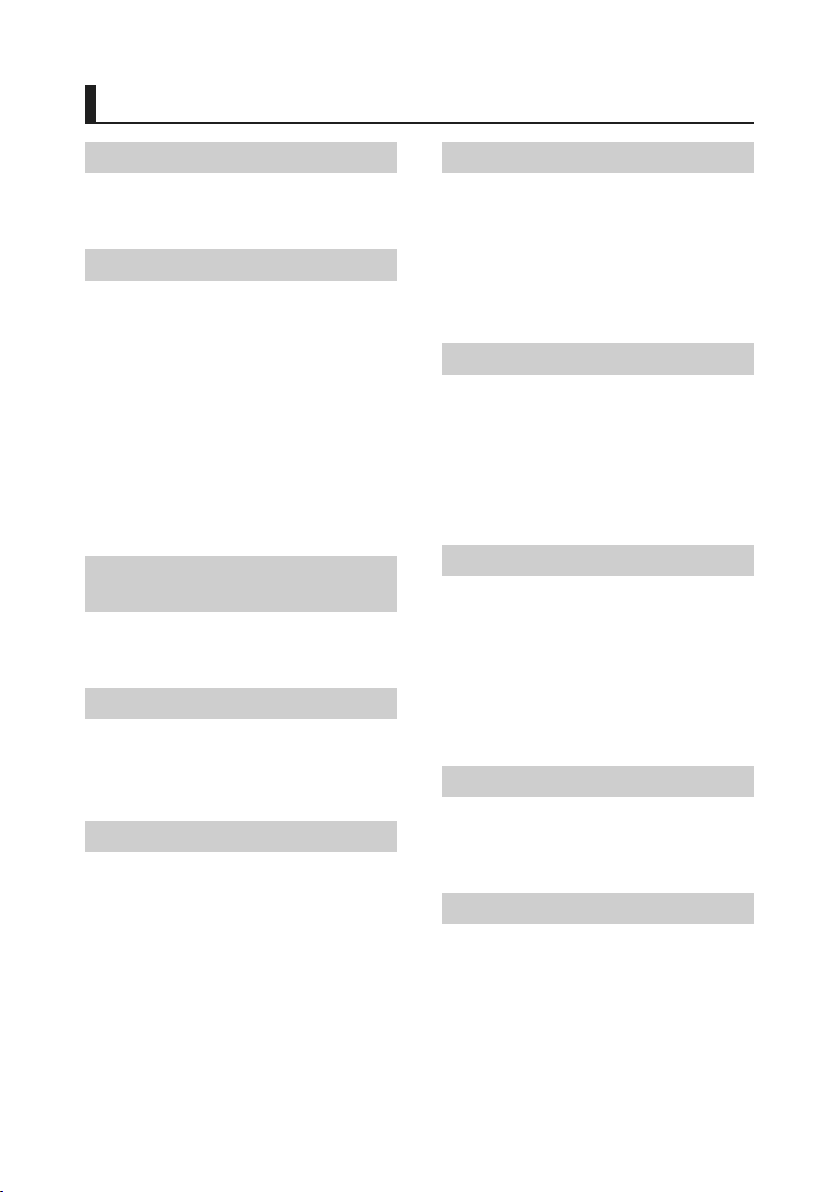
Содержание
Перед эксплуатацией 4
Меры предосторожности ..................................... 4
Как читать эту инструкцию .................................. 4
Основные операции 5
Функции кнопок передней панели .................. 5
Включение устройства ........................................... 5
Первоначальные настройки ............................... 6
Регулировка громкости .........................................7
Управление на сенсорном экране ....................7
Описания экрана ГЛАВНЫЙ .................................8
Описания экрана выбора источника .............. 8
Описание экрана управления источником
Всплывающее меню ..............................................11
Экран со списком ...................................................12
..10
ПРИЛОЖЕНИЯ —
Android Auto™/Apple CarPlay 13
Управление Apple CarPlay ..................................13
Управление Android Auto™ ................................14
iPod/ iPhone 15
Подготовка ................................................................15
iPod/iPhone, основные операции ...................15
Операция поиска....................................................16
USB 17
Подключение устройства USB ..........................17
Основные операции USB ....................................17
Операция поиска....................................................19
Тюнер 20
Основные операции тюнера .............................20
Управление памятью ............................................21
Операции выбора ..................................................21
Информация о дорожном движении
(Только FM) ................................................................22
Настройка тюнера ..................................................22
DAB 23
Основные операции DAB....................................23
Сохранение сервиса в памяти
предустановок .........................................................24
Операции выбора ..................................................24
Информация о движении ...................................25
Настройка DAB ........................................................26
Управление Bluetooth 27
Информация относительно
использования устройств Bluetooth® ...........27
Зарегистрируйте с устройства Bluetooth ....28
Настройка Bluetooth .............................................28
Воспроизведение с аудио устройства
Bluetooth .....................................................................29
Использование модуля Hands-Free................31
Другие внешние компоненты
Просмотр камеры ..................................................35
Внешние аудио/видеопроигрыватели —
AV-IN .............................................................................36
35
Настройка 37
Настройка экрана монитора .............................37
Настройка системы ...............................................37
Настройка пользовательского
интерфейса................................................................38
Особая настройка ..................................................38
Настройка дисплея ................................................39
Настройка А/В ..........................................................40
2
Page 3
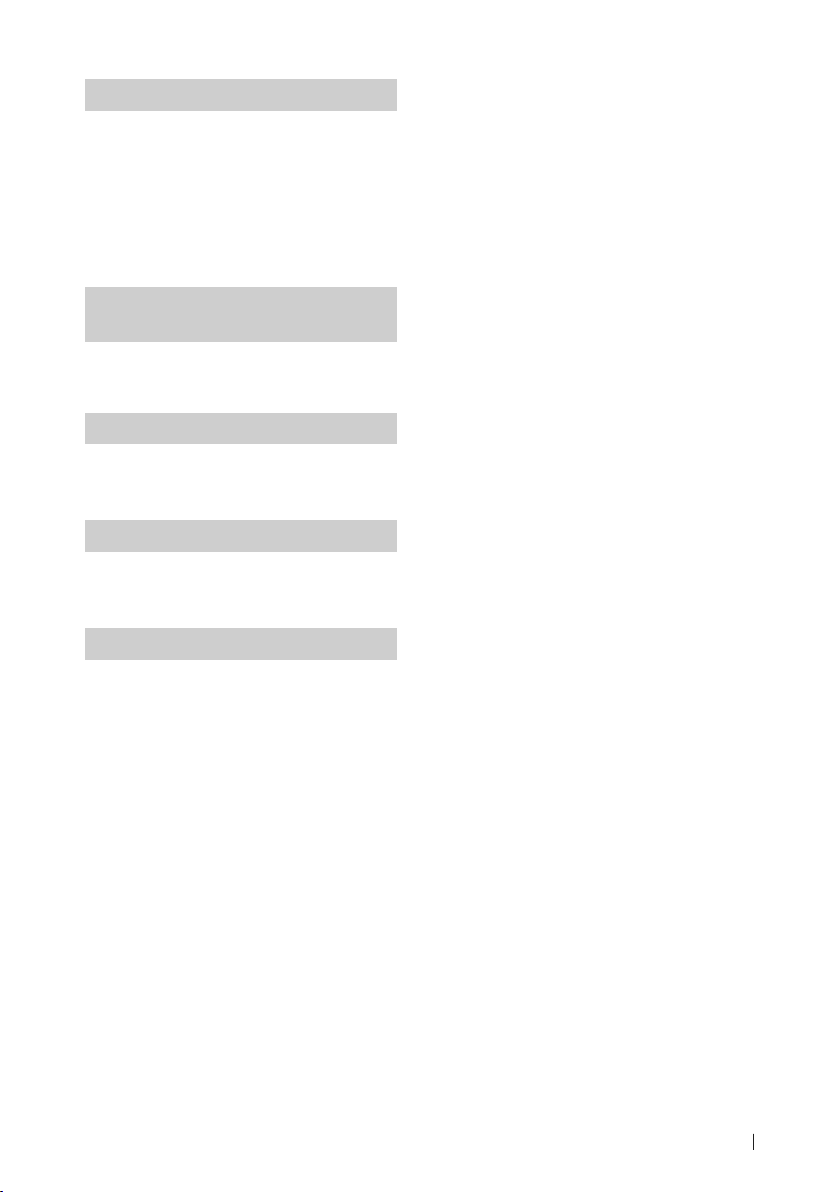
Управление аудио 41
Настройка динамика/кроссовера ..................41
Управление общим звуком ................................42
Управление эквалайзером .................................43
Смещение громкости ...........................................44
Звуковой эффект .....................................................44
Положение прослушивания/DTA .................... 45
Пульт дистанционного
управления 46
Функции кнопок пульта дистанционного
управления................................................................46
Подключение/установка 47
Перед установкой ..................................................47
Установка устройства ...........................................48
Поиск неисправностей 52
Проблемы и решения ...........................................52
Сообщения об ошибках .......................................52
Приложение 53
Воспроизводимые носители и файлы ..........53
Технические характеристики ............................54
Информация об устройстве ..............................56
3Pyccкий
Page 4
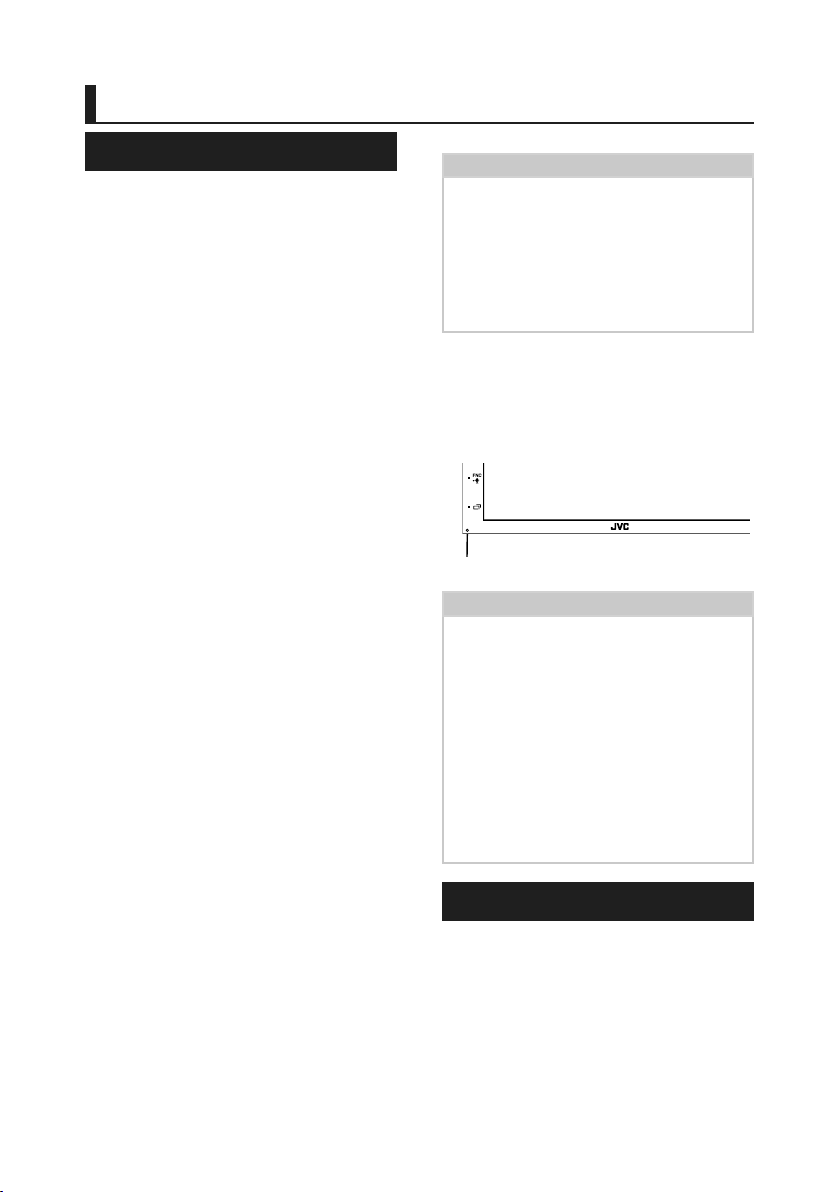
Перед эксплуатацией
Перед эксплуатацией
Меры предосторожности
#ПРЕДУПРЕЖДЕНИЯ
Ñ Для предотвращения травм
или возникновения пожара
соблюдайте следующие меры
предосторожности:
• Во избежание короткого замыкания никогда
не вставляйте и не оставляйте какие-либо
металлические предметы (такие как монеты
или металлические инструменты) внутри
устройства.
• Не смотрите и не удерживайте взгляд на
дисплее устройства во время управления
автомобилем продолжительное время.
• Если Вы столкнулись с проблемами во время
установки, свяжитесь со своим дилером JVC.
Ñ Меры предосторожности
при использовании данного
устройства
• В случае покупки дополнительных аксессуаров
проконсультируйтесь с Вашим дилером JVC и
убедитесь, что они работают с Вашей моделью
и в Вашем регионе.
• Вы можете выбрать язык для отображения
меню, меток аудио файлов и др. См.
Настройка пользовательского
интерфейса (с.38).
• Функция Radio Data System или Radio Broadcast
Data System не будет работать там, где она не
поддерживается какой-либо радиостанцией.
Ñ Защита монитора
• Чтобы защитить монитор от повреж дений, не
управляйте монитором с помощью шариковой
ручки или другого подобного инструмента с
острым концом.
Ñ Чистка устройства
• Если лицевая панель данного устройства
покрыта пятнами, протрите ее мягкой сухой
тканью, такой как силиконовая салфетка. Если
лицевая панель значительно загрязнена,
удалите пятна тканью, смоченной нейтральным
моющим средством, а затем вытрите ее еще
раз чистой мягкой сухой тканью.
4
ПРИМЕЧАНИЕ
• Нанесение очистителя непосредственно
путем распыления на устройство может
повлиять на его механические элементы.
Протирание лицевой панели жесткой тканью
или использование летучих жидкостей,
таких как растворитель или спирт, может
поцарапать поверхность или стереть надписи
с экрана.
Ñ Сброс параметров устройства
• Если устройство или подключенный блок
не работают должным образом, выполните
сброс устройства. 1 Нажмите кнопку <Сброс>.
Устройство вернется к заводским настройкам.
Кнопка сброса
ПРИМЕЧАНИЕ
• Отсоедините запоминающее устройство
USB перед нажатием кнопки <Сброс>.
Нажатием кнопки <Сброс> при
подключенном запоминающем устройстве
USB можно повредить данные, имеющиеся
на запоминающем устройстве USB. Для
получения информации об отключении
запоминающего устройства USB см. раздел
Отсоединение ус тройства USB (с.17).
• Если устройство включается после сброса
настроек, отображается начальный экран
НАСТРОЙКА. См. Первоначальная настройка
(с.6).
Как читать эту инструкцию
• Экраны и панели в этой инструкции приведены
в качестве примеров, позволяющих наиболее
наглядно объяснять действия.
Поэтому они могут отличаться от экранов и
панелей, имеющихся в действительности, или тип
экрана может быть другим.
• Язык отображения: Элементы индикации
на английском языке используются в качестве
примера с целью объяснения. Вы можете
выбрать язык отображения в меню [SETUP]. См.
Настройка пользовательского интерфейса
(с.38).
Page 5
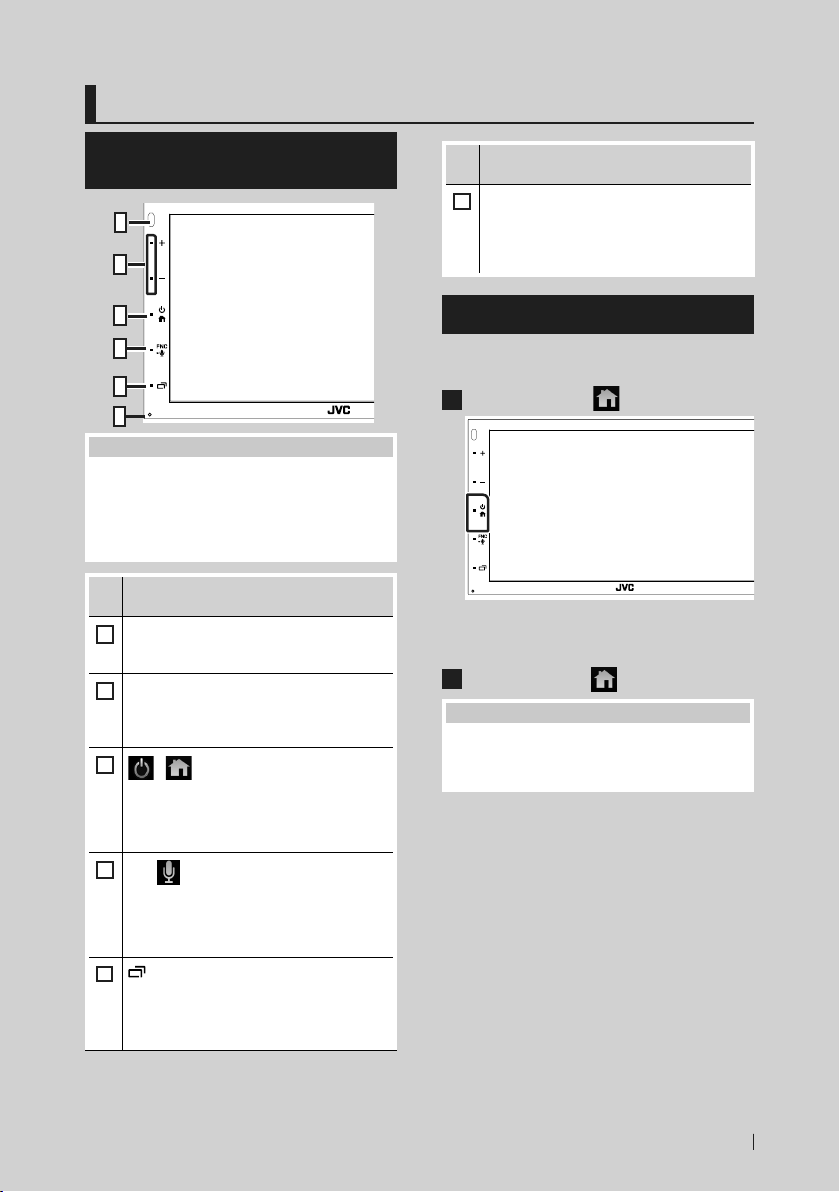
Основные операции
Основные операции
Функции кнопок передней панели
1
2
3
4
5
6
ПРИМЕЧАНИЕ
• Панели в этой инструкции приведены в
качестве примеров, позволяющих наиболее
наглядно объяснять действия. Поэтому они
могут отличаться от панелей, имеющихся в
действительности.
Название
• Действие
Датчик ПДУ
1
• Получает сигнал дистанционного
управления.
+, −(громкость)
2
• Регулирует громкость.
Громкость увеличится до 15 делений, если
удерживать в нажатом положении +.
3
,
• Отображает ГЛАВНЫЙ экран (с.8).
• Нажатие в течение 1 секунды выключает
питание.
• При выключенном питании - включает его.
4
FNC,
• Отображает экран всплывающего меню.
• Нажатие в течение 1 секунды отображает
экран Voice Recognition (распознавания
голоса) (с.32).
5
• Открывает экран приложения (CarPlay/
Android Auto).
• При нажатии в течение 1 секунды дисплей
выключается.
Название
• Действие
Сброс
6
• Если устройство или подсоединенное
устройство работает неверно, то
устройство вернется к исходным
установкам при нажатии этой кнопки.
Включение устройства
Способ включения различается в зависимости
от модели.
Нажмите кнопку [ ].
1
Устройство включено.
● Чтобы выключить устройство:
Нажмите кнопку ] на 1 секунду.
1
ПРИМЕЧАНИЕ
• При первом включении устройства
после установки, необходимо выполнить
первоначальную настройку (с.6).
5Pyccкий
Page 6
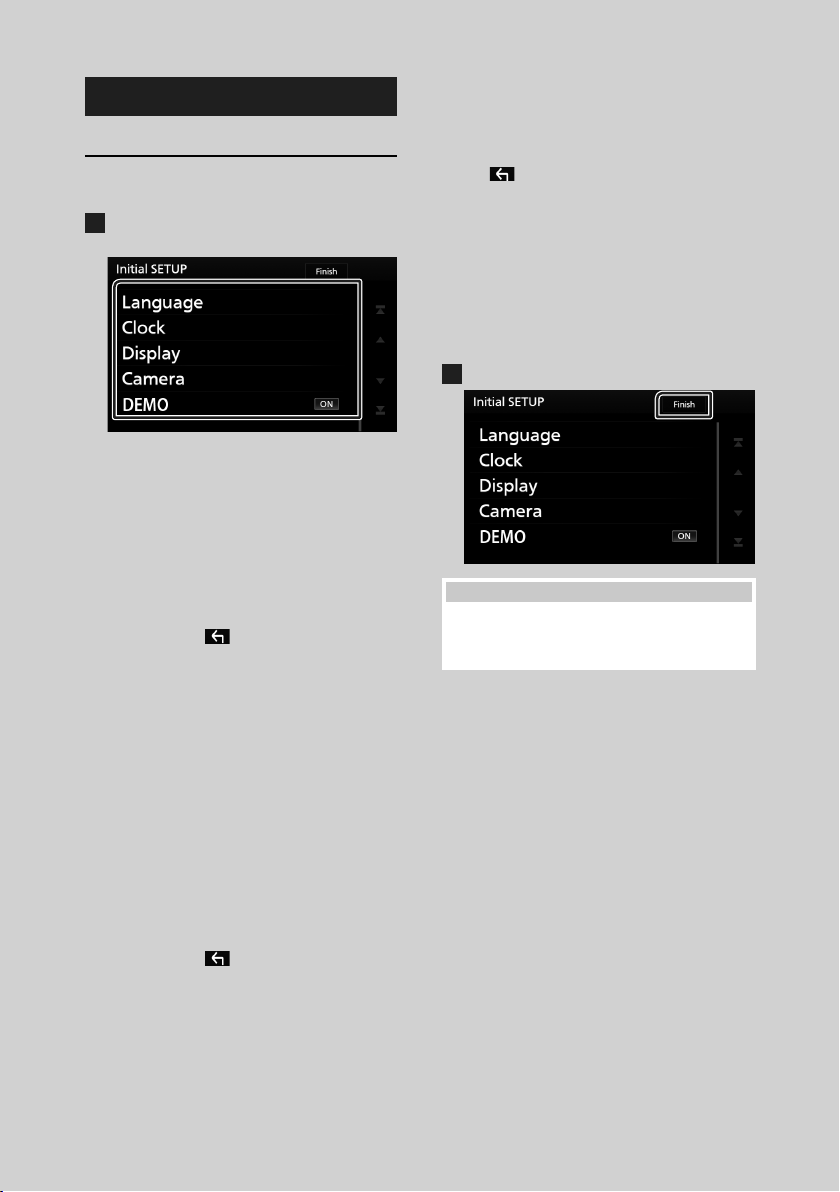
Основные операции
Первоначальные настройки
Начальная настройка
Выполняйте эту настройку при использовании
этого устройства впервые.
Установите каждый элемент
1
следующим образом.
■ Language
Выберите язык, используемый для экрана
управления и элементов настройки.
Значение по умолчанию — «British English
(en)».
1Коснитесь кнопки [Language].
2Коснитесь [Language Select].
3Выберите необходимый язык.
4Коснитесь [
Для получения подробной информации
о работе см. раздел Настройка
пользовательского интерфейса
(с.38).
■ Clock
Регулирует часы.
Для получения подробной информации
о работе см. раздел Настройки
календаря/часов (с.7).
■ Display
Установите изображение на экране.
1Коснитесь [Display.
2Коснитесь [Background].
3Выберите изображение.
4Коснитесь [
Для получения подробной информации о
работе см. раздел Настройка дисплея.
].
].
■ Camera
Установите параметры камеры.
1Нажмите [Camera] (Камера).
2Установите каждый элемент и коснитесь
[
].
Для получения подробной информации
об операции см. Настройка камеры
(с.35).
■ DEMO
Установите демонстрационный режим. По
умолчанию установлено на "ON" (ВКЛ.).
1Нажмите [DEMO] и включите или
выключите.
Нажмите [Finish].
2
ПРИМЕЧАНИЕ
• Эти настройки можно установить из меню
SETUP (меню нас тройки). См. Настройка
(с.37 ).
6
Page 7
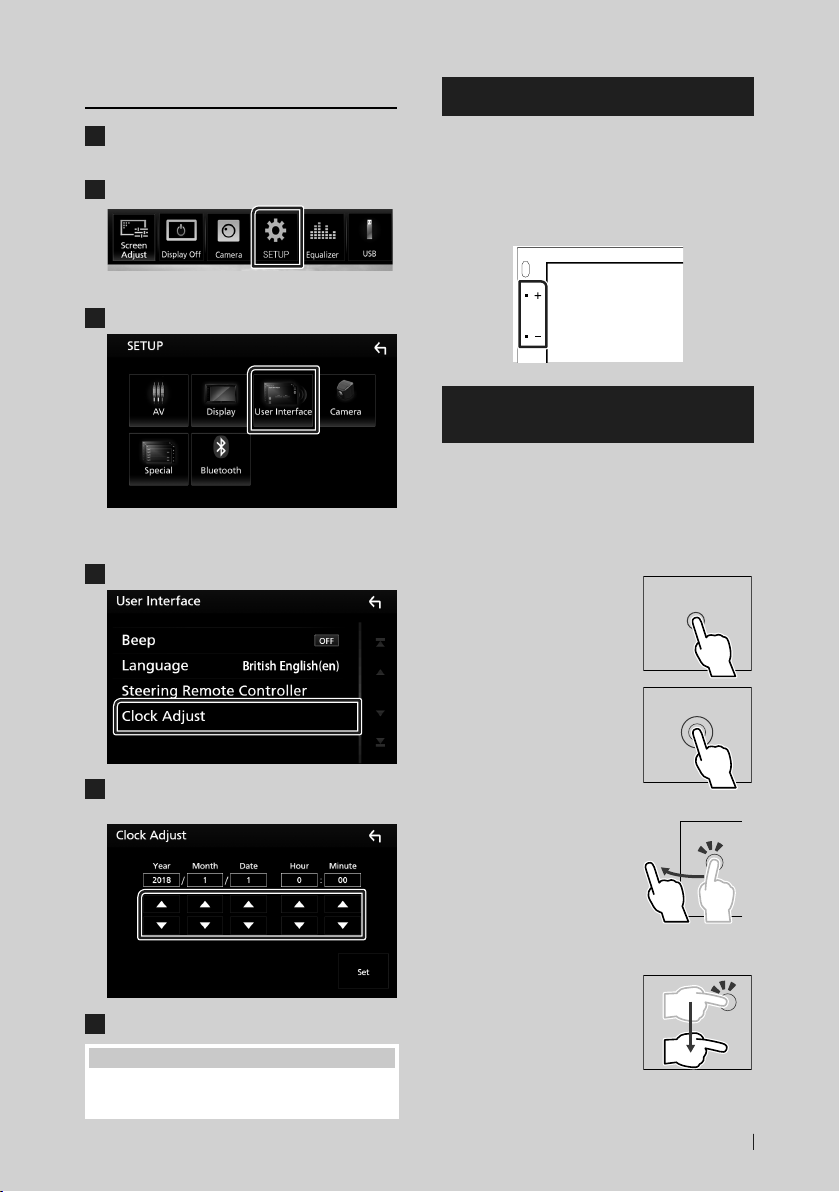
Основные операции
Настройки календаря/часов
Нажмите кнопку [FNC].
1
Появляется всплывающее окно.
Коснитесь кнопки [SETUP.
2
Появится экран меню НАСТРОЙКИ.
Коснитесь [User Interface].
3
Появится экран интерфейса
пользователя.
Коснитесь [Clock Adjust].
4
Регулировка громкости
Чтобы настроить громкость (от 0 до 40),
Нажмите [+], чтобы сделать громче, и нажмите
[−], чтобы сделать тише.
Удерживание [+] в нажатом положении
увеличивает громкость непрерывно до уровня
15.
Управление на сенсорном экране
Чтобы выполнять операции на экране, вам
необходимо выполнять прикосновение,
прикосновение и удержание, горизонтальное
или вертикальное смахивание для выбора
элемента, отображения экранов меню настройки
или перехода на другую страницу и т. п.
● Прикосновение
Осторожно прикоснитесь
к экрану, чтобы выбрать
элемент на экране.
Настройте дату, а затем настройте
5
время.
Коснитесь [Set].
6
ПРИМЕЧАНИЕ
• Перед настройкой часов деактивируйте [RDS
CT]. См. Настр ойка тюнера (с. 22).
● Прикосновение с
удержанием
Прикоснитесь к экрану
и удерживайте палец на
месте, пока не переключится
дисплей или не отобразится
сообщение.
● Смахивание
Быстро проведите пальцем
влево или вправо на экране,
чтобы перейти на другую
страницу.
Вы можете прокручивать
экранный список, щелкая по
экрану вверх/вниз.
● Прокрутка
Проведите пальцев вверх
или вниз на экране, чтобы
выполнить прокрутку экрана.
7Pyccкий
Page 8
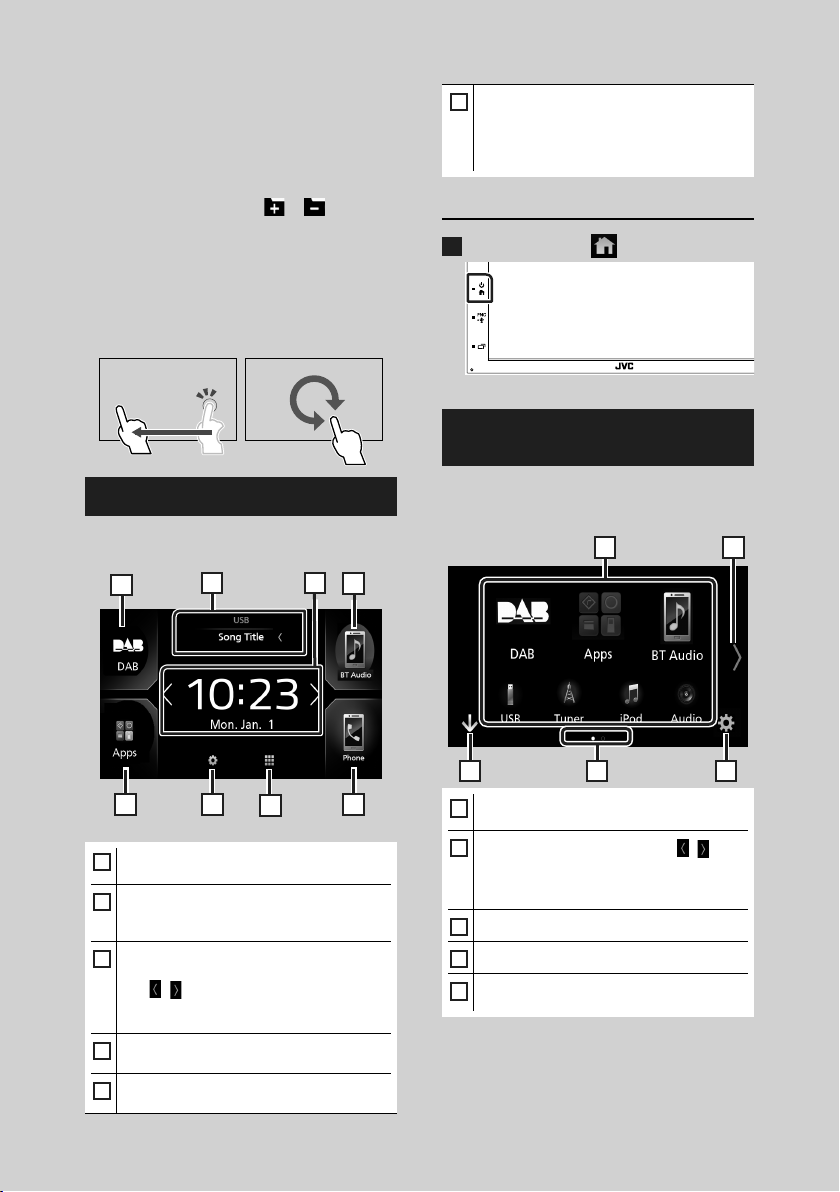
Основные операции
Управление сенсорным монитором:
Вы также можете управлять воспроизведением
путем перемещения пальца на сенсорной
панели следующим образом (для некоторых
источников управление жестами недоступно).
• Перемещение пальца вверх/вниз: Работает
так же, как и при нажатии [
Тюнер Предустановленные радиостанции
переключены.
• Перемещение пальца влево/вправо: Работает
так же, как и при нажатии [E]/[F].
• Перемещение пальца по часовой стрелке
или против часовой стрелки: увеличивает/
уменьшает громкость.
] / [ ] (Media).
Описания экрана ГЛАВНЫЙ
Большинство функций могут быть выполнены из
экрана HOME (Начальный экран).
1
2
3
1
• Отображает экран Hands Free (Громкой
6
связи). (с.31)
• При подключении в качестве Apple CarPlay
или Android Auto функционирует как
телефон в Apple CarPlay или Android Auto.
Отобразить ГЛАВНЫЙ экран
Нажмите кнопку ].
1
Появится НАЧАЛЬНЫЙ экран.
Описания экрана выбора источника
Вы можете отобразить все источники
воспроизведения и опции на экране выбора
источника.
1
2
41
• Иконки быстрого доступа источников
1
воспроизведения (с.9)
• Информация текущего источника.
2
• Коснитесь, чтобы отобразить экран
управления текущего источника.
• Виджет
3
– Вы можете изменить виджет касанием
[
]/[ ].
– Коснитесь виджета для отображения
подробного экрана.
• Отображает экран меню НАСТРОЙКИ.
4
(с.37)
• Отображает экран выбора источника.
5
(с.9)
8
3 5
5
6
• Изменяет источник воспроизведения.
1
Источники воспроизведения см. на c.9.
2
• Изменяет страницу. (Коснитесь [ ]/[ ].)
Вы также можете переключать страницы
пролистыванием влево или вправо на
экране.
• Возврат к предыдущему экрану.
3
• Индикация страницы
4
• Отображает экран меню НАСТРОЙКИ.
5
(с.37)
4
Page 9
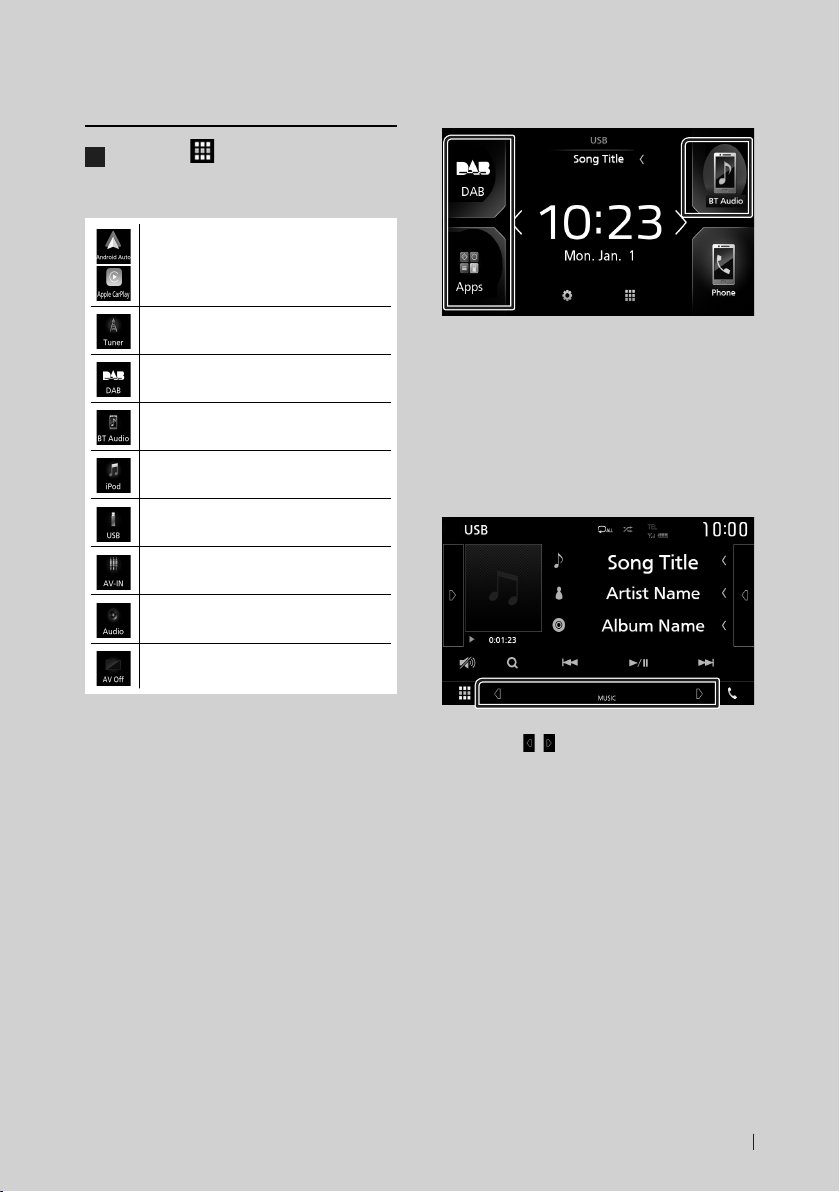
Основные операции
Выберите источник
воспроизведения
Коснитесь [ ] на экране ГЛАВНЫЙ.
1
С помощью экрана можно выбрать
следующие источники и функции.
• Переключается на экран Android
Auto/ Apple CarPlay с подключенного
устройства iPhone/Android.*1 (с.13)
• Переключается на радиовещание.
(с.20)
• Переключается на радиовещание DAB.
(с.23)
• Воспроизводит аудио проигрыватель
Bluetooth. (с.27)
• Воспроизводит с iPod/iPhone. (с.15)
• Воспроизводит файлы с устройства
USB. (с.17)
• Переключается на внешнее устройство,
подключенное к порту AV-IN. (с.36)
• Отображает экран Аудио. (с.41)
• Выключает источник аудио или видео.
(с.10)
Для выбора источника
воспроизведения на экране ГЛАВНЫЙ
3 элемента, отображенные на экране выбора
источника как большие иконки, показаны на
экране ГЛАВНЫЙ.
Вы можете изменить элементы, отображенные в
этой области, путем настройки экрана выбора
источника. (с.10)
Для выбора источника
воспроизведения на экране
управления источником
*1 Когда подключен iPhone, совместимый с
CarPlay, отображается [Apple CarPlay].
Когда подключено устройство на платформе
Android, совместимое с Android Auto,
отображается [Android Auto].
Отобразите кнопки выбора источника,
коснувшись [ ]/[ ] или пролистав вправо или
влево на экране управления источником и
выбрав источник для воспроизведения.
9Pyccкий
Page 10
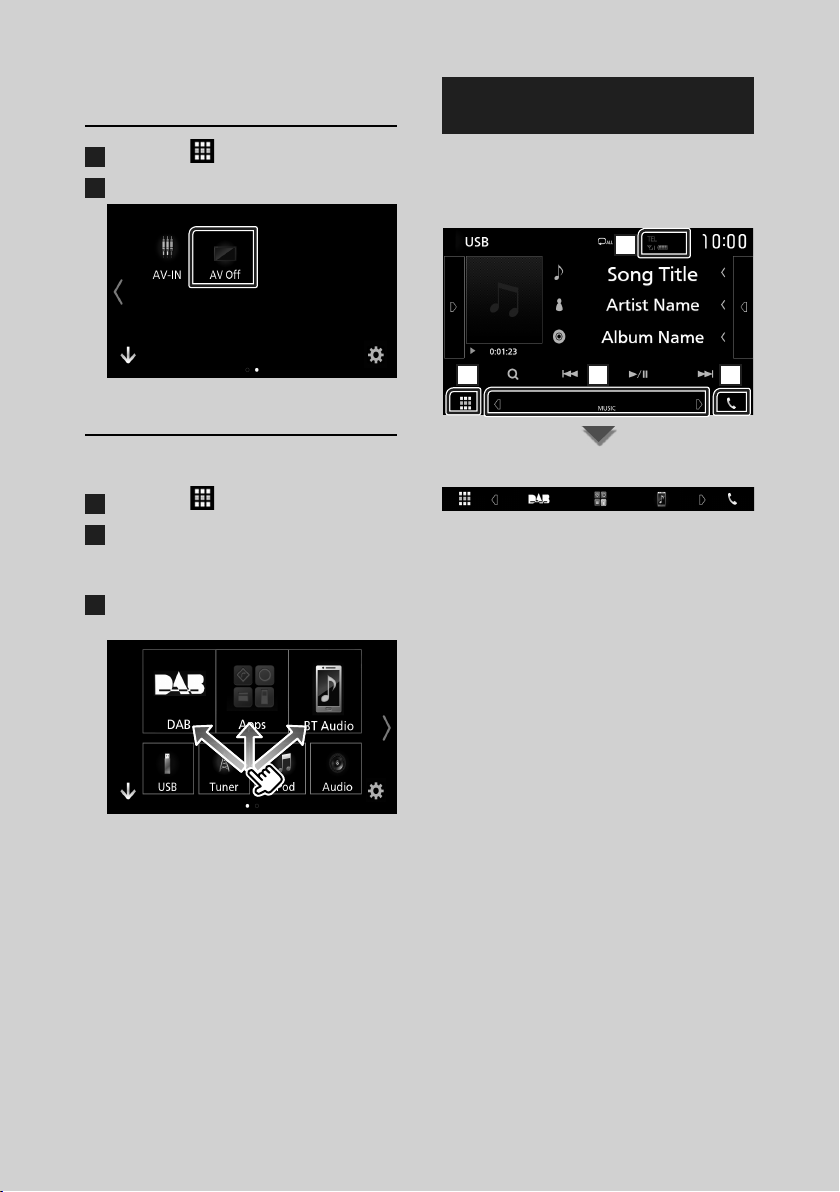
Основные операции
Чтобы отключить источник
аудио или видео
Коснитесь [ ] на экране ГЛАВНЫЙ.
1
Коснитесь [AV Off].
2
Настройте кнопки быстрого
доступа на экране ГЛАВНЫЙ
Вы можете упорядочить положение символов
источников по Вашему желанию.
Коснитесь [ ] на экране ГЛАВНЫЙ.
1
Коснитесь и удерживайте символ,
2
который Вы хотите переместить в
режим индивидуальной настройки.
Перетащите ее туда, куда Вы хотите ее
3
переместить.
Описание экрана управления источником
Существуют некоторые функции, которыми
возможно управлять с большинства экранов.
Индикаторы
1
2 3 4
Кнопки быстрого доступа
10
Page 11
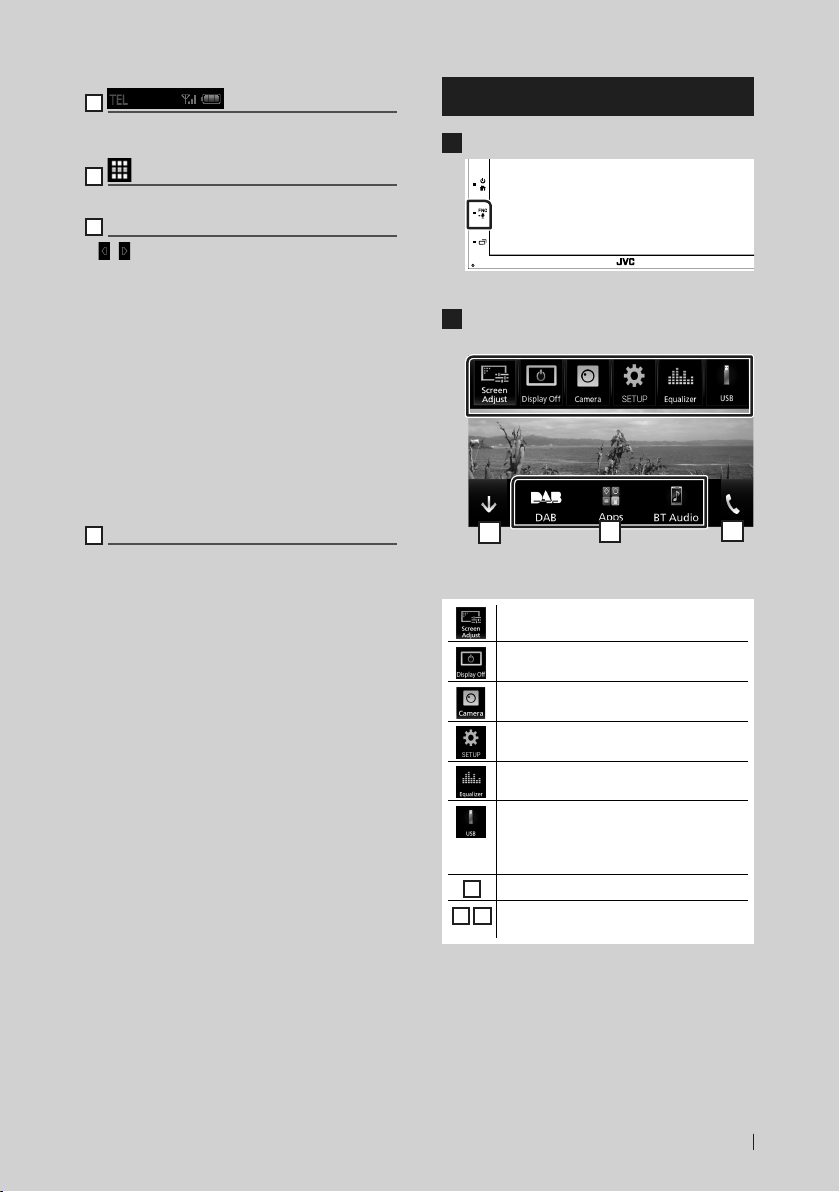
Основные операции
1
Информация подк люченного устройства с
Bluetooth.
2
Иконка Все источники
Отображает все источники.
3
Вторичный экран
• [ ]/[ ]: Вторичный экран изменяется каждый
раз при касании. Вы также можете изменить
дополнительный экран пролистыванием влево
или вправо на экране.
• Индикаторы: Отображает текущее состояние
источника и так далее.
– ATT: Ослабление звука активировано.
– LOUD: Функция контроля громкости
активирована.
• Кнопки быстрого доступа: Источник изменится
на установленный Вами в качестве быстрого
доступа. Информацию о настройке быстрого
доступа см. в разделе Настройте кнопки
быстрого доступа на экр ане ГЛАВНЫЙ
(с.10).
4
[Û]
Коснитесь для отображения экрана громкой
связи. (с. 31)
При подключении в качестве Apple CarPlay или
Android Auto функционирует как телефон в
Apple CarPlay или Android Auto.
Всплывающее меню
Нажмите кнопку [FNC].
1
Появляется всплывающее окно.
Коснитесь, чтобы отобразить
2
всплывающее меню.
1
Содержимое меню включает следующие
пункты.
• Отображает экран настройки экрана.
(с.37)
• Выключает дисплей. (с.12)
2
3
• Отображает камеру обзора. (с.35)
• Отображает экран меню НАСТРОЙКИ.
(с.37)
• Отображает экран графического
эквалайзера. (с.43)
• Отображает экран управления
текущего источника. Функция
значка отличается в зависимости от
источника.
• Закройте всплывающее меню.
1
• См. Описания экрана ГЛАВНЫЙ
2 3
(с.8).
11Pyccкий
Page 12
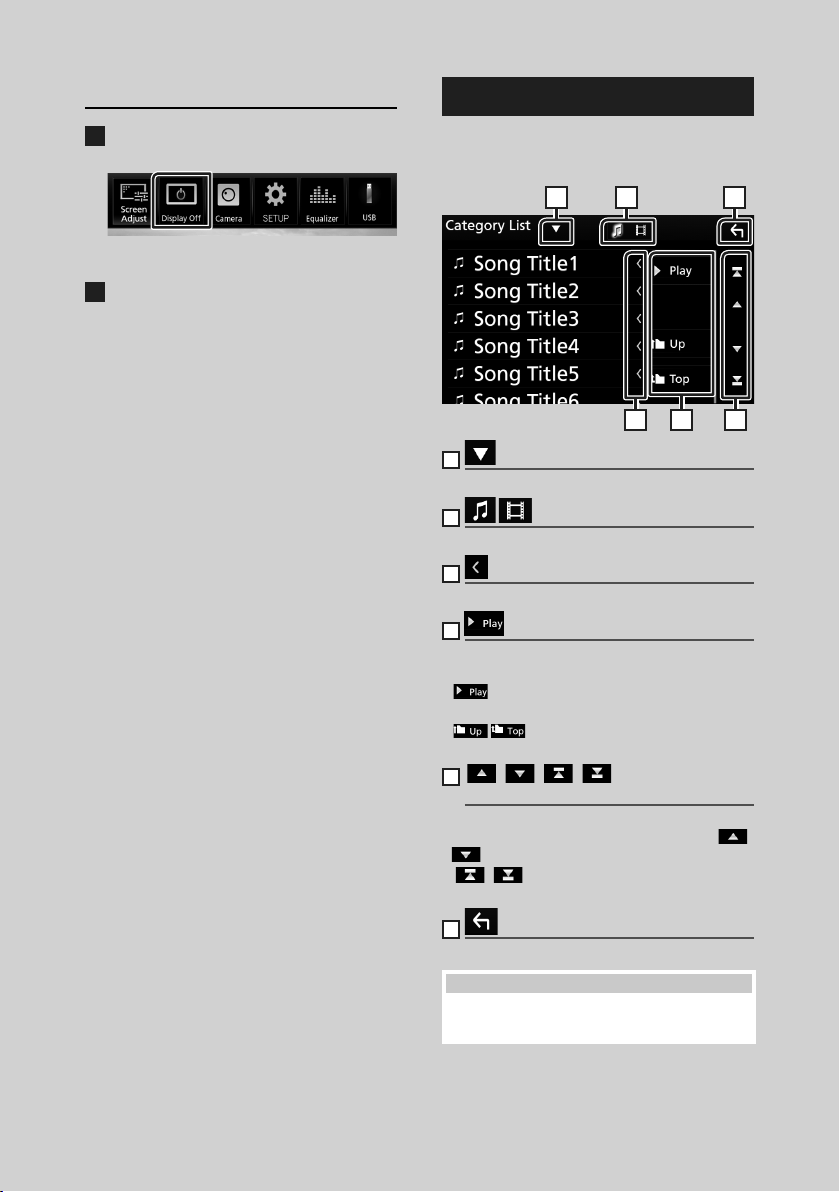
Основные операции
Выключение экрана
Выберите [Display Off] во
1
всплывающем меню.
● Чтобы включить экран
Коснитесь дисплея.
1
Экран со списком
Имеются некоторые общие функциональные
кнопки на экранах списков большинства
источников.
61 2
3 4 5
1
Отображает окно выбора типа списка.
2
Отображает список файлов музыки/видео.
3
Прокрутка текста
Прокрутка отображаемого текста.
4
и т. д.
Здесь отображаются кнопки с различными
функциями.
: Воспроизводит все дорожки в папке,
•
содержащей текущую дорожку.
: Перемещается в иерархии
•
верхнего уровня.
5
[ ]/[ ]/[ ]/[ ] Прокрутка
страниц
Вы можете изменить страницу для отображения
большего количества элементов нажатием [
]/[ ].
]/[ ] : Отображает первую или
• [
последнюю страницу.
12
6
Возврат
Возврат к предыдущему экрану.
ПРИМЕЧАНИЕ
• Кнопки, которые нельзя активировать с
экрана списка, не отображаются.
Page 13
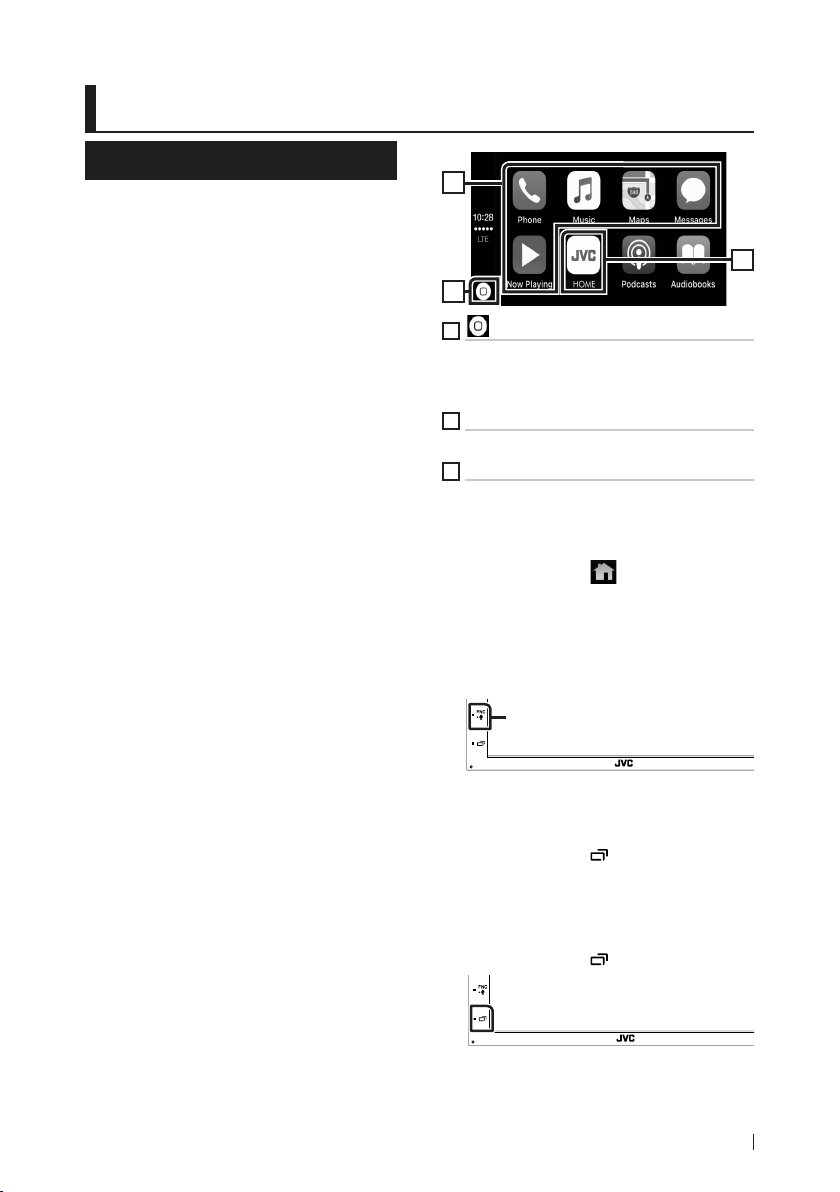
ПРИЛОЖЕНИЯ — Android Auto™/Apple CarPlay
ПРИЛОЖЕНИЯ — Android Auto™/Apple CarPlay
Управление Apple CarPlay
CarPlay представляет собой более удобный,
более безопасный способ использования iPhone
в автомобиле. CarPlay делает вещи, которые
Вы хотели бы сделать, посредством iPhone во
время движения на автомобиле и отображает
их на экране устройства. Вы можете получать
инструкции по направлениям, выполнять
звонки, отправлять и принимать сообщения,
а также прослушивать музыку с iPhone во
время управления автомобилем. Вы также
можете использовать управление голосом Siri,
упрощающее управление iPhone.
Подробнее о CarPlay смотрите на веб-сайте
https://ssl.apple.com/ios/carplay/.
Совместимые устройства iPhone
Вы можете использовать функцию CarPlay со
следующими моделями iPhone.
• iPhone 7 Plus
• iPhone 7
• iPhone SE
• iPhone 6s Plus
• iPhone 6s
• iPhone 6 Plus
• iPhone 6
• iPhone 5s
• iPhone 5c
• iPhone 5
Ñ Подготовка
1 Подключите iPhone с помощью KS-U62
через разъем USB. (с.51)
Когда совместимый с CarPlay iPhone
подключен к разъему USB, смартфон
с Bluetooth, подключенный на данный
момент, отключится.
2 Разблокируйте iPhone.
Ñ Кнопки управления и
доступные приложения на
главном экране CarPlay
Вы можете использовать приложения на
подключенном iPhone.
Отображаемые элементы и используемый
на экране язык отличаются в зависимости от
подключенных устройств.
Чтобы войти в режим CarPlay, коснитесь иконки
[Apple CarPlay] на экране выбора источника.
(с.9)
2
1
1
[ ]
• Отображение главного экрана CarPlay.
• Нажмите и удерживайте, чтобы активировать
Siri.
2
Кнопки приложений
Запуск приложения.
3
[HOME]
Выход из экрана CarPlay и отображение главного
экрана.
Чтобы выйти из экрана CarPlay
1 Нажмите кнопку [ ].
Ñ Используйте Siri
Вы можете активировать Siri.
1 Нажимайте кнопку [FNC] в течение 1
секунды.
Нажмите на 1 секунду
2 Поговорите с Siri.
Чтобы отключить
1 Нажмите кнопку [ ].
Ñ Переключите на экран Apple
CarPlay, прослушивая файлы
другого источника
1 Нажмите кнопку [ ].
3
13Pyccкий
Page 14
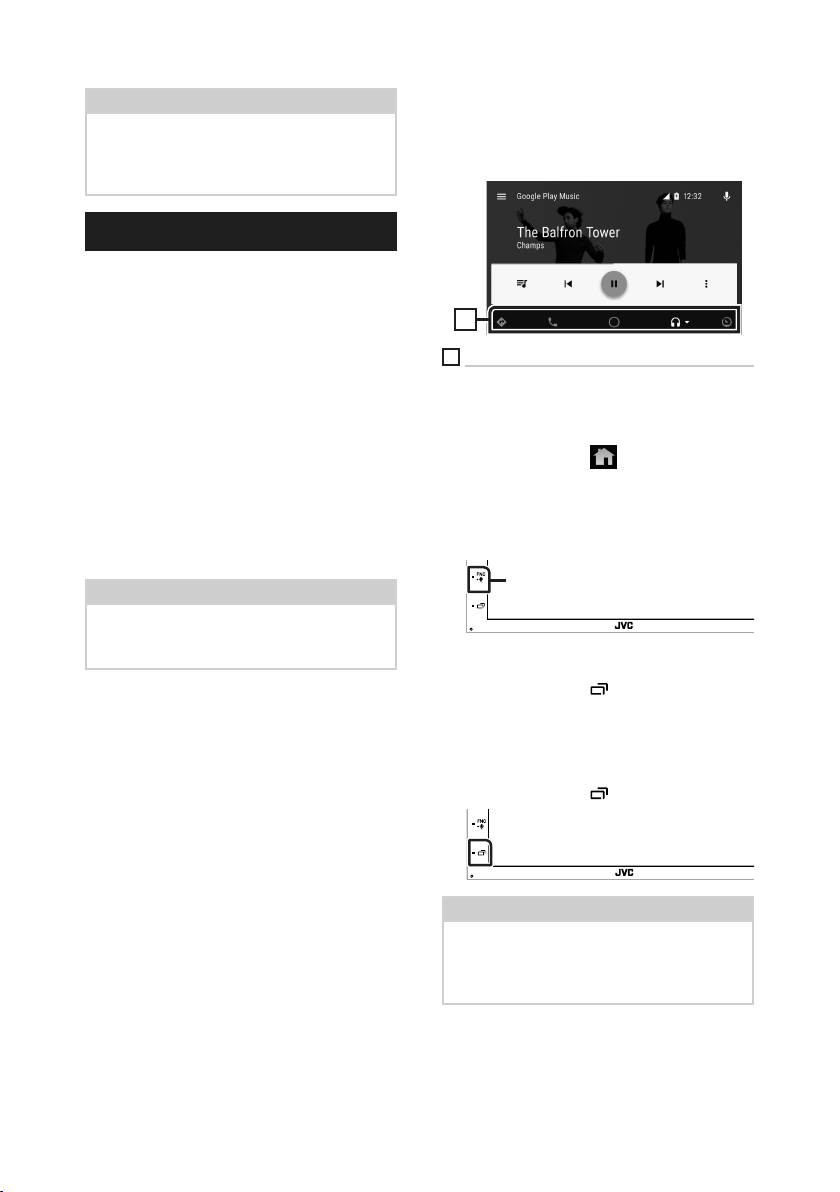
ПРИЛОЖЕНИЯ — Android Auto™/Apple CarPlay
ПРИМЕЧАНИЕ
• Если звук — это выход, использующий Apple
CarPlay, когда отображается экран Apple
CarPlay, тогда источник переключается на
Apple CarPlay.
Управление Android Auto™
Android Auto позволяет использовать удобные
при управлении автомобилем функции
устройства Android. Во время управления
автомобилем вы можете легко получить доступ
к сопровождению по маршруту, выполнять
звонки, слушать музыку и пользоваться
удобными функциями на устройстве Android.
Для получения подробной информации об
Android Auto посетите веб-сайт https://www.
android.com/auto/ и https://support.google.
com/androidauto.
Совместимые устройства Android
Вы можете использовать Android Auto с
устройствами Android под управлением
операционной системы Android версии 5.0
(Lollipop) или более поздней версии.
ПРИМЕЧАНИЕ
• Функция Android Auto может быть недоступна
на некоторых устройствах и недост упна в
некоторых странах или регионах.
Ñ Подготовка
1 Подключите Android-устройство через
USB-разъем. (с.51)
Чтобы использовать функцию громкой
связи, подключите устройство Android
через Bluetooth.
Когда устройство на платформе Android,
совместимое с Android Auto, подключено
к разъему USB, устройство подключается
через Bluetooth автоматически, а
подключенный на данный момент
смартфон с Bluetooth отключится.
2 Разблокируйте устройство Android.
Ñ Кнопки управления и
доступные приложения на
экране Android Auto
Вы можете выполнять операции с приложениями
на подключенном устройстве Android.
Элементы, отображенные на экране, отличаются
в зависимости от подключенных устройств на
платформе Android.
Чтобы войти в режим Android Auto, коснитесь
иконки [Android Auto] на экране выбора
источника. (с.9)
1
1
Кнопки приложения/информации
Запуск приложений или отображение
информации.
Для выхода с экрана Android Auto
1 Нажмите кнопку [ ].
Ñ Использование управления
голосом
1 Нажмите кнопку [FNC на 1 секунду.
Нажмите на 1 секунду
Чтобы отменить
1 Нажмите кнопку [ ].
Ñ Переключите на экран
Android Auto, прослушивая
файлы другого источника
1 Нажмите кнопку [ ].
ПРИМЕЧАНИЕ
• Если звук — это выход, использующий Android
Auto, когда отображается экран Android Auto,
тогда источник перек лючается на Android
Auto.
14
Page 15
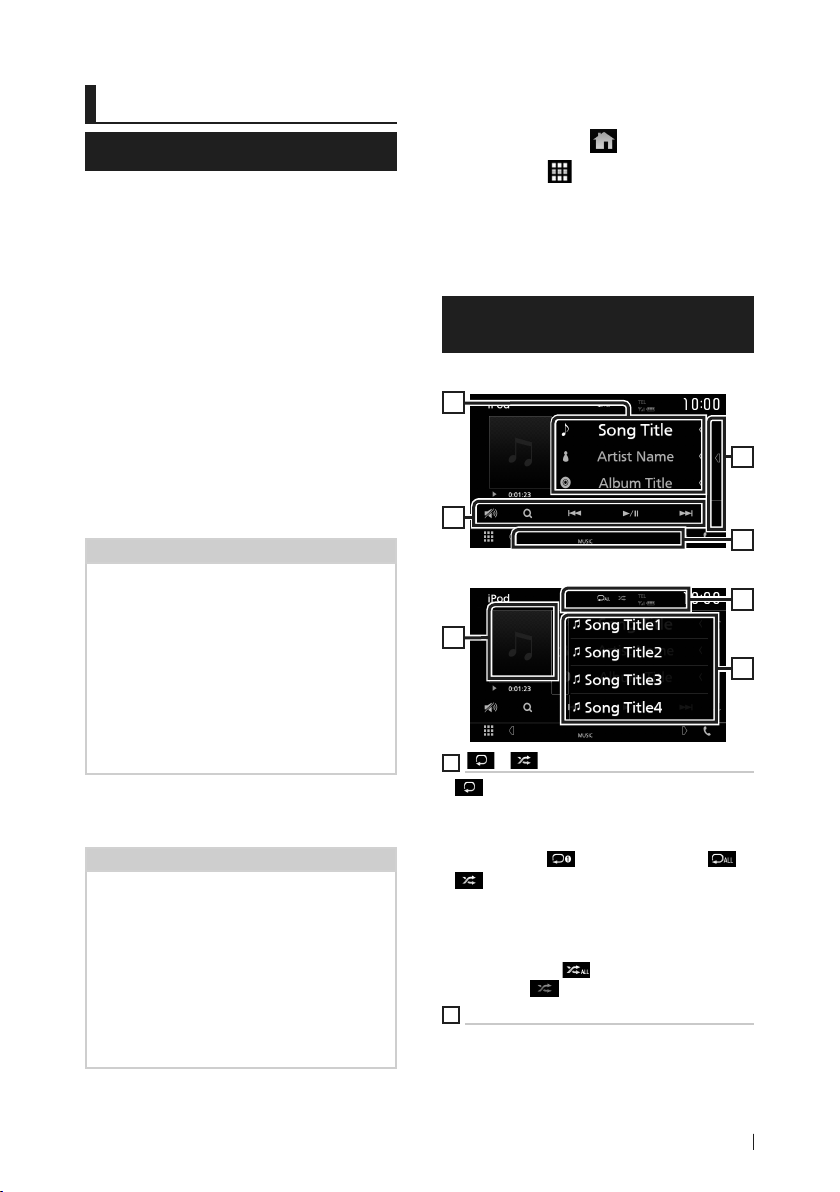
iPod/ iPhone
iPod/ iPhone
Подготовка
Ñ Подключаемые iPod/iPhone
Следующие модели можно подк лючить к
данному устройству.
Сделано для
• iPhone 7 Plus
• iPhone 7
• iPhone SE
• iPhone 6s Plus
• iPhone 6s
• iPhone 6 Plus
• iPhone 6
• iPhone 5s
• iPhone 5c
• iPhone 5
• iPod touch (6-е поколение)
• iPod touch (5-е поколение)
ПРИМЕЧАНИЕ
• При подключении Вашего iPod/iPhone к этому
устройству при помощи дополнительных
аксессуаров iPod (кабеля соединения KS-U62),
iPod/iPhone будет получать питание во время
воспроизведения музыки, а также заряжаться.
Однако питание данного устройства должно
быть включено.
• При старте воспроизведения после
подключения iPod, музыка, которая
воспроизводилась на iPod будет проиграна в
первую очередь.
Ñ Подключите iPod/iPhone
Подготовка
• Подключите iPod/iPhone с помощью KS-U62
(дополнительный аксессуар), когда CarPlay не
подключено.
• С помощью CarPlay-совместимого iPhone
выключите CarPlay путем управления iPhone
при функциональной настройке перед
подключением iPhone. Дополнительную
информацию о способе настройки узнайте у
производителя разъема.
• Можно подключить только один iPod/iPhone.
1 Подключите iPod/iPhone с помощью
KS-U62. (с.51)
2 Нажмите кнопку [ ].
3 Коснитесь [ ].
4 Коснитесь [iPod]. (с.9)
● Чтобы отсоединить устройство iPod/
iPhone, подключенное через кабель:
1 Отсоедините iPod / iPhone.
iPod/iPhone, основные операции
Экран управления
2
3
Откройте ящик
6
1
[ ] / [ ]
• [ ] : Повторяет текущую дорожку/текущий
альбом. При каждом касании кнопки режим
повтора переключается в следующей
последовательности;
Повтор песен ( ), повтор всех песен ( )
] : Воспроизводит все дорожки в
• [
текущем альбоме в случайном порядке. При
каждом касании кнопки режим случайного
воспроизведения переключается в следующем
порядке;
Случайный трек ( ), опция «случайный»
выключена ( )
2
Информации о дорожке
• Выводит на экран информацию о текущем
файле.
• Коснитесь для отображения экрана списка
категорий. См. Поиск категории (с.16).
4
5
1
4
15Pyccкий
Page 16
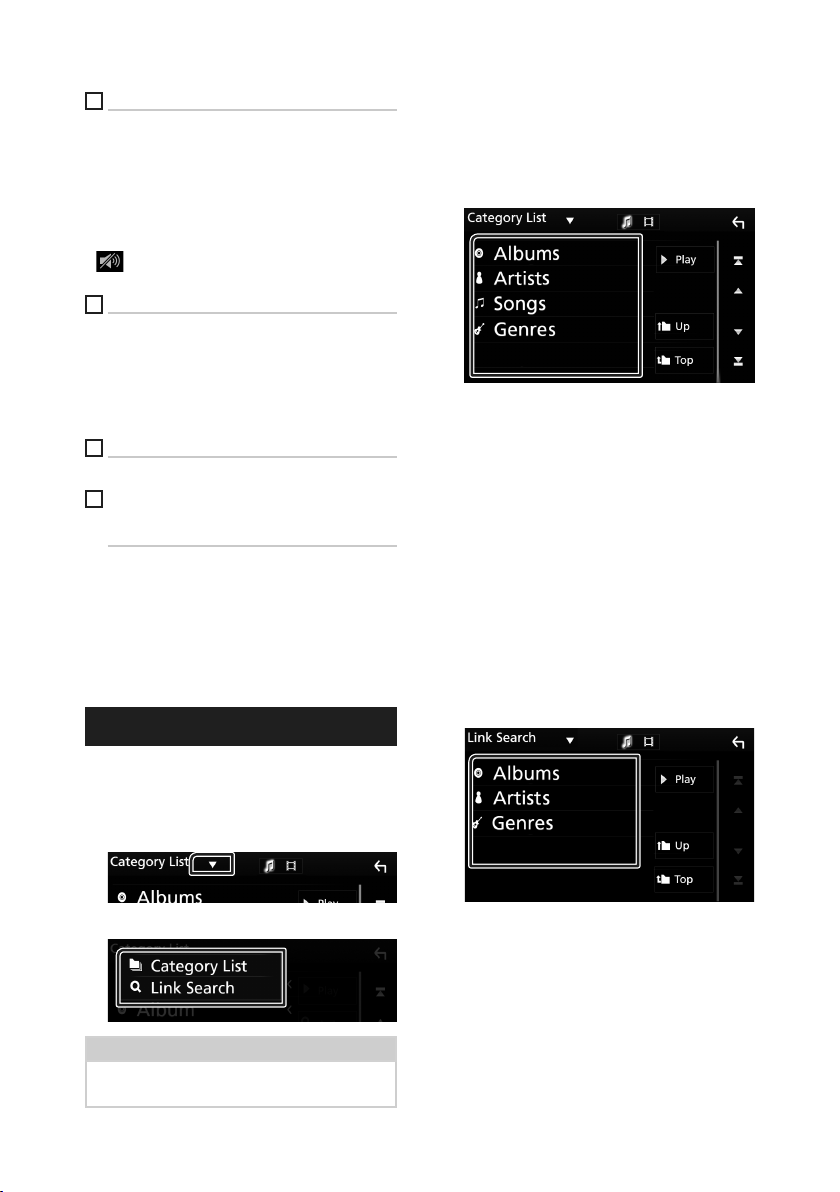
iPod/ iPhone
3
[Operation keys
• 1] : Поиск дорожки/файла. Для получения
дополнительной информации о работе поиска
см. Операция поиска (с.16).
• E] [F]: Поиск предыдущей/следующей
дорожки/файла. Коснитесь и удерживайте,
чтобы промотать вперед или назад.
• [DH] : Воспроизводит или приостанавливает.
: Коснитесь, чтобы уменьшить/
•
восстановить звук.
4
Список контента
Коснитесь правой части экрана для
отображения списка Контент. Коснитесь еще раз,
чтобы закрыть список.
Отображает список воспроизведения. При
касании дорожки/имени файла в списке,
начинается воспроизведение.
5
Индикаторы
• MUSIC: Идентифицирует музыкальный файл.
6
Произведение/индикатор
режима воспроизведения/время
воспроизведения
Отображается сводная воспроизводимого на
данный момент файла.
• D, B и т. д.: Индикатор текущего режима
воспроизведения
Значения каждого символа следующие:
D (воспроизведение), B (быстрая перемотка
вперед), A (быстрая перемотка назад), H
(пауза).
Операция поиска
Ñ Поиск категории
Можно выполнить поиск файла, выбрав
категорию.
1 Нажмите [Category List].
2 Коснитесь желаемой категории.
Отобразится список, соответствующий
выбору.
3 Коснитесь, чтобы выбрать нужный
элемент списка. Повторяйте этот шаг до
тех пор, пока не найдете нужный файл.
Ñ Поиск по связующему
элементу
Можно выполнить поиск файла того же
исполнителя/альбома/жанра/композитора, что и
текущая дорожка.
1 Коснитесь [Link Search].
2 Коснитесь нужного типа тэгов. Вы
можете выбирать из следующих
параметров: исполнитель, альбом,
жанр и композитор.
Вы можете осуществлять поиск файлов музыки,
выполняя нижеуказанные операции.
1 Коснитесь кнопки [1].
2 Нажмите [S].
3 Выберите тип списка.
ПРИМЕЧАНИЕ
• Для получения информации об операциях на
экране списка см. Экра н со списком (с.12).
16
Отобразится список, соответствующий
выбору.
3 Коснитесь желаемого элемента в
списке содержимого.
Page 17
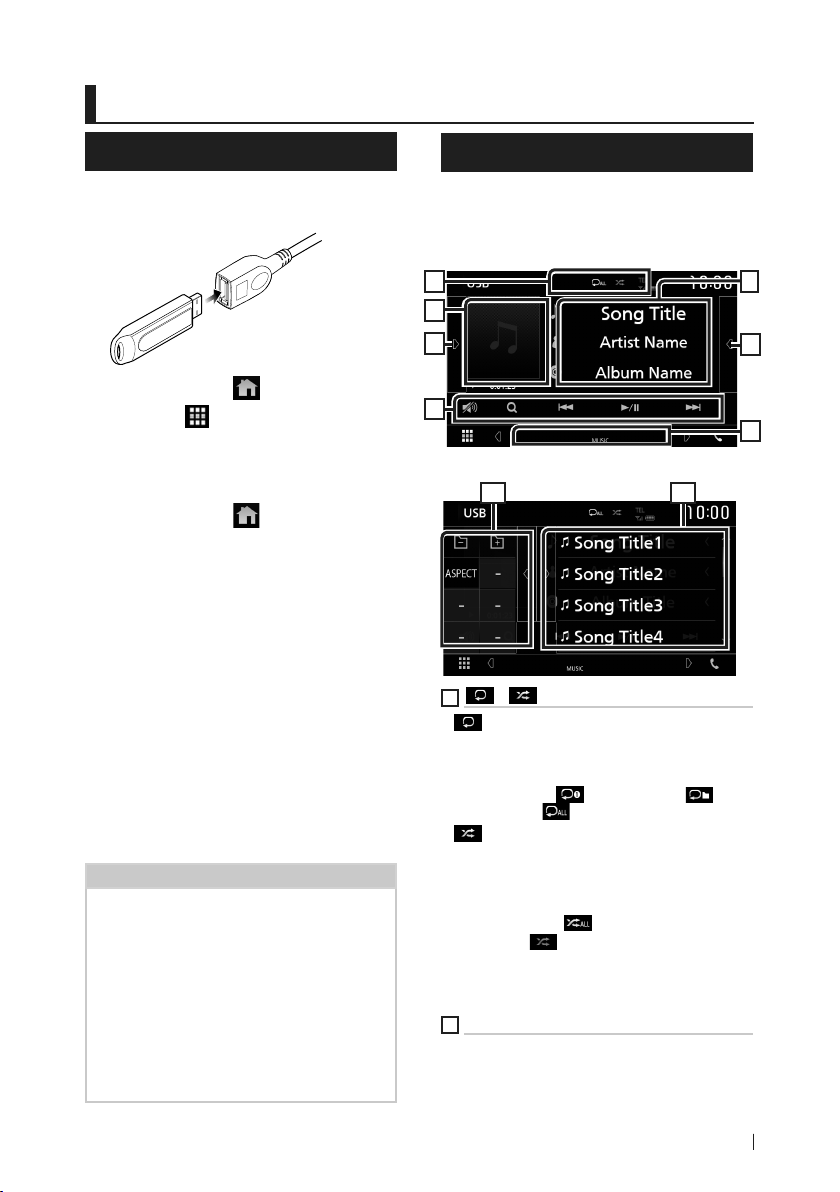
USB
USB
Подключение устройства USB
1 Подключите устройство USB при
помощи кабеля USB. (с.50)
2 Нажмите кнопку [ ].
3 Коснитесь .
4 Коснитесь [USB]. (с.9)
Ñ Отключите USB-устройство
1 Нажмите кнопку [ ].
2 Прикоснитесь к иконке любого
источника, кроме [USB].
3 Отсоедините устройство USB.
Ñ Используемые устройства USB
Вы можете использовать запоминающее
устройство USB большой емкости на данном
устройстве.
Словосочетание «USB device», содержащееся
в этом руководстве, обозначает устройство
флэш-памяти.
● О файловой системе
Файловая система должна быть как одна из ниже
приведенных.
• FAT16 • FAT32 • NTFS
ПРИМЕЧАНИЕ
• Установите устройство USB в мес те, где
оно не влияет на безопасность управления
автомобилем.
• Не подсоединяйте устройство USB через
концентратор USB или картридер.
• Делайте резервные копии аудиофайлов,
используемых с этим устройством. Файлы
могут быть удалены в зависимости от условий
эксплуатации устройства USB.
Мы не компенсируем какой-либо ущерб,
возникший из-за стертых данных.
Основные операции USB
Большинством функций можно управлять
с экрана управления источника и экрана
воспроизведения.
Экран управления
1
7
4
3
Откройте ящик
4
1
[ ] / [ ]
• [ ] : Повторяет текущую дорожку/
папку. При каждом касании кнопки режим
повтора переключается в следующей
последовательности;
Повтор файлов ( ), повтор папок ( ),
повтор всего ( )
] : Воспроизводит все дорожки в
• [
текущей папке в случайном порядке. При
каждом касании кнопки режим случайного
воспроизведения переключается в следующем
порядке;
Случайный файл ( ), опция «случайный»
выключена ( )
• Когда воспроизводится источник с высокой
разрешающей способностью, отображается
информация о его формате.
2
Информации о дорожке
Выводит на экран информацию о текущем файле.
Если отсутствует информация о теге,
отображается только имя файлы и папки.
5
2
5
6
17Pyccкий
Page 18
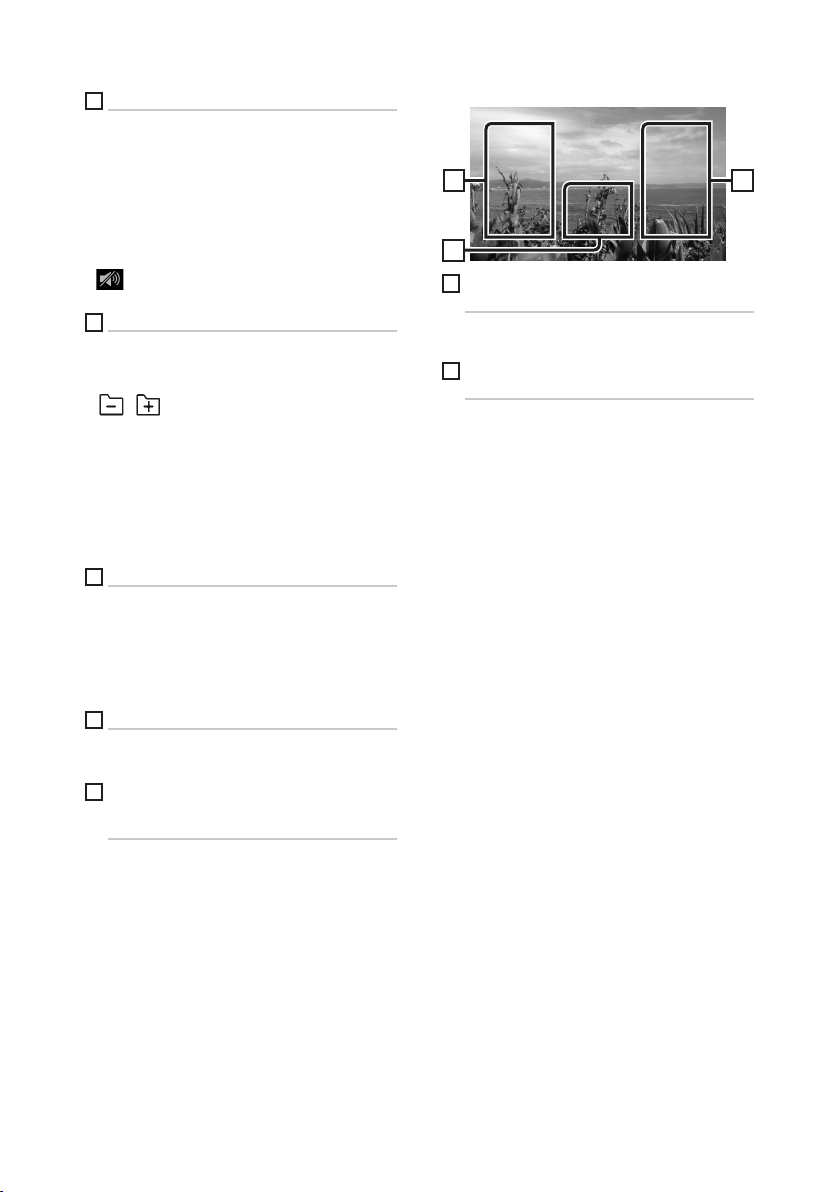
USB
3
[Operation keys
• 1] : Поиск дорожки/файла. Для получения
дополнительной информации о работе поиска
см. Операция поиска (с.19).
• E] [F]: Поиск предыдущей/следующей
дорожки/файла.
Коснитесь и удерживайте, чтобы промотать
вперед или назад.
• [D]H : Воспроизводит или приостанавливает.
: Коснитесь, чтобы уменьшить/
•
восстановить звук.
4
Функциональная панель
Коснитесь левой стороны экрана, чтобы
отобразить функциональную панель. Коснитесь
еще раз, чтобы закрыть панель.
] [ ] : Поиск предыдущей/следующей
• [
папки.
• Aspect: Выберите режим экрана.
Full: Изменяет соотношение сторон видео и
отображает на экране полностью.
Normal: Дисплей с соотношением 4:3.
Auto: Отображает видео по вертикали или
горизонтали полностью без изменения
соотношения.
5
Список контента
Коснитесь правой части экрана для
отображения списка Контент. Коснитесь еще раз,
чтобы закрыть список.
Отображает список воспроизведения. При
касании дорожки/имени файла в списке,
начинается воспроизведение.
6
Индикаторы
• VIDEO: Идентифицирует видеофайл.
• MUSIC: Идентифицирует музыкальный файл.
7
Произведение/индикатор
режима воспроизведения/время
воспроизведения
Отображается сводная воспроизводимого на
данный момент файла.
• D, B и т. д.: Индикатор текущего режима
воспроизведения
Значения каждого символа следующие:
D (воспроизведение), B (быстрая перемотка
вперед), A (быстрая перемотка назад), H
(пауза).
Экран видео
9
8
Область поиска файла
(только видеофайл)
Коснитесь, чтобы выполнить поиск следующего/
предыдущего файла.
9
Область отображения кнопок
(только видеофайл)
Коснитесь, чтобы открыть экран управления.
88
18
Page 19

USB
Операция поиска
Вы можете осуществлять поиск файлов музыки
или видео, выполняя нижеуказанные операции.
1 Коснитесь кнопки [1].
2 Нажмите [S].
3 Выберите тип списка.
ПРИМЕЧАНИЕ
• Для получения информации об операциях на
экране списка см. Экра н со списком (с.12).
Ñ Поиск категории
Можно выполнить поиск файла, выбрав
категорию.
1 Нажмите [Category List].
2 Выберите, что Вы ищите: аудиофайлы
или видеофайлы .
3 Коснитесь желаемой категории.
Ñ Поиск по связующему
элементу
Можно выполнить поиск файла того же
исполнителя/альбома/жанра, что и текущая
дорожка.
1 Коснитесь [Link Search].
2 Коснитесь нужного типа тэгов. Вы можете
выбирать из следующих параметров:
исполнитель, альбом и жанр.
Отобразится список, соответствующий
выбору.
3 Коснитесь желаемого элемента в
списке содержимого.
Ñ Поиск папки
Можно выполнить поиск файла в соответствии
с иерархией.
1 Нажмите [Folder List].
Отобразится список, соответствующий
выбору.
4 Коснитесь, чтобы выбрать нужный
элемент списка. Повторяйте этот шаг до
тех пор, пока не найдете нужный файл.
2 Нажмите нужную папку.
При касании папки отображается ее
содержимое.
3 Коснитесь, чтобы выбрать нужный
элемент списка. Повторяйте этот шаг до
тех пор, пока не найдете нужный файл.
19Pyccкий
Page 20

Тюнер
Тюнер
Основные операции тюнера
Большинством функций можно управлять с
экрана управления источником.
Для входа в источник тюнера коснитесь иконки
[Tun er] на экране выбора источника. (с .9)
Экран управления
1
2
5
6
3
Откройте ящик
5
1
Информационный экран
Отображает информацию о текущей станции:
Частота
Касание [
контентом А и контентом В.
Контент А: Имя PS, Радиотекст, Жанр PTY
Контент В: Радиотекст плюс, Название и имя
Предустановка#: Номер предустановки
2
Переключает режим поиска в следующей
последовательности: [AUTO1], [AUTO2],
[MANUAL].
• [AUTO1]: Настраивает станцию с хорошим
приемом автоматически.
• [AUTO2]: Настраивает станции в памяти одну
за другой.
• [MANUAL]: Переключается на следующую
частоту вручную.
] позволит переключаться меж ду
исполнителя
Режим поиска
3
Операционные кнопки
• [E] [F]: Настраивает станцию. Способ
переключения частоты может быть изменен
(см. 2 в таблице).
: Коснитесь, чтобы уменьшить/
•
восстановить звук.
4
Список предустановленных настроек
• Коснитесь правой части экрана для
отображения списка Предустановки.
Коснитесь еще раз, чтобы закрыть список.
4
4
7
• Вызывает сохраненную в памяти станцию.
• При касании в течении 2 секунд сохраняет
текущую принимающую станцию в памяти.
5
Функциональная панель
Коснитесь левой стороны экрана, чтобы
отобразить функциональную панель. Коснитесь
еще раз, чтобы закрыть панель.
• TI] (Только FM): Включает режим приема
информации о движении. Дополнительную
информацию см. в разделе Информация о
дорожном движении (с.22).
• [SETUP: Отображает экран НАСТРОЙКИ
ТЮНЕРА. Дополнительную информацию см. в
разделе Настройка тюнер а (с. 22).
• [SSM]: Автоматическое программирование
радиостанций. Для получения дополнительной
информации см. раздел Автозапоминание
(с.21).
• [PTY] (Только FM): Выполняет поиск программы
путем настройки типа программы. Для
получения дополнительной информации см.
раздел Пои ск по типу програ ммы (с.21).
• [MONO] (Только FM): Выберите
монофонический прием сигнала.
• [LO.S] (Только FM): Включает или выключает
функцию местного поиска.
6
[FM] [AM]
Переключает диапазон.
7
Индикаторы
• ST: Осуществляется прием стереовещания.
• MONO: Функция принудительного
монофонического эффекта активирована.
• AF: Функция поиска AF активирована.
• LOS: Функция местного поиска активирована.
20
Page 21

Тюнер
• RDS: Отображает состояние станции Radio
Data System при включенной функции AF.
Белый: Получение данных Radio Data
System.
Оранжевый: Данные Radio Data System не
получаются.
• TI: Отображает состояние получения
информации о движении.
Белый: Осуществляется прием TP.
Оранжевый: Прием TP не осуществляется.
Управление памятью
Ñ Автозапоминание
Можно сохранять станции с хорошим приемом в
памяти автоматически.
1 Коснитесь кнопки нужного диапазона.
2 Коснитесь [ ] на левой стороне экрана.
Коснитесь [SSM].
Операции выбора
Ñ Выбор предустановки
Вы можете отобразить список и выбрать
запомненную станцию.
1 Коснитесь [ ] с правой стороны экрана.
Выберите станцию из списка.
Ñ Поиск по типу программы
(Только FM)
Вы можете настраивать станцию с помощью
особого типа программы при прослушивании
FM.
1 Коснитесь [ ] на левой стороне экрана.
Коснитесь [PTY].
Будет запущено автоматическое
запоминание.
Ñ Ручная память
Можно сохранить станцию, которая
принимается в настоящий момент.
1 Выберите станцию, которую хотите
сохранить в памяти.
2 Нажимайте номер [FM#] (#:1-24) или
[AM#] (#:1-12), под которым хотите
сохранить станцию, в течение 2 секунд
до звукового сигнала.
Появится экран поиска PTY.
2 Выберите тип программы из списка.
3 Коснитесь [Search].
Можно выполнить поиск станции
выбранного типа программы.
21Pyccкий
Page 22

Тюнер
Информация о дорожном движении (Только FM)
Вы можете прослушивать и просматривать
информацию о движении автоматически,
когда запустится бюллетень с дорожной
информацией. Однако данная функция требует
наличия системы данных радиовещания, которая
включает информацию TI.
1 Коснитесь [ ] на левой стороне экрана.
Коснитесь [TI].
Задан режим информации о
движении.
Ñ Когда запустится бюллетень с
дорожной информацией
Автоматически появится экран информации о
движении.
Настройка тюнера
Вы можете настроить параметры, относящиеся
к тюнеру.
1 Коснитесь [ ] на левой стороне экрана.
Коснитесь кнопки [SETUP].
Появится экран НАСТРОЙКА тюнера.
2 Установите каждый элемент
следующим образом.
■ AF
Когда прием станции плохой,
автоматически переключается на станцию,
которая вещает ту же программу по той же
сети системы данных радио. По умолчанию
установлено на "ON" (ВКЛ.).
■ RDS CT
Синхронизирует время станции системы
данных радио и время на часах данного
устройства.
«ON» (ВКЛ., по умолчанию), «OFF» (ВЫКЛ.)
22
Page 23

DAB
DAB
(KW-M745DBT)
Основные операции DAB
Большинством функций можно управлять с
экрана управления источником.
Для входа в источник DAB нажмите пиктограмму
[DAB] на экране выбора источника. (с .9)
Экран управления
2
3
4
7
5
Откройте ящик
7
1
Отображение индикатора
Отображает уровень принимаемого сигнала.
2
Информационный экран
Отображает информацию о текущей станции:
Наименование сервиса
Касание [
контентом А, контентом В и контентом C.
Контент А: Наименование группы, Жанр PT Y
Контент В: Название композиции, Имя
Контент C: Текущее воспроизведение,
3
Переключает режим поиска в следующей
последовательности: [AUTO1], [AUTO2],
[MANUAL].
• [AUTO1]: Настраивает группу с хорошим
приемом автоматически.
• [AUTO2]: Настраивает группы в памяти одну
за другой.
• [MANUAL]: Переключает на следующую группу
вручную.
] позволяет переключаться между
исполнителя, DLS
Следующая программа, Качество звука
Режим поиска
4
Область художественного оформления
Данные изображения отображаются, если они
доступны в текущем содержании.
Касайтесь, чтобы переключаться между экраном
Управление и экраном Информация.
P#: Номер предустановки
CH#: Отображение канала
5
Операционные кнопки
• [1] : Отображает экран Список сервисов. Для
получения дополнительной информации о
6
1
6
8
работе поиска см. Поиск серв иса (с.25).
• [E] [F]: Настраивает группу, сервис и
компонент. Переключение режима поиска
можно изменить. (См. 3 в таблице).
: Коснитесь, чтобы уменьшить/
•
восстановить звук.
6
Список предустановленных настроек
• Коснитесь правой части экрана для
отображения списка Предустановки.
Коснитесь еще раз, чтобы закрыть список.
• Вызывает сохраненный в памяти сервис.
• Касание в течении 2 секунд сохраняет текущий
сервис в памяти.
7
Функциональная панель
Коснитесь левой стороны экрана, чтобы
отобразить функциональную панель. Коснитесь
еще раз, чтобы закрыть панель.
• [TI]: Включает режим приема информации о
движении. Дополнительную информацию см. в
разделе Информация о движении (с.25).
• [SETUP]: Отображает экран НАСТРОЙКА DAB.
Дополнительную информацию см. в разделе
Настройка DAB (с.26).
• [PTY] (только режим реального времени):
Выполняет поиск программы путем
настройки типа программы. Для получения
дополнительной информации см. раздел
Поиск по типу прог раммы (с.24).
• [DLS]: Отображение экрана Сегмент
динамических меток.
8
Индикаторы
• DAB: Прием Цифрового радио.
• RDS: Получение данных Radio Data System.
• MC: Отображается принимаемый сервис.
Белый: Принимается Первичный
компонент.
Оранжевый: Принимается Вторичный
компонент.
23Pyccкий
Page 24

DAB
Сохранение сервиса в памяти предустановок
Можно сохранить текущий принимаемый сервис
в памяти.
1 Выберите сервис, который хотите
сохранить в памяти.
2 Коснитесь [ ] с правой стороны экрана.
3 Коснитесь номера [P#] (№:1-10), под
которым хотите сохранить сервис, и не
отпускайте палец в течение 2 секунд,
пока не прозвучит звуковой сигнал.
Операции выбора
Ñ Поиск по типу программы
Можно настраивать станцию по специальному
типу программы, когда слушаете Цифровое
радио.
1 Коснитесь [ ] на левой стороне экрана.
Коснитесь [PTY].
Появится экран поиска PTY.
2 Выберите тип программы из списка.
3 Коснитесь [Search].
24
Можно выполнить поиск станции
выбранного типа программы.
Page 25

DAB
Ñ Поиск сервиса
Можно выбирать сервис из списка всех
сохраненных сервисов.
1 Коснитесь кнопки [1].
2 Выберите нужный контент из списка.
■ [ ]
Коснитесь и удерживайте, чтобы обновить
найти последний список сервисов.
■ [1A-Z]
Отображает экран клавиатуры.
Переход к введенной букве (поиск по
алфавиту).
Информация о движении
Вы можете прослушивать и просматривать
информацию о движении автоматически,
когда запустится бюллетень с дорожной
информацией. Однако данная функция требует
наличия Цифрового радио, которое включает
информацию о дорожном движении.
1 Коснитесь [ ] на левой стороне экрана.
Коснитесь [TI].
Задан режим информации о
движении.
Ñ Когда запустится бюллетень с
дорожной информацией
Автоматически появится экран информации о
движении.
25Pyccкий
Page 26

DAB
Настройка DAB
Можно настроить параметры, связанные с
Цифровым радио.
1 Коснитесь [ ] на левой стороне экрана.
Коснитесь кнопки [SETUP].
Появится экран НАСТРОЙКА DAB.
2 Установите каждый элемент
следующим образом.
■ [Priority]
Если тот же сервис предлагается
Цифровым радио во время приема Radio
Data System, автоматически переключает
на Цифровое радио. Если тот же сервис
предлагается Radio Data System, когда
качество приема сервиса, предлагаемого
Цифровым радио, ухудшается,
автоматически переключает на Radio Data
System.
■ [Announcement Select]
Переключает на Услугу предоставления
извещений. Дополнительную информацию
см. в разделе Настройка извещений
(с.26).
■ [Related Service]
Если выбрано ВКЛ., то устройство
переключается на принимаемый сервис
(если имеется), когда сеть сервиса DAB
недоступна.
По умолчанию "OFF" (ВЫКЛ.).
■ [Antenna Power
Устанавливает подачу питания к антенне
Цифрового радио. Установите в положение
«ON», когда используемая антенна
Цифрового радио оборудована бустером.
По умолчанию установлено на "ON" (ВКЛ.).
Ñ Настройка извещений
Когда сервис, для которого выбирается ВКЛ.,
начинает работу, переключает с любого
источника на Извещение, чтобы его принять.
1 Коснитесь [Announcement Select] на
экране НАСТРОЙКА DAB.
Появится экран Выбор извещений.
2 Коснитесь Списка извещений и
установите вкл. или выкл.
ПРИМЕЧАНИЕ
• Настройка громкос ти во время приема Услуги
предоставления извещений сохраняется
автоматически. В с ледующий раз, когда будет
прием Услуги предоставления извещений,
это устройство вызовет настройку громкости
автоматически.
26
Page 27

Управление Bluetooth
Управление Bluetooth
Используя функцию Bluetooth, можно
использовать различные функции:
прослушивание аудио файла, выполнение/
получение вызова.
Информация относительно использования устройств Bluetooth®
Bluetooth — это технология мобильной
радиосвязи с малым радиусом действия между
мобильными устройствами (например сотовыми
телефонами), портативными компьютерами и
другими устройствами.
Соединение и обмен данными между
устройствами Bluetooth осуществляется без
использования кабелей.
ПРИМЕЧАНИЕ
• При движении не выполняйте сложные
операции, такие как набор номеров,
используя телефонную книгу и т. д. Если
Вы выполняете эти действия, остановите
автомобиль в безопасном месте.
• В зависимости от версии Bluetooth
устройства, не все устройства Bluetooth могут
быть подключены к устройству.
• Данное устройство может не работать с
некоторыми устройствами Bluetooth.
• Качество соединения может зависеть от
условий окружающей среды.
• Некоторые устройства Bluetooth
отсоединяются при выключении данного
аппарата.
Ñ О мобильном телефоне
и аудио проигрывателе
Bluetooth
Данное устройство соответствует следующим
техническим характеристикам Bluetooth:
Версия
Bluetooth версии 4.1
Профиль
Мобильный телефон:
HFP (профиль Hands Free)
SPP (Serial Port Profile, профиль
последовательного порта)
PBAP (профиль доступа к телефонной книге)
Аудио проигрыватель:
A2DP (Advanced Audio Distribution Profile,
профиль расширенного распространения
звука)
AVRCP (профиль дистанционного управления
аудио/видео)
Звуковой кодек
SBC, AAC
ПРИМЕЧАНИЕ
• Устройства, поддерживающие функцию
Bluetooth, имеют сертификацию соответствия
стандарт у Bluetooth, следуя процедуре,
предписанной Bluetooth SIG.
• Однако может быть невозможно соединять
такие устройства с мобильным телефоном в
зависимости от его типа.
27Pyccкий
Page 28

Управление Bluetooth
Зарегистрируйте с устройства Bluetooth
Необходимо зарегистрировать аудио
проигрыватель с Bluetooth или мобильный
телефон в данном устройстве до использования
функции Bluetooth.
Можно зарегистрировать до 7 Bluetoothустройств.
ПРИМЕЧАНИЕ
• Можно зарегистрировать до 7 устройств
Bluetooth. Если будет совершена попытка
зарегистрировать 8-ое устройство Bluetooth,
для его регистрации будет удалено первое
из ранее зарегистрированных устройств
Bluetooth.
• Данное устройство совместимо с функцией
простого сопряжения Apple. Когда iPod touch
или iPhone подк лючен к данному устройству,
появится диалоговое окно аутентификации.
Выполняя аутентификацию на данном
устройстве или iOS, смартфон зарегистрирует
смартфон как устройство с Bluetooth.
1 Включите функцию Bluetooth на Вашем
смартфоне/мобильном телефоне.
2 Выполните поиск устройства
(«KW-M***») со своего смартфона/
мобильного телефона.
3 Управляйте своим смартфоном/
сотовым телефоном в соответствии с
отображаемыми сообщениями.
■ Подтвердите запрос на смартфоне/
мобильном телефоне.
Настройка Bluetooth
1 Нажмите кнопку [FNC].
Появляется всплывающее окно.
2 Коснитесь кнопки [SETUP].
Появится экран меню НАСТРОЙКИ.
3 Коснитесь [Bluetooth].
Появится экран Bluetooth SETUP
(НАСТРОЙКА Bluetooth).
Смотрите следующий раздел для
каждой установки.
• Подключите Bluetooth-устройство
(с.29)
■ Если требуется PIN-код, введите PIN-
код («0000»).
Когда передача данных и подключение
завершены, на экране появится иконка
Bluetooth-соединения.
28
Page 29

Управление Bluetooth
Ñ Подключите Bluetooth-
устройство
1 Нажмите [Select Device] на экране
НАСТРОЙКИ Bluetooth.
2 Коснитесь названия устройства,
которое хотите подключить.
ПРИМЕЧАНИЕ
• Если иконка горит, это означает, что
устройство будет использовать это
устройство.
Чтобы удалить
зарегистрированное Bluetoothустройство
1 Нажмите [Delete].
2 Нажмите [Delete].
Появится подтверждающее
сообщение.
3 Коснитесь [Yes ].
Воспроизведение с аудио устройства Bluetooth
Большинством функций можно управлять с
экрана управления источником.
Для входа в источник Bluetooth коснитесь иконки
[BT Audio] на экране выбора источника. (с.9)
Ñ Основные операции Bluetooth
Экран управления
1
5
4
3
1
Имя устройства/ [ ]/[ ]
• Имя подключенного устройства.
] : Повторяет текущую дорожку/
• [
папку. При каждом касании кнопки режим
повтора переключается в следующей
последовательности: повтор файла ( ),
повтор папки ( ), повтор всех композиций
( ), отключить повтор ( )
] : Воспроизводит все дорожки в текущей
• [
папке в случайном порядке. При каждом
касании кнопки режим воспроизведения
в случайном порядке переключается в
следующей последовательности:
воспроизведение всего в случайной
последовательности ( ), отключить
параметр воспроизведения в случайной
последовательности ( )
• Операции и индикация на экране могут
отличаться в зависимости от их доступности
на подключенном устройстве.
2
Информационный экран *
Отображает название информации о дорожке.
3
[Operation keys *
• [1]: Выполняет поиск файла. См. Поис к файла
(с.30).
• [E] [F]: Поиск предыдущего/следующего
контента. Коснитесь и удерживайте, чтобы
промотать вперед или назад.
• [D]: Воспроизводит.
• [H]: Приостанавливает.
: Коснитесь, чтобы уменьшить/
•
восстановить звук.
2
29Pyccкий
Page 30

Управление Bluetooth
4
Функциональная панель
Коснитесь левой стороны экрана, чтобы
отобразить функциональную панель. Коснитесь
еще раз, чтобы закрыть панель.
• BT DEVICE CHANGE]: Выбирает устройство
для подключения через Bluetooth-аудио (A2DP)
или ПРИЛОЖЕНИЕ (SPP). См. Подключите
Bluetooth-аудио (с.30).
5
Индикатор режима воспроизведения/
время воспроизведения
D, H: Индикатор текущего режима
воспроизведения
Значения каждого символа следующие:
D (воспроизведение), B (быстрая перемотка
вперед), A (быстрая перемотка назад), H
(пауза).
* Эти пункты появляются только, когда
подключен аудио проигрыватель, который
поддерживает профиль AVRCP.
ПРИМЕЧАНИЕ
• Если кнопки управления не появляются,
производите управление с проигрывателя.
• В зависимости от мобильного телефона
или аудио проигрывателя звук может быть
слышен и им можно управлять, но текстовая
информация может не появиться.
• Если громкость слишком низкая, увеличьте
ее на мобильном телефоне или аудио
проигрывателе.
Ñ Подключите Bluetooth-аудио
Выбирает устройство для подключения через
Bluetooth-аудио (A2DP) или ПРИЛОЖЕНИЕ (SPP).
1 Коснитесь левой стороны экрана.
Коснитесь [BT DEVICE CHANGE].
2 Коснитесь названия устройства,
которое хотите подключить.
3 Нажмите [Close].
Ñ Поиск файла
1 Коснитесь кнопки [1].
2 Нажмите на нужный файл или папку.
При касании папки отображается ее
содержимое.
3 Коснитесь желаемого элемента в
списке содержимого.
Начнется воспроизведение.
ПРИМЕЧАНИЕ
• Для получения информации об операциях на
экране списка см. Экра н со списком (с.12).
30
Page 31

Управление Bluetooth
Использование модуля Hands-Free
Вы можете использовать функцию телефона
путем подключения телефона с Bluetooth к
данному устройству.
ПРИМЕЧАНИЕ
• При подключении Apple CarPlay или Android
Auto функцию Hands-Free через Bluetooth и
соединение двух устройств Bluetooth нельзя
использовать. Могут использоваться только
функции Apple CarPlay или Android Auto
Hands-Free.
Ñ Сделайте вызов
1 Коснитесь [Û].
Появится экран Hands Free.
ПРИМЕЧАНИЕ
• Если мобильный телефон поддерживает PBAP,
вы можете отображать телефонную книгу и
списки звонков на экране сенсорной панели
при подсоединении мобильного телефона.
– Телефонная книга: до 1 000 записей
– До 20 записей, включая сделанные вызовы,
принятые вызовы и пропущенные вызовы
2 Выберите способ набора.
• [
]: Выполните вызов путем ввода
номера телефона
• [
]: Распознавание голоса (с.32)
● НАСТРОЙКА Bluetooth
1) Коснитесь [
Появится экран Bluetooth SETUP
(НАСТРОЙКА Bluetooth).
ПРИМЕЧАНИЕ
• Отображенные иконки состояния, такие как
батарея и антенна, могут отличаться от тех,
которые отображены на мобильном телефоне.
• Установка мобильного телефона в частный
режим может отключить функцию hands-free.
].
Вызов с использованием записей
вызова
1 Коснитесь [ ].
2 Выберите номер телефона из списка.
Выполните вызов путем ввода
номера телефона
1 Коснитесь [ ].
2 Введите номер телефона при помощи
цифровых клавиш.
• [ ]: Вызов с использованием записей
вызова
• [
]: Вызов с использованием
телефонной книги
• [
]: Вызов с помощью
предустановленного номера
3 Коснитесь [ ].
31Pyccкий
Page 32

Управление Bluetooth
Вызов с помощью
предустановленного номера
1 Коснитесь [ ].
2 Коснитесь имени или номера телефона.
Вызов с использованием
телефонной книги
1 Коснитесь [ ].
2 Выберите лицо, которому хотите
позвонить, из списка.
Ñ Распознавание голоса
Можно получить доступ к функции
распознавания голоса мобильного телефона,
подключенного к данному устройству. Можно
выполнить поиск телефонной книги мобильного
телефона голосом. (Функциональность зависит
от мобильного телефона.)
1 Нажимайте кнопку [FNC] в течение 1
секунды.
Нажмите на 1 секунду
Появится экран распознавания голоса.
2 Начните говорить.
ПРИМЕЧАНИЕ
• Вы можете использовать функцию
распознавания голоса путем нажатия [
экране громкой связи.
] на
3 Выберите номер телефона из списка.
ПРИМЕЧАНИЕ
• Если телефонная книга не загружена, при
касании [Download Phonebook Now]
начнется загрузка телефонной книги.
32
Page 33

Управление Bluetooth
Ñ Прием вызова
1 Коснитесь [ ], чтобы ответить на
звонок или
[
], чтобы отклонить входящий
вызов.
ПРИМЕЧАНИЕ
• Пока выполняется мониторинг камеры
обзора, данный экран не появляется даже
при входящем звонке. Чтобы отобразить этот
экран, нажмите кнопку [TEL] или верните
ручку сдвига автомобиля в положение
водителя.
Чтобы завершить вызов
1 При разговоре нажмите [ ].
Ñ Операции во время звонка
● Настройте громкость ресивера
Нажмите кнопку [−] или [+].
● Вывести звук набора
Коснитесь [DTMF], чтобы отобразить экран
ввода звука.
Вы можете отправлять звуки путем нажатия
нужных кнопок на экране.
● Переключение вывода голоса
При каждом касании [ ]/[ ]
переключается вывод голоса то на мобильный
телефон, то на динамик.
● Ожидание вызова
При входящем вызове, разговаривая по другой
линии, можно ответить на новый входящий
звонок путем нажатия на [ ]. Текущий звонок
удерживается.
При каждом нажатии [
Касаясь [
переключится на удерживающийся вызов.
], текущий вызов закончится и
] звонящий изменится.
33Pyccкий
Page 34

Управление Bluetooth
Ñ Предустановка номера
телефона
Вы можете зарегистрировать часто используемые
номера телефонов в данном устройстве.
1 Коснитесь [ ].
2 Нажмите [Edit].
3 Выберите место предустановки.
4 Выберите способ предустановки.
Ñ Передача телефонной книги
Вы можете передать телефонную книгу Вашего
смартфона с Bluetooth посредством PBAP.
1 Коснитесь [ ].
2 Коснитесь [ ].
Начнется передача данных
телефонной книги.
ПРИМЕЧАНИЕ
• Если телефонная книга содержит более 1 000
записей, данные телефонной книги нельзя
передать.
Удаление телефонной книги
1 Коснитесь [ ].
Появится подтверждающее
сообщение.
2 Коснитесь [Yes ].
■ [Add number from phonebook]
Выберите номер для предварительной
установки из телефонной книги. См. Вызов
с использованием телефонной книги
(с.32).
■ [Add number direct]
Введите номер телефона напрямую и
нажмите [SET]. См. Выполните вызов
путем ввода номера телефона
(с.31).
■ [Delete]
Чтобы удалить предустановленный номер,
нажмите [Delete], а затем коснитесь [OK] на
экране подтверждения.
34
Page 35

Другие внешние компоненты
Другие внешние компоненты
Просмотр камеры
ПРИМЕЧАНИЕ
• Чтобы подключить камеру, см. Стр.50.
• Чтобы использовать камеру заднего вида,
требуется подключение РЕВЕРСИВНОГО
провода. (с. 50)
• Экран заднего вида отображается при
переключении передачи в положение заднего
хода (R).
Ñ Отображение экрана камеры
1 Нажмите кнопку [FNC].
Появляется всплывающее окно.
2 Нажмите [Camera].
Появится экран камеры просмотра.
3 Настройте каждый элемент следующим
образом.
Ñ Настройка камеры
1 Нажмите кнопку [FNC].
Появляется всплывающее окно.
2 Коснитесь кнопки [SETUP].
Появится экран меню НАСТРОЙКИ.
3 Нажмите [Camera].
Появится экран камеры.
4 Установите каждый элемент
следующим образом.
■ Parking Guidelines
Можно отобразить указания по парковке
для более легкой парковки при
перемещении передачи в положение
заднего хода (R).
По умолчанию установлено на "ON" (ВКЛ.).
■ Guidelines SETUP
При выборе [ON] для [Parking Guidelines]
настройте указания по парковке. См. Для
настройки указаний по парковке
(с.36).
1
1
Камера отключена
Нажмите для выхода с экрана камеры.
35Pyccкий
Page 36

Другие внешние компоненты
Для настройки указаний по парковке
ПРИМЕЧАНИЕ
• Установите камеру заднего вида в подходящем
положении в соответствии с инструкциями,
прилагаемыми к камере заднего вида.
• Во время регулировки парковочных линий
обязательно применяйте парковочный тормоз
для предотвращения движения автомобиля.
1 Коснитесь [ON] для [Parking Guidelines]
на экране Камера. (с.35)
2 Коснитесь [Guidelines SETUP] на экране
камеры.
3 Отрегулируйте указания по парковке
путем выбора метки .
4 Регулировка положения выбранной
метки .
Внешние аудио/
видеопроигрыватели — AVIN
1 Подключите внешнее устройство к
входному разъему AV-IN. (с.50)
2 Выберите [AV-IN] в качестве источника.
(с.9)
3 Включите подключенное устройство и
начните воспроизведение источника.
A
C
B
Убедитесь, что A и B параллельны по
горизонтали и что C и D той же длины.
ПРИМЕЧАНИЕ
• Коснитесь [Initialize], а затем [Yes ], чтобы
установить все метки
положение по умолчанию.
в исходное
36
D
Page 37

Настройка
Настройка
Настройка экрана монитора
Качество изображения можно отрегулировать
на экране видео.
1 Нажмите кнопку [FNC].
Появляется всплывающее окно.
2 Коснитесь [Screen Adjust.
Появится экран управления экраном.
3 Настройте каждый элемент следующим
образом.
■ Contrast / Brightness / Colour / Tint
Регулирует каждый пункт.
ПРИМЕЧАНИЕ
• Элементы настройки отличаются в
зависимости от текущего источника.
Настройка системы
ПРИМЕЧАНИЕ
• Каждая операция в этом разделе может быть
запущена в многофункциональном меню.
1 Нажмите кнопку [FNC].
Появляется всплывающее окно.
2 Коснитесь кнопки [SETUP].
Смотрите следующий раздел для
каждой установки.
• Настройте А/В (с.40)
• Настройте дисплей (с.39)
• Настроить интерфейс пользователя
(с.38)
• Настройте камеру (с.35)
• Установите особый параметр (с.38)
• Настройте Bluetooth (с.28)
37Pyccкий
Page 38

Настройка
Настройка пользовательского интерфейса
Можно задать параметры интерфейса
пользователя.
1 Нажмите кнопку [FNC].
Появляется всплывающее окно.
2 Коснитесь кнопки [SETUP].
Появится экран НАСТРОЙКА.
3 Коснитесь [User Interface].
Появится экран интерфейса
пользователя.
4 Установите каждый элемент
следующим образом.
■ Beep
Включает и выключает кнопку звукового
нажатия.
По умолчанию "OFF" (ВЫКЛ.).
■ Language
Выбирает язык.
■ Steering Remote Controller
Устанавливает нужную функцию с рулевого
пульта дистанционного управления.
(Обратитесь к дилеру JVC для получения
дополнительной информации.)
■ Clock Adjust
Настройте дату и время вручную. (с.7)
Особая настройка
Можно задать особые параметры.
1 Нажмите кнопку [FNC].
Появляется всплывающее окно.
2 Коснитесь кнопки [SETUP].
Появится экран НАСТРОЙКА.
3 Нажмите [Special].
Появится особый экран.
4 Установите каждый элемент
следующим образом.
■ DEMO
Установите демонстрационный режим. По
умолчанию установлено на "ON" (ВКЛ.).
■ Software Infomation
Проверьте версию ПО данного устройства.
(с.38)
■ Open Source Licenses
Отображает лицензии открытого ПО.
■ Initialize
Коснитесь [Initialize], а затем [Yes ], чтобы
установить все настройки на исходные
настройки по умолчанию.
Ñ Информация о ПО
Проверьте версию ПО данного устройства.
1 Коснитесь [Software Information] на
особом экране.
2 Подтвердите версию ПО.
38
Page 39

Настройка
Настройка дисплея
1 Нажмите кнопку [FNC].
Появляется всплывающее окно.
2 Коснитесь кнопки [SETUP].
Появится экран НАСТРОЙКА.
3 Коснитесь кнопки [Display].
Появится экран дисплея.
4 Установите каждый элемент
следующим образом.
■ Dimmer
Выберите режим регулятора света.
OFF: Дисплей и кнопки не становятся
тусклыми.
ON: Дисплей и кнопки станут тусклыми.
SYNC (По умолчанию): Включает или
выключает функцию регулятора света,
когда переключатель регулировки
освещения автомобиля включен или
выключен.
■ Screen Adjust
Отображает экран настройки экрана.
(с.37)
■ Background
Изменение фонового изображения.
(с.39)
Ñ Измените фоновое
изображение
1 Коснитесь [Background] на экране
дисплея.
2 Выберите изображение.
*1 Заранее выберите оригинальное
изображение.
1
*
39Pyccкий
Page 40

Настройка
Чтобы зарегистрировать
оригинальное изображение
Можно загрузить изображение с подк люченного
USB-устройства и установить его для фонового
изображения.
Перед выполнением этой процедуры
необходимо подключить устройство, имеющее
изображение для загрузки.
1 Нажмите [User1 Select] или [User2
Select] на фоновом экране.
2 Выберите изображение для загрузки.
3 Коснитесь [Enter].
Выбранное изображение загружено, а
дисплей вернется к экрану фона.
ПРИМЕЧАНИЕ
• Нажатие [ ] поворачивает против часовой
стрелки.
• Нажатие [
стрелке.
• Файлы изображений: JPEG (.jpg, .jpeg), PNG
(.png), BMP (.bmp)
] поворачивает по часовой
Настройка А/В
Вы можете задать параметры А/В.
1 Нажмите кнопку [FNC].
Появляется всплывающее окно.
2 Коснитесь кнопки [SETUP].
Появится экран НАСТРОЙКА.
3 Нажмите [AV].
Появится экран А/В.
4 Установите каждый элемент
следующим образом.
■ AV-OUT
Укажите, следует ли выводить текущий
источник сигнала с разъема ВЫВОД
АУДИО/ВИДЕО.
«ON»/«OFF» (по умолчанию)
ПРИМЕЧАНИЕ
• Изображения могу т выводиться только из
ВХОДНОГО РАЗЪЕМА АУДИО/ВИДЕО и USB
(видеофайл).
• Если отображение изображения
камеры заднего вида выбрано при
воспроизведении источника ввода аудио/
видео, изображение из разъема ВЫВОД
АУДИО/ВИДЕО не выводится.
■ CarPlay Sidebar
Выберите положение линейки управления
(слева или справа), отображаемой на
сенсорной панели.
«Left» (по умолчанию)/«Right»
ПРИМЕЧАНИЕ
• Эта настройка доступна, когда iPhone
отключен.
40
■ AV Color Adjust
Качество изображения можно
отрегулировать на экране видео. (с.37)
ПРИМЕЧАНИЕ
• Элементы настройки отличаются в
зависимости от текущего источника.
Page 41

Управление аудио
Управление аудио
УВЕДОМЛЕНИЕ
• Каждая операция в этом разделе может быть
запущена в многофункциональном меню.
Можно отрегулировать различные настройки,
такие как баланс звука или уровень сабвуфера.
1 Нажмите кнопку [ ].
2 Коснитесь[ ].
3 Коснитесь кнопки [Audio].
Смотрите следующий раздел для
каждой установки.
• Настройте динамик/кроссовер (с.41)
• Управление эквалайзером (с.43)
• Установите положение
прослушивания/ DTA (с.45)
• Управление главным аудио сигналом
(микшер / баланс) (с.42)
• Выберите смещение громкости (с.44)
• Задать звуковой эффект (с.44)
Настройка динамика/ кроссовера
1 Нажмите кнопку [ ].
2 Коснитесь[ ].
3 Коснитесь кнопки [Audio].
Появится экран аудио.
4 Коснитесь [Speaker/Xʼover].
5 Выберите тип автомобиля.
Можно задать тип автомобиля, и сеть
динамиков и т.д.
Если выбран тип автомобиля,
выравнивание времени задержки
задается автоматически (для регулировки
синхронизации вывода звука для каждого
канала) для получения наивысших
окружающих эффектов.
6 Коснитесь динамика (1), который
хотите настроить и установите каждый
элемент (2) следующим образом.
1
2
■ Speaker
Можно выбрать тип динамика и его размер
для получения наилучших звуковых
эффектов.
Когда тип динамика и размер заданы,
сеть кроссовера динамика задается
автоматически.
41Pyccкий
Page 42

Управление аудио
■ Location (Только для размещения
спереди, сзади)
Выберите положение динамика, который
Вы установили.
■ Tweeter (Только спереди)
Можно настроить ВЧ-динамик при выборе
передних динамиков.
Отсутствует, Малое, Среднее, Большое
■ X’over
Отображает экран настройки динамика
кроссовера.
Можно отрегулировать настройку
кроссовера, которая была задана
автоматически при выборе типа динамика.
Дополнительную информацию см. в
разделе Настройка сети кроссовера
(с.42)
Ñ Настройка сети кроссовера
Можно задать частоту кроссовера динамиков.
1 Нажмите [Xʼover].
2 Коснитесь динамика для установки.
3 Установите каждый элемент
следующим образом.
■ Gain
Регулирует передний динамик, задний
динамик или уровень сабвуфера.
■ TW (Tweeter) Gain *
Регулирует уровень ВЧ-динамика. (Когда
передние динамики выбраны на экране
выбора динамика)
■ Phase Inversion*
Задает фазу вывода сабвуфера.
Выберите [Phase Inversion] для смещения
фазы на 180 градусов. (Когда сабвуфер
выбран на экране выбора динамика)
1
*
Только когда «LPF FREQ»/«HPF FREQ»
установлен на режим, отличный от
«Through», в [Xʼover].
2
*
Только когда «Tweeter» установлен на
значения «Small», «Medium», «Large» в
разделе [Speaker Setup].
3
*
Только когда «Subwoofer» установлен на
режим, отличный от «None», в [Speaker
Setup].
2
3
Управление общим звуком
1 Нажмите кнопку [ ].
2 Коснитесь[ ].
3 Коснитесь кнопки [Audio].
Появится экран аудио.
4 Коснитесь [Fader / Balance].
■ HPF FREQ
Регулировка фильтра высоких частот.
(Когда передний или задний динамик
выбран на экране выбора динамика)
■ LPF FREQ
Регулировка фильтра низких частот.
(Когда сабвуфер выбран на экране выбора
динамика)
1
■ Slope*
Устанавливает наклон кроссовера.
42
5 Установите каждый элемент
следующим образом.
Page 43

Управление аудио
■ Fader/ Balance
Отрегулируйте баланс громкости вокруг
целевой зоны.
[C] и [D] регулируют баланс громкости
справа и слева.
[R] и [S] регулируют баланс громкости
спереди и сзади.
■ [Center]
Удалите настройку.
Управление эквалайзером
Можно отрегулировать эквалайзер, выбрав
оптимизированную настройку для каждой
категории.
1 Нажмите кнопку [ ].
2 Коснитесь[ ].
3 Коснитесь кнопки [Audio].
Появится экран аудио.
4 Нажмите [Equalizer].
5 Нажмите на экран и задайте
графический эквалайзер по желанию.
■ Initialize
Текущая кривая эквалайзера становится
ровной.
■ ALL SRC
Примените отрегулированный эквалайзер
для всех источников. Нажмите [ALL SRC]
(ВСЕ ИСТОЧНИКИ), а затем нажмите [OK] на
экране подтверждения.
■ Bass EXT (Настройки расширения басов)
Когда он включен, частота ниже чем 62,5
Гц задана на тот же уровень усиления как
62,5 Гц.
■ SW Level
Регулирует громкость сабвуфера. Эта
настройка недоступна, когда сабвуфер
установлен на "None" (Нет). См. Настройка
динамика/кроссовера (с.41).
Ñ Вызовите кривую эквалайзера
1 Коснитесь [Preset Select].
2 Выберите кривую эквалайзера.
■ Уровень усиления (зона,
обозначенная пунктиром)
Отрегулируйте уровень усиления, касаясь
каждой строки частоты.
Можно выбрать полосу частот и
отрегулировать ее уровень посредством
[R], [S].
■ Preset Select
Отображает экран для вызова кривой
предустановленного эквалайзера.
■ Memory
Сохраняет отрегулированную кривую
эквалайзера из слота «User1» в слот
«User4».
ПРИМЕЧАНИЕ
• [iPod] дост упен только во время работы
источника iPod.
Ñ Сохраните кривую
эквалайзера
1 Настройте кривую эквалайзера.
2 Коснитесь [Memory].
3 Выберите место сохранения.
43Pyccкий
Page 44

Управление аудио
Смещение громкости
Тонко настройте громкость текущего источника
для минимизации различия громкости между
разными источниками.
1 Нажмите кнопку [ ].
2 Коснитесь [ ].
3 Коснитесь кнопки [Audio].
Появится экран аудио.
4 Коснитесь [Volume Offset].
5 Коснитесь [+] или [−] для регулировки
уровня.
■ Initialize
Возвращается к исходным настройкам.
* Если Вы сначала увеличили громкость, а
затем уменьшили громкость при помощи
опции "Volume Offset" (Смещение громкости),
генерируемый звук, если Вы внезапно
переключили на другой источник, может быть
очень громким.
Звуковой эффект
Вы можете задать звуковые эффекты.
1 Нажмите кнопку [ ].
2 Коснитесь ].
3 Коснитесь кнопки [Audio].
Появится экран аудио.
4 Нажмите [Sound Effect].
5 Установите каждый элемент
следующим образом.
■ Bass Boost
Задает величину усиления басов из
«OFF»/«1»/«2»/«3».
■ Loudness
Задает величину усиления низких и
высоких тонов.
"OFF" (ВЫКЛ.), "Low" (Низкий), "High"
(Высокий)
44
Page 45

Управление аудио
Положение прослушивания/ DTA
Отрегулируйте время задержки звука таким
образом, чтобы у ближайших динамиков в
выбранном сиденье было увеличенное времени
задержки, чтобы звук из каждого динамика
достигал слушателя в то же самое время.
1 Нажмите кнопку [ ].
2 Коснитесь[ ].
3 Коснитесь кнопки [Audio].
Появится экран аудио.
4 Нажмите [Position/DTA].
5 Выберите положение прослушивания
из [Front R] (Передний правый), [Front L]
(Передний левый), [Front All] (Все
передние) и [All].
Управление положением DTA
Можно выполнить тонкую настройку положения
прослушивания.
1 Коснитесь [Adjust].
2 Коснитесь [Delay].
3 Коснитесь [T] или [U] для регулировки
времени задержки выбранного
динамика.
4 Коснитесь [Level].
5 Коснитесь [T] или [U] для регулировки
уровня звука выбранного динамика.
ПРИМЕЧАНИЕ
• Чтобы вернуться к начальной настройке
задержки и уровня, нажмите [Initialize] и [YES]
на экране подтверждения.
45Pyccкий
Page 46

Пульт дистанционного управления
Пульт дистанционного управления
Данным устройством можно управлять с
помощью пульта дистанционного управления.
При продаже в Океании пульт дистанционного
управления является дополнительным
аксессуаром (RM-RK258).
Функции кнопок пульта дистанционного управления
Название
кнопки
SRC Переключение на источник для
VOL + – Регулирует громкость.
ATT Уменьшает громкость при нажатии
DISP Переключает экран между текущим
FM/R
AM/S
E 2
F 3
ANGLE Не используется.
воспроизведения.
В режиме громкой связи вешает
трубку телефона.
кнопки один раз.
Восстанавливает предыдущий
уровень громкости при нажатии
кнопки дважды.
источником и экраном приложения
с подключенного iPod touch/iPhone/
Android.
Выбирает папку для
воспроизведения.
Во время работы тюнера в качестве
источника, выберите диапазон FM/
AM для приема.
Выбирает дорожку или файл для
воспроизведения.
При поступлении звонка, отвечает
на него.
46
Функция
Название
Функция
кнопки
DIRECT Переключает на режим прямого
ASPECT Изменение форматного
Цифровая
клавиатура
CLR Используется для удаления символа
ENT Выполняет выбранную функцию.
поиска.
Для получения дополнительной
информации о режиме прямого
поиска см. Режим прямого поиска
(с.46).
соотношения.
• Указывает номер для поиска в
прямом поиске.
Для получения дополнительной
информации о режиме прямого
поиска см. Режим прямого
поиска (с.46).
в режиме прямого поиска.
Ñ Режим прямого поиска
С помощью пульта дистанционного управления
можно переключиться непосредственно на
частоту тюнера.
ПРИМЕЧАНИЕ
• Эту операцию нельзя выполнить для
устройства USB и iPod.
Нажимайте кнопку [SRC] несколько раз,
1
пока не отобразится необходимый
контент.
Доступный контент различается в
зависимости от источника.
■ Tuner
Значение частоты
Нажмите кнопку [DIRECT].
2
Введите частоту с помощью цифровых
3
кнопок.
Нажмите E] / [F], чтобы
4
подтвердить ввод.
Page 47

Подключение/установка
Подключение/установка
Перед установкой
Перед установкой данного устройства имейте в
виду следующие меры предосторожности.
#ПРЕДУПРЕЖДЕНИЯ
• Если вы подключаете провод зажигания
(красный) и провод аккумулятора (желтый)
к шасси автомобиля (масса), это может
вызвать короткое замыкание и последующее
возгорание. Всегда подключайте эти провода
к источнику питания через блок плавких
предохранителей.
• Не удаляйте предохранитель из провода
зажигания (красный) и провода батареи
(желтый). Источник питания должен быть
подсоединен к этим проводам через
предохранитель.
#ОСТОРОЖНО
• Это устройство нужно установить в консоль
автомобиля.
Не прикасайтесь к металлическим деталям
устройства во время и в течение некоторого
времени после использования устройства.
Металлические детали, таких как радиатор
охлаждения и кожух, сильно нагреваются.
ПРИМЕЧАНИЕ
• Установка и подключение данного изделия
требует умений и опыта. Из соображений
безопасности предоставьте установку и
подключение специалистам.
• Убедитесь в том, что устройство заземлено на
отрицательный полюс источника питания 12 B
постоянного тока.
• Не устанавливайте устройство в местах,
подверженных воздействию прямых
солнечных лучей, а также в местах с
повышенной температурой или влажностью.
Также избегайте сильно запыленных мест и
возможного попадания воды.
• Не используйте собственные винты.
Применяйте только винты из комплекта
поставки. Применение других винтов может
привести к повреждению устройства.
• Если питание не включится, (появится надпись
«Есть неполадки в проводке динамика.
Пожалуйста проверьте соединение».), значит
провод динамика может быть замкнут или
касаться шасси автомобиля, и включилась
функция защиты. Поэтому провод динамика
следует проверить.
• Если зажигание вашего автомобиля не
имеет положения ACC, подключите провода
зажигания к источнику питания, который
можно включать и выключать с помощью
ключа зажигания. Если присоединить провод
зажигания к источнику питания с постоянной
подачей напряжением, например к проводам
батареи, батарея может быть разряжена.
• Если консоль имеет крышку, обязательно
установите устройство так, чтобы передняя
панель не ударялась о крышку при закрытии/
открытии.
• Если сгорел предохранитель, прежде
всего убедитесь в отсутствии короткого
замыкания проводов, а затем установите
новый предохранитель с такими же
характеристиками.
• Изолируйте неприсоединенные провода
виниловой изолентой или подобным
материалом. Во избежание короткого
замыкания не снимайте колпачки с концов
свободных проводов или выводов.
• Правильно подключите кабели акустической
системы к соответствующим выводам.
Если провода ¤ используются совместно
или заземлены на любую металлическую
часть автомобиля, устройство может быть
повреждено или не работать.
• Если к системе подключаются только два
динамика, подключите разъемы либо к обеим
передним выходным к леммам, либо к обеим
задним выходным клеммам (не смешивайте
передние и задние клеммы). Например, если
разъем ¢ левого динамика присоединен к
передней выходной к лемме, не присоединяйте
разъем ¤ к задней выходной клемме.
• После установки устройства убедитесь,
что стоп-сигналы, указатели поворота,
стеклоочистители и т.д. автомобиля работают
нормально.
• Установите устройство таким образом, чтобы
угол его наклона не превышал 30°.
• При установке устройства в автомобиль не
нажимайте сильно на поверхность панели. Это
может привести к возникновению царапин,
повреждений или выходу устройства из строя.
47Pyccкий
Page 48

Подключение/установка
• Прием может снизиться, если рядом с
антенной Bluetooth имеются металлические
объекты.
Модуль антенны Bluetooth
Ñ Поставляемые
дополнительные
принадлежности для
установки
Установка устройства
C помощью
отвёртки или
подобного
инструмента
отогните лапки
монтажной коробки
и установите её на
место.
1
2
3
4
5
(3 м)
Автомобильный удлинитель
(2 м)
Ñ Процедура установки
1) Во избежание короткого замыкания выньте
ключ зажигания и отсоедините клемму ¤
батареи.
2) Обеспечьте правильные соединения
проводов входа и выхода для каждого
устройства.
3) Присоедините разъем ISO к устройству.
4) Установите устройство в автомобиль.
5) Переподключите ¤ контакт батареи.
6) Выполните первоначальную настройку.
См. Первоначальные настройки (с.6).
48
Ñ Отделочная панель
1) Подсоедините принадлежность 3 к
x1
x2
x1
устройству.
3
Ñ Блок микрофона
1) Проверьте положение установки
x1
x1
микрофона (принадлежность 1).
2) Очистите поверхность установки.
3) Удалите разделитель микрофона
(принадлежность 1) и прикрепите
микрофон в место, указанное ниже.
4) Подключите кабель микрофона к устройству,
закрепленному в нескольких положениях
при помощи ленты или другим образом.
5) Отрегулируйте направление микрофона
(принадлежность 1) к водителю.
1
Зафиксируйте кабель доступной лентой.
Page 49

Подключение/установка
ПРИМЕЧАНИЕ
• При необходимости поменяйте зажимы
местами.
Ñ Снятие отделочной панели
1) С помощью ключа-съемника
(принадлежность 5) извлеките четыре
вкладыша (два слева и два справа).
2) Потяните отделочную панель на себя.
Ñ Удаление устройства
1) Снимите отделочную панель, ссылаясь на
шаг 1 в "Removing the trim plate" (Снятии
отделочной панели).
2) Вставьте ключ-съемник (принадлежность
2) в слот, как показано на рисунке. (Выступ
на кончике ключа-съемника должен быть
обращен в сторону устройства.)
2
3) Когда ключ-съемник вставлен надлежащим
образом, вставьте другой ключ-съемник
в с лот.
5
4) Выньте устройство наполовину.
ПРИМЕЧАНИЕ
• Будьте осторожны, чтобы не пораниться
захватами ключа-съемника.
5) Руками извлеките устройство полностью,
соблюдая осторожность, чтобы не уронить
его.
49Pyccкий
Page 50

Подключение/установка
Ñ Подсоединение проводов к клеммам
Голубой/Желтый (Провод дистанционного
управления рулевым управлением)
Для удаленного управления рулевым колесом
Для использования функции удаленного
STEERING
WHEEL
REMOTE
INPUT
управления рулевым колесом требуется
эксклюзивный дистанционный переходник
(не входит в комплект поставки), который
подходит к Вашему автомобилю.
Светло-зеленый (Провод датчика стояночного тормоза)
Принадлежность 4: автомобильный удлинитель
В целях безопасности
Разъем ISO
PRK SW
всегда подключайте
датчик стояночного
тормоза.
1 3 5 7
2 4 6 8
1 3 5 7
2 4 6 8
Разъем А
Предохранитель
(15 А)
M4x6
Разъем В
Подсоедините к жгуту
проводов детектора
стояночного тормоза
автомобиля.
Фиолетовый/белый (Провод датчика заднего хода)
REVERSE
При использовании
камеры заднего вида
(опция) подсоедините
к жгуту проводов
фонаря заднего хода.
CAM IN
Подсоедините к жгуту дистанционной
системы рулевого управления
автомобиля.
Обратитесь к дилеру JVC для получения
дополнительной информации.
STEERING
REMOTE
INPUT
USB-разъем
5V=1.5A
[1]
(1 м)
Колпачок
Принадлежность
MIC
1 Микрофон
Bluetooth
Предварительный вывод
сабвуфера
SUB
WOOFER
Антенна FM/AM
AV IN
FRONT OUTREAR OUT
L
VIDEO OUT VIDEO IN
R
ANT
Φ 6,5 мм (максимум)
Антенна DAB
KW- M745DBT только.
Устройство
USB
Колпачок
[2]
[1]
Максимальный ток подачи питания USB:
5 В пост. тока = 1,5 A
[2]
Продается отдельно
50
Задний аудио предвыход
(Слева; Белый, Справа; Красный)
FRONTOUTREAROUT
Передний аудио предвыход
AVIN
(Слева; Белый, Справа; Красный)
Аудио порт AV-IN
(Слева; Белый, Справа; Красный)
VIDEOOUT VIDEOINCAMIN
Визуальный выход AV-IN (Желтый)
Визуальный выход (Желтый)
Вход камеры заднего вида (Желтый)
Page 51

Подключение/установка
Ñ Руководство к функции
разъема ISO
Pin Цвет и функционал
A-4 Желтый Аккумулятор
A-5 Синий/Белый
A-6 Оранжевый/
Белый
A-7 Красный Зажигание (ACC)
A-8 Черный Подключение
B-1/ B-2 Пурпурный (+) /
Пурпурный/Черный
(–)
B-3/ B-4 Серый (+) / Серый/
Черный (–)
B-5/ B-6 Белый (+) / Белый/
Черный (–)
B-7/ B-8 Зеленый (+) /
[1]
Зеленый/Черный (–)
Макс. 300 мА, 12 В
• Номинальное сопротивление звуковой
катушки: 4-8 Ом
! ОСТОРОЖНО!
Перед подк лючением имеющихся в продаже
разъемов ISO к устройству, проверьте
следующее условие:
• Убедитесь, что назначение контактов разъема
соответствует устройству JVC.
• Уделите особое внимание проводу питания.
• В случае если провод аккумулятора и провод
зажигания не соответствуют назначению, тогда
поменяйте их соответственно назначению.
• В случае если в автомобиле нет провода
зажигания, используйте имеющийся в продаже
переходник.
[1]
Управление
питанием
Освещение
заземления
Задний правый
Передний
правый
Передний левый
Задний левый
Ñ Подключение iPod/iPhone/
Android
Смартфон на
Micro USB - USB-
[2]
кабель
KS-U62 (0,8 м)
Колпачок
[1]
Максимальный ток источника питания iPod/
iPhone: Пост.т. 5 В = 1,5 A
[2]
Продается отдельно
[3]
Дополнительная принадлежность
платформе Android
iPod/iPhone
8-контактный разъем
[3]
USB-разъем
5V=1.5A
M4x6
[1]
FRONT OUTREAR OUT
[2]
(0,8 м)
AV IN
L
R
[2]
51Pyccкий
Page 52

Поиск неисправностей
Поиск неисправностей
Проблемы и решения
При возникновении неисправности, сначала
проверьте следующую таблицу на предмет
возможных проблем.
ПРИМЕЧАНИЕ
• Некоторые функции данного устройства
могут быть заблокированы определенными
настройками, сделанными на устройстве.
• То, что может выглядеть как неисправность
Вашего устройства, может быть результатом
слегка некорректного управления или
неверного подключения.
Ñ О настройках
• Не удается настроить сабвуфер.
• Не удается настроить фазу сабвуфера.
• Отсу тствие выхода из сабвуфера.
• Не удается настроить фильтр низк их частот.
• Не удается настроить фильтр высоких
частот.
Сабвуфер не включен.
Включите сабвуфер. См. Настройка динамика/
кроссовера (с.41).
Ñ Про работу с аудио
Плохой прием радио.
Автомобильная антенна не выдвинута.
Вытяните антенну полностью.
Провод управления антенны не подключен.
Правильно подключите провод. См.
Подсоединение проводов к клеммам
(с.50).
Не удаетс я выбрать папку.
Включена функция воспроизведения в случайном
порядке.
Выключите функцию воспроизведения в
случайном порядке.
Звук перескакивает, когда проигрывается
аудиофайл.
Состояние записи неудовлетворительное.
Запишите файл еще раз или используйте
запоминающее устройство USB.
Сообщения об ошибках
Когда Вы управляете устройством неверно, на
экране отображается сообщение о причине.
No Device (USB-устройство)
Выбрано устройство USB в качестве источника, хотя
устройство USB не подсоединено.
Измените источник на любой другой, кроме USB/
iPod. Подключите USB устройство и измените
источник на USB еще раз.
Disconnected (iPod, аудиопроигрыватель
Bluetooth)
Аудиоплеер iPod/Bluetooth выбран в качестве
источника звука, хотя аудиоплеер iPod/Bluetooth не
подсоединен.
Измените источник на любой другой, кроме
iPod/Bluetooth. Подключите аудиоплеер iPod/
Bluetooth и измените источник на аудиоплеер
iPod/Bluetooth еще раз.
No Media File
Подключенное устройс тво USB не содержит
воспроизводимых аудиофайлов. Носитель не
содержит записанные данные, которые может
воспроизвести устройство.
См. Воспроизводимые носители и файлы
(с.53) и попробуйте другое устройство USB.
Ñ Прочее
Не слышно звук тона сенсорного экрана.
Используется разъем предварительного выхода.
Звук тона сенсорного экрана не выводится через
разъем предварительного выхода.
52
Page 53

Приложение
Приложение
Воспроизводимые носители и файлы
Вы можете воспроизводить различные виды дисковых носителей и файлов на данном устройстве.
Ñ О файлах
Поддерживаются следующие аудио- и видеофайлы.
■ Аудиофайлы, доступные для воспроизведения
Формат Скорость передачи
данных в битах
AAC-LC (.m4a) MPEG2/4 AAC LC
MP3 (.mp3) MPEG 1/2 Audio Layer 3 8 – 320 кбит/с, VBR 16 – 48 кГц 16 бит
WMA (.wma) Профиль L3 стандарта
Линейный PCM
(WAVE) (.wav)
FLAC (.flac) flac – 16 – 192 кГц 16/24 бит
Vorbis (.ogg) vorbis VBR 16 – 48 кГц 16 бит
ПРИМЕЧАНИЕ
• WMA и AAC, которые имеют DRM ( Технические средства защиты авторских прав), воспроизвести невозможно.
• Хотя аудиофайлы, которые удовлетворяют стандартам, перечисленным ниже, воспроизведение может
быть невозможно в зависимости от типа и состояния носителя или устройства.
HE-AAC(V1,V2)
звука Windows Media
(Версия 7, 8, 9)
Аудиоформат формы
волны RIFF
8 – 320 кбит/с, VBR 16 – 48 кГц 16 бит
8 – 320 кбит/с 16 – 48 кГц 16 бит
–
Частота
дискретизации
16 – 192 кГц 16/24 бит
Контрольная
сумма
■ Допустимые видеофайлы
Профиль Макс. размер
изображения
MPEG-1 (.mpg, .mpeg) – 352 × 240, 352 × 288 1,5 Мбит/с MPEG Audio Layer 2
MPEG-2 (.mpg, .mpeg) MP@ML 720 × 480, 720 × 576 8 Мбит/с MPEG Audio Layer 2
H.264/MPEG-4 AVC
(.mp4, .m4v, .avi, .flv)
MPEG-4 (.mp4, .avi) Простой расширенный
WMV (.wmv) Главный профиль 1 920 × 1 080 (30 к/с) 8 Мбит/с WMA
MKV (.mkv) Формат видео по стандарту H.264/MPEG-4 AVC, MPEG-4 MP3, AAC
Базовый профиль,
главный профиль
профиль
1 920 × 1 080 (30 к/с) 8 Мбит/с MP3, AAC
1 920 × 1 080 (30 к/с) 8 Мбит/с MP3, AAC
Макс. скорость
передачи
данных
Аудиоформат
■ Ограничение структуры файла и папки
Устройство USB
Максимальное количество уровней папок 8
Максимальное количество файлов (на папку) 999
Максимальное количество папок (на папку) 9999
Максимальное количество папок (на устройство) –
ПРИМЕЧАНИЕ
• Можно ввести имя папки или файла длиной 255 или менее однобайтовых символов.
• Файлы в папке, имя которой начинается с точки (.), не могут быть воспроизведены.
53Pyccкий
Page 54

Приложение
Технические характеристики
■ Монитор
Размер изображения
: 6,75 дюйма (по диагонали)
: 151,8 мм (Ш) x 79,7 мм (В)
Система дисплея
: Панель TN LCD
Система управления
: Активная матрица TFT
Число пикселей
: 1 152 000 (800H x 480V x RGB)
Эффективные пиксели
: 99,99 %
Расположение пикселей
: Расположение полосами RGB
Задняя подсветка
: LED (светодиодная)
■ Раздел интерфейса USB
Стандарт USB
: USB 2.0 High Speed (высокоскоростной)
Система файлов
: FAT 16/ 32, NTFS
Максимальный ток ис точника питания
: 5 В пост. тока
Цифро-аналоговый преобразователь
: 24 бит
Аудиодекодер
: MP3/ WMA/ AAC/ WAV/ FLAC
Видеодекодер
: MPEG1/ MPEG2/ MPEG4/ WMV/ H.264/ MKV
Амплитудно-частотная характеристика
• 192 кГц : 20 – 20 000 Гц
• 96 кГц : 20 – 20 000 Гц
• 48 кГц : 20 – 20 000 Гц
• 44,1 кГц : 20 – 20 000 Гц
Общее гармоническое искажение
: 0,0001 % (1 кГц)
Отношение "сигнал-шум" (дБ)
: 88 дБ
Динамический диапазон
: 87 дБ
■ Секция Bluetooth
Технология
: Bluetooth версии 4.1
1,5 A
Частота
: 2,402 – 2,480 ГГц
Выходная мощность
: +4dBm (MAX), 0dBm (AVE), Power Class2
Максимальный диапазон соединения
: Линия обзора примерно 10 м (32,8 футов)
Аудиокодек
: SBC/ AAC
Профиль (Поддержка Мультипрофиля)
• HFP (профиль Hands Free)
• SPP (Serial Port Profile, профиль
последовательного порта)
• A2DP (Advanced Audio Distribution Profile,
профиль расширенного распространения
звука)
• AVRCP (профиль дистанционного управления
аудио/видео)
• PBAP (профиль доступа к телефонной книге)
■ Раздел DSP
Графический эквалайзер
Диапазон: 13 диапазонов
Частота (ДИАПАЗОН 1 - 13)
: 62,5/ 100/ 160/ 250/ 400/ 630/ 1к/ 1,6к/ 2,5к/ 4к/
6,3к/ 10к/ 16к Гц
Усил ение
: -9/-8/-7/-6/-5/-4/-3/-2/-1/0/1/2/3/4/5/6/7/8/9 дБ
2-полосный кроссовер
Фильтр высоких частот
Частота: Весь диапазон, 30/40/50/60/70/80/90/100
/120/150/180/220/250 Гц
Крутизна характеристики: -6/-12/-18/-24 дБ/окт
Фильтр низких частот
Частота: 30/ 40/ 50/ 60/ 70/ 80/ 90/ 100/ 120/ 150/
180/ 220/ 250 Гц, Весь диапазон
Крутизна характеристики: -6/-12/-18/-24 дБ/окт
Позиция
Передний/Задний/Низкочастотный Задержка
: 0 – 6,1 м (с шагом в 0,01 м)
Усиление
: -8 – 0 дБ
Уровень сабвуфера
: -40 – +6 дБ
■ Секция DAB (KW-M745DBT)
Диапазон частот
BAND III: 174,928 – 239,200 (МГц)
Чувствительность
: -98 дБм
Отношение "сигнал-шум" (дБ)
: 82 дБ
54
Page 55

Приложение
■ Секция соединительной муфты
цифровой антенны (KW-M745DBT)
Тип соединительной муфты
: SMB
Выходное напряжение (11–16 В)
: 14,4 В
Максимальный ток
: < 100 мA
■ Раздел FM-тюнера
Диапазон частот (шаг)
: 87,5 МГц - 108,0 МГц (50 кГц)
Полезная чувс твительность (S/N: 26 дБ)
: 13,2 дБф (1,3 мкВ/75 Ом)
Пороговая чувствительность (S/N: 46 дБ)
: 19,2 дБф (2,5 мкВ/75 Ом)
Амплитудно-частотная характеристика
: 30 Гц - 15 кГц
Отношение "сигнал-шум" (дБ)
: 70 дБ (МОНО)
Чувствительность (± 400 кГц)
: Выше 80 дБ
Разделение стереозвука
: 37 дБ (1 кГц)
■ Блок AM-тюнера
Диапазон частот (шаг)
MW: 531 – 1611 кГц (9 кГц)
Реальная чувствительность
MW: 44,7 мкВ
■ Видеосистема
Система цветности внешнего видеовхода
: N TSC /PAL
Уровень внешнего входного видеосигнала (разъем
RCA)
: 1 В пик-пик/ 75 Ом
Макс. уровень внешнего входного аудиосигнала
(разъем RCA)
: 2 В/ 25 Ом
Уровень выходного видеосигнала (разъемы RCA)
: 1 В пик-пик/ 75 Ом
■ Аудиосистема
Максимальная мощность (фронтальная и тыловая)
: 50 Вт × 4
Типичная выходная мощность (спереди и сзади)
Максимальная мощность полосы пропускания
(при менее чем 1 % THD)
: 21 Вт × 4
Диапазон выходных частот
: 20 – 20 000 Гц
Уровень предварительного усилителя (В)
: 4 В/ 10 Ом
Полное сопротивление перед выходом
: ≤ 1,3 кОм
Номинальное сопротивление звуковой кат ушки
: 4 – 8 Ом
■ Общие
Рабочее напряжение
: 14,4 В (допустимо 10,5 – 16 В)
Максимальная сила тока
: 15 A
Установочные размеры (Ш × В × Г)
: 182 × 112 × 75 мм
Рабочий диапазон температуры
: -10 °C – +60 °C
Вес
: 1,3 кг
ПРИМЕЧАНИЕ
• Эффективные пиксели жидкокристаллической
панели составляют 99,99% или более, однако
0,01% пикселей может не светиться или
светиться неправильно.
Технические характеристики могут быть
изменены без уведомления.
55Pyccкий
Page 56

Приложение
Информация об устройстве
■ Авторские права
• Словесный знак Bluetooth® и соответствующие
логотипы являются зарегистрированными
торговыми марками, принадлежащими компании
Bluetooth SIG, Inc., и любое их использование
компанией JVC KENWOOD Corporation
осуществляется по лицензии. Прочие товарные
знаки и торговые марки являются собственностью
соответствующих владельцев.
• The “AAC” logo is a trademark of Dolby Laboratories.
• Use of the Made for Apple badge means that an
accessory has been designed to connect specifically
to the Apple product(s) identified in the badge, and
has been certified by the developer to meet Apple
performance standards. Apple is not responsible for
the operation of this device or its compliance with
safety and regulatory standards. Please note that the
use of this accessory with an Apple product may
affect wireless performance.
• Apple, iPhone, iPod, iPod touch, and Lightning are
trademarks of Apple Inc., registered in the U.S. and
other countries.
• Apple, Siri, Apple CarPlay and Apple CarPlay logo are
trademarks of Apple Inc., registered in the U.S. and
other countries.
• Android, Android Auto, Google Play and other marks
are trademarks of Google LLC.
• THIS PRODUCT IS LICENSED UNDER THE AVC
PATENT PORTFOLIO LICENSE FOR THE PERSONAL
USE OF A CONSUMER OR OTHER USES IN WHICH IT
DOES NOT RECEIVE REMUNERATION TO (¡)ENCODE
VIDEO IN COMPLIANCE WITH THE AVC STANDARD
(“AVC VIDEO”) AND/OR (¡¡)DECODE AVC VIDEO
THAT WAS ENCODED BY A CONSUMER ENGAGED
IN A PERSONAL ACTIVITY AND/OR WAS OBTAINED
FROM A VIDEO PROVIDER LICENSED TO PROVIDE
AVC VIDEO. NO LICENSE IS GRANTED OR SHALL
BE IMPLIED FOR ANY OTHER USE. ADDITIONAL
INFORMATION MAY BE OBTAINED FROM MPEG LA,
L.L.C. SEE HTTP://WWW.MPEGLA.COM
• THIS PRODUCT IS LICENSED UNDER THE MPEG4 VISUAL PATENT PORTFOLIO LICENSE FOR
THE PERSONAL AND NON-COMMERCIAL USE
OF A CONSUMER FOR (¡) ENCODING VIDEO IN
COMPLIANCE WITH THE MPEG-4 VISUAL STANDARD
(“MPEG-4 VIDEO”) AND/OR (¡¡) DECODING MPEG4 VIDEO THAT WAS ENCODED BY A CONSUMER
ENGAGED IN A PERSONAL AND NON-COMMERCIAL
ACTIVITY AND/OR WAS OBTAINED FROM A VIDEO
PROVIDER LICENSED BY MPEG LA TO PROVIDE
MPEG-4 VIDEO. NO LICENSE IS GRANTED OR SHALL
BE IMPLIED FOR ANY OTHER USE. ADDITIONAL
INFORMATION INCLUDING THAT RELATING TO
PROMOTIONAL, INTERNAL AND COMMERCIAL USES
AND LICENSING MAY BE OBTAINED FROM MPEG LA,
LLC. SEE HTTP://WWW.MPEGLA.COM.
• THIS PRODUCT IS LICENSED UNDER THE VC-1 PATENT
PORTFOLIO LICENSE FOR THE PERSONAL AND NONCOMMERCIAL USE OF A CONSUMER TO ( i ) ENCODE
VIDEO IN COMPLIANCE WITH THE VC-1 STANDARD
(“VC-1 VIDEO”) AND/OR ( ii ) DECODE VC-1 VIDEO
THAT WAS ENCODED BY A CONSUMER ENGAGED
IN A PERSONAL AND NON-COMMERCIAL ACTIVITY
AND/OR WAS OBTAINED FROM A VIDEO PROVIDER
LICENSED TO PROVIDE VC-1 VIDEO. NO LICENSE IS
GRANTED OR SHALL BE IMPLIED FOR ANY OTHER
USE. ADDITIONAL INFORMATION MAY BE OBTAINED
FROM MPEG LA, L.L.C. SEE HTTP://WWW.MPEGLA.
COM
• libFLAC
Copyright (C) 2000,2001,2002,2003,2004,2005,2006,2
007,2008,2009 Josh Coalson
Redistribution and use in source and binary forms,
with or without modification, are permitted provided
that the following conditions are met:
– Redistributions of source code must retain the
above copyright notice, this list of conditions and
the following disclaimer.
– Redistributions in binary form must reproduce the
above copyright notice, this list of conditions and
the following disclaimer in the documentation
and/or other materials provided with the
distribution.
– Neither the name of the Xiph.org Foundation
nor the names of its contributors may be used to
endorse or promote products derived from this
software without specific prior written permission.
THIS SOFTWARE IS PROVIDED BY THE COPYRIGHT
HOLDERS AND ONTRIBUTORS ``AS IS’’ AND ANY
EXPRESS OR IMPLIED WARRANTIES, INCLUDING,
BUT NOT LIMITED TO, THE IMPLIED WARRANTIES OF
MERCHANTABILITY AND FITNESS FOR A PARTICULAR
PURPOSE ARE DISCLAIMED. IN NO EVENT SHALL THE
FOUNDATION OR CONTRIBUTORS BE LIABLE FOR ANY
DIRECT, INDIRECT, INCIDENTAL, SPECIAL, EXEMPLARY,
OR CONSEQUENTIAL DAMAGES (INCLUDING, BUT
NOT LIMITED TO, PROCUREMENT OF SUBSTITUTE
GOODS OR SERVICES; LOSS OF USE, DATA, OR
PROFITS; OR BUSINESS INTERRUPTION) HOWEVER
CAUSED AND ON ANY THEORY OF LIABILITY,
WHETHER IN CONTRACT, STRICT LIABILITY, OR TORT
(INCLUDING NEGLIGENCE OR OTHERWISE) ARISING
IN ANY WAY OUT OF THE USE OF THIS SOFTWARE,
EVEN IF ADVISED OF THE POSSIBILITY OF SUCH
DAMAGE.
• libvorbis
Copyright (c) 2002-2008 Xiph.org Foundation
Redistribution and use in source and binary forms,
with or without modification, are permitted provided
that the following conditions are met:
– Redistributions of source code must retain the
above copyright notice, this list of conditions and
the following disclaimer.
– Redistributions in binary form must reproduce the
above copyright notice, this list of conditions and
the following disclaimer in the documentation
56
Page 57

Приложение
and/or other materials provided with the
distribution.
– Neither the name of the Xiph.org Foundation
nor the names of its contributors may be used to
endorse or promote products derived from this
software without specific prior written permission.
THIS SOFTWARE IS PROVIDED BY THE COPYRIGHT
HOLDERS AND CONTRIBUTORS ``AS IS’’ AND ANY
EXPRESS OR IMPLIED WARRANTIES, INCLUDING,
BUT NOT LIMITED TO, THE IMPLIED WARRANTIES OF
MERCHANTABILITY AND FITNESS FOR A PARTICULAR
PURPOSE ARE DISCLAIMED. IN NO EVENT SHALL THE
FOUNDATION OR CONTRIBUTORS BE LIABLE FOR ANY
DIRECT, INDIRECT, INCIDENTAL, SPECIAL, EXEMPLARY,
OR CONSEQUENTIAL DAMAGES (INCLUDING, BUT
NOT LIMITED TO, PROCUREMENT OF SUBSTITUTE
GOODS OR SERVICES; LOSS OF USE, DATA, OR
PROFITS; OR BUSINESS INTERRUPTION) HOWEVER
CAUSED AND ON ANY THEORY OF LIABILITY,
WHETHER IN CONTRACT, STRICT LIABILITY, OR TORT
(INCLUDING NEGLIGENCE OR OTHERWISE) ARISING
IN ANY WAY OUT OF THE USE OF THIS SOFTWARE,
EVEN IF ADVISED OF THE POSSIBILITY OF SUCH
DAMAGE.
• libogg
Copyright (c) 2002, Xiph.org Foundation
Redistribution and use in source and binary forms,
with or without modification, are permitted provided
that the following conditions are met:
– Redistributions of source code must retain the
above copyright notice, this list of conditions and
the following disclaimer.
– Redistributions in binary form must reproduce the
above copyright notice, this list of conditions and
the following disclaimer in the documentation
and/or other materials provided with the
distribution.
– Neither the name of the Xiph.org Foundation
nor the names of its contributors may be used to
endorse or promote products derived from this
software without specific prior written permission.
THIS SOFTWARE IS PROVIDED BY THE COPYRIGHT
HOLDERS AND CONTRIBUTORS ``AS IS’’ AND ANY
EXPRESS OR IMPLIED WARRANTIES, INCLUDING,
BUT NOT LIMITED TO, THE IMPLIED WARRANTIES OF
MERCHANTABILITY AND FITNESS FOR A PARTICULAR
PURPOSE ARE DISCLAIMED. IN NO EVENT SHALL THE
FOUNDATION OR CONTRIBUTORS BE LIABLE FOR ANY
DIRECT, INDIRECT, INCIDENTAL, SPECIAL, EXEMPLARY,
OR CONSEQUENTIAL DAMAGES (INCLUDING, BUT
NOT LIMITED TO, PROCUREMENT OF SUBSTITUTE
GOODS OR SERVICES; LOSS OF USE, DATA, OR
PROFITS; OR BUSINESS INTERRUPTION) HOWEVER
CAUSED AND ON ANY THEORY OF LIABILITY,
WHETHER IN CONTRACT, STRICT LIABILITY, OR TORT
(INCLUDING NEGLIGENCE OR OTHERWISE) ARISING
IN ANY WAY OUT OF THE USE OF THIS SOFTWARE,
EVEN IF ADVISED OF THE POSSIBILITY OF SUCH
DAMAGE.
■ Информация относительно
утилизации старого электрического
и электронного оборудования и
батарей (применимо для стран ЕС,
которые ввели отдельные системы
сбора отходов)
Изделия и батареи с символом (перечеркнутый
мусорный контейнер) нельзя утилизировать как
бытовые отходы.
Старое электрическое и электронное оборудование
и батареи должны быть утилизированы на
предприятии, которое имеет дело с такими
элементами и их отбросами.
Обратитесь в местный орган власти для получения
дополнительной информации о расположении
ближайшего предприятия.
Надлежащая утилизация поможет сохранить
ресурсы, предотвращая пагубные последствия на
окружающую среду и здоровье.
Уведомление: Значок «Pb» под значком батарей
указывает на содержание свинца.
57Pyccкий
Page 58

Для продажи в Европе
Декларация соответствия относительно Директивы RЕ 2014/53/EU
Декларация соответствия относительно Директивы RoHS 2011/65/EU
Производитель:
JVC KENWOOD Corporation
3-12, Moriyacho, Kanagawa-ku, Yokohama-shi, Kanagawa 221-0022, ЯПОНИЯ
Представительство в ЕС:
JVCKENWOOD Europe B.V.
Amsterdamseweg 37, 1422 AC UITHOORN, THE NETHERLANDS
English
Hereby, JVC KENWO OD declares that t he radio equipme nt
KW-M745DBT/KW-M741BT is in compliance wi th Directiv e 2014/53/EU.
The full te xt of the EU decla ration of confor mity is available at t he following
internet address:
Français
Par la prése nte, JVC KENWOOD déc lare que l’équipement r adio
KW-M745DBT/KW-M741BT est confor me à la directive 2 014/53/UE.
L’intégralité de la d éclaration de con formité UE est d isponible à l’adress e
Internet suivante :
Deutsch
Hiermit er klärt JVC KENWO OD, dass das Funkgerät K W-M745DBT/KW-M741BT
der Richtl inie 2014/53/EU entsprich t. Der volle Text der EU Konformi tätserklär ung steht unter der f olgenden Intern etadresse zu r
Verf ügung :
Nederlands
Hierbij ver klaart JVC KENWO OD dat de radioapp aratuur
KW-M745DBT/KW-M741BT in overeenst emming is met Richt lijn 2014/53/EU.
De volledige tekst van de EU-verklar ing van overeenstemming is te vinden op
het volgen de internetadr es:
Italiano
Con la prese nte, JVC KENWOOD dichi ara che l’apparecchi o radio
KW-M745DBT/KW-M741BT è conforme alla D irettiva 2014/53/UE . Il testo
integrale della dichiarazione di conformità UE è disponibile al seguente
indirizzo internet:
Español
Por la prese nte, JVC KENWOOD dec lara que el equipo de r adio
KW-M745DBT/KW-M741BT cumple la Dire ctiva 2014/53/EU. El tex to
completo de l a declaración de co nformidad con la UE e stá disponible e n la
siguiente dirección de internet:
Português
Deste mo do, a JVC KENWOOD dec lara que o equipamen to de rádio
KW-M745DBT/KW-M741BT está em conf ormidade com a Dire tiva 2014/53/
UE. O tex to integral da dec laração de confor midade da UE está d isponível no
seguinte e ndereço de intern et:
Polska
Niniejsz ym, JVC KENWOOD dek laruje, że sprzęt r adiowy
KW-M745DBT/KW-M741BT jest zgodny z d yrektyw ą 2014/53/UE. Pełny tek st
deklarac ji zgodności EU je st dostępny po d adresem:
Český
Společn ost JVC KENWOOD tí mto prohlašuje, že rá diové zařízení
KW-M745DBT/KW-M741BT splňuje podmínky směrnice 2014/53/EU. Plný
text EU p rohlášení o shodě je d ostupný na násle dující internet ové adrese:
Magyar
JVC KENWOOD e zennel kijelent i, hogy a KW-M745DBT/KW-M741BT
rádióbe rendezés megf elel a 2014/53/EU irányelvnek . Az EU konformi tási
nyilatkoza t teljes szövege az al ábbi weboldalon ér hető el:
Hrvatski
JVC KENWOOD o vim izjavljuje da je ra dio oprema KW-M745DBT/KW-M741BT
u skladu s Dire ktivom 2014/53/EU. Cjelovi ti tekst dekla racije Europske un ije o
usklađen osti dostup an je na sljedećoj inte rnet adresi:
Svensk a
Härmed f örsäkrar JVC KE NWOOD att radio utrustning en
KW-M745DBT/KW-M741BT är i enlighet me d direktiv 2014/53 / EU. Den
fullständiga tex ten av EU-försäkran om överensstämmelse finns på följande
Internetadress :
Suomi
JVC KENWOOD j ulistaa täten, et tä radiolaite K W-M745DBT/KW-M741BT on
direktiivin 2014/53/EU mukainen. EU-vaatimustenmukaisuusvakuu tus löytyy
kokonaisuudessaan seuraavas ta internet-osoitteesta:
Slovensko
S tem JVC KENWO OD izjavlja, da je radij ska oprema
KW-M745DBT/KW-M741BT v skladu z Direk tivo 2014/53/EU. Celotno bes edilo
direkti ve EU o skladnosti j e dostopno na tem sp letnem naslovu:
Slovensky
Spoločn osť JVC KENWOOD t ýmto vyhlasuje , že rádiové zariade nie
KW-M745DBT/KW-M741BT vyhovuje s mernici 2014/53/EÚ. Celý tex t EÚ
vyhlásenia o zhode nájdete na nasledovnej internetovej adrese:
Dansk
Herve d erklærer JVC KENWO OD, at radioudst yret KW-M745DBT/KW-M741BT
er i overenss temmelse med Dir ektiv 2014/53/EU. EUoverensstemmelseserklæringens fulde ordlyd er tilgængelig på følgende
internetadresse:
Norsk
JVC KENWOOD e rklærer herve d at radiouts tyret KW-M745DBT/KW-M741BT
er i samsva r med Direktiv 2 014/53/EU. De n fullstendige te ksten til EUkonformitetserklæringen er tilgjengelig på følgende internettaddresse:
Ελληνικά
Με το παρόν, η JVC KE NWOOD δηλώνει ότ ι ο ραδιοεξοπλισ μός
KW-M745DBT/KW-M741BT συμμορφ ώνεται με την Οδ ηγία 2014/53/ΕΕ.
Το πλήρες κείμ ενο της δήλωσ ης συμμόρφω σης της ΕΕ είναι δ ιαθέσιμο στ ην
ακόλουθ η διεύθυνση σ το διαδίκτυ ο:
Eesti
Käesol evaga JVC KENWOOD ki nnitab, et KW-M745DBT/KW-M741BT
raadiovar ustus on vast avuses direk tiiviga 2014/53/EL. ELi
vastavusdeklaratsio oni terviktekst on kättesaadav järgmisel
internetiaadressil:
Latviešu
JVC KENWOOD a r šo deklarē, ka radi o aparatūra KW-M745DBT/KW- M741BT
atbilst di rektīvas 2014/53/ES p rasībām. Pilns E S atbilstīb as deklarācijas te ksts
ir pieejams š ādā tīmekļa adre sē:
Lietuviškai
Šiuo JVC KENWO OD pažymi, kad r adijo įranga KW-M745DBT/KW- M741BT
atitink a 2014/53/EB direkty vos reikalavimus. V isą EB direkt yvos atitik ties
deklarac ijos tekstą gal ite rasti šiuo inte rnetiniu adres u:
Malti
B’dan, JVC KENWOO D jiddikjara li t-tagħ mir tar-radju
KW-M745DBT/KW-M741BT huwa konfor mi mad-Dirett iva 2014/53/UE.
It-test kol lu tad-dikjara zzjoni ta’ konfo rmità huwa disp onibbli fl-indir izz
intrane t li ġej:
Веб-сайт: http://www.jvc.net/cs/car/eudoc/
Page 59

Українська
Таким чином, компанія JVC KENWOOD заявляє, що радіообладнання
KW-M745DBT/KW-M741BT відповідає Директиві 2014/53/EU. Повний
текст дек ларації пр о відповідніс ть ЄС можна знайт и в Інтернеті за т акою
адресою:
Türkçe
Burada, JVC K ENWOOD KW-M745DBT/KW-M741BT radyo ekipma nının
2014/53/AB Direktifine uygun olduğunu bildirir. AB uyumluluk
deklarasyonunun tam metni aşağ ıdaki internet adresinde mevcuttur.
Русский
JVC KENWOOD настоящим заявляет, что радиооборудование
KW -M745 DBT/ KW- M741BT соответствует Директиве 2014/53/EU. Полный
текст дек ларации соот ветствия Е С доступен п о следующе му адресу в
сети Интернет:
Limba română
Prin prez enta, JVC KENWOOD de clară că echipam entul radio
KW -M745 DBT/ KW- M741BT este în conform itate cu Direc tiva 2014/53/UE.
Textul int egral al declaraț iei de conformi tate UE este dispo nibil la urmatoarea
adresă de internet:
Български език
С настоящото JVC KENWOOD декларира, че радиооборудването на
KW -M745 DBT/ KW- M741BT е в съответс твие с Дирек тива 2014/53/
ЕС. Пълни ят текст на ЕС дек ларацията з а съответс твие е дост ъпен на
следния интернет ад рес:
Дата изготовления (месяц/год) находится на
этикетке устройства.
В соответствии с Законом Российской Федерации “О
защите прав потребителей” срок службы (годности)
данного товара “по истечении которого он может
представлять опасность для жизни, здоровья
потребителя, причинять вред его имуществу или
окружающей среде” составляет семь (7) лет со дня
производства.
Дополнительные косметические материалы к данному
товару, поставляемые вместе с ним, могут храниться в
течение двух (2) лет со дня его производства.
Срок службы (годности), кроме срока хранения
дополнительных косметических материалов,
упомянутых в предыдущих двух пунктах, не
затрагивает никаких других прав потребителя, в
частности, гарантийного обслуживания JVC, которое
он может получить в соответствии с законом о правах
потребителя или других законов, связанных с ним.
Условия хранения:
Температура: от –20°C до +60°C
Влажность: от 5% до 95%
Page 60

 Loading...
Loading...