Page 1
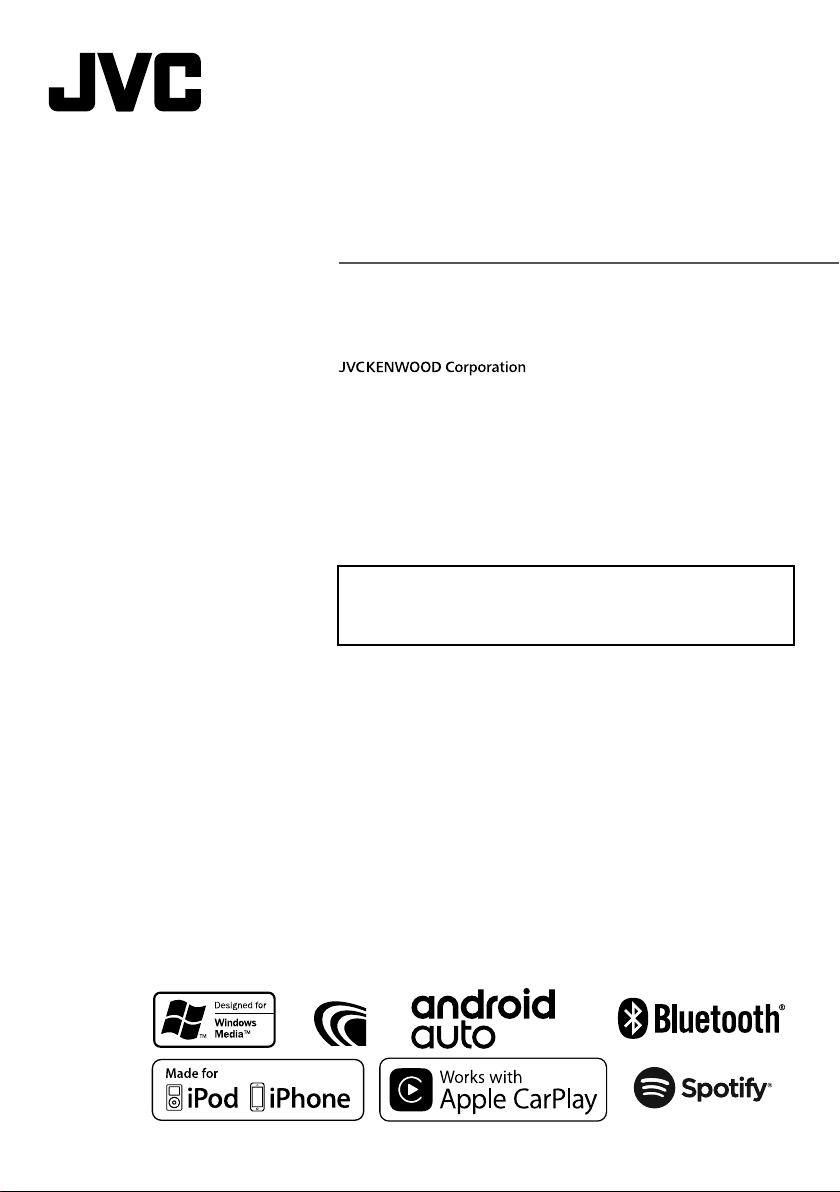
KW-M730BT
МОНИТОР С РЕСИВЕРОМ
ИНСТРУКЦИЯ ПО ЭКСПЛУАТАЦИИ
• Обновленная информация (новейшая версия инструкции по
эксплуатации, системные обновления, новые функции и т.д.)
доступна на сайте
<http://www.jvc.net/cs/car/>.
B5A-1734-Russian 00 (E)© 2017 JVC KENWOOD Corporation
Page 2
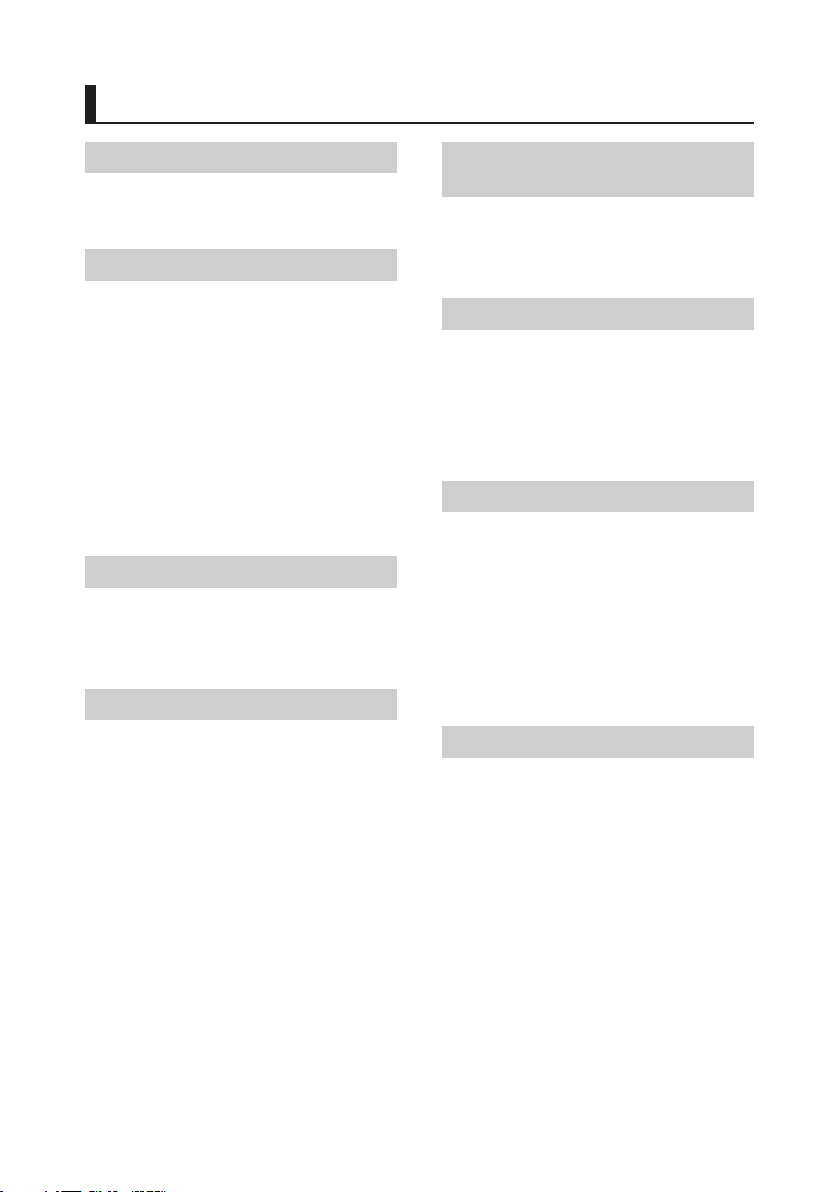
Содержание
Перед эксплуатацией 4
Меры предосторожности ..................................... 4
Как читать это руководство .................................4
Основные операции 5
Функции кнопок передней панели .................. 5
Включение устройства ........................................... 6
Первоначальные настройки ............................... 7
Настройка громкости ............................................. 9
Управление на сенсорном экране ....................9
Описания экрана ГЛАВНЫЙ .................................9
Описания экрана выбора источника ............10
Описание экрана управления источником 12
Всплывающее меню ..............................................13
Экран со списком ...................................................13
USB 14
Подключение устройства USB ..........................14
Основные операции USB ....................................14
Операция поиска....................................................16
iPod/iPhone 17
Подготовка ................................................................17
iPod/iPhone, основные операции ...................18
Операция поиска....................................................19
ПРИЛОЖЕНИЯ —
Android Auto™/Apple CarPlay 20
Управление Apple CarPlay ..................................20
Управление Android Auto™ ................................22
Управление Spotify ................................................23
Тюнер 25
Основные операции тюнера .............................25
Управление памятью ............................................26
Операции выбора ..................................................27
Информация о дорожном движении ............28
Настройка тюнера ..................................................28
Управление Bluetooth 29
Информация относительно
использования устройств Bluetooth® ...........29
Зарегистрируйте с устройства Bluetooth ....30
Настройка Bluetooth .............................................31
Воспроизведение с аудио устройства
Bluetooth .....................................................................33
Использование модуля Hands-Free ................35
Настройка Hands-Free ..........................................39
Другие внешние компоненты 40
Просмотр камеры ..................................................40
Внешние аудио/видеопроигрыватели —
AV-IN .............................................................................41
2
Page 3
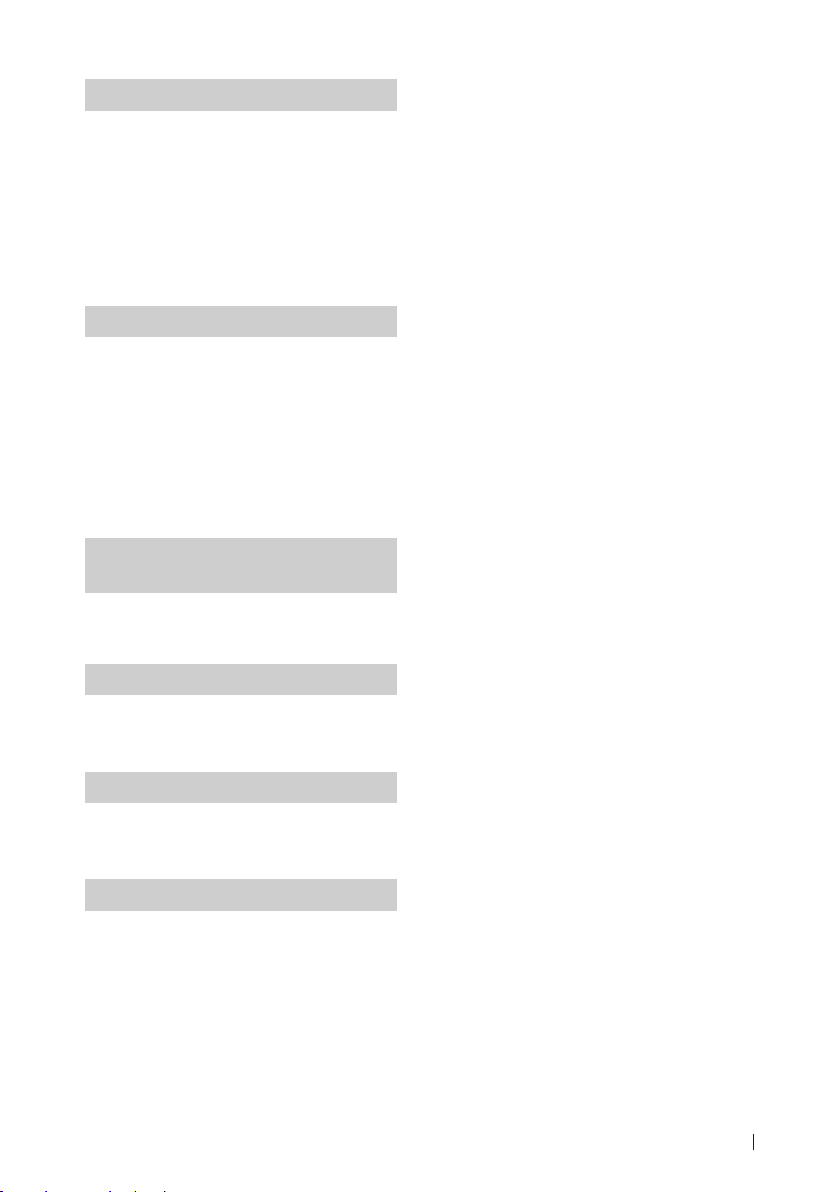
Настройка 42
Настройка экрана монитора .............................42
Настройка системы ...............................................42
Настройка пользовательского
интерфейса................................................................43
Особая настройка ..................................................44
Настройка дисплея ................................................45
Настройка А/В ..........................................................46
Управление звуком 47
Настройка динамика/кроссовера ..................47
Управление общим звуком ................................50
Управление эквалайзером .................................50
Смещение громкости ...........................................51
Управление зоной ..................................................51
Звуковой эффект .....................................................52
Положение прослушивания/DTA ....................53
Пульт дистанционного
управления 55
Функции кнопок пульта дистанционного
управления................................................................55
Подключение/установка 57
Перед установкой ..................................................57
Установка устройства ...........................................59
Устранение проблем 64
Проблемы и решения ...........................................64
Сообщения об ошибках .......................................64
Приложение 65
Воспроизводимые носители и файлы ..........65
Технические характеристики ............................66
Информация об устройстве ..............................68
3Pyccкий
Page 4
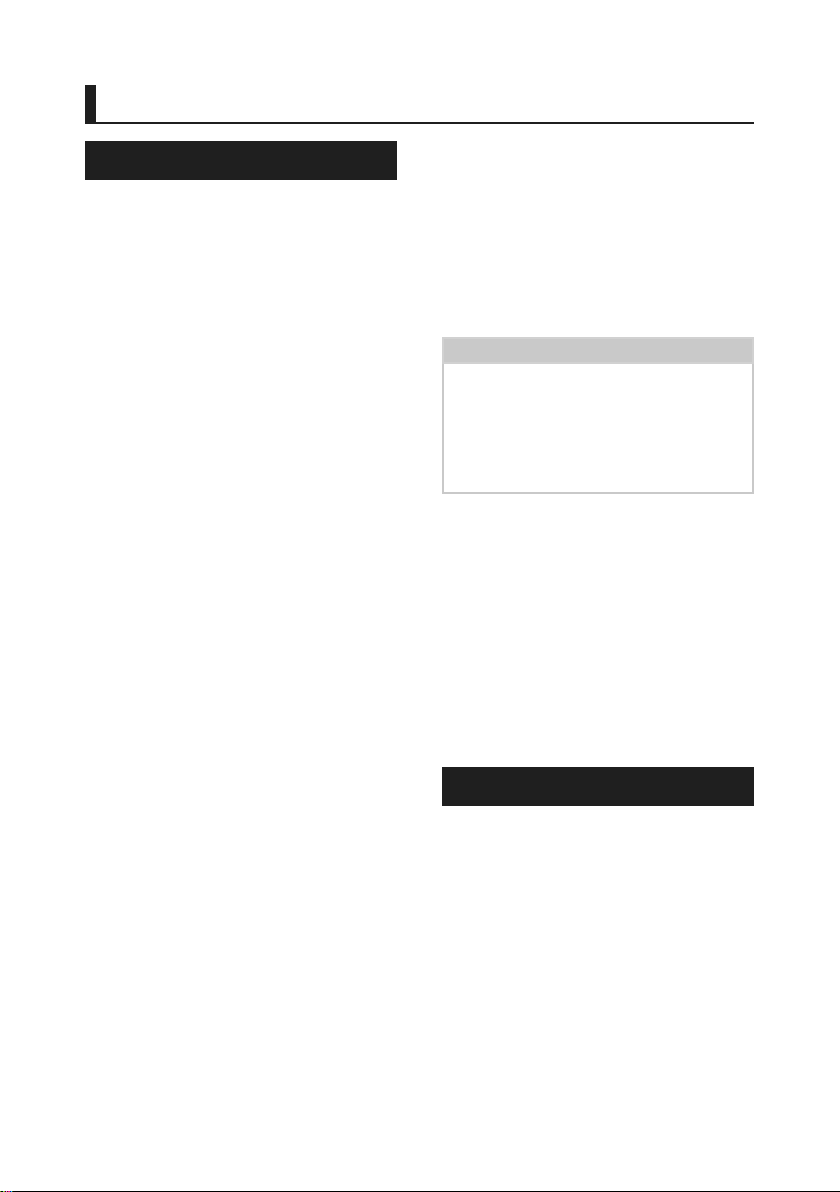
Перед эксплуатацией
Перед эксплуатацией
Меры предосторожности
#ПРЕДУПРЕЖДЕНИЯ
Ñ Для предотвращения травм
или возникновения пожара
соблюдайте следующие меры
предосторожности:
• Во избежание короткого замыкания никогда
не вставляйте и не оставляйте какие-либо
металлические предметы (такие как монеты
или металлические инструменты) внутри
устройства.
• Не смотрите и не удерживайте взгляд на
дисплее устройства во время управления
автомобилем продолжительное время.
• Если Вы столкнулись с проблемами во время
установки, свяжитесь со своим дилером JVC.
Ñ Меры предосторожности
при использовании данного
устройства
• В случае покупки дополнительных
аксессуаров проконсультируйтесь с Вашим
дилером JVC и убедитесь, что они работают
с Вашей моделью и в Вашем регионе.
• Вы можете выбрать язык для отображения
меню, меток аудио файлов и др. См.
Настройка пользовательского
интерфейса (стр.43).
• Функция Radio Data System или Radio
Broadcast Data System не будет работать
там, где она не поддерживается какой-либо
радиостанцией.
• Устройство может работать неправильно,
если разъемы между данным устройством и
передней панелью загрязнены. Отсоедините
переднюю панель и ватным тампоном
осторожно очистите разъем, следя за тем,
чтобы не повредить его.
Ñ Защита монитора
• Чтобы защитить монитор от повреждений,
не управляйте монитором с помощью
шариковой ручки или другого подобного
инструмента с острым концом.
Ñ Чистка устройства
• Если лицевая панель данного устройства
покрыта пятнами, протрите ее мягкой
сухой тканью, такой как силиконовая
салфетка. Если лицевая панель значительно
загрязнена, удалите пятна тканью,
смоченной нейтральным моющим
средством, а затем вытрите ее еще раз
чистой мягкой сухой тканью.
ПРИМЕЧАНИЕ
• Нанесение очистителя непосредственно
путем распыления на устройство может
повлиять на его механические элементы.
Протирание лицевой панели жесткой тканью
или использование летучих жидкостей, таких
как растворитель или спирт, может поцарапать
поверхность или стереть надписи с экрана.
Ñ Получение сигнала GPS
При первом включении данного устройства
необходимо подождать, пока система получит
спутниковые сигналы в первый раз. Этот
процесс может занять до нескольких минут.
Убедитесь, что Ваш автомобиль находится на
открытом участке, вдали от высоких зданий и
деревьев для быстрого получения сигналов.
После того как систем получит спутниковые
сигналы в первый раз, после этого она будет
получать их быстрее.
Как читать это руководство
• Экраны и панели в этой инструкции приведены
в качестве примеров, позволяющих наиболее
наглядно объяснять действия.
Поэтому они могут отличаться от экранов и
панелей, имеющихся в действительности, или тип
экрана может быть другим.
• Язык отображения: Элементы индикации
на английском языке используются в качестве
примера с целью объяснения. Вы можете выбрать
язык отображения в меню [SETUP]. См. Настройка
пользовательского интерфейса (стр.43).
4
Page 5
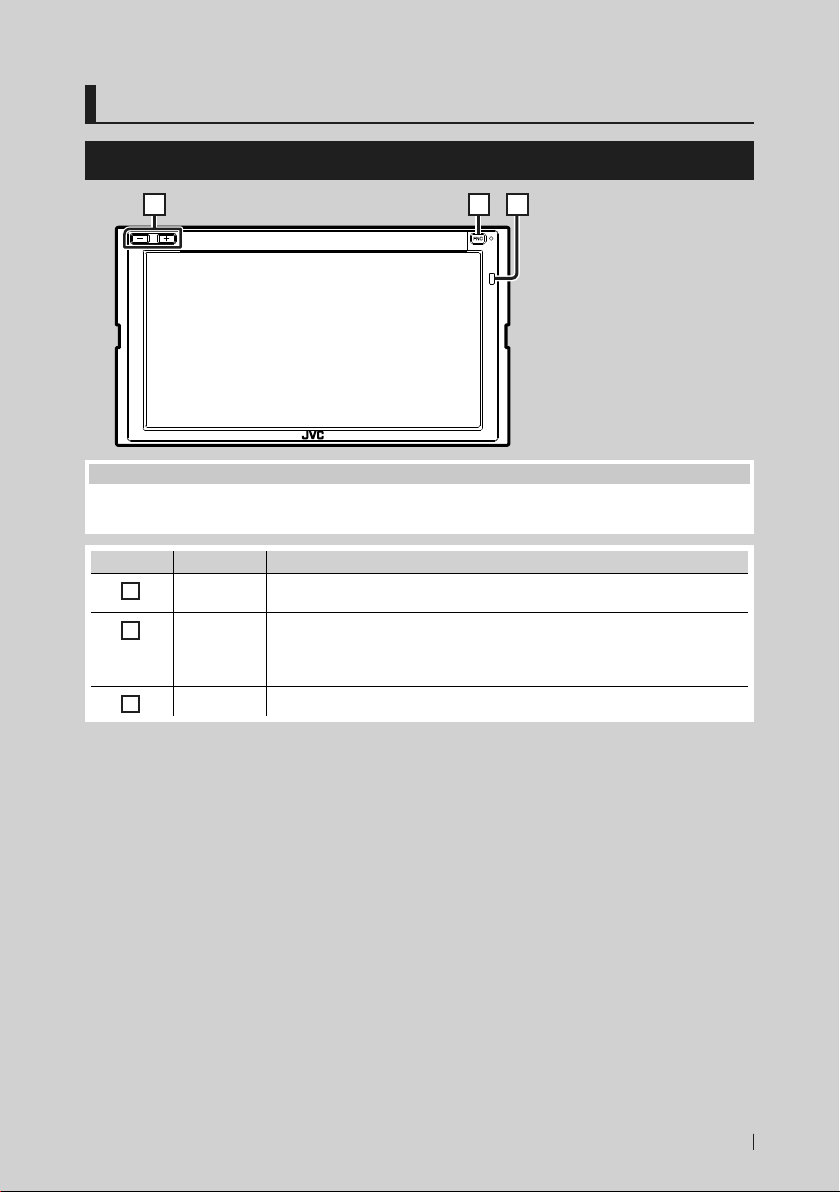
Основные операции
Основные операции
Функции кнопок передней панели
1 2 3
ПРИМЕЧАНИЕ
• Панели в этой инструкции приведены в качестве примеров, позволяющих наиболее наглядно объяснять
действия. Поэтому они могут отличаться от панелей, имеющихся в действительности.
Номер Название Действие
–, +
1
(Громкость)
FNC • Отображает экран всплывающего меню.
2
Датчик ПДУ • Принимает сигнал ПДУ.
3
• Регулирует громкость.
Громкость увеличится до 15 при удерживании [+].
• Нажатие в течение 1 секунды отображает экран Voice Recognition
(распознавания голоса) (стр.36).
• При выключенном питании - включает его.
5Pyccкий
Page 6
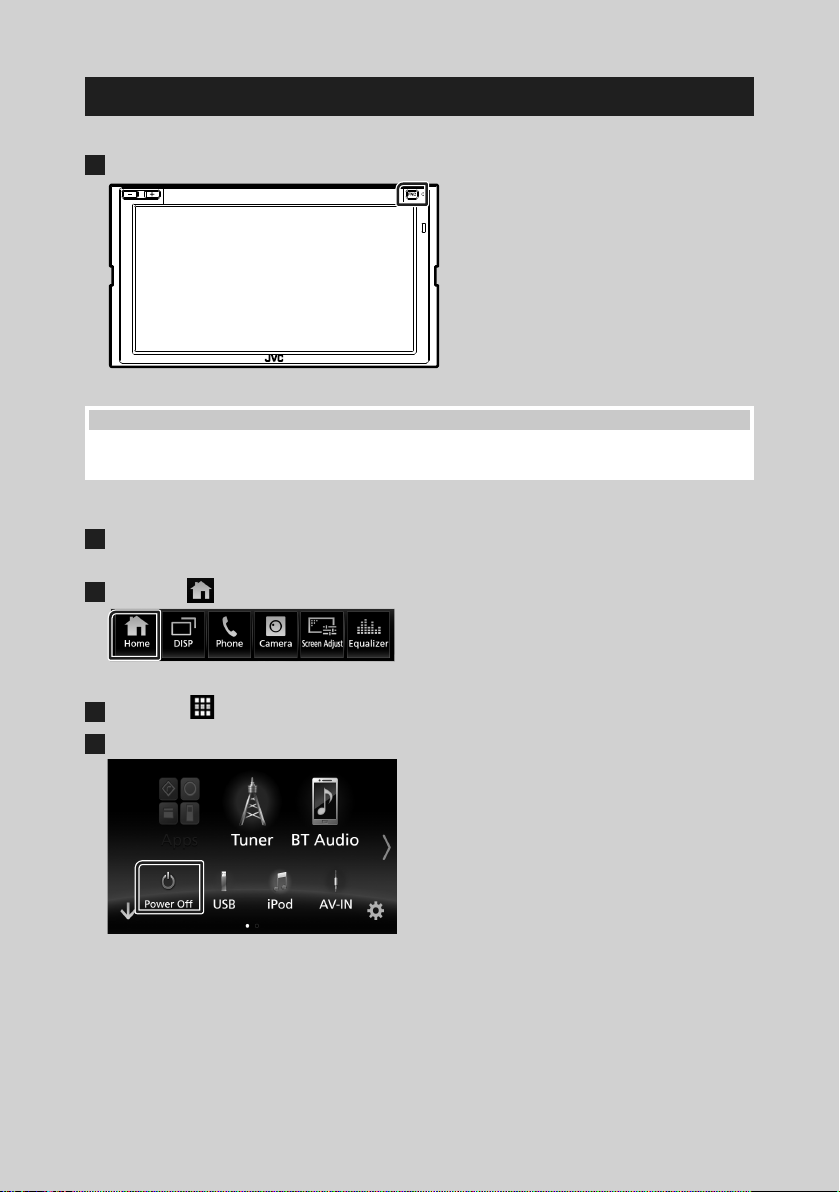
Основные операции
Включение устройства
Способ включения различается в зависимости от модели.
Нажмите кнопку [FNC].
1
Устройство включено.
ПРИМЕЧАНИЕ
• При первом включении устройства после установки, необходимо выполнить первоначальную настройку
(стр.7).
● Чтобы выключить устройство:
Нажмите кнопку [FNC].
1
Появляется всплывающее окно.
Коснитесь [ ].
2
Появится НАЧАЛЬНЫЙ экран.
Коснитесь [ ].
3
Коснитесь [Power Off].
4
6
Page 7
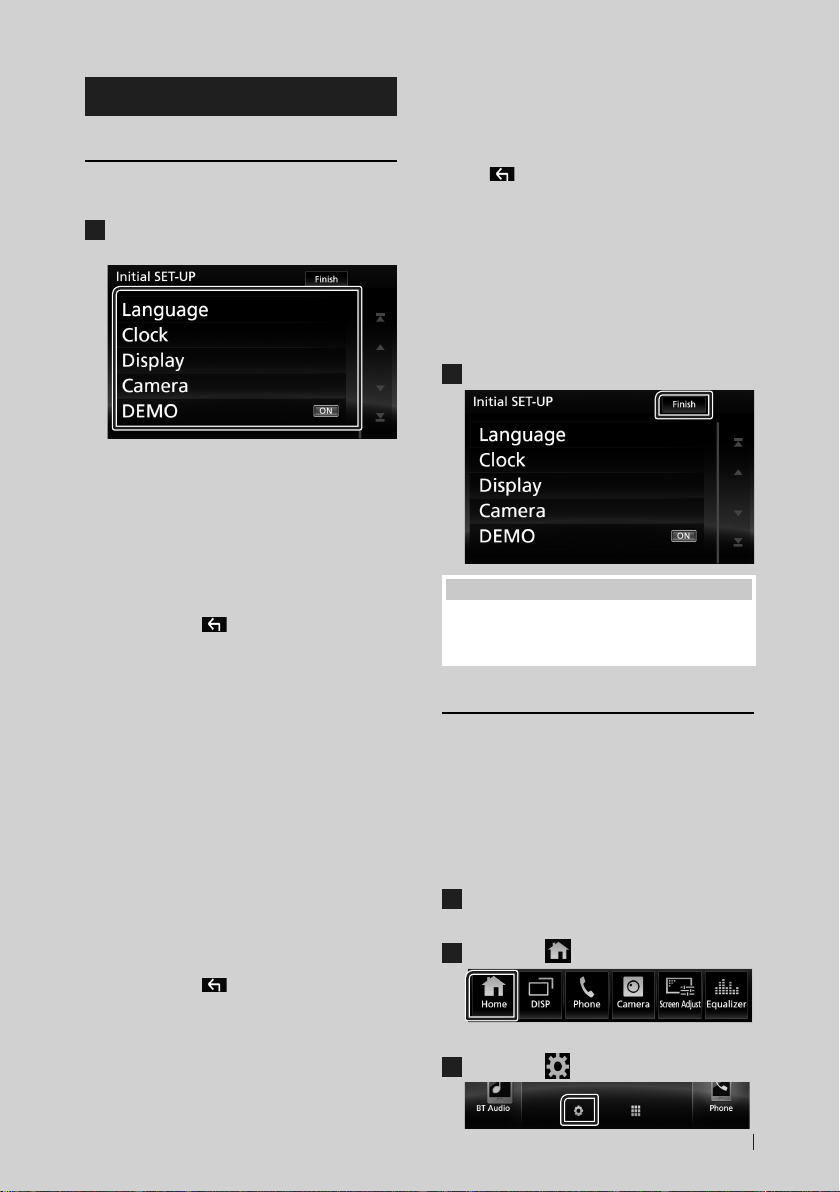
Основные операции
Первоначальные настройки
Начальная настройка
Выполняйте эту настройку при
использовании этого устройства впервые.
Установите каждый элемент
1
следующим образом.
■ Language
Выберите язык, используемый для экрана
управления и элементов настройки. По
умолчанию задан параметр «British English
(en)».
1Коснитесь [Language].
2Коснитесь [Language Select].
3Выберите предпочтительный язык.
4Коснитесь [
Для получения подробной информации
о работе см. раздел Настройка
пользовательского интерфейса
(стр.43).
■ Clock
Задают синхронизацию часов и
настраивают их.
Для получения подробной информации
о работе см. раздел Настройки
календаря/часов (стр.8).
■ Display
Если изображение на экране сложно
увидеть, настройте угол обзора.
1Нажмите [Display].
2Нажмите [Viewing Angle].
3Выберите угол
4Коснитесь [
Для получения подробной информации
о работе см. раздел Настройка дисплея
(стр.45).
].
].
■ Camera
Установите параметры камеры.
1Нажмите [Camera] (Камера).
2Установите каждый элемент и коснитесь
[
].
Для получения подробной информации
об операции см. Настройка камеры
(стр.40).
■ DEMO
Установите демонстрационный режим. По
умолчанию установлено на "ON" (ВКЛ.).
1Нажмите [DEMO] и включите или
выключите.
Нажмите [Finish].
2
ПРИМЕЧАНИЕ
• Эти настройки можно установить из меню
SETUP (меню настройки). См. Настройка
(стр.42).
Настройка кода безопасности
Можно задать код безопасности для защиты
системы ресивера от кражи.
Когда функция кода безопасности
активирована, код нельзя изменить, а
функцию нельзя разблокировать. Имейте
в виду, что код безопасности может быть
задан в качестве 4-значного номера по
Вашему выбору.
Нажмите кнопку [FNC].
1
Появляется всплывающее окно.
Коснитесь [ ].
2
Появится НАЧАЛЬНЫЙ экран.
Коснитесь [ ].
3
7Pyccкий
Page 8
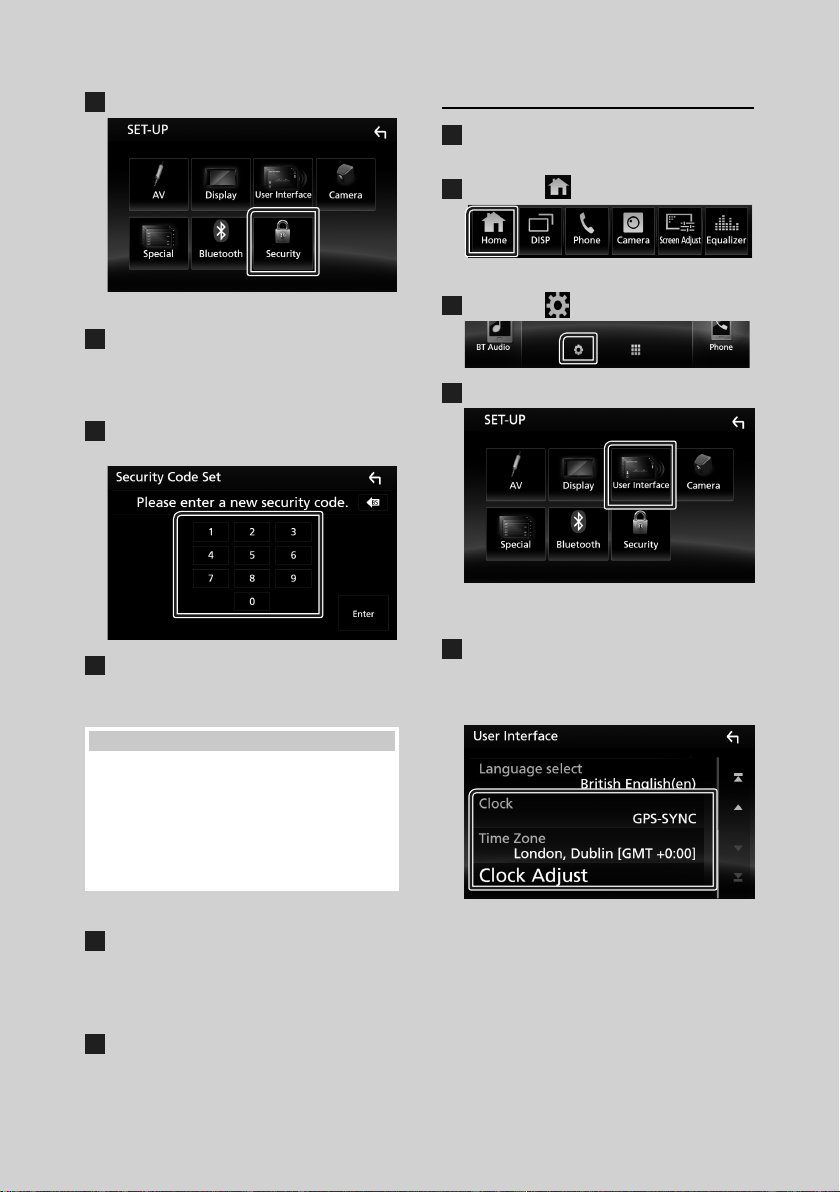
Основные операции
Нажмите [Security].
4
Появится экран безопасности.
Нажмите [Security Code Set] на экране
5
Безопасность.
Появится экран установки кода
безопасности.
Введите четырехзначный код
6
безопасности и нажмите [Enter].
Введите этот же код снова и коснитесь
7
кнопки [Enter].
Теперь защитный код зарегистрирован.
ПРИМЕЧАНИЕ
• Нажмите [BS], чтобы удалить последний ввод.
• Если ввести другой код безопасности, экран
вернется к шагу 6 (для ввода первого кода).
• Если Вы отключили ресивер от аккумулятора,
введите правильный код безопасности так, как
Вы его ввели в шаге 6, и нажмите [Enter]. Вы
можете использовать ресивер.
Настройки календаря/часов
Нажмите кнопку [FNC].
1
Появляется всплывающее окно.
Коснитесь [ ].
2
Появится НАЧАЛЬНЫЙ экран.
Коснитесь [ ].
3
Коснитесь [User Interface].
4
Появится экран интерфейса
пользователя.
Установите каждый элемент
5
следующим образом.
Выполните прокрутку страницы, чтобы
отобразить нужный элемент.
Чтобы изменить защитный код:
Коснитесь [Security Code Change] на
1
экране Безопасность, затем повторите
шаги 6 и 7.
Чтобы очистить защитный код:
Коснитесь [Security Code Cancellation]
1
на экране Безопасность.
8
■ Clock
GPS-SYNC (По умолчанию):
Синхронизация времени часов с GPS.
Manual: Ручная настройка часов.
■ Time Zone
Выберите часовой пояс.
■ Clock Adjust
Если Вы выберете параметр [Manual] для
часов, настройте дату и время вручную.
(стр.43)
Page 9
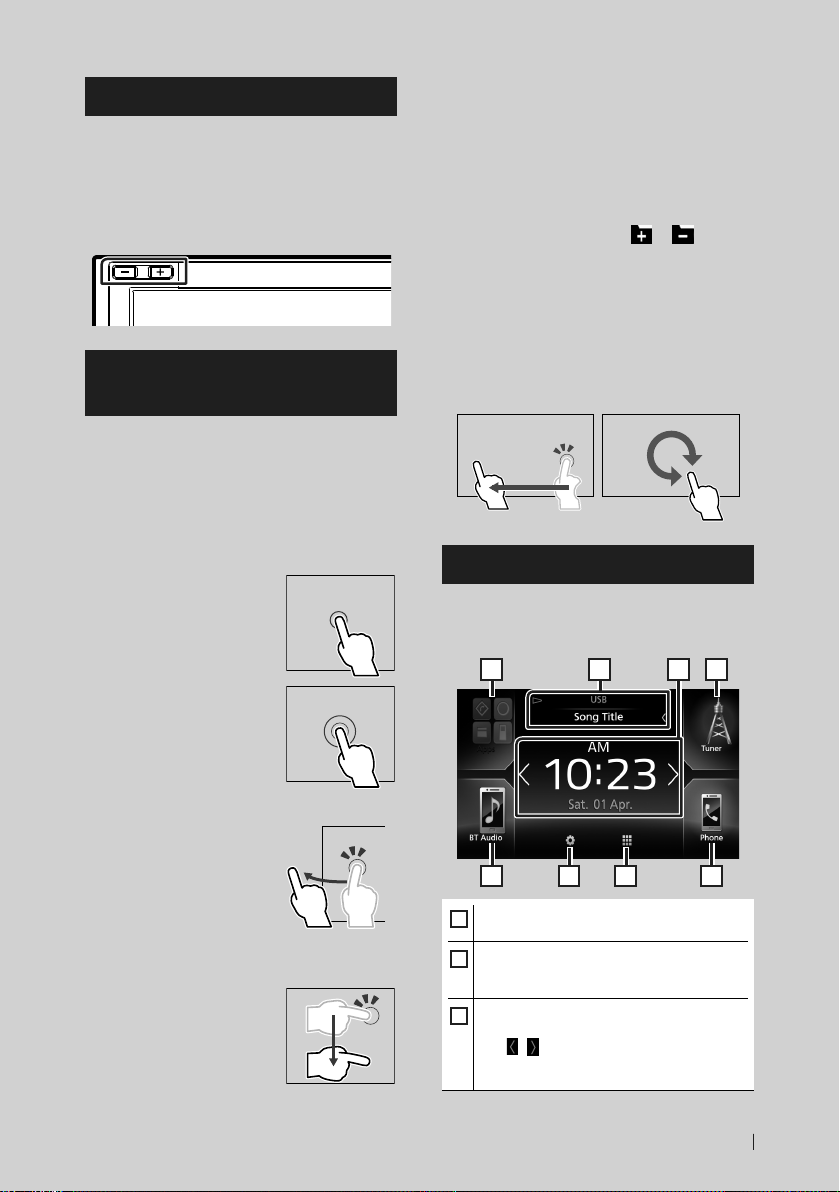
Основные операции
Настройка громкости
Чтобы настроить громкость (от 0 до 40),
Нажмите [+] для увеличения, а [–] для
уменьшения громкости.
Удерживание [+] в нажатом положении
увеличивает громкость непрерывно до
уровня 15.
Управление на сенсорном экране
Чтобы выполнять операции на экране, вам
необходимо выполнять прикосновение,
прикосновение и удержание,
горизонтальное или вертикальное
смахивание для выбора элемента,
отображения экранов меню настройки или
перехода на другую страницу и т.п.
● Прикосновение
Осторожно прикоснитесь
к экрану, чтобы выбрать
элемент на экране.
● Прикосновение с
удержанием
Прикоснитесь к экрану
и удерживайте палец
на месте, пока не
переключится дисплей или
не отобразится сообщение.
● Смахивание
Быстро проведите пальцем
влево или вправо на
экране, чтобы перейти на
другую страницу.
Вы можете прокручивать
экранный список, щелкая
по экрану вверх/вниз.
● Прокрутка
Проведите пальцев вверх
или вниз на экране, чтобы
выполнить прокрутку
экрана.
Управление сенсорным монитором:
Вы также можете управлять
воспроизведением путем перемещения
пальца на сенсорной панели следующим
образом (для некоторых источников
управление жестами недоступно).
• Перемещение пальца вверх/вниз: Работает
так же, как и при нажатии [
Тюнер Предустановленные радиостанции
переключены.
• Перемещение пальца влево/вправо:
Работает так же, как и при нажатии [E]/
[F].
• Перемещение пальца по часовой стрелке
или против часовой стрелки: увеличивает/
уменьшает громкость.
] / [ ] (Media).
Описания экрана ГЛАВНЫЙ
Большинство функций могут быть
выполнены из экрана HOME (Начальный
экран).
1
1 64 5
• Иконки быстрого доступа источников
1
воспроизведения (стр.11)
• Информация текущего источника.
2
• Коснитесь для отображения экрана
управления текущего источника.
• Виджет
3
– Вы можете изменить виджет касанием
[
]/[ ].
– Коснитесь виджета для отображения
подробного экрана.
12 3
9Pyccкий
Page 10
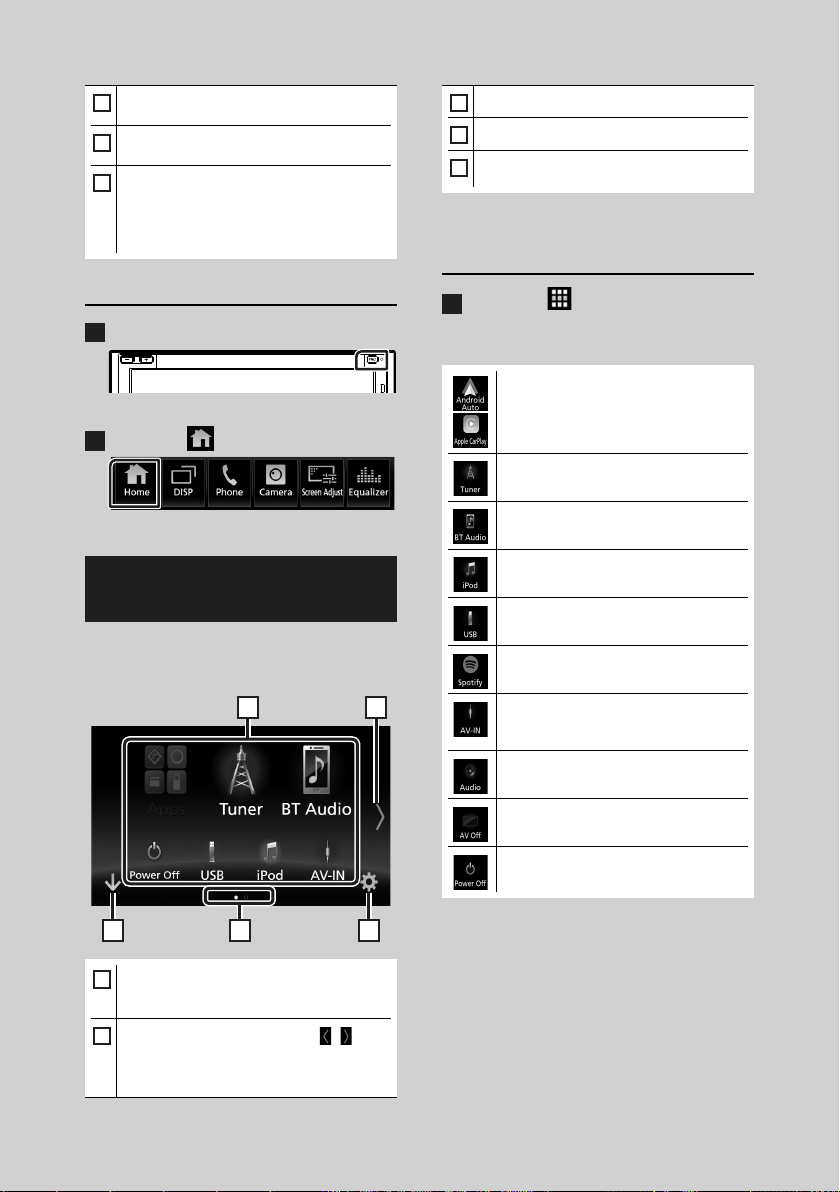
Основные операции
• Отображает экран меню НАСТРОЙКИ.
4
(стр.42)
• Отображает экран выбора источника.
5
(стр.10)
• Отображает экран громкой связи.
6
(стр.35)
• При подключении в качестве Apple CarPlay
или Android Auto функционирует как
телефон в Apple CarPlay или Android Auto.
Отобразить ГЛАВНЫЙ экран
Нажмите кнопку [FNC].
1
Появляется всплывающее окно.
Коснитесь [ ].
2
Появится НАЧАЛЬНЫЙ экран.
Описания экрана выбора источника
Вы можете отобразить все источники
воспроизведения и опции на экране выбора
источника.
1
2
• Возврат к предыдущему экрану.
3
• Индикация страницы
4
• Отображает экран меню НАСТРОЙКИ.
5
(стр.42)
Выберите источник
воспроизведения
Коснитесь [ ].
1
С помощью экрана можно выбрать
следующие источники и функции.
• Переключается на экран Android
Auto/ Apple CarPlay с подключенного
устройства iPod touch/iPhone/
1
Android.*
(стр.20)
• Переключается на радиовещание.
(стр.25)
• Воспроизводит аудиопроигрыватель с
Bluetooth. (стр.29)
• Воспроизводит с iPod/iPhone.
(стр.17)
• Воспроизводит файлы на USBустройстве. (стр.14)
• Переключается на Spotify. (стр.23)
• Переключается на внешний компонент,
подключенный к входному разъему
AV-IN. (стр.41)
• Отображает экран Аудио. (стр.47)
3 5
• Изменяет источник воспроизведения.
1
Источники воспроизведения см. на
Стр.10.
2
• Изменяет страницу. (Коснитесь [ ]/[ ].)
Вы также можете переключать страницы
пролистыванием влево или вправо на
экране.
4
10
• Выключает источник аудио или видео.
(стр.11)
• Выключите устройство. (стр.6)
*1 Когда подключен iPhone, совместимый
с CarPlay, отображается [Apple CarPlay].
Когда подключено устройство на
платформе Android, совместимое с Android
Auto, отображается [Android Auto].
Page 11
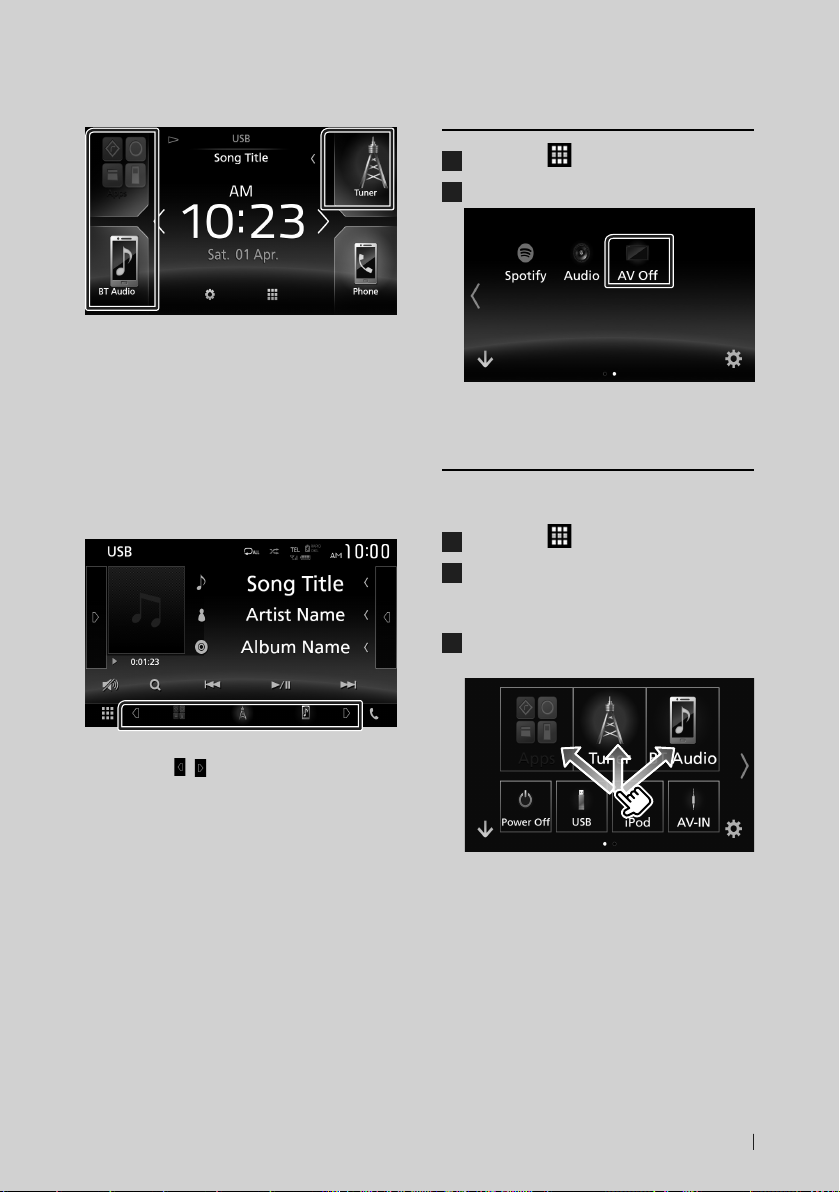
Основные операции
Для выбора источника
воспроизведения на экране ГЛАВНЫЙ
3 элемента, отображенные на экране
выбора источника как большие иконки,
показаны на экране ГЛАВНЫЙ.
Вы можете изменить элементы,
отображенные в этой области, путем
настройки экрана выбора источника.
(стр.11)
Для выбора источника
воспроизведения на экране
управления источником
Установите устройство в режим
ожидания
Коснитесь [ ].
1
Коснитесь [AV Off].
2
Настройте кнопки быстрого
доступа на экране ГЛАВНЫЙ
Вы можете упорядочить положение
символов источников по Вашему желанию.
Коснитесь [ ].
1
Коснитесь и удерживайте символ,
2
который Вы хотите переместить в
режим индивидуальной настройки.
Перетащите ее туда, куда Вы хотите ее
3
переместить.
Отобразите кнопки выбора источника,
коснувшись [ ]/[ ] или пролистав вправо или
влево на экране управления источником и
выбрав источник для воспроизведения.
11Pyccкий
Page 12
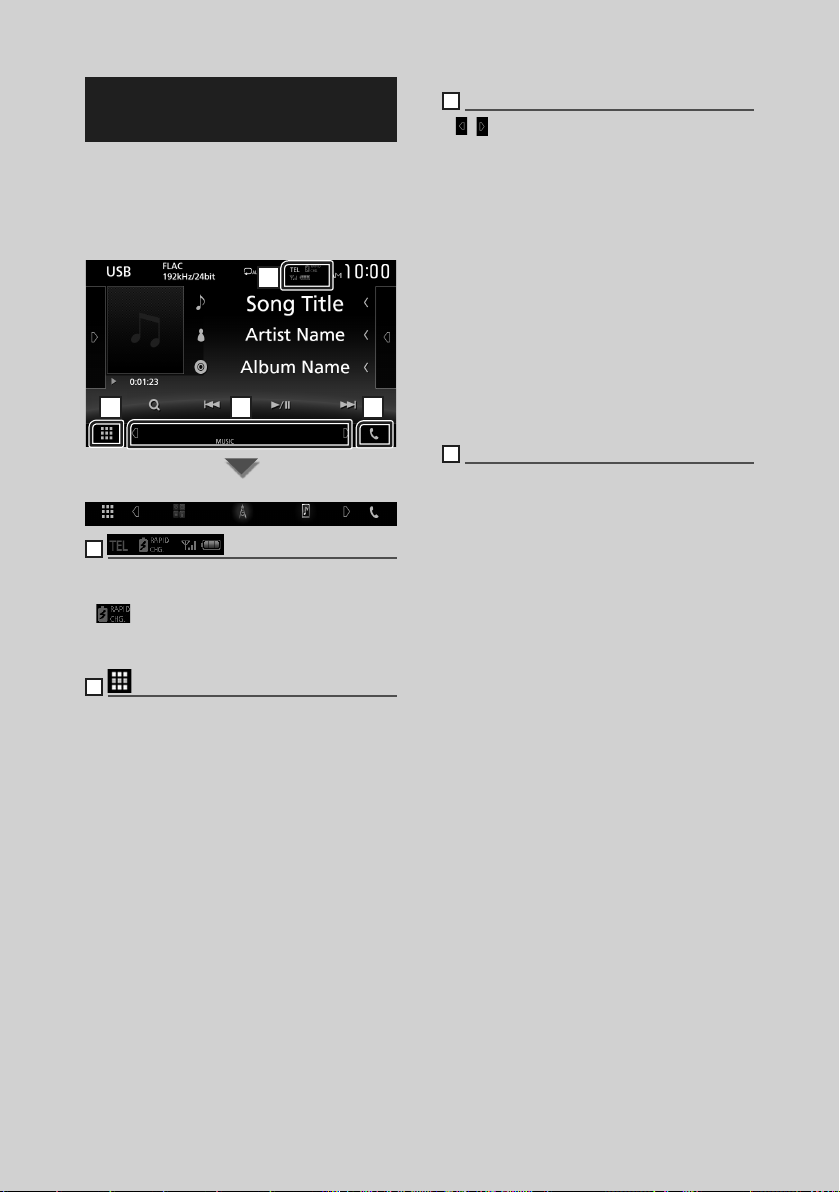
Основные операции
Описание экрана управления источником
Существуют некоторые функции, которыми
возможно управлять с большинства
экранов.
Индикаторы
1
2 3 4
Кнопки быстрого доступа
1
Информация подключенного устройства с
Bluetooth.
: Загорается при быстрой зарядке
•
аккумуляторной батареи подключенного
iPod/iPhone/смартфона.
2
Иконка Все источники
Отображает все источники.
3
Вторичный экран
• [
]/[ ]: Вторичный экран изменяется каждый
раз при касании. Вы также можете изменить
дополнительный экран пролистыванием
влево или вправо на экране.
• Индикаторы: Отображает текущее состояние
источника и так далее.
– AT T: Ослабление звука активировано.
– DUAL: Функция двойной зоны активирована.
– MUTE: Функция отключения звука активна.
– LOUD: Функция контроля громкости
активирована.
• Кнопки быстрого доступа: Источник
изменится на установленный Вами в
качестве быстрого доступа. Информацию о
настройке быстрого доступа см. в разделе
Настройте кнопки быстрого доступа
на экране ГЛАВНЫЙ (стр.11).
4
[Û]
Коснитесь для отображения экрана громкой
связи. (стр.35)
При подключении в качестве Apple CarPlay
или Android Auto функционирует как телефон
в Apple CarPlay или Android Auto.
12
Page 13
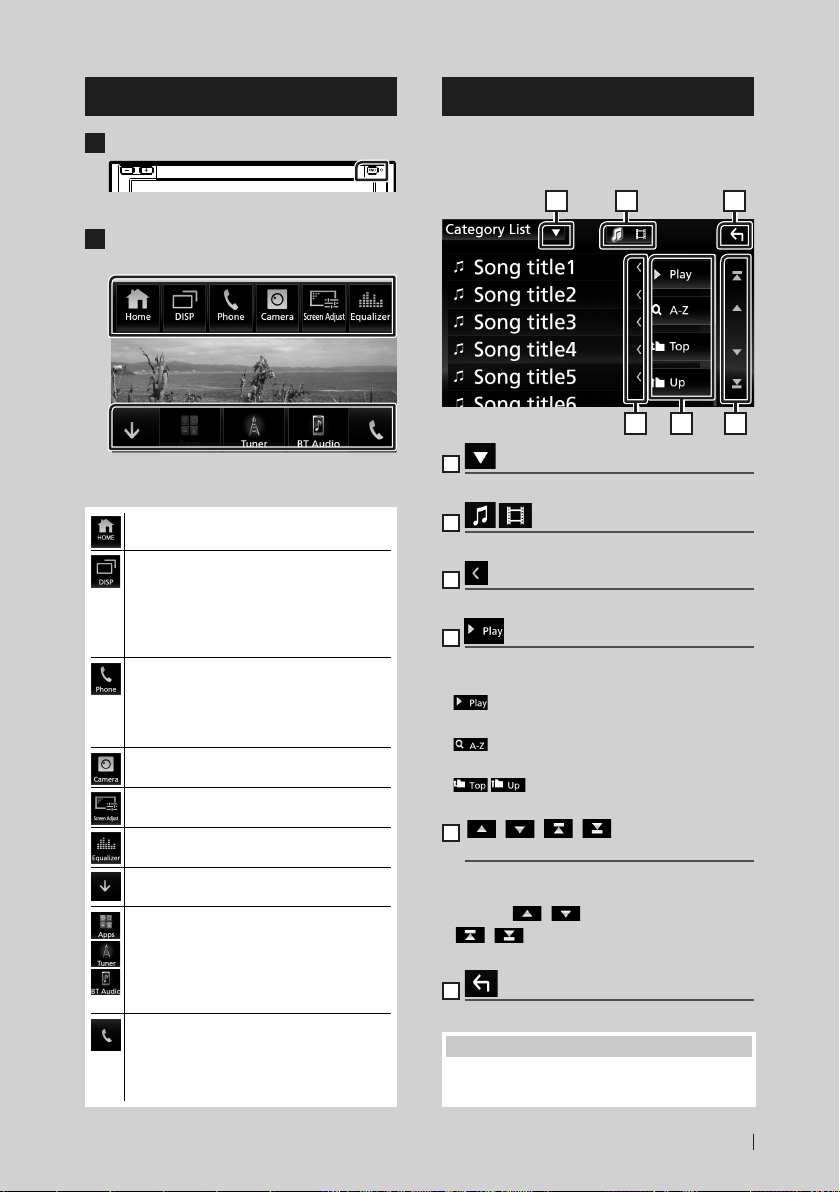
Основные операции
Всплывающее меню
Нажмите кнопку [FNC].
1
Появляется всплывающее окно.
Коснитесь, чтобы отобразить
2
всплывающее меню.
Содержимое меню включает следующие
пункты.
• Отображает ГЛАВНЫЙ экран. (стр.9)
• Переключает экран.
Переключенный экран зависит от
настройки [DISP Key] на экране [User
Interface]. (стр.43).
• Нажмите и удерживайте для выключения
экрана.
• Отобразите экран громкой связи.
(стр.35)
При подключении в качестве Apple CarPlay
или Android Auto функционирует как
телефон в Apple CarPlay или Android Auto.
• Отображает камеру обзора. (стр.40)
• Отображает экран настройки экрана.
(стр.42)
• Отображает экран графического
эквалайзера. (стр.50)
• Закройте всплывающее меню.
• Кнопки быстрого доступа: Источник
изменится на установленный Вами в
качестве быстрого доступа. Информацию о
настройке быстрого доступа см. в разделе
Настройте кнопки быстрого доступа
на экране ГЛАВНЫЙ (стр.11).
• Коснитесь для отображения экрана
громкой связи. (стр.35)
• При подключении в качестве Apple CarPlay
или Android Auto функционирует как
телефон в Apple CarPlay или Android Auto.
Экран со списком
Имеются некоторые общие
функциональные кнопки на экранах
списков большинства источников.
61 2
3 4 5
1
Отображает окно выбора типа списка.
2
Отображает список файлов музыки/видео.
3
Прокрутка текста
Прокрутка отображаемого текста.
4
и т.д.
Здесь отображаются кнопки с различными
функциями.
•
: Воспроизводит все дорожки в папке,
содержащей текущую дорожку.
•
: Перейти к введенной букве (поиск по
алфавиту).
•
: Перемещается в иерархии
верхнего уровня.
5
[ ]/[ ]/[ ]/[ ] Прокрутка
страниц
Вы можете изменить страницу для
отображения большего количества элементов
нажатием [
• [
последнюю страницу.
6
Возврат
Возврат к предыдущему экрану.
ПРИМЕЧАНИЕ
• Кнопки, которые нельзя активировать с экрана
списка, не отображаются.
]/[ ].
]/[ ] : Отображает первую или
13Pyccкий
Page 14
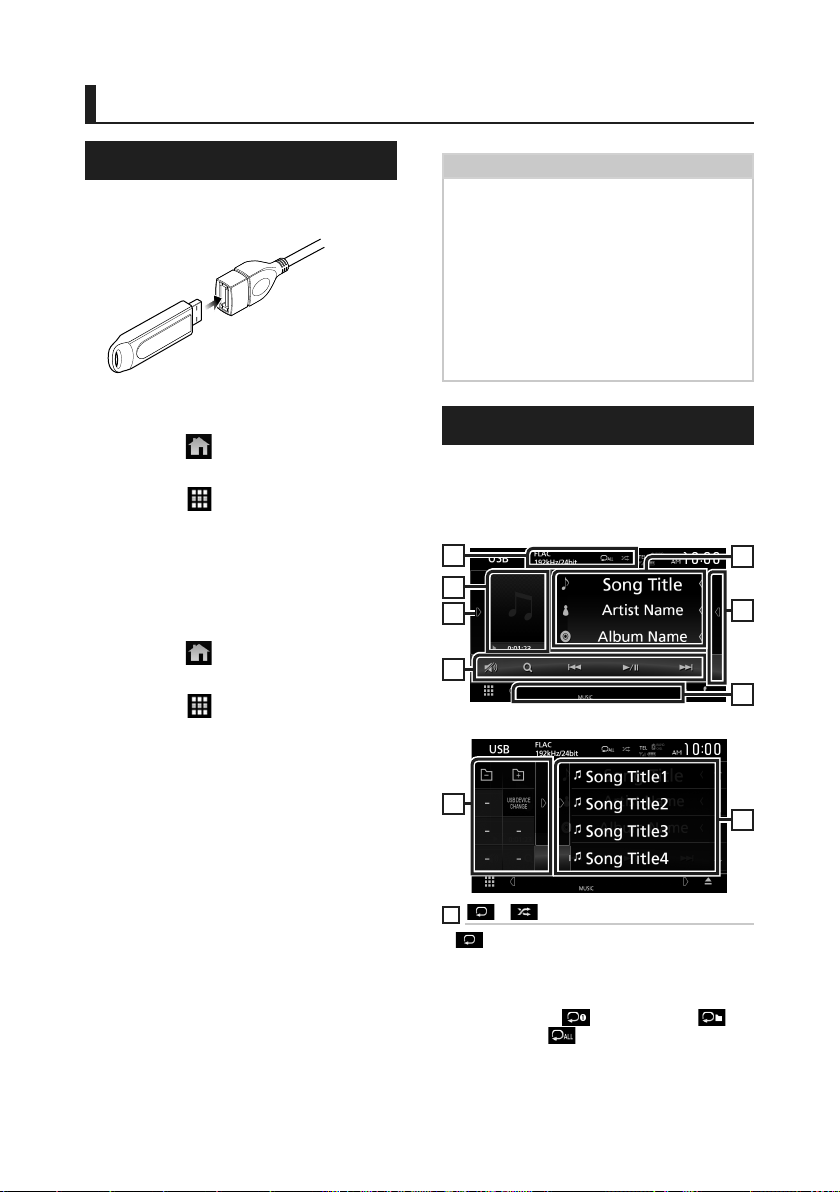
USB
USB
Подключение устройства USB
Подключите устройство USB при
1
помощи кабеля USB. (стр.63)
Нажмите кнопку [FNC].
2
Появляется всплывающее окно.
Коснитесь [ ].
3
Появится НАЧАЛЬНЫЙ экран.
Коснитесь [ ].
4
Коснитесь [USB]. (стр.10)
5
Ñ Отключите USB-устройство
Нажмите кнопку [FNC].
1
Появляется всплывающее окно.
Коснитесь [ ].
2
Появится НАЧАЛЬНЫЙ экран.
Коснитесь [ ].
3
Коснитесь источника, отличного от
4
[USB].
Отсоедините USB-устройство.
5
Ñ Используемые устройства USB
Вы можете использовать запоминающее
устройство USB большой емкости на данном
устройстве.
Словосочетание «USB device», содержащееся
в этом руководстве, обозначает устройство
флэш-памяти.
● О файловой системе
Файловая система должна быть как одна из
ниже приведенных.
• FAT16 • FAT32 • exFAT • NTFS
ПРИМЕЧАНИЕ
• Установите устройство USB в месте, где
оно не влияет на безопасность управления
автомобилем.
• Не подсоединяйте устройство USB через
концентратор USB или картридер.
• Делайте резервные копии аудиофайлов,
используемых с этим устройством. Эти файлы
можно стереть в зависимости от условий
эксплуатации устройства USB.
Мы не компенсируем какой-либо ущерб,
возникший из-за стертых данных.
Основные операции USB
Большинством функций можно управлять
с экрана управления источника и экрана
воспроизведения.
Экран управления
1
7
4
3
Панель списка контента
4
1
[ ] / [ ]
• [
] : Повторяет текущую дорожку/
папку. При каждом касании кнопки режим
повтора переключается в следующей
последовательности;
Повтор файлов ( ), повтор папок ( ),
повтор всего ( )
2
5
6
8
14
Page 15
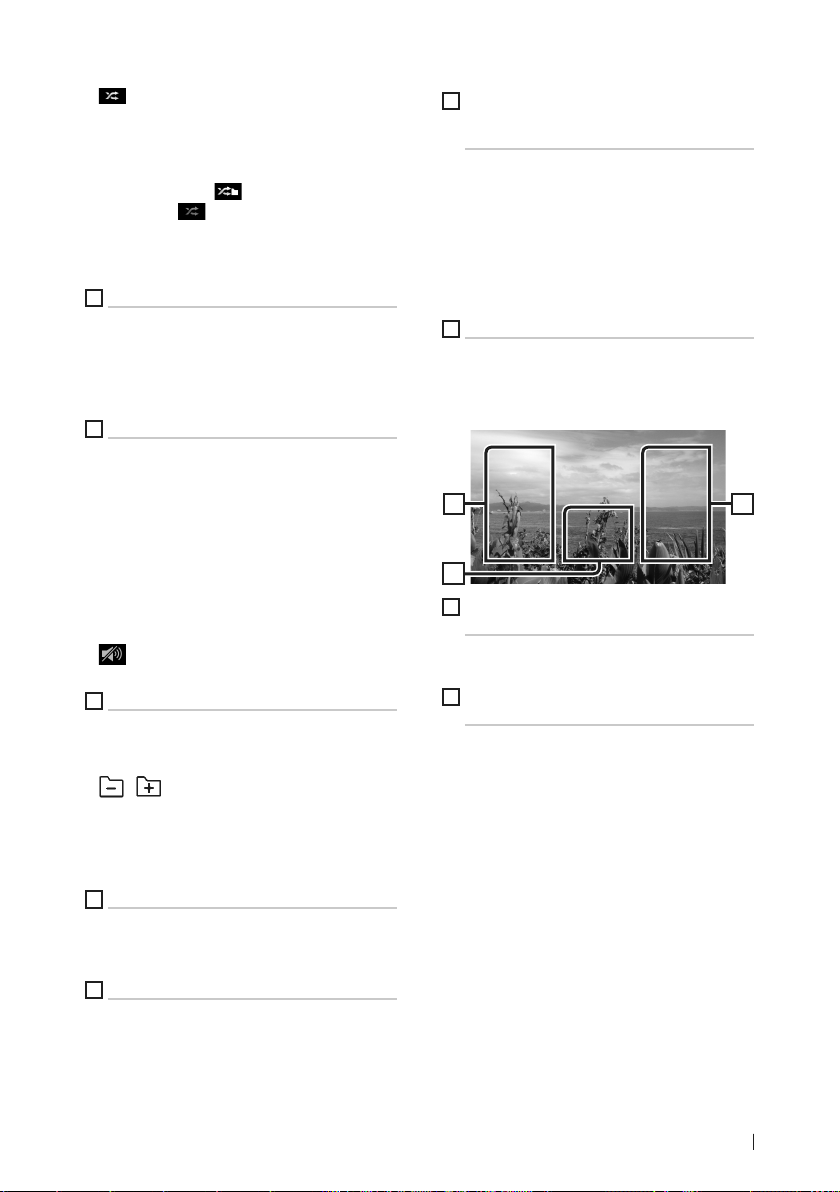
USB
• [ ] : Воспроизводит все дорожки в
текущей папке в случайном порядке. При
каждом касании кнопки режим случайного
воспроизведения переключается в
следующем порядке;
Случайный файл ( ), опция «случайный»
выключена ( )
• Когда воспроизводится источник с высокой
разрешающей способностью, отображается
информация о его формате.
2
Информации о дорожке
Выводит на экран информацию о текущем
файле.
Отображается только название файла и
название папки, если информация о тэге
отсутствует.
3
Функциональная строка
• 1] : Поиск дорожки/файла. Для получения
дополнительной информации о работе
поиска см. Операция поиска (стр.16).
• E] [F]: Поиск предыдущей/следующей
дорожки/файла.
Нажмите и удерживайте для быстрой
перемотки вперед или назад. (Будет
отменено автоматически примерно через
50 секунд).
• [DH] : Воспроизводит или приостанавливает.
• [
] : Коснитесь, чтобы уменьшить/
восстановить звук.
4
Функциональная панель
Коснитесь левой стороны экрана, чтобы
отобразить функциональную панель.
Коснитесь еще раз, чтобы закрыть панель.
• [
] [ ] : Поиск предыдущей/следующей
папки.
• [USB DEVICE CHANGE]
Переключается на другое USB-устройство,
когда подключены два USB-устройства.
5
Список контента
Коснитесь правой части экрана для
отображения списка Контент. Коснитесь еще
раз, чтобы закрыть список.
6
Индикаторы
• VIDEO: Идентифицирует видеофайл.
• MUSIC: Идентифицирует музыкальный файл.
7
Произведение/индикатор
режима воспроизведения/время
воспроизведения
Отображается сводная воспроизводимого на
данный момент файла.
• D, B и т. д.: Индикатор текущего режима
воспроизведения
Значения каждого символа следующие:
D (воспроизведение), B (быстрая
перемотка вперед), A (быстрая перемотка
назад), H (пауза).
8
Панель списка контента
Отображает список воспроизведения. При
касании дорожки/имени файла в списке,
начинается воспроизведение.
Экран видео
10
9
Область поиска файла (только
видеофайл)
Коснитесь, чтобы выполнить поиск
следующего/предыдущего файла.
10
Область отображения кнопок (только
видеофайл)
Коснитесь, чтобы открыть экран управления.
99
15Pyccкий
Page 16
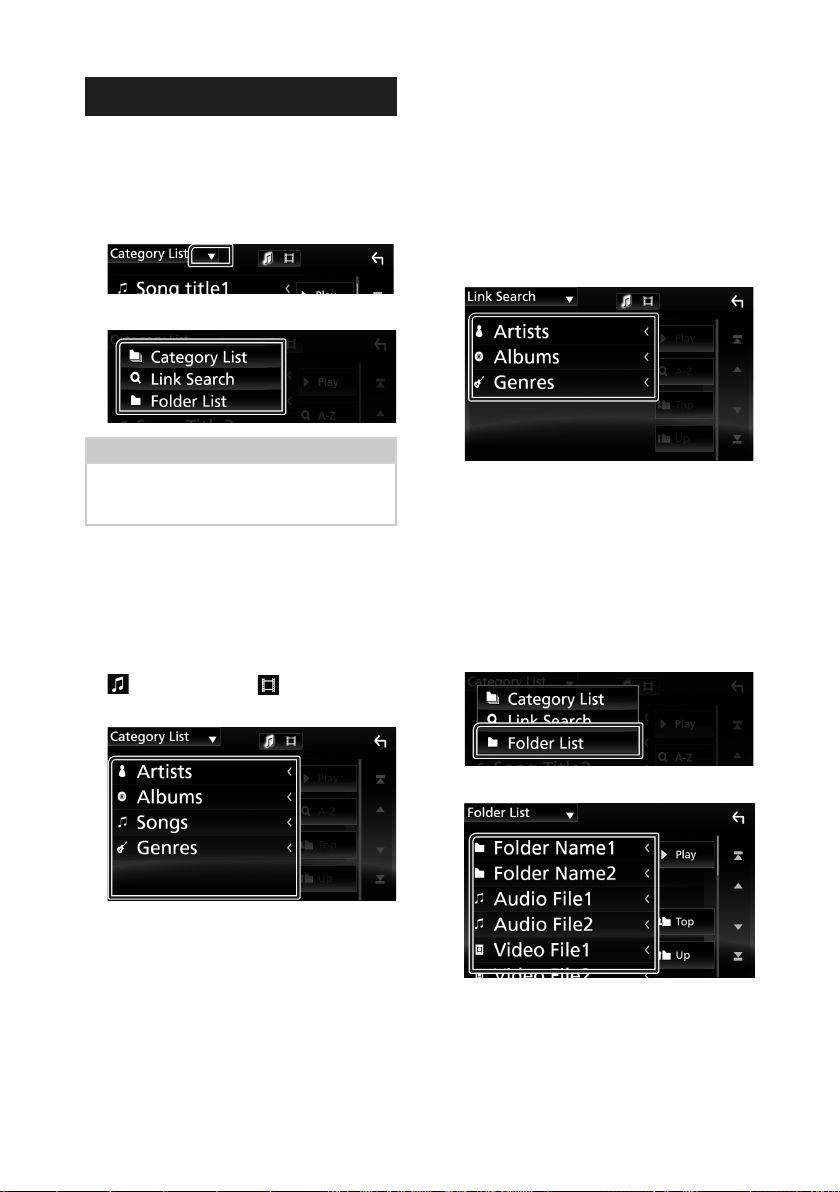
USB
Операция поиска
Вы можете осуществлять поиск
файлов музыки или видео, выполняя
нижеуказанные операции.
Коснитесь [1].
1
Нажмите [S].
2
Выберите тип списка.
3
ПРИМЕЧАНИЕ
• Для получения информации об операциях
на экране списка см. Экран со списком
(стр.13).
Ñ Поиск категории
Можно выполнить поиск файла, выбрав
категорию.
Нажмите [Category List].
1
Выберите, что Вы ищите: аудиофайлы
2
или видеофайлы
Коснитесь желаемой категории.
3
.
Ñ Поиск по связующему элементу
Можно выполнить поиск файла того же
исполнителя/альбома/жанра, что и текущая
дорожка.
Коснитесь [Link Search].
1
Коснитесь нужного типа тэгов. Вы
2
можете выбирать из следующих
параметров: исполнитель, альбом и
жанр.
Отобразится список, соответствующий
выбору.
Коснитесь желаемого элемента в
3
списке содержимого.
Ñ Поиск папки
Можно выполнить поиск файла в
соответствии с иерархией.
Нажмите [Folder List].
1
Отобразится список, соответствующий
выбору.
Коснитесь, чтобы выбрать нужный
4
элемент списка. Повторяйте этот шаг до
тех пор, пока не найдете нужный файл.
16
Нажмите нужную папку.
2
При касании папки отображается ее
содержимое.
Коснитесь, чтобы выбрать нужный
3
элемент списка. Повторяйте этот шаг до
тех пор, пока не найдете нужный файл.
Page 17
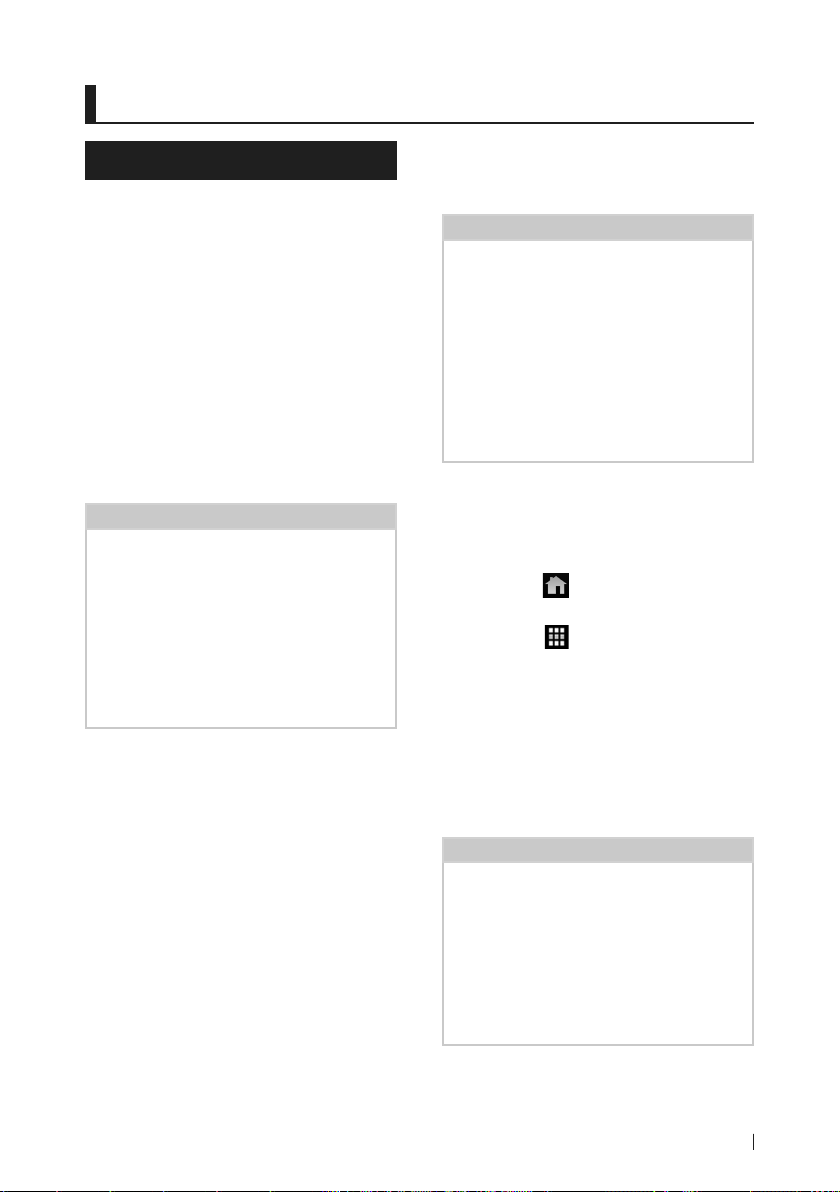
iPod/iPhone
iPod/iPhone
Подготовка
Ñ Подключаемые iPod/iPhone
Следующие модели можно подключить к
данному устройству.
Изготовлено для
• iPhone 6s Plus
• iPhone 6s
• iPhone 6 Plus
• iPhone 6
• iPhone 5s
• iPhone 5c
• iPhone 5
• iPod touch (6-е поколение)
• iPod touch (5-е поколение)
ПРИМЕЧАНИЕ
• При подключении Вашего iPod/iPhone к этому
устройству при помощи дополнительных
аксессуаров iPod (кабеля соединения KS-U62),
iPod/iPhone будет получать питание во время
воспроизведения музыки, а также заряжаться.
Однако питание данного устройства должно
быть включено.
• При старте воспроизведения после
подключения iPod, музыка, которая
воспроизводилась на iPod будет проиграна в
первую очередь.
Ñ Подключите iPod/iPhone
Проводное соединение
Подготовка
• Подключите iPod/iPhone с помощью KS-U62
(дополнительный аксессуар), когда CarPlay не
подключено.
• С помощью CarPlay-совместимого iPhone
выключите CarPlay путем управления iPhone
при функциональной настройке перед
подключением iPhone. Дополнительную
информацию о способе настройки узнайте у
производителя разъема.
• Вставьте iPod/iPhone в серый USB-разъем с
KS-U62 (дополнительный аксессуар).
• Можно подключить только один iPod/iPhone.
Подключите iPod/iPhone с помощью
1
KS-U62. (стр.63)
Нажмите кнопку [FNC].
2
Появляется всплывающее окно.
Коснитесь [ ].
3
Появится НАЧАЛЬНЫЙ экран.
Коснитесь [ ].
4
Коснитесь [iPod]. (стр.10)
5
● Чтобы отсоединить устройство iPod/
iPhone, подключенное через кабель:
Отсоедините iPod/iPhone.
1
Подключение Bluetooth
Выполните сопряжение iPhone посредством
Bluetooth.
Подготовка
• Чтобы подключить iPhone через Bluetooth,
зарегистрируйте его в качестве Bluetoothустройства и выполните настройку профиля
подключения заранее. См. Зарегистрируйте
с устройства Bluetooth (стр.30) и
Подключите Bluetooth-устройство
(стр.32).
• Подключите iPhone посредством Bluetooth,
когда CarPlay и iPod/iPhone не подключены
по USB.
17Pyccкий
Page 18
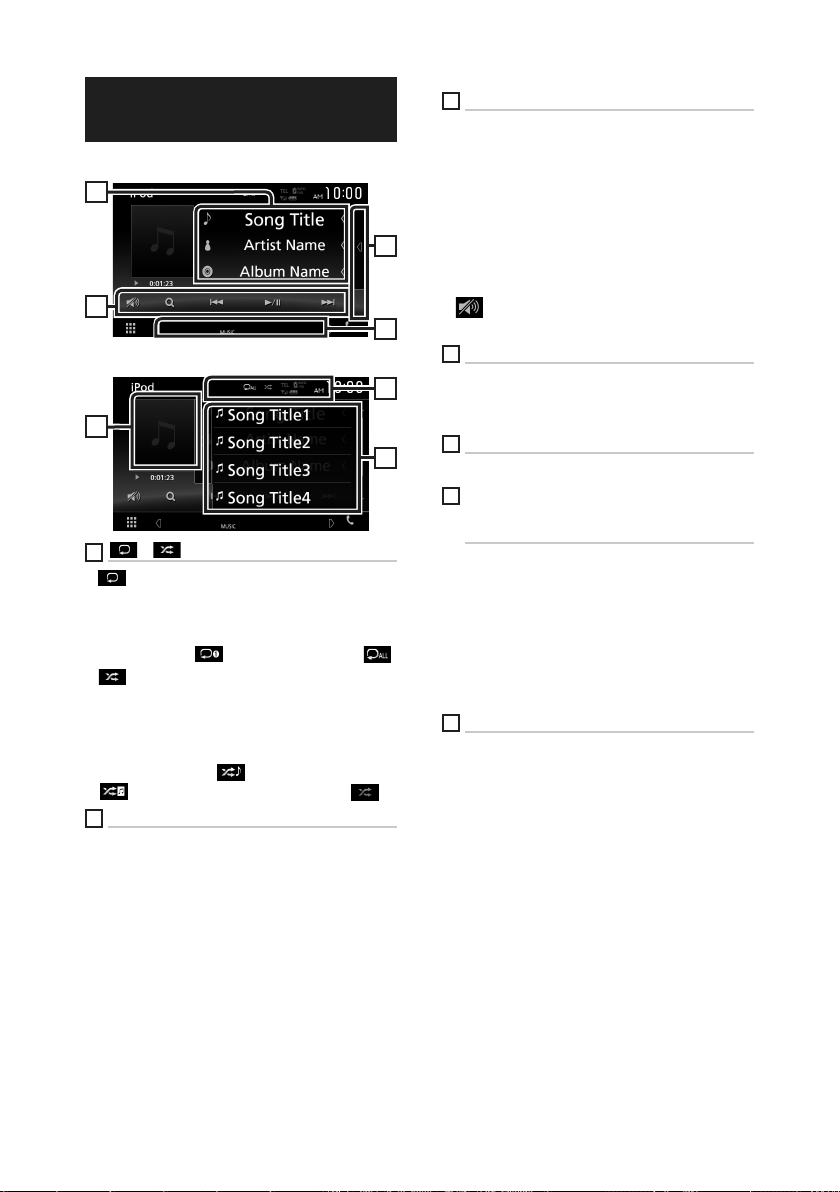
iPod/iPhone
iPod/iPhone, основные операции
Экран управления
2
3
Панель списка контента
6
1
[ ] / [ ]
• [
] : Повторяет текущую дорожку/текущий
альбом. При каждом касании кнопки режим
повтора переключается в следующей
последовательности;
Повтор песен (
• [
] : Воспроизводит все дорожки в
текущем альбоме в случайном порядке. При
каждом касании кнопки режим случайного
воспроизведения переключается в
следующем порядке;
Случайная песня ( ), случайный альбом
(
), опция «случайное» выключена ( )
2
Информации о дорожке
• Выводит на экран информацию о текущем
файле.
• Коснитесь для отображения экрана
списка категорий. См. Поиск категории
(стр.19).
), повтор всех песен ( )
3
Функциональная строка
• 1] : Поиск дорожки/файла. Для получения
дополнительной информации о работе
поиска см. Операция поиска (стр.19).
• E] [F]: Поиск предыдущей/следующей
дорожки/файла. Нажмите и удерживайте для
быстрой перемотки вперед или назад. (Будет
4
5
1
7
отменено автоматически примерно через
50 секунд).
• [DH] : Воспроизводит или приостанавливает.
• [
] : Коснитесь, чтобы уменьшить/
восстановить звук.
4
Список контента
Коснитесь правой части экрана для
отображения списка Контент. Коснитесь еще
раз, чтобы закрыть список.
5
Индикаторы
• MUSIC: Идентифицирует музыкальный файл.
6
Произведение/индикатор
режима воспроизведения/время
воспроизведения
Отображается сводная воспроизводимого на
данный момент файла.
• D, B и т. д.: Индикатор текущего режима
воспроизведения
Значения каждого символа следующие:
D (воспроизведение), B (быстрая
перемотка вперед), A (быстрая перемотка
назад), H (пауза).
7
Панель списка контента
Отображает список воспроизведения. При
касании дорожки/имени файла в списке,
начинается воспроизведение.
18
Page 19
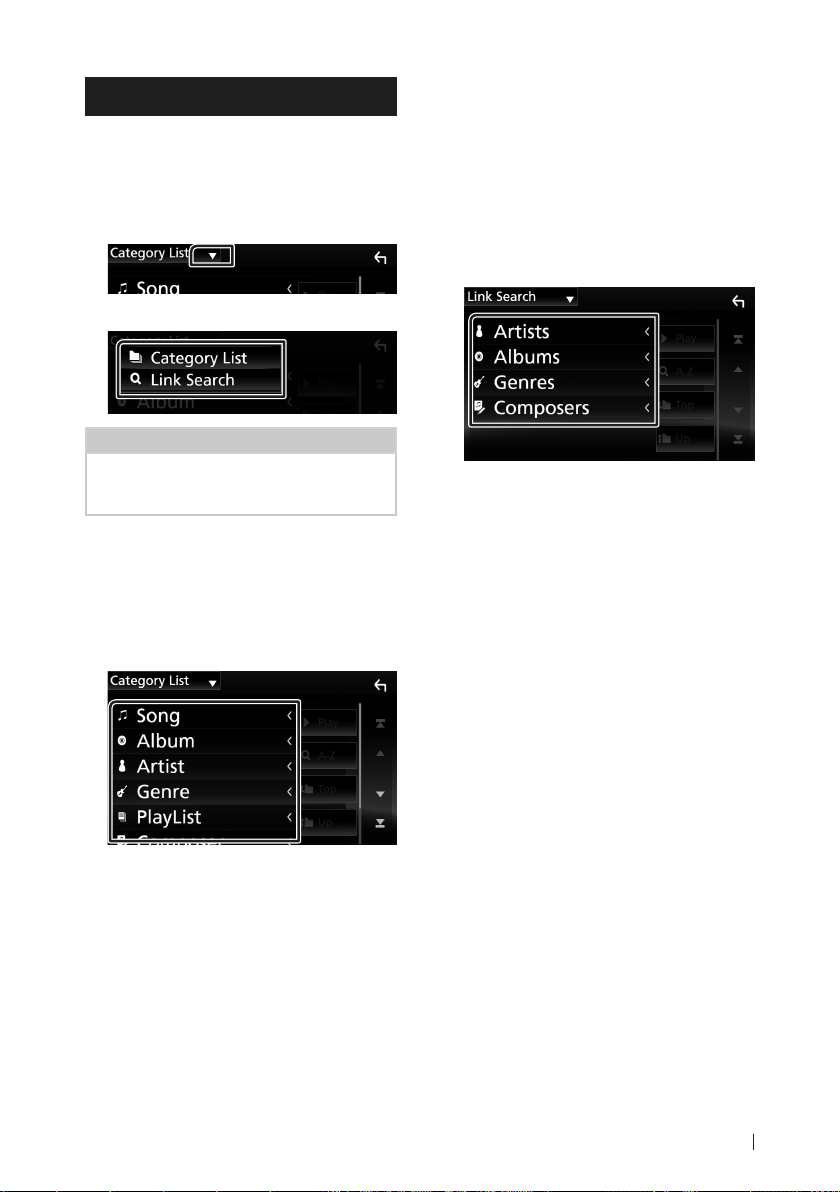
iPod/iPhone
Операция поиска
Вы можете осуществлять поиск файлов
музыки, выполняя нижеуказанные
операции.
Коснитесь [1].
1
Нажмите [S].
2
Выберите тип списка.
3
ПРИМЕЧАНИЕ
• Для получения информации об операциях
на экране списка см. Экран со списком
(стр.13).
Ñ Поиск категории
Можно выполнить поиск файла, выбрав
категорию.
Нажмите [Category List].
1
Коснитесь желаемой категории.
2
Ñ Поиск по связующему элементу
Можно выполнить поиск файла того же
исполнителя/альбома/жанра/композитора,
что и текущая дорожка.
Коснитесь [Link Search].
1
Коснитесь нужного типа тэгов. Вы
2
можете выбирать из следующих
параметров: исполнитель, альбом,
жанр и композитор.
Отобразится список, соответствующий
выбору.
Коснитесь желаемого элемента в
3
списке содержимого.
Отобразится список, соответствующий
выбору.
Коснитесь, чтобы выбрать нужный
3
элемент списка. Повторяйте этот шаг до
тех пор, пока не найдете нужный файл.
19Pyccкий
Page 20
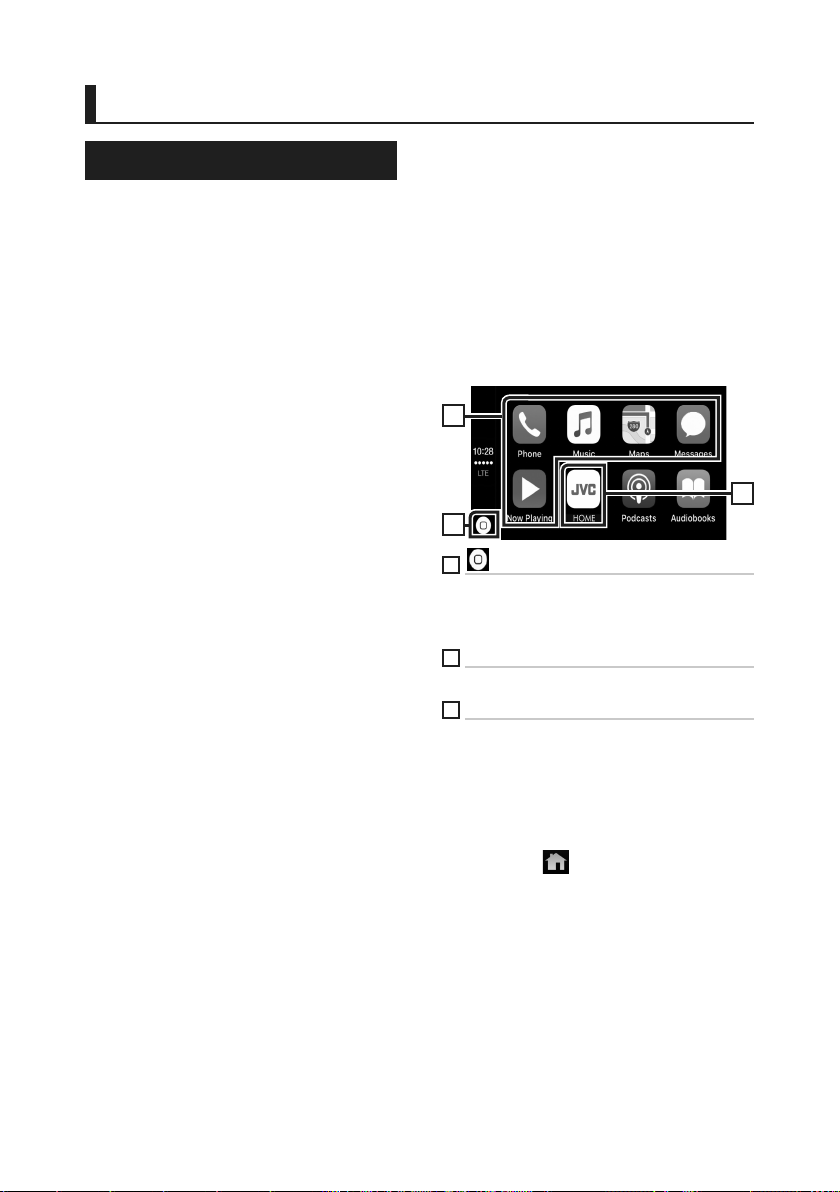
ПРИЛОЖЕНИЯ — Android Auto™/Apple CarPlay
ПРИЛОЖЕНИЯ — Android Auto™/Apple CarPlay
Управление Apple CarPlay
CarPlay представляет собой более удобный,
более безопасный способ использования
iPhone в автомобиле. CarPlay делает
вещи, которые Вы хотели бы сделать,
посредством iPhone во время движения
на автомобиле и отображает их на экране
устройства. Вы можете получать инструкции
по направлениям, выполнять звонки,
отправлять и принимать сообщения, а также
прослушивать музыку с iPhone во время
управления автомобилем. Вы также можете
использовать управление голосом Siri,
упрощающее управление iPhone.
Подробнее о CarPlay смотрите на веб-сайте
https://ssl.apple.com/ios/carplay/.
Совместимые устройства iPhone
Вы можете использовать функцию CarPlay со
следующими моделями iPhone.
• iPhone 6s Plus
• iPhone 6s
• iPhone 6 Plus
• iPhone 6
• iPhone 5s
• iPhone 5c
• iPhone 5
Ñ Подготовка
Подключите iPhone с помощью KS-U62
1
через разъем USB (черный). (стр.63)
Когда совместимый с CarPlay iPhone
подключен к разъему USB (черный),
смартфон с Bluetooth, подключенный на
данный момент, отключится.
Разблокируйте iPhone.
2
Ñ Кнопки управления и
доступные приложения на
главном экране CarPlay
Вы можете использовать приложения на
подключенном iPhone.
Отображаемые элементы и используемый
на экране язык отличаются в зависимости от
подключенных устройств.
Чтобы войти в режим CarPlay, коснитесь
иконки [Apple CarPlay] на экране выбора
источника. (стр.10)
2
3
1
1
[ ]
• Отображение главного экрана CarPlay.
• Нажмите и удерживайте, чтобы активировать
Siri.
2
Кнопки приложений
Запуск приложения.
3
[HOME]
Выход из экрана CarPlay и отображение
главного экрана.
Чтобы выйти из экрана CarPlay
Нажмите кнопку [FNC].
1
Появляется всплывающее окно.
Коснитесь [ ].
2
Появится НАЧАЛЬНЫЙ экран.
20
Page 21
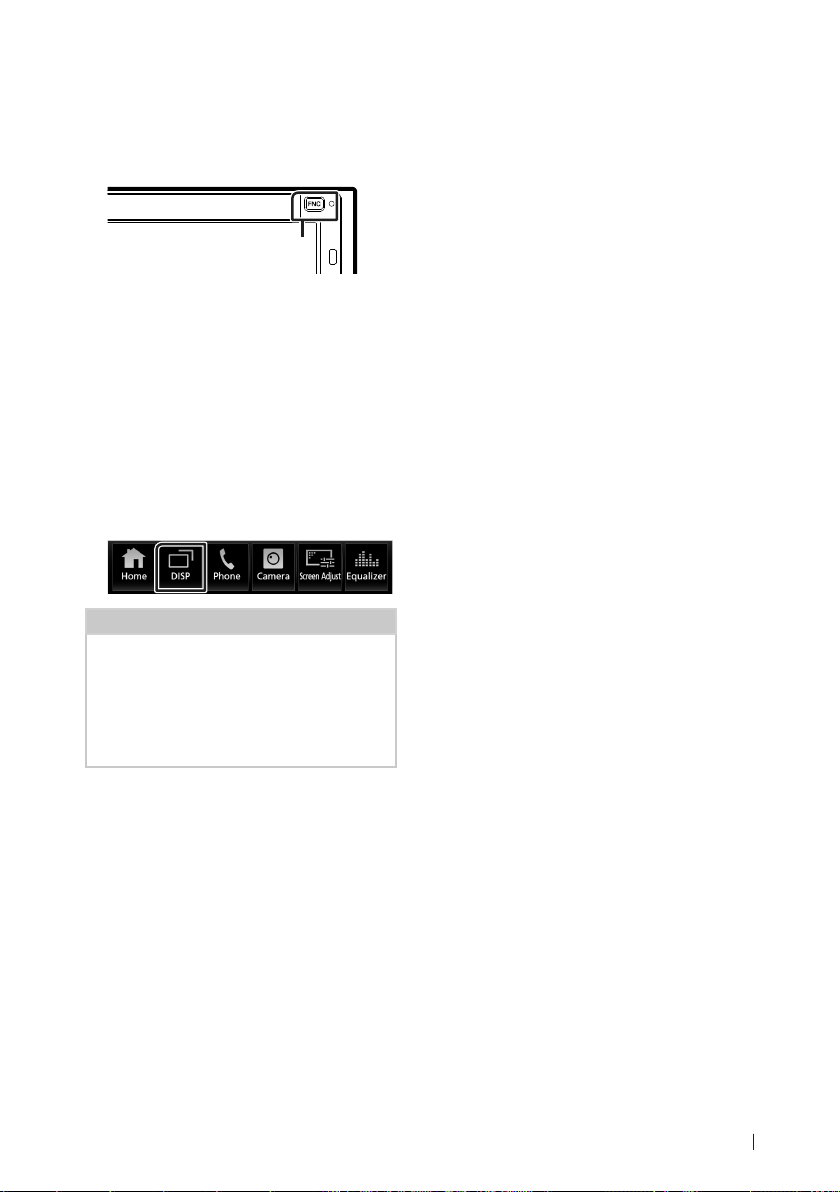
Ñ Используйте Siri
Вы можете активировать Siri.
Нажимайте кнопку [FNC] в течение 1
1
секунды.
Нажмите на 1 секунду
Поговорите с Siri.
2
Чтобы отключить
Нажмите кнопку [FNC].
1
Ñ Переключите на экран Apple
CarPlay, прослушивая файлы
другого источника
Нажмите кнопку [FNC].
1
Появляется всплывающее окно.
Нажмите [DISP].
2
ПРИМЕЧАНИЕ
• Данная операция доступна, когда [DISP
Key] установлен на [Apps] на экране [User
Interface]. (стр.43)
• Если звук — это выход, использующий Apple
CarPlay, когда отображается экран Apple
CarPlay, тогда источник переключается на Apple
CarPlay.
ПРИЛОЖЕНИЯ — Android Auto™/Apple CarPlay
21Pyccкий
Page 22
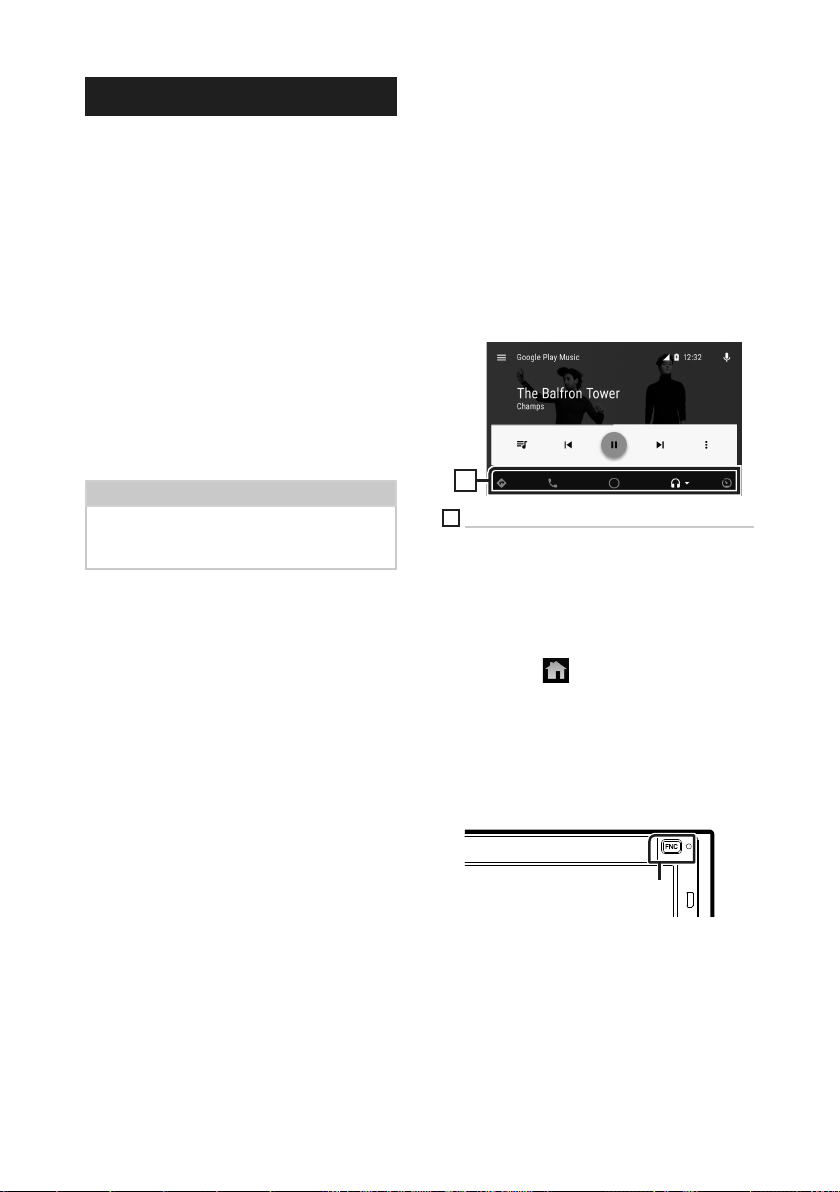
ПРИЛОЖЕНИЯ — Android Auto™/Apple CarPlay
Управление Android Auto™
Android Auto позволяет использовать
удобные при управлении автомобилем
функции устройства Android. Во время
управления автомобилем вы можете
легко получить доступ к сопровождению
по маршруту, выполнять звонки, слушать
музыку и пользоваться удобными
функциями на устройстве Android.
Для получения подробной информации об
Android Auto посетите веб-сайт https://www.
android.com/auto/ и https://support.google.
com/androidauto.
Совместимые устройства Android
Вы можете использовать Android Auto с
устройствами Android под управлением
операционной системы Android версии 5.0
(Lollipop) или более поздней версии.
ПРИМЕЧАНИЕ
• Функция Android Auto может быть недоступна
на некоторых устройствах и недоступна в
некоторых странах или регионах.
Ñ Подготовка
Подключите устройство на платформе
1
Android через USB-разъем. (стр.63)
Чтобы использовать функцию громкой
связи, подключите устройство Android
через Bluetooth.
Когда устройство на платформе Android,
совместимое с Android Auto, подключено
к разъему USB, устройство подключается
через Bluetooth автоматически, а
подключенный на данный момент
смартфон с Bluetooth отключится.
Разблокируйте устройство Android.
2
Ñ Кнопки управления и
доступные приложения на
экране Android Auto
Вы можете выполнять операции с
приложениями на подключенном
устройстве Android.
Элементы, отображенные на экране,
отличаются в зависимости от подключенных
устройств на платформе Android.
Чтобы войти в режим Android Auto,
коснитесь иконки [Android Auto] на экране
выбора источника. (стр.10)
1
1
Кнопки приложения/информации
Запуск приложений или отображение
информации.
Для выхода с экрана Android Auto
Нажмите кнопку [FNC].
1
Появляется всплывающее окно.
Коснитесь [ ].
2
Появится НАЧАЛЬНЫЙ экран.
Ñ Использование управления
голосом
Нажимайте кнопку [FNC] в течение 1
1
секунды.
Нажмите на 1 секунду
22
Чтобы отменить
Нажмите кнопку [FNC].
1
Page 23

ПРИЛОЖЕНИЯ — Android Auto™/Apple CarPlay
Ñ Переключите на экран Android
Auto, прослушивая файлы
другого источника
Нажмите кнопку [FNC].
1
Появляется всплывающее окно.
Нажмите [DISP].
2
ПРИМЕЧАНИЕ
• Данная операция доступна, когда [DISP
Key] установлен на [Apps] на экране [User
Interface]. (стр.43)
• Если звук — это выход, использующий Android
Auto, когда отображается экран Android Auto,
тогда источник переключается на Android Auto.
Управление Spotify
Вы можете слушать Spotify на данном
устройстве, контролируя установленным
приложением в iPhone или Android.
Для входа в источник Spotify нажмите
иконку [Spotify] на экране выбора
источника. (стр.10)
Подготовка
• Установите последнюю версию приложения
«Spotify» на Ваш iPhone или Android.
iPhone: Выполните поиск «Spotify» в магазине
Apple App Store, чтобы найти и установить
самую последнюю версию.
Android: Выполните поиск «Spotify» в магазине
Google play, чтобы найти и установить самую
последнюю версию.
• iPhone подключены либо через USB, либо
Bluetooth.
• Устройства на платформе Android подключены
по Bluetooth.
• Чтобы подключить смартфон через Bluetooth,
зарегистрируйте его в качестве Bluetoothустройства и выполните настройку профиля
приложения (SPP) подключения заранее. См.
Зарегистрируйте с устройства Bluetooth
(стр.30) и Подключите Bluetoothустройство (стр.32).
4
1
2
1
Произведение/время
воспроизведения
• Данные изображения отображаются, если
они доступны в текущем содержании.
• Для подтверждения времени
воспроизведения.
2
Функциональная строка
] : Отображает экран меню
• [
• [
] : Выбрана новая радиостанция,
которая относится к исполнителю
воспроизводимой в данный момент песни, и
начнется воспроизведение.
3
23Pyccкий
Page 24

ПРИЛОЖЕНИЯ — Android Auto™/Apple CarPlay
• [ ], [ ] : Пропускает текущую
композицию.
• [
], [ ] : Воспроизводит или
приостанавливает воспроизведение
контента текущей станции.
] : Сохраняет воспроизводимую в данный
• [
момент композицию в My Music (Моя
музыка).
• [
] : Коснитесь, чтобы уменьшить/
восстановить звук.
3
Информации о контенте
Отображение информации о контенте,
воспроизводимом в данный момент.
4
[ ] / [ ] / [ ] / [ ]
• [
] : Отвергает текущую композицию и
переходит к следующей композиции.
• [
]: Регистрирует текущий контент в
качестве избранного.
• [
]: Повторяет текущую композицию.
• [
]: Воспроизводит все дорожки в
текущем плейлисте в случайном порядке.
Ñ Выбор дорожки
Коснитесь [ ].
1
Появится экран меню.
Выберите тип списка, а затем выберите
2
нужный элемент.
О Spotify®
iPhone или iPod touch
• Установите последнюю версию приложения
Spotify на Ваш iPhone или iPod touch.
(Выполните поиск «Spotify» в магазине Apple
App Store, чтобы найти и установить самую
последнюю версию.)
Android™
• Посетите магазин Google Play и выполните
поиск "Spotify", чтобы установить его.
Примечание
• Убедитесь, что Вы вошли в приложение Вашего
смартфона. Если у Вас нет учетной записи
Spotify, Вы можете создать ее бесплатно со
своего смартфона или на www.spotify.com.
• Так как Spotify является сервисом стороннего
производителя, технические характеристики
могут быть изменены без предварительного
уведомления. Соответственно, может
нарушиться совместимость, или некоторые,
или все услуги могут стать недоступными.
• Некоторыми функциями Spotify невозможно
управлять при помощи этого устройства.
• По вопросам использования приложения
обращайтесь к Spotify на www.spotify.com.
• Установите Интернет-подключение.
■ Выбрать категорию и станцию
Коснитесь категории и названия станции
в списке.
To p]
■ [
Возвращается к иерархии первого уровня
списка.
Up]
■ [
Возвращается к предыдущему списку.
24
Page 25

Тюнер
Основные операции тюнера
Большинством функций можно управлять с
экрана управления источником.
Для входа в источник тюнера нажмите
иконку [TUNER] на экране выбора
источника. (стр.10)
Экран управления
1
2
5
3
Экран со списком предустановок
6
1
Информационный экран
Отображает информацию о текущей станции:
Частота
Касание [
контентом А и контентом В.
Контент А: Имя PS, радиотекст, название и имя
исполнителя
Контент В: Жанр PTY, Радиотекст плюс
Preset#: Номер предустановки
2
[AUTO1]/[AUTO2]/[MANUAL]
Переключает режим поиска в следующей
последовательности: [AUTO1], [AUTO2],
[MANUAL].
• [AUTO1]: Настраивает станцию с хорошим
приемом автоматически.
• [AUTO2]: Настраивает станции в памяти одну
за другой.
• [MANUAL]: Переключается на следующую
частоту вручную.
] позволит переключаться между
Тюнер
3
Функциональная строка
• [E] [F]: Настраивает станцию. Способ
переключения частоты может быть изменен
(см. 2 в таблице).
• [
] : Коснитесь, чтобы уменьшить/
восстановить звук.
4
Кнопка предустановки
Вызывает сохраненную в памяти станцию.
• Коснитесь правой части экрана для
отображения списка Предустановки.
Коснитесь еще раз, чтобы закрыть список.
5
4
7
8
Функциональная панель
Коснитесь левой стороны экрана, чтобы
отобразить функциональную панель.
Коснитесь еще раз, чтобы закрыть панель.
Для получения дополнительной информации
о кнопках см. Функциональная панель
(стр.26).
6
[FM] [AM]
Переключает диапазон.
7
Список предустановленных настроек
Вызывает сохраненную в памяти станцию.
При касании в течении 2 секунд сохраняет
текущую принимающую станцию в памяти.
8
Индикаторы
• ST: Осуществляется прием стереовещания.
• MONO: Функция принудительного
монофонического эффекта активирована.
• AF: Функция поиска AF активирована.
• EON: Станция Radio Data System отправляет
EON.
• LOS: Функция местного поиска
активирована.
• NEWS: Новостной бюллетень загружается.
• RDS: Отображает состояние станции Radio
Data System при включенной функции AF.
Белый: Получение данных Radio Data
System.
Оранжевый: Данные Radio Data System не
получаются.
• TI: Отображает состояние получения
информации о движении.
Белый: Осуществляется прием TP.
Оранжевый: Прием TP не осуществляется.
25Pyccкий
Page 26
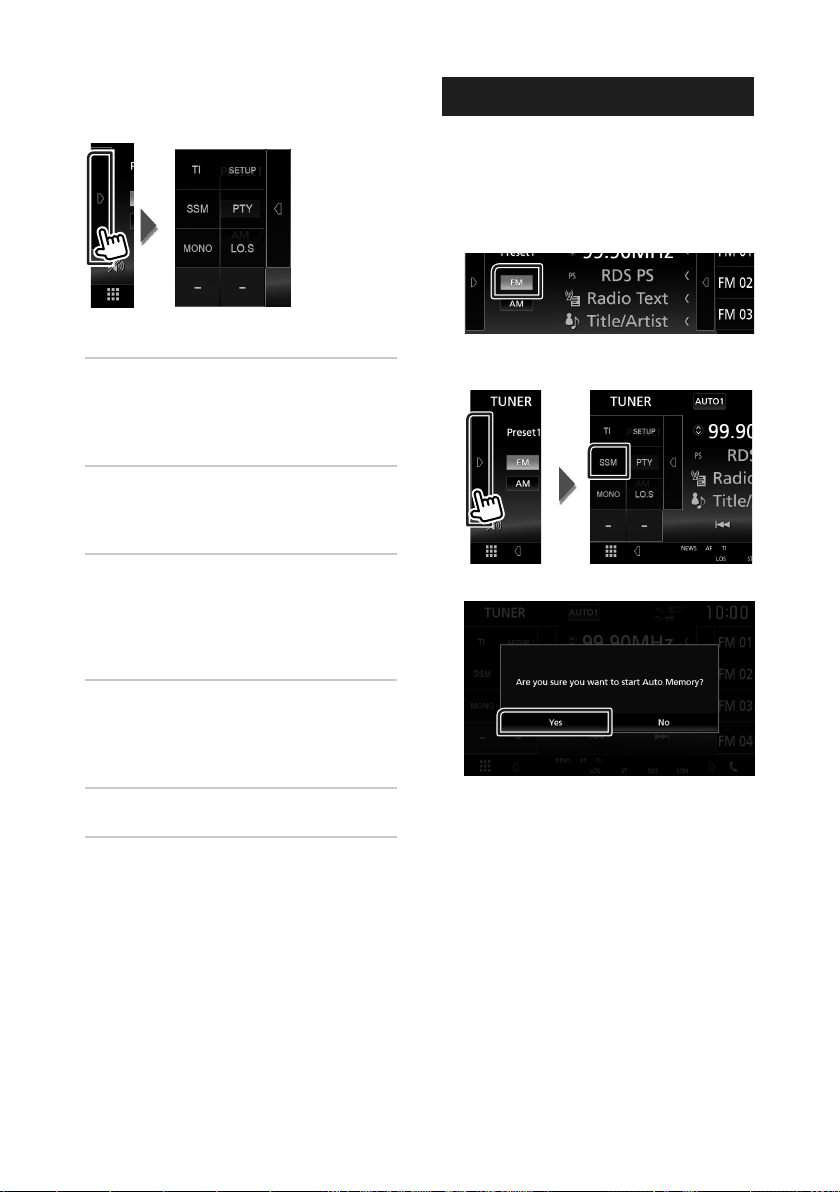
Тюнер
Ñ Функциональная панель
Коснитесь левой стороны экрана.
1
Функции каждой кнопки следующие.
[TI] (Только FM)
Включает режим приема информации о
движении. Дополнительную информацию
см. в разделе Информация о дорожном
движении (стр.28).
[SETUP
Отображает экран НАСТРОЙКИ ТЮНЕРА.
Дополнительную информацию см. в разделе
Настройка тюнера (стр.28).
[[SSM] (Только FM)
Автоматическое программирование
радиостанций. Для получения
дополнительной информации см. раздел
Настройка автоматической памяти
(стр.26).
[[PTY] (Только FM)
Выполняет поиск программы путем
настройки типа программы. Для получения
дополнительной информации см. раздел
Поиск по типу программы (стр.27).
[MONO] (Только FM)
Выберите монофонический прием сигнала.
[LO.S] (Только FM)
Включает или выключает функцию местного
поиска.
Управление памятью
Ñ Настройка автоматической
памяти (только FM)
Можно сохранять станции с хорошим
приемом в памяти автоматически.
Коснитесь [FM].
1
Коснитесь левой стороны экрана.
2
Коснитесь [SSM].
Коснитесь [Yes].
3
Будет запущено автоматическое
запоминание.
Ñ Ручная память
Можно сохранить текущую принимаемую
станцию в памяти.
Выберите станцию, которую хотите
1
сохранить в памяти.
Нажимайте номер [FM#] (#:1-15) или
2
[AM#] (#:1-5), под которым хотите
сохранить станцию, в течение 2 секунд
до звукового сигнала.
26
Page 27
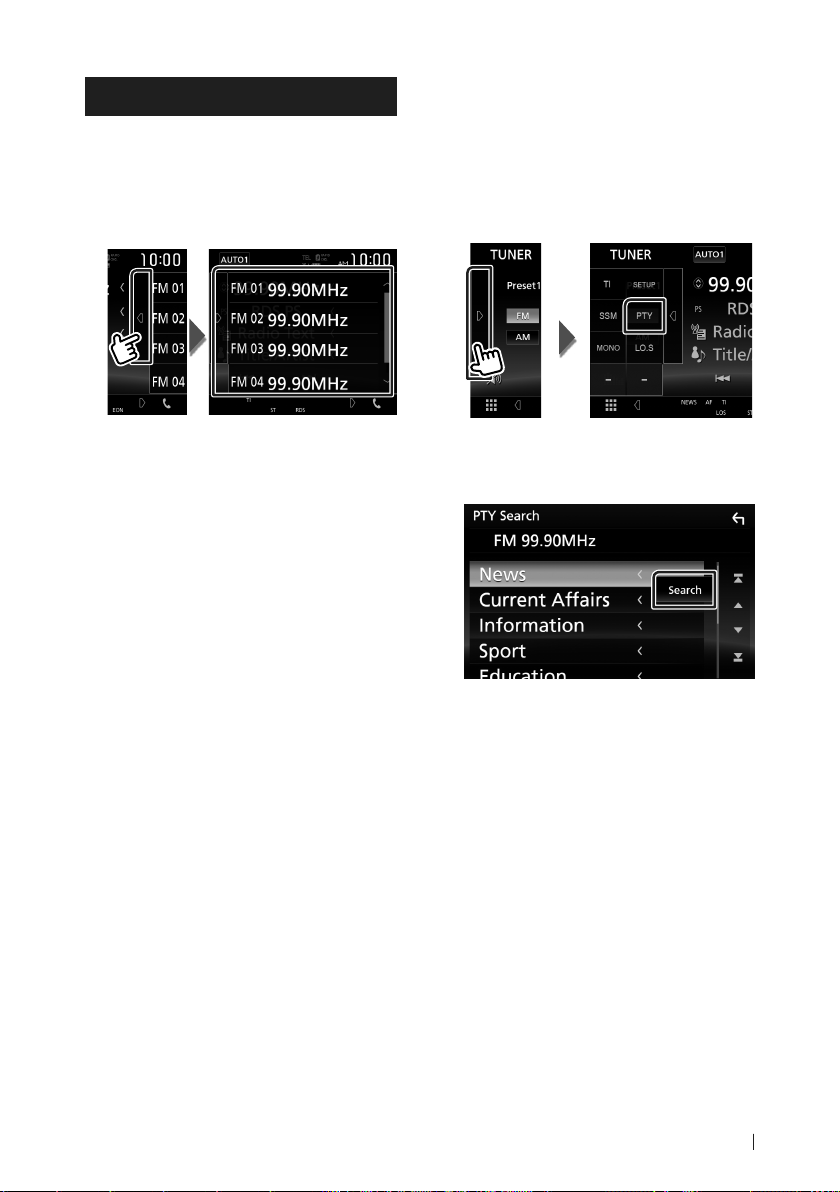
Тюнер
Операции выбора
Ñ Выбор предустановки
Вы можете отобразить список и выбрать
запомненную станцию.
Коснитесь правой стороны экрана.
1
Выберите станцию из списка.
Ñ Поиск по типу программы
(Только FM)
Вы можете настраивать станцию с
помощью особого типа программы при
прослушивании FM.
Коснитесь левой стороны экрана.
1
Коснитесь [PTY].
Появится экран поиска PTY.
Выберите тип программы из списка.
2
Коснитесь [Search].
3
Можно выполнить поиск станции
выбранного типа программы.
27Pyccкий
Page 28

Тюнер
Информация о дорожном движении (Только FM)
Вы можете прослушивать и просматривать
информацию о движении автоматически,
когда запустится бюллетень с дорожной
информацией. Однако данная функция
требует наличия системы данных
радиовещания, которая включает
информацию TI.
Коснитесь левой стороны экрана.
1
Коснитесь [TI].
Задан режим информации о
движении.
Ñ Когда запустится бюллетень с
дорожной информацией
Автоматически появится экран информации
о движении.
ПРИМЕЧАНИЕ
• Необходимо наличие функции информации о
движении, заданной, чтобы экран информации
о движении появлялся автоматически.
• Настройка громкости во время приема
информации о движении сохраняется
автоматически. В следующий раз, когда будет
получена информация о движении, данный
блок вызовет автоматически настройку
громкости.
Настройка тюнера
Вы можете настроить параметры,
относящиеся к тюнеру.
Коснитесь левой стороны экрана.
1
Коснитесь кнопки [SETUP] (Настройка).
Появится экран TUNER SETUP
(НАСТРОЙКА ТЮНЕРА).
Установите каждый элемент
2
следующим образом.
■ NEWS
Устанавливает время прерывания
новостей. По умолчанию "OFF" (ВЫКЛ.).
■ AF
Когда прием станции плохой,
автоматически переключается на станцию,
которая вещает ту же программу по той же
сети системы данных радио. По умолчанию
установлено на "ON" (ВКЛ.).
■ Regional
Устанавливает, переключать ли только
станцию в указанном регионе при
помощи управления "AF". По умолчанию
установлено на "ON" (ВКЛ.).
■ Auto TP S eek
Когда прием станции с информацией
о движении плохой, автоматически
производится поиск станции, которая
может принимать лучше. По умолчанию
установлено на "ON" (ВКЛ.).
■ Language Select
Выбирает язык отображения для функции
PT Y.
28
Page 29
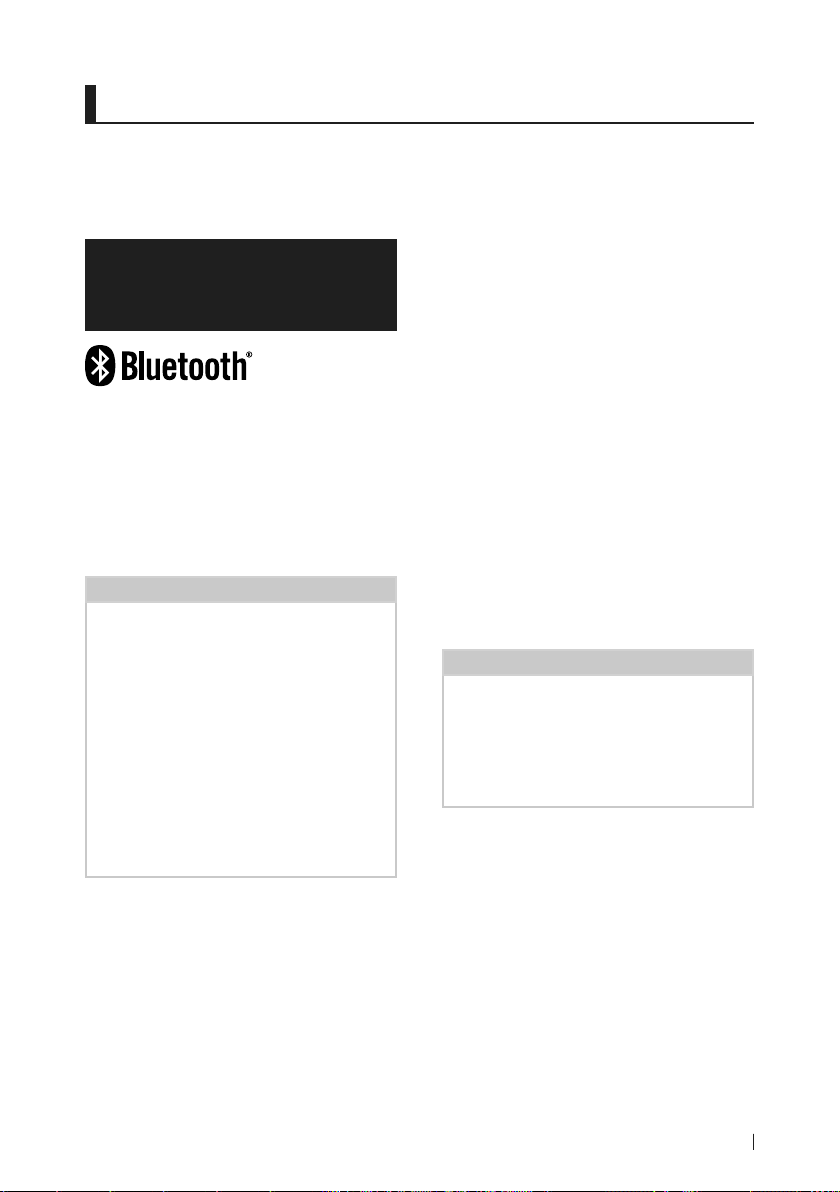
Управление Bluetooth
Управление Bluetooth
Используя функцию Bluetooth, можно
использовать различные функции:
прослушивание аудио файла, выполнение/
получение вызова.
Информация относительно использования устройств Bluetooth®
Bluetooth — это технология мобильной
радиосвязи с малым радиусом действия
между мобильными устройствами
(например сотовыми телефонами),
портативными компьютерами и другими
устройствами.
Соединение и обмен данными между
устройствами Bluetooth осуществляется без
использования кабелей.
ПРИМЕЧАНИЕ
• При движении не выполняйте сложные
операции, такие как набор номеров, используя
телефонную книгу и т. д. Если Вы выполняете
эти действия, остановите автомобиль в
безопасном месте.
• В зависимости от версии Bluetooth устройства,
не все устройства Bluetooth могут быть
подключены к устройству.
• Данное устройство может не работать с
некоторыми устройствами Bluetooth.
• Качество соединения может зависеть от
условий окружающей среды.
• Некоторые устройства Bluetooth
отсоединяются при выключении данного
аппарата.
Ñ О мобильном телефоне и аудио
проигрывателе Bluetooth
Данное устройство соответствует
следующим техническим характеристикам
Bluetooth:
Версия
Bluetooth версии 3.0
Профиль
Мобильный телефон:
HFP (V1.6) (профиль Hands Free)
SPP (Serial Port Profile, профиль
последовательного порта)
PBAP (профиль доступа к телефонной книге)
Аудио проигрыватель:
A2DP (Advanced Audio Distribution Profile,
профиль расширенного распространения
звука)
AVRCP (V1.5) (Audio/Video Remote Control
Profile, профиль удаленного управления
звуком и видеоизображением)
Звуковой кодек
SBC, AAC
ПРИМЕЧАНИЕ
• Устройства, поддерживающие функцию
Bluetooth, имеют сертификацию соответствия
стандарту Bluetooth, следуя процедуре,
предписанной Bluetooth SIG.
• Однако может быть невозможно соединять
такие устройства с мобильным телефоном в
зависимости от его типа.
29Pyccкий
Page 30
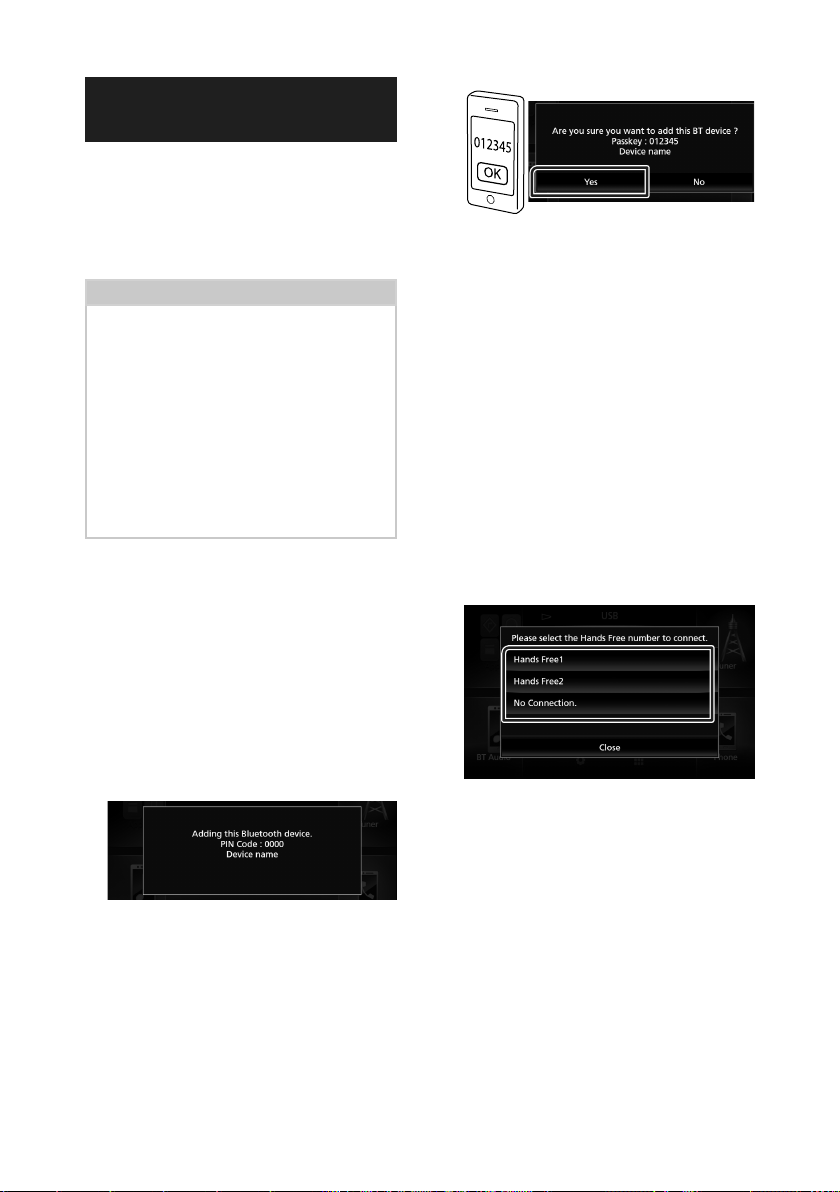
Управление Bluetooth
Зарегистрируйте с устройства Bluetooth
Необходимо зарегистрировать аудио
проигрыватель с Bluetooth или мобильный
телефон в данном устройстве до
использования функции Bluetooth.
Вы можете зарегистрировать до 10
устройств Bluetooth.
ПРИМЕЧАНИЕ
• Может быть зарегистрировано до 10 устройств
Bluetooth. Если будет совершена попытка
зарегистрировать 11-ое устройство Bluetooth,
для его регистрации будет удалено первое
из ранее зарегистрированных устройств
Bluetooth.
• Данное устройство совместимо с функцией
простого сопряжения Apple. Когда iPod touch
или iPhone подключен к данному устройству,
появится диалоговое окно аутентификации.
Выполняя аутентификацию на данном
устройстве или iOS, смартфон зарегистрирует
смартфон как устройство с Bluetooth.
Следуйте шагам 1, 2 и 3 для выполнения
регистрации.
Шаг 1: Регистрация с Bluetoothустройства
Выполните поиск устройства
1
(«KW-M****») с Вашего смартфона/
мобильного телефона.
Введите PIN-код на Вашем смартфоне/
2
мобильном телефоне.
PIN-код по умолчанию установлен на
"0000".
● SSP (Secure Simple Pairing Bluetooth 2.1
или более поздняя версия)
Выполните поиск устройства
1
(«KW-M****») с Вашего смартфона/
мобильного телефона.
Подтвердите запрос на смартфоне/
2
мобильном телефоне и устройстве.
Шаг 2: Настройки подключения
• Если поддерживается профиль HFP, громкая
связь 1 или 2 выбирается автоматически
для подключения, и выполняется переход к
следующему шагу.
• Если поддерживается профиль A2DP
или SPP, мобильный телефон или
аудиопроигрыватель подключится
автоматически, и будет выполнен переход к
следующему шагу.
Если мобильные телефоны и/или
аудиопроигрыватели уже подключены,
появится экран выбора.
Выберите номер громкой связи для
1
соединения.
Название смартфона отображается,
если он подключен по громкой связи с
устройством.
Выберите, хотите ли использовать
2
приложение аудиопроигрывателя в
Вашем смартфоне по A2DP и другие
приложения в Вашем смартфоне по
SPP.
Данное сообщение появится, если
устройство поддерживает BT-аудио
(A2DP) или соединение со смартфоном
(SPP).
30
Page 31
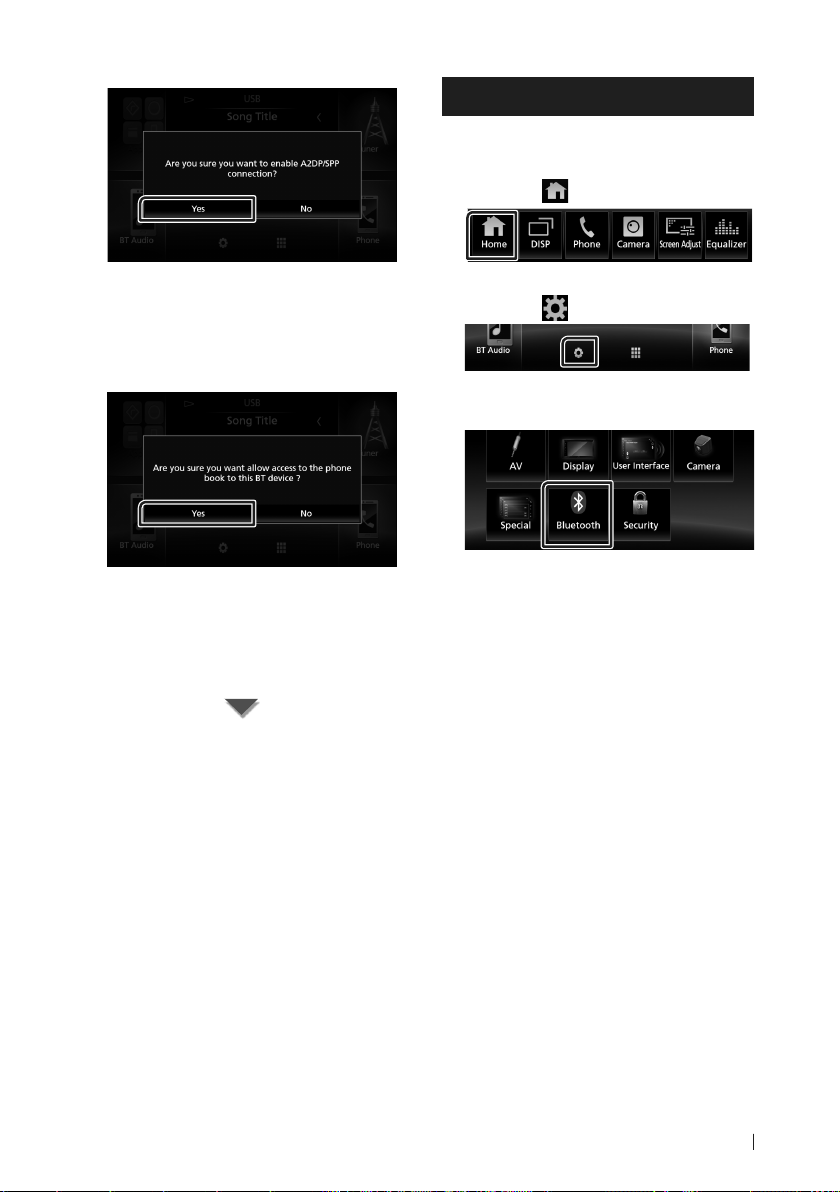
Управление Bluetooth
Настройка Bluetooth
Нажмите кнопку [FNC].
1
Появляется всплывающее окно.
Коснитесь [ ].
2
Шаг 3: Передача телефонной книги
Выберите, если хотите передать
1
данные Вашей телефонной книги.
Данное сообщение появится, если
устройство поддерживает PBAP.
Начнется передача данных телефонной
книги.
Некоторые смартфоны могут
запрашивать разрешение для доступа
к данным. Передача данных начнется с
Вашего разрешения.
Когда передача данных и подключение
завершены, на экране появится иконка
Bluetooth-соединения.
Появится НАЧАЛЬНЫЙ экран.
Коснитесь [ ].
3
Появится экран меню НАСТРОЙКИ.
Коснитесь [Bluetooth].
4
Появится экран Bluetooth SETUP
(НАСТРОЙКА Bluetooth).
Смотрите следующий раздел для
каждой установки.
• Подключите Bluetooth-устройство
(стр.32)
• Изменить PIN-код (стр.33)
• Измените название устройства
(стр.33)
31Pyccкий
Page 32

Управление Bluetooth
Ñ Подключите Bluetooth-
устройство
Нажмите [Select Device] на экране
1
НАСТРОЙКИ Bluetooth.
Коснитесь названия устройства,
2
которое хотите подключить.
Появится экран выбора профиля.
Нажмите [Close].
4
ПРИМЕЧАНИЕ
• Если устройство сопряжено, устройство
Bluetooth нельзя подключить с сопряженного
устройства.
Чтобы удалить
зарегистрированное Bluetoothустройство
Нажмите [Delete].
1
Коснитесь названия устройства, чтобы
2
поставить галочку.
ПРИМЕЧАНИЕ
• Если иконка горит, это означает, что устройство
будет использовать это устройство.
Установите каждый профиль
3
следующим образом.
■ TEL (HFP) 1, TEL (HFP) 2
Устройство подключено к модулю как
телефон с громкой связью 1 или 2.
■ Audio (A2DP)/App (SPP)
Установите на взаимодействие с
установленным на смартфон приложением
или на использование в качестве
аудиопроигрывателя.
32
■ [þ All]
Выберите все Bluetooth-устройства.
■ [¨ All]
Удаляет все галочки.
Нажмите [Delete].
3
Появится подтверждающее
сообщение.
Коснитесь [Yes].
4
Page 33

Управление Bluetooth
Ñ Изменить PIN-код
Нажмите [PIN Code] на экране
1
НАСТРОЙКИ Bluetooth.
Появится экран установки PIN-кода.
Введите PIN-код.
2
Коснитесь кнопки [SET] (Установка).
3
Ñ Измените название устройства
Нажмите [Device Name] на экране
1
НАСТРОЙКИ Bluetooth.
Появится экран Изменить имя
устройства.
Введите имя устройства.
2
Коснитесь [Enter].
3
Воспроизведение с аудио устройства Bluetooth
Большинством функций можно управлять с
экрана управления источником.
Для входа в источник Bluetooth нажмите
иконку [Bluetooth] на экране выбора
источника. (стр.10)
Ñ Основные операции Bluetooth
Экран управления
1
5
4
3
1
Имя устройства/ [ ]/[ ]
• Имя подключенного устройства.
• [
] : Повторяет текущую дорожку/
папку. При каждом касании кнопки режим
повтора переключается в следующей
последовательности: повтор файла ( ),
повтор папки ( ), повтор всех композиций
( ), отключить повтор ( )
• [
] : Воспроизводит все дорожки в
текущей папке в случайном порядке.
При каждом касании кнопки режим
воспроизведения в случайном
порядке переключается в следующей
последовательности: воспроизведение
папок в случайной последовательности
( ), воспроизведение всего в случайной
последовательности ( ), отключить
параметр воспроизведения в случайной
последовательности ( )
2
Информационный экран *
Отображает название информации о дорожке.
2
33Pyccкий
Page 34

Управление Bluetooth
3
[Функциональная строка *
• [1]: Выполняет поиск файла. См. Поиск
файла (стр.34).
• [E] [F]: Поиск предыдущего/следующего
контента. Нажмите и удерживайте для
быстрой перемотки вперед или назад. (Будет
отменено автоматически примерно через
50 секунд).
• [D]: Воспроизводит.
• [H]: Приостанавливает.
• [
] : Коснитесь, чтобы уменьшить/
восстановить звук.
4
Функциональная панель
Коснитесь левой стороны экрана, чтобы
отобразить функциональную панель.
Коснитесь еще раз, чтобы закрыть панель.
• BT DEVICE CHANGE]: Выбирает устройство
для подключения через Bluetooth-аудио
(A2DP) или ПРИЛОЖЕНИЕ (SPP). См.
Подключите Bluetooth-аудио (стр.34).
5
Индикатор режима воспроизведения/
время воспроизведения
D, H: Индикатор текущего режима
воспроизведения
Значения каждого символа следующие:
D (воспроизведение), B (быстрая
перемотка вперед), A (быстрая перемотка
назад), H (пауза), I (остановка).
* Эти пункты появляются только, когда
подключен аудио проигрыватель, который
поддерживает профиль AVRCP.
ПРИМЕЧАНИЕ
• Если кнопки управления не появляются,
производите управление с проигрывателя.
• В зависимости от мобильного телефона
или аудио проигрывателя звук может быть
слышен и им можно управлять, но текстовая
информация может не появиться.
• Если громкость слишком низкая, увеличьте
ее на мобильном телефоне или аудио
проигрывателе.
Ñ Подключите Bluetooth-аудио
Выбирает устройство для подключения
через Bluetooth-аудио (A2DP) или
ПРИЛОЖЕНИЕ (SPP).
Коснитесь левой стороны экрана.
1
Коснитесь [BT DEVICE CHANGE].
Коснитесь названия устройства,
2
которое хотите подключить.
Нажмите [Close].
3
Ñ Поиск файла
Коснитесь [1].
1
Нажмите на нужный файл или папку.
2
При касании папки отображается ее
содержимое.
Коснитесь желаемого элемента в
3
списке содержимого.
Начнется воспроизведение.
34
ПРИМЕЧАНИЕ
• Для получения информации об операциях
на экране списка см. Экран со списком
(стр.13).
Page 35

Управление Bluetooth
Использование модуля Hands-Free
Вы можете использовать функцию телефона
путем подключения телефона с Bluetooth к
данному устройству.
ПРИМЕЧАНИЕ
• При подключении систем Apple CarPlay
или Android Auto функция Bluetooth HandsFree и два канала связи для подключения
Bluetooth-устройств будут недоступны. Можно
пользоваться функцией Hands-Free только
систем Apple CarPlay или Android Auto.
Ñ Сделайте вызов
Нажмите кнопку [FNC].
1
Появляется всплывающее окно.
Коснитесь [Û].
2
Появится экран Hands Free.
ПРИМЕЧАНИЕ
• Если мобильный телефон поддерживает PBAP,
вы можете отображать телефонную книгу и
списки звонков на экране сенсорной панели
при подсоединении мобильного телефона.
– Телефонная книга: до 1 000 записей
– До 50 записей, включая сделанные вызовы,
принятые вызовы и пропущенные вызовы
● Выберите мобильный телефон для
использования
При подключении двух мобильных
телефонов
1) Коснитесь [
телефон, который хотите использовать.
● НАСТРОЙКА Bluetooth
1) Коснитесь [
Появится экран Bluetooth SETUP
(НАСТРОЙКА Bluetooth).
ПРИМЕЧАНИЕ
• Отображенные иконки состояния, такие как
батарея и антенна, могут отличаться от тех,
которые отображены на мобильном телефоне.
• Установка мобильного телефона в частный
режим может отключить функцию hands-free.
].
], чтобы выбрать
Вызов с использованием записей
вызова
Коснитесь [ ].
1
Выберите номер телефона из списка.
2
Выберите способ набора.
3
• [ ]: Вызов с использованием записей
вызова
• [
]: Вызов с использованием
телефонной книги
• [
]: Вызов с помощью
предустановленного номера
• [
]: Выполните вызов путем ввода
номера телефона
• [
]: Распознавание голоса (стр.36)
Выполните вызов путем ввода
номера телефона
Коснитесь [ ].
1
Введите номер телефона при помощи
2
цифровых клавиш.
Коснитесь [ ].
3
35Pyccкий
Page 36

Управление Bluetooth
Вызов с помощью
предустановленного номера
Коснитесь [ ].
1
Коснитесь имени или номера телефона.
2
Вызов с использованием
телефонной книги
Коснитесь [ ].
1
Коснитесь [ ].
2
Выберите инициал.
3
Выберите номер телефона из списка.
5
ПРИМЕЧАНИЕ
• Вы можете задать список для расположения в
порядке фамилии или имени. Дополнительную
информацию см. в разделе Настройка Hands-
Free (стр.39).
Ñ Распознавание голоса
Можно получить доступ к функции
распознавания голоса мобильного
телефона, подключенного к данному
устройству. Можно выполнить поиск
телефонной книги мобильного телефона
голосом. (Функциональность зависит от
мобильного телефона.)
Нажимайте кнопку [FNC] в течение 1
1
секунды.
Нажмите на 1 секунду
• Символы без соответствующего
названия не появятся.
• Во время поиска выполняется поиск
символа без надстрочных знаков,
такого как "u", вместо символа с
надстрочным знаком, такого как "ü".
Выберите лицо, которому хотите
4
позвонить, из списка.
36
Появится экран распознавания голоса.
Начните говорить.
2
ПРИМЕЧАНИЕ
• Вы можете использовать функцию
распознавания голоса путем нажатия [ ] на
экране громкой связи.
Page 37

Управление Bluetooth
Ñ Прием вызова
Коснитесь [ ], чтобы ответить на
1
звонок или
[
], чтобы отклонить входящий
вызов.
ПРИМЕЧАНИЕ
• Пока выполняется мониторинг камеры
обзора, данный экран не появляется даже при
входящем звонке. Чтобы отобразить этот экран,
нажмите кнопку [TEL] или верните ручку сдвига
автомобиля в положение водителя.
Чтобы завершить вызов
При разговоре нажмите [ ].
1
Ñ Операции во время звонка
● Настройте громкость ресивера
Нажмите кнопку [–] или [+].
● Отключите звук голоса
Коснитесь [
включить звук Вашего голоса.
● Вывести звук набора
Коснитесь [DTMF], чтобы отобразить экран
ввода звука.
Вы можете отправлять звуки путем нажатия
нужных кнопок на экране.
● Переключение вывода голоса
При каждом касании [
] переключается вывод голоса то на
мобильный телефон, то на динамик.
● Ожидание вызова
При входящем вызове, разговаривая по
другой линии, можно ответить на новый
входящий звонок путем нажатия на [
Текущий звонок удерживается.
При каждом нажатии [
изменится.
Касаясь [
переключится на удерживающийся вызов.
● [×]
Всплывающий экран громкой связи закрыт.
Чтобы отобразить его снова, нажмите [
], чтобы выключить или
]/[
].
] звонящий
], текущий вызов закончится и
].
● Настройте громкость Вашего голоса
1) Нажмите [Speech Quality].
2) Нажмите [T] или [U] в [Microphone Level].
37Pyccкий
Page 38

Управление Bluetooth
Ñ Предустановка номера
телефона
Вы можете зарегистрировать часто
используемые номера телефонов в данном
устройстве.
Коснитесь [ ].
1
Нажмите [Edit].
2
Выберите место предустановки.
3
Выберите способ предустановки.
4
ПРИМЕЧАНИЕ
• Чтобы удалить номер предустановки, нажмите
[Delete], а затем коснитесь [Yes ] на экране
подтверждения.
Ñ Передача телефонной книги
Вы можете передать телефонную книгу
Вашего смартфона с Bluetooth посредством
PBAP.
Коснитесь [ ].
1
Коснитесь [ ].
2
Начнется передача данных
телефонной книги.
Удаление телефонной книги
Коснитесь [ ].
1
Коснитесь названия, чтобы поставить
2
галочку.
• [Add number from phonebook]:
Выберите номер для предустановки,
ссылаясь на «Вызов с использованием
телефонной книги». См. Вызов с
использованием телефонной книги
(стр.36).
• [Add number direct]:
Введите номер телефона напрямую и
нажмите [SET]. См. Выполните вызов
путем ввода номера телефона
(стр.35).
38
■ [þ All]
Поставьте галочки во все поля.
■ [¨ All]
Удаляет все галочки.
Нажмите [Delete].
3
Появится подтверждающее
сообщение.
Коснитесь [Yes].
4
Page 39

Управление Bluetooth
Настройка Hands-Free
Вы можете выполнить различные настройки
для функции громкой связи.
Нажмите кнопку [FNC].
1
Появляется всплывающее окно.
Коснитесь [ ].
2
Появится НАЧАЛЬНЫЙ экран.
Коснитесь [ ].
3
Появится экран меню НАСТРОЙКИ.
Коснитесь [Bluetooth].
4
Появится экран Bluetooth SETUP
(НАСТРОЙКА Bluetooth).
Нажмите [TEL SETUP].
5
Появится экран НАСТРОЙКА
ТЕЛЕФОНА.
Установите каждый элемент
6
следующим образом.
Front: Выводит звук из передних
динамиков.
All (По умолчанию): Выводит звук из всех
динамиков.
■ Auto Response*
Задает время автоматического ответа,
чтобы ответить на входящий вызов.
OFF (По умолчанию): Автоматический
ответ недоступен.
1/ 5/ 10/ 15/ 20/ 25/ 30: Установите время
звонка (секунда).
■ Auto Pairing
Когда установлено на "ON" (ВКЛ.),
функция автоматического сопряжения
Apple включается автоматически для
регистрации iPod touch или iPhone,
подключенного к данному устройству.
ON (По умолчанию): Использует функцию
автоматического сопряжения Apple.
OFF: Не использует функцию
автоматического сопряжения Apple.
■ Sort Order
Задает, как расположить телефонную книгу
мобильного телефона.
First: Располагает в порядке имени.
Last (По умолчанию): Располагает в
порядке фамилии.
■ Echo Cancel Level
Регулирует уровень отмены эхо.
По умолчанию установлено на «0».
■ Noise Reduction Level
Уменьшает шумы, генерируемые
окружающей средой, без изменения
громкости микрофона. Используйте эту
настройку, когда голос звонящего неясный.
По умолчанию установлено на «0».
■ Bluetooth HF/Audio
Выберите динамики для вывода звука из
мобильного телефона (например, голоса
при звонке и сигнала соединения) и аудио
проигрывателя Bluetooth.
* Задан либо временной интервал для
автоматического ответа в данном
устройстве, либо задан временной
интервал на мобильном телефоне, в
зависимости от того, действие которого
занимает меньше времени.
Коснитесь [OK].
7
39Pyccкий
Page 40

Другие внешние компоненты
Другие внешние компоненты
Просмотр камеры
ПРИМЕЧАНИЕ
• Чтобы подключить камеру, см. Стр.62.
• Чтобы использовать камеру заднего вида,
требуется подключение РЕВЕРСИВНОГО
провода. (стр.61)
• Если параметр [R-CAM Interruption] включен,
при перемещении передачи в положение
заднего хода (R) отобразится экран камеры.
Ñ Отображение экрана камеры
Нажмите кнопку [FNC].
1
Появляется всплывающее окно.
Коснитесь [Camera].
2
Появится экран камеры просмотра.
Настройте каждый элемент следующим
3
образом.
1
1
Камера отключена
Нажмите для выхода с экрана камеры.
Ñ Настройка камеры
Нажмите кнопку [FNC].
1
Появляется всплывающее окно.
Коснитесь [ ].
2
Появится НАЧАЛЬНЫЙ экран.
Коснитесь [ ].
3
Появится экран меню НАСТРОЙКИ.
Нажмите [Camera].
4
Появится экран камеры.
Установите каждый элемент
5
следующим образом.
■ R-CAM Interruption
ON: Отображение картинки с камеры
заднего вида при переключении
коробки передач на задний ход (R).
OFF (По умолчанию): Выберите эту опцию,
когда камера не подсоединена.
■ R-CAM for Car interface
ON: Выберите после подключения
устройства внешней системы. Не
отображаются ни кнопки, ни заголовки.
OFF (По умолчанию): Выберите после
подключения задней камеры.
■ Parking Guidelines
Можно отобразить указания по парковке
для более легкой парковки при
перемещении передачи в положение
заднего хода (R).
По умолчанию установлено на "ON" (ВКЛ.).
■ Guidelines SETUP
При выборе [ON] для [Parking Guidelines]
настройте указания по парковке. См. Для
настройки указаний по парковке
(стр.41).
40
Page 41

Другие внешние компоненты
Для настройки указаний по парковке
ПРИМЕЧАНИЕ
• Установите камеру заднего вида в подходящем
положении в соответствии с инструкциями,
прилагаемыми к камере заднего вида.
• Во время регулировки парковочных линий
обязательно применяйте парковочный тормоз
для предотвращения движения автомобиля.
Коснитесь [ON] для [Parking Guidelines]
1
на экране Камера. (стр.40)
Коснитесь [Guidelines SETUP] на экране
2
Камера.
Отрегулируйте указания по парковке
3
путем выбора метки
Регулировка положения выбранной
4
метки .
.
Внешние аудио/ видеопроигрыватели — AV-IN
Подключите внешний компонент к
1
входному разъему AV-IN. (стр.62)
Нажмите кнопку [FNC].
2
Появляется всплывающее окно.
Коснитесь [ ].
3
Появится НАЧАЛЬНЫЙ экран.
Коснитесь [ ].
4
Выберите [AV-IN] в качестве источника.
5
(стр.10)
Включите подключенный компонент и
6
начните воспроизведение источника.
A
C
B
Убедитесь, что A и B параллельны по
горизонтали и что C и D той же длины.
ПРИМЕЧАНИЕ
• Коснитесь [Initialize], а затем [Ye s], чтобы
установить все метки
положение по умолчанию.
в исходное
D
41Pyccкий
Page 42
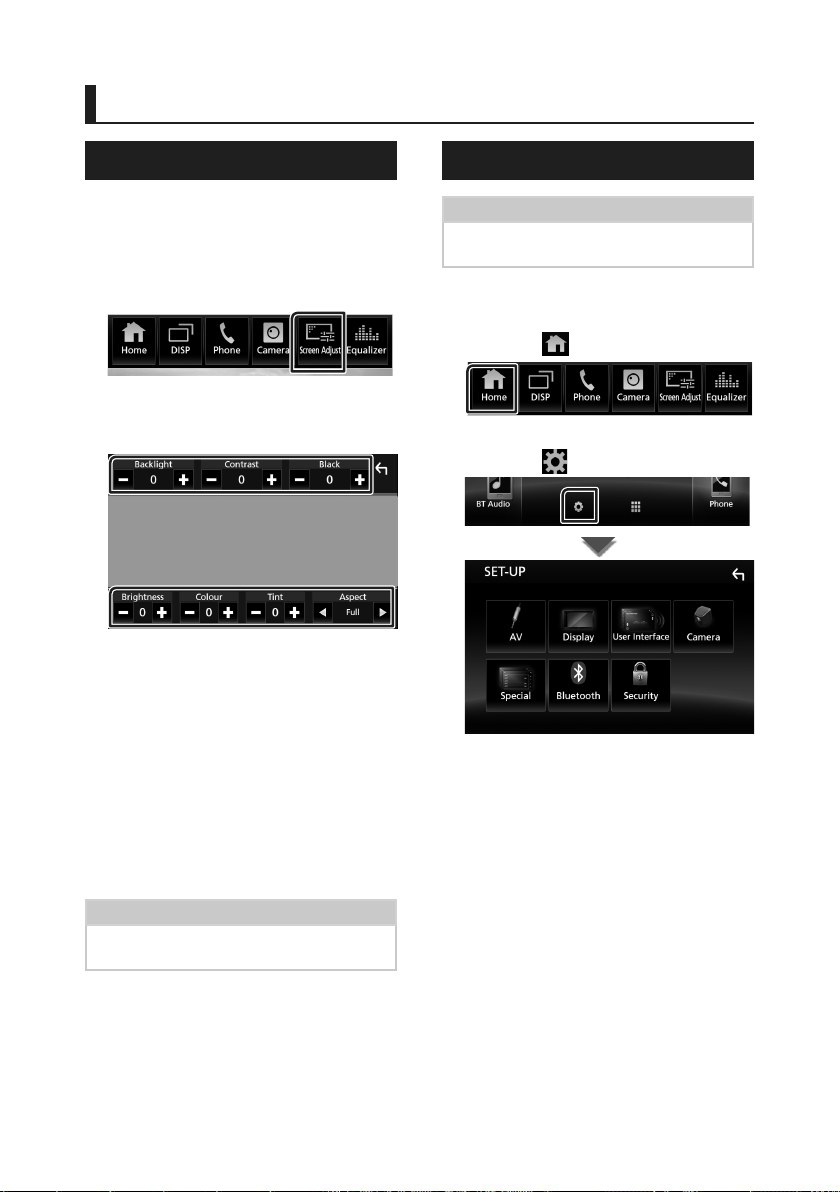
Настройка
Настройка
Настройка экрана монитора
Можно отрегулировать качество
изображения в видео, на экране меню и т.д.
Нажмите кнопку [FNC].
1
Появляется всплывающее окно.
Коснитесь [Screen Adjustment].
2
Появится экран управления экраном.
Настройте каждый элемент следующим
3
образом.
■ Backlight / Contrast / Black / Brightness
/ Color / Tint
Регулирует каждый пункт.
■ Aspect
Выберите режим экрана.
Full: Изменяет соотношение сторон видео
и отображает на экране полностью.
Normal: Отображает в соотношении 4:3.
Auto:
Отображает видео по вертикали или
горизонтали полностью без изменения
соотношения.
ПРИМЕЧАНИЕ
• Элементы настройки отличаются в зависимости
от текущего источника.
Настройка системы
ПРИМЕЧАНИЕ
• Каждая операция в этом разделе может быть
запущена в многофункциональном меню.
Нажмите кнопку [FNC].
1
Появляется всплывающее окно.
Коснитесь [ ].
2
Появится НАЧАЛЬНЫЙ экран.
Коснитесь [ ].
3
Смотрите следующий раздел для
каждой установки.
• Настройте А/В (стр.46)
• Настройте дисплей (стр.45)
• Настроить интерфейс пользователя
(стр.43)
• Настройте камеру (стр.40)
• Установите особый параметр
(стр.44)
• Настройте Bluetooth (стр.31)
• Настройте безопасность (стр.7)
42
Page 43
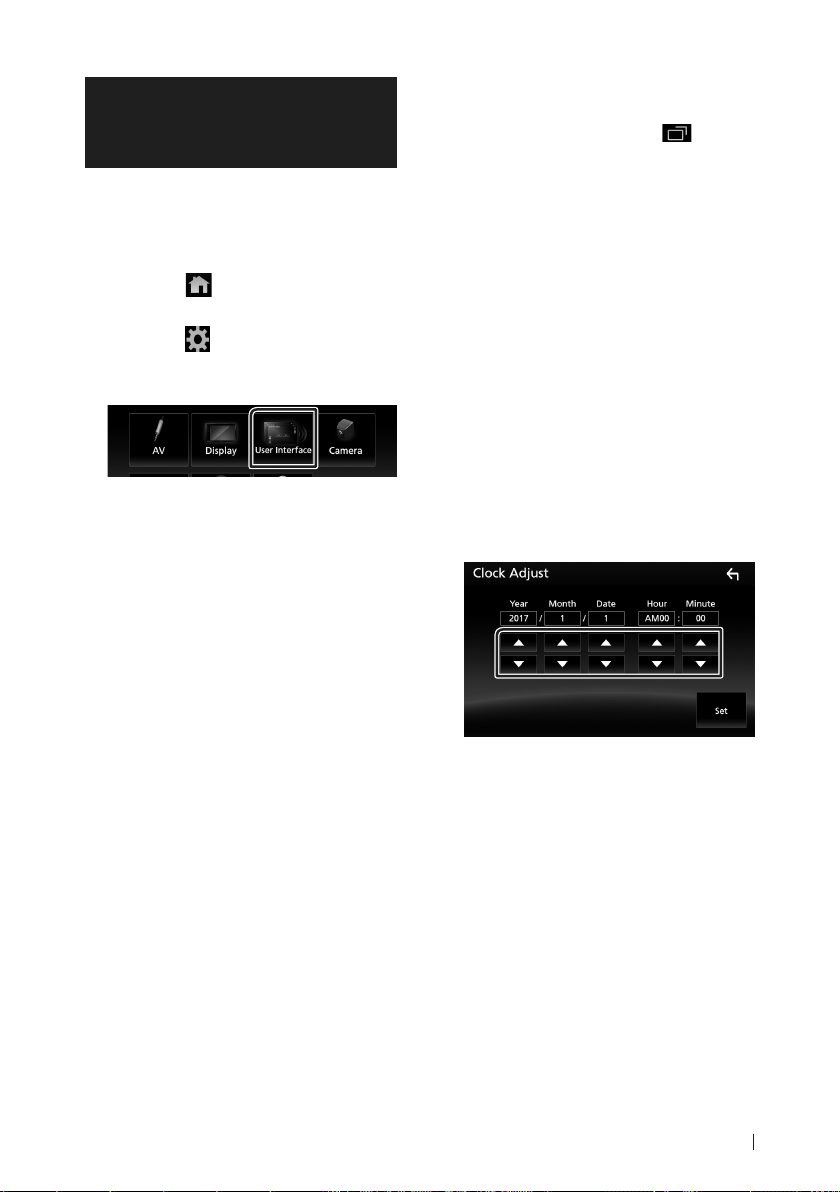
Настройка
Настройка пользовательского интерфейса
Можно задать параметры интерфейса
пользователя.
Нажмите кнопку [FNC].
1
Появляется всплывающее окно.
Коснитесь [ ].
2
Появится НАЧАЛЬНЫЙ экран.
Коснитесь [ ].
3
Появится экран НАСТРОЙКА.
Коснитесь [User Interface].
4
Появится экран интерфейса
пользователя.
Установите каждый элемент
5
следующим образом.
■ Beep
Включает и выключает кнопку звукового
нажатия.
По умолчанию установлено на "ON" (ВКЛ.).
■ Language Select
Выбирает язык.
■ Touch Panel Adjust
Настройте чувствительность сенсорной
панели. (стр.44)
■ Clock
GPS-SYNC (По умолчанию):
Синхронизация времени часов с GPS.
Manual: Ручная настройка часов
■ Time Zone
Выберите часовой пояс.
■ Clock Adjust
Если Вы выберете параметр [Manual] для
часов, настройте дату и время вручную.
(стр.43)
■ [DISP Key]
Выберите экран источника, который
отображается после нажатия
экране всплывающего меню.
Apps: Переключается на экран
Приложения из подключенного
устройства iPod touch/iPhone/
Android или на экран Apple CarPlay
подключенного iPhone нажатием
кнопки. (стр.20)
OFF (По умолчанию): Отображает экран
управления текущего источника.
Ñ Настройте дату и время
вручную.
Коснитесь [Time Zone] на экране
1
интерфейса пользователя.
Выберите часовой пояс.
2
Коснитесь [Clock Adjust] на экране
3
интерфейса пользователя.
Настройте дату, а затем настройте
4
время.
Коснитесь [Set].
5
на
43Pyccкий
Page 44

Настройка
Ñ Настройка сенсорной панели
Коснитесь [Touch Panel Adjust] на
1
экране интерфейса пользователя.
Появится экран настройки сенсорной
панели.
Следуйте инструкциям на экране,
2
коснитесь и удерживайте центр кнопок
[ ].
2
1
ПРИМЕЧАНИЕ
• Чтобы отменить изменения в настройках
сенсорной панели, коснитесь [Cancel].
• Чтобы вернуться к настройкам по умолчанию,
коснитесь [Reset].
Особая настройка
Можно задать особые параметры.
Нажмите кнопку [FNC].
1
Появляется всплывающее окно.
Коснитесь [ ].
2
Появится НАЧАЛЬНЫЙ экран.
Коснитесь [ ].
3
Появится экран НАСТРОЙКА.
Нажмите [Special].
4
■ SETUP Memory
Установка или снятие блокировки Audio
SETUP Memory/Recall/Clear.
■ Audio SETUP Memory
Сохранение в памяти текущей настройки
аудио.
• Микшер/ Баланс, Динамик / Кроссовер,
Эквалайзер (пользовательская
предустановка, уровень SW),
Положение/DTA, Звуковой эффект
(стр.47)
■ Audio SETUP Recall
Вызов сохраненной в памяти настройки
аудио.
■ Audio SETUP Clear
Очистка AUDIO SETUP Memory и текущей
сохраненной в памяти настройки аудио.
■ Software Information
Проверьте версию ПО данного устройства.
(стр.44)
■ Open Source Licenses
Отображает лицензии открытого ПО.
■ Initialize
Коснитесь [Initialize], а затем [Yes ], чтобы
установить все настройки на исходные
настройки по умолчанию.
• Память НАСТРОЙКИ аудио не
инициализирована.
Ñ Информация о ПО
Проверьте версию ПО данного устройства.
Коснитесь [Software Information] на
1
особом экране.
Подтвердите версию ПО.
2
Появится особый экран.
Установите каждый элемент
5
следующим образом.
■ DEMO
Установите демонстрационный режим. По
умолчанию установлено на "ON" (ВКЛ.).
44
ПРИМЕЧАНИЕ
• Информацию о том, как обновить ПО, см. в
соответствующей процедуре обновления в
руководстве, которое идет вместе с ПО.
Page 45
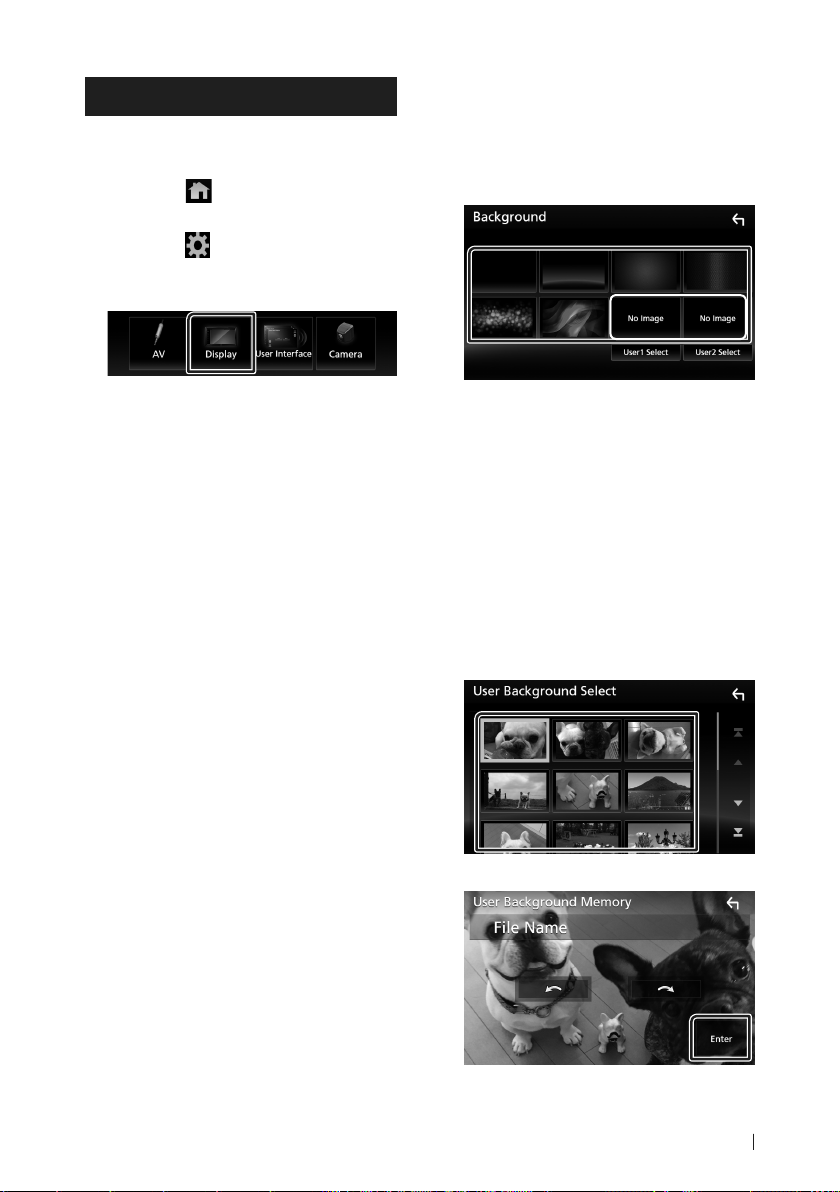
Настройка
Настройка дисплея
Нажмите кнопку [FNC].
1
Появляется всплывающее окно.
Коснитесь [ ].
2
Появится НАЧАЛЬНЫЙ экран.
Коснитесь [ ].
3
Появится экран НАСТРОЙКА.
Нажмите [Display].
4
Появится экран дисплея.
Установите каждый элемент
5
следующим образом.
■ Dimmer
Выберите режим регулятора света.
OFF: Дисплей и кнопки не становятся
тусклыми.
ON: Дисплей и кнопки станут тусклыми.
SYNC (По умолчанию): Включает или
выключает функцию регулятора света,
когда переключатель регулировки
освещения автомобиля включен или
выключен.
■ OSD Clock
Выберите, хотите ли отображать часы при
просмотре видео и т. д.
«ON» (По умолчанию)/«OFF»
■ Background
Изменение фонового изображения.
(стр.45)
■ Viewing Angle
Если изображение на экране сложно
увидеть, настройте угол обзора. Чем
меньше (отрицательное) значение, тем
белее будут изображения на экране.
«0» (По умолчанию)/«-1»/«-2»/«-3»
Ñ Измените фоновое
изображение
Коснитесь [Background] на экране
1
дисплея.
Выберите изображение.
2
*
*1 Заранее выберите оригинальное
изображение.
Чтобы зарегистрировать
оригинальное изображение
Можно загрузить изображение с
подключенного USB-устройства и
установить его для фонового изображения.
Перед выполнением этой процедуры
необходимо подключить устройство,
имеющее изображение для загрузки.
Нажмите [User1 Select] или [User2
1
Select] на фоновом экране.
Выберите изображение для загрузки.
2
Коснитесь [Enter].
3
1
Выбранное изображение загружено, а
дисплей вернется к экрану фона.
45Pyccкий
Page 46
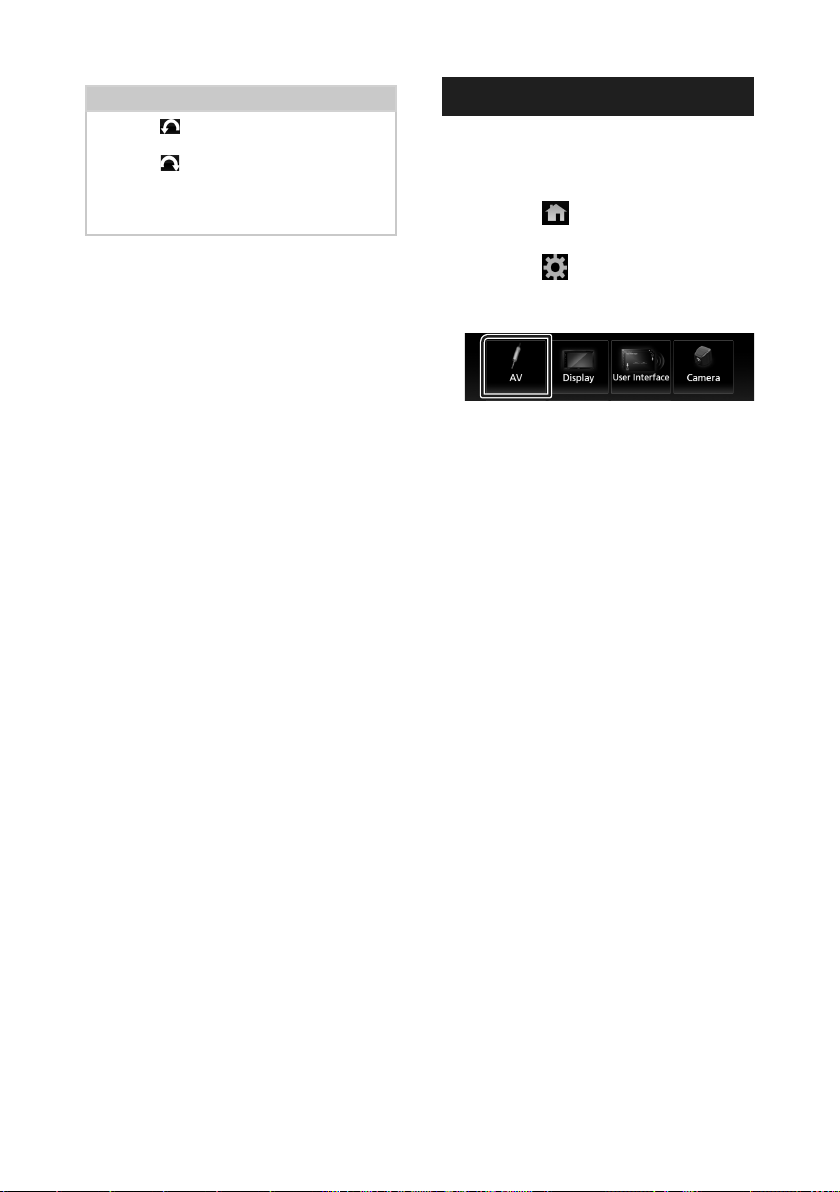
Настройка
ПРИМЕЧАНИЕ
• Нажатие [ ] поворачивает против часовой
стрелки.
• Нажатие [
стрелке.
• Файлы изображений: JPEG (.jpg, .jpeg), PNG
(.png), BMP (.bmp)
] поворачивает по часовой
Настройка А/В
Вы можете задать параметры А/В.
Нажмите кнопку [FNC].
1
Появляется всплывающее окно.
Коснитесь [ ].
2
Появится НАЧАЛЬНЫЙ экран.
Коснитесь [ ].
3
Появится экран НАСТРОЙКА.
Нажмите [AV].
4
Появится экран А/В.
Установите каждый элемент
5
следующим образом.
■ AV-OUT
Можно выбрать источник А/В для вывода
через порт ВЫВОДА А/В.
ВЫКЛ., AV-IN, USB или iPod
Вы не можете выбрать iPod, если он
подключен через Bluetooth.
При выборе USB, iPod, Spotify, Bluetooth-
аудио, Apple CarPlay или Android Auto
в качестве главного источника, Вы не
можете выбрать USB или iPod в качестве
источника вывода А/В.
■ CarPlay Sidebar
Выберите положение линейки управления
(слева или справа), отображаемой на
сенсорной панели.
«Left» (по умолчанию)/«Right»
46
Page 47
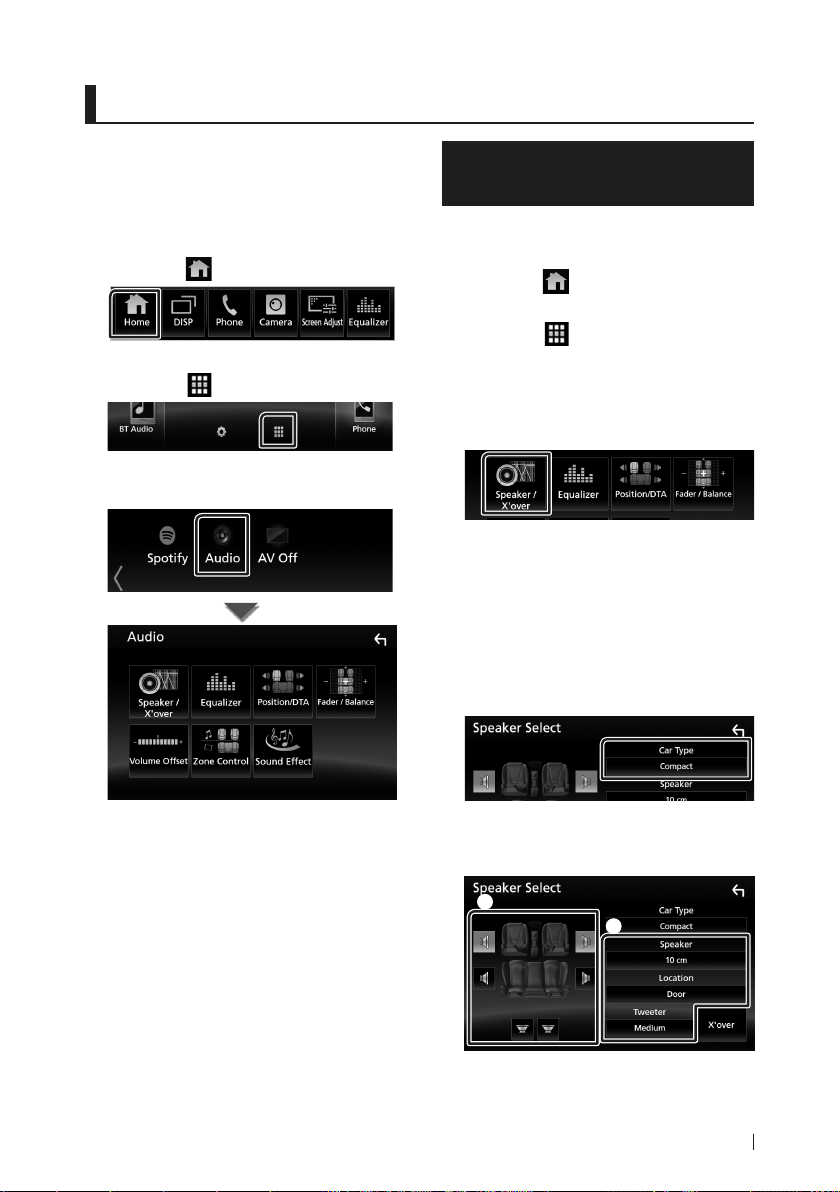
Управление звуком
Управление звуком
Можно отрегулировать различные
настройки, такие как баланс звука или
уровень сабвуфера.
Нажмите кнопку [FNC].
1
Появляется всплывающее окно.
Коснитесь [ ].
2
Появится НАЧАЛЬНЫЙ экран.
Коснитесь [ ].
3
Появится экран выбора источника.
Коснитесь кнопки [Audio].
4
Настройка динамика/ кроссовера
Нажмите кнопку [FNC].
1
Появляется всплывающее окно.
Коснитесь [ ].
2
Появится НАЧАЛЬНЫЙ экран.
Коснитесь [ ].
3
Появится экран выбора источника.
Коснитесь кнопки [Audio].
4
Появится экран аудио.
Коснитесь [Speaker/Xʼover].
5
Выберите тип автомобиля.
6
Можно задать тип автомобиля, и сеть
динамиков и т.д.
Если выбран тип автомобиля,
выравнивание времени задержки
задается автоматически (для регулировки
синхронизации вывода звука для каждого
канала) для получения наивысших
окружающих эффектов.
Смотрите следующий раздел для
каждой установки.
• Настройте динамик/кроссовер
(стр.47)
• Управление эквалайзером (стр.50)
• Установите положение
прослушивания/ DTA (стр.53)
• Управление главным аудио сигналом
(микшер / баланс) (стр.50)
• Выберите смещение громкости
(стр.51)
• Управление зоной производительности
(стр.51)
• Задать звуковой эффект (стр.52)
Коснитесь динамика (1), который
7
хотите настроить и установите каждый
элемент (2) следующим образом.
1
2
47Pyccкий
Page 48

Управление звуком
■ Speaker
Можно выбрать тип динамика и его размер
для получения наилучших звуковых
эффектов.
Когда тип динамика и размер заданы,
сеть кроссовера динамика задается
автоматически.
■ Location (Только для размещения
спереди, сзади)
Выберите положение динамика, который
Вы установили.
■ Tweeter (Только спереди)
Можно настроить ВЧ-динамик при выборе
передних динамиков.
Отсутствует, Малое, Среднее, Большое
■ X’over
Отображает экран настройки динамика
кроссовера.
Можно отрегулировать настройку
кроссовера, которая была задана
автоматически при выборе типа динамика.
Дополнительную информацию см. в
разделе Настройка сети кроссовера
(стр.48)
Когда сеть динамиков установлена
на 3-полосную:
1
2
ПРИМЕЧАНИЕ
• Порядок переключения на 3-полосную
систему динамиков см. в разделе Настройка
3-полосной системы динамиков
(стр.49). Подключение 3-полосных
динамиков с выбранным 2-полосным режимом
может привести к поломке динамиков.
• Выберите "None" (Нет), если динамики
отсутствуют.
Ñ Настройка сети кроссовера
Можно задать частоту кроссовера
динамиков.
Нажмите [Xʼover].
1
Коснитесь динамика для установки.
2
Установите каждый элемент
3
следующим образом.
■ HPF FREQ
Регулировка фильтра высоких частот.
(Когда передний или задний динамик
выбран на экране выбора динамика)
■ LPF FREQ
Регулировка фильтра низких частот.
(Когда сабвуфер выбран на экране выбора
динамика)
1
■ Slope*
Устанавливает наклон кроссовера.
■ Gain
Регулирует передний динамик, задний
динамик или уровень сабвуфера.
■ TW Gain (Усиление ВЧ-динамика) *
Регулирует уровень ВЧ-динамика. (Когда
передние динамики выбраны на экране
выбора динамика)
■ Phase Inversion*
Задает фазу вывода сабвуфера.
Выберите [Phase Inversion] для смещения
фазы на 180 градусов. (Когда сабвуфер
выбран на экране выбора динамика)
3
2
48
1
*
Только когда «LPF FREQ»/«HPF FREQ»
установлен на режим, отличный от
«Through», в [Xʼover].
Page 49

Управление звуком
*2 Только когда «Tweeter» установлен на
значения «Small», «Medium», «Large» в
разделе [Speaker Setup].
3
*
Только когда «Subwoofer» установлен на
режим, отличный от «None», в [Speaker
Setup].
Когда сеть динамиков установлена
на 3-полосную:
■ FREQ (Высокие частоты)
Регулировка фильтра высоких частот.
(Когда ВЧ-динамик выбран на экране
выбора динамика)
■ HPF FREQ, LPF FREQ (Полоса
пропускания частот)
Регулировка полосового фильтра. (Когда
динамик среднего диапазона выбран на
экране выбора динамика)
■ FREQ (Низкие частоты)
Регулировка фильтра низких частот. (Когда
НЧ-динамик выбран на экране выбора
динамика)
3
■ Slope*
Устанавливает наклон кроссовера.
■ Gain
Задает усиление каждого динамика.
■ Phase Inversion*
Задает фазу вывода ВЧ-динамика, динамика
средних частот и НЧ-динамика.
Выберите [Phase Inversion] для смещения
фазы на 180 градусов.
ПРИМЕЧАНИЕ
• Порядок переключения на 3-полосную
систему динамиков см. в разделе Настройка
3-полосной системы динамиков
(стр.49). Подключение 3-полосных
динамиков с выбранным 2-полосным режимом
может привести к поломке динамиков.
2
Ñ Настройка 3-полосной системы
динамиков
Выберите подходящий режим сети
кроссовера в соответствии с системой
динамиков (2-полосная система динамиков
или 3-полосная система динамиков).
Нажмите кнопку [FNC].
1
Появляется всплывающее окно.
Коснитесь [ ].
2
Появится НАЧАЛЬНЫЙ экран.
Коснитесь [ ].
3
Появится экран выбора источника.
Коснитесь [AV Off].
4
Одновременно нажимайте кнопку [FNC]
5
и кнопку [–] в течение 1 секунды.
Появится экран выбора системы
динамиков.
Выберите режим сети кроссовера.
6
Появится экран подтверждения.
Коснитесь [Yes].
7
ПРИМЕЧАНИЕ
• Когда 3-полосная система динамиков выбрана,
следующие функции будут отключены.
– Управление зоной
– Микшер управления общим звуком
– Фокусировка положения прослушивания
спереди/DTA
– Выберите динамики для вывода звука из
мобильного телефона с Blutooth HF/Аудио
– Звуковой сигнал настройки
пользовательского интерфейса
• Подключение 3-полосных динамиков с
выбранным 2-полосным режимом может
привести к поломке динамиков.
49Pyccкий
Page 50

Управление звуком
Управление общим звуком
Нажмите кнопку [FNC].
1
Появляется всплывающее окно.
Коснитесь [ ].
2
Появится НАЧАЛЬНЫЙ экран.
Коснитесь [ ].
3
Появится экран выбора источника.
Коснитесь кнопки [Audio].
4
Появится экран аудио.
Коснитесь [Fader / Balance].
5
Установите каждый элемент
6
следующим образом.
■ Fader / Balance
Отрегулируйте баланс громкости вокруг
целевой зоны.
[C] и [D] регулируют баланс громкости
справа и слева.
[R] и [S] регулируют баланс громкости
спереди и сзади.
■ [Center]
Удалите настройку.
Управление эквалайзером
Можно отрегулировать эквалайзер, выбрав
оптимизированную настройку для каждой
категории.
Нажмите кнопку [FNC].
1
Появляется всплывающее окно.
Коснитесь [ ].
2
Появится НАЧАЛЬНЫЙ экран.
Коснитесь [ ].
3
Появится экран выбора источника.
50
Коснитесь кнопки [Audio].
4
Появится экран аудио.
Нажмите [Equalizer].
5
Нажмите на экран и задайте
6
графический эквалайзер по желанию.
■ Уровень усиления (зона,
обозначенная пунктиром)
Отрегулируйте уровень усиления, касаясь
каждой строки частоты.
Можно выбрать полосу частот и
отрегулировать ее уровень посредством
[R], [S].
■ Preset Select
Отображает экран для вызова кривой
предустановленного эквалайзера.
■ Memory
Сохраняет отрегулированную кривую
эквалайзера из слота «User1» в слот
«User4».
■ Initialize
Текущая кривая эквалайзера становится
ровной.
■ ALL SRC
Примените отрегулированный эквалайзер
для всех источников. Нажмите [ALL SRC]
(ВСЕ ИСТОЧНИКИ), а затем нажмите [OK] на
экране подтверждения.
■ Bass EXT (Настройки расширения
басов)
Когда он включен, частота ниже чем 62,5
Гц задана на тот же уровень усиления как
62,5 Гц.
■ SW Level
Регулирует громкость сабвуфера. Эта
настройка недоступна, когда сабвуфер
установлен на "None" (Нет). См.
Настройка динамика/кроссовера
(стр.47).
Page 51

Ñ Вызовите кривую эквалайзера
Коснитесь [Preset Select].
1
Выберите кривую эквалайзера.
2
ПРИМЕЧАНИЕ
• [iPod] доступен только во время работы
источника iPod.
Ñ Сохраните кривую эквалайзера
Настройте кривую эквалайзера.
1
Коснитесь [Memory].
2
Выберите место сохранения.
3
Управление звуком
Коснитесь [Volume Offset].
5
Коснитесь [+] или [−] для регулировки
6
уровня.
■ Initialize
Возвращается к исходным настройкам.
* Если Вы сначала увеличили громкость,
а затем уменьшили громкость при
помощи опции "Volume Offset" (Смещение
громкости), генерируемый звук, если
Вы внезапно переключили на другой
источник, может быть очень громким.
Смещение громкости
Тонко настройте громкость текущего
источника для минимизации различия
громкости между разными источниками.
Нажмите кнопку [FNC].
1
Появляется всплывающее окно.
Коснитесь [ ].
2
Появится НАЧАЛЬНЫЙ экран.
Коснитесь [ ].
3
Появится экран выбора источника.
Коснитесь кнопки [Audio].
4
Появится экран аудио.
Управление зоной
Можно выбрать различные источники из
положений спереди и сзади в автомобиле.
Нажмите кнопку [FNC].
1
Появляется всплывающее окно.
Коснитесь [ ].
2
Появится НАЧАЛЬНЫЙ экран.
Коснитесь [ ].
3
Появится экран выбора источника.
Коснитесь кнопки [Audio].
4
Появится экран аудио.
Нажмите [Zone Control].
5
Появится экран управления зоной.
Коснитесь [Zone Select].
6
51Pyccкий
Page 52

Управление звуком
Нажмите [Dual Zone].
7
Установите каждый источник
8
следующим образом.
■ [Zone Select]
Нажмите [Single Zone], чтобы выключить
функцию двойной зоны.
■ [Front Source] [Rear Source]
Выбрать источник аудио для каждого.
■ [Rear VOL.]
Регулирует громкость источника звука,
расположенного сзади.
Звуковой эффект
Вы можете задать звуковые эффекты.
Нажмите кнопку [FNC].
1
Появляется всплывающее окно.
Коснитесь [ ].
2
Появится НАЧАЛЬНЫЙ экран.
Коснитесь [ ].
3
Появится экран выбора источника.
Коснитесь кнопки [Audio].
4
Появится экран аудио.
Нажмите [Sound Effect].
5
Установите каждый элемент
6
следующим образом.
ПРИМЕЧАНИЕ
• Когда звук заднего динамика переключен,
аудио источник, который выводится в разъеме
вывода А/В, также переключается на тот же
источник.
• Когда функция двойной зоны включена,
следующие функции недоступны.
– Вывод звука через низкочастотный динамик
– Уровень сабвуфера/Усиление басов
(стр.52)
– Управление эквалайзером/Sound
Effect (Звуковой эффект)/Положение
прослушивания (Стр.50, 52, 53)
– Настройка динамика (стр.47)
– Воспроизведение файла источника звука
высокого качества
• Вы не можете выбрать iPod, если он подключен
через Bluetooth.
• При выборе USB, iPod, Bluetooth-аудио, Apple
CarPlay или Android Auto в качестве переднего
источника, Вы не можете выбрать USB или iPod
в качестве заднего источника.
52
■ Bass Boost
Задает величину усиления басов из
«OFF»/«1»/«2»/«3».
■ Loudness
Задает величину усиления низких и
высоких тонов.
"OFF" (ВЫКЛ.), "Low" (Низкий), "High"
(Высокий)
■ Volume Link EQ
Снижение шума от движения автомобиля
посредством повышения полосы
пропускания.
"OFF" (ВЫКЛ.), "ON" (ВКЛ.)
■ Space Enhancement
Выберите ощущение звука в увеличенном
пространстве.
«OFF»/«Small»/«Medium»/«Large».
Page 53

Управление звуком
■ K2
Включает/выключает функцию K2.
Технология экстраполирования и
дополнения собственного алгоритма,
высокочастотный диапазон отключаются
при кодировании.
■ Sound Response
Виртуальное улучшение звука для
достижения более реалистичного
звучания с помощью системы Digital Signal
Processor (DSP).
Выберите уровень из «OFF»/«1»/«2»/«3».
■ Sound Lift
Вы можете настроить высоту динамиков
виртуально, чтобы Вам было удобно
слушать.
«OFF»/«Low»/«Middle»/«High».
Положение прослушивания/ DTA
Функция Положение прослушивания/
DTA позволяет улучшить звуковое поле, в
зависимости от того, где Вы сидите.
Функция Положение прослушивания/DTA
позволяет установить параметры «Listening
Position» и «Front Focus». Нельзя установить
оба параметра одновременно.
Нажмите кнопку [FNC].
1
Появляется всплывающее окно.
Коснитесь [ ].
2
Появится НАЧАЛЬНЫЙ экран.
Коснитесь [ ].
3
Появится экран выбора источника.
Коснитесь кнопки [Audio].
4
Появится экран аудио.
Нажмите [Position/DTA].
5
Ñ Положение прослушивания
Отрегулируйте время задержки звука таким
образом, чтобы у ближайших динамиков
в выбранном сиденье было увеличенное
времени задержки, чтобы звук из каждого
динамика достигал слушателя в то же самое
время.
Нажмите [Listening Position] на экране
1
Положение/DTA.
Выберите положение прослушивания
2
из [Front R] (Передний правый), [Front L]
(Передний левый), [Front All] (Все
передние) и [All].
Управление положением DTA
Можно выполнить тонкую настройку
положения прослушивания.
Коснитесь [Adjust].
1
Коснитесь [Delay].
2
Коснитесь [T] или [U] для регулировки
3
времени задержки выбранного
динамика.
• Задать положение прослушивания
(стр.53)
• Задать передний фокус (стр.54)
Коснитесь [Level].
4
53Pyccкий
Page 54

Управление звуком
Коснитесь [T] или [U] для регулировки
5
уровня звука выбранного динамика.
ПРИМЕЧАНИЕ
• Чтобы вернуться к начальной настройке
задержки и уровня, нажмите [Initialize] и [YES]
на экране подтверждения.
Ñ Тонкая настройка переднего
фокусирования
Коснитесь [Adjust].
1
Коснитесь [Delay].
2
Установите каждый элемент
3
следующим образом.
Ñ Передний фокус
Это функция фокусирования
воображаемого звукового изображения
впереди выбранного сиденья.
Нажмите [Front Focus] на экране
1
Положение/DTA.
Выберите положение переднего
2
фокусирования.
Для [Front All] и [All] выберите приоритет
слева или справа в зависимости от того,
на какой стороне Вы хотите вывести
воображаемое звуковое изображение.
■ Sound Image LR (Front)
Отрегулируйте звуковое изображение
для фокусирования перед передними
сиденьями.
■ Sound Image LR (Rear)
Отрегулируйте звуковое изображение для
фокусирования перед задними сиденьями.
■ Size of the Virtual Sound Field
Отрегулируйте размер звукового
изображения по Вашему вкусу. Если
звуковое изображение передвигается из
переднего положения, настройте его с
помощью [Sound Image LR (Front)] или
[Sound Image LR (Rear)].
■ Subwoofer Delay
Настройте время задержки сабвуфера.
Коснитесь [Level].
4
Коснитесь [T] или [U] для регулировки
5
уровня звука выбранного динамика.
54
ПРИМЕЧАНИЕ
• Чтобы вернуться к начальной настройке
задержки и уровня, нажмите [Initialize] и [YES]
на экране подтверждения.
Page 55

Пульт дистанционного управления
Пульт дистанционного управления
Данным устройством можно управлять
с помощью пульта дистанционного
управления.
Для KW-M730BT пульт дистанционного
управления является факультативным
дополнительным аксессуаром (RM-RK258).
#ПРЕДУПРЕЖДЕНИЕ
• Не глотайте батарею. Существует риск
получения химических ожогов
ПДУ, который входит в комплект данного
изделия, содержит кнопочную батарею.
Если проглотить кнопочную батарею, она
может вызвать серьезные внутренние ожоги
в течение 2 часов и привести к летальному
исходу.
Держите новые и использованные батареи
подальше от детей. Если батарейный отсек
не закрывается надежно, прекратите
использование изделия и держите его
подальше от детей.
Если Вы предполагаете, что батареи
могли быть проглочены или помещены во
внутрь какой-либо части тела, немедленно
обратитесь к врачу.
#ОСТОРОЖНО
• Положите пульт дистанционного
управления в место, где он не будет сдвинут
по время торможения или выполнения
других действий. Может возникнуть опасная
ситуация, если пульт дистанционного
управления упадет и застрянет под
педалями во время вождения.
• Не оставляйте батарейку вблизи огня
или под прямыми лучами солнечного
света. Это может привести к взрыву или
генерированию чрезмерного тепла.
• Не заряжайте, не замыкайте накоротко, не
разбирайте, не нагревайте и не кладите
ее в огонь. Такие действия могут вызвать
протекание батарейки. Если пролитая
жидкость попадет в глаза или на одежду,
немедленно промойте водой и обратитесь
к врачу.
• Существует опасность взрыва при замене
литиевой батареи на неподходящую. В
качестве замены используйте только такую
же или аналогичную батарею.
Ñ Удаление блокировочной
прокладки батареи
Выньте блокировочную прокладку батареи
из ПДУ, чтобы активировать батарею.
Ñ Замена батареи ПДУ
CR2025 (+ сторона)
• Используйте доступную в продаже батарею
кнопочного типа (CR2025).
• Вставьте батарею, должным образом
совместив + и -.
– Если эффективность ПДУ снижается, замените
батарею.
Функции кнопок пульта дистанционного управления
55Pyccкий
Page 56

Пульт дистанционного управления
Название
Функция
кнопки
SRC Переключение на источник для
VOL. + – Регулирует громкость.
ATT Уменьшает громкость при
DISP Переключает экран между
FM/R
AM/S
E 2
F 3
ANGLE Не используется.
DIRECT Переключает на режим прямого
ASPECT Изменение форматного
Цифровая
клавиатура
CLR Очищает номер.
ENT Выполняет выбранную функцию.
воспроизведения.
В режиме громкой связи вешает
трубку телефона.
нажатии кнопки один раз.
Восстанавливает предыдущий
уровень громкости при нажатии
кнопки дважды.
текущим источником и экраном
приложения с подключенного
iPod touch/iPhone/Android.
Выбирает папку для
воспроизведения.
Во время работы тюнера в
качестве источника, выберите
диапазон FM/AM для приема.
Выбирает дорожку или файл для
воспроизведения.
При поступлении звонка,
отвечает на него.
поиска.
Для получения дополнительной
информации о режиме прямого
поиска см. Режим прямого
поиска (стр.56).
соотношения.
• Для выбора текущей настройки
соотношения сторон
используйте сенсорную панель.
(стр.42)
Указывает номер для поиска в
прямом поиске.
Для получения дополнительной
информации о режиме прямого
поиска см. Режим прямого
поиска (стр.56).
Ñ Режим прямого поиска
С помощью пульта дистанционного
управления Вы можете перейти
непосредственно к желаемому файлу, главе,
дорожке и т.д. при помощи ввода номера,
соответствующего контенту.
ПРИМЕЧАНИЕ
• Эту операцию нельзя выполнить для
устройства USB и iPod.
Нажимайте кнопку [SRC] несколько раз,
1
пока не отобразится необходимый
контент.
Доступный контент различается в
зависимости от источника.
■ Тюнер
Значение частоты
Введите номер контента, который Вы
2
хотите воспроизвести, с помощью
цифровой клавиатуры.
Нажмите кнопку [E] или [F].
3
Воспроизводится контент, введенный
Вами.
56
Page 57

Подключение/установка
Подключение/установка
Перед установкой
Перед установкой данного устройства
имейте в виду следующие меры
предосторожности.
#ПРЕДУПРЕЖДЕНИЯ
• Если вы подключаете провод зажигания
(красный) и провод аккумулятора (желтый)
к шасси автомобиля (масса), это может
вызвать короткое замыкание и последующее
возгорание. Всегда подключайте эти
провода к источнику питания через блок
плавких предохранителей.
• Не удаляйте предохранитель из провода
зажигания (красный) и провода батареи
(желтый). Источник питания должен быть
подсоединен к этим проводам через
предохранитель.
#ОСТОРОЖНО
• Это устройство нужно установить в консоль
автомобиля.
Не прикасайтесь к металлическим деталям
устройства во время и в течение некоторого
времени после использования устройства.
Металлические детали, таких как радиатор
охлаждения и кожух, сильно нагреваются.
ПРИМЕЧАНИЕ
• Установка и подключение данного изделия
требует умений и опыта. Из соображений
безопасности предоставьте установку и
подключение специалистам.
• Убедитесь в том, что устройство заземлено
на отрицательный полюс источника питания
12 B постоянного тока.
• Не устанавливайте устройство в местах,
подверженных воздействию прямых
солнечных лучей, а также в местах с
повышенной температурой или влажностью.
Также избегайте сильно запыленных мест и
возможного попадания воды.
• Не используйте собственные винты.
Применяйте только винты из комплекта
поставки. Применение других винтов может
привести к повреждению устройства.
• Если питание не включено (Отображается
«There is an error in the speaker wiring. Please
check the connections.») провод динамика
может быть замкнут или касаться шасси
автомобиля, а функция защиты может быть
активирована. Поэтому провод динамика
следует проверить.
• Если зажигание вашего автомобиля не
имеет положения ACC, подключите провода
зажигания к источнику питания, который
можно включать и выключать с помощью
ключа зажигания. Если присоединить
провод зажигания к источнику питания
с постоянной подачей напряжением,
например к проводам батареи, батарея
может быть разряжена.
• Если консоль имеет крышку, обязательно
установите устройство так, чтобы передняя
панель не ударялась о крышку при
закрытии/открытии.
• Если сгорел предохранитель, прежде
всего убедитесь в отсутствии короткого
замыкания проводов, а затем установите
новый предохранитель с такими же
характеристиками.
• Изолируйте неприсоединенные провода
виниловой изолентой или подобным
материалом. Во избежание короткого
замыкания не снимайте колпачки с концов
свободных проводов или выводов.
• Правильно подключите кабели акустической
системы к соответствующим выводам.
Если провода ¤ используются совместно
или заземлены на любую металлическую
часть автомобиля, устройство может быть
повреждено или не работать.
• Если к системе подключаются только два
динамика, подключите разъемы либо к
обеим передним выходным клеммам, либо
к обеим задним выходным клеммам (не
смешивайте передние и задние клеммы).
Например, если разъем ¢ левого динамика
присоединен к передней выходной клемме,
не присоединяйте разъем ¤ к задней
выходной клемме.
• После установки устройства убедитесь,
что стоп-сигналы, указатели поворота,
стеклоочистители и т.д. автомобиля
работают нормально.
57Pyccкий
Page 58
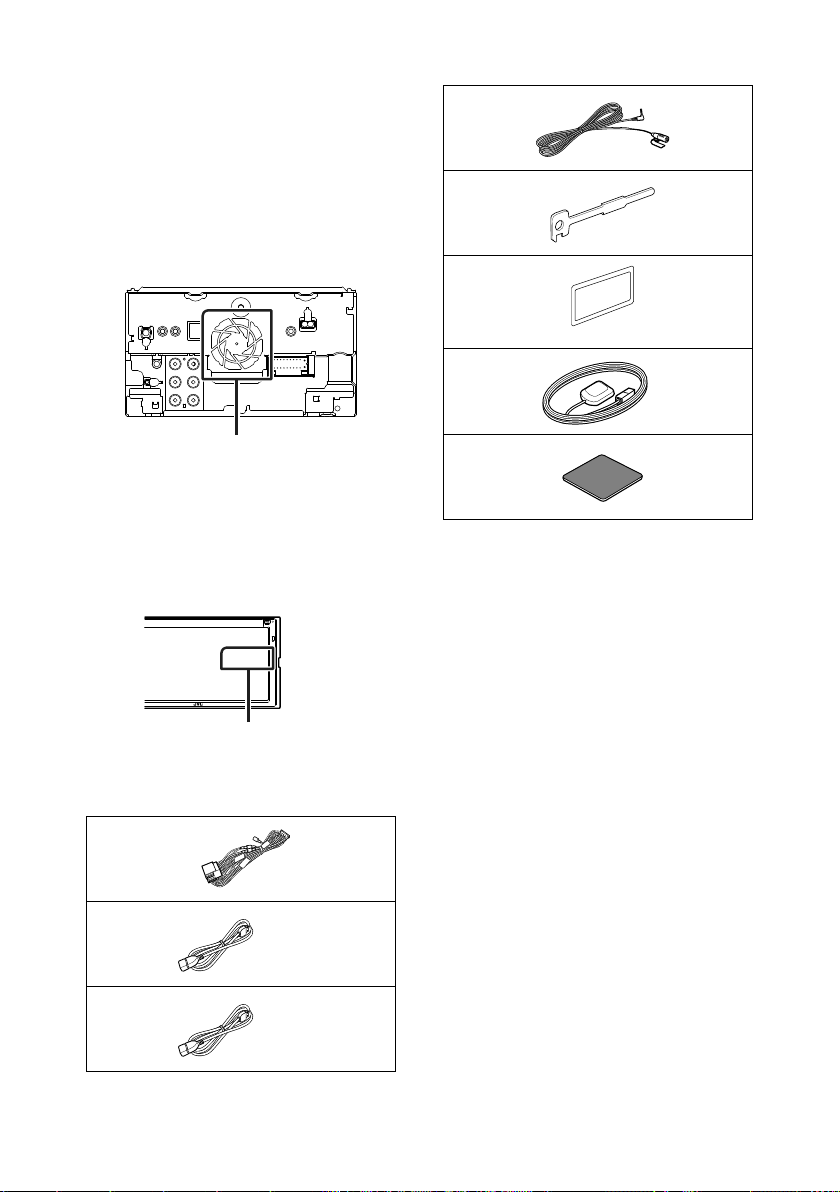
Подключение/установка
• Установите устройство таким образом, чтобы
угол его наклона не превышал 30°.
• Данное устройство имеет вентилятор
охлаждения для снижения внутренней
температуры. Не устанавливайте устройство
в месте, где работа охлаждающего
вентилятора устройства может оказаться
заблокирована. Блокировка этих отверстий
воспрепятствует охлаждению внутренней
температуры и приведет к неисправности.
Вентилятор охлаждения
• При установке устройства в автомобиль не
нажимайте сильно на поверхность панели.
Это может привести к возникновению
царапин, повреждений или выходу
устройства из строя.
• Прием может снизиться, если рядом с
антенной Bluetooth имеются металлические
объекты.
Модуль антенны Bluetooth
Ñ Прилагаемые принадлежности
для установки
1
x1
2
4
5
6
7
8
(3 м)
(3,5 м)
x1
x2
x1
x1
x1
Ñ Процедура установки
1) Во избежание короткого замыкания выньте
ключ зажигания и отсоедините клемму ¤
батареи.
2) Обеспечьте правильные соединения
проводов входа и выхода для каждого
устройства.
3) Подсоедините провода динамика к жгуту
проводов.
4) Подключите провода жгута в следующем
порядке: заземление, батарея, зажигание.
5) Присоедините разъем жгута проводов к
устройству.
6) Установите устройство в автомобиль.
7) Подключите разъем ¤ батареи снова.
8) Выполните первоначальную настройку.
См. Начальная настройка (стр.7).
58
3
(Черный 1 м)
(Серый 1 м)
x1
x1
Page 59
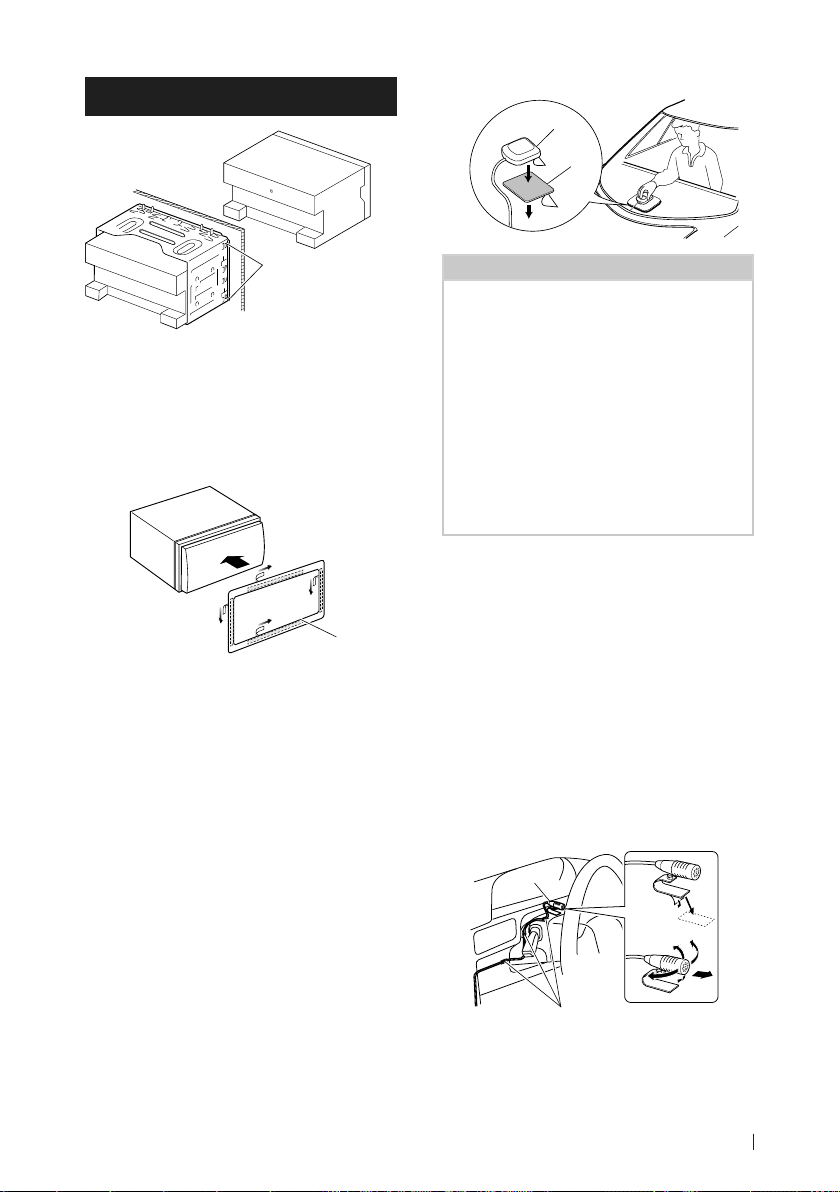
Установка устройства
Подключение/установка
7
8
C помощью отвёртки
или подобного
инструмента отогните
лапки монтажной
коробки и установите
её на место.
Ñ Отделочная панель
1) Удалите разделитель декоративной панели
(принадлежность 6).
2) Подсоедините принадлежность 6 к
устройству.
6
Ñ Антенна GPS
Антенна GPS установлена внутри
автомобиля. Она должна быть установлена
максимально горизонтально, чтобы лучше
принимать сигналы спутника GPS.
Чтобы установить антенну GPS внутри
автомобиля:
1) Очистите панель приборов или другую
поверхность.
2) Удалите разделитель металлической
пластины (принадлежность 8).
3) Нажмите на металлическую пластину
(принадлежность 8) с усилием
на панели приборов или другой
монтажной поверхности. Можно согнуть
металлическую пластину (принадлежность
8) для соответствия кривой поверхности
по необходимости.
4) Удалите разделитель антенны GPS
(принадлежность 7) и и прикрепите
антенну к металлической пластине
(принадлежность 8).
ПРИМЕЧАНИЕ
• В зависимости от типа автомобиля прием
сигналов спутника GPS может быть невозможен
с внутренней установкой.
• Установите данную GPS-антенну подальше от
антенн, которые используются для CB-радио
или спутникового телевидения.
• Антенна GPS должна быть установлена в
положении на расстоянии не менее 12 дюймов
(30 см) от мобильного телефона или прочих
передающих антенн. Сигналам со спутника GPS
могут помешать эти типы соединения.
• Окрашивание антенны GPS (металлической)
краской может стать причиной снижения
производительности.
Ñ Блок микрофона
1) Проверьте положение установки
микрофона (принадлежность 4).
2) Очистите поверхность установки.
3) Удалите разделитель микрофона
(принадлежность 4) и прикрепите
микрофон в место, указанное ниже.
4) Подключите кабель микрофона к
устройству, закрепленному в нескольких
положениях при помощи ленты или другим
образом.
5) Отрегулируйте направление микрофона
(принадлежность 4) к водителю.
4
Зафиксируйте кабель доступной лентой.
59Pyccкий
Page 60
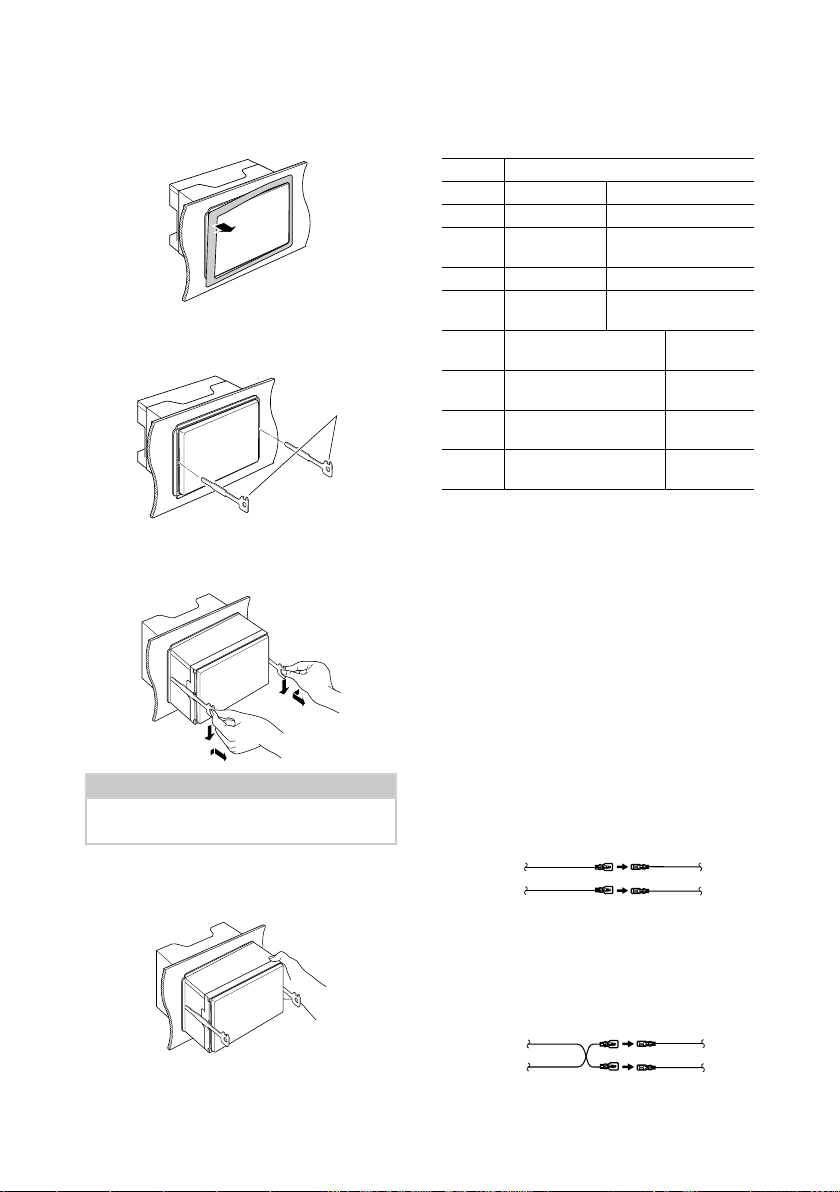
Подключение/установка
Ñ Демонтаж устройства
1) Удалите отделочную панель
(дополнительная принадлежность 6).
2) Вставьте два ключа-съемника
(принадлежность5) в слоты с каждой
стороны, как показано на рисунке.
5
3) Опустите ключ-съемник вниз и наполовину
вытяните устройство, нажимая во
внутреннюю сторону.
ПРИМЕЧАНИЕ
• Будьте осторожны, чтобы не пораниться
захватами ключа-съемника.
4) Руками извлеките устройство полностью,
соблюдая осторожность, чтобы не уронить
его.
Ñ Руководство к функциям
разъема жгута проводов
(принадлежность 1)
Контакт Цвет и функция
A-4 Желтый Аккумулятор
A-5 Синий/Белый
A-6 Оранжевый/
Белый
A-7 Красный Зажигание (ACC)
A-8 Черный Подключение
B-1/ B-2 Пурпурный (+)/
Пурпурный/Черный (-)
B-3/ B-4 Серый (+)/
Серый/Черный (-)
B-5/ B-6 Белый (+)/
Белый/Черный (-)
B-7/ B-8 Зеленый (+)/
Зеленый/Черный (-)
*Сопротивление динамика: 4-8 Ом
#ПРЕДУПРЕЖДЕНИЕ относительно
разъема ISO
Расположение контактов для разъемов ISO зависит
от типа автомобиля, на котором Вы передвигаетесь.
Обязательно выполните надлежащие соединения
для предотвращения повреждения устройства.
Соединение по умолчанию для жгута проводов
описано в пункте (1) ниже. Если контакты разъема
ISO заданы, как описано в пункте (2), выполните
подключение, как описано. Обязательно подключите
кабель снова, как показано в пункте (2) ниже,
для установки этого устройства в автомобили
Volkswagen и т.д.
(1): Настройка по умолчанию
Красный контакт (контакт A-7) разъема ISO связан
с зажиганием, а желтый - (контакт А-4) связан с
постоянной подачей питания.
Красный (кабель зажигания)
Устройство Автомобиль
Желтый (Кабель батареи) Желтый (контакт
(2)
Красный контакт (контакт A-7) разъема ISO
подключен к постоянной подаче питания, а желтый (контакт А-4) связан с зажиганием.
Красный (кабель
зажигания)
Устройство Автомобиль
Желтый (Кабель батареи) Желтый (контакт
[1]
Управление питанием
Регулятор света
заземления
Задний
правый
Передний
правый
Передний
левый
Задний
левый
Красный (контакт
А-7)
А-4)
Красный (контакт
А-7)
А-4)
60
Page 61
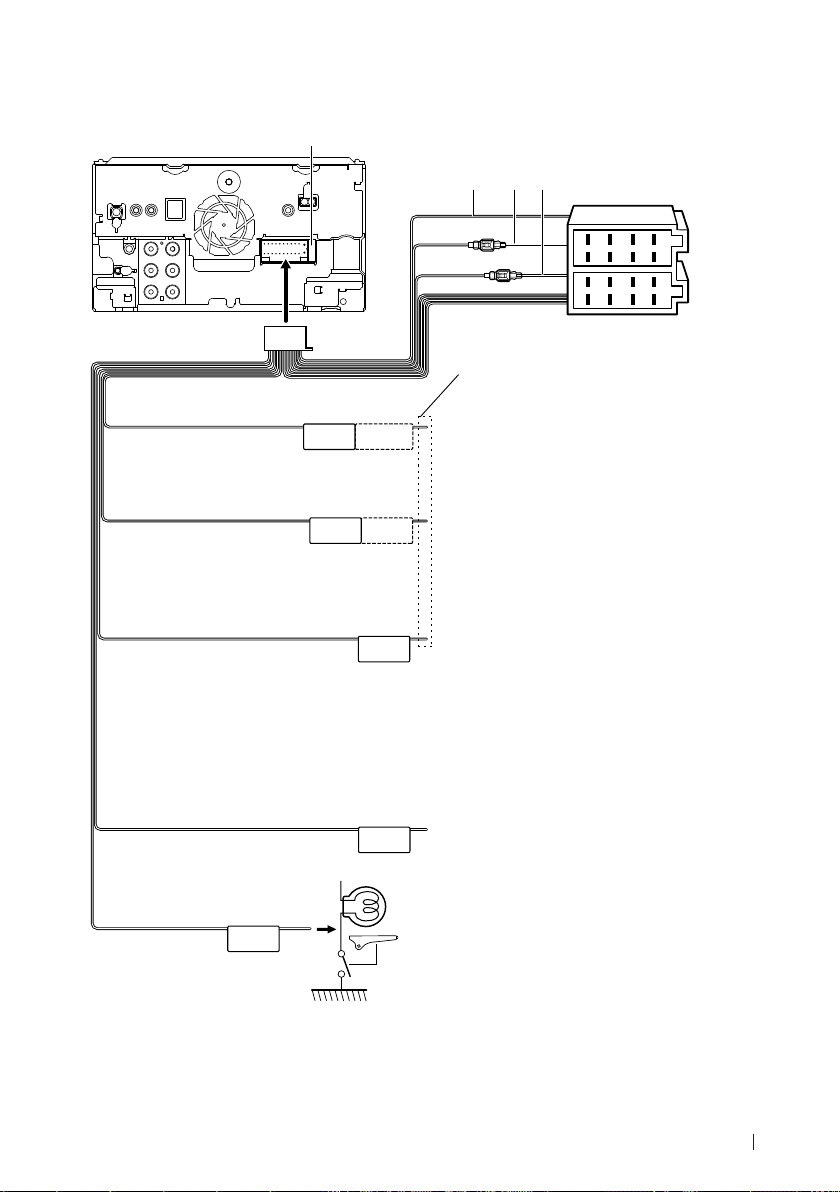
Ñ Подсоединение проводов к клеммам
Предохранитель (15 А)
Подключение/установка
A: Черный (провод заземления)
B: Желтый (провод батареи)
C: Красный (провод зажигания)
A B C
Разъем А
Принадлежность 1
Голубой/Желтый (провод дистанционного
управления рулевым управлением)
REMOTE CONT
[2]
Синий/Белый
(Провод управления питанием/
провод управления антенны)
P. CONT
Коричневый
(провод управления приглушением звука)
Фиолетовый/белый
(Провод датчика заднего хода) (2 м)
Светло-зеленый
(Провод датчика стояночного
тормоза) (2 м)
PRK SW
В целях безопасности
всегда подключайте датчик
стояночного тормоза.
Если никаких соединений не
выполняется, не давайте кабелю
выходить из-под щитка.
Для дистанционного управления рулевым
STEERING WHEEL
REMOTE INPUT
управлением
Для использования функции удаленного управления
рулевым колесом Вам потребуется эксклюзивный
дистанционный переходник (не входит в комплект
поставки), который соответствует Вашему автомобилю.
ANT CONT
Подключите либо к разъему управления питанием
при использовании дополнительного усилителя
питания, либо к разъему питания для усилителя
антенны пленочного типа или типа с коротким
полюсом.
MUTE
REVERSE
Не используется
При использовании камеры заднего вида (опция)
подсоедините к жгуту проводов фонаря заднего
хода.
Подсоедините к жгуту проводов
детектора стояночного тормоза
автомобиля.
8
1234567
8
1234567
Разъем В
[1] [2]: Синий/белый провод имеется в двух проводах - [1] и [2]. Общий вывод синего/белого провода - ([1] + [2]): 12
В = 350 мА
61Pyccкий
Page 62
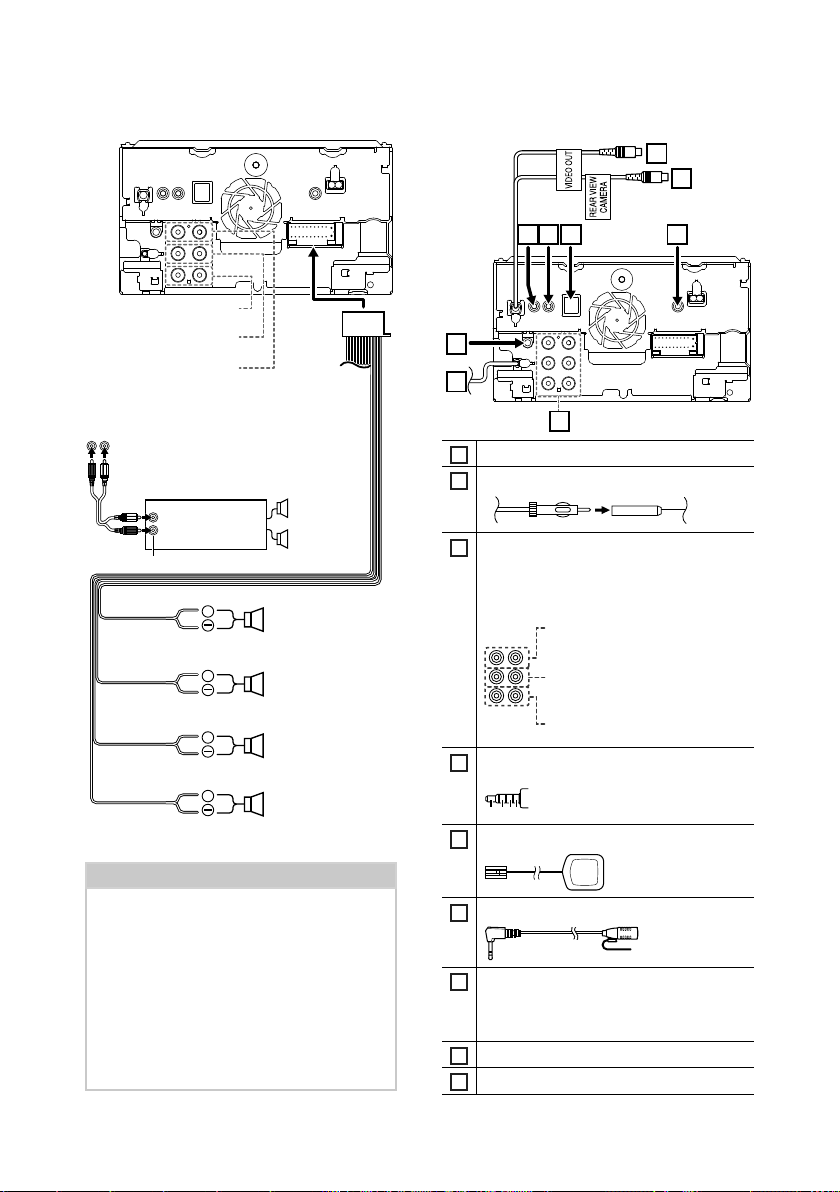
Подключение/установка
Ñ Настройка 3-полосной системы
динамиков
Предварительный вывод
Предвыход среднего
Предвыход ВЧ-динамика
При подключении к внешнему усилителю,
подключите провод заземления к шасси
автомобиля во избежание повреждения
устройства.
Предвыход
Кабель RCA
(Продается отдельно)
Белый/Черный
Серый/Черный
Зеленый/Черный
Пурпурный/Черный
сабвуфера
диапазона
Усилитель мощности
(дополнительная
принадлежность)
Ввод
Белый
Серый
Зеленый
Фиолетовый
Динамик
+
+
+
+
Сопротивление динамика: 4-8 Ом
К левому динамику
среднего диапазона
К правому динамику
среднего диапазона
К левому ВЧдинамику
К правому ВЧдинамику
Ñ Подключение системы и
внешних компонентов
9
67
1
2
3
Аудиовывод А/В (мини-разъем 3,5)
1
Вход антенны FM/AM
2
При подключении к внешнему усилителю,
3
подключите провод заземления к шасси
автомобиля во избежание повреждения
устройства.
Предвыход звука сзади
(левый; белый, правый; красный)
Предвыход звука спереди
(левый; белый, правый; красный)
Предвыход сабвуфера
(левый; белый, правый; красный)
Вход AV-IN (1: Левый аудио, 2: Правый аудио,
4
3: Земля, 4: Визуальный)
1 2 3 4
Принадлежность 7: Антенна GPS
5
8
45
ПРИМЕЧАНИЕ
• Настройку системы динамиков см. в разделе
Настройка 3-полосной системы
динамиков (стр.49).
• Настройку динамика и кроссовера см. в
разделе Управление звуком (стр.47).
• Способ подключения проводов динамика к
разъемам, отличным от разъемов динамика,
и разъемам предвыхода см. в разделе
Подключение системы и внешних
компонентов (стр.62) и Подсоединение
проводов к клеммам (стр.61).
62
Принадлежность 4: Микрофон Bluetooth
6
Подсоедините к жгуту дистанционной
7
системы рулевого управления автомобиля.
Обратитесь к дилеру JVC для получения
дополнительной информации.
Вход камеры заднего вида (желтый)
8
Визуальный выход (желтый)
9
Page 63
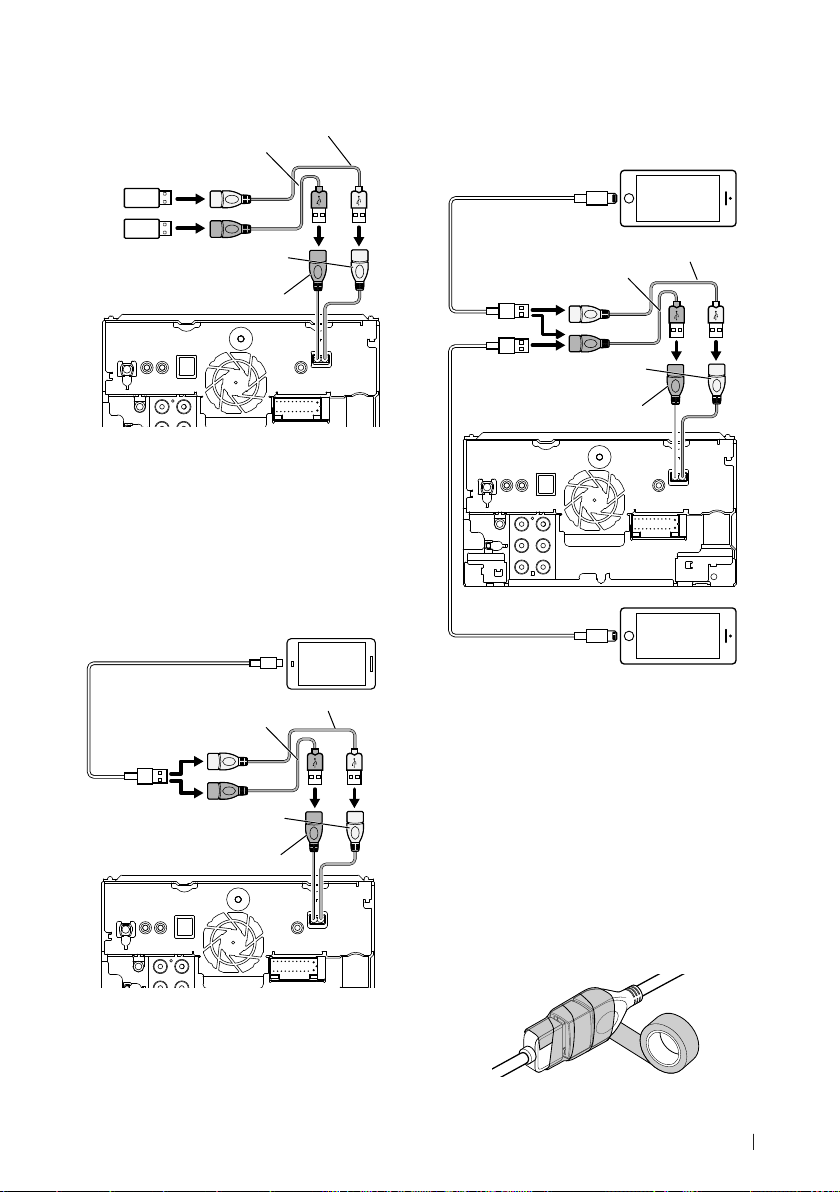
Подключение/установка
Ñ Подключение устройства USB
Аксессуар 3 (Серый) (1 м)
Аксессуар 2 (Черный) (1 м)
Устройство USB
[1]
Максимальный ток источника питания USB:
[2]
USB-разъем (серый)
USB-разъем (черный)
[1]
[1]
5 В пост. тока = 1,5 А
[2]
Продается отдельно
[3]
См. Закрепление удлинительного
кабеля USB (стр.63).
[3]
[3]
Ñ Подключение смартфона на
платформе Android
Смартфон на платформе
[2]
Android
Micro USB - USB-кабель
Аксессуар 2 (Черный) (1 м)
[2]
Аксессуар 3 (Серый) (1 м)
USB-разъем (серый)
[3]
[3]
[1]
Ñ Подключение iPod/iPhone
● Разъем Lightning
iPod/iPhone
KS-U62 (0,8 м)
[3]
Аксессуар 3 (Серый) (1 м)
Аксессуар 2 (Черный) (1 м)
USB-разъем (серый)
USB-разъем (черный)
[1]
[1]
iPhone (с CarPlay)
KS-U62 (0,8 м)
[1]
Максимальный ток источника питания USB:
[3]
5 В пост. тока = 1,5 А
[2]
Продается отдельно
[3]
Дополнительная принадлежность
[4]
См. Закрепление удлинительного
кабеля USB (стр.63).
[2]
[4]
[4]
[2]
USB-разъем (черный)
[1]
Максимальный ток источника питания USB:
[1]
5 В пост. тока = 1,5 А
[2]
Продается отдельно
[3]
См. Закрепление удлинительного
кабеля USB (стр.63).
Ñ Закрепление удлинительного
кабеля USB
Закрепите удлинительный кабель USB с
помощью изоленты или аналогичного
материала так, чтобы соединение не было
нарушено.
63Pyccкий
Page 64

Устранение проблем
Устранение проблем
Проблемы и решения
При возникновении неисправности,
сначала проверьте следующую таблицу на
предмет возможных проблем.
ПРИМЕЧАНИЕ
• Некоторые функции данного устройства
могут быть заблокированы определенными
настройками, сделанными на устройстве.
• То, что может выглядеть как неисправность
Вашего устройства, может быть результатом
слегка некорректного управления или
неверного подключения.
Ñ О настройках
• Не удается настроить сабвуфер.
• Не удается настроить фазу сабвуфера.
• Отсутствие выхода из сабвуфера.
• Не удается настроить фильтр низких частот.
• Не удается настроить фильтр высоких частот.
Сабвуфер не включен.
Включите сабвуфер. См. Настройка динамика/
кроссовера (стр.47).
Функция двойной зоны активирована.
Выключите функцию двойной зоны. См.
Управление зоной (стр.51).
• Не удается выбрать местоположение выхода
вспомогательного источника в двойной зоне.
• Не удается настроить громкость задних
динамиков.
Функция двойной зоны выключена.
Включите функцию двойной зоны. См.
Управление зоной (стр.51).
• Не удается настроить эквалайзер.
• Не удается настроить сеть кроссовера.
Функция двойной зоны активирована.
Выключите функцию двойной зоны. См.
Управление зоной (стр.51).
Ñ Про работу с аудио
Плохой прием радио.
Автомобильная антенна не выдвинута.
Вытяните антенну полностью.
Провод управления антенны не подключен.
Правильно подключите провод. См.
Подключение системы и внешних
компонентов (стр.62).
Не удается выбрать папку.
Включена функция воспроизведения в случайном
порядке.
Выключите функцию воспроизведения в
случайном порядке.
64
Ñ Прочее
Не слышно звук тона сенсорного экрана.
Используется разъем предварительного выхода.
Звук тона сенсорного экрана не выводится через
разъем предварительного выхода.
Сообщения об ошибках
Когда Вы управляете устройством неверно, на
экране отображается сообщение о причине.
here is an error in the speaker wiring. Please check
the connections.
Была активирована защитная цепь из-за замыкания
кабеля динамика или его соприкосновения с шасси
автомобиля.
Выполните проводку шнура динамика или
изолируйте его надлежащим образом и
выключите, а затем снова включите питание.
Error 07–67
Устройство не работает правильно по какой-либо
причине.
Выключите, а затем снова включите питание. Если
сообщение «Error 07−67» не исчезает, обратитесь
к ближайшему дилеру JVC.
No Device (USB-устройство)
Выбрано устройство USB в качестве источника, хотя
устройство USB не подсоединено.
Измените источник на любой другой, кроме USB/
iPod. Подключите USB устройство и измените
источник на USB еще раз.
Disconnected (iPod, аудиопроигрыватель Bluetooth)
Аудиоплеер iPod/Bluetooth выбран в качестве
источника звука, хотя аудиоплеер iPod/Bluetooth не
подсоединен.
Измените источник на любой другой, кроме
iPod/Bluetooth. Подключите аудиоплеер iPod/
Bluetooth и измените источник на аудиоплеер
iPod/Bluetooth еще раз.
No Media File
Подключенное устройство USB не содержит
воспроизводимых аудиофайлов. Носитель не
содержит записанные данные, которые может
воспроизвести устройство.
См. Воспроизводимые носители и файлы
(стр.65) и попробуйте другое устройство USB.
USB device over current status detected.
Подсоединенное устройство USB считается
устройством с большей действительной емкостью,
чем допустимый предел.
Проверьте устройство USB. Некоторая
проблема может возникнуть с подсоединенным
устройством USB.
Измените источник на любой другой, кроме USB.
Извлеките устройство USB.
Page 65

Приложение
Приложение
Воспроизводимые носители и файлы
Вы можете воспроизводить различные виды дисковых носителей и файлов на данном устройстве.
Ñ О файлах
Поддерживаются следующие аудиофайлы, видеофайлы и файлы изображений.
■ Воспроизводимые аудиофайлы
Формат Скорость
передачи в битах
AAC-LC (.m4a) MPEG2/4 AAC LC
MP3 (.mp3) MPEG 1/2 Audio Layer 3 8 – 320 кбит/с, VBR 16 – 48 кГц 16 бит
WMA (.wma) Профиль L3 стандарта звука
Линейный PCM
(WAVE) (.wav)
FLAC (.flac) flac – 16 – 192 кГц 16/24 бит
Vorbis (.ogg) vorbis VBR 16 – 48 кГц 16 бит
DSD (.dsf, .dff) DSF
HE-AAC(V1,V2)
Windows Media (Версия 7, 8, 9)
Аудиоформат формы волны
RIFF
DSDIFF
8 – 320 кбит/с, VBR 16 – 48 кГц 16 бит
8 – 320 кбит/с 16 – 48 кГц 16 бит
–
– 2,8 МГц, 5,6 МГц,
ПРИМЕЧАНИЕ
• WMA и AAC, которые имеют DRM (Технические средства защиты авторских прав), воспроизвести
невозможно.
• Звук DSD преобразуется в звук PCM перед воспроизведением.
• Метка EmChinks для DSDIFF не поддерживается.
• Хотя аудиофайлы, которые удовлетворяют стандартам, перечисленным ниже, воспроизведение может быть
невозможно в зависимости от типа и состояния носителя или устройства.
Частота
дискретизации
16 – 192 кГц 16/24 бит
11,2 МГц
Контрольная
сумма
1 бит
■ Совместимые видеофайлы
Профиль Макс. размер
изображения
MPEG-1 (.mpg, .mpeg) – 352 × 240, 352 × 288 1,5 Мбит/с MPEG Аудио слой 2
MPEG-2 (.mpg, .mpeg) MP@ML 720 × 480, 720 × 576 8 Мбит/с MPEG Аудио слой 2
H.264/MPEG-4 AVC
(.mp4, .m4v, .avi, .flv, .f4v)
MPEG-4 (.mp4, .avi) Простой
WMV (.wmv) Главный профиль 1 920 × 1 080 (30 к/с) 8 Мбит/с WMA
MKV (.mkv)
Базовый профиль,
главный профиль
расширенный
профиль
Видеоформат после H.264/MPEG-4 AVC, MPEG-4, WMV
1 920 × 1 080 (30 к/с) 8 Мбит/с MP3, AAC
1 920 × 1 080 (30 к/с) 8 Мбит/с MP3, AAC
Макс. скорость
передачи данных
Формат аудио
файла
MP3, AAC, WMA,
Vorbis, FLAC
■ Ограничение структуры файла и папки
Устройство USB
Максимальное количество уровней папок 8
Максимальное количество файлов (на папку) 999
Максимальное количество папок (на папку) 9999
Максимальное количество папок (на устройство) –
65Pyccкий
Page 66

Приложение
ПРИМЕЧАНИЕ
• Можно ввести имя папки или файла длиной 255 или менее однобайтовых символов.
• Файлы в папке, имя которой начинается с точки (.), не могут быть воспроизведены.
Технические характеристики
■ Блок монитора
Размер изображения
: 6,75 дюйма (по диагонали)
: 151,8 мм (Ш) × 79,68 мм (В)
Система дисплея
: Панель TN LCD
Система управления
: Активная матрица TFT
Число пикселей
: 1 152 000 (800H x 480V x RGB)
Эффективные пиксели
: 99,99 %
Конфигурация размещения пикселей
: Расположение полосами RGB
Задняя подсветка
: LED (светодиодная)
■ Характеристики USB-интерфейса
Стандарт USB
: USB 2.0 High Speed (высокоскоростной)
Система файлов
: FAT 16/ 32, exFAT, NTFS
Максимальная мощность тока питания
: 5 В пост. тока
Цифро-аналоговый преобразователь
: 24/32 бит
Аудиодекодер
: MP3/ WMA/ AAC/ WAV/ FLAC/ Vorbis/ DSD
Видеодекодер
: MPEG1/ MPEG2/ MPEG4/ WMV/ H.264/ MKV
Частотная характеристика
• 192 кГц : 20 – 88 000 Гц
• 96 кГц : 20 – 44 000 Гц
• 48 кГц : 20 – 22 000 Гц
• 44,1 кГц : 20 – 20 000 Гц
Общее гармоническое искажение
: 0,0001 % (1 кГц)
Отношение "сигнал-шум" (дБ)
: 98,5 дБ
Динамический диапазон
: 89 дБ
66
1,5 A × 2
■ Блок Bluetooth
Технология
: Bluetooth версии 3.0
Частота
: 2,402 – 2,480 ГГц
Выходная мощность
: +4dBm (MAX), 0dBm (AVE), Power Class2
Максимальный диапазон соединения
: Поле зрения прим. 10 м (32,8 ф)
Аудиокодек
: SBC/ AAC
Профиль (Поддержка Мультипрофиля)
• HFP (V1.6) (профиль Hands Free)
• SPP (Serial Port Profile, профиль
последовательного порта)
• A2DP (Advanced Audio Distribution Profile,
профиль расширенного распространения
звука)
• AVRCP (V1.5) (Audio/Video Remote Control Profile,
профиль удаленного управления звуком и
видеоизображением)
• PBAP (профиль доступа к телефонной книге)
■ Раздел FM-тюнера
Диапазон частот (шаг)
: 87,5 МГц - 108,0 МГц (50 кГц)
Полезная чувствительность (S/N: 30 дБ)
: 9,3 дБф (0,8 мкВ/75 Ом)
Пороговая чувствительность (S/N: 46 дБ)
: 15,2 дБф (1,6 мкВ/75 Ом)
Частотная характеристика
: 30 Гц – 15 кГц
Отношение "сигнал-шум" (дБ)
: 75 дБ (МОНО)
Избирательность (± 400 кГц)
: Выше 80 дБ
Разделение стереозвука
: 45 дБ (1 кГц)
■ Блок AM-тюнера
Диапазон частот (шаг)
LW: 153 – 279 кГц (9 кГц)
MW: 531 – 1611 кГц (9 кГц)
Реальная чувствительность
MW: 25 мкВ
LW: 45 мкВ
Page 67

Приложение
■ Видеохарактеристики
Система цветности внешнего входного
видеосигнала
: NTSC/PAL
Уровень внешнего входного видеосигнала
(разъемы RCA)
: 1 В пик-пик/ 75 Ом
Уровень внешнего входного видеосигнала (миниразъем)
: 1 В пик-пик/ 75 Ом
Макс. уровень внешнего входного аудиосигнала
(мини-разъем)
: 2 В/ 25 Ом
Уровень выходного видеосигнала (разъемы RCA)
: 1 В пик-пик/ 75 Ом
Уровень выходного аудиосигнала (мини-разъем)
: 1,2 В/ 10 Ом
■ Аудиохарактеристики
Максимальная мощность (фронтальная и тыловая)
: 50 Вт × 4
Полоса частот полной мощности (Передняя и
Задняя)
: 22 Вт × 4 (4 Ом, 14,4 В, менее 1 % THD)
Диапазон выходных частот
: 20 – 88 000 Гц
Уровень предварительного усилителя (В)
: 4 В/10 Ом
Импеданс выхода предусилителя
: ≤ 600 Ом
Импеданс громкоговорителей
: 4 – 8 Ом
■ Блок DSP
Графический эквалайзер
Диапазон: 13 диапазонов
Частота (ДИАПАЗОН 1 – 13)
: 62,5/ 100/ 160/ 250/ 400/ 630/ 1к/ 1,6к/ 2,5к/ 4к/
6,3к/ 10к/ 16к Гц
Q: 1,35/ 1,5/ 2,0
Усиление
: -9/-8/-7/-6/-5/-4/-3/-2/-1/0/1/2/3/4/5/6/7/8/9 дБ
2-полосный кроссовер
Фильтр высоких частот
Частота: Весь диапазон, 30/40/50/60/70/80/90/100
/120/150/180/220/250 Гц
Крутизна характеристики: -6/-12/-18/-24 дБ/окт
Фильтр низких частот
Частота: 30/ 40/ 50/ 60/ 70/ 80/ 90/ 100/ 120/ 150/
180/ 220/ 250 Гц, Весь диапазон
Крутизна характеристики: -6/-12/-18/-24 дБ/окт
3-полосный кроссовер
Фильтр высоких частот
Частота: 1k/ 1,6k/ 2,5k/ 4k/ 5k/ 6,3k/ 8k/ 10k/ 12,5k Гц
Крутизна характеристики: -6/-12 дБ/окт
Усиление: -8/ -7/ -6/ -5/ -4/ -3/ -2/ -1/ 0 дБ
Полосовой фильтр
Частота: Весь диапазон, 30/40/50/60/70/80/90/100
/120/150/180/220/250 Гц
1k/ 1,6k/ 2,5k/ 4k/ 5k/ 6,3k/ 8k/ 10k/ 12,5k
Гц, весь диапазон
Крутизна характеристики: -6/-12 дБ/окт
Усиление: -8/ -7/ -6/ -5/ -4/ -3/ -2/ -1/ 0 дБ
Фильтр низких частот
Частота: 30/ 40/ 50/ 60/ 70/ 80/ 90/ 100/ 120/ 150/
180/ 220/ 250 Гц, Весь диапазон
Крутизна характеристики: -6/-12 дБ/окт
Усиление: -8/ -7/ -6/ -5/ -4/ -3/ -2/ -1/ 0 дБ
■ Общие сведения
Рабочее напряжение
: 14,4 В (допустимо 10,5 – 16 В)
Максимальный потребляемый ток
: 15 A
Монтажные размеры (Ш × В × Г)
: 182 × 112 × 153 мм
Диапазон рабочих температур
: -10 °C – +60 °C
Вес
: 1,7 кг
ПРИМЕЧАНИЕ
• Эффективные пиксели жидкокристаллической
панели составляют 99,99% или более, однако
0,01% пикселей может не светиться или
светиться неправильно.
Технические характеристики могут быть
изменены без уведомления.
67Pyccкий
Page 68

Приложение
Информация об устройстве
■ Авторские права
• Словесный знак Bluetooth® и соответствующие
логотипы являются зарегистрированными
торговыми марками, принадлежащими компании
Bluetooth SIG, Inc., и любое их использование
компанией JVC KENWOOD Corporation
осуществляется по лицензии. Прочие товарные
знаки и торговые марки являются собственностью
соответствующих владельцев.
• The “AAC” logo is a trademark of Dolby Laboratories.
• “Made for iPod” and “Made for iPhone” mean that an
electronic accessory has been designed to connect
specifically to iPod, or iPhone, respectively, and
has been certified by the developer to meet Apple
performance standards. Apple is not responsible for
the operation of this device or its compliance with
safety and regulatory standards. Please note that the
use of this accessory with iPod, or iPhone may affect
wireless performance.
• iPhone, iPod, iPod classic, iPod nano, and iPod touch
are trademarks of Apple Inc., registered in the U.S.
and other countries.
• SPOTIFY and the Spotify logo are among the
registered trademarks of Spotify AB.
• Apple, Siri, Apple CarPlay and Apple CarPlay logo are
trademarks of Apple Inc., registered in the U.S. and
other countries.
• Android, Android Auto, Google Play and other marks
are trademarks of Google Inc.
• THIS PRODUCT IS LICENSED UNDER THE AVC
PATENT PORTFOLIO LICENSE FOR THE PERSONAL
USE OF A CONSUMER OR OTHER USES IN WHICH IT
DOES NOT RECEIVE REMUNERATION TO (¡)ENCODE
VIDEO IN COMPLIANCE WITH THE AVC STANDARD
(“AVC VIDEO”) AND/OR (¡¡)DECODE AVC VIDEO
THAT WAS ENCODED BY A CONSUMER ENGAGED
IN A PERSONAL ACTIVITY AND/OR WAS OBTAINED
FROM A VIDEO PROVIDER LICENSED TO PROVIDE
AVC VIDEO. NO LICENSE IS GRANTED OR SHALL
BE IMPLIED FOR ANY OTHER USE. ADDITIONAL
INFORMATION MAY BE OBTAINED FROM MPEG LA,
L.L.C. SEE HTTP://WWW.MPEGLA.COM
• THIS PRODUCT IS LICENSED UNDER THE MPEG4 VISUAL PATENT PORTFOLIO LICENSE FOR
THE PERSONAL AND NON-COMMERCIAL USE
OF A CONSUMER FOR (¡) ENCODING VIDEO IN
COMPLIANCE WITH THE MPEG-4 VISUAL STANDARD
(“MPEG-4 VIDEO”) AND/OR (¡¡) DECODING MPEG4 VIDEO THAT WAS ENCODED BY A CONSUMER
ENGAGED IN A PERSONAL AND NON-COMMERCIAL
ACTIVITY AND/OR WAS OBTAINED FROM A VIDEO
PROVIDER LICENSED BY MPEG LA TO PROVIDE
MPEG-4 VIDEO. NO LICENSE IS GRANTED OR SHALL
BE IMPLIED FOR ANY OTHER USE. ADDITIONAL
INFORMATION INCLUDING THAT RELATING TO
PROMOTIONAL, INTERNAL AND COMMERCIAL USES
AND LICENSING MAY BE OBTAINED FROM MPEG LA,
LLC. SEE HTTP://WWW.MPEGLA.COM.
• THIS PRODUCT IS LICENSED UNDER THE VC-1 PATENT
PORTFOLIO LICENSE FOR THE PERSONAL AND NONCOMMERCIAL USE OF A CONSUMER TO ( i ) ENCODE
VIDEO IN COMPLIANCE WITH THE VC-1 STANDARD
(“VC-1 VIDEO”) AND/OR ( ii ) DECODE VC-1 VIDEO
THAT WAS ENCODED BY A CONSUMER ENGAGED
IN A PERSONAL AND NON-COMMERCIAL ACTIVITY
AND/OR WAS OBTAINED FROM A VIDEO PROVIDER
LICENSED TO PROVIDE VC-1 VIDEO. NO LICENSE IS
GRANTED OR SHALL BE IMPLIED FOR ANY OTHER
USE. ADDITIONAL INFORMATION MAY BE OBTAINED
FROM MPEG LA, L.L.C. SEE HTTP://WWW.MPEGLA.
COM
• libFLAC
Copyright (C) 2000,2001,2002,2003,2004,2005,2006,2
007,2008,2009 Josh Coalson
Redistribution and use in source and binary forms,
with or without modification, are permitted provided
that the following conditions are met:
– Redistributions of source code must retain the
above copyright notice, this list of conditions and
the following disclaimer.
– Redistributions in binary form must reproduce the
above copyright notice, this list of conditions and
the following disclaimer in the documentation
and/or other materials provided with the
distribution.
– Neither the name of the Xiph.org Foundation
nor the names of its contributors may be used to
endorse or promote products derived from this
software without specific prior written permission.
THIS SOFTWARE IS PROVIDED BY THE COPYRIGHT
HOLDERS AND ONTRIBUTORS ``AS IS’’ AND ANY
EXPRESS OR IMPLIED WARRANTIES, INCLUDING,
BUT NOT LIMITED TO, THE IMPLIED WARRANTIES OF
MERCHANTABILITY AND FITNESS FOR A PARTICULAR
PURPOSE ARE DISCLAIMED. IN NO EVENT SHALL THE
FOUNDATION OR CONTRIBUTORS BE LIABLE FOR ANY
DIRECT, INDIRECT, INCIDENTAL, SPECIAL, EXEMPLARY,
OR CONSEQUENTIAL DAMAGES (INCLUDING, BUT
NOT LIMITED TO, PROCUREMENT OF SUBSTITUTE
GOODS OR SERVICES; LOSS OF USE, DATA, OR
PROFITS; OR BUSINESS INTERRUPTION) HOWEVER
CAUSED AND ON ANY THEORY OF LIABILITY,
WHETHER IN CONTRACT, STRICT LIABILITY, OR TORT
(INCLUDING NEGLIGENCE OR OTHERWISE) ARISING
IN ANY WAY OUT OF THE USE OF THIS SOFTWARE,
EVEN IF ADVISED OF THE POSSIBILITY OF SUCH
DAMAGE.
• libvorbis
Copyright (c) 2002-2008 Xiph.org Foundation
Redistribution and use in source and binary forms,
with or without modification, are permitted provided
that the following conditions are met:
– Redistributions of source code must retain the
above copyright notice, this list of conditions and
the following disclaimer.
– Redistributions in binary form must reproduce the
68
Page 69

above copyright notice, this list of conditions and
the following disclaimer in the documentation
and/or other materials provided with the
distribution.
– Neither the name of the Xiph.org Foundation
nor the names of its contributors may be used to
endorse or promote products derived from this
software without specific prior written permission.
THIS SOFTWARE IS PROVIDED BY THE COPYRIGHT
HOLDERS AND CONTRIBUTORS ``AS IS’’ AND ANY
EXPRESS OR IMPLIED WARRANTIES, INCLUDING,
BUT NOT LIMITED TO, THE IMPLIED WARRANTIES OF
MERCHANTABILITY AND FITNESS FOR A PARTICULAR
PURPOSE ARE DISCLAIMED. IN NO EVENT SHALL THE
FOUNDATION OR CONTRIBUTORS BE LIABLE FOR ANY
DIRECT, INDIRECT, INCIDENTAL, SPECIAL, EXEMPLARY,
OR CONSEQUENTIAL DAMAGES (INCLUDING, BUT
NOT LIMITED TO, PROCUREMENT OF SUBSTITUTE
GOODS OR SERVICES; LOSS OF USE, DATA, OR
PROFITS; OR BUSINESS INTERRUPTION) HOWEVER
CAUSED AND ON ANY THEORY OF LIABILITY,
WHETHER IN CONTRACT, STRICT LIABILITY, OR TORT
(INCLUDING NEGLIGENCE OR OTHERWISE) ARISING
IN ANY WAY OUT OF THE USE OF THIS SOFTWARE,
EVEN IF ADVISED OF THE POSSIBILITY OF SUCH
DAMAGE.
• libogg
Copyright (c) 2002, Xiph.org Foundation
Redistribution and use in source and binary forms,
with or without modification, are permitted provided
that the following conditions are met:
– Redistributions of source code must retain the
above copyright notice, this list of conditions and
the following disclaimer.
– Redistributions in binary form must reproduce the
above copyright notice, this list of conditions and
the following disclaimer in the documentation
and/or other materials provided with the
distribution.
– Neither the name of the Xiph.org Foundation
nor the names of its contributors may be used to
endorse or promote products derived from this
software without specific prior written permission.
THIS SOFTWARE IS PROVIDED BY THE COPYRIGHT
HOLDERS AND CONTRIBUTORS ``AS IS’’ AND ANY
EXPRESS OR IMPLIED WARRANTIES, INCLUDING,
BUT NOT LIMITED TO, THE IMPLIED WARRANTIES OF
MERCHANTABILITY AND FITNESS FOR A PARTICULAR
PURPOSE ARE DISCLAIMED. IN NO EVENT SHALL THE
FOUNDATION OR CONTRIBUTORS BE LIABLE FOR ANY
DIRECT, INDIRECT, INCIDENTAL, SPECIAL, EXEMPLARY,
OR CONSEQUENTIAL DAMAGES (INCLUDING, BUT
NOT LIMITED TO, PROCUREMENT OF SUBSTITUTE
GOODS OR SERVICES; LOSS OF USE, DATA, OR
PROFITS; OR BUSINESS INTERRUPTION) HOWEVER
CAUSED AND ON ANY THEORY OF LIABILITY,
WHETHER IN CONTRACT, STRICT LIABILITY, OR TORT
(INCLUDING NEGLIGENCE OR OTHERWISE) ARISING
IN ANY WAY OUT OF THE USE OF THIS SOFTWARE,
EVEN IF ADVISED OF THE POSSIBILITY OF SUCH
DAMAGE.
Приложение
69Pyccкий
Page 70

Приложение
■ Информация об утилизации
отслуживших электрических и
электронных приборов и батарей
(относится к странам ЕС, которые
используют систему раздельного
сбора отходов)
Изделия и батареи с данным символом
(перечеркнутый мусорный контейнер на колесиках)
не могут утилизироваться вместе с домашними
отходами.
Отслужившие электрические и электронные
приборы и батареи должны перерабатываться на
предприятиях, предназначенных для их переработки
и последующей утилизации отходов от переработки.
Свяжитесь с местными властями, чтобы узнать
подробнее о ближайшем от Вас предприятии.
Правильная переработка и утилизация отходов
поможет сберечь ресурсы и предотвратить
негативное воздействие на окружающую среду и
здоровье человека.
Уведомление: Значок «Pb» под значком батарей
указывает на содержание свинца.
Дата изготовления (месяц/год)
находится на этикетке устройства.
В соответствии с Законом Российской Федерации “О
защите прав потребителей” срок службы (годности)
данного товара “по истечении которого он может
представлять опасность для жизни, здоровья
потребителя, причинять вред его имуществу или
окружающей среде” составляет семь (7) лет со дня
производства.
Дополнительные косметические материалы к
данному товару, поставляемые вместе с ним,
могут храниться в течение двух (2) лет со дня его
производства.
Срок службы (годности), кроме срока хранения
дополнительных косметических материалов,
упомянутых в предыдущих двух пунктах, не
затрагивает никаких других прав потребителя, в
частности, гарантийного обслуживания JVC, которое
он может получить в соответствии с законом о
правах потребителя или других законов, связанных
с ним.
Декларация соответствия относительно
Директивы RЕ 2014/53/EU
Декларация соответствия относительно
Директивы RoHS 2011/65/EU
Производитель:
JVC KENWOOD Corporation
3-12, Moriyacho, Kanagawa-ku, Yokohama-shi,
Kanagawa 221-0022, ЯПОНИЯ
Представительство в ЕС:
JVCKENWOOD Deutschland GmbH
Konrad-Adenauer-Allee 1-11, 61118 Bad Vilbel,
ГЕРМАНИЯ
English
Hereby, JVC KENWOOD declares that the radio equipment KW-M730BT
is in compliance with Directive 2014/53/EU. The full text of the EU
declaration of conformity is available at the following internet address:
Français
Par la présente, JVC KENWOOD déclare que l’équipement radio
KW-M730BT est conforme à la directive 2014/53/UE. L’intégralité
de la déclaration de conformité UE est disponible à l’adresse Internet
suivante :
Deutsch
Hiermit erklärt JVC KENWOOD, dass das Funkgerät KW-M730BT
der Richtlinie 2014/53/EU entspricht. Der volle Text der EUKonformitätserklärung steht unter der folgenden Internetadresse zur
Verfügung:
Nederlands
Hierbij verklaart JVC KENWOOD dat de radioapparatuur KW-M730BT in
overeenstemming is met Richtlijn 2014/53/EU. De volledige tekst van
de EU-verklaring van overeenstemming is te vinden op het volgende
internetadres:
Italiano
Con la presente, JVC KENWOOD dichiara che l’apparecchio radio
KW-M730BT è conforme alla Direttiva 2014/53/UE. Il testo integrale
della dichiarazione di conformità UE è disponibile al seguente indirizzo
internet:
Español
Por la presente, JVC KENWOOD declara que el equipo de radio
KW-M730BT cumple la Directiva 2014/53/EU. El texto completo de la
declaración de conformidad con la UE está disponible en la siguiente
dirección de internet:
Português
Deste modo, a JVC KENWOOD declara que o equipamento de rádio
KW-M730BT está em conformidade com a Diretiva 2014/53/UE. O
texto integral da declaração de conformidade da UE está disponível no
seguinte endereço de internet:
Polska
Niniejszym, JVC KENWOOD deklaruje, że sprzęt radiowy KW-M730BT
jest zgodny z dyrektywą 2014/53/UE. Pełny tekst deklaracji zgodności
EU jest dostępny pod adresem:
Условия хранения:
Температура: от –30°C до +85°C
Влажность: от 0% до 90%
70
Page 71

Český
Společnost JVC KENWOOD tímto prohlašuje, že rádiové zařízení
KW-M730BT splňuje podmínky směrnice 2014/53/EU. Plný text EU
prohlášení o shodě je dostupný na následující internetové adrese:
Magyar
JVC KENWOOD ezennel kijelenti, hogy a KW-M730BT rádióberendezés
megfelel a 2014/53/EU irányelvnek. Az EU konformitási nyilatkozat
teljes szövege az alábbi weboldalon érhető el:
Hrvatski
JVC KENWOOD ovim izjavljuje da je radio oprema KW-M730BT u skladu
s Direktivom 2014/53/EU. Cjeloviti tekst deklaracije Europske unije o
usklađenosti dostupan je na sljedećoj internet adresi:
Svenska
Härmed försäkrar JVC KENWOOD att radioutrustningen KW-M730BT
är i enlighet med direktiv 2014/53 / EU. Den fullständiga texten av EUförsäkran om överensstämmelse finns på följande Internetadress :
Suomi
JVC KENWOOD julistaa täten, että radiolaite KW-M730BT on direktiivin
2014/53/EU mukainen. EU-vaatimustenmukaisuusvakuutus löytyy
kokonaisuudessaan seuraavasta internet-osoitteesta:
Slovensko
S tem JVC KENWOOD izjavlja, da je radijska oprema KW-M730BT
v skladu z Direktivo 2014/53/EU. Celotno besedilo direktive EU o
skladnosti je dostopno na tem spletnem naslovu:
Slovensky
Spoločnosť JVC KENWOOD týmto vyhlasuje, že rádiové zariadenie
KW-M730BT vyhovuje smernici 2014/53/EÚ. Celý text EÚ vyhlásenia o
zhode nájdete na nasledovnej internetovej adrese:
Dansk
Herved erklærer JVC KENWOOD, at radioudstyret KW-M730BT
er i overensstemmelse med Direktiv 2014/53/EU. EUoverensstemmelseserklæringens fulde ordlyd er tilgængelig på
følgende internetadresse:
Norsk
JVC KENWOOD erklærer herved at radioutstyret KW-M730BT er i
samsvar med Direktiv 2014/53/EU. Den fullstendige teksten til EUkonformitetserklæringen er tilgjengelig på følgende internettaddresse:
Ελληνικά
Με το παρόν, η JVC KENWOOD δηλώνει ότι ο ραδιοεξοπλισμός
KW-M730BT συμμορφώνεται με την Οδηγία 2014/53/ΕΕ. Το πλήρες
κείμενο της δήλωσης συμμόρφωσης της ΕΕ είναι διαθέσιμο στην
ακόλουθη διεύθυνση στο διαδίκτυο:
Eesti
Käesolevaga JVC KENWOOD kinnitab, et KW-M730BT raadiovarustus
on vastavuses direktiiviga 2014/53/EL. ELi vastavusdeklaratsiooni
terviktekst on kättesaadav järgmisel internetiaadressil:
Latviešu
JVC KENWOOD ar šo deklarē, ka radio aparatūra KW-M730BT atbilst
direktīvas 2014/53/ES prasībām. Pilns ES atbilstības deklarācijas teksts
ir pieejams šādā tīmekļa adresē:
Lietuviškai
Šiuo JVC KENWOOD pažymi, kad radijo įranga KW-M730BT atitinka
2014/53/EB direktyvos reikalavimus. Visą EB direktyvos atitikties
deklaracijos tekstą galite rasti šiuo internetiniu adresu:
Malti
B’dan, JVC KENWOOD jiddikjara li t-tagħmir tar-radju KW-M730BT
huwa konformi mad-Direttiva 2014/53/UE. It-test kollu taddikjarazzjoni ta’ konformità huwa disponibbli fl-indirizz intranet li ġej:
Українська
Таким чином, компанія JVC KENWOOD заявляє, що
радіообладнання KW-M730BT відповідає Директиві 2014/53/
EU. Повний текст декларації про відповідність ЄС можна знайти в
Інтернеті за такою адресою:
Türkçe
Burada, JVC KENWOOD KW-M730BT radyo ekipmanının 2014/53/AB
Direktifine uygun olduğunu bildirir. AB uyumluluk deklarasyonunun
tam metni aşağıdaki internet adresinde mevcuttur.
Русский
JVC KENWOOD настоящим заявляет, что радиооборудование
KW-M730BT соответствует Директиве 2014/53/EU. Полный текст
декларации соответствия ЕС доступен по следующему адресу в
сети Интернет:
Limba română
Prin prezenta, JVC KENWOOD declară că echipamentul radio
KW-M730BT este în conformitate cu Directiva 2014/53/UE. Textul
integral al declarației de conformitate UE este disponibil la urmatoarea
adresă de internet:
Български език
С настоящото JVC KENWOOD декларира, че радиооборудването на
KW-M730BT е в съответствие с Директива 2014/53/ЕС. Пълният
текст на ЕС декларацията за съответствие е достъпен на следния
интернет адрес:
Веб-сайт: http://www.jvc.net/cs/car/eudoc/
71Pyccкий
Page 72

 Loading...
Loading...