Page 1
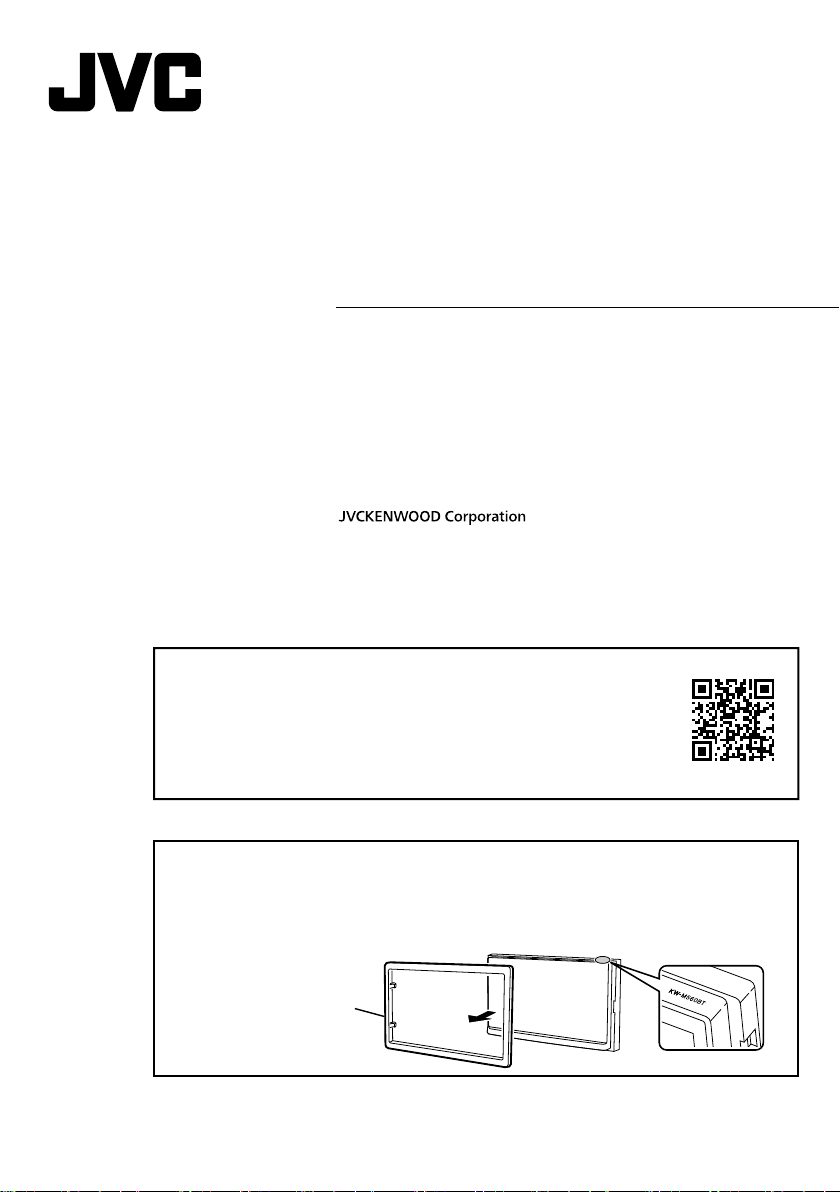
KW-M560BT
KW-M56BT
MONITOR WITH RECEIVER
Quick Start Guide
MONITEUR AVEC RÉCEPTEUR
Guide de démarrage rapide
MONITOR CON RECEPTOR
Guía de inicio rápido
• Updated information (the latest Instruction Manual, system updates, new
functions, etc.) is available from
• Des informations actualisées (le dernier mode d'emploi, les mises à jour du
système, les nouvelles fonctions, etc.) sont disponibles sur
• Encontrará la información actualizada (el manual de instrucciones más
reciente, actualizaciones del sistema, nuevas funciones, etc.) en
<https://www.jvc.net/cs/car/>
Model name indication position
See Removing the trim plate (P.25)
Position d'indication du nom du modèle
Reportez-vous à la section Retrait de la
plaque de garniture (p.51)
Trim plate
Plaque de garniture
Marco
Posición de la indicación del nombre del
modelo
Consulte Desmontaje de la placa
embellecedora (P.77)
B5H-0357-10 (K)© 2020 JVCKENWOOD Corporation
Page 2
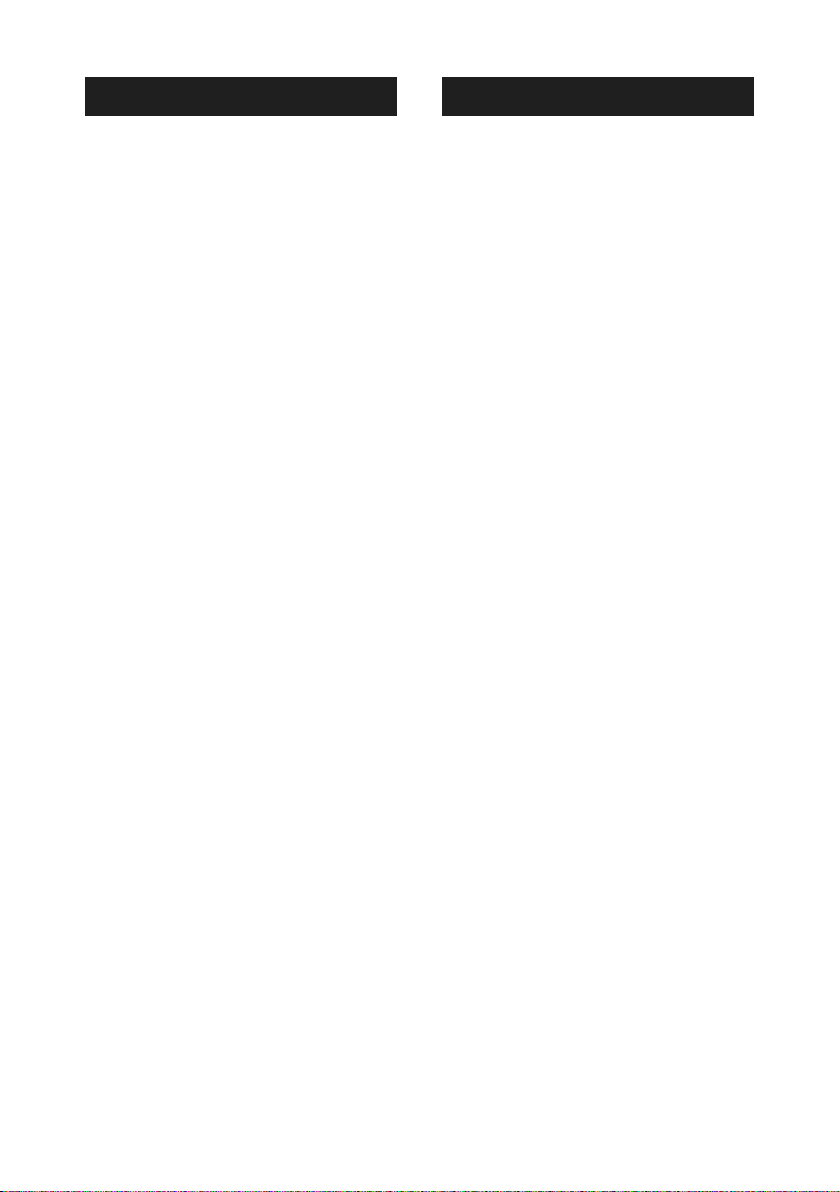
Important Notice on Software
Ñ Software License on This Product
The software embedded in this product comprises a
number of independent software components, each
of which is copyrighted by JVCKENWOOD Corporation
or by a third party.
This product uses sof tware components that
are based on an End-User License Agreement
(hereinafter called “EULA”) stipulated by JVCKENWOOD
Corporation and by third par ties.
The EULA dictates the availability of the source codes
of free-software components as a prerequisite to
distributing them in executable form under the
terms of the GNU General Public License or the Lesser
General Public License (hereinafter called “GPL/LGPL”).
To get information about the sof tware components
that are subject to the terms of the GPL/LGPL, please
visit the following Website:
Website URL
https://www3.jvckenwood.com/english/download/gpl/
Queries concerning the contents of the source code or
the like will not be accepted.
Please note that software components based on a
EULA that is not subject to the terms of the GPL/LGPL
or those that have been developed or created by
JVCKENWOOD Corporation will be excluded from the
scope of source code disclosure.
Because licenses to use software components
distributed under the GPL /LGPL are offered to the
customers for free of charge, no warranty is granted to
the customers, whether explicitly or implicitly, to the
extent of the applicable laws.
Unless otherwise stipulated by the applicable laws
or agreed upon in writing, the copyright holders or
those who are entitled to modify and redistribute the
software components are not held responsible for
any and all damages resulting from their use or from
inability to use them. For more information about the
terms of use of the software components, required
items of compliance and so on, please refer to the
GPL/LGPL.
Customers wishing themselves to use a soft ware
component that is subject to the GPL/LGPL embedded
in this product are encouraged to read the terms of
the corresponding license before use. Because each
individual license is prescribed by a third party other
than JVCKENWOOD Corporation, the original (English)
of the license is presented.
EULA
Ñ Software License Agreement
JVCKENWOOD Corporation (hereinafter called
“Licensor”) holds either the copyright to the
embedded software or the right to sublicense it. This
agreement establishes the conditions under which the
customer uses this “Licensed Software.”
The customer shall agree to the terms of this license
agreement before proceeding to use Licensed
Software.
This agreement is deemed to have taken effect when
the customer (hereinafter called “User”) has used a
product implementation of Licensed Software.
The Licensed Software may contain software Licensor
has been licensed to use by third parties directly
or indirectly. Some third par ties may have terms of
use prescribed for their customers, apart from this
Software License Agreement. This agreement does not
apply to such software. Be sure to consult “Important
Notice on Sof tware” as presented separately.
Article 1 (General)
Licensor grants to User a non-exclusive, nonassignable right of use Licensed Software within
the country where the User purchases the Product
(hereinafter the "Country") (except for the exception
provided for in Paragraph 1, Article 3).
Article 2 (Right of Use)
1. The rise of use granted under this agreement is the
right to use Licensed Software in this product.
2. User may not duplicate, copy, modify, add to,
translate or otherwise alter, or loan licensed Software
and the associated literature in whole or in part.
3. Use of Licensed Soft ware is limited to a private
extent , and Licensed Sof tware may not be
distributed, licensed or sublicensed for any purposes
whatsoever, including commercial use.
4. User shall use Licensed Sof tware as per the
instruction manual or instructions given in the help
file and may not use or duplicate data in violations
of the regulations of the Copyright Law or other
governing laws by using Licensed Software in whole
or in part.
2
Page 3
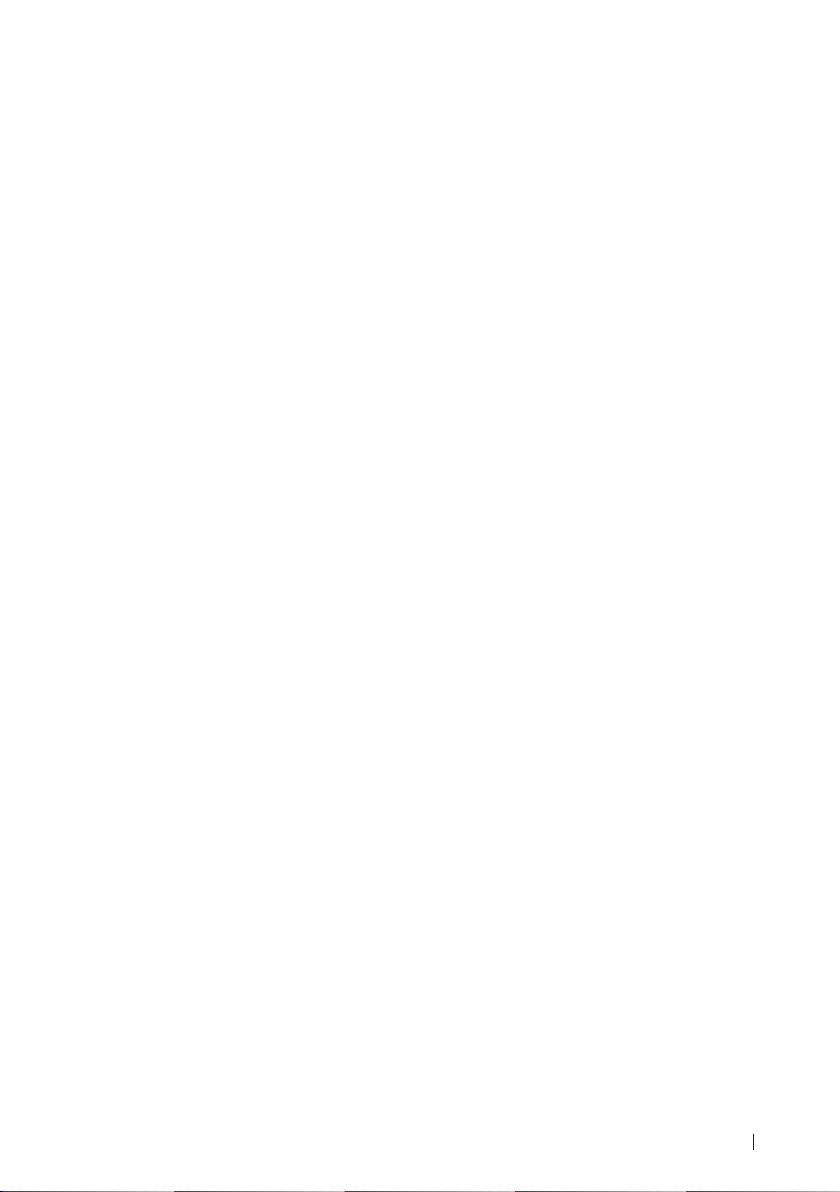
Article 3 (Terms of License)
1. In assigning this product, User may not retain
the original copy of the embedded Licensed
Software (including associated literature, updates
and upgrades) and any duplicates and associated
literature with regard to the license to use Licensed
Software. User may transfer Licensed Software only
to the condition of binding the assignee to abide by
the terms of this Software License Agreement.
2. User may not reverse-engineer, disassemble,
decompile or otherwise analyze the source code of
Licensed Software.
Article 4 (Rights to Licensed Software)
All rights to Licensed Software and the associated
literature, including copyrights, shall reside with
Licensor or the original right holder who has granted
the Right of Use and right to sublicense to Licensor
(hereinafter referred to as “Original Right Holder”), and
User does not have any rights other than Right of Use
granted hereunder with regard to Licensed Software
and the associated literature.
Article 5 (Exemption Granted to Licensor)
1. Licensor and Original Right Holder do not assume
any responsibility for damages caused to User or
third parties resulting from the exercise by User of
the license granted hereunder, unless otherwise
provided by any law to the contrary.
2. Licensor does not warrant Licensed Software to
be merchantable, compatible and fit for specific
purposes.
Article 6 (Responsibility for Third Parties)
If disputes over the infringement of third par ties’
intellectual property rights, such as copyrights and
patent rights, arise out of the use of Licensed Software
by User, User shall resolve these disputes at User’s
own expenses while keep Licensor and Original Right
Holder harmless.
Article 7 (Secrecy Obligation)
User shall keep confidential Licensed Software
provided hereunder, information contained in the
associated literature or the like and those provisions of
this agreement not yet in public knowledge and may
not disclose or leak these to third parties without prior
written consent from Licensor.
Article 8 (Cancellation of the Agreement)
Licensor reser ves the right to cancel this agreement
forthwith and claim compensation from User for the
damages caused by such cancellation when User:
(1) Breaches any of the provisions of this agreement, or
(2) Has received a petition for seizure, provisional
seizure, provisional disposition or any other kind of
compulsory execution.
Article 9 (Destruction of Licensed Software)
If this agreement is terminated under the provision of
the foregoing paragraph, User shall destroy Licensed
Software, along with all associated literature and its
duplicates, within two (2) weeks from the date of
termination.
Article 10 (Copyright Protection)
1. Copyrights and all other intellectual propert y
rights relating to Licensed Sof tware shall reside
with Licensor and Original Right Holder and in no
circumstances with User.
2. User shall abide by the laws relating to copyrights
and intellectual proper ty rights in using Licensed
Software.
Article 11 (Export Control)
1. Licensed Software and the associated literature or
the like may not be exported to places outside the
Country (including transmission outside the Country
over the Internet or the like).
2. User agrees that Licensed Software is subject to
export controls imposed by the Countr y and the
United States of America.
3. User agrees to comply with all the international
and domestic laws that apply to this software (U.S.
Expor t Administration Regulations and regulations
established by the U.S., the Country and their
governmental agencies regarding usage by end
users and export destinations).
Article 12 (Miscellaneous)
1. Even if this agreement is invalidated in part by law,
all other provisions shall remain in effect.
2. Licensor and User shall consult each other in
good faith to resolve any matters not provided for
in this agreement or questions arising from the
interpretation of this agreement.
3. Licensor and User agree that this agreement is
governed by the law of Japan and that all disputes
involving claims and obligations that may arise out
of this agreement will be settled by arbitration at the
Tokyo Distric t Court as the court of first instance.
3
Page 4
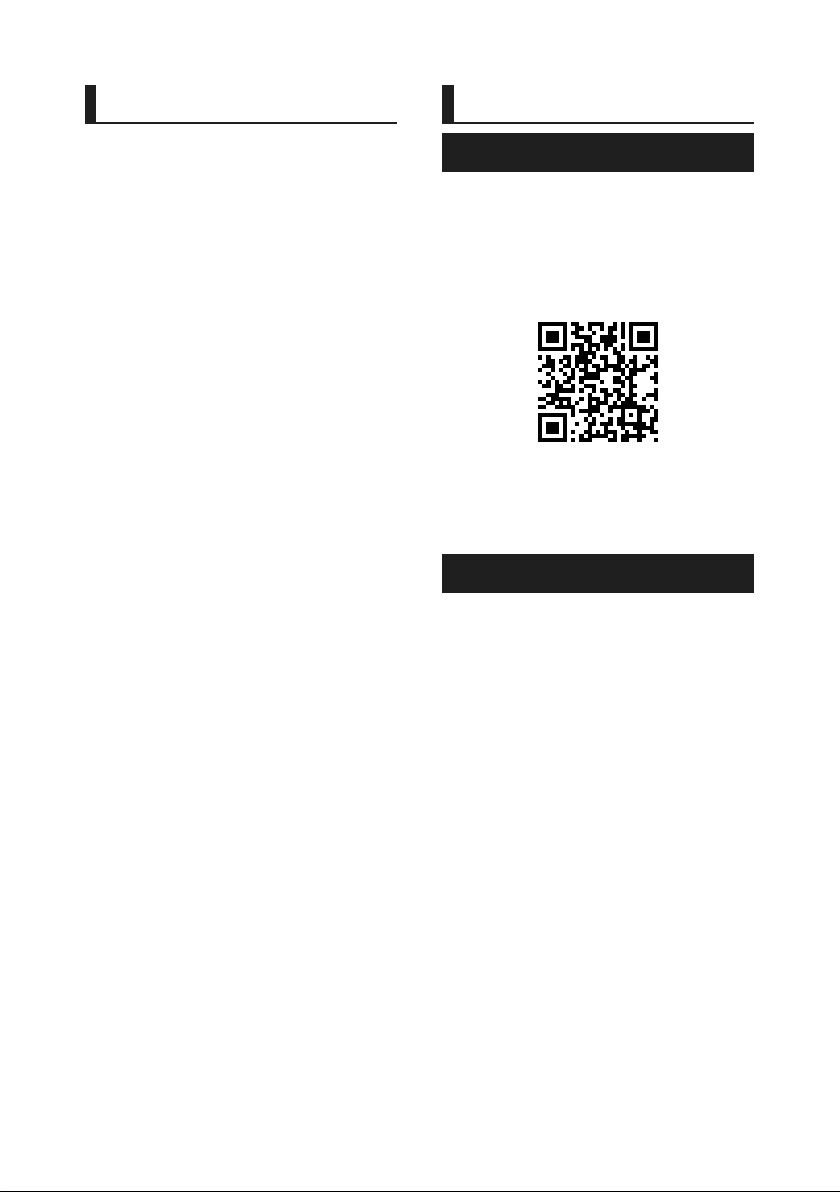
Before Use
Contents
Before Use ..................................................................... 4
About the Quick start guide ...........................................................4
How to read this manual ..................................................................4
Precautions ................................................................................................5
Basic Operations ......................................................... 6
Functions of the Buttons on the Front Panel .......................6
Turning on the Unit .............................................................................6
Getting Started .......................................................................................7
Adjusting the volume .........................................................................8
Touch screen operations ..................................................................8
HOME screen descriptions ..............................................................9
Source selection screen descriptions .......................................9
Source control screen descriptions ........................................11
FUNCTION screen ..............................................................................12
List screen ...............................................................................................12
USB ................................................................................13
Connecting a USB device..............................................................13
USB Basic Operation .........................................................................13
Tuner .............................................................................14
Tuner Basic Operation .....................................................................14
Memory Operation ........................................................................... 15
SiriusXM® .....................................................................15
SiriusXM® Basic Operation ............................................................15
Bluetooth Control.....................................................17
Register from the Bluetooth device........................................17
Using Hands-Free Unit ....................................................................18
Controlling Audio .....................................................21
Connection/Installation .........................................23
Before Installation ..............................................................................23
Installing the unit ...............................................................................24
Appendix .....................................................................28
Specifications ........................................................................................28
About this Unit ....................................................................................28
Before Use
About the Quick start guide
This Quick Start Guide describes basic functions
of this unit.
For detailed operations and information, refer
to the INSTRUCTION MANUAL on the following
website:
<https://www.jvc.net/cs/car/>
The Instruction manual is subject to change for
modification of specifications and so forth.
Be sure to download the latest edition of the
Instruction manual for reference.
How to read this manual
• The screens and panels shown in this manual are
examples used to provide clear explanations of the
operations.
For this reason, they may be different from the actual
screens or panels used, or some display patterns may
be different.
• Indication language: English indications are used
for the purpose of explanation. You can select the
indication language from the [SETUP] menu. See
Instruction Manual.
4
Page 5
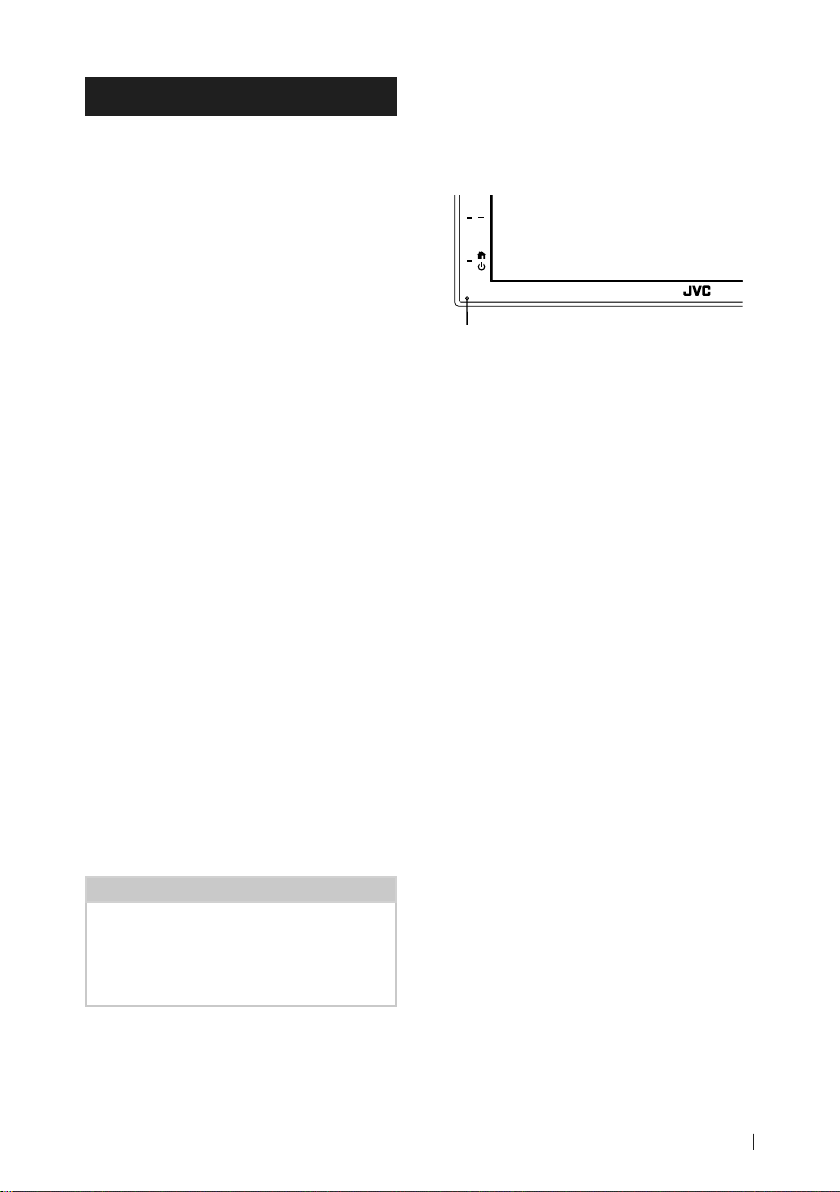
Before Use
Precautions
# WARNINGS
Ñ To prevent injury or re, take
the following precautions:
• To prevent a short circuit, never put or leave
any metallic objects (such as coins or metal
tools) inside the unit.
• Do not watch or fix your eyes on the unit’s
display when you are driving for any extended
period.
• If you experience problems during installation,
consult your JVC dealer.
Ñ Precautions on using this unit
• When you purchase optional accessories,
check with your JVC dealer to make sure that
they work with your model and in your area.
• You can select language to display menus,
audio file tags, etc. See Instruction Manual.
• The Radio Data System or Radio Broadcast
Data System feature won’t work where the
service is not supported by any broadcasting
station.
Ñ Protecting the monitor
• To protect the monitor from damage, do not
operate the monitor using a ball point pen or
similar tool with the sharp tip.
Ñ How To Reset Your Unit
• If the unit or the connected unit fails to
operate properly, reset the unit.1 Press the
<Reset> button.The unit returns to factory
settings.
Reset button
Ñ Cleaning the unit
• If the faceplate of this unit is stained, wipe it
with a dry soft cloth such as a silicon cloth.
If the faceplate is stained badly, wipe the
stain off with a cloth moistened with neutral
cleaner, then wipe it again with a clean soft
dry cloth.
NOTE
• Applying spray cleaner directly to the unit may
affect its mechanical parts. Wiping the faceplate
with a hard cloth or using a volatile liquid such
as thinner or alcohol may scratch the surface or
erase screened print.
5English
Page 6

Basic Operations
Basic Operations
Functions of the Buttons on the Front Panel
1
2
3
4
5
6
NOTE
• The panels shown in this guide are examples
used to provide clear explanations of the
operations. For this reason, they may be different
from the actual panels.
Name
• Motion
Remote Sensor
1
• Receives the remote control signal.
2
[ ]
• Displays the Voice Recognition screen.
[FNC] / [ ]
3
• Displays the FUNCTION screen.
• Pressing for 1 second displays the APP
(Apple CarPlay/ Android Auto) screen.
[+], [−] (Volume)
4
• Adjusts volume.
The volume will go up until 15 when you
keep pressing +.
5
[ ] / [ ]
• Displays the HOME screen (P.9).
• Pressing for 1 second turns the power off.
• When the power off, turns the power on.
Reset
6
• If the unit or the connected unit fails to
operate properly, the unit returns to initial
settings when this button is pressed.
Turning on the Unit
The method of turning on is different
depending on the model.
Press the [ ] button.
1
The unit is turned on.
● To turn off the unit:
Press the [ ] button for 1 second.
1
NOTE
• If it is your first time turning the unit on af ter
installation, it will be necessary to perform Initial
setup (P. 7).
6
Page 7
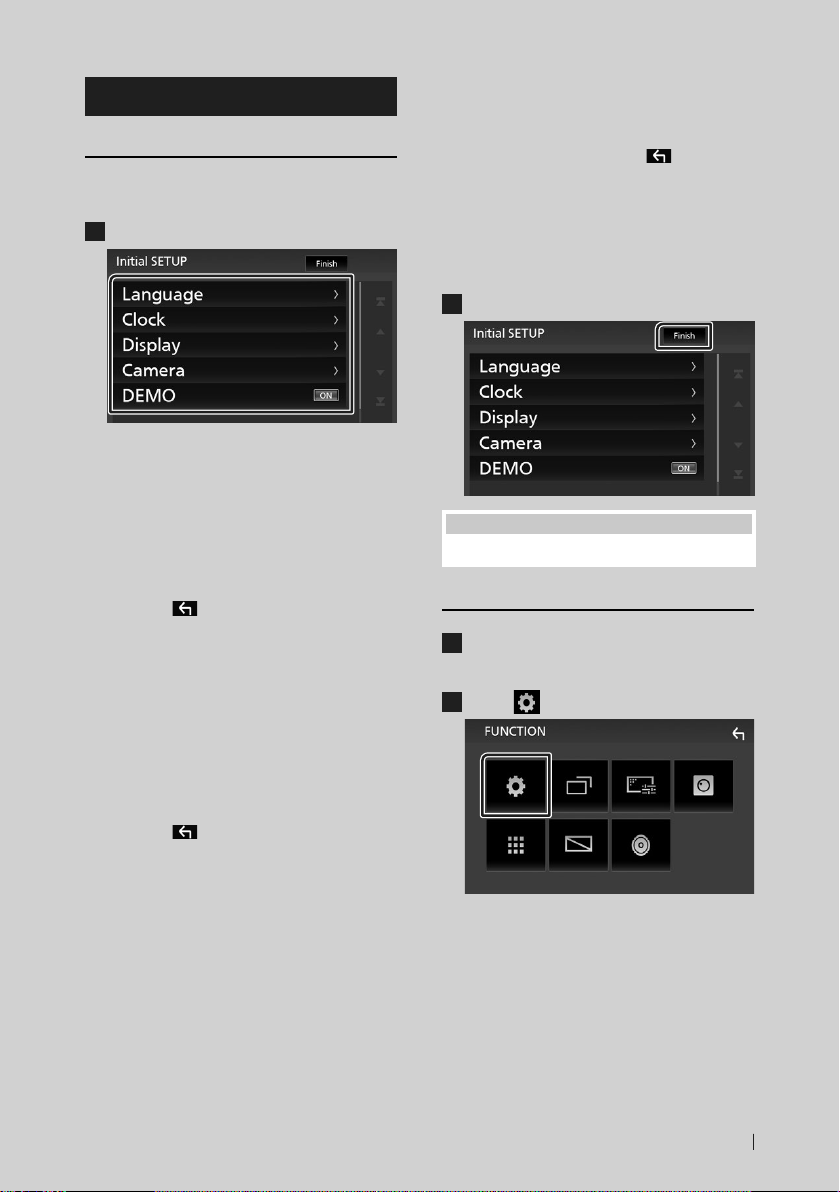
Basic Operations
Getting Started
Initial setup
Perform this setup when you use this unit first
time.
Set each item as follows.
1
■ [Language]
Select the language used for the control
screen and setting items. Default is
“[American English(en)]”.
1Touch [Language].
2Touch [Language Select].
3Select the desired language.
4Touch [
■ [Clock]
Adjusts clock.
For detailed operation, see Calendar/clock
settings (P.7).
■ [Display]
Set the image on the screen.
1Touch [Display].
2Touch [Background].
3Select the image.
4Touch [
For detailed operation, see Instruction
Manual.
].
].
■ [Camera]
Set the parameters for the camera.
1Touch [Camera].
2Set each item and touch [
For detailed operation, see Instruction
Manual.
■ [DEMO]
Set the demonstration mode. Default is “ON”.
1Touch [DEMO] and set [ON] or [OFF].
Touch [Finish].
2
NOTE
• These settings can be set from the SETUP menu.
].
Calendar/clock settings
Press the [FNC] button.
1
FUNCTION screen appears.
Touch [ ].
2
SETUP Menu screen appears.
7English
Page 8
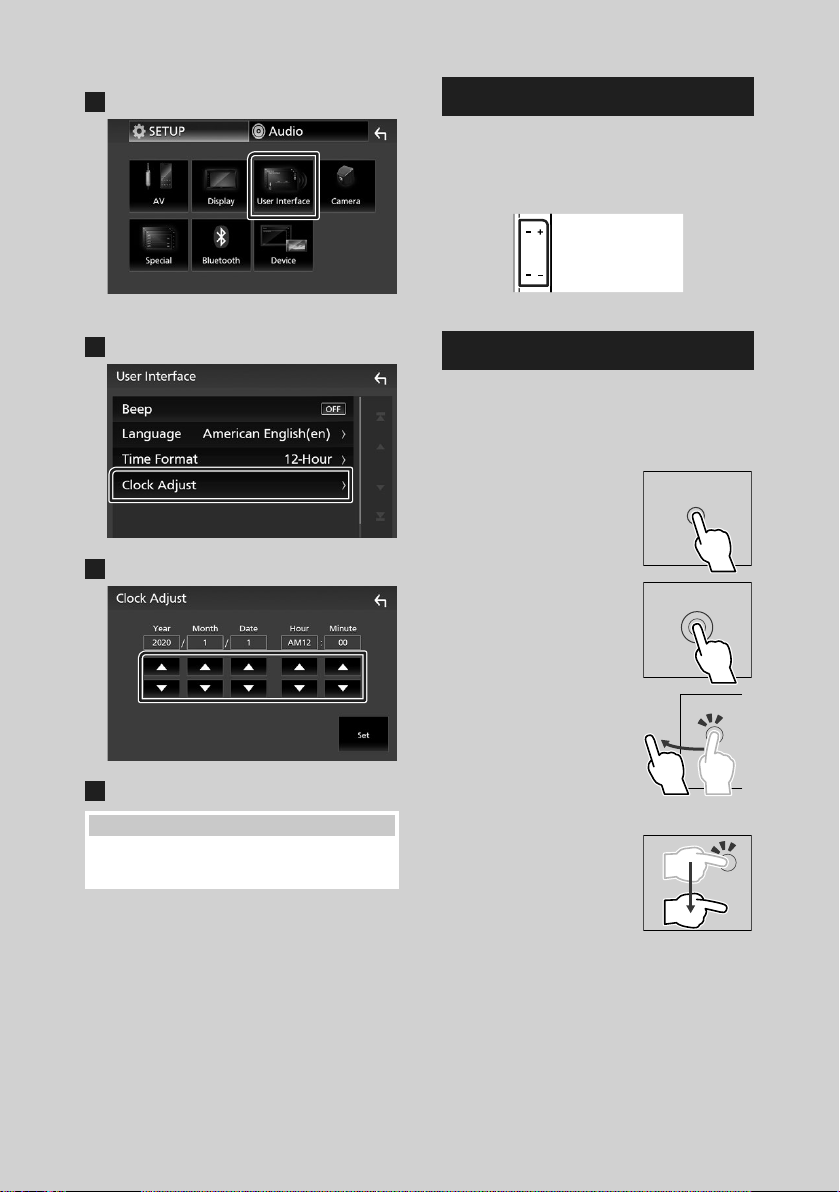
Basic Operations
Touch [User Interface].
3
User Interface screen appears.
Touch [Clock Adjust].
4
Adjust the date, then adjust the time.
5
Touch [Set].
6
NOTE
• Deactivate [RDS CT] before adjusting the clock.
See Instruction Manual.
Adjusting the volume
To adjust the volume (0 to 40),
Press [+] to increase, and press [−] to decrease.
Holding [+] increases the volume continuously
to level 15.
Touch screen operations
To perform operations on the screen, you need
to touch, touch and hold, flick or swipe to select
an item, display setting menu screen or to
change the page, etc.
● Touch
Touch the screen gently to
select an item on the screen.
● Touch and hold
Touch the screen and keep
your finger in place until the
display changes or a message
is displayed.
● Flick
Slide your finger quickly to
the left or right on the screen
to change the page.
You can scroll the list screen
by flicking the screen up/
down.
● Swipe
Slide your finger up or down
on the screen to scroll the
screen.
8
Page 9
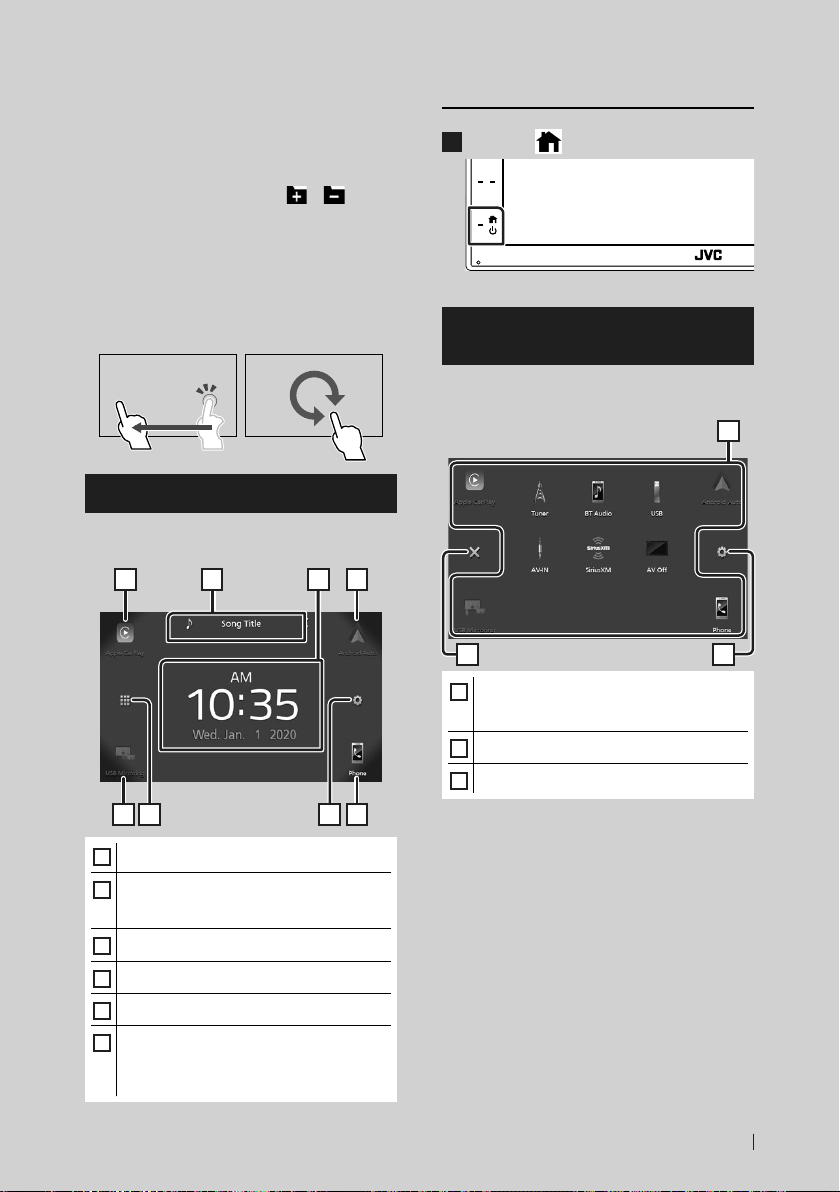
Basic Operations
Gesture Touch Control:
You can also control playback by moving your
finger on the touch panel as follows (for some
sources, the gesture control is not available).
• Sliding the finger towards up/down:
- Functions same as pressing [
] / [ ]
(Media) in the USB Control screen.
- For the Tuner, tuner preset broadcast stations
are switched.
• Sliding the finger towards left/right: Functions
same as pressing [E] / [F].
• Moving your finger clockwise or counterclockwise: increases/decreases the volume.
HOME screen descriptions
Most functions can be performed from the
HOME screen.
1 2 3 1
Display the HOME screen
Press the [ ] button.
1
HOME screen appears.
Source selection screen descriptions
You can display all playback sources and options
on the source selection screen.
1
2 3
• Changes the playback source.
1
For playback sources, see Select the
playback source (P.10).
• Returns to previous screen.
2
• Displays the SETUP Menu screen.
3
41 5 6
• Short-cut playback source icons. (P. 10)
1
• Current source information.
2
• Touch to display the control screen of current
source.
• Widget
3
• Displays the source selection screen. (P.10)
4
• Displays the SETUP Menu screen.
5
• Displays the Hands Free screen. (P. 18)
6
• When connecting as Apple CarPlay or
Android Auto, it works as a phone provided
in Apple CarPlay or Android Auto.
9English
Page 10
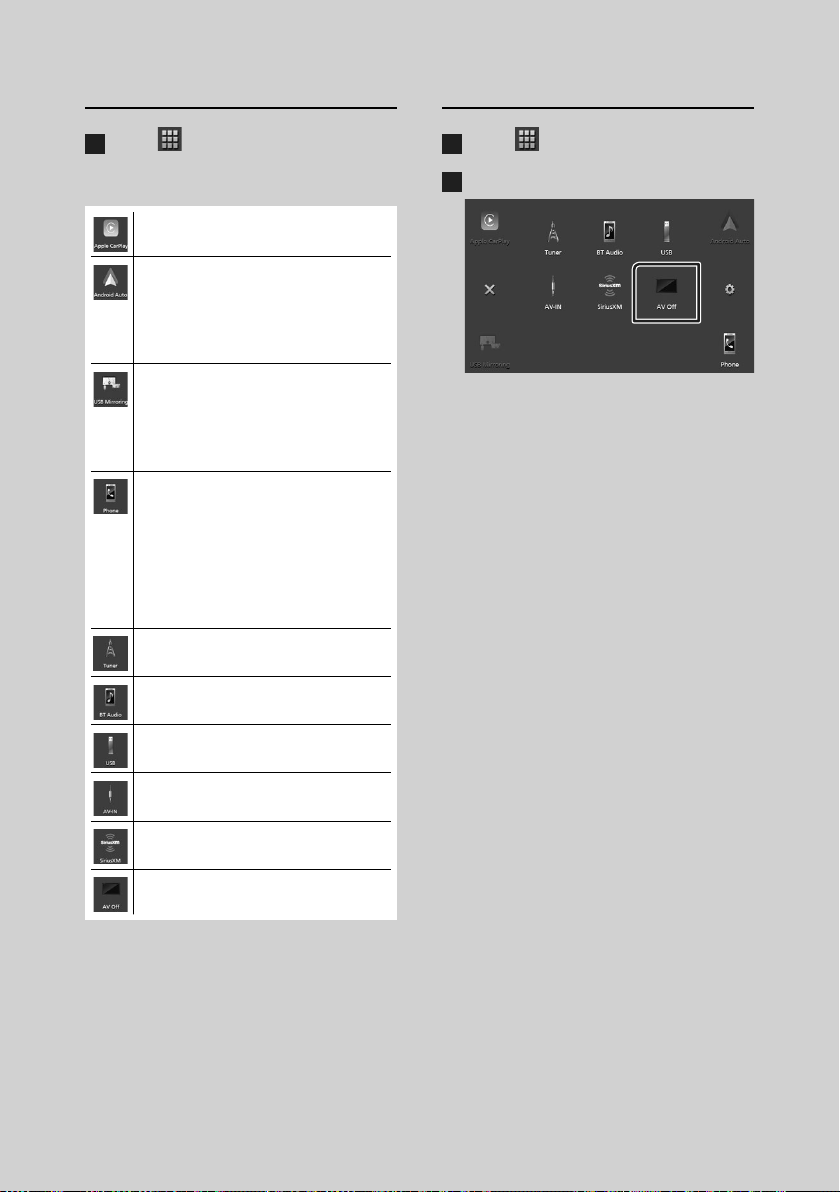
Basic Operations
Select the playback source
Touch [ ] on the HOME screen.
1
From the screen, you can select the
following sources and functions.
• Switches to the Apple CarPlay screen from
the connected iPhone.
• Switches to the Android Auto screen from
the connected Android smartphone.
It is necessary to connect Android
smartphone compatible with
Android Auto and to set [Mode] to
[Android Auto].
• Switches to the USB Mirroring screen from
the connected Android smartphone.
It is necessary to connect Android
smartphone with “Mirroring OA for JVC”
application installed and to set [Mode] to
[Mirroring for Android™].
• Displays the Hands Free screen. (P. 18)
When neither Apple CarPlay, Android
Auto, nor a Bluetooth Hands-Free phone
is connected, displays "[Disconnected]"
message in the TEL screen.
When connecting as Apple CarPlay
or Android Auto, it works as a phone
provided in Apple CarPlay or Android
Auto.
• Switches to the Radio broadcast. (P.14)
To turn o the AV source
Touch [ ] on the HOME screen.
1
Touch [AV Off].
2
10
• Plays a Bluetooth audio player.
• Plays files on a USB device. (P. 13)
• Switches to an external component
connected to the AV-IN input terminal.
• Switches to the SiriusXM® satellite radio
broadcast. (P. 15)
• Turns off the AV source. (P.10)
Page 11

Basic Operations
Source control screen descriptions
There are some functions which can be
operated from most screens.
Indicators
1
2
Sub menu
1
[ ]/[ ]
Connected Bluetooth device information.
2
All sources icon
Displays all sources.
3
Secondary screen
]/[ ] : The Secondary screen changes every
• [
time you touch it. You can also change the
Secondary screen by flicking left or right on
the screen.
• Indicators: Displays the current source
condition and so on.
– [MUTE]: The mute function is active.
– [LOUD]: The loudness control function is on.
• Sub menu
– [ ]: Operation when the icon is touched:
The first touch darkens the screen, the second
touch darkens the screen fur ther, and the third
touch restores the screen to its original brightness.
– [
]: Displays the Graphic Equalizer screen.
(P. 22)
– [
]: Displays the APP (Apple CarPlay/ Android
Auto) screen.
3
4
[Û]
Touch to display the Hands Free screen.
(P.18)
When connecting as Apple CarPlay or Android
Auto, it works as a phone provided in Apple
CarPlay or Android Auto.
4
11English
Page 12
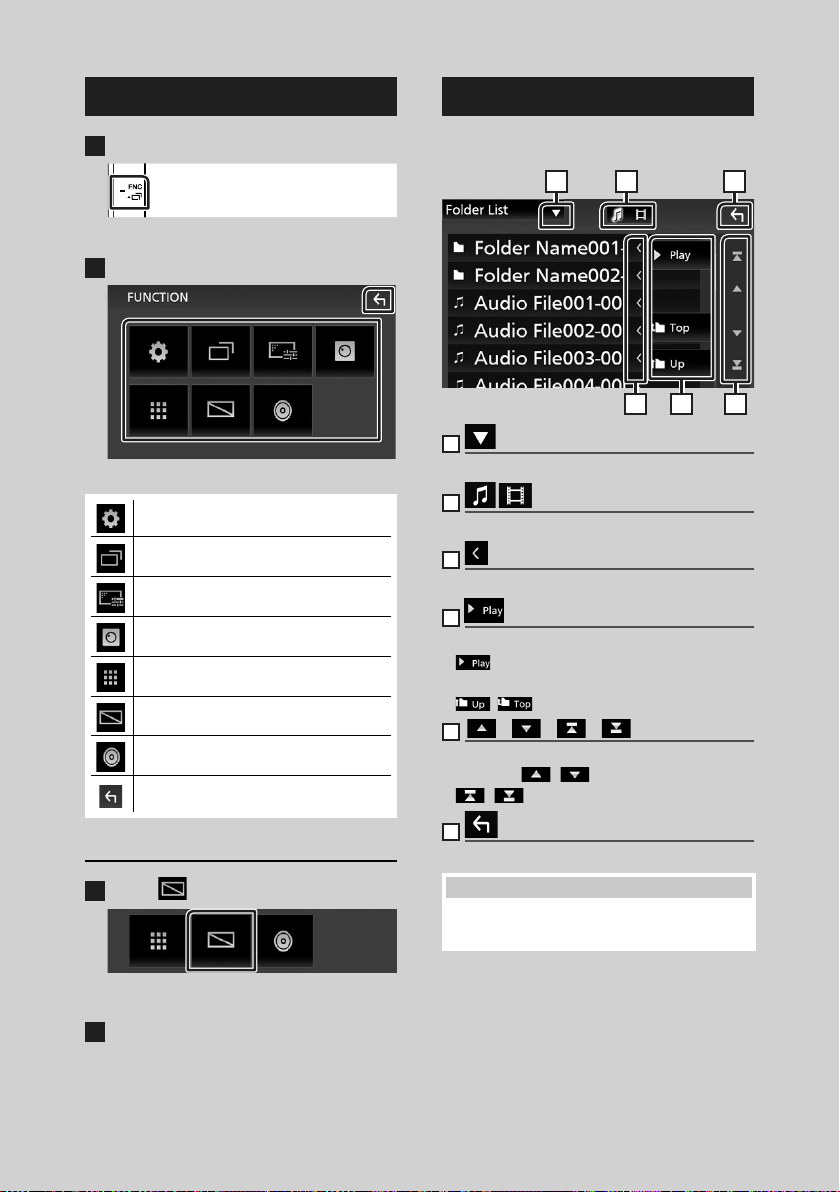
Basic Operations
FUNCTION screen
Press the [FNC] button.
1
FUNCTION screen appears.
Touch to display the FUNCTION screen.
2
The contents of the menu are as follows.
• Displays the SETUP Menu screen.
• Displays the APP (Apple CarPlay/Android
Auto) screen.
• Displays the Screen Adjust screen.
• Displays the view camera.
• Displays the source selection screen.
(P. 10)
• Turns the display off. (P. 12)
• Displays the Audio screen. (P. 21)
• Close the FUNCTION screen.
List screen
There are some common function keys in the
list screens of most sources.
61 2
3 4 5
1
Displays list type selection window.
2
Displays music/movie file list.
3
Text scroll
Scrolls the displayed text.
4
etc.
Keys with various functions are displayed here.
] : Plays all tracks in the folder containing
• [
the current track.
• [
] [ ] : Moves to the upper hierarchy.
5
[ ] / [ ] / [ ] / [ ] Page scroll
You can change the page to display more items
by pressing [
]/[ ] : Displays the top or bottom page.
• [
]/[ ].
Turn o the screen
Select [ ] on the FUNCTION screen.
1
● To turn on the screen
Touch the display.
1
12
6
Return
Returns to previous screen.
NOTE
• Buttons which cannot be activated from the list
screen are not displayed.
Page 13

USB
USB
Connecting a USB device
Connect the USB device with the USB
1
cable. (P. 26)
Press the [ ] button.
2
Touch [ ].
3
Touch [USB]. (P.10)
4
Ñ Disconnect the USB device
Press the [ ] button.
1
Touch [ ].
2
Touch a source other than [USB].
3
Detach the USB device.
4
Ñ Usable USB device
You can use a mass-storage-class USB device on
this unit.
The word “USB device” appearing in this manual
indicates a flash memory device.
USB Basic Operation
Most functions can be controlled from the
source control screen and playback screen.
Control screen
2
1
3
1
[ ] / [ ]
] : Repeats the current track/folder. Each
• [
time you touch the key, repeat mode switches
in the following sequence;
File repeat ([
all ([
] : Randomly plays all tracks in current
• [
folder. Each time you touch the key, random
mode switches in the following sequence;
File random ([
2
Track information
Displays the information of the current file.
3
[Operation keys
• [1] : Searches track/file. For details on search
operation, see Instruction Manual.
• [E] [F] : Searches the previous/next track/
file.
Touch and hold to fast forward or fast
backward.
• [D/H] : Plays or pauses.
• [
] : Touch to mute or not to mute.
]), Folder repeat ([ ]), Repeat
])
]), Random off ([ ])
13English
Page 14
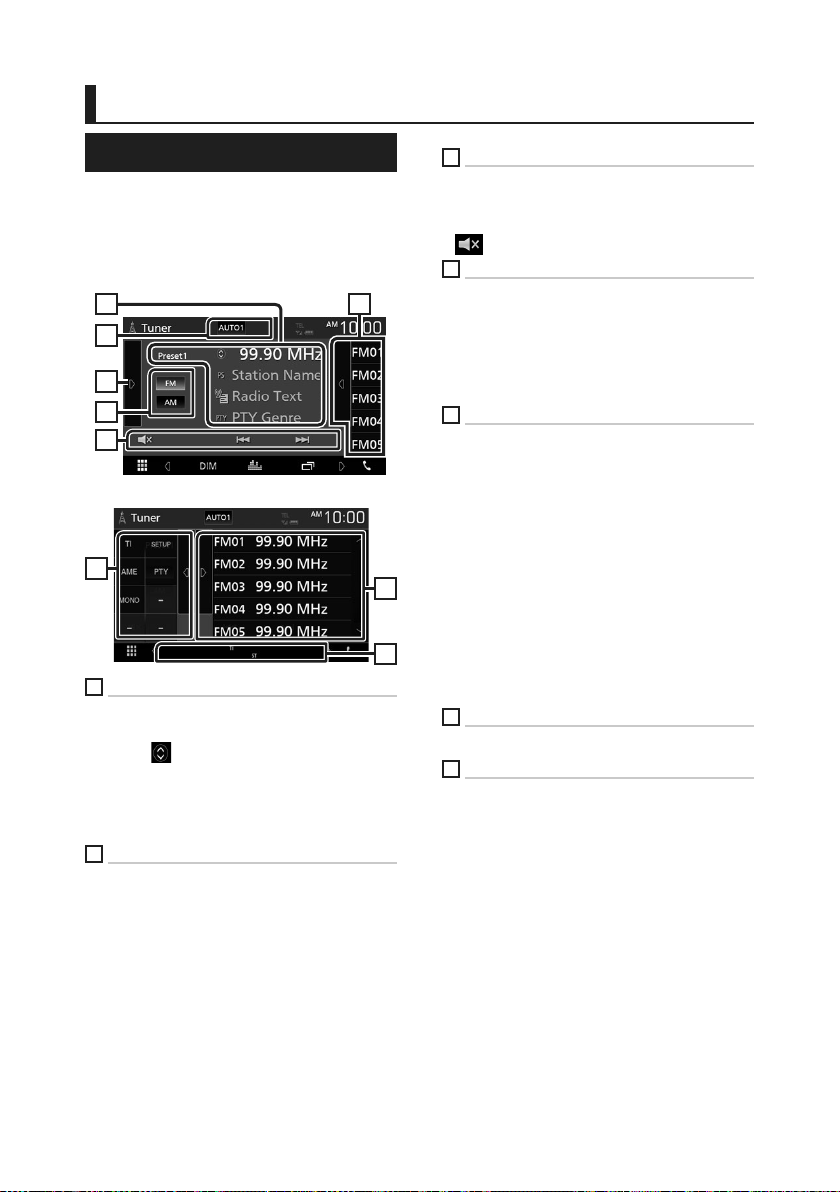
Tuner
Tuner
Tuner Basic Operation
Most functions can be controlled from the
source control screen.
To enter Tuner source, touch [Tun er] icon in the
source selection screen. (P.10)
Control screen
1
2
5
6
3
Open the drawer
5
1
Information display
Displays the information of the current station:
Frequency
Touching [ ] allows you to switch between
Content A and Content B.
– Content A: PS name, Radio Text, PTY Genre
– Content B: Radio Text plus, Title Artist
[Preset#]: Preset number
2
Seek mode
Switches the seek mode in the following
sequence; [AUTO1], [AUTO2], [MANUAL].
• [AUTO1]: Tunes in a station with good
reception automatically.
• [AUTO2]: Tunes in stations in memory one
after another.
• [MANUAL]: Switches to the next frequency
manually.
4
3
Operation keys
• [E] [F] : Tunes in a station. The method of
frequency switching can be changed (see 2
in table).
• [
] : Touch to mute or not to mute.
4
Preset list
• Touch on the right side of the screen to
display the Preset list. Touch again to close
the list.
• Recalls the memorized station.
• When touched for 2 seconds, stores the
current receiving station in memory.
5
Function panel
Touch on the left side of the screen to display
the function panel. Touch again to close the
panel.
• [TI] (FM only): Sets the traffic information mode
on. For details, see Instruction Manual.
• [SETUP]: Displays the Tuner SETUP screen. For
details, see Instruction Manual.
4
7
• [AME]: Presets stations automatically. For
details, see Instruction Manual.
• [PTY] (FM only): Searches a program by setting
program type. For details, see Instruction
Manual.
• [MONO] (FM only): Select the Monaural
reception.
6
[FM] [AM]
Switches the band.
7
Indicator Items
• [ST]: A stereo broadcast is being received.
• [MONO]: The forced monaural function is on.
• [TI]: Indicates the reception state of traffic
information.
White: TP is being received.
Orange: TP is not being received.
14
Page 15
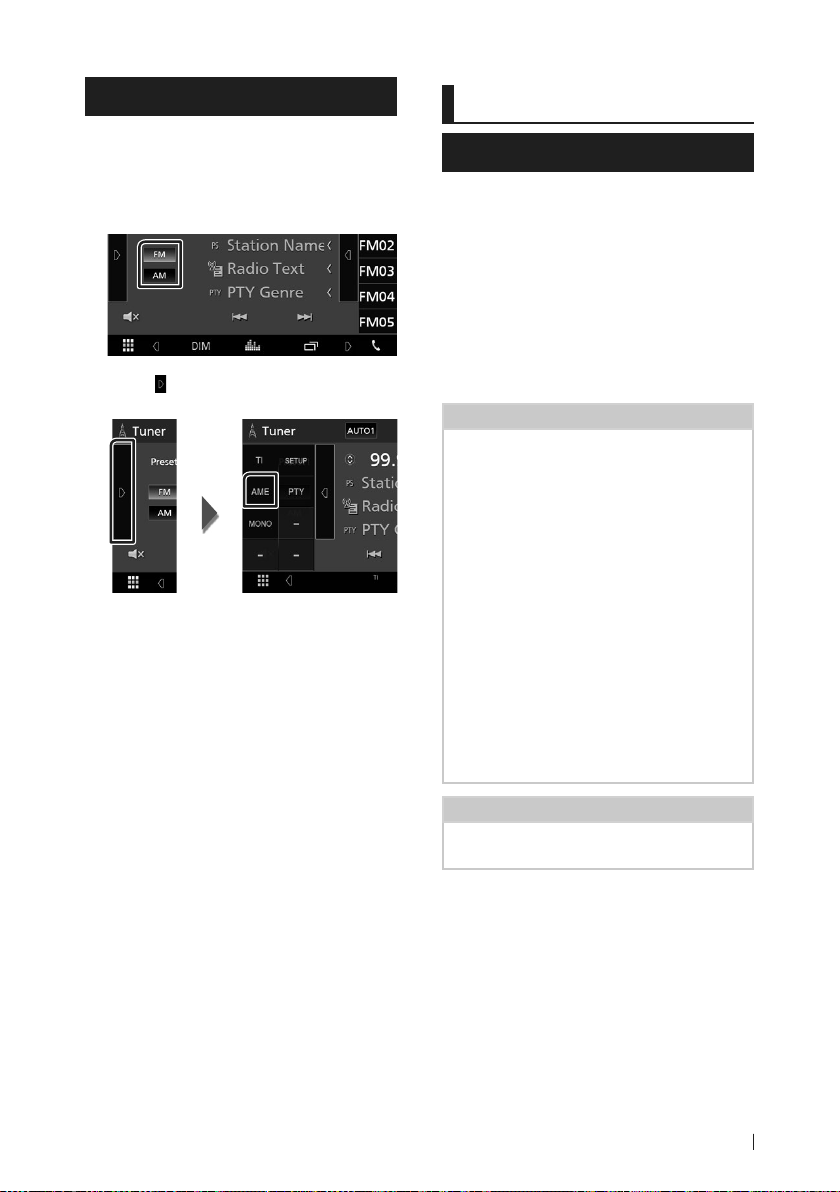
Tuner
SiriusXM®
Memory Operation
Ñ Auto memory
You can store stations with good reception in
memory automatically.
Touch desired band key.
1
Touch [ ] on the left side of the screen.
2
Touch [AME].
A confirmation screen appears.
Touch [Yes ].
3
Auto memory starts.
Ñ Manual memory
You can store the current receiving station in
memory.
Select a station you wish to store in
1
memory.
Touch [FM#] (#: 1-24) or [AM#] (#: 1-12) in
2
which you want to store the station for 2
seconds.
SiriusXM®
SiriusXM® Basic Operation
Only SiriusXM® brings you more of what you
love to listen to, all in one place. Get over 140
channels, including commercial-free music
plus the best sports, news, talk, comedy and
entertainment. Welcome to the world of satellite
radio. A SiriusXM Vehicle Tuner and Subscription
are required. For more information, visit www.
siriusxm.com.
To listen to the SiriusXM source, touch the
[SiriusXM] icon on the source selection screen.
(P.10)
Activating subscription
• Check your Radio ID.
The SiriusXM Satellite Radio ID is required
for activation and can be found by tuning in
Channel 0 as well as on the label found on the
SiriusXM Connec t tuner and its package.
The Radio ID does not include the letters I, O,
S or F.
• Activate the SiriusXM Connect Vehicle Tuner
using either one of the two methods below:
– For users in U.S.A.
Online: Visit www.siriusxm.com/activatenow
Phone:
Call SiriusXM Listener Care at 1-866-635-2349
– For users in Canada:
Online: Visit
https://www.siriusxm.ca/help/activation-help/
Phone:
Call XM customer Care at 1-877-438-9677
NOTE
• To use SiriusXM® Satellite Radio, the optional
accessory is necessary.
15English
Page 16
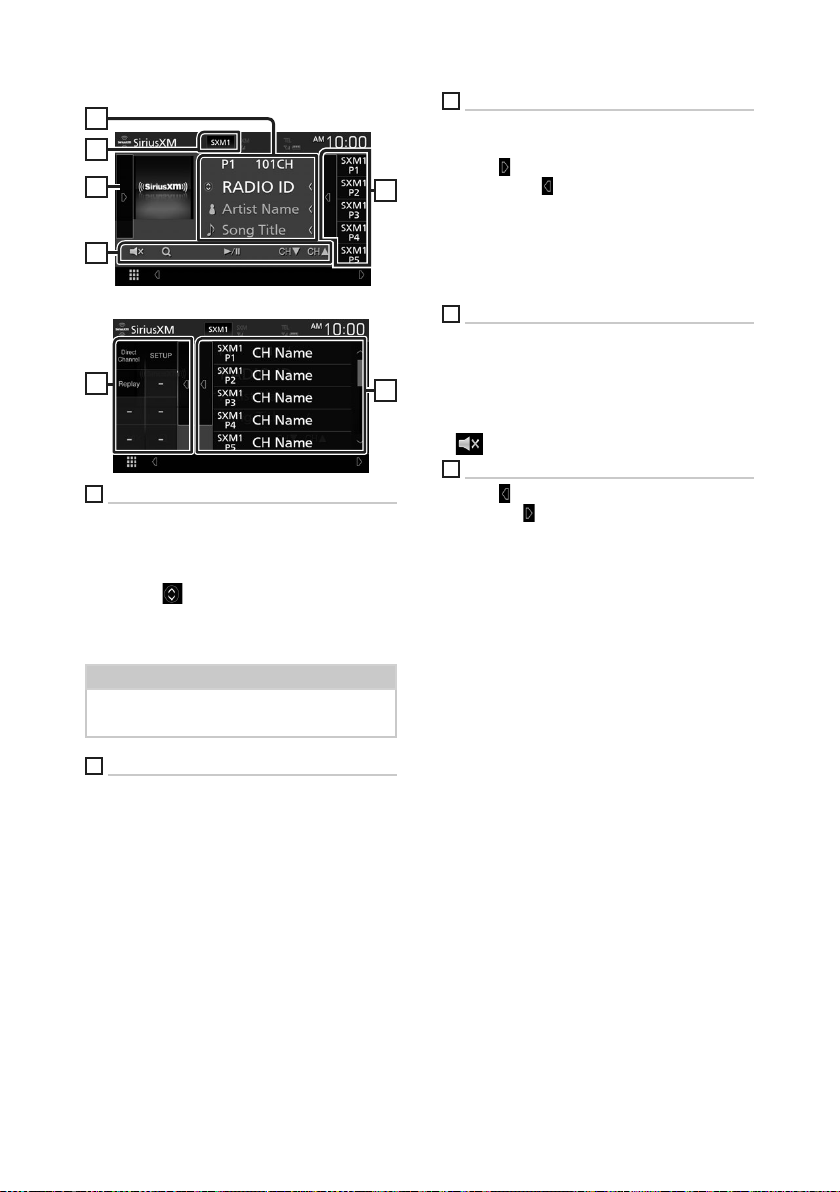
SiriusXM®
Control screen
1
2
3
4
Open the drawer
3
1
Information display
• Displays the information on the current
channel: Channel Name
[P#]: Preset number
[#CH]: Channel number
Touching [
Content A and Content B.
– Content A: Artist Name, Song Title
– Content B: Content Info, Category Name
NOTE
• While getting contents, "Waiting" is showing on
the display.
] allows you to switch between
3
Artwork / Function panel
• Displays the album artwork for most SiriusXM
music channels.
• Touch [ ] of the screen to display the function
5
panel. Touch [
– [Direct Channel]: Touch and enter the desired
number. For details, see Instruction Manual.
– [SETUP]: Touch to display the SiriusXM SETUP
screen. For details, see Instruction Manual.
– [Replay/Live]: Touch to turn on or off the replay
mode. See Instruction Manual.
4
Operation keys
] to close the panel.
• [1] : Display the Category search screen. For
details on search operation, see Instruction
5
Manual.
• [D/H] : Plays or pauses. See Instruction Manual.
• [CHS] [CHR] : Selects a channel.
] : Touch to mute or not to mute.
• [
5
Preset list
• Touch [
] of the screen to display the preset
list. Touch [
] to close the list.
• Recalls the memorized channel.
• When touched for 2 seconds, stores the
currently being received channel in the
memory.
2
Band button
Switches among bands. (SXM1/SXM2/SXM3)
16
Page 17
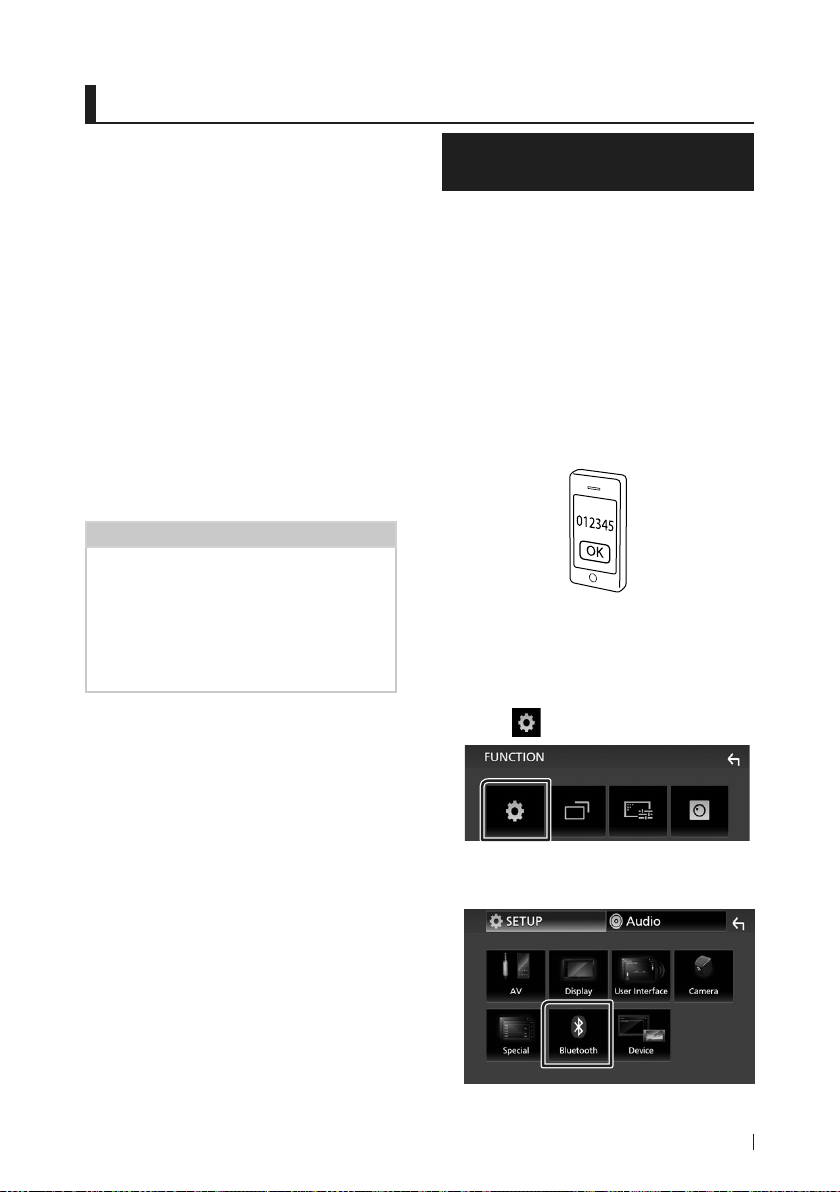
Bluetooth Control
Bluetooth Control
Ñ About the cell-phone and
Bluetooth audio player
This unit conforms to the following Bluetooth
specifications:
Version
Bluetooth Ver. 4.1
Profile
Cell-phone:
HFP (Hands Free Profile)
SPP (Serial Port Profile)
PBAP (Phonebook Access Profile)
Audio player:
A2DP (Advanced Audio Distribution Profile)
AVRCP (Audio/Video Remote Control Profile)
Sound codec
SBC, AAC
NOTE
• The units supporting the Bluetooth function
have been certified for conformity with the
Bluetooth Standard following the procedure
prescribed by Bluetooth SIG.
• However, it may be impossible for such units to
communicate with your cell-phone depending
on its type.
Register from the Bluetooth device
It is necessary to register the Bluetooth audio
player or cell-phone to this unit before using the
Bluetooth function.
Turn on the Bluetooth function on your
1
smartphone/cell-phone.
Search the unit (“KW-M*****”) from your
2
smartphone/cell-phone.
Operate your smartphone/cell-phone
3
according to the displayed messages.
■ Confirm the request on the
smartphone/cell-phone.
■ If a PIN code is required, enter the PIN
code (“0000”).
Press the [FNC] button.
4
FUNCTION screen appears.
Touch [ ].
5
SETUP Menu screen appears.
Touch [Bluetooth].
6
Bluetooth SETUP screen appears.
17English
Page 18
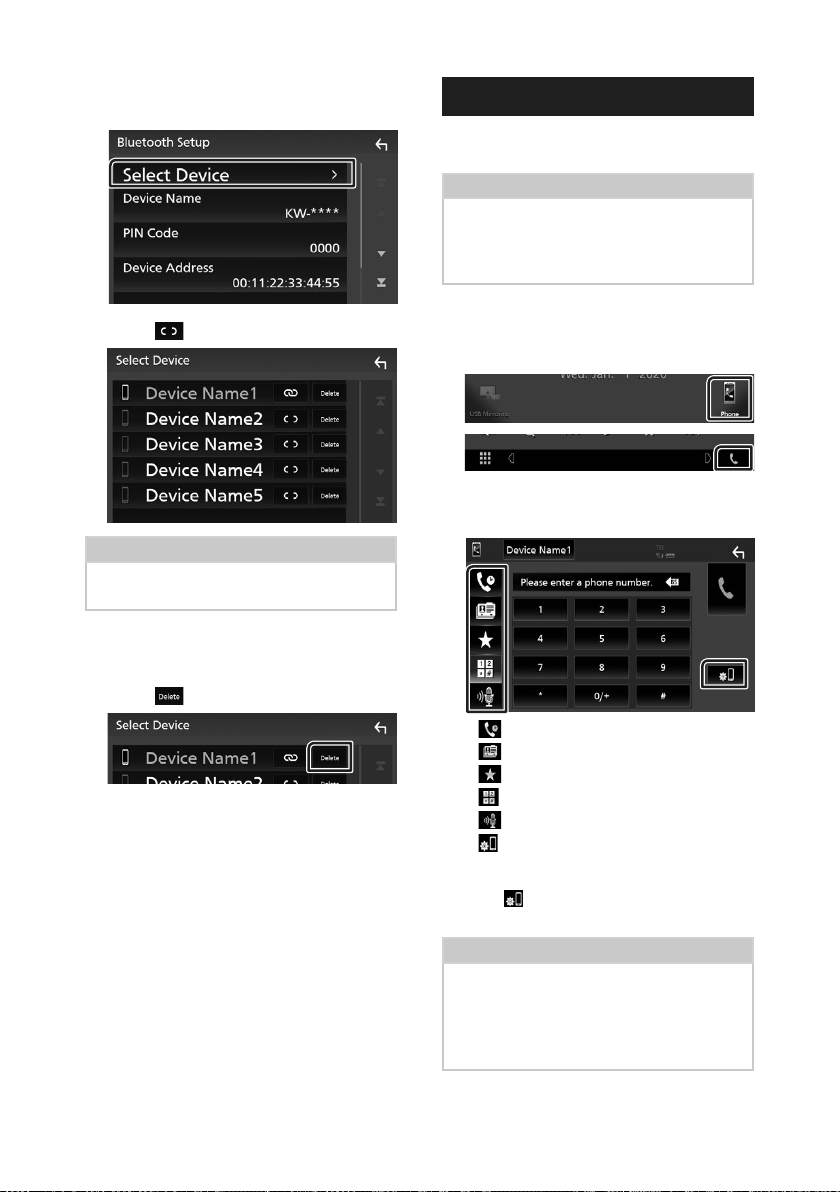
Bluetooth Control
Touch [Select Device] in the Bluetooth
7
SETUP screen.
Using Hands-Free Unit
You can use telephone function by connecting
the Bluetooth telephone to this unit.
NOTE
• While Apple CarPlay or Android Auto is being
connected, Bluetooth Hands-Free function
cannot be used. Only Apple CarPlay or Android
Auto Hands-Free function can be used.
Touch [ ] you want to connect.
8
NOTE
• If the icon is lighted, it means that the unit will
use that device.
To delete the registered Bluetooth
device
Touch [ ].
1
Confirmation message appears.
Touch [Yes ].
2
Ñ Make a call
Touch [Phone]/[Û].
1
Hands Free screen appears.
Select a dialing method.
2
• [ ]: Call using call records
• [
]: Call using the phonebook
• [
]: Call using the preset number
• [
]: Call by entering a phone number
• [
]: Voice Recognition
• [
]: Bluetooth SETUP
● Bluetooth SETUP
1) Touch [ ].
Bluetooth SETUP screen appears.
NOTE
• The status icons such as battery and antenna
displayed may differ from those displayed on the
cell-phone.
• Setting the cell-phone in the private mode can
disable the hands-free function.
18
Page 19
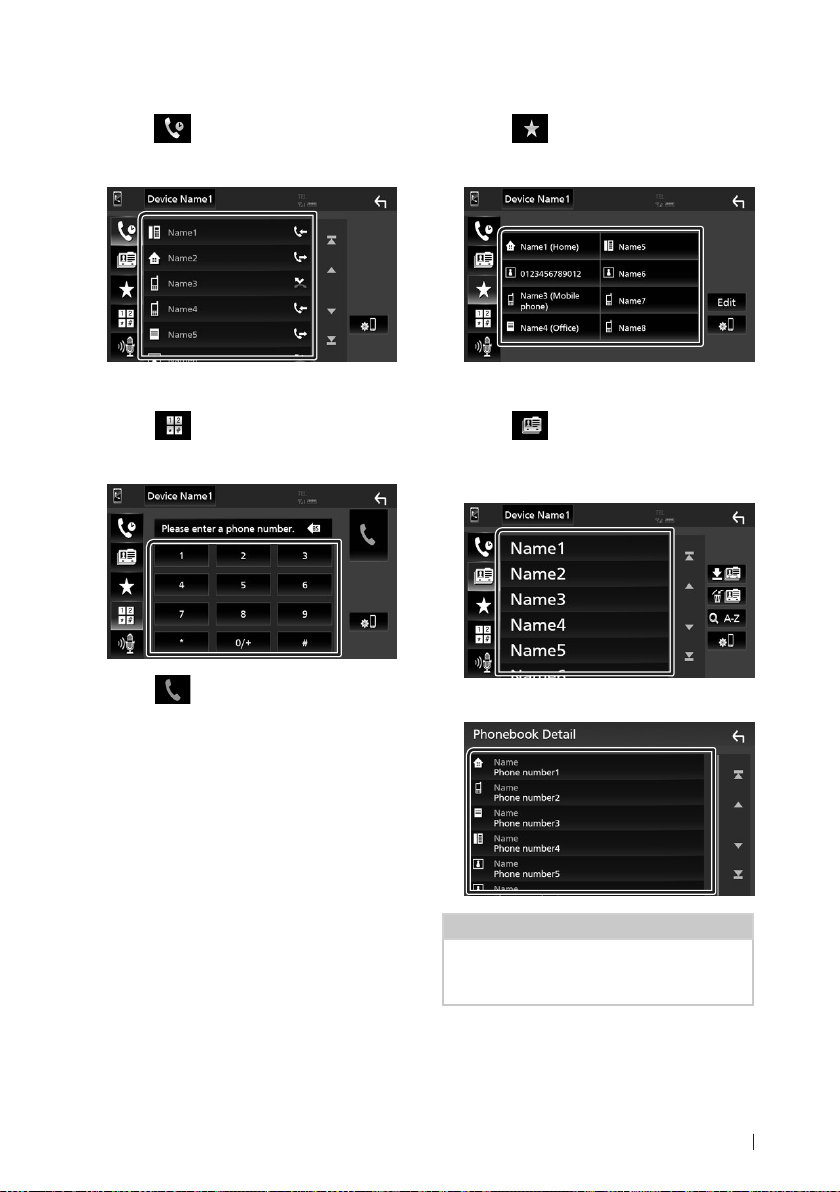
Bluetooth Control
Call using call records
Touch [ ].
1
Select the phone number from the list.
2
Call by entering a phone number
Touch [ ].
1
Enter a phone number with number keys.
2
Call using the preset number
Touch [ ].
1
Touch the Name or phone number.
2
Call using the phonebook
Touch [ ].
1
Select the person you want to call from
2
the list.
Touch [ ].
3
Select the phone number from the list.
3
NOTE
• If no Phonebook has been downloaded,
touching [Download Phonebook Now] will
start downloading the Phonebook.
19English
Page 20
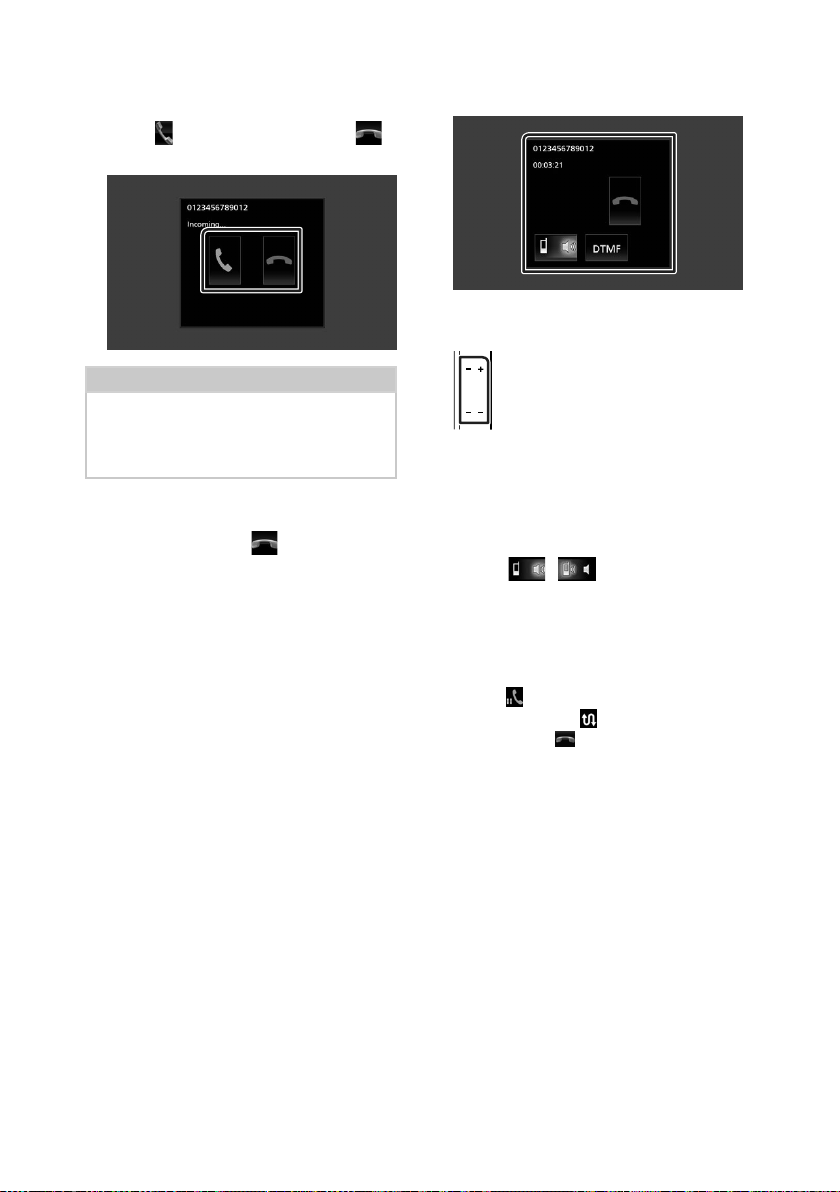
Bluetooth Control
Ñ Receive a call
Touch [ ] to answer a phone call or [ ]
1
to reject an incoming call.
NOTE
• While monitoring the view camera, this screen
does not appear even if a call comes in. To
display this screen, return the shift knob of car to
the driver position.
To end call
While talking, touch [ ].
1
Ñ Operations during a call
● Adjust the receiver volume
Press the [−] or [+] button.
● Output the dial tone
Touch [DTMF] to display the tone input screen.
You can send tones by touching desired keys on
the screen.
● Switching the speaking voice output
Touching [
speaking voice output between cell-phone and
speaker.
● Call-waiting
When you receive a call while talking on another
call, you can answer the newly received call by
touching [
Each time you touch [
When you touch [
and switch to the call in hold.
]/ [ ] each time switches the
]. The current call is on hold.
], the caller will change.
], the current call will end
20
Page 21
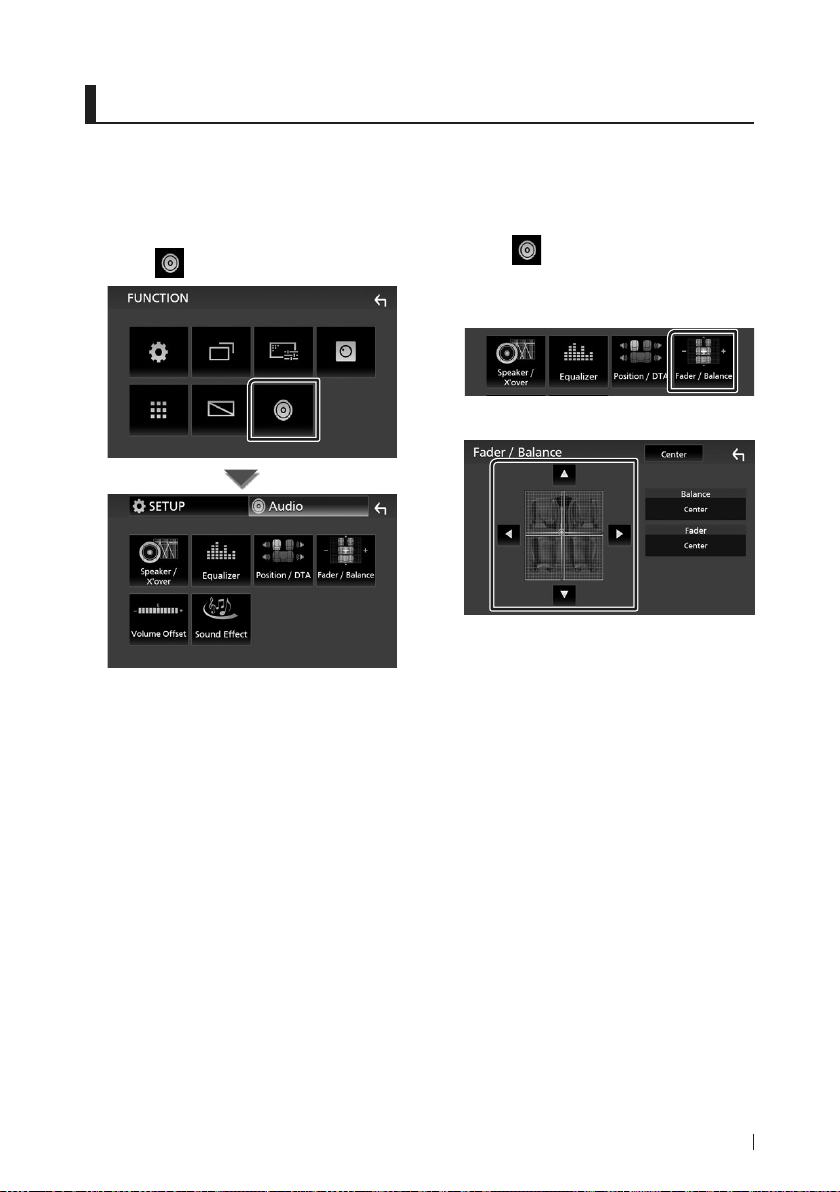
Controlling Audio
Controlling Audio
You can adjust the various settings such as
audio balance or subwoofer level.
Press the [FNC] button.
1
FUNCTION screen appears.
Touch [ ].
2
Ñ Controlling General Audio
Press the [FNC] button.
1
FUNCTION screen appears.
Touch [ ].
2
Audio screen appears.
Touch [Fader / Balance].
3
Set each item as follows.
4
■ [Fader] / [Balance]
Adjust the volume balance around the
touched area.
[C] and [D] adjust the right and left volume
balance.
[R] and [S] adjust the front and rear volume
balance.
■ [Center]
Clear the adjustment.
21English
Page 22

Controlling Audio
Ñ Equalizer Control
You can adjust equalizer by selecting the
optimized setting for each category.
Press the [FNC] button.
1
FUNCTION screen appears.
Touch [ ].
2
Audio screen appears.
Touch [Equalizer].
3
Touch the screen and set the Graphic
4
Equalizer as desired.
■ [ALL SRC]
Apply the adjusted equalizer to all sources.
Touch [ALL SRC] and then touch [OK] on the
confirmation screen.
■ Gain level (dotted frame area)
Adjust the gain level by touching the each
frequency bar.
You can select frequency bar and adjust its
level by [R], [S].
■ [Preset Select]
Displays the screen to recall the preset
equalizer curve.
■ [Initialize]
The current EQ curve returns to flat.
■ [Memory]
Saves the adjusted equalizer curve from
“[User1]” t o “ [User3]”.
■ [Bass EXT] (Bass Extend Settings)
When turned on, the frequency lower than
62.5 Hz is set to the same gain level as 62.5
Hz.
■ [SW Level]
Adjusts the subwoofer volume.
22
Page 23
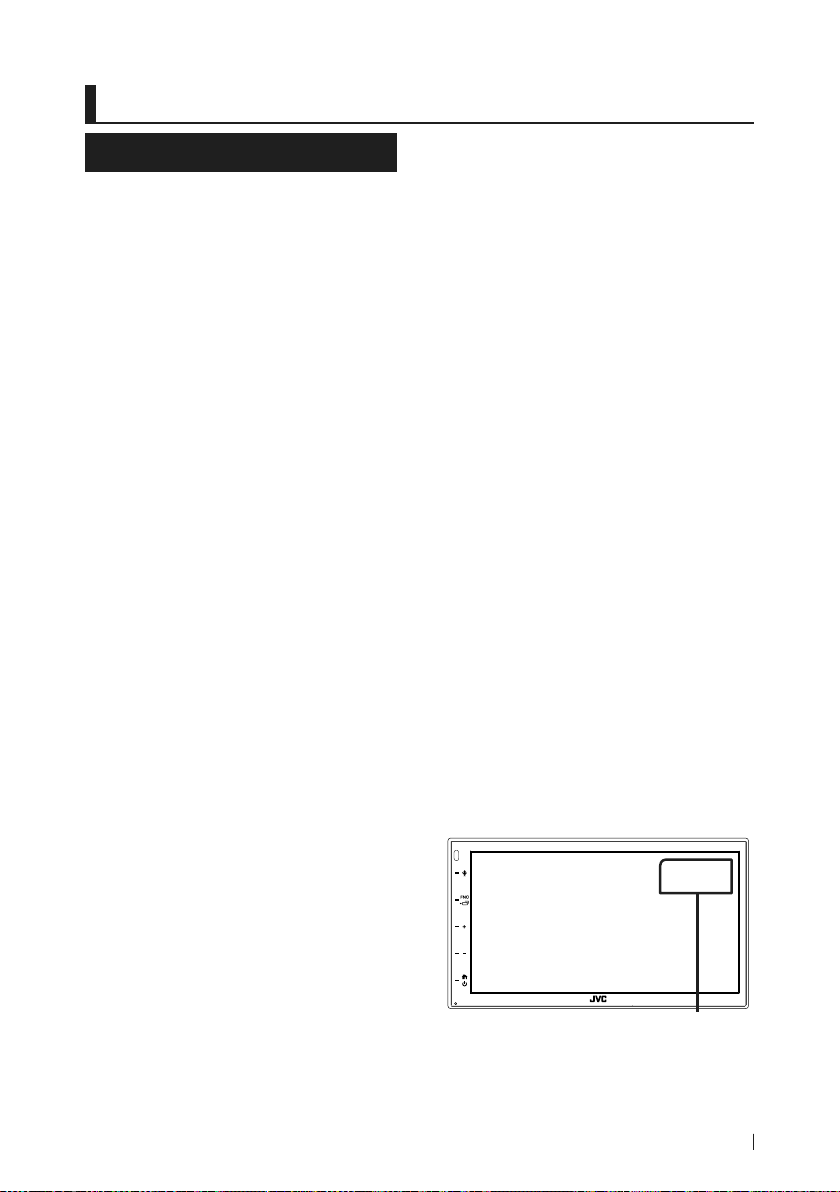
Connection/Installation
Connection/Installation
Before Installation
Before installation of this unit, please note the
following precautions.
# WARNINGS
• If you connect the ignition wire (red) and
the battery wire (yellow) to the car chassis
(ground), you may cause a short circuit, that
in turn may start a fire. Always connect those
wires to the power source running through
the fuse box.
• Do not cut out the fuse from the ignition wire
(red) and the battery wire (yellow). The power
supply must be connected to the wires via
the fuse.
# CAUTION
• Install this unit in the console of your vehicle.
Do not touch the metal part of this unit during
and shortly after the use of the unit. Metal part
such as the heat sink and enclosure become
hot.
NOTE
• Mounting and wiring this product requires
skills and experience. For best safety, leave the
mounting and wiring work to professionals.
• Make sure to ground the unit to a negative 12V
DC power supply.
• Do not install the unit in a spot exposed to
direct sunlight or excessive heat or humidity.
Also avoid places with too much dust or the
possibility of water splashing.
• Do not use your own screws. Use only the
screws provided. If you use the wrong screws,
you could damage the unit.
• If the power is not turned ON (“There is an
error in the speaker wiring. Please check
the connections.” is displayed), the speaker
wire may have a short-circuit or touched
the chassis of the vehicle and the protection
function may have been activated. Therefore,
the speaker wire should be checked.
• If your car’s ignition does not have an ACC
position, connect the ignition wires to a power
source that can be turned on and off with the
ignition key. If you connect the ignition wire
to a power source with a constant voltage
supply, such as with battery wires, the battery
may be drained.
• If the console has a lid, make sure to install the
unit so that the front panel will not hit the lid
when closing and opening.
• If the fuse blows, first make sure the wires
aren’t touching to cause a short circuit, then
replace the old fuse with one with the same
rating.
• Insulate unconnected wires with vinyl tape
or other similar material. To prevent a short
circuit, do not remove the caps on the ends of
the unconnected wires or the terminals.
• Connect the speaker wires correctly to the
terminals to which they correspond. The unit
may be damaged or fail to work if you share
the ¤ wires or ground them to any metal part
in the car.
• When only two speakers are being connected
to the system, connect the connectors either
to both the front output terminals or to both
the rear output terminals (do not mix front
and rear). For example, if you connect the ¢
connector of the left speaker to a front output
terminal, do not connect the ¤ connector to
a rear output terminal.
• After the unit is installed, check whether the
brake lamps, blinkers, wipers, etc. on the car
are working properly.
• Do not press hard on the panel surface when
installing the unit to the vehicle. Otherwise
scars, damage, or failure may result.
• Reception may drop if there are metal objects
near the Bluetooth antenna.
Bluetooth antenna unit
23English
Page 24
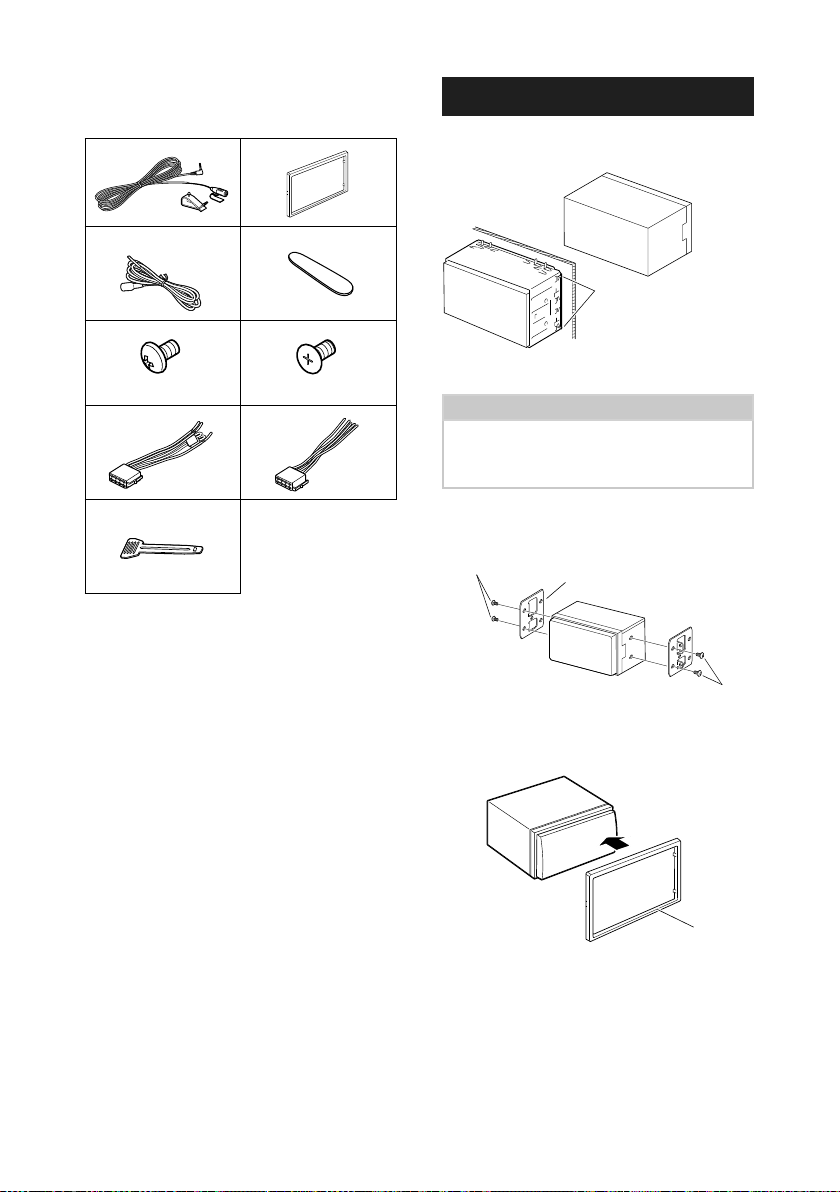
Connection/Installation
Ñ Supplied accessories for
installation
1
3
5
7
9
(3 m)
(2 m)
(M5 × 6 mm)
2
x1
4
x1
6
(M5 × 8 mm)
x6
8
x1
x2
x1
x1
x6
x1
Ñ Installation procedure
1) To prevent a short circuit, remove the key
from the ignition and disconnect the ¤
terminal of the battery.
2) Make the proper input and output wire
connections for each unit.
3) Connect the wire on the wiring harness.
4) Take Connector B (accessory 8) on the
wiring harness and connect it to the speaker
connector in your vehicle.
5) Take Connector A (accessory 7) on the wiring
harness and connect it to the external power
connector on your vehicle.
6) Connect the wiring harness connector to the
unit.
7) Install the unit in your car.
8) Reconnect the ¤ terminal of the battery.
9) Press the reset button.
Installing the unit
Ñ Non-Japanese cars
Bend the tabs of the
mounting sleeve with
a screwdriver or similar
utensil and attach it in
place.
NOTE
• Make sure that the unit is installed securely
in place. If the unit is unstable, it may
malfunction (eg, the sound may skip).
Ñ Japanese cars
5 or 6
Car Bracket
5 or 6
Ñ Trim plate
1) Attach accessory 2 to the unit.
2
24
Page 25
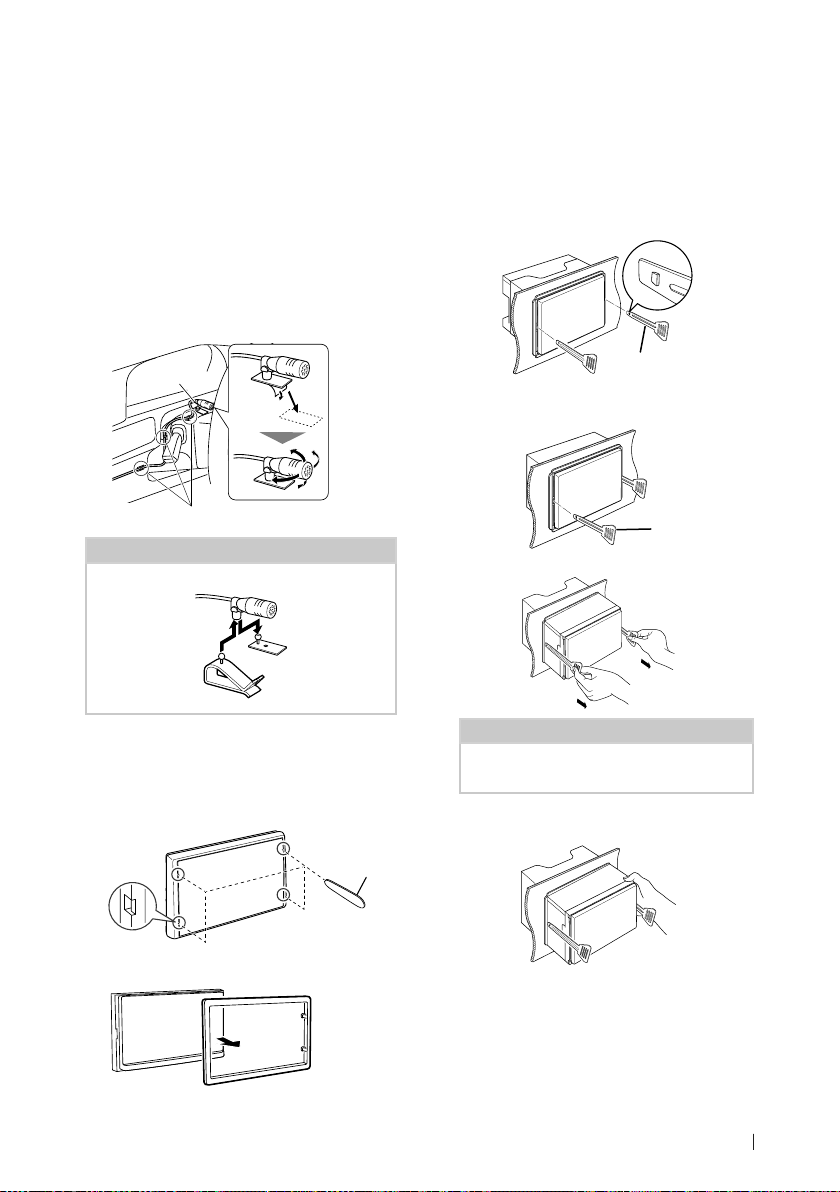
Connection/Installation
Ñ Microphone unit
1) Check the installation position of the
microphone (accessory 1).
2) Clean the installation surface.
3) Remove the separator of the microphone
(accessory 1), and stick the microphone to
the place shown below.
4) Wire the microphone cable up to the unit
with it secured at several positions using tape
or other desired method.
5) Adjust the direction of the microphone
(accessory 1) to the driver.
1
Fix a cable with a commercial item of tape.
NOTE
• Swap the clips if necessary.
Ñ Removing the unit
1) Remove the trim plate by referring to step 1 in
“Removing the trim plate”.
2) Insert the extraction key (accessory 9) deeply
into the slot as shown. (The protrusion at the
tip of the extraction key must face toward
the unit.)
9
3) With the inserted extraction key secured,
insert the other extraction key into the slot.
9
4) Pull out the unit halfway.
Ñ Removing the trim plate
1) Use the extraction key (accessory 4) to lever
out the four tabs (two on the left part, two on
the right part).
4
2) Pull the trim plate forward.
NOTE
• Be careful to avoid injury from the catch
pins on the extraction key.
5) Pull the unit all the way out with your hands,
being careful not to drop it.
25English
Page 26
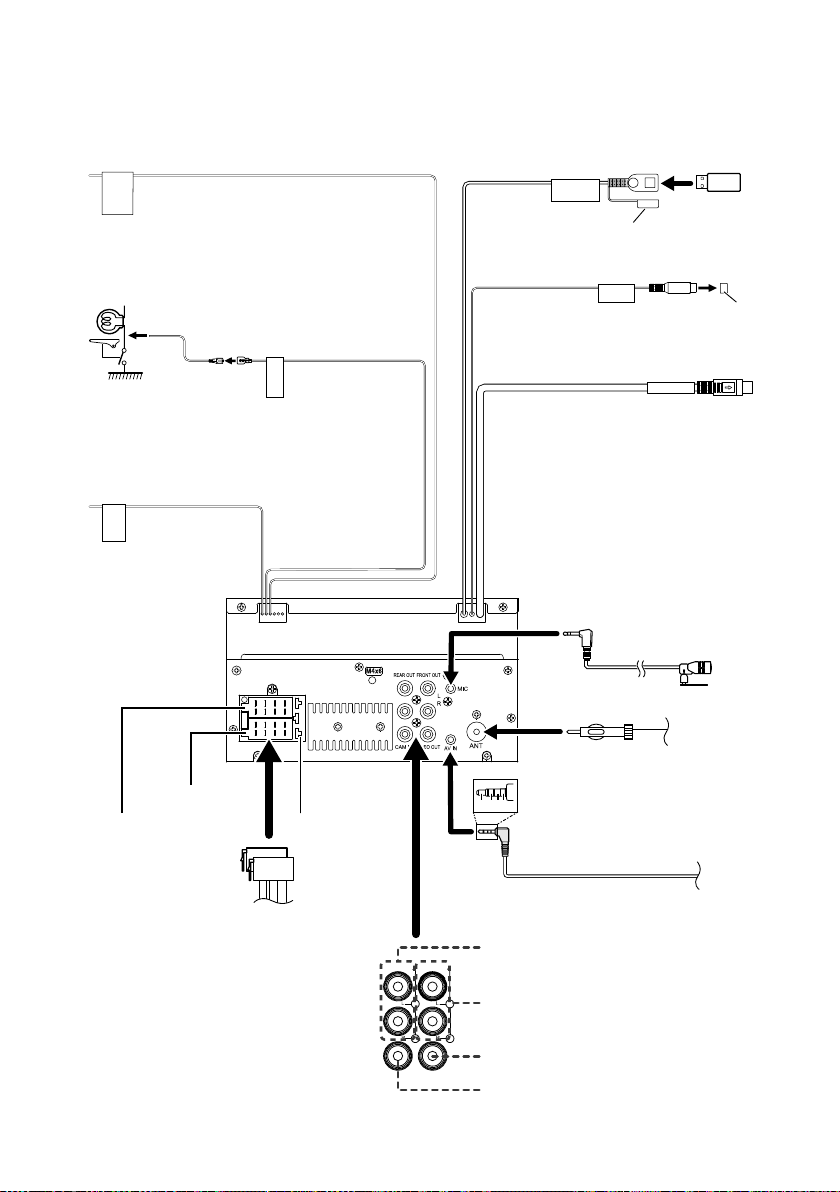
Connection/Installation
Ñ Connecting wires to terminals
Light Blue/ Yellow (Steering remote control wire)
To steering remote
To use the steering wheel remote control feature,
STEERING
WHEEL
REMOTE
INPUT
you need an exclusive remote adapter (not
supplied) matched to your car.
Light Green (Parking sensor wire)
Accessor y 3: Parking Extention cable
For best safety, be sure
Connect to the vehicle’s
parking brake detection
switch harness.
PRK SW
to connect the parking
sensor.
Purple/White (Reverse
REVERSE
sensor wire)
Connect to vehicle’s
reverse lamp harness
when using the
optional rear view
camera.
1 3 5 7
2 4 6 8
1 3 5 7
2 4 6 8
USB terminal
[1]
(1.0 m)
5V=1.5A
Cap
Subwoofer Preout
SUB
WOOFER
SiriusXM Connec t Vehicle Tuner connector
For more information on how to install the
SiriusXM Connec t Vehicle tuner, consult the
installation guide included with the tuner.
Accessor y 1:
Bluetooth Microphone
FM/AM antenna
Sirius XM
USB device
Cap
[2]
Connector A
Connector B
Accessor y 7
Accessor y 8
[1]
USB maximum power supply current :
DC 5 V = 1.5 A
[2]
Sold separately
26
Fuse (15A)
1 2 34
AV-IN (1; Left audio, 2; Composite video,
3; Ground, 4; Right audio).
Rear Audio Preout
FRONT OUTREAR OUT
(Left; White, Right; Red)
Front Audio Preout
(Left; White, Right; Red)
VIDEO OUTCAM IN
Visual Output (Yellow)
Rear view camera input (Yellow)
Page 27

Accessor y 7
Accessor y 8
Speaker impedance: 4-8 Ω
White
White/Black
Gray
Gray/Black
Green
Green/Black
Purple
Purple/Black
To front left
speaker
To front right
speaker
To rear left
speaker
To rear right
speaker
Blue
(Power control/ Antenna control wire)
Connect either to the power
control terminal when using the
optional power amplifier, or to
the power terminal for the booster amplifier
of the film-type or short pole type antenna.
(Max. 150mA, 12V)
P.CONT
ANT.CONT
Connection/Installation
Ñ Connecting an iPhone/Android
Android smartphone
[2]
USB cable
[2]
iPhone
Lightning connector
Cap
[3]
USB terminal
5V=1.5A
[1]
(1.0 m)
KS-U62 (0.8m)
[1]
iPhone maximum power supply current :
DC 5 V = 1.5 A
[2]
Sold separately
[3]
Optional accessory
[2]
Orange/ White (Dimmer control wire)
To car light control switch
Ignition key switch
Red (Ignition wire)
Yellow (Battery wire)
Car fuse box
Black (Ground wire) ¤
(To car chassis)
ILLUMI
Battery
27English
Page 28

Appendix
Appendix
Specications
■ Bluetooth section
Frequency
: 2.402 – 2.480 GHz
RF Output Power (E.I.R.P.)
: +8 dBm (Avg.), Power Class 1
■ General
Operating Voltage
: 12V DC Car Battery
Speaker Impedance
: 4 – 8 Ω
Specications subject to change without
notice.
About this Unit
■ Copyrights
• The Bluetooth® word mark and logos are registered
trademarks owned by Bluetooth SIG, Inc. and any use
of such marks by JVCKENWOOD Corporation is under
license. Other trademarks and trade names are those of
their respective owners.
• Windows Media is a registered trademark or trademark
of Microsoft Corporation in the United States and/or
other countries.
• This product is protected by certain intellectual
property rights of Microsoft. Use or distribution of
such technology outside of this product is prohibited
without a license from Microsoft.
• Use of the Made for Apple badge means that an
accessory has been designed to connect specifically
to the Apple product(s) identified in the badge, and
has been certified by the developer to meet Apple
performance standards. Apple is not responsible for
the operation of this device or its compliance with
safety and regulatory standards. Please note that the
use of this accessory with an Apple product may affect
wireless performance.
• Apple, iPhone and Lightning are trademarks of Apple
Inc., registered in the U.S. and other countries.
• Apple, Siri, Apple CarPlay and Apple CarPlay logo are
trademarks of Apple Inc., registered in the U.S. and other
countries.
• App Store is a service mark of Apple Inc., registered in
the U.S. and other countries.
• Sirius, XM and all related marks and logos are
trademarks of Sirius XM Radio Inc. All rights reserved.
• IOS is a trademark or registered trademark of Cisco in
the U.S. and other countries and is used under license.
• Google, Android, Google Play and Android Auto are
trademarks of Google LLC.
• To use Android Auto on your car display, you’ll need an
Android Auto compatible vehicle or aftermarket stereo,
an Android phone running Android 5.0 or higher, and
the Android Auto app.
• Linux® is the registered trademark of Linus Torvalds in
the U.S. and other countries.
• THIS PRODUC T IS LICENSED UNDER THE AVC PATENT
PORTFOLIO LICENSE FOR THE PERSONAL USE OF A
CONSUMER OR OTHER USES IN WHICH IT DOES NOT
RECEIVE REMUNERATION TO (¡)ENCODE VIDEO IN
COMPLIANCE WITH THE AVC STANDARD (“AVC VIDEO”)
AND/OR (¡¡)DECODE AVC VIDEO THAT WAS ENCODED BY
A CONSUMER ENGAGED IN A PERSONAL ACTIVITY AND/
OR WAS OBTAINED FROM A VIDEO PROVIDER LICENSED
TO PROVIDE AVC VIDEO. NO LICENSE IS GRANTED OR
SHALL BE IMPLIED FOR ANY OTHER USE. ADDITIONAL
INFORMATION MAY BE OBTAINED FROM MPEG LA, L.L.C.
SEE HTTP://WWW.MPEGLA.COM
28
Page 29

Appendix
• THIS PRODUC T IS LICENSED UNDER THE MPEG-4 VISUAL
PATENT PORTFOLIO LICENSE FOR THE PERSONAL
AND NON-COMMERCIAL USE OF A CONSUMER FOR
(¡) ENCODING VIDEO IN COMPLIANCE WITH THE
MPEG-4 VISUAL STANDARD (“MPEG-4 VIDEO”) AND/
OR (¡¡) DECODING MPEG-4 VIDEO THAT WAS ENCODED
BY A CONSUMER ENGAGED IN A PERSONAL AND
NON-COMMERCIAL ACTIVITY AND/OR WAS OBTAINED
FROM A VIDEO PROVIDER LICENSED BY MPEG LA TO
PROVIDE MPEG-4 VIDEO. NO LICENSE IS GRANTED OR
SHALL BE IMPLIED FOR ANY OTHER USE. ADDITIONAL
INFORMATION INCLUDING THAT RELATING TO
PROMOTIONAL, INTERNAL AND COMMERCIAL USES
AND LICENSING MAY BE OBTAINED FROM MPEG LA, LLC.
SEE HTTP://WWW.MPEGLA.COM.
• THIS PRODUC T IS LICENSED UNDER THE VC-1 PATENT
PORTFOLIO LICENSE FOR THE PERSONAL AND NONCOMMERCIAL USE OF A CONSUMER TO ( i ) ENCODE
VIDEO IN COMPLIANCE WITH THE VC-1 STANDARD
(“VC-1 VIDEO”) AND/OR ( ii ) DECODE VC-1 VIDEO
THAT WAS ENCODED BY A CONSUMER ENGAGED IN A
PERSONAL AND NON-COMMERCIAL ACTIVITY AND/
OR WAS OBTAINED FROM A VIDEO PROVIDER LICENSED
TO PROVIDE VC-1 VIDEO. NO LICENSE IS GRANTED OR
SHALL BE IMPLIED FOR ANY OTHER USE. ADDITIONAL
INFORMATION MAY BE OBTAINED FROM MPEG LA, L.L.C.
SEE HTTP://WWW.MPEGLA.COM
• libFLAC
Copyright (C) 2000,2001,2002,2003,2004,2005,2006,2007
,2008,2009 Josh Coalson
Redistribution and use in source and binary forms, with
or without modification, are permitted provided that
the following conditions are met:
– Redistributions of source code must retain the above
copyright notice, this list of conditions and the
following disclaimer.
– Redistributions in binary form must reproduce the
above copyright notice, this list of conditions and the
following disclaimer in the documentation and/or
other materials provided with the distribution.
– Neither the name of the Xiph.org Foundation nor the
names of its contributors may be used to endorse or
promote products derived from this software without
specific prior written permission.
THIS SOFTWARE IS PROVIDED BY THE COPYRIGHT
HOLDERS AND ONTRIBUTORS ``AS IS’’ AND ANY
EXPRESS OR IMPLIED WARRANTIES, INCLUDING,
BUT NOT LIMITED TO, THE IMPLIED WARRANTIES OF
MERCHANTABILITY AND FITNESS FOR A PARTICULAR
PURPOSE ARE DISCLAIMED. IN NO EVENT SHALL THE
FOUNDATION OR CONTRIBUTORS BE LIABLE FOR ANY
DIRECT, INDIRECT, INCIDENTAL, SPECIAL, EXEMPLARY,
OR CONSEQUENTIAL DAMAGES (INCLUDING, BUT NOT
LIMITED TO, PROCUREMENT OF SUBSTITUTE GOODS
OR SERVICES; LOSS OF USE, DATA, OR PROFITS; OR
BUSINESS INTERRUPTION) HOWEVER CAUSED AND ON
ANY THEORY OF LIABILITY, WHETHER IN CONTRACT,
STRICT LIABILITY, OR TORT (INCLUDING NEGLIGENCE OR
OTHERWISE) ARISING IN ANY WAY OUT OF THE USE OF
THIS SOFTWARE, EVEN IF ADVISED OF THE POSSIBILITY
OF SUCH DAMAGE.
• libvorbis
Copyright (c) 2002-2008 Xiph.org Foundation
Redistribution and use in source and binary forms, with
or without modification, are permitted provided that
the following conditions are met:
– Redistributions of source code must retain the above
copyright notice, this list of conditions and the
following disclaimer.
– Redistributions in binary form must reproduce the
above copyright notice, this list of conditions and the
following disclaimer in the documentation and/or
other materials provided with the distribution.
– Neither the name of the Xiph.org Foundation nor the
names of its contributors may be used to endorse or
promote products derived from this software without
specific prior written permission.
THIS SOFTWARE IS PROVIDED BY THE COPYRIGHT
HOLDERS AND CONTRIBUTORS ``AS IS’’ AND ANY
EXPRESS OR IMPLIED WARRANTIES, INCLUDING,
BUT NOT LIMITED TO, THE IMPLIED WARRANTIES OF
MERCHANTABILITY AND FITNESS FOR A PARTICULAR
PURPOSE ARE DISCLAIMED. IN NO EVENT SHALL THE
FOUNDATION OR CONTRIBUTORS BE LIABLE FOR ANY
DIRECT, INDIRECT, INCIDENTAL, SPECIAL, EXEMPLARY,
OR CONSEQUENTIAL DAMAGES (INCLUDING, BUT NOT
LIMITED TO, PROCUREMENT OF SUBSTITUTE GOODS
OR SERVICES; LOSS OF USE, DATA, OR PROFITS; OR
BUSINESS INTERRUPTION) HOWEVER CAUSED AND ON
ANY THEORY OF LIABILITY, WHETHER IN CONTRACT,
STRICT LIABILITY, OR TORT (INCLUDING NEGLIGENCE OR
OTHERWISE) ARISING IN ANY WAY OUT OF THE USE OF
THIS SOFTWARE, EVEN IF ADVISED OF THE POSSIBILITY
OF SUCH DAMAGE.
• libogg
Copyright (c) 2002, Xiph.org Foundation Redistribution
and use in source and binary forms, with or without
modification, are permitted provided that the following
conditions are met:
– Redistributions of source code must retain the above
copyright notice, this list of conditions and the
following disclaimer.
– Redistributions in binary form must reproduce the
above copyright notice, this list of conditions and the
following disclaimer in the documentation and/or
other materials provided with the distribution.
– Neither the name of the Xiph.org Foundation nor the
names of its contributors may be used to endorse or
promote products derived from this software without
specific prior written permission.
THIS SOFTWARE IS PROVIDED BY THE COPYRIGHT
HOLDERS AND CONTRIBUTORS ``AS IS’’ AND ANY
EXPRESS OR IMPLIED WARRANTIES, INCLUDING,
BUT NOT LIMITED TO, THE IMPLIED WARRANTIES OF
MERCHANTABILITY AND FITNESS FOR A PARTICULAR
PURPOSE ARE DISCLAIMED. IN NO EVENT SHALL THE
FOUNDATION OR CONTRIBUTORS BE LIABLE FOR ANY
DIRECT, INDIRECT, INCIDENTAL, SPECIAL, EXEMPLARY,
OR CONSEQUENTIAL DAMAGES (INCLUDING, BUT NOT
LIMITED TO, PROCUREMENT OF SUBSTITUTE GOODS
OR SERVICES; LOSS OF USE, DATA, OR PROFITS; OR
BUSINESS INTERRUPTION) HOWEVER CAUSED AND ON
ANY THEORY OF LIABILITY, WHETHER IN CONTRACT,
STRICT LIABILITY, OR TORT (INCLUDING NEGLIGENCE OR
OTHERWISE) ARISING IN ANY WAY OUT OF THE USE OF
THIS SOFTWARE, EVEN IF ADVISED OF THE POSSIBILITY
OF SUCH DAMAGE.
29English
Page 30

Avant l'utilisation
Table des matières
Avant l'utilisation ......................................................30
À propos du guide de démarrage rapide ...........................30
Comment lire ce manuel ..............................................................30
Précautions .............................................................................................31
Utilisation de base....................................................32
Fonctions des boutons en façade ...........................................32
Mise en marche de l'appareil ......................................................32
Mise en route ........................................................................................33
Régler le volume. ................................................................................34
Fonctionnement tactile .................................................................34
Descriptions de l'écran d'ACCUEIL ..........................................35
Descriptions de l'écran de sélection de source ..............35
Descriptions de l'écran de commande de source.........37
Écran FONCTION ................................................................................ 38
Écran des listes .....................................................................................38
USB ................................................................................39
Connecter un périphérique USB ..............................................39
Utilisation de base USB ...................................................................39
Tuner .............................................................................40
Utilisation de base de la radio ....................................................40
Utilisation de la mémorisation ...................................................41
SiriusXM® .....................................................................41
Utilisation de base de SiriusXM® ...............................................41
Utilisation du Bluetooth .........................................43
Enregistrez depuis le périphérique Bluetooth .................43
Utilisation du module mains-libres .........................................44
Contrôle de l'audio ..................................................47
Connexion/Installation ...........................................49
Avant l'installation .............................................................................49
Installation de l'appareil .................................................................50
Annexes .......................................................................54
Spécifications ........................................................................................54
À propos de cet appareil ...............................................................54
Avant l'utilisation
À propos du guide de démarrage rapide
Ce Guide de démarrage rapide décrit les
fonctions de base de cet appareil.
Pour plus d'informations et de détails sur les
opérations, reportez-vous au MODE D'EMPLOI
sur le site Internet suivant :
<https://www.jvc.net/cs/car/>
Le mode d'emploi est susceptible d'être modifié
suite aux changements pouvant être apportés
aux spécifications etc.
Téléchargez impérativement la dernière édition
du mode d'emploi aux fins de référence.
Comment lire ce manuel
• Les écrans et façades illustrés dans le présent manuel
sont des exemples destinés à fournir des explications
plus claires des opérations.
C'est pourquoi il est possible qu'ils soient différents
des écrans effectivement affichés ou de la façade de
l'appareil, ou que certaines séquences d'affichage
soient différentes.
• Langue des indications : Les indications en anglais
sont utilisées dans un but explicatif. Vous pouvez
choisir la langue des indications à partir du menu
[SETUP]. Voir le Mode d'emploi.
30
Page 31

Avant l'utilisation
Précautions
#AVERTISSEMENTS
Ñ Pour éviter toute blessure
ou incendie, prenez les
précautions suivantes:
• Pour éviter un court-circuit, ne mettez ni ne
laissez jamais d'objets métalliques (comme
des pièces de monnaie ou des outils en métal)
à l'intérieur de l'appareil.
• Ne regardez pas ni ne fixez votre regard
sur l'affichage de l'appareil trop longtemps
pendant la conduite.
• Si vous rencontrez des problèmes pendant
l'installation, consultez votre revendeur JVC.
Ñ Précautions d'utilisation de
l'appareil
• Lorsque vous achetez des accessoires en
option, vérifiez auprès de votre revendeur JVC
qu'ils fonctionneront avec votre modèle et
dans votre région.
• Vous avez le choix de la langue dans laquelle
s'affichent les menus, les balises des fichiers
audio, etc. Voir le Mode d'emploi.
• Les fonctions Radio Data System ou Radio
Broadcast Data System sont inopérantes dans
les zones où le service n'est pris en charge par
aucune station de radiodiffusion.
REMARQUE
• La pulvérisation directe de produit de nettoyage
sur l'appareil risque d'endommager les pièces
mécaniques. Si vous nettoyez la façade avec
un chiffon trop rugueux ou un liquide volatil,
comme un solvant ou de l'alcool, vous risquez
d'en rayer la surface ou d'effacer les caractères
sérigraphiés.
Ñ Comment réinitialiser votre
appareil
• Si l'appareil ou l'appareil raccordé ne
fonctionne pas correctement, réinitialisez
l'appareil. 1 Appuyez sur le bouton <Reset>.
L'appareil revient aux réglages d'usine.
Bouton de réinitialisation
Ñ Protection du moniteur
• Ne touchez pas le moniteur avec un stylo à
bille ou tout autre outil pointu. Cela pourrait
l'endommager.
Ñ Nettoyage de l'appareil
• Si la façade de l'appareil est tâchée, essuyez-la
avec un chiffon doux et sec comme un chiffon
en silicone. Si la façade est très sale, essuyezla avec un chiffon imbibé d'un produit de
nettoyage neutre, puis essuyez-la à nouveau
avec un chiffon doux et sec propre.
31Français
Page 32

Utilisation de base
Utilisation de base
Fonctions des boutons en façade
1
2
3
4
5
6
REMARQUE
• Les écrans illustrés dans le présent guide sont
des exemples destinés à fournir des explications
plus claires des opérations. Pour cette raison,
il peut arriver qu'ils soient différents de ceux
rencontrés dans la réalité.
Désignation
• Mouvement
Capteur de télécommande
1
• Reçoit le signal de la télécommande.
2
[ ]
• Affiche l'écran de reconnaissance vocale.
[FNC] / [ ]
3
• Affiche l'écran FONCTION.
• Appuyez pendant 1 seconde pour afficher
l'écran APP (Apple CarPlay/Android Auto).
[+], [−] (Volume)
4
• Règle le volume.
Le volume augmentera jusqu'à 15 tant que
vous maintiendrez + enfoncé.
5
[ ] / [ ]
• Affiche l'écran d'ACCUEIL (p.35).
• Appuyez pendant 1 seconde pour éteindre
l'appareil.
• Quand l'appareil est éteint, permet de le
mettre en marche.
Réinitialisation
6
• Si l'appareil ou l'appareil qui y est connecté
ne fonctionne pas correctement, appuyez
sur ce bouton pour que l'appareil retrouve
les réglages initiaux.
Mise en marche de l'appareil
La méthode d'allumage est différente selon le
modèle.
Appuyez sur le bouton [ ].
1
L'appareil se met en marche.
● Pour éteindre l'appareil:
Appuyez sur le bouton [ ] pendant 1
1
seconde.
REMARQUE
• Si c'est la première fois que vous mettez en
marche l'appareil après son installation, il
vous faut procéder à la Configuration initiale
(p.33).
32
Page 33

Utilisation de base
Mise en route
Conguration initiale
Effectuez cette configuration lors de la première
utilisation de cet appareil.
Réglez chaque option comme suit.
1
■ [Language]
Sélectionne la langue utilisée sur l'écran
de commande et sur les éléments de
configuration. Le choix par défaut est
« [American English(en)] ».
1Touchez [Language].
2Touchez [Language Select].
3Sélectionnez la langue désirée.
4Touchez [
■ [Clock]
Règle l'horloge.
Pour les explications détaillées, voir Réglages
du calendrier/horloge (p.33).
■ [Display]
Réglez l'image à l'écran.
1Touchez [Display].
2Touchez [Background].
3Sélectionnez l'image.
4Touchez [
Pour les explications détaillées, voir le Mode
d'emploi.
].
].
■ [Camera]
Configurez les paramètres de caméra.
1Touchez [Camera].
2Réglez chaque option et touchez [
Pour les explications détaillées, voir le Mode
d'emploi.
■ [DEMO]
Permet de paramétrer le mode de
démonstration. Le choix par défaut est “ON”.
1Touchez [DEMO] et réglez [ON] ou [OFF].
Touchez [Finish].
2
REMARQUE
• Ces réglages sont paramétrables depuis le menu
de CONFIGURATION.
Réglages du calendrier/horloge
Appuyez sur le bouton [FNC].
1
L'écran FONCTION s'affiche.
Touchez [ ].
2
].
L'écran de menu de configuration
s'affiche.
33Français
Page 34

Utilisation de base
Touchez [User Interface].
3
L'écran d'interface utilisateur s'affiche.
Touchez [Clock Adjust].
4
Réglez la date puis l'heure.
5
Touchez [Set].
6
REMARQUE
• Désactivez [RDS CT] avant de régler l'horloge.
Voir le Mode d'emploi.
Régler le volume.
Pour régler le volume (0 à 40),
Appuyez sur [+] pour augmenter, et appuyez
sur [−] pour réduire.
Maintenez [+] enfoncé pour augmenter le
volume de façon continue jusqu'au niveau 15.
Fonctionnement tactile
Pour réaliser des opérations sur l'écran, vous
devez toucher, toucher longuement, feuilleter
ou défiler pour sélectionner un élément, afficher
l'écran de menu de réglage, changer la page,
etc.
● Toucher
Touchez légèrement l'écran
pour sélectionner un élément
sur l'écran.
● Toucher longuement
Touchez l'écran et gardez
votre doigt sur l'écran jusqu'à
ce que l'affichage change ou
qu'un message soit affiché.
● Feuilleter
Faites glisser votre doigt
rapidement vers la gauche ou
vers la droite sur l'écran pour
changer de page.
Vous pouvez faire défiler
l'écran de la liste en le faisant
défiler au doigt vers le haut
ou vers le bas.
● Défiler
Faites glisser votre doigt vers
le haut ou le bas pour faire
défiler l'écran.
34
Page 35

Utilisation de base
Commande tactile :
Vous pouvez aussi commander la lecture en
déplaçant votre doit sur le panneau tactile de
la façon suivante (pour certaines sources, le
contrôle gestuel n'est pas disponible).
• Glissement du doigt vers le haut/bas :
- Fonctionne de la même manière qu'en
appuyant sur [
]/[ ] (Média) dans l'écran
de commande USB.
- Pour le tuner, les stations de diffusion
préréglées du tuner sont commutées.
• Glissement du doigt vers la gauche/droit :
Fonctionne de la même façon que par
pression sur [E]/[F].
• Bougez votre doigt dans le sens horaire ou
antihoraire : augmente/diminue le volume.
Descriptions de l'écran d'ACCUEIL
La plupart des fonctions sont accessibles depuis
l'écran ACCUEIL.
1 2 3 1
• Affiche l'écran de menu CONFIGURATION.
5
• Affiche l'écran Mains libres. (p.44)
6
• Lorsque vous vous connectez avec Apple
CarPlay ou Android Auto, le mode de
fonctionnement est le même que sur un
téléphone fourni dans Apple CarPlay ou
Android Auto.
Ache l'écran d'ACCUEIL
Appuyez sur le bouton [ ].
1
L'écran d'ACCUEIL apparaît.
Descriptions de l'écran de sélection de source
Vous pouvez afficher toutes les sources de
lecture et les options sur l'écran de sélection de
source.
1
41 5 6
• Icônes de raccourci de source de lecture.
1
(p.36)
• Informations sur la source actuelle.
2
• Touchez pour afficher l'écran de contrôle de
la source en cours.
• Widget (élément graphique)
3
• Affiche l'écran de sélection de la source.
4
(p.36)
2 3
• Change la source de lecture.
1
Pour les sources de lecture, voir Sélectionnez
la source de lecture (p.36).
• Revient à l'écran précédent.
2
• Affiche l'écran de menu CONFIGURATION.
3
35Français
Page 36

Utilisation de base
Sélectionnez la source de lecture
Touchez [ ] sur l'écran d'ACCUEIL.
1
Depuis cet écran, vous pouvez sélectionner
les sources et fonctions suivantes.
• Bascule vers l'écran Apple CarPlay depuis
l'iPhone connecté.
• Passe à l'écran Android Auto depuis le
smartphone Android connecté.
Il est nécessaire de connecter un
smartphone Android compatible avec
Android Auto et de définir [Mode] sur
[Android Auto].
• Passe à l'écran de miroitage USB depuis le
smartphone Android connecté.
Il est nécessaire de connecter
un smartphone Android avec
l'application « Mirroring OA for JVC »
installée et de définir [Mode] sur
[Mirroring for Android™].
• Affiche l'écran Mains libres. (p.44)
Lorsque ni Apple CarPlay, ni Android
Auto, ni un téléphone mains libres
Bluetooth n'est connecté, le message
« [Disconnected] » s'affiche. sur l'écran TEL.
Lorsque vous vous connectez avec Apple
CarPlay ou Android Auto, le mode de
fonctionnement est le même que sur un
téléphone fourni dans Apple CarPlay ou
Android Auto.
• Commute sur la réception radio. (p.40)
Pour éteindre la source AV
Touchez [ ] sur l'écran d'ACCUEIL.
1
Touchez [AV Off].
2
36
• Active un lecteur audio Bluetooth.
• Joue les fichiers d'un périphérique USB.
(p.39)
• Commute sur un appareil extérieur
connecté à la borne d'entrée AV-IN.
• Commute sur la réception radio satellite
SiriusXM®. (p.41)
• Met hors service la source AV. (p.36)
Page 37

Utilisation de base
Descriptions de l'écran de commande de source
Certaines fonctions sont accessibles depuis la
plupart des écrans.
Indicateurs
1
2
Menu secondaire
1
[ ]/[ ]
Informations concernant les périphériques
Bluetooth connectés.
2
Icône de toutes les sources
Affiche toutes les sources.
3
Écran secondaire
]/[ ] : L'écran secondaire change à chaque
• [
fois que vous le touchez. Vous pouvez aussi
changer l'écran secondaire en faisant défiler
vers la gauche ou la droite sur l'écran.
• Indicateurs : Affiche l'état actuel de la source
et ainsi de suite.
– [MUTE]: La fonction de réglage de coupure de son
(sourdine) est active.
– [LOUD]: La fonction de réglage du volume est
active.
• Menu secondaire
– [ ]: Opération lorsque l'icône est touchée :
La première touche assombrit l'écran, la deuxième
touche assombrit davantage l'écran et la troisième
touche restaure la luminosité d'origine de l'écran.
– [
]: Affiche l'écran de l'égaliseur graphique.
(p.48)
– [
]: Affiche l'écran APP (Apple CarPlay/Android
Auto).
3
4
[Û]
Touchez pour afficher l'écran mains-libres.
(p.44)
Lorsque vous vous connectez avec Apple
CarPlay ou Android Auto, le mode de
fonctionnement est le même que sur un
téléphone fourni dans Apple CarPlay ou Android
Auto.
4
37Français
Page 38

Utilisation de base
Écran FONCTION
Appuyez sur le bouton [FNC].
1
L'écran FONCTION s'affiche.
Touchez pour afficher l'écran FONCTION.
2
Le menu contient les options suivantes.
• Affiche l'écran de menu CONFIGURATION.
• Affiche l'écran APP (Apple CarPlay/Android
Auto).
• Affiche l'écran de réglage de l'écran.
• Affiche la caméra de vue.
• Affiche l'écran de sélection de la source.
(p.36)
• Éteint l'affichage. (p.38)
• Affiche l'écran audio. (p.47)
• Fermez l'écran FONCTION.
Mettez l'écran hors tension
Sélectionnez [ ] sur l'écran FONCTION.
1
Écran des listes
Certaines touches de fonction sont communes
aux écrans de liste de la plupart des sources.
61 2
3 4 5
1
Affiche la fenêtre de sélection de type liste.
2
Affiche la liste des fichiers de musique ou de
film.
3
Défilement du texte
Fait défiler le texte affiché.
4
etc.
Les touches ayant plusieurs fonctions s'affichent
ici.
] : Lit toutes les pistes du dossier
• [
contenant la piste en cours.
• [
] [ ] : Remonte au niveau hiérarchique
supérieur.
5
[ ] / [ ] / [ ] / [ ] Défilement de la
page
Vous pouvez changer de page pour afficher
plus d'éléments en appuyant sur [
]/[ ] : Affiche la page du haut ou la
• [
page du bas.
]/[ ].
● Pour allumer l'écran
Touchez l'affichage.
1
38
6
Retour
Revient à l'écran précédent.
REMARQUE
• Les boutons qui ne peuvent pas être activés
depuis la liste ne sont pas affichés.
Page 39

USB
USB
Connecter un périphérique USB
Branchez le périphérique USB avec le
1
câble USB. (p.52)
Appuyez sur le bouton [ ].
2
Touchez [ ].
3
Touchez [USB]. (p.36)
4
Ñ Déconnectez le périphérique
USB
Appuyez sur le bouton [ ].
1
Touchez [ ].
2
Sélectionnez une source autre que [USB].
3
Débranchez le périphérique USB.
4
Ñ Périphérique USB utilisable
Vous pouvez utiliser sur cet appareil une clé USB
de mémoire de masse.
Le terme « USB device » indique dans ce manuel
un dispositif mémoire flash.
Utilisation de base USB
La plupart des fonctions sont utilisables depuis
l'écran de contrôle de la source et depuis l'écran
de lecture.
Écran de contrôle
2
1
3
1
[ ] / [ ]
] : Répète la piste/le dossier en cours.
• [
Chaque fois que vous touchez la touche,
le mode de répétition change dans l'ordre
suivant ;
Répétition de fichier ([
dossier ([
• [
morceaux du dossier en cours. Chaque fois
que vous touchez la touche, le mode aléatoire
change dans l'ordre suivant ;
Fichier aléatoire ([
arrêt ([
2
Informations sur la piste
Affiche les informations concernant le fichier
en cours.
3
[Touches d'opération
• [1] : Fait une recherche de piste/fichier. Pour
plus de détails sur les opérations de recherche,
voir le Mode d'emploi.
• [E] [F] : Recherche la piste/fichier
précédent/suivant.
Touchez et maintenez enfoncé pour effectuer
une avance ou un retour rapide.
• [D/H] : Lance la lecture ou met en pause.
• [
l'ac tiver.
]), Répétition de tous ([ ])
] : Lit de manière aléatoire tous les
])
] : Touchez pour désactiver le son ou
]), Répétition de
]), Fonction aléatoire sur
39Français
Page 40

Tuner
Tuner
Utilisation de base de la radio
La plupart des fonctions sont utilisables depuis
l'écran de contrôle des sources.
Pour passer sur la source Tuner, touchez l'icône
[Tun er] sur l'écran de sélection de la source.
(p.36)
Écran de contrôle
1
2
5
6
3
Ouvrir le tiroir
5
1
Affichage des informations
Affiche les informations concernant la station en
cours : Fréquence
Toucher [ ] vous permet de basculer entre le
Contenu A et le Contenu B.
– Contenu A : Nom du PS, texte radio, genre PTY
– Contenu B : Texte radio plus, titre de l'artiste
[Preset#]: Numéro de préréglage
2
Mode de recherche
Sélectionne successivement les modes
d'exploration des fréquences, dans l'ordre
suivant : [AUTO1], [AUTO2], [MANUAL].
• [AUTO1]: Syntonise automatiquement sur une
station offrant une bonne réception.
• [AUTO2]: Syntonise les stations en mémoire
les unes après les autres.
• [MANUAL] : Commute sur la fréquence
suivante manuellement.
4
4
7
3
Touches d'opération
• [E] [F] : Syntoniser sur une station. Il est
possible de changer de méthode de sélection
des fréquences (voir 2 dans le tableau).
• [
] : Touchez pour désactiver le son ou
l'ac tiver.
4
Liste des présélections
• Touchez le côté droit de l'écran pour afficher
la Liste de préréglage. Appuyez de nouveau
pour fermer la liste.
• Rappelle la station mémorisée.
• En le touchant pendant 2 secondes, il
mémorise la station en cours de réception.
5
Panneau de fonction
Appuyez sur le côté gauche de l'écran pour
afficher le panneau de fonction. Appuyez de
nouveau pour fermer le panneau.
• [TI] (FM uniquement) : Active le mode infostrafic. Pour plus de détails, voir le Mode
d'emploi.
• [SETUP]: Affiche l'écran de CONFIGURATION
du syntoniseur. Pour plus de détails, voir le
Mode d'emploi.
• [AME]: Prédéfinit automatiquement les
stations. Pour plus de détails, voir le Mode
d'emploi.
• [PTY] (FM uniquement) : Recherche un
programme en spécifiant un type de
programme. Pour plus de détails, voir le Mode
d'emploi.
• [MONO] (FM uniquement) : Sélectionne la
réception en mono.
6
[FM] [AM]
Change la bande.
7
Éléments indicateurs
• [ST]: Indique que l´émission stéréo est
actuellement reçue.
• [MONO]: Indique que la fonction
monophonique forcée est active.
• [TI]: Indique l´état de réception des
informations routières.
Blanc : Le signal TP est reçu.
Orange : Le signal TP n'est pas reçu.
40
Page 41

Tuner
SiriusXM®
Utilisation de la mémorisation
Ñ Mémoire automatique
Vous pouvez mémoriser automatiquement les
stations offrant une bonne réception.
Touchez la touche de la bande de votre
1
choix.
Touchez [ ] sur le côté gauche de l'écran.
2
Touchez [AME].
Un écran de confirmation s'affiche.
Touchez [Yes ].
3
La mémorisation automatique se lance.
Ñ Mémoire manuelle
Vous pouvez mémoriser la station que vous êtes
en train de recevoir.
Sélectionnez la station que vous
1
souhaitez mémoriser.
Touchez [FM#] (#:1-24) ou [AM#] (#:1-12)
2
dans lequel vous souhaitez enregistrer la
station pendant 2 secondes.
SiriusXM®
Utilisation de base de SiriusXM®
Seul SiriusXM® vous propose encore plus de ce
que vous aimez écouter, tout au même endroit.
Disposez de plus de 140 canaux, musique sans
publicité comprise plus le meilleur du sport,
des informations, des débats, de la comédie et
du divertissement. Bienvenue dans le monde
de la radio satellite. Syntoniseur pour véhicule
SiriusXM et abonnement requis. Pour de plus
amples informations, visitez la page www.
siriusxm.com.
Pour écouter la source SiriusXM, appuyez sur
l'icône [SiriusXM] de l'écran de sélection de la
source. (p.36)
Activation de l'abonnement
• Vérifiez votre identifiant radio.
L'identifiant de la radio satellite SiriusXM est
nécessaire pour l'activation et est disponible en
allant sur le Canal 0 ainsi que sur l'étiquette qui
se trouve sur le syntoniseur SiriusXM Connect et
son emballage.
L'identifiant Radio ne comprend pas les lettres
I, O, S ou F.
• Activez le syntoniseur de véhicule SiriusXM,
à l'aide d'une des deux méthodes expliquées
ci-après :
– Pour les utilisateurs résidant aux États-Unis
En ligne : Visitez
www.siriusxm.com/activatenow
Téléphone : Appelez le service après-vente
SiriusXM au 1-866-635-2349
– Pour les utilisateurs résidant au Canada :
En ligne : Visitez
https://www.siriusxm.ca/help/activation-help/
Téléphone : Appelez le service après-vente XM
au 1-877-438-9677
REMARQUE
• L'accessoire en option est indispensable au
fonctionnement du Radio satellite SiriusXM®.
41Français
Page 42

SiriusXM®
Écran de contrôle
1
2
3
4
Ouvrir le tiroir
3
1
Affichage des informations
• Affiche les informations du canal en cours :
Nom du canal
[P#]: Numéro de préréglage
[#CH] : Numéro de canal
Toucher [
Contenu A et le Contenu B.
– Contenu A : Nom de l'artiste, titre de la chanson
– Contenu B : Informations du contenu, nom de la
catégorie
REMARQUE
• Pendant l'obtention du contenu, « Waiting »
apparaît sur l'affichage.
] vous permet de basculer entre le
3
Panneau d'illustration/de fonction
• Affiche les illustrations des albums pour la
plupart des chaînes musicales SiriusXM.
• Appuyez sur [ ] de l'écran pour afficher le
5
5
panneau de fonction. Appuyez sur [
fermer le panneau.
– [Direct Channel] : Touchez et entrez le numéro
de votre choix. Pour plus de détails, voir le Mode
d'emploi.
– [SETUP]: Touchez pour afficher l'écran
CONFIGURATION SiriusXM. Pour plus de détails, voir
le Mode d'emploi.
– [Replay/Live] : Touchez pour activer ou désactiver
le mode replay. Voir le Mode d'emploi.
4
Touches d'opération
• [1] : Affichez l'écran de recherche de
] pour
catégorie. Pour plus de détails sur les
opérations de recherche, voir le Mode
d'emploi.
• [D/H] : Lance la lecture ou met en pause. Voir
le Mode d'emploi.
• [CHS] [CHR] : Sélectionne un canal.
• [
] : Touchez pour désactiver le son ou
l'ac tiver.
5
Liste des présélections
• Appuyez sur [
de préréglages. Appuyez sur [
] de l'écran pour afficher la liste
] pour fermer
la liste.
• Rappelle le canal mémorisé.
• Touchez pendant 2 secondes pour mémoriser
le canal en cours de réception.
2
Bouton de bande
Bascule entre les bandes. (SXM1/SXM2/SXM3)
42
Page 43

Utilisation du Bluetooth
Utilisation du Bluetooth
Ñ À propos du téléphone mobile
et du lecteur audio Bluetooth
Cet appareil est conforme aux caractéristiques
techniques suivantes de la norme Bluetooth :
Version
Bluetooth Ver. 4.1
Profil
Téléphone mobile :
HFP (Profil mains libres)
SPP (Profil port série)
PBAP (Profil d'accès au répertoire
téléphonique)
Lecteur audio :
A2DP (Profil de distribution audio avancée)
AVRCP (Profil de télécommande audio/vidéo)
Codec son
SBC, AAC
REMARQUE
• Les appareils disposant de la fonction Bluetooth
sont certifiés conformes à la norme Bluetooth
d'après la procédure prescrite par Bluetooth SIG.
• Cependant, il est possible que ces appareils ne
puissent pas communiquer avec cer tains types
de téléphones portables.
Enregistrez depuis le périphérique Bluetooth
Il est indispensable de déclarer à l'appareil le
lecteur audio ou le téléphone mobile Bluetooth
avant de pouvoir utiliser la fonction Bluetooth.
Activer la fonction Bluetooth sur votre
1
smartphone/téléphone portable.
Recherchez l'appareil (« KW-M***** ») à
2
partir de votre smartphone/téléphone
portable.
Utilisez votre smartphone/téléphone
3
portable en fonction des messages
affichés.
■ Confirmez la requête sur le
smartphone/téléphone portable.
■ Si un code PIN est requis, entrez le code
PIN (« 0000 »).
Appuyez sur le bouton [FNC].
4
L'écran FONCTION s'affiche.
Touchez [ ].
5
L'écran de menu de configuration
s'affiche.
43Français
Page 44

Utilisation du Bluetooth
Touchez [Bluetooth].
6
L'écran de configuration Bluetooth
s'affiche.
Touchez [Select Device] sur l'écran de
7
CONFIGURATION du Bluetooth.
Touchez [ ] que vous souhaitez vous
8
connecter.
Utilisation du module mainslibres
Vous pouvez utiliser la fonction téléphone
de l'appareil en lui connectant un téléphone
Bluetooth.
REMARQUE
• Lorsque l'application Apple CarPlay ou Android
Auto est connec tée, la fonction Bluetooth mains
libres ne peut pas être utilisée. Seule la fonction
mains-libres d'Apple CarPlay ou d'Android Auto
peut être utilisée.
Ñ Eectuez un appel
Touchez [Phone]/[Û].
1
L'écran mains-libres s'affiche.
Sélectionnez une méthode de
2
numérotation.
REMARQUE
• Si le pictogramme est en surbrillance, cela
indique que l'appareil correspondant sera utilisé.
Pour supprimer le périphérique
Bluetooth enregistré
Touchez [ ].
1
Le message de confirmation s'affiche.
Touchez [Yes ].
2
44
• [ ]: Appel depuis l'historique des appels
• [
]: Appel depuis le répertoire
téléphonique
• [
]: Appel depuis un numéro
présélectionné
• [
]: Appel en saisissant un numéro de
téléphone
• [
]: Reconnaissance vocale
• [
]: CONFIGURATION Bluetooth
Page 45

Utilisation du Bluetooth
● Configuration Bluetooth
1) Touchez [
L'écran de configuration Bluetooth s'affiche.
REMARQUE
• Les pictogrammes d'état affichés, notamment
ceux représentant une batterie et une antenne,
peuvent être différents de ceux affichés sur le
téléphone portable.
• Le fait de configurer le téléphone portable au
mode privé peut désactiver la fonction mains
libres.
].
Appel depuis l'historique des appels
Touchez [ ].
1
Sélectionnez dans la liste le numéro de
2
téléphone.
Appel par entrée d'un numéro de
téléphone
Touchez [ ].
1
Utilisez les touches numériques pour
2
entrer un numéro de téléphone.
Appel depuis un numéro présélectionné
Touchez [ ].
1
Touchez le nom ou le numéro de
2
téléphone.
Appel depuis le répertoire téléphonique
Touchez [ ].
1
Sélectionnez la personne que vous
2
souhaitez appeler dans la liste.
Sélectionnez dans la liste le numéro de
3
téléphone.
Touchez [ ].
3
REMARQUE
• Si aucun répertoire n'a été téléchargé, toucher
[Download Phonebook Now] va commencer
le téléchargement du répertoire.
45Français
Page 46

Utilisation du Bluetooth
Ñ Réception d'un appel
Touchez [ ] pour répondre à un appel
1
téléphonique ou
appel entrant.
REMARQUE
• Lorsque l'affichage est déjà occupé par la caméra
de vision, cet écran ne s'affiche pas même si un
appel est reçu. Pour afficher cet écran, ramenez
le sélecteur de vitesse du véhicule sur la position
du conducteur.
Pour mettre fin à l'appel
Pendant une conversation, touchez [ ].
1
pour rejeter un
[
]
Ñ Actions possibles pendant un
appel
● Régler le volume de réception
Appuyez sur le bouton [−] ou [+].
● Envoyer la tonalité de numérotation
Touchez [DTMF] pour afficher l'écran de saisie
des tonalités.
Vous pouvez envoyer des tonalités en touchant
les touches voulues à l'écran.
● Sélection de la sortie vocale
En touchant [
bascule systématiquement entre le téléphone
portable et le haut-parleur.
● Attente d'appel
Lorsque vous recevez un appel alors que vous
êtes en cours de conversation, vous pouvez
répondre à l'appel entrant en touchant [
L'appel en cours est alors mis en attente.
À chaque appui sur [
correspondant.
Touchez [
et passer sur l'appel en attente.
]/ [ ], la sortie vocale
].
], vous changez de
] pour mettre fin à l'appel en cours
46
Page 47

Contrôle de l'audio
Contrôle de l'audio
Vous pouvez agir sur les différents paramètres,
comme la balance audio ou le niveau du caisson
de graves par exemple.
Appuyez sur le bouton [FNC].
1
L'écran FONCTION s'affiche.
Touchez [ ].
2
Ñ Contrôle de l’audio en général
Appuyez sur le bouton [FNC].
1
L'écran FONCTION s'affiche.
Touchez [ ].
2
L'écran audio s'affiche.
Touchez [Fader / Balance].
3
Réglez chaque option comme suit.
4
■ [Fader] / [Balance]
Réglez la balance en agissant sur les touches
périphériques.
[C] et [D] permettent de régler la balance
droite/gauche.
[R] et [S] permettent de régler la balance
avant/arrière.
■ [Center]
Annulez le réglage.
47Français
Page 48

Contrôle de l'audio
Ñ Contrôle d'égaliseur
Vous pouvez régler l'égaliseur en sélectionnant
le réglage optimal pour chaque catégorie.
Appuyez sur le bouton [FNC].
1
L'écran FONCTION s'affiche.
Touchez [ ].
2
L'écran audio s'affiche.
Touchez [Equalizer].
3
Touchez l'écran pour configurer
4
l'égaliseur graphique comme vous le
souhaitez.
■ [ALL SRC]
Appliquer l'égaliseur réglé pour toutes les
sources. Touchez [ALL SRC] puis touchez
[OK] sur l'écran de confirmation.
■ Niveau de gain (zone de cadre
pointillé)
Réglez le niveau de gain en touchant
chacune des barres de fréquences.
Vous pouvez sélectionner la barre de
fréquence et ajuster son niveau en utilisant
[R], [S].
■ [Preset Select]
Affiche l'écran pour présenter à nouveau la
courbe prédéfinie de l'égaliseur.
■ [Initialize]
La courbe EQ actuelle est revenue en
position linéaire.
■ [Memory]
Enregistre la courbe d'égaliseur ajustée de
« [User1] » à « [User3] ».
■ [Bass EXT] (Paramètres étendus des
graves)
Lorsque cette fonction est active, toute
fréquence inférieure à 62,5 Hz est configurée
sur le même niveau de gain que la fréquence
62,5 Hz.
■ [SW Level]
Règle le volume du caisson de graves.
48
Page 49

Connexion/Installation
Connexion/Installation
Avant l'installation
Avant d'installer cet appareil, veuillez prendre les
mesures de précaution suivantes.
#AVERTISSEMENTS
• Si vous branchez le câble d'allumage (rouge)
et le câble de la batterie (jaune) au châssis
de la voiture (masse), il peut y avoir un courtcircuit entraînant, à son tour, un incendie. Il
faut toujours brancher ces câbles à la source
d'alimentation fonctionnant via le boîtier de
fusibles.
• Ne débranchez pas le fusible du câble
d'allumage (rouge) ni du câble de la batterie
(jaune). L'alimentation électrique doit être
connectée aux câbles via le fusible.
#ATTENTION
• Installez cet appareil dans la console du véhicule.
Ne touchez pas les éléments métalliques de
cet appareil pendant et juste après l'utilisation
de l'appareil. Les éléments métalliques tels que
le dissipateur thermique et le coffret sont très
chauds.
REMARQUE
• Le montage et le câblage de ce produit
requièrent expérience et savoir-faire. Pour des
questions de sécurité, les travaux de montage
et de câblage doivent être effectués par des
professionnels.
• Veillez à brancher l'appareil à une alimentation
électrique négative de 12 Vcc avec mise à la terre.
• N'installez pas l'appareil dans un endroit
directement exposé aux rayons du soleil, à
une chaleur excessive ou à l'humidité. Évitez
également les endroits trop poussiéreux ou
susceptibles d'être éclaboussés par de l'eau.
• N'utilisez pas vos propres vis. N'utilisez que les
vis fournies. L'utilisation de vis non appropriées
risque d'endommager l'appareil.
• Si l'appareil n'est pas sous tension (« There is
an error in the speaker wiring. Please check
the connections. » (Il y a un problème avec le
câblage du haut-parleur. Veuillez vérifier les
branchements) s'affiche), le câble du hautparleur est peut-être en court-circuit ou est en
contact avec le châssis du véhicule et la fonction
de protection a peut-être été enclenchée. C'est
pourquoi il faut vérifier le câble de l'enceinte.
• Si l'allumage de votre véhicule ne possède pas
de position ACC, branchez les câbles d'allumage
à une source d'alimentation que la clé de contact
peut allumer ou éteindre. Si vous branchez le
câble d'allumage à une source d'alimentation
à tension constante comme les câbles de la
batterie, il se peut que la batterie se décharge.
• Si la console est dotée d'un couvercle, veillez
à installer l'appareil de sorte que la façade ne
heurte pas le couvercle quand elle s'ouvre ou
se ferme.
• Si le fusible saute, vérifiez d'abord que les câbles
ne se touchent pas afin d'éviter tout court-circuit,
puis remplacez l'ancien fusible par un nouveau
fusible de même puissance.
• Isolez les câbles non connectés avec un ruban
vinyl, ou tout autre matériau similaire. Pour éviter
tout court-circuit, ne retirez pas les capuchons
placés aux extrémités des câbles non connectés
ou des bornes.
• Branchez correctement les câbles de l'enceinte
aux bornes correspondantes. L'appareil peut
subir des dommages ou ne plus fonctionner si
vous partagez les fils ¤ ou les mettez à la masse
avec une partie métallique du véhicule.
• Si seulement deux enceintes sont branchées
au système, branchez les connecteurs soit aux
bornes de sortie avant soit aux bornes de sortie
arrière (ne pas mélanger les bornes de sortie
avant et arrière). Par exemple, si vous connectez
le connecteur ¢ de l'enceinte gauche à une
borne de sortie avant, ne connectez pas le
connecteur ¤ à une borne de sortie arrière.
• Une fois l'appareil installé, vérifiez que les feux de
freinage, les clignotants et les essuie-glace, etc.
du véhicule fonctionnent correctement.
• N'exercez pas de pression excessive sur la surface
du panneau lors de l'installation de l'appareil
dans le véhicule. Cela risque de rayer la surface,
de l'endommager ou d'entraîner une défaillance.
• Il se peut que la réception soit mauvaise si des
objets métalliques se trouvent à proximité de
l'antenne Bluetooth.
Antenne Bluetooth
49Français
Page 50

Connexion/Installation
Ñ Accessoires fournis pour
l'installation
1
3
5
7
9
(3 m)
(2 m)
(M5 × 6 mm)
2
x1
4
x1
6
(M5 × 8 mm)
x6
8
x1
x2
x1
x1
x6
x1
Ñ Procédure d'installation
1) Pour éviter les courts-circuits, retirez la clé
de contact de l'allumage puis débranchez la
borne ¤ de la batterie.
2) Veillez à effectuer correctement les
connexions des câbles d'entrée et de sortie
pour chaque appareil.
3) Branchez le câble sur le faisceau de fils.
4) Prenez le connecteur B (accessoire 8)
sur le faisceau de fils, puis branchez-le au
connecteur de l'enceinte dans votre véhicule.
5) Prenez le connecteur A (accessoire 7) sur
le faisceau de fils, puis branchez-le à la prise
d'alimentation externe de votre véhicule.
6) Branchez le connecteur du faisceau de fils sur
l'appareil.
7) Installez l'appareil dans votre véhicule.
8) Reconnectez la borne ¤ de la batterie.
9) Appuyez sur le bouton réinitialiser.
Installation de l'appareil
Ñ Voitures non japonaises
Courbez les languettes
de la douille de montage
à l'aide d'un tournevis ou
d'un outil similaire, puis
fixez-la en place.
REMARQUE
• Vérifiez que l'appareil est correctement
en place. Si l'appareil n'est pas stable, cela
peut occasionner un dysfonctionnement
(le son peut par exemple sauter).
Ñ Voitures japonaises
5 ou 6
Support de voiture
Ñ Plaque de garniture
1) Fixez l'accessoire 2 sur l'appareil.
5 ou 6
2
50
Page 51

Connexion/Installation
Ñ Microphone
1) Vérifiez la position d'installation du
microphone (accessoire 1).
2) Nettoyez la surface d'installation.
3) Retirez le séparateur du microphone
(accessoire 1) et collez le microphone à
l'emplacement indiqué ci-dessous.
4) Branchez le câble du microphone sur
l'appareil en le fixant à divers endroits à l'aide
de ruban adhésif ou de toute autre méthode
appropriée.
5) Réglez l'orientation du microphone
(accessoire 1) en direction du conducteur.
1
Fixez un câble avec du ruban spécialement prévu à
cet effet.
REMARQUE
• Échanger les attaches si nécessaire.
Ñ Retrait de l'appareil
1) Retirez la plaque de garniture en vous référant
à l'étape 1 de « Retrait de la plaque de
garniture ».
2) Insérez la clé d'extraction (accessoire 9)
profondément dans l'emplacement, comme
illustré. (La saillie à la pointe de la clé
d'extraction doit faire face à l'appareil.)
9
3) Une fois que vous avez correctement inséré la
clé d'extraction, insérez l'autre clé d'extraction
dans l'emplacement.
9
4) Extraire l'appareil à moitié.
Ñ
Retrait de la plaque de garniture
1) Utilisez la clé d'extraction (accessoire 4)
pour sortir les quatre languettes (deux sur la
partie gauche, deux sur la partie droite) en
effectuant un mouvement de levier.
2) Tirez la plaque de garniture vers l'avant.
REMARQUE
• Veillez à ne pas vous blesser avec les
broches d'arrêt sur la clé d'extraction.
5) Tenez l'appareil des deux mains et faites-le
sortir complètement en veillant à ne pas le
4
laisser tomber.
51Français
Page 52

Connexion/Installation
Ñ Connexion des câbles sur les contacts électriques
Bleu ciel/Jaune (Câble de la télécommande au volant)
Vers la télécommande au volant
Pour utiliser la fonction de télécommande au
STEERING
WHEEL
REMOTE
INPUT
volant, vous avez besoin d'un adaptateur de
télécommande spécial (non fourni) qui correspond
à votre véhicule.
Vert clair (Câble du détecteur de stationnement)
Accessoire 3 : Câble d'extension de stationnement
Par mesure de
Connexion au
commutateur de détection
du frein à main.
PRK SW
sécurité, connectez
le détecteur de
stationnement.
Violet/Blanc (Câble du
REVERSE
détecteur de marche
arrière)
Connexion au faisceau
du feu de marche
arrière du véhicule
lors de l'utilisation de
la vue arrière de la
caméra.
1 3 5 7
2 4 6 8
1 3 5 7
2 4 6 8
[1]
Borne USB
(1,0 m)
5V=1.5A
Capuchon
Préamplification du caisson de basses
SUB
WOOFER
Connecteur du syntoniseur de véhicule
SiriusXM Connect
Pour plus d'informations sur la manière
d'installer le tuner pour véhicule SiriusXM,
consultez le Guide d'installation inclus avec
le tuner.
Accessoire 1 :
Microphone Bluetooth
Antenne FM/AM
Périphérique
Sirius XM
USB
Capuchon
[2]
Connecteur A
Connecteur B
Accessoire 7
Accessoire 8
[1]
Courant d'alimentation maximum USB :
CC 5 V = 1,5 A
[2]
Vendue séparément
52
Fusible (15 A)
1 2 34
AV-IN (1 ; audio gauche, 2 ; vidéo
composite, 3 ; masse, 4 ; audio droit).
Sortie Audio Arrière
FRONT OUTREAR OUT
(Gauche ; Blanc, Droite ; Rouge)
Préamplification audio avant
(Gauche ; blanc, Droite ; rouge)
VIDEO OUTCAM IN
Sortie vidéo (jaune)
Entrée de la caméra vue arrière (jaune)
Page 53

Accessoire 7
Accessoire 8
Impédance de haut-parleur
: 4-8 Ω
Blanc
Blanc/Noir
Gris
Gris/Noir
Vert
Vert /Noir
Violet
Violet/Noir
Vers hautparleur avant
gauche
Au haut-parleur
avant droit
Vers hautparleur arrière
gauche
Vers hautparleur arrière
droit
Bleu
(Câble de contrôle de l'alimentation/
contrôle de l'antenne)
À brancher à la borne de
commande motorisée avec
l'amplificateur de puissance
en option, ou à la borne d'alimentation de
l'amplificateur de puissance d'une antenne
de type film ou courte. (Max. 150 mA, 12 V)
P.CONT
ANT.CONT
Connexion/Installation
Ñ Connecter un iPhone/Android
Smartphone Android
[2]
Câble USB
[2]
iPhone
Connecteur lumineux
KS-U62 (0,8 m)
Capuchon
[1]
Tension d'alimentation maximum pour iPhone
5 V CC = 1,5 A
[2]
Vendue séparément
[3]
Accessoire proposé en option
[3]
Borne USB
5V=1.5A
[1]
(1,0 m)
[2]
:
Orange/Blanc
(câble de commande du gradateur)
Vers commutateur des feux de la
voiture
Interrupteur de commutateur à clef
Rouge
(Câble d'allumage)
Jaune
(Câble de la batterie)
Boîte à fusibles de la voiture
Noir (Câble de terre) ¤
(Au châssis de la voiture)
ILLUMI
Batterie
53Français
Page 54

Annexes
Annexes
Spécications
■ Section Bluetooth
Fréquence
: 2,402 – 2,480 GHz
Puissance de sor tie RF (E.I.R.P.)
: +8 dBm (moy.), Classe de puissance 1
■ Général
Tension de fonctionnement
: batterie de voiture 12 V CC
Impédance d'enceinte
: 4 – 8 Ω
Les spécications sont sujettes à changements
sans notication.
À propos de cet appareil
■ Copyrights
• La marque du mot et les logos Bluetooth® sont
des marques déposées de Bluetooth SIG, Inc. et
toute utilisation de ces marques par JVCKENWOOD
Corporation est faite sous licence. Les autres marques
déposées et appellations commerciales appartiennent à
leurs propriétaires respectifs.
• Windows Media is a registered trademark or trademark
of Microsoft Corporation in the United States and/or
other countries.
• This product is protected by certain intellectual
property rights of Microsoft. Use or distribution of
such technology outside of this product is prohibited
without a license from Microsoft.
• Use of the Made for Apple badge means that an
accessory has been designed to connect specifically
to the Apple product(s) identified in the badge, and
has been certified by the developer to meet Apple
performance standards. Apple is not responsible for
the operation of this device or its compliance with
safety and regulatory standards. Please note that the
use of this accessory with an Apple product may affect
wireless performance.
• Apple, iPhone and Lightning are trademarks of Apple
Inc., registered in the U.S. and other countries.
• Apple, Siri, Apple CarPlay and Apple CarPlay logo are
trademarks of Apple Inc., registered in the U.S. and other
countries.
• App Store is a service mark of Apple Inc., registered in
the U.S. and other countries.
• Sirius, XM and all related marks and logos are
trademarks of Sirius XM Radio Inc. All rights reserved.
• IOS is a trademark or registered trademark of Cisco in
the U.S. and other countries and is used under license.
• Google, Android, Google Play and Android Auto are
trademarks of Google LLC.
• To use Android Auto on your car display, you’ll need an
Android Auto compatible vehicle or aftermarket stereo,
an Android phone running Android 5.0 or higher, and
the Android Auto app.
• Linux® is the registered trademark of Linus Torvalds in
the U.S. and other countries.
• THIS PRODUC T IS LICENSED UNDER THE AVC PATENT
PORTFOLIO LICENSE FOR THE PERSONAL USE OF A
CONSUMER OR OTHER USES IN WHICH IT DOES NOT
RECEIVE REMUNERATION TO (¡)ENCODE VIDEO IN
COMPLIANCE WITH THE AVC STANDARD (“AVC VIDEO”)
AND/OR (¡¡)DECODE AVC VIDEO THAT WAS ENCODED BY
A CONSUMER ENGAGED IN A PERSONAL ACTIVITY AND/
OR WAS OBTAINED FROM A VIDEO PROVIDER LICENSED
TO PROVIDE AVC VIDEO. NO LICENSE IS GRANTED OR
SHALL BE IMPLIED FOR ANY OTHER USE. ADDITIONAL
INFORMATION MAY BE OBTAINED FROM MPEG LA, L.L.C.
SEE HTTP://WWW.MPEGLA.COM
54
Page 55

Annexes
• THIS PRODUC T IS LICENSED UNDER THE MPEG-4 VISUAL
PATENT PORTFOLIO LICENSE FOR THE PERSONAL
AND NON-COMMERCIAL USE OF A CONSUMER FOR
(¡) ENCODING VIDEO IN COMPLIANCE WITH THE
MPEG-4 VISUAL STANDARD (“MPEG-4 VIDEO”) AND/
OR (¡¡) DECODING MPEG-4 VIDEO THAT WAS ENCODED
BY A CONSUMER ENGAGED IN A PERSONAL AND
NON-COMMERCIAL ACTIVITY AND/OR WAS OBTAINED
FROM A VIDEO PROVIDER LICENSED BY MPEG LA TO
PROVIDE MPEG-4 VIDEO. NO LICENSE IS GRANTED OR
SHALL BE IMPLIED FOR ANY OTHER USE. ADDITIONAL
INFORMATION INCLUDING THAT RELATING TO
PROMOTIONAL, INTERNAL AND COMMERCIAL USES
AND LICENSING MAY BE OBTAINED FROM MPEG LA, LLC.
SEE HTTP://WWW.MPEGLA.COM.
• THIS PRODUC T IS LICENSED UNDER THE VC-1 PATENT
PORTFOLIO LICENSE FOR THE PERSONAL AND NONCOMMERCIAL USE OF A CONSUMER TO ( i ) ENCODE
VIDEO IN COMPLIANCE WITH THE VC-1 STANDARD
(“VC-1 VIDEO”) AND/OR ( ii ) DECODE VC-1 VIDEO
THAT WAS ENCODED BY A CONSUMER ENGAGED IN A
PERSONAL AND NON-COMMERCIAL ACTIVITY AND/
OR WAS OBTAINED FROM A VIDEO PROVIDER LICENSED
TO PROVIDE VC-1 VIDEO. NO LICENSE IS GRANTED OR
SHALL BE IMPLIED FOR ANY OTHER USE. ADDITIONAL
INFORMATION MAY BE OBTAINED FROM MPEG LA, L.L.C.
SEE HTTP://WWW.MPEGLA.COM
• libFLAC
Copyright (C) 2000,2001,2002,2003,2004,2005,2006,2007
,2008,2009 Josh Coalson
Redistribution and use in source and binary forms, with
or without modification, are permitted provided that
the following conditions are met:
– Redistributions of source code must retain the above
copyright notice, this list of conditions and the
following disclaimer.
– Redistributions in binary form must reproduce the
above copyright notice, this list of conditions and the
following disclaimer in the documentation and/or
other materials provided with the distribution.
– Neither the name of the Xiph.org Foundation nor the
names of its contributors may be used to endorse or
promote products derived from this software without
specific prior written permission.
THIS SOFTWARE IS PROVIDED BY THE COPYRIGHT
HOLDERS AND ONTRIBUTORS ``AS IS’’ AND ANY
EXPRESS OR IMPLIED WARRANTIES, INCLUDING,
BUT NOT LIMITED TO, THE IMPLIED WARRANTIES OF
MERCHANTABILITY AND FITNESS FOR A PARTICULAR
PURPOSE ARE DISCLAIMED. IN NO EVENT SHALL THE
FOUNDATION OR CONTRIBUTORS BE LIABLE FOR ANY
DIRECT, INDIRECT, INCIDENTAL, SPECIAL, EXEMPLARY,
OR CONSEQUENTIAL DAMAGES (INCLUDING, BUT NOT
LIMITED TO, PROCUREMENT OF SUBSTITUTE GOODS
OR SERVICES; LOSS OF USE, DATA, OR PROFITS; OR
BUSINESS INTERRUPTION) HOWEVER CAUSED AND ON
ANY THEORY OF LIABILITY, WHETHER IN CONTRACT,
STRICT LIABILITY, OR TORT (INCLUDING NEGLIGENCE OR
OTHERWISE) ARISING IN ANY WAY OUT OF THE USE OF
THIS SOFTWARE, EVEN IF ADVISED OF THE POSSIBILITY
OF SUCH DAMAGE.
• libvorbis
Copyright (c) 2002-2008 Xiph.org Foundation
Redistribution and use in source and binary forms, with
or without modification, are permitted provided that
the following conditions are met:
– Redistributions of source code must retain the above
copyright notice, this list of conditions and the
following disclaimer.
– Redistributions in binary form must reproduce the
above copyright notice, this list of conditions and the
following disclaimer in the documentation and/or
other materials provided with the distribution.
– Neither the name of the Xiph.org Foundation nor the
names of its contributors may be used to endorse or
promote products derived from this software without
specific prior written permission.
THIS SOFTWARE IS PROVIDED BY THE COPYRIGHT
HOLDERS AND CONTRIBUTORS ``AS IS’’ AND ANY
EXPRESS OR IMPLIED WARRANTIES, INCLUDING,
BUT NOT LIMITED TO, THE IMPLIED WARRANTIES OF
MERCHANTABILITY AND FITNESS FOR A PARTICULAR
PURPOSE ARE DISCLAIMED. IN NO EVENT SHALL THE
FOUNDATION OR CONTRIBUTORS BE LIABLE FOR ANY
DIRECT, INDIRECT, INCIDENTAL, SPECIAL, EXEMPLARY,
OR CONSEQUENTIAL DAMAGES (INCLUDING, BUT NOT
LIMITED TO, PROCUREMENT OF SUBSTITUTE GOODS
OR SERVICES; LOSS OF USE, DATA, OR PROFITS; OR
BUSINESS INTERRUPTION) HOWEVER CAUSED AND ON
ANY THEORY OF LIABILITY, WHETHER IN CONTRACT,
STRICT LIABILITY, OR TORT (INCLUDING NEGLIGENCE OR
OTHERWISE) ARISING IN ANY WAY OUT OF THE USE OF
THIS SOFTWARE, EVEN IF ADVISED OF THE POSSIBILITY
OF SUCH DAMAGE.
• libogg
Copyright (c) 2002, Xiph.org Foundation Redistribution
and use in source and binary forms, with or without
modification, are permitted provided that the following
conditions are met:
– Redistributions of source code must retain the above
copyright notice, this list of conditions and the
following disclaimer.
– Redistributions in binary form must reproduce the
above copyright notice, this list of conditions and the
following disclaimer in the documentation and/or
other materials provided with the distribution.
– Neither the name of the Xiph.org Foundation nor the
names of its contributors may be used to endorse or
promote products derived from this software without
specific prior written permission.
THIS SOFTWARE IS PROVIDED BY THE COPYRIGHT
HOLDERS AND CONTRIBUTORS ``AS IS’’ AND ANY
EXPRESS OR IMPLIED WARRANTIES, INCLUDING,
BUT NOT LIMITED TO, THE IMPLIED WARRANTIES OF
MERCHANTABILITY AND FITNESS FOR A PARTICULAR
PURPOSE ARE DISCLAIMED. IN NO EVENT SHALL THE
FOUNDATION OR CONTRIBUTORS BE LIABLE FOR ANY
DIRECT, INDIRECT, INCIDENTAL, SPECIAL, EXEMPLARY,
OR CONSEQUENTIAL DAMAGES (INCLUDING, BUT NOT
LIMITED TO, PROCUREMENT OF SUBSTITUTE GOODS
OR SERVICES; LOSS OF USE, DATA, OR PROFITS; OR
BUSINESS INTERRUPTION) HOWEVER CAUSED AND ON
ANY THEORY OF LIABILITY, WHETHER IN CONTRACT,
STRICT LIABILITY, OR TORT (INCLUDING NEGLIGENCE OR
OTHERWISE) ARISING IN ANY WAY OUT OF THE USE OF
THIS SOFTWARE, EVEN IF ADVISED OF THE POSSIBILITY
OF SUCH DAMAGE.
55Français
Page 56

Antes de la utilización
Contenido
Antes de la utilización .............................................56
Acerca de la Guía de inicio rápido ...........................................56
Cómo leer este manual ..................................................................56
Precauciones .........................................................................................57
Funciones básicas.....................................................58
Funciones de los botones del panel frontal ......................58
Poner en marcha la unidad ..........................................................58
Inicio ...........................................................................................................59
Ajuste del volumen ...........................................................................60
Operaciones de la pantalla táctil ..............................................60
Descripciones de la pantalla INICIO........................................61
Descripciones de la pantalla de selección de fuente ..61
Descripciones de la pantalla de control de fuente .......63
Pantalla FUNCIÓN ..............................................................................64
Pantalla de lista ....................................................................................64
USB ................................................................................65
Conexión de un dispositivo USB ..............................................65
Funcionamiento básico de USB ................................................65
Sintonizador ...............................................................66
Funcionamiento básico del sintonizador ............................66
Manejo de la memoria ....................................................................67
SiriusXM® .....................................................................67
Funcionamiento básico de SiriusXM® ...................................67
Control de Bluetooth ..............................................69
Registre desde el dispositivo Bluetooth ...............................69
Usar la unidad de manos libres .................................................70
Control del audio ......................................................73
Conexión/Instalación ..............................................75
Antes de la instalación ....................................................................75
Instalación de la unidad .................................................................76
Apéndice .....................................................................80
Especificaciones ..................................................................................80
Acerca de esta unidad .....................................................................80
Antes de la utilización
Acerca de la Guía de inicio rápido
Esta Guía de inicio rápido describe las funciones
básicas de esta unidad.
Para obtener información y detalles sobre
las operaciones, consulte el MANUAL DE
INSTRUCCIONES en el siguiente sitio web:
<https://www.jvc.net/cs/car/>
El Manual de instrucciones está sujeto
a cambios por modificaciones de las
especificaciones, etc.
Asegúrese de descargar la última edición del
Manual de instrucciones a título de referencia.
Cómo leer este manual
• Las pantallas y paneles que se incluyen en este
manual son ejemplos utilizados para ofrecer
explicaciones de las distintas operaciones.
Por este motivo, pueden diferir de las pantallas o
paneles reales, y algunos patrones de visualización
también pueden ser diferentes.
• Idioma para las indicaciones: En este manual, se
utilizan indicaciones en inglés para las explicaciones.
Puede seleccionar el idioma para las indicaciones
desde el menú [SETUP]. Consulte el Manual de
instrucciones.
56
Page 57

Antes de la utilización
Precauciones
#ADVERTENCIAS
Ñ Para evitar lesiones
o incendios, tome las
precauciones siguientes:
• Para evitar un cortocircuito, nunca coloque
ni deje objetos metálicos (como monedas o
herramientas metálicas) dentro de la unidad.
• No mire fijamente la pantalla de la unidad
mientras está conduciendo durante un
periodo prolongado de tiempo.
• Si tiene problemas durante la instalación,
consulte con su distribuidor JVC.
Ñ Precauciones para el uso de
esta unidad
• Cuando compre accesorios opcionales,
pregunte a su distribuidor JVC si dichos
accesorios son compatibles con su modelo y
en su región.
• Puede seleccionar el idioma de visualización
de los menús, las etiquetas de archivos
de audio, etc. Consulte el Manual de
instrucciones.
• La función Radio Data System o Radio
Broadcast Data System no funcionará
en lugares donde no existan emisoras
compatibles con este servicio.
NOTA
• Si aplica un limpiador en spray directamente
sobre la unidad, puede dañar sus componentes
mecánicos. Si limpia la placa frontal con un paño
áspero o con líquido volátil, como disolvente o
alcohol, puede rayar la superficie o borrar los
caracteres impresos.
Ñ Cómo reiniciar su unidad
• Si la unidad o el equipo conectado no
funcionan correctamente, reinicie la unidad.1
Pulse el botón <Reset>. La unidad vuelve a los
ajustes de fábrica.
Botón Restablecer
Ñ Cómo proteger el monitor
• Para proteger el monitor de posibles daños,
no lo utilice con un bolígrafo con punta de
bola ni con ninguna herramienta similar de
punta afilada.
Ñ Limpieza de la unidad
• Si la placa frontal de la unidad está manchada,
límpiela con un paño suave y seco, como un
paño de silicio. Si la placa frontal está muy
manchada, límpiela con un paño humedecido
con detergente neutro y, después, vuelva a
limpiarla con un paño suave y seco.
57Español
Page 58

Funciones básicas
Funciones básicas
Funciones de los botones del panel frontal
1
2
3
4
5
6
NOTA
• Los paneles que se incluyen en este manual son
ejemplos utilizados para ofrecer explicaciones
de las distintas operaciones. Por esta razón,
pueden diferir de los paneles que se visualizan
en realidad.
Nombre
• Función
Sensor remoto
1
• Recibe la señal del control remoto.
2
[ ]
• Muestra la pantalla Reconocimiento de voz.
[FNC]/[ ]
3
• Muestra la pantalla FUNCIÓN.
• Pulsarlo durante 1 segundo muestra la
pantalla APLICACIÓN (Apple CarPlay/
Android Auto).
[+], [−] (volumen)
4
• Ajusta el volumen.
Si continúa presionando +, el volumen
aumentará hasta 15.
5
[ ] / [ ]
• Muestra la pantalla de inicio (P.61).
• Si se pulsa durante 1 segundo, se apaga la
unidad.
• Si la unidad está apagada, la enciende.
Restablecer
6
• Si la unidad o el equipo conectado no
funcionan correctamente, la unidad
restablece la configuración inicial al pulsar
este botón.
Poner en marcha la unidad
El método de encendido es diferente
dependiendo del modelo.
Pulse el botón [ ].
1
La unidad se pone en marcha.
● Para apagar la unidad:
Pulse el botón [ ] durante 1 segundo.
1
NOTA
• La primera vez que se pone en marcha la unidad
después de la instalación, debe realizarse la
configuración inicial (P. 59).
58
Page 59

Funciones básicas
Inicio
Conguración inicial
Realice esta configuración si es la primera vez
que utiliza esta unidad.
Ajuste cada elemento del modo
1
siguiente.
■ [Language]
Seleccione el idioma utilizado para la pantalla
de control y los elementos de configuración.
La opción predeterminada es “[American
English(en)]”.
1Toque [Language].
2Toque [Language Select].
3Seleccione el idioma deseado.
4Toque [
■ [Clock]
Ajusta el reloj.
Para más información sobre el manejo,
consulte Ajustes del calendario/reloj
(P. 59).
■ [Display]
Ajustar la imagen en la pantalla.
1Toque [Display].
2Toque [Background].
3Seleccione la imagen.
4Toque [
Para más información sobre el manejo,
consulte el manual de instrucciones.
].
].
■ [Camera]
Ajusta los parámetros de la cámara.
1Toque [Camera].
2Ajuste cada uno de los elementos y toque
[
].
Para más información sobre el manejo,
consulte el manual de instrucciones.
■ [DEMO]
Configure el modo de demostración. La
opción predeterminada es "ON".
1Toque [DEMO] y ajuste [ON] u [OFF].
Toque [Finish].
2
NOTA
• Estas opciones pueden ajustarse desde el menú
CONFIGURACIÓN.
Ajustes del calendario/reloj
Pulse el botón [FNC].
1
Aparece la pantalla FUNCIÓN.
Toque [ ].
2
Aparece la pantalla SETUP Menu.
59Español
Page 60

Funciones básicas
Toque [User Interface].
3
Aparecerá la pantalla User Interface.
Toque [Clock Adjust].
4
Ajuste la fecha y, a continuación, ajuste la
5
hora.
Toque [Set].
6
NOTA
• Desactive [RDS CT] antes de ajustar el reloj.
Consulte el Manual de instrucciones.
Ajuste del volumen
Para ajustar el volumen (0 a 40),
Pulse [+] para subirlo y pulse [−] para bajarlo.
Si mantiene pulsado [+] el volumen aumenta
de forma continua hasta el nivel 15.
Operaciones de la pantalla táctil
Para realizar operaciones en la pantalla, deberá
tocar, tocar y mantener pulsado, hojear o
deslizar un dedo para seleccionar un elemento,
visualizar la pantalla del menú de configuración
o cambiar de página, etc.
● Tocar
Toque suavemente la
pantalla para seleccionar un
elemento.
● Tocar y mantener
pulsado
Toque la pantalla y continúe
pulsando hasta que se
cambie la visualización o se
muestre un mensaje.
● Hojear
Deslice su dedo rápidamente
hacia la izquierda o hacia la
derecha de la pantalla para
cambiar de página.
Puede desplazarse arriba/
abajo por la pantalla de la
lista arrastrándola con el
dedo.
● Deslizar
Deslice el dedo hacia arriba
o hacia abajo en la pantalla
para desplazarse por la
misma.
60
Page 61

Funciones básicas
Control táctil por gestos:
También puede controlar la reproducción
moviendo su dedo sobre la pantalla táctil, de la
siguiente manera (el control por gestos no está
disponible para todas las fuentes).
• Deslizando el dedo hacia arriba/hacia abajo:
- Funciona igual que al presionar [
] / [ ]
(medios) en la pantalla de control de USB.
- Para el Sintonizador, se cambian las emisoras
de radio predeterminadas del sintonizador.
• Deslizando el dedo hacia la izquierda/hacia la
derecha: Funciona de la misma manera que
cuando se presiona [E] / [F].
• Moviendo el dedo en sentido horario
o antihorario: incrementa/disminuye el
volumen.
Descripciones de la pantalla INICIO
La mayoría de las funciones pueden ejecutarse
desde la pantalla HOME (inicio).
1 2 3 1
• Visualiza la pantalla del menú
5
CONFIGURACIÓN.
• Muestra la pantalla Manos libres. (P.70)
6
• Al conectar como Apple CarPlay o
Android Auto, funciona como un teléfono
proporcionado en Apple CarPlay o Android
Auto.
Visualización de la pantalla INICIO
Pulse el botón [ ].
1
Aparece la pantalla HOME (inicio).
Descripciones de la pantalla de selección de fuente
Todas las fuentes y opciones de reproducción
se pueden visualizar en la pantalla de selección
de fuente.
1
41 5 6
• Iconos de acceso directo a la fuente de
1
reproducción. (P. 62).
• Información de la fuente actual.
2
• Toque para visualizar la pantalla de control de
la fuente actual.
• Widget
3
• Muestra la pantalla de selección de fuente.
4
(P. 62)
2 3
• Cambia la fuente de reproducción.
1
Para las fuentes de reproducción, consulte
Selección de la fuente de reproducción
(P. 62).
• Regresa a la pantalla anterior.
2
• Visualiza la pantalla del menú
3
CONFIGURACIÓN.
61Español
Page 62

Funciones básicas
Selección de la fuente de
reproducción
Toque [ ] en la pantalla INICIO.
1
Desde la pantalla puede seleccionar las
siguientes fuentes y funciones.
• Cambia a la pantalla de Apple CarPlay
desde el iPhone conectado.
• Cambia a la pantalla de Android Auto
desde el teléfono inteligente Android
conectado.
Es necesario conectar un teléfono
inteligente Android compatible con
Android Auto y ajustar [Mode] en
[Android Auto].
• Cambia a la pantalla USB en espejo desde
el teléfono inteligente Android conectado.
Es necesario conectar el teléfono
inteligente Android con la aplicación
“Mirroring OA for JVC” instalada y ajustar
[Mode] en [Mirroring for Android™].
• Muestra la pantalla Manos libres. (P.70)
Si no conecta Apple CarPlay, Android
Auto ni un teléfono con Bluetooth y
manos libres, se muestra el mensaje
“[Disconnected]” en la pantalla del
teléfono.
Al conectar como Apple CarPlay o
Android Auto, funciona como un teléfono
proporcionado en Apple CarPlay o
Android Auto.
• Cambia a la emisión de radio. (P. 66)
Para desactivar la fuente AV
Toque [ ] en la pantalla INICIO.
1
Toque [AV Off].
2
62
• Reproduce un reproductor de audio
Bluetooth.
• Reproduce archivos en un dispositivo USB.
(P. 65)
• Cambia a un componente externo
conectado al terminal de entrada AV-IN.
• Cambia a la transmisión de radio satelital
SiriusXM®. (P. 67)
• Desactiva la fuente AV. (P. 62)
Page 63

Funciones básicas
Descripciones de la pantalla de control de fuente
Existen funciones que pueden ejecutarse desde
la mayoría de las pantallas.
Indicadores
1
2
Menú secundario
1
[ ]/[ ]
Información del dispositivo Bluetooth
conectado.
2
Icono de todas las fuentes
Muestra todas las fuentes.
3
Pantalla secundaria
]/[ ]: La pantalla secundaria cambia cada
• [
vez que la toca. También puede cambiar la
pantalla secundaria moviendo el dedo hacia la
izquierda o hacia la derecha en la pantalla.
• Indicadores: Muestra el estado de la fuente
actual, etc.
– [MUTE]: La función de silenciamiento está activa.
– [LOUD]: La función de control de volumen está
activada.
• Menú secundario
– [ ]: Funcionamiento cuando se pulsa el icono:
El primer toque oscurece la pantalla, el segundo
toque la oscurece aún más y el tercer toque
restablece el brillo original de la pantalla.
– [
]: Muestra la pantalla Ecualizador gráfico.
(P.74 )
– [
]: Muestra la pantalla APLICACIÓN (Apple
CarPlay/Android Auto).
3
4
4
[Û]
Toque para visualizar la pantalla Manos libres.
(P.70)
Al conectar como Apple CarPlay o Android Auto,
funciona como un teléfono proporcionado en
Apple CarPlay o Android Auto.
63Español
Page 64

Funciones básicas
Pantalla FUNCIÓN
Pulse el botón [FNC].
1
Aparece la pantalla FUNCIÓN.
Toque para visualizar la pantalla
2
FUNCIÓN.
El contenido del menú es el siguiente.
• Visualiza la pantalla del menú
CONFIGURACIÓN.
• Muestra la pantalla APLICACIÓN (Apple
CarPlay/Android Auto).
• Muestra la pantalla Ajustar pantalla.
• Muestra la vista de la cámara.
• Muestra la pantalla de selección de fuente.
(P. 62)
• Desactiva la visualización. (P. 64)
• Muestra la pantalla Audio. (P. 73)
• Cierra la pantalla FUNCIÓN.
Apagar la pantalla
Pantalla de lista
Existen teclas de funciones comunes en las
pantallas de listas de la mayoría de las fuentes.
61 2
3 4 5
1
Visualiza la ventana de selección del tipo de
lista.
2
Muestra la lista de archivos de música/películas.
3
Desplazar texto
Desplaza el texto visualizado.
4
etc.
Aquí se muestran teclas con varias funciones.
]: Reproduce todas las pistas de la
• [
carpeta que contiene la pista actual.
• [
] [ ]: Se desplaza a la jerarquía
superior.
5
[ ] / [ ] / [ ] / [ ] Desplazar
página
Podrá cambiar la página para visualizar más
elementos pulsando [
]/[ ]: Muestra la página superior o
• [
inferior.
]/[ ].
Seleccione [ ] en la pantalla FUNCIÓN.
1
● Para encender la pantalla
Toque la pantalla.
1
64
6
Retorno
Regresa a la pantalla anterior.
NOTA
• No se muestran los botones que no pueden ser
activados desde la pantalla de lista.
Page 65

USB
USB
Conexión de un dispositivo USB
Conecte el dispositivo USB con el cable
1
USB. (P. 78)
Pulse el botón [ ].
2
Toque [ ].
3
Toque [USB]. (P.62)
4
Ñ Desconecte el dispositivo USB
Pulse el botón [ ].
1
Toque [ ].
2
Toque una fuente distinta de [USB].
3
Desconecte el dispositivo USB.
4
Ñ Dispositivos USB que pueden
utilizarse
En esta unidad puede utilizar un dispositivo USB
de tipo de almacenamiento masivo.
La palabra “USB device” que aparece en este
manual se refiere a un dispositivo de memoria
flash.
Funcionamiento básico de USB
La mayoría de las funciones pueden controlarse
desde la pantalla de control de fuentes y de
reproducción.
Pantalla de control
2
1
3
1
[ ] / [ ]
]: Repite la pista/carpeta actual. Cada vez
• [
que se toca el botón, el modo de repetición
cambia en la siguiente secuencia:
Repetición de archivo ([
carpeta ([
• [
pistas de la carpeta actual. Cada vez que se
toca la tecla, el modo aleatorio cambia en la
siguiente secuencia:
Archivo aleatorio ([
([
2
Información de pista
Muestra la información del archivo actual.
3
[Teclas de operación
• [1] : Busca una pista/un archivo. Para obtener
más detalles sobre la función de búsqueda,
consulte el manual de instrucciones.
• [E] [F] : Busca la pista o archivo anterior/
siguiente.
Mantenga pulsado para avanzar o retroceder
rápidamente.
• [D/H]: Inicia la reproducción o hace una pausa.
• [
silenciamiento.
]), repetir todo ([ ])
]: Reproduce aleatoriamente todas las
])
]: Toque para silenciar o anular el
]), repetición de
]), aleatorio desactivado
65Español
Page 66

Sintonizador
Sintonizador
Funcionamiento básico del sintonizador
La mayoría de las funciones pueden controlarse
desde la pantalla de control de fuentes.
Para acceder a la fuente Sintonizador, toque
el icono [Tune r] en la pantalla de selección de
fuente. ( P.62)
Pantalla de control
1
2
5
6
3
Abra el cajón
5
1
Pantalla de información
Muestra información sobre la emisora actual:
Frecuencia
Toc ar [ ] le permite alternar entre el contenido
A y el contenido B.
– Contenido A: Nombre de PS, radio texto, género
PTY
– Contenido B: Radio Texto plus, artista del título
[Preset#]: Número de presintonía
2
Modo de búsqueda
El modo de búsqueda cambia en el orden
siguiente: [AUTO1], [AUTO2], [MANUAL].
• [AUTO1]: Sintoniza automáticamente una
emisora con buena recepción.
• [AUTO2]: Sintoniza las emisoras de la memoria
una después de la otra.
• [MANUAL]: Cambia a la frecuencia siguiente
manualmente.
4
3
Teclas de operación
• [E] [F] : Sintoniza una emisora. El método
de cambio de frecuencia puede modificarse
(consulte 2 en la tabla).
• [
]: Toque para silenciar o anular el
silenciamiento.
4
Lista de preselección
• Toque el lado derecho de la pantalla para
visualizar la lista de presintonías. Toque de
nuevo para cerrar la lista.
• Restaura la emisora memorizada.
• Si se toca durante 2 segundos, almacena en la
memoria la emisora de recepción actual.
5
Panel de funciones
Toque el lado izquierdo de la pantalla para
mostrar el panel de funciones. Toque de nuevo
para cerrar el panel.
• [TI] (FM solamente): Activa el modo de
información del tráfico. Para obtener
más información, consulte el manual de
instrucciones.
• [SETUP]: Muestra la pantalla CONFIGURACIÓN
de sintonizador. Para obtener más
4
7
información, consulte el manual de
instrucciones.
• [AME]: Preajusta emisoras automáticamente.
Para obtener más información, consulte el
manual de instrucciones.
• [PTY] (solo FM): Busca una emisora
estableciendo el tipo de programa. Para
obtener más información, consulte el manual
de instrucciones.
• [MONO] (FM solamente): Selecciona la
recepción monoaural.
6
[FM] [AM]
Cambia la banda.
7
Elementos indicadores
• [ST]: Se está recibiendo una difusión en
estéreo.
• [MONO]: La función de forzar monoaural está
activa.
• [TI]: Indica el estado de recepción de
información de tráfico.
Blanco: Se recibe TP.
Naranja: No se recibe TP.
66
Page 67

Sintonizador
SiriusXM®
Manejo de la memoria
Ñ Memoria automática
Puede almacenar automáticamente en memoria
las emisoras con buena recepción.
Toque la tecla de la banda deseada.
1
Toque [ ] en el lado izquierdo de la
2
pantalla.
Toque [AME].
Aparecerá una pantalla de confirmación.
Toque [Yes ].
3
Se inicia la memoria automática.
Ñ Memoria manual
La emisora que se está recibiendo actualmente
puede almacenarse en la memoria.
Seleccione una emisora que desee
1
almacenar en la memoria.
Toque durante 2 segundos [FM#] (#: 1-24)
2
o [AM#] (#: 1-12) donde desee almacenar
la emisora.
SiriusXM®
Funcionamiento básico de SiriusXM®
SiriusXM® es el único capaz de ofrecerle más
de lo que desea escuchar, todo en un solo
lugar. Consiga más de 140 canales, incluyendo
música sin anuncios y los mejores deportes,
noticias, tertulias, comedias y entretenimiento.
Bienvenido al mundo de la radio satelital. Serán
necesarios un sintonizador para vehículos
SiriusXM y una subscripción. Para obtener más
información, visite www.siriusxm.com.
Para escuchar la fuente SiriusXM, toque el
icono [SiriusXM] en la pantalla de selección de
fuente. ( P.62)
Activación de la suscripción
• Compruebe el ID de su radio.
El ID de la radio satelital SiriusXM será necesario
para la activación y podrá encontrarlo
sintonizando el canal 0 así como en la etiqueta
del sintonizador SiriusXM Connect y en su
envoltorio.
El ID de la radio no incluye las letras I, O, S ni F.
• Active el sintonizador para vehículos SiriusXM
Connect utilizando uno de los siguientes dos
métodos:
– Para los usuarios de EE. UU.
En línea: Visite
www.siriusxm.com/activatenow
Teléfono: Contacte con el centro de atención
al cliente de SiriusXM en el 1-866-635-2349
– Para los usuarios en Canadá:
En línea: Visite
https://www.siriusxm.ca/help/activation-help/
Teléfono: Contacte con el centro de atención
al cliente de XM en el 1-877-438-9677
NOTA
• Para utilizar la radio satelital SiriusXM®, se
requiere el accesorio opcional.
67Español
Page 68

SiriusXM®
Pantalla de control
1
2
3
4
Abra el cajón
3
1
Pantalla de información
• Muestra la información del canal actual:
Nombre del canal
[P#]: Número de presintonía
[#CH]: Número de canal
Toc ar [
contenido A y el contenido B.
NOTA
• Durante la obtención de contenido, “Waiting”
] le permite alternar entre el
– Contenido A: Nombre del intérprete, título de la
canción
– Contenido B: Información del contenido, nombre
de categoría
aparece en pantalla.
3
Ilustraciones/panel de funciones
• Muestra las ilustraciones del álbum para la
mayoría de los canales de música de SiriusXM.
• Toque el icono [ ] de la pantalla para visualizar
5
5
el panel de funciones. Toque [
el panel.
– [Direct Channel]: Toque e introduzca el número
deseado. Para obtener más información, consulte
el manual de instrucciones.
– [SETUP]: Toque para visualizar la pantalla
CONFIGURACIÓN de SiriusXM. Para obtener más
información, consulte el manual de instrucciones.
– [Replay/Live]: Toque para activar o desactivar
el modo de repetición. Consulte el Manual de
instrucciones.
4
Teclas de operación
] para cerrar
• [1] : Visualice la pantalla de Búsqueda de
categoría. Para obtener más detalles sobre la
función de búsqueda, consulte el manual de
instrucciones.
• [D/H]: Inicia la reproducción o hace una pausa.
Consulte el Manual de instrucciones.
• [CHS] [CHR]: Selecciona un canal.
• [
]: Toque para silenciar o anular el
silenciamiento.
5
Preset list
• Toque el icono [
la lista de presintonías. Toque [
] de la pantalla para visualizar
] para cerrar
la lista.
• Recupera el canal memorizado.
• Si se toca durante 2 segundos, almacena en la
memoria el canal que se recibe actualmente.
2
Botón de banda
Cambia entre bandas. (SXM1/SXM2/SXM3)
68
Page 69

Control de Bluetooth
Control de Bluetooth
Ñ Acerca de los teléfonos móviles
y los reproductores de audio
Bluetooth
Esta unidad cumple las siguientes
especificaciones Bluetooth:
Versión
Bluetooth Ver. 4.1
Perfil
Teléfono móvil:
HFP (Perfil de manos libres)
SPP (Perfil de puerto serie)
PBAP (Perfil de acceso a agenda telefónica)
Reproductor de audio :
A2DP (Perfil avanzado de distribución de
audio)
AVRCP (Perfil de mando a distancia de audio/
vídeo)
Códec de sonido
SBC, AAC
NOTA
• La unidad compatible con la función Bluetooth
tiene la certificación de conformidad con la
norma Bluetooth con arreglo al procedimiento
estipulado por Bluetooth SIG.
• Sin embargo, puede que dichas unidades
no puedan comunicarse con ciertos tipos de
teléfono móvil.
Registre desde el dispositivo Bluetooth
Es necesario registrar el reproductor de audio o
el teléfono móvil Bluetooth antes de utilizarlos
en esta unidad con la función Bluetooth.
Active la función Bluetooth en su teléfono
1
inteligente/teléfono móvil.
Busque la unidad (“KW-M*****”) en su
2
teléfono inteligente/móvil.
Accione su smartphone/teléfono móvil
3
en conformidad con los mensajes
visualizados.
■ Confirme la petición en el teléfono
inteligente/móvil.
■ Si se requiere un código PIN,
introduzca el código PIN (“0000”).
Pulse el botón [FNC].
4
Aparece la pantalla FUNCIÓN.
Toque [ ].
5
Aparece la pantalla SETUP Menu.
69Español
Page 70

Control de Bluetooth
Toque [Bluetooth].
6
Aparece la pantalla Bluetooth SETUP.
Toque [Select Device] en la pantalla
7
CONFIGURACIÓN de Bluetooth.
Toque el icono [ ] del dispositivo al que
8
desee conectarse.
Usar la unidad de manos libres
Puede usar la función de teléfono conectando
un teléfono Bluetooth a esta unidad.
NOTA
• Mientras Apple CarPlay o Android Auto se
conectan, no se puede usar la función de manos
libres Bluetooth. Solo puede usar la función de
manos libres Apple CarPlay o Android Auto.
Ñ Realice una llamada
Toque [Phone]/[Û].
1
Aparece la pantalla Hands Free.
Seleccione un método de marcación.
2
NOTA
• Si el icono está iluminado, significa que la unidad
utilizará este dispositivo.
Para eliminar el dispositivo Bluetooth
registrado
Toque [ ].
1
Aparece el mensaje de confirmación.
Toque [Yes ].
2
70
• [ ]: Llamar usando los registros de
llamada almacenados
• [
]: Llamar usando la agenda telefónica
• [
]: Llamar usando el número
preseleccionado
• [
]: Llamar introduciendo un número
telefónico
• [
]: Reconocimiento de voz
• [
]: CONFIGURACIÓN de Bluetooth
Page 71

Control de Bluetooth
● CONFIGURACIÓN de Bluetooth
1) Toque [
Aparece la pantalla Bluetooth SETUP.
NOTA
• Los iconos de estado para la batería y la antena
mostrados en la unidad de control pueden no
coincidir con los mostrados en el teléfono móvil.
• La configuración del teléfono móvil en modo
privado puede desactivar la función manos
libres.
].
Llamar usando datos de llamada
almacenados
Toque [ ].
1
Seleccione el número de teléfono de la
2
lista.
Llamar usando el número
preseleccionado
Toque [ ].
1
Toque el nombre o número de teléfono.
2
Llamar usando la agenda telefónica
Toque [ ].
1
Seleccione en la lista la persona a la que
2
desea llamar.
Llamar introduciendo un número
telefónico
Toque [ ].
1
Introducir un número de teléfono con las
2
teclas numéricas.
Toque [ ].
3
Seleccione el número de teléfono de la
3
lista.
NOTA
• Si no se descargó ninguna agenda telefónica,
tocar [Download Phonebook Now] iniciará la
descarga de la agenda telefónica.
71Español
Page 72

Control de Bluetooth
Ñ Reciba una llamada
Toque [ ] para contestar una llamada
1
telefónica o toque [
NOTA
• Mientras se controla la vista de cámara, esta
pantalla no se mostrará aunque reciba una
llamada. Para mostrar esta pantalla, vuelva a
colocar el mando de cambios del coche en la
posición de conducción.
Para finalizar una llamada
Mientras habla, toque [ ].
1
] para rechazarla.
Ñ Operaciones durante una
llamada
● Ajustar el volumen del receptor
Pulse el botón [−] o [+].
● Emitir el tono de llamada
Toque [DTMF] para visualizar la pantalla de
entrada de tono.
Puede enviar tonos tocando las teclas
correspondientes de la pantalla.
● Cambiar la salida de voz
Toc ar [
de voz entre el teléfono móvil y el altavoz.
● Llamada en espera
Cuando reciba una llamada mientras esté
atendiendo otra, podrá contestar a la nueva
llamada tocando [
en espera.
Cada vez que toque [
con la que hable.
Cuando toca [
cambiará a la llamada en espera.
]/ [ ] cada vez cambia la salida
]. La llamada actual quedará
], cambiará la persona
], la llamada actual finalizará y
72
Page 73

Control del audio
Control del audio
Puede ajustar diversas opciones como el
balance o el subwoofer.
Pulse el botón [FNC].
1
Aparece la pantalla FUNCIÓN.
Toque [ ].
2
Ñ Control general del audio
Pulse el botón [FNC].
1
Aparece la pantalla FUNCIÓN.
Toque [ ].
2
Aparece la pantalla de audio (Audio).
Toque [Fader / Balance].
3
Ajuste cada elemento del modo siguiente.
4
■ [Fader]/[Balance]
Ajuste el balance alrededor de la zona de
contacto.
[C] y [D] ajustan el balance izquierdo y
derecho.
[R] y [S] ajustan el balance delantero y
trasero.
■ [Center]
Borre el ajuste.
73Español
Page 74

Control del audio
Ñ Control del ecualizador
Puede ajustar el ecualizador seleccionando el
ajuste optimizado para cada categoría.
Pulse el botón [FNC].
1
Aparece la pantalla FUNCIÓN.
Toque [ ].
2
Aparece la pantalla de audio (Audio).
Toque [Equalizer].
3
Toque la pantalla y ajuste a su gusto el
4
ecualizador gráfico.
■ [ALL SRC]
Aplique el equalizador ajustado a todas las
fuentes. Toque [ALL SRC] y entonces toque
[OK] en la pantalla de confirmación.
■ Nivel de ganancia (área de marco
punteado)
Ajuste la ganancia tocando cada una de las
barras de frecuencia.
Podrá seleccionar la barra de frecuencia y
ajustar su nivel usando [R], [S].
■ [Preset Select]
Muestra la pantalla para recuperar la curva
del ecualizador preajustado.
■ [Initialize]
La curva EQ actual vuelve a plana.
■ [Memory]
Guarda la curva del ecualizador ajustada
entre “[User1]” y “ [User3]”.
■ [Bass EXT] (ajustes avanzados de
graves)
Si está activo, las frecuencias inferiores a 62,5
Hz se establecen al mismo nivel de ganancia
que 62,5 Hz.
■ [SW Level]
Ajusta el volumen del subwoofer.
74
Page 75

Conexión/Instalación
Conexión/Instalación
Antes de la instalación
Antes de la instalación de esta unidad, tenga en
cuenta las precauciones siguientes.
#ADVERTENCIAS
• Si conecta el cable de encendido (rojo) y el cable
de la batería (amarillo) al chasis del automóvil
(tierra), podría producir un cortocircuito y esto, a
su vez, un incendio. Conecte siempre esos cables
a la fuente de alimentación que pasa por la caja
de fusibles.
• No corte el fusible del cable de ignición (rojo) y
el cable de la batería (amarillo). El suministro de
energía debe conectarse a los cables por medio
del fusible.
#PRECAUCIÓN
• Instale esta unidad en la consola de su vehículo.
No toque la parte metálica de esta unidad
durante e inmediatamente después del uso de
la unidad. Las partes metálicas, tales como el
disipador de calor o la carcasa, pueden estar
muy calientes.
NOTA
• La instalación y el cableado de este producto
requieren habilidad y experiencia. Para mayor
seguridad, deje el trabajo de montaje y cableado
en manos de profesionales.
• Asegúrese de utilizar para la unidad una fuente
de alimentación de 12 V CC con conexión a tierra
negativa.
• No instale la unidad en un sitio expuesto a la
luz directa del sol, o excesivamente húmedo o
caluroso. Además deberá evitar sitios con mucho
polvo o con posibilidad de salpicaduras de agua.
• No utilice sus propios tornillos. Utilice solo
los tornillos suministrados. El uso de tornillos
diferentes podría causar daños en la unidad.
• Si la alimentación no se enciende (se visualiza
“There is an error in the speaker wiring. Please
check the connections.” (Hay un error en el
cableado del altavoz. Por favor, compruebe las
conexiones)), puede que el cable del altavoz
haya sufrido un cortocircuito o que haya tocado
el chasis del vehículo y se haya activado la
función de protección. Por lo tanto, el cable del
altavoz debe ser revisado.
• Si el encendido de su automóvil no está provisto
de la posición ACC, conecte los cables de
encendido a una fuente de alimentación que
pueda conectarse y desconectarse con la llave
de encendido. Si conecta el cable de encendido
a una fuente de alimentación con un suministro
de voltaje constante, como con los cables de la
batería, la batería puede agotarse.
• Si la consola tiene una tapa, asegúrese de instalar
la unidad de forma que el panel frontal no
golpee la tapa al abrirse o cerrarse.
• Si se funden los fusibles, asegúrese primero
de que los cables no están en contacto pues
pueden ocasionar un cortocircuito, luego
reemplace el fusible dañado por uno nuevo que
tenga la misma potencia de servicio.
• Aísle los cables no conectados con una cinta
de vinilo u otro material similar. Para evitar
cortocircuitos, no retire las tapas de los extremos
de los cables o terminales no conectados.
• Conecte los cables de los altavoces a cada uno
de los terminales correspondientes. La unidad
se puede dañar o no funcionar si comparte los
cables ¤ o los conecta a tierra a cualquier parte
metálica del vehículo.
• Si se han conectado solamente dos altavoces
al sistema, enchufe los conectores a ambos
terminales de salida delanteros o a ambos
terminales de salida traseros (es decir, no mezcle
terminales delanteros y traseros). Por ejemplo,
si conecta el conector ¢ del altavoz izquierdo
a un terminal de salida delantero, no conecte el
conector ¤ a un terminal de salida posterior.
• Después de instalar la unidad, compruebe
que las luces de freno, las luces intermitentes,
el limpiaparabrisas, etc., funcionan
satisfactoriamente.
• No presione con fuerza la superficie del panel al
instalar la unidad en el vehículo. De lo contrario,
pueden producirse marcas, daños o fallos.
• La recepción podría ser baja si existen objetos
metálicos cerca de la antena Bluetooth.
Unidad de antena Bluetooth
75Español
Page 76

Conexión/Instalación
Ñ Accesorios suministrados para
la instalación
1
3
5
7
9
(3 m)
(2 m)
(M5 × 6 mm)
2
x1
4
x1
6
(M5 × 8 mm)
x6
8
x1
x2
x1
x1
x6
x1
Ñ Procedimiento de instalación
1) Para evitar cortocircuitos, retire la llave del
encendido y desconecte el terminal ¤ de la
batería.
2) Realice de forma adecuada las conexiones
de los cables de entrada y salida para cada
unidad.
3) Conecte el cable al mazo de conductores.
4) Tome el conector B (accesorio 8) en el mazo
de cables y conéctelo al conector de altavoz
de su vehículo.
5) Tome el conector A (accesorio 7) en el
mazo de cables y conéctelo al conector de
alimentación externa de su vehículo.
6) Conecte el mazo de cables a la unidad.
7) Instale la unidad en el automóvil.
8) Conecte nuevamente el terminal ¤ de la
batería.
9) Pulse el botón Restablecer.
Instalación de la unidad
Ñ Coches no japoneses
Doble las lengüetas del
manguito de montaje con
un destornillador o similar
y fíjelo.
NOTA
• Asegúrese de que la unidad esté
firmemente instalada en su lugar. Si la
unidad está en una posición inestable, es
posible que no funcione correctamente
(por ejemplo, el sonido puede
interrumpirse).
Ñ Automóviles japoneses
5 o 6
Soporte del vehículo
Ñ Marco
1) Conecte el accesorio 2 a la unidad.
5 o 6
2
76
Page 77

Conexión/Instalación
Ñ Unidad de micrófono
1) Compruebe la posición de instalación del
micrófono (accesorio 1).
2) Limpie la superficie de instalación.
3) Extraiga el separador del micrófono
(accesorio 1) y fije el micrófono en la
posición que se indica a continuación.
4) Conecte el cable del micrófono a la unidad de
forma segura en varias posiciones mediante
cinta u otro método.
5) Ajuste la dirección del micrófono
(accesorio 1) hacia el conductor.
1
Fije un cable con una cinta adhesiva de uso comercial.
NOTA
• Cambie los clips si es necesario.
Ñ Retirada de la unidad
1) Retire el marco según las indicaciones
del paso 1 de “Desmontaje de la placa
embellecedora”.
2) Introduzca la llave de extracción (accesorio 9)
profundamente en la ranura tal y como se
muestra. (El saliente en la punta de la tecla de
extracción debe mirar hacia la unidad).
9
3) Con la llave de extracción introducida
asegurada, inserte la otra llave de extracción
en la ranura.
9
4) Saque la unidad hasta la mitad.
Ñ Desmontaje de la placa
embellecedora
1) Use la llave de extracción (accesorio 4) para
extraer las cuatro pestañas (dos en la parte
izquierda, dos en la parte derecha).
4
2) Tire de la placa hacia adelante.
NOTA
• Tenga cuidado de no hacerse daño con
los pasadores de bloqueo de la llave de
extracción.
5) Termine de sacar la unidad con las manos,
prestando atención para no dejarla caer.
77Español
Page 78

Conexión/Instalación
Ñ Conectar los cables a los terminales
Azul claro/Amarillo (cable del mando a distancia de la
dirección)
Al mando a distancia de la dirección
Para utilizar la función de mando a distancia en
STEERING
WHEEL
REMOTE
INPUT
el volante es necesario un adaptador remoto
exclusivo (no suministrado) apropiado para su
vehículo.
Luz verde (Cable del sensor de aparcamiento)
Accesorio 3: Cable de extensión de
estacionamiento
Para mayor seguridad,
Realice la conexión en el
arnés del interruptor de
detección del freno de
aparcamiento del vehículo.
REVERSE
Conecte el mazo de
la luz de marcha atrás
del vehículo cuando
utilice una cámara de
visión trasera opcional.
PRK SW
asegúrese de
conectar el sensor de
estacionamiento.
Morado/blanco (Cable
del sensor de marcha
atrás)
Terminal USB
[1]
(1,0 m)
5V=1.5A
Tap a
Salida previa del subwoofer
SUB
WOOFER
Conector del sintonizador para vehículos
SiriusXM Connec t
Para obtener más información acerca de
cómo instalar el sintonizador SiriusXM
Connect Vehicle, consulte la guía de
instalación suministrada con el sintonizador.
Accesorio 1:
Micrófono Bluetooth
Dispositivo USB
Sirius XM
[2]
Tap a
Conector A
Conector B
Accesorio 7
Accesorio 8
[1]
Corriente de alimentación eléctrica
máxima USB: CC 5 V = 1,5 A
[2]
Vendida por separado
78
1 3 5 7
2 4 6 8
1 3 5 7
2 4 6 8
Fusible (15A)
Antena FM/AM
1 2 34
AV-IN (1; audio izquierdo, 2; vídeo
compuesto, 3; tierra, 4; audio derecho).
Salida previa de audio trasera
FRONT OUTREAR OUT
(Izquierda; Blanco, Derecha; Rojo)
Salida previa de audio delantera
(izquierda; blanca, derecha; roja)
VIDEO OUTCAM IN
Salida de vídeo (Amarillo)
Entrada de la cámara de visión trasera
(Amarillo)
Page 79

Accesorio 7
Accesorio 8
Impedancia del altavoz: 4-8 Ω
Blanco
Blanco/Negro
Gris
Al altavoz
delantero
izquierdo
Al altavoz
delantero
Gris/Negro
Verde
Verde/negro
Púrpura
Púrpura/Negro
derecho
Al altavoz
trasero
izquierdo
Al altavoz
trasero derecho
Azul
(Cable de control de alimentación/control
de la antena)
Realice la conexión al terminal
de control de alimentación
si utiliza el amplificador
de potencia opcional, o al terminal de
alimentación para el amplificador de
refuerzo de la antena de tipo película o de
mástil corto. (Máx. 150 mA, 12 V)
P.CONT
Naranja/Blanco
(cable de control del atenuador)
Al interruptor de control de
iluminación del automóvil
Rojo
Interruptor de llave de encendido
(cable de encendido)
Amarillo
(cable de la batería)
ANT.CONT
ILLUMI
Conexión/Instalación
Ñ Conexión de un iPhone/Android
Teléfono inteligente Android
[2]
Cable USB
[2]
iPhone
Conector Lightning
Tap a
[3]
Terminal USB
5V=1.5A
[1]
(1,0 m)
KS-U62 (0,8 m)
[1]
Corriente de alimentación máxima del iPhone:
CC 5 V = 1,5 A
[2]
Vendida por separado
[3]
Accesorio opcional
[2]
Caja de fusibles del automóvil
Negro (cable de toma de tierra) ¤
(Al chasis del coche)
Batería
79Español
Page 80

Apéndice
Apéndice
Especicaciones
■ Sección de Bluetooth
Frecuencia
: 2,402 – 2,480 GHz
Potencia de salida de RF (EIRP)
: +8 dBm (prom.), potencia de clase 1
■ General
Voltaje de funcionamiento
: Batería de coche de 12 V CC
Impedancia del altavoz
: 4 – 8 Ω
Las especicaciones se encuentran sujetas a
cambios sin previo aviso.
Acerca de esta unidad
■ Derechos de autor
• La marca Bluetooth® y sus logotipos son marcas
registradas propiedad de Bluetooth SIG, Inc., y cualquier
uso de los mismos por JVCKENWOOD Corporation se
realiza bajo licencia. El resto de marcas comerciales y
nombres comerciales corresponden a sus respectivos
propietarios.
• Windows Media is a registered trademark or trademark
of Microsoft Corporation in the United States and/or
other countries.
• This product is protected by certain intellectual
property rights of Microsoft. Use or distribution of
such technology outside of this product is prohibited
without a license from Microsoft.
• Use of the Made for Apple badge means that an
accessory has been designed to connect specifically
to the Apple product(s) identified in the badge, and
has been certified by the developer to meet Apple
performance standards. Apple is not responsible for
the operation of this device or its compliance with
safety and regulatory standards. Please note that the
use of this accessory with an Apple product may affect
wireless performance.
• Apple, iPhone and Lightning are trademarks of Apple
Inc., registered in the U.S. and other countries.
• Apple, Siri, Apple CarPlay and Apple CarPlay logo are
trademarks of Apple Inc., registered in the U.S. and other
countries.
• App Store is a service mark of Apple Inc., registered in
the U.S. and other countries.
• Sirius, XM and all related marks and logos are
trademarks of Sirius XM Radio Inc. All rights reserved.
• IOS is a trademark or registered trademark of Cisco in
the U.S. and other countries and is used under license.
• Google, Android, Google Play and Android Auto are
trademarks of Google LLC.
• To use Android Auto on your car display, you’ll need an
Android Auto compatible vehicle or aftermarket stereo,
an Android phone running Android 5.0 or higher, and
the Android Auto app.
• Linux® is the registered trademark of Linus Torvalds in
the U.S. and other countries.
• THIS PRODUC T IS LICENSED UNDER THE AVC PATENT
PORTFOLIO LICENSE FOR THE PERSONAL USE OF A
CONSUMER OR OTHER USES IN WHICH IT DOES NOT
RECEIVE REMUNERATION TO (¡)ENCODE VIDEO IN
COMPLIANCE WITH THE AVC STANDARD (“AVC VIDEO”)
AND/OR (¡¡)DECODE AVC VIDEO THAT WAS ENCODED BY
A CONSUMER ENGAGED IN A PERSONAL ACTIVITY AND/
OR WAS OBTAINED FROM A VIDEO PROVIDER LICENSED
TO PROVIDE AVC VIDEO. NO LICENSE IS GRANTED OR
SHALL BE IMPLIED FOR ANY OTHER USE. ADDITIONAL
INFORMATION MAY BE OBTAINED FROM MPEG LA, L.L.C.
SEE HTTP://WWW.MPEGLA.COM
80
Page 81

Apéndice
• THIS PRODUC T IS LICENSED UNDER THE MPEG-4 VISUAL
PATENT PORTFOLIO LICENSE FOR THE PERSONAL
AND NON-COMMERCIAL USE OF A CONSUMER FOR
(¡) ENCODING VIDEO IN COMPLIANCE WITH THE
MPEG-4 VISUAL STANDARD (“MPEG-4 VIDEO”) AND/
OR (¡¡) DECODING MPEG-4 VIDEO THAT WAS ENCODED
BY A CONSUMER ENGAGED IN A PERSONAL AND
NON-COMMERCIAL ACTIVITY AND/OR WAS OBTAINED
FROM A VIDEO PROVIDER LICENSED BY MPEG LA TO
PROVIDE MPEG-4 VIDEO. NO LICENSE IS GRANTED OR
SHALL BE IMPLIED FOR ANY OTHER USE. ADDITIONAL
INFORMATION INCLUDING THAT RELATING TO
PROMOTIONAL, INTERNAL AND COMMERCIAL USES
AND LICENSING MAY BE OBTAINED FROM MPEG LA, LLC.
SEE HTTP://WWW.MPEGLA.COM.
• THIS PRODUC T IS LICENSED UNDER THE VC-1 PATENT
PORTFOLIO LICENSE FOR THE PERSONAL AND NONCOMMERCIAL USE OF A CONSUMER TO ( i ) ENCODE
VIDEO IN COMPLIANCE WITH THE VC-1 STANDARD
(“VC-1 VIDEO”) AND/OR ( ii ) DECODE VC-1 VIDEO
THAT WAS ENCODED BY A CONSUMER ENGAGED IN A
PERSONAL AND NON-COMMERCIAL ACTIVITY AND/
OR WAS OBTAINED FROM A VIDEO PROVIDER LICENSED
TO PROVIDE VC-1 VIDEO. NO LICENSE IS GRANTED OR
SHALL BE IMPLIED FOR ANY OTHER USE. ADDITIONAL
INFORMATION MAY BE OBTAINED FROM MPEG LA, L.L.C.
SEE HTTP://WWW.MPEGLA.COM
• libFLAC
Copyright (C) 2000,2001,2002,2003,2004,2005,2006,2007
,2008,2009 Josh Coalson
Redistribution and use in source and binary forms, with
or without modification, are permitted provided that
the following conditions are met:
– Redistributions of source code must retain the above
copyright notice, this list of conditions and the
following disclaimer.
– Redistributions in binary form must reproduce the
above copyright notice, this list of conditions and the
following disclaimer in the documentation and/or
other materials provided with the distribution.
– Neither the name of the Xiph.org Foundation nor the
names of its contributors may be used to endorse or
promote products derived from this software without
specific prior written permission.
THIS SOFTWARE IS PROVIDED BY THE COPYRIGHT
HOLDERS AND ONTRIBUTORS ``AS IS’’ AND ANY
EXPRESS OR IMPLIED WARRANTIES, INCLUDING,
BUT NOT LIMITED TO, THE IMPLIED WARRANTIES OF
MERCHANTABILITY AND FITNESS FOR A PARTICULAR
PURPOSE ARE DISCLAIMED. IN NO EVENT SHALL THE
FOUNDATION OR CONTRIBUTORS BE LIABLE FOR ANY
DIRECT, INDIRECT, INCIDENTAL, SPECIAL, EXEMPLARY,
OR CONSEQUENTIAL DAMAGES (INCLUDING, BUT NOT
LIMITED TO, PROCUREMENT OF SUBSTITUTE GOODS
OR SERVICES; LOSS OF USE, DATA, OR PROFITS; OR
BUSINESS INTERRUPTION) HOWEVER CAUSED AND ON
ANY THEORY OF LIABILITY, WHETHER IN CONTRACT,
STRICT LIABILITY, OR TORT (INCLUDING NEGLIGENCE OR
OTHERWISE) ARISING IN ANY WAY OUT OF THE USE OF
THIS SOFTWARE, EVEN IF ADVISED OF THE POSSIBILITY
OF SUCH DAMAGE.
• libvorbis
Copyright (c) 2002-2008 Xiph.org Foundation
Redistribution and use in source and binary forms, with
or without modification, are permitted provided that
the following conditions are met:
– Redistributions of source code must retain the above
copyright notice, this list of conditions and the
following disclaimer.
– Redistributions in binary form must reproduce the
above copyright notice, this list of conditions and the
following disclaimer in the documentation and/or
other materials provided with the distribution.
– Neither the name of the Xiph.org Foundation nor the
names of its contributors may be used to endorse or
promote products derived from this software without
specific prior written permission.
THIS SOFTWARE IS PROVIDED BY THE COPYRIGHT
HOLDERS AND CONTRIBUTORS ``AS IS’’ AND ANY
EXPRESS OR IMPLIED WARRANTIES, INCLUDING,
BUT NOT LIMITED TO, THE IMPLIED WARRANTIES OF
MERCHANTABILITY AND FITNESS FOR A PARTICULAR
PURPOSE ARE DISCLAIMED. IN NO EVENT SHALL THE
FOUNDATION OR CONTRIBUTORS BE LIABLE FOR ANY
DIRECT, INDIRECT, INCIDENTAL, SPECIAL, EXEMPLARY,
OR CONSEQUENTIAL DAMAGES (INCLUDING, BUT NOT
LIMITED TO, PROCUREMENT OF SUBSTITUTE GOODS
OR SERVICES; LOSS OF USE, DATA, OR PROFITS; OR
BUSINESS INTERRUPTION) HOWEVER CAUSED AND ON
ANY THEORY OF LIABILITY, WHETHER IN CONTRACT,
STRICT LIABILITY, OR TORT (INCLUDING NEGLIGENCE OR
OTHERWISE) ARISING IN ANY WAY OUT OF THE USE OF
THIS SOFTWARE, EVEN IF ADVISED OF THE POSSIBILITY
OF SUCH DAMAGE.
• libogg
Copyright (c) 2002, Xiph.org Foundation Redistribution
and use in source and binary forms, with or without
modification, are permitted provided that the following
conditions are met:
– Redistributions of source code must retain the above
copyright notice, this list of conditions and the
following disclaimer.
– Redistributions in binary form must reproduce the
above copyright notice, this list of conditions and the
following disclaimer in the documentation and/or
other materials provided with the distribution.
– Neither the name of the Xiph.org Foundation nor the
names of its contributors may be used to endorse or
promote products derived from this software without
specific prior written permission.
THIS SOFTWARE IS PROVIDED BY THE COPYRIGHT
HOLDERS AND CONTRIBUTORS ``AS IS’’ AND ANY
EXPRESS OR IMPLIED WARRANTIES, INCLUDING,
BUT NOT LIMITED TO, THE IMPLIED WARRANTIES OF
MERCHANTABILITY AND FITNESS FOR A PARTICULAR
PURPOSE ARE DISCLAIMED. IN NO EVENT SHALL THE
FOUNDATION OR CONTRIBUTORS BE LIABLE FOR ANY
DIRECT, INDIRECT, INCIDENTAL, SPECIAL, EXEMPLARY,
OR CONSEQUENTIAL DAMAGES (INCLUDING, BUT NOT
LIMITED TO, PROCUREMENT OF SUBSTITUTE GOODS
OR SERVICES; LOSS OF USE, DATA, OR PROFITS; OR
BUSINESS INTERRUPTION) HOWEVER CAUSED AND ON
ANY THEORY OF LIABILITY, WHETHER IN CONTRACT,
STRICT LIABILITY, OR TORT (INCLUDING NEGLIGENCE OR
OTHERWISE) ARISING IN ANY WAY OUT OF THE USE OF
THIS SOFTWARE, EVEN IF ADVISED OF THE POSSIBILITY
OF SUCH DAMAGE.
81Español
Page 82

■ FCC CAUTION
Changes or modifications not expressly approved by
the party responsible for compliance could void the
user’s authority to operate the equipment.
NOTE
• This equipment has been tested and found to
comply with the limits for a Class B digital device,
pursuant to Part 15 of the FCC Rules. These limits
are designed to provide reasonable protection
against harmful interference in a residential
installation.
• This equipment generates, used and can radiate
radio frequency energy and, if not installed
and used in accordance with the instructions,
may cause harmful interference to radio
communications. However, there is no guarantee
that interference will not occur in a particular
installation. If this equipment does cause harmful
interference to radio or television reception,
which can be determined by turning the
equipment off and on, the user is encouraged to
try to correct the interference by one or more of
the following measures:
– Reorient or relocate the receiving antenna.
– Increase the separation between the
equipment and receiver.
– Connect the equipment into an outlet on a
circuit different from that to which the receiver
is connected.
– Consult the dealer or an experienced radio/TV
technician for help.
This transmitter must not be co-located or operated in
conjunction with any other antenna or transmitter.
■ IC (Industry Canada) Caution
This device contains licence-exempt transmitter(s)/
receiver(s) that comply with Innovation, Science and
Economic Development Canada’s licence-exempt
RSS(s).
Operation is subject to the following two conditions:
(1) This device may not cause interference.
(2) This device must accept any interference, including
interference that may cause undesired operation of
the device.
# CAUTION
This equipment complies with FCC/IC radiation
exposure limits set forth for an uncontrolled
environment and meets the FCC radio frequency
(RF) Exposure Guidelines and RSS-102 of the IC radio
frequency (RF) Exposure rules. This equipment should
be installed and operated keeping the radiator at least
20cm or more away from person’s body.
■ Attention de ‘IC (Industrie Canada)
L’émetteur/récepteur exempt de licence contenu dans
le présent appareil est conforme aux CNR d’Innovation,
Sciences et Développement économique Canada
applicables aux appareils radio exempts de licence.
L’exploitation est autorisée aux deux conditions
suivantes :
(1) L’appareil ne doit pas produire de brouillage.
(2) L’appareil doit accepter tout brouillage
radioélectrique subi, même si le brouillage est
susceptible d’en compromettre le fonctionnement.
82
# ATTENTION
Cet équipement est conforme aux limites d’exposition
aux rayonnements énoncées pour un environnement
non contrôlé et respecte les règles les radioélectriques
(RF) de la FCC lignes directrices d’exposition et
d’exposition aux fréquences radioélectriques (RF)
CNR-102 de l’IC. Cet équipement doit être installé et
utilisé en gardant une distance de 20 cm ou plus entre
le radiateur et le corps humain.
Page 83

Supplier’s Declaration of Conformity
Trade Name: JVC
Products: MONITOR WITH RECEIVER
Model Name: KW-M560BT / KW-M56BT
Responsible Party: JVCKENWOOD USA
CORPORATION
2201 East Dominguez Street,
Long Beach, CA 90810, U.S.A.
PHONE: 310 639-9000
THIS DEVICE COMPLIES WITH PART 15 OF THE FCC
RULES. OPERATION IS SUBJECT TO THE FOLLOWING
TWO CONDITIONS:
(1) THIS DEVICE MAY NOT CAUSE HARMFUL
INTERFERENCE, AND
(2) THIS DEVICE MUST ACCEPT ANY INTERFERENCE
RECEIVED, INCLUDING INTERFERENCE THAT MAY
CAUSE UNDESIRED OPERATION.
■ Información acerca de la eliminación
de equipos eléctricos y electrónicos
al final de la vida útil (aplicable a los
países que hayan adoptado sistemas
independientes de recogida de
residuos)
Los productos con el símbolo de un contenedor con
ruedas tachado no podrán ser desechados como
residuos domésticos.
Los equipos eléctricos y electrónicos al final de la vida
útil, deberán ser reciclados en instalaciones que puedan
dar el tratamiento adecuado a estos productos y a sus
subproductos residuales correspondientes. Póngase
en contacto con su administración local para obtener
información sobre el punto de recogida más cercano.
Un tratamiento correcto del reciclaje y la eliminación
de residuos ayuda a conservar los recursos y evita al
mismo tiempo efectos perjudiciales en la salud y el
medio ambiente.
■ Informação sobre a eliminação de
pilhas
Este produto não deve ser eliminado como lixo
doméstico geral. Devolva a pilha usada ao revendedor
ou entidade autorizada para que a mesma seja
devolvida ao fabricante ou importador.
A reciclagem e a eliminação de lixo de maneira
apropriada ajudarão a conservar os recursos naturais ao
mesmo tempo que prevenirão os efeitos prejudicais à
nossa saúde e ao meio ambiente.
■ Para cumplimiento de la IFT:
“La operación de este equipo esta sujeta a las
siguientes dos condiciones:
(1) es posible que este equipo o dispositivo no
cause interferencia perjudicial y
(2) este equipo o dispositivo debe aceptar
cualquier interferencia, incluyendo la que
pueda causar su operación no deseada.”
83
Page 84

 Loading...
Loading...