Page 1
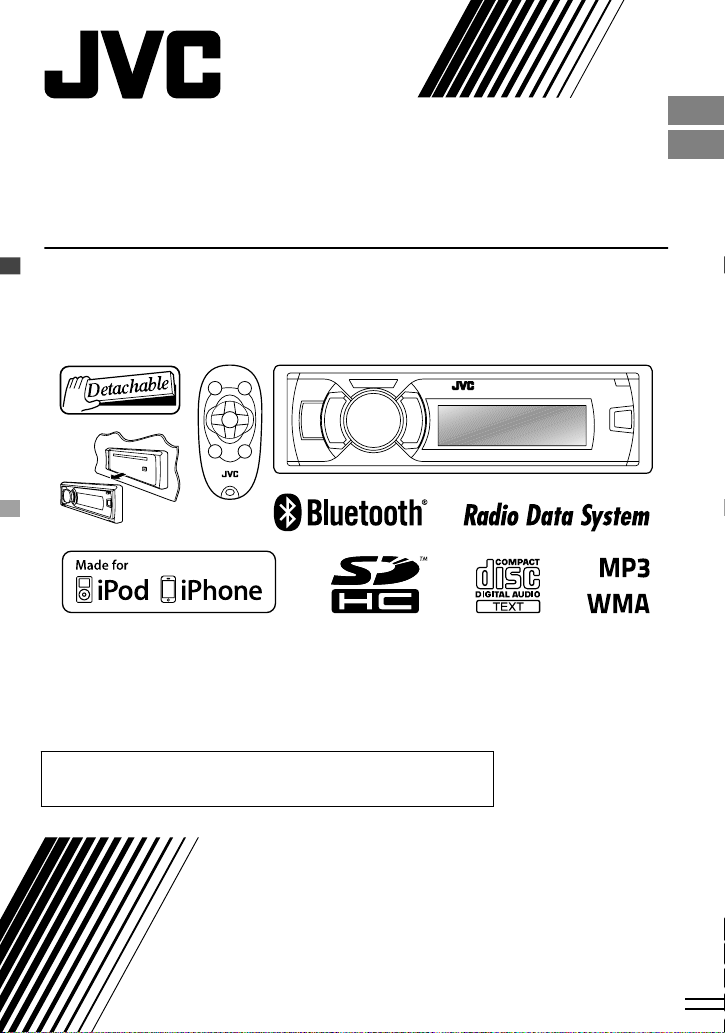
KD-SD80BT/KD-R50
CD RECEIVER / RÉCEPTEUR CD
ENGLISH
FRANÇAIS
For canceling the display demonstration, see page 4. /
Pour annuler la démonstration des affichages, référez-vous à la page 4.
For installation and connections, refer to the separate manual.
Pour l’installation et les raccordements, se référer au manuel séparé.
INSTRUCTIONS
MANUEL D’INSTRUCTIONS
GET0799-003A
[E/EN]
Page 2
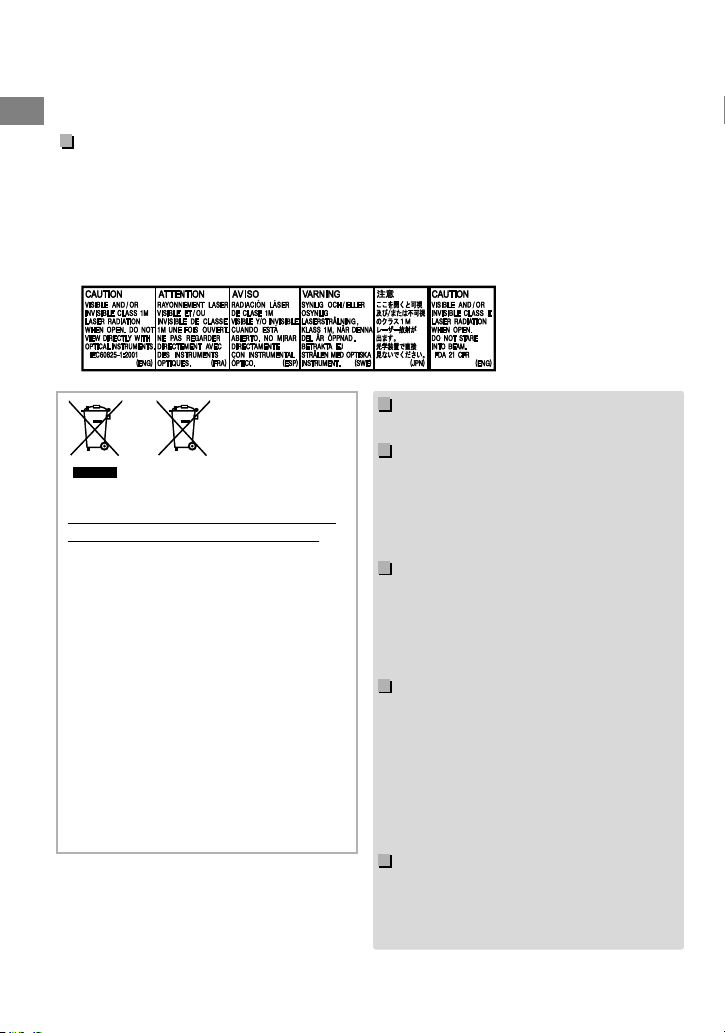
Please read all instructions carefully before operation, to ensure your complete understanding and to
Thank you for purchasing a JVC product.
obtain the best possible performance from the unit.
IMPORTANT FOR LASER PRODUCTS
1. CLASS 1 LASER PRODUCT
2. CAUTION: Do not open the top cover. There are no user serviceable parts inside the unit;
leave all servicing to qualified service personnel.
3. CAUTION: Visible and/or invisible class 1M laser radiation when open. Do not view
directly with optical instruments.
4. REPRODUCTION OF LABEL: CAUTION LABEL, PLACED OUTSIDE THE UNIT.
.
Warning:
Stop the car before operating the unit.
Caution:
Battery
Products
Information for Users on Disposal
of Old Equipment and Batteries
[European Union only]
These symbols indicate that the product
and the battery with this symbol should
not be disposed as general household
waste at its end-of-life.
If you wish to dispose of this product and
the battery, please do so in accordance
with applicable national legislation or other
rules in your country and municipality.
By disposing of this product correctly, you
will help to conserve natural resources and
will help prevent potential negative effects
on the environment and human health.
Notice:
The sign Pb below the symbol for batteries
indicates that this battery contains lead.
.
Adjust the volume so that you can hear sounds
outside the car. Driving with the volume too high
may cause an accident.
Avoid using the USB or SD device or iPod/iPhone
if it might hinder driving safety.
Caution on volume setting:
Digital devices (CD/USB/SD) produce very little
noise compared with other sources. Lower the
volume before playing these digital sources to
avoid damaging the speakers by the sudden
increase of the output level.
Temperature inside the car:
If you have parked the car for a long time in hot
or cold weather, wait until the temperature in the
car becomes normal before operating the unit.
appears on the display and animation/text
scroll will be stopped to prevent the display from
being blurred when the temperature falls below
0°C. Once operating temperature is normalised,
these functions will start working again.
Condensation:
When the car is air-conditioned, moisture may
collect on the laser lens. This may cause disc read
errors. In this case, remove the disc and wait for
the moisture to evaporate.
|ޓENGLISH
2
Page 3
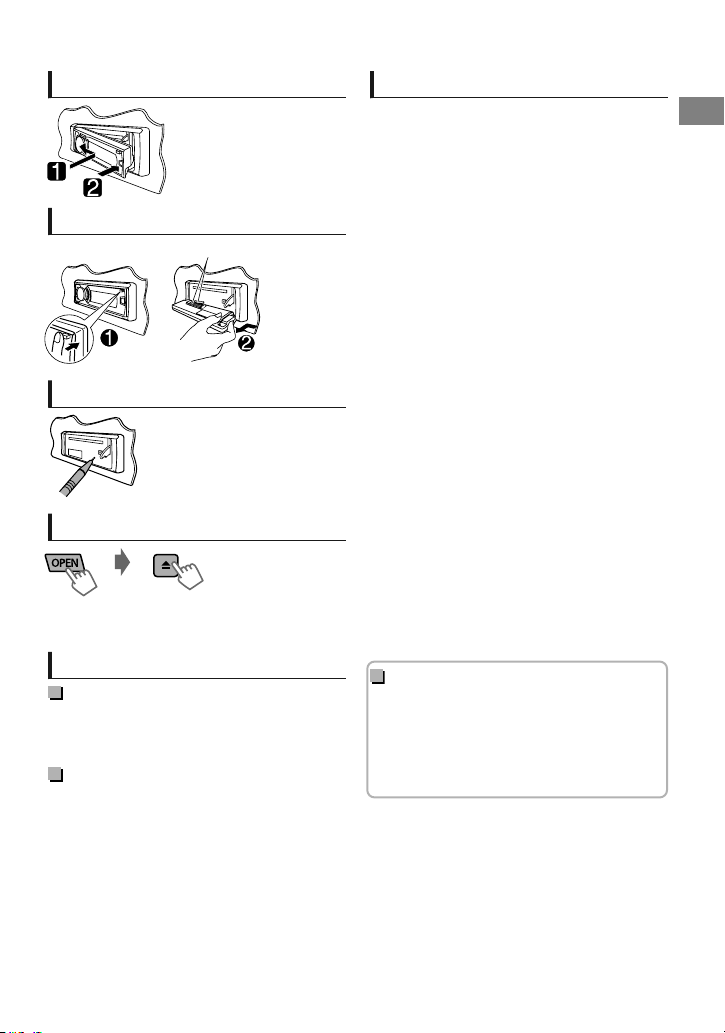
How to attach the control panel
How to detach the control panel
Avoid touching the connectors.
How to reset your unit
Your preset adjustments will also
be erased.
How to forcibly eject a disc
(Hold)
Be careful not to drop the disc when it ejects.
If this does not work, reset your unit.
Maintenance
Cleaning the unit
Wipe off the dirt on the panel with a dry silicon or
soft cloth. Failure to observe this precaution may
result in damage to the unit.
Cleaning the connector
Wipe off dirt on the connector of the unit and
panel. Use a cotton swab or cloth.
Contents
Preparation ............................................................ 4
Canceling the display demonstration
Setting the clock
Basic operations ................................................... 4
Radio ........................................................................ 6
CD/USB .................................................................... 8
SD
(KD-SD80BT only)
iPod/iPhone
Quick Search ....................................................... 11
External components ...................................... 11
Bluetooth姞 connection
Bluetooth mobile phone ................................ 14
Bluetooth audio player ................................... 18
Illumination color adjustments .................... 19
Brightness adjustments .................................. 20
Sound adjustments .......................................... 20
Menu operations ............................................... 21
Remote controller
Additional information ................................... 25
Troubleshooting ................................................ 28
Specifications ..................................................... 30
How to read this manual:
This manual mainly explains operations using
the buttons on the control panel.
< > indicates the displays on the control
panel.
[XX] indicates the initial setting of a menu
item.
.............................................. 9
.......................................................... 10
..................................... 12
............................................... 24
ENGLISHޓ|
3
Page 4
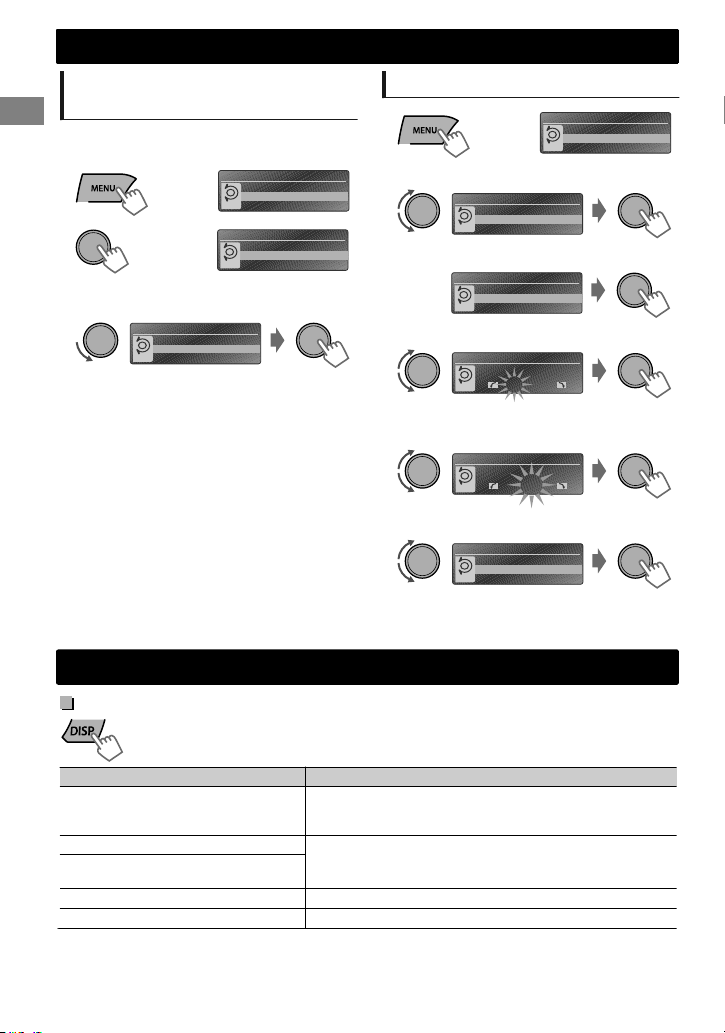
SET UP
DEMO
Clock
PUSH
(Hold)
Clock
DEMO
Clock
Color
PUSH
Clock
Clock Display
Set Clock
24/12H
PUSH
(Initial setting)
0 : 00
Set Clock
PUSH
0 : 00
Set Clock
PUSH
Clock
Set Clock
Clock Adjust
24/12H
PUSH
Preparation
Preparation
Canceling the display
demonstration
The display demonstration is always turned on
unless you cancel it.
1
(Hold)
2
3
Select <Off>.
DEMO
PUSH
4
Press MENU to exit.
Off
On
SET UP
DEMO
PUSH
Clock
DEMO
Off
On
PUSH
(Initial setting)
Setting the clock
1
2
Select <Clock>.
3
Select <Set Clock>.
4
Adjust the hour.
5
Adjust the minute.
6
Select <24H/12H>.
7
Select <24Hours> or <12Hours>.
8
Press MENU to exit.
Basic operations
Display information
Changes the display information. (Press)
Scrolls the current display information. (Hold)
Radio Non-Radio Data System station: Frequency
CD/USB/SD*2/Bluetooth Audio Track title/Album title/Artist*
iPod/iPhone (Headunit Mode/iPod
Mode)
iPod/iPhone (Application Mode)
External Components (AUX) Aux In
*1 Display information varies for large font and large clock display patterns.
*2 For KD-SD80BT only.
|ޓENGLISH
4
Source Display (Normal display pattern)*1
FM Radio Data System station: Programme type (PTY)/
Frequency/Station name (PS)
* “No Name” appears for conventional CDs or if not
recorded.
Application Mode
Page 5
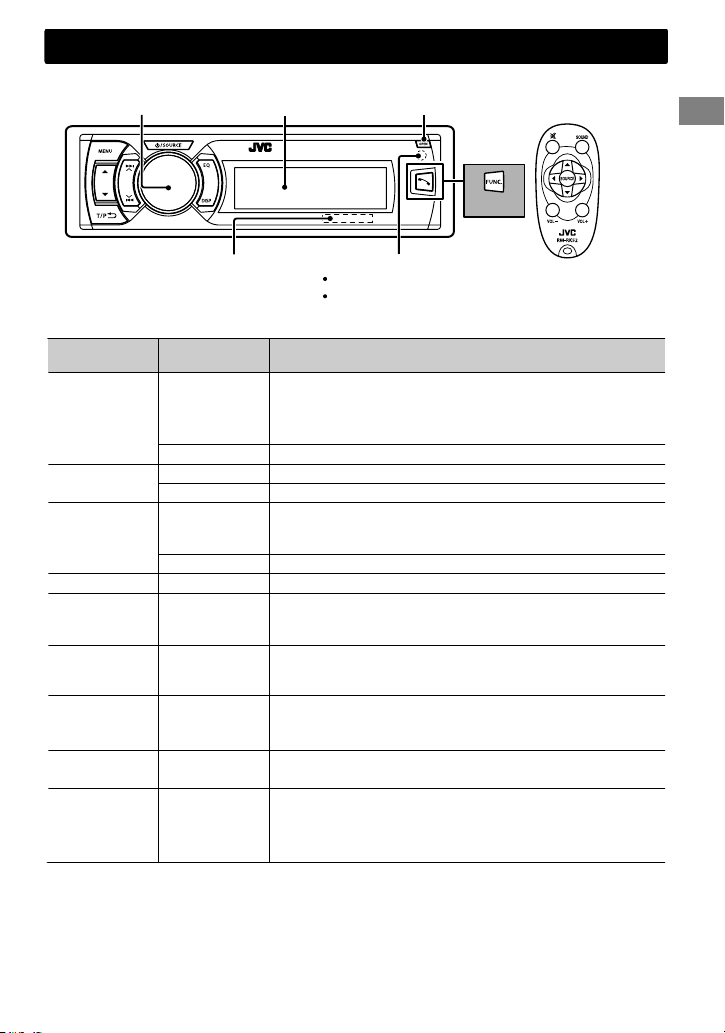
Control panel
Control dial
Display window
Basic operations
Remote controller
Flips down the panel
KD-R50
KD-SD80BT
SD card slot
(KD-SD80BT only)
Remote sensor
Aim the remote controller directly at the sensor.
DO NOT expose to bright sunlight.
When you press or hold the following button(s)...
Control panel
/SOURCE
Control dial
(turn)
Control dial
(press)
EQ SOUND
FUNC. —
/ /
/
Remote
controller
—
Turns on.
Turns off. (Hold)
Press the /SOURCE button on the control panel and turn
the control dial within 2 seconds to select the source.
SOURCE Press repeatedly to select the source.
VOL - / + Adjusts the volume level.
— Selects items.
Mutes the sound or pauses playback.
)
Press the button again to cancel muting or resume
playback.
— Confirms selection.
Selects the preset sound mode. (' page 20)
Enters “Hands-Free” menu (' page 15), or answers
—
—
/
incoming call when the unit rings.
Ends a call. (Hold)
Enters <BRIGHTNESS> menu directly (if the USB Bluetooth
Adapter* is not connected). (KD-R50 only) (' page 20)
* Separately purchased.
Activates/deactivates TA Standby Reception. (' page 7)
Enters PTY Search mode. (Hold) (' page 7)
Returns to the previous menu.
Selects a preset station. (' page 6)
Selects MP3/WMA/WAV folder. (' page 8)
Searches for a station automatically. (' page 6)
Searches for a station manually. (Hold)
Selects track. (' page 8, 10, 18)
Fast-forwards or reverses track. (Hold)
General function
ENGLISHޓ|
5
Page 6
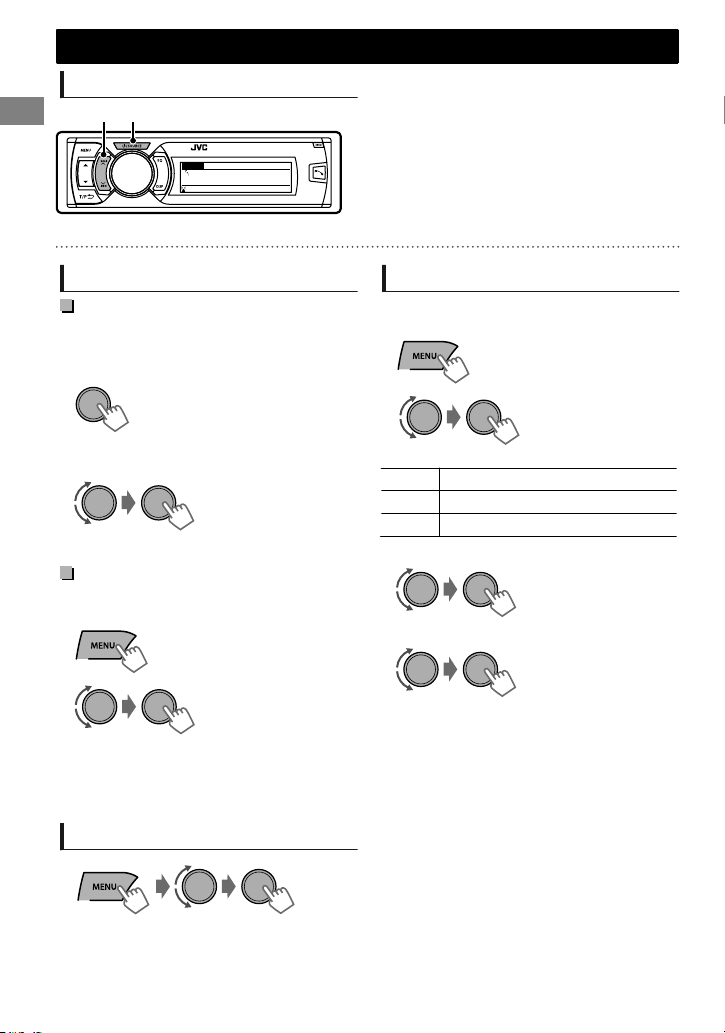
(Hold)
Radio
Radio
Searching for a station
A
B
FM
STAF DYNAMIC 0:00
88.3 MHz
“ST” lights up when receiving an FM stereo broadcast with sufficient signal strength.
Select <FM> or <AM>.
Auto search. (Press)
Manual search. (Hold)
“M” appears, then press the button repeatedly.
Storing stations in memory
Manual presetting
You can preset up to 18 stations for FM and 6
stations for AM.
While listening to a station...
1
“Preset Mode” screen appears.
2
The preset number flashes.
(Hold)
Select preset number.
Auto presetting (FM only)
SSM (Strong-station Sequential Memory)
You can preset up to 18 stations for FM.
1
2
“SSM” appears. When all the stations are stored,
“SSM” disappears.
To preset <SSM 07 – 12>/<SSM 13 – 18>,
repeat steps 1 and 2.
(Hold)
-<Tuner>
-<SSM>
-<SSM 01 – 06>
Selecting a preset station
Setting the Radio Timer
You can tune in to a preset station at a specific
time regardless of the current source.
1
2
[Off] Cancels Radio Timer.
Once Activates once.
Daily Activates daily.
3
Select the preset station.
4
Set the activation time.
5
Press MENU to exit.
lights up after the Radio Timer has been set.
Only one timer can be set. Setting a new timer
will override the previous setting.
The Radio Timer will not activate if the unit is
turned off or if <AM> is set to <Hide> after
selecting an AM station for the timer.
(' page 23)
-<Tuner>
-<Radio Timer>
-<Off>/<Once>/
<Daily>
-<FM>/<AM>
-<1> ... <18> for FM/
<1> ... <6> for AM
You can also select a preset station using / .
|ޓENGLISH
6
Page 7
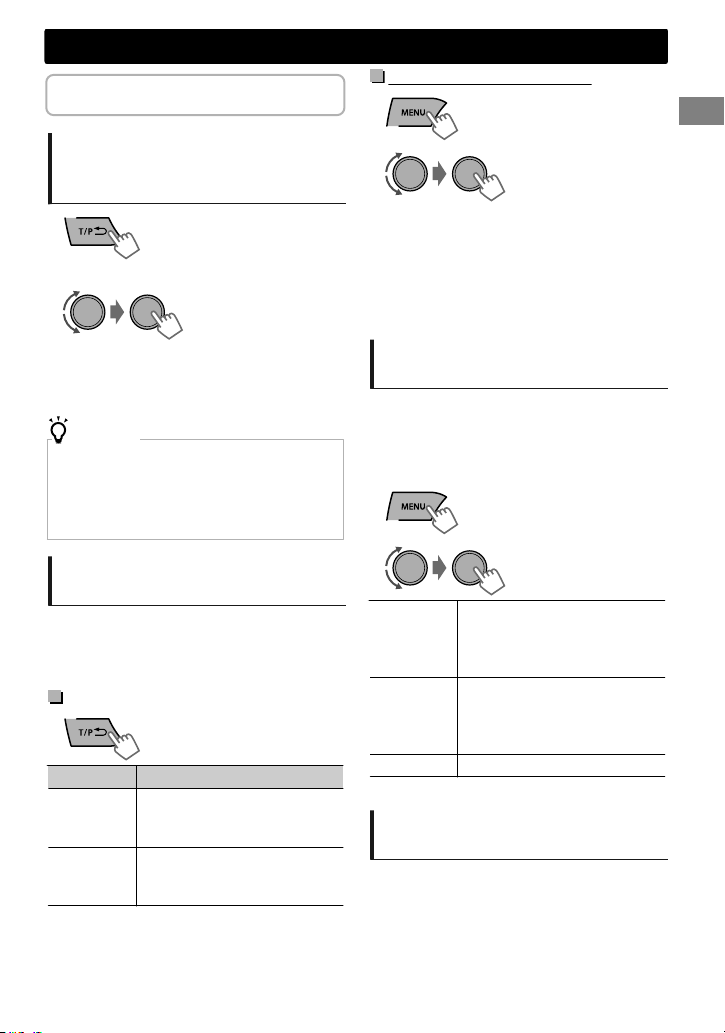
The following features are available only
(Hold)
(Hold)
for FM Radio Data System stations.
Radio
NEWS Standby Reception
1
Searching for your favorite
Programmes—Programme
Type (PTY) Search
1
2
Select a PTY code.
PTY Search starts.
If there is a station broadcasting a programme of the
same PTY code as you have selected, that station is
tuned in.
PTY codes
News, Affairs, Info, Sport, Educate, Drama, Culture, Science,
Varied, Pop M (music), Rock M (music), Easy M (music), Light
M (music), Classics, Other M (music), Weather, Finance,
Children, Social, Religion, PhoneIn, Travel, Leisure, Jazz,
Country, Nation M (music), Oldies, Folk M (music), Document
(Hold)
Activating TA/News Standby
Reception
Standby Reception allows the unit to switch
temporarily to Traffic Announcement (TA) or
NEWS programme from any source other than
AM.
TA Standby Reception
TP indicator TA Standby Reception
Lights up
Flashes
To deactivate, press again.
The unit will temporarily switch
to Traffic Announcement (TA) if
available.
Not yet activated. Tune in to
another station providing the
Radio Data System signals.
2
The unit will temporarily switch to News
Programme if available.
If the volume is adjusted during reception of
Traffic Announcement or News, the adjusted
volume is automatically memorized. It will be
applied the next time the unit switches to
Traffic Announcement or News.
-<Tuner>
-<News-Standby>
-<On>/<Off>
Tracking the same programme
—Network-Tracking Reception
When driving in an area where FM reception is
not sufficient enough, this unit automatically
tunes in to another FM Radio Data System station
of the same network, possibly broadcasting the
same programme with stronger signals.
1
2
[AF]
AF-REG
Off
*
AF-Regional: Alternative Frequencies-Regional
-<Tuner>
-<AF-Regional> *
Switches to another station.
The programme may differ
from the one currently received
(the AF indicator lights up).
Switches to another station
broadcasting the same
programme (the REG indicator
lights up).
Cancels.
Automatic station selection—
Programme Search
When the signal of a preset station you have
selected is weak, this unit searches for another
station possibly broadcasting the same
programme as the original preset station is
broadcasting.
<P-Search> (' page 22)
ENGLISHޓ|
7
Page 8
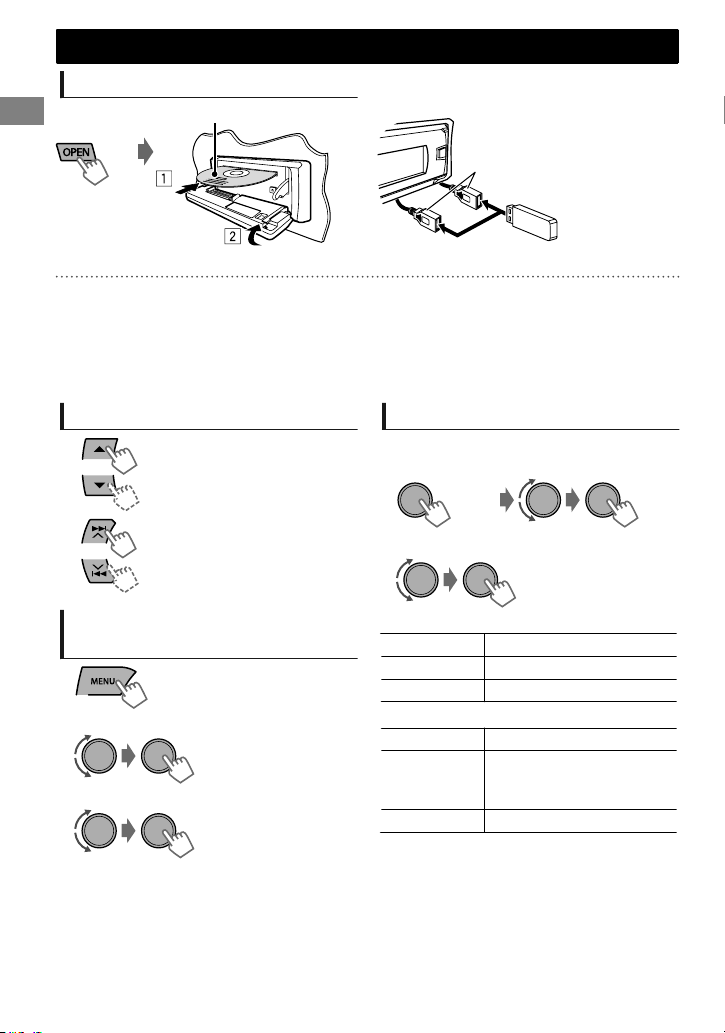
or
USB cable from the rear
of the unit
(Hold)
CD/USB
CD/USB
Playing a CD/USB device
Label side
The source changes to “CD” and playback starts.
This unit can play MP3/WMA files stored in CD-R, CD-RW, and MP3/WMA/WAV files in USB mass
storage device (such as a USB memory and Digital Audio Player).
Make sure all important data has been backed up. We shall bear no responsibility for any loss of data
in USB mass storage class device while using this system.
Ejected disc not removed within 15 seconds will reload automatically.
If the disc cannot be ejected, ' page 3.
Selecting a folder/track
Selects folder.
(For MP3/WMA/WAV)
The source changes to “USB” and playback starts.
Selecting the playback modes
You can select one of the following playback
modes at a time.
1
Selects track. (Press)
Fast-forwards or reverses the
track. (Hold)
Selecting a track/folder from
the list
1
2
Select a folder. (For MP3/WMA/WAV)
3
Select a track.
For MP3/WMA/WAV
If there are many folders or tracks, you can fast
search for the desired folder or track by turning
the control dial quickly, or use Quick Search
(' page 11).
2
Repeat
Off Cancels repeat playback.
Track Repeats current track.
Folder * Repeats current folder.
Random
Off Cancels random playback.
Folder *
All Randomly plays all tracks.
* For MP3/WMA/WAV
<Repeat>)<Random>
Randomly plays all tracks of
current folder, then tracks of
next folders.
|ޓENGLISH
8
Page 9
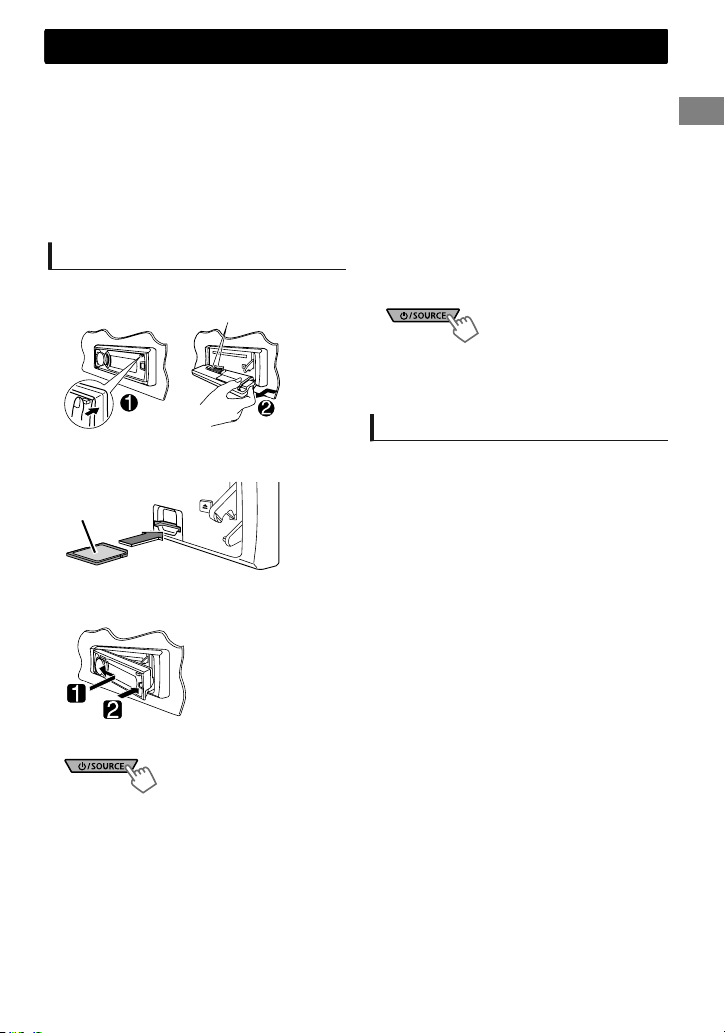
SD
KD-SD80BT only
This unit can play MP3/WMA/WAV files stored in commercially available SD/SDHC cards.
SD/SDHC memory cards complying with the SD or SDHC standard can be used.
SD card (≤2 GB), SDHC card (≤32 GB)
SDXC memory cards and MultiMedia Card (MMC) cannot be used.
A special adapter is required when using a miniSD card, miniSDHC card, microSD card or microSDHC
card.
Make sure all important data has been backed up. We shall bear no responsibility for any loss of data
in the SD/SDHC memory cards while using this system.
SD (KD-SD80BT only)
Playing the SD card
1
Detach the control panel.
Avoid touching the connectors.
5
Select “SD” source.
Press repeatedly.
The source changes to “SD” and playback starts.
You can operate the SD card in the same way you
operate the files on a CD/USB. (' page 8)
Removing the SD card
2
Push the SD card into the slot until you
hear a “click” sound.
Label side
3
Reattach the control panel.
1
Detach the control panel.
2
Push the SD card in until you hear a “click”
sound, then pull the card out.
3
Reattach the control panel.
4
Turn on the unit.
ENGLISHޓ|
9
Page 10
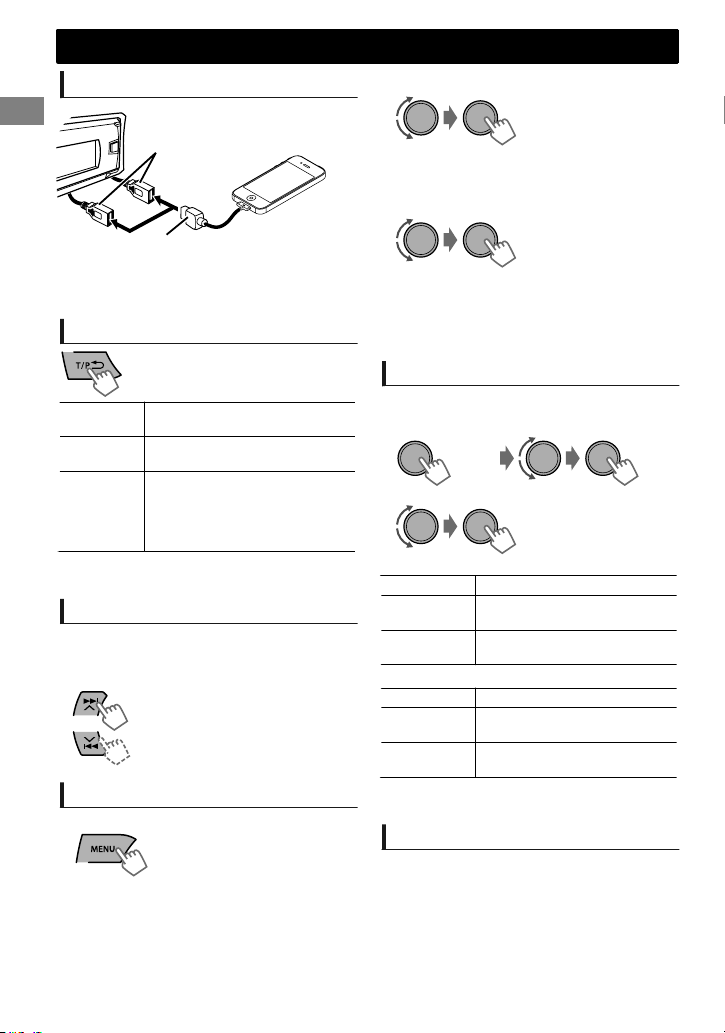
iPod/iPhone
(Hold)
Playing an iPod/iPhone
USB cable from the rear
of the unit
or
USB 2.0 cable (not supplied)*
The source changes to “iPod-1/iPod-2” and
playback starts.
* Recommend to use a cable suitable for car use.
Selecting the control mode
(Hold)
Headunit
Mode
iPod Mode Controls iPod playback from the
Application
Mode
You can also change the setting using <iPod
Switch> in the menu. (' page 23)
Selecting a track
Applicable under <Headunit Mode>/<iPod
Mode> only.
For <Application Mode>, applicable only for
some audio applications.
Selecting a track from the list
Applicable under <Headunit Mode> only.
1
-<Headunit Mode>/
<iPod Mode>/
<Application Mode>
Controls iPod playback through
this unit.
iPod/iPhone.
The sound of any functions
(music, games, applications, etc.)
running on the connected iPod/
iPhone is emitted through the
speakers connected to this unit.
Selects track/chapter. (Press)
Fast-forwards or reverses the
track. (Hold)
2
Select the desired list.
Playlists)Artists)Albums)Songs)
Podcasts)Genres)Composers)
Audiobooks) (back to the beginning)
3
Select the desired track.
Repeat this step until the desired track is selected.
If the selected menu contains many tracks, you
can fast search for the desired track by turning
the control dial quickly, or use Quick Search
(' page 11).
Selecting the playback modes
Applicable under <Headunit Mode> only.
You can select one of the following playback
modes at a time.
1
2
Repeat
Off Cancels repeat playback.
One
All
Random
Off Cancels random playback.
Song
Album
“Album” is not applicable for some iPod/
iPhone.
<Repeat>)<Random>
Functions the same as “Repeat
One” of the iPod.
Functions the same as “Repeat
All” of the iPod.
Functions the same as “Shuffle
Songs” of the iPod.
Functions the same as “Shuffle
Albums” of the iPod.
iPod/iPhone application
You can operate JVC original application with this
unit in <Application Mode>. For more details, visit
JVC website: <http://www3.jvckenwood.com/
english/car/index.html> (English website only).
|ޓENGLISH
10
Page 11
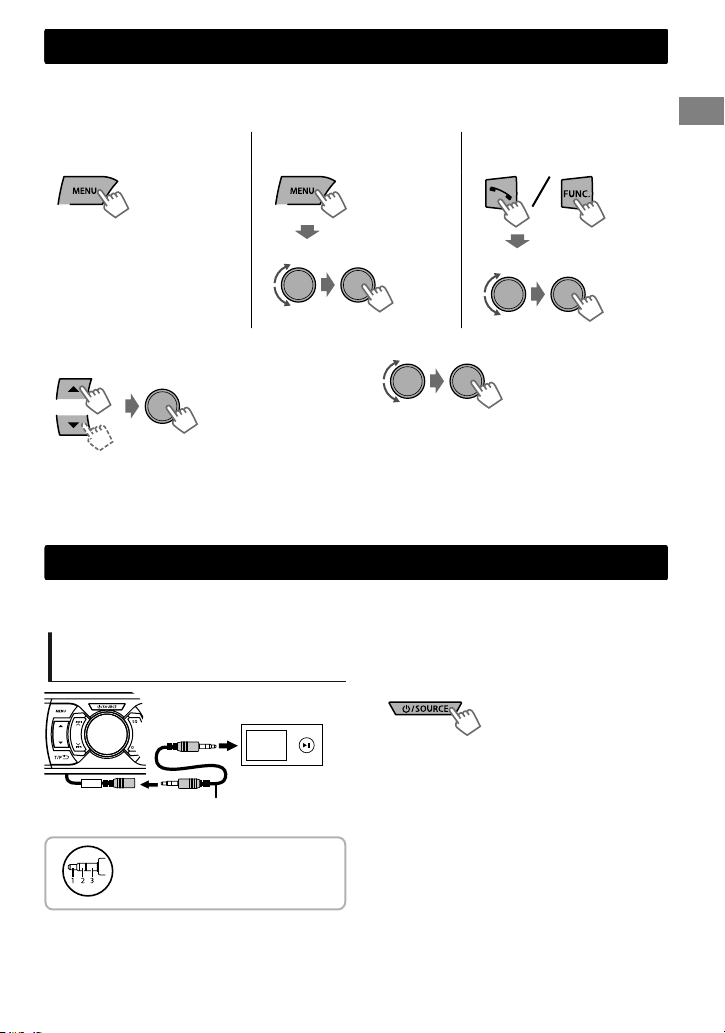
Quick Search
If you have many folders/tracks/contacts, you can search through them quickly according to the first
character (A to Z, 0 to 9 and OTHERS).
1
Enter list menu or “Hands-Free” menu.
CD (MP3/WMA)/
USB/SD* (MP3/WMA/WAV)
iPod/iPhone Bluetooth phonebook
Quick Search
Select the desired list.
2
Select the desired character (A to Z, 0 to 9
3
Select your desired folder/track/contact.
Select <Phonebook>.
and OTHERS).
For CD/USB/SD and iPod/iPhone, repeat step 3
until the desired track is selected.
“OTHERS” appears if the first character is not A to
Z or 0 to 9, such as #, -, !, etc.
* For KD-SD80BT only.
Searching may not work on some of the layers
of the selected menu (for iPod/iPhone).
External components
You can connect an external component to the AUX (auxiliary) cable from the rear of the unit.
For details, refer also to the instructions supplied with the external components.
Playing an external component
from AUX
Portable audio
player, etc.
AUX
3.5 mm stereo mini plug
(not supplied)
Use a 3-terminal plug head
stereo mini plug for optimum
audio output.
.
1
Connect to AUX cable from the rear of the
unit.
2
Select <AUX IN>.
3
Turn on the connected component and
start playing the source.
ENGLISHޓ|
11
Page 12
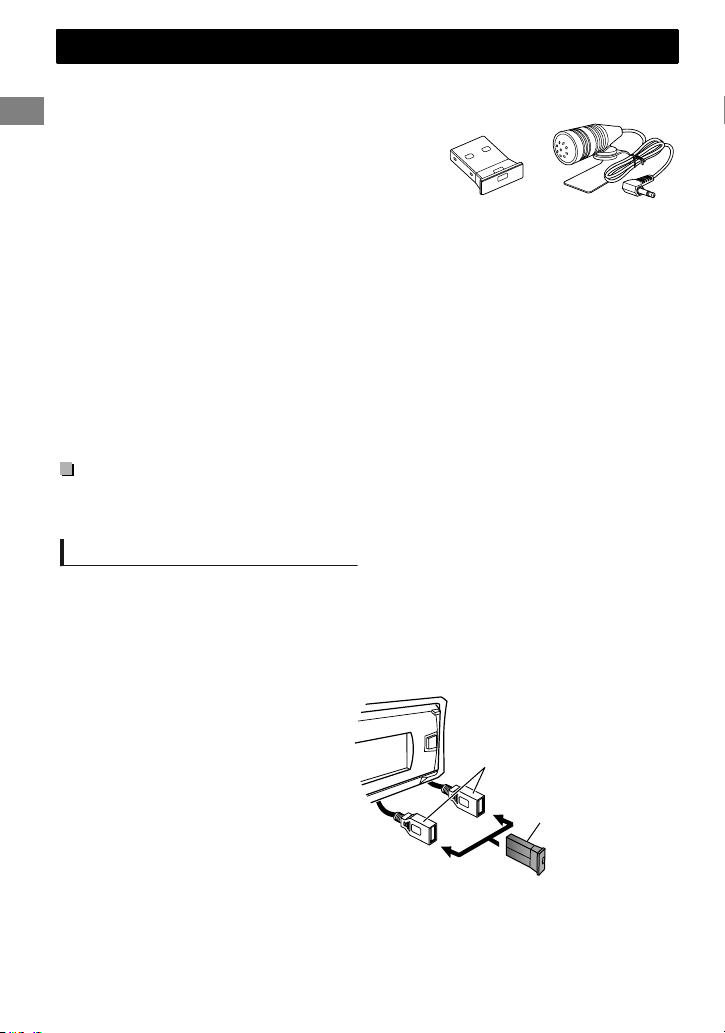
KS-UBT1
Microphone
KS-UBT1
or
USB cable from the
rear of the unit
Bluetooth姞 connection
Bluetooth姞 connection
By connecting the supplied KS-UBT1 USB Bluetooth Adapter* and microphone* to this unit, you can
operate a Bluetooth device using this unit. Refer to the “Installation/Connection Manual” for details on
connecting the microphone.
Once the USB Bluetooth Adapter is attached, this unit is always
available for pairing.
Refer also to the instructions supplied with the Bluetooth
device.
Refer to the separate appendix to check the countries where
you may use the Bluetooth function.
If you turn off the unit, detach the control panel, or unplug the USB Bluetooth Adapter during a
phone call conversation, the Bluetooth connection is disconnected. Continue the conversation using
your mobile phone.
* KD-SD80BT only. KS-BTA50 Accessory Kit (USB Bluetooth Adapter and microphone) available
separately for KD-R50.
This unit supports the following Bluetooth profiles
Hands-Free Profile (HFP 1.5)
Object Push Profile (OPP 1.1)
Phonebook Access Profile (PBAP 1.0)
Advanced Audio Distribution Profile (A2DP 1.2)
Audio/Video Remote Control Profile (AVRCP 1.3)
Warning:
Stop the car in a safe place before operating complicated steps such as dialing numbers, using
phonebook, etc.
Pairing a Bluetooth device
When connecting a Bluetooth device to the unit for the first time, perform pairing between the unit and
the device.
Up to five Bluetooth devices can be registered in this unit.
A maximum of two Bluetooth phones and one Bluetooth audio device can be connected at any
time.
This unit supports Secure Simple Pairing (SSP).
1
Connect the USB Bluetooth adapter
(KS-UBT1) to one of the USB input
terminals.
12
2
Search and select “JVC Unit” on the Bluetooth device.
For some Bluetooth devices, you may need to enter the Personal Identification Number (PIN) code
immediately after searching.
|ޓENGLISH
Page 13
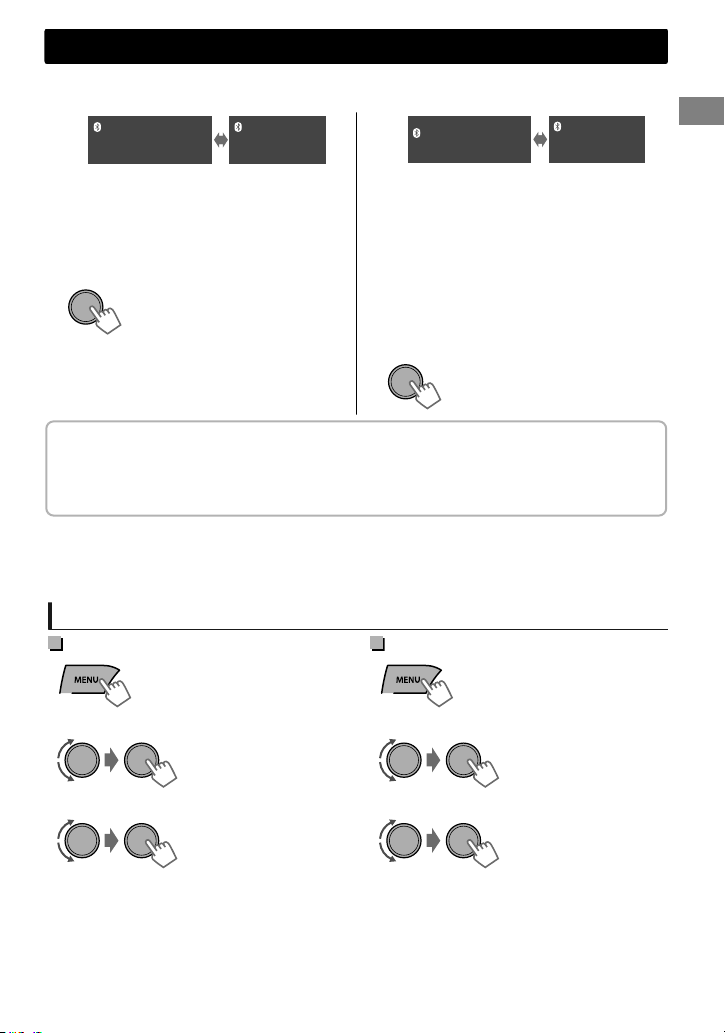
Pairing?
Yes: Press VOL
No:
Press BACK
Pairing?
Device:
[Device name]
(B)
(Hold)
Bluetooth姞 connection
3
Perform (A) or (B) depending on what appears on the display.
For some Bluetooth devices, pairing sequence may vary from the steps described below
(A)
Pairing?
Device:
[Device name]
Passkey: XXXXXX
“XXXXXX” is a 6-digit passkey randomly
generated during each pairing.
Ensure that the passkey which appears
on the unit and Bluetooth device is the
same.
Select “Yes” to confirm the passkey.
Pairing?
Yes: Press VOL
Press BACK
No:
(1) When the Bluetooth device prompts
you to key in a PIN or passcode, enter the
PIN code “0000” into the Bluetooth
device. The above should then appear on
the display.
You can change to a desired PIN code before
pairing. (' page 23)
(2) If only “Pairing” appears, operate the
Bluetooth device to confirm pairing.
Operate the Bluetooth device to confirm
Select “Yes” to confirm the pairing.
the passkey.
After pairing is successful, “Pairing COMPLETED” appears on the display.
The unit will establish a connection with the newly paired Bluetooth device and you can then control
the Bluetooth device through the unit.
“” will light up when a phone is connected.
“” will light up when an audio device is connected.
Once the connection is established, the device is registered to the unit and there is no need to
perform the pairing again unless you delete the registered device.
Some Bluetooth devices may not be able to connect to the unit after pairing. Connect the device to
the unit manually. Refer to the instruction manual of the Bluetooth device for more information.
Connecting/Disconnecting a registered device manually
To connect
1
(Hold)
To disconnect
1
2
Select <Connect>.
-<Bluetooth>
-<Phone>/<Audio>
-<Connect>
3
Select the desired device.
“Connecting...” appears on the display when the
unit is connecting to the device.
“Connected”#“[Device Name]” appears on the
display when the device is connected.
4
Press MENU to exit.
2
Select <Disconnect>.
-<Bluetooth>
-<Phone>/<Audio>
-<Disconnect>
3
Select the desired device.
“Disconnected”#“[Device Name]” appears on the
display when the device is disconnected.
4
Press MENU to exit.
ENGLISHޓ|
13
Page 14
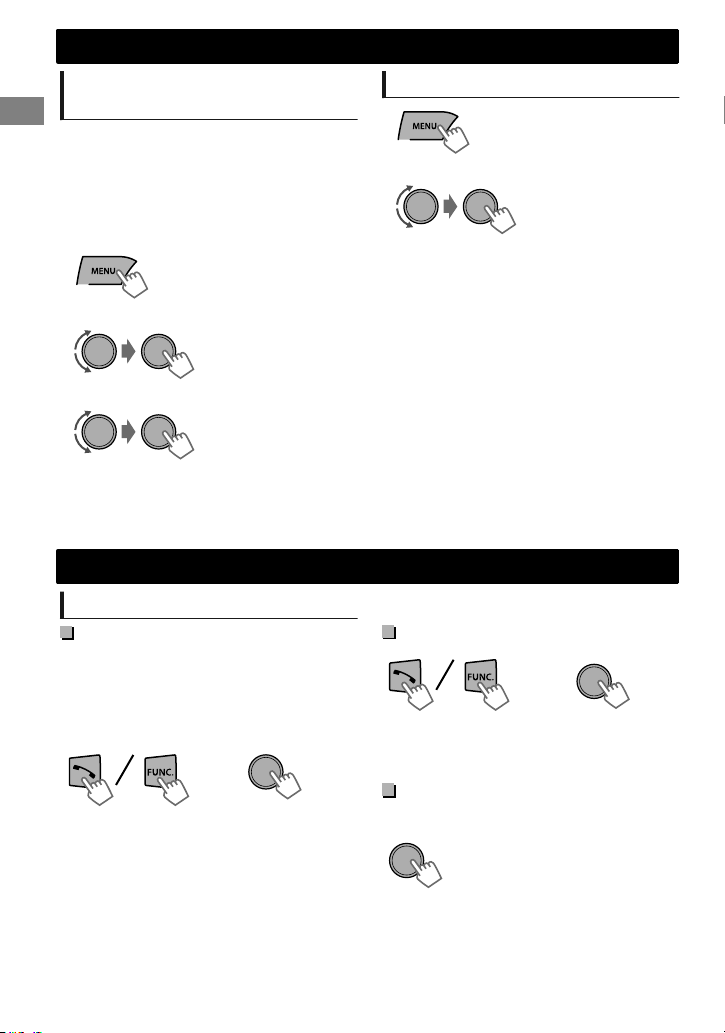
(Hold)
(Hold)
or
(Hold)
Bluetooth姞 connection
Connecting to JVC original
application
JVC original application is designed to view JVC
car receiver status and perform simple control
operations on Android smart phones.
For JVC original application operations, visit JVC
website:
<http://www3.jvckenwood.com/english/car/
index.html> (English website only).
1
2
Select <Connect>.
3
Select the desired smart phone.
“Connected”#“[Device Name]” appears on the
display when the device is connected.
4
Press MENU to exit.
(Hold)
-<Bluetooth>
-<Application>
-<Connect>
Bluetooth mobile phone
Receiving a call
To receive a call
When there is an incoming call, the source
automatically changes to “BT-1”/“BT-2”.
“Receiving...” appears on the display, followed
by the phone number or name.
The display flashes in blue. (' page 17)
or
You can also press ////SOURCE on the
remote control to answer a call.
When <Auto Answer> is set to <On>, the unit
answers incoming calls automatically.
(' page 17)
Deleting a registered device
1
2
Select <Delete OK>.
“OK” appears when the device is deleted.
3
Press MENU to exit.
To end a call
You can also press and hold ////SOURCE
on the remote control to end a call.
To deactivate/activate hands-free
mode
During a phone conversation...
Operations may vary according to the
connected Bluetooth device.
-<Bluetooth>
-<Delete Pairing>
- [Device Name]
-<Delete OK?>
|ޓENGLISH
14
Page 15
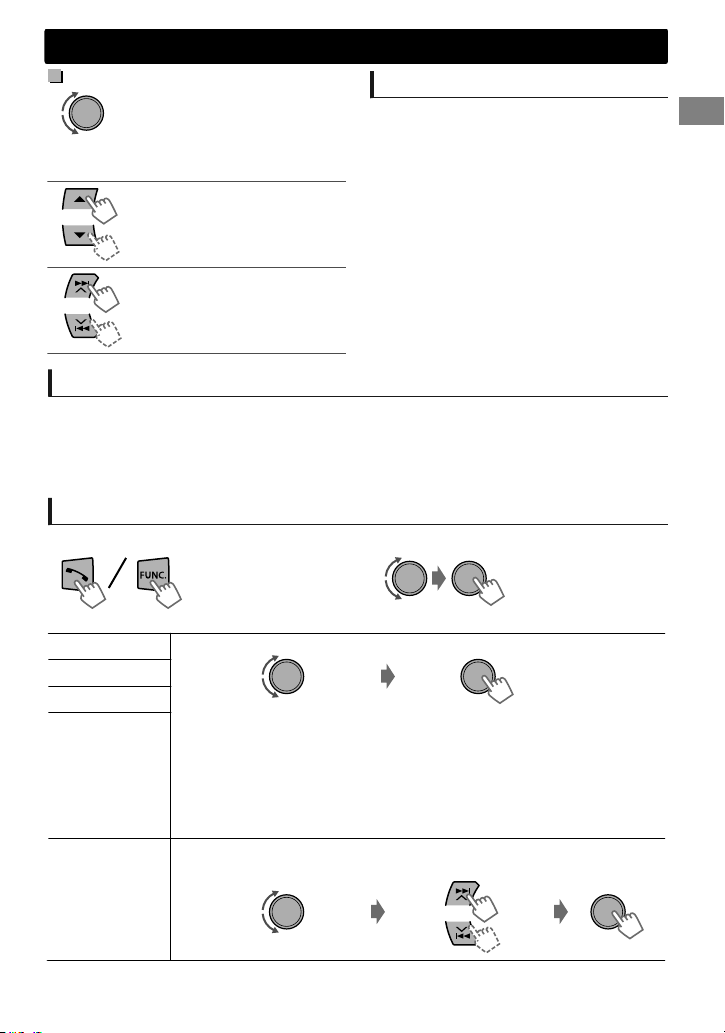
Bluetooth mobile phone
Adjustments during a call
Phone volume(00 — 50)
[Volume 15]: Volume
adjustments made during a call
will not affect the other
sources.
Microphone level
(01— 03)[02]: As the number
increases, the microphone
becomes more sensitive.
Noise Reduction and Echo
Cancellation mode:
Turns on/off.
Text message notification
When a text message is received, the unit rings
and “[Device Name]”#“Received Message”
appears.
<Message Notice> must be set to <On>.
(' page 17)
You cannot read, edit, or send a message
through the unit.
This feature is only available on certain phones.
Switching between two connected mobile phones
When two mobile phones are connected to the unit, you can access to both “Hands-Free” menus.
Press / FUNC. to enter 1st phone’s “Hands-Free” menu.
Press / FUNC. twice to enter 2nd phone’s “Hands-Free” menu.
Press to return to 1st phone’s “Hands-Free” menu.
Making a call from the hands-free menu
1
Enter the “Hands-Free” menu.
3
Select and call the contact (name/phone number).
Dialed Calls
Received Calls
Missed Calls
Phonebook
Dial Number Enter the phone number to dial.
Select the name/phone number
If the phonebook contains many numbers, you can fast search for the desired
number by turning the control dial quickly, or use Quick Search (' page 11).
“No History Found” appears if there is no recorded call history.
“No Data” appears if no entries are found in the Bluetooth device’s
phonebook.
“Send Phonebook Manually” appears if <Phonebook Select> is set to
<In Unit> or the phone does not support PBAP. (' page 17)
Select number/character
2
Select a calling method.
Call
Move the entry position
Refer to the table below
for options.
Call
ENGLISHޓ|
15
Page 16
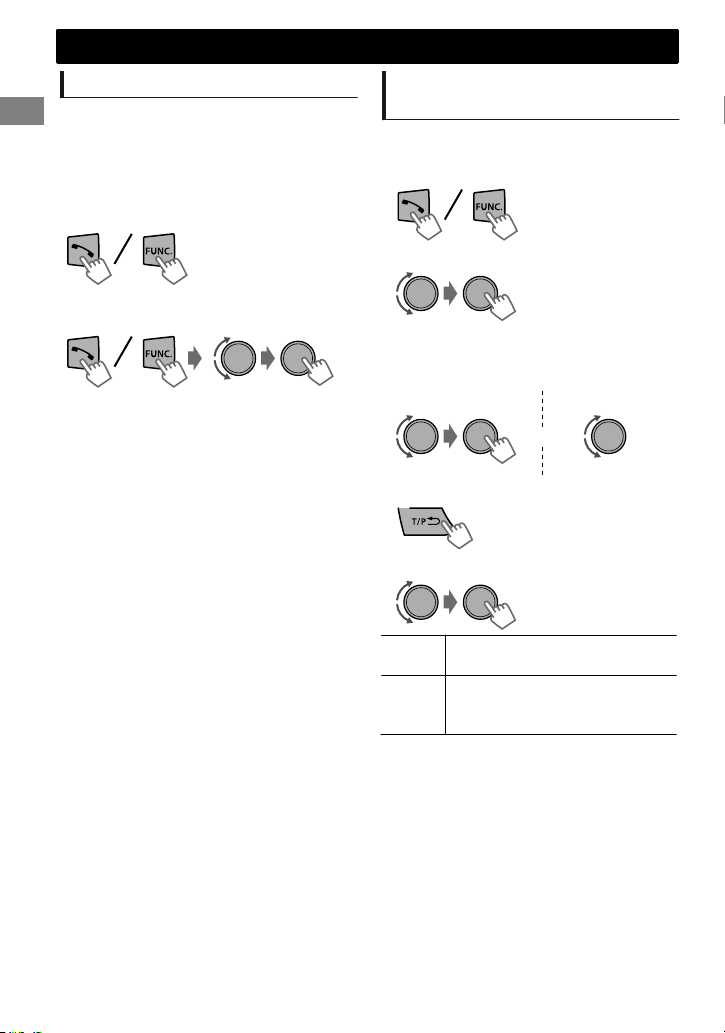
Phone Number
or
Name
(Hold)
Bluetooth mobile phone
Using voice recognition
You can use the voice recognition features of the
connected phone through this unit.
“Not Support” appears if the connected phone
does not support this feature.
1
Enter voice recognition mode.
If only one phone is connected,
Deleting a contact (name/
phone number)
Only when <Phonebook Select> is set to <In
Unit>. (' page 17)
1
Enter the “Hands-Free” menu.
(Hold)
If two phones are connected,
Select the desired phoneEnter “phone list”
(Hold)
2
When “Waiting Voice”#“[Device Name]”
appears on the display, speak the name of
the contact you want to call or the voice
command to control the phone functions.
Supported voice recognition features vary for
each phone. Please refer to the instruction
manual of the connected phone for details.
2
Select a call method.
3
Select the contact (name/phone number)
-<Dialed Calls>/
<Received Calls>/
<Missed Calls>/
<Phonebook>
to be deleted.
4
Enter “Delete Entries” menu.
5
Select <Delete> or <Delete All>.
Delete Selected name/phone number
Delete
All
from step 3 is deleted.
All name/phone numbers from
selected menu in step 2 are
deleted.
16
|ޓENGLISH
Page 17
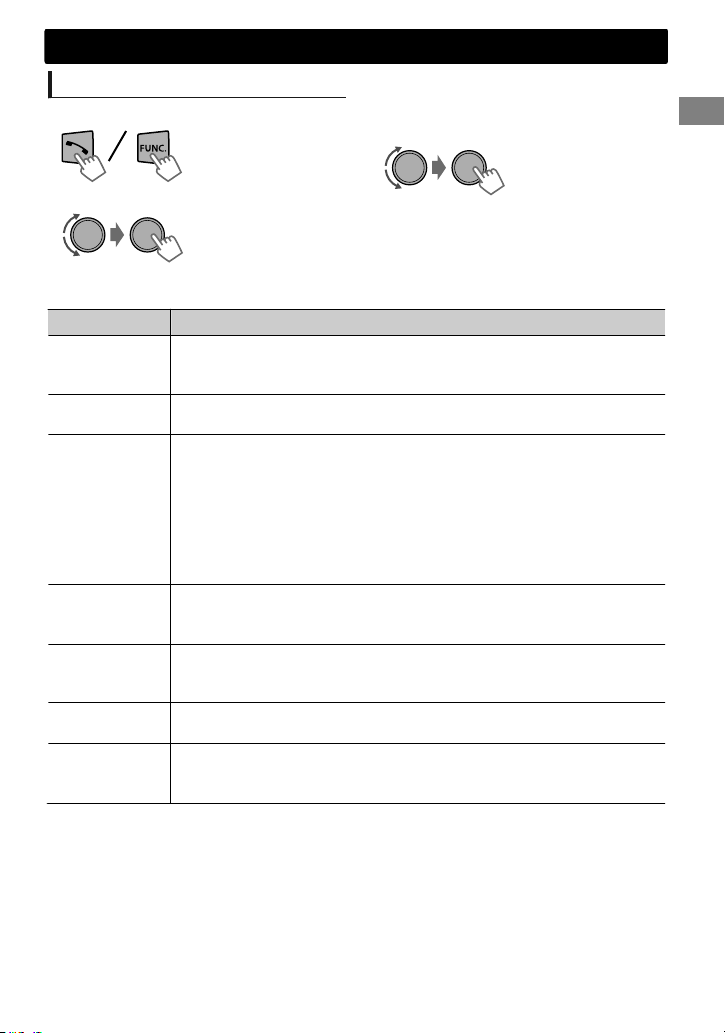
Bluetooth mobile phone
Using the Settings menu
3
1
Enter the “Hands-Free” menu.
2
Select <Settings>.
The following settings are applicable to the paired device. If another device is paired, perform the
settings again.
Menu item
Phonebook
Select *
Auto Answer On: The unit answers incoming calls automatically.
Ringing Tone [In Unit]: The unit rings to alert you when a call/text message comes in.
Ringing Color
NR/EC Mode [On]: Turns on the Noise Reduction and Echo Cancellation of the connected
MIC Setting
Message Notice
* Selectable only when the connected phone supports PBAP.
[In Phone]: The unit browses the phonebook of the connected phone.
In Unit: The unit browses the phonebook registered in the unit. (You can copy
the phonebook memory using <Phonebook Trans> (' page 23).)
[Off]: The unit does not answer incoming calls automatically.
– Call Tone: Select your preferred ring tone (Tone 1 — 5) for incoming calls.
– Message Tone: Select your preferred ring tone (Tone 1 — 5) for incoming
text messages.
Default ring tone is different according to the paired device.
In Phone: The unit uses the connected phones’ ring tone to alert you when a
call/text message comes in. (The connected phone will ring if it does not
support this feature.)
Color 01 — 29[06]: Select your preferred color for incoming call/text message
alerts.
Off: Cancels.
microphone for clearer sound.
Off: Cancels.
Level (01— 03)[02]: The sensitivity of the microphone increases as the MIC
level is increased.
[On]: The unit rings and “[Device Name]”#“Received Message” appears to alert
you of an incoming text message.
Off: The unit does not alert you of an incoming text message.
Selectable setting (Initial: [XX])
Repeat this step to perform the necessary
settings.
To return to the previous menu, press .
To exit from the menu, press MENU.
ENGLISHޓ|
17
Page 18
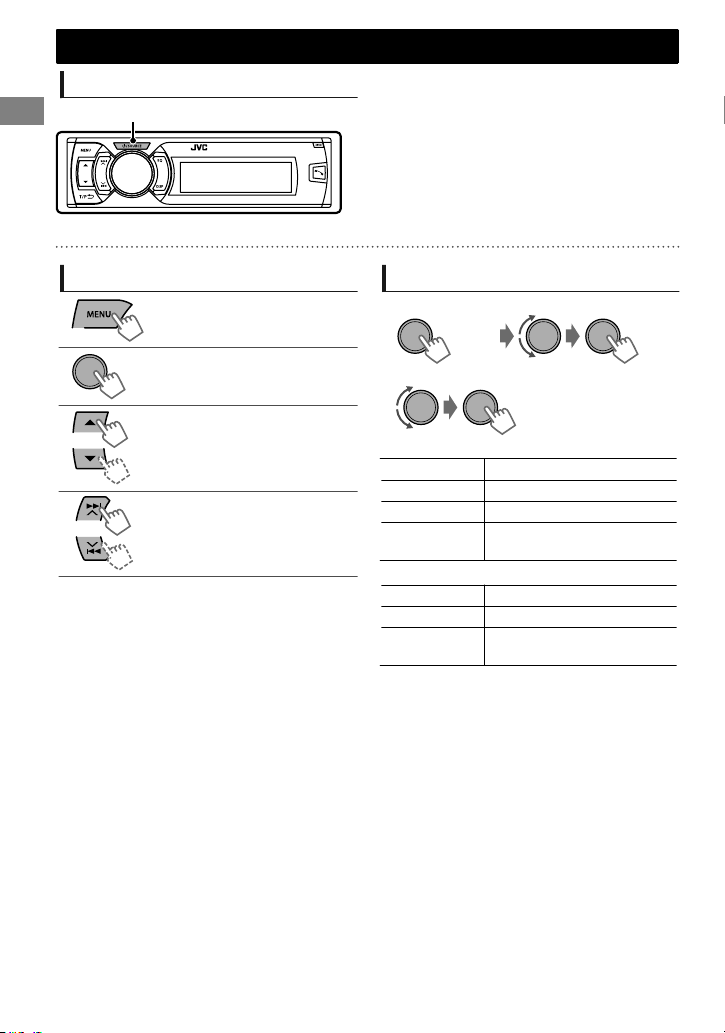
(Hold)
Bluetooth audio player
Bluetooth audio player
Playing a Bluetooth audio player
A
Operations and display indications may differ according to their availability on the connected device.
Select <BT-1> or <BT-2> depending on
the location of the USB Bluetooth adapter
KS-UBT1.
Operate the Bluetooth audio player to start
playback.
Basic operations
Starts or resumes playback.
Mutes the sound.
Selects group/folder.
Reverse skips or forward skips.
(Press)
Fast-forwards or reverses the
track. (Hold)
Selecting the playback modes
For Bluetooth devices that support AVRCP 1.3.
1
2
Repeat
Off Cancels repeat playback.
Track Repeats current track.
All Repeats all tracks.
Group
Random
Off Cancels random playback.
All
Group
<Repeat>)<Random>
Repeats all tracks of the
current group.
Randomly plays all tracks.
Randomly plays all tracks of
the current group.
|ޓENGLISH
18
Page 19
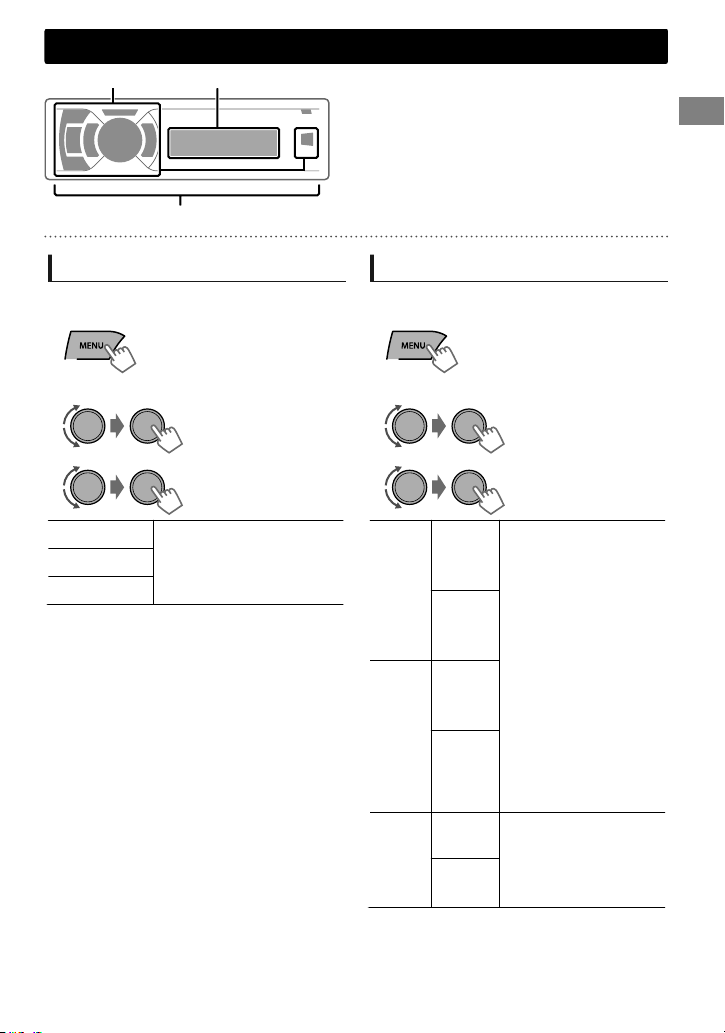
Illumination color adjustments
(Hold)
Button zone
Display zone
All zone
All zone: Includes both Button zone and
Display zone.
Selecting the preset color
You can select a preset color for <Button Zone>,
<Display Zone>, and <All Zone> separately.
1
2
Select <Color>.
3
Button Zone
Display Zone
All Zone
Initial color: Button Zone [Color 06], Display
Zone [Color 01], All Zone [Color 06].
If <All Zone> is selected, the button and
display illumination will change to the current/
selected <Button Zone> color.
4
Press MENU to exit.
(Hold)
Color 01-29/User/
COLORFLOW 1-3*
* Color changes in
different speeds.
Storing your own adjustments
You can store your own day and night colors for
<Button Zone> and <Display Zone> separately.
1
2
Select <Color Setup>.
3
Button
Day
Color
Night
Color
Menu
Color
4
Zone
Display
Zone
Button
Zone
Display
Zone
On
Off
Night Color/Day Color is changed by turning
on/off your car’s headlight.
Press MENU to exit.
Press / to select a
primary color <Red/
Green/Blue>, then
turn the control dial
to adjust the level
<00-31>. Repeat this
procedure until you
have adjusted all the
three primary colors.
Your adjustment is
automatically stored
to “User”.
If “00” is selected for
all the primary colors
for <Display Zone>,
nothing appears on
the display.
Changes the display and
buttons illumination
during menu, list search,
and playback mode
operations.
ENGLISHޓ|
19
Page 20

(Hold)
Brightness adjustments
Brightness adjustments
You can select your preferred brightness for <Button Zone>, <Display Zone> separately.
1
2
FUNC. is only available for KD-R50.
For KD-SD80BT, ' page 21.
Button Zone Level 00 to 31
Display Zone Level 00 to 31
3
Press MENU to exit.
Sound adjustments
This unit memorizes sound settings adjusted for each individual source.
Selecting the preset sound
You can select a preset sound mode, for each
individual source, suitable for the music genre.
- - - - - - - - or - - - - - - - -
DYNAMIC-VOCAL-BASS-USER-FLATNATURAL-(back to the beginning)
Press repeatedly.
Storing your own adjustments
While listening, you can adjust and store the tone
level for each individual source.
Easy Equalizer
1
2
Select a setting item (Sub. W/Bass/Middle/
Treble).
3
Adjust the level.
Sub.W* 00 to 08 [08]
Bass** -6 to +6 [+5]
Middle -6 to +6 [0]
Treble -6 to +6 [+5]
The adjustments are stored and <USER> is
activated.
(Hold)
(Initial: [XX])
Pro Equalizer
1
2
3
Press / to adjust the frequency.
4
Press / to adjust the Q-slope.
5
Adjust the level.
Adjust the sound elements of the selected tone.
Bass (Initial: [XX])
Frequency 60/80/[100]/200 Hz
Level Lvl -6 to +6 [+5]
Q [Q1.0]/Q1.25/Q1.5/Q2.0
Middle
Frequency 0.5/[1]/1.5/2.5 kHz
Level Lvl -6 to +6 [0]
Q Q0.75/Q1.0/[Q1.25]
Treble
Frequency 10/[12.5]/15/17.5 kHz
Level Lvl -6 to 6 [+5]
Q [FIX]
6
Repeat steps 2 to 5 to adjust other tones.
The adjustments are stored and <USER> is
activated.
7
Press MENU to exit.
* Adjustable only when <Subwoofer On/Off>
is set to <On>. (' page 22)
** Adjustable only when <HPF> is set to <Off>.
(' page 22)
-<PRO EQ>
-<Bass>**/<Middle>/
<Treble>
|ޓENGLISH
20
Page 21

Menu operations
1
If no operation is done for about 60 seconds, the
operation will be canceled.
2
(Hold)
Menu operations
3
Repeat step 2 if necessary.
To return to the previous menu, press .
To exit from the menu, press DISP or MENU.
Menu item
DEMO
Clock Display On: Shows the clock display when the power is off.
Set Clock
24H/12H
Clock
Clock Adjust Off: Cancels.
Color
Color Setup
Dimmer Set Selects the display and button illumination adjusted in the <Brightness>/
Dimmer
Brightness Day Brightness[31]/Night Brightness[11]: Brightness settings for the
Scroll *2 Off: Cancels.
Tag Display [On]: Shows the TAG information while playing MP3/WMA/WAV tracks.
LCD Type [Negative]: Negative pattern of the display.
Display
Contrast Level 01 — Level 15 [Level 09]: Adjusts the contrast of the display to
PRO EQ
*1 The illumination control lead connection is required. (See “Installation/Connection Manual”.)
This setting may not work correctly on some vehicles (particularly on those having a control
dial for dimming). In this case, change the setting to other than <Dimmer Auto>.
*2 Some characters or symbols will not be shown correctly (or will be blanked) on the display.
*3 Depends on the <Dimmer Set> setting.
For settings, ' page 4.
[Off]: Cancels.
For settings, ' page 4.
For settings, ' page 4.
[Auto]: The built-in clock is synchronized with the clock data received from
the FM Radio Data System station.
For settings, ' page 19.
<Color Setup> setting.
Off: Selects the Day adjustments.
On: Selects the Night adjustments.
[Auto]: Changes between the Day and Night adjustments when you turn
off/on the car headlights. *1
Time Set: Sets the start/end timer for dimmer. Turn the control dial to
adjust the start time, then press the control dial to confirm. Repeat this step
to enter the end time.
display and button illumination for day and night.
Button Zone/Display Zone: Sets the brightness levels 00 — 31.
[Once]: Scrolls the display information once.
Auto: Repeats scrolling (at 5-second intervals).
Off: Cancels.
Positive: Positive pattern of the display.
Auto: Positive pattern will be selected during the day*3, while negative will
be selected during the night*3.
make indications clear and legible.
For settings, ' page 20.
Selectable setting (Initial: [XX])
ENGLISHޓ|
21
Page 22

Menu operations
Menu item
Fad/Bal *4*5
Loud
(Loudness)
Volume Adjust
Subwoofer On/
Off
Subwoofer LPF *6
Subwoofer
Level *6
Audio
Subwoofer
Phase *6
HPF
(High-pass filter)
Beep
(Keytouch tone)
Amplifier Gain
SSM
IF Band
(Intermediate
frequency band)
AF-Regional *7
P-Search *7
(Programme
Tuner
search)
News-Standby *7
Stereo/Mono Displayed only when the source is “FM”.
Radio Timer
*4 If you are using a two-speaker system, set the fader level to “00”.
*5 This adjustment will not affect the subwoofer output.
*6 Displayed only when <Subwoofer On/Off> is set to <On>.
*7 Only for FM Radio Data System stations.
R6 — F6[0]: Press / to adjust the front and rear speaker output balance.
L6 — R6[0]: Press / to adjust the left and right speaker output balance.
On: Boosts low and high frequencies to produce a well-balanced sound at a
low volume level.
[Off]: Cancels.
Level -5 — Level +5[Level 0]: Presets the volume adjustment level of
each source, compared to the FM volume level. Before adjustment, select
the source you want to adjust. (“FIX” appears if “FM” is selected.)
[On]: Turns on the subwoofer output.
Off: Cancels.
LOW 55Hz/MID 85Hz/[HIGH 120Hz]: Audio signals with frequencies
lower than 55 Hz/85 Hz/120 Hz are sent to the subwoofer.
00 — 08[08]: Adjusts the subwoofer output level.
[0 Deg] (normal)/180 Deg (reverse): Selects the subwoofer phase.
On: Activates the High Pass Filter. Low frequency signals are cut off from
the front/rear speakers.
[Off]: Deactivates. (All signals are sent to the front/rear speakers.)
[On]/Off: Activates or deactivates the keypress tone.
Off: Deactivates the built-in amplifier.
Low Power: Limits the maximum volume level to 30. (Select if the
maximum input power of each speaker is less than 50 W to prevent
damaging the speakers.)
[High Power]: The maximum volume level is 50.
For settings, ' page 6. (Displayed only when the source is “FM”.)
[Auto]: Increases the tuner selectivity to reduce interference noises
between adjacent stations. (Stereo effect may be lost.)
Wide: Subject to interference noises from adjacent stations, but sound
quality will not be degraded and the stereo effect will remain.
For settings, ' page 7.
On/[Off]: Activates Programme Search (if <AF-Regional> is set to <AF> or
<AF-REG>) or deactivates.
On/[Off]: Activates or deactivates NEWS Standby Reception. (Displayed
only when the source is “FM”.) (' page 7)
[Stereo]: Enables stereo FM reception.
Mono: Improves the FM reception but stereo effect will be lost.
For settings, ' page 6.
Selectable setting (Initial: [XX])
|ޓENGLISH
22
Page 23

Menu operations
Menu item
USB *8 Drive Change: Selects to change the drive when a device with multiple
iPod Switch *9
(iPod/iPhone control)
Audiobooks *9 Normal/Faster/Slower: Selects the playback speed of the Audiobooks
Phone *11 Connect/Disconnect: Connects or disconnects the Bluetooth phone/
Audio
Application Connect/Disconnect: Connects or disconnects the application in the
Delete Pairing
Phonebook
Trans
Set PIN Code Changes the PIN code (1 to 6-digits). (Default PIN code: 0000)
Auto Connect [On]: Establishes connection automatically with the Bluetooth device when
Bluetooth *10
Initialize [No]: Cancels.
Information Connected Phone/Connected Audio/Connected Application *12:
AM Source *13 [Show]/Hide: Enables or disables “AM” in source selection.
AUX Source *13 [Show]/Hide: Enables or disables “AUX In” in source selection.
Bluetooth
Audio *14
Source Select
Software Version Displays the firmware version of the unit.
*8 Displayed only when the source is “USB-1/USB-2”.
*9 Displayed only when the source is “iPod-1/iPod-2”.
*10 If the USB Bluetooth Adapter is not connected to the unit, “Please Connect BT Adapter”
appears on the display.
*11 <Connect> will not be displayed if two Bluetooth phones are connected at the same time.
*12 Displayed only when a Bluetooth phone/audio player/application is connected.
*13 Displayed only when the unit is in any source other than the corresponding source “AM
Source/AUX Source”.
*14 Displayed only when the USB Bluetooth Adapter (KS-UBT1) is attached and current source is
not “BT-1/BT-2”.
drives is connected to the USB input terminal.
[Headunit Mode]/iPod Mode/Application Mode:
For settings, ' page 10.
sound file in your iPod/iPhone.
Initial selection depends on your iPod/iPhone setting.
audio device. (' page 13)
smart phone. (' page 14)
For settings, ' page 14.
Copies up to 400 numbers from the phonebook memory of a connected
phone to the unit via OPP.
Turn the control dial to select a number, press / to move to the entry
position. After entering the PIN code, press the control dial to confirm.
the unit is turned on.
Off: Cancels.
Yes: Initializes all the Bluetooth settings (including stored pairing,
phonebook, and etc.).
Displays connected phone/audio/application device name.
My BT Name: Displays the unit name (JVC Unit).
My Address: Shows address of USB Bluetooth Adapter.
[Show]/Hide: Enables or disables “BT Audio” in source selection.
Selectable setting (Initial: [XX])
ENGLISHޓ|
23
Page 24

Remote controller
Remote controller
Preparing
When you use the remote controller for the first
time, pull out the insulation sheet.
Insulation sheet
Replacing the lithium coin
battery
If the effectiveness of the remote controller
decreases, replace the battery.
Caution:
Danger of explosion if battery is incorrectly
replaced. Replace only with the same or
equivalent type.
Battery shall not be exposed to excessive heat
such as sunshine, fire, or the like.
CR2025
Warning:
Do not install any battery other than CR2025 or
its equivalent.
Do not leave the remote controller in places
(such as dashboards) exposed to direct
sunlight for a long time.
Store the battery in places out of reach of
children.
Do not recharge, short, disassemble, heat the
battery, or dispose of it in a fire.
Do not place the battery with other metallic
materials.
Do not poke the battery with tweezers or
similar tools.
Insulate the battery by wrapping it with tape
when disposing or storing it.
This unit is equipped with the steering wheel
remote control function. For details, refer also to
the instructions supplied with the remote
adapter.
|ޓENGLISH
24
Page 25

Additional information
About discs
This unit can only play the following CDs:
This unit can play back multi-session discs;
however, unclosed sessions will be skipped
during playback.
Unplayable discs
Discs that are not round.
Discs with coloring on the recording surface or
discs that are dirty.
Recordable/ReWritable disc that has not been
finalized. (For details on disc finalization, refer
to your disc writing software and your disc
recorder instruction manual.)
8 cm CD. Attempting to insert using an adapter
can cause malfunction. There may also be
problems ejecting the disc if inserted.
Handling discs
Do not touch the recording surface of the disc.
Do not stick tape etc. on the disc, or use a disc
with tape stuck on it.
Do not use any accessories for the disc.
Clean from the center of the disc and move
outwards.
Clean the disc with a dry silicon or soft cloth.
Do not use any solvents.
When removing discs from this unit, pull them
out horizontally.
Remove any burrs from the center hole and
disc edge before inserting a disc.
DualDisc playback
The Non-DVD side of a “DualDisc” does not
comply with the “Compact Disc Digital Audio”
standard. Therefore, the use of Non-DVD side of a
DualDisc on this product may not be
recommended.
Additional information
About audio files
Playable files
File extensions: MP3(.mp3), WMA(.wma),
WAV(.wav)
For MP3/WMA discs:
Bit rate:
MP3/WMA: 5 kbps - 320 kbps
Sampling frequency:
MP3 (MPEG-1): 32 kHz, 44.1 kHz, 48 kHz
MP3 (MPEG-2): 16 kHz, 22.05 kHz, 24 kHz
WMA: 8 kHz - 48 kHz
For USB devices/SD memory card:
Bit rate:
MP3 (MPEG-1): 32 kbps - 320 kbps
MP3 (MPEG-2): 8 kbps - 160 kbps
WMA: 5 kbps - 320 kbps
WAV: Linear PCM at 705 kbps and 1 411 kbps
Sampling frequency:
MP3 (MPEG-1): 32 kHz, 44.1 kHz, 48 kHz
MP3 (MPEG-2): 16 kHz, 22.05 kHz, 24 kHz
WMA: 8 kHz - 48 kHz
WAV: 44.1 kHz
Channel:
WMA/WAV: 1 ch/2 ch
Variable bit rate (VBR) files. (The elapsed time
for VBR files will not be displayed correctly.)
Unplayable files
MP3 files:
- encoded in MP3i and MP3 PRO format
- encoded in an inappropriate format
- encoded with Layer 1/2
WMA files:
- encoded in lossless, professional, and voice
format
- not based upon Windows Media® Audio
- copy-protected with DRM
Files which include data such as AIFF, ATRAC3,
etc.
File/folder names
This unit supports files/folder names recorded in a
format compliant with ISO 9660 Level 1, Level 2,
Romeo, or Joliet, and the proper extension code
<.mp3>, <.wma> or <.wav>.
Others
This unit can show WMA Tag and ID3 Tag
Version 1.0/1.1/2.2/2.3/2.4 (for MP3).
The search function works but search speed is
not constant.
ENGLISHޓ|
25
Page 26

Additional information
About USB device/SD memory
card
When connecting a USB cable, use the USB 2.0
cable.
You cannot connect a computer or portable
HDD to the USB input terminal of the unit.
Connect only one USB device to the unit at a
time. Do not use a USB hub.
USB devices equipped with special functions
such as data security functions cannot be used
with the unit.
Do not use a USB device/SD memory card with
2 or more partitions.
This unit cannot recognize a USB device whose
rating is other than 5 V and exceeds 1 A.
This unit may not recognize a memory card
inserted into the USB card reader.
This unit may not play back files in a USB
device properly when using a USB extension
cord.
Depending on the shape of the USB devices
and connection ports, some USB devices may
not be attached properly or the connection
might be loose.
Operation and power supply may not work as
intended for some USB devices.
The maximum number of characters for:
– Folder names: 25 characters
– File names: 25 characters
– MP3 Tag: 128 characters
– WMA Tag: 128 characters
– WAV Tag: 128 characters
This unit can recognize a total of 20000 files,
2000 folders (999 files per folder including
folder without unsupported files), and of 8
hierarchies. However, the display can only
show until 999 folders/files.
Cautions
Do not pull out and attach the USB device/SD
memory card repeatedly while “READING” is
shown on the display.
Electrostatic shock at connecting a USB device/
SD memory card may cause abnormal
playback of the device. In this case, disconnect
the USB device then reset this unit and the USB
device.
Do not leave a USB device/SD memory card in
the car, expose to direct sunlight, or high
temperature. Failure to do so may result in
deformation or cause damages to the device.
Do not bend, drop or wet the SD card.
Insert the SD card properly to avoid read error
problems.
|ޓENGLISH
26
Page 27

About iPod/iPhone
iPod/iPhone that can be connected to this unit:
- iPod touch (4th generation)
- iPod touch (3rd generation)
- iPod touch (2nd generation)
- iPod touch (1st generation)
- iPod classic
- iPod with video (5th generation)*
- iPod nano (6th generation)
- iPod nano (5th generation)
- iPod nano (4th generation)
- iPod nano (3rd generation)
- iPod nano (2nd generation)
- iPod nano (1st generation)*
- iPhone 4S
- iPhone 4
- iPhone 3GS
- iPhone 3G
- iPhone
*<iPod Mode>/<Application Mode> are not
applicable.
It is not possible to browse video files on the
“Videos” menu in <Headunit Mode>.
The song order displayed on the selection
menu of this unit may differ from that of the
iPod.
When operating an iPod/iPhone, some
operations may not be performed correctly or
as intended. In this case, visit the following JVC
website:
<http://www3.jvckenwood.com/english/car/
index.html> (English website only).
Additional information
About Bluetooth
Depending on the Bluetooth version of the
device, some Bluetooth devices may not be
able to connect to this unit.
This unit may not work with some Bluetooth
devices.
Signal conditions vary, depending on the
surroundings.
When the unit is turned off, the device is
disconnected.
For more information about Bluetooth, visit the
following JVC website:
<http://www3.jvckenwood.com/english/car/
index.html> (English website only)
Trademark and license notice
Microsoft and Windows Media are either
registered trademarks or trademarks of
Microsoft Corporation in the United States
and/or other countries.
The Bluetooth word mark and logos are owned
by the Bluetooth SIG, Inc. and any use of such
marks by JVC KENWOOD Corporation is under
license. Other trademarks and trade names are
those of their respective owners.
“Made for iPod” and “Made for iPhone” mean
that an electronic accessory has been designed
to connect specifically to iPod, or iPhone,
respectively, and has been certified by the
developer to meet Apple performance
standards. Apple is not responsible for the
operation of this device or its compliance with
safety and regulatory standards. Please note
that the use of this accessory with iPod, or
iPhone may affect wireless performance.
iPhone, iPod, iPod classic, iPod nano, and iPod
touch are trademarks of Apple Inc., registered
in the U.S. and other countries.
SDHC logo is a trademark of SD-3C, LLC.
ENGLISHޓ|
27
Page 28

Troubleshooting
Troubleshooting
Symptom Remedy/Cause
4 General
No sound, sound interrupted or
static noise.
“Miswiring Check Wiring Reset
The Unit”/“Warning Check
Wiring Reset The Unit” appears
on the display and no operations
can be done.
The unit does not work at all.
Source cannot be selected.
The correct characters are not
displayed (e.g. album name).
Check the cords, aerial and cable connections.
Check the condition of the disc, connected device and
recorded tracks.
Ensure to use the recommended stereo mini plug when
connecting to an external component. (' page 11)
Ensure the terminals of the speaker leads are properly insulated
with tape before resetting the unit. (' page 3)
If the message does not disappear, consult your JVC car audio
dealer or kits supplying company.
Reset the unit. (' page 3)
Check the <Source Select> setting. (' page 23)
This unit can only display letters (upper case), numbers, and a
limited number of symbols.
4 FM/AM
SSM automatic presetting does
not work.
Store stations manually.
4 CD/USB/SD/iPod/iPhone
“Please Eject” appears on the
display.
“In Disc” appears on the display. The disc cannot be ejected properly. Make sure nothing is
“Reading” keeps flashing on the
display.
Tracks/folders are not played
back in the order you have
intended.
The elapsed playing time is not
correct.
“No File” appears on the display. Check whether the selected folder, the connected USB device/
“Not Support” appears on the
display and track skips.
“Cannot Play” flashes on the
display.
The unit cannot detect the
connected device.
The iPod/iPhone does not turn
on or does not work.
Press [], then insert the disc correctly.
blocking the loading slot.
A longer readout time is required. Do not use too many
hierarchical levels and folders.
Reload the disc or reattach the USB device/SD memory card.
The playback order is determined by the file name (USB/SD) or
the order in which files were recorded (disc).
This sometimes occurs during playback. This is caused by how
the tracks are recorded on the disc.
SD memory card, or the iPod/iPhone contains a playable file.
Check whether the track is a playable file format.
Check whether the connected device is compatible with this
unit. (USB: ' page 30) (SD: ' page 9, 30)
(iPod/iPhone: ' page 27)
Ensure that the device contains files in the supported
formats. (' page 25)
Reattach the device.
Check the connection between this unit and iPod/iPhone.
Detach and reset the iPod/iPhone using hard reset. For
details on resetting the iPod/iPhone, refer to the instruction
manual supplied with the iPod/iPhone.
Check whether <iPod Switch> setting is appropriate.
(' page 10)
|ޓENGLISH
28
Page 29

Troubleshooting
Symptom Remedy/Cause
4 Bluetooth
“BT-1”/“BT-2” cannot be
selected.
No Bluetooth device is detected.
Pairing cannot be made.
“Pairing Full” appears on the
display when trying to perform
pairing.
Echo or noise occurs.
Phone sound quality is poor.
The unit does not respond when
you try to copy the phonebook
to the unit.
Sound is being interrupted or
skipped during playback of a
Bluetooth audio player.
The connected Bluetooth audio
player cannot be controlled.
“Voice” calling method is not
successful.
“Not Support” appears when
trying to perform voice dial.
“Connection Error” appears on
the display.
“Error” appears on the display. Try the operation again. If “Error” appears again, check if the
“Please Wait” appears on the
display.
“HW Error” appears on the
display.
“BT Device Not Found” appears
on the display.
Check <Bluetooth Audio> in the <Source Select> setting.
(' page 23)
Search from the Bluetooth device again.
Reset the unit. (' page 3)
Make sure you have entered the same PIN code to both the
unit and Bluetooth device.
Delete pairing information from both the unit and the
Bluetooth device, then perform pairing again.
You have already registered the maximum of five Bluetooth
devices in the unit. To pair another device, delete an existing
paired device from the unit first. (' page 14)
Adjust the microphone unit’s position.
Adjust <NR/EC Mode> and <Mic Level> to a better
combination. (' page 17)
Reduce the distance between the unit and the Bluetooth
device.
Move the car to a place where you can get a better signal
reception.
You may have tried to copy the same entries (as stored) to the
unit. Press DISP or to exit.
Reduce the distance between the unit and the Bluetooth
audio player.
Turn off, then turn on the unit and try to connect again.
Other Bluetooth devices might be trying to connect to the
unit.
Check whether the connected Bluetooth audio player
supports Audio/Video Remote Control Profile (AVRCP). (Refer
to the instructions of your audio player.)
Disconnect and connect the Bluetooth player again.
Use “Voice” calling method in a more quiet environment.
Reduce the distance from the microphone when you speak
the name.
Change “NR/EC Mode” to “Off” (' page 17), then try again.
The connected phone does not support this feature.
The device is registered but the connection has failed. Connect
the device manually. (' page 13)
device supports the function you have tried.
The unit is preparing to use the Bluetooth function. If the
message does not disappear, turn off and turn on the unit, then
connect the device again (or reset the unit). (' page 3)
Reset the unit and try the operation again. If “HW Error” appears
again, consult your nearest JVC car audio dealer.
The unit failed to search for the registered Bluetooth devices
during Auto Connect. Turn on Bluetooth from your device
and connect manually.
ENGLISHޓ|
29
Page 30

Specifications
Specifications
AUDIO AMPLIFIER SECTION
Maximum Power Output 50 W per channel
Continuous Power Output (RMS) 20 W per channel into 4Ω, 40 Hz to 20 000 Hz at
Load Impedance 4Ω (4Ω to 8Ω allowance)
Frequency Response 40 Hz to 20 000 Hz
Signal-to-Noise Ratio 80 dB
Line-Out, Subwoofer-Out Level/Impedance 2.5 V/20 kΩ load (full scale)
Output Impedance ≤ 600Ω
less than 1% total harmonic distortion.
TUNER SECTION
FM Frequency Range 87.5 MHz to 108.0 MHz
AM Frequency Range MW: 531 kHz to 1 611 kHz
Usable Sensitivity 9.3 dBf (0.8 μV/75Ω)
50 dB Quieting Sensitivity 16.3 dBf (1.8 μV/75Ω)
Alternate Channel
Selectivity (400 kHz)
Frequency Response 40 Hz to 15 000 Hz
Stereo Separation 40 dB
Sensitivity/Selectivity MW: 20 μV/40 dB, LW: 50 μV
65 dB
LW: 153 kHz to 279 kHz
CD PLAYER SECTION
Signal Detection System Non-contact optical pickup (semiconductor
Number of Channels 2 channels (stereo)
Frequency Response 5 Hz to 20 000 Hz
Signal-to-Noise Ratio 98 dB
Wow and Flutter Less than measurable limit
laser)
USB SECTION
USB Standard USB 1.1, USB 2.0
Data Transfer Rate (Full Speed) Max. 12 Mbps
Compatible Device Mass storage class
Compatible File System FAT 32/16/12
Playable Audio Format MP3/WMA/WAV
Maximum Supply Current
DC 5 V " 1 A
SD SECTION
Compatible File System FAT 32/16/12
Storage Up to 32 GB
Playable Audio Format MP3/WMA/WAV
BLUETOOTH SECTION
Version Bluetooth 2.1 certified (+EDR)
Power Class Class 2 Radio
Service Area 10 m
Profile HFP 1.5, OPP 1.1, A2DP 1.2, AVRCP 1.3, PBAP 1.0
|ޓENGLISH
30
Page 31

GENERAL
Power Requirement (Operating Voltage) DC 14.4 V (11 V to 16 V allowance)
Grounding System Negative ground
Allowable Operating Temperature 0°C to +40°C
Dimensions
(W × H × D)
Mass
Subject to changes without notice.
Installation Size approx. 182 mm × 52 mm × 159 mm
Panel Size approx. 188 mm × 59 mm × 13 mm
1.4 kJ (excluding accessories)
Specifications
ENGLISHޓ|
31
Page 32

Veuillez lire attentivement toutes les instructions avant d’utiliser l’appareil afin de bien comprendre son
fonctionnement et d’obtenir les meilleures performances possibles.
Merci pour avoir acheté un produit JVC.
IMPORTANT POUR PRODUITS LASER
1. PRODUIT LASER CLASSE 1
2. ATTENTION : N’ouvrez pas le couvercle supérieur. Il n’y a aucune pièce réparable par
l’utilisateur à l’intérieur de l’appareil; confiez toute réparation à un
personnel qualifié.
3. ATTENTION : Rayonnement laser visible et/ou invisible de classe 1M une fois ouvert. Ne
pas regarder directement avec des instruments optiques.
4. REPRODUCTION DE L’ÉTIQUETTE : ÉTIQUETTE DE PRÉCAUTION PLACÉE À L’EXTÉRIEUR DE
L’APPAREIL.
.
Avertissement :
Arrêtez la voiture avant de manipuler l’appareil.
Attention :
Pile
Produits
Informations relatives à
l’élimination des appareils et des
piles usagés, à l’intention des
utilisateurs
[Union européenne seulement]
Ces symboles signifient que le produit et
les piles ne doivent pas être éliminés en
tant que déchet ménager à la fin de son
cycle de vie.
Si vous souhaitez éliminer ce produit et les
piles, faites-le conformément à la
législation nationale ou autres règles en
vigueur dans votre pays et votre
municipalité.
En éliminant correctement ce produit, vous
contribuez à la conservation des ressources
naturelles et à la prévention des éventuels
effets négatifs sur l’environnement et la
santé humaine.
Notification :
La marque Pb en dessous du symbole des
piles indique que cette pile contient du
plomb.
.
|ޓFRANÇAIS
2
Ajustez le volume de façon à pouvoir entendre les
sons extérieurs à la voiture. Conduire avec le
volume trop haut peut être la cause d’un accident.
Évitez d’utiliser un périphérique USB ou SD ou un
iPod/iPhone s’il peut gêner une conduite en
toute sécurité.
Précautions sur le réglage du volume :
Les appareils numériques (CD/USB/SD)
produisent très peut de bruit par rapport aux
autres sources. Réduisez le volume avant de
reproduire ces sources numériques afin d’éviter
d’endommager les enceintes par la soudaine
augmentation du niveau de sortie.
Température à l’intérieur de la voiture :
Si votre voiture est restée garée pendant
longtemps dans un climat chaud ou froid, attendez
que la température à l’intérieur de la voiture
redevienne normale avant d’utiliser l’appareil.
apparaît à l’écran et le défilement de
l’animation/du texte s’arrêtera pour éviter que
l’affichage devienne flou lorsque la température
chute en dessous de 0°C. Une fois que la
température se normalise, ces fonctions
commenceront à fonctionner de nouveau.
Condensation :
Quand une voiture est climatisée, de la
condensation peut se produire sur la lentille du
laser. Cela peut être la cause d’une erreur de
lecture du disque. Dans ce cas, retirez le disque et
attendez que l’humidité s’évapore.
Page 33

Comment attacher le panneau
de commande
Comment détacher le panneau
de commande
Éviter de toucher les connecteurs.
Comment réinitialiser votre appareil
Vos ajustements préréglés sont
aussi effacés.
Comment forcer l’éjection d’un
disque
(Maintenez
pressée)
Faites attention de ne pas faire tomber le
disque quand il est éjecté.
Si cela ne fonctionne pas, essayez de
réinitialiser l’appareil.
Entretien
Nettoyage de l’appareil
Essuyez la saleté sur le panneau avec un chiffon
sec au silicone ou un chiffon doux. Ne pas
respecter ces précautions peut entraîner des
dommages à l’appareil.
Nettoyage du connecteur
Essuyez toute les saletés sur le connecteur de
l’appareil et le panneau. Utilisez une coton-tige
ou un chiffon.
Table des matières
Préparation ............................................................ 4
Annulation des démonstrations des
affichages
Réglage de l’horloge
Opérations de base ............................................. 4
Radio ........................................................................ 6
CD/USB .................................................................... 8
SD
(KD-SD80BT uniquement)
iPod/iPhone ........................................................ 10
Recherche rapide .............................................. 11
Appareils extérieurs ......................................... 11
Connexion Bluetooth姞 .................................... 12
Téléphone portable Bluetooth .................... 14
Lecteur audio Bluetooth ................................. 18
Réglages de la couleur d’éclairage ............. 19
Réglages de la luminosité .............................. 20
Réglages du son ................................................ 20
Utilisation des menus ...................................... 21
Télécommande .................................................. 24
Informations complémentaires ................... 25
Guide de dépannage ....................................... 28
Spécifications ..................................................... 30
Comment lire ce manuel :
Ce manuel explique principalement les
opérations à l’aide des touches du panneau
de commande.
< > indique les affichages du panneau de
commande.
[XX] indique le réglage initial d’un article de
menu.
................................ 9
FRANÇAISޓ|
3
Page 34

SET UP
DEMO
Clock
PUSH
(Maintenez
pressée)
Clock
DEMO
Clock
Color
PUSH
Clock
Clock Display
Set Clock
24/12H
PUSH
(Réglage initial)
0 : 00
Set Clock
PUSH
0 : 00
Set Clock
PUSH
Clock
Set Clock
Clock Adjust
24/12H
PUSH
Préparation
Préparation
Annulation des démonstrations
des affichages
Les démonstrations d’affichage sont toujours
activées sauf si vous les annulez.
1
(Maintenez
pressée)
2
3
Choisissez <Off>.
DEMO
Off
PUSH
On
4
Appuyez sur MENU pour quitter.
SET UP
DEMO
PUSH
Clock
DEMO
Off
On
PUSH
(Réglage initial)
Réglage de l’horloge
1
2
Choisissez <Clock>.
3
Choisissez <Set Clock>.
4
Ajustez les heures.
5
Ajustez les minutes.
6
Choisissez <24H/12H>.
7
Choisissez <24Hours> ou <12Hours>.
8
Appuyez sur MENU pour quitter.
Opérations de base
Informations à l’écran
Change l’information sur l’affichage. (Appuyez sur la touche)
Fait défiler les informations actuelles de l’affichage. (Maintenez pressée)
Radio Station non Radio Data System : Fréquence
CD/USB/SD*2/Audio Bluetooth Titre de la piste/Titre de l’album/Artiste*
iPod/iPhone (Headunit Mode/iPod
Mode)
iPod/iPhone (Application Mode)
Appareils extérieurs (AUX) Aux In
*1 L’information affichée varie avec l’utilisation de grands caractères et les modèles d’affichage
grand format de l’horloge.
*2 Pour KD-SD80BT uniquement.
|ޓFRANÇAIS
4
Source Affichage (Modèle d’affichage normal)*1
Station FM Radio Data System : Type de programme
(PTY)/Fréquence/Nom de la station (PS)
* “No Name” apparaît pour les CD ordinaires ou si aucun
nom n’a été enregistré.
Application Mode
Page 35

Panneau de commande
Molette de commande
Fenêtre d’affichage
Permet de basculer le
panneau vers le bas
KD-R50
Opérations de base
Télécommande
KD-SD80BT
Fente pour carte SD
(KD-SD80BT
uniquement)
Capteur de télécommande
Visez la télécommande directement en direction du capteur.
N’EXPOSEZ PAS à la lumière directe du soleil.
Quand vous appuyez ou maintenez pressées les touches suivantes...
Panneau de
commande
/SOURCE
Molette de
commande
(tournez)
Molette de
commande
(appuyez)
EQ SOUND
FUNC. —
/ /
/
Télécommande
—
Met l’appareil sous tension.
Met l’appareil hors tension. (Maintenez pressée)
Appuyez sur le bouton /SOURCE du panneau de
commande et tournez la molette de commande en moins
de 2 secondes pour sélectionner la source.
Fonctionnement général
SOURCE Appuyez plusieurs fois pour sélectionner la source.
VOL - / + Ajuste le niveau de volume.
— Choisissez les éléments.
Coupe le son ou met sur pause la lecture.
)
Appuyez de nouveau sur la touche pour annuler la
sourdine ou reprendre la lecture.
— Valide la sélection.
Sélectionne les modes sonores préréglés. (' page 20)
Affiche le menu “Mains libres” (' page 15) ou répond à
—
—
/
un appel quand l’appareil sonne.
Permet de terminer un appel. (Maintenez pressée)
Permet d’accéder directement au menu <BRIGHTNESS> (si
l’adaptateur USB Bluetooth* n’est pas connecté). (KD-R50
uniquement) (' page 20)
* Vendu séparément.
Mise en/hors service de l’attente de réception TA. (' page 7)
Entrez en mode de recherche de PTY. (Maintenez pressée)
(' page 7)
Retourne au menu précédent.
Sélectionne une station préréglée. (' page 6)
Sélectionne le dossier MP3/WMA/WAV. (' page 8)
Recherche automatiquement une station. (' page 6)
Recherche manuellement une station. (Maintenez pressée)
Choisit une plage. (' page 8, 10, 18)
Avance ou recule rapidement la plage. (Maintenez pressée)
FRANÇAISޓ|
5
Page 36

(Maintenez pressée)
Radio
Radio
Recherche d’une station
A
B
FM
STAF DYNAMIC 0:00
88.3 MHz
“ST” s’allume lors de la réception d’une émission FM stéréo avec un signal suffisamment fort.
Choisissez <FM> ou <AM>.
Recherche automatique. (Appuyez sur la
touche)
Recherche manuelle. (Maintenez pressée)
“M” s’affiche, puis appuyez sur la touche
répétitivement.
Mémorisation de stations
Préréglage manuel
Vous pouvez prérégler un maximum de 18
stations pour FM et de 6 stations pour AM.
Pendant l’écoute d’une station...
1
L’écran “Preset Mode” s’affiche.
2
Le numéro de préréglage clignote.
(Maintenez pressée)
Choisissez un numéro de préréglage.
Préréglage automatique (FM
automatique)
SSM (Mémorisation automatique
séquentielle des stations puissantes)
Vous pouvez prérégler un maximum de 18
stations pour FM.
1
2
“SSM” s’affiche. Lorsque toutes les stations sont
mémorisées, “SSM” disparaît.
Pour prérégler <SSM 07 – 12>/
<SSM 13 – 18>, répétez les étapes 1 et 2.
(Maintenez pressée)
-<Tuner>
-<SSM>
-<SSM 01 – 06>
Sélection d’une station préréglée
Réglage du temporisateur de la
radio
Vous pouvez accorder une station préréglée à un
moment donné indépendamment de la source
actuelle.
1
2
[Off] Annule le temporisateur de la radio.
Once S’active une seule fois.
Daily S’active tous les jours.
3
Sélectionnez la station préréglée.
4
Réglez l’heure d’activation.
5
Appuyez sur MENU pour quitter.
s’allume après avoir réglé le temporisateur
de la radio.
Un seul temporisateur peut être réglé. Si un
nouveau temporisateur est réglé, le réglage
précédent sera éliminé.
Le temporisateur de la radio ne s’activera pas si
l’appareil est éteint ou si <AM> est réglé sur
<Hide> après avoir sélectionné une station AM
pour le temporisateur. (' page 23)
-<Tuner>
-<Radio Timer>
-<Off>/<Once>/
<Daily>
-<FM>/<AM>
-<1> ... <18> pour FM/
<1> ... <6> pour AM
Vous pouvez également sélectionner une station
préréglée à l’aide de / .
|ޓFRANÇAIS
6
Page 37

Les fonctionnalités suivantes sont
(Maintenez pressée)
(Maintenez pressée)
accessibles uniquement pour les stations
FM Radio Data System.
Radio
Attente de réception
d’informations
1
Recherche de vos programmes
préférés—Recherche par type
de programme (PTY)
1
2
Choisissez un code PTY.
La recherche PTY démarre.
S’il y a une station diffusant un programme du code
PTY que vous avez choisi, la station est accordée.
Codes PTY
News, Affairs, Info, Sport, Educate, Drama, Culture, Science,
Varied, Pop M (musique), Rock M (musique), Easy M
(musique), Light M (musique), Classics, Other M (musique),
Weather, Finance, Children, Social, Religion, PhoneIn, Travel,
Leisure, Jazz, Country, Nation M (musique), Oldies, Folk M
(musique), Document
(Maintenez pressée)
Mise en service de l’attente de
réception TA/d’informations
L’attente de réception permet à l’appareil de
commuter temporairement sur des informations
routières (TA) ou programme d’informations à
partir de n’importe quelle source autre que AM.
Attente de réception TA
Indicateur
TP
S’allume
Clignote
Pour mettre hors service, appuyez à
nouveau sur .
Attente de réception TA
L’appareil sera temporairement
commuté sur des informations
routières (TA), si disponibles.
N’est pas encore en service.
Accordez une autre station
diffusant les signaux Radio Data
System.
2
L’appareil sera temporairement commuté sur le
programme d’informations, si disponible.
Si le volume est ajusté pendant la réception
des informations routières ou des informations,
le volume ajusté est automatiquement
mémorisé. Il sera appliqué à la prochaine
commutation de l’appareil aux informations
routières ou informations.
-<Tuner>
-<News-Standby>
-<On>/<Off>
Poursuite du même programme—
Poursuite de réception en réseau
Lorsque vous conduisez dans une région où la
réception FM n’est pas suffisamment forte, cet
appareil accorde automatiquement une autre
station FM Radio Data System du même réseau,
susceptible de diffuser le même programme avec
un signal plus fort.
1
2
[AF]
AF-REG
Off
* AF-Regional : fréquences alternatives-
régionales
-<Tuner>
-<AF-Regional> *
Commutation vers une autre
station. Le programme peut
différer de celui actuellement
reçu (l’indicateur AF s’allume).
Commutation vers une autre
station diffusant le même
programme (l’indicateur REG
s’allume).
Annulation.
Sélection automatique des stations
—Recherche de programme
Lorsque le signal d’une station préréglée que
vous avez sélectionnée est faible, cet appareil
recherche une autre station diffusant le même
programme que la station préréglée originale.
<P-Search> (' page 22)
FRANÇAISޓ|
7
Page 38

ou
Câble USB à partir de
l’arrière de l’appareil
(Maintenez
pressée)
CD/USB
CD/USB
Lecture d’un CD/périphérique USB
Face de l’étiquette
La source change en “CD” et la lecture démarre.
Cet appareil peut reproduire les fichiers MP3/WMA contenus dans un CD-R, un CD-RW et des fichiers
MP3/WMA/WAV contenus dans un périphérique USB à mémoire de grande capacité (tel qu’une
mémoire USB ou un lecteur audio numérique).
Assurez-vous que toutes les données importantes ont été sauvegardées. Nous ne pouvons nous
porter responsables de la perte de données d’un périphérique USB à mémoire de grande capacité
pendant l’utilisation de ce système.
Si le disque éjecté n’est pas retiré avant 15 secondes, il sera automatiquement réinséré.
Si le disque ne peut pas être éjecté, ' page 3.
Sélection d’un dossier/plage
Choisit un dossier.
(pour MP3/WMA/WAV)
La source change en “USB” et la lecture démarre.
Sélection des modes de lecture
Vous pouvez sélectionner un des modes de
lecture suivants à la fois.
1
Choisit une plage. (Appuyez sur
la touche)
Avance ou recule rapidement la
plage. (Maintenez pressée)
Sélection d’une plage/dossier à
partir de la liste
1
2
Choisissez un dossier. (pour MP3/WMA/
WAV)
3
Choisissez une plage.
2
Repeat
Off Annule la lecture répétée.
Track Répète la plage actuelle.
Folder * Répète le dossier actuel.
Random
Off Annule la lecture aléatoire.
Folder *
All
* Pour MP3/WMA/WAV
<Repeat>)<Random>
Reproduit aléatoirement
toutes les plages du dossier
actuel, puis toutes les plages
des dossiers suivants.
Reproduit aléatoirement
toutes les plages.
Pour MP3/WMA/WAV
S’il y a beaucoup de dossiers ou de plages, vous
pouvez effectuer une recherche rapide du dossier
ou de la plage de votre choix en tournant
rapidement la molette de commande ou en utilisant
la Recherche Rapide (' page 11).
|ޓFRANÇAIS
8
Page 39

SD
KD-SD80BT uniquement
Cet appareil peut reproduire les fichiers MP3/WMA/WAV mémorisés dans des cartes SD/SDHC en vente
dans le commerce.
Des cartes mémoire SD/SDHC compatibles avec le standard SD ou SDHC peuvent être utilisées.
Carte SD (≤2 GB), carte SDHC (≤32 GB)
Les cartes mémoire SDXC et les cartes MultiMédia (MMC) ne peuvent pas être utilisées.
Un adaptateur spécial est nécessaire pour utiliser une carte miniSD, une carte miniSDHC, une carte
microSD ou une carte microSDHC.
Assurez-vous que toutes les données importantes ont été sauvegardées. Nous ne pouvons nous
porter responsables de la perte de données de cartes mémoire SD/SDHC pendant l’utilisation de ce
système.
SD (KD-SD80BT uniquement)
Reproduction de la carte SD
1
Détachez le panneau de commande.
Éviter de toucher les connecteurs.
5
Choisissez la source “SD”.
Appuyez plusieurs fois sur le
bouton.
La source change en “SD” et la lecture démarre.
Vous pouvez commander la carte SD de la même
façon que les fichiers sur un CD/périphérique
USB. (' page 8)
2
Enfoncez la carte SD dans la fente jusqu’à
ce qu’elle émette un “déclic”.
Face de l’étiquette
3
Rattachez le panneau de commande.
4
Mettez l’appareil sous tension.
Retrait de la carte SD
1
Détachez le panneau de commande.
2
Enfoncez la carte SD jusqu’à ce qu’elle
émette un “déclic”, puis tirez-la vers
l’arrière.
3
Rattachez le panneau de commande.
FRANÇAISޓ|
9
Page 40

iPod/iPhone
(Maintenez
pressée)
Lecture d’un iPod/iPhone
Câble USB à partir de
l’arrière de l’appareil
ou
Câble USB 2.0 (non fourni)*
La source change en “iPod-1/iPod-2” et la lecture
démarre.
* Il est recommandé d’utiliser un câble adapté
pour l’automobile.
Sélection du mode de contrôle
(Maintenez
pressée)
Headunit
Mode
iPod Mode Commande la lecture du iPod
Application
Mode
Vous pouvez également modifier le réglage à
l’aide de <iPod Switch> dans le menu.
(' page 23)
Sélection d’une plage
Applicable sous <Headunit Mode>/<iPod
Mode> uniquement.
Pour <Application Mode>, applicable
uniquement pour certaines applications audio.
Sélection d’une plage à partir
de la liste
Applicable sous <Headunit Mode> uniquement.
1
|ޓFRANÇAIS
10
-<Headunit Mode>/
<iPod Mode>/
<Application Mode>
Commande la lecture du iPod à
travers cet appareil.
provenant du iPod/iPhone.
Le son de n’importe quelle
fonction (musique, jeux,
applications, etc.) exécutée sur
l’iPod/iPhone connecté est émis
par les enceintes connectées à
cet appareil.
Choisit une plage/chapitre.
(Appuyez sur la touche)
Avance ou recule rapidement la
plage. (Maintenez pressée)
2
Choisissez la liste souhaitée.
Playlists)Artists)Albums)Songs)
Podcasts)Genres)Composers)
Audiobooks) (retour au début)
3
Choisissez la plage souhaitée.
Répétez cette étape jusqu’à ce que la plage
souhaitée soit choisie.
Si le menu sélectionné contient beaucoup de
plages, vous pouvez effectuer une recherche
rapide de la plage souhaitée en tournant
rapidement la molette de commande ou en
utilisant la Recherche Rapide (' page 11).
Sélection des modes de lecture
Applicable sous <Headunit Mode> uniquement.
Vous pouvez sélectionner un des modes de
lecture suivants à la fois.
1
2
Repeat
Off
One
All
Random
Off Annule la lecture aléatoire.
Song
Album
“Album” n’est pas applicable à certains iPod/
iPhone.
<Repeat>)<Random>
Annule la lecture répétée.
Fonctionne de la même façon que la
fonction “Répéter Un” pour iPod.
Fonctionne de la même façon que la
fonction “Répéter Tous” pour iPod.
Fonctionne de la même façon
que la fonction “Aléatoire
Morceaux” pour iPod.
Fonctionne de la même façon
que la fonction “Aléatoire
Albums” pour iPod.
Application iPod/iPhone
Vous pouvez exécuter une application originale de
JVC avec cet appareil dans <Application Mode>. Pour
plus de détails, veuillez vous rendre sur le site Web de
JVC : <http://www3.jvckenwood.com/english/car/
index.html> (Site web en anglais uniquement).
Page 41

Recherche rapide
Si vous avez beaucoup de dossiers/plages/contacts, vous pouvez les parcourir rapidement en saisissant
le caractère initial (A à Z, 0 à 9 et OTHERS).
1
Accédez au menu de la liste ou au menu “Mains libres”.
CD (MP3/WMA)/
USB/SD* (MP3/WMA/WAV)
iPod/iPhone Répertoire d’adresses
Recherche rapide
Bluetooth
Choisissez la liste souhaitée.
2
Sélectionnez le caractère de votre choix (A
à Z, 0 à 9 et OTHERS).
“OTHERS” apparaît si le premier caractère
n’appartient pas à la série A à Z ou 0 à 9, comme
par exemple #, -, !, etc.
* Pour KD-SD80BT uniquement.
3
Sélectionnez le dossier/la plage/le contact
de votre choix.
Pour les sources CD/USB/SD et iPod/iPhone,
répétez l’étape 3 jusqu’à ce que la plage de votre
choix soit sélectionnée.
Il se peut que la recherche ne fonctionne pas
sur certains niveaux du menu sélectionné (pour
iPod/iPhone).
Choisissez <Phonebook>.
Appareils extérieurs
Vous pouvez connecter un appareil extérieur au câble AUX (auxiliaire) depuis l’arrière de l’appareil.
Pour plus d’informations, référez-vous aussi aux instructions fournies avec les appareils extérieurs.
Lecture d’un appareil extérieur
depuis AUX
Lecteur audio
portable, etc.
AUX
Mini fiche stéréo de 3,5 mm
(non fournie)
Utilisez une mini fiche stéréo
munie d’une fiche à 3
connecteurs pour obtenir une
sortie audio optimum.
.
1
Connectez au câble AUX à partir de
l’arrière de l’appareil.
2
Choisissez <AUX IN>.
3
Mettez l’appareil connecté sous tension et
démarrez la lecture de la source.
FRANÇAISޓ|
11
Page 42

KS-UBT1
Microphone
KS-UBT1
ou
Câble USB à partir de
l’arrière de l’appareil
Connexion Bluetooth姞
Connexion Bluetooth姞
En connectant l’adaptateur USB Bluetooth KS-UBT1* fourni et le microphone* à cet appareil, vous
pouvez utiliser un périphérique Bluetooth sur cet appareil. Consultez le “Manuel d’installation/
raccordement” pour plus de détails sur comment connecter le microphone.
Une fois que l’adaptateur USB Bluetooth est attaché, cet appareil
est toujours disponible pour le pairage.
Référez-vous aussi aux instructions fournies avec le
périphérique Bluetooth.
Veuillez consulter l’annexe à part pour voir la liste des pays où
la fonction Bluetooth est disponible.
Si vous mettez l’appareil hors tension, détachez le panneau
de commande ou débranchez l’adaptateur USB Bluetooth
pendant une conversation téléphonique, la connexion
Bluetooth est déconnectée. Continuez la conversation en
utilisant votre téléphone portable.
* KD-SD80BT uniquement. KS-BTA50 Kit d’accessoires (Adaptateur USB Bluetooth et microphone)
disponibles séparément pour KD-R50.
Cet appareil prend en charge les profiles Bluetooth suivants
Hands-Free Profile — Profile mains libres (HFP 1.5)
Object Push Profile — Profile de poussée d’objet (OPP 1.1)
Phonebook Access Profile — Profile d’accès au répertoire d’adresses (PBAP 1.0)
Advanced Audio Distribution Profile — Profile de distribution audio avancé (A2DP 1.2)
Audio/Video Remote Control Profile — Profile de télécommande audio/vidéo (AVRCP 1.3)
Avertissement :
Arrêtez la voiture dans un lieu sûr avant de faire des opérations compliquées comme composer des
numéros, utiliser le répertoire d’adresses, etc.
Pairage d’un périphérique
Bluetooth
Quand vous connectez un périphérique Bluetooth à l’appareil pour la première fois, faites le pairage
entre l’appareil et le périphérique.
Un maximum de cinq périphériques Bluetooth peut être enregistré sur cet appareil.
Un maximum de deux téléphones Bluetooth et d’un périphérique audio Bluetooth peuvent être
connectés à tout moment.
Cet appareil prend en charge le Pairage simple sécurisé (SSP).
1
Connectez l’adaptateur USB Bluetooth
(KS-UBT1) à une des prises d’entrées USB.
12
2
Cherchez et sélectionnez “JVC Unit” sur le périphérique Bluetooth.
Pour certains périphériques Bluetooth, il se peut que vous ayez besoin d’entrer le code du Numéro
d’Identification Personnelle (PIN) juste après la recherche.
|ޓFRANÇAIS
Page 43

Pairing?
Yes: Press VOL
No:
Press BACK
Pairing?
Device:
[Nom du périphérique]
(B)
(Maintenez pressée)
Connexion Bluetooth姞
3
Suivez les instructions (A) ou (B) en fonction de ce qui apparaît à l’affichage.
Pour les périphériques Bluetooth, la séquence de pairage peut différer des étapes décrites ci-dessous.
(A)
Pairing?
Device:
[Nom du périphérique]
Passkey: XXXXXX
“XXXXXX” est un mot de passe à 6 chiffres créé
au hasard au cours de chaque pairage.
Assurez-vous que le mot de passe qui
apparaît sur l’appareil et sur le
périphérique Bluetooth soit le même.
Sélectionnez “Yes” pour confirmer le mot
de passe.
Pairing?
Yes: Press VOL
Press BACK
No:
(1) Lorsque le périphérique Bluetooth
vous demande de saisir un PIN ou un mot
de passe, saisir le code PIN “0000” dans le
périphérique Bluetooth. Le message cidessus devrait alors apparaître à l’écran.
Vous pouvez changer le code PIN avant le
pairage. (' page 23)
(2) Si seulement “Pairing” apparait,
utilisez le périphérique Bluetooth pour
confirmer le pairage.
Utilisez le périphérique Bluetooth pour
valider le code.
Si le pairage s’est bien réalisé, “Pairing COMPLETED” apparaît sur l’affichage.
L’appareil établira une connexion avec le périphérique Bluetooth qui vient d’être apparié ; vous
pouvez à présent contrôler le périphérique Bluetooth par l’intermédiaire de l’unité.
“” s’allume lorsqu’un téléphone est connecté.
“” s’allume lorsqu’un périphérique audio est connecté.
Une fois que la connexion est établie, le dispositif est enregistré sur l’appareil et il n’est pas nécessaire
d’effectuer le pairage de nouveau à moins que le périphérique enregistré ne soit supprimé.
Il se peut que certains périphériques Bluetooth ne puissent pas se connecter avec l’appareil après le
pairage. Connectez le périphérique à l’appareil manuellement. Consultez le mode d’emploi du
périphérique Bluetooth pour obtenir plus d’informations.
Sélectionnez “Yes” pour confirmer le
pairage.
Connexion/déconnexion manuelle d’un appareil enregistré
Pour connecter
1
(Maintenez pressée)
Pour déconnecter
1
2
Choisissez <Connect>.
3
Choisissez le périphérique souhaité.
“Connecting...” apparaît sur l’affichage quand
l’appareil est en cours de connexion au
périphérique.
“Connected”#“[Nom du périphérique]” est
affiché quand le périphérique est connecté.
4
Appuyez sur MENU pour quitter.
-<Bluetooth>
-<Phone>/<Audio>
-<Connect>
2
Choisissez <Disconnect>.
3
Choisissez le périphérique souhaité.
“Disconnected”#“[Nom du périphérique]” est
affiché quand le périphérique est déconnecté.
4
Appuyez sur MENU pour quitter.
-<Bluetooth>
-<Phone>/<Audio>
-<Disconnect>
FRANÇAISޓ|
13
Page 44

(Maintenez pressée)
(Maintenez pressée)ou(Maintenez pressée)
Connexion Bluetooth姞
Connexion à l’application
originale de JVC
L’application originale de JVC est conçue pour
visualiser l’état du récepteur auto JVC et effectuer
des opérations simples de contrôle sur les
téléphones intelligents Android.
Pour le fonctionnement de l’application
originale de JVC, consultez le site Web de JVC :
<http://www3.jvckenwood.com/english/car/
index.html> (Site web en anglais uniquement).
1
2
Choisissez <Connect>.
3
Sélectionnez le smartphone de votre
(Maintenez pressée)
-<Bluetooth>
-<Application>
-<Connect>
choix.
“Connected”#“[Nom du périphérique]” est
affiché quand le périphérique est connecté.
4
Appuyez sur MENU pour quitter.
Téléphone portable Bluetooth
Suppression d’un appareil
enregistré
1
2
Choisissez <Delete OK>.
“OK” apparaît quand le périphérique a été
supprimé.
3
Appuyez sur MENU pour quitter.
-<Bluetooth>
-<Delete Pairing>
- [Nom du périphérique]
-<Delete OK?>
Réception d’un appel
Pour recevoir un appel
Lorsqu’il y a un appel entrant, la source change
automatiquement sur “BT-1”/“BT-2”.
“Receiving...” apparaît sur l’affichage, suivi du
numéro ou du nom du téléphone.
L’affichage clignote en émettant une lumière
bleue. (' page 17)
ou
Vous pouvez aussi appuyer sur ////
SOURCE sur la télécommande pour répondre à
un appel.
Lorsque <Auto Answer> est réglé sur <On>,
l’appareil répond automatiquement aux appels
entrants. (' page 17)
|ޓFRANÇAIS
14
Pour terminer un appel
Vous pouvez aussi appuyer sur ////
SOURCE sur la télécommande pour terminer un
appel.
Pour désactiver/activer le mode
mains libres
Pendant une conversation téléphonique...
Les opérations peuvent différer en fonction du
périphérique Bluetooth connecté.
Page 45

Téléphone portable Bluetooth
Réglages pendant un appel
Volume du téléphone
(00 — 50)[Volume 15] : les
ajustements de volume réalisés
pendant un appel n’auront pas
d’incidence sur les autres
sources.
Niveau du microphone
(01— 03)[02] : plus le
numéro augmente, plus le
microphone devient sensible.
Mode de réduction du bruit
et de suppression d’écho :
met l’appareil sous/hors
tension.
Notification de message textuel
Lorsqu’un message textuel est reçu, l’appareil
sonne et “[Nom du périphérique]”#
“Received Message” s’affiche.
<Message Notice> doit être réglé sur <On>.
(' page 17)
Vous ne pouvez pas lire, modifier ou envoyer
un message via cet appareil.
Cette fonction n’est disponible que sur certains
téléphones.
Commutation entre deux téléphones portables connectés
Quand deux téléphones portables sont connectés à l’appareil, vous pouvez accéder aux deux menus
“Mains libres”.
Appuyez sur / FUNC. pour accéder au menu “Mains libres” du premier téléphone.
Appuyez deux fois sur / FUNC. pour accéder au menu “Mains libres” du deuxième téléphone.
Appuyez sur pour revenir au menu “Mains libres” du premier téléphone.
Comment faire un appel depuis le menu mains libres
1
Accédez au menu “Mains libres”.
3
Sélectionnez et appelez le contact (nom/numéro de téléphone).
Dialed Calls
Received Calls
Missed Calls
Phonebook
Dial Number Entrez le numéro de téléphone à composer.
Sélectionnez le nom/numéro de téléphone
Si le répertoire d’adresses contient beaucoup de numéros, vous pouvez
effectuer une recherche rapide du numéro souhaité en tournant rapidement la
molette de commande ou en utilisant la Recherche Rapide (' page 11).
“No History Found” apparaît s’il n’y a pas d’historique d’appels enregistré.
“No Data” apparaît s’il n’y a pas d’entrées dans le répertoire d’adresses du
périphérique Bluetooth.
“Send Phonebook Manually” apparaît si <Phonebook Select> est réglé sur
<In Unit> ou si le téléphone n’est pas compatible avec PBAP. (' page 17)
Sélectionnez le numéro/caractère
2
Choisissez une méthode d’appel.
Changez la position de l’entrée
Consultez les options
disponibles dans le
tableau ci-dessous.
Appelez
Appelez
FRANÇAISޓ|
15
Page 46

Numéro de téléphone
ou
Nom
(Maintenez pressée)
Téléphone portable Bluetooth
Utilisation du système de
reconnaissance vocale
Vous pouvez utiliser le système de reconnaissance
vocale du téléphone connecté à cet appareil.
“Not Support” apparaît si le téléphone connecté
ne prend pas en charge cette fonction.
1
Accéder au mode de reconnaissance vocale.
.
Si un seul téléphone est connecté,
(Maintenez pressée)
Si deux téléphones sont connectés,
Accédez à la “liste
du téléphone”
(Maintenez pressée)
2
Lorsque “Waiting Voice”#“[Nom du
périphérique]” apparaît sur l’affichage,
prononcez le nom du contact que vous
souhaitez appeler ou prononcez la
commande vocale pour contrôler les
fonctions du téléphone.
Les caractéristiques de reconnaissance vocale
varient en fonction du téléphone. Consultez le
mode d’emploi du téléphone connecté pour plus
de détails.
Choisissez le
téléphone souhaité
Suppression d’un contact (nom/
numéro de téléphone)
Uniquement quand <Phonebook Select> est
réglé sur <In Unit>. (' page 17)
1
Accédez au menu “Mains libres”.
2
Choisissez une méthode d’appel.
3
Sélectionnez le contact (nom/numéro de
téléphone) à supprimer.
4
Accédez au menu “Supprimer entrées”.
5
Choisissez <Delete> ou <Delete All>.
Delete Le nom/numéro de téléphone
Delete
All
sélectionné dans l’étape 3 sera
supprimé.
Tous les noms/numéros de
téléphone du menu sélectionné
dans l’étape 2 sont supprimés.
-<Dialed Calls>/
<Received Calls>/
<Missed Calls>/
<Phonebook>
|ޓFRANÇAIS
16
Page 47

Téléphone portable Bluetooth
Utilisation du menu Settings
3
1
Accédez au menu “Mains libres”.
2
Choisissez <Settings>.
Les réglages suivants sont applicables aux périphériques appariés. Si un autre périphérique est apparié,
réalisez de nouveau les réglages.
Article de menu
Phonebook
Select *
Auto Answer On : l’appareil répond automatiquement aux appels entrants.
Ringing Tone [In Unit] : l’appareil sonne vous avertissant de l’arrivée d’un appel/message
Ringing Color
NR/EC Mode [On] : active les fonctionnalités de réduction du bruit et de suppression de
MIC Setting
Message Notice
* Peut être sélectionné uniquement quand le téléphone connecté prend en charge PBAP.
[In Phone] : l’appareil parcourt le répertoire téléphonique du téléphone
connecté.
In Unit : l’appareil parcourt le répertoire téléphonique enregistré dans l’appareil.
(Vous pouvez copier la mémoire du répertoire d’adresses en utilisant
<Phonebook Trans> (' page 23).)
[Off] : l’appareil ne répond pas automatiquement aux appels entrants.
textuel.
– Call Tone : sélectionnez votre sonnerie préférée (Tone 1 — 5) pour les
appels entrants.
– Message Tone : sélectionnez votre sonnerie préférée (Tone 1 — 5) pour les
messages textuels entrants.
In Phone : l’appareil utilise la sonnerie des téléphones connectés pour vous
avertir de l’arrivée d’un appel/message textuel. (le téléphone connecté sonnera
s’il n’est pas compatible avec cette fonctionnalité).
Color 01 — 29[06] : sélectionnez votre couleur préférée pour les alertes
d’appels/messages textuels entrants.
Off : annulation.
l’écho du microphone connecté pour que le son soit plus net.
Off : annulation.
Level (01— 03)[02] : la sensibilité du microphone augmente au fur et à
mesure que son niveau de volume est augmenté.
[On] : l’appareil sonne et “[Nom du périphérique]”#“Received Message”
apparaît pour vous alerter d’un message textuel entrant.
Off : l’appareil ne vous alerte pas d’un message textuel entrant.
Réglages pouvant être choisis (Réglage initial : [XX])
La tonalité de sonnerie par défaut est différente en fonction du périphérique
apparié.
Répétez cette étape pour effectuer les
réglages nécessaires.
Pour revenir au menu précédent, appuyez sur
.
Pour quitter le menu, appuyez sur MENU.
FRANÇAISޓ|
17
Page 48

(Maintenez
pressée)
Lecteur audio Bluetooth
Lecteur audio Bluetooth
Reproduction d’un lecteur
audio Bluetooth
A
Les opérations et les indications de l’affichage peuvent différer en fonction de leur disponibilité sur le
périphérique connecté.
Sélectionnez <BT-1> ou <BT-2> en
fonction de l’emplacement de
l’adaptateur USB Bluetooth KS-UBT1.
Utilisez le lecteur audio Bluetooth pour
démarrer la lecture.
Opérations de base
Démarre ou reprend la lecture.
Cette touche coupe les sons.
Permet de choisir un groupe/
dossier.
Saut vers l’arrière ou saut vers
l’avant. (Appuyez sur la touche)
Avance ou recule rapidement la
plage. (Maintenez pressée)
.
Sélection des modes de lecture
Pour les périphériques Bluetooth compatibles
avec AVRCP 1.3.
1
2
Repeat
Off Annule la lecture répétée.
Track Répète la plage actuelle.
All Répète toutes les plages.
Group
Random
Off Annule la lecture aléatoire.
All
Group
<Repeat>)<Random>
Répète toutes les plages du
groupe actuel.
Reproduit aléatoirement
toutes les plages.
Reproduit aléatoirement
toutes les plages du groupe
actuel.
|ޓFRANÇAIS
18
Page 49

Réglages de la couleur d’éclairage
(Maintenez pressée)
Zone des touches
Toutes les zones
Zone d’affichage
Toutes les zones : inclut la zone Touches et la
zone Affichage.
Sélection de la couleur
préréglée
Vous pouvez choisir une couleur prédéfinie pour
<Button Zone>, <Display Zone>, et <All Zone>
séparément.
1
2
Choisissez <Color>.
3
Button Zone
Display Zone
All Zone
Couleur initiale : Button Zone [Color 06],
Display Zone [Color 01], All Zone [Color 06].
Si <All Zone> est sélectionné, l’éclairage des
touches et de l’affichage passera à la couleur
actuelle/choisie de <Button Zone>.
4
Appuyez sur MENU pour quitter.
(Maintenez pressée)
Color 01-29/User/
COLORFLOW 1-3*
* La couleur change à des
vitesses différentes.
Mémorisation de vos réglages
Vous pouvez mémoriser vos propres couleurs de
jour et de nuit pour <Button Zone> et
<Display Zone> séparément.
1
2
Choisissez <Color Setup>.
3
Appuyez sur / pour
sélectionner une
couleur primaire <Red/
Green/Blue>, puis
tournez la molette de
commande pour régler
le niveau <00-31>.
Répétez cette
procédure jusqu’à ce
que les trois couleurs
principales soient
ajustées.
Votre réglage est
automatiquement
mémorisé sur “User”.
Si “00” est choisi pour
les principales couleurs
de <Display Zone>,
rien n’apparaît sur
l’écran.
Modifie l’éclairage de
l’affichage et des touches
durant les opérations en
mode de menu, recherche
de liste et lecture.
Day
Color
Night
Color
Menu
Color
Button
Zone
Display
Zone
Button
Zone
Display
Zone
On
Off
Night Color/Day Color est modifié en activant/
désactivant les phares de votre voiture.
4
Appuyez sur MENU pour quitter.
FRANÇAISޓ|
19
Page 50

(Maintenez pressée)
Réglages de la luminosité
Réglages de la luminosité
Vous pouvez sélectionner la luminosité de votre choix pour <Button Zone>, <Display Zone> séparément.
1
2
FUNC. n’est disponible que pour KD-R50.
Pour KD-SD80BT, ' page 21.
Button Zone Level 00 à 31
Display Zone Level 00 à 31
3
Appuyez sur MENU pour quitter.
Réglages du son
Cet appareil met en mémoire les réglages de son effectués pour chaque source.
Sélection du son préréglé
Vous pouvez sélectionner un mode sonore
préréglé pour chaque source, adapté à votre
genre de musique.
- - - - - - - - ou - - - - - - - -
DYNAMIC-VOCAL-BASS-USER-FLATNATURAL-(retour au début)
Appuyez plusieurs fois sur le bouton.
Mémorisation de vos réglages
Pendant l’écoute, il est possible d’ajuster et de
mettre en mémoire le niveau de tonalité de
chaque source.
Égaliseur simple
1
2
Sélectionner un élément de réglage
(Sub. W/Bass/Middle/Treble).
3
Ajustez le niveau.
Sub.W* 00 à 08 [08]
Bass** -6 à +6 [+5]
Middle -6 à +6 [0]
Treble -6 à +6 [+5]
Les réglages sont mémorisés et <USER> est activé.
(Maintenez pressée)
(Réglage initial : [XX])
Égaliseur pro
1
2
3
Appuyez sur / pour régler la fréquence.
4
Appuyez sur / pour régler la pente Q.
5
Ajustez le niveau.
Ajustez les éléments sonores de la tonalité
sélectionnée.
Bass (Réglage initial : [XX])
Fréquence 60/80/[100]/200 Hz
Niveau Lvl -6 à +6 [+5]
Q [Q1.0]/Q1.25/Q1.5/Q2.0
Middle
Fréquence 0.5/[1]/1.5/2.5 kHz
Niveau Lvl -6 à +6 [0]
Q Q0.75/Q1.0/[Q1.25]
Treble
Fréquence 10/[12.5]/15/17.5 kHz
Niveau Lvl -6 à 6 [+5]
Q [FIX]
6
Répétez les étapes 2 à 5 pour ajuster les
autres tonalités.
Les réglages sont mémorisés et <USER> est activé.
7
Appuyez sur MENU pour quitter.
* Réglable uniquement quand
<Subwoofer On/Off> est réglé sur <On>.
(' page 22)
** Réglable uniquement quand <HPF> est
réglé sur <Off>. (' page 22)
-<PRO EQ>
-<Bass>**/<Middle>/
<Treble>
|ޓFRANÇAIS
20
Page 51

Utilisation des menus
1
Si aucune opération n’est effectuée pendant
environ 60 secondes, l’opération est annulée.
2
(Maintenez pressée)
Utilisation des menus
3
Répéter l’étape 2 si nécessaire.
Pour revenir au menu précédent, appuyez sur
.
Pour quitter le menu, appuyez sur DISP ou
MENU.
Article de menu
DEMO
Clock Display On : affiche l’horloge lorsque l’unité est hors tension.
Set Clock
24H/12H
Clock
Clock Adjust Off : annulation.
Color
Color Setup
Dimmer Set
Dimmer
Brightness Day Brightness[31]/Night Brightness[11] : paramètres de luminosité
Scroll *2 Off : annulation.
Tag Display [On] : affiche les informations des BALISES lors de la lecture de plages MP3/
LCD Type [Negative] : modèle d’affichage négatif.
Display
Contrast Level 01 — Level 15 [Level 09] : règle le contraste de l’affichage afin de
PRO EQ
*1 La connexion du fil de commande de l’éclairage est requise. (Référez-vous au “Manuel
d’installation/raccordement”.) Ce réglage peut ne pas fonctionner correctement sur certains
véhicules (en particulier sur ceux qui possèdent une bague de commander de gradation).
Dans ce cas, changez le réglage sur autre que <Dimmer Auto>.
*2 Certains caractères ou symboles n’apparaissent pas correctement (ou un blanc apparaît à leur
place) sur l’affichage.
*3 Variable selon les réglages de <Dimmer Set>.
Réglages pouvant être choisis (Réglage initial : [XX])
Pour les réglages, ' page 4.
[Off] : annulation.
Pour les réglages, ' page 4.
Pour les réglages, ' page 4.
[Auto] : l’horloge intégrée est synchronisée avec les données d’horloge
reçues de la station FM Radio Data System.
Pour les réglages, ' page 19.
Sélectionne l’éclairage de l’affichage et des boutons ajusté dans le réglage
<Brightness>/<Color Setup>.
Off : sélectionne les réglages Jour.
On : sélectionne les réglages Nuit.
[Auto] : bascule entre les réglages Jour et Nuit lorsque vous activez/désactivez
les phares de la voiture. *1
Time Set : règle le début/la fin du temporisateur pour le variateur. Tournez la
molette de commande pour régler l’heure de début, puis appuyez sur la molette
de commande pour la confirmer. Répétez l’opération pour régler l’heure de fin.
pour l’éclairage de jour et de nuit de l’affichage et du bouton.
Button Zone/Display Zone : règle les niveaux de luminosité 00 — 31.
[Once] : fait défiler une fois les informations affichées.
Auto : répète le défilement (à 5 secondes d’intervalle).
WMA/WAV.
Off : annulation.
Positive : modèle d’affichage positif.
Auto : le modèle positif sera sélectionné pendant le jour*3, alors que le
modèle négatif sera sélectionné pendant la nuit*3.
rendre les indications claires et lisibles.
Pour les réglages, ' page 20.
FRANÇAISޓ|
21
Page 52

Utilisation des menus
Article de menu
Fad/Bal *4*5
Loud
(Intensité)
Volume Adjust
Subwoofer On/
Off
Subwoofer LPF *6
Subwoofer
Audio
Level *6
Subwoofer
Phase *6
HPF
(Filtre passe haut)
Beep
(Tonalité de touche)
Amplifier Gain
SSM
IF Band
(Bande de
fréquence
intermédiaire)
AF-Regional *7
P-Search *7
(Recherche de
Tuner
programme)
News-Standby *7
Stereo/Mono Affiché uniquement quand la source est “FM”.
Radio Timer
*4 Si vous utilisez un système à deux enceintes, réglez le niveau du fader sur “00”.
*5 L’ajustement ne peut pas affecter la sortie du caisson de grave.
*6 Est affiché uniquement quand <Subwoofer On/Off> est réglé sur <On>.
*7 Uniquement pour les stations FM Radio Data System.
Réglages pouvant être choisis (Réglage initial : [XX])
R6 — F6[0] : appuyer sur / pour ajuster la balance de sortie avant-arrière
des enceintes.
L6 — R6[0] : appuyer sur / pour ajuster la balance de sortie droite-
gauche des enceintes.
On : accentue les basses et hautes fréquences pour produire un son plus
équilibré aux faibles niveaux de volume.
[Off] : annulation.
Level -5 — Level +5[Level 0] : prérègle le niveau d’ajustement du volume de
chaque source, en comparaison avec le niveau de volume FM. Avant un ajustement,
choisissez la source que vous souhaitez ajuster. (“FIX” apparaît si “FM” est sélectionné.)
[On] : active la sortie du caisson de grave.
Off : annulation.
LOW 55Hz/MID 85Hz/[HIGH 120Hz] : les signaux audio avec des fréquences
inférieures à 55 Hz/85 Hz/120 Hz sont envoyés sur le caisson de grave.
00 — 08[08] : ajuste le niveau de sortie du caisson de grave.
[0 Deg] (normal)/180 Deg (arrière) : sélectionne la phase du caisson de
grave.
On : met en service le filtre passe haut. Les signaux basse fréquence sont coupés des
enceintes avant/arrière.
[Off] : met hors service. (Tous les signaux sont envoyés aux enceintes avant/arrière.)
[On]/Off : met en ou hors service la tonalité des touches.
Off : désactive l’amplificateur intégré.
Low Power : limite le volume maximum à 30. (Choisissez ce réglage si la
puissance d’entrée maximum de chaque enceinte est inférieure à 50 W
pour éviter tout dommage des enceintes.)
[High Power] : le volume maximum est 50.
Pour les réglages, ' page 6. (Est affiché uniquement quand la source est
“FM”.)
[Auto] : augmente la sélectivité du tuner pour réduire les interférences
entre les stations adjacentes. (L’effet stéréo peut être perdu.)
Wide : il y a des interférences des stations adjacentes, mais la qualité du son
n’est pas dégradée et l’effet stéréo est conservé.
Pour les réglages, ' page 7.
On/[Off] : met en ou hors service la recherche de programme (si
<AF-Regional> est réglé sur <AF> ou <AF-REG>).
On/[Off] : met en ou hors service de l’attente de réception d’informations.
(Est affiché uniquement quand la source est “FM”.) (' page 7)
[Stereo] : active la réception FM stéréo.
Mono : améliore la réception FM, mais l’effet stéréo est perdu.
Pour les réglages, ' page 6.
|ޓFRANÇAIS
22
Page 53

Utilisation des menus
Article de menu
USB *8
iPod Switch *9
(Commande d’un
iPod/iPhone)
Audiobooks *9 Normal/Faster/Slower : sélectionne la vitesse de lecture du fichier sonore
Phone *11 Connect/Disconnect : connecte ou déconnecte le périphérique
Audio
Application Connect/Disconnect : connecte ou déconnecte l’application dans le
Delete Pairing
Phonebook
Trans
Set PIN Code Change le code PIN (1 à 6 chiffres). (Code PIN par défaut : 0000)
Auto Connect [On] : établit de manière automatique une connexion avec le périphérique
Bluetooth *10
Initialize [No] : annulation.
Information Connected Phone/Connected Audio/Connected Application *12 :
AM Source *13 [Show]/Hide : met en ou hors service “AM” dans la sélection de la source.
AUX Source *13
Bluetooth
Audio *14
Source Select
Software Version Affiche la version du micrologiciel de l’appareil.
*8 Affiché uniquement quand la source est “USB-1/USB-2”.
*9 Affiché uniquement quand la source est “iPod-1/iPod-2”.
*10 Si l’adaptateur USB Bluetooth n’est pas connecté à l’appareil, “Please Connect BT Adapter”
apparaît sur l’affichage.
*11 <Connect> n’apparaîtra pas si deux téléphones Bluetooth sont connectés en même temps.
*12 Affiché uniquement quand un téléphone/un lecteur audio/une application Bluetooth est
connecté.
*13 Affiché uniquement lorsque l’appareil se trouve dans une source autre que la source
correspondante “AM Source/AUX Source”.
*14 Affiché uniquement lorsque l’adaptateur USB Bluetooth (KS-UBT1) est branché et lorsque la
source actuelle n’est pas “BT-1/BT-2”.
Réglages pouvant être choisis (Réglage initial : [XX])
Drive Change : choisissez ce réglage pour changer le périphérique quand
plusieurs périphériques sont connectés à la prise d’entrée USB.
[Headunit Mode]/iPod Mode/Application Mode :
pour les réglages, ' page 10.
des livres audio dans votre iPod/iPhone.
La sélection initiale dépend du réglage de votre iPod/iPhone.
téléphonique/audio Bluetooth. (' page 13)
smartphone. (' page 14)
Pour les réglages, ' page 14.
Copie jusqu’à 400 numéros depuis la mémoire du répertoire d’adresses
d’un téléphone connecté à l’appareil par l’intermédiaire d’OPP.
Tournez la molette de commande pour choisir un numéro et appuyez sur
/ pour changer la position de l’entrée. Après avoir saisi le code PIN,
appuyez sur la molette de commande pour confirmer.
Bluetooth lorsque l’appareil est mis sous tension.
Off : annulation.
Yes : initialise tous les réglages Bluetooth (y compris le pairage mémorisé, le
répertoire téléphonique, etc.).
affiche le nom du périphérique (téléphone/audio/application) connecté.
My BT Name : affiche le nom de l’appareil (JVC Unit).
My Address : montre l’adresse de l’adaptateur USB Bluetooth.
[Show]/Hide : met en ou hors service “AUX In” dans la sélection de la source.
[Show]/Hide : met en ou hors service “BT Audio” dans la sélection de la
source.
FRANÇAISޓ|
23
Page 54

Télécommande
Télécommande
Préparation
Lorsque vous utilisez la télécommande pour la
première fois, retirez la feuille d’isolation.
Feuille d’isolation
Remplacement de la pilebouton au lithium
Si la télécommande perd de son efficacité,
remplacez la pile.
Attention :
Danger d’explosion si la pile est remplacée de
façon incorrecte. Remplacez-la uniquement avec le
même type de pile ou un type équivalent.
Les piles ne doivent en aucun cas être
exposées à une chaleur excessive (lumière du
soleil, feu, etc.).
CR2025
Avertissement :
N’installez pas une autre pile qu’une CR2025 ou
son équivalent.
Ne laissez pas la télécommande dans un
endroit (tel que le tableau de bord) exposé à la
lumière directe du soleil pendant longtemps.
Conservez la pile dans un endroit hors
d’atteinte des enfants.
Ne rechargez pas, ne court-circuitez pas, ne
chauffez pas la pile ni ne la jeter dans un feu.
Ne laissez pas la pile avec d’autres objets
métalliques.
Ne piquez pas la pile avec des ciseaux ou
d’autres objets similaires.
Isolez la pile en l’enveloppant d’un ruban lors
de son dépôt ou rangement.
Cet appareil est équipé d’un fonction de
télécommande de volant. Pour plus
d’informations, référez-vous aussi aux
instructions fournies avec l’adaptateur de
télécommande.
|ޓFRANÇAIS
24
Page 55

Informations complémentaires
À propos des disques
Cet appareil ne peut lire que les CD suivants :
Cet appareil peut reproduire les disques multisession; mais les sessions non fermée sont
sautées lors de la lecture.
Disques non pris en charge
Disques qui ne sont pas ronds.
Disques avec des colorations sur la surface
d’enregistrement ou disques sales.
Disque enregistrable/réinscriptible qui n’a pas
été finalisé. (Pour plus d’informations sur la
finalisation du disque, reportez-vous au logiciel
utilisé pour graver le disque et au mode
d’emploi du graveur de disque.)
CD de 8 cm. Essayer d’insérer un disque à l’aide
d’un adaptateur peut entraîner un
dysfonctionnement de l’appareil. Il peut aussi y
avoir des problèmes pour éjecter le disque s’il
est inséré.
Manipulation des disques
Ne pas toucher la surface d’enregistrement du
disque.
Ne pas coller de ruban adhésif, etc. sur les
disques et ne pas utiliser de disque avec du
ruban adhésif collé dessus.
N’utilisez aucun accessoire pour le disque.
Nettoyez le disque en partant du centre vers
l’extérieur.
Nettoyez le disque avec un chiffon sec au
silicone ou un chiffon doux. N’utilisez aucun
solvant.
Pour retirer les disques de cet appareil, tirez-les
horizontalement.
Retirez les bavures du bord du trou central du
disque avant d’insérer un disque.
Lecture de disques à double face
La face non DVD d’un disque à “DualDisc” n’est
pas compatible avec le standard “Compact Disc
Digital Audio”. Par conséquent, l’utilisation de la
face non DVD d’un disque à double face sur cet
appareil n’est pas recommandée.
À propos des fichiers audio
Pour les disques MP3/WMA :
Pour les périphériques USB/la carte mémoire SD :
L’appareil est compatible avec les noms de
fichier/dossier enregistrés sous un format
conforme à ISO 9660 Niveau 1, Niveau 2, Romeo
ou Joliet, et portant le code d’extension <.mp3>,
<.wma> ou <.wav>.
Informations complémentaires
Fichiers compatibles
Extensions de fichiers : MP3(.mp3),
WMA(.wma), WAV(.wav)
Débit binaire :
MP3/WMA : 5 kbps à 320 kbps
Fréquence d’échantillonnage :
MP3 (MPEG-1) : 32 kHz, 44,1 kHz, 48 kHz
MP3 (MPEG-2) : 16 kHz, 22,05 kHz, 24 kHz
WMA : 8 kHz à 48 kHz
Débit binaire :
MP3 (MPEG-1) : 32 kbps à 320 kbps
MP3 (MPEG-2) : 8 kbps à 160 kbps
WMA : 5 kbps à 320 kbps
WAV : Linear PCM à 705 kbps et 1 411 kbps
Fréquence d’échantillonnage :
MP3 (MPEG-1) : 32 kHz, 44,1 kHz, 48 kHz
MP3 (MPEG-2) : 16 kHz, 22,05 kHz, 24 kHz
WMA : 8 kHz à 48 kHz
WAV : 44,1 kHz
Canal :
WMA/WAV : 1 ca./2 ca.
Fichiers à débit binaire variable (VBR). (La durée
écoulée des fichiers VBR ne s’affichera pas
correctement.)
Fichiers incompatibles
Fichiers MP3 :
- codé au format MP3i et MP3 PRO
- codé dans un format inapproprié
- codé avec une couche 1/2
Fichiers WMA :
- codés au format sans perte (lossless),
professionnel et vocal
- avec un format non basé sur Windows Media®
Audio
- protégé contre la copie avec DRM
Fichiers qui contiennent des données telles
que AIFF, ATRAC3, etc.
Noms du fichier/dossier
Autres
Cet appareil peut affiché les balises WMA et
ID3, version 1,0/1,1/2,2/2,3/2,4 (pour MP3).
La fonction de recherche fonctionne mais la
vitesse de recherche n’est pas constante.
FRANÇAISޓ|
25
Page 56

Informations complémentaires
À propos du périphérique USB/
de la carte mémoire SD
Lors de la connexion avec un câble USB, utilisez
un câble USB 2.0.
Vous ne pouvez pas connecter un ordinateur ou un
disque dur portable à la prise d’entrée USB de l’appareil.
Connectez uniquement un périphérique USB à
la fois à cet appareil. N’utilisez pas de nœud de
raccordement USB.
Les périphériques USB munis de fonctions spéciales
telles que des fonctions de protection des données ne
peuvent pas être utilisés avec cet appareil.
N’utilisez pas un périphérique USB/une carte
mémoire SD avec 2 partitions ou plus.
Cet appareil ne peut pas reconnaître les
périphériques USB dont l’alimentation n’est pas
de 5V et dépasse 1 A.
Il se peut que cet appareil ne reconnaisse pas la
carte mémoire insérée dans le lecteur de carte USB.
Il se peut que cet appareil ne puisse pas
reproduire correctement des fichiers d’un
périphérique USB quand celui-ci est connecté
à l’aide d’un cordon prolongateur.
En fonction de la forme du périphérique USB et du
port de connexion, il se peut que certains
périphériques USB ne puissent pas être connectés
correctement ou que la connexion soit lâche.
Le fonctionnement et l’alimentation peuvent
ne pas fonctionner comme prévu pour certains
périphériques USB.
Nombre maximum de caractère pour :
– Noms de dossier : 25 caractères
– Noms de fichier : 25 caractères
– Balises MP3 : 128 caractères
– Balises WMA : 128 caractères
– Balises WAV : 128 caractères
Cet appareil peut reconnaître un maximum de
20000 fichiers, 2000 dossiers (999 fichiers par
dossier y compris les dossiers sans fichier) et 8
hiérarchies. Cependant, l’affichage ne peut montrer
que 999 dossiers/fichiers.
Attention
Ne déconnectez puis ne reconnectez pas le
périphérique USB/la carte mémoire SD
répétitivement pendant que “READING”
apparaît sur l’affichage.
Un choc électrostatique à la connexion d’un
périphérique USB/d’une carte mémoire SD
peut causer une lecture anormale du
périphérique. Dans ce cas, déconnectez le
périphérique USB puis réinitialiser cet appareil
et le périphérique USB.
Ne laissez pas un périphérique USB/une carte
mémoire SD dans une voiture, exposé à la
lumière directe du soleil, ou à une température
élevée. Ne pas respecter ces précautions peut
entraîner des déformations ou des dommages
à l’appareil.
Évitez de plier, de faire tomber ou de mouiller
une carte SD.
Insérez correctement la carte SD pour éviter les
problèmes d’erreur de lecture.
|ޓFRANÇAIS
26
Page 57

À propos d’iPod/iPhone
iPod/iPhone qui peuvent être raccordés à cet
appareil :
- iPod touch (4e Génération)
- iPod touch (3e Génération)
- iPod touch (2e Génération)
- iPod touch (1e Génération)
- iPod classic
- iPod avec vidéo (5e Génération)*
- iPod nano (6e Génération)
- iPod nano (5e Génération)
- iPod nano (4e Génération)
- iPod nano (3e Génération)
- iPod nano (2e Génération)
- iPod nano (1e Génération)*
- iPhone 4S
- iPhone 4
- iPhone 3GS
- iPhone 3G
- iPhone
*<iPod Mode>/<Application Mode> ne sont
pas applicables.
Il n’est pas possible de parcourir les fichiers
vidéo sur le menu “Videos” en mode
<Headunit Mode>.
L’ordre des morceaux affichés sur le menu de
sélection de cet appareil peut être différent de
celui de iPod.
Lors de l’utilisation d’un iPod/iPhone, certaines
opérations peuvent ne pas être réalisées
correctement ou comme prévues. Dans ce cas,
consultez le site Web JVC suivant :
<http://www3.jvckenwood.com/english/car/
index.html> (Site web en anglais uniquement).
Informations complémentaires
À propos de Bluetooth
Selon la version Bluetooth du périphérique, il
est possible que certains périphériques
Bluetooth ne puissent pas se connecter à cet
appareil.
Il se peut que cet appareil ne fonctionne avec
certains périphériques Bluetooth.
L’état du signal dépend de l’environnement.
Quand cet appareil est mis hors tension,
l’appareil extérieur est déconnecté.
Pour plus d’informations sur Bluetooth, veuillez
vous rendre sur le site Web de JVC :
<http://www3.jvckenwood.com/english/car/
index.html> (Site web en anglais uniquement)
Notification de marque de
commerce et de licence
Microsoft et Windows Media est une marque
déposée ou une marque de commerce de
Microsoft Corporation aux États-Unis et/ou
dans les autres pays.
La marque du mot et les logos Bluetooth sont
la propriété de Bluetooth SIG, Inc. et toute
utilisation de ces marques par JVC KENWOOD
Corporation est faite sous licence. Les autres
marques et noms de commerce sont la
propriété de leur propriétaire respectif.
“Made for iPod” and “Made for iPhone” mean
that an electronic accessory has been designed
to connect specifically to iPod, or iPhone,
respectively, and has been certified by the
developer to meet Apple performance
standards. Apple is not responsible for the
operation of this device or its compliance with
safety and regulatory standards. Please note
that the use of this accessory with iPod, or
iPhone may affect wireless performance.
iPhone, iPod, iPod classic, iPod nano, and iPod
touch are trademarks of Apple Inc., registered
in the U.S. and other countries.
Le logo SDHC est une marque commerciale de
SD-3C, LLC.
FRANÇAISޓ|
27
Page 58

Guide de dépannage
Guide de dépannage
Symptôme Remède/Cause
4 Généralités
Pas de son, son coupé ou bruit
statique.
“Miswiring Check Wiring Reset The
Unit”/“Warning Check Wiring
Reset The Unit” apparaît sur
l’affichage et aucune opération ne
peut être réalisée.
Cet appareil ne fonctionne pas du tout.
Impossible de sélectionner la source.
Les caractères corrects ne sont pas
affichés (ex. : nom de l’album).
Vérifiez les cordons, l’antenne et les connexions du câble.
Vérifiez l’état du disque, le périphérique connecté et les plages
enregistrées.
Assurez-vous d’utiliser la mini fiche stéréo recommandée au
moment de faire une connexion à un appareil extérieur.
(' page 11)
Assurez-vous que les prises des fils d’enceinte sont correctement
recouvertes de ruban isolant avant de réinitialiser l’appareil.
(' page 3)
Si le message ne disparaît pas, consultez votre revendeur
d’autoradio JVC ou la société qui fabrique les kits.
Réinitialisez l’appareil. (' page 3)
Cochez le réglage <Source Select>. (' page 23)
Cet appareil peut uniquement afficher les lettres (majuscules), les
chiffres et un nombre limité de symboles.
4 FM/AM
Le préréglage automatique SSM
ne fonctionne pas.
Mémorises les stations manuellement.
4 CD/USB/SD/iPod/iPhone
“Please Eject” apparaît sur l’affichage.
“In Disc” apparaît sur l’affichage. Le disque ne peut pas être éjecté correctement. Assurez-vous que
“Reading” continue de clignoter
sur l’affichage.
Les plages/dossiers ne sont pas
reproduites dans l’ordre prévu.
La durée de lecture écoulée n’est
pas correcte.
“No File” apparaît sur l’affichage. Vérifiez si le dossier choisi, le périphérique USB/la carte mémoire SD
“Not Support” apparaît sur l’écran
et la plage est sautée.
“Cannot Play” clignote sur
l’affichage.
L’appareil ne peut pas détecter
le périphérique connecté.
L’iPod/iPhone ne peut pas être mis
sous tension ou ne fonctionne pas.
Appuyez sur [], puis insérez le disque correctement.
rien ne bloque la fente d’insertion.
Un temps d’initialisation plus long est requis. N’utilisez pas trop
de niveaux de hiérarchie et de dossiers.
Réinsérer le disque ou rattachez le périphérique USB/la carte
mémoire SD.
L’ordre de lecture est déterminé par le nom du fichier (USB/SD) ou
par l’ordre dans lequel les fichiers ont été enregistrés (disque).
Cela se produit quelque fois pendant la lecture. C’est causé par la
façon don’t les plages ont été enregistrées sur le disque.
connecté(e) ou le iPod/iPhone contient un fichier reproductible.
Vérifiez si la plage est dans un format compatible.
Vérifiez si le périphérique connecté est compatible avec cet
appareil. (USB : ' page 30) (SD : ' page 9, 30)
(iPod/iPhone : ' page 27)
Assurez-vous que le périphérique contienne des fichiers dont
les formats sont compatibles. (' page 25)
Rattachez le périphérique.
Vérifiez la connexion entre cet appareil et l’iPod/iPhone.
Détachez et réinitialisez l’iPod/iPhone en réalisant un
redémarrage à froid. Pour plus d’informations sur la
réinitialisation de l’iPod/iPhone, référez-vous au manuel
d’instruction de votre iPod/iPhone.
Vérifiez si le réglage <iPod Switch> est correct. (' page 10)
|ޓFRANÇAIS
28
Page 59

Guide de dépannage
Symptôme Remède/Cause
4 Bluetooth
Vous ne pouvez pas choisir “BT-1”/
“BT-2”.
Aucun périphérique Bluetooth n’est
détecté.
Le pairage ne peut pas être réalisé.
“Pairing Full” apparaît sur l’affichage
lorsque l’on tente de faire le pairage.
Il y a un écho ou du bruit.
Le son du téléphone est de
mauvaise qualité.
L’appareil ne répond pas quand vous
essayez de copier le répertoire
d’adresses.
Le son est interrompu ou saute
pendant la lecture d’un lecteur audio
Bluetooth.
Le lecteur audio Bluetooth connecté
ne peut pas être commandé.
La méthode d’appel “Voice” ne
réussit pas.
“Not Support” apparaît lorsque vous
tentez de faire une composition
vocale.
“Connection Error” apparaît sur
l’affichage.
“Error” apparaît sur l’affichage. Essayez de nouveau l’opération. Si “Error” apparaît de nouveau, vérifiez
“Please Wait” apparaît sur l’affichage. L’appareil se prépare pour utiliser la fonction Bluetooth. Si le message
“HW Error” apparaît sur l’affichage. Réinitialisez l’appareil et essayez de nouveau l’opération. Si “HW Error”
“BT Device Not Found” apparaît sur
l’affichage.
Cochez <Bluetooth Audio> dans le réglage <Source Select>.
(' page 23)
Cherchez de nouveau depuis le périphérique Bluetooth.
Réinitialisez l’appareil. (' page 3)
Assurez-vous que vous avez entré le même code PIN pour l’appareil
et le périphérique Bluetooth.
Effacez l’information du pairage depuis l’appareil et le périphérique
Bluetooth et réalisez le pairage de nouveau.
Vous avez déjà enregistré le maximum de cinq dispositifs Bluetooth
dans l’appareil. Pour appairer un autre périphérique, supprimez
d’abord un des périphériques appariés de l’appareil. (' page 14)
Ajustez la position du microphone.
Ajustez <NR/EC Mode> et <Mic Level> sur une meilleure
combinaison. (' page 17)
Réduisez la distance entre l’appareil et le périphérique Bluetooth.
Déplacez la voiture vers un lieu où la réception du signal est
meilleure.
Vous avez peut-être essayé de copier les mêmes entrées (déjà
mémorisées) sur l’appareil. Appuyez sur DISP ou pour quitter.
Réduisez la distance entre l’appareil et le lecteur audio Bluetooth.
Mettez hors tension et puis sous tension l’appareil et essayez de
nouveau de faire la connexion.
Il est possible que d’autres périphériques Bluetooth soient en train
de tenter de se connecter à l’appareil.
Vérifiez si le lecteur audio Bluetooth connecté prend en charge
Audio/Video Remote Control Profile (AVRCP). (Consultez le mode
d’emploi de votre lecteur audio).
Connectez et déconnectez de nouveau le lecteur Bluetooth.
Utilisez “Voice” la méthode d’appel dans un lieu plus tranquille.
Réduisez la distance vous séparant du microphone lorsque vous
prononcez le nom.
Changez “NR/EC Mode” sur “Off” (' page 17) et essayez de
nouveau.
Le téléphone connecté ne prend pas en charge cette fonction.
Le périphérique est enregistré mais la connexion a échouée. Connectez
manuellement le dispositif. (' page 13)
si l’appareil extérieur prend en charge la fonction que vous avez
essayée.
ne disparaît pas, mettez l’appareil hors tension puis sous tension, puis
connectez de nouveau le périphérique (ou réinitialisez l’appareil).
(' page 3)
apparaît de nouveau, consultez votre revendeur d’autoradio JVC.
L’appareil n’a pas réussi à chercher les périphériques Bluetooth
enregistrés pendant la connexion automatique. Activez Bluetooth
sur votre périphérique et réalisez manuellement la connexion.
FRANÇAISޓ|
29
Page 60

Spécifications
Spécifications
SECTION DE L’AMPLIFICATEUR AUDIO
Puissance de sortie maximum 50 W par canal
Puissance de sortie en mode continu (RMS) 20 W par canal pour 4Ω, 40 Hz à 20 000 Hz avec
Impédance de charge 4 (4 à 8 admissible)
Réponse en fréquence 40 Hz à 20 000 Hz
Rapport signal sur bruit 80 dB
Niveau de sortie de ligne, niveau de sortie du
caisson de grave/Impédance
Impédance de sortie ≤ 600
moins de 1% de distorsion harmonique totale.
2,5 V/20 k en charge (pleine échelle)
SECTION DU TUNER
FM Plage de fréquences 87,5 MHz à 108,0 MHz
AM Plage de fréquences MW : 531 kHz à 1 611 kHz
Sensibilité utile 9,3 dBf (0,8 µV/75)
Sensibilité utile à 50 dB 16,3 dBf (1,8 µV/75)
Sélectivité de canal alterné
(400 kHz)
Réponse en fréquence 40 Hz à 15 000 Hz
Séparation stéréo 40 dB
Sensibilité/Sélectivité MW : 20 V/40 dB, LW : 50 V
65 dB
LW : 153 kHz à 279 kHz
SECTION DU LECTEUR CD
Système de détection du signal
Nombre de canaux 2 canaux (stéréo)
Réponse en fréquence 5 Hz à 20 000 Hz
Rapport signal sur bruit 98 dB
Pleurage et scintillement Inférieur à la limite mesurable
Capteur optique sans contact (laser semi-conducteur)
SECTION USB
Standard USB USB 1.1, USB 2.0
Vitesse de transfert de données (Full Speed) Max. 12 Mbps
Périphériques compatibles À mémoire de grande capacité
Système de fichiers compatible FAT 32/16/12
Format audio compatible MP3/WMA/WAV
Courant d’alimentation maximum
CC 5 V " 1 A
SECTION SD
Système de fichiers compatible FAT 32/16/12
Capacité Jusqu’à 32 GB
Format audio compatible MP3/WMA/WAV
SECTION BLUETOOTH
Version Bluetooth 2.1 certifié (+EDR)
Classe d’alimentation Classe 2 Radio
Zone de fonctionnement 10 m
Profile HFP 1.5, OPP 1.1, A2DP 1.2, AVRCP 1.3, PBAP 1.0
|ޓFRANÇAIS
30
Page 61

GÉNÉRALITÉS
Alimentation (tension de fonctionnement) CC 14,4 V (11 V à 16 V admissibles)
Système de mise à la masse Masse négative
Températures de fonctionnement admissibles 0°C à +40°C
Dimensions
(L × H × P)
Masse
Sujet à changement sans notification.
Taille d’installation environ 182 mm × 52 mm × 159 mm
Taille du panneau environ 188 mm × 59 mm × 13 mm
1,4 kJ (sans les accessoires)
Spécifications
FRANÇAISޓ|
31
Page 62

Having TROUBLE with operation?
Please reset your unit
Refer to page of How to reset your unit
Vous avez des PROBLÈMES de
fonctionnement?
Réinitialisez votre appareil
Référez-vous à la page intitulée Comment réinitialiser votre appareil
EN, FR
© 2012 JVC KENWOOD Corporation
0212DTSSANJEIN
 Loading...
Loading...