Page 1
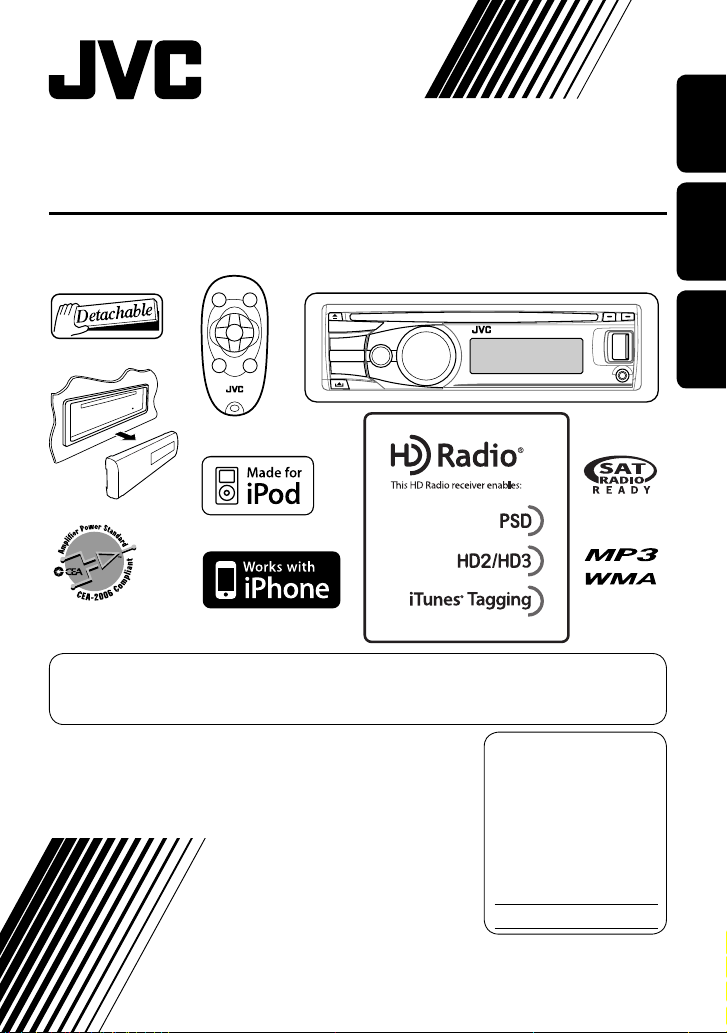
CD RECEIVER
RECEPTOR CON CD
RÉCEPTEUR CD
KD-AHD69/KD-HDR60
For canceling the display demonstration, see page 4.
Para cancelar la demostración en pantalla, consulte la página 4.
Pour annuler la démonstration des affichages, référez-vous à la page 4.
ENGLISHESPAÑOLFRANÇAIS
For installation and connections, refer to the separate manual.
Para la instalación y las conexiones, refiérase al manual separado.
Pour l’installation et les raccordements, se référer au manuel séparé.
INSTRUCTIONS
MANUAL DE INSTRUCCIONES
MANUEL D’INSTRUCTIONS
For customer Use:
Enter below the Model
No. and Serial No. which
are located on the top or
bottom of the cabinet. Retain
this information for future
reference.
Model No.
Serial No.
LVT2095-001A
[J]
Page 2
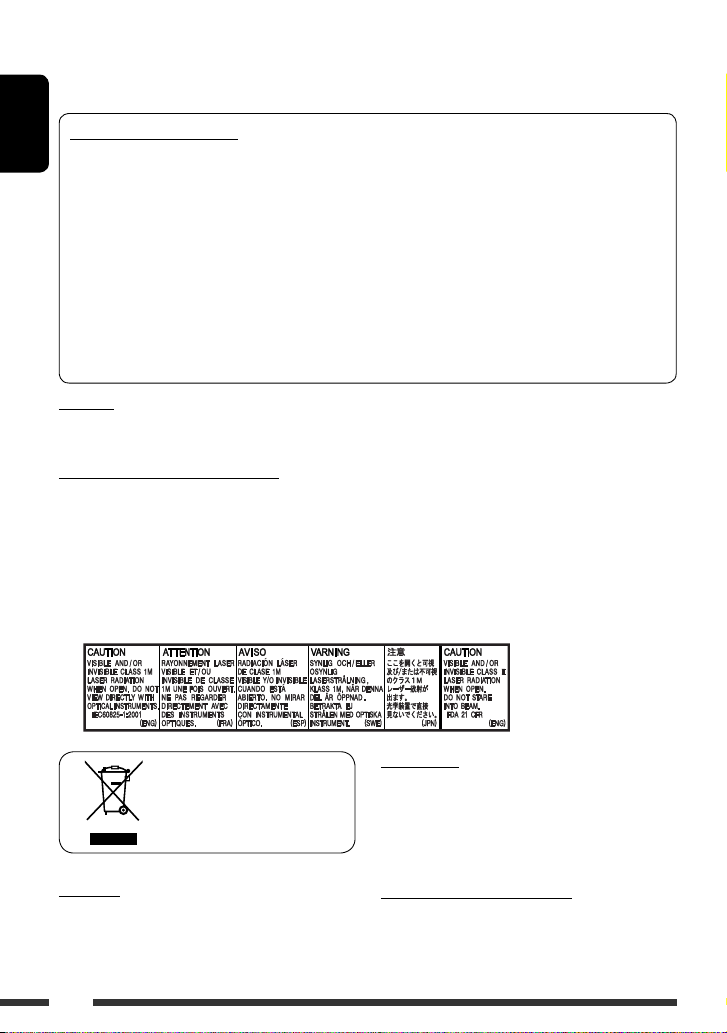
Thank you for purchasing a JVC product.
Please read all instructions carefully before operation, to ensure your complete understanding and to obtain the best
possible performance from the unit.
INFORMATION (For U.S.A.)
ENGLISH
This equipment has been tested and found to comply with the limits for a Class B digital device, pursuant to Part
15 of the FCC Rules. These limits are designed to provide reasonable protection against harmful interference in
a residential installation. This equipment generates, uses, and can radiate radio frequency energy and, if not
installed and used in accordance with the instructions, may cause harmful interference to radio communications.
However, there is no guarantee that interference will not occur in a particular installation. If this equipment does
cause harmful interference to radio or television reception, which can be determined by turning the equipment
off and on, the user is encouraged to try to correct the interference by one or more of the following measures:
– Reorient or relocate the receiving antenna.
– Increase the separation between the equipment and receiver.
– Connect the equipment into an outlet on a circuit different from that to which the receiver is connected.
– Consult the dealer or an experienced radio/TV technician for help.
Caution:
Changes or modifications not approved by JVC could void the user’s authority to operate the equipment.
IMPORTANT FOR LASER PRODUCTS
1. CLASS 1 LASER PRODUCT
2. CAUTION: Do not open the top cover. There are no user serviceable parts inside the unit; leave all servicing to
qualified service personnel.
3. CAUTION: (For U.S.A.) Visible and/or invisible class II laser radiation when open. Do not stare into beam.
(For Canada) Visible and/or invisible class 1M laser radiation when open. Do not view directly with
optical instruments.
4. REPRODUCTION OF LABEL: CAUTION LABEL, PLACED OUTSIDE THE UNIT.
[European Union only]
Warning:
If you need to operate the unit while driving, be sure to
look around carefully or you may be involved in a traffic
accident.
2
For safety...
• Do not raise the volume level too much, as this will
block outside sounds, making driving dangerous.
• Stop the car before performing any complicated
operations.
Temperature inside the car...
If you have parked the car for a long time in hot or cold
weather, wait until the temperature in the car becomes
normal before operating the unit.
Page 3
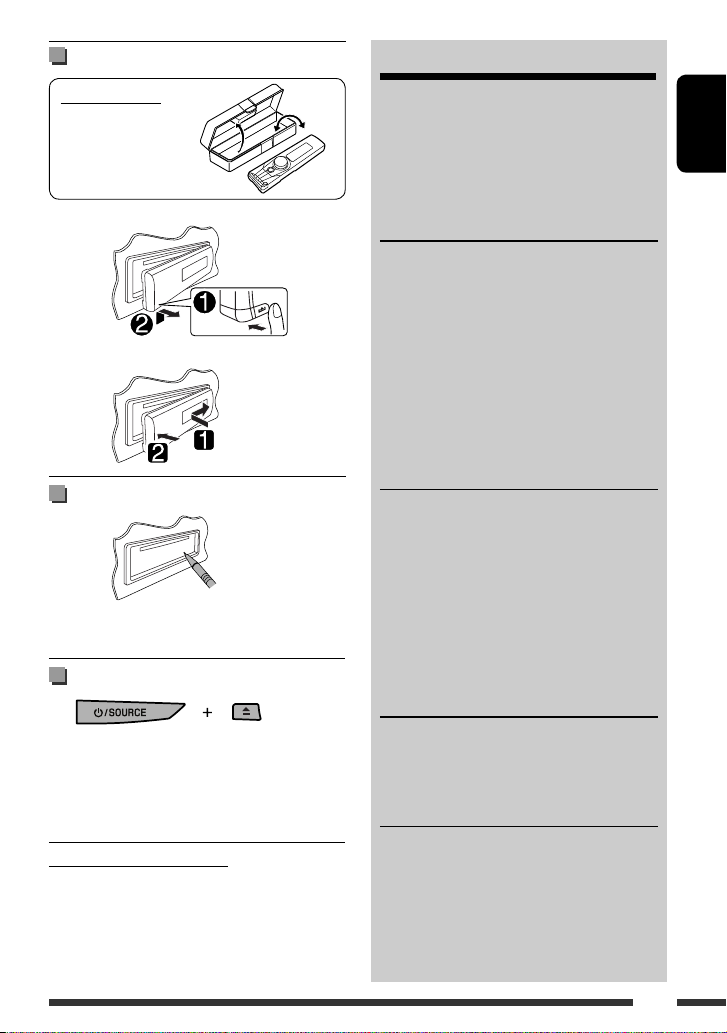
Detaching/attaching control panel
Only for KD-AHD69
Detaching...
Attaching...
CONTENTS
Detaching/attaching control panel .............. 3
How to reset your unit ................................. 3
How to forcibly eject a disc ........................... 3
Canceling the display demonstration ........... 4
Setting the clock .......................................... 4
OPERATIONS
Basic operations ........................................... 5
• Using the control panel ............................... 5
• Using the remote controller (RM-RK50) ...... 6
• Changing the display information .............. 8
Listening to the radio ................................... 9
Disc/USB operations ..................................... 13
• Playing a disc .............................................. 13
• Playing a file on USB device ........................ 13
• Disc/file operations ..................................... 14
ENGLISH
How to reset your unit
• Your preset adjustments will also be erased (except the
registered Bluetooth devices, see page 15).
How to forcibly eject a disc
[Hold]
• You can forcibly eject the loaded disc even if the disc is
locked. To lock/unlock the disc, see page 13.
• Be careful not to drop the disc when it ejects.
• If this does not work, reset your unit.
Caution on volume setting:
Digital devices (CD/USB) produce very little noise
compared with other sources. Lower the volume before
playing these digital sources to avoid damaging the
speakers by the sudden increase of the output level.
EXTERNAL DEVICES
Using the Bluetooth
• Using the Bluetooth mobile phone ............. 17
• Using the Bluetooth audio player ............... 18
® devices ....................... 15
Listening to the Satellite Radio .................... 19
Listening to the iPod/iPhone device ............. 21
• Playing an iPod/iPhone .............................. 21
• Purchasing your favorite songs ................... 23
Listening to the other external components
... 24
SETTINGS
Adjusting the sound ..................................... 25
Bluetooth settings ....................................... 26
SET menu operations ................................... 27
REFERENCES
More about this unit .................................... 33
Troubleshooting ........................................... 37
Maintenance ................................................ 43
Specifications ............................................... 44
3
Page 4
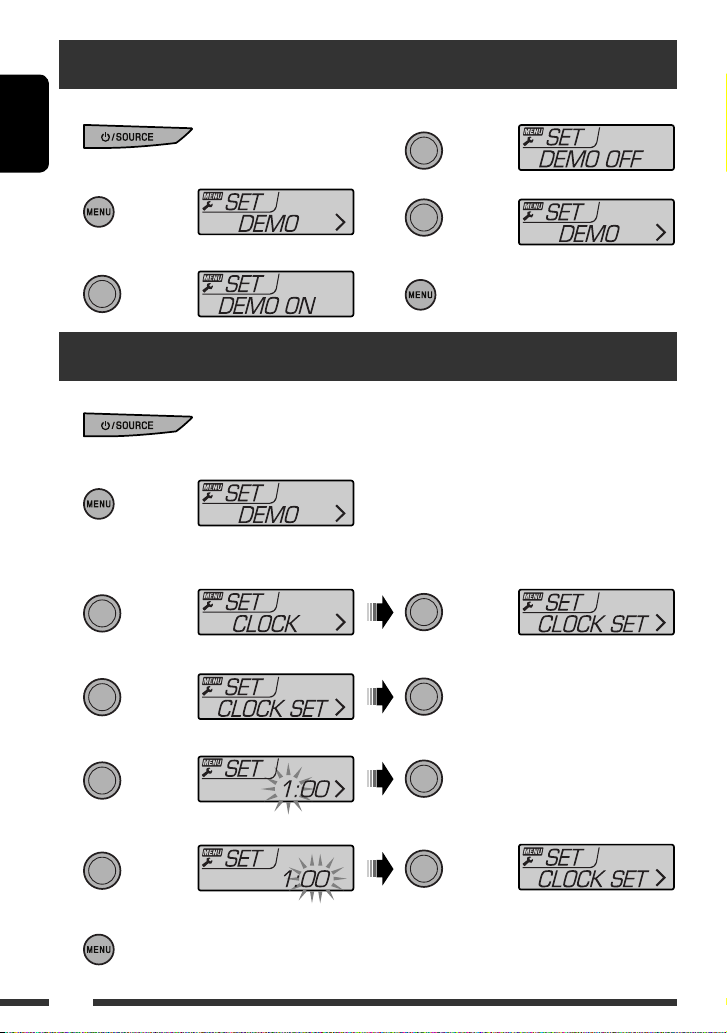
Canceling the display demonstration
4
1 Turn on the power.
Select “DEMO OFF.”
ENGLISH
2 Call up the SET menu.
[Hold]
3
[Press]
Setting the clock
1 Turn on the power.
2 Call up the SET menu.
[Hold]
3 Select “CLOCK.”
[Turn]
4 Select “CLOCK SET.”
[Turn]
(Initial setting)
(Initial setting)
[Turn]
5
[Press]
6 Finish the procedure.
[Press]
[Press]
5 Adjust the hour.
[Turn]
6 Adjust the minute.
[Turn]
7 Finish the procedure.
4
[Press]
[Press]
Page 5
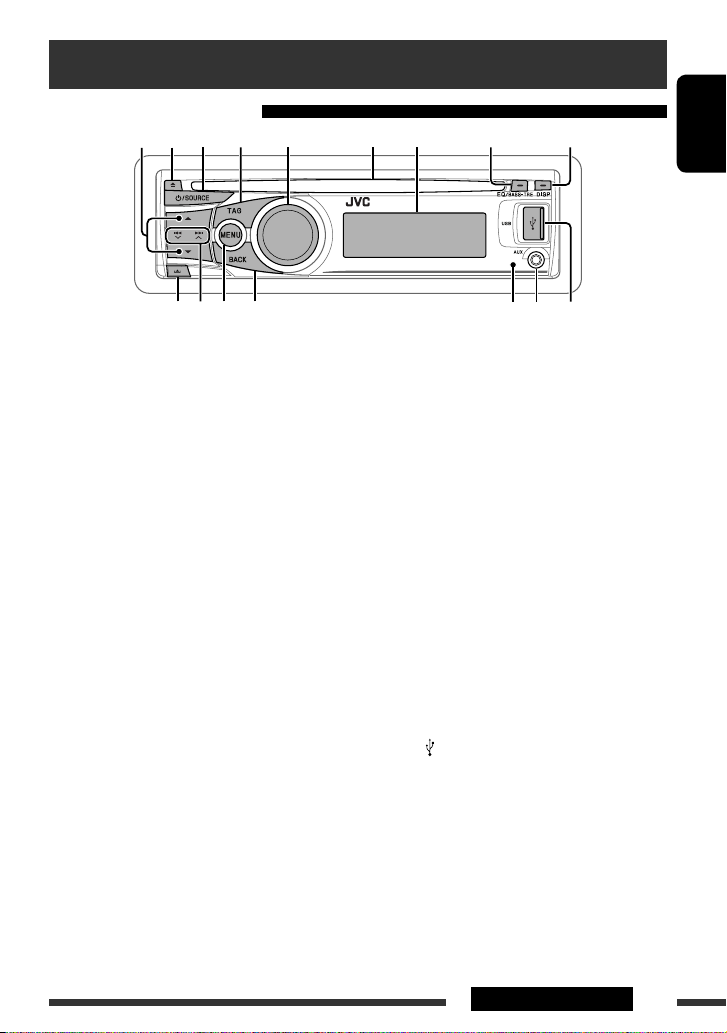
Basic operations
Using the control panel
34 5 921
1
*
67 8
ENGLISH
pq ew
1 • FM/AM:
– Select preset station.
– Search for HD Radio stations only [Hold].
• SIRIUS/XM: Select category.
• CD/USB: Select folder.
• BT PHONE/BT AUDIO: Enter/go back to
previous Bluetooth menu.
2 Eject disc.
3 • Turn on the power.
• Turn off the power [Hold].
• Select the available sources (if the power is on).
4 • Tag the PSD (Program Service Data) from HD
Radio broadcast.
• USB-IPOD: Cancel transferring the tagged PSD
to your iPod/iPhone [Hold].
5 • Control the volume or select items [Turn].
• Confirm the selection [Press].
• CD/USB/USB-IPOD:
– Pause/resume playback [Press].
• If you adjust the volume while paused,
playback will resume at minimum volume.
– Enter playback mode menu [Hold].
• Other source: Turn off the volume instantly
[Press].
ytr
6 Loading slot
7 Display window
8 • Select the sound mode.
• Enter the Easy EQ setting menu [Hold].
9 Change the display information.
p Detach the panel.
q • FM/AM/SIRIUS/XM: Search for station/channel.
• CD/USB/USB-IPOD: Select track.
• BT PHONE/BT AUDIO: Select setting item/
registered device.
w • FM/AM/SIRIUS/XM/CD/USB: Enter LIST menu.
• USB-IPOD: Enter the main menu of the iPod/
iPhone.
• Enter SET menu [Hold].
e • Return to the previous menu.
• USB-IPOD: Switch the setting between “HEAD
MODE” and “IPOD MODE”*2 [Hold].
r Remote sensor
t AUX (auxiliary) input jack
y USB ( ) terminal
*1 Also known as “Control dial” in this manual.
*2 You can use this function when “IPOD MODE” is
available for the connected iPod/iPhone.
5OPERATIONS
Page 6
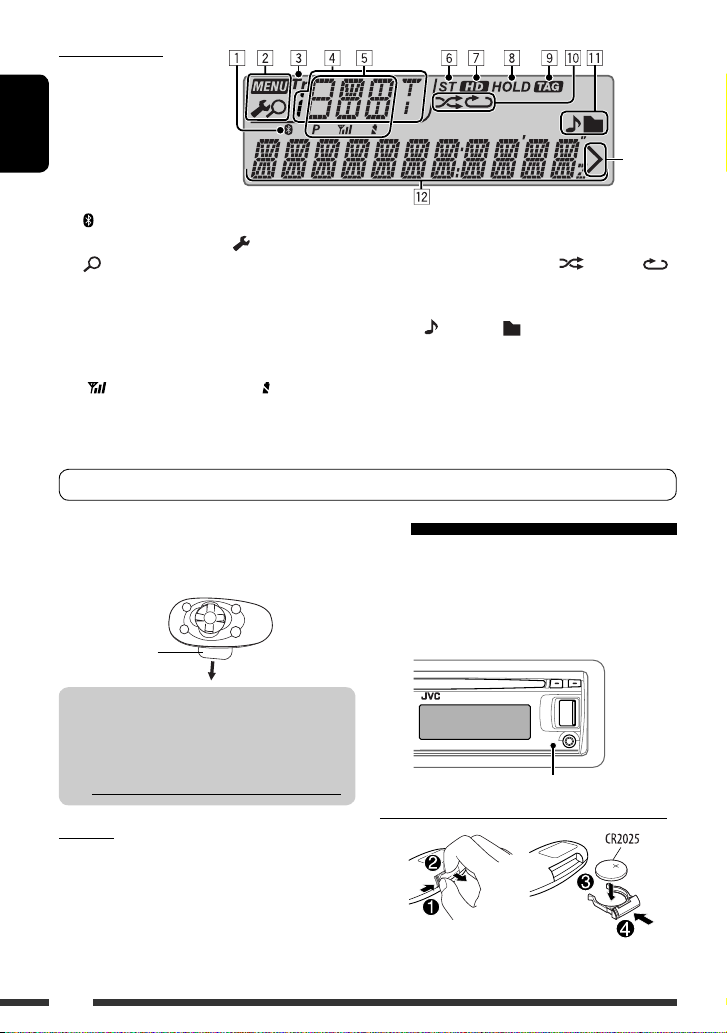
Display window
ENGLISH
1 (Bluetooth) indicator
2 MENU (menu) indicators— (setting menu),
(list menu)
3 Tr (track) indicator
4 Source display / Preset number / Track number /
Folder number
5 Status of Bluetooth device
(Device number, [P: 1 – 5]; signal strength,
[ : 0 – 3]*2; battery reminder, [ : 0 – 3]*2)
6 ST (stereo) indicator
7 HD (HD Radio™ broadcast) indicator
You can change the display and button illumination (see page 31).
Using the remote controller (RM-RK50)
When you use the remote controller for the first time,
remove the insulation sheet.
Insulation sheet
For USA-California Only:
This product contains a CR Coin Cell Lithium Battery
which contains Perchlorate Material—special
handling may apply.
See www.dtsc.ca.gov/hazardouswaste/perchlorate
Caution:
• Danger of explosion if battery is incorrectly replaced.
Replace only with the same or equivalent type.
• Battery shall not be exposed to excessive heat such as
sunshine, fire, or the like.
If the effectiveness of the remote controller
decreases, replace the battery.
1
*
8 HOLD (reception hold) indicator
9 TAG (PSD reception) indicator
p Playback mode indicators— (random),
(repeat)
q Disc/device information indicators
— (track/file), (folder)
w Main display
*1 Appears when another layer exists for the current
selection.
*2 As the number increases, the signal/battery power
becomes stronger.
Before using the remote controller:
• Aim the remote controller directly at the remote
sensor on the unit.
• DO NOT expose the remote sensor to bright light
(direct sunlight or artificial lighting).
Remote sensor
Replacing the lithium coin battery (CR2025)
6
Page 7
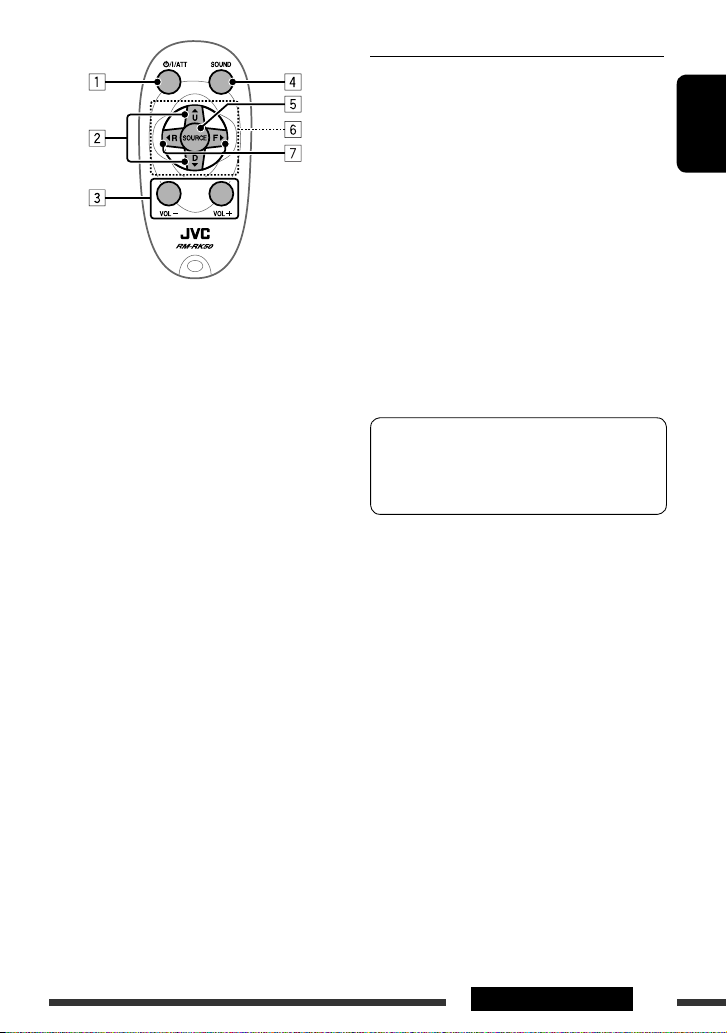
1 • Turns the power on if pressed briefly.
• Turns the power off if pressed and held.
• For disc/USB device/iPod/iPhone: Pauses/
resumes playback if pressed briefly.
• For other sources: Turns off the volume instantly
if pressed briefly.
2 • Selects the preset radio station if pressed briefly.
• Searches for HD Radio stations only if pressed
and held.
• Changes the folder of the MP3/WMA.
• While listening to the Satellite (SIRIUS or XM)
Radio: Changes the categories.
3 Adjusts the volume level.
4 Selects the sound mode.
5 Selects the source.
6 For Bluetooth mobile phone:
– Answers calls if pressed briefly.
– Ends or rejects calls if pressed and held.
7 • Searches for stations automatically if pressed
briefly.
• Searches for stations manually if pressed and
held.
• Fast-forwards or reverses the track if pressed and
held.
• Changes the tracks if pressed briefly.
• While listening to the Satellite Radio:
– Changes the channels if pressed briefly.
– Changes the channels rapidly if pressed and
held.
• Reverse skip/forward skip for Bluetooth audio
player.
Warning (to prevent accidents and damage):
• Do not install any battery other than CR2025 or its
equivalent.
• Do not leave the remote controller in a place (such
as dashboards) exposed to direct sunlight for a long
time.
• Store the battery in a place where children cannot
reach.
• Do not recharge, short, disassemble, heat the battery,
or dispose of it in a fire.
• Do not leave the battery with other metallic
materials.
• Do not poke the battery with tweezers or similar
tools.
• Wrap the battery with tape and insulate when
throwing away or saving it.
KD-AHD69 is equipped with the steering wheel
remote control function.
• See the Installation/Connection Manual (separate
volume) for connection.
ENGLISH
7OPERATIONS
Page 8
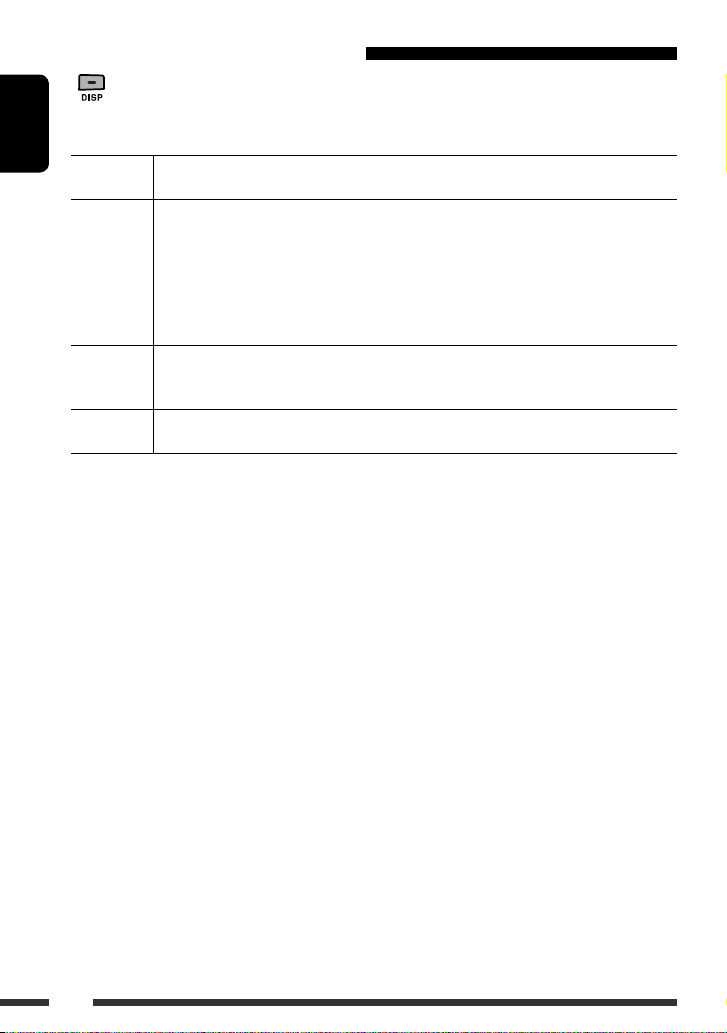
Changing the display information
• When the power is turned off: The current clock time is displayed for about 5 seconds.
• When the power is turned on: The display information of the current source changes as follows:
ENGLISH
FM/AM Call Sign*
CD/USB • Audio CD/CD Text:
USB-IPOD Album name/artist name = Track title = Current track number with the elapsed playing time
SIRIUS/XM Category name = Channel name = Artist name = Composer name*
1
*
Displayed only when a Call Sign is received.
*2 When no program type (PTY) is received, “HD RADIO” appears for HD Radio broadcasting, and “ANALOG” appears for
conventional FM/AM broadcasting.
*3 “NO TEX T” appears when no text is received.
*4 I f the current disc is an audio CD, “NO NAME” appears.
*5 I f an MP3/WMA le does not have Tag information or “TAG DISPLAY” is set to “TAG OFF” (see page 28),
folder name and le name appear.
*6 Only while transferring the tagged PSDs is in progress (see page 23).
*7 Only for SIRIUS Sa tellite Radio.
1
= Frequency = PTY (Program Type)*2 = Text*3 = Clock = (back to the
beginning)
4
Disc title/performer *
= Track title *4 = Current track number with the elapsed playing
time = Current track number with the clock time = (back to the beginning)
• MP3/WMA:
Album name/performer (folder name) *5 = Track title (file name) *5 = Current track number
with the elapsed playing time = Current track number with the clock time = (back to the
beginning)
= Current status of transferring the tagged PSDs*
6
= Current track number with the clock
time = (back to the beginning)
7
= Song/program
name/title = Clock = (back to the beginning)
8
Page 9
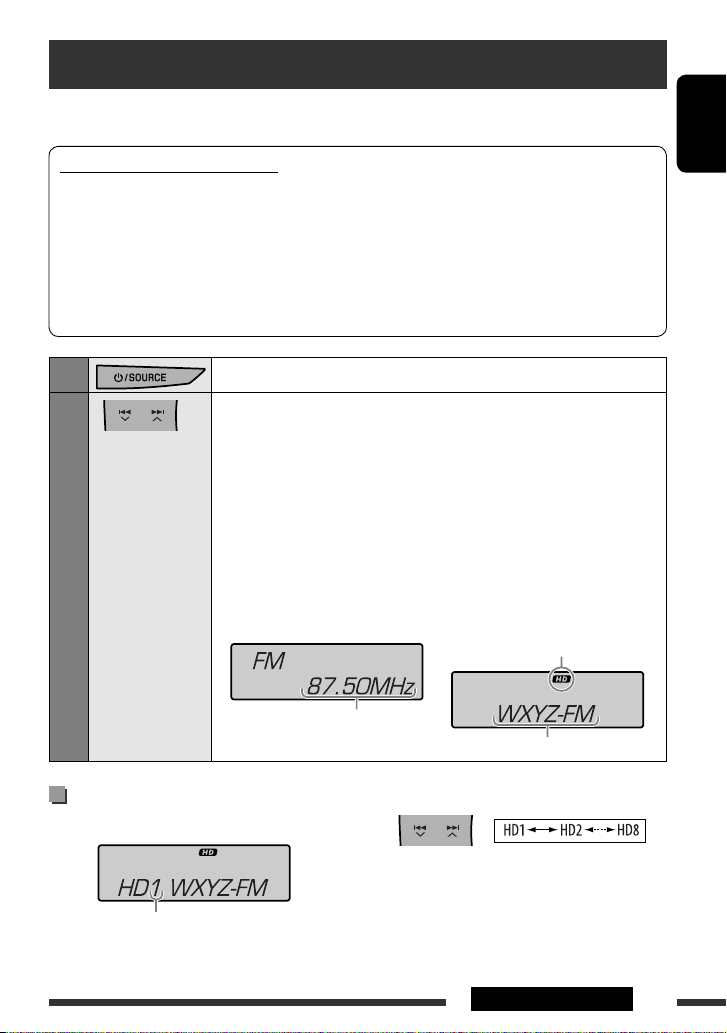
Listening to the radio
You can tune in to both conventional and HD Radio broadcasts.
• If you want to search for HD Radio stations only, see “Searching for HD Radio stations only” on page 10.
What is HD Radio™ broadcasting?
HD Radio stations can deliver high-quality digital sound—AM digital will have FM-like sound quality (in stereo)
and FM digital will have CD-like sound quality—with static-free and clear reception. Furthermore, stations can
offer text and data, such as artist names, song titles, and Program Service Data (PSD).
• HD Radio tuners can also tune in to conventional analog broadcasts.
• Many HD Radio stations offer more than one channel of programming. This service is called multicasting.
• By using PSD, you can easily purchase the songs at iTunes Store.
• To find HD Radio stations in your area, visit <http://www.hdradio.com/>.
ENGLISH
1
2
Select “FM” or “AM.”
Search for a station to listen—Auto Search.
When a station is tuned in, searching stops. To stop searching, press the same
button again.
• You can also search for a station manually—Manual Search. Hold either one of
the buttons until “M” flashes on the display, then press it repeatedly.
• When receiving an FM stereo broadcast with sufficient signal strength, the ST
indicator lights up on the display.
• When the TAG indicator lights up on the display, you can tag the song for your
future purchase at iTunes Store (see page 23).
Ex.: When receiving a conventional FM
station
Selected frequency
When receiving HD Radio multicast
channels...
Channel number
Ex.: When receiving an HD Radio station
Lights up when a digital audio is broadcast.
Flashes when an analog audio is broadcast.
Station Call Sign
Select your desired channel.
• “LINKING” appears while linking to a multicast
channel.
9OPERATIONS
Page 10
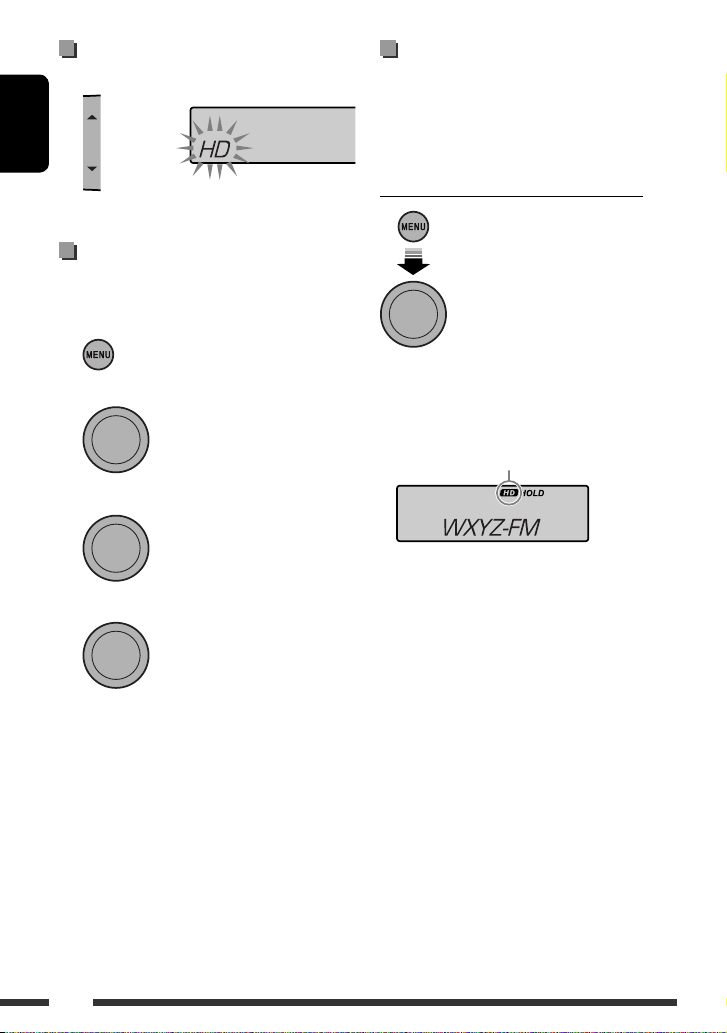
Searching for HD Radio stations
only
[Hold]
ENGLISH
When a station is tuned in, searching stops.
Improving the FM reception
When an FM stereo broadcast is hard to receive,
activate monaural mode for better reception.
1 Call up the SET menu.
[Hold]
2 Select “TUNER.”
Changing HD Radio reception
mode
While receiving an HD Radio broadcast, the unit
receives digital or analog audio automatically due to
the receiving condition.
While listening to an HD Radio station...
[Hold]
The SET menu is called up.
[Turn] = [Press]
• Repeat this procedure.
Select “TUNER” = “BLEND HOLD”
= “AUTO/DIGITAL/ANALOG”
[Turn] = [Press]
3 Select “MONO.”
[Turn] = [Press]
4 Select “MONO ON.”
[Turn] = [Press]
Reception improves, but stereo effect will be lost.
To restore the stereo effect, repeat the same
procedure to select “MONO OFF.”
10
Lights up when holding the digital reception.
Flashes when holding the analog reception.
• If no sound can be heard with “AUTO,” change the
setting to “ANALOG” or “DIGITAL.”
• The setting automatically returns to “AUTO” in the
following cases:
– When you tune in to another broadcast.
– When you change to another source.
– When you turn off the power.
• This setting cannot take effect for the conventional
FM/AM stations.
• If the radio station forces the reception mode to
digital, the HOLD indicator flashes.
Page 11
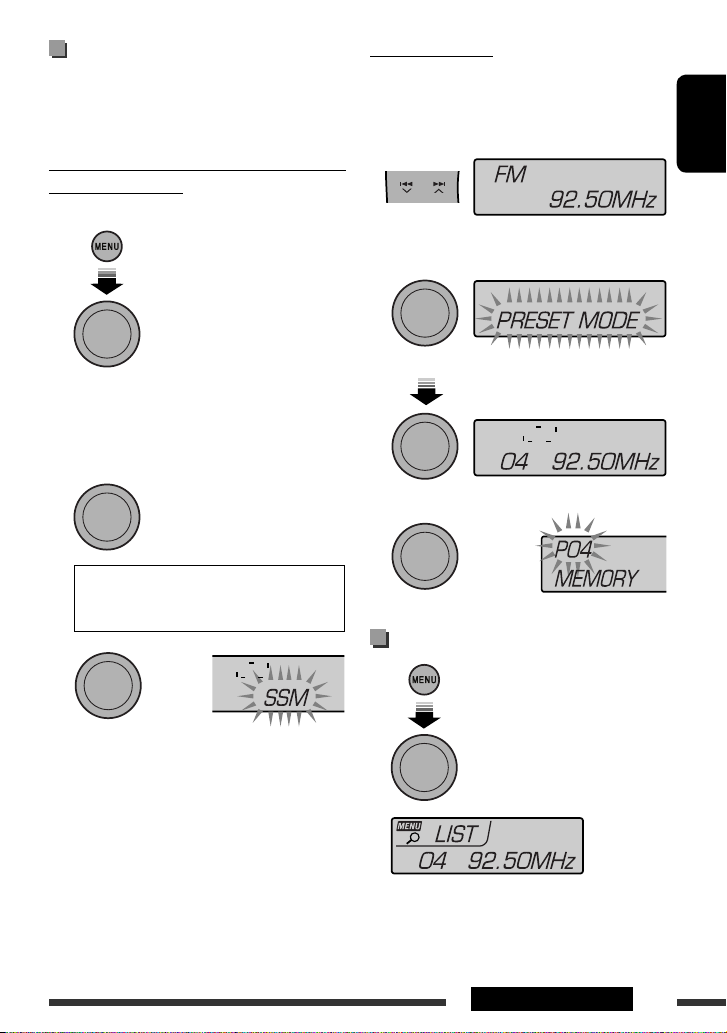
Storing stations in memory
You can preset up to 18 stations for FM and 6 stations
for AM.
• The HD Radio multicast channels can also be preset.
Automatic presetting — SSM (Strong-station
Sequential Memory)
1 While listening to a radio...
[Hold]
The SET menu is called up.
[Turn] = [Press]
• Repeat this procedure.
Select “TUNER” = “SSM”
2 Select the preset number range you want to
store.
[Turn]
• For FM: SSM 01–06 Ô SSM 07–12 Ô
SSM 13–18
• For AM: SSM 01–06
3
[Press]
Manual presetting
Ex.: Storing FM station of 92.50 MHz into preset number
“P04.”
1 Tune in to the station or channel you want to
preset.
2 Select a preset number.
[Hold]
[Turn]
3
[Press]
Selecting preset station/channel
[Press]
The LIST menu is called up.
ENGLISH
Local stations with the strongest signals are
searched and stored automatically.
• To stop searching, press MENU.
To preset other 6 stations, repeat from step 1 again.
[Turn] = [Press]
• You can also select preset station/channel by pressing
5/∞.
11OPERATIONS
Page 12
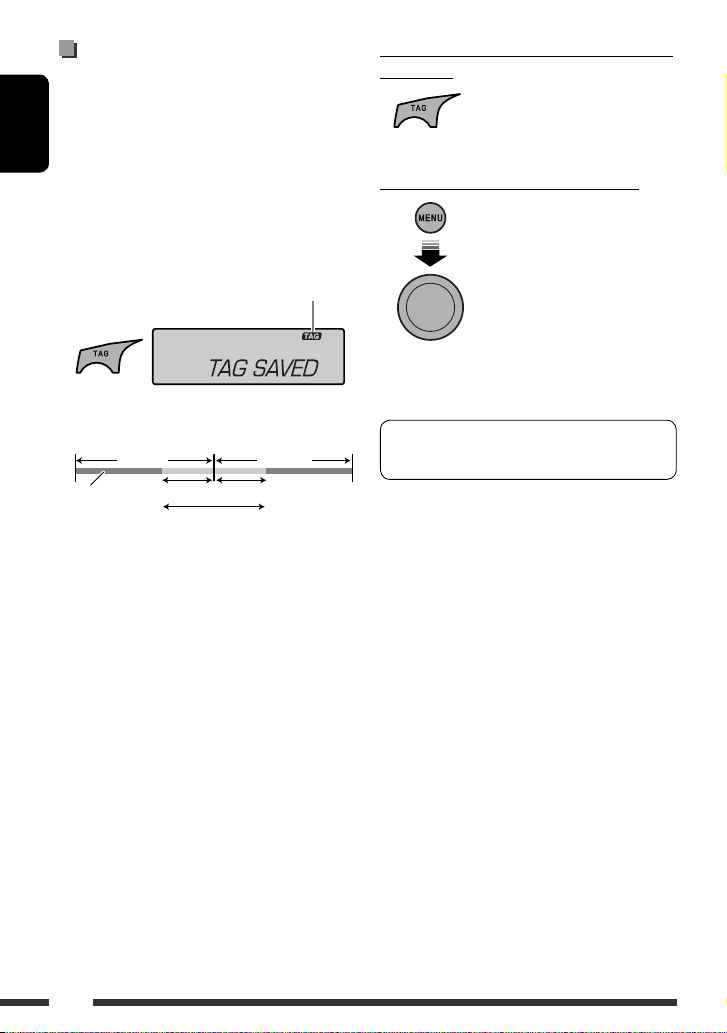
Tagging your favorite songs
Some HD Radio broadcasts provide PSD (Program
Service Data) for a song. You can tag the song and
store its PSD (maximum 60 songs) while listening the
song— iTunes Tagging.
ENGLISH
• For details how to purchase the tagged songs, see
page 23.
While listening to the song (with the TAG indicator lit
on the display)...
Lights up while receiving a song with PSD.
• When pressing TAG within 10 seconds before or after
the PSD changes, the tags for two songs are stored.
1st song 2nd song
PSD
(Program
Service Data)
• You cannot tag a song in the following cases:
– When the broadcast currently received does not
support the iTunes Tagging.
– When the broadcast does not provide PSD. (TAG
indicator does not light up.)
– When you try to store the 61st PSD. (“MEMORY
FULL” appears.)
– When you try to tag the song for the 2nd time
while receiving one song. (“TAG ALREADY SAVED”
appears.)
– While transferring the tagged PSDs to your iPod/
iPhone is in progress.
(10 sec.) (10 sec.)
Pressing TAG during this
period tags PSD of both
the1st and 2nd songs.
To check the number of tagged songs stored
on the unit
[Hold]
To clear the tagged songs from the unit
[Hold]
The SET menu is called up.
[Turn] = [Hold]
Select “TAG ALL CLR.”
See page 36 about warning messages for iTunes
Tagging.
12
Page 13
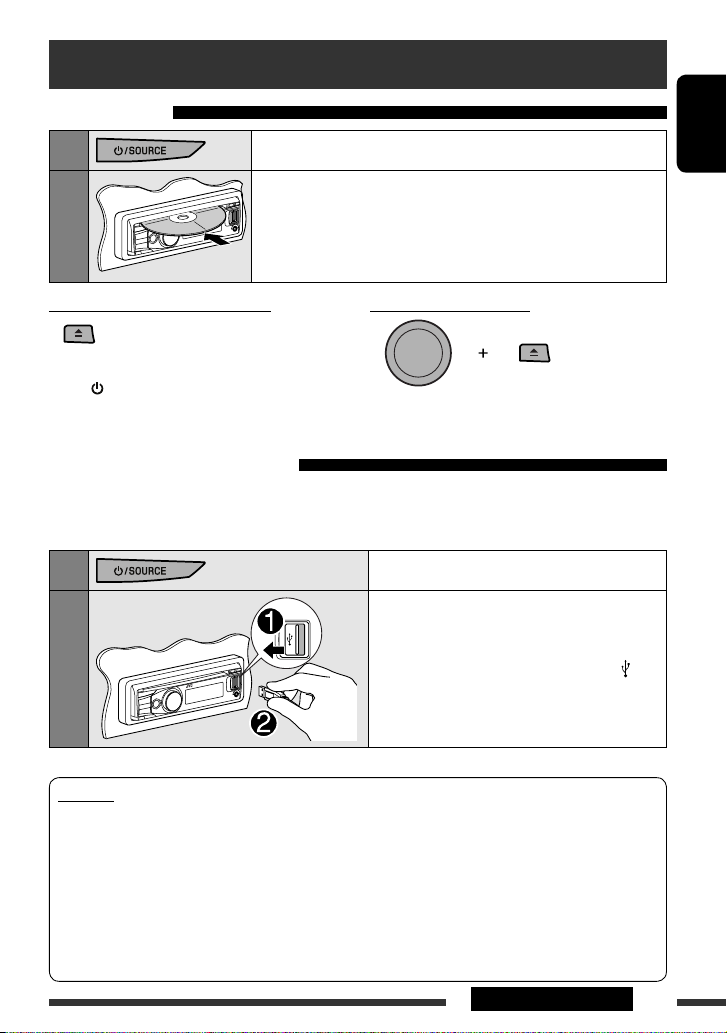
Disc/USB operations
Playing a disc
1
2
Turn on the power.
Insert a disc.
All tracks will be played repeatedly until you change the source or eject the
disc.
• If the ejected disc is not removed within 15 seconds, the disc is
automatically inserted again into the loading slot to protect it from dust.
ENGLISH
Stop playing and ejecting the disc
• “NO DISC” appears.
Press / SOURCE to listen to another playback
source.
Prohibiting disc ejection
[Hold]
To cancel the prohibition, repeat the same
procedure.
Playing a file on USB device
This unit can play MP3/WMA files stored on a USB mass storage class device.
You can connect a USB mass storage class device such as a USB memory, Digital Audio Player, etc. to the unit.
• You can also connect the iPod/iPhone to the USB terminal of the unit. For details of the operations, see page 21.
1
2
Caution:
• Avoid using the USB device if it might hinder your safety driving.
• Do not pull out and attach the USB device repeatedly while “READING” is flashing on the display.
• Do not start the car engine if a USB device is connected.
• Stop playback before disconnecting a USB device.
• Make sure all important data has been backed up to avoid losing the data.
• Do not leave a USB device in the car, expose to direct sunlight, or high temperature to avoid deformation or
cause damages to the device.
• For more details about USB operations, see page 34.
Turn on the power.
Connect a USB device.
All tracks will be played repeatedly until you change
the source or disconnect a device.
• You cannot connect a computer to the USB (
terminal of the unit.
)
13OPERATIONS
Page 14
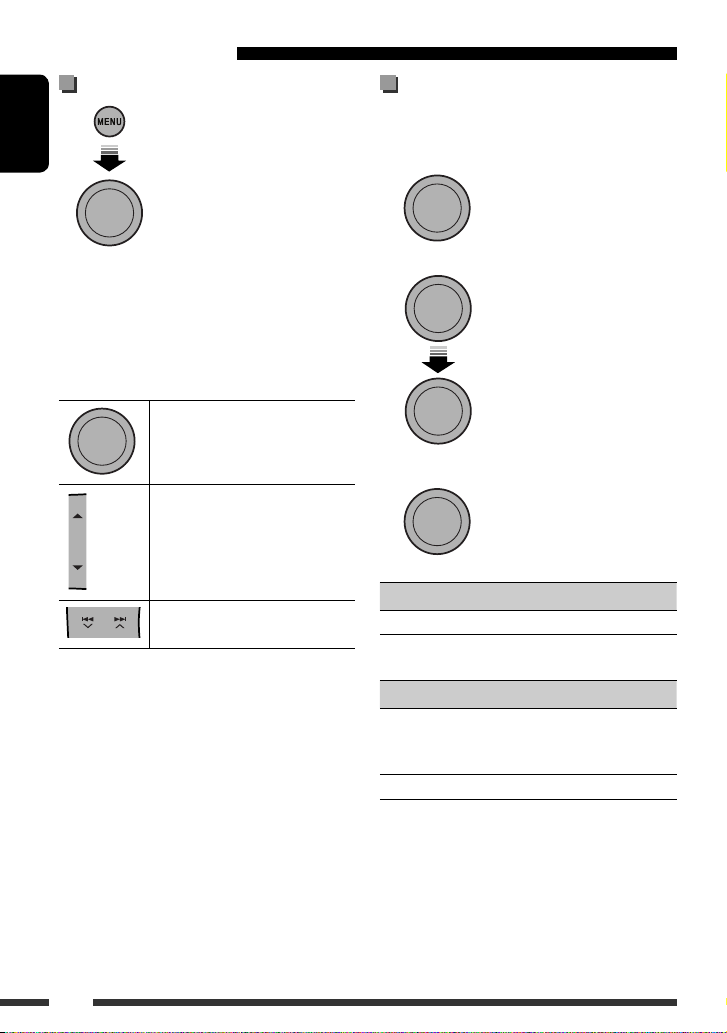
Disc/file operations
Selecting a track/folder
[Press]
ENGLISH
The LIST menu is called up.
[Turn] = [Press]*
Selecting the playback modes
You can use only one of the following playback modes
at a time.
1
[Hold]
The playback mode menu is called
up.
* For MP3/WMA, select the desired folder, then the
desired track by repeating this procedure.
• To return to the previous menu, press BACK.
Pressing (or holding) the following buttons allows you
to...
[Press]: Pause/resume playback
MP3/WMA: Select folder
[Press]: Select track
[Hold]: Reverse/fast-forward track
2 Select the desired mode.
[Turn]
REPEAT Ô RANDOM
[Press]
3 Select the playback mode.
[Turn] = [Press]
REPEAT
TRACK RPT Repeats current track
FOLDER RPT MP3/WMA: Repeats all tracks of
current folder
RANDOM
FOLDER RND MP3/WMA: Randomly plays all tracks
of current folder, then tracks of next
folders
ALL RND* Disc: Randomly plays all tracks
• To cancel repeat play or random play, select
“RPT OFF” or “RND OFF.”
• To return to the previous menu, press BACK.
14
* Not selectable when the source is “USB”.
Page 15
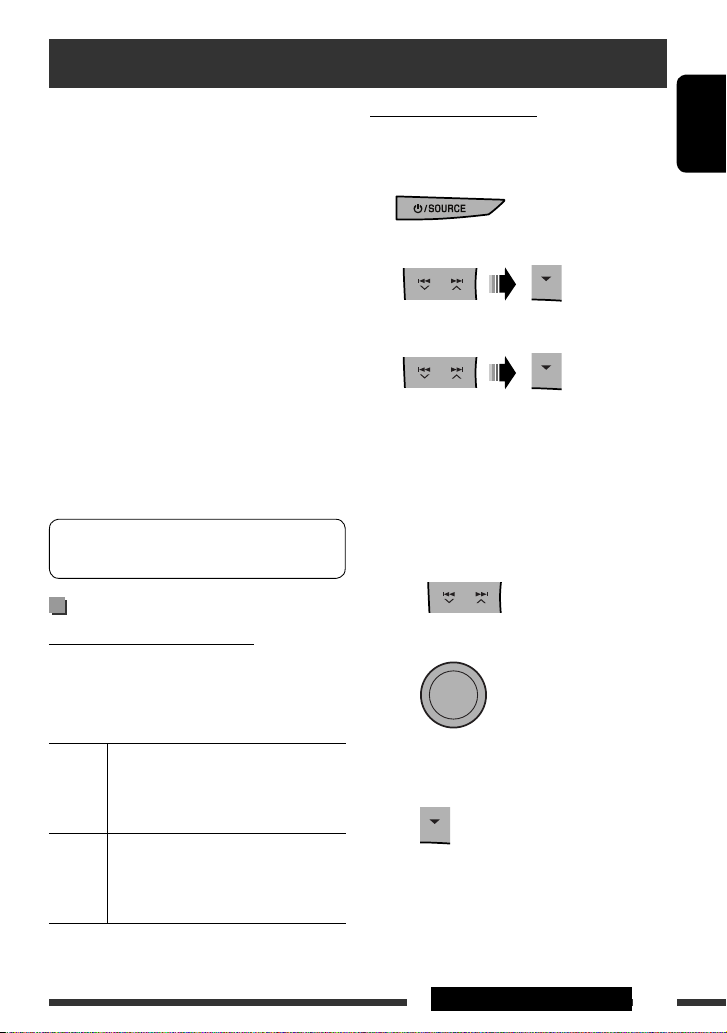
Using the Bluetooth ® devices
For Bluetooth operations, it is required to connect the
Bluetooth adapter (KS-BTA200) (not supplied) to the
expansion port on the rear of this unit.
• Refer also to the instructions supplied with the
Bluetooth adapter and the Bluetooth device.
• See the last two pages to check the countries where
you may use the Bluetooth ® function.
• To check the latest information, visit the following
JVC web site: <http://www.jvc.co.jp/english/car/>
(English website only)
To use a Bluetooth device through the unit (“BT PHONE”
and “BT AUDIO”) for the first time, you need to establish
Bluetooth wireless connection between the unit and
the device.
• Once the connection is established, it is registered in
the unit even if you reset your unit. Up to five devices
can be registered in total.
• Only one device can be connected at a time for each
source (“BT PHONE” and “BT AUDIO”).
See page 35 about warning messages for Bluetooth
operations.
Registering a Bluetooth device
Registration (Pairing) methods
Use either of the following items in the Bluetooth menu
to register and establish the connection with a device.
• Select “BT PHONE” or “BT AUDIO” as the source to
operate the Bluetooth menu.
OPEN Make the unit ready to establish a new
Bluetooth connection.
Connection is established by operating the
Bluetooth device.
SEARCH Make the unit ready to establish a new
Bluetooth connection.
Connection is established by operating
the unit.
Registering using “OPEN”
Preparation: Operate the device to turn on its
Bluetooth function.
1 Select “BT PHONE” or “BT AUDIO.”
2 Select “NEW DEVICE.”
3 Select “OPEN.”
4 Enter a PIN (Personal Identification Number)
code to the unit.
• You can enter any number you like (1-digit to
16-digit number). [Initial: 0000]
– Some devices have their own PIN code. Enter
the specified PIN code to the unit.
1 Move to the next (or previous) number
position.
2 Select a number.
[Turn]
3 Repeat steps 1 and 2 until you finish
entering a PIN code.
4 Confirm the entry.
“OPEN..” flashes on the display.
ENGLISH
Continued on the next page
EXTERNAL DEVICES
15
Page 16
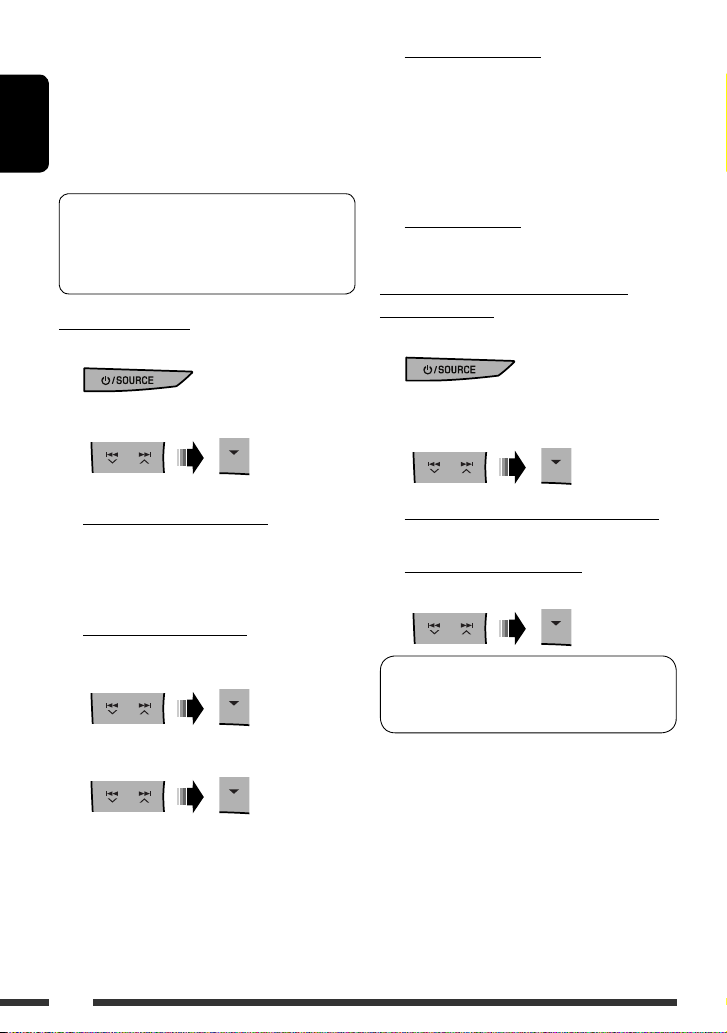
5 Use the Bluetooth device to search and
connect.
On the device to be connected, enter the same
PIN code you have just entered for this unit.
“CONNECTED” appears on the display.
Now connection is established and you can use the
ENGLISH
device through the unit.
The device remains registered even after you
disconnect the device. Use “CONNECT“ (or activate
“AUTO CNNCT”) to connect the same device from
next time on. (See the following and page 26.)
Connecting a device
1 Select “BT PHONE” or “BT AUDIO.”
5 For available devices...
1 Enter the specific PIN code of the device to the
unit.
Refer to the instructions supplied with the
device to check the PIN code.
2 Use the Bluetooth device to connect.
Now connection is established and you can use
the device through the unit.
For special device...
Use “OPEN” or “SEARCH” to connect.
Connecting/disconnecting/deleting a
registered device
1 Select “BT PHONE” or “BT AUDIO.”
2 Select “NEW DEVICE.”
3 To search for available devices:
Select “SEARCH.”
The unit searches and displays the list of the
available devices. If no available device is detected,
“UNFOUND” appears.
To connect a special device:
Select “SPECIAL.”
The unit displays the list of the preset devices.
4 Select a device you want to connect.
2 Select a registered device you want to
connect/disconnect/delete.
3 To connect/disconnect the selected device:
Select “CONNECT” or “DISCONNECT.”
To delete the selected device:
Select “DELETE,” then “YES.”
You can set the unit to connect the Bluetooth
device automatically when the unit is turned on.
(See “AUTO CNNCT” on page 26.)
16
Page 17
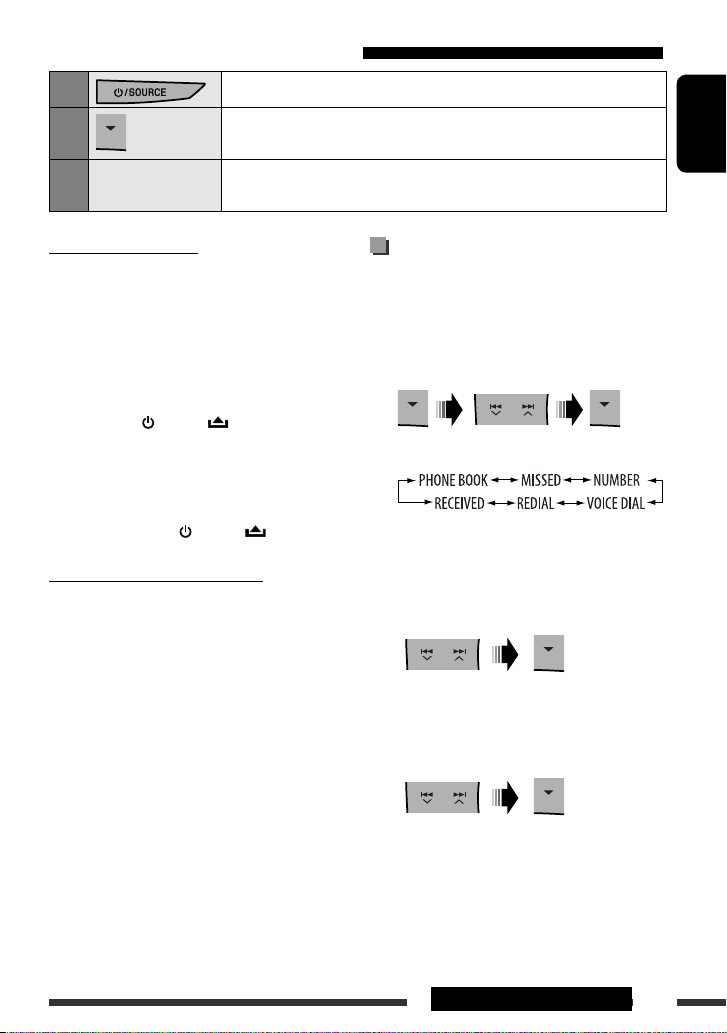
Using the Bluetooth mobile phone
1
2
3
—
Select “BT PHONE.”
Enter the Bluetooth menu.
Make a call or setting using the Bluetooth setting menu.
(See the following and page 26.)
ENGLISH
When a call comes in...
The source is automatically changed to “BT PHONE.”
• The display will flash in blue (see “RING COLOR”
on page 29).
When “AUTO ANSWER” is activated...
The unit answers the incoming calls automatically, see
page 26.
• When “AUTO ANSWER” is deactivated, press any
button (except /SOURCE/ /0) to answer the
incoming call.
• You can adjust the microphone volume level (see
“MIC SETTING” on page 26).
To end the call
Hold any button (except /SOURCE/ /0).
When a text message comes in...
If the mobile phone is compatible with text message
(notified through JVC Bluetooth adapter) and “MSG
INFO” (message info) is set to “AUTO” (see page 26), the
unit rings to inform you of the message arrival.
• “RCV MESSAGE” (receiving message) appears on
the display and the display illuminate in blue (see
“RING COLOR” on page 29.)
Making a call
You can make a call using the following methods.
Select “BT PHONE,” then follow the following steps to
make a call:
• To return to the previous menu, press 5.
1 Enter the “DIAL” menu.
2 Select a calling method.
Call history:
1 Select a call history (REDIAL*, RECEIVED*,
MISSED*).
2 Then select a name (if it is acquired) or phone
number.
Phone book:
1 Select “PHONE BOOK*.”
The list of phone number appears.
2 Select a name from the list.
* Displays only when your mobile phone is equipped
with these functions and is compatible with this
unit.
Continued on the next page
EXTERNAL DEVICES
17
Page 18
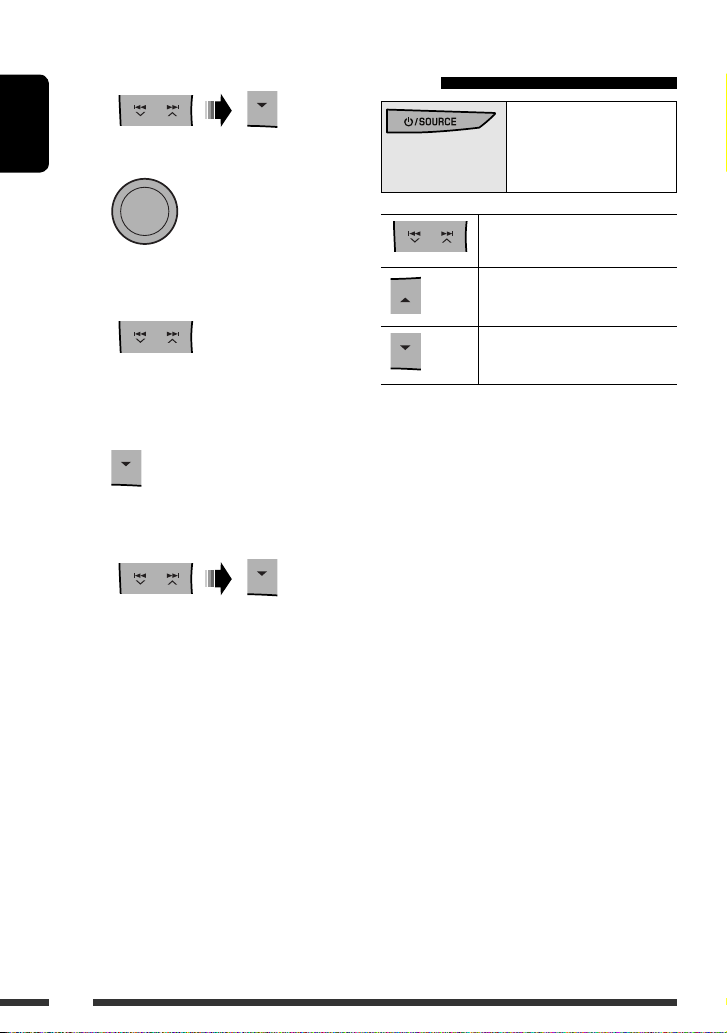
Direct dialing:
1 Select “NUMBER.”
2 Select a number.
ENGLISH
Using the Bluetooth audio player
Select “BT AUDIO.”
If playback does not start,
operate the Bluetooth audio
player to start playback.
[Turn]
Reverse skip/forward skip
3 Move to the next (or previous) number
position.
4 Repeat steps 2 and 3 until you finish
entering the phone number.
5
Voice dialing:
1 Select “VOICE DIAL.”
“SAY NAME” appears on the display.
2 Speak the name you want to call.
• If your mobile phone does not support the
voice recognition system, “ERROR” appears
on the display.
• Using “VOICE DIAL” may be difficult in a
noisy environment or at an emergency.
Pause/start playback*
Enter the Bluetooth menu (see
page 26)
* Operation may be di erent according to the connected
Bluetooth audio player.
• Refer also to page 16 for connecting/disconnecting/
deleting a registered device.
• When the sound is stopped or interrupted while
using a Bluetooth device, turn off, then turn on the
unit.
– If the sound is not yet restored, connect the device
again (see page 16).
18
Page 19
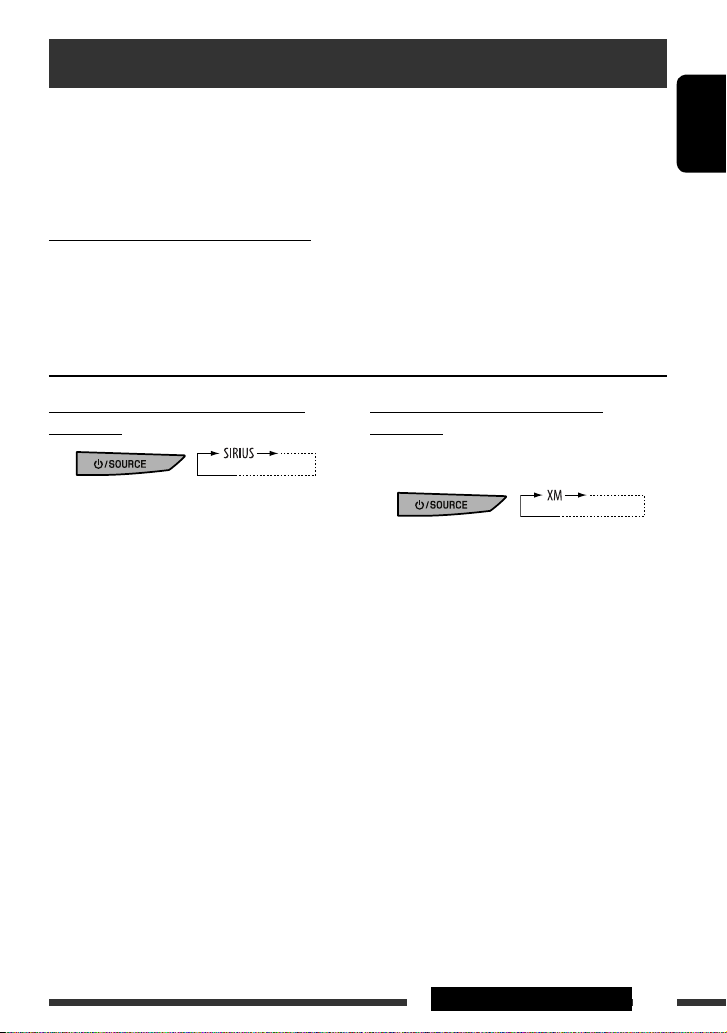
Listening to the Satellite Radio
Before operating, connect either one of the following (not supplied) to the expansion port on the rear of this unit.
• JVC SIRIUS Satellite Radio System, SC-C1 and KS-SRA100, PnP, SC-VDOC1 and KS-SRA100, for listening to the
SIRIUS Satellite Radio.
• XM Satellite Radio System, JVC Smart Digital Adapter–XMDJVC100, CNP2000UC and CNPJVC1 for listening to
the XM Satellite Radio.
GCI (Global Control Information) update
• If channels are updated after subscription, updating starts automatically. “UPDATING” flashes and no sound can be
heard.
• Update takes a few minutes to complete.
• During update, you cannot operate your Satellite Radio.
ENGLISH
Activate your SIRIUS subscription after
connection
1
SIRIUS Satellite Radio starts updating all the SIRIUS
channels.
Once completed, SIRIUS Satellite Radio tunes in to
the preset channel, CH184.
2 Check your SIRIUS ID (see page 28).
3 Contact SIRIUS on the internet at
<http://activate.siriusradio.com/> to
activate your subscription, or you can call
SIRIUS toll-free at 1-888-539-SIRIUS (7474).
“SUB UPDT PRESS ANY KEY” scrolls on the display
once subscription has been completed.
Activate your XM subscription after
connection
• Only Channel 0, 1, and 247 are available before
activation.
1
XM Tuner* starts updating all the XM channels.
“Channel 1” is tuned in automatically.
2 Check your XM Satellite Radio ID labelled
on the casing of the XM Tuner, or tune in to
“Channel 0” (see page 20).
3 Contact XM Satellite Radio on the internet
at <http://xmradio.com/activation/> to
activate your subscription, or you can call
1-800-XM-RADIO (1-800-967-2346).
Once completed, the unit tunes in to one of the
available channels (Channel 4 or higher).
* XM Tuner: XMDirect ™ Tuner Box or XMDirect2 Tuner
System
Continued on the next page
EXTERNAL DEVICES
19
Page 20
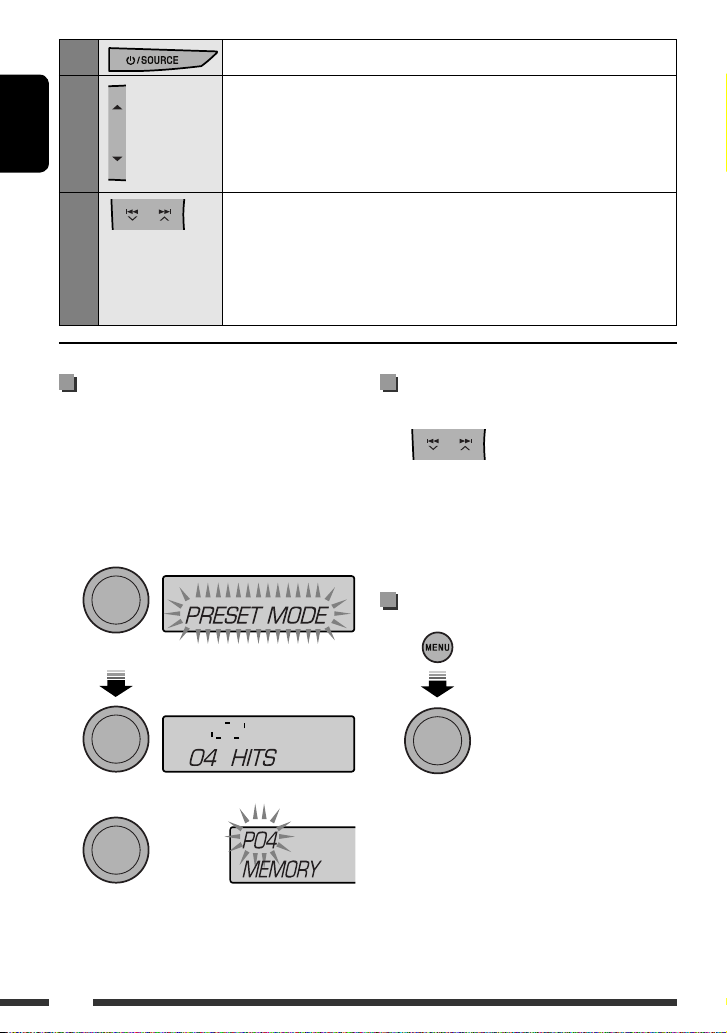
1
2
ENGLISH
Select “SIRIUS” or “XM.”
Select a category.
SIRIUS: If you select “ALL,” you can tune in to all the channels of all categories.
XM: Press the button once to enter the category search mode, then press the
button repeatedly to select a category.
3
Select a channel to listen.
• Holding the button changes the channels rapidly.
• While searching, invalid and unsubscribed channels are skipped.
XM: If you do not select a channel within 15 seconds, category selected in step 2
is canceled. You can select all channels of all categories now (including noncategorized channels).
Storing channels in memory
You can preset up to 18 channels for both SIRIUS and
XM.
Ex.: Storing channel into preset number “P04.”
1 Tune in to a channel you want to store (see
steps 1 – 3 above).
2 Select preset number.
[Hold]
Checking the XM Satellite Radio ID
While selecting “XM,” select “Channel 0.”
The display alternately shows “RADIO ID” and the
8-digit (alphanumeric) ID number.
To cancel the ID number display, select any channel
other than “Channel 0.”
Selecting SIRIUS/XM preset station
[Press]
The LIST menu is called up.
[Turn] = [Press]
3
20
[Turn]
[Press]
Page 21
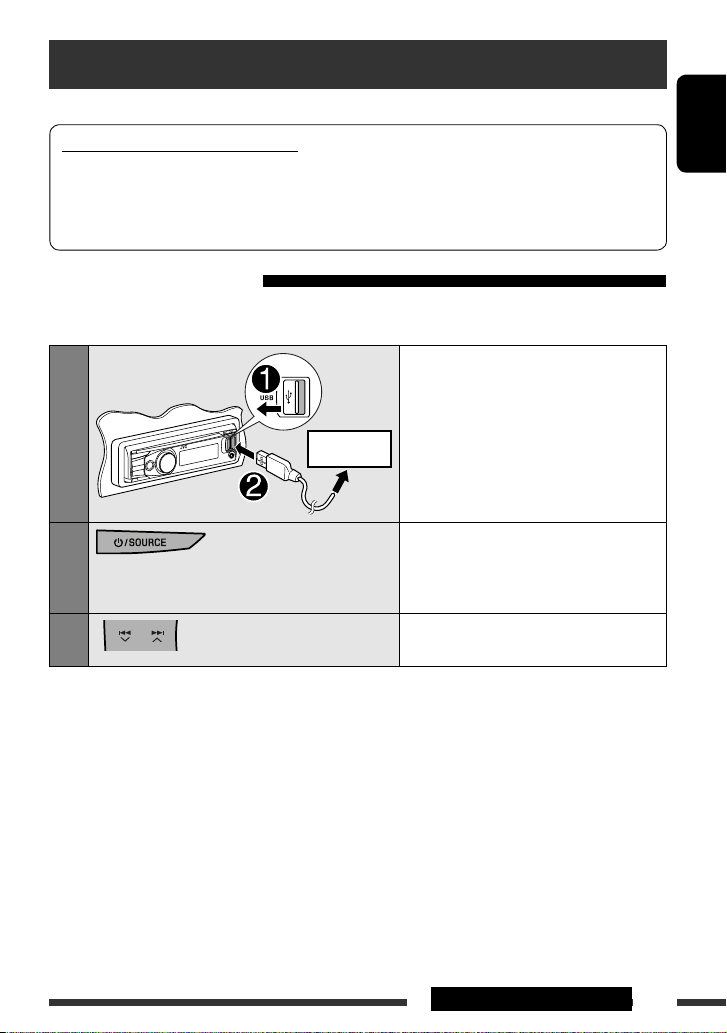
Listening to the iPod/iPhone device
You can connect the iPod/iPhone using USB 2.0 cable (accessory of the iPod/iPhone).
Notes on the iPod/iPhone operation
For users of iPod nano (1st Generation) or iPod with video (5th Generation): “IPOD MODE” is not
available. Use “HEAD MODE.”
For users of the other iPod/iPhone models: When you switch “HEAD MODE” to “IPOD MODE”, this
unit will pause playback of the iPod/iPhone. In this case, resume playback with the iPod/iPhone.
Playing an iPod/iPhone
Preparation: Select the controlling terminal, “HEAD MODE (this unit)” or “IPOD MODE (iPod/iPhone)” for
iPod/iPhone playback (see page 30). The operations explained below are under “HEAD MODE.”
1
iPod/iPhone
2
3
Connect the iPod/iPhone.
Select “USB-IPOD.”
“USB” appears on the display first, then “USBIPOD.”
• Playback starts automatically.
Select a song.
ENGLISH
EXTERNAL DEVICES
21
Page 22
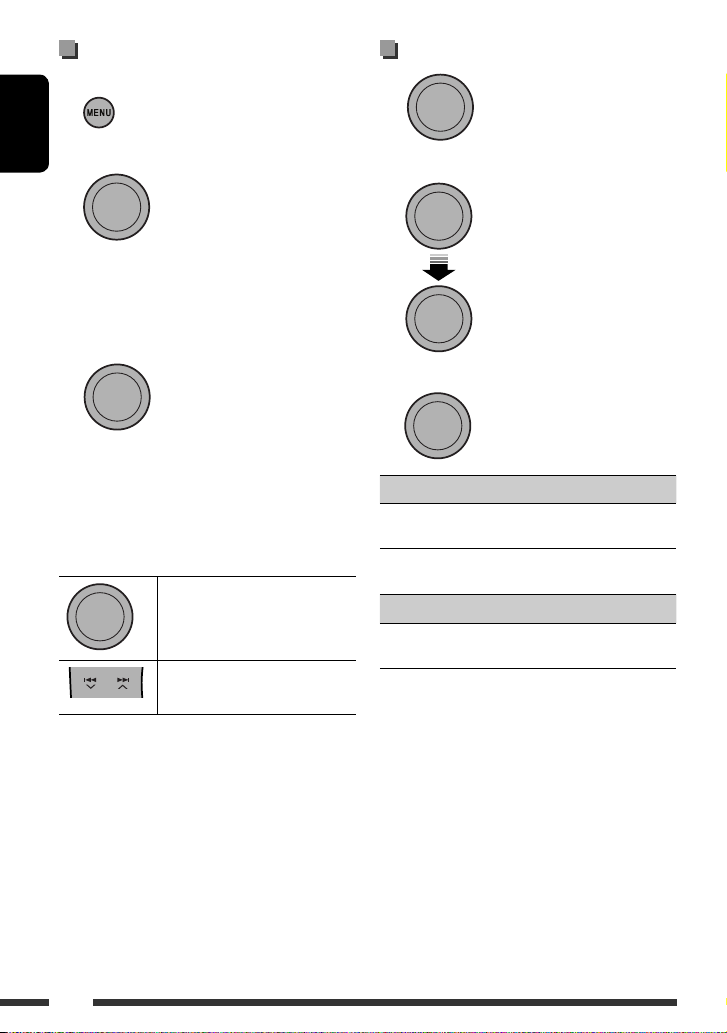
Selecting a track from the menu
1 Enter the main menu.
[Press]
ENGLISH
2 Select the desired menu.
Selecting the playback modes
1
[Hold]
The playback mode menu is called
up.
2 Select the desired mode.
[Turn] = [Press]
PLAYLISTS Ô ARTISTS Ô ALBUMS Ô
SONGS Ô PODCASTS Ô GENRES Ô
COMPOSERS
3 Select the desired track.
[Turn] = [Press]
• To return to the previous menu, press BACK.
• Holding BACK allows you to switch the setting
between “HEAD MODE” and “IPOD MODE.”
Pressing (or holding) the following buttons allows you
to...
[Press]: Pause/resume playback
[Press]: Select track
[Hold]: Reverse/fast-forward track
[Turn]
REPEAT Ô RANDOM
[Press]
3 Select the playback mode.
[Turn] = [Press]
REPEAT
ONE RPT Functions the same as “Repeat One”
of the iPod/iPhone.
ALL RPT Functions the same as “Repeat All”
of the iPod/iPhone.
RANDOM
SONG RND Functions the same as “Shuffle
Songs” of the iPod/iPhone.
• When “Repeat” is set to “Off” for the iPod/iPhone,
connecting the iPod/iPhone changes the setting to
“ALL RPT.” You cannot select “RPT OFF” for the
iPod/iPhone connected with the USB cable.
• To cancel random play, select “RND OFF.”
• To return to the previous menu, press BACK.
22
Page 23
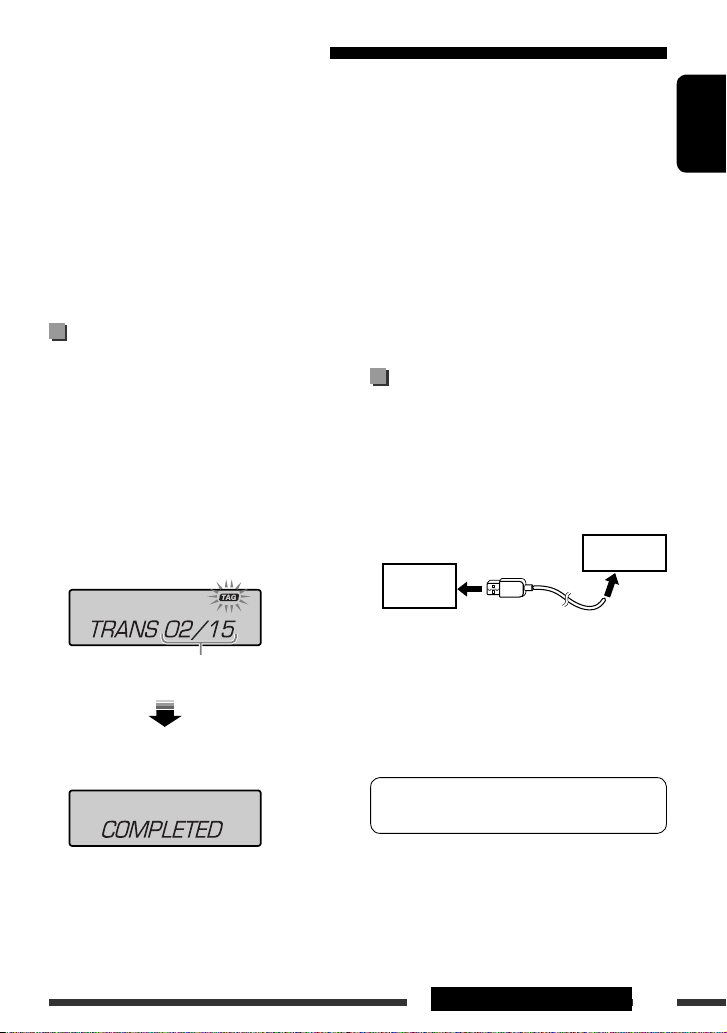
Purchasing your favorite songs
You can easily purchase the songs you have tagged
while listening to HD Radio programs (see page 12)
— iTunes Tagging.
For purchasing the tagged songs, you need to perform
the following operations:
1 Transfer the PSDs of the tagged songs to the iPod/
iPhone. (See “Transferring the tagged PSD to your
iPod/iPhone.”)
2 Transfer the PSDs of the tagged songs to iTunes, then
purchase the songs at iTunes Store. (See “Purchasing
songs at iTunes Store.”)
Transferring the tagged PSD to
your iPod/iPhone
• For the type of iPod/iPhone compatible with iTunes
Tagging, see page 36.
• Your iPod/iPhone must have 32 KB free space, which
is required for transferring a tagged PSD.
Connect the iPod/iPhone to the unit (see page
21) after storing the tagged PSDs on the unit.
The tagged PSDs are transferred to your iPod/iPhone.
• While transferring the tagged PSDs...
Number of PSDs transferred to the iPod/iPhone
Number of PSDs stored on the unit
• When all tagged PSDs are transferred to the iPod/
iPhone...
• You cannot transfer the tagged PSDs to the iPod/
iPhone in the following cases:
– When the connected iPod/iPhone is not compatible
with iTunes Tagging. (“UNSUPPORTED DEVICE FOR
TAGGING” appears.)
– When the memory of the iPod/iPhone is full.
(“CAN’T TRANS IPOD FULL” appears.)
– When disconnecting the iPod/iPhone during data
transfer. (“TRANS ERROR” appears.)
• After the data transfer is completed, the tagged PSDs
are automatically deleted from the unit.
To cancel the data transfer, press and hold TAG.
(Available only when USB-IPOD is selected.)
Purchasing songs at iTunes Store
• iTunes 7.4 or later version is required to purchase the
tagged songs.
• For details about iPod/iPhone and iTunes, refer also
to the instructions supplied with the iPod/iPhone or
visit <http://www.apple.com>.
1 Connect the iPod/iPhone to the PC.
iPod/iPhone
PC
2 Synchronize the iPod/iPhone to the iTunes.
The tagged PSDs are transferred to PC, and iTunes
displays the list of the tagged songs.
• You can purchase the tagged songs at iTunes
store.
• After the data transfer is completed, the stored PSDs
are automatically deleted from the iPod/iPhone.
See page 36 about warning messages for iTunes
Tagging.
ENGLISH
EXTERNAL DEVICES
23
Page 24
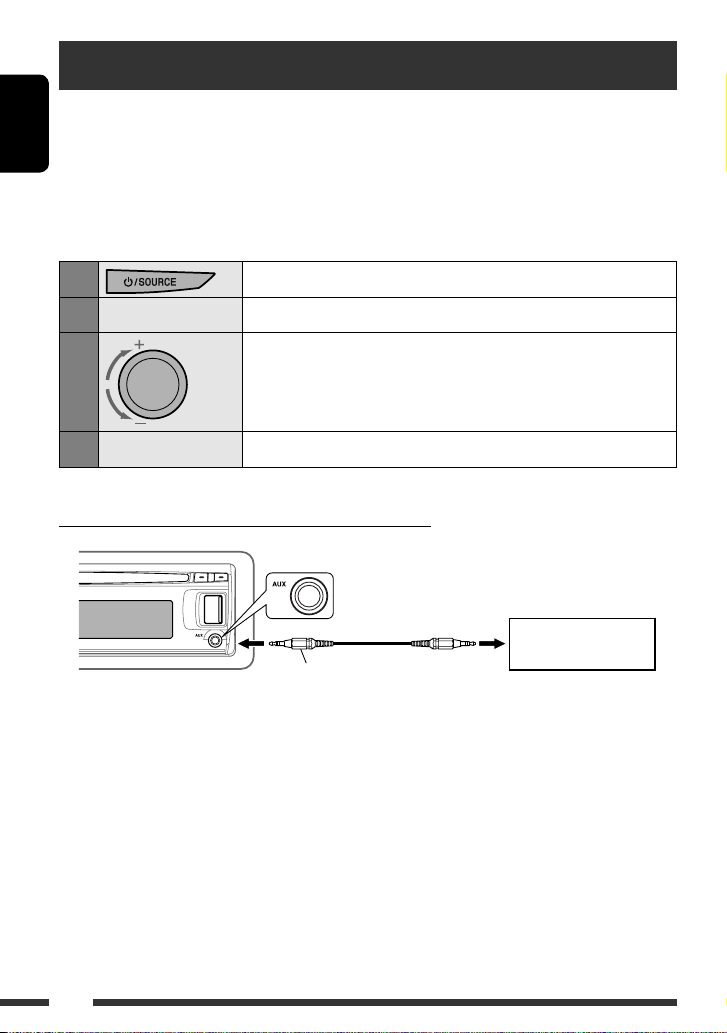
Listening to the other external components
You can connect an external component to:
• EXT INPUT: Expansion port on the rear of this unit using the following adapters (not supplied):
– KS-U57: For connecting the component with pin jacks
ENGLISH
– KS-U58: For connecting the component with stereo mini jack
Preparation: Make sure “EXT ON” is selected in the “SELECT SRC” = “EXT IN” setting, see page 30.
• AUX IN: Input jack on the control panel.
Preparation: Make sure “AUX ON” is selected in the “SELECT SRC” = “AUX IN” setting, see page 30.
1
2
—
3
4
Connecting an external component to the AUX input jack
—
Select “EXT INPUT” or “AUX IN.”
Turn on the connected component and start playing the source.
Adjust the volume.
[Turn]
Adjust the sound as you want (see page 25).
3.5 mm (3/16") stereo mini plug
(not supplied)
Portable audio player, etc.
24
Page 25
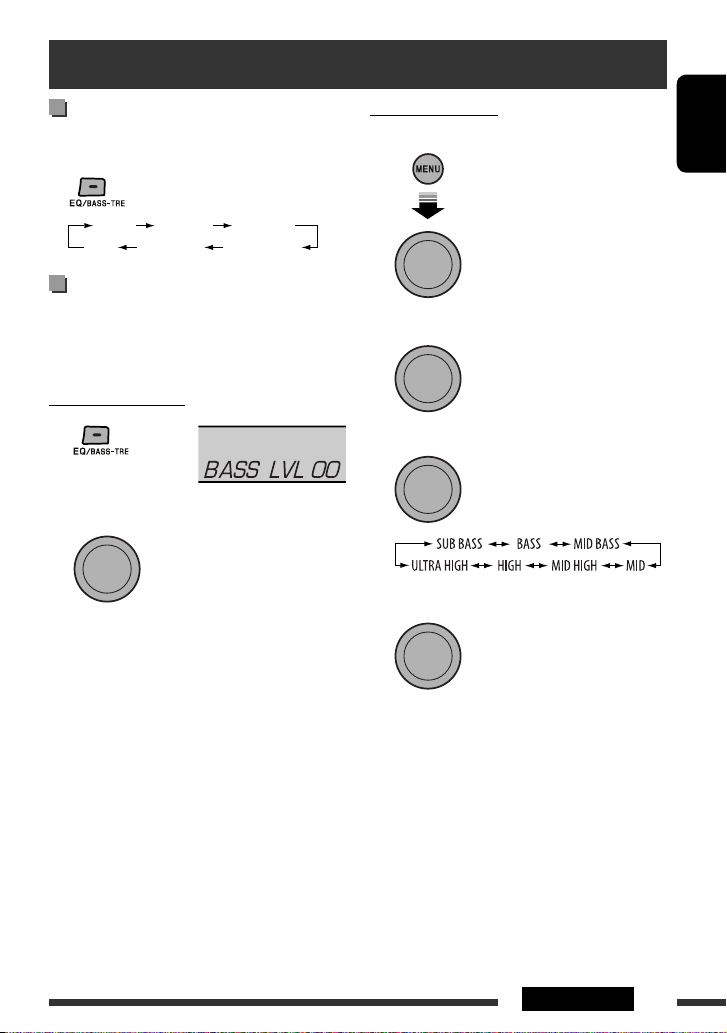
Adjusting the sound
Selecting a preset sound mode
You can select a preset sound mode suitable to the
music genre.
DYNAMICFLAT NATURAL
USER VOCAL BOOSTBASS BOOST
Customizing sound mode
You can store your own adjustments in memory.
• The adjustments made will be stored automatically
under “USER.”
EASY mode ( 3 Band )
1
2 Adjust the tone level (–10 to +10).
• Repeat this procedure and adjust “BASS LVL” =
“MID LVL” = “TRE LVL.”
[Hold]
[Turn] = [Press]
Pro mode ( 7 Band )
1 Select “ PRO EQ.”
[Hold]
The SET menu is called up.
[Turn]
2 While “PRO EQ” is shown on the display...
[Press]
3 Select your desired tone.
[Turn] = [Press]
4 Adjust the tone level (–10 to +10).
[Turn] = [Press]
ENGLISH
5 Repeat steps 3 and 4 to adjust other sound
characteristics.
• The current sound mode changes to “USER”
automatically.
• Press EQ to confirm the current sound mode.
25SETTINGS
Page 26
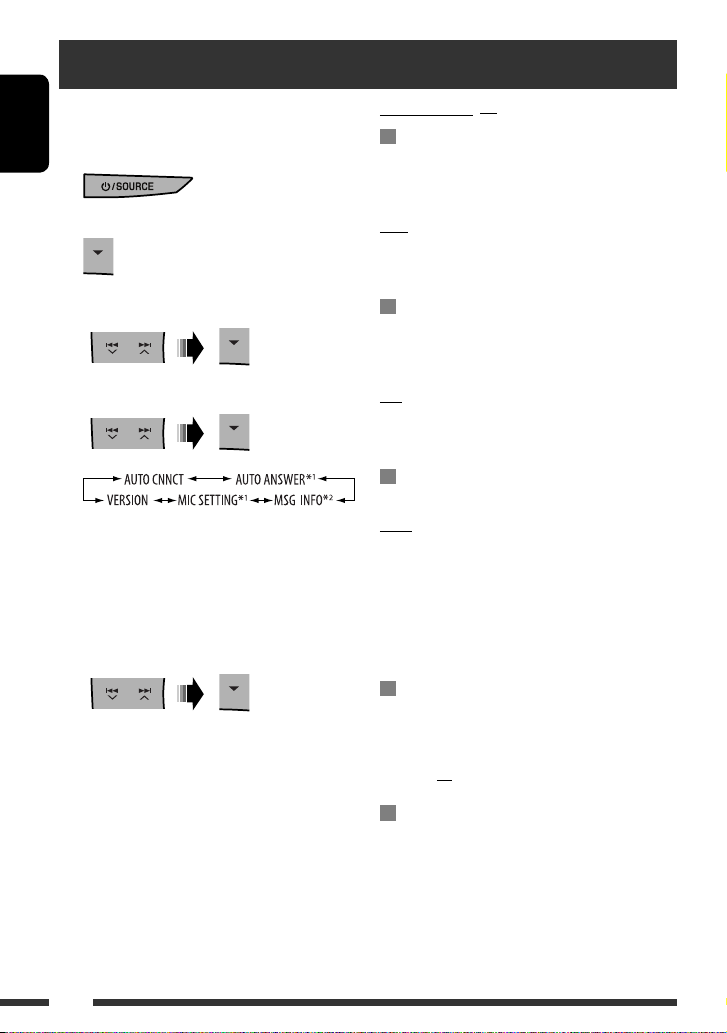
Bluetooth settings
You can change the settings listed on the right column
according to your preference.
ENGLISH
1 Select “BT PHONE” or “BT AUDIO.”
2 Enter the Bluetooth menu.
3 Select “SETTINGS.”
4 Select a setting item.
*1 Appears only when a Bluetooth phone is
connected.
*2 Appears only when a Bluetooth phone is
connected and it is compatible with text
message.
5 Change the setting accordingly.
Setting menu ( : Initial)
AUTO CNNCT (connect)
When the unit is turned on, the connection is
established automatically with...
OFF: No Bluetooth device.
LAST: The last connected Bluetooth device.
ORDER: The available registered Bluetooth device
found first.
AUTO ANSWER
Only for the device being connected for “BT PHONE.”
ON: The unit answers the incoming calls
automatically.
OFF: The unit does not answer the calls
automatically. Answer the calls manually.
REJECT: The unit rejects all incoming calls.
MSG INFO (message info)
Only for the device being connected for “BT PHONE.”
AUTO: The unit informs you of the arrival of
a message by ringing and displaying
“RCV MESSAGE” (receiving message).
• The display illuminate in blue (see
“RING COLOR” on page 29).
MANUAL: The unit does not inform you of the arrival
of a message.
26
MIC SETTING (microphone setting)
Only for the device being connected for “BT PHONE.”
Adjust the volume of the microphone connected to the
Bluetooth adapter.
LEVEL 01/02/03
VERSION
The Bluetooth software and hardware versions are
shown.
Page 27
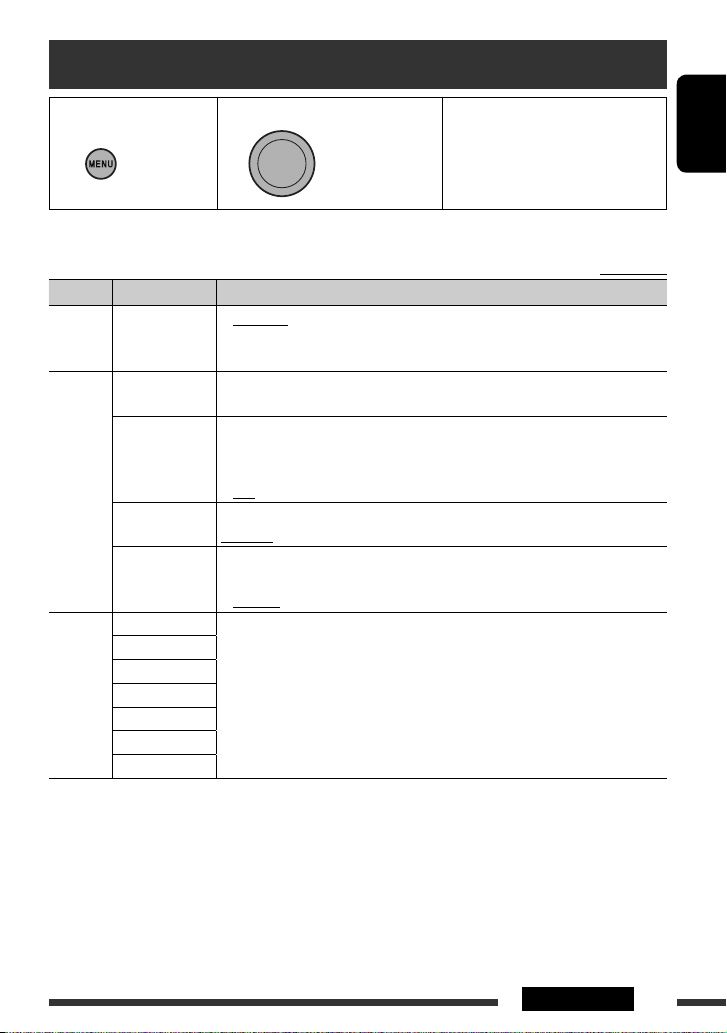
SET menu operations
1 Call up the SET menu. 2 Select the desired item.
[Hold]
• If no operation is done for about 60 seconds after pressing MENU button, the operation will be canceled.
Category Menu items Selectable settings, [reference page]
DEMO
Display
DEMO
demonstration
CLOCK SET
Clock setting
CLOCK ADJ
Clock adjustment
CLOCK
TIME ZONE *
Time zone
1
DST *
Daylight savings
time
SUB BASS For settings, [25].
BASS
MID BASS
MID
PRO EQ
MID HIGH
HIGH
ULTRA HIGH
1
*
Displayed only when “CLOCK ADJ” is set to “AUTO.”
• DEMO ON:
• DEMO OFF:
Adjust the hour, then the minute, [4].
[Initial: 1:00]
• AUTO:
• OFF:
1
Select your residential area from one of the time zones for clock adjustment.
EASTERN, ATLANTIC, NEWFOUND, ALASKA, PACIFIC, MOUNTAIN, CENTRAL
• DST ON:
• DST OFF:
[Turn] = [Press]
Display demonstration will be activated automatically if no
operation is done for about 20 seconds, [4].
Cancels.
The built-in clock is automatically adjusted using the clock
data provided via the Satellite Radio channel or the HD Radio
broadcast.
Cancels.
Activates daylight savings time if your residential area is subject
to DST.
Cancels.
3 Repeat step 2 if necessary.
• To return to the previous menu,
press BACK.
• To exit from the menu, press
DISP or MENU.
Initial: Underlined
ENGLISH
27SETTINGS
Page 28
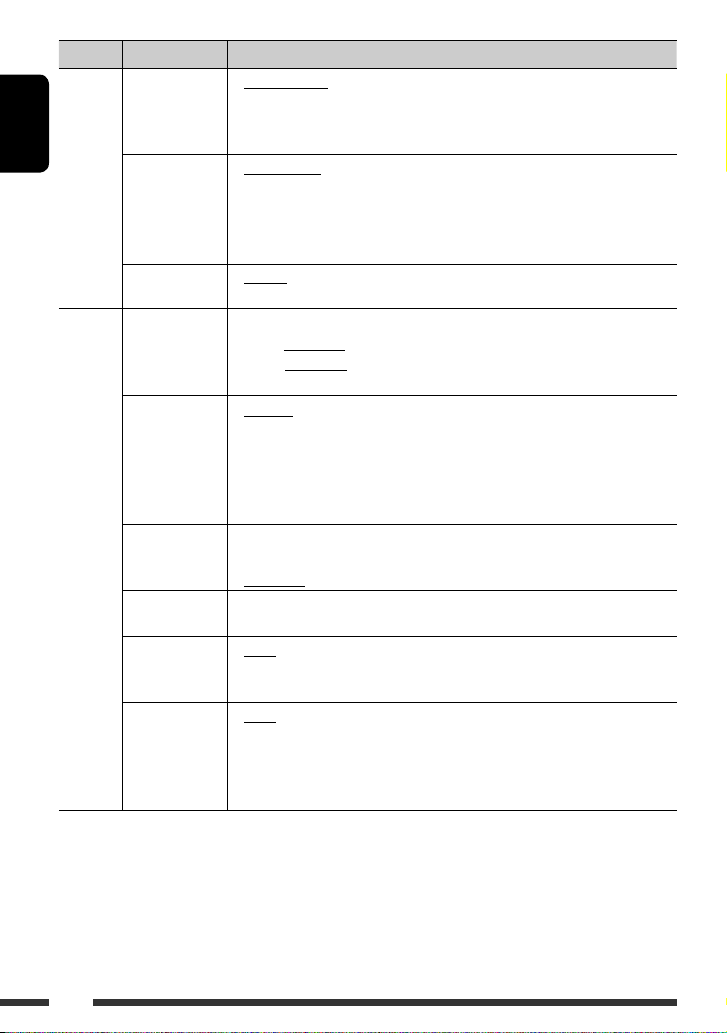
Category Menu items Selectable settings, [reference page]
ENGLISH
DISPLAY
DIMMER
Dimmer
SCROLL*
Scroll
3
• DIMMER AUTO:
• DIMMER OFF:
• DIMMER ON:
• SCROLL ONCE:
• SCROLL AUTO:
• SCROLL OFF:
Dims the display and button illumination when you turn on
the headlights.*
2
Cancels.
Dims the display and button illumination.
Scrolls the displayed information once.
Repeats scrolling (at 5-second intervals).
Cancels.
Pressing DISP for more than one second can scroll the display regardless of the
setting.
TAG DISPLAY
Tag display
4
SSM *
Strong-station
Sequential
• TAG ON:
• TAG OFF:
Shows the Tag information while playing MP3/WMA tracks.
Cancels.
For settings, [11].
• For FM : SSM 01-06, SSM 07-12, SSM 13-18
• For AM : SSM 01-06
Memory
AREA
Tuner channel
interval
• AREA US:
• AREA EU:
When using in North/Central/South America. AM/FM
intervals are set to 10 kHz/200 kHz.
When using in any other areas. AM/FM intervals are set to
9 kHz/50 kHz (100 kHz during auto search).
• AREA SA:
When using in South American countries where FM interval
is 100 kHz. AM interval is set to 10 kHz.
MONO
Monaural mode
TUNER
SID *
SIRIUS ID
BLEND HOLD *
HD Radio
reception mode
IF BAND
Intermediate
frequency band
5
• MONO ON:
Activate monaural mode to improve FM reception, but stereo
effect will be lost, [10].
• MONO OFF:
Restore the stereo effect.
Your SIRIUS identification number scrolls on the display 5 seconds after “SID” is
selected, [19].
4
• AUTO:
• DIGITAL:
• ANALOG:
• AUTO:
Switch between digital and analog audio automatically [10].
Tuning to digital audio only.
Tuning to analog audio only.
Increases the tuner selectivity to reduce interference noises
between adjacent stations. (Stereo effect may be lost.)
• WIDE:
Subject to interference noises from adjacent stations, but
sound quality will not be degraded and the stereo effect will
remain.
2
*
The illumination control lead connection is required. (See “Installation/Connec tion Manual.”)
*3 Some characters or symbols will not be shown correctly (or will be blanked) on the display.
*4 Displayed only when FM or AM is selected as the source.
*5 Displayed only when SIRIUS Satellite Radio is connected.
28
Page 29
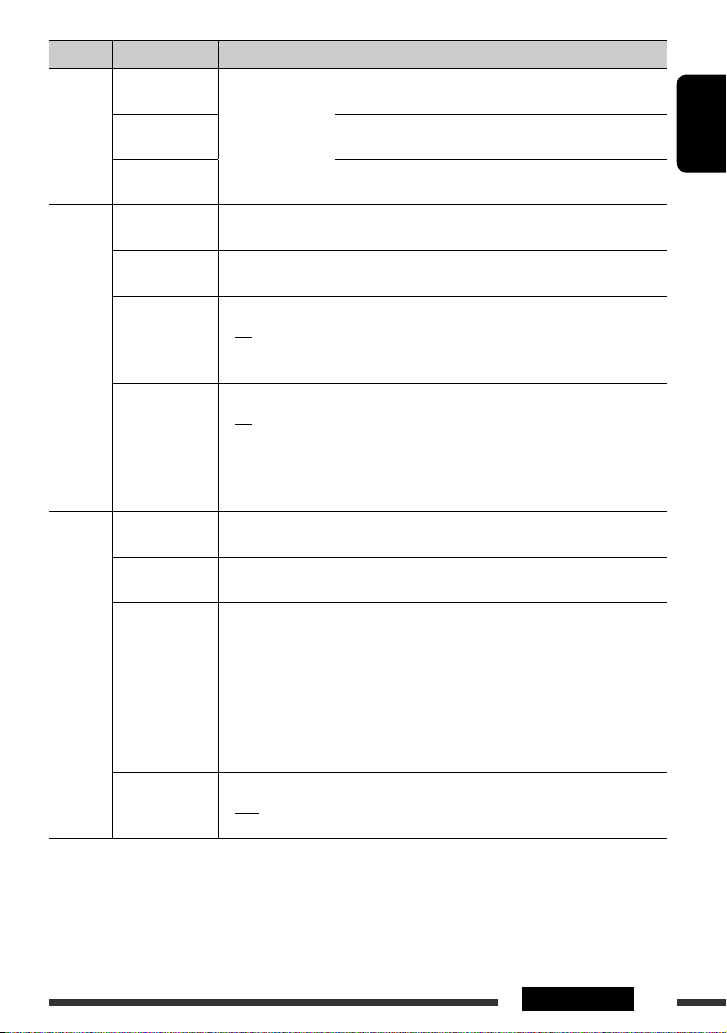
Category Menu items Selectable settings, [reference page]
BUTTON ZONE COLOR 01 —
DISP ZONE
Display zone
COLOR
COLOR 29, USER:
For settings, [31].
[Initial: COLOR 06]
For settings, [31].
[Initial: COLOR 01]
ALL ZONE For settings, [31].
[Initial: COLOR 06]
DAY COLOR • BUTTON ZONE
For settings, [32].
• DISP ZONE:
NIGHT COLOR • BUTTON ZONE
For settings, [32].
• DISP ZONE:
MENU COLOR
Menu color
• OFF:
• ON:
Cancels.
The display and buttons illumination will change to white
color during SET menu, LIST menu and playback mode
operations.
COLOR SETUP
RING COLOR *
Ring color
6
• OFF:
• ON:
Cancels.
When a call comes in, the display will flash in blue.
• The display will change to the original color when the call
is answered or the incoming call stops.
When the unit receive a text message, the display only
illuminate in blue.
7
FADER*
Fader
BALANCE *
Balance
VOL ADJUST
Volume adjust
AUDIO
8
FADER R12
— FADER F12:
BALANCE L12
— BALANCE R12:
VOL ADJ –10
— VOL ADJ +10:
[Initial: VOL ADJ 00]
Adjust the front and rear speaker output balance.
[Initial: 00]
Adjust the left and right speaker output balance.
[Initial: 00]
Preset the volume adjustment level of each source (except
FM, BT PHONE and BT AUDIO), compared to the FM volume
level. The volume level will automatically increase or
decrease when you change the source.
• Before making an adjustment, select the source you want
to adjust.
• “VOL ADJ FIX” appears on the display if “FM”, “BT PHONE“,
or “BT AUDIO“ is selected as the source.
SUB.W FREQ
Subwoofer cutoff
frequency
6
Displayed only when Bluetooth adapter, KS-BTA200 is connected.
*
7
*
I f you are using a two-speaker system, set the fader level to “00.”
• LOW:
• MID:
• HIGH:
Frequencies lower than 72 Hz are sent to the subwoofer.
Frequencies lower than 111 Hz are sent to the subwoofer.
Frequencies lower than 157 Hz are sent to the subwoofer.
*8 This adjustment will not a ect the subwoofer output.
ENGLISH
Continued on the next page
29SETTINGS
Page 30
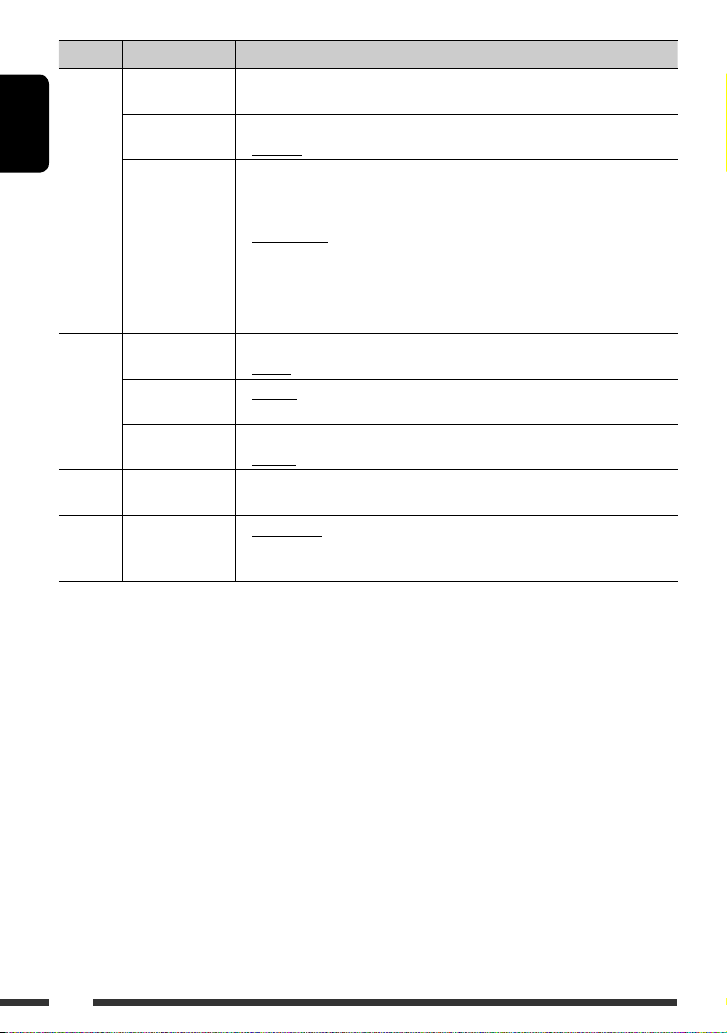
Category Menu items Selectable setting, [reference page]
ENGLISH
AUDIO
SUB.W LEVEL
Subwoofer level
BEEP
Keypress tone
AMP GAIN
Amplifier gain
control
SUB.W 00
— SUB.W 08:
• BEEP OFF:
• BEEP ON:
• LOW POWER:
• HIGH POWER:
• OFF:
Adjust the subwoofer output level.
[Initial: SUB.W 04]
Deactivates the keypress tone.
Activates the keypress tone.
VOLUME 00 – VOLUME 30 (Select if the maximum power
of each speaker is less than 50 W to prevent damaging the
speaker.)
VOLUME 00 – VOLUME 50
Deactivates the built-in amplifier.
• If you change the “AMP GAIN” setting from “HIGH POWER” to “LOW
POWER” while the volume level is set higher than “VOLUME 30,” the unit
automatically changes the volume level to “VOLUME 30.”
9
AM *
AM station
10, *11
EXT IN *
External input
SELECT SRC
AUX IN *
12
Auxiliary input
TAG ALL CLR
ALL
CLR
TAG
Tag all clear
IPOD SWITCH *
iPod/iPhone
IPOD
SWITCH
control
9
Displayed only when any source other than “AM” is selected.
*
• AM OFF:
• AM ON:
• EXT OFF:
• EXT ON:
• AUX OFF:
• AUX ON:
Disable “AM” in source selection.
Enable “AM” in source selection.
Disable “EXT INPUT” in source selection.
Enable “EXT INPUT” in source selection.
Disable “AUX IN” in source selection.
Enable “AUX IN” in source selection.
Clears all tag information stored on the unit.
• Hold the Control dial until “COMPLETED” appears to clear all tag information.
13
• HEAD MODE:
• IPOD MODE:
Controls iPod/iPhone playback through the unit.
Controls iPod/iPhone playback through the iPod/iPhone.
*10 Displayed only when any source other than “EXT INPUT” is selec ted.
*11 Not required for SIRIUS/XM tuners and Bluetooth.
*12 Displayed only when any source other than “AUX IN” is selected.
*13 Displayed only when “USB-IPOD” is selected and “IPOD MODE” is available for the connected iPod/iPhone (see
page 35).
30
Page 31

Selecting the variable button color
and display color illumination
You can select your preferred color for button color
illumination (except for EQ BASS-TRE / DISP) and
display color separately.
Button zone Display zone
All zone
4 Repeat steps 2 and 3 to select a different
zone and your preferred color.
• If “ALL ZONE” is selected in step 2, the
button color and display illumination changed to
the current/selected “BUTTON ZONE” color.
You can also change the “ALL ZONE” color to
one of your preferred color by performing step 3.
5 Exit from the setting.
ENGLISH
1
2
Select “COLOR” = “BUTTON ZONE /
DISP ZONE / ALL ZONE”
[Hold]
The SET menu is called up.
[Turn] = [Press]
• Repeat this procedure.
3
[Turn] = [Press]
Select your preferred color from one of the 29
preset colors or “USER” color.
31SETTINGS
Page 32

Creating your own day and night
colors—USER
You can create your own colors for “DAY COLOR”
and “NIGHT COLOR” to apply to the button zone
and display zone.
ENGLISH
• DAY COLOR: color for the display and buttons.
• NIGHT COLOR: color for the display and buttons
when display is dimmed.
Ex.: Creating “USER” color for “BUTTON ZONE” in
“DAY COLOR”.
1
[Hold]
The SET menu is called up.
2
[Turn] = [Press]
• Repeat this procedure.
Menu hierarchy Operation
• BUTTON
DAY
COLOR
COLOR
SETUP
NIGHT
COLOR
ZONE
• DISP
ZONE
• BUTTON
ZONE
• DISP
ZONE
Follow example on
the right column.
Select “DISP
ZONE” in step 2.
Select “NIGHT
COLOR” =
“BUTTON
ZONE” in step 2.
Select “NIGHT
COLOR” =
“DISP ZONE” in
step 2.
Select “COLOR SETUP” = “DAY COLOR”
= “BUTTON ZONE”
3 Select a primary color.
[Turn] = [Press]
4 Adjust the level of the selected primary color
(00 to 31).
[Turn] = [Press]
5 Repeat steps 3 and 4 to adjust other primary
colors.
To create the color for other items, press BACK
repeatedly to display “DAY COLOR” or “NIGHT
COLOR”, select the desired item in step 2, then
perform steps 3 to 5.
To exit from the setting
32
Page 33

More about this unit
Tuner operations
Storing stations in memory
• During SSM search...
– All stations including HD Radio stations are
searched and stored for the selected band.
– All previously stored stations are erased and
stations are stored newly.
– When SSM is over, the station stored in the lowest
preset number will be automatically tuned in.
• When a new station is stored with the manual
presetting, the previously preset station is erased and
the new one is stored in the same preset number.
Listening to a preset station
• No sound comes out until a broadcast is tuned in.
Disc operations
Caution for DualDisc playback
• The Non-DVD side of a “DualDisc” does not comply
with the “Compact Disc Digital Audio” standard.
Therefore, the use of Non-DVD side of a DualDisc on
this product may not be recommended.
General
• This unit has been designed to reproduce
CDs/CD Texts, and CD-Rs (Recordable)/CD-RWs
(Rewritable) in audio CD (CD-DA), MP3 and WMA
formats.
• MP3 and WMA “tracks” (words “file” and “track” are
used interchangeably) are recorded in “folders.”
Playing a CD-R or CD-RW
• Use only “finalized” CD-Rs or CD-RWs.
• This unit can only play back files of the same type as
those detected first if a disc includes both audio CD
(CD-DA) files and MP3/WMA files.
• This unit can play back multi-session discs; however,
unclosed sessions will be skipped while playing.
• Some CD-Rs or CD-RWs may not play back on this
unit because of their disc characteristics, or for the
following reasons:
– Discs are dirty or scratched.
– Moisture condensation has occurred on the lens
inside the unit.
– The pickup lens inside the unit is dirty.
– The files on the CD-R/CD-RW are written using the
“Packet Write” method.
– There are improper recording conditions (missing
data, etc.) or media conditions (stained, scratched,
warped, etc.).
• CD-RWs may require a longer readout time since the
reflectance of CD-RWs is lower than that of regular
CDs.
• Do not use the following CD-Rs or CD-RWs:
– Discs with stickers, labels, or a protective seal stuck
to the surface.
– Discs on which labels can be directly printed by an
ink jet printer.
Using these discs under high temperature or high
humidity may cause malfunctions or damage to the
unit.
Ejecting a disc
• If the ejected disc is not removed within 15 seconds,
it is automatically inserted into the loading slot again
to protect it from dust. Playback starts automatically.
ENGLISH
Continued on the next page
33REFERENCES
Page 34

Playing an MP3/WMA disc
• This unit can play back MP3/WMA files with the
extension code <.mp3> or <.wma> (regardless of
the letter case—upper/lower).
• This unit can show the names of albums, artists
ENGLISH
(performer), and Tag (Version 1.0, 1.1, 2.2, 2.3, or
2.4) for MP3 files and for WMA files.
• This unit can display only one-byte characters. No
other characters can be correctly displayed.
• This unit can play back MP3/WMA files meeting the
conditions below:
– Bit rate: 32 kbps − 320 kbps
– Sampling frequency:
48 kHz, 44.1 kHz, 32 kHz (for MPEG-1)
24 kHz, 22.05 kHz, 16 kHz (for MPEG-2)
– Disc format: ISO 9660 Level 1/Level 2, Romeo,
Joliet
• The maximum number of characters for file/folder
names vary among the disc format used (includes 4
extension characters—<.mp3> or <.wma>).
– ISO 9660 Level 1: up to 12 characters
– ISO 9660 Level 2: up to 31 characters
– Romeo: up to 64 characters
– Joliet: up to 32 characters
• This unit can play back files recorded in VBR (variable
bit rate).
Files recorded in VBR have a discrepancy in elapsed
time display, and do not show the actual elapsed
time. Especially, after performing the search function,
this difference becomes noticeable.
• This unit can recognize a total of 512 files and of 255
folders.
• This unit cannot play back the following files:
– MP3 files encoded with MP3i and MP3 PRO format.
– MP3 files encoded in an inappropriate format.
– MP3 files encoded with Layer 1/2.
– WMA files encoded with lossless, professional, and
voice format.
– WMA files which are not based upon Windows
Media® Audio.
– WMA files copy-protected with DRM.
– Files which have the data such as WAVE, ATRAC3,
etc.
• The search function works but search speed is not
constant.
USB operations
• If “NO USB“ appears after removing a device, reattach
a device or select another playback source.
• When the USB device has no playable files “NO FILE“
appears, or when the files have not been formatted
correctly, “NOT SUPPORT” flashes.
• The unit cannot recognize a USB device whose rating
is other than 5 V and exceeds 500 mA.
• While playing from a USB device, the playback order
may differ from other players.
• This unit may be unable to play back some USB
devices or some files due to their characteristics or
recording conditions.
• USB devices equipped with special functions such as
data security functions cannot be used with the unit.
• Do not use a USB device with 2 or more partitions.
• Depending on the shape of the USB devices and
connection ports, some USB devices may not be
attached properly or the connection might be loose.
• When connecting a USB device, refer also to its
instructions.
• Connect only one USB device to the unit at a time. Do
not use a USB hub.
• This unit may not recognize a memory card inserted
into the USB card reader.
• When connecting with a USB cable, use the USB 2.0
cable.
• This unit may not play back files in a USB device
properly when using a USB extension cord.
34
Page 35

• This unit cannot assure proper functions or supply
power to all types of USB devices.
• This unit is not compatible with FAT 64 or NTFS. The
compatible file system is FAT 32, FAT 16, or FAT 12.
• This unit can recognize a total of 65 025 files and 255
folders (a maximum of 255 files per folder).
• This unit can recognize a total of 63 characters for
file/folder names (including the extension cord).
• PLEASE WAIT
The unit is preparing to use the Bluetooth function. If
the message does not disappear, turn off and turn on
the unit, then connect the device again (or reset the
unit).
• RESET 8
Check the connection between the adapter and this
unit.
ENGLISH
Bluetooth operations
General
• While driving, do not perform complicated operation
such as dialing the numbers, using phone book, etc.
When you perform these operations, stop your car in
a safe place.
• Some Bluetooth devices may not be connected to
this unit depending on the Bluetooth version of the
device.
• This unit may not work for some Bluetooth devices.
• Connecting condition may vary depending on the
circumstances around you.
• When the unit is turned off, the device is
disconnected.
Warning messages for Bluetooth operations
• ERROR CNNCT (Error Connection)
The device is registered but the connection has failed.
Use “CONNECT” to connect the device again. (See
page 16.)
• ERROR
Try the operation again. If “ERROR” appears again,
check if the device supports the function you have
tried.
• UNFOUND
No available Bluetooth device is detected by
“SEARCH.”
• LOADING
The unit is updating the phone book *.
* Displays only when your mobile phone is equipped
with this function and is compatible with this unit.
Satellite Radio operations
• To know more about SIRIUS Satellite Radio or to sign
up, visit <http://www.sirius.com>.
• For the latest channel listings and programming
information, or to sign up for XM Satellite Radio, visit
<http://www.xmradio.com>.
iPod/iPhone operations
• You can control the following types of iPod/iPhone
models:
– iPod with video (5th Generation)*1,*
– iPod classic*
1
– iPod nano (1st Generation)*
– iPod nano (2nd Generation)
– iPod nano (3rd Generation)*
– iPod nano (4th Generation)*
– iPod nano (5th Generation)*
– iPod touch (1st Generation)*
– iPod touch (2nd Generation)*
– iPhone/iPhone 3G/iPhone 3GS*
*1 It is not possible to browse video les on the “ Videos”
menu.
*2 “IPOD MODE” (see page 21) is not available.
2
2
1
1
1
1
1
1
Continued on the next page
35REFERENCES
Page 36

• You can enjoy iTunes Tagging with the following
types of iPod/iPhone:
– iPod classic, software version 1.0 or later
– iPod nano (3rd Generation), software version 1.0 or
later
– iPod nano (4th Generation), software version 1.0 or
ENGLISH
later
– iPod nano (5th Generation), software version 1.0 or
later
– iPod touch (1st Generation), software version 2.1
or later
– iPod touch (2nd Generation), software version 2.1
or later
– iPhone/iPhone 3G, software version 2.1 or later
– iPhone 3GS, software version 3.0 or later
• If the iPod/iPhone does not play correctly, please
update your iPod/iPhone software to the latest
version. For details about updating your iPod/iPhone,
visit <http://www.apple.com>.
• When you turn on this unit, the iPod/iPhone is
charged through this unit.
• iPod shuffle cannot be used with this unit.
• The text information may not be displayed correctly.
• If the text information contains more than 11
characters, it scrolls on the display.
This unit can display up to 33 characters.
Warning messages for iTunes Tagging
• MEMORY FULL
You are trying to store the 61st PSD. Transfer the
tagged PSDs to the iPod/iPhone, or clear all tagged
PSDs. (See page 12.)
• TAG ALREADY SAVED
You are trying to tag the song for the 2nd time while
receiving one song.
• NO TAG DATA
The broadcast currently received does not support
the iTunes Tagging or the broadcast does not provide
PSD.
• CAN’T TRANS IPOD FULL
The memory of the iPod/iPhone is full.
• UNSUPPORTED DEVICE FOR TAGGING
The connected iPod/iPhone is not compatible with
iTunes Tagging.
• TRANS ERROR
The iPod/iPhone is disconnected during data transfer.
• TRANS OFF
Data transfer is canceled.
Notice:
When operating an iPod/iPhone, some operations
may not be performed correctly or as intended.
In this case, visit the following JVC web site:
<http://www.jvc.co.jp/english/car/> (English
website only)
JVC bears no responsibility for any loss of
data in an iPod/iPhone and/or USB mass
storage class device while using this System.
36
Page 37

Troubleshooting
What appears to be trouble is not always serious. Check the following points before calling a service center.
Symptoms Remedies/Causes
• Sound cannot be heard from the speakers. • Adjust the volume to the optimum level.
• Check the cords and connections.
• The unit does not work at all. Reset the unit (see page 3).
General
• “AUX IN” or “EXT INPUT” cannot be
selected.
• Nothing appears on the display. Check the “USER” color setting (see page 32).
• SSM automatic presetting does not work. Store stations manually.
• Static noise while listening to the radio. Connect the antenna firmly.
• “AM” cannot be selected. Check the “SELECT SRC” = “AM” setting (see
• Sound quality changes when receiving
HD Radio stations.
• No sound can be heard. • Check the power supply to the antenna when using
FM/AM
Check the “SELECT SRC” = “AUX IN” or “EXT
IN” setting (see page 30).
page 30).
Fix the reception mode either to “DIGITAL” or
“ANALOG” (see pages 10 and 28).
active type.
• “ANALOG” is selected when receiving all digital
broadcast of HD Radio station. Select “DIGITAL” or
“AUTO” (see pages 10 and 28).
• “DIGITAL” is selected when receiving weak digital
signals or receiving conventional radio broadcast.
Select “ANALOG” or “AUTO” (see pages 10 and
28).
ENGLISH
• The song cannot be tagged. The HD Radio broadcast does not support iTunes Tagging
function or the broadcast does not contain PSD. You can
tag the PSD only when the TAG indicator lights up on the
display.
• The clock becomes wrong when receiving
HD Radio stations.
Set “CLOCK ADJ” to “OFF” (see page 27).
37REFERENCES
Page 38

Symptoms Remedies/Causes
• Disc cannot be played back. Insert the disc correctly.
ENGLISH
Disc playback
MP3/WMA playback
• CD-R/CD-RW cannot be played back.
• Tracks on the CD-R/CD-RW cannot be
skipped.
• Insert a finalized CD-R/CD-RW.
• Finalize the CD-R/CD-RW with the component which
you used for recording.
• Disc can neither be played back nor ejected. • Unlock the disc (see page 13 ).
• Eject the disc forcibly (see page 3).
• Disc sound is sometimes interrupted. • Stop playback while driving on rough roads.
• Change the disc.
• “NO DISC” appears on the display. Insert a playable disc into the loading slot.
• “PLEASE” and “EJECT“ appear alternately
Press 0, then insert a disc correctly.
on the display.
• Disc cannot be played back. • Use a disc with MP3/WMA tracks recorded in a format
compliant with ISO 9660 Level 1, Level 2, Romeo, or
Joliet.
• Add the extension code <.mp3> or <.wma> to the
file names.
• Noise is generated. Skip to another track or change the disc. (Do not add the
extension code <.mp3> or <.wma> to non-MP3 or
WMA tracks.)
• A longer readout time is required
Do not use too many hierarchical levels and folders.
(“READING” keeps flashing on the display).
• Tracks do not play back in the order you
have intended them to play.
The playback order is determined when the files are
recorded.
• The elapsed playing time is not correct. This sometimes occurs during playback. This is caused by
how the tracks are recorded on the disc.
• “NO FILE” appears on the display. Selected folder is an empty folder *
1
. Select another
folder that contains MP3/WMA tracks.
• The correct characters are not displayed
(e.g. album name).
1
Folder that is physically empty or folder that does not contain valid MP3/WMA track.
*
This unit can only display letters (upper case), numbers,
and a limited number of symbols.
38
Page 39

Symptoms Remedies/Causes
• Noise is generated. • The track played back is not a playable file format.
Skip to another file.
• Do not add the extension code <.mp3> or <.wma>
to non-MP3 or WMA tracks.
• “READING” keeps flashing on the display. • Readout time varies depending on the USB device.
• Do not use too many hierarchy or folders.
• Turn off the power then on again.
• Do not pull out or connect the USB device repeatedly
while “READING” is shown on the display.
• “NO FILE” appears on the display. Check whether the selected folder, the connected USB
device, or the iPod/iPhone contains a playable file.
ENGLISH
• Tracks/folders are not played back in the
order you have intended them to play.
USB playback
• “CANNOT PLAY” appears on the display.
• “NO USB” appears on the display.
• The unit cannot detect the USB device.
• “NOT SUPPORT” appears on the display. Check whether the track is a playable file format.
• The correct characters are not displayed
(e.g. album name).
• While playing a track, sound is sometimes
interrupted.
The playback order is determined by the file name.
Folders with numbers on the start of their names are
sorted in numerical order. However, folders with no
numbers on the start of their names are sorted according
to the file system of the USB device.
• Check whether the connected USB device or the iPod is
compatible with this unit.
• The USB device is not connected properly. Connect the
USB device again.
This unit can only display letters (upper case), numbers,
and a limited number of symbols.
The tracks have not been properly copied into the USB
device. Copy tracks again into the USB device, and try
again.
39REFERENCES
Page 40

Symptoms Remedies/Causes
• Bluetooth device does not detect the unit. The unit can be connected with one Bluetooth mobile
phone and one Bluetooth audio device at a time.
While connecting a device, this unit cannot be detected
ENGLISH
from another device. Disconnect the currently connected
device and search again.
• The unit does not detect the Bluetooth
device.
• Check the Bluetooth setting of the device.
• Search from the Bluetooth device. After the device
detects the unit, select “OPEN” on the unit to connect
the device. (See page 15.)
• The unit does not make pairing with the
Bluetooth device.
2
• Enter the same PIN code for both the unit and target
device.
• Select the device name from “SPECIAL,” then try to
connect again. (See page 16.)
• Try to pair/connect from the Bluetooth device.
• Echo or noise occurs. Adjust the microphone unit position.
Bluetooth *
• Phone sound quality is poor. • Reduce the distance between the unit and the
Bluetooth mobile phone.
• Move the car to a place where you can get a better
signal reception.
• The sound is interrupted or skipped during
playback of a Bluetooth audio player.
• Reduce the distance between the unit and the
Bluetooth audio player.
• Disconnect the device connected for “BT PHONE.”
• Turn off, then turn on the unit.
• (When the sound is not yet restored,) connect the
device again.
• The connected audio player cannot be
controlled.
2
For Bluetooth operations, refer also to the instructions supplied with the Bluetooth Adapter.
*
Check whether the connected audio player supports
AVRCP (Audio Video Remote Control Profile).
40
Page 41

Symptoms Remedies/Causes
• “CALL 1-888-539-SIRIUS TO SUBSCRIBE”
Starts subscribing to SIRIUS Satellite Radio (see page 19).
scrolls on the display while listening to the
SIRIUS Satellite Radio.
• No sound can be heard. “UPDATING”
appears on the display.
• “NO SIGNAL” or “ACQUIRING” appears on
The unit is updating the channel information and it takes
a few minutes to complete.
Move to an area where signals are stronger.
the display.
• “NO ANTENNA” or “ANTENNA” appears on
Connect the antenna firmly.
the display.
• “NO CHANNEL” appears on the display
for about 5 seconds, then returns to the
previous display while listening to the
No broadcast on the selected channel.
Select another channel or continue listening to the
previous channel.
SIRIUS Satellite Radio.
• “XM TUNER” appears on the display. The XM Mini tuner is not connected. Connect the tuner.
3
• “NO (information)*
or no text information appears at all while
Satellite Radio
listening to the SIRIUS Satellite radio.
” scrolls on the display
No text information for the selected channel.
• “---” appears on the display while listening
to the XM Satellite Radio.
• “---” appears on the display for about
2 seconds, then returns to the previous
channel while listening to the XM Satellite
Radio.
Selected channel is no longer available or is
unauthorized.
Select another channel or continue listening to the
previous channel.
ENGLISH
• “OFF AIR” appears on the display while
listening to the XM Satellite Radio.
Selected channel is not broadcasting at this time.
Select another channel or continue listening to the
previous channel.
• “LOADING” appears on the display while
listening to the XM Satellite Radio.
• “RESET 8” appears on the display.
• Satellite Radio does not work at all.
3
*
NO C ATEGORY, NO ARTIST, NO COMPOSER, and NO SONG/PROGRAM.
The unit is loading the channel information and audio.
Text information are temporarily unavailable.
Reconnect this unit and the Satellite Radio correctly and
reset this unit.
41REFERENCES
Page 42
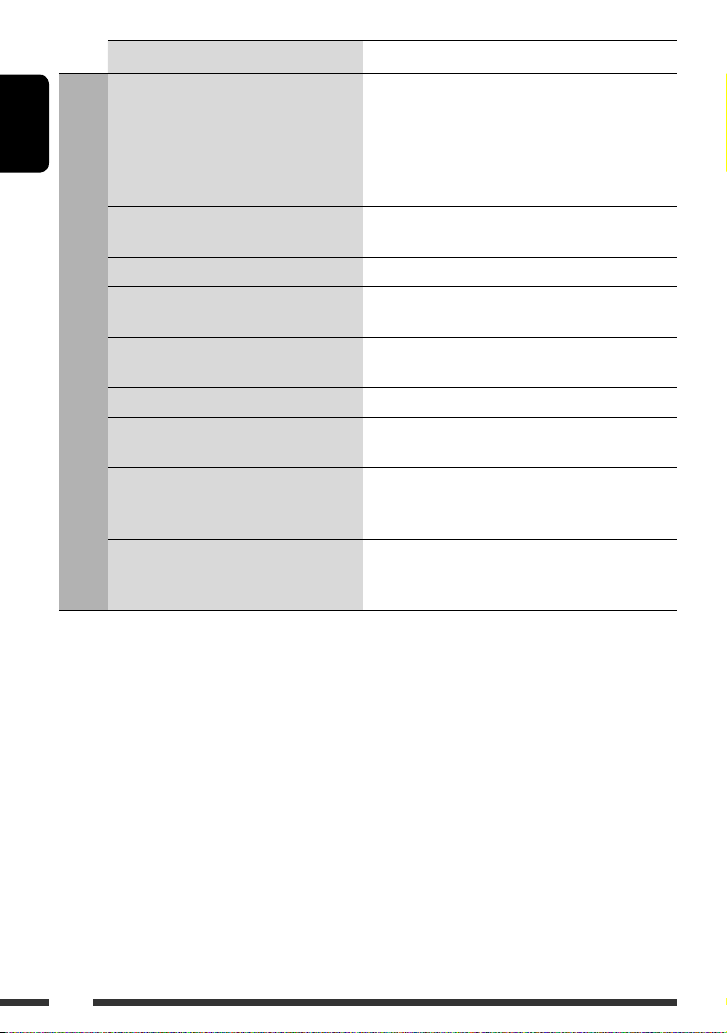
ENGLISH
iPod/iPhone
Symptoms Remedies/Causes
• The iPod/iPhone does not turn on or does
not work.
• Check the connecting cable and its connection.
• Update the firmware version of the iPod/iPhone.
• Charge the battery of the iPod/iPhone.
• Reset the iPod/iPhone.
• Check whether “IPOD SWITCH” setting is
appropriate (see page 30).
• The sound is distorted. Deactivate the equalizer either on this unit or the
iPod/iPhone.
• The sound is noisy. Turn off the VoiceOver on the iPod/iPhone.
• “NO USB” appears on the display. • Check the connecting cable and its connection.
• Charge the battery of the iPod/iPhone.
• Playback stops. The headphones are disconnected during playback.
Restart the playback operation (see pages 21 and 22).
• “NO FILES” appears on the display. No tracks are stored. Import tracks to the iPod/iPhone.
• The controls for iPod/iPhone do not work
Reset the iPod/iPhone.
after disconnecting from this unit.
• The tagged PSD cannot be transferred to
the iPod/iPhone.
• The iPod/iPhone does not have enough memory.
• The iPod/iPhone connected to the unit is not
compatible with the iTunes Tagging function.
“Tagged Playlist” is not shown on the
•
iTunes after synchronizing the iPod/iPhone
Update the version of your iTunes to the version 7.4 or
later.
with PC.
• Microsoft and Windows Media are either registered trademarks or trademarks of Microsoft Corporation in the United States
and/or other countries.
• The Bluetooth word mark and logos are owned by the Bluetooth SIG, Inc. and any use of such marks by Victor Company of
Japan, Limited (JVC) is under license. Other trademarks and trade names are those of their respective owners.
• HD Radio™ Technology Manufactured Under License From iBiquity Digital Corp. U.S. and Foreign Patents. HD Radio™ and the
HD Radio and Arc logos are proprietary trademarks of iBiquity Digital Corp.
• “SIRIUS” and the SIRIUS dog logo are registered trademarks of SIRIUS Satellite Radio Inc.
• XM and its corresponding logos are registered trademarks of XM Satellite Radio Inc.
• “SAT Radio,” the SAT Radio logo and all related marks are trademarks of SIRIUS Satellite Radio Inc., and XM Satellite Radio, Inc.
• “Made for iPod” means that an electronic accessory has been designed to connect specifically to iPod and has been certified by
the developer to meet Apple performance standards.
• “Works with iPhone” means that an electronic accessory has been designed to connect specifically to iPhone and has been
certified by the developer to meet Apple performance standards.
• Apple is not responsible for the operation of this device or its compliance with safety and regulatory standards.
• iPod and iTunes are trademarks of Apple Inc., registered in the U.S. and other countries.
• iPhone is a trademark of Apple Inc.
42
Page 43

Maintenance
How to clean the connectors
Frequent detachment will deteriorate the connectors.
To minimize this possibility, periodically wipe the
connectors with a cotton swab or cloth moistened with
alcohol, being careful not to damage the connectors.
Connectors
Moisture condensation
Moisture may condense on the lens inside the unit in
the following cases:
• After starting the heater in the car.
• If it becomes very humid inside the car.
Should this occur, the unit may malfunction. In this
case, eject the disc and leave the unit turned on for a
few hours until the moisture has evaporated.
How to handle discs
When removing a disc from its
case, press down the center holder
of the case and lift the disc out,
holding it by the edges.
• Always hold the disc by the edges. Do not touch its
recording surface.
When storing a disc in its case, gently insert the
disc around the center holder (with the printed surface
facing up).
• Make sure to store discs in cases after use.
Center holder
To keep discs clean
A dirty disc may not play correctly.
If a disc does become dirty, wipe it with
a soft cloth in a straight line from center
to edge.
• Do not use any solvents (for example, conventional
record cleaner, spray, thinner, benzine, etc.) to clean
discs.
To play new discs
New discs may have some rough spots
around the inner and outer edges. If
such a disc is used, this unit may reject
the disc.
To remove these rough spots, rub the edges with a
pencil or ball-point pen, etc.
Do not use the following discs:
Single CD
—8 cm (3-3/16") disc Warped disc
Sticker and sticker residue Stick-on label
Unusual shape
C-thru Disc (semi-
transparent disc)
ENGLISH
Transparent or semi-
transparent parts on its
recording area
43REFERENCES
Page 44

Specifications
AUDIO AMPLIFIER SECTION
Power Output: 20 W RMS × 4 Channels at 4 Ω
ENGLISH
Signal-to-Noise Ratio: 80 dBA (reference: 1 W into 4 Ω)
Load Impedance: 4 Ω (4 Ω to 8 Ω allowance)
Equalizer Control Range: Frequencies: 45 Hz, 120 Hz, 315 Hz, 800 Hz, 2.4 kHz,
Frequency Response: 40 Hz to 20 000 Hz
Line-Out Level/Impedance: KD-AHD69: 5.0 V/20 kΩ load (full scale)
Subwoofer-Out Level/Impedance: KD-AHD69: 5.0 V/20 kΩ load (full scale)
Output Impedance: 1 kΩ
Other Terminal: USB input terminal, AUX (auxiliary) input jack,
TUNER SECTION (HD Radio System Compatible)
Frequency Range: FM: with channel interval set to 100 kHz
FM Tuner Usable Sensitivity: 8.3 dBf (0.7 μV/75 Ω)
AM Tuner Sensitivity: 13 μV
and ≤ 1% THD+N
6.3 kHz, 15 kHz
Level: ±10 dB
KD-HDR60: 2.5 V/20 kΩ load (full scale)
KD-HDR60: 2.5 V/20 kΩ load (full scale)
Expansion port, Steering wheel remote input
(only for KD-AHD69), Antenna input
87.5 MHz to 107.9 MHz
or 200 kHz
with channel interval set to 50 kHz 87.5 MHz to 108.0 MHz
AM: with channel interval set to 10 kHz 530 kHz to 1 710 kHz
with channel interval set to 9 kHz 531 kHz to 1 602 kHz
50 dB Quieting Sensitivity: 14.3 dBf (1.4 μV/75 Ω)
Alternate Channel Selectivity (400 kHz): 65 dB
Frequency Response: 20 Hz to 20 000 Hz (HD Radio broadcast)
40 Hz to 15 000 Hz (Conventional broadcast)
Stereo Separation: 70 dB (HD Radio broadcast)
50 dB (Conventional broadcast)
Capture Ratio 3.5 dB
Selectivity: 80 dB
Frequency Response: 40 Hz to 15 000 Hz (HD Radio broadcast)
Stereo Separation: 70 dB (HD Radio broadcast)
44
Page 45

CD PLAYER SECTION
Type: Compact disc player
Signal Detection System: Non-contact optical pickup
(semiconductor laser)
Number of Channels: 2 channels (stereo)
Frequency Response: 5 Hz to 20 000 Hz
Dynamic Range: 96 dB
Signal-to-Noise Ratio: 98 dB
Wow and Flutter: Less than measurable limit
MP3 Decoding Format: (MPEG1/2 Audio Layer 3) Max. Bit Rate: 320 kbps
WMA (Windows Media® Audio) Decoding Format: Max. Bit Rate: 192 kbps
USB SECTION
USB Standards: USB 2.0 Full Speed
Data Transfer Rate: Full Speed: Maximum 12 Mbps
Low Speed: Maximum 1.5 Mbps
Compatible Device: Mass storage class
Compatible File System: FAT 32/16/12
Max. Current: DC 5 V
GENERAL
Power Requirement: Operating Voltage: DC 14.4 V
Grounding System: Negative ground
Allowable Operating Temperature: 0°C to +40°C (32°F to 104°F)
Dimensions (W × H × D): (approx.) Installation Size: 182 mm × 52 mm × 160 mm
Panel Size: 188 mm × 58 mm × 5 mm
Mass: 1.3 kg (2.9 lbs) (excluding accessories)
500 mA
(11 V to 16 V allowance)
(7-3/16” × 2-1/16” × 6-5/16”)
(7-7/16” × 2-5/16” × 1/4”)
ENGLISH
Design and specifications are subject to change without notice.
If a kit is necessary for your car, consult your telephone directory for the nearest car audio speciality shop.
45REFERENCES
Page 46

Como primer paso, por favor lea detenidamente este manual para comprender a fondo todas las instrucciones y
Muchas gracias por la compra de un producto JVC.
obtener un máximo disfrute de esta unidad.
IMPORTANTE (EE.UU.)
Este equipo se ha sometido a todo tipo de pruebas y cumple con las normas establecidas para dispositivos de
Clase B, de conformidad con la Parte 15 de las reglas de la FCC (Comisión Federal de Comunicaciones). Estas reglas
están diseñadas para asegurar una protección razonable contra este tipo de interferencias en las instalaciones
residenciales. Este equipo genera y utiliza energía de radiofrecuencia. Si no se instala y utiliza debidamente, es
decir, conforme a las instrucciones, podrían producirse interferencias en radiocomunicaciones. Sin embargo, no
se garantiza que estas interferencias no se produzcan en una instalación determinada. Si este equipo ocasiona
ESPAÑOL
interferencias en la recepción de radio o televisión, lo cual puede comprobarse mediante la conexión o desconexión
del equipo, el problema puede corregirse mediante una o una combinación de las siguientes medidas:
– Reoriente la antena receptora o cámbiela de lugar.
– Aumente la separación entre el equipo y el aparato receptor.
– Enchufe el equipo a una toma de corriente situada en un circuito distinto del aparato receptor.
– Consulte a su distribuidor o a un técnico experto en radio/televisión.
Precaución:
Los cambios o modificaciones no aprobados por JVC pueden anular la autoridad del usuario para operar el equipo.
IMPORTANTE PARA PRODUCTOS LÁSER
1. PRODUCTO LÁSER CLASE 1
2. PRECAUCIÓN: No abra la tapa superior. En el interior de la unidad no hay piezas que pueda reparar el usuario;
3. PRECAUCIÓN: (EE.UU.) Radiación láser de clase II visible y/o invisible, cuando está abierto. No mire
(Para Canadá) Radiación láser de clase 1M visible y/o invisible cuando ésta abierto. No mirar
4. REPRODUCCIÓN DE LA ETIQUETA: ETIQUETA DE PRECAUCIÓN, COLOCADA EN EL EXTERIOR DE LA UNIDAD.
encargue el servicio a personal técnico cualificado.
fijamente el haz.
directamente con instrumental óptico.
[Sólo Unión Europea]
Advertencia:
Si necesita operar la unidad mientras conduce,
asegúrese de mirar atentamente a su alrededor pues de
lo contrario, se podría producir un accidente de tráfico.
2
Para fines de seguridad...
• No aumente demasiado el nivel de volumen pues es
muy peligroso conducir si no se escuchan los sonidos
exteriores.
• Detenga el automóvil antes de efectuar cualquier
operación complicada.
Temperatura dentro del automóvil...
Si ha dejado el automóvil estacionado durante largo
tiempo en un sitio cálido o frío, no opere la unidad
hasta que se normalice la temperatura del habitáculo.
Page 47

Desmontaje/montaje del panel de control
Sólo para KD-AHD69
Desmontando...
Montando...
Cómo reposicionar su unidad
• También se borrarán los ajustes preestablecidos
realizados por usted (excepto los dispositivos Bluetooth
registrados, consulte la página 15).
Cómo expulsar el disco por la fuerza
[Sostener]
• Puede expulsar por la fuerza el disco cargado aunque
el disco se encuentre bloqueado. Para bloquear/
desbloquear el disco, consulte la página 13.
•
Tenga cuidado de no dejar caer el disco al ser expulsado.
• Si esto no funciona, intente reposicionar su receptor.
Precaución sobre el ajuste de volumen:
Los dispositivos digitales (CD/USB) producen muy poco
ruido al compararse con otras fuentes. Baje el volumen
antes de reproducir estas fuentes digitales para evitar
daños en los altavoces resultantes de un repentino
aumento del nivel de salida.
CONTENIDO
Desmontaje/montaje del panel de control ... 3
Cómo reposicionar su unidad ....................... 3
Cómo expulsar el disco por la fuerza ............ 3
Cancelación de las demostraciones en
pantalla .................................................... 4
Puesta en hora del reloj ................................ 4
OPERACIONES
Operaciones básicas ..................................... 5
• Uso del panel de control .............................. 5
• Uso del control remoto (RM-RK50) .............. 6
• Cambio de la información en pantalla ......... 8
Para escuchar la radio .................................. 9
Operaciones de disco/USB ............................ 13
• Reproducción de un disco ............................ 13
• Reproducción de un archivo en un dispositivo
USB .................................................. 13
• Operaciones de los discos/archivos .............. 14
DISPOSITIVOS EXTERNOS
Uso de dispositivos Bluetooth
• Uso del teléfono móvil Bluetooth ................. 17
• Uso del reproductor de audio Bluetooth ...... 18
Para escuchar la radio satelital ..................... 19
Para escuchar dispositivo iPod/iPhone ......... 21
• Reproducción de un iPod/iPhone ................. 21
• Compra de sus canciones favoritas ............... 23
Para escuchar otros componentes externos
AJUSTES
Cómo ajustar el sonido ................................. 25
Ajustes Bluetooth ......................................... 26
Operaciones del menú SET ........................... 27
REFERENCIAS
Más sobre este receptor................................ 33
Localización de averías ................................. 37
Mantenimiento ............................................ 43
Especificaciones ........................................... 44
® .................... 15
.... 24
ESPAÑOL
3
Page 48

Cancelación de las demostraciones en pantalla
4
1 Encienda la unidad.
Seleccione “DEMO OFF”.
[Girar]
2 Llama el menú SET.
5
[Pulsar]
6 Finalice el procedimiento.
3
ESPAÑOL
[Sostener]
(Ajuste inicial)
[Pulsar]
Puesta en hora del reloj
1 Encienda la unidad.
2 Llama el menú SET.
[Sostener]
(Ajuste inicial)
3 Seleccione “CLOCK”.
[Girar]
4 Seleccione “CLOCK SET”.
[Girar]
5 Ajuste la hora.
[Girar]
6 Ajuste los minutos.
[Girar]
7 Finalice el procedimiento.
4
[Pulsar]
[Pulsar]
[Pulsar]
[Pulsar]
Page 49

Operaciones básicas
Uso del panel de control
34 5 921
1
*
67 8
ESPAÑOL
pq ew
1 • FM/AM:
– Selecciona la emisora preajustada.
– Busca sólo emisoras de HD Radio [Sostener].
• SIRIUS/XM: Selecciona una categoría.
• CD/USB: Selecciona la carpeta.
• BT PHONE/BT AUDIO: Ingresa/vuelve al menú
Bluetooth anterior.
2 Expulsa el disco.
3 • Enciende el sistema.
• Apaga el sistema [Sostener].
• Selecciona las fuentes disponibles (si el sistema
está encendido).
4 • Marca el PSD (Datos de servicios de programa)
desde una transmisión HD Radio.
• USB-IPOD: Cancela la transferencia del PSD
marcado a su iPod/iPhone [Sostener].
5 • Controla el volumen o selecciona opciones
[Girar].
• Confirma la selección [Pulsar].
• CD/USB/USB-IPOD:
– Pausar/reanudar la reproducción [Pulsar].
• Si ajusta el volumen cuando está en pausa,
la reproducción se reanudará al volumen
mínimo.
– Ingresa en el menú del modo de reproducción
[Sostener].
• Otras fuentes: Apaga el volumen
instantáneamente [Pulsar].
ytr
6 Ranura de carga
7 Ventanilla de visualización
8 • Selecciona el modo de sonido.
• Ingresa en el menú de configuración de Easy EQ
[Sostener].
9 Cambia la información en pantalla.
p Desmonta el panel.
q • FM/AM/SIRIUS/XM: Busca la emisora/canal.
• CD/USB/USB-IPOD: Selecciona la pista.
• BT PHONE/BT AUDIO: Selecciona una opción de
ajuste/dispositivo registrado.
w • FM/AM/SIRIUS/XM/CD/USB: Acceda al menú
LIST.
• USB-IPOD: Ingrese en el menú principal del
iPod/iPhone.
• Acceda al menú SET [Sostener].
e • Vuelve al menú anterior.
• USB-IPOD: Cambie el ajuste entre “HEAD
MODE” y “IPOD MODE”*2 [Sostener].
r Sensor remoto
t Jack de entrada AUX (auxiliar)
y Terminal USB ( )
*1 También denominado, en este manual, “control
giratorio”.
*2 Puede utilizar esta función cuando “IPOD MODE”
se encuentre disponible para el iPod/iPhone
conectado.
5OPERACIONES
Page 50

Ventanilla de visualización
1
*
1 Indicador (Bluetooth)
2 Indicadores de MENU (menú)— (menú de
configuración), (menú de lista)
ESPAÑOL
3 Indicador Tr (pista)
4 Visualización de fuente / Número de preajuste /
Número de pista / Número de carpeta
5 Estado del dispositivo Bluetooth
(Número de dispositivo, [P: 1 – 5]; intensidad de la
señal, [ : 0 – 3]*2; recordatorio de batería,
[ : 0 – 3]*2)
6 Indicador ST (estéreo)
7 Indicador HD (transmisión HD Radio™)
Puede cambiar la iluminación de los botones y de la pantalla (consulte la página 31).
8 Indicador HOLD (retención de recepción)
9 Indicador TAG (recepción PSD)
p Indicadores del modo de reproducción—
(aleatoria), (repetición)
q Indicadores de información del disco/dispositivo
— (pista/archivo), (carpeta)
w Pantalla principal
1
Aparece cuando existe otra capa para la selección
*
actual.
2
*
A medida que el número aumenta, la señal/energía
de la pila se hace más potente.
Uso del control remoto (RM-RK50)
Retire la lámina aislante cuando utilice el control
remoto por primera vez.
Lámina aislante
Sólo para EE.UU.-California:
Este producto contiene una batería de litio CR
de tipo botón que contiene perclorato—puede
requerirse una manipulación especial.
Consulte www.dtsc.ca.gov/hazardouswaste/
perchlorate
Precaución:
• Peligro de explosión si se instala la pila de manera
incorrecta. Cámbiela solamente por una del mismo
tipo o de un tipo equivalente.
• No deje las pilas expuestas a altas temperaturas,
como, por ejemplo, a la luz del sol, al fuego u otras
condiciones similares.
Si disminuye la efectividad de acción del control
remoto, cambie la pila.
6
Antes de utilizar el control remoto:
• Apunte el control remoto directamente hacia el
sensor remoto del receptor.
• NO exponga el sensor remoto a una luz brillante (luz
solar directa o iluminación artificial).
Reemplazo de la pila de litio tipo botón
(CR2025)
Sensor remoto
Page 51

1 • El sistema se enciende si lo pulsa brevemente.
• La unidad se apaga si lo pulsa y mantiene
pulsado.
• Para disco/dispositivo USB/iPod/iPhone: Pausa/
reanuda la reproducción si lo pulsa brevemente.
• Para otras fuentes: El volumen se apaga
instantáneamente si lo pulsa brevemente.
2 • Selecciona la emisora de radio preajustada si lo
pulsa brevemente.
• Efectúa la búsqueda de emisoras HD Radio si lo
pulsa y mantiene pulsado.
• Cambia la carpeta de MP3/WMA.
• Mientras escucha la radio satelital (SIRIUS o XM):
Cambia las categorías.
3 Ajusta el nivel de volumen.
4 Selecciona el modo de sonido.
5 Selecciona la fuente.
6 Para teléfonos móviles Bluetooth:
– Contesta las llamadas si lo pulsa brevemente.
– Finaliza o rechaza las llamadas si lo pulsa y
mantiene pulsado.
7 • Efectúa automáticamente la búsqueda de
emisoras si lo pulsa brevemente.
• Efectúa manualmente la búsqueda de
ensembles, si lo pulsa y mantiene pulsado.
• Efectúa el avance rápido o el retroceso de la pista
si lo pulsa y mantiene pulsado.
• Cambia las pistas si lo pulsa brevemente.
• Mientras escucha la radio satelital:
– Cambia los canales si lo pulsa brevemente.
– Cambia rápidamente los canales si lo pulsa y
mantiene pulsado.
• Salto hacia atrás/salto hacia adelante para el
reproductor de audio Bluetooth.
Advertencia (para evitar accidentes y daños):
• No instale ninguna otra pila distinta de CR2025 o su
equivalente.
• No deje el control remoto en un lugar expuesto a la
luz directa del sol (como los cubretableros) durante
un tiempo prolongado.
• Guarde la pila fuera del alcance de los niños.
• Evite recargar, cortocircuitar, desarmar, calentar la
pila, o arrojarla al fuego.
• No deje la pila con otros objetos metálicos.
• No toque la pila con pinzas u otras herramientas
similares.
• Enrolle la pila con una cinta y aíslela antes de
desecharla o guardarla.
El KD-AHD69 está equipado con la función de
control remoto en el volante de dirección.
• Para la conexión, consulte el Manual de
instalación/conexión (volumen separado).
7OPERACIONES
ESPAÑOL
Page 52

Cambio de la información en pantalla
• Al apagar la unidad: Se visualiza la hora actual del reloj durante aproximadamente 5 segundos.
• Al encender la unidad: La información en pantalla de la fuente actual cambia de la siguiente forma:
FM/AM Distintivo de llamada*
(vuelta al comienzo)
CD/USB • CD de audio/CD Text:
Título del disco/ejecutante *
ESPAÑOL
tiempo de reproducción transcurrido = Número de la pista actual con la hora del reloj =
(vuelta al comienzo)
• MP3/WMA:
Nombre del álbum/ejecutante (nombre de la carpeta) *5 = Título de la pista (nombre del
archivo) *5 = Número de la pista actual con el tiempo de reproducción transcurrido =
Número de la pista actual con la hora del reloj = (vuelta al comienzo)
USB-IPOD Nombre del álbum/nombre del artista = Título de la pista = Nombre de la pista actual con el
tiempo de reproducción transcurrido = Estado actual de la transferencia de los PSD marcados*
= Nombre de la pista actual con la hora del reloj = (vuelta al comienzo)
SIRIUS/XM Nombre de la categoría = Nombre del canal = Nombre del artista = Nombre del
compositor*
1
*
Se muestra sólo cuando se recibe un distintivo de llamada.
*2 Cuando no se recibe ningún tipo de programa (PTY), aparece el mensaje “HD RADIO” para una transmisión HD Radio,
y “ANALOG” para una transmisión analógica de FM/AM.
*3 “NO TEX T” aparece cuando no se ha recibido texto.
*4 Si el disco actual es un CD de audio, aparecerá “NO NAME”.
*5 Si un archivo MP3/WMA no posee información de etiqueta o “TAG DISPLAY” está ajustado a “TAG OFF”
(consulte página 28), aparece el nombre de la carpeta y el nombre del archivo.
*6 Solo cuando se está realizando la transferencia de los PSD marcados (consulte la página 23).
*7 Sólo para la radio satelital SIRIUS.
1
= Frecuencia = PTY (tipo de programa)*2 = Texto*3 = Reloj =
4
= Título de la pista *4 = Número de la pista actual con el
7
= Nombre de la canción/programa/título = Reloj = (vuelta al comienzo)
6
8
Page 53

Para escuchar la radio
Puede sintonizar tanto transmisiones convencionales como transmisiones HD Radio.
• Si desea buscar sólo emisoras HD Radio, consulte “Para buscar emisoras de HD Radio solamente” en la página 10.
¿Qué es la tecnología HD Radio™ para radiodifusión?
Las emisoras HD Radio pueden brindar sonido digital de alta calidad—digital AM proporcionará un sonido de
calidad equivalente a FM (en estéreo) y digital FM proporcionará un sonido claro de calidad comparable a la de
los CD—con una recepción clara y libre de estática. Asimismo, las emisoras pueden ofrecer texto y datos, como
nombres de artistas, títulos de canciones y Datos de servicios de programa (PSD).
• Los sintonizadores de HD Radio pueden, además, sintonizar transmisiones analógicas convencionales.
• Muchas de las emisoras de HD Radio ofrecen más de un canal de programación. Este servicio recibe el nombre
de “multicasting”.
• Utilizando PSD, puede comprar fácilmente las canciones en iTunes Store.
• Para localizar las emisoras HD Radio en su área, visite <http://www.hdradio.com/>.
ESPAÑOL
1
2
Seleccione “FM” ou “AM”.
Efectúa la búsqueda de una emisora—Búsqueda automática.
Cuando se sintoniza una emisora, la búsqueda se detiene. Para detener la
búsqueda, presione nuevamente el mismo botón.
• También puede buscar emisoras manualmente—Búsqueda manual. Mantenga
pulsado uno de los botones hasta que “M” parpadee en la pantalla y, a
continuación, púlselo repetidamente.
• Cuando se recibe una radiodifusión en FM estéreo con una seńal suficientemente
fuerte, se enciende el indicador ST en la pantalla.
• Cuando se enciende el indicador TAG en la pantalla, puede marcar la canción para
después comprarla en iTunes Store (consulte la página 23).
Ej.: Cuando se recibe una emisora FM
convencional
Cuando recibe canales de
transmisión múltiple con HD
Radio...
Ej.: Cuando se recibe una emisora HD
Radio
Se enciende cuando se emite audio digital.
Destella cuando se transmite audio
analógico.
Frecuencia seleccionada
Distintivo de llamada de la emisora
Seleccione el canal que desea.
• Aparece “LINKING” mientras se enlaza con un canal
multicast.
Número de canal
9OPERACIONES
Page 54

Para buscar emisoras de HD Radio
solamente
[Sostener]
Para cambiar el modo de recepción
de HD Radio
Cuando recibe una transmisión de HD Radio, la unidad
recibe el audio digital o analógico automáticamente de
acuerdo con las condiciones de recepción.
Cuando se sintoniza una emisora, la búsqueda se
detiene.
ESPAÑOL
Mejorar la recepción de FM
Activa el modo monoaural para mejorar las condiciones
de recepción de una radiodifusión en FM estéreo cuando
sean irregulares.
1 Llama el menú SET.
[Sostener]
2 Seleccione “TUNER”.
[Girar] = [Pulsar]
3 Seleccione “MONO”.
[Girar] = [Pulsar]
4 Seleccione “MONO ON”.
[Girar] = [Pulsar]
Se consigue mejorar la recepción, pero se pierde el
efecto estereofónico.
Mientras se escucha una emisora HD Radio...
[Sostener]
Se llama al menú SET.
[Girar] = [Pulsar]
• Repita este procedimiento.
Seleccione “TUNER” = “BLEND HOLD”
= “AUTO/DIGITAL/ANALOG”
Se enciende cuando se mantiene la recepción digital.
Destella cuando se mantiene la recepción analógica.
• Si no puede escuchar ningún sonido con “AUTO”,
cambie el ajuste a “ANALOG” o ”DIGITAL”.
• El ajuste volverá automáticamente a “AUTO” en los
siguientes casos:
– Cuando sintoniza otra transmisión.
– Cuando se cambia a otra fuente.
– Cuando se desconecta la alimentación.
• Este ajuste no posee ningún efecto en las emisoras
FM/AM convencionales.
• Si la emisora de radio fuerza el modo de recepción a
digital, el indicador HOLD destella.
Para restablecer el efecto estereofónico, repita el
procedimiento para seleccionar “MONO OFF”.
10
Page 55

Cómo almacenar emisoras en la
memoria
Puede preajustar hasta 18 emisoras para FM y 6 para
AM.
• Los canales de multidifusión HD Radio también
pueden preajustarse.
Preajuste automático — SSM (Memoria
secuencial de las emisoras más fuertes)
1 Mientras escucha una emisora de radio…
[Sostener]
Se llama al menú SET.
Preajuste manual
Ej.: Almacenando una emisora FM de 92,50 MHz en el
número de preajuste “P04”.
1 Sintonice la emisora o el canal que desea
preajustar.
2 Seleccione un número de preajuste.
ESPAÑOL
[Girar] = [Pulsar]
• Repita este procedimiento.
Seleccione “TUNER” = “ SSM”
2 Seleccione el rango de los número de
preajuste que desea guardar.
[Girar]
• Para FM: SSM 01–06 Ô SSM 07–12 Ô
SSM 13–18
• Para AM: SSM 01–06
3
[Pulsar]
Las emisoras locales con las señales más fuertes
serán exploradas y almacenadas automáticamente.
• Para detener la búsqueda, pulse MENU.
Para preajustar 6 emisoras más, repita desde el
paso 1, nuevamente.
[Sostener]
[Girar]
3
[Pulsar]
Selección de la emisora/canal
preajustado
[Pulsar]
Se llama al menú LIST.
[Girar] = [Pulsar]
• También puede seleccionar la emisora/canal
preajustado pulsando 5/∞.
11OPERACIONES
Page 56

Cómo marcar sus canciones
favoritas
Algunas transmisiones HD Radio suministran PSD
(Datos de servicios de programa) para una canción.
Puede marcar la canción y almacenar su PSD (máximo
60 canciones) mientras escucha la canción — iTunes
Tagging.
• Si desea más información acerca de cómo comprar las
canciones marcadas, consulte la página 23.
ESPAÑOL
Cuando escucha la canción (con el indicador TAG
encendido en la pantalla)...
Se enciende cuando se recibe una canción con PSD.
Para verificar la cantidad de canciones
marcadas almacenadas en la unidad
[Sostener]
Para eliminar de la unidad las canciones
marcadas
[Sostener]
Se llama al menú SET.
[Girar] = [Sostener]
Seleccione “TAG ALL CLR”.
• Cuando pulsa TAG 10 segundos antes o después de
que cambie el PSD, se almacenarán las marcas para
dos canciones.
1ª canción 2ª canción
PSD
(Datos de
servicios de
programa)
• No se puede marcar una canción en los siguientes
casos:
– Cuando la transmisión que se está recibiendo no es
compatible con iTunes Tagging.
– Cuando la transmisión no proporciona PSD. (El
indicador TAG no se enciende.)
– Cuando intenta almacenar el PSD 61. (Aparece
“MEMORY FULL”.)
– Cuando intenta marcar la canción por 2ª vez
mientras se recibe canción. (Aparece “TAG ALREADY
SAVED”.)
– Mientras se transfieren los PSD marcados a su iPod/
iPhone.
(10 seg.) (10 seg.)
Si pulsa TAG durante este
período se marcarán PSD de
ambas canciones, 1ª y 2ª.
12
Consulte la página 36 sobre los mensajes de
advertencia para iTunes Tagging.
Page 57

Operaciones de disco/USB
Reproducción de un disco
1
2
Encienda la unidad.
Inserte un disco.
Todas las pistas se reproducen repetidamente hasta que usted cambie la
fuente o extraiga el disco.
• Si no saca el disco expulsado en el lapso de 15 segundos, será reinsertado
automáticamente en la ranura de carga para protegerlo contra el polvo.
ESPAÑOL
Parar la reproducción y expulsar el disco
• Aparece “NO DISC”.
Pulse /SOURCE para escuchar otra fuente de
reproducción.
Prohibición de la expulsión del disco
[Sostener]
Para cancelar la prohibición, repita el mismo
procedimiento.
Reproducción de un archivo en un dispositivo USB
Esta unidad puede reproducir archivos MP3/WMA almacenados en un dispositivo de clase de almacenamiento
masivo USB.
Puede conectar a la unidad un dispositivo de clase de almacenamiento masivo USB tal como una memoria USB, un
reproductor de audio digital, etc.
• También puede conectar un iPod/iPhone al terminal USB de la unidad. Para obtener detalles de las operaciones,
consulte la página 21.
1
2
Precaución:
• Evite usar el dispositivo USB si puede amenazar la seguridad de conducción.
• No extraiga ni conecte repetidamente el dispositivo USB mientras parpadee “READING” en la pantalla.
• No ponga en marcha el motor del coche si hay un dispositivo USB conectado.
• Detenga la reproducción antes de desconectar un dispositivo USB.
• Para evitar el borrado accidental, asegúrese de sacar copia de respaldo de todos los datos impor tantes.
• No deje el dispositivo USB en el coche expuesto a la luz directa del sol o a altas temperaturas pues se podrá
producir deformación o daños en el dispositivo.
• Si desea más información acerca de las operaciones USB, consulte la página 34.
Encienda la unidad.
Conecte un dispositivo USB.
Todas las pistas se reproducen repetidamente
hasta que usted cambie la fuente o desconecte un
dispositivo.
• No es posible conectar un computador al terminal
USB (
) de la unidad.
13OPERACIONES
Page 58

Operaciones de los discos/archivos
Seleccionar una pista/carpeta
[Pulsar]
Se llama al menú LIST.
Cómo seleccionar los modos de
reproducción
Puede utilizar solamente uno de los siguientes modos
de reproducción a la vez.
[Girar] = [Pulsar]*
ESPAÑOL
* Para MP3/WMA, seleccione la carpeta deseada y, a
continuación, la pista que desea reproducir repitiendo
este procedimiento.
• Para volver al menú anterior, pulse BACK.
Pulsando (o sosteniendo) los siguientes botones usted
puede...
[Pulsar]: Pausar/reanudar la
reproducción
MP3/WMA: Selecciona la carpeta
[Pulsar]: Seleccionar la pista
[Sostener]: Retroceso/avance rápido
de pista
1
[Sostener]
Se llama al menú del modo de
reproducción.
2 Seleccione el modo deseado.
[Girar]
REPEAT Ô RANDOM
[Pulsar]
3 Seleccione el modo de reproducción.
[Girar] = [Pulsar]
REPEAT
TRACK RPT Se repite la pista actual
FOLDER RPT MP3/WMA: Se repiten todas las pistas
de la carpeta actual
RANDOM
FOLDER RND MP3/WMA: Reproduce
aleatoriamente todas las pistas de la
carpeta actual y luego las pistas de las
siguientes carpetas
ALL RND* Disco: Reproducir aleatoriamente
todas las pistas
• Para cancelar la reproducción repetida o aleatoria,
seleccione “RPT OFF” o “RND OFF”.
• Para volver al menú anterior, pulse BACK.
14
* No puede seleccionarse cuando la fuente es “USB”.
Page 59

Uso de dispositivos Bluetooth ®
Para las operaciones Bluetooth, se deberá conectar el
adaptador Bluetooth (KS-BTA200) (no suministrado)
al puerto de expansión en la parte trasera de esta
unidad.
• Consulte también las instrucciones suministradas con
el adaptador Bluetooth y el dispositivo Bluetooth.
• Consulte las últimas dos páginas para conocer en qué
países puede utilizar la función Bluetooth ®.
• Para comprobar la información más reciente, visite el
siguiente sitio web de JVC: <http://www.jvc.co.jp/
english/car/> (solamente en inglés)
Para utilizar por primera vez un dispositivo Bluetooth a
través de la unidad (“BT PHONE” y “BT AUDIO”), usted
deberá establecer una conexión Bluetooth inalámbrica
entra la unidad y el dispositivo.
• Una vez establecida la conexión, ésta quedará
registrada en la unidad aunque la reposicione.
Se puede registrar hasta un máximo de cinco
dispositivos en total.
• Solamente se puede conectar un dispositivo a la vez
para cada fuente (“BT PHONE” y “BT AUDIO”).
Consulte, en la página 35, los mensajes de
advertencia de las operaciones Bluetooth.
Registrando un dispositivo
Bluetooth
Métodos de registro (Apareamiento)
Utilice una de las siguientes opciones en el menú
Bluetooth para registrar y establecer la conexión con un
dispositivo.
• Seleccione “BT PHONE” o “BT AUDIO” como fuente
para operar el menú Bluetooth.
OPEN Prepare la unidad para poder establecer
una nueva conexión Bluetooth.
La conexión se establece haciendo
funcionar el dispositivo Bluetooth.
SEARCH Prepare la unidad para poder establecer
una nueva conexión Bluetooth.
La conexión se establece haciendo
funcionar esta unidad.
Registrar usando “OPEN”
Preparativos: Opere el dispositivo para activar su
función Bluetooth.
1 Seleccione “BT PHONE” o “BT AUDIO”.
2 Seleccione “NEW DEVICE”.
3 Seleccione “OPEN”.
4 Ingrese un código PIN (Número de
identificación personal) en la unidad.
• Puede introducir cualquier número que desee
(número de 1 a 16 dígitos). [Inicial: 0000]
– Algunos dispositivos tienen su propio código
PIN. Introduzca el código PIN específico en la
unidad.
1 Muévase a la posición del número siguiente (o
anterior).
2 Seleccione un número.
[Girar]
3 Repita los pasos 1 y 2 hasta terminar de
introducir un código PIN.
4 Confirme la entrada.
“OPEN..” parpadea en la pantalla.
Continúa en la página siguiente
DISPOSITIVOS EXTERNOS
ESPAÑOL
15
Page 60

5 Utilice el dispositivo Bluetooth para efectuar
la búsqueda y conexión.
En el dispositivo que se desea conectar, ingrese
el mismo código PIN que el ingresado para esta
unidad. Aparece “CONNECTED” en la pantalla.
Ahora la conexión ha quedado establecida y usted
puede usar el dispositivo a través de la unidad.
El dispositivo permanece registrado aún después
de desconectarlo. Utilice “CONNECT” (o active
“AUTO CNNCT”) para conectar el mismo dispositivo
a partir de la siguiente vez. (Véase lo siguiente y la
ESPAÑOL
página 26.)
Conexión de un dispositivo
1 Seleccione “BT PHONE” o “BT AUDIO”.
2 Seleccione “NEW DEVICE”.
3 Para efectuar la búsqueda de dispositivos
disponibles:
Seleccione “SEARCH”.
La unidad efectúa la búsqueda de los dispositivos
disponibles y los visualiza en una lista. Si no
hay ningún dispositivo disponible, aparecerá
“UNFOUND”.
Para conectar un dispositivo especial:
Seleccione “SPECIAL”.
La unidad visualiza la lista de dispositivos
preajustados.
4 Seleccione el dispositivo que desea conectar.
5 Para los dispositivos disponibles...
1 Ingrese en la unidad el código PIN específico
del dispositivo.
Para comprobar cuál es el código PIN, consulte
las instrucciones suministradas con el
dispositivo.
2 Utilice el dispositivo Bluetooth que se ha
conectado.
Ahora la conexión ha quedado establecida y
usted puede usar el dispositivo a través de la
unidad.
Para el dispositivo especial...
Utilice “OPEN’ o “SEARCH’ para la conexión.
Conexión/desconexión/eliminación de un
dispositivo registrado
1 Seleccione “BT PHONE” o “BT AUDIO”.
2 Seleccione el dispositivo registrado que
desee conectar/desconectar/eliminar.
3 Para conectar/desconectar el dispositivo
seleccionado:
Seleccione “CONNECT” o “DISCONNECT”.
Para borrar el dispositivo seleccionado:
Seleccione “DELETE” y, a continuación, “YES”.
Puede configurar la unidad para que se conecte
automáticamente el dispositivo Bluetooth al
encender la unidad. (Consulte “AUTO CNNCT” en la
página 26.)
16
Page 61

Uso del teléfono móvil Bluetooth
1
2
Seleccione “BT PHONE”.
Acceda al menú Bluetooth.
3
—
Haga una llamada o realice ajustes utilizando el menú de ajuste
Bluetooth.
(Véase lo siguiente y la página 26.)
Cuando entra una llamada...
La fuente cambiará automáticamente a “BT PHONE”.
• La pantalla parpadeará en azul (consulte “RING
COLOR” en la página 29).
Cuando “AUTO ANSWER” está activado...
La unidad contesta automáticamente las llamadas
entrantes, consulte la página 26.
• Si “AUTO ANSWER” está desactivado, pulse cualquier
botón (excepto /SOURCE/ /0) para contestar la
llamada entrante.
• Puede ajustar el nivel de volumen del micrófono
(consulte “MIC SETTING” en la página 26).
Para finalizar una llamada
Sostenga cualquier botón (excepto /SOURCE/ /
0).
Cuando entra un mensaje de texto...
Si el teléfono móvil es compatible con mensajes de
texto (que se notifica a través del adaptador Bluetooth
JVC), y “MSG INFO” (información sobre mensaje) está
ajustado a “AUTO” (consulte la página 26), la unidad
emite un pitido audible para avisarle la llegada de un
mensaje.
• “RCV MESSAGE” (recibiendo mensaje) aparece en la
pantalla y ésta se enciende en azul (consulte “RING
COLOR” en la página 29).
Cómo hacer una llamada
Puede realizar una llamada utilizando los siguientes
métodos.
Seleccione “BT PHONE” y, a continuación, realice los
siguientes pasos para realizar una llamada:
• Para volver al menú anterior, pulse 5.
1 Ingrese en el menú “DIAL”.
2 Seleccione un método de llamada.
Historial de llamadas:
1 Seleccione un historial de llamadas (REDIAL*,
RECEIVED*, MISSED*).
2 A continuación, seleccione un nombre (si está
registrado) o un número de teléfono.
Guía telefónica:
1 Seleccione “PHONE BOOK*”.
Aparece la lista de números telefónicos.
2 Seleccione un nombre en la lista.
ESPAÑOL
* Se visualiza sólo cuando su teléfono móvil está
equipado con estas funciones y es compatible con
esta unidad.
Continúa en la página siguiente
DISPOSITIVOS EXTERNOS
17
Page 62

Marcación directa:
1 Seleccione “NUMBER”.
2 Seleccione un número.
[Girar]
Uso del reproductor de audio Bluetooth
Seleccione “BT AUDIO”.
Si la reproducción no
comienza, opere el
reproductor de audio
Bluetooth para comenzar la
reproducción.
ESPAÑOL
3 Muévase a la posición del número siguiente (o
anterior).
4 Repita los pasos 2 y 3 hasta que termine de
introducir el número telefónico.
5
Voice dialing:
1 Seleccione “VOICE DIAL”.
Aparece “SAY NAME” en la pantalla.
2 Diga el nombre que desea llamar.
• Si su teléfono móvil no es compatible
con el sistema de reconocimiento de voz,
aparecerá “ERROR” en la pantalla.
• El uso de “VOICE DIAL” puede ser difícil
en un entorno ruidoso o durante una
emergencia.
Salto hacia atrás/salto hacia
adelante
Pausa/inicia la reproducción*
Acceda al menú Bluetooth
(consulte la página 26)
* Las operaciones pueden diferir según el reproduc tor de
audio Bluetooth conectado.
• Para conectar/desconectar/borrar un dispositivo
registrado, consulte también la página 16.
• Cuando se detenga o interrumpa el sonido mientras
usa un dispositivo Bluetooth, apague y vuelva a
encender el receptor.
– Si aun así no se restablece el sonido, vuelva a
conectar el dispositivo (consulte la página 16).
18
Page 63

Para escuchar la radio satelital
Antes de la operación, conecte cualquiera de las dos unidades siguientes (no suministradas) al puerto de expansión
en la parte trasera de esta unidad.
• Sistema de radio satelital JVC SIRIUS, SC-C1 y KS-SRA100, PnP, SC-VDOC1 y KS-SRA100, para escuchar la radio
satelital SIRIUS.
• Sistema radio satelital XM, adaptador Smart Digital JVC–XMDJVC100, CNP2000UC y CNPJVC1 para escuchar la
radio satelital XM.
Actualización de GCI (“Global Control Information”)
• Si los canales han sido actualizados después de la suscripción, la actualización se inicia automáticamente.
“UPDATING” parpadea y no se escucha ningún sonido.
• La actualización tarda algunos minutos en finalizar.
• Durante la actualización no puede utilizar la radio satelital.
Active la suscripción de SIRIUS después de la
conexión
1
La radio satelital SIRIUS comienza a actualizar
todos los canales SIRIUS.
Una vez finalizada la actualización, la radio satelital
SIRIUS sintoniza en un canal preajustado, CH184.
2 Verifique su SIRIUS ID (consulte la página 28).
3 Póngase en contacto con SIRIUS por Internet
en <http://activate.siriusradio.com/> para
activar su suscripción, o haga una llamada
gratuita a SIRIUS marcando 1-888-539-SIRIUS
(7474).
Una vez que haya finalizado su suscripción, “SUB
UPDT PRESS ANY KEY” se desplaza en la pantalla.
Active la suscripción de XM después de la
conexión
• Antes de la activación sólo están disponibles los
canales 0, 1 y 247.
1
El sintonizador XM* comienza a actualizar
todos los canales XM. El “Channel 1” se sintoniza
automáticamente.
2 Consulte el número de identificación de la
radio satelital XM que aparece en la carcasa
del Sintonizador XM o sintonice “Channel 0”
(consulte la página 20).
3 Para activar su suscripción, visite el sitio web
de la radio satelital XM en <http://xmradio.
com/activation/> o llame al 1-800-XM-RADIO
(1-800-967-2346).
Una vez que termine, la unidad sintoniza uno de los
canales disponibles (Canal 4 o superior).
ESPAÑOL
* Sintonizador XM: XMDirect ™ Tuner Box o XMDirec t2
Tuner System
Continúa en la página siguiente
DISPOSITIVOS EXTERNOS
19
Page 64

1
2
3
ESPAÑOL
Seleccione “SIRIUS” o “XM”.
Seleccione una categoría.
SIRIUS: Si selecciona “ALL”, puede sintonizar todos los canales de todas las
categorías.
XM: Pulse el botón una vez para ingresar en el modo de búsqueda de categorías y,
a continuación, pulse el botón repetidamente para seleccionar una categoría.
Seleccione el canal de audición.
• Al mantener pulsado el botón, los canales se cambian rápidamente.
• Durante la búsqueda, se omiten los canales no válidos y aquellos a los que no
está suscrito.
XM: Si no selecciona un canal en el lapso de 15 segundos, se cancelará la categoría
seleccionada en el paso 2. Ahora puede seleccionar todos los canales de todas
las categorías (incluyendo canales no categorizados).
Cómo almacenar canales en la
memoria
Puede preajustar hasta 18 canales para SIRIUS y XM.
Ej.: Almacenando canales en el número de preajuste
“P04”.
1 Sintonice el canal que desea almacenar
(consulte los pasos 1 – 3 de arriba).
2 Seleccione el número de preajuste.
[Sostener]
[Girar]
3
[Pulsar]
Para consultar el número de
identificación de la radio satelital
XM
Cuando seleccione “XM”, seleccione “Channel 0”.
La pantalla muestra alternativamente “RADIO ID” y el
número de identificación de 8-caracteres alfanuméricos.
Para cancelar la visualización del número de
identificación, seleccione cualquier canal que no sea
“Channel 0”.
Selección de una emisora
preajustada SIRIUS/XM
[Pulsar]
Se llama al menú LIST.
[Girar] = [Pulsar]
20
Page 65

Para escuchar dispositivo iPod/iPhone
Puede conectar el iPod/iPhone mediante un cable USB 2.0 (accesorio del iPod/iPhone).
Notas sobre el funcionamiento del iPod/iPhone
Para los usuarios de iPod nano (1ra. generación) o iPod con Vídeo (5ta. generación): “IPOD
MODE” no está disponible. Utilice “HEAD MODE”.
Para usuarios de otros modelos de iPod/iPhone: Cuando cambie “HEAD MODE” a “IPOD MODE”,
esta unidad pausará la reproducción del iPod/iPhone. En tal caso, reanude la reproducción con el iPod/iPhone.
Reproducción de un iPod/iPhone
Preparativos: Seleccione el terminal de control, “HEAD MODE (esta unidad)” o “IPOD MODE (iPod/
iPhone)” para la reproducción en un iPod/iPhone (consulte la página 30). Las operaciones descritas a continuación se
encuentran bajo “HEAD MODE”.
1
iPod/iPhone
2
3
Conecte el iPod/iPhone.
Seleccione “USB-IPOD”.
Primero aparece “USB” en la pantalla, luego
“USB-IPOD”.
• La reproducción se inicia automáticamente.
Seleccione una canción.
ESPAÑOL
DISPOSITIVOS EXTERNOS
21
Page 66

Seleccionar una pista en el menú
1 Ingrese al menú principal.
[Pulsar]
2 Seleccione el menú deseado.
[Girar] = [Pulsar]
PLAYLISTS Ô ARTISTS Ô ALBUMS Ô
ESPAÑOL
SONGS Ô PODCASTS Ô GENRES Ô
COMPOSERS
Cómo seleccionar los modos de
reproducción
1
[Sostener]
Se llama al menú del modo de
reproducción.
2 Seleccione el modo deseado.
[Girar]
REPEAT Ô RANDOM
3 Seleccione la pista deseada.
[Girar] = [Pulsar]
• Para volver al menú anterior, pulse BACK.
• Si mantiene pulsado BACK podrá cambiar el ajuste
entre “HEAD MODE” y “IPOD MODE”.
Pulsando (o sosteniendo) los siguientes botones usted
puede...
[Pulsar]: Pausar/reanudar la
reproducción
[Pulsar]: Seleccionar la pista
[Sostener]: Retroceso/avance
rápido de pista
[Pulsar]
3 Seleccione el modo de reproducción.
[Girar] = [Pulsar]
REPEAT
ONE RPT Funciona de igual manera que
“Repetir Una” del iPod/iPhone.
ALL RPT Funciona de igual manera que
“Repetir Todos” del iPod/iPhone.
RANDOM
SONG RND Funciona de igual manera que
“Aleatorio canciones” del iPod/
iPhone.
• Cuando “Repetir” está en “No” para el iPod/iPhone, la
conexión del iPod/iPhone hace que el ajuste cambie a
“ALL RPT”. No puede seleccionar “RPT OFF” para
un iPod/iPhone conectado mediante un cable USB.
• Para cancelar la reproducción aleatoria, seleccione
“RND OFF”.
• Para volver al menú anterior, pulse BACK.
22
Page 67

Compra de sus canciones favoritas
Puede comprar fácilmente las canciones que marcó
mientras escuchaba programas HD Radio (consulte la
página 12) — iTunes Tagging.
Para comprar las canciones marcadas, deberá realizar
lo siguiente:
1 Transfiera los PSD de las canciones marcadas al iPod/
iPhone. (Consulte “Transfiriendo el PSD marcado a su
iPod/iPhone”.)
2 Transfiera los PSD de las canciones marcadas a iTunes
y, a continuación, compre las canciones en iTunes
Store. (Consulte “Comprando canciones en iTunes
Store”.)
Transfiriendo el PSD marcado a su
iPod/iPhone
• Para conocer los tipos de iPod/iPhone compatibles
con iTunes Tagging, consulte la página 36.
• Su iPod/iPhone debe contar con 32 KB de espacio
libre, necesario para transferir un PSD marcado.
Conecte el iPod/iPhone a la unidad (consulte
la página 21) después de almacenar los PSD
marcados en la unidad.
Los PSD marcados se transfieren a su iPod/iPhone.
• Mientras se transfieren los PSD marcados...
• No podrá transferir los PSD marcados al iPod/iPhone
en los siguientes casos:
– Cuando el iPod/iPhone conectado no sea
compatible con iTunes Tagging. (Aparece
“UNSUPPORTED DEVICE FOR TAGGING”.)
– Cuando se ha llenado la memoria del iPod/iPhone.
(Aparece “CAN’T TRANS IPOD FULL”.)
– Cuando se desconectó el iPod/iPhone durante la
transferencia de datos. (Aparece “TRANS ERROR”.)
• Una vez que se haya completado la transferencia
de datos, los PSD marcados serán eliminados
automáticamente de la unidad.
Para cancelar la transferencia de datos, pulse y
mantenga pulsado TAG. (Disponible solamente cuando
se selecciona USB-IPOD.)
Comprando canciones en iTunes
Store
• Para comprar las canciones marcadas se requiere la
versión iTunes 7.4 o posterior.
• Si desea obtener más información acerca de iPod/
iPhone y iTunes, consulte también las instrucciones
suministradas con el iPod/iPhone, o visite <http://
www.apple.com>.
1 Conecte el iPod/iPhone al PC.
ESPAÑOL
Número de PSD transferidos al iPod/iPhone
Número de PSD almacenados en la unidad
• Cuando todos los PSD marcados hayan sido
transferidos al iPod/iPhone...
iPod/iPhone
PC
2 Sincronice el iPod/iPhone con iTunes.
Los PSD marcados se transfieren al PC y iTunes
muestra la lista de las canciones marcadas.
• Puede comprar las canciones marcadas en iTunes
Store.
• Una vez que se haya completado la transferencia
de datos, los PSD almacenados será eliminados
automáticamente del iPod/iPhone.
Consulte la página 36 sobre los mensajes de
advertencia para iTunes Tagging.
DISPOSITIVOS EXTERNOS
23
Page 68

Para escuchar otros componentes externos
Puede conectar un componente externo a:
• EXT INPUT: Puerto de expansión, en la parte trasera de esta unidad, por medio de los siguientes adaptadores (no
suministrados):
– KS-U57: Para la conexión de componentes con clavijas
– KS-U58: Para la conexión de componentes con mini jack estéreo
Preparativos: Asegúrese de seleccionar “EXT ON” en el ajuste “SELECT SRC” = “ EXT IN”, consulte la
página 30.
• AUX IN: Jack de entrada en el panel de control.
ESPAÑOL
Preparativos: Asegúrese de seleccionar “AUX ON” en el ajuste “SELECT SRC” = “ AUX IN”, consulte la
página 30.
1
2
—
3
4
Conectando un componente externo al jack de entrada AUX
—
Seleccione “EXT INPUT” o “AUX IN”.
Encienda el componente conectado y comience a reproducir la
fuente.
Ajuste el volumen.
[Girar]
Ajuste el sonido según se desee (consulte la página 25).
Miniclavija estéreo de 3,5 mm (3/16 pulgada)
(no suministrado)
Reproductor de audio
portátil, etc.
24
Page 69

Cómo ajustar el sonido
Selección de un modo de sonido
preajustado
Puede seleccionar un modo de sonido preajustado
adecuado al género musical.
DYNAMICFLAT NATURAL
USER VOCAL BOOSTBASS BOOST
Personalización del modo de
sonido
Puede almacenar sus propios ajustes en la memoria.
• Los ajustes realizados se guardarán automáticamente
en “USER”.
Modo EASY (3 bandas)
1
2 Ajuste el nivel de tono (–10 a +10).
• Repita este procedimiento y ajuste “BASS LVL” =
“MID LVL” = “TRE LVL”.
[Sostener]
[Girar] = [Pulsar]
Modo Pro (7 bandas)
1 Seleccione “ PRO EQ”.
[Sostener]
Se llama al menú SET.
[Girar]
2 Mientras se muestra “PRO EQ” en la
pantalla...
[Pulsar]
3 Seleccione el tono que desea.
[Girar] = [Pulsar]
4 Ajuste el nivel de tono (–10 a +10).
[Girar] = [Pulsar]
ESPAÑOL
5 Repita los pasos 3 y 4 para ajustar otras
carácterísticas de sonido.
• El modo de sonido actual cambia automáticamente a
“USER”.
• Pulse EQ para confirmar el modo de sonido actual.
25AJUSTES
Page 70

Ajustes Bluetooth
Los ajustes listados en la columna derecha se pueden
cambiar según sus preferencias.
1 Seleccione “BT PHONE” o “BT AUDIO”.
2 Acceda al menú Bluetooth.
ESPAÑOL
3 Seleccione “SETTINGS”.
4 Seleccione una opción de ajuste.
*1 Aparece sólo cuando se ha conectado un teléfono
Bluetooth.
*2 Aparece sólo cuando se ha conectado un teléfono
Bluetooth que sea compatible con el mensaje de
texto.
5 Cambie el ajuste de conformidad.
Menú de ajustes ( : Inicial)
AUTO CNNCT (conectar)
Al encender la unidad, la conexión se establece
automáticamente con...
OFF: Ningún dispositivo Bluetooth.
LAST: El dispositivo Bluetooth conectado en
último término.
ORDER: El dispositivo Bluetooth registrado
disponible encontrado en primer lugar.
AUTO ANSWER
Sólo para el dispositivo conectado para “BT PHONE”.
ON: La unidad contesta automáticamente las
llamadas entrantes.
OFF: La unidad no contesta las llamadas
automáticamente. Contesta la llamada
manualmente.
REJECT: La unidad rechaza todas las llamadas
entrantes.
MSG INFO (información de mensajes)
Sólo para el dispositivo conectado para “BT PHONE”.
AUTO: La unidad le informa la llegada de un
mensaje emitiendo un pitido audible y
visualizando “RCV MESSAGE” (recepción de
mensaje).
• La pantalla se enciende en azul (consulte
“RING COLOR” en la página 29).
MANUAL: La unidad no le informa la llegada de un
mensaje.
26
MIC SETTING (ajuste del micrófono)
Sólo para el dispositivo conectado para “BT PHONE”.
Ajusta el volumen del micrófono conectado al
adaptador Bluetooth.
LEVEL 01/02/03
VERSION
Se muestra la versión del software y hardware
Bluetooth.
Page 71

Operaciones del menú SET
1 Llama el menú SET. 2 Seleccione la opción deseada. 3 Repita el paso 2, si fuera
necesario.
[Sostener]
• Si no se realiza ninguna operación durante aproximadamente 60 segundos después de pulsar el botón MENU, se
cancela la operación.
Categoría Opciones del
menú
DEMO
Demostración en
pantalla
DEMO
CLOCK SET
Ajuste del reloj
CLOCK ADJ
Ajuste del reloj
CLOCK
TIME ZONE *
Zona horaria
1
DST *
Hora de verano
SUB BASS Para ajustes, [25].
BASS
MID BASS
MID
PRO EQ
MID HIGH
HIGH
ULTRA HIGH
*1 Se visualiza sólo cuando “CLOCK ADJ” se ajusta a “AUTO”.
Configuraciones seleccionables, [página de referencia]
• DEMO ON:
• DEMO OFF:
Ajuste la hora y después los minutos, [4].
[Inicial: 1:00]
• AUTO:
• OFF:
1
Para el ajuste del reloj, seleccione su zona residencial entre una de las zonas
horarias.
EASTERN, ATLANTIC, NEWFOUND, ALASKA, PACIFIC, MOUNTAIN, CENTRAL
• DST ON:
• DST OFF:
[Girar] = [Pulsar]
La demostración en pantalla se activará automáticamente si
no se efectúa ninguna operación durante unos 20 segundos,
[4].
Se cancela.
El reloj incorporado se ajustará automáticamente gracias a
los datos de reloj suministrados mediante el canal de radio
satelital o la transmisión HD Radio.
Se cancela.
El horario de ahorro de luz diurna se activa si su zona
residencial está sujeta a DST.
Se cancela.
• Para volver al menú anterior,
pulse BACK.
• Para salir del menú, pulse DISP o
MENU.
Inicial: Subrayado
ESPAÑOL
27AJUSTES
Page 72

Categoría Opciones del
Configuraciones seleccionables, [página de referencia]
menú
ESPAÑOL
DIMMER
Atenuador Ilum
SCROLL*
Desplazamiento
DISPLAY
TAG DISPLAY
Visualización de
etiqueta
SSM*
Memoria
secuencial de las
4
3
• DIMMER AUTO:
• DIMMER OFF:
• DIMMER ON:
• SCROLL ONCE:
• SCROLL AUTO:
• SCROLL OFF:
La pantalla y la iluminación de los botones se oscurecen al
encender los faros.*
2
Se cancela.
La iluminación de la pantalla y de los botones se oscurece.
Desplaza una vez la información visualizada.
El desplazamiento se repite (a intervalos de 5 segundos).
Se cancela.
Pulsando DISP durante más de 1 segundo puede desplazar la indicación
independientemente del ajuste.
• TAG O N:
Muestra la información de etiqueta mientras se reproducen
pistas MP3/WMA.
• TAG OFF:
Se cancela.
Para ajustes, [11].
• Para FM: SSM 01-06, SSM 07-12, SSM 13-18
• Para AM: SSM 01-06
emisoras más
fuertes
AREA
Intervalo entre
canales del
sintonizador
• AREA US:
• AREA EU:
Cuando se utiliza en América del Norte/Central/Sur. Los
intervalos de AM/FM están ajustados a 10 kHz/200 kHz.
Cuando se utiliza en cualesquier otras áreas. Los intervalos
de AM/FM están ajustados a 9 kHz/50 kHz (100 kHz durante
la búsqueda automática).
• AREA SA:
Cuando se utiliza en los países de América del Sur donde el
intervalo de FM es 100 kHz. El intervalo de AM está ajustado
a 10 kHz.
MONO
TUNER
Modo monoaural
SID *
SIRIUS ID
BLEND HOLD *
Modo de recepción
HD Radio
IF BAND
Banda de
frecuencia
intermedia
5
• MONO ON:
Activa el modo monoaural para mejorar la recepción FM,
pero se perderá el efecto estéreo, [10].
• MONO OFF:
Restablece el efecto estéreo.
Su número de identificación SIRIUS se desplaza en la pantalla 5 segundos después
de seleccionar “SID”, [19].
4
• AUTO:
• DIGITAL:
• ANALOG:
• AUTO:
Cambia entre audio digital y analógico automáticamente [10].
Para sintonizar audio digital solamente.
Para sintonizar de audio analógico solamente.
Aumenta la selectividad del sintonizador para reducir
las interferencias entre emisoras adyacentes. (El efecto
estereofónico puede perderse.)
• WIDE:
Sujeto a interferencias de las emisoras adyacentes, pero
la calidad del sonido no se degrada y se conserva el efecto
estereofónico.
2
Se requiere la conexión del conductor de control de iluminación. (Consulte “Manual de Instalación/Conexión”.)
*
*3 Algunos caracteres o símbolos no serán mostrados correctamente (o aparecerán en blanco) sobre la pantalla.
*4 Se visualiza sólo cuando se ha seleccionado FM o AM como fuente.
*5 Se visualiza sólo cuando está conectada la radio satelital SIRIUS.
28
Page 73

Categoría Opciones del
Configuraciones seleccionables, [página de referencia]
menú
BUTTON ZONE COLOR 01 —
DISP ZONE
Área de
COLOR
visualización
COLOR 29, USER:
Para ajustes, [31].
[Inicial: COLOR 06]
Para ajustes, [31].
[Inicial: COLOR 01]
ALL ZONE Para ajustes, [31].
[Inicial: COLOR 06]
DAY COLOR • BUTTON ZONE
Para ajustes, [32].
• DISP ZONE:
NIGHT COLOR • BUTTON ZONE
Para ajustes, [32].
• DISP ZONE:
MENU COLOR
Color del menú
• OFF:
• ON :
Se cancela.
La iluminación de la pantalla y de los botones cambiará a
blanco durante las operaciones del menú SET, menú LIST y
modo de reproducción.
COLOR SETUP
RING COLOR *
Color del anillo
6
• OFF:
• ON :
Se cancela.
Cuando se reciba una llamada, la pantalla parpadeará en azul.
• La pantalla cambiará al color original cuando usted
contesta la llamada o se corta la llamada.
Cuando la unidad recibe un mensaje de texto, la pantalla se
iluminará solamente en azul.
7
FADER*
Atenuador
FADER R12
— FADER F12:
Ajusta el balance de salida de los altavoces delanteros y
traseros.
[Inicial: 00]
BALANCE *
Balance
8
BALANCE L12
— BALANCE R12:
Ajusta el balance de salida de los altavoces izquierdo y
derecho.
[Inicial: 00]
VOL ADJUST
Ajuste de
volumen
AUDIO
VOL ADJ –10
— VOL ADJ +10:
[Inicial: VOL ADJ 00]
Preajuste el nivel de volumen para cada fuente (excepto
FM, BT PHONE y BT AUDIO) en comparación con el nivel de
volumen de FM. El nivel de volumen aumenta o disminuye
automáticamente al cambiar la fuente.
• Antes de realizar un ajuste, seleccione la fuente que desea
ajustar.
• Aparece “VOL ADJ FIX” en la pantalla si se selecciona “FM”,
“BT PHONE” o “BT AUDIO” como fuente.
SUB.W FREQ
Frecuencia
de corte del
• LOW:
• MID:
• HIGH :
Las frecuencias inferiores a 72 Hz se envían al subwoofer.
Las frecuencias inferiores a 111 Hz se envían al subwoofer.
Las frecuencias inferiores a 157 Hz se envían al subwoofer.
subwoofer
6
*
Se visualiza sólo cuando está conectado un adaptador Bluetooth, KS-BTA200.
*7 Si está utilizando un sistema de dos altavoces, ajuste el nivel de fader a “00”.
*8 Este ajuste no puede afecta la salida del subwoofer.
ESPAÑOL
Continúa en la página siguiente
29AJUSTES
Page 74

Categoría Opciones del
Configuraciones seleccionables, [página de referencia]
menú
SUB.W LEVEL
Subwoofer Nivel
BEEP
Tono de
SUB.W 00
— SUB.W 08:
• BEEP OFF:
• BEEP ON:
Ajusta el nivel de salida del subwoofer.
[Inicial: SUB.W 04]
Desactiva el tono de pulsación de teclas.
Activa el tono de pulsación de teclas.
pulsación de
teclas
ESPAÑOL
AUDIO
AMP GAIN
Control de
ganancia del
amplificador
• LOW POWER:
• HIGH POWER:
• OFF:
VOLUME 00 – VOLUME 30 (Selecciónelo si la potencia máxima
de cada altavoz es de menos de 50 W, con el fin de evitar
posibles daños en el altavoz.)
VOLUME 00 – VOLUME 50
Desactiva el amplificador incorporado.
• Si usted cambia la configuración “AMP GAIN” de “HIGH POWER” a
“LOW POWER” mientras el nivel de volumen está ajustado a más de
“VOLUME 30”, el receptor cambiará automáticamente el nivel de volumen a
“VOLUME 30”.
9
AM *
Emisora AM
EXT IN *
Entrada externa
SELECT SRC
AUX IN *
Entrada auxiliar
TAG ALL CLR
Eliminar todas
CLR
TAG ALL
las marcas
IPOD
SWITCH *
IPOD
Control del
SWITCH
iPod/iPhone
9
Se visualiza sólo cuando se selecciona cualquier fuente excepto “AM”.
*
10, *11
12
• AM OFF:
• AM ON:
• EXT OFF:
• EXT ON:
• AUX OFF:
• AUX ON:
Deshabilita “AM” en la selección de fuentes.
Habilita “AM” en la selección de fuentes.
Deshabilita “EXT INPUT” en la selección de fuentes.
Habilita “EXT INPUT” en la selección de fuentes.
Deshabilita “AUX IN” en la selección de fuentes.
Habilita “AUX IN” en la selección de fuentes.
Elimina la información de todas las marcas almacenadas en la unidad.
• Para eliminar la información de todas las marcas, sostenga el control giratorio
hasta que aparezca “COMPLETED”.
• HEAD MODE:
13
• IPOD MODE:
Controla la reproducción del iPod/iPhone a través de la
unidad.
Controla la reproducción del iPod/iPhone a través del
iPod/iPhone.
*10 Se visualiza sólo cuando se selecciona cualquier fuente excepto “EXT INPUT”.
*11 No es necesario para sintonizadores SIRIUS/XM y Bluetooth.
*12 Se visualiza sólo cuando se selecciona cualquier fuente excepto “AUX IN”.
*13 Se visualiza sólo cuando se selecciona “USB -IPOD” y “IPOD MODE” está disponible para el iPod/iPhone
conectado (consulte la página 35).
30
Page 75

Selección del color variable del
botón y la iluminación de color de
la pantalla
Puede seleccionar, separadamente, su color preferido
para los colores de los botones (a excepción de EQ
BASS-TRE / DISP) y el color de la pantalla.
4 Repita los pasos 2 y 3 para seleccionar un
área distinta y su color preferido.
• Si selecciona “ALL ZONE” en el paso 2, el
color del botón y la iluminación de la pantalla
cambiarán al color “BUTTON ZONE” actual/
seleccionado.
Realizando el paso 3, también podrá cambiar
el color “ALL ZONE” a uno de sus colores
preferidos.
Área de botones Área de visualización
Todas las áreas
1
2
Seleccione “COLOR” = “ BUTTON ZONE /
DISP ZONE / ALL ZONE”
[Sostener]
Se llama al menú SET.
[Girar] = [Pulsar]
• Repita este procedimiento.
3
[Girar] = [Pulsar]
Seleccione su color preferido de entre los 29 colores
preajustados o el color “USER”.
5 Salga del ajuste.
ESPAÑOL
31AJUSTES
Page 76

Creación de sus propios colores
para el día y la noche—USER
Puede crear sus propios colores para “DAY COLOR”
y “NIGHT COLOR”, para aplicar al área de botones
y el área de pantalla.
• DAY COLOR: color para la pantalla y los botones.
• NIGHT COLOR: color para la pantalla y los
botones cuando la luz de pantalla está atenuada.
Ej.: Creación del color “USER” para “BUTTON
ZONE” en “DAY COLOR”.
1
[Sostener]
Se llama al menú SET.
2
[Girar] = [Pulsar]
• Repita este procedimiento.
Jerarquía de menús Funcionamiento
ESPAÑOL
COLOR
SETUP
DAY
COLOR
NIGHT
COLOR
• BUTTON
ZONE
• DISP
ZONE
• BUTTON
ZONE
• DISP
ZONE
Siga el ejemplo de la
columna derecha.
Seleccione “DISP
ZONE” en el
paso 2.
Seleccione “NIGHT
COLOR” =
“BUTTON
ZONE” en el paso 2.
Seleccione “NIGHT
COLOR” =
“DISP ZONE” en
el paso 2.
Seleccione “COLOR SETUP” = “ DAY
COLOR” = “ BUTTON ZONE”
3 Seleccione un color primario.
[Girar] = [Pulsar]
4 Ajuste el nivel del color primario seleccionado
(00 a 31).
[Girar] = [Pulsar]
5 Repita los pasos 3 y 4 para ajustar los otros
colores primarios.
Para crear el color de otras opciones, pulse BACK
repetidamente para visualizar “DAY COLOR” o
“NIGHT COLOR”, seleccione la opción deseada en
el paso 2, a continuación, realice los pasos 3 a 5.
Para salir del ajuste
32
Page 77

Más sobre este receptor
Operaciones del sintonizador
Cómo almacenar emisoras en la memoria
• Durante la búsqueda SSM...
– Todas las emisoras, incluyendo emisoras HD Radio,
serán exploradas y almacenadas en la banda
seleccionada.
– Todas las emisoras almacenadas previamente se
borran y se almacenan las emisoras nuevas.
– Cuando finalice el SSM, se sintonizará
automáticamente la emisora preajustada en el
número menor.
• Cuando se guarda una nueva emisora con el
preajuste manual, se borra la emisora preajustada
anteriormente y la nueva se guarda en el mismo
número de preajuste.
Para escuchar una emisora preajustada
• No se escucha ningún sonido hasta que se sintoniza
una transmisión.
Operaciones de los discos
Precaución sobre la reproducción de DualDisc
• El lado no-DVD de un “DualDisc” no es compatible
con la norma “Compact Disc Digital Audio”. Por
consiguiente, no se recomienda usar el lado no-DVD
de un DualDisc en este producto.
General
• Este receptor ha sido diseñado para reproducir
discos CDs/CD Texts, y CD-Rs (Grabables)/CD-RWs
(Reescribibles) en formato de audio CD (CD-DA), MP3
y WMA.
• Las “pistas” (los términos “archivo” y “pista” se utilizan
indistintamente) MP3 y WMA se graban en “carpetas”.
Reproducción de un CD-R o CD-RW
• Utilice sólo CD-Rs o CD-RWs “finalizados”.
• Si el disco incluye tanto archivos CD de audio (CD-DA)
como archivos MP3/WMA, esta unidad podrá
reproducir solamente archivos del mismo tipo que los
detectados en primer término.
• Este receptor puede reproducir discos multisesión;
no obstante, las sesiones no cerradas serán omitidas
durante la reproducción.
• Puede suceder que algunos discos CD-Rs o CD-RWs
no se puedan reproducir en esta unidad debido a las
características propias de los mismos, o por uno de los
siguientes motivos:
– Los discos están sucios o rayados.
– Ha ocurrido condensación de humedad en la lente
del interior del receptor.
– Suciedad en el lente captor del interior del receptor.
– Los archivos del CD-R/CD-RW están escritos
mediante el método “Packet Write”.
– Las condiciones inadecuadas de grabación (datos
faltantes, etc.), o del medio (manchas, arañazos,
alabeo, etc.).
• Los CD-RWs pueden requerir un tiempo de lectura
mayor debido a que la reflectancia de los CD-RWs es
menor que la de los CDs regulares.
• No utilice los CD-Rs o CD-RWs siguientes:
– Discos con pegatinas, etiquetas o un sello de
protección adheridos a la superficie.
– Discos en los cuales las etiquetas pueden
imprimirse directamente mediante una impresora
de chorro de tinta.
El uso de estos discos a temperaturas o humedad
elevadas puede producir fallos de funcionamiento o
daños a la unidad.
Expulsión del disco
• Si no saca el disco expulsado en el lapso de
15 segundos, será reinsertado automáticamente en
la ranura de carga para protegerlo contra el polvo. La
reproducción se inicia automáticamente.
ESPAÑOL
Continúa en la página siguiente
33REFERENCIAS
Page 78

Reproducción de discos MP3/WMA
• Esta unidad puede reproducir solamente archivos
MP3/WMA con el código de extensión <.mp3>
o <.wma> (sin distinción de caja—mayúsculas/
minúsculas).
• Esta unidad puede mostrar los nombres de los
álbumes, artistas (ejecutantes), y etiqueta (Versión
1.0, 1.1, 2.2, 2.3 o 2.4) para archivos MP3 y para
archivos WMA.
• Esta unidad puede manejar solamente caracteres
de un byte. Otros caracteres no serán visualizados
ESPAÑOL
correctamente.
• Esta unidad puede reproducir archivos MP3/WMA
que cumplan con las siguientes condiciones:
– Velocidad de bit: 32 kbps − 320 kbps
– Frecuencia de muestreo:
48 kHz, 44,1 kHz, 32 kHz (para MPEG-1)
24 kHz, 22,05 kHz, 16 kHz (para MPEG-2)
– Formato del disco: ISO 9660 Nivel 1/Nivel 2,
Romeo, Joliet
• El número máximo de caracteres para los nombres
de archivo/carpeta varía según el formato de disco
usado (incluye extensión de 4 caracteres—<.mp3>
o <.wma>).
– ISO 9660 Nivel 1: hasta 12 caracteres
– ISO 9660 Nivel 2: hasta 31 caracteres
– Romeo: hasta 64 caracteres
– Joliet: hasta 32 caracteres
• Esta unidad puede reproducir archivos grabados en
VBR (velocidad variable de bits).
Los archivos grabados en VBR presentan una
discrepancia en la visualización del tiempo
transcurrido, y no muestran el tiempo transcurrido
real. Especialmente, esta diferencia se vuelve más
notable después de efectuar la función de búsqueda.
• Esta unidad puede reconocer un total de 512 archivos
y 255 carpetas.
34
•
Este receptor no puede reproducir los siguientes archivos:
– Archivos MP3 codificados con formato MP3i y MP3
PRO.
–
Archivos MP3 codificados en un formato inapropiado.
– Archivos MP3 codificados con Layer 1/2.
– Archivos WMA codificados con formatos sin
pérdida, profesional, y de voz.
Archivos WMA no basados en Windows Media® Audio.
–
– Archivos formateados WMA protegidos contra
copia por DRM.
– Archivos que disponen de datos tales como WAVE,
ATRAC3, etc.
• La función de búsqueda funciona pero la velocidad de
búsqueda no es constante.
Operaciones de USB
• Si aparece “NO USB“ después de quitar un dispositivo,
vuelva a conectarlo o seleccione otra fuente de
reproducción.
•
Cuando el dispositivo USB no tiene archivos reproducibles
aparece “NO FILE”, y cuando los archivos no están
correctamente formateados, parpadea “NOT SUPPORT”.
• La unidad no puede reconocer ningún dispositivo USB
que tenga un régimen distinto de 5 V y que exceda de
500 mA.
• Mientras se reproduce desde un dispositivo USB, el
orden de reproducción puede ser diferente de otros
reproductores.
• Puede suceder que esta unidad no pueda reproducir
algunos dispositivos USB o algunos archivos debido a
sus características o a las condiciones de grabación.
• Los dispositivos USB equipados con funciones
especiales, como por ejemplo, funciones de seguridad
de datos, no se pueden usar con esta unidad.
• No utilice un dispositivo USB con 2 o más particiones.
• Dependiendo la forma de los dispositivos USB y de los
puertos de conexión, puede suceder que algunos de
ellos no puedan conectarse correctamente o que haya
flojedad en la conexión.
• Cuando conecte un dispositivo USB, consulte también
sus correspondientes instrucciones.
• Conecte a la unidad un solo dispositivo por vez. No
utilice un hub USB.
• Esta unidad puede no reconocer una tarjeta de
memoria insertada en un lector de tarjetas USB.
• Al efectuar la conexión con un cable USB, utilice un
cable USB 2.0.
• Puede suceder que esta unidad no pueda reproducir
correctamente archivos en un dispositivo USB cuando
se utilice un cable prolongador USB.
Page 79

• Esta unidad no puede asegurar un correcto
funcionamiento o suministro de alimentación a todos
los tipos de dispositivos USB.
• Esta unidad no es compatible con FAT 64 ni NTFS. Los
sistemas de archivos compatibles son FAT 32, FAT 16 o
FAT 12.
• Esta unidad puede reconocer un total de 65 025
archivos y 255 carpetas (un máximo de 255 archivos
por carpeta).
• Esta unidad puede reconocer un total de 63 caracteres
para los nombres de archivos/carpetas (incluyendo el
cable de extensión).
Operaciones Bluetooth
General
• Absténgase de realizar actividades complicadas
mientras conduce, como por ejemplo, marcar
números, utilizar la guía telefónica, etc.
Cuando tenga que realizar tales actividades, detenga
el coche en un lugar seguro.
• Dependiendo de la versión de Bluetooth, puede
suceder que algunos dispositivos Bluetooth no se
puedan conectar a esta unidad.
• Esta unidad podría no funcionar con algunos
dispositivos Bluetooth.
• Las condiciones de conexión pueden variar según las
circunstancias.
• El dispositivo se desconecta al apagar la unidad.
Mensajes de advertencia para las
operacoines Bluetooth
• ERROR CNNCT (Error de conexión)
El dispositivo está registrado pero ha fallado la
conexión. Utilice “CONNECT” para volver a conectar el
dispositivo. (Consulte la página 16.)
• ERROR
Intente la operación otra vez. Si aparece “ERROR” otra
vez, revise si el dispositivo admite la función que ha
intentado realizar.
• UNFOUND
No se ha detectado ningún dispositivo Bluetooth
disponible mediante “SEARCH”.
• LOADING
La unidad está actualizando la guía telefónica *.
* Solamente se visualiza cuando su teléfono móvil está
equipado con esta función y es compatible con esta
unidad.
• PLEASE WAIT
La unidad se está preparando para usar la función
Bluetooth. Si el mensaje no desaparece, apague
y encienda la unidad y, a continuación, vuelva a
conectar el dispositivo (o reinicialice la unidad).
• RESET 8
Verifique la conexión entre el adaptador y esta
unidad.
Operaciones de la radio satelital
• Para obtener más información sobre la radio satelital
SIRIUS o para suscribirse, visite el sitio web <http://
www.sirius.com>.
• Para la información más reciente sobre listados y
programación de canales, o para suscribirse a la radio
satelital XM, visite <http://www.xmradio.com>.
Operaciones del iPod/iPhone
• Puede controlar los siguientes tipos de modelos de
iPod/iPhone:
– iPod con vídeo (5ta. generación)*1,*
– iPod classic*
1
– iPod nano (1ra. generación)*
– iPod nano (2da. generación)
– iPod nano (3ra. generación)*
– iPod nano (4ta. generación)*
– iPod nano (5ta. generación)*
– iPod touch (1ra. generación)*
– iPod touch (2da. generación)*
– iPhone/iPhone 3G/iPhone 3GS*
*1 No se pueden buscar archivos de vídeo en el menú
“Videos“.
*2 “IPOD MODE” (consulte la página 21) no se
encuentra disponible.
Continúa en la página siguiente
2
2
1
1
1
1
1
1
35REFERENCIAS
ESPAÑOL
Page 80

• Puede disfrutar iTunes Tagging con los siguientes
tipos de iPod/iPhone:
– iPod classic, versión de software 1.0 o posterior
– iPod nano (3ra. generación), versión de software
1.0 o posterior
– iPod nano (4ta. generación), versión de software
1.0 o posterior
– iPod nano (5ta. generación), versión de software
1.0 o posterior
– iPod touch (1ra. generación), versión de software
2.1 o posterior
ESPAÑOL
– iPod touch (2da. generación), versión de software
2.1 o posterior
– iPhone/iPhone 3G, versión de software 2.1 o
posterior
– iPhone 3GS, versión de software 3.0 o posterior
• Si el iPod/iPhone no puede reproducir correctamente,
sírvase actualizar el software de su iPod/iPhone a
la versión más reciente. Si desea información sobre
cómo actualizar su iPod/iPhone, visite <http://www.
apple.com>.
• Al encender esta unidad, el iPod/iPhone se carga a
través de la unidad.
• iPod shuffle no se puede utilizar con esta unidad.
• La información de texto podría no visualizarse
correctamente.
• Si la información de texto incluye más de 11
caracteres, será desplazada en la pantalla.
Esta unidad puede visualizar hasta un máximo de 33
caracteres.
• UNSUPPORTED DEVICE FOR TAGGING
El iPod/iPhone conectado no es compatible con
iTunes Tagging.
• TRANS ERROR
Durante la transferencia de datos se desconecta el
iPod/iPhone.
• TRANS OFF
Se cancela la transferencia de datos.
Nota:
Cuando opera un iPod/iPhone, algunas
operaciones pueden no funcionar correctamente o
como se desea. En tal caso, visite el siguiente sitio
web de JVC: <http://www.jvc.co.jp/english/car/>
(solamente en inglés)
JVC no se hará responsable de ninguna
pérdida de datos en un iPod /iPhone y/o
dispositivo de clase de almacenamiento
masivo USB mientras se utiliza este sistema.
Mensajes de advertencia de iTunes Tagging
• MEMORY FULL
Está intentando almacenar el PSD 61. Transfiera los
PSD marcados al iPod/iPhone o elimine todos los PSD
marcados. (Consulte la página 12.)
• TAG ALREADY SAVED
Está intentando marcar la canción por 2ª vez mientras
se recibe la canción.
• NO TAG DATA
La transmisión que se está recibiendo actualmente no
es compatible con iTunes Tagging o no la transmisión
no contiene PSD.
• CAN’T TRANS IPOD FULL
Se ha llenado la memoria del iPod/iPhone.
36
Page 81

Localización de averías
Lo que aparenta ser una avería podría resolverse fácilmente. Verifique los siguientes puntos antes de llamar al centro
de servicio.
Síntomas Soluciones/Causas
• No se puede escuchar el sonido a través de
los altavoces.
• La unidad no funciona en absoluto. Reinicialice el receptor (consulte la página 3).
• No se puede seleccionar “AUX IN” ni “EXT
General
INPUT”.
• No aparece nada en la pantalla. Compruebe el ajuste del color “USER” (consulte la
• El preajuste automático SSM no funciona. Almacene manualmente las emisoras.
• Ruidos estáticos mientras se escucha la
radio.
• No se puede seleccionar “AM”. Verifique el ajuste “SELECT SRC” = “AM”
• La calidad del sonido cambia cuando se
reciben emisoras HD Radio.
• El sonido no se escucha. • Cuando utilice el tipo activo, verifique la alimentación
FM/AM
• Ajuste el volumen al nivel óptimo.
• Inspeccione los cables y las conexiones.
Verifique el ajuste “SELECT SRC” = “AUX IN” o
“EXT IN” (consulte la página 30).
página 32).
Conecte firmemente la antena.
(consulte la página 30).
Fije el modo de recepción en “DIGITAL” o
“ANALOG” (consulte las páginas 10 y 28).
de energía de la antena.
• Se selecciona “ANALOG” cuando se reciben todas
las transmisiones digitales de una emisora HD Radio.
Seleccione “DIGITAL” o “AUTO” (consulte las
páginas 10 y 28).
• Se selecciona “DIGITAL” cuando se reciben señales
digitales débiles o una emisión de radio convencional.
Seleccione “ANALOG” o “AUTO” (consulte las
páginas 10 y 28).
ESPAÑOL
• No se puede marcar la canción. La transmisión HD Radio no es compatible con la función
iTunes Tagging o la transmisión no contiene PSD. Sólo
se puede marcar el PSD cuando el indicador TAG está
encendido en la pantalla.
• El reloj funciona mal cuando se reciben
emisoras HD Radio.
Ajuste “CLOCK ADJ” a “OFF” (consulte la página
27).
37REFERENCIAS
Page 82

Síntomas Soluciones/Causas
• No se puede reproducir el disco. Inserte correctamente el disco.
ESPAÑOL
Reproducción del disco
• No se puede reproducir el CD-R/CD-RW.
• No se pueden saltar las pistas del CD-R/
CD-RW.
• No es posible reproducir ni expulsar el
disco.
• Inserte un CD-R/CD-RW finalizado.
• Finalice el CD-R/CD-RW con el componente utilizado
para la grabación.
• Desbloquee el disco (consulte la página 13).
• Efectúe la expulsión forzada del disco (consulte la
página 3).
• Algunas veces el sonido del disco se
interrumpe.
• Detenga la reproducción mientras conduce por
caminos accidentados.
• Cambie el disco.
• Aparece “NO DISC” en la pantalla. Inserte un disco reproducible en la ranura de carga.
• “PLEASE” y “EJECT” aparecen
alternativamente en la pantalla.
Pulse 0 y, a continuación, introduzca el disco
correctamente.
• No se puede reproducir el disco. • Utilice un disco con pistas MP3/WMA grabadas en
un formato compatible con ISO 9660 Nivel 1, Nivel 2,
Romeo o Joliet.
• Añada el código de extensión <.mp3> o <.wma> a
los nombres de archivos.
• Se generan ruidos. Salte a otra pista o cambie el disco. (No añada el código
de extensión <.mp3> o <.wma> a pistas que no
sean-MP3 o WMA.)
• Se requiere mayor tiempo de lectura
No utilice demasiados niveles de jerarquías y carpetas.
(“READING” permanece parpadeando en la
pantalla).
• Las pistas no se reproducen en el orden de
reproducción intentado por usted.
Reproducción de MP3/WMA
• El tiempo de reproducción transcurrido no
escorrecto.
Se ha determinado el orden de reproducción durante la
grabación de los archivos.
Esto sucede a veces durante la reproducción. Esto
depende de cómo fueron grabadas las pistas en el disco.
• Aparece “NO FILE” en la pantalla. La carpeta seleccionada está vacía *
carpeta que contenga pistas MP3/WMA.
• No se visualizan los caracteres correctos
(por ej.: nombre del álbum).
1
*
Carpeta que está físicamente vacía o que no contiene pistas MP3/WMA válidas.
Esta unidad sólo puede visualizar letras (mayúsculas),
números, y un número limitado de símbolos.
38
1
. Seleccione otra
Page 83

Síntomas Soluciones/Causas
• Se generan ruidos. • La pista reproducida no es un formato de archivo
reproducible. Salte a otro archivo.
• No añada el código de extensión <.mp3> o <.wma>
a pistas que no sean-MP3 o WMA.
• “READING” permanece parpadeando en la
pantalla.
• Aparece “NO FILE” en la pantalla. Verifique si la carpeta seleccionada, el dispositivo
• Las pistas/carpetas no se reproducen en el
orden de reproducción intentado por usted.
Reproducción USB
• Aparece “CANNOT PLAY” en la pantalla.
• Aparece “NO USB” en la pantalla.
• La unidad no puede detectar el dispositivo
USB.
• Aparece “NOT SUPPORT” en el monitor. Compruebe que la pista sea de un formato de archivo
• No se visualizan los caracteres correctos
(por ej.: nombre del álbum).
• El sonido se interrumpe algunas veces
mientras se reproduce una pista.
• El tiempo de lectura varía según el dispositivo USB.
• No utilice demasiadas jerarquías o carpetas.
• Apague la unidad y vuélvala a encender.
• No extraiga ni conecte repetidamente el dispositivo
USB mientras “READING” esté visualizado en la
pantalla.
USB conectado o el iPod/iPhone contiene un archivo
reproducible.
El orden de reproducción se determina por los nombres
de los archivos. Las carpetas cuyos nombres comienzan
con números se clasifican en orden numérico. No
obstante, las carpetas cuyos nombres no comienzan
con números se clasifican de acuerdo con el sistema de
archivos del dispositivo USB.
• Compruebe que el dispositivo USB conectado o el iPod
sea compatible con esta unidad.
• El dispositivo USB no está correctamente conectado.
Vuelva a conectar el dispositivo USB.
reproducible.
Esta unidad sólo puede visualizar letras (mayúsculas),
números, y un número limitado de símbolos.
Las pistas no han sido correctamente copiadas en el
dispositivo USB. Copie otra vez las pistas en el dispositivo
USB, e intente de nuevo.
ESPAÑOL
39REFERENCIAS
Page 84

Síntomas Soluciones/Causas
• El dispositivo Bluetooth no detecta la
unidad.
La unidad sólo se puede conectar con un teléfono móvil
Bluetooth y un dispositivo de audio Bluetooth por vez.
Mientras se está conectando un dispositivo, esta unidad
no puede ser detectada por otro dispositivo. Desconecte
el dispositivo conectado actualmente y repita la
búsqueda.
• El dispositivo Bluetooth no es detectado
por la unidad.
ESPAÑOL
• Verifique el ajuste Bluetooth del dispositivo.
• Efectúe la búsqueda desde el dispositivo Bluetooth.
Después que el dispositivo detecte la unidad,
seleccione “OPEN” en la unidad para conectarlo.
(Consulte la página 15.)
• La unidad no puede realizar apareamiento
con el dispositivo Bluetooth.
• Ingrese el mismo código PIN para la unidad y el
dispositivo objetivo.
• Seleccione el nombre del dispositivo en “SPECIAL” y, a
2
continuación, intente la conexión otra vez. (Consulte la
página 16.)
• Intente aparear/conectar desde el dispositivo
Bluetooth *
Bluetooth.
• Hay eco o ruidos. Ajuste la posición de la unidad del micrófono.
• La calidad del sonido telefónico es mala. • Reduzca la distancia entre la unidad y el teléfono
móvil Bluetooth.
• Mueva el coche a un lugar donde pueda mejorar la
recepción de la señal.
• El sonido se interrumpe o salta durante la
reproducción de un reproductor de audio
Bluetooth.
• Reduzca la distancia entre el receptor y el reproductor
de audio Bluetooth.
• Desconecte el dispositivo conectado para “BT PHONE”.
• Apague la unidad y vuélvala a encender.
• (Cuando el sonido no se haya restaurado,) vuelva a
conectar el dispositivo.
• No puede controlarse el reproductor de
audio conectado.
Revise si el reproductor de audio conectado es
compatible con AVRCP (Perfil de control remoto de audio
vídeo).
2
Para las operaciones Bluetooth, consulte también las instrucciones suministradas con el adaptador Bluetooth.
*
40
Page 85

Síntomas Soluciones/Causas
• El texto “CALL 1-888-539-SIRIUS TO
SUBSCRIBE” (llame al 1-888-539-SIRIUS
Se inicia la suscripción a la radio satelital SIRIUS
(consulte la página 19).
para suscribirse) se desplaza por la pantalla
mientras escucha la radio satelital SIRIUS.
• El sonido no se escucha. Aparece
“UPDATING” en la pantalla.
• Se visualiza “NO SIGNAL” o "ACQUIRING" en
la pantalla.
• Se visualiza “NO ANTENNA” o “ANTENNA” en
El receptor está actualizando la información de canal y
tarda algunos minutos en finalizar.
Muévase hacia un área donde las señales sean más
fuertes.
Conecte firmemente la antena.
la pantalla.
Aparece “NO CHANNEL” en la pantalla
•
durante unos 5 segundos y, a continuación,
vuelve a aparecer la visualización anterior
No hay transmisión en el canal seleccionado.
Seleccione otro canal o continúe escuchando el canal
anterior.
mientras se escucha la radio satelital SIRIUS.
• Aparece “XM TUNER” en la pantalla. El sintonizador XM Mini no está conectado. Conecte el
sintonizador.
• “NO (information)*
” se desplaza por la
No hay información de texto para el canal seleccionado.
3
pantalla o no se visualiza información de
Radio satelital
texto mientras escucha la radio satelital
SIRIUS.
• La señal “---” aparece en la pantalla
mientras escucha la radio satelital XM.
• La señal “---” aparece en la pantalla
durante 2 segundos y después vuelve al
canal anterior mientras escucha la radio
satelital XM.
El canal seleccionado ya no está disponible o no está
autorizado.
Seleccione otro canal o continúe escuchando el canal
anterior.
ESPAÑOL
• La señal “OFF AIR” aparece en la pantalla
mientras escucha la radio satelital XM.
• La señal “LOADING” aparece en la pantalla
mientras escucha la radio satelital XM.
• Aparece “RESET 8” en la pantalla.
• La radio satelital no funciona.
3
*
NO C ATEGORY, NO ARTIST, NO COMPOSER y NO SONG/PROGRAM.
El canal seleccionado no está emitiendo en ese
momento.
Seleccione otro canal o continúe escuchando el canal
anterior.
La unidad está cargando la información del canal y
el audio. La información de texto no está disponible
temporalmente.
Vuelva a conectar correctamente esta unidad y la radio
por satélite y, a continuación, reinicialice la unidad.
41REFERENCIAS
Page 86

Síntomas Soluciones/Causas
• El iPod/iPhone no se enciende o no
funciona.
• Verifique el cable de conexión y su conexión.
• Actualice la versión de firmware del iPod/iPhone.
• Cargue la pila del iPod/iPhone.
• Reinicialice el iPod/iPhone.
• Compruebe que el ajuste “IPOD SWITCH” sea el
adecuado (consulte la página 30).
• El sonido está distorsionado.
Desactive el ecualizador en esta unidad o en el iPod/iPhone.
• El sonido es ruidoso. Desactive VoiceOver en el iPod/iPhone.
ESPAÑOL
• Aparece “NO USB” en la pantalla. • Verifique el cable de conexión y su conexión.
• Cargue la pila del iPod/iPhone.
• La reproducción se detiene. Los auriculares están desconectados durante la
reproducción. Vuelva a iniciar la operación de
iPod/iPhone
• Aparece “NO FILES” en la pantalla.
• Los controles del iPod/iPhone no funcionan
reproducción (consulte las páginas 21 y 22).
No hay pistas almacenadas. Importe pistas al iPod/iPhone.
Reinicialice el iPod/iPhone.
después de desconectarlo de esta unidad.
• El PSD marcado no se puede transferir al
iPod/iPhone.
• El iPod/iPhone no tiene memoria suficiente.
• El iPod/iPhone conectado a la unidad no es compatible
con la función iTunes Tagging.
• “Tagged Playlist”no se muestra en el iTunes
Actualice la versión de iTunes a la versión 7.4 o posterior.
después de sincronizar el iPod/iPhone con
el PC.
• Microsoft y Windows Media son marcas registradas o bien marcas comerciales de Microsoft Corporation en los Estados Unidos
y/u otros países.
• La marca Bluetooth y sus logotipos son propiedad de Bluetooth SIG, Inc., y cualquier uso de los mismos por Victor Company of
Japan, Limited (JVC) se realiza bajo licencia. Otras marcas y nombres comerciales son de sus respectivos propietarios.
• Tecnología HD Radio™ fabricada bajo licencia de iBiquity Digital Corp. U.S. y patentes extranjeras. HD Radio™ y los logotipos de
HD Radio y Arc son marcas comerciales registradas de iBiquity Digital Corp.
• “SIRIUS” y el logo del perro de SIRIUS son marcas comerciales registradas de SIRIUS Satellite Radio Inc.
• XM y los logos correspondientes son marcas comerciales registradas de XM Satellite Radio Inc.
• “SAT Radio”, el logo de SAT Radio y todos las demás marcas relacionadas son marcas comerciales de SIRIUS Satellite Radio Inc. y
de XM Satellite Radio, Inc.
• “Made for iPod” significa que un accesorio electrónico ha sido específicamente diseñado para conectar a un iPod y ha sido
certificado para cumplir con los estándares de performance de Apple.
• “Works with iPhone” significa que un accesorio elec trónico ha sido específicamente diseñado para conectar a un iPhone y ha
sido certificado para cumplir con los estándares de performance de Apple.
• Apple no se hace responsable por el funcionamiento de este dispositivo ni del cumplimiento con las normas de seguridad o
reglamentarias.
• iPod y iTunes son marcas comerciales de Apple Inc., registradas en los EE.UU. y otros países.
• iPhone es una marca comercial de Apple Inc.
42
Page 87

Mantenimiento
Cómo limpiar los conectores
Un desmontaje frecuente producirá el deterioro de los
conectores.
Para reducir esta posibilidad al mínimo, limpie
periódicamente los conectores con un palillo de
algodón, teniendo cuidado de no dañar los conectores.
Conectores
Condensación de humedad
Podría condensarse humedad en el lente del interior de
la unidad, en los siguientes casos:
• Después de encender el calefactor del automóvil.
• Si hay mucha humedad en el habitáculo.
Si se produce condensación, la unidad podría no
funcionar correctamente. En este caso, saque el disco y
deje el receptor encendido durante algunas horas hasta
que se evapore la humedad.
Cómo manejar los discos
Cuando saque un disco de su
estuche, presione el sujetador
central del estuche y extraiga el disco
hacia arriba, agarrándolo por los
bordes.
• Siempre sujete el disco por sus bordes. No toque la
superficie de grabación.
Cuando guarde un disco en su estuche, insértelo
suavemente alrededor del sujetador central (con la
superficie impresa hacia arriba).
• Asegúrese de guardar los discos en sus estuches
después del uso.
Sujetador central
Para mantener los discos limpios
Un disco sucio podría no reproducirse
correctamente.
Si se llegara a ensuciar un disco, límpielo
con un lienzo suave, en línea recta desde
el centro hacia el borde.
• No utilice ningún tipo de solvente (por ejemplo,
limpiador de discos convencional, pulverizadores,
diluyente, bencina, etc.) para limpiar los discos.
Para reproducir discos nuevos
Los discos nuevos podrían presentar
ciertas irregularidades en sus bordes
interior y exterior. Si intenta utilizar un
disco en tales condiciones, el receptor
podría rechazar el disco.
Para eliminar estos puntos ásperos, frote los
bordes con un lápiz o bolígrafo, etc.
No utilice los siguientes discos:
CD simple—disco de 8 cm
(3-3/16 pulgada) Disco alabeado
Pegatinas y restos de
pegatina Rótulo autoadhesivo
Forma irregular
Partes transparente o
semitransparentes en el
área de grabación
C-thru Disc (disco
semitransparente)
ESPAÑOL
43REFERENCIAS
Page 88

Especificaciones
SECCIÓN DEL AMPLIFICADOR DE AUDIO
Salida de potencia: 20 W RMS × 4 canales a 4 Ω y
Relación señal a ruido: 80 dBA (referencia: 1 W en 4 Ω)
Impedancia de carga: 4 Ω (tolerancia de 4 Ω a 8 Ω)
Gama de control del
ecualizador:
ESPAÑOL
Respuesta de frecuencias: 40 Hz a 20 000 Hz
Nivel/impedancia salida línea: KD-AHD69: 5,0 V/20 kΩ de carga (plena escala)
Nivel/impedancia salida subwoofer: KD-AHD69: 5,0 V/20 kΩ de carga (plena escala)
Impedancia de salida: 1 kΩ
Otro terminal: Terminal de entrada USB, Toma de entrada
SECCIÓN DEL SINTONIZADOR (Compatible con HD Radio System)
Gama de
frecuencias:
Sintonizador de FMSensibilidad útil: 8,3 dBf (0,7 μV/75 Ω)
Sintonizador de AMSensibilidad: 13 μV
44
≤ 1% THD+N
Frecuencias: 45 Hz, 120 Hz, 315 Hz, 800 Hz, 2,4 kHz,
Nivel: ±10 dB
KD-HDR60: 2,5 V/20 kΩ de carga (plena escala)
KD-HDR60: 2,5 V/20 kΩ de carga (plena escala)
FM: con el intervalo entre canales
ajustado a 100 kHz o 200 kHz
con el intervalo entre canales
ajustado a 50 kHz
AM: con el intervalo entre canales
ajustado a 10 kHz
con el intervalo entre canales
ajustado a 9 kHz
50 dB sensibilidad de silenciamiento: 14,3 dBf (1,4 μV/75 Ω)
Selectividad de canal alternativo (400 kHz):
Respuesta de frecuencias: 20 Hz a 20 000 Hz (Emisión HD Radio)
Separación estereofónica: 70 dB (Emisión HD Radio)
Relación de captura 3,5 dB
Selectividad: 80 dB
Respuesta de frecuencias: 40 Hz a 15 000 Hz (Emisión HD Radio)
Separación estereofónica: 70 dB (Emisión HD Radio)
6,3 kHz, 15 kHz
AUX (auxiliar), Puerto de expansión, Entrada
remota en el volante de dirección (sólo para
KD-AHD69), Entrada de antena
87,5 MHz a 107,9 MHz
87,5 MHz a 108,0 MHz
530 kHz a 1 710 kHz
531 kHz a 1 602 kHz
65 dB
40 Hz a 15 000 Hz (Emisión convencional)
50 dB (Emisión convencional)
Page 89

SECCIÓN DEL REPRODUCTOR DE CD
Tipo: Reproductor de discos compactos
Sistema de detección de señal: Captor óptico sin contacto
(láser semiconductor)
Número de canales: 2 canales (estereofónicos)
Respuesta de frecuencias: 5 Hz a 20 000 Hz
Gama dinámica: 96 dB
Relación señal a ruido: 98 dB
Lloro y trémolo: Inferior al límite medible
Formato de decodificación MP3: (MPEG1/2 Audio Layer 3) Máx. velocidad de bits: 320 kbps
Formato de decodificación WMA (Windows Media® Audio): Máx. velocidad de bits: 192 kbps
SECCIÓN USB
Normas USB: USB 2.0 Full Speed
Velocidad de transferencia de datos: Toda velocidad: Máximo 12 Mbps
Baja velocidad: Máximo 1,5 Mbps
Dispositivo compatible: Clase de almacenamiento masivo
Sistema de archivo compatible: FAT 32/16/12
Corriente máx.: 5 V CC
GENERAL
Requisitos de potencia: Voltaje de funcionamiento: 14,4 V CC
Sistema de puesta a tierra: Negativo a masa
Temperatura de funcionamiento admisible: 0°C a +40°C (32°F a 104°F)
Dimensiones (An × Al × Pr):
(aprox.)
Peso: 1,3 kg (2,9 lbs) (excluyendo accesorios)
Tamaño de instalación: 182 mm × 52 mm × 160 mm
Tamaño del panel: 188 mm × 58 mm × 5 mm
500 mA
(tolerancia de 11 V a 16 V)
(7-3/16 pulgada × 2-1/16 pulgada ×
6-5/16 pulgada)
(7-7/16 pulgada × 2-5/16 pulgada ×
1/4 pulgada)
ESPAÑOL
El diseño y las especificaciones se encuentran sujetos a cambios sin previo aviso.
Si necesita un kit para su automóvil, consulte su directorio telefónico para buscar la tienda especializada en car
audio más cercana.
45REFERENCIAS
Page 90

Merci pour avoir acheté un produit JVC.
Veuillez lire attentivement toutes les instructions avant d’utiliser l’appareil afin de bien comprendre son
fonctionnement et d’obtenir les meilleures per formances possibles.
Attention:
Tout changement ou modification non approuvé par JVC peut annuler l’autorité de l’utilisateur d’utiliser l’appareil.
IMPORTANT POUR PRODUITS LASER
1. PRODUIT LASER DE CLASSE 1
2. ATTENTION: N’ouvrez pas le couvercle supérieur. Il n’y a aucune pièce réparable par l’utilisateur à l’intérieur de
l’appareil; confiez toute réparation à un personnel qualifié.
3. ATTENTION: (Pour les Etats-Unis) Radiation laser de classe II visibles et/ou invisible si l’appareil est ouvert. Ne
regardez pas le rayon.
(Pour le Canada) Rayonnement laser visible et/ou invisible de classe 1 M une fois ouvert. Ne
regardez pas directement avec des instruments optiques.
4. REPRODUCTION DE L’ÉTIQUETTE: ÉTIQUETTE DE PRÉCAUTION PLACÉE À L’EXTÉRIEUR DE L’APPAREIL.
FRANÇAIS
Pour sécurité...
[Union européenne seulement]
• N’augmentez pas trop le volume car cela bloquerait
les sons de l’extérieur rendant la conduite dangereuse.
• Arrêtez la voiture avant de réaliser toute opération
compliquée.
Avertissement:
Si vous souhaitez opérer l’appareil pendant que vous
conduisez, assurez-vous de bien regarder autour de
vous afin de ne pas causer un accident de la circulation.
2
Température à l’intérieur de la voiture...
Si votre voiture est restée garée pendant longtemps
dans un climat chaud ou froid, attendez que la
température à l’intérieur de la voiture redevienne
normale avant d’utiliser l’appareil.
Page 91

Retrait/fixation du panneau de commande
Uniquement pour le KD-AHD69
TABLE DES MATIERES
Retrait/fixation du panneau de commande ... 3
Comment réinitialiser votre appareil ............ 3
Comment forcer l’éjection d’un disque ......... 3
Annulation de la démonstration des
affichages ................................................. 4
Réglage de l’horloge .................................... 4
Détachement...
Attachement...
Comment réinitialiser votre appareil
• Vos ajustements préréglés sont aussi effacés (sauf les
périphériques Bluetooth enregistrés, voir page 15).
Comment forcer l’éjection d’un
disque
[Maintenez pressée]
• Vous pouvez éjecter de force le disque en place
même quand le disque est verrouillé. Pour verrouillé/
déverrouillé le disque, voir page 13.
• Faites attention de ne pas faire tomber le disque quand
il est éjecté.
• Si cela ne fonctionne pas, essayez de réinitialiser l’autoradio.
Précautions sur le réglage du volume:
Les appareils numériques (CD/USB) produisent très
peut de bruit par rapport aux autres sources. Réduisez
le volume avant de reproduire ces sources numériques
afin d’éviter d’endommager les enceintes par la
soudaine augmentation du niveau de sortie.
FONCTIONNEMENT
Fonctionnement de base .............................. 5
• Utilisation du panneau de commande ......... 5
• Utilisation de la télécommande (RM-RK50) ... 6
• Changement des informations sur
l’affichage .............................................. 8
Écoute de la radio ......................................... 9
Opérations des disques/USB ......................... 13
• Lecture d’un disque ..................................... 13
• Lecture d’un fichier sur un périphérique
USB ....................................................... 13
• Opérations des disques/fichiers ................... 14
APPAREILS EXTÉRIEURS
Utilisation de périphérique Bluetooth
• Utilisation d’un téléphone portable
Bluetooth............................................... 17
• Utilisation d’un lecteur audio Bluetooth ...... 18
® ........ 15
Écoute de la radio satellite ........................... 19
Écoute du périphérique iPod/iPhone ............ 21
• Lecture d’un iPod/iPhone ............................ 21
• Achat de vos morceaux préférés ................... 23
Écoute d’un autre appareil extérieur
............... 24
RÉGLAGES
Ajustement du son ....................................... 25
Réglages Bluetooth ...................................... 26
Utilisation du menu SET ............................... 27
RÉFÉRENCES
Pour en savoir plus à propos de cet
autoradio .................................................. 33
Dépannage .................................................. 37
Entretien ...................................................... 43
Spécifications ............................................... 44
FRANÇAIS
3
Page 92

Annulation de la démonstration des affichages
1 Mettez l’appareil sous tension.
2 Appelez le menu SET.
[Maintenez
pressée]
3
[Appuyez
sur la touche]
(Réglage initial)
Réglage de l’horloge
FRANÇAIS
1 Mettez l’appareil sous tension.
2 Appelez le menu SET.
[Maintenez
pressée]
(Réglage initial)
3 Choisissez “CLOCK”.
[Tournez]
4 Choisissez “CLOCK SET”.
4 Choisissez “DEMO OFF”.
[Tournez]
5
[Appuyez
sur la touche]
6 Terminez la procédure.
[Appuyez
sur la touche]
[Tournez]
5 Ajustez les heures.
[Tournez]
6 Ajustez les minutes.
[Tournez]
7 Terminez la procédure.
4
[Appuyez sur la touche]
[Appuyez sur la touche]
[Appuyez
sur la touche]
Page 93

Fonctionnement de base
Utilisation du panneau de commande
34 5 921
1
*
67 8
pq ew
1 • FM/AM:
– Sélection d’une station préréglée.
– Recherchez les stations HD Radio uniquement
[Maintenez pressée].
• SIRIUS/XM: Sélection de la catégorie.
• CD/USB: Sélection d’un dossier.
• BT PHONE/BT AUDIO: Affiche/retourne au
menu Bluetooth précédent.
2 Éjection d’un disque.
3 • Mettez l’appareil sous tension.
• Mettez l’appareil hors tension [Maintenez pressée].
• Atténuez la source disponible (si l’appareil est
sous tension).
4 • Balisez le PSD (Program Service Data) à partir de
l’émission HD Radio.
• USB-IPOD: Annulez le transfert des données
PSD balisées sur votre iPod/iPhone [Maintenez
pressée].
5 • Commandez le volume ou choisissez les options
[Tournez].
• Validez le choix [Appuyez sur la touche].
• CD/USB/USB-IPOD:
– Mettez en pause/reprenez la lecture [Appuyez
sur la touche].
• Si vous réglez le volume pendant une pause,
la lecture reprend au niveau de volume
minimum.
– Affichez le menu du mode de lecture
[Maintenez pressée].
• Autre source: Coupez le volume
instantanément [Appuyez sur la touche].
ytr
6 Fente d’insertion
7 Fenêtre d’affichage
8 • Sélection du mode sonore.
• Affichez le menu de réglage Easy EQ [Maintenez
pressée].
9 Changement de l’information sur l’affichage.
p Retrait du panneau.
q • FM/AM/SIRIUS/XM: Recherche d’une station/
canal.
• CD/USB/USB-IPOD: Sélection d’une plage.
• BT PHONE/BT AUDIO: Choisissez l’option de
réglage/périphérique enregistré.
w • FM/AM/SIRIUS/XM/CD/USB: Affichez le menu
LIST.
• USB-IPOD: Affichez le menu principal du iPod/
iPhone.
• Affichez le menu SET [Maintenez pressée].
e • Retourne au menu précédent.
• USB-IPOD: Commutez le réglage entre “HEAD
MODE” et “IPOD MODE”*2 [Maintenez
pressée].
r Capteur de télécommande
t Prise d’entrée AUX (auxiliaire)
y Prise USB ( )
*1 Appelée aussi "Molette de commande" dans ce
manuel.
*2 Vous pouvez utiliser cette fonction quand “IPOD
MODE” est disponible pour le iPod/iPhone
connecté.
5FONCTIONNEMENT
FRANÇAIS
Page 94
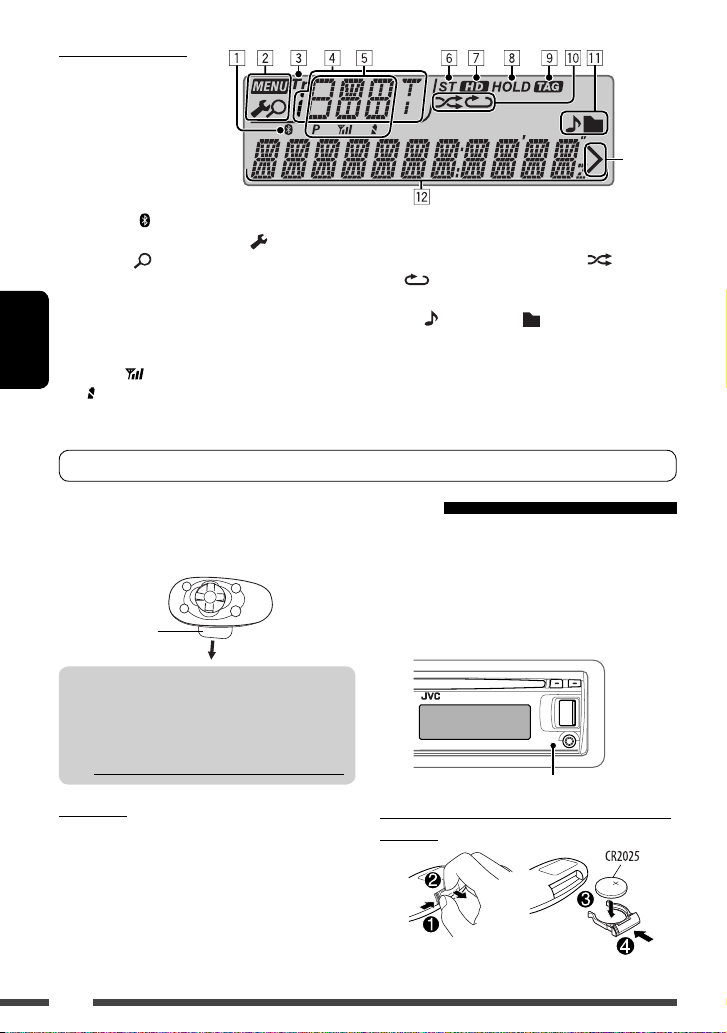
Fenêtre d’affichage
1
*
1 Indicateur (Bluetooth)
2 Indicateur de MENU (menu)— (menu de
réglage), (menu de liste)
3 Indicateur Tr (plage)
4 Affichage de la source / Numéro de préréglage /
Numéro de plage / Numéro de dossier
5 État du périphérique Bluetooth
(Numéro du périphérique, [P: 1 – 5]; puissance du
signal, [ : 0 – 3]*2; indication de batterie,
FRANÇAIS
[ : 0 – 3]*2)
6 Indicateur ST (stéréo)
7 Indicateur HD (émission HD Radio™)
Vous pouvez changer l’affichage et l’éclairage des touches (voir page 31).
8 Indicateur HOLD (maintien de la réception)
9 Indicateur TAG (réception PSD)
p Indicateurs de mode de lecture— (aléatoire),
q Indicateurs d’informations du disque/périphérique
w Affichage principal
*1 Apparaît quand un autre niveau existe pour la
*2 Plus le numéro augmente, plus la puissance du
Utilisation de la télécommande (RM-RK50)
Lorsque vous utilisez la télécommande pour la première
fois, retirez la feuille isolante.
Feuille isolante
Pour Californie des États-Unis seulement:
Cet appareil contient une pile-bouton CR au lithium
qui contient du perchlorate—une manipulation
spéciale peut être requise.
Voir www.dtsc.ca.gov/hazardouswaste/perchlorate
Attention:
• Danger d’explosion si la pile est remplacée de façon
incorrecte. Remplacez-la uniquement avec le même
type de pile ou un type équivalent.
• La pile ne doit pas être exposée à une chaleur
excessive telle que la lumière du soleil, un feu ou
quelque chose de similaire.
Si la télécommande perd de son efficacité,
remplacez la pile.
6
Avant d’utiliser la télécommande:
• Dirigez la télécommande directement sur le capteur
• N’EXPOSEZ PAS le capteur de télécommande à une
Remplacement de la pile-bouton au lithium
(CR2025)
(répétition)
— (plage/fichier), (dossier)
sélection actuelle.
signal/niveau de la batterie devient fort.
de télécommande de autoradio.
forte lumière (lumière directe du soleil ou éclairage
artificiel).
Capteur de télécommande
Page 95

1 • Appuyez brièvement sur cette touche pour
mettre l’appareil sous tension.
• Maintenez cette touche pressée pour mettre
l’appareil hors tension.
• Pour les disques/périphériques USB/iPod/iPhone:
Appuyez brièvement sur cette touche pour
mettre en pause/reprendre la lecture.
• Pour les autres sources: Appuyez brièvement
sur cette touche pour couper instantanément le
volume.
2 • Choisit la station radio préréglée si vous appuyez
brièvement.
• Maintenez cette touche pressée pour rechercher
les stations HD Radio.
• Change le dossier du support MP3/WMA.
•
Lors de l’écoute de la radio satellite (SIRIUS ou XM):
Change les catégories.
3 Ajuste le niveau de volume.
4 Choisit les modes sonores.
5 Choisit la source.
6 Pour un téléphone portable Bluetooth:
– Appuyez brièvement pour répondre à un appel.
– Maintenez pressée pour terminer ou refuser l’appel.
7 • Appuyez brièvement pour rechercher
automatiquement les stations.
• Maintenez pressé pour rechercher des stations
manuellement.
• Avance ou recule rapidement la plage si les
touches sont maintenues pressées.
• Appuyez brièvement sur les touches pour changer.
• Pendant l’écoute de la radio satellite:
– Change les canaux si les touches sont pressées
brièvement.
– Change les canaux rapidement si les touches
sont maintenues pressées.
• Saut vers l’arrière/saut vers l’avant pour lecteur
audio Bluetooth.
Avertissement (pour éviter tout accident et
tout dommage):
• N’installez pas une autre pile qu’une CR2025 ou son
équivalent.
• Ne laissez pas la télécommande dans un endroit (tel
que le tableau de bord) exposé à la lumière directe du
soleil pendant longtemps.
• Rangez la pile dans un endroit hors d’atteinte des
enfants.
• Ne rechargez pas, ne court-circuitez pas, ne chauffez
pas la pile ni ne la jeter dans un feu.
• Ne laissez pas la pile avec d’autres objets métalliques.
• Ne piquez pas la pile avec des ciseaux ou d’autres
objets similaires.
• Enveloppez la pile de ruban isolant avant de la mettre
au rebut ou de la ranger.
Le KD-AHD69 est muni d’une fonction de
télécommande de volant.
• Référez-vous au Manuel d’installation/
raccordement (volume séparé) pour les
connexion.
7FONCTIONNEMENT
FRANÇAIS
Page 96

Changement des informations sur l’affichage
• Quand l’appareil est hors tension: L’heure actuelle est affichée pendant environ 5 secondes.
• Quand l’appareil est sous tension: L’information sur l’affichage de la source actuelle change de la façon suivante:
FM/AM Signe d’appel*
(retour au début)
CD/USB • CD Audio/CD Text:
Titre du disque/interprète *
l’horloge = Numéro de la plage actuelle avec la durée de lecture écoulée = (retour au
début)
• MP3/WMA:
Nom de l’album/Interprète (nom du dossier) *5 = Titre de la plage (nom de fichier) *5 =
Numéro de la plage actuelle avec la durée de lecture écoulée = Numéro de la plage actuelle
avec l’horloge = (retour au début)
USB-IPOD Nom de l’album/nom de l’artiste = Titre de la plage = Numéro de la plage actuelle avec la
FRANÇAIS
durée de lecture écoulée = État actuel de transfert des programmes PSD balisés*
de la plage actuelle avec l’horloge = (retour au début)
SIRIUS/XM Nom de la catégorie = Nom du canal = Nom de l’artiste = Nom du compositeur*
du morceau/programme/titre = Horloge = (retour au début)
1
*
A ché uniquement quand un signe d’appel est reçu.
*2 Quand aucun t ype de programme (PTY) n’est reçu, “HD RADIO” apparaît pour les émissions HD Radio, et “ANALOG”
apparaît pour les émissions FM/AM conventionnelles.
*3 “NO TEX T” apparaît quand aucun tex te n’est reçu.
*4 Si le disque ac tuel est un CD audio, “NO NAME” apparaît.
*5 Si un chier MP3/WMA n’a pas de balise d’information ou si “TAG DISPLAY” est réglé sur “TAG OFF” (voir
page 28), le nom du dossier et le nom du chier apparaissent.
*6 Uniquement pendant que le transfert des données PSD balisées est en cours (voir page 23).
*7 Uniquement pour la radio satellite SIRIUS.
1
= Fréquence = PTY (Type de programme)*2 = Texte*3 = Horloge =
4
= Titre de la plage *4 = Numéro de la plage actuelle avec
6
= Numéro
7
= Nom
8
Page 97

Écoute de la radio
Vous pouvez accorder à la fois les émissions conventionnelles et HD Radio.
• Si vous souhaitez faire une recherche uniquement sur les stations HD Radio, référez-vous à “Recherche de station
HD Radio uniquement” à la page 10.
Qu’est-ce que la diffusion HD Radio™ ?
Les stations HD Radio peuvent diffuser un son numérique de grande qualité—la bande AM numérique a une
qualité équivalente à la bande FM (en stéréo) et la bande FM numérique a une qualité équivalente au son des
CD—sans bruits statiques et avec une réception claire. De plus, les stations peuvent offrir des textes et des
données, tels que les noms des artistes, les titres des morceaux et les données PSD (Program Service Data).
• Les tuners HD Radio peuvent aussi accorder les diffusions analogiques conventionnelles.
• Beaucoup de stations HD Radio offrent plus d’un canal de programmes. Ce service est appelé muliplex.
• En utilisant les données PSD, vous pouvez acheter facilement les morceaux à iTunes Store.
• Pour en savoir plus sur les stations HD Radio dans votre région, consultez le site <http://www.hdradio.com/>.
1
2
Choisissez “FM” ou “AM”.
Recherchez la station que vous souhaitez écouter—Recherche
automatique.
Quand une station est accordée, la recherche s’arrête. Pour arrêter la recherche,
appuyez de nouveau sur la même touche.
• Vous pouvez aussi rechercher une station manuellement—Recherche manuelle.
Maintenez pressée une des touches jusqu’à ce que “M” clignote sur l’affichage,
puis appuyez répétitivement sur la touche.
• Lors de la réception d’une émission FM stéréo de signal suffisamment fort,
l’indicateur ST s’allume sur l’affichage.
• Quand l’indicateur TAG est allumé sur l’affichage, vous pouvez baliser le morceau
pour vos achats futurs à iTunes Store (voir page 23).
Ex.: Lors de la réception d’une station
FM conventionnelle
Lors de la réception de canaux
multiplex HD Radio...
Nombre de canaux
FRANÇAIS
Ex.: Lors de la réception d’une station
HD Radio
S’allume quand un signal numérique est
diffusé.
Clignote quand un son analogique est diffusé.
Fréquence choisie
Signe d’appel de la station
Choisissez le canal souhaité.
• “LINKING” apparaît pendant la liaison à un canal
multiplex.
9FONCTIONNEMENT
Page 98

Recherche de station HD Radio
uniquement
[Maintenez
pressée]
Changement du mode de
réception HD Radio
Lors de la réception d’une émission HD Radio,
l’appareil reçoit un signal numérique ou analogique
automatiquement en fonction des conditions de
réception.
Quand une station est accordée, la recherche s’arrête.
Amélioration de la réception FM
Quand une émission FM stéréo est difficile à recevoir,
mettez en service le mode monaural pour améliorer la
réception.
1 Appelez le menu SET.
FRANÇAIS
2 Choisissez “TUNER”.
3 Choisissez “MONO”.
4 Choisissez “MONO ON”.
La réception est améliorée, mais l’effet stéréo est perdu.
Pour rétablir l’effet stéréo, répétez la même
procédure et choisissez “MONO OFF”.
[Maintenez pressée]
[Tournez] = [Appuyez sur la
touche]
[Tournez] = [Appuyez sur la
touche]
[Tournez] = [Appuyez sur la
touche]
Lors de l’écoute d’une station HD Radio...
[Maintenez pressée]
Le menu SET est affiché.
[Tournez] = [Appuyez sur la touche]
• Répétez cette procédure.
Choisissez “TUNER” = “BLEND HOLD”
= “AUTO/DIGITAL/ANALOG”
S’allume quand vous maintenez la réception numérique.
Clignote lors du maintient de la réception analogique.
• Si aucune son ne peut être entendu avec le réglage
“AUTO” changez le réglage sur “ANALOG” ou
“DIGITAL”.
• Le réglage retourne automatiquement sur “AUTO”
dans les cas suivants:
– Quand vous accordez une autre émission.
– Quand vous choisissez une autre source.
– Quand vous mettez l’appareil hors tension.
• Ce réglage n’a pas d’effet pour les stations FM/AM
conventionnelles.
• Si la station radio force le mode de réception sur
numérique, l’indicateur HOLD clignote.
10
Page 99

Mémorisation des stations
Vous pouvez prérégler un maximum de 18 stations pour
FM et de 6 stations pour AM.
• Les canaux multiplex HD Radio peuvent aussi être
préréglés.
Préréglage automatique — SSM
(Mémorisation automatique séquentielle
des stations puissantes)
1 Pendant l’écoute d’une radio...
[Maintenez pressée]
Le menu SET est affiché.
Préréglage manuel
Ex.: Mémorisation de la station FM de fréquence
92,50 MHz sur le numéro de préréglage “P04”.
1 Réglez la station ou le canal que vous
souhaitez prérégler.
2 Choisissez un numéro de préréglage.
[Tournez] = [Appuyez sur la
touche]
• Répétez cette procédure.
Choisissez “TUNER” = “SSM”
2 Choisissez la plage de numéros de préréglage
que vous souhaitez.
[Tournez]
• Pour FM: SSM 01–06 Ô SSM 07–12 Ô
SSM 13–18
• Pour AM: SSM 01–06
3
[Appuyez
sur la touche]
Les stations locales avec les signaux les plus forts
sont recherchées et mémorisées automatiquement.
• Pour arrêter la recherche, appuyez sur MENU.
Pour prérégler les autres 6 stations, répétez la
procédure à partir de l’étape 1.
[Maintenez pressée]
[Tournez]
3
[Appuyez
sur la touche]
Sélection d’une station/canal
préréglé
[Appuyez sur la touche]
Le menu LIST est affiché.
[Tournez] = [Appuyez sur la
touche]
• Vous pouvez aussi choisir la station/canal préréglés en
appuyant sur 5/∞.
FRANÇAIS
11FONCTIONNEMENT
Page 100

Balisation de vos morceaux préférés
Certaines émission HD Radio fournissez les données PSD
(Program Service Data) pour une morceau. Vous pouvez
baliser les morceaux et mémoriser ses données PSD (60
morceaux maximum) lors de l’écoute d’un morceau—
Balisage pour iTunes.
• Pour en savoir plus sur l’achat des morceaux balisés,
référez-vous à la page 23.
Lors de l’écoute d’un morceau (avec l’indicateur TAG
allumé sur l’affichage)...
S’allume pendant la réception d’un
morceau avec PSD.
Pour vérifier le nombre de morceaux balisés
mémorisés sur cet appareil
[Maintenez pressée]
Pour annuler les morceaux balisés sur cet
appareil
[Maintenez pressée]
Le menu SET est affiché.
[Tournez] = [Maintenez pressée]
FRANÇAIS
• Si vous appuyez sur TAG 10 secondes avant ou après
que les données PSD changent, les balises pour deux
morceaux sont mémorisées.
1e morceau 2e morceau
PSD
(Program
Service Data)
• Vous ne pouvez pas appuyer baliser un morceau dans
les cas suivants:
– Quand l’émission reçue actuellement ne prend pas
en charge le balisage iTunes.
– Quand l’émission n’offre pas les données PSD.
(L’indicateur TAG ne s’allume pas.)
– Quand vous essayez de mémoriser les 61e données
PSD. (“MEMORY FULL” apparaît.)
– Quand vous essayez de baliser un morceau pour la
2e fois lors de la réception d’une émission. (“TAG
ALREADY SAVED” apparaît.)
– Lorsque le transfert des données PSD balisées sur
votre iPod/iPhone est en cours.
(10 sec.) (10 sec.)
Appuyer sur TAG pendant
cette période balise les
données PSD du 1er et du
2e morceau.
Choisissez “TAG ALL CLR”.
Référez-vous à la page 36 à propos des messages
d’avertissement pour le balisage iTunes.
12
 Loading...
Loading...